HP PHOTOSMART ESTATION C510A Manuel utilisateur
PDF
Télécharger
Document
Sommaire HP Photosmart eStation série C510 - Applications d'impression.........................................................................................3 HP Photosmart eStation série C510 - Description des composants externes du produit....................................................3 HP Photosmart eStation série C510 - Utilisation de l'écran amovible..................................................................................6 HP Photosmart eStation série C510 - Achat et lecture de livres, de magazines et de journaux........................................21 HP Photosmart eStation série C510 - Utilisation des applications.....................................................................................25 HP Photosmart eStation série C510 - Envoi et réception de télécopies avec le service de télécopie en ligne eFax®.................................................................................................................................................................................29 HP Photosmart eStation série C510 - Chargement des supports......................................................................................30 HP Photosmart eStation série C510 - Impression de documents......................................................................................33 HP Photosmart eStation série C510 - Impression de photos sauvegardées sur votre ordinateur.....................................34 HP Photosmart eStation série C510 - Impression d'enveloppes........................................................................................35 HP Photosmart eStation série C510 - Numérisation vers un ordinateur............................................................................35 HP Photosmart eStation série C510 - Numérisation sur une carte mémoire.....................................................................37 HP Photosmart eStation série C510 - Copie de documents textuels ou mixtes................................................................38 HP Photosmart eStation série C510 - Changement des paramètres d'impression par défaut dans le Centre de solutions.............................................................................................................................................................................39 HP Photosmart eStation série C510 - Édition et utilisation des raccourcis d'impression...................................................40 HP Photosmart eStation série C510 - Informations relatives au microprocesseur de cartouches.....................................41 HP Photosmart eStation série C510 - Vérification des niveaux d'encre estimés...............................................................41 HP Photosmart eStation série C510 - Réinitialisation du produit.......................................................................................42 HP Photosmart eStation série C510 - Utilisation de la fonctionnalité Economie énergie ..................................................43 HP Photosmart eStation série C510 - Les mauvais paramètres s'affichent dans les menus à l'écran..............................43 HP Photosmart eStation série C510 - La langue de l'écran du panneau de commande est incorrecte après la configuration.......................................................................................................................................................................43 HP Photosmart eStation série C510 - Le message d'erreur Cartouches d'encre incompatibles apparaît sur l'écran du produit...........................................................................................................................................................................43 HP Photosmart eStation série C510 - Le message d'erreur « Cartouches non HP installées » apparaît sur l'écran du produit.................................................................................................................................................................................44 HP Photosmart eStation série C510 - Problème de cartouche d'encre.............................................................................47 HP Photosmart eStation série C510 - Le message d'erreur « La tête d'impression semble être manquante, non détectée, installée incorrectement ou incompatible » apparaît à l'écran ...........................................................................51 1 Sommaire 1 Sommaire 2 1 HP Photosmart eStation série C510 - Applications d'impression Vous pouvez utiliser votre imprimante pour rechercher et imprimer le contenu sans utiliser votre ordinateur. La nouvelle imprimante HP Photosmart eStation vous offre la fonctionnalité d'impression Internet intégrée. L'affichage amélioré HP Touchsmart facilite l'impression de votre contenu Web favori sans utiliser votre ordinateur. Vous pouvez choisir un grand nombre d'applications ou même créer la vôtre, produire des photos fantastiques et effectuer des impressions quel que soit l'endroit où vous vous trouvez. Profitez de l'affichage TouchSmart et des applications d'impression ainsi que des raccourcis à un grand nombre d'applications Web formatées pour imprimer des cartes, des photos, des puzzles Sudoku, des pages de coloriage, des calendriers, des informations et davantage, sans utiliser votre ordinateur. Découvrez comment utiliser les applications d'impression dans HP ePrintCenter. HP Photosmart eStation série C510 - Description des composants externes du produit • Vue avant de l'imprimante 3 Chapitre 1 • 4 1 Capot 2 Intérieur du capot 3 Vitre 4 HP eStation Zeen (également appelé écran graphique couleur amovible, l'écran amovible ou l'écran). 5 Bac photo 6 Guide de largeur du papier du bac photo 7 Rallonge du bac d'alimentation (également appelée rallonge du bac) 8 Logement pour cartes mémoire Secure Digital 9 Guide de largeur du papier du bac principal 10 Bac principal (également appelé bac d'entrée) 11 Bac de sortie 12 Porte d'accès à la cartouche 13 Marche/arrêt : Permet de mettre le produit sous tension ou hors tension. Lorsque le produit est hors tension, il continue à recevoir une quantité minimale de courant. Pour supprimer toute alimentation, mettez le produit hors tension, puis débranchez le cordon d'alimentation. 14 Indicateur de réseau sans fil : Allumé : indique que la radio sans fil de l'imprimante principale est activée et qu'une connexion réseau est établie ; Éteint indique que la radio sans fil sur l'imprimante principale est désactivée ; Clignotant : indique que la radio sans fil sur l'imprimante principale est activée mais qu'aucune connexion réseau n'est établie. 15 Voyant HP ePrint : Allumé : indique une connexion établie avec un serveur ePrint ; Éteint : indique qu'aucune connexion au serveur ePrint n'est établie. Vue arrière de l'écran • 16 Connecteur de casque 17 Logement pour cartes mémoire Secure Digital 18 Augmenter le volume 19 Baisser le volume 20 Haut-parleur 21 Connecteur d'amarrage 22 Connecteur USB : Destiné à être utilisé lorsque l'écran est débranché 23 Connecteur d'alimentation : Destiné à être utilisé lorsque l'écran est débranché 24 Bouton d'alimentation 25 Antenne de liaison sans fil Écran secondaire situé derrière l'écran principal 26 Annuler 27 Copie, Noir 28 Copie, Couleur 29 Avance papier 30 Voyant Avertissement 31 Connecteur d'amarrage de l'écran amovible HP Photosmart eStation série C510 - Description des composants externes du produit 5 Chapitre 1 • Vues du dessus et de l'arrière de l'imprimante 32 Ensemble tête d'impression 33 Zone d'accès aux cartouches 34 Emplacement de l'étiquette comportant le numéro de modèle et les options de sélection de l'encre 35 Port USB arrière 36 Raccordement électrique (utilisez exclusivement l'adaptateur secteur fourni par HP). 37 Accessoire d'impression recto verso HP Photosmart eStation série C510 - Utilisation de l'écran amovible L'écran amovible de ce produit est également connu sous le nom de HP eStation Zeen ou Zeen. Voyez comme il est facile de naviguer parmi les écrans et les menus, de personnaliser votre écran d'accueil et de gérer vos applications. Affichez vos animations pour savoir comment profiter au mieux de votre HP eStation Zeen. Présentation de l'écran d'accueil Principes de base de la navigation Découvrez comment naviguer et utiliser HP eStation Zeen. 6 Utilisation des commandes de navigation Utilisation des commandes de navigation Fonctionnalité Description de la fonctionnalité Touchez ce bouton pour revenir à l'écran d'accueil quel que soit l'endroit où vous vous trouvez. Touchez ce bouton pour revenir à l'écran préalablement visualisé. Touchez ce bouton pour afficher les menus disponibles depuis l'écran que vous visualisez. Touchez le bouton de menu depuis l'écran d'accueil pour voir les sous-menus suivants : Gérez la page d'accueil, les notifications système, le tableau de bord système et les paramètres. Rotation de l'affichage Vous pouvez visualiser l'affichage en mode paysage ou portrait. Visualisation de plusieurs pages d'écran d'accueil Pour naviguer d'une page à l'autre, faites défiler votre index vers la gauche ou la droite. HP Photosmart eStation série C510 - Utilisation de l'écran amovible 7 Chapitre 1 Déplacement dans les listes Pour visualiser le contenu au-dessous ou au-dessus de la zone d'affichage, faites défiler votre index vers le haut ou vers le bas. Déplacement d'une application Touchez l'onglet au-dessus de la barre Favoris d'applications pour afficher toutes les applications. Maintenez appuyé votre doigt sur une application, puis faites-la glisser où vous le souhaitez. Remarque La seule application que vous ne pouvez pas déplacer ou supprimer est l'application Imprimante. Elle doit toujours se trouver sur la barre Favoris d'applications. Pincez pour rétrécir, écartez vos doigts pour agrandir Lors de l'affichage d'une photo dans l'application HP Gallery, vous pouvez effectuer un mouvement de pincement avec vos doigts sur l'écran pour rétrécir l'image et les écarter pour l'agrandir. Options des boutons d'alimentation Lorsque HP eStation Zeen est retiré de l'imprimante principale, économisez la batterie de l'écran (sans l'arrêter) en appuyant sur le bouton d'alimentation à l'arrière de l'écran. Appuyez à nouveau sur le bouton d'alimentation pour revenir à l'écran qui était affiché lorsque vous l'avez mis en veille. Pour éteindre la batterie de HP eStation Zeen lors de son retrait de l'imprimante principale, maintenez appuyé votre doigt sur le bouton d'alimentation à l'arrière de l'écran pendant quelques secondes jusqu'à ce que le menu Options d'alimentation s'affiche, puis touchez Éteindre. Depuis ce menu, vous avez également la possibilité de désactiver votre connexion sans fil, de désactiver le son de votre écran ou d'annuler les opérations précédentes. Si le menu Options d'alimentation n'apparaît pas lorsque vous maintenez enfoncé le bouton d'alimentation pendant quelques secondes, vous pouvez effectuer une réinitialisation de HP eStation Zeen. Certaines conditions d'erreur nécessitent une réinitialisation de HP eStation Zeen pour résoudre le problème. Vous pouvez effectuer une réinitialisation de HP eStation Zeen pour récupération lorsque les problèmes suivants se produisent : • • • 8 HP eStation Zeen ne répond pas à une pression au toucher à l'écran ou d'un bouton pendant une période de temps assez longue. L’écran est figé. Le bouton Marche/arrêt ne répond pas. Pour effectuer une réinitialisation de HP eStation Zeen, maintenez enfoncé le bouton d'alimentation pendant au moins 8 secondes. Gestion de votre écran d'accueil Vous pouvez personnaliser la zone du widget de vos pages d'écran d'accueil, ajouter de nouvelles pages et réorganiser les pages. Gestion de la zone du widget Vous pouvez personnaliser la zone du widget de vos pages d'écran d'accueil en plaçant des éléments de différentes tailles provenant de la bibliothèque de widgets sur la grille 4 par 4. Le produit est fourni avec trois pages d'écran d'accueil déjà remplies. Vous pouvez en ajouter cinq de plus pour obtenir un total de huit pages d'écran d'accueil. Vous pouvez déplacer et supprimer des éléments et ajouter des widgets, des applications et des signets à une page d'écran d'accueil. HP Photosmart eStation série C510 - Utilisation de l'écran amovible 9 Chapitre 1 Affichage de la bibliothèque de widgets Pour afficher la bibliothèque de widgets : 1. Touchez l'application Widgets, puis touchez OK. 2. Faites défiler votre index vers la gauche et la droite pour voir tous les widgets disponibles. L'espace de grille couvert par chaque widget est affiché dans la petite grille qui se trouve sur la droite de l'icône de widgets dans la bibliothèque de widgets. Remarque Vous pouvez également accéder à l'écran Gérer les widgets/Bibliothèque des widgets en touchant le bouton Menu et en sélectionnant Gérer l'écran d'accueil ou en tapotant sur la dernière page d'accueil (vide). 3. Affichez les applications disponibles à placer dans la zone de widgets en touchant Menu, puis Ajouter des applications. 4. Affichez les signets disponibles qui peuvent être placés dans la zone de widgets en touchant Menu, puis Ajouter les signets. Placez un élément dans la zone de widgets Pour placer un élément dans la zone de widget : 1. Touchez l'application Widgets, puis touchez OK. Remarque Si vous souhaitez ajouter un type différent d'élément (une application ou un signet à la place d'un widget), affichez ce type d'élément dans la bibliothèque de widgets en suivant les instructions de la section précédente « Affichage de la bibliothèque de widgets ». 2. Faites défiler votre index vers la gauche ou la droite pour afficher la page d'écran d'accueil où vous souhaitez placer un élément. 3. Pour placer un élément, faites-le glisser de la bibliothèque de widgets dans la zone de widgets et placez-le dans l'emplacement de grille souhaité. Remarque S'il existe déjà un élément dans l'emplacement de grille où vous souhaitez placer le nouvel élément, vous devez déplacer ou supprimer l'ancien avant de placer le nouveau. 4. Lorsque vous avez terminé vos modifications, touchez Terminer pour enregistrer les modifications et revenir à l'écran d'accueil. 10 Déplacement d'un élément dans la zone de widgets Pour déplacer un élément dans la zone de widgets : 1. Touchez l'application Widgets, puis OK. 2. Faites défiler votre index vers la gauche ou la droite pour afficher la page d'écran d'accueil où vous souhaitez déplacer un élément. 3. Maintenez appuyé votre doigt sur l'élément que vous souhaitez déplacer pendant quelques secondes, puis faites-le glisser vers un espace libre dans la zone de widgets. Remarque S'il existe déjà un élément dans la zone où vous souhaitez déplacer un élément, vous devez déplacer ou supprimer l'ancien avant de continuer. 4. Lorsque vous avez terminé vos modifications, touchez Terminer pour enregistrer les modifications et revenir à l'écran d'accueil. Retrait d'un élément de la zone de widgets Pour supprimer un élément de la zone de widgets : 1. Touchez l'application Widgets, puis OK. 2. Faites défiler votre index vers la gauche ou la droite pour afficher la page d'écran d'accueil où vous souhaitez supprimer un élément. 3. Maintenez appuyé votre doigt sur l'élément que vous souhaitez supprimer pendant plusieurs secondes, puis faites-le glisser dans la zone Laisser tomber le widget ici pour retrait au bas de l'écran. Remarque Lorsque vous supprimez un élément, il est toujours disponible dans la bibliothèque de widgets. 4. Lorsque vous avez terminé vos modifications, touchez Terminer pour enregistrer les modifications et revenir à l'écran d'accueil. Ajout d'une page d'écran d'accueil Le produit est fourni avec trois pages d'écran d'accueil qui contiennent déjà des éléments dans les zones de widgets. Vous pouvez en ajouter jusqu'à cinq de plus pour obtenir un total de huit pages d'écran d'accueil. Pour ajouter une nouvel page d'écran d'accueil : 1. Dans l'écran d'accueil, faites défiler votre index vers la gauche en passant sur chaque page d'écran d'accueil jusqu'à ce que la page vide apparaisse. HP Photosmart eStation série C510 - Utilisation de l'écran amovible 11 Chapitre 1 2. Tapotez sur la page d'écran d'accueil vide, puis touchez OK pour afficher l'écran Gérer les widgets avec la bibliothèque des widgets. 3. Maintenez votre doigt appuyé sur un widget de la bibliothèque de widgets, puis faites-le glisser vers la page vide pour commencer le remplissage de la zone de widgets d'une nouvelle page d'écran d'accueil. 4. Lorsque vous avez terminé vos modifications, touchez Terminer pour enregistrer les modifications et revenir à l'écran d'accueil. Remarque Vous pouvez également accéder à la zone pour ajouter une nouvelle page d'écran d'accueil à l'aide de l'Application Widget ou en touchant le bouton Menu et en sélectionnant Gérer l'écran d'accueil. 12 Suppression d'une page d'écran d'accueil Pour supprimer une page d'écran d'accueil : 1. Supprimez tous les éléments dans la zone de widgets. 2. Touchez Terminer pour enregistrer vos modifications et revenir à l'écran d'accueil. Réorganisation des pages d'écran d'accueil Pour réorganiser l'ordre de vos pages d'écran d'accueil : 1. Touchez Menu, Gérer l'écran d'accueil, puis OK pour afficher l'écran Gérer les widgets. 2. Touchez Réorganiser dans l'angle supérieur droit de l'écran pour afficher l'écran Réorganiser les pages. 3. Maintenez appuyé votre doigt et faites glisser les pages d'écran d'accueil à l'emplacement souhaité pour les demander à nouveau. 4. Touchez Terminer pour enregistrer les modifications et revenir à l'écran d'accueil. Gestion de vos applications Vos applications sont stockées dans la barre Favoris d'applications et le tiroir d'applications. Vous pouvez réorganiser, ajouter, trier et supprimer des applications. Vous pouvez également ajouter des signets Web à votre tiroir d'applications. Affichage de toutes les applications dans le tiroir d'applications Touchez l'onglet en haut de la barre Favoris d'applications pour ouvrir le tiroir d'applications. HP Photosmart eStation série C510 - Utilisation de l'écran amovible 13 Chapitre 1 Ajout d'applications Pour ajouter une nouvelle application, ouvrez le tiroir d'applications et touchez Ajout supplémentaire en bas de l'écran. Choisissez l'une des applications disponibles. Remarque Assurez-vous que vous disposez d'une connexion Internet à HP eStation Zeen avant d'ajouter une application. Tri des applications Les applications du tiroir d'applications peuvent être triées par ordre alphabétique ou par catégorie. Si vous triez par catégorie, les applications sont groupées par applications, applications d'impression et signets. Pour trier des applications : 1. Ouvrez le tiroir d'applications et touchez Naviguer par au bas de l'écran. 2. Touchez Alphabétique ou Catégorie pour sélectionner l'option de tri de votre choix. Ajout d'un signet Web Vous pouvez effectuer votre choix à partir d'une sélection de signets Web à ajouter à votre tiroir d'applications. Ces signets sont des raccourcis à différents sites Web. Pour ajouter un signet Web : 1. Ouvrez le tiroir d'applications et touchez Ajouter des signets au bas de l'écran. 2. Touchez Ajouter des signets. 3. Touchez le signet que vous souhaitez ajouter à votre tiroir d'applications. Suppression d'applications Certaines applications ne peuvent pas être supprimées et sont grisées lorsque vous accédez à la fonctionnalité de suppression. Pour supprimer une application : 1. Ouvrez le tiroir d'applications et touchez Supprimer. Les applications qui ne peuvent pas être supprimées sont désormais grisées et celles qui peuvent l'être apparaissent avec la croix (X). 2. Touchez l'application que vous vous voulez supprimer. 14 3. Touchez Annuler pour annuler la suppression ou Supprimer pour continuer avec la suppression de l'application. 4. Touchez Terminer lorsque vous avez terminé la suppression des applications pour revenir au tiroir d'applications. Utilisation des paramètres de tableau de bord Depuis le tableau de bord, vous pouvez accéder à tous les paramètres pour l'imprimante principale et HP eStation Zeen. Vous devez connecter HP eStation Zeen à l'imprimante principale pour utiliser certains des paramètres. Pour accéder à l'écran Tableau de bord système et afficher tous les paramètres disponibles, touchez la barre Notifications, puis l'onglet Tableau de bord dans l'angle supérieur droit de l'écran. HP Photosmart eStation série C510 - Utilisation de l'écran amovible 15 Chapitre 1 Paramètres de date et heure Touchez Date & Paramètres d'heure dans l'angle supérieur droit de l'écran Tableau de bord système. Vous pouvez définir la date, l'heure, le fuseau horaire, le format d'heure et le format de date. 16 Paramètres de connexion sans fil pour HP eStation Zeen et l'imprimante principale Touchez Paramètres de connexion sans fil sur la barre Affichage sans fil ou Imprimante sans fil sur l'écran Tableau de bord système. Utilisez les paramètres de connexion sans fil pour connecter HP eStation Zeen et l'imprimante principale à un réseau sans fil et pour vérifier l'état de connexion. Si HP eStation Zeen est supprimé de l'imprimante principale, la connexion a peut-être été effectuée à des réseaux sans fil différents. Utilisez les instructions ci-dessous pour rétablir une connexion réseau sans fil ou pour ajouter un nouveau réseau sans fil. Vérifiez l'état de connexion sans fil de HP eStation Zeen Observez la ligne située sous la barre Affichage sans fil de l'écran Tableau de bord système. Si HP eStation Zeen est connecté au réseau, le nom de réseau s'affiche sur cette ligne. Si ce périphérique n'est pas connecté, cet état est indiqué. Vous pouvez toucher Paramètres de connexion sans fil pour ouvrir le menu Paramètres sans fil. Vérification de l'état de connexion de l'imprimante principale HP eStation Zeen doit être connecté ou à portée du réseau sans fil de l'imprimante principale afin de pouvoir vérifier l'état de connexion de cette imprimante. Observez la ligne située sous la barre Imprimante sans fil sur l'écran Tableau de bord système. Si l'imprimante principale est connectée au réseau, le nom de réseau s'affiche sur cette ligne. Si ce périphérique n'est pas connecté, cet état est indiqué sur cette ligne. Vous pouvez toucher Paramètres de connexion sans fil pour ouvrir le menu Paramètres sans fil. Recherche de réseaux sans fil disponibles Touchez Rechercher en bas de l'écran Paramètres de connexion sans fil. Les réseaux sans fil sont répertoriés sous la zone Réseaux Wi-Fi de l'écran. Les réseaux sécurisés sont indiqués avec un symbole de cadenas. Ajout d'un nouveau réseau sans fil Pour ajouter un nouveau réseau sans fil : 1. Touchez Ajouter un réseau Wi-Fi au bas de l'écran Paramètres de connexion sans fil. 2. Entrez le nom du réseau (SSID). 3. Sélectionnez un type de sécurité dans le menu déroulant avant de saisir le mot de passe de connexion sans fil. 4. Saisissez votre clé de sécurité (si applicable). 5. Touchez Enregistrer pour continuer. Pour ajouter une connexion WPS : 1. Touchez Ajouter un réseau WPS sur l'écran Paramètres de connexion sans fil. 2. Sélectionnez un identificateur SSID dans la liste déroulante Sélectionner un identificateur SSID. 3. Sélectionnez la méthode WPS dans la liste déroulante Méthode WPS. 4. Entrez le code PIN de réseau. 5. Touchez Démarrer pour ajouter le nouveau réseau. Connectez-vous à un réseau sans fil disponible. Pour vous connecter à un réseau répertorié dans la zone Réseaux Wi-Fi de l'écran Paramètres de connexion sans fil, touchez le nom du réseau. Une fois connecté, la zone d'état sous le nom de réseau affiche Connecté. Si le réseau n'est pas à portée, cet état est indiqué dans la zone d'état. HP Photosmart eStation série C510 - Utilisation de l'écran amovible 17 Chapitre 1 Conseil Si vous vous trouvez hors de portée de l'un des réseaux sans fil et que vous souhaitez vous connecter à un réseau dès que vous vous trouvez à portée de l'un d'eux, touchez la case à cocher dans la zone Notifications de réseau de l'écran Paramètres de connexion sans fil pour afficher la coche. Lorsqu'un réseau est disponible, le symbole suivant s'affiche dans la barre Notifications. Synchronisez HP eStation Zeen et l'imprimante principale sur le même réseau sans fil Lorsque HP eStation Zeen et l'imprimante principale sont à portée du même réseau sans fil, ils peuvent s'y connecter et peuvent communiquer via ce réseau. Pour les synchroniser, touchez Synchroniser les réseaux dans l'écran Paramètres de connexion sans fil. Suppression d'un réseau sans fil de la liste des réseaux disponibles Pour supprimer un réseau sans fil, touchez le nom dans la liste des réseaux disponibles sous la zone Réseaux WiFi, puis touchez Oublier. Affichage de l'état de la batterie Regardez la zone Alimentation de l'écran Tableau de bord système. La puissance de la batterie s'affiche sous forme de pourcentage de la capacité totale. Touchez l'État sur le côté droit de la zone Alimentation pour plus de détails. Remarque Cela prend environ 2 heures pour recharger totalement la batterie lorsqu'elle est complètement déchargée. La batterie peut être rechargée en la connectant à l'imprimante principale ou en connectant un chargeur en courant alternatif (ce dernier doit être acheté séparément). Paramètres de maintenance de l'imprimante Pour afficher l'écran Maintenance de l'imprimante, touchez Paramètres de l'imprimante, à droite de la zone Niveaux d'encre estimés dans le Tableau de bord système. Utilisez les paramètres dans l'écran Maintenance de l'imprimante pour vérifier les niveaux d'encre estimés, obtenir des informations sur les fournitures, imprimer des rapports et effectuer la maintenance de l'imprimante le cas échéant. Affichage des niveaux d'encre estimés Pour afficher les niveaux d'encre estimés dans l'écran Tableau de bord système, HP eStation Zeen doit être connecté à l'imprimante principale. Les graphiques à barre affichent la quantité approximative d'encre disponible dans chaque cartouche d'imprimante. Affichage des informations d'achat de fournitures Touchez Informations d'achat de fournitures dans l'écran Maintenance de l'imprimante. Impression du rapport de l'état d'impression Touchez Rapport de l'état de l'imprimante dans l'écran Maintenance de l'imprimante. Impression du Rapport de qualité d'impression Touchez Rapport de qualité d'impression dans l'écran Maintenance de l'imprimante. 18 Paramètres des services Web Activez les services Web pour utiliser ePrint et certaines de vos applications d'impression 1. Touchez Services Web pour activer ePrint. Une fenêtre Conditions d'utilisation s'affiche. 2. Touchez Oui pour accepter les Conditions d'utilisation et activer les Services Web. Vérification de la carte SD et de l'état de stockage interne Vous pouvez contrôler le stockage interne et la capacité de carte SD de HP Zeen. Le stockage disponible s'affiche sous la zone Carte SD & Stockage interne dans l'écran Tableau de bord système. Réglage des volumes de l'imprimante et du média Les contrôles de volume se trouvent sous la zone Paramètres rapides de l'écran Tableau de bord système. Pour régler le volume de la musique et des vidéos lues sur HP eStation Zeen, touchez les commandes plus (+) ou moins (-) qui se trouvent près de Volume du média. Pour régler le volume de l'imprimante, touchez les commandes plus (+) ou moins (-) qui se trouvent près de Volume de l'imprimante. Vous pouvez également utiliser les boutons de volume situés à l'arrière de l'écran pour contrôler le volume. Changement de la luminosité de l'écran Pour régler la luminosité de l'écran HP eStation Zeen, touchez les commandes plus (+) ou moins (-) qui se trouvent près de Luminosité sous la zone Paramètres rapides. Menu d'aide avec animations Utilisez le menu d'aide pour afficher les didacticiels avec animations pour savoir comment utiliser l'écran amovible. Modification des paramètres de sécurité Utilisez l'écran Paramètres de sécurité pour définir le modèle de déverrouillage de l'écran HP eStation Zeen et pour vérifier le paramètre de mot de passe. Pour accéder à l'écran Paramètres de sécurité : 1. Touchez Plus de paramètres en bas de l'écran Tableau de bord système. 2. Touchez Outils. 3. Touchez Sécurité. Pour définir votre modèle de déverrouillage d'écran pour les expirations d'écran et après alimentation : 1. Touchez Définir le modèle de déverrouillage dans l'écran Paramètres de sécurité. 2. Lisez les instructions sur la manière de définir votre modèle de déverrouillage personnel, puis touchez Suivant. 3. Visualisez l'animation avec un modèle de déverrouillage en exemple, puis touchez Suivant. 4. Créez votre nouveau modèle de déverrouillage, puis touchez Continuer. 5. Répétez votre nouveau modèle de déverrouillage, puis touchez Confirmer. Remarque Pour désactiver la configuration du modèle, touchez la case à cocher Demander un modèle pour supprimer la coche. Vous êtes invité à confirmer le modèle, puis la configuration de modèle est désactivée. Touchez la case à cocher dans la zone Mots de passe visibles de l'écran Paramètres de sécurité pour afficher le mot de passe au moment où vous le tapez. Pour rendre le mot de passe invisible à mesure que vous le tapez, touchez la case à cocher pour supprimer la coche. HP Photosmart eStation série C510 - Utilisation de l'écran amovible 19 Chapitre 1 Obtention des mises à jour de produits Ce produit vérifie automatiquement les mises à jour une fois par semaine et vous êtes informé lorsqu'une mise à jour est prête pour installation. Pour vérifier les mises à jour à tout moment, utilisez la fonctionnalité Mises à jour du produit : 1. Touchez Plus de paramètres en bas de l'écran Tableau de bord système. 2. Touchez Outils. 3. Touchez Mises à jour du produit. 4. Touchez Vérifier les mises à jour maintenant. Modification des paramètres d'affichage et de son Voyez comment vous pouvez modifier les différents paramètres dans l'écran Paramètres d'affichage et de son : 1. Touchez Plus de paramètres en bas de l'écran Tableau de bord système. 2. Touchez Préférences. 3. Touchez Son et affichage. Obtention des informations sur le périphérique Parcourez les options dans l'écran À propos du périphérique pour en savoir plus sur HP eStation Zeen. Pour afficher l'écran À propos du périphérique : 1. Touchez Plus de paramètres en bas de l'écran Tableau de bord système. 2. Touchez À propos du périphérique. Affichage des détails de notification système Lorsque vous visualisez l'écran d'accueil, il vous indique les différentes conditions d'état avec des petits symboles sur le côté gauche de la barre Notifications. Pour afficher les détails sur les symboles de notification affichés, touchez la barre Notifications en haut de l'écran d'accueil. Remarque Pour supprimer les notifications, touchez Effacer les notifications. 20 HP Photosmart eStation série C510 - Achat et lecture de livres, de magazines et de journaux Vous pouvez utiliser HP eStation Zeen pour acheter et lire des livres, des magazines et des journaux sur HP Barnes & Noble eBookstore. Lorsque vous configurez votre compte HP Barnes & Noble, vous recevez automatiquement des livres gratuits vous permettant de créer votre bibliothèque numérique. Après avoir acheté une publication, elle est stockée en ligne dans la bibliothèque eBook associée à votre compte. Vous pouvez accéder à cette bibliothèque à partir de n'importe quel eReader en vous connectant avec votre compte. Vous pouvez également utiliser HP eStation Zeen pour lire des livres et d'autres documents provenant de sources autres que Barnes & Noble eBookstore. Téléchargez simplement les fichiers sur une carte SD et insérez-la dans HP eStation Zeen. eReader prend en charge les documents aux formats .epub et .pdf. Pour lire les documents aux formats de fichier qui ne sont pas pris en charge par eReader, voir la section « Lire les livres et autres documents à partir d'une carte SD ». Remarque HP Barnes & Noble eBookstore est disponible uniquement aux États-Unis. Inscrivez-vous gratuitement à HP Barnes & Noble eBookstore Avant de pouvoir acheter du contenu provenant de Barnes & Noble eBookstore, vous devez créer un compte ou vous connecter à un compte existant Barnes & Noble sur HP eStation Zeen. Pour vous connecter à un compte existant Barnes & Noble, touchez simplement l'application Bookstore, touchez l'icône Compte dans la barre de menus et saisissez vos informations de connexion. Lorsque vous vous connectez à un compte existant, tous vos achats précédents sont disponibles dans cet eReader. Inscrivez-vous gratuitement à HP Barnes & Noble eBookstore 1. Assurez-vous que vous disposez d'une connexion sans fil et d'une connexion Internet active à HP eStation Zeen. 2. Touchez l'application Bookstore. 3. Touchez cette icône Compte dans la barre des menus : 4. Touchez Créer un compte. 5. Suivez les instructions qui s'affichent à l'écran pour créer un compte. Achat et téléchargement de livres, magazines et journaux Remarque Assurez-vous que vous disposez d'une connexion Internet à HP eStation Zeen avant d'effectuer un achat. Vous avez également besoin d'un compte Barnes & Noble avec une carte de crédit pour effectuer vos achats. Achat et téléchargement d'un livre 1. Touchez l'application Librairie. 2. Faites défiler avec votre index pour voir le contenu supplémentaire à l'écran, puis touchez Livres. Recherchez un livre en naviguant ou en touchant Rechercher au bas de l'écran. Touchez le livre que vous souhaitez acheter. Vous pouvez lire un passage du livre ou un commentaire le concernant avant de l'acheter. Revenez à l'achat du livre en touchant le nom du livre dans l'angle supérieur gauche de l'écran. 3. Touchez l'icône Compte dans la barre des menus pour saisir vos informations de connexion. 4. Pour acheter le livre, touchez Acheter. 5. Suivez les instructions à l'écran pour effectuer l'achat. 6. Lorsque le téléchargement est terminé, touchez Lire maintenant. Votre nouveau livre s'ouvre avec les commandes eReader. Pour plus d'informations sur les barres de menus eReader, voir la sous-section « Utilisation des barres de menus eReader » dans la section « Utilisation d'eReader ». HP Photosmart eStation série C510 - Achat et lecture de livres, de magazines et de journaux 21 Chapitre 1 Achat et téléchargement d'un magazine 1. Touchez l'application Librairie. 2. Faites défiler avec votre index pour voir le contenu supplémentaire à l'écran, puis touchez Magazines. Faites défiler avec votre index pour voir tout ce qui est répertorié et touchez En télécharger 10 de plus en bas de la liste lorsque vous pouvez afficher plus d'articles. 3. Achetez un article individuel ou abonnez-vous au magazine. Lorsque vous achetez un abonnement à un magazine, vous disposez d'une période d'évaluation gratuite de 14 jours. Votre première facture d'abonnement est envoyée 14 jours après inscription. Vous pouvez annuler votre abonnement à tout moment au cours de ces 14 jours en utilisant l'écran Compte ou en vous connectant à votre compte en ligne Barnes & Noble. Si vous souhaitez lire des commentaires de magazines, touchez la zone Commentaires de clients. Lorsque vous avez terminé, revenez à l'achat du magazine en touchant le nom du magazine dans l'angle supérieur gauche de l'écran. 4. Touchez Acheter cet article ou S'abonner. 5. Suivez les instructions à l'écran pour acheter. 6. Lorsque le téléchargement est terminé, touchez Lire maintenant. Votre nouveau magazine s'ouvre avec les commandes eReader. Pour plus d'informations sur les barres de menus eReader, voir la sous-section « Utilisation des barres de menus eReader » dans la section « Utilisation d'eReader ». Achat et téléchargement d'un journal Utilisez les instructions suivantes pour acheter et télécharger des journaux. 1. Touchez l'application Librairie. L'écran de découverte de la librairie numérique Barnes & Noble s'affiche. 2. Faites défiler avec votre index pour voir le contenu supplémentaire à l'écran, puis touchez Journaux. Les journaux disponibles pour achat sont affichés. Faites défiler avec votre index pour voir tout ce qui est répertorié et touchez En ajouter 10 de plus en bas de la liste lorsque celle-ci est disponible pour afficher plus de contenu. 3. Achetez un article individuel ou abonnez-vous au journal. Lorsque vous achetez un abonnement à un journal, vous disposez d'une période d'évaluation gratuite de 14 jours. Votre première facture d'abonnement est envoyée 14 jours après inscription. Vous pouvez annuler votre abonnement à tout moment au cours de ces 14 jours en utilisant l'écran Compte ou en vous connectant à votre compte en ligne Barnes & Noble. Si vous souhaitez lire des commentaires sur le journal, touchez la zone Commentaires de clients. Lorsque vous avez terminé, revenez à l'opération d'achat du journal en touchant le nom du journal dans l'angle supérieur gauche de l'écran. 4. Touchez Acheter cet article ou S'abonner. 5. Suivez les instructions à l'écran pour acheter. 6. Lorsque le téléchargement est terminé, touchez Lire maintenant et votre nouveau journal s'ouvre avec les commandes eReader. Pour plus d'informations sur les barres de menus eReader, voir la sous-section « Utilisation des barres de menus eReader » dans la section « Utilisation d'eReader ». Vous êtes prêt à lire votre nouveau journal. Pour parcourir la liste de tous les journaux que vous avez téléchargés dans votre HP eStation Zeen, touchez l'application Journaux. Touchez le journal que vous souhaitez lire et il s'ouvre. Remarque Une fois que vous vous êtes abonné à un journal ou un magazine, vous pouvez gérer l'abonnement en utilisant Internet pour consulter le site http://hp.barnesandnoble.com où vous pouvez vous connecter et visualiser votre page de comptes. Ouverture de vos livres, de vos magazines et de vos journaux téléchargés ▲ • Pour ouvrir des livres, touchez l'application Livres. • Pour ouvrir des magazines, touchez l'application Magazines. • Pour ouvrir des journaux, touchez l'application Journaux. Étagères de lecture électronique Les applications Livres, Magazines et Journaux contiennent chacune une étagère de toutes vos publications achetées (téléchargées et non téléchargées). Vous devez enregistrer votre compte dans l'application Bookstore pour tous les titres qui apparaissent sur l'étagère. Si l'étagère est vide la première fois que vous l'afficher, appuyez 22 sur le bouton de réactualisation dans la barre inférieure pour la synchroniser avec votre eBooks Library Barnes & Noble en ligne. Lorsque l'étagère est synchronisée, faites défiler avec votre index pour voir les publications supplémentaires sur votre étagère. Lorsqu'une publication n'est pas téléchargée, la page de couverture est grisée et une icône de téléchargement apparaît au-dessus de la page de couverture. Touchez l'icône de téléchargement pour télécharger la publication pour la lire. Lorsqu'une publication est téléchargée, la page de couverture n'est plus grisée. Si la publication n'a pas été lue, un petit cercle vert apparaîtra dans l'angle inférieur gauche de sa couverture. En maintenant votre doigt appuyé sur un article téléchargé sur votre étagère pendant une seconde, une boîte de dialogue apparaîtra avec des options et des informations supplémentaires. Les options dépendent de l'état de publication. États de publication Archivé – Il s'agit d'un livre, d'un magazine ou d'un journal que vous avez archivé à un moment donné. L'archivage supprime la copie locale sur le périphérique mais vous pouvez toujours effectuer le téléchargement à partir de l'eBooks Library Barnes & Noble à tout moment et de manière gratuite. Par défaut, les articles archivés sont masqués sur l'étagère. Cela peut être modifié dans les paramètres d'étagère. Enregistré – S'applique uniquement aux magazines et aux journaux. Les périodiques comportant cet état de publication sont permanents et ne sont pas supprimés automatiquement lorsque vous dépassez un certain nombre d'articles se trouvant sur les étagères des magazines ou des journaux. Remarque Uniquement les articles plus anciens de périodiques obtenus via un abonnement sont automatiquement supprimés. Tous les livres et périodiques d'articles uniques sont permanents et ne seront jamais automatiquement supprimés de l'étagère. Offre – Il s'agit d'un livre qu'un de vos amis vous a prêté. Vous bénéficiez de 7 jours pour accepter l'offre, puis de 14 jours pour lire le livre gratuitement. Si vous ne souhaitez pas le lire, vous pouvez décliner l'offre. Ainsi, votre ami peut le prêter à quelqu'un d'autre. Un ami peut vous prêter un livre seulement une fois par titre. Vous devez accepter l'offre avant de le télécharger et de le lire. Pour prêter un livre que vous possédez, accédez au site Web http://myhp.barnesandnoble.com/ebooks/ ebookslibrary.html et connectez-vous. Accédez à votre eBook Library pour voir quelles sont les publications que vous pouvez prêter. Le prêt à un ami peut être effectué uniquement à partir du site Web. Emprunt – Il s'agit d'un livre que vous avez emprunté à un ami. Vous bénéficiez de 14 jours pour le lire et vous pouvez le retourner à tout moment. Si vous ne faites rien, le livre sera finalement retourné à votre ami. Retourné – Il s'agit d'un livre que vous avez préalablement emprunté et retourné à votre ami. Vous ne pouvez pas télécharger et lire à nouveau ce livre. Extrait – Il s'agit d'un extrait de livre. Lorsque vous achetez la version complète du livre, le remplacement s'effectue. Les notes, signets et résumés ne sont pas transférés dans le livre dans sa version complète lorsque vous décidez de l'acheter. Expiré – Il s'agit d'un livre que vous avez préalablement emprunté à votre ami mais que vous n'avez pas retourné. Après 14 jours, il est automatiquement retourné et marqué comme « Expiré ». Prêt – Il s'agit d'un livre qui est actuellement prêté à un ami. Vous ne pouvez pas lire ce livre lorsqu'il est prêté. Utilisation de l'eReader Page via une publication Tapotez sur le côté droit de l'écran ou faites défiler de la droite vers la gauche pour passer aux pages suivantes. Ou bien, tapotez sur le côté gauche de l'écran ou faites défiler de la gauche vers la droite pour revenir aux pages précédentes. HP Photosmart eStation série C510 - Achat et lecture de livres, de magazines et de journaux 23 Chapitre 1 Utilisation des barres de menus d'eReader Lorsque vous ouvrez d'abord une publication, les barres de menus d'eReader s'affichent en haut et en bas de l'écran pendant quelques secondes. Tapotez au milieu de l'écran pour afficher les barres de menus eReader à nouveau pendant quelques secondes. Lecture de livres et d'autres documents à partir d'une carte SD Lecture des livres aux formats .epub et .pdf 1. Téléchargez le fichier livre sur une carte SD, puis insérez-la dans HP eStation Zeen. 2. Touchez l'application Fichiers. 3. Recherchez le fichier livre en faisant défiler votre index vers le haut ou le bas de l'écran pour voir le contenu de la carte SD. 4. Touchez le fichier livre que vous souhaitez lire. Lecture des documents dans d'autres formats Remarque Si votre document se trouve dans l'un des formats suivants, utilisez ces instructions pour le lire en utilisant l'application Quick Office (au lieu d'eReader) : .doc, .docx, .docm, .ppt, .pptx, .pps, .xls, .xlsx, .txt, .html et .pdf. 1. 2. 3. 4. Téléchargez le fichier document sur une carte SD, puis insérez la carte SD dans HP eStation Zeen. Touchez l'application QuickOffice. Touchez Carte SD. Touchez le document que vous voulez lire. Faites défiler vers le haut et le bas avec votre index pour parcourir le document. Pour rendre le texte plus gros ou plus petit, tapotez l'écran pour afficher les commandes +/-, puis tapotez + ou – pour augmenter ou diminuer la taille du texte. Lecture des formats de livre Adobe Digital Edition De nombreux sites Web distribuent des livres à lire avec Adobe Digital Editions. Ce programme peut être téléchargé et installé gratuitement sur votre ordinateur depuis le site http://www.adobe.com/products/digitaleditions. Copie d'un livre depuis votre ordinateur sur votre HP eStation Zeen Remarque Vous devez utiliser un câble mini USB (acheté séparément) pour effectuer cette procédure. 1. 2. 3. 4. Ouvrez Adobe Digital Editions sur votre ordinateur. Insérez une carte SD dans votre HP eStation Zeen. Connectez la petite extrémité du câble mini USB à votre HP eStation Zeen et l'autre extrémité à votre ordinateur. Touchez la zone Notification dans l'angle supérieur gauche de l'écran, touchez Connecté USB, puis Quantité. 5. Lorsque l'écran Assistant de configuration du périphérique apparaît dans Adobe Digital Editions sur votre ordinateur, cliquez sur Autoriser le périphérique, puis cliquez sur Terminé lorsque l'écran de réussite de l'opération s'affiche. 6. Vos livres s'affichent sur le côté droit de l'écran Adobe Digital Editions. Faites un glisser-déplacer d'un livre vers l'étagère de HP eStation Zeen sur le côté gauche de l'écran. 7. Sur votre ordinateur, utilisez les menus Windows pour déconnecter en toute sécurité le périphérique USB. 8. Dans HP eStation Zeen, touchez la zone Notification, Désactiver le stockage USB, puis Éteindre. 9. Vous pouvez désormais déconnecter en toute sécurité le câble mini USB de HP eStation Zeen et de votre ordinateur. 10. Sur votre HP eStation Zeen, touchez l'application Fichiers. Touchez le dossier Éditions numériques pour rechercher le livre que vous venez de copier. Touchez le livre pour l'ouvrir et le lire. 24 HP Photosmart eStation série C510 - Utilisation des applications Lorsque vous achetez ce produit, un certain nombre d'applications sont fournies dans la barre Favoris d'applications et le tiroir d'applications. Cette section décrit chacune de ces applications par défaut. Vous pouvez ajouter plus d'applications en ouvrant le tiroir d'applications et en touchant En ajouter davantage. Pour plus d'informations sur la gestion de vos applications (réorganisation, ajout, tri et suppression), voir la section « Utilisation de l'écran amovible ». Remarque Les applications sont fournies en fonction de leur disponibilité aux propriétaires d'imprimantes HP Photosmart eStation série C510. HP et ses fournisseurs de contenu tiers peuvent parfois créer des applications supplémentaires, améliorer, modifier ou éliminer des applications existantes selon nos Conditions d'utilisation (www.hp.com/go/ePrintCenter). Applications disponibles dans le tiroir d'applications Applications disponibles dans le tiroir d'applications Icône Application Description de l'application Livres Touchez cette application pour parcourir une liste de tous les livres que vous avez téléchargés dans votre HP eStation Zeen. Touchez Rechercher par pour rechercher par titre, auteur, sujet, date publiée, date ajoutée ou favoris. Touchez le livre que vous souhaitez lire pour l'ouvrir. Pour plus d'informations sur la manière d'acheter, de télécharger et de lire les livres, voir la section « Achat et lecture des livres, des magazines et des journaux ». Bibliothèque Touchez cette application pour rechercher des publications dans Barnes & Noble eBookstore. Pour plus d'informations sur la manière d'acheter, de télécharger et de lire des publications, voir la section « Achat et lecture des livres, des magazines et des journaux ». HP Photosmart eStation série C510 - Utilisation des applications 25 Chapitre 1 Applications disponibles dans le tiroir d'applications (suite) Icône Application Description de l'application Parcourir Touchez cette application pour parcourir et imprimer à partir du Web. Conseil Lors de la visualisation d'une page Web, vous pouvez l'attacher en touchant Davantage, puis Attacher une page Web. Ouvrez l'application Pièces extraites pour les visualiser et les imprimer. Pièces extraites Touchez cette application pour visualiser les extraits de texte et d'image provenant de documents, courriers électroniques et sources Web. Touchez Filtre pour visualiser la source de pièces extraites et les afficher par type de source (livres, page Web, etc.) Sélectionnez une ou plusieurs pièces extraites, touchez Onglet et saisissez un nom pour les pièces extraites, puis touchez Filtre pour visualiser les pièces extraites groupées en fonction de votre nom d'onglet. Vous pouvez également rechercher les pièces extraites pour du texte saisi, les supprimer et les imprimer. Horloge Touchez cette application pour visualiser les horloges dans différents fuseaux horaires, en ajouter, paramétrer une alarme, programmer un minuteur et accéder aux paramètres d'horloge. Messagerie électronique Touchez cette application pour lire votre courrier électronique à l'aide du service de messagerie électronique existant POP, IMAP ou Exchange. Vous pouvez également imprimer votre courrier électronique avec cette application. Facebook Touchez cette application pour vous connecter à votre compte Facebook. Si vous ne possédez pas déjà un compte Facebook, vous pouvez en créer un en consultant le site www.facebook.com. Après création d'un compte, vous pouvez vous y connecter à l'aide de l'application Facebook. Fichiers Touchez cette application pour afficher les fichiers sur la carte SD inséré dans le périphérique. Vous pouvez ouvrir et lire les fichiers avec cette application. Touchez Rechercher par pour trier vos fichiers affichés alphabétiquement par nom de fichier ou par date ajoutée. Touchez Rechercher pour rechercher un mot-clé dans vos noms de fichier. Google Agenda Si vous ne disposez pas déjà d'un compte Google Agenda, vous pouvez en créer un en consultant le site www.google.com/accounts. Après création d'un compte, vous pouvez vous y connecter en utilisant l'application Agenda. HP Gallery Touchez cette application pour visualiser vos photos et vos films, et imprimer vos photos. Touchez un album pour visualiser toutes les images et vidéos contenues dans l'album. Touchez une image dans l'album pour l'afficher en taille plein écran. Touchez une vidéo pour la lire. Lorsque vous ouvrez d'abord une image, les menus HP Gallery s'affichent en quelques secondes. Pour afficher les menus à nouveau, tapotez l'écran. Touchez un menu pour l'ouvrir. 26 Applications disponibles dans le tiroir d'applications (suite) Icône Application Description de l'application Touchez les icônes dans l'angle supérieur gauche de l'écran pour naviguer entre la vue Galerie (tous les albums), la vue Miniatures (toutes les images d'un album spécifique) et l'image actuelle. Vous pouvez sélectionner plusieurs images pour impression. Diaporama : Vous pouvez afficher un diaporama de toutes les images de cet album, faire pivoter une image et la découper, supprimer une image et envoyer une image par courrier électronique. Davantage : Vous pouvez définir une image en tant que fond d'écran déverrouillé et afficher les détails de l'image (incluant le nom de fichier, le type de fichier le cas échant, le nom de l'album et l'emplacement). Lien Web de l'assistance HP Touchez cette application pour obtenir un raccourci au site Web de l'assistance HP où vous pouvez obtenir plus d'informations sur votre produit HP et de l'aide. Magazines Pour rechercher une liste de tous les magazines que vous avez téléchargés dans votre HP eStation Zeen, touchez l'application Magazines. Touchez le magazine que vous souhaitez lire et il s'ouvrira. Touchez cette application pour acheter, télécharger et lire des magazines. Pour plus d'informations, voir la section « Achat et lecture de livres, de magazines et de journaux ». Musique Touchez cette application pour lire les fichiers musicaux aux formats .mp3, .mpeg4 et .m4a. Utilisez les commandes de volume à l'arrière de HP eStation Zeen pour augmenter ou diminuer le niveau du volume. Vous pouvez également utiliser les commandes de volume dans les écrans Tableau de bord ou Paramètres. Informations Internet Touchez cette application pour lire et imprimer les dernières informations. Vous pouvez personnaliser cette application avec vos sites Web favoris d'informations sur Internet. Journaux Touchez cette application pour acheter, télécharger et lire les journaux. Pour plus d'informations, voir la section « Achat et lecture de livres, de magazines et de journaux ». Pour rechercher une liste de tous les journaux que vous avez téléchargés dans votre HP eStation Zeen, touchez l'application Journaux. Touchez le journal que vous souhaitez lire et il s'ouvrira. Imprimante Touchez cette application pour accéder aux fonctionnalités de copie, de numérisation et de télécopie. Chacune de ces fonctionnalités est décrite en détails dans les sections suivantes : « Copie de texte ou de documents mélangés », « Numérisation vers un ordinateur », « Numérisation vers une carte mémoire » et « Envoi et réception des télécopies avec eFax® ». HP Photosmart eStation série C510 - Utilisation des applications 27 Chapitre 1 Applications disponibles dans le tiroir d'applications (suite) Icône Application Description de l'application QuickOffice Touchez cette application pour lancer QuickOffice, application pour l'affichage et l'impression de documents depuis une carte SD insérée. Vous pouvez afficher et imprimer des documents aux formats suivants : .doc, .docm, .docx, .html, .pdf, .pps, .ppt, .pptx, .txt, .xls et .xlsx. Faites défiler votre index vers le bas et le haut pour naviguer dans le document. Pour rendre le texte plus gros ou plus petit, tapotez l'écran pour afficher les commandes +/-, puis tapotez + ou – pour augmenter ou diminuer la taille du texte. Touchez Menu pour utiliser les fonctionnalités supplémentaires incluant la recherche, l'affichage des options, l'impression et davantage. Économiseur d'écran Touchez cette application pour contrôler les paramètres de l'économiseur d'écran. Vous pouvez utiliser ces paramètres pour afficher un diaporama de toutes les photos de la carte SD en tant qu'économiseur d'écran. Paramètres Touchez cette application pour obtenir un raccourci rapide vers l'écran Paramètres où vous pouvez accéder aux paramètres de périphérique. Pour obtenir des informations sur l'utilisation des paramètres de périphérique, voir la section « Utilisation de l'écran amovible ». Snapfish Touchez cette application pour vous connecter à votre compte Snapfish ou pour créer un nouveau compte. Utilisez Snapfish pour partager et stocker vos photos, imprimer des photos à la maison ou commander vos impressions en ligne. Widgets Touchez cette application pour personnaliser la zone de widgets de vos pages d'écran d'accueil à l'aide de la bibliothèque de widgets pour ajouter de nouvelles pages et en réorganiser. Pour plus d'informations sur la manière d'utiliser cette application pour personnaliser vos pages d'écran d'accueil, voir la section « Utilisation de l'écran amovible ». Yahoo! Daily Digest Touchez cette application pour accéder à Yahoo! Daily Digest : dans cette application, vous pouvez afficher et imprimer les dernières mises à jour concernant la météo, les informations, la bourse et les résultats sportifs. Yahoo! Mail Touchez cette application pour vous connecter à votre compte de messagerie Yahoo! ou pour créer un nouveau compte Yahoo! Yahoo! Messenger Touchez cette application pour vous connecter à votre compte de messagerie instantanée Yahoo! ou pour créer un nouveau compte Yahoo! 28 HP Photosmart eStation série C510 - Envoi et réception de télécopies avec le service de télécopie en ligne eFax® L'imprimante HP Photosmart eStation série C510 effectue des télécopies sans ligne téléphonique. L'imprimante envoie et reçoit des télécopies en utilisant eFax®, service de télécopie Web. Ce service est gratuit lorsque vous envoyez ou recevez jusqu'à 20 pages par mois. Si vous souhaitez envoyer ou recevoir plus de pages par mois, vous pouvez effectuer une mise à niveau à un service Fax Plus® et votre compte est facturé au tarif mensuel. Lorsque vous utilisez eFax®, votre document est numérisé par l'imprimante, envoyé au serveur eFax's® sans fil, puis le numéro de télécopie de réception est composé. Pour utiliser le service commercial eFax®, l'imprimante doit disposer d'une connexion Internet et les services Web doivent être activés pour que l'imprimante puisse communiquer avec le serveur eFax®. Avant que vous puissiez utiliser Fax® avec votre imprimante, vous devez effectuer les procédures d'installation simples décrites ci-après. Cette installation permet à l'imprimante de communiquer avec le serveur eFax® en utilisant vos informations de compte eFax® chaque fois que vous envoyez et que vous recevez des télécopies. Cliquez ici pour obtenir plus d'informations sur eFax®. Configurez l'imprimante pour la télécopie (obligatoire). Enregistrement avec eFax® 1. Touchez Imprimante dans la barre Favoris d'applications, puis touchez Télécopie pour afficher l'écran d'accueil eFax®. 2. Touchez S'inscrire, puis touchez la case à cocher Services Web pour activer les services Web. Créez un compte en suivant les instructions à l’écran. 3. Touchez Termes et conditions pour lire l'accord sur les services commerciaux eFax®, puis touchez la case à cocher Accepter et cliquez sur OK. 4. Après vous être connecté au serveur eFax®, le numéro eFax® qui apparaît à l'écran vous est attribué. Touchez Continuer, l'écran d'accueil eFax® affiche votre numéro eFax® ainsi qu'un clavier de saisie de numéros pour l'envoi de télécopies. Remarque Bien que le code de zone ne corresponde pas au vôtre, vous n'aurez pas à vous acquitter de frais en longue distance lors de l'envoi et de la réception de télécopie avec ce numéro. Configuration de votre imprimante avec un numéro eFax® existant 1. Touchez Imprimante dans la barre Favoris d'applications, puis touchez Télécopie pour afficher l'écran d'accueil eFax®. Saisissez votre numéro eFax® existant dans la zone indiquée sous Avez-vous déjà un numéro eFax® ? 2. Saisissez le code PIN pour ce compte. Remarque Si vous avez oublié votre code PIN, touchez la zone indiquée pour l'envoyer à l'adresse de messagerie électronique associée à votre numéro eFax®. 3. Touchez Activer pour continuer. Votre numéro eFax® et le code PIN sont envoyés à eFax® pour vérification. Après vérification, votre numéro eFax® existant s'affiche sur l'écran d'accueil eFax® et vous êtes prêt à télécopier. Remarque Si eFax® ne peut pas vérifier le numéro eFax® et le code PIN que vous avez saisis, connectezvous à un compte commercial sur le site www.efax.com et consultez vos informations de compte. Vous ne pouvez pas télécopier à l'aide de ce numéro tant que les informations de compte eFax® ne sont pas vérifiées sur l'imprimante. HP Photosmart eStation série C510 - Envoi et réception de télécopies avec le service de télécopie en ligne eFax® 29 Chapitre 1 4. Après vous être connecté au serveur eFax®, le numéro eFax® qui apparaît à l'écran vous est attribué. 5. Touchez Continuer, l'écran d'accueil eFax® affiche votre numéro eFax® ainsi qu'un clavier de saisie de numéros pour l'envoi de télécopies. Envoyer télécopie 1. Touchez Imprimante dans la barre Favoris d'applications, puis touchez Télécopie pour afficher l'écran d'accueil eFax®. 2. Soulevez le capot de l'imprimante et placez la première page de votre document avec partie imprimée sur la vitre en l'alignant sur l'angle avant droit. 3. Si vous envoyez la télécopie dans votre propre pays, passez à l'étape suivante. Si vous envoyez la télécopie hors de votre pays, touchez cette option à l'écran. Cela vous garantit que les codes de numérotation internationale appropriés sont utilisés. 4. Entrez le numéro de télécopie au clavier et touchez Continuer. Votre document est numérisé. Lorsque la numérisation est terminée, il vous est demandé si vous avez plusieurs pages à télécopier. 5. Si vous disposez de plusieurs pages, touchez Oui, retirez le premier document qui se trouvait sur la vitre et remplacez-le par le suivant. OU Si vous ne disposez pas de plusieurs pages à télécopier, touchez Non. Votre télécopie est envoyée. Une fois que votre télécopie a été correctement envoyée au serveur Fax's®, un message vous est transmis. Touchez OK pour accuser réception du message et continuer. OU Pour annuler votre télécopie, touchez Précédent. Imprimez un rapport de confirmation des télécopies que vous avez envoyées 1. Touchez Télécopies envoyées en bas de l'écran. 2. Touchez la case à cocher située près des télécopies que vous souhaitez inclure au rapport. 3. Touchez Imprimer la confirmation. Réception d'une télécopie Fournissez votre numéro eFax® aux personnes qui souhaitent vous envoyer une télécopie. Lors de la réception de la télécopie, celle-ci est imprimée automatiquement. Paramètres du télécopieur Touchez Paramètres en bas de l'écran d'accueil eFax® pour afficher les paramètres de télécopie. Problèmes et questions à propos des télécopies • • • En ce qui concerne vos questions sur le service commercial eFax®, consultez Paramètres/FAQ sur l'écran d'accueil eFax®. Pour obtenir d'autres informations sur le service commercial eFax®, consultez le site Web www.efax.com. eFax® est une marque déposée de j2 Global Communications, Inc. aux États-Unis et dans d'autres pays. HP Photosmart eStation série C510 - Chargement des supports Procédez de l'une des manières suivantes : 1. Chargez du papier de format 10 x 15 cm (4 x 6 pouces) a. Soulevez le couvercle du bac photo. • Réglez le guide de largeur papier. 30 b. Chargez du papier. Insérez la pile de papier photo dans le bac dans le sens de la longueur et face à imprimer vers le bas. c. Faites glisser la pile de papier jusqu'à ce qu'elle soit calée. Remarque Si le papier photo utilisé est perforé, chargez-le de manière à ce que les perforations soient le plus près de vous. d. Faites glisser le guide de largeur papier de façon à ce qu'il soit calé contre le bord du papier. e. Abaissez le couvercle du bac photo. 2. Chargez du papier de format A4 ou 8,5 x 11 pouces a. Ouvrez le bac principal. b. Faites glisser le guide de largeur papier. c. Retirez tout le papier contenu dans le bac d'alimentation principal. HP Photosmart eStation série C510 - Chargement des supports 31 Chapitre 1 d. Chargez du papier. Faites glisser le guide de largeur de façon à ce qu'il soit calé contre le bord du papier. e. Fermez le bac principal. 3. Chargement des enveloppes a. Ouvrez le bac principal. b. Faites glisser le guide de largeur papier. c. Retirez tout le papier contenu dans le bac d'alimentation principal. d. Insérez une ou plusieurs enveloppes contre le côté droit du bac d'alimentation principal, rabats placés sur la gauche et orientés vers le haut. e. Faites glisser la pile d'enveloppes jusqu'à ce qu'elle soit calée. f. Faites glisser le guide de largeur du papier jusqu'à ce qu'il soit calé contre la pile d'enveloppes. 32 g. Fermez le bac principal. HP Photosmart eStation série C510 - Impression de documents Impression depuis un logiciel 1. Assurez-vous que le bac à papier contient du papier. 2. Dans le menu Fichier du logiciel, cliquez sur Imprimer. 3. Vérifiez que l'appareil est sélectionné en tant qu'imprimante. 4. Si vous devez modifier les paramètres, cliquez sur le bouton qui ouvre la boîte de dialogue Propriétés. Selon le programme utilisé, ce bouton peut être Propriétés, Options, Configuration d'imprimante, Imprimante ou Préférences. Remarque Lorsque vous imprimez une photo, vous devez sélectionner les options associées au type de papier spécifique et à l'amélioration des photos. 5. Sélectionnez les options correspondant à votre tâche d'impression dans les onglets Avancé, Raccourcis d'impression, Fonctions et Couleur. Conseil Vous pouvez sélectionner facilement les options appropriées pour votre travail d'impression en choisissant l'une des tâches d'impression prédéfinies dans l'onglet Raccourcis d'impression. Cliquez sur un type de tâche d'impression dans la liste Raccourcis d'impression. Les paramètres par défaut pour ce type d'impression sont définis et résumés sous l'onglet Raccourcis d'impression. Le cas échéant, vous pouvez régler ici les paramètres et enregistrer vos paramètres personnalisés comme nouveau raccourci d'impression. Pour enregistrer un raccourci d'impression personnalisé, sélectionnez le raccourci et cliquez sur Enregistrer sous. Pour supprimer un raccourci, sélectionnez-le et cliquez sur Supprimer. 6. Cliquez sur OK pour fermer la boîte de dialogue Propriétés. 7. Cliquez sur Imprimer ou sur OK pour commencer l'impression. HP Photosmart eStation série C510 - Impression de documents 33 Chapitre 1 HP Photosmart eStation série C510 - Impression de photos sauvegardées sur votre ordinateur Impression d'une photo sur du papier photo 1. Assurez-vous d'avoir chargé du papier photo dans le bac photo. 2. Chargez du papier photo, face à imprimer vers le bas, dans la partie droite du bac photo. Chargez du papier photo de format dans le bac d'alimentation. 3. 4. 5. 6. Faites glisser le guide de largeur du papier jusqu’à ce qu’il touche le bord du papier. Dans le menu Fichier de votre logiciel, cliquez sur Imprimer. Vérifiez que l'appareil est sélectionné en tant qu'imprimante. Cliquez sur le bouton qui ouvre la boîte de dialogue Propriétés. Selon votre logiciel, ce bouton peut être appelé Propriétés, Options, Configuration d'imprimante, Imprimante ou Préférences. 7. Cliquez sur l'onglet Fonctionnalités. 8. Dans la zone Options de base, sélectionnez l'option Plus dans la liste déroulante Type de papier. Sélectionnez ensuite le type de papier photo adéquat. 9. Dans la zone Options de redimensionnement, sélectionnez, dans la liste déroulante Format, l'option Plus. Sélectionnez ensuite le format de papier adéquat. Si le format et le type de papier ne sont pas compatibles, le logiciel de l'imprimante affiche une alerte et vous invite à sélectionner un type ou un format différent. 10. (Facultatif) Cochez la case Impression sans bordures si elle n'est pas déjà sélectionnée. Si le format et le type de papier ne sont pas compatibles avec une impression sans bordures, le logiciel du produit affiche un message d'alerte et permet de sélectionner un autre type ou format. 11. Dans la zone Options de base, sélectionnez une qualité d'impression élevée telle que Supérieure dans la liste déroulante Qualité d'impression. Remarque Pour atteindre la résolution ppp maximale, vous pouvez définir le paramètre ppp maximum avec les types de papier photo pris en charge. Si le mode ppp maximum ne figure pas dans la liste déroulante des qualités d'impression, vous pouvez activer ce mode à partir de l'onglet Avancés. 12. Dans la zone Technologies HP Real Life, cliquez sur la liste déroulante Retouche photo et sélectionnez les options suivantes : • Désactivé : n'applique pas les Technologies HP Real Life à l'image. • Version de base : améliore les images à faible résolution ; règle légèrement la netteté de l'image. 13. Cliquez sur OK pour revenir à la boîte de dialogue Propriétés. 14. Cliquez sur OK, puis sur Imprimer ou sur OK dans la boîte de dialogue Imprimer. Remarque Ne laissez pas de papier photo dans le bac d'alimentation si vous ne l'utilisez pas. Il risquerait de gondoler, ce qui nuirait à la qualité des impressions. Pour obtenir les meilleurs résultats, ne laissez pas les photos imprimées s'empiler dans le bac à papier. 34 HP Photosmart eStation série C510 - Impression d'enveloppes L'appareil HP Photosmart permet d'imprimer sur une seule enveloppe, un groupe d'enveloppes ou des étiquettes conçues pour imprimantes jet d'encre. Impression d'un groupe d'adresses sur des étiquettes ou des enveloppes 1. Imprimez tout d'abord une page de test sur du papier ordinaire. 2. Superposez la page de test sur la feuille d'étiquettes ou l'enveloppe et examinez-les à la lumière. Vérifiez l'espacement des blocs de texte. Effectuez les modifications nécessaires. 3. Chargez les étiquettes ou les enveloppes dans le bac à papier. Attention N'utilisez pas d’enveloppes à fenêtre ou à agrafe. Elles risqueraient de se coincer dans les rouleaux et de causer des bourrages papier. 4. Faites glisser le guide de largeur jusqu'à ce qu'il soit calé contre la pile d'étiquettes ou d'enveloppes. 5. Si vous imprimez sur des enveloppes, effectuez les opérations suivantes : a. Affichez les paramètres d’impression et cliquez sur l’onglet Fonctionnalités. b. Dans la zone Options de redimensionnement, cliquez sur le format approprié dans la liste Format. 6. Cliquez sur OK, puis sur Imprimer ou sur OK dans la boîte de dialogue Imprimer. HP Photosmart eStation série C510 - Numérisation vers un ordinateur Numérisation vers un ordinateur 1. Chargez le document original. a. Soulevez le capot du périphérique. Soulever le capot HP Photosmart eStation série C510 - Numérisation vers un ordinateur 35 Chapitre 1 b. Chargez l'original, face à imprimer vers le bas, dans l'angle avant droit de la vitre. Mise en place de l'original c. Fermez le capot. 2. Touchez l'icône Application Imprimante sur l'écran d'accueil. Touchez Numérisation. a. Touchez Ordinateur. Si le produit est connecté à un réseau, la liste des ordinateurs disponibles s'affiche. Sélectionnez un ordinateur pour démarrer la numérisation. b. Choisissez une Résolution pour votre numérisation. Sélectionnez Basse (200 ppp), Moyenne (300 ppp) ou Haute (600 ppp). c. Touchez Numérisation. Touchez l'écran pour voir un aperçu de la numérisation. Vous pouvez numériser l'aperçu en plein écran. Remarque Lors de la numérisation de votre document, vous pouvez afficher la progression de la numérisation dans la section En cours sur la barre Notifications. 36 HP Photosmart eStation série C510 - Numérisation sur une carte mémoire Enregistrer une numérisation sur une carte mémoire 1. Chargez le document original. a. Soulevez le capot du périphérique. Soulever le capot b. Chargez l'original, face à imprimer vers le bas, dans l'angle avant droit de la vitre. Mise en place de l'original c. Fermez le capot. 2. Insérez le périphérique de mémoire. Cartes mémoire HP Photosmart eStation série C510 - Numérisation sur une carte mémoire 37 Chapitre 1 Remarque Le logement de la carte mémoire accepte les périphériques suivants : MultiMediaCard (MMC), Secure MultiMedia Card, MMC Mobile (RS-MMC ; adaptateur requis), Secure Digital (SD), Secure Digital Mini, Secure Digital High Capacity (SDHC) ou TransFlash MicroSD (adaptateur requis). 3. Touchez l'icône Application Imprimante sur l'écran d'accueil. Touchez Numérisation. a. Touchez l'icône Carte mémoire. b. Choisissez Résolution pour votre numérisation. Sélectionnez Basse (200 ppp), Moyenne (300 ppp) ou Haute (600 ppp). c. Touchez Numérisation. Remarque Lors de la numérisation de votre document, vous pouvez afficher la progression de la numérisation dans la section En cours sur la barre Notifications. HP Photosmart eStation série C510 - Copie de documents textuels ou mixtes Créez une copie couleur ou en noir et blanc. 1. Chargez du papier. ▲ Chargez le papier au format standard face à imprimer vers le bas dans le bac d'alimentation. Chargement du papier 2. Chargez le document original. a. Soulevez le capot du périphérique. Soulever le capot 38 b. Chargez l'original, face à imprimer vers le bas, dans l'angle avant droit de la vitre. Chargement d'un original c. Fermez le capot. 3. Touchez Application Imprimante sur l'écran Démarrage. a. Touchez Copier. b. Touchez Paramètres. c. Une liste de paramètres de copie s'affiche. d. Sélectionnez les options de copie, la qualité, la taille de papier, le type de papier et les améliorations ou définissez les nouveaux paramètres par défaut. Les options disponibles sont les suivantes • Couleur/Noir et blanc • Impression recto verso (sous tension ou hors tension) • Nombre d’exemplaires • Clarté ou Obscurité 4. Lancez la copie. ▲ Touchez Copier. HP Photosmart eStation série C510 - Changement des paramètres d'impression par défaut dans le Centre de solutions Si vous utilisez souvent les mêmes paramètres pour vos impressions, vous pouvez les définir comme paramètres d'impression par défaut. Ainsi, vous n'aurez plus à les entrer lorsque vous ouvrirez la boîte de dialogue Imprimer depuis votre logiciel. Modification des paramètres d'impression par défaut 1. Dans le menu Démarrer de Windows, cliquez sur Tous les programmes, sélectionnez le dossier HP, puis Centre de solutions HP. 2. Dans le Centre de solutions HP, cliquez sur Paramètres, placez le curseur sur Paramètres d'impression, puis cliquez sur Paramètres de l'imprimante. 3. Modifiez les paramètres d'impression et cliquez sur OK. HP Photosmart eStation série C510 - Changement des paramètres d'impression par défaut dans le Centre de solutions 39 Chapitre 1 HP Photosmart eStation série C510 - Édition et utilisation des raccourcis d'impression Utilisez les raccourcis d'impression pour imprimer avec les paramètres d'impression que vous utilisez souvent. Le logiciel d'impression inclut plusieurs raccourcis d'impression conçus spécialement, disponibles dans la liste Raccourcis d'impression. Remarque Lorsque vous sélectionnez un raccourci d'impression, les options d'impression appropriées s'affichent automatiquement. Vous pouvez laisser ces options inchangées, les modifier ou créer vos propres raccourcis pour les tâches les plus fréquentes. Utilisez l'onglet Raccourcis d'impression pour les tâches d'impression suivantes : • • • • • • • • Impression rapide/économique : Imprimez rapidement des brouillons de qualité. Impression ordinaire : Imprimez des documents rapidement. Impression économe en papier : Imprimez les documents recto verso comportant des pages multiples sur le même feuillet, afin de réduire la consommation de papier. Impression de photos sans bordures : Permet d'imprimer jusqu'aux bords supérieur, inférieur et latéral des papiers photo HP de 10 x 15 cm et 13 x 18 cm. Impression de photos sur du papier ordinaire : Imprimez une photo sur du papier ordinaire. Impression de photo avec des bordures blanches : Imprimez des photos présentant une bordure blanche sur les côtés. Impression de carte postale ou Impression Hagaki : Impression de vos photos sur des cartes postales ou des cartes Hagaki. Impression recto verso (Duplex) : Imprimez manuellement des pages recto verso à l'aide de l'appareil HP Photosmart. Création d'un raccourci d'impression 1. Dans le menu Fichier du logiciel, cliquez sur Imprimer. 2. Vérifiez que l'appareil est sélectionné en tant qu'imprimante. 3. Cliquez sur le bouton qui ouvre la boîte de dialogue Propriétés. Selon le programme utilisé, ce bouton peut être Propriétés, Options, Configuration d'imprimante, Imprimante ou Préférences. 4. Cliquez sur l'onglet Raccourcis d'impression. 5. Dans la liste Raccourcis d'impression, cliquez sur un raccourci d'impression. Les paramètres d'impression du raccourci d'impression sélectionné s'affichent. 6. Modifiez les paramètres d'impression pour obtenir ceux que vous souhaitez pour le nouveau raccourci d'impression. 7. Cliquez sur Enregistrer sous et entrez le nom du nouveau raccourci d'impression, puis cliquez sur Enregistrer. Le raccourci d'impression apparaît dans la liste. Suppression d'un raccourci d'impression 1. Dans le menu Fichier du logiciel, cliquez sur Imprimer. 2. Vérifiez que l'appareil est sélectionné en tant qu'imprimante. 3. Cliquez sur le bouton qui ouvre la boîte de dialogue Propriétés. Selon le programme utilisé, ce bouton peut être Propriétés, Options, Configuration d'imprimante, Imprimante ou Préférences. 4. Cliquez sur l'onglet Raccourcis d'impression. 5. Dans la liste Raccourcis d'impression, cliquez sur le raccourci d'impression que vous souhaitez supprimer. 6. Cliquez sur Supprimer. Le raccourci est supprimé de la liste. 40 Remarque Seuls les raccourcis que vous avez créés peuvent être supprimés. Les raccourcis HP d'origine ne peuvent pas être supprimés. HP Photosmart eStation série C510 - Informations relatives au microprocesseur de cartouches Les cartouches HP utilisées avec ce produit sont dotées d'un microprocesseur de mémoire associé au fonctionnement du produit. En outre, ce microprocesseur recueille une série d'informations restreintes relatives à l'usage du produit, dont les suivantes : date d'installation initiale de la cartouche, date à laquelle la cartouche a été utilisée pour la dernière fois, nombre de pages imprimées avec la cartouche, couverture de page, modes d'impression appliqués, erreurs d'impression éventuelles et modèle du produit. Ces informations permettent à HP de concevoir ses futurs produits en répondant aux besoins d'impression des utilisateurs. Les données collectées par le microprocesseur de mémoire de la cartouche n'incluent aucune information susceptible d'être utilisée pour identifier un client ou un utilisateur du produit associé à la cartouche. HP collecte un échantillon des microprocesseurs de mémoire parmi les cartouches retournées à HP dans le cadre de son programme de renvoi et de recyclage (HP Planet Partners : www.hp.com/hpinfo/globalcitizenship/ environment/recycle/). Les microprocesseurs de mémoire provenant de cet échantillonnage sont lus et analysés afin d'améliorer les futurs produits HP. Les partenaires de HP qui apportent leur contribution au recyclage de cette cartouche sont également susceptibles d'accéder à ces données. Toute tierce partie se trouvant en possession de la cartouche est susceptible d'avoir accès aux informations anonymes contenues dans le microprocesseur de mémoire. Si vous préférez ne pas autoriser cet accès, vous pouvez rendre le microprocesseur inopérant. Toutefois, après avoir rendu le microprocesseur inopérant, vous ne pourrez utiliser la cartouche dans aucun produit HP. Si vous êtes suspicieux à l'idée de fournir ces informations anonymes, vous pouvez rendre ces dernières inaccessibles en désactivant la capacité du microprocesseur de mémoire de collecter les informations relatives à l'utilisation du produit. Remarque Vous pouvez continuer à utiliser la cartouche dans le produit HP après avoir désactivé la capacité du microprocesseur de mémoire de collecter les informations relatives à l'utilisation du produit. Découvrez comment désactiver la fonction de collecte des informations d'utilisation. Cliquez ici pour consulter des informations complémentaires en ligne. HP Photosmart eStation série C510 - Vérification des niveaux d'encre estimés Vous pouvez aisément vérifier le niveau d'encre pour estimer le temps restant avant le remplacement d'une cartouche d'encre. Le niveau d'encre vous indique approximativement la quantité d'encre restant dans les cartouches d'encre. Remarque 1 Si vous avez installé une cartouche remanufacturée ou reconditionnée, ou encore une cartouche précédemment utilisée dans une autre imprimante, l'indicateur de niveau d'encre peut être inexact, voire indisponible. Remarque 2 Les avertissements et indicateurs de niveaux d'encre fournissent des estimations à des fins de planification uniquement. Lorsqu'un message d'avertissement relatif à un faible niveau d'encre s'affiche, faites en sorte d'avoir une cartouche de remplacement à portée de main afin d'éviter une perte de temps éventuelle. Le remplacement des cartouches n'est pas nécessaire tant que la qualité d'impression n'est pas jugée inacceptable. HP Photosmart eStation série C510 - Vérification des niveaux d'encre estimés 41 Chapitre 1 Remarque 3 L'encre contenue dans les cartouches est utilisée de différentes manières au cours du processus d'impression, y compris lors de l'initialisation, qui prépare le produit et les cartouches en vue de l'impression, ou encore lors de l'entretien des têtes d'impression, qui permet de nettoyer les buses et assurer que l'encre s'écoule en douceur. En outre, une certaine quantité d'encre demeure dans la cartouche après utilisation. Pour plus d'informations, voir www.hp.com/go/inkusage. Pour vérifier les niveaux d'encre à partir du panneau de commandes 1. Dans le coin supérieur droit de l'écran d'accueil, touchez l'icône Tableau de bord. Le Tableau de bord s'ouvre alors. 2. L'appareil HP Photosmart affiche une jauge qui donne une estimation du niveau d'encre de toutes les cartouches installées. Pour vérifier les niveaux d'encre à partir du logiciel HP Photosmart eStation ▲ Dans Centre de solutions HP, cliquez sur l'icône Niveaux d'encre estimés. Remarque Vous pouvez également ouvrir la Boîte à outils de l'imprimante à partir de la boîte de dialogue Propriétés d'impression. Dans cette dernière, cliquez sur l'onglet Fonctionnalités, puis sur le bouton Services de l'imprimante. HP Photosmart eStation série C510 - Réinitialisation du produit Certaines conditions d'erreur peuvent être effacées en réinitialisant l'imprimante, par exemple, si votre produit n'imprime pas. Réinitialisez le produit ▲ Mettez le produit hors tension, puis débranchez le cordon d'alimentation. Rebranchez le cordon d'alimentation, puis appuyez sur le bouton Marche/arrêt pour mettre le produit sous tension. Certaines conditions d'erreur nécessitent une réinitialisation de HP eStation Zeen pour résoudre le problème. Vous pouvez effectuer une réinitialisation de HP eStation Zeen pour récupération lorsque les problèmes suivants se produisent : • • • HP eStation Zeen ne répond pas à une pression au toucher à l'écran ou d'un bouton pendant une période de temps assez longue. L’écran est figé. Le bouton Marche/arrêt ne répond pas. Réinitialisez HP eStation Zeen : ▲ Pour effectuer une réinitialisation de HP eStation Zeen, maintenez le bouton d’alimentation enfoncé pendant au moins 8 secondes. 42 HP Photosmart eStation série C510 - Utilisation de la fonctionnalité Economie énergie Pour effectuer des économies d'énergie, l'imprimante passe en mode veille après 5 minutes d'inactivité. L'imprimante s'active en fonction des conditions suivantes : • • • • Lors d'une activité sur l'écran amovible Lors d'une activité sur l'écran secondaire (derrière l'écran amovible) Lorsque vous avez appuyé sur le bouton d'alimentation de l'imprimante Lorsqu'une tâche d'impression est envoyée à l'imprimante HP Photosmart eStation série C510 - Les mauvais paramètres s'affichent dans les menus à l'écran Modifiez le paramètre de pays/région. Sélectionnez votre pays/région 1. Touchez Tableau de bord. 2. Touchez Plus de paramètres. 3. Touchez Préférences. 4. Touchez Langue et clavier. 5. Faites défiler verticalement pour consulter les pays/régions. Quand le pays/la région que vous souhaitez utiliser apparaît, touchez-les. HP Photosmart eStation série C510 - La langue de l'écran du panneau de commande est incorrecte après la configuration Modifiez ce paramètre de langue. Sélectionnez votre langue 1. Touchez Tableau de bord. 2. Touchez Plus de paramètres. 3. Touchez Préférences. 4. Touchez Langue et clavier. 5. Faites défiler verticalement pour consulter les langues. Lorsque la langue que vous souhaitez utiliser s'affiche, touchez-la. HP Photosmart eStation série C510 - Le message d'erreur Cartouches d'encre incompatibles apparaît sur l'écran du produit. Retirez les cartouches d'encre, réinsérez-les et vérifiez qu'elles sont bien enfoncées et calées. Vérifiez également que les cartouches sont installées dans les logements appropriés. HP Photosmart eStation série C510 - Le message d'erreur Cartouches d'encre incompatibles apparaît sur l'écran du produit. 43 Chapitre 1 Assurez-vous que les cartouches sont correctement installées. 1. Assurez-vous que le produit est sous tension. 2. Ouvrez la porte d'accès aux cartouches. Le chariot d’impression se déplace vers le centre du produit. Ouvrir la porte d'accès aux cartouches 3. Vérifiez que vous utilisez les cartouches d'encre appropriées pour votre produit. Reportez-vous aux étiquettes à l'intérieur de l'imprimante, près du chariot d'impression, pour déterminer les cartouches qui conviennent. Pour obtenir la liste complète des cartouches compatibles, visitez le site Web HP SureSupply à l'adresse http:// www.hp.com/buy/suresupply. 4. Retirez la cartouche d'encre de son emplacement. 5. Réinsérez la cartouche en la faisant glisser dans le bon emplacement jusqu'à ce qu'elle se mette en place en émettant un déclic. Faites correspondre la couleur et l'icône de chaque cartouche avec celles de chaque emplacement. Réinsérez la cartouche dans le bon emplacement 6. Répétez ces étapes pour chacune des cartouches. Remarque Si les cartouches sont installées dans des logements incorrects et que vous ne parvenez pas à les retirer du produit ou si les solutions ci-dessus n'ont pas résolu le problème, contactez le support HP sur le site www.hp.com/support. HP Photosmart eStation série C510 - Le message d'erreur « Cartouches non HP installées » apparaît sur l'écran du produit Suivez les invites qui s'affichent à l'écran pour poursuivre ou remplacez les cartouches indiquées par des cartouches HP authentiques. 44 HP vous recommande d'utiliser des cartouches HP authentiques. Les cartouches HP authentiques ont été conçues et testées avec les imprimantes HP pour vous aider à obtenir facilement des résultats remarquables, jour après jour. Remarque HP ne peut pas garantir la qualité ou la fiabilité des consommables non-HP. Les services ou réparations de l'imprimante requis suite à l'utilisation de consommables d'une autre marque que HP ne sont pas couverts par la garantie. Si vous pensez avoir acheté des cartouches HP authentiques, consultez le site suivant : www.hp.com/go/ anticounterfeit. Solution 1 : Remplacement des cartouches 1. Vérifiez que l'appareil est sous tension. 2. Retirez la cartouche. a. Ouvrez la trappe d'accès à la cartouche. Patientez le temps que le chariot d'impression se déplace vers la partie centrale du produit. Ouvrez la porte d'accès aux cartouches HP Photosmart eStation série C510 - Le message d'erreur « Cartouches non HP installées » apparaît sur l'écran du produit 45 Chapitre 1 b. Exercez une pression sur le loquet situé sur la cartouche, puis retirez celle-ci de son logement. Appuyez sur le loquet de la cartouche pour l'extraire 3. Insérez une cartouche neuve. a. Retirez la cartouche de son emballage. Retirez la cartouche de son emballage. b. Tournez le bouchon de couleur orange afin de l'enlever. Le retrait du bouchon peut nécessiter un mouvement de rotation ferme. Retirez le bouchon orange de la cartouche 46 c. Faites correspondre la couleur et l'icône de chaque cartouche avec celles de chaque emplacement. Insérez la cartouche dans l'emplacement jusqu'à ce qu'elle se mette en place en émettant un déclic. Installer des cartouches d. Refermez la porte d'accès aux cartouches. Fermer la porte d'accès aux cartouches HP Photosmart eStation série C510 - Problème de cartouche d'encre Solution 1 : Insérer les cartouches ▲ Une ou plusieurs cartouches étaient manquantes. Retirez les cartouches d'encre, réinsérez-les et vérifiez qu'elles sont bien enfoncées et calées. Assurez-vous que les cartouches sont correctement installées. a. Assurez-vous que le produit est sous tension. Attention Si l'appareil est hors tension lorsque vous ouvrez la porte d'accès aux cartouches pour changer ces dernières, l'appareil ne les libère pas. Vous risquez de l'endommager si les cartouches ne sont pas verrouillées en toute sécurité lorsque vous tentez de les retirer. b. Ouvrez la porte d'accès aux cartouches. HP Photosmart eStation série C510 - Problème de cartouche d'encre 47 Chapitre 1 Le chariot d’impression se déplace vers le centre du produit. Ouvrir la porte d'accès aux cartouches c. Retirez la cartouche de l'emplacement en appuyant sur le loquet. d. Réinsérez la cartouche d'impression en la faisant glisser dans l'emplacement jusqu'à ce qu'elle se mette en place en émettant un déclic. Réinsérez une cartouche dans le bon emplacement e. Répétez les étapes c et d pour chaque cartouche restante. f. Passez votre doigt sur la partie supérieure des cartouches d'encre afin de localiser des cartouches n'ayant pas été insérées entièrement. g. Si une cartouche dépasse et ne rentre pas correctement, l'ergot de la cartouche nécessite peut-être un réajustement. 48 Solution 2 : Réajuster l'ergot de la cartouche ▲ Retirez la cartouche d'encre du chariot. Réajuster l'ergot de la cartouche a. Recourbez précautionneusement l'ergot vers l'extérieur de la cartouche d'encre. Veillez à ne pas recourber l'ergot de plus de 1,27 cm (0,5 pouce) environ. Recourbement de l'onglet vers l'extérieur b. Réinstallez la cartouche d'encre. Elle doit maintenant se remettre en place. c. Fermez la porte d'accès et vérifiez si le message d'erreur a disparu. d. Si l'affichage du message persiste, mettez le produit hors tension, puis de nouveau sous tension. Solution 3 : Assurez-vous que le loquet de la tête d'impression est fermé ▲ Assurez-vous que le loquet de la tête d'impression est fermé ▲ Assurez-vous que le loquet servant à fixer la tête d'impression est correctement fermé. Si ce loquet est laissé en position relevée, les cartouches d'encre risquent de ne pas être correctement positionnées, d'où des problèmes durant l'impression. Pour que l'installation des cartouches d'encre soit correcte, le loquet doit demeurer en position abaissée. Fermeture du loquet de la tête d'impression Solution 4 : Nettoyez les contacts électriques ▲ a. Assurez-vous que le produit est sous tension. b. Ouvrez la porte d'accès aux cartouches. HP Photosmart eStation série C510 - Problème de cartouche d'encre 49 Chapitre 1 Le chariot d’impression se déplace vers le centre du produit. Ouvrir la porte d'accès aux cartouches c. Localisez la cartouche d'encre signalée par le message d'erreur et appuyez sur le loquet de la cartouche pour la libérer de son emplacement. Appuyez sur le loquet de la cartouche pour l'extraire d. Maintenez la cartouche par les bords, la partie inférieure étant pointée vers le haut, et localisez les contacts électriques de la cartouche. Les contacts électriques sont quatre petits rectangles de couleur cuivrée ou dorée situés dans la partie inférieure de la cartouche. Localisez les contacts électriques 1 Fenêtre d'encrage 2 Contacts électriques e. Essuyez les contacts avec un coton-tige ou un tissu non pelucheux. f. Localisez, à l'intérieur du produit, les contacts de la tête d'impression. 50 Les contacts ressemblent aux quatre broches de couleur cuivre ou or se trouvant dans le réceptacle. Localisez les contacts de la tête d'impression g. Essuyez les contacts avec un coton-tige sec ou un tissu non pelucheux. h. Réinsérez les cartouches. Réinsérez les cartouches i. j. Fermez la porte d'accès aux cartouches d'encre. Si l'affichage du message persiste, mettez le produit hors tension, puis de nouveau sous tension. Solution 5 : Remplacement des cartouches ▲ Si l'erreur n'a pas été résolue dans la solution ci-dessus, continuez avec cette solution. Remplacez les cartouches défectueuses. Pour trouver le numéro de cartouche compatible, vérifiez les autocollants situés près des cartouches sous le capot de l'imprimante ou connectez-vous à l'adresse www.hp.com/go/learnaboutsupplies. HP Photosmart eStation série C510 - Le message d'erreur « La tête d'impression semble être manquante, non détectée, installée incorrectement ou incompatible » apparaît à l'écran Pour résoudre ce problème, essayez les solutions ci-après. Celles-ci sont répertoriées de telle sorte que la solution la plus probable est indiquée en premier. Si la première solution n'a pas permis de résoudre le problème, passez aux suivantes. Solution 1 : Réinstallez la tête d'impression et les cartouches ▲ Assurez-vous que la tête d'impression et les cartouches sont installées. HP Photosmart eStation série C510 - Le message d'erreur « La tête d'impression semble être manquante, non détectée, installée incorrectement ou incompatible » apparaît à l'écran 51 Chapitre 1 Pour réinstaller la tête d’impression 1. Assurez-vous que le produit est sous tension. 2. Ouvrez la porte d'accès aux cartouches d'encre en soulevant la poignée centrale du produit jusqu'à ce que cette porte se bloque. 3. Le chariot d’impression se déplace vers le centre du produit. 4. Retirez toutes les cartouches d'encre et placez-les sur un morceau de papier avec le système d'ouverture d'encre vers le haut. Pour retirer les cartouches d'encre a. Appuyez sur l'ergot de la cartouche d'encre que vous souhaitez remplacer afin de la dégager de son logement. 52 b. Tirez la cartouche d'encre vers le haut, puis vers vous afin de l'extraire de son logement. c. Répétez les étapes A et B jusqu'à ce que toutes les cartouches d'encre aient été retirées. 5. Soulevez le loquet du chariot d'impression jusqu'à ce qu'il se bloque. Conseil Vous devez pousser la tête d'impression un peu plus avant de soulever le capot. 6. Retirez la tête d'impression en l'extrayant de son logement. 7. Nettoyez la tête d'impression. Le nettoyage de la tête d'impression doit être effectué à trois endroits : les rampes en plastique des deux côtés des buses d'encre, l'arête entre les buses et les contacts électriques, et les contacts électriques. 1 Rampes en plastique sur les côtés des buses 2 Arête située entre les buses et les contacts 3 Contacts électriques Attention Touchez les buses et les contacts électriques uniquement avec des ustensiles de nettoyage, pas avec vos doigts. HP Photosmart eStation série C510 - Le message d'erreur « La tête d'impression semble être manquante, non détectée, installée incorrectement ou incompatible » apparaît à l'écran 53 Chapitre 1 Pour nettoyer la tête d'impression a. Imbibez légèrement d'eau un chiffon propre et non pelucheux et essuyez la zone des contacts électriques de bas en haut. Afin d'éviter le transfert de l'encre et des débris de la zone des contacts vers les buses, n'allez pas au-delà du bord qui se trouve entre les buses et les contacts. Utilisez autant de chiffons neufs et propres que nécessaire. Nettoyez jusqu'à ce qu'il n'y ait plus d'encre sur le chiffon. b. Imbibez légèrement d'eau un chiffon propre et non-pelucheux et essuyez les débris et l'encre accumulés sur le bord entre les buses et les contacts. c. Utilisez un chiffon neuf, légèrement imbibé d'eau et non pelucheux pour essuyer les rampes en plastique des deux cotés des buses. Nettoyez les buses. d. Séchez les zones préalablement nettoyées à l'aide d'un chiffon sec et non pelucheux avant de passer à l'étape suivante. 8. Assurez-vous que le loquet est soulevé, puis réinsérez la tête d'impression. 54 9. Abaissez avec précaution le loquet. Remarque Assurez-vous que le loquet est abaissé avant de réinsérer les cartouches d'encre. Si ce loquet est laissé en position relevée, les cartouches d'encre risquent de ne pas être correctement positionnées, d'où des problèmes durant l'impression. Pour que l'installation des cartouches d'encre soit correcte, le loquet doit demeurer en position abaissée. 10. Réinsérez les cartouches d'encre. Pour réinsérer les cartouches d'encre ▲ En vous aidant des icônes colorées, insérez la cartouche d'encre dans l'emplacement vide jusqu'à ce qu'elle émette un cliquetis indiquant qu'elle est correctement introduite dans l'emplacement. Assurez-vous que vous insérez la cartouche d'encre dans le logement présentant une icône de même forme et de même couleur que celle de la cartouche que vous utilisez. 11. Fermez la porte d'accès aux cartouches d'encre. La tête d'impression ou les cartouches d'encre n'étaient pas correctement installées. HP Photosmart eStation série C510 - Le message d'erreur « La tête d'impression semble être manquante, non détectée, installée incorrectement ou incompatible » apparaît à l'écran 55 Chapitre 1 Si le problème persiste, passez à la solution suivante. Solution 2 : Contactez l'assistance HP 1. Consultez le site : www.hp.com/support. 2. Si vous y êtes invité, sélectionnez votre pays/région, puis cliquez sur Contacter HP pour savoir comment contacter l'assistance technique. Si le problème persiste, passez à la solution suivante. Solution 3 : Activez l'imprimante 1. Mettez le produit hors tension à l'aide du bouton Marche/Arrêt. 2. Débranchez le cordon d'alimentation à l'arrière du produit. 3. Patientez 30 secondes. 4. Reconnectez le cordon d'alimentation à l'arrière de l'unité. Si ces étapes ont permis de résoudre le problème, la procédure est terminée. Si le problème persiste, essayez la solution suivante. Solution 4 : Remplacement de la tête d'impression ▲ Si vous rencontrez toujours des problèmes après avoir réalisé toutes les étapes ci-dessus, remplacez la tête d'impression. Les ensembles de têtes d'impression de remplacement sont disponibles uniquement auprès du service d'assistance HP et des prestataires de services agréés. Contactez HP pour obtenir une nouvelle tête d'impression. Si le problème persiste, essayez la solution suivante. Solution 5 : Réparation de l'imprimante ▲ Si vous rencontrez toujours des problèmes après avoir réalisé toutes les étapes ci-dessus, faites réparer votre périphérique. 56 ">
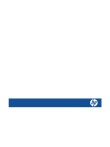
Lien public mis à jour
Le lien public vers votre chat a été mis à jour.