Casio GRAPH COLOR FX-CG20 Manuel utilisateur
PDF
Télécharger
Document
F
fx-CG10
fx-CG20
Logiciel
Mode d’emploi
Site Internet pédagogique international de CASIO
http://edu.casio.com
FORUM PÉDAGOGIQUE CASIO
http://edu.casio.com/forum/
• Le contenu de ce mode d’emploi est susceptible d’être modifié sans préavis.
• Aucune partie de ce mode d’emploi ne peut être reproduite sous quelque forme que ce soit
sans la permission écrite du fabricant.
• Conservez la documentation à portée de main pour toute référence future.
i
Sommaire
Familiarisation — À lire en premier !
Chapitre 1 Opérations de base
1.
2.
3.
4.
5.
6.
7.
8.
9.
10.
Touches ........................................................................................................................ 1-1
Affichage ....................................................................................................................... 1-3
Saisie et édition de calculs ............................................................................................ 1-7
Utilisation du mode d’écriture mathématique .............................................................. 1-13
Menu d’options (OPTN) .............................................................................................. 1-27
Menu de données de variables (VARS) ...................................................................... 1-28
Menu de programmation (PRGM) .............................................................................. 1-31
Utilisation de l’écran de configuration ......................................................................... 1-32
Utilisation de la capture d’écran .................................................................................. 1-36
En cas de problème persistant… ............................................................................... 1-37
Chapitre 2 Calculs manuels
1.
2.
3.
4.
5.
6.
7.
8.
9.
Calculs de base............................................................................................................. 2-1
Fonctions spéciales....................................................................................................... 2-7
Spécification de l’unité d’angle et du format d’affichage ............................................. 2-12
Calculs de fonctions .................................................................................................... 2-14
Calculs numériques..................................................................................................... 2-24
Calculs avec nombres complexes............................................................................... 2-34
Calculs binaire, octal, décimal et hexadécimal avec entiers ....................................... 2-38
Calculs matriciels ........................................................................................................ 2-41
Calculs de conversion métrique .................................................................................. 2-58
Chapitre 3 Listes
1.
2.
3.
4.
5.
Saisie et édition d’une liste............................................................................................ 3-1
Manipulation des données d’une liste ........................................................................... 3-7
Calculs arithmétiques à partir de listes ....................................................................... 3-13
Changement de fichiers de listes ................................................................................ 3-17
Utilisation des fichiers CSV ......................................................................................... 3-18
Chapitre 4 Calcul d’équations
1. Équations linéaires simultanées.................................................................................... 4-1
2. Équations d’ordre supérieur, du 2ème au 6ème degré....................................................... 4-3
3. Solveur numérique d’équations..................................................................................... 4-4
Chapitre 5 Représentation graphique de fonctions
1. Exemples de graphes ................................................................................................... 5-1
2. Contrôle des paramètres apparaissant sur l’écran d’un graphe ................................... 5-4
3. Tracé d’un graphe ....................................................................................................... 5-13
4. Enregistrement et rappel du contenu de l’écran du graphe......................................... 5-20
5. Tracé de deux graphes sur le même écran ................................................................ 5-23
6. Représentation graphique manuelle ........................................................................... 5-25
7. Utilisation des tableaux ............................................................................................... 5-30
8. Modification d’un graphe ............................................................................................. 5-36
9. Représentation graphique dynamique ........................................................................ 5-40
10. Représentation graphique d’une formule de récurrence ............................................. 5-43
11. Tracé du graphe d’une section conique ...................................................................... 5-48
12. Tracé de points, de lignes et de texte sur l’écran du graphe (Sketch) ........................ 5-50
13. Analyse de fonctions ................................................................................................... 5-52
ii
Chapitre 6 Graphes et calculs statistiques
1. Avant d’effectuer des calculs statistiques ..................................................................... 6-1
2. Calcul et représentation graphique de données statistiques à variable unique ............ 6-8
3. Calcul et représentation graphique de données statistiques à variable double
(Ajustement de courbe) ............................................................................................... 6-14
4. Exécution de calculs statistiques ................................................................................ 6-22
5. Tests ........................................................................................................................... 6-32
6. Intervalle de confiance ................................................................................................ 6-46
7. Distribution .................................................................................................................. 6-49
8. Termes des tests d’entrée et sortie, intervalle de confiance et distribution................. 6-65
9. Formule statistique ...................................................................................................... 6-68
Chapitre 7 Calculs financiers
1.
2.
3.
4.
5.
6.
7.
8.
9.
10.
11.
Avant d’effectuer des calculs financiers ........................................................................ 7-1
Intérêt simple................................................................................................................. 7-3
Intérêt composé ............................................................................................................ 7-4
Cash-flow (Évaluation d’investissement) ...................................................................... 7-7
Amortissement .............................................................................................................. 7-9
Conversion de taux d’intérêt ....................................................................................... 7-12
Coût, prix de vente, marge .......................................................................................... 7-13
Calculs de jours/date................................................................................................... 7-14
Dépréciation ................................................................................................................ 7-15
Calculs d’obligations ................................................................................................... 7-17
Calculs financiers en utilisant des fonctions................................................................ 7-20
Chapitre 8 Programmation
1.
2.
3.
4.
5.
6.
7.
8.
Étapes élémentaires de la programmation ................................................................... 8-1
Touches de fonction du mode Program ....................................................................... 8-2
Édition du contenu d’un programme ............................................................................. 8-4
Gestion de fichiers ........................................................................................................ 8-6
Guide des commandes ............................................................................................... 8-11
Utilisation des fonctions de la calculatrice dans un programme ................................. 8-28
Liste des commandes du mode Program .................................................................. 8-51
Tableau de conversion des commandes spéciales
de la calculatrice scientifique CASIO ⇔ Texte ........................................................... 8-59
9. Bibliothèque de programmes ...................................................................................... 8-66
Chapitre 9 Feuille de Calcul
1.
2.
3.
4.
5.
6.
Notions fondamentales du Tableur et le menu de fonctions ......................................... 9-1
Opérations fondamentales du Tableur .......................................................................... 9-3
Utilisation des commandes spéciales du mode Spreadsheet.................................... 9-19
Mise en forme conditionnelle ...................................................................................... 9-21
Tracé de graphes statistiques et calculs statistiques et de régression ....................... 9-27
Mémoire du mode Spreadsheet................................................................................. 9-34
Chapitre 10 L’eActivity
1.
2.
3.
4.
Aperçu de l’application eActivity.................................................................................. 10-1
Menus de fonctions de l’application eActivity .............................................................. 10-2
Opérations sur les fichiers eActivity ............................................................................ 10-4
Saisie et édition de données ....................................................................................... 10-6
Chapitre 11 Gestionnaire de mémoire
1. Utilisation du gestionnaire de mémoire ....................................................................... 11-1
iii
Chapitre 12 Menu de réglages du système
1. Utilisation du menu de réglages du système .............................................................. 12-1
2. Paramètres du système .............................................................................................. 12-1
Chapitre 13 Communication de données
1. Communication de données entre la calculatrice
et un ordinateur personnel .......................................................................................... 13-3
2. Communication de données entre deux calculatrices............................................... 13-10
3. Connexion de la calculatrice à un projecteur ............................................................ 13-16
Chapitre 14 Géométrie
1.
2.
3.
4.
5.
6.
Présentation générale du mode Geometry ................................................................ 14-1
Dessin et édition d’objets .......................................................................................... 14-11
Contrôle de l’aspect de la fenêtre Geometry............................................................. 14-33
Utilisation de texte et d’étiquettes dans une image à l’écran .................................... 14-37
Utilisation du cadre de mesure.................................................................................. 14-41
Utilisation des animations ......................................................................................... 14-56
Chapitre 15 Picture Plot (Tracé sur image)
1.
2.
3.
4.
5.
Menus de fonctions de tracé d’images........................................................................ 15-3
Gestion des fichiers Picture Plot ................................................................................. 15-5
Utilisation de la fonction de tracé ................................................................................ 15-7
Utilisation de la liste des tracés ................................................................................. 15-13
Fonctions communes avec le mode Graph .............................................................. 15-18
Appendice
1. Tableau des messages d’erreur ................................................................................... α-1
2. Plages de saisie ......................................................................................................... α-14
E-Con2 Application (English)
1.
2.
3.
4.
5.
6.
7.
8.
9.
10.
11.
12.
E-Con2 Overview .......................................................................................................... ε-1
Using the Setup Wizard ................................................................................................ ε-2
Using Advanced Setup.................................................................................................. ε-8
Using a Custom Probe ................................................................................................ ε-19
Using the MULTIMETER Mode................................................................................... ε-23
Using Setup Memory................................................................................................... ε-24
Using Program Converter ........................................................................................... ε-27
Starting a Sampling Operation .................................................................................... ε-30
Using Sample Data Memory ....................................................................................... ε-33
Using the Graph Analysis Tools to Graph Data .......................................................... ε-35
Graph Analysis Tool Graph Screen Operations .......................................................... ε-39
Calling E-Con2 Functions from an eActivity ................................................................ ε-50
iv
Familiarisation — À lire en premier !
k À propos du mode d’emploi
u Saisie et affichage naturel des données mathématiques
Sous le paramétrage initial par défaut, la calculatrice est configurée pour utiliser le « mode
d’écriture mathématique » ce qui active la saisie et l’affichage naturel des expressions
mathématiques. Cela signifie que vous pouvez définir des fractions, des racines carrées, des
dérivées et autres expressions comme si on les écrivait à la main. Dans le « mode d’écriture
mathématique », la plupart des résultats des calculs sont visualisés avec cet affichage
naturel.
Pour saisir et afficher des expressions de calcul sur une seule ligne vous pouvez sélectionner
aussi le « mode d’écriture linéaire ».
Les exemples montrés dans ce mode d’emploi sont présentés principalement en utilisant le
mode d’écriture mathématique. « <mode d’écriture linéaire> » sera indiqué pour les exemples
qui emploient le mode du même nom.
• Pour obtenir de l’information concernant le basculement entre le mode d’écriture
mathématique et le mode d’écriture linéaire, voir l’explication sur le paramètre « Input/
Output » (mode d’entrée/sortie) dans « Utilisation de l’écran de configuration » (page 1-32).
• Pour obtenir de l’information concernant l’entrée et l’affichage de données avec le mode
d’écriture mathématique, voir « Utilisation du mode d’écriture mathématique » (page 1-13).
u !x(')
Cette suite de touches indique que vous devez appuyer sur ! puis sur x pour écrire
le symbole '. Toutes les opérations qui nécessitent l’utilisation de plusieurs touches sont
indiquées de cette façon. Les indications sur les touches proprement dites sont suivies du
caractère ou de la commande à saisir entre parenthèses.
u m Equation
Cette suite de touches indique que vous devez appuyer d’abord sur m, utiliser les touches
du curseur (f, c, d, e) pour sélectionner le mode Equation et appuyer ensuite sur
w. Les opérations qu’il faut effectuer pour accéder à un mode depuis le menu principal sont
toutes indiquées de cette façon.
u Touches de fonction et menus
• Un certain nombre d’opérations effectuées par la calculatrice peuvent être exécutées en
utilisant les touches de fonction 1 à 6. L’opération affectée à chaque touche de fonction
dépend du mode dans lequel se trouve la calculatrice, et les opérations disponibles sont
indiquées sur les menus de fonctions qui apparaissent au bas de l’écran.
• Dans ce mode d’emploi, l’opération en cours affectée à une touche de fonction est indiquée
entre parenthèses après le nom de la touche. 1(Comp), par exemple, indique que par une
pression sur 1 vous sélectionnez {Comp}, qui apparaît aussi sur le menu de fonctions.
• Quand (g) est indiqué sur le menu de fonctions pour la touche 6, ce symbole signifie
qu’en appuyant sur 6 vous afficherez la page suivante ou précédente des options de ce
menu.
v
0
u Titres des menus
• Les titres des menus dans le mode d’emploi indiquent l’opération de touches nécessaire
pour afficher le menu expliqué. L’opération d’un menu affiché en appuyant sur K puis
{LIST} apparaîtra comme suit : [OPTN]-[LIST].
• L’utilisation de la touche 6(g) pour le changement de page d’un menu n’est pas indiquée
dans les titres des menus.
u Liste de commandes
La liste des commandes du mode Program (page 8-51) fournit un organigramme des
différents menus correspondant aux touches de fonction. Elle vous indique comment accéder
au menu de commandes souhaité.
Exemple : L’opération suivante affiche Xfct : [VARS]-[FACTOR]-[Xfct]
k Réglage de la luminosité de l’afficheur
Réglez la luminosité chaque fois que les objets affichés paraissent sombres ou sont difficiles
à distinguer.
1. Utilisez les touches du curseur (f, c, d, e) pour sélectionner l’icône System et
appuyez sur w, puis sur 1(DISPLAY) pour afficher l’écran de réglage de la luminosité.
2. Ajustez la luminosité.
• La touche du curseur e augmente la luminosité de l’affichage.
• La touche du curseur d diminue la luminosité de l’affichage.
• 1(INITIAL) rétablit la luminosité initiale de l’affichage.
3. Pour quitter l’écran de réglage de la luminosité, appuyez sur m.
vi
Chapitre 1 Opérations de base
1. Touches
1
k Tableau des touches
Page
5-52
1-2
2-9
1-2
Page
Page
Page
5-8
5-4
5-50
1-27
1-31
1-28
1-32
1-3
2-17
2-16
2-17
2-16
5-54
1-16
2-16
2-22
2-22
2-1,
2-22
1-22,
2-22
2-16
2-1
2-1
Page
1-11
1-12
5-4,
5-15
Page
1-12
Page
Page
1-7,1-17
1-19
1-8
2-48
2-1
2-16
2-9
2-11
2-1
2-1
1-1
10-19
2-7
2-1
2-35
5-2,
5-33
2-16
10-21
1-36
3-3
Page
2-16
2-35
Page
Page
2-1
k Marquage des touches
De nombreuses touches de la calculatrice servent à exécuter plus d’une fonction. Les
fonctions marquées sur le clavier sont codées par couleur pour vous aider à trouver
rapidement et aisément celle dont vous avez besoin.
Fonction
Touches utilisées
1
log
l
2
10x
!l
3
B
al
Le codage couleur utilisé pour le marquage des touches est le suivant.
•
Couleur
Touches utilisées
Jaune
Appuyez sur ! puis sur la touche pour exécuter la fonction
indiquée.
Rouge
Appuyez sur a puis sur la touche pour exécuter la fonction
indiquée.
Verrouillage alpha
Normalement, après avoir appuyé sur a puis sur une touche pour saisir un caractère
alphabétique, le clavier revient immédiatement à ses fonctions primaires.
Si vous appuyez sur ! puis sur a, le clavier se verrouillera sur l’entrée alphabétique
jusqu’à ce que vous appuyiez de nouveau sur a.
1-2
2. Affichage
k Sélection d’une icône
Ce paragraphe décrit comment sélectionner une icône sur le menu principal pour entrer dans
le mode souhaité.
u Pour sélectionner une icône
1. Appuyez sur m pour afficher le menu principal.
2. Utilisez les touches du curseur (d, e, f, c) pour
mettre l’icône souhaitée en surbrillance.
Icône actuellement sélectionnée
3. Appuyez sur w pour afficher l’écran initial du mode sont vous avez sélectionné l’icône.
• Vous pouvez aussi accéder à un mode sans mettre l’icône en surbrillance dans le menu
principal en saisissant le nombre ou la lettre indiqué dans le coin supérieur droit de l’icône.
La signification de chaque icône est la suivante.
Icône
Nom de mode
Description
Run-Matrix
Utilisez ce mode pour les calculs arithmétiques et les calculs
de fonction, ainsi que pour les calculs impliquant des valeurs
binaires, octales, décimales et hexadécimales et des matrices.
Statistics
Utilisez ce mode pour effectuer des calculs statistiques à
variable unique (écart-type) ou à variable double (régression),
pour effectuer des tests, analyser des données et pour tracer
des graphes statistiques.
eActivity
eActivity permet de saisir du texte, des expressions
mathématiques et d’autres données comme sur un portable.
Utilisez ce mode pour sauvegarder du texte ou des formules,
ou les données des applications de la calculatrice sous forme
de fichier.
Spreadsheet
Utilisez ce mode pour les calculs sur les feuilles de calculs.
Chaque fichier contient une feuille de 26 colonnes et 999
lignes. Dans ce mode vous pouvez non seulement utiliser les
commandes de la calculatrice et les commandes du mode
Spreadsheet, mais aussi effectuer des calculs statistiques et
représenter des statistiques de la même façon que dans le
mode Statistics.
Graph
Utilisez ce mode pour stocker des fonctions graphiques et pour
tracer des graphes à partir de ces fonctions.
Dyna Graph
Utilisez ce mode pour stocker des fonctions graphiques et pour
tracer plusieurs graphes en changeant les valeurs affectées
aux paramètres d’une fonction.
(graphe
dynamique)
1-3
Icône
Nom de mode
Description
Table
Utilisez ce mode pour stocker des fonctions, créer un tableau
de chiffres présentant différentes solutions quand les valeurs
affectées aux variables d’une fonction changent et pour en
tracer les graphes.
Recursion
Utilisez ce mode pour stocker les formules de récurrence,
créer un tableau de chiffres présentant les différentes solutions
quand les valeurs affectées aux variables d’une fonction
changent et pour en tracer les graphes.
Conic Graphs
Utilisez ce mode pour tracer des graphes de sections
coniques.
Equation
Utilisez ce mode pour résoudre des équations linéaires de
deux à six inconnues et des équations d’ordre supérieur du
2ème au 6ème degré.
Program
Utilisez ce mode pour stocker des programmes dans la zone
de programmes et lancer des programmes.
Financial
Utilisez ce mode pour effectuer des calculs financiers et tracer
des graphes de cash-flow et d’autres types de graphes.
E-Con2
Utilisez ce mode pour contrôler l’analyseur de données
optionnel EA-200.
Link
Utilisez ce mode pour transférer le contenu de la mémoire
ou des données de sauvegarde sur une autre machine ou un
ordinateur.
Memory
Utilisez ce mode pour travailler sur des données stockées
dans la mémoire.
System
Utilisez ce mode pour initialiser la mémoire, ajuster la
luminosité de l’affichage et effectuer d’autres réglages du
système.
Geometry
Utilisez ce mode pour tracer et analyser des objets
géométriques.
Picture Plot
Utilisez ce mode pour tracer des points (qui représentent
des coordonnées) à l’écran et pour effectuer différents
types d’analyse basées sur la surface tracée (valeurs de
coordonnées).
1-4
k À propos du menu de fonction
Utilisez les touches de fonction (1 à 6) pour accéder aux menus et commandes dans
la barre de menu au bas de l’écran. Les menus et les commandes se différencient par leur
aspect.
k Barre d’état
La barre d’état est une zone qui affiche des messages ainsi que l’état actuel de la calculatrice.
Elle est affichée en permanence en haut de l’écran.
• Des icônes sont utilisées pour indiquer les informations décrites ci-dessous.
Cette icône :
Indique :
Le niveau actuel de la pile. Indication des icônes (de gauche à droite) :
niveau 3, niveau 2, niveau 1, épuisée. Voir « Message de faible tension
des piles » (page 1-38) pour de plus amples informations.
Important !
Remplacez immédiatement les piles lorsque l’icône de niveau 1 ( )
apparaît. Consultez le « Mode d’emploi du matériel » pour les détails du
remplacement des piles.
Calcul en cours.
Il y a eu pression sur la touche ! et la calculatrice est en attente de
l’opération de touche suivante.
Il y a eu pression sur la touche a et la calculatrice est en attente de
l’opération de touche suivante. L’icône
indique le mode saisie en
minuscules (modes eActivity et Program seulement).
Le verrouillage alpha (page 1-2) est activé.
Il y a eu pression sur la touche !i(CLIP) et la calculatrice attend la
spécification de la plage (page 1-11).
Configuration du paramètre « Input/Output ».
Configuration du paramètre « Angle ».
Configuration du paramètre « Display ».
Configuration du paramètre « Frac Result ».
Configuration du paramètre « Complex Mode ».
• Pour le détail, reportez-vous à « Utilisation de l’écran de configuration » (page 1-32) pour les
détails à ce sujet.
• Consultez les chapitres traitant de chaque application pour plus d’informations sur les autres
icônes et messages spécifiques à chaque application.
1-5
k À propos des écrans
La calculatrice emploie deux types d’écrans : un écran de texte et un écran graphique. L’écran
de texte peut contenir 21 caractères sur une ligne et 8 lignes, y compris la ligne inférieure
utilisée pour le menu de touches de fonction. L’écran graphique utilise une zone de 384 points
(l) × 216 points (h).
Écran de texte
Écran graphique
k Affichage normal
La calculatrice affiche normalement des valeurs jusqu’à 10 chiffres de long. Les valeurs qui
dépassent cette limite sont converties automatiquement et affichées en format exponentiel.
u Comment interpréter le format exponentiel
1.2E+12 indique que le résultat est égal à 1,2 × 1012. Cela signifie que vous devez déplacer la
virgule des décimales dans 1,2 de douze rangs vers la droite, puisque l’exposant est positif.
Le résultat est 1.200.000.000.000.
1.2E–03 indique que le résultat est égal à 1,2 × 10–3. Cela signifie que vous devez déplacer la
virgule des décimales dans 1,2 de trois rangs vers la gauche, puisque l’exposant est négatif.
Le résultat est 0,0012.
Vous pouvez choisir une des deux plages pour l’affichage automatique normal.
Norm 1 ................... 10–2 (0,01) > |x|, |x| > 1010
Norm 2 ................... 10–9 (0,000000001) > |x|, |x| > 1010
Tous les exemples de calculs dans ce manuel affichent des résultats avec Norm 1.
Voir page 2-13 pour les détails sur la commutation entre Norm 1 et Norm 2.
1-6
k Formats d’affichage spéciaux
Cette calculatrice emploie des formats d’affichage spéciaux pour indiquer les fractions, les
valeurs hexadécimales et les valeurs exprimées en degrés/minutes/secondes.
u Fractions
.................... Indique : 456
12
23
u Valeurs hexadécimales
.................... Indique : 0ABCDEF1(16), qui est égal à
180150001(10)
u Valeurs en degrés/minutes/secondes
.................... Indique : 12° 34’ 56,78”
• Outre ces formats spéciaux, la calculatrice utilise aussi d’autres indicateurs et symboles qui
sont décrits dans chaque paragraphe concerné de ce manuel.
3. Saisie et édition de calculs
k Saisie de calculs
Lorsque vous êtes prêt à saisir un calcul, appuyez d’abord sur la touche A pour effacer
l’affichage. Saisissez ensuite vos formules de calcul, exactement comme elles sont écrites, de
gauche à droite et appuyez sur w pour obtenir le résultat.
Exemple
2 + 3 – 4 + 10 =
Ac+d-e+baw
k Édition de calculs
Utilisez les touches d et e pour amener le curseur sur la position à changer, puis effectuez
une des opérations décrites ci-dessous. Après avoir édité le calcul, vous pouvez l’exécuter
en appuyant sur w. Vous pouvez aussi utiliser e pour aller à la fin du calcul et continuer à
saisir des données.
• Vous pouvez choisir la saisie par insertion ou par écrasement*1. Lors de la saisie par
écrasement, le texte saisi remplace celui à l’emplacement actuel du curseur. Vous pouvez
basculer entre les modes insertion et écrasement en effectuant l’opération suivante :
!D(INS). Le curseur a l’aspect « » pour l’insertion et l’aspect « » pour l’écrasement.
*1 Le basculement entre les modes insertion et écrasement opération n’est possible qu’avec
le mode d’écriture linéaire (page 1-32).
1-7
u Pour changer un pas
Exemple
Changer cos60 en sin60
Acga
ddd
D
s
u Pour effacer un pas
Exemple
Remplacer 369 × × 2 par 369 × 2
Adgj**c
dD
Dans le mode d’insertion, la touche D sert de touche de retour en arrière.
u Pour insérer un pas
Exemple
Remplacer 2,362 par sin2,362
Ac.dgx
ddddddd
s
k Couleurs des parenthèses pendant la saisie d’une formule de calcul
Un codage en couleur est appliqué aux parenthèses pendant la saisie et l’édition des formules
de calcul afin pouvoir vérifier plus facilement si la relation entre les parenthèses gauche et
droite est correcte.
Les règles suivantes sont appliquées lors de l’attribution de couleurs aux parenthèses.
• Dans le cas des parenthèses imbriquées, les couleurs sont attribuées de l’extérieur vers
l’intérieur. Les couleurs sont attribuées dans l’ordre suivant : bleu, rouge, vert, rose, noir.
S’il existe plus de cinq niveaux d’imbrication, la séquence de couleurs est répétée en
recommençant par le bleu.
1-8
• La parenthèse fermante saisie se voit attribuer la même couleur que la parenthèse
d’ouverture correspondante.
• Les parenthèses des expressions entre parenthèses qui sont au même niveau sont de la
même couleur.
L’exécution d’un calcul a pour effet que toutes les parenthèses deviennent noires.
k Utilisation de la mémoire de répétition
Le dernier calcul est toujours stocké dans la mémoire de répétition. Le contenu de la mémoire
de répétition peut être rappelé par une pression sur d ou e.
Si vous appuyez sur e, le calcul apparaît avec le curseur au début. Une pression sur
d permet de faire apparaître le curseur à la fin du calcul. Vous pouvez effectuer des
changements dans le calcul, puis le réexécuter.
• La mémoire de répétition est activée seulement dans le mode d’écriture linéaire. Dans le
mode d’écriture mathématique, la fonction historique est utilisée à la place de la mémoire de
répétition. Pour plus de détails, voir « Fonction historique » (page 1-21).
Exemple 1
Pour effectuer les deux calculs suivants
4,12 × 6,4 = 26,368
4,12 × 7,1 = 29,252
Ae.bc*g.ew
dddd
!D(INS)
h.b
w
1-9
Une fois que vous avez appuyé sur A, vous pouvez appuyer sur f ou c pour rappeler
des calculs précédents, dans l’ordre, en commençant par le plus récent pour finir par le plus
ancien (Fonction de multi-répétitions). Une fois que vous avez rappelé un calcul, vous pouvez
utiliser e et d pour déplacer le curseur dans un calcul et faire des changements pour créer
un nouveau calcul.
Exemple 2
Abcd+efgw
cde-fghw
A
f (Un calcul précédent)
f (Deux calculs précédents)
• Un calcul reste sauvegardé dans la mémoire de répétition jusqu’à ce que vous en réalisiez
un nouveau.
• Le contenu de la mémoire de répétition n’est pas effacé lorsque vous appuyez sur la touche
A, vous pouvez donc rappeler et exécuter un calcul même après avoir appuyé sur la
touche A.
k Pour faire des corrections dans le calcul d’origine
Exemple
14 ÷ 0 × 2,3 tapé par erreur à la place de 14 ÷ 10 × 2,3
Abe/a*c.d
w
Appuyez sur J.
Le curseur se met automatiquement à
l’emplacement de la cause de l’erreur.
Faites les changements nécessaires.
db
Réexécutez le calcul.
w
1-10
k Emploi du presse-papier pour le copier et le coller
Vous pouvez copier (ou couper) une fonction, une commande ou tout autre terme saisi dans
le presse-papier puis collez le contenu du presse-papier à un autre endroit.
Remarque
Dans le mode d’écriture mathématique, la zone à copier (ou à couper) que vous pouvez
spécifier est limitée par la plage de mouvement du curseur. Dans le cas des parenthèses,
vous pouvez sélectionner n’importe quelle plage à l’intérieur d’une expression entre
parenthèses ou alors sélectionner l’expression entre parenthèses toute entière.
u Pour définir la plage à copier
1. Amenez le curseur ( ) au début ou à la fin du texte que vous voulez copier, puis appuyez
sur la touche !i(CLIP).
•
apparaît alors dans la barre d’état.
2. Utilisez les touches du curseur pour amener le curseur sur le texte et mettre en surbrillance
le texte que vous voulez copier.
3. Appuyez sur 1(COPY) pour copier le texte en surbrillance dans le presse-papiers, puis
sortez du mode de sélection de la plage à copier.
Les caractères sélectionnés ne
sont pas modifiés lorsque vous
les copiez.
Pour annuler la surbrillance sans effectuer de copie, appuyez sur J.
u Pour couper le texte
1. Amenez le curseur ( ) au début ou à la fin du texte que vous voulez couper, puis appuyez
sur la touche !i(CLIP).
•
apparaît alors dans la barre d’état.
2. Utilisez les touches du curseur pour amener le curseur sur le texte et mettre en surbrillance
le texte que vous voulez couper.
3. Appuyez sur 2(CUT) pour couper le texte en surbrillance dans le presse-papiers.
Les caractères coupés
disparaissent de l’écran.
1-11
u Collage du texte
Déplacez le curseur à la position où vous voulez coller le texte et appuyez ensuite sur
!j(PASTE). Le contenu du presse-papier est collé à la position du curseur.
A
!j(PASTE)
k Fonction de catalogue
Le catalogue est une liste alphabétique de toutes les commandes présentes dans la
calculatrice. Vous pouvez saisir une commande en affichant le catalogue et en sélectionnant
cette commande.
u Utilisation du catalogue pour saisir une commande
1. Pour afficher un catalogue alphabétique des commandes, appuyez sur !e(CATALOG).
• L’écran qui s’affiche en premier est le dernier que vous avez utilisé pour la saisie de
commandes.
2. Pour afficher la liste de catégories, appuyez sur 6(CAT).
• Si vous le désirez, vous pouvez sauter cette étape
et aller directement à l’étape 5.
3. Utilisez les touches du curseur (f, c) pour mettre en surbrillance la catégorie de
commande voulue et appuyez ensuite sur 1(EXE) ou w.
• Ceci provoque l’affichage d’une liste de commandes de la catégorie sélectionnée.
4. Saisissez la première lettre de la commande que vous voulez saisir. Ceci provoquera
l’affichage de la première commande qui commence par cette lettre.
5. Pour mettre en surbrillance la commande que vous voulez entrer, utilisez les touches du
curseur (f, c) et appuyez ensuite sur 1(INPUT) ou w.
Exemple
Pour utiliser le catalogue pour saisir la commande Cash_IRR(
A!e(CATALOG)I(C)c~cw
Une pression sur J ou !J(QUIT) ferme le catalogue.
1-12
4. Utilisation du mode d’écriture mathématique
La sélection de « Math » pour le paramètre du mode d’écriture « Input/Output » dans l’écran
de configuration (page 1-32) active le mode d’écriture mathématique. Ce mode d’entrée/sortie
permet la saisie et l’affichage naturel de certaines fonctions, telles qu’elles sont écrites dans
votre manuel scolaire.
• Les opérations de cette section s’effectuent toutes dans le mode d’écriture mathématique.
Le paramétrage initial par défaut de cette calculatrice est le mode d’écriture mathématique.
Si vous avez basculé vers le mode d’écriture linéaire, revenez sur le mode d’écriture
mathématique avant d’effectuer les opérations de cette section. Pour plus d’information
sur le basculement entre les modes d’écriture, consultez « Utilisation de l’écran de
configuration » (page 1-32).
• Dans le mode d’écriture mathématique, toute saisie se fait en mode d’insertion (et pas en
mode d’écrasement). Notez que l’opération de touches !D(INS) (page 1-7) que vous
utilisez en mode d’écriture linéaire afin de basculer vers le mode d’insertion, en mode
d’écriture mathématique elle réalise une fonction complètement différente. Pour obtenir plus
d’information, voir « Utilisation de valeurs et d’expressions comme arguments » (page 1-17).
• Sauf indication explicite différente, toutes les opérations de cette section s’effectuent dans le
mode Run-Matrix.
k Saisie d’opérations dans le mode d’écriture mathématique
u Fonctions et symboles utilisés dans le mode d’écriture mathématique
Les fonctions et symboles figurant dans la liste suivante peuvent être utilisés pour l’écriture
naturelle dans le mode d’écriture mathématique. La colonne « Octets » indique le nombre
d’octets utilisés dans la mémoire pour la saisie dans le mode d’écriture mathématique.
Fonction/Symbole
Touches utilisées
Octets
Fraction en notation française
v
9
Fraction en notation anglo-saxonne*1
!v(&)
14
Puissance
M
4
Carré
x
4
Puissance négative (inverse)
!)(x –1)
5
'
!x(')
6
Racine cubique
!((3')
9
Racine de puissance
!M(x')
9
ex
!I(ex)
6
10x
!l(10x)
6
log(a,b)
(Saisie par le menu MATH*2)
2
7
Abs (Valeur absolue)
(Saisie par le menu MATH* )
6
Première dérivée
(Saisie par le menu MATH*2)
7
Deuxième dérivée
(Saisie par le menu MATH*2)
7
Integrale*
3
2
(Saisie par le menu MATH* )
1-13
8
Fonction/Symbole
Touches utilisées
Octets
Calcul de Σ*4
(Saisie par le menu MATH*2)
11
Matrice
(Saisie par le menu MATH*2)
14*5
Parenthèses
( et )
1
Accolades (utilisées lors de la saisie de
listes)
!*( { ) et !/( } )
1
Crochets (utilisées lors de la saisie de
matrices)
!+( [ ) et !-( ] )
1
*1 Les fractions en notations anglo-saxonne ne sont possibles que dans le mode d’écriture
mathématique.
*2 Pour le détail sur la saisie de fonctions par le menu de fonctions MATH, reportez-vous à
« Utilisation du menu MATH » indiqué ci-dessous.
*3 La tolérance ne peut pas être spécifiée dans le mode d’écriture mathématique. Si vous
voulez la spécifier, utilisez le mode d’écriture linéaire.
*4 Pour le calcul de Σ dans le mode d’écriture mathématique, l’incrément est toujours 1. Si
vous voulez utiliser un autre incrément, utilisez le mode d’écriture linéaire.
*5 C’est le nombre d’octets pour une matrice de 2 × 2.
u Utilisation du menu MATH
Dans le mode Run-Matrix, le menu MATH suivant s’affiche par une pression sur 4(MATH).
Vous pouvez utiliser ce menu pour l’écriture naturelle de matrices, des dérivées, d’intégrales,
etc.
• {MAT} ... {affiche le sous-menu MAT, pour l’écriture naturelle des matrices suivantes}
• {2×2} ... {saisit une matrice 2 × 2}
• {3×3} ... {saisit une matrice 3 × 3}
• {m×n} ... {saisit une matrice de m lignes et n colonnes (6 × 6 au maximum)}
• {logab} ... {permet l’écriture naturelle d’un logarithme en base a}
• {Abs} ... {permet l’écriture naturelle d’une valeur absolue |X|}
d
• {d/dx} ... {permet l’écriture naturelle de la première dérivée dx f(x)x = a}
d2 f(x)x = a
2
2
• {d /dx } ... {permet l’écriture naturelle de la deuxième dérivée dx2
}
• {∫dx} … {permet l’écriture naturelle d’une intégrale
• {Σ(} … {permet l’écriture naturelle du calcul de Σ
1-14
β
b
a
f(x)dx }
Σ f(x) }
α
x=α
u Exemples de saisie dans le mode d’écriture mathématique
Les exemples suivants montrent comment utiliser le menu de fonctions MATH et les autres
touches lors de l’écriture naturelle dans le mode d’écriture mathématique. Faites bien attention
à la position du curseur lorsque vous saisissez des valeurs et des données.
Exemple 1
Pour saisir 23 + 1
AcM
d
e
+b
w
Exemple 2
(
Pour saisir 1+
2
5
)
2
A(b+
v
cc
f
e
)x
w
1-15
1
Exemple 3
Pour saisir 1+
0
x + 1dx
Ab+4(MATH)6(g)1(∫dx)
v+b
ea
fb
e
w
Exemple 4
Pour saisir 2 ×
1
2
2
2
1
2
Ac*4(MATH)1(MAT)1(2×2)
vbcc
ee
!x(')ce
e!x(')ceevbcc
w
1-16
u Si le calcul est trop long pour s’afficher complètement dans la fenêtre
d’affichage
Des flèches apparaissent à gauche, à droite, en haut et en
bas de l’affichage pour vous indiquer qu’il existe d’autres
données sur l’écran dans le sens indiqué.
Lorsqu’une flèche apparaît, vous pouvez utiliser les touches
du curseur pour faire défile le contenu de l’écran et voir les
autres termes du calcul.
u Restrictions de saisie dans le mode d’écriture mathématique
Avec certains types d’expressions la hauteur d’une formule peut être supérieure à la ligne
d’affichage. La hauteur d’une formule ne doit pas être supérieure à deux écrans d’affichage. Il
n’est pas possible de saisir une expression qui dépasse cette limite.
u Utilisation de valeurs et d’expressions comme arguments
Une valeur ou une expression déjà saisie peut être utilisée comme argument d’une fonction.
Après avoir saisi « (2+3) », par exemple, vous pouvez le faire devenir l’argument de ', avec
le résultat (2+3).
Exemple
1. Déplacez le curseur pour le placer juste à la gauche de la partie de l’expression qui doit
devenir l’argument de la fonction que vous voulez insérer.
2. Appuyez sur !D(INS).
• Le curseur prend la forme du curseur d’insertion ( ).
3. Appuyez sur !x(') pour insérer la fonction '.
• La fonction ' est insérée et l’expression entre parenthèses devient l’argument.
Tel que montré ci-dessus, après l’appui sur !D(INS), la valeur ou expression à droite du
curseur devient l’argument de la fonction spécifiée immédiatement après. La plage comprise
comme argument correspond à tout ce qui se trouve à la droite du curseur jusqu’à la première
parenthèse ouvrante, s’il y en a une, ou jusqu’à la première fonction (sin(30), log2(4), etc.).
1-17
Cette possibilité peut s’utiliser avec les fonctions suivantes :
Fonction
Touches utilisées
Fraction en notation
française
v
Puissance
M
'
!x(')
Racine cubique
!((3')
Racine de puissance
!M(x')
ex
!I(ex)
10x
!l(10x)
log(a,b)
4(MATH)2(logab)
Valeur absolue
4(MATH)3(Abs)
Première dérivée
4(MATH)4(d/dx)
Deuxième dérivée
4(MATH)5(d2/dx2)
Intégrale
4(MATH)6(g)
1(∫dx)
Calcul de Σ
4(MATH)6(g)
2(Σ( )
Expression
originale
Expression après
l’insertion
• Dans le mode d’écriture linéaire, il faut appuyer sur !D(INS) pour passer au mode
d’insertion. Voir page 1-7 pour plus d’informations.
u Édition de calculs dans le mode d’écriture mathématique
L’édition de calculs dans le mode d’écriture mathématique s’effectue en principe de la même
façon que dans le mode d’écriture linéaire. Reportez-vous à « Édition de calculs »
(page 1-7).
Notez toutefois les différences suivantes entre le mode d’écriture mathématique et le
mode d’écriture linéaire.
• La saisie en mode d’écrasement, disponible dans le mode d’écriture linéaire n’est pas prise
en charge en mode d’écriture mathématique. Dans le mode d’écriture mathématique, toute
saisie est insérée à l’emplacement actuel du curseur.
• Dans le mode d’écriture mathématique, la touche D sert toujours à faire un retour en
arrière.
1-18
• Vous pouvez déplacer le curseur de la façon suivante lors de la saisie de calculs en mode
d’écriture mathématique.
Pour faire ceci :
Faire revenir le curseur au début du calcul lorsqu’il est à la fin
Faire passer le curseur à la fin du calcul lorsqu’il est au début
Appuyez sur
cette touche :
e
d
k Opérations d’annulation et de restauration
Lors de la saisie d’expressions de calcul en mode d’écriture mathématique, vous pouvez
utiliser les procédures suivantes (jusqu’à ce que vous appuyez sur la touche w) pour annuler
la dernière opération de touche et pour répéter l’opération de touche que vous venez de
réaliser.
- Pour annuler la dernière opération de touche, appuyez sur : aD(UNDO).
- Pour répéter une opération de touche que vous venez d’annuler, appuyez de nouveau sur :
aD(UNDO).
• Vous pouvez utiliser UNDO pour annuler une opération de touche A. Après avoir
appuyé sur A pour effacer une expression que vous venez d’entrer, une pression sur
aD(UNDO) restaure ce qui se trouvait sur l’écran avant d’appuyer sur A.
• Vous pouvez utiliser aussi UNDO pour annuler une opération de touche du curseur. Si vous
appuyez sur e pendant la saisie et puis vous appuyez sur aD(UNDO), le curseur
retourne à la position où il se trouvait avant d’appuyer sur e.
• L’opération UNDO est désactivée lorsque le mode alpha du clavier est verrouillé. Une
pression sur aD(UNDO) lorsque le clavier est verrouillé en mode alpha effectue la
même opération d’effacement que la touche D seule.
Exemple
b+vbe
D
aD(UNDO)
c
A
aD(UNDO)
1-19
k Affichage des résultats de calculs en mode d’écriture mathématique
Les fractions, les matrices et les listes produites lors de calculs en mode d’écriture
mathématique s’affichent sous forme naturelle, telles qu’elles apparaissent dans les livres.
Exemples d’affichage de résultats de calculs
• Les fractions s’affichent soit en notation française soit en notation anglo-saxonne, selon le
réglage effectué pour « Frac Result » sur l’écran de configuration. Pour le détail, reportezvous à « Utilisation de l’écran de configuration » (page 1-32).
• Les matrices apparaissent sous forme naturelle, jusqu’à 6 × 6. Une matrice de plus de six
lignes fois six colonnes s’affichera sur l’écran MatAns, c’est-à-dire sur le même écran que
celui qui est utilisé dans le mode d’écriture linéaire.
• Les listes s’affichent sous forme naturelle jusqu’à 20 éléments. Une liste de plus de 20
éléments s’affichera sur l’écran ListAns, c’est-à-dire sur le même écran que celui qui est
utilisé dans le mode d’écriture linéaire.
• Des flèches apparaissent à gauche, à droite, en haut et en bas de l’affichage pour vous
indiquer qu’il existe d’autres données sur l’écran dans le sens indiqué.
Vous pouvez utiliser les touches du curseur pour faire défiler l’écran et voir les données
souhaitées.
• Le résultat d’un calcul et le calcul s’effacent si vous appuyer sur 2(DELETE)1
(DEL-LINE) lorsqu’un résultat est sélectionné.
• Le signe de multiplication ne peut pas être omis tout de suite devant une fraction en notation
anglo-saxonne ou française. Dans ce cas, mettez toujours un signe de multiplication.
2
Exemple : 2× 5
c*cvf
• La séquence de touches M, x ou !)(x–1) ne peut pas être suivie directement
par une autre séquence de touches M, x ou !)(x–1). Dans ce cas, utilisez des
parenthèses pour séparer ces deux opérations.
Exemple : (32)–1
(dx)!)(x–1)
1-20
k Fonction historique
La fonction historique permet de conserver les expressions de calculs et leurs résultats en
mode d’écriture mathématique. Plus de 30 expressions peuvent être mémorisées avec leurs
résultats.
b+cw
*cw
Les expressions de calculs enregistrées dans l’historique peuvent être modifiées et
recalculées. Toutes les expressions suivant l’expression qui a été modifiée seront alors
recalculées.
Exemple
Remplacer « 1+2 » par « 1+3 » et recalculer l’expression
Effectuez les opérations suivantes pour l’exemple précédent.
ffffdDdw
• Vous pouvez obtenir une estimation approximative du nombre d’entrées (expressions
mathématiques et résultats) présentes dans l’historique en vérifiant la longueur de la barre
de défilement. Plus la barre est courte, plus le nombre d’entrées est élevé.
• La valeur enregistrée dans la mémoire de dernier résultat dépend toujours du résultat
obtenu lors du dernier calcul. Si le contenu de l’historique comprend des opérations utilisant
la mémoire de dernier résultat, la modification d’un calcul peut se répercuter sur la valeur
enregistrée dans la mémoire de dernier résultat et sur les calculs suivants.
- Si une série de calculs utilise la mémoire de dernier résultat pour inclure le résultat du
dernier calcul dans le calcul suivant, le changement d’un calcul aura une influence sur les
résultats de tous les calculs suivants.
- Lorsque le premier calcul de l’historique comprend des éléments de la mémoire de dernier
résultat, la valeur de la mémoire de dernier résultat est « 0 » parce qu’il n’y a pas de calcul
avant le premier de l’historique.
1-21
k Opérations de calcul dans le mode d’écriture mathématique
Cette section présente des exemples de calcul en mode d’écriture mathématique.
• Pour plus de détails sur les opérations de calcul, voir « Chapitre 2 Calculs manuels ».
u Réalisation de calculs de fonctions avec le mode d’écriture mathématique
Exemple
Opération
6 = 3
4 × 5 10
A6v4*5w
cos π = 1 (Angle : Rad)
3
2
Ac(!E(π)v3e)w
log28 = 3
A4(MATH)2(logab) 2e8w
7
A!M(x') 7e123w
( )
123 = 1,988647795
2 + 3 × 3 64 − 4 = 10
log
3
= 0,1249387366
4
A2+3*!M(x') 3e64e-4w
A4(MATH)3(Abs)l3v4w
2 + 3 1 = 73
5
4 20
A2v5e+3!v(()1e4w
1,5 + 2,3i = 3 + 23 i
2 10
A1.5+2.3!a(i)wM
d 3
2
dx ( x + 4x + x − 6 ) x = 3 = 52
A4(MATH)4(d/dx)vM3e+4
vx+v-6e3w
∫ 2x
A4(MATH)6(g)1(∫dx) 2vx+3v+4e1
e5w
5
2
1
6
∑ (k
k=2
2
+ 3 x + 4 dx = 404
3
)
− 3k + 5 = 55
A4(MATH)6(g)2(Σ)a,(K)x-3a,(K)
+5ea,(K)e2e6w
1-22
k Exécution de calculs de matrices en utilisant le mode d’écriture
mathématique
u Pour spécifier les dimensions (la taille) d’une matrice
1. Dans le mode Run-Matrix, appuyez sur !m(SET UP)1(Math)J.
2. Appuyez sur 4(MATH) pour afficher le menu MATH.
3. Appuyez sur 1(MAT) pour afficher le menu suivant.
• {2×2} … {saisit une matrice 2 × 2}
• {3×3} … {saisit une matrice 3 × 3}
• {m×n} … {saisit une matrice de m lignes × n colonnes (jusqu’à 6 × 6)}
Exemple
Créer une matrice de 2 lignes × 3 colonnes
3(m×n)
Spécifiez le nombre de lignes.
cw
Indiquez le nombre de colonnes.
dw
w
1-23
u Pour saisir les valeurs des cellules
Exemple
Pour effectuer le calcul suivant
1
1
33
2
×8
13
5
6
4
L’opération suivante est la suite du calcul cité en exemple à la page précédente.
bebvceedde
bdveeefege
*iw
u Pour affecter une matrice créée à l’aide de l’écriture naturelle à une mémoire
matricielle spécifiée
Exemple
Affecter le résultat du calcul à la Mat J
!c(Mat)!-(Ans)a
!c(Mat)a)(J)w
• La matrice complète se supprime par une pression sur la touche D lorsque le curseur est
dans la partie supérieure (en haut à gauche) de la matrice.
D
⇒
1-24
k Utilisation du mode Graph et du mode Equation en mode d’écriture
mathématique
L’utilisation du mode d’écriture mathématique avec tous les modes indiqués ci-dessous vous
permet la saisie d’expressions telles qu’elles sont écrites dans votre manuel scolaire, ainsi
que la visualisation des résultats des calculs dans format d’affichage naturel.
Modes qui prennent en charge la saisie d’expressions telle qu’elles sont écrites dans les
manuels scolaires :
Run-Matrix, eActivity, Graph, Dyna Graph, Table, Recursion, Equation (SOLVER)
Modes qui prennent en charge le format d’affichage naturel :
Run-Matrix, eActivity, Equation
Les expressions suivantes montrent des opérations en mode d’écriture mathématique dans
les modes Graph, Dyna Graph, Table, Recursion et Equation, ainsi que l’affichage naturel
de résultats de calculs dans le mode Equation.
• Pour plus de détails sur cette opération, voir la section dédiée à chaque calcul.
• Pour plus de détails sur les opérations de saisie et sur les affichages de résultats de calculs
dans le mode Run-Matrix en mode d’écriture mathématique, voir « Saisie d’opérations dans
le mode d’écriture mathématique » (page 1-13) et « Opérations de calcul dans le mode
d’écriture mathématique » (page 1-22).
• Les opérations de saisie et d’affichage des résultats du mode eActivity sont les mêmes que
celles du mode Run-Matrix. Pour plus d’informations sur les opérations du mode eActivity,
consultez le « Chapitre 10 L’eActivity ».
u Mode d’écriture mathématique dans le mode Graph
Vous pouvez utiliser le mode d’écriture mathématique pour saisir des expressions de graphe
dans les modes Graph, Dyna Graph, Table et Recursion.
x
x
En mode Graph, saisissez la fonction y = 2 − 2 −1 et dessinez son
' '
graphe.
Assurez-vous que les paramètres initiaux par défaut sont configurés sur la
fenêtre d’affichage.
2
Exemple 1
mGraphvxv!x(')c
ee-vv!x(')cee
-bw
6(DRAW)
1-25
Exemple 2
∫
x 1
En mode Graph, saisissez la fonction y =
x 2− 1 x −1 dx et dessinez
0 4
2
son graphe.
Assurez-vous que les paramètres initiaux par défaut sont configurés sur la
fenêtre d’affichage.
mGraphK2(CALC)3(∫dx)
bveevx-bvce
v-beaevw
6(DRAW)
• Saisie et affichage de résultats du mode d’écriture mathématique dans le
mode Equation
Vous pouvez utiliser le mode d’écriture mathématique dans le mode Equation pour saisir et
afficher, comme indiqué ci-dessous.
• Dans le cas des équations simultanées (1(SIMUL)) et des équations d’ordre supérieur
(2(POLY)), dans tous les cas où cela est possible la sortie des solutions se fait en format
d’affichage naturel (fractions, ', π sont affichés en format naturel).
• Dans le cas de la résolution d’équations avec le solveur (3(SOLVER)), vous pouvez
utiliser l’écriture naturelle du mode d’écriture mathématique.
Exemple
Pour résoudre l’équation quadratique x2 + 3x + 5 = 0 dans le mode
Equation
mEquation!m(SET UP)
cccc(Complex Mode)
2(a+bi)J
2(POLY)1(2)bwdwfww
1-26
5. Menu d’options (OPTN)
Le menu d’options vous permet d’accéder aux fonctions scientifiques et autres fonctionnalités
qui ne sont pas indiquées sur le clavier de la calculatrice. Le contenu du menu d’options varie
en fonction du mode dans lequel est la calculatrice quand vous appuyez sur la touche K.
• Lorsque le système numérique par défaut est configuré pour les modes binaire, octal,
décimal ou hexadécimal, quand vous appuyez sur K le menu des options ne s’affiche pas.
• Pour plus de détails concernant les commandes comprises dans le menu des options
(OPTN), voir le paragraphe « touche K» dans « Liste des commandes du mode
Program» (page 8-51).
• Les significations des éléments du menu des options sont décrites dans les sections qui
traitent de chaque mode.
La liste suivante montre le menu qui s’affiche quand on sélectionne le mode Run-Matrix ou
Program.
• {LIST} ... {menu de fonctions de liste}
• {MAT} ... {menu d’opérations matricielles}
• {COMPLEX} ... {menu de calculs avec nombres complexes}
• {CALC} ... {menu d’analyse de fonctions}
• {STAT} ... {menu pour la valeur statistiquement estimée de variables appariées, la
distribution, l’écart-type, la variance et les fonctions de test}
• {CONVERT} ... {menu de conversion métrique}*
• {HYPERBL} ... {menu de calculs hyperboliques}
• {PROB} ... {menu des calculs de probabilité/distribution}
• {NUMERIC} ... {menu de calculs numériques}
• {ANGLE} ... {menu pour la conversion d’angles/coordonnées, entrée/conversion
sexagésimale}
• {ENG-SYM} ... {menu de symboles d’ingénierie}
• {PICTURE} ... {menu sauvegarde/rappel du graphe}
• {FUNCMEM} ... {menu de mémoires de fonctions}
• {LOGIC} ... {menu d’opérateurs logiques}
• {CAPTURE} ... {menu de capture d’écran}
• {FINANCE} ... {menu de calculs financiers}
• Lorsque « Math » est sélectionné comme « Input/Output » dans l’écran de configuration, les
éléments PICTURE, FUNCMEM et CAPTURE ne sont pas affichés.
* Les commandes de conversion métriques ne sont prises en charge que si l’application
ajoutée Conversion métrique est installée.
1-27
6. Menu de données de variables (VARS)
Pour rappeler des données de variables, appuyez sur J pour afficher le menu de données
de variables.
{V-WIN}/{FACTOR}/{STAT}/{GRAPH}/{DYNA}/{TABLE}/{RECURSION}/{EQUATION}/
{FINANCE}/{Str}
• Notez que les éléments EQUATION et FINANCE apparaissent pour les touches de fonction
(3 et 4) uniquement lorsque vous accédez au menu de données de variables du mode
Run-Matrix ou Program.
• Le menu de données de variables n’apparaît pas si vous appuyez sur J lorsque le
système binaire, octal, décimal ou hexadécimal est défini par défaut.
• Pour plus de détails concernant les commandes comprises dans le menu des données de
variable (VARS), voir le paragraphe « touche J » dans « Liste des commandes du mode
Program » (page 8-51).
u V-WIN — Rappel des valeurs de la fenêtre d’affichage
• {X}/{Y}/{T,} ... {menu de l’axe x}/{menu de l’axe y}/{menu de T,}
• {R-X}/{R-Y}/{R-T,} ... {menu de l’axe x}/{menu de l’axe y}/{menu de T, } pour le côté
droit de l’écran double
• {min}/{max}/{scale}/{dot}/{pitch} ... {valeur minimale}/{valeur maximale}/{graduation}/
{valeur de points*1}/{incrément}
*1 La valeur de points indique la plage d’affichage (valeur Xmax – valeur Xmin) divisée par
le pas des points. Cette valeur est normalement calculée automatiquement à partir des
valeurs maximales et minimales. Le changement de la valeur des points se répercute
automatiquement sur le maximum.
u FACTOR — Rappel des facteurs de zoom
• {Xfct}/{Yfct} ... {facteur de l’axe x}/{facteur de l’axe y}
u STAT — Rappel de données statistiques
• {X} … {données x à variable unique, variable double}
• {n}/{x
¯ }/{Σx}/{Σx2}/{x}/{sx}/{minX}/{maxX} ... {nombre de données}/{moyenne}/{somme}/
{somme des carrés}/{écart-type sur une population}/{écart-type sur un échantillon}/
{valeur minimale}/{valeur maximale}
• {Y} ... {données y à variable double}
• {}/{Σy}/{Σy2}/{Σxy}/{y}/{sy}/{minY}/{maxY} ... {moyenne}/{somme}/{somme des
carrés}/{somme des produits des données x et des données y}/{écart-type sur une
population}/{écart-type sur un échantillon}/{valeur minimale}/{valeur maximale}
• {GRAPH} ... {menu de données de graphes}
• {a}/{b}/{c}/{d}/{e} ... coefficient de régression et coefficients polynomiaux
• {r}/{r2} ... {coefficient de corrélation}/{coefficient de détermination}
• {MSe} ... {carrés des moyennes des erreurs}
• {Q1}/{Q3} ... {premier quartile}/{troisième quartile}
• {Med}/{Mod} ... {médiane}/{mode} des données saisies
• {Start}/{Pitch} ... {division initiale}/{pas} de l’histogramme
1-28
• {PTS} ... {menu de données de points récapitulatifs}
• {x1}/{y1}/{x2}/{y2}/{x3}/{y3} ... coordonnées de points récapitulatifs
• {INPUT} ... {valeurs d’entrée pour les calculs statistiques}
¯ }/{sx}/{n1}/{n2}/{x¯ 1}/{x¯ 2}/{sx1}/{sx2}/{sp} ... {taille de l’échantillon}/{moyenne
• {n}/{x
de l’échantillon}/{écart-type de l’échantillon}/{taille de l’échantillon 1}/{taille de
l’échantillon 2}/{moyenne de l’échantillon 1}/{moyenne de l’échantillon 2}/{écart-type
de l’échantillon 1}/{écart-type de l’échantillon 2}/{écart-type de l’échantillon p}
• {RESULT} ... {valeurs de sortie des calculs statistiques}
• {TEST} ... {résultats des calculs des tests}
• {p}/{z}/{t}/{Chi}/{F}/{ p
ˆ }/{ pˆ 1}/{ pˆ 2}/{df}/{se}/{r}/{r 2}/{pa}/{Fa}/{Adf}/{SSa}/{MSa}/{pb}/{Fb}/
{Bdf}/{SSb}/{MSb}/{pab}/{Fab}/{ABdf}/{SSab}/{MSab}/{Edf}/{SSe}/{MSe}
... {valeur p}/{score z}/{score t}/{valeur χ2}/{valeur F}/{proportion estimée de
l’échantillon}/{proportion estimée de l’échantillon 1}/{proportion estimée de
l’échantillon 2}/{degrés de liberté}/{erreur standard}/{coefficient de corrélation}/
{coefficient de détermination}/{facteur A valeur p}/{facteur A valeur F}/{facteur A
degrés de liberté}/{facteur A somme des carrés}/{facteur A moyenne des carrés}/
{facteur B valeur p}/{facteur B valeur F}/{facteur B degrés de liberté}/{facteur B
somme des carrés}/{facteur B moyenne des carrés}/{facteur AB valeur p}/{facteur AB
valeur F}/{facteur AB degrés de liberté}/{facteur AB somme des carrés}/{facteur AB
moyenne des carrés}/{erreur degrés de liberté}/{erreur somme des carrés}/{erreur
moyenne des carrés}
• {INTR} ... {résultats des calculs de l’intervalle de confiance}
• {Lower}/{Upper}/{ p
ˆ }/{ pˆ 1}/{ pˆ 2}/{df} ... {limite inférieure de l’intervalle de confiance}/
{limite supérieure de l’intervalle de confiance}/{proportion estimée de l’échantillon}/
{proportion estimée de l’échantillon 1}/{proportion estimée de l’échantillon 2}/{degrés
de liberté}
• {DIST} ... {résultats des calculs de distribution}
• {p}/{xInv}/{x1Inv}/{x2Inv}/{zLow}/{zUp}/{tLow}/{tUp} ... {résultat du calcul de
distribution de probabilité ou de distribution cumulative (valeur p)}/{résultat de
la distribution cumulative inverse de Student t, χ2, F, binomial, de Poisson,
géométrique ou hypergéométrique}/{limite supérieure (bord droit) ou limite inférieure
(bord gauche) de la distribution normale cumulative inverse}/{limite supérieure (bord
droit) de la distribution normale cumulative inverse}/{limite inférieure (bord gauche)
de la distribution normale cumulative inverse}/{limite supérieure (bord droit) de la
distribution normale cumulative}/{limite inférieure (bord gauche) de la distribution
normale cumulative de Student-t}/{limite supérieure (bord droit) de la distribution
normale cumulative de Student-t}
u GRAPH — Rappel des fonctions graphiques
• {Y}/{r} ... {fonction à coordonnées rectangulaires (type Y=f(x))}/{fonction à coordonnées
polaires}
• {Xt}/{Yt} ... fonction de graphe paramétrique {Xt}/{Yt}
• {X} ... {fonction à coordonnées rectangulaires (type X=f(y))}
• Appuyez sur ces touches avant de saisir une valeur pour désigner la zone de mémoire.
u DYNA — Rappel des données de configuration de graphes dynamiques
• {Start}/{End}/{Pitch} ... {valeur initiale de la plage de coefficient}/{valeur finale de la plage
de coefficient}/{incrément du coefficient}
1-29
u TABLE — Rappel des données de configuration et du contenu de tableau
• {Start}/{End}/{Pitch} ... {valeur initiale de la plage du tableau}/{valeur finale de la plage du
tableau}/{incrément des valeurs du tableau}
• {Result*1} ... {matrice du contenu du tableau}
*1 L’élément Result n’apparaît que si le menu TABLE est affiché dans les modes
Run-Matrix et Program.
u RECURSION — Rappel des données de formules de récurrence*1, de plages
de tableau et du contenu de tableau
• {FORMULA} ... {menu de données de formules de récurrence}
• {an}/{an+1}/{an+2}/{bn}/{bn+1}/{bn+2}/{Cn}/{Cn+1}/{Cn+2} ... expressions {an}/{an+1}/{an+2}/{bn}/{bn+1}/
{bn+2}/{cn}/{cn+1}/{cn+2}
• {RANGE} ... {menu de données de plages de tableau}
• {Start}/{End} ... {valeur initiale}/{valeur finale} de la plage d’un tableau
• {a0}/{a1}/{a2}/{b0}/{b1}/{b2}/{C0}/{C1}/{C2} ... valeur {a0}/{a1}/{a2}/{b0}/{b1}/{b2}/{c0}/{c1}/{c2}
• {anStart}/{bnStart}/{CnStart} ... origine du graphe de convergence/divergence d’une
formule de récurrence {an}/{bn}/{cn} (graphe WEB)
• {Result*2} ... {matrice du contenu d’un tableau*3}
*1 Une erreur se produit s’il n’y a pas de fonction ni de tableau de chiffres de formules de
récurrence dans la mémoire.
*2 « Result » n’est disponible que dans les modes Run-Matrix et Program.
*3 Le contenu d’une table est automatiquement stocké dans la mémoire de réponse
matricielle (MatAns).
u EQUATION — Rappel des coefficients et des solutions d’équations*1 *2
• {SimRes}/{SimCoef} ... matrice de {solutions}/{coefficients} pour les équations linéaires
de deux à six inconnues*3
• {PlyRes}/{PlyCoef} ... matrice de {solutions}/{coefficients} pour les équations d’ordre
supérieur du 2ème au 6ème degré
*1 Les coefficients et les solutions sont automatiquement stockés dans la mémoire de
réponse matricielle (MatAns).
*2 Dans les cas suivants, une erreur se produit.
- Aucun coefficient n’a été saisi pour l’équation.
- Aucune solution n’a été obtenue pour l’équation.
*3 Le coefficient et la solution mémorisés d’une équation linéaire ne peuvent pas être
rappelés en même temps.
u FINANCE — Rappel des données de calculs financiers
• {n}/{I%}/{PV}/{PMT}/{FV} ... {périodes de paiement (versements)}/{taux d’intérêt annuel}/
{valeur présente}/{paiement}/{valeur future}
• {P/Y}/{C/Y} ... {périodes de versement par année}/{périodes de composition par année}
u Str — commande Str
• {Str} ... {mémoire de chaînes}
1-30
7. Menu de programmation (PRGM)
Pour afficher le menu de programmation (PRGM), accédez d’abord au mode Run-Matrix
ou Program à partir du menu principal, puis appuyez sur !J(PRGM). Les sélections
disponibles dans le menu de programmation (PRGM) sont les suivantes.
• Lorsque « Math » est sélectionné comme « Input/Output » dans l’écran de configuration, les
éléments du menu de programmation (PRGM) ne sont pas affichés.
• {COMMAND} .....{menu de commandes de programmation}
• {CONTROL} ......{menu de commandes de contrôle de programmation}
• {JUMP} ...............{menu de commande de saut}
• {?} ......................{commande de saisie}
• {^} ....................{commande d’affichage}
• {CLEAR} ............{menu de commande de suppression}
• {DISPLAY} ........{menu de commande d’affichage}
• {RELATNL} .......{menu d’opérateurs relationnels avec saut conditionnel}
• {I/O} ...................{menu de commande de contrôle/transfert d’entrée/sortie}
• {:} .......................{commande d’instructions multiples}
• {STR} .................{commande de chaîne}
Le menu de touches de fonction suivant apparaît si vous appuyez sur !J(PRGM) en
mode Run-Matrix ou en mode Program quand le système numérique par défaut est binaire,
octal, décimal ou hexadécimal.
• {Prog} .................{rappel de programme}
• {JUMP}/{?}/{^}/{RELATNL}/{:}
Les fonctions attribuées aux touches de fonction sont identiques à celles du mode Comp.
Pour les détails sur les commandes disponibles dans les différents menus auxquels vous avez
accès à partir du menu de programmation, voir « Chapitre 8 Programmation ».
1-31
8. Utilisation de l’écran de configuration
L’écran de configuration de mode indique l’état en cours des réglages de mode et permet
d’effectuer les changements souhaités. Vous pouvez changer les réglages d’un mode de la
façon suivante.
u Pour changer la configuration d’un mode
1. Sélectionnez l’icône souhaitée et appuyez sur w pour accéder au mode et en afficher
l’écran initial. Ici nous accédons au mode Run-Matrix.
2. Appuyez sur !m(SET UP) pour afficher l’écran de
configuration de ce mode.
• Cet écran de configuration est utilisé à titre d’exemple.
Le contenu réel de l’écran de configuration variera en
fonction du mode dans lequel vous vous trouvez et des
paramètres actuels de ce mode.
3. Utilisez les touches du curseur f et c pour mettre le paramètre dont vous voulez
changer le réglage en surbrillance.
4. Appuyez sur la touche de fonction (1 à 6) qui indique le réglage que vous voulez
effectuer.
5. Quand vous avez fait les changements nécessaires, appuyez sur J pour sortir de l’écran
de configuration.
k Menus de touches de fonction sur l’écran de configuration
Cette partie détaille les réglages que vous pouvez effectuer à l’aide des touches de fonction
de l’écran de configuration.
indique le réglage par défaut.
• Le réglage de chaque élément entouré d’un cadre est indiqué par une icône dans la barre
d’état.
u Input/Output (mode d’écriture)
• {Math}/{Line} ... Mode d’écriture {mathématique}/{linéaire}
u Mode (calcul/mode binaire, octal, décimal, hexadécimal)
• {Comp} ... {mode de calcul arithmétique}
• {Dec}/{Hex}/{Bin}/{Oct} ... {décimal}/{hexadécimal}/{binaire}/{octal}
u Frac Result (format d’affichage du résultat d’une fraction)
• {d/c}/{ab/c} ... fraction {en notation française}/{en notation anglo-saxonne}
1-32
u Func Type (type de fonction graphique)
Une pression sur une des touches de fonction suivantes commute aussi la fonction de la
touche v.
• {Y=}/{r=}/{Parm}/{X=} ... graphe à {coordonnées rectangulaires (type Y= f (x))}/
{coordonnées polaires}/{paramétriques}/{coordonnées rectangulaires (type (X= f (y))}
• {Y>}/{Y<}/{Yt}/{Ys} ... graphe d’inéquation {y>f(x)}/{y<f(x)}/{y≥f(x)}/{y≤f(x)}
• {X>}/{X<}/{Xt}/{Xs} ... graphe d’inéquation {x>f(y)}/{x<f(y)}/{x≥f(y)}/{x≤f(y)}
u Draw Type (méthode de tracé du graphe)
• {Connect}/{Plot} ... {par points connectés}/{par points séparés}
u Derivative (affichage de la valeur de la dérivée)
• {On}/{Off} ... {affichage activé}/{affichage désactivé} pendant l’utilisation de graphe à
tableau, de graphe et tableau et de Trace
u Angle (unité par défaut de l’unité d’angle)
• {Deg}/{Rad}/{Gra} ... {degrés}/{radians}/{grades}
u Complex Mode
• {Real} ... {calcul dans la plage des nombres réels seulement}
• {a+bi}/{r∠} ... affichage d’un calcul complexe à {format rectangulaire}/{format polaire}
u Coord (affichage des coordonnées du pointeur graphique)
• {On}/{Off} ... {affichage activé}/{affichage désactivé}
u Grid (affichage du quadrillage du graphe)
• {On}/{Off}/{Line} ... {afficher le quadrillage en points}/{masquer le quadrillage}/{afficher le
quadrillage en lignes}
u Axes (affichage de l’axe du graphe)
• {On}/{Off}/{Scale} ... {afficher les axes}/{masquer les axes}/{afficher les axes et l’échelle}
u Label (affichage du nom de l’axe graphique)
• {On}/{Off} ... {affichage activé}/{affichage désactivé}
u Display (format d’affichage)
• {Fix}/{Sci}/{Norm}/{Eng} ... {spécification du nombre de décimales}/{spécification du
nombre de chiffres significatifs}/{affichage normal}/{mode ingénierie}
• En mode Engineering, « /E » apparaît après l’icône de la barre d’état, par exemple
.
u Stat Wind (méthode de réglage de la fenêtre d’affichage de graphes
statistiques)
• {Auto}/{Manual} ... {automatique}/{manuel}
u Resid List (calcul résiduel)
• {None}/{LIST} ... {pas de calcul}/{spécification de la liste pour les données résiduelles
calculées}
1-33
u List File (réglage d’affichage de fichier de listes)
• {FILE} ... {réglage du fichier de liste affiché}
u Sub Name (nom liste)
• {On}/{Off} ... {affichage activé}/{affichage désactivé}
u Graph Func (affichage de la fonction pendant le tracé et le dessin d’un
graphe)
• {On}/{Off} ... {affichage activé}/{affichage désactivé}
u Dual Screen (état du mode écran double)
• {G+G}/{GtoT}/{Off} ... {tracé graphique sur les deux côtés de l’écran double}/{graphe sur
un côté et tableau de chiffres de l’autre côté de l’écran double}/{écran double désactivé}
u Simul Graph (mode de graphe simultané)
• {On}/{Off} ... {tracé de graphes simultanés activé (tous les graphes sont tracés
simultanément)}/{tracé de graphes simultanés désactivé (les graphes sont tracés dans
l’ordre alphanumérique)}
u Background (arrière-plan d’affichage de graphe)
• {None}/{PICT n}/{OPEN}... {pas d’arrière-plan}/{spécification d’une image de la mémoire
d’image comme arrière-plan}/{spécification d’une image comme arrière-plan}
u Plot/LineCol (couleur du tracé et de la ligne)
• {Black}/{Blue}/{Red}/{Magenta}/{Green}/{Cyan}/{Yellow} ... Spécifie une couleur pour les
tracés et les lignes du graphe.
u Sketch Line (type de ligne superposée)
•{
}/{
}/{
}/{
}/{
} ... {normal}/{épais}/{discontinu}/{points}/{fin}
u Dynamic Type (type de graphe dynamique)
• {Cont}/{Stop} ... {sans arrêt (continu)}/{arrêt automatique après 10 tracés}
u Locus (mode de lieu de graphe dynamique)
• {On}/{Off} ... {lieu identifié}/{lieu non identifié}
u Y=Draw Speed (vitesse de tracé de graphe dynamique)
• {Norm}/{High} ... {normale}/{rapide}
u Variable (réglages pour la génération de tableaux et le tracé de graphes)
• {RANG}/{LIST} ... {utilisation de la plage d’un tableau}/{utilisation des données d’une liste}
u ΣDisplay (affichage de la valeur Σ dans un tableau de récurrence)
• {On}/{Off} ... {affichage activé}/{affichage désactivé}
1-34
u Slope (affichage de la dérivée à la position actuelle du pointeur dans un
graphe de section conique)
• {On}/{Off} ... {affichage activé}/{affichage désactivé}
u Payment (désignation d’une période de paiement)
• {BEGIN}/{END} ... désignation {du début}/{de la fin} de la période de paiement
u Date Mode (désignation du nombre de jours par année)
• {365}/{360} ... calcul des intérêts pour {365}/{360} jours par année
u Periods/YR. (désignation d’un intervalle de paiement)
• {Annual}/{Semi} ... {annuel}/{semestriel}
u Graph Color (Couleur de graphe)
• {Black}/{Blue}/{Red}/{Magenta}/{Green}/{Cyan}/{Yellow} ... Spécifie une couleur unique
pour la ligne du graphe en mode Financial.
u Ineq Type (spécification de remplissage de l’inéquation)
• {Intsect}/{Union} ... Lors du tracé d’inéquations multiples, {remplissage des aires où
toutes les conditions de l’inéquation sont satisfaites}/{remplissage des aires où chaque
condition de l’inéquation est satisfaite}
u Simplify (spécification de la réduction automatique/manuelle du calcul)
• {Auto}/{Manual} ... {réduction et affichage automatiques}/{affichage sans réduction}
u Q1Q3 Type (formules de calcul de Q1/Q3)
• {Std}/{OnData} ... {Division de la population totale au point central, entre les groupes
supérieurs et inférieurs, avec la médiane du groupe inférieur Q1 et la médiane du
groupe supérieur Q3}/{Calcule la valeur de l’élément dont le rapport de fréquence
cumulé est supérieur à 1/4 et le plus proche de 1/4 Q1, et la valeur de l’élément dont le
rapport de fréquence cumulé est supérieur à 3/4 et le plus proche de 3/4 Q3}
u Auto Calc (calcul auto sur les feuilles de calculs)
• {On}/{Off} ... {exécute}/{n’exécute pas} les formules automatiquement
u Show Cell (mode d’affichage des cellules sur les feuilles de calculs)
• {Form}/{Val} ... {formule}*1/{valeur}
u Move (sens du curseur de cellule sur les feuilles de calculs)*2
• {Low}/{Right} ... {déplacement vers le bas}/{déplacement vers la droite}
*1 Lorsque « Form » (formule) est sélectionné, une formule apparaît dans la cellule.
« Form » n’affecte pas les données de la cellule qui ne sont pas une formule.
*2 Spécifie le sens dans lequel le curseur de cellule se déplace lorsque vous appuyez
sur la touche w pour enregistrer les données introduites dans les cellules, lorsque la
commande Suite crée un tableau de chiffres et lorsque vous rappelez des données de la
mémoire de listes.
1-35
9. Utilisation de la capture d’écran
Vous pouvez capturer une image de l’écran affiché et l’enregistrer dans la mémoire d’écrans à
n’importe quel moment lorsque vous utilisez la calculatrice.
u Pour capturer l’image d’un écran
1. Mettez la calculatrice en marche et affichez l’écran que vous voulez capturer.
2. Appuyez sur !h(CAPTURE).
• Une boîte de dialogue de sélection de zone mémoire
s’affiche.
3. Saisissez une valeur de 1 à 20 et appuyez sur w.
• L’image de l’écran est capturée et sauvegardée dans une zone de la mémoire d’écrans
nommée « Capt n » (n = la valeur spécifiée).
• Vous ne pouvez pas capturer l’image d’écran d’un message indiquant qu’une opération ou la
transmission de données est en cours.
• Une erreur « Memory ERROR » se produit si la capacité de la mémoire principale n’est pas
suffisante pour enregistrer l’écran capturé.
u Pour rappeler une image d’écran de la mémoire d’écrans
Cette opération n’est possible qu’avec le mode d’écriture linéaire sélectionné au préalable.
1. Dans le mode Run-Matrix, appuyez sur K6(g)
6(g)5(CAPTURE)1(Recall).
2. Spécifiez un numéro de 1 à 20 de la mémoire d’écrans et appuyez sur w.
• Ceci affiche l’image stockée dans la mémoire de capture d’écran que vous avez spécifiée.
3. Appuyez sur J pour sortir de l’affichage de l’image et revenir à l’écran de départ de
l’étape 1.
• Vous pouvez aussi utiliser la commande RclCapt dans un programme pour rappeler une
image d’écran de la mémoire d’écrans.
1-36
10. En cas de problème persistant…
Si vous rencontrez un problème pendant que vous effectuez une opération, effectuez les
opérations suivantes avant de supposer que la calculatrice ne fonctionne pas.
k Rétablissement des réglages de modes initiaux de la calculatrice
1. Depuis le menu principal, accédez au mode System.
2. Appuyez sur 5(RESET).
3. Appuyez sur 1(SETUP), puis appuyez sur 1(Yes).
4. Appuyez sur Jm pour revenir au menu principal.
Accédez maintenant au mode correct et effectuez à nouveau votre calcul en vérifiant les
résultats sur l’écran.
k Redémarrage et réinitialisation
u Redémarrage (RESTART)
Si la calculatrice commence à se comporter de manière anormale vous pouvez la redémarrer
en appuyant sur le bouton RESTART. Notez néanmoins, que vous devez utiliser le bouton
RESTART seulement comme dernier recours. Normalement, l’appui sur le bouton RESTART
réinitialise le système d’exploitation de la calculatrice mais préserve les programmes, les
fonctions graphiques et d’autres données stockées dans la mémoire.
Bouton
RESTART
Important !
Quand vous éteignez l’alimentation, la calculatrice sauvegarde les données de l’utilisateur
(mémoire principale). Au rallumage de l’alimentation, la calculatrice récupère les données
sauvegardées.
Chaque fois que vous appuyez sur le bouton RESTART, la calculatrice redémarre et charge
les données sauvegardées précédemment.
Cela signifie que si vous appuyez sur le bouton RESTART après avoir édité un programme,
tracé le graphe d’une fonction ou traité d’autres données, toute donnée non encore
sauvegardée sera perdue.
Remarque
Lorsque vous appuyez sur le bouton RESTART pour redémarrer la calculatrice, l’écran
des paramètres de pile s’affiche. Pour plus de détails sur les paramètres de cet écran, voir
« Paramètres de pile » (page 12-6).
1-37
u Réinitialisation
Utilisez la réinitialisation quand vous voulez effacer toutes les données courantes stockées
dans la mémoire de la calculatrice et reconfigurer tous les paramètres des modes à leurs
valeurs par défaut.
Avant d’effectuer l’opération de réinitialisation, faites d’abord une copie par écrit de toutes les
données importantes.
Pour plus de détails, voir « Réinitialisation » (page 12-4).
k Message de faible tension des piles
Si le message suivant apparaît à l’écran, éteignez immédiatement la calculatrice et remplacez
les piles de la façon indiquée.
Si vous continuez d’utiliser la calculatrice sans remplacer les piles, l’alimentation sera
automatiquement coupée afin de protéger le contenu de la mémoire. Le cas échéant, il sera
impossible de remettre la calculatrice sous tension et le contenu de la mémoire risque d’être
vérolé ou entièrement perdu.
• Vous ne pouvez effectuer aucun transfert de données après l’apparition du message de
faible tension des piles.
k Compatibilité des fichiers d’image
Un fichier d’image (g3p/g3b) enregistré (ou mis à jour) sur la fx-CG20 ne sera pas compatible
avec la fx-CG10.
• « Pour capturer l’image d’un écran » (page 1-36)
• « Pour actualiser l’image de l’arrière-plan de la fenêtre d’affichage avec les paramètres
actuels de la fenêtre d’affichage » (page 5-11)
• « Réglage de la luminosité (Fade I/O - fondu enchaîné) de l’image d’arrière-plan »
(page 5-12)
• « Enregistrement du contenu de l’écran du graphe en tant qu’image (fichier g3p) »
(page 5-21)
• « Enregistrement du contenu de l’écran courant en tant qu’image (fichier g3p) en mode
Geometry » (page 14-9)
• « Enregistrement d’un fichier » (page 15-5)
• « K1(PICTURE) » dans « Graph Screen Key Operations » (Opérations clés de l’écran
de graphe) (page ε-39)
• Autres fichiers d’image enregistrés à partir de l’écran de graphe de n’importe quel mode
(Statistics, Spreadsheet, Financial, etc.)
1-38
Remarque
• La fx-CG10 ne pourra pas importer des fichiers d’image enregistrés en suivant les
procédures ci-dessus sur la fx-CG20.
• La fx-CG20 pourra lire des fichiers d’image enregistrés en suivant les procédures ci-dessus
sur la fx-CG10.
• Les fichiers eActivity contenant des images insérées stockées (ou mises à jour) sur la fxCG20 ne peuvent pas être ouverts sur la fx-CG10.
• Si le message « Provided by CASIO » s’affiche en bas de l’écran des détails d’un fichier
image ou d’un fichier eActivity affiché via l’opération décrite sous « Visualisation des
informations détaillées sur un fichier dans la mémoire de stockage » (page 11-6), ce fichier
peut être ouvert sur la fx-CG10 et sur la fx-CG20.
1-39
Chapitre 2 Calculs manuels
1. Calculs de base
k Calculs arithmétiques
• Saisissez les calculs arithmétiques comme ils sont écrits, de gauche à droite.
• Utilisez la touche - pour saisir le signe moins devant une valeur négative.
• Les calculs sont effectués en interne avec une mantisse de 15 chiffres. Le résultat est
arrondi à une mantisse de 10 chiffres avant d’être affiché.
• Pour les calculs arithmétiques combinés, la multiplication et la division ont priorité sur
l’addition et la soustraction.
Exemple
Opération
56 × (–12) ÷ (–2,5) = 268,8
56*-12/-2.5w
(2 + 3) × 102 = 500
(2+3)*1E2w
2 + 3 × (4 + 5) = 29
2+3*(4+5w*1
6
3
=
(0,3)
4 × 5 10
$6c4*5w
<Mode d’écriture linéaire>
6/(4*5)w
*1 Les fermetures de parenthèses (immédiatement avant une opération de la touche w)
peuvent être omises, quel qu’en soit le nombre.
k Nombre de décimales, nombre de chiffres significatifs, plage
d’affichage normal
[SET UP]- [Display] -[Fix] / [Sci] / [Norm]
• Même après avoir défini le nombre de décimales ou le nombre de chiffres significatifs, les
calculs internes sont effectués avec une mantisse de 15 chiffres et les valeurs affichées sont
enregistrées avec une mantisse de 10 chiffres. Utilisez Rnd du menu de calculs numériques
(NUMERIC) (page 2-14) pour arrondir la valeur affichée au nombre de décimales et de
chiffres significatifs spécifié.
• Le réglage du nombre de décimales (Fix) et de chiffres significatifs (Sci) reste valide tant que
vous ne les changez pas ou tant que vous ne changez pas le réglage de la plage d’affichage
normale (Norm).
2-1
2
Exemple 1
100 ÷ 6 = 16,66666666...
Condition
Opération
Affichage
100/6w
16.66666667
4 décimales
!m(SET UP) ff
1(Fix)ewJw
*1
16.6667
5 chiffres significatifs
!m(SET UP) ff
2(Sci)fwJw
*1E+01
1.6667
Annule la spécification
!m(SET UP) ff
3(Norm)Jw
16.66666667
*1 Les valeurs affichées sont arrondies à la décimale spécifiée.
Exemple 2
200 ÷ 7 × 14 = 400
Condition
Opération
3 décimales
Affichage
200/7*14w
400
!m(SET UP) ff
1(Fix)dwJw
400.000
200/7w
*
14w
Le calcul continue en
utilisant l’affichage de 10
chiffres.
28.571
Ans × I
400.000
• Si le même calcul est effectué avec le nombre de chiffres spécifié :
La valeur enregistrée est
arrondie au nombre de
décimales spécifié sur
l’écran de configuration.
Vous pouvez aussi spécifier
le nombre de décimales pour
l’arrondi des valeurs internes
pour un calcul particulier.
(Exemple : Spécifier un
arrondi à deux décimales)
200/7w
28.571
K6(g)4(NUMERIC)4(Rnd)w
*
14w
28.571
Ans × I
399.994
200/7w
28.571
6(g)1(RndFix)!-(Ans),2)
w
*
14w
RndFix(Ans,2)
28.570
Ans × I
399.980
• Vous ne pouvez pas utiliser d’expression avec calcul de première dérivée, deuxième dérivée,
intégrale, Σ, valeur maximale/minimale, résolution, RndFix ou logab à l’intérieur d’un terme
du calcul de RndFix.
2-2
k Séquence de priorité de calcul
Cette calculatrice emploie la vraie logique algébrique pour calculer les parties d’une formule
dans l’ordre suivant :
1 Fonctions de type A
• Transformation de coordonnées Pol (x, y), Rec (r, θ)
• Fonctions comportant des parenthèses (telles que des dérivées, intégrales, Σ, etc.)
d/dx, d2/dx2, ∫dx, Σ, Solve, FMin, FMax, List→Mat, Fill, Seq, SortA, SortD, Min, Max,
Median, Mean, Augment, Mat→List, P(, Q(, R(, t(, RndFix, logab
• Fonctions composées*1, List, Mat, fn, Yn, rn, Xtn, Ytn, Xn
2 Fonctions de type B
Avec ces fonctions, la valeur est saisie et ensuite la touche de fonction enfoncée.
x2, x–1, x!, ° ’ ”, symboles ENG, unité d’angle °, r, g
3 Puissance/Racine ^(xy), x'
4 Fractions a b/c
5 Format de multiplication implicite devant π, nom de mémoire ou nom de variable.
2π, 5A, Xmin, F Start, etc.
6 Fonctions de type C
Avec ces fonctions, la touche de fonction est enfoncée et ensuite la valeur saisie.
', 3', log, In, ex, 10x, sin, cos, tan, sin–1, cos–1, tan–1, sinh, cosh, tanh, sinh–1, cosh–1,
tanh–1, (–), d, h, b, o, Neg, Not, Det, Trn, Dim, Identity, Ref, Rref, Sum, Prod, Cuml,
Percent, ΔList, Abs, Int, Frac, Intg, Arg, Conjg, ReP, ImP
7 Format de multiplication implicite devant les fonctions de type A, les fonctions de type C et
les parenthèses.
2'
3, A log2, etc.
8 Permutation, combinaison, opérateur à nombre complexe en forme polaire nPr, nCr, ∠
9 Commandes de conversion métrique*2
0 ×, ÷, Int÷, Rmdr
! +, –
@ Opérateurs relationnels =, ≠, >, <, ≥, ≤
# And (opérateur logique), and (opérateur des bits)
$ Or, Xor (opérateur logique), or, xor, xnor (opérateur des bits)
*1 Vous pouvez combiner le contenu de plusieurs endroits de la mémoire de fonctions (fn)
ou de la mémoire de graphes (Yn, rn, Xtn, Ytn, Xn) en fonctions composées. Par exemple,
lorsque vous spécifiez fn1 (fn2), vous obtiendrez la fonction composée fn1°fn2 (voir page
5-14). Une fonction composée peut comprendre jusqu’à cinq fonctions.
*2 Les commandes de conversion métriques ne sont prises en charge que si l’application ajoutée
Conversion métrique est installée.
2-3
Exemple
2 + 3 × (log sin2π2 + 6,8) = 22,07101691 (unité d’angle = Rad)
1
2
3
4
5
6
• Lorsque des fonctions ayant la même priorité sont utilisées en série, l’exécution est effectuée
de droite à gauche.
exIn 120 → ex{In( 120)}
Sinon, l’exécution se fait de gauche à droite.
• Les fonctions composées sont exécutées de droite à gauche.
• Tout ce qui se trouve entre parenthèses a la plus grande priorité.
k Affichage des résultats des calculs comme nombres irrationnels
Vous pouvez configurer la calculatrice pour afficher les résultats des calculs dans le format
des nombres irrationnels (y compris ' ou π) en sélectionnant « Math » (mathématique)
comme « Input/Output » (écriture).
Exemple
'
2+'
8 = 3'
2
(Input/Output : Math)
!x(')ce+!x(')iw
u Plage d’affichage des résultats de calculs avec '
L’affichage du résultat d’un calcul au format ' est pris en charge pour un résultat avec '
qui comporte jusqu’à deux termes. Les résultats des calculs en format ' adoptent une des
formes suivantes :
b ± d'
e
± a'
b, ± d ± a'
b, ± a'
c
f
• Ci-après les plages pour chacun des coefficients (a, b, c, d, e, f) qui peuvent être affichés
dans le format de résultat de calcul '.
1 < a < 100, 1 < b < 1000, 1 < c < 100
0 < d < 100, 0 < e < 1000, 1 < f < 100
2-4
• Dans les cas montrés ci-dessous, le résultat d’un calcul peut être affiché en format '
même si ses coefficients (a, c, d) sont en dehors des plages ci-dessus.
Un résultat de calcul au format ' utilise un dénominateur commun.
b + d´'
e * c´ est le plus petit commun multiple de c et f.
a'
b + d'
e → a´'
c´
c
f
Puisque le résultat du calcul utilise un dénominateur commun, il peut encore être affiché
en utilisant le format ', même si les coefficients (a´, c´, d´) sont en-dehors de la plage de
coefficients correspondante (a, c, d).
3 + 11'
2
3 '
2 10'
'
+
=
110
11 10
Exemple :
Exemples de calculs
Ce calcul :
Produit ce type d’affichage :
2 × (3 – 2'
5) = 6 – 4'
5
format '
2)*1
35'
2 × 3 = 148,492424 (= 105 '
format décimal
150'
2
= 8,485281374*1
25
23 × (5 – 2'
3) = 35,32566285 (= 115 – 46'
3)*1
format décimal
'
2+'
3+'
8='
3 + 3'
2
format '
2+'
3+'
6 = 5,595754113*2
'
format décimal
*1 Format décimal parce que les valeurs sont en dehors de la plage.
*2 Format décimal parce que le résultat du calcul a trois termes.
• Le résultat du calcul est affiché en format décimal même si un résultat intermédiaire atteint
plus de deux termes.
Exemple : (1 + '
2+'
3) (1 – '
2–'
3)
(= – 4 – 2'
6)
= –8,898979486
• Si la formule du calcul contient un terme ' et un terme qui ne peut être affiché comme une
fraction, le résultat du calcul sera affiché au format décimal.
Exemple : log3 + '
2 = 1,891334817
2-5
u Plage d’affichage des résultats de calculs avec π
Le résultat d’un calcul est affiché au format π dans les cas suivants.
• Lorsque le résultat du calcul peut être affiché sous la forme nπ
n est un nombre entier jusqu’à |106|.
b
b
π ou
π
c
c
Cependant, {nombre de chiffres de a + nombre de chiffres de b + nombre de chiffres de c}
b
b
doit être inférieur ou égal à 8 lorsque l’expression a ou
ci-dessus est réduite.*1*2
c
c
De même, le nombre maximum autorisé de chiffres de c est trois.*2
*1 Lorsque c < b, le nombre de chiffres de a, b et c sont comptés quand la fraction est
b
convertie d’une fraction impropre ( b ) en une fraction mixte (a ).
c
c
• Lorsque le résultat du calcul peut être affiché sous la forme a
*2 Lorsque « Manual » est sélectionné pour le paramètre « Simplify » dans l’écran de
configuration, le résultat du calcul peut être affiché au format décimal même si ces
conditions sont remplies.
Exemples de calculs
Ce calcul :
Produit ce type d’affichage :
78π × 2 = 156π
Format π
123456π × 9 = 3490636,164 (= 11111104 π)*3
format décimal
105
2
568
71
π = 105
π
824
103
258
π = 6,533503684
3238
Format π
2
129
π *4
1619
format décimal
*3 Format décimal parce que la partie entière du résultat du calcul est supérieure ou égale à
|106|.
b
*4 Format décimal parce que pour la forme a π, le nombre de chiffres du dénominateur est
c
supérieur ou égal à quatre.
k Opérations de multiplication sans signe de multiplication
Vous pouvez omettre le signe de multiplication (×) dans toutes les opérations suivantes.
• Devant les fonctions de type A (1 à la page 2-3) et les fonctions de type C (6 à la page
2-3), sauf pour les signes négatifs
Exemple 1
3, 2Pol(5, 12), etc.
2sin30, 10log1,2, 2'
• Devant les constantes et les noms de variables et de mémoires
Exemple 2
2π, 2AB, 3Ans, 3Y1, etc.
• Devant une ouverture de parenthèses
Exemple 3
3(5 + 6), (A + 1)(B – 1), etc.
2-6
k Dépassement de capacité et erreurs
Le dépassement d’une plage de calcul ou de saisie spécifiée ou une tentative de saisie
invalide provoque l’affichage d’un message d’erreur. Toute autre opération est impossible
quand un message d’erreur est affiché. Pour plus de détails, voir « Tableau des messages
d’erreur » à la page α-1.
• Lorsqu’un message d’erreur est affiché, la plupart des touches de la calculatrice sont
inopérantes. Appuyez sur J pour effacer l’erreur et revenir au fonctionnement normal.
k Capacité de la mémoire
Chaque fois que vous appuyez sur une touche, un octet ou deux octets de mémoire sont
utilisés. Les fonctions qui n’utilisent qu’un octet sont les suivantes : b, c, d, sin, cos, tan,
log, In, ', et π.
Les fonctions nécessitant deux octets sont d/dx(, Mat, Xmin, If, For, Return, DrawGraph,
SortA(, PxIOn, Sum, et an+1.
• Le nombre d’octets requis pour saisir des fonctions et des commandes est différent dans les
modes d’écriture linéaire et dans le mode d’écriture mathématique. Pour plus de détails sur
le nombre d’octets requis pour chaque fonction dans le mode d’écriture mathématique, voir
page 1-13.
2. Fonctions spéciales
k Calculs avec variables
Exemple
Opération
Affichage
193.2aav(A)w
193.2
193,2 ÷ 23 = 8,4
av(A)/23w
8.4
193,2 ÷ 28 = 6,9
av(A)/28w
6.9
k Mémoire
u Variables (mémoire alphabétique)
Cette calculatrice est dotée de 28 variables en standard. Vous pouvez utiliser les variables
pour sauvegarder les valeurs à utiliser à l’intérieur des calculs. Les variables sont identifiées
par des noms d’une lettre, correspondant aux 26 lettres de l’alphabet plus r et θ. La taille
maximale des valeurs que vous pouvez affecter aux variables est de 15 chiffres pour la
mantisse et 2 chiffres pour l’exposant.
• Le contenu des variables est conservé même lorsque la calculatrice est mise hors tension.
2-7
u Pour affecter une valeur à une variable
[valeur] a [nom de la variable] w
Exemple 1
Affecter 123 à la variable A
Abcdaav(A)w
Exemple 2
Ajouter 456 à la variable A et sauvegarder le résultat dans la variable B
Aav(A)+efga
al(B)w
• Vous pouvez saisir une variable X en appuyant sur a+(X) ou v. Appuyez sur
a+(X) pour saisir X, appuyez sur v pour saisir x. Les valeurs affectées à X et x sont
sauvegardées dans la même zone de mémoire.
Exemple 3
Affectez 10 à x, puis affectez 5 à X. Vérifiez ensuite la valeur affectée à
x.
Abaavw
faa+(X)w
vw
u Pour affecter la même valeur à plus d’une variable
[valeur]a [nom de la première variable]a3(~) [nom de la dernière variable]w
• Vous ne pouvez pas utiliser « r » ou « θ » comme nom de variable.
Exemple
Pour affecter la valeur 10 aux variables A à F
Abaaav(A)
!e(CATALOG).
ccc ... c(22 fois)
1(INPUT)at(F)w
u Mémoire de stockage des chaînes
Vous pouvez stocker jusqu’à 20 chaînes (nommées Str 1 à Str 20) dans la mémoire de
stockage des chaînes. Les chaînes stockées peuvent être affichées ou utilisées dans les
fonctions et les commandes qui acceptent des arguments de type chaîne.
Pour plus de détails sur les opérations avec des chaînes, voir « Chaînes » (page 8-25).
2-8
Exemple
Pour affecter la chaîne « ABC » à Str 1 et ensuite afficher la variable Str 1
!m(SET UP)2(Line)J
A!a( A -LOCK)E(”)v(A)
l(B)I(C)E(”)a(Libère Alpha-Lock.)
aJ6(g)5(Str)bw
5(Str)bw
La chaîne s’affiche justifiée à gauche.
• Effectuez l’opération ci-dessus dans le mode d’écriture linéaire. Elle ne peut pas être
effectuée en mode d’écriture mathématique.
u Mémoire de fonctions
[OPTN]-[FUNCMEM]
La mémoire de fonctions est pratique pour le stockage provisoire d’expressions souvent
utilisées. Pour le stockage d’expressions à long terme, il est conseillé d’utiliser le mode Graph
pour les expressions et le mode Program pour les programmes.
• {STORE}/{RECALL}/{fn}/{SEE} ... {sauvegarde de la fonction}/{rappel de la fonction}/
{spécification de la zone de la fonction comme nom de variable dans une expression}/
{liste des fonctions}
u Pour sauvegarder une fonction
Exemple
Pour sauvegarder la fonction (A+B) (A–B) dans la mémoire de fonctions
1
!m(SET UP)2(Line)J
A(av(A)+al(B))
(av(A)-al(B))
K6(g)6(g)3(FUNCMEM)
1(STORE)bw
JJJ
• Si le numéro de mémoire de fonctions où vous sauvegardez une fonction contient déjà une
fonction, celle-ci sera remplacée par la nouvelle.
• Vous pouvez aussi utiliser a pour enregistrer une
fonction dans la mémoire de fonctions dans un
programme. Dans ce cas, vous devrez mettre la fonction
entre guillemets.
2-9
u Pour rappeler une fonction
Exemple
Rappeler le contenu de la mémoire de fonctions 1
AK6(g)6(g)3(FUNCMEM)
2(RECALL)bw
• La fonction rappelée apparaît à l’emplacement actuel du curseur sur l’écran.
u Pour rappeler une fonction en tant que variable
Adaav(A)w
baal(B)w
K6(g)6(g)3(FUNCMEM)3(fn)
b+cw
u Pour afficher une liste des fonctions disponibles
K6(g)6(g)3(FUNCMEM)
4(SEE)
u Pour supprimer une fonction
Exemple
Pour effacer le contenu de la mémoire de fonctions 1
A
K6(g)6(g)3(FUNCMEM)
1(STORE)bw
• L’exécution d’une sauvegarde pendant que l’afficheur est vide supprime la fonction de la
mémoire de fonctions spécifiée.
2-10
k Fonction de réponse
La fonction de réponse stocke automatiquement le dernier résultat calculé en appuyant sur
w (à moins que l’opération de la touche w produise une erreur). Le résultat est sauvegardé
dans la mémoire du dernier résultat.
• La valeur la plus élevée que peut contenir la mémoire de dernier résultat est de 15 chiffres
pour la mantisse et 2 chiffres pour l’exposant.
• Le contenu de la mémoire de dernier résultat n’est pas effacé en appuyant sur la touche A
ou en mettant l’appareil hors tension.
u Pour utiliser le contenu de la mémoire de dernier résultat dans un calcul
Exemple
123 + 456 = 579
789 – 579 = 210
Abcd+efgw
hij-!-(Ans)w
• Lors de la réalisation d’une opération qui affecte une valeur à une mémoire Alpha (tel que
faal(B)w), le contenu de la mémoire de dernier résultat est mis à jour dans le
mode d’écriture mathématique mais pas dans le mode d’écriture linéaire.
k Exécution de calculs continus
La mémoire de dernier résultat permet d’utiliser le résultat d’un calcul comme argument dans
le calcul suivant.
Exemple
1÷3=
1÷3×3=
Ab/dw
(En continuant)*dw
Les calculs continus peuvent également être utilisés avec les fonctions de type B (x2, x–1, x!, à
la page 2-3), +, –, ^(xy), x', ° ’ ”, etc.
2-11
3. Spécification de l’unité d’angle et du format
d’affichage
Avant d’effectuer un calcul, vous devez définir l’unité d’angle et le format d’affichage sur l’écran
de configuration.
k Pour définir l’unité d’angle
[SET UP]- [Angle]
1. Sur l’écran de configuration, mettez « Angle » en surbrillance.
2. Appuyez sur la touche de fonction correspondant à l’unité d’angle que vous voulez spécifier,
puis appuyez sur J.
• {Deg}/{Rad}/{Gra} ... {degrés}/{radians}/{grades}
• La relation entre les degrés, les grades et les radians est la suivante.
360° = 2π radians = 400 grades
90° = π/2 radians = 100 grades
k Pour définir le format d’affichage
[SET UP]- [Display]
1. Sur l’écran de configuration, mettez « Display » en surbrillance.
2. Appuyez sur la touche de fonction correspondant au paramètre que vous voulez spécifier,
puis appuyez sur J.
• {Fix}/{Sci}/{Norm}/{Eng} ... {spécification du nombre de décimales}/
{spécification du nombre de chiffres significatifs}/{affichage normal}/{mode ingénierie}
u Pour spécifier le nombre de chiffres après la virgule (Fix)
Exemple
Pour fixer deux chiffres après la virgule
1(Fix)cw
Appuyez sur la touche numérique qui correspond au nombre de chiffres après la virgule que
vous souhaitez (n = 0 à 9).
• Les valeurs affichées sont arrondies au nombre de chiffres après la virgule que vous avez
spécifié.
2-12
u Pour spécifier le nombre de chiffres significatifs (Sci)
Exemple
Pour spécifier trois chiffres significatifs
2(Sci)dw
Appuyez sur la touche numérique qui correspond au nombre de chiffres significatifs que vous
souhaitez (n = 0 à 9). Si vous indiquez 0, le nombre de chiffres significatifs sera 10.
• Les valeurs affichées sont arrondies au nombre de chiffres significatifs que vous avez
spécifié.
u Pour spécifier l’affichage normal (Norm 1/Norm 2)
Appuyez sur 3(Norm) pour basculer entre Norm 1 et Norm 2.
Norm 1 : 10–2 (0,01) > |x|, |x| >1010
Norm 2 : 10–9 (0,000000001) > |x|, |x| >1010
u Pour définir l’affichage en notation d’ingénierie (mode Eng)
Appuyez sur 4(Eng) pour alterner entre la notation d’ingénierie et la notation standard.
L’indicateur « /E » apparaît sur l’écran quand la notation d’ingénierie est appliquée.
Vous pouvez utiliser les symboles suivants pour convertir les valeurs en notation d’ingénierie,
par exemple 2 000 (= 2 × 103) → 2k.
E (exa)
× 1018
m (milli)
× 10–3
P (péta)
× 1015
μ (micro)
× 10–6
T (téra)
× 1012
n (nano)
× 10–9
G (giga)
× 109
p (pico)
× 10–12
M (méga)
× 106
f (femto)
× 10–15
k (kilo)
× 103
• La calculatrice sélectionne automatiquement le symbole d’ingénierie qui fait rentrer la valeur
de la mantisse dans la plage de 1 à 1000 quand la notation d’ingénierie est validée.
2-13
4. Calculs de fonctions
k Menus de fonctions
La calculatrice comprend cinq menus de fonctions pour l’accès aux fonctions scientifiques qui
ne sont pas indiquées sur le clavier.
• Le contenu de chaque menu de fonctions varie selon le mode que vous avez choisi sur le
menu principal avant d’avoir appuyé sur la touche K. Les exemples suivants indiquent les
menus de fonctions qui apparaissent dans le mode Run-Matrix ou le mode Program.
u Calculs hyperboliques (HYPERBL)
[OPTN]-[HYPERBL]
• {sinh}/{cosh}/{tanh} ... {sinus}/{cosinus}/{tangente} hyperbolique
• {sinh–1}/{cosh–1}/{tanh–1} ... {sinus}/{cosinus}/{tangente} hyperbolique inverse
u Calculs de probabilité/répartition (PROB)
[OPTN]-[PROB]
• {x!} ... {appuyez après avoir saisi une valeur pour obtenir la factorielle de cette valeur}
• {nPr}/{nCr} ... {permutation}/{combinaison}
• {RAND} ... {génération de nombre aléatoire}
• {Ran#}/{Int}/{Norm}/{Bin}/{List} ... {génération de nombre réel aléatoire (0 à 1)}/{génération
de nombre entier aléatoire}/{génération de nombre aléatoire conforme à une distribution
normale basée sur la moyenne et l’écart-type }/{génération de nombre aléatoire
conforme à une distribution binomiale basée sur le nombre d’essais n et la probabilité
p}/{génération de nombre aléatoire (0 à 1) et stockage des résultats dans ListAns}
• {P(}/{Q(}/{R(} ... probabilité normale {P(t)}/{Q(t)}/{R(t)}
• {t(} ... {valeur de la variante réduite t(x)}
u Calculs numériques (NUMERIC)
[OPTN]-[NUMERIC]
• {Abs} ... {sélectionnez cet élément et saisissez une valeur pour obtenir sa valeur absolue}
• {Int}/{Frac} ... sélectionnez l’élément et saisissez une valeur pour extraire la partie {entière}/
{fractionnaire}.
• {Rnd} ... {arrondit la valeur utilisée pour les calculs internes à 10 chiffres significatifs (pour
correspondre à la valeur enregistrée dans la mémoire de dernier résultat) ou au nombre
de décimales (Fix) et au nombre de chiffres significatifs (Sci) que vous avez spécifié}
• {Intg} ... {sélectionnez cet élément et saisissez une valeur pour obtenir le plus grand entier
qui n’est pas supérieur à la valeur}
• {RndFix} ... {arrondit la valeur utilisée pour les calculs internes aux chiffres spécifiés (0 à 9)
(voir page 2-2)}
• {GCD} ... {le plus grand commun diviseur de deux valeurs}
• {LCM} ... {le plus petit commun multiple de deux valeurs}
• {MOD} ... {reste d’une division (le reste obtenu en divisant n par m)}
• {MOD_Exp} ... {reste d’une division sur une valeur de puissance (le reste obtenu en élevant
n à la puissance p et en divisant le résultat par m)}
2-14
u Unités d’angle, conversion de coordonnées, opérations en notation
[OPTN]-[ANGLE]
sexagésimale (ANGLE)
• {°}/{r}/{g} ... {degrés}/{radians}/{grades} pour une valeur saisie particulière
• {° ’ ”} ... {définit les degrés (heures), minutes, secondes lors de la saisie de valeurs
exprimées en degrés, minutes ou secondes}
• {° ’ ”} ... {convertit la valeur décimale en degrés/minutes/secondes}
• L’opération {° ’ ”} du menu n’est disponible que si un résultat de calcul est affiché.
• {Pol(}/{Rec(} ... conversion de coordonnées {rectangulaires en polaires}/{polaires en
rectangulaires}
• {'DMS} ... {convertit une valeur décimale en valeur sexagésimale}
u Symbole d’ingénierie (ENG-SYM)
[OPTN]-[ENG-SYM]
• {m}/{}/{n}/{p}/{f} ... {milli (10 )}/{micro (10 )}/{nano (10 )}/{pico (10 )}/{femto (10–15)}
–3
–6
–9
–12
• {k}/{M}/{G}/{T}/{P}/{E} ... {kilo (103)}/{méga (106)}/{giga (109)}/{téra (1012)}/{péta (1015)}/
{exa (1018)}
• {ENG}/{ENG} ... déplace la virgule de la valeur affichée de trois chiffres vers la {gauche}/
{droite} et {réduit}/{augmente} l’exposant de trois.
Quand vous utilisez la notation d’ingénierie, le symbole d’ingénierie change en
conséquence.
• Les opérations de menus {ENG} et {ENG} ne sont disponibles que si un résultat de calcul
est affiché.
k Unités d’angle
• Veillez à spécifier Comp pour Mode sur l’écran de configuration.
Exemple
Opération
Convertir 4,25 radians en degrés : !m(SET UP)cccccc1(Deg)J
243,5070629 4.25K6(g)5(ANGLE)2(r)w
47,3° + 82,5rad = 4774,20181°
47.3+82.5K6(g)5(ANGLE)2(r)w
2°20´30˝ + 39´30˝ = 3°00´00˝
2K6(g)5(ANGLE)4(° ’ ”) 204(° ’ ”) 30
4(° ’ ”)+04(° ’ ”)394(° ’ ”) 304(° ’ ”)w
5(° ’ ”)
2,255° = 2°15´18˝
2.255K6(g)5(ANGLE)6(g)3('DMS)w
2-15
k Fonctions trigonométriques et trigonométriques inverses
• Toujours définir l’unité d’angle avant d’effectuer des calculs de fonction trigonométrique et de
fonction trigonométrique inverse.
π
radians = 100 grades)
2
• Veillez à spécifier Comp pour Mode sur l’écran de configuration.
(90° =
Exemple
Opération
1
cos ( π rad) =
(0,5)
3
2
!m(SET UP)cccccc2(Rad)J
c$!E(π)c3w
<Mode d’écriture linéaire>
c(!E(π)/3)w
2 • sin 45° × cos 65° = 0,5976724775
!m(SET UP)cccccc1(Deg)J
2*s45*c65w*1
sin–10,5 = 30°
(x quand sinx = 0,5)
!s(sin–1) 0.5*2w
*1 * peut être omis.
*2 La saisie du zéro initial n’est pas nécessaire.
k Fonctions logarithmiques et exponentielles
• Veillez à spécifier Comp pour Mode sur l’écran de configuration.
Exemple
Opération
log 1,23 (log101,23) = 0,08990511144 l1.23w
4(MATH)2(logab) 2e8w
<Mode d’écriture linéaire>
K4(CALC)6(g)4(logab) 2,8)w
log28 = 3
(–3)4 = (–3) × (–3) × (–3) × (–3) = 81
7
1
7
123 (= 123 ) = 1,988647795
(-3)M4w
!M(x') 7e123w
<Mode d’écriture linéaire>
7!M(x')123w
• Les modes d’écriture linéaire et mathématique produisent des résultats différents lorsque
deux puissances ou plus sont saisies séquentiellement, par exemple : 2 M 3 M 2.
Mode d’écriture linéaire : 2^3^2 = 64
2
Mode d’écriture mathématique : 23 = 512
Ceci est dû au fait qu’en interne, le mode d’écriture mathématique traite la saisie ci-dessus
dans l’ordre : 2^(3^(2)).
2-16
k Fonctions hyperboliques et hyperboliques inverses
• Veillez à spécifier Comp pour Mode sur l’écran de configuration.
Exemple
Opération
K6(g)2(HYPERBL)1(sinh) 3.6w
sinh 3,6 = 18,28545536
cosh–1
20
= 0,7953654612
15
K6(g)2(HYPERBL)5(cosh–1)$20c15w
<Mode d’écriture linéaire>
K6(g)2(HYPERBL)5(cosh–1)(20
/15)w
k Autres fonctions
• Veillez à spécifier Comp pour Mode sur l’écran de configuration.
Exemple
Opération
'
2 +'
5 = 3,65028154
!x(') 2e+!x(') 5wM
<Mode d’écriture linéaire>
!x(') 2+!x(')5w
(–3)2 = (–3) × (–3) = 9
(-3)xw
8! (= 1 × 2 × 3 × .... × 8) = 40320
8K6(g)3(PROB)1(x!)w
Quelle est la partie entière de –3,5 ? K6(g)4(NUMERIC)2(Int)-3.5w
–3
k Génération de nombres aléatoires (RAND)
u Génération de nombre aléatoire (entre 0 et 1) (Ran#, RanList#)
Ran# et RanList# génèrent des nombres aléatoires de 10 chiffres de façon aléatoire ou
séquentiellement entre 0 et 1. Ran# retourne un nombre aléatoire unique, tandis que RanList#
retourne plusieurs nombres aléatoires sous forme de liste. Ci-après les syntaxes de Ran# et
de RanList# :
Ran# [a]
1<a<9
RanList# (n [,a])
1 < n < 999
• n correspond au nombre d’essais. RanList# génère la quantité de nombres aléatoires
correspondant à n et affiche l’ensemble dans l’écran ListAns. Il est obligatoire de saisir une
valeur pour n.
• « a » correspond à la séquence de répartition aléatoire. Si « a » n’est pas spécifiée, la
fonction retourne des nombres aléatoires. En saisissant un nombre entier de 1 à 9 pour a, la
fonction retourne le nombre aléatoire séquentiel correspondant.
• L’exécution de la fonction Ran# 0 initialise les séquences des deux fonctions Ran# et
RanList#. La séquence est également initialisée lors de la génération d’un nombre aléatoire
séquentiel avec une séquence différente de celle de l’exécution précédente en utilisant Ran#
ou RanList# ou lors de la génération d’un nombre aléatoire.
2-17
Exemples de Ran#
Exemple
Opération
Ran#
(Génère un nombre aléatoire.)
K6(g)3(PROB)4(RAND)
1(Ran#)w
(Chaque pression sur w génère un
nouveau nombre aléatoire.)
w
w
Ran# 1
(Génère le premier nombre aléatoire de la
séquence 1.)
K6(g)3(PROB)4(RAND)
1(Ran#)1w
(Génère le second nombre aléatoire de la
séquence 1.)
w
Ran# 0
(Initialise la séquence.)
1(Ran#)0w
Ran# 1
(Génère le premier nombre aléatoire de la
séquence 1.)
1(Ran#)1w
Exemples de RanList#
Exemple
Opération
RanList# (4)
(Génère quatre nombres aléatoires et affiche
le résultat dans l’écran ListAns.)
K6(g)3(PROB)4(RAND)5(List)
4)w
RanList# (3, 1)
(Génère les trois premiers nombres
aléatoires, du premier au troisième, de la
séquence 1 et affiche le résultat dans l’écran
ListAns.)
K6(g)3(PROB)4(RAND)5(List)
3,1)w
(Ensuite, génère les trois nombres aléatoires
suivants, du quatrième au sixième, de la
séquence 1 et affiche le résultat dans l’écran
ListAns.)
w
Ran# 0
(Initialise la séquence.)
1(Ran#) 0w
RanList# (3, 1)
(Régénère les trois premiers nombres
aléatoires, du premier au troisième, de la
séquence 1 et affiche le résultat dans l’écran
ListAns.)
5(List) 3,1)w
2-18
u Génération de nombres entiers aléatoires (RanInt#)
RanInt# génère des nombres entiers aléatoires entre deux nombres entiers spécifiés.
RanInt# (A, B [,n])
A<B
|A|,|B| < 1E10
B – A < 1E10
1 < n < 999
• A correspond à la valeur initiale et B à la valeur finale de l’intervalle. L’omission de la valeur
de n produit un nombre aléatoire généré en l’état. La spécification d’une valeur pour n
produit le nombre spécifié de valeurs aléatoires sous forme de liste.
Exemple
Opération
RanInt# (1, 5)
(Génère un nombre entier aléatoire entre 1
et 5.)
K6(g)3(PROB)4(RAND)2(Int)
1,5)w
RanInt# (1, 10, 5)
(Génère cinq nombres entiers aléatoires
entre 1 et 10 et affiche le résultat dans
l’écran ListAns.)
K6(g)3(PROB)4(RAND)2(Int)
1,10,5)w
u Génération de nombres aléatoires suivant une distribution normale
(RanNorm#)
Cette fonction génère un nombre aléatoire de 10 chiffres conformément à une distribution
normale basée sur les valeurs spécifiées d’une moyenne et d’un écart-type .
> 0 1 < n < 999
• L’omission de la valeur de n produit un nombre aléatoire en l’état. La spécification d’une
valeur pour n produit le nombre spécifié de valeurs aléatoires sous forme de liste.
RanNorm# (, [,n])
Exemple
Opération
RanNorm# (8, 68)
(Produit de façon aléatoire la valeur d’une
taille corporelle qui suit une distribution
normale de la taille corporelle dans un
groupe d’enfants de moins d’un an avec une
moyenne de 68 cm et un écart-type de 8.)
K6(g)3(PROB)4(RAND)3(Norm)
8,68)w
RanNorm# (8, 68, 5)
(Produit de façon aléatoire les tailles
corporelles de cinq enfants de l’exemple
ci-dessus et affiche les résultats dans une
liste.)
K6(g)3(PROB)4(RAND)3(Norm)
8,68,5)w
2-19
u Génération de nombres aléatoires suivant une distribution binomiale
(RanBin#)
Cette fonction génère des nombres entiers aléatoires conformément à une distribution
binomiale basée sur les valeurs spécifiés du nombre d’essais n et de la probabilité p.
RanBin# (n, p [,m])
1 < n < 100000
1 < m < 999
0<p<1
• L’omission de la valeur de m produit un nombre aléatoire généré en l’état. La spécification de
la valeur de m produit le nombre spécifié de valeurs aléatoires sous forme de liste.
Exemple
Opération
RanBin# (5, 0,5)
(Produit de façon aléatoire le nombre
de « faces » qu’on peut espérer de cinq
tirages « pile ou face », en conformité avec
la distribution binomiale où la probabilité
d’obtenir « face » est de 0,5.)
K6(g)3(PROB)4(RAND)4(Bin)
5,0.5)w
RanBin# (5, 0,5, 3)
(Effectue trois fois la même séquence de
tirages de l’exemple précédent et affiche
les résultats dans une liste.)
K6(g)3(PROB)4(RAND)4(Bin)
5,0.5,3)w
k Conversion de coordonnées
u Coordonnées rectangulaires
u Coordonnées polaires
• Avec les coordonnées polaires, peut être calculé et affiché dans une plage de
–180°< < 180° (la plage est la même pour les radians et les grades).
• Veillez à spécifier Comp pour Mode sur l’écran de configuration.
Exemple
Opération
Calculer r et ° lorsque x = 14 et y = 20,7
1
2
24,989
55,928
→
→
24,98979792 (r)
55,92839019 (θ )
2(Rec() 25,56)w
Calculer x et y lorsque r = 25 et = 56°
1
2
13,979
20,725
→
→
!m(SET UP)cccccc
1(Deg)J
K6(g)5(ANGLE)6(g)1(Pol()
14,20.7)w
13,97982259 (x)
20,72593931 (y)
2-20
k Permutation et combinaison
u Permutation
n!
nPr =
(n – r)!
u Combinaison
n!
nCr =
r! (n – r)!
• Veillez à spécifier Comp pour Mode sur l’écran de configuration.
Exemple 1
Calculer le nombre possible d’arrangements différents en utilisant 4
éléments sélectionnés parmi 10 éléments
Formule
10
Opération
10K6(g)3(PROB)2(nPr) 4w
P4 = 5040
Exemple 2
Calculer le nombre possible de combinaisons différentes de 4 éléments
pouvant être sélectionnés parmi 10 éléments
Formule
10
Opération
10K6(g)3(PROB)3(nCr) 4w
C4 = 210
k Plus grand commun diviseur (GCD), plus petit commun multiple (LCM)
Exemple
Opération
Pour déterminer le plus grand
commun diviseur de 28 et 35
(GCD (28, 35) = 7)
K6(g)4(NUMERIC)6(g)2(GCD) 28
,35)w
Pour déterminer le plus petit commun
multiple de 9 et 15
(LCM (9, 15) = 45)
K6(g)4(NUMERIC)6(g)3(LCM) 9
,15)w
k Reste d’une division (MOD), reste d’une division exponentielle
(MOD_Exp)
Exemple
Opération
Pour déterminer le reste de la division de
137 par 7
(MOD (137, 7) = 4)
K6(g)4(NUMERIC)6(g)4(MOD) 137
,7)w
Pour déterminer le reste de la division de
53 par 3
(MOD_Exp (5, 3, 3) = 2)
K6(g)4(NUMERIC)6(g)
5(MOD_Exp)5,3,3)w
2-21
k Fractions
• Dans le mode d’écriture mathématique, la méthode de saisie des fractions est différente de
celle décrite ci-dessous. Pour consulter les opérations de saisie de fractions dans le mode
d’écriture mathématique, voir page 1-13.
• Veillez à spécifier Comp pour Mode sur l’écran de configuration.
Exemple
Opération
2
1
73
–– + 3 –– = –––
5
4
20
= 3,65 (Conversion en valeur décimale)*1
$2c5e+!$(&) 3e1c4w
<Mode d’écriture linéaire>
2$5+3$1$4w
M
1
1
––––– + ––––– = 6,066202547 × 10–4 *2
2578
4572
$1c2578e+$1c4572w
<Mode d’écriture linéaire>
1$2578+1$4572w
1
–– × 0,5 = 0,25*3
2
$1c2e*.5w
<Mode d’écriture linéaire>
1$2*.5w
*1 Les fractions peuvent être converties en valeurs décimales et vice versa.
*2 Lorsque le nombre total de caractères, y compris le nombre entier, le numérateur, le
dénominateur et le séparateur, dépasse 10, la fraction est automatiquement convertie en
décimale.
*3 Les calculs contenant à la fois des fractions et des décimales sont effectués sous forme
décimale.
• Appuyer sur la touche !M(<) pour permuter entre l’affichage au format fraction
mixte et fraction impropre.
k Calculs en notation d’ingénierie
Saisissez les symboles d’ingénierie en utilisant le menu de notation d’ingénierie.
• Veillez à spécifier Comp pour Mode sur l’écran de configuration.
Exemple
Opération
999k (kilo) + 25k (kilo)
= 1,024M (méga)
!m(SET UP)ff4(Eng)J999K6(g)6(g)
1(ENG-SYM)6(g)1(k)+251(k)w
9 ÷ 10 = 0,9 = 900m (milli)
= 0,9
9/10w
K6(g)6(g)1(ENG-SYM)6(g)6(g)3(ENG)*1
= 0,0009k (kilo)
= 0,9
= 900m
3(ENG)*1
2(ENG)*2
2(ENG)*2
*1 Convertit la valeur affichée à l’unité d’ingénierie immédiatement supérieure en déplaçant la
virgule de trois unités vers la droite.
*2 Convertit la valeur affichée à l’unité d’ingénierie immédiatement inférieure en déplaçant la
virgule de trois unités vers la gauche.
2-22
k Opérateurs logiques (AND, OR, NOT, XOR)
[OPTN]-[LOGIC]
Le menu Opérateur logique offre une sélection d’opérateurs logiques.
• {And}/{Or}/{Not}/{Xor} ... {AND logique}/{OR logique}/{NOT logique}/{XOR logique}
• Veillez à spécifier Comp pour Mode sur l’écran de configuration.
Exemple
Quel est l’opérateur logique AND de A et B lorsque A = 3 et B = 2 ?
A AND B = 1
Opération
Affichage
3aav(A)w
2aal(B)w
av(A)K6(g)6(g)
4(LOGIC)1(And)al(B)w
1
u À propos des opérations logiques
• Une opération logique produit toujours un résultat de 0 ou 1.
• La table suivante montre tous les résultats possibles produits par les opérateurs AND, OR et
XOR.
Valeur ou expression A Valeur ou expression B
A AND B
A OR B
A XOR B
A≠0
B≠0
1
1
0
A≠0
B=0
0
1
1
A=0
B≠0
0
1
1
A=0
B=0
0
0
0
• Le tableau suivant indique les résultats produits par l’opérateur NOT.
Valeur ou expression A
NOT A
A≠0
0
A=0
1
2-23
5. Calculs numériques
Cette section explique les opérations de calcul numérique incluses dans le menu de fonctions
qui s’affiche en appuyant sur K4(CALC). Les calculs suivants peuvent être effectués :
• {Int÷}/{Rmdr}/{Simp} ... {quotient}/{reste}/{simplification}
• {Solve}/{d/dx}/{d2/dx2}/{∫dx}/{SolveN} ... {solution d’équation}/{première dérivée}/{deuxième
dérivée}/{intégration}/{f(x) solution de fonction}
• {FMin}/{FMax}/{Σ(}/{logab} ... {valeur minimale}/{valeur maximale}/{sommation}/{logarithme
logab}
k Quotient d’un entier divisé par un entier
[OPTN]-[CALC]-[Int÷]
La fonction « Int÷ » peut être utilisée pour déterminer le quotient lors de la division d’un
nombre entier par un autre nombre entier.
Exemple
Calculer le quotient de 107 ÷ 7
AbahK4(CALC)6(g)
6(g)1(Int÷)h
w
k Reste de la division d’un entier par un entier
[OPTN]-[CALC]-[Rmdr]
La fonction « Rmdr » peut être utilisée pour déterminer le reste lors de la division d’un nombre
entier par un autre nombre entier.
Exemple
Calculer le reste de 107 ÷ 7
AbahK4(CALC)6(g)
6(g)2(Rmdr)h
w
2-24
k Simplification
[OPTN]-[CALC]-[Simp]
La fonction « 'Simp » peut être utilisée pour simplifier manuellement des fractions. Les
opérations suivantes peuvent être utilisées pour effectuer des simplifications quand des
résultats non simplifiés sont affichés à l’écran.
• {Simp} w ... Cette fonction simplifie automatiquement le calcul affiché en utilisant le plus
petit nombre premier disponible. Le nombre premier utilisé et le résultat simplifié sont
affichés à l’écran.
• {Simp} n w ... Cette fonction effectue la simplification en utilisant le diviseur n spécifié.
Dans sa configuration initiale de paramètres par défaut, cette calculatrice simplifie
automatiquement les résultats des calculs de fractions avant de les afficher. Avant d’essayer
les exemples suivants, utilisez l’écran de configuration pour changer le paramètre « Simplify »
de « Auto » vers « Manual » (page 1-35).
• Lorsque « a+bi » ou « r∠θ » est spécifié dans l’écran de configuration pour le paramètre
« Complex Mode », les résultats des calculs de fractions sont toujours simplifiés avant
l’affichage, même si « Manual » a été sélectionné pour le paramètre « Simplify ».
• Si vous voulez simplifier les fractions manuellement (Simplify : Manual), assurez vous que
« Real » soit sélectionné pour le paramètre « Complex Mode ».
Exemple 1
Simplifier
15
60
5
1
15
=
=
4
60 20
A$bfcgaw
K4(CALC)6(g)6(g)3(Simp)w
3(Simp)w
La valeur « F= » correspond au diviseur.
2-25
Exemple 2
Simplifier
27
en spécifiant le diviseur 9
63
3
27
=
7
63
A$chcgdw
K4(CALC)6(g)6(g)3(Simp)j
w
• Une erreur se produit si la simplification ne peut s’effectuer avec le diviseur spécifié.
• L’exécution de 'Simp lorsque la valeur affichée ne peut pas être simplifiée retourne la
valeur originale sans afficher « F= ».
k Calcul de résolution
[OPTN]-[CALC]-[Solve]
Ci-après la syntaxe requise pour l’utilisation de la fonction de résolution dans un programme.
Solve( f(x), n, a, b)
(a : limite inférieure, b : limite supérieure, n : valeur initiale estimée)
Deux méthodes différentes peuvent être utilisées pour le calcul de résolution : l’affectation
directe et la saisie d’un tableau de variables.
Avec l’affectation directe, vous attribuez directement des valeurs aux variables. Ce type de
saisie est identique à celui utilisé avec la commande Solve dans le mode Program.
La saisie d’un tableau de variables est utilisée avec la fonction Solve dans le mode Equation.
Cette méthode de saisie est recommandée pour la saisie de la plupart des fonctions Solve
normales.
Une erreur (Time Out) se produit lorsqu’il n’y a pas de convergence dans la solution.
Pour le détail sur les calculs de résolution, voir page 4-4.
• Vous ne pouvez pas utiliser une deuxième dérivée, Σ, une valeur maximale/minimale ou une
expression de calcul de résolution dans les fonctions ci-dessus.
• Une pression sur A pendant le calcul de Solve (pendant que le curseur n’est pas affiché à
l’écran) interrompt le calcul.
k Résolution d’une fonction f(x)
[OPTN]-[CALC]-[SolveN]
Vous pouvez utiliser SolveN pour résoudre une fonction f(x) en utilisant l’analyse numérique.
La syntaxe de saisie est la suivante.
SolveN (terme partie gauche [= terme partie droite] [, variable] [, limite inférieure, limite
supérieure])
• Le terme de la partie droite, la variable, ainsi que les limites inférieures et supérieures
peuvent être omis.
• L’expression « terme partie gauche[=terme partie droite] » correspond à l’expression à
résoudre. Les variables prises en charge sont de A à Z, r et θ. Quand le terme de la partie
droite est omis, la résolution est effectuée avec terme partie droite = 0.
• La variable spécifie la variable dans l’expression sur laquelle doit se porter la résolution (A
à Z, r, θ). L’omission de la spécification de la variable a pour effet l’utilisation d’office de la
variable X.
2-26
• Les limites inférieure et supérieure spécifient la plage de la solution. Vous pouvez saisir une
valeur ou une expression comme plage.
• Les fonctions suivantes ne peuvent être utilisées dans aucun des arguments.
Solve(, d2/dx2(, FMin(, FMax(, Σ(
Jusqu’à 10 résultats de calculs peuvent être affichés simultanément dans le format ListAns.
• Le message « No Solution » s’affiche quand il n’y a pas de solution.
• Le message « More solutions may exist. » (plus de solutions sont possibles.) s’affiche quand
il existe d’autres solutions que celles affichées par SolveN.
Exemple
Pour résoudre x2 – 5x – 6 = 0
K4(CALC)5(SolveN)
vx-fv-g)w
J
k Calculs de première dérivée
[OPTN]-[CALC]-[d/dx]
Pour effectuer des calculs de la première dérivée, affichez d’abord le menu d’analyse de
fonctions, puis saisissez les valeurs en utilisant la syntaxe suivante.
<Mode d’écriture mathématique>
K4(CALC)2(d/dx) f(x)ea
ou
4(MATH)4(d/dx) f(x)ea
<Mode d’écriture linéaire>
K4(CALC)2(d/dx) f(x),a)
a est le point pour lequel vous voulez déterminer la première dérivée.
d/dx ( f (x), a) ⇒
d f (a)
dx
La dérivée est définie par :
f (a + Ax) – f (a)
f ' (a) = lim –––––––––––––
Ax→0
Ax
2-27
Dans cette définition, infinitésimal est remplacé par suffisamment petit Ax, la valeur aux
environs de f’ (a) étant calculée sous la forme :
f (a + Ax) – f (a)
f ' (a) –––––––––––––
Ax
Exemple
Pour déterminer la dérivée à x = 3 pour la fonction
y = x3 + 4x2 + x – 6
Saisissez la fonction f(x).
AK4(CALC)2(d/dx)vMde+evx+v-ge
Saisissez le point x = a pour lequel vous voulez déterminer la dérivée.
dw
Utilisation d’un calcul de première dérivée dans une fonction graphique
• Vous pouvez omettre la saisie de la valeur a dans la syntaxe de la page 2-27 en utilisant le
format suivant pour le graphe de la première dérivée : Y2 = d/dx (Y1). Dans ce cas, la valeur
de la variable X est utilisée à la place de la valeur a.
Précautions lors du calcul de la première dérivée
• Dans la fonction f(x), seule X peut être utilisée comme variable dans les expressions.
Les autres variables (A à Z sans X, r, ) sont traitées comme constantes et la valeur
actuellement affectée à cette variable est appliquée au cours du calcul.
• Une pression sur A pendant le calcul d’une première dérivée (lorsque le curseur n’est pas
affiché à l’écran) interrompt le calcul.
• Les résultats imprécis et les erreurs peuvent être causés par les problèmes suivants :
- Points discontinus dans les valeurs x
- Changements extrêmes des valeurs de x
- Inclusion d’un point maximal local et d’un point minimal local dans les valeurs x
- Inclusion d’un point d’inflexion dans les valeurs x
- Inclusion de points non différentiables dans les valeurs x
- Résultats du calcul de la première dérivée proches de zéro
• Utilisez toujours le radian (mode Rad) comme unité d’angle pour effectuer des premières
dérivées trigonométriques.
• Vous ne pouvez pas utiliser d’expression avec calcul de première dérivée, deuxième dérivée,
intégrale, Σ, valeur maximale/minimale, résolution ou RndFix à l’intérieur d’un terme du
calcul de première dérivée.
2-28
k Calculs de deuxième dérivée
[OPTN]-[CALC]-[d2/dx2]
Après avoir affiché le menu d’analyse de fonctions, vous pouvez saisir des deuxièmes
dérivées en utilisant la syntaxe suivante.
<Mode d’écriture mathématique>
K4(CALC)3(d2/dx2) f(x)ea
ou
4(MATH)5(d2/dx2) f(x)ea
<Mode d’écriture linéaire>
K4(CALC)3(d2/dx2) f(x),a)
a est le point pour lequel vous voulez déterminer la deuxième dérivée.
d 2 ( f (x), a)
d2
–––
⇒ –––2 f (a)
2
dx
dx
Les calculs de la deuxième dérivée produisent une valeur dérivée approximative en utilisant la
formule de deuxième dérivée suivante qui se base sur l’interprétation polynomiale de Newton.
f ''(a) =
2 f(a + 3h) – 27 f(a + 2h) + 270 f(a + h) – 490 f(a) + 270 f(a – h) – 27 f(a –2h) + 2 f(a – 3h)
180h2
Dans cette expression, les valeurs pour les « incréments suffisamment petits de h » sont
utilisées pour obtenir une valeur proche de f"(a).
Exemple
Pour déterminer la deuxième dérivée à x = 3 pour la fonction
y = x3 + 4x2 + x – 6
Saisissez la fonction f(x).
AK4(CALC)3(d2/dx2)vMde+evx+v-ge
Saisissez 3 comme point a, qui est le point de dérivée.
dw
Utilisation d’un calcul de deuxième dérivée dans une fonction graphique
Vous pouvez omettre la saisie de la valeur a dans la syntaxe ci-dessus en utilisant le format
suivant pour le graphe de la deuxième dérivée : Y2 = d2/dx2 (Y1). Dans ce cas, la valeur de la
variable X est utilisée à la place de la valeur a.
Précautions lors du calcul de la deuxième dérivée
Les précautions qui s’appliquent au calcul de la première dérivée s’applique aussi au calcul de
la deuxième dérivée (voir page 2-28).
2-29
[OPTN]-[CALC]-[∫dx]
k Calculs d’intégrales
Pour effectuer des calculs d’intégrale, affichez d’abord le menu d’analyse de fonctions, puis
saisissez les valeurs en utilisant la syntaxe suivante.
<Mode d’écriture mathématique>
K4(CALC)4(∫dx) f(x)e a f b
ou
4(MATH)6(g)1(∫dx) f(x)e a f b
<Mode d’écriture linéaire>
K4(CALC)4(∫dx) f(x) , a , b , tol )
(a : limite inférieure, b : limite supérieure, tol : tolérance)
∫( f(x), a, b, tol) ⇒ ∫a f(x)dx
b
La surface de
∫
b
a
f(x)dx est calculée
Comme indiqué dans l’illustration ci-dessus, les calculs d’intégrale sont exécutés en calculant
les valeurs intégrales de a à b pour la fonction y = f (x) où a < x < b et f (x) > 0. L’aire de la
zone ombrée sur l’illustration est ainsi calculée.
Exemple
Pour effectuer le calcul de l’intégrale pour la fonction indiquée cidessous avec une tolérance de « tol » = 1E – 4
∫
5
1
(2x2 + 3x + 4) dx
• Mode d’écriture mathématique
K4(CALC)4(∫dx)cvx+
dv+eebffw
• Mode d’écriture linéaire
Saisissez la fonction f (x).
AK4(CALC)4(∫dx)cvx+dv+e,
Saisissez le point initial, le point final et la valeur de tolérance.
b,f,bE-e)w
2-30
Notez les points suivants pour obtenir des valeurs d’intégrale correctes.
(1) Lorsque les fonctions cycliques pour les valeurs d’intégrale deviennent positives ou
négatives pour différentes divisions, effectuez le calcul pour des cycles uniques ou divisez
entre négatif et positif, puis ajoutez les résultats.
Partie
positive (S)
Partie négative (S)
∫
b
a
f(x)dx =
∫
c
a
f(x)dx + (–
Partie positive (S)
∫
b
c
f(x)dx)
Partie négative (S)
(2) Lorsque des changements minimes dans les divisions d’intégrale donnent lieu à des
fluctuations importantes dans les valeurs d’intégrale, calculez séparément les divisions
d’intégrale (divisez les grandes zones de fluctuation en zones plus petites), puis ajoutez les
résultats.
∫
b
a
f(x)dx =
∫
x
a
1
f(x)dx +
∫
x
2
x
1
f(x)dx +.....+
∫
b
x
f(x)dx
4
• Une pression sur A pendant le calcul d’une intégrale (lorsque le curseur n’est pas affiché à
l’écran) interrompt le calcul.
• Utilisez toujours le radian (mode Rad) comme unité d’angle pour effectuer des intégrations
trigonométriques.
• Une erreur (Time Out) se produit si aucune solution satisfaisant la valeur de tolérance ne
peut être obtenue.
2-31
Précautions lors des calculs d’intégrale
• Dans la fonction f(x), seule X peut être utilisée comme variable dans les expressions.
Les autres variables (A à Z sans X, r, ) sont traitées comme constantes et la valeur
actuellement affectée à cette variable est appliquée au cours du calcul.
• Il est inutile d’indiquer la valeur « tol » et de fermer la parenthèse. Si vous n’indiquez pas la
valeur « tol », la calculatrice utilisera automatiquement 1E–5 comme valeur par défaut.
• Les calculs d’intégrale peuvent prendre un certain temps.
• Vous ne pouvez pas utiliser d’expression avec calcul de première dérivée, deuxième dérivée,
intégrale, Σ, valeur maximale/minimale, résolution ou RndFix à l’intérieur d’un terme du
calcul d’intégrale.
• Dans le mode d’écriture mathématique, la tolérance est fixée à 1E–5 et ne peut pas être
modifiée.
k Calculs de Σ
[OPTN]-[CALC]-[Σ(]
Pour effectuer des calculs de Σ, affichez d’abord le menu d’analyse de fonctions, puis
saisissez les valeurs en utilisant la syntaxe suivante.
<Mode d’écriture mathématique>
K4(CALC)6(g)3(Σ( ) ak e k e α e β
ou
4(MATH)6(g)2(Σ( ) ak e k e α e β
<Mode d’écriture linéaire>
K4(CALC)6(g)3(Σ( ) ak , k , α , β , n )
Σ
(a k, k, α, β, n) =
β
Σ a =a
k
k=α
α
+ aα +1 +........+ aβ
(n : distance entre les partitions)
Exemple
Effectuer le calcul suivant :
6
Σ (k
2
– 3k + 5)
k=2
Utilisez n = 1 comme distance entre les partitions.
AK4(CALC)6(g)3(Σ( )a,(K)
x-da,(K)+fe
a,(K)ecegw
Précautions des calculs de Σ
• La valeur de la variable spécifiée change pendant un calcul de Σ. Pensez à noter les valeurs
des variables spécifiées dont vous pouvez avoir besoin plus tard avant d’effectuer un calcul.
• Vous pouvez utiliser seulement une variable dans cette fonction pour la séquence d’entrée
ak.
2-32
• Saisissez des nombres entiers seulement pour le terme initial (α) de la séquence ak et le
dernier terme (β) de la séquence ak.
• La saisie de n et la fermeture de parenthèses peuvent être omises. Si vous omettez n, la
calculatrice utilisera automatiquement n = 1.
• La valeur utilisée comme terme final β doit être supérieure à la valeur utilisée comme terme
initial α. Sinon, une erreur se produit.
• Pour interrompre un calcul de Σ en cours (indiqué par l’absence de curseur sur l’écran),
appuyez sur la touche A.
• Vous ne pouvez pas utiliser d’expression avec calcul de première dérivée, deuxième dérivée,
intégrale, Σ, valeur maximale/minimale, résolution ou RndFix à l’intérieur d’un terme du
calcul de Σ.
• Dans le mode d’écriture mathématique, la distance entre les partitions (n) est fixée à 1 et ne
peut pas être changée.
k Calculs de valeurs maximale/minimale
[OPTN]-[CALC]-[FMin]/[FMax]
Après avoir affiché le menu d’analyse de fonctions, vous pouvez effectuer des calculs de
valeurs maximale/minimale en utilisant les formats suivants et résoudre le maximum et le
minimum d’une fonction dans un intervalle a < x < b.
u Valeur minimale
K4(CALC)6(g)1(FMin) f (x) , a , b , n )
(a : point initial de l’intervalle, b : point final de l’intervalle, n : précision (n = 1 à 9))
u Valeur maximale
K4(CALC)6(g)2(FMax) f (x), a , b , n )
(a : point initial de l’intervalle, b : point final de l’intervalle, n : précision (n = 1 à 9))
Exemple
Pour déterminer la valeur minimale de l’intervalle défini par le
point initial a = 0 et le point final b = 3, avec une précision de n = 6 pour
la fonction y = x2 – 4x + 9
Saisissez f (x).
AK4(CALC)6(g)1(FMin)vx-ev+j,
Saisissez l’intervalle a = 0, b = 3.
a,d,
Saisissez la précision n = 6.
g)w
• Dans la fonction f (x), seule X peut être utilisée comme variable dans les expressions.
Les autres variables (A à Z sans X, r, ) sont traitées comme constantes et la valeur
actuellement affectée à cette variable est appliquée au cours du calcul.
2-33
• La saisie de n et la fermeture de parenthèses peuvent être omises.
• Les points ou sections discontinus soumis à des grandes fluctuations peuvent affecter la
précision du calcul ou même provoquer une erreur.
• La saisie d’une valeur plus grande pour n augmente la précision du calcul, mais aussi le
temps de calcul requis.
• Le point final de l’intervalle (b) doit avoir une valeur supérieure à celle du point initial (a).
Sinon, une erreur se produit.
• Vous pouvez interrompre un calcul de valeurs maximale/minimale en cours en appuyant sur
la touche A.
• Vous pouvez utiliser un entier de 1 à 9 comme valeur de n. L’utilisation d’une valeur hors de
cette plage provoque une erreur.
• Vous ne pouvez pas utiliser d’expression avec calcul de première dérivée, deuxième dérivée,
intégrale, Σ, valeur maximale/minimale, résolution ou RndFix à l’intérieur d’un terme du
calcul de valeur maximale/minimale.
6. Calculs avec nombres complexes
Vous pouvez effectuer des calculs avec addition, soustraction, multiplication, division, des
calculs de fonctions, parenthèses et des calculs à partir de la mémoire avec les nombres
complexes comme vous le faites avec les calculs manuels décrits aux pages 2-1 à 2-17.
• La plage d’écriture des nombres complexes est normalement de 10 chiffres pour la mantisse
et de deux chiffres pour l’exposant.
• Les fonctions suivantes peuvent être utilisées avec les nombres complexes.
', x2, x–1, ^(xy), 3', x', In, log, logab, 10x, ex, Int, Frac, Rnd, Intg, RndFix(, Fix, Sci, ENG,
ENG, ° ’ ”, ° ’ ”, ab/c, d/c
Vous pouvez sélectionner le mode de calcul de nombre complexe en sélectionnant un des
réglages suivants comme paramètre « Complex Mode » sur l’écran de configuration.
• {Real} ... Calcul dans la plage des nombres réels seulement*1
• {a+bi} ... Exécution d’un calcul de nombre complexe et affichage des résultats par des
coordonnées rectangulaires
• {r∠} ... Exécution d’un calcul de nombre complexe et affichage des résultats par des
coordonnées polaires*2
*1 Lorsque l’argument contient un nombre imaginaire, cependant, le calcul du nombre
complexe est effectué et le résultat est affiché avec des coordonnées rectangulaires.
Exemples :
ln 2i
= 0,6931471806 + 1,570796327i
ln 2i + ln (– 2) = (Non-Real ERROR)
*2 La plage d’affichage de dépend de l’unité d’angle définie pour le paramètre « Angle » sur
l’écran de configuration.
• Deg ... –180 < < 180
• Rad ... – π < < π
• Gra ... –200 < < 200
2-34
Appuyez sur K3(COMPLEX) pour afficher le menu de calcul de nombre complexe qui
contient les paramètres suivants.
• {i} ... {saisie de l’unité imaginaire i}
• {Abs}/{Arg} ... obtention de {la valeur absolue}/{l’argument}
• {Conjg} ... {obtention du conjugué}
• {ReP}/{ImP} ... extraction de la partie {réelle}/{imaginaire}
• {'r∠}/{'a+bi} ... convertit le résultat sous forme {polaire}/{rectangulaire}
• Vous pouvez aussi utiliser !a(i) au lieu de K3(COMPLEX)1(i).
• Les solutions obtenues par les modes Real, a+bi et r∠ sont différentes pour les calculs de
racine (x') lorsque x < 0 et y = m/n lorsque n est un nombre impair.
Exemple : 3x' (– 8) = – 2 (Real)
= 1 + 1,732050808i (a+bi)
= 2∠60 (r∠, mode Deg)
• Pour saisir l’opérateur « ∠ » dans l’expression à coordonnées polaires (r∠), appuyez sur
!v(∠).
k Opérations arithmétiques
[OPTN]-[COMPLEX]-[i]
Les opérations arithmétiques sont les mêmes que celles que vous utilisez dans les calculs
manuels. Vous pouvez même utiliser les parenthèses et la mémoire.
Exemple
(1 + 2i) + (2 + 3i)
AK3(COMPLEX)
(b+c1(i))
+(c+d1(i))w
k Inverses, racines carrées et carrés
Exemple
(3 + i)
AK3(COMPLEX)
!x(')(d+1(i))w
2-35
k Format de nombres complexes sous forme polaire
Exemple
2∠30 × 3∠45 = 6∠75
!m(SET UP)cccccc
1(Deg)c3(r∠)J
Ac!v(∠)da*d
!v(∠)efw
k Valeur absolue (module) et argument
[OPTN]-[COMPLEX]-[Abs]/[Arg]
La machine considère un nombre complexe sous la forme a + bi comme des coordonnées sur
un plan de Gauss et calcule la valeur absolue⎮Z ⎮et l’argument (arg).
Exemple
Calculer la valeur absolue (r) et l’argument () pour le nombre complexe
3 + 4i, avec le degré comme unité d’angle
Axe imaginaire
Axe réel
AK3(COMPLEX)2(Abs)
d+e1(i)w
(Calcul de la valeur absolue)
AK3(COMPLEX)3(Arg)
(d+e1(i))w
(Calcul de l’argument)
• Le résultat du calcul de l’argument change selon l’unité d’angle (degré, radian, grade)
sélectionnée.
2-36
k Nombres complexes conjugués
[OPTN]-[COMPLEX]-[Conjg]
Un nombre complexe sous la forme a + bi devient un nombre complexe conjugué sous la
forme a – bi.
Exemple
Calculer le nombre complexe conjugué pour le nombre complexe
2 + 4i
AK3(COMPLEX)4(Conjg)
(c+e1(i))w
k Extraction des parties réelle et imaginaire
[OPTN]-[COMPLEX]-[ReP]/[lmP]
Utilisez la méthode suivante pour extraire la partie réelle a et la partie imaginaire b d’un
nombre complexe sous la forme a + bi.
Exemple
Extraire les parties réelle et imaginaire du nombre complexe 2 + 5i
AK3(COMPLEX)6(g)1(ReP)
(c+f6(g)1(i))w
(Extraction de la partie réelle)
AK3(COMPLEX)6(g)2(ImP)
(c+f6(g)1(i))w
(Extraction de la partie imaginaire)
k Forme polaire et transformation sous forme rectangulaire (algébrique)
[OPTN]-[COMPLEX]-['r∠]/['a+bi]
Procédez de la façon suivante pour transformer un nombre complexe affiché sous forme
rectangulaire en forme polaire et inversement.
Exemple
Transformer la forme rectangulaire du nombre complexe 1 + '
3 i en sa
forme polaire
!m(SET UP)cccccc
1(Deg)c2(a+bi)J
Ab+(!x(')de)
K3(COMPLEX)1(i)6(g)
3('r∠θ)w
Ac!v(∠)ga
K3(COMPLEX)6(g)4('a+bi)w
2-37
7. Calculs binaire, octal, décimal et hexadécimal
avec entiers
Vous pouvez utilisez le mode Run-Matrix et les réglages de système binaire, octal, décimal
et hexadécimal pour effectuer des calculs qui contiennent des valeurs binaires, octales,
décimales et hexadécimales. Vous pouvez aussi convertir les systèmes numériques entre eux
et effectuer des opérations sur les bits.
• Vous ne pouvez pas utiliser de fonctions scientifiques dans les calculs binaires, octaux,
décimaux et hexadécimaux.
• Vous ne pouvez utiliser que des entiers dans les calculs binaires, octaux, décimaux et
hexadécimaux, ce qui signifie que les valeurs fractionnaires ne sont pas admises. Si
vous introduisez une valeur qui comprend une partie décimale, la calculatrice éliminera
automatiquement la partie décimale.
• Si vous essayez d’introduire une valeur invalide pour le système de notation (binaire, octale,
décimale, hexadécimale) utilisé, la calculatrice affichera un message d’erreur. Voici les
chiffres qui peuvent être utilisés dans chaque système de notation.
Binaire : 0, 1
Octale : 0, 1, 2, 3, 4, 5, 6, 7
Décimale : 0, 1, 2, 3, 4, 5, 6, 7, 8, 9
Hexadécimale : 0, 1, 2, 3, 4, 5, 6, 7, 8, 9, A, B, C, D, E, F
• Les valeurs binaires, octales et hexadécimales négatives sont produites en utilisant le
complément de deux de la valeur d’origine.
• La capacité d’affichage de chacun des systèmes de notation est la suivante.
Système de notation
Binaire
Octal
Décimal
Hexadécimal
Capacité d’affichage
16 chiffres
11 chiffres
10 chiffres
8 chiffres
• Les caractères alphabétiques utilisés dans la notation hexadécimale apparaissent
différemment sur l’écran pour les distinguer des caractères de texte.
Texte normal
A
B
C
D
F
F
v
l
I
s
c
t
Valeurs héxadécimales
Touches
• Les plages de calcul pour chacun des systèmes de notation sont les suivantes.
Valeurs binaires
Positive : 0 < x < 111111111111111
Négative : 1000000000000000 < x < 1111111111111111
Valeurs octales
Positive : 0 < x < 17777777777
Négative : 20000000000 < x < 37777777777
Valeurs décimales
Positive : 0 < x < 2147483647
Négative : –2147483648 < x < –1
2-38
Valeurs hexadécimales
Positive : 0 < x < 7FFFFFFF
Négative : 80000000 < x < FFFFFFFF
k Sélection d’un système de notation
Vous pouvez spécifier le système décimal, hexadécimal, binaire ou octal sur l’écran de
configuration.
u Pour effectuer des calculs binaires, octaux, décimaux, ou hexadécimaux
[SET UP]-[Mode]-[Dec]/[Hex]/[Bin]/[Oct]
1. Dans le menu principal, sélectionnez Run-Matrix.
2. Appuyez sur !m(SET UP). Mettez « Mode » en surbrillance, puis indiquez le système
de notation par défaut en appuyant sur 2(Dec), 3(Hex), 4(Bin), ou 5(Oct) pour
définir le Mode.
3. Appuyez sur J pour changer d’écran pour la saisie du calcul. Un menu de fonctions
contenant les éléments suivants s’affiche alors.
• {d~o}/{LOGIC}/{DISPLAY} ... menu de {désignation du système de notation}/
{opérations à un bit}/{conversion décimale/hexadécimale/binaire/octale}
u Pour définir un système de notation pour la saisie d’une valeur
Vous pouvez définir un système de notation pour chaque valeur que vous saisissez. Appuyez
sur 1(d~o) pour afficher un menu des symboles des systèmes de notation. Appuyez sur la
touche de fonction correspondant au symbole que vous voulez sélectionner et saisissez la
valeur.
• {d}/{h}/{b}/{o} ... {décimal}/{hexadécimal}/{binaire}/{octal}
u Pour saisir des valeurs dans des systèmes de notation différents
Exemple
Saisir 12310, quand le système de notation par défaut est l’hexadécimal
!m(SET UP)
Mettre « Mode » en surbrillance et appuyer
sur 3(Hex)J.
A1(d~o)1(d)bcdw
k Valeurs négatives et opérations sur les bits
Appuyez sur 2(LOGIC) pour afficher un menu de négations et d’opérateurs sur les bits.
• {Neg} ... {négation}*1
• {Not}/{and}/{or}/{xor}/{xnor} ... {NOT}*2/{AND}/{OR}/{XOR}/{XNOR}*3
*1 complément de deux
*2 complément de un (complément des bits)
*3 AND des bits, OR des bits, XOR des bits, XNOR des bits
2-39
u Valeurs négatives
Exemple
Déterminer la valeur négative de 1100102
!m(SET UP)
Mettre « Mode » en surbrillance et appuyer
sur 4(Bin)J.
A2(LOGIC)1(Neg)
bbaabaw
• Les valeurs binaires, octales et hexadécimales négatives sont obtenues en prenant le
complément binaire de deux et en renvoyant le résultat à la base de numération originale.
Dans le cas de la base décimale, les valeurs négatives sont pourvues du signe moins.
u Opérations sur les bits
Exemple
Saisir et exécuter « 12016 and AD16 »
!m(SET UP)
Mettre « Mode » en surbrillance et appuyer
sur 3(Hex)J.
Abca2(LOGIC)
3(and)ADw
k Transformation du système de notation
Appuyez sur 3(DISPLAY) pour afficher un menu des fonctions de transformation du système
de notation.
• {'Dec}/{'Hex}/{'Bin}/{'Oct} ... transformation de la valeur affichée en son équivalent
{décimal}/{hexadécimal}/{binaire}/{octal}
u Pour convertir une valeur affichée d’un système de notation en un autre
Exemple
Convertir 2210 (système de notation par défaut) dans sa valeur binaire
ou octale
A!m(SET UP)
Mettre « Mode » en surbrillance et appuyer
sur 2(Dec)J.
1(d~o)1(d)ccw
J3(DISPLAY)3('Bin)w
4('Oct)w
2-40
8. Calculs matriciels
Depuis le menu principal, accédez au mode Run-Matrix et appuyez sur 3('MAT) pour
effectuer des calculs matriciels.
Vous pouvez effectuer les opérations suivantes grâce aux 26 mémoires matricielles (Mat A à
Mat Z) et à la mémoire matricielle de dernier résultat (MatAns).
• Addition, soustraction, multiplication, division
• Calculs par multiplication scalaire
• Calculs de déterminant
• Transposition d’une matrice
• Inversion d’une matrice
• Élévation d’une matrice au carré
• Élévation d’une matrice à une puissance
• Calculs de valeur absolue, extraction de la partie entière, extraction de la partie
fractionnaire, nombre entier maximal
• Saisie de nombres complexes dans les éléments d’une matrice et utilisation de fonctions
en rapport avec les nombres complexes
• Modification de matrices à l’aide des commandes de matrice
Le nombre maximum de lignes pouvant être spécifiées pour une matrice est 999 et le nombre
maximum de colonnes est également 999.
Important !
• Vous pouvez saisir un X majuscule (a+(X)) ou un x minuscule (v) pour la mémoire
matricielle « Mat X ». « Mat X » et « Mat x » se réfèrent tous deux à la même zone de
mémoire.
Au sujet de la mémoire matricielle de dernier résultat (MatAns)
La calculatrice stocke automatiquement les résultats de calculs matriciels dans la mémoire
matricielle de dernier résultat. Il convient de noter les points suivants concernant la mémoire
matricielle de dernier résultat.
• Quand vous effectuez un calcul avec matrice, le contenu actuel de la mémoire matricielle de
dernier résultat est remplacé par le nouveau résultat. Le contenu précédent est effacé et ne
peut pas être récupéré.
• La saisie de valeurs dans une matrice n’affecte pas le contenu de la mémoire matricielle de
dernier résultat.
k Saisie et édition de matrices
Appuyez sur 3('MAT) pour afficher l’écran de l’éditeur de matrices. Utilisez cet écran pour
saisir et éditer des matrices.
m × n … matrice de m (lignes) × n (colonnes)
None… Aucune matrice prédéfinie
2-41
• {DELETE}/{DEL-ALL} ... supprime {une matrice spécifique}/{toutes les matrices}
• {DIM} ... {spécifie les dimensions de la matrice (nombre de cellules)}
• {CSV} ... {enregistre une matrice sous la forme d’un fichier CSV et importe le contenu du
fichier CSV dans l’une des mémoires matricielles (Mat A à Mat Z et MatAns) (page
2-47)}
u Création d’une matrice
Pour créer une matrice, vous devez définir ses dimensions (sa taille) dans l’éditeur de
matrices. Vous pouvez ensuite saisir des valeurs dans la matrice.
u Pour spécifier les dimensions (la taille) d’une matrice
Exemple
Créer une matrice de 2 lignes × 3 colonnes dans la zone nommée Mat B
Mettez Mat B en surbrillance.
c
3(DIM) (Cette étape peut être ignorée.)
Spécifiez le nombre de lignes.
cw
Indiquez le nombre de colonnes.
dw
w
• Toutes les cellules de la nouvelle matrice contiennent la valeur 0.
• Le changement de dimensions d’une matrice aura pour effet d’en supprimer le contenu.
• Si « Memory ERROR » reste à côté du nom de la zone de matrice après la saisie des
dimensions, c’est que la mémoire n’est pas suffisante pour créer la matrice souhaitée.
u Pour saisir les valeurs d’éléments
Exemple
Saisir les données suivantes dans la matrice B :
1 2 3
4 5 6
L’opération suivante est la suite du calcul cité en exemple à la page précédente.
bwcwdw
ewfwgw
(La donnée est introduite dans l’élément
Chaque pression sur w met la prochaine
cellule à droite en surbrillance.)
2-42
• Les valeurs affichées dans les cellules sont des nombres entiers positifs jusqu’à six chiffres
et négatifs jusqu’à cinq chiffres (un caractère est utilisé pour le signe moins). Les valeurs
exponentielles sont indiquées avec au plus deux chiffres pour l’exposant. Les valeurs
fractionnaires ne sont pas affichées.
u Suppression d’une matrice
Vous pouvez supprimer une matrice particulière ou toutes les matrices en mémoire.
u Pour supprimer une matrice particulière
1. Quand l’éditeur de matrices est à l’écran, mettez la matrice que vous voulez supprimer en
surbrillance avec f et c.
2. Appuyez sur 1(DELETE).
3. Appuyez sur 1(Yes) pour supprimer la matrice ou sur 6(No) pour abandonner
l’opération sans rien supprimer.
u Pour supprimer toutes les matrices
1. Quand l’éditeur de matrices est à l’écran, appuyez sur 2(DEL-ALL).
2. Appuyez sur 1(Yes) pour supprimer toutes les matrices de la mémoire ou sur 6(No)
pour abandonner l’opération sans rien supprimer.
k Opérations sur les cellules d’une matrice
Procédez de la manière suivante pour préparer une matrice avant d’effectuer une opération.
1. Quand l’éditeur de matrices est à l’écran, utilisez f et c tpour mettre le nom de la
matrice que vous voulez utiliser en surbrillance.
Vous pouvez sauter à une matrice particulière en indiquant la lettre du nom de la matrice. Si
vous indiquez ai(N), par exemple, vous sauterez à Mat N.
Pour accéder la mémoire de matrice, appuyez sur !-(Ans).
2. Appuyez sur w pour faire apparaître le menu de fonctions contenant les éléments suivants.
• {ROW-OP} ... {menu d’opérations sur les lignes}
• {ROW}
• {DELETE}/{INSERT}/{ADD} ... {suppression}/{insertion}/{ajout} de lignes
• {COLUMN}
• {DELETE}/{INSERT}/{ADD} ... {suppression}/{insertion}/{ajout} de colonnes
• {EDIT} ... {écran d’édition de cellule}
Tous les exemples suivants utilisent la matrice A.
2-43
u Calculs sur les lignes
Le menu suivant apparaît lorsque vous appuyez sur 1(ROW-OP) quand une matrice que
vous avez rappelée est à l’écran.
• {SWAP} ... {permutation de lignes}
• { Row} ... {produit des valeurs d’une ligne donnée par un nombre}
• { Row+} ... {addition d’une ligne et du produit d’une ligne donnée par un nombre}
• {Row+} ... {addition de la ligne spécifiée et d’une autre ligne}
u Permutation de deux lignes
Exemple
Permuter les lignes deux et trois de la matrice suivante :
Tous les exemples d’opération sont réalisés avec la matrice suivante.
Matrice A =
1
2
3
4
5
6
1(ROW-OP)1(SWAP)
Saisissez le numéro des lignes que vous voulez permuter.
cwdww
u Pour calculer la multiplication scalaire d’une ligne
Exemple
Calculer le produit de la ligne 2 par le scalaire 4
1(ROW-OP)2( Row)
Saisir la valeur du multiplicateur.*
ew
Spécifier le numéro de la ligne.
cww
* Un nombre complexe peut également être saisi comme valeur de multiplicateur (k).
2-44
u Pour calculer la multiplication scalaire d’une ligne et ajouter le résultat à
une autre ligne
Exemple
Calculer le produit de la ligne 2 par le scalaire 4 et ajouter le résultat à
ligne 3
1(ROW-OP)3( Row+)
Saisir la valeur du multiplicateur.*
ew
Spécifier le numéro de la ligne dont il faut calculer le produit des valeurs.
cw
Spécifier le numéro de la ligne à laquelle il faut ajouter le
résultat.
dww
* Un nombre complexe peut également être saisi comme valeur de multiplicateur (k).
u Pour additionner deux lignes
Exemple
Additionner la ligne 2 et la ligne 3
1(ROW-OP)4(Row+)
Spécifiez le numéro de la ligne que vous ajoutez.
cw
Spécifiez le numéro de la ligne à laquelle vous ajoutez la
première ligne.
dww
u Opérations sur les lignes
• {DELETE} ... {suppression d’une ligne}
• {INSERT} ... {insertion d’une ligne}
• {ADD} ... {addition d’une ligne}
u Pour supprimer une ligne
Exemple
Supprimer la ligne 2
2(ROW)c
1(DELETE)
2-45
u Pour insérer une ligne
Exemple
Insérer une nouvelle ligne entre les lignes une et deux
2(ROW)c
2(INSERT)
u Pour ajouter une ligne
Exemple
Ajouter une nouvelle ligne sous la ligne 3
2(ROW)cc
3(ADD)
u Opérations sur les colonnes
• {DELETE} ... {suppression d’une colonne}
• {INSERT} ... {insertion d’une colonne}
• {ADD} ... {addition d’une colonne}
u Pour supprimer une colonne
Exemple
Supprimer la colonne 2
3(COLUMN)e
1(DELETE)
2-46
k Transfert de données entre les matrices et les fichiers CSV
Vous pouvez importer le contenu d’un fichier CSV mémorisé avec cette calculatrice ou
transféré depuis un ordinateur dans l’une des mémoires matricielles (Mat A à Mat Z et Mat
Ans). Vous pouvez également enregistrer le contenu de l’une des mémoires matricielles (Mat
A à Mat Z et MatAns) sous la forme d’un fichier CSV.
u Pour importer le contenu d’un fichier CSV dans une mémoire matricielle
1. Préparez le fichier CSV que vous voulez importer.
• Voir « Exigences pour l’importation d’un fichier CSV » (page 3-18).
2. Quand l’éditeur de matrices est à l’écran, mettez en surbrillance le nom de la matrice dans
laquelle vous voulez importer le fichier CSV avec f et c.
• Si la matrice sélectionnée contient déjà des données, les étapes suivantes provoqueront
le replacement du contenu actuel par le données du fichier CSV nouvellement importé.
3. Appuyez sur 4(CSV)1(LOAD).
4. Dans la boîte de dialogue de sélection de fichier qui s’affiche, mettez en surbrillance le
fichier que vous voulez importer avec f et c et appuyez sur w.
• Le contenu du fichier CSV sélectionné est alors importé dans la mémoire matricielle.
Important !
Une tentative d’importation des types de fichiers CSV suivants provoquera une erreur.
• Un fichier CSV qui contient des données ne pouvant être converties. Un message d’erreur
s’affiche alors, indiquant l’emplacement dans le fichier CSV (exemple : ligne 2, colonne 3) où
se trouvent les données qui ne peuvent pas être converties.
• Un fichier CSV contenant plus de 999 colonnes ou 999 lignes. L’erreur indiquée dans ce cas
est « Invalid Data Size » (Format des données invalide).
u Enregistrement du contenu d’une matrice dans un fichier CSV
1. Quand l’éditeur de matrices est à l’écran, mettez en surbrillance le nom de la matrice que
vous voulez enregistrer en tant que fichier CSV avec f et c.
2. Appuyez sur 4(CSV)2(SAVE • AS).
• Un écran de sélection de dossier s’affiche alors.
3. Sélectionnez le dossier dans lequel vous voulez enregistrer le fichier CSV.
• Pour enregistrer le fichier CSV dans le répertoire racine, mettez « Root » en surbrillance.
• Pour enregistrer le fichier CSV dans un dossier, mettez le dossier souhaité en surbrillance
avec f et c et appuyez sur 1(OPEN).
4. Appuyez sur 1(SAVE • AS).
5. Saisissez jusqu’à huit caractères pour le nom du fichier et appuyez ensuite sur w.
2-47
Important !
• Lors de l’enregistrement des données d’une matrice dans un fichier CSV, certaines données
sont converties comme indiqué ci-dessous.
- Données à nombre complexe : seule la partie réelle est extraite.
- Données en fraction : converties au format ligne de calcul (exemple : 2{3{4 → =2+3/4)
- Données ' et π : converties en une valeur décimale (exemple : '
3 → 1.732050808)
u Pour spécifier le délimiteur et le symbole décimal du fichier CSV
Quand l’éditeur de matrice est affiché, appuyez sur 4(CSV)3(SET) pour afficher l’écran de
paramétrage du format CSV. Exécutez ensuite à partir de l’étape 3 de la procédure indiquée
sous « Spécification du délimiteur et du symbole décimal du fichier CSV » (page 3-20).
k Modification de matrices à l’aide des commandes de matrice
[OPTN]-[MAT]
u Pour afficher les commandes de matrice
1. À partir du menu principal, passez au mode Run-Matrix.
2. Appuyez sur K pour afficher le menu d’options.
3. Appuyez sur 2(MAT) pour afficher le menu de commandes de matrice.
Vous trouverez ici seulement les paramètres du menu de commandes qui sont utilisés pour la
création d’une matrice et pour la saisie de données dans cette matrice.
• {Mat} ... {commande Mat (spécification de la matrice)}
• {Mat→Lst} ... {commande Mat→List (affectation du contenu de la colonne sélectionnée à
une liste)}
• {Augment} ... {commande Augment (liaison de deux matrices)}
• {Identity} ... {commande Identity (saisie de matrice unité)}
• {Dim} ... {commande Dim (contrôle de dimensions)}
• {Fill(} ... {commande Fill (valeurs de cellules identiques)}
• Vous pouvez aussi utiliser !c(Mat) au lieu de K2(MAT)1(Mat).
2-48
u Format de saisie des données dans une matrice
[OPTN]-[MAT]-[Mat]
Ci-après le format que vous devez utiliser quand vous saisissez des données pour créer une
matrice à l’aide de la commande Mat.
a11 a12 ... a1n
...
...
a22 ... a2n
...
a21
am1
am2 ... amn
= [ [a11, a12, ..., a1n] [a21, a22, ..., a2n] .... [am1, am2, ..., amn] ]
→ Mat [lettre A à Z]
Exemple
Introduisez les données suivantes comme matrice A :
1 3 5
2 4 6
!+( [ )!+( [ )b,d,f
!-( ] )!+( [ )c,e,g
!-( ] )!-( ] )aK2(MAT)
1(Mat)av(A)
w
• La valeur maximale de m et n est 999.
• Une erreur se produit si la mémoire arrive à saturation pendant la saisie des données.
• Vous pouvez aussi utiliser le format précédent à l’intérieur d’un programme qui introduit des
données de matrice.
u Pour saisir une matrice unité
[OPTN]-[MAT]-[Identity]
Utilisez la commande Identity pour créer une matrice unité.
Exemple
Créer une matrice unité 3 × 3 en tant que matrice A
K2(MAT)6(g)1(Identity)
da6(g)1(Mat)av(A)w
Nombre de lignes et colonnes
2-49
u Pour contrôler les dimensions d’une matrice
[OPTN]-[MAT]-[Dim]
Utilisez la commande Dim pour contrôler les dimensions d’une matrice existante.
Exemple 1
Contrôler les dimensions de la matrice A
K2(MAT)6(g)2(Dim)
6(g)1(Mat)av(A)w
L’écran montre que la matrice A se compose de deux lignes et trois colonnes.
Puisque le résultat de la commande Dim apparaît sous forme de liste, il est sauvegardé dans
la mémoire ListAns.
Vous pouvez aussi utiliser {Dim} pour définir les dimensions d’une matrice.
Exemple 2
Définir une matrice de 2 lignes et de 3 colonnes pour la matrice B
!*( )c,d!/( )a
K2(MAT)6(g)2(Dim)
6(g)1(Mat)al(B)w
u Modification des matrices à l’aide des commandes de matrice
Vous pouvez aussi utiliser les commandes de matrice pour affecter des valeurs à une matrice
et rappeler des valeurs d’une matrice existante, remplir tous les éléments d’une matrice
existante par la même valeur, combiner deux matrices en une seule matrice et affecter le
contenu d’une matrice à une liste.
u Pour affecter ou rappeler des valeurs d’une matrice existante
[OPTN]-[MAT]-[Mat]
Utilisez le format suivant avec la commande Mat pour spécifier une cellule à laquelle affecter
une valeur et de laquelle la rappeler.
Mat X [m, n]
X = nom de la matrice (A à Z ou Ans)
m = numéro de la ligne
n = numéro de la colonne
2-50
Exemple 1
Affecter 10 à la cellule correspondant à la ligne 1 et à la colonne 2 de la
matrice suivante :
1 2
Matrice A =
3
4
5
6
baaK2(MAT)1(Mat)
av(A)!+( )b,c
!-( )w
Exemple 2
Multiplier par 5 la valeur dans la cellule à l’intersection de la ligne 2 et
de la colonne 2 de la matrice ci-dessus
K2(MAT)1(Mat)
av(A)!+( )c,c
!-( )*fw
u Pour remplir une matrice avec des valeurs identiques et combiner deux
matrices en une seule
[OPTN]-[MAT]-[Fill(]/[Augment]
Utilisez la commande Fill( pour remplir toutes les cellules d’une matrice existante par une
valeur identique ou la commande Augment pour combiner deux matrices existantes en une
seule.
Exemple 1
Remplir toutes les cellules de la matrice A avec la valeur 3
K2(MAT)6(g)3(Fill( )
d,6(g)1(Mat)av(A))w
Exemple 2
Combiner les deux matrices suivantes :
1
3
A=
B=
2
4
K2(MAT)5(Augment)
1(Mat)av(A),
1(Mat)al(B))w
• Les deux matrices que vous combinez doivent avoir le même nombre de lignes. Une erreur
se produit si vous essayez de combiner deux matrices qui ont un nombre de lignes différent.
• Vous pouvez utiliser la mémoire matricielle de dernier résultat pour affecter les résultats de
l’entrée précédente et effectuer des changements sur une variable de matrice. Pour ce faire,
utilisez la syntaxe suivante.
Augment (Mat α, Mat β) → Mat γ
Ici, α, β et γ sont des noms de variable quelconque de A à Z.
L’opération précédente n’affecte pas le contenu de la mémoire matricielle de dernier résultat.
2-51
u Pour affecter le contenu d’une colonne de matrice à une liste
[OPTN]-[MAT]-[Mat→Lst]
Utilisez le format suivant avec la commande Mat→List pour spécifier une colonne et une liste.
Mat→List (Mat X, m) → List n
X = nom de la matrice (A à Z)
m = numéro de la colonne
n = numéro de la liste
Exemple
Affecter le contenu de la colonne 2 de la matrice suivante à la liste 1 :
Matrice A =
1
2
3
4
5
6
K2(MAT)2(Mat→Lst)
1(Mat)av(A),c)
aK1(LIST)1(List)bw
1(List)bw
k Calculs matriciels
[OPTN]-[MAT]
Utilisez le menu de commandes de matrice pour effectuer des calculs matriciels.
u Pour afficher les commandes de matrice
1. À partir du menu principal, passez au mode Run-Matrix.
2. Appuyez sur K pour afficher le menu d’options.
3. Appuyez sur 2(MAT) pour afficher le menu de commandes de matrice.
Seules les commandes de matrice qui sont utilisées pour les opérations arithmétiques sont
décrites ici.
• {Mat} ... {commande Mat (spécification de la matrice)}
• {Det} ... {commande Det (commande de déterminant)}
• {Trn} ... {commande Trn (commande de transposition de matrice)}
• {Identity} ... {commande Identity (saisie de matrice unité)}
• {Ref} ... {commande Ref (commande de forme échelonnée par rapport aux lignes)}
• {Rref} ... {commande Rref (commande de forme échelonnée réduite par rapport aux
lignes)}
Tous les exemples suivants présupposent que les données matricielles sont déjà enregistrées
dans la mémoire.
2-52
u Opérations arithmétiques avec matrices
Exemple 1
[OPTN]-[MAT]-[Mat]/[Identity]
Additionner les deux matrices suivantes (matrice A + matrice B) :
A=
1
1
2
1
B=
2
3
2
1
K2(MAT)1(Mat)av(A)+
1(Mat)al(B)w
Exemple 2
Multiplier les deux matrices de l’exemple 1 (matrice A × matrice B)
K2(MAT)1(Mat)av(A)*
1(Mat)al(B)w
• Les deux matrices doivent avoir les mêmes dimensions pour que vous puissiez les
additionner ou les soustraire. Une erreur se produit si vous essayez d’additionner ou de
soustraire des matrices de dimensions différentes.
• Pour la multiplication (matrice 1 × matrice 2) le nombre de colonnes de la matrice 1 doit être
égal au nombre de lignes de la matrice 2, sinon une erreur se produit.
u Déterminant
Exemple
[OPTN]-[MAT]-[Det]
Obtenir le déterminant de la matrice suivante :
1 2 3
Matrice A =
4
5
6
−1 −2
0
K2(MAT)3(Det)1(Mat)
av(A)w
• Les déterminants ne peuvent être obtenus que pour les matrices carrées (même nombre de
lignes et de colonnes). Si vous essayez d’obtenir un déterminant pour une matrice qui n’est
pas carrée, une erreur se produira.
• Le déterminant d’une matrice 2 × 2 est calculé comme indiqué ci-dessous.
|A| =
a11 a12
a21 a22
= a11a22 – a12a21
• Le déterminant d’une matrice 3 × 3 est calculé comme indiqué ci-dessous.
|A| =
a11 a12 a13
a21 a22 a23
a31 a32 a33
= a11a22a33 + a12a23a31 + a13a21a32 – a11a23a32 – a12a21a33 – a13a22a31
2-53
u Transposition de matrice
[OPTN]-[MAT]-[Trn]
Une matrice est transposée quand ses lignes deviennent les colonnes et ses colonnes
deviennent les lignes.
Exemple
Transposer la matrice suivante :
Matrice A =
1
2
3
4
5
6
K2(MAT)4(Trn)1(Mat)
av(A)w
u Forme échelonnée par rapport aux lignes
[OPTN]-[MAT]-[Ref]
Cette commande utilise l’algorithme d’élimination gaussien pour trouver la forme échelonnée
d’une matrice.
Exemple
Trouver la forme échelonnée par rapport aux lignes de la matrice
suivante :
Matrice A =
1
2
3
4
5
6
K2(MAT)6(g)4(Ref)
6(g)1(Mat)av(A)w
2-54
u Forme échelonnée réduite par rapport aux lignes
[OPTN]-[MAT]-[Rref]
Cette commande permet de trouver la forme échelonnée réduite d’une matrice.
Exemple
Trouver la forme échelonnée réduite par rapport aux lignes de la matrice
suivante :
Matrice A =
2
−1
3
19
1
1
−5
−21
0
4
3
0
K2(MAT)6(g)5(Rref)
6(g)1(Mat)av(A)w
• Les calculs de forme échelonnée et de forme échelonnée réduite peuvent ne pas produire
de résultats précis en raison des chiffres tronqués.
u Inversion d’une matrice
Exemple
[x-1]
Inverser la matrice suivante :
Matrice A =
1
2
3
4
K2(MAT)1(Mat)
av(A)!)(x–1)w
• Seules les matrices carrées (même nombre de lignes et de colonnes) peuvent être
inversées. Si vous essayez d’inverser une matrice qui n’est pas carrée, une erreur se
produira.
• Une matrice dont le déterminant est égal à zéro ne peut pas être inversée. Si vous essayez
d’inverser une matrice dont le déterminant est égal à zéro, une erreur se produira.
• La précision du calcul est affectée pour les matrices dont le déterminant est proche de zéro.
• Une matrice inversée doit remplir les conditions suivantes.
A A–1 = A–1 A = E =
1 0
0 1
Voici la formule utilisée pour inverser la matrice A en matrice inverse A–1.
A=
a b
c d
A–1=
1
ad – bc
d –b
–c a
Notez que ad – bc ≠ 0.
2-55
u Élévation d’une matrice au carré
Exemple
[x2]
Élever la matrice suivante au carré :
Matrice A =
1
2
3
4
K2(MAT)1(Mat)av(A)xw
u Élévation d’une matrice à une puissance
Exemple
[^]
Élever la matrice suivante à la puissance 3 :
Matrice A =
1
2
3
4
K2(MAT)1(Mat)av(A)
Mdw
• Pour les calculs matriciels avec puissance, le calcul est possible jusqu’à la puissance 32766.
u Détermination de la valeur absolue, de la partie entière, de la partie
fractionnaire et de l’entier maximal d’une matrice
[OPTN]-[NUMERIC]-[Abs]/[Frac]/[Int]/[Intg]
Exemple
Déterminer la valeur absolue de la matrice suivante :
Matrice A =
1
–2
–3
4
K6(g)4(NUMERIC)1(Abs)
K2(MAT)1(Mat)av(A)w
2-56
u Calcul de nombres complexes avec une matrice
Exemple
Déterminer la valeur absolue d’une matrice avec les éléments de
nombres complexes suivants :
–1 + i
Matrice D =
1+i
1+i
–2 + 2i
K6(g)4(NUMERIC)1(Abs)
K2(MAT)1(Mat)as(D)w
• Les fonctions de nombres complexes suivantes sont prises en charge dans les matrices.
i, Abs, Arg, Conjg, ReP, ImP, 'a+bi, 'r∠θ
Notez, cependant, que « 'a+bi » et « 'r∠θ » ne peuvent être utilisées dans le mode
d’écriture linéaire.
Précautions des calculs matriciels
• Les déterminants et les matrices inverses sont sujets à erreur à cause des chiffres tronqués.
• Les opérations sur une matrice sont effectuées séparément pour chaque cellule, si bien que
les calculs peuvent prendre un temps considérable pour aboutir au résultat.
• La précision de calcul des résultats affichés pour les calculs matriciels est de ±1 du chiffre
de poids faible.
• Si le résultat d’un calcul matriciel est trop long pour entrer dans la mémoire matricielle de
dernier résultat, une erreur se produira.
• Vous pouvez utiliser l’opération suivante pour transférer le contenu de la mémoire matricielle
de dernier résultat dans une autre matrice.
MatAns → Mat α
Ici, α est un quelconque nom de variable de A à Z. L’opération ci-dessus n’affecte pas le
contenu de la mémoire matricielle de dernier résultat.
2-57
9. Calculs de conversion métrique
Vous pouvez convertir des valeurs exprimées dans une unité de mesure vers d’autres unités.
Les unités de mesure sont classées selon les 11 catégories suivantes : Les indicateurs dans
la colonne d’affichage « Nom à l’écran » montrent le texte qui s’affiche dans le menu de
fonction de la calculatrice.
Important !
Les commandes de conversion métriques ne sont prises en charge que si l’application ajoutée
Conversion métrique est installée.
Nom à l’écran
Catégorie
Nom à l’écran
Catégorie
Nom à l’écran
Catégorie
LENGTH
Longueur
TMPR
Température
PRESSURE
Pression
AREA
Surface
VELOCITY
Vitesse
ENERGY
Énergie/
Travail
VOLUME
Volume
MASS
Masse
POWER
Puissance
TIME
Temps
FORCE
Force/Poids
Vous pouvez convertir toute unité d’une catégorie vers une autre unité de la même catégorie.
• Une tentative de conversion d’une unité d’une catégorie (telle que « AREA ») vers une unité
d’une autre catégorie (telle que « TIME ») se traduit par l’erreur « Conversion ERROR ».
• Pour obtenir de l’information sur les unités comprises dans chaque catégorie, voir la « Liste
de commande conversion d’unité » (page 2-60).
2-58
k Réalisation d’un calcul de conversion d’unité
[OPTN]-[CONVERT]
Pour effectuer un calcul de conversion d’unité, entrez la valeur que vous allez convertir et les
commandes montrées ci-dessous :
{valeur à convertir}{commande de conversion 1} ' {commande de conversion 2}
• Utilisez {commande de conversion 1} pour spécifier l’unité à partir de laquelle se fera la
conversion et {commande de conversion 2} pour spécifier l’unité vers laquelle la valeur sera
convertie.
• ' correspond à une commande qui lie les deux commandes de conversion. Cette
commande est toujours disponible sous 1(') dans le menu de conversion.
• Des nombres réels ou une liste qui contient seulement des nombres réels comme éléments
peuvent être utilisés comme valeurs à convertir. Quand les valeurs à convertir sont saisies
dans une liste (ou quand une mémoire de liste est spécifiée), le calcul de conversion est
effectué sur chaque élément de la liste et les résultats du calcul sont retournés en format de
liste (écran ListAns).
• Un nombre complexe ne peut être utilisé comme valeur à convertir. Une erreur se produit,
même si un seul élément d’une liste utilisée comme valeur à convertir contient un nombre
complexe.
Exemple 1
Convertir 50 cm en pouces (inches)
AfaK6(g)1(CONVERT)
2(LENGTH)f(cm)1(')
2(LENGTH)ec(in)w
Exemple 2
Convertir {175, 162} mètres carrés en hectares
A!*({)bhf,bgc
!/(})
K6(g)1(CONVERT)3(AREA)
c(m2)1(')3(AREA)d(ha)w
2-59
k Liste de commande conversion d’unité
Nom à l’écran
Cat.
Nom à l’écran
Unité
fm
fermi
cm3
centimètre cubique
Å
angstrom
mL
millilitre
micromètre
L
litre
mm
millimètre
m3
mètre cubique
cm
centimètre
in3
pouce cubique
m
mètre
ft3
pied cubique
km
kilomètre
AU
unité astronomique
l.y.
année-lumière
pc
parsec
Mil
1/1000 pouce
pt
chopine (pint)
in
pouce (inch)
qt
pinte (quart)
ft
pied (foot)
tsp
cuillère à thé
(teaspoon)
yd
verge (yard)
tbsp
cuillerée à table
(tablespoon)
fath
brasse (fathom)
cup
tasse (cup)
perche (rod)
ns
nanoseconde
mille terrestre
μs
microseconde
mille marin (nautical
mile)
ms
milliseconde
mile
n mile
Volume
μm
rd
Surface
Unité
fl_oz(UK)
once (Royaume Uni)
fl_oz(US)
once liquide (États
Unis)
gal(US)
gallon (États Unis)
gal(UK)
gallon (Royaume Uni)
cm2
centimètre carré
m2
mètre carré
ha
hectare
km2
kilomètre carré
in2
pouce carrée
ft2
pied carré
yd2
verge carrée
s-yr
année sidérale
acre
acre
t-yr
année tropique
mile2
mille terrestre carrée
s
Temps
Longueur
Cat.
min
minute
h
heure
day
week
yr
2-60
seconde
jour
semaine
année
Température
°C
degrés Celsius
Pa
Pascal
K
degrés Kelvin
kPa
kilo Pascal
°F
degrés Fahrenheit
mmH2O
millimètre d’eau
°R
degrés Rankine
mmHg
millimètre de Mercure
m/s
mètre par seconde
km/h
kilomètre par heure
knot
ft/s
Nom à l’écran
Unité
atm
atmosphère
inH2O
pouce d’eau
noeud (knot)
inHg
pouce de Mercure
pied par seconde
lbf/in2
livre par pouce carrée
mille par heure
bar
u
unité de masse
atomique
kgf/cm2
eV
milligramme
kilogramme de force
par centimètre carré
électron-Volt
gramme
kg
kilogramme
calth
calorieth
tonne métrique
cal15
calorie (15°C)
oz
once (avoirdupois)
calIT
calorieIT
lb
livre de masse
(pound mass)
kcalth
kilocalorieth
slug
barreau de
combustible
kcal15
kilocalorie (15°C)
ton(short)
tonne courte
(2000lbm)
kcalIT
kilocalorieIT
ton(long)
tonne anglaise
(2240lbm)
l-atm
litre atmosphère
Énergie/ Travail
J
bar
g
mton
Masse
Cat.
mile/h
mg
Force/ Poids
Unité
Pression
Nom à l’écran
Vitesse
Cat.
Joule
N
newton
kW•h
kilowatt heure
lbf
livre de force
ft•lbf
pied-livre (foot-pound)
tonf
tonne de force
Btu
unité thermique
(Royaume Uni)
(British thermal unit)
dyne
dyne
erg
erg
kgf
kilogramme de force
2-61
kgf•m
kilogramme de force
mètre
Cat.
Nom à l’écran
W
Puissance
calth/s
hp
ft•lbf/s
Btu/min
Unité
watt
calorie par seconde
cheval de vapeur
(horsepower)
pied-livre par
seconde
Unité thermique par
minute (Royaume
Uni)
Source : NIST Special Publication 811 (1995)
(N. d. T. : Office de la langue française)
2-62
Chapitre 3 Listes
Une liste est un lieu de stockage de données multiples.
Cette calculatrice peut contenir au maximum 6 fichiers de 26 listes chacun. Les listes pourront être
utilisées dans des calculs arithmétiques et statistiques ou pour le graphisme.
Numéro d’élément
List 1
SUB
1
2
3
4
5
6
7
8
•
•
•
•
56
37
21
69
40
48
93
30
Plage d’affichage
Elément
List 2
List 3
1
2
4
8
16
32
64
128
107
75
122
87
298
48
338
49
•
•
•
•
•
•
•
•
•
•
•
•
Colonne
List 4
List 5
3.5
6
2.1
4.4
3
6.8
2
8.7
4
0
0
2
0
3
9
0
•
•
•
•
•
•
•
•
List 26
0
0
0
0
0
0
0
0
Nom de la liste
Nom
secondaire
Ligne
•
•
•
•
1. Saisie et édition d’une liste
Lorsque vous accédez au mode Statistics, l’éditeur de liste apparaît en premier. Vous pouvez
l’utiliser pour saisir des données dans une liste et utiliser les données de la liste dans diverses
opérations.
u Pour saisir des valeurs une à une
Utilisez les touches du curseur pour mettre en surbrillance
le nom, le nom secondaire ou la cellule que vous voulez
sélectionner. Notez que c ne met pas en surbrillance une
cellule ne contenant aucune valeur.
L’écran défile automatiquement quand la surbrillance atteint l’une ou l’autre extrémité de
l’écran.
L’opération suivante est réalisée en commençant par la surbrillance sur la cellule 1 de la liste
1.
1. Saisissez une valeur et appuyez sur w pour la stocker
dans la liste.
dw
• La cellule suivante passe automatiquement en
surbrillance en vue de la saisie.
3-1
3
2. Saisissez la valeur 4 dans la deuxième cellule, puis le
résultat de 2 + 3 dans la cellule suivante.
ewc+dw
• Vous pouvez aussi saisir le résultat d’une expression ou un nombre complexe dans une
cellule.
• Vous pouvez saisir des valeurs dans 999 cellules d’une même liste au maximum.
u Pour saisir une série de valeurs simultanément
1. Utilisez les touches du curseur pour amener la
surbrillance sur une autre liste.
2. Appuyez sur !*( { ), puis saisissez vos valeurs, en
appuyant sur , entre chacune d’elles. Appuyez sur
!/( } ) après avoir saisi la dernière valeur.
!*( { )g,h,i!/( } )
3. Appuyez sur w pour stocker toutes les valeurs dans
votre liste.
w
• Souvenez-vous qu’une virgule sépare des valeurs. Il ne faut donc pas saisir de virgule après
la dernière valeur.
Correct : {34, 53, 78}
Incorrect : {34, 53, 78,}
Vous pouvez aussi utiliser des noms de listes dans une expression mathématique pour saisir
des valeurs dans une autre cellule. L’exemple suivant indique comment ajouter les valeurs de
chaque ligne des listes 1 et 2 et comment transférer le résultat dans la liste 3.
1. Utilisez les touches du curseur pour mettre en
surbrillance le nom de la liste dans laquelle vous voulez
saisir les résultats du calcul.
3-2
2. Appuyez sur la touche K et saisissez l’expression.
K1(LIST)1(List)b+
K1(LIST)1(List)cw
• Vous pouvez aussi utiliser !b(List) au lieu de K1(LIST)1(List).
k Édition des valeurs d’une liste
u Pour changer la valeur d’une cellule
Utilisez les touches du curseur pour mettre en surbrillance la cellule dont vous voulez changer
la valeur. Saisissez la nouvelle valeur et appuyez sur w pour remplacer l’ancienne valeur par
la nouvelle.
u Pour éditer la valeur d’une cellule
1. Utilisez les touches du curseur pour mettre en surbrillance la cellule dont vous voulez éditer
le contenu.
2. Appuyez sur 6(g)2(EDIT).
3. Modifiez les données souhaitées.
u Pour supprimer une cellule
1. Utilisez les touches du curseur pour mettre en surbrillance la cellule que vous voulez
supprimer.
2. Appuyez sur 6(g)3(DELETE) pour supprimer la cellule sélectionnée et faire remonter
toutes celles qui se trouvent sous celle-ci.
• La suppression d’une cellule n’affecte pas les cellules des autres listes. Si les données de
la liste dont vous avez supprimé une cellule sont en relation avec des données de listes
voisines, la suppression d’une cellule peut causer un mauvais alignement des valeurs
correspondantes.
u Pour supprimer toutes les cellules d’une liste
Procédez comme suit pour supprimer toutes les données d’une liste.
1. Utilisez les touches du curseur pour mettre en surbrillance une cellule quelconque de la liste
dont vous voulez supprimer les données.
2. Une pression sur 6(g)4(DEL-ALL) provoque l’affichage d’un message de confirmation.
3. Appuyez sur 1(Yes) pour supprimer toutes les cellules de la liste sélectionnée ou sur
6(No) pour abandonner l’opération sans rien supprimer.
3-3
u Pour insérer une nouvelle cellule
1. Utilisez les touches du curseur pour mettre en surbrillance l’endroit où vous voulez insérer
une nouvelle cellule.
2. Appuyez sur 6(g)5(INSERT) pour insérer une nouvelle cellule contenant la valeur 0.
Tout ce qui se trouve en dessous est décalé vers le bas.
• L’insertion d’une cellule n’affecte pas les cellules des autres listes. Si les données de la
liste dans laquelle vous avez inséré une cellule sont en relation avec des données de
listes voisines, l’insertion d’une cellule peut causer un mauvais alignement des valeurs
correspondantes.
k Nommer une liste
Vous pouvez désigner les listes 1 à 26 par des « noms secondaires » de huit octets chacun.
u Pour nommer une liste
1. Sélectionnez « Sub Name » sur l’écran de configuration et appuyez sur 1(On)J.
2. Utilisez les touches du curseur pour mettre en surbrillance la cellule SUB de la liste que
vous voulez nommer.
3. Tapez le nom et appuyez sur w.
• Pour taper un nom avec les caractères alphabétiques, appuyez sur !a pour accéder
au mode ALPHA-LOCK.
Exemple : YEAR
-(Y)c(E)v(A)g(R)w
3-4
• L’opération suivante affiche un nom secondaire dans le mode Run-Matrix.
!m(SET UP)2(Line)J
!b(List) n!+( [ )a!-( ] )w
(n = numéro de liste de 1 à 26)
• Bien que vous puissiez saisir un nom secondaire de 8 octets, seuls les caractères rentrant
dans la cellule de l’éditeur de liste apparaîtront.
• La cellule SUB de l’éditeur de liste n’apparaît pas lorsque l’option « Off » est sélectionnée
pour « Sub Name » sur l’écran de configuration.
k Modification des couleurs des données
Vous pouvez modifier la couleur des données saisies dans une cellule individuelle pour toutes
les données saisies dans une liste particulière.
u Pour modifier la couleur des données dans une cellule spécifique
1. Utilisez les touches du curseur pour mettre en
surbrillance la cellule dont vous voulez modifier la couleur
des caractères.
• Veillez à sélectionner une cellule qui contient déjà des
données saisies. Vous ne pourrez pas exécuter l’étape
suivante si vous sélectionner une cellule qui ne contient
aucune donnée.
2. Appuyez sur !f(FORMAT) pour afficher la boîte de
dialogue de sélection de couleur.
3. Utilisez les touches du curseur pour mettre en
surbrillance la couleur souhaitée et appuyez sur w.
• Vous pouvez également sélectionner une option en
appuyant sur la touche correspondant au chiffre à
gauche de l’option souhaitée.
3-5
u Pour modifier la couleur de toutes les données dans une liste particulière
1. Utilisez les touches du curseur pour mettre en
surbrillance le nom de la liste dont vous voulez modifier
la couleur des caractères.
• Veillez à sélectionner une liste qui contient déjà des
données saisies. Vous ne pourrez pas exécuter l’étape
suivante si vous sélectionner une liste qui ne contient
aucune donnée.
2. Appuyez sur !f(FORMAT) pour afficher la boîte de dialogue de sélection de couleur.
3. Utilisez les touches du curseur pour mettre en
surbrillance la couleur souhaitée et appuyez sur w.
• La modification de la couleur des caractères affecte
uniquement les cellules qui contiennent des données.
Après avoir effectué cette opération, les données
saisies dans une cellule quelconque qui était
précédemment vide prendront la couleur par défaut
(noir). Notez que cette opération ne modifie par la
couleur du nom secondaire.
k Tri des valeurs d’une liste
Les valeurs d’une liste peuvent être triées par ordre ascendant ou descendant. La surbrillance
peut se trouver sur n’importe quelle cellule de la liste.
u Pour trier une seule liste
Ordre ascendant
1. Lorsque les listes sont affichées, appuyez sur 6(g)1(TOOL)1(SORTASC).
2. Le message « How Many Lists?: » apparaît pour vous demander combien de listes vous
voulez trier. Nous saisissons ici 1 car une seule liste doit être triée.
bw
3. Répondez au message « Select List List No: » en indiquant le numéro de la liste qui doit
être triée.
bw
Ordre descendant
Procédez de la même façon que pour le tri dans l’ordre ascendant. La seule différence est que
vous devez appuyer sur 2(SORTDES) au lieu de 1(SORTASC).
3-6
u Pour trier plusieurs listes
Vous pouvez mettre en relation plusieurs listes pour les trier de sorte que tous leurs cellules
soient arrangées en fonction d’une liste servant de référence. La liste de référence est triée
dans l’ordre ascendant ou descendant et les cellules des listes qui sont en relation sont
organisées de manière à maintenir le lien qui existe entre toutes les lignes.
Ordre ascendant
1. Lorsque les listes sont affichées, appuyez sur 6(g)1(TOOL)1(SORTASC).
2. Le message « How Many Lists?: » apparaît pour vous demander combien de listes vous
voulez trier. Nous allons trier une liste de référence en relation avec une autre liste, donc
nous indiquons 2.
cw
3. Répondez au message « Select Base List List No: » en indiquant le numéro de la liste qui
doit être triée dans l’ordre ascendant. Nous indiquons ici la liste 1.
bw
4. Répondez au message « Select Second List List No: » en indiquant le numéro de la liste
que vous voulez mettre en relation. Nous indiquons ici la liste 2.
cw
Ordre descendant
Procédez de la même façon que pour le tri dans l’ordre ascendant. La seule différence est que
vous devez appuyer sur 2(SORTDES) au lieu de 1(SORTASC).
• Vous pouvez spécifier une valeur de 1 à 6 pour le nombre de listes à trier.
• Si vous spécifiez plus d’une fois une liste pour un seul tri, une erreur se produira.
Une erreur se produira également si les listes devant être triées n’ont pas le même nombre
de valeurs (lignes).
2. Manipulation des données d’une liste
Les données des listes peuvent être utilisées dans les calculs arithmétiques et de fonctions.
Différentes fonctions permettent de traiter facilement et rapidement les données des listes.
Vous pouvez utiliser les fonctions de manipulation des données de listes dans les modes RunMatrix, Statistics, Table, Equation et Program.
3-7
k Accès au menu de fonctions de manipulation des données de liste
Tous les exemples suivants sont exécutés à partir du mode Run-Matrix.
Appuyez sur K puis sur 1(LIST) pour afficher le menu de manipulation des données de
listes qui contient les éléments suivants.
• {List}/{Lst→Mat}/{Dim}/{Fill(}/{Seq}/{Min}/{Max}/{Mean}/{Med}/{Augment}/{Sum}/{Prod}/
{Cuml}/{%}/{ΔList}
Notez que toutes les fermetures de parenthèses à la fin des opérations suivantes peuvent être
omises.
u Pour transférer le contenu de la liste dans la mémoire matricielle de dernier
résultat
[OPTN]-[LIST]-[Lst→Mat]
K1(LIST)2(Lst→Mat)1(List) <numéro de liste 1 - 26> ,1(List) <numéro de liste
1 - 26> ... ,1(List) <numéro de liste 1 - 26> )w
• Vous pouvez ignorer la saisie de 1(List) dans la partie de l’opération précédente.
• Toutes les listes doivent contenir le même nombre d’éléments de données. Si ce n’est pas le
cas, une erreur se produira.
Exemple : List → Mat (1, 2)w
Exemple
Transférer le contenu de la liste 1 (2, 3, 6, 5, 4) dans la colonne 1 et le
contenu de la liste 2 (11, 12, 13, 14, 15) dans la colonne 2 de la mémoire
matricielle de dernier résultat
AK1(LIST)2(Lst→Mat)
1(List)b,1(List)c)w
u Pour compter le nombre d’éléments de données dans une liste
[OPTN]-[LIST]-[Dim]
K1(LIST)3(Dim)1(List) <numéro de liste 1 - 26> w
• Le nombre de cellules d’une liste désigne sa « dimension ».
Exemple
Compter le nombre de valeurs dans la liste 1 (36, 16, 58, 46, 56)
AK1(LIST)3(Dim)
1(List)bw
3-8
u Pour créer une liste en spécifiant le nombre d’éléments de données
[OPTN]-[LIST]-[Dim]
Procédez de la façon suivante pour spécifier le nombre de données dans l’instruction
d’affectation et créer une liste.
<nombre de données n> aK1(LIST)3(Dim)1(List) <numéro de liste 1 - 26> w
(n = 1 - 999)
Exemple
Créer cinq éléments de données (contenant chacun 0) dans la liste 1
AfaK1(LIST)3(Dim)
1(List)bw
Vous pouvez voir la liste créée en accédant au mode
Statistics.
u Pour remplacer tous les éléments de données par la même valeur
[OPTN]-[LIST]-[Fill(]
K1(LIST)4(Fill( ) <valeur> ,1(List) <numéro de liste 1 - 26> )w
Exemple
Remplacer tous les éléments de données de la liste 1 par le nombre 3
AK1(LIST)4(Fill( )
d,1(List)b)w
Ci-après le nouveau contenu de la liste 1.
u Pour créer une suite de nombres
[OPTN]-[LIST]-[Seq]
K1(LIST)5(Seq) <expression> , <nom de la variable> , <valeur initiale> ,
<valeur finale> , <incrément> )w
• Le résultat de cette opération est sauvegardé dans la mémoire ListAns.
Exemple
Pour saisir la séquence numérique 12, 62, 112 dans une liste en utilisant
la fonction f(x) = X2. Utiliser 1 comme valeur initiale, 11 comme valeur
finale et 5 comme incrément.
AK1(LIST)5(Seq)vx,
v,b,bb,f)w
Si vous définissez 12, 13, 14 ou 15 comme valeur finale, le résultat sera le même que celui
indiqué ci-dessus, car toutes les valeurs sont inférieures à la valeur produite par l’incrément
suivant (16).
3-9
u Pour trouver la valeur minimale d’une liste
[OPTN]-[LIST]-[Min]
K1(LIST)6(g)1(Min)6(g)6(g)1(List) <numéro de liste 1 - 26> )w
Exemple
Trouver la valeur minimale dans la liste 1 (36, 16, 58, 46, 56)
AK1(LIST)6(g)1(Min)
6(g)6(g)1(List)b)w
u Pour trouver parmi deux listes celle qui contient la plus grande valeur
[OPTN]-[LIST]-[Max]
K1(LIST)6(g)2(Max)6(g)6(g)1(List) <numéro de liste 1 - 26> ,1(List)
<numéro de liste 1 - 26> )w
• Les deux listes doivent contenir le même nombre d’éléments de données. Si ce n’est pas le
cas, une erreur se produira.
• Le résultat de cette opération est sauvegardé dans la mémoire ListAns.
Exemple
Trouver si la liste 1 (75, 16, 98, 46, 56) ou la liste 2 (35, 59, 58, 72, 67)
contient la plus grande valeur
K1(LIST)6(g)2(Max)
6(g)6(g)1(List)b,
1(List)c)w
u Pour calculer la moyenne des données d’une liste
[OPTN]-[LIST]-[Mean]
K1(LIST)6(g)3(Mean)6(g)6(g)1(List) <numéro de liste 1 - 26> )w
Exemple
Calculer la moyenne des données de la liste 1 (36, 16, 58, 46, 56)
AK1(LIST)6(g)3(Mean)
6(g)6(g)1(List)b)w
u Pour calculer la médiane des données d’un effectif particulier
[OPTN]-[LIST]-[Med]
Cette opération utilise deux listes : une qui contient des valeurs et l’autre qui indique l’effectif
de chaque valeur. La fréquence des données dans la cellule 1 de la première liste est indiquée
par la valeur de la cellule 1 de la seconde liste, etc.
• Les deux listes doivent contenir le même nombre d’éléments de données. Si ce n’est pas le
cas, une erreur se produira.
K1(LIST)6(g)4(Med)6(g)6(g)1(List) <numéro de liste 1 - 26 (données)>
,1(List) <numéro de liste 1 - 26 (fréquence)> )w
3-10
Exemple
Calculer la médiane des valeurs de la liste 1 (36, 16, 58, 46, 56), dont la
fréquence est indiquée dans la liste 2 (75, 89, 98, 72, 67)
AK1(LIST)6(g)4(Med)
6(g)6(g)1(List)b,
1(List)c)w
u Pour combiner des listes
[OPTN]-[LIST]-[Augment]
• Vous pouvez combiner deux listes différentes en une seule liste. La liste obtenue sera
stockée dans la mémoire ListAns.
K1(LIST)6(g)5(Augment)6(g)6(g)1(List) <numéro de liste 1 - 26> ,1(List)
<numéro de liste 1 - 26> )w
Exemple
Combiner la liste 1 (–3, –2) et la liste 2 (1, 9, 10)
AK1(LIST)6(g)5(Augment)
6(g)6(g)1(List)b,
1(List)c)w
u Pour calculer la somme des éléments de données d’une liste
[OPTN]-[LIST]-[Sum]
K1(LIST)6(g)6(g)1(Sum)6(g)1(List) <numéro de liste 1 - 26> w
Exemple
Calculer la somme des éléments de données de la liste 1 (36, 16, 58, 46,
56)
AK1(LIST)6(g)6(g)1(Sum)
6(g)1(List)bw
u Pour calculer le produit des valeurs d’une liste
[OPTN]-[LIST]-[Prod]
K1(LIST)6(g)6(g)2(Prod)6(g)1(List) <numéro de liste 1 - 26> w
Exemple
Calculer le produit des valeurs de la liste 1 (2, 3, 6, 5, 4)
AK1(LIST)6(g)6(g)2(Prod)
6(g)1(List)bw
3-11
u Pour calculer la fréquence cumulée de chaque élément de données
[OPTN]-[LIST]-[Cuml]
K1(LIST)6(g)6(g)3(Cuml)6(g)1(List) <numéro de liste 1 - 26> w
• Le résultat de cette opération est sauvegardé dans la mémoire ListAns.
Exemple
Calculer la fréquence cumulée de chaque élément de données de la
liste 1 (2, 3, 6, 5, 4)
AK1(LIST)6(g)6(g)3(Cuml)
6(g)1(List)bw
1 2+3=
2 2+3+6=
3 2+3+6+5=
4 2+3+6+5+4=
1 2
3
4
u Pour calculer le pourcentage représenté par chaque élément de données
[OPTN]-[LIST]-[%]
K1(LIST)6(g)6(g)4(%)6(g)1(List) <numéro de liste 1 - 26> w
• L’opération précédente calcule le pourcentage du total de la liste que représente chaque
élément de données.
• Le résultat de cette opération est sauvegardé dans la mémoire ListAns.
Exemple
Calculer le pourcentage représenté par chaque élément de données de
la liste 1 (2, 3, 6, 5, 4)
AK1(LIST)6(g)6(g)4(%)
6(g)1(List)bw
1 2/(2+3+6+5+4) × 100 =
2 3/(2+3+6+5+4) × 100 =
3 6/(2+3+6+5+4) × 100 =
4 5/(2+3+6+5+4) × 100 =
5 4/(2+3+6+5+4) × 100 =
3-12
1
2
3
4
5
u Pour calculer les différences entre des données voisines à l’intérieur d’une
liste
[OPTN]-[LIST]-[ΔList]
K1(LIST)6(g)6(g)5(ΔList) <numéro de liste 1 - 26> w
• Le résultat de cette opération est sauvegardé dans la mémoire ListAns.
Exemple
Calculer la différence entre les éléments de données de la liste 1 (1, 3, 8,
5, 4)
AK1(LIST)6(g)6(g)5(ΔList)
bw
13–1=
28–3=
35–8=
44–5=
1 2 3
4
• Vous pouvez spécifier l’endroit dans la mémoire de listes où le résultat d’un calcul obtenu à
partir d’un autre calcul de liste dont le résultat est sauvegardé dans la mémoire ListAns. Par
exemple, vous pouvez spécifier « ΔList 1 → List 2 » pour sauvegarder le résultat de ΔList 1
dans List 2.
• La nouvelle ΔList contient une cellule de moins que la liste originale.
• Une erreur se produit si vous exécutez ΔList pour une liste qui ne contient aucune donnée
ou un seul élément de données.
3. Calculs arithmétiques à partir de listes
Vous pouvez effectuer des calculs arithmétiques à partir d’une ou deux listes et d’une valeur
numérique.
Liste
Valeur numérique
+
−
×
÷
Mémoire de dernier
résultat (ListAns)
Liste
Valeur numérique
=
Liste
Les résultats du calcul sont
stockés dans la mémoire de
dernier résultat (ListAns).
k Messages d’erreur
• Un calcul impliquant deux listes exécute l’opération entre les cellules correspondantes. Par
conséquent, si les deux listes ne contiennent pas le même nombre de valeurs (donc si leurs
dimensions sont différentes), une erreur se produira.
• Une erreur se produit quand une opération impliquant deux cellules quelconques aboutit à
une erreur mathématique.
3-13
k Introduction d’une liste dans un calcul
Il existe trois méthodes pour introduire une liste dans un calcul.
• Spécification du numéro d’une liste créée avec l’éditeur de liste.
• Spécification du nom secondaire d’une liste créée avec l’éditeur de liste.
• Saisie directe d’une liste de valeurs.
u Spécification du numéro d’une liste créée avec l’éditeur de liste
1. Dans le mode Run-Matrix, effectuez l’opération de touches suivante.
AK1(LIST)1(List)
• Saisissez la commande « List ».
2. Saisissez le numéro de la liste (un entier entre 1 et 26) que vous désirez spécifier.
u Spécification du nom secondaire d’une liste créée avec l’éditeur de liste
1. Dans le mode Run-Matrix, effectuez l’opération de touches suivante.
AK1(LIST)1(List)
• Saisissez la commande « List ».
2. Saisissez le nom secondaire de la liste que vous désirez spécifier, en le délimitant par des
guillemets (” ”).
Exemple : ” QTY ”
u Pour saisir directement une liste de valeurs
Vous pouvez aussi saisir directement une liste de valeurs avec {, } et ,.
Exemple
Introduire la liste : 56, 82, 64
!*( { )fg,ic,
ge!/( } )
3-14
u Pour affecter le contenu d’une liste à une autre liste
Utilisez a pour affecter le contenu d’une liste à une autre liste.
Exemple
Affecter le contenu de la liste 3 (41, 65, 22) à la liste 1
K1(LIST)1(List)da1(List)bw
À la place de l’opération 1(LIST)1(List)d précédente, vous pouvez saisir
!*( { )eb,gf,cc!/( } ).
u Rappeler la valeur dans une cellule spécifique de la liste
Vous pouvez rappeler la valeur dans une cellule spécifique d’une liste et l’utiliser dans un
calcul. Spécifiez le numéro d’élément en le mettant entre crochets.
Exemple
Calculer le sinus de la valeur stockée dans la cellule 3 de la liste 2
sK1(LIST)1(List)c!+( [ )d!-( ] )w
u Pour saisir une valeur dans une cellule spécifique de la liste
Vous pouvez saisir une valeur dans une cellule spécifique d’une liste. La valeur qui figurait
dans cette cellule est alors remplacée par la nouvelle valeur.
Exemple
Saisir la valeur 25 dans la cellule 2 de la liste 3
cfaK1(LIST)1(List)d!+( [ )c!-( ] )w
k Rappel du contenu d’une liste
Exemple
Rappeler le contenu de la liste 1
K1(LIST)1(List)bw
• L’opération précédente affiche le contenu de la liste spécifiée et le stocke dans la mémoire
de dernier résultat (ListAns). Vous pouvez utiliser le contenu de la mémoire ListAns dans un
calcul.
u Pour utiliser le contenu de la mémoire ListAns dans un calcul
Exemple
Multiplier le contenu de la liste stockée dans la mémoire ListAns par 36
K1(LIST)1(List)!-(Ans)*dgw
• L’opération K1(LIST)1(List)!-(Ans) rappelle le contenu de la mémoire ListAns.
• Cette opération remplace le contenu ListAns actuel ListAns par le résultat du calcul cidessus.
3-15
k Représentation graphique d’une fonction à partir d’une liste
Quand vous utilisez les fonctions graphiques de la calculatrice, vous pouvez saisir une
fonction du type Y1 = List 1X. Si la liste 1 contient les valeurs 1, 2, 3, cette fonction produira
trois graphes : Y = X, Y = 2X, Y = 3X.
Il existe certaines restrictions quand les listes sont utilisées avec les fonctions graphiques.
k Introduction de calculs scientifiques dans une liste
Vous pouvez utiliser les fonctions de génération de tableau de chiffres dans le mode Table
pour introduire des valeurs résultant de certains calculs scientifiques dans une liste. Créez
auparavant un tableau, puis utilisez la fonction de copie de liste pour copier les valeurs du
tableau dans la liste.
Exemple
Utiliser le mode Table pour créer un tableau de chiffres pour la formule
(Y1 = x2 –1), puis copiez le tableau dans la liste 1 du mode Statistics
1. Dans le mode Table, saisissez la formule Y1 = x2 –1.
2. Créez le tableau de chiffres.
3. Utilisez e pour mettre la colonne Y1 en surbrillance.
4. Appuyez sur K1(LISTMEM).
5. Appuyez sur bw.
6. Accédez au mode Statistics pour vous assurer que la colonne Y1 du mode Table a été
copiée dans la liste 1.
3-16
k Calculs de fonctions scientifiques à partir d’une liste
Les listes peuvent être utilisées au même titre que les valeurs numériques pour le calcul de
fonctions scientifiques. Quand le résultat d’un calcul est une liste, la liste est stockée dans la
mémoire de dernier résultat (ListAns).
Exemple
Utiliser la liste 3
41
65
pour calculer le sinus (liste 3)
22
Utilisez les radians comme unité d’angle.
sK1(LIST)1(List)dw
4. Changement de fichiers de listes
Vous pouvez stocker jusqu’à 26 listes (liste 1 à 26) dans chaque fichier (fichier 1 à 6). Une
simple opération vous permet de permuter entre les fichiers de liste.
u Pour passer d’un fichier de listes à un autre
1. Depuis le menu principal, accédez au mode Statistics.
Appuyez sur !m(SET UP) pour afficher l’écran de configuration du mode Statistics.
2. Utilisez c pour mettre « List File » en surbrillance.
3. Appuyez sur 1(FILE) et saisissez le numéro du fichier de listes que vous voulez utiliser.
Exemple
Sélectionner le fichier 3
1(FILE)d
w
Toutes les opérations suivantes sur les listes s’appliqueront aux listes contenues dans le
fichier que vous avez sélectionné (Fichier 3 dans l’exemple ci-dessus).
3-17
5. Utilisation des fichiers CSV
Vous pouvez importer le contenu d’un fichier CSV mémorisé avec cette calculatrice ou
transféré depuis un ordinateur dans l’éditeur de liste. Vous pouvez également enregistrer le
contenu de toutes les données de liste dans l’éditeur de liste sous forme de fichier CSV. Ces
opérations sont réalisées en utilisant le menu de fonctions CSV qui s’affiche en appuyant sur
6(g)6(g)1(CSV) pendant que l’éditeur de liste est à l’écran.
k Exigences pour l’importation d’un fichier CSV
Vous pouvez utiliser pour l’importation un fichier CSV qui a été produit par l’éditeur de liste,
l’éditeur de matrice (page 2-41) ou un tableur (page 9-4), ou encore un fichier CSV qui a été
transféré d’un ordinateur vers la mémoire de stockage. L’importation des fichiers CSV suivants
est prise en charge.
• Un fichier CSV qui utilise la virgule ( , ) ou un point virgule ( ; ) comme séparateur et le point
( . ) ou une virgule ( , ) comme point décimal. Un fichier CSV qui utilise la tabulation comme
séparateur n’est pas pris en charge.
• Les codes de saut de ligne reconnus sont CR, LF et CRLF.
• Lors de l’importation d’un fichier CSV dans la calculatrice, si les données de la ligne 1
de chaque colonne du fichier (ou de la ligne 1 de la colonne 1 du fichier) contiennent des
guillemets ( " ) ou une apostrophe ( ' ), la ligne 1 de toutes les colonnes du fichier CSV sera
ignorée, et les données seront saisies en commençant par la ligne 2.
Voir le « Chapitre 13 Communication de données » pour plus d’informations sur le transfert de
fichiers d’un ordinateur vers la calculatrice.
k Transfert de données entre les listes et les fichiers CSV
u Pour importer le contenu d’un fichier CSV dans l’éditeur de liste
1. Préparez le fichier CSV que vous voulez importer.
• Voir « Exigences pour l’importation d’un fichier CSV » ci-dessus.
2. Lorsque l’éditeur de liste est à l’écran, appuyez sur 6(g)6(g)1(CSV) pour afficher le
menu des fonctions CSV.
3. L’opération suivante dépend du type d’importation de fichier CSV que vous voulez effectuer.
Pour commencer l’importation à partir d’une
ligne spécifique :
Pour remplacer tout le contenu
de l’éditeur de liste :
Utilisez les touches du curseur pour mettre en
surbrillance la ligne à partir de laquelle vous voulez
commencer l’importation des données et appuyez
sur 1(LOAD)1(LIST).
Appuyez sur 1(LOAD)2(FILE).
3-18
4. Dans la boîte de dialogue de sélection de fichier qui s’affiche, mettez en surbrillance le
fichier que vous voulez importer avec f et c et appuyez sur w.
• Le contenu du fichier CSV sélectionné est alors importé dans l’éditeur de liste.
• Si vous avez appuyé sur 1(LOAD)1(LIST) à l’étape 3, l’importation commence à la
ligne dans laquelle se trouve la cellule en surbrillance et le nombre de lignes de l’éditeur
de liste qui sont réécrites correspond au nombre de lignes dans le fichier CSV.
Exemples
Contenu original de l’éditeur de liste
Liste 1
Liste 2
Liste 3
Liste 4
Liste 5
1
1
1
1
1
2
2
2
2
2
3
3
3
3
3
4
4
4
4
4
Surbrillance
Importation des données d’un fichier CSV
20
20
20
30
30
30
40
40
40
Contenu de l’éditeur de liste après l’importation
Liste 1
Liste 2
Liste 3
Liste 4
Liste 5
1
20
20
20
1
2
30
30
30
2
3
40
40
40
3
4
4
Important !
Une tentative d’importation des types de fichiers CSV suivants provoquera une erreur.
• Un fichier CSV qui contient des données ne pouvant être converties. Un message d’erreur
s’affiche alors, indiquant l’emplacement dans le fichier CSV (exemple : ligne 2, colonne 3) où
se trouvent les données qui ne peuvent pas être converties.
• Un fichier CSV contenant plus de 26 colonnes ou 999 lignes. L’erreur indiquée dans ce cas
est « Invalid Data Size » (Format des données invalide).
3-19
u Pour enregistrer le contenu de toutes les données de liste dans l’éditeur de
liste dans un seul fichier CSV
1. Lorsque l’éditeur de liste est à l’écran, appuyez sur 6(g)6(g)1(CSV) pour afficher le
menu des fonctions CSV.
2. Appuyez sur 2(SAVE • AS).
• Un écran de sélection de dossier s’affiche alors.
3. Sélectionnez le dossier dans lequel vous voulez enregistrer le fichier CSV.
• Pour enregistrer le fichier CSV dans le répertoire racine, mettez « Root » en surbrillance.
• Pour enregistrer le fichier CSV dans un dossier, mettez le dossier souhaité en surbrillance
avec f et c et appuyez sur 1(OPEN).
4. Appuyez sur 1(SAVE • AS).
5. Saisissez jusqu’à huit caractères pour le nom du fichier et appuyez ensuite sur w.
Important !
• La ligne du nom secondaire de l’éditeur de liste n’est pas enregistrée dans le fichier CSV.
• Lors de l’enregistrement des données d’une liste dans un fichier CSV, certaines données
sont converties comme indiqué ci-dessous.
- Données à nombre complexe : seule la partie réelle est extraite.
- Données en fraction : converties au format ligne de calcul (exemple : 2{3{4 → =2+3/4)
- Données ' et π : converties en une valeur décimale (exemple : '
3 → 1.732050808)
k Spécification du délimiteur et du symbole décimal du fichier CSV
Lors de l’importation d’un fichier CSV qui a été transféré d’un ordinateur à la calculatrice,
spécifiez le symbole du séparateur ainsi que du symbole décimal en fonction des paramètres
de l’application lors de l’exportation du fichier CSV. Vous pouvez utiliser la virgule ( , ) ou
le point virgule ( ; ) comme séparateur et le point ( . ) ou une virgule ( , ) comme symbole
décimal.
u Pour spécifier le délimiteur et le symbole décimal du fichier CSV
1. Lorsque l’éditeur de liste est à l’écran, appuyez sur 6(g)6(g)1(CSV) pour afficher le
menu des fonctions CSV.
2. Appuyez sur 3(SET).
• L’écran de paramétrage du format CSV s’affiche.
3. Mettez « CSV Separator » en surbrillance à l’aide des touches f et c, puis appuyez sur
1( , ) ou sur 2( ; ).
4. Mettez « CSV Decimal Symbol » en surbrillance à l’aide des touches f et c, puis
appuyez sur 1( . ) ou sur 2( , ).
• Si vous avez spécifié 1( , ) à l’étape 3, vous ne pourrez pas spécifier 2( , ) ici.
5. Appuyez sur J une fois le paramétrage terminé.
3-20
Chapitre 4 Calcul d’équations
Depuis le menu principal, accédez au mode Equation.
• {SIMUL} ... {équation linéaire de 2 à 6 inconnues}
• {POLY} ... {équation du 2ème au 6ème degré}
• {SOLVER} ... {solveur numérique d’équations}
1. Équations linéaires simultanées
Vous pouvez résoudre des équations linéaires simultanées de 2 à 6 inconnues.
• Équations linéaires simultanées à deux inconnues :
a1x + b1y = c1
a2x + b2y = c2
• Équations linéaires simultanées à trois inconnues :
…
a1x + b1y + c1z = d1
a2x + b2y + c2z = d2
a3x + b3y + c3z = d3
1. Depuis le menu principal, accédez au mode Equation.
2. Sélectionnez le mode SIMUL (simultanée) et spécifiez le nombre d’inconnues (variables).
Il est possible de spécifier de 2 à 6 inconnues.
3. Saisissez les coefficients l’un après l’autre.
• La cellule actuellement sélectionnée pour la saisie est en surbrillance. Chaque fois que
vous introduisez un coefficient, l’élément suivant est sélectionné dans l’ordre de :
a1 → b1 → c1 → … an → bn → cn (n = 2 à 6)
• Vous pouvez aussi saisir des fractions et des valeurs affectées aux variables comme
coefficients.
• Vous pouvez annuler à tout moment la valeur qui vient d’être saisie comme coefficient
en appuyant sur J avant d’appuyer sur w pour enregistrer la valeur du coefficient. Le
coefficient antérieur à la saisie réapparaît. Vous pouvez alors saisir le coefficient souhaité.
• Pour modifier la valeur d’un coefficient déjà validé par la touche w, amenez le curseur
sur le coefficient que vous voulez modifier. Saisissez ensuite la valeur que vous voulez
changer.
• Appuyez sur 3(CLEAR) pour mettre tous les coefficients à zéro.
4. Résolvez les équations.
4-1
4
Exemple
Résoudre les équations linéaires simultanées suivantes pour x, y et z
4x + y – 2z = – 1
x + 6y + 3z = 1
– 5x + 4y + z = – 7
1 m Equation
2 1(SIMUL)
2(3)
3 ewbw-cw-bw
bwgwdwbw
-fwewbw-hw
4 1(SOLVE)
• Les calculs internes utilisent une mantisse de 15 chiffres mais le résultat est affiché sous
forme d’une mantisse de 10 chiffres et d’un exposant de 2 chiffres.
• Les équations linéaires simultanées sont résolues par inversion de la matrice qui contient
les coefficients des équations. L’exemple suivant montre la solution (x, y, z) d’une équation
linéaire simultanée à trois inconnues.
a1 b1 c1 –1 d1
x
y
d2
= a2 b2 c2
z
a3 b3 c3
d3
C’est la raison pour laquelle la précision diminue lorsque la valeur du déterminant se
rapproche de zéro. Par ailleurs, à partir de trois inconnues, il faut parfois un certain temps
pour résoudre les équations.
• Le message « No Solution » s’affiche quand il n’y a pas de solution. Le message « Infinitely
Many Solutions » s’affiche lorsqu’il existe un nombre infini de solutions. Le message « Ma
ERROR » s’affiche si aucune solution n’a été trouvée.
• Lorsqu’un calcul est terminé, vous pouvez appuyer sur 1(REPEAT), modifier les valeurs
des coefficients, puis recalculer.
4-2
2. Équations d’ordre supérieur, du 2ème au 6ème
degré
Votre calculatrice peut être utilisée pour résoudre des équations d’ordre supérieur, allant du
2ème au 6ème degré.
• Équation quadratique : ax2 + bx + c = 0 (a 0)
• Équation cubique :
…
• Équation quartique :
ax3 + bx2 + cx + d = 0 (a 0)
ax4 + bx3 + cx2 + dx + e = 0 (a 0)
1. Depuis le menu principal, accédez au mode Equation.
2. Sélectionnez le mode POLY (polynomiale) et spécifiez le degré de l’équation.
Vous pouvez spécifier un degré de 2 a 6.
3. Saisissez les coefficients l’un après l’autre.
• La cellule actuellement sélectionnée pour la saisie est en surbrillance. Chaque fois que
vous introduisez un coefficient, l’élément suivant est sélectionné dans l’ordre de :
a→b→c→…
• Vous pouvez aussi saisir des fractions et des valeurs affectées aux variables comme
coefficients.
• Vous pouvez annuler à tout moment la valeur qui vient d’être saisie comme coefficient
en appuyant sur J avant d’appuyer sur w pour enregistrer la valeur du coefficient. Le
coefficient antérieur à la saisie réapparaît. Vous pouvez alors saisir le coefficient souhaité.
• Pour modifier la valeur d’un coefficient déjà validé par la touche w, amenez le curseur
sur le coefficient que vous voulez modifier. Saisissez ensuite la valeur que vous voulez
changer.
• Appuyez sur 3(CLEAR) pour mettre tous les coefficients à zéro.
4. Résolvez les équations.
Exemple
Pour résoudre l’équation cubique (unité d’angle = Rad)
x3 – 2x2 – x + 2 = 0
1 m Equation
2 2(POLY)
2(3)
3 bw-cw-bwcw
4 1(SOLVE)
Solutions d’ordre multiple (Exemple : x3 + 3x2 + 3x + 1 = 0)
4-3
Solution dans l’ensemble des nombres complexes (Exemple : x3 + 2x2 + 3x + 2 = 0)
Complex Mode : Real (page 1-33)
Complex Mode : a + bi
Complex Mode : r∠θ
• Les calculs internes utilisent une mantisse de 15 chiffres mais le résultat est affiché sous
forme d’une mantisse de 10 chiffres et d’un exposant de 2 chiffres.
• L’affichage du résultat du calcul d’une équation d’ordre égal ou supérieur a 3 peut demander
un temps considérable.
• Une erreur se produit si la calculatrice est incapable de trouver une solution.
• Les calculs d’équations d’ordre supérieur peuvent produire des résultats peu précis lorsque
l’équation a plusieurs solutions.
• Lorsqu’un calcul est terminé, vous pouvez appuyer sur 1(REPEAT), modifier les valeurs
des coefficients, puis recalculer.
3. Solveur numérique d’équations
Le mode de calcul Solve permet de déterminer la valeur d’une variable dans une formule,
sans avoir à effectuer tout le calcul de résolution d’équation.
Important !
• Vous pouvez saisir un X majuscule (a+(X)) ou un x minuscule (v) pour la variable X,
« X » et « x » se réfèrent tous deux à la même variable.
1. Depuis le menu principal, accédez au mode Equation.
2. Sélectionnez le mode SOLVER (solveur) et saisissez l’équation telle qu’elle est écrite.
• Si vous en saisissez pas de signe égal, la calculatrice présume que l’expression est à
gauche du signe égal et que la valeur à sa droite est zéro.
• Une erreur se produit si vous saisissez plus d’un signe égal.
4-4
3. Dans la liste des variables qui apparaît sur l’écran, indiquez les valeurs de chaque variable.
• Vous pouvez aussi désigner des valeurs dans Upper et Lower pour définir les limites
supérieures et inférieures de la plage de solutions.
• Une erreur se produit si la solution sort du domaine de définition.
4. Sélectionnez la variable de l’équation dont vous voulez obtenir une solution.
« Lft » et « Rgt » indiquent les côtés gauche et droit qui sont calculés à partir de la
solution.*1
*1 Les solutions sont calculées par approximation en employant la méthode de Newton. Les
valeurs Lft et Rgt sont affichées pour être vérifiées car cette méthode peut produire des
résultats qui correspondent à la solution réelle.
Le degré d’erreur sera d’autant plus faible que la différence entre les valeurs Lft et Rgt se
rapproche de zéro.
Exemple
Un objet lancé en l’air à une vitesse initiale V met le temps T à atteindre
la hauteur H. Utiliser la formule suivante pour résoudre la vitesse initiale
V lorsque H = 14 (mètres), T = 2 (secondes) et l’accélération terrestre est
G = 9,8 (m/s2).
H = VT – 1/2 GT2
1 m Equation
2 3(SOLVER)
aM(H)!.(=)ac(V)a/(T)(b/c)a$(G)a/(T)xw
3 bew(H = 14)
aw(V = 0)
cw(T = 2)
j.iw(G = 9,8)
4 Appuyez sur fff pour mettre V = 0 en
surbrillance, et appuyez sur 6(SOLVE).
• Le message « Retry » apparaît si la calculatrice estime que la convergence n’est pas
suffisante pour les résultats affichés.
• Une résolution d’équations ne produit qu’une seule solution. Utilisez POLY si vous voulez
obtenir plusieurs solutions pour une équation d’ordre supérieur (par exemple ax2 + bx + c =
0).
4-5
Chapitre 5 Représentation graphique de
fonctions
Dans le menu principal, sélectionnez l’icône qui correspond au type de graphe que vous voulez
tracer ou au type de tableau que vous voulez générer.
• Graph … Représentation graphique de fonctions générales
• Run-Matrix … Graphe manuel (pages 5-25 à 5-29)
• Table … Génération de tableaux de chiffres (pages 5-30 à 5-35)
• Dyna Graph … Graphe dynamique (pages 5-40 à 5-43)
• Recursion … Représentation graphique de récursivité ou génération de tableaux de chiffres
(pages 5-43 à 5-48)
• Conic Graphs … Représentation graphique de sections coniques (pages 5-48 et 5-49)
5
1. Exemples de graphes
k Écran de la liste de relation du graphe et couleur du graphe
Un écran de liste de relation du graphe (écran de liste de relation du tableau) telle que celui
illustré ci-dessous apparaît dès que vous accédez au mode Graph, Dyna Graph ou Table.
Vous pouvez utiliser cet écran pour enregistrer les fonctions à utiliser pour dessiner des
graphes et créer des tableaux de chiffres.
(Exemple : mode Graph)
Chaque ligne de l’écran de liste de relation du graphe possède une couleur par défaut qui
représente la couleur de la ligne utilisée pour tracer chaque fonction. Lorsque vous tracez un
graphe, il est dessiné en utilisant la même couleur que la ligne où est enregistrée sa fonction.
→
Écran de la liste de relation du
graphe
Écran du graphe
5-1
En mode Table, un tableau de chiffres est créé en utilisant la même couleur que la ligne où
est enregistrée sa fonction.
→
Écran de la liste de relation du
tableau
•
Écran du tableau
Vous pouvez modifier la couleur utilisée pour tracer le graphe ainsi que la couleur des
caractères du tableau de chiffres. Voir « Changement des propriétés d’un graphe » pour plus
d’informations (page 5-15).
k Comment tracer un graphe simple (1)
Pour tracer un graphe, saisissez simplement la fonction appropriée.
1. Depuis le menu principal, accédez au mode Graph.
2. Saisissez la fonction que vous voulez représenter.
Vous pouvez ici utiliser la fenêtre d’affichage pour définir la plage et d’autres paramètres du
graphe.
Voir page 5-4.
3. Tracez le graphe.
Exemple
Pour tracer y = 3x2
1 m Graph
2 dvxw
3 6(DRAW) (ou w)
• Appuyez sur A pour revenir à l’écran de l’étape 2 (liste de relation de graphe). Après le
tracé d’un graphe vous pouvez basculer entre la liste de relation de graphe et l’écran du
graphe en appuyant sur !6(G⇔T).
5-2
k Comment tracer un graphe simple (2)
Vous pouvez sauvegarder jusqu’à 20 fonctions dans la mémoire et en sélectionner une pour
la représenter sous forme graphique.
1. Depuis le menu principal, accédez au mode Graph.
2. Spécifiez le type de fonction et saisissez la fonction dont vous voulez tracer le graphe.
Vous pouvez utiliser le mode Graph pour tracer un graphe pour les types d’expressions
suivantes : expression en coordonnées rectangulaires (Y=f(x)), expression en coordonnées
polaires, équations paramétriques, expression en coordonnées rectangulaires (X=f(y)),
inéquation.
3(TYPE)1(Y=) ... coordonnées rectangulaires (Y=f(x) type)
2(r=) ... coordonnées polaires
3(Param) ... fonction paramétrique
4(X=) ... coordonnées rectangulaires (X=f(y) type)
5(CONVERT)1('Y=) à 5('Y≤)
6(g)1('X=) à 5('X≤) ... change le type de fonction
6(g)1(Y>) à 4(Y≤) .... inéquation Y dans le terme de la partie gauche
6(g)6(g)1(X>) à 4(X≤) .... inéquation X dans le terme de la partie
gauche
Répétez cette étape le nombre de fois nécessaires pour enregistrer toutes les fonctions
souhaitées.
Vous devez ensuite indiquer la fonction que vous voulez représenter parmi celles qui ont
été stockées dans la mémoire (voir page 5-13).
3. Tracez le graphe.
• Pour sélectionner l’un des styles de ligne suivants pour chaque graphe, vous pouvez
utiliser le menu de fonction qui s’affiche en appuyant sur 4(TOOL)1(STYLE) dans
l’étape 2 de la procédure ci-dessus.
1(
) ... Normal (par défaut)
2(
) … Thick (deux fois plus épais que Normal)
3(
) … Broken (brisé épais)
4(
) … Dot (pointillés)
5(
) … Thin (un tiers de l’épaisseur de Normal)
• Pour spécifier soit une ou deux plages de remplissage lors du tracé simultané
d’inéquations multiples, dans l’écran de configuration (!m(SET UP)) vous pouvez
utiliser le paramètre « Ineq Type ».
1(Intsect) ... Remplit seulement les aires où les
conditions de toutes les inéquations sont
satisfaites.
5-3
2(Union) .... Remplit les aires où les conditions
des inéquations tracées sont satisfaites.
Ceci correspond au paramétrage par
défaut initial.
• Une pression sur !f(FORMAT) pendant l’affichage de l’écran de la liste de relation
de graphe ou de l’écran du graphe fait apparaître une boîte de dialogue que vous pouvez
utiliser pour modifier le style et la couleur des lignes du graphe. Voir « Changement des
propriétés d’un graphe » pour plus d’informations (page 5-15).
Exemple
Saisissez les fonctions indiquées ci-dessous et tracez leurs graphes.
Y1 = 2x2 – 3, r2 = 3sin2θ
1 m Graph
2 3(TYPE)1(Y=)cvx-dw
3(TYPE)2(r=)dscvw
3 6(DRAW)
2. Contrôle des paramètres apparaissant sur
l’écran d’un graphe
k Paramètres de la fenêtre d’affichage (V-Window)
Utilisez la fenêtre d’affichage pour définir la plage des axes x et y ainsi que l’espacement de
l’échelle des axes. Les paramètres de la fenêtre d’affichage que vous voulez utiliser doivent
toujours être définis avant le tracé du graphe.
u Pour configurer les paramètres de la fenêtre d’affichage
1. Depuis le menu principal, accédez au mode Graph.
2. Appuyez sur !3(V-WIN) pour afficher l’écran de paramétrage de la fenêtre d’affichage.
Paramètre des coordonnées rectangulaires
Xmin/Xmax … Abscisse minimale/maximale
(valeur de l’axe x)
Xscale … Échelle de l’axe x
Xdot … Valeur correspondant à un point de l’axe x
Ymin/Ymax … Ordonnée minimale/maximale (axe y)
Yscale … Échelle de l’axe y
5-4
Paramètre des coordonnées polaires
Tθ min/Tθ max ... Valeurs minimales/maximales de T, θ
Tθ ptch ... Pas de T, θ
3. Appuyez sur c pour déplacer la surbrillance et saisissez la valeur appropriée pour chaque
paramètre en appuyant sur w après chacun d’eux.
• {INITIAL}/{TRIG}/{STANDRD} … {paramètres initiaux}/{paramètres initiaux avec l’unité
d’angle désignée}/{paramètres standard} de la fenêtre d’affichage
• {V-MEM}
• {STORE}/{RECALL} … {sauvegarde}/{rappel} des paramètres de la fenêtre d’affichage
• {SQUARE}
• {Y-BASE}/{X-BASE} … {fixe les paramètres de l’axe y et modifie ceux de l’axe x}/{fixe
les paramètres de l’axe x et modifie ceux de l’axe y} de sorte que les échelles des
axes y et x soient directement en relation l’une avec l’autre
• {BGV-WIN} … Remplace les paramètres actuels de la fenêtre d’affichage par ceux
enregistrés dans le fichier d’image d’arrière-plan. Cette commande du menu n’apparaît
que pendant qu’une image d’arrière-plan est ouverte.
Après avoir défini les paramètres souhaités, appuyez sur J ou !J(QUIT) pour quitter
l’écran de paramétrage de la fenêtre d’affichage.
• Une pression sur w sans aucune saisie pendant l’affichage de
paramétrage de la fenêtre d’affichage.
5-5
referme l’écran de
u Précautions concernant le paramétrage de la fenêtre d’affichage
• La saisie de zéro pour Tθ ptch entraîne une erreur.
• Toute saisie interdite (nombre hors du domaine de définition, signe négatif sans valeur,
etc.) cause une erreur.
• Si Tθ max est inférieur à Tθ min, Tθ ptch sera négatif.
• Vous pouvez saisir des expressions (telles que 2π) comme paramètres de fenêtre
d’affichage.
• Si le paramétrage de la fenêtre d’affichage produit un axe qui ne rentre pas dans l’écran,
l’échelle de l’axe sera indiquée au bord de l’écran le plus près possible de l’origine.
• La modification des paramètres de la fenêtre d’affichage supprime le graphe affiché et le
remplace par les nouveaux axes seulement.
• Le changement de la valeur de Xmin ou Xmax entraîne automatiquement un ajustement
de la valeur Xdot. Le changement de la valeur Xdot entraîne automatiquement un
ajustement de la valeur Xmax.
• Un graphe en coordonnées polaires (r =) ou d’équations paramétriques apparaîtra
grossier si les réglages effectués dans la fenêtre d’affichage produisent une valeur de
pas Tθ ptch trop grande par rapport à l’écart entre les paramètres Tθ min et Tθ max. Si
les réglages effectués produisent une valeur de pas Tθ ptch trop petite par rapport à
l’écart entre les paramètres Tθ min et Tθ max, le tracé du graphe durera beaucoup trop
longtemps.
• La plage de saisie des paramètres de la fenêtre d’affichage est la suivante.
–9,999999999E 97 à 9,999999999E 97
k Mémoire de fenêtre d’affichage
Vous pouvez mémoriser six ensembles de paramètres de la fenêtre d’affichage dans la
mémoire de fenêtre d’affichage pour les rappeler lorsque vous en aurez besoin.
u Pour stocker les paramètres de fenêtre d’affichage
1. Depuis le menu principal, accédez au mode Graph.
2. Appuyez sur !3(V-WIN) pour afficher l’écran de paramétrage de la fenêtre d’affichage
et saisissez les valeurs souhaitées.
3. Appuyez sur 4(V-MEM)1(STORE) pour afficher le menu déroulant.
4. Appuyez sur une touche numérique pour désigner la mémoire de fenêtre d’affichage où
vous voulez sauvegarder les paramètres, puis appuyez sur w. Une pression sur bw
stocke les paramètres dans la mémoire de fenêtre d’affichage 1 (V-Win1).
5-6
u Pour rappeler les paramètres de fenêtre d’affichage de la mémoire
1. Depuis le menu principal, accédez au mode Graph.
2. Appuyez sur !3(V-WIN) pour afficher l’écran de paramétrage de la fenêtre d’affichage.
3. Appuyez sur 4(V-MEM)2(RECALL) pour afficher le menu déroulant.
4. Appuyez sur une touche numérique pour désigner le numéro de mémoire de fenêtre
d’affichage où se trouvent les paramètres que vous voulez rappeler, puis appuyez sur w.
Une pression sur bw rappelle les paramètres dans la mémoire de fenêtre d’affichage 1
(V-Win1).
k Spécification de la plage du graphe
Vous pouvez définir une plage (point initial, point final) d’une fonction avant d’en tracer le
graphe.
1. Depuis le menu principal, accédez au mode Graph.
2. Configurez les paramètres de fenêtrage d’affichage.
3. Spécifiez le type de fonction et saisissez la fonction. La syntaxe pour la saisie de la fonction
est la suivante.
Fonction ,!+( [ ) Point initial , Point final !-( ] )
4. Tracez le graphe.
Exemple
Représentez graphiquement y = x2 + 3x – 2 dans la plage de – 2 < x < 4.
Utilisez les réglages de fenêtre d’affichage suivants.
Xmin = –3,
Xmax = 5,
Xscale = 1
Ymin = –10,
Ymax = 30,
Yscale = 5
1 m Graph
2 !3(V-WIN)-dwfwbwc
-bawdawfwJ
3 3(TYPE)1(Y=)vx+dv-c,
!+( [ )-c,e!-( ] )w
4 6(DRAW)
• Vous pouvez définir une plage pour la représentation graphique d’expressions en
coordonnées rectangulaires, d’expressions en coordonnées polaires, d’équations
paramétriques et d’inéquations.
5-7
k Zoom
Cette fonction sert à agrandir ou réduire le graphe affiché à l’écran.
1. Tracez le graphe.
2. Spécifiez le type de zoom.
!2(ZOOM)1(BOX) ... Zoom sur cadre
Tracez un cadre autour d’une partie de l’affichage et agrandissez
cette partie de manière à ce qu’elle remplisse tout l’écran.
2(FACTOR) ... Zoom avec facteur
Spécifie le facteur de zoom de l’axe x et de l’axe y pour le zoom
avec facteur.
3(IN)/4(OUT) ... Zoom avec facteur
Le graphe est agrandi ou réduit à la position actuelle du curseur,
en fonction du facteur spécifié.
5(AUTO) ... Zoom automatique
Les réglages de l’axe y de la fenêtre d’affichage sont
automatiquement ajustés pour que le graphe remplisse tout
l’écran sur l’axe y.
6(g)1(ORIGINAL) ... Taille originale
Rétablit la taille originale du graphe après un zoom.
6(g)2(SQUARE) ... Correction de graphe
Les valeurs de l’axe x de la fenêtre d’affichage sont corrigées de
manière à être identiques aux valeurs de l’axe y.
6(g)3(ROUND) ... Arrondi de coordonnées
Arrondit les valeurs des coordonnées à la position actuelle du
curseur.
6(g)4(INTEGER) ... Entier
Chaque point reçoit une largeur de 1 pour que les valeurs des
coordonnées soient des entiers.
6(g)5(PREVIOUS) ... Précédent
Les paramètres de la fenêtre d’affichage précédant le dernier
zoom sont rétablis.
Définition de la plage du zoom sur cadre
3. Utilisez les touches du curseur pour amener le pointeur ( ) au centre de l’écran à l’endroit
où doit se trouver un angle du cadre, puis appuyez sur w.
4. Utilisez les touches du curseur pour déplacer le pointeur. Un cadre apparaît sur l’écran.
Déplacez le curseur jusqu’à ce que la zone que vous voulez agrandir se trouve dans le
cadre, puis appuyez sur w pour l’agrandir.
5-8
Exemple
Représenter graphiquement y = (x + 5)(x + 4)(x + 3) et effectuer un zoom
sur cadre.
Utilisez les réglages de fenêtre d’affichage suivants.
Xmin = –8,
Xmax = 8,
Xscale = 2
Ymin = –4,
Ymax = 2,
Yscale = 1
1 m Graph
!3(V-WIN)-iwiwcwc
-ewcwbwJ
3(TYPE)1(Y=) (v+f)(v+e)
(v+d)w
6(DRAW)
2 !2(ZOOM)1(BOX)
3 d~dw
4 d~d,f~fw
• Vous devez spécifier deux points différents pour le zoom sur cadre, et ces deux points ne
doivent pas former une droite verticale ou horizontale l’un par rapport à l’autre.
k Zoom avant/Zoom arrière en utilisant les touches
Pendant que le graphe est affiché à l’écran, les touches + et - vous permettent d’agrandir
ou de réduire la taille du graphe à partir de son centre. Les opérations de zoom sont
effectuées en fonction de la valeur du facteur spécifiée avec !2(ZOOM)2(FACTOR).
k Utilisation de la fonction panoramique pour décaler l’écran du graphe
La fonction panoramique (Pan) vous permet « d’agripper » un emplacement de l’écran du
graphe et de faire glisser l’image vers le haut, le bas, la gauche et la droite. La fonction
panoramique peut être utilisée dans les modes Graph, Conic Graphs, Table et Recursion.
Notez cependant qu’elle ne peut pas être utilisée lorsque le paramètre « Dual Screen » sur
l’écran de configuration est « G+G » ou « GtoT ».
5-9
u Pour effectuer un panoramique de l’écran
1. Quand l’écran du graphe est affiché, appuyez sur K2(PAN).
• Vous accédez alors au mode Pan et un pointeur ( ) s’affiche au centre de l’écran.
2. Déplacez le pointeur jusqu’à l’endroit de l’écran que vous voulez agripper et appuyez sur
w.
• Le pointeur
prend alors la forme
.
3. Utilisez les touches du curseur pour faire défiler l’écran dans la direction souhaitée.
• En mode Pan, chaque pression sur w permute la forme du pointeur entre et .
Lorsque le pointeur est affiché, vous pouvez utiliser les touches du curseur pour le
déplacer jusqu’à un autre endroit à l’écran. Une pression sur les touches du curseur
pendant l’affichage du pointeur
décale (effet panoramique) le contenu de l’écran.
4. Pour quitter le mode Pan, appuyez sur J.
k Affichage de l’image d’arrière-plan d’un graphe
Vous pouvez configurer la calculatrice pour afficher toujours une image donnée comme
arrière-plan du graphe. Spécifiez l’image d’arrière-plan avec le paramètre « Background »
sur l’écran de configuration. Ci-après une description des types de fichiers qui peuvent être
utilisés comme image d’arrière-plan.
• Un fichier enregistré en utilisant la procédure décrite sous « Enregistrement du contenu de
l’écran du graphe en tant qu’image (fichier g3p) » (page 5-21)
• Un fichier décrit sous « Gestion des fichiers Picture Plot » (page 15-5)
u Pour sélectionner l’image d’arrière-plan du graphe
1. Depuis le menu principal, accédez au mode Graph.
2. Appuyez sur !m(SET UP) pour afficher l’écran de configuration.
3. Mettez « Background » en surbrillance avec les touches f et c et appuyez sur 2(PICT
n), 3(OPEN) ou 1(None).
• Si vous ne voulez afficher aucune image d’arrière-plan sur l’écran du graphe, appuyez sur
1(None) et passez à l’étape 6.
• Pour afficher une liste des fichiers g3p stockés dans le dossier PICT de la mémoire,
appuyez sur 2(PICT n).
• Pour afficher une liste des fichiers g3p stockés dans le dossier PICT de la racine de la
mémoire, appuyez sur 3(OPEN). Utilisez ici les touches f et c s’il est nécessaire de
mettre en surbrillance le dossier qui contient l’image que vous voulez utiliser et appuyez
sur 1(OPEN).
4. Utilisez f et c pour mettre en surbrillance le fichier que vous voulez supprimer, puis
appuyez sur 1(OPEN).
5-10
5. Lorsque la demande de confirmation « V-Window values for specified background will be
loaded. OK? (Les valeurs de la fenêtre d’affichage pour l’arrière-plan sélectionné seront
chargées. Continuer ?) », appuyez sur 1(YES) pour appliquer les paramètres de la
fenêtre d’affichage enregistrés avec le fichier g3p ou sur 6(NO) pour conserver les
paramètres actuels de la fenêtre d’affichage.
• Une pression sur 1(YES) remplace tous les paramètres de la fenêtre d’affichage par les
valeurs stockées avec le fichier g3p, à l’exception de Tmin, Tmax et Tptch.
6. Pour quitter l’écran de configuration, appuyez sur J.
u Pour remplacer les paramètres actuels de la fenêtre d’affichage par ceux
enregistrés dans le fichier d’image d’arrière-plan
1. En mode Graph, appuyez sur !3(V-WIN) pour afficher l’écran de la fenêtre d’affichage.
2. Appuyez sur 6(BGV-WIN).
• Tous les paramètres de la fenêtre d’affichage seront alors remplacés par les valeurs
stockées avec le fichier d’image d’arrière-plan, à l’exception de Tmin, Tmax et Tptch.
3. Pour quitter de l’écran de la fenêtre d’affichage, appuyez sur J.
u Pour actualiser l’image de l’arrière-plan de la fenêtre d’affichage avec les
paramètres actuels de la fenêtre d’affichage
1. Quand l’écran du graphe est affiché, appuyez sur K4(BGV-WIN).
2. Appuyez sur 1(SAVE).
• Le message de confirmation « OK to refresh background V-Window? » (Actualisation de
l’arrière-plan de la fenêtre d’affichage ?) apparaît alors.
3. Appuyez sur 1(YES) pour mettre à jour les paramètres de fenêtre d’affichage du fichier
d’arrière-plan ou sur 6(NO) pour annuler la mise à jour.
u Pour enregistrer l’image d’arrière-plan dans un fichier avec les paramètres
de fenêtre d’affichage actuels
1. Quand l’écran du graphe est affiché, appuyez sur K4(BGV-WIN).
2. Appuyez sur 2(SAVE • AS).
• Le message de confirmation « OK to refresh background V-Window? » (Actualisation de
l’arrière-plan de la fenêtre d’affichage ?) apparaît alors. Appuyez sur 6(NO) pour faire
disparaître ce message et annuler cette opération.
3. Appuyez sur 1(YES).
4. Indiquez le dossier souhaité.
• Mettez ROOT en surbrillance pour enregistrer le fichier dans le répertoire racine.
• Pour enregistrer le fichier dans un dossier spécifique, mettez le dossier souhaité en
surbrillance avec f et c et appuyez sur 1(OPEN).
5. Appuyez sur 1(SAVE • AS).
5-11
6. Dans la boîte de dialogue File Name qui s’affiche, saisissez un nom de fichier de huit
caractères au maximum et appuyez sur w.
• L’image d’arrière-plan est ainsi enregistrée sous le nom indiqué. L’image spécifiée pour
l’élément « Background » sur l’écran de configuration est elle aussi modifiée en l’image
nouvellement enregistrée.
k Réglage de la luminosité (Fade I/O – fondu enchaîné) de l’image
d’arrière-plan
Vous pouvez régler la luminosité de l’image d’arrière-plan de l’écran du graphe spécifiée par
le paramètre « Background » de l’écran de configuration dans une plage de 0 % (en l’état)
à 100 % (tout blanc). Plus la valeur est élevée, plus l’image est claire, un réglage à 100 %
affichant un arrière-plan entièrement blanc.
→
Vous pouvez utiliser ce paramètre pour régler l’image d’arrière-plan de manière à ce que le
graphe soit plus visible.
• Notez que le paramètre de luminosité ne peut être réglé que s’il s’agit d’une image d’arrièreplan de 16 bits.
• Une fois effectué, le réglage est stocké avec l’image d’arrière-plan.
u Pour régler la luminosité (Fade I/O – fondu enchaîné) de l’image d’arrièreplan
1. Quand l’écran du graphe est affiché, appuyez sur K3(FadeI/O). Si vous êtes en mode
Dyna Graph, appuyez sur K1(FadeI/O).
• Un curseur de réglage de la luminosité de l’image apparaît alors à l’écran.
2. Utilisez d et e pour régler la valeur de la luminosité.
• Chaque pression sur d ou e modifie la valeur réglée de 5 %.
• Vous pouvez aussi saisir des valeurs directement si vous le souhaitez. Pour spécifier une
luminosité de 20 %, par exemple, appuyez sur caw.
3. Appuyez sur J une fois le paramétrage terminé.
5-12
3. Tracé d’un graphe
Vous pouvez stocker 20 fonctions au maximum dans la mémoire. Ces fonctions pourront être
éditées, rappelées et représentées graphiquement.
k Spécification du type de graphe
Avant de stocker une fonction de graphe en mémoire, vous devez spécifier le type de graphe.
1. Lorsque la liste de relation du graphe est affichée, appuyez sur 3(TYPE) pour afficher le
menu de types de graphes, qui contient les éléments suivants.
• {Y=}/{r=}/{Param}/{X=} ... graphe {type coordonnées rectangulaires (Y=f(x)}/{type
coordonnées polaires}/{paramétrique}/{type coordonnées rectangulaires (X=f(y)}
• {Y>}/{Y<}/{Y≥}/{Y≤} ... graphe d’inéquation {Y>f (x)}/{Y<f (x)}/{Y≥f (x)}/{Y≤f (x)}
• {X>}/{X<}/{X≥}/{X≤} ... graphe d’inéquation {X>f(y)}/{X<f(y)}/{X≥f(y)}/{X≤f(y)}
• {CONVERT}
• {{'Y=}/{'Y>}/{'Y<}/{'Y≥}/{'Y≤}/{'X=}/{'X>}/{'X<}/{'X≥}/{'X≤}
... {change le type de fonction de l’expression sélectionnée}
2. Appuyez sur la touche de fonction correspondant au graphe que vous voulez spécifier.
k Stockage de fonctions de graphes
u Pour stocker une fonction en coordonnées rectangulaires (Y=)
Exemple
Stocker l’expression suivante dans la zone de mémoire Y1 : y = 2x2 – 5
3(TYPE)1(Y=) (Spécifie une expression en coordonnées rectangulaires.)
cvx-f(Saisit l’expression.)
w (Stocke l’expression.)
• Il n’est pas possible de stocker une fonction dans une zone de la mémoire contenant déjà
une fonction de type différent de celle que vous essayez de stocker. Sélectionnez une zone
de mémoire contenant une fonction de même type que celle que vous voulez stocker, ou
supprimez la fonction de la zone de mémoire avant de stocker la nouvelle fonction.
5-13
u Pour stocker une fonction paramétrique
Exemple
Stocker les expressions suivantes dans les zones de mémoire Xt3 et
Yt3 :
x = 3 sinT
y = 3 cosT
3(TYPE)3(Param) (Spécifie une expression paramétrique.)
dsvw(Saisit et stocke l’expression x.)
dcvw(Saisit et stocke l’expression y.)
u Pour créer une fonction composée
Exemple
Utiliser les relations de Y1 et Y2 pour créer des fonctions composées
pour Y3 et Y4
Y1 = (X + 1), Y2 = X2 + 3
Affecter Y1°Y2 à Y3 et Y2°Y1 à Y4.
(Y1°Y2 = ((x2 + 3) +1) = (x2 + 4) Y2°Y1 = ( (X + 1))2 + 3 = X + 4 (X > −1))
Saisir les relations dans Y3 et Y4.
3(TYPE)1(Y=)J4(GRAPH)
1(Y)b(1(Y)c)w
J4(GRAPH)1(Y)c
(1(Y)b)w
• Une fonction composée peut comprendre jusqu’à cinq fonctions.
5-14
u Pour affecter des valeurs aux coefficients et variables d’une fonction
graphique
Exemple
Affecter les valeurs −1, 0 et 1 à la variable A dans Y = AX2−1 et tracer un
graphe pour chaque valeur
3(TYPE)1(Y=)
av(A)vx-bw
J4(GRAPH)1(Y)b(av(A)
!.(=)-b)w
J4(GRAPH)1(Y)b(av(A)
!.(=)a)w
J4(GRAPH)1(Y)b(av(A)
!.(=)b)w
ffff1(SELECT)
6(DRAW)
Les écrans ci-dessus s’obtiennent avec la fonction Trace.
Voir « Analyse de fonctions » (page 5-52) pour plus d’informations.
k Changement des propriétés d’un graphe
u Pour modifier les propriétés d’un graphe depuis l’écran de liste de relation
du graphe
1. Sur l’écran de liste de relation du graphe, utilisez f et c pour mettre en surbrillance la
relation dont vous voulez modifier les propriétés de graphe.
2. Appuyez sur !f(FORMAT) pour afficher la boîte de
dialogue de format.
5-15
3. Utilisez f et c pour mettre « Line Style » en
surbrillance et appuyez sur w.
4. Dans la liste des styles de ligne qui s’affiche, mettez en surbrillance le style souhaité avec
f et c et appuyez sur w.
• Vous pouvez également sélectionner une option en appuyant sur la touche correspondant
au chiffre à gauche de l’option souhaitée.
5. Utilisez f et c pour mettre « Line Color » en
surbrillance et appuyez sur w.
6. Dans la liste des couleurs qui s’affiche, mettez en surbrillance la couleur souhaitée avec f
et c et appuyez sur w.
• Vous pouvez également sélectionner une option en appuyant sur la touche correspondant
au chiffre à gauche de l’option souhaitée.
7. Appuyez sur J une fois le paramétrage terminé.
u Pour modifier les propriétés d’un graphe depuis l’écran du graphe
1. Quand l’écran du graphe est affiché, appuyez sur !f(FORMAT).
• Si plusieurs graphes sont présents à l’écran, l’un d’entre eux commence à clignoter. Le
graphe clignotant est celui qui est actuellement sélectionné.
• Si plusieurs graphes sont présents à l’écran, exécutez l’étape 2 ci-dessous. S’il n’y a
qu’un seul graphe, ignorez l’étape 2 et passez directement à l’étape 3.
2. Utilisez f et c pour faire clignoter le graphe dont vous voulez modifier les propriétés et
appuyez sur w.
3. Configurez le style de ligne et la couleur de ligne selon vos préférences dans la boîte de
dialogue qui s’affiche.
• Poursuivez cette procédure en exécutant les étapes à partir de l’étape 3 de « Pour
modifier les propriétés d’un graphe depuis l’écran de liste de relation du graphe ».
• Appuyez sur J pour redessiner un graphe conformément à vos modifications.
5-16
u Pour changer le style de ligne d’une fonction graphique
1. Sur l’écran de liste de relation du graphe, utilisez f et c pour mettre en surbrillance la
relation dont vous voulez modifier le style de ligne.
2. Appuyez sur 4(TOOL)1(STYLE).
3. Sélectionnez le style de ligne.
Exemple
Changer le style de ligne de y = 2x2 – 3, qui est enregistré dans la zone
Y1, en « Broken » (brisée)
4(TOOL)1(STYLE)3(
) (sélectionne « Broken ».)
k Édition et suppression de fonctions
u Pour éditer une fonction en mémoire
Exemple
Remplacer l’expression y = 2x2 – 5 dans la zone de mémoire Y1 par
y = 2 x2 – 3
e (Affiche le curseur.)
eeeeeDd(Change le contenu.)
w(Stocke la nouvelle fonction de graphe.)
u Pour changer le type d’une fonction *1
1. Lorsque la liste de relation du graphe est affichée, appuyez sur f ou c pour mettre en
surbrillance la zone contenant la fonction dont vous voulez modifier le type.
2. Appuyez sur 3(TYPE)5(CONVERT).
3. Sélectionnez le nouveau type de fonction.
Exemple
Remplacer la fonction y = 2x2 – 3 dans la zone de mémoire Y1 par
y < 2 x2 – 3
3(TYPE)5(CONVERT)3('Y<) (Change le type de fonction en « Y< ».)
*1 Le type de fonction ne peut être changé que pour les fonctions à coordonnées
rectangulaires et les inéquations.
5-17
u Pour supprimer une fonction
1. Lorsque la liste de relation du graphe est affichée, appuyez sur f ou c pour mettre en
surbrillance la zone contenant la fonction que vous voulez supprimer.
2. Appuyez sur 2(DELETE) ou D.
3. Appuyez sur 1(Yes) pour supprimer la fonction ou sur 6(No) pour abandonner la
procédure sans rien supprimer.
• L’emploi de la procédure ci-dessus pour supprimer une ligne d’une fonction paramétrique
(telle que Xt2) entraîne aussi la suppression de la ligne appariée correspondante (Yt2
dans le cas de Xt2).
k Sélection de fonctions pour la représentation graphique
u Pour spécifier l’état avec ou sans tracé de graphe
1. Sur la liste de relation du graphe, utilisez f et c pour mettre en surbrillance la relation
que vous voulez tracer.
2. Appuyez sur 1(SELECT).
• Chaque pression sur 1(SELECT) active ou désactive la représentation graphique.
3. Appuyez sur 6(DRAW).
Exemple
Sélectionner les fonctions suivantes pour le tracé :
Y1 = 2x2 – 5, r2 = 5 sin3θ
Utilisez les réglages de fenêtre d’affichage suivants.
Xmin = –5,
Xmax = 5,
Xscale = 1
Ymin = –5,
Ymax = 5,
Yscale = 1
Tθ min = 0,
Tθ max = π ,
Tθ ptch = 2π / 60
cf (Sélectionne une zone de mémoire qui contient une
fonction dont vous ne voulez pas tracer le graphe.)
1(SELECT) (Spécifie sans tracé du graphe.)
6(DRAW) ou w (Trace les graphes.)
• Vous pouvez utiliser les paramètres de l’écran de configuration pour modifier l’aspect de
l’écran du graphe comme indiqué ci-dessous.
• Grid : On (Axes : On, Label : Off)
Ce réglage fait apparaître des points aux intersections de
la trame.
Si la valeur des paramètres Xscale ou Yscale de la fenêtre
d’affichage est modifiée à 0 alors que le paramètre Grid est
« On », les points disparaîtront de l’écran.
5-18
• Grid : Line (Axes : On, Label : Off)
Ce paramétrage affiche les lignes correspondant à
l’échelle des axes x et y.
Si la valeur du paramètre Xscale de la fenêtre d’affichage
est modifiée à 0 alors que le paramètre Grid est « Line »,
les lignes horizontales disparaîtront de l’écran. La mise
à 0 du paramètre Yscale de la fenêtre d’affichage fait
disparaître les lignes verticales.
• Axes : Off (Label : Off, Grid : Off)
Ce réglage supprime les axes de l’écran.
• Axes : Scale (Label : Off, Grid : Off)
Ce paramétrage affiche les lignes correspondant à
l’échelle des axes x et y.
• Label : On (Axes : On, Grid : Off)
Ce paramétrage affiche les noms des axes x et y et de
l’origine (O).
• Même si le paramètre Grid a la valeur « On » ou « Line », les lignes de la grille ne
s’afficheront pas si les paramètres de la fenêtre d’affichage sont tels que les grilles sont trop
proches les unes des autres.
k Mémoire de graphes
Vous pouvez stocker jusqu’à 20 ensembles de données de fonctions de graphes dans la
mémoire de graphes pour les rappeler ultérieurement.
Les données suivantes sont sauvegardées dans la mémoire de graphes.
• Toutes les fonctions graphiques actuellement dans la liste de relation du graphe affichée (20
au maximum)
• Types de graphes
• Informations sur le style et la couleur des lignes des graphes de fonctions
• Statut avec tracé ou sans tracé de graphe
• Paramètres de fenêtre d’affichage (1 ensemble)
5-19
u Pour stocker une fonction de graphe dans la mémoire de graphes
1. Appuyez sur 4(TOOL)2(GPH-MEM)1(STORE) pour afficher le menu déroulant.
2. Appuyez sur une touche numérique pour désigner la mémoire de graphes où vous voulez
sauvegarder la fonction, puis appuyez sur w. Une pression sur bw stocke la fonction
dans la mémoire de graphes 1 (G-Mem1).
• Il y a 20 mémoires de graphes, numérotées de G-Mem1 à G-Mem20.
• Le stockage d’une fonction dans une zone de la mémoire contenant déjà une fonction
remplace la fonction existante par la nouvelle.
• Si les données dépassent la capacité restante de la mémoire, une erreur se produira.
u Pour rappeler une fonction de graphe
1. Appuyez sur 4(TOOL)2(GPH-MEM)2(RECALL) pour afficher le menu déroulant.
2. Appuyez sur une touche numérique pour désigner la mémoire de graphes où se trouve la
fonction que vous voulez rappeler, puis appuyez sur w. Une pression sur bw rappelle
la fonction qui se trouve dans la mémoire de graphes 1 (G-Mem1).
• Le rappel de données de la mémoire de graphes supprime toutes les données
actuellement dans la liste de relation du graphe.
4. Enregistrement et rappel du contenu de l’écran
du graphe
Vous pouvez enregistrer le contenu de l’écran du graphe dans un fichier. Le format du fichier
est g3p, un format propriétaire exclusif à cette calculatrice. L’opération d’enregistrement
exécutée dans cette section enregistre les informations suivantes.
• Une image bitmap du graphe
• Une image bitmap de l’arrière-plan du graphe (avec les axes, la grille, les noms des axes,
l’image d’arrière-plan)
- L’image d’arrière-plan inclut le réglage de la luminosité, elle est donc enregistrée telle
qu’elle apparaît à l’écran du graphe.
- Le menu des fonctions et l’état ne sont pas inclus dans l’image d’arrière-plan.
• Les paramètres de la fenêtre d’affichage (à l’exclusion des valeurs Tmin, Tmax, Tptch)
Les images enregistrées peuvent être rappelées sur un écran de graphe et superposées à un
autre graphe ou encore rappelées et utilisées dans une autre application.
5-20
k Enregistrement du contenu de l’écran du graphe en tant qu’image
(fichier g3p)
Il existe deux méthodes qui permettent d’enregistrer un fichier g3p.
• Enregistrement dans la mémoire d’images
Cette méthode vous permet d’affecter un numéro de 1 à 20 à une image lorsque vous
l’enregistrez. L’image est stockée dans le dossier PICT de la mémoire de stockage sous la
forme d’un fichier ayant pour nom Pict01.g3p à Pict20.g3p.
• Enregistrement sous un nom attribué
Cette méthode enregistre l’image dans le dossier de votre choix de la mémoire de stockage.
Vous pouvez lui donner un nom de fichier jusqu’à huit caractères.
Important !
• Il n’est pas possible de stocker l’écran d’un double graphe ni aucun autre graphe utilisant un
écran divisé dans la mémoire d’images.
u Pour rappeler une image de l’écran de graphe depuis la mémoire d’image
1. Quand l’écran du graphe est affiché, appuyez sur K1(PICTURE)1(STORE)1(1-20).
2. Sur l’écran Store In Picture Memory (Stocker dans la mémoire d’images) qui s’affiche,
saisissez un numéro de 1 à 20 et appuyez sur w.
• Il y a 20 mémoires d’images, numérotées Pict 1 à Pict 20.
• Le stockage d’une image dans une zone de la mémoire contenant déjà une image
remplace l’image existante par la nouvelle.
u Pour stocker une image de l’écran de graphe sous un nom de fichier
1. Quand l’écran du graphe est affiché, appuyez sur K1(PICTURE)1(STORE)
2(SAVE • AS).
• Un écran de sélection de dossier s’affiche alors.
2. Sélectionnez le dossier dans lequel vous voulez enregistrer l’image.
• Pour enregistrer l’image dans le répertoire racine,
mettez « ROOT » en surbrillance.
5-21
• Pour enregistrer l’image dans un dossier, mettez le dossier souhaité en surbrillance avec
f et c et appuyez sur 1(OPEN).
→
3. Appuyez sur 1(SAVE • AS).
4. Dans la boîte de dialogue File Name qui s’affiche, saisissez un nom de fichier de huit
caractères au maximum et appuyez sur w.
k Rappel d’une image (fichier g3p) sur un écran de graphe
Il existe deux méthodes qui permettent de rappeler une image (fichier g3p) sur un écran de
graphe.
• Rappel d’une image depuis la mémoire d’images (Pict01.g3p à Pict20.g3p)
• Rappel d’une image depuis un dossier dans la mémoire de stockage
Remarque
• En rappelant une image, celle-ci sera placée directement derrière le graphe (au-dessus de
l’image d’arrière-plan actuelle) sur l’écran du graphe.
• Pour effacer une image rappelée, affichez l’écran de graphe et appuyez sur !4(SKETCH)
1(Cls).
u Pour rappeler une image stockée dans la mémoire d’images
1. Quand l’écran du graphe est affiché, appuyez sur K1(PICTURE)2(RECALL)
1(1-20).
2. Sur l’écran Recall From Picture Memory (Rappeler depuis la mémoire d’images) qui
s’affiche, saisissez un numéro de 1 à 20 et appuyez sur w.
u Pour rappeler un fichier g3p depuis la mémoire de stockage
1. Quand l’écran du graphe est affiché, appuyez sur K1(PICTURE)2(RECALL)
2(OPEN).
• Au besoin, utilisez les touches f et c pour mettre en surbrillance le dossier qui
contient l’image que vous voulez rappeler et appuyez sur 1(OPEN).
2. Utilisez f et c pour mettre en surbrillance le fichier que vous voulez rappeler, puis
appuyez sur 1(OPEN).
5-22
5. Tracé de deux graphes sur le même écran
k Copie du graphe sur l’écran secondaire
Le double graphe permet de diviser l’écran en deux parties. Vous pouvez alors représenter
deux fonctions différentes de chaque côté pour les comparer, ou bien tracer un graphe de
taille normale sur un côté et un agrandissement du graphe sur l’autre côté. Le double graphe
est donc un instrument d’analyse précieux.
Le côté gauche de l’écran d’un double graphe est appelé « écran principal », tandis que le
côté droit est appelé « écran secondaire ».
u Écran principal
Le graphe sur l’écran principal est en réalité tracé à partir d’une fonction.
u Écran secondaire
Le graphe sur l’écran secondaire est une copie ou un agrandissement du graphe tracé
sur l’écran principal. Vous pouvez faire des réglages différents de fenêtre d’affichage pour
l’écran principal et l’écran secondaire.
u Pour copier le graphe sur l’écran secondaire
1. Depuis le menu principal, accédez au mode Graph.
2. Sur l’écran de configuration, sélectionnez « G + G » pour « Dual Screen ».
3. Configurez les paramètres de la fenêtre d’affichage pour l’écran principal.
Appuyez sur 6(RIGHT) pour afficher l’écran de réglages de graphe secondaire. Pour
revenir à l’écran de réglage de l’écran principal, appuyez sur 6(LEFT).
4. Stockez la fonction et tracez le graphe sur l’écran principal.
5. Effectuez l’opération de double graphe souhaitée.
K1(COPY) ... Copie le graphe de l’écran principal sur l’écran secondaire
K2(SWAP) ... Échange le contenu de l’écran principal et celui de l’écran secondaire
• Des indicateurs apparaissent sur le côté droit des formules de la liste de relation du graphe
montrant où les graphes sont tracés avec le double graphe.
Indique un graphe sur l’écran secondaire
(sur la droite de l’écran)
Indique un graphe tracé sur les deux côtés de l’écran
Un tracé effectué avec la fonction marquée « R » dans l’écran de l’exemple ci-dessus
affiche le graphe à tracer sur le côté droit de l’affichage. La fonction marquée « B » est
représentée des deux côtés du graphe.
5-23
Une pression sur 1(SELECT) pendant que l’une des fonctions marquée « R » ou « B »
est en surbrillance efface son indicateur « R » ou « B ». Une fonction sans indicateur est
tracée comme graphe de l’écran principal (sur le côté gauche de l’affichage).
• L’opération propriétés du graphe peut seulement être effectuée pour le graphe qui se
trouve sur le côté gauche de l’écran du double graphe.
• Si vous modifiez les propriétés de graphe d’une expression marquée « B » sur l’écran
de la liste de relation de graphe et tracez ensuite le graphe, les modifications seront
appliquées aux deux graphes.
• Vous ne pouvez pas modifier les propriétés de graphe d’une expression marquée « R »
sur l’écran de la liste de relation de graphe.
• Voir « Changement des propriétés d’un graphe » (page 5-15) pour plus d’informations à
ce sujet.
Exemple
Tracer y = x(x + 1)(x – 1) sur l’écran principal et l’écran secondaire.
Utilisez les réglages de fenêtre d’affichage suivants.
(Écran principal)
Xmin = −2,
Xmax = 2,
Xscale = 0,5
Ymin = −2,
Ymax = 2,
Yscale = 1
(Écran secondaire) Xmin = −4,
Xmax = 4,
Xscale = 1
Ymin = −3,
Ymax = 3,
Yscale = 1
1 m Graph
2 !m(SET UP)cccc1(G + G)J
3 !3(V-WIN) -cwcwa.fwc
-cwcwbw
6(RIGHT) -ewewbwc
-dwdwbwJ
4 3(TYPE)1(Y=)v(v+b)(
v-b)w
6(DRAW)
5 K1(COPY)
• Une pression sur A alors qu’un graphe est affiché ramène à l’écran de l’étape 4.
5-24
6. Représentation graphique manuelle
k Graphe à coordonnées rectangulaires
La saisie de la commande de graphe dans le mode Run-Matrix permet de tracer des graphes
à coordonnées rectangulaires.
1. À partir du menu principal, passez au mode Run-Matrix.
2. Sur l’écran de configuration, sélectionnez « Linear » pour « Input/Output ».
3. Configurez les paramètres de fenêtrage d’affichage.
4. Validez les commandes pour le tracé de graphe à coordonnées rectangulaires.
5. Saisissez la fonction.
Exemple
Tracez y = 2x2 + 3x – 4.
Utilisez les réglages de fenêtre d’affichage suivants.
Xmin = –5,
Xmax = 5,
Xscale = 2
Ymin = –10,
Ymax = 10,
Yscale = 5
1 m Run-Matrix
2 !m(SET UP)2(Line)J
3 !3(V-WIN)-fwfwcwc
-bawbawfwJ
4 !4(SKETCH)1(Cls)w
5(GRAPH)1(Y=)
5 cvx+dv-ew
• Certaines fonctions peuvent être facilement représentées avec les graphes des fonctions
intégrées.
• Vous pouvez tracer les graphes des fonctions scientifiques intégrées suivantes.
Graphe à coordonnées rectangulaires
• sin x
• cos–1 x
• tanh x
•'
x
• 10x
d (x)
•
dx
• cos x
• tan–1 x
• sinh–1 x
• x2
• ex
d2
• 2 (x)
dx
• tan x
• sinh x
• cosh–1 x
• log x
• x–1
• ∫(x)dx
Graphe en coordonnées polaires
• sin–1 x
• cosh x
• tanh–1 x
• lnx
• 3'
x
• sin θ
• cos–1 θ
• tanh θ
•'
θ
• 10θ
• cos θ
• tan–1 θ
• sinh–1 θ
• θ2
• eθ
• tan θ
• sinh θ
• cosh–1 θ
• log θ
• θ–1
• sin–1 θ
• cosh θ
• tanh–1 θ
• lnθ
• 3'
θ
- La saisie des variables x et θ n’est pas nécessaire pour une fonction intégrée.
- Lorsque vous saisissez une fonction intégrée, il n’est pas possible de saisir d’autres
opérateurs ou valeurs.
5-25
k Tracé de graphes multiples sur le même écran (Superposition de
graphes)
Procédez de la façon suivante pour affecter différentes valeurs à un paramètre contenu dans
une expression et superposer les graphes qui en résultent sur l’écran.
1. Depuis le menu principal, accédez au mode Graph.
2. Sur l’écran de configuration, réglez « Dual Screen » sur « Off ».
3. Configurez les paramètres de fenêtrage d’affichage.
4. Spécifiez le type de fonction et saisissez la fonction. La syntaxe pour la saisie de la fonction
est la suivante.
Expression contenant une variable ,!+( [ ) variable !.(=) valeur , valeur ,
... , valeur !-( ] )
5. Tracez le graphe.
Exemple
Représenter graphiquement y = Ax2 – 3 lorsque la valeur de A change
dans l’ordre de 3, 1, –1
Utilisez les réglages de fenêtre d’affichage suivants.
Xmin = –5,
Xmax = 5,
Xscale = 1
Ymin = –10,
Ymax = 10,
Yscale = 2
1 m Graph
2 !m(SET UP)cccc3(Off)J
3 !3(V-WIN)-fwfwbwc
-bawbawcwJ
4 3(TYPE)1(Y=)av(A)vx-d,
!+( [ )av(A)!.(=)d,b,-b
!-( ] )w
5 6(DRAW)
• Lorsque plusieurs graphes sont tracés simultanément avec l’opération ci-dessus, leur tracé
s’effectue en utilisant cinq couleurs différentes dans l’ordre suivant : bleu, rouge, vert,
rose, noir. Le premier graphe est tracé en utilisant la couleur spécifiée pour une expression
enregistrée sur l’écran de la liste de relation de graphe, suivie par la couleur suivante dans la
séquence ci-dessus.
Pour des raisons de lisibilité de l’affichage, si le turquoise ou le jaune est spécifié pour
l’expression, ce sera la couleur par défaut de la ligne de l’écran de la liste de relation de
graphe où est enregistrée expression qui sera utilisée à la place.
5-26
• Vous ne pouvez pas modifier la couleur ou le style de ligne pour les graphes tracés en
utilisant l’opération ci-dessus.
• La valeur d’une seule des variables de l’expression peut changer.
• Les valeurs qui suivent ne peuvent pas être utilisées comme nom de variable : X, Y, r, θ, T.
• Vous ne pouvez pas affecter de variable à la variable à l’intérieur de la fonction.
• Lorsque le graphe simultané est activé, les graphes sont tracés simultanément pour toutes
les variables spécifiées.
• La superposition de graphes peut être utilisée pour la représentation graphique
d’expressions rectangulaires, d’expressions polaires, de fonctions paramétriques et
d’inéquations.
k Utilisation d’une liste pour tracer simultanément plusieurs graphes
(graphe de liste)
Vous pouvez utiliser une liste pour tracer simultanément plusieurs graphes en remplaçant les
données de la liste par un coefficient à l’intérieur d’une expression enregistrée sur l’écran de
la liste de relation de graphe.
Exemple : List 1 = {1,2,3}, List 2 = {4,5,6}
• L’enregistrement et le tracé de l’expression Y1 = (List 1)X2 tracera simultanément les
graphes correspondant aux trois expressions suivantes :
Y = X2, Y = 2X2, Y = 3X2
• L’enregistrement et le tracé de l’expression Y1 = (List 1)X2 − (List 2) tracera simultanément
les graphes correspondant aux trois expressions suivantes :
Y = X2 − 4, Y = 2X2 − 5, Y = 3X2 − 6
Important !
Si vous voulez utiliser plusieurs listes au sein d’une expression enregistrée, toutes les listes
doivent comporter le même nombre d’éléments. Une erreur « Dimension ERROR » se
produira si l’une des listes ne contient pas le même nombre d’éléments que les autres listes.
u Pour utiliser une liste afin de tracer simultanément plusieurs graphes
1. Enregistrez la ou les listes que vous voulez utiliser à l’aide de l’éditeur de liste (Chapitre 3).
2. Depuis le menu principal, accédez au mode Graph.
3. Sur l’écran de configuration, réglez « Dual Screen » sur « Off ».
4. Configurez les paramètres de fenêtrage d’affichage.
5. Enregistrez une expression avec un coefficient qui utilise les données de la ou des listes.
6. Tracez le graphe.
5-27
Exemple
Enregistrez {3, 1, −1} dans List 1 et tracez ensuite y = (List 1)x2 − 3.
Utilisez les réglages de fenêtre d’affichage suivants.
Xmin = –5,
Xmax = 5,
Xscale = 1
Ymin = –10,
Ymax = 10,
Yscale = 2
1 m Statistics
dwbw-bw
2 m Graph
3 !m(SET UP)cccc3(Off)J
4 !3(V-WIN)-fwfwbwc-ba
wbawcwJ
5 3(TYPE)1(Y=)!b(List)bvx-dw
6 6(DRAW)
• Lorsque plusieurs graphes sont tracés simultanément avec l’opération ci-dessus, leur
tracé s’effectue en utilisant cinq couleurs différentes dans l’ordre suivant : bleu, rouge,
vert, rose, noir. Le premier graphe est tracé en utilisant la couleur spécifiée pour une
expression enregistrée sur l’écran de la liste de relation de graphe, suivie par la couleur
suivante dans la séquence ci-dessus.
Pour des raisons de lisibilité de l’affichage, si le turquoise ou le jaune est spécifié pour
l’expression, ce sera la couleur par défaut de la ligne de l’écran de la liste de relation de
graphe où est enregistrée expression qui sera utilisée à la place.
• Vous ne pouvez pas modifier la couleur ou le style de ligne pour les graphes tracés en
utilisant l’opération ci-dessus.
• Lorsque le graphe simultané est activé, tous les graphes sont tracés simultanément.
k Utilisation du copier et du coller pour la représentation graphique
d’une fonction
Vous pouvez représenter graphiquement une fonction en la copiant dans le presse-papiers
puis en la collant sur l’écran graphique.
Deux types de fonctions peuvent être collées sur l’écran graphique.
Type 1 (Y= expression)
Une fonction avec la variable Y à la gauche du signe égal est représentée par
l’expression Y=.
Exemple : Coller Y=X et représenter graphiquement cette fonction
• Tout espace à la gauche de Y est ignoré.
Type 2 (expression)
Lorsque ce type d’expression est collé, l’expression Y= est représentée.
Exemple : Coller X et représenter Y=X
• Tout espace à la gauche d’expression est ignoré.
5-28
u Pour représenter graphiquement une fonction à partir du copier et du coller
1. Copiez dans le presse-papier la fonction qui doit être représentée.
2. Depuis le menu principal, accédez au mode Graph.
3. Sur l’écran de configuration, réglez « Dual Screen » sur « Off ».
4. Configurez les paramètres de fenêtrage d’affichage.
5. Tracez le graphe.
6. Collez l’expression.
Exemple
Lorsque le graphe y = 2x2 + 3x – 4 est affiché, coller la fonction Y=X
préalablement copiée dans le presse-papiers
Utilisez les réglages de fenêtre d’affichage suivants.
Xmin = –5,
Xmax = 5,
Xscale = 2
Ymin = –10,
Ymax = 10,
Yscale = 5
1 m Run-Matrix
a-(Y)!.(=)v
!i(CLIP)ddd1(COPY)
2 m Graph
3 !m(SET UP)cccc3(Off)J
4 !3(V-WIN)-fwfwcwc
-bawbawfwJ
5 3(TYPE)1(Y=)cvx+dv-ew
6(DRAW)
6 !j(PASTE)
• Un graphe produit par une opération Coller est tracé avec une ligne bleue et un style de
ligne normal. Vous pouvez seulement modifier la couleur et le style de ligne sur l’écran de
graphe Voir « Changement des propriétés d’un graphe » pour plus d’informations (page
5-15).
• Le coller n’est possible que si « Off » est sélectionné pour « Dual Screen » sur l’écran de
configuration.
• Bien que le nombre de graphes pouvant être tracés avec le coller soit pratiquement illimité,
le nombre de graphes pris en charge pour la lecture des coordonnées et d’autres fonctions
est limité à 30 (graphes tracés pour les expressions 1 à 20, plus graphes tracés avec les
fonctions collées).
• Pour le graphe d’une fonction collée, l’expression qui s’affiche lorsque vous relevez les
coordonnées ou utilisez d’autres fonctions apparaît sous la forme : Y= expression.
• Lorsque vous retracez une courbe sans vider la mémoire de graphes, toutes les courbes
sont retracées y compris celles obtenues depuis les fonctions collées.
5-29
7. Utilisation des tableaux
Depuis le menu principal, accédez au mode Table.
k Stockage d’une fonction et génération d’un tableau de chiffres
u Pour sauvegarder une fonction
Exemple
Stocker la fonction y = 3x2 – 2 dans la zone de mémoire Y1
Utilisez f et c pour mettre en surbrillance dans la liste de relation de tableau la zone de
mémoire où vous voulez stocker la fonction. Saisissez ensuite la fonction et appuyez sur w
pour la stocker.
u Spécifications de la variable
Il existe deux méthodes pour spécifier la valeur de la variable x lors de la génération d’un
tableau de chiffres.
• Méthode de la plage du tableau
Avec cette méthode, vous spécifiez les conditions de changement de la valeur de la
variable.
• Liste
Avec cette méthode, les données de la liste spécifiée se substituent à la variable x pour
générer un tableau de chiffres.
u Pour générer un tableau à partir d’une plage de tableau
Exemple
Générer un tableau lorsque la valeur de la variable x change de –3 à 3,
par pas de 1
m Table
5(SET)
-dwdwbw
La plage du tableau de chiffres définit les conditions sous lesquelles la valeur de la variable x
change pendant le calcul de la fonction.
Start ............ Valeur initiale de la variable x
End ............. Valeur finale de la variable x
Step ............ Changement (pas) de la valeur de la variable x
Après avoir défini la plage du tableau, appuyez sur J pour revenir à la liste de relation de
tableau.
5-30
u Pour générer un tableau à partir d’une liste
1. Lorsque la liste de relation de tableau est à l’écran, affichez l’écran de configuration.
2. Mettez Variable en surbrillance et appuyez sur 2(LIST) pour afficher le menu déroulant.
3. Sélectionnez la liste contenant les valeurs que vous voulez affecter à la variable x.
• Pour sélectionner la liste 6, par exemple, appuyez sur gw. L’élément Variable
sur l’écran de configuration prend alors la valeur List 6.
4. Après avoir spécifié la liste que vous voulez utiliser, appuyez sur J pour revenir à l’écran
précédent.
u Pour modifier la couleur des caractères d’un tableau de chiffres depuis
l’écran de liste de relation du tableau
La procédure de modification de la couleur des caractères du tableau de chiffres depuis
l’écran de liste de relation du tableau est identique à celle qui permet de modifier la couleurs
des lignes d’un graphe depuis l’écran de la liste de relation de graphe.
Voir « Pour modifier les propriétés d’un graphe depuis l’écran de liste de relation du graphe »
(page 5-15) pour plus d’informations.
u Génération d’un tableau
Exemple
Générer un tableau de valeurs pour les fonctions stockées dans les
zones de mémoire Y1 et Y3 de la liste de relation de tableau
Utilisez f et c pour mettre en surbrillance la fonction
que vous voulez sélectionner pour générer le tableau et
appuyez sur 1(SELECT) pour la sélectionner.
Le signe « = » des fonctions sélectionnées est en
surbrillance à l’écran. Pour désélectionner une fonction,
amenez le curseur sur celle-ci et appuyez une nouvelle fois
sur 1(SELECT).
Appuyez sur 6(TABLE) pour générer un tableau de
chiffres à partir des fonctions sélectionnées. La valeur de la
variable x change en fonction de la plage ou du contenu de la
liste que vous avez spécifiée.
L’exemple ci-contre montre les résultats obtenus pour la
liste 6 (−3, −2, −1, 0, 1, 2, 3).
Chaque cellule peut contenir jusqu’à six chiffres, signe négatif compris.
5-31
u Pour générer un tableau de chiffres différentiels
Si vous activez « On » le paramètre « Derivative » sur l’écran de configuration, le tableau de
chiffres qui sera généré inclura la valeur de la fonction dérivée associée.
« dY/dX » apparaît en haut de l’écran pour
indiquer une différentielle lorsque le curseur
est positionné sur un coefficient différentiel.
• Une erreur se produira si les expressions du graphe
contiennent un graphe pour lequel une plage est spécifiée
ou une superposition de graphe.
u Spécification du type de fonction
Vous pouvez spécifier un des trois types de fonctions suivants.
• Coordonnées rectangulaires (Y=)
• Coordonnées polaires (r=)
• Paramétriques (Param)
1. Appuyez sur 3(TYPE) lorsque la liste des relations est à l’écran.
2. Appuyez sur la touche numérique correspondant au type de fonction que vous voulez
spécifier.
• Le tableau de chiffres n’est généré que pour le type de fonctions spécifié dans la liste de
relations (Table Func). Vous ne pouvez pas générer un tableau de chiffres pour un groupe
de fonctions de différents types.
k Édition de tableaux
Vous pouvez utiliser le menu de tableau pour effectuer les opérations suivantes après avoir
généré un tableau.
• Changer les valeurs de la variable x
• Éditer (supprimer, insérer et ajouter) des lignes
• Supprimer un tableau
• Tracer un graphe à points connectés
• Tracer un graphe à points séparés
• {FORMULA} ... {renvoie à la liste des relations du tableau}
• {DELETE} ... {suppression d’un tableau}
• {ROW}
• {DELETE}/{INSERT}/{ADD} ... {suppression}/{insertion}/{ajout} d’une ligne
• {EDIT} ... {changer les valeurs de la variable x}
• {GPH-CON}/{GPH-PLT} ... tracé d’un graphe {à points connectés}/{à points séparée}
• Si vous essayez de remplacer une valeur par une opération interdite (par exemple une
division par zéro), une erreur se produira et la valeur originale ne changera pas.
• Vous ne pouvez pas changer directement les valeurs dans les autres colonnes (autres que
x) du tableau.
5-32
k Copie d’une colonne d’un tableau dans une liste
En effectuant une opération simple, vous pourrez copier le contenu d’une colonne d’un
tableau de chiffres dans une liste.
Utilisez d et e pour positionner le curseur sur la colonne que vous voulez copier. Le
curseur peut être sur n’importe quelle ligne.
u Pour copier un tableau dans une liste
Exemple
Copier le contenu de la colonne x dans la liste 1
K1(LISTMEM)
Saisissez le numéro de la liste dans laquelle vous voulez copier et appuyez sur w.
bw
• La couleur du texte dans la liste vers laquelle vous effectuez l’opération coller sera noire.
k Tracé d’un graphe à partir d’un tableau de chiffres
Procédez de la façon suivante pour générer un tableau de chiffres et tracer un graphe à partir
des valeurs du tableau.
1. Depuis le menu principal, accédez au mode Table.
2. Configurez les paramètres de fenêtrage d’affichage.
3. Stockez les fonctions.
4. Définissez la plage du tableau.
5. Générez le tableau.
6. Sélectionnez le type de graphe et tracez-le.
5(GPH-CON) ... graphe linéaire
6(GPH-PLT) ... graphe à points séparés
• Après avoir tracé le graphe, appuyez sur !6(G⇔T) ou A pour revenir à l’écran du
tableau de chiffres.
5-33
Exemple
Stocker les deux fonctions suivantes, générer un tableau de chiffres
et tracer ensuite un graphe linéaire. Définir une plage de –3 à 3 et un
incrément de 1.
Y1 = 3x2 – 2, Y2 = x2
Utilisez les réglages de fenêtre d’affichage suivants.
Xmin = 0,
Xmax = 6,
Xscale = 1
Ymin = –2,
Ymax = 10,
Yscale = 2
1 m Table
2 !3(V-WIN)awgwbwc
-cwbawcwJ
3 3(TYPE)1(Y=)dvx-cw
vxw
4 5(SET)-dwdwbwJ
5 6(TABLE)
6 5(GPH-CON)
• Vous pouvez utiliser les fonctions Trace, Zoom et Sketch après le tracé du graphe.
• Vous pouvez utiliser l’écran de graphe pour modifier les propriétés d’un graphe après l’avoir
tracé à partir d’un tableau de chiffres. Voir « Pour modifier les propriétés d’un graphe depuis
l’écran du graphe » (page 5-16) pour plus d’informations.
k Affichage simultané d’un tableau de chiffres et d’un graphe
En spécifiant « T+G » pour « Dual Screen » sur l’écran de configuration, vous pourrez afficher
en même temps un tableau de chiffres et un graphe.
1. Depuis le menu principal, accédez au mode Table.
2. Configurez les paramètres de fenêtrage d’affichage.
3. Sur l’écran de configuration, sélectionnez « T+G » pour « Dual Screen ».
4. Saisissez la fonction.
5. Définissez la plage du tableau.
6. Le tableau de chiffres est affiché sur l’écran secondaire à droite.
7. Définissez le type de graphe et tracez le graphe.
5(GPH-CON) ... graphe linéaire
6(GPH-PLT) ... graphe à points séparés
5-34
Exemple
Stocker la fonction Y1 = 3x2 – 2 et afficher simultanément son tableau
de chiffres et son graphe. Utiliser une plage de –3 à 3 pour le tableau et
un incrément de 1.
Utilisez les réglages de fenêtre d’affichage suivants.
Xmin = 0,
Xmax = 6,
Xscale = 1
Ymin = –2,
Ymax = 10,
Yscale = 2
1 m Table
2 !3(V-WIN)awgwbwc
-cwbawcwJ
3 !m(SET UP)ccc1(T+G)J
4 3(TYPE)1(Y=)dvx-cw
5 5(SET)
-dwdwbwJ
6 6(TABLE)
7 5(GPH-CON)
• Le paramètre « Dual Screen » sur l’écran de configuration s’applique au mode Table et au
mode Recursion.
• Vous pouvez rendre le tableau de chiffres actif en appuyant sur K1(CHANGE) ou A.
5-35
8. Modification d’un graphe
Une fonction de modification vous permet de modifier la valeur d’une variable dans
l’expression d’un graphe (par exemple la valeur de A dans Y = AX2) depuis l’écran du graphe
et d’observer l’effet des modifications sur le graphe.
k Présentation générale de la fonction de modification (Modify)
La fonction Modify peut être utilisée en mode Graph et en mode Conic Graphs. Pour
exécuter la fonction Modify en mode Graph, affichez l’écran de la liste de relation de graphe et
appuyez sur 5(MODIFY). En mode Conic Graphs, affichez l’écran de saisie des coefficients
et appuyez sur 1(MODIFY).
Ci-après un exemple de l’écran de graphe pendant l’exécution de la fonction Modify.
Expression graphique
Graph
Variables de l’expression du graphe
et leurs valeurs courantes
Valeur de l’incrément
• Les variables de l’expression du graphe et leurs valeurs courantes ainsi que la valeur d’un
incrément sont affichés dans le coin inférieur gauche de l’écran pendant l’exécution de la
fonction Modify. La variable (ou valeur d’incrément) que vous pouvez modifier s’affiche en
rose.
• Utilisez d et e pour modifier la valeur de la variable de couleur rose. Chaque pression
sur d ou e applique à la valeur rose une modification correspondant à la valeur de
l’incrément.
Important !
• Vous ne pouvez utiliser la fonction Modify pour modifier qu’une seule expression de
graphe et l’expression de graphe modifiée peut contenir au moins une et au maximum cinq
variables. Si ces conditions ne sont pas satisfaites, toute tentative d’exécuter la fonction
Modify provoquera une erreur. Lorsque plusieurs expressions sont tracées et qu’une seule
d’entre elles contient des variables, vous pouvez exécuter la fonction Modify pour tracer
simultanément l’expression qui contient les variables et les expressions qui ne contiennent
aucune variable.
• Notez que la fonction Modify ne peut pas être exécutée lorsque plusieurs expressions
contiennent des variables.
5-36
k Opérations de la fonction de modification (Modify)
u Pour modifier un graphe en mode Graph
1. Depuis le menu principal, accédez au mode Graph.
2. Sur l’écran de configuration, réglez « Dual Screen » sur « Off ».
3. Configurez les paramètres de fenêtrage d’affichage.
4. Spécifiez le type de fonction et saisissez une fonction qui contient des variables.
• En plus de la saisie manuelle, vous pouvez également saisir une expression qui contient
des variables en utilisant la liste des types de fonction intégrée qui apparaît en appuyant
sur 4(TOOL)3(BUILT-IN). Le contenu de la liste des fonctions intégrées est le même
que dans le mode Dyna Graph (page 5-40).
5. Appuyez sur 5(MODIFY) pour exécuter la fonction Modify.
• Le graphe de la fonction saisie à l’étape 4 est tracé à l’écran.
6. Sélectionnez Step avec f et c (sa couleur changera en rose) et saisissez une valeur
d’incrément avec les touches numériques.
7. Utilisez f et c pour sélectionner la variable que vous voulez modifier.
8. Utilisez d et e pour modifier la valeur de la variable sélectionnée en appliquant
l’incrément défini.
9. Vous pouvez également saisir directement la valeur de la variable.
10. Pour mettre fin à l’opération Modify, appuyez sur J.
Exemple
Pour enregistrer l’expression de graphe y = x2 − Ax (valeur initiale de
A = 0) et spécifier un incrément de 0,5 puis observer les modifications
dans le graphe à mesure que la valeur de A change de 0,5 à 2. Saisissez
ensuite la valeur −2 pour A et observez les changements qui s’opèrent
dans le graphe. Utilisez les paramètres initialisés (INITIAL) de la fenêtre
d’affichage.
1 m Graph
2 !m(SET UP)cccc3(Off)J
3 !3(V-WIN)1(INITIAL)J
4 3(TYPE)1(Y=)vx-av(A)vw
5 5(MODIFY)
6 ca.fw
7 f
8 eeee
5-37
9 -cw
0 J
u Pour modifier un graphe en mode Conic Graphs
Exemple
En mode Conic Graphs, enregistrez l’équation paramétrique X = H +
T ; Y = K + AT2 et les valeurs initiales A=2, H=0, K=0. Utilisez ensuite
la fonction Modify pour changer H en −1 et K en −1, puis observez les
changements dans le graphe.
1. Depuis le menu principal, accédez au mode Conic Graphs.
2. Appuyez sur 3(PARAM) pour afficher la liste des équations paramétriques.
3. Utilisez c pour mettre X = H + T ; Y = K + AT2 en surbrillance et appuyez sur w.
• Ceci provoque l’affichage d’un écran de saisie des
coefficients.
4. Effectuez l’opération de touches suivante pour saisir A=2, H=0, K=0.
cwawaw
5. Appuyez sur 1(MODIFY) pour exécuter la fonction
Modify.
6. Appuyez sur c. Assurez-vous que la ligne H=0 est de couleur rose et appuyez sur d.
5-38
7. Appuyez sur c. Assurez-vous que la ligne K=0 est de couleur rose et appuyez sur d.
8. Pour mettre fin à l’opération Modify, appuyez sur J.
k Copie d’une expression de graphe dans la liste de relation de graphe
pendant que la fonction Modify est en cours d’exécution
La procédure suivante vous permet de copier l’expression (y compris les valeurs actuellement
attribuées à ses coefficient) utilisée pour tracer un graphe avec la fonction Modify.
1. Quand l’écran du graphe à copier est affiché et la fonction Modify en cours d’exécution,
appuyez sur K1(COPY).
• L’écran de la liste de relation du graphe s’affiche.
2. Utilisez f et c pour mettre en surbrillance la zone vers laquelle vous voulez copier
l’expression de graphe.
3. Appuyez sur w.
• L’expression est alors copiée et vous revenez à l’écran du graphe.
• Vous pouvez visualiser l’expression copier en appuyant deux fois sur J et en affichant
l’écran de la liste de relation de graphe.
Important !
• Si, à l’étape 2 ci-dessus, vous sélectionnez une zone qui contient déjà une expression, une
pression sur w à l’étape 3 remplacera l’expression existante par la nouvelle.
• Si, à l’étape 2 ci-dessus, vous sélectionnez la zone dans laquelle se trouve une expression
utilisée pour tracer le graphe (une dont le symbole « = » est en surbrillance) et appuyez
ensuite sur w à l’étape 3, le message « Expression in use » (Expression déjà utilisée)
s’affiche alors. Aucune opération de copie n’est effectuée dans ce cas.
5-39
9. Représentation graphique dynamique
k Utilisation de la mémoire de graphe dynamique
Le graphe dynamique permet de définir une plage de valeurs pour les coefficients d’une
fonction et d’observer comment un graphe est affecté par les changements de la valeur
du coefficient. Il permet ainsi de voir comment les coefficients et les termes d’une fonction
influencent la forme et la position d’un graphe.
1. Depuis le menu principal, accédez au mode Dyna Graph.
2. Configurez les paramètres de fenêtrage d’affichage.
3. Sur l’écran de configuration, spécifiez Dynamic Type.
1(Cont) ... Continu
2(Stop) ... Arrêt automatique après 10 tracés
4. Utilisez les touches du curseur pour sélectionner le type de fonction sur la liste des types de
fonctions programmés.*1
5. Au besoin, appuyez sur !f(FORMAT) et spécifiez la couleur du graphe dans la boîte
de dialogue qui s’affiche.
6. Saisissez les valeurs des coefficients et spécifiez le coefficient qui sera la variable
dynamique.*2
7. Définissez la valeur initiale, la valeur finale et l’incrément.
8. Définissez la vitesse du tracé.
3(SPEED) 1( ) .... Pause après chaque tracé (Stop&Go)*3
2( ) ...... Moitié de la vitesse normale (Slow)
3( ) ...... Vitesse normale (Normal)
4( ) ..... Deux fois la vitesse normale (Fast)
9. Tracez le graphe dynamique.
*1 Ci-après les sept types de fonctions intégrées.
• Y=Ax+B
• Y=A(x−B)2+C
• Y=Ax2+Bx+C
• Y=Asin(Bx+C)
• Y=Acos(Bx+C)
• Y=Atan(Bx+C)
• Y=Ax^3+Bx2+Cx+D
Après avoir appuyé sur 3(TYPE) et sélectionné le type de fonction, vous pouvez saisir la
fonction proprement dite.
*2 Vous pouvez aussi appuyer ici sur w et afficher le menu de réglage de paramètres.
*3 Si vous avez sélectionné « Stop&Go » comme vitesse de tracé, le lancement d’une
opération de tracé Dynamic Graph stoppera le tracé d’un graphe avec les valeurs initiales
des variables. Chaque pression sur w affiche séquentiellement le graphe de la valeur
suivante de la variable. De même, vous pouvez aller directement au graphe de la variable
suivante en appuyant sur e (ou +) ou au graphe de la variable précédente en appuyant
sur d (ou -). Pour mettre fin à l’opération de tracé Dynamic Graph, appuyez sur J.
• Le message « Too Many Functions » apparaît si plus d’une fonction est sélectionnée pour le
tracé dynamique de graphe.
5-40
Exemple
Utilisez le graphe dynamique pour représenter graphiquement y = A (x –
1)2 – 1, où la valeur du coefficient A passe de 2 à 5 en incréments de 1.
Le graphe est dessiné 10 fois.
1 m Dyna Graph
2 !3(V-WIN)1(INITIAL)J
3 !m(SET UP)c2(Stop)J
4 5(BUILT-IN)c1(SELECT)
5 !f(FORMAT)b(Black)
6 4(VAR)cwbw-bw
7 2(SET)cwfwbwJ
8 3(SPEED)3( )J
9 6(DYNA)
Répétitions de 1 à 4.
1
2
→
←
4
3
↓↑
→
←
k Tracé d’un lieu d’un graphe dynamique
Si vous activez le réglage de lieu d’un graphe dynamique sur l’écran de configuration, vous
pourrez superposer un graphe en changeant les valeurs du coefficient.
1. Depuis le menu principal, accédez au mode Dyna Graph.
2. Configurez les paramètres de fenêtrage d’affichage.
3. Sur l’écran de configuration, sélectionnez « On » pour « Locus ».
4. Utilisez les touches du curseur pour sélectionner le type de fonction sur la liste des types de
fonctions programmés.
5. Saisissez les valeurs des coefficients et désignez le coefficient qui sera la variable
dynamique.
6. Définissez la valeur initiale, la valeur finale et l’incrément.
7. Définissez Normal pour la vitesse de tracé.
8. Tracez le graphe dynamique.
5-41
Exemple
Utilisez le graphe dynamique pour tracer y = Ax, où le coefficient A
change de 1 à 4 par incréments de 1. Le graphe est tracé 10 fois.
1 m Dyna Graph
2 !3(V-WIN)1(INITIAL)J
3 !m(SET UP)cc1(On)J
4 5(BUILT-IN)1(SELECT)
5 4(VAR)bwaw
6 2(SET)bwewbwJ
7 3(SPEED)3( )J
8 6(DYNA)
····→
←····
k Fonction de commutation des points pour les calculs de graphes
Utilisez cette fonction pour spécifier de représenter tous les points sur l’axe x du graphe
dynamique, ou un point sur deux. Ce réglage s’applique uniquement à la représentation
graphique « Dynamic Func Y= ».
1. Appuyez sur !m(SET UP) pour afficher l’écran de configuration.
2. Appuyez sur ccc pour sélectionner « Y=Draw Speed ».
3. Sélectionnez la méthode de représentation graphique.
1(Norm) … Trace tous les points de l’axe x. (réglage initial par défaut)
2(High) … Trace un point sur deux de l’axe x (tracé plus rapide que Normal).
4. Appuyez sur J.
k Utilisation de la mémoire de graphe dynamique
Vous pouvez stocker les conditions de tracé d’un graphe dynamique dans la mémoire de
graphe dynamique pour les rappeler ultérieurement lorsque vous en aurez besoin. Vous
gagnerez du temps en rappelant simplement les données pour tracer le graphe. Vous ne
pouvez stocker qu’un seul ensemble de données à la fois.
5-42
u Pour sauvegarder des données dans la mémoire de graphe dynamique
1. Pendant le tracé d’un graphe dynamique, appuyez sur A pour passer au menu de réglage
de la vitesse.
2. Appuyez sur 5(STORE). En réponse à la boîte de dialogue de confirmation qui apparaît,
appuyez sur 1(Yes) pour sauvegarder les données.
u Pour rappeler les données de la mémoire de graphe dynamique
1. Affichez la liste de relation du graphe dynamique.
2. Appuyez sur 6(RECALL) pour rappeler le contenu de la mémoire de graphe dynamique et
tracer le graphe.
10. Représentation graphique d’une formule de
récurrence
k Génération d’un tableau de chiffres depuis une formule de récurrence
Vous pouvez saisir jusqu’à trois des formules de récurrence suivantes et générer un tableau
de chiffres.
• Terme général de la suite {an}, composée de an, n
• Récurrence linéaire à deux termes, composée de an+1, an, n
• Récurrence linéaire à trois termes, composée de an+2, an+1, an, n
1. Depuis le menu principal, accédez au mode Recursion.
2. Définissez le type de récurrence.
3(TYPE)1(an) ... {terme général de la séquence an}
2(an+1) ... {récurrence linéaire à deux termes}
3(an+2) ... {récurrence linéaire à trois termes}
3. Saisissez la formule de récurrence.
4. Définissez la plage du tableau. Indiquez la valeur initiale et la valeur finale pour n. Au
besoin, définissez une valeur pour le terme initial et la valeur initiale pour le point de départ
du pointeur si vous avez l’intention de tracer le graphe de la formule.
5. Affichez le tableau de chiffres de la formule de récurrence.
5-43
Exemple
Générer un tableau de chiffres à partir de la récurrence entre trois
termes, telle qu’exprimée par an+2 = an+1 + an, avec les termes initiaux a1 =
1, a2 = 1 (suite de Fibonacci) lorsque la valeur de n change de 1 à 6.
1 m Recursion
2 3(TYPE)3(an+2)
3 4(n.an ··)3(an+1)+2(an)w
4 5(SET)2(a1)bwgwbwbwJ
5 6(TABLE)
* Les deux premières valeurs
correspondent à a1 = 1 et
a2 = 1.
• Une pression sur 1(FORMULA) ramène à l’écran d’enregistrement des formules de
récurrence.
• En sélectionnant « On » pour « ΣDisplay » sur l’écran de configuration, la somme de chaque
terme sera incluse dans le tableau.
k Représentation graphique d’une formule de récurrence
Après avoir généré un tableau de chiffres à partir d’une formule de récurrence, vous pouvez
représenter les valeurs sur un graphe linéaire ou un graphe à points séparés.
1. Depuis le menu principal, accédez au mode Recursion.
2. Configurez les paramètres de fenêtrage d’affichage.
3. Spécifiez le type de formule de récurrence et saisissez la formule.
4. Définissez la plage du tableau et les valeurs initiale et finale pour n. Au besoin, définissez la
valeur initiale du terme et le point de départ du pointeur.
5. Sélectionnez le style de ligne souhaité pour le graphe.
6. Affichez le tableau de chiffres de la formule de récurrence.
7. Définissez le type de graphe et tracez le graphe.
5(GPH-CON) ... graphe linéaire
6(GPH-PLT) ... graphe à points séparés
Exemple
Générer un tableau de chiffres à partir d’une récurrence entre deux
termes exprimée par an+1 = 2an + 1, avec a1 = 1 comme terme initial,
lorsque la valeur de n change de 1 à 6. Utiliser les valeurs du tableau
pour tracer un graphe linéaire.
Utilisez les réglages de fenêtre d’affichage suivants.
Xmin = 0,
Xmax = 6,
Xscale = 1
Ymin = –15,
Ymax = 65,
Yscale = 5
5-44
1 m Recursion
2 !3(V-WIN)awgwbwc
-bfwgfwfwJ
3 3(TYPE)2(an+1)c2(an)+bw
4 5(SET)2(a1)bwgwbwJ
5 1(SEL+S)f2(
)J
6 6(TABLE)
7 5(GPH-CON)
• Vous pouvez modifier la couleur et le style de ligne depuis l’écran de formule de récurrence
et l’écran de graphe. Voir « Pour modifier les propriétés d’un graphe depuis l’écran de liste
de relation du graphe » (page 5-15) pour effectuer la modification depuis l’écran de formule
de récurrence. Voir « Pour modifier les propriétés d’un graphe depuis l’écran du graphe »
(page 5-16) pour effectuer la modification depuis l’écran de graphe.
• Vous pouvez utiliser les fonctions Trace, Zoom et Sketch après le tracé du graphe.
• Appuyez sur A pour revenir à l’écran du tableau des chiffres. Après le tracé d’un graphe
vous pouvez basculer entre l’écran du tableau des chiffres et l’écran de graphe en appuyant
sur !6(G⇔T).
k Tracé d’un diagramme cartésien à partir de deux séquences
numériques
Vous pouvez tracer le diagramme cartésien (reporter en coordonnées cartésiennes) des
séquences numériques générées par deux expressions saisies dans le mode Recursion
avec une valeur dans l’axe horizontal (abscisses) et l’autre valeur dans l’axe vertical
(ordonnées). Pour an (an+1, an+2), bn (bn+1, bn+2), cn (cn+1, cn+2), la séquence numérique de la
première expression par ordre alphabétique est représentée dans l’axe horizontal tandis que
la séquence numérique suivante est représentée dans l’axe vertical.
1. Depuis le menu principal, accédez au mode Recursion.
2. Configurez les paramètres de fenêtrage d’affichage.
3. Saisissez deux formules récursives et sélectionnez les deux pour la génération d’un
tableau.
4. Configurez les paramètres de la génération de tableaux.
Spécifiez les valeurs de début et de fin pour la variable n ainsi que le terme initial pour
chaque formule récursive.
5. Affichez le tableau de chiffres de la formule de récurrence.
6. Tracez le diagramme cartésien.
Exemple
Pour saisir les formules des deux séquences qui effectuent la
régression entre deux termes an+1 = 0,9an et bn+1 = bn + 0,1n − 0,2, et
spécifier les termes initiaux a1 = 1 et b1 = 1 pour chaque formule.
Générez un tableau des chiffres avec les valeurs obtenues en
incrémentant la variable n de 1 à 10 et utilisez-le pour tracer un
diagramme cartésien.
Utilisez les réglages de fenêtre d’affichage suivants.
Xmin = 0,
Xmax = 2,
Xscale = 1
Ymin = 0,
Ymax = 4,
Yscale = 1
5-45
1 m Recursion
2 !3(V-WIN)awcwbwc
awewbwJ
3 3(TYPE)2(an+1)a.j2(an)w
4(n.an ··)3(bn)+a.b1(n)-a.cw
4 5(SET)2(a1)bwbawbwbwJ
5 6(TABLE)
6 3(PHASE)
• La couleur utilisée pour le tracé cartésien est la couleur attribuée à l’expression initiale. Lors
du tracé cartésien à partir de l’expression an et de l’expression bn, par exemple, la couleur
sera celle de l’expression an.
• Si dans l’écran du mode Recursion vous saisissez trois expressions et vous sélectionnez
les trois pour créer des tableaux, vous devez spécifier, parmi ces trois expressions, les deux
que vous voulez utiliser pour tracer le diagramme cartésien. Pour ce faire, utilisez le menu
de fonction qui s’affiche en appuyant sur 3(PHASE) dans l’écran de tableau.
1(a • b).......... Tracer le graphe en utilisant an (an+1, an+2) et
bn (bn+1, bn+2).
2(b • c) .......... Tracer le graphe en utilisant bn (bn+1, bn+2) et
cn (cn+1, cn+2).
3(a • c) .......... Tracer le graphe en utilisant an (an+1, an+2) et
cn (cn+1, cn+2)
• En sélectionnant « On » pour « ΣDisplay » sur l’écran de configuration, la somme de chaque
terme sera incluse dans le tableau. À cette occasion vous pouvez sélectionner l’utilisation
des deux séquences numériques elles-mêmes pour tracer le graphe du diagramme ou bien
utiliser les sommes de chacune des séquences numériques. Pour ce faire, utilisez le menu
de fonction qui s’affiche en appuyant sur 3(PHASE) dans l’écran de tableau.
1(an) ............ Utilisez la séquence numérique pour tracer
le graphe.
6(Σ an) .......... Utilisez les sommes de la séquence
numérique pour tracer le graphe.
5-46
• Lorsque « On » est sélectionné pour « ΣDisplay » dans l’écran de configuration et que
les trois expressions saisies en mode Recursion sont sélectionnées pour la création de
tableau, utilisez le menu de fonction qui s’affiche en appuyant sur 3(PHASE) dans l’écran
de tableau pour spécifier les deux expressions désirées et spécifier l’utilisation des données
d’une séquence numérique ou des données d’une somme de séquence numérique.
1(a • b).......... Tracer le graphe en utilisant séquences
numériques an (an+1, an+2) et bn (bn+1, bn+2)
2(b • c) .......... Tracer le graphe en utilisant séquences
numériques bn (bn+1, bn+2) et cn (cn+1, cn+2)
3(a • c) .......... Tracer le graphe en utilisant séquences
numériques an (an+1, an+2) et cn (cn+1, cn+2)
4(Σ a • b) ....... Tracer le graphe en utilisant les sommes
des séquences numériques an (an+1, an+2) et
bn (bn+1, bn+2)
5(Σ b • c) ....... Tracer le graphe en utilisant les sommes
des séquences numériques bn (bn+1, bn+2) et
cn (cn+1, cn+2)
6(Σ a • c) ....... Tracer le graphe en utilisant les sommes
des séquences numériques an (an+1, an+2) et
cn (cn+1, cn+2)
k Graphe WEB (Convergence, Divergence)
y = f(x) est tracé en supposant que an+1 = y, an = x pour la récurrence linéaire à deux termes
an+1 = f(an) composée de an+1, an. On peut ensuite déterminer si la suite est convergente ou
divergente.
1. Depuis le menu principal, accédez au mode Recursion.
2. Configurez les paramètres de fenêtrage d’affichage.
3. Sélectionnez une récurrence à 2 termes comme type de formule de récurrence et saisissez
la formule.
4. Définissez la plage du tableau, les valeurs initiale et finale de n, la valeur du terme initial et
le point de départ du pointeur.
5. Affichez le tableau de chiffres de la formule de récurrence.
6. Tracez le graphe.
7. Appuyez sur w pour faire apparaître le pointeur au point initial défini.
Appuyez plusieurs fois de suite sur w.
S’il existe une convergence, des lignes en toile d’araignée seront tracées. Si aucune
toile d’araignée n’apparaît, c’est qu’il existe une divergence ou que le graphe est hors de
l’écran. Le cas échéant, sélectionnez des valeurs de fenêtre d’affichage plus grandes et
recommencez.
Vous pouvez utiliser fc pour sélectionner le graphe.
5-47
Exemple
Pour tracer le graphe WEB pour la formule de récurrence an+1 = –3(an)2 +
3an, bn+1 = 3bn + 0,2 et vérifier la divergence ou la convergence. Utilisez
la plage suivante de la table : Start = 0, End = 6, a0 = 0,01, anStr = 0,01, b0
= 0,11, bnStr = 0,11
1 m Recursion
2 !3(V-WIN)awbwbwc
awbwbwJ
3 3(TYPE)2(an+1)-d2(an)x+d2(an)w
d3(bn)+a.cw
4 5(SET)1(a0)
awgwa.abwa.bbwc
a.abwa.bbwJ
5 6(TABLE)
6 4(WEB-GPH)
7 w~w(an est convergent)
cw~w(bn est divergent)
• Pour changer de style de ligne du graphe, appuyez sur 1(SEL+S) après l’étape 4.
• Avec un graphe WEB, vous pouvez spécifier le type de ligne pour un graphe y = f(x). Le
réglage du type de ligne n’est valide que lorsque « Connect » est sélectionné pour « Draw
Type » sur l’écran de configuration.
11. Tracé du graphe d’une section conique
k Tracé du graphe d’une section conique
Vous pouvez utiliser le mode Conic Graphs pour tracer les graphes de paraboles, cercles,
ellipses et hyperboles. Pour tracer le graphe, vous pouvez saisir une fonction en coordonnées
rectangulaires, une fonction en coordonnées polaires ou une fonction paramétrique.
1. Depuis le menu principal, accédez au mode Conic Graphs.
2. Sélectionnez le type de fonction.
1(RECT).... {coordonnées rectangulaires}
2(POL).... {coordonnées polaires}
3(PARAM).... {paramétrique}
5-48
3. Sélectionnez le modèle de fonction selon le type de graphe que vous désirez tracer.
R
w
4. Saisissez les coefficients de la fonction et tracez le graphe.
Exemple
Saisissez la fonction en coordonnées rectangulaires x = 2y2 + y − 1 et
tracez une parabole ouverte sur la droite, saisissez ensuite la fonction
en coordonnées polaires r = 4cosθ et tracez le graphe d’un cercle.
1 m Conic Graphs
2 1(RECT)c(X=AY2+BY+C)w
3 cwbw-bw6(DRAW)
4 JJ
5 2(POL)cccc(R=2Acosθ)w
6 cw6(DRAW)
• En mode Conic Graphs, vous pouvez appuyer sur 1(MODIFY) au lieu de 6(DRAW)
pendant l’affichage de l’écran de saisie des coefficients et modifier la valeur des coefficients
sur l’écran du graphe, puis observer les changements dans le graphe qui résultent des
modifications. Voir « Modification d’un graphe » pour plus d’informations (page 5-36).
• En mode Conic Graphs, vous pouvez appuyer sur !f(FORMAT) pendant l’affichage
de n’importe quel écran pour afficher une boîte de dialogue de modification de la couleur du
graphe.
5-49
12. Tracé de points, de lignes et de texte sur
l’écran du graphe (Sketch)
La fonction de dessin (Sketch) vous permet de tracer des points et des lignes à l’intérieur de
graphes. Vous pouvez sélectionner l’un des cinq styles de ligne et l’une des sept couleurs
pour la fonction de dessin.
u Pour tracer des points, des lignes et du texte sur l’écran du graphe
1. Depuis le menu principal, accédez au mode Graph.
2. Configurez les paramètres de fenêtrage d’affichage.
3. Sur l’écran de configuration, configurez les paramètres suivants en fonction du besoin.
• Sketch Line ... Style de ligne initial par défaut lors du tracé d’une ligne
• Plot/LineCol ... Couleur initiale par défaut lors du tracé d’un diagramme, d’une ligne ou de
texte
4. Saisissez la fonction du graphe.
5. Tracez le graphe.
6. Sélectionnez la fonction de dessin que vous voulez utiliser.*1
!4(SKETCH)1(Cls) ... Annulation d’écran
2(Tangent) ... Tangente
3(Norm) ... Normale à une courbe
4(Inverse) ... Fonction inverse*2
6(g)1(PLOT)
{Plot}/{PlotOn}/{PlotOff}/{PlotChg} ... {tracé par point séparés}/
{validation}/{invalidation}/{changement} de points
6(g)2(LINE)
{Line}/{F-Line} ... {relie 2 points tracés avec 6(g)1(PLOT) par une
ligne}/{pour tracer une ligne entre deux points}
6(g)3(Circle) ... Cercle
6(g)4(Vertical) ... Verticale
6(g)5(Horz) ... Horizontale
6(g)6(g)1(PEN) ... Main levée
6(g)6(g)2(Text) ... Saisie de texte
7. Appuyez sur !f(FORMAT) pour afficher la boîte de dialogue de format, puis configure
la couleur et le style de ligne.
• Vous pouvez spécifier la couleur et le style de ligne lorsque l’option Tangent, Norm, Line,
F-Line, Circle, Vertical, Horz ou PEN est sélectionnée.
• Vous ne pouvez pas spécifier la couleur et le style de ligne lorsque l’option Plot, PlotOn,
PlotChg ou Text est sélectionnée.
• Appuyez sur J pour fermer la boîte de dialogue du format.
5-50
8. Utilisez les touches du curseur pour amener le pointeur (
dessiner et appuyez sur w.*3
) à l’endroit où vous voulez
*1 Le menu de fonctions qui apparaît dans le mode Graph est indiqué ci-dessus. Les éléments
du menu peuvent être différents dans d’autres modes.
*2 Dans le cas d’un graphe de fonction inverse, le tracé commence dès que vous sélectionnez
cette option. Le style et la couleur de ligne que vous avez sélectionnées pour les
paramètres « Sketch Line » et « Plot/LineCol » de l’écran de configuration sont toujours
appliqués pour un graphe de fonction inverse.
*3 Certaines fonctions de dessin exigent la définition de deux points. Après avoir appuyé sur
w pour spécifier le premier point, utilisez les touches du curseur pour placer le pointeur à
la position du second point et appuyez sur w.
Exemple
Tracer une ligne qui est tangente au point (2, 0) sur le graphe de y = x (x
+ 2) (x – 2).
1 m Graph
2 !3(V-WIN)1(INITIAL)J
3 !m(SET UP)cccccccc1(COLOR)b(Black)
c1(
)J
4 3(TYPE)1(Y=)v(v+c)(v
-c)w
5 6(DRAW)
6 !4(SKETCH)2(Tangent)
7 !f(FORMAT)b(Line Style)f(Thin)
c(Line Color)d(Red)J
8 e~ew*1
*1 Vous pouvez tracer une tangente en déplaçant le pointeur
5-51
et en appuyant sur w.
13. Analyse de fonctions
k Lecture des coordonnées de points sur une ligne de graphe
La fonction Trace permet de déplacer un pointeur sur un graphe et de lire les coordonnées à
la position du pointeur.
1. Depuis le menu principal, accédez au mode Graph.
2. Tracez le graphe.
3. Appuyez sur !1(TRACE) pour faire apparaître un pointeur au centre du graphe.*1
4. Utilisez d et e pour déplacer le pointeur le long du
graphe jusqu’au point auquel vous voulez afficher les
coordonnées.
Si plusieurs graphes sont affichés, appuyez sur f et
c pour passer de l’un à l’autre le long de l’axe x de
l’emplacement actuel du curseur.
• La valeur des coordonnées du pointeur apparaissent alors en bas de l’écran et à la droite
(ou à la gauche) du pointeur. Des lignes supplémentaires apparaissent également entre le
pointeur et l’axe x ainsi que l’axe y.
• Vous pouvez masquer les lignes supplémentaires en appuyant sur !c. Pour faire
réapparaître les lignes masquées, appuyez sur !f.
5. Vous pouvez aussi déplacer le pointeur en appuyant sur v pour afficher la fenêtre
déroulante et saisir une valeur pour x.
La fenêtre contextuelle apparaît même si vous saisissez directement une valeur pour x.
Pour arrêter l’opération Trace, appuyez !1(TRACE).
*1 Le pointeur n’est pas visible sur le graphe lorsqu’il se trouve à un point hors de la zone
d’affichage du graphe ou lorsqu’une erreur se produit.
• Vous pouvez invalider l’affichage des coordonnées à la position du pointeur en spécifiant
« Off » pour le paramètre « Coord » de l’écran de configuration.
• Les coordonnées sont affichées de la façon suivante pour chaque type de fonction.
Graphe en coordonnées polaires
Graphe paramétrique
Graphe d’inéquation
(Y≥
≥, Y≤, X≥, X≤)
(Y>, Y<, X>, X<)
5-52
• Une pression sur w pendant que le pointeur
se trouve
sur un graphe (pendant Trace, G-Solve, etc.) place un
point à l’endroit du pointeur ainsi qu’une étiquette qui
indique les coordonnées du point. Une pression sur
aD supprime le dernier point et l’étiquette des
coordonnées qui a été créée.
• Les points créés avec l’opération ci-dessus apparaîtront sous la forme pour les valeurs de
coordonnées qui sont incluses dans l’expression du graphe et sous la forme pour celles
qui ne le sont pas. Un point aux coordonnées (2,1) sur le graphe Y=2X, par exemple, se
présentera sous la forme , alors qu’un point aux coordonnées (2,1) sur le graphe Y>2X se
présentera sous la forme .
k Affichage de la valeur de la fonction dérivée
Vous pouvez utiliser la fonction Trace non seulement pour afficher les coordonnées mais
aussi pour afficher le nombre dérivé à la position actuelle du pointeur.
1. Depuis le menu principal, accédez au mode Graph.
2. Sur l’écran de configuration, spécifiez « On » pour
« Derivative » (dérivée).
3. Tracez le graphe.
4. Appuyez sur !1(TRACE) pour faire apparaître le
pointeur au centre du graphe. Les coordonnées actuelles
et le nombre dérivé apparaissent à ce moment à l’écran.
k Graphe à tableau
Vous pouvez utiliser la fonction Trace pour lire les coordonnées d’un graphe et les stocker
dans un tableau de chiffres. Vous pouvez aussi utiliser le double graphe pour stocker
simultanément le graphe et le tableau de chiffres. Vous aurez ainsi à votre disposition un outil
d’analyse important.
1. Depuis le menu principal, accédez au mode Graph.
2. Sur l’écran de configuration, spécifiez « GtoT » pour « Dual Screen » (écran double).
3. Configurez les paramètres de fenêtrage d’affichage.
4. Sauvegardez la fonction et tracez le graphe
sur l’écran principal (à gauche).
5. Validez la fonction Trace. Si plusieurs graphes sont
affichés, sélectionnez le graphe souhaité avec f et c.
6. Utilisez d et e pour déplacer le pointeur et appuyez sur w pour stocker les
coordonnées dans le tableau de chiffres. Répétez cette étape pour stocker autant de
valeurs nécessaires.
• Chaque pression sur w place un point sur le graphe à l’emplacement actuel du pointeur.
7. Appuyez sur K1(CHANGE) pour activer le tableau de chiffres.
5-53
k Arrondi de coordonnées
Cette fonction sert à arrondir les valeurs des coordonnées affichées par la fonction Trace.
1. Depuis le menu principal, accédez au mode Graph.
2. Tracez le graphe.
3. Appuyez sur !2(ZOOM)6(g)3(ROUND).
Les valeurs de la fenêtre d’affichage changent
automatiquement en fonction de la valeur Rnd.
4. Appuyez sur !1(TRACE), puis utilisez les touches
du curseur pour déplacer le pointeur sur le graphe. Les
coordonnées qui apparaissent maintenant sont arrondies.
k Analyse des graphes (menu G-SOLVE)
Appuyez sur !5(G-SOLVE) pour afficher un menu de fonction que vous pouvez utiliser
pour analyser le graphe actuellement affiché et obtenir les informations suivantes.
!5(G-SOLVE)1(ROOT) ... Racine du graphe
2(MAX) ... Valeur maximale du graphe
3(MIN) ... Valeur minimale du graphe
4(Y-ICEPT) ... Interception en y du graphe
5(INTSECT) ... Intersection de deux graphes
6(g)1(Y-CAL) ... Coordonnée y pour une coordonnée x donnée
6(g)2(X-CAL) ... Coordonnée x pour une coordonnée y donnée
6(g)3(∫dx)1(∫dx) ... Valeur d’intégration pour une plage spécifiée
6(g)3(∫dx)2(ROOT) ... Valeur d’intégration entre deux racines du
graphe ou plus
6(g)3(∫dx)3(INTSECT)... Valeur d’intégration entre deux
intersections ou plus de deux graphes
• Dans chacun des cas suivants il peut être impossible d’obtenir des solutions exactes ou
même d’obtenir une solution.
- Lorsque le graphe de la solution obtenue est un point de tangence avec l’axe x
- Lorsque la solution est un point d’inflexion
5-54
u Pour calculer la racine d’un graphe
1. Tracez un graphe.
2. Appuyez sur !5(G-SOLVE)1(ROOT).
3. Si plusieurs graphes sont présents à l’écran, l’un d’entre eux commence à clignoter. Utilisez
f et c pour amener le curseur sur le graphe que vous voulez analyser.
4. Appuyez sur w pour sélectionner le graphe qui clignote. La valeur produite par l’analyse
s’affiche alors.
Exemple
Tracer le graphe de la fonction indiquée ci-dessous et calculer les
racines.
Y1 = x3 − 4x
• Si une analyse produit plusieurs valeurs, appuyez sur e pour calculer la valeur suivante.
Appuyez sur d pour revenir à la valeur précédente.
• Si vous avez sélectionné « On » pour le paramètre Derivative dans l’écran de configuration,
la dérivée s’affichera en même temps que la racine lorsque vous calculerez la racine d’un
graphe à l’aide de la procédure ci-dessus.
u Pour calculer le point d’intersection de deux graphes
1. Tracez les graphes.
2. Appuyez sur !5(G-SOLVE)5(INTSECT). Si trois graphes ou plus sont présents à
l’écran, l’un d’entre eux commence à clignoter.
3. Utilisez f et c pour faire clignoter l’un des graphes dont vous voulez déterminer le point
d’intersection et appuyez sur w.
4. Utilisez f et c pour faire clignoter l’autre graphe dont vous voulez déterminer le point
d’intersection et appuyez sur w.
5. Appuyez sur w pour déterminer le point d’intersection des deux graphes.
Si une analyse produit plusieurs valeurs, appuyez sur e pour calculer la valeur suivante.
Appuyez sur d pour revenir à la valeur précédente.
5-55
Exemple
Tracer les deux fonctions indiquées ci-dessous et déterminer le point
d’intersection entre Y1 et Y2.
Y1 = x + 1, Y2 = x2
• Vous pouvez seulement calculer le point d’intersection de graphes de coordonnées
rectangulaires (type Y=f(x)) et de graphes d’inéquations (Y > f(x), Y < f(x), Y ≥ f(x) ou Y ≤ f(x)).
• Dans chacun des cas suivants il peut être impossible d’obtenir des solutions exactes ou
même d’obtenir une solution.
- Lorsque la solution est un point de tangence entre deux courbes
- Lorsque la solution est un point d’inflexion
u Pour déterminer les coordonnées de points donnés
1. Tracez le graphe.
2. Sélectionnez la fonction que vous voulez exécuter.
!5(G-SOLVE)6(g)1(Y-CAL) ... Coordonnée y pour une valeur x donnée
6(g)2(X-CAL) ... Coordonnée x pour une valeur y donnée
3. Si plusieurs graphes sont présents à l’écran, l’un d’entre eux commence à clignoter. Utilisez
f et c pour amener le curseur sur le graphe que vous voulez sélectionner et appuyez
sur w.
4. Saisissez la valeur de la coordonnée x ou y donnée.
Appuyez sur w pour calculer la valeur de la coordonnée y ou x correspondante.
Exemple
Tracer les deux fonctions indiquées ci-dessous puis déterminer la
coordonnée y pour x = 0,5 et la coordonnée x pour y = 2,2 sur le graphe
Y2.
Y1 = x + 1, Y2 = x(x + 2)(x – 2)
• S’il y a plusieurs résultats pour la procédure précédente, appuyez sur e pour calculer la
valeur suivante. Appuyez sur d pour revenir à la valeur précédente.
• La valeur X-CAL ne peut pas être obtenue pour un graphe de fonction paramétrique.
5-56
u Pour calculer la valeur de l’intégrale pour une plage donnée
Procédez de la façon suivante pour obtenir les valeurs d’intégration pour une plage donnée.
1. Tracez le graphe.
2. Appuyez sur !5(G-SOLVE)6(g)3(∫dx)1(∫dx). Si plusieurs graphes sont présents
à l’écran, l’un d’entre eux commence à clignoter.
3. Utilisez f et c pour faire clignoter le graphe que vous voulez sélectionner et appuyez
sur w.
4. Utilisez d et e pour amener le pointeur de la limite inférieure à l’endroit voulu et appuyez
sur w.
5. Utilisez e pour déplacer le pointeur de la limite supérieure à l’endroit voulu.
6. Appuyez sur w pour calculer la valeur de l’intégrale.
Exemple
Tracer le graphe de la fonction indiquée ci-dessous et déterminer la
valeur de l’intégrale de (–2, 0).
Y1 = x(x + 2)(x – 2)
• Vous pouvez aussi spécifier la limite inférieure et la limite supérieure à l’aide du clavier
numérique.
• Lorsque vous définissez la plage, assurez-vous que la limite inférieure est inférieure à la
limite supérieure.
• Les valeurs de l’intégrale peuvent être calculées pour les graphes à coordonnées
rectangulaires seulement.
u Pour obtenir la valeur de l’intégration et la valeur de la surface entre deux
racines ou plus d’un graphe
1. Tracez un graphe.
2. Appuyez sur !5(G-SOLVE)6(g)3(∫dx)2(ROOT).
• Le pointeur apparaît sur la racine la plus à gauche actuellement sur l’écran du graphe.
• Le message « Not Found » s’affiche si aucune racine ne se trouve à l’écran. Dans ce cas,
appuyez sur J.
3. Utilisez d et e pour amener le pointeur sur la racine que vous voulez utiliser comme
côté le plus bas de la région de l’intégration, puis appuyez sur w.
4. Utilisez e pour amener le pointeur sur la racine que vous voulez utiliser comme côté le
plus haut de la région de l’intégration, puis appuyez sur w.
• Le message « Not Found » s’affiche si une seule racine se trouve à l’écran. Dans ce cas,
appuyez sur J.
5. Appuyez sur w pour calculer la valeur de l’intégrale et la valeur de la surface.
5-57
Exemple
Pour tracer le graphe de Y = sin X et déterminer ensuite la valeur
d’intégration du graphe et la valeur de la surface du graphe pour la
région entre la racine de la valeur négative la plus proche de l’origine et
la racine de la valeur positive la plus proche de l’origine
Valeur d’intégration
Valeur de la surface
• Une erreur se produit s’il existe 21 racines ou plus entre les deux racines que vous avez
spécifiées.
• Les valeurs de l’intégrale et les valeurs de la surface peuvent être calculées pour les
graphes à coordonnées rectangulaires seulement.
u Pour obtenir la valeur de l’intégration et la valeur de la surface entre deux
points d’intersection ou plus de deux graphes
1. Tracez les graphes.
2. Appuyez sur !5(G-SOLVE)6(g)3(∫dx)3(INTSECT).
• Le pointeur apparaît à l’intersection la plus à gauche actuellement sur l’écran du graphe.
• Le message « Not Found » s’affiche si aucun point d’intersection ne se trouve à l’écran.
Dans ce cas, appuyez sur J.
3. Utilisez d et e pour amener le pointeur sur le point d’intersection que vous voulez
utiliser comme côté le plus bas de la région de l’intégration, puis appuyez sur w.
4. Utilisez e pour amener le pointeur sur le point d’intersection que vous voulez utiliser
comme côté le plus haut de la région de l’intégration.
• Le message « Not Found » s’affiche si un seul point d’intersection se trouve à l’écran.
Dans ce cas, appuyez sur J.
5. Appuyez sur w pour calculer la valeur de l’intégrale et la valeur de la surface.
Exemple
Pour tracer Y = sin X et Y = sin (X −
π ), puis déterminer la valeur
2
d’intégration et la valeur de la surface entre les deux points d’intersection
que vous spécifiez
Valeur d’intégration
Valeur de la surface
• Une erreur se produit s’il existe 21 intersections ou plus entre les deux points d’intersection
que vous avez spécifiés.
• Les valeurs de l’intégrale et les valeurs de la surface peuvent être calculées pour les
graphes à coordonnées rectangulaires seulement.
5-58
k Analyse des graphes de sections coniques
Vous pouvez déterminer les approximations des résultats analytiques suivants à partir des
graphes de sections coniques.
1. Depuis le menu principal, accédez au mode Conic Graphs.
2. Sélectionnez le type de fonction.
1(RECT).... {coordonnées rectangulaires}
2(POL).... {coordonnées polaires}
3(PARAM).... {paramétrique}
3. Utilisez f et c pour sélectionner la section conique que vous voulez analyser.
4. Saisissez les constantes de la section conique.
5. Tracez le graphe.
Après avoir tracé le graphe d’une section conique, appuyez sur !5(G-SOLVE) pour
afficher les menus d’analyse de graphes suivants.
u Analyse de graphe parabolique
• {FOCUS}/{VERTEX}/{LENGTH}/{e} ... {foyer}/{sommet}/{longueur du latus rectum}/
{excentricité}
• {DIRECTX}/{SYMMETRY} ... {directrice}/{axe de symétrie}
• {X-ICEPT}/{Y-ICEPT} ... {interception en x}/{interception en y}
u Analyse de graphe circulaire
• {CENTER}/{RADIUS} ... {centre}/{rayon}
• {X-ICEPT}/{Y-ICEPT} ... {interception en x}/{interception en y}
u Analyse de graphe elliptique
• {FOCUS}/{VERTEX}/{CENTER}/{e} ... {foyer}/{sommet}/{centre}/{excentricité}
• {X-ICEPT}/{Y-ICEPT} ... {interception en x}/{interception en y}
u Analyse de graphe hyperbolique
• {FOCUS}/{VERTEX}/{CENTER}/{e} ... {foyer}/{sommet}/{centre}/{excentricité}
• {ASYMPT} ... {asymptote}
• {X-ICEPT}/{Y-ICEPT} ... {interception en x}/{interception en y}
5-59
u Pour calculer le foyer et la longueur du latus rectum
Exemple
Déterminer le foyer et la longueur du latus rectum de la parabole X =
(Y – 2)2 + 3
Utilisez les réglages de fenêtre d’affichage suivants.
Xmin = –1,
Xmax = 10,
Xscale = 1
Ymin = –5,
Ymax = 5,
Yscale = 1
m Conic Graphs
w
bwcwdw6(DRAW)
!5(G-SOLVE)
1(FOCUS)
(Calcule le foyer.)
!5(G-SOLVE)
5(LENGTH)
(Calcule la longueur du latus rectum.)
• Lors du calcul de deux foyers d’une ellipse ou d’un graphe hyperbolique, appuyez sur e
pour calculer le second foyer. Appuyez sur d pour revenir ensuite au premier foyer.
• Lors du calcul de deux sommets d’un graphe hyperbolique, appuyez sur e pour calculer le
second sommet. Appuyez sur d pour revenir ensuite au premier sommet.
• Pendant le calcul des sommets d’une ellipse il faut appuyer sur e pour calculer la valeur
suivante. Pour revenir aux valeurs antérieures, il faut appuyer sur d. Une ellipse a quatre
sommets.
5-60
u Pour calculer le centre
Exemple
Déterminer le centre du cercle
(X + 2)2 + (Y + 1)2 = 22
m Conic Graphs
ccccw
-cw-bwcw6(DRAW)
!5(G-SOLVE)
1(CENTER)
(Calcule le centre.)
5-61
Chapitre 6 Graphes et calculs statistiques
Important !
Ce chapitre contient un certain nombre d’illustrations d’écrans graphiques. Dans chaque cas, de
nouvelles données ont été entrées afin de mieux faire ressortir les caractéristiques du graphe tracé.
Notez que lorsque vous essayez de tracer un graphe similaire, la machine utilise les valeurs des
données que vous avez entrées en utilisant les listes. Par conséquent, les graphes qui apparaîtront
à l’écran quand vous effectuerez une opération graphique, seront probablement un peu différents
de ceux indiqués dans ce manuel.
1. Avant d’effectuer des calculs statistiques
Lorsque vous accédez au mode Statistics depuis le menu principal, l’écran de l’éditeur de
listes s’affiche.
Vous pouvez utiliser cet écran pour saisir des données statistiques et effectuer des calculs
statistiques.
Utilisez f, c, d et e pour
déplacer la surbrillance sur les listes.
Une fois que vous avez saisi des données, vous pouvez les
utiliser pour produire un graphe et en vérifier les tendances.
Vous pouvez aussi utiliser tout un éventail de calculs de
régression pour analyser les données.
• Pour plus d’information sur l’utilisation de l’éditeur de liste,
voir « Chapitre 3 Listes ».
k Paramètres d’un graphe statistique
Vous pouvez définir le statut avec ou sans tracé de graphe, le type de graphe ou d’autres
réglages pour chaque graphe du menu de graphes (GRAPH1, GRAPH2, GRAPH3).
Pendant que l’éditeur de liste est à l’écran, appuyez sur 1(GRAPH) pour afficher le menu de
graphes, qui contient les éléments suivants.
• {GRAPH1}/{GRAPH2}/{GRAPH3} ... tracé de graphe {1}/{2}/{3}*1
• {SELECT} ... {sélection simultanée de graphes (GRAPH1, GRAPH2, GRAPH3)}
Vous pouvez spécifier plusieurs graphes.
• {SET} ... {paramètres de graphe (type de graphe, affectation aux listes)}
*1 Le type de graphe défini par défaut pour tous les graphes (Graph 1 à Graph 3) est un
diagramme de dispersion, mais vous pouvez choisir un autre type.
6-1
6
k Paramètres généraux des graphes
[GRAPH]-[SET]
Ce paragraphe explique comment utiliser l’écran des paramètres généraux pour effectuer les
réglages suivants sur chaque graphe (GRAPH1, GRAPH2, GRAPH3).
• Graph Type (Type de graphe)
Le type de graphe défini par défaut pour tous les graphes est un diagramme de dispersion.
Vous pouvez sélectionner divers autres types de graphes statistiques pour chacun des
graphes.
• Liste (Liste)
Les données statistiques par défaut sont initialement List 1 pour les données à variable unique
et List 1 et List 2 pour les données à variable double. Vous pouvez définir la liste de données
statistiques que vous souhaitez utiliser pour les données x et les données y.
• Frequency (Fréquence)
Ce paramètre spécifie une liste qui contient les données de fréquence.
En statistique, le terme « fréquence » désigne le nombre d’occurrences d’un élément de
données (ou un ensemble d’éléments de données). Les fréquences sont utilisées dans les
« tableaux de distribution des fréquences », qui contiennent une liste de chaque élément de
données unique dans une colonne avec la fréquence (nombre d’occurrences) dans la colonne
à droite. Avec cette calculatrice, la colonne de données et la colonne des fréquences sont
des listes distinctes. Ce paramètre spécifie la liste (List 1, List 2, etc.) à utiliser pour la colonne
des fréquences lors du tracé d’un graphe statistique. Le réglage initial par défaut de ce
paramètre est 1, ce qui indique que la fréquence de tous les éléments de données est 1 (une
occurrence).
• Il convient que les valeurs d’une liste de fréquence soient égale ou supérieures à 0 (valeurs
positives uniquement). Même une seule valeur négative provoquera une erreur (Out of
Domain – Hors plage).
• Mark Type (Type de point)
Ce paramètre permet de varier la forme des points tracés sur le graphe.
• Color Link (Couleur liée)
Ce paramètre spécifie si la couleur indiquée dans l’éditeur de liste pour la ou les liste(s) de
données statistiques à utiliser pour le tracé du graphe doit être appliquée comme couleur du
graphe. Par défaut, cette option est désactivée (Off – le couleur indiquée avec l’éditeur de liste
n’est pas appliquée au graphe).
• Graph Color (Couleur de graphe)
Indique la couleur du graphe si le paramètre Color Link est « Off ». Suivant le type de graphe,
des options de réglage permettant de spécifier la couleur de chaque partie du graphe peuvent
apparaître à la place de ce paramètre. Dans le cas d’un diagramme circulaire, par exemple,
les options de couleur Pie Area (surface du secteur) et Pie Border (bordure de secteur)
s’afficheront.
6-2
u Pour afficher l’écran des paramètres généraux de graphe
Appuyez sur 1(GRAPH)6(SET) pour afficher l’écran
des paramètres généraux de graphe.
• StatGraph (spécification d’un graphe statistique)
• {GRAPH1}/{GRAPH2}/{GRAPH3} ... graphe {1}/{2}/{3}
• Graph Type (spécification du type de graphe)
• {Scatter}/{xyLine}/{NPPlot}/{Pie} ... {diagramme de dispersion}/{graphe linéaire xy}/{tracé
de probabilité normal}/{diagramme circulaire}
• {Hist}/{MedBox}/{Bar}/{N-Dist}/{Broken} ... {histogramme}/{graphe en cadre médian}/
{graphe en barres}/{courbe de distribution normale}/{graphe à ligne brisée}
• {X}/{Med}/{X2}/{X3}/{X4} ... {graphe de régression linéaire}/{graphe Med-Med}/{graphe
de régression quadratique}/{graphe de régression cubique}/{graphe de régression
quartique}
• {Log}/{aebx}/{abx}/{Power}/{Sin}/{Logistic} ... {graphe de régression logarithmique}/{graphe
de régression exponentielle (aebx)}/{graphe de régression exponentielle (abx)}/{graphe
de régression de puissance}/{graphe de régression sinusoïdale}/{graphe de régression
logistique}
• XList (liste de données pour l’axe x)/YList (liste de données pour l’axe y)
• {List} ... {List 1 à 26}
• Frequency (nombre d’occurrences d’une valeur)
• {1} ... {tracé 1 à 1}
• {List} ... {List 1 à 26}
• Mark Type (type de point du tracé)
• {}/{
}/{} ... points du tracé d’un diagramme de dispersion
• Color Link (couleur liée)
Les options qui s’affichent pour ce paramètre dépendent du type de graphe.
Pour ce type
de graphe :
La sélection
de :
Scatter, xyLine
X&Y
Produit :
Les couleurs indiquées à la fois pour les données XList
et YList se retrouvent dans le graphe.
• Si les mêmes lignes de XList et YList sont de la même
couleur, les points et la ligne du tracé seront dessinés
en utilisant cette couleur.
• Si les mêmes lignes de XList et YList ont des couleurs
différentes, les points du graphe sont affichés par le
symbole ◎ et les lignes sont dessinées en noir.
OnlyX
La couleur indiquée uniquement pour les données XList
se retrouve dans le graphe.
OnlyY
La couleur indiquée uniquement pour les données YList
se retrouve dans le graphe.
Off
Les spécifications de couleur des données de la liste
sont ignorées.
6-3
Pour ce type
de graphe :
La sélection
de :
NPPlot, Pie,
Bar
On
La couleur indiquée pour les données de la liste se
retrouve dans le graphe.
Off
Les spécifications de couleur des données de la liste
sont ignorées.
X&Freq
Les couleurs indiquées à la fois pour les données XList
et Frequency se retrouvent dans le graphe.
Hist, Broken
Produit :
• Si les mêmes lignes des données XList et Frequency
sont de la même couleur, le graphe sera tracé en
utilisant cette couleur.
• Si les mêmes lignes des données XList et Frequency
sont de couleurs différentes, les points et les lignes
seront tracés comme décrit ci-dessous.
Hist : Le graphe est ombré avec la couleur applicable.
Broken : Les points du graphe sont affichés par le
symbole ◎ et les lignes sont dessinées en noir.
OnlyX
La couleur indiquée uniquement pour les données XList
se retrouve dans le graphe.
Off
Les spécifications de couleur des données de la liste
sont ignorées.
Exemple : Diagramme de dispersion avec l’option « OnlyX » sélectionnée pour le paramètre
Color Link.
⇒
Écran de l’éditeur de liste
(XList:List 1, YList:List 2)
Color Link: OnlyX
(diagramme de dispersion)
• Graph Color (couleur de graphe)
• {Black}/{Blue}/{Red}/{Magenta}/{Green}/{Cyan}/{Yellow} ... Spécifie une couleur unique
comme couleur du graphe
Exemple : Diagramme de dispersion lorsque la couleur
spécifiée pour Graph Color est {Red} (rouge)
6-4
• {Auto} ... Modification cyclique de la couleur utilisée pour le tracé du graphe selon
la séquence suivante pour chaque élément de données (ou paire de données) :
bleu, rouge, vert, rose, noir. Le cycle se répète après avoir utilisé les cinq couleurs.
Pour certains graphes, les différentes parties (points, lignes, etc.) sont dessinées
automatiquement en utilisant des couleurs différentes. Vous ne pouvez sélectionner
{Auto} que si le type de graphe est Scatter, xyLine, NPPlot ou Broken.
Exemple : Diagramme de dispersion en ayant choisi {Auto}
pour le paramètre Graph Color
• Le paramètre Graph Color est toujours « Link » dès que vous avez choisi une option
différente de « Off » pour le paramètre Color Link.
Quand « Pie » (diagramme circulaire) est sélectionné comme Graph Type :
• Data (Spécifie la liste à utiliser comme données du graphe.)
• {LIST} ... {List 1 à List 26}
• Display (paramètres d’affichage de la valeur du diagramme circulaire)
• {%}/{Data} ... Pour chaque élément de donnée {afficher comme pourcentage}/{afficher
comme valeur}
• % Sto Mem (Spécifie le stockage des valeurs de pourcentage dans une liste.)
• {None}/{List} ... Pour les valeurs de pourcentage : {ne pas stocker dans liste}/{spécifier List
1 à 26 et stockage}
• Pie Area (Spécifie la couleur de remplissage d’un diagramme circulaire.)
• Area Color (couleur de secteur)
• {Black}/{Blue}/{Red}/{Magenta}/{Green}/{Cyan}/{Yellow} ... Spécifies une couleur de
remplissage unique pour chaque élément de données.
• {Auto} ... Modification cyclique automatique de la couleur de remplissage selon la
séquence suivante pour chaque élément de données : bleu, rouge, vert, rose,
turquoise, jaune. Le cycle se répète après avoir utilisé les six couleurs.
• Paint Style (Style de remplissage)
• {Normal}/{Lighter} ... {densité de remplissage normale}/{densité de remplissage allégée}
• Le paramètre Area Color est toujours « Link » et le paramètre Paint Style est toujours
« Lighter » dès que vous avez choisi une option différente de « Off » pour le paramètre
Color Link.
• Pie Border (Spécifie la couleur de la ligne de bordure d’un diagramme circulaire.)
• {Black}/{Blue}/{Red}/{Magenta}/{Green}/{Cyan}/{Yellow} ... Spécifie une couleur unique
pour la ligne de bordure.
• {Clear} ... Aucune ligne de bordure ne sera dessinée.
6-5
Quand « Hist » (histogramme) est sélectionné comme Graph Type :
• Hist Area (Spécifie la couleur de remplissage d’un histogramme.)
Les paramètres sont les mêmes que pour Pie Area.
• Hist Border (Spécifie la couleur de la ligne de bordure d’un histogramme.)
Les paramètres sont les mêmes que pour Pie Border.
• Le paramètre Hist Border est toujours « Link » dès que vous avez choisi une option
différente de « Off » pour le paramètre Color Link.
Quand « MedBox » (cadre médian) est sélectionné comme Graph Type :
• Outliers (spécification des points aberrants)
• {On}/{Off} ... {afficher}/{ne pas afficher} les points aberrants du cadre médian
minX
Q1
Med
Q3
maxX
Point(s) aberrant(s)
• Box (Spécifie la couleur de la ligne de bordure du cadre qui se trouve entre Q1 et Q3
ainsi que la couleur de la ligne médiane (Med).)
• {Black}/{Blue}/{Red}/{Magenta}/{Green}/{Cyan}/{Yellow} ... Spécifie une couleur unique
pour la ligne de bordure.
• Whisker (Spécifie la couleur des « moustaches » qui s’étendent des extrémités du
cadre jusqu’à minX et maxX.)
Les paramètres sont les mêmes que pour Box.
• Out Color (Spécifie la couleur des points aberrants.)
Les paramètres sont les mêmes que pour Box.
• Box Inside (Spécifie la couleur de remplissage du cadre qui se trouve entre Q1 et Q3.)
Les paramètres sont globalement les mêmes que pour Pie Area, à l’exception des
différences suivantes.
• Si vous avez sélectionné « Auto » pour le paramètre Area Color, la couleur de remplissage
du cadre de Q1 à Med est le bleu et le jaune pour Med à Q3.
Quand « Bar » (graphe en barres) est sélectionné comme Graph Type :
• Data1 (liste de données de la première barre)
• {LIST} ... {List 1 à 26}
• Data2 (liste de données de la seconde barre)/Data3 (liste de données de la troisième
barre)
• {None}/{LIST} ... {aucune}/{List 1 à 26}
• Stick Style (spécification du style des barres)
• {Length}/{Horz} ... {longueur}/{horizontale}
6-6
• D1 Area, D2 Area, D3 Area (Spécifie les couleurs de remplissage des graphes en
barres Data 1, Data 2 et Data 3.)
Les paramètres sont les mêmes que pour Hist Area.
• D1 Border, D2 Border, D3 Border (Spécifie les couleurs de bordure des graphes en
barres Data 1, Data 2 et Data 3.)
Les paramètres sont les mêmes que pour Hist Border.
k État avec ou sans tracé de graphe
[GRAPH]-[SELECT]
L’opération suivante peut être utilisée pour spécifier l’état avec tracé (On) ou sans tracé (Off)
de chaque graphe sur le menu.
u Pour spécifier l’état avec ou sans tracé de graphe
1. Appuyez sur 1(GRAPH)4(SELECT) pour afficher
l’écran On/Off (avec/sans tracé) du graphe.
• Notez que le réglage StatGraph1 est pour le graphe 1 (GRAPH1 du menu), StatGraph2
pour le graphe 2 et StatGraph3 pour le graphe 3.
2. Utilisez les touches du curseur pour mettre en surbrillance le graphe dont vous voulez
changer le statut et appuyez sur la touche de fonction correspondante pour changer le
statut.
• {On}/{Off} ... {On (tracé)}/{Off (sans tracé)}
• {DRAW} ... {tracé de tous les graphes}
3. Pour revenir au menu de graphes, appuyez sur J.
k Paramètres de la fenêtre d’affichage de graphe statistique
Pour les graphes statistiques, les paramètres de la fenêtre d’affichage sont normalement
définis de façon automatique. Si vous voulez définir vous-même les paramètres de la fenêtre
d’affichage, vous devez régler Stat Wind sur « Manual ».
Procédez comme suit pendant que l’éditeur de liste est à l’écran.
!m(SET UP)2(Manual)
J(Retour au menu précédent.)
Notez que les paramètres de fenêtre d’affichage sont configurés automatiquement pour les
types de graphes suivants même si Stat Wind est réglé sur « Manual ».
Secteurs, test Z à 1 échantillon, test Z à 2 échantillons, test Z à 1 proportion, test Z à 2
proportions, test t à 1 échantillon, test t à 2 échantillons, test χ2 (GOF), test χ2 (2-way), test F à
2 échantillons (seul l’axe x est ignoré).
6-7
2. Calcul et représentation graphique de données
statistiques à variable unique
Les données à variable unique sont des données ne comprenant qu’une seule variable. Si
vous calculez la grandeur moyenne des élèves d’une classe, par exemple, il n’y a qu’une
variable, la grandeur.
Les statistiques à variable unique comprennent la répartition et la somme. Les types de
graphes suivants sont disponibles pour les statistiques à variable unique.
Vous pouvez aussi procéder comme indiqué dans « Paramètres d’un graphe statistique » à la
page 6-1 pour effectuer les réglages que vous voulez avant de tracer chaque graphe.
k Tracé de probabilité normale (NPP)
Ce tracé compare le coefficient d’accumulation des données avec le coefficient d’accumulation
d’une distribution probabilité normale. XList spécifie la liste où les données sont saisies et
Mark Type sert à sélectionner parmi les marques { /
/ } que vous voulez tracer.
Appuyez sur A, J ou !J(QUIT) pour revenir à l’éditeur de liste.
k Diagramme circulaire
Vous pouvez tracer un diagramme circulaire à partir des données d’une liste spécifiée. Le
nombre maximum d’éléments de données du graphe (lignes de la liste) est de 20. Le graphe
est étiqueté A, B, C et ainsi de suite, ce qui correspond aux lignes 1, 2, 3, etc. de la liste
utilisée comme données du graphe.
Quand « % » est sélectionné pour le paramètre « Display » dans l’écran des paramétres
généraux de graphe (page 6-3), la valeur correspondante au pourcentage s’affiche pour
chaque lettre d’étiquetage alphabétique.
6-8
k Histogramme
XList spécifie la liste où les données sont saisies tandis que Freq spécifie la liste où la
fréquence est saisie. Freq prend la valeur 1 lorsque la fréquence n’est pas spécifiée.
⇒
w(Draw)
L’écran indiqué ci-dessus apparaît avant que le graphe soit tracé. À ce moment, vous pouvez
changer la valeur initiale (Start) et la largeur (Width).
k Graphe en cadre médian
Ce type de graphe vous permet de voir de quelle
manière un grand nombre de données sont
regroupées dans des plages particulières. Un cadre
comprend toutes les données dans une zone du
premier quartile (Q1) au troisième quartile (Q3), avec
une ligne tracée à la médiane (Med). Des lignes
(aussi appelées moustaches) s’étendent de chaque
extrémité du cadre jusqu’au minimum (minX) et
maximum (maxX) des données.
minX
Q1
Med Q3
maxX
Pour tracer les données qui sont hors du cadre,
sélectionnez d’abord « MedBox » comme Graph Type.
Puis, sur l’écran que vous utilisez pour spécifier le type de
graphe, activez le paramètre Outliers (« On ») et tracez le
graphe.
• La modification du paramètre « Q1Q3 Type » dans l’écran de configuration peut provoquer la
modification des positions de Q1 et Q3, même lors du tracé d’un graphe en cadre médian à
partir d’une liste unique.
6-9
k Graphe en barres
Vous pouvez spécifier jusqu’à trois listes pour tracer un graphe en barres. Le graphe est
étiqueté [1], [2], [3] et ainsi de suite, en correspondance avec les lignes 1, 2, 3, etc. de la liste
utilisée comme données du graphe.
• Toutes les conditions suivantes provoquent une erreur et l’annulation du tracé du graphe.
- Une erreur « Condition ERROR » se produit quand le tracé de graphes multiples est
spécifié en utilisant l’écran On/Off (activation/désactivation) des graphes (page 6-7) et le
type de graphe en barres est spécifié pour un des graphes et un type de graphe différent
est spécifié pour un autre graphe.
- Une erreur « Dimension ERROR » se produit lors du tracé d’un graphe avec deux ou trois
listes spécifiées, quand les listes ont un nombre différent d’éléments.
- Une erreur « Condition ERROR » se produit quand des listes sont attribuées pour Data1 et
Data3 et « None » (aucune) n’est spécifiée pour Data2.
k Courbe de distribution normale
La courbe de distribution normale est tracée à l’aide de la
fonction de distribution normale.
XList spécifie la liste où les données sont saisies tandis que
Freq spécifie la liste où la fréquence est saisie. Freq prend
la valeur 1 lorsque la fréquence n’est pas spécifiée.
k Graphe à ligne brisée
Les lignes relient les points centraux d’un histogramme.
XList spécifie la liste où les données sont saisies tandis que Freq spécifie la liste où la
fréquence est saisie. Freq prend la valeur 1 lorsque la fréquence n’est pas spécifiée.
6-10
⇒
w(Draw)
L’écran indiqué ci-dessus apparaît avant que le graphe soit tracé. À ce moment, vous pouvez
changer la valeur initiale (Start) et la largeur (Width).
k Affichage des résultats du calcul d’un graphe à variable unique
Les statistiques à variable unique peuvent être exprimées
sous forme de graphes et de paramètres. Lorsque des
graphes sont affichés, les résultats du calcul à variable
unique apparaissent comme indiqué sur la droite lorsque
vous appuyez sur 1(1-VAR).
• Utilisez c pour faire défiler la liste et voir les paramètres qui se trouvent au-delà du bas de
l’écran.
Ci-après la signification de chacun des paramètres.
¯x ..................moyenne
Σx ................somme
Σx2 ...............somme des carrés
minX .............minimum
σx .................écart-type de la
population
Q3 ................troisième quartile
sx ..................écart-type de
l’échantillon
Mod ..............mode
n ..................nombre d’éléments de
données
Q1 ................premier quartile
Med ..............médian
maxX ............maximum
Mod:n ..........nombre de paramètres du mode
de données
Mod:F ..........fréquence du mode de données
• Appuyez sur 6(DRAW) pour revenir au graphe statistique original à variable unique.
• Lorsque Mod a plusieurs solutions, celles-ci sont toutes affichées.
• Vous pouvez utiliser le paramètre « Q1Q3 Type » de l’écran de configuration pour
sélectionner soit « Std » (calcul standard) ou « OnData » (calcul français) pour le mode de
calcul de Q1 et Q3.
Pour plus de détails à propos des méthodes de calcul utilisées après avoir sélectionné
« Std » ou « OnData », voir ci-dessous : « Méthodes de calcul pour les paramètres « Std » et
« OnData » »
6-11
k Méthodes de calcul pour les paramètres « Std » et « OnData »
Q1 et Q3 peuvent être calculées en fonction de la valeur du paramètre « Q1Q3 Type » de
l’écran de configuration, tel qu’indiqué ci-dessous.
u Std
Avec cette méthode de calcul, le traitement dépend de la parité du nombre n d’éléments de la
population est un nombre pair ou un nombre impair.
Lorsque le nombre n d’éléments est un nombre pair :
En utilisant comme référence le point central de la population totale, les éléments de la
population sont divisés en deux groupes : un groupe pour la moitié inférieure et un groupe
pour la moitié supérieure. Q1 et Q3 deviennent alors les valeurs décrites ci-dessous.
Q1 = {médian du groupe de
Q3 = {médian du groupe de
n
2
n
2
Point central
1
2
éléments de la partie inférieure de la population}
éléments de la partie supérieure de la population}
3
Point central
4
5
Point central
6
7
8
4+5
= Médian
2
2+3
= Q1
2
6+7
= Q3
2
Lorsque le nombre n d’éléments est un nombre impair :
En utilisant comme référence le médian de la population totale, les éléments de la population
sont divisés en deux groupes : un groupe pour la moitié inférieure (valeurs inférieures à la
médiane) et un groupe pour la moitié supérieure (valeurs supérieures à la médiane). La valeur
médiane n’est pas prise en compte. Q1 et Q3 deviennent alors les valeurs décrites ci-dessous.
n–1
Q1 = {médian du groupe de
éléments de la partie inférieure de la population}
2
n–1
Q3 = {médian du groupe de
éléments de la partie supérieure de la population}
2
• Lorsque n = 1, Q1 = Q3 = point central de la population.
6-12
Point central
1
2
Point central
3
4
5
6
7
8
9
Médian
2+3
= Q1
2
7+8
= Q3
2
u OnData
Les valeurs Q1 et Q3 pour cette méthode de calcul sont décrites ci-dessous.
Q1 = {valeur de l’élément dont le rapport de fréquence cumulé est supérieur à 1/4 et le plus
proche de 1/4}
Q3 = {valeur de l’élément dont le rapport de fréquence cumulé est supérieur à 3/4 et le plus
proche de 3/4}
Ci-après un exemple réel de ce qui a été décrit ci-dessus.
(Nombre d’éléments : 10)
Valeurs des
données
Fréquence
Fréquence
cumulée
Rapport de
fréquence cumulé
1
1
1
1/10 = 0,1
2
1
2
2/10 = 0,2
3
2
4
4/10 = 0,4
4
3
7
7/10 = 0,7
5
1
8
8/10 = 0,8
6
1
9
9/10 = 0,9
7
1
10
10/10 = 1,0
• 3 est la valeur dont le rapport de fréquence cumulé est supérieur à 1/4 et le plus proche de
1/4, alors Q1 = 3.
• 5 est la valeur dont le rapport de fréquence cumulé est supérieur à 3/4 et le plus proche de
3/4, alors Q3 = 5.
Point de référence (0,25)
0,1
0,2
1
2
Point de référence (0,75)
0,4
3
3
4
4
0,7
0,8
0,9
1,0
4
5
6
7
Q3
Q1
6-13
3. Calcul et représentation graphique de données
statistiques à variable double (Ajustement de
courbe)
k Représentation d’un diagramme de dispersion et d’un graphe linéaire
xy
La procédure suivante trace un diagramme de dispersion et relie les points pour produire un
graphe linéaire xy.
1. Depuis le menu principal, accédez au mode Statistics.
2. Saisissez les données dans la liste.
3. Spécifiez Scatter (diagramme de dispersion) ou xyLine (graphe linéaire xy) comme type de
graphe et exécutez l’opération.
Appuyez sur A, J ou !J(QUIT) pour revenir à l’éditeur de liste.
Exemple
Saisissez les deux ensembles de données indiqués ci-dessous. Tracez
ensuite les données sur un diagramme de dispersion et reliez les points
pour produire un graphe linéaire xy.
0,5, 1,2, 2,4, 4,0, 5,2 (xList)
–2,1, 0,3, 1,5, 2,0, 2,4 (yList)
1 m Statistics
2 a.fwb.cwc.ewewf.cwe
-c.bwa.dwb.fwcwc.ew
3 (diagramme de dispersion) 1(GRAPH)6(SET)c1(Scatter)J1(GRAPH1)
3 (graphe linéaire xy) 1(GRAPH)6(SET)c2(xyLine)J1(GRAPH1)
(graphe linéaire xy)
(diagramme de dispersion)
6-14
k Tracé d’un graphe de régression
Procédez de la façon suivante pour saisir des données statistiques à variable double, effectuer
un calcul de régression en utilisant ces données puis représenter graphiquement les résultats
obtenus.
1. Depuis le menu principal, accédez au mode Statistics.
2. Saisissez les données dans une liste et tracez un diagramme de dispersion.
3. Sélectionnez le type de régression, exécutez le calcul et affichez les paramètres de
régression.
4. Tracez le graphe de régression.
Exemple
Saisissez les deux groupes de données indiqués ci-dessous et tracez
les données sur un diagramme de dispersion. Effectuez ensuite une
régression logarithmique sur les données pour afficher les paramètres
de régression logarithmique, puis tracez le graphe de régression
correspondant.
0,5, 1,2, 2,4, 4,0, 5,2 (xList)
–2,1, 0,3, 1,5, 2,0, 2,4 (yList)
1 m Statistics
2 a.fwb.cwc.ewewf.cwe
-c.bwa.dwb.fwcwc.ew
1(GRAPH)6(SET)c1(Scatter)J1(GRAPH1)
3 1(CALC)6(g)2(Log)
4 6(DRAW)
• Vous pouvez utiliser la fonction Trace sur un graphe de régression. Vous ne pouvez pas
utiliser la fonction Trace Scroll.
k Sélection du type de régression
Après avoir représenté graphiquement des données statistiques à variable double, vous
pouvez utiliser le menu de fonctions au bas de l’écran pour sélectionner un type de régression.
• {ax+b}/{a+bx}/{Med}/{X2}/{X3}/{X4}/{Log}/{aebx}/{abx}/{Power}/{Sin}/{Logistic} ...
calcul et tracé du graphe de {régression linéaire (forme ax+b)}/{régression linéaire
(forme a+bx)}/{Med-Med}/{régression quadratique}/{régression cubique}/{régression
quartique}/{régression logarithmique}/{régression exponentielle (forme aebx)}/{régression
exponentielle (forme abx)}/{régression de puissance}/{régression sinusoïdale}/
{régression logistique}
• {2-VAR}... {résultats statistiques à variable double}
6-15
k Affichage des résultats de calculs de régression
Quand vous effectuez un calcul de régression, les résultats du calcul des paramètres de la
formule de régression (comme a et b dans la régression linéaire y = ax + b) apparaissent
à l’écran. Les résultats du calcul des paramètres de la formule de régression apparaissent
également dès que vous appuyez sur 1(CALC) et ensuite sur une touche de fonction pour
sélectionner le type de régression quand un graphe est affiché.
Les paramètres ci-après apparaîtront également sur l’écran du résultat du calcul de la
régression.
r .............. coefficient de corrélation (régression linéaire, régression logarithmique,
régression exponentielle et régression de puissance seulement)
r2 ............. coefficient de détermination (sauf pour Med-Med, régression sinusoïdale et
régression logistique)
MSe......... carrés des moyennes des erreurs (sauf pour Med-Med)
k Représentation graphique des résultats de calculs statistiques
Lorsque le résultat d’un calcul de paramètres est affiché, vous pouvez représenter
graphiquement la formule de régression affichée en appuyant sur 6(DRAW).
k Graphe de régression linéaire
La régression linéaire utilise la méthode des moindres carrés pour tracer une droite qui ajuste
le nuage de points et renvoie les valeurs pour la pente et l’interception y (coordonnées y
lorsque x = 0) de la ligne.
La représentation graphique de la relation est un graphe de régression linéaire.
1(CALC)2(X)
1(ax+b) ou 2(a+bx)
6(DRAW)
Ci-après la formule du modèle de régression linéaire.
y = ax + b
a ............. coefficient de régression (pente)
b ............. terme constant de la régression (interception de y)
y = a + bx
a ............. terme constante de la régression (interception de y)
b ............. coefficient de régression (pente)
6-16
k Graphe Med-Med
Si vous prévoyez un certain nombre de valeurs extrêmes, utilisez un graphe Med-Med au lieu
de la méthode des moindres carrés. Ceci est similaire à la régression linéaire, mais minimise
les effets des valeurs extrêmes.
1(CALC)3(Med)
6(DRAW)
Ci-après la formule du modèle de graphe Med-Med.
y = ax + b
a .............. pente du graphe Med-Med
b .............. interception y (ordonnée à l’origine) de graphe Med-Med
k Graphe de régression quadratique/cubique/quartique
Un graphe de régression quadratique/cubique/quartique représente un graphe d’ajustement
du diagramme de dispersion. Il utilise la méthode des moindres carrés pour tracer une courbe
d’ajustement, il est représenté par la formule de régression quadratique/cubique/quartique.
Ex. Régression quadratique
1(CALC)4(X2)
6(DRAW)
Régression quadratique
Régression cubique
formule du modèle....... y = ax2 + bx + c
formule du modèle....... y = ax3 + bx2 + cx + d
a .......... coefficient du terme de second
a .......... coefficient du terme de troisième
degré
degré
b .......... coefficient du terme de premier
b .......... coefficient du terme de second
degré
degré
c .......... terme constant de la régression
(interception y)
c .......... coefficient du terme de premier
degré
d .......... terme constant de la régression
(interception y)
Régression quartique
formule du modèle....... y = ax4 + bx3 + cx2 + dx + e
a .......... coefficient du terme de quatrième degré
b .......... coefficient du terme de troisième degré
c .......... coefficient du terme de second degré
d .......... coefficient du terme de premier degré
e .......... terme constant de la régression (interception y)
6-17
k Graphe de régression logarithmique
La régression logarithmique exprime y comme fonction logarithmique de x. La formule de
régression logarithmique standard est y = a + b × In x, et si l’on suppose que X = In x, la
formule correspond à la formule de régression y = a + bX.
1(CALC)6(g)2(Log)
6(DRAW)
Ci-après la formule du modèle de régression logarithmique.
y = a + b·ln x
a .............. terme constante de la régression
b .............. coefficient de régression
k Graphe de régression exponentielle
La régression exponentielle exprime y comme proportion de la fonction exponentielle de x. La
formule de régression exponentielle standard est y = a × ebx, et si l’on prend les logarithmes
des deux côtés, on obtient In y = In a + bx. Ensuite, si l’on suppose que Y = In y et A = In a, la
formule correspond à la formule de régression linéaire Y = A + bx.
1(CALC)6(g)3(EXP)
1(aebx) ou 2(abx)
6(DRAW)
Voici la formule du modèle de régression exponentielle.
y = a·ebx
a .............. coefficient de régression
b .............. terme constant de la régression
y = a·bx
a .............. terme constante de la régression
b .............. coefficient de régression
6-18
k Graphe de régression de puissance
La régression de puissance exprime y comme proportion de la puissance de x. La formule
de régression exponentielle standard est y = a × xb, et si l’on prend les logarithmes des deux
côtés, on obtient In y = In a + b × In x. Ensuite, si l’on suppose que X = In x, Y = In y et A = In
a, la formule correspond à la formule de régression linéaire Y = A + bX.
1(CALC)6(g)4(Power)
6(DRAW)
Ci-après la formule du modèle de régression de puissance.
y = a·xb
a .............. coefficient de régression
b .............. puissance de régression
k Graphe de régression sinusoïdale
La régression sinusoïdale est idéale pour les données cycliques.
Ci-après la formule du modèle de régression sinusoïdale.
y = a·sin(bx + c) + d
1(CALC)6(g)5(Sin)
6(DRAW)
La représentation d’un graphe de régression sinusoïdale fait automatiquement changer le
paramètre d’unité d’angle de la calculatrice en Rad (radians). L’unité d’angle ne change pas si
vous effectuez un calcul de régression sinusoïdal sans tracer de graphe.
• Le calcul de certains types de données peut durer assez longtemps. C’est normal.
6-19
k Graphe de régression logistique
La régression logistique convient aux phénomènes liés au temps, où il y a un accroissement
continu jusqu’à un point de saturation.
Ci-après la formule du modèle de régression logistique.
y=
c
1 + ae–bx
1(CALC)6(g)6(g)1(Logistic)
6(DRAW)
• Le calcul de certains types de données peut durer assez longtemps. C’est normal.
k Calcul résiduel
Les points effectivement tracés (coordonnées y) et la distance au modèle de régression
peuvent être calculés pendant le calcul de régression.
Quand l’éditeur de liste est à l’écran, rappelez l’écran de configuration pour spécifie une
LIST (« List 1 » à « List 26 ») pour la « Resid List » (liste résiduelle). Les données résiduelles
calculées sont enregistrées dans la liste spécifiée.
La distance verticale des points du tracé au modèle de régression est mémorisée dans la liste.
Les points qui sont supérieurs à ceux du modèle de régression sont positifs tandis que les
points inférieurs sont négatifs.
Le calcul résiduel peut être effectué et sauvegardé pour tous les modèles de régression.
Toutes les données existantes dans la liste sélectionnée sont supprimées. Les points résiduels
de chaque tracé sont mémorisés dans le même ordre de priorité que les données utilisées
comme modèle.
6-20
k Affichage des résultats du calcul d’un graphe à variable double
Les statistiques à variable double peuvent être exprimées sous forme de graphes et de
valeurs paramétriques. Lorsque des graphes sont affichés, les résultats du calcul à variable
double apparaissent de la façon suivante lorsque vous appuyez sur 1(CALC)1(2-VAR).
• Utilisez c pour faire défiler la liste et voir les paramètres qui se trouvent au-delà du bas de
l’écran.
o ........... moyenne des données stockées
dans xList
Σy2 ........ somme des carrés des données
stockées dans yList
Σx ......... somme des données stockées
dans xList
σy .......... écart-type d’une population des
données stockées dans yList
Σx2 ........ somme des carrés des données
stockées dans xList
sy .......... écart-type d’un échantillon des
données stockées dans yList
σx .......... écart-type d’une population des
données stockées dans xList
Σxy ........ somme des produits de données
stockées dans xList et yList
sx .......... écart-type d’un échantillon des
données stockées dans xList
minX ...... minimum des données stockées dans
xList
n ........... nombre de données
maxX ..... maximum des données stockées dans
xList
p ............ moyenne des données stockées
dans yList
Σy ......... somme des données stockées
dans yList
minY ...... minimum des données stockées dans
yList
maxY ..... maximum des données stockées dans
yList
k Copie d’une formule de graphe de régression dans le mode Graph
Vous pouvez copier les résultats des calculs d’une formule de régression dans la liste de
relation du graphe du mode Graph, les stocker et les comparer.
1. Quand le résultat d’un calcul de régression est affiché (voir « Affichage des résultats de
calculs de régression » à la page 6-16), appuyez sur 5(COPY).
• La liste de relation du graphe du mode Graph s’affiche.*1
2. Utilisez f et c pour mettre en surbrillance la zone où vous voulez copier la formule de
régression du résultat affiché.
3. Appuyez sur w pour stocker la formule graphique copiée et revenir à l’affichage précédent
du résultat de calculs de régression.
*1 Vous ne pouvez pas modifier les formules de régression de formules graphiques dans le
mode Graph.
6-21
4. Exécution de calculs statistiques
Tous les calculs statistiques étaient effectués jusqu’à présent après l’affichage d’un graphe.
Voici maintenant comment utiliser seulement les calculs statistiques.
u Pour définir les listes de données pour les calculs statistiques
Vous devez saisir les données statistiques pour le calcul que vous voulez effectuer et spécifier
où elles se trouvent avant de commencer un calcul. Affichez les données statistiques puis
appuyez sur 2(CALC)6(SET).
Voici la signification de chaque élément.
1Var XList ....... emplacement des valeurs statistiques x à variable unique (XList)
1Var Freq ........ emplacement des valeurs de fréquence à variable unique (Frequency)
2Var XList ....... emplacement des valeurs statistiques x à variable double (XList)
2Var YList ....... emplacement des valeurs statistiques y à variable double (YList)
2Var Freq ........ emplacement des valeurs de fréquence à variable double (Frequency)
• Les calculs effectués dans cette partie utilisent les spécifications précédentes.
k Calculs statistiques à variable unique
Dans l’exemple précédent de « Affichage des résultats du calcul d’un graphe à variable
unique », les résultats des calculs statistiques étaient affichés après le tracé du graphe.
Il s’agissait d’expressions numériques des caractéristiques de variables utilisées pour la
représentation graphique.
Ces valeurs peuvent également être obtenues directement
en affichant l’éditeur de liste et en appuyant sur 2(CALC)
1(1-VAR).
Ensuite, appuyez sur f ou c pour faire défiler les résultats de calculs statistiques et voir
les caractéristiques des variables.
Pour les détails sur la signification des valeurs statistiques, voir « Affichage des résultats du
calcul d’un graphe à variable unique » (page 6-11).
6-22
k Calculs statistiques à variable double
Dans l’exemple précédent de « Affichage des résultats du calcul d’un graphe à variable
double », les résultats des calculs statistiques étaient affichés après le tracé du graphe.
Il s’agissait d’expressions numériques des caractéristiques de variables utilisées pour la
représentation graphique.
Ces valeurs peuvent également être obtenues directement
en affichant l’éditeur de liste et en appuyant sur 2(CALC)
2(2-VAR).
Ensuite, appuyez sur f ou c pour faire défiler les résultats de calculs statistiques et voir
les caractéristiques des variables.
Pour les détails sur la signification des valeurs statistiques, voir « Affichage des résultats du
calcul d’un graphe à variable double » (page 6-21).
k Calculs de régression
Dans « Graphe de régression linéaire » à « Graphe de régression logistique », les résultats
des calculs de régression étaient affichés après le tracé du graphe. Ici, chaque coefficient de
la ligne de régression ou de la courbe de régression est exprimé sous forme d’un nombre.
Vous pouvez déterminer directement la même expression à partir de l’écran de saisie de
données.
Appuyez sur 2(CALC)3(REG) pour afficher un menu de fonctions qui contient les
paramètres suivants.
• {ax+b}/{a+bx}/{Med}/{X2}/{X3}/{X4}/{Log}/{aebx}/{abx}/{Power}/{Sin}/{Logistic} ...
paramètres de {régression linéaire (forme ax+b)}/{régression linéaire (forme a+bx)}/
{Med-Med}/{régression quadratique}/{régression cubique}/{régression quartique}/
{régression logarithmique}/{régression exponentielle (forme aebx)}/{régression
exponentielle (forme abx)}/{régression de puissance}/{régression sinusoïdale}/
{régression logistique}
Exemple
Afficher des paramètres de régression à variable unique
2(CALC)3(REG)1(X)1(ax+b)
La signification des paramètres qui apparaissent à l’écran est la même que celle indiquée pour
« Affichage des résultats de calculs de régression » et « Graphe de régression linéaire » à
« Graphe de régression logistique ».
6-23
u Calcul du coefficient de corrélation (r), du coefficient de détermination (r2)
et des carrés des moyennes des erreurs (MSe)
Les paramètres ci-après apparaîtront également sur l’écran après les paramètres de la
formule de régression sur l’écran du résultat du calcul de la régression. Les paramètres qui
apparaissent dépendent de la formule de régression.
Coefficient de corrélation (r)
Affichage de : calcul de régression linéaire, régression logarithmique, régression exponentielle
ou régression de puissance.
Coefficient de détermination (r2)
Affichage de : calcul de régression linéaire, régression quadratique, régression cubique,
régression quartique, régression logarithmique, régression exponentielle, régression de
puissance.
Carrés des moyennes des erreurs (MSe)
Affichage après un quelconque calcul de régression à l’exception de Med-Med.
Suivant le type de calcul de régression, le carré des moyennes des erreurs (MSe) est obtenu
en utilisant les formules suivantes.
• Régression linéaire (ax + b) ........... MSe =
(a + bx) ........... MSe =
• Régression quadratique ................. MSe =
• Régression cubique........................ MSe =
• Régression quartique ..................... MSe =
• Régression logarithmique............... MSe =
• Régression exponentielle (a·ebx) ..... MSe =
(a·bx)...... MSe =
1
n–2
n
Σ (y – (ax + b))
i
i
2
i=1
n
1
n–2
Σ (y – (a + bx ))
1
n–3
n
1
n–4
1
n–5
1
n–2
1
n–2
1
n–2
6-24
i
i
2
i=1
Σ (y – (ax
i
2
i
+ bxi + c))2
i=1
n
Σ (y – (ax + bx + cx + d ))
3
i
i
i
2
i
2
i=1
n
Σ (y – (ax + bx
4
i
i
3
i
+ cxi2 + dxi + e))2
i=1
n
Σ (y – (a + b ln x ))
i
2
i
i=1
n
Σ (ln y – (ln a + bx ))
i
i
2
i=1
n
Σ (ln y – (ln a + (ln b) · x ))
i
i=1
i
2
• Régression de puissance ............... MSe =
• Régression sinusoïdale .................. MSe =
• Régression logistique ..................... MSe =
1
n–2
1
n–2
1
n–2
n
Σ (ln y – (ln a + b ln x ))
i
i
2
i=1
n
Σ (y – (a sin (bx + c) + d ))
i
2
i
i=1
n
Σ
i=1
C
yi –
1 + ae–bxi
2
u Calcul de la valeur estimée pour les graphes de régression
Le mode Statistics comprend aussi une fonction Y-CAL qui utilise la régression pour calculer
la valeur estimée de y pour une valeur x particulière après la représentation graphique d’une
régression statistique à variable double.
Pour utiliser la fonction Y-CAL procédez de la façon suivante.
1. Après avoir tracé un graphe de régression, appuyez sur !5(G-SOLVE)1(Y-CAL) pour
accéder au mode de sélection de graphe, puis appuyez sur w.
Si plusieurs graphes sont affichés, utilisez f et c pour sélectionner le graphe souhaité,
puis appuyez sur w.
• La boîte de dialogue de saisie d’une valeur x apparaît
alors.
2. Saisissez la valeur souhaitée pour x puis appuyez sur w.
• Les coordonnées x et y apparaissent au bas de l’écran
et le pointeur se positionne au point correspondant sur
le graphe.
3. Une pression sur v ou sur une touche numérique à ce moment fait réapparaître la boîte
de dialogue de saisie de la valeur x pour effectuer un autre calcul de la valeur estimée.
• Le pointeur n’apparaît pas si les coordonnées calculées ne sont pas dans la plage
d’affichage.
• Les coordonnées n’apparaissent pas si « Off » est spécifié pour l’option « Coord » de
l’écran de configuration.
6-25
u Copie de la formule de régression depuis l’écran de résultat d’un calcul
de régression
Outre la fonction de copie de formules de régression qui permet de copier le résultat d’un
calcul de régression après le tracé d’un graphe statistique (par ex. à un nuage de points), le
mode Statistics dispose aussi d’une fonction qui permet de copier la formule de régression
résultant de ce calcul. Pour copier cette formule, appuyez sur 6(COPY).
k Calcul des valeurs estimées ( , )
Après avoir tracé un graphe de régression dans le mode Statistics, vous pouvez utiliser le
mode Run-Matrix pour calculer les valeurs estimées de x et y du graphe de régression.
Exemple
Effectuer la régression de linéaire en utilisant les données ci-contre et
estimer les valeurs de et x lorsque xi = 20 et yi = 1000
xi
yi
10
15
20
25
30
1003
1005
1010
1011
1014
1. Depuis le menu principal, accédez au mode Statistics.
2. Saisissez les données dans la liste et tracez le graphe de régression de linéaire.
3. Depuis le menu principal, accédez au mode Run-Matrix.
4. Appuyez sur les touches suivantes.
ca(valeur de xi)
K5(STAT)2()w
La valeur estimée est affichée pour xi = 20.
baaa(valeur de yi)
1(xˆ )w
La valeur estimée xˆ est affichée pour yi = 1000.
• Vous ne pouvez pas obtenir une valeur estimée pour le graphe Med-Med, de régression
quadratique, régression cubique, régression quartique, régression sinusoïdale ou régression
logistique.
6-26
k Calcul de la distribution d’une probabilité normale
Vous pouvez calculer les distributions d’une probabilité normale pour des statistiques à
variable unique avec le mode Run-Matrix.
Appuyez sur K6(g)3(PROB)6(g) pour afficher un menu de fonctions qui contient les
éléments suivants.
• {P(}/{Q(}/{R(} ... obtient la valeur de la probabilité normale {P(t)}/{Q(t)}/{R(t)}
• {t(} ... {calcul de la valeur t(x) de la variante réduite}
• La probabilité normale P(t), Q(t) et R(t), et la variante réduite t(x) sont calculées à l’aide des
formules suivantes.
Distribution normale standard
P (t)
Q (t)
0 t
R (t)
0 t
0 t
σx
Exemple
Le tableau suivant indique les résultats des mesures de la taille de 20
lycéens. Déterminer quel pourcentage de lycéens a entre 160,5 cm et
175,5 cm et dans quel percentile rentre le lycéen de 175,5 cm.
Classement Taille (cm) Fréquence
Classement Taille (cm) Fréquence
1
158,5
1
6
173,3
4
2
160,5
1
7
175,5
2
3
163,3
2
8
178,6
2
4
167,5
2
9
180,4
2
5
170,2
3
10
186,7
1
6-27
1. Depuis le menu principal, accédez au mode Statistics.
2. Saisissez les tailles dans la liste 1 et la fréquence dans la liste 2.
3. Effectuer des calculs statistiques à variable unique.
Vous pouvez obtenir la variante réduite immédiatement
après avoir effectué des calculs statistiques à variable
unique seulement.
2(CALC)6(SET)
1(LIST)bw
c2(LIST)cw!J(QUIT)
2(CALC)1(1-VAR)
4. Appuyez sur m, sélectionnez le mode Run-Matrix, appuyez sur K6(g)3(PROB)
pour rappeler le menu de calcul de probabilité (PROB).
3(PROB)6(g)4(t() bga.f)w
(Variante réduite t pour 160,5 cm)
Résultat : –1,633855948
( –1,634)
4(t() bhf.f)w
(Variante réduite t pour 175,5 cm)
Résultat : 0,4963343361
( 0,496)
1(P()a.ejg)1(P()-b.gde)w
(Pourcentage du total)
Résultat :
0,638921
(63,9 % de l’ensemble)
3(R()a.ejg)w
(Percentile)
Résultat :
0,30995
(31,0 percentile)
6-28
k Tracé d’un graphe de distribution de probabilité normale
Vous pouvez représenter graphiquement la distribution de probabilité normale en utilisant le
graphe manuel du mode Run-Matrix.
1. Depuis le menu principal, accédez au mode Run-Matrix.
2. Saisissez les commandes pour tracer un graphe à coordonnées rectangulaires.
3. Saisissez la valeur de probabilité.
Exemple
Pour tracer le graphe d’une probabilité normale P (0,5)
1 m Run-Matrix
!m(SET UP)2(Line)J
2 !4(SKETCH)1(Cls)w
5(GRAPH)1(Y=)
3 K6(g)3(PROB)6(g)1(P()a.f)w
k Calculs qui utilisent la fonction de distribution (loi de probabilité)
Dans le mode Run-Matrix ou le mode Program, vous pouvez utiliser des fonctions spéciales
pour réaliser des calculs qui sont identiques aux calculs réalisés avec la fonction de
distribution du mode Statistics (page 6-49).
Exemple
Pour calculer la distribution de probabilité normale en mode Run-Matrix
pour les données {1, 2, 3}, quand l’écart-type de la population est σ = 1,5
et la moyenne de la population est = 2.
1. Depuis le menu principal, accédez au mode Run-Matrix.
2. Appuyez sur les touches suivantes.
!m(SET UP)2(Line)J
K5(STAT)3(DIST)1(NORM)
1(Npd)!*( { )b,c,d
!/( } ),b.f,c)w
• Pour plus de détails sur les usages de la fonction de distribution et sur sa syntaxe, voir
« Réalisation de calculs de distributions dans un programme » (page 8-41).
6-29
k Détermination de l’écart-type d’un échantillon et de la variance d’un
échantillon à partir d’une liste de données
Vous pouvez utiliser des fonctions pour déterminer l’écart-type d’un échantillon et la variance
d’un échantillon pour des données spécifiées dans une liste. Ce calcul est effectué dans le
mode Run-Matrix. Vous pouvez effectuer des calculs en utilisant des données enregistrées
dans une liste (Liste 1 à Liste 26) avec l’éditeur de liste du mode Statistics ou avec des
données saisies directement à partir de l’écran du mode Run-Matrix.
Syntaxe
StdDev(List n [,List m])
Variance(List n [,List m])
List n........données de l’échantillon
List m.......données de fréquence
Exemple
Pour enregistrer les données x ci-dessous dans la Liste 1, les valeurs
de la fréquence dans la Liste 2 et déterminer l’écart-type ainsi que la
variance de l’échantillon
x
60
70
80
90
Fréquence
3
5
4
1
1. Depuis le menu principal, accédez au mode Statistics.
2. Utilisez l’éditeur de liste pour stocker les données ci-dessus.
3. Depuis le menu principal, accédez au mode Run-Matrix.
4. Appuyez sur les touches suivantes.
K5(STAT)4(StdDev)J
1(LIST)1(List)b,1(List)c)w
J5(STAT)5(Var)J
1(LIST)1(List)b,1(List)c)w
6-30
k Calculs qui utilisent la commande TEST
Dans le mode Run-Matrix ou le mode Program, vous pouvez utiliser des fonctions spéciales
pour réaliser des calculs qui sont identiques aux calculs réalisés avec le test Z, le test t et
d’autres tests du mode Statistics (page 6-32).
Exemple
Pour déterminer le score z et la valeur p quand un test Z à un
échantillon est effectué sous les conditions suivantes :
condition du test (condition ) ≠ 0*, en supposant une moyenne de
population 0 = 0, un écart-type de population = 1, une moyenne
d’échantillon o = 1 et un nombre d’échantillons n = 2
* La « condition ≠ 0 » peut être spécifiée en mettant 0 comme argument
initial de la commande test Z à échantillon unique, « OneSampleZTest ».
1. Depuis le menu principal, accédez au mode Run-Matrix.
2. Effectuez l’opération de touches suivante.
!m(SET UP)2(Line)J
K5(STAT)6(g)1(TEST)1(Z)
1(1-Sample)a,a,b,b
,cw
JJJ
1(LIST)1(List)!-(Ans)w
Les résultats du calcul suivants sont affichés comme éléments 1 à 4 de ListAns.
1 : score z
2 : valeur p
3:o
4:n
• Pour plus de détails sur la fonction de la commande TEST supportée et sur sa syntaxe, voir
« Utilisation de la commande TEST pour exécuter une commande dans un programme »
(page 8-45).
6-31
5. Tests
Le Test Z permet d’effectuer divers tests standardisés. Par exemple, cette fonction permet de
vérifier si un échantillon représente de manière précise la population lorsque l’écart-type de
cette population (par ex. la population totale d’un pays) est connu de tests antérieurs. Cette
fonction Z est utilisée, entre autres, pour les études de marché et les enquêtes qui doivent être
effectuées rapidement.
Le Test Z à 1 échantillon teste la moyenne inconnue d’une population lorsque l’écart-type de
cette population est connu.
Le Test Z à 2 échantillons teste l’égalité des moyennes de deux populations en se référant à
des échantillons indépendants lorsque les écarts-types des deux populations sont connus.
Le Test Z à 1 proportion teste une proportion de succès inconnue.
Le Test Z à 2 proportions teste la proportion de succès de deux populations pour les
comparer.
Le Test t teste l’hypothèse lorsque l’écart-type d’une population est inconnu. L’hypothèse
qui est l’opposé de l’hypothèse prouvée est appelée hypothèse nulle, tandis que l’hypothèse
prouvée est appelée hypothèse alternative. Le test t est normalement utilisé pour tester
l’hypothèse nulle. Ensuite on détermine si l’hypothèse nulle ou l’hypothèse alternative doit être
acceptée.
Le Test t à 1 échantillon teste l’hypothèse pour une moyenne inconnue d’une population
lorsque l’écart-type de cette population est inconnu.
Le Test t à 2 échantillons sert à comparer les moyennes de populations lorsque les écartstypes de cette population sont inconnus.
Le Test t à regression linéaire calcule le degré de corrélation linéaire d’un couple de
données.
Pour le Test χ2, on fournit un certain nombre de groupes indépendants et on teste une
hypothèse par rapport à la probabilité des échantillons qui sont inclus dans chaque groupe.
Le Test χ2 GOF (test une voie χ2) teste si le comptage observé des données
d’échantillonnage s’ajuste à une certaine distribution. Par exemple, il peut être utilisé pour
déterminer la conformité avec une distribution normale ou une distribution binomiale.
Le Test χ2 de précision de l’ajustement à double entrée crée un tableau à double entrée qui
structure principalement deux variables qualitatives (telles que « Oui » et « Non ») et évalue
l’indépendance des deux variables.
Le Test F à 2 échantillons vérifie l’hypothèse pour le taux de variances d’un échantillon.
Il peut être utilisé, par exemple, pour vérifier les effets cancérogènes de plusieurs facteurs,
tels que la consommation de tabac, l’alcool, la déficience en vitamines, une consommation
abusive de café, l’inactivité, une mauvaise hygiène de vie, etc.
ANOVA vérifie l’hypothèse selon laquelle les moyennes de populations des échantillons sont
égales en présence d’échantillons multiples. Ce test peut être utilisé, par exemple, pour vérifier
si différentes combinaisons de matériaux ont un effet sur la qualité et la durée du produit fini.
One-Way ANOVA est utilisé s’il y a une variable indépendante et une variable dépendante.
Two-Way ANOVA est utilisé s’il y a deux variables indépendantes et une variable dépendante.
6-32
Les diverses méthodes de calculs statistiques mentionnées ci-dessus sont expliquées aux
pages suivantes. Vous trouverez de plus amples informations sur les principes et sur la
terminologie des statistiques dans les manuels de statistiques.
Sur l’écran du mode initial Statistics, appuyez sur 3(TEST) pour afficher le menu de tests
qui contient les options suivants.
• 3(TEST)1(Z) ... Tests Z (ci-dessous)
2(t) ... Tests t (page 6-36)
3(CHI) ... Test χ2 (page 6-39)
4(F) ... Test F à 2 échantillons (page 6-41)
5(ANOVA) ... ANOVA (page 6-42)
Lorsque tous les paramètres ont été réglés, utilisez c pour surligner « Execute », puis
appuyez sur une des touches de fonction suivantes pour effectuer le calcul ou tracer le graphe.
• 1(CALC) ... exécution du calcul.
• 6(DRAW) ... tracé du graphe.
k Fonctions ordinaires des tests
• Vous pouvez utiliser la procédure ci-dessous pour spécifier la couleur de la ligne du graphe
avant de tracer le graphe des résultats du calcul.
1. Affichez le test Z, le test t, le test χ2, le test à 2 échantillons F ou l’écran Two-Way ANOVA.
• Pour afficher l’écran de saisie du test Z à 1 échantillon, par exemple, affichez l’éditeur de
liste et appuyez sur 3(TEST)1(Z)1(1-SAMPLE).
2. Mettez « GphColor » en surbrillance et appuyez sur 1(COLOR).
3. Dans la boîte de dialogue de sélection de couleur qui apparaît, utilisez les touches du
curseur pour mettre en surbrillance la couleur souhaitée et appuyez sur w.
• Les réglages de fenêtre d’affichage sont automatiquement optimisés pour le tracé du graphe.
k Tests Z
u Fonctions ordinaires du Test Z
Vous pouvez utiliser les fonctions d’analyse de graphe suivantes après le tracé du résultat
d’un test Z.
• 1(Z) ... Affiche le score z.
Une pression sur 1(Z) affiche le score z en bas de l’écran et le pointeur à l’endroit
correspondant sur le graphe (à moins qu’il ne sorte de l’écran).
Deux points apparaissent dans le cas d’un test à deux extrémités. Utilisez d et e pour
déplacer le pointeur.
• 2(P) ... Affiche la valeur p.
Une pression sur 2(P) affiche la valeur p au bas de l’écran sans afficher le pointeur.
• L’exécution d’une fonction d’analyse sauvegarde les valeurs z et p respectivement dans les
variables Z et P.
6-33
u Test Z à 1 échantillon
Ce test est utilisé lorsque l’écart-type d’une population est connu pour vérifier l’hypothèse. Le
Test Z à 1 échantillon s’applique à la distribution normale.
Utilisez les touches suivantes depuis l’éditeur de liste.
3(TEST)
1(Z)
1(1-SAMPLE)
Les options de spécification des données des paramètres qui sont différentes de la
spécification des données des listes sont les suivantes.
Exemple d’affichage des résultats d’un calcul
μ≠11.4 .......... direction du test
sx .................. apparaît seulement pour le paramètre Data:List
• [Save Res] n’enregistre pas la condition μ dans la deuxième ligne.
u Test Z à 2 échantillons
Ce test est utilisé pour vérifier l’hypothèse lorsque les écarts-types de deux populations sont
connus. Le Test Z à 2 échantillons s’applique à la distribution normale.
Utilisez les touches suivantes depuis l’éditeur de liste.
3(TEST)
1(Z)
2(2-SAMPLE)
6-34
Les options de spécification des données des paramètres qui sont différentes de la
spécification des données des listes sont les suivantes.
Exemple d’affichage des résultats d’un calcul
μ1≠μ2 ............ direction du test
sx1 ................ apparaît seulement pour le paramètre Data:List
sx2 ................ apparaît seulement pour le paramètre Data:List
• [Save Res] n’enregistre pas la condition μ1 dans la deuxième ligne.
u Test Z à 1 proportion
Ce test sert à vérifier une proportion inconnue de succès. Le Test Z à 1 proportion s’applique
à la distribution normale.
Utilisez les touches suivantes depuis l’éditeur de liste.
3(TEST)
1(Z)
3(1-PROP)
Exemple d’affichage des résultats d’un calcul
Prop≠0.5 ....... direction du test
• [Save Res] ne sauvegarde pas la condition Prop dans la deuxième ligne.
6-35
u Test Z à 2 proportions
Ce test sert à comparer la proportion de succès. Le Test Z à 2 proportions s’applique à la
distribution normale.
Utilisez les touches suivantes depuis l’éditeur de liste.
3(TEST)
1(Z)
4(2-PROP)
Exemple d’affichage des résultats d’un calcul
p1>p2 ............ direction du test
• [Save Res] n’enregistre pas la condition p1 dans la deuxième ligne.
k Tests t
u Fonctions ordinaires Test t
Vous pouvez utiliser les fonctions d’analyse de graphe suivantes après le tracé du résultat
d’un test t.
• 1(T) ... Affiche le score t.
Une pression sur 1(T) affiche le score t au bas de l’écran et le pointeur à l’endroit
correspondant sur le graphe (à moins qu’il sorte de l’écran).
Deux points apparaissent dans le cas d’un test à deux extrémités. Utilisez d et e pour
déplacer le pointeur.
• 2(P) ... Affiche la valeur p.
Une pression sur 2(P) affiche la valeur p au bas de l’écran sans afficher le pointeur.
• L’exécution d’une fonction d’analyse enregistre automatiquement les valeurs t et p
respectivement dans les variables T et P.
6-36
u Test t à 1 échantillon
Ce test vérifie l’hypothèse pour la moyenne inconnue d’une population lorsque l’écart-type de
cette population est inconnu. Le Test t à 1 échantillon s’applique à la distribution en t.
Utilisez les touches suivantes depuis l’éditeur de liste.
3(TEST)
2(t)
1(1-SAMPLE)
Les options de spécification des données des paramètres qui sont différentes de la
spécification des données des listes sont les suivantes.
Exemple d’affichage des résultats d’un calcul
μ≠11.3 .......... direction du test
• [Save Res] n’enregistre pas la condition μ dans la deuxième ligne.
u Test t à 2 échantillons
Le Test t à 2 échantillons sert à comparer les moyennes de populations lorsque les écartstypes de cette population sont inconnus. Le Test t à 2 échantillons s’applique à la distribution
en t.
Utilisez les touches suivantes depuis l’éditeur de liste.
3(TEST)
2(t)
2(2-SAMPLE)
6-37
Les options de spécification des données des paramètres qui sont différentes de la
spécification des données des listes sont les suivantes.
Exemple d’affichage des résultats d’un calcul
μ1≠μ2 ............ direction du test
sp ................. apparaît seulement pour le paramètre Pooled:On
• [Save Res] n’enregistre pas la condition μ1 dans la deuxième ligne.
u Test t à régression linéaire
Le Test t à régression linéaire traite les ensembles de données à variables doubles comme
paires (x, y) et utilise la méthode des moindres carrés pour déterminer les coefficients a, b les
mieux appropriés des données de la formule de régression y = a + bx. Il détermine aussi le
coefficient de corrélation et la score t et calcule le degré de la relation entre x et y.
Utilisez les touches suivantes depuis l’éditeur de liste.
3(TEST)
2(t)
3(REG)
Exemple d’affichage des résultats d’un calcul
β≠0 & ρ≠0 ......... direction du test
6-38
Une pression sur 6(COPY) pendant l’affichage de résultat d’un calcul copie la formule de
régression dans la liste de relation du graphe.
Si une liste est spécifiée pour l’option [Resid List] de l’écran de configuration, les données
résiduelles de la formule de régression seront automatiquement sauvegardées dans la liste
spécifiée après le calcul.
• Vous ne pouvez pas tracer un graphe pour le test t à régression linéaire.
• [Save Res] n’enregistre pas les conditions β & ρ dans la deuxième ligne.
• Lorsque la liste spécifiée par [Save Res] est identique à la liste spécifiée par l’option [Resid
List] sur l’écran de configuration, seules les données [Resid List] sont sauvegardées dans la
liste.
k Test 2
• Fonctions ordinaires du test 2
Vous pouvez utiliser les fonctions d’analyse de graphe suivantes après le tracé d’un graphe.
• 1(CHI) ... Affiche la valeur χ2.
Une pression sur 1(CHI) affiche la valeur χ2 au bas de l’écran et le pointeur à l’endroit
correspondant sur le graphe (à moins qu’il ne sorte de l’écran).
• 2(P) ... Affiche la valeur p.
Une pression sur 2(P) affiche la valeur p au bas de l’écran sans afficher le pointeur.
• L’exécution d’une fonction d’analyse sauvegarde les valeurs χ2 et p respectivement dans les
variables C et P.
• Test 2 de précision de l’ajustement à une entrée (2 « GOF » ou « oneway »)
Le Test χ2 GOF de précision de l’ajustement (GOF = « goodness-of-fit ») ou test 2 à une
entrée teste si la fréquence des données d’échantillonnage s’ajuste à une distribution donnée.
Par exemple, il peut être utilisé pour déterminer la conformité avec une distribution normale ou
une distribution binomiale.
Utilisez les touches suivantes depuis l’éditeur de liste.
3(TEST)
3(CHI)
1(GOF)
6-39
Ensuite, spécifiez les listes qui contiennent les données. La signification des options
précédentes est la suivante.
Observed ...... nom de la liste (1 à 26) qui contient les comptages observés (toutes les
cellules sont des entiers positifs)
Expected ....... nom de la liste (1 à 26) qui sert à enregistrer la fréquence attendue
CNTRB ......... Spécifie une liste (Liste 1 à Liste 26) comme lieu de stockage pour les
contributions de chaque comptage observé et obtenues comme résultats
du calcul.
Exemples de sorties du résultat du calcul
CNTRB ......... Liste pour la sortie des valeurs des contributions
• Test 2 à double entrée
Le Test χ2 à double entrée configure un nombre de groupes indépendants et teste
l’hypothèse en relation à la proportion de l’échantillon comprise dans chaque groupe. Le test
χ2 s’applique aux variables dichotomiques (variables offrant deux possibilités, comme oui ou
non).
Utilisez les touches suivantes depuis l’éditeur de liste.
3(TEST)
3(CHI)
2(2WAY)
Spécifiez ensuite la matrice qui contient les données. La signification des options précédentes
est la suivante.
Observed ...... nom de la matrice (A à Z) contenant les effectifs observés (entiers positifs
de toutes les cellules)
Expected ....... nom de la matrice (A à Z) réservée à l’enregistrement de la fréquence
attendue
Exemple d’affichage des résultats d’un calcul
6-40
• La matrice doit avoir au moins deux lignes et deux colonnes. Une erreur se produit si elle n’a
qu’une seule ligne et une seule colonne.
• Une pression sur 1(Mat) lorsque les paramètres « Observed » et « Expected » sont en
surbrillance affiche l’écran de paramétrage de la matrice (A à Z).
• Une pression sur 2('MAT) pendant le réglage des paramètres fait passer à l’éditeur de
matrices où le contenu des matrices peut être changé et vérifié.
• Une pression sur 6('MAT) pendant l’affichage du résultat d’un calcul fait passer à l’éditeur
de matrices où le contenu des matrices peut être changé et vérifié.
k Test F à 2 échantillons
Le Test F à 2 échantillons vérifie l’hypothèse pour le taux de variances d’un échantillon. Le
test F s’applique à la distribution F.
Utilisez les touches suivantes depuis l’éditeur de liste.
3(TEST)
4(F)
Les options de spécification des données des paramètres qui sont différentes de la
spécification des données des listes sont les suivantes.
Exemple d’affichage des résultats d’un calcul
σ1≠σ2 ............ direction du test
x¯ 1 .................. apparaît seulement pour le paramètre Data:List
x¯ 2 .................. apparaît seulement pour le paramètre Data:List
6-41
Vous pouvez utiliser les fonctions d’analyse de graphe suivantes après le tracé d’un graphe.
• 1(F) ... Affiche la valeur F.
Une pression sur 1(F) affiche la valeur F au bas de l’écran et le pointeur à l’endroit
correspondant sur le graphe (à moins qu’il sorte de l’écran).
Deux points apparaissent dans le cas d’un test à deux extrémités. Utilisez d et e pour
déplacer le pointeur.
• 2(P) ... Affiche la valeur p.
Une pression sur 2(P) affiche la valeur p au bas de l’écran sans afficher le pointeur.
• L’exécution d’une fonction d’analyse enregistre les valeurs F et p respectivement dans les
variables F et P.
• [Save Res] n’enregistre pas la condition σ1 dans la deuxième ligne.
k ANOVA
ANOVA vérifie l’hypothèse selon laquelle les moyennes de populations des échantillons sont
égales en présence d’échantillons multiples.
One-Way ANOVA est utilisé s’il y a une variable indépendante et une variable dépendante.
Two-Way ANOVA est utilisé s’il y a deux variables indépendantes et une variable dépendante.
Utilisez les touches suivantes depuis l’éditeur de liste.
3(TEST)
5(ANOVA)
La signification de chaque option en cas de spécification de données de listes est la suivante.
How Many ..... sélection de One-Way ANOVA ou de Two-Way ANOVA (nombre de
niveaux)
Factor A ........ liste à utiliser pour les données de catégorie (Liste 1 à 26)
Dependnt ...... liste à utiliser pour les données d’échantillons (Liste 1 à 26)
Save Res ...... première liste pour le stockage des résultats des calculs (None ou Liste 1
à 22)*1
Execute ......... exécution d’un calcul et tracé d’un graphe (Two-Way ANOVA seulement)
*1 [Save Res] enregistre chaque colonne verticale du tableau dans sa propre liste. La colonne
extrême gauche est sauvegardée dans la liste spécifiée, et chacune des autres colonnes de
droite est sauvegardée dans l’ordre dans les autres listes. En tout cinq listes peuvent être
utilisées pour la sauvegarde de colonnes. Vous pouvez désigner un numéro de 1 à 22 pour
la première liste.
6-42
L’option suivante apparaît seulement dans le cas de Two-Way ANOVA.
Factor B ........ liste à utiliser pour les données de catégorie (Liste 1 à 26)
GphColor ...... spécifie la couleur de la ligne du graphe (page 6-33)
Lorsque tous les paramètres ont été réglés, utilisez c pour surligner « Execute », puis
appuyez sur une des touches de fonction suivantes pour effectuer le calcul ou tracer le graphe.
• 1(CALC) ... exécution du calcul.
• 6(DRAW) ... trace le graphe (Two-Way ANOVA seulement)
Les résultats des calculs sont affichés sous forme de tableau, comme dans les manuels de
sciences.
Exemple d’affichage des résultats d’un calcul
One-Way ANOVA
Line 1 (A) .......... Facteur A valeur df, valeur SS, valeur MS, valeur F, valeur p
Line 2 (ERR) ..... Erreur valeur df, valeur SS, valeur MS
Two-Way ANOVA
Line 1 (A) .......... Facteur A valeur df, valeur SS, valeur MS, valeur F, valeur p
Line 2 (B) .......... Facteur B valeur df, valeur SS, valeur MS, valeur F, valeur p
Line 3 (AB) ........ Facteur A × Facteur B valeur df, valeur SS, valeur MS, valeur F,
valeur p
* La ligne 3 n’apparaît pas s’il y a un seul résultat dans chaque cellule.
Line 4 (ERR) ..... Erreur valeur df, valeur SS, valeur MS
F ...................... valeur F
p ....................... valeur p
df ..................... degrés de liberté
SS ..................... somme des carrés
MS ................... moyenne des carrés
Avec Two-Way ANOVA, des graphes interactifs peuvent être tracés. Le nombre de graphes
dépend du Facteur B, tandis que le nombre de données sur l’axe X dépend du Facteur A.
L’axe Y est la valeur moyenne de chaque catégorie.
Vous pouvez utiliser les fonctions d’analyse de graphe suivantes après le tracé d’un graphe.
• 1(Trace) ou !1(TRACE) ... fonction Trace
Une pression sur d ou e déplace le pointeur sur le graphe dans le sens correspondant. Si
plusieurs graphes sont tracés, vous pouvez passer d’un graphe à l’autre en appuyant sur f
et c.
6-43
• La représentation graphique n’est possible qu’avec Two-Way ANOVA. Les réglages de
la fenêtre d’affichage sont automatiques, quels que soient les réglages de l’écran de
configuration.
• L’utilisation de la fonction Trace enregistre automatiquement le nombre de conditions dans la
variable A et la valeur moyenne dans la variable M.
k ANOVA (Two-Way)
u Description
Le tableau suivant indique les résultats des mesures effectuées sur un produit métallique
obtenu par un processus de traitement thermique basé sur deux niveaux de traitement : la
durée (A) et la température (B). Les expériences ont été répétées deux fois, chacune dans des
conditions identiques.
B (Température de soumission à la chaleur)
A (Durée de soumission à la chaleur)
B1
B2
A1
113 ,
116 139 ,
132
A2
133 ,
131 126 ,
122
Effectuez une analyse de variance à partir de l’hypothèse nulle suivante, en utilisant 5 %
comme niveau de signification.
Ho : Aucun changement de la résistance dû à la durée
Ho : Aucun changement de la résistance dû à la température de traitement
Ho : Aucun changement de la résistance dû à l’interaction de la durée et de la
température
u Solution
Utilisez Two-Way ANOVA pour vérifier l’hypothèse ci-dessus.
Saisissez les données précédentes, comme indiqué ci-dessous.
List1={1,1,1,1,2,2,2,2}
List2={1,1,2,2,1,1,2,2}
List3={113,116,139,132,133,131,126,122}
Définissez la liste 3 (les données de chaque groupe) comme Dependent. Définissez la liste 1
et la liste 2 (le nombre de facteurs pour chaque donnée de la liste 3) respectivement comme
Factor A et Factor B.
L’exécution du test produit les résultats suivants.
• Niveau de différence de durée (A) de signification P = 0,2458019517
Le niveau de signification (p = 0,2458019517) est supérieur au niveau de signification (0,05)
si l’hypothèse ne dément pas.
• Niveau de différentielle de température (B) de signification P = 0,04222398836
Le niveau de signification (p = 0,04222398836) est inférieur au niveau de signification (0,05),
si bien que l’hypothèse dément.
• Niveau d’interaction (A × B) de signification P = 2,78169946e-3
Le niveau de signification (p = 2,78169946e-3) est inférieur au niveau de signification (0,05),
si bien que l’hypothèse dément.
6-44
Le test ci-dessus indique que la différence de durée n’est pas significative, la différence de
température est significative et que l’interaction des deux est hautement significative.
u Exemple de saisie
u Résultats
6-45
6. Intervalle de confiance
Un intervalle de confiance est une plage (intervalle) contenant une valeur statistique, en
général la moyenne d’une population.
Un intervalle trop large ne permet pas de bien situer la valeur (vraie valeur) de la population.
Un intervalle trop étroit, par contre, limite la valeur de la population et ne permet pas d’obtenir
des résultats toujours fiables. Les niveaux de confiance les plus souvent utilisés sont de
95% et 99%. L’élévation du niveau de confiance élargit l’intervalle de confiance tandis que
l’abaissement du niveau de confiance restreint le niveau de confiance, mais augmente les
risques de négliger la valeur de la population. Avec un intervalle de 95% par exemple, la
valeur de la population n’est pas incluse dans les intervalles résultants dans 5% des cas.
Quand vous voulez effectuer une enquête et vérifier ensuite les données à l’aide des tests t
et Z, vous devez aussi tenir compte de la taille de l’échantillon, de la largeur de l’intervalle de
confiance et du niveau de confiance. Le niveau de confiance change selon l’application.
L’intervalle Z à 1 échantillon calcule l’intervalle de confiance pour une moyenne inconnue
d’une population lorsque l’écart-type de cette population est inconnu.
L’intervalle Z à 2 échantillons calcule l’intervalle de confiance pour la différence entre les
moyennes de deux populations lorsque les écarts-types des populations de deux échantillons
sont connus.
L’intervalle Z à 1 proportion calcule l’intervalle de confiance quand la proportion est
inconnue.
L’intervalle Z à 2 proportions calcule l’intervalle de confiance quand deux proportions sont
inconnues.
L’intervalle t à 1 échantillon calcule l’intervalle de confiance pour une moyenne inconnue
d’une population lorsque l’écart-type de cette population est inconnu.
L’intervalle t à 2 échantillons calcule l’intervalle de confiance pour la différence entre
les moyennes de deux populations lorsque les deux écarts-types de ces populations sont
inconnus.
Sur l’écran du mode initial Statistics, appuyez sur 4(INTR) pour afficher le menu d’intervalle
de confiance, qui contient les paramètres suivants.
• 4(INTR)1(Z) ... intervalles Z (page 6-47)
2(t) ... intervalles t (page 6-48)
Lorsque tous les paramètres ont été réglés, utilisez c pour surligner « Execute », puis
appuyez sur une des touches de fonction suivantes pour effectuer le calcul.
• 1(CALC) ... exécution du calcul.
• Les fonctions d’intervalle de confiance ne peuvent pas être représentées graphiquement.
6-46
u Précaution générale concernant l’intervalle de confiance
La saisie d’une valeur comprise entre 0 < C-Level < 1 pour le réglage C-Level définit la
valeur telle quelle. La saisie d’une valeur comprise entre 1 < C-Level < 100 définit une valeur
équivalente au 100e du nombre saisi.
k Intervalle Z
u Intervalle Z à 1 échantillon
L’intervalle Z à 1 échantillon calcule l’intervalle de confiance pour une moyenne inconnue
d’une population lorsque l’écart-type de cette population est inconnu.
Utilisez les touches suivantes depuis l’éditeur de liste.
4(INTR)
1(Z)
1(1-SAMPLE)
Les options de spécification des données des paramètres qui sont différentes de la
spécification des données des listes sont les suivantes.
Exemple d’affichage des résultats d’un calcul
u Intervalle Z à 2 échantillons
L’intervalle Z à 2 échantillons calcule l’intervalle de confiance pour la différence entre les
moyennes de deux populations lorsque les écarts-types des populations de deux échantillons
sont connus.
Utilisez les touches suivantes depuis l’éditeur de liste.
4(INTR)
1(Z)
2(2-SAMPLE)
6-47
u Intervalle Z à 1 proportion
L’intervalle Z à 1 proportion utilise le nombre de données pour calculer l’intervalle de
confiance pour une proportion inconnue de succès.
Utilisez les touches suivantes depuis l’éditeur de liste.
4(INTR)
1(Z)
3(1-PROP)
La spécification de paramètres est utilisée.
Exemple d’affichage des résultats d’un calcul
u Intervalle Z à 2 proportions
L’intervalle Z à 2 proportions utilise le nombre de données pour calculer l’intervalle de
confiance pour la différence entre la proportion de succès de deux populations.
Utilisez les touches suivantes depuis l’éditeur de liste.
4(INTR)
1(Z)
4(2-PROP)
k Intervalle t
u Intervalle t à 1 échantillon
L’intervalle t à 1 échantillon calcule l’intervalle de confiance pour une moyenne inconnue
d’une population lorsque l’écart-type de cette population est inconnu.
Utilisez les touches suivantes depuis l’éditeur de liste.
4(INTR)
2(t)
1(1-SAMPLE)
6-48
Les options de spécification des données des paramètres qui sont différentes de la
spécification des données des listes sont les suivantes.
Exemple d’affichage des résultats d’un calcul
u Intervalle t à 2 échantillons
L’intervalle t à 2 échantillons calcule l’intervalle de confiance pour la différence entre
les moyennes de deux populations lorsque les deux écarts-types de ces populations sont
inconnus. L’intervalle t s’applique à la distribution t.
Utilisez les touches suivantes depuis l’éditeur de liste.
4(INTR)
2(t)
2(2-SAMPLE)
7. Distribution
Il existe toute une variété de types de distribution différents, mais le plus connu est la
« distribution normale » qui est essentielle aux calculs statistiques. La distribution normale est
une distribution symétrique centrée sur les plus fortes occurrences de données moyennes (la
fréquence la plus élevée), avec une fréquence décroissante lorsque l’on s’éloigne du centre.
La distribution de Poisson, la distribution dans l’espace et d’autres formes de distribution sont
également utilisées en fonction du type de données disponibles.
Lorsque le type de distribution a été déterminé, certaines tendances peuvent être observées.
Vous pouvez calculer la probabilité des données extraites d’une distribution inférieure à une
valeur donnée.
Par exemple, la distribution peut être utilisée pour calculer le taux de rendement pour la
fabrication d’un produit. Après avoir défini une valeur comme critère, vous pouvez calculer
la probabilité normale en estimant le pourcentage de produits répondant à ce critère.
Inversement, un taux de succès (par exemple 80%) peut être pris comme hypothèse pour
estimer la proportion de produits atteignant cette valeur par la distribution normale.
6-49
La densité de probabilité normale calcule la densité de la probabilité d’une distribution
normale depuis une valeur x spécifiée.
La distribution normale cumulative calcule la probabilité des données d’une distribution
normale entre deux valeurs précises.
La distribution normale cumulative inverse calcule une valeur représentant le lieu à
l’intérieur d’une distribution normale pour une probabilité cumulée précise.
La densité de probabilité t de Student calcule la densité de probabilité t à partir d’une valeur
x spécifique.
La distribution cumulative t de Student calcule la probabilité de données de distribution t
comprises entre deux valeurs spécifiques.
La distribution t de Student cumulative Inverse calcule la valeur de la borne inférieure d’une
densité de probabilité t de Student cumulative pour un pourcentage spécifié.
Tout comme la distribution t, la densité de probabilité (ou la probabilité), la distribution
cumulative et la distribution cumulative inverse peuvent également être calculée pour les
distributions χ2, F, binomiale, de Poisson, géométrique et Hypergéométrique.
Sur l’écran du mode initial Statistics, appuyez sur 5(DIST) pour afficher le menu de
distribution qui contient les options suivantes.
• 5(DIST)1(NORM) ... Distribution normale (page 6-51)
2(t) ... Distribution t de Student (page 6-53)
3(CHI) ... distribution χ2 (page 6-54)
4(F) ... distribution F (page 6-56)
5(BINOMIAL) ... Distribution binomiale (page 6-57)
6(g)1(POISSON) ... Distribution de Poisson (page 6-59)
6(g)2(GEO) ... Distribution géométrique (page 6-61)
6(g)3(HYPRGEO) ... Distribution hypergéométrique (page 6-63)
Lorsque tous les paramètres ont été réglés, utilisez c pour surligner « Execute », puis
appuyez sur une des touches de fonction suivantes pour effectuer le calcul ou tracer le graphe.
• 1(CALC) ... exécution du calcul.
• 6(DRAW) ... tracé du graphe.
k Fonctions de distribution ordinaires
• Avant de tracer le graphe du résultat du calcule d’une distribution, vous pouvez utiliser
la procédure ci-dessous pour spécifier la couleur de la ligne du graphe (seulement si
Data:Variable).
1. Affichez l’écran de saisie de la distribution.
• Pour afficher l’écran de saisie de la densité de probabilité normale, par exemple, affichez
l’éditeur de liste et appuyez sur 5(DIST)1(NORM)1(Npd).
2. Mettez « GphColor » en surbrillance et appuyez sur 1(COLOR).
3. Dans la boîte de dialogue de sélection de couleur qui apparaît, utilisez les touches du
curseur pour mettre en surbrillance la couleur souhaitée et appuyez sur w.
6-50
• Les réglages de fenêtre d’affichage actuels sont utilisés pour la représentation graphique
lorsque « Stat Wind » de l’écran de configuration est réglé sur « Auto ». Les réglages de
fenêtre d’affichage actuels sont utilisés pour la représentation graphique lorsque « Stat
Wind » est sur « Manual ».
• Après avoir tracé une graphe, vous pouvez utiliser la fonction P-CAL pour calculer une valeur
p estimée pour une valeur x particulière. La fonction P-CAL peut être utilisée seulement
après avoir tracé le graphe d’une densité de distribution Normale, t de Student, 2 ou F.
Procédez de la façon suivante pour utiliser la fonction P-CAL.
1. Après avoir tracé un graphe de distribution, appuyez sur !5(G-SOLVE)1(P-CAL)
pour afficher la boîte de dialogue de saisie de la valeur x.
2. Saisissez la valeur souhaitée pour x puis appuyez sur w.
• Les valeurs x et p apparaissent au bas de l’écran et le pointeur se positionne sur le point
correspondant du graphe.
3. Une pression sur v ou sur une touche numérique à ce moment fait réapparaître la boîte
de dialogue de saisie de la valeur x pour effectuer un autre calcul de la valeur estimée.
4. Lorsque vous avez terminé, appuyez sur J pour dégager les valeurs des coordonnées
et le pointeur de l’écran.
• L’exécution d’une fonction d’analyse stocke automatiquement les valeurs x et p
respectivement dans les variables X et P.
k Distribution normale
5(DIST)1(NORM)1(Npd)
• Densité de probabilité normale
La Densité de distribution normale calcule la densité de
probabilité (p) pour une unique valeur x spécifiée ou pour
une liste. Quand une liste est spécifiée, les résultats des
calculs pour chaque élément de la liste sont affichés sous
forme de liste.
• La densité de distribution normale est appliquée à la distribution normale standard.
• En spécifiant = 1 et = 0 on spécifie la distribution normale standard.
Exemples de sorties du résultat du calcul
Quand une liste est spécifiée
Graphe quand une valeur x est spécifiée
• Le tracé du graphe est supporté seulement quand une variable est spécifiée et une valeur x
unique est saisie comme donnée.
6-51
5(DIST)1(NORM)2(Ncd)
• Distribution cumulative normale
La Distribution cumulative normale calcule la probabilité
normale cumulative d’une distribution normale entre une
borne inférieure et une borne supérieure.
Exemples de sorties du résultat du calcul
Quand une liste est spécifiée
Graphe quand une valeur x est spécifiée
• Le tracé du graphe est supporté seulement quand une variable est spécifiée et une valeur x
unique est saisie comme donnée.
5(DIST)1(NORM)3(InvN)
• Distribution cumulative normale inverse
La Distribution cumulative normale inverse calcule la (les)
valeur(s) limite(s) d’une distribution de probabilité normale
cumulative.
Area : valeur de la probabilité
(0 < Area < 1)
L’antécédent de la fonction intégrale de la distribution normale est la valeur représentant le lieu
d’une probabilité cumulée particulière dans une distribution normale.
∫
Upper
−∞
∫
f (x)dx = p
f (x)dx = p
Lower
Tail:Right
Tail:Left
borne supérieure
de l’intervalle
d’intégration
+∞
borne inférieure
de l’intervalle
d’intégration
∫
Upper
f (x)dx = p
Lower
Tail:Central
borne supérieure
et inférieure
de l’intervalle
d’intégration
Spécifiez la probabilité et utilisez cette formule pour obtenir l’intervalle d’intégration.
• Cette calculatrice effectue le calcul ci-dessus en utilisant : ∞ = 1E99, –∞ = –1E99
• La distribution normale cumulée inverse ne peut pas être représentée graphiquement.
6-52
k Distribution de t Student
• Densité de probabilité t de Student
5(DIST)2(t)1(tpd)
La Densité de probabilité t de Student calcule la densité de
probabilité (p) pour une unique valeur x spécifiée ou pour
une liste. Quand une liste est spécifiée, les résultats des
calculs pour chaque élément de la liste sont affichés sous
forme de liste.
Exemples de sorties du résultat du calcul
Quand une liste est spécifiée
Graphe quand la variable (x) est spécifiée
• Le tracé du graphe est supporté seulement quand une variable est spécifiée et une valeur x
unique est saisie comme donnée.
• Distribution t de Student cumulative
5(DIST)2(t)2(tcd)
La Distribution t de Student cumulative calcule la probabilité
cumulative t de Student d’une distribution t de Student entre
une borne inférieure et une borne supérieure.
Exemples de sorties du résultat du calcul
Quand une liste est spécifiée
Graphe quand la variable (x) est spécifiée
• Le tracé du graphe est supporté seulement quand une variable est spécifiée et une valeur x
unique est saisie comme donnée.
6-53
• Distribution t de Student cumulative inverse
5(DIST)2(t)3(Invt)
La Distribution t de Student cumulative inverse calcule la
valeur de la borne inférieure d’une distribution t de Student
cumulative pour une valeur spécifiée de df (« degrees of
freedom » : nombre de degrés de liberté).
Exemples de sorties du résultat du calcul
Quand une liste est spécifiée
Quand la variable (x) est spécifiée
• Pour la Distribution t de Student cumulative inverse il n’y a pas de traçage du graphe.
k Distribution 2
• Densité de probabilité 2
5(DIST)3(CHI)1(Cpd)
La Densité de probabilité (chi-carré) calcule la densité (p)
de probabilité 2 pour une unique valeur x spécifiée ou pour
une liste. Quand une liste est spécifiée, les résultats des
calculs pour chaque élément de la liste sont affichés sous
forme de liste.
2
Exemples de sorties du résultat du calcul
Quand une liste est spécifiée
Graphe quand la variable (x) est spécifiée
• Le tracé du graphe est supporté seulement quand une variable est spécifiée et une valeur x
unique est saisie comme donnée.
6-54
• Distribution cumulative 2
5(DIST)3(CHI)2(Ccd)
La Distribution cumulative 2 calcule la probabilité
cumulative d’une distribution 2 entre une borne inférieure
et une borne supérieure.
Exemples de sorties du résultat du calcul
Graphe quand la variable (x) est spécifiée
Quand une liste est spécifiée
• Le tracé du graphe est supporté seulement quand une variable est spécifiée et une valeur x
unique est saisie comme donnée.
• Distribution cumulative 2 inverse
5(DIST)3(CHI)3(InvC)
La Distribution cumulative inverse calcule la valeur de la
borne inférieure d’une distribution 2 cumulative pour une
valeur spécifiée de df (nombre de degrés de liberté).
2
Exemples de sorties du résultat du calcul
Quand une liste est spécifiée
Quand la variable (x) est spécifiée
• Pour la Distribution cumulative 2 inverse il n’y a pas de traçage du graphe.
6-55
k Distribution F
• Densité de probabilité F
5(DIST)4(F)1(Fpd)
La Densité de probabilité F calcule la densité de probabilité
F (p) pour une unique valeur x spécifiée ou pour une liste.
Quand une liste est spécifiée, les résultats des calculs pour
chaque élément de la liste sont affichés sous forme de liste.
Exemples de sorties du résultat du calcul
Quand une liste est spécifiée
Graphe quand la variable (x) est spécifiée
• Le tracé du graphe est supporté seulement quand une variable est spécifiée et une valeur x
unique est saisie comme donnée.
• Distribution cumulative F
5(DIST)4(F)2(Fcd)
La Distribution cumulative F calcule la probabilité cumulative
d’une distribution F entre une borne inférieure et une borne
supérieure.
Exemples de sorties du résultat du calcul
Quand une liste est spécifiée
Graphe quand la variable (x) est spécifiée
• Le tracé du graphe est supporté seulement quand une variable est spécifiée et une valeur x
unique est saisie comme donnée.
6-56
• Distribution cumulative F inverse
5(DIST)4(F)3(InvF)
La Distribution cumulative F inverse calcule la valeur de la
borne inférieure d’une distribution cumulative F pour les
valeurs spécifiées de n:df et d:df (nombre de degrés de
liberté du numérateur et du dénominateur).
Exemples de sorties du résultat du calcul
Quand une liste est spécifiée
Quand la variable (x) est spécifiée
• Pour la Distribution cumulative F inverse il n’y a pas de traçage du graphe.
k Distribution binomiale
5(DIST)5(BINOMIAL)1(Bpd)
• Probabilité binomiale
La Probabilité binomiale calcule une probabilité pour une
valeur x unique spécifique ou pour un élément de liste pour
la distribution binomiale discrète avec le nombre d’essais et
la probabilité de réussite de chaque essai spécifiés. Quand
une liste est spécifiée, les résultats des calculs pour chaque
élément de la liste sont affichés sous forme de liste.
Exemples de sorties du résultat du calcul
Quand une liste est spécifiée
Quand la variable (x) est spécifiée
• Pour la Probabilité binomiale il n’y a pas de traçage du graphe.
6-57
5(DIST)5(BINOMIAL)2(Bcd)
• Distribution binomiale cumulative
La Distribution cumulative binomiale détermine la somme
des probabilités (probabilité cumulative) pour que x, dans
la probabilité binomiale p(x), se trouve dans une plage
spécifiée entre une valeur Lower et une valeur Upper.
Exemples de sorties du résultat du calcul
Quand une liste est spécifiée
Quand la variable (x) est spécifiée
• Pour la Distribution binomiale cumulative il n’y a pas de traçage du graphe.
• Distribution binomiale cumulative inverse
5(DIST)5(BINOMIAL)3(InvB)
La Distribution binomiale cumulative inverse calcule le
nombre minimum d’essais d’une distribution binomiale
cumulative pour des valeurs spécifiées.
Exemples de sorties du résultat du calcul
Quand une liste est spécifiée
Quand la variable (x) est spécifiée
• Pour la Distribution binomiale cumulative inverse il n’y a pas de traçage du graphe.
6-58
Important !
Lors de l’exécution du calcul de la Distribution binomiale cumulative inverse, pour calculer les
valeurs du nombre minimum d’essais la calculatrice utilise l’aire Area spécifiée et la valeur du
nombre minimum de chiffres significatives de la valeur Area (valeur `Area).
Les résultats sont affectés aux variables système xlnv (résultat du calcul en utilisant l’aire
Area) et `xInv (résultat du calcul en utilisant `Area). La calculatrice affiche toujours la seule
valeur xInv. Cependant, quand les valeurs de xInv et `xInv sont différentes, le message cidessous apparaît avec les deux valeurs.
Les résultats d’un calcul de la Distribution binomiale cumulative inverse sont des entiers. La
précision peut être réduite lorsque la valeur Area a 10 chiffres ou plus. Notez que même une
légère différence dans la précision du calcul a une incidence sur le résultat de ce calcul. Si un
message d’avertissement apparaît, vérifiez les valeurs affichées.
k Distribution de Poisson
5(DIST)6(g)1(POISSON)1(Ppd)
• Probabilité de Poisson
La Probabilité de Poisson calcule une probabilité pour une
valeur x unique spécifique ou pour chaque élément de liste
selon la distribution discrète de Poisson avec la moyenne
spécifiée.
Exemples de sorties du résultat du calcul
Quand une liste est spécifiée
Quand la variable (x) est spécifiée
• Pour la Probabilité de Poisson il n’y a pas de traçage du graphe.
6-59
• Distribution de Poisson cumulative
5(DIST)6(g)1(POISSON)2(Pcd)
La Distribution cumulative de Poisson détermine la somme
des probabilités (probabilité cumulative) pour que x, dans
la probabilité de Poisson p(x), se trouve dans une plage
spécifiée entre une valeur Lower et une valeur Upper.
Exemples de sorties du résultat du calcul
Quand une liste est spécifiée
Quand la variable (x) est spécifiée
• Pour la Distribution de Poisson cumulative il n’y a pas de traçage du graphe.
• Distribution de Poisson cumulative inverse
5(DIST)6(g)1(POISSON)3(InvP)
La Distribution de Poisson cumulative inverse calcule le
nombre minimum d’essais d’une distribution de Poisson
cumulative pour des valeurs spécifiées.
Exemples de sorties du résultat du calcul
Quand une liste est spécifiée
Quand la variable (x) est spécifiée
• Pour la Distribution de Poisson cumulative inverse il n’y a pas de traçage du graphe.
6-60
Important !
Lors de l’exécution du calcul de la Distribution de Poisson cumulative inverse, pour calculer les
valeurs du nombre minimum d’essais la calculatrice utilise l’aire Area spécifiée et la valeur du
nombre minimum de chiffres significatives de la valeur Area (valeur `Area).
Les résultats sont affectés aux variables système xlnv (résultat du calcul en utilisant l’aire
Area) et `xInv (résultat du calcul en utilisant `Area). La calculatrice affiche toujours la seule
valeur xInv. Cependant, quand les valeurs de xlnv et de `xInv sont différentes, le message
apparaît avec les deux valeurs.
Les résultats d’un calcul de la Distribution de Poisson cumulative inverse sont des entiers. La
précision peut être réduite lorsque la valeur Area a 10 chiffres ou plus. Notez que même une
légère différence dans la précision du calcul a une incidence sur le résultat de ce calcul. Si un
message d’avertissement apparaît, vérifiez les valeurs affichées.
k Distribution géométrique
5(DIST)6(g)2(GEO)1(Gpd)
• Probabilité géométrique
La Probabilité géométrique calcule la probabilité pour une
valeur x unique spécifique ou pour chaque élément de liste,
ainsi que le numéro de l’essai pour lequel a lieu le premier
succès, selon la distribution géométrique et avec une
probabilité de succès spécifiée.
Exemples de sorties du résultat du calcul
Quand une liste est spécifiée
Quand la variable (x) est spécifiée
• Pour la Probabilité géométrique il n’y a pas de traçage du graphe.
6-61
• Distribution géométrique cumulative
5(DIST)6(g)2(GEO)2(Gcd)
La Distribution géométrique cumulative détermine la
somme des probabilités (probabilité cumulative) pour que
x, dans la probabilité géométrique p(x), se trouve dans une
plage spécifiée entre une valeur Lower et une valeur Upper.
Exemples de sorties du résultat du calcul
Quand une liste est spécifiée
Quand la variable (x) est spécifiée
• Pour la Distribution géométrique cumulative il n’y a pas de traçage du graphe.
• Distribution géométrique cumulative inverse
5(DIST)6(g)2(GEO)3(InvG)
La Distribution géométrique cumulative inverse calcule le
nombre minimum d’essais d’une distribution de probabilité
géométrique cumulative pour des valeurs spécifiées.
Exemples de sorties du résultat du calcul
Quand une liste est spécifiée
Quand la variable (x) est spécifiée
• Pour la Distribution géométrique cumulative inverse il n’y a pas de traçage du graphe.
6-62
Important !
Lors de l’exécution du calcul de la Distribution géométrique cumulative inverse, pour calculer
les valeurs du nombre minimum d’essais la calculatrice utilise l’aire Area spécifiée et la valeur
du nombre minimum de chiffres significatives de la valeur Area (valeur `Area).
Les résultats sont affectés aux variables système xlnv (résultat du calcul en utilisant l’aire
Area) et `xInv (résultat du calcul en utilisant `Area). La calculatrice affiche toujours la seule
valeur xInv. Cependant, quand les valeurs de xlnv et de `xInv sont différentes, le message
apparaît avec les deux valeurs.
Les résultats d’un calcul de la Distribution géométrique cumulative inverse sont des entiers. La
précision peut être réduite lorsque la valeur Area a 10 chiffres ou plus. Notez que même une
légère différence dans la précision du calcul a une incidence sur le résultat de ce calcul. Si un
message d’avertissement apparaît, vérifiez les valeurs affichées.
k Distribution hypergéométrique
5(DIST)6(g)3(HYPRGEO)1(Hpd)
• Probabilité hypergéométrique
La Probabilité hypergéométrique calcule la probabilité pour
une valeur x unique spécifique ou pour chaque élément
de liste, ainsi que le numéro de l’essai pour lequel a lieu le
premier succès, selon la distribution hypergéométrique et
avec une probabilité de succès spécifiée.
Exemples de sorties du résultat du calcul
Quand une liste est spécifiée
Quand la variable (x) est spécifiée
• Pour la Probabilité hypergéométrique il n’y a pas de traçage du graphe.
• Distribution hypergéométrique cumulative
5(DIST)6(g)3(HYPRGEO)2(Hcd)
La Distribution hypergéométrique cumulative détermine la
somme des probabilités (probabilité cumulative) pour que x,
dans la probabilité hypergéométrique p(x), se trouve dans
une plage spécifiée entre une valeur Lower et une valeur
Upper.
6-63
Exemples de sorties du résultat du calcul
Quand une liste est spécifiée
Quand la variable (x) est spécifiée
• Pour la Distribution hypergéométrique cumulative il n’y a pas de traçage du graphe.
• Distribution hypergéométrique cumulative inverse
5(DIST)6(g)3(HYPRGEO)3(InvH)
La Distribution hypergéométrique cumulative inverse
calcule le nombre minimum d’essais d’une distribution
hypergéométrique cumulative pour des valeurs spécifiées.
Exemples de sorties du résultat du calcul
Quand une liste est spécifiée
Quand la variable (x) est spécifiée
• Pour la Distribution hypergéométrique cumulative inverse il n’y a pas de traçage du graphe.
Important !
Lors de l’exécution du calcul de la Distribution hypergéométrique cumulative inverse, pour
calculer les valeurs du nombre minimum d’essais la calculatrice utilise l’aire Area spécifiée et
la valeur du nombre minimum de chiffres significatives de la valeur Area (valeur `Area).
Les résultats sont affectés aux variables système xlnv (résultat du calcul en utilisant l’aire
Area) et `xInv (résultat du calcul en utilisant `Area). La calculatrice affiche toujours la seule
valeur xInv. Cependant, quand les valeurs de xlnv et de `xInv sont différentes, le message
apparaît avec les deux valeurs.
Les résultats d’un calcul de la Distribution hypergéométrique cumulative inverse sont des
entiers. La précision peut être réduite lorsque la valeur Area a 10 chiffres ou plus. Notez que
même une légère différence dans la précision du calcul a une incidence sur le résultat de ce
calcul. Si un message d’avertissement apparaît, vérifiez les valeurs affichées.
6-64
8. Termes des tests d’entrée et sortie, intervalle
de confiance et distribution
Ce qui suit explique les termes d’entrée et d’affichage utilisés lors des tests, intervalles de
confiance et de la distribution.
k Termes d’entrée
Data ...................................type de données
(Test Z à 1 échantillon) ...... conditions du test de la valeur moyenne d’une population (« ≠
0 » spécifie un test bilatéral, « < 0 » spécifie un test unilatéral à
droite, « > 0 » spécifie un test unilatéral à gauche.)
1 (Test Z à 2 échantillons) ... conditions du test de la valeur moyenne d’une population (« ≠
2 » spécifie un test bilatéral, « < 2 » spécifie un test unilatéral
pour lequel l’échantillon 1 est plus petit que l’échantillon 2, « > 2 »
spécifie un test unilatéral pour lequel l’échantillon 1 est plus grand
que l’échantillon 2.)
Prop (Test Z à 1 proportion)... conditions du test de proportion de l’échantillon (« ≠ p0 »
spécifie un test bilatéral, « < p0 » spécifie un test unilatéral à droite,
« > p0 » spécifie un test unilatéral à gauche.)
p1 (Test Z à 2 proportions) .... conditions du test de la valeur moyenne d’un échantillon (« ≠
p2 » spécifie un test bilatéral, « < p2 » spécifie un test unilatéral
pour lequel l’échantillon 1 est plus petit que l’échantillon 2, « > p2 »
spécifie un test unilatéral pour lequel l’échantillon 1 est plus grand
que l’échantillon 2.)
(Test t à 1 échantillon) ....... conditions du test de la valeur moyenne d’une population (« ≠
0 » spécifie un test bilatéral, « < 0 » spécifie un test unilatéral à
droite, « > 0 » spécifie un test unilatéral à gauche.)
1 (Test t à 2 échantillons) .... conditions du test de la valeur moyenne d’un échantillon (« ≠
2 » spécifie un test bilatéral, « < 2 » spécifie un test unilatéral
pour lequel l’échantillon 1 est plus petit que l’échantillon 2, « > 2 »
spécifie un test unilatéral pour lequel l’échantillon 1 est plus grand
que l’échantillon 2.)
β & ρ (Test t à régression linéaire)... conditions du test de la valeur ρ (« ≠ 0 » spécifie un test
bilatéral, « < 0 » spécifie un test unilatéral à droite, « > 0 » spécifie
un test unilatéral à gauche.)
1 (Test F à 2 échantillons) ... conditions du test de l’écart-type d’une population (« ≠ 2 »
spécifie un test bilatéral, « < 2 » spécifie un test unilatéral pour
lequel l’échantillon 1 est plus petit que l’échantillon 2, « > 2 »
spécifie un test unilatéral pour lequel l’échantillon 1 est plus grand
que l’échantillon 2.)
0 .......................................moyenne supposée d’une population
.........................................écart-type de la population ( > 0)
1 .......................................écart-type de la population de l’échantillon 1 (1 > 0)
2 .......................................écart-type de la population de l’échantillon 2 (2 > 0)
List .....................................liste dont le contenu doit être utilisé comme données (liste 1 à 26)
List1 ...................................liste dont le contenu doit être utilisé comme données d’échantillon
1 (liste 1 à 26)
List 2 ...................................liste dont le contenu doit être utilisé comme données d’échantillon
2 (liste 1 à 26)
6-65
Freq ....................................fréquence (1 ou liste 1 à 26)
Freq1 ..................................fréquence de l’échantillon 1 (1 ou liste 1 à 26)
Freq2 ..................................fréquence de l’échantillon 2 (1 ou liste 1 à 26)
Execute ..............................exécution d’un calcul ou tracé d’un graphe
o .........................................moyenne de l’échantillon
o1 ........................................moyenne de l’échantillon 1
o2 ........................................moyenne de l’échantillon 2
n .........................................taille de l’échantillon (entier positif)
n1........................................taille de l’échantillon 1 (entier positif)
n2........................................taille de l’échantillon 2 (entier positif)
p0........................................proportion attendue de l’échantillon (0 < p0 < 1)
p1........................................conditions du test de proportion de l’échantillon
x (Test Z à 1 proportion).....valeur de l’échantillon (entier x 0)
x (Intervalle Z à 1 proportion)... données (0 ou entier positif)
x1 ........................................valeur de l’échantillon 1 (entier x1 0)
x2 ........................................valeur de l’échantillon 2 (entier x2 0)
sx ........................................écart-type de l’échantillon (sx > 0)
sx1 .......................................écart-type de l’échantillon 1 (sx1 > 0)
sx2 .......................................écart-type de l’échantillon 2 (sx2 > 0)
XList ...................................liste pour les données de l’axe x (liste 1 à 26)
YList ...................................liste pour les données de l’axe y (liste 1 à 26)
C-Level ...............................niveau de confiance (0 C-Level < 1)
Pooled ................................mise en commun On (activée) ou Off (désactivée)
x (Distribution) ....................données
(Distribution) ...................écart-type ( > 0)
(Distribution) ...................moyenne
(Distribution)....................moyenne
Lower (Distribution) ............borne inférieure
Upper (Distribution) ............borne supérieure
L.List (Distribution) .............liste pour les données de borne inférieure (liste 1 à 26)
U.List (Distribution) ............liste pour les données de borne supérieure (liste 1 à 26)
df (Distribution) ..................degrés de liberté (df > 0)
n:df (Distribution) ...............degrés de liberté du numérateur (entier positif)
d:df (Distribution) ...............degrés de liberté du dénominateur (entier positif)
Numtrial (Distribution) ........nombre d’essais
p (Distribution)....................probabilité de succès (0 p 1)
6-66
k Termes d’affichage
z .........................................score z
p .........................................valeur p
t ..........................................score t
2 ........................................valeur 2
F ........................................valeur F
p̂..........................................proportion estimée de l’échantillon
p̂1 ........................................proportion estimée de l’échantillon 1
p̂2 ........................................proportion estimée de l’échantillon 2
o .........................................moyenne de l’échantillon
o1 ........................................moyenne de l’échantillon 1
o2 ........................................moyenne de l’échantillon 2
sx ........................................écart-type de l’échantillon
sx1 .......................................écart-type de l’échantillon 1
sx2 .......................................écart-type de l’échantillon 2
sp ........................................écart-type d’échantillons mis en commun
n ........................................taille de l’échantillon
n1........................................taille de l’échantillon 1
n2........................................taille de l’échantillon 2
df ........................................degrés de liberté
a .........................................terme constant
b .........................................coefficient
se ........................................erreur standard
r .........................................coefficient de corrélation
r2 ........................................coefficient de détermination
Lower .................................limite inférieure de l’intervalle de confiance
Upper .................................limite supérieure de l’intervalle de confiance
6-67
9. Formule statistique
k Test
Test
Test Z à 1 échantillon
z = (o – μ0)/(σ/'
n)
Test Z à 2 échantillons
z = (o1 – o2)/ (σ 12/n1) + (σ 22/n2)
Test Z à 1 proportion
z = (x/n – p0)/ p0(1 – p0)/n
Test Z à 2 proportions
z = (x1/n1 – x2/n2)/ p̂ (1 – p̂ )(1/n1 + 1/n2)
Test t à 1 échantillon
t = (o – μ0)/(sx/'
n)
t = (o1 – o2)/ sp2(1/n1 + 1/n2)
Test t à 2 échantillons (mis
en commun)
sp = ((n1 – 1)sx12 + (n2 – 1)sx22)/(n1 + n2 – 2)
df = n1 + n2 − 2
t = (o1 – o2)/ sx12/n1 + sx22/n2
Test t à 2 échantillons (non
mis en commun)
df = 1/(C 2/(n1 – 1) + (1 – C )2/(n2 – 1))
C = (sx12/n1)/(sx12/n1 + sx22/n2)
Test t à régression linéaire
n
n
i=1
i=1
b = Σ(xi – o)(yi – p)/Σ(xi – o)2
a = p – bo
t = r (n – 2)/(1 – r 2)
Oi : Le ième élément de la liste
Test χ2 de précision de
I’ajustement (« GOF »)
k
observée
χ2 = Σ ( Oi − Ei)2 /Ei
Ei : Le ième élément de la liste
i
espérée
Oij : L’élément dans la rangée
i, colonne j de la matrice
k R
Test χ à double entrée
(« two-way »)
2
χ2 = ΣΣ( Oij − Eij)2 /Eij
i
observée
j
k
R
k R
i=1
j=1
i=1 j=1
Eij = Σ Oij • Σ Oij / Σ Σ Oij
Eij : L’élément dans la rangée
i, colonne j de la matrice
espérée
Test F à 2 échantillons
F = sx12/sx22
F = MS/MSe
MS = SS/Fdf
k
Test ANOVA
MSe = SSe/Edf
k
SS = Σ ni (oi − o)2
SSe = Σ ( ni – 1)sxi2
Fdf = k − 1
Edf = Σ ( ni – 1)
i=1
i=1
k
i=1
6-68
k Intervalle de confiance
Intervalle de confiance
Lower : limite inférieure de l’intervalle de confiance
Upper : limite supérieure de l’intervalle de confiance
Intervalle Z à 1
échantillon
Lower, Upper = o + Z (α /2) · σ/'
n
Intervalle Z à 2
échantillons
Lower, Upper = (o1 – o2) + Z(α /2) σ12/n1 + σ22/n2
Intervalle Z à 1
proportion
Lower, Upper = x/n + Z(α /2) 1/n · (x/n · (1 – x/n))
Intervalle Z à 2
proportions
Lower, Upper = (x1/n1 – x2/n2)
Intervalle t à 1
échantillon
Lower, Upper = o + tn−1(α /2) · sx/'
n
Intervalle t à 2
échantillons (mis en
commun)
Lower, Upper = (o1 – o2) + tn1+n2−2 (α /2) sp2(1/n1 + 1/n2)
Intervalle t à 2
échantillons
(non mis en commun)
+ Z(α /2) (x1/n1 · (1 – x1/n1))/n1 + (x2/n2 · (1 – x2/n2))/n2
sp = ((n1 – 1)sx12 + (n2 – 1)sx22)/(n1 + n2 – 2)
Lower, Upper = (o1 – o2) + tdf (α /2) sx12/n1 + sx22/n2
df = 1/(C 2/(n1 – 1) + (1 – C)2/(n2 – 1))
C = (sx12/n1)/(sx12/n1 + sx22/n2)
α : niveau de signification α = 1 − [C-Level ] C-Level : niveau de confiance (0 C-Level < 1)
Z(α/2) : point α/2 supérieur de la distribution normale standard
tdf (α/2) : point α/2 supérieur de la distribution t avec df degrés de liberté
6-69
k Distribution (continue)
Distribution
Distribution
normale
Densité d’une probabilité
–
p(x) = 1 e
2πσ
(x – μμ)2
2σ
(σ > 0)
2
–
df+1
x2
df + 1
1+
Γ 2
df
p(x) =
×
π × df
df
Γ 2
Distribution t
de Student
df
Distribution χ2
p(x) = 1 × 1
2
df
Γ 2
2
Distribution F
df
×x
2
2
–1
–
×e
p=
x
2
∫
Upper
p(x)dx
Lower
(x 0)
ndf + ddf
2
p(x) =
ndf
ddf
Γ
×Γ
2
2
Γ
Distribution cumulative
ndf
ddf
ndf ndf
–1
2
x
– ndf + ddf
2
1 + ndf × x
ddf
2
(x 0)
Distribution cumulative inverse
Distribution
p=
Distribution
normale
∫
Upper
p=
p(x)dx
–∞
tail = Left
∫
∞
p(x)dx
Lower
tail = Right
Distribution t
de Student
Distribution χ
2
p=
Distribution F
6-70
∫
∞
p(x)dx
Lower
p=
∫
Upper
p(x)dx
Lower
tail = Central
k Distribution (Discrète)
Distribution
Probabilité
Distribution binomiale
p(x) = nC x p x(1–p)n – x
Distribution de Poisson
p(x) =
Distribution
géométrique
p(x) = p(1– p)x – 1
p(x) =
Distribution
hypergéométrique
Distribution
e– λ × λ x
x!
MC x
(x = 0, 1, ·······, n) n : nombre d’essais
(x = 0, 1, 2, ···)
λ : moyenne ( λ > 0)
(x = 1, 2, 3, ···)
× N – MC n – x
NC n
n : Nombre d’éléments extraits d’une population (0 x entier)
M : Nombre d’éléments contenus dans l’attribut A (0 M entier)
N : Nombre d’éléments de la population (n N, M N entier)
Distribution cumulative
Distribution cumulative inverse
p = Σ p(x)
Upper
p H Σ p(x)
Upper
Distribution binomiale
x=Lower
X
x=0
Distribution de Poisson
X
Distribution
géométrique
p = Σ p(x)
p H Σ p(x)
Distribution
hypergéométrique
p = Σ p(x)
Upper
p H Σ p(x)
x=Lower
x=Lower
6-71
x=1
X
x=0
Chapitre 7 Calculs financiers
Important !
• Les résultats des calculs obtenus dans ce mode ne doivent servir qu’à titre de référence.
• Quand vous effectuez une transaction financière, veillez à toujours vérifier les résultats obtenus
sur cette calculatrice avec les sommes indiquées par votre service financier.
1. Avant d’effectuer des calculs financiers
À partir du menu principal, accédez au mode Financial et affichez les écrans Finance
suivants.
Écran Finance 1
Écran Finance 2
7
• {SIMPLE} … {intérêt simple}
• {COMPND} … {intérêt composé}
• {CASH} … {marge brut d’autofinancement (évaluation d’investissement)}
• {AMORTZN} … {amortissement}
• {CONVERT} … {conversion de taux d’intérêt}
• {COST} … {coût, prix de vente, marge}
• {DAYS} … {calculs de jours/date}
• {DEPREC} … {calculs de dépréciation}
• {BOND} … {calculs d’obligations}
7-1
k Éléments de configuration
indique le réglage par défaut.
u Payment
• {BEGIN}/{END} … Spécification du {début de la période}/{fin de la période} de paiement
u Date Mode
• {365}/{360} … Spécification d’un calcul sur {365 jours}/{360 jours}
u Periods/YR. (spécification de l’intervalle entre échéances)
• {Annual}/{Semi} … {annuel}/{semestriel}
u Graph Color (Couleur de graphe)
• {Black}/{Blue}/{Red}/{Magenta}/{Green}/{Cyan}/{Yellow} … Spécifie la couleur d’une
ligne de bordure simple.
Notez les points suivants relatifs aux réglages de l’écran de configuration lorsque vous utilisez
le mode Financial.
• Les réglages de l’écran de configuration graphique suivants sont tous inactivés pour le
traçage en mode Financial : Axes, Grid, Dual Screen.
• Lors du tracé d’un graphe financier avec l’option Label activée, l’axe vertical (dépôts, retraits)
est nommé CASH et l’axe horizontal (fréquence) TIME.
• Vous pouvez utiliser le paramètre « Background » pour afficher une image d’arrière-plan de
l’écran du graphe en mode Financial. Cette opération est la même qu’en mode Graph. Voir
« Affichage de l’image d’arrière-plan d’un graphe » pour plus d’informations (page 5-10).
Vous ne pouvez cependant pas effectuer d’opérations en rapport avec la fenêtre d’affichage
en mode Financial.
• Vous pouvez régler la luminosité de l’image d’arrière-plan pendant qu’elle est affichée sur
l’écran du graphe en mode Financial. Voir « Pour régler la luminosité (Fade I/O – fondu
enchaîné) de l’image d’arrière-plan » pour plus d’informations (page 5-12).
k Traçage de graphes en mode Financial
Après avoir effectué un calcul financier, vous pouvez utiliser la touche 6(GRAPH) pour
tracer le graph des résultats, comme indiqué ci-dessous.
7-2
• Une pression sur !1(TRACE) quand un graphique est affiché permet d’obtenir d’autres
valeurs financières (fonction Trace). Dans le cas d’un intérêt simple, par exemple, en
appuyant sur e les valeurs PV, SI et SFV sont affichées. En appuyant sur la touche d les
mêmes valeurs apparaissent dans l’ordre inverse.
• Pendant l’affichage de l’écran du graphe, vous pouvez appuyer sur !f(FORMAT) et
spécifier ensuite la couleur du graphe dans la boîte de dialogue qui s’affiche. La couleur
spécifiée dans cette boîte de dialogue se retrouve également par le paramètre « Graph
Color » dans l’écran de configuration.
• Le zoom, le défilement d’écran et les fonctions de dessin ne peuvent pas être utilisés en
mode Financial.
• La valeur actuelle (PV) ou le prix d’achat (PRC) devra être une valeur positive ou négative
selon le type de calcul que vous voulez effectuer.
• Notez que les graphes ne doivent servir qu’à titre de référence lorsque vous consultez les
résultats d’un calcul en mode Financial.
2. Intérêt simple
Cette calculatrice utilise les formules suivantes pour calculer un intérêt simple.
u Formule
Mode 365 jours
Mode 360 jours
SI' = n × PV × i
365
SI' = n × PV × i
360
I%
100
I%
i=
100
i=
SI = –SI'
SFV = –(PV + SI' )
SI :
n :
PV :
I% :
SFV :
intérêt
nombre de périodes
capital
taux d’intérêt annuel
valeur capitalisée
Appuyez sur 1(SIMPLE) sur l’écran Finance 1 pour afficher l’écran de saisie suivant destiné
au calcul d’intérêt simple.
1(SIMPLE)
n ........... nombre de périodes d’intérêt (jours)
I% ........ taux d’intérêt annuel
PV ........ capital
Après avoir configuré les paramètres, utilisez un des menus de fonction ci-dessous pour
effectuer le calcul correspondant.
• {SI} … {intérêt simple}
• {SFV} … {valeur capitalisée simple}
7-3
• Une erreur se produit si les paramètres ne sont pas configurés correctement.
Utilisez un des menus de fonctions suivants pour passer d’un écran de résultat à l’autre.
• {REPEAT} … {écran de saisie de paramètres}
• {GRAPH} … {tracé du graphe}
Après le tracé du graphe, vous pouvez appuyer sur !1(TRACE) pour activer la fonction
Trace et relever les résultats du calcul sur le graphe.
Lorsque la fonction Trace est activée, la valeur affichée change à chaque pression sur e
de la façon suivante : valeur actuelle (PV) → intérêt simple (SI) → valeur capitalisée simple
(SFV). La valeur change en sens inverse si vous appuyez sur d.
Appuyez sur J pour revenir à l’écran de saisie de paramètre.
3. Intérêt composé
Cette calculatrice utilise les formules types suivantes pour calculer les intérêts composés.
u PV, PMT, FV, n
I%≠0
PV = – (α × PMT + β × FV)
FV = –
PV + α × PMT
β
I%=0
PV = (PMT × n + FV )
FV = (PMT × n + PV)
α = (1+ i × S) ×
S=
{
PMT = –
log
n=
{
PV + β × FV
α
(1+ iS) × PMT – FV × i
(1+ iS) × PMT + PV × i
}
log (1+ i)
PV + FV
n
PV + FV
n=–
PMT
PMT = –
1–β
–n
, β = (1 + i)
i
0 .........Payment : End
(Écran de configuration)
1 .........Payment : Begin
(Écran de configuration)
i =
7-4
{
I%
............................... (P/Y = C/Y = 1)
100
C/Y
P/Y
I%
(1+
) –1 ..... (Autres que
100 × [C/Y ]
ci-dessus)
uI %
i (taux d’intérêt effectif)
i (taux d’intérêt effectif) calculé avec la Méthode Newton
PV + α × PMT + β × FV = 0
À I % de i (taux d’intérêt effectif)
i × 100 ................................. (P/Y = C/Y = 1)
I% =
{{
(1+ i )
P/Y
C/Y
}
–1 × C/Y × 100... (Autres que ci-dessus)
n ............ nombre de périodes de composition FV ......... valeur future
I% ......... taux d’intérêt annuel
P/Y ........ périodes de versement par année
PV ......... valeur présente
C/Y ........ périodes de composition par année
PMT ...... paiement
• Un dépôt est indiqué par un signe (+), tandis qu’un retrait est indiqué par un signe (–).
Appuyez sur 2(COMPND) à partir de l’écran Finance 1 pour afficher l’écran de saisie
suivant pour le calcul d’intérêt composé.
2(COMPND)
n ........... nombre de périodes de composition
I% ........ taux d’intérêt annuel
PV ........ valeur actualisée (montant du prêt dans le cas d’un emprunt, capital dans le cas d’un
plan d’épargne)
PMT ..... paiement à chaque versement (paiement dans le cas d’un emprunt, dépôt dans le
cas d’un plan d’épargne)
FV ........ valeur capitalisée (solde dû dans le cas d’un prêt, capital plus intérêt dans le cas
d’un plan d’épargne)
P/Y ....... périodes de versement par année
C/Y ....... périodes de composition par année
7-5
Important !
Saisie de valeurs
Une période (n) est exprimée par une valeur positive. La valeur actualisée (PV) ou la valeur
capitalisée (FV) est positive, tandis que l’autre (PV ou FV) est négative.
Précision
Cette calculatrice effectue des calculs d’intérêt au moyen de la méthode de Newton, qui
produit des valeurs approximatives dont la précision peut dépendre des différentes conditions
de calcul. Pour cette raison, tenez compte de sa limite lorsque vous utilisez les résultats de
calculs d’intérêt, ou bien vérifiez les résultats.
Après avoir configuré les paramètres, utilisez un des menus de fonction ci-dessous pour
effectuer le calcul correspondant.
• {n} … {nombre de périodes de composition}
• {I%} … {taux d’intérêt annuel}
• {PV} … {valeur actuelle} (Prêt : montant du prêt, Épargne : capital)
• {PMT} … {paiement} (Prêt : paiement ; Épargne : dépôt)
• {FV} … {valeur capitalisée} (Prêt : solde non payé ; Épargne : capital plus intérêts)
• {AMORTZN} … {écran d’amortissement}
• Une erreur se produit si les paramètres ne sont pas configurés correctement.
Utilisez un des menus de fonctions suivants pour passer d’un écran de résultat à l’autre.
• {REPEAT} … {écran de saisie de paramètres}
• {AMORTZN} … {écran d’amortissement}
• {GRAPH} … {tracé du graphe}
Après le tracé du graphe, vous pouvez appuyer sur !1(TRACE) pour activer la fonction
Trace et relever les résultats du calcul sur le graphe.
Appuyez sur J pour revenir à l’écran de saisie de paramètre.
7-6
4. Cash-flow (Évaluation d’investissement)
Cette calculatrice utilise la méthode du « Cash-Flow en Escompte » (DCF) pour effectuer une
évaluation d’investissement par la sommation de cash-flow pour une période donnée. Elle
effectue les quatre types d’évaluations d’investissement suivants.
• Valeur actualisée nette (NPV)
• Valeur capitalisée nette (NFV)
• Taux de rendement interne (IRR)
• Période d’amortissement (PBP)
Le graphique de cash-flow suivant facilite la visualisation du mouvement des fonds.
CF2 CF3 CF4
CF5
CF7
CF6
CF1
CF0
Dans ce graphe, le montant de l’investissement initial est représenté par CF0. Le cash-flow un
an plus tard est représenté par CF1, deux ans plus tard par CF2, etc.
L’évaluation de l’investissement est utilisée pour montrer clairement si un investissement
apporte les bénéfices prévus à l’origine.
u NPV
NPV = CF0 +
CF2
CF3
CFn
CF1
+
+
+…+
2
3
(1+ i) (1+ i)
(1+ i)
(1+ i)n
i=
I%
100
n : entier naturel jusqu’à 254
u NFV
NFV = NPV × (1 + i )n
u IRR
0 = CF0 +
CF2
CF3
CFn
CF1
+
+
+
…
+
(1+ i) (1+ i) 2 (1+ i) 3
(1+ i) n
Dans cette formule, NPV = 0 et la valeur IRR est équivalente à i × 100. Pendant les
calculs consécutifs effectués automatiquement par la calculatrice, de minuscules valeurs
fractionnaires s’accumulent néanmoins et le NPV n’atteint jamais exactement la valeur zéro.
Plus NPV s’approche de zéro, plus IRR est précis.
7-7
u PBP
PBP =
{
0 .................................. (CF0 > 0)
NPVn
... (autre que ceux ci-dessus)
n–
NPVn+1 – NPVn
n
NPVn =
Σ
k
=0
CFk
(1 + i)k
n : le plus petit entier positif remplissant les conditions NPVn < 0, NPVn+1 > 0 ou 0
Appuyez sur 3(CASH) sur l’écran Finance 1 pour afficher l’écran de saisie suivant lors du
calcul de la marge brut d’autofinancement.
3(CASH)
I% ........ taux d’intérêt
Csh ....... liste à utiliser pour les données de cash-flow
Si vous n’avez pas encore saisi de données dans une liste, appuyez sur 5('LIST) et
saisissez des données dans une liste.
Après avoir configuré les paramètres, utilisez un des menus de fonction ci-dessous pour
effectuer le calcul correspondant.
• {NPV} … {valeur actuelle nette}
• {IRR} … {taux de rendement interne}
• {PBP} … {période d’amortissement}
• {NFV} … {valeur capitalisée nette}
• {'LIST} … {saisie des données dans une liste}
• {LIST} … {spécification d’une liste}
• Une erreur se produit si les paramètres ne sont pas configurés correctement.
Utilisez un des menus de fonctions suivants pour passer d’un écran de résultat à l’autre.
• {REPEAT} … {écran de saisie de paramètres}
• {GRAPH} … {tracé du graphe}
Après le tracé du graphe, vous pouvez appuyer sur !1(TRACE) pour activer la fonction
Trace et relever les résultats du calcul sur le graphe.
Appuyez sur J pour revenir à l’écran de saisie de paramètre.
7-8
5. Amortissement
Cette calculatrice permet de calculer le montant du capital et le montant des intérêts
d’un versement mensuel, le solde du capital et le montant total du capital et des intérêts
remboursés à un point donné.
u Formule
a
1 versement
c
b
1 ............ PM1 ................... PM2 ..........
Dernier
Nombre de versements
a : partie intérêts du versement PM1 (INT)
b : partie capital du versement PM1 (PRN)
c : solde du capital après le versement PM2 (BAL)
e
1 versement
d
1............. PM1................ PM2 .............
Dernier
Nombre de versements
d : total du capital du versement PM1 au paiement du versement PM2 (ΣPRN)
e : intérêt total du versement PM1 au paiement du versement PM2 (ΣINT)
*a + b = un versement (PMT)
7-9
• Sélection de « End » pour le paramètre Payment dans l’écran de configuration : BAL0 = PV
• Sélection de « Begin » pour le paramètre Payment dans l’écran de configuration : INT1 = 0
et PRN1 = PMT
u Conversion entre le taux d’intérêt nominal et le taux d’intérêt réel
Le taux d’intérêt nominal (valeur I% saisie par l’utilisateur) est convertie en taux d’intérêt réel
(I% ) pour les emprunts où le nombre de versements par année est différent du nombre de
périodes de calcul des intérêts composés.
{
[C/Y ]
}
[P/Y ]
I%
I%' = (1+
) –1 × 100
100 × [C/Y ]
Le calcul suivant est effectué après la conversion du taux d’intérêt nominal en taux d’intérêt
réel, et le résultat est utilisé pour les calculs suivants.
i = I%'÷100
Appuyez sur 4(AMORTZN) sur l’écran Finance 1 pour afficher l’écran de saisie suivant pour
l’amortissement.
4(AMORTZN)
PM1....... premier des versements 1 à n
PM2....... second des versements 1 à n
n ........... versements
I% ........ taux d’intérêt
PV ........ capital
PMT ..... paiement à chaque versement
FV ........ solde après le dernier versement
P/Y ....... versements par année
C/Y ....... compositions par année
7-10
Après avoir configuré les paramètres, utilisez un des menus de fonction ci-dessous pour
effectuer le calcul correspondant.
• {BAL} … {solde du capital après le versement PM2}
• {INT} … {partie intérêts du versement PM1}
• {PRN} … {partie capital du versement PM1}
• {ΣINT} … {total des intérêts payés du versement PM1 au versement PM2}
• {ΣPRN} … {total du capital payés du versement PM1 au versement PM2}
• {COMPND} … {écran de l’intérêt composé}
• Une erreur se produit si les paramètres ne sont pas configurés correctement.
Utilisez un des menus de fonctions suivants pour passer d’un écran de résultat à l’autre.
• {REPEAT} … {écran de saisie de paramètres}
• {COMPND} … {écran de l’intérêt composé}
• {GRAPH} … {tracé du graphe}
Après le tracé du graphe, vous pouvez appuyer sur !1(TRACE) pour activer la fonction
Trace et relever les résultats du calcul sur le graphe.
La première pression sur !1(TRACE) affiche INT et PRN quand n = 1. Chaque pression
sur e affiche INT et PRN quand n = 2, n = 3, etc.
Appuyez sur J pour revenir à l’écran de saisie de paramètre.
7-11
6. Conversion de taux d’intérêt
Les procédures décrites ici indiquent comment convertir le taux de pourcentage annuel en
taux d’intérêt réel, et inversement.
u Formule
n
APR/100
EFF = 1+
–1 × 100
n
APR = 1+
EFF
100
1
n
APR : taux de pourcentage annuel
(%)
EFF : taux d’intérêt réel (%)
n
: nombre de compositions
–1 × n ×100
Appuyez sur 5(CONVERT) sur l’écran Finance 1 pour afficher l’écran de saisie suivant pour
la conversion du taux d’intérêt.
5(CONVERT)
n ........... nombre de compositions
I% ......... taux d’intérêt
Après avoir configuré les paramètres, utilisez un des menus de fonction ci-dessous pour
effectuer le calcul correspondant.
• {'EFF} … {conversion du taux de pourcentage annuel en taux d’intérêt effectif}
• {'APR} … {conversion du taux d’intérêt réel en taux de pourcentage annuel}
• Une erreur se produit si les paramètres ne sont pas configurés correctement.
Utilisez le menu de fonction ci-dessous pour naviguer entre les écrans de résultat des calculs.
• {REPEAT} … {écran de saisie de paramètres}
7-12
7. Coût, prix de vente, marge
Le coût, le prix de vente ou la marge bénéficiaire peuvent être calculés lorsque les deux
autres valeurs sont définies.
u Formule
CST = SEL 1–
MRG
100
CST
MRG
1–
100
CST
×100
MRG(%) = 1–
SEL
SEL =
CST : coût
SEL : prix de vente
MRG : marge bénéficiaire
Appuyez sur 1(COST) sur l’écran Finance 2 pour afficher l’écran de saisie suivant.
6(g)1(COST)
Cst......... coût
Sel ......... prix de vente
Mrg ........ marge bénéficiaire
Après avoir configuré les paramètres, utilisez un des menus de fonction ci-dessous pour
effectuer le calcul correspondant.
• {COST} … {coût}
• {SELL} … {prix de vente}
• {MARGIN} … {marge bénéficiaire}
• Une erreur se produit si les paramètres ne sont pas configurés correctement.
Utilisez le menu de fonction ci-dessous pour naviguer entre les écrans de résultat des calculs.
• {REPEAT} … {écran de saisie de paramètres}
7-13
8. Calculs de jours/date
Vous pouvez calculer le nombre de jours entre deux dates ou déterminer quelle est la date un
certain nombre de jours après ou avant une autre date.
Pour afficher l’écran de saisie suivant pour le calcul jours/
date, appuyez sur 2(DAYS) à partir de l’écran Finance 2.
6(g)2(DAYS)
d1 .......... date 1
d2 .......... date 2
D .......... nombre de jours
Pour saisir une date, mettez d’abord d1 ou d2 en
surbrillance. Au moment où vous appuyez sur une touche
numérique pour saisir le mois, un écran de saisie similaire à
l’écran ci-contre apparaît.
Saisissez le mois, le jour et l’année en appuyant sur w après chaque saisie.
Après avoir configuré les paramètres, utilisez un des menus de fonction ci-dessous pour
effectuer le calcul correspondant.
• {PRD} … {nombre de jours de d1 à d2 (d2 – d1)}
• {d1+D} … {d1 plus le nombre de jours (d1 + D)}
• {d1–D} … {d1 moins le nombre de jours (d1 – D)}
• Une erreur se produit si les paramètres ne sont pas configurés correctement.
Utilisez le menu de fonction ci-dessous pour naviguer entre les écrans de résultat des calculs.
• {REPEAT} … {écran de saisie de paramètres}
• L’écran de configuration peut être utilisé pour spécifier une année de 365 ou 360 jours pour
les calculs financiers. Les calculs de jours et de dates sont aussi effectués en fonction du
nombre de jours préréglés pour une année, mais les calculs suivants ne peuvent pas être
effectués quand une année de 360 jours est préréglée. Toute tentative de calcul dans ce cas
provoquera une erreur.
(Date) + (Nombre de jours)
(Date) – (Nombre de jours)
• La plage de calcul va du 1er janvier 1901 au 31 décembre 2099.
7-14
• Calculs en mode 360 jours
Procédez de la façon suivante pour effectuer des calculs lorsque 360 jours est spécifié pour
Date Mode sur l’écran de configuration.
• Si d1 et d2 sont tous deux le dernier jour de février (le 28 une année normale, le 29 une
année bissextile), d2 est considéré comme le 30.
• Si d1 est le dernier jour de février, d1 est considéré être le 30.
• Si d2 est le 31 d’un mois et d1 le 30 ou le 31 d’un mois, d2 est considéré être le 30.
• Si d1 est le 31 d’un mois, d1 est considéré être le 30.
9. Dépréciation
La fonction de dépréciation vous permet de calculer la quantité par laquelle le montant d’une
dépense d’entreprise peut se réduire par rapport à sa valeur de revenu (s’amortir) sur une
année donnée.
• Cette calculatrice supporte les types de calcul de dépréciation suivants :
constant (SL : straight-line), à taux fixe (FP : fixed-percentage) ; proportionnel à l’ordre
numérique inversé des années (SYD : sum-of-the-years’-digits) et dégressif (DB : decliningbalance)
• Toutes les méthodes mentionnées ci-dessus peuvent être utilisées pour calculer la
dépréciation sur une période donnée. Un tableau et un graphe du montant amorti et non
amorti pour l’année j.
u Méthode de la dépréciation constant (SL)
SLj
(PV–FV ) {Y–1}
u
SL1 =
n
12
n
(PV–FV )
SLj =
PV
n
FV
(PV–FV ) 12–{Y–1}
u
SLn+1 =
j
n
12
: charge de dépréciation pour la jième
année
: vie utile
: coût initial (de base)
: valeur comptable résiduelle
: année de calcul du coût de la
dépréciation
Y−1 : nombre de mois dans la première
année de dépréciation
({Y–1}≠12)
u Méthode de la dépréciation à taux fixe (FP)
FPj :
I% {Y–1}
FP1 = PV × 100 × 12
RDVj :
I%
FPj = (RDVj–1 + FV ) ×
100
I% :
FPn+1 = RDVn ({Y–1}≠12)
RDV1 = PV – FV – FP1
RDVj = RDVj–1 – FPj
RDVn+1 = 0
({Y–1}≠12)
7-15
charge de dépréciation pour la jième
année
valeur amortie restante a la fin de
la jième année
taux de dépréciation
u Méthode de la dépréciation proportionnelle à l’ordre numérique inversé des
années (SYD)
{Y–1}
n (n +1)
n' = n –
2
12
(partie entière de n' +1)(partie entière de n' + partie fractionnaire de 2*n' )
Z' =
2
n
{Y–1}
SYD1 =
×
(PV – FV )
Z
12
n'– j+2
SYDj = (
( j≠1)
)(PV – FV – SYD1)
Z'
n'– (n +1)+2
12–{Y–1}
)(PV – FV – SYD1) ×
SYDn+1 = (
({Y–1}≠12)
Z'
12
Z=
RDV1 = PV – FV – SYD1
SYDj : charge de dépréciation pour la jième
RDVj = RDVj –1 – SYDj
année
RDVj : valeur amortie restante a la fin de
la jième année
u Méthode de la dépréciation dégressive (DB)
DBj :
I%
Y–1
×
DB1 = PV ×
100n
12
RDVj :
RDV1 = PV – FV – DB1
I% :
I%
DBj = (RDVj–1 + FV ) ×
100n
charge de dépréciation pour la jième
année
valeur amortie restante a la fin de
la jième année
facteur de dépréciation
RDVj = RDVj–1 – DBj
DBn +1 = RDVn
({Y–1}≠12)
RDVn+1 = 0
({Y–1}≠12)
Pour afficher l’écran de saisie pour le calcul de dépréciation indiqué ci-dessous, appuyez sur
3(DEPREC) à partir de l’écran Finance 2.
6(g)3(DEPREC)
n ............ vie utile
I% ......... taux de dépréciation dans le cas de la méthode d’amortissement à taux fixe (FP),
facteur de dépréciation dans le cas de la méthode dégressive (DB)
PV ......... coût initial (de base)
FV ......... valeur comptable résiduelle
j ............. année de calcul du coût de la dépréciation
Y−1........ nombre de mois dans la première année de dépréciation
7-16
Après avoir configuré les paramètres, utilisez un des menus de fonction ci-dessous pour
effectuer le calcul correspondant.
• {SL} … {Calcul de la dépréciation pour l’année j en utilisant la méthode de dépréciation
constant}
• {FP} ... {FP} ....{Calcul de la dépréciation pour l’année j en utilisant la méthode de
dépréciation à taux fixe}
{I%} .....{Calcul du taux de dépréciation}
• {SYD} … {Calcul de la dépréciation pour l’année j en utilisant la méthode de dépréciation
proportionnel à l’ordre numérique inversé des années}
• {DB} … {Calcul de la dépréciation pour l’année j en utilisant la méthode de la dépréciation
dégressif}
Exemples de sorties du résultat du calcul
{SYD}
{SYD} − {TABLE}
{SYD} − {GRAPH}
Une erreur se produit si les paramètres ne sont pas configurés correctement.
Utilisez le menu de fonction ci-dessous pour naviguer entre les écrans de résultat des calculs.
• {REPEAT} … {écran de saisie de paramètres}
• {TABLE} … {affiche le tableau}
• {GRAPH} … {tracé du graphe}
10. Calculs d’obligations
Un calcul d’obligation vous permet de calculer le prix d’achat ou le rendement annuel d’une
obligation.
Avant de commencer les calculs d’obligations, utilisez l’écran de configuration des paramètres
« Date Mode » et « Periods/YR. » (page 7-2).
u Formule
D
A
B
Date de rachat (d2)
Date d’émission
Date d’achat (d1)
Dates d’échéance des coupons
7-17
PRC : prix pour 100 USD de valeur nominale
CPN : taux d’intérêt nominal (%)
YLD : rendement annuel (%)
A
: jours accumulés
M : nombre d’échéances de coupons par an (1=annuel, 2= semestriel)
N
: nombre d’échéances de coupons entre la date de règlement et la date d’échéance
RDV : prix de rachat ou de remboursement pour 100 USD de valeur nominale
D : nombre de jours de la période de coupon où le règlement a lieu
B
: nombre de jours entre la date de règlement et la prochaine date d’échéance du coupon
=D−A
INT : intérêts courus
CST : prix intérêts compris (coût)
• Pour une (ou moins d’une) période de coupon jusqu’au rachat
RDV +
PRC = –
1+ (
B
D
×
CPN
M
YLD/100
M
+(
)
A
D
×
CPN
M
)
• Pour plus d’une période de coupon jusqu’au rachat
CPN
RDV
PRC = –
(1+
INT = –
A
D
×
YLD/100
M
M
N
)
CPN
M
(N–1+B/D )
–Σ
k=1
(1+
YLD/100
M
+
)
(k–1+B/D )
A
D
×
CPN
M
CST = PRC + INT
u Rendement annuel (YLD)
Le rendement YLD est calculé par la méthode de Newton.
Pour afficher l’écran de saisie pour le calcul d’obligation indiqué ci-dessous, appuyez sur
4(BOND) à partir de l’écran Finance 2.
6(g)4(BOND)
7-18
d1 .......... date d’achat (mois, jour, année)
d2 .......... date de rachat (mois, jour, année)
RDV ...... prix de rachat par 100 USD de valeur nominale
CPN ...... taux d’intérêt nominal
PRC ...... prix par 100 USD de valeur nominale
YLD ...... rendement annuel
• La plage de calcul va du 1er janvier 1902 au décembre 31, 2097.
Après avoir configuré les paramètres, utilisez un des menus de fonction ci-dessous pour
effectuer le calcul correspondant.
• {PRC} … {Calcul du prix de l’obligation (PRC), intérêts courus (INT) et coût de l’obligation
(CST)}
• {YLD} … {Calcul du taux de rendement actuariel}
Exemples de sorties du résultat du calcul
{PRC}
{PRC} − {GRAPH}
{PRC} − {MEMO}
Une erreur se produit si les paramètres ne sont pas configurés correctement.
Utilisez le menu de fonction ci-dessous pour naviguer entre les écrans de résultat des calculs.
• {REPEAT} … {écran de saisie de paramètres}
• {MEMO} … {affiche le nombre de jours utilisé pour les calculs}
• {GRAPH} … {tracé du graphe}
Écran MEMO
• Les lignes suivantes expliquent la signification des éléments de l’écran MEMO.
PRD ... nombre de jours entre d1 et d2
N......... nombre d’échéances de coupons entre la date de règlement et la date de rachat
A ......... jours accumulés
B ......... nombre de jours entre la date de règlement et la prochaine date d’échéance du
coupon = D−A
D ........ nombre de jours de la période de coupon où le règlement a lieu
7-19
• Chaque pression sur w pendant l’affichage de l’écran MEMO fait défiler séquentiellement
l’affichage de la date d’échéance du coupon (CPD) depuis la date de rachat jusqu’à la date
d’achat. Ceci est valable seulement si dans l’écran de configuration, le paramètre « Date
Mode » est configuré à « 365 ».
11. Calculs financiers en utilisant des fonctions
Dans le mode Run-Matrix ou dans le mode Program, vous pouvez utiliser des fonctions
spéciales pour réaliser des calculs qui sont identiques aux calculs financiers avec le mode
Financial.
Exemple
Pour calculer l’intérêt total et le capital payés pour un prêt de 300 USD
sur 2 ans (730 jours) à un taux d’intérêt simple annuel de 5%. Utilisez
365 comme valeur du paramètre « Date Mode ».
1. À partir du menu principal, accédez au mode Run-Matrix.
2. Appuyez sur les touches suivantes.
K6(g)6(g)2(FINANCE)*
1(SIMPLE)1(SI)hda,f,
daa)w
2(SFV)hda,f,daa)
w
* Opération en mode d’écriture mathématique En mode d’écriture linéaire, utilisez l’opération
suivante : K6(g)6(g)6(g)1(FINANCE).
• Pour modifier le paramètre « Date Mode », utilisez l’écran de configuration du mode
Financial (!m(SET UP)). Pour changer ce paramètre, vous pouvez utiliser aussi les
commandes spéciales (DateMode365, DateMode360) dans le mode Program.
• Pour plus de détails sur les usages des fonctions de calculs financiers et sur leur syntaxe,
voir « Réalisation de calculs financiers dans un programme » (page 8-48).
7-20
Chapitre 8 Programmation
Important !
La saisie en mode Program s’effectue toujours en mode d’écriture linéaire.
1. Étapes élémentaires de la programmation
Les commandes et les calculs sont exécutés séquentiellement.
1. Depuis le menu principal, accédez au mode Program. À ce moment, une liste de
programmes apparaît.
Zone de programme sélectionnée
(utilisez f et c pour changer de
zone)
Les fichiers sont classés dans l’ordre alphabétique de
leurs noms.
2. Enregistrez un nom de fichier.
3. Saisissez le programme.
4. Lancez le programme.
• Les valeurs à droite dans la liste de programmes indiquent le nombre d’octets utilisés par
chaque programme.
• Un nom de fichier peut contenir jusqu’à huit caractères.
• Vous pouvez utiliser les caractères suivants pour les noms de fichier : A à Z, {, }, ’, ~, 0 à 9
• L’enregistrement d’un nom de fichier utilise 32 octets de mémoire.
Calculer l’aire (cm2) et le volume (cm3) de trois octaèdres réguliers dont
les côtés mesurent respectivement 7, 10 et 15 cm.
Exemple
Stockez la formule sous le nom de fichier OCTA.
Les formules utilisées pour le calcul de l’aire S et du volume V d’un octaèdre
régulier dont la longueur d’un côté A est connue sont les suivants.
A
'
2
S = 2'
3 A2, V = –––– A3
3
8-1
8
1 m Program
2 3(NEW)j(O)I(C)/(T)v(A)w
3 !J(PRGM)4(?)aav(A)6(g)5(:)
c*!x(')d*av(A)x6(g)6(g)5(^)
!x(')c/d*av(A)Md
JJ
4 1(EXE) ou w
hw(Valeur de A)
w
S lorsque A = 7
V lorsque A = 7
ww
baw
w
S lorsque A = 10
V lorsque A = 10
ww
bfw
w*
1
S lorsque A = 15
V lorsque A = 15
*1 Une pression sur w lorsque le résultat final du programme est affiché provoque la
sortie du programme.
• Vous pouvez lancer un programme dans le mode Run-Matrix en saisissant : Prog "<nom de
fichier>" w.
• Lorsque le résultat final d’un programme exécuté au moyen de cette méthode est affiché,
une pression sur w réexécute le programme.
• Une erreur se produit si le programme spécifié par Prog "<nom de fichier>" ne peut pas être
trouvé.
2. Touches de fonction du mode Program
u Menu de fonctions de la liste de fichiers
Seuls les menus de fonction {NEW} et {LOAD} s’affichent si la mémoire ne contient aucun
fichier de programme.
• {EXE}/{EDIT} ... {exécuter}/{éditer} programme
• {NEW} ... {nouveau programme}
• {DELETE}/{DEL-ALL} ... suppression de {programme particulier}/{tous les programmes}
• {SEARCH}/{RENAME} ... nom fichier {recherche}/{modifier}
• {SAVE • AS} ... {enregistrer le programme comme un fichier texte}
• {LOAD} ... {convertit un fichier texte en un programme et l’enregistre}
•{
} ... {protection d’un programme par mot de passe ou suppression de la protection par
mot de passe}
8-2
u Lorsque vous enregistrez un nom de fichier
• {RUN}/{BASE} ... saisie de programme {calcul général}/{base numérique}
•{
} ... {enregistrement d’un mot de passe}
• {SYMBOL} ... {menu de symboles}
u Lorsque vous saisissez un programme —— 1(RUN) … par défaut
• {TOP}/{BOTTOM} ... {début}/{fin} du programme
• {SEARCH} ... {recherche}
• {MENU} ... {menu des modes}
• {STAT}/{MAT}/{LIST}/{GRAPH}/{DYNA}/{TABLE}/{RECURSION}
... menu {statistiques}/{matrice}/{liste}/{graphe}/{graphe dynamique}/{tableau}/
{récurrence}
• {A⇔a} ... {fait basculer entre majuscules et minuscules}
• {CHAR} ... {affiche un écran pour la sélection de symboles mathématiques, de symboles
spéciaux et de caractères accentués}
• Lorsque vous appuyez sur !J(PRGM) le menu de programmation (PRGM) suivant
apparaît.
• {COMMAND} ... {menu de commandes de programmation}
• {CONTROL} ... {menu de commandes de contrôle de programmation}
• {JUMP} ... {menu de commande de saut}
• {?}/{^} ... commande {de saisie}/{d’affichage}
• {CLEAR}/{DISPLAY} ... menu de commande de {suppression}/{affichage}
• {RELATNL} ... {menu d’opérateurs relationnels avec saut conditionnel}
• {I/O} ... {menu de commande de contrôle/transfert d’entrée/sortie}
• {:} ... {commande d’instructions multiples}
• {STR} ... {commande de chaîne}
Voir « Guide des commandes » à la page 8-11 pour tous les détails sur ces commandes.
• Lorsque vous appuyez sur !m(SET UP), le menu de commandes de mode ci-dessous
apparaît.
• {ANGLE}/{COORD}/{GRID}/{AXES}/{LABEL}/{DISPLAY}/{SKT/LIN}/{DRAW}/{DERIV}/
{BACK}/{FUNC}/{SIMUL}/{SGV-WIN}/{LIST}/{LOCUS}/{TBL-VAR}/{ΣDISP}/{RESID}/
{COMPLEX}/{FRAC}/{Y=SPEED}/{DATE}/{PMT}/{PERIODS}/{INEQ}/{SIMP}/{Q1Q3}/
{P/L-CLR}
Voir « Menus de touches de fonction sur l’écran de configuration » à la page 1-32 pour les
détails au sujet de chaque commande.
• Une pression sur !f(FORMAT) affiche le menu des commandes couleur/remplissage.
Voir « Utilisation des commandes de couleur dans un programme » (page 8-28) et
« Utilisation des commandes de remplissage dans un programme » (page 8-29) pour les
détails.
8-3
u Lorsque vous écrivez un programme —— 2(BASE)*
* Les programmes écrits après avoir appuyé sur 2(BASE) sont indiqués par B à la droite du
nom de fichier.
• {TOP}/{BOTTOM}/{SEARCH}
• {MENU}
• {d~o} ... saisie de valeurs {décimales}/{hexadécimales}/{binaires}/{octales}
• {LOGIC} ... {opérateur des bits}
• {DISPLAY} ... conversion de la valeur affichée en valeur {décimale}/{hexadécimale}/
{binaire}/{octale}
• {A⇔a}/{SYMBOL}
• Lorsque vous appuyez sur !J(PRGM) le menu de programmation (PRGM) suivant
apparaît.
• {Prog} ... {rappel de programme}
• {JUMP}/{?}/{^}
• {RELATNL} ... {menu d’opérateurs relationnels avec saut conditionnel}
• {:} ... {commande d’instructions multiples}
• Lorsque vous appuyez sur !m(SET UP), le menu de commandes de mode ci-dessous
apparaît.
• {Dec}/{Hex}/{Bin}/{Oct}
• Une pression sur !f(FORMAT) affiche le menu des commandes couleur. Pour le détail,
reportez-vous à « Utilisation des commandes de couleur dans un programme » (page 8-28).
3. Édition du contenu d’un programme
k Mise au point d’un programme (débogage)
Un problème apparaissant dans un programme et l’empêchant de se dérouler normalement
est appelé un « bogue » et l’élimination de ce problème est appelé « débogage ». Les
symptômes suivants indiquent que votre programme contient une erreur (un bogue) et qu’une
mise au point est nécessaire.
• Messages d’erreur apparaissant quand le programme est exécuté
• Résultats qui ne correspondent pas aux prévisions
u Pour éliminer une erreur à l’origine d’un message
Un message d’erreur comparable au message suivant
apparaît quand un problème se présente pendant
l’exécution d’un programme.
Quand ce type de message apparaît, appuyez sur J pour afficher le point du programme
où l’erreur s’est produite. Le curseur clignote à l’endroit où se trouve le problème. Contrôlez le
« Tableau des messages d’erreur » (page α-1) pour savoir quelles dispositions prendre pour
corriger le problème.
8-4
• Notez que la position de l’erreur ne sera pas indiquée lorsque vous appuyez sur J si le
programme est protégé par un mot de passe.
u Pour éliminer les erreurs à l’origine de mauvais résultats
Si le programme aboutit à un résultat qui ne correspond pas à vos attentes, vérifiez le contenu
du programme et effectuez les modifications nécessaires.
1(TOP) ........... Positionne le curseur en début
de programme
2(BOTTOM) ... Positionne le curseur en fin de
programme
k Recherche de données à l’intérieur d’un programme
Exemple
Rechercher la lettre « A » dans le programme nommé OCTA
1. Rappeler le programme.
2. Appuyez sur 3(SEARCH) et saisissez les données que
vous recherchez.
3(SEARCH)
av(A)
3. Appuyez sur w pour commencer la recherche. Le
contenu du programme apparaît à l’écran avec le curseur
sur la première occurrence de la donnée spécifiée.*1
4. Chaque pression sur w ou sur 1(SEARCH) amène le
curseur sur l’instance suivante de la donnée spécifiée.*2
*1 Le message « Not Found » apparaîtra si la donnée recherchée ne pourra pas être localisée
dans le programme.
*2 La recherche s’arrête lorsque les données recherchées ont toutes été localisées.
8-5
• Vous ne pouvez pas spécifier le retour à la ligne (_) ni la commande d’affichage (^) pour la
donnée recherchée.
• Lorsque le contenu du programme est affiché, vous pouvez utiliser les touches du curseur
pour placer le curseur à un autre endroit avant de chercher la prochaine occurrence de la
donnée. La recherche ne s’effectuera que sur la partie du programme débutant à la position
du curseur lorsque vous appuierez sur w.
• Lorsque la donnée recherchée est localisée, la recherche s’arrête si vous saisissez des
données ou déplacez le curseur.
• Si vous faites une erreur lors de la saisie de caractères, appuyez sur A pour annuler la
saisie et recommencez depuis le début.
4. Gestion de fichiers
k Suppression d’un programme
u Pour supprimer un programme précis
1. Quand la liste de programmes est à l’écran, utilisez f et c pour mettre en surbrillance le
nom du programme que vous voulez supprimer.
2. Appuyez sur 4(DELETE).
3. Appuyez sur 1(YES) pour supprimer le programme sélectionné ou sur 6(NO) pour
abandonner l’opération sans rien supprimer.
u Pour supprimer tous les programmes
1. Quand la liste de programmes est à l’écran, appuyez sur 5(DEL-ALL).
2. Appuyez sur 1(YES) pour supprimer tous les programmes ou sur 6(NO) pour
abandonner l’opération sans rien supprimer.
• Vous pouvez aussi effacer tous les programmes en accédant au mode Memory. Voir
« Chapitre 11 Gestionnaire de mémoire » pour les détails.
8-6
k Recherche d’un fichier
u Pour rechercher un fichier par ses initiales
Exemple
Faire une recherche par initiales pour rappeler le programme nommé
OCTA
1. Quand la liste de programmes est à l’écran, appuyez sur 6(g)1(SEARCH) et saisissez
les premiers caractères du fichier souhaité.
6(g)1(SEARCH)
j(O)I(C)/(T)
2. Appuyez sur w pour commencer la recherche.
• Le nom commençant par les caractères que vous avez
saisis est mis en surbrillance.
• Si aucun programme ne commence par les caractères que vous avez saisis, le message
« Not Found » apparaitra à l’écran. Dans ce cas, appuyez sur J pour annuler le message
d’erreur.
k Édition d’un nom de fichier
1. Quand la liste de programmes est à l’écran, utilisez f et c pour amener la surbrillance
sur le fichier dont vous voulez changer le nom, puis appuyez sur 6(g)2(RENAME).
2. Effectuez les changements souhaités.
3. Appuyez sur w pour enregistrer le nouveau nom et revenir à la liste de programmes.
La liste de programmes est retriée selon les changements effectués dans le nom de fichier.
• Si, après modification, le nouveau nom de fichier est identique à un nom de programme
stocké en mémoire, le message « Already Exists » apparaitra. Si cela se produit, appuyez
sur J ou sur A pour effacer le nom de fichier saisis et en saisir un nouveau.
k Conversion des programmes et des fichiers de texte
Vous pouvez convertir les programmes créés sur cette calculatrice en un fichier texte
et utiliser ensuite un éditeur de texte ou une autre application sur votre ordinateur pour
les modifier. Vous pouvez également convertir les fichiers texte créés et édités sur votre
ordinateur en un programme qui pourra ensuite être exécuté par la calculatrice.
8-7
u Règles de conversion des programmes et des fichiers texte
La conversion des programmes et des fichiers texte est soumise aux règles suivantes.
• Certains caractères du nom du programme sont automatiquement remplacés et le résultat
produit le nom du fichier lorsque vous convertissez un programme en un fichier texte.
Lorsque vous convertissez un fichier texte en un programme, le nom du programme sera
attribué en effectuant la conversion en sens inverse.
Caractères du nom du programme
r
Caractères du nom du fichier texte
_r_
_t_
_s_
_q_
_p_
_x_
_d_
_+_
_-_
Espaces à l’avant / à l’arrière
"
Points à l’avant / à l’arrière
×
÷
+
−
• L’information d’en-tête ci-après est ajoutée au fichier texte lors de la conversion d’un
programme en un fichier texte.
'Program Mode: RUN (programme mode RUN - exécution)
'Program Mode: BASE (programme mode BASE)
• La conversion d’un fichier texte qui contient l’information d’en-tête ci-dessus convertit en
un programme dans le mode spécifié dans l’information d’en-tête. Le texte de la ligne de
l’information d’en-tête n’est pas inclus dans le programme converti.
• La conversion d’un programme en un fichier texte a pour effet que toutes les commandes
du programme qui sont spécifiques à la calculatrice scientifique CASIO sont remplacées
par les chaînes de caractères spéciales correspondantes. À l’inverse, la conversion d’un
fichier texte en un programme convertit de nouveau les chaînes de caractères spéciales en
leurs commandes respectives. Voir « Tableau de conversion des commandes spéciales de
la calculatrice scientifique CASIO ⇔ Texte » (page 8-59) pour plus d’informations sur les
commandes des programmes et leurs chaînes de caractères spéciales correspondantes.
u Pour convertir un programme en un fichier texte
1. Dans la liste de programmes, utilisez f et c pour mettre en surbrillance le nom du
programme que vous voulez convertir en un fichier texte.
2. Appuyez sur 6(g)3(SAVE • AS).
• La conversion en un fichier texte commence alors. Le message « Complete! » apparaît
lorsque la conversion est terminée. Appuyez sur J pour fermer la boîte de dialogue du
message.
• Le fichier texte produit est stocké dans le dossier PROGRAM de la mémoire de stockage,
sous un nom qui est en principe le même que le fichier original, à l’exception de certains
caractères spéciaux. Reportez-vous à « Règles de conversion des programmes et des
fichiers texte » (ci-dessus) pour les détails sur les exceptions relatives aux caractères
spéciaux.
8-8
Important !
Un programme protégé par un mot de passe ne peut pas être converti en un fichier texte.
Pour convertir un fichier protégé par mot de passe, appliquez tout d’abord la procédure décrite
sous « Pour annuler la protection par mot de passe d’un programme » (page 8-10) pour
supprimer la protection par mot de passe et ensuite le convertir.
u Conversion automatique des fichiers texte en programmes
Dès que vous mettez fin à la connexion USB entre la calculatrice et l’ordinateur, la totalité des
fichiers texte qui ont été transférés de l’ordinateur vers le dossier \@MainMem\PROGRAM\
de la mémoire de stockage pendant la connexion seront automatiquement convertis en
programmes et stockés dans la mémoire principale de la calculatrice.
Reportez-vous à « Transfert de données entre la calculatrice et un ordinateur personnel »
(page 13-5) pour plus d’informations.
u Pour convertir un fichier texte en un programme
Important !
L’utilisation de la procédure ci-après pour convertir un fichier texte en un programme créera
et enregistrera un programme sous un nom qui est en principe le même que le fichier original,
à l’exception de certains caractères spéciaux. Reportez-vous à « Règles de conversion des
programmes et des fichiers texte » (page 8-8) pour les détails sur les exceptions relatives aux
caractères spéciaux.
Si la mémoire contient déjà un programme qui porte le même nom que le programme créé par
le processus de conversion, le programme existant sera automatiquement remplacé par le
nouveau programme. Si vous ne voulez pas que le programme existant soit écrasé, utilisez la
liste des programmes pour modifier son nom avant d’exécuter cette procédure.
1. Copiez le fichier texte que vous voulez convertir en un programme dans le répertoire racine
de la mémoire de stockage de la calculatrice.
• Voir le « Chapitre 13 Communication de données » pour plus d’informations sur la
procédure de copier de fichiers d’un ordinateur ou d’une autre calculatrice vers cette
calculatrice.
2. Depuis le menu principal, accédez au mode Program.
3. Appuyez sur 6(g)4(LOAD) dans la liste des programmes.
• Une liste des fichiers dossiers et des fichiers texte actuellement stockés dans le répertoire
racine de la mémoire de stockage s’affiche alors.
4. Utilisez f et c pour mettre en surbrillance le fichier texte que vous voulez convertir, puis
appuyez sur 1(OPEN).
8-9
k Enregistrement d’un mot de passe
Lorsque vous écrivez un programme, vous pouvez le protéger par un mot de passe sans
lequel il ne sera pas possible d’accéder au contenu de ce programme.
• Il n’est pas nécessaire d’indiquer le mot de passe pour lancer un programme.
• La saisie d’un mot de passe est identique à la saisie d’un nom de fichier.
u Pour protéger par mot de passe un programme au moment où vous le créez
1. Quand la liste de programmes est à l’écran, appuyez sur 3(NEW) pour enregistrer le nom
de fichier du nouveau programme.
2. Appuyez sur 5(
) puis saisissez le mot de passe.
3. Appuyez sur w pour enregistrer le nom de fichier et le mot de passe. Vous pouvez
maintenant saisir le contenu du programme.
4. Une fois que vous avez saisi le programme, appuyez sur
!J(QUIT) pour sortir du fichier et revenir à la liste
de programmes. Les fichiers qui sont protégés par un mot
de passe sont indiqués par un astérisque à la droite du
nom de fichier.
u Pour protéger par mot de passe un programme existant
1. Dans la liste de programmes, utilisez f et c pour mettre en surbrillance le nom du
programme que vous voulez protéger par mot de passe.
2. Appuyez sur 6(g)5(
) puis saisissez le mot de passe.
3. Appuyez sur w pour enregistrer le mot de passe.
• Vous vous retrouvez alors dans la liste des programmes.
u Pour annuler la protection par mot de passe d’un programme
1. Dans la liste de programmes, utilisez f et c pour mettre en surbrillance le nom du
programme dont vous voulez annuler la protection par mot de passe.
2. Appuyez sur 6(g)5(
) puis saisissez le mot de passe actuel du programme.
3. Appuyez sur w pour annuler la protection par mot de passe.
• Vous vous retrouvez alors dans la liste des programmes.
8-10
k Rappel d’un programme protégé par un mot de passe
1. Dans la liste de programmes, utilisez f et c pour mettre en surbrillance le nom du
programme que vous voulez rappeler.
2. Appuyez sur 2(EDIT).
3. Saisissez le mot de passe et appuyez sur w pour rappeler le programme.
• Le message d’erreur « Mismatch » apparaîtra si vous indiquez le mauvais mot de passe lors
du rappel d’un programme protégé par un mot de passe.
5. Guide des commandes
k Index des commandes
Break....................................................8-15
RclCapt ................................................8-27
CloseComport38k ................................8-24
Receive( ...............................................8-24
ClrGraph ..............................................8-19
Receive38k ..........................................8-24
ClrList ..................................................8-19
Return ..................................................8-16
ClrMat ..................................................8-20
Send( ...................................................8-24
ClrText .................................................8-20
Send38k ...............................................8-24
DispF-Tbl, DispR-Tbl ...........................8-20
Stop .....................................................8-17
Do~LpWhile .........................................8-14
StrCmp(................................................8-25
DrawDyna ........................................... 8-20
StrInv( ..................................................8-26
DrawFTG-Con, DrawFTG-Plt ..............8-20
StrJoin(.................................................8-26
DrawGraph ..........................................8-21
StrLeft( .................................................8-26
DrawR-Con, DrawR-Plt .......................8-21
StrLen( .................................................8-26
DrawRΣ-Con, DrawRΣ-Plt ...................8-21
StrLwr( .................................................8-26
DrawStat ..............................................8-21
StrMid( .................................................8-26
DrawWeb ............................................ 8-21
StrRight( ...............................................8-26
Dsz (saut avec compteur) ....................8-17
StrRotate(.............................................8-27
Exp(......................................................8-25
StrShift( ................................................8-27
Exp'Str( .............................................8-25
StrSrc( ..................................................8-27
For~To~(Step~)Next ............................8-14
StrUpr( .................................................8-27
Getkey .................................................8-22
While~WhileEnd ..................................8-15
Goto~Lbl ..............................................8-17
? (Commande de saisie) ......................8-12
If~Then~(Else~)IfEnd ..........................8-13
^ (Commande d’affichage) .................8-12
Isz (saut avec compteur) ......................8-18
: (Commande d’instructions multiples) 8-13
Locate ..................................................8-23
_ (Saut de ligne) ...............................8-13
Menu ....................................................8-19
’ (Délimiteur de commentaire) .............8-13
OpenComport38k ................................8-24
S (Code de saut) ................................8-18
Prog .....................................................8-16
=, ≠, >, <, ≥, ≤ (Opérateurs relationnels)
.............................................................8-24
PlotPhase.............................................8-22
+ (Joindre deux chaînes) .....................8-27
8-11
Les conventions utilisées dans cette section pour la description des différentes commandes
sont les suivantes.
{Accolades} .......................... Les accolades sont utilisées pour indiquer un certain nombre de
paramètres dont un doit être sélectionné lorsqu’une commande
est utilisée. N’insérez pas d’accolades quand vous saisissez une
commande.
[Crochets]............................. Les crochets doivent être utilisés pour indiquer des paramètres
qui sont optionnels. N’insérez pas de crochets quand vous
saisissez une commande.
Expressions numériques ..... Les expressions numériques, telles que 10, 10 + 20, A, indiquent
des constantes, des calculs, des constantes numériques, ou
autres.
Caractères alphabétiques .... Les caractères alphabétiques indiquent des chaînes, telles AB.
k Commandes d’opérations élémentaires
? (Commande de saisie)
Fonction : Demande de saisir une valeur devant être affectée à une variable pendant la
programmation.
Syntaxe : ? → <nom de la variable>, "<message à afficher>" ? → <nom de variable>
Exemple : ? → A
Description :
• Cette commande interrompt momentanément l’exécution du programme et demande de
saisir une valeur ou une expression à affecter à une variable. Si vous ne spécifiez pas de
message à afficher, l’exécution de cette commande fera apparaître « ? » pour indiquer que
la calculatrice attend que vous saisissiez une valeur. Si vous spécifiez le message à afficher,
« <message à afficher> ? » apparaîtra pour demander de saisir une valeur. Le texte du
message à afficher est limité à 255 octets.
• La réponse à cette commande doit être une valeur ou une expression, mais l’expression ne
peut pas être un nom de la variable.
• Vous pouvez spécifier un nom de liste, un nom de matrice, un nom de chaîne, une mémoire
de fonction (fn), un graphe (Yn), etc. comme nom de variable.
^ (Commande d’affichage)
Fonction : Affiche un résultat intermédiaire pendant l’exécution d’un programme.
Description :
• Cette commande interrompt momentanément l’exécution d’un programme et affiche un
texte en caractères alphabétiques ou le résultat du calcul précédant immédiatement cette
commande.
• La commande d’affichage doit être utilisée aux endroits où vous appuieriez normalement sur
la touche w pendant un calcul manuel.
8-12
: (Commande d’instructions multiples)
Fonction : Relie deux instructions pour qu’elles soient exécutées dans l’ordre sans
interruption.
Description :
• Contrairement à la commande d’affichage (^), les instructions reliées par cette commande
sont exécutées sans interruption.
• La commande d’instructions multiples peut être utilisée pour mettre en relation deux
expressions d’un calcul ou deux commandes.
• Vous pouvez utiliser un retour indiqué par _ au lieu de la commande d’instructions
multiples.
_ (Saut de ligne)
Fonction : Relie deux instructions pour qu’elles soient exécutées dans l’ordre sans
interruption.
Description :
• Le saut de ligne fonctionne de la même façon que la commande d’instructions multiples.
• Vous pouvez créer une ligne vide dans un programme en tapant un retour à la ligne.
L’utilisation du saut de ligne à la place de la commande d’instructions multiples facilite la
lecture du programme affiché.
’ (Délimiteur de commentaire)
Fonction : Indique un commentaire inséré à l’intérieur d’un programme.
Description : Tout ce qui suit une apostrophe est traité comme commentaire et n’est pas
exécutable.
k Commandes de programmation (COMMAND)
If~Then~(Else~)IfEnd
Fonction : L’instruction Then est exécutée seulement quand la condition If est vraie (pas
zéro). L’instruction Else est exécutée quand la condition If est fausse (0). L’instruction IfEnd est
toujours exécutée après l’instruction Then ou l’instruction Else.
Syntaxe :
If
<condition>
expression numérique
_
:
^
_
:
^
Then <instruction>
Else <instruction>
8-13
_
:
^
<instruction>
_
:
^
<instruction>
_
:
^
IfEnd
Paramètres : condition, expression numérique
Description :
(1) If ~ Then ~ IfEnd
• Lorsque la condition est vraie, l’exécution passe à l’instruction Then puis continue par
l’instruction suivant IfEnd.
• Lorsque la condition est fausse, l’exécution passe à l’instruction suivant IfEnd.
(2) If ~ Then ~ Else ~ IfEnd
• Lorsque la condition est vraie, l’exécution passe à l’instruction Then puis saute à
l’instruction suivant IfEnd.
• Lorsque la condition est fausse, l’exécution saute à l’instruction Else et continue par
l’instruction suivant IfEnd.
For~To~(Step~)Next
Fonction : Cette commande répète tout ce qui se trouve entre l’instruction For et l’instruction
Next. La valeur initiale est affectée à la variable de référence à la première exécution, puis la
valeur de la variable de référence change en fonction de la valeur de l’incrément à chaque
exécution. L’exécution continue jusqu’à ce que la valeur de la variable de référence dépasse la
valeur finale.
Syntaxe : For <valeur initiale> → <nom de la variable de référence> To <valeur finale>
_
Step <valeur de l’incrément> <instruction> :
^
Paramètres :
Next
• nom de la variable de contrôle : A à Z, r, • valeur initiale : valeur ou expression qui produit une valeur (c’est-à-dire sin x, A, etc.)
• valeur finale : valeur ou expression qui produit une valeur (c’est-à-dire sin x, A, etc.)
• valeur de l’incrément : valeur numérique (défaut : 1)
Description :
• La valeur par défaut de l’incrément est 1.
• La définition d’une valeur initiale inférieure à la valeur finale et d’un incrément positif
incrémente la variable de référence à chaque exécution. La définition d’une valeur initiale
supérieure à la valeur finale et d’un incrément négatif décrémente la valeur de la variable de
référence à chaque exécution.
Do~LpWhile
Fonction : Cette commande répète des commandes particulières tant que sa condition est
vraie (pas zéro).
Syntaxe :
Do
_
:
^
<instruction>
_
:
^
LpWhile
<condition>
expression numérique
8-14
Paramètres : expression
Description :
• Cette commande répète les commandes contenues dans la boucle tant que sa condition
est vraie (pas zéro). Quand la condition devient fausse (0), l’exécution continue à partir de
l’instruction suivant l’instruction LpWhile.
• Comme la condition vient après l’instruction LpWhile, la condition est testée (vérifiée) après
que toutes les commandes à l’intérieur de la boucle ont été exécutées.
While~WhileEnd
Fonction : Cette commande répète des commandes particulières tant que sa condition est
vraie (pas zéro).
Syntaxe :
While
<condition>
expression numérique
_
:
^
<instruction>
_
:
^
WhileEnd
Paramètres : expression
Description :
• Cette commande répète les commandes contenues dans la boucle tant que sa condition est
vraie (pas zéro). Quand la condition devient fausse (0), l’exécution se poursuit à partir de
l’instruction suivant l’instruction WhileEnd.
• Comme la condition vient après l’instruction While, elle est testée (vérifiée) avant que les
commandes à l’intérieur de la boucle soient exécutées.
k Commandes de contrôle de la programmation (CONTROL)
Break
Fonction : Cette commande interrompt l’exécution d’une boucle et continue à partir de la
commande suivante après la boucle.
Syntaxe : Break
Description :
• Cette commande interrompt l’exécution d’une boucle et continue à partir de la commande
suivante après la boucle.
• Cette commande peut être utilisée pour interrompre l’exécution des instructions For, Do et
While.
8-15
Prog
Fonction : Cette commande définit l’exécution d’un autre programme en tant que sousprogramme. Dans le mode Run-Matrix, cette commande exécute un nouveau programme.
Syntaxe : Prog "nom de fichier"
Exemple : Prog "ABC"
Description :
• Même quand cette commande se trouve à l’intérieur d’une boucle, elle interrompt
immédiatement la boucle et démarre le sous-programme.
• Cette commande peut être utilisée autant de fois que nécessaire à l’intérieur d’un
programme principal pour faire appel à des sous-programmes qui exécutent des tâches
particulières.
• Un sous-programme peut être utilisé à plusieurs endroits à l’intérieur d’un même programme
principal, ou il peut être appelé par un certain nombre de programmes principaux.
Programme principal
A
Sous-programmes
D
Prog "D"
Prog "C"
C
E
Prog "E"
Prog "I"
I
J
Prog "J"
Niveau 1 Niveau 2 Niveau 3 Niveau 4
• L’appel d’un sous-programme exécute celui-ci à partir du début. Quand l’exécution du
sous-programme est terminée, on revient au programme principal et continue à partir de
l’instruction suivant la commande Prog.
• Une commande Goto~Lbl à l’intérieur d’un sous-programme est valide à l’intérieur de ce
sous-programme seulement. Elle ne peut pas être utilisée pour sauter à un label hors du
sous-programme.
• Si le sous-programme correspondant au nom de fichier défini par la commande Prog n’existe
pas, une erreur se produira.
• Dans le mode Run-Matrix, la saisie de la commande Prog et sa validation par w mettent
en route le programme spécifié par la commande.
Return
Fonction : Cette commande fait revenir d’un sous-programme au programme d’origine.
Syntaxe : Return
Description : L’exécution de la commande Return à l’intérieur du programme principal
interrompt l’exécution du programme. L’exécution de la commande Return à l’intérieur d’un
sous-programme interrompt le sous-programme et fait revenir au programme principal, à
l’endroit où le sous-programme a commencé.
8-16
Stop
Fonction : Cette commande termine l’exécution d’un programme.
Syntaxe : Stop
Description :
• Cette commande termine l’exécution du programme.
• L’exécution de cette commande à l’intérieur d’une boucle achève l’exécution du programme
sans qu’aucune erreur ne se produise.
k Commandes de saut (JUMP)
Dsz (saut avec compteur)
Fonction : Cette commande est un saut avec compteur qui décrémente la valeur d’une
variable de référence d’une unité, puis passe à l’instruction suivant la commande d’instruction
multiple quand la valeur de la variable est égale à zéro.
Syntaxe :
Valeur de la variable ≠ 0
_
Dsz <nom de la variable> : <instruction> :
^
Valeur de la variable = 0
<instruction>
Paramètres : nom de la variable : A à Z, r, θ
[Exemple] Dsz B : Décrémente la valeur affectée à la variable B d’une unité.
Description : Cette commande décrémente la valeur d’une variable de référence d’une unité,
puis la teste (vérifie). Si la valeur actuelle n’est pas égale à zéro, l’exécution continue avec
l’instruction suivante. Si la valeur est égale à zéro, l’exécution passe à l’instruction suivant
la commande d’instructions multiples (:), la commande d’affichage de résultat (^) ou la
commande de retour (_).
Goto~Lbl
Fonction : Cette commande effectue un saut inconditionnel à un endroit défini.
Syntaxe : Goto <nom d’étiquette> ~ Lbl <nom d’étiquette>
Paramètres : nom d’étiquette : valeur (0 à 9) variable (A à Z, r, θ)
Description :
• Cette commande comprend deux parties : Goto n (n étant un paramètre comme décrit plus
haut) et Lbl n (n étant un paramètre référencée par Goto n). Cette commande fait passer
l’exécution du programme à l’instruction Lbl dont le paramètre n correspond à celui qui a été
spécifié par l’instruction Goto.
• Cette commande peut être utilisée pour revenir au début d’un programme ou pour sauter à
un endroit quelconque du programme.
• Cette commande peut être combinée aux sauts conditionnels et aux sauts avec compteurs.
• S’il n’y a aucune instruction Lbl dont la valeur correspond à celle définie par l’instruction
Goto, une erreur se produira.
8-17
Isz (saut avec compteur)
Fonction : Cette commande est un saut avec compteur qui incrémente la valeur de la variable
de référence d’une unité, puis passe à l’instruction suivant la commande d’instruction multiple
quand la valeur de la variable est égale à zéro.
Syntaxe :
Valeur de la variable ≠ 0
_
Isz <nom de la variable> : <instruction> :
^
Valeur de la variable = 0
<instruction>
Paramètres : nom de la variable : A à Z, r, θ
[Exemple] Isz A : Incrémente la valeur affectée à la variable A d’une unité.
Description : Cette commande incrémente la valeur d’une variable de référence d’une unité,
puis la teste (vérifie). Si la valeur actuelle n’est pas égale à zéro, l’exécution continue avec
l’instruction suivante. Si la valeur est égale à zéro, l’exécution passe à l’instruction suivant
la commande d’instructions multiples (:), la commande d’affichage de résultat (^) ou la
commande de retour (_).
⇒ (Code de saut)
Fonction : Ce code est utilisé pour poser les conditions d’un saut conditionnel. Le saut est
exécuté quand les conditions sont fausses.
Syntaxe :
Vrai
_
<côté gauche> <opérateur relationnel> <côté droit> ⇒ <instruction> :
^
Faux
<instruction>
Paramètres :
• côté gauche/côté droit : variable (A à Z, r, θ), constante numérique, expression avec variable
(comme : A × 2)
• opérateur relationnel : =, ≠, >, <, ≥, ≤ (page 8-24)
Description :
• Le saut conditionnel compare le contenu de deux variables ou les résultats de deux
expressions, et le saut est exécuté ou non selon les résultats de la comparaison.
• Si le résultat de la comparaison est vrai, l’exécution se poursuit à partir de l’instruction
qui suit la commande ⇒. Si le résultat de la comparaison est faux, l’exécution passe aux
instructions suivant la commande d’instructions multiples (:), la commande d’affichage de
résultat (^) ou la commande de retour (_).
8-18
Menu
Fonction : Crée un menu de branchement dans un programme.
Syntaxe : Menu "<chaîne (nom du menu)>", "<chaîne (nom de la branche) 1>",<valeur ou
variable 1>, "<chaîne (nom de la branche) 2>",<valeur ou variable 2>, ... , "<chaîne (nom de la
branche) n>" ,<valeur ou variable n>
Paramètres : valeur (0 à 9), variable (A à Z, r, θ)
Description :
• Chaque partie "<chaîne (nom de la branche) n>",<valeur ou variable n> correspond à un
ensemble de branche et l’ensemble doit être inclus en entier.
• On peut inclure de deux à neuf ensembles de branche. Une erreur se produit si le nombre
d’ensembles de branche est 1 ou supérieur à 9.
• Lors de la sélection d’une branche dans le menu pendant le déroulement d’un programme
provoque un saut ver le même type d’étiquette (Lbl n) que celle utilisée avec la commande
Goto. En spécifiant « "OK", 3 » pour la partie « "<chaîne (nom de la branche) n>",<valeur ou
variable n> » spécifie un saut vers Lbl 3.
Exemple : Lbl 2_
Menu "IS IT DONE?", "OK", 1, "EXIT", 2_
Lbl 1_
"IT’S DONE !"
k Commandes d’effacement (CLEAR)
ClrGraph
Fonction : Cette commande efface l’écran graphique.
Syntaxe : ClrGraph
Description : Cette commande efface l’écran graphique pendant l’exécution du programme.
ClrList
Fonction : Cette commande supprime les données d’une liste.
Syntaxe : ClrList <nom de liste>
ClrList
Paramètres : nom de liste : 1 à 26, Ans
Description : Cette commande supprime les données de la liste désignée par « nom de
liste ». Toutes les données de la liste sont supprimées si rien n’est spécifié pour le « nom de
liste ».
8-19
ClrMat
Fonction : Cette commande supprime les données de matrice.
Syntaxe : ClrMat <nom de matrice>
ClrMat
Paramètres : nom de matrice : A à Z, Ans
Description : Cette commande supprime les données de la matrice désignée par « nom de
matrice ». Toutes les données de toutes les matrices sont supprimées si aucun « nom de
matrice » n’est désigné.
ClrText
Fonction : Cette commande efface l’écran de texte.
Syntaxe : ClrText
Description : Cette commande efface le texte de l’écran pendant l’exécution du programme.
k Commandes d’affichage (DISPLAY)
DispF-Tbl, DispR-Tbl
Aucun paramètre
Fonction : Ces commandes affichent des tableaux de chiffres.
Description :
• Ces commandes créent des tableaux de chiffres pendant l’exécution d’un programme selon
les paramètres définis dans le programme.
• DispF-Tbl crée un tableau de fonctions, tandis que DispR-Tbl crée un tableau de récurrence.
DrawDyna
Aucun paramètre
Fonction : Cette commande exécute un tracé de graphe dynamique.
Description : Cette commande trace un graphe dynamique au cours de l’exécution du
programme selon les paramètres de tracé définis dans le programme.
DrawFTG-Con, DrawFTG-Plt
Aucun paramètre
Fonction : Cette commande utilise les valeurs d’une table pour représenter graphiquement
une fonction.
Description :
• Cette commande trace un graphe en fonction selon les paramètres définis dans le
programme.
• DrawFTG-Con produit un graphe à points connectés, tandis que DrawFTG-Plt produit un
graphe à points séparés.
8-20
DrawGraph
Aucun paramètre
Fonction : Cette commande trace un graphe.
Description : Cette commande trace un graphe selon les paramètres de tracé définis dans le
programme.
DrawR-Con, DrawR-Plt
Aucun paramètre
Fonction : Ces commandes tracent des expressions de récurrence, avec an (bn ou cn) comme
axe vertical et n comme axe horizontal.
Description :
• Ces commandes tracent des expressions de récurrence selon les paramètres définis dans le
programme, avec an an (bn ou cn) comme axe vertical et n comme axe horizontal.
• DrawR-Con produit un graphe à points connectés, tandis que DrawR-Plt produit un graphe à
points séparés.
DrawRΣ-Con, DrawRΣ-Plt
Aucun paramètre
Fonction : Ces commandes tracent des expressions de récurrence, avec Σan (Σbn ou Σcn)
comme axe vertical et n comme axe horizontal.
Description :
• Ces commandes tracent des expressions de récurrence selon les paramètres définis dans le
programme, avec Σan (Σbn ou Σcn) comme axe vertical et n comme axe horizontal.
• DrawRΣ-Con produit un graphe à points connectés tandis que DrawRΣ-Plt produit un graphe
à points séparés.
DrawStat
Fonction : Trace un graphe statistique.
Syntaxe : Voir « Utilisation de calculs et de graphes statistiques dans un programme » à la
page 8-35.
Description : Cette commande trace un graphe statistique selon les paramètres de tracé
définis dans le programme.
DrawWeb
Fonction : Cette commande représente graphiquement la convergence/divergence d’une
expression de récurrence (graphe WEB).
Syntaxe : DrawWeb <type de récurrence>[, <nombre de lignes>]
Exemple : DrawWeb an+1 (bn+1 ou cn+1), 5
Description :
• Cette commande représente graphiquement la convergence/divergence d’une expression de
récurrence (graphe WEB).
• L’omission de la définition du nombre de lignes impose automatiquement 30, la valeur par
défaut.
8-21
PlotPhase
Fonction : Trace le graphe d’un diagramme cartésien (courbe reportée en coordonnées
cartésiennes) de séquences numériques dont les éléments correspondent aux abscisses (axe
x) et aux ordonnées (axe y).
Syntaxe : PlotPhase <nom de la séquence numérique de l’axe x>, <nom de la séquence
numérique de l’axe y>
Description :
• Seules les commandes suivantes peuvent être saisies pour chaque argument afin de
spécifier le tableau de récurrence :
an, bn, cn, an+1, bn+1, cn+1, an+2, bn+2, cn+2, Σan, Σbn, Σcn, Σan+1, Σbn+1, Σcn+1, Σan+2, Σbn+2, Σcn+2
• Une erreur « Memory ERROR » se produit lorsque vous spécifiez le nom d’une séquence
numérique qui ne possède pas de valeurs stockées dans le tableau de récurrence.
Exemple : PlotPhase Σbn+1, Σan+1
Trace le graphe d’un diagramme cartésien en utilisant Σbn+1 pour les abscisses
(axe x) et Σan+1 pour les ordonnées (axe y).
k Commandes d’entrée/sortie (I/O)
Getkey
Fonction : Cette commande retourne le code correspondant à la dernière touche appuyée.
Syntaxe : Getkey
Description :
• Cette commande retourne le code correspondant à la dernière touche appuyée.
• La valeur zéro est renvoyée si aucune touche n’a été activée avant l’exécution de cette
commande.
• Cette commande peut être utilisée à l’intérieur d’une boucle.
8-22
Locate
Fonction : Cette commande affiche des caractères alphanumériques à une position précise
de l’écran de texte.
Syntaxe : Locate <numéro de colonne>, <numéro de ligne>, <valeur>
Locate <numéro de colonne>, <numéro de ligne>, <expression numérique>
Locate <numéro de colonne>, <numéro de ligne>, "<chaîne>"
[Exemple] Locate 1, 1, "AB"
Paramètres :
• numéro de ligne : numéro de 1 à 7
• numéro de colonne : numéro de 1 à 21
• valeur et expression numérique
• chaîne : chaîne de caractères
Description :
• Cette commande affiche des valeurs (y compris le contenu des variables) ou du texte à une
position précise de l’écran de texte. Si un calcul est saisi, le résultat de ce calcul sera affiché.
• La ligne est désignée par une valeur de 1 à 7 et la colonne est désignée par une valeur de 1
à 21.
(1, 1) →
← (21, 1)
(1, 7) →
← (21, 7)
Exemple : Cls_
Blue Locate 7, 1, "CASIO FX"
Ce programme affiche le texte « CASIO FX » en bleu au centre de l’écran.
• Dans certains cas, la commande ClrText doit être exécutée avant de mettre le programme
précédent en route.
8-23
Receive( / Send(
Fonction : Cette commande reçoit les données d’un appareil externe et envoie des données
à un appareil externe.
Syntaxe : Receive (<données>) / Send (<données>)
Description :
• Cette commande reçoit des données et envoie des données à un appareil externe.
• Les types de données suivantes peuvent être reçues (envoyées) par cette commande.
• Valeurs individuelles affectées aux variables
• Données de matrices (toutes les valeurs - des valeurs individuelles ne peuvent pas être
spécifiées)
• Données de listes (toutes les valeurs - des valeurs individuelles ne peuvent pas être
spécifiées)
OpenComport38k / CloseComport38k
Fonction : Ouvre et ferme le port COM à 3 broches (série).
Description : Voir la commande Receive38k/Send38k ci-dessous.
Receive38k / Send38k
Fonction : Exécute l’envoi et la réception de données à un débit de 38 kbps.
Syntaxe : Send38k <expression>
Receive38k
<nom de variable>
<nom de liste>
Description :
• La commande OpenComport38k doit être exécutée avant l’exécution de la commande
Receive38k/Send38k.
• La commande CloseComport38k doit être exécutée après l’exécution de la commande
Receive38k/Send38k.
• Si le câble de communication est débranché lorsque vous exécutez cette commande,
l’exécution du programme continuera sans générer d’erreur.
k Opérateurs relationnels avec saut conditionnel (RELATNL)
=, ≠, >, <, ≥, ≤
Fonction : Ces opérateurs relationnels sont utilisés communément avec la commande de
saut conditionnel.
Syntaxe : <côté gauche> <opérateur relationnel> <côté droit>
Paramètres :
• côté gauche/côté droit : variable (A à Z, r, θ), constante numérique, expression avec variable
(comme : A × 2)
• opérateur relationnel : =, ≠, >, <, ≥, ≤
8-24
k Chaînes
Une chaîne est une séquence de caractères enfermés entre doubles guillemets. Dans
un programme, les chaînes sont utilisées pour spécifier l’affichage de texte. Une chaîne
composée de caractères numériques (telle que "123") ou une expression (telle que "x–1") ne
peut être traitée dans un calcul.
Pour afficher une chaîne à un endroit spécifique de l’écran, utilisez la commande Locate (page
8-23).
• Pour inclure un double guillemet (") ou une barre oblique inverse (\) (back slash) dans une
chaîne, mettez une barre oblique inverse (\) devant le double guillemet (") ou devant la barre
oblique inverse (\).
Exemple 1 : Pour inclure la séquence de caractères « Japan: “Tokyo” » dans une chaîne
"Japan:\"Tokyo\""
Exemple 2 : Pour inclure « main\abc » dans une chaîne
"main\\abc"
Vous pouvez saisir une barre oblique inverse à partir du menu qui s’affiche en appuyant sur
6(CHAR)2(SYMBOL) dans le mode Program, ou bien, à partir de la catégorie String
(chaîne) du catalogue qui s’affiche quand vous appuyez sur !e(CATALOG).
• Vous pouvez affecter des chaînes à la mémoire de stockage de chaîne (de Str 1 jusqu’à
Str 20). Pour plus de détails sur les opérations avec des chaînes, voir « Mémoire de
stockage des chaînes » (page 2-8).
• Vous pouvez utiliser la commande « + » (page 8-27) pour concaténer des chaînes dans un
argument.
• Une fonction ou une commande à l’intérieur d’une fonction de chaîne (Exp(, StrCmp(, etc.)
est traitée comme un caractère unique. Par exemple, la fonction « sin » est traitée comme un
caractère unique.
Exp(
Fonction : Effectue la conversion d’une chaîne en une expression et exécute l’expression
résultante.
Syntaxe : Exp("<chaîne>"[)]
Exp'Str(
Fonction : Effectue la conversion d’une expression de graphe en une chaîne et l’affecte à une
variable spécifiée.
Syntaxe : Exp'Str(<formule>, <nom de variable de chaîne>[)]
Description : Une expression de graphe (Yn, r, Xt, Yt, X), une formule de récurrence (an, an+1,
an+2, bn, bn+1, bn+2, cn, cn+1, cn+2) ou une mémoire de fonction (fn) peuvent être utilisées comme
premier argument (<formule>).
StrCmp(
Fonction : Compare les chaînes « <chaîne 1> » et « <chaîne 2> » (comparaison basée sur
les codes des caractères).
Syntaxe : StrCmp("<chaîne 1>", "<chaîne 2>"[)]
Description : Compare deux chaînes et retourne une des valeurs suivantes :
Retourne 0 lorsque « <chaîne 1> » = « <chaîne 2> ».
Retourne 1 lorsque « <chaîne 1> » > « <chaîne 2> ».
Retourne –1 lorsque « <chaîne 1> » < « <chaîne 2> ».
8-25
Strlnv(
Fonction : Inverse la séquence de caractères d’une chaîne.
Syntaxe : StrInv("<chaîne>"[)]
StrJoin(
Fonction : Concatène « <chaîne 1> » et « <chaîne 2> ».
Syntaxe : StrJoin("<chaîne 1>", "<chaîne 2>"[)]
Note : On peut obtenir le même résultat en utilisant la commande « + » (page 8-27).
StrLeft(
Fonction : Copie une chaîne jusqu’au nième caractère à partir de la gauche.
Syntaxe : StrLeft("<chaîne>", n[)]
(0 < n < 9999, n est un nombre naturel)
StrLen(
Fonction : Retourne la longueur d’une chaîne (le nombre de caractères qui la composent).
Syntaxe : StrLen("<chaîne>"[)]
StrLwr(
Fonction : Effectue la conversion de tous les caractères d’une chaîne en minuscules (casse
inférieure).
Syntaxe : StrLwr("<chaîne>"[)]
StrMid(
Fonction : Effectue l’extraction du nième jusqu’au mième caractère d’une chaîne.
Syntaxe : StrMid("<chaîne>", n [,m)] (1 < n < 9999, 0 < m < 9999, n et m sont des nombres
naturels)
Description : L’omission de « m » effectue l’extraction à partir du nième jusqu’à la fin de la
chaîne.
StrRight(
Fonction : Copie une chaîne jusqu’au nième caractère à partir de la droite.
Syntaxe : StrRight("<chaîne>", n[)]
(0 < n < 9999, n est un nombre naturel)
8-26
StrRotate(
Fonction : Déplace circulairement les caractères d’une chaîne situés à gauche et à droite du
nième caractère.
Syntaxe : StrRotate("<chaîne>", [,n)]
(–9999 < n < 9999, n est un nombre entier)
Description : Le déplacement circulaire s’effectue vers la gauche si « n » est positif et vers la
droite si « n » est négatif. Si « n » est omis la fonction utilise +1 comme valeur par défaut.
Exemple : StrRotate("abcde", 2) ........ Retourne la chaîne « cdeab ».
StrShift(
Fonction : Déplace les caractères d’une chaîne à gauche ou à droite de n caractères.
Syntaxe : StrShift("<chaîne>", [,n)]
(–9999 < n < 9999, n est un nombre entier)
Description : Le déplacement s’effectue vers la gauche si « n » est positif et vers la droite si
« n » est négatif. Si « n » est omis la fonction utilise +1 comme valeur par défaut.
Exemple : StrShift("abcde", 2) ........ Retourne la chaîne « cde ».
StrSrc(
Fonction : Effectue une recherche dans « <chaîne 1> », à partir du caractère spécifié (nième
caractère à partir du début de la chaîne), pour déterminer si elle contienne les données
spécifiées par « <chaîne 2> ». Si les données sont trouvées, cette commande retourne la
position du premier caractère de « <chaîne 2> », à partir du début de « <chaîne 1> ».
Syntaxe : StrSrc("<chaîne 1>", "<chaîne 2>"[,n)]
(1 < n < 9999, n et un nombre naturel)
Description : L’omission du point de départ provoque une recherché à partir du début de
« <chaîne 1> ».
StrUpr(
Fonction : Effectue la conversion de tous les caractères d’une chaîne en majuscules (casse
supérieure).
Syntaxe : StrUpr("<chaîne>"[)]
+ (Joindre deux chaînes)
Fonction : Concatène « <chaîne 1> » et « <chaîne 2> ».
Syntaxe : "<chaîne 1>"+"<chaîne 2>"
Exemple : "abc"+"de"→Str 1 ......... Affecte « abcde » à Str 1.
k Divers
RclCapt
Fonction : Affiche le contenu spécifié par le numéro de capture d’écrans.
Syntaxe : RclCapt <numéro de capture d’écrans>
8-27
(numéro de capture d’écrans : 1 à 20)
6. Utilisation des fonctions de la calculatrice
dans un programme
k Utilisation des commandes de couleur dans un programme
Les commandes de couleur vous permettent de spécifier les couleurs des lignes, textes et
autres éléments affichés à l’écran. Les commandes de couleur suivantes sont prises en
charge.
Mode RUN : Black, Blue, Red, Magenta, Green, Cyan, Yellow, ColorAuto, ColorClr
Mode BASE : Black, Blue, Red, Magenta, Green, Cyan, Yellow
• Les commandes de couleur sont saisies avec la boîte de dialogue illustrée ci-dessous qui
s’affiche en appuyant sur !f(FORMAT)b(Color Command) (!f(FORMAT) dans
un programme en mode BASE).
Par exemple, l’opération de touches suivante saisit la commande de couleur Blue (bleu).
Mode RUN : !f(FORMAT)b(Color Command)c(Blue)
Mode BASE : !f(FORMAT)c(Blue)
• À l’exception de ColorAuto et de ColorClr, les commandes de couleur peuvent être utilisées
dans un programme en combinaison avec les commandes décrites ci-dessous.
- Commandes de graphe manuel (page 5-25)
Vous pouvez spécifier la couleur d’un graphe manuel en tapant une commande de couleur
avant « Graph Y= » ou toute autre commande de graphe pouvant être saisie après
!4(SKETCH)5(GRAPH).
Exemple : Red Graph Y = X2 − 1
- Commandes Sketch
Vous pouvez spécifier la couleur utilisée pour dessiner une figure avec une commande
Sketch en tapant une commande de couleur avant les commandes Sketch suivantes.
Tangent, Normal, Inverse, PlotOn, PlotChg, F-Line, Line, Circle, Vertical, Horizontal, Text,
PxlOn, PxlChg, SketchNormal, SketchThick, SketchBroken, SketchDot, SketchThin
Exemple : Green SketchThin Circle 2, 1, 2
- Commande List
Vous pouvez spécifier une couleur pour une liste en utilisant les syntaxes indiquée cidessous.
<commande de couleur> List n (n = 1 à 26)
<commande de couleur> List "nom secondaire"
Vous pouvez spécifier une couleur pour un élément spécifique dans une liste en utilisant
les syntaxes indiquée ci-dessous.
<commande de couleur> List n [<numéro d’élément>] (n = 1 à 26)
<commande de couleur> List "nom secondaire" [<numéro d’élément>]
Exemple : Blue List 1
Red List 1 [3]
8-28
-
Les commandes ci-après peuvent également utilisées en combinaison avec les
commandes de couleur. Reportez-vous aux pages notées entre parenthèses pour plus
d’informations.
"<texte>" (« Affichage de texte », page 8-30), Locate (page 8-23), SetG-Color (page 8-32),
Plot/Line-Color (page 8-32)
• Les commandes de couleur peuvent également être utilisées pour dessiner des graphes
en utilisant les fonctions du mode Graph ou du mode Statistics dans un programme. Voir
« Utilisation de fonctions graphiques dans un programme » (page 8-32) et « Utilisation de
calculs et de graphes statistiques dans un programme » (page 8-35) pour les détails.
k Utilisation des commandes de remplissage dans un programme
Les commandes de remplissage vous permettent d’ajouter un effet d’ombre aux graphes. Ciaprès les deux commandes de remplissage.
ColorNormal, ColorLighter
• Les commandes de remplissage sont saisies avec la boîte de dialogue illustrée ci-dessous
qui s’affiche en appuyant sur !f(FORMAT)c(Paint Command).
Par exemple, l’opération de touches suivante saisit la commande de remplissage
ColorLighter.
!f(FORMAT)c(Paint Command)c(Lighter)
• Voir « Utilisation de calculs et de graphes statistiques dans un programme » à la page 8-35
pour les détails des syntaxes pouvant inclure des commandes de remplissage.
8-29
k Affichage de texte
Il suffit de mettre un texte entre guillemets pour l’inclure dans un programme. Ce texte sera
affiché pendant l’exécution du programme, ce qui signifie que vous pouvez ajouter des labels
pour entrer des messages et résultats.
Programme
Affichage
"CASIO"
CASIO
?→X
?
"X =" ? → X
X=?
• L’exemple ci-dessous indique comment spécifier la couleur d’affichage d’une chaîne de
caractères en insérant une commande de couleur avant la chaîne dans le programme.
Blue "CASIO"
• Si le texte est suivi d’une formule de calcul, n’oubliez pas d’insérer une commande
d’affichage (^) entre le texte et le calcul.
• La saisie de plus de 21 caractères fait passer à la ligne suivante.
• Le texte d’un commentaire est limité à 255 octets.
k Utilisation d’opérations sur les lignes d’une matrice dans un
programme
Ces commandes vous permettent de travailler sur les lignes d’une matrice dans un
programme.
• Pour ce programme, accédez au mode Run-Matrix et utilisez l’éditeur de matrices pour
indiquer la matrice, puis accédez au mode Program pour écrire le programme.
u Pour permuter le contenu de deux lignes (Swap)
Exemple 1
Permuter les valeurs de la ligne 2 et de la ligne 3 dans la matrice
suivante :
Matrice A =
1
2
3
4
5
6
La syntaxe utilisée pour ce programme est la suivante.
Swap A, 2, 3_
Lignes à permuter
Nom de la matrice
Mat A
8-30
L’exécution de ce programme produit le résultat suivant.
u Pour calculer une multiplication scalaire (`Row)
Exemple 2
Calculer le produit des valeurs de la ligne 2 de la matrice dans l’exemple
1, par 4
La syntaxe utilisée pour ce programme est la suivante.
`Row 4, A, 2_
Ligne
Nom de la matrice
Multiplicateur
Mat A
u Pour calculer le produit des valeurs et ajouter le résultat à une autre ligne
(`Row+)
Exemple 3
Calculer le produit des valeurs de la ligne 2 de la matrice citée dans
l’exemple 1, par 4, et ajouter le résultat aux valeurs de la ligne 3
La syntaxe utilisée pour ce programme est la suivante.
`Row+ 4, A, 2, 3_
Lignes à ajouter
Ligne pour laquelle le produit doit être calculé
Nom de la matrice
Multiplicateur
Mat A
u Pour additionner deux lignes (Row+)
Exemple 4
Additionner les valeurs de la ligne 2 et de la ligne 3 de la matrice citée
dans l’exemple 1
La syntaxe utilisée pour ce programme est la suivante.
Row+ A, 2, 3_
Numéro de ligne à ajouter à
Numéro de ligne à ajouter
Nom de la matrice
Mat A
8-31
k Utilisation de fonctions graphiques dans un programme
Vous pouvez intégrer des fonctions graphiques dans un programme pour tracer des
graphes, puis superposer plusieurs graphes. Les différentes syntaxes nécessaires pour la
programmation de fonctions graphiques sont les suivantes.
• V-Window
View Window –5, 5, 1, –5, 5, 1_
• Couleur de graphe
SetG-Color Green_
• Saisie de la fonction graphique
Y = Type_ ....................Définit le type de graphe.
"X2 – 3" → Y1*1_
• Tracé de graphe
DrawGraph
*1 Saisissez Y1 avec J4(GRAPH)1(Y)b (affiché sous la forme
). Une erreur
« Syntax ERROR » se produit si vous saisissez « Y » avec les touches de la calculatrice.
u Syntaxe d’autres fonctions de représentation graphique
• V-Window
View Window <Xmin>, <Xmax>, <Xscale>, <Ymin>, <Ymax>,
<Yscale>,<Tθmin>, <Tθmax>, <Tθptch>
StoV-Win <zone de V-Win> ...............zone : 1 à 6
RclV-Win <zone de V-Win> ...............zone : 1 à 6
• Couleur de graphe SetG-Color <commande de couleur>
• Zoom
Factor <facteur X>, <facteur Y>
ZoomAuto ..........................................Aucun paramètre
• Pict
StoPict <zone de l’image> ................zone : 1 à 20
StoPict "nom de dossier\nom de fichier"
RclPict <zone de l’image> ............... zone : 1 à 20
RclPict "nom de dossier\nom de fichier"
• Sketch
Plot/Line-Color <commande de couleur>
Plot <coordonnée X>, <coordonnée Y>
PlotOn <coordonnée X>, <coordonnée Y>
PlotOff <coordonnée X>, <coordonnée Y>
PlotChg <coordonnée X>, <coordonnée Y>
PxlOn <numéro de ligne>, <numéro de colonne>
PxlOff <numéro de ligne>, <numéro de colonne>
PxlChg <numéro de ligne>, <numéro de colonne>
PxlTest(<numéro de ligne>, <numéro de colonne>[)]
Text <numéro de ligne>, <numéro de colonne>, "<texte>"
Text <numéro de ligne>, <numéro de colonne>, <expression>
............... numéro de ligne : 1à 187, numéro de colonne : 1 à 379
8-32
SketchThick <dessin ou instruction de graphe>
SketchBroken <dessin ou instruction de graphe>
SketchDot <dessin ou instruction de graphe>
SketchNormal <dessin ou instruction de graphe>
SketchThin <dessin ou instruction de graphe>
Tangent <fonction>, <coordonnée X>
Normal <fonction>, <coordonnée X>
Inverse <fonction>
Line .................. Aucun paramètre
F-Line <coordonnée X 1>,<coordonnée Y 1>,<coordonnée X 2>,
<coordonnée Y 2>
Circle <coordonnée X du point central>,<coordonnée Y du point
central>, <valeur du rayon R>
Vertical <coordonnée X>
Horizontal <coordonnée Y>
k Utilisation d’une image d’arrière-plan dans un programme
Vous pouvez modifier le paramètre « Background » sur l’écran de configuration depuis un
programme.
• Syntaxe pour l’affichage d’une image d’arrière-plan
BG-Pict <zone de l’image> [,a] ... zone : 1 à 20
BG-Pict "nom de dossier\nom de fichier" [,a]
Le fait d’ajouter « a » à la fin charge les valeurs de la fenêtre d’affichage (qui sont
enregistrées avec les données d’image) lors de l’affichage de l’image d’arrière-plan.
• Syntaxe lorsqu’une image d’arrière-plan n’est pas affichée (ou masquée)
BG-None
k Utilisation des fonctions de graphe dynamique dans un programme
L’utilisation des fonctions de graphe dynamique dans un programme permet de répéter les
tracés d’un graphe dynamique. La définition de la plage du graphe dynamique à l’intérieur d’un
programme s’effectue de la façon suivante.
• Plage du graphe dynamique
1 → D Start_
5 → D End_
1 → D pitch_
8-33
k Utilisation des fonctions de tableau et de graphe dans un programme
L’utilisation des fonctions de tableau et de graphe dans un programme permet de créer
des tableaux de chiffres et d’effectuer des opérations graphiques. Les différentes syntaxes
nécessaires lors de la programmation avec des fonctions de tableau et de graphe sont les
suivantes.
• Définition de la plage du tableau
• Opération de tracé d’un graphe
1 → F Start_
Graphe à points connectés : DrawFTG-Con
5 → F End_
Graphe à points séparés : DrawFTG-Plt
1 → F pitch_
• Génération d’un tableau de chiffres
DispF-Tbl
k Utilisation des fonctions de récurrence de tableau et de graphe dans
un programme
L’intégration de fonctions de récurrence de tableau et de graphe dans un programme permet
de créer des tableaux de chiffres et d’effectuer des opérations graphiques. Les différentes
syntaxes nécessaires lors de la programmation de fonctions de récurrence avec tableau et
graphe sont les suivantes.
• Saisie de la formule de récurrence
an+1 Type_ .... Spécifier le type de récurrence.
"3an + 2" → an+1_
"4bn + 6" → bn+1_
• Définition de la plage du tableau
• Génération d’un tableau de chiffres
1 → R Start_
5 → R End_
DispR-Tbl
• Opération de tracé d’un graphe
1 → a0_
Graphe à points connectés : DrawR-Con,
2 → b0_
DrawRΣ-Con
1 → an Start_
Graphe à points séparés : DrawR-Plt,
3 → bn Start_
DrawRΣ-Plt
• Graph statistique convergence/divergence
(graphe WEB)
DrawWeb an+1, 10
8-34
k Utilisation des fonctions de tri de listes dans un programme
Cette commande vous permet de trier les données de listes dans un ordre ascendant ou
descendant.
• Ordre ascendant
SortA (List 1, List 2, List 3)
Listes à trier (six listes au maximum)
• Ordre descendant
SortD (List 1, List 2, List 3)
Listes à trier (six listes au maximum)
k Utilisation de calculs et de graphes statistiques dans un programme
L’insertion de calculs et de graphes statistiques dans un programme vous permet de calculer
et de représenter graphiquement des données statistiques.
u Pour définir les conditions et tracer un graphe statistique
Après une commande StatGraph (« S-Gph1 », « S-Gph2 » ou « S-Gph3 »), vous devez définir
les conditions suivantes :
• État avec tracé ou sans tracé de graphe (DrawOn/DrawOff)
• Graph Type (Type de graphe)
• Emplacement des données sur l’axe x (nom de liste)
• Emplacement des données sur l’axe y (nom de liste)
• Emplacement des données de fréquence (nom de liste)
• Mark Type (Type de point)
• Paramètre ColorLink (X&Y, OnlyX, OnlyY, On, Off, X&Freq)
• Paramètre Graph Color (l’une des sept couleurs* ou ColorAuto)
Quand Graph Type sélectionné est « Pie » (secteurs) :
• Paramètre d’affichage (% ou Data)
• Spécification de la liste de données pour un graphe à pourcentages (None ou nom de la
liste)
Quand Graph Type sélectionné est « Pie » ou « Hist » :
• Paramètre Area color (l’une des sept couleurs* ou ColorAuto)
• Paramètre Paint style (ColorNormal, ColorLighter)
• Paramètre Border color (l’une des sept couleurs* ou ColorClr)
8-35
Quand Graph Type sélectionné est « MedBox » :
• Paramètre Outliers On/Off
• Paramètre Box color (l’une des sept couleurs*)
• Paramètre Whisker color (l’une des sept couleurs*)
• Paramètre Outliers color (l’une des sept couleurs*)
• Paramètre Box inside color (l’une des sept couleurs* ou ColorAuto)
• Paramètre Box inside paint (ColorNormal, ColorLighter)
Quand Graph Type sélectionné est « Bar » :
• Données pour la première barre d’un histogramme (nom de liste)
• Données pour la deuxième et pour la troisième barre d’un histogramme (nom de liste)
• Orientation d’un histogramme à barres (Length ou Horizontal)
• Paramètre Area color pour chaque donnée (l’une des sept couleurs* ou ColorAuto)
• Paramètre Paint style pour chaque donnée (ColorNormal, ColorLighter)
• Paramètre Border color pour chaque donnée (l’une des sept couleurs* ou ColorClr)
* Black (noir), Blue (bleu), Red (rouge), Magenta (rose), Green (vert), Cyan (turquoise), Yellow
(jaune)
Les conditions de tracé du graphe dépendent du type de graphe. Voir « Paramètres généraux
des graphes » (page 6-2).
• La définition typique d’un diagramme de dispersion ou d’un graphe linéaire xy est la suivante.
S-Gph1 DrawOn, Scatter, List 1, List 2, 1, Square, ColorLinkOff, ColorAuto
Dans le cas d’un graphe linéaire xy, remplacez « Scatter » dans la définition précédente par
« xyLine ».
• La définition typique d’un tracé de probabilité normale est la suivante.
S-Gph1 DrawOn, NPPlot, List 1, Square, ColorLinkOff, Blue
• La définition typique d’un graphe de type histogramme est la suivante.
S-Gph1 DrawOn, Hist, List 1, List 2, ColorLinkOff, Blue ColorLighter
• La définition typique d’un graphe à ligne brisée est la suivante.
S-Gph1 DrawOn, Broken, List 1, List 2, ColorLinkOff, Blue
• La définition typique d’un graphe de distribution normale est la suivante.
S-Gph1 DrawOn, N-Dist, List 1, List 2, Blue
• La définition typique d’un graphe en boîte médiane est la suivante.
S-Gph1 DrawOn, MedBox, List 1, List 2, 1, Yellow, Green, Blue, Red
Outliers On/Off (1 : On, 0 : Off)
Couleur des points aberrants
Couleur du cadre
Couleur des moustaches
Couleur de l’intérieur du cadre
8-36
• La définition typique d’un graphe de régression est la suivante.
S-Gph1 DrawOn, Linear, List 1, List 2, List 3, Blue
Le même format peut être utilisé pour les types de graphes suivants en remplaçant
simplement « Linear » de la définition précédente par le type de graphe applicable.
Régression linéaire ........ Linear
Régression logarithmique ... Log
Med-Med......................... Med-Med
Régression exponentielle .... ExpReg(a·eˆbx)
ExpReg(a·bˆx)
Régression quadratique . Quad
Régression cubique ....... Cubic
Régression de puissance .... Power
Régression quartique .... Quart
• La définition typique d’un graphe de régression sinusoïdale est la suivante.
S-Gph1 DrawOn, Sinusoidal, List 1, List 2, Blue
• La définition typique d’un graphe de régression logistique est la suivante.
S-Gph1 DrawOn, Logistic, List 1, List 2, Blue
• La définition typique d’un diagramme circulaire est la suivante.
S-Gph1 DrawOn, Pie, List 1, %, None, ColorLinkOff, ColorAuto ColorLighter, ColorClr
• La définition typique d’un graphe de type graphe en barres est la suivante.
S-Gph1 DrawOn, Bar, List 1, None, None, StickLength, ColorLinkOff, Blue ColorLighter,
Black, Red ColorLighter, Black, Green ColorLighter, Black
Pour tracer un graphe statistique, insérez la commande « DrawStat » en suivant la ligne de
spécification de la condition du graphe.
ClrGraph _
S-Wind Auto _
{1, 2, 3} → List 1 _
{1, 2, 3} → List 2 _
S-Gph1 DrawOn, Scatter, List 1, List 2, 1, Square, ColorLinkOff, ColorAuto _
DrawStat
8-37
k Utilisation de graphes de distributions dans un programme
Pour tracer des graphes de distributions dans un programme on utilise des commandes
spéciales.
• Pour tracer le graphe d’une distribution normale cumulative
DrawDistNorm <Lower>, <Upper> [,σ, ]
Moyenne de la population*1
Écart-type de la population*1
Limite supérieure des données
Limite inférieure des données
*1 Ce terme peut être omis. En cas d’omission le calcul se fait avec = 1 et = 0.
p= 1
2πσ
∫
Upper
–
e
(x – μμ)2
2σ
2
dx
ZLow =
Lower
Lower – μ
σ
ZUp =
Upper – μ
σ
• L’exécution de DrawDistNorm effectue le calcul ci-dessus
selon les conditions spécifiées et trace le graphe. La
région ZLow < x < ZUp du graphe est remplie à la même
occasion.
• Simultanément, les valeurs des résultats du calcul de p, ZLow et ZUp sont affectées aux
variables p, ZLow et ZUp respectivement et p est affectée à Ans.
• Pour tracer le graphe d’une distribution t de Student cumulative
DrawDistT <Lower>, <Upper>, <df>
Degrés de liberté
Limite supérieure des données
Limite inférieure des données
p=
∫
Upper
Lower
df + 1
Γ
2
df
Γ
2
–
df + 1
2
2
1+ x
df
dx
×
π × df
tLow = Lower
tUp = Upper
• L’exécution de DrawDistT effectue le calcul ci-dessus selon les conditions spécifiées et trace
le graphe. La région Lower < x < Upper du graphe est remplie à la même occasion.
• Simultanément, la valeur du résultat du calcul de p et les valeurs d’entrée Lower et Upper
sont affectées aux variables p, tLow et tUp respectivement et p est affectée à Ans.
8-38
• Pour tracer le graphe d’une distribution 2 cumulative
DrawDistChi <Lower>, <Upper>, <df>
Degrés de liberté
Limite supérieure des données
Limite inférieure des données
p=
∫
Upper
Lower
df
1
df
Γ
2
×
1
2
2
df
× x
2
–1
× e
–
x
2
dx
• L’exécution de DrawDistChi effectue le calcul ci-dessus selon les conditions spécifiées et
trace le graphe. La région Lower < x < Upper du graphe est remplie à la même occasion.
• Simultanément, la valeur du résultat du calcul est affectée aux variables p et Ans.
• Pour tracer le graphe d’une distribution F cumulative
DrawDistF <Lower>, <Upper>, <ndf>, <ddf>
Degrés de liberté du dénominateur
Degrés de liberté du numérateur
Limite supérieure des données
Limite inférieure des données
p=
∫
Upper
Lower
ndf + ddf
2
ndf
×
ndf × ddf
ddf
Γ
Γ
2
2
Γ
ndf
2
ndf
× x
2
–1
ndf × x
× 1+
ddf
–
ndf + ddf
2
dx
• L’exécution de DrawDistF effectue le calcul ci-dessus selon les conditions spécifiées et trace
le graphe. La région Lower < x < Upper du graphe est remplie à la même occasion.
• Simultanément, la valeur du résultat du calcul de p est affectée aux variables p et Ans.
8-39
k Exécution de calculs statistiques dans un programme
• Calcul statistique à variable unique
1-Variable List1, List 2
Données de fréquence (Frequency)
Données de l’axe x (XList)
• Calcul statistique à variable double
2-Variable List 1, List 2, List 3
Données de fréquence (Frequency)
Données de l’axe y (YList)
Données de l’axe x (XList)
• Calcul statistique de régression
LinearReg(ax+b) List 1, List 2, List 3
Données de fréquence (Frequency)
Type de
calcul*
Données de l’axe y (YList)
Données de l’axe x (XList)
* Vous pouvez définir comme type de calcul les paramètres suivants.
LinearReg(ax+b) ......régression linéaire (type ax+b)
LinearReg(a+bx) ......régression linéaire (type a+bx)
Med-MedLine ..........calcul Med-Med
QuadReg .................régression quadratique
CubicReg .................régression cubique
QuartReg .................régression quartique
LogReg ...................régression logarithmique
ExpReg(a·eˆbx)........régression exponentielle (type a·ebx)
ExpReg(a·bˆx)..........régression exponentielle (type a·bx)
PowerReg ...............régression de puissance
• Calcul statistique de régression sinusoïdale
SinReg List 1, List 2
Données de l’axe y (YList)
Données de l’axe x (XList)
8-40
• Calcul statistique de régression logistique
LogisticReg List 1, List 2
Données de l’axe y (YList)
Données de l’axe x (XList)
k Réalisation de calculs de distributions dans un programme
• Les valeurs suivantes sont substituées chaque fois que l’un quelconque des arguments
délimités par des crochets ([ ]) est omis.
σ=1, =0, tail=L (Left)
• Pour plus d’informations sur la formule de calcul de chaque fonction de densité de
probabilité, voir « Formule statistique » (page 6-68).
• Distribution normale
NormPD( : Retourne la densité de probabilité normale (valeur p) pour les données spécifiées.
Syntaxe : NormPD(x[, σ, )]
• Une valeur seule ou une liste peut être spécifiée pour x. Le résultat p du calcul est affecté
aux variables p et Ans (ou à ListAns lorsque x correspond à une liste).
NormCD( : Retourne la distribution normale cumulative (valeur p) pour les données
spécifiées.
Syntaxe : NormCD(Lower, Upper[, σ, )]
• Les arguments Lower et Upper peuvent être spécifiés par des valeurs seules ou par des
listes. Les résultats du calcul de p, ZLow et ZUp sont respectivement affectés aux variables
p, ZLow et ZUp. Le résultat p du calcul est affecté également à la variable Ans (ou à ListAns
lorsque Lower et Upper sont des listes).
InvNormCD( : Retourne la distribution normale cumulative inverse (valeur(s) inférieur(es) et/
ou supérieur(es)) pour la valeur p spécifiée.
Syntaxe : InvNormCD(["L(ou –1) ou R(ou 1) ou C(ou 0)", ]p[,σ, ])
tail (Left, Right, Central)
• L’argument p peut être spécifié par une valeur seule ou par une liste. Les résultats du calcul
sont sortis selon le paramètre d’extrémité spécifié, comme décrit ci-dessous :
tail = Left
La valeur Upper est affectée aux variables x1InvN et Ans (ou ListAns lorsque p correspond à
une liste).
tail = Right
La valeur Lower est affectée aux variables x1InvN et Ans (ou ListAns lorsque p correspond à
une liste).
tail = Central
Les valeurs Lower et Upper sont respectivement affectées aux variables x1InvN et x2InvN.
Seulement Lower est affectée à Ans (ou à ListAns lorsque p correspond à une liste).
8-41
• Distribution t de Student
tPD( : Retourne la densité de probabilité t de Student (valeur p) pour les données spécifiées.
Syntaxe : tPD(x, df [)]
• Une valeur seule ou une liste peut être spécifiée pour x. Le résultat p du calcul est affecté
aux variables p et Ans (ou à ListAns lorsque x correspond à une liste).
tCD( : Retourne la distribution t de Student cumulative (valeur p) pour les données spécifiées.
Syntaxe : tCD(Lower,Upper,df [)]
• Les arguments Lower et Upper peuvent être spécifiés par des valeurs seules ou par des
listes. Les résultats du calcul de p, tLow et tUp sont respectivement affectés aux variables
p, tLow et tUp. Le résultat p du calcul est affecté également à la variable Ans (ou à ListAns
lorsque Lower et Upper sont des listes).
InvTCD( : Retourne la distribution t de Student cumulative inverse (valeur Lower) pour le
valeur p spécifiées.
Syntaxe : InvTCD(p,df [)]
• L’argument p peut être spécifié par une valeur seule ou par une liste. La valeur Lower est
affecté aux variables xInv et Ans (ou à ListAns lorsque p correspond à une liste).
• Distribution 2
ChiPD( : Retourne la densité de probabilité 2 (valeur p) pour les données spécifiées.
Syntaxe : ChiPD(x,df [)]
• Une valeur seule ou une liste peut être spécifiée pour x. Le résultat p du calcul est affecté
aux variables p et Ans (ou à ListAns lorsque x correspond à une liste).
ChiCD( : Retourne la distribution 2 cumulative (valeur p) pour les données spécifiées.
Syntaxe : ChiCD(Lower,Upper,df [)]
• Les arguments Lower et Upper peuvent être spécifiés par des valeurs seules ou par des
listes. Le résultat p du calcul est affecté aux variables p et Ans (ou à ListAns lorsque Lower
et Upper sont des listes).
InvChiCD( : Retourne la distribution 2 cumulative inverse (valeur Lower) pour la valeur p
spécifiées.
Syntaxe : InvChiCD(p,df [)]
• L’argument p peut être spécifié par une valeur seule ou par une liste. La valeur Lower est
affecté aux variables xInv et Ans (ou à ListAns lorsque p correspond à une liste).
8-42
• Distribution F
FPD( : Retourne la densité de probabilité F (valeur p) pour les données spécifiées.
Syntaxe : FPD(x,ndf,ddf [)]
• Une valeur seule ou une liste peut être spécifiée pour x. Le résultat p du calcul est affecté
aux variables p et Ans (ou à ListAns lorsque x correspond à une liste).
FCD( : Retourne la distribution F cumulative (valeur p) pour les données spécifiées.
Syntaxe : FCD(Lower,Upper,ndf,ddf [)]
• Les arguments Lower et Upper peuvent être spécifiés par des valeurs seules ou par des
listes. Le résultat p du calcul est affecté aux variables p et Ans (ou à ListAns lorsque Lower
et Upper sont des listes).
InvFCD( : Retourne la distribution F cumulative inverse (valeur Lower) pour les données
spécifiées.
Syntaxe : InvFCD(p,ndf,ddf [)]
• L’argument p peut être spécifié par une valeur seule ou par une liste. La valeur Lower est
affecté aux variables xInv et Ans (ou à ListAns lorsque p correspond à une liste).
• Distribution binomiale
BinomialPD( : Retourne la probabilité binomiale (valeur p) pour les données spécifiées.
Syntaxe : BinomialPD([x,]n,P[)]
• Une valeur seule ou une liste peut être spécifiée pour x. Le résultat p du calcul est affecté
aux variables p et Ans (ou à ListAns lorsque x correspond à une liste).
BinomialCD( : Retourne la distribution binomiale cumulative (valeur p) pour les données
spécifiées.
Syntaxe : BinomialCD([[Lower,] Upper,]n,P[)]
• Les arguments Lower et Upper peuvent être spécifiés par des valeurs seules ou par des
listes. Le résultat p du calcul est affecté aux variables p et Ans (ou à ListAns).
InvBinomialCD( : Retourne la distribution binomiale cumulative inverse pour les données
spécifiées.
Syntaxe : InvBinomialCD(p,n,P[)]
• L’argument p peut être spécifié par une valeur seule ou par une liste. La valeur X du résultat
du calcul est affectée aux variables xInv et Ans (ou à ListAns lorsque p correspond à une
liste).
8-43
• Distribution de Poisson
PoissonPD( : Retourne la probabilité de Poisson (valeur p) pour les données spécifiées.
Syntaxe : PoissonPD(x, [)]
• Une valeur seule ou une liste peut être spécifiée pour x. Le résultat p du calcul est affecté
aux variables p et Ans (ou à ListAns lorsque x correspond à une liste).
PoissonCD( : Retourne la distribution de Poisson cumulative (valeur p) pour les données
spécifiées.
Syntaxe : PoissonCD([Lower,] Upper, [)]
• Les arguments Lower et Upper peuvent être spécifiés par des valeurs seules ou par des
listes. Le résultat p du calcul est affecté aux variables p et Ans (ou à ListAns).
InvPoissonCD( : Retourne la distribution de Poisson cumulative inverse pour les données
spécifiées.
Syntaxe : InvPoissonCD(p, [)]
• L’argument p peut être spécifié par une valeur seule ou par une liste. La valeur X du résultat
du calcul est affectée aux variables xInv et Ans (ou à ListAns lorsque p correspond à une
liste).
• Distribution géométrique
GeoPD( : Retourne la probabilité géométrique (valeur p) pour les données spécifiées.
Syntaxe : GeoPD(x, P[)]
• Une valeur seule ou une liste peut être spécifiée pour x. Le résultat p du calcul est affecté
aux variables p et Ans (ou à ListAns lorsque x correspond à une liste).
GeoCD( : Retourne la distribution géométrique cumulative (valeur p) pour les données
spécifiées.
Syntaxe : GeoCD([Lower,] Upper,P[)]
• Les arguments Lower et Upper peuvent être spécifiés par des valeurs seules ou par des
listes. Le résultat p du calcul est affecté aux variables p et Ans (ou à ListAns).
InvGeoCD( : Retourne la distribution géométrique cumulative inverse pour les données
spécifiées.
Syntaxe : InvGeoCD(p,P[)]
• L’argument p peut être spécifié par une valeur seule ou par une liste. Le résultat du calcul est
affecté aux variables xInv et Ans (ou à ListAns lorsque p correspond à une liste).
8-44
• Distribution hypergéométrique
HypergeoPD( : Retourne la probabilité hypergéométrique (valeur p) pour les données
spécifiées.
Syntaxe : HypergeoPD(x, n, M, N[)]
• Une valeur seule ou une liste peut être spécifiée pour x. Le résultat p du calcul est affecté
aux variables p et Ans (ou à ListAns lorsque x correspond à une liste).
HypergeoCD( : Retourne la distribution hypergéométrique cumulative (valeur p) pour les
données spécifiées.
Syntaxe : HypergeoCD([Lower,] Upper, n, M, N[)]
• Les arguments Lower et Upper peuvent être spécifiés par des valeurs seules ou par des
listes. Le résultat p du calcul est affecté aux variables p et Ans (ou à ListAns).
InvHypergeoCD( : Retourne la distribution hypergéométrique cumulative inverse pour les
données spécifiées.
Syntaxe : InvHypergeoCD(p, n, M, N[)]
• L’argument p peut être spécifié par une valeur seule ou par une liste. La valeur X du résultat
du calcul est affectée aux variables xInv et Ans (ou à ListAns lorsque p correspond à une
liste).
k Utilisation de la commande TEST pour exécuter une commande dans
un programme
• Les plages de spécification de l’argument « condition » de la commande sont les
suivantes :
« < » ou –1 lorsque < 0
« ≠ » ou 0 lorsque ≠ 0
« > » ou 1 lorsque > 0
Ce qui précède s’applique aussi aux méthodes de spécification de « ρ condition » et « &ρ
condition ».
• Pour obtenir des explications sur les arguments, voir « Tests » (page 6-32) et « Termes des
tests d’entrée et sortie, intervalle de confiance et distribution » (page 6-65).
• Pour obtenir de l’information sur la formule de calcul de chaque commande, voir « Formule
statistique » (page 6-68).
• Test Z
OneSampleZTest : Exécute le calcul de test Z à 1 échantillon.
Syntaxe :
OneSampleZTest " condition", 0, σ, o, n
Valeurs en sortie : z, p, o, n sont affectés aux variables z, p, o, n respectivement et aux
éléments 1 à 4 de la liste ListAns.
Syntaxe :
OneSampleZTest " condition", 0, σ, List[, Freq]
Valeurs en sortie : z, p, o, sx, n sont affectés aux variables z, p, o, sx, n respectivement et aux
éléments 1 à 5 de la liste ListAns.
8-45
TwoSampleZTest : Exécute le calcul de test Z à 2 échantillons.
Syntaxe :
TwoSampleZTest "1 condition", σ1, σ2, o1, n1, o2, n2
Valeurs en sortie : z, p, o1, o2, n1, n2 sont respectivement affectés aux variables z, p, o1, o2, n1,
n2 et aux éléments 1 à 6 de ListAns.
Syntaxe :
TwoSampleZTest "1 condition", σ1, σ2, List1, List2[, Freq1 [, Freq2]]
Valeurs en sortie : z, p, o1, o2, sx1, sx2, n1, n2 sont respectivement affectés aux variables z, p,
o1, o2, sx1, sx2, n1, n2 et aux éléments 1 à 8 de ListAns.
OnePropZTest :
Exécute le calcul de test Z à 1 proportion.
Syntaxe :
OnePropZTest "p condition", p0, x, n
Valeurs en sortie : z, p, p̂, n sont affectés aux variables z, p, p̂, n respectivement et aux
éléments 1 à 4 de la liste ListAns.
TwoPropZTest :
Exécute le calcul de test Z à 2 proportions.
Syntaxe :
TwoPropZTest "p1 condition", x1, n1, x2, n2
Valeurs en sortie : z, p, p̂ 1, p̂ 2, p̂, n1, n2 sont respectivement affectés aux variables z, p, p̂ 1,
p̂ 2, p̂, n1, n2 et aux éléments 1 à 7 de ListAns.
• Test t
OneSampleTTest : Exécute le calcul de test t à 1 échantillon.
Syntaxe :
OneSampleTTest " condition", 0, o, sx, n
OneSampleTTest " condition", 0, List[, Freq]
Valeurs en sortie : t, p, o, sx, n sont affectés aux variables du même nom et aux éléments 1
à 5 de la liste ListAns.
TwoSampleTTest : Exécute le calcul de test t à 2 échantillons.
Syntaxe :
TwoSampleTTest "1 condition", o1, sx1, n1, o2, sx2, n2[,Pooled condition]
TwoSampleTTest "1 condition", List1, List2, [, Freq1[, Freq2[,
Pooled condition ]]]
Valeurs en sortie : Si Pooled condition = 0, t, p, df, o1 o2, sx1, sx2, n1, n2 sont respectivement
affectés aux variables du même nom et aux éléments 1 à 9 de ListAns.
Si Pooled condition = 1, t, p, df, o1, o2, sx1, sx2, sp, n1, n2 sont
respectivement affectés aux variables du même nom et aux éléments 1 à
10 de ListAns.
Note :
Si vous voulez désactiver la condition d’analyse groupée (Pooled
condition) spécifiez la valeur 0. Spécifiez 1 pour activer cette condition.
L’omission de cette entrée est traitée comme Pooled condition désactivée.
LinRegTTest :
Exécute le calcul de test t à régression linéaire.
Syntaxe :
LinRegTTest "&ρ condition", XList, YList[, Freq]
Valeurs en sortie : t, p, df, a, b, s, r, r2 sont affectés aux variables du même nom et aux
éléments 1 à 8 de la liste ListAns.
8-46
• Test 2
ChiGOFTest :
Exécute un test chi carré de précision de l’ajustement.
Syntaxe :
ChiGOFTest List 1, List 2, df, List 3
(List 1 est la liste Observed, List 2 est la liste Expected et List 3 est la
liste CNTRB.)
Valeurs en sortie : 2, p, df sont affectés aux variables du même nom et aux éléments 1 à 3
de la liste ListAns. La liste CNTRB est stockée dans List 3.
ChiTest :
Exécute un test chi carré.
Syntaxe :
ChiTest MatA, MatB
(MatA est la matrice Observed et MatB est la matrice Expected.)
Valeurs en sortie : 2, p, df sont affectés aux variables du même nom et aux éléments 1 à 3
de la liste ListAns. La matrice Expected est affectée à MatB.
• Test F
TwoSampleFTest : Exécute le calcul de test F à 2 échantillons.
Syntaxe :
TwoSampleFTest "σ1 condition", sx1, n1, sx2, n2
Valeurs en sortie : F, p, sx1, sx2, n1, n2 sont affectés aux variables du même nom et aux
éléments 1 à 6 de la liste ListAns.
Syntaxe :
TwoSampleFTest "σ1 condition", List1, List2, [, Freq1 [, Freq2]]
Valeurs en sortie : F, p, o1, o2, sx1, sx2, n1, n2 sont affectés aux variables du même nom et aux
éléments 1 à 8 de la liste ListAns.
• ANOVA
OneWayANOVA :
Exécute l’analyse de variance ANOVA à un seul facteur.
Syntaxe :
OneWayANOVA List1, List2
(List1 est la liste Factor (A) et List2 est la liste Dependent.)
Valeurs en sortie : Adf, Ass, Ams, AF, Ap, ERRdf, ERRss, ERRms sont affectés aux
variables Adf, SSa, MSa, Fa, pa, Edf, SSe, MSe respectivement.
Ces valeurs de sortie sont affectées aussi aux éléments de la matrice
MatAns, comme indiqué ci-dessous :
MatAns =
Adf
Ass
Ams
ERRdf ERRss ERRms
AF Ap
0
0
TwoWayANOVA :
Exécute l’analyse de variance ANOVA à deux facteurs.
Syntaxe :
TwoWayANOVA List1, List2, List3
(List1 est la liste de Factor (A), List2 est la liste Factor (B) et List3 est la
liste Dependent.)
8-47
Valeurs en sortie : Adf, Ass, Ams, AF, Ap, Bdf, Bss, Bms, BF, Bp, ABdf, ABss, ABms, ABF,
ABp, ERRdf, ERRss, ERRms sont affectés aux variables Adf, SSa, MSa,
Fa, pa, Bdf, SSb, MSb, Fb, pb, ABdf, SSab, MSab, Fab, pab, Edf, SSe,
MSe respectivement.
Ces valeurs de sortie sont affectées aussi aux éléments de la matrice
MatAns, comme indiqué ci-dessous :
MatAns =
Adf
Ass
Ams
AF
Ap
Bdf
Bss
Bms
BF
Bp
ABdf
ABss
ABms ABF ABp
ERRdf ERRss ERRms
0
0
k Réalisation de calculs financiers dans un programme
• Commandes de configuration
• Configuration du paramètre « Date Mode » pour les calculs financiers
DateMode365 ....... 365 jours
DateMode360 ....... 360 jours
• Configuration du paramètre de la période d’échéance
PmtBgn................. Début de la période
PmtEnd................. Fin de la période
• Période d’échéance des calculs d’obligations
PeriodsAnnual ...... Annuel
PeriodsSemi ......... Semestriel
• Commandes des calculs financiers
Pour plus d’informations sur chaque argument, voir « Chapitre 7 Calculs financiers ».
• Intérêt simple
Smpl_SI :
Retourne l’intérêt à partir d’un calcul d’intérêt simple.
Syntaxe :
Smpl_SI(n, I%, PV)
Smpl_SFV : Retourne le total du capital et de l’intérêt à partir d’un calcul d’intérêt simple.
Syntaxe :
Smpl_SFV(n, I%, PV)
8-48
• Intérêt composé
Note :
• P/Y et C/Y peuvent être omis pour tout calcul d’intérêt composé. Dans ce cas, les calculs
sont effectués par défaut avec P/Y=12 et C/Y=12.
• Si vous effectuez un calcul qu’utilise une fonction d’intérêt composé (Cmpd_n(, Cmpd_I%(,
Cmpd_PV(, Cmpd_PMT(, Cmpd_FV(), les arguments saisis et les résultats du calcul seront
sauvegardés dans les variables pertinentes (n, I%, PV, etc.). Si vous effectuez un calcul
qu’utilise d’autres types de fonctions de calcul financier, l’argument et les résultats du calcul
ne sont pas affectés à des variables.
Cmpd_n :
Retourne le nombre d’échéances à intérêt composé.
Syntaxe :
Cmpd_n(I%, PV, PMT, FV, P/Y, C/Y)
Cmpd_I% :
Retourne le taux d’intérêt annuel.
Syntaxe :
Cmpd_I%(n, PV, PMT, FV, P/Y, C/Y)
Cmpd_PV :
Retourne la valeur actuelle (montant dû d’un prêt à la consommation, capital
d’un plan d’épargne).
Syntaxe :
Cmpd_PV(n, I%, PMT, FV, P/Y, C/Y)
Cmpd_PMT : Retourne des valeurs d’entrée/sortie égales (montant des échéances d’un prêt
à la consommation, montant des dépôts d’une épargne) pour une période fixe.
Syntaxe :
Cmpd_PMT(n, I%, PV, FV, P/Y, C/Y)
Cmpd_FV :
Retourne le montant d’entrée/sortie final ou le capital total et l’intérêt total.
Syntaxe :
Cmpd_FV(n, I%, PV, PMT, P/Y, C/Y)
• Flux de trésorerie (évaluation des investissements)
Cash_NPV : Retourne la valeur actualisée nette.
Syntaxe :
Cash_NPV(I%, Csh)
Cash_IRR :
Retourne le taux de rendement interne.
Syntaxe :
Cash_IRR(Csh)
Cash_PBP : Retourne le délai de récupération.
Syntaxe :
Cash_PBP(I%, Csh)
Cash_NFV : Retourne la valeur capitalisée nette.
Syntaxe :
Cash_NFV(I%, Csh)
• Amortissement
Amt_BAL :
Retourne le montant principal restant suite à l’échéance PM2.
Syntaxe :
Amt_BAL(PM1, PM2, I%, PV, PMT, P/Y, C/Y)
Amt_INT :
Retourne l’intérêt payé pour l’échéance PM1.
Syntaxe :
Amt_INT(PM1, PM2, I%, PV, PMT, P/Y, C/Y)
Amt_PRN :
Retourne le principal et l’intérêt payés pour l’échéance PM1.
Syntaxe :
Amt_PRN(PM1, PM2, I%, PV, PMT, P/Y, C/Y)
8-49
Amt_ΣINT :
Retourne le principal total et l’intérêt total payés entre les échéances PM1 et
PM2.
Syntaxe :
Amt_ΣINT(PM1, PM2, I%, PV, PMT, P/Y, C/Y)
Amt_ΣPRN : Retourne le principal total payé entre les échéances PM1 et PM2.
Syntaxe :
Amt_ΣPRN(PM1, PM2, I%, PV, PMT, P/Y, C/Y)
• Conversion de taux d’intérêt
Cnvt_EFF :
Retourne le taux d’intérêt converti à partir du taux d’intérêt nominal vers le taux
d’intérêt effectif.
Syntaxe :
Cnvt_EFF(n, I%)
Cnvt_APR : Retourne le taux d’intérêt converti à partir du taux d’intérêt effectif vers le taux
d’intérêt nominal.
Syntaxe :
Cnvt_APR(n, I%)
• Calculs de coût, prix de vente, marge bénéficiaire
Cost :
Retourne le coût à partir d’un prix de vente et d’une marge bénéficiaire
spécifiés.
Syntaxe :
Cost(Sell, Margin)
Sell :
Retourne le prix de vente à partir d’un coût et d’une marge bénéficiaire
spécifiés.
Syntaxe :
Sell(Cost, Margin)
Margin :
Retourne la marge bénéficiaire à partir d’un coût et d’un prix de vente spécifiés.
Syntaxe :
Margin(Cost, Sell)
• Calculs de jours/date
Days_Prd :
Retourne le nombre de jours entre deux dates d1 et d2 spécifiées.
Syntaxe :
Days_Prd(MM1, DD1, YYYY1, MM2, DD2, YYYY2)
• Calculs d’obligations
Bond_PRC : Retourne les prix des obligations sous des conditions spécifiées en forme de
liste.
Syntaxe :
Bond_PRC(MM1, DD1, YYYY1, MM2, DD2, YYYY2, RDV, CPN, YLD) = {PRC,
INT, CST}
Bond_YLD : Retourne le rendement sous des conditions spécifiées.
Syntaxe :
Bond_YLD(MM1, DD1, YYYY1, MM2, DD2, YYYY2, RDV, CPN, PRC)
8-50
7. Liste des commandes du mode Program
Programme RUN
Touche 4(MENU)
Niveau 1
STAT
Niveau 2
DRAW
GRAPH
List
TYPE
DIST
CALC
MAT
LIST
GRAPH
Swap
¼Row
¼Row+
Row+
SortA
SortD
SEL
TYPE
Niveau 3
Commande
On
DrawOn
Off
DrawOff
S-Gph1
S-Gph1_
S-Gph2
S-Gph2_
S-Gph3
S-Gph3_
Scatter
Scatter
xyLine
xyLine
Hist
Hist
Box
MedBox
Bar
Bar
N-Dist
N-Dist
Broken
Broken
X
Linear
Med
Med-Med
X2
Quad
X3
Cubic
X4
Quart
Log
Log
*1 (Voir page 8-57)
Power
Power
Sin
Sinusoidal
NPPlot
NPPlot
Logistic
Logistic
Pie
Pie
List_
*2 (Voir page 8-57)
DrawN
DrawDistNorm_
DrawT
DrawDistT_
DrawC
DrawDistChi_
DrawF
DrawDistF_
1-VAR
1-Variable_
2-VAR
2-Variable_
*3 (Voir page 8-57)
Med
Med-MedLine_
X2
QuadReg_
X3
CubicReg_
X4
QuartReg_
Log
LogReg_
*4 (Voir page 8-57)
Power
PowerReg_
Sin
SinReg_
Logistic
LogisticReg_
Swap_
`Row_
`Row+_
Row+_
SortA(
SortD(
On
G_SelOn_
Off
G_SelOff_
Y=
Y=Type
r=
r=Type
Param
ParamType
X=
X=Type
STYLE
Y>
Y<
Y≥
Y≤
X>
X<
X≥
X≤
—
—
·····
······
—
GPH-MEM
DYNA
TABLE
GRHCLR
On
Off
Var
TYPE
GRHCLR
On
Off
TYPE
STYLE
Store
Recall
Y=
r=
Param
Y=
r=
Param
—
—
·····
······
—
RECURSION
GRHCLR
SEL+S
On
Off
—
—
·····
······
—
TYPE
n.a n..
8-51
an
a n+1
a n+2
n
an
a n+1
a n+2
bn
b n+1
b n+2
cn
c n+1
c n+2
Σa n
Σa n+1
Y>Type
Y<Type
Y≥≥Type
Y≤Type
X>Type
X<Type
X≥Type
X≤Type
NormalG_
ThickG_
BrokenThickG_
DotG_
ThinG_
StoGMEM_
RclGMEM_
SetG-Color_
D_SelOn_
D_SelOff_
D_Var_
Y=Type
r=Type
ParamType
SetG-Color_
T_SelOn_
T_SelOff_
Y=Type
r=Type
ParamType
NormalG_
ThickG_
BrokenThickG_
DotG_
ThinG_
SetG-Color_
R_SelOn_
R_SelOff_
NormalG_
ThickG_
BrokenThickG_
DotG_
ThinG
a nType
a n+1Type
a n+2Type
n
an
a n+1
a n+2
bn
b n+1
b n+2
cn
c n+1
c n+2
Σa n
Σa n+1
Σa n+2
Σb n
Σb n+1
Σb n+2
Σc n
Σc n+1
Σc n+2
a0
a1
RANGE
GRHCLR
Σ a n+2
Σb n
Σb n+1
Σb n+2
Σc n
Σc n+1
Σc n+2
Sel_a 0
Sel_a 1
SetG-Color_
STAT
x̂
ŷ
DIST
StdDev
Var
TEST
CONVERT*7
(page 8-58)
'
LENGTH
Touche K
Niveau 1
LIST
MAT
COMPLEX
CALC
Niveau 2
Niveau 3
Commande
List
Lst→Mat
Dim
Fill(
Seq
Min
Max
Mean
Med
Augment
Sum
Prod
Cuml
%
ΔList
Mat
Mat→Lst
Det
Trn
Augment
Identity
Dim
Fill(
Ref
Rref
i
Abs
Arg
Conjg
ReP
ImP
'r∠θ
'a+bi
Solve
List_
List→Mat(
Dim_
Fill(
Seq(
Min(
Max(
Mean(
Median(
Augment(
Sum_
Prod_
Cuml_
Percent_
ΔList_
Mat_
Mat→List(
Det_
Trn_
Augment(
Identity_
Dim_
Fill(
Ref_
Rref_
i
Abs_
Arg_
Conjg_
ReP_
ImP_
'r∠θ
'a+bi
Solve(
d/d x
d/dx(
2
d /d x
2
2
AREA
VOLUME
TIME
2
d /dx (
∫ dx
∫(
SolveN
FMin
FMax
Σ(
logab
Int÷
Rmdr
Simp
SolveN(
FMin(
FMax(
Σ(
log a b(
_Int÷_
_Rmdr_
'Simp_
8-52
x̂
ŷ
*5 (Voir page 8-57)
StdDev(
Variance(
*6 (Voir page 8-57)
fm
Å
μm
mm
cm
m
km
AU
I.y.
pc
Mil
in
ft
yd
fath
rd
mile
n mile
cm²
m²
ha
km²
in²
ft²
yd²
acre
mile²
cm³
mL
L
m³
in³
ft³
fl_oz(UK)
fl_oz(US)
gal(US)
gal(UK)
pt
qt
tsp
tbsp
cup
ns
μs
ms
s
min
h
day
week
yr
s-yr
t-yr
'
[fm]
[Å]
[μm]
[mm]
[cm]
[m]
[km]
[AU]
[I.y.]
[pc]
[Mil]
[in]
[ft]
[yd]
[fath]
[rd]
[mile]
[n mile]
[cm²]
[m²]
[ha]
[km²]
[in²]
[ft²]
[yd²]
[acre]
[mile²]
[cm³]
[mL]
[L]
[m³]
[in³]
[ft³]
[fl_oz(UK)]
[fl_oz(US)]
[gal(US)]
[gal(UK)]
[pt]
[qt]
[tsp]
[tbsp]
[cup]
[ns]
[μs]
[ms]
[s]
[min]
[h]
[day]
[week]
[yr]
[s-yr]
[t-yr]
TEMP
VELOCITY
MASS
FORCE
PRESSURE
ENERGY
POWER
HYPERBL
PROB
sinh
cosh
tanh
sinh –1
cosh –1
tanh –1
x!
nPr
°C
K
°F
°R
m/s
km/h
knot
ft/s
mile/h
u
mg
g
kg
mton
oz
lb
slug
ton(short)
ton(long)
N
lbf
tonf
dyne
kgf
Pa
kPa
mmH 2O
mmHg
atm
inH 2O
inHg
lbf/in²
bar
kgf/cm²
eV
J
calth
cal15
calIT
kcalth
kcal15
kcalIT
I-atm
kW• h
ft• lbf
Btu
erg
kgf• m
W
calth /s
hp
ft• lbf/s
Btu/min
[°C]
[K]
[°F]
[°R]
[m/s]
[km/h]
[knot]
[ft/s]
[mile/h]
[u]
[mg]
[g]
[kg]
[mton]
[oz]
[lb]
[slug]
[ton(short)]
[ton(long)]
[N]
[lbf]
[tonf]
[dyne]
[kgf]
[Pa]
[kPa]
[mmH 2 O]
[mmHg]
[atm]
[inH 2 O]
[inHg]
[lbf/in²]
[bar]
[kgf/cm²]
[eV]
[J]
[cal th ]
[cal15 ]
[cal IT]
[kcal th ]
[kcal15 ]
[kcalIT]
[I-atm]
[kW• h]
[ft • lbf]
[Btu]
[erg]
[kgf • m]
[W]
[cal th /s]
[hp]
[ft • lbf/s]
[Btu/min]
sinh_
cosh_
tanh_
sinh –1_
cosh –1_
tanh –1_
!
P
nCr
RAND
NUMERIC
ANGLE
ENG-SYM
PICTURE
FUNCMEM
LOGIC
CAPTURE
FINANCE
P(
Q(
R(
t(
Abs
Int
Frac
Rnd
Intg
RndFix
GCD
LCM
MOD
MOD_Exp
°
r
g
° ’ ’’
Pol(
Rec(
'DMS
m
μ
n
p
f
k
M
G
T
P
E
Store
Recall
OPEN
fn
And
Or
Not
Xor
Recall
SIMPLE
COMPND
CASH
AMORTZN
8-53
Ran#
Int
Norm
Bin
List
C
Ran#_
RanInt#(
RanNorm#(
RanBin#(
RanList#(
P(
Q(
R(
t(
Abs_
Int_
Frac_
Rnd
Intg_
RndFix(
GCD(
LCM(
MOD(
MOD_Exp(
°
r
g
SI
SFV
n
I%
PV
PMT
FV
NPV
IRR
PBP
NFV
BAL
INT
PRN
Pol(
Rec(
'DMS
m
μ
n
p
f
k
M
G
T
P
E
StoPict_
RclPict_
*8 (Voir page 8-58)
fn
_And_
_Or_
Not_
Xor_
RclCapt_
Smpl_SI(
Smpl_SFV(
Cmpd_n(
Cmpd_I%(
Cmpd_PV(
Cmpd_PMT(
Cmpd_FV(
Cash_NPV(
Cash_IRR(
Cash_PBP(
Cash_NFV(
Amt_BAL(
Amt_INT(
Amt_PRN(
CONVERT
COST
DAYS
BOND
ΣINT
ΣPRN
EFF
APR
Cost
Sell
Margin
PRD
PRC
YLD
Amt_ΣINT(
Amt_ΣPRN(
Cnvt_EFF(
Cnvt_APR(
Cost(
Sell(
Margin(
Days_Prd(
Bond_PRC(
Bond_YLD(
PTS
Touche J
Niveau 1
V-WIN
Niveau 2
X
Y
T,θ
R-X
R-Y
R-T, θ
FACTOR
STAT
Xfct
Yfct
X
Y
GRAPH
Niveau 3
min
max
scale
dot
min
max
scale
min
max
pitch
min
max
scale
dot
min
max
scale
min
max
pitch
n
x
Σx
2
Σx
σx
sx
minX
maxX
y
Σy
2
Σy
Σxy
σy
sy
minY
maxY
a
b
c
d
e
r
r2
INPUT
Commande
Xmin
Xmax
Xscl
Xdot
Ymin
Ymax
Yscl
Tθ min
Tθ max
Tθ ptch
RightXmin
RightXmax
RightXscl
RightXdot
RightYmin
RightYmax
RightYscl
RightTθ min
RightTθ max
RightTθ ptch
Xfct
Yfct
n
x
Σx
Σx 2
σx
sx
minX
maxX
y
Σy
Σy 2
Σxy
σy
sy
minY
maxY
a
b
c
d
e
r
r2
GRAPH
DYNA
TABLE
RECURSION
RESULT
Y
r
Xt
Yt
X
Start
End
Pitch
Start
End
Pitch
Result
FORMULA
RANGE
Result
8-54
MSe
Q1
Med
Q3
Mod
H_Start
H_pitch
x1
y1
x2
y2
x3
y3
n
x
sx
n1
n2
x1
x2
sx1
sx2
sp
*9 (Voir page 8-58)
Y
r
Xt
Yt
X
D_Start
D_End
D_pitch
F_Start
F_End
F_pitch
F_Result
an
an
a n+1
a n+1
a n+2
a n+2
bn
bn
b n+1
b n+1
b n+2
b n+2
Cn
cn
Cn+1
c n+1
n+2
C
c n+2
Start
R_Start
End
R_End
a0
a0
a1
a1
a2
a2
b0
b0
1
b
b1
b2
b2
C0
c0
C1
c1
C2
c2
a nStart
a n Start
b nStart
b n Start
CnStart
c n Start
R_Result
MSe
Q1
Med
Q3
Mod
Start
Pitch
x1
y1
x2
y2
x3
y3
n
x
sx
n1
n2
x1
x2
sx1
sx 2
sp
EQUATION
FINANCE
Sim_Result
Sim_Coef
Ply_Result
Ply_Coef
n
I%
PV
PMT
FV
P/Y
C/Y
Str_
SimRes
SimCoef
PlyRes
PlyCoef
n
I%
PV
PMT
FV
P/Y
C/Y
Str
I/O
:
STR
Touche !J(PRGM)
Niveau 1
COMMAND
CONTROL
JUMP
Niveau 2
Niveau 3
If
Then
Else
IfEnd
For
To
Step
Next
While
WEnd
Do
LpWhile
Prog
Return
Break
Stop
Lbl
Goto
⇒
Isz
Dsz
Menu
?
^
CLEAR
DISPLAY
Text
Graph
List
Mat
Stat
Graph
Dyna
FUNCTAB
RECRTAB
RELATNL
=
≠
Table
Gph-Con
Gph-Plt
Table
Phase
Web
a n -Cn
Σa-Cn
a n -Pl
Σa-Pl
Commande
If_
Then_
Else_
IfEnd
For_
_To_
_Step_
Next
While_
WhileEnd
Do
LpWhile_
Prog_
Return
Break
Stop
Lbl_
Goto_
⇒
Isz_
Dsz_
Menu_
?
^
ClrText
ClrGraph
ClrList_
ClrMat_
DrawStat
DrawGraph
DrawDyna
DispF-Tbl
DrawFTG-Con
DrawFTG-Plt
DispR-Tbl
PlotPhase
DrawWeb_
DrawR-Con
DrawR Σ-Con
DrawR-Plt
DrawR Σ-Plt
=
≠
>
<
≥
≤
Locate_
Getkey
Send(
Receive(
Send38k_
Receive38k_
OpenComport38k
CloseComport38k
:
StrJoin(
StrLen(
StrCmp(
StrSrc(
StrLeft(
StrRight(
StrMid(
Exp'Str(
Exp(
StrUpr(
StrLwr(
StrInv(
StrShift(
StrRotate(
>
<
≥
≤
Locate
Getkey
Send
Receive
S38k
R38k
Open
Close
Join
Len
Cmp
Src
Left
Right
Mid
E→S
Exp
Upr
Lwr
Inverse
Shift
Rotate
Touche !m(SET UP)
Niveau 1
ANGLE
COORD
GRID
AXES
LABEL
DISPLAY
SKT/LIN
Niveau 2
Deg
Rad
Gra
On
Off
On
Off
Line
On
Off
Scale
On
Off
Fix
Sci
Norm
ENG
—
—
·····
······
—
DRAW
DERIV
8-55
Connect
Plot
On
Off
Niveau 3
On
Off
Eng
Commande
Deg
Rad
Gra
CoordOn
CoordOff
GridOn
GridOff
GridLine
AxesOn
AxesOff
AxesScale
LabelOn
LabelOff
Fix_
Sci_
Norm_
EngOn
EngOff
Eng
S-L-Normal
S-L-Thick
S-L-Broken
S-L-Dot
S-L-Thin
G-Connect
G-Plot
DerivOn
DerivOff
BACK
FUNC
SIMUL
SGV-WIN
LIST
LOCUS
TBL-VAR
ΣDISP
RESID
COMPLEX
FRAC
Y=SPEED
DATE
PMT
PERIODS
INEQ
SIMP
Q1Q3
BG-None
BG-Pict_
*8 (Voir page 8-58)
FuncOn
FuncOff
SimulOn
SimulOff
S-WindAuto
S-WindMan
File_
LocusOn
LocusOff
VarRange
VarList_
Σ dispOn
ΣdispOff
Resid-None
Resid-List_
Real
a+bi
r∠θ
d/c
ab/c
Y=DrawSpeedNorm
Y=DrawSpeedHigh
DateMode365
DateMode360
PmtBgn
PmtEnd
PeriodsAnnual
PeriodsSemi
IneqTypeIntsect
IneqTypeUnion
SimplfyAuto
SimplfyMan
Q1Q3TypeStd
Q1Q3TypeOnData
Plot/Line-Color_
None
Pict
OPEN
On
Off
On
Off
Auto
Manual
File
On
Off
Range
List
On
Off
None
List
Real
a+bi
r∠θ
d/c
ab/c
Norm
High
365
360
Begin
End
Annual
Semi
Intsect
Union
Auto
Manual
Std
OnData
P/L-CLR
PLOT
LINE
Circle
Vertical
Horz
Text
PIXEL
Test
STYLE
X>
X<
X≥
X≤
Plot
PlotOn
PlotOff
PlotChg
Line
F-Line
On
Off
Pxlchg
—
—
·····
······
—
Graph_X>
Graph_X<
Graph_X≥≥
Graph_X≤
Plot_
PlotOn_
PlotOff_
PlotChg_
Line
F-Line_
Circle_
Vertical_
Horizontal_
Text_
PxlOn_
PxlOff_
PxlChg_
PxlTest(
SketchNormal_
SketchThick_
SketchBroken_
SketchDot_
SketchThin_
Touche !f(FORMAT)
Niveau 1
1:Color
Command
2:Paint
Command
Niveau 2
Niveau 3
Commande
Black_
Blue_
Red_
Magenta_
Green_
Cyan_
Yellow_
ColorAuto_
ColorClr_
ColorNormal_
ColorLighter_
1:Black
2:Blue
3:Red
4:Magenta
5:Green
6:Cyan
7:Yellow
9:Auto
A:Clear
1:Normal
2:Lighter
Touche !
Niveau 1
ZOOM
V-WIN
SKETCH
Niveau 2
Factor
Auto
V-Win
Store
Recall
Cls
Tangent
Norm
Inverse
GRAPH
Niveau 3
Y=
r=
Param
x=c
G·∫ dX
Y>
Y<
Y≥
Y≤
Commande
Factor_
ZoomAuto
ViewWindow_
StoV-Win_
RclV-Win_
Cls
Tangent_
Normal_
Inverse_
Graph_Y=
Graph_r=
Graph(X,Y)=(
Graph_X=
Graph_ ∫
Graph_Y>
Graph_Y<
Graph_Y≥
Graph_Y≤
Programme BASE
Touche 4(MENU)
Niveau 1
d~o
LOGIC
DISPLAY
8-56
Niveau 2
d
h
b
o
Neg
Not
and
or
xor
xnor
'Dec
'Hex
'Bin
'Oct
Niveau 3
Commande
d
h
b
o
Neg_
Not_
and
or
xor
xnor
'Dec
'Hex
'Bin
'Oct
Niveau 3
Touche !J(PRGM)
Niveau 1
Prog
JUMP
Niveau 2
Niveau 3
Lbl
Goto
⇒
Isz
Dsz
Menu
?
^
RELATNL
Commande
Prog_
Lbl_
Goto_
⇒
Isz_
Dsz_
Menu_
?
^
=
≠
>
<
≥
≤
:
=
≠
>
<
≥
≤
:
Touche !m(SET UP)
Niveau 1
Niveau 2
Niveau 3
Niveau 1
Exp
*2
MARK
STICK
%DATA
None
COLOR LINK
*3
X
*4
EXP
*5
NORM
Commande
Dec
Hex
Bin
Oct
t
Touche !f(FORMAT)
F
Dec
Hex
Bin
Oct
1:Black
2:Blue
3:Red
4:Magenta
5:Green
6:Cyan
7:Yellow
*1
Niveau 2
Niveau 3
CHI
Commande
Black_
Blue_
Red_
Magenta_
Green_
Cyan_
Yellow_
BINOMIAL
POISSON
GEO
HYPRGEO
*6
Z
t
CHI
F
ANOVA
8-57
Niveau 4
aebx
abx
Length
Horz
%
Data
BothXY
X&Freq
OnlyX
OnlyY
On
Off
ax+b
a+bx
aebx
abx
Npd
Ncd
InvN
tpd
tcd
Invt
Cpd
Ccd
InvC
Fpd
Fcd
InvF
Bpd
Bcd
InvB
Ppd
Pcd
InvP
Gpd
Gcd
InvG
Hpd
Hcd
InvH
1-Sample
2-Sample
1-Prop
2-Prop
1-Sample
2-Sample
REG
GOF
2WAY
1WAYANO
2WAYANO
Commande
Exp(ae^bx)
Exp(ab^x)
Square
Cross
Dot
StickLength
StickHoriz
%
Data
None
ColorLinkX&Y
ColorLinkX&Freq
ColorLinkOnlyX
ColorLinkOnlyY
ColorLinkOn
ColorLinkOff
LinearReg(ax+b)
LinearReg(a+bx)
ExpReg(a•e^bx)
ExpReg(a•b^x)
NormPD(
NormCD(
InvNormCD(
tPD(
tCD(
InvTCD(
ChiPD(
ChiCD(
InvChiCD(
FPD(
FCD(
InvFCD(
BinomialPD(
BinomialCD(
InvBinomialCD(
PoissonPD(
PoissonCD(
InvPoissonCD(
GeoPD(
GeoCD(
InvGeoCD(
HypergeoPD(
HypergeoCD(
InvHyperGeoCD(
OneSampleZTest_
TwoSampleZTest_
OnePropZTest_
TwoPropZTest_
OneSampleTTest_
TwoSampleTTest_
LinRegTTest_
ChiGOFTest_
ChiTest_
TwoSampleFTest_
OneWayANOVA_
TwoWayANOVA_
*7 Les commandes de conversion
métriques (commandes incluses dans
K6(g)1(CONVERT)) ne sont prises
en charge que si l’application ajoutée
Conversion métrique est installée.
*8 La sélection de « OPEN » affiche une boîte
de dialogue qui vous invite à spécifier un
fichier d’image. Il faut saisir l’emplacement
de l’image spécifiée dans la mémoire de
stockage (nom du dossier et nom du fichier).
Par exemple : "Pict\Pict01.g3p".
Niveau 3
*9
TEST
INTR
DIST
Niveau 4
Commande
p
z
t
Chi
F
p̂
p̂ 1
p̂ 2
p
z
t
2
df
se
r
r2
pa
Fa
Adf
SSa
MSa
pb
Fb
Bdf
SSb
MSb
pab
Fab
ABdf
SSab
MSab
Edf
SSe
MSe
Lower
Upper
p̂
p̂ 1
p̂ 2
df
se
r
r2
pa
Fa
Adf
SSa
MSa
pb
Fb
Bdf
SSb
MSb
pab
Fab
ABdf
SSab
MSab
Edf
SSe
MSe
Lower
Upper
p̂
p̂ 1
p̂ 2
df
p
xInv
x1Inv
x2Inv
zLow
zUp
tLow
tUp
df
p
xInv
x1Inv
x2Inv
zLow
zUp
tLow
tUp
F
p̂
p̂ 1
p̂ 2
8-58
8. Tableau de conversion des commandes
spéciales de la calculatrice scientifique CASIO
⇔ Texte
Le tableau ci-dessous contient les chaînes de caractères spéciales qui correspondent
aux commandes lors de la conversion de programmes en fichiers texte et inversement.
Reportez-vous à « Conversion des programmes et des fichiers de texte » (page 8-7) pour
plus d’informations sur les opérations de conversion de programmes en fichiers texte et
inversement.
Important !
• La conversion d’un programme qui contient les types de commandes décrits ci-dessous
en un fichier texte aura pour effet de convertir les commandes en chaînes de caractères
au début et à la fin desquelles est à chaque fois ajouté un caractère de soulignement (_),
comme indiqué dans le tableau ci-dessous.
- Une commande entre guillemets (" ")
- Une commande dans une ligne de commentaire, c’est-à-dire une ligne qui commence par
une apostrophe (')
Notez que les caractères alphanumériques qui ne sont pas des commandes dans un
programme et qui se trouvent entre guillemets (" ") ou dans une ligne de commentaire se
retrouvent à l’identique dans le fichier texte produit.
Exemple :
Dans le programme :
""
"Theta"*1
"Tmax"*2
"TThetamax"*1
"or"*3
"or"*1
Dans le fichier texte (après conversion) :
˝ _Theta_ ˝
˝ Theta ˝
˝ _TThetamax_ ˝
˝ TThetamax ˝
˝ _or_ ˝
˝ or ˝
*1 Caractères alphanumériques qui ne sont pas des commandes
*2 Commande Tmax de la fenêtre d’affichage
*3 Opérateur logique or
La conversion d’un fichier texte en un programme convertit de nouveau les chaînes de
caractères spéciales en leurs commandes respectives indiquées ci-dessus.
•
Lors de la conversion d’un programme qui contient des caractères spéciaux saisis en
utilisant 6(CHAR) lors de leur saisie sur la calculatrice, les caractères spéciaux seront
convertis en codes de chaînes de caractères comme indiqué ci-dessus.
Exemple :
Dans le
programme :
λ
1
`
⇔
Dans le fichier texte (après
conversion) :
#E54A
#E5A5
#E5F0
#E641
#E69C
#E6D6
Ces codes ne sont pas inclus dans les tableaux des pages 8-60 à 8-65.
8-59
*«
» indique un espace dans les tableaux suivants.
Commande
Texte
Commande
Texte
Commande
Texte
f
femto
7
7
m
m
p
pico
8
8
n
n
n
nano
9
9
o
o
μ
micro
:
:
p
p
m
milli
;
;
q
q
k
kilo
<
<
r
r
M
Mega
=
=
s
s
G
Giga
>
>
t
t
T
Tera
?
?
u
u
P
Peta
@
@
v
v
E
Exa
A
A
w
w
^
Disps
B
B
x
x
↵
(CR)
C
C
y
y
→
->
D
D
z
z
E
Exp
E
E
{
{
≤
<=
F
F
|
|
G
<>
G
G
}
}
≥
>=
H
H
~
˜
⇒
=>
I
I
Pol(
Pol(
f1
f1
J
J
sin
sin
f2
f2
K
K
cos
cos
f3
f3
L
L
tan
f4
f4
M
M
f5
f5
N
N
f6
f6
O
O
'
a
&HA
P
P
-
(-)
b
&HB
Q
Q
P
nPr
c
&HC
R
R
+
+
&HD
S
S
xnor
xnor
e
&HE
T
T
2
^<2>
f
&HF
U
U
V
V
∫(
Char!
W
W
Mod
Mod
"
˝
X
X
Σx2
Sigmax^2
#
#
Y
Y
$
$
Z
Z
sin1
sin^-1
%
%
[
[
cos1
cos^-1
&
\
¥
tan1
'
’
]
]
(
(
^
^^
)
)
_
_
¼
¼¼
'
`
+
++
a
a
c
nCr
,
,
b
b
−
-
Char-
c
c
xor
xor
.
.
d
d
1
^<-1>
/
//
e
e
°
deg
0
0
f
f
Med
Med
1
1
g
g
Σx
Sigmax
2
2
h
h
Rec(
3
3
i
i
sinh
sinh
4
4
j
j
cosh
cosh
5
5
k
k
tanh
6
6
l
l
d
!
&
8-60
tan
h
&h
ln
ln
Sqrt
dms
Integral(
x
tan^-1
d
&d
log
log
3
X
'
Cbrt
Abs
Abs
Rec(
tanh
o
&o
Commande
e^
Texte
Commande
e^
Texte
Int
Not
Not
∑xy
Int
Commande
Intg
Intg
Plot
Texte
Conjg
Conjg
Sigmaxy
ReP
ReP
Plot
ImP
ImP
^
^
d/dx(
d/dx(
×
¼
Lbl
Lbl
d2/dx2(
d^2/dx^2(
or
or
Fix
Fix
Solve(
Solve(
!
!
Sci
Sci
Σ(
Sigma(
r
rad
Dsz
Dsz
FMin(
FMin(
minY
minY
Isz
Isz
FMax(
FMax(
minX
minX
Factor
Factor
Seq(
Seq(
n
Statn
ViewWindow
ViewWindow
Min(
Min(
Line
Line
sinh1
sinh^−1
Goto
Goto
Mean(
Mean(
cosh1
cosh^−1
Prog
Prog
Median(
Median(
SolveN(
SolveN(
tanh^−1
tanh1
Graph Y=
Graph Y=
b
&b
Graph Graph Integral
Red
Red
10
(10)
Graph Y>
Graph Y>
Blue
Blue
Green
Green
Frac
Frac
Graph Y<
Graph Y<
Neg
Neg
Graph Y≥
Graph Y>=
MOD(
MOD(
Graph Y≤
Graph Y<=
MOD_Exp(
MOD_Exp(
GCD(
x
'
Xrt
÷
/
Graph r=
Graph r=
GCD(
and
and
Graph(X,Y)=(
Graph(X,Y)=(
LCM(
LCM(
{
frac
,
Para,
StdDev(
StdDev(
g
gra
P(
ProbP(
Variance(
Variance(
maxY
maxY
Q(
ProbQ(
Mat
Mat
maxX
maxX
R(
ProbR(
Trn
Trn
∑y2
Sigmay2
t(
Probt(
¼Row
¼Row
Ans
Ans
Xmin
Xmin
¼Row+
¼Row+
Ran#
Xmax
Xmax
Row+
Row+
x̄
x-bar
Xscl
Xscl
Swap
Swap
ȳ
y-bar
Ymin
Ymin
Dim
Dim
σx
sigmax
Ymax
Ymax
sx
Sx
Yscl
Yscl
σx
sigmay
Tmin
TThetamin
Augment(
sy
Sy
Tmax
TThetamax
List→Mat(
List->Mat(
a
Regression_a
Tptch
TThetaptch
Mat→List(
Mat->List(
b
Regression_b
Xfct
Xfct
r
^
x
Regression_r
Yfct
Yfct
Prod
Prod
Percent
^
y
y-hat
r
<r>
Theta
RightXmin
RightXmin
List
List
∑y
Sigmay
RightXmax
RightXmax
ΔList
Dlist
RightXscl
Ran#
x-hat
Fill(
D Start
D End
D End
Cuml
D pitch
D pitch
D Start
Augment(
Sum
Sum
Percent
Fill(
Identity
Identity
Cuml
i
Imaginary
π
pi
RightXscl
Cls
Cls
RightYmin
RightYmin
Rnd
Rnd
RightYmax
RightYmax
Ref
Ref
Dec
&D
RightYscl
RightYscl
Rref
Rref
Hex
&H
RightTmin
RightTThetamin
'
Conv
Bin
&B
RightTmax
RightTThetamax
Sim Coef
Sim Coef
Oct
&O
RightTThetaptch
Ply Coef
Ply Coef
RightTptch
@D8
c
Regression_c
Sim Result
Sim Result
Ply Result
Ply Result
Norm
Norm
∞
Infinity
∠
Angle
d
Regression_d
Deg
Deg
e
Regression_e
n
Financial n
Rad
Rad
Max(
Max(
I%
Financial I%
Gra
Gra
Det
Det
PV
Financial PV
Eng
Eng
Arg
Arg
PMT
Financial PMT
8-61
Commande
Texte
Commande
Texte
Commande
Texte
Σcn+1
Sigmacn+1
List1
Σan+
2
Sigmaan+2
MSb
MSb
List2
Σbn+2
Sigmabn+2
MSab
MSab
List3
List3
Σcn+2
Sigmacn+2
[ns]
[ns]
List4
List4
Int÷
Int/
[s]
[micros]
List5
List5
Rmdr
Rmdr
[ms]
[ms]
List6
List6
Fa
Fa
[s]
[s]
Q1
Q1
n1
n1
[min]
[min]
Q3
Q3
n2
n2
[h]
[h]
x1
x1
x̄1
x-bar1
[day]
[day]
y1
y1
x̄2
x-bar2
[week]
[week]
x2
x2
sx1
sx1
[yr]
[yr]
y2
y2
sx2
sx2
[s-yr]
[s-yr]
x3
x3
sp
Sxp
[t-yr]
[t-yr]
y3
y3
p̂
p-hat
[ C]
[Centigrade]
logab(
logab(
p̂1
p-hat1
[K]
[Kel]
RndFix(
RndFix(
p̂2
p-hat2
[ F]
[Fahrenheit]
FV
Financial FV
List1
List2
SSab
SSab
RanInt#(
RanInt#(
Lower
Lower
[ R]
[Rankine]
RanList#(
RanList#(
Upper
Upper
[u]
[u]
RanBin#(
RanBin#(
P/Y
P/Year
[g]
[g]
RanNorm#(
RanNorm#(
C/Y
C/Year
[kg]
[kg]
Σan
Sigmaan
Fb
Fb
[lb]
[lb]
Σbn
Sigmabn
F
F-Value
[oz]
[oz]
Σcn
Sigmacn
z
z-Value
[slug]
[slug]
Getkey
Getkey
p
p-Value
[ton(short)]
[ton(short)]
F Result
F Result
t
t-Value
[ton(long)]
[ton(long)]
F Start
F Start
se
se
[mton]
[mton]
F End
F End
χ2
x^2
[l-atm]
[l-atm]
F pitch
F pitch
r2
r^2
[ft·lbf]
[ftlbf]
R Result
R Result
Adf
Adf
[calIT]
[calIT]
R Start
R Start
Edf
Edf
[calth]
[calth]
R End
R End
df
df
[Btu]
[Btu]
H Start
H Start
SSa
SSa
[kW·h]
[kWh]
H pitch
H pitch
MSa
MSa
[kgf·m]
[kgfm]
>Simp
SSe
SSe
[Pa]
[Pa]
an
MSe
MSe
[kPa]
[kPa]
an+1
Fab
Fab
[bar]
[bar]
[mmH2O]
[mmH2O]
'Simp
an
a n+ 1
2
an+2
Bdf
Bdf
n
Subscriptn
ABdf
ABdf
[mmHg]
[mmHg]
a0
a0
pa
pa
[inH2O]
[inH2O]
pb
[inHg]
[inHg]
a n+
a
1
a
2
a1
a2
pb
pab
2
pab
[lbf/in ]
[lbf/in^2]
[kgf/cm^2]
CellSum(
CellSum(
[kgf/cm2]
b n+ 1
bn+1
CellProd(
CellProd(
[atm]
[atm]
2
bn+2
CellMin(
CellMin(
[dyne]
[dyne]
b0
b0
CellMax(
[N]
[New]
[kgf]
[kgf]
bn
b n+
bn
CellMax(
b
1
b1
CellMean(
CellMean(
b
2
b2
CellMedian(
CellMedian(
[lbf]
[lbf]
anStart
anStart
CellIf(
CellIf(
[tonf]
[tonf]
bnStart
bnStart
Y
GraphY
[fm]
[fm]
And
And
r
Graphr
[mm]
[mm]
Or
Or
GraphXt
[cm]
[cm]
[m]
[m]
Not
Xor
Σan+
1
Σbn+
1
Xt
Not
Yt
GraphYt
Xor
X
GraphX
[km]
[km]
SSb
[Mil]
[Mil]
[in]
[in]
Sigmaan+1
SSb
Sigmabn+1
8-62
Commande
[ft]
Texte
Commande
[ft]
IfEnd
Texte
Commande
IfEnd
Texte
LinearReg(ax+b)
LinearReg(ax+b)
[yd]
[yd]
For
For
Med-MedLine
Med-MedLine
[fath]
[fath]
To
To
QuadReg
QuadReg
[rd]
[rd]
Step
Step
CubicReg
CubicReg
[mile]
[mile]
QuartReg
QuartReg
[n mile]
[n_mile]
LogReg
LogReg
[acre]
Next
Next
While
While
[acre]
WhileEnd
WhileEnd
ExpReg(a·e^bx)
ExpReg(ae^bx)
[ha]
[ha]
Do
Do
PowerReg
PowerReg
[cm2]
[cm^2]
S-Gph1
S-Gph1
LpWhile
LpWhile
[m2]
[m^2]
Return
Return
S-Gph2
S-Gph2
[km2]
[km^2]
Break
Break
S-Gph3
S-Gph3
[in2]
[in^2]
Stop
Stop
[ft2]
[ft^2]
[yd2]
[yd^2]
Send(
[mile2]
[mile^2]
[m/s]
Square
Square
Cross
Cross
Send(
Dot
Dot
Receive(
Receive(
Scatter
Scatter
[m/s]
OpenComport38k
OpenComport38k
xyLine
xyLine
[km/h]
[km/h]
CloseComport38k
CloseComport38k
Hist
Hist
[ft/s]
[ft/s]
Send38k
Send38k
MedBox
MedBox
[mile/h]
[mile/h]
Recieve38k
Recieve38k
N-Dist
N-Dist
[knot]
[knot]
ClrText
ClrText
Broken
Broken
[mL]
[mL]
ClrGraph
ClrGraph
Linear
Linear
[L]
[Lit]
ClrList
ClrList
Med-Med
Med-Med
[tsp]
[tsp]
LinearReg(a+bx)
Quad
Quad
[cm3]
[cm^3]
S-L-Normal
S-L-Normal
Cubic
Cubic
[m3]
[m^3]
S-L-Thick
S-L-Thick
Quart
Quart
[tbsp]
[tbsp]
S-L-Broken
S-L-Broken
Log
Log
[in3]
[in^3]
S-L-Dot
S-L-Dot
Exp(a·e^bx)
Exp(ae^bx)
[ft3]
[ft^3]
DrawGraph
DrawGraph
Power
[fl_oz(UK)]
[fl_oz(UK)]
[fl_oz(US)]
[fl_oz(US)]
DrawDyna
DrawDyna
S-WindAuto
S-WindAuto
[cup]
[cup]
DrawStat
DrawStat
S-WindMan
S-WindMan
[pt]
[pt]
DrawFTG-Con
DrawFTG-Con
Graph X=
Graph X=
[qt]
[qt]
DrawFTG-Plt
DrawFTG-Plt
Y=Type
Y=Type
[gal(US)]
[gal(US)]
DrawR-Con
DrawR-Con
r=Type
r=Type
[gal(UK)]
[gal(UK)]
DrawR-Plt
DrawR-Plt
ParamType
ParamType
[m]
[microm]
DrawRΣ-Con
DrawRSigma-Con
X=Type
X=Type
[mg]
[mg]
DrawRΣ-Plt
DrawRSigma-Plt
X>Type
X>Type
[A]
[Ang]
DrawWeb
DrawWeb
X<Type
X<Type
[AU]
[AstU]
NormalG
NormalG
Y>Type
Y>Type
[l.y.]
[l.y.]
ThickG
ThickG
Y<Type
Y<Type
[pc]
[pc]
BrokenThickG
BrokenThickG
YtType
Y>=Type
[ft·lbf/s]
[ftlbf/s]
DispF-Tbl
DispF-Tbl
YsType
Y<=Type
[calth/s]
[calth/s]
DispR-Tbl
DispR-Tbl
XtType
X>=Type
[hp]
[hp]
SimplifyAuto
SimplifyAuto
XsType
X<=Type
[Btu/min]
[Btu/min]
SimplifyMan
SimplifyMan
G-Connect
G-Connect
[W]
[Wat]
NPPlot
NPPlot
G-Plot
G-Plot
[eV]
[eV]
Sinusoidal
Sinusoidal
Resid-None
Resid-None
Locate
PlotPhase
[erg]
[erg]
SinReg
[J]
[Jou]
Logistic
[cal15]
[cal15]
LogisticReg
Locate
LinearReg(a+bx)
PlotPhase
SinReg
Logistic
LogisticReg
ExpReg(a·b^x)
Resid-List
BG-None
BG-Pict
Power
ExpReg(ab^x)
Resid-List
BG-None
BG-Pict
[kcal15]
[kcal15]
Pie
Pie
GridOff
GridOff
[kcalth]
[kcalth]
Bar
Bar
GridLine
GridLine
[kcalIT]
[kcalIT]
DotG
GridOn
GridOn
Exp(a·b^x)
Exp(a^bx)
DotG
If
If
1-Variable
1-Variable
Then
Then
2-Variable
2-Variable
Else
Else
8-63
D Var
D Var
Commande
Texte
Commande
Q1Q3TypeStd
Q1Q3TypeStd
LabelOn
VarRange
VarRange
Q1Q3TypeOnData Q1Q3TypeOnData
Texte
Commande
Texte
LabelOn
DrawDistChi
DrawDistChi
DerivOn
DerivOn
DrawDistF
DrawDistF
LocusOn
LocusOn
None
None
ΣdispOn
SigmadispOn
StickLength
StickLength
SketchNormal
SketchNormal
SketchThick
SketchThick
G SelOn
G SelOn
StickHoriz
StickHoriz
SketchBroken
SketchBroken
T SelOn
T SelOn
IneqTypeUnion
IneqTypeUnion
SketchDot
SketchDot
D SelOn
D SelOn
Graph X>
Graph X>
R SelOn
R SelOn
Graph X<
Graph X<
anType
anType
an+1Type
an+1Type
DrawOn
DrawOn
Graph X≥
Graph X>=
an+2Type
an+2Type
ab/c
ab/c
Graph X≤
Graph X<=
StoPict
StoPict
d/c
d/c
StrJoin(
StrJoin(
RclPict
RclPict
FuncOff
FuncOff
StrLen(
StrLen(
StoGMEM
StoGMEM
SimulOff
SimulOff
StrCmp(
StrCmp(
RclGMEM
RclGMEM
AxesOff
AxesOff
StrSrc(
StrSrc(
StoV-Win
CoordOff
CoordOff
StrLeft(
StrLeft(
RclV-Win
StrRight(
StoV-Win
RclV-Win
%
Data
Menu
RclCapt
LabelOff
LabelOff
StrRight(
Display%
DerivOff
DerivOff
StrMid(
StrMid(
DisplayData
LocusOff
LocusOff
Exp'Str(
Exp>Str(
ΣdispOff
SigmadispOff
Menu
RclCapt
Exp(
Exp(
G SelOff
G SelOff
StrUpr(
StrUpr(
StrLwr(
Tangent
Tangent
T SelOff
T SelOff
StrLwr(
Normal
Normal
D SelOff
D SelOff
StrInv(
StrInv(
Inverse
Inverse
R SelOff
R SelOff
StrShift(
StrShift(
Vertical
Vertical
DrawOff
DrawOff
StrRotate(
StrRotate(
Horizontal
Horizontal
'Dec
>&D
Str
Str
>&H
ColorAuto
ColorAuto
ColorLighter
ColorLighter
Text
Text
'Hex
Circle
Circle
'Bin
>&B
F-Line
F-Line
'Oct
>&O
ColorLinkX&Y
ColorLinkX&Y
ColorLinkOnlyX
PlotOn
PlotOn
'DMS
>DMS
ColorLinkOnlyX
PlotOff
PlotOff
'a+bi
>a+bi
ColorLinkOnlyY
ColorLinkOnlyY
PlotChg
PlotChg
>re^Theta
ColorLinkOn
ColorLinkOn
ColorLinkOff
'r∠
PxlOn
PxlOn
Real
Real
ColorLinkOff
PxlOff
PxlOff
a+bi
a+bi
ColorNormal
PxlChg
PxlChg
r∠
re^Theta
PxlTest(
PxlTest(
EngOn
EngOn
SortA(
SortA(
EngOff
EngOff
SortD(
SortD(
Sel a0
Sel a0
VarList1
VarList1
Sel a1
Sel a1
VarList2
VarList2
cn
cn
VarList3
VarList3
c n+ 1
cn+1
VarList4
VarList4
c n+ 2
cn+2
VarList5
VarList5
c0
c0
VarList6
VarList6
c1
c1
File1
File1
File2
File2
cnStart
CnStart
File3
File3
IneqTypeIntsect
IneqTypeIntsect
c2
c2
File4
File4
File5
File5
File
File
File6
File6
VarList
VarList
fn
fn
Y=DrawSpeedNorm
Y=DrawSpeedNorm
Y=DrawSpeedHigh
Y=DrawSpeedHigh
ZoomAuto
ZoomAuto
FuncOn
FuncOn
Xdot
Xdot
ClrMat
ClrMat
SimulOn
SimulOn
AxesOn
AxesOn
DrawDistNorm
DrawDistNorm
CoordOn
CoordOn
DrawDistT
DrawDistT
RightXdot
8-64
R-Xdot
ColorNormal
ERROR
ERROR
BLANK
BLANK
ColorClr
ColorClr
ColorLinkX&Freq
ColorLinkX&Freq
NormPD(
NormPD(
NormCD(
NormCD(
InvNormCD(
InvNormCD(
tPD(
tPD(
tCD(
tCD(
InvTCD(
InvTCD(
ChiPD(
ChiPD(
ChiCD(
ChiCD(
InvChiCD(
InvChiCD(
FPD(
FPD(
FCD(
FCD(
InvFCD(
InvFCD(
BinomialPD(
BinomialPD(
BinomialCD(
BinomialCD(
InvBinomialCD(
InvBinomialCD(
PoissonPD(
PoissonPD(
PoissonCD(
PoissonCD(
InvPoissonCD(
InvPoissonCD(
GeoPD(
GeoPD(
Commande
GeoCD(
Texte
Commande
GeoCD(
xInv
InvGeoCD(
InvGeoCD(
HypergeoPD(
HypergeoPD(
S-L-Thin
HypergeoCD(
HypergeoCD(
ThinG
InvHypergeoCD(
InvHypergeoCD(
SketchThin
Texte
xInv
SketchThin
S-L-Thin
ThinG
zLow
zLow
SetG-Color
SetG-Color
zUp
zUp
Plot/Line-Color
Plot/Line-Color
tLow
tLow
tUp
tUp
AxesScale
AxesScale
Black
Black
Magenta
Magenta
Cyan
Cyan
Yellow
Yellow
Smpl_SI(
Smpl_SI(
Smpl_SFV(
Smpl_SFV(
Cmpd_n(
Cmpd_n(
Cmpd_I%(
Cmpd_I%(
Cmpd_PV(
Cmpd_PV(
Cmpd_PMT(
Cmpd_PMT(
Cmpd_FV(
Cmpd_FV(
Cash_NPV(
Cash_NPV(
Cash_IRR(
Cash_IRR(
Cash_PBP(
Cash_PBP(
Cash_NFV(
Cash_NFV(
Amt_BAL(
Amt_BAL(
Amt_INT(
Amt_INT(
Amt_PRN(
Amt_PRN(
Amt_ΣINT(
Amt_SigmaINT(
Amt_ΣPRN(
Amt_SigmaPRN(
Cnvt_EFF(
Cnvt_EFF(
Cnvt_APR(
Cnvt_APR(
Cost(
Cost(
Sell(
Sell(
Margin(
Margin(
PmtEnd
PmtEnd
PmtBgn
PmtBgn
Bond_PRC(
Bond_PRC(
Bond_YLD(
Bond_YLD(
DateMode365
DateMode365
DateMode360
DateMode360
PeriodsAnnual
PeriodsAnnual
PeriodsSemi
PeriodsSemi
Days_Prd(
Days_Prd(
OneSampleZTest
OneSampleZTest
TwoSampleZTest
TwoSampleZTest
OnePropZTest
OnePropZTest
TwoPropZTest
TwoPropZTest
OneSampleTTest
OneSampleTTest
TwoSampleTTest
TwoSampleTTest
LinRegTTest
LinRegTTest
ChiGOFTest
ChiGOFTest
ChiTest
ChiTest
TwoSampleFTest
TwoSampleFTest
OneWayANOVA
OneWayANOVA
TwoWayANOVA
TwoWayANOVA
x1InvN
x1InvN
x2InvN
x2InvN
8-65
9. Bibliothèque de programmes
• Vérifiez le nombre d’octets libres dans la mémoire avant d’essayer d’utiliser un programme.
Nom du programme
Décomposition en facteurs premiers
Description
Ce programme divise continuellement un nombre naturel par des facteurs jusqu’à ce que tous
ses facteurs premiers soient produits.
But
Ce programme accepte la saisie d’un nombre naturel A et le divise par B (2, 3, 5, 7…) pour
trouver les facteurs premiers de A.
• Si une division a un reste nul, alors le résultat de l’opération sera affecté à A.
• L’opération précédente se répète jusqu’à ce que B > A.
Exemple
462 = 2 × 3 × 7 × 11
egcw
w
ww
w
8-66
Nom du programme
Ellipse
Description
Ce programme affiche une table de valeurs basée sur la saisie des deux foyers d’une ellipse,
de la somme des distances d’un point quelconque de l’ellipse à chacun des foyers et du pas
d’incrémentation de X.
Y1 : Cordonnées d’un point de l’ellipse situé dans le plan supérieur
Y2 : Coordonnées d’un point de l’ellipse situé dans le plan inférieur
Y3 : Distance entre un point de l’ellipse et un foyer
Y4 : Distance entre le même point de l’ellipse et l’autre foyer
Y5 : Somme de Y3 et Y4
Puis, le programme trace les foyers et les valeurs dans Y1 et Y2.
But
Ce programme illustre que la somme des distances d’un point quelconque de l’ellipse à
chacun des foyers est constante.
dw
baw
bw
w
8-67
Chapitre 9 Feuille de Calcul
L’application Tableur (ou feuille de calcul) met à votre disposition des importantes fonctions de
calcul, à la fois portables et utilisables partout.
Toutes les opérations de cette section sont effectuées dans le mode Spreadsheet.
Remarque
Une erreur « Memory ERROR » peut se produire lors d’une opération en mode Spreadsheet
si la capacité de la mémoire principale est faible. Dans ce cas, effacez quelques données
saisies ou des données du mode Memory afin d’augmenter l’espace mémoire disponible.
1. Notions fondamentales du Tableur et le menu
de fonctions
La sélection de Spreadsheet sur le menu principal provoque l’affichage d’une feuille de calcul.
L’accès au mode Spreadsheet crée automatiquement un nouveau fichier de feuille de calcul
nommé « SHEET ».
L’écran de la feuille de calcul montre quelques cellules (cases carrées) et les données
contenues dans chaque cellule.
Nom de fichier
Affiche autant de caractères
que possible pour le nom de
fichier.
Lettres des colonnes
(A à Z)
Numéros des lignes
(1 à 999)
Curseur de cellule
Case d’édition
Affiche le contenu de la cellule où se trouve
le curseur. Lorsque plusieurs cellules sont
sélectionnées, la case d’édition affiche la
plage de cellules sélectionnée.
Menu de fonctions
Dans une cellule, vous pouvez saisir les types de données suivants.
Constantes Une constante est une donnée dont la valeur est fixée dès que la saisie est finie.
Une constante peut être, soit une valeur numérique, ou bien une formule de
calcul (telle que 7+3, sin30, A1×2, etc.) n’étant pas précédée par un signe égal
(=).
Texte
Une chaîne de caractères commençant par un guillemet (") est traitée comme
texte.
Formule
Une formule commence par un signe égal (=), telle que =A1×2, par exemple, est
exécutée telle qu’elle est écrite.
Notez que les nombres complexes ne sont pas pris en charge dans le mode Spreadsheet.
9-1
9
Remarque
Bien que la taille maximale de fichier que le mode Spreadsheet puisse traiter soit 30
koctets, il est possible de la modifier en changeant le type de données ou la mise en forme
conditionnelle. Veuillez également noter que la taille maximale de fichier varie en fonction de la
mémoire principale disponible.
Les exemples suivants illustrent deux situations dans lesquelles la taille maximale de fichier
serait dépassée.
(1) Saisie de valeurs numériques dans les cellules A1 à A999, B1 à B999 et C1 à C520.
• Dans ce cas, le bandeau Spreadsheet affichera les cellules A1 à A999, B1 à B80 en
mode eActivity.
(2) Pas de saisie de donnée, attribution de la mise en forme conditionnelle aux cellules A1 à
A999 et B1 à B430.
Type : Expression
Expre: B1=2 A1^3+3 A1^2+4 A1+5
• Dans ce cas, le bandeau Spreadsheet affichera les cellules A1 à A999 et B1 à B410 en
mode eActivity.
k Menu de fonctions de l’écran de la feuille de calcul
• {FILE} ... Affiche le sous-menu de FILE suivant.
• {NEW}/{OPEN}/{SAVE • AS}/{RECALCS}/{CSV}
• {EDIT} ... Affiche le sous-menu de EDIT suivant.
• {CUT}/{PASTE}/{COPY}/{CELL}/{JUMP}/{SEQ}/{FILL}/{SORTASC}/{SORTDES}
• PASTE s’affiche seulement après l’exécution de CUT ou de COPY.
• {DELETE} ... Affiche le sous-menu de DELETE suivant.
• {ROW}/{COLUMN}/{ALL}
• {INSERT} ... Affiche le sous-menu INSERT suivant.
• {ROW}/{COLUMN}
• {CLEAR} ... Affiche le sous-menu CLEAR suivant.
• {CONTENT}/{FORMAT}/{ALL}
• {GRAPH} ... Affiche le menu GRAPH suivant (identique à celui du mode Statistics).
• {GRAPH1}/{GRAPH2}/{GRAPH3}/{SELECT}/{SET}
• {CALC} ... Affiche le menu CALC (calcul statistique) suivant (identique à celui du mode
Statistics).
• {1-VAR}/{2-VAR}/{REG}/{SET}
• {STORE} ... Affiche le sous-menu STORE suivant.
• {VAR}/{LIST}/{FILE}/{MAT}
• {RECALL} ... Affiche le sous-menu RECALL suivant.
• {LIST}/{FILE}/{MAT}
• {CONDIT} ... Affiche l’écran de réglage de mise en forme conditionnelle.
• {COND1}/{COND2} ... Affiche les écrans {Condition1}/{Condition2}.
9-2
Menu de fonctions de la saisie de données
• {GRAB} ... Passe en mode GRAB pour saisir un nom de référence de cellule.
• {$} ... Saisie de la commande de référence absolue de cellule ($).
• {:} ... Saisie de la commande de spécification de plage de cellules (:).
• {If} ... Saisie de la commande CellIf(.
• {CELL} ... Affiche un sous-menu pour saisir les commandes suivantes :
• CellMin(, CellMax(, CellMean(, CellMedian(, CellSum(, CellProd(
• {RELATNL} ... Affiche un sous-menu pour saisir les opérateurs relationnels suivants :
• =, ≠, >, <, ≥, ≤
2. Opérations fondamentales du Tableur
Cette section explique les opérations sur les fichiers de feuilles de calcul, comment déplacer le
curseur et sélectionner une ou plusieurs cellules et comment saisir et éditer des données.
k Opérations sur les fichiers de feuille de calcul
u Pour créer un nouveau fichier
1. Appuyez sur 1(FILE)1(NEW).
2. Dans la boîte de dialogue affichée, spécifiez un nom de fichier de maximum huit caractères,
puis appuyez sur w.
• Cette action crée un nouveau fichier et affiche une feuille de calcul vide.
• Si un fichier ayant le même nom que celui saisi dans l’étape 2 existe déjà, le nouveau
fichier ne sera pas créé. Dans ce cas, le fichier existant sera ouvert.
u Pour ouvrir un fichier
1. Appuyez sur 1(FILE)2(OPEN).
2. Dans la liste affichée, utilisez f et c pour sélectionner le fichier voulu et appuyez sur
w.
u Enregistrement automatique
Dans le mode Spreadsheet l’enregistrement automatique (Auto Save) enregistre le fichier
actuellement ouvert dès que vous le modifiez. Il est donc inutile de l’enregistrer manuellement.
u Pour enregistrer un fichier sous un nouveau nom
1. Appuyez sur 1(FILE)3(SAVE • AS).
2. Dans la boîte de dialogue affichée, spécifiez un nom de fichier de maximum huit caractères,
puis appuyez sur w.
• Si un fichier ayant le même nom spécifié à l’étape 2 existe déjà, un message vous
demande si vous voulez remplacer le fichier existant par le nouveau. Appuyez sur 1(Yes)
pour remplacer un fichier existant ou 6(No) pour annuler l’enregistrement et revenir à la
boîte de saisie du nom de fichier à l’étape 2.
9-3
u Pour supprimer un fichier
1. Appuyez sur 1(FILE)2(OPEN).
2. Dans la liste affichée, utilisez f et c pour sélectionner le fichier à effacer et appuyez
ensuite sur 1(DELETE).
3. Cette action provoque l’affichage d’un message de confirmation. Appuyez sur 1(Yes) pour
effacer le fichier ou 6(No) pour annuler sans rien effacer.
4. Pour revenir à la feuille de calcul depuis la liste de fichiers, appuyez sur J.
• La suppression du fichier ouvert en cours provoque la création automatique d’un nouveau
fichier nommé « SHEET » suivie de l’affichage de sa feuille de calcul.
k Transfert de données entre une feuille de calcul et les fichiers CSV
Vous pouvez importer le contenu d’un fichier CSV mémorisé avec cette calculatrice ou
transféré depuis un ordinateur dans une feuille de calcul. Vous pouvez également enregistrer
le contenu d’une feuille de calcul dans un fichier CSV.
u Pour importer le contenu d’un fichier CSV dans une feuille de calcul
1. Préparez le fichier CSV que vous voulez importer.
• Voir « Exigences pour l’importation d’un fichier CSV » (page 3-18).
2. Appuyez sur 1(FILE)5(CSV)1(LOAD).
• Si vous appuyez sur w à l’étape suivante, toutes données de la feuille de calcul seront
remplacées par celles du fichier CSV.
3. Dans la boîte de dialogue de sélection de fichier qui s’affiche, mettez en surbrillance le
fichier que vous voulez importer avec f et c et appuyez sur w.
• Le contenu du fichier CSV sélectionné est alors importé dans la feuille de calcul.
Important !
• Toutes les données vides dans le fichier CSV produisent une cellule vierge à l’importation.
• Une erreur se produit si un fichier CSV contient même une seule chaîne de texte.
• Si le fichier CSV contient des données qui ne peuvent pas être converties, un message
d’erreur s’affiche alors, indiquant l’emplacement dans le fichier CSV (exemple : ligne 2,
colonne 3) où se trouvent les données qui ne peuvent pas être converties.
• Une erreur « Invalid Data Size » (Taille de fichier invalide) se produit si vous essayez
d’importer un fichier CSV qui contient plus de 26 colonnes ou 999 lignes.
u Enregistrement d’une feuille de calcul dans un fichier CSV
1. Si nécessaire, appuyez sur 1(FILE)4(RECALCS) pour recalculer le contenu de la feuille
de calcul.
• Notez que le recalcul n’est pas effectué automatiquement lorsque vous enregistrez le
contenu d’une feuille de calcul dans un fichier CSV. Assurez-vous d’effectuer un recalcul
si la feuille de calcul contient une formule qui commence par le symbole d’égalité (=). Pour
plus d’information, consultez « Saisie d’une formule dans une cellule », page 9-10.
• Les formules ne sont pas enregistrées dans le fichier CSV. Seuls sont enregistrés les
résultats des calculs.
• Toutes les cellules contenant ERROR dans la feuille de calcul sont enregistrées comme
des données vides.
9-4
2. Appuyez sur 1(FILE)5(CSV)2(SAVE • AS).
• Un écran de sélection de dossier s’affiche alors.
3. Sélectionnez le dossier dans lequel vous voulez enregistrer le fichier CSV.
• Pour enregistrer le fichier CSV dans le répertoire racine, mettez « Root » en surbrillance.
• Pour enregistrer le fichier CSV dans un dossier, mettez le dossier souhaité en surbrillance
avec f et c et appuyez sur 1(OPEN).
4. Appuyez sur 1(SAVE • AS).
5. Saisissez jusqu’à huit caractères pour le nom du fichier et appuyez ensuite sur w.
• Pour plus d’informations sur la manière dont sont convertis certains types de données lors
de l’enregistrement dans un fichier CSV, consultez la note « Important ! » dans la rubrique
« Enregistrement du contenu d’une matrice dans un fichier CSV » (page 2-47).
u Pour spécifier le délimiteur et du symbole décimal du fichier CSV
Appuyez sur 1(FILE)5(CSV)3(SET) pour afficher l’écran de réglage du format CSV.
Exécutez ensuite à partir de l’étape 3 de la procédure indiquée sous « Spécification du
délimiteur et du symbole décimal du fichier CSV » (page 3-20).
k Recalcul de toutes les formules de la feuille de calcul ouverte en cours
Le mode Spreadsheet possède une fonctionnalité de Recalcul automatique (Auto Calc) qui
permet de recalculer toutes les formules de la feuille de calcul lors de chaque ouverture ou de
toute opération d’édition. Sous le paramétrage initial par défaut, la fonctionnalité de Recalcul
automatique (Auto Calc) est activée. Si vous le voulez, vous pouvez forcer manuellement le
Recalcul.
Remarque
Si vous interrompez un recalcul en cours d’exécution, le contenu de la feuille de calcul n’est
pas restauré à son contenu initial avant le recalcul. La feuille de calcul affiche les résultats au
moment où le recalcul a été interrompu.
u Recalculer automatiquement (Auto Calc)
La fonctionnalité de Recalcul automatique (Auto Calc) est un élément de configuration du
mode Spreadsheet (page 1-35).
Lorsque le Recalcul automatique (Auto Calc) est activé (On), toutes les formules d’une feuille
de calcul sont recalculées à l’ouverture de la feuille ou lors de l’exécution d’une opération
d’édition. Il faut néanmoins noter que le recalcul peut ralentir la vitesse générale de traitement.
Lorsque Auto Calc est désactivé (Off), vous devez exécuter le recalcul manuellement en
fonction de vos besoins.
u Recalcul manuel de la feuille de calcul
Appuyez sur 1(FILE)4(RECALCS). Cette action provoque le recalcul de toutes les
formules du fichier ouvert en cours et affiche les résultats correspondants.
9-5
k Utilisation du curseur de cellule
Le curseur de cellule montre la cellule sélectionnée dans la feuille de calcul. La cellule en
cours, sélectionnée par le curseur de cellule, est la cellule mise en surbrillance.
Curseur de cellule
Case d’édition
Lorsqu’une seule cellule est sélectionnée par le curseur de cellule, son contenu est affiché
dans la case d’édition. Le contenu de la cellule peut être édité dans cette case.
Lorsque plusieurs cellules sont sélectionnées par le curseur de cellule, leur plage de sélection
est affichée dans la case d’édition. Dans ce cas, vous pouvez copier, effacer ou effectuer
d’autres opérations de cellule sur toute la plage de cellules sélectionnées.
u Sélection des cellules
Pour sélectionner ceci :
Faites ceci :
Une seule cellule
Utilisez les touches de curseur pour positionner le
curseur sur la cellule souhaitée, ou bien, utilisez la
commande JUMP (sauter) pour aller directement à la
cellule.
Une plage de cellules
Consultez « Sélection d’une plage de cellules » (page
9-7).
Une ligne complète de cellules
Déplacez le curseur vers la colonne A de la ligne de
cellules que vous désirez sélectionner, puis appuyez
sur d. Une pression sur d lorsque le curseur
de cellule se trouve sur la cellule A2, par exemple,
sélectionne toute la deuxième ligne (de A2 à Z2). Ceci
provoque l’affichage A2:Z2 (indication de la plage
sélectionnée) dans la case d’édition.
Une colonne complète de cellules
Déplacez le curseur vers la ligne 1 de la colonne de
cellules que vous désirez sélectionner, puis appuyez
sur f. Une pression sur f lorsque le curseur
de cellule se trouve sur la cellule C1, par exemple,
sélectionne toute la colonne C (de C1 à C999). Ceci
provoque l’affichage C1:C999 (indication de la plage
sélectionnée) dans la case d’édition.
Toutes les cellules de la feuille de
calcul
Appuyez sur d lorsque toute la colonne A est
sélectionnée ou sur f lorsque toute la ligne 1 est
sélectionnée. Ceci provoquera la sélection de toutes
les cellules de la feuille de calcul et l’affichage de son
nom de fichier dans la case d’édition.
9-6
u Utilisation de la commande JUMP pour déplacer le curseur de cellule
Pour positionner le curseur de
cellule ici :
Faites ceci :
Dans une cellule précise
1. Appuyez sur 2(EDIT)4(JUMP)1(GO).
2. Saisissez, dans la boîte de dialogue proposée,
le nom de la cellule vers laquelle vous désirez
aller (de A1 à Z999).
3. Appuyez sur w.
Dans la ligne 1 de la colonne en cours
Appuyez sur 2(EDIT)4(JUMP)2(TOP↑).
Dans la colonne A de la ligne en cours
Appuyez sur 2(EDIT)4(JUMP)3(TOP←).
Dans la dernière ligne de la colonne en
cours
Appuyez sur 2(EDIT)4(JUMP)4(BTM↓).
Dans la colonne Z de la ligne en cours
Appuyez sur 2(EDIT)4(JUMP)5(BTM→).
u Sélection d’une plage de cellules
1. Positionnez le curseur de cellule sur la première cellule de la plage souhaitée.
• Si vous voulez, vous pouvez sélectionner une rangé ou une colonne entière comme point
de départ. Pour le détail sur la sélection de cellules, consultez « Sélection des cellules »
(page 9-6).
2. Appuyez sur !i(CLIP).
• Ceci provoque le changement du curseur de cellule en une ligne épaisse en bordure au
lieu de la forme normale de mise en surbrillance.
3. Utilisez les touches du curseur pour positionner le
curseur de cellule sur la dernière cellule de la plage
souhaitée.
• La case d’édition montre la plage des cellules
sélectionnées.
• Pour annuler la sélection des cellules, appuyez sur J.
Dans ce cas, le curseur de cellule se positionne sur la
dernière cellule de la plage sélectionnée.
9-7
k Notions fondamentales de la saisie de données (Constantes, Texte,
Formules)
Nous allons examiner d’abord quelques procédures fondamentales qui s’appliquent à tous les
types de données de la saisie.
u Pour remplacer les données actuelles d’une cellule par des nouvelles
données
1. Positionnez le curseur de cellule sur la cellule où vous voulez saisir des données.
• Si la cellule sélectionnée contient déjà des données, les étapes suivantes provoqueront le
replacement du contenu actuelle par les données nouvellement saisies.
2. Pour saisir des données, utilisez les touches de la calculatrice.
• Au fur et à mesure que vous saisissez des valeurs ou
du texte au moyen des opérations de touches (telles
que b, al(B), etc.), les symboles correspondants
s’affichent dans la case d’édition, alignés à gauche.
• Pour annuler une opération de saisie à mi chemin, en
toute position avant d’atteindre l’étape 3 ci-dessous,
appuyez sur J. Le contenu de la cellule est rétabli tel
qu’il était dans l’étape 1 de cette procédure.
3. Pour terminer et valider votre saisie, appuyez sur w.
u Édition des données d’une cellule
1. Positionnez le curseur de cellule sur la cellule dont vous voulez éditer les données.
2. Appuyez sur 2(EDIT)3(CELL).
• L’alignement à droite du contenu de la cellule dans la
case d’édition changera vers un alignement à gauche.
Un curseur s’affichera dans la case d’édition afin de
vous permettre la modification de son contenu.
3. Utilisez e et d pour déplacer le curseur sur le contenu de la cellule et éditer celui-ci
selon vos besoins.
• Pour annuler une modification en cours, en toute position avant d’atteindre l’étape 4 cidessous, appuyez sur J. Le contenu de la cellule est rétabli tel qu’il était dans l’étape 1
de cette procédure.
4. Pour terminer et valider votre saisie, appuyez sur w.
u Déplacement du curseur de cellule lors de la saisie de données dans une
cellule
Sous le paramétrage initial par défaut, une pression sur w lors de la saisie de données
dans une cellule provoque le déplacement du curseur vers la ligne suivante. Au lieu de la
ligne suivante, vous pouvez spécifier le déplacement vers la colonne suivante en utilisant le
paramètre « Move », tel que décrit à la page 1-35.
9-8
k Saisie d’une Constante (valeur, résultat de calcul, suite numérique)
dans une cellule
Une constante est une donnée dont la valeur est fixée dès que la saisie est finie. Une
constante peut être, soit une valeur numérique, ou bien une formule de calcul (telle que 7+3,
sin30, A1×2, etc.) n’étant pas précédée par un signe égal (=). La saisie de sdaw, par
exemple, provoque l’affichage de la valeur 0,5 (le résultat du calcul) dans la cellule (lorsque
Deg est sélectionné comme unité d’angle).
u Saisie automatique d’une suite numérique à partir d’une expression de
fonction
1. Positionnez le curseur de cellule sur la cellule où vous voulez que la suite numérique
commence.
• Sous le paramétrage initial par défaut, la saisie automatique de la suite numérique se
déroule de la cellule de départ vers le bas. Vous pouvez spécifier une autre direction en
utilisant le paramètre « Move », tel que décrit à la page 1-35.
2. Appuyez sur 2(EDIT)5(SEQ) pour afficher l’écran de la suite (Sequence) et spécifiez
ensuite l’expression de la fonction et les valeurs requises pour générer la suite numérique
voulue.
Vous pouvez saisir des données pour l’élément qui
se trouve en surbrillance.
Nom de référence de la cellule sélectionnée dans
l’étape 1
Paramètre
Description
Expr
Saisissez l’expression de fonction f(x) pour générer la suite numérique.
Exemple : a+(X)x+bw (X2 + 1)
Var
Saisissez le nom de la variable utilisée lors de la saisie de l’expression de
fonction Expr.
Exemple : a+(X)w (X)
Start
Saisissez la valeur de départ (X1) de la valeur à substituer pour la variable
spécifiée par Var.
Exemple : cw
End
Saisissez la valeur finale (Xn) de la valeur à substituer pour la variable
spécifiée par Var.
Exemple : baw
Incre
Saisissez la valeur d’incrémentation (m) pour les valeurs successives de X1,
telles qu’elles apparaissent dans : (X2 = X1 + m), (X3 = X2 + m), etc. La suite
numérique est générée dans la plage de X1 + (n – 1) m < Xn.
Exemple : cw
9-9
Paramètre
1st Cell
Description
Saisissez le nom de référence (A1, B2, etc.) de la cellule où vous voulez
saisir la première valeur de la suite numérique. Spécifiez une cellule ici
seulement si la cellule de départ est différente de celle que vous avez
spécifiée à l’étape 1 de cette procédure.
Exemple : al(B)bw (B1)
• Chaque fois que vous appuyez sur w après avoir saisi des données pour une rubrique
de paramétrage, la surbrillance se déplace vers la rubrique suivante. Vous pouvez utiliser
aussi f et c pour déplacer la surbrillance vers le haut et vers le bas, selon vos
besoins.
• L’exécution de l’étape suivante entraînera la saisie automatique de la chaîne numérique,
à partir de la cellule spécifiée. Si une cellule de la plage de cellules où les valeurs de la
suite numérique ont été saisies contenait déjà des données, les données existantes seront
remplacées par les valeurs de la suite.
3. Après avoir saisi les données pour toutes les rubriques du paramétrage, appuyez sur
6(EXE) ou sur la touche w pour commencer la génération des nombres de la suite et la
saisie elle-même.
→
k Saisie de texte dans une cellule
Pour saisir du texte dans une cellule, assurez-vous que le premier caractère saisi soit
aE(”). L’ouverture de guillemets (") indique à la calculatrice que ce qui suit est du texte qui
doit être affiché tel quel, sans effectuer aucun calcul. L’ouverture de guillemets (") ne fait pas
partie du texte affiché.
k Saisie d’une formule dans une cellule
À titre d’exemple, nous allons créer un tableau contenant des données basées sur la
formule <PRICE> × <QUANTITY> = <TOTAL>. Pour ce faire nous mettons les valeurs de
<PRICE> dans la colonne A, les valeurs de <QUANTITY> dans la colonne B et des formules
de calcul (telles que = A1 × B1, = A2 × B2, etc.) dans la colonne C. Si la fonctionnalité de
Recalcul automatique (Auto Calc) est activée (On), les valeurs de la colonne C devraient être
recalculées et mises à jour chaque fois que nous changeons les valeurs dans les colonnes A
ou B.
Notez que dans cet exemple, pour indiquer qu’il s’agît d’une formule, il faut commencer les
données de la colonne C avec le signe égal (=). En plus de valeurs, opérateur arithmétiques et
noms de référence de cellules, une formule peut contenir aussi des commandes de fonctions
incorporées (page 2-14) et des commandes spéciales du mode Spreadsheet (page 9-19).
9-10
u Exemple de saisie de formule
A
1
B
PRICE
C
QUANTITY
TOTAL
2
35
15
525
3
52
15
780
4
78
20
1560
Procédure
1. Saisissez le texte pour la ligne 1 et les valeurs correspondant aux cellules A2 à B4.
2. Déplacez le curseur jusqu’à la cellule C2 et saisissez la formule pour A2 × B2.
!.(=)av(A)c*al(B)cw
3. Copiez la formule de la cellule C2 dans les cellules C3 et C4. Positionnez le curseur de
cellule sur la cellule C2, puis effectuez l’opération suivante.
2(EDIT)2(COPY)c1(PASTE)c1(PASTE)J
• Pour plus de détails sur les opérations de copier - coller,
consultez « Copier et coller le contenu d’une cellule »
(page 9-14).
k Saisie du nom de référence d’une cellule
Chaque cellule d’une feuille de calcul possède un identificateur appelé « nom de référence »,
qui se détermine par la combinaison de son nom de colonne (de A à Z) et de son nom de
ligne (de 1 à 999). Le nom de référence d’une cellule peut être utilisé dans une formule, ce qui
se traduit par la valeur de la cellule appelée dans la formule. Pour plus d’information, consultez
« Saisie d’une formule dans une cellule » ci-dessus. Il y a deux méthodes pour saisir un nom
de référence de cellule : la saisie directe du nom et la saisie par utilisation de la commande
GRAB. Ce qui suit illustre comment vous pouvez utiliser chaque méthode pour saisir =A1+5
dans la cellule B1.
u Saisie d’un nom de référence par saisie directe
Positionnez le curseur de cellule sur la cellule B1, puis effectuez l’opération suivante.
!.(=)av(A)b+fw
9-11
u Saisie d’un nom de référence par utilisation de la commande GRAB
Positionnez le curseur de cellule sur la cellule B1, puis effectuez l’opération suivante.
!.(=)1(GRAB)d1(SET)+fw
• Les commandes allant de 2(GO) à 6(BTM→) dans le sous-menu affiché lorsque
vous appuyez sur 1(GRAB) sont identiques aux commandes 1(GO) à 5(BTM→) du
sous-menu de la commande JUMP. Pour plus de détails sur ces commandes, consultez
« Utilisation de la commande JUMP pour déplacer le curseur de cellule » à la page 9-7.
k Noms de référence relatifs et absolus pour les cellules
Il y a deux types de références de cellules : les références relatives et les références absolues.
Normalement, les noms de référence de cellules sont considérés relatifs.
Noms de référence relatifs
Dans la formule =A1+5, le nom de référence de cellule A1 indique une référence de cellule
relative. La référence est « relative » parce que la copie de la formule, suivie du collage dans
une cellule différente, entraînera le changement du nom de référence selon la position de la
cellule où la formule est collée. Si la formule =A1+5 était située initialement dans la cellule
B1, par exemple, le copier - coller vers la cellule C3 aurait pour résultat =B3+5 dans la cellule
C3. Le déplacement de la colonne B vers la colonne C (une colonne) entraîne le changement
de A en B, tandis que le déplacement de la ligne 1 vers la ligne 3 (deux lignes) entraîne le
changement de 1 en 3.
Important ! Si le résultat d’une opération de copier - coller entraîne le changement d’un nom
de référence de cellule vers une valeur qui se trouve en dehors de la plage de cellules de la
feuille de calcul, la partie correspondante (lettre ou numéro de ligne) du nom de référence est
remplacée par un signe d’interrogation (?), et le mot « ERROR » est affiché à la place des
données de la cellule.
Noms de référence absolus
Si vous souhaitez que les parties de ligne ou de colonne, ou de ligne et de colonne à la fois,
d’un nom de référence ne soient pas modifiées, quelque soit l’emplacement où vous collez
les données, vous devez créer un nom de référence de cellule absolu. Pour ce faire, il faut
apposer le signe dollar ($) devant la partie du nom de référence que vous voulez conserver
inchangé. Vous disposez de trois possibilités d’utilisation du signe dollar ($) pour créer un nom
de référence absolu : colonne absolue avec ligne relative ($A1), colonne relative avec ligne
absolue (A$1) et colonne et ligne absolues ($A$1).
u Saisie du symbole de référence absolue ($)
Lors de la saisie d’une référence de cellule dans une feuille de calcul, appuyez sur 2($).
Par exemple, l’opération de touches suivante saisit le nom de référence de cellule absolu
=$B$1.
!.(=)2($)al(B)2($)b
9-12
k Spécification de la mise en forme d’une cellule
Vous pouvez spécifier pour chaque cellule la couleur du texte, la couleur de cellule et la
luminosité de la cellule (Normal ou Lighter).
u Pour spécifier la mise en forme de la cellule
1. Sélectionnez la plage de cellules dont vous voulez spécifier la mise en forme.
2. Appuyez sur !f(FORMAT) pour afficher la boîte de
dialogue FORMAT.
3. Configurez les paramètres suivants dans la boîte de dialogue ci-dessus.
Pour spécifier :
Effectuez cette opération :
Spécifier la couleur du texte
Appuyez sur b(Char Color) puis servez-vous des
touches b à i pour spécifier la couleur souhaitée.
Spécifier la couleur de la
cellule
Appuyez sur c(Area Color) puis servez-vous des
touches b à i pour spécifier la couleur souhaitée.
Spécifier la luminosité de la
couleur de la cellule
Appuyez sur d(Paint Style) puis sur b(Normal) ou
c(Lighter).
4. Pour appliquer les réglages, retournez à la boîte de
dialogue FORMAT et appuyez sur J.
9-13
k Copier et coller le contenu d’une cellule
Vous pouvez copier le contenu d’une ou plusieurs cellules et le coller à un autre emplacement.
Si vous le voulez, une fois l’opération de copie effectuée, vous pouvez copier le contenu vers
des emplacements multiples.
u Copier et coller des données d’une feuille de calcul
1. Sélectionnez la ou les cellules que vous voulez copier.
• Pour plus de détails, consultez « Sélection des cellules » (page 9-6).
2. Appuyez sur 2(EDIT)2(COPY).
• Ceci fait passer en attente du collage des données sélectionnées (mode Coller), ce qui est
signalé par le changement de la commande 1 du menu en (PASTE).
• Vous pouvez sortir du mode Coller à tout moment avant d’effectuer l’étape 4, en appuyant
sur J.
3. Utilisez les touches du curseur pour positionner le curseur à l’endroit où vous voulez coller
les données.
• Si vous avez sélectionné une plage de cellules à l’étape 1, la cellule sélectionnée avec le
curseur de cellule sera la cellule supérieure gauche de la plage de cellules collées.
• Si l’emplacement sélectionné se situe à l’intérieur de la plage copiée, l’étape ci-dessous
provoquera le remplacement des données existantes par les données collées.
4. Appuyez sur 1(PASTE).
• Les données copiées sont alors collées.
• Pour coller les mêmes données à d’autres emplacements, répétez les étapes 3 et 4.
5. Lorsque vous avez terminé de coller les données, appuyez sur J pour sortir du mode
d’attente Coller.
k Couper et coller le contenu d’une cellule
Vous pouvez utiliser la fonction couper/coller pour déplacer le contenu d’une ou plusieurs
cellules vers un autre emplacement. En général, le contenu d’une cellule reste inchangé lors
d’une opération de couper - coller (sans tenir compte de l’inclusion de noms de référence
relatifs ou absolus pour les cellules).
→
Couper la formule =A1+5 de la cellule B1 et la coller dans la cellule B2. Le nom de
référence A1 reste inchangé.
9-14
Lors du couper - coller d’une plage de cellules, les noms de référence qui affectent les
relations à l’intérieur de la plage sont changés en conséquence lors du collage, afin de
préserver les relations correctes, sans tenir compte de la nature relative ou absolue de ces
noms de référence.
→
Couper la plage de cellules B1:C1 qui comprend la formule =B1+5 et la coller sur la plage
B2:C2. La formule collée dans C2 est changée en =B2+5, afin de préserver la relation avec
la cellule à gauche qui fait partie aussi de la plage collée.
u Couper et coller des données de la feuille de calcul
1. Sélectionnez la ou les cellules que vous voulez couper.
• Pour plus de détails, consultez « Sélection des cellules » (page 9-6).
2. Appuyez sur 2(EDIT)1(CUT).
• Ceci fait passer en attente du collage des données sélectionnées (mode Coller), ce qui est
signalé par le changement de la commande 1 du menu en (PASTE).
• Vous pouvez sortir du mode Coller à tout moment avant d’effectuer l’étape 4, en appuyant
sur J.
3. Utilisez les touches du curseur pour positionner le curseur à l’endroit où vous voulez coller
les données.
• Si vous avez sélectionné une plage de cellules à l’étape 1, la cellule sélectionnée avec le
curseur de cellule sera la cellule supérieure gauche de la plage de cellules collées.
• Si l’emplacement sélectionné se situe à l’intérieur de la plage coupée, l’étape ci-dessous
provoquera le remplacement des données existantes par les données collées.
4. Appuyez sur 1(PASTE).
• Les données sont supprimées des cellules sélectionnées à l’étape 1 et collées à l’endroit
sélectionné à l’étape 3.
• Le collage de données coupées entraîne le recalcul de toutes les formules de la feuille de
calcul, sans tenir compte de l’état d’activation de la fonctionnalité de Recalcul automatique
(Auto Calc) (page 9-5).
9-15
k Saisie de la même formule dans une plage de cellules
Si vous voulez saisir la même formule dans une plage spécifiée de cellules, utilisez la
commande Fill. Les règles qui s’appliquent aux noms de référence de cellules relatifs ou
absolus sont les mêmes que celles qui s’appliquent au copier - coller.
Si vous avez besoin de saisir la même formule dans les cellules B1, B2 et B3, par exemple,
la commande Fill vous permet de saisir la formule une seule fois, dans la cellule B1. Notez ce
qui suit concernant la façon où, dans ce cas, la commande Fill traite les noms de référence de
cellules.
Lorsque la cellule B1
contient ceci :
La commande Fill fera ceci :
=A1×2
A
B
1
=A1×2
2
=A2×2
3
=A3×2
=$A$2×2
A
B
1
=$A$2×2
2
=$A$2×2
3
=$A$2×2
* Notez que dans la
pratique, les cellules B1,
B2 et B3 afficheront les
résultats des calculs, pas
les formules montrées ici.
u Pour saisir la même formule dans une plage de cellules
1. Sélectionnez la plage de cellules où vous voulez saisir la même formule.
• Dans cet exemple, nous supposons que B1:B3 est sélectionnée. Consultez « Sélection
d’une plage de cellules » (page 9-7).
2. Appuyez sur 2(EDIT)6(g)1(FILL).
3. Écrivez la formule que vous voulez saisir dans l’écran Fill (remplir) affiché.
Vous pouvez saisir des données pour l’élément
qui se trouve en surbrillance.
Il s’agît de la plage de cellules sélectionnée à
l’étape 1.
• Dans la ligne « Formula », saisissez =A1×2 (!.(=)av(A)b*cw). Une
pression sur w entraînera le déplacement du curseur de cellule vers la ligne « Cell
Range » (plage de cellules).
• Lors de l’exécution de l’étape suivante, les données contenues dans toute cellule à
l’intérieur de la plage seront remplacées par les nouvelles données de remplissage
(formule).
4. Appuyez sur 6(EXE) ou sur la touche w.
• La formule est ainsi saisie dans la plage de cellules spécifiée.
9-16
k Tri des données constantes
Notez que seules les données constantes peuvent être triées. Pour le tri, vous pouvez
sélectionner plusieurs colonnes avec une seule ligne ou plusieurs lignes avec une seule
colonne.
u Pour trier des données constantes
1. Sélectionnez une plage de cellules de colonne d’une seule ligne ou une plage de cellules
de ligne d’une seule colonne.
• Consultez « Sélection d’une plage de cellules » (page 9-7).
• Un message d’erreur de syntaxe « Syntax ERROR » s’affiche si dans la plage
sélectionnée il y a des cellules qui contiennent des données non constantes.
2. Effectuez l’une des opérations suivantes, suivant le type de tri que vous voulez réaliser.
Tri ascendant : 2(EDIT)6(g)2(SORTASC)
Tri descendant : 2(EDIT)6(g)3(SORTDES)
k Suppression et insertion de cellules
u Pour supprimer une ligne ou une colonne complète de cellules
Sélectionnez la ou les lignes ou colonnes que vous voulez supprimer et appuyez ensuite sur
3(DELETE). Ceci entraîne la suppression immédiate des lignes ou colonnes sélectionnées,
sans affichage d’un message de confirmation.
Vous pouvez également exécuter les étapes suivantes pour supprimer une ligne ou une
colonne :
1. Sélectionnez une ou plusieurs cellules dans la ou les lignes ou colonnes que vous voulez
supprimer.
• Si vous voulez supprimer les lignes 2 à 4, par exemple, vous pouvez sélectionner A2:B4,
C2:C4 ou toute autre plage comprenant les lignes à supprimer.
• Si vous voulez supprimer les colonnes A et B, pare exemple, vous pouvez sélectionner
A1:B1, A2:B4, etc.
2. Appuyez sur 3(DELETE).
• Ceci fait passer en attente de suppression. Si vous décidez d’annuler l’opération de
suppression dans cette étape, appuyez sur J.
3. Pour supprimer la ou les lignes complètes qui comprennent les cellules sélectionnées
à l’étape 1, appuyez sur 1(ROW). Pour supprimer la colonne complète, appuyez sur
2(COLUMN).
u Pour supprimer le contenu de toutes les cellules d’une feuille de calcul
1. Appuyez sur 3(DELETE)3(ALL).
2. En réponse au message de confirmation affiché, appuyez sur 1(Yes) pour supprimer les
données, ou sur 6(No) pour annuler l’opération sans rien supprimer.
9-17
u Pour insérer des lignes ou des colonnes de cellules vides
1. Effectuez une des opérations suivantes pour spécifier l’emplacement de l’insertion et le
nombre de lignes ou colonnes à insérer.
• Insertion de lignes
Sélectionnez le nombre de lignes que vous voulez insérer en commençant par la ligne
immédiatement en dessous de la ligne où vous voulez effectuer l’insertion.
Exemple : Pour insérer trois lignes au dessus de la ligne 2, vous pouvez sélectionner
A2:A4, B2:C4, etc.
• Insertion de colonnes
En commençant par la colonne immédiatement à droite de la colonne où vous voulez
effectuer l’insertion, sélectionnez le nombre de colonnes que vous voulez insérer.
Exemple : Pour insérer trois colonnes à gauche de la colonne B, vous pouvez sélectionner
B2:D4, B10:D20, etc.
2. Appuyez sur 4(INSERT).
• Ceci fait passer en attente d’insertion. Si vous décidez d’annuler l’opération d’insertion
dans cette étape, appuyez sur J.
3. Appuyez sur 1(ROW) pour insérer le nombre correspondant de lignes ou sur
2(COLUMN) pour insérer des colonnes.
• Lorsqu’une opération d’insertion entraîne le déplacement de cellules existantes contenant
des données en dehors de la plage A1:Z999, il se produit une erreur de plage « Range
ERROR ».
k Effacement du contenu et de la mise en forme d’une cellule
Vous pouvez effacer uniquement le contenu d’une cellule, uniquement sa mise en forme ou
les deux.
• Effacement du contenu : efface les valeurs, les formules et les autres données d’une cellule.
• Effacement du format : rétablit les réglages par défaut des cellules pour la couleur des
caractères, la couleur de fond et le style de remplissage. Cette opération annule également
la mise en forme conditionnelle (page 9-21).
u Pour effacer le contenu la mise en forme d’une cellule
1. Sélectionnez la cellule ou la plage de cellules que vous voulez effacer.
2. Exécutez les opérations ci-dessous pour spécifier les cellules que vous voulez effacer.
Pour effacer :
Effectuez cette opération :
Le contenu de la cellule
seulement
5(CLEAR)1(CONTENT)
La mise en forme de la cellule
seulement
5(CLEAR)2(FORMAT)
Le contenu et la mise en forme
de la cellule
5(CLEAR)3(ALL)
9-18
3. Utilisation des commandes spéciales du mode
Spreadsheet
Le mode Spreadsheet propose un certain nombre de commandes spéciales, telles que
CellSum( qui retourne la somme d’une plage de cellules et CellIf( qui spécifie des conditions
de branchement. Ces commandes spéciales peuvent être utilisées à l’intérieur des formules.
k Liste des commandes spéciales du mode Spreadsheet
Les opérations avec les touches de saisie peuvent être effectuées seulement pendant la saisie
dans une cellule.
Dans la syntaxe de chaque commande, vous pouvez ignorer tout ce qui est entre crochets ([ ]).
Commande
Description
CellIf(
(Condition de
branchement)
Renvoie l’Expression 1 lorsque l’équation ou l’inégalité est vraie, et
l’Expression 2 lorsqu’elle est fausse.
Touches utilisées : 4(If)
Syntaxe : CellIf(égalité, expression 1, expression 2[)] ou
CellIf(inégalité, expression 1, expression 2[)]
Exemple : =CellIf(A1>B1, A1, B1)
Renvoie la valeur de A1 lorsque {valeur de cellule A1} > {valeur de
cellule B1}. Dans tous les autres cas, renvoie la valeur de B1.
CellMin(
(Valeur minimum des
cellules)
Renvoie la valeur la plus petite contenue dans la plage de cellules
spécifiée.
Touches utilisées : 5(CELL)1(Min)
Syntaxe : CellMin(cellule initiale:cellule finale[)]
Exemple : =CellMin(A3:C5)
Renvoie la valeur la plus petite parmi les données des cellules
dans la plage A3:C5.
CellMax(
(Valeur maximum de
cellule)
Renvoie la valeur la plus élevée contenue dans la plage de cellules
spécifiée.
Touches utilisées : 5(CELL)2(Max)
Syntaxe : CellMax(cellule initiale:cellule finale[)]
Exemple : =CellMax(A3:C5)
Renvoie la valeur la plus élevée parmi les données des cellules
dans la plage A3:C5.
CellMean(
(Moyenne des
cellules)
Renvoie la moyenne des valeurs contenues dans la plage de
cellules spécifiée.
Touches utilisées : 5(CELL)3(Mean)
Syntaxe : CellMean(cellule initiale:cellule finale[)]
Exemple : =CellMean(A3:C5)
Renvoie la valeur moyenne des données des cellules dans la plage
A3:C5.
9-19
Commande
Description
CellMedian(
(Médiane des
cellules)
Renvoie la médiane des valeurs contenues dans la plage de
cellules spécifiée.
Touches utilisées : 5(CELL)4(Med)
Syntaxe : CellMedian(cellule initiale:cellule finale[)]
Exemple : =CellMedian(A3:C5)
Renvoie la valeur médiane des données des cellules dans la plage
A3:C5.
CellSum(
(Somme des cellules)
Renvoie la somme des valeurs contenues dans la plage de cellules
spécifiée.
Touches utilisées : 5(CELL)5(Sum)
Syntaxe : CellSum(cellule initiale:cellule finale[)]
Exemple : =CellSum(A3:C5)
Renvoie la somme des données des cellules dans la plage A3:C5.
CellProd(
(Produit des cellules)
Renvoie le produit des valeurs contenues dans la plage de cellules
spécifiée.
Touches utilisées : 5(CELL)6(Prod)
Syntaxe : CellProd(cellule initiale:cellule finale[)]
Exemple : =CellProd(B3:B5)
Renvoie le produit des données des cellules dans la plage B3:B5.
k Exemple de commande du mode Spreadsheet
Cet exemple illustre la saisie de la formule spéciale du mode Spreadsheet CellSum( dans la
cellule C1 afin de calculer la somme de toutes les données dans la plage de cellules A1:B5.
Ceci en supposant que les cellules de la plage A1:B5 ne sont pas vides.
1. Positionnez le curseur de cellule sur la cellule C1, puis effectuez l’opération suivante.
!.(=)5(CELL)5(Sum)
Jav(A)b3(:)al(b)f)
• Vous pouvez effectuer l’opération suivante, qu’utilise la
fonction GRAB (page 9-12) et la fonction CLIP
(page 9-7) au lieu de la partie soulignée dans
l’opération ci-dessus.
J1(GRAB)4(TOP←)
(Fait passer en mode GRAB et déplace le curseur sur
A1.)
!i(CLIP)ecccc
(Spécifie la plage de sélection pour la fonction CLIP.)
w)
2. Appuyez sur w pour terminer la saisie de la formule.
9-20
4. Mise en forme conditionnelle
La fonction de mise en forme conditionnelle peut être utilisée pour définir des expressions
conditionnelles (comme A1<0) qui déterminent la mise en forme (couleur du texte, couleur de
fond, style de remplissage) d’une cellule.
k Présentation générale de la mise en forme conditionnelle
Vous pouvez spécifier jusqu’à deux conditions pour chaque cellule.
Une pression sur 6(g)5(CONDIT) affiche l’écran Condition.
Pour sélectionner une condition particulière, mettez la ligne « Condition » en surbrillance et
appuyez sur 1(COND1) pour la Condition1 ou sur 2(COND2) pour la Condition2.
u Séquence de priorité des conditions
Si vous avez défini plusieurs conditions pour une cellule, elles seront appliquées en
commençant par celle qui possède le plus petit numéro. Si la Condition1 est 0≤A1≤10 et la
Condition2 est 10≤A1≤20, par exemple, les deux conditions sont satisfaites lorsque A1=10 et
c’est la mise en forme spécifiée par la Condition1 qui est appliquée.
Si une cellule est configurée directement en utilisant la procédure décrite sous « Pour spécifier
la mise en forme de la cellule » (page 9-13) et que vous lui appliquer une mise en forme
conditionnelle, l’application de la mise en forme conditionnelle a priorité sur les paramètres
directs.
u Types de condition
Il existe deux types de conditions différents : Value Of Cell (valeur de la cellule) et Expression.
• Type : Value Of Cell
Utilisez ce type de condition pour définir une condition basée sur une formule (par exemple
A1<0) qui se réfère à une valeur saisie dans la cellule. Vous pouvez, par exemple, configurer
la cellule A1 de sorte qu’elle soit rouge lorsque A1<0 et bleue lorsque 1<A1.
9-21
• Type : Expression
Utilisez ce type de condition pour définir une condition basée sur une formule (par exemple
CelMin(A1:B10)≤C1) qui se réfère à une ou plusieurs cellules. Ce type de condition est très
polyvalent et permet de définir des conditions telles que celles indiquées ci-dessous.
• Lorsque A1×30>100, le texte de A1 est bleu.
• Lorsque CellSum(B1:B30)≤A1, le texte de A1 est bleu et lorsque A1<CellSum(B1:B30), le
texte de A1 est rouge.
k Configuration des paramètres de mise en forme conditionnelle
Cette section décrit la séquence opératoire de base pour la configuration des paramètres de
mise en forme conditionnelle. Reportez-vous aux pages citées dans la procédure ci-dessous
pour plus d’informations sur chaque paramètre individuel.
u Pour configurer les paramètres de mise en forme conditionnelle
1. Sélectionnez la plage de cellules dont vous voulez configurer la mise en forme
conditionnelle.
2. Appuyez sur 6(g)5(CONDIT) pour afficher l’écran
Condition.
3. Servez-vous de f et c pour mettre « Condition » en surbrillance et sélectionnez la
condition que vous voulez configurer (1 ou 2) dans le menu des fonctions.
4. Servez-vous de f et c pour mettre « Type » en surbrillance et appuyez ensuite sur
1(CELLVAL) pour sélectionner « Value Of Cell » ou sur 2(EXPRESS) pour sélectionner
« Expression » comme type de condition.
• Pour plus de détails sur les types de conditions, voir « Types de condition » (page 9-21).
5. Utilisez f et c pour mettre « Expre » en surbrillance et effectuez l’une des opérations
suivantes.
Si vous
sélectionnez
ceci à l’étape 4 :
Faites ceci :
Value Of Cell
Utilisez le menu des fonctions pour sélectionner une expression
conditionnelle, puis utilisez les lignes « Value », « V1 » et « V2 »
pour affecter des valeurs pour l’expression conditionnelle. Pour plus
d’informations, reportez-vous à « Configuration des paramètres du
type de condition Value Of Cell » (page 9-23).
Expression
Saisissez directement l’expression conditionnelle. Pour plus
d’informations, reportez-vous à « Configuration des paramètres du
type de condition Expression » (page 9-24).
9-22
6. Utilisez f et c pour mettre « Format » en surbrillance et appuyez sur 1(SETFORM).
• Dans la boîte de dialogue FORMAT qui s’affiche, exécutez les étapes 3 et 4 de la
procédure décrite sous « Pour spécifier la mise en forme de la cellule » (page 9-13) pour
configurer les paramètres de mise en forme.
• Après avoir inclus des paramètres de mise en forme, un exemple de cette dernière
apparaît dans la ligne « Format ».
→
7. Répétez les étapes 3 à 6 si vous souhaitez configurer plusieurs conditions.
8. Appuyez sur J une fois le paramétrage terminé.
s’affiche dans la barre d’état
• Vous vous retrouvez alors à l’écran de l’étape 1. L’icône
pendant que le curseur de cellule se trouve sur une cellule à mise en forme conditionnelle.
u Configuration des paramètres du type de condition Value Of Cell
Les paramètres de condition suivants peuvent être configurés lorsque vous avez sélectionné
le type de condition « Value Of Cell » à l’étape 4 de la rubrique « Pour configurer les
paramètres de mise en forme conditionnelle » (page 9-22).
• Expre (Expression) ... Spécifie l’expression conditionnelle (Cell = valeur à saisir), laquelle est
sélectionnée à l’aide du menu des fonctions. Dans le menu des fonctions, « C » est utilisé à
la place de « Cell ».
• V1, V2 (Value 1, Value 2) ... Si vous avez sélectionné 1(≤C≤) ou 2(C<,<C) pour
« Expre », utilisez ces lignes pour saisir les valeurs à affecter aux variables V1 et V2 dans
l’expression conditionnelle.
• Value ... Si vous avez sélectionné un élément différent de 1 ou 2 dans le menu des
fonctions pour « Expre », utilisez cette ligne pour saisir une valeur à affecter à la variable
Value dans l’expression conditionnelle.
Exemple : 0≤Cell≤1
Exemple : Cell=BLANK
9-23
Ci-après la syntaxe de base pour la saisie des valeurs de V1, V2 et Value.
• Mettez en surbrillance la ligne dont vous voulez modifier le paramètre, saisissez une valeur
ou une formule de calcul et appuyez sur w. Si vous saisissez une formule de calcul, la
valeur finale sera le résultat du calcul.
• Si vous avez sélectionné 3(C=) ou 4(C≠) pour « Expre », vous pouvez spécifier
2(ERROR) ou 3(BLANK) pour « Value ».
- 2(ERROR) ... La décision dépend de l’affichage ou non de « ERROR » dans la cellule
dont les paramètres sont en cours de configuration.
- 3(BLANK) ... La décision dépend si la cellule dont les paramètres sont en cours de
configuration est vide ou non.
u Configuration des paramètres du type de condition Expression
Les paramètres de condition suivants peuvent être configurés lorsque vous avez sélectionné
le type de condition « Expression » à l’étape 4 de la rubrique « Pour configurer les paramètres
de mise en forme conditionnelle » (page 9-22).
Expre (Expression)
Utilisez cette ligne pour saisir directement l’expression conditionnelle à utiliser pour la décision
vrai/faux. Les règles de saisie sont quasiment identiques à celles qui s’appliquent lors de la
saisie d’une expression qui commence par un signe d’égalité (=) dans une cellule de la feuille
de calcul, à l’exception des points suivants.
• Il ne faut pas commencer l’expression par un signal d’égalité (=).
• Le menu des fonctions est identique à celui qui s’affiche pendant l’édition d’une cellule, à
l’exception de l’élément 2(TYPE). Voir ci-après pour plus d’informations sur l’utilisation des
commandes du menu autres que 2.
- « Saisie du nom de référence d’une cellule » (page 9-11)
- « Noms de référence relatifs et absolus pour les cellules » (page 9-12)
- « Utilisation des commandes spéciales du mode Spreadsheet » (page 9-19)
• Une pression sur 2(TYPE) affiche le sous-menu ci-dessous.
- 1($) ... Saisit le symbole du dollar ($) qui est utilisé pour spécifier une référence de
cellule absolue dans une expression conditionnelle. Voir « Noms de référence relatifs et
absolus pour les cellules » (page 9-12).
9-24
- 2(ERROR) ... Saisit « ERROR » dans l’expression conditionnelle. Vous pouvez utiliser
cette fonction pour saisir A1=ERROR, par exemple. La décision dépend de l’affichage
ou non de « ERROR » dans la cellule à laquelle il est fait référence dans l’expression
conditionnelle (A1 dans cet exemple).
- 3(BLANK) ... Saisit « BLANK » dans l’expression conditionnelle. La décision dépend si la
cellule à laquelle il est fait référence dans l’expression conditionnelle est vide ou non.
- 4(And) ... Saisit l’opérateur logique « And » dans l’expression conditionnelle.
- 5(Or) ... Saisit l’opérateur logique « Or » dans l’expression conditionnelle.
Remarque
• Vous pouvez saisir jusqu’à 255 octets de données pour une expression conditionnelle.
• ERROR, BLANK et les chaînes de caractères ne peuvent être utilisées dans une
expression conditionnelle que dans les syntaxes indiquées ci-dessous ou leurs inverses
(ERROR=<Cellule>, etc.). <Cellule> est la référence à une seule cellule (comme A1).
<Cellule>=ERROR, <Cellule>=BLANK, <Cellule>≠ERROR, <Cellule>≠BLANK,
<Cellule>=<chaîne de caractères>, <Cellule>≠<chaîne de caractères>
u Pour supprimer les paramètres de mise en forme conditionnelle
1. Sélectionnez la plage de cellules dont vous voulez supprimer la mise en forme
conditionnelle.
• L’étape 2 ci-dessous supprimera immédiatement, sans aucun message de confirmation,
à la fois la mise en forme conditionnelle et l’éventuelle couleur des caractères, couleur du
fond et le style de remplissage pour la ou les cellules sélectionnées.
2. Appuyez sur 5(CLEAR)2(FORMAT).
k Exemple de paramétrage de la mise en forme conditionnelle
Cet exemple illustre comment configurer la plage des cellules B3:C4 avec la mise en forme
conditionnelle ci-dessous. Cette procédure suppose que les cellules contiennent déjà des
valeurs.
Condition
Lorsque la valeur saisie dans
la cellule (=C) satisfait à cette
condition :
1
2
Cette mise en forme est appliquée :
Couleur de
caractère
Couleur de
fond
Style de
remplissage
C<0
Red
Yellow
Normal
0≤C≤100
Blue
Magenta
Lighter
9-25
u Procédure
1. Sélectionnez la plage de cellules B3:C4.
2. Appuyez sur 6(g)5(CONDIT) pour afficher l’écran Condition.
• La Condition1 s’affiche en premier, c’est la première que vous allez configurer ici.
3. Utilisez c pour mettre « Expre » (Expression) en surbrillance, puis appuyez sur
6(g)1(C<).
• La ligne Expre affiche initialement « Cell < Value ».
4. Utilisez c pour mettre « Value » en surbrillance et appuyez sur aw pour saisir 0.
5. Utilisez c pour mettre « Format » en surbrillance et appuyez sur 1(SETFORM).
• Configurez les paramètres suivants dans la boîte de dialogue FORMAT qui s’affiche :
Character Color (Couleur de caractère) : Red, Area Color (Couleur de fond) : Yellow,
Paint Style (Style de remplissage) : Normal.
6. Utilisez f pour mettre « Condition1 » en surbrillance et appuyez sur 2(COND2) pour
afficher Condition2.
7. Répétez les étapes 3 à 5 pour configurer les paramètres de Condition2.
• Tapez 1(≤C≤) dans la ligne « Expre », aw dans la ligne « V1 » et baaw
dans la ligne « V2 ».
• Dans la ligne « Format », appuyez sur 1(SETFORM) et configurez les paramètres
suivants : Character Color : Blue, Area Color : Magenta, Paint Style : Lighter.
8. Appuyez sur J.
• Vous vous retrouvez alors à l’écran de l’étape 1 de
cette procédure et la mise en forme que vous avez
configurée est appliquée à chaque cellule.
Remarque
• L’affichage des résultats du calcul peut prendre un certain temps lorsqu’un grand nombre de
cellules contenant une mise en forme conditionnelle est sélectionné.
• La modification et le recalcul de cellules peuvent prendre un certain temps si la mise en
forme conditionnelle est importante.
9-26
5. Tracé de graphes statistiques et calculs
statistiques et de régression
Quand vous voulez vérifier la corrélation qui existe entre deux ensembles de données (tel
que la température et le prix de certains produits, par exemple), les tendances sont plus
faciles à repérer si vous dessinez un graphe qu’utilise un ensemble de données comme axe x
(ordonnées) et l’autre ensemble comme axe y (abscisses).
En utilisant une feuille de calcul, vous pouvez saisir les valeurs pour chaque ensemble de
données et tracer un diagramme de dispersion ou d’autres types de graphes. La réalisation
des calculs de régression sur les données permet d’obtenir une formule de régression et un
coefficient de corrélation de sorte que vous pouvez superposer un graphe de régression sur le
diagramme de dispersion.
Le tracé de graphe, les calculs statistiques et les calculs de régression en mode Spreadsheet
utilisent les mêmes fonctions que le mode Statistics. Ci-après un exemple d’opération
spécifique au mode Spreadsheet.
k Exemple d’opérations de graphe statistiques (Menu GRAPH)
Saisissez les données suivantes et tracez un graphe statistique (un diagramme de dispersion
dans cet exemple).
0,5, 1,2, 2,4, 4,0, 5,2
(données de l’axe x)
–2,1, 0,3, 1,5, 2,0, 2,4
(données de l’axe y)
u Saisie des données et tracé d’un graphe statistique (diagramme de
dispersion)
1. Saisissez les données statistiques dans la feuille de calcul.
• Ici, nous allons saisir les données de l’axe x dans la colonne A et les données de l’axe y
dans la colonne B.
2. Sélectionnez la plage de cellules (A1:B5) dont vous
voulez tracer le graphe.
3. Appuyez sur 6(g)1(GRAPH) pour afficher le menu GRAPH et appuyez ensuite sur
1(GRAPH1).
• Ceci produira un diagramme de dispersion des données
dans la plage de cellules sélectionnée à l’étape 2 de
cette procédure.
• Le graphe montré ici correspond au graphe produit
sous le paramétrage initial par défaut du mode
Spreadsheet. Vous pouvez changer la configuration
des paramètres de graphe dans l’écran qui s’affiche
lorsque vous appuyez sur 6(SET) dans le menu
GRAPH. Pour plus de détails, consultez « Opérations
de l’écran de paramétrage général des graphes », cidessous.
9-27
k Opérations de l’écran de paramétrage général des graphes
Vous pouvez utiliser l’écran de paramétrage général des graphes pour spécifier la plage des
données à utiliser pour le tracé de graphes et pour sélectionner le type de graphe à tracer.
u Configuration des paramètres de graphes statistiques
1. Saisissez les données statistiques dans la feuille de calcul et sélectionnez ensuite la plage
de cellules dont vous désirez tracer le graphe.
• En fait, l’étape précédente n’est pas nécessaire ici. Vous pouvez aussi configurer les
paramètres d’abord, avant de saisir les données et de sélectionner la plage de cellules à
tracer.
2. Appuyez sur 6(g)1(GRAPH)6(SET).
• Ceci entraîne l’affichage de l’écran de paramétrage général des graphes (StatGraph1,
dans cet exemple).
Vous pouvez configurer le paramètre
correspondant à l’élément qui se trouve en
surbrillance.
Un menu de fonctions s’affiche lors de
la sélection de certaines rubriques du
paramétrage.
• Le nombre de colonnes que vous sélectionnez à l’étape 1 détermine quelle information est
saisie automatiquement dans l’écran de paramétrage général des graphes.
Si vous sélectionnez
ce nombre de
colonnes :
Cette information sera saisie automatiquement :
1
XCellRange
2
XCellRange, YCellRange
3
XCellRange, YCellRange, Frequency
• Ce qui suit décrit chaque élément de paramétrage de cet écran.
Paramètre
Description
StatGraph1
Sélectionnez le nom de la configuration désirée. Vous pouvez
enregistrer jusqu’à trois configurations différentes, nommées
StatGraph 1, 2 ou 3.
Graph Type
Sélectionnez le type de graphe. Le paramètre initial par défaut est
Scatter, le diagramme de dispersion (scatter plot).
XCellRange
Spécifie la plage de cellules affectée à l’axe x (coordonnées) du
graphe (XCellRange). Pour certains types de graphes seul le
XCellRange est affiché.
YCellRange
Spécifie la plage de cellules affectée à l’axe y (abscisses) du graphe
(YCellRange). Pour certains types de graphes le YCellRange n’est pas
affiché.
9-28
Paramètre
Description
Frequency
Spécifie la plage de cellules qui contiennent les valeurs correspondant
à la fréquence de chaque élément de données du graphe.
Sélectionnez 1(1) si vous ne voulez pas utiliser de valeurs de
fréquence.
Mark Type
Spécifie le type de point (, , ou ) à utiliser comme élément
graphique dans le diagramme de dispersion.
3. Utilisez f et c pour mettre en surbrillance le paramètre que vous voulez modifier.
Sélectionnez le paramètre voulu dans le menu de fonctions affiché.
• Pour plus de détails concernant le paramétrage de StatGraph1, Graph Type et Mark Type,
consultez « Pour afficher l’écran des paramètres généraux de graphe » (page 6-3).
• Si vous voulez modifier les paramètres XCellRange, YCellRange ou Frequency, déplacez
la surbrillance sur l’élément à changer et saisissez ensuite la plage directement, ou bien,
sélectionnez 1(CELL) (2(CELL) pour la Frequency) et éditez ensuite la plage de saisie
en cours. Lors de la saisie manuelle d’une plage de cellules, utilisez 1(:) pour saisir le
symbole double point (:) entre les deux cellules qui définissent la plage.
4. Après avoir configuré les paramètres requis, appuyez sur J ou w.
k Exemple d’opération de calcul statistique (Menu CALC)
Cet exemple utilise les données de « Représentation d’un diagramme de dispersion et d’un
graphe linéaire xy » (page 6-14) pour effectuer des calculs statistiques sur des variables
appariées.
0,5, 1,2, 2,4, 4,0, 5,2
(données de l’axe x)
–2,1, 0,3, 1,5, 2,0, 2,4
(données de l’axe y)
u Calculs statistiques et de régression avec des variables appariées
1. Saisissez les données x ci-dessus dans les cellules
A1:A5 de la feuille de calcul et les données y dans
les cellules B1:B5 et sélectionnez ensuite la plage de
cellules où vous voulez saisir les données (A1:B5).
2. Appuyez sur 6(g)2(CALC) pour afficher le menu
CALC et appuyez ensuite sur 2(2-VAR).
• Ceci entraîne l’affichage d’un écran de résultats des
calculs sur les variables appariées effectués sur la base
des données que vous avez sélectionné à l’étape 1.
Utilisez c et f pour faire défiler l’écran de résultats.
Pour fermer l’écran, appuyez sur J.
• Pour le détail sur la signification de chacune des valeurs sur l’écran de résultats, voir
« Affichage des résultats du calcul d’un graphe à variable double » à la page 6-21.
3. Pour revenir à l’écran de la feuille de calcul, appuyez sur J.
9-29
k Utilisation de l’écran de spécification de la plage de données pour les
calculs statistiques
Vous pouvez utiliser un écran spécial de paramétrage pour spécifier la plage de données à
utiliser lors des calculs statistiques.
u Spécification de la plage de données pour les calculs statistiques
1. Saisissez les données statistiques dans la feuille de calcul et sélectionnez ensuite la plage
de cellules.
2. Appuyez sur 6(g)2(CALC)6(SET).
• Ceci provoque l’affichage d’un écran de paramétrage tel
que montré à droite.
• Le nombre de colonnes que vous sélectionnez à l’étape 1 détermine quelle information
est saisie automatiquement dans l’écran de spécification de données pour les calculs
statistiques.
Si vous sélectionnez
ce nombre de
colonnes :
Cette information sera saisie automatiquement :
1
1Var XCell et 2Var XCell
2
1Var Freq et 2Var YCell
3
2Var Freq
• Ce qui suit décrit chaque élément de paramétrage de cet écran.
Paramètre
Description
1Var XCell
1Var Freq
Les données de la plage de cellules spécifiée ici sont utilisées pour la
variable x et pour les valeurs de la fréquence lors de la réalisation de
calculs statistiques à variable unique.
2Var XCell
2Var YCell
2Var Freq
Les données de la plage de cellules spécifiée ici sont utilisées pour la
variable x, la variable y et pour les valeurs de la fréquence lors de la
réalisation de calculs statistiques à variables appariées.
3. Si vous désirez modifier la plage de cellules, utilisez f et c pour mettre en surbrillance
sur l’élément que vous voulez changer et saisissez ensuite la nouvelle plage de cellules.
• Pour saisir le double point (:), appuyez sur 1(:).
• Pour éditer la plage de cellules de saisie en cours, appuyez sur 1(CELL) (dans le cas
de 1Var XCell, 2Var XCell et 2Var YCell) ou 2(CELL) (dans le cas de 1Var Freq et 2Var
Freq).
4. Après avoir configuré les paramètres requis, appuyez sur J ou w.
9-30
k Tableau de correspondance du menu de fonctions des modes
Statistics et Spreadsheet
Dans les modes Statistics et Spreadsheet, les fonctions statistiques de graphes sont dans
le menu de fonctions GRAPH et les fonctions de calculs statistiques/régression sont dans le
menu de fonctions CALC. Les structures de ces menus et leurs sous-menus sont les mêmes
dans les modes Statistics et Spreadsheet. Pour plus de détails concernant chaque rubrique
de menu, référez-vous aux pages référencées dans le tableau ci-dessous.
Pour plus d’information
sur cette rubrique de
menu :
Référez-vous à :
{GRAPH} - {GRAPH1}
« Paramètres d’un graphe statistique » (page 6-1)
{GRAPH} - {GRAPH2}
{GRAPH} - {GRAPH3}
{GRAPH} - {SELECT}
« État avec ou sans tracé de graphe » (page 6-7)
{GRAPH} - {SET}
« Paramètres d’un graphe statistique » (page 6-1)
« Paramètres généraux des graphes » (page 6-2)
« Pour afficher l’écran des paramètres généraux de graphe »
(page 6-3)
« Opérations de l’écran de paramétrage général des
graphes » (page 9-28)
{CALC} - {1-VAR}
« Calculs statistiques à variable unique » (page 6-22)
{CALC} - {2-VAR}
« Calculs statistiques à variable double » (page 6-23)
{CALC} - {REG}
« Calculs de régression » (page 6-23)
{CALC} - {SET}
« Utilisation de l’écran de spécification de la plage de données
pour les calculs statistiques » (page 9-30)
9-31
Lorsque vous tracez un diagramme circulaire ou un graphe à barres, seuls les paramètres
Color Link (page 6-3) sont différents de ceux dans les modes Statistics et Spreadsheet.
Pour ce
type de
graphe :
La sélection
de cette
option pour
Color Link :
Pie
Category
Parmi les données utilisées pour tracer le graphe, la couleur
du texte des cellules dans la plage spécifiée par le paramètre
« Category » de l’écran StatGraph est reproduite dans le
graphe.
Data
Parmi les données utilisées pour tracer le graphe, la couleur
du texte des cellules dans la plage spécifiée par le paramètre
« Data » de l’écran StatGraph est reproduite dans le graphe.
Off
La couleur du texte des données utilisées pour tracer le graphe
est ignorée.
Category
Identique au diagramme circulaire ci-dessus.
Data
Parmi les données utilisées pour tracer le graphe, la couleur
du texte des cellules dans la plage spécifiée par le paramètre
« Data1 », « Data2 » et « Data3 » de l’écran StatGraph est
reproduite dans le graphe.
Off
Identique au diagramme circulaire ci-dessus.
Bar
Produit :
• Si le type de graphe sélectionné est « Pie », le paramètre « Pie Area » est toujours « Link »
dès que vous avez choisi une option différente de « Off » pour le paramètre « Color Link ».
• Si le type de graphe sélectionné est « Bar », les paramètres « Data1 Area », « Data1
Border », « Data2 Area », « Data2 Border », « Data3 Area » et « Data3 Border » sont
toujours « Link » dès que vous avez choisi une option différente de « Off » pour le paramètre
« Color Link ».
u Exemples de tracés en utilisant Color Link
Exemple :
Pour saisir les données ci-dessous dans une feuille de calcul et tracer
ensuite un diagramme circulaire avec « Category » comme paramètre
Color Link
1. Saisissez les données indiquées, avec le couleur du texte des cellules A1 à A5 comme
illustré.
• Reportez-vous à « Spécification de la mise en forme d’une cellule » (page 9-13) pour
plus d’informations sur la spécification de la couleur du texte.
2. Sélectionnez les cellules dans la plage A1:B5.
• Consultez « Sélection d’une plage de cellules » (page 9-7) pour plus d’informations sur
la sélection des cellules.
9-32
3. Procédez comme suit pour afficher l’écran des paramètres généraux de graphe : 6(g)
1(GRAPH)6(SET).
• Les paramètres « Category » et « Data » sont configurés automatiquement. Assurezvous que A1:A5 est bien indiqué pour « Category » et B1:B5 pour « Data ».
4. Utilisez f et c pour mettre « Graph Type » en surbrillance et appuyez sur 4(Pie).
5. Utilisez f et c pour mettre « Color Link » en
surbrillance et appuyez sur 1(Cat).
6. Appuyez sur J pour quitter l’écran des paramètres généraux de graphe.
7. Appuyez sur 1(GRAPH1).
• Le graphe reproduira les couleurs du texte dans la
plage de cellules « Category » (A1:A5).
• Le tracé du graphe avec Color Link est ainsi terminé. Modifiez ensuite les couleurs de
l’écran du graphe.
8. Appuyez sur !1(TRACE).
• L’étiquette A sera alors mise en surbrillance et un pointeur s’affiche dans la zone A du
graphe.
9. Utilisez f et c pour amener le pointeur sur la zone D et appuyez sur !f(FORMAT).
10. Appuyez sur c(Blue) dans la boîte de dialogue de sélection de couleur qui s’affiche.
• La boîte de dialogue se ferme alors et la couleur de la
zone D devient bleue.
11. Appuyez sur J pour fermer l’écran de graphe.
• La couleur que vous avez modifiée sur l’écran du
graphe sera utilisée comme couleur de texte dans les
cellules concernées de la plage « Category ».
9-33
6. Mémoire du mode Spreadsheet
Vous pouvez utiliser les différents types de mémoire de la calculatrice (variables, mémoire de
listes, mémoire de fichiers, mémoire de matrices) pour y stocker des données et rappeler des
données vers la feuille de calcul.
k Sauvegarde des données d’une feuille de calcul vers une mémoire
Le tableau suivant montre une vue sommaire des opérations de stockage pour chaque type
de mémoire. Pour plus de détails concernant chaque opération, voir les exemples d’opération
dans le tableau.
Type de mémoire
Opération de stockage
Variables
(A ~ Z, r, θ)
Vous pouvez affecter le contenu d’une cellule unique à une variable.
Lorsqu’une cellule unique est sélectionnée, appuyez sur
6(g)3(STORE)1(VAR) et spécifiez ensuite le nom de la
variable dans l’écran affiché.
Mémoire de listes
(List 1 ~ List 26)
Vous pouvez stocker les données d’une plage de cellules d’une
seule ligne ou d’une seule colonne dans la mémoire de listes.
Lorsqu’une plage de cellules d’une seule ligne ou colonne est
sélectionnée, appuyez sur 6(g)3(STORE)2(LIST) et spécifiez
ensuite le numéro de la liste dans l’écran affiché.
Mémoire de fichiers
(File 1 ~ File 6)
Vous pouvez stocker dans la mémoire de fichiers, les données
d’une plage de cellules composée de multiples lignes et colonnes.
Lorsqu’une plage de cellules est sélectionnée, appuyez sur
6(g)3(STORE)3(FILE) et spécifiez ensuite le numéro de
fichier dans l’écran affiché.
La première colonne de la plage sélectionnée est stockée dans
le fichier spécifié comme List 1, la deuxième colonne est stockée
comme List 2 et ainsi de suite.
Mémoire de matrices
(Mat A ~ Mat Z)
Vous pouvez stocker dans la mémoire de matrices les données
d’une plage de cellules composée de multiples lignes et colonnes.
Lorsqu’une plage de cellules est sélectionnée, appuyez sur
6(g)3(STORE)4(MAT) et spécifiez ensuite le nom de matrice
dans l’écran affiché.
La première colonne de la plage sélectionnée est stockée dans
la matrice spécifiée comme List 1, la deuxième colonne est
sauvegardée comme List 2 et ainsi de suite.
Remarque
Lorsque les données de la feuille de calcul sont enregistrées dans la mémoire de liste ou la
mémoire de fichier, les informations de couleur de texte de chaque cellule sont appliquées
dans la mémoire destinataire. Les informations de couleur de texte sont ignorées lors de
l’enregistrement des données d’une feuille de calcul dans une mémoire matricielle.
Important !
Ce qui suit décrit ce qui se passe quand vous essayez de stocker des données en mémoire
lorsqu’une cellule est vide, contient du texte ou le message « ERROR » est affiché.
• Si vous êtes en train d’affecter des données à une variable, il se produit une erreur.
• Si vous êtes en train de stocker des données dans la mémoire de listes, fichiers ou matrices,
la valeur 0 est enregistrée pour les cellules concernées.
9-34
u Exemple : Stockage de données de colonne dans la mémoire de listes
1. Sélectionnez, dans une seule colonne, la plage de cellules que vous voulez stocker en
mémoire de listes.
• Par exemple, vous pouvez sélectionner A1:A10.
2. Appuyez sur 6(g)3(STORE)2(LIST).
• Ceci provoque l’affichage d’un écran tel que montré à
droite. Le paramètre « Cell Range » indique la plage de
cellules sélectionnée à l’étape 1.
3. Appuyez sur c pour déplacer la surbrillance sur « List[1~26] ».
4. Spécifiez le numéro de la liste (1 à 26) de la mémoire de listes où vous voulez stocker les
données et appuyez ensuite sur w.
• L’exécution de l’étape suivante provoque le remplacement de toute donnée stockée sous
le numéro de la mémoire de listes spécifiée par les données contenues dans la plage de
cellules spécifiée par « CellRange ».
5. Appuyez sur 6(EXE) ou sur la touche w pour stocker les données.
k Rappel des données d’une mémoire vers une feuille de calcul
Le tableau suivant montre une vue sommaire des opérations de rappel de données pour
chaque type de mémoire. Pour plus de détails concernant chaque opération, voir les exemples
d’opération dans le tableau.
Type de mémoire
Opération de rappel
Mémoire de listes
(List 1 ~ List 26)
Vous pouvez rappeler les données d’une liste spécifiée de
la mémoire de listes vers une plage de cellules d’une seule
ligne ou d’une seule colonne. Lorsqu’une plage de cellules
d’une seule ligne ou colonne est sélectionnée, appuyez sur
6(g)4(RECALL)1(LIST) et spécifiez ensuite le numéro de la
liste dans l’écran affiché.
Le rappel des données se fait dans une colonne ou dans une ligne
selon la valeur du paramètre « Move » de l’écran de configuration
(page 1-35).
Mémoire de fichiers
(File 1 ~ File 6)
Vous pouvez rappeler des données d’un fichier spécifié vers la
feuille de calcul. Sélectionnez la cellule que vous voulez définir
comme le bord supérieur gauche des données à rappeler et
appuyez ensuite sur 6(g)4(RECALL)2(FILE). Ensuite,
spécifiez le numéro de fichier dans l’écran affiché.
Mémoire de matrices
(Mat A ~ Mat Z)
Vous pouvez rappeler des données d’une matrice spécifiée
vers la feuille de calcul. Sélectionnez la cellule que vous voulez
définir comme le bord supérieur gauche des données à rappeler
et appuyez ensuite sur 6(g)4(RECALL)3(MAT). Ensuite,
spécifiez le numéro de la matrice dans l’écran affiché.
9-35
Remarque
• Lorsque les données sont rappelées dans la feuille de calcul depuis la mémoire de liste ou
la mémoire de fichier, les informations de couleur de texte de chaque cellule sont appliquées
dans les cellules de la feuille de calcul. La couleur de fond et le style de remplissage des
cellules destinataires prennent les valeurs par défaut des cellules destinataires.
• Lorsque les données sont rappelées dans la feuille de calcul depuis la mémoire de matrice,
la couleur du texte, la couleur de fond et le style de remplissage prennent les valeurs par
défaut des cellules destinataires.
u Exemple : Rappel de données de la mémoire de matrices vers une feuille
de calcul
1. Sur la feuille de calcul, sélectionnez la cellule supérieure gauche de la plage où les données
rappelées doivent être saisies.
2. Appuyez sur 6(g)4(RECALL)3(MAT).
• Ceci provoque l’affichage d’un écran tel que montré à
droite. Le paramètre « 1st Cell » indique le nom de la
cellule sélectionnée à l’étape 1.
3. Spécifiez le nom (A à Z) de la mémoire de matrices dont vous voulez rappeler des données
et appuyez ensuite sur w.
4. Appuyez sur 6(EXE) ou w pour rappeler les données.
Important !
Lorsque vous rappelez des données de la mémoire de listes, fichiers ou matrices, une erreur
se produit si les données rappelées s’étendent hors de la plage de la feuille de calculs
(A1:Z999).
9-36
Chapitre 10 L’eActivity
Vous pouvez utiliser le mode eActivity pour saisir des données dans un fichier eActivity.
Vous pouvez saisir du texte, des expressions numériques et des images, et aussi coller
des données (telles que des graphes, tableaux, etc.) sous forme de bandeaux, à partir des
applications de la calculatrice.
Par exemple, les fichiers d’eActivity peuvent servir à un enseignant pour créer, à l’intention des
élèves, des problèmes de mathématiques ou des exercices qui proposent des indications de
solution. Les élèves peuvent utiliser les fichiers d’eActivity pour tenir des notes de cours, des
mémos de problèmes et leurs solutions, etc.
1. Aperçu de l’application eActivity
Ce qui s’affiche en premier lors de la sélection du mode eActivity dans le menu principal, est
le menu de fichiers.
Pas de fichiers du mode eActivity
en mémoire
Au moins un fichier du mode eActivity
en mémoire
L’ouverture d’un fichier en mode eActivity provoque l’affichage d’un écran espace de travail
que vous pouvez utiliser pour saisir et éditer du texte, des expressions de calcul et d’autres
données.
Barre de défilement
Lignes de texte
Bandeau
Ligne d’image
Lignes de calcul
Ligne d’arrêt
10-1
Zone d’affichage
de la calculatrice
10
Les données suivantes peuvent être saisies et éditées dans les fichiers eActivity.
Ligne de texte .......Une ligne de texte peut servir à saisir des caractères, des nombres et des
expressions en tant que texte.
Ligne de calcul ......Utilisez la ligne de calcul pour saisir une formule de calcul exécutable. Le
résultat s’affichera dans la ligne suivante. Les calculs sont effectués de
la même manière qu’en mode Run-Matrix en ayant sélectionné le mode
d’écriture mathématique.
Ligne d’arrêt ..........Une ligne d’arrêt peut être utilisée pour arrêter un calcul à un point
particulier.
Ligne d’image........Une ligne d’image peut être utilisée pour insérer une image.
Bandeau ...............Un bandeau peut être utilisé pour intégrer des données dans une eActivity
à partir des applications incorporées, telles que Graph, Conic Graphs,
Spreadsheet ou d’autres.
2. Menus de fonctions de l’application eActivity
k Menu de fonctions de la liste de fichiers
• {OPEN} ... Ouvre un fichier ou un dossier eActivity.
• {NEW} ... Crée un nouveau fichier eActivity.
• {DELETE} ... Supprime un fichier eActivity.
• {SEARCH} ... Recherche un fichier eActivity.
• {MEMO} ... Affiche une liste des mémos qui se trouvent dans le fichier eActivity actuellement
sélectionné dans la liste.
• {JUMP}... Ouvre le fichier eActivity et saute sur la ligne eActivity où se trouve le mémo
sélectionné dans la liste.
• {EDIT} ... Affiche un écran pour éditer le mémo sélectionné dans la liste.
• {DETAIL} ... Ouvre un écran détaillé pour le mémo sélectionné dans la liste.
• {DELETE} ... Supprime le mémo sélectionné dans la liste.
• {DEL-ALL} ... Supprime tous les mémos dans le fichier eActivity.
• Au moins 128 koctets de mémoire sont nécessaires lorsque le mode eActivity est utilisé
pour la première fois. Une erreur « Memory Full » (mémoire pleine) se produit si la mémoire
disponible n’est pas suffisante.
10-2
k Menu de fonctions de l’écran espace de travail
Une partie du contenu du menu de fonctions de l’espace de travail dépend de la ligne (ou du
bandeau) actuellement sélectionnée.
• Rubriques communes du menu de l’écran espace de travail
Seuls les éléments identifiés ci-dessous par un astérisque (*) sont pris en charge quand une
ligne d’image est sélectionnée.
• {FILE}* ... Affiche le sous-menu d’opérations sur fichier suivant :
• {SAVE} ... Enregistre le fichier en cours d’édition.
• {SAVE • AS} ... Enregistre le fichier en cours d’édition sous un autre nom.
• {OPT} ... Voir « Optimisation de la mémoire de stockage » à la page 11-13.
• {CAPACITY} ... Affiche un écran qui montre la taille des données du fichier en état d’édition
et la quantité de mémoire encore disponible.
• {STRIP}* ... Insère un bandeau.
• {JUMP}* ... Affiche le sous-menu suivant pour contrôler les déplacements du curseur.
• {TOP}/{BOTTOM}/{PageUp}/{PageDown} ... Voir page 10-6.
• {DEL-LINE}/{DELETE}* ... Supprime la ligne actuellement sélectionnée ou la ligne où se
trouve le curseur.
• {INSERT}* ... Affiche le sous-menu d’insertion pour insérer une nouvelle ligne au-dessus de
la ligne actuellement sélectionnée ou de la ligne où se trouve le curseur.
• {TEXT} ... Insère une ligne de texte.
• {CALC} ... Insère une ligne de calcul.
• {STOP} ... Insère une ligne d’arrêt de calcul.
• {PICTURE} ... Insère une ligne d’image.
• {'MAT} ... Affiche l’éditeur de matrices (page 10-9).
• {'LIST} ... Affiche l’éditeur de listes (page 10-9).
• Menu lors de la sélection d’une ligne de texte
• {TEXT} ... Change la ligne de texte actuelle en ligne de calcul.
• {CHAR} ... Affiche un menu pour saisir les symboles mathématiques, les symboles spéciaux
et les caractères de plusieurs langues.
• {A⇔a} ... Bascule la saisie entre lettres majuscules et lettres minuscules lorsque la saisie en
caractères alpha est activée (en appuyant sur la touche a).
• {MATH} ... Affiche le menu MATH (page 1-14).
10-3
• {COLOR} ... Affiche le sous-menu de COLOR suivant :
• {MARKER} ... Accède au mode marqueur pour surligner du texte (page 10-10).
• {CHAR} ... Accède au mode couleur pour colorer du texte (page 10-11).
• {MEMO} ... Affiche le sous-menu de MEMO suivant :
• {INSERT} ... Ajoute un mémo à la position actuelle du curseur.
• {DELETE} ... Supprime un mémo à la position actuelle du curseur.
• {Catalog} ... Affiche une liste des mémos inclus dans un fichier.
• {VIEW} ... Affiche le mémo à la position actuelle du curseur.
• Menu lors de la sélection d’une ligne de calcul ou d’arrêt de calcul
Seuls les éléments identifiés ci-dessous par un astérisque (*) sont pris en charge quand une
ligne d’arrêt est sélectionnée.
• {CALC}* ... Change la ligne de calcul actuelle en ligne de texte.
• {MATH}* ... Identique à {MATH} dans « Menu lors de la sélection d’une ligne de texte ».
• {COLOR} ... Identique à {COLOR} dans « Menu lors de la sélection d’une ligne de texte ».
• {MEMO} ... Identique à {MEMO} dans « Menu lors de la sélection d’une ligne de texte ».
• Menu lors de la sélection d’un bandeau
• {FILE} ... Affiche le sous-menu d’opérations sur fichier suivant :
• {SAVE}/{SAVE • AS}/{OPT}/{CAPACITY} ... Identique aux sous-menus de {FILE} dans
« Rubriques communes du menu de l’écran espace de travail ».
• {SIZE} ... Affiche la taille du bandeau à la position actuelle du curseur.
• {CHAR} ... Identique à {CHAR} dans « Menu lors de la sélection d’une ligne de texte ».
• {A⇔a} ... Identique à {A⇔a} dans « Menu lors de la sélection d’une ligne de texte ».
3. Opérations sur les fichiers eActivity
Cette partie explique les différentes opérations pouvant être effectuées sur l’écran contenant
la liste des fichiers eActivity. Toutes les opérations de cette section peuvent être effectuées
pendant l’affichage du menu de fichiers.
• Voir « Ajout d’un mémo à une ligne de texte ou une ligne de calcul » (page 10-11) pour plus
d’information sur le menu de fonction 5(MEMO) affiché pour un menu de fichiers eActivity.
• Cette section ne traite pas les opérations sur les dossiers. Pour plus de détails concernant
les dossiers, consultez « Chapitre 11 Gestionnaire de mémoire ».
u Pour créer un nouveau fichier
1. Lorsque le menu des fichiers est affiché, appuyez sur 2(NEW).
• Un écran de saisie du nom du fichier s’affiche alors.
10-4
2. Saisissez jusqu’à huit caractères pour le nom du fichier et appuyez ensuite sur w.
• Un écran espace de travail vierge apparaît.
Curseur
• Les caractères suivants peuvent être utilisés pour un nom de fichier :
A à Z, {, }, ’, ~, 0 à 9
u Pour ouvrir un fichier
Utilisez f et c pour mettre en surbrillance le fichier à ouvrir et appuyez ensuite sur
1(OPEN) ou w*.
* En cas d’erreur, effacez la mémoire de capture et les données du presse-papier, ou bien,
transférez les données vers votre ordinateur.
u Suppression d’un fichier
1. Utilisez f et c pour mettre en surbrillance le fichier que vous voulez supprimer, puis
appuyez sur 3(DELETE).
• Le message de confirmation « Delete eActivity? » (effacer eActivity ?) s’affiche alors.
2. Appuyez sur 1(Yes) pour supprimer le fichier, ou bien sur 6(No) pour annuler sans rien
supprimer.
u Recherche d’un fichier
1. Lorsque le menu de fichiers est affiché, appuyez sur
4(SEARCH).
• Un écran de recherche de fichier s’affiche alors.
2. Saisissez une partie ou la totalité du nom du fichier que vous recherchez.
• Les caractères du nom du fichier sont recherchés de gauche à droite. En saisissant « IT »,
on trouve des fichiers tels que ITXX, ITABC, IT123, mais pas les fichiers nommés XXIT ou
ABITC.
3. Appuyez sur w.
• Lorsque le début ou la totalité d’un nom de fichier
coïncide avec le texte saisi à l’étape 2, il sera
sélectionné dans le menu de fichiers.
• Le message « Not Found » (non trouvé) s’affiche s’il n’y a pas de coïncidence. Appuyez
sur la touche J pour fermer la boîte de dialogue.
10-5
4. Saisie et édition de données
Toutes les opérations de cette section sont effectuées dans l’écran espace de travail eActivity.
Pour créer un nouveau fichier ou ouvrir un fichier existant, utilisez les procédures indiquées
dans « Opérations sur les fichiers eActivity » (page 10-4).
k Opérations de déplacement du curseur et de défilement
Si vous voulez faire ceci :
Appuyez sur les touches
suivantes :
Déplacer le curseur en avant et en arrière
f ou c
Faire défiler un écran en arrière
!f ou
6(g)1(JUMP)3(PageUp)
Faire défiler un écran en avant
!c ou
6(g)1(JUMP)4(PageDown)
Déplacer le curseur au début de l’écran espace de
travail
6(g)1(JUMP)1(TOP)
Déplacer le curseur vers la fin de l’écran espace de
travail
6(g)1(JUMP)2(BOTTOM)
k Saisie dans une ligne de texte
Utilisez une ligne de texte pour saisir des caractères alphanumériques, des expressions, etc.
u Saisie de caractères et d’expressions en tant que texte
1. Déplacez le curseur vers une ligne de texte.
• Lorsque le curseur se trouve sur une ligne de texte, la rubrique du menu de fonction F3
affiche « TEXT ». Ceci indique que la saisie de texte est activée.
Curseur de ligne de texte
3 Le menu de la touche devient « TEXT ».
10-6
• La rubrique du menu de fonction F3 affiche « CALC » si le curseur se trouve sur une ligne
de calcul. En appuyant sur 3(CALC) la ligne de calcul est changée en ligne de texte.
• Lorsque le curseur se trouve sur un bandeau, utilisez f et c pour déplacer le curseur
vers une ligne de texte.
• La sélection de {INSERT} suivie de {TEXT} dans le menu de fonctions entraîne l’insertion
d’une nouvelle ligne de texte au dessus de la ligne où le curseur se trouve actuellement.
2. Saisissez le texte ou l’expression désirée sur le bandeau de texte.
• Consultez « Opérations de saisie et d’édition sur une ligne de texte » ci-dessous.
u Opérations de saisie et d’édition sur une ligne de texte
• Vous pouvez saisir un maximum de 255 octets de texte dans une même ligne de texte. Le
texte passe automatiquement à la ligne suivante pour tenir dans la zone d’affichage (fonction
Word Wrap (retour à la ligne)). Notez toutefois qu’il n’y a pas de passage à la ligne au
milieu des expressions numériques et des commandes.*1 Les flèches de défilement (]')
s’affichent aux extrêmes de gauche et de droite de la ligne de calcul afin de vous avertir
qu’une partie du calcul ne tient pas dans la zone d’affichage de la ligne de calcul. Dans ce
cas, vous pouvez utiliser les touches de curseur gauche et droite pour faire défiler le calcul.
• La touche de fonction 5(A⇔a) fait basculer la saisie en caractères majuscules vers la
saisie en caractères minuscules et vice-versa. Cette fonction est disponible seulement quand
la saisie de texte alpha est activée. Voir page 2-8 pour plus d’informations. Lorsque vous
avez sélectionné la saisie en majuscules,
est affiché dans la barre d’état et
s’affiche si
c’est la saisie en minuscules qui est sélectionnée.
• Appuyez sur w pour insérer un retour à la ligne dans le texte. Aucun symbole ne s’affiche
pour un retour à la ligne.
• Si le texte est réparti sur plusieurs lignes et vous appuyez sur la touche A, seule la ligne
sur laquelle se trouve actuellement le curseur est supprimée. Les autres lignes ne sont pas
affectées.
• Utilisez toujours le mode d’écriture mathématique (page 1-13) pour saisir une expression
dans une ligne de texte.
*1 De même, tout mot comprenant les symboles « ’ », « { » ou «
», saisis à l’aide du menu
qui s’affiche lorsque vous appuyez sur 4(CHAR), ne passe pas automatiquement à la
ligne.
k Saisie dans une ligne de calcul
La saisie d’une expression de calcul dans une ligne de calcul d’eActivity suivie de l’appui sur
w provoque l’affichage du résultat du calcul dans la ligne suivante. Une telle ligne de calcul
peut être utilisée de la même façon que dans le mode Run-Matrix (page 1-3). Une ligne de
calcul et son résultat constituent un ensemble.
• Notez que la fonction de retour à la ligne ne s’applique pas aux lignes mathématiques. Les
flèches de défilement (]') s’affichent aux extrémités à gauche et à droite de la ligne de
calcul afin de vous avertir qu’une partie du calcul ne tient pas dans la zone d’affichage de
la ligne de calcul. Dans ce cas, vous pouvez utiliser les touches de curseur gauche et droite
pour faire défiler le calcul.
10-7
u Saisie d’une formule de calcul dans une eActivity
1. Déplacez le curseur vers une ligne de calcul.
• Lorsque le curseur se trouve sur une ligne de calcul, la rubrique du menu de fonction F3
affiche « CALC ». Ceci indique que la saisie d’expression de calcul est activée.
Curseur de ligne de calcul
Remplace le menu de la touche 3 par « CALC ».
• La rubrique du menu de fonction F3 affiche « TEXT » si le curseur se trouve sur une ligne
de calcul. En appuyant sur 3(CALC) la ligne de calcul est changée en ligne de texte.
• Lorsque le curseur se trouve sur un bandeau, utilisez f et c pour déplacer le curseur
vers une ligne de calcul.
• La sélection de {INSERT} suivie de {CALC} dans le menu de fonctions entraîne l’insertion
d’une nouvelle ligne de calcul au dessus de la ligne où le curseur se trouve actuellement.
2. Saisissez une expression de calcul (Exemple : s$!E(π)cg).
• Les opérations de saisie et d’édition sur une ligne de
calcul sont identiques à celles en mode Run-Matrix
lorsque l’écriture mathématique est sélectionnée.
3. Pour obtenir le résultat du calcul et l’afficher, appuyez sur
w.
10-8
u Calculs matriciels avec l’éditeur de matrices
La sélection de {'MAT} dans le menu de fonctions provoque l’affichage de l’éditeur de
matrices.
Dans le mode eActivity, les opérations et les calculs matriciels réalisés avec l’éditeur de
matrices sont identiques, pour l’essentiel, à ceux du mode Run-Matrix. Pour plus de détails
concernant l’éditeur de matrices et les opérations de calcul matriciel, consultez « Calculs
matriciels » (page 2-41). Notez toutefois que, dans le mode eActivity, les opérations et les
calculs matriciels de l’éditeur de matrices diffèrent de celles du mode Run-Matrix en ce qui
est décrit ci-dessous.
• La mémoire matricielle du mode eActivity est enregistrée séparément pour chaque fichier.
La mémoire matricielle sera différente de celle obtenue lors de son rappel à partir d’un mode
autre que eActivity.
u Calculs de listes avec l’éditeur de listes
La sélection de {'LIST} dans le menu de fonctions affiche l’éditeur de listes.
Les opérations dans le mode eActivity sont identiques à celles du mode Statistics (« Saisie
et édition d’une liste », page 3-1). Ces traitements et calculs sont identiques, pour l’essentiel, à
ceux du mode Run-Matrix (« Manipulation des données d’une liste » à la page 3-7, « Calculs
arithmétiques à partir de listes » à la page 3-13). Notez toutefois que, dans le mode eActivity,
les opérations et calculs de listes de l’éditeur de listes diffèrent de celles des autres modes
comme décrit ci-dessous.
• Dans le mode eActivity, le menu de fonctions de l’éditeur de listes propose seulement le
deuxième écran du menu de fonctions de l’éditeur de listes du mode Statistics.
• Pour revenir à l’écran espace de travail à partir de l’éditeur de listes dans le mode eActivity,
appuyez sur J.
• Les valeurs de la mémoire de liste du mode eActivity sont enregistrées séparément pour
chaque fichier. La mémoire de liste sera différente de celle obtenue lors de son rappel à
partir d’un mode autre que eActivity.
k Insertion d’une ligne d’arrêt de calcul
Une pression sur w après avoir édité une ligne de calcul dans un écran espace de travail
contenant plusieurs lignes de calcul provoque le recalcul de toutes les lignes qui suivent
la ligne éditée. Lorsque les lignes de calcul sont nombreuses ou si certains calculs sont
complexes, ce recalcul peut demander un temps assez long. L’insertion d’une ligne d’arrêt de
calcul permet d’arrêter le processus de recalcul à l’endroit où elle se trouve.
u Pour insérer une ligne d’arrêt
Dans le menu de fonctions, sélectionnez {INSERT} suivi de {STOP} pour insérer une ligne
d’arrêt au dessus de la ligne ou bandeau actuellement sélectionné.
10-9
k Surlignage et modification de la couleur du texte
Vous pouvez surligner ou modifier la couleur d’une ligne de texte ou d’une ligne de calcul pour
la mettre en valeur.
• Vous ne pouvez pas sélectionner ou modifier la couleur du texte du résultat d’une ligne de
calcul.
u Pour surligner du texte
1. Positionnez le curseur au début (ou à la fin) du texte que
vous voulez surligner.
2. Appuyez sur 6(g)5(COLOR)1(MARKER).
3. Sur la boîte de dialogue qui s’affiche, appuyez sur la touche numérique qui correspond à la
couleur de surlignage (rose, vert, turquoise, jaune) que vous voulez utiliser.
• La boîte de dialogue se referme alors. Le curseur a pris
la couleur que vous avez sélectionnée.
4. Utilisez e et d pour déplacer le curseur en direction du texte que vous voulez surligner.
• Le texte au-dessus duquel vous faites passer le curseur
devient surligné.
• Vous pouvez également surligner plusieurs lignes à la
fois en utilisant f et c pour changer de ligne avant
de déplacer le curseur vers la gauche et la droite.
5. Appuyez sur 1(SET) pour appliquer le surlignage.
• Pour annuler le surlignage, appuyez sur J.
u Pour annuler le surlignage du texte
Pour annuler le surlignage d’un texte, effectuez la même opération que pour le surligner. À
l’étape 3, appuyez sur v(Clear) au lieu de sélectionner une couleur de surlignage.
10-10
u Pour modifier la couleur du texte
1. Positionnez le curseur au début (ou à la fin) du texte dont vous voulez modifier la couleur.
2. Appuyez sur 6(g)5(COLOR)2(CHAR).
3. Sur la boîte de dialogue qui s’affiche, appuyez sur la touche numérique qui correspond à la
couleur que vous voulez utiliser.
• La boîte de dialogue se referme alors. Le curseur a pris la couleur que vous avez
sélectionnée.
4. Utilisez e et d pour déplacer le curseur en direction du texte dont vous voulez modifier
la couleur.
• Vous pouvez également modifier la couleur du texte sur plusieurs lignes à la fois en
utilisant f et c pour changer de ligne avant de déplacer le curseur vers la gauche et la
droite.
5. Appuyez sur 1(SET) pour appliquer le changement de couleur.
• Pour annuler le changement de couleur, appuyez sur J.
k Ajout d’un mémo à une ligne de texte ou une ligne de calcul
Après avoir ajouté un mémo à une ligne de texte ou une ligne de calcul dans un fichier
eActivity, vous pouvez sauter sur cette ligne directement depuis la liste des mémos.
Icône de mémo
→
Liste des mémos
Saut sur la ligne où se trouve
le mémo
• Vous pouvez ajouter un mémo par ligne.* L’icône du mémo apparaîtra dans le coin supérieur
droit de l’écran si un mémo a été ajouté à la ligne où se trouve actuellement le curseur.
* Notez qu’une ligne de texte s’étend du début de la ligne à la nouvelle opération suivante
(qui n’est pas affichée) et peut s’étendre sur plusieurs lignes d’affichage.
• En plus de pouvoir afficher la liste des mémos pendant qu’un fichier eActivity est ouvert,
vous pouvez également l’ouvrir en appuyant sur 5(MEMO) dans le menu des fichiers avant
d’ouvrir le fichier eActivity.
• Un mémo ne peut être ajouté qu’à une ligne de texte ou une ligne de calcul.
• Vous ne pouvez pas ajouter un mémo au résultat d’une ligne de calcul.
10-11
u Pour ajouter un mémo à une ligne
1. Amenez le curseur sur la ligne de texte ou la ligne de calcul à laquelle vous voulez ajouter
un mémo.
2. Si le curseur se trouve sur une ligne de texte, appuyez sur 6(g)6(g)3(MEMO)
1(INSERT). S’il s’agit d’une ligne de calcul, appuyez sur 6(g)6(g)1(MEMO)
1(INSERT).
• Une boîte de dialogue de sélection de couleur du mémo s’affiche alors.
3. Utilisez les touches du curseur pour mettre en surbrillance la couleur souhaitée et appuyez
sur w. Vous pouvez également utiliser les touches numériques pour saisir directement le
numéro à côté de la couleur souhaitée.
• Une fenêtre de mémo s’affiche au centre de l’écran, prête pour la saisie de texte.
Fenêtre de mémo
4. Saisissez le texte souhaité. Vous pouvez saisir une ligne d’explication, un symbole, etc.
• Vous pouvez saisir jusqu’à 255 octets de texte.
5. Appuyez sur w.
• La fenêtre de mémo se referme alors. L’icône du mémo apparaît à ce moment dans le coin
supérieur droit de l’écran, car un mémo a maintenant été ajouté à la ligne où se trouve
actuellement le curseur.
u Pour sauter sur une ligne à laquelle est attaché un mémo
1. Si le curseur se trouve sur une ligne de texte, appuyez sur 6(g)6(g)3(MEMO)
3(Catalog). S’il s’agit d’une ligne de calcul, appuyez sur 6(g)6(g)1(MEMO)
3(Catalog).
• Une liste des mémos inclus dans le fichier s’affiche alors.
2. Utilisez f et c pour mettre en surbrillance le mémo que vous voulez rejoindre, puis
appuyez sur w.
• Le curseur saute alors sur le premier caractère de la ligne où se trouve le mémo
sélectionné.
10-12
u Pour éditer le texte d’un mémo existant
1. Positionnez le curseur sur la ligne où se trouve le mémo que vous voulez éditer.
2. Si le curseur se trouve sur une ligne de texte, appuyez sur 6(g)6(g)3(MEMO)
4(VIEW). S’il s’agit d’une ligne de calcul, appuyez sur 6(g)6(g)1(MEMO)
4(VIEW).
• La fenêtre de mémo telle que celle représentée en bas à gauche apparaît alors. Appuyez
alors sur 3(DETAIL) pour afficher un écran d’édition des détails du mémo comme celui
illustré à droite. Vous pouvez utiliser l’un ou l’autre de ces écrans pour modifier le texte du
mémo. L’écran d’édition des détails convient le mieux dans les cas où le mémo contient
beaucoup de texte.
→
3. Modifiez le texte et appuyez sur w.
• Vous vous retrouvez alors à l’étape 1 de cette procédure.
u Pour supprimer un mémo
1. Positionnez le curseur sur la ligne où se trouve le mémo que vous voulez supprimer.
2. Si le curseur se trouve sur une ligne de texte, appuyez sur 6(g)6(g)3(MEMO)
2(DELETE). S’il s’agit d’une ligne de calcul, appuyez sur 6(g)6(g)1(MEMO)
2(DELETE).
3. En réponse au message de confirmation affiché, appuyez sur 1(Yes) pour supprimer le
mémo ou sur 6(No) pour annuler l’opération de suppression.
10-13
k Insertion d’un image (photo)
Le tableau ci-après représente les tailles de fichier d’image qui sont prises en charge pour
l’insertion dans un fichier eActivity.
Largeur ×
hauteur (pixels)
Size
(a) 384 × 216
Il s’agit de la taille totale de l’écran
pour ce modèle. Les images
graphiques stockées dans la mémoire
des images (page 5-21) ont cette
taille. Les 48 points verticaux qui sont
hors de la plage d’affichage eActivity
peuvent être visualisés par défilement.
(b) 384 × 192
La taille de l’écran lorsqu’un écran de
graphe est enregistré dans la mémoire
d’images (page 5-21).
Exemple d’écran
• La ligne de l’écran de travail eActivity dans laquelle est insérée une image est appelée une
« ligne d’image ». Vous ne pouvez insérer qu’une seule image par ligne d’image et vous ne
pouvez pas saisir de texte ou de chiffres dans une ligne où est insérée une image.
• Vous pouvez insérer un fichier au format g3p 16 bits ou une image d’écran (fichier au format
g3p 3 bits) enregistré dans la mémoire d’écran (page 1-36).
10-14
u Pour insérer une image
1. Appuyez sur f et c pour amener le curseur à l’endroit où vous voulez insérer une
image.
2. Si le curseur se trouve sur une ligne de texte, appuyez sur 6(g)3(INSERT)
4(PICTURE). S’il s’agit d’une ligne de calcul, appuyez sur 5(INSERT)4(PICTURE).
• Une liste des fichiers g3p stockés dans le dossier PICT de la mémoire s’affiche alors.
3. Utilisez f et c pour mettre en surbrillance l’image que vous voulez insérer, puis appuyez
sur w.
• L’image est alors insérée entourée d’un cadre rouge. Le cadre rouge indique que l’image
est sélectionnée.
u Pour sélectionner une image
Vous pouvez utiliser f et c pour déplacer le curseur d’une ligne à l’autre et sélectionner
les images. Ci-après l’aspect que prennent les images lorsqu’elles sont sélectionnées.
Lorsque vous sélectionnez une image, un cadre rouge apparaît autour d’elle.
→
Lorsque vous sélectionnez une image qui est encadrée, le cadre change de couleur pour
indiquer qu’elle est sélectionnée.
→
10-15
u Pour ajouter une ligne de bordure autour d’une image
1. Utilisez f et c pour sélectionner l’image autour de laquelle vous voulez ajouter une ligne
de bordure.
2. Appuyez sur !f(FORMAT).
• Une boîte de dialogue dans laquelle vous pouvez spécifier le style et la couleur de la ligne
de bordure apparaît alors.
3. Spécifiez le style et la couleur de ligne.
• Utilisez f et c pour mettre Line Style ou Line Color en surbrillance et appuyez sur w.
Dans la boîte de dialogue qui s’affiche, sélectionnez l’option souhaitée et appuyez sur w.
• Ci-après les paramètres disponibles pour Line Style et Line Color.
Line Style : 1.Normal (normale), 2.Thick (épaisse), 3.Thin (mince)
Line Color : 1.Black (noir), 2.Blue (bleu), 3.Red (rouge), 4.Magenta (rose),
5.Green (vert), 6.Cyan (turquoise), 7.Yellow (jaune), 8.White (blanc)
4. Appuyez sur J une fois le paramétrage terminé.
u Pour supprimer une ligne de bordure autour d’une image
1. Utilisez f et c pour sélectionner l’image dont vous voulez supprimer la ligne de bordure.
2. Appuyez sur !f(FORMAT)c(Line Color)j(Clear)w.
3. Appuyez sur J.
u Pour supprimer une image
1. Utilisez f et c pour sélectionner l’image que vous voulez supprimer.
2. Appuyez sur 6(g)2(DELETE).
3. En réponse au message de confirmation affiché, appuyez sur 1(Yes) pour supprimer
l’image ou sur 6(No) pour annuler l’opération de suppression.
k Utilisation des bandeaux
Les bandeaux sont des outils qui vous permettent d’intégrer des données issues des
applications incorporées dans un fichier eActivity. Une seule application incorporée peut
être associée à chaque bandeau et celui-ci peut stocker les données générées par l’écran
(graphes, etc.).
Le tableau ci-dessous montre les écrans d’applications incorporées que peuvent être insérées
dans des bandeaux. La colonne « Nom du bandeau » montre les noms inclus dans la boîte de
dialogue qui s’affiche en appuyant sur 2(STRIP).
10-16
Tableau des types de données de bandeau
Type de données
Nom du bandeau
Données des calculs du mode Run-Matrix (lorsque le mode RunMatrix est appelé depuis une eActivity, il démarre en mode d’écriture
mathématique)
RUN
Données d’écran graphique du mode Graph
Graph
Données d’écran de la liste de relations de graphes du mode Graph
Graph Editor
Données d’écran de la liste de relations de tableaux du mode Table
Table Editor
Données d’écran graphique du mode Conic Graphs
Conics Graph
Données d’écran de la liste de fonctions du mode Conic Graphs
Conics Editor
Données d’écran de graphes statistiques du mode Statistics
Stat Graph
Données d’écran de l’éditeur de listes du mode Statistics
List Editor
Données d’écran des solutions de calculs du mode Equation
Solver
Écran de sélection du type de récurrence du mode Recursion
Recur Editor
Données d’écran des Notes (Notes est une application spéciale
du mode eActivity. Pour plus de détails, consultez « Bandeaux de
Notes », à la page 10-19.)
Notes
Données de l’éditeur de matrices du mode Run-Matrix
Matrix Editor
Données d’écran des solutions d’équations simultanées du mode
Equation
Simul Equation
Données d’écran des solutions d’équations d’ordre supérieur du mode
Equation
Poly Equation
Données d’écran graphique du mode Dyna Graph
Dynamic Graph
Données d’écran des solutions de calculs du mode Financial
Financial
Données d’écran de feuille de calcul du mode Spreadsheet
SpreadSheet
Données de l’aide à la configuration du mode E-Con2
Econ SetupWizard
Données de la configuration avancée du mode E-Con2
Econ AdvancSetup
Données de la configuration avancée du mode E-Con2
(L’exécution de ce bandeau lance immédiatement l’échantillonnage en
utilisant l’information enregistrée sur le bandeau lors de sa première
exécution.)
Econ Sampling
Données de la configuration avancée du mode E-Con2
(L’exécution de ce bandeau trace le graphe de l’échantillonnage des
données enregistré sur le bandeau lors de sa première exécution.)
Econ Graph
Données d’écran graphique du mode Geometry
Geometry
Données d’écran graphique du mode Picture Plot
Picture Plot
10-17
u Pour insérer un bandeau
1. Positionnez le curseur à l’endroit où vous voulez insérer
le bandeau.
2. Appuyez sur 2(STRIP).
• Une boîte de dialogue s’affiche avec la liste des
bandeaux pouvant être insérés. Pour plus d’information
sur les noms et les types de données affichés dans
cette boîte de dialogue, voir le « Tableau des types de
données de bandeau » (page 10-17).
3. Utilisez c et f pour sélectionner le bandeau qui correspond au type de données que
vous voulez insérer.
• Dans cet exemple, nous sélectionnons « Graph » (données d’écran graphique du mode
Graph).
4. Appuyez sur w.
• Cette action insère le type de bandeau sélectionné (bandeau Graph dans cet exemple)
une ligne au dessus de la ligne où se trouve le curseur positionné à l’étape 1 de cette
procédure.
5. Saisissez jusqu’à 16 caractères au maximum pour le titre
du bandeau et appuyez ensuite sur w.
6. Appuyez encore une fois sur w pour commencer la
création de données du bandeau.
• Cette action provoque le lancement de l’application
incorporée correspondante au type de données
sélectionné (le mode Graph dans cet exemple) et
affiche l’écran graphique. À ce stade apparaît un écran
graphique vierge, puisque il n’y a pas encore des
données.
7. Appuyez sur J pour afficher l’écran de la liste de relation du graphe.
10-18
8. Saisissez la fonction que vous voulez tracer.
1
(Exemple : Y = x2 – 1)
2
9. Appuyez sur 6(DRAW).
• Le graphe de la fonction saisie est tracé à l’écran.
10. Pour revenir à l’écran espace de travail de l’eActivity, appuyez sur !a(').
• Les données dont le graphe est tracé à l’étape 8 sont enregistrées dans le bandeau
Graph.
• Les données de graphe enregistrées sont liées seulement à ce bandeau Graph. Elles
sont indépendantes des données pour les modes qui sont saisies à partir du menu
principal.
11. En appuyant encore une fois sur w on obtient l’affichage de l’écran graphique et le
traçage du graphe basé sur les données enregistrées par le bandeau.
u Bandeaux de Notes
« Notes » est un éditeur de texte spécial du mode eActivity qui s’avère très commode pour
écrire des longs textes explicatifs sur l’écran espace de travail. Vous pouvez afficher l’écran de
Notes depuis un bandeau de Notes sur l’écran espace de travail de l’eActivity. Les opérations
de saisie et d’édition sur l’écran de Notes sont identiques à celles utilisées pour les lignes de
texte d’eActivity .
10-19
Le menu de fonctions de l’écran Notes apparaît sous la forme suivante.
• {JUMP}... Affiche un menu JUMP que vous pouvez utiliser pour aller vers le début
des données (1(TOP)), vers la fin (2(BOTTOM)), vers la page précédente
(3(PageUp)) ou vers la page suivante (4(PageDown)).
• {DEL-LINE} ... Supprime la ligne actuellement sélectionnée ou la ligne où se trouve le
curseur.
• {INSERT} ... Insère une nouvelle ligne au-dessus de la ligne où se trouve le curseur.
• {MATH} ... Affiche le menu MATH (page 1-14).
• {CHAR} ... Affiche un menu pour saisir les symboles mathématiques, les symboles spéciaux
et les caractères de plusieurs langues.
• {A⇔a} ... Bascule la saisie entre lettres majuscules et lettres minuscules lorsque la saisie en
caractères alpha est activée (en appuyant sur la touche a).
u Pour changer le titre d’un bandeau
1. Utilisez c et f pour surligner le bandeau dont vous voulez changer le titre.
2. Saisissez jusqu’à 16 caractères au maximum pour le titre du bandeau et appuyez ensuite
sur w.
• Le reste du titre existant s’efface dès que vous saisissez le premier caractère. Saisissez
le nouveau titre en entier. Si vous voulez éditer partiellement le titre existant, appuyez sur
d ou e pour déplacer le curseur d’abord.
• Une pression sur J au lieu de w quitte l’édition du titre sans aucune modification.
u Pour appeler une application depuis un bandeau
Utilisez c et f pour sélectionner le bandeau dont vous voulez appeler l’application et
appuyez ensuite sur w.
• L’écran de l’application correspondant au bandeau actuellement sélectionné s’affiche. Si
le bandeau contient déjà des données, l’application est appelée en utilisant les données
enregistrées en dernier.
• La couleur de l’arrière-plan de la barre d’état passe du blanc au turquoise clair pour indiquer
que l’écran d’application affiché a té appelé depuis un bandeau.
• Si vous sélectionnez un bandeau de graphe de coniques (Conics Graph) et appuyez ensuite
sur w sans saisir aucune donnée graphique, l’écran de l’éditeur de coniques (Conics
Editor) apparaîtra au lieu de l’écran Conics Graph.
10-20
u Pour basculer entre l’écran espace de travail de l’eActivity et l’écran de
l’application rappelé depuis un bandeau
Appuyez sur !a(').
Chaque pression sur !a(') fait basculer l’écran espace de travail de l’eActivity vers
l’écran de l’application rappelée depuis le bandeau et vice-versa.
u Pour commuter d’un écran d’application rappelé depuis un bandeau vers un
autre écran d’application
Appuyez sur !,(,). Dans la boîte de dialogue affichée, utilisez c et f pour
sélectionner le nom d’une application et appuyez ensuite sur w.
u Pour afficher l’écran d’utilisation de la mémoire d’un bandeau
1. Utilisez c et f pour sélectionner le bandeau dont vous voulez changer le titre.
2. Appuyez sur 1(FILE)5(SIZE).
• L’écran d’utilisation de la mémoire s’affiche pour le
bandeau actuellement sélectionné.
3. Pour quitter l’écran d’utilisation de la mémoire, appuyez sur J.
u Pour supprimer une ligne ou un bandeau
1. Amenez le curseur sur la ligne ou bandeau que vous voulez supprimer.
• Notez que si vous déplacez le curseur sur une ligne de calcul, la ligne de calcul et son
résultat seront supprimés ensemble.
2. Appuyez sur 6(g)2(DEL-LINE).
• Cette action provoque l’affichage d’un message de confirmation.
3. Appuyez sur 1(Yes) pour supprimer ou sur 6(No) pour annuler sans rien supprimer.
10-21
k Enregistrement d’un fichier
Utilisez les procédures de cette section pour enregistrer un fichier après avoir saisi ou édité
son contenu dans l’écran espace de travail.
Un fichier eActivity pour fx-CG10/fx-CG20 peut posséder une extension « g3e ». L’exécution
sur la fx-CG10/fx-CG20 de l’une ou l’autre des opérations suivantes pour enregistrer un fichier
eActivity ajoute toujours l’extension « g3e » au nom du fichier.
• Enregistrement d’un fichier nouvellement créé
• Enregistrement d’un fichier en utilisant l’opération « save as » (1(FILE)2(SAVE • AS))
Si vous enregistrez un fichier eActivity en utilisant la fx-CG10/fx-CG20 pour enregistrer un
fichier ayant pour extension de nom « g2e » (un fichier transféré depuis une calculatrice
d’une version plus ancienne), l’extension du nom de fichier sera déterminée selon les règles
suivantes.
• L’extension « g3e » est utilisée pour un fichier eActivity qui contient de données pour les
nouvelles fonctionnalités ajoutées par la fx-CG10/fx-CG20.
L’expression « données pour les nouvelles fonctionnalités ajoutées par la fx-CG10/fx-CG20 »
signifie ici, par exemple, des données de texte en couleur, un mémo ajouté à une ligne, des
données de ligne d’image, etc.
• L’extension « g2e » est utilisée pour les fichiers eActivity, autres que ceux décrits ci-dessus.
u Pour remplacer le fichier existant par la nouvelle version
Appuyez sur 1(FILE)1(SAVE) pour enregistrer le fichier actuellement ouvert.
u Pour enregistrer un fichier sous un nouveau nom
1. Sur l’écran espace de travail de l’eActivity, appuyez sur 1(FILE)2(SAVE • AS).
• Un écran de saisie du nom du fichier s’affiche alors.
2. Saisissez jusqu’à huit caractères pour le nom du fichier et appuyez ensuite sur w.
• Si un fichier ayant le même nom spécifié à l’étape 2 existe déjà, un message vous
demande si vous voulez remplacer le fichier existant par le nouveau. Appuyez sur 1(Yes)
pour remplacer un fichier existant ou 6(No) pour annuler l’enregistrement et revenir à la
boîte de saisie du nom de fichier à l’étape 2.
Important !
• Un fichier eActivity avec l’extension g3e ne peut pas être ouvert dans une calculatrice
CASIO antérieure au modèle fx-CG10/fx-CG20.
• L’utilisation d’une calculatrice fx-CG10 ou fx-CG20 pour ouvrir un fichier eActivity avec un
nom d’extension de fichier de g1e ou g2e créé avec un ancien modèle de calculatrice CASIO
(fx-9860G, fx-9860GII, fx-9860G AU, fx-9860G AU PLUS, GRAPH 85/85 SD, GRAPH 95/75)
entraînera la suppression de toute instance G-MEM (mémoire de graphes) ou DYNA MEM
(mémoire de graphes dynamique) des bandeaux eActivity.
10-22
k Affichage de l’écran d’utilisation de la mémoire eActivity
La taille maximale d’un fichier eActivity est d’environ 29 000 octets.* Vous pouvez utiliser
l’écran d’utilisation de la mémoire eActivity pour vérifier la capacité de mémoire disponible
pour le fichier sur lequel vous êtes en train de travailler.
* La taille maximale réelle peut être inférieure à 29 000 octets, car elle dépend de l’utilisation
de la mémoire de capture et du presse-papier.
u Pour afficher l’écran d’utilisation de la mémoire eActivity
Sur l’écran espace de travail, appuyez sur 1(FILE)4(CAPACITY).
Utilisée par le fichier
Mémoire disponible pour fichiers
Pour quitter l’écran d’utilisation de la mémoire, appuyez sur J.
u Pour revenir à la liste de fichiers depuis l’écran espace de travail
Appuyez sur J.
Si un message de confirmation s’affiche, en vous demandant si vous voulez enregistrer le
fichier en cours, effectuez l’une des opérations décrites ci-dessous.
Pour faire ceci :
Appuyez sur
cette touche :
Écraser le fichier eActivity existant avec la version éditée et revenir à
la liste de fichiers
1(Yes)
Revenir à la liste de fichiers sans sauvegarder le fichier en cours
d’édition
6(No)
Revenir à l’écran espace de travail eActivity
A
10-23
Chapitre 11 Gestionnaire de mémoire
Cette calculatrice contient une mémoire principale et une mémoire de stockage pour le
stockage des données.
La mémoire principale est une zone de travail dans laquelle vous pouvez saisir des données,
effectuer des calculs et exécuter des programmes. Les données de la mémoire principale
peuvent être effacées en cas d’épuisement de la batterie ou lors d’une réinitialisation complète
de la calculatrice.
La mémoire de stockage est une zone destinée au stockage des fichiers eActivity, des fichiers
d’image (fichiers g3p) et d’autres données occupant un volume relativement important.
La mémoire de stockage utilise de la « mémoire flash », de sorte que les données sont
sécurisées même en cas de coupure de l’alimentation. Normalement, vous devriez utiliser
la mémoire de stockage pour les données à sauvegarder pendant longtemps et charger des
données dans la mémoire principale seulement quand vous en avez besoin.
1. Utilisation du gestionnaire de mémoire
Depuis le menu principal, accédez au mode Memory.
• {MAIN} ... {affiche les informations de la mémoire
principale}
• {STRGMEM} ... {affiche les informations de la mémoire
de stockage}
• {BACKUP} ... {sauvegarde de la mémoire principale}
• {OPT} ... {optimisation de la mémoire de stockage}
k Écran d’information de mémoire
L’écran d’information de mémoire ne montre que les informations d’un seul type de mémoire à
la fois : la mémoire principale ou la mémoire de stockage de la calculatrice.
Pour afficher cet écran d’informations sur la
mémoire :
Appuyez sur cette touche :
Mémoire principale
1(MAIN)
Mémoire de stockage
2(STRGMEM)
11-1
11
• Utilisez les touches du curseur f et c pour déplacer la surbrillance et vérifier le nombre
d’octets utilisés par chaque type de données.
• La barre d’état indique la capacité restante de la zone de mémoire actuellement utilisée
(principale ou stockage).
• Si le nom d’un fichier qui a été transféré à la mémoire de stockage depuis votre ordinateur
ou une autre source comporte plus de huit caractères, ce nom sera tronqué lorsqu’il sera
affiché sur l’écran d’information de la mémoire de stockage (Exemple : AAAABBBBCC.txt >
AAAABB~1.txt). De même, si une extension de fichier comporte plus de trois caractères, tout
ce qui se trouve après le 3ème caractère sera coupé.
• Vous pouvez afficher jusqu’à 300 fichiers par dossier sur l’écran d’information de la mémoire
principale. Si un dossier contient plus de 300 fichiers et que vous voulez les afficher tous,
répartissez-les entre plusieurs dossiers en veillant à ce que chaque dossier ne contienne
pas plus de 300 fichiers.
• Vous pouvez afficher jusqu’à 200 fichiers par dossier sur l’écran d’information de la mémoire
de stockage. Si un dossier contient plus de 200 fichiers et que vous voulez les afficher tous,
répartissez-les entre plusieurs dossiers en veillant à ce que chaque dossier ne contienne
pas plus de 200 fichiers.
• Bien que vous puissiez créer plus de trois niveaux hiérarchiques de dossiers sur votre
ordinateur, cette calculatrice n’affichera que jusqu’au troisième.
• Pour voir le contenu d’un groupe de données ou un dossier, mettez-le en surbrillance et
appuyez sur w. Une pression sur J vous ramène à l’écran précédant.
• Pendant l’affichage du contenu du dossier de la mémoire de stockage, la ligne en haut
de l’écran indique le chemin jusqu’au répertoire actuel. « SMEM » indique « Mémoire de
stockage ».
• Vous pouvez utiliser les caractères suivants pour les noms de fichier et de dossier :
A-Z, a-z, 0-9, !, #, $, %, ’, ,(virgule), (, ), +, –, ., ;, =, @, [, ], ^, _, `, ~, espace
11-2
Les données suivantes peuvent être contrôlées.
Mémoire principale
Remarque
Pour plus d’informations sur la colonne « Contrôle d’écrasement » dans le tableau cidessous, consultez « Pour exécuter une émission » (page 13-12) et « Contrôles d’erreur
pendant la copie de données » (page 11-9).
Icône/Nom de données
Contenu
Contrôle
d’écrasement
ALPHA MEM
Variables désignées par une lettre
Non
CONICS
Données de réglage de coniques
Non
DYNA MEM
Mémoire de graphes dynamiques
Oui
E-CON2
Groupe E-Con2
—
ECON2
Données courantes du mode E-Con2
Oui
SUnnn
Données de configuration du mode
E-Con2
Oui
EQUATION
Données d’équation
Non
F-MEM
Groupe de mémoires de fonctions
F-MEM n (n = 1 à 20)
Mémoire de fonctions
G-MEM
Groupe de mémoires de graphes
—
G-MEM n (n = 1 à 20)
Mémoire de graphes
Oui
@GEOM
Groupe de géométries
—
@IMAGE
Données courantes du mode
Geometry
Oui
Nom de chaque fichier
Geometry
Données géométriques
Oui
LISTFILE
Groupe de fichiers de liste
—
LIST n (n = 1 à 26 et Ans)
Contenu des mémoires de listes
Oui
LISTFILE n (n = 1 à 6)
Fichier de liste
Oui
MATRIX
Groupe de matrices
—
MAT n (n = A à Z et Ans)
Matrice
Oui
@PICTPLT
Groupe Picture Plot
—
PICTPLOT
Données Picture Plot
Oui
PROGRAM
Groupe de programmes
—
Nom de chaque programme
Programmes
Oui
11-3
—
Non
Icône/Nom de données
Contrôle
d’écrasement
Contenu
RECURSION
Données de récurrence
Non
S-SHEET
Groupe de feuille de calcul
_SETTING
Données de réglage du mode
Spreadsheet
Non
Nom de chaque feuille de
calcul
Données de feuille de calcul
Oui
SETUP
Données de configuration
Non
STAT
Données de résultats statistiques
Non
STRING
Groupe de mémoire de chaînes
STRING n (n = 1 à 20)
Mémoire de chaînes
Non
SYSTEM
Système d’exploitation et données
partagées par des applications
(presse-papiers, répétition, historique,
etc.)
Non
TABLE
Données de tableau
Non
FINANCE
Données du mode Financial
Non
V-WIN
Groupe de mémoires de fenêtres
d’affichage
—
V-WIN n (n = 1 à 6)
Mémoire de fenêtres d’affichage
Non
Y=DATA
Expression graphique
Non
Nom de chaque application
ajoutée
Données d’application
Oui
—
—
Mémoire de stockage*1
Icône
Extension de fichier
Description
.g1m, .g2m, .g3m,
.g1r ou .g2r
Éléments de données figurant dans la liste sur
l’écran d’information de la mémoire principale et
copiés dans la mémoire de stockage.
.g1e, .g2e ou .g3e
Fichiers eActivity
.g3a, .g3l
.g3a : Applications ajoutées
.g3l : Langues ajoutées et menus ajoutés
.g3p
Fichiers d’image
.g3b
Fichiers Flipbook
.bmp
Fichiers Bitmap
.txt
Fichiers texte
11-4
Icône
Extension de fichier
Description
.csv
Fichiers CSV
Autres extensions de
fichier
Ces fichiers ne sont pas pris en charge par cette
calculatrice.
*1 « No Data » s’affiche lorsque la mémoire de stockage ne contient aucune donnée.
k Création d’un dossier dans la mémoire de stockage
u Pour créer un nouveau dossier
1. Lorsque des données de la mémoire de stockage sont affichées, appuyez sur
4(FOLDER)1(MKEFLDR) pour afficher l’écran de saisie du nom.
2. Saisissez un nom de dossier de huit caractères au
maximum.
• Seuls les caractères suivants sont pris en charge : A à
Z, {, }, ’, ~, 0 à 9
• Une erreur « Invalid Name » se produira si le nom saisi
est déjà utilisé par un autre fichier.
• Pour annuler l’opération, appuyez sur J.
3. Appuyez sur w pour créer le dossier et revenir à l’écran
d’informations de la mémoire de stockage.
• Cette calculatrice ne reconnaît que trois niveaux hiérarchiques de dossier.
• Bien que vous puissiez créer plus de trois niveaux hiérarchiques de dossiers sur votre
ordinateur, cette calculatrice n’affichera que jusqu’au troisième. Dans ce cas, vous pourrez
voir les dossiers qui se trouvent au troisième niveau, mais vous ne pourrez pas les ouvrir.
• La sélection et la suppression d’un dossier au niveau trois (page 11-10) supprimera le
dossier sélectionné (niveau 4) et tout ce qu’il contient.
u Pour renommer un dossier
1. Sur l’écran d’informations de la mémoire de stockage, sélectionnez le dossier dont vous
voulez changer le nom.
2. Appuyez sur 4(FOLDER)2(RENFLDR) pour afficher l’écran de changement de nom de
dossier.
• Les étapes suivantes de cette procédure sont les mêmes que celles à partir de l’étape 2
dans la rubrique « Pour créer un nouveau dossier » ci-dessus.
11-5
k Visualisation des informations détaillées sur un fichier dans la
mémoire de stockage
Sur l’écran d’information de la mémoire de stockage, sélectionnez un fichier et appuyez sur
5(DETAIL) ou sur e pour afficher l’écran DETAIL associé. Si vous sélectionnez un fichier
g3p ou g3b, ces opérations afficheront un aperçu de l’image du fichier.
Fichier non g3p/g3b
5(DETAIL)
ou e
→
←
J ou d
Fichier g3p/g3b
5(DETAIL)
ou e
→
←
J ou d
e
→
←
d
• Vous pouvez utiliser e et d pour vous déplacer entre l’écran d’information de la mémoire
de stockage, l’écran DETAIL du fichier et l’écran d’aperçu de l’image (fichier g3p ou g3b
seulement), comme illustré ci-dessus.
• Une pression sur f ou c pendant l’affichage d’un écran DETAIL de fichier ou aperçu
d’image fera défiler vers l’écran DETAIL de fichier ou aperçu d’image du fichier suivant ou
précédent dans l’ordre d’affichage des fichiers sur l’écran d’information de la mémoire de
stockage.
• Une pression sur f ou c pendant l’affichage d’un écran DETAIL de fichier fera défiler
vers l’écran DETAIL du fichier suivant ou précédent dans l’ordre d’affichage des fichiers sur
l’écran d’information de la mémoire de stockage.
11-6
k Sélection de données
• Appuyez sur 1(SELECT) pour sélectionner l’élément surligné par le pointeur ( ) à son
côté. L’élément se désélectionne par une nouvelle pression sur 1(SELECT) et à ce
moment le pointeur disparaît.
• Vous pouvez sélectionner plusieurs fichiers, si nécessaire.
→
1(SELECT)
←
• Lorsque vous sélectionnez un groupe ou un dossier, tout ce qui se trouve à l’intérieur est
également sélectionné. Lorsque vous désélectionnez un groupe ou un dossier, tout de ce qui
se trouve à l’intérieur est désélectionné.
w
→
• Si vous sélectionnez un ou plusieurs éléments à l’intérieur d’un groupe de données ou d’un
dossier, le pointeur de sélection ( ) apparaît à côté de chaque élément et un pointeur de
sélection ( ) apparaît à côté du nom du groupe ou du dossier.
J
→
• Lorsque vous revenez à l’écran initial du mode Memory, tous les éléments sélectionnés sont
désélectionnés.
11-7
k Copie de données
u Pour copier des données de la mémoire principale dans la mémoire de
stockage
Dans la procédure suivante, les données sélectionnées sont enregistrées dans un seul fichier.
Vous devez spécifier le nom de ce fichier sauvegardé dans la mémoire de stockage.
1. Sur l’écran d’information de la mémoire principale, sélectionnez les données que vous
voulez copier.
2. Appuyez sur 2(COPY).
• L’écran de sélection de dossier s’affiche. « ROOT » est
le répertoire racine de la mémoire de stockage.
3. Indiquez le dossier souhaité.
• Mettez ROOT en surbrillance pour copier les données dans le répertoire racine.
• Pour copier les données dans un dossier spécifique, mettez le dossier souhaité en
surbrillance avec f et c et appuyez sur 1(OPEN).
4. Appuyez sur 1(SAVE • AS).
• L’écran de saisie du nom de fichier apparaît.
5. Spécifiez le nom de fichier souhaité.
• Pour annuler la copie, appuyez sur J.
6. Appuyez sur 5(g3m) ou 6(g2m), suivant le cas, pour spécifier le format du fichier.
• g3m est le type de fichier de la fx-CG10/fx-CG20. g2m est le format de fichier utilisé pour
transférer les données vers la fx-9860GII et les autres modèles de calculatrice par le
logiciel Program-Link (FA-124).
7. Appuyez sur w pour copier les données.
• Le message « Complete! » apparaît lorsque l’opération est terminée.
11-8
u Pour copier des données de la mémoire de stockage vers la mémoire
principale
1. Sur l’écran d’informations de la mémoire de stockage, sélectionnez le fichier que vous
voulez copier.
• Les seuls fichiers qui peuvent être copiés dans la mémoire principale sont ceux ayant les
extensions suivantes : g1m, g2m, g3m, g1r, g2r. Une erreur « Invalid Type » se produira si
vous sélectionnez un fichier dans un autre format et exécutez l’étape suivante.
• En exécutant les étapes suivantes, les fichiers stockés dans la mémoire de stockage
seront déployés en composants individuels (SETUP, STAT et autres données décrites à la
page 11-3) et les données copiées dans la mémoire principale.
2. Appuyez sur 2(COPY) pour copier les données.
• Suivant le type de données, un message de confirmation d’écrasement apparaît s’il existe
déjà des données du même nom dans la mémoire principale lors de la copie. Pour plus
d’informations sur les types de données qui provoquent l’affichage d’un message de
confirmation, reportez-vous à « Contrôle d’écrasement » dans le tableau de la page 11-3.
« Oui » indique qu’un message de confirmation s’affiche, « Non » indique que la copie est
effectuée sans aucun message de confirmation.
• Le message « Complete! » apparaît lorsque l’opération est terminée.
u Contrôles d’erreur pendant la copie de données
Les contrôles d’erreur suivants sont effectués pendant la copie de données.
Contrôle de pile faible
La calculatrice effectue un contrôle de pile avant la copie. Si la pile est au niveau 1, une erreur
de pile faible se produit et la copie n’est pas effectuée.
Contrôle de mémoire disponible
La calculatrice vérifie s’il y a assez d’espace disponible dans la mémoire pour stocker les
données copiées.
Une erreur « Memory Full » se produit si la mémoire disponible n’est pas suffisante.
Une erreur « Too Many Data » se produit lorsque le nombre de données est trop important.
Contrôle d’écrasement
La calculatrice vérifie s’il y a des données de même nom à l’endroit où les données doivent
être copiées.
Un message de confirmation apparaît si des données de
même nom existent déjà.
• 1(Yes) ... remplace les données existantes par de
nouvelles données
• 6(No) ... avance à l’élément de données suivant sans
copier les données de même nom
• Une pression sur A annule la copie.
11-9
Contrôle d’erreur d’incompatibilité
Seuls peuvent être copiés de la mémoire de stockage vers la mémoire principale les fichiers
ayant pour extension .g1m, .g2m, .g3m, .g1r ou .g2r. Tout autre type de fichier provoquera une
erreur d’incompatibilité.
k Autres opérations sur les fichiers
u Suppression d’un fichier ou d’un dossier
1. Affichez l’écran d’informations de la mémoire principale ou de la mémoire de stockage.
2. Sélectionnez tous les fichiers et dossiers que vous voulez supprimer.
• Pour plus de détails sur la sélection des fichiers et des dossiers, voir « Sélection de
données » (page 11-7).
3. Appuyez sur 6(DELETE).
4. En réponse au message de confirmation affiché, appuyez sur 1(Yes) pour supprimer ou
sur 6(No) pour annuler l’opération de suppression.
u Recherche d’un fichier
Exemple
Rechercher tous les fichiers dans la mémoire principale (ou la mémoire
de stockage) dont le nom commence par la lettre « R »
1. Affichez l’écran d’informations de la mémoire principale (ou de la mémoire de stockage).
2. Appuyez sur 3(SEARCH).
• Saisissez la lettre « R » pour le mot clé.
• Le premier fichier dont le nom commence par la lettre
« R » est mis en surbrillance.
• Vous pouvez saisir un nom de huit caractères au maximum.
• Le message « Not Found » apparaît si aucun nom de fichier correspond au nom saisi.
11-10
k Sauvegarde des données de la mémoire principale
u Pour sauvegarder les données de la mémoire principale
1. Sur l’écran initial du mode Memory, appuyez sur
4(BACKUP).
2. Appuyez sur 1(SAVE).
• Un écran de sélection de dossier s’affiche alors.
3. Utilisez f et c pour sélectionner le dossier où vous voulez sauvegarder les données.
4. Appuyez sur w pour démarrer la sauvegarde.
• Un message « Memory Full » apparaît si l’espace disponible dans la mémoire de stockage
est insuffisant pour une sauvegarde complète des données.
• Le message suivant apparaît s’il y a déjà des données
de sauvegarde dans la mémoire de stockage.
Appuyez sur 1(Yes) pour sauvegarder les données ou sur 6(No) pour abandonner
l’opération.
Le message « Complete! » apparaît lorsque l’opération est terminée.
• Les données sont sauvegardées dans un fichier nommé BACKUP.g3m.
5. Appuyez sur J pour revenir à l’écran affiché à l’étape 1.
11-11
u Pour restaurer les données de sauvegarde dans la mémoire principale
1. Sur l’écran initial du mode Memory, appuyez sur 4(BACKUP).
• Sur l’écran qui apparaît vous pouvez vérifier s’il y a ou non des données de sauvegarde
dans la mémoire de stockage.
2. Appuyez sur 2(LOAD).
• L’écran de sélection de dossier s’affiche.
3. Utilisez f et c pour sélectionner un dossier.
4. Appuyez sur w.*1
• Un message apparaît vous demandant de confirmer le
rétablissement des données de sauvegarde.
*1 Le message « No Data » s’affiche si le dossier
sélectionné ne contient aucune donnée de sauvegarde.
Une pression sur J vous ramène à l’écran de l’étape
1.
Appuyez sur 1(Yes) pour rétablir les données et supprimer les données actuellement dans
la zone active.
Appuyez sur 6(No) pour annuler l’opération.
Le message « Complete! » apparaît lorsque l’opération est terminée.
Appuyez sur J pour revenir à l’écran affiché à l’étape 1.
11-12
k Optimisation de la mémoire de stockage
Après de nombreuses opérations d’enregistrement et de chargement, la mémoire de stockage
peut se fragmenter, ce qui peut rendre des blocs de mémoire entiers indisponibles pour le
stockage de données. C’est pourquoi il est conseillé d’effectuer régulièrement l’opération
suivante pour optimiser la mémoire de stockage. Les données seront réorganisées et
l’utilisation de la mémoire sera plus rationnelle.
• Notez que la calculatrice effectue automatiquement une optimisation de la mémoire de
stockage si, au moment d’enregistrer des données, elle constate que la mémoire de
stockage est presque pleine.
u Pour optimiser la mémoire de stockage
Sur l’écran initial du mode Memory, appuyez sur 5(OPT) pour optimiser la mémoire de
stockage.
Le message « Complete! » apparaît lorsque l’opération est terminée.
Appuyez sur J pour revenir à l’écran initial du mode Memory.
• Dans certains cas, l’espace de mémoire libre ne change pas lorsque vous le contrôlez après
l’optimisation. Cela ne signifie pas que la calculatrice est défectueuse.
11-13
Chapitre 12 Menu de réglages du système
Utilisez le menu de réglages du système pour voir les informations concernant le système et
effectuer des réglages.
1. Utilisation du menu de réglages du système
À partir du menu principal, accédez au mode System et affichez les éléments de menu
suivants.
• 1(DISPLAY) ... {réglage de la luminosité de l’affichage}
• 2(PWRProp) ... {réglage des propriétés d’alimentation}
• 3(LANGUAGE) ... {langue du système}
• 4(VERSION) ... {version}
• 5(RESET) ... {opérations de réinitialisation du système}
• 6(g)1(BattSet) ... {paramètres de pile}
• 6(g)2(UserName) ... {enregistrement d’un nom
d’utilisateur}
• 6(g)5(OS Update) ... {mise à jour de l’OS}
2. Paramètres du système
k Réglage de la luminosité de l’afficheur
Lorsque l’écran initial du mode System est affiché, appuyez sur 1(DISPLAY) pour afficher
l’écran de réglage de la luminosité.
• La touche du curseur e augmente la luminosité de l’affichage.
• La touche du curseur d diminue la luminosité de l’affichage.
• 1(INITIAL) rétablit la luminosité initiale de l’affichage.
Pour revenir à l’écran initial du mode System, appuyez sur J ou !J(QUIT).
12-1
12
k Réglage des propriétés d’alimentation
u Spécification du délai d’extinction automatique
Pour afficher l’écran de paramétrage des options d’alimentation (Power Properties), appuyez
sur 2(PWRProp) lors de l’affichage de l’écran initial du mode System.
• 1(10Min) ... {10 minutes} (réglage initial par défaut)
• 2(60Min) ... {60 minutes}
Pour revenir à l’écran initial du mode System, appuyez sur J ou !J(QUIT).
u Pour spécifier la durée du rétroéclairage
1. Pour afficher l’écran de paramétrage des options d’alimentation (Power Properties),
appuyez sur 2(PWRProp) lors de l’affichage de l’écran initial du mode System.
2. Utilisez f et c pour sélectionner « Backlight
Duration ».
• 1(30Sec) ... {désactive le rétroéclairage 30 secondes après la dernière opération de
touche} (réglage par défaut)
• 2(1Min) ... {désactive le rétroéclairage 1 minute après la dernière opération de touche}
• 3(3Min) ... {désactive le rétroéclairage 3 minutes après la dernière opération de touche}
3. Pour revenir à l’écran initial du mode System, appuyez sur J ou !J(QUIT).
12-2
k Réglage de la langue du système
Utilisez le paramètre LANGUAGE pour sélectionner la langue d’affichage pour les applications
intégrées.
u Pour sélectionner la langue des messages
1. Pour afficher l’écran de sélection de la langue des messages, appuyez sur 3(LANGUAGE)
lors de l’affichage de l’écran initial du mode System.
2. Utilisez les touches du curseur f et c pour sélectionner la langue souhaitée, puis
appuyez sur 1(SELECT).
3. La fenêtre apparaît avec la langue sélectionnée. Vérifiez-en le contenu et appuyez sur J.
4. Pour revenir à l’écran initial du mode System, appuyez sur J ou !J(QUIT).
u Pour sélectionner la langue des menus
1. Pour afficher l’écran de sélection de la langue des messages, appuyez sur 3(LANGUAGE)
lors de l’affichage de l’écran initial du mode System.
2. Appuyez sur 6(MENU).
3. Utilisez les touches du curseur f et c pour sélectionner la langue souhaitée, puis
appuyez sur 1(SELECT).
4. La fenêtre apparaît avec la langue sélectionnée. Vérifiez-en le contenu et appuyez sur J.
• Appuyez sur 6(MESSAGE) pour revenir à l’écran de sélection de la langue des
messages.
5. Pour revenir à l’écran initial du mode System, appuyez sur J ou !J(QUIT).
12-3
k Liste des versions
Utilisez VERSION pour afficher la version du système d’exploitation.
u Pour afficher les informations concernant la version
1. Lorsque l’écran initial du mode System est affiché, appuyez sur 4(VERSION) pour
afficher la liste des versions.
2. Utilisez f et c pour faire défiler l’écran. La liste contient les éléments suivants.
- Version du système d’exploitation
- Noms et versions des applications de modules d’extension (seuls les modules installés
sont affichés)
- Langues et versions des messages
- Langues et versions des menus
3. Pour revenir à l’écran initial du mode System, appuyez sur J ou !J(QUIT).
k Réinitialisation
1. Lorsque l’écran initial du mode System est affiché, appuyez sur 5(RESET) pour afficher
l’écran de réinitialisation 1.
• 1(SETUP) ... {initialisation de la configuration}
• 2(MAIN) ... {suppression des données de la mémoire
principale}
• 3(ADD-IN) ... {suppression des applications ajoutées}
• 4(STRGMEM) ... {suppression des données de la
mémoire de stockage}
• 5(A&S) ... {suppression des applications ajoutées et
des données de la mémoire de stockage}
L’écran de réinitialisation 2 suivant s’affiche par une pression sur 6(g) sur l’écran cidessus.
• 1(M&S) ... {suppression des données de la mémoire
principale et des données de la mémoire
de stockage}
• 2(ALL) ... {suppression de toutes les mémoires}
• 3(LANGUAGE) ... {suppression des langues ajoutées}
12-4
Les fonctions des touches de fonction son indiquées dans le tableau suivant. Vous pouvez
utiliser ces touches pour supprimer les données souhaitées.
Fonctions des touches de fonction
Suppression
Suppression
Suppression
des données de
Initialisation
des
Suppression
la mémoire de
des
de la
données de
des langues
applications
stockage (sauf
configuration la mémoire
ajoutées
applications et
ajoutées
principale
langues ajoutées)
1(SETUP)
2(MAIN)
3(ADD-IN)
4(STRGMEM)
5(A&S)
6(g)1(M&S)
6(g)2(ALL)
6(g)
3(LANGUAGE)
*1
*1 Si une langue supplémentaire est ajoutée pour le Réglage de la langue du système (page
12-3), le fichier correspondant (g3l) n’est pas supprimé.
2. Appuyez sur la touche de fonction correspondant à l’opération d’initialisation que vous
voulez effectuer.
3. En réponse au message de confirmation qui apparaît, appuyez sur 1(Yes) pour effectuer
l’opération désignée ou sur 6(No) pour annuler l’opération.
4. Un message vous avertissant que l’initialisation est terminée apparaît.
→
Écran affiché lorsque vous appuyez sur Écran affiché lorsque vous appuyez sur
2(MAIN) à l’étape 2.
1(Yes) à l’étape 3.
Important !
Notez que la suppression des données de langue supplémentaire rétablit automatiquement
l’anglais comme langue par défaut. La langue supprimée ne sera plus disponible à l’affichage.
12-5
Remarque
Pour exécuter l’initialisation après avoir appuyé sur 6(g)2(ALL), tout ce que vous aurez
à faire sera de configurer quelques paramètres initiaux en procédant de la même manière
qu’à la première mise en service après l’achat de votre calculatrice. Les écrans suivants
apparaîtront automatiquement dans l’ordre indiqué. Utilisez chacun d’eux pour configurer les
paramètres requis.
• Écran de sélection de la langue des messages (page 12-3)
• Écran des paramètres d’affichage (page 12-1)
• Écran des propriétés d’alimentation (page 12-2)
• Écran des paramètres de pile (ci-dessous)
k Paramètres de pile
Important !
À chaque fois que vous remplacez les piles, veillez à exécuter la procédure ci-dessous pour
spécifier le type de piles que vous insérez.
u Pour modifier le type de pile
1. Depuis l’écran initial du mode System, appuyez sur
6(g)1(BattSet).
2. Utilisez f et c pour mettre en surbrillance le type de
pile correspondant aux piles que vous utilisez et appuyez
sur 1(SELECT).
3. Appuyez sur 1(Yes) pour modifier le paramètre, ou bien sur 6(No) pour annuler sans
rien modifier.
12-6
k Nom d’utilisateur
Procédez comme indiqué ci-après pour vous identifier comme utilisateur de la calculatrice en
enregistrant votre nom et votre société.
Important !
• Pour éviter tout usage non autorisé de votre calculatrice, veillez à créer un mot de passe au
moment où vous enregistrez votre nom et votre société. Vous devrez saisir ce mot de passe
à chaque fois que vous voudrez modifier ou supprimer le nom d’utilisateur et/ou la société
que vous avez enregistrés. Veillez à ne pas oublier le mot de passe.
À défaut, vous devrez prendre contact avec le distributeur ou le centre S.A.V. CASIO le plus
proche pour pouvoir modifier le nom d’utilisateur et/ou la société.
• Ne retirez pas les piles ni n’appuyez sur la touche RESTART pendant que l’opération cidessous est en cours. Les données pourraient être altérées.
u Pour enregistrer ou modifier un nom d’utilisateur et une société
1. Lorsque l’écran initial du mode System est affiché,
appuyez sur 6(g)2(UserName) pour afficher l’écran
du nom d’utilisateur.
2. Appuyez sur 1(EDIT).
• Si aucun nom d’utilisateur n’est encore enregistré, le curseur apparaît dans le champ
« User Name ».
• Si un nom d’utilisateur est déjà enregistré, le curseur apparaît dans le champ
« Password ». Le cas échéant, saisissez le mot de passe correct et appuyez sur w.
Si le mot de passe coïncide avec celui enregistré, le curseur se déplace dans le champ
« User Name ». Si le mot de passe est incorrect, le curseur demeure dans le champ
« Password ».
3. Saisissez les informations dans l’ordre indiqué ci-dessous.
(1) Saisissez un nom d’utilisateur (jusqu’à 19 caractères) et appuyez ensuite sur c ou sur
w.
(2) Saisissez le nom de votre société (jusqu’à 19 caractères) et appuyez ensuite sur c ou
sur w.
(3) Saisissez un mot de passe (jusqu’à 8 caractères) et appuyez sur w.
• La saisie d’un mot de passe suivie d’une pression sur w affiche une boîte de dialogue de
confirmation de l’enregistrement.
4. Appuyez sur 1(Yes) pour enregistrer les informations ou bien sur 6(No) pour annuler
l’opération d’enregistrement.
12-7
u Pour enregistrer ou modifier un nom d’utilisateur et une société
1. Lorsque l’écran initial du mode System est affiché, appuyez sur 6(g)2(UserName)
pour afficher l’écran du nom d’utilisateur.
2. Appuyez sur 2(DELETE).
• Le curseur s’affiche alors dans le champ « Password ».
3. Tapez le mot de passe correct et appuyez sur w.
• Cette action provoque l’affichage d’un message de confirmation.
4. Appuyez sur 1(Yes) pour supprimer ou bien sur 6(No) pour annuler la suppression.
k Mise à jour de l’OS
Vous pouvez effectuer une mise à jour du système d’exploitation en connectant la calculatrice
à un ordinateur. Pour plus d’informations, consultez les articles relatifs aux nouvelles versions
que nous publions lors de la sortie d’un nouveau système d’exploitation.
12-8
Chapitre 13 Communication de données
Ce chapitre décrit la procédure de transfert de données entre une calculatrice et un ordinateur
ou entre deux calculatrices. Les opérations de communication de données se déroulent en
mode Link.
À partir du menu principal, accédez au mode Link. Le menu principal servant à la
communication de données apparaît à l’écran.
• {TRANSMIT} ... {affiche l’écran d’envoi de données}
• {RECV} ... {affiche l’écran de réception de données}
• {CABLE} ... {affiche l’écran de sélection du type de câble}
• {WAKEUP} ... {affiche l’écran de réglage de réveil}
• {CAPTURE} ... {affiche l’écran de paramétrage de la
capture d’images d’écran}
Les paramètres de communication sont déterminés par les paramètres suivants.
• Port série à 3 broches
• Vitesse (BPS) : 9600 bps max. (connexion à une calculatrice série CFX-9850G ou série
fx-7400G)
115200 bps max. (connexion à une autre fx-CG10 ou fx-CG20 ou une
calculatrice fx-9860GII SD, fx-9860GII, fx-9860G AU PLUS, fx-9750GII,
fx-7400GII, fx-9860G Slim (OS 1.11), fx-9860G SD (OS 2.00), fx-9860G
(OS 2.00) ou fx-9860G AU (OS 2.00))
• Parité (PARITY) : NONE (aucune)
• Port USB
• La vitesse de communication est conforme aux normes USB.
k Configuration de la fonction Réveil de la machine réceptrice
Lorsque l’état « Wakeup » (réveil) est sélectionné sur le récepteur, celui-ci s’allume
automatiquement lors du démarrage du transfert.
• Lors de la communication entre deux calculatrices (le type de câble sélectionné est 3PIN), le
récepteur passe automatiquement en mode de réception après le réveil.
• Lorsque la communication se fait avec un ordinateur (le type de câble sélectionné est USB),
la connexion du câble USB à un ordinateur et puis à la calculatrice (lorsque la calculatrice
est hors tension) entraînera l’allumage de la calculatrice et l’apparition de la boîte de
dialogue « Select Connection Mode » (sélection du mode de connexion).
1. Sur le menu principal de communication de données de
la machine réceptrice, appuyez sur 5(WAKEUP).
L’écran des paramètres de Réveil s’affiche.
• {On} ... {active la fonction Réveil}
• {Off} ... {désactive la fonction Réveil}
2. Appuyez sur 1(On).
La fonction Réveil est activée et le menu principal de communication des données
réapparaît.
13-1
13
3. Éteignez la machine réceptrice.
4. Raccordez la machine réceptrice à la machine émettrice.
5. Il suffit alors d’envoyer les données à la machine émettrice pour que celle-ci s’allume et que
les données soient transférées sur la machine réceptrice.
k Mode de capture d’écran
Vous pouvez spécifier le format g3p ou bmp pour les images d’écran enregistrées avec
l’opération !h(CAPTURE).
Le menu de communication de données dispose des opérations suivantes.
6(CAPTURE)1(Memory) ... Enregistre les images de capture d’écran au format g3p.
6(CAPTURE)2(BMP) ... Enregistre les images de capture d’écran au format bmp.
Reportez-vous à « Utilisation de la capture d’écran » (page 1-36) pour plus d’informations au
sujet de la capture d’écran.
k Écran de sélection du mode de connexion
La connexion du câble USB à la calculatrice entraînera l’affichage de la boîte de dialogue
« Select Connection Mode » La séquence de touches à utiliser ici dépend de l’appareil
actuellement connecté à la calculatrice.
• 1(USB Flash) ... Mode de connexion de la calculatrice
à un ordinateur pour le transfert de données. Consultez
« Pour établir une connexion entre la calculatrice et un
ordinateur » (page 13-3).
• 2(ScreenRecv) ... Mode destiné à l’utilisation du logiciel
Screen Receiver sur un ordinateur équipé de Windows
Vista® ou de Windows® 7 pour y afficher l’écran de la
calculatrice. Consultez le « Mode d’emploi de Screen Receiver » pour plus d’informations.
Attendez jusqu’à ce que l’écran de la calculatrice apparaisse dans la fenêtre Screen
Receiver avant d’effectuer toute opération avec la calculatrice.
• 3(ScreenR(XP)) ... Mode destiné à l’utilisation du logiciel Screen Receiver sur un
ordinateur équipé de Windows® XP pour y afficher l’écran de la calculatrice.
• 4(Projector) ... Mode de connexion de la calculatrice à un projecteur pour la projection de
l’écran de la calculatrice. Voir « Connexion de la calculatrice à un projecteur » (page 13-16).
Important !
La boîte de dialogue « Select Connection Mode » n’apparaît pas si vous connectez le
câble USB à la calculatrice lorsque l’indicateur d’occupation est sur l’écran ou lorsqu’un
graphique, un chiffre de mode Geometry, ou un autre chiffre clignote sur l’écran. Attendez
que l’indicateur d’occupation disparaisse, ou effectuez les opérations requises pour arrêter le
clignotement du graphique ou de la figure, puis essayez de reconnecter le câble USB.
13-2
1. Communication de données entre la
calculatrice et un ordinateur personnel
En établissant une connexion USB entre la calculatrice et un ordinateur, ce dernier reconnaît
la mémoire de stockage de la calculatrice comme une mémoire de masse. Lors de la
connexion, le contenu de la mémoire principale se charge automatiquement dans la mémoire
de stockage de sorte que les données de la mémoire principale soient accessibles depuis
l’ordinateur. Après avoir établi la connexion, vous pouvez transférer les données de la
calculatrice vers l’ordinateur en utilisant uniquement les commandes de l’ordinateur.
k Configuration minimale requise pour l’ordinateur
Ci-après la configuration minimale requise d’un ordinateur pour qu’il puisse échanger des
données avec la calculatrice.
• Port USB
• Fonctionnement sous l’un des systèmes d’exploitation suivants.
Windows® XP Édition familiale (SP1 ou ultérieure)
Windows® XP Professionnel (32 bits, SP1 ou ultérieure)
Windows Vista® (32 bits, SP1 ou ultérieure)
Windows® 7 (32 bits, 64 bits)
Mac OS® X (10.5.6 ou ultérieure, 10.6.2 ou ultérieure)
k Connexion et déconnexion d’un ordinateur en mode Mémoire de masse
Reliez la calculatrice à l’ordinateur avec le câble USB fourni.
Important !
Ne touchez jamais les fiches du câble USB et l’écran lors de l’opération de communication
de données. L’électricité statique de vos doigts peut causer une interruption du transfert de
données.
u Pour établir une connexion entre la calculatrice et un ordinateur
1. Démarrez votre ordinateur.
2. Après avoir démarré votre ordinateur, connectez-le à la calculatrice avec le câble USB.
• La calculatrice s’allume automatiquement et l’écran « Select Connection Mode » s’affiche.
13-3
3. Appuyez sur 1(USB Flash).
• Le message « Preparing USB » s’affiche sur l’écran de
la calculatrice. Patientez et n’effectuez aucune
opération sur la calculatrice. L’établissement d’une
connexion entre la calculatrice et un ordinateur fait
apparaître l’écran illustré ci-contre.
4. Sur votre ordinateur, ouvrez le lecteur correspondant à la calculatrice.
• Le lecteur correspondant à la calculatrice apparaître dans le Poste de travail sous
Windows XP et dans Ordinateur sous Windows Vista ou Windows 7. Servez-vous de
l’Explorateur Windows pour ouvrir le lecteur.
• Sous Mac OS X, l’icône du lecteur de la calculatrice apparaît sur le bureau Mac. Doublecliquez sur l’icône pour l’ouvrir.
• Le lecteur correspondant à la calculatrice représente la mémoire de stockage de cette
dernière.
5. Effectuez l’opération souhaitée sur votre ordinateur pour transférer les données.
• Reportez-vous à « Transfert de données entre la calculatrice et un ordinateur personnel »
(page 13-5) pour plus d’informations sur le transfert de données.
u Pour mettre fin à la connexion entre la calculatrice et un ordinateur
1. Si la calculatrice est connectée à un ordinateur sous Windows, notez la lettre du lecteur (E,
F, G, etc.) qui lui est affectée.
2. Effectuez l’une des opérations suivantes, suivant le système d’exploitation sous lequel
fonctionne votre ordinateur.
• Windows : Cliquez sur l’icône « Retirer le périphérique en toute sécurité » dans la barre
d’outils dans le coin inférieur droit de l’écran. Dans la boîte de dialogue qui apparaît,
sélectionnez « Périphérique de stockage de masse USB » dont la lettre correspond au
lecteur de la calculatrice que vous avez notée à l’étape 1 ci-dessus. Assurez-vous que le
message « Ce périphérique peut maintenant être retiré de l’ordinateur » est bien affiché.
• Mac OS : Faites glisser l’icône du lecteur de la calculatrice sur l’icône Eject (icône
représentant la corbeille). Assurez-vous que l’icône du lecteur de la calculatrice ne se
trouve plus sur votre bureau.
3. Le message « Updating Main Memory » (Mise à jour de la mémoire principale) s’affiche
sur l’écran de la calculatrice. Patientez et n’effectuez aucune opération sur la calculatrice.
Le message « Complete! » apparaît lorsque la mise à jour de la mémoire principale est
terminée. Appuyez sur J pour fermer la boîte de dialogue du message.
4. Débranchez le câble USB de la calculatrice.
13-4
k Transfert de données entre la calculatrice et un ordinateur personnel
Cette section décrit la procédure à suivre pour connecter la calculatrice à l’ordinateur et
ensuite ouvrir le lecteur correspondant à la calculatrice sur l’ordinateur pour transférer des
données.
u Données de la mémoire principale pendant une connexion USB
Le contenu du dossier @MainMem dans le lecteur calculatrice correspond au contenu de la
mémoire principale de la calculatrice. À chaque fois que vous établissez une connexion entre
la calculatrice et un ordinateur, le contenu de la mémoire principale de la calculatrice est copié
dans la mémoire de stockage.
Si la capacité de la mémoire de stockage est insuffisante pour la copie, le message « Storage
Memory Full » s’affiche sur la calculatrice et l’opération de copie n’aura pas lieu. Le cas
échéant, supprimez de la mémoire de stockage les fichiers dont vous n’avez plus besoin afin
d’augmenter l’espace disponible et réessayez d’établir une connexion USB.
Chaque groupe dans la mémoire principale est affiché sous la forme d’un dossier dans le
dossier @MainMem. De même, chaque élément de données dans la mémoire principale est
affiché sous la forme d’un fichier dans le dossier @MainMem.
Les noms des groupes et des éléments de données dans la mémoire principale apparaissent
dans le dossier @MainMem comme indiqué dans le tableau ci-dessous.
Nom de
groupe dans
la mémoire
principale
Nom de
dossier
@MainMem
E-CON2
ECON2
F-MEM
FMEM
@GEOM
GEOM
G-MEM
GMEM
LISTFILE
LISTFILE
MATRIX
MATRIX
@PICTPLT
@PICTPLT
PROGRAM
PROGRAM
S-SHEET
V-WIN
SSHEET
VMEM
ROOT
ROOT
Nom de l’élément
dans la mémoire
principale
Econ2
SUxxx
F-MEM xx
@IMAGE
<Nom des données>
G-MEM xx
LIST xx
LISTFILE x
MAT ANS
MAT x
PICTPLOT
<Nom du
programme>
<Nom des données>
V-WIN x
ALPHA MEM
RECURSION
SETUP
STRING
CONICS
13-5
Nom de fichier @MainMem
ECON2.g3m
SUxxx.g3m
FMEMxx.g3m
@IMAGE.g3m
<Nom des données>.g3m
GMEMxx.g3m
LISTxx.g3m
FILEx.g3m
MATANS.g3m
MATx.g3m
PICTPLOT.g3m
<Nom du programme>.g3m
<Nom du programme>.txt
<Nom des données>.g3m
VMEMx.g3m
ALPHAMEM.g3m
RECUR.g3m
SETUP.g3m
STRING.g3m
CONICS.g3m
Nom de
groupe dans
la mémoire
principale
ROOT
Nom de
dossier
@MainMem
ROOT
Nom de l’élément
dans la mémoire
principale
DYNA MEM
EQUATION
FINANCIAL
STAT
SYSTEM
TABLE
Y=DATA
Nom de fichier @MainMem
DYNA MEM.g3m
EQUATION.g3m
FINANCE.g3m
STAT.g3m
SYSTEM.g3m
TABLE.g3m
Y=DATA.g3m
u Mise à jour des données de la mémoire principale à la fin d’une connexion
USB
Pendant que la calculatrice est connectée à un ordinateur par une connexion USB, vous
pouvez utiliser l’ordinateur pour modifier le contenu du dossier @MainMem en supprimant des
dossiers et des fichiers, en éditant ou en ajoutant des fichiers, etc. Lorsque vous mettez fin à
la connexion USB, les données de la mémoire principale de la calculatrice sont mises à jour
avec le contenu actuel du dossier @MainMem. Notez les points importants suivants.
• La suppression du dossier @MainMem provoque l’initialisation de toutes les données
présentes dans la mémoire principale de la calculatrice.
• La mise à jour du dossier @MainMem affecte jusqu’à trois niveaux de dossier à l’intérieur du
dossier racine de la mémoire de stockage.
SMEM ← Dossier racine de la mémoire de stockage
@MainMem (niveau 1)
Dossier (niveau 2)
Dossier (niveau 3) ← La mise à jour affecte les fichier jusqu’à ce niveau
Tous les dossiers et les fichiers qui se trouvent au-delà du niveau 3 sont déplacés dans un
dossier de la mémoire de stockage appelé « SAVE-F ».
• L’ajout d’un fichier g3m au dossier @MainMem pendant qu’il existe une connexion USB
entre la calculatrice et un ordinateur copiera le ou le éléments de données inclus dans le
fichier g3m vers la mémoire principale de la calculatrice. Reportez-vous à « Données de
la mémoire principale pendant une connexion USB » (page 13-5) pour plus d’informations
sur les données de la mémoire principale qui correspondant aux noms de fichier g3m dans
le dossier @MainMem. Si la mémoire principale ne contient aucun groupe qui correspond
aux données incluses dans le fichier g3m, un groupe correspondant sera alors créé
automatiquement et les éléments de données seront copiés dans ce groupe.
• Suivant le type de données, un message de confirmation d’écrasement apparaît s’il existe
déjà dans la mémoire principale de la calculatrice des données du même nom que celles
copiées depuis le dossier @MainMem. Pour plus d’informations sur les types de données
qui provoquent l’affichage d’un message de confirmation, reportez-vous à « Contrôle
d’écrasement » dans le tableau de la page 11-3. « Oui » indique qu’un message de
confirmation s’affiche, « Non » indique que la copie est effectuée sans aucun message de
confirmation.
• Si vous placez dans le dossier @MainMem un fichier ou un dossier qui n’est pas pris
en charge par la calculatrice, il sera transféré dans un dossier appelé « SAVE-F » de la
mémoire de stockage de la calculatrice et n’apparaîtra pas dans la mémoire principale.
13-6
• Si le volume de données dans le dossier @MainMem dépasse la capacité disponible de la
mémoire principale, le message « Memory ERROR » s’affichera sur la calculatrice lorsque
vous mettrez fin à la connexion USB et la mémoire principale ne sera pas mise à jour.
• Si le dossier @MainMem contient un fichier additionnel (.g3a/.g3l), celui-ci sera déplacé
vers le répertoire racine de la mémoire de stockage. Notez cependant que s’il existe déjà un
fichier additionnel portant le même nom dans le répertoire racine de la mémoire de stockage,
le fichier existant sera remplacé par le nouveau sans qu’une demande de confirmation
s’affiche.
• Si un fichier texte (.txt) a été ajouté au dossier @MainMem\PROGRAM, il sera
automatiquement converti en un programme ayant le même nom que le fichier et stocké
dans le groupe PROGRAM de la mémoire principale. Reportez-vous à « Règles de
conversion des programmes et des fichiers texte » (page 8-8) pour les détails sur les règles
qui régissent les noms de fichier et autres problèmes de conversion.
u Pour transférer des données entre la calculatrice et un ordinateur
1. Connectez la calculatrice à l’ordinateur et ouvrez le lecteur correspondant à la calculatrice
sur l’ordinateur.
• Consultez « Pour établir une connexion entre la calculatrice et un ordinateur » (page
13-3).
2. Copiez, modifiez, supprimer ou ajoutez les fichiers souhaités.
• Employez les mêmes procédures que celles utilisées normalement avec les fichiers sur
votre ordinateur.
• Reportez-vous à « Données de la mémoire principale pendant une connexion USB »
(page 13-5) et « Mise à jour des données de la mémoire principale à la fin d’une
connexion USB » (page 13-6) pour plus d’informations sur les dossier et les fichiers dans
le dossier @MainMem.
3. Après avoir terminé toutes les opérations souhaitées, mettez fin à la connexion entre la
calculatrice et l’ordinateur.
• Consultez « Pour mettre fin à la connexion entre la calculatrice et un ordinateur » (page
13-4).
Remarque
Si vous copiez le dossier de la mémoire de stockage dans un fichier, la connexion entre la
calculatrice et l’ordinateur peut être interrompue. Dans ce cas, passez en mode Memory,
exécutez une opération d’optimisation (page 11-13), puis établissez de nouveau la connexion
entre la calculatrice et l’ordinateur.
13-7
u Pour utiliser votre ordinateur pour modifier un programme créé sur la
calculatrice
1. Créez le programme dans le mode Program de la calculatrice (voir « Chapitre 8
Programmation »).
2. Connectez la calculatrice à l’ordinateur et ouvrez le lecteur correspondant à la calculatrice
sur l’ordinateur.
3. Affichez le contenu du dossier @MainMem\PROGRAM puis utilisez un éditeur de texte pour
ouvrir le fichier texte portant le même nom que le programme que vous voulez modifier.
• Si vous travaillez sous Windows, vous pouvez utiliser le Bloc-notes, etc. Avec Mac OS,
vous pouvez utiliser TextEdit, etc.
4. Effectuez les modifications nécessaires.
• Voir « Tableau de conversion des commandes spéciales de la calculatrice scientifique
CASIO ⇔ Texte » (page 8-59) pour plus d’informations sur les commandes de la
calculatrice et leurs chaînes de caractères spéciales correspondantes.
5. Lorsque vous avez terminé les modifications, enregistrez et fermez le fichier texte.
• Au besoin, enregistrez les fichiers modifiés sous un nom différent. Si vous enregistrez le
fichier avec la commande Enregistrer sous, assurez-vous d’enregistrer le nouveau fichier
dans @MainMem\PROGRAM\.
• Assurez-vous d’enregistrer le fichier au format texte ASCII ou code ANSI.
6. Mettez fin à la connexion entre la calculatrice et l’ordinateur
• Consultez « Pour mettre fin à la connexion entre la calculatrice et un ordinateur » (page
13-4).
k Installation de fichiers additionnels
Vous pouvez installer des fichiers additionnels sur la calculatrice pour lui ajouter des fonctions
supplémentaires. Les types de fichiers additionnels suivants sont disponibles.
• Applications ajoutées (.g3a) : ces fichiers ajoutent de nouvelles applications au menu
principal.
• Langues ajoutées (.g3l) : ces fichiers ajoutent des langues à celles pouvant être
sélectionnées avec la procédure « Réglage de la langue du système » (page 12-3) pour les
messages à l’écran.
• Menus ajoutés (.g3l) : ces fichiers ajoutent des langues à celles pouvant être sélectionnées
avec la procédure « Réglage de la langue du système » (page 12-3) pour les menus de
fonctions.
u Pour installer un fichier additionnel
À l’étape 2 de la procédure « Pour transférer des données entre la calculatrice et un
ordinateur » (page 13-7), copiez le fichier additionnel (.g3a/.g3l) que vous voulez installer dans
le répertoire racine du lecteur correspondant à la calculatrice.
13-8
k Précautions relatives à la connexion USB
• Suivant le système d’exploitation que vous utilisez, effectuez l’une des opérations suivantes
pour mettre fin à une connexion avec la calculatrice.
- Windows : Cliquez sur l’icône « Retirer le périphérique en toute sécurité » dans la barre
d’outils dans le coin inférieur gauche de l’écran. Dans la boîte de dialogue qui apparaît,
sélectionnez « Périphérique de stockage de masse USB ». Assurez-vous que le message
« Ce périphérique peut maintenant être retiré de l’ordinateur » est bien affiché.
- Mac OS : Faites glisser l’icône de la calculatrice sur la corbeille. Assurez-vous que l’icône
du lecteur de la calculatrice ne se trouve plus sur votre bureau.
• Ne formatez jamais le lecteur correspondant à la calculatrice avec l’ordinateur.
Cela provoquerait l’affichage d’un message « File System ERROR » sur l’écran de la
calculatrice après avoir mis fin à la connexion USB entre celle-ci et l’ordinateur. Si cela
se produit, vous ne pourrez plus redémarrer votre calculatrice avant d’avoir effectué une
opération Initialize All (Initialisation générale), ce qui efface toutes les données actuellement
présentes dans la mémoire de la calculatrice. Voir « File System ERROR » (page α-8) pour
plus d’informations.
• Plusieurs minutes peuvent s’écouler avant que ne commence la copie d’un fichier du disque
dur de votre ordinateur vers la calculatrice. Ce délai est lié au fait que l’opération de copie
effectue automatiquement une optimisation de la mémoire de stockage de la calculatrice.
Il ne s’agit pas d’un défaut. Pour plus d’information sur l’optimisation de la mémoire de
stockage, consultez « Optimisation de la mémoire de stockage » (page 11-13).
• Une connexion USB entre la calculatrice et l’ordinateur peut se terminer automatiquement si
l’ordinateur se met en mode économie d’énergie, en mode hibernation ou tout autre mode
de veille.
13-9
2. Communication de données entre deux
calculatrices
k Connexion de deux calculatrices
Les opérations suivantes expliquent comment raccorder deux calculatrices avec le câble de
liaison fourni comme accessoire standard.
u Pour raccorder deux calculatrices
1. Vérifiez que les deux calculatrices sont éteintes.
2. Raccordez les deux calculatrices en utilisant le câble.
3. Effectuez les opérations suivantes sur les deux calculatrices pour spécifier 3PIN comme
type de câble.
(1) Sur le menu principal, accédez au mode Link.
(2) Appuyez sur 4(CABLE). L’écran de sélection du type de câble s’affiche.
(3) Appuyez sur 2(3PIN).
Câble
• Les modèles pris en charge par cette configuration sont mentionnés ci-dessous.
fx-CG10, fx-CG20, fx-9860GII SD, fx-9860GII, fx-9860G AU PLUS, fx-9750GII, fx-7400GII,
fx-9860G Slim (OS 1.11), fx-9860G SD (OS 2.00), fx-9860G (OS 2.00), fx-9860G AU (OS
2.00), série CFX-9850G
13-10
k Exécution d’un transfert de données
Raccordez les deux calculatrices, puis effectuez les opérations suivantes.
Calculatrice réceptrice
Pour configurer la calculatrice pour la réception de
données, appuyez sur 2(RECV) quand le menu de
communication de données est affiché.
La calculatrice se met dans le mode d’attente, prête pour la réception des données. La
réception commence dès que les données sont envoyées par l’autre calculatrice.
Calculatrice émettrice
Pour configurer la calculatrice pour l’émission de données, appuyez sur 1(TRANSMIT)
quand le menu principal destiné à la communication de données est affiché.
L’écran pour spécifier le mode de sélection des données s’affiche.
• {SELECT} ... {sélectionne de nouvelles données}
• {CURRENT} ... {sélectionne automatiquement les
données sélectionnées antérieurement*1}
*1 La mémoire de données sélectionnée est vidée lorsque vous changez de mode.
u Pour envoyer les éléments de données sélectionnés (Exemple : Envoyer des
données d’utilisateur)
Appuyez sur 1(SELECT) ou sur 2(CURRENT) pour afficher l’écran de sélection des
éléments de données.
• {SELECT} ... {sélectionne l’élément de données où se
trouve le curseur}
• {ALL} ... {sélectionne toutes les données}
• {TRANSMIT} ... {envoie les éléments de données
sélectionnés}
Utilisez les touches du curseur f et c pour amener le curseur sur l’élément de données
que vous voulez sélectionner, puis appuyez sur 1(SELECT) pour valider votre sélection. Les
éléments de données sélectionnés sont marqués du signe «
». Appuyez maintenant sur
6(TRANSMIT) pour les envoyer.
• Pour invalider une sélection, amener le curseur sur l’élément de données correspondant et
appuyez une nouvelle fois sur 1(SELECT).
13-11
Seuls les éléments qui contiennent des données apparaissent à l’écran de sélection. Si tous
les éléments de données ne rentrent pas sur un seul écran, la liste défile quand vous mettez
le curseur sur la dernière ligne de la liste affichée.
u Pour exécuter une émission
Après avoir sélectionné les éléments de données à envoyer, appuyez sur 6(TRANSMIT). Un
message apparaît vous demandant de confirmer l’opération d’émission.
• 1(Yes) ... envoie les données
• 6(No) ... retour à l’écran de sélection
Appuyez sur 1(Yes) pour envoyer les données.
• Vous pouvez interrompre une émission de données à tout moment en appuyant sur A.
L’écran de la calculatrice émettrice et celui de la calculatrice réceptrice qui apparaissent après
le transfert de données affichent les messages suivants.
Appuyez sur J pour revenir au menu principal de communication de données.
Voir « Mémoire principale » (pages 11-3 et 11-4) pour plus d’informations sur les types
d’éléments de données qui peuvent être envoyés. Ci-après une explication des indications
« Oui » et « Non » dans la colonne « Contrôle d’écrasement » de ces pages.
Oui : Le contrôle d’écrasement est effectué. Si la calculatrice réceptrice contient déjà des
données de même type, le message ci-dessous apparaît pour demander si les données
existantes peuvent être écrasées et remplacées par les nouvelles.
Nom de l’élément de données
13-12
Appuyez sur 1(Yes) pour remplacer les données existantes dans la calculatrice réceptrice
par les nouvelles données ou sur 6(No) pour passer à l’élément de données suivant.
Non : Le contrôle d’écrasement n’a pas lieu. Si la calculatrice réceptrice contient déjà des
données de même type, les données existantes seront écrasées et remplacées par les
nouvelles.
k Précautions lors la communication de données
Respectez les précautions suivantes lorsque vous effectuez une communication de données.
• Une erreur se produit quand vous essayez d’envoyer des données à une calculatrice
réceptrice qui n’est pas en attente de réception. Dans ce cas, appuyez sur J pour effacer
l’erreur et recommencez l’opération, après avoir réglé la calculatrice réceptrice pour la
réception de données.
• Une erreur se produit si la calculatrice réceptrice ne reçoit aucune donnée dans les six
minutes environ qui suivent le réglage de réception de données. Dans ce cas, appuyez sur
J pour effacer l’erreur.
• Une erreur se produit durant la communication des données si le câble est débranché, si
les paramètres des deux calculatrices ne correspondent pas ou si un autre problème de
communication se produit. Dans ce cas, appuyez sur J pour effacer l’erreur et corriger le
problème avant d’essayer de communiquer à nouveau. Si la communication de données est
interrompue par une pression sur la touche J ou une erreur, toutes les données reçues
avec succès jusqu’à l’interruption de la communication se trouveront dans la mémoire de la
calculatrice réceptrice.
• Une erreur se produit si la mémoire de la calculatrice réceptrice devient pleine durant
la communication des données. Dans ce cas, appuyez sur J pour effacer l’erreur et
annuler les données inutiles dans la calculatrice réceptrice afin de faire de la place pour les
nouvelles données, puis essayez de nouveau.
• Lorsque vous envoyez des données de la calculatrice fx-CG10/fx-CG20 vers un ancien
modèle de calculatrice, les dossiers dans la mémoire de stockage ne sont pas envoyés.
Dans ce cas, envoyez simplement des fichiers (et non des dossiers).
k Échange de données avec un autre modèle de calculatrice
Bien qu’il soit possible d’échanger des données entre cette calculatrice (fx-CG10/fx-CG20) et
les autres modèles de calculatrices CASIO figurant sous « Pour raccorder deux calculatrices »
(page 13-10), il existe certaines restrictions qui s’appliquent lors de l’échange de données
avec un autre modèle de calculatrice.
u Transfert de données depuis cette calculatrice vers un modèle plus
ancien
Seules les données qui concernent les fonctions disponibles à la fois sur cette calculatrice (fxCG10/fx-CG20) et sur le modèle plus ancien peuvent en principe être transférées.
Les données qui concernent une fonction disponible sur cette calculatrice mais pas sur l’autre
ne peuvent pas être transférées. Le transfert des données d’une expression de graphe en
mode Graph (Y=DATA) de cette calculatrice vers la fx-9860GII, par exemple, annulera
automatiquement les informations de couleur, car la fx-9860GII ne prend pas en charge les
couleurs.
13-13
Le tableau suivant indique la manière dont est traité chaque type de données lors d’un
transfert de cette calculatrice (fx-CG10/fx-CG20) vers un modèle de calculatrice CASIO plus
ancien.
Élément de
données
ALPHAMEM
CONICS
DYNA
E-CON2
EQUATION
FMEM
@GEOM
GMEM
LIST n
LIST FILE n
MAT n
@PICTPLT
PROGRAM
RECUR
SETUP
SSHEET
STAT
STRING n
SYSTEM
TABLE
FINANCE
VMEM
Y=DATA
◎ : envoyé en l’état
*1
fx-9750GII
fx-7400GII
CFX-9850G
◎
*2
×
◎
◎
◎
×
*2 *3
*2
*2
◎
×
*4
*2
*5
*2 *6
*2
◎
×
◎
*2
*7
*2 *3 *7
◎
*2
×
◎
◎
◎
×
*2 *3
*2
*2
◎
×
*4
*2
*5
×
*2
◎
×
◎
*2
*7
*2 *3 *7
◎
×
×
×
◎
◎
×
*2 *3
*2
*2
◎
×
*4
*2
*5
×
*2
◎
×
◎
*2
*7
*2 *3 *7
◎
*2
×
×
◎
◎
×
*2 *3
*2
*2
◎
×
*4
*2
*5
×
*2
×
×
◎
*2
*7
*2 *3 *7
× : non envoyé
*1 fx-9860GII SD, fx-9860GII, fx-9860G AU PLUS, fx-9860G Slim (OS 2.00), fx-9860G SD
(OS 2.00), fx-9860G (OS 2.00), fx-9860G AU (OS 2.00)
*2 Données de couleur non envoyées.
*3 Style de ligne « Thin » changé en « Normal ».
*4 Le contenu des programme est envoyé en l’état, sans conversion.
Les valeurs des pixels dans les arguments des commandes Text, PxlOn, PxlOff, Pxlchg et
PxlTest( sont transférées en l’état. De ce fait, l’exécution d’un programme contenant ces
commandes sur un ancien modèle de calculatrice donnera lieu à un affichage incorrect ou
provoquera une « Syntax ERROR ».
*5 Lorsque la configuration d’un paramètre est prise en charge par cette calculatrice (fxCG10/fx-CG20) mais pas par la calculatrice réceptrice, le paramètre correspondant de
cette dernière prend sa valeur par défaut. Si vous avez sélectionné « Thin » pour le
paramètre « Sketch Line » de la fx-CG10/fx-CG20, par exemple, le paramètre sera modifié
en « Normal » sur la calculatrice réceptrice. Les valeurs de paramètre qui sont prises en
charge par cette calculatrice (fx-CG10/fx-CG20) mais pas par la calculatrice réceptrice ne
sont pas transférées.
*6 Les données de mise en forme conditionnelle ne sont pas envoyées.
*7 La valeur du point de la fenêtre d’affichage est recalculée en fonction du nombre de pixels
de la calculatrice réceptrice.
13-14
u Transfert de données depuis un ancien modèle de calculatrice vers cette
calculatrice
Pratiquement toutes les données produites par un ancien modèle de calculatrice CASIO
peuvent être transférées sur cette calculatrice (fx-CG10/fx-CG20).
• Certaines données peuvent être converties pour les rendre compatibles avec les
spécifications de cette calculatrice. Le transfert des données d’une expression de graphe en
mode Graph (Y=DATA) de la fx-9860GII vers cette calculatrice, par exemple, donnera lieu
à une correction de la valeur du point de la fenêtre d’affichage, car le nombre de pixels n’est
pas le même sur les deux modèles.
• Dans certains cas, des données de couleur peuvent être ajoutées aux données et d’autres
réglages peuvent être effectués manuellement. Les réglages utilisent alors les valeurs
par défaut. Lors d’un transfert des données d’une expression de graphe en mode Graph
(Y=DATA) de la fx-9860GII vers cette calculatrice, par exemple, la couleur par défaut (bleu)
sera appliquée à la couleur du graphe.
• Même si le réveil (Wakeup) est allumé (page 13-1), la fonction Réveil (Wakeup) est
désactivée.
Le tableau suivant indique la manière dont est traité chaque type de données lors d’un
transfert d’un modèle de calculatrice CASIO plus ancien vers cette calculatrice (fx-CG10/fxCG20).
Élément de données
ALPHAMEM, CONICS, DYNA,
EQUATION, FMEM, Geometry,
LIST n, LIST FILE n, MAT n,
RECUR, SSHEET, STRING n,
TABLE
CAPT n, PICT n, SYSTEM
E-CON2, SETUP, STAT,
FINANCE
GMEM
Program
VMEM, Y=DATA
Description
Les données sont transférées en l’état.
Non envoyées.
Les données originales sont transférées en l’état. Les
paramètres qui sont pris en charge par cette calculatrice
(fx-CG10/fx-CG20) mais pas par la calculatrice émettrice
prendront cependant leurs valeurs par défaut.
Les données originales sont transférées en l’état.
La couleur par défaut est cependant affectée aux
expressions.
• Les valeurs de pixel spécifiées par l’argument de
commande Text sont converties pour coïncider avec la
taille de l’écran de cette calculatrice.
• Les valeurs de pixel spécifiées par les arguments de
commande PxlOn, PxlOff, Pxlchg, PxlTest ne sont pas
converties pour coïncider avec la taille de l’écran de
cette calculatrice.
Les données originales sont transférées en l’état. La
valeur du point est cependant recalculée en fonction du
nombre de pixels de l’écran de cette calculatrice (fxCG10/fx-CG20).
13-15
3. Connexion de la calculatrice à un projecteur
Vous pouvez raccorder la calculatrice à un projecteur CASIO et projeter sur un écran les
informations affichées sur la calculatrice.
k Projecteurs raccordables (À dater de septembre 2010)
XJ-A135, XJ-A145, XJ-A235, XJ-A245
u Projeter les informations affichées sur l’écran de la calculatrice depuis un
projecteur
1. Reliez la calculatrice au projecteur avec le câble USB fourni.
• La connexion du câble USB à la calculatrice entraînera l’affichage de la boîte de dialogue
« Select Connection Mode ».
2. Appuyez sur 4(Projector).
k Précautions à prendre lors de la connexion
• Un sablier peut rester projeté sur l’écran après le raccordement de la calculatrice au
projecteur. Le cas échéant, il suffit d’effectuer une opération quelconque pour que l’affichage
normal réapparaisse.
• Si la calculatrice cesse de fonctionner normalement, débranchez le câble USB puis
rebranchez-le. Si le problème n’est pas résolu de cette façon, débranchez le câble USB,
éteignez le projecteur et rallumez-le, puis rebranchez le câble USB.
• La connexion de la calculatrice à un projecteur à l’aide du câble USB immédiatement après
le démarrage peut entraîner l’affichage de l’image projetée en échelle de gris, et non en
couleur. Dans ce cas, déconnectez puis reconnectez le câble USB.
13-16
Chapitre 14 Géométrie
1. Présentation générale du mode Geometry
Le mode Geometry vous permet d’analyser des objets géométriques.
Depuis le menu principal, accédez au mode Geometry.
k Menus du mode Geometry
Contrairement aux autres modes, le mode Geometry ne comprend pas de menus de
fonctions en bas de son écran, mais il emploie les menus désignés par [F1] à [F6] et [OPT]
comme ceux illustrés ci-dessous.
Ci-après une explication générale des menus du mode Geometry.
• Une pression sur une touche correspondant à un menu ([F1] à [F6] ou [OPT]) affiche le
menu associé à cet onglet.
• Lorsque le menu s’affiche, utilisez e et d pour vous déplacer entre les écrans du menu.
• Appuyez sur J pour fermer un menu sans rien sélectionner.
u Opérations des menus dans ce chapitre
Dans ce chapitre, les opérations des menus sont décrites en appliquant la convention
suivante : 3(Draw) – 5:Vector. Cela veut dire que vous pouvez effectuer l’une des deux
opérations ci-après.
• Appuyer sur 3 pour afficher le menu Draw, utiliser c et f pour mettre « 5:Vector » en
surbrillance, puis appuyer sur w.
• Appuyer sur 3 pour afficher le menu Draw et appuyer sur f.
14
14-1
k Référence des menus
Les tableaux suivants décrivent les commandes qui apparaissent dans chacun des menus du
mode Geometry.
u 1(File)
Pour faire ceci :
Sélectionnez cette
commande du menu :
Créer un nouveau fichier
1:New
Ouvrir un fichier
2:Open
Enregistrer un fichier sous un nouveau nom
3:Save as
Afficher une liste des fonctions affectées à chaque touche
4:Key Help
u 1e(View)
Pour faire ceci :
Sélectionnez cette
commande du menu :
Démarrer une opération de grossissement avec cadre
1:Zoom Box
Accéder au mode panoramique (page 14-35)
2:Pan
Accéder au mode défilement (page 14-36)
3:Scroll
Agrandir l’image affichée
4:Zoom In
Réduire la taille de l’image affichée
5:Zoom Out
Adapter la taille de l’image affichée à l’écran
6:Zoom to Fit
u 2(Edit)
Pour faire ceci :
Sélectionnez cette
commande du menu :
Annuler ou restaurer la dernière opération
1:Undo/Redo
Sélectionner tous les objets à l’écran
2:Select All
Désélectionner tous les objets à l’écran
3:Deselect All
Sélectionner un polygone entier (page 14-19)
4:Select Figure
Supprimer l’objet actuellement sélectionné
5:Delete
Effacer l’écran
6:Clear All
14-2
u 3(Draw)
Pour faire ceci :
Sélectionnez cette
commande du menu :
Tracer un point
1:Point
Dessiner un segment de ligne
2:Line Segment
Dessiner une droite
3:Infinite Line
Dessiner une demi-droite
4:Ray
Dessiner un vecteur
5:Vector
Dessiner un cercle
6:Circle
Dessiner un arc
7:Arc
Dessiner un demi-cercle
8:SemiCirc (Diam)
u 3e(Draw Spec)
Pour faire ceci :
Sélectionnez cette
commande du menu :
Dessiner un triangle
1:Triangle
Dessiner un triangle isocèle
2:Isosc Triangle
Dessiner un rectangle
3:Rectangle
Dessiner un carré
4:Square
Dessiner un polygone
5:Polygon
Dessiner un n-gone régulier
6:Regular n-gon
Dessiner un graphe de fonction
7:Function f(x)
u 4(Construct)
Pour faire ceci :
Sélectionnez cette
commande du menu :
Construire une médiatrice
1:Perp Bisector
Construire une perpendiculaire
2:Perpendicular
Construire un point milieu
3:Midpoint
Construire une intersection
4:Intersection
Construire une bissectrice
5:Angle Bisector
Construire une parallèle
6:Parallel
Construire une tangente
7:Tangent
Lier une mesure d’angle à une figure
8:Attached Angle
14-3
u 5(Transform)
Pour faire ceci :
Sélectionnez cette
commande du menu :
Réfléchir un objet
1:Reflection
Appliquer une translation à un objet des valeurs spécifiées
2:Translation
Appliquer une translation à un objet en utilisant un vecteur
existant
3:Trans(Sel Vec)
Pivoter un objet
4:Rotation
Dilater un objet
5:Dilation
Faire pivoter un objet de 180 degrés autour d’un point
spécifié
6:Symmetry
u 6(Animate)
Pour faire ceci :
Sélectionnez cette
commande du menu :
Ajouter une animation à deux objets sélectionnés
1:Add Animation
Remplacer l’animation actuellement affectée à deux objets
sélectionnés
2:Replace Anima
Activer le suivi d’un point et suivre le mouvement du point
pendant l’exécution de l’animation
3:Trace
Afficher l’écran d’édition de l’animation
4:Edit Animation
Exécuter une seule fois une séquence d’animation
5:Go (once)
Exécuter une séquence d’animation de manière répétitive
6:Go (repeat)
Ajouter une ou plusieurs valeurs au tableau d’animation
(page 14-62)
7:Add Table
Afficher le tableau d’animation
8:Display Table
u K(Option)
Pour faire ceci :
Sélectionnez cette
commande du menu :
Saisir du texte
1:Text
Saisir une expression
2:Expression
Spécifier le format des nombres des mesures en mode
Geometry
3:Number Format
Déverrouiller toutes les mesures
4:Clr Constraint
Afficher tous les objets
5:Show All
Masquer l’objet actuellement sélectionné
6:Hide
Exécuter une opération arithmétique ou tout autre type
d’opération en utilisant l’aire d’une ou plusieurs figures.
7:Area Calc
14-4
u K(Option)e(Properties)
Pour faire ceci :
Sélectionnez cette
commande du menu :
Amener l’objet sélectionné au premier plan
1:to the front
Amener l’objet sélectionné à l’arrière-plan
2:to the back
Amener tout le texte au premier plan
3:All TEXT
Régler la luminosité de l’image en arrière-plan
4:Fade I/O
Enregistrer le contenu de l’écran du mode Geometry
sous forme d’image (fichier g3p)
5:Store Picture
k Utilisation du pointeur
Vous pouvez effectuer les opérations suivantes pour déplacer le pointeur à l’écran ( ) autour
des éléments affichés lorsque vous dessinez des objets, éditez des objets, etc.
u Pour déplacer le pointeur
Utilisez les touches du curseur pour déplacer le pointeur sur l’afficheur. Maintenez une touche
enfoncée pour un déplacement rapide du curseur dans la direction correspondante.
u Pour faire sauter le pointeur sur un point particulier
Appuyez sur une touche numérique (b à j) pour faire sauter le pointeur dans la section
correspondante de l’écran comme illustré ci-dessous.
h
i
j
e
f
g
b
c
d
k Utilisation de l’aide aux touches
Appuyez sur 1(File) – 4:Key Help ou sur la touche a pour afficher Key Help (Aide aux
touches), qui contient des informations sur la fonction de chaque touche en mode Geometry.
Utilisez les touches c et f pour naviguer entre les trois écrans Key Help.
Pour quitter l’écran Key Help, appuyez sur J.
Remarque
Les opérations des touches indiquées sur les écrans Key Help s’appliquent uniquement à
l’écran de dessin.
14-5
k Gestion des fichiers du mode Geometry
Cette section décrit les procédures à suivre pour enregistrer les fichiers de données en mode
Geometry et pour gérer vos fichiers.
u Pour créer un nouveau fichier
1. Effectuez l’opération suivante : 1(File) – 1:New.
• La boîte de dialogue ci-après s’affiche si un dessin se
trouve à l’écran.
2. Pour effacer le dessin courant et créer un nouveau fichier, appuyez sur 1(Yes).
• Cette action crée un nouveau fichier et affiche un écran de dessin vide.
u Pour ouvrir un fichier existant
1. Effectuez l’opération suivante : 1(File) – 2:Open.
• Un menu des fichiers existants s’affiche alors.
• Une pression sur 6(STRGMEM) ici affiche la liste des fichiers de la mémoire de
stockage à partir de laquelle vous pouvez ouvrir un fichier g3p. Voir « Affichage d’une
image d’arrière-plan d’écran en mode Geometry » pour plus d’informations (page 14-8).
2. Utilisez c et f pour mettre en surbrillance le fichier que vous voulez ouvrir, puis
appuyez sur w.
• La boîte de dialogue ci-après s’affiche si un dessin se
trouve à l’écran.
3. Pour effacer le dessin courant, appuyez sur 1(Yes).
• Le fichier sélectionné à l’étape 2 s’ouvre alors.
14-6
u Pour supprimer un fichier
1. Effectuez l’opération suivante : 1(File) – 2:Open.
• Un menu des fichiers existants s’affiche alors.
2. Utilisez c et f pour mettre en surbrillance le fichier que vous voulez supprimer et
appuyez sur 1(DELETE).
• Cette action provoque l’affichage d’un message de confirmation.
3. Appuyez sur 1(Yes) pour supprimer le fichier sélectionné ou bien sur 6(No) pour
annuler la suppression.
4. Pour quitter le menu des fichiers, appuyez sur J.
u Pour enregistrer un fichier sous un autre nom
1. Effectuez l’opération suivante pendant que le fichier que vous voulez enregistrer est ouvert :
1(File) – 3:Save as.
• Cette opération affiche l’écran de saisie d’un nom et
commute automatiquement le clavier de la calculatrice
en mode Alpha Lock.
2. Saisissez jusqu’à huit caractères pour le nom du fichier et appuyez ensuite sur w.
• Vous pouvez utiliser les caractères suivants dans un nom de fichier.
- Lettres majuscules de A à Z
- Chiffres de 0 à 9
- Crochets ({ })
• Après avoir saisi le nom souhaité, appuyez sur w pour enregistrer le fichier et revenir à
l’écran de dessin.
14-7
k Affichage d’une image d’arrière-plan d’écran en mode Geometry
En mode Geometry, vous pouvez ouvrir un fichier d’image (g3p) et l’utilise comme image
d’arrière-plan pour un dessin en mode Geometry.
• Lorsque vous ouvrez un fichier g3p, tracez un dessin puis enregistrez le résultat dans un
fichier, le fichier g3p sera enregistré conjointement avec les données du mode Geometry.
• Après avoir ouvert une image d’arrière-plan, réglez sa luminosité à l’écran. Voir « Réglage
de la luminosité de l’image d’arrière-plan » (page 14-37).
• Vous ne pourrez plus modifier ou supprimer l’image d’arrière-plan d’un fichier après avoir
enregistré ce dernier.
u Pour ouvrir un fichier g3p en mode Geometry
1. Effectuez l’opération suivante : 1(File) – 2:Open.
2. Appuyez sur 6(STRGMEM).
• L’écran de la liste des fichiers de la mémoire de stockage apparaît.
3. Utilisez c et f pour mettre en surbrillance l’image d’arrière-plan que vous voulez utiliser,
puis appuyez sur w.
• Si un dessin est actuellement ouvert à l’écran, le message de confirmation « Clear current
image? » (Effacer image actuelle ?) s’affiche.
4. Pour effacer le dessin courant, appuyez sur 1(Yes).
• Si le fichier ne contient aucune données du mode Geometry, une boîte de dialogue
s’affiche alors pour vous demander si vous souhaitez utiliser la valeur initiale par défaut
de la fenêtre d’affichage du mode Geometry. Appuyez sur 1 pour ouvrir le fichier en
utilisant la valeur initiale par défaut de la fenêtre d’affichage du mode Geometry. Appuyez
sur 6 pour annuler l’opération sur fichier.
• Si le fichier contient déjà des données du mode Geometry, il s’ouvre immédiatement.
14-8
k Enregistrement du contenu de l’écran courant en tant qu’image (fichier
g3p) en mode Geometry
Vous pouvez enregistrer l’écran instantané du mode Geometry dans un fichier image (fichier
g3p). Le fichier enregistré contient les informations de réglage de la fenêtre d’affichage.
u Pour enregistrer le contenu de l’écran courant en tant qu’image dans la
mémoire d’image
1. Effectuez l’opération suivante pendant que l’écran que vous voulez enregistrer est affiché :
K(Option)e(Properties) – 5:Store Picture w(Pict [1~20]).
2. Sur l’écran Store In Picture Memory (Stocker dans la mémoire d’images) qui s’affiche,
saisissez un numéro de 1 à 20 et appuyez sur w.
• Le stockage d’une image dans une zone de la mémoire contenant déjà une image
remplace l’image existante par la nouvelle.
u Pour stocker le contenu de l’écran actuel sous un nom de fichier
1. Effectuez l’opération suivante pendant que l’écran que vous voulez enregistrer est affiché :
K(Option)e(Properties) – 5:Store Picture cw(Save As).
2. Exécutez la procédure en commençant par l’étape 2 de « Pour stocker une image de
l’écran de graphe sous un nom de fichier » (page 5-21).
14-9
k Fonctions des touches
La figure ci-dessous représente les touches utilisées pour les opérations sur l’écran de dessin
du mode Geometry.
Affiche la case de
mesure.
(Page 14-41)
Affiche les menus.
(Page 14-1)
Déplace le pointeur.
Sélectionne,
désélectionne, exécute.
Annule une opération
ou vous ramène au
menu ou à l’écran
précédent.
Sélectionne l’objet à
déplacer. (Page 14-31)
Sélectionne,
désélectionne, exécute.
Sélectionne l’intégralité
d’un polygone. (S’applique
uniquement aux polygones.)
(Page 14-19)
Supprime l’objet
sélectionné.
(Page 14-32)
!b Ajoute une
table d’animation.
(Page 14-63)
Désélectionne tout,
annule une opération,
supprime tout (lorsque
vous appuyez sur la
touche à deux reprises).
Déplace directement le
pointeur à une position
particulière. (Page 14-5)
Annule/rétablit une
opération.
(Page 14-30)
Affiche l’aide
contextuelle. (Page 14-5)
Bascule en mode
de défilement.
(Page 14-36)
14-10
Applique un zoom
afin d’ajuster
l’image à l’écran.
(Page 14-37)
Applique un zoom
avant/arrière.
(Page 14-37)
Sélectionne,
désélectionne, exécute.
2. Dessin et édition d’objets
Cette section explique comment réaliser les opérations suivantes.
• Tracé de points, dessin de segments de ligne, polygones, etc. (menu [F3](Draw))
• Sélection et désélection d’objets (menu [F2](Edit))
• Pour un objet dessiné, construction d’une médiatrice, d’une perpendiculaire, etc. (menu [F4]
(Construct))
• Pour un objet dessiné, réalisation de différentes opérations de transformation (menu [F5]
(Transform))
• Annulation d’une opération, déplacement d’un objet, suppression d’un objet et autres
opérations d’édition (menu [F2](Edit))
k Utilisation du menu Draw (Dessin)
Appuyez sur 3(Draw) pour afficher le menu du même nom. Vous pouvez utiliser le menu
Draw pour tracer des points et dessiner des segments de ligne, des triangles, des polygones
et d’autres objets.
u Pour tracer un point
1. Effectuez l’opération suivante : 3(Draw) – 1:Point.
2. Déplacez le pointeur jusqu’à l’endroit de l’écran où vous voulez tracer un point et appuyez
sur w.
• Un point sera alors tracé à l’endroit du pointeur.
• L’icône
restera affichée, ce qui veut dire que vous pouvez répéter l’étape 2 pour tracer
d’autres points si vous le souhaitez.
3. Après avoir fini le tracé de tous les points souhaités, appuyez sur o ou sur J pour
désélectionner l’outil Point.
Remarque
Certains outils de dessin comme l’outil Point restent affichés après avoir dessiné un objet.
Pour désélectionner ce type d’outil, appuyez sur o ou sur J.
14-11
u Pour ajouter un point étiqueté sur une ligne existante
Remarque
La procédure ci-après permet d’ajouter un point étiqueté à une ligne existante, à un côté d’un
polygone, à la circonférence d’un cercle, etc.
1. Effectuez l’opération suivante : 3(Draw) – 1:Point.
2. Déplacez le pointeur à l’écran en direction de la ligne à laquelle vous voulez ajouter un point
étiqueté.
• La ligne est alors sélectionnée, ce qui est indiqué par « ».
→
3. Appuyez sur w.
• Un point sera alors ajouté sur la ligne à l’endroit du
pointeur.
u Pour dessiner un segment de ligne
1. Effectuez l’opération suivante : 3(Draw) – 2:Line Segment.
2. Déplacez le pointeur jusqu’à l’endroit de l’écran à partir duquel vous voulez dessiner le
segment de ligne et appuyez sur w.
3. Déplacez le pointeur jusqu’à l’endroit de l’écran jusqu’auquel vous voulez dessiner le
segment de ligne et appuyez sur w.
• Un segment de ligne sera alors dessiner entre les deux
points.
Remarque
Aux étapes 2 et 3 de la procédure ci-dessus, vous pouvez déplacer le pointeur jusqu’à un
point existant de l’écran et appuyer sur w. Le point existant deviendra alors l’une des
extrémités du segment de ligne.
14-12
u Pour dessiner une ligne infinie
1. Effectuez l’opération suivante : 3(Draw) – 3:Infinite Line.
2. Déplacez le pointeur jusqu’à un endroit quelconque de l’écran et appuyez sur w.
3. Déplacez le pointeur jusqu’à un autre endroit de l’écran et appuyez sur w.
• Une ligne passant par les deux points sera alors
dessinée.
u Pour dessiner une demi-droite
1. Effectuez l’opération suivante : 3(Draw) – 4:Ray.
2. Déplacez le pointeur jusqu’à un endroit quelconque de l’écran et appuyez sur w.
3. Déplacez le pointeur jusqu’à un autre endroit de l’écran et appuyez sur w.
• Une demi-droite sera alors dessinée, laquelle
commence par le premier point que vous avez
sélectionné et passe par le deuxième point.
u Pour dessiner un vecteur
1. Effectuez l’opération suivante : 3(Draw) – 5:Vector.
2. Déplacez le pointeur jusqu’à l’endroit de l’écran à partir duquel vous voulez dessiner le
vecteur et appuyez sur w.
3. Déplacez le pointeur à l’endroit de l’écran jusqu’auquel vous voulez dessiner le vecteur et
appuyez sur w.
• Le vecteur est alors dessiné.
14-13
u Pour dessiner un cercle
1. Effectuez l’opération suivante : 3(Draw) – 6:Circle.
2. Déplacez le pointeur jusqu’à l’endroit de l’écran où doit se trouver le centre du cercle et
appuyez sur w.
3. Déplacez le pointeur jusqu’à l’endroit de l’écran où doit se trouver la circonférence du cercle
et appuyez sur w.
• Le cercle est alors dessiné. La distance entre les points que vous spécifiez est le rayon du
cercle.
Remarque
Aux étapes 2 et 3 de la procédure ci-dessus, vous pouvez déplacer le pointeur jusqu’à un
point existant de l’écran et appuyer sur w. Le point existant deviendra alors le centre du
cercle ou un point de sa circonférence.
u Pour dessiner un arc
1. Effectuez l’opération suivante : 3(Draw) – 7:Arc.
2. Déplacez le pointeur jusqu’à l’endroit de l’écran où doit se trouver le centre de l’arc et
appuyez sur w.
3. Déplacez le pointeur jusqu’à l’endroit de l’écran où doit se trouver le point de départ de l’arc
et appuyez sur w.
4. Déplacez le pointeur jusqu’à l’endroit où doit se trouver le point final de l’arc.
.....
5. Déplacez le pointeur et le segment de ligne jusqu’à l’endroit de l’écran où doit se trouver le
point final de l’arc et appuyez sur w.
• Un arc sera dessiné entre le point de départ et le point
final, dans le sens inverse des aiguilles d’une montre.
14-14
u Pour dessiner un demi-cercle
1. Effectuez l’opération suivante : 3(Draw) – 8:SemiCirc (Diam).
2. Amenez le pointeur jusqu’au point qui doit être l’une des extrémités du diamètre du demicercle et appuyez sur w.
3. Amenez le pointeur jusqu’au point qui doit être l’autre
extrémité du diamètre du demi-cercle.
• Un cercle dont le diamètre passe par le premier point et le point actuel apparaîtra à l’écran
en fonction du mouvement du pointeur. Une pression sur w à l’étape suivante dessine
un demi-cercle dont le diamètre forme un arc allant en sens inverse des aiguilles d’une
montre du premier point spécifié jusqu’au deuxième point.
4. Appuyez sur w pour dessiner le demi-cercle.
u Pour dessiner un triangle
1. Effectuez l’opération suivante : 3e(Draw Spec) – 1:Triangle.
2. Déplacez le pointeur jusqu’à un endroit quelconque de l’écran et appuyez sur w.
3. Amenez le curseur à un autre endroit.
• Un cadre de sélection apparaît alors, lequel indique la taille du triangle qui sera dessiné.
14-15
4. Appuyez sur w.
• Le triangle est alors dessiné.
→
• Si l’emplacement où se trouve le pointeur lorsque vous appuyez sur w est très proche
du point que vous indiquez à l’étape 2, le triangle qui sera dessiné aura la taille maximale
possible à l’écran.
Remarque
Le même type de cadre de sélection à deux points que celui de la procédure ci-dessus est
utilisé pour dessiner un triangle isocèle, un rectangle, un carré ou un n-gone régulier.
Dans chaque cas, l’objet produit occupera la taille maximale possible à l’écran si le deuxième
point spécifié est trop proche du premier point ou au même endroit que celui-ci.
u Pour dessiner un triangle isocèle
1. Effectuez l’opération suivante : 3e(Draw Spec) – 2:Isosc Triangle.
2. Exécutez les étapes 2 à 4 de « Pour dessiner un triangle » (page 14-15).
• Le triangle isocèle est alors dessiné.
u Pour dessiner un rectangle ou un carré
1. Effectuez l’une ou l’autre des opérations suivantes : 3e(Draw Spec) – 3:Rectangle ou
3e(Draw Spec) – 4:Square.
2. Déplacez le pointeur jusqu’à un endroit quelconque de l’écran et appuyez sur w.
3. Amenez le curseur à un autre endroit.
• Un cadre de sélection apparaît alors, lequel indique la taille du rectangle (ou du carré) qui
sera dessiné.
14-16
4. Appuyez sur w.
• Un rectangle ou un carré est alors dessiné.
• Si l’emplacement où se trouve le pointeur lorsque vous appuyez sur w est très proche
du point que vous indiquez à l’étape 2, l’objet qui sera dessiné aura la taille maximale
possible à l’écran.
Remarque
Dans le cas d’un carré, chaque côté aura la longueur du côté le plus court du rectangle que
vous spécifiez avec le cadre de sélection à l’étape 3.
u Pour dessiner un polygone
1. Effectuez l’opération suivante : 3e(Draw Spec) – 5:Polygon.
2. Déplacez le pointeur jusqu’à l’endroit de l’écran où doit se trouver un sommet du polygone
et appuyez sur w.
• Répétez cette étape le nombre de fois nécessaires pour spécifier les autres sommets du
polygone.
3. Pour terminer le polygone, amenez le pointeur à l’endroit du premier sommet et appuyez
sur w.
→
Remarque
Si vous appuyez sur J à l’étape 3, la figure sera finalisée en l’état, ce qui produira un nonpolygone non fermé.
14-17
u Pour dessiner un n-gone régulier
1. Effectuez l’opération suivante : 3e(Draw Spec) – 6:Regular n-gon.
• Une boîte de dialogue s’affiche alors et vous invite à spécifier le nombre de côtés.
2. Saisissez une valeur de 3 à 12 et appuyez sur w.
3. Exécutez les étapes 2 à 4 de « Pour dessiner un triangle » (page 14-15).
• Le dessin obtenu sera celui d’un n-gone régulier avec un nombre de côtés égal à celui
que vous avez indiqué à l’étape 2.
u Pour dessiner une fonction
1. Effectuez l’opération suivante : 3e(Draw Spec) – 7:Function f(x).
• La boîte de dialogue Function s’affiche alors.
2. Saisissez la fonction.
3. Appuyez sur w pour la dessiner.
→
Remarque
• Le seul type de graphe qui peut être dessiné est Y=f(x).
• L’unité d’angle du graphe dessiné est toujours le Rad, indépendamment du paramètre Angle
sur l’écran de configuration.
14-18
k Sélection et désélection d’objets
Avant de pouvoir éditer (déplacer ou supprimer) un objet ou créer une figure en utilisant
un objet, vous devez d’abord le sélectionner en partie ou en totalité. Cette section explique
comment sélectionner et désélectionner des objets.
u Pour sélectionner un objet particulier
1. Si l’icône d’un outil quelconque se trouve dans le coin supérieur droit de l’écran, appuyez
sur J ou sur o pour désélectionner l’outil.
2. Amenez le pointeur à proximité de l’objet que vous voulez sélectionner.
• Un ou plusieurs repères apparaissent alors sur l’objet et ce dernier commence à
clignoter. Notez que l’objet ne clignote pas s’il s’agit d’un point et qu’un repère est
affiché sur le point.
3. Appuyez sur w.
• Le repère change alors en k et le contour de l’objet devient une ligne épaisse, ce qui
indique que l’objet est sélectionné.
→
• Vous pouvez alors répéter les étapes 2 et 3 et sélectionner d’autres objets si vous le
désirez.
u Pour sélectionner polygone entier
1. Si l’icône d’un outil quelconque se trouve dans le coin supérieur droit de l’écran, appuyez
sur J ou sur o pour désélectionner l’outil.
2. Amenez le pointeur à proximité de l’objet que vous voulez sélectionner.
• Le repère apparaît alors sur une partie (sommet,
côté, etc.) de l’objet.
14-19
3. Appuyez sur x ou effectuez l’opération suivante : 2(Edit) – 4:Select Figure.
• Cela sélectionne l’objet en entier.
u Pour désélectionner un objet particulier
1. Si l’icône d’un outil quelconque se trouve dans le coin supérieur droit de l’écran, appuyez
sur J ou sur o pour désélectionner l’outil.
2. Amenez le pointeur à proximité de l’objet que vous voulez désélectionner.
• Le repère k apparaît alors en surbrillance et l’objet commence à clignoter. Notez que
l’objet ne clignote pas s’il s’agit d’un point et qu’un repère est affiché sur le point.
→
3.Appuyez sur w.
• L’objet sera alors désélectionné et le ou les repères k disparaîtront.
u Pour sélectionner tous les objets à l’écran
Effectuez l’opération suivante : 2(Edit) – 2:Select All.
u Pour désélectionner tous les objets à l’écran
Appuyez sur o ou effectuez l’opération suivante : 2(Edit) – 3:Deselect All.
14-20
k Spécification de la couleur et du type de ligne d’un objet affiché
Vous pouvez utiliser la procédure ci-dessous pour spécifier la couleur et le type de ligne du
contour d’une figure affichée, la couleur de remplissage d’une figure ou encore la couleur du
texte, des étiquettes et d’autres objets autres que des figures.
u Pour spécifier la couleur et le type de ligne de tous les objets affichés
1. Effectuez l’opération suivante : 2(Edit) – 2:Select All.
2. Appuyez sur !f(FORMAT) pour afficher la boîte de dialogue illustrée ci-dessous.
• La boîte de dialogue ne contient que les paramètres pris en charge, lesquels dépendent
de la composition de l’objet sélectionné.
3. Configurez les paramètres suivants dans la boîte de dialogue ci-dessus.
Pour spécifier :
Effectuez cette opération :
Spécifier la couleur du texte
Appuyez sur b(Char Color) puis servez-vous des
touches b à i pour spécifier la couleur souhaitée.
Spécifier le type de ligne
Appuyez sur c(Line Style) et ensuite sur l’une des
touches suivantes : b(Norm), c(Thick), f(Thin).
Spécifier la couleur de ligne
Appuyez sur d(Line Color) puis servez-vous des
touches b à i pour spécifier la couleur souhaitée.
Spécifier la couleur de
remplissage de la figure
Appuyez sur e(Area Color) puis servez-vous des
touches b à i pour spécifier la couleur souhaitée.
Appuyez sur A(Clear) pour ne spécifier aucune couleur.
Spécifier la luminosité de la
couleur de remplissage
Appuyez sur f(Paint Style) puis sur b(Normal) ou
c(Lighter).
14-21
4. Pour appliquer les réglages, retournez à la boîte de dialogue de l’étape 2 de cette
procédure et appuyez sur J.
→
u Pour spécifier la couleur et le type de ligne d’un objet particulier
1. Utilisez la procédure décrite sous « Sélection et désélection d’objets » (page 14-19) pour
sélectionner l’objet dont vous voulez spécifier la couleur et/ou le type de ligne.
2. Appuyez sur !f(FORMAT).
• La boîte de dialogue qui s’affiche alors contient les paramètres pris en charge, lesquels
dépendent de la composition de l’objet sélectionné.
3. Exécutez la procédure en commençant par l’étape 3 de « Pour spécifier la couleur et le type
de ligne de tous les objets affichés » (page 14-21).
k Utilisation du menu Construct (Construction)
Appuyez sur 4(Construct) pour afficher le menu du même nom. Le menu Construct vous
permet de construire différents types d’objets géométriques tels que des médiatrices, des
parallèles, des bissectrices, etc.
u Pour construire une médiatrice
1. Dessinez un segment de ligne et sélectionnez-le.
2. Effectuez l’opération suivante : 4(Construct) – 1:Perp Bisector.
• Cela dessinera la médiatrice du segment de ligne que vous avez sélectionné.
→
Remarque
Vous pouvez effectuer une opération de construction d’une médiatrice pendant qu’un segment
de ligne, un côté d’un polygone ou deux points sont sélectionnés à l’écran.
14-22
u Pour construire une perpendiculaire
1. Dessinez un segment de ligne, tracez un point et sélectionnez la ligne et le point.
2. Effectuez l’opération suivante : 4(Construct) – 2:Perpendicular.
• Une ligne sera alors dessinée, laquelle est perpendiculaire au segment de ligne
sélectionné et passe par le point sélectionné.
→
Remarque
Vous pouvez effectuer une opération de construction d’une perpendiculaire après avoir
sélectionné à l’écran un segment de ligne individuel et un point individuel, une ligne
individuelle et un point individuel, une demi-droite individuelle et un point individuel, un vecteur
individuel et un point individuel ou encore un côté d’un polygone et un point individuel.
u Pour construire un point milieu
1. Dessinez un segment de ligne et sélectionnez-le.
2. Effectuez l’opération suivante : 4(Construct) – 3:Midpoint.
• Cela tracera le point milieu du segment de ligne que vous avez sélectionné.
→
Remarque
Vous pouvez effectuer une opération de construction d’un point milieu après avoir sélectionné
à l’écran un segment de ligne, un côté d’un polygone ou deux points.
14-23
u Pour construire le point d’intersection de deux lignes
1. Dessinez deux segments de ligne qui se croisent et sélectionnez-les.
2. Effectuez l’opération suivante : 4(Construct) – 4:Intersection.
• Cela tracera le point où se croisent les deux segments de ligne.
→
Remarque
Vous pouvez construire le point d’intersection de deux lignes après avoir sélectionné à l’écran
deux quelconque des objets suivants (deux objets identiques ou deux objets différents) :
segment de ligne, ligne, demi-droite, vecteur, côté d’un polygone, cercle ou arc.
u Pour construire une bissectrice
1. Dessinez un triangle et sélectionnez deux de ses côtés.
2. Effectuez l’opération suivante : 4(Construct) – 5:Angle Bisector.
• La bissectrice sera alors tracée pour l’angle formé par les deux côtés du triangle que vous
avez sélectionnés.
→
Remarque
• Vous pouvez construire une bissectrice après avoir sélectionné à l’écran deux quelconque
des objets suivants (deux objets identiques ou deux objets différents) : segment de ligne,
ligne, demi-droite, vecteur ou un côté d’un polygone.
• Si les deux objets que vous sélectionnez se croisent, l’opération de construction de
bissectrice construira deux bissectrices.
14-24
u Pour construire une parallèle
1. Dessinez un segment de ligne, tracez un point et sélectionnez la ligne et le point.
2. Effectuez l’opération suivante : 4(Construct) – 6:Parallel.
• Une ligne infinie sera alors dessinée, laquelle est parallèle au segment de ligne
sélectionné et passe par le point sélectionné. Des repères ( ) apparaissent sur le
segment de ligne et sur la ligne infinie pour indiquer qu’elles sont parallèles.
→
Remarque
Vous pouvez construire une parallèle après avoir sélectionné à l’écran une combinaison
quelconque des objets suivants.
• Un segment de ligne individuel et un point individuel, une ligne individuelle et un point
individuel, une demi-droite individuelle et un point individuel, un vecteur individuel et un point
individuel.
• Un côté d’un polygone et un point individuel.
u Pour construire une tangente
1. Dessinez un cercle.
2. Effectuez l’opération suivante : 4(Construct) – 7:Tangent.
• Cette action provoque l’affichage du message « Select Curve » (Sélectionnez une
courbe).
3. Amenez le pointeur à proximité de l’endroit du cercle où vous voulez construire la tangente.
• Amenez le pointeur en direction du cercle jusqu’à ce que le repère
ci.
apparaisse sur celui-
4. Appuyez sur w.
• Cela dessinera une ligne qui est tangente au cercle à l’emplacement que vous avez
sélectionné avec le pointeur.
→
Remarque
Vous pouvez effectuer l’opération de construction d’une tangente après avoir sélectionné un
cercle, un demi-cercle, un arc ou un graphe de fonction.
14-25
u Pour lier une mesure d’angle à une figure
1. Dessinez un triangle et sélectionnez deux de ses côtés.
2. Effectuez l’opération suivante : 4(Construct) – 8:Attached Angle.
• La mesure d’angle est alors liée à la figure.
→
• Pendant l’affichage du message « Select Display Position » (Sélectionnez la position
d’affichage), vous pouvez utiliser les touches du curseur pour spécifier la mesure d’angle
à afficher pour les deux côtés sélectionnés.
→
→
→
3. Pour visualiser l’angle de mesure, appuyez sur w.
k Utilisation du menu Transform (Transformation)
Appuyez sur 5(Transform) pour afficher le menu du même nom. Le menu Transform vous
permet d’effectuer différentes opérations de transformation comme la réflexion d’objet, la
rotation d’objet, etc.
u Pour réfléchir un objet
1. Dessinez l’objet que vous voulez réfléchir. Nous allons utiliser ici un triangle.
2. Dessinez un segment de ligne qui représente l’axe de réflexion.
3. Effectuez l’opération suivante : 5(Transform) – 1:Reflection.
• Cette action provoque l’affichage du message « Select Axis » (Sélectionnez l’axe).
4. Amenez le pointeur à proximité du segment de ligne que vous voulez utiliser comme axe de
réflexion.
• Amenez le pointeur en direction du segment de ligne jusqu’à ce que le repère
apparaisse sur celui-ci.
14-26
5. Appuyez sur w.
• L’objet est alors réfléchi en utilisant le segment de ligne comme axe.
→
→
Remarque
Vous pouvez spécifier un segment de ligne, une ligne, une demi-droite, un côté d’un polygone
ou encore l’axe x ou l’axe y comme axe de réflexion.
u Pour appliquer une translation à un objet des valeurs spécifiées
1. Dessinez l’objet auquel vous voulez appliquer une translation. Nous allons utiliser ici un
triangle.
2. Effectuez l’opération suivante : 5(Transform) – 2:Translation.
• L’écran de Translation s’affiche.
3. Saisissez les valeurs du format de vecteur pour spécifier la distance de la translation
parallèle.
• La valeur dans la ligne 1 est la distance de translation le long de l’axe X, alors que la
valeur dans la ligne 2 est la distance le long de l’axe Y.
4. Après avoir saisi les valeurs souhaitées, appuyez sur w.
• Cela exécute la translation parallèle de l’objet de la distance spécifiée par les valeurs
saisies à l’étape 3.
→
→
Remarque
Si vous ne sélectionnez qu’une partie d’un objet avant d’exécuter l’étape 2 ci-dessus, seule la
partie sélectionnée effectuera une translation.
u Pour appliquer une translation à un objet en utilisant un vecteur existant
1. Dessinez l’objet auquel vous voulez appliquer une translation. Nous allons utiliser ici un
triangle. Dessinez ensuite le vecteur que vous voulez utiliser pour la translation parallèle.
2. Effectuez l’opération suivante : 5(Transform) – 3:Trans(Sel Vec).
• Cette action provoque l’affichage du message « Select Vector » (Sélectionnez un vecteur).
3. Amenez le pointeur à proximité du vecteur que vous voulez utiliser pour la translation
parallèle.
• Amenez le pointeur en direction du vecteur jusqu’à ce que le repère
celui-ci.
14-27
apparaisse sur
4. Appuyez sur w.
• La translation parallèle de l’objet original sera alors exécutée dans la direction du vecteur
que vous avez sélectionné.
→
→
Remarque
Si vous ne sélectionnez qu’une partie d’un objet avant d’exécuter l’étape 2 ci-dessus, seule la
partie sélectionnée effectuera une translation.
u Pour pivoter un objet
1. Dessinez l’objet que vous voulez faire pivoter. Nous allons utiliser ici un triangle.
2. Effectuez l’opération suivante : 5(Transform) – 4:Rotation.
• Cette action provoque l’affichage du message « Sel Rotation Center » (Sélectionnez le
centre de rotation).
3. Déplacez le pointeur jusqu’à l’endroit que vous voulez spécifier comme centre de rotation.
4. Appuyez sur w.
• Une boîte de dialogue s’affiche alors et vous invite à spécifier l’angle de rotation.
5. Saisissez l’angle de rotation (en sens inverse des aiguilles d’une montre) en degrés et
appuyez sur w.
• L’objet original sera alors dessiné, pivoté de la valeur spécifiée.
→
→
Remarque
Si vous ne sélectionnez qu’une partie d’un objet avant d’exécuter l’étape 2 ci-dessus, seule la
partie sélectionnée sera pivotée.
u Pour dilater un objet
1. Dessinez l’objet que vous voulez dilater. Nous allons utiliser ici un triangle.
2. Effectuez l’opération suivante : 5(Transform) – 5:Dilation.
• Cette action provoque l’affichage du message « Sel Dilation Center » (Sélectionnez le
centre de dilatation).
• Reportez-vous à la figure dans les remarques ci-dessous pour la définition des termes
employés pendant l’opération de dilatation.
3. Déplacez le pointeur jusqu’à l’endroit que vous voulez spécifier comme centre de dilatation.
4. Appuyez sur w.
• Une boîte de dialogue s’affiche alors et vous invite à spécifier l’échelle de dilatation.
14-28
5. Saisissez une valeur dans la plage 0,1 < | x | < 10 et appuyez sur w.
• Une version redimensionnée de l’objet original sera alors dessinée.
→
→
Remarque
• Si vous ne sélectionnez qu’une partie d’un objet avant d’exécuter l’étape 2 ci-dessus, seule
la partie sélectionnée sera dilatée.
• La figure ci-après illustre les termes utilisés dans la procédure ci-dessus.
Centre de la
dilatation
Échelle : –1
Objet
Échelle : 0,5 original
Échelle : 2
u Pour faire pivoter un objet de 180 degrés autour d’un point spécifié
1. Dessinez l’objet que vous voulez faire pivoter. Nous allons utiliser ici un triangle.
2. Effectuez l’opération suivante : 5(Transform) – 6:Symmetry.
• Cette action provoque l’affichage du message « Select Center Point » (Sélectionnez le
point central).
3. Déplacez le pointeur jusqu’au point que vous voulez utiliser comme centre de rotation et
appuyez sur w.
• La figure sera alors dessinée après avoir effectué un pivotement de 180 degrés autour du
point sélectionné. Un point est en outre tracé au centre.
→
14-29
k Opérations d’annulation et de restauration
La commande Undo vous permet d’annuler la dernière opération exécutée et la commande
Redo vous permet de restaurer une opération que vous aviez annulée.
u Pour annuler la dernière opération exécutée
Immédiatement après avoir exécuté l’opération que vous voulez annuler, appuyez sur * ou
exécutez l’opération suivante : 2(Edit) – 1:Undo/Redo.
Important !
Notez qu’il est impossible d’annuler les opérations suivantes.
• Effacer tous les objets : 2(Edit) – 6:Clear All (page 14-32).
• Configuration des paramètres de la fenêtre d’affichage (page 14-35)
• Zoom (page 14-36)
• Défilement (page 14-36)
• Panoramique (page 14-35)
• Changement de configuration (page 14-33)
u Pour restaurer une opération
Immédiatement après avoir exécuté l’opération d’annulation, appuyez sur * ou exécutez
l’opération suivante : 2(Edit) – 1:Undo/Redo.
k Déplacement et suppression d’un objet
Avant de pouvoir déplacer ou supprimer un objet, vous devez d’abord le sélectionner. Pour
plus de détails, voir « Sélection et désélection d’objets » (page 14-19).
u Pour déplacer un objet
Remarque
Il peut arriver qu’un objet ne se déplace pas comme vous le souhaitez. Si cela se produit,
essayez de verrouiller la ou les parties de l’objet que vous ne voulez pas déplacer (page 1447) ou de déverrouiller temporairement tous les objets (Clr Constraint, page 14-48).
1. Sélectionnez l’objet que vous voulez déplacer.
• Si vous ne voulez déplacer que l’un des sommets d’un triangle, par exemple, sélectionnez
le sommet. Pour ne déplacer qu’un seul côté du triangle, sélectionnez le côté.
Un sommet sélectionné
Un côté sélectionné
14-30
Trois côtés sélectionnés
2. Appuyez sur v.
• L’icône
s’affiche alors dans le coin supérieur droit de l’écran et le pointeur se
transforme de en . Un rectangle entourera également l’objet que vous avez
sélectionné à l’étape 1.
Un sommet sélectionné
Un côté sélectionné
Trois côtés sélectionnés
3. Utilisez les touches du curseur pour déplacer l’objet dans la direction souhaitée.
• Le rectangle se déplacera dans la direction correspondante.
Un sommet sélectionné
Un côté sélectionné
Trois côtés sélectionnés
4. Pour déplacer l’objet jusqu’à l’emplacement actuel du rectangle, appuyez sur w.
Un sommet sélectionné
Un côté sélectionné
Trois côtés sélectionnés
Remarque
Si vous appuyez sur v alors que rien n’est sélectionné à l’écran, le pointeur prendra
l’aspect
et vous pouvez alors l’utiliser pour effectuer un panoramique (décalage) de la
totalité de l’écran.
→
→
14-31
u Pour supprimer un objet
1. Sélectionnez l’objet que vous voulez supprimer.
• Si vous ne voulez supprimer que l’un des sommets d’un triangle, par exemple,
sélectionnez le sommet. Pour ne supprimer qu’un seul côté du triangle, sélectionnez le
côté.
2. Appuyez sur D ou effectuez l’opération suivante : 2(Edit) – 5:Delete.
• L’objet sélectionné est alors supprimé.
u Pour supprimer tous les objets à l’écran
1. Effectuez l’opération suivante : 2(Edit) – 6:Clear All.
• Cette action provoque l’affichage d’un message de confirmation.
Important !
Une pression sur 1(Yes) à l’étape suivante supprime tous les objets qui se trouvent
actuellement à l’écran. Cette opération ne peut pas être annulée.
2. Appuyez sur 1(Yes) pour supprimer tous les objets à l’écran ou bien sur 6(No) pour
annuler la suppression.
Remarque
Vous pouvez également supprimer tous les objets en appuyant deux fois sur o quand
aucun objet n’est sélectionné à l’écran.
k Masquage et affichage des objets
Utilisez les opérations suivantes pour masquer des objets spécifiques et pour afficher tous les
objets actuellement masqués.
u Pour masquer un objet
1. Sélectionnez l’objet que vous voulez masquer.
2. Effectuez l’opération suivante : K(Option) – 6:Hide.
• L’objet sélectionné est alors masqué.
u Pour afficher tous les objets masqués
Effectuez l’opération suivante : K(Option) – 5:Show All. Cela affiche tous les objets
masqués.
k Modification de la priorité d’affichage des objets
Les objets que vous dessinez en mode Geometry sont en principe empilés dans l’ordre dans
lequel vous les dessinez (le dessin le plus récent en haut). Vous pouvez utiliser les opérations
décrites dans cette section pour déplacer un objet vers le haut ou le bas de la pile. Vous
pouvez également mettre tout le texte au premier plan si vous le souhaitez.
• Pour amener un objet particulier au premier plan : K(Option)e(Properties) – 1:to the
front.
• Pour amener un objet particulier à l’arrière-plan : K(Option)e(Properties) – 2:to the back.
• Pour amener tout le texte au premier plan : K(Option)e(Properties) – 3:All TEXT.
14-32
3. Contrôle de l’aspect de la fenêtre Geometry
Cette section contient des informations sur le contrôle de l’aspect de l’écran par des
opérations de défilement ou de zoom et aussi en affichage ou en masquant les axes et le
quadrillage.
Important !
Les paramètres définis sur l’écran de configuration du mode Geometry sont uniquement
appliqués dans le mode Geometry. Même si un autre mode possède des paramètres
du même nom, les paramètres du mode Geometry ne les affectera pas. De même,
la modification d’un paramètre du même nom dans un autre mode n’affectera pas les
paramètres du mode Geometry.
k Affichage des axes et du quadrillage
Vous pouvez afficher les axes et les points du quadrillage (ou les lignes du quadrillage) sur
l’écran du mode Geometry. Vous pouvez également spécifier le pas (espacement) des points
et des lignes du quadrillage.
→
Axes : On, Grid : On
Axes : Scale, Grid : Line
u Pour spécifier les paramètres des axes et du quadrillage
1. Appuyez sur !m(SET UP) pour afficher l’écran de configuration.
2. Utilisez f et c pour mettre « Grid » en surbrillance et effectuez les opérations suivantes
pour configurer le paramètre souhaité.
Pour sélectionner ce paramètre :
Appuyez sur cette touche :
Afficher les points du quadrillage
1(On)
Masquer le quadrillage
2(Off)
Afficher les lignes du quadrillage
3(Line)
• Vous pouvez ignorer les étapes 3 et 4 si vous sélectionnez Off pour masquer le
quadrillage.
3. Utilisez f et c pour mettre « Grid Space » en surbrillance et appuyez sur 1(Space).
4. Dans la boîte de dialogue qui s’affiche, saisissez une valeur pour spécifier le pas du
quadrillage et appuyez sur w.
• Vous pouvez spécifier une valeur de 0,01 à 1000 par incréments de 0,01.
14-33
5. Utilisez f et c pour mettre « Axes » en surbrillance et effectuez les opérations suivantes
pour configurer le paramètre souhaité.
Pour sélectionner ce paramètre :
Appuyez sur cette touche :
Afficher les axes à l’écran
1(On)
Masquer les axes à l’écran
2(Off)
Afficher les axes à l’écran et les valeurs
d’échelle
3(Scale)
6. Appuyez sur J une fois le paramétrage terminé.
k Spécification des unités d’affichage d’angle et de longueur
Vous pouvez utiliser la procédure décrite dans cette section pour afficher ou masquer les
unités d’angle et les valeurs des longueurs. Vous pouvez également spécifier les unités à
utiliser pour les valeurs des angles et de longueur.
Unité d’angle : Deg, Rad
Longueur : mm, cm, m, km, inch, feet, yard, mile
→
Angle : Rad, Angle Unit : On
Length Unit : On (mm)
u Pour spécifier les unités d’affichage d’angle et de longueur
1. Appuyez sur !m(SET UP) pour afficher l’écran de configuration.
2. Exécutez les opérations ci-dessous pour configurer les paramètres souhaités.
Pour sélectionner ce paramètre :
Effectuez cette opération :
Degrés comme unité d’affichage et
de calcul des angles
Mettez « Angle » en surbrillance et appuyez sur
1(Deg).
Radians comme unité d’affichage
et de calcul des angles
Mettez « Angle » en surbrillance et appuyez sur
2(Rad).
Afficher l’unité pour les valeurs des
angles
Mettez « Angle Unit » en surbrillance et appuyez
sur 1(On).
Masquer l’unité pour les valeurs
des angles
Mettez « Angle Unit » en surbrillance et appuyez
sur 2(Off).
Afficher l’unité pour les valeurs des
longueurs
1. Mettez « Length Unit » en surbrillance et
appuyez sur 1(On).
2. Lorsque la boîte de dialogue apparaît, spécifiez
l’unité de longueur à l’aide des touches b à
i.
14-34
Pour sélectionner ce paramètre :
Effectuez cette opération :
Masquer l’unité pour les valeurs
des longueurs
Mettez « Length Unit » en surbrillance et appuyez
sur 2(Off).
3. Appuyez sur J une fois le paramétrage terminé.
k Configuration des paramètres de la fenêtre d’affichage
Vous pouvez configurer les paramètres de la fenêtre d’affichage pour spécifier les
coordonnées du bord gauche (Xmin) et du bord droit (Xmax) de l’écran. La longueur de l’axe y
est configurée automatiquement en utilisant un rapport de 1:2 (axe y:axe x), mais vous pouvez
indiquer la partie de l’axe y qui se trouve au centre de l’écran (Ymid).
Ymid
Xmin
Xmax
u Pour configurer les paramètres de la fenêtre d’affichage
1. Effectuez l’opération suivante pour afficher la fenêtre
d’affichage : !3(V-WIN).
2. Saisissez les valeurs de Xmin, Xmax et Ymid.
• Pour restaurer les valeurs par défaut de ces paramètres, appuyez sur 1(INITIAL).
3. Une fois tous les réglages souhaités effectués, appuyez sur J.
k Utilisation des fonctions panoramique et défilement pour décaler
l’image
Il existe deux méthodes pour décaler le contenu de l’écran. En plus du défilement, vous
pouvez utiliser la fonction panoramique qui vous permet d’agripper un point spécifique à
l’écran et de le déplacer jusqu’à la position souhaitée.
u Pour effectuer un panoramique de l’écran
1. Effectuez l’opération suivante : 1e(View) – 2:Pan.
• Vous accédez alors au mode Pan, ce qui est indiqué par l’icône
coin supérieur droit de l’écran.
qui s’affiche dans le
2. Déplacez le pointeur jusqu’à l’endroit de l’écran que vous voulez agripper et appuyez sur
w.
• Le pointeur
prend alors la forme
.
3. Utilisez les touches du curseur pour décaler l’écran dans la direction souhaitée.
14-35
4. Pour quitter le mode Pan, appuyez sur J.
→
Remarque
En mode Pan, chaque pression sur w permute la forme du pointeur entre et . Lorsque
le pointeur est affiché, vous pouvez utiliser les touches du curseur pour le déplacer jusqu’à
un autre endroit à l’écran. Une pression sur les touches du curseur pendant l’affichage du
pointeur
décale (effet panoramique) le contenu de l’écran.
u Pour faire défiler l’écran
1. Appuyez sur . ou effectuez l’opération suivante : 1e(View) – 3:Scroll.
• Vous accédez alors au mode Scroll, ce qui est indiqué par l’icône
qui s’affiche dans le
coin supérieur droit de l’écran. Le pointeur disparaît de l’écran à ce moment.
2. Utilisez les touches du curseur pour faire défiler l’écran dans la direction souhaitée.
3. Pour quitter le mode Scroll, appuyez sur J.
k Zoom
Le mode Geometry dispose de plusieurs commandes de zoom que vous pouvez utiliser pour
grossir ou réduire l’image d’un écran entier ou une zone spécifique d’un objet.
u Pour zoomer en utilisant le cadre de zoom
1. Effectuez l’opération suivante : 1e(View) – 1:Zoom Box.
• L’icône
s’affiche alors dans le coin supérieur droit de l’écran.
2. Déplacez le pointeur sur un bord de la zone que vous voulez sélectionner avec le cadre de
zoom et appuyez sur w.
3. Déplacez le pointeur en direction des bords opposés du cadre de zoom.
• Ce faisant, la calculatrice affiche une bordure de sélection qui s’étire à mesure que vous
déplacez le pointeur.
4. Après avoir sélectionné la zone souhaitée avec le cadre de zoom, appuyez sur w.
• La zone à l’intérieur du cadre de zoom s’étire pour remplir la totalité de l’écran.
→
14-36
u Pour grossir et réduire
Pour doubler la taille de l’image affichée, appuyez sur + ou effectuez l’opération suivante :
1e(View) – 4:Zoom In.
Pour diviser par deux la taille de l’image affichée, appuyez sur - ou effectuez l’opération
suivante : 1e(View) – 5:Zoom Out.
u Pour zoomer l’image à l’écran de manière à ce qu’elle occupe toute la
surface de la fenêtre
Appuyez sur - ou effectuez l’opération suivante : 1e(View) – 6:Zoom to Fit.
• L’image actuellement affichée sera alors agrandie ou réduire pour occuper exactement la
surface de l’écran.
→
Remarque
L’opération ci-dessus ne s’applique pas dans le cas d’un graphe dessiné en utilisant
3e(Draw Spec) 7: Function f(x).
k Réglage de la luminosité de l’image d’arrière-plan
Vous pouvez régler la luminosité de l’image d’arrière-plan pendant qu’un fichier g3p est ouvert
en mode Geometry. Pour régler la luminosité, appuyez sur K(Option)e(Properties)
4:Fade I/O et exécutez ensuite la procédure à partir de l’étape 2 de la rubrique « Pour régler la
luminosité (Fade I/O – fondu enchaîné) de l’image d’arrière-plan » (page 5-12).
4. Utilisation de texte et d’étiquettes dans une
image à l’écran
Les procédures décrites dans cette section vous permettent d’insérer du texte dans une image
à l’écran. Vous pouvez également modifier les étiquettes insérées automatiquement par la
calculatrice pour les objets et ajouter des étiquettes aux objets.
k Insertion de texte dans les images à l’écran
La procédure ci-après vous permet d’insérer du texte dans une image à l’écran et de modifier
un texte existant.
u Pour insérer du texte dans une image à l’écran
1. Amenez le curseur à l’endroit de l’écran où vous voulez insérer le texte.
2. Effectuez l’opération suivante : K(Option) – 1:Text.
• Cette opération affiche une boîte de dialogue de saisie de texte et commute
automatiquement le clavier de la calculatrice en mode Alpha Lock.
14-37
3. Saisissez jusqu’à 31 caractères au maximum pour le texte et appuyez ensuite sur w.
• Le texte que vous avez saisi est inséré dans l’image d’écran à l’endroit du pointeur.
→
4. Vous pouvez à présent déplacer le texte à un autre endroit de l’écran si vous le souhaitez.
• Pour plus de détails, voir « Pour déplacer un objet » (page 14-30).
→
u Pour modifier le texte à l’écran
1. Sélectionnez le texte que vous voulez modifier.
2. Appuyez sur J.
• Le cadre de mesure s’affiche alors en bas de l’écran.
3. Appuyez sur w.
• La boîte de dialogue de saisie de texte s’affiche.
4. Modifiez le texte et appuyez sur w.
• Le texte nouvellement édité apparaît alors à l’écran.
→
5. Appuyez deux fois sur J pour fermer le cadre de mesure.
14-38
k Ajout ou modification d’une étiquette
Les opérations sur les étiquettes sont décrites dans cette section en utilisant un triangle. Dans
le premier exemple, nous allons modifier une étiquette existante et dans le deuxième exemple
nous allons ajouter une étiquette à un côté du triangle.
u Pour modifier une étiquette existante
1. Sélectionnez le sommet du triangle dont vous voulez
modifier l’étiquette. Dans cet exemple, nous allons
sélectionner le point A.
2. Appuyez sur J.
• Le cadre de mesure s’affiche alors en bas de l’écran.
3. Appuyez sur d pour mettre en surbrillance la flèche haute à gauche du cadre de mesure
et appuyez sur w.
• Une palette d’icônes s’affiche alors.
4. Utilisez les touches du curseur pour mettre en surbrillance l’icône
appuyez sur w.
sur la palette et
5. Appuyez sur e pour remettre le cadre de mesure en surbrillance et appuyez sur w.
• Cette opération affiche une boîte de dialogue d’édition
d’étiquette et commute automatiquement le clavier de la
calculatrice en mode Alpha Lock.
14-39
6. Saisissez jusqu’à 14 caractères pour le texte de l’étiquette et appuyez ensuite sur w.
• L’étiquette est ainsi modifiée.
→
7. Appuyez deux fois sur J pour fermer le cadre de mesure.
u Pour ajouter une nouvelle étiquette
1. Sélectionnez le côté du triangle auquel vous ajouter
l’étiquette.
2. Appuyez sur J pour afficher le cadre de mesure.
3. Appuyez sur d pour mettre en surbrillance la flèche haute à gauche du cadre de mesure
et appuyez sur w.
• Une palette d’icônes s’affiche alors.
4. Utilisez les touches du curseur pour mettre en surbrillance l’icône
appuyez sur w.
sur la palette et
5. Appuyez sur e pour remettre le cadre de mesure en surbrillance et appuyez sur w.
• La boîte de dialogue d’édition d’étiquette s’affiche.
6. Saisissez jusqu’à 14 caractères pour le texte de la nouvelle étiquette et appuyez ensuite sur
w.
• L’étiquette est alors ajoutée.
→
7. Appuyez deux fois sur J pour fermer le cadre de mesure.
14-40
5. Utilisation du cadre de mesure
Une pression sur J affiche en bas de l’écran le cadre de mesure illustré ci-dessous.
Cadre de mesure
Vous pouvez utiliser le cadre de mesure pour effectuer les opérations suivantes.
Visualiser les mesures d’un objet
L’affichage du cadre de mesure et la sélection d’un objet affiche des combinaisons des
mesures suivantes, suivant le type d’objet que vous sélectionnez : coordonnées, distance/
longueur, pente, équation, vecteur, rayon, circonférence, périmètre, aire, angle, angle
supplémentaire, tangente, coïncidence, incidence ou point sur une courbe.
Spécifier les mesures d’une partie d’un objet
Après avoir affiché le cadre de mesure, vous pouvez sélectionner une partie d’un objet
et modifier ensuite les valeurs numériques de la cote concernée. Vous pouvez spécifier
les coordonnées d’un point, la longueur d’un segment de ligne (distance entre les points
d’extrémité), l’angle formé par deux lignes, etc.
Verrouiller la mesure d’une partie d’un objet
Après avoir affiché le cadre de mesure, vous pouvez sélectionner une partie d’un objet et
ensuite verrouiller la cote concernée. Vous pouvez verrouiller les coordonnées d’un point, la
longueur d’un segment de ligne, l’angle formé par deux lignes, etc.
k Visualisation des mesures d’un objet
Le type d’information qui apparaît dans le cadre de mesure dépend de l’objet actuellement
sélectionné à l’écran. Si l’objet sélectionné est un segment de ligne, par exemple, le cadre de
mesure affiche la distance, la pente ou l’équation de cette ligne. Vous pouvez spécifier le type
d’information que vous voulez visualiser en mettant en surbrillance la flèche haute à gauche
du cadre de mesure, en appuyant sur la touche w (ou f) et en utilisant ensuite les touches
du curseur pour mettre en surbrillance l’icône appropriée dans la palette d’icônes qui apparaît.
14-41
Le tableau suivant décrit les informations qui apparaissent pour chaque icône sélectionnée et
indique à quel moment chaque icône peut être sélectionnée.
Icône
Nom de
l’icône
Cette icône apparaît
quand cet objet est
sélectionné :
La sélection de cette
icône affiche :
Verrouillable
Coordonnées
Un point individuel
Coordonnées du point
Oui
Distance/
longueur
Deux points sur un objet
ou deux objets différents
ou encore un segment
de ligne ou un vecteur
individuel
Distance entre deux
points, longueur d’un
segment de ligne ou d’un
vecteur
Oui
Pente
Ligne individuelle, demidroite, segment de ligne
ou vecteur
Pente de la ligne, demidroite, segment de ligne
ou vecteur
Oui
Équation
Toute ligne individuelle
ou segment de ligne,
demi-droite, cercle,
demi-cercle, arc ou
graphe de fonction
Fonction de l’objet
(en utilisant des
coordonnées
rectangulaires)
Non
Expression
Une expression simple
(« EXPR= » objet)
Formule de calcul
Non
Vecteur
Un vecteur individuel
Composants du vecteur
Oui
Rayon
Un cercle individuel, un
demi-cercle ou un arc
Un rayon de cercle, de
demi-cercle ou d’arc
Oui
Circonférence
Un cercle individuel, un
demi-cercle ou un arc
Longueur de la
circonférence
Périmètre
Un polygone individuel
Somme des longueurs
des côtés
Aire
Trois points
quelconques, un cercle
individuel, un demicercle, un arc ou un
polygone
Aire
Deux lignes, segments
de ligne, demi-droites
ou vecteurs*2 dans une
combinaison quelconque
Angle et son supplément
formé par les deux
objets
Oui
Deux cercles ou arcs,
une ligne et un cercle ou
une ligne et un arc
Tangence ou non des
deux objets
Oui
Angle*1
Angle
supplémentaire*1
Tangente
Non*3
Non
Non*3
*1 L’angle et l’angle supplémentaire sont toujours affichés en degrés.
*2 Lorsque deux vecteurs sont sélectionnés, l’angle qui n’est pas celui formé
mathématiquement par les deux vecteurs. Il indique plutôt l’angle individuel qui serait formé
si les vecteurs étaient deux lignes.
*3 Le cercle lui-même peut être verrouillé.
14-42
Icône
Nom de
l’icône
Cette icône apparaît
quand cet objet est
sélectionné :
La sélection de cette
icône affiche :
Verrouillable
Coïncidence
Deux segments de ligne
Si les segments de
ligne sont de la même
longueur ou non
Oui
Incidence
Point et ligne, arc, cercle
ou vecteur
Si le point se trouve ou
non sur la ligne/courbe
Oui
Angle de
rotation
Deux points créés par
la commande 5 –
4:Rotation
Angle de rotation
Non
Échelle de
dilatation
Deux points créés par
la commande 5 –
5:Dilation
Échelle de dilatation
Non
Étiquette/
Texte
Un point qui possède
une étiquette ou un objet
pouvant être nommé
Étiquette/Texte
Non
Vous pouvez utiliser le cadre de mesure pour déterminer certaines mesures.
Le premier exemple ci-dessous indique comment visualiser les mesures d’un segment de
ligne. Dans le deuxième exemple, trois points sont sélectionnés à l’écran et le cadre de
mesure indique l’aire du triangle qu’ils forment.
u Pour visualiser les mesures d’un segment de ligne
1. Dessinez un segment de ligne et sélectionnez-le.
2. Appuyez sur J pour afficher le cadre de mesure.
• Cela affichera la longueur du segment de ligne.
3. Appuyez sur d pour mettre en surbrillance la flèche haute à gauche du cadre de mesure
et appuyez sur w.
• Une palette d’icônes s’affiche alors.
14-43
4. Sélectionnez les icônes sur la palette pour afficher d’autres mesures.
• Dans le cas d’un segment de ligne, vous pouvez visualiser sa longueur, sa pente et
l’équation.
Pente
Équation
5. Appuyez deux fois sur J pour fermer le cadre de mesure.
u Pour afficher l’aire d’une surface rectangulaire
Vous pouvez utiliser le cadre de mesure pour afficher l’aire d’un triangle formé par trois points
quelconques que vous sélectionnez à l’écran.
Exemple :
Pour utiliser le rectangle ABCD pour déterminer les aires des triangles
formés par les points A, D et B et par les points A, D et C
1. Dessinez le rectangle.
2. Sélectionnez les points A, D et B.
3. Appuyez sur J.
• L’aire du triangle ADB s’affiche alors dans le cadre de
mesure.
4. Pour activer l’écran de dessin, appuyez sur J.
• Le cadre de mesure n’est alors plus en surbrillance et le
pointeur réapparaît à l’écran.
5. Appuyez sur o pour désélectionner les points actuels et sélectionner les points A, D et C.
• L’aire du triangle ADC s’affiche alors dans le cadre de
mesure. La procédure ci-dessus permet de constater
que les aires des deux triangles sont identiques.
6. Appuyez deux fois sur J pour fermer le cadre de mesure.
14-44
Remarque
Une valeur qui indique l’aire d’un objet dont les lignes se croisent est signalée par un double
astérisque (``) à gauche de la valeur. Cela veut dire que l’aire indiquée par la valeur n’est
peut-être pas correcte.
k Spécification d’une mesure d’un objet
Dans les exemples ci-après, nous allons spécifier l’angle d’un triangle et la longueur d’un côté
d’un triangle.
u Pour spécifier l’angle d’un triangle
1. Dessinez un triangle.
2. Sélectionnez le côté AC, puis sélectionnez le côté BC.
3. Appuyez sur J pour afficher le cadre de mesure.
• Cette action affiche la valeur actuelle de ∠ACB (en
degrés) dans le cadre de mesure.
4. Saisissez la valeur que vous voulez spécifier pour ∠ACB (en degrés) dans le cadre de
mesure et appuyez sur w.
• Dans cet exemple, nous saisissons 90, ∠ACB est ainsi égal à 90 degrés.
→
5. Appuyez deux fois sur J pour fermer le cadre de mesure.
14-45
Remarque
• L’exécution de l’étape 5 dans la procédure ci-dessus ne modifie pas seulement la valeur
de la mesure, mais verrouille également la mesure. Voir « Verrouillage ou déverrouillage
d’une mesure d’un objet » (page 14-47) pour plus d’informations sur le verrouillage et le
déverrouillage des mesures.
• La spécification d’une valeur peut provoquer une modification inattendue d’un objet. Si cela
se produit, essayez de verrouiller la ou les parties de l’objet (page 14-47) ou de déverrouiller
temporairement tous les objets (Clr Constraint, page 14-48).
u Pour spécifier la longueur d’un côté d’un triangle
Remarque
• Lorsque vous spécifiez l’une quelconque des mesures suivantes pour la première fois
dans le fichier que vous éditez (ou immédiatement après une opération d’effacement total :
2(Edit) – 6:Clear All), l’objet qui en résulte sera redimensionné de manière à occuper
l’espace maximum disponible de la zone d’affichage.
- Longueur d’un côté d’un triangle
- Longueur d’un segment de ligne ou d’un vecteur
- Longueur d’un côté d’un rectangle, carré, polygone ou n-gone régulier
- Circonférence d’un cercle ou longueur d’un arc
Les paramètres de la fenêtre d’affichage seront reconfigurés automatiquement de sorte que
la taille de l’objet affiché ne semble pas beaucoup changer.
L’exemple ci-après illustre ce qui se passe lorsque la valeur de la base d’un triangle dessiné
avec les paramètres par défaut de la fenêtre d’affichage (avec une largeur d’écran de 10,7)
est modifiée à 120.
→
Les paramètres de la fenêtre d’affichage sont reconfigurés afin de garantir que la
spécification d’une mesure d’un objet ne le rende pas trop grand pour tenir à l’écran ou trop
petit pour être vu. Notez que tous les autres objets actuellement à l’écran seront également
redimensionnés dans les mêmes proportions que l’objet dont vous spécifiez la mesure.
• Une fois que vous avez spécifié une mesure d’un objet, il ne sera pas redimensionné
davantage si vous spécifier une autre de ses mesures.
14-46
k Verrouillage ou déverrouillage d’une mesure d’un objet
Le « verrouillage d’une mesure » signifie que l’objet correspondant ne peut pas être déplacé.
Si un point est verrouillé à un cercle, par exemple, le point se déplacera en même temps que
le cercle.
u Pour verrouiller ou déverrouiller une mesure
L’icône à droite du cadre de mesure indique si une mesure est verrouillée ou déverrouillée.
La mesure est déverrouillée.
La mesure est verrouillée.
u Pour verrouiller une mesure particulière
Vous pouvez verrouiller une mesure particulière en effectuant l’une des opérations suivantes.
• Exécutez la procédure décrite sous « Spécification d’une mesure d’un objet » (page 14-45)
pour spécifier la mesure. La mesure spécifiée sera alors automatiquement verrouillée.
→
• Si l’icône à droite du cadre de mesure est
, mettez-la en surbrillance et appuyez sur w.
→
en surbrillance et appuyez sur w. Sur le menu
• Mettez la flèche haute à droite de l’icône
qui apparaît, sélectionnez [Lock] et appuyez sur w.
→
14-47
Remarque
• Certaines mesures ne peuvent pas être verrouillées. Pour plus d’informations, voir la
colonne « Verrouillable » du tableau de la rubrique « Visualisation des mesures d’un objet »
(page 14-41).
u Pour déverrouiller une mesure particulière
Vous pouvez déverrouiller une mesure particulière en effectuant l’une des opérations
suivantes.
• Si l’icône à droite du cadre de mesure est
, mettez-la en surbrillance et appuyez sur w.
• Mettez la flèche haute à droite de l’icône
en surbrillance et appuyez sur w.
Sur le menu qui apparaît, sélectionnez [Unlock] et appuyez sur w.
u Pour déverrouiller tous les objets à l’écran
Effectuez l’opération suivante : K(Option) – 4:Clr Constraint.
Tous les paramètres verrouillés sont alors déverrouillés.
Remarque
L’opération ci-dessus déverrouille à la fois les mesures que vous avez verrouillées
manuellement ainsi que les objets qui sont verrouillés automatiquement au moment où ils
sont dessinés. L’opération ci-dessus déverrouille la totalité des conditions de verrouillage
suivantes, par exemple.
• Le verrouillage appliqué lorsque vous dessinez un rectangle qui maintient ses côtés opposés
égaux (verrouillage de la coïncidence du côté opposé)
• Le verrouillage appliqué lorsque vous dessinez un triangle isocèle (ABC) qui maintient les
côtés AB et BC égaux (verrouillage de la coïncidence du côté AB et du côté BC)
• Le verrouillage appliqué lorsque vous dessinez une ligne infinie qui maintient le passage de
la ligne par deux points (point A et point B) (verrouillage de l’incidence de la ligne infinie et
des points A, B)
• La relation entre le segment de ligne et la bissectrice qui est formée lorsque vous
sélectionnez un segment de ligne et effectuez l’opération suivante : 4(Construct) – 1:Perp
Bisector.
• Les similarités (verrouillées) des objets lorsque vous sélectionnez les objets et effectuez
l’opération suivante : 5(Transform) – 5:Dilation.
14-48
k Collage des mesures dans une image d’écran
Les procédures décrites dans cette section vous permettent de coller les mesures d’un
objet dans une image à l’écran. Les mesures changent de manière dynamique lorsque vous
manipulez l’objet.
Les types de mesures suivants peuvent être collés dans une image à l’écran : coordonnées,
distance/longueur, pente, équation, composants de vecteur, rayon, circonférence, périmètre,
aire, angle, angle supplémentaire.
u Pour coller une mesure dans une image à l’écran
Exemple :
Pour coller la mesure d’un angle interne dans une image à l’écran
1. Dessinez un triangle et sélectionnez deux de ses côtés.
2. Appuyez sur J pour afficher le cadre de mesure.
3. Appuyez sur e pour mettre en surbrillance la flèche haute à droite du cadre de mesure et
appuyez sur w.
• Un menu s’affiche alors.
4. Utilisez f pour mettre [Paste] en surbrillance et appuyez sur w.
• La mesure qui se trouve dans le cadre de mesure sera alors collée dans l’image à l’écran.
Le texte de la mesure collée est sélectionné à ce moment.
→
14-49
5. Déplacez le texte à un autre endroit de l’écran si vous le souhaitez.
• Appuyez sur v, puis utilisez les touches du curseur pour déplacer la mesure collée à
l’écran. Pour plus de détails, voir « Pour déplacer un objet » (page 14-30).
→
Remarque
Vous pouvez également coller la mesure qui se trouve actuellement dans le cadre de mesure
sur l’image à l’écran en appuyant sur !j(PASTE) pendant que le cadre de mesure est en
surbrillance à l’étape 2 de la procédure ci-dessus.
k Modification de la balise d’un type de mesure
Lorsque vous collez une mesure dans une image à l’écran en utilisant la procédure « Pour
coller une mesure dans une image à l’écran » décrite à la page 14-49, une balise de type de
mesure (texte ou symbole) est attachée devant la valeur de la mesure pour indiquer le type de
mesure.
Exemples :
Longueur
Angle (interne)
Angle (supplémentaire)
Vous pouvez modifier ou supprimer la balise de type de mesure si vous le souhaitez.
u Pour éditer une balise de type de mesure
1. Sélectionnez la mesure dont vous voulez éditer la balise de type et appuyez sur J.
• Le cadre de mesure s’affiche alors avec, dans celui-ci,
la balise de type de la mesure sélectionnée.
2. Appuyez sur w.
• La boîte de dialogue d’édition d’étiquette s’affiche.
14-50
3. Saisissez jusqu’à 14 caractères pour la balise de type d’étiquette.
• Pour supprimer la balise, appuyez sur o.
4. Appuyez sur w.
• La mesure sélectionnée à l’écran change alors.
5. Appuyez deux fois sur J pour fermer le cadre de mesure.
k Affichage du résultat d’un calcul qui utilise les valeurs de mesure à
l’écran
La procédure décrite dans cette section vous permet d’effectuer des calculs en utilisant la
valeur de l’angle, la longueur d’une ligne et d’autres valeurs de mesure attachées à un objet et
d’afficher le résultat à l’écran.
u Pour afficher le résultat d’un calcul qui utilise les valeurs de mesure à
l’écran
Exemple :
Le segment de ligne AB et le segment de ligne CD (le point C se trouve
AB) étant dessinés comme illustré, calculez la somme de ∠ACD et de
∠DCB et affichez le résultat à l’écran. (54,72 + 125,28 = 180,00)
• Voir « Collage des mesures dans une image d’écran » (page 14-49) pour
plus d’informations sur l’affichage des valeurs de mesure de ∠ACD et
∠DCB.
14-51
1. Effectuez l’opération suivante : K(Option) – 2:Expression.
• « EXPR= » s’affiche alors à l’endroit du pointeur et le cadre de mesure apparaît.
• L’opération ci-dessus affiche également les étiquettes de chaque mesure actuellement à
l’écran.
Étiquettes
2. Vous pouvez à présent utiliser les étiquettes pour spécifier les valeurs de mesure dans le
calcul que vous avez saisi dans le cadre de mesure.
• Pour saisir une valeur de mesure dans le cadre de mesure, saisissez le symbole (@) suivi
de l’étiquette numérique de la valeur : @1, @2, etc. Comme nous voulons ici calculer la
somme des angles DCB (@1) et ACD (@2), saisissez ceci : @1+@2.
• Vous pouvez saisir « @ » en appuyant sur 1.
3. Après avoir saisi l’expression à calculer, appuyez sur w.
• Le résultat du calcul s’affiche à droite de « EXPR= ».
Remarque
Lorsqu’une mesure est une coordonnée ou un composant de vecteur, le format de l’étiquette
devient « @1X », « @1Y », etc. « @1X » indique la valeur x d’une coordonnée ou la valeur
du composant x d’un vecteur, alors que « @1Y » indique la valeur y d’une coordonnée ou la
valeur du composant y d’un vecteur.
14-52
k Calculs employant l’aire des figures affichées
Les procédures décrites dans cette section vous permettent d’effectuer des calculs en utilisant
l’aire des figures et d’afficher l’expression ainsi que les résultats des calculs. Le calcul de la
somme des aires du triangle ABC et du triangle A’B’C’, par exemple, peut être affiché comme
ci-dessous.
Les figures qui peuvent être spécifiées pour un calcul sont celles qui possèdent des couleurs
de remplissage (celles sont le paramètre Area Color est différent de « Clear »). Reportez-vous
à « Spécification de la couleur et du type de ligne d’un objet affiché » (page 14-21) pour plus
d’informations sur le paramètre Area Color.
u Pour effectuer un calcul en employant l’aire des figures affichées
Exemple :
Pour calculer la somme des aires de deux triangles affichés, puis
afficher l’expression et les résultats du calcul
1. Dessinez les triangles et spécifiez ensuite bleu pour
le paramètre Area Color de l’un et rouge pour celui de
l’autre.
2. Effectuez l’opération suivante : K(Option) – 7:Area Calc.
• Le cadre de mesure s’affiche alors et l’un des triangles est en surbrillance. La figure en
surbrillance est celle actuellement sélectionnée pour le calcul de l’aire. Vous pouvez
mettre l’une ou l’autre figure en surbrillance à l’aide des touches d et e.
3. Sélectionnez la première figure à calculer (celle de gauche dans cet exemple) et appuyez
sur w.
• Le cadre de mesure passe alors en surbrillance, ce qui
indique que son contenu peut être modifié.
• « @1 DABC » apparaît sur le triangle de gauche et
« @1 » (le symbole pour DABC) est saisi dans le cadre
de mesure.
14-53
4. Appuyez sur +.
5. Appuyez sur f pour ramener le point de saisie du cadre de mesure à l’écran de dessin,
puis appuyez sur ew pour sélectionner l’autre triangle du côté droit de l’écran.
• « @2 DA’B’C’ » apparaît sur le triangle de droite et
« @2 » (le symbole pour DA’B’C’) est saisi dans le
cadre de mesure.
6. Appuyez sur w.
• L’expression DABC+DA’B’C’ apparaît alors en bas de
l’écran.
7. Appuyez sur J pour fermer le cadre de mesure.
• Vous pouvez à présent déplacer le texte sur l’écran à votre guise.
• Pour plus de détails, voir « Pour déplacer un objet » (page 14-30).
14-54
k Spécification du format de nombre pour une mesure
Vous pouvez spécifier le format de nombre de chaque mesure à l’écran.
Remarque
• Le format de nombre par défaut est « Fix2 ». Pour plus de détails sur les formats des
nombres, voir « Spécification de l’unité d’angle et du format d’affichage » (page 2-12).
• Quel que soit le format de nombre choisi, les valeurs entières sont toujours affichées sans
leur partie décimale.
u Pour spécifier le format de nombre d’une mesure
Exemple :
Pour spécifier une décimale pour les valeurs de mesure
1. Sélectionnez les mesures dont vous voulez modifier le
format de nombre.
2. Effectuez l’opération suivante : K(Option) – 3:Number Format.
• La boîte de dialogue Number Format s’affiche.
3. Mettez le format de nombre souhaité en surbrillance. Dans notre exemple, il s’agit de
« Fix1 » puisque nous voulons spécifier une décimale.
4. Appuyez sur w.
→
14-55
6. Utilisation des animations
Une animation se compose d’une ou plusieurs paires point/courbe dans lesquelles la courbe
peut être un segment de ligne, un cercle, un demi-cercle, un arc ou une fonction. Pour
construire une animation, sélectionnez une paire point/courbe et ajoutez-la à une animation.
k Création et exécution d’une animation
u Pour ajouter une animation et l’exécuter
Exemple :
Pour animer un point autour d’un cercle
1. Tracez un point et dessinez un cercle, puis sélectionnezles.
2. Effectuez l’opération suivante : 6(Animate) – 1:Add Animation.
• Cette opération ajoutera un effet d’animation avec
lequel un point se déplace le long de la circonférence
du cercle.
3. Effectuez l’une ou l’autre des opérations suivantes : 6(Animate) – 5:Go (once) ou
6(Animate) – 6:Go (repeat).
• Le point effectuera alors un mouvement le long de la circonférence du cercle.
→
4. Pour arrêter l’animation, appuyez sur J ou sur o.
14-56
...
Remarque
• Vous pouvez répéter la procédure ci-dessus pour créer plusieurs points qui se déplacent
simultanément.
Essayez ceci :
- Dessinez un segment de ligne et tracez un autre point.
- Sélectionnez le segment de ligne et le point.
- Répétez les étapes 2 et 3 ci-dessus.
Notez que les deux animations démarrent en même temps !
• Pour démarrer une nouvelle animation, exécutez la procédure décrite sous « Pour remplacer
l’animation en cours par une nouvelle » ci-dessous.
u Pour remplacer l’animation en cours par une nouvelle
1. Sélectionnez le point et la courbe pour la nouvelle animation.
2. Effectuez l’opération suivante : 6(Animate) – 2:Replace Anima.
• Les animations en cours sont alors annulées et une animation est créée pour un nouvel
ensemble point et courbe.
3. Effectuez l’une ou l’autre des opérations suivantes pour exécuter la nouvelle animation :
6(Animate) – 5:Go (once) ou 6(Animate) – 6:Go (repeat)
4. Pour arrêter l’animation, appuyez sur J ou sur o.
u Pour tracer un lieu de point
Remarque
L’utilisation de la commande Trace laisse une traînée de points en exécutant l’animation.
Exemple :
Pour utiliser la commande Trace pour dessiner une parabole
Une parabole est le lieu des points équidistant d’un point (le foyer) et d’une ligne (la directrice).
Utilisez la commande Trace pour dessiner une parabole en utilisant un segment de ligne (AB)
comme directrice et un point (C) comme foyer.
1. Dessinez un segment de ligne AB et tracez un point C qui ne se trouve pas sur le segment
de ligne AB.
2. Tracez le point D, lequel ne devrait lui non plus se trouver sur le segment de ligne AB, mais
du même côté que le segment de ligne que le point C.
3. Dessinez un segment de ligne qui relie le point D au point C.
4. Dessinez un autre segment de ligne qui relie le point D
au segment de ligne AB. Il s’agit du segment de ligne DE.
5. Sélectionnez les segments de ligne AB et DE et appuyez sur J.
• Le cadre de mesure s’affiche alors et indique l’angle entre les segments de ligne AB et
DE.
14-57
6. Saisissez 90 dans le cadre de mesure en appuyant sur jaw.
• L’angle entre les segments de ligne AB et DE prend
alors une valeur de 90 degrés et se verrouille.
7. Appuyez sur Jo pour désélectionner tous les objets à l’écran.
8. Sélectionnez les segments de ligne DE et DC et appuyez
sur J.
9. Appuyez sur dw pour afficher la palette d’icônes, mettez l’icône
appuyez sur w.
en surbrillance et
w
→
10. Utilisez e pour mettre l’icône
• L’icône devient
en surbrillance et appuyez sur w.
.
• Les segments de ligne DE et DC ont ainsi des
longueurs qui coïncident.
11. Appuyez sur JJo, puis sélectionnez le point E et le segment de ligne AB.
12. Effectuez l’opération suivante : 6(Animate) – 1:Add Animation.
13. Appuyez sur o et sélectionnez le point D.
14-58
14. Effectuez l’opération suivante : 6(Animate) – 3:Trace.
• Le point D (celui que vous avez sélectionné à l’étape 13) est ainsi déclaré « point de
tracé ».
15. Effectuez l’opération suivante : 6(Animate) – 5:Go (once).
• Cela devrait tracer une parabole à l’écran. Notez que
le segment de ligne AB est la directrice et le point C
est le foyer de la parabole.
Remarque
• Tous les points actuellement sélectionnés à l’écran deviennent des points de tracé lorsque
vous effectuez l’opération suivante : 6(Animate) – 3:Trace. Cette opération annule
également la commande Trace pour tout point actuellement configuré comme point de tracé.
• La fonction de mise hors tension automatique de la calculatrice éteindra la machine même
si une animation est en cours d’exécution. Si la calculatrice est éteinte (automatiquement ou
manuellement) pendant l’exécution d’une animation, cette dernière s’arrête.
u Pour modifier une animation
Exemple :
Pendant l’écran d’animation créé avec la procédure décrite sous « Pour
tracer un lieu de point », utilisez l’écran Edit Animations pour modifier
l’animation
1. Effectuez l’opération suivante pendant que l’écran d’animation que vous voulez modifier est
affiché : 6(Animate) – 4:Edit Animation.
• Ceci provoque l’affichage de l’écran Edit Animations.
2. Modifiez l’animation en appliquant l’une des procédures ci-dessous.
Si vous voulez faire
ceci :
Spécifiez le nombre
d’exécution de l’animation
lorsque vous effectuez
l’opération : 6(Animate)
– 6:Go (repeat)
Exécutez cette procédure :
1. Utilisez c et f pour mettre « Times » en surbrillance sur
l’écran Edit Animations et appuyez sur 1(Times).
→
2. Dans la boîte de dialogue qui s’affiche, saisissez le nombre
de répétitions souhaité et appuyez sur w.
• Si vous saisissez 0 ici, l’animation se répétera jusqu’à ce
que vous appuyiez sur J ou o pour l’arrêter.
14-59
Si vous voulez faire
ceci :
Spécifier le nombre
d’étapes à utiliser lorsque
le point E se déplace le
long du segment de ligne
AB
Exécutez cette procédure :
1. Utilisez c et f pour mettre « Steps » en surbrillance sur
l’écran Edit Animations et appuyez sur 1(STEPS).
→
2. Dans la boîte de dialogue qui s’affiche, saisissez un nombre
entier de 2 à 100 et appuyez sur w.
Spécifiez le point de
départ et le point final du
mouvement du point E le
long du segment de ligne
AB
1. Utilisez c et f pour mettre « t0 » en surbrillance
sur l’écran Edit Animations, juste sous le « E » de
« Animations ».
2. Saisissez un nombre de –10 à 10.
• t0 spécifie le point de départ du mouvement du point E
le long du segment de ligne AB. La saisie de la valeur 0
déclare le point A comme point de départ, alors que la
valeur 1 déclare le point B. Si vous saisissez 0,5, le point
de départ sera le centre du segment de ligne AB. Une
valeur inférieure à 0,5 décale le point de départ vers le
point A, alors qu’une valeur plus grande le décale vers le
point B.
3. Après avoir spécifié une valeur pour t0, appuyez sur w.
• Cela met « t1 » en surbrillance.
4. Saisissez une valeur de –10 à 10 et appuyez sur w.
• t1 spécifie le point final du mouvement du point E le long
du segment de ligne AB. La valeur 1 déclare le point B
comme point final, alors que la valeur 0 déclare le point A.
14-60
Si vous voulez faire
ceci :
Exécutez cette procédure :
Supprimer l’animation
affectée au point E
1. Utilisez c et f pour mettre « E » en surbrillance sur
l’écran Edit Animations, sous « Animations ».
2. Appuyez sur 1(DELETE).
• L’animation affectée au point E est ainsi supprimée et
« E » (ainsi que les valeurs « t0 » et «t1 » au-dessous)
disparaissent de l’écran « Animations ».
Remarque
La sélection de « Animations » à l’étape 1 suivie d’une
pression sur 1(DELETE) supprime les animations affectées
à tous les points.
Désactiver le tracé pour le
point D
1. Utilisez c et f pour mettre « D » en surbrillance sur
l’écran Edit Animations, sous « Traces ».
2. Appuyez sur 1(DELETE).
• Cela désactive le tracé pour le point D et fait disparaître
« D » sous « Traces ».
Remarque
La sélection de « Traces » à l’étape 1 suivie d’une pression
sur 1(DELETE) supprime le tracé pour tous les points.
3. Une fois tous les réglages souhaités effectués, appuyez sur J.
• Ceci referme l’écran Edit Animations.
14-61
k Génération d’un tableau d’animation
Avec les paramètres par défaut, une animation produit le déplacement d’un point spécifié le
long d’un segment de ligne, d’un cercle ou d’un arc donné en 20 pas. Vous pouvez configurer
la calculatrice pour générer un tableau appelé « tableau d’animation » qui enregistre les
coordonnées de chaque étape, la longueur du segment de ligne, l’aire de l’objet, etc.
Vous pouvez ajouter n’importe lesquelles des données suivantes au tableau d’animation :
coordonnées (x, y), distance/longueur, pente, rayon, circonférence, périmètre, aire, angle,
angle supplémentaire, segments de vecteur (x, y) et expression.
u Pour ajouter des colonnes au tableau d’animation
Exemple :
Dessinez le triangle CDE avec une base parallèle à la ligne horizontale
AB et un sommet (point D) situé sur celle-ci. Générez ensuite un tableau
d’animation qui inclut la longueur du segment de ligne CD et l’aire du
triangle à mesure que le point D se déplace le long du segment de ligne
AB.
1. Dessinez le segment de ligne AB et le triangle CDE.
2. Sélectionnez le segment de ligne AB et le point D et effectuez l’opération suivante :
6(Animate) – 1:Add Animation.
• Cette opération ajoutera un effet d’animation avec lequel le point D se déplace le long du
segment de ligne AB.
3. Nous allons ici générer un tableau d’animation pour la longueur du segment de ligne CD. Il
nous faut donc commencer par sélectionner le segment de ligne CD.
4. Appuyez sur J pour afficher le cadre de mesure.
• Si l’icône
n’apparaît pas à gauche de l’écran, mettez en surbrillance la flèche haute à
gauche du cadre de mesure et appuyez sur w. Sélectionnez l’icône
dans la palette
d’icônes qui apparaît.
5. Appuyez sur e pour mettre en surbrillance la flèche haute à droite du cadre de mesure et
appuyez sur w.
• Un menu s’affiche alors.
14-62
6. Utilisez f pour mettre [Add Table] en surbrillance et appuyez sur w.
• Cette action affiche un tableau d’animation qui indique
la longueur du segment de ligne CD à chaque pas
de l’animation dans une colonne ayant pour titre
« Length ».
7. Appuyez sur J pour fermer l’écran du tableau d’animation.
8. Pour activer l’écran de dessin, appuyez de nouveau sur J.
9. Sélectionnez les côtés CD, DE et CE du triangle.
10. Appuyez sur J pour afficher le cadre de mesure.
• Si l’icône
n’apparaît pas à gauche de l’écran, mettez en surbrillance la flèche haute à
gauche du cadre de mesure et appuyez sur w. Sélectionnez l’icône
dans la palette
d’icônes qui apparaît.
11. Exécutez les étapes 5 à 6 ci-dessus.
• Lorsque le tableau d’animation apparaît, il inclut à
présent la colonne « Length » créée à l’étape 6 ainsi
qu’une nouvelle colonne « Area » qui contient l’aire du
triangle CDE à chaque étape de l’animation.
• Comme vous pouvez le constater ici, l’aire du triangle CDE ne change pas lorsque le
point D se déplace le long du segment de ligne AB qui est parallèle à la base (CE) du
triangle.
12. Appuyez sur J pour quitter l’écran du tableau d’animation.
13. Appuyez deux fois sur J pour fermer le cadre de mesure.
Remarque
• Vous pouvez ajouter jusqu’à 26 colonnes au tableau d’animation.
• Vous pouvez utiliser l’une ou l’autre des opérations ci-après à la place des étapes 4 à 6 de la
procédure ci-dessus pour ajouter une colonne au tableau d’animation : 6(Animate) – 7:Add
Table ou !b.
14-63
u Pour afficher le tableau d’animation
Pour afficher le tableau d’animation que vous avez généré avec la procédure décrite sous
« Pour ajouter des colonnes au tableau d’animation », exécutez l’opération suivante :
6(Animate) – 8:Display Table.
u Pour enregistrer une colonne du tableau d’animation dans une liste
1. Affichez le tableau d’animation.
2. Utilisez d et e pour mettre en surbrillance la colonne
que vous voulez enregistrer en tant que liste.
3. Appuyez sur 1(STORE)1(LIST).
• Une boîte de dialogue dans laquelle vous pouvez spécifier le numéro de la liste dans
laquelle vous voulez enregistrer la colonne apparaît alors.
4. Saisissez un nombre entier de 1 à 26 pour le numéro de liste et appuyez sur w.
• Pour plus de détails sur les données de liste, voir « Chapitre 3 Listes ».
u Pour enregistrer un tableau d’animation complet dans une feuille de calcul
1. Affichez le tableau d’animation.
2. Appuyez sur 1(STORE)2(S-SHT).
• La boîte de dialogue de saisie du nom du fichier de la feuille de calcul s’affiche alors.
3. Saisissez jusqu’à huit caractères pour le nom du fichier et appuyez ensuite sur w.
• Pour plus de détails sur les données de feuille de calcul, voir « Chapitre 9 Feuille de
calcul ».
u Pour supprimer une colonne donnée du tableau d’animation
1. Affichez le tableau d’animation.
2. Utilisez d et e pour mettre en surbrillance la colonne que vous voulez supprimer.
3. Appuyez sur 2(DELETE)1(DELETE).
u Pour supprimer toutes les colonnes d’un tableau d’animation
1. Affichez le tableau d’animation.
2. Appuyez sur 2(DELETE)2(DEL-ALL).
• Cette action provoque l’affichage d’un message de confirmation.
3. Appuyez sur 1(Yes) pour supprimer le fichier sélectionné ou bien sur 6(No) pour
annuler la suppression.
14-64
Chapitre 15 Picture Plot (Tracé sur image)
Picture Plot est une application qui vous permet de tracer des points (qui représentent des
coordonnées) sur une photographie, une illustration ou tout autre graphique et d’effectuer
différents types d’analyse basées sur les données tracées (valeurs de coordonnées).
La photographie ci-dessous, par exemple, représente les buses d’une fontaine qui projettent
de minces jets d’eau sous différents angles.
Si nous considérons le plan tracé par l’eau sortant de la buse la plus proche de nous dans la
photographie comme un plan à coordonnées cartésiennes XY, nous pourrons alors exprimer
tout point du trajet parcouru par l’eau sous la forme d’une coordonnée (X, Y). La fonction de
tracé de Picture Plot permet de tracer facilement des points sur une photographie telle que
celle-ci ou sur d’autres images et d’extraire ensuite les valeurs des coordonnées des tracés.
Tracé de points
Coordonnées (écran de la liste
des tracés)
Vous pouvez utiliser le tracé pour effectuer les opérations suivantes.
• Enregistrer et générer le graphe d’une équation de la forme Y=f(x), puis le superposer à une
photographie et le tracer. Vous pouvez également utiliser la fonction Modify du graphe (page
5-36) pour ajuster les valeurs des coefficients de l’expression et trouver une fonction qui est
mieux alignée sur les tracés.
• Effectuer un calcul de régression basé sur les coordonnées tracées et dessiner un
graphe de régression superposé aux tracés. Il est alors possible de produire l’expression
mathématique et le graphe d’un trajet de mouvement.
15
15-1
• Ajouter des valeurs de temps (T) aux coordonnées (X, Y) et tracer des points sur le plan T-X
ou sur le plan T-Y. Il devient alors possible de produire des expressions mathématiques et
des graphes de la corrélation entre le mouvement dans le sens horizontal et le temps et de
la corrélation le mouvement dans le sens vertical et le temps.
Graphe de régression
Graphe de régression T-X
(côté gauche)
Pendant l’affichage en plein écran d’un graphe de coordonnées X-Y, vous pouvez utiliser les
opérations SKETCH et G-SOLVE de la même manière qu’en mode Graph.
k Éléments de configuration spécifiques à Picture Plot
Les éléments décrits ci-dessous sont les éléments de l’écran de configuration spécifiques à
Picture Plot qui apparaissent seulement après avoir appuyé sur !m(SET UP).
indique le réglage par défaut.
• Axtrans Wind
• {Auto}/{Manual} ... Spécifie {lien vers les paramètres de la fenêtre d’affichage du côté
gauche (T-Y ou T-X) de l’écran AXTRANS pour le réglage automatique}/{pas de lien
vers les paramètres de la fenêtre d’affichage du côté gauche (T-Y ou T-X) de l’écran
AXTRANS}
• Plot Color
• {Black}/{Blue}/{Red}/{Magenta}/{Green}/{Cyan}/{Yellow} ... Spécifie une couleur pour les
tracés.
• Plot Type
• {}/{
}/{} ... Spécifie la figure tracée.
• Sketch Color
• {Black}/{Blue}/{Red}/{Magenta}/{Green}/{Cyan}/{Yellow} ... Spécifie une couleur de
dessin pour la fonction Sketch.
15-2
1. Menus de fonctions de tracé d’images
k Menu de fonctions de la liste de fichiers
• {OPEN} ... Ouvre un fichier ou un dossier g3p/g3b.
• {DELETE} ... Supprime un fichier g3p/g3b.
• {SEARCH} ... Recherche un fichier g3p/g3b.
• {DETAIL} ... Affiche l’écran DETAIL du fichier (page 11-6)
k Menu de fonctions de l’écran de tracé sur image
• {FILE} ... Affiche le sous-menu suivant.
• {OPEN} ... Ouvre la liste des fichiers.
• {SAVE} ... Enregistre le fichier actuellement ouvert et remplace la version éventuellement
enregistrée précédemment.
• {SAVE • AS} ... Enregistre le fichier actuellement ouvert sous un nouveau nom (Enregistrer
sous).
• {Plot} ... Accès au mode tracé (pour tracer des points à l’écran).
• {List} ... Affiche une liste des valeurs des coordonnées du tracé (écran de la liste des
tracés).
• Voir « Menu des fonctions de la liste des tracés » (page 15-4) pour plus d’informations sur
les éléments du menu de la liste des tracés.
• {DefG} ... Affiche un écran pour enregistrer les expression du graphe.
• {MODIFY} ... Accède à la fonction Modify (page 5-36)
• {AXTRNS} ... Affiche le sous-menu suivant.
• {T-Y}/{T-X} ... Partage l’écran en deux (moitiés gauche et droite) et spécifie {axe horizontal
= T, axe vertical = Y}/{axe horizontal = T, axe vertical = X} pour le côté droit.
• {REG} ... Affiche un sous-menu (identique à celui de la page 6-23) pour exécuter un calcul
de régression basé sur les tracés.
• {EDIT} ... Accès au mode édition de tracé (seulement lorsque des tracés sont affichés).
• {DELETE} ... Accès au mode suppression de tracé (seulement lorsque des tracés sont
affichés).
• {PLAY} ... Si l’image actuellement ouverte est un fichier g3b, affichage séquentiel de l’image
dans le fichier.
• {Auto} ... Affichage séquentiel de toutes les images présentes dans un fichier g3b,
automatiquement trois fois.
• {Manual} ... Permet l’affichage manuel des images présentes dans un fichier g3b en
utilisant d(en arrière) et e(en avant).
• {PICTURE} ... Affiche le sous-menu suivant.
• {1~20} ... Enregistre l’écran courant en tant qu’image dans la mémoire d’image.
• {SAVE • AS} ... Enregistre l’écran courant en tant qu’image sous un nom que vous
spécifiez.
• {PAN} ... Accède au mode Pan (panoramique) (page 5-10).
• {FadeI/O} ... Règle la luminosité d’une image (page 15-12).
15-3
k Menu des fonctions de la liste des tracés
• {AXTRNS} ... Identique à {AXTRNS} sous « Menu de fonctions de l’écran de tracé sur
image ».
• {EDIT} ... Sélection en vue de son édition de la valeur actuellement en surbrillance dans la
liste.
• {DEL • BTM} ... Supprime la dernière ligne de données de la liste des tracés.
• {DEL-ALL} ... Supprime toutes les données de la liste des tracés.
• {SET} ... Configuration de la valeur du temps (T) (page 15-15).
• {JUMP} ... Affiche le sous-menu suivant.
• {TOP}/{BOTTOM} ... {aller à la première ligne}/{aller à la dernière ligne}
• {Plot} ... Quitte l’écran de la liste des tracés et accède au mode tracé.
• {REG} ... Identique à {REG} sous « Menu de fonctions de l’écran de tracé sur image ».
• {STORE} ... Enregistre la colonne spécifiée de la liste des tracés (X ou Y) dans la mémoire
de liste.
• {RECALL} ... Recharge les données de la mémoire de liste dans la colonne X ou la colonne
Y.
k Menu des fonctions du mode tracé
• {PICTURE} ... Identique à {PICTURE} sous « Menu de fonctions de l’écran de tracé sur
image ».
• {UNDO} ... Supprime le dernier point tracé. Une nouvelle exécution de {UNDO} retrace le
point effacé.
• {EDIT} ... Identique à {EDIT} sous « Menu de fonctions de l’écran de tracé sur image ».
k Menu de fonctions de l’écran AXTRANS
• {Switch} ... Commute le mode d’affichage du côté gauche (système de coordonnées X-Y)
de l’écran AXTRANS.
• {Cutout} ... Spécifie la zone de rognage du côté gauche (système de coordonnées X-Y) de
l’écran AXTRANS.
• {List} ... Retourne à l’écran de la liste des tracés.
• {REG} ... Affiche un sous-menu (identique à celui de la page 6-23) pour exécuter un calcul
de régression basé sur les tracés du côté droit (système de coordonnées T-Y ou T-X)
de l’écran AXTRANS.
• {P-LINK} ... Fait clignoter les tracés qui correspondent l’un à l’autre du côté gauche et du
côté droit de l’écran AXTRANS.
15-4
2. Gestion des fichiers Picture Plot
Picture Plot impose d’utiliser un fichier d’image en arrière-plan. Les types de fichiers d’image
suivants peuvent être ouverts par Picture Plot.
fichier g3p ... Un fichier qui contient une seule image.
fichier g3b ... Un fichier qui contient plusieurs images.
Vous pouvez utiliser un fichier image déjà inclus dans la calculatrice ou télécharger des
images originales CASIO depuis http://edu.casio.com.
k Démarrage d’une opération de tracé sur image
Pour démarrer une opération de tracé sur image, accédez au mode Picture Plot et ouvrez un
fichier d’image (g3p ou g3b).
Remarque
L’ouverture d’un fichier d’image est nécessaire lorsque vous accédez au mode Picture Plot
pour la première fois après l’achat de votre calculatrice ou après une réinitialisation de celleci. Ensuite, le dernier fichier d’image que vous avez ouvert s’ouvrira automatiquement à
chaque fois que vous accédez au mode Picture Plot. Après avoir ouvert un fichier d’image,
il sera inutile de l’ouvrir de nouveau à moins que vous ne souhaitiez modifier l’image ou pour
réinitialiser la calculatrice.
u Pour ouvrir un fichier
1. Depuis le menu principal, accédez au mode Picture Plot.
• L’écran de la liste des fichiers s’affiche.
• Si le fichier que vous aviez ouvert la dernière fois que vous avez utilisé le mode
Picture Plot s’affiche (ou si l’écran Picture Plot est actuellement affiché), appuyez sur
K1(FILE)1(OPEN) pour afficher la liste des fichiers.
2. Utilisez f et c pour mettre en surbrillance le fichier à ouvrir et appuyez ensuite sur
1(OPEN) ou sur w.
k Enregistrement d’un fichier
Lorsque vous tracez des points sur l’écran Picture Plot et enregistrez le fichier, les données
du tracé Picture Plot seront ajoutées au fichier d’image (g3p ou g3b). Cela n’affecte pas les
données d’image du fichier original et l’extension du fichier reste la même que ce qu’elle était
avant l’ajout des données Picture Plot. Cela veut dire que même si vous ajoutez des données
Picture Plot à un fichier d’image, vous pourrez utiliser ce fichier dans d’autres modes. Notez
cependant que les tracés ne s’afficheront pas si vous ouvrez un tel fichier d’image dans un
autre mode. De même, l’utilisation d’un fichier d’image dans un autre mode n’affecte pas les
données Picture Plot.
15-5
u Paramètres de Picture Plot enregistrés dans les fichiers d’image
• Les paramètres Picture Plot qui peuvent être modifiés sur l’écran de configuration sont
divisés en deux groupes : les paramètres qui sont enregistrés dans le fichier d’image et ceux
qui sont enregistrés par la calculatrice.
Nom de l’élément
Paramètres enregistrés
dans le fichier d’image
Axtrans Wind
Paramètres enregistrés
par la calculatrice
* 1
Graph Func
Plot Color
*1
Plot Type
*1
Sketch Color
*1
Sketch Line
*2
Angle
Complex Mode
Coord
Grid
*
Axes
*2
Label
*2
2
Display
*1 Élément de configuration spécifique à Picture Plot
*2 Paramètre commun dans tous les modes. Si vous accédez au mode Picture Plot après
avoir modifié ces paramètres dans un autre mode, le paramétrage du fichier que vous avez
ouvert la dernière fois que vous vous trouviez en mode Picture Plot sera rappelé.
• Les paramètres de la fenêtre d’affichage qui sont stockés dans un fichier seront rappelés
à chaque ouverture du fichier en mode Picture Plot. Cela veut dire que si vous modifiez
les paramètres de la fenêtre d’affichage dans un autre mode et retournez ensuite au
mode Picture Plot, les paramètres de la fenêtre d’affichage redeviendront ceux du fichier
actuellement ouvert en mode Picture Plot. Les paramètres de la fenêtre d’affichage seront
maintenus si vous passez du mode Picture Plot à un autre mode. Les paramètres ne
changent pas en fonction du mode auquel vous accédez.
u Pour enregistrer un fichier
Lorsque l’écran Picture Plot est affiché, appuyez sur K1(FILE)2(SAVE). Le fichier que
vous avez modifié sera alors enregistré, en remplacement de l’éventuelle version existante.
15-6
u Pour enregistrer un fichier sous un autre nom
1. Lorsque l’écran Picture Plot est affiché, appuyez sur K1(FILE)3(SAVE • AS).
• Un écran de sélection de dossier s’affiche alors.
2. Indiquez le dossier souhaité.
• Mettez ROOT en surbrillance pour enregistrer le fichier dans le répertoire racine.
• Pour enregistrer le fichier dans un dossier spécifique, mettez le dossier souhaité en
surbrillance avec f et c et appuyez sur 1(OPEN).
3. Appuyez sur 1(SAVE • AS).
4. Dans la boîte de dialogue File Name qui s’affiche, saisissez un nom de fichier de huit
caractères au maximum et appuyez sur w.
3. Utilisation de la fonction de tracé
Vous pouvez tracer des points à l’écran, les superposer au graphe d’une expression sous la
forme Y=f(x) et dessiner un graphe de régression qui se rapproche des tracés.
k Tracé de points
u Pour tracer des points à l’écran
1. Accédez au mode Picture Plot et ouvrez un fichier g3p ou g3b.
• L’écran Picture Plot s’affiche alors.
• Consultez « Pour ouvrir un fichier » (page 15-5) pour
plus d’informations sur l’ouverture d’un fichier.
2. Appuyez sur K2(Plot) pour passer au mode Plot (tracé).
• Un pointeur apparaît au centre de l’écran.
3. Utilisez les touches du curseur (ou les touches numériques) pour amener le pointeur à
l’endroit où vous voulez tracer un point et appuyez sur w.
• Un point sera alors tracé à l’endroit actuel du pointeur.
• Si l’image actuellement ouverte est un fichier g3b, le tracé d’un point provoquera
l’affichage de l’image suivante dans le fichier. Voir « Tracé de points dans un fichier g3b »
(page 15-8) pour plus d’informations.
• Pour supprimer le dernier point tracé, appuyez sur K2(UNDO).
• Reportez-vous à « Pour faire sauter le pointeur à un endroit particulier » (page 15-8) pour
plus d’informations sur l’utilisation des touches numériques pour déplacer le pointeur à un
endroit donné.
15-7
4. Répétez l’étape 3 le nombre de fois nécessaires pour
tracer tous les points souhaitées.
• Vous pouvez ici appuyer sur K3(EDIT), sélectionner un tracé et le déplacer en un
autre endroit. Pour plus de détails, voir « Pour déplacer un tracé » (page 15-9).
• Vous pouvez tracer jusqu’à 50 points dans le cas d’un fichier g3p. S’il s’agit d’un fichier
g3b, vous pouvez tracer un point pour chacune des images que contient le fichier.
5. Après avoir fini le tracé de tous les points souhaités, appuyez sur J ou !J(QUIT).
u Pour faire sauter le pointeur à un endroit particulier
En mode Plot, appuyez sur une touche numérique (b à j) pour faire sauter le pointeur
dans la section correspondante de l’écran comme illustré ci-dessous.
h
i
j
e
f
g
b
c
d
u Tracé de points dans un fichier g3b
Un fichier g3b est un fichier Picture Plot spécial qui peut contenir jusqu’à 30 images dans un
seul fichier.
• L’ouverture d’un fichier g3b avec Picture Plot et le tracé d’un point provoquera l’affichage de
l’image suivante dans le fichier.
→
→
• Pour visualiser les images qui se trouvent dans un fichier g3b, appuyez sur
K6(g)5(PLAY) et effectuez l’une des opérations de lecture décrites ci-dessous.
- Appuyez sur 1(Auto). Toutes les images présentes dans le fichier s’affichent alors
séquentiellement trois fois automatiquement.
- Appuyez sur 2(Manual). Utilisez d et e pour faire défiles les images dans le fichier.
Appuyez sur J pour revenir à l’écran qui était affiché avant d’avoir appuyé sur K6(g)
5(PLAY).
• Les fichiers g3b ne peuvent être ouverts qu’en mode Picture Plot.
15-8
u Pour déplacer un tracé
1. Lorsque l’écran Picture Plot est affiché, appuyez sur K6(g)3(EDIT).
• Vous pouvez aussi appuyer sur K2(Plot)K3(EDIT) à la place.
• Vous vous retrouvez alors en mode d’édition de tracé avec le pointeur positionné sur le
premier point qui a été tracé sur l’image.
Numéro du tracé à la
position du pointeur
Valeur du tracé T à la
position du pointeur
(page 15-14)
Nombre total de tracés
2. Utilisez e et d pour amener le pointeur sur le tracé que vous voulez déplacer et
appuyez sur w.
• Le tracé est alors sélectionné, ce qui est indiqué par son clignotement.
3. Utilisez les touches du curseur (ou les touches numériques) pour amener le pointeur à
l’endroit vers lequel vous voulez déplacer le tracé et appuyez sur w.
• Le tracé se déplace alors. Le pointeur se déplace sur le tracé suivant de la séquence, s’il
existe.
→
• Répétez les étapes 3 et 4 si vous souhaitez déplacer un autre tracé.
4. Après avoir fini le déplacement de tous les tracés souhaités, appuyez sur J ou
!J(QUIT).
u Pour modifier la couleur de tous les tracés
Vous pouvez utiliser l’une ou l’autre des opérations suivantes pour modifier la couleur de tous
les tracés actuellement à l’écran.
• Sur l’écran de configuration, modifiez le paramètre « Plot Color ».
• Pendant l’affichage de l’écran Picture Plot, appuyez sur !f(FORMAT) pour afficher la
boîte de dialogue FORMAT et modifiez alors le paramètre de couleur.
Le fait de modifier la couleur à l’aide de la boîte de dialogue FORMAT modifie aussi le
paramètre « Plot Color » dans l’écran de configuration. La couleur que vous modifiez se
reflète aussi dans la couleur du texte sur l’écran de la liste des tracés.
15-9
u Pour supprimer tous les tracés
Appuyez sur K6(g)4(DELETE), un message de confirmation s’affiche alors.
Appuyez sur 1(Yes) pour supprimer tous les tracés. Appuyez sur 6(No) pour annuler la
suppression.
Remarque
• En plus de l’utilisation de l’écran de la liste des tracés pour supprimer tous les tracés, vous
pouvez aussi les supprimer séquentiellement, un par un, en commençant par le dernier point
tracé. Voir « Suppression de la dernière ligne de données tracée » (page 15-14).
k Saisie d’une expression de la forme Y=f(x) et tracé de son graphe
Vous pouvez tracer un graphe en vous basant sur une expression sous la forme Y=f(x) sur
l’écran Picture Plot. Depuis l’écran Picture Plot, appuyez sur K4(DefG) pour afficher
l’écran de la liste de relation du graphe. À partir de là, les opérations sont identiques à celles
en mode Graph.
Remarque
• Les données sur l’écran de la liste de relation du graphe sont partagées avec le mode
Graph. Notez cependant que vous ne pouvez utiliser que des graphes de type Y= en mode
Picture Plot. Ainsi, l’invocation de l’écran de la liste de relation du graphe depuis le mode
Picture Plot affichera un élément « Y » (Y= type) pour la touche 3 du menu des fonctions.
De même, notez que l’élément 5(MODIFY) du menu des fonctions n’apparaît pas sur
l’écran de la liste de relation du graphe. La fonction Modify peut être exécutée depuis l’écran
Picture Plot.
• Vous pouvez modifier les expressions de type Y= sur l’écran de la liste de relation du graphe
qui contiennent des variables en appuyant sur K5(MODIFY) pendant que l’écran Picture
Plot est affiché. Voir « Modification d’un graphe » pour plus d’informations (page 5-36).
k Utilisation de graphes de régression
Vous pouvez effectuer un calcul de régression basé sur les coordonnées tracées et dessiner
un graphe de régression.
u Pour dessiner un graphe de régression superposé aux tracés
1. Exécutez la procédure décrite sous « Pour tracer des points à l’écran » (page 15-7).
2. Appuyez sur K6(g)2(REG).
• Le menu des fonctions de calcul de régression s’affiche
alors.
15-10
3. Appuyez sur la touche de fonction correspondant au calcul de régression*1 que vous voulez
effectuer.
• Pour effectuer une régression quadratique, par
exemple, appuyez sur 3(X2). Le calcul de régression
est alors exécuté et les résultats s’affichent.*2
• Vous pouvez appuyer ici sur 5(COPY) pour copier la formule de régression obtenue
vers l’écran de la liste de relation du graphe. Voir « Saisie d’une expression de la forme
Y=f(x) et tracé de son graphe » (page 15-10) pour plus d’informations.
4. Pour tracer un graphe de régression, appuyez sur
6(DRAW).
*1 Pour plus de détails sur les types de calcul de régression, voir « Sélection du type de
régression » (page 6-15).
2
* Pour plus d’informations sur la signification des valeurs qui apparaissent sur cet écran, voir
« Affichage des résultats de calculs de régression » (page 6-16) ainsi que les explications
les graphes de régression aux pages 6-16 à 6-20.
Remarque
• Outre les graphes de régression, vous pouvez également spécifier vos propres expressions
et tracer leur graphe. Voir « Saisie d’une expression de la forme Y=f(x) et tracé de son
graphe » (page 15-10).
u Défilement et visualisation panoramique de l’écran d’un tracé ou d’un
graphe
Sur l’écran Picture Plot, vous pouvez utiliser les touches de curseur pour faire défiler les axes
XY vers le haut, le bas, la gauche et la droite. Notez que l’image de l’arrière-plan est fixe et ne
défile pas.
Vous pouvez également appuyer sur K6(g)6(g)2(PAN) et effectuer un panoramique
(saisir et faire glisser) les axes des coordonnées XY. L’opération de panoramique est la même
qu’en mode Graph (page 5-10).
15-11
u Pour naviguer entre les écrans Picture Plot, AXTRANS et la liste des tracés
Une fois que vous affichez l’écran de la liste des tracés et l’écran AXTRANS (page 15-14),
chaque pression sur !6(G⇔T) bascule entre l’écran Picture Plot, l’écran AXTRANS et
l’écran de la liste des tracés.
!6(G⇔T)
!6(G⇔T)
!6(G⇔T)
k Réglage de la luminosité (Fade I/O) d’une image
Vous pouvez régler la luminosité d’une image dans une plage de 0 % (par défaut) à 100 %
(non affichée). Plus la valeur est élevée, plus l’image est claire, un réglage à 100 % affichant
un arrière-plan entièrement blanc.
→
Vous pouvez régler la luminosité pour une visualisation optimale des tracés et des graphes.
• Notez que le paramètre de luminosité ne peut être réglé que s’il s’agit d’une image de
16 bits.
• Une fois le niveau de luminosité ajusté, le réglage est stocké dans le fichier d’image lorsque
vous effectuez l’une des opérations suivantes : K1(FILE)2(SAVE) ou 3(SAVE • AS).
u Pour régler la luminosité (Fade I/O) d’une image
1. Lorsque l’écran Picture Plot est affiché, appuyez sur K6(g)6(g)3(FadeI/O).
• Un curseur de réglage de la luminosité de l’image apparaît alors à l’écran.
2. Utilisez d et e pour régler la valeur de la luminosité.
• Vous pouvez aussi saisir des valeurs directement si vous le souhaitez. Pour spécifier une
luminosité de 20 %, par exemple, appuyez sur caw.
3. Appuyez sur w une fois le paramétrage terminé.
15-12
4. Utilisation de la liste des tracés
Chaque tracé sur l’écran Picture Plot possède une valeur de coordonnées. La liste des tracés
vous permet d’afficher et de modifier ces coordonnées.
k Affichage des valeurs des coordonnées des tracés (liste des tracés)
Les procédures décrites dans cette section vous permettent d’afficher une liste des
coordonnées du tracé (X, Y). Vous pouvez utiliser la liste pour modifier les valeurs, supprimer
des données d’un tracé et modifier les couleurs d’un tracé. Vous pouvez également spécifier
une valeur de temps (T) pour chaque tracé et dessiner la fonction d’un graphe T-X ou T-Y
(AXTRANS).
u Pour modifier les coordonnées d’un tracé
1. Lorsque l’écran Picture Plot est affiché, appuyez sur
K3(List) pour afficher l’écran de la liste des tracés.
• Les valeurs X et Y dans la liste des tracés représentent les coordonnées du tracé. La
valeur T indique le temps (voir « Affichage des tracés aux coordonnées T-Y et T-X (écran
AXTRANS) » à la page 15-14 pour plus d’informations). Vous ne pouvez modifier que les
valeurs X et Y sur cet écran.
2. Utilisez les touches du curseur pour mettre en surbrillance la valeur que vous voulez
modifier dans la colonne X ou dans la colonne Y et appuyez sur 2(EDIT).
3. Modifiez les valeurs et appuyez sur w.
• Répétez les étapes 2 et 3 si vous souhaitez modifier d’autres valeurs.
• Pour revenir à l’écran Picture Plot, appuyez sur J ou !J(QUIT).
• La modification d’une valeur entraîne la modification du tracé correspondant sur l’écran
Picture Plot.
Remarque
• Pendant l’affichage de la liste des tracés, vous pouvez utiliser 6(g)4(STORE) pour
stocker les données de la liste des tracés dans la mémoire de liste et 6(g)5(RECALL)
pour rappeler les données de la liste des tracés depuis la mémoire de liste. Notez cependant
que les opérations de stockage et de rappel ignorent toute information de couleur associée
aux données de la liste.
15-13
u Suppression de la dernière ligne de données tracée
Effectuez l’une des opérations suivantes, suivant le type de cellule actuellement en
surbrillance.
• Si la valeur X ou la valeur Y de la dernière ligne de la liste des tracés est sélectionnée,
appuyez une fois sur 3(DEL • BTM) pour supprimer la dernière ligne de données de tracé.
• Si la valeur X ou la valeur Y d’une ligne quelconque autre que la dernière ligne de la liste
des tracés est sélectionnée, appuyez une fois sur 3(DEL • BTM) pour mettre la dernière
ligne en surbrillance et appuyez de nouveau sur 3(DEL • BTM) pour supprimer la dernière
ligne de données de tracé.
u Pour supprimer tous les tracés
Appuyez sur 4(DEL-ALL), un message de confirmation s’affichera. Appuyez sur 1(Yes)
pour supprimer tous les tracés. Appuyez sur 6(No) pour annuler la suppression.
u Pour revenir à l’écran Picture Plot depuis la liste des tracés
Appuyez sur J, !J(QUIT) ou sur !6(G⇔T).
k Affichage des tracés aux coordonnées T-Y et T-X (écran AXTRANS)
Comme vous pouvez le constater sur l’écran de la liste des tracés, les données de chaque
tracé comprennent des coordonnées X et Y ainsi qu’une valeur de temps T.
Sur l’écran Picture Plot, chaque tracé est normalement affiché sous la forme de coordonnées
(X, Y) sur un plan X-Y, mais la valeur du temps T peut être utilisée pour afficher les tracés
sous la forme de coordonnées (T, Y) sur un plan T-Y ou sous la forme de coordonnées (T, X)
sur un plan T-X.
• Avec les paramètres par défaut d’origine, les valeurs du temps sont 0, 1, 2, etc. (progression
arithmétique avec une valeur de départ de 0 et un incrément de 1), conformément à la
séquence de tracé des points. Vous pouvez modifier la valeur T affectée à chaque tracé en
modifiant la valeur de départ et la valeur de l’incrément.
• Les tracés aux coordonnées T-Y et aux coordonnées T-X sont affichés sur un écran
spécial appelé l’écran AXTRANS. L’écran AXTRANS affiche simultanément les tracés aux
coordonnées X-Y et les tracés aux coordonnées T-Y ou T-X comme illustré dans l’exemple
ci-dessous.
Tracés aux
Tracés aux
coordonnées X-Y coordonnées T-X
15-14
u Pour configurer la valeur du temps (T)
1. Quand l’écran de la liste des tracés est affiché, appuyez
sur 5(SET).
2. Sur l’écran qui apparaît, spécifiez la valeur de départ et la valeur de l’incrément.
• Si vous voulez spécifier une valeur de départ de 1 et un incrément de 1,5, par exemple,
appuyez sur bwb.fw.
3. Une fois que tous les paramètres sont comme vous le souhaitez, appuyez sur w (ou J).
• Vous vous retrouvez alors à l’écran de la liste des
tracés où vous pouvez vérifier si la valeur T a changé
comme vous l’aviez prévu.
Remarque
Ci-après les plages pour la valeur de départ et de l’incrément.
–1,0E+10 < départ < 1,0E+10
0 < incrément < 1,0E+10
u Pour afficher des tracés aux coordonnées T-Y ou T-X
1. Quand l’écran de la liste des tracés est affiché, appuyez sur 1(AXTRNS). Depuis l’écran
Picture Plot, vous pouvez également appuyer sur K6(g)1(AXTRNS).
2. Appuyez sur 1(T-Y) ou 2(T-X), suivant le système de coordonnées que vous voulez
utiliser pour afficher les tracés.
• L’écran AXTRANS s’affiche alors et montre les tracés
aux coordonnées X-Y et les tracés aux coordonnées
T-Y ou T-X à droite.
15-15
Remarque
• Pendant l’affichage de l’écran AXTRANS, le paramètre « Grid » sur l’écran de
configuration est toujours désactivé (Off), alors que le paramètre « Label » est toujours
activé (On). Pour le paramètre « Axes », vous ne pouvez sélectionner que « On » ou
« Scale ». Si vous essayez de sélectionner « Off » pour ce paramètre, il reviendra
automatiquement à « On ».
• Dès que l’écran AXTRANS s’affiche, la fenêtre d’affichage de l’axe T à gauche est
configurée automatiquement indépendamment de la configuration actuelle de « Axtrans
Wind ».
• Une pression sur K pendant l’affichage de cet écran affichera un menu des fonctions
que vous pouvez utiliser pour exécuter les opérations suivantes.
Appuyez sur cette
touche :
Et exécutez ensuite la procédure
qui se trouve ici :
Modifier le mode
d’affichage sur l’écran de
gauche
1(Switch)
« Pour commuter le mode
d’affichage du côté gauche
(système de coordonnées X-Y) de
l’écran AXTRANS » ci-dessous
Aller à l’écran de la liste
des tracés
3(List)
Dessiner un graphe de
régression superposé
aux tracés dans la partie
droite de l’écran
4(REG)
À partir de l’étape 3 de « Pour
dessiner un graphe de régression
superposé aux tracés » (page
15-10)
Faire clignoter les tracés
qui correspondent l’un à
l’autre du côté gauche et
du côté droit de l’écran
AXTRANS.
5(P-LINK)
« Pour faire clignoter les tracés qui
correspondent l’un à l’autre du côté
gauche et du côté droit de l’écran
AXTRANS » (page 15-17)
Pour faire ceci :
—
3. Pour revenir à l’écran de la liste des tracés, appuyez sur J.
u Pour commuter le mode d’affichage du côté gauche (système de
coordonnées X-Y) de l’écran AXTRANS
1. Quand l’écran AXTRANS est affiché, appuyez sur K pour afficher le menu des fonctions.
2. Appuyez sur 1(Switch).
• Chaque pression sur 1(Switch) modifie le mode d’affichage de la partie gauche de
l’écran dans la séquence indiquée ci-dessous.
→
→
(1) Plein écran avec compression horizontale
(2) Écran coupé (pas de compression)
15-16
(3) Écran compressé avec maintien du rapport d’aspect
• Si vous avez sélectionné le mode d’affichage (2) (pas de compression), vous pouvez
spécifier la partie de l’écran qui sera rognée. Pour ce faire, appuyez sur 2(Cutout),
puis servez-vous des touches d et e pour déplacer le contour de sorte qu’il
entoure la partie de l’écran que vous voulez afficher. Pour terminer, appuyez sur w.
→
3. Une fois que le mode d’affichage est tel que vous le souhaitez, appuyez sur J.
u Pour faire clignoter les tracés qui correspondent l’un à l’autre du côté
gauche et du côté droit de l’écran AXTRANS
1. Quand l’écran AXTRANS est affiché, appuyez sur K5(P-LINK).
• Les tracés à gauche (coordonnées X-Y) et à droite
(coordonnées T-X) qui correspondent à la première
ligne de données se mettent alors à clignoter.
• Utilisez d et e pour faire clignoter l’un ou l’autre tracé. Cette fonctionnalité est utile
pour déterminer comment les tracés des deux côtés de l’écran correspondant l’un à
l’autre.
2. Appuyez sur J pour arrêter le clignotement.
u Pour revenir à l’écran de la liste des tracés depuis l’écran AXTRANS
Appuyez sur J ou sur !6(G⇔T).
15-17
5. Fonctions communes avec le mode Graph
Sur l’écran Picture Plot, les éléments du menu de fonctions !1 à 5 sont les mêmes
qu’en mode Graph. Voir les pages ci-dessus pour plus d’informations.
• !1(TRACE) ... « Lecture des coordonnées de points sur une ligne de graphe » (page
5-52)
• !2(ZOOM) ... « Zoom » (page 5-8)
• !3(V-WIN) ... « Paramètres de la fenêtre d’affichage (V-Window) » (page 5-4)
• !4(SKETCH) ... « Tracé de points, de lignes et de texte sur l’écran du graphe
(Sketch) » (page 5-50)
• !5(G-SOLVE) ... « Analyse des graphes (menu G-SOLVE) » (page 5-54)
Remarque
Après avoir lancé une opération de tracé en appuyant sur !1(TRACE), vous pouvez
modifier la couleur du tracé à l’endroit om se trouve actuellement le pointeur. Effectuez les
étapes suivantes pour modifier la couleur du tracé.
1. Quand l’écran Picture Plot contient des points tracés, appuyez sur !1(TRACE).
• Un pointeur apparaît alors sur le premier point qui a été tracé sur l’image.
• Si l’écran Picture Plot contient à la fois des tracés et un graphe, une pression sur
!1(TRACE) a pour effet que le pointeur apparaît en premier sur le graphe. Dans ce
cas, utilisez f et c pour déplacer le pointeur entre le graphe et les tracés.
2. Utilisez e et d pour déplacer le pointeur sur le tracé dont vous voulez modifier la
couleur.
3. Appuyez sur !f(FORMAT) pour afficher la boîte de dialogue de FORMAT.
4. Utilisez les touches du curseur pour mettre en surbrillance la couleur souhaitée et appuyez
sur w.
• La couleur que vous modifiez se reflète aussi dans la couleur du texte des données de
tracé correspondantes.
15-18
Appendice
1. Tableau des messages d’erreur
• Erreurs de calcul générales
L’affichage de
Indique :
ce message :
Vous devez alors faire ceci :
Syntax
ERROR
• Syntaxe incorrecte
• Saisie d’une commande incorrecte
Appuyez sur J pour afficher
l’erreur et effectuer les rectifications
nécessaires.
Ma ERROR
• Le résultat du calcul dépasse la plage
d’affichage.
• Erreur mathématique (division par
zéro, etc.)
Vérifiez les valeurs saisies
et effectuez les rectifications
nécessaires pour que les valeurs
soient dans les limites permises.
Stack ERROR
L’exécution des calculs dépasse
la capacité de la pile de valeurs
numériques ou de celle de
commandes.
• Simplifier les formules pour que
la pile de valeurs numériques
ne comporte que 10 niveaux
au maximum et que celle de
commandes ne comporte que 26
niveaux au maximum.
• Diviser la formule en au moins deux
parties.
Input value
must be
integer.
Tentative de saisie d’une valeur non
entière à un endroit qui nécessite un
nombre entier.
Saisissez un nombre entier.
Input value
must be
matrix.
Tentative de saisie d’une valeur qui
n’est pas une matrice à un endroit qui
nécessite une matrice.
Saisissez une valeur de matrice.
Input value
must be list.
Tentative de saisie d’une valeur qui
n’est pas une liste à un endroit qui
nécessite une liste.
Saisissez une valeur de liste.
Input value
must be real
number.
Tentative de saisie d’une valeur qui
n’est pas un nombre réel à un endroit
qui nécessite un nombre réel.
Saisissez un nombre réel.
Invalid polar
form
Tentative de saisie d’un nombre
imaginaire pour la forme polaire (r∠θ)
r ou θ.
Vérifiez la forme polaire.
Wrong
argument size
relationship.
Le rapport de taille entre deux
arguments est l’opposé de ce qu’il
devrait être.
Exemple : nCr(3,10)
Modifiez les valeurs de sorte que le
rapport de taille exigé par la syntaxe
soit maintenu.
α-1
α
L’affichage de
Indique :
ce message :
Vous devez alors faire ceci :
Non-Real
ERROR
Calcul produisant un nombre complexe
lorsque Real est spécifié pour le
réglage de Complex Mode sur l’écran
de configuration, bien que l’argument
soit un nombre réel.
Sélectionner une autre option que
Real pour le paramètre Complex
Mode.
Can’t Simplify
Tentative de simplification d’une
fraction en utilisant la fonction 'Simp
(page 2-25), mais la simplification
n’a pas été possible avec le diviseur
spécifié.
Exemple : Spécifier le diviseur 3 pour
simplifier la fraction 4/8.
Spécifiez un autre diviseur ou
exécutez 'Simp sans spécifier de
diviseur.
Can’t Solve!
Adjust initial
value or
bounds. Then
try again
Impossible d’obtenir une solution avec
la plage définie pour la résolution d’une
équation.
• Changez la plage.
• Corrigez l’expression saisie.
Time Out
Une résolution d’équation n’a pas
pu satisfaire aux conditions de
convergence.
Si vous effectuez une résolution
d’équation, essayez avec la valeur
estimée par défaut.
Conversion
ERROR
• Tentative d’utilisation de la commande
de conversion d’unités entre deux
unités de catégories différentes.
• Exécution d’un calcul de conversion
qui utilise deux fois la même
commande dans une expression de
conversion.
Dans une expression de conversion,
spécifiez deux commandes
différentes appartenant à la même
catégorie.
Invalid Type
Un type de données non autorisé est
spécifié.
Spécifiez des données valides.
Underflow
Lors du calcul d’une fonction ou
d’une équation, vous avez saisi une
valeur extrêmement faible pour l’un
des arguments ou alors les valeurs
que vous avez saisies pour plusieurs
arguments sont très éloignées les unes
des autres.
Exemple : ∑(X,X,1,2,1E–50),
1E99x2+1E99x+1E–99=0, etc.
Suivant la nature du calcul, il se
produira un soupassement de
capacité et le calcul ne sera pas
effectué. Modifiez la ou les valeurs et
réessayez.
α-2
• Erreurs de calcul de liste et de matrice
L’affichage de
Indique :
ce message :
Vous devez alors faire ceci :
Invalid list or
matrix
Utilisation incorrecte d’une liste ou
d’une matrice.
Appuyez sur J pour afficher
l’erreur et effectuer les rectifications
nécessaires.
Dimension
ERROR
Dimension incorrecte utilisée pendant
les calculs de matrices ou listes.
Contrôler la dimension de la matrice
ou de la liste.
Complex
Number in List
Utilisation d’une liste contenant des
nombres complexes dans un calcul
avec nombres réels.
Remplacer toutes les données dans
la liste par des nombres réels.
Complex
Number in
Matrix
Matrice qui contient un nombre
complexe utilisée dans un calcul
ou opération dans lequel le nombre
complexe n’est pas une donnée valide.
Changez toutes les données de la
matrice en nombres réels.
Improper
Number of
Elements
Tentative de création d’une liste
ou d’une matrice dont le nombre
d’éléments dépasse la limite maximale.
Une liste ne peut pas contenir plus
de 999 éléments et une matrice ne
peut pas avoir une taille supérieure à
999 lignes × 999 colonnes.
• Erreurs en mode Equation
L’affichage de
Indique :
ce message :
Vous devez alors faire ceci :
Infinitely Many
Solutions
Nombre infini de solutions pour des
équations linéaires simultanées.
—
No Solution
Aucune solution pour des équations
linéaires simultanées.
—
No Variable
Pas de variable dans une équation à
résoudre.
α-3
Saisissez une équation contenant
une variable.
• Erreurs dans les modes Graph, Dyna Graph, Table, Recursion, Conic Graphs
L’affichage de
Indique :
ce message :
Vous devez alors faire ceci :
Range
ERROR
Réglages de plage de fenêtre
d’affichage dépassés lorsqu’un graphe
est retracé.
Retracer le graphe en utilisant les
réglages appropriés.
No Variable
Aucune variable désignée dans la
fonction de graphe utilisée pour le
graphe dynamique.
Définissez une variable pour la
fonction de graphe.
Too Many
Variables
• Tentative d’exécution de la fonction
Modify en utilisant une expression
contenant plus de cinq variables.
• Tentative d’exécution de la
fonction Modify alors que plusieurs
expressions contenant des variables
sont sélectionnées.
• Modifiez l’expression de sorte
qu’elle ne contienne pas plus de
cinq variables.
• Sélectionnez une seule expression
qui contient une variable.
No item is
selected
Tentative de tracer un graphe ou de
créer un tableau sans avoir sélectionné
de données.
Sélectionnez des données et
réessayez.
Expression in
use
Tentative de copier l’expression
d’un graphe pendant l’exécution de
Modify sur une zone où se trouve une
expression qui est utilisée pour le tracé
du graphe.
Sélectionnez une zone différente et
réessayez.
Requires
one variable
expression.
• Vous avez essayé d’exécuter la
fonction Modify sans avoir sélectionné
une expression qui contient une
variable.
• Vous avez essayé d’exécuter une
opération Modify alors que plusieurs
expressions contenant des variables
sont sélectionnées.
Sélectionnez au moins une et une
seule expression qui contient une
variable.
Invalid graph
type
• Vous avez essayé d’exécuter une
opération Modify en mode Graph
alors qu’une expression graphe de
liste, une expression superposition
de graphes ou une inégalité est
sélectionnée.
• Vous avez essayé d’exécuter une
opération Modify en mode Table
alors qu’une expression graphe de
liste, une expression superposition de
graphes, une inégalité ou une plage
de valeurs est sélectionnée.
Sélectionnez un type d’expression
différent et réessayez.
Too Many
Sectors
Vous avez effectué un calcul en
utilisant G-Solve ∫dx - ROOT ou ∫dx INTSECT, mais il existe 21 racines
ou plus dans la plage que vous avez
spécifiée.
α-4
Spécifiez une plage plus étroite et
réessayez.
• Erreurs en mode Statistics
L’affichage de
Indique :
ce message :
Vous devez alors faire ceci :
Condition
ERROR
Vous essayez d’afficher plusieurs
graphes statistiques de types différents.
Appuyez sur
1(GRAPH)4(SELECT) pour
afficher l’écran d’activation/
désactivation des graphes et
sélectionnez ensuite « DrawOn »
uniquement pour les graphes du
même type.
Data in use
• Vous avez essayé d’utiliser un calcul
de régression alors que la même
liste spécifiée par « Resid List »
(liste résiduelle) est spécifiée comme
données de calcul.
• Vous avez essayé d’utiliser un calcul
de test, d’intervalle de confiance ou
de distribution alors que la même
liste spécifiée par « Save Res » (liste
d’enregistrement des résultats) est
spécifiée comme données de calcul.
• Pour la « Resid List », spécifiez une
liste autre que celle utilisée pour le
calcul de régression.
• Pour « Save Res », spécifiez une
liste autre que celle utilisée pour
le calcul de test, d’intervalle de
confiance ou de distribution.
• Erreurs de programme
L’affichage de
Indique :
ce message :
Go ERROR
Vous devez alors faire ceci :
1 Pas de « Lbl n » correspondant à
« Goto n ».
2 Aucun programme enregistré dans
la zone de programme Prog "nom
de fichier".
1 Saisir la commande « Lbl n » qui
correspond au « Goto n », ou
supprimer le « Goto n » s’il n’est
pas nécessaire.
2 Stocker un programme dans la
zone Prog "nom de fichier", ou
effacer l’instruction Prog "nom de
fichier" si elle est inutile.
Nesting
ERROR
Le branchement de sous-programmes
par Prog "nom de fichier" dépasse les
10 niveaux.
• S’assurer que Prog "nom de fichier"
n’est pas utilisé pour revenir d’un
sous-programme au programme
principal. Le cas échéant,
supprimer tout Prog "nom de
fichier" inutile.
• Rechercher les destinations des
sauts aux sous-programmes et
s’assurer qu’aucun saut n’est
effectué vers la zone de programme
original. Vérifier si les retours sont
exacts.
Too many path
levels
Spécification de plus de cinq niveaux
de dossier dans un programme.
Ne spécifiez pas plus de cinq niveaux
de dossier.
α-5
• Erreurs en mode Spreadsheet
L’affichage de
Indique :
ce message :
Vous devez alors faire ceci :
Range
ERROR
Lorsque vous collez, rappelez ou
effectuez d’autres opérations sur la
feuille de calculs, la plage de cellules
sort des limites de la feuille.
Refaites vos calculs en veillant à ne
pas sortir de la plage de cellules de
la feuille.
Circular
ERROR
Il y a une référence circulaire (par
exemple « =A1 » dans la cellule A1)
sur la feuille de calculs.
Changez le contenu de la cellule
pour supprimer la référence
circulaire.
• Erreurs en mode eActivity
L’affichage de
Indique :
ce message :
Vous devez alors faire ceci :
No MEMO
• Si l’écran du menu des fichiers en
mode eActivity, vous avez appuyé
sur 5(MEMO) alors que le fichier
sélectionné ne contient pas de
MEMO.
• Tentative d’affichage de l’écran du
catalogue MEMO pendant l’édition
d’un fichier qui ne contient pas de
MEMO.
Only one
memo allowed
per line.
• En mode eActivity, tentative
d’ajouter un MEMO à une ligne qui en
possède déjà un.
• En mode eActivity, tentative de
supprimer le code de nouvelle ligne
entre deux lignes auxquelles un
MEMO a été ajouté.
Image wrong
size for
insertion.
En mode eActivity, tentative d’insérer
un fichier image dont la taille n’est pas
prise en charge.
α-6
Effectuez ces opérations pendant
qu’un fichier contenant un MEMO est
sélectionné.
—
Utilisez un fichier image dont la taille
est prise en charge (page 10-14).
• Erreurs en mode Memory
L’affichage de
Indique :
ce message :
Vous devez alors faire ceci :
Memory
ERROR
L’opération ou le stockage en mémoire
dépasse la capacité de la mémoire
restante.
• Le nombre de mémoires utilisées
ne doit pas dépasser le nombre de
mémoires spécifié.
• Simplifier les données pour pouvoir
les stocker dans la mémoire
disponible.
• Supprimer les données inutiles
pour libérer de l’espace pour de
nouvelles données.
Folder has
over 300 files.
Some will be
skipped
Le nombre de fichiers dans le dossier
de la mémoire de stockage que vous
essayez d’ouvrir en mode Memory est
supérieur à 300.
Utilisez votre ordinateur*1 pour
distribuer les fichiers entre plusieurs
dossiers de sorte qu’aucun dossier
de la mémoire de stockage ne
contienne plus de 300 fichiers.
Sub-folders
in this folder
cannot be
displayed
En mode Memory, affichage d’un
dossier de la mémoire de stockage au
niveau hiérarchique 3 contenant un
dossier au niveau hiérarchique 4 (le
dossier du niveau 4 sera affiché, mais il
ne peut pas être ouvert).
Utilisez votre ordinateur*1 pour
stocker tous les fichiers auxquels
vous voulez accéder dans les 3
niveaux hiérarchiques supérieurs de
l’arborescence des dossiers.
Too Many
Data
Il y a trop d’éléments de données.
Supprimez les données inutiles.
Fragmentation
ERROR
Vous pourrez enregistrer d’autres
données après avoir optimisé la
mémoire.
Optimisez la mémoire.
Invalid Name
Le nom de fichier spécifié contient des
caractères invalides.
Le nom du fichier saisi contient peutêtre des caractères qui ne sont pas
corrects.
Invalid Type
Un type de données non autorisé est
spécifié.
Spécifiez des données valides.
Storage
Memory Full
La mémoire de stockage est pleine.
Supprimez les données inutiles.
Data ERROR
Une erreur de données s’est produite.
Veillez à écrire le type de données
correct et essayez une nouvelle fois.
*1 Consultez « Transfert de données entre la calculatrice et un ordinateur personnel » (page 13-5)
pour plus d’informations sur l’utilisation d’un ordinateur pour effectuer des opérations sur les
fichiers et les dossiers de la mémoire de stockage.
α-7
L’affichage de
Indique :
ce message :
File System
ERROR
Vous devez alors faire ceci :
Le système de fichiers de la mémoire
de la calculatrice est endommagé ou le
format de la mémoire de stockage ne
peut pas être lu par la calculatrice.
Effectuez une opération Initialize All
décrite sous « Réinitialisation » (page
12-4) après avoir lu l’information
signalée par « Important ! » cidessous.
Important !
L’exécution d’une opération Initialize
All supprimera toutes les données
dans la mémoire de la calculatrice,
y compris les données relatives à
la langue. Si vous avez besoin des
données présentes dans la mémoire
de la calculatrice, raccordez la
calculatrice à un ordinateur à l’aide
du câble USB et copiez toutes
les données que vous souhaitez
conserver sur le disque dur de
votre ordinateur avant d’exécuter
l’opération Initialize All. Reportezvous à « Communication de données
entre la calculatrice et un ordinateur
personnel » (page 13-3) pour plus
d’informations.
α-8
• Erreurs de communication de données
L’affichage de
Indique :
ce message :
Vous devez alors faire ceci :
Complex
Number in
Data
Les données envoyées par une
fonction de cette calculatrice
(matrices, etc.) comprennent des
nombres complexes, mais la fonction
correspondante de la calculatrice
réceptrice n’admet pas des données
contenant des nombres complexes.
Exemple : tentative d’envoi d’une
matrice qui contient un nombre
complexe dans un de ses éléments
vers une calculatrice CFX-9850G.
Envoyez des données qui ne
contiennent pas des nombres
complexes.
CSV error
in row [A],
column [B]
Le fichier CSV importé contient des
données ne pouvant être converties.
Vérifiez les données de la ligne
A, colonne B du fichier avec votre
ordinateur et modifiez-les pour que
leur conversion soit possible.
USB Connect
ERROR
Rupture de la connexion par câble USB
pendant la communication de données.
Reliez la calculatrice et l’ordinateur
(ou un autre appareil) avec le câble
USB.
Com ERROR
Problème de raccordement de câble
ou de spécification d’un paramètre
pendant la communication de données.
Assurez-vous qu’il n’y a aucun
problème au niveau de la connexion
du câble et que les réglages des
paramètres sont corrects.
Transmit
ERROR
Problème de raccordement de câble ou
de spécification d’un paramètre
pendant la communication de données.
Assurez-vous qu’il n’y a aucun
problème au niveau de la connexion
du câble et que les réglages des
paramètres sont corrects.
Receive
ERROR
Problème de raccordement de câble ou
de spécification d’un paramètre
pendant la communication de données.
Assurez-vous qu’il n’y a aucun
problème au niveau de la connexion
du câble et que les réglages des
paramètres sont corrects.
Memory Full
La mémoire de la calculatrice
réceptrice est saturée pendant la
communication des données de
programme.
Effacer quelques données
mémorisées dans la calculatrice
réceptrice et essayer à nouveau.
Invalid Data
Size
Tentative d’envoyer des données dont
la taille n’est pas prise en charge par
l’appareil récepteur.
Assurez-vous que la taille des
données envoyées est prise en
charge par l’appareil récepteur.
Invalid Data
Number
Tentative d’envoyer des données dont
le numéro n’est pas pris en charge par
l’appareil récepteur.
Spécifiez un numéro de données
qui soit pris en charge par l’appareil
récepteur.
Please
Reconnect
La connexion a été coupée pour une
raison quelconque lors de la mise à
jour du système.
Reconnectez et essayez une
nouvelle fois.
α-9
• Erreurs en mode Geometry
L’affichage de
Indique :
ce message :
Vous devez alors faire ceci :
First select a
segment.
Vous essayez de construire une
médiatrice sans avoir d’abord
sélectionné un segment de ligne.
Sélectionnez le ou les objets requis
et réessayez.
First select a
line and point.
Vous essayez de construire une
perpendiculaire ou une parallèle sans
avoir d’abord sélectionné un segment
de ligne et un point.
First select
2 points or a
segment.
Vous essayez de construire un centre
sans avoir préalablement sélectionné
deux points ou un segment de ligne.
First select
the applicable
figure.
• Vous essayez de construire un point
d’intersection avant d’avoir d’abord
sélectionné deux lignes.
• Vous essayez d’exécuter une
commande Add Animation ou
Replace Animation sans avoir
préalablement sélectionné l’objet
requis.
• Vous essayez d’exécuter une
commande Add Table sans avoir
préalablement sélectionné l’objet
requis.
First select 2
segments.
Vous essayez de construire une
bissectrice sans avoir d’abord
sélectionné deux segments de ligne.
Too Many
Objects!
Work memory
cleared.
La mémoire de travail est pleine.
Supprimez les objets dont vous
n’avez plus besoin ou ouvrez un
nouveau fichier.
Invalid
Measurement
Vous essayez d’utiliser la commande
Expression pour saisir une expression
contenant une mesure qui n’existe pas.
Vérifiez si l’expression que vous
saisissez ne contient que des
mesures actuellement présentes à
l’écran.
Too Many
Animations
Vous essayez d’ajouter plus de 10
animations.
Supprimez les animations dont vous
n’avez plus besoin avec l’écran Edit
Animations ou créez un nouveau
fichier et ajoutez de nouvelles
animations.
First select
point(s).
Vous essayez d’exécuter la commande
Trace sans avoir préalablement
sélectionné un point de tracé.
Spécifiez le point de tracé et
réessayez.
Too Many
Trace Points
Vous essayez de spécifier plus de 10
points de tracé.
Ne sélectionnez pas plus de 10
points de tracé.
α-10
L’affichage de
Indique :
ce message :
Vous devez alors faire ceci :
Too Many
Rows
Vous essayez d’ajouter plus de 26
colonnes à un tableau d’animation.
Supprimez les colonnes dont vous
n’avez plus besoin dans le tableau
d’animation et réessayez.
First configure
animation
settings.
• Vous essayez d’exécuter une
animation sans avoir préalablement
configuré ses paramètres.
• Vous essayez d’exécuter une
commande Add Table sans avoir
préalablement configuré les
paramètres d’animation.
Configurez les paramètres
d’animation et réessayez.
Cannot Add
Animation
• Le point que vous avez sélectionné
pour une commande Add Animation
ou Replace Animation ne peut pas
être utilisé dans une animation car il
est verrouillé, etc.
• Le point que vous avez sélectionné
pour une commande Add Animation
ou Replace Animation ne peut pas
être utilisé dans une animation car il
est déjà utilisé dans l’animation que
vous êtes en train de configurer ou
dans une autre animation.
Sélectionnez un point auquel
l’animation peut être ajoutée et
réessayez.
Select the
applicable
measurement
icon.
Vous essayez d’exécuter une
commande Add Table sans avoir
préalablement sélectionné l’icône de
mesure appropriée.
Sélectionnez l’icône d’une mesure
qui peut être ajoutée à un tableau
d’animation.
First configure
animation
settings and
create a table.
Vous avez essayé d’exécuter la
commande Display Table sans avoir
généré un tableau d’animation.
Générez d’abord un tableau
d’animation.
Create at least
one figure with
a fill color.
Vous essayez de calculer une aire
(K(Option) – 7:Area Calc) alors
qu’aucune figure à l’écran n’est remplie
d’une couleur.
Dessinez une figure avec une couleur
de remplissage et réessayez.
α-11
• Erreurs en mode Picture Plot
L’affichage de
Indique :
ce message :
Too many
plots
Vous devez alors faire ceci :
En mode Picture Plot, le nombre de
tracés dépasse la limite supérieure
autorisée.
—
• Erreurs de configuration
L’affichage de
Indique :
ce message :
Vous devez alors faire ceci :
Out of Domain
Tentative de saisie d’une valeur qui
est en-dehors de la plage de saisie
autorisée.
Saisissez une valeur qui se trouve
dans la plage de saisie autorisée.
Invalid setting
• Saisie d’une valeur inadaptée pour la
fenêtre d’affichage.
• Changer la valeur de la fenêtre
d’affichage pour qu’elle soit dans la
plage.
• Saisir une valeur appropriée.
• Saisie d’une valeur inadaptée sur
l’écran de plage et utilisation de cette
valeur pour l’exécution.
• Tentative de création d’un tableau
avec une valeur d’incrément de 0.
• Tentative de saisie de combinaisons
incorrectes de paramètres de la
fenêtre d’affichage.
Exemple : Xmin = 10, Xmax = 10
• Tentative de création d’un tableau en
mode Recursion lorsque la valeur de
départ est supérieure ou égale à la
valeur finale.
• L’écran Edit Animations est configuré
avec le paramètre t0=t1 en mode
Geometry.
• Un calcul interne a produit une erreur
mathématique error (division par zéro,
etc.) lors de l’exécution d’une fonction
ou un calcul en mode Financial ou
Statistics.
Out of Range
Le résultat du calcul dépasse la plage
d’affichage de la calculatrice.
α-12
• Spécifier une valeur d’incrément
différente de 0.
• Saisissez des valeurs ayant une
relation appropriée entre elles.
• Modifiez les valeurs de sorte que la
valeur de départ soit inférieure à la
valeur finale.
• Configurez l’écran Edit Animations
de sorte que des valeurs différentes
soient affectées à t0 et t1 pour la
même animation.
• Comme le calcul contient une ou
plusieurs valeurs qui ne peuvent
pas être calculées, saisissez des
valeurs différentes et réessayez.
Modifiez la formule de calcul.
• Autres erreurs
L’affichage de
Indique :
ce message :
Vous devez alors faire ceci :
No Data
Les données spécifiées n’existent pas
(se produit lorsqu’il est fait référence
à une liste ou à une variable qui ne
contient aucune donnée).
Modifiez la spécification des
données.
No File
Tentative d’invocation d’un fichier
depuis la mémoire d’image (1 à 20)
alors qu’aucun fichier ne se trouve
au numéro de mémoire d’image
applicable.
Spécifiez un numéro de mémoire
d’image où est stocké un fichier.
Not Enough
Elements
• La liste que vous spécifiez pour un
calcul ne contient pas le nombre
d’éléments nécessaire pour effectuer
le calcul.
• Vérifiez le nombre d’éléments
requis pour le calcul que vous
essayez de réaliser et modifiez le
nombre d’éléments de la liste en
conséquence.
• Pour les données de fréquence,
utilisez une liste dont les
éléments contiennent des valeurs
supérieures à zéro.
• Vous essayez d’exécuter un calcul
statistique en utilisant une liste dont
les éléments sont tous nuls pour les
données de fréquence.
α-13
2. Plages de saisie
Fonction
sinx
cosx
tanx
Plage de saisie pour
les solutions à nombres
réels
(DEG) |x| < 9 × (10 )°
(RAD) |x| < 5 × 107πrad
(GRA) |x| < 1 × 1010grad
Précision
15 chiffres
En règle
générale, la
précision est
de ±1 au 10e
chiffre.*
"
"
"
"
"
"
9
sin–1x
cos–1x
|x| < 1
tan x
|x| < 1 × 10
sinhx
coshx
|x| < 230,9516564
tanhx
|x| < 1 × 10100
sinh–1x
|x| < 1 × 10100
cosh–1x
1 < x < 1 × 10100
tanh–1x
|x| < 1
–1
Chiffres
internes
1 × 10–99 < x < 1 × 10100
10x
–1 × 10100 < x < 100
"
"
• Des nombres complexes
peuvent être utilisés comme
arguments.
"
"
• Des nombres complexes
peuvent être utilisés comme
arguments.
"
• Des nombres complexes
peuvent être utilisés comme
arguments.
"
"
• Des nombres complexes
peuvent être utilisés comme
arguments.
ex
–1 × 10100
< x < 230,2585092
x
'
0 < x < 1 × 10100
x2
|x| < 1 × 1050
1/x
|x| < 1 × 10100, x ≠ 0
x
'
|x| < 1 × 10100
x!
0 < x < 69
(x est un nombre entier)
"
"
Résultat < 1 × 10100
n, r (n et r sont des
nombres entiers)
0 < r < n, n < 1 × 1010
"
"
"
"
nPr
nCr
Pol (x, y)
x2 + y2 < 1 × 10100
|r| < 1 × 10
(DEG) |θ | < 9 × (109)°
(RAD) |θ | < 5 × 107π rad
(GRA) |θ | < 1 × 1010grad
"
100
Rec
(r ,θ)
Cependant, pour tanx :
|x| ≠ 90(2n+1) : DEG
|x| ≠ π/2(2n+1) : RAD
|x| ≠ 100(2n+1) : GRA
100
logx
Inx
3
Notes
"
α-14
"
Cependant, pour tanθ :
|θ | ≠ 90(2n+1) : DEG
|θ | ≠ π/2(2n+1) : RAD
|θ | ≠ 100(2n+1) : GRA
Fonction
° ’”
←⎯
° ’”
Plage de saisie pour
les solutions à nombres
réels
Chiffres
internes
Précision
15 chiffres
En règle
générale, la
précision est
de ±1 au 10e
chiffre.*
"
"
|a|, b, c < 1 × 10100
0 < b, c
|x| < 1 × 10100
Affichage sexagésimal :
|x| < 1 × 107
Notes
x>0:
^(xy)
–1 × 10100 < ylogx < 100
x=0:y>0
m
x < 0 : y = n, ––––
2n+1
(m, n sont des nombres
entiers)
Cependant ;
–1 × 10100 < y log |x| < 100
• Des nombres complexes
peuvent être utilisés comme
arguments.
y>0:x≠0
–1 × 10100 < 1 logy < 100
y
'
x
x
y=0:x>0
n+1
y < 0 : x = 2n+1, 2––––
m
(m ≠ 0 ; m, n sont des
"
"
nombres entiers)
Cependant ;
–1 × 10100 < 1 log |y| < 100
• Des nombres complexes
peuvent être utilisés comme
arguments.
x
ab/c
Le total de l’entier,
du numérateur et du
dénominateur ne doit
pas dépasser 10 chiffres
(signes de division
compris).
"
"
* Pour un calcul simple, l’erreur de calcul est de ±1 au 10e chiffre. (Dans le cas de l’affichage
exponentiel, l’erreur de calcul est de ±1 au dernier chiffre significatif.) Dans le cas de calculs
consécutifs, les erreurs sont cumulées, l’erreur totale peut donc être importante. (Ceci est
également valable dans le cas de calculs consécutifs internes effectués pour ^(xy), x'
y, x!, 3'
x,
nPr, nCr, etc.)
Dans le voisinage d’un point particulier d’une fonction ou d’un point d’inflexion, les erreurs sont
cumulées, l’erreur totale peut donc être importante.
Fonction
Calcul binaire,
octal, décimal,
hexadécimal
Plage de saisie
Les valeurs rentrent dans les plages suivantes après la conversion :
DEC : –2147483648 < x < 2147483647
BIN : 1000000000000000 < x < 1111111111111111 (négative)
0 < x < 111111111111111 (0, positive)
OCT : 20000000000 < x < 37777777777 (négative)
0 < x < 17777777777 (0, positive)
HEX : 80000000 < x < FFFFFFFF (négative)
0 < x < 7FFFFFFF (0, positive)
α-15
E-Con2
Application
(English)
ε-1
E-Con2 Overview
All of the explanations provided here assume that you are already familiar
with the operating precautions, terminology, and operational procedures of
the calculator and the EA-200.
1. E-Con2 Overview
• From the Main Menu, enter the E-Con2 mode.
E-Con2 Main Menu
• The E-Con2 mode provides the functions listed below for simple and more efficient data
sampling using the CASIO EA-200.
• 1(SET) ...............Displays a screen for setting up the EA-200.
• 2(MEMORY) ......Displays a screen for saving EA-200 setup data under a file
name.
• 3(PROGRAM) ....Performs program conversion.
• This function can be used to convert EA-200 setup data
configured using E-Con2 to an EA-200 control program (or
EA-100 control program) that can run on the fx-9860G SD/fx9860G.
• It also can be used to convert data to a program that can be run
on a CFX-9850 Series/fx-7400 Series calculator.
• 4(START) ..........Starts data collection.
• 5(GRAPH) .........Graphs data sampled by the EA-200, and provides tools for
analyzing graphs. Graph Analysis tools include calculation of
periodic frequency, various types of regression, Fourier series
calculation, and more.
• 6(HELP) .............Displays E-Con2 help.
• Pressing the K key (Setup Preview) or a cursor key while the E-Con2 main menu is on
the screen displays a preview dialog box that shows the contents of the setup in the current
setup memory area.
To close the preview dialog box, press J.
Note
• For details about setup data and the current setup memory area, see “Using Setup
Memory” (page ε-24).
20100801
ε-2
Using the Setup Wizard
2. Using the Setup Wizard
This section explains how to use the Setup Wizard to configure the EA-200 setup quickly
and easily simply by replying to questions as they appear.
k Setup Wizard Parameters
Setup Wizard lets you make changes to the following three EA-200 basic sampling
parameters using an interactive wizard format.
• Sensor (Select Sensor)
• Total Sampling Time
• Sampling Time Unit (Select Unit)
Note the following rules whenever you use the Setup Wizard.
• The EA-200 sampling channel is CH1 or SONIC.
• The trigger for a Setup Wizard setup is always the w key.
• To configure an EA-200 setup using Setup Wizard
Note
• To terminate Setup Wizard part way through and cancel the setup, press !J(QUIT).
1. Display the E-Con2 main menu (page ε-1).
2. Press 1(SET) and then 1(WIZARD).
• This launches the Setup Wizard and displays the “Select Sensor” screen.
3. Press 1 to specify a CASIO sensor or 2 to specify a Vernier sensor.
• Pressing either key will display the corresponding sensor list.
4. Specify the sensor you want to use.
Use the f and c cursor keys to move the highlighting to the sensor you want to use,
and then press w.
• If the “Input Total Sampling Interval” screen appears, skip to step 6.
• If the sensor you specified has more than one option
(more detailed specifications, such as sampling
unit, mode, etc.), an option list will appear on the
display at this time. If this happens, advance to step
5 (where you will see an example of the screen that
appears when you select 1 - [Temperature] in step
4).
20100801
ε-3
Using the Setup Wizard
5. Select the options for the sensor you specified in step 4.
Use the f and c cursor keys to move the highlighting to the option you want to
select, and then press w.
• If the “Input Total Sampling Interval” screen appears, advance to step 6.
Important!
When special settings are required by the sensor and/or option you select, other screens
other than the “Input Total Sampling Interval” screen will appear on the display. The
following shows where you should go to find information about the operations you need
to perform for each sensor/option selection.
If you select this sensor/option:
Go here for more information:
[CASIO] - [Microphone] - [Sound wave & FFT]
[CASIO] - [Microphone] - [FFT only]
“Using Setup Wizard to Configure
Settings for FFT (Frequency
Characteristics) Data Sampling” on
page ε-4
[VERNIER] - [Photogate] - [Gate]
“To configure a setup for PhotoGate
alone” on page ε-5
[VERNIER] - [Photogate] - [Pulley]
“To configure a setup for PhotoGate
and Smart Pulley” on page ε-5
[CASIO] - [Speaker] - [y=f(x)]
“Outputting the Waveform of a
Function through the Speaker” on
page ε-6
6. Use the number input keys to input the total sampling time. Just input a value.
In step 8 of this procedure, you will be able to specify the unit (seconds, minutes, hours,
days) of the value you input here.
Note
• With some sensors ([CASIO] - [Microphone] - [Sound wave], etc.) sampling time is
limited to a few seconds. The unit for such a sensor is always seconds, and so the
“Select Unit” screen does not appear.
• If you specify a total sampling time value in the range of 10 seconds to 23 hours, 59
minutes, 59 seconds, real-time graphing will be performed during sampling. This is the
same as selecting the Real-time Mode on the “Advanced Setup” screen.
7. After inputting total sampling time value you want, press w.
• This displays the “Select Unit” screen.
8. Use number keys b through e to specify the unit for the value you specified in step 6.
• This displays a confirmation screen like the one
shown nearby.
20100801
ε-4
Using the Setup Wizard
9. If there is no problem with the contents of the confirmation screen, press 1.
If you need to change the setup, press 6 or J. This will return to the screen in step 4
(for setting the total sampling interval), where you can change the setting.
• Pressing 1 will take you to the final Setup Wizard
screen.
10. Press number keys described below to specify what you want to do with the setup you
have configured.
b(Start Setup) ................Starts sampling using the setup (page ε-30)
c(Save Setup-MEM) .....Saves the setup (page ε-24)
d(Convert Program) ......Converts the setup to a program (page ε-27)
k Using Setup Wizard to Configure Settings for FFT (Frequency
Characteristics) Data Sampling
When you perform sound sampling executed by the EA-200’s built-in microphone (by
specifying [CASIO] - [Microphone] as the sensor), Setup Wizard will provide you with three
options: [Sound wave], [Sound wave & FFT], and [FFT only]. “Sound wave” records the
following two dimensions for the sampled sound data: elapsed time (horizontal axis) and
volume (vertical axis). “FFT” records the following two dimensions: frequency (horizontal
axis) and volume (vertical axis).
The following shows the settings for recording FFT data.
1. Perform the first two steps of the procedure under “To configure an EA-200 setup using
Setup Wizard” on page ε-2.
2. On the “Select Sensor” screen, select [CASIO] - [Microphone] - [Sound wave & FFT] or
[CASIO] - [Microphone] - [FFT only].
• This causes a “Select FFT Range” screen to appear.
• You can select one of four settings for FFT Range. The setting you select will
automatically apply the applicable fixed parameters shown below.
Setting 2 - 1000 Hz: 4 - 2000 Hz: 6 - 3000 Hz: 8 - 4000 Hz:
1
2
3
4
Parameter
Frequency pitch
Upper limit of sampling frequency
Sampling interval
Number of samples
2 Hz
1000 Hz
61 μ sec
8192
4 Hz
2000 Hz
31 μ sec
8192
6 Hz
3000 Hz
20 μ sec
8192
8 Hz
4000 Hz
31 μ sec
4096
3. Use function keys 1 through 4 to select an FFT Range setting.
• Selecting an FFT Range causes the final Setup Wizard screen to appear.
4. Perform step 10 under “To configure an EA-200 setup using Setup Wizard” on page ε-2
to finalize the procedure.
20100801
ε-5
Using the Setup Wizard
k Using Setup Wizard to Configure a PhotoGate Setup
Connection of a Vernier PhotoGate requires configuration of setup parameters that are
slightly different from parameters for other types of sensors.
• To configure a setup for PhotoGate alone
1. Perform the first two steps of the procedure under “To configure an EA-200 setup using
Setup Wizard” on page ε-2.
2. On the “Select Sensor” screen, select [VERNIER] - [Photogate] - [Gate].
• This displays a screen where you specify whether PhotoGate is connected to the CH1
or SONIC channel.
3. Press 1 to specify CH1 or 2 to specify SONIC.
• This causes a “Gate Status” screen to appear.
• “Open” means the photo path is not blocked, while “Close” means the photo path is
blocked.
• The gate status defines what PhotoGate status should cause timing to start, and what
status should cause timing to stop.
Open-Open ..............Timing starts when the gate opens, and continues until it closes
and then opens again.
Open-Close..............Timing starts when the gate opens, and continues until it closes.
Close-Open..............Timing starts when the gate closes, and continues until it opens.
Close-Close .............Timing starts when the gate closes, and continues until it opens
and then closes again.
4. Use function keys 1 through 4 to select a Gate Status setting.
• Selecting a gate status causes a screen for specifying the number of samples to
appear.
5. Input an integer in the range of 1 to 255 to specify the number of samples.
6. Perform step 10 under “To configure an EA-200 setup using Setup Wizard” on page ε-2
to finalize the procedure.
• To configure a setup for PhotoGate and Smart Pulley
1. Perform the first two steps of the procedure under “To configure an EA-200 setup using
Setup Wizard” on page ε-2.
2. On the “Select Sensor” screen, select [VERNIER] - [Photogate] - [Pulley].
• This causes an “Input Distance(m)” screen to appear.
• The distance you specify here is the distance the weight travels after it is released.
• Input a value in the range of 0.1 to 4 to specify the distance in meters.
3. Perform step 10 under “To configure an EA-200 setup using Setup Wizard” on page ε-2
to finalize the procedure.
20100801
ε-6
Using the Setup Wizard
k Outputting the Waveform of a Function through the Speaker
Normally, the Setup Wizard helps you configure setups for sensors connected to the EA200. If you select [CASIO] - [Speaker] - [y=f(x)] on the “Select Sensor” screen, however, it
configures the EA-200 to output the sound that corresponds to a function that you input and
graph on the calculator.
• To configure a setup for speaker output
1. Connect the data communication cable (SB-62) to the communication port of the
calculator and the MASTER port of the EA-200.
2. Perform the first two steps of the procedure under “To configure an EA-200 setup using
Setup Wizard” on page ε-2.
3. On the “Select Sensor” screen, select [CASIO] - [Speaker] - [y=f(x)].
This displays a screen like the one shown nearby.
4. Press w to advance to the View Window setting screen.
• The following settings are configured automatically: Ymin = –1.5 and Ymax = 1.5. Do
not change these settings.
5. Press w or J to advance to the graph relation list.
6. In line “Y1”, input the function of the waveform for the sound you want to input.
• Note that the angle unit is always radians.
• Input a function where the value of “Y” is within the
range of –1.5 to +1.5.
7. Press 6(DRAW) to graph the function.
• This graphs the function and displays a vertical
cursor line as shown in the sample display nearby.
Use the graph to specify the range that you want to
output to the speaker.
8. Use the d and e cursor keys to move the cursor to the start point of the output, and
then press w to register it.
20100801
ε-7
Using the Setup Wizard
9. Use the d and e cursor keys to move the cursor to the end point of the output, and
then press w to register it.
• After you specify the start point and end point, an output frequency dialog box shown
below appears on the display.
→
10. Input a percent value for the output frequency value you want.
• To output the original sound as-is, specify 100%. To raise the original sound by one
octave, input a value of 200%. To lower the original sound by one octave, input a value
of 50%.
11. After inputting an output frequency value, press w.
• This outputs the waveform between the start point and end point from the EA-200
speaker.
• If the sound you configured cannot be output for some reason, the message “Range
Error” will appear. If this happens, press J to scroll back through the previous setting
screens and change the setup as required.
12. To terminate sound output, press the EA-200 [START/STOP] key.
13. Press w.
• This displays a screen like the one shown nearby.
14. Perform one of the following operations, depending on what you want to do.
To change the output frequency and try again:
Press 1(Yes) to return to the “Output Frequency” dialog box. Next, repeat the above
steps from step 10.
To change the output range of the waveform graph and try again:
Press 6(No) to return to the graph screen in step 7. Next, repeat the above steps from
step 8.
To change the function:
Press 6(No) and then J to return to the graph relation list in step 6. Next, repeat the
above steps from step 6.
To exit the procedure and return to the E-Con2 main menu:
Press 6(No) and then press J twice.
20100801
ε-8
Using Advanced Setup
3. Using Advanced Setup
Advanced Setup provides you with total control over a number of parameters that you can
adjust to configure the EA-200 setup that suits your particular needs.
k Advanced Setup Operations
• To configure an EA-200 setup using Advanced Setup
The following procedure describes the general steps for using Advanced Setup. Refer to the
pages as noted for more information.
1. Display the E-Con2 main menu (page ε-1).
2. Press 1(SET). This displays the “Setup EA-200” submenu.
3. Press 2(ADVANCE). This displays the Advanced Setup menu.
Advanced Setup Menu
4. If you want to configure a custom probe at this point, press f(Custom Probe). Next,
follow the steps under “To configure a custom probe setup” on page ε-19.
• You can also configure a custom probe during the procedure under “To configure
Channel Setup settings” on page ε-9.
• Custom probe configurations you have stored in memory can be selected using
Channel in step 5, below.
5. Use the Advanced Setup keys described below to set other parameters.
• b(Channel) ...... Displays a screen that shows the sensors that are currently
assigned to each channel (CH1, CH2, CH3, SONIC, Mic). You can
also use this dialog to change sensor assignments. See “Channel
Setup” on page ε-9 for more information.
• c(Sample) ....... Displays a screen for selecting the sampling mode, and for
specifying the sampling interval, the number of samples, and the
warm-up mode. When “Fast” is selected for “Mode”, this dialog box
also displays a setting for turning FFT (frequency characteristics)
graphing on and off. See “Sample Setup” on page ε-11 for more
information.
• d(Trigger) ........ Displays a screen for configuring sampling start (trigger)
conditions. See “Trigger Setup” on page ε-13 for more information.
• e(Graph) ......... Displays a screen for configuring graph settings. See “Graph
Setup” on page ε-17 for more information.
• You can return the settings on the above setup screens (b through e) using the
procedure described under “To return setup parameters to their initial defaults” below.
20100801
ε-9
Using Advanced Setup
6. After you configure a setup, you can use the function key operations described below to
start sampling or perform other operations.
• 1(START) ..........Starts sampling using the setup (page ε-30).
• 2(MULTI) ...........Starts MULTIMETER mode sampling using the setup (page
ε-23).
• 3(MEMORY) ......Saves the setup (page ε-24).
• 4(PROGRAM) ....Converts the setup to a program (page ε-27).
• 5(GRAPH) .........Graphs data sampled by the EA-200, and provides tools for
analyzing graphs (page ε-35).
• 6(ABOUT) ..........Displays version information about the EA-200 unit that is
currently connected to the calculator.
• To return setup parameters to their initial defaults
Perform the following procedure when you want to return the parameters of the setup in the
current setup memory area to their initial defaults.
1. While the Advanced Setup menu (page ε-8) is on the display, press g(Initialize).
2. In response to the confirmation message that appears, press 1(Yes) to initialize the
setup.
• To clear the confirmation message without initializing the setup, press 6(No).
k Channel Setup
The Channel Setup screen shows the sensors that are currently assigned to each channel
(CH1, CH2, CH3, SONIC, Mic).
• To configure Channel Setup settings
1. While the Advanced Setup menu (page ε-8) is on the display, press b(Channel).
• This displays the Channel Setup screen.
Currently selected channel
Channel Setup Screen
2. Use the f and c cursor keys to move the highlighting to the channel whose setting
you want to change.
20100801
ε-10
Using Advanced Setup
3. What you need to do next depends on the currently selected channel.
• CH1, CH2, or CH3
Press a function key to display a menu of sensors that can be assigned to the selected
channel.
1(CASIO)..............Displays a menu of CASIO sensors.
2(VERNIR) ...........Displays a menu of Vernier sensors.
3(CUSTOM) .........Displays a menu of custom probes.
4(None) ................Press this key when you want leave the channel without any
sensor assigned to it.
• SONIC Channel
Press a function key to display a menu of sensors that can be assigned to this channel.
1(CASIO)..............Displays a menu of CASIO sensors, but only “Motion” can be
selected.
2(VERNIR) ...........Displays a menu of Vernier sensors. You can select “Motion” or
“Photogate”.
Note
• On the menu that appears after you select “Motion” from either the CASIO or
Vernier sensor menu, select either “meters” or “feet” as the sampling unit.
• After selecting “Motion” from either the CASIO or Vernier sensor menu, you can
press the K key to toggle “smoothing (correction of measurement error)” on
(“-Smooth” displayed) and off (“-Smooth” not displayed).
• From the menu that appears after you select “Photogate” as the sensor, select
[Gate] or [Pulley].
[Gate] ...............Select this option when using the PhotoGate sensor alone.
[Pulley] .............Select this option when using the PhotoGate sensor along with a
smart pulley.
4(None) ................Select this option to disable the SONIC channel.
• Mic Channel
For this channel, the sensor is automatically set to Built-in (External) Microphone.
However, you need to configure the settings described below.
1(Sound) ..............Select this option to record elapsed time and volume 2dimensional sampled sound data (elapsed time on the horizontal
axis, volume on the vertical axis).
2(FFT) ..................Select this option to record frequency and volume 2-dimensional
sampled sound data (frequency on the horizontal axis, volume on
the vertical axis).
4(None) ................Select this option to disable the Mic channel.
4. Repeat steps 2 and 3 as many times as necessary to configure all the channels you want.
5. After all the settings are the way you want, press w.
• This returns to the Advanced Setup menu.
20100801
ε-11
Using Advanced Setup
Note
• When you select a channel on the Channel Setup
screen, the sampling range of the selected channel
appears in the bottom line of the screen.
In the above example, the range of the temperature sensor assigned to CH2 appears on
the display.
If the sampling range value is too long to fit on the display, only the part of the value that
fits on the display will be shown.
k Sample Setup
The Sample Setup screen lets you configure a number of settings that control sampling.
• To configure Sample Setup settings
1. While the Advanced Setup menu (page ε-8) is on the display, press c(Sample).
• This displays the Sample Setup screen, with the
“Mode” line highlighted, which indicates that you can
select the sampling mode.
2. Select the sampling mode that suits the type of sampling you want to perform.
To do this:
Press this key:
To select this
mode:
Graph data in real-time as it is sampled
1(R-Time)
Real-time
Perform sampling of high-speed phenomena
(sound, etc.)
2(Fast)
Fast
Perform sampling over a long time (weather,
etc.)
• The EA-200 enters a power off sleep state
while standing by.
4(Extend)
Extended
Sample sound using the EA-200’s built-in
microphone
6(g)1(Sound)
Sound
Record the time of the occurrence of a particular
trigger event as an absolute value starting from
0, which is the sampling start time
6(g)2(Clock)
Clock
Perform periodic sampling, from a start trigger
event to an end trigger event
6(g)3(Period)
Period
Perform sampling other than that described
above
3(Norm)
Normal
20100801
ε-12
Using Advanced Setup
• Note that the mode you select also determines the channel(s) you can use.
Sampling Mode
Selectable Channel(s)
Real-time, Extended, Normal
CH1, CH2, CH3, SONIC
Fast
CH1, Mic
Sound
Mic
Clock, Period
CH1
3. To change the sampling interval setting, move the highlighting to “Interval”. Next, press
1 to display a dialog box for specifying the sampling interval.
• The range of values you can select depends on the current sampling mode setting.
If this sampling mode is selected:
This is the allowable setting range:
Real-time
0.2 to 299 sec
Fast
20 to 500 μsec
Extended
5 to 240 min
Period
“=Trigger” only (no value input required)
Sound
20 to 27 μsec
Clock
“=Trigger” only (no value input required)
Normal
0.0005 to 299 sec
4. To change the number of samples setting, move the highlighting to “Number”. Next, press
1 to display a dialog box for specifying the number of samples.
• You can specify a value in the range of 10 to 30,000.
• The total sampling time shown at the bottom of the dialog box is calculated by
multiplying the “Sampling Interval” value you specified in step 3 by the number of
samples you specify here.
Important!
• When all of the following conditions exist, a “Distance” setting appears in place of the
“Number” setting. See “To configure the Distance setting” (page ε-13) for information
about configuring the “Distance” setting.
- Channel setup (page ε-9): 2(VERNIR) - [Photogate] - [Pulley]
- Sampling mode (page ε-11): Clock
5. To change the warm-up time setting, move the highlighting to “Warm-up”. Next, perform
one of the function key operations described below.
Note
• The “Warm-up” setting will not be displayed on the Sample Setup screen if “Fast”,
“Sound” or “Extended” is currently selected as the sampling mode.
To do this:
Press this key:
Have the warm-up time for each sensor set automatically
1(Auto)
Input a warm-up time, in seconds, manually
2(Manual)
Disable the warm-up time
3(None)
20100801
ε-13
Using Advanced Setup
Important!
• When the following condition exists, an “FFT Graph” setting appears in place of the
“Warm-up” setting. See “To configure the FFT Graph setting” below, for information
about configuring the “FFT Graph” setting.
- Sampling mode (page ε-11): Fast
6. After all the settings are the way you want, press w.
• This returns to the Advanced Setup menu.
• To configure the Distance setting
In place of step 3 of the procedure under “To configure Sample Setup settings”, press 1 to
display a dialog box for specifying the distance the weight travels in meters.
• Specify a value in the range of 0.1 to 4 meters.
• To configure the FFT Graph setting
In place of step 5 of the procedure under “To configure Sample Setup settings”, press 1 to
display a dialog box for turning frequency characteristic graphing (FFT Graph) on and off.
To do this:
Press this key:
Turn on graphing of frequency characteristics after sampling
1(On)
Turn off graphing of frequency characteristics after sampling
2(Off)
k Trigger Setup
You can use the Trigger Setup screen to specify the event that causes sampling to start (w
key operation, etc.). The event that causes sampling to start is called the “trigger source”,
which is indicated as “Source” on the Trigger Setup screen.
The following table describes each of the six available trigger sources.
To start sampling when this happens:
Select this trigger source:
When the w key is pressed
[EXE] key
After the specified number of seconds are counted down
Count Down
When input at CH1 reaches a specified value
CH1
When input at the SONIC channel reaches a specified value
SONIC
When the EA-200’s built-in microphone detects sound
Mic
When the EA-200’s [START/STOP] key is pressed
[START] key
20100801
ε-14
Using Advanced Setup
• To configure Trigger Setup settings
1. While the Advanced Setup menu (page ε-8) is on the display, press d(Trigger).
• This displays the Trigger Setup screen with the
“Source” line highlighted.
• The function menu items that appears in the menu
bar depend on the sampling mode selected with
Sample Setup (page ε-11). The nearby screen shows
the function menu when “Normal” is selected as the
sample sampling mode.
2. Use the function keys to select the trigger source you want.
• The following shows the trigger sources that can be selected for each sampling mode.
Sampling Mode
Trigger Source
Real-time
1(EXE) : [EXE] key, 2(Cont) : Count Down
Fast
1(EXE) : [EXE] key, 2(Cont) : Count Down, 3(CH1), 5(Mic)
Normal
1(EXE) : [EXE] key, 2(Cont) : Count Down, 3(CH1),
4(Sonic), 5([START]) : [START] key
Sound
1(EXE) : [EXE] key, 2(Cont) : Count Down, 5(Mic)
• The trigger source is always “[EXE] key” when the sampling mode is “Extended”, and
“CH1” when the sampling mode is “Clock” or “Period”.
3. Perform one of the following operations, in accordance with the trigger source that was
selected in step 2.
If this is the
trigger source:
Do this next:
[EXE] key
Press w to finalize Trigger Setup and return to the Advanced
Setup menu.
Count Down
Specify the countdown start time. See “To specify the countdown
start time” below.
CH1
Specify the trigger threshold value and trigger edge direction. See
“To specify the trigger threshold value and trigger edge type” on
page ε-15, “To configure trigger threshold, trigger start edge, and
trigger end edge settings” or “To configure PhotoGate trigger start
and end settings” on page ε-16.
SONIC
Specify the trigger threshold value and motion sensor level. See
“To specify the trigger threshold value and motion sensor level” on
page ε-17.
Mic
Specify microphone sensitivity. See “To specify microphone
sensitivity” on page ε-15.
[START] key
Press w to finalize Trigger Setup and return to the Advanced
Setup menu.
20100801
ε-15
Using Advanced Setup
• To specify the countdown start time
1. Move the highlighting to “Timer”.
2. Press 1(Time) to display a dialog box for specifying the countdown start time.
3. Input a value in seconds from 1 to 10.
4. Press w to finalize Trigger Setup and return to the Advanced Setup menu.
• To specify microphone sensitivity
1. Move the highlighting to “Sense” and then press one of the function keys described
below.
To select this level of microphone sensitivity:
Press this key:
Low
1(Low)
Medium
2(Middle)
High
3(High)
2. Press w to finalize Trigger Setup and return to the Advanced Setup menu (page ε-8).
• To specify the trigger threshold value and trigger edge type
Perform the following steps when “Fast”, “Normal”, or “Clock” is specified as the sampling
mode (page ε-11).
1. Move the highlighting to “Threshold”.
2. Press 1(EDIT) to display a dialog box for specifying the trigger threshold value, which is
value that data needs to attain before sampling starts.
Sensor assigned to CH1 or SONIC by Channel
Setup (page ε-9)
Measurement unit supported by assigned sensor
3. Input the value you want, and then press w.
4. Move the highlighting to “Edge”.
5. Press one of the function keys described below.
To select this type of edge:
Press this key:
Falling
1(Fall)
Rising
2(Rise)
6. Press w to finalize Trigger Setup and return to the Advanced Setup menu (page ε-8).
20100801
ε-16
Using Advanced Setup
• To configure trigger threshold, trigger start edge, and trigger end edge
settings
Perform the following steps when “Period” is specified as the sampling mode (page ε-11).
1. Move the highlighting to “Threshold”.
2. Press 1(EDIT) to display a dialog box for specifying the trigger threshold value, which is
value that data needs to attain before sampling starts.
3. Input the value you want.
4. Move the highlighting to “Start to”.
5. Press one of the function keys described below.
To select this type of edge:
Press this key:
Falling
1(Fall)
Rising
2(Rise)
6. Move the highlighting to “End Edge”.
7. Press one of the function keys described below.
To select this type of edge:
Press this key:
Falling
1(Fall)
Rising
2(Rise)
8. Press w to finalize Trigger Setup and return to the Advanced Setup menu (page ε-8).
• To configure PhotoGate trigger start and end settings
Perform the following steps when CH1 is selected as a Photogate trigger source.
1. Move the highlighting to “Start to”.
2. Press one of the function keys described below.
To specify this PhotoGate status:
Press this key:
PhotoGate closed
1(Close)
PhotoGate open
2(Open)
3. Move the highlighting to “End Gate”.
4. Press one of the function keys described below.
To specify this PhotoGate status:
Press this key:
PhotoGate closed
1(Close)
PhotoGate open
2(Open)
5. Press w to finalize Trigger Setup and return to the Advanced Setup menu (page ε-8).
20100801
ε-17
Using Advanced Setup
• To specify the trigger threshold value and motion sensor level
1. Move the highlighting to “Threshold”.
2. Press 1(EDIT) to display a dialog box for specifying the trigger threshold value, which is
value that data needs to attain before sampling starts.
3. Input the value you want, and then press w.
4. Move the highlighting to “Level”.
5. Press one of the function keys described below.
To select this type of level:
Press this key:
Below
1(Below)
Above
2(Above)
6. Press w to finalize Trigger Setup and return to the Advanced Setup menu (page ε-8).
k Graph Setup
Use the Graph Setup screen to configure settings for the graph produced after sampling is
complete. You use the Sample Setup settings (page ε-11) to turn graphing on or off.
• To configure Graph Setup settings
1. While the Advanced Setup menu (page ε-8) is on the display, press e(Graph).
• This displays the Graph Setup screen.
Currently selected item
Graph Setup Screen
2. To change the graph source data name display setting, use the f and c cursor keys
to move the highlighting to “Graph Func”. Next, press one of the function keys described
below.
To specify this graph source data name display setting:
Press this key:
Display source data name
1(On)
Hide source data name
2(Off)
• When the graph data is stored in a sample data memory file, the file name appears as
the source data name. When the graph data is stored in current data area, the channel
name appears.
Note
• For details about sample data memory and current data area, see “Using Sample Data
Memory” (page ε-33).
20100801
ε-18
Using Advanced Setup
3. To change the trace operation coordinate display setting, use the f and c cursor keys
to move the highlighting to “Coord”. Next, press one of the function keys described below.
To specify this coordinate display setting for the trace
operation:
Press this key:
Display trace coordinates
1(On)
Hide trace coordinates
2(Off)
4. To change the numeric axes display setting, use the f and c cursor keys to move the
highlighting to “Econ Axes”. Next, press one of the function keys described below.
To specify this axes display setting:
Press this key:
Display axes
1(On)
Hide axes
2(Off)
5. To change the real-time scroll setting, use the f and c cursor keys to move the
highlighting to “Real Scroll”. Next, press one of the function keys described below.
To specify this real-time scrolling setting:
Press this key:
Real-time scrolling on
1(On)
Real-time scrolling off
2(Off)
6. Press w to finalize Graph Setup and return to the Advanced Setup menu.
20100801
ε-19
Using a Custom Probe
4. Using a Custom Probe
You can use the procedures in this section to configure a custom probe for use with the EA200. The term “custom probe” means any sensor other than the CASIO or Vernier sensors
specified as standard for the E-Con2 mode.
k Configuring a Custom Probe Setup
To configure a custom probe setup, you must input values for the constants of the fixed
linear interpolation formula (ax + b). The required constants are slope (a) and intercept (b).
x in the above expression (ax + b) is the sampled voltage value (sampling range: 0 to 5
volts).
• To configure a custom probe setup
1. From the E-Con2 main menu (page ε-1), press 1(SET) and then 2(ADVANCE) to
display the Advanced Setup menu.
2. On the Advanced Setup menu (page ε-8), press f(Custom Probe) to display the
Custom Probe List.
• The message “No Custom Probe” appears if the Custom Probe List is empty.
3. Press 2(NEW).
• This displays a custom probe setup screen like the
one shown nearby.
4. Press 1(EDIT).
5. Input up to 18 characters for the custom probe name, and then press w.
• This will cause the highlighting to move to “Slope”.
6. Use the function keys described below to configure the custom probe setup.
• To change the setting of an item, first use the f and c cursor keys to move the
highlighting to the item. Next, use the function keys to select the setting you want.
(1) Slope
Press 1(EDIT) to input the slope for the linear interpolation formula.
(2) Intercept
Press 1(EDIT) to input the intercept for the linear interpolation formula.
(3) Unit Name
Press 1(EDIT) to input up to eight characters for the unit name.
(4) Warm-up
Press 1(EDIT) to input the warm-up time.
7. Press w and then input a memory number (1 to 99).
• This saves the custom probe setup and returns to the Custom Probe List, which should
now contain the new custom probe setup you configured.
20100801
ε-20
Using a Custom Probe
• To recall the specifications of a Vernier sensor and configure custom
probe settings
1. Perform the first two steps of the procedure under “To configure a custom probe setup”
on page ε-19.
2. Press 5(VERNIR).
• This displays a Vernier sensor list.
3. Use the f and c keys to move the highlighting to the Vernier sensor whose setting
you want to use as the basis of the custom probe settings, and then press w.
• The name and specifications of the Vernier sensor you select will appear on the custom
probe setup screen.
• To complete this procedure, perform steps 4 through 7 under “To configure a custom
probe setup” (page ε-19).
k Auto Calibrating a Custom Probe
Auto calibration automatically corrects the slope and intercept values of a custom probe
setup based on two actual samples.
Important!
• Before performing the procedure below, you should prepare two conditions whose
measurement values are known.
• When inputting reference value in step 5 of the procedure below, input the exact known
measurement value of the condition you will sample in step 4. When inputting reference
value in step 7 of the procedure below, input the exact known measurement value of the
condition you will sample in step 6.
• To auto calibrate a custom probe
1. Connect the calculator and EA-200, and connect the custom probe you want to auto
calibrate to CH1 of the EA-200.
2. What you should do first depends on whether you are configuring a new custom probe for
calibration, or editing the configuration of an existing custom probe.
If you are configuring a new custom probe:
• Perform steps 1 through 6 of the procedure under “To configure a custom probe setup”
on page ε-19.
• Auto calibrate will automatically set the slope and intercept, so you do not need to
specify them in step 6 of the above procedure.
If you are editing the configuration of an existing custom probe:
(1) On the Custom Probe List, use the f and c cursor keys to highlight the name of
the custom probe you want to edit, and then press 3(EDIT).
(2) Perform the procedure starting from step 6 under “To configure a custom probe setup”
on page ε-19.
20100801
ε-21
Using a Custom Probe
3. Press 2(CALIB).
• This will start the first sampling operation with the sensor connected to EA-200’s CH1,
and then display a screen like the one shown below.
First sampling operation
Real-time display of sampled values
4. After the sampled value stabilizes, hold down w for a few seconds.
• This will register the first sampled value and display it on the screen. At this time the
cursor will appear at the bottom of the display, ready for input of a reference value.
5. Use the key pad to input the reference value for the first sampled value, and then press
w.
• This cause sampling of the second value to be performed automatically, and display the
same type of screen that appeared in step 3.
Second sampling operation
6. After the sampled value stabilizes, hold down w for a few seconds.
• This will register the second sampled value and display it on the screen. The cursor will
appear at the bottom of the display, ready for input of a reference value.
7. Use the key pad to input the reference value for the second sampled value, and then
press w.
• This will return to the custom probe setup screen.
• The E-Con2 will calculate the slope and intercept
value based on the two reference values that you
input, and configure the settings automatically. The
automatically configured values will appear on the
custom probe setup screen, where you can view
them.
8. Press w, and then input a memory number from 1 to 99.
• This saves the custom probe setup and returns to the custom probe list.
20100801
ε-22
Using a Custom Probe
k Zero Adjusting a Custom Probe
This procedure zero adjusts a custom probe and sets its intercept value based on an actual
sample using the applicable custom probe.
• To zero adjust a custom probe
1. Connect the calculator and EA-200, and connect the custom probe you want to zero
adjust to CH1 of the EA-200.
2. What you should do first depends on whether you are configuring a new custom probe for
zero adjusting, or editing the configuration of an existing custom probe.
If you are configuring a new custom probe:
• Perform steps 1 through 6 of the procedure under “To configure a custom probe setup”
on page ε-19.
• Auto calibrate will automatically set the intercept, so you do not need to specify it in step
6 of the above procedure.
If you are editing the configuration of an existing custom probe:
(1) On the Custom Probe List, use the f and c cursor keys to highlight the name of
the custom probe you want to edit, and then press 3(EDIT).
(2) Perform the procedure starting from step 6 under “To configure a custom probe setup”
on page ε-19.
3. Press 3(ZERO).
• This will start the sampling operation with the sensor
connected to EA-200’s CH1, and then display a
screen like the one shown nearby.
4. At the point your want to perform zero adjustment (the point that the displayed value is
the appropriate zero adjust value), press w.
• This will return to the custom probe setup screen.
• The E-Con2 will set the intercept value automatically
based on the sampled value. The automatically
configured value will appear on the custom probe
setup screen, where you can view it.
5. Press w, and then input a memory number from 1 to 99.
• This saves the custom probe setup and returns to the custom probe list.
20100801
ε-23
Using the MULTIMETER Mode
5. Using the MULTIMETER Mode
You can use the Channel Setup screen (page ε-9) to configure a channel so that EA-200
MULTIMETER mode sampling is triggered by a calculator operation.
• To use the MULTIMETER mode
1. Connect the calculator and EA-200, and connect the sensors you want to the applicable
EA-200 channels.
2. From the Advanced Setup menu (page ε-8), use the Channel Setup screen (page ε-9) to
configure sensor setups for each channel you will be using.
3. After configuring the sensor setups, press w to return to the Advanced Setup menu
(page ε-8), and then press 2(MULTI).
• This starts sampling in the EA-200 MULTIMETER
mode and displays a list of sample values for each
channel.
• Displayed sample data is refreshed at 0.5-second
intervals.
• Do not connect sensors to any other channels except
for those you specified in step 2.
• Data sampled in the MULTIMETER mode is not saved in memory.
4. To end MULTIMETER mode sampling, press the w key.
20100801
ε-24
Using Setup Memory
6. Using Setup Memory
Creating EA-200 setup data using the Setup Wizard or Advanced Setup causes the data
to be stored in the “current setup memory area”. The current contents of the current setup
memory area are overwritten whenever you create other setup data.
You can use setup memory to save the current setup memory area contents to calculator
memory to keep it from being overwritten, if you want.
k Saving a Setup
A setup can be saved when any one of the following conditions exist.
• After configuring a new setup with Setup Wizard (page ε-2)
• After configuring a new setup with Advanced Setup (page ε-8)
• While the E-Con2 main menu (page ε-1) is on the display
Details on saving a setup are listed below.
• To save a setup
1. If the final Setup Wizard screen (page ε-4) is on the display, advance to step 2. If it isn’t,
start the save operation by performing one of the function key operations described
below.
- If the Advanced Setup menu (page ε-8) is on the display, press 3(MEMORY).
- If the E-Con2 main menu (page ε-1) is on the display, press 2(MEMORY).
• Performing any one of the above operations causes the setup memory list to appear.
• The message “No Setup-MEM” appears if setup memory is empty.
2. If you are starting from the final Setup Wizard screen, press c(Save Setup-MEM).
If you are starting from another screen, press 2(SAVE).
• This displays the screen for inputting the setup name.
3. Input up to 18 characters for the setup name.
4. Press w and then input a memory number (1 to 99).
• If you start from the final Setup Wizard screen (page ε-4), this saves the setup and the
message “Complete!” appears. Press w to return to the final Setup Wizard screen
(page ε-4).
• If you start from the Advanced Setup menu (page ε-8) or the E-Con2 main menu (page
ε-1), this saves the setup and returns to the setup memory list which includes the name
you assigned it.
Important!
• Since you assign both a setup name and a file number to each setup, you can assign the
same name to multiple setups, if you want.
20100801
ε-25
Using Setup Memory
k Using and Managing Setups in Setup Memory
All of the setups you save are shown in the setup memory list. After selecting a setup in the
list, you can use it to sample data or you can edit it.
• To preview saved setup data
You can use the following procedure to check the contents of a setup before you use it for
sampling.
1. On the E-Con2 main menu (page ε-1), press 2(MEMORY) to display the setup memory
list.
2. Use the f and c cursor keys to highlight the name of the setup you want.
3. Press K(Setup Preview).
• This displays the preview dialog box.
4. To close the preview dialog box, press J.
• To recall a setup and use it for sampling
Be sure to perform the following steps before starting sampling with the EA-200.
1. Connect the calculator to the EA-200.
2. Turn on EA-200 power.
3. In accordance with the setup you plan to use, connect the proper sensor to the
appropriate EA-200 channel.
4. Prepare the item whose data is to be sampled.
5. On the E-Con2 main menu (page ε-1), press 2(MEMORY) to display the setup memory
list.
6. Use the f and c cursor keys to highlight the name of the setup you want.
7. Press 1(START).
8. In response to the confirmation message that appears, press 1.
• Pressing w sets up the EA-200 and then starts sampling.
• To clear the confirmation message without sampling, press 6.
Note
• See “Operations during a sampling operation” on page ε-31 for information about
operations you can perform while a sampling operation is in progress.
20100801
ε-26
Using Setup Memory
• To change the name of setup data
1. On the E-Con2 main menu (page ε-1), press 2(MEMORY) to display the setup memory
list.
2. Use the f and c cursor keys to highlight the name of the setup you want.
3. Press 3(RENAME).
• This displays the screen for inputting the setup name.
4. Input up to 18 characters for the setup name, and then press w.
• This changes the setup name and returns to the setup memory list.
• To delete setup data
1. On the E-Con2 main menu (page ε-1), press 2(MEMORY) to display the setup memory
list.
2. Use the f and c cursor keys to highlight the name of the setup you want.
3. Press 4(DELETE).
4. In response to the confirmation message that appears, press 1(Yes) to delete the
setup.
• To clear the confirmation message without deleting anything, press 6(No).
• To recall setup data
Recalling setup data stores it in the current setup memory area. You can then use Advanced
Setup to edit the setup. This capability comes in handy when you need to perform a setup
that is slightly different from one you have stored in memory.
1. On the E-Con2 main menu (page ε-1), press 2(MEMORY) to display the setup memory
list.
2. Use the f and c cursor keys to highlight the name of the setup you want.
3. Press 5(LOAD).
4. In response to the confirmation message that appears, press 1(Yes) to recall the setup.
• To clear the confirmation message without recalling the setup, press 6(No).
Note
• Recalling setup data replaces any other data currently in the current setup memory area.
20100801
ε-27
Using Program Converter
7. Using Program Converter
Program Converter converts an EA-200 setup you configured using Setup Wizard or
Advanced Setup to a program that can run on the calculator. You can also use Program
Converter to convert a setup to a CFX-9850 Series/fx-7400 Series-compatible program.*1 *2
*1 See the documentation that came with your scientific calculator or EA-200 for information
about how to use a converted program.
*2 See online help (PROGRAM CONVERTER HELP) for information about supported CFX9850 Series and fx-7400 Series models.
k Converting a Setup to a Program
A setup can be converted to a program when any one of the following conditions exists.
• After configuring a new setup with Setup Wizard (page ε-2)
• After configuring a new setup with Advanced Setup (page ε-8)
• While the E-Con2 main menu (page ε-1) is on the display
The program converter procedure is identical in all of the above cases.
• To convert a setup to a program
1. Start the converter operation by performing one of the key operations described below.
- If the final Setup Wizard screen (page ε-4) is on the display, press d(Convert
Program).
- If the Advanced Setup menu (page ε-8) is on the display, press 4(PROGRAM).
- If the E-Con2 main menu (page ε-1) is on the display, press 3(PROGRAM).
• After you perform any one of the above operations,
the program converter screen will appear on the
display.
2. Enter up to eight characters for the program name.
Note
Using the program converter initial default settings will create a program like the one
below.
• Associated Scientific Calculator: fx-9860 Series
• Associated Data Analyzer: EA-200
• Calibration: None
• Password: None
If you want to use these settings the way they are without changing them, skip steps 3
through 7 and go directly to step 8. If you want to change any of the settings, perform the
applicable operations in steps 3 through 7.
20100801
ε-28
Using Program Converter
3. Specify the scientific calculator model to be associated with the program. Perform one of
the following key operations to associate the program with a scientific calculator.
To associate the program with this calculator:
Perform this key operation:
fx-9860 Series
1(CALC)1(9860)
CFX-9850 Series
1(CALC)2(9850)
fx-7400 Series
1(CALC)3(7400)
• The number part of the scientific calculator model number you specify will appear in line
“F1:” of the program converter screen.
Note
• For information about 1(CALC)4(→38k), see “Converting a CFX-9850 Series
Program to a fx-9860 Series Compatible Program” (page ε-29).
4. Specify the Data Analyzer model (EA-100 or EA-200) to be associated with the program.
Perform one of the following key operations to associate the program with a Data
Analyzer.
To associate the program with this Data Analyzer:
Perform this key operation:
EA-200
2(TYPE)1(200)
EA-100
2(TYPE)2(100)
• The number part of the Data Analyzer model number you specify will appear in line
“F2:” of the program converter screen.
Important!
• Note that the capabilities of the EA-100 and EA-200 are different. Because of this, you
should keep in mind that an EA-200 program converted to an EA-100 program and
used to perform sampling with an EA-100 setup may not produce the desired results.
5. If you plan to use a custom probe connected to CH1 of the Data Analyzer, specify
whether calibration or zero adjust should be performed. Perform one of the following key
operations to configure the desired setting.
To perform this operation:
Perform this key operation:
Calibration of the CH1 custom probe
3(CALIB)1(CALIB)
Zero adjust of the CH1 custom probe
3(CALIB)2(ZERO)
No calibration
3(CALIB)3(None)
• The operation you specify will appear in line “F3:” of the program converter screen.
6. To password protect the program, press 4(
).
• This will cause the “Password?” prompt and
password input field to appear under the program
name input field.
20100801
ε-29
Using Program Converter
7. Enter up to eight characters for the password.
• If you change your mind about assigning a password, press J here. This will cause
the password input field to disappear and cancel password input.
8. After everything is the way you want, press w to convert the program in accordance with
the setup.
• The message “Complete!” appears when conversion is complete. To clear the message
and return to the screen that was on the display in step 1, press w or J.
k Converting a CFX-9850 Series Program to a fx-9860 Series Compatible
Program
To use an EA-200 control program created on the CFX-9850 Series calculator (for use on
the CFX-9850) on the E-Con2, you need to convert the program to an fx-9860 program.
Conversion can be performed using the program converter.
EA-200 Control Program for
CFX-9850 Series
Convert
EA-200 Control Program for
fx-9860 Series
• To convert a program
1. Transfer the EA-200 control program created for the CFX-9850 Series to the fx-9860
main memory.
• Use the cable that comes bundled with the fx-9860 to connect its 3-pin serial port to the
3-pin serial port of the CFX-9850. For details, see Chapter 13 of this manual.
2. Perform step 1 under “To convert a setup to a program” on page ε-27, which displays the
program converter screen.
3. Press 1(CALC) and then press 4(→38k).
• This displays a list of programs currently in main memory.
4. Use f and c to move the highlighting of the program you want to convert, and then
press 1(EXE) or w.
• A program name input screen will appear after conversion is complete.
5. Enter up to eight characters for the program name.
• If you want to password protect the program, perform steps 6 and 7 under “To convert a
setup to a program” after inputting the program name.
6. Press w to start conversion of the program.
• The message “Complete!” appears when conversion is complete. To clear the message,
press w or J.
20100801
ε-30
Starting a Sampling Operation
8. Starting a Sampling Operation
This section describes how to use a setup configured using the E-Con2 mode to start an
EA-200 sampling operation.
k Before getting started...
Be sure to perform the following steps before starting sampling with the EA-200.
1. Connect the calculator to the EA-200.
2. Turn on EA-200 power.
3. In accordance with the setup you plan to use, connect the proper sensor to the
appropriate EA-200 channel.
4. Prepare the item whose data is to be sampled.
k Starting a Sampling Operation
A sampling operation can be started when any one of the following conditions exist.
• After configuring a new setup with Setup Wizard (page ε-2)
• After configuring a new setup with Advanced Setup (page ε-8)
• While the E-Con2 main menu (page ε-1) is on the display
• While the setup memory list is on the display
The following procedures explain the first three conditions described above. See “To recall a
setup and use it for sampling” on page ε-25 for information about starting sampling from the
setup memory list.
• To start sampling
1. Start the sampling operation by performing one of the function key operations described
below.
- If the final Setup Wizard screen (page ε-4) is on the display, press b(Start Setup).
- If the Advanced Setup menu (page ε-8) is on the display, press 1(START).
- If the E-Con2 main menu (page ε-1) is on the display, press 4(START).
• After you perform any one of the above operations,
a sampling start confirmation screen like the one
shown nearby will appear on the display.
20100801
ε-31
Starting a Sampling Operation
2. Press w.
• This sets up the EA-200 using the setup data in the current setup memory area.
• The message “Setting EA-200...” remains on the display while EA-200 setup is in
progress. You can cancel the setup operation any time this message is displayed by
pressing A.
• The screen shown nearby appears after EA-200
setup is complete.
3. Press w to start sampling.
• The screens that appear while sampling is in progress and after sampling is complete
depend on setup details (sampling mode, trigger setup, etc.). For details, see
“Operations during a sampling operation” below.
• Operations during a sampling operation
Sending a sample start command from the calculator to the EA-200 causes the following
sequence to be performed.
Setup Data Transfer → Sampling Start → Sampling End →
Transfer of Sample Data from the EA-200 to the Calculator
The table on the next page shows how the trigger conditions and sensor type specified in the
setup data affects the above sequence.
20100801
20100801
Clock
Period
Extended
Sound
Normal
Fast
Real-time
Mode
1. EA-200 Setup
Starts Sampling
2. Start Standby
Pressing 1 advances to
“4. Graphing”.
Pressing w there returns to
“3. Sampling”.
• The screen shown below appears when CH1,
SONIC, or Mic is used as the trigger.
3. Sampling
1
w
Sample values are stored as
List data only.
The following three graph types
can be produced when PhotoGate-Pulley is being used.
1. Time and distance graph
2. Time and velocity graph
• When Number of Samples > 1 3. Time and acceleration graph
• When Number of Samples = 1
w
Input values.
w
w
• When Mode = Sound
Graph screen does not show all sampled values,
but only a partial preview.
Sampled values are saved as
Current Sample Data.
4. Graphing
ε-32
Starting a Sampling Operation
ε-33
Using Sample Data Memory
9. Using Sample Data Memory
Performing an EA-200 sampling operation from the E-Con2 mode causes sampled results
to be stored in the “current data area” of E-Con2 memory. Separate data is saved for each
channel, and the data for a particular channel in the current data area is called that channel’s
“current data”.
Any time you perform a sampling operation, the current data of the channel(s) you use is
replaced by the newly sampled data. If you want to save a set of current data and keep it
from being replaced by a new sampling operation, save the data in sample data memory
under a different file name.
k Managing Sample Data Files
• To save current sample data to a file
1. On the E-Con2 main menu (page ε-1), press 5(GRAPH).
• This displays the Graph Mode screen.
Graph Mode Screen
• For details about the Graph Mode screen, see “Using the Graph Analysis Tools to
Graph Data” (page ε-35).
2. Press 2(DATA).
• This displays the Sampling Data List screen.
List of current data files
“cd” stands for “current data”. The text on
the right side of the colon indicates the
channel name.
Sampling Data List Screen
3. Use the f and c cursor keys to move the highlighting to the current data file you want
to save, and then press 2(SAVE).
• This displays the screen for inputting a data name.
20100801
ε-34
Using Sample Data Memory
4. Enter up to 18 characters for the data file name, and then press w.
• This displays a dialog box for inputting a memory number.
5. Enter a memory number in the range of 1 to 99, and then press w.
• This saves the sample data at the location specified by the memory number you input.
The sample data file you save is
indicated on the display using the format:
<memory number>:<file name>.
• If you specify a memory number that is already being used to store a data file, a
confirmation message appears asking if you want to replace the existing file with the
new data file. Press 1 to replace the existing data file, or 6 to return to the memory
number input dialog box in step 4.
6. To return to the E-Con2 main menu (page ε-1), press J twice.
Note
• You could select another data file besides a current data file in step 3 of the above
procedure and save it under a different memory number. You do not need to change the
file’s name as long as you use a different file number.
20100801
ε-35
Using the Graph Analysis Tools to Graph Data
10. Using the Graph Analysis Tools to Graph
Data
Graph Analysis tools make it possible to analyze graphs drawn from sampled data.
k Accessing Graph Analysis Tools
You can access Graph Analysis tools using either of the two methods described below.
• Accessing Graph Analysis tools from the Graph Mode screen, which is displayed by
pressing 5(GRAPH) on the E-Con2 main menu (page ε-1)
Graph Mode Screen
• The main menu appears after you perform a sampling operation. Press 5(GRAPH) at
that time.
• When you access Graph Analysis tools using this method, you can select from among a
variety of other Analysis modes. See “Selecting an Analysis Mode and Drawing a Graph”
(page ε-36) for more information about the other Analysis modes.
• Accessing Graph Analysis tools from the screen of a graph drawn after a sampling
operation is executed from the Setup Wizard or from Advanced Setup (Real-time
Mode)
Graph Screen
• In this case, data is graphed after the sampling operation is complete, and the calculator
accesses Graph Analysis tools automatically. See “Graph Screen Key Operations” on
page ε-39.
20100801
ε-36
Using the Graph Analysis Tools to Graph Data
k Selecting an Analysis Mode and Drawing a Graph
This section contains a detailed procedure that covers all steps from selecting an analysis
mode to drawing a graph.
Note
• Step 4 through step 7 are not essential and may be skipped, if you want. Skipping any step
automatically applies the initial default values for its settings.
• If you skip step 2, the default analysis mode is the one whose name is displayed in the top
line of the Graph Mode screen.
• To select an analysis mode and draw a graph
1. On the E-Con2 main menu (page ε-1), press 5(GRAPH).
• This displays the Graph Mode screen.
2. Press 3(MODE), and then select the analysis mode you want from the menu that
appears.
To do this:
Perform this menu
operation:
To select this
mode:
Graph three sets of sampled data
simultaneously
[Norm]
Graph Analysis
Graph sampled data along with its first
and second derivative graph
[diff]
d/dt & d2/dt2
Display the graphs of different sampled
data in upper and lower windows for
comparison
[COMPARE] → [GRAPH]
Compare Graph
Output sampled data from the speaker,
displaying graph of the raw data in
the upper window and the output
waveform in the lower window
[COMPARE] → [Sound]
Compare Sound
Display the graph of sampled data
in the upper window and its first
derivative graph in the lower window
[COMPARE] → [d/dt]
Compare d/dt
Display the graph of sampled data
in the upper window and its second
derivative graph in the lower window
[COMPARE] → [d2/dt2]
Compare d2/dt2
• The name of the currently selected mode appears in the top line of the Graph Mode
screen.
Analysis mode name
20100801
ε-37
Using the Graph Analysis Tools to Graph Data
3. Press 2(DATA).
• This displays the Sampling Data List screen.
4. Specify the sampled data for graphing.
a. Use the f and c cursor keys to move the highlighting to the name of the sampled
data file you want to select, and then press 1(ASSIGN) or w.
• This returns to the Graph Mode screen, which shows the name of the sample data file
you selected.
Sample data file name
Graph on/off indicator
Name of sensor used for sampling
Graph Mode Screen
b. Repeat step a above to specify sample data files for other graphs, if there are any.
• If you select “Graph Analysis” as the analysis mode in step 2, you must specify
sample data files for three graphs. If you select “Compare Graph” as the analysis
mode in step 2, you must specify sample data files for two graphs. With other modes,
you need to specify only one sample data file.
• For details about Sampling Data List screen operations, see “Using Sample Data
Memory” (page ε-33).
5. Turn on graphing for each of the graphs listed on the Graph Mode screen.
a. On the Graph Mode screen, use the f and c cursor keys to select a graph, and
then press 1(SELECT) to toggle graphing on or off.
Graphing turned off.
Graphing turned on.
b. Repeat step a to turn each of the graphs listed on the Graph Mode screen on or off.
6. Select the graph style you want to use.
a. On the Graph Mode screen, use the f and c cursor keys to move the highlighting
to the graph (Gph1, Gph2, etc.) whose style you want to specify, and then press
4(STYLE). This will cause the function menu to change as shown below.
20100801
ε-38
Using the Graph Analysis Tools to Graph Data
b. Use the function keys to specify the graph style you want.
To specify this graph style:
Press this key:
Line graph with dot ( • ) data markers
1(
)
Line graph with square ( ) data markers
2(
)
Line graph with X (×) data markers
3(
)
Scatter graph with dot ( • ) data markers
4(
)
Scatter graph with square ( ) data markers
5(
)
Scatter graph with X (×) data markers
6(
)
c. Repeat a and b to specify the style for each of the graphs on the Graph Mode screen.
7. Select the graph color you want to use.
a. On the Graph Mode screen, use the f and c cursor keys to move the highlighting
to the graph (Gph1, Gph2, etc.) whose color you want to specify, and then press
!f(FORMAT).
b. On the dialog box that appears, select a color using keys b through h.
c. Repeat a and b to specify the color for each of the graphs on the Graph Mode screen.
8. On the Graph Mode screen, press 6(DRAW) or w.
• This draws the graph(s) in accordance with the settings you configured in step 2
through step 7.
Graph Screen
• When a Graph screen is on the display, the function keys provide you with zooming and
other capabilities to aid in graph analysis.
For details about Graph screen function key operations, see the following section.
• To deselect sampled data assigned for graphing on the Graph Mode screen
1. On the Graph Mode screen, use the f and c cursor keys to move the highlighting to
the graph (Gph1, Gph2, etc.) whose sampled data you want to deselect.
2. Press 5(DELETE).
• This will deselect sample data assigned to the highlighted graph.
20100801
ε-39
Graph Analysis Tool Graph Screen Operations
11. Graph Analysis Tool Graph Screen
Operations
This section explains the various operations you can perform on the graph screen after
drawing a graph.
You can perform these operations on a graph screen produced by a sampling operation,
or by the operation described under “Selecting an Analysis Mode and Drawing a Graph” on
page ε-36.
k Graph Screen Key Operations
On the graph screen, you can use the keys described in the table below to analyze (CALC)
graphs by reading data points along the graph (Trace) and enlarging specific parts of the
graph (Zoom).
Key Operation
Description
!1(TRACE)
Displays a trace pointer on the graph along with the coordinates of
the current cursor location. Trace can also be used to obtain the
periodic frequency of a specific range on the graph and assign it
to a variable. See “Using Trace” on page ε-40.
!2(ZOOM)
Starts a zoom operation, which you can use to enlarge or reduce
the size of the graph along the x-axis or the y-axis. See “Using
Zoom” on page ε-41.
!3(V-WIN)
Displays a function menu of special View Window commands for
the E-Con2 mode graph screen.
For details about each command, see “Configuring View Window
Parameters” on page ε-49.
!4(SKETCH)
Displays a menu that contains the following commands: Cls, Plot,
F-Line, Text, PEN, Vertical, and Horizontal. For details about
each command, see “Drawing Dots, Lines, and Text on the Graph
Screen (Sketch)” on page 5-50.
K1(PICTURE)
Saves the currently displayed graph as a graphic image. You can
recall a saved graph image and overlay it on another graph to
compare them. For details about these procedures, see “Saving
and Recalling Graph Screen Contents” on page 5-20.
K2(LISTMEM)
Displays a menu of functions for saving the sample values in a
specific range of a graph to a list. See “Transforming Sampled
Data to List Data” on page ε-42.
K3(EDIT)
Displays a menu of functions for zooming and editing a particular
graph when the graph screen contains multiple graphs. See
“Working with Multiple Graphs” on page ε-46.
K4(CALC)
Displays a menu that lets you transform a sample result graph to a
function using Fourier series expansion, and to perform regression
to determine the tendency of a graph. See “Using Fourier Series
Expansion to Transform a Waveform to a Function” on page ε-43,
and “Performing Regression” on page ε-44.
20100801
ε-40
Graph Analysis Tool Graph Screen Operations
Key Operation
Description
K5(Y=fx)
Displays the graph relation list, which lets you select a Y=f(x)
graph to overlay on the sampled result graph. See “Overlaying a
Y=f(x) Graph on a Sampled Result Graph” on page ε-45.
K6(SPEAKER)
Starts an operation for outputting a specific range of a sound data
waveform graph from the speaker. See “Outputting a Specific
Range of a Graph from the Speaker” on page ε-48.
k Scrolling the Graph Screen
Press the cursor keys while the graph screen is on the display scrolls the graph left, right, up,
or down.
Note
• The cursor keys perform different operations besides scrolling while a trace or graph
operation is in progress. To perform a graph screen scroll operation in this case, press J
to cancel the trace or graph operation, and then press the cursor keys.
k Using Trace
Trace displays a crosshair pointer on the displayed graph along with the coordinates of the
current cursor position. You can use the cursor keys to move the pointer along the graph.
You can also use trace to obtain the periodic frequency value for a particular range, and
assign the range (time) and periodic frequency values in separate Alpha memory variables.
• To use trace
1. On the graph screen, press !1(TRACE).
• This causes a trace pointer to appear on the graph.
The coordinates of the current trace pointer location
are also shown on the display.
2. Use the d and e cursor keys to move the trace pointer along the graph to the location
you want.
• The coordinate values change in accordance with the trace pointer movement.
• You can exit the trace pointer at any time by pressing J.
• To obtain the periodic frequency value
1. Use the procedure under “To use trace” above to start a trace operation.
2. Move the trace pointer to the start point of the range whose periodic frequency you want
to obtain, and then press w.
20100801
ε-41
Graph Analysis Tool Graph Screen Operations
3. Move the trace pointer to the end point of the range whose periodic frequency you want
to obtain.
• This causes the period and periodic frequency value
at the start point you selected in step 2 to appear
along the bottom of the screen.
4. Press w to assign the period and periodic frequency values to Alpha memory variables.
• This displays a dialog box for specifying variable
names for [Period] and [Frequency] values.
• The initial default variable name settings are “S” for
the period and “H” for the periodic frequency. To
change to another variable name, use the up and
down cursor keys to move the highlighting to the item
you want to change, and then press the applicable
letter key.
5. After everything is the way you want, press w.
• This stores the values and exits the trace operation.
• For details about using Alpha memory, see Chapter 2 of this manual.
k Using Zoom
Zoom lets you enlarge or reduce the size of the graph along the x-axis or the y-axis.
Note
• When there are multiple graphs on the screen, the procedure below zooms all of them.
For information about zooming a particular graph when there are multiple graphs on the
screen, see “Working with Multiple Graphs” on page ε-46.
• To zoom the graph screen
1. On the graph screen, press !2(ZOOM).
• This causes a magnifying glass cursor (
in the center of the screen.
) to appear
2. Use the cursor keys to move the magnifying glass cursor to the location on the screen
that you want at the center of the enlarged or reduced screen.
20100801
ε-42
Graph Analysis Tool Graph Screen Operations
3. Press w.
• This causes the magnifying glass to disappear and enters the zoom mode.
• The cursor keys perform the following operations in the zoom mode.
To do this:
Press this cursor key:
Enlarge the graph image horizontally
e
Reduce the size of the graph image horizontally
d
Enlarge the graph image vertically
f
Reduce the size of the graph image vertically
c
4. To exit the zoom mode, press J.
k Transforming Sampled Data to List Data
Use the following procedure to transform the sampled data in a specific range of a graph into
list data.
• To transform sampled data to list data
1. On the graph screen, press K, and then 2(LISTMEM).
• This displays the LISTMEM menu.
2. Press 2(SELECT).
• This displays the trace pointer for selecting the range on the graph.
3. Move the trace pointer to the start point of the range
you want to convert to list data, and then press w.
4. Move the trace pointer to the end point of the range you want to convert to list data, and
then press w.
• This displays a dialog box for specifying the lists where you want to store the time data
and the sampled data.
→
• The initial default lists are List 1 for the time and List 2 for sample data. To change to
another list (List 1 to List 26), use the up and down cursor keys to move the highlighting
to the list you want to change, and then input the applicable list number.
20100801
ε-43
Graph Analysis Tool Graph Screen Operations
5. After everything is the way you want, press w.
• This saves the lists and the message “Complete!” appears. Press w to return to the
graph screen.
• For details about using list data, see Chapter 3 of this manual.
Note
• Pressing 1(All) in place of 2(SELECT) in step 2 converts the entire graph to list data. In
this case, the “Store Sample Data” dialog box appears as soon as you press 1(All).
k Using Fourier Series Expansion to Transform a Waveform to a
Function
Fourier series expansion is effective for studying sounds by expressing them as functions.
The procedure below assumes that there is a graph of sampled sound data already on the
graph screen.
• To perform Fourier series expansion
1. On the graph screen, press K, and then 4(CALC).
• The CALC menu appears at the bottom of the
display.
2. Press 1(FOURIE).
• This displays the trace pointer for selecting the graph range.
3. Move the trace pointer to the start point of the range for
which you want to perform Fourier series expansion,
and then press w.
4. Move the trace pointer to the end point of the range for which you want to perform Fourier
series expansion, and then press w.
• This displays a dialog box for specifying the start degree of the Fourier series.
→
20100801
ε-44
Graph Analysis Tool Graph Screen Operations
5. Input a value in the range of 1 to 99, and then press w.
• This displays a dialog box for inputting the degree of
the Fourier series.
6. Input a value in the range of 1 to 10, and then press w.
• The graph relation list appears with the calculation
result.
7. Pressing 6(DRAW) here graphs the function.
• This lets you compare the expanded function graph
and the original graph to see if they are the same.
Note
• When you press 6(DRAW) in step 7, the graph of the result of the Fourier series
expansion may not align correctly with the original graph on which it is overlaid. If this
happens, shift the position the original graph to align it with the overlaid graph.
For information about how to move the original graph, see “To move a particular graph on
a multi-graph display” (page ε-47).
k Performing Regression
You can use the procedure below to perform regression for a range specified using the trace
pointer. All of the following regression types are supported: Linear, Med-Med, Quadratic,
Cubic, Quartic, Logarithmic, Exponential, Power, Sine, and Logistic.
For details about these regression types, see Chapter 6 of this manual.
The following procedure shows how to perform quadratic regression. The same general
steps can also be used to perform the other types of regression.
20100801
ε-45
Graph Analysis Tool Graph Screen Operations
• To perform quadratic regression
1. On the graph screen, press K, and then 4(CALC).
• The CALC menu appears at the bottom of the display.
2. Press 5(X2).
• This displays the trace pointer for selecting the range
on the graph.
3. Move the trace pointer to the start point of the range for which you want to perform
quadratic regression, and then press w.
4. Move the trace pointer to the end point of the range for which you want to perform
quadratic regression, and then press w.
• This displays the quadratic regression calculation
result screen.
5. Press 6(DRAW).
• This draws a quadratic regression graph and
overlays it over the original graph.
• To delete the overlaid quadratic regression graph,
press !4(SKETCH) and then 1(Cls).
k Overlaying a Y=f(x) Graph on a Sampled Result Graph
You can use the E-Con2 mode to graph equations based on the form Y=f(x). From the graph
screen, press K5(Y=fx) to display the graph relation list screen. From there, operations
are identical to those in the Graph mode.
Note
• The data on the graph relation list screen is shared with the Graph mode. Note, however,
that only Y= type graphs can be used in the E-Con2 mode. Because of this, calling up
the graph relation list screen from the E-Con2 mode will display a “Y” (Y= type) item for
function menu key 3. Also, 5(MODIFY) is not displayed, because it is not used in the
E-Con2 mode.
20100801
ε-46
Graph Analysis Tool Graph Screen Operations
k Working with Multiple Graphs
The procedures in this section explain how you can zoom or move a particular graph when
there are multiple graphs on the display.
• To zoom a particular graph on a multi-graph display
1. When the graph screen contains multiple graphs, press K, and then 3(EDIT).
• The EDIT menu appears at the bottom of the display.
2. Press 1(ZOOM).
• This displays only one of the graphs that were
originally on the graph screen.
3. Use the f and c cursor keys to cycle through the graphs until the one you want is
displayed, and then press w.
• This enters the zoom mode and causes all of the
graphs to reappear, along with a magnifying glass
cursor ( ) in the center of the screen.
4. Use the cursor keys to move the magnifying glass cursor to the location on the screen
that you want at the center of the enlarged or reduced screen.
20100801
ε-47
Graph Analysis Tool Graph Screen Operations
5. Press w.
• This causes the magnifying glass to disappear and enters the zoom mode.
• The cursor keys perform the following operations in the zoom mode.
To do this:
Press this cursor key:
Enlarge the graph image horizontally
e
Reduce the size of the graph image horizontally
d
Enlarge the graph image vertically
f
Reduce the size of the graph image vertically
c
→
6. To exit the zoom mode, press J.
• To move a particular graph on a multi-graph display
1. When the graph screen contains multiple graphs, press K, and then 3(EDIT).
• This displays the EDIT menu.
2. Press 2(MOVE).
• This displays only one of the graphs that were originally on the graph screen.
3. Use the f and c cursor keys to cycle through the graphs until the one you want is
displayed, and then press w.
• This enters the move mode and causes all of the graphs to reappear.
4. Use the d and e cursor keys to move the graph left and right, or the f and c
cursor keys to move the graph up and down.
→
5. To exit the move mode, press J.
20100801
ε-48
Graph Analysis Tool Graph Screen Operations
k Outputting a Specific Range of a Graph from the Speaker
Use the following procedure to output a specific range of a sound data waveform graph from
the speaker.
• To output a graph from the speaker
1. On the graph screen, press K, and then 4(SEAPKER).
• This displays the trace pointer for selecting the range
on the graph.
2. Move the trace pointer to the start point of the range you want to output from the speaker,
and then press w.
3. Move the trace pointer to the end point of the range you want to output from the speaker,
and then press w.
• After you specify the start point and end point, an output frequency dialog box shown
below appears on the display.
→
4. Input a percent value for the output frequency value you want.
• The output frequency specification is a percent value. To output the original sound as-is,
specify 100%. To raise the original sound by one octave, input a value of 200%. To
lower the original sound by one octave, input a value of 50%.
5. After inputting an output frequency value, press w.
• This outputs the waveform between the start point and end point from the EA-200
speaker.
• If the sound you configured cannot be output for some reason, the message “Range
Error” will appear. If this happens, press J to scroll back through the previous setting
screens and change the setup as required.
6. To terminate sound output, press the EA-200 [START/STOP] key.
7. Press w.
• This displays a screen like the one shown nearby.
20100801
ε-49
Graph Analysis Tool Graph Screen Operations
8. If you want to retry output from the speaker, press 1(Yes). To exit the procedure and
return to the graph screen, press 6(No).
• Pressing 1(Yes) returns to the “Output Frequency” dialog box. From there, repeat the
above steps from step 4.
k Configuring View Window Parameters
Pressing !3(V-Window) while the graph screen is on the display displays a View
Window function key menu along the bottom of the display.
Press the function key that corresponds to the View Window parameter you want to
configure.
Function Key
Description
1(Auto)
Automatically applies the following View Window parameters.
Y-axis Elements: In accordance with screen size
X-axis Elements: In accordance with screen size when 1 data item
equals 1 dot; 1 data equals 1 dot in other cases
2(FULL)
Resizes the graph so all of it fits in the screen.
3(Y)
Resizes the graph so all of it fits in the screen along the Y-axis,
without changing the X-axis dimensions.
4(UNIT)
Specifies the unit of the numeric axis grid displayed by the Econ Axes
setting of the graph setup screen (page ε-17).
1(μsec): microseconds
2(msec): milliseconds
3(Sec): seconds
4(DHMS): days, hours, minutes, seconds (1 day, 2 hours, 30
minutes, 5 seconds = 1d2h30m5s)
5(Auto): Auto selection
5(CHANGE)
Toggles display of the source data on the graph screen on and off.
To exit the View Window function key menu and return to the standard function key menu,
press J.
20100801
ε-50
Calling E-Con2 Functions from an eActivity
12. Calling E-Con2 Functions from an eActivity
You can call E-Con2 functions from an eActivity by including an “Econ strip” in the eActivity
file. The following describes each of the four available Econ strips.
• Econ SetupWizard strip
This strip calls the E-Con2 Setup Wizard. The Econ SetupWizard strip makes it
possible to perform the following series of operations from the eActivity: EA-200
setup using the Setup Wizard R Sampling R Graphing.
• Econ AdvancSetup strip
This strip calls the E-Con2 Advanced Setup screen. The Advanced Setup
provides access to almost all executable functions (except for the program
converter), including detailed EA-200 setup and sampling execution; graphing
and Graph Analysis Tools; simultaneous sampling with multiple sensors using the
MULTIMETER mode, etc.
• Econ Sampling strip
This strip records on set of EA-200 setup information configured using Advanced
Setup, and performs sampling. Once setup information is recorded to this type of
strip, sampling starts immediately based on the recorded setup information the next
time the strip is executed.
• Econ Graph strip
This strip graphs sampled data that is recorded in the strip. The sampled data is
recorded to the strip the first time the strip is executed.
This section explains how to insert each type of Econ strip into an eActivity file, and how
to use inserted Econ strips. For details about eActivity operations, see Chapter 10 of this
manual.
k Inserting an Econ Strip into an eActivity File
The following procedure assumes that the eActivity file into which you want to insert the
Econ strip is already open. For information about creating a new file and other basic eActivity
operations, see Chapter 10 of this manual.
• To insert an Econ Strip into an eActivity file
1. On the eActivity workspace screen, move the cursor the location where you want to insert
the Econ strip.
2. Press 2(STRIP).
• This will display a dialog box with a list of insertable
strips.
20100801
ε-51
Calling E-Con2 Functions from an eActivity
3. Use f and c to move the highlighting to the type of Econ strip you want to insert.
• See the beginning of this section (page ε-50) for
details about each Econ strip type.
4. Press w.
• The strip is inserted above the line or the strip where
the cursor is currently located.
5. Enter up to 16 characters for the strip title.
6. Press w to assign the title to the strip.
• This will highlight the strip.
• You can execute the strip here by pressing w. For
details about operations that are required when you
execute a strip, see “Calling an E-Con2 Function
from an Econ Strip” below.
k Calling an E-Con2 Function from an Econ Strip
This section explains operations for each type of Econ strip that can be inserted into an
eActivity file. The following procedure assumes that the applicable Econ strip has already
been inserted into an eActivity that is currently open.
• To access the Setup Wizard from an Econ SetupWizard strip
1. On the eActivity workspace screen, use the f
and c keys to move the highlighting to the Econ
SetupWizard strip.
2. Press w.
• This launches the Setup Wizard and displays the
“Select Sensor” screen.
20100801
ε-52
Calling E-Con2 Functions from an eActivity
3. Perform the procedure under “To configure an EA-200 setup using Setup Wizard” (page
ε-2) from step 3 to set up the EA-200 and execute sampling.
Note
• In the case of the Econ SetupWizard strip, only the “1: Start Setup” is available on the
“Complete!” dialog box. Other options are not available.
4. To return to the eActivity workspace screen, press !a(')J.
• To access Advanced Setup from an Econ AdvancSetup strip
1. On the eActivity workspace screen, use the f and c keys to move the highlighting to
the Econ AdvancSetup strip.
2. Press w.
• This displays the Advanced Setup screen.
• From here, perform the procedure under “To configure an EA-200 setup using
Advanced Setup” (page ε-8) from step 4.
• To return to the eActivity workspace screen after you finished the procedure or at any
point during the procedure, press !a(') .
Note
• Using an Econ AdvancSetup strip to configure a setup causes the setup information to
be registered in the applicable strip. This means that the next time you open the strip,
sampling can be performed in accordance with the previously configured setup information.
20100801
ε-53
Calling E-Con2 Functions from an eActivity
• To execute sampling from an Econ Sampling strip
1. On the eActivity workspace screen, use the f and
c keys to move the highlighting to the Econ Sampling
strip.
2. Press w.
• This displays a sampling start confirmation screen.
• If this is the first time you are using this Econ
Sampling strip for sampling, continue on to step 3.
• If this is an Econ Sampling strip that you have used
for sampling in the paste and want to re-execute with
the same setup, jump to step 8.
3. Press !,(,) to display the application list.
4. Use the f and c cursor keys to move the highlighting to “Econ AdvancSetup”, and
then press w.
• This displays the Advanced Setup screen.
5. Perform steps 4 and 5 under “To configure an EA-200 setup using Advanced Setup (page
ε-8) to configure the setup for sampling.
6. Press !,(,) to display the application list.
7. Use the f and c cursor keys to move the highlighting to “Econ Sampling”, and then
press w.
• This will return to the sampling start confirmation screen in step 2 of this procedure.
8. Press w.
• This will set up the EA-200 in accordance with the setup data registered in the Econ
Sampling strip. The message “Start sampling?” appears on the screen after EA-200 set
up is complete.
9. Press w to start sampling.
• The screens that appear while sampling is in progress and after sampling is complete
depend on setup details. For more information, see “Starting a Sampling Operation”
(page ε-30).
• After sampling is complete, the data will be graphed in accordance with the setup
settings.
10.To return to the eActivity workspace screen from the graph screen, press !a(').
20100801
ε-54
Calling E-Con2 Functions from an eActivity
• To graph sampled data from an Econ Graph strip
1. On the eActivity workspace screen, use the f and c keys to move the highlighting to
the Econ Graph strip.
2. Press w.
• If this Econ Graph strip already has sampled data registered to it because of a previous
execution, a graph of the existing data will appear on the display. In this case, jump to
step 5 of this procedure.
• If this is the first time you are executing this Econ Graph strip, the Advanced Setup
screen will appear on the display. If this happens, proceed with step 3 of this procedure.
3. Perform steps 4 and 5 under “To configure an EA-200 setup using Advanced Setup”
(page ε-8) to configure the setup for sampling.
4. Press 1(START).
• As instructed by the message that appears on the display, press the w key to perform
sampling.
• After sampling is complete, the data will be graphed in accordance with the setup
settings.
5. To return to the eActivity workspace screen from the graph screen, press !a(').
• Econ Strip Memory Capacity Precautions
• The memory capacity of each Econ strip is 25 KB. An error will occur if you perform
an operation that causes this capacity to be exceeded. Particular care is required
when handling a large number of samples, which can cause memory capacity to be
exceeded.
• Always make sure that FFT Graph is turned off whenever performing sampling with the
microphone. Leaving FFT Graph turned on cause memory capacity to be exceeded.
• If an error occurs, press !a(') to return to the eActivity workspace screen and
perform the procedure again.
• For information about checking the memory usage of each strip, see “To display the
strip memory usage screen” on page 10-21.
20100801
Manufacturer:
CASIO COMPUTER CO., LTD.
6-2, Hon-machi 1-chome, Shibuya-ku, Tokyo 151-8543, Japan
Responsible within the European Union:
CASIO EUROPE GmbH
Casio-Platz 1, 22848 Norderstedt, Germany
Cette marque ne s’applique qu’aux pays de l’UE.
CASIO COMPUTER CO., LTD.
6-2, Hon-machi 1-chome
Shibuya-ku, Tokyo 151-8543, Japan
SA1011-B
">
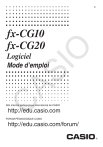
Lien public mis à jour
Le lien public vers votre chat a été mis à jour.