Lexmark X654DE Manuel utilisateur
PDF
Herunterladen
Dokument
X790 Series Guide de l'utilisateur Octobre 2014 www.lexmark.com Type(s) de machine(s) : 7562, 4917 Modèle(s) : 432, 436, 486, 496, dn1, dn2, gd1, gd2, dt1, dt2, gt1, gt2, df1, df2, gf1, gf2, d01, d02, g01, g02, t01, t02, g91, g92, f01, f02, g81, g82 Contenu 2 Contenu Consignes de sécurité...................................................................................7 A propos de l'imprimante.............................................................................9 Recherche d'informations à propos de l'imprimante................................................................................9 Choix d'un emplacement pour l'imprimante..........................................................................................10 Configurations des imprimantes.............................................................................................................11 Fonctions de base du scanner.................................................................................................................12 Fonctionnement du DAA et de la vitre du scanner.................................................................................13 Présentation du panneau de commandes de l'imprimante....................................................................14 Présentation de l'écran d'accueil................................................................15 Présentation de l'écran d'accueil............................................................................................................15 Utilisation des boutons de l'écran tactile................................................................................................16 Configuration et utilisation des applications présentes sur l'écran d'accueil.....................................................................................................19 Recherche de l'adresse IP de l'imprimante.............................................................................................19 Accès au serveur Web incorporé.............................................................................................................19 Exportation et importation d’une configuration à l’aide d'Embedded Web Server...............................20 Activation des applications d'écran d'accueil..........................................................................................21 Configuration du panneau de commandes distant.................................................................................23 Configuration supplémentaire de l'imprimante..........................................24 Installation des options internes.............................................................................................................24 Ordre d'installation.................................................................................................................................43 Installation des tiroirs optionnels............................................................................................................43 Connexion des câbles..............................................................................................................................44 Vérification de la configuration de l'imprimante....................................................................................45 Configuration du logiciel d'imprimante...................................................................................................46 Configuration de l'impression sans fil.....................................................................................................48 Réduction de l'impact environnemental de votre imprimante....................56 Economies de papier et de toner............................................................................................................56 Economie d'énergie.................................................................................................................................57 Recyclage.................................................................................................................................................60 Contenu 3 Chargement du papier et des supports spéciaux.........................................62 Définition du type et du format de papier..............................................................................................62 Configuration des paramètres de papier Universel................................................................................62 Chargement du tiroir 550 feuilles standard ou en option.......................................................................62 Alimentation du chargeur haute capacité 2 000 feuilles.........................................................................65 Alimentation du chargeur multifonction.................................................................................................68 Chaînage et annulation du chaînage de bacs..........................................................................................71 Spécifications relatives au papier et aux supports spéciaux........................73 Recommandations relatives au papier....................................................................................................73 Formats, grammages et types de papiers pris en charge........................................................................76 Impression.................................................................................................81 Impression d'un document.....................................................................................................................81 Impression à partir d'un lecteur flash.....................................................................................................82 Impression sur des supports spéciaux.....................................................................................................84 Impression de travaux confidentiels et suspendus.................................................................................87 Impression de pages d'informations.......................................................................................................89 Annulation d'une tâche d'impression.....................................................................................................89 Copie..........................................................................................................91 Faire des copies.......................................................................................................................................91 Copie de photos de film..........................................................................................................................92 Des copies sur des supports spéciaux.....................................................................................................92 Personnalisation des paramètres de copie.............................................................................................93 Disposition d'informations sur les copies................................................................................................99 Annulation d'une copie.........................................................................................................................100 Présentation des écrans de copie et des options..................................................................................100 Envoi d'e-mails.........................................................................................103 Préparation de l'envoi d'un e-mail........................................................................................................103 Création d'un raccourci pour envoyer un e-mail...................................................................................104 Envoi d'un document par e-mail...........................................................................................................105 Personnaliser les paramètres d'un e-mail.............................................................................................106 Annulation d'un e-mail..........................................................................................................................107 Présentation des options de courrier électronique..............................................................................107 Contenu 4 Envoi d'une télécopie...............................................................................110 Tenir l'imprimante prête à envoyer des télécopies...............................................................................110 Création de raccourcis...........................................................................................................................116 Envoi d'une télécopie............................................................................................................................117 Personnalisation des paramètres de télécopie.....................................................................................119 Annulation d'un envoi de télécopie......................................................................................................121 Présentation des options de télécopie..................................................................................................121 Arrêter et transférer l'envoi de télécopies............................................................................................123 Numérisation...........................................................................................125 Création de raccourcis...........................................................................................................................125 Numérisation vers une adresse FTP......................................................................................................126 Numérisation vers un ordinateur ou un lecteur Flash..........................................................................127 Présentation des options FTP................................................................................................................129 Présentation des menus de l'imprimante.................................................132 Liste des menus.....................................................................................................................................132 Menu Fournitures..................................................................................................................................133 Menu papier..........................................................................................................................................134 Menu Rapports......................................................................................................................................145 Menu Réseau/Ports...............................................................................................................................147 Menu Sécurité.......................................................................................................................................160 Menu Paramètres..................................................................................................................................165 Menu Aide.............................................................................................................................................214 Sécurisation de la mémoire avant le déplacement de l'imprimante..........216 Déclaration relative à la volatilité..........................................................................................................216 Effacement de la mémoire volatile.......................................................................................................217 Effacement de la mémoire non volatile................................................................................................217 Effacement de la mémoire du disque dur de l'imprimante..................................................................217 Configuration du chiffrement du disque dur de l'imprimante..............................................................218 Maintenance de l'imprimante..................................................................220 Nettoyage de la partie externe de l'imprimante...................................................................................220 Nettoyage de la vitre du scanner..........................................................................................................220 Nettoyage des pièces du DAA...............................................................................................................221 Nettoyage des lentilles de la tête d'impression....................................................................................223 Contenu 5 Stockage des fournitures.......................................................................................................................224 Vérification de l'état des fournitures....................................................................................................224 Commande de fournitures....................................................................................................................225 Remplacement des fournitures.............................................................................................................227 Déplacement de l'imprimante...............................................................................................................231 Support administratif...............................................................................233 Recherche d’informations sur l’administrateur et la mise en réseau avancée.....................................233 Utilisation d'Embedded Web Server.....................................................................................................233 Consultation de l’écran virtuel..............................................................................................................233 Vérification de l'état de l'imprimante...................................................................................................234 Configuration des alertes par courrier électronique.............................................................................234 Affichage des rapports..........................................................................................................................234 Restauration des paramètres par défaut..............................................................................................235 Elimination des bourrages........................................................................236 Prévention des risques de bourrage.....................................................................................................236 Explication des numéros de bourrage papier et identification des zones de bourrage........................237 200 bourrage papier..............................................................................................................................238 201 bourrage papier..............................................................................................................................238 202–203 bourrages papier....................................................................................................................239 230 bourrage papier..............................................................................................................................240 231–239 bourrages papier....................................................................................................................241 24x Bourrage papier..............................................................................................................................241 250 Bourrage papier..............................................................................................................................242 280–289 bourrages papier....................................................................................................................243 290–292 Bourrages papier....................................................................................................................244 400–403 et 460–461 bourrages papier.................................................................................................244 431–438 bourrages papier....................................................................................................................245 455 Bourrage agrafe..............................................................................................................................245 Dépannage...............................................................................................248 Résolution des problèmes de base relatifs à l’imprimante...................................................................248 Présentation des messages de l'imprimante.........................................................................................248 Résolution des problèmes d'impression...............................................................................................266 Résolution des problèmes de copie......................................................................................................269 Résolution des problèmes de numérisation..........................................................................................272 Contenu 6 Résolution des problèmes de copie......................................................................................................274 Résolution des problèmes d'application de l'écran d'accueil................................................................278 Résolution des problèmes d'options.....................................................................................................279 Résolution des problèmes de chargement du papier...........................................................................282 Résolution des problèmes de qualité d'impression..............................................................................283 Résolution des problèmes de qualité des couleurs...............................................................................295 Embedded Web Server ne s’ouvre pas.................................................................................................298 Contacter l'assistance clientèle.............................................................................................................299 Avis..........................................................................................................300 Informations produit.............................................................................................................................300 Note d'édition.......................................................................................................................................300 Consommation d'électricité..................................................................................................................304 Index........................................................................................................314 Consignes de sécurité 7 Consignes de sécurité Connectez le cordon d'alimentation directement à une prise électrique répondant aux exigences requises et correctement mise à la terre, proche du produit et facile d'accès. ATTENTION—RISQUE DE BLESSURE : Ce produit ne doit pas être utilisé avec des rallonges, des barres multiprises, des rallonges multiprises ou d'autres types de surtension ou périphériques UPS. La capacité de puissance nominale de ces types d'accessoires peut être facilement surchargée par une imprimante laser et entraîner des performances amoindries de l'imprimante, des dégâts matériels voire même un éventuel incendie. Ne placez pas ce produit et ne l'utilisez pas à proximité d'une source humide. ATTENTION—RISQUE DE BLESSURE : ce produit utilise un laser. L'utilisation de commandes ou de réglages ou la mise en place de procédures autres que celles spécifiées dans le présent manuel peuvent entraîner des risques d'exposition aux rayonnements laser. Ce produit utilise un procédé d’impression thermique qui chauffe le support d’impression, ce qui peut provoquer des émanations provenant du support. Vous devez lire intégralement la section relative aux instructions de mise en service qui traitent du choix des supports d'impression afin d'éviter d'éventuelles émanations dangereuses. ATTENTION—RISQUE DE BLESSURE : La batterie lithium de ce produit n'est pas destinée à être remplacée. Il existe un risque d'explosion si une batterie lithium est placée de façon incorrecte. Ne rechargez pas, ne démontez pas et n’incinérez pas une batterie lithium. Mettez les batteries lithium usagées au rebut selon les instructions du fabricant et les réglementations locales. ATTENTION—SURFACE CHAUDE : l'intérieur de l'imprimante risque d'être brûlant. Pour réduire le risque de brûlure, laissez la surface ou le composant refroidir avant d'y toucher. ATTENTION—RISQUE DE BLESSURE : l’imprimante pèse plus de 18 kg. L'intervention d'au moins deux personnes est donc nécessaire pour la soulever sans risque. ATTENTION—RISQUE DE BLESSURE : avant de déplacer l’imprimante, suivez les instructions ci-dessous pour éviter de vous blesser ou d'endommager l'imprimante : • Mettez l'imprimante hors tension à l'aide du commutateur d'alimentation et débranchez le cordon d'alimentation de la prise murale. • Débranchez tous les cordons et câbles de l'imprimante avant de la déplacer. • Soulevez l’imprimante pour l’extraire du bac optionnel, puis posez-la à côté au lieu d’essayer de soulever le bac et l’imprimante en même temps. Remarque : utilisez les poignées situées de part et d'autre de l’imprimante pour l’extraire du bac optionnel. Utilisez uniquement le cordon d'alimentation fourni avec cet appareil ou le cordon de remplacement autorisé par le fabricant. ATTENTION—RISQUE DE BLESSURE : pour limiter les risques d'incendie, utilisez uniquement le câble de télécommunication (RJ-11) ou un câble de rechange UL Listed 26 AWG minimum pour connecter ce produit au réseau téléphonique commuté public. ATTENTION—RISQUE D'ELECTROCUTION : si vous souhaitez accéder à la carte logique ou installer des lecteurs de mémoire ou du matériel en option, alors que l'imprimante est déjà en service, mettez celle-ci hors tension et débranchez-la de la prise murale avant de poursuivre. Si d'autres périphériques sont connectés à l'imprimante, mettez-les hors tension et débranchez les câbles reliés à l'imprimante. N'utilisez pas le téléphone pour signaler une fuite de gaz à proximité de la fuite. Consignes de sécurité 8 ATTENTION—RISQUE D'ELECTROCUTION : Vérifiez que toutes les connexions externes (telles que les connexions Ethernet et téléphonique) sont correctement installées dans les ports appropriés. Ce produit a été conçu, testé et approuvé afin de satisfaire à des normes de sécurité générale strictes et d'utiliser des composants spécifiques du fabricant. Les caractéristiques de sécurité de certains éléments ne sont pas toujours connues. Le fabricant n'est pas responsable de l'utilisation de pièces de rechange d'autres fabricants. ATTENTION—RISQUE DE BLESSURE : abstenez-vous de couper, de tordre, de plier, d'écraser le câble d'alimentation ou de poser des objets lourds dessus. Ne le soumettez pas à une usure ou une utilisation abusive. Ne pincez pas le cordon d'alimentation entre des objets, par exemple des meubles, et un mur. Un risque d'incendie ou de choc électrique pourrait s'ensuivre. Vérifez régulièrement que le câble d'alimentation ne présente pas ces problèmes. Avant de l'inspecter, débranchez-le de la prise électrique. Pour toute intervention ou réparation autre que celle décrite dans la documentation de l'utilisateur, adressez-vous à un technicien qualifié. ATTENTION—RISQUE D'ELECTROCUTION : pour éviter tout risque de choc électrique lors du nettoyage de l'extérieur de l’imprimante, débranchez le cordon d'alimentation de la prise murale ainsi que tous les câbles de l'imprimante avant de commencer. ATTENTION—RISQUE D'ELECTROCUTION : n’utilisez pas la fonction télécopie et ne configurez pas cet appareil durant un orage. De même, n'effectuez aucun branchement électrique ou câblé (cordon d’alimentation ou téléphonique) dans ces conditions. ATTENTION—RISQUE DE BASCULEMENT : les configurations posées sur le sol nécessitent un meuble supplémentaire pour assurer leur stabilité. Vous devez utiliser un support ou une base d’imprimante si vous utilisez un bac d’entrée de grande capacité, un dispositif recto verso doté d'une option d'entrée, ou plusieurs options d'entrée. Si vous avez acheté une imprimante multifonction (MFP) dotée de fonctions de numérisation, copie et télécopie, vous aurez peut-être besoin d'un meuble supplémentaire. Pour plus d’informations, reportez-vous à www.lexmark.com/multifunctionprinters. ATTENTION—RISQUE DE BLESSURE : Pour réduire le risque d'instabilité de l'appareil, chargez chaque bac ou tiroir séparément. Laissez tous les bacs ou tiroirs fermés aussi longtemps que vous ne les utilisez pas. CONSERVEZ PRECIEUSEMENT CES CONSIGNES. A propos de l'imprimante 9 A propos de l'imprimante Recherche d'informations à propos de l'imprimante Que recherchez-vous ? Trouvez-le ici Instructions pour l'installation initiale : Documentation de configuration : la documentation de configuration fournie avec l'imprimante est également disponible à l'adresse http://support.lexmark.com. • Connexion à l'imprimante • Installation du logiciel de l'imprimante Instructions de configuration et d'utilisation Guide de l'utilisateur et Guide de référence rapide : les guides sont disponibles à de l'imprimante supplémentaires : l'adresse http://support.lexmark.com. • Sélection et stockage du papier et des Remarque : Ces guides sont également disponibles dans d'autres langues. supports spéciaux • Chargement du papier • Configuration des paramètres de l'imprimante • Affichage et impression de documents et de photos • Configuration et utilisation du logiciel de l'imprimante • Configuration d'une imprimante sur un réseau • Informations sur l'entretien de l'imprimante • Dépannage et résolution des problèmes Informations sur l'installation et la configu- Guide d'accessibilité Lexmark : ce guide est disponible à l'adresse ration des fonctions d'accessibilité de votre http://support.lexmark.com. imprimante Aide à l'utilisation du logiciel d'impression Aide Windows ou Mac : exécutez un logiciel d'impression et cliquez sur Aide. Cliquez sur ? pour afficher l'aide contextuelle. Remarques : • Aide du logiciel est installée automatiquement avec le logiciel de l'imprimante. • Le logiciel de l'imprimante se trouve dans le dossier Programmes de l'imprimante ou sur le bureau, selon votre système d'exploitation. A propos de l'imprimante Que recherchez-vous ? 10 Trouvez-le ici Les informations supplémentaires récentes, Site Web d'assistance Lexmark : http://support.lexmark.com mises à jour ou support clientèle : Remarque : sélectionnez votre pays ou votre région, puis votre produit afin de • Documentation consulter le site d'assistance approprié. • Téléchargement de pilotes d'impression Les numéros de téléphone de l'assistance et les heures de permanence pour votre pays ou région sont disponibles sur le site Web d'assistance ou sur la garantie papier • Assistance en ligne par messagerie fournie avec votre imprimante. instantanée Notez les informations suivantes (fournies sur la facture du magasin et à l'arrière de • Assistance par E-mail l'imprimante) et ayez-les à portée de main lorsque vous contactez le personnel de • Support vocal l'assistance clientèle pour qu'il puisse vous servir plus rapidement : • • • • Informations de garantie Numéro de type de machine Numéro de série Date de l'achat Revendeur Les informations de garantie varient en fonction des pays ou des zones : • Aux États-Unis : reportez-vous à la Déclaration de garantie limitée fournie avec l'imprimante, ou accédez à l'adresse http://support.lexmark.com. • Dans les autres pays et régions : reportez-vous à la garantie fournie avec cette imprimante. Choix d'un emplacement pour l'imprimante ATTENTION—RISQUE DE BLESSURE : l’imprimante pèse plus de 18 kg. L'intervention d'au moins deux personnes est donc nécessaire pour la soulever sans risque. Lorsque vous choisissez un emplacement pour l'imprimante, faites en sorte de laisser suffisamment d'espace pour ouvrir les tiroirs, les capots et les portes. Si vous envisagez d'installer des accessoires, prévoyez l'espace nécessaire. Important : • Assurez-vous que la pièce est aérée conformément à la dernière révision de la norme ASHRAE 62 ou de la norme 156 du Comité technique CEN. • Prévoyez une surface plane, stable et propre. • Veuillez suivre les instructions suivantes : – l'imprimante ne doit pas être exposée directement aux courants d'air provenant des appareils de climatisation, des chauffages ou des ventilateurs ; – l'imprimante ne doit pas être exposée directement aux rayons du soleil, à un taux d'humidité élevé ou à des variations de températures ; – l'imprimante doit être installée dans un endroit propre, sec et sans poussière. • Pour que l'imprimante soit correctement ventilée, l'espace recommandé autour d'elle est le suivant : A propos de l'imprimante 11 1 2 5 3 4 1 458 mm (18 po.) 2 100 mm (3,9 po.) 3 380 mm (14,9 po.) 4 432 mm (17 po.) 5 150 mm (5,9 po.) Configurations des imprimantes ATTENTION—RISQUE DE BASCULEMENT : les configurations de montage sur le sol nécessitent un meuble supplémentaire pour des raisons de stabilité. Vous pouvez utiliser un support ou un socle d'imprimante si vous disposez d'un bac d'alimentation haute capacité, d'une unité recto verso et d'une ou de plusieurs options d'alimentation. Si vous avez acheté une imprimante multifonction (MFP) qui numérise, copie et envoie des télécopies, vous aurez peut-être besoin d'un meuble supplémentaire. Pour plus d’informations, reportez-vous au site Web www.lexmark.com/multifunctionprinters. Vous pouvez configurer votre imprimante de base en ajoutant des tiroirs en option. 1 2 3 4 5 8 7 6 9 10 9 12 11 A propos de l'imprimante 1 Dispositif d'alimentation automatique (DAA) 2 Bac d'alimentation automatique de documents 3 Panneau de commandes de l'imprimante 4 Réceptacle de sortie standard 5 Porte avant 6 Tiroirs 550 feuilles standard (Tiroir 1) 7 Chargeur multifonction 8 Porte latérale 9 Portes d'accès aux bourrages 10 Chargeur haute capacité 2 000 feuilles en option 11 Tiroirs 550 feuilles en option 12 Socle à roulettes 12 Fonctions de base du scanner Le scanner propose des fonctions de copie, de télécopie et de numérisation vers le réseau pour les grands groupes de travail. Vous pouvez : • faire des copies rapides ou modifier les paramètres sur le panneau de commandes de l’imprimante afin d'effectuer des travaux de copie spécifiques ; • envoyer une télécopie à partir du panneau de commandes de l’imprimante ; • envoyer une télécopie vers plusieurs destinations de télécopie simultanément ; • numériser des documents et les envoyer à votre ordinateur, à une adresse électronique, à un lecteur flash USB ou à une destination FTP ; • numériser des documents et les envoyer vers une autre imprimante (PDF via FTP). A propos de l'imprimante 13 Fonctionnement du DAA et de la vitre du scanner Dispositif d'alimentation automatique (DAA) Vitre du scanner Utilisez le DAA pour traiter plusieurs pages, y compris des pages recto verso. Utilisez la vitre du scanner pour les pages seules ou des pages de livres, les petits éléments (comme les cartes postales ou les photos), les transparents, le papier photo ou les supports fins (tels que les coupures de magazine ou les formulaires souples sans carbone). A l’aide du dispositif d’alimentation automatique de documents • • • • • • Chargez le document dans le DAA face imprimée vers le haut, bord court en avant. Chargez jusqu'à 75 feuilles de papier ordinaire dans le tiroir d'alimentation du DAA. Numérisez des formats allant de 76 x 139 mm (3,0 x 5,5 pouces) à 215 x 355 mm (8,5 x 14 pouces). Numérisez des documents avec des formats de papier composés (Lettre et Légal). Numérisez des grammages compris entre 52 et 120 g/m2 (14 et 32 lb). ne placez pas de cartes postales, de photos, de petits éléments, de transparents, de papier photo ou de supports trop fins (tels que des coupures de magazines) dans le chargeur automatique de documents. Placez ces éléments sur la vitre du scanner. A l’aide de la vitre du scanner • Posez un document face imprimée vers le bas sur la vitre du scanner, dans le coin supérieur gauche. • Numérisez ou copiez des documents mesurant jusqu'à 215 x 355 mm (8,5 x 14 pouces). • Copiez des livres d'une épaisseur allant jusqu'à 25 mm (1 pouce). A propos de l'imprimante 14 Présentation du panneau de commandes de l'imprimante 1 2 3 4 5 9 Composant 1 Affichage 2 Voyant 3 Veille 8 7 6 Description Vous permet de consulter les options de numérisation, de copie, de télécopie et d'impression, ainsi que l'état de l'imprimante et les messages d'erreur. • • • • Eteint : l'imprimante est hors tension. Vert clignotant : l'imprimante préchauffe, traite des données ou est en cours d'impression. Vert uni : l'imprimante est sous tension, mais inactive. Rouge clignotant : une intervention de l'opérateur est nécessaire. Active la mise en veille ou la mise en veille prolongée Les actions suivantes décrivent l'état du voyant et du bouton de veille : • Activation ou sortie de la mise en veille : le voyant est allumé et vert, le bouton de veille est éteint. • Fonctionnement en mode veille : le voyant est allumé et vert, le bouton de veille est allumé et orange. • Activation ou sortie de la mise en veille prolongée : le voyant est allumé et vert, le bouton de veille est allumé et clignote en orange. • Utilisation en mode de mise en veille prolongée : le voyant est éteint, le bouton de veille clignote en orange en mode impulsion. 4 Pavé numérique Vous permet d'entrer des chiffres, des lettres ou des symboles sur l'écran 5 Envoyer Vous permet de soumettre des changements apportés aux paramètres de l'imprimante 6 Arrêter/Annuler Interrompt toute activité de l'imprimante. Remarque : Une liste d'options s'affiche lorsque le message Interrompue apparaît à l'écran. 7 Accueil Permet de revenir à l'écran d'accueil 8 Lecteur de cartes Limite l’accès à certaines fonctionnalités de l’imprimante aux utilisateurs authentifiés. Remarque : Il est possible que le lecteur de cartes ne soit pas disponible sur tous les modèles d'imprimante. 9 Port USB Vous permet d'insérer un lecteur flash USB pour envoyer des données ou enregistrer des images numérisées Présentation de l'écran d'accueil 15 Présentation de l'écran d'accueil Présentation de l'écran d'accueil Une fois l'imprimante sous tension, un écran de base communément appelé écran d'accueil s'affiche. Appuyez sur les boutons et les icônes de l'écran d'accueil pour lancer une action de copie, de télécopie ou de numérisation, pour ouvrir l'écran de menus ou encore pour répondre à des messages. Remarque : Votre écran d'accueil, les icônes et les boutons peuvent varier selon vos paramètres de personnalisation de l'écran d'accueil, de votre configuration administrative et des solutions intégrées actives. Appuyez sur Pour Copier Accéder aux menus Copier et effectuer des copies. E-mail Accéder aux menus E-mail et envoyer des e-mails. Télécopie Accéder aux menus Télécopie et envoyer des télécopies. Accéder aux menus de l'imprimante. Remarque : Ces menus sont accessibles uniquement lorsque l'état de l'imprimante indique Prêt. FTP Barre de message d'état Accéder aux menus FTP (File Transfer Protocol) et numériser des documents directement sur un serveur FTP. • Afficher l'état actuel de l'imprimante, par exemple Prêt ou Occupé. • Afficher les conditions de l'imprimante, telles que Niveau de toner bas ou Niveau de cartouche bas. • Afficher les messages d'intervention pour que le processus en cours sur l'imprimante se poursuive. Etat/Fourn. • Afficher un message d'avertissement ou d'erreur dès qu'une intervention est requise pour que le processus en cours sur l'imprimante se poursuive. • Accéder à l'écran de messages afin d'obtenir des informations supplémentaires sur le message et savoir comment le supprimer. USB ou clé USB Afficher, sélectionner, imprimer, numériser ou envoyer par e-mail des photos et des documents à partir d'un lecteur flash. Remarque : Ce bouton s'affiche uniquement lorsque vous revenez à l'écran d'accueil alors qu'une carte mémoire ou un lecteur flash est connecté à l'imprimante. Présentation de l'écran d'accueil Appuyez sur Pour Signets Créer, classer et enregistrer un groupe de signets (URL) dans une arborescence de liens de dossiers et de fichiers. 16 Remarque : L'arborescence prend en charge uniquement les signets créés à l'aide de cette fonction et non ceux d'autres applications. Travaux suspendus Afficher tous les travaux actuellement suspendus. Des boutons supplémentaires peuvent s'afficher dans l'écran d'accueil : Appuyez sur Pour Rechercher dans Rechercher les éléments suivants : les travaux • le nom d'utilisateur ayant des travaux suspendus ou confidentiels suspendus • les noms de travaux suspendus, en excluant les travaux d'impression confidentiels ; • les noms de profils ; • les noms de conteneurs de signets ou de travaux d'impression ; • les noms de conteneurs USB ou de travaux d'impression pour les types de fichiers pris en charge. Envoi téléc. suspendues Accéder à la liste de télécopies suspendues. Verrouiller Ouvrir un écran de saisie de mot de passe. Entrez le mot de passe correct pour verrouiller le panneau de commandes de l'imprimante. Remarque : Ce bouton s'affiche uniquement s'il existe des télécopies suspendues dont la durée de suspension a été planifiée précédemment. Remarque : Ce bouton s'affiche uniquement lorsque l'imprimante est déverrouillée et qu'un mot de passe a été défini. Déverr. Ouvrir un écran de saisie de mot de passe. Entrez le mot de passe correct pour déverrouiller le panneau de commandes de l'imprimante. Remarque : Ce bouton s'affiche uniquement lorsque l'imprimante est verrouillée. Lorsque ce bouton est affiché, les boutons et raccourcis du panneau de commandes de l'imprimante ne peuvent pas être utilisés. Annuler travaux Ouvrir l'écran Annuler travaux. Cet écran affiche les trois en-têtes suivants : Impression, Télécopie et Réseau. Les options suivantes sont disponibles sous les en-têtes Impression, Télécopie et Réseau : • • • • • Imprimer le travail Copier le travail Profil de télécopie FTP Envoyer e-mail Chaque en-tête affiche une liste de travaux dans une colonne, laquelle peut afficher uniquement trois travaux par écran. S'il existe plus de trois travaux à l'intérieur d'une colonne, une flèche apparaît vous permettant de faire défiler ces différents travaux. Changer la langue Lancer la fenêtre contextuelle Changer de langue qui vous permet de changer la langue principale de l'imprimante. Utilisation des boutons de l'écran tactile Remarque : Votre écran d'accueil, vos icônes et vos boutons peuvent varier en fonction des paramètres de personnalisation de l'écran d'accueil et de la configuration administrative. Présentation de l'écran d'accueil 17 Exemple d'écran tactile Submit Toucher Pour Soumettre Soumettre les modification apportées aux paramètres de l'imprimante. Exemple de copie Imprimer un exemple de copie. Flèche droite Faire défiler vers la droite. Flèche gauche Faire défiler vers la gauche. Accueil Revenir à l'écran d'accueil. Augmenter droite Sélectionner une valeur supérieure. Diminuer gauche Sélectionner une valeur inférieure. Quitter Quitter l'écran actuel. Présentation de l'écran d'accueil 18 Toucher Pour Conseils Ouvrez une boîte de dialogue d'aide contextuelle dans l'écran tactile. Autres boutons de l'écran tactile Toucher Pour Accepter Enregistrer un paramètre. Annuler Réinitialiser • Annuler une action ou une sélection. • Quitter un écran et vous permettre de revenir à l'écran précédent sans enregistrer les modifications. Réinitialiser les valeurs à l'écran. Bouton radio Sélectionner ou effacer un élément. Fonctionnalités Fonctionnalité Description Un fil d'ariane des menus est situé en haut de chaque écran de menu. Cette fonctionnalité Fil d'ariane des menus : Menus > Paramètres > Paramètres indique le chemin emprunté pour arriver au menu actuel. de copie > Nombre de copies Touchez l'un des mots soulignés pour revenir à ce menu. Le nombre de copies n'est pas souligné car il s'agit de l'écran actuel. Si vous touchez un mot souligné dans l'écran Nombre de copies avant que le Nombre de copies ait été défini et enregistré, la sélection n'est pas enregistrée et elle ne devient pas le paramètre par défaut. Alerte de message de présence Si un message de présence affecte une fonction, cette icône apparaît et le témoin lumineux rouge clignote. Avertissement Si une condition d'erreur se produit, cette icône apparaît. Configuration et utilisation des applications présentes sur l'écran d'accueil 19 Configuration et utilisation des applications présentes sur l'écran d'accueil Remarques : • L'écran d'accueil, les icônes et les boutons peuvent varier selon vos paramètres de personnalisation de l'écran d'accueil, de la configuration administrative et des applications intégrées actives. Certaines applications sont prises en charge uniquement pour certains modèles d'imprimante. • Des solutions et applications complémentaires peuvent être disponibles à la vente. Pour plus d'informations, rendez-vous sur www.lexmark.com ou contactez le revendeur de votre imprimante. Recherche de l'adresse IP de l'imprimante Remarque : Vérifiez que l'imprimante est connectée à un réseau ou à un serveur d'impression. Vous trouverez l'adresse IP de l'imprimante : • en haut à gauche de l'écran d'accueil de l'imprimante, • dans la section TCP/IP du menu Réseau/Ports, • en imprimant une page de configuration réseau ou une page de paramètres de menu, puis en localisant la section TCP/IP. Remarque : Une adresse IP apparaît sous la forme de quatre séries de chiffres séparées par des points, par exemple 123.123.123.123. Accès au serveur Web incorporé Le serveur Web incorporé est la page Web de l'imprimante qui vous permet d'afficher et de configurer à distance les paramètres de l'imprimante même lorsque vous n'êtes pas physiquement proche de celle-ci. 1 Obtenez l'adresse IP de l'imprimante : • Depuis l'écran d'accueil du panneau de commandes de l'imprimante • Depuis la section TCP/IP du menu Réseau/Ports menu • En imprimant une page de configuration réseau ou une page des paramètres du menu, puis en localisant la section TCP/IP Remarque : Une adresse IP apparaît sous la forme de quatre séries de chiffres séparées par des points, par exemple 123.123.123.123. 2 Ouvrez un navigateur Web, puis tapez l'adresse IP de l'imprimante dans le champ d'adresse. 3 Appuyez sur Entrée. Remarque : Si vous utilisez un serveur proxy, désactivez-le temporairement pour charger correctement la page Web. Configuration et utilisation des applications présentes sur l'écran d'accueil 20 Affichage ou masquage des icônes l’écran d’accueil 1 A partir de Embedded Web Server, cliquez sur Paramètres > Paramètres généraux > Personnalisation de l'écran d'accueil. La liste des fonctions de base de l'imprimante s'affiche. 2 Activez les cases à cocher pour spécifier les icônes qui s'affichent sur l'écran d'accueil de l'imprimante. Les éléments dont les cases à cocher sont désactivées sont masqués. 3 Cliquez sur Envoyer. Exportation et importation d’une configuration à l’aide d'Embedded Web Server Vous pouvez exporter les paramètres de configuration dans un fichier texte que vous pouvez ensuite importer et utiliser pour appliquer les paramètres à une ou plusieurs imprimantes supplémentaires. Exportation d’une configuration 1 Dans le serveur Web intégré, cliquez sur Paramètres ou Configuration. 2 Cliquez sur Solutions de périphérique > Solutions (eSF) ou cliquez sur Solutions intégrées. 3 Dans Solutions installées, cliquez sur le nom de l’application à configurer. 4 Cliquez sur Configurer > Exporter. 5 Suivez les instructions affichées à l'écran pour enregistrer le fichier de configuration, puis saisissez un nom de fichier unique ou utilisez le nom par défaut. Remarque : Si l'erreur JVM saturée se produit, répétez l'exportation jusqu'à ce que le fichier de configuration soit enregistré. Importation d’une configuration 1 Dans le serveur Web intégré, cliquez sur Paramètres ou Configuration. 2 Cliquez sur Solutions de périphérique > Solutions (eSF) ou cliquez sur Solutions intégrées. 3 Dans Solutions installées, cliquez sur le nom de l’application à configurer. 4 Cliquez sur Configurer > Importer. 5 Localisez le fichier de configuration enregistré, puis chargez-le ou affichez-en un aperçu. Remarque : Si le délai expire et un écran vide apparaît, réactualisez le navigateur, puis cliquez sur Appliquer. Configuration et utilisation des applications présentes sur l'écran d'accueil 21 Activation des applications d'écran d'accueil Votre imprimante est fournie avec des applications préinstallées sur l'écran d'accueil. Vous pouvez activer et paramétrer ces applications via le serveur Web incorporé. Pour accéder au serveur Web incorporé, reportez-vous à la section « Accès au serveur Web incorporé », page 19. Pour obtenir des informations détaillées sur la configuration et l'utilisation des applications d'écran d'accueil, rendezvous sur le site Web d'assistance Lexmark à l'adresse : http://support.lexmark.com. Configuration des Formulaires et favoris Icône Description Cette application vous aide à simplifier et à rationaliser vos processus de travail en vous permettant de rechercher et d'imprimer rapidement des formulaires en ligne fréquemment utilisés, directement à partir de l'écran d'accueil. Remarque : l'imprimante doit être autorisée à accéder au dossier réseau, site FTP ou site Web où le signet est enregistré. A partir de l'ordinateur sur lequel le signet est enregistré, utilisez Partage, Sécurité et Paramètres du pare-feu pour octroyer au moins un accès en lecture à l'imprimante. Pour obtenir de l'aide, consultez la documentation fournie avec votre système d'exploitation. 1 Ouvrez un navigateur Web, puis tapez l'adresse IP de l'imprimante dans le champ d'adresse. Remarque : L'adresse IP de l'imprimante s'affiche sur l'écran d'accueil de son panneau de commandes. L'adresse IP apparaît sous la forme de quatre séries de chiffres séparées par des points, par exemple 123.123.123.123. 2 Cliquez sur Paramètres > Solutions de périphérique > Solutions (eSF) > Formulaires et favoris. 3 Définissez les signets, puis personnalisez les paramètres. 4 Cliquez sur Appliquer. Pour utiliser l'application, appuyez sur Formulaires et favoris sur l'écran d'accueil de l'imprimante, puis parcourez les catégories de formulaires ou recherchez des formulaires d'après le numéro, le nom ou la description d'un formulaire. Configuration de Numérisation vers réseau Icône Description Cette application vous permet de capturer l'image numérique d'un document imprimé et de l'envoyer vers un dossier réseau partagé. Vous pouvez définir jusqu'à 30 destinations distinctes de dossiers. Remarques : • L'imprimante doit être autorisée à écrire dans ces destinations. A partir de l'ordinateur sur lequel la destination est définie, utilisez Partage, Sécurité et Paramètres du pare-feu pour octroyer au moins un accès en écriture à l'imprimante. Pour obtenir de l'aide, consultez la documentation fournie avec votre système d'exploitation. • L'icône de numérisation vers un réseau s'affiche uniquement lorsqu'une ou plusieurs destinations sont définies. Configuration et utilisation des applications présentes sur l'écran d'accueil 22 1 Ouvrez un navigateur Web, puis tapez l'adresse IP de l'imprimante dans le champ d'adresse. Remarque : L'adresse IP de l'imprimante s'affiche sur l'écran d'accueil de son panneau de commandes. L'adresse IP apparaît sous la forme de quatre séries de chiffres séparées par des points, par exemple 123.123.123.123. 2 Cliquez sur Paramètres > Solutions de périphérique > Solutions (eSF) > Numérisation vers réseau. 3 Indiquez les destinations, puis personnalisez les paramètres. 4 Cliquez sur Appliquer. Pour utiliser l'application, appuyez sur Numériser vers réseau sur l'écran d'accueil, puis suivez les instructions qui s'affichent sur l'écran de l'imprimante. Configuration de Ma multifonction Icône Description Cette application vous permet de personnaliser les paramètres de l'écran tactile et d'enregistrer ces préférences sur un lecteur Flash. Lorsque vous souhaitez copier, numériser ou envoyer par télécopie un document, insérez le lecteur Flash dans le port USB de l'imprimante. Toutes vos préférences sont automatiquement chargées, notamment les paramètres du travail, les préférences pour l'écran d'accueil et le carnet d'adresses. Remarque : l'icône s'affiche uniquement lorsqu'un lecteur Flash contenant des paramètres Ma multifonction est inséré dans le port USB de l'imprimante. Pour configurer l'application Ma multifonction, insérez un lecteur Flash dans le port USB de l'imprimante, puis suivez les instructions qui s'affichent sur l'écran de l'imprimante pour exécuter l'assistant de configuration. Pour utiliser l'application Ma multifonction, insérez un lecteur Flash dans le port USB de l'imprimante dès que vous souhaitez copier, numériser ou envoyer par télécopie un document. Présentation de la numérisation WS Icône Description L'application Web Services-Scan vous permet de numériser des documents à partir de l'imprimante réseau, puis d'envoyer l'image numérisée à votre ordinateur. La numérisation WS (WS‑Scan) est une application Microsoft similaire à l'application de numérisation vers un réseau, mais offre la possibilité d'envoyer une image numérisée à une application Windows. Pour en savoir plus sur la Numérisation WS, consultez la documentation Microsoft. Remarque : L'icône apparaît uniquement sur l'écran d'accueil de l'imprimante si un ordinateur est enregistré sur l'imprimante réseau. L'ordinateur doit être équipé du système d'exploitation Windows 8, Windows 7 ou Windows Vista. Configuration et utilisation des applications présentes sur l'écran d'accueil 23 Configuration du panneau de commandes distant Cette application affiche le panneau de commandes de l'imprimante sur votre ordinateur et vous permet d'interagir avec le panneau de commandes, même si vous ne vous trouvez pas à proximité de l'imprimante réseau. A partir de l'écran de votre ordinateur, vous pouvez consulter l'état de l'imprimante, relancer les travaux d'impression suspendus, créer des signets et effectuer d'autres tâches associées qui requièrent habituellement votre présence à proximité de l'imprimante réseau. 1 Ouvrez un navigateur Web, puis tapez l'adresse IP de l'imprimante dans le champ d'adresse. Remarque : L'adresse IP de l'imprimante s'affiche sur l'écran d'accueil de son panneau de commandes. L'adresse IP apparaît sous la forme de quatre séries de chiffres séparées par des points, par exemple 123.123.123.123. 2 Cliquez sur Paramètres > Solutions de périphérique > Solutions (eSF) > Panneau de commandes distant. 3 Cochez la case Activé, puis personnalisez les paramètres. 4 Cliquez sur Appliquer. Pour utiliser l'application, dans Embedded Web Server, cliquez sur Applications > Panneau de commandes distant > Lancer l'applet VNC. Configuration supplémentaire de l'imprimante 24 Configuration supplémentaire de l'imprimante Installation des options internes ATTENTION—RISQUE D'ELECTROCUTION : si vous accédez à la carte logique ou installez du matériel en option ou des périphériques mémoire alors que l'imprimante est déjà en service, mettez celle-ci hors tension et débranchez-la de l'alimentation secteur avant de poursuivre. Si d'autres périphériques sont connectés à l'imprimante, mettez-les également hors tension et débranchez tous les câbles reliés à l'imprimante. Vous pouvez personnaliser la connectivité de votre imprimante ainsi que sa capacité de mémoire en ajoutant des cartes optionnelles. Options internes disponibles • Cartes mémoire – Mémoire de l'imprimante – Mémoire flash – Polices • Barrettes microcode – Code-barres – PrintCryptionTM • Ports ISP (Internal Solutions Ports) LexmarkTM – ISP série RS‑232‑C – ISP parallèle 1284‑B – ISP sans fil MarkNetTM N8250 802.11 b/g/n – ISP à fibres MarkNet N8130 10/100 – ISP Ethernet MarkNet N8120 10/100/1000 Configuration supplémentaire de l'imprimante 25 Utilisation de la fonction de verrouillage L'imprimante est équipée d'une fonction de verrouillage. Lorsque qu'un verrouillage compatible avec la majorité des ordinateurs portables est installé, l'imprimante est verrouillée. Une fois l'imprimante verrouillée, la plaque de métal et la carte logique ne peuvent être retirées. Installez le verrou à l'emplacement indiqué ci-dessous. Accès à la carte logique ATTENTION—RISQUE D'ELECTROCUTION : si vous accédez à la carte logique ou installez du matériel en option ou des périphériques mémoire alors que l'imprimante est déjà en service, mettez celle-ci hors tension et débranchez-la de l'alimentation secteur avant de poursuivre. Si d'autres périphériques sont connectés à l'imprimante, mettez-les également hors tension et débranchez tous les câbles reliés à l'imprimante. Configuration supplémentaire de l'imprimante Remarque : un tournevis à tête plate est nécessaire pour la réalisation de cette opération. 1 Ouvrez le capot. 2 Retirez le panneau métallique. a Desserrez les vis du panneau dans le sens inverse des aiguilles d'une montre pour les retirer. 26 Configuration supplémentaire de l'imprimante 27 b Poussez le panneau métallique vers la gauche pour dégager les crochets, puis extrayez-le. 3 Reportez-vous à l'illustration ci-après pour localiser les connecteurs appropriés. Attention — Dommages potentiels : les composants électroniques de la carte logique sont très vulnérables à l'électricité statique. Touchez une partie métallique de l'imprimante avant de manipuler les composants électroniques ou connecteurs de la carte logique. 1 2 3 4 1 Connecteur de carte mémoire 2 Connecteurs de carte microcode et de carte mémoire flash 3 Connecteur de serveur d'impression interne 4 Connecteur du disque dur Configuration supplémentaire de l'imprimante 28 4 Réinstallez le capot d’accès à la carte logique. Attention — Dommages potentiels : les composants électroniques de la carte logique sont très vulnérables à l'électricité statique. Touchez une partie métallique de l'imprimante avant de manipuler les composants électroniques ou connecteurs de la carte logique. a Réinsérez les crochets situés sur le côté latéral du panneau métallique dans les logements de la carte logique, puis poussez le panneau vers la droite. Configuration supplémentaire de l'imprimante 29 b Alignez et serrez les vis dans le sens des aiguilles d'une montre. c Fermez le volet. Installation d'une carte mémoire ATTENTION—RISQUE D'ELECTROCUTION : si vous accédez à la carte logique ou installez du matériel en option ou des périphériques mémoire alors que l'imprimante est déjà en service, mettez celle-ci hors tension et débranchez-la de l'alimentation secteur avant de poursuivre. Si d'autres périphériques sont connectés à l'imprimante, mettez-les également hors tension et débranchez tous les câbles reliés à l'imprimante. Attention — Dommages potentiels : les composants électroniques de la carte logique sont très vulnérables à l'électricité statique. Touchez une partie métallique de l'imprimante avant de manipuler les composants électroniques ou connecteurs de la carte logique. Vous pouvez vous procurer séparément une carte mémoire en option et l'associer à la carte logique. 1 Accédez à la carte logique. Pour plus d'informations, reportez-à la section « Accès à la carte logique », page 25. Remarque : un tournevis à tête plate est nécessaire pour la réalisation de cette opération. 2 Déballez la carte mémoire. Remarque : évitez de toucher les points de connexion le long des bords de la carte. Configuration supplémentaire de l'imprimante 30 3 Sur la carte logique, ouvrez les loquets du connecteur de la carte mémoire. 4 Alignez les encoches de la carte mémoire sur les arêtes du connecteur. 2 1 1 Encoche 2 Arête Configuration supplémentaire de l'imprimante 31 5 Poussez la carte mémoire dans le connecteur jusqu'à ce qu'elle s'enclenche. 6 Réinstallez le capot d’accès à la carte logique. Installation d'une carte mémoire flash ou d'une barrette microcode La carte logique dispose de deux connecteurs pour une carte mémoire flash optionnelle ou une barrette microcode. Seule l'une des deux peut être installée, mais les connecteurs sont interchangeables. ATTENTION—RISQUE D'ELECTROCUTION : si vous souhaitez accéder à la carte logique ou installer des lecteurs de mémoire ou du matériel en option, alors que l'imprimante est déjà en service, mettez celle-ci hors tension et débranchez-la de la prise murale avant de poursuivre. Si d'autres périphériques sont connectés à l'imprimante, mettez-les hors tension et débranchez les câbles reliés à l'imprimante. Attention — Dommages potentiels : les composants électriques de la carte logique risquent d'être endommagés par l'électricité statique. Touchez une partie métallique de l'imprimante avant de manipuler les composants électroniques ou connecteurs de la carte logique. 1 Accédez à la carte logique. Remarque : pour effectuer cette opération, munissez-vous d’un tournevis à tête plate. 2 Déballez la carte. Remarque : évitez de toucher les points de connexion le long des bords de la carte. Configuration supplémentaire de l'imprimante 32 3 Prenez la carte par les côtés et alignez les broches en plastique de la carte avec les orifices de la carte logique. 2 1 1 Broches en plastique 2 Broches en métal 4 Mettez la carte en place en appuyant fermement. Remarques : • Le connecteur de la carte doit être en contact avec la carte logique sur toute sa longueur. • Veillez à ne pas endommager les connecteurs. 5 Réinstallez le capot d’accès à la carte logique. Installation d'un port Internal Solutions Port La carte logique prend en charge un port ISP (Internet Solutions Port) Lexmark en option. Remarque : un tournevis à tête plate est nécessaire pour la réalisation de cette opération. ATTENTION—RISQUE D'ELECTROCUTION : si vous accédez à la carte logique ou installez du matériel en option ou des périphériques mémoire alors que l'imprimante est déjà en service, mettez celle-ci hors tension et débranchez-la de l'alimentation secteur avant de poursuivre. Si d'autres périphériques sont connectés à l'imprimante, mettez-les également hors tension et débranchez tous les câbles reliés à l'imprimante. Configuration supplémentaire de l'imprimante Attention — Dommages potentiels : les composants électroniques de la carte logique sont très vulnérables à l'électricité statique. Touchez une partie métallique de l'imprimante avant de manipuler les composants électroniques ou connecteurs de la carte logique. 1 Accédez à la carte logique. Pour plus d'informations, reportez-à la section « Accès à la carte logique », page 25. 2 Déballez le port ISP et le support en plastique. Remarque : évitez de toucher les composants de la carte. 3 Localisez le connecteur adéquat sur la carte logique. 4 Retirez le disque dur de l'imprimante. Pour plus d'informations, reportez-à la section « Retrait du disque dur de l'imprimante », page 41. 33 Configuration supplémentaire de l'imprimante 34 5 Retirez le capot en métal de l'ouverture ISP. 1 2 6 Alignez les pattes du support en plastique sur les orifices de la carte logique, puis appuyez sur le support jusqu’à ce qu’il s’enclenche. Vérifiez que toutes les pattes du support sont bien enclenchées et que le support est correctement placé sur la carte logique. Configuration supplémentaire de l'imprimante 35 7 Installez le port ISP sur le support en plastique. Placez le port ISP sur le support en plastique, puis rapprochez-le afin que chaque connecteur qui ressort passe à travers l'ouverture du port ISP du boîtier de la carte logique. 8 Abaissez le port ISP vers le support en plastique jusqu'à ce qu'il soit fixé entre les guides du support. Configuration supplémentaire de l'imprimante 36 9 Insérez la longue vis à ailettes, puis vissez-la dans le sens des aiguilles d'une montre afin de fixer le port ISP. Ne la serrez pas complètement. 10 Vissez les deux vis fournies pour fixer le support d'installation du port ISP au boîtier de la carte logique. 11 Resserrez la longue vis à oreilles. Attention — Dommages potentiels : toutefois, veillez à ne pas trop la serrer. 12 Insérez la fiche du câble de l'interface ISP dans la prise de la carte logique. Remarque : les fiches et les réceptacles sont identifiables grâce à un code de couleur. Configuration supplémentaire de l'imprimante 37 13 Réinstallez le capot d’accès à la carte logique. Installation d'un disque dur sur l'imprimante Remarque : un tournevis à tête plate est nécessaire pour la réalisation de cette opération. ATTENTION—RISQUE D'ELECTROCUTION : si vous accédez à la carte logique ou installez du matériel en option ou des périphériques mémoire alors que l'imprimante est déjà en service, mettez celle-ci hors tension et débranchez-la de l'alimentation secteur avant de poursuivre. Si d'autres périphériques sont connectés à l'imprimante, mettez-les également hors tension et débranchez tous les câbles reliés à l'imprimante. Attention — Dommages potentiels : les composants électroniques de la carte logique sont très vulnérables à l'électricité statique. Touchez une partie métallique de l'imprimante avant de manipuler les composants électroniques ou connecteurs de la carte logique. 1 Accédez à la carte logique. Pour plus d'informations, reportez-à la section « Accès à la carte logique », page 25. 2 Sortez le disque dur de l'imprimante de son emballage. Configuration supplémentaire de l'imprimante 3 Localisez le connecteur adéquat sur la carte logique. Remarque : si un ISP optionnel est installé, le disque dur de l'imprimante doit être installé sur cet ISP. Pour installer le disque dur de l'imprimante sur l'ISP : a Desserrez les vis à l'aide d'un tournevis à tête plate. b Retirez les vis fixées au support de montage du disque dur de l'imprimante, puis retirez le support. 38 Configuration supplémentaire de l'imprimante 39 c Alignez les encoches du disque dur de l'imprimante avec les trous de l'ISP, puis appuyez sur le disque dur de l'imprimante jusqu'à ce que les encoches s'enclenchent correctement. d Insérez la fiche du câble de l'interface du disque dur de l'imprimante dans la prise de l'ISP. Remarque : les fiches et les réceptacles sont identifiables grâce à un code de couleur. Configuration supplémentaire de l'imprimante 40 Pour installer directement le disque dur de l’imprimante sur la carte logique : a Alignez les encoches du disque dur de l'imprimante avec les trous de la carte logique, puis appuyez sur le disque dur de l'imprimante jusqu'à ce que les encoches s'enclenchent correctement. b Fixez le support de montage du disque dur de l'imprimante à l'aide des deux vis fournies. c Insérez la fiche du câble de l'interface du disque dur de l'imprimante dans la prise de la carte logique. Remarque : les fiches et les réceptacles sont identifiables grâce à un code de couleur. Configuration supplémentaire de l'imprimante 41 4 Réinstallez le capot d’accès à la carte logique. Retrait du disque dur de l'imprimante Remarque : Un tournevis à tête plate est nécessaire pour la réalisation de cette opération. ATTENTION—RISQUE D'ELECTROCUTION : si vous accédez à la carte logique ou installez du matériel en option ou des périphériques mémoire alors que l'imprimante est déjà en service, mettez celle-ci hors tension et débranchez-la de l'alimentation secteur avant de poursuivre. Si d'autres périphériques sont connectés à l'imprimante, mettez-les également hors tension et débranchez tous les câbles reliés à l'imprimante. Configuration supplémentaire de l'imprimante 42 Attention — Dommages potentiels : les composants électroniques de la carte logique sont très vulnérables à l'électricité statique. Touchez une partie métallique de l'imprimante avant de manipuler les composants électroniques ou connecteurs de la carte logique. 1 Accédez à la carte logique. Pour plus d'informations, reportez-à la section « Accès à la carte logique », page 25. 2 Déconnectez le câble de l'interface du disque dur de l'imprimante de la carte logique en le laissant connecté au disque dur de l'imprimante. Appuyez sur l'extrémité de la fiche du câble de l'interface pour débloquer le loquet et retirer le câble. 3 Retirez les vis tout en maintenant le disque dur de l'imprimante, puis retirez ce dernier. 1 2 4 Mettez de côté le disque dur de l'imprimante. 5 Réinstallez le capot d’accès à la carte logique. Configuration supplémentaire de l'imprimante 43 Ordre d'installation ATTENTION—RISQUE DE BLESSURE : L’imprimante pèse plus de 18 kg (40 lb). L'intervention d'au moins deux personnes est donc nécessaire pour la soulever sans risque. ATTENTION—RISQUE DE BASCULEMENT : Les configurations de montage sur le sol nécessitent un meuble supplémentaire pour des raisons de stabilité. Vous devez utiliser un support ou un socle d'imprimante si vous disposez d'un bac d'alimentation haute capacité, d'une unité recto verso et d'une ou de plusieurs options d'alimentation. Si vous avez acheté une imprimante multifonction (MFP) qui numérise, copie et envoie des télécopies, vous aurez peut-être besoin d'un meuble supplémentaire. Pour plus d’informations, reportez-vous au site Web www.lexmark.com/multifunctionprinters. ATTENTION—RISQUE D'ELECTROCUTION : Si vous accédez à la carte logique ou installez du matériel en option ou des périphériques mémoire alors que l'imprimante est déjà en service, mettez celle-ci hors tension et débranchez-la de l'alimentation secteur avant de poursuivre. Si d'autres périphériques sont connectés à l'imprimante, mettez-les également hors tension et débranchez tous les câbles reliés à l'imprimante. Installez l'imprimante ainsi que toutes les options que vous avez achetées dans l'ordre suivant : • • • • • Socle à roulettes Rehausseur en option Tiroirs 550 feuilles en option ou chargeur haute capacité 2 000 feuilles Tiroirs 550 feuilles standard Imprimante Pour plus d'informations sur l’installation d'un socle à roulettes, un tiroir en option 550 ou 2 000 feuilles, d'un rehausseur ou d'une unité de finition, reportez-vous à la documentation fournie avec l’option. Installation des tiroirs optionnels L’imprimante prend en charge les sources d’alimentation optionnelles suivantes : • Tiroir 550 feuilles • Chargeur haute capacité 2 000 feuilles ATTENTION—RISQUE DE BLESSURE : L’imprimante pèse plus de 18 kg (40 lb). L'intervention d'au moins deux personnes est donc nécessaire pour la soulever sans risque. ATTENTION—RISQUE D'ELECTROCUTION : si vous accédez à la carte logique ou installez du matériel en option ou des périphériques mémoire alors que l'imprimante est déjà en service, mettez celle-ci hors tension et débranchez-la de l'alimentation secteur avant de poursuivre. Si d'autres périphériques sont connectés à l'imprimante, mettez-les également hors tension et débranchez tous les câbles reliés à l'imprimante. ATTENTION—RISQUE DE BASCULEMENT : les configurations de montage sur le sol nécessitent un meuble supplémentaire pour des raisons de stabilité. Vous devez utiliser un support ou un socle d'imprimante si vous disposez d'un bac d'alimentation haute capacité, d'une unité recto verso et d'une ou de plusieurs options d'alimentation. Si vous avez acheté une imprimante multifonction (MFP) qui numérise, copie et envoie des télécopies, vous aurez peut-être besoin d'un meuble supplémentaire. Pour plus d’informations, reportez-vous au site Web www.lexmark.com/multifunctionprinters. 1 Déballez le tiroir optionnel, puis retirez tous les matériaux d'emballage. 2 Placez le tiroir à proximité de l'imprimante. 3 Eteignez l'imprimante. Configuration supplémentaire de l'imprimante 44 4 Alignez l’imprimante sur le tiroir, puis abaissez l’imprimante pour la mettre en place. Remarque : les tiroirs optionnels s'emboîtent lorsqu'ils sont empilés. Si nécessaire, retirez les tiroirs l’un après l’autre en partant du haut. 1 2 1 Tiroir 550 feuilles standard (Tiroir 1) 2 Tiroirs 550 feuilles en option 5 Remettez l’imprimante sous tension. 6 Configurez le logiciel de l'imprimante pour reconnaître la source d'alimentation en option. Pour plus d'informations, reportez-à la section « Mise à jour des options disponibles dans le pilote d’imprimante », page 47. Connexion des câbles ATTENTION—RISQUE DE BLESSURE : N'utilisez pas la fonction de télécopie pendant un orage violent. N'installez pas ce produit ou n'effectuez aucun branchement électrique (fonction de télécopie) ou téléphonique pendant un orage violent. Reliez l'imprimante à l'ordinateur à l'aide d'un câble USB ou Ethernet. Configuration supplémentaire de l'imprimante 45 Assurez-vous de faire correspondre les éléments suivants : • Le symbole USB du câble avec le symbole USB de l'imprimante • Le câble Ethernet approprié dans le port Ethernet 2 1 1 Port USB Attention — Dommages potentiels : Lors de l'impression, ne touchez pas au câble USB, à l'adaptateur réseau ou à la zone de l'imprimante illustrée. Vous risqueriez de perdre des données ou de causer un dysfonctionnement. 2 Port Ethernet Vérification de la configuration de l'imprimante Une fois que tout le matériel informatique et les logiciels sont installés et une fois l'imprimante sous tension, vérifiez que l'imprimante est correctement configurée en imprimant les éléments suivants : • Page des paramètres de menus : utilisez cette page pour vous assurer que les options d'impression sont correctement installées. Une liste des options installées apparaît en bas de la page. Si une des options que vous allez installées ne se trouve pas dans la liste, cela signifie qu'elle n'est pas correctement installée. Supprimez l'option et installez-la une nouvelle fois. • Page de configuration du réseau : si votre imprimante fonctionne en réseau et est connectée à un réseau, imprimez une page de configuration du réseau afin de vérifier la connexion. Cette page permet également d'obtenir des informations importantes qui vous aident à configurer les impressions réseau. Configuration supplémentaire de l'imprimante 46 Impression d'une page des paramètres de menu Dans l'écran d'accueil, accédez à : > Rapports > Page des paramètres de menus Impression d'une page de configuration réseau Si l'imprimante est en réseau, imprimez une page de configuration réseau pour vérifier la connexion réseau. Cette page permet également d'obtenir des informations importantes qui vous aident à configurer les impressions réseau. 1 Dans l'écran d'accueil, accédez à : > Rapports > Page de configuration réseau 2 Vérifiez la première section de la page de configuration du réseau et assurez-vous que l'état est « Connectée ». Si l'état est « Non connectée », il se peut que la connexion de réseau local ne soit pas activée ou que le câble réseau ne fonctionne pas correctement. Consultez un agent du support technique pour trouver une solution, puis imprimez une nouvelle page de configuration du réseau. Configuration du logiciel d'imprimante Installation du logiciel de l'imprimante Remarques : • Si vous avez installé auparavant le logiciel de l'imprimante sur cet ordinateur et que vous devez le réinstaller, désinstallez d'abord le logiciel actuel. • Fermez tous les programmes ouverts avant d'installer le logiciel de l'imprimante. 1 Procurez-vous une copie du programme d'installation du logiciel. • A partir du CD Logiciel et documentation fourni avec l'imprimante. • A partir de notre site Web : Accédez à http://support.lexmark.com, puis naviguez vers : ASSISTANCE & TELECHARGEMENTS > sélectionnez votre imprimante > sélectionnez votre système d'exploitation 2 Cliquez deux fois sur le programme d'installation du logiciel. Attendez que la boîte de dialogue d'installation s'affiche. Si vous utilisez un CD Logiciel et documentation et si la boîte de dialogue d'installation n'apparaît pas, procédez comme suit : Sous Windows 8 Sous Rechercher, tapez exécuter, puis naviguez jusqu'à : Liste des applications > Exécuter > tapez D:\setup.exe > OK. Configuration supplémentaire de l'imprimante Sous Windows 7 ou une version antérieure a Cliquez sur ou sur Démarrer, puis sur Exécuter. b Dans la boîte de dialogue Démarrer Recherche ou Exécuter, tapez D:\setup.exe. c Appuyez sur Entrée, ou cliquez sur OK. Dans Macintosh Cliquez sur l'icône du CD sur le bureau. Remarque : D est la lettre de votre lecteur de CD ou de DVD. 3 Cliquez sur Installer, puis suivez les instructions qui s'affichent sur l'écran de l'ordinateur. Mise à jour des options disponibles dans le pilote d’imprimante Lorsque les options matérielles sont installées, il peut être nécessaire de les ajouter manuellement dans le pilote d'imprimante afin de pouvoir les utiliser. Pour les utilisateurs de Windows 1 Ouvrez le dossier Imprimantes. Sous Windows 8 Dans le champ de recherche, tapez run, puis accédez à : Liste d'applications >Exécuter >Tapez control printers >OK Sous Windows 7 ou version antérieure a Cliquez sur ou sur Démarrer, puis sur Exécuter. b Dans la boîte de dialogue Démarrer Recherche ou Exécuter, saisir contrôler les imprimantes. c Appuyez sur Entrée ou cliquez sur OK. 2 Selon votre système d'exploitation, effectuez une des actions suivantes : • Appuyez longuement sur l'imprimante que vous souhaitez mettre à jour. • Cliquez avec le bouton droit sur l'imprimante que vous souhaitez mettre à jour. 3 Dans le menu qui apparaît, effectuez l'une des opérations suivantes : • Sous Windows 7 ou version ultérieure, sélectionnez Propriétés de l'imprimante. • Pour les versions antérieures, sélectionnez Propriétés. 4 Cliquez sur l'onglet Configuration. 5 Effectuez l'une des opérations suivantes : • Cliquez sur Mettre à jour ‑ Interroger l'imprimante. • Sous Options de configuration, ajoutez manuellement les options matérielles installées. 6 Cliquez sur Appliquer. 47 Configuration supplémentaire de l'imprimante 48 Pour les utilisateurs Macintosh 1 A partir du menu Pomme, naviguez jusqu'à l'une des options suivantes : • Préférences système >Imprimantes et scanners > sélectionnez votre imprimante >Options et consommables >Pilote • Préférences système >Imprimantes et télécopieurs > sélectionnez votre imprimante >Options et consommables >Pilote 2 Ajoutez toute option matérielle installée, puis cliquez sur OK. Configuration de l'impression sans fil Remarque : SSID (Service Set Identifier) est le nom attribué à un réseau sans fil. WEP (Wired Equivalent Privacy), WPA (Wi-Fi Protected Access), WPA2 et 802.1X - RADIUS sont des types de sécurité utilisés sur un réseau. Préparation de la configuration de l'imprimante sur un réseau Ethernet Pour configurer votre imprimante pour un réseau Ethernet, organisez les informations suivantes avant de commencer : Remarque : si votre réseau affecte automatiquement des adresses IP aux ordinateurs et imprimantes, passez à l'installation de l'imprimante. • • • • Adresse IP valide et unique de l'imprimante à utiliser sur le réseau Passerelle du réseau Masque de réseau Surnom de l'imprimante (facultatif) Remarque : un surnom d'imprimante peut faciliter l'identification de cette dernière sur le réseau. Vous pouvez utiliser le surnom d'imprimante par défaut ou affecter un nom facile à retenir. Vous aurez besoin d'un câble Ethernet pour connecter l'imprimante au réseau et d'un port disponible pour la connexion physique. Chaque fois que cela est possible, utilisez un câble réseau neuf pour éviter d'éventuels problèmes causés par un câble endommagé. Préparation de l'installation de l'imprimante sans fil sur un réseau sans fil. Remarques : • Assurez-vous que votre point d'accès (routeur sans fil) est activé et qu'il fonctionne correctement. • Ne branchez pas les câbles d'installation ou réseau avant d'y être invité par le logiciel de configuration. Assurez-vous que vous disposez des informations suivantes avant de configurer les paramètres de l'imprimante sans fil : • SSID : le SSID correspond au nom du réseau. • Mode sans fil (ou mode réseau) : le mode peut être infrastructure ou ad hoc. • Canal (réseaux sans fil ad hoc) : par défaut, le réglage automatique du canal est sélectionné pour les réseaux en mode infrastructure. Certains réseaux en mode ad hoc requièrent également le réglage automatique. Demandez conseil auprès de votre assistant système si vous avez des doutes concernant le canal à sélectionner. Configuration supplémentaire de l'imprimante 49 • Méthode de sécurité : il existe quatre options de base pour la méthode de sécurité : – Clé WEP Si votre réseau utilise plus d'une clé WEP, vous pouvez saisir jusqu'à quatre clés dans les zones prévues à cet effet. Pour sélectionner la clé en cours d’utilisation sur le réseau, sélectionnez la clé WEP transmise par défaut. – Clé préparatagée ou phrase de passe WPA ou WPA2 Le WPA comprend une fonction de cryptage comme couche supplémentaire de sécurité. La méthode de cryptage peut être AES ou TKIP. La méthode de cryptage doit être la même pour le routeur et l’imprimante, faute de quoi l’imprimante sera dans l’impossibilité de communiquer sur le réseau. – 802.1X–RADIUS Si vous installez l'imprimante sur un réseau 802.1X, les informations suivantes vous seront éventuellement nécessaires : • • • • Type d'authentification Type d'authentification interne Nom d'utilisateur et mot de passe 802.1X Certificats – Pas de sécurité Si votre réseau sans fil n'utilise aucune méthode de sécurité, vous ne possédez aucune information de sécurité. Remarque : Il est déconseillé d'utiliser un réseau sans fil non sécurisé. Remarques : – si vous ne connaissez pas le SSID du réseau auquel votre ordinateur est connecté, lancez l'utilitaire sans fil de votre adaptateur réseau, puis recherchez le nom du réseau. Si vous ne trouvez pas le SSID ou les informations de sécurité de votre réseau, consultez la documentation fournie avec le point d'accès ou adressez-vous à la personne responsable du support de votre système. – Pour obtenir la clé prépartagée ou la phrase de passe WPA/WPA2 du réseau sans fil, reportez-vous à la documentation livrée avec votre point d'accès, à l'Embedded Web Server associée au point d'accès, ou encore consultez le technicien de support système. Installation de l'imprimante sur un réseau sans fil (Windows) Avant d'installer l'imprimante sur un réseau sans fil, vérifiez les points suivants : • Votre réseau sans fil est configuré et fonctionne correctement. • L'ordinateur que vous utilisez est connecté au réseau sans fil sur lequel vous souhaitez installer l'imprimante. 1 Branchez le câble d'alimentation sur l'imprimante, puis sur une prise de courant correctement reliée à la terre et mettez l'imprimante sous tension. Configuration supplémentaire de l'imprimante 50 2 1 Remarque : Assurez-vous que l'imprimante et l'ordinateur sont sous tension et prêts. Attention — Dommages potentiels : Ne reliez pas le câble USB tant que vous n'y avez pas été invité par un message sur l'écran de l'ordinateur. 2 Procurez-vous une copie du programme d'installation du logiciel. • A partir du CD Logiciel et documentation fourni avec l'imprimante. • A partir de notre site Web : Accédez à http://support.lexmark.com, puis naviguez vers : ASSISTANCE & TELECHARGEMENTS > sélectionnez votre imprimante > sélectionnez votre système d'exploitation 3 Cliquez deux fois sur le programme d'installation du logiciel. Attendez que la boîte de dialogue d'installation s'affiche. Si vous utilisez le CD Logiciel et documentation et si la boîte de dialogue d'installation n'apparaît pas, procédez comme suit : Sous Windows 8 Sous Rechercher, tapez exécuter, puis naviguez jusqu'à : Liste des applications >Exécuter > tapez D:\setup.exe >OK Sous Windows 7 ou une version antérieure a Cliquez sur ou sur Démarrer, puis sur Exécuter. b Dans la boîte de dialogue Démarrer Recherche ou Exécuter, tapez D:\setup.exe. c Appuyez sur Entrée ou cliquez sur OK. Remarque : D est la lettre de votre lecteur de CD ou de DVD. Configuration supplémentaire de l'imprimante 51 4 Cliquez sur Installer, puis suivez les instructions qui s'affichent sur l'écran de l'ordinateur. 5 Sélectionnez Connexion sans fil lorsque vous êtes invité à choisir un type de connexion. 6 Dans la boîte de dialogue Configuration sans fil, sélectionnez Configuration assistée (Recommandée). Remarque : Ne choisissez Configuration avancée que si vous souhaitez personnaliser votre installation. 7 Reliez temporairement l'ordinateur qui se trouve sur le réseau sans fil et l'imprimante avec un câble USB. Remarque : une fois l'imprimante configurée, le logiciel vous invitera à débrancher le câble USB temporaire afin de pouvoir lancer l'impression sans fil. 8 Suivez les instructions affichées à l'écran. Remarque : pour plus d'informations sur l'autorisation d'autres ordinateurs du réseau à utiliser l'imprimante sans fil, reportez-vous au Guide de mise en réseau. Installation de l'imprimante sur un réseau sans fil (Macintosh) Remarque : Assurez-vous de déconnecter le câble Ethernet lorsque vous installez l'imprimante sur un réseau sans fil. Préparez la configuration de l'imprimante 1 Branchez le câble d'alimentation sur l'imprimante, puis sur une prise de courant correctement reliée à la terre et mettez l'imprimante sous tension. 2 1 Configuration supplémentaire de l'imprimante 52 2 Recherchez l'adresse MAC de l'imprimante. a A partir du panneau de commandes de l'imprimante, parcourez : >Rapports > >Page de configuration réseau > ou >Rapports >Page de configuration réseau b Dans la section Carte réseau standard, recherchez UAA (MAC). Remarque : Ces informations vous seront utiles ultérieurement. Entrez les informations relatives à l'imprimante 1 Accédez aux options AirPort : Sous Mac OS X version 10.5 ou ultérieure Dans le menu Pomme, naviguez jusqu'à l’une des options suivantes : • Préférences système >Réseau >Wi‑Fi • Préférences Système >Réseau >AirPort Sous Mac OS X version 10.4 Dans le Finder, naviguez jusqu'à : Applications >Internet Connect >AirPort 2 Dans le menu déroulant Nom de réseau, sélectionnez serveur d'impression [yyyyyy], où les y correspondent aux six derniers chiffres de l'adresse MAC située sur le document d'adresse MAC. 3 Ouvrez un navigateur Web. 4 Dans le menu Signets, sélectionnez Afficher ou Afficher tous les signets. 5 Sous COLLECTIONS, sélectionnez Bonjour ou Rendezvous, puis double‑cliquez sur le nom de l'imprimante. Remarque : L'application appelée Rendezvous dans Mac OS X version 10.2 est désormais appelée Bonjour par Apple Inc. 6 A partir d'Embedded Web Server, accédez à l'emplacement des informations relatives aux paramètres sans fil. Configurez l'imprimante pour pouvoir y accéder sans fil 1 Saisissez le nom réseau (SSID) dans le champ requis. 2 Sélectionnez Infrastructure comme votre mode de réseau si vous utilisez un point d'accès (routeur sans fil). 3 Sélectionnez le type de sécurité à utiliser pour protéger le réseau sans fil. 4 Entrez les informations de sécurité nécessaires pour que l'imprimante puisse se connecter à votre réseau sans fil. 5 Cliquez sur Envoyer. 6 Ouvrez l'application AirPort sur l'ordinateur : Sous Mac OS X version 10.5 ou ultérieure Dans le menu Pomme, naviguez jusqu'à l’une des options suivantes : • Préférences système >Réseau >Wi‑Fi • Préférences Système >Réseau >AirPort Configuration supplémentaire de l'imprimante 53 Sous Mac OS X version 10.4 Dans le Finder, naviguez jusqu'à : Applications >Internet Connect >AirPort 7 Dans le menu déroulant Réseau, sélectionnez le nom du réseau sans fil. Configurez votre ordinateur de manière à utiliser l'imprimante sans fil Pour imprimer sur une imprimante réseau, chaque utilisateur Macintosh doit installer un pilote d'imprimante personnalisé et créer une file d'attente d'impression dans l'utilitaire d'installation de l'imprimante ou le Centre d'impression. 1 Installez un fichier de pilote de l'imprimante sur l'ordinateur : a Procurez-vous une copie du programme d'installation du logiciel. • A partir du CD Logiciel et documentation fourni avec l'imprimante. • A partir de notre site Web : Accédez à http://support.lexmark.com, puis naviguez vers : ASSISTANCE & TELECHARGEMENTS > sélectionnez votre imprimante > sélectionnez votre système d'exploitation b c d e f Cliquez deux fois sur le programme d'installation de l'imprimante. Suivez les instructions affichées sur l’écran de l’ordinateur. Sélectionnez une destination, puis cliquez sur Continuer. Sur l'écran Installation standard, cliquez sur Installer. Saisissez le mot de passe utilisateur, puis cliquez sur OK. Toutes les applications nécessaires sont installées sur l'ordinateur. g Cliquez sur Fermer une fois l'installation terminée. 2 Ajoutez l'imprimante : a Pour l'impression IP : Sous Mac OS X version 10.5 ou ultérieure 1 Dans le menu Pomme, naviguez jusqu'à l’une des options suivantes : • Préférences système >Imprimantes & scanners • Préférences système >Imprimantes & télécopieurs 2 Cliquez sur +. 3 Le cas échéant, cliquez sur Ajouter une imprimante ou un scanner ou Ajouter une autre imprimante ou un autre scanner. 4 Cliquez sur l'onglet IP. 5 Tapez l'adresse IP de l'imprimante dans le champ d'adresse, puis cliquez sur Ajouter. Sous Mac OS X version 10.4 1 Dans le Finder, naviguez jusqu'à : Applications >Utilitaires 2 Double‑cliquez sur Utilitaire d'installation de l'imprimante ou Centre d'impression. 3 Dans la liste des imprimantes, choisissez Ajouter, puis cliquez sur Imprimante IP. 4 Tapez l'adresse IP de l'imprimante dans le champ d'adresse, puis cliquez sur Ajouter. b Pour l'impression AppleTalk : Configuration supplémentaire de l'imprimante 54 Remarques : • Veillez à ce que AppleTalk soit activé sur votre imprimante. • Cette fonction n'est prise en charge que sur Mac OS X version 10.5 ou antérieure. Sous Mac OS X version 10.5 1 Dans le menu Pomme, naviguez jusqu'à : Préférences système >Imprimantes & télécopieurs 2 Cliquez sur +, puis accédez à : AppleTalk > sélectionnez l'imprimante dans la liste >Ajouter Sous Mac OS X version 10.4 1 Dans le Finder, naviguez jusqu'à : Applications >Utilitaires 2 Double‑cliquez sur Utilitaire d'installation de l'imprimante ou Centre d'impression. 3 Dans la liste des imprimantes, cliquez sur Ajouter. 4 Cliquez sur l'onglet Navigateur par défaut >Autres imprimantes. 5 Dans le premier menu déroulant, sélectionnez AppleTalk. 6 Dans le second menu déroulant, sélectionnez Zone AppleTalk locale. 7 Sélectionnez l'imprimante dans la liste, puis cliquez sur Ajouter. Modification des paramètres du port après l'installation d'un nouveau ISP réseau Remarques : • Si l'imprimante utilise une adresse IP statique, vous n'aurez pas à apporter de modifications. • Si les ordinateurs sont configurés pour utiliser le nom de réseau (au lieu d'une adresse IP), vous n'aurez pas à apporter de modifications. • Si vous ajoutez un port ISP sans fil à une imprimante déjà configurée pour une connexion Ethernet, vérifiez que l'imprimante est déconnectée du réseau Ethernet. Pour les utilisateurs Windows 1 Ouvrez le dossier Imprimantes. 2 Dans le menu contextuel de l'imprimante avec le nouveau port ISP, accédez aux propriétés de l'imprimante. 3 Configurez le port dans la liste. 4 Mettez à jour l’adresse IP. 5 Appliquez les modifications. Pour les utilisateurs Macintosh 1 Dans le menu Pomme, sélectionnez Préférences système, accédez à la liste d'imprimantes, puis sélectionnez + > IP. 2 Saisissez l'adresse IP dans le champ d'adresse. 3 Appliquez les modifications. Configuration supplémentaire de l'imprimante Configuration de l'impression série (Windows uniquement) Après avoir installé le port série ou le port de communication (COM), configurez l'imprimante et l'ordinateur. Remarque : L'impression série réduit la vitesse d'impression. 1 Définissez les paramètres de l'imprimante. a A partir du panneau de commandes, accédez au menu des paramètres du port. b Recherchez le menu des paramètres du port série et réglez les paramètres si nécessaire. c Enregistrez les paramètres. 2 Depuis votre ordinateur, ouvrez le dossier Imprimantes, puis sélectionnez votre imprimante. 3 Ouvrez les propriétés de l'imprimante, puis sélectionnez le port COM dans la liste. 4 Définissez les paramètres du port COM dans le Gestionnaire de périphériques. Utilisez la boîte de dialogue Exécuter pour ouvrir l'invite de commandes, puis saisissez devmgmt.msc. 55 Réduction de l'impact environnemental de votre imprimante 56 Réduction de l'impact environnemental de votre imprimante Lexmark s'engage dans la protection de l'environnement et ne cesse d'améliorer ses imprimantes afin de réduire leur impact sur l'environnement. Nous concevons nos produits dans un souci de respect de l'environnement, fabriquons nos emballages de manière à réduire les matériaux utilisés et proposons des programmes de retrait et de recyclage. Pour plus d'informations, reportez-vous à la rubrique suivante : • Le chapitre Avis • La section Responsabilité environnementale du site Web Lexmark est disponible à l'adresse : www.lexmark.com/environment • Le programme de recyclage Lexmark à www.lexmark.com/recycle La sélection de certains paramètres ou de certaines tâches de votre imprimante peut vous permettre de réduire encore plus l'impact de votre imprimante. Ce chapitre indique quels paramètres et tâches sont plus respectueux de l'environnement. Economies de papier et de toner Des études démontrent que l'utilisation de papier est responsable de l'empreinte carbone d'une imprimante à hauteur de 80 %. Vous pouvez réduire votre empreinte carbone de manière significative en utilisant du papier recyclé et en suivant ces suggestions d'impression, par exemple l'impression recto verso et l'impression de pages multiples sur une seule feuille de papier. Pour plus d'informations sur l'économie de papier et d'énergie à l'aide d'un paramètre de l'imprimante, reportez-vous à la rubrique « Utilisation du mode Eco », page 57. Utilisation de papier recyclé En tant qu'entreprise sensible au respect de l'environnement, Lexmark approuve l'utilisation du papier recyclé spécialement destiné aux imprimantes laser. Pour plus d'informations sur les papiers recyclés pris en charge par votre imprimante, reportez-vous à la section « Utilisation de papier recyclé et d’autres papiers de bureau », page 74. Economie des fournitures Utiliser les deux faces du papier Si votre modèle d'imprimante prend en charge l'impression recto verso, vous pouvez vérifier si les deux faces du papier sont imprimées. Remarques : • L'impression recto verso est le paramètre par défaut dans le pilote d'impression. • Pour obtenir la liste complète des pays et des produits pris en charge, reportez-vous à http://support.lexmark.com. Réduction de l'impact environnemental de votre imprimante 57 Placez plusieurs pages sur une feuille de papier. Vous pouvez imprimer jusqu'à 16 pages consécutives d'un document de plusieurs pages sur une seule face d'une feuille de papier en sélectionnant l'impression multipage (N pages par feuille) pour le travail d'impression. Vérifiez la qualité de votre brouillon. Avant d'imprimer ou de faire plusieurs copies d'un document, procédez comme suit : • Utilisez la fonction de prévisualisation pour visualiser le document avant de l'imprimer. • Imprimez une copie du document pour en vérifier le contenu et le format. Evitez les bourrages papier Définissez correctement le type et le format de papier pour éviter les bourrages. Pour plus d'informations, reportezvous à la section « Prévention des risques de bourrage », page 236. Economie d'énergie Utilisation du mode Eco 1 Saisissez l'adresse IP de l'imprimante dans le champ d'adresse de votre navigateur Web. si vous ne connaissez pas l'adresse IP de l'imprimante, vous pouvez : • Voir l’adresse IP sur le panneau de commandes de l’imprimante dans la section TCP/IP du menu Réseau/Ports. • Imprimer une page de configuration du réseau ou les pages de paramètres de menus et identifier l'adresse IP dans la section TCP/IP. 2 Cliquez sur Paramètres > Paramètres généraux > Mode éco > sélectionnez un paramètre > Envoyer. Choisissez Pour Hors fonction Utiliser les paramètres usine par défaut pour tous les paramètres associés au mode Eco. Ce paramètre prend en charge les spécifications de performance de votre imprimante. Energie Réduire la consommation d'énergie, notamment quand l'imprimante est inactive. • L'imprimante entre en mode Veille après une minute d'inactivité. • Lorsque l'imprimante active le mode Veille, les voyants du panneau de commandes de l'imprimante et du réceptacle standard sont éteints. • Si la numérisation est prise en charge, les lampes du scanner s'allument ensuite uniquement lorsqu'un travail de numérisation est lancé. Energie/Papier Utiliser tous les paramètres associés aux modes Energie et Papier. Papier • Activer la fonction Recto verso automatique. • Désactiver les fonctions de journal d'impression. Réduction du bruit de l'imprimante Pour sélectionner un paramètre Mode silencieux à l'aide d'Embedded Web Server : 1 Tapez l'adresse IP de l'imprimante dans le champ d'adresse de votre navigateur Web. Réduction de l'impact environnemental de votre imprimante 58 Si vous ne connaissez pas l'adresse IP de l’imprimante, vous pouvez : • Voir l’adresse IP sur le panneau de commandes de l’imprimante dans la section TCP/IP du menu Réseau/Ports. • Imprimer une page de configuration du réseau ou les pages de paramètres de menus et identifier l'adresse IP dans la section TCP/IP. 2 Cliquez sur Paramètres > Paramètres généraux > Mode silencieux > sélectionnez un paramètre > Envoyer. Choisissez Pour Hors fonction Utiliser les paramètres usine par défaut. Ce paramètre prend en charge les spécifications de performance de votre imprimante. Remarque : la sélection de l'option Photo depuis le pilote peut désactiver le mode silencieux et offrir une meilleure qualité et vitesse d’impression. En fonction Réduire le bruit de l'imprimante. • La vitesse de traitement des travaux d'impression sera réduite. • Les moteurs de l'imprimante ne démarrent pas avant qu'un document soit prêt pour l'impression. Il y a un court délai avant l'impression de la première page. • Si votre imprimante peut envoyer des télécopies, les bruits de la télécopie sont réduits ou désactivés, même ceux produits par les haut-parleurs et la sonnerie du télécopieur. Le télécopieur est en mode Standby. • Les sons du réglage avertisseur et de l'alarme cartouche sont désactivés. • L’imprimante ignore la commande de démarrage avancé. Réglage du Mode veille 1 Dans l'écran d'accueil, accédez à : >Paramètres >Paramètres généraux >Délais >Mode veille 2 Dans le champ Mode Veille, indiquez le délai d'attente en minutes avant la mise en veille de l'imprimante. 3 Appliquez les modifications. Utilisation du mode Hibernation Le mode Hibernation est un mode de fonctionnement électrique ultra faible. Remarques : • Le délai par défaut avant que l'imprimante n'entre en mode Hibernation est de trois jours. • Assurez-vous de sortir l'imprimante du mode Hibernation avant d'envoyer un nouveau travail d'impression. Une réinitialisation du disque dur ou une pression longue sur le bouton Veille permet de sortir l'imprimante du mode Hibernation. • Le serveur Web incorporé est désactivé lorsque l'imprimante est en mode Hibernation. 1 Dans l'écran d'accueil, accédez à : >Paramètres >Paramètres généraux 2 Dans le menu Appuyer sur le bouton Veille ou Maintenir le bouton Veille enfoncé, sélectionnez Hibernation, puis appuyez sur Envoyer. Réduction de l'impact environnemental de votre imprimante 59 Réglage de la luminosité de l'écran de l'imprimante Pour économiser de l'énergie ou s'il vous est difficile de lire les informations qui s'affichent, réglez la luminosité de l'écran. Utilisation d'Embedded Web Server 1 Ouvrez un navigateur Web, puis tapez l'adresse IP de l'imprimante dans le champ d'adresse. Remarques : • L'adresse IP se trouve sur la partie supérieure de l'écran d'accueil. Elle est constituée de quatre séries de chiffres séparées par des points, par exemple 123.123.123.123. • Si vous utilisez un serveur proxy, désactivez-le temporairement pour charger correctement la page Web. 2 Sélectionnez Paramètres >Paramètres généraux. 3 Dans le champ Luminosité de l'écran, saisissez le pourcentage de luminosité de votre choix pour l'écran. 4 Appliquez les modifications. A partir du panneau de commandes 1 Dans l'écran d'accueil, accédez à : >Paramètres >Paramètres généraux 2 Dans le champ Luminosité de l'écran, saisissez le pourcentage de luminosité de votre choix pour l'écran. 3 Appliquez les modifications. Réglage de l’éclairage du réceptacle de sortie standard Pour faire des économies d’énergie, vous pouvez baisser ou éteindre la lumière du réceptacle de sortie standard. Les paramètres disponibles sont Hors fonction, Faible et Vif. En mode Normal/Veille, Vif correspond au paramètre usine. Si le mode Eco est défini sur Energie ou Energie/Papier, l'éclairage est réglé sur Faible. En mode Veille, l'éclairage s'éteint. Utilisation d'Embedded Web Server 1 Tapez l'adresse IP de l'imprimante dans le champ d'adresse de votre navigateur Web. si vous ne connaissez pas l'adresse IP de l'imprimante, vous pouvez : • Voir l’adresse IP sur le panneau de commandes de l’imprimante dans la section TCP/IP du menu Réseau/Ports. • Imprimer une page de configuration du réseau ou les pages de paramètres de menus et identifier l'adresse IP dans la section TCP/IP. 2 Cliquez sur Paramètres > Paramètres généraux > Luminosité de la sortie. 3 Dans la liste du mode Normal/Veille, sélectionnez le paramètre d'éclairage utilisé par le réceptacle de sortie standard en mode Prêt ou Veille. 4 Cliquez sur Envoyer. Réduction de l'impact environnemental de votre imprimante 60 Utilisation du panneau de commandes de l'imprimante 1 Dans l'écran d'accueil, accédez à : > Paramètres > Paramètres généraux > Luminosité de la sortie 2 Appuyez sur la flèche en regard de Mode Normal/Veille afin de sélectionner les paramètres d'éclairage du réceptacle de sortie standard en mode Prêt ou Veille. 3 Appuyez sur Envoyer. Recyclage Lexmark propose des programmes de collecte et encourage une approche au recyclage progressiste et bénéfique à l'environnement. Pour plus d'informations, reportez-vous à la rubrique suivante : • Le chapitre Avis • La section Responsabilité environnementale du site Web Lexmark est disponible à l'adresse : www.lexmark.com/environment • Le programme de recyclage Lexmark à www.lexmark.com/recycle Recyclage des produits Lexmark Pour renvoyer des produits Lexmark en vue de leur recyclage : 1 Rendez-vous sur le site www.lexmark.com/recycle. 2 Recherchez le type de produit que vous souhaitez recycler, puis sélectionnez votre pays ou région dans la liste. 3 Suivez les instructions qui s'affichent à l'écran. Remarque : Le matériel et les fournitures de l'imprimante qui ne sont pas couverts par un programme de collecte Lexmark peuvent être recyclés dans votre déchetterie habituelle. Contactez votre déchetterie pour vérifier ce qui est accepté. Recyclage de l'emballage Lexmark Lexmark s'efforce continuellement à réduire l'emballage. En utilisant moins de matériaux d'emballage, nous nous assurons que les imprimantes Lexmark sont transportées de la manière la plus efficace et écologique possible, et que moins de matériaux d'emballage seront à jeter. Ceci se traduit par la réduction des émissions de gaz à effet de serre, par des économies d'énergie et de ressources naturelles. Les cartons Lexmark sont entièrement recyclables si vous disposez des installations de recyclage adéquates. Il se peut que vous ne disposiez de telles installations à proximité. La mousse utilisée dans les emballages Lexmark est recyclable si vous disposez des installations de recyclage adéquates. Il se peut que vous ne disposiez de telles installations à proximité. Lorsque vous renvoyez une cartouche à Lexmark, vous pouvez réutiliser le carton qui contenait la cartouche. Lexmark recyclera le carton. Réduction de l'impact environnemental de votre imprimante 61 Retour des cartouches Lexmark pour réutilisation ou recyclage Le programme de collecte des cartouches Lexmark évite de surcharger les décharges publiques par des millions de cartouches Lexmark tous les ans en mettant à disposition le retour simple et gratuit des cartouches usées Lexmark pour réutilisation ou recyclage. Cent pour cent des cartouches vides retournées à Lexmark sont réutilisées ou recyclées. Les cartons utilisés pour le retour des cartouches sont également recyclés. Afin de retourner les cartouches Lexmark pour réutilisation ou recyclage, suivez les instructions fournies avec votre imprimante et utilisez l'étiquette d'expédition prépayée. Vous pouvez également procéder de la manière suivante : 1 Rendez-vous sur le site www.lexmark.com/recycle. 2 Dans la section Cartouches de toner, sélectionnez votre pays ou votre région. 3 Suivez les instructions qui s'affichent à l'écran. Chargement du papier et des supports spéciaux 62 Chargement du papier et des supports spéciaux Définition du type et du format de papier Le paramètre Format de papier est automatiquement détecté à partir de la position des guide-papier de chaque tiroir, à l'exception du chargeur multifonction. Le paramètre Format de papier du chargeur multifonction doit être défini manuellement dans le menu Format de papier. Le paramètre Type de papier doit être défini manuellement pour tous les tiroirs qui ne contiennent pas de papier normal. Dans l'écran d'accueil, accédez à : > Menu Papier > Format/Type de papier > sélectionnez un tiroir > sélectionnez le format ou le type de papier > Envoyer Configuration des paramètres de papier Universel Le paramètre Format papier Universel est un paramètre défini par l'utilisateur qui permet d'imprimer sur des formats de papier qui ne sont pas prédéfinis dans les menus de l'imprimante. Définissez le format de papier pour le tiroir spécifié sur Universel lorsque le format souhaité n'est pas disponible dans le menu Format de papier. Spécifiez ensuite tous les paramètres du format Universel suivants pour votre papier : • Unités de mesure • Largeur portrait • Hauteur portrait Remarques : • Le plus grand format de papier Universel pris en charge est 216 x 1219 mm (8,5 x 48 po.). • Le plus petit format de papier Universel pris en charge est 76 x 127 mm (3 x 5 po.). Il n'est chargé que dans le chargeur multifonction. 1 Dans l'écran d'accueil, accédez à : > Menu Papier > Configuration générale > Unités de mesure > sélectionnez une unité de mesure. 2 Appuyez sur Largeur portrait ou Hauteur portrait > sélectionnez la largeur ou la hauteur > Envoyer Chargement du tiroir 550 feuilles standard ou en option L'imprimante dispose d'un tiroir de 550 feuilles (tiroir 1) auquel peuvent s'ajouter un ou plusieurs tiroirs en option de 550 feuilles. Tous les tiroirs 550 feuilles prennent en charge les mêmes formats et types de papier. Chargement du papier et des supports spéciaux 63 ATTENTION—RISQUE DE BLESSURE : Pour réduire le risque d'instabilité de l'appareil, chargez chaque bac ou tiroir séparément. Laissez tous les bacs ou tiroirs fermés aussi longtemps que vous ne les utilisez pas. 1 Tirez sur le tiroir pour le dégager. Remarquez les repères de format situés sur la partie inférieure du tiroir. Utilisez ces repères pour placer les guides de longueur et de largeur. LTR LGL A4 LTR LGL A4 Chargement du papier et des supports spéciaux 64 2 Appuyez sur le guide de largeur et faites-le glisser de façon à l'ajuster au format du papier chargé. 3 Appuyez sur le guide de longueur et faites-le glisser de façon à l'ajuster au format du papier chargé. Remarque : le guide de longueur dispose d'un dispositif de verrouillage. Pour le déverrouiller, appuyez vers l'arrière sur le bouton situé sur le dessus du guide de longueur. Pour le verrouiller, appuyez le bouton vers l'avant lorsqu'une longueur a été sélectionnée. 1 2 3 4 Déramez les feuilles pour les détacher, puis ventilez-les. Ne pliez pas le papier et ne le froissez pas. Egalisez les bords sur une surface plane. 5 Chargez la pile de papier, face recommandée pour l'impression vers le haut. Chargement du papier et des supports spéciaux 65 Remarques : • • • • Placez la face à imprimer vers le bas pour une impression recto verso. Placez le papier préperforé en orientant les trous vers l'avant du tiroir. Placez le papier à en-tête face vers le haut, en orientant l'en-tête sur le côté gauche du tiroir. Placez le papier à en-tête face vers le bas, en orientant l'en-tête sur le côté droit du tiroir pour l'impression recto verso. • Vérifiez que la pile de papier n'atteint pas le repère de chargement maximal indiqué sur le bord du tiroir papier. Surcharger le tiroir peut provoquer des bourrages papier et endommager l’imprimante. 6 Insérez le tiroir. 7 Depuis le panneau de commandes de l'imprimante, vérifiez le format et le type de papier pour le tiroir en fonction du papier chargé. Alimentation du chargeur haute capacité 2 000 feuilles Le chargeur haute capacité peut contenir jusqu'à 2 000 feuilles de papier aux formats Lettre, A4 ou Légal (80 g/m2 ou 20 lb). Chargement du papier et des supports spéciaux 66 ATTENTION—RISQUE DE BLESSURE : Pour réduire le risque d'instabilité de l'appareil, chargez chaque bac ou tiroir séparément. Laissez tous les bacs ou tiroirs fermés aussi longtemps que vous ne les utilisez pas. 1 Tirez sur le tiroir pour le dégager. 2 Réglez le guide de largeur si nécessaire. 2 1 3 Déramez les feuilles pour les détacher, puis ventilez-les. Ne pliez pas le papier et ne le froissez pas. Egalisez les bords sur une surface plane. Chargement du papier et des supports spéciaux 67 C B A 4 Chargez le papier dans le tiroir, face à imprimer vers le haut. Remarque : Vérifiez que la pile de papier n'atteint pas le repère de chargement maximal indiqué sur le bord du tiroir papier. Surcharger le tiroir peut provoquer des bourrages. Remarques : • Placez le papier préperforé en orientant les trous vers l'avant du tiroir. • Placez le papier à en-tête face vers le haut, en orientant l'en-tête sur le côté gauche du tiroir. • Placez le papier à en-tête face vers le bas, en orientant l'en-tête sur le côté droit du tiroir pour l'impression recto verso. 5 Insérez le tiroir. Chargement du papier et des supports spéciaux 68 Alimentation du chargeur multifonction Le chargeur multifonction peut prendre en charge plusieurs formats et types de supports, tels que les transparents, les étiquettes, les bristols et les enveloppes. Il peut être utilisé pour les travaux d'impression d’une seule page, d’impression manuelle ou comme tiroir supplémentaire. Le chargeur multifonction peut contenir environ : • 100 feuilles de 75 g/m2 (20 lb) • 10 enveloppes • 75 transparents Le chargeur multifonction accepte le papier ou les supports spéciaux dont les dimensions sont comprises dans les plages suivantes : • Largeur : 89 mm (3,5 po) à 229 mm (9,02 po) • Longueur : 127 mm (5 po) à 1270 mm (50 po) Remarque : la longueur et la largeur maximales peuvent uniquement être appliquées au chargement orienté bord court. Remarque : n'ajoutez et n'enlevez pas de papier ou de support spécial lorsqu'une impression est en cours depuis le chargeur multifonction ou lorsque l'indicateur lumineux du panneau de commandes clignote. Vous risqueriez de provoquer des bourrages. 1 Tirez la porte du chargeur multifonction vers le bas. 2 Si le papier ou le support spécial est plus long que le format Lettre, dépliez complètement l'extension. Chargement du papier et des supports spéciaux 69 3 Déramez les feuilles de papier ou de supports spéciaux pour les détacher. Ne les pliez pas et ne les froissez pas. Egalisez les bords sur une surface plane. Papier Enveloppes Transparents Remarque : évitez de rayer ou de toucher la face à imprimer. 4 Appuyez sur le taquet d'entraînement papier, puis chargez le papier ou le support spécial. Faites glisser la pile délicatement dans le chargeur multifonction jusqu'à ce qu'elle atteigne la butée, puis relâchez le taquet d'entraînement papier. 1 2 Attention — Dommages potentiels : si vous retirez le papier sans appuyer au préalable sur le taquet d'entraînement papier, vous risquez de provoquer des bourrages papier ou de casser le taquet d'entraînement papier. Chargement du papier et des supports spéciaux 70 • Chargez le papier et les transparents en insérant la face d'impression recommandée vers le bas et le bord court en premier. • Pour l'impression recto verso de papier à en-tête, placez le papier à en-tête face vers le haut, en insérant l'entête en dernier. • Chargez les enveloppes rabat vers le haut et sur la droite. Attention — Dommages potentiels : n'utilisez jamais d'enveloppes avec timbre, agrafe, fermoir, fenêtre, revêtement intérieur couché ou bande autocollante. Ces enveloppes peuvent endommager sérieusement l'imprimante. Remarques : • Ne dépassez pas la hauteur maximum en chargeant trop de papier ou de transparents sous l'indicateur. • Ne chargez qu'un format et qu'un type de papier à la fois. 5 Réglez le guide de largeur afin qu'il touche légèrement le bord de la pile. Vérifiez que le papier ou le support spécial n'est pas trop compressé dans le chargeur multifonction, qu'il est bien à plat et qu'il n'est pas gondolé ou froissé. 6 Depuis le panneau de commandes de l’imprimante, définissez le format et le type de papier du chargeur multifonction (Format chargeur MF et Type chargeur MF) en fonction du papier ou du support spécial chargé. Chargement du papier et des supports spéciaux 71 Chaînage et annulation du chaînage de bacs Tiroirs chaînés Le chaînage de tiroirs est très utile pour les travaux d'impression de grande taille ou pour l'impression de plusieurs copies. Lorsqu'un tiroir est vide, le support d’impression est extrait du tiroir chaîné suivant. Lorsque les paramètres Format de papier et Type de papier sont identiques pour tous les tiroirs, ceux-ci sont automatiquement chaînés. L'imprimante détecte automatiquement le paramètre Format de papier à partir de la position des guide-papier de chaque tiroir, à l'exception du tiroir 550 feuilles standard et du chargeur multifonction. L’imprimante peut détecter les formats de papier A4, A5, JIS B5, Lettre US, Légal US, Exécutive US et Universel. Le chargeur multifonction et les tiroirs utilisant d’autres formats de papier peuvent être chaînés manuellement via le menu Format de papier accessible à partir du menu Format/Type de papier. Remarque : pour chaîner le chargeur multifonction, Configurer MF doit être défini sur Cassette dans le menu Papier pour que Format charg. MF s'affiche en tant qu'option de menu. Le paramètre Type de papier doit être défini pour tous les tiroirs dans le menu Type de papier, accessible à partir du menu Format/Type de papier. Annulation du chaînage des tiroirs Remarque : les tiroirs qui n'ont pas les mêmes paramètres que les autres tiroirs ne sont pas chaînés. Modifiez l'un des paramètres de tiroir suivants : • Type de papier Les noms de type de papier décrivent les caractéristiques du papier. Si le nom qui décrit le mieux votre papier est utilisé par les tiroirs chaînés, attribuez un nom de type de papier différent au tiroir, comme Type perso [x], ou créez votre propre nom personnalisé. • Format de papier Chargez un format de papier différent pour modifier automatiquement le paramètre Format de papier d'un tiroir. Les paramètres Format de papier du chargeur multifonction ne sont pas automatiques ; vous devez les définir manuellement dans le menu Format de papier. Attention — Dommages potentiels : attribuez uniquement des noms de type de papier qui décrivent exactement le type de papier chargé dans un tiroir. La température de l'unité de fusion varie en fonction du type de papier spécifié. L'impression risque de ne pas être traitée correctement si un type de papier inexact est sélectionné. Chaînage de réceptacles Chaînez les réceptacles pour créer une seule source de sortie. L'imprimante utilise automatiquement le prochain réceptacle disponible comme source de sortie. Le réceptacle de sortie standard peut contenir jusqu'à 550 feuilles de papier 75 g/m². Si vous avez besoin d'une capacité de sortie supplémentaire, vous pouvez acheter d'autres réceptacles en option. Remarque : certains réceptacles ne prennent pas en charge tous les types et formats de papier existants. 1 Dans l'écran d'accueil, accédez à : > Menu Papier > Configuration du réceptacle 2 Appuyez sur le ou les réceptacles à chaîner, puis sur Config. réceptacles > Chaînage. Chargement du papier et des supports spéciaux 72 Création d'un nom personnalisé pour un type de papier Si l’imprimante se trouve sur un réseau, vous pouvez utiliser Embedded Web Server pour définir un nom autre que Type perso [x] pour chacun des types de papier personnalisé chargés dans l'imprimante. 1 Tapez l'adresse IP de l'imprimante dans le champ d'adresse de votre navigateur Web. Remarque : si vous ne connaissez pas l'adresse IP de l'imprimante, vous pouvez : • Voir l’adresse IP sur le panneau de commandes de l’imprimante dans la section TCP/IP du menu Réseau/Ports. • Imprimer une page de configuration du réseau ou les pages de paramètres de menus et identifier l'adresse IP dans la section TCP/IP. 2 Cliquez sur Paramètres > Menu Papier > Nom personnalisé > tapez un nom > Envoyer. Remarque : ce nom personnalisé remplace le nom Type perso [x] dans les menus Types personnalisés, Format de papier et Type de papier. 3 Cliquez sur Types personnalisés > sélectionnez un type de papier > Envoyer. Attribution d'un nom de type de papier personnalisé Vous pouvez attribuer un nom de type de papier personnalisé à un tiroir lorsque vous activez ou désactivez le chaînage des tiroirs. Dans l'écran d'accueil, accédez à : > Menu Papier > Format/Type de papier > sélectionnez un nom de type de papier personnalisé > sélectionnez un tiroir > Envoyer Configuration d'un nom personnalisé Si l’imprimante se trouve sur un réseau, vous pouvez utiliser Embedded Web Server pour définir un nom autre que Type perso [x] pour chacun des types de papier personnalisé chargés dans l'imprimante. 1 Saisissez l'adresse IP de l'imprimante dans le champ d'adresse de votre navigateur Web. Remarque : si vous ne connaissez pas l'adresse IP de l'imprimante, vous pouvez : • Voir l’adresse IP sur le panneau de commandes de l’imprimante dans la section TCP/IP du menu Réseau/Ports. • Imprimer une page de configuration du réseau ou les pages de paramètres de menus et identifier l'adresse IP dans la section TCP/IP. 2 Cliquez sur Paramètres > Menu Papier > Types personnalisés > sélectionnez le nom personnalisé à configurer > sélectionnez un type de papier ou de support spécial > Envoyer. Spécifications relatives au papier et aux supports spéciaux 73 Spécifications relatives au papier et aux supports spéciaux Recommandations relatives au papier Caractéristiques du papier Les caractéristiques de papier suivantes affectent la fiabilité et la qualité de l'impression. Tenez compte de ces caractéristiques lors du choix d'un nouveau support. Grammage L'imprimante peut charger automatiquement des grammages allant de 60 à 176 g/m2 (16 à 47 lb) sens machine sur longueur. La rigidité des papiers dont le grammage est inférieur à 60 g/m2 (16 lb) peut être insuffisante et empêcher que l'alimentation se fasse correctement, ce qui provoque des bourrages. Pour obtenir des performances optimales, utilisez du papier sens machine sur longueur de 75 g/m2 (20 lb). Pour les formats inférieurs à 182 x 257 mm (7 x 10 po.), nous recommandons un grammage de 90 g/m2 (24 lb) ou supérieur. Remarque : L'impression recto verso est prise en charge pour le papier à lettres de 75–176 g/m2 (20–47 lb). Roulage On appelle roulage la tendance du support à se recourber aux extrémités. Si le papier se recourbe d'une manière excessive, cela peut provoquer des problèmes d'alimentation. Cela se produit généralement lorsque le papier a transité à l'intérieur de l'imprimante, où il est exposé à des températures élevées. Stocker du papier non emballé dans des endroits chauds, humides, froids et secs, même à l’intérieur des tiroirs, peut contribuer à ce qu'il se recourbe avant l'impression, provoquant des problèmes d'alimentation. Lissage Le degré de lissage du papier affecte directement la qualité de l'impression. Si le papier est trop rugueux, le toner n'est pas réparti correctement. Si le papier est trop lisse, cela peut provoquer des problèmes d'alimentation ou de qualité d'impression. Utilisez toujours un support dont le degré de lissage est compris entre 100 et 300 points Sheffield ; néanmoins, un degré de lissage compris entre 150 et 200 points Sheffield offre un niveau de qualité optimal. Teneur en eau La teneur en eau du papier affecte à la fois la qualité de l'impression et la possibilité, pour l'imprimante, d'alimenter correctement le papier. Conservez le papier dans son emballage d'origine jusqu'à l’utilisation. Vous limiterez ainsi l'exposition du papier aux variations de taux d’humidité susceptibles de réduire les performances. Soumettez le papier aux conditions ambiantes avant de l'utiliser. Pour cela, stockez-le dans le même environnement que l'imprimante pendant 24 à 48 heures sans le sortir de son emballage. Si l'environnement de stockage ou de transport est vraiment très différent de celui de l'imprimante, prolongez ce temps d'adaptation de quelques jours. Le papier épais peut également nécessiter un temps d'adaptation plus important. Spécifications relatives au papier et aux supports spéciaux 74 Sens du papier Le sens du papier correspond à l’alignement des fibres du papier sur une feuille. Vous avez le choix entre sens machine sur longueur (dans le sens de la longueur du papier) et sens machine sur largeur (dans le sens de la largeur du papier). Pour le papier dont le grammage est compris entre 60 et 135 g/m2 (16–36 lb), il est conseillé d'utiliser du papier sens machine sur longueur. Pour le papier dont le grammage est supérieur à 135 g/m2, il est conseillé d'utiliser du papier sens machine sur largeur. Teneur en fibres La plupart des papiers xérographiques de qualité supérieure sont constitués de bois réduit en pulpe à 100 % selon un procédé chimique. Il s’agit dans ce cas d’un papier très stable engendrant peu de problèmes d’alimentation et offrant un niveau de qualité supérieur. Le papier qui contient des fibres telles que le coton peut affecter la manipulation. Choix du papier Le choix d'un support papier approprié évite les problèmes d'impression et réduit le risque de bourrages. Pour éviter les bourrages et obtenir une qualité d’impression optimale : • Utilisez toujours du papier neuf en bon état. • Avant de charger du papier, repérez la face à imprimer recommandée. Cette information est généralement indiquée sur l'emballage. • N'utilisez pas de papier découpé ou rogné manuellement. • Ne mélangez pas plusieurs formats, grammages ou types de papier dans une même source, car cela provoquerait des bourrages. • N'utilisez pas de papier couché à moins qu'il soit spécialement conçu pour l'impression électrophotographique. Sélection de formulaires préimprimés et de papier à en-tête Conformez-vous aux instructions suivantes lorsque vous sélectionnez des formulaires préimprimés et du papier à entête : • Utilisez du papier sens machine sur longueur dont le grammage est compris entre 60 et 90 g/m2. • Utilisez uniquement des formulaires et du papier à en-tête avec un procédé d'impression lithographique offset ou par gravure. • Evitez d'utiliser du papier présentant une surface rugueuse ou très texturée. Utilisez du papier imprimé avec de l’encre résistant à la chaleur et destiné aux copieurs xérographiques. L'encre doit pouvoir résister à une température maximale de 190 °C sans fondre ou libérer d'émanations dangereuses. Utilisez un type d'encre non affecté par la résine du toner. Les types d'encres oxydantes ou à base d'huile répondent généralement à ces exigences, mais pas nécessairement les types d'encre latex. En cas de doute, contactez votre fournisseur de papier. Le papier préimprimé, tel que le papier à en-tête, doit pouvoir résister à une température maximale de 190 °C sans fondre ou libérer d'émanations dangereuses. Utilisation de papier recyclé et d’autres papiers de bureau En tant qu'entreprise sensible au respect de l'environnement, Lexmark soutient l'utilisation de papier recyclé spécialement destiné aux imprimantes laser (impression électrophotographique). Spécifications relatives au papier et aux supports spéciaux 75 Bien qu’il serait mensonger d’affirmer que tous les papiers recyclés seront correctement chargés, Lexmark teste régulièrement les différents formats de papier recyclés disponibles sur le marché. Ces tests scientifiques sont menés avec rigueur et méthode. De nombreux facteurs sont pris en compte, séparément et ensemble, y compris les facteurs suivants : • La quantité de déchets après consommation (Lexmark teste les supports composés jusqu’à 100 % de déchets après consommation.) • Les conditions de température et d’humidité (Des essais sont effectués en chambres simulant les climats du monde entier.) • La teneur en eau (Le papier machine à écrire doit avoir une faible teneur en eau, soit 4 à 5 %.) • Une résistance à la flexion et une rigidité adéquate garantissent une alimentation optimale du papier dans l’imprimante. • • • • L’épaisseur (et son impact sur la quantité chargée dans un tiroir) La rugosité (mesurée en unités Sheffield et son impact sur la clarté de l’impression et l’adhésion du toner au papier) La friction (détermine la facilité de séparation des feuilles) Le grain et le format (et leur impact sur la planéité du papier qui influence le déplacement plus ou moins fluide du papier dans l'imprimante) • La luminosité et la texture (aspect et toucher) Le papier recyclé actuel n'a jamais été d'aussi bonne qualité ; cependant, la quantité de contenu recyclé d’une feuille affecte le niveau de contrôle sur les matières rapportées. Bien que le papier recyclé soit un bon geste pour une impression respectueuse de l’environnement, il n’est pas parfait. L’énergie requise pour supprimer l'encre et les divers additifs tels que les colorants et « l'adhésif » génère bien souvent davantage d'émissions de carbone que la production de papier traditionnelle. Cependant, l’utilisation de papier recyclé permet d’améliorer la gestion globale des ressources. L’utilisation responsable du papier basée sur la durée de vie de ses produits est l’une des préoccupations majeures de Lexmark. Afin de mieux comprendre l’impact des imprimantes sur l’environnement, l’entreprise a réalisé plusieurs études sur les répercussions des machines en fonction de leur durée de vie et a constaté que le papier est responsable de la majorité (jusqu’à 80 %) des émissions de carbone générées au cours de la vie d’un périphérique (de la conception à la fin de vie). En effet, la fabrication de papier nécessite une importante consommation d’énergie. Ainsi, Lexmark entreprend d’expliquer les méthodes de réduction efficace de l’impact du papier à ses clients et partenaires. Utiliser du papier recyclé est un bon geste. Eliminer la consommation excessive et inutile du papier permettra un progrès certain. Lexmark est bien équipée pour aider ses clients à réduire les déchets résultant de l'impression et de la photocopie. De plus, l’entreprise encourage l’achat de papier auprès fournisseurs engagés dans les pratiques de foresterie durable. Lexmark ne recommande pas de fournisseurs spécifiques, mais dispose d'une liste de produits adaptés à des applications spéciales. Cependant, les recommandations suivantes lors du choix de votre papier permettront de réduire l'impact de l'impression sur l'environnement : 1 Réduisez votre consommation de papier. 2 Soyez attentifs à l’origine de la fibre de bois. Achetez auprès de fournisseurs affichant des éco labels tels que le FSC (Forestry Stewardship Council) ou le PEFC (Programme de Reconnaissance des Certifications Forestières). Ces certificats garantissent que le bois réduit en pulpe choisi par le fabricant est issu d'une opération forestière socialement bénéfique et écologique adaptée qui respecte les pratiques de reforestation. 3 Choisissez un papier adapté à vos besoins d’impression : du papier certifié standard de 75 ou 80 g/m2, du papier à grammage léger ou du papier recyclé. Spécifications relatives au papier et aux supports spéciaux 76 Exemples de papiers déconseillés Les résultats de tests démontrent que l’utilisation des types de papier suivants présente un risque au bon fonctionnement des imprimantes laser : • Papier traité par un procédé chimique pour permettre d'effectuer des copies sans papier carbone, également appelés papiers CCP (Carbonless Copy Paper). • Papier préimprimé fabriqué avec des produits chimiques susceptibles de contaminer le papier. • Papier préimprimé susceptible d'être affecté par la température de l'unité de fusion. • Papier préimprimé exigeant un repérage (emplacement d'impression précis sur la page) supérieur à ± 2,3 mm (± 0,9 po), notamment des formulaires OCR (Optical Character Recognition). Il est parfois possible de régler le repérage dans un logiciel pour imprimer sur ce type de formulaire. • • • • • Papier couché (de qualité effaçable), papier synthétique et papier thermique. Papier à bords irréguliers, papier présentant une surface rugueuse ou très texturée ou papier recourbé. Papiers recyclés non conformes à la norme EN 12281:2002 (Européenne). Papier de grammage inférieur à 60 g/m2 (16 lb) Liasses ou documents. Pour plus d'informations sur Lexmark, reportez-vous au site Web : www.lexmark.com. Des informations relatives au développement durable sont disponibles dans la section Durabilité de l’environnement du site. Stockage du papier Suivez les recommandations ci-après afin d'éviter les bourrages et les problèmes de qualité d'impression : • Pour obtenir des résultats optimaux, stockez le support dans un environnement où la température est d'environ 21 °C et l'humidité relative de 40 %. La plupart des fabricants d'étiquettes recommandent une température comprise entre 18 et 24 °C (65 et 75 °F) et une humidité relative de 40 à 60 %. • Dans la mesure du possible, stockez le support dans des cartons et sur une palette ou une étagère, plutôt qu'à même le sol. • Stockez les ramettes sur une surface plane. • Ne placez rien sur les ramettes de supports d'impression. Formats, grammages et types de papiers pris en charge Les tableaux ci-après fournissent des informations sur les sources d'alimentation standard et en option, ainsi que sur les formats, types et grammages de papier pris en charge. Remarque : Pour utiliser un format de papier non répertorié, définissez un format de papier Universel. Formats de papier pris en charge Ces mesures s'appliquent aux impressions sur une seule face uniquement. Pour les impressions sur les deux faces, le format minimum est 139,7 x 210 mm (5,50 x 8,27 po.). Spécifications relatives au papier et aux supports spéciaux Format de papier Dimensions A4 210 x 297 mm (8,27 x 11,7 pouces) A5 148 x 210 mm (5,83 x 8,27 pouces) A6 105 x 148 mm (4,13 x 5,83 pouces) X JIS B5 182 x 257 mm (7,17 x 10,1 pouces) Lettre 215,9 x 279,4 mm (8,5 x 11 pouces) Légal 215,9 x 355,6 mm (8,5 x 14 pouces) Executive 184,2 x 266,7 mm (7,25 x 10,5 pouces) X Oficio (México) 215,9 x 340,4 mm (8,5 x 13,4 pouces) X Folio 215,9 x 330,2 mm (8,5 x 13 pouces) X Statement 139,7 x 215,9 mm (5,5 x 8,5 pouces) X Universal 76,2 x 76,2 mm (3 x 3 po.) à 215,9 x 355,6 mm (8,5 x 14 po.) X X X X 76,2 x 76,2 mm (3 x 3 po.) à 215,9 x 914,4 mm (8,5 x 36 po.) X X X X 76,2 x 76,2 mm (3 x 3 po.) à X 215,9 x 1219,2 mm (8,5 x 48 po.) X X X Enveloppe 7 3/4 (Monarch) 98,4 x 190,5 mm (3,875 x 7,5 pouces) X X X X Enveloppe 9 98,4 x 226,1 mm (3,875 x 8,9 pouces) X X X X Enveloppe Com10 104,8 x 241,3 mm (4,12 x 9,5 pouces) X X X X Enveloppe DL 110 x 220 mm (4,33 x 8,66 pouces) X X X X Enveloppe C5 162 x 229 mm (6,38 x 9,01 pouces) X X X X Enveloppe B5 176 x 250 mm (6,93 x 9,84 pouces) X X X X Autre enveloppe1 85,7 x 165 mm à 215,9 x 355,6 mm X (3,375 x 6,50 po. à 8,5 x 14 pouces) X X X Remarque : Désactivez la détection de format pour prendre en charge les formats universels proches des formats de supports standard. 1 Bac 550 feuilles standard (Bac 1) 77 Bac 550 feuilles en option Tiroir 2 000 feuilles optionnel Chargeur multifonction Dispositif recto verso X X X X X Ajuste l'enveloppe au format 215,9 x 355,6 mm (8,5 x 14 po.) à moins que le format ne soit spécifié par l'application. Spécifications relatives au papier et aux supports spéciaux 78 Types et grammages de papier pris en charge L'imprimante prend en charge les grammages de papier allant de 60 à 176 g/m2 (16 à 47 lb) pour l'impression recto. L'impression recto verso est prise en charge pour les grammages de papier allant de 64 à 176 g/m2 (17 à 47 lb). Remarque : Les étiquettes, les transparents, les enveloppes et le papier bristol sont toujours imprimés à une vitesse réduite. Type de papier Tiroir 550 feuilles Tiroir 550 feuilles standard (Tiroir 1) en option Tiroir 2 000 feuilles en option Chargeur multifonction Dispositif d'impression recto verso Papier • • • • • • • • • • • • Ordinaire Recyclé Glacé Glacé lourd Qualité En-tête Préimprimé Couleur Léger Lourd Rugueux/Coton Type perso [x] Bristol Transparents1, 2 X X X Etiquettes3 X X X • Papier • Vinyle Enveloppes4 X X X 1 Ce support n'est pris en charge que dans le chargeur multifonction. 2 N'utilisez pas de transparents pour imprimantes à jet d'encre ou de transparents 3M CG3710. 3 X Les étiquettes en papier sont prises en charge. Les autres supports, comme le vinyle, peuvent provoquer des défauts de qualité d’impression dans certains environnements. De plus, l'utilisation prolongée d'étiquettes en vinyle peut raccourcir la durée de vie de l’unité de fusion. Pour plus d'informations, reportez-vous au Card Stock & Label Guide (en anglais uniquement) disponible sur le site Web de Lexmark à l'adresse http://support.lexmark.com. 4 Utilisez des enveloppes qui restent plates lorsque vous les posez face vers le bas sur une table. Fonctionnalités de finition prises en charge L'imprimante prend en charge les fonctionnalités de finition suivantes : • Empileuse à décalage 500 feuilles • Unité de finition avec agrafage 500 feuilles Spécifications relatives au papier et aux supports spéciaux 79 • Unité de finition avec agrafage et perforation 500 feuilles • Boîte aux lettres 5 casiers 2 1 1 Réceptacle standard 2 Réceptacle d'unité de finition Réceptacle standard • La capacité est de 500 feuilles. • Les options de finition ne sont pas prises en charge dans ce réceptacle. • Les enveloppes sont acheminées ici. Réceptacle d'unité de finition • La capacité est de 500 feuilles. • Les enveloppes ainsi que les formats A5, A6 et Statement ne sont pas pris en charge dans ce réceptacle. Format du papier Perforation deux trous Perforation trois ou quatre trous X X Boîte aux lettres 5 casiers Unité de finition avec agrafage 500 feuilles A4 A5 X Spécifications relatives au papier et aux supports spéciaux Format du papier Perforation deux trous Perforation trois ou quatre trous 80 Boîte aux lettres 5 casiers Unité de finition avec agrafage 500 feuilles Executive Folio X JIS B5 Légal Lettre Statement X X Universal X X Enveloppes (tout format) X X Oficio X Impression 81 Impression Le choix et la gestion du papier et des supports spéciaux peuvent affecter la fiabilité de l'impression des documents. Pour plus d'informations, reportez-vous aux rubriques « Prévention des risques de bourrage », page 236 et « Stockage du papier », page 76. Impression d'un document Impression d'un document 1 Dans le menu Papier du panneau de commandes de l'imprimante, définissez les paramètres Type de papier et Format de papier de manière à ce qu’ils correspondent au papier chargé. 2 Lancez la tâche d'impression : Pour les utilisateurs de Windows a Après avoir ouvert un document, cliquez sur Fichier > Imprimer. b Cliquez sur Propriétés, Préférences, Options ou Configuration. c Ajustez les paramètres en fonction de vos besoins. d Cliquez sur OK > Imprimer. Pour les utilisateurs de Macintosh a Personnalisez les réglages de la boîte de dialogue Format d'impression selon vos besoins : 1 Après avoir ouvert un document, choisissez Fichier > Format d'impression. 2 Choisissez le format de papier ou créez un format personnalisé correspondant au papier chargé. 3 Cliquez sur OK. b Personnalisez les réglages de la zone de dialogue d'impression selon vos besoins : 1 Après avoir ouvert le document, sélectionnez Fichier > Imprimer. Au besoin, cliquez sur le triangle de développement pour afficher davantage d'options. 2 A partir de la boîte de dialogue Imprimer et des menus contextuels, réglez les paramètres de façon appropriée. Remarque : pour imprimer sur un type de papier spécifique, réglez les paramètres de type de papier de manière à ce qu'ils correspondent au papier chargé ou sélectionnez le tiroir ou le chargeur approprié. 3 Cliquez sur Imprimer. Impression en noir et blanc Dans l'écran d'accueil, accédez à : > Paramètres > Paramètres d'impression > Menu Qualité > Mode d'impression > Noir uniquement > Envoyer Impression 82 Réglage de l’intensité du toner 1 Tapez l'adresse IP de l'imprimante dans le champ d'adresse de votre navigateur Web. Si vous ne connaissez pas l'adresse IP de l’imprimante, vous pouvez : • Voir l’adresse IP sur le panneau de commandes de l’imprimante dans la section TCP/IP du menu Réseau/Ports. • Imprimer une page de configuration du réseau ou les pages de paramètres de menus et identifier l'adresse IP dans la section TCP/IP. 2 Cliquez sur Paramètres > Paramètres d'impression > Menu Qualité > Intensité toner. 3 Réglez le paramètre d’intensité du toner. 4 Cliquez sur Envoyer. Impression à partir d'un appareil mobile Pour obtenir la liste des périphériques mobiles pris en charge et pour télécharger une application d'impression mobile compatible, visitez http://lexmark.com/mobile. Remarque : Des applications d'impression mobile sont peut-être également disponibles auprès du fabricant de votre périphérique mobile. Impression à partir d'un lecteur flash Impression à partir d'un lecteur flash Remarques : • Avant d'imprimer un fichier PDF chiffré, saisissez son mot de passe à l'aide du panneau de commandes de l'imprimante. • Vous ne pouvez pas imprimer des fichiers si vous ne disposez pas d'autorisations d'impression. 1 Insérez un lecteur flash dans le port USB. Impression 83 L'écran d'accueil Lecteur USB apparaît. Remarques : • Si vous insérez le lecteur flash alors que l'imprimante nécessite une intervention (en cas de bourrage, par exemple), il risque d'être ignoré. • Si vous insérez le lecteur flash pendant que l'imprimante traite d'autres travaux d'impression, le message Occupée s'affiche. Une fois le traitement de ces travaux d'impression terminé, vous devez afficher la liste des travaux suspendus pour imprimer des documents à partir du lecteur flash. Impression 84 Attention — Dommages potentiels : ne touchez pas le câble USB, les adaptateurs réseau, les prises, la carte mémoire ou les zones de l'imprimante indiquées lorsque des opérations d'impression, de lecture ou d'écriture sont en cours à partir de la carte mémoire car Vous risquez de perdre des données. 2 A partir du panneau de commandes de l'imprimante, appuyez sur Imprimer à partir d'USB, puis sélectionnez le document à imprimer. 3 Appuyez sur les flèches pour augmenter le nombre de copies à imprimer, puis sur Imprimer. Remarques : • Ne retirez pas le lecteur flash du port USB avant que le document ne soit imprimé. • Si vous laissez le lecteur flash dans l'imprimante après avoir quitté le premier écran du menu USB, vous pouvez continuer à imprimer des fichiers depuis le lecteur flash en tant que travaux suspendus. Lecteurs flash et types de fichiers pris en charge Remarques : • Les lecteurs flash USB à grande vitesse doivent prendre en charge la norme pleine vitesse. Les périphériques USB à faible vitesse ne sont pas pris en charge. • Les lecteurs flash USB doivent prendre en charge le système de fichiers FAT (File Allocation Tables). Les lecteurs formatés avec NTFS (New Technology File System) ou n'importe quel autre système de fichiers ne sont pas pris en charge. Lecteurs flash recommandés Type de fichier Documents : • Lexar FireFly (512 Mo et 1 Go) • SanDisk Cruzer Micro (512 Mo et 1 Go) • .pdf • .xps • Sony (512 Mo et 1 Go) Images : • • • • • • • .dcx .gif .jpeg ou .jpg .bmp .pcx .tiff ou .tif .png Impression sur des supports spéciaux Conseils sur l'utilisation du papier à en-tête • Utilisez du papier à en-tête spécialement conçu pour les imprimantes laser. • Imprimez toujours un échantillon sur le papier à en-tête que vous prévoyez d'utiliser avant d'en commander en grande quantité. • Avant de charger le papier à en-tête, déramez les feuilles pour éviter qu'elles adhèrent entre elles. • Respectez l'orientation appropriée de la page. Impression 85 Source Face à imprimer Orientation du papier – Tiroir 550 feuilles standard – Tiroir 550 feuilles en option – Chargeur haute capacité Le motif préimprimé du papier à entête est placé face vers le haut. Le bord supérieur de la feuille comportant le logo doit être placé sur le côté gauche du tiroir. Impression recto verso (sur les deux faces) à partir des tiroirs Le motif préimprimé du papier à entête est placé face vers le bas. Le bord supérieur de la feuille comportant le logo doit être placé sur le côté droit du tiroir. Chargeur multifonction (impression recto) Le motif préimprimé du papier à entête est placé face vers le bas. Le bord supérieur de la feuille comportant le logo doit entrer dans le chargeur multifonction en premier. Chargeur multifonction (impression recto verso) Le motif préimprimé du papier à entête est placé face vers le haut. Le bord supérieur de la feuille comportant le logo doit entrer dans le chargeur multifonction en premier. 2 000 feuilles en option Remarque : consultez le fabricant ou le revendeur pour déterminer si le papier à en-tête préimprimé que vous avez choisi est adapté aux imprimantes laser. Conseils sur l'utilisation des transparents • Imprimez une page de test sur les transparents que vous prévoyez d'acheter avant de les commander en grande quantité. • Chargez les transparents à partir du chargeur multifonction uniquement. • Dans le menu Papier, définissez l'option Type chargeur MF sur Transparent. • Utilisez des transparents spécialement conçus pour les imprimantes laser. Les transparents doivent pouvoir supporter des températures de 230°C sans fondre, se décolorer, se décaler ou libérer des émanations dangereuses. • Pour éviter tout problème de qualité d'impression, ne laissez pas de traces de doigts sur les transparents. • Avant de charger les transparents, déramez la pile pour éviter que les feuilles collent les unes aux autres. • Nous vous recommandons d'utiliser les transparents Lexmark. Pour plus d'informations sur la commande, reportezvous au site Web de Lexmark à l'adresse www.lexmark.com. Conseils sur l’utilisation des enveloppes Imprimez toujours un échantillon sur les enveloppes que vous prévoyez d'utiliser avant de les acheter en grande quantité. • Utilisez des enveloppes spécialement destinées aux imprimantes laser. Pour savoir si les enveloppes peuvent supporter des températures de 220°C sans coller, se froisser, se recourber de manière excessive ou libérer des émanations dangereuses, consultez le fabricant ou le revendeur. • Pour obtenir un niveau de performance optimal, utilisez des enveloppes de 90 g/m 2 ou de qualité 25 % de coton. Les enveloppes contenant 100 % de coton ne doivent pas dépasser 70 g/m 2. • Utilisez exclusivement des enveloppes neuves et en bon état. • Pour obtenir des performances optimales et réduire le risque de bourrages, n'utilisez pas d'enveloppes qui : – sont trop recourbées ou tordues, – adhèrent les unes aux autres ou sont endommagées d'une manière quelconque, – contiennent des fenêtres, des trous, des perforations, des zones découpées ou du gaufrage, – ont des agrafes métalliques, des cordons, des attaches métalliques pliantes, Impression – – – – – 86 s'assemblent, sont préaffranchies, présentent une bande adhésive exposée lorsque le rabat est en position scellée ou fermée, présentent des coins pliés, présentent une finition grossière, irrégulière ou vergée. • Réglez les guides de largeur afin qu'ils correspondent à la largeur des enveloppes. Remarque : un taux d'humidité important (supérieur à 60 %) associé à une température d'impression élevée risque d'entraîner le collage ou le froissement des enveloppes. Conseils sur l'utilisation des étiquettes Imprimez toujours un échantillon sur les étiquettes que vous prévoyez d'utiliser avant d'en acheter en grande quantité. Remarque : les étiquettes en papier sont prises en charge. Les autres supports, comme le vinyle, peuvent provoquer des défauts de qualité d’impression dans certains environnements. De plus, l'utilisation prolongée d'étiquettes en vinyle peut raccourcir la durée de vie de l’unité de fusion. Pour obtenir des informations détaillées sur l'impression, les caractéristiques et la conception des étiquettes, reportezvous au Card Stock & Label Guide (en anglais uniquement), disponible sur le site Web de Lexmark à l'adresse http://support.lexmark.com. Lorsque vous imprimez sur des étiquettes : • Utilisez des étiquettes spécialement destinées aux imprimantes laser. Consultez le fabricant ou le revendeur, pour savoir si : – Les étiquettes peuvent supporter des températures allant jusqu'à 190 °C sans se coller, se froisser, se recourber de manière excessive ou libérer des émanations dangereuses. – Les parties adhésives, la face (support d'impression) et les revêtements des étiquettes peuvent supporter une pression allant jusqu’à 25 psi sans suinter, se décoller sur les bords ou libérer des émanations dangereuses. • N'utilisez pas d'étiquettes avec support lisse. • Utilisez des feuilles d'étiquettes complètes. En effet, les étiquettes des feuilles partiellement utilisées risquent de se décoller pendant l'impression et d'entraîner un bourrage. Les feuilles partiellement utilisées salissent également votre imprimante et votre cartouche avec de l'adhésif, annulant ainsi leur garantie respective. • N'utilisez pas d'étiquettes dont l'adhésif est apparent. • N'imprimez pas à moins de 1 mm (0,04 po.) du bord de l'étiquette, des perforations ou entre les découpes de l'étiquette. • Assurez-vous que le revêtement adhésif ne recouvre pas l'intégralité de la feuille. Le revêtement de zone de l'adhésif doit être situé à 1 mm (0,04 po.) minimum des bords. L'adhésif salit votre imprimante et peut entraîner l'annulation de votre garantie. • S'il n'est pas possible d'appliquer un revêtement de zone sur l'adhésif, une bande de 1,6 mm (0,06 po.) doit être détachée le long du bord d'entraînement. Veillez à utiliser de l'adhésif qui ne suinte pas. • L'orientation Portrait est conseillée, en particulier si vous imprimez des codes à barres. Conseils sur l’utilisation des bristols Le bristol est un support spécial, épais et monocouche. Ses caractéristiques très variables, telles que sa teneur en eau, son épaisseur et sa texture, peuvent considérablement affecter la qualité d'impression. Imprimez toujours un échantillon sur le bristol que vous prévoyez d'utiliser avant d'en acheter en grande quantité. Impression 87 Lorsque vous imprimez sur des bristols : • Assurez-vous que le type de papier sélectionné est Bristol. • Sélectionnez le paramètre Texture du papier approprié. • Sachez que la préimpression, la perforation et le pliage peuvent affecter de manière significative la qualité de l'impression et entraîner des problèmes de gestion ou de bourrage des supports. • Pour savoir si le papier bristol peut supporter des températures allant jusqu'à 190 °C sans dégager d'émanations dangereuses, consultez le fabricant ou le revendeur. • N'utilisez pas de bristol préimprimé fabriqué avec des produits chimiques susceptibles de contaminer l'imprimante. La préimpression introduit des composants semi-liquides et volatils dans l'imprimante. • Lorsque cela est possible, nous vous recommandons d'utiliser du bristol sens machine sur largeur. Impression de travaux confidentiels et suspendus Stockage des travaux d'impression dans l'imprimante Vous pouvez configurer l'imprimante pour stocker les travaux d'impression dans sa mémoire jusqu'à ce que vous les démarriez à partir du panneau de commandes de l'imprimante. Tous les travaux d'impression que l'utilisateur peut lancer depuis l'imprimante sont appelés des travaux suspendus. Remarque : les travaux de type Confidentiel, Répéter, Différer et Vérifier l'impression sont supprimés si l'imprimante nécessite davantage de mémoire pour traiter des travaux suspendus supplémentaires. Type de travail d'impression Description Confidentiel Confidentiel permet de conserver les travaux d'impression dans l'ordinateur jusqu'à ce que vous entriez le code PIN à partir du panneau de commandes. Remarque : le code PIN est défini depuis l'ordinateur. Il doit comporter quatre chiffres compris entre 0 et 9. Vérifier l'impression Vérifier l'impression permet d'imprimer une copie du travail d'impression tandis que les autres copies sont conservées dans l'imprimante. Cette option permet de vérifier si la première copie est satisfaisante. Le travail d'impression est automatiquement supprimé de la mémoire de l'imprimante une fois que toutes les copies sont imprimées. Différer l'impression Différer l'impression permet de stocker les travaux d'impression dans l'imprimante pour une impression ultérieure. Les travaux d'impression sont conservés jusqu'à ce que vous les supprimiez du menu Travaux suspendus. Répéter l'impression Répéter l'impression permet d'imprimer et de stocker les travaux d'impression dans la mémoire de l'imprimante pour réimpression. Impression 88 Impression de travaux confidentiels et suspendus Remarque : les travaux d'impression confidentiels et vérifiés sont automatiquement supprimés de la mémoire à la fin de l'impression. Les travaux d'impression répétés et différés sont conservés par l'imprimante jusqu'à ce que vous décidiez de les supprimer. Pour les utilisateurs de Windows 1 Après avoir ouvert un document, cliquez sur Fichier > Imprimer, puis sur Propriétés, Préférences, Options ou Configuration. 2 Cliquez sur Autres options > Imprimer et conserver. 3 Sélectionnez le type de travail d'impression (Confidentiel, Différer l'impression, Répéter l'impression ou Vérifier l'impression), puis attribuez un nom d'utilisateur. Pour un travail d'impression confidentiel, entrez également un code PIN à 4 chiffres. 4 Cliquez sur OK ou sur Imprimer. 5 Accédez à l'imprimante pour libérer le travail d'impression. Dans l'écran d'accueil : • Pour les travaux d'impression confidentiels, accédez à : Travaux suspendus > votre nom d'utilisateur > Travaux confidentiels > votre code PIN > le nom de votre travail d'impression > nombre de copies > Imprimer • Pour les autres travaux d'impression, accédez à : Travaux suspendus > votre nom d'utilisateur > le nom de votre travail d'impression > nombre de copies > Imprimer Pour les utilisateurs de Macintosh 1 Après avoir ouvert le document, sélectionnez Fichier > Imprimer. Au besoin, cliquez sur le triangle de développement pour afficher davantage d'options. 2 A partir des options d’impression ou du menu contextuel Copies et pages, choisissez l'option Routage du travail. 3 Sélectionnez le type de travail d'impression (Confidentiel, Différer l'impression, Répéter l'impression ou Vérifier l'impression), puis attribuez un nom d'utilisateur. Pour un travail d'impression confidentiel, entrez également un code PIN à 4 chiffres. 4 Cliquez sur OK ou sur Imprimer. 5 Accédez à l'imprimante pour libérer le travail d'impression. Dans l'écran d'accueil : • Pour les travaux d'impression confidentiels, accédez à : Travaux suspendus > votre nom d'utilisateur > Travaux confidentiels > votre code PIN > le nom de votre travail d'impression > nombre de copies > Imprimer • Pour les autres travaux d'impression, accédez à : Travaux suspendus > votre nom d'utilisateur > le nom de votre travail d'impression > nombre de copies > Imprimer Impression 89 Impression de pages d'informations Impression de la liste des échantillons de polices 1 Dans l'écran d'accueil, accédez à : > Rapports > Imprimer polices 2 Appuyez sur Polices PCL ou Polices PostScript. Impression de la liste des répertoires La liste des répertoires indique toutes les ressources stockées dans une mémoire flash ou sur le disque dur de l’imprimante. Dans l'écran d'accueil, accédez à : > Rapports > Imprimer répertoire Annulation d'une tâche d'impression Annulation d'un travail d'impression depuis le panneau de commandes de l'imprimante 1 Appuyez sur Annuler le travail sur le panneau de commandes de l'imprimante, ou sur sur le pavé numérique. 2 Appuyez sur le travail d'impression que vous souhaitez annuler, puis sur Supprimer les travaux sélectionnés. Remarque : Si vous appuyez sur d'accueil. sur le clavier, appuyez ensuite sur Reprendre pour revenir à l'écran Annulation d'un travail d'impression depuis l’ordinateur Pour les utilisateurs Windows 1 Ouvrez le dossier Imprimantes. Sous Windows 8 Sous Rechercher, tapez exécuter, puis naviguez jusqu'à : Liste des applications >Exécuter > tapez contrôler les imprimantes >OK Sous Windows 7 ou une version antérieure a Cliquez sur ou sur Démarrer, puis sur Exécuter. b Dans la boîte de dialogue Démarrer Recherche ou Exécuter, saisir contrôler les imprimantes. c Appuyez sur la touche Entrée, ou cliquez sur OK. 2 Double-cliquez sur l'icône de l'imprimante. Impression 3 Sélectionnez le travail d'impression à annuler. 4 Cliquez sur Supprimer. Pour les utilisateurs Macintosh 1 Dans le menu Pomme, naviguez jusqu'à l’une des options suivantes : • Préférences système >Imprimantes et scanners > sélectionnez votre imprimante >Ouvrir la file d'attente d'impression • Préférences système >Imprimantes et fax > sélectionnez votre imprimante >Ouvrir la file d'attente d'impression 2 Dans la fenêtre d'imprimante, sélectionnez le travail d'impression à annuler, puis supprimez-le. 90 Copie 91 Copie Dispositif d'alimentation automatique de documents (DAA) Vitre du scanner Utilisez le DAA pour les documents de plusieurs pages. Utilisez la vitre du scanner pour les pages seules, les petits éléments (comme les cartes postales ou les photos), les transparents, le papier photo ou les supports fins (tels que les coupures de magazine). Faire des copies Réalisation d'une copie rapide 1 Chargez un document original face imprimée vers le haut, bord court d'abord dans le dispositif d'alimentation automatique ou face imprimée vers le bas sur la vitre du scanner. Remarque : Ne chargez pas de cartes postales, de photos, d'images trop petites, de transparents, de papier photo ou de supports trop fins (tels qu'une coupure de magazine) dans le dispositif d'alimentation automatique. Placez ces éléments sur la vitre du scanner. 2 Réglez les guide-papier lors du chargement d'un document dans le DAA. Remarque : vérifiez que le format du document original et de la copie sont identiques. Si le format défini n'est pas correct, l'image peut être coupée. 3 A partir du panneau de commandes de l'imprimante, appuyez sur pour démarrer la copie. Copie à l'aide du chargeur automatique de documents 1 Chargez un document face imprimée vers le haut, en insérant d'abord le bord court dans le CAD. Remarque : ne placez pas de cartes postales, de photos, de petits éléments, de transparents, de papier photo ou de supports trop fins (tels que des coupures de magazines) dans le chargeur automatique de documents. Placez ces éléments sur la vitre du scanner. 2 Ajuster les guides papier. Copie 92 3 Dans l'écran d'accueil, accédez à : Copie > modifiez les paramètres de copie > Copier Copie à partir de la vitre du scanner 1 Placez l'original face vers le bas sur la vitre du scanner dans l'angle supérieur gauche. 2 Dans l'écran d'accueil, accédez à : Copie > modifiez les paramètres de copie > Copier 3 Si vous souhaitez numériser plusieurs pages, placez la page suivante sur la vitre du scanner et appuyez sur Numériser la page suivante. 4 Appuyez sur Terminer le travail pour retourner à l'écran d’accueil. Copie de photos de film 1 Placez une photo face imprimée vers le bas dans l'angle supérieur gauche de la vitre du scanner. 2 Dans l'écran d'accueil, accédez à : Copie > Contenu > Photo > > Photo/Film > > Copier > Numériser la page suivante ou Terminer le travail Des copies sur des supports spéciaux Copie sur transparents 1 Chargez un document d'origine face vers le haut, en insérant d'abord le bord court dans le dispositif d'alimentation automatique, ou face vers le bas sur la vitre du scanner. Remarque : ne placez pas de cartes postales, de photos, de petits éléments, de transparents, de papier photo ou de supports trop fins (tels que des coupures de magazines) dans le chargeur automatique de documents. Placez ces éléments sur la vitre du scanner. 2 Si vous chargez un document dans le CAD, réglez les guides papier. 3 Dans l'écran d'accueil, accédez à : Copie > Copier à partir de > format du document d'origine > 4 Appuyez sur Copier vers, puis sélectionnez le tiroir qui contient des transparents. Vous pouvez également appuyer sur Format charg. man. 5 Chargez les transparents dans le chargeur multifonction. 6 Dans l'écran d'accueil, accédez à : > sélectionnez le format de transparents de votre choix > Type de chargeur manuel > > Copier Copie 93 Copie sur du papier à en-tête 1 Chargez un document d'origine face vers le haut, en insérant d'abord le bord court dans le dispositif d'alimentation automatique, ou face vers le bas sur la vitre du scanner. Remarque : ne placez pas de cartes postales, de photos, de petits éléments, de transparents, de papier photo ou de supports trop fins (tels que des coupures de magazines) dans le chargeur automatique de documents. Placez ces éléments sur la vitre du scanner. 2 Si vous chargez un document dans le CAD, réglez les guides papier. 3 Dans l'écran d'accueil, accédez à : Copie > Copier à partir de > format du document d'origine > Copier vers > Chargeur manuel 4 Placez le papier à en-tête face à imprimer vers le haut, bord supérieur en premier dans le chargeur multifonction. 5 Sélectionnez le format du papier à en-tête. 6 Naviguez jusqu'à : Continuer > En-tête > Continuer > Copier Personnalisation des paramètres de copie Copie en noir et blanc 1 Chargez un document d'origine face vers le haut, en insérant d'abord le bord court dans le dispositif d'alimentation automatique, ou face vers le bas sur la vitre du scanner. Remarque : ne placez pas de cartes postales, de photos, de petits éléments, de transparents, de papier photo ou de supports trop fins (tels que des coupures de magazines) dans le chargeur automatique de documents. Placez ces éléments sur la vitre du scanner. 2 Si vous chargez un document dans le CAD, réglez les guides papier. 3 Dans l'écran d'accueil, accédez à : Copie > Autoriser les copies couleur > Hors fonction > > Envoyer Copie dans un autre format 1 Chargez un document d'origine face vers le haut, en insérant d'abord le bord court dans le dispositif d'alimentation automatique, ou face vers le bas sur la vitre du scanner. Remarque : ne placez pas de cartes postales, de photos, de petits éléments, de transparents, de papier photo ou de supports trop fins (tels que des coupures de magazines) dans le chargeur automatique de documents. Placez ces éléments sur la vitre du scanner. 2 Si vous chargez un document dans le CAD, réglez les guides papier. 3 Sur l'écran d'accueil, appuyez sur Copie. 4 Appuyez sur Copier à partir de > sélectionnez le format du document d'origine document > . Copie 94 5 Appuyez sur Copier vers > sélectionnez le format de la copie > . Remarque : L'imprimante met automatiquement le format à l'échelle. 6 Appuyez sur Copier. Copie avec sélection du tiroir pour le papier 1 Chargez un document d'origine face vers le haut, en insérant d'abord le bord court dans le dispositif d'alimentation automatique, ou face vers le bas sur la vitre du scanner. Remarque : ne placez pas de cartes postales, de photos, de petits éléments, de transparents, de papier photo ou de supports trop fins (tels que des coupures de magazines) dans le chargeur automatique de documents. Placez ces éléments sur la vitre du scanner. 2 Si vous chargez un document dans le CAD, réglez les guides papier. 3 Dans l'écran d'accueil, accédez à : Copie > Copier à partir de > format du document d'origine > Copier vers 4 Appuyez sur Chargeur manuel ou sélectionnez le tiroir qui contient le type de papier que vous désirez utiliser. Remarque : Si vous choisissez Chargeur manuel, vous devrez également sélectionner le format et le type de papier. 5 Appuyez sur Copier. Copie de formats de papier différents Pour copier des documents d'origine de formats différents, servez-vous du DAA (dispositif d'alimentation automatique). Selon les formats de papier chargés et le paramétrage des options « Copier vers » et « Copier à partir de », chaque copie est soit imprimée sur des pages de différents formats (exemple 1), soit mises à l'échelle pour être imprimées sur un seul et même format (exemple 2). Exemple 1 : Copie sur plusieurs formats de papier 1 Chargez un document d'origine face vers le haut, en insérant d'abord le bord court dans le dispositif d'alimentation automatique, ou face vers le bas sur la vitre du scanner. Remarque : ne placez pas de cartes postales, de photos, de petits éléments, de transparents, de papier photo ou de supports trop fins (tels que des coupures de magazines) dans le chargeur automatique de documents. Placez ces éléments sur la vitre du scanner. 2 Si vous chargez un document dans le CAD, réglez les guides papier. 3 Dans l'écran d'accueil, accédez à : Copie > Copier à partir de > Formats différents > Copier > Copier vers > Détection automatique du format > > Le scanner identifie les différents formats de papier à mesure qu'ils sont numérisés. Les copies sont imprimées sur des pages de formats différents, en fonction des formats de papier du document d'origine. Copie 95 Exemple 2 : Copie sur un seul format de papier 1 Chargez un document d'origine face vers le haut, en insérant d'abord le bord court dans le dispositif d'alimentation automatique, ou face vers le bas sur la vitre du scanner. Remarque : ne placez pas de cartes postales, de photos, de petits éléments, de transparents, de papier photo ou de supports trop fins (tels que des coupures de magazines) dans le chargeur automatique de documents. Placez ces éléments sur la vitre du scanner. 2 Si vous chargez un document dans le CAD, réglez les guides papier. 3 Dans l'écran d'accueil, accédez à : Copie > Copier à partir de > Formats différents > > Copier vers > Lettre > > Copier Le scanner identifie les différents formats des pages à mesure qu'ils sont numérisés, puis les adapte pour les imprimer sur le format de papier sélectionné. Copie des deux côtés du papier (recto verso) 1 Chargez un document d'origine face vers le haut, en insérant d'abord le bord court dans le dispositif d'alimentation automatique, ou face vers le bas sur la vitre du scanner. Remarque : ne placez pas de cartes postales, de photos, de petits éléments, de transparents, de papier photo ou de supports trop fins (tels que des coupures de magazines) dans le chargeur automatique de documents. Placez ces éléments sur la vitre du scanner. 2 Si vous chargez un document dans le CAD, réglez les guides papier. 3 Sur l'écran d'accueil, appuyez sur Copie. 4 Dans la section Faces (Recto verso), appuyez sur le bouton correspondant à la méthode recto verso préférée. Le premier nombre représente les faces des documents d'origine et le second, les faces de la copie. Par exemple, sélectionnez Recto sur recto verso si vous avez des documents d'origine en recto seul et que vous désirez obtenir des copies recto verso. 5 Appuyez sur , puis sur Copier. Réduction ou agrandissement de copies Les copies peuvent être réduites jusqu'à 25 % par rapport au format du document d'origine, ou agrandies jusqu'à 400 %. Par défaut, le paramètre Mettre à l'échelle est défini sur Auto. Si vous laissez le paramètre Mettre à l'échelle réglé sur Auto, le contenu de votre document d'origine sera mis à l'échelle pour s'ajuster au format du papier sur lequel la copie est effectuée. Pour réduire ou agrandir une copie : 1 Chargez un document d'origine face vers le haut, en insérant d'abord le bord court dans le dispositif d'alimentation automatique, ou face vers le bas sur la vitre du scanner. Remarque : ne placez pas de cartes postales, de photos, de petits éléments, de transparents, de papier photo ou de supports trop fins (tels que des coupures de magazines) dans le chargeur automatique de documents. Placez ces éléments sur la vitre du scanner. 2 Si vous chargez un document dans le CAD, réglez les guides papier. 3 Sur l'écran d'accueil, appuyez sur Copie. Copie 96 4 Dans la zone Mettre à l'échelle, appuyez sur les flèches pour agrandir ou pour réduire vos copies. Si vous appuyez sur « Copier vers » ou sur « Copier à partir de » après avoir défini manuellement le paramètre Mettre à l'échelle, la valeur de mise à l'échelle est de nouveau définie sur Auto. 5 Appuyez sur Copier. Réglage de la qualité des copies 1 Chargez un document d'origine face vers le haut, en insérant d'abord le bord court dans le dispositif d'alimentation automatique, ou face vers le bas sur la vitre du scanner. Remarque : ne placez pas de cartes postales, de photos, de petits éléments, de transparents, de papier photo ou de supports trop fins (tels que des coupures de magazines) dans le chargeur automatique de documents. Placez ces éléments sur la vitre du scanner. 2 Si vous chargez un document dans le CAD, réglez les guides papier. 3 Dans l'écran d'accueil, accédez à : Copie > Contenu 4 Appuyez sur le bouton qui correspond le mieux au type de contenu du document que vous copiez : • Texte : utilisez ce paramètre lorsque le document d'origine contient essentiellement du texte ou des illustrations. • Graphique : utilisez ce paramètre lorsque le document d'origine comporte essentiellement des graphiques professionnels, tels que des diagrammes à secteurs, des diagrammes à barres et des animations. • Texte/Photo : utilisez ce paramètre lorsque le document d'origine associe du texte, des graphiques et des photos. • Photo : utilisez ce paramètre lorsque le document d'origine comporte essentiellement une photo ou une image. 5 Appuyez sur . 6 Appuyez sur le bouton qui correspond le mieux à la source du contenu du document que vous copiez : • Laser couleur : utilisez ce paramètre lorsque le document d'origine a été imprimé à l'aide d'une imprimante laser couleur. • Laser noir et blanc : utilisez ce paramètre lorsque le document d'origine a été imprimé à l'aide d'une imprimante laser noir et blanc. • Jet d'encre : utilisez ce paramètre lorsque le document d'origine a été imprimé à l'aide d'une imprimante jet d'encre. • • • • • Photo/Film : utilisez ce paramètre lorsque le document d'origine est une photo tirée d'un film. Magazine : utilisez ce paramètre lorsque le document d'origine est extrait d'un magazine. Journal : utilisez ce paramètre lorsque le document d'origine est extrait d'un journal. Presse : utilisez ce paramètre lorsque le document d'origine a été imprimé à l'aide d'une presse à imprimer. Autre : utilisez ce paramètre lorsque le document d'origine a été imprimé à l'aide d'une autre imprimante ou d'une imprimante inconnue. 7 Appuyez sur > Copier. Copie 97 Assemblage de copies Lorsque vous imprimez un document en plusieurs exemplaires, vous pouvez choisir d'imprimer chaque exemplaire en suivant l'ordre des pages (triées) ou d'imprimer les copies par groupes de pages (non triées). Triées Non triées Par défaut, l'assemblage est activé. Si vous ne souhaitez pas assembler vos copies, désactivez l'option d'assemblage : 1 Chargez un document d'origine face vers le haut, en insérant d'abord le bord court dans le dispositif d'alimentation automatique, ou face vers le bas sur la vitre du scanner. Remarque : ne placez pas de cartes postales, de photos, de petits éléments, de transparents, de papier photo ou de supports trop fins (tels que des coupures de magazines) dans le chargeur automatique de documents. Placez ces éléments sur la vitre du scanner. 2 Si vous chargez un document dans le CAD, réglez les guides papier. 3 Dans l'écran d'accueil, accédez à : Copie > entrez le nombre de copies > Assembler > Hors fonction > > Copier Insertion de feuilles de séparation entre les copies 1 Chargez un document d'origine face vers le haut, en insérant d'abord le bord court dans le dispositif d'alimentation automatique, ou face vers le bas sur la vitre du scanner. Remarque : ne placez pas de cartes postales, de photos, de petits éléments, de transparents, de papier photo ou de supports trop fins (tels que des coupures de magazines) dans le chargeur automatique de documents. Placez ces éléments sur la vitre du scanner. 2 Si vous chargez un document dans le CAD, réglez les guides papier. 3 Dans l'écran d'accueil, accédez à : Copie > Options avancées > Séparateurs Remarque : L'assemblage doit être activé pour que des séparateurs soient insérés entre les copies. Si l'assemblage est désactivé, les séparateurs sont ajoutés à la fin du travail d'impression. 4 Sélectionnez l'une des options suivantes : • Entre copies • Entre travaux • Entre pages • Aucun 5 Appuyez sur , puis sur Copier. Copie 98 Copie de plusieurs pages sur une feuille Pour économiser du papier, vous pouvez copier 2 ou 4 pages d'un document de plusieurs pages sur une seule feuille de papier. Remarques : • Le format de papier doit être le suivant : Lettre, Légal, A4 ou JIS B5. • La taille de la copie doit être définie sur 100 %. 1 Chargez un document d'origine face vers le haut, en insérant d'abord le bord court dans le dispositif d'alimentation automatique, ou face vers le bas sur la vitre du scanner. Remarque : ne placez pas de cartes postales, de photos, de petits éléments, de transparents, de papier photo ou de supports trop fins (tels que des coupures de magazines) dans le chargeur automatique de documents. Placez ces éléments sur la vitre du scanner. 2 Si vous chargez un document dans le CAD, réglez les guides papier. 3 Dans l'écran d'accueil, accédez à : Copie > Options avancées > Economiseur de papier > sélectionnez la sortie de votre choix > > Copier Création d'un travail de copie personnalisé Le travail de copie personnalisé sert à associer plusieurs groupes de documents d'origine à un seul travail de copie. Vous pouvez numériser chaque groupe en utilisant des paramètres de travail différents. Lorsqu'un travail de copie est envoyé et que l'option Travail personnalisé est activée, le scanner numérise le premier groupe de documents d'origine en utilisant les paramètres fournis, ensuite, il numérise le groupe suivant en utilisant soit les mêmes paramètres, soit d'autres paramètres. La définition d'un groupe dépend de la source de numérisation : • Si vous numérisez un document sur la vitre du scanner, le groupe se compose alors d'une page. • Si vous numérisez plusieurs pages à l'aide du DAA, un groupe se compose alors de toutes les pages numérisées jusqu'à ce que le DAA soit vide. • Si vous numérisez une page à l'aide du DAA, le groupe se compose alors d'une seule page. Exemple : 1 Chargez un document d'origine face vers le haut, en insérant d'abord le bord court dans le dispositif d'alimentation automatique, ou face vers le bas sur la vitre du scanner. Remarque : ne placez pas de cartes postales, de photos, de petits éléments, de transparents, de papier photo ou de supports trop fins (tels que des coupures de magazines) dans le chargeur automatique de documents. Placez ces éléments sur la vitre du scanner. 2 Si vous chargez un document dans le CAD, réglez les guides papier. 3 Dans l'écran d'accueil, accédez à : Copier > Options > Travail personnalisé > Activé > Terminé > Copier Lorsque le DAA arrive à la fin d'un groupe, l'écran de numérisation apparaît. Copie 99 4 Chargez le document suivant face imprimée vers le haut, bord court d'abord dans le DAA, ou face imprimée vers le bas sur la vitre du scanner, puis appuyez sur Numériser depuis le dispositif d'alimentation automatique ou Numériser depuis le scanner à plat. Remarque : Si besoin est, modifiez les paramètres du travail. 5 Si vous devez numériser un autre document, recommencez la même procédure. Sinon, appuyez sur Terminer le travail. Disposition d'informations sur les copies Ajout de la date et de l'heure en haut de chaque page 1 Chargez un document d'origine face vers le haut, en insérant d'abord le bord court dans le dispositif d'alimentation automatique, ou face vers le bas sur la vitre du scanner. Remarque : ne placez pas de cartes postales, de photos, de petits éléments, de transparents, de papier photo ou de supports trop fins (tels que des coupures de magazines) dans le chargeur automatique de documents. Placez ces éléments sur la vitre du scanner. 2 Si vous chargez un document dans le CAD, réglez les guides papier. 3 Dans l'écran d'accueil, accédez à : Copier > Options avancées > En-tête/Pied de page 4 Sélectionnez une zone de la page où ajouter la date et l’heure. 5 Appuyez sur Oui ou Non > > Copier. Insertion d'un message de fond de page sur chaque page Vous pouvez placer un message de fond de page sur chaque page. Les options de message sont Urgent, Confidentiel, Copie, Personnalisé ou Brouillon. Pour placer un message sur les copies : 1 Chargez un document d'origine face vers le haut, en insérant d'abord le bord court dans le dispositif d'alimentation automatique, ou face vers le bas sur la vitre du scanner. Remarque : ne placez pas de cartes postales, de photos, de petits éléments, de transparents, de papier photo ou de supports trop fins (tels que des coupures de magazines) dans le chargeur automatique de documents. Placez ces éléments sur la vitre du scanner. 2 Si vous chargez un document dans le CAD, réglez les guides papier. 3 Dans l'écran d'accueil, accédez à : Copier > Options avancées > Fond de page > sélectionnez le message de fond de page > 4 Appuyez sur Copier. . Copie 100 Annulation d'une copie Annulation d'une copie alors que les documents sont insérés dans le dispositif d'alimentation automatique Lorsque le dispositif d'alimentation automatique commence à traiter un document, l'écran de numérisation apparaît. Pour annuler la copie, appuyez sur Annuler le travail sur l'écran tactile. L'écran « Annulation du travail de numérisation » apparaît. Le dispositif d'alimentation automatique vide toutes les pages insérées et annule la copie. Annulation d'une copie alors que les pages sont copiées à l'aide de la vitre du scanner Appuyez sur Annuler le travail sur l'écran tactile. L'écran « Annulation du travail de numérisation » apparaît. Une fois le travail annulé, l'écran de copie apparaît. Annulation d'une copie pendant l'impression des pages 1 Appuyez sur Annuler le travail sur le panneau de commandes de l'imprimante, ou sur sur le pavé numérique. 2 Appuyez sur le travail que vous souhaitez annuler, puis sur Supprimer les travaux sélectionnés. Remarque : Si vous appuyez sur sur le clavier, appuyez ensuite sur Reprendre pour revenir à l'écran d'accueil. Présentation des écrans de copie et des options Copier à partir de Cette option ouvre un écran dans lequel vous pouvez indiquer le format de papier du document d’origine. • Appuyez sur un format de papier correspondant au document d'origine. • Appuyez sur Formats différents pour copier un document d'origine contenant différents formats de papier de même largeur. • Appuyez sur Détection auto du format pour autoriser le scanner à déterminer automatiquement le format du document d’origine. Copier vers Cette option permet d'afficher un écran sur lequel vous pouvez saisir le format et le type de papier d'impression pour vos copies. • Appuyez sur le format et le type de papier correspondant au papier chargé. • Si les paramètres de « Copier de » et « Copier vers » diffèrent, l'imprimante règle automatiquement le paramètre de mise à l'échelle pour adapter le format. Copie 101 • Si le type ou le format de papier sur lequel vous souhaitez effectuer la copie n'est pas chargé dans un des tiroirs, appuyez sur Chargeur manuel et insérez le papier manuellement dans le chargeur multifonction. • Lorsque « Copie vers » est paramétré sur Adaptation auto du format, chaque copie correspond au format de papier du document d'origine. Si un format de papier correspondant n'est pas chargé dans un des tiroirs, le message Format de papier introuvable s'affiche et vous êtes invité à charger du papier dans un tiroir ou dans le chargeur multifonction. Copies Cette option vous permet de définir le nombre de copies à imprimer. Mettre à l'échelle Cette option permet de créer une image de votre copie, en appliquant une mise à l'échelle comprise entre 25 % et 400 %. La mise à l'échelle peut également être configurée automatiquement. • Si vous souhaitez copier à partir d'un format de papier vers un autre (par exemple du format Légal au format Lettre), la sélection des formats de papier "Copier à partir de" ou "Copier vers" a pour effet de mettre à l'échelle automatiquement la sortie afin de conserver le document d'origine sur votre copie. • Appuyez sur la flèche de gauche pour réduire la valeur de 1 % et sur la flèche de droite pour l'augmenter de 1 %. • Laissez un doigt appuyé sur une flèche pour augmenter ou réduire la valeur de façon continue. • Laissez le doigt appuyé sur la flèche pendant deux secondes pour accélérer la vitesse de défilement des valeurs. Intensité Cette option permet de régler l'intensité lumineuse (plus clair ou plus sombre) des copies que vous numérisez par rapport aux documents originaux. Faces (recto verso) Utilisez cette option pour sélectionner les paramètres recto verso. Vous pouvez imprimer des copies sur une ou plusieurs faces, effectuez des copies sur deux faces (recto verso) de documents d'origine sur deux faces, effectuez des copies sur deux faces de documents d'origine sur une face ou effectuez des copies sur une face (verso) de documents d'origine sur deux faces. Assembler Cette option permet d'imprimer les pages d'un travail d'impression dans un ordre défini, lors de l'impression de plusieurs exemplaires de ce document. L'option Assembler est activée par défaut ; les pages de sortie de vos exemplaires seront ordonnées comme suit : (1,2,3) (1,2,3) (1,2,3). Si vous souhaitez que les exemplaires de chaque page soient imprimés ensemble, désactivez la fonction d'assemblage.?Vos copies seront alors ordonnées comme suit : (1,1,1) (2,2,2) (3,3,3). Contenu Cette option vous permet de définir le type et la source du document original. Copie 102 Les paramètres de type de contenu disponibles sont les suivants : Texte, Texte/Photo, Photo et Graphique. • Texte : utilisez ce paramètre lorsque le document d'origine contient essentiellement du texte ou des illustrations. • Graphique : utilisez ce paramètre lorsque le document original comporte essentiellement des graphiques professionnels, tels que des diagrammes à secteurs, des diagrammes à barres et des animations. • Texte/Photo : utilisez ce paramètre lorsque le document d'origine associe du texte, des graphiques et des photos. • Photo : utilisez ce paramètre lorsque le document d'origine comporte essentiellement une photo ou une image. Les paramètres de source de contenu disponibles sont les suivants : Laser couleur, Laser noir et blanc, Jet d'encre, Photo/Film, Magazine, Journal, Presse ou Autre. • Laser couleur : utilisez ce paramètre lorsque le document d'origine a été imprimé à l'aide d'une imprimante laser couleur. • Laser Noir et blanc : utilisez ce paramètre lorsque le document original a été imprimé à l'aide d'une imprimante laser monochrome. • • • • • • Jet d'encre : utilisez ce paramètre lorsque le document d'origine a été imprimé à l'aide d'une imprimante jet d'encre. Photo/Film : utilisez ce paramètre lorsque le document d'origine est une photo tirée d'un film. Magazine : utilisez ce paramètre lorsque le document d'origine est extrait d'un magazine. Journal : utilisez ce paramètre lorsque le document d'origine est extrait d'un journal. Presse : utilisez ce paramètre lorsque le document d'origine a été imprimé à l'aide d'une presse à imprimer. Autre : utilisez ce paramètre lorsque le document d'origine a été imprimé à l'aide d'une autre imprimante ou d'une imprimante inconnue. Couleur Cette option active ou désactive la couleur de l'image numérisée. Utilisation des options avancées Ces options vous permettent notamment de personnaliser les paramètres de traitement avancé des images, de regrouper plusieurs travaux et de nettoyer les bords du document. Enregistrer comme raccourci Cette option permet d’enregistrer les paramètres actuels en tant que raccourci en attribuant un numéro. Envoi d'e-mails 103 Envoi d'e-mails Dispositif d'alimentation automatique de documents (DAA) Vitre du scanner Utilisez le DAA pour les documents de plusieurs pages. Utilisez la vitre du scanner pour les pages seules, les petits éléments (comme les cartes postales ou les photos), les transparents, le papier photo ou les supports fins (tels que les coupures de magazine). Vous pouvez utiliser l'imprimante pour envoyer des documents scannés par e-mail à un ou plusieurs destinataires. Il existe trois manières d'envoyer un e-mail à partir de l'imprimante. Vous pouvez saisir l'adresse e-mail, utiliser un numéro de raccourci ou utiliser le carnet d'adresses. Préparation de l'envoi d'un e-mail Configuration de la fonction d'e-mail 1 Tapez l'adresse IP de l'imprimante dans le champ d'adresse de votre navigateur Web. Si vous ne connaissez pas l'adresse IP de l’imprimante, vous pouvez : • Voir l’adresse IP sur le panneau de commandes de l’imprimante dans la section TCP/IP du menu Réseau/Ports. • Imprimer une page de configuration du réseau ou les pages de paramètres de menus et identifier l'adresse IP dans la section TCP/IP. 2 Cliquez sur Paramètres. 3 Dans Paramètres par défaut, cliquez sur Paramètres de courrier électronique/FTP. 4 Cliquez sur Paramètres de courrier électronique > Configuration du serveur de messagerie. 5 Remplissez les champs en y insérant les informations appropriées. 6 Cliquez sur Envoyer. Configuration des paramètres de courrier électronique 1 Tapez l'adresse IP de l'imprimante dans le champ d'adresse de votre navigateur Web. Envoi d'e-mails 104 Si vous ne connaissez pas l'adresse IP de l’imprimante, vous pouvez : • Voir l’adresse IP sur le panneau de commandes de l’imprimante dans la section TCP/IP du menu Réseau/Ports. • Imprimer une page de configuration du réseau ou les pages de paramètres de menus et identifier l'adresse IP dans la section TCP/IP. 2 Cliquez sur Paramètres > Paramètres messagerie/FTP > Paramètres de courrier électronique. 3 Remplissez les champs en y insérant les informations appropriées. 4 Cliquez sur Envoyer. Création d'un raccourci pour envoyer un e-mail Création d'un raccourci de messagerie à l'aide d'Embedded Web Server 1 Tapez l'adresse IP de l'imprimante dans le champ d'adresse de votre navigateur Web. Si vous ne connaissez pas l'adresse IP de l’imprimante, vous pouvez : • Voir l’adresse IP sur le panneau de commandes de l’imprimante dans la section TCP/IP du menu Réseau/Ports. • Imprimer une page de configuration du réseau ou les pages de paramètres de menus et identifier l'adresse IP dans la section TCP/IP. 2 Cliquez sur Paramètres. 3 Dans Autres paramètres, cliquez sur Gérer les raccourcis > Configuration des raccourcis de messagerie. 4 Tapez un nom unique pour le destinataire, puis saisissez son adresse électronique. Remarque : Si vous saisissez plusieurs adresses, séparez chacune d'elles à l'aide d'une virgule (,). 5 Sélectionnez les paramètres de numérisation (Format, Contenu, Couleur et Résolution). 6 Entrez un numéro de raccourci et cliquez sur Ajouter. Si vous entrez un numéro déjà utilisé, vous êtes invité à en sélectionner un autre. Création d'un raccourci de messagerie sur l'écran tactile 1 Dans l'écran d'accueil, accédez à : E-mail > Destinataire > tapez une adresse électronique Pour créer un groupe de destinataires, appuyez sur Adresse suivante, puis saisissez l'adresse électronique du destinataire suivant. 2 Appuyez sur . 3 Entrez un nom unique pour le raccourci, puis appuyez sur Terminé. 4 Assurez-vous que le numéro et le nom du raccourci sont corrects, puis appuyez sur OK. Si le nom ou le numéro n'est pas correct, appuyez alors sur Annuler, puis entrez à nouveau l'information. Envoi d'e-mails 105 Envoi d'un document par e-mail Envoi d’un e-mail à partir de l’écran tactile 1 Chargez un document original face imprimée vers le haut, bord court d'abord dans le dispositif d'alimentation automatique ou face imprimée vers le bas sur la vitre du scanner. Remarque : Ne chargez pas de cartes postales, de photos, d'images trop petites, de transparents, de papier photo ou de supports trop fins (tels qu'une coupure de magazine) dans le dispositif d'alimentation automatique. Placez ces éléments sur la vitre du scanner. 2 Si vous chargez un document dans le dispositif d'alimentation automatique, ajustez les guide-papier. Remarque : vérifiez que le format du document original et de la copie sont identiques. Si le format défini n'est pas correct, l'image peut être coupée. 3 Dans l'écran d'accueil, accédez à : E-mail > Destinataire 4 Entrez l'adresse email ou appuyez sur , puis entrez le numéro de raccourci. Pour saisir d'autres destinataires, appuyez sur Adresse suivante et entrez l'adresse ou le numéro de raccourci que vous souhaitez ajouter. Remarque : Vous pouvez également entrer une adresse email à partir du carnet d'adresses. 5 Appuyez sur Terminé > Envoyer. Envoi d'un e-mail à l'aide d'un numéro de raccourci 1 Chargez un document original face imprimée vers le haut, bord court d'abord dans le dispositif d'alimentation automatique ou face imprimée vers le bas sur la vitre du scanner. Remarque : Ne chargez pas de cartes postales, de photos, d'images trop petites, de transparents, de papier photo ou de supports trop fins (tels qu'une coupure de magazine) dans le dispositif d'alimentation automatique. Placez ces éléments sur la vitre du scanner. 2 Si vous chargez un document dans le dispositif d'alimentation automatique, ajustez les guide-papier. 3 Appuyez sur , entrez le numéro de raccourci à l'aide du pavé numérique, puis appuyez sur . Pour saisir d'autres destinataires, appuyez sur Adresse suivante et entrez l'adresse ou le numéro de raccourci que vous souhaitez ajouter. 4 Appuyez sur Envoyer. Envoi d'e-mails 106 Envoi d'un email à l'aide du carnet d'adresses 1 Chargez un document d'origine face vers le haut, en insérant d'abord le bord court dans le dispositif d'alimentation automatique, ou face vers le bas sur la vitre du scanner. Remarque : ne placez pas de cartes postales, de photos, de petits éléments, de transparents, de papier photo ou de supports trop fins (tels que des coupures de magazines) dans le chargeur automatique de documents. Placez ces éléments sur la vitre du scanner. 2 Si vous chargez un document dans le CAD, réglez les guides papier. 3 Dans l'écran d'accueil, accédez à : Email >Destinataire(s) > > entrez le nom du destinataire > Parcourir les raccourcis 4 Appuyez sur le nom des destinataires. Pour saisir d'autres destinataires, appuyez sur Adresse suivante, puis entrez l'adresse ou le numéro de raccourci à ajouter, ou effectuez une recherche dans le carnet d'adresses. 5 Appuyez sur Terminé. Personnaliser les paramètres d'un e-mail Ajout de l'objet et du message d'un courrier électronique 1 Chargez un document d'origine face vers le haut, en insérant d'abord le bord court dans le dispositif d'alimentation automatique, ou face vers le bas sur la vitre du scanner. Remarque : ne placez pas de cartes postales, de photos, de petits éléments, de transparents, de papier photo ou de supports trop fins (tels que des coupures de magazines) dans le chargeur automatique de documents. Placez ces éléments sur la vitre du scanner. 2 Si vous chargez un document dans le CAD, réglez les guides papier. 3 Sur l'écran d'accueil, appuyez sur E-mail. 4 Tapez une adresse électronique. 5 Appuyez sur Options > Objet. 6 Tapez l'objet du courrier électronique. 7 Appuyez sur Terminé > Message. 8 Tapez un message de courrier électronique. 9 Appuyez sur Terminé > Envoyer e-mail. Modification du type de fichier de sortie 1 Chargez un document original dans le DAA ou sur la vitre du scanner. 2 Dans l'écran d'accueil, accédez à : Courrier électronique >Destinataire > saisissez l'adresse électronique >Terminé >Envoyer en tant que. Envoi d'e-mails 107 3 Sélectionnez le type de fichier que vous voulez envoyer. Remarque : si vous sélectionnez PDF sécurisé, il vous sera demandé à deux reprises d'entrer votre mot de passe. 4 Appuyez sur >Envoyer. Annulation d'un e-mail • Lorsque vous utilisez le dispositif d'alimentation automatique, appuyez sur Annuler un travail lorsque Numérisation… apparaît. • Lorsque vous utilisez la vitre du scanner, appuyez sur Annuler un travail lorsque Numérisation… ou Numériser la page suivante / Terminer le travail apparaît. Présentation des options de courrier électronique Destinataires Cette option vous permet d'entrer la destination de votre email. Vous pouvez entrer plusieurs adresses email. Objet Cette option vous permet d'entrer l'objet de votre email. Message Cette option vous permet de saisir un message qui sera envoyé avec la pièce jointe numérisée. Nom du fichier Cette option vous permet de personnaliser le nom du fichier joint. Format d'origine Cette option ouvre un écran vous permettant de choisir le format souhaité pour les documents à envoyer par e-mail. • Appuyez sur un bouton de format de papier pour le sélectionner comme valeur du paramètre Format d'origine. L'écran email apparaît avec le nouveau paramètre affiché. • Lorsque l'option « Format d'origine » est définie sur Formats différents, vous pouvez numériser un document d'origine contenant des formats de papier composés. • Lorsque l'option « Format d'origine » est définie sur Détection auto du format, le scanner détermine automatiquement le format du document original. Envoi d'e-mails 108 Résolution Permet de régler la qualité d'impression de votre courrier électronique. Le fait d'élever la résolution graphique augmente la taille du fichier de courrier électronique et le temps requis pour la numérisation du document original. Pour réduire la taille du fichier, vous pouvez diminuer la résolution graphique. Couleur Cette option définit la couleur de sortie de l'image numérisée. Appuyez pour activer ou désactiver la couleur. Contenu Cette option vous permet de définir le type et la source du contenu du document original. Les paramètres de type de contenu disponibles sont les suivants : Texte, Texte/Photo, Photo et Graphique. • Texte : utilisez ce paramètre lorsque le document d'origine contient essentiellement du texte ou des illustrations. • Graphique : utilisez ce paramètre lorsque le document original comporte essentiellement des graphiques professionnels, tels que des diagrammes à secteurs, des diagrammes à barres et des animations. • Texte/Photo : utilisez ce paramètre lorsque le document d'origine associe du texte, des graphiques et des photos. • Photo : utilisez ce paramètre lorsque le document d'origine comporte essentiellement une photo ou une image. Les paramètres de source de contenu disponibles sont les suivants : Laser couleur, Laser noir et blanc, Jet d'encre, Photo/Film, Magazine, Journal, Presse ou Autre. • Laser couleur : utilisez ce paramètre lorsque le document d'origine a été imprimé à l'aide d'une imprimante laser couleur. • Laser Noir et blanc : utilisez ce paramètre lorsque le document original a été imprimé à l'aide d'une imprimante laser monochrome. • • • • • • Jet d'encre : utilisez ce paramètre lorsque le document d'origine a été imprimé à l'aide d'une imprimante jet d'encre. Photo/Film : utilisez ce paramètre lorsque le document d'origine est une photo tirée d'un film. Magazine : utilisez ce paramètre lorsque le document d'origine est extrait d'un magazine. Journal : utilisez ce paramètre lorsque le document d'origine est extrait d'un journal. Presse : utilisez ce paramètre lorsque le document d'origine a été imprimé à l'aide d'une presse à imprimer. Autre : utilisez ce paramètre lorsque le document d'origine a été imprimé à l'aide d'une autre imprimante ou d'une imprimante inconnue. Luminosité Cette option permet de régler l'intensité lumineuse (plus clair ou plus sombre) des documents que vous numérisez par rapport au document d'origine. Envoyer en tant que Cette option permet de définir le type de sortie de l'image numérisée. Envoi d'e-mails 109 Sélectionnez l'une des options suivantes : • PDF : pour créer un seul fichier de plusieurs pages. Il peut être envoyé en tant que fichier sécurisé ou compressé. • TIFF : pour créer des fichiers multiples ou un fichier unique. Si l'option TIFF multipage est désactivée dans le menu Paramètres d'Embedded Web Server, TIFF enregistre une page par fichier. La taille de fichier est généralement supérieure à celle d'un JPEG équivalent. • • • • JPEG : pour créer et joindre un fichier distinct pour chaque page de votre document d'origine. XPS : pour créer un seul fichier XPS de plusieurs pages. RTF : utilisez cette option pour créer un fichier au format modifiable. TXT : utilisez cette option pour créer un fichier texte ASCII sans mis en forme. Format d'impression Cette option vous permet de modifier les paramètres Faces (recto verso), Orientation et Reliure. • Faces (recto verso) : indique si le document d'origine est un document recto (imprimé sur une seule face) ou recto verso (imprimé sur les deux faces). Ce paramètre identifie également les documents à numériser pour les inclure dans le courrier électronique. • Orientation : indique l'orientation du document original, puis modifie les paramètres Faces et Reliure afin qu'ils correspondent à l'orientation. • Reliure : indique si le document d'origine est relié dans le sens de la longueur ou de la largeur. Aperçu avant numérisation Cette option affiche la première page de l'image avant de l'inclure dans le courrier électronique. Une fois la première page numérisée, la numérisation s'interrompt et un aperçu apparaît. Utilisation des options avancées Ces options vous permettent notamment de personnaliser les paramètres de traitement avancé des images, de regrouper plusieurs travaux et de nettoyer les bords d'un document. Envoi d'une télécopie 110 Envoi d'une télécopie Remarque : Envoi d'une télécopie n'est applicable que sur certains modèles d'imprimante. Dispositif d'alimentation automatique de documents (DAA) Vitre du scanner Utilisez le DAA pour les documents de plusieurs pages. Utilisez la vitre du scanner pour les pages seules, les petits éléments (comme les cartes postales ou les photos), les transparents, le papier photo ou les supports fins (tels que les coupures de magazine). Tenir l'imprimante prête à envoyer des télécopies ATTENTION—RISQUE D'ELECTROCUTION : Pendant un orage violent, n'utilisez pas la fonction de télécopie. Pendant un orage violent, n'installez pas ce produit, n'effectuez aucun branchement électrique (fonction de télécopie) ni téléphonique. Remarques : • Les méthodes de connexion suivantes ne s'appliquent que dans certains pays ou régions. • Lors de la configuration initiale de l’imprimante, désactivez la case à cocher de la fonction Télécopie ainsi que toute autre fonction que vous souhaitez configurer plus tard, puis appuyez sur Continuer. • Le voyant clignotera en rouge si la fonction Télécopie est activée mais n'est pas correctement installée. Attention — Dommages potentiels : lors des opérations d'envoi ou de réception d'une télécopie, ne touchez pas aux câbles ni à la zone de l'imprimante illustrée. Envoi d'une télécopie 111 Configuration initiale du télécopieur De nombreux pays exigent que les télécopies émises contiennent les informations suivantes dans la marge située en haut ou en bas de chaque page transmise ou sur la première page d’un document transmis : nom du poste (identification de l’entreprise, autre entité ou particulier envoyant le message) et numéro du poste (numéro de téléphone de la machine, entreprise, autre entité ou particulier ayant émis la télécopie). Pour saisir les informations relatives à la configuration initiale de votre télécopieur, utilisez le panneau de commandes de l'imprimante ou votre navigateur afin d'accéder à l'Embedded Web Server, puis ouvrez le menu Paramètres. Remarque : si vous ne disposez pas d’un environnement TCP/IP, utilisez le panneau de commandes de l'imprimante pour entrer les informations relatives à la configuration de votre télécopieur. Utilisation du panneau de commandes de l’imprimante pour configurer le télécopieur Lorsque l'imprimante est mise sous tension pour la première fois ou si elle est restée hors tension pendant une longue période, une série d’écrans de démarrage s’affichent. Si l’imprimante est équipée de la fonctionnalité de télécopie, les écrans suivants apparaissent : Nom du télécopieur ou Nom du poste Numéro de télécopie ou Numéro du poste 1 Lorsque Nom du télécopieur ou Nom du poste s’affiche, entrez le nom qui figurera sur toutes les télécopies émises. 2 Une fois le Nom du télécopieur ou le Nom du poste entré, appuyez sur Envoyer. 3 Lorsque Numéro de télécopie ou Numéro du poste s’affiche, entrez le numéro de télécopie de l’imprimante. 4 Une fois le Numéro de télécopie ou le Numéro du poste entré, appuyez sur Envoyer. Utilisation de l'Embedded Web Server pour configurer le télécopieur 1 Tapez l'adresse IP de l'imprimante dans le champ d'adresse de votre navigateur Web. Envoi d'une télécopie 112 Si vous ne connaissez pas l'adresse IP de l’imprimante, vous pouvez : • Voir l’adresse IP sur le panneau de commandes de l’imprimante dans la section TCP/IP du menu Réseau/Ports. • Imprimer une page de configuration du réseau ou les pages de paramètres de menus et identifier l'adresse IP dans la section TCP/IP. 2 Cliquez sur Paramètres > Paramètres de télécopie > Configuration télécopie analogique. 3 Dans le champ Nom du télécopieur ou Nom du poste s’affiche, entrez le nom qui figurera sur toutes les télécopies émises. 4 Dans le champ Numéro de télécopie ou Numéro du poste, entrez le numéro du télécopie de l'imprimante. 5 Cliquez sur Envoyer. Sélection d'une connexion de télécopie Remarques : • L'imprimante est un appareil analogique qui fonctionne mieux lorsqu'il est connecté directement à la prise murale du téléphone. Vous pouvez relier d'autres périphériques (comme un téléphone ou un répondeur) à l'imprimante, comme l'illustre la procédure d'installation. • Si vous souhaitez utiliser une connexion numérique (RNIS, DSL ou ADSL), vous devez vous procurer un périphérique tiers, tel qu’un filtre DSL. Contactez votre fournisseur DSL pour vous procurer un filtre DSL. Le filtre DSL élimine le signal numérique sur la ligne téléphonique susceptible d'affecter la capacité de l'imprimante à envoyer correctement des télécopies. • Il n'est pas nécessaire de relier l'imprimante à un ordinateur, mais il est nécessaire de la connecter à une ligne téléphonique analogique pour envoyer et recevoir des télécopies. Equipements et services en option Configuration de la connexion au télécopieur Connectez-vous directement à la ligne téléphonique. Reportez-vous à la rubrique « Connexion à une ligne téléphonique analogique », page 113. Connectez-vous à un service DSL ou ADSL. Reportez-vous à la rubrique « Connexion à un service DSL », page 113. Connectez-vous à un commutateur téléphonique privé Reportez-vous à la rubrique « Connexion à un système PBX ou RNIS », (PBX) ou à un système RNIS. page 113. Utilisez un service de sonnerie distinctive. Reportez-vous à la rubrique « Connexion à un service de sonnerie distincte », page 114. Connectez-vous via un adaptateur utilisé dans votre zone. Reportez-vous à la rubrique « Connexion à un adaptateur pour votre pays », page 114. Envoi d'une télécopie 113 Connexion à une ligne téléphonique analogique Si votre appareil de télécommunication utilise une ligne téléphonique de type RJ11 (Etats-Unis), suivez la procédure ci-après pour raccorder l'appareil : 1 Branchez une extrémité du cordon téléphonique fourni avec l'imprimante sur le port LINE . 2 Branchez l'autre extrémité sur une prise téléphonique analogique murale active. Connexion à un service DSL Si vous vous êtes abonné à un service DSL, contactez votre fournisseur DSL pour obtenir un filtre DSL et un cordon téléphonique, puis procédez comme suit pour connecter l'équipement : 1 Branchez une extrémité du cordon téléphonique fourni avec l'imprimante sur le port LINE . 2 Branchez l’autre extrémité sur le filtre DSL. Remarque : il se peut que votre filtre DSL soit différent de celui de l'illustration. 3 Branchez le câble du filtre DSL sur une prise murale téléphonique active. 2 3 1 Connexion à un système PBX ou RNIS Si vous utilisez un convertisseur ou un adaptateur PBX (commutateur téléphonique privé) ou RNIS, suivez la procédure ci-après pour connecter votre équipement : 1 Branchez une extrémité du cordon téléphonique fourni avec l'imprimante sur le port LINE . 2 Branchez l’autre extrémité sur le port utilisé pour la télécopie et le téléphone. Envoi d'une télécopie 114 Remarques : • • • • Assurez-vous que l’adaptateur est défini sur le type de commutateur utilisé dans votre région. Selon l'affection du port RNIS, vous pouvez être amené à vous connecter à un port spécifique. Si vous utilisez un système PBX, assurez-vous que la tonalité d’appel en attente ne fonctionne pas. Si vous utilisez un système PBX, saisissez le préfixe de la ligne extérieure avant de composer le numéro de télécopie. • Pour plus d’informations sur l’utilisation d’un télécopieur avec un système PBX, consultez la documentation fournie avec votre système PBX. Connexion à un service de sonnerie distincte Il se peut que votre opérateur téléphonique fournisse un service de sonnerie distincte. Un tel service vous permet de disposer de plusieurs numéros de téléphone sur une seule ligne, chaque numéro ayant une sonnerie différente. Ce système peut s'avérer utile pour distinguer les appels de télécopie des appels vocaux. Si vous êtes abonné à un service de sonnerie distincte, procédez comme suit pour connecter l'équipement : 1 Branchez une extrémité du cordon téléphonique fourni avec l'imprimante sur son port LINE . 2 Branchez l'autre extrémité du câble téléphonique sur une prise téléphonique analogique murale active. 3 Modifiez le paramètre de sonnerie distincte afin qu'il corresponde au paramètre pour lequel vous souhaitez que l'imprimante réponde : Remarque : Le paramètre par défaut de sonnerie distincte est En fonction. Il permet à l'imprimante de répondre à un, deux ou trois types de sonneries différentes. a Dans l'écran d'accueil, accédez à : > Paramètres > Paramètres de télécopie > Paramètres de télécopie analogique > Sonneries distinctes b Sélectionnez le type de sonnerie à modifier, puis appuyez sur Envoyer. Connexion à un adaptateur pour votre pays Pour les pays suivants, un adaptateur spécial est nécessaire afin de brancher le câble téléphonique sur la prise murale téléphonique active : Envoi d'une télécopie 115 Pays/région • • • • • • • • Autriche Chypre Danemark Finlande France Allemagne Irlande • • • • • • • Nouvelle-Zélande Pays-Bas Norvège Portugal Suède Suisse Royaume-Uni Italie Pour certains pays, un adaptateur de ligne téléphonique est inclus dans la boîte. Utilisez-le pour raccorder un téléphone, un répondeur ou tout autre appareil de télécommunication à l'imprimante. 1 Branchez une extrémité du cordon téléphonique fourni avec l'imprimante sur son port LINE 2 Branchez l'autre extrémité du câble téléphonique sur l'adaptateur, puis l'adaptateur sur la prise murale téléphonique active. Remarque : Il se peut que l'adaptateur téléphonique soit différent de celui illustré. Il conviendra à la prise murale utilisée sur votre site. Définition du nom et du numéro du télécopieur ou du poste utilisé pour les télécopies sortantes 1 Tapez l'adresse IP de l'imprimante dans le champ d'adresse de votre navigateur Web. Si vous ne connaissez pas l'adresse IP de l’imprimante, vous pouvez : • Voir l’adresse IP sur le panneau de commandes de l’imprimante dans la section TCP/IP du menu Réseau/Ports. • Imprimer une page de configuration du réseau ou les pages de paramètres de menus et identifier l'adresse IP dans la section TCP/IP. 2 Cliquez sur Paramètres > Paramètres de télécopie > Configuration télécopie analogique. 3 Dans le champ Nom du télécopieur ou Nom du poste s’affiche, entrez le nom qui figurera sur toutes les télécopies émises. Envoi d'une télécopie 116 4 Dans le champ Numéro de télécopie ou Numéro du poste, entrez le numéro du télécopie de l'imprimante. 5 Cliquez sur Envoyer. Définition de la date et l'heure Vous pouvez définir la date et l'heure de telle manière qu'elles apparaissent sur chaque télécopie envoyée. En cas de coupure de courant, vous devrez peut-être redéfinir la date et l'heure. 1 Saisissez l'adresse IP de l'imprimante dans le champ d'adresse de votre navigateur Web. si vous ne connaissez pas l'adresse IP de l'imprimante, vous pouvez : • Voir l’adresse IP sur le panneau de commandes de l’imprimante dans la section TCP/IP du menu Réseau/Ports. • Imprimer une page de configuration du réseau ou les pages de paramètres de menus et identifier l'adresse IP dans la section TCP/IP. 2 Cliquez sur Sécurité > Définir la date et l'heure. 3 Dans le champ Définir la date et l'heure, entrez la date et l'heure actuelles. 4 Cliquez sur Envoyer. Remarque : Il est recommandé d'utiliser l'heure réseau. Configuration de l'imprimante pour application de l'heure d'été L'imprimante peut être configurée afin de s'ajuster automatiquement sur l'heure d'été : 1 Saisissez l'adresse IP de l'imprimante dans le champ d'adresse de votre navigateur Web. si vous ne connaissez pas l'adresse IP de l'imprimante, vous pouvez : • Voir l’adresse IP sur le panneau de commandes de l’imprimante dans la section TCP/IP du menu Réseau/Ports. • Imprimer une page de configuration du réseau ou les pages de paramètres de menus et identifier l'adresse IP dans la section TCP/IP. 2 Cliquez sur Sécurité > Définir la date et l'heure. 3 Activez la case à cocher Observer auto l'heure d'été, puis entrez les dates de début et de fin de l'heure d'été dans la section Réglage fuseau horaire personnalisé. 4 Cliquez sur Envoyer. Création de raccourcis Création d'un raccourci de destination de télécopie à l'aide d'Embedded Web Server Au lieu de composer tout le numéro de télécopie d'un destinataire sur le panneau de commandes de l’imprimante chaque fois que vous souhaitez envoyer une télécopie, vous pouvez créer une destination de télécopie et y associer un raccourci. Vous pouvez créer un raccourci pour un seul numéro de télécopie ou pour un groupe de numéros de télécopie. 1 Tapez l'adresse IP de l'imprimante dans le champ d'adresse de votre navigateur Web. Envoi d'une télécopie 117 Si vous ne connaissez pas l'adresse IP de l’imprimante, vous pouvez : • Voir l’adresse IP sur le panneau de commandes de l’imprimante dans la section TCP/IP du menu Réseau/Ports. • Imprimer une page de configuration du réseau ou les pages de paramètres de menus et identifier l'adresse IP dans la section TCP/IP. 2 Cliquez sur Paramètres > Gérer les raccourcis > Configuration des raccourcis de télécopie. Remarque : Un mot de passe peut vous être demandé. Si vous n'avez pas d'ID utilisateur ni de mot de passe, demandez-en au technicien de support technique. 3 Tapez un nom unique pour le raccourci, puis saisissez le numéro de télécopie. Pour créer un raccourci regroupant plusieurs numéros, entrez tous les numéros du groupe. Remarque : Séparez chaque numéro de télécopie du groupe par un point-virgule (;). 4 Associez-y un numéro de raccourci. Si vous entrez un numéro déjà utilisé, vous êtes invité à en sélectionner un autre. 5 Cliquez sur Ajouter. Création d'un raccourci de destination de télécopie à l'aide de l'écran tactile 1 Chargez un document d'origine face vers le haut, en insérant d'abord le bord court dans le dispositif d'alimentation automatique, ou face vers le bas sur la vitre du scanner. Remarque : ne placez pas de cartes postales, de photos, de petits éléments, de transparents, de papier photo ou de supports trop fins (tels que des coupures de magazines) dans le chargeur automatique de documents. Placez ces éléments sur la vitre du scanner. 2 Si vous chargez un document dans le CAD, réglez les guides papier. 3 Dans l'écran d'accueil, accédez à : Télécopie > entrez le numéro de télécopieur. Pour créer un groupe de numéros de télécopie, appuyez sur Num. suivant et ensuite saisissez le numéro de télécopie suivant. 4 Naviguez jusqu'à : > entrez le nom du raccourci > Terminé > OK > Télécopier Envoi d'une télécopie Envoi d'une télécopie à l'aide de l'écran tactile 1 Chargez un document d'origine face vers le haut, en insérant d'abord le bord court dans le dispositif d'alimentation automatique, ou face vers le bas sur la vitre du scanner. Remarque : ne placez pas de cartes postales, de photos, de petits éléments, de transparents, de papier photo ou de supports trop fins (tels que des coupures de magazines) dans le chargeur automatique de documents. Placez ces éléments sur la vitre du scanner. 2 Si vous chargez un document dans le CAD, réglez les guides papier. 3 Dans l'écran d'accueil, appuyez sur Télécopie. Envoi d'une télécopie 118 4 Saisissez le numéro de télécopie ou un raccourci à l'aide de l'écran tactile ou du pavé numérique. Pour ajouter des destinataires, appuyez sur Numéro suivant, puis saisissez le numéro de téléphone ou le numéro de raccourci du destinataire, ou parcourez le carnet d'adresses. . La Remarque : pour insérer une pause de renumérotation dans un numéro de télécopie, appuyez sur pause de numérotation apparaît sous forme de virgule dans la zone Envoyer la télécopie à. Utilisez cette option si vous devez d'abord composer un numéro de ligne extérieure. 5 Appuyez sur Envoyer. Envoi d’une télécopie à partir d’un ordinateur L’option de télécopie du pilote de l'imprimante permet d'imprimer vers une télécopie : l'imprimante envoie un document en attente sous forme de télécopie au lieu de l'imprimer. Elle fonctionne comme un télécopieur standard géré par le pilote de l'imprimante et non par le panneau de commandes de l'imprimante. 1 Après avoir ouvert un document, cliquez sur Fichier > Imprimer. 2 Sélectionnez l'imprimante, puis accédez à : Propriétés > onglet Fax > Activation du télécopieur 3 Entrez le numéro de télécopie du destinataire dans le champ Numéro(s) de télécopie (entrez tous les numéros s'il y a plusieurs destinataires). Les numéros de télécopieur peuvent être saisis manuellement ou à l’aide de la fonction Répertoire. 4 Si nécessaire, saisissez un indicatif dans le champ Indicatif. 5 Sélectionnez le format de papier et l'orientation appropriés. 6 Cochez la case Inclure la page de garde à la télécopie, puis saisissez les informations nécessaires si vous souhaitez joindre une page de garde à la télécopie. 7 Cliquez sur OK. Remarques : • L'option Télécopie ne peut être utilisée qu'avec le pilote PostScript ou Universal Fax Driver. Pour des informations sur l’installation de ces pilotes, consultez le CD Logiciels et documentation. • L'option Télécopie doit être configurée et activée dans le pilote PostScript, situé sous l'onglet Configuration, pour pouvoir l'utiliser. • Si la case Toujours afficher les paramètres avant d'envoyer une télécopie est cochée, vous êtes invité à vérifier les coordonnées du destinataire avant l'envoi de la télécopie. Si cette case n’est pas cochée, le document en attente est automatiquement envoyé sous forme de télécopie lorsque vous cliquez sur OK dans l'onglet Télécopie. Envoi d'une télécopie 119 Envoi d’une télécopie à l’aide de raccourcis Les raccourcis de télécopies s'apparentent aux numéros de composition abrégée d'un téléphone ou d'un télécopieur. Un numéro de raccourci (1–99999) peut contenir un seul ou plusieurs destinataires. 1 Chargez un document original face imprimée vers le haut, bord court d'abord dans le dispositif d'alimentation automatique ou face imprimée vers le bas sur la vitre du scanner. Remarque : ne chargez pas de cartes postales, de photos, d'images trop petites, de transparents, de photos papier ou de supports trop fins (tels qu'une coupure de magazine) dans le dispositif d'alimentation automatique. Placez ces éléments sur la vitre du scanner. 2 Si vous chargez un document dans le dispositif d'alimentation automatique, ajustez les guide-papier. 3 Appuyez sur et utilisez le pavé numérique pour saisir le numéro de télécopie. 4 Appuyez sur Envoyer. Personnalisation des paramètres de télécopie Modification de la résolution de la télécopie Les paramètres vont de Standard (vitesse la plus élevée) à Ultra élevée (vitesse la plus faible, qualité la meilleure). 1 Chargez un document d'origine face vers le haut, en insérant d'abord le bord court dans le dispositif d'alimentation automatique, ou face vers le bas sur la vitre du scanner. Remarque : ne placez pas de cartes postales, de photos, de petits éléments, de transparents, de papier photo ou de supports trop fins (tels que des coupures de magazines) dans le chargeur automatique de documents. Placez ces éléments sur la vitre du scanner. 2 Si vous chargez un document dans le CAD, réglez les guides papier. 3 Dans l'écran d'accueil, accédez à : Télécopie > entrez le numéro de télécopieur > Options 4 Dans la zone de résolution, appuyez sur les flèches jusqu’à ce que la résolution souhaitée s’affiche. 5 Appuyez sur Envoyer. Eclaircir ou obscurcir une télécopie 1 Chargez un document d'origine face vers le haut, en insérant d'abord le bord court dans le dispositif d'alimentation automatique, ou face vers le bas sur la vitre du scanner. Remarque : ne placez pas de cartes postales, de photos, de petits éléments, de transparents, de papier photo ou de supports trop fins (tels que des coupures de magazines) dans le chargeur automatique de documents. Placez ces éléments sur la vitre du scanner. 2 Si vous chargez un document dans le CAD, réglez les guides papier. 3 Dans l'écran d'accueil, accédez à : Télécopie > entrez le numéro de télécopieur > Options Envoi d'une télécopie 120 4 Dans la zone Intensité, appuyez sur les flèches pour régler l’intensité de la télécopie. 5 Appuyez sur Envoyer. Envoi d'une télécopie à une heure programmée 1 Chargez un document d'origine face vers le haut, en insérant d'abord le bord court dans le dispositif d'alimentation automatique, ou face vers le bas sur la vitre du scanner. Remarque : ne placez pas de cartes postales, de photos, de petits éléments, de transparents, de papier photo ou de supports trop fins (tels que des coupures de magazines) dans le chargeur automatique de documents. Placez ces éléments sur la vitre du scanner. 2 Si vous chargez un document dans le CAD, réglez les guides papier. 3 Dans l'écran d'accueil, accédez à : Télécopie > entrez le numéro de télécopieur > Options > Options avancées > Envoi différé Remarque : Si le Mode Télécopie est défini sur Serveur de télécopie, le bouton Envoi différé n'apparaît pas. Les télécopies en attente de transmission sont répertoriées dans la file d'attente des télécopies. 4 Appuyez sur les flèches pour régler l'heure à laquelle vous souhaitez envoyer votre télécopie. L'heure avance ou recule par incréments de 30 minutes. Si l'heure en cours est affichée, la flèche vers la gauche n'est pas disponible. 5 Appuyez sur Envoyer. Remarque : Le document est numérisé, puis envoyé par télécopie à l'heure planifiée. Affichage d'un journal de télécopie 1 Tapez l'adresse IP de l'imprimante dans le champ d'adresse de votre navigateur Web. Si vous ne connaissez pas l'adresse IP de l’imprimante, vous pouvez : • Voir l’adresse IP sur le panneau de commandes de l’imprimante dans la section TCP/IP du menu Réseau/Ports. • Imprimer une page de configuration du réseau ou les pages de paramètres de menus et identifier l'adresse IP dans la section TCP/IP. 2 Cliquez sur Paramètres > Rapports > Journal des travaux de télécopies ou Journal des appels de télécopies. Blocage des télécopies indésirables 1 Tapez l'adresse IP de l'imprimante dans le champ d'adresse de votre navigateur Web. Si vous ne connaissez pas l'adresse IP de l’imprimante, vous pouvez : • Voir l’adresse IP sur le panneau de commandes de l’imprimante dans la section TCP/IP du menu Réseau/Ports. • Imprimer une page de configuration du réseau ou les pages de paramètres de menus et identifier l'adresse IP dans la section TCP/IP. 2 Cliquez sur Paramètres > Paramètres de télécopie > Configuration télécopie analogique > Bloquer les télécopies anonymes. Remarques : • Cette option bloque toutes les télécopies entrantes ayant un ID appelant privé ou n'ayant pas d'ID de poste. Envoi d'une télécopie 121 • Dans le champ Liste télécopieurs bloqués, saisissez les numéros de téléphone ou les noms de poste de télécopie d'appelants que vous voulez bloquer. Annulation d'un envoi de télécopie Annulation d'une télécopie alors que les documents d'origine sont encore en cours de numérisation • Lorsque vous utilisez le dispositif d'alimentation automatique, appuyez sur Annuler un travail lorsque Numérisation… apparaît. • Lorsque vous utilisez la vitre du scanner, appuyez sur Annuler un travail lorsque Numérisation… ou Numériser la page suivante / Terminer le travail apparaît. Annulation d'une télécopie après que les documents d'origine ont été numérisés en mémoire 1 Sur l'écran d'accueil, appuyez sur Annuler travaux. L'écran Annuler travaux apparaît. 2 Appuyez sur le ou les travaux que vous voulez annuler. Seuls trois travaux apparaissent à l'écran ; appuyez sur la flèche vers le bas jusqu'à ce que le travail voulu apparaisse, puis appuyez sur le travail à annuler. 3 Appuyez sur Supprimer les travaux sélectionnés. L'écran Suppression des travaux sélectionnés apparaît, les travaux sélectionnés sont supprimés, puis l'écran d'accueil apparaît. Présentation des options de télécopie Contenu Cette option vous permet de définir le type et la source du contenu du document original. Les paramètres de type de contenu disponibles sont les suivants : Texte, Texte/Photo, Photo et Graphique. • Texte : utilisez ce paramètre lorsque le document d'origine contient essentiellement du texte ou des illustrations. • Graphique : utilisez ce paramètre lorsque le document original comporte essentiellement des graphiques professionnels, tels que des diagrammes à secteurs, des diagrammes à barres et des animations. • Texte/Photo : utilisez ce paramètre lorsque le document d'origine associe du texte, des graphiques et des photos. • Photo : utilisez ce paramètre lorsque le document d'origine comporte essentiellement une photo ou une image. Envoi d'une télécopie 122 Les paramètres de source de contenu disponibles sont les suivants : Laser couleur, Laser noir et blanc, Jet d'encre, Photo/Film, Magazine, Journal, Presse ou Autre. • Laser couleur : utilisez ce paramètre lorsque le document d'origine a été imprimé à l'aide d'une imprimante laser couleur. • Laser Noir et blanc : utilisez ce paramètre lorsque le document original a été imprimé à l'aide d'une imprimante laser monochrome. • • • • • • Jet d'encre : utilisez ce paramètre lorsque le document d'origine a été imprimé à l'aide d'une imprimante jet d'encre. Photo/Film : utilisez ce paramètre lorsque le document d'origine est une photo tirée d'un film. Magazine : utilisez ce paramètre lorsque le document d'origine est extrait d'un magazine. Journal : utilisez ce paramètre lorsque le document d'origine est extrait d'un journal. Presse : utilisez ce paramètre lorsque le document d'origine a été imprimé à l'aide d'une presse à imprimer. Autre : utilisez ce paramètre lorsque le document d'origine a été imprimé à l'aide d'une autre imprimante ou d'une imprimante inconnue. Résolution Cette option augmente la précision avec laquelle le scanner examine le document à envoyer par télécopie. Si vous envoyez une photo, un dessin avec des traits fins ou un document contenant du texte écrit très petit, augmentez la valeur du paramètre Résolution. Ainsi, le temps requis pour la numérisation sera plus élevé et la qualité de la télécopie obtenue meilleure. • • • • Standard : adaptée à la plupart des documents. Elevée 200 ppp : recommandée pour les documents contenant des petits caractères. Très élevée 300 ppp : recommandée pour les documents d'origine avec un niveau de détails élevé. Ultra élevée 600 ppp : recommandée pour les documents comprenant des images ou des photos. Remarque : Elevée 200 ppp et Très élevée 300 ppp s'affichent lorsque l'impression couleur est sélectionnée. Intensité Cette option permet de régler l'intensité lumineuse (plus clair ou plus sombre) des télécopies que vous numérisez par rapport aux documents originaux. Couleur Cette option active ou désactive la couleur dans les télécopies. Format d'impression Cette option vous permet de modifier les paramètres Faces (recto verso), Orientation et Reliure. • Faces (recto verso) : cette option permet de spécifier si le document original est un document recto (imprimé sur une seule face) ou recto verso (imprimé sur les deux faces). Ce paramètre identifie également les documents à numériser pour les inclure dans la télécopie. • Orientation : cette option permet de spécifier l'orientation du document original, puis de modifier les paramètres Faces et Reliure afin qu'ils correspondent à l'orientation. • Reliure : cette option permet d'indiquer si le document original est relié dans le sens de la longueur ou de la largeur. Envoi d'une télécopie 123 Aperçu avant numérisation Cette option affiche la première page de l'image avant de l'inclure dans la télécopie. Une fois la première page numérisée, la numérisation s'interrompt et un aperçu apparaît. Envoi différé Cette option permet d'envoyer une télécopie à une date ou une heure ultérieure. 1 Configurez votre télécopieur. 2 Dans l'écran d'accueil, accédez à : Envoi différé > saisissez la date et l'heure à laquelle vous souhaitez envoyer votre télécopie > Terminé Remarque : si l'imprimante est hors tension au moment où la télécopie différée est programmée pour l'envoi, la télécopie sera envoyée lors de la prochaine mise sous tension de l'imprimante. Ce paramètre est particulièrement utile pour envoyer des informations à des numéros de télécopie qui ne sont accessibles qu'à certaines heures ou aux heures où les tarifs sont les plus intéressants. Utilisation des options avancées Ces options vous permettent notamment de personnaliser les paramètres de traitement avancé des images, de regrouper plusieurs travaux et de nettoyer les bords d'un document. Arrêter et transférer l'envoi de télécopies Suspension des télécopies Cette option permet de suspendre l'impression des télécopies reçues jusqu'à ce qu'elles soient libérées pour l'impression. Vous pouvez libérer les télécopies suspendues manuellement ou à une date ou une heure planifiées. 1 Tapez l'adresse IP de l'imprimante dans le champ d'adresse de votre navigateur Web. Si vous ne connaissez pas l'adresse IP de l’imprimante, vous pouvez : • Voir l’adresse IP sur le panneau de commandes de l’imprimante dans la section TCP/IP du menu Réseau/Ports. • Imprimer une page de configuration du réseau ou les pages de paramètres de menus et identifier l'adresse IP dans la section TCP/IP. 2 Cliquez sur Paramètres > Paramètres de télécopie > Configuration télécopie analogique > Suspension des télécopies. 3 Dans le champ Mot de passe Imprimer téléc., saisissez un mot de passe. 4 Dans le menu Mode Télécopie suspendue, sélectionnez l’une des options suivantes : • Hors fonction • Toujours En fonction • Manuel • Progr. Envoi d'une télécopie 124 5 Si vous sélectionnez Programmé, suivez les étapes suivantes : a Cliquez sur Programme de suspension de télécopie. b Dans le menu Action, sélectionnez Télécopies suspendues. c Dans le menu Heure, sélectionnez l'heure à laquelle vous souhaitez libérer les télécopies suspendues. d Dans le menu Jour(s), sélectionnez le jour auquel vous souhaitez libérer les télécopies suspendues. 6 Cliquez sur Ajouter. Transfert d'une télécopie Cette option vous permet d'imprimer et de transférer des télécopies reçues vers un numéro de télécopie, une adresse électronique, un site FTP ou un profil LDSS. 1 Tapez l'adresse IP de l'imprimante dans le champ d'adresse de votre navigateur Web. Si vous ne connaissez pas l'adresse IP de l’imprimante, vous pouvez : • Voir l’adresse IP sur le panneau de commandes de l’imprimante dans la section TCP/IP du menu Réseau/Ports. • Imprimer une page de configuration du réseau ou les pages de paramètres de menus et identifier l'adresse IP dans la section TCP/IP. 2 Cliquez sur Paramètres > Paramètres de télécopie. 3 Dans le menu Transfert de télécopies, sélectionnez l’une des options suivantes : • Imprimer • Imprimer et transférer : • Transférer 4 Dans le menu « Transférer vers », sélectionnez l’une des options suivantes : • Télécopie • Courrier électronique • FTP • LDSS • eSF 5 Dans le champ Raccourci Transférer à, entrez le numéro de raccourci vers lequel transférer les télécopies. Remarque : Le numéro de raccourci doit être valide pour le paramètre sélectionné dans le menu « Transférer à ». 6 Cliquez sur Envoyer. Numérisation 125 Numérisation Dispositif d'alimentation automatique de documents (DAA) Vitre du scanner Utilisez le DAA pour les documents de plusieurs pages. Utilisez la vitre du scanner pour les pages seules, les petits éléments (comme les cartes postales ou les photos), les transparents, le papier photo ou les supports fins (tels que les coupures de magazine). Le scanner vous permet de numériser directement les documents vers un serveur FTP (File Transfer Protocol). Une seule adresse FTP à la fois peut être envoyée au serveur. Après que la destination FTP a été configurée par l'assistance technique, le nom de la destination est disponible en tant que numéro de raccourci. Une destination FTP peut également être une imprimante ; par exemple, un document couleur peut être numérisé, puis être envoyé à une imprimante couleur. Création de raccourcis Plutôt que d'entrer l'adresse complète du site FTP sur le panneau de commandes de l'imprimante chaque fois que vous souhaitez envoyer un document vers le serveur FTP, vous pouvez créer une destination permanente vers le site FTP et lui attribuer un numéro de raccourci. Vous pouvez créer des numéros de raccourci de deux manières différentes : à l'aide du Serveur Web incorporé ou de l'écran tactile de l'imprimante. Création d'un raccourci FTP à l'aide d'Embedded Web Server 1 Tapez l'adresse IP de l'imprimante dans le champ d'adresse de votre navigateur Web. Si vous ne connaissez pas l'adresse IP de l’imprimante, vous pouvez : • Voir l’adresse IP sur le panneau de commandes de l’imprimante dans la section TCP/IP du menu Réseau/Ports. • Imprimer une page de configuration du réseau ou les pages de paramètres de menus et identifier l'adresse IP dans la section TCP/IP. 2 Cliquez sur Paramètres. 3 Dans Autres paramètres, cliquez sur Gérer les raccourcis. Remarque : Un mot de passe peut vous être demandé. Si vous n'avez pas d'ID utilisateur ni de mot de passe, demandez-en au technicien de support technique. Numérisation 126 4 Cliquez sur Configuration des raccourcis FTP. 5 Entrez les informations appropriées. 6 Entrez un numéro de raccourci. Si vous entrez un numéro déjà utilisé, vous êtes invité à en sélectionner un autre. 7 Cliquez sur Ajouter. Création d'un raccourci FTP à l'aide de l'écran tactile 1 Dans l'écran d'accueil, accédez à : FTP > tapez l'adresse FTP > > entrez le nom du raccourci > Terminé 2 Assurez-vous que le numéro et le nom du raccourci sont corrects, puis appuyez sur OK. Si le nom ou le numéro n'est pas correct, appuyez alors sur Annuler, puis entrez à nouveau l'information. Si vous entrez un numéro déjà utilisé, vous êtes invité à en sélectionner un autre. 3 Appuyez sur Envoyer. Numérisation vers une adresse FTP Numérisation vers une adresse FTP à l'aide de l'écran tactile 1 Chargez un document d'origine face vers le haut, en insérant d'abord le bord court dans le dispositif d'alimentation automatique, ou face vers le bas sur la vitre du scanner. Remarque : ne placez pas de cartes postales, de photos, de petits éléments, de transparents, de papier photo ou de supports trop fins (tels que des coupures de magazines) dans le chargeur automatique de documents. Placez ces éléments sur la vitre du scanner. 2 Si vous chargez un document dans le CAD, réglez les guides papier. 3 Dans l'écran d'accueil, accédez à : FTP > FTP > tapez l'adresse FTP > Envoyer Numérisation vers une adresse FTP à l'aide d'un numéro de raccourci 1 Chargez un document original face vers le haut, en insérant d'abord le bord court dans le chargeur automatique de documents, ou face vers le bas sur la vitre du scanner. Remarque : ne placez pas de cartes postales, de photos, de petits éléments, de transparents, de papier photo ou de supports trop fins (tels que des coupures de magazines) dans le chargeur automatique de documents. Placez ces éléments sur la vitre du scanner. 2 Si vous chargez un document dans le CAD, réglez les guides papier. 3 Appuyez sur , puis entrez le numéro de raccourci FTP. 4 Appuyez sur Envoyer. Numérisation 127 Numérisation vers une adresse FTP à l'aide du carnet d'adresses 1 Chargez un document original face imprimée vers le haut, bord court d'abord dans le dispositif d'alimentation automatique ou face imprimée vers le bas sur la vitre du scanner. Remarque : Ne chargez pas de cartes postales, de photos, d'images trop petites, de transparents, de papier photo ou de supports trop fins (tels qu'une coupure de magazine) dans le dispositif d'alimentation automatique. Placez ces éléments sur la vitre du scanner. 2 Si vous chargez un document dans le dispositif d'alimentation automatique, ajustez les guide-papier. 3 Dans l'écran d'accueil, accédez à : FTP > FTP > > saisissez le nom du destinataire > Parcourir les raccourcis > nom du destinataire > Rechercher Numérisation vers un ordinateur ou un lecteur Flash Dispositif d'alimentation automatique de documents (DAA) Vitre du scanner Utilisez le DAA pour les documents de plusieurs pages. Utilisez la vitre du scanner pour les pages seules, les petits éléments (comme les cartes postales ou les photos), les transparents, le papier photo ou les supports fins (tels que les coupures de magazine). Le scanner vous permet de numériser des documents directement vers un ordinateur ou un lecteur Flash. L'ordinateur ne doit pas être obligatoirement connecté à l'imprimante pour que vous puissiez recevoir des images numérisées sur votre ordinateur. Vous pouvez renumériser vers l'ordinateur en créant un profil de numérisation et en téléchargeant ensuite le profil sur l'imprimante. Numérisation vers un ordinateur 1 Tapez l'adresse IP de l'imprimante dans le champ d'adresse de votre navigateur Web. Si vous ne connaissez pas l'adresse IP de l’imprimante, vous pouvez : • Voir l’adresse IP sur le panneau de commandes de l’imprimante dans la section TCP/IP du menu Réseau/Ports. • Imprimer une page de configuration du réseau ou les pages de paramètres de menus et identifier l'adresse IP dans la section TCP/IP. 2 Cliquez sur Profil de numérisation > Créer. 3 Sélectionnez vos paramètres de numérisation, puis cliquez sur Suivant. 4 Sélectionnez un emplacement dans votre ordinateur où vous souhaitez enregistrer le fichier de sortie numérisé. Numérisation 128 5 Entrez un nom de numérisation. Le nom de numérisation est le nom qui apparaît dans la liste des profils de numérisation de l'affichage. 6 Cliquez sur Envoyer. 7 Passez en revue les instructions de l'écran de profil de numérisation. Un numéro de raccourci a été automatiquement attribué lorsque vous avez cliqué sur Envoyer. Vous pouvez utiliser ce numéro de raccourci lorsque vous êtes prêt à numériser vos documents. a Chargez un document d'origine face vers le haut, en insérant d'abord le bord court dans le dispositif d'alimentation automatique, ou face vers le bas sur la vitre du scanner. Remarque : ne placez pas de cartes postales, de photos, de petits éléments, de transparents, de papier photo ou de supports trop fins (tels que des coupures de magazines) dans le chargeur automatique de documents. Placez ces éléments sur la vitre du scanner. b Si vous chargez un document dans le CAD, réglez les guides papier. c Appuyez sur , puis composez le numéro de raccourci à l'aide du pavé numérique. Vous pouvez également appuyer sur Travaux suspendus sur l'écran d'accueil, puis sur Profils. d Une fois que vous avez entré le numéro de raccourci, le scanner numérise et envoie le document dans le répertoire ou à le programme que vous avez spécifié. Si vous avez appuyé sur Profils sur l'écran d'accueil, cherchez votre raccourci dans la liste. 8 Revenez à l'ordinateur pour afficher le fichier. Le fichier de sortie est enregistré dans l'emplacement ou lancé dans le programme indiqué. Numérisation vers un lecteur flash 1 Chargez un document d'origine face vers le haut, en insérant d'abord le bord court dans le dispositif d'alimentation automatique, ou face vers le bas sur la vitre du scanner. Remarque : ne placez pas de cartes postales, de photos, de petits éléments, de transparents, de papier photo ou de supports trop fins (tels que des coupures de magazines) dans le chargeur automatique de documents. Placez ces éléments sur la vitre du scanner. 2 Si vous chargez un document dans le CAD, réglez les guides papier. 3 Insérez le lecteur Flash dans le port USB qui se trouve sur la face avant de l’imprimante. L'écran d'accueil Lecteur USB apparaît. 4 Sélectionnez le dossier de destination, puis appuyez sur Numériser vers le lecteur USB. 5 Réglez les paramètres de numérisation. 6 Appuyez sur Numériser. Numérisation 129 Utilisation de ScanBack Utility Vous pouvez vous opter pour l'utilitaire Lexmark ScanBackTM en lieu et place d'Embedded Web Server pour créer des profils Numériser vers l'ordinateur. L'utilitaire ScanBack peut être téléchargé à partir de la page d'accueil du site Web Lexmark à l'adresse http:\\support.lexmark.com. 1 Configurez votre profil Numériser vers l'ordinateur : a Lancez ScanBack Utility. b Sélectionnez l'imprimante. Si aucune imprimante n'est répertoriée, contactez un technicien de support technique ou cliquez sur le bouton Configuration pour rechercher manuellement une adresse IP ou un nom d'hôte. c Suivez les instructions qui s'affichent sur l'écran de votre ordinateur pour définir le type de document numérisé et le type de produit que vous souhaitez créer. d Affectez un nom de fichier à votre profil de numérisation, puis spécifiez un emplacement sur votre ordinateur. e Cliquez sur Terminer. Une boîte de dialogue apparaît avec les informations de votre profil de numérisation et l'état des images reçues. Remarque : Vous pouvez sélectionner Créer un raccourci pour créer, sur le bureau, un raccourci des paramètres du profil de numérisation. 2 Numérisez vos documents originaux : a Chargez toutes les pages dans le DAA ou sur la vitre du scanner. b A partir du panneau de commandes de l'imprimante, allez sur : Travaux suspendus >Profils et solutions > sélectionnez votre profil de numérisation Remarque : Votre fichier de sortie est enregistré dans un répertoire ou lancé dans l'application spécifiée. Présentation des options FTP FTP Cette option vous permet de saisir l’adresse IP de la destination FTP. Remarque : les adresses doivent respecter le format de notation par points (par exemple : yyy.yyy.yyy.yyy). Nom du fichier Cette option vous permet de saisir le nom de fichier du document numérisé. Format d'origine Cette option ouvre un écran vous permettant de choisir le format souhaité pour les documents à envoyer par FTP. • Appuyez sur un bouton de format de papier pour le sélectionner comme valeur du paramètre Format d'origine. L'écran FTP apparaît avec le nouveau paramètre affiché. • Lorsque l'option « Format d'origine » est définie sur Formats différents, vous pouvez numériser un document d'origine contenant des formats de papier composés. Numérisation 130 • Lorsque l'option « Format d'origine » est définie sur Détection auto du format, le scanner détermine automatiquement le format du document original. Envoyer en tant que Cette option permet de définir le type de sortie de l'image numérisée. Sélectionnez l'une des options suivantes : • PDF : pour créer un seul fichier de plusieurs pages. Le PDF peut être envoyé en tant que fichier sécurisé ou compressé. • TIFF : pour créer des fichiers multiples ou un fichier unique. Si TIFF multipage est désactivé dans le menu Paramètres, TIFF enregistre une page dans chaque fichier. La taille de fichier est généralement supérieure à celle d'un JPEG équivalent. • • • • JPEG : pour créer et joindre un fichier distinct pour chaque page de votre document d'origine. XPS : pour créer un seul fichier XPS de plusieurs pages. RTF : utilisez cette option pour créer un fichier au format modifiable. TXT : utilisez cette option pour créer un fichier texte ASCII sans mis en forme. Couleur Cette option active ou désactive la couleur de l'image numérisée. Résolution Cette option permet de régler la qualité d'impression de votre fichier. Le fait d'élever la résolution graphique augmente la taille du fichier et le temps requis pour la numérisation du document original. Pour réduire la taille du fichier, vous pouvez diminuer la résolution graphique. Intensité Cette option permet de régler l'intensité lumineuse (plus clair ou plus sombre) des fichiers que vous numérisez par rapport aux documents originaux. Format d'impression Cette option vous permet de modifier les paramètres Faces (recto verso), Orientation et Reliure. • Faces (recto verso) : indique si le document d'origine est un document recto (imprimé sur une seule face) ou recto verso (imprimé sur les deux faces). Ce paramètre identifie également les éléments à numériser. • Orientation : indique l'orientation du document original, puis modifie les paramètres Faces et Reliure afin qu'ils correspondent à l'orientation. • Reliure : indique si le document d'origine est relié dans le sens de la longueur ou de la largeur. Contenu Cette option indique à l'imprimante le type et la source du document original. Numérisation 131 Les paramètres de type de contenu disponibles sont les suivants : Texte, Texte/Photo, Photo et Graphique. • Texte : utilisez ce paramètre lorsque le document d'origine contient essentiellement du texte ou des illustrations. • Graphique : utilisez ce paramètre lorsque le document d'origine comporte essentiellement des graphiques professionnels, tels que des diagrammes à secteurs, des diagrammes à barres et des animations. • Texte/Photo : utilisez ce paramètre lorsque le document d'origine associe du texte, des graphiques et des photos. • Photo : utilisez ce paramètre lorsque le document d'origine comporte essentiellement une photo ou une image. Les paramètres de source de contenu disponibles sont les suivants : Laser couleur, Laser noir et blanc, Jet d'encre, Photo/Film, Magazine, Journal, Presse ou Autre. • Laser couleur : utilisez ce paramètre lorsque le document d'origine a été imprimé à l'aide d'une imprimante laser couleur. • Laser noir et blanc : utilisez ce paramètre lorsque le document d'origine a été imprimé à l'aide d'une imprimante laser noir et blanc. • • • • • • Jet d'encre : utilisez ce paramètre lorsque le document d'origine a été imprimé à l'aide d'une imprimante jet d'encre. Photo/Film : utilisez ce paramètre lorsque le document d'origine est une photo tirée d'un film. Magazine : utilisez ce paramètre lorsque le document d'origine est extrait d'un magazine. Journal : utilisez ce paramètre lorsque le document d'origine est extrait d'un journal. Presse : utilisez ce paramètre lorsque le document d'origine a été imprimé à l'aide d'une presse à imprimer. Autre : utilisez ce paramètre lorsque le document d'origine a été imprimé à l'aide d'une autre imprimante ou d'une imprimante inconnue. Aperçu avant numérisation Cette option affiche la première page du document original avant de le numériser en intégralité. Une fois la première page numérisée, la numérisation s'interrompt et un aperçu apparaît. Utilisation des options avancées Ces options vous permettent notamment de personnaliser les paramètres de traitement avancé des images, de regrouper plusieurs travaux et de nettoyer les bords d'un document. Présentation des menus de l'imprimante 132 Présentation des menus de l'imprimante Liste des menus Fournitures Menu Papier Rapports Paramètres Rempl. fournitures Cartouche cyan Cartouche magenta Cartouche jaune Source par défaut Format/Type papier Configurer MF Changer format Page des paramètres de menus Statistiques du périphérique Page de configuration du réseau Page de configuration du réseau [x] Paramètres généraux Paramètres de copie Paramètres de télécopie Paramètres de messagerie Cartouche noire Rouleau séparateur et ensemble d'entraînement Bouteille de récupération de toner Unité de fusion Module de transfert Texture du papier Grammage du papier Chargement du papier types personnalisés Liste des raccourcis Journal des travaux de télécopies Journal des appels de télécopies Raccourcis de copie Paramètres FTP Menu Lecteur flash Paramètres d'impression Noms personnalisés Formats de numérisation personnalisés Raccourcis des courriers électroniques Raccourcis des télécopies Agrafes Zone de perfor. Noms de réceptacles personnalisés Configuration générale configuration du réceptacle Raccourcis FTP Liste des profils Imprimer polices Imprimer répertoire Imprimer démo Rapport d'inventaire Sécurité Réseau/Ports Modifier les configurations de sécurité Divers paramètres de sécurité Impression confidentielle NIC actif Effacer fichiers données temporaires Journal d'audit de sécurité Définir la date et l'heure Réseau standard ou Réseau USB standard Parallèle [x] Série [x] Configuration de la SMTP Ajouter [x]1 Aide Gérer les raccourcis Imprimer tous les guides Guide de copie Guide du courrier électronique Guide du télécopieur Raccourcis des télécopies Raccourcis des courriers électroniques Raccourcis FTP Guide FTP Guide des défauts d'impression Guide d'information Guide des fournitures Raccourcis de copie Raccourcis Profils Menu Carte option La liste des émulateurs de téléchargement (DLE) installés s’affiche.2 1 En fonction de la configuration de l'imprimante, ce menu apparaît en tant que Réseau standard ou Réseau [x]. 2 Ce menu s'affiche uniquement lorsqu'un ou plusieurs DLE sont installés. Présentation des menus de l'imprimante 133 Menu Fournitures Option de menu Description Rempl. fournitures Tous les photoconducteurs [X] unité PC Séparateur ensemble de saisie et rouleau Permet de réinitialiser l'indicateur d'état des fournitures Cartouche cyan Afficher l'état des cartouches de toner, qui peut être l'un des suivants : 1er avertissement Faible Non valide Proche Fin de vie Remplacer Manquante Défectueuse &OK Non pris en charge Cartouche magenta Cartouche jaune Cartouche noire Rouleau séparateur et ensemble d'entraînement Afficher l'état du rouleau séparateur et de l'ensemble d'entraînement &OK Remplacer Bouteille de récupération de toner Presque pleine Remplacer Manquante &OK Affiche l'état actuel de la bouteille de récupération de toner Unité de fusion 1er avertissement Faible Remplacer Manquante &OK Affiche l'état de l'unité de fusion. Module de transfert 1er avertissement Faible Remplacer Manquante &OK Affiche l’état du module de transfert. Cartouche d’agrafes 1er avertissement Faible Remplacer Manquante &OK Affiche l'état de la cartouche d'agrafes Présentation des menus de l'imprimante 134 Option de menu Description Zone de perfor. Presque pleine Remplacer Manquante &OK Affiche l'état actuel de la zone de perforation Menu papier Menu Alimentation par défaut Option du menu Description Alimentation par défaut Indique la source d'alimentation papier par défaut pour tous les travaux d'impression. Tiroir [x] Remarques : Chargeur multifonction • Tiroir 1 (tiroir standard) correspond au paramètre usine. Manuel papier • Dans le menu Papier, Configurer chargeur MF doit être défini sur Cassette pour que le Manuel enveloppe chargeur MF s'affiche en tant que paramètre du menu. • Si vous avez chargé le même format et le même type de papier dans deux tiroirs et si les options Format papier et Type papier sont définies, les tiroirs sont automatiquement liés. Lorsqu'un tiroir est vide, le papier de l'autre tiroir lié est utilisé pour l'impression. Menu Format/Type papier Option du menu Description Format tiroir [x] Lettre Légal Exécutive Oficio (Mexico) Folio Statement Universel A4 A5 JIS B5 Indique le format de papier chargé dans chaque tiroir Remarques : • Lettre correspond au format par défaut aux Etats-Unis. A4 correspond au format international par défaut. • Pour les tiroirs munis d’un détecteur automatique de format, seul le format détecté par l'imprimante est affiché. • Si vous avez chargé le même format et le même type de papier dans deux tiroirs et si les options Format papier et Type papier sont définies, les tiroirs sont automatiquement liés. Lorsqu'un tiroir est vide, le papier de l'autre tiroir lié est utilisé pour l'impression. Remarque : ce menu répertorie uniquement les tiroirs installés. Présentation des menus de l'imprimante Option du menu Description Type tiroir [x] Papier normal Bristol Transparent Recyclé Glacé Glacé lourd Etiquettes Etiquettes vinyl Papier qualité En-tête Préimprimé Papier de couleur Papier fin Papier épais Papier gréné/chiffon Type perso [x] Indique le type de papier chargé dans chaque tiroir. Frmt chargeur MF Lettre Légal Exécutive Oficio (Mexico) Folio Statement Universel Enveloppe 7 3/4 Enveloppe 9 Enveloppe 10 Enveloppe DL Enveloppe C5 Enveloppe B5 Autre enveloppe A4 A5 A6 JIS B5 Indique le format du papier chargé dans le chargeur multifonction Remarques : • Papier normal correspond au paramètre usine pour Tiroir 1. Type perso [x] correspond au paramètre usine pour tous les autres tiroirs. • Le cas échéant, le nom défini par l'utilisateur s'affiche à la place de Type perso [x]. • Cette option permet de configurer le chaînage automatique des tiroirs. Remarques : • Lettre correspond au format par défaut aux Etats-Unis. A4 correspond au format international par défaut. • Dans le menu Papier, Configurer chargeur MF doit être défini sur Cassette pour que le chargeur MF s'affiche en tant qu'option de menu. Remarque : ce menu répertorie uniquement les tiroirs installés. 135 Présentation des menus de l'imprimante Option du menu Description Type chargeur MF Type perso [x] Papier normal Bristol Transparent Recyclé Glacé Glacé lourd Etiquettes Etiquettes vinyl Papier qualité Enveloppe Enveloppe grenée En-tête Préimprimé Papier de couleur Papier fin Papier épais Papier gréné/chiffon Indique le type de papier chargé dans le chargeur multifonction. Format de papier manuel Lettre Légal Exécutive Oficio (Mexico) Folio Statement Universel A4 A5 A6 JIS B5 Indique le format de papier chargé manuellement. Remarques : • Type perso [x] correspond au paramètre usine. • Dans le menu Papier, Configurer chargeur MF doit être défini sur Cassette pour que le chargeur MF s'affiche en tant qu'option de menu. Remarque : Lettre correspond au format par défaut aux Etats-Unis. A4 correspond au format international par défaut. Remarque : ce menu répertorie uniquement les tiroirs installés. 136 Présentation des menus de l'imprimante Option du menu Description Type de papier manuel Papier normal Bristol Transparent Recyclé Glacé Glacé lourd Etiquettes Etiquettes vinyl Papier qualité En-tête Préimprimé Papier de couleur Papier fin Papier épais Papier gréné/chiffon Type perso [x] Indique le type de paier chargé manuellement. Remarque : Papier normal correspond au paramètre usine. Format d'enveloppe manuel Indique le format d'enveloppe chargé manuellement. Enveloppe 10 Remarque : Enveloppe 10 correspond au format par défaut aux Etats-Unis. Enveloppe DL Enveloppe DL correspond au format international par défaut. Enveloppe C5 Enveloppe B5 Autre enveloppe Enveloppe 7 3/4 Enveloppe 9 Type d'enveloppe manuel Enveloppe Enveloppe grenée Type perso [x] Indique le type d'enveloppe chargé manuellement Remarque : Enveloppe correspond au paramètre usine. Remarque : ce menu répertorie uniquement les tiroirs installés. Menu Configurer MF Option du menu Description Configurer MF Cassette Manuel Premier Détermine quand l'imprimante sélectionne le papier chargé dans le chargeur multifonction. Remarques : • Cassette correspond au paramètre usine. Il permet de configurer le chargeur multifonction comme source d'alimentation automatique. • Manuel permet de configurer le chargeur multifonction uniquement pour les travaux d'impression manuelle. • Premier permet de configurer le chargeur multifonction comme principale source d'alimentation. 137 Présentation des menus de l'imprimante 138 Menu Changer format Option du menu Description Changer format Utilise le format spécifié à la place du format demandé si celui-ci n'est pas disponible. Liste complète Remarques : Hors fonction • Liste complète est le paramètre par défaut. Tous les changements de format possibles sont autorisés. Statement/A5 • Hors fonction indique qu'aucun changement de format n'est autorisé. Lettre / A4 • Si vous définissez un changement de format, le travail d'impression se poursuit sans qu'aucun message Changer papier ne s'affiche. Menu Texture du papier Option du menu Description Texture normale Normal Grené Lisse Indique la texture relative du papier ordinaire chargé. Texture bristol Normal Grené Lisse Indique la texture relative du bristol chargé Texture transparent Normal Grené Lisse Indique la texture relative des transparents chargés Text. papier recyclé Normal Grené Lisse Indique la texture relative du papier recyclé chargé Texture glacée Normal Grené Lisse Indique la texture relative du papier glacé chargé Texture papier glacé lourd Normal Grené Lisse Indique la texture relative du papier glacé chargé Texture étiquettes Normal Grené Lisse Indique la texture relative des étiquettes chargées Remarque : Normal correspond au paramètre usine. Remarques : • Normal correspond au paramètre usine. • Les paramètres s'affichent uniquement si le format bristol est pris en charge. Remarque : Normal correspond au paramètre usine. Remarque : Normal correspond au paramètre usine. Remarque : Normal correspond au paramètre usine. Remarque : Normal correspond au paramètre usine. Remarque : Normal correspond au paramètre usine. Présentation des menus de l'imprimante Option du menu Description Texture étiquettes en vinyle Indique la texture relative des étiquettes en vinyle chargées Normal Remarque : Normal correspond au paramètre usine. Grené Lisse Texture papier qualité Grené Lisse Normal Indique la texture relative du papier qualité chargé Texture enveloppe Normal Grené Lisse Indique la texture relative des enveloppes chargées Texture enveloppe grenée Grené Indique la texture relative des enveloppes chargées Texture papier en-tête Normal Grené Lisse Indique la texture relative du papier à en-tête chargé Texture préimprimés Normal Grené Lisse Indique la texture relative du papier préimprimé chargé Texture papier couleur Normal Grené Lisse Indique la texture relative du papier couleur chargé Texture légère Normal Grené Lisse Indique la texture relative du papier chargé Texture lourde Normal Grené Lisse Indique la texture relative du papier chargé Texture grenée/chiffon Grené Indique la texture relative du papier chiffon chargé Texture perso [x] Normal Grené Lisse Indique la texture relative du papier personnalisé chargé Remarque : Grenée correspond au paramètre usine. Remarque : Normal correspond au paramètre usine. Remarque : Grenée correspond au paramètre usine. Remarque : Normal correspond au paramètre usine. Remarque : Normal correspond au paramètre usine. Remarque : Normal correspond au paramètre usine. Remarque : Normal correspond au paramètre usine. Remarque : Normal correspond au paramètre usine. Remarque : Grenée correspond au paramètre usine. Remarques : • Normal correspond au paramètre usine. • Les paramètres s'affichent uniquement si le type personnalisé est pris en charge. 139 Présentation des menus de l'imprimante Menu Grammage du papier Option du menu Description Grammage normal Normal Lourd Léger Indique le grammage relatif du papier ordinaire chargé. Grammage bristol Normal Lourd Léger Indique le grammage relatif du bristol chargé Grammage transparent Normal Lourd Léger Indique le grammage relatif des transparents chargés Gram papier recyclé Normal Lourd Léger Indique le grammage relatif du papier recyclé chargé Grammage glacé Normal Lourd Léger Indique le grammage relatif du papier glacé chargé Poids papier glacé lourd Lourd Indique le grammage relatif du papier glacé chargé Grammage étiquettes Normal Lourd Léger Indique le grammage relatif des étiquettes chargées Grammage étiquettes vinyle Normal Lourd Léger Indique le grammage relatif des étiquettes en vinyle chargées Grammage qualité Normal Lourd Léger Indique le grammage relatif du papier qualité chargé Grammage enveloppe Normal Lourd Léger Indique le grammage relatif des enveloppes chargées Remarque : Normal correspond au paramètre usine. Remarques : • Normal correspond au paramètre usine. • Les paramètres s'affichent uniquement si le format bristol est pris en charge. Remarque : Normal correspond au paramètre usine. Remarque : Normal correspond au paramètre usine. Remarque : Normal correspond au paramètre usine. Remarque : Lourd correspond au paramètre usine. Remarque : Normal correspond au paramètre usine. Remarque : Normal correspond au paramètre usine. Remarque : Normal correspond au paramètre usine. Remarque : Normal correspond au paramètre usine. 140 Présentation des menus de l'imprimante Option du menu 141 Description Grammage enveloppe grenée Indique le grammage relatif des enveloppes chargées Lourd Remarque : Lourd correspond au paramètre usine. Léger Normal Grammage pap. en-tête Normal Lourd Léger Indique le grammage relatif du papier à en-tête chargé Grammage préimprimés Normal Lourd Léger Indique le grammage relatif du papier préimprimé chargé Grammage couleur Normal Lourd Léger Indique le grammage relatif du papier couleur chargé Grammage léger Léger Indique le grammage relatif du papier chargé Grammage lourd Lourd Indique le grammage relatif du papier chargé Grammage chiffon/grené Normal Lourd Léger Indique le grammage relatif du papier chiffon chargé Grammage perso [x] Normal Lourd Léger Indique le grammage relatif du papier personnalisé chargé Remarque : Normal correspond au paramètre usine. Remarque : Normal correspond au paramètre usine. Remarque : Normal correspond au paramètre usine. Remarque : Léger correspond au paramètre usine. Remarque : Lourd correspond au paramètre usine. Remarque : Normal correspond au paramètre usine. Remarques : • Normal correspond au paramètre usine. • Les paramètres s'affichent uniquement si le type personnalisé est pris en charge. Menu Chargement du papier Option du menu Description Chargement bristols Hors fonction Recto\ verso Définit si les impressions en recto verso s'appliquent à tous les travaux d'impression qui indiquent Bristol comme type de papier Remarque : Hors fonction correspond au paramètre usine. Remarques : • Recto verso définit par défaut l'impression recto verso de tous les travaux d'impression à moins qu'une impression simple soit sélectionnée à partir de Propriétés de l'imprimante. • Si Recto verso est sélectionné, tous les travaux d'impression sont envoyés par le dispositif recto verso, y compris les travaux d'impression recto. Présentation des menus de l'imprimante 142 Option du menu Description Chargt papier recyclé Hors fonction Recto\ verso Définit si les impressions en recto verso s'appliquent à tous les travaux d'impression qui indiquent Papier recyclé comme type de papier Charg pap glacé Hors fonction Recto\ verso Définit si les impressions en recto verso s'appliquent à tous les travaux d'impression qui indiquent Papier glacé comme type de papier Chargement papier glacé lourd Hors fonction Recto\ verso Définit si les impressions en recto verso s'appliquent à tous les travaux d'impression qui indiquent Papier glacé lourd comme type de papier Chargement étiquettes Hors fonction Recto\ verso Définit si les impressions en recto verso s'appliquent à tous les travaux d'impression qui indiquent Etiquettes comme type de papier Chargement étiquettes en vinyle Hors fonction Recto\ verso Définit si les impressions en recto verso s'appliquent à tous les travaux d'impression qui indiquent Etiquettes en vinyle comme type de papier Chargement qualité Hors fonction Recto\ verso Définit si les impressions en recto verso s'appliquent à tous les travaux d'impression qui indiquent Papier qualité comme type de papier Chargement en-tête Hors fonction Recto\ verso Définit si les impressions en recto verso s'appliquent à tous les travaux d'impression qui indiquent Papier à en-tête comme type de papier Chargement préimprimés Hors fonction Recto\ verso Définit si les impressions en recto verso s'appliquent à tous les travaux d'impression qui indiquent Papier préimprimé comme type de papier Chargement couleur Hors fonction Recto\ verso Définit si les impressions en recto verso s'appliquent à tous les travaux d'impression qui indiquent Papier couleur comme type de papier Chargement léger Hors fonction Recto\ verso Définit si les impressions en recto verso s'appliquent à tous les travaux d'impression qui indiquent Papier léger comme type de papier Chargement lourd Hors fonction Recto\ verso Définit si les impressions en recto verso s'appliquent à tous les travaux d'impression qui indiquent Papier lourd comme type de papier Chargement grené/chiffon Hors fonction Recto\ verso Définit si les impressions en recto verso s'appliquent à tous les travaux d'impression qui indiquent Grené ou Chiffon comme type de papier Remarque : Hors fonction correspond au paramètre usine. Remarque : Hors fonction correspond au paramètre usine. Remarque : Hors fonction correspond au paramètre usine. Remarque : Hors fonction correspond au paramètre usine. Remarque : Hors fonction correspond au paramètre usine. Remarque : Hors fonction correspond au paramètre usine. Remarque : Hors fonction correspond au paramètre usine. Remarque : Hors fonction correspond au paramètre usine. Remarque : Hors fonction correspond au paramètre usine. Remarque : Hors fonction correspond au paramètre usine. Remarque : Hors fonction correspond au paramètre usine. Remarque : Hors fonction correspond au paramètre usine. Remarques : • Recto verso définit par défaut l'impression recto verso de tous les travaux d'impression à moins qu'une impression simple soit sélectionnée à partir de Propriétés de l'imprimante. • Si Recto verso est sélectionné, tous les travaux d'impression sont envoyés par le dispositif recto verso, y compris les travaux d'impression recto. Présentation des menus de l'imprimante 143 Option du menu Description Chargement perso [x] Hors fonction Recto\ verso Définit si les impressions en recto verso s'appliquent à tous les travaux d'impression qui indiquent Perso [x] comme type de papier Remarques : • Hors fonction correspond au paramètre usine. • Chargement perso [x] est disponible uniquement si le type de papier personnalisé est pris en charge. Remarques : • Recto verso définit par défaut l'impression recto verso de tous les travaux d'impression à moins qu'une impression simple soit sélectionnée à partir de Propriétés de l'imprimante. • Si Recto verso est sélectionné, tous les travaux d'impression sont envoyés par le dispositif recto verso, y compris les travaux d'impression recto. Menu Types personnalisés Option du menu Description Type perso [x] Associe un type de papier ou de support spécial à un nom Type perso [x] correspondant au paramètre usine ou à un nom personnalisé créé par l'utilisateur via Embedded Web Server ou MarkVisionTM Professional. Papier Carton Remarques : Transparent • Papier correspond au paramètre usine. Glacé • Pour imprimer à partir de cette source, le type de papier personnalisé doit être pris en charge par le Rugueux/Coton tiroir sélectionné ou le chargeur multifonction. Etiquettes Etiquettes vinyl Enveloppe Indique un type de papier lorsque le paramètre Recyclé est sélectionné dans d'autres menus. Recyclé Papier Remarques : Carton • Papier correspond au paramètre usine. Transparent • Pour imprimer à partir de cette source, le type de papier personnalisé doit être pris en charge par le Glacé tiroir sélectionné ou le chargeur multifonction. Rugueux/Coton Etiquettes Etiquettes vinyl Enveloppe Menu Noms personnalisés Option du menu Définition Nom personnalisé [x] Spécifiez un nom personnalisé pour un type de papier. Ce nom remplace le nom Type perso [x] dans les menus de l'imprimante. [aucun] Présentation des menus de l'imprimante 144 Menu Noms de réceptacles personnalisés Option de menu Description Réceptacle standard Indique un nom personnalisé pour le réceptacle standard. Réceptacle [x] Indique un nom personnalisé pour le réceptacle [x]. Menu Formats de numérisation personnalisés Option du menu Description Format de numérisation personnalisé [x] Nom de format de numérisation Largeur 25–215,9 mm (1–8,5 pouces) Hauteur 25–635 mm (1–25 pouces) Orientation Portrait Paysage 2 numérisations par face Hors fonction En fonction Spécifie un nom de format de numérisation personnalisé, les formats de numérisation et les options. Le nom de format de numérisation personnalisé remplace Format de numérisation personnalisé [x] dans les menus de l'imprimante. Remarques : • La valeur 8,5 pouces correspond au réglage par défaut de la largeur pour les Etats-Unis. La valeur 210 millimètres correspond au réglage international par défaut de la largeur. • La valeur 14 pouces correspond au réglage par défaut de la hauteur pour les Etats-Unis. La valeur 297 millimètres correspond au réglage international par défaut de la hauteur. • Portrait correspond au paramètre usine pour l'orientation. • Hors fonction correspond au paramètre usine pour l'option 2 numérisations par face. Menu Configuration générale Utilisez Pour unités de mesure Indiquer l'unité de mesure. Pouces Remarque : L'unité par défaut pour les Etats-Unis appliqué aux Etats-Unis. L'unité internationale par défaut Millimètres est le millimètre. Largeur portrait Définir la largeur portrait. 3 à 48 pouces Remarque : La valeur par défaut pour les Etats-Unis appliqué aux Etats-Unis. La valeur 215,9 mm 76 à 1219 mm correspond au paramètre usine utilisé à l'international. Hauteur portrait Définir la hauteur portrait. 3 à 48 pouces Remarque : 14 pouces correspond au paramètre d'usine par défaut appliqué aux Etats-Unis. 355,6 mm 76 à 1219 mm correspond au paramètre d'usine par défaut à l'internationale. Remarques : • Si la valeur dépasse la largeur ou la hauteur maximale, l'imprimante utilise la valeur maximale autorisée. • La largeur ou la hauteur peut être augmentée par incrément de 0,01 pouce ou de 1 mm. Présentation des menus de l'imprimante 145 Menu Configuration du réceptacle Option de menu Description Réceptacle de sortie Réceptacle standard Réceptacle [x] Précise le réceptacle par défaut Config. réceptacles Boîte à lettres Chaînage Secondaire Chaînage optionnel Taper affectation Indique les options de configuration pour les réceptacles Remarque : Réceptacle standard correspond au paramètre usine. Remarque : Boîte à lettres correspond au paramètre usine. Sélectionne un réceptacle pour chaque type de papier pris en charge Type/réceptacle Réc. papier normal Les sélections disponibles pour chaque type de papier sont les suivantes : Réc. bristols Désactivé Réc. transparents Réceptacle standard Réc. recyclé Réceptacle [x] Récept pap glacé Remarque : Désactivé correspond au paramètre usine. Réceptacle papier glacé lourd Réc. étiquettes Réc. étiquettes en vinyle Réc. qualité Réc. enveloppe Réc. enveloppe grenée Réc. en-tête Réc. préimprimés Réc. couleur Réc. papier léger Réc. papier lourd Réc. papier chiffon/grené Réceptacle perso [x] Menu Rapports Menu Rapports Utilisez Pour Page des paramètres de menus Imprimer un rapport sur les paramètres de menu actuels de l'imprimante. Le rapport contient également des informations sur l'état des fournitures et la liste des options matérielles qui sont correctement installées. Statistiques du périphérique Imprimer un rapport contenant les statistiques de l'imprimante, notamment des informations sur les fournitures et sur le nombre de pages imprimées. Page de configuration du réseau Imprimer un rapport contenant des informations sur les paramètres réseau de l'imprimante. Remarque : Cette option est disponible uniquement sur les imprimantes réseau et les imprimantes connectées à des serveurs d'impression. Présentation des menus de l'imprimante Utilisez Pour Page de configuration du réseau [x] Imprimer un rapport contenant des informations sur les paramètres réseau de l'imprimante. Liste des raccourcis Imprimer un rapport contenant des informations sur les raccourcis configurés. Journal des travaux de télécopies Imprimer un rapport contenant des informations sur les 200 dernières télécopies traitées. 146 Remarque : Cet élément de menu apparait uniquement sur les modèles d'imprimante en réseau ou des imprimantes connectés aux serveurs, et en présence d'un ou de plusieurs réseaux installés. Remarques : • Cet élément de menu est disponible uniquement lorsque l'option Activer les journaux des travaux est activée dans le menu Paramètres de télécopie. • Ce menu n'est pris en charge que sur certains modèles d'imprimante. Journal des appels de télécopies Imprimer un rapport contenant des informations sur les 100 derniers appels tentés, reçus et bloqués. Remarques : • Cet élément de menu est disponible uniquement lorsque l'option Activer les journaux des travaux est activée dans le menu Paramètres de télécopie. • Ce menu n'est pris en charge que sur certains modèles d'imprimante. Raccourcis de copie Imprimer un rapport contenant des informations sur les raccourcis de copie. Raccourcis des courriers électroniques Imprimer un rapport contenant des informations sur les raccourcis des courriers électroniques. Raccourcis des télécopies Imprimer un rapport contenant des informations sur les raccourcis des télécopies. Raccourcis FTP Imprimer un rapport contenant des informations sur les raccourcis FTP. Liste des profils Imprimer la liste des profils stockés dans l'imprimante. Imprimer polices Imprimer un rapport de toutes les polices disponibles pour le langage d'imprimante sélectionné. Imprimer répertoire Imprimer la liste des ressources stockées sur une carte mémoire flash ou sur un disque dur en option. Remarques : • La taille du tampon de travail doit être définie sur 100 %. • Vérifiez que la carte mémoire ou le disque dur est installé et fonctionne correctement. Imprimer démo Imprimer les fichiers de démo disponibles avec le microcode, l'option de mémoire Flash et l'option Page de démonstration de disque dur. [liste des pages de démo disponibles] Rapport d'inventaire Imprimer un rapport contenant des informations d'inventaire, notamment le numéro de série et le nom de modèle de l'imprimante. Présentation des menus de l'imprimante 147 Menu Réseau/Ports Menu Carte réseau active Option du menu Description Carte réseau active Remarques : Auto • Auto correspond au paramètre usine. [liste des cartes réseau disponibles] • Cette option de menu apparaît uniquement si une carte réseau en option est installée. Menu Réseau standard ou Réseau [x] Remarque : seuls les ports actifs apparaissent dans ce menu : aucun port inactif n'est répertorié. Option du menu Description PCL SmartSwitch En fonction Hors fonction Permet de configurer l'imprimante afin qu'elle passe automatiquement en mode d'émulation PCL lorsqu'un travail d'impression le requiert, quel que soit le langage par défaut de l'imprimante. Remarques : • En fonction correspond au paramètre usine. • Sur Hors fonction, l'imprimante n'analyse pas les données entrantes. Elle utilise l'émulation PostScript si PS SmartSwitch est activé. Si PS SmartSwitch est désactivé, elle utilise le langage d'imprimante par défaut spécifié dans le menu Configuration. PS SmartSwitch En fonction Hors fonction Permet de configurer l'imprimante afin qu'elle passe automatiquement en mode d'émulation PS lorsqu'un travail d'impression le requiert, quel que soit le langage par défaut de l'imprimante. Remarques : • En fonction correspond au paramètre usine. • Sur Hors fonction, l'imprimante n'analyse pas les données entrantes. Elle utilise l'émulation PCL si PCL SmartSwitch est activé. Si PCL SmartSwitch est désactivé, elle utilise le langage d'imprimante par défaut spécifié dans le menu Configuration. Mode NPA Auto Hors fonction Permet de configurer l'imprimante afin qu'elle effectue le traitement spécial requis pour le mode de communication bidirectionnelle, conformément au protocole NPA. Remarques : • Auto correspond au paramètre usine. • La modification de ce paramètre depuis le panneau de commandes de l'imprimante entraîne le redémarrage de l'imprimante lorsque vous quittez le menu. La sélection de menu est ensuite mise à jour. Présentation des menus de l'imprimante Option du menu Description Tampon réseau Auto De 3 Ko à [taille maximale autorisée] Configure la taille du tampon d'entrée du réseau. 148 Remarques : • Auto correspond au paramètre usine. • Cette valeur est modifiable par incrément de 1 Ko. • La taille maximale dépend de la quantité de mémoire de l'imprimante, de la taille des autres mémoires tampon et de la valeur définie pour l'option Economiser ressource (Activé ou Désactivé). • Pour augmenter au maximum la taille du tampon réseau, désactivez ou réduisez la taille des tampons parallèle, série et USB. • La modification de ce paramètre depuis le panneau de commandes de l'imprimante entraîne le redémarrage de l'imprimante lorsque vous quittez le menu. La sélection de menu est ensuite mise à jour. Tampon d'impression Hors fonction En fonction Auto Stocke temporairement les travaux d'impression sur le disque dur de l'imprimante avant de les imprimer. Ce menu s'affiche uniquement si un disque formaté est installé. Remarques : • Hors fonction correspond au paramètre usine. • Si cette option est activée, les travaux d'impression sont mis en mémoire tampon sur le disque dur de l'imprimante. • Si elle est définie sur Auto, les travaux d'impression sont mis en mémoire tampon uniquement si l'imprimante traite des données provenant d'un autre port. • La modification de ce paramètre depuis le panneau de commandes de l'imprimante entraîne le redémarrage de l'imprimante lorsque vous quittez le menu. La sélection de menu est ensuite mise à jour. PS binaire Mac Auto En fonction Hors fonction Permet de configurer l'imprimante afin qu'elle traite les travaux d'impression PostScript binaire Macintosh. Configuration réseau standard Rapports Carte réseau TCP/IP IPv6 Sans fil AppleTalk Affiche et définit les paramètres réseau de l'imprimante. Configuration du réseau [x] Rapports Carte réseau TCP/IP IPv6 Sans fil AppleTalk Remarques : • Auto correspond au paramètre usine. • Si l'option est désactivée, les travaux d'impression sont filtrés à l'aide d'un protocole standard. • Si l'option est activée, l'imprimante traite les travaux d'impression PostScript binaire bruts. Remarque : le menu Sans fil s'affiche uniquement quand l'imprimante est connectée à un réseau sans fil. Présentation des menus de l'imprimante 149 Menu Rapports réseau Ce menu est disponible depuis le menu Réseau/Ports : Réseau/Ports > Réseau standard ou Réseau [x] > Configuration du réseau standard ou Configuration réseau > Rapports ou Rapports réseau Option du menu Description Imprimer la page de configuration Imprime un rapport contenant des informations utiles sur les paramètres de l'imprimante réseau telles que l'adresse TCP/IP. Menu Carte Réseau Utilisation A Afficher l’état de la carte Connectée Déconnectée Affiche l’état de la connexion de la carte réseau. Afficher la vitesse de la carte Affiche la vitesse de la carte réseau active. Adresse réseau UAA AAL Affiche les adresses réseau. Délai d’exécution 0 – 255 secondes Fixe le temps (en secondes) qu'il faut pour annuler une tâche d'impression réseau. Remarques : • 90 secondes correspond au paramètre usine. • La valeur 0 désactive le délai • Si vous sélectionnez une valeur entre 1 et 9, le paramètre est défini sur 10. Page d'en-tête Désactiver Activé Active les pages de papier continu. Remarque : Hors fonction correspond au paramètre usine. Menu TCP/IP Pour accéder au menu, naviguez jusqu'à l'une des options suivantes : • Réseau/Ports >Réseau standard >Configuration du réseau standard >TCP/IP • Réseau/Ports >Réseau [x] >Configuration du réseau [x] >TCP/IP Remarque : ce menu est disponible uniquement sur les modèles fonctionnant en réseau ou les imprimantes connectées à des serveurs d'impression. Utilisation A Définir le nom d'hôte Définir le nom d'hôte TCP/IP actuel. Remarque : il peut être modifié uniquement depuis Embedded Web Server. Adresse IP Afficher et de modifier l'adresse TCP/IP actuelle. Remarque : la configuration manuelle de l'adresse IP définit les paramètres Activer DHCP et Activer IP auto sur Hors fonction. Elle définit également les paramètres Activer BOOTP et Activer RARP sur Désactiver sur les systèmes qui prennent en charge le BOOTP et le RARP. Présentation des menus de l'imprimante 150 Utilisation A Masque de réseau Afficher et de modifier le masque de réseau TCP/IP actuel. Passerelle Afficher et de modifier la passerelle TCP/IP actuelle. Activer DHCP Activé Désactivé Spécifier le paramètre d'affectation de l'adresse et du paramètre DHCP. Activer RARP Activé Désactivé Spécifier le paramètre d'affectation de l'adresse RARP. Activer BOOTP Activé Désactivé Spécifier le paramètre d'affectation de l'adresse BOOTP. Activer AutoIP Oui Non Spécifier le paramètre Réseau de configuration zéro. Activer FTP/TFTP Oui Non Activer le serveur FTP intégré qui permet d'envoyer des fichiers au scanner à l'aide du protocole de transfert de fichiers FTP. Activer serveur HTTP Oui Non Activer le serveur Web incorporé (Embedded Web Server). Quand ce paramètre est activé, le scanner peut être contrôlé et géré à distance par le biais d'un navigateur Web. Adresse du serveur protocole WINS Afficher et de modifier l'adresse actuelle du serveur WINS. Activer DDNS Oui Non Afficher et de modifier le paramètre DDNS actuel. Activer mDNS Oui Non Afficher et de modifier le paramètre mDNS actuel. Adresse du serveur protocole DNS Afficher et de modifier l'adresse actuelle du serveur DNS. Adresse de sauvegarde du serveur DNS Afficher et modifier les adresses de sauvegarde du serveur DNS. Remarque : Activé correspond au paramètre usine. Remarque : Désactivé correspond au paramètre usine. Remarque : Activé correspond au paramètre usine. Remarque : Oui correspond au paramètre usine. Remarque : Oui correspond au paramètre usine. Remarque : Oui correspond au paramètre usine. Remarque : Oui correspond au paramètre usine. Remarque : Oui correspond au paramètre usine. Adresse de sauvegarde du serveur DNS 2 Adresse de sauvegarde du serveur DNS 3 Activer HTTPS Oui Non Afficher et de modifier le paramètre HTTPS actuel. Remarque : Oui correspond au paramètre usine. IPv6, menu Ce menu est disponible depuis le menu Réseau/Ports : Présentation des menus de l'imprimante 151 Réseau/Ports > Réseau standard ou Réseau [x] > Configuration réseau standard ou Configuration du réseau [x] > IPv6 Remarque : ce menu est disponible uniquement pour les modèles fonctionnant en réseau ou les imprimantes connectées à des serveurs d'impression. Option de menu Description Activer IPv6 En fonction Eteinte Active IPv6 sur l'imprimante. Configuration auto. En fonction Eteinte Indique si l'adaptateur réseau accepte les entrées de configuration de l'adresse IPv6 automatiques fournies par un routeur. Remarque : en fonction correspond au paramètre usine. Remarque : en fonction correspond au paramètre usine. Définir le nom d'hôte Permet de définir le nom d'hôte. Afficher l'adresse Remarque : ces paramètres peuvent être modifiés uniquement à partir du serveur Web incorporé. Voir adresse routeur Activer DHCPv6 En fonction Eteinte Active DHCPv6 sur l'imprimante. Remarque : en fonction correspond au paramètre usine. Menu Sans fil Ce menu permet d'afficher ou de configurer les paramètres du serveur d'impression interne sans fil. Remarque : ce menu est disponible uniquement pour les modèles connectés à un réseau sans fil. Le menu Sans fil est disponible depuis le menu Réseau/Ports : Réseau/Ports > Réseau standard ou Réseau [x] > Configuration du réseau standard ou Configuration du réseau [x] > Sans fil Option du menu Description Mode PBC WPS Permet de connecter l'imprimante à un réseau sans fil en appuyant sur des boutons sur l'imprimante et sur le point d'accès (routeur sans fil) pendant un certain laps de temps Mode PIN WPS Permet de connecter l'imprimante à un réseau sans fil en utilisant un code PIN sur l'imprimante et en le saisissant dans les paramètres sans fil du point d'accès WPS Auto Detect (Détection automatique WPS) Désactiver Activer Détecte automatiquement la méthode de connexion utilisée par un point d'accès équipé de WPS : PBC (Push Button Configuration, configuration des boutons de commande) WPS ou PIN (Personal Identification Number, numéro d'identification personnel) WPS Mode Réseau Ad-hoc Infrastructure Définit le mode réseau. Remarque : Désactiver correspond au paramètre usine. Remarques : • Ad hoc correspond au paramètre usine. Il configure la connexion sans fil directement entre l'imprimante et un ordinateur. • Infrastructure permet à l’imprimante d’accéder à un réseau via un point d'accès. Présentation des menus de l'imprimante Option du menu Description Compatibilité 802.11b/g/n 802.11n 802.11b/g Définit la norme sans fil pour le réseau sans fil. 152 Remarque : 802.11b/g/n correspond au paramètre usine. Choisir un réseau Permet de sélectionner un réseau disponible pour l'imprimante [liste des réseaux disponibles] Afficher la qualité du signal Permet d’afficher la qualité de la connexion sans fil. Afficher le mode de sécurité Permet d'afficher la méthode de cryptage utilisée par un réseau sans fil Remarque : Wi‑Fi Protected Setup (WPS) est une configuration simple et sécurisée vous permettant d'établir un réseau domestique sans fil et d'activer la sécurité réseau sans pour autant maîtriser la technologie Wi‑Fi. Il n'est plus nécessaire de configurer le nom du réseau (SSID) et la clé WEP ou le mot de passe WPA pour les périphériques réseau. Menu AppleTalk Pour accéder au menu, naviguez jusqu'à l'une des options suivantes : • Réseau/Ports >Réseau standard >Configuration du réseau standard >AppleTalk • Réseau/Ports >Réseau[x] >Configuration du réseau[x] >AppleTalk Utilisation A Activer Oui Non Activer ou désactiver la prise en charge AppleTalk. Afficher le nom Afficher le nom de connexion AppleTalk attribué. Remarque : Non correspond au paramètre usine. Remarque : Le nom AppleTalk peut être modifié uniquement à partir d'Embedded Web Server. Afficher l'adresse Afficher l'adresse AppleTalk attribuée. Remarque : l'adresse AppleTalk peut être modifiée uniquement à partir d'Embedded Web Server. Définir la zone [liste des zones disponibles sur le réseau] Fournir la liste des zones AppleTalk disponibles sur le réseau. Remarque : La zone par défaut pour le réseau correspond au paramètre usine. Présentation des menus de l'imprimante 153 Menu USB standard Option du menu Description PCL SmartSwitch Activé Désactivé Permet de configurer l'imprimante afin qu'elle passe automatiquement en mode d'émulation PCL lorsqu'un travail d'impression provenant du port USB le requiert, quel que soit le langage par défaut de l'imprimante. Remarques : • Activé est le paramètre par défaut. • Lorsque cette option est désactivée, l'imprimante n'analyse pas les données entrantes. Elle utilise l'émulation PostScript si PS SmartSwitch est activé. Si PS SmartSwitch est désactivé, elle utilise le langage d'imprimante par défaut spécifié dans le menu Configuration. PS SmartSwitch Activé Désactivé Permet de configurer l'imprimante afin qu'elle passe automatiquement en mode d'émulation PS lorsqu'un travail d'impression provenant du port USB le requiert, quel que soit le langage par défaut de l'imprimante. Remarques : • Activé est le paramètre par défaut. • Lorsque cette option est désactivée, l'imprimante n'analyse pas les données entrantes. Elle utilise l'émulation PCL si PCL SmartSwitch est activé. Si PCL SmartSwitch est désactivé, elle utilise le langage d'imprimante par défaut spécifié dans le menu Configuration. Mode NPA Auto Activé Désactivé Permet de configurer l'imprimante afin qu'elle effectue le traitement spécial requis pour le mode de communication bidirectionnelle, conformément au protocole NPA. Remarques : • Auto correspond au paramètre usine. Auto configure l'imprimante pour analyser les données, déterminer leur format et effectuer le traitement approprié. • La modification de ce paramètre depuis le panneau de commandes de l'imprimante entraîne le redémarrage de l'imprimante lorsque vous quittez le menu. La sélection de menu est ensuite mise à jour. Tampon USB Auto De 3 Ko à [taille maximale autorisée] Désactivé Configure la taille du tampon d'entrée USB. Remarques : • Auto correspond au paramètre usine. • Si cette option est désactivée, le tampon d'impression est désactivé. Les travaux d'impression déjà mis en mémoire tampon sur le disque dur de l'imprimante sont imprimés avant la reprise du traitement normal. • Le paramètre de taille du tampon USB est modifiable par incrément de 1 Ko. • La taille maximale dépend de la quantité de mémoire de l'imprimante, de la taille des autres mémoires tampon et de la valeur définie pour l'option Economiser ressource (Activé ou Désactivé). • Pour augmenter au maximum la taille du tampon USB, désactivez ou réduisez la taille des tampons parallèle, série et réseau. • La modification de ce paramètre depuis le panneau de commandes de l'imprimante entraîne le redémarrage de l'imprimante lorsque vous quittez le menu. La sélection de menu est ensuite mise à jour. Présentation des menus de l'imprimante Option du menu Description Tampon d'impression Désactivé Activé Auto Stocke temporairement les travaux d'impression sur le disque dur de l'imprimante avant de les imprimer. 154 Remarques : • Désactivé correspond au paramètre usine. • Si cette option est activée, les travaux sont mis en mémoire tampon sur le disque dur de l'imprimante. • Si elle est définie sur Auto, les travaux d'impression sont mis en mémoire tampon uniquement si l'imprimante traite des données provenant d'un autre port. • La modification de ce paramètre depuis le panneau de commandes de l'imprimante entraîne le redémarrage de l'imprimante lorsque vous quittez le menu. La sélection de menu est ensuite mise à jour. PS binaire Mac Auto Activé Désactivé Permet de configurer l'imprimante afin qu'elle traite les travaux d'impression PostScript binaire Macintosh. Adresse ENA yyy.yyy.yyy.yyy Permet de définir l'adresse réseau d'un serveur d'impression externe Netmask ENA yyy.yyy.yyy.yyy Permet de définir le masque réseau d'un serveur d'impression externe. Passerelle ENA yyy.yyy.yyy.yyy Permet de définir la passerelle d'un serveur d'impression externe Remarques : • Auto correspond au paramètre usine. • Si l'option est activée, l'imprimante traite les travaux d'impression PostScript binaire bruts. • Si l'option est désactivée, les travaux d'impression sont filtrés à l'aide d'un protocole standard. Remarque : cette option de menu est uniquement disponible si l'imprimante est connectée à un serveur d'impression externe via un port USB. Remarque : cette option de menu est uniquement disponible si l'imprimante est connectée à un serveur d'impression externe via un port USB. Remarque : cette option de menu est uniquement disponible si l'imprimante est connectée à un serveur d'impression externe via un port USB. Menu Parallèle [x] Option du menu Description PCL SmartSwitch Activé Désactivé Permet de configurer l'imprimante afin qu'elle passe automatiquement en mode d'émulation PCL lorsqu'un travail d'impression provenant d'un port série le requiert, quel que soit le langage par défaut de l'imprimante. Remarques : • Activé correspond au paramètre usine. • Lorsque cette option est désactivée, l'imprimante n'analyse pas les données entrantes. Elle utilise l'émulation PostScript si PS SmartSwitch est activé. Si PS SmartSwitch est désactivé, elle utilise le langage d'imprimante par défaut spécifié dans le menu Configuration. Présentation des menus de l'imprimante 155 Option du menu Description PS SmartSwitch Activé Désactivé Permet de configurer l'imprimante afin qu'elle passe automatiquement en mode d'émulation PS lorsqu'un travail d'impression provenant d'un port série le requiert, quel que soit le langage par défaut de l'imprimante. Remarques : • Activé correspond au paramètre usine. • Lorsque cette option est désactivée, l'imprimante n'analyse pas les données entrantes. Elle utilise l'émulation PCL si PCL SmartSwitch est activé. Si PCL SmartSwitch est désactivé, elle utilise le langage d'imprimante par défaut spécifié dans le menu Configuration. Mode NPA Auto Activé Désactivé Permet de configurer l'imprimante afin qu'elle effectue le traitement spécial requis pour le mode de communication bidirectionnelle, conformément au protocole NPA. Remarques : • Auto correspond au paramètre usine. • La modification de ce paramètre depuis le panneau de commandes de l'imprimante entraîne le redémarrage de l'imprimante lorsque vous quittez le menu. La sélection de menu est ensuite mise à jour. Tampon parallèle Auto De 3 Ko à [taille maximale autorisée] Désactivé Configure la taille du tampon d'entrée parallèle. Remarques : • Auto correspond au paramètre usine. • Si cette option est désactivée, le tampon d'impression est désactivé. Les travaux d'impression déjà mis en mémoire tampon sur le disque dur de l'imprimante sont imprimés avant la reprise du traitement normal. • Le paramètre de taille du tampon parallèle est modifiable par incrément de 1 Ko. • La taille maximale dépend de la quantité de mémoire de l'imprimante, de la taille des autres mémoires tampon et de la valeur définie pour l'option Economiser ressource (Activé ou Désactivé). • Pour augmenter au maximum la taille du tampon parallèle, désactivez ou réduisez la taille des tampons USB, série et réseau. • La modification de ce paramètre depuis le panneau de commandes de l'imprimante entraîne le redémarrage de l'imprimante lorsque vous quittez le menu. La sélection de menu est ensuite mise à jour. Tampon d'impression Désactivé Activé Auto Stocke temporairement les travaux d'impression sur le disque dur de l'imprimante avant de les imprimer. Remarques : • Désactivé correspond au paramètre usine. • Si cette option est activée, les travaux d'impression sont mis en mémoire tampon sur le disque dur de l'imprimante. • Si elle est définie sur Auto, les travaux d'impression sont mis en mémoire tampon uniquement si l'imprimante traite des données provenant d'un autre port. • La modification de ce paramètre depuis le panneau de commandes de l'imprimante entraîne le redémarrage de l'imprimante lorsque vous quittez le menu. La sélection de menu est ensuite mise à jour. Présentation des menus de l'imprimante Option du menu Description Mode avancé Activé Désactivé Active la communication bidirectionnelle via le port parallèle. Protocole Fastbytes Standard Spécifie le protocole de port parallèle. 156 Remarques : • Activé correspond au paramètre usine. • Si cette option est désactivée, la négociation avec le port parallèle est désactivée. Remarques : • Fastbytes correspond au paramètre usine. Assure la compatibilité avec la plupart des ports parallèles existants (paramètre conseillé). • Le paramètre Standard permet de résoudre les problèmes de communication des ports parallèles. Accepter Init Désactivé Activé Détermine si l'imprimante accepte ou non les demandes d'initialisation émanant de l'ordinateur. Remarques : • Désactivé correspond au paramètre usine. • L'ordinateur demande l'initialisation en activant le signal INIT depuis le port parallèle. De nombreux ordinateurs activent ce signal chaque fois qu'ils sont mis sous tension. Parallèle Mode 2 Activé Désactivé Détermine si les données du port parallèle sont échantillonnées sur le bord avant ou arrière de l'impulsion. PS binaire Mac Auto Activé Désactivé Permet de configurer l'imprimante afin qu'elle traite les travaux d'impression PostScript binaire Macintosh. Adresse ENA yyy.yyy.yyy.yyy Permet de définir l'adresse réseau d'un serveur d'impression externe Netmask ENA yyy.yyy.yyy.yyy Permet de définir le masque réseau d'un serveur d'impression externe. Passerelle ENA yyy.yyy.yyy.yyy Permet de définir la passerelle d'un serveur d'impression externe Remarque : Activé correspond au paramètre usine. Remarques : • Auto correspond au paramètre usine. • Si l'option est désactivée, les travaux d'impression sont filtrés à l'aide d'un protocole standard. • Si l'option est activée, l'imprimante traite les travaux d'impression PostScript binaire bruts. Remarque : cette option de menu est uniquement disponible si l'imprimante est connectée à un serveur d'impression externe via un port USB. Remarque : cette option de menu est uniquement disponible si l'imprimante est connectée à un serveur d'impression externe via un port USB. Remarque : cette option de menu est uniquement disponible si l'imprimante est connectée à un serveur d'impression externe via un port USB. Présentation des menus de l'imprimante 157 Menu Série [x] Option du menu Description PCL SmartSwitch Activé Désactivé Permet de configurer l'imprimante afin qu'elle passe automatiquement en mode d'émulation PCL lorsqu'un travail d'impression provenant d'un port série le requiert, quel que soit le langage par défaut de l'imprimante. Remarques : • Activé est le paramètre par défaut. • Lorsque cette option est désactivée, l'imprimante n'analyse pas les données entrantes. Elle utilise l'émulation PostScript si PS SmartSwitch est activé. Si PS SmartSwitch est désactivé, elle utilise le langage d'imprimante par défaut spécifié dans le menu Configuration. PS SmartSwitch Activé Désactivé Permet de configurer l'imprimante afin qu'elle passe automatiquement en mode d'émulation PS lorsqu'un travail d'impression provenant d'un port série le requiert, quel que soit le langage par défaut de l'imprimante. Remarques : • Activé est le paramètre par défaut. • Lorsque cette option est désactivée, l'imprimante n'analyse pas les données entrantes. Elle utilise l'émulation PCL si PCL SmartSwitch est activé. Si PCL SmartSwitch est désactivé, elle utilise le langage d'imprimante par défaut spécifié dans le menu Configuration. Mode NPA Auto Activé Désactivé Permet de configurer l'imprimante afin qu'elle effectue le traitement spécial requis pour le mode de communication bidirectionnelle, conformément au protocole NPA. Remarques : • Auto correspond au paramètre usine. Auto configure l'imprimante pour analyser les données, déterminer leur format et effectuer le traitement approprié. • Lorsque cette option est activée, l'imprimante traite les données selon le protocole NPA. Si le format des données n'est pas NPA, les données sont refusées, considérées comme erronées. • Lorsque cette option est désactivée, l'imprimante ne traite pas les données selon le protocole NPA. • La modification de ce paramètre depuis le panneau de commandes de l'imprimante entraîne le redémarrage de l'imprimante lorsque vous quittez le menu. La sélection de menu est ensuite mise à jour. Configure la taille du tampon d'entrée série. Tampon série Auto Remarques : De 3 Ko à [taille maximale • Auto correspond au paramètre usine. autorisée] • Si cette option est désactivée, le tampon d'impression est désactivé. Tout travail déjà mis en Désactivé mémoire tampon sur le disque est imprimé avant que le traitement normal des travaux entrants ne reprenne. • Le paramètre de taille du tampon série est modifiable par incrément de 1 Ko. • La taille maximale dépend de la quantité de mémoire de l'imprimante, de la taille des autres mémoires tampon et de la valeur définie pour l'option Economiser ressource (Activé ou Désactivé). • Pour augmenter au maximum la taille du tampon série, désactivez ou réduisez la taille des tampons parallèle, série et réseau. • La modification de ce paramètre depuis le panneau de commandes de l'imprimante entraîne le redémarrage de l'imprimante lorsque vous quittez le menu. La sélection de menu est ensuite mise à jour. Présentation des menus de l'imprimante 158 Option du menu Description Tampon d'impression Désactivé Activé Auto Stocke temporairement les travaux d'impression sur le disque dur de l'imprimante avant de les imprimer. Remarques : • Désactivé correspond au paramètre usine. L'imprimante ne met pas en mémoire tampon les travaux d'impression sur son disque dur. • Si cette option est activée, les travaux sont mis en mémoire tampon sur le disque dur de l'imprimante. • Si elle est définie sur Auto, les travaux d'impression sont mis en mémoire tampon uniquement si l'imprimante traite des données provenant d'un autre port. • La modification de ce paramètre depuis le panneau de commandes de l'imprimante entraîne le redémarrage de l'imprimante lorsque vous quittez le menu. La sélection de menu est ensuite mise à jour. Protocole DTR DTR/DSR XON/XOFF XON/XOFF/DTR XONXOFF/DTRDSR Définit les valeurs des signaux de reconnaissance matérielle et logicielle pour le port série. Remarques : • • • • DTR correspond au paramètre usine. DTR/DSR est un paramètre de signaux de reconnaissance matérielle. XON/XOFF est un paramètre de signaux de reconnaissance logicielle. XON/XOFF/DTR et XON/XOFF/DTR/DSR sont des paramètres de signaux de reconnaissance matérielle et logicielle combinés. Robust XON Désactivé Activé Détermine si l'imprimante avertit l'ordinateur lorsqu'elle est disponible. Bauds 9600 19200 38400 57600 115200 138200 172800 230400 345600 1200 2400 4800 Spécifie le débit de réception des données par le biais du port série. Bits de données 8 7 Indique le nombre de bits de données envoyés lors de chaque transmission. Parité Aucun Ignorer Paire Impaire Définit la parité pour les blocs de données d'entrée et de sortie de chaque port série. Remarques : • Désactivé correspond au paramètre usine. • Cette option affecte le port série uniquement si vous utilisez le protocole série XON/XOFF. Remarques : • 9600 correspond au paramètre usine. • Le menu Série standard affiche les débits 138 200, 172 800, 230 400 et 345 600 en bauds uniquement. Ces valeurs ne s'affichent pas dans les menus Option série 1, Option série 2 ou Option série 3. Remarque : 8 correspond au paramètre usine. Remarque : Aucun correspond au paramètre usine. Présentation des menus de l'imprimante Option du menu Description Accepter DSR Désactivé Activé Indique si l'imprimante utilise le signal DSR. 159 Remarques : • Désactivé correspond au paramètre usine. • DSR est un signal de reconnaissance utilisé par la majorité des câbles série. Le port série utilise le signal DSR pour faire la distinction entre les données envoyées par l'ordinateur et celles créées par le bruit électrique dans le câble série. Ce bruit électrique peut générer l'impression de caractères parasites. Pour éviter ce problème, activez cette option. Menu Configuration SMTP Option du menu Description Passerelle SMTP principale Définit les informations relatives à la passerelle et au port du serveur SMTP Port de la passerelle SMTP principale Remarque : 25 correspond au port de passerelle SMTP par défaut. Passerelle SMTP secondaire Port de la passerelle SMTP secondaire Délai SMTP 5–30 Précise le délai (en secondes) avant que le serveur arrête d'envoyer un e-mail Adresse de réponse Définit une adresse de réponse de 128 caractères maximum dans le message électronique envoyé par l’imprimante Utiliser SSL Désactivé Négocier Obligatoire Détermine l’imprimante devant utiliser SSL pour plus de sécurité lors de la connexion au serveur SMTP. Remarque : 30 secondes correspond au paramètre usine. Remarques : • Désactivé correspond au paramètre usine. • Lorsque le paramètre Négocier est utilisé, le serveur SMTP détermine si SSL sera utilisé. Authentification du serveur SMTP Précise le type d'authentification des utilisateurs nécessaire pour numériser vers les priviAucune authentification requise lèges de messagerie Connexion/Ordinaire Remarque : "Aucune authentification requise" correspond au paramètre usine CRAM‑MD5 Digest‑MD5 NTLM Kerberos 5 Présentation des menus de l'imprimante 160 Option du menu Description E-mail du périphérique Aucun Utiliser informations d’authentif. du périphérique SMTP Définit les informations d’authentification qui seront utilisées pour communiquer avec le serveur SMTP. Certains serveurs SMTP requièrent des informations d’authentification pour envoyer des messages électroniques. E-mail de l'utilisateur Aucun Utiliser informations d’authentif. du périphérique SMTP Utiliser le mot de passe et l'ID utilisateur de la session Util. mot de passe et adresse électronique de la session Message utilisateur Remarques : • Aucun correspond au paramètre usine des options E-mail du périphérique et E-mail de l'utilisateur. • Les options ID utilisateur du périphérique et Mot de passe du périphérique sont utilisées pour se connecter au serveur SMTP lorsque l’option Utiliser informations d’authentif. SMTP du périphérique est sélectionnée. ID utilisateur du périphérique Mot de passe de périphérique Domaine Kerberos 5 Domaine NTLM Menu Sécurité Menu Modifier les configurations de sécurité Utilisation A Modifier le mot de passe de sauvegarde Créer un mot de passe de sauvegarde. Utiliser un mot de passe de sauvegarde Remarques : Désactiver • Désactivé correspond au paramètre par défaut pour Utiliser un mot de passe Activer de sauvegarde. Mot de passe • Cette option de menu apparaît uniquement s'il existe un mot de passe de sauvegarde. Modifier les blocs fonctionnels Comptes internes NTLM Configuration simple de Kerberos Configuration Kerberos Active Directory LDAP LDAP + GSSAPI Mot de passe code PIN Modifier les paramètres pour Comptes internes, NTLM, Configuration Kerberos simple, Configuration Kerberos, Active Directory, LDAP, Mot de passe et Code PIN. Modifier les modèles de sécurité [liste des modèles disponibles] Ajouter ou modifier un modèle de sécurité. Présentation des menus de l'imprimante 161 Utilisation A Modifier les contrôles d'accès Menus administrateur Accès aux fonctions Configuration des applications déploiement Solutions Annuler travaux sur périphérique Contrôler l'accès aux menus de l'imprimante, aux mises à jour du microcode, aux travaux suspendus et aux autres points d'accès. menu Divers paramètres de sécurité Option du menu Description Restrictions de connexion Echecs de connexion Délai des échecs Délai de verrouillage Délai de connexion au panneau Délai de connexion à distance Limite le nombre et les délais d'échec des tentatives de connexion à partir du panneau de commandes de l'imprimante avant le verrouillage de tous les utilisateurs. Remarques : • « Echecs de connexion » indique le nombre d'échecs de tentatives de connexion avant le verrouillage des utilisateurs. La plage de 1 à 10 tentatives correspond au paramètre usine. • « Délai des échecs » indique le délai au cours duquel des échecs de connexion peuvent se produire avant le verrouillage des utilisateurs. La plage de paramètres est comprise entre 1 et 60 minutes. 5 minutes correspond au paramètre usine. • « Durée du verrouillage » indique la durée pendant laquelle les utilisateurs sont verrouillés après avoir dépassé la limite d'échecs de connexion. La plage de paramètres est comprise entre 1 et 60 minutes. 5 minutes correspond au paramètre usine. 1 indique que l'imprimante n'impose pas de délai de verrouillage. • « Délai de connexion au panneau » indique la durée pendant laquelle l'imprimante reste inactive sur l'écran d'accueil avant de déconnecter l'utilisateur automatiquement. La plage des paramètres est comprise entre 1 et 900 secondes. 30 secondes correspond au paramètre usine. • « Délai de connexion à distance » indique la durée pendant laquelle un interface distante reste inactive avant de déconnecter l'utilisateur automatiquement. La plage des paramètres est comprise entre 1 et 120 secondes. 10 minutes correspond au paramètre usine. Cavalier de sécurité pour la réinitialisation Contrôles d'accès = « Pas de sécurité » Aucun effet Réinit. param. usine par défaut pour sécurité Modifie la valeur des paramètres de sécurité Remarques : • Contrôles d'accès=« Pas de sécurité » conserve toutes les informations de sécurité définies par l'utilisateur. « Pas de sécurité » correspond au paramètre usine. • « Aucun effet » signifie que la réinitialisation est sans effet sur la configuration de sécurité du périphérique. • « Réinit. param. usine par défaut pour sécurité » supprime toutes les informations de sécurité définies par l'utilisateur et affecte la valeur par défaut d'origine à chaque paramètre de la section Divers paramètres de sécurité, tant du panneau que de la page Web. Présentation des menus de l'imprimante Option du menu Description Vérification du certificat LDAP Demande Essayez Autoriser Jamais Autorise l'utilisateur à demander un certificat serveur 162 Remarques : • « Demande » signifie qu'un certificat serveur est demandé. En l'absence de certificat ou en présence d'un certificat erroné, la session prend fin immédiatement. « Demande » correspond au paramètre usine. • « Essayer » signifie qu'un certificat serveur est demandé. Si aucun certificat n'est fourni, la session se poursuit normalement. En présence d'un certificat erroné, la session prend fin immédiatement. • « Autoriser » signifie qu'un certificat serveur est demandé. Si aucun certificat n'est fourni, la session se poursuit normalement. Si un certificat erroné est fourni, il est ignoré et la session se poursuit normalement. • « Jamais » signifie qu'aucun certificat serveur n'est demandé. Longueur minimum du code PIN 1–16 Limite le nombre de chiffres du code PIN. Remarque : 4 correspond au paramètre usine. menu d'impression confidentielle Utilisation A PIN non valide maximum Désactiver 2 – 10 Limiter le nombre de codes PIN non valides qu'il est possible de saisir. Remarque : Lorsque le nombre limite est atteint, les tâches d'impression correspondant au nom d'utilisateur et au code PIN sont supprimées. Expiration des tâches confidentielles Limiter le délai pendant lequel une tâche d'impression confidentielle reste dans l'imprimante avant d'être supprimé. Désactiver 1 heure Remarques : 4 heures • Si le paramètre Expiration de la tâche d'impression confidentielle est modifié alors 24 heures que des tâches d'impression confidentiels sont stockées dans la mémoire de l'impri1 semaine mante, le paramètre précédent est conservé pour ces tâches d'impression. • Si l'imprimante est mise hors tension, toutes les tâches confidentielles stockées dans la mémoire RAM de l'imprimante sont supprimées. Répéter. expir. tâche Désactiver 1 heure 4 heures 24 heures 1 semaine Définir une période pendant laquelle l'imprimante stocke les tâches d'impression. Vérifier expir. tâche Désactiver 1 heure 4 heures 24 heures 1 semaine Définir une période pendant laquelle l'imprimante stocke les tâches d'impression nécessitant une vérification. Remarque : Désactiver correspond au paramètre usine. Présentation des menus de l'imprimante 163 Utilisation A Différer expir. tâche Désactiver 1 heure 4 heures 24 heures 1 semaine Définir une période pendant laquelle l'imprimante stocke les tâches d'impression pour une impression ultérieure. Remarque : Désactiver correspond au paramètre usine. menu Effacer fichiers données temporaires Effacer fichiers données temporaires efface uniquement les données du travail d'impression stockées sur le disque dur de l'imprimante qui ne sont pas actuellement utilisées par le fichier système. Toutes les données permanentes stockées sur le disque dur du scanner sont préservées, telles que les polices téléchargées, les macros ou les travaux suspendus. Remarque : Ce menu s'affiche uniquement lorsqu'un disque dur formaté en état de fonctionnement est installé. Utilisez Pour Mode d'effacement Désactiver Auto Manuel Spécifier le mode d'effacement des fichiers de données temporaires. Remarque : Auto correspond au paramètre usine. Méthode automatique Spécifier une méthode d'effacement de disque automatique. Passage unique Remarques : Passages multiples • Passage unique correspond au paramètre par défaut. • Les informations hautement confidentielles doivent être effacées en utilisant uniquement la méthode Passages multiples. Méthode manuelle Passage unique Passages multiples Spécifier une méthode d'effacement de disque manuelle. Remarque : Passage unique correspond au paramètre par défaut. Méthode programmée Spécifier une méthode d'effacement de disque programmé. Passage unique Remarque : Passage unique correspond au paramètre par défaut. Passages multiples menu Journal d'audit de sécurité Option de menu Description Exporter le journal Permet à un utilisateur autorisé d'exporter un journal de sécurité Remarques : • Pour exporter un journal à partir du panneau de commandes de l'imprimante, un lecteur flash doit être relié à l'imprimante. • À partir d'Embedded Web Server, le journal peut être téléchargé sur un ordinateur. Présentation des menus de l'imprimante 164 Option de menu Description Supprimer le journal Oui Non Indique si les journaux d'audit sont supprimés Remarque : Oui correspond au paramètre usine. Configurer le journal Indique si les journaux d'audit sont créés et de quelle manière. Activer l'audit Remarque : les paramètres usine permettent d’activer le journal Activer syslog distant d’audit de sécurité. Serveur Syslog distant Port Syslog distant Méthode de communication avec le serveur Syslog distant Option de syslog distant Consigner tous les comportements Adresse e-mail de l'administrateur Exportations signées numériquement Sévérité des événements à journaliser Événements Syslog distant non consignés Alerte e-mail car journal effacé Alerte e-mail car journal en boucle Alerte e-mail car % plein Niveau d'alerte car % plein Alerte e-mail car journal exporté Alerte e-mail car modification des paramètres du journal Fins de lignes du journal Menu Définir la date et l'heure Option du menu Description Date et heure actuelles Vous permet d’afficher les paramètres date et heure pour l'imprimante. Définir heure/date manuellement Remarque : Le paramètre Date/heure est défini au format AAAA-MM-JJ HH:MM:SS. Fuseau horaire Remarque : GMT correspond au paramètre usine. Observer auto l'heure d'été En fonction Hors fonction Remarque : En fonction correspond au paramètre usine et utilise le paramètre Heure d’été associé au paramètre Fuseau horaire. Réglage fuseau horaire personnalisé Permet à l'utilisateur de configurer le fuseau horaire Semaine de début de l'heure d'été Jour de début de l'heure d'été Hors fonction Mois de début de l'heure d'été Heure de début de l'heure d'été Semaine de fin de l'heure d'été Jour de fin de l'heure d'été Mois de fin de l'heure d'été Heure de fin de l'heure d'été Décalage DST Présentation des menus de l'imprimante 165 Option du menu Description Activer NTP En fonction Hors fonction Active le protocole NTP (Network Time Protocol), qui synchronise les horloges des périphériques situés sur un réseau. Serveur NTP Permet d’afficher l'adresse du serveur NTP Activer l'authentification Hors fonction En fonction Permet d'activer ou de désactiver le paramètre d'authentification Remarque : En fonction correspond au paramètre usine. Remarque : Hors fonction correspond au paramètre usine. Menu Paramètres Paramètres généraux, menu Utilisez Pour Langue d'affichage Anglais Français Allemand Italien Espagnol Danois Norvégien Néerlandais Suédois Portugais Finnois Russe Polonais Grec Magyar Turc Tchèque Chinois simplifié Chinois traditionnel Coréen Japonais Sélectionner la langue du texte qui s'affiche à l'écran. Mode éco Désactiver Energie Energie/Papier Papier Réduit la consommation d'énergie, de papier ou de supports spéciaux Remarque : Toutes les langues ne sont pas disponibles sur tous les modèles. Du matériel complémentaire peut s'avérer nécessaire pour certaines langues. Remarques : • Désactiver correspond au paramètre usine. Permet de rétablir les paramètres usine de l'imprimante. • Si le mode Eco est défini sur Energie ou Papier, les performances peuvent être affectées, mais pas la qualité des impressions. Présentation des menus de l'imprimante 166 Utilisez Pour bip de chargement DAA Activé Désactivé Indique si le DAA émet un signal lorsque le papier est chargé. Mode silencieux Désactiver Activer Réduire le bruit de l'imprimante. Exécuter la configuration initiale Oui Non Exécuter l'assistant de configuration. Clavier Type de clavier Anglais Français Français canadien Allemand Italien Espagnol Grec Danois Norvégien Néerlandais Suédois Finnois Portugais Russe Polonais Suisse allemand Français de suisse Coréen Magyar Turc Tchèque Chinois simplifié Chinois traditionnel Japonais Clé personnalisée [x] Sélectionner une langue et des informations de clé personnalisée pour le clavier à l'écran. Formats de papier E.U. Unités métriques Préciser l'unité de mesure des formats de papier. Remarque : Activé correspond au paramètre usine. Remarque : Désactiver correspond au paramètre usine. Remarques : • E.U. correspond au paramètre usine. • Le paramètre d'origine est déterminé par le pays ou la région sélectionné dans l'assistant de configuration initial. Numériser vers une plage de ports de l'ordinateur [plage de ports] Définir une plage de ports valides pour les imprimantes situées derrière un pare-feu bloquant les ports. Remarque : 9 751 :12000 correspond au paramètre usine. Présentation des menus de l'imprimante 167 Utilisez Pour Information affichée Volet de gauche Volet de droite Texte personnalisé [x] Indiquer les informations affichées dans les angles supérieurs de l'écran d'accueil. Pour le volet de gauche et le volet de droite, choisissez parmi les options suivantes : Aucune Adresse IP Nom d'hôte Nom du contact Emplacement Date/Heure Nom de service mDNS/DDNS Nom de configuration zéro Texte personnalisé [x] Nom du modèle Remarques : • L'adresse IP correspond au paramètre usine pour le volet de gauche. • La date/heure correspond au paramètre usine pour le volet de droite. Information affichée (suite) [x] Toner Bouteille de récupération de toner Unité de fusion Module de transfert Personnaliser les informations affichées sur les pièces et fournitures. Sélectionnez l'une des options suivantes : Quand afficher Ne pas afficher Ecran Message à afficher Par défaut Autre Par défaut [saisie de texte] Autre [saisie de texte] Remarques : • Ne pas afficher correspond au paramètre usine pour Quand afficher. • Par défaut correspond au paramètre usine pour Message à afficher. Présentation des menus de l'imprimante 168 Utilisez Pour Information affichée (suite) Bourrage papier Charger du papier Erreurs de service Personnaliser les informations affichées pour certains menus. Sélectionnez l'une des options suivantes : Quand afficher Ne pas afficher Autre Message à afficher Par défaut Autre Par défaut [saisie de texte] Autre [saisie de texte] Remarques : • Ne pas afficher le paramètre d'usine par défaut de l'option Afficher. • Par défaut correspond au paramètre usine pour Message à afficher. Personnalisation de l'écran d'accueil Changer de langue Copie Raccourcis de copie Télécopie Raccourcis des télécopies Courrier électronique Raccourcis des courriers électroniques FTP Raccourcis FTP Rechercher dans les travaux suspendus Travaux suspendus Pilote USB Profils Signets Travaux par utilisateur Changer les icônes qui s'affichent dans l'écran d'accueil. Pour chaque icône, choisissez parmi les options suivantes : Ecran Ne pas afficher Format de la date MM‑JJ‑AAAA JJ-MM-AAAA AAAA‑MM‑JJ Définir le format de la date. Format de l'heure 12 heures A.M./P.M. Horloge de 24 heures Définir le format de l'heure. Luminosité de l'écran 20–100 Indiquer la luminosité de l'écran. Remarques : • Afficher correspond au paramètre usine pour Copier, Télécopieur, E-mail, Rechercher dans les travaux suspendus, Travaux suspendus et Pilote USB. • Ne pas afficher correspond au paramètre usine pour les menus Modifier la langue, Raccourcis de copie, Raccourcis de télécopie, Raccourcis d'email, Raccourcis FTP, Profils, Signets et Travaux par utilisateur. Remarque : MM‑JJ‑AAAA est le paramètre appliqué aux Etats-Unis. JJ-MMAAAA correspond au format international par défaut. Remarque : 12 heures A.M./P.M. correspond au paramètre usine. Remarque : 100 correspond au paramètre usine. Présentation des menus de l'imprimante 169 Utilisez Pour Luminosité de la sortie Mode Normal/Standby Faible Lumineux Désactiver Définir la luminosité de sortie du réceptacle standard. Erreur éclairage Activer Désactiver Activer le voyant lumineux pour qu'il clignote en rouge lorsque l'imprimante rencontre une erreur. Audio Feedback (Réaction audio) Button Feedback (Réaction des boutons) Activer Désactiver Volume 1 – 10 Indiquer le volume du son des boutons. Remarque : Vif correspond au paramètre d'usine par défaut. Remarque : Activé correspond au paramètre usine. Remarques : • En fonction correspond au paramètre usine pour Button Feedback (Réaction des boutons). • 5 correspond au paramètre usine pour Volume. Feedback (Réactions) de l'écran tactile Activer la réaction des sensations de l'écran tactile. Activer Remarque : Activé correspond au paramètre usine. Désactiver Afficher les signets Oui Non Indiquer si les signets sont affichés dans la zone des travaux suspendus. Autoriser les paramètres Retrait arrière-plan Activer Désactiver Indiquer si le retrait d'arrière-plan est autorisé. Remarque : Oui correspond au paramètre usine. Remarque : Activé correspond au paramètre usine. Autoriser les numérisations personna- Numériser plusieurs travaux dans un fichier. lisées Remarques : Activer • Activé correspond au paramètre usine. Désactiver • Cette option s'affiche uniquement lorsque l'imprimante est équipée d'un disque dur. Correction bourrage du scanner Niveau du travail Niveau de la page Indiquer comment recharger un travail numérisé en cas de bourrage papier dans le DAA. Remarques : • Le niveau de travail correspond au paramètre usine. • Si vous avez sélectionné Niveau du travail, l'intégralité du travail doit être numérisée à nouveau en cas de bourrage papier de certaines pages. • Si vous avez sélectionné Niveau de la page, numérisez à nouveau la page bloquée. Débit de rafraîchissement d'une page Web 30–300 Préciser le nombre de secondes entre les rafraîchissements d'Embedded Web Server. Nom du contact Spécifier le nom d'un contact. Remarque : 120 correspond au paramètre usine. Remarque : Le nom du contact est stocké sur le serveur Embedded Web Server. Emplacement Indiquer l'emplacement. Remarque : L'emplacement est stocké sur Embedded Web Server. Présentation des menus de l'imprimante 170 Utilisez Pour Alertes Contrôle de l'alarme Alarme cartouche Alarme agrafeuse Alarme perforatrice Définir le déclenchement d'une alarme lorsque l'imprimante requiert l'intervention de l'utilisateur. Pour chaque type d'alerte, sélectionnez l'une des options suivantes pour chaque type : Désactiver Unique Continu Remarques : • Unique correspond au paramètre usine par défaut pour Réglage avertisseur. L'imprimante émet trois bips rapides. • Désactivé correspond au paramètre d'usine par défaut pour Alarme cartouche, Alarme agrafeuse et Alarme perforatrice. • Continu : l'imprimante émet des séries de trois signaux sonores toutes les dix secondes. Délais Mode Standby 1 – 240 Définir le délai avant le passage de l'imprimante en mode Economie d'énergie. Délais Mode Veille Désactivé 1 – 240 Fixer la durée (en minutes) entre l'impression d'un travail et le passage de l'imprimante en mode Economie énergie. Remarque : 15 minutes correspond au paramètre usine. Remarques : • 20 correspond au paramètre usine. • Désactivé ne s'affiche que si le paramètre d'économie d'énergie est défini sur Hors fonction. • Les paramètres de valeur plus faible permettent d'économiser de l'énergie mais nécessitent un temps de préchauffage plus long. • Si l'imprimante fonctionne en permanence, sélectionnez une valeur élevée. La plupart du temps, ce réglage permet de garder l'imprimante prête à imprimer avec un temps de préchauffage réduit. Délais Délai d’hibernation Désactivé 20 minutes 1–3 heure(s) 6 heures 1–3 jour(s) 1–2 semaine(s) 1 mois Fixer le délai d'attente avant le passage de l'imprimante en mode Hibernation. Délai d'hibernation lors d'une connexion Hibernation Ne pas activer l'hibernation Mettre l'imprimante en mode Hibernation même si une connexion Ethernet est active. Délais délai d'affichage 15 – 300 Définir le délai (en secondes) avant que le panneau de commandes retourne à l'état Prêt. Remarque : 3 jours correspond au paramètre usine. Remarque : Ne pas activer l'hibernation correspond au paramètre usine. Remarque : 30 correspond au paramètre usine. Présentation des menus de l'imprimante 171 Utilisez Pour Délais Délai d'impression Désactivé 1 – 255 Fixer le délai en secondes pendant lequel l'imprimante attend un message de fin de travail avant d'annuler le reste du travail. Remarques : • 90 correspond au paramètre usine. • Lorsque le délai expire, l'imprimante termine l'impression de la page qui se trouve encore dans l'imprimante et vérifie si d'autres tâches d'impression sont en attente. • L'option Délai d'impression est disponible uniquement lorsque vous utilisez l'émulation PCL. Cette valeur n'a aucune incidence sur les travaux imprimés en mode d'émulation PostScript. Délais Délai d'attente Désactivé 15 – 65535 Définir le délai d'attente (en secondes) pendant lequel l'imprimante peut recevoir des données supplémentaires avant l'annulation d'un travail. Remarques : • 40 correspond au paramètre usine. • Le paramètre Délai d'attente est disponible uniquement lorsque l'imprimante utilise l'émulation PostScript. Ce paramètre n'a aucune incidence sur les tâches d'impression en mode d'émulation PCL. Délais Définir le délai (en secondes) pendant lequel l'imprimante attend l'intervention de l'utiDélai de mise en attente de la tâche lisateur avant de mettre en attente des travaux nécessitant des ressources non disponibles et de poursuivre l'impression d'autres travaux de la file d'attente. 5 – 255 Remarques : • 30 correspond au paramètre usine. • Cette option de menu s'affiche uniquement si l'imprimante est équipée d'un disque dur. Imprimer récupération Auto continu Désactivé 5 – 255 Permettre à l'imprimante de poursuivre l'impression dans certains cas hors ligne non résolus dans le délai spécifié. Imprimer récupération Correction bourrage Activer Désactiver Auto Indiquer si l'imprimante doit réimprimer les pages bloquées à la suite d'un bourrage papier. Remarque : Désactivé correspond au paramètre usine. Remarques : • Auto correspond au paramètre usine. L'imprimante réimprime les pages à la suite d'un bourrage papier sauf si la mémoire utilisée pour suspendre ces pages est requise pour d'autres tâches d'impression. • Sur Activé, l'imprimante réimprime toujours les pages bloquées suite à un bourrage. • Sur Désactivé, l'imprimante ne réimprime jamais les pages bloquées suite à un bourrage. Imprimer récupération Protection page Désactiver Activer Imprimer une page qui ne l'aurait peut-être pas été dans d'autres circonstances. Remarques : • Désactiver correspond au paramètre usine. Imprime partiellement une page si la mémoire est insuffisante pour traiter la page entière. • Lorsque la fonction est activée, l'imprimante imprime la page entière. Présentation des menus de l'imprimante 172 Utilisez Pour Appuyer sur le bouton Veille Ne rien faire Veille Hibernation Déterminer comment l'imprimante réagit à une brève pression sur le bouton Veille lorsqu'elle est inactive. Maintenir le bouton Veille enfoncé Ne rien faire Veille Hibernation Déterminer comment l'imprimante réagit à une longue pression sur le bouton Veille lorsqu'elle est inactive. Paramètres par défaut d'origine Ne pas restaurer Restaurer maintenant Utiliser les paramètres usine de l'imprimante à l'exception des paramètres du menu Réseau/Ports. Remarque : Veille correspond au paramètre usine. Remarque : Ne rien faire correspond au paramètre usine. Remarques : • La valeur par défaut est Ne pas restaurer. • L'ensemble des ressources téléchargées stockées dans la mémoire vive est supprimé. Cette suppression n'affecte pas les ressources téléchargées stockées dans la mémoire flash ou sur un disque dur. Exporter les fichiers journaux compressés Exporter Exporter les fichiers journaux compressés vers un lecteur flash. Menu Paramètres de copie Utilisez Pour Type de contenu Texte : Graphiques Texte/Photo Photo Déterminer le contenu du document d'origine. Source de contenu Laser noir et blanc Laser couleur Jet d’encre Photo/Film Magazine Quotidien Appuyez sur Autre Déterminer la manière dont le document d'origine a été produit. Couleur Auto Activer Désactiver Déterminer si les copies sont imprimées en couleur. Remarque : Texte/Photo (.pdf) correspond au paramètre usine. Remarque : Couleur Laser correspond au paramètre usine. Remarque : Activé correspond au paramètre usine. Présentation des menus de l'imprimante 173 Utilisez Pour Détect. couleurs auto. Sensibil. couleurs 1–9 Sensibil. zone 1–9 Définissez la quantité de couleur que l'imprimante peut détecter à partir du document d'origine. Autoriser les copies couleur Activer Désactiver Activer les copies couleur. Faces (recto verso) Recto sur recto Recto sur recto verso Recto verso sur recto Recto verso sur recto verso Spécifier si un document d'origine est recto ou recto verso, et préciser également si la copie doit être recto ou recto verso. Economiseur de papier Désactiver 2 sur 1 Portrait 2 sur 1 Paysage 4 sur 1 Portrait 4 sur 1 Paysage Copier 2 ou 4 feuilles d'un document sur une même page. Imprimer les bordures des pages Activer Désactiver Spécifier si une bordure est imprimée. Assembler En fonction [1,2,1,2,1,2] Hors fonction [1,1,1,2,2,2] Imprimer les pages d'un travail d'impression en respectant l'ordre défini lors de l'impression de plusieurs exemplaires de ce travail. Perforatrice Désactiver 2 perf. 3 perf. 4 perf. Indiquer le type de finition de perforation à appliquer. Agrafe Désactiver Activer Installer l'unité de finition d'agrafage. Remarque : Cet élément de menu est uniquement disponible lorsque l'option Couleur est définie sur Auto. Remarques : • Activé correspond au paramètre usine. • Désactiver cette fonction masque tous les menus propres à la couleur. • Ce paramètre annule le paramètre Couleur. Remarque : Recto sur recto correspond au paramètre usine. Ce paramètre est sélectionné lors de l'utilisation d'un original recto pour un travail de copie recto. Remarque : Désactiver correspond au paramètre usine. Remarque : Désactiver correspond au paramètre usine. Remarque : (1,2,3) (1,2,3) correspond au paramètre usine. Remarques : • Désactiver correspond au paramètre usine. • Ce menu s'affiche uniquement lorsqu'une unité de finition d'agrafage perforatrice est installée. Remarques : • Désactiver correspond au paramètre usine. • Cet élément de menu s'affiche uniquement lorsque l'unité de finition d'agrafage est installée. Présentation des menus de l'imprimante Utilisez 174 Pour Format d'origine Spécifier le format du document original. Lettre Remarque : Le format Lettre est le paramètre appliqué aux Etats-Unis. Légal A4 correspond au format international par défaut. Executive Folio Statement Oficio (Mexique) Universal Détection automatique de format Formats différents A4 A5 A6 JIS B5 Format de numérisation personnalisé [x] Original livre Carte de visite 3 x 5 pouces 4 x 6 pouces Carte d’identité Copie vers l'alimentation Bac [x] Adaptation automatique du format Chargeur manuel Indiquer la source d'alimentation papier des travaux de copie. Séparateurs de transparent Activer Désactiver Placer une feuille de papier entre les transparents. Séparateurs Désactiver Entre les copies Entre les travaux Entre les pages Placer une feuille de papier entre les pages, les copies ou les travaux. Source séparateur Bac [x] Chargeur manuel Indiquer la source d'alimentation des séparateurs. Intensité 1–9 Eclaircir ou assombrir les travaux d'impression. Réceptacle de sortie Réceptacle standard Réceptacle [x] Indiquer le réceptacle de sortie. Nombre de copies 1-9 999 Déterminer le nombre de copies du travail de copie. Remarque : Le bac 1 correspond aux paramètres usine. Remarque : Activé correspond au paramètre usine. Remarque : Désactiver correspond au paramètre usine. Remarque : Le bac 1 correspond aux paramètres usine. Remarque : 5 correspond au paramètre usine. Remarque : Réceptacle standard correspond au paramètre usine. Remarque : 1 correspond au paramètre usine. Présentation des menus de l'imprimante 175 Utilisez Pour En-tête/pied de page [Emplacement] Désactiver Date/Heure Numéro de page Texte personnalisé Imprimer sur Toutes les pages Première page uniquement Toutes les pages sauf la première Texte personnalisé Spécifier les informations d'en-tête ou de pied de page, ainsi que leur emplacement sur la page. Sélectionnez l'une des options d'emplacement suivantes : • • • • • • Haut gauche En haut au milieu Haut droit Bas gauche En bas au milieu Bas droit Remarques : • Désactiver correspond au paramètre usine pour l'emplacement. • Toutes les pages correspond au paramètre usine pour Imprimer sur. Fond de page Confidentiel Copie Brouillon Urgent Personnalisé Désactiver Déterminer le texte superposé qui est imprimé sur chaque page de la copie. Fond de page personnalisé Déterminer la superposition personnalisée du texte. Autoriser les priorités pour les copies Activer Désactiver Permettre l'interruption d'un travail d'impression pour copier une page ou un document. Numérisation personnalisée Activer Désactiver Numériser un document comprenant différents formats de papier en un seul travail de copie. Remarque : Désactiver correspond au paramètre usine. Remarque : Activé correspond au paramètre usine. Remarques : • Désactiver correspond au paramètre usine. • Cet élément de menu s'affiche uniquement lorsqu'un disque dur formaté en état de fonctionnement est installé. Activer Enregistrer en tant que raccourci Activer Désactiver Permettre l'enregistrement les paramètres de copie personnalisés en tant que raccourcis. Suppression de l'arrière-plan ‑4 à 4 Régler la quantité d'arrière-plan visible sur une copie. Centrage automatique Désactiver Activer Aligner automatiquement le contenu au centre de la page. Equilibre des couleurs Cyan - Rouge Magenta - Vert Jaune - Bleu Permettre une balance uniforme des couleurs dans la sortie. Remarque : Activé correspond au paramètre usine. Remarque : 0 correspond au paramètre usine. Remarque : Désactiver correspond au paramètre usine. Présentation des menus de l'imprimante 176 Utilisez Pour Détourage couleur Détourage couleur Aucune Rouge Vert Bleu Seuil de rouge par défaut 0 – 255 Seuil de vert par défaut 0 – 255 Seuil de bleu par défaut 0 – 255 Spécifier quelle couleur détourer et ajuster le paramètre de détourage pour chaque seuil de couleur. Contraste 0–5 Mieux adapté au contenu Préciser le contraste de la sortie. Image miroir Désactiver Activer Créer une image miroir du document d'origine. Image négative Désactiver Activer Créer une image en négatif du document d'origine. Détail des ombres ‑4 à 4 Régler la quantité de détails des ombres visible sur une copie. Correction d'impression de travers DAA Désactiver Activer Corriger la légère impression de travers de l'image numérisée Numériser bord à bord Désactiver Activer Déterminer si le document d'origine est numérisé bord à bord. Netteté 1–5 Régler la netteté d'une copie. Température ‑4 à 4 Spécifier des impressions chaudes ou froides. Les valeurs froides génèrent un résultat plus bleu que celui obtenu par défaut, tandis que les valeurs chaudes génèrent un résultat plus rouge que celui obtenu par défaut. Remarques : • Aucun correspond au paramètre usine pour Détourage couleur. • 128 correspond au paramètre usine pour chaque seuil de couleur. Remarque : Meilleur résultat pour le contenu correspond au paramètre usine. Remarque : Désactiver correspond au paramètre usine. Remarque : Désactiver correspond au paramètre usine. Remarque : 0 correspond au paramètre usine. Remarque : Auto correspond au paramètre usine. Remarque : Désactiver correspond au paramètre usine. Remarque : 3 correspond au paramètre usine. Remarque : 0 correspond au paramètre usine. Echantillon de copie Désactiver Activer Créer une copie d'exemple du document d'origine. Remarque : Désactiver correspond au paramètre usine. Menu Paramètres de télécopie Mode télécopie (configuration analogique de télécopie), menu Le mode de configuration télécopie analogique envoie la télécopie par le biais d'une ligne téléphonique. Présentation des menus de l'imprimante 177 Paramètres généraux de télécopie Utilisez Pour Restaurer les paramètres usine Restaurer les paramètres d'usine par défaut de tous les paramètres de télécopie. Optimiser la compatibilité des télécopies Optimiser la compatibilité des télécopies avec d'autres télécopieurs. Nom du télécopieur Préciser le nom de la télécopie dans l'imprimante. N° de télécopieur Indiquer le numéro de téléphone affecté à la télécopie. ID télécopie Nom du télécopieur N° de télécopieur Préciser comment identifier le télécopieur. Activer l'envoi manuel de télécopie Activer Désactiver Définir l'imprimante pour envoyer les télécopies manuellement, ce qui exige un séparateur de ligne et un combiné téléphonique. Remarque : N° de télécopieur correspond au paramètre usine. Remarques : • Désactiver correspond au paramètre usine. • Utiliser un téléphone normal pour répondre à une télécopie entrante et pour composer un numéro de télécopie. • Appuyez sur # 0 sur le clavier numérique pour accéder directement à la fonction Télécopie manuelle. Utilisation de la mémoire Toutes les réceptions Recevoir la majorité des données Egal Les envois les plus fréquents Tous les envois Définir comment la mémoire non-volatile est répartie entre l'envoi et la réception de télécopies. Annuler des télécopies Autoriser Ne pas autoriser Préciser si l'annulation de tâches de télécopie est autorisée. Masquer le numéro de télécopie Désactiver A gauche A droite Préciser la direction à partir de laquelle les chiffres sont masqués dans un numéro de télécopie utilisé pour les émissions. Remarque : Egal correspond au paramètre usine. Remarque : Autoriser correspond au paramètre usine. Remarques : • Désactiver correspond au paramètre usine. • Le nombre de caractères masqués est déterminé par le paramètre Chiffres à masquer. Chiffres à masquer 0 – 58 Préciser le nombre de chiffres à masquer dans un numéro de télécopie utilisé pour les émissions. Remarque : 0 correspond au paramètre usine. Présentation des menus de l'imprimante 178 Utilisez Pour Page de garde de télécopie Page de garde de télécopie Hors fonction par défaut En fonction par défaut Ne jamais utiliser Toujours utiliser Inclure le champ A Activer Désactiver Inclure le champ De Activer Désactiver De Inclure le champ Message Activer Désactiver Message Inclure le logo Activer Désactiver Inclure le pied de page [x] Activer Désactiver Pied de page [x] Configurer la page de garde de télécopie. Remarques : • Hors fonction par défaut correspond au paramètre usine de l'option Page de garde de télécopie. • Hors fonction correspond au paramètre usine pour tous les autres éléments de menu. Paramètres d'envoi de télécopie Utilisez Pour Résolution Standard Elevée 200 ppp Très élevée 300 ppp Ultra élevée 600 ppp Déterminer la qualité en points par pouce (ppp). Une résolution supérieure donne une meilleure qualité d'impression augmente le temps nécessaire à la transmission pour émettre les télécopies. Remarque : Standard correspond au paramètre usine. Présentation des menus de l'imprimante 179 Utilisez Pour Format d'origine Lettre Légal Executive Folio Statement Oficio (Mexique) Universal Détection automatique de format Formats différents A4 A5 A6 JIS B5 Format de numérisation personnalisé [x] Original livre Carte de visite 3 x 5 pouces 4 x 6 pouces Spécifier le format du document original. Faces (recto verso) Désactiver Bord long Bord court Déterminer l'orientation des documents d'origine chargés dans le DAA pour les numérisations recto verso. Type de contenu Texte : Graphiques Texte/Photo Photo Déterminer le contenu du document d'origine. Source de contenu Laser noir et blanc Laser couleur Jet d’encre Photo/Film Magazine Quotidien Appuyez sur Autre Déterminer la manière dont le document d'origine a été produit. Intensité 1–9 Eclaircir ou assombrir les travaux d'impression. Préfixe Saisir un indicatif, 99 par exemple. Un champ de saisie numérique est fourni. Règles de préfixes pour les appels Règle de préfixe [x] Etablir des règles de préfixes pour les appels. Rappel automatique 0–9 Indiquer le nombre de fois que l'imprimante essaie d'envoyer une télécopie à un numéro donné. Remarque : Différents formats est la valeur appliqué aux Etats-Unis. A4 correspond au format international par défaut. Remarque : Désactiver correspond au paramètre usine. Remarque : Texte correspond au paramètre usine. Remarque : Couleur Laser correspond au paramètre usine. Remarque : 5 correspond au paramètre usine. Remarque : 5 correspond au paramètre usine. Présentation des menus de l'imprimante 180 Utilisez Pour Intervalle de recomposition 1 – 200 Indiquer le nombre de minutes entre les recompositions. Derrière un PABX Oui Non Activer ou désactiver la composition sans tonalité d'invit. à num. Activer ECM Oui Non Activer ou désactiver le mode de correction des erreurs pour les télécopies. Activer les numérisations de télécopie Activer Désactiver Télécopier des fichiers numérisés à partir de l'imprimante. Pilote pour envoyer une télécopie Oui Non Autoriser le pilote d'imprimante à envoyer des travaux de télécopie. Activer Enregistrer en tant que raccourci Activer Désactiver Enregistrer des numéros de télécopie en tant que raccourcis sur l'imprimante. Mode de numérotation Tonalité Impulsion Indiquer le son de numérotation. Vitesse maximale 2400 4800 9600 14400 33600 Préciser le débit maximal auquel vous pouvez envoyer des télécopies. Numérisation personnalisée Activer Désactiver Numériser un document qui comporte plusieurs formats de papier dans un seul fichier. Remarque : 3 correspond au paramètre usine. Remarque : Non correspond au paramètre usine. Remarque : Oui correspond au paramètre usine. Remarque : Activé correspond au paramètre usine. Remarque : Oui correspond au paramètre usine. Remarque : Activé correspond au paramètre usine. Remarque : Tonalité correspond au paramètre usine. Remarque : 33600 correspond au paramètre usine. Remarques : • Désactiver correspond au paramètre usine. • Cet élément de menu s'affiche uniquement lorsque l'imprimante est équipée d'un disque dur formaté en état de fonctionnement. Aperçu de la numérisation Activer Désactiver Indique si un aperçu des travaux de numérisation est affiché. Remarques : • Désactiver correspond au paramètre usine. • Cet élément de menu s'affiche uniquement lorsque l'imprimante est équipée d'un disque dur formaté en état de fonctionnement. Suppression de l'arrière-plan ‑4 à 4 Régler la quantité d'arrière-plan visible sur une image numérisée. Remarque : 0 correspond au paramètre usine. Présentation des menus de l'imprimante 181 Utilisez Pour Equilibre des couleurs Cyan - Rouge Magenta - Vert Jaune - Bleu Permettre une balance uniforme des couleurs dans l'image numérisée. Détourage couleur Détourage couleur Aucune Rouge Vert Bleu Seuil de rouge par défaut 0 – 255 Seuil de vert par défaut 0 – 255 Seuil de bleu par défaut 0 – 255 Spécifier quelle couleur détourer et ajuster le paramètre de détourage pour chaque seuil de couleur. Contraste 0–5 Mieux adapté au contenu Déterminer le contraste de l'image numérisée. Image miroir Désactiver Activer Créer une image miroir du document d'origine. Image négative Désactiver Activer Créer une image en négatif du document d'origine. Détail des ombres ‑4 à 4 Régler la quantité de détail des ombres visible. Correction d'impression de travers DAA Auto Désactiver Activer Corriger la légère impression de travers de l'image numérisée. Numériser bord à bord Désactiver Activer Déterminer si le document d'origine est numérisé bord à bord. Netteté 1–5 Régler la netteté d'une télécopie. Température ‑4 à 4 Spécifier des impressions chaudes ou froides. Les valeurs froides génèrent un résultat plus bleu que celui obtenu par défaut, tandis que les valeurs chaudes génèrent un résultat plus rouge que celui obtenu par défaut. Remarques : • Aucun correspond au paramètre usine pour Détourage couleur. • 128 correspond au paramètre usine pour chaque seuil de couleur. Remarque : Meilleur résultat pour le contenu correspond au paramètre usine. Remarque : Désactiver correspond au paramètre usine. Remarque : Désactiver correspond au paramètre usine. Remarque : 0 correspond au paramètre usine. Remarque : Auto correspond au paramètre usine. Remarque : Désactiver correspond au paramètre usine. Remarque : 3 correspond au paramètre usine. Remarque : 0 correspond au paramètre usine. Présentation des menus de l'imprimante 182 Utilisez Pour Activer les numérisations de télécopies couleur Hors fonction par défaut En fonction par défaut Ne jamais utiliser Toujours utiliser Activer l’envoi de télécopies couleur. Convertir automatiquement les télécopies couleur en télécopies mono Activer Désactiver Convertir en noir et blanc toutes les télécopies sortantes. Remarque : Hors fonction par défaut correspond au paramètre usine. Remarque : Activé correspond au paramètre usine. Paramètres de réception de télécopie Utilisez Pour Activer la réception de télécopie Activer Désactiver Autoriser l'imprimante à recevoir des télécopies. Activer l'ID de l'appelant Activer Désactiver Afficher les informations d'identification de l'expéditeur d'une télécopie entrante. Télécopie en attente Aucune Toner Toner et fournitures Supprimer les travaux de télécopie de la file d'attente d'impression lorsqu'un travail nécessite des ressources spécifiques non disponibles. Sonneries avant réponse 1 – 25 Déterminer le nombre de sonneries avant la réception de la télécopie. Réduction automatique Activer Désactiver Ajuster la télécopie entrante pour que sa taille corresponde au format de papier chargé dans l'alimentation désignée. Alimentation papier Auto Bac [x] Chargeur multifonction Indiquer la source d'alimentation pour l'impression des télécopies entrantes. Réceptacle de sortie Réceptacle standard Réceptacle [x] Indiquer le réceptacle de sortie. Faces (recto verso) Désactiver Activer Activer l'impression recto verso pour les télécopies entrantes. Séparateurs Désactiver Avant le travail Après le travail Permettre à l'imprimante d'ajouter des séparateurs entre les télécopies entrantes. Remarque : Activé correspond au paramètre usine. Remarque : Activé correspond au paramètre usine. Remarque : Aucun correspond au paramètre usine. Remarque : 3 correspond au paramètre usine. Remarque : Activé correspond au paramètre usine. Remarque : Auto correspond au paramètre usine. Remarque : Réceptacle standard correspond au paramètre usine. Remarque : Désactiver correspond au paramètre usine. Remarque : Désactiver correspond au paramètre usine. Présentation des menus de l'imprimante 183 Utilisez Pour Alimentation des pages de séparation Bac [x] Chargeur manuel Indiquer la source d'alimentation des séparateurs. Pied de page de télécopie Activer Désactiver Imprimer les informations relatives à la transmission au bas de chaque page d'une télécopie reçue. Horodatage sur pied de page de télécopie Heure d’impression Heure de réception Imprimer l'heure à laquelle la télécopie a été reçue. Vitesse maximale 2400 4800 9600 14400 33600 Préciser le débit maximal en bauds auquel vous pouvez recevoir des télécopies. Transfert télécopie Imprimer Imprimer et transférer Transférer Activer le transfert des télécopies reçues à un autre destinataire. Transférer à Télécopie Courrier électronique FTP LDSS eSF Déterminer le type de destinataire auquel les télécopies seront transférées. Raccourci Transférer à Entrer le numéro de raccourci qui correspond au type de destinataire (télécopie, courrier électronique, FTP, LDSS ou eSF). Bloquer les télécopies anonymes Désactiver Activer Activer le blocage des télécopies entrantes envoyées à partir de périphériques n'ayant pas un ID de poste ou de télécopie déterminé. Liste télécopieurs bloqués Activer la liste des télécopieurs bloqués enregistrée dans l'imprimante. Suspension des télécopies Mode de mise en attente des télécopies Désactiver Toujours activé Manuel Progr. Programme de suspension de télécopie Permet à l'imprimante de suspendre l'impression des télécopies reçues jusqu'à ce qu'elles soient libérées pour l'impression. Vous pouvez libérer les télécopies suspendues manuellement ou à une date ou une heure prévues. Activer la réception des télécopies couleur Activer Désactiver Activer la réception des télécopies couleur et leur impression en échelle de gris. Remarque : Le bac 1 correspond aux paramètres usine. Remarque : Désactiver correspond au paramètre usine. Remarque : Heure de réception correspond au paramètre d'usine par défaut. Remarque : 33600 correspond au paramètre usine. Remarque : Imprimer correspond au paramètre usine. Remarques : • Télécopie correspond au paramètre usine. • Cet élément de menu est uniquement disponible depuis l'Embedded Web Server de l'imprimante. Remarque : Désactiver correspond au paramètre usine. Remarque : Désactiver correspond au paramètre usine. Remarque : Activé correspond au paramètre usine. Présentation des menus de l'imprimante 184 Paramètres du journal de télécopie Utilisez Pour Journal des transmissions Activer l'impression d'un journal de transmission après chaque télécopie. Journal d'impression Remarque : Journal d'impression correspond au paramètre usine. Journal des travaux à ne pas imprimer Impression uniquement en cas d'erreur Réception du journal d'erreur Ne jamais imprimer Imprimer en cas d'erreur Activer l'impression d'un journal de réception des erreurs. Journaux d'impression automatique Activer Désactiver Activer l'impression automatique des journaux de télécopie. Alimentation du papier pour les journaux Bac [x] Chargeur multifonction Déterminer l'alimentation du papier utilisé pour l'impression des journaux. Affichage des journaux Nom de poste distant Numéro composé Préciser si les journaux imprimés affichent le numéro composé ou le nom de poste ou de télécopieur renvoyé. Activer les journaux des travaux Activer Désactiver Activer l'accès au journal des télécopies. Active les journaux d'appel Activer Désactiver Activer l'accès au journal d'appels de télécopie. Journal des réceptacles Réceptacle standard Réceptacle [x] Indiquer le réceptacle de sortie pour les journaux de télécopies imprimés. Remarque : Ne jamais imprimer correspond au paramètre usine. Remarques : • Activé correspond au paramètre usine. • Les journaux sont imprimés toutes les 200 télécopies. Remarque : Le bac 1 correspond aux paramètres usine. Remarque : Nom du poste distant correspond au paramètre usine. Remarque : Activé correspond au paramètre usine. Remarque : Activé correspond au paramètre usine. Remarque : Réceptacle standard correspond au paramètre usine. Paramètres du haut-parleur Utilisez Pour Mode du haut-parleur Préciser le mode du haut-parleur. Toujours désactivé Remarque : En fonction jusqu'à la connexion correspond au paramètre usine. Un son est En fonction jusqu'à la connexion émis jusqu'à ce que la connexion au télécopieur soit effectuée. Toujours activé Volume haut-parleur Elevée Faible Définir le volume du haut-parleur sur une valeur élevée ou basse. Volume de la sonnerie Désactiver Activer Activer ou désactiver le volume de la sonnerie. Remarque : Elevé correspond au paramètre usine. Remarque : Activé correspond au paramètre usine. Présentation des menus de l'imprimante 185 Répondre à la : Utilisez Pour Toutes les sonneries Déterminer le type de sonnerie qui retentit quand l'imprimante répond aux appels Sonnerie simple seulement Remarque : Toutes les sonneries correspond au paramètre usine. Sonnerie double seulement Sonnerie triple seulement Sonneries simple ou double seulement Sonneries simple ou triple seulement Deux ou trois sonneries seulement Menu du mode Télécopie (Configuration du serveur de télécopie) Le mode Télécopie envoie la télécopie à un serveur de télécopie afin d'effectuer la transmission. Utilisez Pour Pour formater Saisir des informations de télécopie spécifiques à l'aide du panneau de commandes. Adresse de réponse Objet Message Configuration de la SMTP - Ajouter Spécifier les informations de configuration SMTP. Passerelle SMTP primaire Spécifier les informations de port pour le serveur SMTP. Passerelle SMTP secondaire Format d'image PDF (.pdf) XPS (.xps) TIFF (.tif) Indiquer le format d'image. Type de contenu Texte : Graphiques Texte/Photo Photo Déterminer le contenu du document d'origine. Source de contenu Laser noir et blanc Laser couleur Jet d’encre Photo/Film Magazine Quotidien Appuyez sur Autre Spécifier la manière dont le contenu a été produit à l'origine. Résolution de la télécopie Standard Elevée 200 ppp Très élevée 300 ppp Ultra élevée 600 ppp Déterminer la qualité en points par pouce (ppp). Remarque : PDF (.pdf) correspond au paramètre usine. Remarque : Texte/Photo (.pdf) correspond au paramètre usine. Remarque : Couleur Laser correspond au paramètre usine. Remarque : Standard correspond au paramètre usine. Présentation des menus de l'imprimante 186 Utilisez Pour Intensité 1–9 Eclaircir ou assombrir les travaux d'impression. Orientation Portrait Paysage Déterminer l'orientation de l'image numérisée. Remarque : 5 correspond au paramètre usine. Remarque : Portrait correspond au paramètre usine. Format d'origine Spécifier le format du document original. Lettre Remarque : Différents formats est la valeur appliqué aux Etats-Unis. Légal A4 correspond au format international par défaut. Executive Folio Statement Oficio (Mexique) Universal Détection automatique de format Formats différents A4 A5 A6 JIS B5 Format de numérisation personnalisé [x] Original livre Carte de visite 4 x 6 pouces 3 x 5 pouces Utiliser l'option TIFF multipage Activer Désactiver Offrir le choix entre des fichiers TIFF comprenant une seule page et des fichiers TIFF de plusieurs pages. Pour une numérisation d'un document de plusieurs pages vers le télécopieur, vous créez un fichier TIFF comprenant toutes les pages ou plusieurs fichiers TIFF avec un fichier pour chaque page du travail de numérisation. Remarque : Activé correspond au paramètre usine. Activer la réception analogique Désactiver Activer Permettre de recevoir des télécopies analogiques. Remarque : Désactiver correspond au paramètre usine. Menu Paramètres de messagerie Utilisez Pour Configuration du serveur de messagerie Objet Message Nom du fichier Indiquer les informations du serveur de messagerie. Présentation des menus de l'imprimante 187 Utilisez Pour Configuration du serveur de messagerie M'envoyer une copie N'apparaît jamais En fonction par défaut Hors fonction par défaut Toujours activé Renvoyer une copie du courrier électronique à l'expéditeur. Remarque : « N'apparaît jamais » correspond au paramètre usine. Configuration du serveur de messagerie Préciser la taille maximale d'un e-mail. Taille maximale du courrier électronique Remarque : Les courriers électroniques dépassant la taille indiquée ne sont pas 0–65 535 Ko envoyés. Configuration du serveur de messagerie Message d'erreur en raison de la taille Envoyer un message lorsque la taille d'un courrier électronique dépasse la limite de taille configurée. Configuration du serveur de messagerie Destinations limitées Spécifier un nom de domaine, par exemple un nom de domaine de société, afin de limiter les destinations des courriers électroniques à ce nom de domaine exclusivement. Remarques : • Le courrier électronique peut uniquement être envoyé au domaine indiqué. • La limite est un domaine. Configuration du serveur de messagerie Configuration du lien du site Serveur Connexion Mot de passe Chemin Nom du fichier Lien du site Définir les paramètres de liaison Web du serveur de messagerie. Format PDF (.pdf) TIFF (.tif) JPEG (.jpg) XPS (.xps) Indiquer le format de fichier. Paramètres PDF Version PDF 1.2–1.7 A – 1a A–1b Compression PDF Normale Elevée PDF sécurisé Désactiver Activer PDF consultable Désactiver Activer Configurer les paramètres PDF. Remarque : Les caractères * : ? < > | ne constituent pas des entrées valides pour un nom de chemin. Remarque : PDF (.pdf) correspond au paramètre usine. Remarques : • 1,5 correspond au paramètre usine pour la Version PDF. • Normal correspond au paramètre usine pour la Compression PDF. Cet élément de menu s'affiche uniquement lorsqu'un disque dur formaté en état de fonctionnement est installé. • Désactiver correspond au paramètre usine par défaut pour PDF sécurisé et PDF consultable. Avec PDF sécurisé, vous devez saisir votre mot de passe deux fois. Présentation des menus de l'imprimante 188 Utilisez Pour Type de contenu Texte : Graphiques Texte/Photo Photo Déterminer le contenu du document d'origine. Source de contenu Laser noir et blanc Laser couleur Jet d’encre Photo/Film Magazine Quotidien Appuyez sur Autre Déterminer la manière dont le document d'origine a été produit. Couleur Désactiver Activer Indiquer si l'imprimante capture et transmet le contenu en couleur. Résolution 75 ppp 150 ppp 200 ppp 300 ppp 400 ppp 600 ppp Spécifier la résolution de numérisation en points par pouce. Intensité 1–9 Eclaircir ou assombrir les travaux d'impression. Orientation Portrait Paysage Déterminer l'orientation de l'image numérisée. Remarque : Texte/Photo (.pdf) correspond au paramètre usine. Remarque : Couleur Laser correspond au paramètre usine. Remarque : Activé correspond au paramètre usine. Remarque : 150 ppp correspond au paramètre usine. Remarque : 5 correspond au paramètre usine. Remarque : Portrait correspond au paramètre usine. Présentation des menus de l'imprimante Utilisez 189 Pour Format d'origine Spécifier le format du document original. Lettre Remarque : Le format Lettre est le paramètre appliqué aux Etats-Unis. Légal A4 correspond au format international par défaut. Executive Folio Statement Oficio (Mexique) Universal Détection automatique de format Formats différents A4 A5 A6 JIS B5 Format de numérisation personnalisé [x] Original livre Carte de visite 3 x 5 pouces 4 x 6 pouces Faces (recto verso) Désactiver Bord long Bord court Déterminer l'orientation du document d'origine chargé dans le DAA pour les numérisations recto verso. Qualité JPEG Mieux adapté au contenu 5 à 90 Définir la qualité de la photo JPEG en fonction de la taille du fichier et de la qualité de l'image. Valeur par défaut du texte 5 à 90 Définir la qualité d'une image de texte en fonction de la taille du fichier et de la qualité de l'image. Remarque : Désactiver correspond au paramètre usine. Remarque : Meilleur résultat pour le contenu correspond au paramètre usine. Remarque : 75 correspond au paramètre usine. Valeur par défaut texte/photo 5 à 90 Définir la qualité d'un texte ou d'une photo en fonction de la taille du fichier et de la qualité de l'image. Remarque : 75 correspond au paramètre usine. Valeur par défaut photo 5 à 90 Définir la qualité d'une photo en fonction de la taille du fichier et de la qualité de l'image. Remarque : 50 correspond au paramètre usine. Images de l'e-mail envoyés en Pièces jointes Lien du site Préciser comment les images seront envoyées. Utiliser l'option TIFF multipage Activer Désactiver Offrir un choix entre des fichiers TIFF comprenant une seule page et des fichiers TIFF de plusieurs pages. Pour une numérisation d'un document de plusieurs pages vers le courrier électronique, vous créez un fichier TIFF comprenant toutes les pages ou plusieurs fichiers TIFF avec un fichier pour chaque page du travail. Remarque : Pièces jointes correspond au paramètre usine. Remarque : Activé correspond au paramètre usine. Présentation des menus de l'imprimante 190 Utilisez Pour Compression TIFF LZW JPEG Spécifier le format utilisé lors de la compression des fichiers au format TIFF. Journal des transmissions Journal d'impression Journal des travaux à ne pas imprimer Impression uniquement en cas d'erreur Indiquer si vous souhaitez imprimer le journal de transmission. Alimentation du papier pour les journaux Bac [x] Chargeur multifonction Déterminer l'alimentation pour l'impression des journaux de messagerie. Journal des réceptacles Réceptacle standard Réceptacle [x] Déterminer un réceptacle de sortie pour les journaux de messagerie. Nombre de bits de l'e-mail 1 bit 8 bits Permettre au mode Texte/Photo de disposer de tailles de fichier inférieures en utilisant des images 1 bit lorsque la couleur est désactivée. Numérisation personnalisée Activer Désactiver Copier un document contenant plusieurs formats de papier différents. Remarque : LZW correspond au paramètre usine. Remarque : Journal d'impression correspond au paramètre usine. Remarque : Le bac 1 correspond aux paramètres usine. Remarque : Réceptacle standard correspond au paramètre usine. Remarque : 8 bits correspond au paramètre usine. Remarques : • Désactiver correspond au paramètre usine. • Cet élément de menu s'affiche uniquement lorsque l'imprimante est équipée d'un disque dur formaté en état de fonctionnement. Aperçu de la numérisation Activer Désactiver Préciser si un aperçu des travaux de numérisation est affiché. Remarques : • Désactiver correspond au paramètre usine. • Cet élément de menu s'affiche uniquement lorsque l'imprimante est équipée d'un disque dur formaté en état de fonctionnement. Activer Enregistrer en tant que raccourci Activer Désactiver Enregistrer des adresses électroniques comme raccourcis. Remarques : • Activé correspond au paramètre usine. • Lorsqu'il est désactivé, le bouton Enregistrer comme raccourci n'apparaît pas sur l'écran Destinations des courriers électroniques. Suppression de l'arrière-plan ‑4 à 4 Régler la quantité d'arrière-plan visible sur une image numérisée. Equilibre des couleurs Cyan - Rouge Magenta - Vert Jaune - Bleu Permettre une balance uniforme des couleurs dans la sortie. Remarque : 0 correspond au paramètre usine. Présentation des menus de l'imprimante 191 Utilisez Pour Détourage couleur Détourage couleur Aucune Rouge Vert Bleu Seuil de rouge par défaut 0 – 255 Seuil de vert par défaut 0 – 255 Seuil de bleu par défaut 0 – 255 Spécifier quelle couleur détourer et ajuster le paramètre de détourage pour chaque seuil de couleur. Contraste 0–5 Mieux adapté au contenu Préciser le contraste de la sortie. Image miroir Désactiver Activer Créer une image miroir du document d'origine. Image négative Désactiver Activer Créer une image en négatif du document d'origine. Détail des ombres ‑4 à 4 Régler la quantité de détail des ombres visible sur une image numérisée. Correction d'impression de travers DAA Désactiver Activer Corriger la légère impression de travers de l'image numérisée. Numériser bord à bord Désactiver Activer Déterminer si le document d'origine est numérisé bord à bord. Netteté 1–5 Régler la netteté d'une image numérisée. Température ‑4 à 4 Spécifier des impressions chaudes ou froides. Les valeurs froides génèrent un résultat plus bleu que celui obtenu par défaut, tandis que les valeurs chaudes génèrent un résultat plus rouge que celui obtenu par défaut. Remarques : • Aucun correspond au paramètre usine pour Détourage couleur. • 128 correspond au paramètre usine pour chaque seuil de couleur. Remarque : Meilleur résultat pour le contenu correspond au paramètre usine. Remarque : Désactiver correspond au paramètre usine. Remarque : Désactiver correspond au paramètre usine. Remarque : 0 correspond au paramètre usine. Remarque : Désactiver correspond au paramètre usine. Remarque : Désactiver correspond au paramètre usine. Remarque : 3 correspond au paramètre usine. Remarque : 0 correspond au paramètre usine. Utiliser Cc :Cci : Désactiver Activer Activer l'utilisation des champs Cc : et Cci : . Remarque : Désactiver correspond au paramètre usine. Présentation des menus de l'imprimante 192 Menu Paramètres FTP Utilisez Pour Format PDF (.pdf) TIFF (.tif) JPEG (.jpg) XPS (.xps) Indiquer le format de fichier. Paramètres PDF Version PDF 1.2–1.7 A – 1a A–1b Compression PDF Normale Elevée PDF sécurisé Désactiver Activer PDF consultable Désactiver Activer Configurer les paramètres PDF. Type de contenu Texte : Graphiques Texte/Photo Photo Déterminer le contenu du document d'origine. Source de contenu Laser noir et blanc Laser couleur Jet d’encre Photo/Film Magazine Quotidien Appuyez sur Autre Déterminer la manière dont le document d'origine a été produit. Couleur Désactiver Activer Indiquer si l'imprimante capture et transmet le contenu en couleur. Résolution 75 ppp 150 ppp 200 ppp 300 ppp 400 ppp 600 ppp Spécifier la qualité de numérisation en points par pouce (ppp). Remarque : PDF (.pdf) correspond au paramètre usine. Remarques : • 1,5 correspond au paramètre usine pour la Version PDF. • Normal correspond au paramètre usine pour la Compression PDF. Cet élément de menu s'affiche uniquement lorsqu'un disque dur formaté en état de fonctionnement est installé. • Désactiver correspond au paramètre usine par défaut pour PDF sécurisé et PDF consultable. Avec PDF sécurisé, vous devez saisir votre mot de passe deux fois. Remarque : Texte/Photo (.pdf) correspond au paramètre usine. Remarque : Couleur Laser correspond au paramètre usine. Remarque : Activé correspond au paramètre usine. Remarque : 150 ppp correspond au paramètre usine Présentation des menus de l'imprimante 193 Utilisez Pour Intensité 1–9 Eclaircir ou assombrir les travaux d'impression. Orientation Portrait Paysage Déterminer l'orientation de l'image numérisée. Format d'origine Lettre Légal Executive Folio Statement Oficio (Mexique) Universal Détection automatique de format Formats différents A4 A5 A6 JIS B5 Format de numérisation personnalisé [x] Original livre Carte de visite 3 x 5 pouces 4 x 6 pouces Spécifier le format du document original. Faces (recto verso) Désactiver Bord long Bord court Déterminer l'orientation des documents d'origine chargés dans le DAA pour les numérisations recto verso. Qualité JPEG Mieux adapté au contenu 5 à 90 Définir la qualité d'une photo JPEG en fonction de la taille du fichier et de la qualité de l'image. Remarque : 5 correspond au paramètre usine. Remarque : Portrait correspond au paramètre usine. Remarque : Le format Lettre est le paramètre appliqué aux Etats-Unis. A4 correspond au format international par défaut. Remarque : Désactiver correspond au paramètre usine. Remarques : • Meilleur résultat pour le contenu correspond au paramètre usine. • 5 diminue la taille du fichier mais la qualité de l'image est réduite. • 90 fournit la meilleure qualité d'image mais le fichier est très volumineux. Valeur par défaut du texte 5 à 90 Définir la qualité du texte en fonction de la taille du fichier et de la qualité de l'image. Valeur par défaut texte/photo 5 à 90 Définir la qualité du texte ou de la photo en fonction de la taille du fichier et de la qualité de l'image. Remarque : 75 correspond au paramètre usine. Remarque : 75 correspond au paramètre usine. Valeur par défaut photo 5 à 90 Définir la qualité d'une photo en fonction de la taille du fichier et de la qualité de l'image. Remarque : 50 correspond au paramètre usine. Présentation des menus de l'imprimante 194 Utilisez Pour Utiliser l'option TIFF multipage Activer Désactiver Offrir un choix entre des fichiers TIFF comprenant une seule page et des fichiers TIFF de plusieurs pages. Pour une numérisation d'un travail FTP de plusieurs pages vers le télécopieur, vous créez un fichier TIFF comprenant toutes les pages ou plusieurs fichiers TIFF avec un fichier pour chaque page du travail. Remarque : Activé correspond au paramètre usine. Compression TIFF LZW JPEG Spécifier le format utilisé lors de la compression des fichiers au format TIFF. Remarque : LZW correspond au paramètre usine. Journal des transmissions Indiquer si vous souhaitez imprimer le journal de transmission. Journal d'impression Remarque : Journal d'impression correspond au paramètre usine. Journal des travaux à ne pas imprimer Impression uniquement en cas d'erreur Alimentation du papier pour les journaux Déterminer une alimentation lorsque vous imprimez les journaux FTP. Bac [x] Remarque : Le bac 1 correspond aux paramètres usine. Chargeur multifonction Journal des réceptacles Réceptacle standard Réceptacle [x] Déterminer un réceptacle de sortie pour les journaux FTP. Nombre de bits du FTP 1 bit 8 bits Permettre au mode Texte/Photo de disposer de tailles de fichier inférieures en utilisant des images 1 bit. Nom du fichier Saisir un nom de fichier de base. Personnaliser la numérisation Activer Désactiver Permettre de copier un document comprenant différents formats de papier en un seul travail de numérisation. Aperçu de la numérisation Activer Désactiver Préciser si un aperçu des travaux de numérisation est affiché. Remarque : Réceptacle standard correspond au paramètre usine. Remarque : 8 bits correspond au paramètre usine. Remarque : Désactiver correspond au paramètre usine. Remarques : • Désactiver correspond au paramètre usine. • Cet élément de menu s'affiche uniquement lorsque l'imprimante est équipée d'un disque dur formaté en état de fonctionnement. Activer Enregistrer en tant que raccourci Activer Désactiver Permettre la création de raccourcis pour les adresses FTP. Suppression de l'arrière-plan ‑4 à 4 Régler la quantité d'arrière-plan visible sur une copie. Equilibre des couleurs Cyan‑Rouge Magenta‑Vert Jaune‑Bleu Permettre une balance uniforme des couleurs dans la sortie. Remarque : Activé correspond au paramètre usine. Remarque : 0 correspond au paramètre usine. Présentation des menus de l'imprimante 195 Utilisez Pour Détourage couleur Détourage couleur Aucune Rouge Vert Bleu Seuil de rouge par défaut 0 – 255 Seuil de vert par défaut 0 – 255 Seuil de bleu par défaut 0 – 255 Spécifier quelle couleur détourer et ajuster le paramètre de détourage pour chaque seuil de couleur. Contraste 0–5 Mieux adapté au contenu Préciser le contraste de la sortie. Image miroir Désactiver Activer Créer une image miroir du document d'origine. Image négative Désactiver Activer Créer une image en négatif du document d'origine. Détail des ombres ‑4 à 4 Régler la quantité de détail des ombres visible sur une image numérisée. Correction d'impression de travers DAA Désactiver Activer Corriger la légère impression de travers de l'image numérisée. Remarques : • Aucun correspond au paramètre usine pour Détourage couleur. • 128 correspond au paramètre usine pour chaque seuil de couleur. Remarque : Meilleur résultat pour le contenu correspond au paramètre usine. Remarque : Désactiver correspond au paramètre usine. Remarque : Désactiver correspond au paramètre usine. Remarque : 0 correspond au paramètre usine. Remarques : • Auto correspond au paramètre usine. • Cet élément de menu n'est pris en charge que sur certains modèles d'imprimante. Numériser bord à bord Désactiver Activer Déterminer si le document d'origine est numérisé bord à bord. Netteté 1–5 Régler la netteté de l'image numérisée. Température ‑4 à 4 Spécifier des impressions chaudes ou froides. Les valeurs froides génèrent un résultat plus bleu que celui obtenu par défaut, tandis que les valeurs chaudes génèrent un résultat plus rouge que celui obtenu par défaut. Remarque : Désactiver correspond au paramètre usine. Remarque : 3 correspond au paramètre usine. Remarque : 0 correspond au paramètre usine. Présentation des menus de l'imprimante 196 Lecteur Flash, menu Paramètres de numérisation Utilisez Pour Format PDF (.pdf) TIFF (.tif) JPEG (.jpg) XPS (.xps) Indiquer le format de fichier. Paramètres PDF Version PDF 1.2–1.7 A – 1a A–1b Compression PDF Normale Elevée PDF sécurisé Désactiver Activer PDF consultable Désactiver Activer Configurer les paramètres PDF. Type de contenu Texte : Graphiques Texte/Photo Photo Déterminer le contenu du document d'origine. Source de contenu Laser noir et blanc Laser couleur Jet d’encre Photo/Film Magazine Quotidien Appuyez sur Autre Déterminer la manière dont le document d'origine a été produit. Couleur Activer Désactiver Indiquer si l'imprimante capture et transmet le contenu en couleur. Remarque : PDF (.pdf) correspond au paramètre usine. Remarques : • 1,5 correspond au paramètre usine pour la Version PDF. • Normal correspond au paramètre usine pour la Compression PDF. • Désactiver correspond au paramètre usine par défaut pour PDF sécurisé et PDF consultable. Avec PDF sécurisé, vous devez saisir votre mot de passe deux fois. Remarque : Texte/Photo (.pdf) correspond au paramètre usine. Remarque : Couleur Laser correspond au paramètre usine. Remarque : Activé correspond au paramètre usine. Présentation des menus de l'imprimante 197 Utilisez Pour Résolution 75 ppp 150 ppp 200 ppp 300 ppp 400 ppp 600 ppp Spécifier la résolution de numérisation en points par pouce (ppp). Intensité 1–9 Eclaircir ou assombrir les travaux d'impression. Orientation Portrait Paysage Déterminer l'orientation de l'image numérisée. Format d'origine Lettre Légal Executive Folio Statement Oficio (Mexique) Universal Détection automatique de format Formats différents A4 A5 A6 JIS B5 Format de numérisation personnalisé [x] Original livre Carte de visite 3 x 5 pouces 4 x 6 pouces Spécifier le format du document original. Faces (recto verso) Désactiver Bord long Bord court Déterminer l'orientation des documents d'origine chargés dans le DAA pour les numérisations recto verso. Qualité JPEG Mieux adapté au contenu 5 à 90 Définir la qualité de la photo JPEG en fonction de la taille du fichier et de la qualité. Valeur par défaut du texte 5 à 90 Définir la qualité d'une image de texte en fonction de la taille du fichier et de la qualité de l'image. Remarque : 150 ppp correspond au paramètre usine Remarque : 5 correspond au paramètre usine. Remarque : Portrait correspond au paramètre usine. Remarque : Le format Lettre est le paramètre appliqué aux Etats-Unis. A4 correspond au format international par défaut. Remarque : Désactiver correspond au paramètre usine. Remarques : • Meilleur résultat pour le contenu correspond au paramètre usine. • 5 diminue la taille du fichier mais la qualité de l'image est réduite. • 90 fournit la meilleure qualité d'image mais le fichier est très volumineux. Remarque : 75 correspond au paramètre usine. Présentation des menus de l'imprimante 198 Utilisez Pour Valeur par défaut texte/photo 5 à 90 Définir la qualité d'un texte ou d'une photo en fonction de la taille du fichier et de la qualité de l'image. Remarque : 75 correspond au paramètre usine. Valeur par défaut photo 5 à 90 Définir la qualité d'une photo en fonction de la taille du fichier et de la qualité de l'image. Remarque : 50 correspond au paramètre usine. Utiliser l'option TIFF multipage Activer Désactiver Offrir un choix entre des fichiers TIFF comprenant une seule page et des fichiers TIFF de plusieurs pages. Pour une numérisation de plusieurs pages vers un FTP, un seul fichier TIFF comprenant toutes les pages est créé, ou plusieurs fichiers TIFF sont créés comprenant un fichier pour chaque page. Remarque : Activé correspond au paramètre usine. Compression TIFF LZW JPEG Spécifier le format utilisé lors de la compression des fichiers au format TIFF. Nombre de pixels de la numérisation 1 bit 8 bits Permettre au mode Texte/Photo de disposer de tailles de fichier inférieures en utilisant des images 1 bit. Nom du fichier Saisir un nom de fichier de base. Personnaliser la numérisation Activer Désactiver Copier un document contenant plusieurs formats de papier différents. Aperçu de la numérisation Activer Désactiver Préciser si un aperçu des travaux de numérisation est affiché. Remarque : LZW correspond au paramètre usine. Remarque : 8 bits correspond au paramètre usine. Remarque : Désactiver correspond au paramètre usine. Remarques : • Désactiver correspond au paramètre usine. • Cet élément de menu s'affiche uniquement lorsque l'imprimante est équipée d'un disque dur formaté en état de fonctionnement. Suppression de l'arrière-plan ‑4 à 4 Régler la quantité d'arrière-plan visible sur une copie. Equilibre des couleurs Cyan - Rouge Magenta - Vert Jaune - Bleu Permettre une balance uniforme des couleurs dans la sortie. Détourage couleur Détourage couleur Aucune Rouge Vert Bleu Seuil de rouge par défaut 0 – 255 Seuil de vert par défaut 0 – 255 Seuil de bleu par défaut 0 – 255 Spécifier quelle couleur détourer et ajuster le paramètre de détourage pour chaque seuil de couleur. Remarque : 0 correspond au paramètre usine. Remarques : • Aucun correspond au paramètre usine pour Détourage couleur. • 128 correspond au paramètre usine pour chaque seuil de couleur. Présentation des menus de l'imprimante 199 Utilisez Pour Contraste 0–5 Mieux adapté au contenu Déterminer le contraste de l'image numérisée. Image miroir Désactiver Activer Créer une image miroir du document d'origine. Image négative Désactiver Activer Créer une image en négatif du document d'origine. Détail des ombres ‑4 à 4 Régler la quantité de détail des ombres visible sur une image numérisée. Correction d'impression de travers DAA Désactiver Activer Corriger la légère impression de travers de l'image numérisée. Numériser bord à bord Désactiver Activer Déterminer si le document d'origine est numérisé bord à bord. Netteté 1–5 Régler la netteté d'une image numérisée. Température ‑4 à 4 Spécifier des impressions chaudes ou froides. Les valeurs froides génèrent un résultat plus bleu que celui obtenu par défaut, tandis que les valeurs chaudes génèrent un résultat plus rouge que celui obtenu par défaut. Remarque : Meilleur résultat pour le contenu correspond au paramètre usine. Remarque : Désactiver correspond au paramètre usine. Remarque : Désactiver correspond au paramètre usine. Remarque : 0 correspond au paramètre usine. Remarque : Auto correspond au paramètre usine. Remarque : Désactiver correspond au paramètre usine. Remarque : 3 correspond au paramètre usine. Remarque : 0 correspond au paramètre usine. Paramètres d'impression Copies 1 – 999 Indiquer un nombre de copies par défaut pour chaque impression. Alimentation papier Bac [x] Chargeur MF Manuel Papier Manuel enveloppe Choisir l'alimentation papier par défaut pour toutes les tâches d'impression Couleur Couleur Noir uniquement Indiquer si le document sera imprimé en couleur. Assembler (1,1,1) (2,2,2) (1,2,3) (1,2,3) Imprimer les pages d'un travail d'impression en respectant l'ordre défini lors de l'impression de plusieurs exemplaires de ce travail. Faces (recto verso) Recto Recto verso Activer l'impression recto verso pour les travaux d'impression entrants. Remarque : 1 correspond au paramètre usine. Remarque : Le bac 1 correspond aux paramètres usine. Remarque : Couleur correspond au paramètre usine. Remarque : (1,2,3) (1,2,3) correspond au paramètre usine. Remarque : Recto correspond au paramètre usine. Présentation des menus de l'imprimante 200 Agrafe Activer Désactiver Indiquer si les impressions sont agrafées. Perforatrice Activer Désactiver Indiquer si les impressions sont perforées. Mode Perforatrice 2 perf. 3 perf. 4 perf. Indiquer le nombre de perforations à réaliser sur les impressions. Remarques : • Désactiver correspond au paramètre usine. • Ce menu s'affiche uniquement lorsqu'une agrafeuse est installée. Remarques : • Désactiver correspond au paramètre usine. • Ce menu s'affiche uniquement lorsqu'une perforatrice est installée. Remarques : • 3 perforations est le paramètre par défaut pour les Etats-Unis. appliqué aux Etats-Unis. 4 perforations correspond au paramètre par défaut pour les autres pays. • Ce menu s'affiche uniquement lorsqu'une perforatrice est installée. Reliures recto/verso Bord long Bord court Indiquer des reliures pour les pages recto verso en fonction de l'orientation de la page. Remarques : • Le paramètre par défaut est Bord long. Cela suppose que les pages sont reliées par leur bord long (bord gauche pour l'orientation portrait et bord supérieur pour l'orientation paysage). • La reliure bord court suppose que les pages sont reliées par leur bord court (bord supérieur pour l'orientation portrait et bord gauche pour l'orientation paysage). Paper Saver Orientation (Orientation économie papier) Auto Paysage Portrait Déterminer l'orientation d'un document multipage. Economiseur de papier Désactiver 2 pages/feuille 3 pages/feuille 4 pages/feuille 6 pages/feuille 9 pages/feuille 12 pages/feuille 16 pages/feuille Imprimer plusieurs pages sur une seule face. Paper Saver Border (Bordure économie papier) Aucune Solide Imprimer une bordure sur chaque page. Remarque : Auto correspond au paramètre usine. Remarque : Désactiver correspond au paramètre usine. Remarque : Aucun correspond au paramètre usine. Présentation des menus de l'imprimante 201 Paper Saver Ordering (Position économie papier) Horizontal Horizontal inversé Vertical inversé Vertical Déterminer la position des images sur plusieurs pages. Séparateurs Désactiver Entre les copies Entre les travaux Entre les pages Indiquer si des séparateurs vierges doivent être insérés. Source séparateur Bac [x] Chargeur manuel Indiquer la source d'alimentation pour les séparateurs Pages vierges Ne pas imprimer Imprimer Indiquer si des pages vierges doivent être insérées dans un travail d'impression. Remarques : • Horizontal correspond au paramètre usine. • Le positionnement dépend du nombre de pages et de leur orientation (Portrait ou Paysage). Remarque : Désactiver correspond au paramètre usine. Remarque : Le bac 1 correspond aux paramètres usine. Remarque : Ne pas imprimer correspond au paramètre usine. Menu Paramètres OCR Utilisez Pour Rotation automatique Activer Désactiver Faire pivoter automatiquement les documents numérisés pour obtenir une orientation correcte. Déparasitage Désactiver Activer Supprimer les imperfections d'une image numérisée. Détection inverse Activer Désactiver Reconnaître et rendre le texte en blanc sur fond noir modifiable. Remarque : Activé correspond au paramètre usine. Remarque : Désactiver correspond au paramètre usine. Remarque : Activé correspond au paramètre usine. Amélioration automatique du contraste Régler automatiquement le contraste afin d'améliorer la qualité ROC. Désactiver Remarque : Désactiver correspond au paramètre usine. Activer Présentation des menus de l'imprimante Utilisez Pour Langues reconnues Anglais Français Allemand Espagnol Italien Portugais Danois Néerlandais Norvégien Suédois Finnois Hongrois Polonais Définir la ou les langues que l'OCR peut reconnaître. Pour chaque langue, choisissez parmi les options suivantes : Désactiver Activer 202 Remarque : La langue est activée par défaut. Si elle est définie sur une valeur qui n'est pas dans la liste des langues reconnues, l'anglais est activé par défaut. Paramètres d'impression Menu Configuration Option du menu Description Langage imprimante Permet de définir le langage d'impression par défaut. Emulation PS Remarques : Emulation PCL • Emulation PS correspond au paramètre usine. L'émulation PostScript utilise un interpréteur PS pour le traitement des travaux d'impression. • L'émulation PCL utilise un interpréteur PCL pour le traitement des travaux d'impression. • Si vous sélectionnez un langage d'imprimante par défaut, le logiciel peut continuer à envoyer des travaux d'impression utilisant un autre langage. Travail en attente Désactivé Activé Indique si les travaux d'impression sont supprimés de la file d'attente d'impression lorsque des paramètres personnalisés ou des options d’imprimante non disponibles sont nécessaires. Ces travaux d'impression sont stockés dans une file d’attente d’impression distincte. Les autres travaux d’impression peuvent ainsi être imprimés normalement. Lorsque les informations et/ou les options manquantes sont obtenues, les travaux stockés sont imprimés. Remarques : • Désactivé correspond au paramètre usine. • Cette option de menu s'affiche uniquement lorsque le disque dur de l’imprimante n’est pas en lecture seule. Cette configuration permet de sauvegarder les travaux suspendus si l’imprimante est débranchée. Présentation des menus de l'imprimante Option du menu 203 Description Zone d'impression Permet de définir la zone d'impression logique et physique. Normale Remarques : Adapter à la page • Normal correspond au paramètre usine. Si vous essayez d'imprimer des données dans la zone non Page entière imprimable définie par la valeur Normale, l'image est tronquée au niveau des limites définies. • Adapter à la page ajuste le contenu de la page au format de papier sélectionné. • Page entière permet de déplacer l'image dans une zone non imprimable définie par le paramètre Normal. Cependant, l'image est tronquée au niveau des limites définies pour la zone imprimable normale. Ce paramètre affecte uniquement les pages imprimées avec un interpréteur PCL 5e ; il n'a aucune incidence sur les pages imprimées avec un interpréteur PCL XL ou PostScript. Mode Noir uniqmt Désactivé Activé Permet d’imprimer du texte et des images en utilisant uniquement la cartouche d'impression noire. Destination télécharg. Mémoire vive Flash Disque Définit l'emplacement de stockage des ressources téléchargées. Remarque : Désactivé correspond au paramètre usine. Remarques : • Mémoire vive correspond au paramètre usine. L'enregistrement des ressources téléchargées dans la mémoire vive (RAM) est temporaire. • L'enregistrement des ressources téléchargées dans la mémoire flash ou sur le disque dur de l'imprimante est permanent. Les ressources téléchargées restent dans la mémoire flash ou sur le disque dur même si l’imprimante est mise hors tension. • Cette option de menu apparaît uniquement lorsqu’une option flash et/ou une option disque est installée. Economiser ressource Désactivé Activé Indique comment l'imprimante doit traiter les ressources temporaires téléchargées, telles que les polices et les macros stockées dans la mémoire RAM, lorsqu'elle reçoit un travail d'impression nécessitant une quantité de mémoire supérieure à celle disponible Remarques : • Désactivé correspond au paramètre usine. L’imprimante conserve les ressources téléchargées tant que la mémoire n’est pas requise pour d’autres travaux. Les ressources téléchargées sont supprimées afin de traiter les travaux d'impression. • Lorsque cette option est activée, l'imprimante conserve les ressources téléchargées lorsqu'elle est réinitialisée ou que le langage est modifié. Si l'imprimante manque de mémoire, le message 38 Mémoire saturée s'affiche, mais les ressources téléchargées ne sont pas supprimées. Imprimer tout Ordre Alphabétique La plus ancienne d'abord La plus récente d'abord Définit l'ordre dans lequel les travaux suspendus et les travaux confidentiels sont imprimés quand Imprimer tout est sélectionné Remarques : • L'ordre Alphabétique correspond au paramètre usine. • Les travaux d'impression apparaissent toujours par ordre alphabétique sur le panneau de commandes de l'imprimante. Menu Compta travaux Remarque : cette option de menu s'affiche uniquement si le disque dur, installé sur l’imprimante, est formaté et non défectueux. Le disque dur de l'imprimante ne peut pas être protégé en lecture/écriture ou en écriture. Présentation des menus de l'imprimante 204 Option du menu Description Job Accounting Log (Journal de compta travaux) Hors fonction En fonction Détermine si l'imprimante crée un journal des travaux d'impression reçus Job Accounting Utilities (Utilitaires de compta travaux) Permet d'imprimer et de supprimer des fichiers journaux ou de les exporter vers un lecteur Flash Accounting Log Frequency (Fréquence du journal de compta travaux) Mensuel Hebdomadaire Détermine la fréquence à laquelle un fichier journal est crée Log Action at End of Frequency (Consigner action en fin de fréquence) Aucun Envoyer par e-mail journal actuel Envoyer par e-mail et suppr. journal actuel Poster journal actuel Poster et suppr. journal actuel Détermine comment l'imprimante réagit à l'expiration du seuil de fréquence. Disk Near Full Level (Niveau disque presque plein) 1–99 Hors fonction Indique la taille maximale du fichier journal avant que l'imprimante exécute l'option Disk Near Full Action (Action disque presque plein). Disk Near Full Action (Action disque presque plein) Aucun Envoyer par e-mail journal actuel Envoyer par e-mail et suppr. journal actuel Envoyer par e-mail et suppr. plus ancien journal Poster journal actuel Poster et suppr. journal actuel Poster et suppr. plus ancien journal Suppr. journal actuel Suppr. plus ancien journal Suppr. tous les journaux Suppr. tout sauf actuel Détermine comment l'imprimante réagit lorsque son disque dur est presque plein. Disk Full Action (Action disque plein) Aucun Envoyer par e-mail et suppr. journal actuel Envoyer par e-mail et suppr. plus ancien journal Poster et suppr. journal actuel Poster et suppr. plus ancien journal Suppr. journal actuel Suppr. plus ancien journal Suppr. tous les journaux Suppr. tout sauf actuel Détermine comment l'imprimante réagit lorsque l'utilisation du disque atteint la limite maximale (100 Mo). URL pr poster jnal Détermine où l'imprimante envoie les journaux de compta travaux E-mail pr env. jnal Indique l'adresse email où le périphérique envoie les journaux de compta travaux Remarque : Hors fonction correspond au paramètre usine. Remarque : Mensuel correspond au paramètre usine. Remarque : Aucun correspond au paramètre usine. Remarque : 5 Mo correspond au paramètre usine. Remarques : • Aucun correspond au paramètre usine. • La valeur définie dans l'option Disk Near Full Level (Niveau disque presque plein) détermine le déclenchement de cette action. Remarque : Aucun correspond au paramètre usine. Présentation des menus de l'imprimante 205 Option du menu Description Préfixe fichier journal Remarque : le nom d'hôte actuel défini dans le menu TCP/IP est utilisé comme préfixe de fichier journal par défaut. Menu Finition Option du menu Description Faces (recto verso) Recto Recto verso Définit le mode recto verso (impression sur les deux faces) comme valeur par défaut pour tous les travaux d'impression Remarques : • Recto correspond au paramètre usine. • Vous pouvez définir l'impression recto verso à partir de l'application logicielle. Pour les utilisateurs Windows, cliquez sur Fichier > Imprimer, puis cliquez sur Propriétés, Préférences, Options ou Configuration. Pour les utilisateurs Macintosh, choisissez Fichier > Imprimer, puis réglez les paramètres depuis la boîte de dialogue d'impression et les menus déroulants. Reliures recto/verso Bord long Bord court Définit la manière dont les pages recto verso sont reliées et l'orientation de l'impression au verso de la feuille par rapport à celle du recto. Remarques : • Le paramètre par défaut est Bord long. La reliure bord long suppose que les pages sont reliées par leur bord long (bord gauche pour l'orientation portrait et bord supérieur pour l'orientation paysage). • La reliure bord court suppose que les pages sont reliées par leur bord court (bord supérieur pour l'orientation portrait et bord gauche pour l'orientation paysage). Copies 1–999 Indique le nombre de copies par défaut pour chaque impression Pages vierges Ne pas imprimer Imprimer Indique si des pages vierges sont insérées dans un travail d'impression Assembler En fonction (1,2,1,2,1,2) Hors fonction (1,1,1,2,2,2) Imprime les pages d'un travail d'impression en respectant l'ordre défini lors de l'impression de plusieurs exemplaires de ce travail Remarque : 1 correspond au paramètre usine. Remarque : Ne pas imprimer correspond au paramètre usine. Remarques : • En fonction correspond au paramètre usine. • En fonction permet d'assembler le travail d'impression dans l'ordre défini. Présentation des menus de l'imprimante Option du menu Description Séparateurs Hors fonction Entre copies Entre travaux Entre pages Indique si des séparateurs vierges sont insérés 206 Remarques : • Hors fonction correspond au paramètre usine. • Entre copies permet d'insérer une feuille vierge entre chaque copie d'un travail d'impression si l'option Assembler est définie sur En fonction. Si l'option Assembler est définie sur Hors fonction, une page vierge est insérée entre chaque série de pages imprimées (après toutes les pages 1 et toutes les pages 2). • Entre travaux insère une page vierge entre les travaux d'impression. • Entre pages insère une page vierge entre chaque page d'un travail d'impression. Cette fonction est utile si vous imprimez des transparents ou lorsque vous souhaitez insérer des pages vierges dans un document. Alim. séparateur Tiroir [x] Chargeur manuel Indique la source d'alimentation pour les séparateurs Remarques : • Tiroir 1 (tiroir standard) correspond au paramètre usine. • Dans le menu Papier, Configurer MF doit être défini sur Cassette pour que le chargeur manuel s'affiche en tant que paramètre de menus. Economiseur de papier Hors fonction 2 par page 3 par page 4 par page 6 par page 9 par page 12 par page 16 par page Indique que plusieurs images de pages doivent être imprimées sur une seule face du papier Paper Saver Ordering (Position économie papier) Horizontal Horizontal inversé Vertical inversé Vertical Détermine la position des images sur plusieurs pages Paper Saver Orientation (Orientation économie papier) Auto Paysage Portrait Détermine l'orientation d'un document multipage Paper Saver Border (Bordure économie papier) Aucun Uni Imprime une bordure sur chaque page. Agrafer travail Hors fonction En fonction Indique si les impressions doivent être agrafées ou non Remarques : • Hors fonction correspond au paramètre usine. • Le numéro sélectionné correspond au nombre d'images de pages imprimées sur une face. Remarques : • Horizontal correspond au paramètre usine. • La position dépend du nombre d'images de page et de l'orientation sélectionnée (Paysage ou Portrait). Remarque : Auto correspond au paramètre usine. L'imprimante sélectionne automatiquement l'orientation (Portrait ou Paysage). Remarque : Aucun correspond au paramètre usine. Remarque : Ce menu s'affiche uniquement lorsque l'agrafeuse est installée. Présentation des menus de l'imprimante Option du menu Description Perforatrice Hors fonction En fonction Indique si les impressions sont perforées Mode Perforatrice 2 trous 3 trous 4 trous Détermine le type de finition de perforation effectué sur une impression 207 Remarque : Ce menu s'affiche uniquement lorsque la perforatrice est installée. Remarques : • 3 trous correspond au paramètre par défaut pour les Etats-Unis. 4 trous correspond au paramètre international par défaut. • Ce menu s'affiche uniquement lorsque la perforatrice est installée. Décalage pages Aucun Entre copies Entre travaux Décale les pages dans certains cas Remarques : • Aucun correspond au paramètre usine. • Entre copies décale chaque copie d'un travail d'impression si l'option Assembler est définie sur En fonction. Si l'option Assembler est définie sur Hors fonction, chaque série de pages imprimées est décalée, par exemple toutes les pages 1 et toutes les pages 2. • Entre travaux définit la même position de décalage pour l'intégralité du travail d'impression, indépendamment du nombre de copies imprimées. • Ce menu s'affiche uniquement lorsque l'agrafeuse est installée. Qualité, menu Utilisez Pour Mode d'impression Couleur Noir uniquement Indiquer si les images seront imprimées en couleur. Correction couleur Auto Désactiver Manuel Ajuste les couleurs d'impression sur la page imprimée. Résolution impression 1200 ppp 4800 CQ Spécifie la résolution de sortie exprimée en points par pouce (ppp) ou en qualité couleur (CQ). Intensité toner 1–5 Eclaircir ou assombrir les travaux d'impression. Accentuer les traits fins Activer Désactiver Activer un mode d'impression conseillé pour certains fichiers tels que des plans d'architecte, des cartes, des circuits électroniques ou des diagrammes. Economie couleur Activer Désactiver Réduit la quantité de toner utilisée pour l'impression de graphiques et d'images. Luminosité RVB ‑6 à 6 Règle la luminosité de la sortie. Remarque : Couleur correspond au paramètre usine. Remarque : Auto correspond au paramètre usine. Remarque : 4800 CQ correspond au paramètre usine. Remarque : 4 correspond au paramètre usine. Remarque : Désactiver correspond au paramètre usine. Remarques : • Désactiver correspond au paramètre usine. • Lorsqu'il est activé, ce paramètre écrase le paramètre Intensité toner. Remarque : 0 correspond au paramètre usine. Présentation des menus de l'imprimante 208 Utilisez Pour Contraste RVB 0–5 Règle le contraste de la sortie. Saturation RVB 0–5 Règle la saturation des impressions couleur. Equilibre des couleurs Cyan -5 à 5 Magenta -5 à 5 Jaune -5 à 5 Black -5 à 5 Réinit. valeur défaut Permettre une balance uniforme des couleurs dans la sortie. Exemples couleur Affichage sRVB Vives sRVB Affichage — vrai noir Vives RVB — hors fonction CMJN US CMJN euro CMJN vives CMJN — hors fonction Imprime des pages d'échantillons de couleurs pour chacune des tables de conversion de couleurs RVB et CMJN utilisées dans l'imprimante. Couleur manuelle Image RVB Texte RVB Graphiques RVB Personnalise les conversions des couleurs RVB. Sélectionnez l'une des options suivantes : Vives Affichage sRVB Affichage — vrai noir Vives sRVB Désactiver Remarque : 0 correspond au paramètre usine. Remarque : 0 correspond au paramètre usine. Remarque : 0 correspond au paramètre usine. Remarques : • Affichage sRVB correspond au paramètre usine défini pour une image RGB. • Vives sRVB est le paramètre usine défini pour le texte RGB et les graphiques RVB. Couleur manuelle (suite) Image CMJN Texte CMJN Graphiques CMJN Personnalise les conversions des couleurs CMYK. Sélectionnez l'une des options suivantes : CMJN US CMJN euro CMJN vives Désactiver Remarque : CMJN US correspond au paramètre usine appliqué aux Etats-Unis. CMJNEurope correspond au paramètre usine utilisé à l'international. Réglage couleur Opère un réétalonnage des tables de conversion des couleurs, ce qui permet à l'imprimante de régler les variations de couleurs à l'impression. Présentation des menus de l'imprimante Utilisez Pour Remplacement des tons directs Attribue des valeurs CMJN spécifiques aux tons directs nommés. 209 Remarque : Cet élément de menu est uniquement disponible dans Embedded Web Server. Remplacement des cartouches RVB Fait correspondre les couleurs de la valeur de sortie avec celles du document d'origine. Remarque : Cet élément de menu est uniquement disponible dans Embedded Web Server. Menu Utilitaires Option du menu Description Suppr trav. suspendus Confidentiel Suspendu Non restauré Tout Supprime tous les travaux confidentiels et suspendus du disque dur de l'imprimante. Remarques : • Le choix d'une valeur affecte uniquement les travaux d'impression stockés dans l'imprimante. Les signets, les travaux d'impression stockés dans les lecteurs Flash et les autres types de travaux suspendus ne sont pas supprimés. • Non restauré supprime les travaux d'impression et les travaux suspendus qui ne sont pas restaurés à partir du disque dur ou de la mémoire de l'imprimante. Formater flash Oui Non Formate la mémoire flash. Attention — Dommages potentiels : ne mettez pas l'imprimante hors tension pendant le formatage de la mémoire flash. Remarques : • Si vous sélectionnez Oui, toutes les données de la mémoire flash sont supprimées. • Si vous sélectionnez Non, la demande de formatage est annulée. • On appelle mémoire flash la capacité de stockage ajoutée grâce à l'installation sur l'imprimante d'une carte flash. • Pour que cette option de menu soit disponible, l'imprimante doit être équipée d'une carte mémoire flash en option fonctionnant correctement. • La carte mémoire Flash ne doit pas être protégée en lecture/écriture ou en écriture. Supprimer télécharg. sur le disque Suppr. maintenant Ne pas supprimer Supprime les ressources téléchargées du disque dur de l’imprimante, y compris tous les travaux suspendus, mémorisés et en attente. Remarques : • Suppr. maintenant configure le panneau de commandes de l'imprimante pour rétablir l'écran d'origine à la fin du processus de suppression. • Ne pas supprimer configure le panneau de commandes de l'imprimante pour rétablir le menu principal Utilitaires. Activer le dépistage Hex Permet d'isoler plus facilement la cause d'un problème d'impression. Remarques : • Lorsque cette option est activée, toutes les données envoyées à l'imprimante sont imprimées sous la forme d'une représentation hexadécimale et alphabétique et les codes de commande ne sont pas exécutés. • Pour quitter ou désactiver le mode Dépistage Hex, réinitialisez l'imprimante ou mettez-la hors tension. Présentation des menus de l'imprimante 210 Option du menu Description Taux de couverture Hors fonction En fonction Fournit une estimation du pourcentage de couverture en toner d'une page. L'estimation est imprimée sur une page distincte à la fin de chaque travail d'impression. Remarque : Hors fonction correspond au paramètre usine. Menu XPS Option de menu Description Imprimer pages d'erreurs Imprime une page contenant des informations sur les erreurs, notamment sur les erreurs de marquage XML. Hors fonction En fonction Remarque : Hors fonction correspond au paramètre usine. Menu PDF Option du menu Description Ajuster la page Non Oui Ajuste le contenu de la page au format de support sélectionné. Remarque : Non correspond au paramètre usine. Commentaires Imprime les commentaires d'un fichier PDF Ne pas imprimer Remarque : Ne pas imprimer correspond au paramètre usine. Imprimer Menu PostScript Option du menu Description Impr. erreur PS Désactivé Activé Imprime une page mentionnant l'erreur PostScript. Lock PS Startup Mode (Verrouiller le mode de démarrage PS) Désactivé Activé Permet aux utilisateurs de désactiver le fichier SysStart. Priorité police Résidente Flash/Disque Etablit l'ordre de recherche des polices. Remarque : Désactivé correspond au paramètre usine. Remarque : Désactivé correspond au paramètre usine. Remarques : • Résidente correspond au paramètre usine. • Cette option de menu n'est disponible que si l'imprimante est équipée d'une carte mémoire flash formatée ou d'un disque dur en bon état de marche. • Vérifiez que la carte mémoire flash ou le disque dur de l'imprimante n'est pas protégé en lecture/écriture, en écriture ou par un mot de passe. • La taille du tampon de travail ne doit pas être définie sur 100 %. Présentation des menus de l'imprimante Option du menu Description Lissage d'image Désactivé Activé Améliore le contraste et la précision des images de basse résolution et lisse le passage d'une couleur à une autre. 211 Remarques : • Désactivé correspond au paramètre usine. • Le paramètre Lissage d'image n'a aucun effet sur les images dont la résolution est supérieure ou égale à 300 ppp. émul PCL, menu Utilisez Pour Origine police Résident Disque Télécharger Flash Tous Déterminer l'emplacement de téléchargement ou d'enregistrement des polices. Remarques : • Résidente correspond au paramètre usine. • Télécharger apparaît uniquement s'il existe des polices téléchargées dans la mémoire de l'imprimante. • Disque apparaît uniquement si un disque dur non protégé en lecture/écriture en état fonctionnement et contenant des polices est installé. • Flash apparaît uniquement si une option flash non protégée en lecture/écriture en état fonctionnement et contenant des polices est installée. Nom police R0 Courier Identifier une police particulière ainsi que son emplacement. Jeu symboles 10U PC‑8 12U PC‑850 Déterminer le jeu de symboles pour chaque nom de police. Paramètres d'émulation PCL Pas 0,08 - 100 Spécifier l'espacement pour les polices vectorielles à espacement fixe. Paramètres d'émulation PCL Orientation Portrait Paysage Déterminer l'orientation du texte et des graphiques sur la page. Paramètres d'émulation PCL Lignes par page 1 – 255 Spécifier le nombre de lignes imprimées sur chaque page. Paramètres d'émulation PCL Largeur A4 198 mm 203 mm Définir la largeur du papier au format A4. Paramètres d'émulation PCL CR Auto après LF Activer Désactiver Indiquer si l'imprimante effectue automatiquement un retour chariot (CR) après une commande de saut de ligne (LF). Remarque : 10U PC-8 correspond au paramètre d'usine par défaut appliqué aux EtatsUnis. Le format international par défaut est 12U PC‑850 Remarque : 10 correspond au paramètre d'usine par défaut. Remarque : Portrait correspond au paramètre usine. Remarque : 60 désigne le paramètre usine appliqué aux Etats-Unis. 64 correspond à la valeur internationale par défaut. Remarque : 198 mm correspond au paramètre usine. Remarque : Désactiver correspond au paramètre usine. Présentation des menus de l'imprimante 212 Utilisez Pour Paramètres d'émulation PCL LF Auto après CR Activer Désactiver Indiquer si l'imprimante insère automatiquement un saut de ligne (LF) après une commande de retour chariot (CR) Renuméroter les bacs Affecter chrg MF Désactiver Aucune 0 – 199 Attribuer bac [x] Désactiver Aucune 0 – 199 Affecter papier man. Désactiver Aucune 0 – 199 Affecter env. manuel Désactiver Aucune 0 – 199 Configurer l'imprimante pour qu'elle fonctionne avec des logiciels ou des programmes qui utilisent une numérotation différente pour les bacs et les chargeurs. Renuméroter les bacs Afficher les paramètres usine MPF par défaut = 8 T1 par défaut = 1 T2 par défaut = 4 T3 par défaut = 5 T4 par défaut= 20 T5 par défaut = 21 Env par défaut = 6 MPapier par défaut = 2 MEnv par défaut = 3 Afficher la valeur par défaut attribuée à chaque bac ou chargeur. Remarque : Désactiver correspond au paramètre usine. Remarque : Désactiver correspond au paramètre usine. Restaurer les paramètres par défaut des tiroirs et chargeurs. Renuméroter les bacs Restaurer les valeurs par défaut Oui Non Présentation des menus de l'imprimante 213 Menu HTML Option de menu Nom police Albertus MT Antique Olive Apple Chancery Arial MT Avant Garde Bodoni Bookman Chicago Clarendon Cooper Black Copperplate Coronet Courier Eurostile Garamond Geneva Gill Sans Goudy Helvetica Hoefler Text Intl CG Times Intl Courier Intl Univers Description Définit la police par défaut pour les documents HTML. Joanna MT Letter Gothic Remarque : la police Times est utilisée pour les documents HTML dont la police n'est pas spécifiée. Lubalin Graph Marigold MonaLisa Recut Monaco New CenturySbk New York Optima Oxford Palatino Stempel Garamond Taffy Times Times New Roman Univers Zapf Chancery NewSansMTCS NewSansMTCT New SansMTJA NewSansMTKO Option du menu Description Taille de la police 1–255 pt Définit la taille de police par défaut pour les documents HTML. Remarques : • 12 pt correspond au paramètre usine. • La taille de police peut être augmentée par incrément de 1 pt. Echelle 1–400% Met à l'échelle la police par défaut pour les documents HTML. Remarques : • 100 % correspond au paramètre usine. • La mise à l'échelle peut se faire par incrément de 1 %. Orientation Portrait Paysage Définit l'orientation de la page pour les documents HTML. Taille de la marge 8–255 mm Définit la marge de la page pour les documents HTML. Remarque : Portrait correspond au paramètre usine. Remarques : • 19 mm correspond au paramètre usine. • La taille de la marge peut être augmentée par incrément de 1 mm. Présentation des menus de l'imprimante Option du menu 214 Description Arrière-plans Indique s’il faut ou non imprimer les arrière-plans des documents HTML Imprimer Remarque : Imprimer correspond au paramètre usine. Ne pas imprimer Menu Image Option du menu Description Ajustement auto En fonction Hors fonction Sélectionne le format, l'échelle et l'orientation du papier les plus appropriés. Inverser Hors fonction En fonction Inverse les images monochromes à deux tons. Remarque : En fonction correspond au paramètre usine. Il annule les paramètres de mise à l'échelle et d'orientation définis pour certaines images. Remarques : • Hors fonction correspond au paramètre usine. • Ce paramètre ne s'applique pas aux images de format GIF ou JPEG. Echelle Ajuste l'image au format de support sélectionné. Meilleure corres Remarques : Ancrage au centre Ajuster en haut./larg. • Meilleure corres. correspond à la valeur usine. • Lorsque le paramètre Ajustement auto est en fonction, l'échelle est automatiquement définie Ajuster en hauteur sur Meilleure corres. Ajuster en largeur Ancrage sup. gauche Orientation Portrait Paysage Portrait inversé Paysage inversé Définit l'orientation de l'image. Remarque : Portrait correspond au paramètre usine. Menu Aide Le menu Aide est composé de plusieurs pages d'aide stockées dans l'imprimante multifonction (MFP) sous forme de fichiers PDF. Ces documents contiennent des informations relatives à l’utilisation de l’imprimante et à différentes tâches, notamment les travaux de télécopie, de numérisation et de copie. Ils sont disponibles dans l'imprimante en anglais, en français, en allemand et en espagnol. Ces documents sont disponibles dans d’autres langues à l'adresse http://support.lexmark.com. Option du menu Description Imprimer tous les guides Imprime tous les guides Guide de copie Fournit des informations sur la réalisation de copies et la modification des paramètres Guide du télécopieur Fournit des informations sur l'envoi de télécopies à l'aide de numéros de télécopie, de numéros de raccourcis ou du carnet d'adresses, ainsi que sur la modification des paramètres Guide du courrier électronique Fournit des informations sur l'envoi d'e-mails à l'aide d'adresses, de numéros de raccourcis ou du carnet d'adresses, ainsi que sur la modification des paramètres. Présentation des menus de l'imprimante 215 Option du menu Description Guide FTP Fournit des informations sur la numérisation de documents directement vers un serveur FTP à l'aide d'une adresse FTP, de numéros de raccourci ou du carnet d'adresses, ainsi que sur la modification des paramètres. Guide des défauts d'impression Fournit l'aide nécessaire pour résoudre les défaillances répétées lors de la réalisation de copies et d'impressions Guide d'information Indique où trouver des informations supplémentaires Guide des fournitures Fournit les références nécessaires à la commande de fournitures Sécurisation de la mémoire avant le déplacement de l'imprimante 216 Sécurisation de la mémoire avant le déplacement de l'imprimante Déclaration relative à la volatilité Votre imprimante comporte différents types de mémoires pouvant stocker les paramètres du périphérique et du réseau, les informations sur les solutions intégrées et les données d'utilisateur. Les types de mémoires et de données stockées par chaque imprimante sont décrits ci-dessous. • Mémoire volatile : votre périphérique utilise la mémoire Random Access Memory (RAM) standard pour mettre temporairement en mémoire tampon les données d'utilisateur durant les travaux d'impression et de copie simples. • Mémoire non volatile : votre périphérique peut utiliser deux types de mémoire non volatile : EEPROM et NAND (mémoire flash). Ces deux types sont utilisés pour stocker le système d'exploitation, les paramètres du périphérique, les informations du réseau, les paramètres du scanner et des signets et les solutions intégrées. • Mémoire du disque dur : certains périphériques sont munis d'un disque dur. Le disque dur de l'imprimante est conçu pour les fonctionnalités propres au périphérique et ne peut pas être utilisé pour le stockage à long terme de données non liées à l'impression. Il ne permet pas aux utilisateurs d'extraire des informations, de créer des dossiers, de créer des partages de fichiers réseau ou disque ou des informations FTP directement depuis un périphérique client. Il peut conserver les données d'utilisateur mises en mémoire tampon à partir de travaux de numérisation, d'impression, de copie et de télécopie complexes, ainsi que les données des formulaires et des polices. Il existe plusieurs situations où vous pouvez être amené à effacer le contenu des périphériques mémoire installés sur votre imprimante. Voici une liste partielle : • • • • • • L'imprimante est mise hors service Le disque dur de l'imprimante est remplacé L'imprimante est déplacée dans un autre service ou site L'entretien de l'imprimante est effectué par une personne externe à votre organisation L'imprimante est envoyée en réparation L'imprimante est vendue à une autre organisation Mise au rebut d'un disque dur Remarque : certaines imprimantes sont munies d'un disque dur. Dans les environnements de haute sécurité, il peut être nécessaire de prendre des mesures supplémentaires pour s'assurer que les données confidentielles stockées sur le disque dur de l'imprimante ne sont pas accessibles une fois que l'imprimante ou son disque dur ont été enlevés de vos locaux. La plupart des données peuvent être effacées de manière électronique, mais vous pouvez envisager une ou plusieurs des actions suivantes avant de mettre au rebut une imprimante ou un disque dur : • Démagnétisation : utilise un champ magnétique pour effacer les données stockées sur le disque dur • Compactage : compresse physiquement le disque dur pour casser les composants et les rendre illisibles • Broyage : broie physiquement le disque dur pour le transformer en petits morceaux métalliques Remarque : la plupart des données peuvent être effacées de manière électronique, mais la seule façon de garantir un effacement complet des données consiste à détruire physiquement chaque périphérique mémoire où sont stockées des données. Sécurisation de la mémoire avant le déplacement de l'imprimante 217 Effacement de la mémoire volatile La mémoire volatile (RAM) installée sur votre imprimante nécessire une source d'alimentation pour conserver les informations. Pour effacer les données mises en mémoire tampon, éteignez le périphérique. Effacement de la mémoire non volatile • Paramètres isolés, paramètres du périphérique et du réseau, paramètres de sécurité et solutions intégrées : Effacez les informations et les paramètres en sélectionnant Effacer tous les paramètres dans le menu Configuration. • Données de télécopie : Effacez les paramètres et les données de télécopie en sélectionnant Effacer tous les paramètres dans le menu Configuration. 1 Mettez l'imprimante hors tension. 2 Maintenez enfoncées les touches et 6 pendant que vous mettez l'imprimante sous tension. Relâchez les boutons uniquement lorsque l'écran de la barre de progression apparaît. MNO L'imprimante effectue une séquence de tests de mise sous tension, puis le menu Configuration apparaît. Quand l'imprimante est sous tension, l'écran tactile affiche une liste de fonctions, au lieu des icônes standard de l'écran d'accueil. 3 Appuyez sur Effacer tous les paramètres. L'imprimante redémarre à plusieurs reprises au cours du processus. Remarque : Effacer tous les paramètres supprime en toute sécurité les paramètres du périphérique, les solutions, les travaux, les télécopies et les mots de passe de l'imprimante. 4 Appuyez sur Précédent > Quitter le menu Configuration. L'imprimante active la réinitialisation, puis rétablit son mode de fonctionnement normal. Effacement de la mémoire du disque dur de l'imprimante Remarques : • Certains modèles d'imprimantes ne sont pas équipés d'un disque dur. • La configuration de l'effacement des fichiers de données temporaires dans les menus de l'imprimante permet de supprimer les documents confidentiels laissés par les travaux d'impression, grâce à l'effacement sécurisé des fichiers marqués pour suppression. Utilisation du panneau de commandes de l'imprimante 1 Eteignez l'imprimante. 2 Maintenez enfoncées les touches 2 et 6 pendant que vous mettez l'imprimante sous tension. Relâchez les touches uniquement lorsque l'écran de la barre de progression apparaît. L'imprimante effectue une séquence de tests de mise sous tension, puis le menu Configuration apparaît. Quand l'imprimante est totalement sous tension, l'écran tactile affiche une liste de fonctions. Sécurisation de la mémoire avant le déplacement de l'imprimante 218 3 Appuyez sur Nettoyage du disque, puis sur l'une des options suivantes : • Nettoyage du disque (rapide) : permet d'effacer en un seul passage le disque avec tous les zéros. • Nettoyage du disque (sécurisé) : permet d'effacer plusieurs fois le disque dur selon des profils binaires aléatoires, suivi d'un passage de vérification. Un effacement sécurisé est conforme à la norme DoD 5220.22‑M relative à l'effacement sécurisé des données stockées sur un disque dur. Les informations hautement confidentielles doivent être effacées selon cette méthode. 4 Appuyez sur Oui pour effacer le disque. Remarques : • Une barre d’état indique la progression de l'effacement du disque. • l'effacement du disque peut prendre plusieurs minutes à plus d'une heure. Durant cette opération, l'imprimante n'est pas disponible pour d'autres tâches. 5 Appuyez sur Précédent >Quitter le menu Configuration. L'imprimante active la réinitialisation, puis rétablit son mode de fonctionnement normal. Configuration du chiffrement du disque dur de l'imprimante Remarque : Votre imprimante n'est peut-être pas munie d'un disque dur. L'activation du chiffrement du disque dur permet d'éviter la perte de données sensibles en cas de vol de votre imprimante et de son disque dur. Utilisation d'Embedded Web Server 1 Dans Embedded Web Server, cliquez sur Paramètres > Sécurité > Chiffrement du disque. Remarque : L'option Chiffrement du disque n'apparaît dans le menu Sécurité que si le disque dur, installé sur l’imprimante, est formaté et non défectueux. 2 Dans le menu Chiffrement du disque, sélectionnez Activer. Remarques : • L'activation du chiffrement du disque efface le contenu du disque dur de l'imprimante. • le chiffrement du disque peut prendre plusieurs minutes à plus d'une heure. Durant cette opération, l'imprimante n'est pas disponible pour d'autres tâches. 3 Cliquez sur Envoyer. Utilisation du panneau de commandes de l'imprimante 1 Mettez l'imprimante hors tension. 2 Maintenez enfoncées les touches et 6 pendant que vous mettez l'imprimante sous tension. Relâchez les boutons uniquement lorsque l'écran de la barre de progression apparaît. MNO L'imprimante effectue une séquence de tests de mise sous tension, puis le menu Configuration apparaît. Une fois l'imprimante sous tension, l'écran tactile affiche une liste de fonctions, au lieu des icônes standard de l'écran d'accueil, par exemple les icônes de copie et de télécopie. 3 Appuyez sur Chiffrement disq. dur > Activer. Remarque : l'activation du chiffrement du disque efface le contenu du disque dur de l'imprimante. Sécurisation de la mémoire avant le déplacement de l'imprimante 219 4 Appuyez sur Oui pour effacer le disque. Une barre d’état indique la progression de l'effacement du disque. Une fois le chiffrement du disque terminé, l'imprimante rétablit l'écran Activer/Désactiver. Remarques : • ne mettez pas l’imprimante hors tension pendant le processus de chiffrement. Vous risquez de perdre des données. • le chiffrement du disque peut prendre plusieurs minutes à plus d'une heure. Durant cette opération, l'imprimante n'est pas disponible pour d'autres tâches. 5 Appuyez sur Précédent, puis sur Quitter le menu Configuration. L'imprimante active la réinitialisation, puis rétablit son mode de fonctionnement normal. Maintenance de l'imprimante 220 Maintenance de l'imprimante Nettoyage de la partie externe de l'imprimante 1 Assurez-vous que l'imprimante est hors tension et débranchée de la prise de courant murale. ATTENTION—RISQUE D'ELECTROCUTION : pour éviter tout risque de choc électrique lors du nettoyage de l'extérieur de l’imprimante, débranchez le cordon d'alimentation de la prise murale ainsi que tous les câbles de l'imprimante avant de commencer. 2 Retirez le papier du réceptacle de sortie standard. 3 Humidifiez un tissu propre et non pelucheux avec de l'eau. Attention — Dommages potentiels : n'utilisez ni détergent ni produit nettoyant car ils risquent d'endommager l'imprimante. 4 Essuyez la partie externe de l'imprimante uniquement, en veillant à ne pas oublier le réceptacle de sortie standard. Attention — Dommages potentiels : l'utilisation d'un tissu humide pour nettoyer l'intérieur de l'imprimante risque d'endommager celle-ci. 5 Assurez-vous que le support papier et le réceptacle standard sont secs avant de lancer un nouveau travail d'impression. Nettoyage de la vitre du scanner Nettoyez la vitre du scanner lorsque vous constatez des problèmes de qualité d'impression tels que des rayures sur les images copiées ou numérisées. 1 Humidifiez un chiffon propre et sans peluches ou une serviette en papier. 2 Ouvrez le capot du scanner. 1 2 3 4 Maintenance de l'imprimante 221 1 Dessous blanc du couvercle du CAD 2 Dessous blanc du couvercle du scanner 3 Vitre du scanner 4 Vitre du CAD 3 Nettoyez les zones indiquées et laissez-les sécher. 4 Ouvrez la porte située en bas du dispositif d’alimentation automatique. 1 2 5 Essuyez la vitre de scanner du dispositif d’alimentation automatique située sous la porte de ce dernier. 6 Refermez la porte du dispositif d’alimentation automatique. 7 Fermez le couvercle du scanner. Nettoyage des pièces du DAA Nettoyez régulièrement les pièces du DAA afin d'assurer des performances d'impression optimales. Des traces sur les pièces du DAA peuvent provoquer des problèmes de qualité d'impression ainsi que des messages de bourrage 280 – 299 erronés. 1 Eteignez l'imprimante. 2 Humidifiez légèrement un tissu doux et non pelucheux avec de l'eau. Maintenance de l'imprimante 222 3 Ouvrez le couvercle du CAD. 4 Retirez l'ensemble des rouleaux de saisie. 2 1 5 Essuyez la surface des deux rouleaux de saisie. 6 Remplacez l'ensemble des rouleaux de saisie. 1 2 7 Essuyez la totalité de la surface sous le couvercle du dispositif d’alimentation automatique. 8 Fermez le couvercle du DAA. Maintenance de l'imprimante 223 Nettoyage des lentilles de la tête d'impression Nettoyez les lentilles de la tête d'impression lorsque vous rencontrez des problèmes de qualité d'impression. 1 Ouvrez la porte avant. 2 Retirez toutes les cartouches d'impression. Attention — Dommages potentiels : ne touchez pas la partie brillante du tambour du photoconducteur. Vous risquez d'endommager le photoconducteur. 3 Repérez les quatre lentilles de la tête d'impression. 4 Nettoyez les lentilles à l'aide d'air comprimé. Attention — Dommages potentiels : ne touchez pas les lentilles de la tête d'impression. 5 Réinstallez les cartouches. Maintenance de l'imprimante 224 6 Fermez la porte avant. Stockage des fournitures Stockez les fournitures de l'imprimante dans un lieu propre et frais. Rangez-les côté droit orienté vers le haut et ne les sortez pas de leur emballage avant de les utiliser. Veillez à ne pas exposer les fournitures à : • • • • • • la lumière directe du soleil, des températures supérieures à 35°C, une humidité élevée (supérieure à 80 %), un environnement salé, des gaz corrosifs, une poussière excessive. Vérification de l'état des fournitures Lorsqu'un consommable doit être remplacé ou qu'une opération de maintenance est nécessaire, un message apparaît à l'écran. Vérification de l'état des fournitures à partir du panneau de commandes de l’imprimante Sur l'écran d'accueil, appuyez sur Etat/Fournitures > Affichage fournitures. Vérification de l'état des fournitures à partir de l'ordinateur réseau Remarque : l'ordinateur doit être connecté au même réseau que l'imprimante. 1 Tapez l'adresse IP de l'imprimante dans le champ d'adresse de votre navigateur Web. Si vous ne connaissez pas l'adresse IP de l’imprimante, vous pouvez : • Voir l’adresse IP sur le panneau de commandes de l’imprimante dans la section TCP/IP du menu Réseau/Ports. • Imprimer une page de configuration du réseau ou les pages de paramètres de menus et identifier l'adresse IP dans la section TCP/IP. Maintenance de l'imprimante 225 2 Cliquez sur Etat du périphérique. La page Etat du périphérique apparaît, affichant un récapitulatif des niveaux de fournitures. Commande de fournitures Pour commander des fournitures aux Etats-Unis, contactez Lexmark au 1-800-539-6275 afin d'obtenir des informations sur les revendeurs de fournitures agréés Lexmark de votre région. Dans les autres pays ou régions, consultez le site Web d'assistance de Lexmark à l'adresse www.lexmark.com ou contactez le revendeur de votre imprimante. Remarques : • La jauge de toner est une estimation du niveau de toner restant dans la cartouche. • Toutes les estimations de durée de vie des fournitures de l'imprimante supposent que vous utilisiez du papier ordinaire au format Lettre US ou A4. Commande d'une cartouche d'impression Lorsque le message 88 Niveau cartouche [couleur] bas ou 88 Niveau cartouche [couleur] presque bas apparaît, commandez une nouvelle cartouche d'impression. L'estimation de rendement des cartouches repose sur la norme ISO/IEC 19798. Une couverture d'impression très basse (moins de 1,25 % pour une couleur) sur des périodes prolongées peut avoir des conséquences néfastes sur le rendement et peut entraîner la défaillance de certains composants de la cartouche avant la fin de durée de vie du toner. Nom du composant Cartouches d'impression Lexmark à retourner Cartouche ordinaire Cartouche d'impression cyan Cartouche d'impression cyan extra longue durée C792A1CG C792X1CG C792A2CG C792X2CG Cartouche d'impression magenta C792A1MG Cartouche d'impression magenta extra longue durée C792X1MG C792A2MG C792X2MG Cartouche d'impression jaune Cartouche d'impression jaune extra longue durée C792A1YG C792X1YG C792A2YG C792X2YG Cartouche d'impression noire Cartouche d'impression noire extra longue durée C792A1KG C792X1KG C792A2KG C792X2KG Commande d'une unité de fusion ou d'un module de transfert Lorsque le message 80 Fin durée de vie unité de fusion ou 83 Fin durée de vie module de transfert s'affiche, commandez une nouvelle unité de fusion ou un nouveau module de transfert. Lorsque le message 80 Remplacer l'unité de fusion ou 83 Remplacer le module de transfert s'affiche, installez la nouvelle unité de fusion ou le nouveau module de transfert. Pour plus d'informations sur l'installation de la pièce concernée, consultez la documentation fournie avec celle-ci. Maintenance de l'imprimante 226 Nom du composant Numéro de référence Unité de fusion 40X7102 (100 volts) 40X7100 (115 volts) 40X7101 (230 volts) Module de transfert 40X7103 Commande d'une bouteille de récupération de toner Lorsque le message 82 Bout. récup. toner presque pleine s'affiche, commandez une nouvelle bouteille de récupération de toner. Lorsque le message 82 Remplacer bout. récup toner s'affiche, remplacez la bouteille de récupération de toner. Remarque : il est déconseillé de réutiliser la bouteille de récupération du toner. Nom du composant Numéro de référence Bouteille de récupération de toner C792X77G Commande de cartouches d'agrafes Lorsque le message Niveau d'agrafes bas ou Agrafeuse vide s'affiche, commandez la cartouche d'agrafes indiquée. Pour plus d'informations, reportez-vous aux illustrations situées à l'intérieur de la porte de l'agrafeuse. Nom de la pièce Référence Cartouches d'agrafes – pack de 3 25A0013 (Etant donné qu’une cartouche contient 5 000 agrafes, un pack de 3 cartouches en contient 15 000.) Commande d'un kit pour dispositif d’alimentation automatique Commandez un kit pour dispositif d'alimentation automatique si vous rencontrez des problèmes d’alimentation (chargement de deux feuilles, absence de chargement, etc.) via le DAA. Nom du composant Numéro de référence Kit pour dispositif d'alimentation automatique 40X7220 Commande d'un kit de nettoyage Utilisez les lingettes humidifiées et sèches du kit de nettoyage pour nettoyer l’écran tactile. Nom du composant Numéro de référence Kit de nettoyage (lingettes humidifiées et sèches) 40X0392 Maintenance de l'imprimante 227 Remplacement des fournitures Remplacement d'une cartouche d'impression 1 Ouvrez la porte avant. 2 Soulevez la poignée verte et tirez la cartouche d'impression. Saisissez la poignée supérieure et extrayez la cartouche de l'imprimante. 3 Placez la cartouche usagée dans le carton d'emballage de la cartouche de rechange, puis apposez l'étiquette de retour dessus. Maintenance de l'imprimante 228 4 Déballez une nouvelle cartouche d'impression. Attention — Dommages potentiels : ne touchez pas le tambour du photoconducteur. Vous risquez d’altérer la qualité d’impression des prochains travaux. 2 1 5 Secouez la cartouche neuve d'avant en arrière et de gauche à droite afin de décompacter le toner. Maintenance de l'imprimante 6 Retirez la bande d'emballage rouge de la nouvelle cartouche. 7 Insérez la nouvelle cartouche dans l'imprimante, puis remettez en place la poignée verte. Remarque : vérifiez que la cartouche est totalement insérée. 8 Fermez la porte avant. 229 Maintenance de l'imprimante 230 Remplacement de la bouteille de récupération de toner Remplacez la bouteille de récupération de toner lorsque le message 82.xx Remplacer bout. récup toner s'affiche. L'imprimante n'imprime plus tant que la bouteille de récupération de toner n'est pas remplacée. 1 Retirez la bouteille de récupération de toner de son emballage, puis déballez-la. 2 1 2 Ouvrez la porte avant de l'imprimante, puis le tiroir 1. 3 Tirez latéralement les taquets verts, puis saisissez-les et tirez à l'aide de vos deux mains pour retirer la bouteille de récupération de toner. 1 1 2 4 Placez la bouteille de récupération de toner dans le sac de recyclage. 5 Placez le sac dans le carton d'emballage de la pièce de rechange. 1 2 Maintenance de l'imprimante 231 6 Décollez l'étiquette de recyclage, puis apposez-la sur le carton d'emballage. 1 2 7 Insérez la nouvelle bouteille de récupération de toner dans l’imprimante. 2 1 2 8 Fermez le tiroir 1, puis la porte avant. Déplacement de l'imprimante Avant de déplacer l'imprimante ATTENTION—RISQUE DE BLESSURE : L’imprimante pèse plus de 18 kg (40 lb). L'intervention d'au moins deux personnes est donc nécessaire pour la soulever sans risque. ATTENTION—RISQUE DE BLESSURE : Avant tout déplacement, suivez les instructions ci-dessous pour éviter de vous blesser ou d'endommager l'imprimante : • Mettez l'imprimante hors tension à l'aide du commutateur d'alimentation et débranchez le cordon d'alimentation de la prise murale. • Débranchez tous les cordons et câbles de l'imprimante avant de la déplacer. • Soulevez l'imprimante pour l'extraire du bac d'alimentation optionnel et mettez-la de côté au lieu d'essayer de les soulever tous les deux en même temps. Remarque : Utilisez les poignées situées des deux côtés de l'imprimante pour l'extraire du bac d'alimentation optionnel. Attention — Dommages potentiels : Les dégâts sur l'imprimante provoqués par un déplacement incorrect ne sont pas couverts par sa garantie. Maintenance de l'imprimante 232 Déplacement de l'imprimante L'imprimante et les options peuvent être déplacées en toute sécurité en respectant les précautions suivantes : • Si vous utilisez un chariot pour déplacer l'imprimante, veillez à ce que sa surface puisse accueillir toute la base de l'imprimante. De même, si vous utilisez un chariot pour déplacer les options, veillez à ce que sa surface puisse accueillir toutes les options. • Maintenez l'imprimante en position verticale. • Evitez tout mouvement brusque. Transport de l'imprimante Pour transporter l'imprimante, emballez-la dans son conditionnement d'origine ou consultez votre point de vente pour obtenir un kit de transport. Support administratif 233 Support administratif Recherche d’informations sur l’administrateur et la mise en réseau avancée Ce chapitre traite des tâches de support administratif de base à l'aide d'Embedded Web Server. Pour des tâches de support système avancées, reportez-vous au Guide de mise en réseau sur le CD Logiciel et documentation ou à Embedded Web Server — Sécurité : Guide de l'administrateur sur le site Web de l'assistance Lexmark à l'adresse http://support.lexmark.com. Utilisation d'Embedded Web Server Si l’imprimante est installée sur un réseau, Embedded Web Server est disponible pour effectuer de nombreuses tâches, notamment : • • • • • Affichage d'un écran virtuel du panneau de commandes de l'imprimante Vérification de l'état des fournitures d'imprimante Configuration des paramètres de l'imprimante Configuration des paramètres réseau Affichage de rapports Pour accéder à Embedded Web Server pour votre imprimante : 1 Tapez l'adresse IP de l'imprimante dans le champ d'adresse de votre navigateur Web. Remarques : • Si vous ne connaissez pas l'adresse IP de l'imprimante, imprimez une page de configuration réseau, puis recherchez l'adresse dans la section TCP/IP. • Si vous utilisez un serveur proxy, désactivez-le temporairement pour charger correctement Embedded Web Server. 2 Appuyez sur Entrée. Consultation de l’écran virtuel 1 Ouvrez le serveur Embedded Web Server associé à votre imprimante. Tapez l'adresse IP de l'imprimante dans le champ d'adresse de votre navigateur Web. Si vous ne connaissez pas l'adresse IP de l’imprimante, vous pouvez : • Voir l’adresse IP sur le panneau de commandes de l’imprimante dans la section TCP/IP du menu Réseau/Ports. • Imprimer une page de configuration du réseau ou les pages de paramètres de menus et identifier l'adresse IP dans la section TCP/IP. 2 Consultez l’écran virtuel qui apparaît dans l'angle supérieur gauche de votre ordinateur. L'écran virtuel affiche les messages de l'imprimante et fonctionne comme un écran qui serait relié au panneau de commandes de l'imprimante. Support administratif 234 Vérification de l'état de l'imprimante 1 Tapez l'adresse IP de l'imprimante dans le champ d'adresse de votre navigateur Web. Si vous ne connaissez pas l'adresse IP de l’imprimante, vous pouvez : • Voir l’adresse IP sur le panneau de commandes de l’imprimante dans la section TCP/IP du menu Réseau/Ports. • Imprimer une page de configuration du réseau ou les pages de paramètres de menus et identifier l'adresse IP dans la section TCP/IP. 2 Cliquez sur Etat du périphérique. L'état du périphérique affiche les informations suivantes : • • • • Paramètres des tiroirs d'alimentation papier Niveau de toner de la cartouche d'impression Pourcentage de la durée de vie restante dans le kit de maintenance Mesures de capacité de certains composants de l'imprimante Configuration des alertes par courrier électronique Configurez l'imprimante pour envoyer des alertes par courrier électronique lorsque le niveau des fournitures est faible ou lorsqu'il faut changer, ajouter ou dégager du papier. 1 Tapez l'adresse IP de l'imprimante dans le champ d'adresse de votre navigateur Web. Si vous ne connaissez pas l'adresse IP de l’imprimante, vous pouvez : • Voir l’adresse IP sur le panneau de commandes de l’imprimante dans la section TCP/IP du menu Réseau/Ports. • Imprimer une page de configuration du réseau ou les pages de paramètres de menus et identifier l'adresse IP dans la section TCP/IP. 2 Cliquez sur Paramètres. 3 Dans Autres paramètres, cliquez sur Configurer les alertes par courrier électronique. 4 Sélectionnez les éléments à notifier et saisissez les adresses électroniques. 5 Cliquez sur Envoyer. Remarque : pour plus d'informations sur la configuration du serveur de messagerie, contactez la personne responsable du support de votre système. Affichage des rapports Vous pouvez afficher certains rapports depuis le serveur Web incorporé. Ces rapports sont utiles pour l’évaluation de l’état de l’imprimante, du réseau et des fournitures. Pour afficher les rapports d’une imprimante réseau : 1 Saisissez l'adresse IP de l'imprimante dans le champ d'adresse de votre navigateur Web. Si vous ne connaissez pas l'adresse IP de l’imprimante, vous pouvez : • Voir l’adresse IP sur le panneau de commandes de l’imprimante dans la section TCP/IP du menu Réseau/Ports. • Imprimer une page de configuration du réseau ou les pages de paramètres de menus et identifier l'adresse IP dans la section TCP/IP. Support administratif 235 2 Cliquez sur Rapports, puis sur le type de rapport à afficher. Restauration des paramètres par défaut Si vous souhaitez conserver une liste des paramètres de menus actuels pour référence, imprimez une page de paramètres de menus avant de restaurer les paramètres usine. Attention — Dommages potentiels : restaurer les paramètres usine permet de rétablir la plupart des paramètres usine de l’imprimante. Parmi les exceptions figurent la langue d’affichage, les formats et les messages personnalisés ainsi que les paramètres du menu Réseau/Port. L'ensemble des ressources téléchargées stockées dans la mémoire vive est supprimé. Cette suppression n'affecte pas les ressources téléchargées stockées dans la mémoire flash ou sur le disque dur de l'imprimante. Dans l'écran d'accueil, accédez à : > Paramètres > Paramètres généraux > Paramètres usine > Restaurer maintenant > Envoyer Elimination des bourrages 236 Elimination des bourrages Veillez à bien sélectionner le papier et à le charger correctement afin d'éviter les bourrages papier. Si un bourrage papier se produit, suivez les étapes définies dans ce chapitre. Remarque : Si l'option Correction bourrage est définie sur En fonction ou Auto, une autre copie de la page bloquée est alors imprimée. Si l'option Correction bourrage est définie sur Auto, la page bloquée est réimprimée si la mémoire de l'imprimante est suffisante. Prévention des risques de bourrage Recommandations pour le tiroir papier • Assurez-vous que le papier est chargé bien à plat dans le tiroir. • Ne retirez pas un tiroir lorsqu'une impression est en cours. • Ne chargez pas un tiroir lorsqu'une impression est en cours. Chargez-le avant l’impression ou attendez qu'un message s'affiche pour charger le papier. • Ne chargez pas trop de papier dans l’imprimante. Veillez à ne pas dépasser la hauteur maximale de pile indiquée. • Vérifiez que les guide-papier du tiroir ou du chargeur multifonction sont correctement positionnés et qu'ils ne sont pas trop serrés contre le papier ou les enveloppes. • Poussez fermement le tiroir une fois le papier chargé. Recommandations pour le papier • Utilisez uniquement les types de papier et de support spéciaux recommandés. • Ne chargez pas de papier froissé, plié, humide, gondolé ou recourbé. • Déramez et égalisez le papier avant de le charger. • N'utilisez pas de papier découpé ou rogné manuellement. • Ne mélangez pas les formats, les grammages ou les types de support dans une même pile. • Assurez-vous que les formats et types de papier sont correctement définis dans les menus du panneau de commandes de l'imprimante. • Stockez le papier en suivant les recommandations du fabricant. Elimination des bourrages 237 Explication des numéros de bourrage papier et identification des zones de bourrage Lorsqu'un bourrage se produit, un message indiquant la zone du bourrage s'affiche à l'écran. Ouvrez les portes et les capots, puis retirez les tiroirs pour accéder aux zones de bourrage. Pour effacer les messages de bourrage, vous devez retirer le papier coincé dans le chemin du papier. 7 4 6 1 5 3 2 Domaine Numéros de bourrages Procédure à suivre 1 200–239 Ouvrez la porte latérale, puis retirez le papier coincé. 2 24x Ouvrez la porte latérale du tiroir indiqué, puis retirez le papier coincé. 3 250 Enlevez le papier contenu dans le chargeur multifonction, puis retirez le papier coincé. 4 280–289 Retirez tout le papier du DAA, puis retirez le papier coincé. 290–292 Fermez le couvercle du DAA. 5 400–403 460–461 Ouvrez la porte de l'unité de transport du papier, puis retirez le papier coincé. 6 431–438 Appuyez sur le bouton pour faire coulisser l'unité de finition vers la droite, ouvrez la porte de l'unité de finition, puis retirez le papier coincé. 7 455 Ouvrez la porte de l'agrafeuse, retirez la cartouche d'agrafes, puis l'agrafe coincée. Elimination des bourrages 238 200 bourrage papier 1 Ouvrez la porte latérale de l'imprimante. ATTENTION—SURFACE CHAUDE : l'intérieur de l'imprimante risque d'être brûlant. Pour réduire le risque de brûlure, laissez la surface ou le composant refroidir avant d'y toucher. 2 Tenez fermement le papier bloqué et extrayez-le délicatement. Remarque : assurez-vous qu'il ne reste plus de morceaux de papier. 3 Fermez la porte latérale de l'imprimante. 4 Dans le panneau de commandes de l'imprimante, appuyez sur Continuer, bourrage dégagé. 201 bourrage papier 1 Ouvrez la porte latérale de l'imprimante. ATTENTION—SURFACE CHAUDE : l'intérieur de l'imprimante risque d'être brûlant. Pour réduire le risque de brûlure, laissez la surface ou le composant refroidir avant d'y toucher. 2 Localisez le bourrage, puis éliminez-le. a Si le papier se trouve à l'intérieur de l'unité de fusion, ouvrez la porte d'accès à l'unité de fusion. 2 1 b Tenez fermement le papier bloqué de chaque côté et extrayez-le délicatement. Attention — Dommages potentiels : ne touchez pas le centre de l’unité de fusion. Vous risquez d'endommager l’unité de fusion. Remarque : assurez-vous qu'il ne reste plus de morceaux de papier. 3 Fermez la porte latérale de l'imprimante. 4 Dans le panneau de commandes de l'imprimante, appuyez sur Continuer, bourrage dégagé. Elimination des bourrages 239 202–203 bourrages papier Si le papier est visible dans le réceptacle standard, saisissez-le fermement par les côtés et retirez-le délicatement. Remarque : assurez-vous qu'il ne reste plus de morceaux de papier. Bourrage papier dans l'unité de fusion 1 Ouvrez la porte latérale de l'imprimante. ATTENTION—SURFACE CHAUDE : l'intérieur de l'imprimante risque d'être brûlant. Pour réduire le risque de brûlure, laissez la surface ou le composant refroidir avant d'y toucher. 2 Si le papier est visible à l'intérieur de l'unité de fusion, ouvrez la porte d'accès à l'unité de fusion. 2 1 3 Tenez fermement le papier bloqué de chaque côté et extrayez-le délicatement. Attention — Dommages potentiels : ne touchez pas le centre de l’unité de fusion. Vous risquez d'endommager l’unité de fusion. Remarque : assurez-vous qu'il ne reste plus de morceaux de papier. 4 Fermez la porte latérale. Elimination des bourrages 240 Bourrage papier sous l’unité de fusion 1 Ouvrez la porte latérale de l'imprimante. ATTENTION—SURFACE CHAUDE : l'intérieur de l'imprimante risque d'être brûlant. Pour réduire le risque de brûlure, laissez la surface ou le composant refroidir avant d'y toucher. 2 Si le papier est visible sous l'unité de fusion, saisissez-le fermement par les côtés et retirez-le délicatement. Remarque : assurez-vous qu'il ne reste plus de morceaux de papier. 3 Fermez la porte latérale de l'imprimante. 4 Dans le panneau de commandes de l'imprimante, appuyez sur Continuer, bourrage dégagé. 230 bourrage papier 1 Ouvrez la porte latérale de l'imprimante. ATTENTION—SURFACE CHAUDE : l'intérieur de l'imprimante risque d'être brûlant. Pour réduire le risque de brûlure, laissez la surface ou le composant refroidir avant d'y toucher. 2 Faites coulisser le loquet pour ouvrir le capot de l'unité recto verso. 1 2 3 Saisissez le papier bloqué et extrayez-le délicatement. Remarque : assurez-vous qu'il ne reste plus de morceaux de papier. 4 Fermez le capot de l'unité recto verso. 5 Fermez la porte latérale de l'imprimante. 6 Dans le panneau de commandes de l'imprimante, appuyez sur Continuer, bourrage dégagé. Elimination des bourrages 241 231–239 bourrages papier 1 Ouvrez la porte latérale de l'imprimante. ATTENTION—SURFACE CHAUDE : l'intérieur de l'imprimante risque d'être brûlant. Pour réduire le risque de brûlure, laissez la surface ou le composant refroidir avant d'y toucher. 2 Faites coulisser le loquet pour ouvrir le capot de l'unité recto verso. 1 2 3 Saisissez le papier bloqué et extrayez-le délicatement. Remarque : assurez-vous qu'il ne reste plus de morceaux de papier. 4 Fermez le capot de l'unité recto verso. 5 Fermez la porte latérale de l'imprimante. 6 Dans le panneau de commandes de l'imprimante, appuyez sur Continuer, bourrage dégagé. 24x Bourrage papier Bourrage papier dans le tiroir 1 1 Ouvrez la porte latérale. 2 Saisissez le papier bloqué de chaque côté et extrayez-le délicatement. 3 Fermez la porte latérale. 4 Dans le panneau de commandes de l'imprimante, appuyez sur Continuer, bourrage dégagé. Elimination des bourrages 242 Bourrage papier dans les tiroirs en option 1 Ouvrez la porte latérale du tiroir en option indiqué. 2 Saisissez le papier bloqué de chaque côté et extrayez-le délicatement. 3 Fermez la porte latérale. 4 Dans le panneau de commandes de l'imprimante, appuyez sur Continuer, bourrage dégagé. 250 Bourrage papier 1 Appuyez sur le taquet d'entraînement papier, puis retirez le papier du chargeur multifonction. 1 2 Attention — Dommages potentiels : si vous retirez le papier sans appuyer au préalable sur le taquet d'entraînement papier, vous risquez de le casser. Elimination des bourrages 243 2 Saisissez le papier bloqué de chaque côté et extrayez-le délicatement. 1 2 Remarque : assurez-vous qu'il ne reste plus de morceaux de papier. 3 Rechargez le papier dans le chargeur multifonction, puis ajustez les guides papier. 4 Dans le panneau de commandes de l'imprimante, appuyez sur Continuer, bourrage dégagé. 280–289 bourrages papier 1 Retirez tous les documents originaux du CAD. 2 Ouvrez le couvercle du CAD. 3 Saisissez le papier bloqué de chaque côté et extrayez-le délicatement. Remarque : assurez-vous qu'il ne reste plus de morceaux de papier. 4 Fermez le couvercle du CAD. 5 Rechargez les documents originaux dans le CAD, égalisez la pile, puis ajustez le guide papier. 6 Dans le panneau de commandes de l'imprimante, appuyez sur Continuer, bourrage dégagé. Elimination des bourrages 290–292 Bourrages papier 290 bourrage papier Fermez le couvercle du CAD. 291 bourrage papier Fermez le couvercle de la vitre du scanner. 292 bourrage papier Essayez une ou plusieurs des solutions suivantes : • Fermez le couvercle du CAD. • Fermez le couvercle du scanner. • Contactez la personne responsable du support de votre système. 400–403 et 460–461 bourrages papier 1 Ouvrez la porte de l'unité de transport du papier. 2 Tenez fermement le papier bloqué et extrayez-le délicatement. Remarque : assurez-vous qu'il ne reste plus de morceaux de papier. 3 Fermez la porte de l'unité de transport du papier. 4 Dans le panneau de commandes de l'imprimante, appuyez sur Continuer, bourrage dégagé. 244 Elimination des bourrages 245 431–438 bourrages papier 1 Appuyez sur le bouton pour faire coulisser l'unité de finition vers la droite. 2 1 2 Ouvrez la porte de l'unité de finition, puis retirez le papier coincé. Remarque : Assurez-vous qu'il ne reste plus de morceaux de papier. 3 Fermez la porte de l'unité de finition. 4 Faites coulisser l'unité de finition jusqu'à ce qu’elle s’enclenche. 5 Dans le panneau de commandes de l'imprimante, appuyez sur Continuer, bourrage dégagé. 455 Bourrage agrafe 1 Appuyez sur le loquet pour ouvrir la porte de l’agrafeuse. Remarque : la porte de l'agrafeuse est située derrière l'unité de finition. Elimination des bourrages 246 2 Abaissez le loquet du support de la cartouche d’agrafes, puis tirez le support pour l’extraire de l’imprimante. 1 2 3 Utilisez l'onglet métallique pour soulever la butée de l’agrafeuse, puis retirez les agrafes bloquées ou détachées. Elimination des bourrages 4 Refermez la butée de l’agrafeuse. 5 Appuyez sur la butée de l’agrafeuse jusqu’à ce qu’elle s'enclenche. 6 Poussez fermement le support de la cartouche d'agrafes dans l'agrafeuse jusqu'à ce qu'il s'enclenche. 7 Refermez la porte de l’agrafeuse. 8 Dans le panneau de commandes de l'imprimante, appuyez sur Continuer, bourrage dégagé. 247 Dépannage 248 Dépannage Résolution des problèmes de base relatifs à l’imprimante En cas de problèmes avec l'imprimante ou si l’imprimante ne répond pas, assurez-vous que : • Le cordon d'alimentation est connecté à l'imprimante et branché sur une prise de courant correctement reliée à la terre. • • • • • L'alimentation électrique n'est coupée par aucun interrupteur ou coupe-circuit. L'imprimante n'est branchée sur aucun parasurtenseur, onduleur ou cordon prolongateur. Les autres appareils électriques branchés sur cette source d'alimentation électrique fonctionnent. L'imprimante est sous tension. Vérifiez le commutateur d’alimentation de l’imprimante. Le câble est correctement raccordé entre l'imprimante et l'ordinateur hôte, le serveur d'impression, une option ou tout autre périphérique réseau. • Toutes les options sont correctement installées. • Les paramètres du pilote d’imprimante sont corrects. Après avoir vérifié ces différents points, mettez l'imprimante hors tension, patientez environ 10 secondes, puis remettez-la sous tension. Cela suffit souvent à résoudre le problème. Présentation des messages de l'imprimante Réglage de la couleur Attendez la fin du processus. Une erreur s'est produite sur le lecteur USB. Retirez puis réinsérez le lecteur. Essayez une ou plusieurs des solutions suivantes : • Retirez le lecteur Flash, puis réinsérez-le. • Si le message d'erreur reste affiché, la mémoire flash est peut-être défectueuse et doit être remplacée. Changer [alimentation] par [nom type perso] Essayez l'une ou plusieurs des solutions suivantes : • Appuyez sur Utiliser [alimentation] en cours pour ignorer le message et imprimer à partir du tiroir sélectionné. • Chargez du papier de type et de format appropriés dans le tiroir, vérifiez que les paramètres de type et de format du papier sont précisés dans le menu Papier du panneau de commandes de l'imprimante, puis appuyez sur Papier changé, continuer. • Appuyez sur Annuler le travail pour annuler l’impression. Dépannage 249 Changer [alimentation] par [nom type perso], charger [orientation] Essayez une ou plusieurs des solutions suivantes : • Appuyez sur Utiliser [alimentation] en cours pour ignorer le message et imprimer à partir du tiroir sélectionné. • Chargez du papier de type et de format appropriés dans le tiroir, vérifiez que les paramètres de type et de format du papier sont précisés dans le menu Papier du panneau de commandes de l'imprimante, puis appuyez sur Papier changé, continuer. • Appuyez sur Annuler le travail pour annuler l’impression. Changer [alimentation] par [chaîne perso] Essayez l'une ou plusieurs des solutions suivantes : • Appuyez sur Utiliser [alimentation] en cours pour ignorer le message et imprimer à partir du tiroir sélectionné. • Chargez du papier de type et de format appropriés dans le tiroir, vérifiez que les paramètres de type et de format du papier sont précisés dans le menu Papier du panneau de commandes de l'imprimante, puis appuyez sur Papier changé, continuer. • Appuyez sur Annuler le travail pour annuler l’impression. Changer [alimentation] par [chaîne perso], charger [orientation] Essayez l'une ou plusieurs des solutions suivantes : • Appuyez sur Utiliser [alimentation] en cours pour ignorer le message et imprimer à partir du tiroir sélectionné. • Chargez du papier de type et de format appropriés dans le tiroir, vérifiez que les paramètres de type et de format du papier sont précisés dans le menu Papier du panneau de commandes de l'imprimante, puis appuyez sur Papier changé, continuer. • Appuyez sur Annuler le travail pour annuler l’impression. Changer [alimentation] par [format de papier] [type de papier] Essayez l'une ou plusieurs des solutions suivantes : • Appuyez sur Utiliser [alimentation] en cours pour ignorer le message et imprimer à partir du tiroir sélectionné. • Chargez du papier de type et de format appropriés dans le tiroir, vérifiez que les paramètres de type et de format du papier sont précisés dans le menu Papier du panneau de commandes de l'imprimante, puis appuyez sur Papier changé, continuer. • Appuyez sur Annuler le travail pour annuler l’impression. Changer [alimentation] par [format de papier] [type de papier], charger [orientation] Essayez l'une ou plusieurs des solutions suivantes : • Appuyez sur Utiliser [alimentation] en cours pour ignorer le message et imprimer à partir du tiroir sélectionné. • Chargez du papier de type et de format appropriés dans le tiroir, vérifiez que les paramètres de type et de format du papier sont précisés dans le menu Papier du panneau de commandes de l'imprimante, puis appuyez sur Papier changé, continuer. • Appuyez sur Annuler le travail pour annuler l’impression. Dépannage 250 Fermer le capot de transport du papier Fermez le capot ou la porte de l'unité de transport du papier. Fermer la porte latérale gauche Fermez la porte latérale gauche de l'imprimante. Fermer la porte du [tiroir] Fermez la porte du tiroir indiqué. Fermer la porte latérale de l'unité de finition Fermez la porte latérale de l’unité de finition. Fermer le capot supérieur de l'unité de finition Fermez le capot supérieur de l'unité de finition. Fermer la porte avant Fermez la porte avant de l’imprimante. Fermer le capot d’accès supérieur Fermez la porte ou le capot indiqué. Disque corrompu L'imprimante a tenté d'effectuer une récupération sur un disque dur corrompu, mais le disque dur n'est pas réparable. Il faut reformater le disque dur. Appuyez sur Formater le disque pour reformater le disque dur de l'imprimante et supprimer le message. Remarque : le formatage entraîne la suppression de tous les fichiers stockés sur le disque dur de l'imprimante. Disq. psq sat. Effacement sécurisé du disque. Essayez une ou plusieurs des solutions suivantes : • Pour faire disparaître le message et reprendre l'impression, appuyez sur Continuer. • Supprimez les polices, les macros et autres données stockées sur le disque dur de l’imprimante. • Installez un disque dur d'une capacité supérieure. Prob. de disque Il faut reformater le disque dur de l'imprimante. Dépannage 251 Appuyez sur Formater le disque pour reformater le disque dur de l'imprimante et supprimer le message. Remarque : le formatage entraîne la suppression de tous les fichiers stockés sur le disque dur de l'imprimante. Vider la boîte perforatrice 1 Videz la boîte perforatrice. Pour savoir comment vider la boîte perforatrice, appuyez sur Plus d'informations sur le panneau de commandes de l'imprimante. 2 Réinsérez la boîte perforatrice dans l'unité de finition, puis appuyez sur Continuer pour effacer le message. Erreur de lecture du pilote USB. Retirez USB. Un périphérique USB non pris en charge a été inséré. Retirez-le, puis installez un périphérique pris en charge par l’imprimante. Répertoire de télécopie inopérant. Contacter l’administrateur système. Le répertoire de télécopie semble corrompu. Essayez l'une ou plusieurs des solutions suivantes : • Appuyez sur Continuer pour effacer le message. • Mettez l'imprimante hors tension, puis sous tension afin de la réinitialiser. Si le message s'affiche à nouveau, contactez un agent du support technique. Serveur de télécopie « à formater » non configuré. Contacter l’administrateur système. L’imprimante est en mode Serveur de télécopie, mais la configuration du serveur de télécopie n’a pas été effectuée. Essayez l'une ou plusieurs des solutions suivantes : • Appuyez sur Continuer pour effacer le message. • Effectuez la configuration du serveur de télécopie. Si le message s'affiche à nouveau, contactez un agent du support technique. Nom de télécopieur non configuré Le nom du télécopieur n’a pas été saisi. L’envoi et la réception de télécopies sont désactivés jusqu’à ce que la télécopie soit correctement configurée. Essayez l'une ou plusieurs des solutions suivantes : • Appuyez sur Continuer pour effacer le message. • Effectuez la configuration analogique du télécopieur. Si le message s'affiche à nouveau, contactez un agent du support technique. Numéro de télécopieur non configuré Le numéro du télécopieur n’a pas été saisi. L’envoi et la réception de télécopies sont désactivés jusqu’à ce que la télécopie soit correctement configurée. Dépannage 252 Essayez l'une ou plusieurs des solutions suivantes : • Appuyez sur Continuer pour effacer le message. • Effectuez la configuration analogique du télécopieur. Si le message s'affiche à nouveau, contactez un agent du support technique. Installer le réceptacle [x] Essayez une ou plusieurs des solutions suivantes : • Installez le réceptacle indiqué : 1 Eteignez l'imprimante. 2 Débranchez le cordon d'alimentation de la prise murale. 3 Installez le réceptacle indiqué. 4 Branchez le cordon d'alimentation sur une prise secteur correctement mise à la terre. 5 Remettez l’imprimante sous tension. • Annulez l'impression. Installer le tiroir [x] Essayez une ou plusieurs des solutions suivantes : • Installez le tiroir spécifié : 1 Eteignez l'imprimante. 2 Débranchez le cordon d'alimentation de la prise murale. 3 Installez le tiroir spécifié. 4 Branchez le cordon d'alimentation sur une prise secteur correctement mise à la terre. 5 Remettez l’imprimante sous tension. • Annulez l'impression. Insérer la boîte perforatrice Insérez la boîte perforatrice dans l'unité de finition, puis appuyez sur Continuer pour effacer le message. Insérer le tiroir [x] Insérez le tiroir indiqué dans l'imprimante. Insérer la cartouche d'agrafes Essayez une ou plusieurs des solutions suivantes : • Insérez une cartouche d'agrafes. • Appuyez sur Continuer pour effacer le message et imprimer sans utiliser l'unité de finition avec agrafage. Dépannage 253 Installer le chargeur d’enveloppes Essayez une ou plusieurs des solutions suivantes : • Installez le chargeur d'enveloppes : 1 Eteignez l'imprimante. 2 Débranchez le cordon d'alimentation de la prise murale. 3 Installez le chargeur d'enveloppes. 4 Branchez le cordon d'alimentation sur une prise secteur correctement mise à la terre. 5 Remettez l’imprimante sous tension. • Annulez l'impression. Charger [source] avec [nom du type personnalisé] Essayez une ou plusieurs des solutions suivantes : • Chargez le papier spécifié dans le tiroir ou le chargeur. • Pour faire disparaître le message et reprendre l'impression, appuyez sur Papier chargé, continuer. Si l'imprimante détecte un tiroir contenant du papier de type et de format appropriés, les documents sont imprimés à partir de ce tiroir. Dans le cas contraire, les documents sont imprimés à partir de la source de papier par défaut. • Annulez l'impression. Charger [source] avec [chaîne personnalisée] Essayez une ou plusieurs des solutions suivantes : • Chargez le papier spécifié dans le tiroir ou le chargeur. • Pour faire disparaître le message et reprendre l'impression, appuyez sur Papier chargé, continuer. Si l'imprimante détecte un tiroir contenant du papier de type et de format appropriés, les documents sont imprimés à partir de ce tiroir. Dans le cas contraire, les documents sont imprimés à partir de la source de papier par défaut. • Annulez l'impression. Charger [source] avec [format] Essayez une ou plusieurs des solutions suivantes : • Chargez le papier spécifié dans le tiroir ou le chargeur. • Pour faire disparaître le message et reprendre l'impression, appuyez sur Papier chargé, continuer. Si l'imprimante détecte un tiroir contenant du papier de type et de format appropriés, les documents sont imprimés à partir de ce tiroir. Dans le cas contraire, les documents sont imprimés à partir de la source de papier par défaut. • Annulez l'impression. Dépannage 254 Charger [source] avec [type] [format] Essayez une ou plusieurs des solutions suivantes : • Chargez le papier spécifié dans le tiroir ou le chargeur. • Pour faire disparaître le message et reprendre l'impression, appuyez sur Papier chargé, continuer. Si l'imprimante détecte un tiroir contenant du papier de type et de format appropriés, les documents sont imprimés à partir de ce tiroir. Dans le cas contraire, les documents sont imprimés à partir de la source de papier par défaut. • Annulez l'impression. Charger chargeur manuel avec [nom type perso] Essayez l'une ou plusieurs des solutions suivantes : • Chargez le papier spécifié dans le chargeur manuel. • Appuyez sur Demander pour chaque page, papier chargé ou sur Ne pas demander, papier chargé pour effacer le message et poursuivre l'impression. • Appuyez sur Sélectionner papier automatiquement pour utiliser le papier chargé dans le tiroir. • Annulez le travail d'impression en cours. Charger chargeur manuel avec [chaîne perso] Essayez l'une ou plusieurs des solutions suivantes : • Chargez le papier spécifié dans le chargeur manuel. • Appuyez sur Demander pour chaque page, papier chargé ou sur Ne pas demander, papier chargé pour effacer le message et poursuivre l'impression. • Appuyez sur Sélectionner papier automatiquement pour utiliser le papier chargé dans le tiroir. • Annulez le travail d'impression en cours. Charger un chargeur manuel avec [format de papier] Essayez l'une ou plusieurs des solutions suivantes : • Chargez le papier spécifié dans le chargeur manuel. • Appuyez sur Demander pour chaque page, papier chargé ou sur Ne pas demander, papier chargé pour effacer le message et poursuivre l'impression. • Appuyez sur Sélectionner papier automatiquement pour utiliser le papier chargé dans le tiroir. • Annulez le travail d'impression en cours. Charger un chargeur manuel avec [type de papier] [format de papier] Essayez l'une ou plusieurs des solutions suivantes : • Chargez le papier spécifié dans le chargeur manuel. • Appuyez sur Demander pour chaque page, papier chargé ou sur Ne pas demander, papier chargé pour effacer le message et poursuivre l'impression. • Appuyez sur Sélectionner papier automatiquement pour utiliser le papier chargé dans le tiroir. • Annulez le travail d'impression en cours. Dépannage 255 Charger agrafes Essayez l'une ou plusieurs des solutions suivantes : • Remplacez la cartouche d'agrafes spécifiée dans l'unité de finition. • Appuyez sur Continuer pour effacer le message et poursuivre l'impression. Remarque : Le travail d'impression sera agrafé si la cartouche d'agrafes est remplacée ou insérée. • Appuyez sur Annuler le travail pour annuler l’impression. Mémoire saturée, impossible d’imprimer les télécopies La mémoire est insuffisante pour imprimer la télécopie. Appuyez sur Continuer pour effacer le message sans imprimer. Les télécopies suspendues seront imprimées après le redémarrage de l’imprimante. Reconnecter le réceptacle [x] Essayez une ou plusieurs des solutions suivantes : • Eteignez puis rallumez l'imprimante. • Reconnectez le réceptacle indiqué : 1 Eteignez l'imprimante. 2 Débranchez le cordon d'alimentation de la prise murale. 3 Retirez le réceptacle indiqué. 4 Reconnectez le réceptacle. 5 Branchez le cordon d'alimentation sur une prise secteur correctement mise à la terre. 6 Remettez l’imprimante sous tension. • Retirez le réceptacle indiqué : 1 Eteignez l'imprimante. 2 Débranchez le cordon d'alimentation de la prise murale. 3 Retirez le réceptacle indiqué. 4 Contactez l'assistance clientèle. • Appuyez sur Continuer pour effacer le message et imprimer sans utiliser le réceptacle spécifié. Reconnecter les réceptacles [x] – [y] Essayez une ou plusieurs des solutions suivantes : • Eteignez puis rallumez l'imprimante. • Reconnectez les réceptacles indiqués : 1 Eteignez l'imprimante. 2 Débranchez le cordon d'alimentation de la prise murale. 3 Retirez les réceptacles indiqués. 4 Reconnectez les réceptacles. Dépannage 256 5 Branchez le cordon d'alimentation sur une prise secteur correctement mise à la terre. 6 Remettez l’imprimante sous tension. • Retirez les réceptacles indiqués : 1 Eteignez l'imprimante. 2 Débranchez le cordon d'alimentation de la prise murale. 3 Retirez les réceptacles indiqués. 4 Contactez l'assistance clientèle. • Appuyez sur Continuer pour effacer le message et imprimer sans utiliser les réceptacles spécifiés. Retirer les matériaux d'emballage, [nom de la zone] Retirez les matériaux d’emballage restants de l’emplacement spécifié. Retirer le papier du réceptacle standard Retirez la pile de papier du réceptacle standard. Retirer le papier du réceptacle [x] Retirez le papier du réceptacle spécifié. L’imprimante détecte automatiquement le retrait de papier et reprend l’impression. Si le message ne s’efface pas après le retrait du papier, appuyez sur Continuer. Retirer le papier de tous les réceptacles Les réceptacles ont atteint leur limite de capacité. Videz tous les réceptacles pour effacer le message et poursuivre l'impression. Retirer le papier du [nom de réceptacle associé] Retirez le papier du réceptacle spécifié. L’imprimante détecte automatiquement le retrait de papier et reprend l’impression. Si le message ne s’efface pas après le retrait du papier, appuyez sur Continuer. Restaurer les travaux suspendus ? Essayez l'une ou plusieurs des solutions suivantes : • Appuyez sur Restaurer pour restaurer tous les travaux suspendus stockés sur le disque dur de l'imprimante. • Appuyez sur Ne pas restaurer si vous ne souhaitez pas que les travaux d'impression soient restaurés. Le capot du chargeur automatique du scanner est ouvert Fermez le couvercle du CAD. Dépannage 257 Faire coulisser l'unité de finition vers la gauche Faites coulisser la boîte à lettres ou l'unité de finition vers la gauche jusqu'à ce qu’elle s’enclenche. Certains travaux suspendus n'ont pas été restaurés Appuyez sur Continuer pour supprimer le travail spécifié. Remarque : les travaux suspendus qui ne sont pas restaurés sont conservés sur le disque dur et sont inaccessibles. Fourniture manquante pour terminer le travail en cours Une fourniture nécessaire pour terminer le travail en cours est manquante. Pour faire disparaître le message, appuyez sur Annuler. Format de papier du tiroir [x] non pris en charge Le format de papier du tiroir indiqué n'est pas pris en charge. Remplacez-le par un format de papier pris en charge. Disque non pris en charge Un disque USB non pris en charge a été inséré. Retirez-le, puis installez un disque pris en charge par l’imprimante. 31.xx Cart. [couleur] manquante ou défectueuse Essayez une ou plusieurs des solutions suivantes : 1 Retirez la cartouche d'impression indiquée et réinstallez-la. Pour savoir comment retirer une cartouche d'impression, appuyez sur Plus d'informations. 2 Pour faire disparaître le message, appuyez sur Continuer. Remarque : si le message ne s'efface pas, remplacez la cartouche d'impression défectueuse. 32.xx Référence cartouche [couleur] non prise en charge par le périphérique 1 Retirez la cartouche d'impression non prise en charge et installez-en une qui est prise en charge. Pour savoir comment retirer une cartouche d'impression, appuyez sur Plus d'informations. 2 Pour faire disparaître le message, appuyez sur Continuer. 34 Format de papier incorrect, ouvrir [src] Essayez une ou plusieurs des solutions suivantes : • Chargez le papier ou le support spécial adapté dans le tiroir approprié. • Confirmez que la roulette du tiroir 1 est définie sur le format de papier chargé dans le tiroir. Assurez-vous que ce format correspond au format d'impression. • Appuyez sur Continuer pour effacer le message et imprimer en utilisant un autre tiroir. Dépannage 258 • Vérifiez les guides de longueur et de largeur du tiroir et veillez à ce que le papier soit correctement chargé dans le tiroir. • Vérifiez que le format et le type de papier appropriés sont sélectionnés dans les paramètres de la boîte de dialogue d'impression ou des propriétés d'impression. • Vérifiez que le format de papier est correctement configuré. Par exemple, si l'option Frmt chargeur MF est définie sur Universel, vérifiez que la largeur du papier est adaptée aux données imprimées. • Annulez l'impression. 35 Mémoire insuffisante pr prendre en ch. la fction Economiser ressources Essayez l'une ou plusieurs des solutions suivantes : • Appuyez sur Continuer pour désactiver la fonction Economiser ressources et poursuivre l'impression. • Pour activer la fonction Economiser ressources lorsque ce message s'affiche, vérifiez que les tampons de liaison sont définis sur Auto, puis quittez les menus afin de prendre en compte les modifications effectuées. Lorsque le message Prêt s'affiche, activez la fonction Economiser ressources. • Installez de la mémoire supplémentaire. 37 Mémoire insuffisante pour assembler les travaux Essayez l'une ou plusieurs des solutions suivantes : • Appuyez sur Continuer pour imprimer la partie du travail déjà stockée et commencer l'assemblage du reste du travail d'impression. • Annulez le travail d'impression en cours. 37 Mémoire insuffisante pour défragmenter la mémoire flash Essayez l'une ou plusieurs des solutions suivantes : • Appuyez sur Continuer pour arrêter l'opération de défragmentation et poursuivre l'impression. • Supprimez les polices, les macros et autres données dans la mémoire de l'imprimante. • Installez de la mémoire supplémentaire dans l'imprimante. 37 Mémoire insuffisante, travaux suspendus supprimés L'imprimante a supprimé certains travaux suspendus afin de traiter les travaux en cours. Appuyez sur Continuer pour effacer le message. 37 Mémoire insuffisante, certains trav. suspendus ne seront pas restaurés L'imprimante ne peut pas restaurer une partie ou la totalité des travaux confidentiels ou suspendus conservés sur son disque dur. Appuyez sur Continuer pour effacer le message. Dépannage 259 38 Mémoire saturée Essayez l'une ou plusieurs des solutions suivantes : • Appuyez sur Continuer pour effacer le message. • Annulez le travail d'impression en cours. • Installez de la mémoire supplémentaire dans l'imprimante. 39 Page complexe, des données risquent de ne pas être imprimées Essayez l'une ou plusieurs des solutions suivantes : • Appuyez sur Continuer pour effacer le message et poursuivre l'impression. • Annulez le travail d'impression en cours. • Installez de la mémoire supplémentaire dans l'imprimante. 40 Recharge [couleur] non valide, remplacer cartouche Remplacez la cartouche indiquée pour poursuivre l'impression. 51 Mémoire flash défectueuse détectée Essayez l'une ou plusieurs des solutions suivantes : • Appuyez sur Continuer pour effacer le message et poursuivre l'impression. • Annulez le travail d'impression en cours. 52 Espace insuffisant dans la mémoire flash pour les ressources Essayez l'une ou plusieurs des solutions suivantes : • Appuyez sur Continuer pour effacer le message et poursuivre l'impression. Les polices et macros téléchargées qui n'ont pas été stockées auparavant dans la mémoire flash sont supprimées. • Supprimez les polices, les macros et autres données stockées dans la mémoire flash. • Effectuez la mise à niveau vers une carte mémoire d'une capacité de stockage plus importante. 53 Mémoire flash non formatée détectée Essayez l'une ou plusieurs des solutions suivantes : • Appuyez sur Continuer pour arrêter l'opération de défragmentation et poursuivre l'impression. • Formatez la mémoire flash. Si le message d'erreur reste affiché, la mémoire flash est peut-être défectueuse et doit être remplacée. 54 Réseau [x] Erreur logicielle Essayez une ou plusieurs des solutions suivantes : • Appuyez sur Continuer pour poursuivre l'impression. • Eteignez l'imprimante, attendez environ 10 secondes puis rallumez-la. Dépannage 260 • Mettez à niveau le microcode réseau de l'imprimante. 54 Erreur option port série [x] Essayez une ou plusieurs des solutions suivantes : • Vérifiez que le câble série est correctement branché et qu'il est adapté au port série. • Assurez-vous que les paramètres de communication série (protocole, vitesse de transmission, parité et bits de données) sont définis correctement sur l'imprimante et l'ordinateur hôte. • Appuyez sur Continuer pour poursuivre l'impression. • Mettez l'imprimante hors tension, puis sous tension afin de la réinitialiser. 54 Erreur de logiciel réseau standard Essayez l'une ou plusieurs des solutions suivantes : • Appuyez sur Continuer pour poursuivre l'impression. • Mettez l'imprimante hors tension, puis sous tension afin de la réinitialiser. • Mettez à niveau le microcode réseau de l'imprimante ou du serveur d'impression. 55 Option ds empl. [x] non prise en charge 1 Eteignez l'imprimante. 2 Débranchez le câble d'alimentation de la prise murale. 3 Retirez la carte non pris en charge de la carte logique de l'imprimante, puis remplacez-la par une carte prise en charge. 4 Branchez le cordon d'alimentation sur une prise secteur correctement mise à la terre. 5 Mettez de nouveau l’imprimante sous tension. 56 Port parallèle [x] désactivé Essayez une ou plusieurs des solutions suivantes : • Pour faire disparaître le message, appuyez sur Continuer. L'imprimante ignore toutes les données reçues via le port parallèle. • Assurez-vous que l'option Tampon parallèle n'est pas désactivée. 56 Port série [x] désactivé Essayez une ou plusieurs des solutions suivantes : • Pour faire disparaître le message, appuyez sur Continuer. L’imprimante ignore les données reçues via le port série. • Assurez-vous que l'option Tampon série n'est pas désactivée. Dépannage 261 56 Port USB standard désactivé Essayez l'une ou plusieurs des solutions suivantes : • Appuyez sur Continuer pour effacer le message. L'imprimante efface toutes les données reçues sur le port USB. • Assurez-vous que l'option Tampon USB n'est pas désactivée. 56 Port parallèle standard désactivé Essayez l'une ou plusieurs des solutions suivantes : • Appuyez sur Continuer pour effacer le message. L'imprimante efface toutes les données reçues via le port parallèle. • Assurez-vous que l'option Tampon parallèle n'est pas désactivée. 56 Port USB [x] désactivé Essayez une ou plusieurs des solutions suivantes : • Pour faire disparaître le message, appuyez sur Continuer. L'imprimante ignore toutes les données reçues sur le port USB. • Assurez-vous que l'option Tampon USB n'est pas désactivée. 57 Config. modifiée, certains trav. suspendus n'ont pas été restaurés Des modifications ont été apportées à l'imprimante rendant les travaux suspendus non valides. Les modifications apportées peuvent être les suivantes : • Le microcode de l’imprimante a été mis à jour. • Les options d’alimentation papier du travail d’impression ont été supprimées. • Le travail d’impression a été créé à partir des données d'un périphérique qui se trouvait sur le port USB, or ce périphérique n’est plus branché sur le port en question. • Le disque dur de l’imprimante contient des travaux d'impression stockés alors que le disque dur était installé sur un autre modèle d’imprimante. Pour faire disparaître le message, appuyez sur Continuer. 58 Trop de réceptacles installés 1 Eteignez l'imprimante. 2 Débranchez le cordon d'alimentation de la prise murale. 3 Retirez les réceptacles supplémentaires. 4 Branchez le cordon d'alimentation sur une prise secteur correctement mise à la terre. 5 Remettez l’imprimante sous tension. Dépannage 58 Trop de disques installés 1 Eteignez l'imprimante. 2 Débranchez le cordon d'alimentation de la prise murale. 3 Retirez les disques en trop. 4 Branchez le cordon d'alimentation sur une prise secteur correctement mise à la terre. 5 Remettez l’imprimante sous tension. 58 Trop d'options mémoire flash installées 1 Mettez l'imprimante hors tension. 2 Débranchez le cordon d'alimentation de la prise murale. 3 Retirez les mémoires flash en trop. 4 Branchez le cordon d'alimentation sur une prise correctement mise à la terre. 5 Remettez l'imprimante sous tension. 58 Trop de tiroirs 1 Mettez l'imprimante hors tension. 2 Débranchez le cordon d'alimentation de la prise murale. 3 Retirez les tiroirs supplémentaires. 4 Branchez le cordon d'alimentation sur une prise correctement mise à la terre. 5 Remettez l'imprimante sous tension. 58 Erreur config. entrée 1 Eteignez l'imprimante. 2 Débranchez le câble d'alimentation de la prise murale. 3 Vérifiez si toutes les configurations de tiroir sont correctes. Retirez, le cas échéant, les tiroirs inutiles. 4 Branchez le cordon d'alimentation sur une prise secteur correctement mise à la terre. 5 Mettez de nouveau l’imprimante sous tension. 59 Réceptacle [x] incompatible Essayez une ou plusieurs des solutions suivantes : • Retirez le réceptacle indiqué. • Appuyez sur Continuer pour effacer le message et poursuivre l’impression sans utiliser le réceptacle spécifié. 262 Dépannage 263 61 Retirer le disque défectueux Essayez l'une ou plusieurs des solutions suivantes : • Retirez le disque dur défectueux de l’imprimante. • Installez un autre disque dur d’imprimante avant d'effectuer toute opération nécessitant un disque. 62 Disque saturé Essayez une ou plusieurs des solutions suivantes : • Pour faire disparaître le message et reprendre le traitement, appuyez sur Continuer. • Supprimez les polices, les macros et autres données stockées sur le disque dur de l’imprimante. • Installez un disque dur d'imprimante d'une capacité supérieure. 80.xx Fin de durée de vie de l'unité de fusion bientôt atteinte 1 Commandez immédiatement une nouvelle unité de fusion. 2 Lorsque la qualité d'impression baisse, installez la nouvelle unité de fusion en vous reportant à la notice d'utilisation livrée avec la pièce de rechange. 3 Pour faire disparaître le message et reprendre l'impression, appuyez sur Continuer. 80.xx Fin de durée de vie de l'unité de fusion • Commandez immédiatement une nouvelle unité de fusion. Lorsque la qualité d'impression baisse, installez la nouvelle unité de fusion en vous reportant à la notice d'utilisation livrée avec la pièce de rechange. • Pour faire disparaître le message et reprendre l'impression, appuyez sur Continuer. 80.xx Remplacer l'unité de fusion Remplacez l'unité de fusion en vous reportant à la notice d'utilisation livrée avec la pièce de rechange. 80.xx Unité de fusion manquante 1 Remplacez l'unité de fusion en vous reportant à la notice d'utilisation livrée avec la pièce de rechange. 2 Pour faire disparaître le message et reprendre l'impression, appuyez sur Continuer. 82.xx Remplacer bout. récup. toner 1 Remplacez la bouteille de récupération de toner. Pour savoir comment remplacer la bouteille de récupération de toner, appuyez sur Plus d'informations sur le panneau de commandes de l'imprimante. 2 Pour faire disparaître le message et reprendre l'impression, appuyez sur Continuer. Dépannage 264 82.xx Bout. récup. toner manquante Réinsérez la bouteille de récupération de toner dans l’imprimante. 82.xx Bout. récup. toner presque pleine Commandez immédiatement une nouvelle bouteille de récupération de toner. 1 Remplacez la bouteille de récupération de toner. Pour savoir comment installer la bouteille de récupération de toner, appuyez sur Plus d'informations sur le panneau de commandes de l'imprimante. 2 Pour faire disparaître le message et reprendre l'impression, appuyez sur Continuer. 83.xx Remplacer module de transfert Remplacez le module de transfert en vous reportant à la notice d'utilisation livrée avec la pièce de rechange. 83.xx Fin durée de vie module de transfert 1 Remplacez le module de transfert en vous reportant à la notice d'utilisation livrée avec la pièce de rechange. 2 Pour faire disparaître le message et reprendre l'impression, appuyez sur Continuer. 83.xx Module de transfert manquant Insérez le module de transfert dans l’imprimante. 88.xx Niv. cartouche [couleur] presque bas Commandez une cartouche de rechange pour la cartouche d'impression indiquée. 88.xx Niveau cartouche [couleur] bas 1 Retirez la cartouche concernée. Attention — Dommages potentiels : ne touchez pas le tambour du photoconducteur. Vous risquez d’altérer la qualité d’impression des prochains travaux. 2 Secouez énergiquement la cartouche plusieurs fois de gauche à droite et d'avant en arrière pour répartir le toner. 3 Remettez en place la cartouche, puis appuyez sur Continuer pour effacer le message et poursuivre l'impression. Remarques : • Répétez cette procédure plusieurs fois jusqu'à ce que l'impression ne soit plus lisible. Lorsque la qualité des impressions n'est plus satisfaisante, remplacez la cartouche. • Gardez une cartouche neuve à disposition pour remplacer la cartouche en cours lorsque la qualité d'impression n'est plus satisfaisante. Dépannage 265 88.xx Niveau cartouche [couleur] très bas Le niveau de la cartouche d'impression indiquée est très bas. 1 Pour savoir comment remplacer une cartouche d'impression, appuyez sur Plus d'informations sur le panneau de commandes de l'imprimante. 2 Pour faire disparaître le message et reprendre l'impression, appuyez sur Continuer. 88.xx Niveau cartouche [couleur] extrêmement bas Le niveau de la cartouche d'impression indiquée est extrêmement bas. 1 Pour savoir comment remplacer une cartouche d'impression, appuyez sur Plus d'informations sur le panneau de commandes de l'imprimante. 2 Pour faire disparaître le message et reprendre l'impression, appuyez sur Continuer. 840.01 Scanner désactivé par l'administrateur Imprimez sans le scanner ou contactez la personne responsable du support de votre système. 840.02 Scanner désactivé. Contacter l'administrateur du système si le problème persiste L'imprimante a détecté un problème avec le scanner qu'elle a automatiquement désactivé. Essayez une ou plusieurs des solutions suivantes : 1 Retirez toutes les pages du DAA. 2 Eteignez l'imprimante. 3 Attendez 15 secondes, puis allumez l'imprimante. Remarque : Si la mise hors tension puis sous tension de l'imprimante ne fait pas disparaître le message, appuyez ensuite sur Continuer en désactivant le scanner pour revenir à l'écran d'accueil, puis contactez un technicien de support technique. 4 Placez le document dans le DAA, puis ajustez les guide-papier. 5 Dans l'écran d'accueil, appuyez sur Copier ou utilisez le pavé numérique pour indiquer le nombre de copies. 6 Modifiez les paramètres de copie en fonction de vos besoins. 7 Appuyez sur Copier. 1565 Erreur émulation, charger option émulation Le message s'efface automatiquement au bout de 30 secondes ; une fois ce laps de temps écoulé, l'émulateur de téléchargement est désactivé sur la barrette microcode. Pour remédier à ce problème, téléchargez la version de l'émulateur appropriée sur le site Web de Lexmark www.lexmark.com. Dépannage 266 Résolution des problèmes d'impression Les fichiers PDF multilingues ne s'impriment pas Les fichiers PDF peuvent contenir des polices non disponibles. 1 Dans Adobe Acrobat, ouvrez le document à imprimer. 2 Cliquez sur l'icône d'imprimante > Avancé > Imprimer comme image > OK > OK. Le panneau de commandes n'affiche rien ou uniquement des losanges L'autotest de l'imprimante a échoué. Mettez l'imprimante hors tension, patientez environ 10 secondes, puis remettezla sous tension. Si le message Prêt ne s'affiche pas, mettez l'imprimante hors tension et contactez l'assistance clientèle. Le message Erreur lecture pilote USB s'affiche. Vérifiez que le lecteur flash est bien pris en charge. Les travaux d'impression ne s'impriment pas Essayez l'une ou plusieurs des solutions suivantes : ASSUREZ-VOUS QUE L'IMPRIMANTE NE PRÉSENTE AUCUN PROBLÈME Dans le panneau de commandes de l'imprimante, vérifiez son état. Si nécessaire, suivez les instructions de récupération. ASSUREZ-VOUS QUE L'IMPRIMANTE EST PRÊTE À IMPRIMER Assurez-vous que le message Prêt s'affiche à l'écran avant de lancer un travail d'impression. VÉRIFIEZ SI UNE FOURNITURE EST MANQUANTE OU DOIT ÊTRE REMPLACÉE Retirez, puis réinstallez ou remplacez la fourniture. VÉRIFIEZ SI LE RÉCEPTACLE STANDARD EST PLEIN Sortez la pile de papier du réceptacle standard. VÉRIFIEZ SI LE BAC D'ALIMENTATION EST VIDE Chargez du papier dans ce tiroir. Dépannage 267 ASSUREZ-VOUS QUE LE LOGICIEL D'IMPRIMANTE APPROPRIÉ EST INSTALLÉ • Assurez-vous d'utiliser le logiciel d'imprimante approprié. • Si l'imprimante est connectée à l'ordinateur via un port USB, assurez-vous que votre système d’exploitation est pris en charge et que vous utilisez un logiciel d'imprimante compatible. VÉRIFIEZ QUE LE SERVEUR D'IMPRESSION INTERNE FONCTIONNE CORRECTEMENT • Assurez-vous que le serveur d'impression interne est installé correctement et que l'imprimante est connectée au réseau. • Imprimez une page de configuration du réseau et vérifiez que l'état indiqué est Connecté. Si l'état est Non connecté, vérifiez les câbles réseau, puis essayez de nouveau d'imprimer la page de configuration du réseau. Contactez l’assistance technique pour vous assurer que le réseau fonctionne correctement. Le logiciel de l'imprimante est disponible sur le site Web de Lexmark à l'adresse http://support.lexmark.com. ASSUREZ-VOUS D'UTILISER UN CÂBLE USB, SÉRIE OU ETHERNET RECOMMANDÉ Pour plus d'informations, reportez-vous au site Web de Lexmark : http://support.lexmark.com. ASSUREZ-VOUS QUE LES CÂBLES DE L'IMPRIMANTE SONT CORRECTEMENT BRANCHÉS Vérifiez les branchements sur l'imprimante et le serveur d'impression pour vous assurer que les câbles sont correctement reliés. Pour plus d'informations, consultez la documentation d'installation fournie avec l'imprimante. Les travaux confidentiels et suspendus ne s'impriment pas Voici des solutions possibles. Essayez l'une ou plusieurs des solutions suivantes : IMPRESSION DE TRAVAUX PARTIELS, D’AUCUN TRAVAUX OU DE PAGES VIERGES Le travail d’impression peut contenir des erreurs de formatage ou des données non valides. • Supprimez le travail d’impression, puis imprimez-le à nouveau. • Pour les documents PDF, recréez le PDF, puis imprimez-le à nouveau. Si vous imprimez depuis Internet, l’imprimante considère peut-être les multiples titres de travaux comme des doublons et supprime tous les travaux en cours à l'exception du premier. • Pour les utilisateurs de Windows, ouvrez les propriétés de l'imprimante. Dans la boîte de dialogue Imprimer et conserver, cochez la case « Conserver les documents en double » située sous la zone de texte du nom de l’utilisateur avant de saisir un code PIN. • Pour les utilisateurs de Macintosh, enregistrez chaque travail d’impression sous un nom différent, puis envoyez les travaux individuels vers l’imprimante. VÉRIFIEZ QUE L'IMPRIMANTE DISPOSE DE SUFFISAMMENT DE MÉMOIRE Libérez de la mémoire supplémentaire en supprimant des travaux dans la liste des travaux suspendus. Dépannage 268 Le travail d'impression prend plus de temps que prévu Essayez une ou plusieurs des solutions suivantes : DIMINUEZ LA COMPLEXITÉ DU TRAVAIL D'IMPRESSION Diminuez le nombre et la taille des polices, le nombre et la complexité des images et le nombre de pages du travail d'impression. DÉSACTIVEZ LE PARAMÈTRE PROTECTION PAGE Dans l'écran d'accueil, accédez à : > Paramètres > Paramètres généraux > Récupération d'impression > Protection page > Désactivé > MODIFIEZ LES PARAMÈTRES ENVIRONNEMENTAUX En utilisant des paramètres du mode Eco ou du mode silencieux, vous pouvez constater une baisse des performances. Le travail est imprimé depuis un tiroir inapproprié ou sur un papier inadéquat VÉRIFIEZ LE PARAMÈTRE TYPE DE PAPIER. Assurez-vous que le paramètre Type de papier correspond au papier chargé dans le tiroir. 1 Dans le menu Papier du panneau de commandes de l’imprimante, vérifiez le paramètre Type de papier. 2 Avant de lancer un travail d’impression, indiquez le type de papier approprié : • Pour les utilisateurs Windows, indiquez le type dans Propriétés de l'imprimante. • Pour les utilisateurs Macintosh, indiquez le type dans la boîte de dialogue Imprimer. Des caractères incorrects s'impriment • Assurez-vous que l'imprimante n'est pas en mode Dépistage Hex. Si le message Hex prêt s'affiche à l'écran, vous devez quitter le mode Dépistage Hex avant d'imprimer. Mettez l'imprimante hors tension, puis remettez-la sous tension pour quitter le mode Dépistage Hex. • Assurez-vous que les paramètres SmartSwitch sont définis sur En fonction dans les menus Réseau et USB. La fonction de chaînage des tiroirs ne fonctionne pas. Voici des solutions possibles. Essayez l'une ou plusieurs des solutions suivantes : UTILISEZ LES MÊMES TYPE ET FORMAT DE PAPIER. • Chargez les mêmes type et format de papier dans chaque tiroir à chaîner. • Déplacez les guide-papier pour régler correctement le format de papier chargé dans chaque tiroir. Dépannage 269 DÉFINISSEZ LES PARAMÈTRES FORMAT DE PAPIER ET TYPE DE PAPIER SUR LES MÊMES VALEURS. • Pour comparer les paramètres de chaque tiroir, vous pouvez imprimer la page des paramètres de menus. • Si nécessaire, réglez les paramètres dans le menu Format/Type papier. Remarque : le tiroir 550 feuilles standard et le chargeur multifonction ne détectent pas automatiquement le format du papier. Vous devez définir le format dans le menu Format/Type papier. Les travaux volumineux ne sont pas assemblés. Voici des solutions possibles. Essayez l'une ou plusieurs des solutions suivantes : ASSUREZ-VOUS QUE LE PARAMÈTRE ASSEMBLAGE EST ACTIVÉ Dans le menu Finition ou Propriétés de l'imprimante, activez l'option Assembler. Remarque : si vous définissez Assembler sur Hors fonction dans le logiciel, le paramètre défini dans le menu Finition est ignoré. DIMINUEZ LA COMPLEXITÉ DU TRAVAIL D'IMPRESSION. Pour réduire la complexité du travail, diminuez le nombre des polices et leur taille, le nombre et la complexité des images ainsi que le nombre de pages. VÉRIFIEZ QUE L'IMPRIMANTE DISPOSE DE SUFFISAMMENT DE MÉMOIRE Ajoutez de la mémoire à l'imprimante ou installez un disque dur optionnel. Des sauts de page inattendus se produisent AUGMENTEZ LA VALEUR DU DÉLAI D'IMPRESSION 1 Dans l'écran d'accueil, accédez à : > Paramètres > Paramètres généraux > Délais 2 Appuyez sur la flèche de droite ou de gauche en regard de Délai d'impression jusqu'à atteindre la valeur souhaitée. 3 Appuyez sur Envoyer. Résolution des problèmes de copie Le copieur ne répond pas Voici des solutions possibles. Essayez l'une ou plusieurs des solutions suivantes : CONSULTEZ L’ÉCRAN POUR PRENDRE CONNAISSANCE DES MESSAGES D’ERREUR LE CAS ÉCHÉANT. Effacez tous les messages d'erreur. Dépannage 270 VÉRIFIEZ L'ALIMENTATION. Assurez-vous que l'imprimante est branchée, qu'elle est sous tension et que le message Prêt s'affiche. Le scanner ne se ferme pas. Assurez-vous que rien ne bloque la fermeture du scanner : 1 Soulevez le scanner. 2 Retirez tout élément qui bloquerait le scanner. 3 Abaissez le scanner. La qualité de la copie est médiocre Voici quelques exemples de faible qualité de copie : • • • • • • • • • • • Pages vierges Motif à damiers Graphiques ou images déformés Caractères manquants Impression pâle Impression foncée Traits non rectilignes Bavures Rayures Caractères inattendus Lignes blanches Essayez une ou plusieurs des solutions suivantes : EFFACEZ TOUS LES MESSAGES D'ERREUR Consultez l'écran et effacez tous les messages d'erreur. REMPLACEZ LA CARTOUCHE OU LA CARTOUCHE DE TONER Lorsque la qualité des impressions n'est plus satisfaisante, remplacez la cartouche ou la cartouche de toner. NETTOYEZ LA VITRE DU SCANNER La vitre du scanner est peut-être sale. Nettoyez la vitre du scanner à l'aide d'un tissu légèrement humide, propre et non pelucheux. Pour plus d'informations, reportez-à la section « Nettoyage de la vitre du scanner », page 220. RÉGLEZ L'INTENSITÉ DU TONER DE LA COPIE Réglez l'intensité du toner à partir des menus Copie. Dépannage 271 ASSUREZ-VOUS QUE LA QUALITÉ DU DOCUMENT D'ORIGINE EST SATISFAISANTE Vérifiez la qualité du document d'origine. PLACEZ CORRECTEMENT LE DOCUMENT D'ORIGINE Vérifiez que la photo ou le document est placé, face à imprimer vers le bas, dans le coin supérieur gauche de la vitre du scanner. VEILLEZ À UTILISER LES PARAMÈTRES DE COPIE APPROPRIÉS. Si des motifs (moiré) apparaissent sur la sortie : • Dans l'écran Copie, assurez-vous que les paramètres Type de contenu et Source correspondent au document numérisé. • A partir de l'écran Copie, accédez à : Options avancées > Traitement avancé image > Netteté > réduisez le paramètre Netteté • Dans l'écran Copie, assurez-vous qu'aucune mise à l'échelle n'est sélectionnée. Si le texte est pâle ou disparaît : • A partir de l'écran Copie, accédez à : Contenu > Texte > > sélectionnez la source appropriée pour le document d'origine que vous copiez > • A partir de l'écran Copie, accédez à : Options avancées > Traitement avancé image > Netteté > augmentez le réglage actuel • A partir de l'écran Copie, accédez à : Options avancées > Traitement avancé image > Retrait arrière-plan, puis réduisez le réglage actuel • A partir de l'écran Copie, accédez à : Options avancées > Traitement avancé image > Contraste > augmentez le réglage actuel • A partir de l'écran Copie, accédez à : Options avancées > Traitement avancé image > Détail des ombres > réduisez le réglage actuel Si la sortie est délavée ou surexposée : • Dans l'écran Copie, assurez-vous que les paramètres Type de contenu et Source correspondent au document numérisé. • A partir de l'écran Copie, ajustez le paramètre Intensité. • A partir de l'écran Copie, accédez à : Options avancées > Traitement avancé image > Détail des ombres > réduisez le réglage actuel • A partir de l'écran Copie, accédez à : Options avancées > Traitement avancé image > Retrait arrière-plan > puis réduisez le réglage actuel Dépannage 272 Copies partielles de document ou de photo Voici des solutions possibles. Essayez l'une ou plusieurs des solutions suivantes : VÉRIFIEZ LE POSITIONNEMENT DU DOCUMENT. Assurez-vous que le document ou l'image est placé(e) face imprimée vers le bas, dans le coin supérieur gauche. VÉRIFIEZ LE PARAMÈTRE FORMAT DE PAPIER. Assurez-vous que le paramètre Format de papier correspond au papier chargé dans le tiroir. 1 Dans le menu Papier du panneau de commandes de l’imprimante, vérifiez le paramètre Format de papier. 2 Avant de lancer un travail d’impression, indiquez le format de papier approprié : • Pour les utilisateurs Windows, indiquez le format dans Propriétés de l'imprimante. • Pour les utilisateurs Macintosh, indiquez le format dans la boîte de dialogue Imprimer. Résolution des problèmes de numérisation Vérification d'un scanner qui ne répond pas Lorsque le scanner ne répond pas, vérifiez les points suivants : • L'imprimante est sous tension. • Le câble est correctement raccordé entre l'imprimante et l'ordinateur hôte, le serveur d'impression, une option ou tout autre périphérique réseau. • Le cordon d'alimentation est connecté à l'imprimante et branché sur une prise de courant correctement reliée à la terre. • L'alimentation électrique n'est coupée par aucun interrupteur ou coupe-circuit. • L'imprimante n'est branchée sur aucun parasurtenseur, onduleur ou cordon prolongateur. • Les autres appareils électriques branchés sur cette source d'alimentation électrique fonctionnent. Après avoir vérifié ces différents points, mettez l'imprimante hors tension, puis de nouveau sous tension. Cette opération suffit souvent à résoudre le problème. Echec de la numérisation Voici des solutions possibles. Essayez l'une ou plusieurs des solutions suivantes : VÉRIFIEZ LES BRANCHEMENTS DES CÂBLES. Assurez-vous que le câble USB ou que le câble réseau est correctement branché à l'ordinateur et à l'imprimante. UNE ERREUR S'EST PEUT-ÊTRE PRODUITE AU NIVEAU DU LOGICIEL Eteignez l'ordinateur, puis redémarrez-le. Dépannage 273 La numérisation prend trop de temps ou bloque l'ordinateur Voici des solutions possibles. Essayez l'une ou plusieurs des solutions suivantes : D’AUTRES LOGICIELS PEUVENT INTERFÉRER LORS DE LA NUMÉRISATION. Fermez tous les programmes non utilisés. IL EST POSSIBLE QUE LA RÉSOLUTION DE NUMÉRISATION SOIT TROP ÉLEVÉE. Sélectionnez une résolution de numérisation plus basse. Faible qualité d'image numérisée Voici des solutions possibles. Essayez l'une ou plusieurs des solutions suivantes : VÉRIFIEZ L’ÉCRAN POUR PRENDRE CONNAISSANCE DES MESSAGES D’ERREUR, LE CAS ÉCHÉANT. Effacez tous les messages d'erreur. LA VITRE DU SCANNER EST PEUT-ÊTRE SALE. Nettoyez la vitre du scanner à l'aide d'un tissu légèrement humide, propre et non pelucheux. Pour plus d’informations, reportez-vous à « Nettoyage de la vitre du scanner », page 220. RÉGLEZ LA RÉSOLUTION DU SCANNER. Augmentez la résolution du scanner de façon à obtenir un travail de qualité supérieure. VÉRIFIEZ LA QUALITÉ DU DOCUMENT D'ORIGINE. Assurez-vous que la qualité du document d'origine est satisfaisante. VÉRIFIEZ LE POSITIONNEMENT DU DOCUMENT. Assurez-vous que le document ou l'image est placé(e) face imprimée vers le bas, dans le coin supérieur gauche. Numérisation partielle de document ou de photo Voici des solutions possibles. Essayez l'une ou plusieurs des solutions suivantes : VÉRIFIEZ LE POSITIONNEMENT DU DOCUMENT. Assurez-vous que le document ou l'image est placé(e) face imprimée vers le bas, dans le coin supérieur gauche. Dépannage 274 VÉRIFIEZ LE PARAMÈTRE FORMAT DE PAPIER. Assurez-vous que le paramètre Format de papier correspond au papier chargé dans le tiroir. 1 Dans le menu Papier du panneau de commandes de l’imprimante, vérifiez le paramètre Format de papier. 2 Avant de lancer un travail d’impression, indiquez le format de papier approprié : • Pour les utilisateurs Windows, indiquez le format dans Propriétés de l'imprimante. • Pour les utilisateurs Macintosh, indiquez le format dans la boîte de dialogue Imprimer. Impossible de numériser depuis un ordinateur Voici des solutions possibles. Essayez l'une ou plusieurs des solutions suivantes : CONSULTEZ L’ÉCRAN POUR PRENDRE CONNAISSANCE DES MESSAGES D’ERREUR LE CAS ÉCHÉANT. Effacez tous les messages d'erreur. VÉRIFIEZ L'ALIMENTATION. Assurez-vous que l'imprimante est branchée, qu'elle est sous tension et que le message Prêt s'affiche. VÉRIFIEZ LES BRANCHEMENTS DES CÂBLES. Assurez-vous que le câble USB ou que le câble réseau est correctement branché à l'ordinateur et à l'imprimante. Résolution des problèmes de copie Fonctions Télécopie et E-mail non configurées Le voyant clignote en rouge tant que les fonctions de télécopie et d'email ne sont pas configurées. Pour configurer la fonction de télécopie ou e-mail, procédez comme suit : Remarque : avant de suivre ces instructions pour une imprimante ou un réseau, assurez-vous que les câbles du télécopieur sont branchés. 1 Dans l'écran d'accueil, accédez à : > Paramètres généraux > Exécuter la configuration initiale > Oui > Envoyer 2 Eteignez, puis rallumez l'imprimante. 3 A partir du panneau de commandes de l’imprimante, appuyez sur votre langue. 4 Appuyez sur votre pays, puis sur Continuer. 5 Sélectionnez votre fuseau horaire, puis appuyez sur Continuer. 6 Appuyez sur Télécopier et Email pour effacer les icônes, puis appuyez sur Continuer. Remarque : Vous pouvez également suivre ces étapes pour désactiver les fonctions de télécopie et d'e-mail. Dépannage 275 L'identifiant de l'appelant ne s'affiche pas Contactez votre société de télécommunications pour vérifier que vous êtes abonné au service de l'identifiant de l'appelant pour votre ligne téléphonique. Si votre région prend en charge plusieurs modèles d'identifiant de l'appelant, vous devrez peut-être modifier le paramètre par défaut. Deux paramètres sont disponibles : FSK (modèle 1) et DTMF (modèle 2). La disponibilité de ces paramètres par l'intermédiaire du menu Télécopie dépend de la prise en charge de plusieurs modèles d'identifiant de l'appelant par votre pays ou région. Contactez votre société de télécommunications pour déterminer le modèle à utiliser ou le paramètre vers lequel basculer. Impossible d'envoyer ou de recevoir une télécopie Voici des solutions possibles. Essayez l'une ou plusieurs des solutions suivantes : CONSULTEZ L’ÉCRAN POUR PRENDRE CONNAISSANCE DES MESSAGES D’ERREUR LE CAS ÉCHÉANT. Effacez tous les messages d'erreur. VÉRIFIEZ L'ALIMENTATION. Assurez-vous que l'imprimante est branchée, qu'elle est sous tension et que le message Prêt s'affiche. VÉRIFIEZ LES CONNEXIONS DE L'IMPRIMANTE. Assurez-vous que les câbles des équipements suivants sont correctement branchés, le cas échéant : • Téléphone • Combiné • Répondeur VÉRIFIEZ LA PRISE TÉLÉPHONIQUE MURALE. 1 Branchez un téléphone à la prise murale. 2 Attendez la tonalité. 3 Si vous n'entendez aucune tonalité, branchez un autre téléphone sur la prise murale. 4 Si vous n'entendez toujours aucune tonalité, branchez un téléphone sur une autre prise murale. 5 Si vous entendez une tonalité, branchez l'imprimante sur cette prise murale. PASSEZ EN REVUE CETTE LISTE DE CONTRÔLE DU SERVICE DE TÉLÉPHONIE NUMÉRIQUE. Le modem de télécopie est un appareil analogique. Certains appareils peuvent être connectés à l'imprimante pour permettre l'utilisation des services de téléphonie numérique. • Si vous utilisez un service de téléphonie RNIS, branchez l'imprimante sur un port téléphonique analogique (port d'interface R) de l'adaptateur RNIS. Pour obtenir plus d'informations et faire la demande d'un port d'interface R, contactez votre fournisseur de connexion ISDN. • Si vous utilisez une connexion DSL, branchez un filtre ou un routeur DSL qui prendra en charge le fonctionnement analogique. Pour plus d'informations, contactez votre fournisseur de connexion DSL. Dépannage 276 • Si vous utilisez un service de commutateur téléphonique privé (PBX), assurez-vous que la connexion au commutateur est de type analogique. Dans le cas contraire, pensez à installer une ligne téléphonique analogique pour le télécopieur. VÉRIFIEZ LA TONALITÉ. • Passez un appel test au numéro de téléphone auquel vous souhaitez envoyer une télécopie afin de vous assurer qu'il fonctionne correctement. • Si la ligne téléphonique est utilisée par un autre appareil, attendez que cette communication soit terminée avant d'envoyer une télécopie. • Si vous utilisez la fonction Mains libres, augmentez le volume pour vérifier la tonalité. DÉBRANCHEZ TEMPORAIREMENT LES AUTRES APPAREILS. Pour vous assurer que l'imprimante fonctionne correctement, connectez-la directement à la ligne téléphonique. Débranchez les répondeurs, les ordinateurs avec modem ou les séparateurs de lignes téléphoniques. VÉRIFIEZ S'IL Y A UN PROBLÈME DE BOURRAGE. Supprimez les bourrages et assurez-vous que le message Prêt s'affiche. DÉSACTIVEZ TEMPORAIREMENT L'OPTION APPEL EN ATTENTE. L'option Appel en attente peut perturber les transmissions de télécopies. Désactivez cette option avant l'envoi ou la réception de télécopies. Contactez votre opérateur téléphonique pour obtenir la séquence de touches du pavé numérique permettant de désactiver temporairement l'option Appel en attente. LE SERVICE DE MESSAGERIE VOCALE PEUT INTERFÉRER AVEC LES TRANSMISSIONS DE TÉLÉCOPIES. Le service de messagerie vocale mis à votre disposition par votre opérateur téléphonique local peut perturber les transmissions de télécopies. Pour pouvoir activer à la fois le service de messagerie vocale et la réponse aux appels par l'imprimante, vous pouvez envisager d'installer une deuxième ligne téléphonique pour l'imprimante. LA MÉMOIRE DE L'IMPRIMANTE EST PEUT-ÊTRE SATURÉE. 1 Composez le numéro de télécopie. 2 Numérisez le document d'origine une page à la fois. Vous pouvez envoyer des télécopies mais pas en recevoir Essayez une ou plusieurs des solutions suivantes : CHARGEZ DU PAPIER Si le tiroir est vide, chargez du papier dans le tiroir ou le chargeur. Dépannage 277 VÉRIFIEZ LES PARAMÈTRES DE DÉLAI DE SONNERIE. Le délai de sonnerie définit le nombre de fois que le téléphone sonne avant la réponse de l'imprimante. Si des téléphones partagent la même ligne que l'imprimante ou si vous êtes abonné au service de sonnerie distincte de votre opérateur téléphonique, maintenez le délai de sonnerie à 4. 1 Saisissez l'adresse IP de l'imprimante dans le champ d'adresse de votre navigateur Web. si vous ne connaissez pas l'adresse IP de l'imprimante, vous pouvez : • Voir l’adresse IP sur le panneau de commandes de l’imprimante dans la section TCP/IP du menu Réseau/Ports. • Imprimer une page de configuration du réseau ou les pages de paramètres de menus et identifier l'adresse IP dans la section TCP/IP. 2 Cliquez sur Paramètres > Paramètres de télécopie > Configuration télécopie analogique. 3 Dans le champ Nombre de sonneries avant réponse, entrez le nombre de sonneries du téléphone avant la réponse de l'imprimante. 4 Cliquez sur Envoyer. REMPLACEZ LA CARTOUCHE OU LA CARTOUCHE DE TONER Remplacez la cartouche ou la cartouche de toner. Il est possible de recevoir des télécopies; mais il est impossible d'en envoyer Voici des solutions possibles. Essayez l'une ou plusieurs des solutions suivantes : L'IMPRIMANTE N’EST PAS EN MODE TÉLÉCOPIE. Sur l'écran d'accueil, appuyez sur Télécopie pour mettre l'imprimante en mode Télécopie. LE DOCUMENT N’EST PAS CHARGÉ CORRECTEMENT. Chargez le document d'origine face imprimée vers le haut, bord court en premier dans le dispositif d'alimentation automatique ou face imprimée vers le bas sur la vitre du scanner, dans le coin supérieur gauche. Remarque : ne chargez pas de cartes postales, de photos, d'images trop petites, de transparents, de photos papier ou de supports trop fins (tels qu'une coupure de magazine) dans le dispositif d'alimentation automatique. Placez ces éléments sur la vitre du scanner. S'ASSUREZ D'AVOIR CORRECTEMENT CONFIGURÉ LE NUMÉRO DE RACCOURCI. • Vérifiez que le numéro de raccourci correspondant au numéro que vous souhaitez composer a bien été programmé. • Sinon, composez le numéro de téléphone manuellement. Dépannage 278 La qualité d'impression de la télécopie reçue est médiocre Essayez une ou plusieurs des solutions suivantes : RENVOYEZ LE DOCUMENT Demandez à l'expéditeur de la télécopie de : • Vérifiez que la qualité du document d'origine est satisfaisante. • Renvoyer la télécopie. La qualité de la connexion téléphonique est peut-être en cause. • Augmenter, si possible, la résolution de numérisation du télécopieur. REMPLACEZ LA CARTOUCHE Lorsque le message 88 Niveau de cartouche bas s'affiche ou lorsque l'impression devient plus pâle, remplacez la cartouche. VÉRIFIEZ QUE LA VITESSE DE TRANSMISSION DU TÉLÉCOPIEUR N'EST PAS TROP ÉLEVÉE Diminuez la vitesse de transmission des télécopies entrantes : 1 Saisissez l'adresse IP de l'imprimante dans le champ d'adresse de votre navigateur Web. Remarque : si vous ne connaissez pas l'adresse IP de l'imprimante, imprimez une page de configuration réseau et recherchez l'adresse IP dans la section TCP/IP. 2 Cliquez sur Paramètres > Paramètres de télécopie > Configuration télécopie analogique. 3 Dans la zone Vitesse maximale, cliquez sur l'une des options suivantes : 2400 4800 9600 14400 33600 4 Cliquez sur Envoyer. Résolution des problèmes d'application de l'écran d'accueil Une erreur d'application s'est produite RECHERCHEZ LES INFORMATIONS PERTINENTES DANS LE JOURNAL DU SYSTÈME. 1 Saisissez l'adresse IP ou le nom d'hôte du périphérique dans le champ d'adresse de votre navigateur Web. Si vous ne connaissez pas l'adresse IP ou le nom d'hôte de l'imprimante, vous pouvez : • voir les informations sur l'écran d'accueil du panneau de commandes de l'imprimante ou dans la section TCP/IP du menu Réseau/Ports ; • imprimer une page de configuration du réseau ou la page des paramètres de menus et repérer les informations dans la section TCP/IP. Dépannage 279 2 Cliquez sur Paramètres ou sur Configuration. 3 Cliquez sur Solutions de périphérique > Solutions (eSF) > onglet Système > Journal. 4 Dans le menu Filtre, sélectionnez un état d'application. 5 Dans le menu Application, sélectionnez une application, puis cliquez sur Envoyer. VÉRIFIEZ QUE LE NOM DE FICHIER QUE VOUS SOUHAITEZ UTILISER POUR LA NUMÉRISATION N'EST PAS DÉJÀ UTILISÉ Vérifiez que le fichier vers lequel vous numérisez n'est pas ouvert par une autre application ou un autre utilisateur. Pour éviter les erreurs, assurez-vous de sélectionner « Ajouter un horodatage » ou « Ecraser le fichier existant » dans les paramètres de configuration de la destination. RÉGLEZ LES PARAMÈTRES DE NUMÉRISATION Dans les paramètres de configuration de la destination, réduisez les paramètres de numérisation : Par exemple, réduisez la résolution de numérisation, désactivez la couleur ou définissez le type de contenu sur Texte. CONTACTEZ L'ASSISTANCE CLIENTÈLE Si vous ne parvenez toujours pas à identifier le problème, contactez l'assistance clientèle. Résolution des problèmes d'options L'option ne fonctionne pas correctement ou ne fonctionne plus après son installation. Essayez l'une ou plusieurs des solutions suivantes : RÉINITIALISEZ L'IMPRIMANTE Mettez l'imprimante hors tension, patientez environ 10 secondes, puis remettez-la sous tension. VÉRIFIEZ QUE L'OPTION EST BIEN CONNECTÉE À L'IMPRIMANTE 1 Mettez l'imprimante hors tension à l'aide du commutateur d'alimentation. 2 Débranchez le câble d'alimentation électrique de la prise murale et de l'imprimante. 3 Vérifiez la connexion de l'option et de l'imprimante. ASSUREZ-VOUS QUE L'OPTION EST CORRECTEMENT INSTALLÉE. Imprimez la page des paramètres de menus et vérifiez si l'option apparaît dans la liste des options installées. Si ce n'est pas le cas, réinstallez-la. Pour plus d'informations, reportez-vous à la documentation sur la configuration matérielle fournie avec l'option ou consultez le site www.lexmark.com pour visualiser la notice d'utilisation de cette dernière. Dépannage 280 ASSUREZ-VOUS QUE L'OPTION EST BIEN SÉLECTIONNÉE Sélectionnez l’option depuis l'ordinateur à partir duquel vous imprimez. pour plus d'informations, reportez-vous à la rubrique « Mise à jour des options disponibles dans le pilote d’imprimante », page 47. Problèmes de tiroir papier Essayez une ou plusieurs des solutions suivantes : ASSUREZ-VOUS QUE LE PAPIER EST CHARGÉ CORRECTEMENT 1 Ouvrez le tiroir. 2 Vérifiez s'il y a des bourrages papier ou des feuilles mal engagées. 3 Assurez-vous que les guide-papier sont alignés sur le bord de la pile de papier. 4 Assurez-vous que le tiroir papier est correctement fermé. RÉINITIALISEZ L'IMPRIMANTE Mettez l'imprimante hors tension, patientez environ 10 secondes, puis remettez-la sous tension. ASSUREZ-VOUS QUE LE TIROIR PAPIER EST CORRECTEMENT INSTALLÉ Si le tiroir papier est répertorié sur la page des paramètres de menus, mais que le papier se bloque à l’entrée ou à la sortie de ce dernier, cela signifie probablement que le tiroir n'a pas été correctement installé. Réinstallez le tiroir papier. Pour plus d’informations, reportez-vous à la documentation sur la configuration matérielle fournie avec le tiroir papier ou consultez le site Web http://support.lexmark.com pour visualiser la notice d’utilisation de ce dernier. Problèmes du tiroir 2 000 feuilles VÉRIFIEZ LA CONNEXION DU TIROIR Vérifiez que le tiroir 2 000 feuilles est correctement connecté à l'imprimante. CHARGEZ DU PAPIER Si le tiroir est vide, chargez du papier dans le tiroir ou le chargeur multifonction. ELIMINEZ TOUS LES BOURRAGES Ouvrez la porte latérale du tiroir ou du chargeur multifonction, puis retirez le papier coincé. EVITEZ LES BOURRAGES PAPIER • Déramez les feuilles. • Assurez-vous que le tiroir est correctement installé. • Vérifiez que le papier est chargé correctement. Dépannage 281 • Assurez-vous que la pile de papier chargée ne dépasse pas la hauteur maximale indiquée dans le tiroir. • Assurez-vous que le papier ou le support spécial est conforme aux spécifications et n’est pas endommagé. • Assurez-vous que les guide-papier sont bien ajustés au format de papier chargé. Impossible de détecter la carte mémoire flash Vérifiez que la carte mémoire flash est correctement connectée à la carte logique de l'imprimante. Impossible de détecter le disque dur de l'imprimante Assurez-vous que le disque dur de l'imprimante est correctement connecté à la carte logique. ISP (Internet Solutions Port) ne fonctionne pas correctement Essayez une ou plusieurs des solutions suivantes : VÉRIFIEZ LES CONNEXIONS ISP (INTERNAL SOLUTIONS PORT) Vérifiez qu'ISP est correctement connecté à la carte logique de l'imprimante. VÉRIFIEZ LE CÂBLE Vérifiez que vous utilisez le câble adéquat et qu'il est correctement connecté à l'arrière du port ISP. VÉRIFIEZ QUE LE LOGICIEL RÉSEAU EST BIEN CONFIGURÉ Pour plus d'informations sur l'installation du logiciel pour l'impression réseau, reportez-vous au Guide de mise en réseau sur le CD Logiciel et documentation. Le serveur d'impression interne fonctionne pas correctement Essayez une ou plusieurs des solutions suivantes : VÉRIFIEZ LES CONNEXIONS DU SERVEUR D'IMPRESSION • Assurez-vous que le serveur d'impression interne est correctement connecté à la carte logique de l'imprimante. • Vérifiez que vous utilisez le câble adéquat et qu'il est correctement connecté. VÉRIFIEZ QUE LE LOGICIEL RÉSEAU EST BIEN CONFIGURÉ Pour plus d’informations sur l’installation du logiciel pour l’impression en réseau, procédez comme suit : 1 Ouvrez le CD Logiciel et documentation. 2 Cliquez sur Supplémentaire. 3 Sous Publications sur ce CD, sélectionnez Guide de mise en réseau. Dépannage 282 Carte mémoire Assurez-vous que la carte mémoire est correctement connectée à la carte logique de l'imprimante. La carte d'interface parallèle/USB ne fonctionne pas correctement VÉRIFIEZ LES CONNEXIONS DE LA CARTE D'INTERFACE PARALLÈLE/USB Vérifiez que la carte d'interface parallèle/USB est correctement connectée à la carte logique de l'imprimante. VÉRIFIEZ LE CÂBLE Vérifiez que vous utilisez le câble adéquat et qu'il est correctement connecté. Résolution des problèmes de chargement du papier Bourrages papier fréquents Voici des solutions possibles. Essayez l'une ou plusieurs des solutions suivantes : VÉRIFIEZ LE PAPIER. Utilisez le papier et les supports spéciaux recommandés. Pour plus d'informations, reportez-vous au chapitre Spécifications relatives au papier et aux supports spéciaux. VÉRIFIEZ QU'IL N'Y A PAS TROP DE PAPIER DANS LE TIROIR. Assurez-vous que la pile de papier chargée ne dépasse pas la hauteur maximale indiquée dans le tiroir ou dans le chargeur multifonction. VÉRIFIEZ LES GUIDE-PAPIER. Ajustez les guides au format du papier chargé dans le tiroir. LE PAPIER A PEUT-ÊTRE ÉTÉ EXPOSÉ À UN TAUX D'HUMIDITÉ ÉLEVÉ. • Chargez du papier provenant d'une nouvelle ramette. • Conservez le papier dans son emballage d'origine jusqu'à son utilisation. Le message Bourrage papier reste affiché après le dégagement du bourrage VÉRIFIEZ LE CHEMIN DU PAPIER. Le chemin du papier n'est pas dégagé. Dégagez complètement le papier coincé dans le chemin du papier, puis appuyez sur Continuer. Dépannage 283 Les pages bloquées ne sont pas réimprimées ACTIVEZ LA CORRECTION BOURRAGE 1 Dans l'écran d'accueil, accédez à : > Paramètres > Paramètres généraux > Récupération d'impression 2 Appuyez sur les flèches en regard de Correction bourrage jusqu’à ce que En fonction ou Auto s’affiche. 3 Appuyez sur Envoyer. Résolution des problèmes de qualité d'impression Si ces suggestions ne permettent pas de résoudre le problème, contactez l'assistance clientèle. Votre imprimante a peut-être besoin d'un réglage ou d'une nouvelle pièce. Les bords des caractères sont irréguliers ou inégaux. Si vous utilisez des polices téléchargées, vérifiez qu'elles sont prises en charge par l'imprimante, l'ordinateur hôte et le logiciel. Les images sont détourées Essayez l'une ou plusieurs des solutions suivantes : VÉRIFIEZ LES GUIDES Ajustez les guides de longueur et de largeur au format du papier chargé dans le tiroir. VÉRIFIEZ LE PARAMÈTRE FORMAT DE PAPIER Assurez-vous que le paramètre Format de papier correspond au papier chargé dans le tiroir. 1 Dans le menu Papier du panneau de commandes de l’imprimante, vérifiez le paramètre Format de papier. 2 Avant de lancer un travail d’impression, indiquez le format de papier approprié : • Pour les utilisateurs Windows, indiquez le format dans Propriétés de l'imprimante. • Pour les utilisateurs Macintosh, indiquez le format dans la boîte de dialogue Imprimer. Dépannage 284 Apparition de fines lignes horizontales sur les pages de couleur Vous pouvez constater de fines lignes horizontales sur les photos ou les pages présentant une forte concentration de couleur. Cela peut se produire lorsque l’imprimante est en mode silencieux. Pour résoudre ce problème, définissez le mode silencieux sur Hors fonction (Image/Photo). Des images ombrées apparaissent sur les impressions Essayez une ou plusieurs des solutions suivantes : VÉRIFIEZ LES PARAMÈTRES DE TYPE DE PAPIER ET DE GRAMMAGE DU PAPIER Assurez-vous que les paramètres de type de papier et de grammage du papier correspondent au papier chargé dans le tiroir ou le chargeur : 1 Dans le menu Papier du panneau de commandes de l'imprimante, vérifiez les paramètres Type de papier et Grammage du papier. 2 Avant de lancer l'impression, spécifiez le type de papier correct : • Pour les utilisateurs de Windows, spécifiez le type de papier dans les Propriétés d'impression. • Pour les utilisateurs de Macintosh, spécifiez le type de papier dans la boîte de dialogue d'impression. VÉRIFIEZ QUE LA CARTOUCHE D'IMPRESSION NE PRÉSENTE PAS UN NIVEAU BAS DE TONER Lorsque le message 88.xx Niveau cartouche [couleur] bas apparaît, vérifiez que le toner est uniformément réparti entre les 4 cartouches d'impression ou identifiez la couleur présentant des images ombrées. 1 Retirez la cartouche d’impression. Attention — Dommages potentiels : ne touchez pas le tambour du photoconducteur. Vous risquez d’altérer la qualité d’impression des prochains travaux. 2 Secouez énergiquement la cartouche plusieurs fois de gauche à droite et d'avant en arrière pour répartir le toner. 3 Réinsérez les cartouches. Remarque : si la qualité d'impression ne s'améliore pas, remplacez la cartouche d'impression de la couleur qui donne des images ombrées. Si le problème persiste, l'imprimante peut nécessiter un entretien ou des réparations. Pour plus d'informations, contactez l'assistance clientèle. Dépannage Le fond des impressions est gris ABCDE ABCDE ABCDE VÉRIFIEZ LA VALEUR DU PARAMÈTRE DE SUPPRESSION OU D'INTENSITÉ DE L'ARRIÈRE-PLAN Essayez une ou plusieurs des solutions suivantes : • Réduisez la valeur du paramètre d'intensité. • Augmentez la valeur du paramètre de suppression de l'arrière-plan. VÉRIFIEZ QUE LA CARTOUCHE D'IMPRESSION N'EST PAS USÉE OU DÉFECTUEUSE Remplacez la cartouche d'impression usée ou défectueuse. Les marges sont incorrectes ABCD ABCD ABCD Voici des solutions possibles. Essayez l'une ou plusieurs des solutions suivantes : VÉRIFIEZ LES GUIDE-PAPIER Ajustez les guides au format du papier chargé dans le tiroir. VÉRIFIEZ LE PARAMÈTRE FORMAT DE PAPIER Assurez-vous que le paramètre Format de papier correspond au papier chargé dans le tiroir. 1 Dans le menu Papier du panneau de commandes de l’imprimante, vérifiez le paramètre Format de papier. 2 Avant de lancer un travail d’impression, indiquez le format de papier approprié : • Pour les utilisateurs Windows, indiquez le format dans Propriétés de l'imprimante. • Pour les utilisateurs Macintosh, indiquez le format dans la boîte de dialogue Imprimer. 285 Dépannage 286 Une ligne de couleur claire, une ligne blanche ou une ligne de couleur incorrecte apparaît sur les impressions ABCDE ABCDE ABCDE ABCDE ABCDE Essayez une ou plusieurs des solutions suivantes : VÉRIFIEZ QUE LA CARTOUCHE D'IMPRESSION N'EST PAS DÉFECTUEUSE Remplacez la cartouche d'impression défectueuse. VÉRIFIEZ QUE LA COURROIE DE TRANSFERT N'EST PAS DÉFECTUEUSE Remplacez la courroie de transfert défectueuse. Pour plus d’informations, reportez-vous à la notice d’utilisation fournie avec la pièce de rechange. Papier recourbé Essayez une ou plusieurs des solutions suivantes : VÉRIFIEZ LES PARAMÈTRES DE TYPE DE PAPIER ET DE GRAMMAGE DU PAPIER Assurez-vous que les paramètres de type de papier et de grammage du papier correspondent au papier chargé dans le tiroir ou le chargeur : 1 Dans le menu Papier du panneau de commandes de l'imprimante, vérifiez les paramètres Type de papier et Grammage du papier. 2 Avant de lancer l'impression, spécifiez le type de papier correct : • Pour les utilisateurs de Windows, spécifiez le type de papier dans les Propriétés d'impression. • Pour les utilisateurs de Macintosh, spécifiez le type de papier dans la boîte de dialogue d'impression. CHARGEZ DU PAPIER PROVENANT D'UNE NOUVELLE RAMETTE Le papier a été exposé à un taux d'humidité élevé. Conservez le papier dans son emballage d'origine jusqu'à utilisation. Dépannage 287 Irrégularités d'impression Essayez une ou plusieurs des solutions suivantes : CHARGEZ DU PAPIER PROVENANT D'UNE NOUVELLE RAMETTE Le papier a peut-être été exposé à un taux d'humidité élevé. Conservez le papier dans son emballage d'origine jusqu'à utilisation. VÉRIFIEZ LES PARAMÈTRES DE TYPE DE PAPIER ET DE GRAMMAGE DU PAPIER Assurez-vous que les paramètres de type de papier et de grammage du papier correspondent au papier chargé dans le tiroir ou le chargeur : 1 Dans le menu Papier du panneau de commandes de l'imprimante, vérifiez les paramètres Type de papier et Grammage du papier. 2 Avant de lancer l'impression, spécifiez le type de papier correct : • Pour les utilisateurs de Windows, spécifiez le type de papier dans les Propriétés d'impression. • Pour les utilisateurs de Macintosh, spécifiez le type de papier dans la boîte de dialogue d'impression. EVITEZ D'UTILISER DU PAPIER TEXTURÉ OU À SURFACE GRENÉE VÉRIFIEZ QUE LA CARTOUCHE D'IMPRESSION N'EST PAS DÉFECTUEUSE Remplacez la cartouche d'impression usée ou défectueuse. VÉRIFIEZ QUE LA COURROIE DE TRANSFERT N'EST PAS DÉFECTUEUSE Remplacez la courroie de transfert défectueuse. Pour plus d’informations, reportez-vous à la notice d’utilisation fournie avec la pièce de rechange. VÉRIFIEZ QUE L'UNITÉ DE FUSION N'EST PAS DÉFECTUEUSE Remplacez l'unité de fusion défectueuse. Pour plus d’informations, reportez-vous à la notice d’utilisation fournie avec la pièce de rechange. Dépannage 288 L'impression est trop sombre Essayez une ou plusieurs des solutions suivantes : CHARGEZ DU PAPIER PROVENANT D'UNE NOUVELLE RAMETTE Le papier a peut-être été exposé à un taux d'humidité élevé. Conservez le papier dans son emballage d'origine jusqu'à utilisation. EVITEZ D'UTILISER DU PAPIER TEXTURÉ OU À SURFACE GRENÉE VÉRIFIEZ LE PARAMÈTRE TYPE DE PAPIER Assurez-vous que le paramètre Type de papier correspond au papier chargé dans le tiroir ou le chargeur : • Dans le menu Papier du panneau de commandes de l'imprimante, vérifiez le paramètre Type de papier. • Pour les utilisateurs de Windows, vérifiez ce paramètre dans les Propriétés d'impression. • Pour les utilisateurs de Macintosh, vérifiez ce paramètre dans la boîte de dialogue Imprimer. VÉRIFIEZ QUE LA CARTOUCHE D'IMPRESSION N'EST PAS DÉFECTUEUSE Remplacez la cartouche d'impression défectueuse. L'impression est trop claire Essayez une ou plusieurs des solutions suivantes : CHARGEZ DU PAPIER PROVENANT D'UNE NOUVELLE RAMETTE Le papier a peut-être été exposé à un taux d'humidité élevé. Conservez le papier dans son emballage d'origine jusqu'à utilisation. Dépannage 289 EVITEZ D'UTILISER DU PAPIER TEXTURÉ OU À SURFACE GRENÉE VÉRIFIEZ LE PARAMÈTRE TYPE DE PAPIER Assurez-vous que le paramètre Type de papier correspond au papier chargé dans le tiroir ou le chargeur : • Dans le menu Papier du panneau de commandes de l'imprimante, vérifiez le paramètre Type de papier. • Pour les utilisateurs de Windows, vérifiez ce paramètre dans les Propriétés d'impression. • Pour les utilisateurs de Macintosh, vérifiez ce paramètre dans la boîte de dialogue Imprimer. VÉRIFIEZ QUE LA CARTOUCHE D'IMPRESSION NE PRÉSENTE PAS UN NIVEAU BAS DE TONER Lorsque le message 88.xx Niveau cartouche [couleur] bas apparaît, vérifiez que le toner est uniformément réparti dans la cartouche d'impression. 1 Retirez la cartouche d’impression. Attention — Dommages potentiels : ne touchez pas le tambour du photoconducteur. Vous risquez d’altérer la qualité d’impression des prochains travaux. 2 Secouez énergiquement la cartouche plusieurs fois de gauche à droite et d'avant en arrière pour répartir le toner. 3 Réinsérez les cartouches. Remarque : si vous ne constatez aucune amélioration, remplacez la cartouche d'impression. Si le problème persiste, l'imprimante peut nécessiter un entretien ou des réparations. Pour plus d'informations, contactez l'assistance clientèle. VÉRIFIEZ QUE LA CARTOUCHE D'IMPRESSION N'EST PAS DÉFECTUEUSE Remplacez la cartouche d'impression défectueuse. L'imprimante imprime des pages vierges Essayez une ou plusieurs des solutions suivantes : VÉRIFIEZ QUE TOUS LES MATÉRIAUX D'EMBALLAGE ONT ÉTÉ RETIRÉS DE LA CARTOUCHE Retirez la cartouche et vérifiez que tous les matériaux d'emballage ont été correctement enlevés. Réinstallez la cartouche. Dépannage 290 VÉRIFIEZ QUE LA CARTOUCHE OU LA CARTOUCHE DE TONER NE PRÉSENTE PAS UN NIVEAU BAS DE TONER Lorsque le message 88.xx Niveau cartouche [couleur] bas apparaît, vérifiez que le toner est uniformément réparti dans les 4 cartouches : 1 Retirez la cartouche. Attention — Dommages potentiels : ne touchez pas le tambour du photoconducteur. Vous risquez d’altérer la qualité d’impression des prochains travaux. 2 Secouez énergiquement la cartouche plusieurs fois de gauche à droite et d'avant en arrière pour répartir le toner. 3 Réinsérez la cartouche. Remarque : Si la qualité d'impression ne s'améliore pas, remplacez ensuite la cartouche de la couleur qui n'imprime pas. Si le problème persiste, l'imprimante peut nécessiter un entretien ou des réparations. Pour plus d'informations, contactez l'assistance clientèle. Des défauts répétés apparaissent sur les impressions Essayez une ou plusieurs des solutions suivantes : REMPLACEZ LA CARTOUCHE D'IMPRESSION Remplacez la cartouche d'impression de la couleur présentant les défauts répétés, si les défauts d'impression se répètent : • • • • tous les 37,7 mm (1,48 po.) de la page tous les 41,6 mm (1,64 po.) de la page tous les 42,7 mm (1,68 po.) de la page tous les 94,3 mm (3,71 po.) de la page REMPLACEZ L'UNITÉ DE FUSION Remplacez l'unité de fusion si les défauts d'impressions se répètent : • tous les 95,0 mm (3,74 po.) de la page • tous les 146,7 mm (5,78 po.) de la page Dépannage 291 L'impression est inclinée sur la page. Voici des solutions possibles. Essayez l'une ou plusieurs des solutions suivantes : VÉRIFIEZ LES GUIDE-PAPIER Ajustez les guides de longueur et de largeur au format du papier chargé dans le tiroir. • Vérifiez que les guides ne sont pas trop éloignés de la pile de papier. • Vérifiez que les guides n'exercent pas une pression trop faible sur la pile de papier. VÉRIFIEZ LE SUPPORT Vérifiez que le papier utilisé est conforme aux spécifications de l'imprimante. Des pages noires ou de couleur unie apparaissent sur les impressions VÉRIFIEZ QUE LES CARTOUCHES D'IMPRESSION SONT CORRECTEMENT INSTALLÉES, EN BON ÉTAT ET QU'ELLES NE PRÉSENTENT PAS UN NIVEAU BAS DE TONER • Retirez les cartouches. Attention — Dommages potentiels : ne touchez pas le tambour du photoconducteur. Vous risquez d’altérer la qualité d’impression des prochains travaux. • Réinsérez les cartouches. Remarque : si vous ne constatez aucune amélioration, remplacez les cartouches d'impression. • Si le problème persiste, l'imprimante peut nécessiter un entretien ou des réparations. Pour plus d'informations, contactez l'assistance clientèle. Des rayures noires ou blanches apparaissent sur les transparents ou sur le papier Dépannage 292 Essayez une ou plusieurs des solutions suivantes : ASSUREZ-VOUS QUE LE MOTIF DE REMPLISSAGE EST CORRECT Si le motif de remplissage est incorrect, sélectionnez-en un autre depuis votre programme logiciel. VÉRIFIEZ LE TYPE DE PAPIER • Utilisez les transparents recommandés uniquement. • Assurez-vous que le paramètre Type de papier correspond au papier chargé dans le tiroir ou dans le chargeur. • Assurez-vous que le paramètre Texture du papier correspond au papier ou au support spécial chargé dans le tiroir ou dans le chargeur. VÉRIFIEZ QUE LA CARTOUCHE D'IMPRESSION NE PRÉSENTE PAS UN NIVEAU BAS DE TONER Lorsque le message 88.xx Niveau cartouche [couleur] bas apparaît, vérifiez que le toner est uniformément réparti dans la cartouche d'impression : 1 Retirez la cartouche d’impression. Attention — Dommages potentiels : ne touchez pas le tambour du photoconducteur. Vous risquez d’altérer la qualité d’impression des prochains travaux. 2 Secouez énergiquement la cartouche plusieurs fois de gauche à droite et d'avant en arrière pour répartir le toner. 3 Réinsérez la cartouche d'impression. Si le problème persiste, l'imprimante peut nécessiter un entretien ou des réparations. Pour plus d'informations, contactez l'assistance clientèle. Des rayures horizontales apparaissent sur les impressions ABCDE ABCDE ABCDE Essayez une ou plusieurs des solutions suivantes : SÉLECTIONNEZ UN AUTRE BAC OU CHARGEUR • Dans le menu Papier du panneau de commandes de l'imprimante, sélectionnez l'alimentation par défaut. • Pour les utilisateurs Windows, sélectionnez l’alimentation papier dans Propriétés d'impression. • Pour les utilisateurs Macintosh, sélectionnez l’alimentation papier dans la boîte de dialogue Imprimer et dans les menus contextuels. VÉRIFIEZ QUE LA CARTOUCHE D'IMPRESSION N'EST PAS USÉE, DÉFECTUEUSE OU VIDE Remplacez la cartouche d'impression usée, défectueuse ou vide. Dépannage 293 Rayures verticales ABCDE ABCDE ABCDE Voici des solutions possibles. Essayez l'une ou plusieurs des solutions suivantes : LE TONER LAISSE DES TRACES Sélectionnez un autre tiroir ou chargeur pour charger le papier en vue d’un travail : • Dans le menu Papier du panneau de commandes de l'imprimante, sélectionnez l'alimentation par défaut. • Pour les utilisateurs Windows, sélectionnez l’alimentation papier dans Propriétés de l'imprimante. • Pour les utilisateurs Macintosh, sélectionnez l’alimentation papier dans la boîte de dialogue Imprimer et dans les menus contextuels. UNE CARTOUCHE DE TONER EST DÉFECTUEUSE Remplacez la cartouche de toner défectueuse. LE MODULE DE TRANSFERT EST USÉ OU DÉFECTUEUX Remplacez le module de transfert. Un fond gris ou une tonalité de fond apparaît sur la page Essayez une ou plusieurs des solutions suivantes : VÉRIFIEZ QUE LES CARTOUCHES D'IMPRESSION SONT CORRECTEMENT INSTALLÉES ET EN BON ÉTAT Réinstallez ou remplacez la cartouche d'impression. VÉRIFIEZ QUE LA COURROIE DE TRANSFERT N'EST PAS USÉE OU DÉFECTUEUSE Remplacez la courroie de transfert. Pour plus d’informations, reportez-vous à la notice d’utilisation fournie avec la pièce de rechange. VÉRIFIEZ QUE L'UNITÉ DE FUSION N'EST PAS USÉE OU DÉFECTUEUSE Remplacez l'unité de fusion. Pour plus d’informations, reportez-vous à la notice d’utilisation fournie avec la pièce de rechange. VÉRIFIEZ QUE LE CHEMIN DE PAPIER NE CONTIENT PAS DE TONER Retirez les résidus de toner du chemin du papier. Si le problème persiste, contactez l'assistance clientèle. Dépannage RÉÉTALONNEZ L'IMPRIMANTE Réglez la couleur dans le menu Qualité du panneau de commandes de l'imprimante. CONSULTEZ LE LOGICIEL OU L'APPLICATION L'arrière-plan blanc peut être désactivé dans le logiciel ou l'application utilisée. Effacement du toner Voici des solutions possibles. Essayez l'une ou plusieurs des solutions suivantes : VÉRIFIEZ LE PARAMÈTRE TYPE DE PAPIER Assurez-vous que le paramètre Type de papier correspond au papier chargé dans le tiroir. VÉRIFIEZ LES PARAMÈTRES GRAMMAGE ET TEXTURE DU PAPIER Changez la valeur du paramètre Grammage du papier de Normal en Lourd. Si nécessaire, changez la valeur du paramètre Texture du papier de Normale à Grenée dans le menu Papier du panneau de commandes. L'UNITÉ DE FUSION EST USÉE OU DÉFECTUEUSE Remplacez l'unité de fusion. Traces de toner Voici des solutions possibles. Essayez l'une ou plusieurs des solutions suivantes : LES CARTOUCHES DE TONER SONT USÉES OU DÉFECTUEUSES Remplacez les cartouches usées ou défectueuses. 294 Dépannage 295 DES RÉSIDUS DE TONER SE TROUVENT SUR LE CHEMIN DU PAPIER Contactez l'assistance clientèle. La qualité d'impression des transparents laisse à désirer Essayez l'une ou plusieurs des solutions suivantes : VÉRIFIEZ LES TRANSPARENTS Utilisez exclusivement des transparents respectant les spécifications de l'imprimante. VÉRIFIEZ LE PARAMÈTRE TYPE DE PAPIER Assurez-vous que le paramètre Type papier est défini sur Transparent : 1 Dans le menu Papier du panneau de commandes de l'imprimante, vérifiez le paramètre Type de papier. 2 Avant de lancer l'impression, spécifiez le bon format de papier. • Pour les utilisateurs de Windows, spécifiez le type dans les Propriétés de l'imprimante. • Pour les utilisateurs de Macintosh, spécifiez le type dans la boîte de dialogue. La densité d'impression est inégale ABCDE ABCDE ABCDE VÉRIFIEZ QUE LA CARTOUCHE D'IMPRESSION N'EST PAS DÉFECTUEUSE OU USÉE Remplacez la cartouche d'impression usée ou défectueuse. Résolution des problèmes de qualité des couleurs Questions les plus fréquentes sur l'impression couleur Qu'est-ce que le modèle de couleurs RVB ? Les couleurs rouge, vert et bleu peuvent être associées selon diverses proportions pour reproduire un large éventail de couleurs naturelles. Par exemple, le rouge et le vert peuvent être combinés pour créer du jaune. Cette technique est utilisée pour créer les couleurs des moniteurs des ordinateurs et des téléviseurs. Le modèle de couleurs RVB est une méthode qui décrit les couleurs en indiquant la quantité de rouge, de vert et de bleu nécessaire pour produire une couleur donnée. Dépannage 296 Qu'est-ce que le modèle de couleurs CMJN ? Les encres ou toner cyan, magenta, jaune et noir peuvent être imprimés selon diverses proportions pour reproduire un large éventail de couleurs naturelles. Par exemple, le cyan et le jaune peuvent être combinés pour créer le vert. Cette technique est utilisée pour créer les couleurs sur les presses d'imprimerie, les imprimantes à jet d'encre et les imprimantes laser couleur. Le modèle de couleurs CMJN est une méthode qui décrit les couleurs en indiquant la quantité de cyan, magenta, jaune et noir nécessaire pour restituer une couleur donnée. Comment une couleur est-elle spécifiée dans un document à imprimer ? Les logiciels spécifient généralement la couleur d'un document à l'aide des combinaisons de couleurs RVB ou CMJN. En outre, ils permettent aux utilisateurs de modifier la couleur de chaque objet du document. Pour plus d'informations, reportez-vous à la rubrique d'aide du programme logiciel. Comment l'imprimante reconnaît-elle la couleur à imprimer ? Lorsqu'un utilisateur imprime un document, des informations décrivant le type et la couleur de chaque objet sont envoyées à l'imprimante. Elles sont traitées par les tables de conversion des couleurs qui convertissent chaque couleur en une quantité appropriée de toners cyan, magenta, jaune et noir afin de reproduire la couleur voulue. Les informations relatives à l'objet déterminent l'application des tables de conversion des couleurs. Il est possible, par exemple, d'appliquer une table de conversion des couleurs au texte et une autre à des photos. Pourquoi une couleur imprimée ne correspond-elle pas exactement à celle affichée sur l'écran de l'ordinateur ? En général, les tables de conversion des couleurs utilisées en mode de correction automatique des couleurs restituent approximativement les couleurs d'un moniteur d'ordinateur ordinaire. Toutefois, en raison des différences de technologie entre les imprimantes et les moniteurs, de nombreuses couleurs peuvent également être affectées par les conditions d'éclairage ou certaines variations de l'affichage. Reportez-vous à la question « Comment établir une concordance pour une couleur déterminée (notamment le logo d'une société) ? » pour savoir comment exploiter les pages des exemples de couleur de l'imprimante afin de résoudre certains problèmes de concordance des couleurs. La page imprimée présente une dominante de couleur. Est-il possible de régler la couleur ? Parfois, une page imprimée peut présenter une dominante de couleur (par exemple, tous les éléments imprimés semblent trop rouges). Cela peut s'expliquer par les conditions ambiantes, le type de papier, les conditions d'éclairage ou les préférences de l'utilisateur. Dans ce cas, réglez le paramètre d'équilibre des couleurs pour créer une couleur plus adaptée. La commande Equilibre des couleurs permet à l'utilisateur de régler avec précision la quantité de toner de chaque plan de couleur. En sélectionnant une valeur positive ou négative pour le cyan, le magenta, le jaune et le noir (dans le menu Equilibre des couleurs), vous augmentez ou diminuez légèrement la quantité de toner utilisée pour la couleur choisie. Par exemple, si la page imprimée est trop rouge, diminuez le magenta et le jaune pour essayer d'améliorer l'équilibre des couleurs. Les couleurs des transparents semblent foncées à la projection. Comment peut-on améliorer les couleurs ? Ce problème est fréquent lorsque les transparents sont projetés à l'aide de rétroprojecteurs réflectifs. Pour que la qualité des couleurs projetées soit optimale, il est conseillé d'opter pour un rétroprojecteur transmissif. Lorsque vous utilisez un projecteur réflectif, vous pouvez éclaircir la transparence en affectant au paramètre Intensité toner la valeur 1, 2 ou 3. Veillez à effectuer l'impression sur le type de transparents couleur recommandé. Qu'est-ce que la correction manuelle des couleurs ? Lorsque la correction manuelle des couleurs est activée, l'imprimante utilise les tables de conversion des couleurs sélectionnées par l'utilisateur pour traiter les objets. Cependant, la correction des couleurs doit être définie sur Corr. Manuelle auquel cas aucune conversion des couleurs définie par l'utilisateur ne sera appliquée. Les paramètres de correction manuelle des couleurs sont spécifiques au type d'objet imprimé (texte, graphique ou image et à la façon dont la couleur de l'objet est spécifiée dans le logiciel (combinaisons RVB ou CMJN). Dépannage 297 Remarques : • La correction manuelle des couleurs est inutile si le logiciel ne spécifie pas les couleurs au moyen de combinaisons RVB ou CMJN. C'est également le cas lorsque le logiciel ou le système d'exploitation de l'ordinateur contrôle le réglage des couleurs. • Les tables de conversion des couleurs, appliquées à chaque objet lorsque le paramètre de correction des couleurs est défini sur Auto, génèrent une qualité optimale des couleurs pour la majorité des documents. Pour appliquer manuellement une table de conversion des couleurs différente, procédez comme suit : 1 Dans le menu Qualité, sélectionnez Correction couleur, puis sélectionnez Corr. Manuelle. 2 Dans le menu Qualité, sélectionnez Couleur manuelle, puis sélectionnez la table de conversion des couleurs appropriée pour le type d'objet concerné. Type d'objet Tables de conversion des couleurs Image RVB Texte RVB • Vives : génère des couleurs plus vives et plus saturées et peut être appliqué à tous les formats de couleurs Graphiques RVB • Affichage sRVB : permet d'obtenir une impression dont les couleurs s'approchent de celles du moniteur entrants. de l'ordinateur. L'utilisation du toner noir est optimisée pour l'impression des photos. • Affichage — vrai noir : permet d'obtenir une impression dont les couleurs s'approchent de celles du moniteur de l'ordinateur. Utilise uniquement le toner noir pour créer des niveaux de gris neutres. • Vives sRVB : permet d'augmenter la saturation des couleurs pour la correction des couleurs d'affichage sRVB. L'utilisation du noir est optimisée pour les impressions de graphiques commerciaux. • Hors fonction : aucune correction des couleurs n'est appliquée. Image CMJN Texte CMJN Graphiques CMJN • CMJN US : applique la correction manuelle des couleurs en vue de s'approcher de la couleur de sortie SWOP. • CMJN EURO : applique la correction manuelle des couleurs pour tendre vers une impression couleur conforme à la norme EuroScale. • CMJN vives : augmente la saturation des couleurs des paramètres de correction des couleurs CMJN. • Hors fonction : aucune correction des couleurs n'est appliquée. Comment établir une concordance pour une couleur déterminée (notamment pour la couleur du logo d'une société) ? Dans le menu Qualité, neuf types de jeux d'exemples couleur sont disponibles. Ils sont également disponibles à partir de la page Exemples couleur d'Embedded Web Server est nécessaire. La sélection d'un jeu d'exemples génère l'impression de plusieurs pages constituées de centaines de cases colorées. Chaque case illustre une combinaison CMJN ou RVB, selon la table choisie. La couleur de chaque case est obtenue grâce au traitement de la combinaison CMJN ou RVB (indiquée dans la case) par la table de conversion des couleurs sélectionnée. Un utilisateur peut identifier la case dont la couleur est la plus proche de celle qu'il désire obtenir en examinant les jeux d'exemples de couleurs. La combinaison de couleurs indiquée sur la case permet ensuite de modifier la couleur de l'objet dans le logiciel. Pour plus d'informations, reportez-vous à la rubrique d'aide du programme logiciel. La correction manuelle des couleurs peut s'avérer nécessaire pour utiliser la table de conversion des couleurs sélectionnée pour cet objet précis. Les jeux d'exemples de couleurs à utiliser pour un problème de concordance des couleurs déterminé dépend du paramètre de correction des couleurs sélectionné (Auto, Hors fonction ou Corr. manuelle), du type d'objet imprimé (texte, graphique ou image) et de la manière dont la couleur de l'objet est spécifiée dans le logiciel (combinaisons RVB ou CMJN). Lorsque le paramètre de correction des couleurs de l'imprimante est défini sur Hors fonction, le réglage des couleurs est basé sur les informations relatives au travail d'impression ; et aucune conversion des couleurs n'est appliquée. Dépannage 298 Remarque : les pages d'exemples de couleurs sont inutiles si le logiciel ne spécifie pas les couleurs au moyen de combinaisons RVB ou CMJN. En outre, il arrive que le logiciel ou le système d'exploitation de l'ordinateur utilise la gestion des couleurs pour régler les combinaisons RVB ou CMJN spécifiées dans le programme. Il est possible que la couleur obtenue à l'impression ne corresponde pas exactement à la page d'exemples de couleurs. A quoi servent les exemples de couleurs détaillés et comment y accéder ? Les jeux d'exemples couleurs détaillés sont accessibles uniquement via Embedded Web Server ou une imprimante réseau. Un jeu d'exemples de couleurs détaillé de nombreux niveaux (affiché sous forme de cases colorées) similaire à une valeur RVB ou CMJN définie par un utilisateur. La ressemblance des couleurs du jeu dépendent de la valeur saisie dans la case d'incrémentation RVB ou CMJN. Pour accéder à un jeu détaillé d'exemples de couleurs depuis Embedded Web Server, procédez comme suit : 1 Saisissez l'adresse IP ou le nom d'hôte du périphérique dans le champ d'adresse de votre navigateur Web. Remarque : Si vous ne connaissez pas l'adresse IP ou le nom d'hôte de l'imprimante, vous pouvez : • Voir les informations sur l'écran d'accueil du panneau de commandes de l'imprimante ou dans la section TCP/IP du menu Réseau/Ports. • Imprimer une page de configuration réseau ou une page de paramètres de menu et rechercher les informations dans la section TCP/IP. 2 Cliquez sur Configuration > Exemples couleur > Options détaillées. 3 Sélectionnez une table de conversion des couleurs. 4 Saisissez le numéro de la couleur RVB ou CMJN. 5 Saisissez une valeur d'incrémentation comprise entre 1 et 255. Remarque : plus la valeur est proche de 1, plus l'éventail de l'exemple de couleurs qui s'affiche est restreint. 6 Cliquez sur Imprimer. Embedded Web Server ne s’ouvre pas Essayez une ou plusieurs des solutions suivantes : VÉRIFIEZ LA CONNEXION RÉSEAU Assurez-vous que l’imprimante et l’ordinateur sont sous tension et connectés au même réseau. VÉRIFIEZ L'ADRESSE SAISIE DANS LE NAVIGATEUR WEB • Selon les paramètres réseau, vous devrez peut-être saisir « https:// » au lieu de « http:// » devant l'adresse IP de l'imprimante pour accéder à Embedded Web Server. Pour plus d'informations, contactez la personne en charge du support technique du système. • Vérifiez que l'adresse IP de l'imprimante est correcte. DÉSACTIVEZ TEMPORAIREMENT LES SERVEURS PROXY WEB Les serveurs proxy peuvent bloquer ou limiter l'accès à certains sites Web, y compris Embedded Web Server. Pour plus d'informations, contactez la personne en charge du support technique du système. Dépannage 299 Contacter l'assistance clientèle Lorsque vous contactez l'assistance clientèle, soyez prêt à décrire le problème rencontré, le message d'erreur affiché sur le panneau de commandes de l'imprimante et les mesures de dépannage prises pour y apporter une solution. Vous devrez également communiquer le modèle de l'imprimante ainsi que son numéro de série. Pour connaître ces informations, consultez l'étiquette figurant à l'intérieur du capot avant supérieur de l'imprimante. Le numéro de série figure également sur la page des paramètres de menus. Aux Etats-Unis ou au Canada, appelez le 1‑800‑539‑6275. Pour les autres pays, reportez-vous au site Web de Lexmark à l'adresse suivante : http://support.lexmark.com. Avis 300 Avis Informations produit Nom du produit : Lexmark X792de, X792dte, X792dtfe, X792dtpe, X792dtme, X792dtse, XS795dte, XS798dte Type de machine : 7562, 4917 Modèle(s) : 432, 436, 486, 496, dn1, dn2, gd1, gd2, dt1, dt2, gt1, gt2, df1, df2, gf1, gf2, d01, d02, g01, g02, t01, t02, g91, g92, f01, f02, g81, g82 Note d'édition Octobre 2014 Le paragraphe suivant ne s'applique pas aux pays dans lesquels lesdites clauses ne sont pas conformes à la législation en vigueur : LEXMARK INTERNATIONAL, INC. FOURNIT CETTE PUBLICATION "TELLE QUELLE", SANS GARANTIE D'AUCUNE SORTE, EXPLICITE OU IMPLICITE, Y COMPRIS, MAIS SANS SE LIMITER AUX GARANTIES IMPLICITES DE COMMERCIABILITE OU DE CONFORMITE A UN USAGE SPECIFIQUE. Certains Etats n'admettent pas la renonciation aux garanties explicites ou implicites pour certaines transactions ; c'est pourquoi il se peut que cette déclaration ne vous concerne pas. Cette publication peut contenir des imprécisions techniques ou des erreurs typographiques. Des modifications sont périodiquement apportées aux informations contenues dans ce document ; ces modifications seront intégrées dans les éditions ultérieures. Des améliorations ou modifications des produits ou programmes décrits dans cette publication peuvent intervenir à tout moment. Dans la présente publication, les références à des produits, programmes ou services n’impliquent nullement la volonté du fabricant de les rendre disponibles dans tous les pays où celui-ci exerce une activité. Toute référence à un produit, programme ou service n'affirme ou n'implique nullement que seul ce produit, programme ou service puisse être utilisé. Tout produit, programme ou service équivalent par ses fonctions, n'enfreignant pas les droits de propriété intellectuelle, peut être utilisé à la place. L’évaluation et la vérification du fonctionnement en association avec d’autres produits, programmes ou services, à l’exception de ceux expressément désignés par le fabricant, se font aux seuls risques de l’utilisateur. Pour contacter l'assistance technique de Lexmark, consultez la page http://support.lexmark.com. Pour obtenir des informations sur les consommables et les téléchargements, visitez le site www.lexmark.com. © 2014 Lexmark International, Inc. Tous droits réservés. Marques commerciales Lexmark et Lexmark accompagné du logo en forme de diamant, MarkNet et MarkVision sont des marques de Lexmark International, Inc. déposées aux Etats-Unis et/ou dans d'autres pays. Avis 301 PrintCryption et ScanBack sont des marques de Lexmark International, Inc. Mac et le logo Mac sont des marques d'Apple Inc., déposées aux Etats-Unis et dans d'autres pays. PCL® est une marque déposée de Hewlett-Packard Company. PCL désigne un ensemble de commandes d'imprimante (langage) et de fonctions inclus dans les produits d'imprimante de Hewlett-Packard Company. Cette imprimante est conçue pour être compatible avec le langage PCL. Cela signifie que l'imprimante reconnaît les commandes PCL utilisées par diverses applications et que l'imprimante émule les fonctions correspondant à ces commandes. Les marques ci-dessous sont des marques ou des marques déposées des sociétés correspondantes : Albertus The Monotype Corporation plc Antique Olive Monsieur Marcel OLIVE Apple-Chancery Apple Computer, Inc. Arial The Monotype Corporation plc CG Times Produit d'Agfa Corporation basé sur Times New Roman sous licence The Monotype Corporation plc Chicago Apple Computer, Inc. Clarendon Linotype-Hell AG et/ou ses filiales Eurostile Nebiolo Geneva Apple Computer, Inc. GillSans The Monotype Corporation plc Helvetica Linotype-Hell AG et/ou ses filiales Hoefler Jonathan Hoefler Type Foundry ITC Avant Garde Gothic International Typeface Corporation ITC Bookman International Typeface Corporation ITC Mona Lisa International Typeface Corporation ITC Zapf Chancery International Typeface Corporation Joanna The Monotype Corporation plc Marigold Arthur Baker Monaco Apple Computer, Inc. New York Apple Computer, Inc. Oxford Arthur Baker Palatino Linotype-Hell AG et/ou ses filiales Stempel Garamond Linotype-Hell AG et/ou ses filiales Taffy Agfa Corporation Times New Roman The Monotype Corporation plc Univers Linotype-Hell AG et/ou ses filiales Les autres marques sont la propriété de leurs détenteurs respectifs. AirPrint et le logo AirPrint sont des marques déposées d'Apple, Inc. Avis 302 Avis sur les composants modulaires Ce produit peut contenir le(s) composant(s) modulaire(s) suivant(s) : Type/modèle réglementaire de Lexmark : LEX-M01-003 ; FCC ID : IYLM01003 ; IC : 2376A-M01003 Notification de licence Vous trouverez les documents suivants sur le CD du logiciel d'installation. Répertoire Fichier :\LEGAL FW_License.pdf mDNS.tar.gz Expat.txt Inst_lib.txt Instgui.txt Instgui.zip Niveaux d'émission sonore Les mesures suivantes ont été effectuées conformément à la norme ISO 7779 et exprimées conformément à la norme ISO 9296. Remarque : Il est possible que certains modes ne s'appliquent pas à votre produit. Pression sonore à un mètre en moyenne, dBA Impression 52 (recto) ; 53 (recto verso) Numérisation 54 Copie 53 Prêt 27 Les valeurs peuvent être modifiées. Pour les valeurs actuelles, accédez au site www.lexmark.com. Directive WEEE (Déchets issus d'équipements électriques et électroniques) Le logo WEEE indique des procédures et des programmes de recyclage spécifiques aux produits électroniques dans les pays de l'Union Européenne. Nous encourageons le recyclage de nos produits. Avis 303 Pour toute question concernant les options de recyclage, consultez le site Web de Lexmark à l'adresse www.lexmark.com pour connaître le numéro de téléphone de votre revendeur local. India E-Waste notice This product complies with the India E-Waste (Management and Handling) Rules, 2011, which prohibit use of lead, mercury, hexavalent chromium, polybrominated biphenyls, or polybrominated diphenyl ethers in concentrations exceeding 0.1% by weight and 0.01% by weight for cadmium, except for the exemption set in Schedule II of the Rules. Avis relatif à la batterie Ce produit contient du matériau composé de perchlorate. Il peut nécessiter une manipulation particulière. Pour plus d'informations, visitez http://www.dtsc.ca.gov/hazardouswaste/perchlorate/. Avis relatif à l'électricité statique Ce symbole identifie les pièces sensibles à l'électricité statique. Ne touchez pas les zones situées à proximité de ces symboles sans avoir touché au préalable le cadre métallique de l’imprimante. ENERGY STAR Tout produit Lexmark portant l’étiquette ENERGY STAR (sur le produit ou sur un écran de démarrage) est certifié conforme aux exigences de la norme ENERGY STAR définie par l'EPA (Environmental Protection Agency) au moment de sa configuration et de son expédition par Lexmark. Informations de température Température ambiante 15,6 à 32,2 °C (60 à 90 °F) Température de transport et de stockage ‑40 à 40°C (-40 à 104 °F) Avis 304 Avis relatif à l'utilisation du laser Cette imprimante est certifiée conforme aux exigences de la réglementation des Etats-Unis relative aux produits laser de classe I (1) (DHHS 21 CFR Chapitre I, Sous-chapitre J). Pour les autres pays, elle est certifiée conforme aux exigences des normes CEI 60825-1 relatives aux produits laser de classe I. Les produits laser de Classe I ne sont pas considérés comme dangereux. L'imprimante contient un laser de classe IIIb (3b), laser arséniure de gallium 10 milliwatts opérant sur une longueur d'onde de l'ordre de 787 à 800 nanomètres. Le système laser ainsi que l'imprimante ont été conçus de manière à ce que personne ne soit exposé à des rayonnements laser dépassant le niveau de classe I dans le cadre d'un fonctionnement normal, de l'entretien par l'utilisateur ou de la maintenance. Etiquette d'avis relatif à l'utilisation de laser L'étiquette d'avis relatif à l'utilisation de laser suivante doit apparaître sur l'imprimante comme indiqué : DANGER - Invisible laser radiation when cartridges are removed and interlock defeated. Avoid exposure to laser beam. PERIGO - Radiação a laser invisível será liberada se os cartuchos forem removidos e o lacre rompido. Evite a exposição aos feixes de laser. Opasnost - Nevidljivo lasersko zračenje kada su kasete uklonjene i poništena sigurnosna veza. Izbjegavati izlaganje zracima. NEBEZPEČÍ - Když jsou vyjmuty kazety a je odblokována pojistka, ze zařízení je vysíláno neviditelné laserové záření. Nevystavujte se působení laserového paprsku. FARE - Usynlig laserstråling, når patroner fjernes, og spærreanordningen er slået fra. Undgå at blive udsat for laserstrålen. GEVAAR - Onzichtbare laserstraling wanneer cartridges worden verwijderd en een vergrendeling wordt genegeerd. Voorkom blootstelling aan de laser. DANGER - Rayonnements laser invisibles lors du retrait des cartouches et du déverrouillage des loquets. Eviter toute exposition au rayon laser. VAARA - Näkymätöntä lasersäteilyä on varottava, kun värikasetit on poistettu ja lukitus on auki. Vältä lasersäteelle altistumista. GEFAHR - Unsichtbare Laserstrahlung beim Herausnehmen von Druckkassetten und offener Sicherheitssperre. Laserstrahl meiden. ΚΙΝΔΥΝΟΣ - Έκλυση αόρατης ακτινοβολίας laser κατά την αφαίρεση των κασετών και την απασφάλιση της μανδάλωσης. Αποφεύγετε την έκθεση στην ακτινοβολία laser. VESZÉLY – Nem látható lézersugárzás fordulhat elő a patronok eltávolításakor és a zárószerkezet felbontásakor. Kerülje a lézersugárnak való kitettséget. PERICOLO - Emissione di radiazioni laser invisibili durante la rimozione delle cartucce e del blocco. Evitare l´esposizione al raggio laser. FARE – Usynlig laserstråling når kassettene tas ut og sperren er satt ut av spill. Unngå eksponering for laserstrålen. NIEBEZPIECZEŃSTWO - niewidzialne promieniowanie laserowe podczas usuwania kaset i blokady. Należy unikać naświetlenia promieniem lasera. ОПАСНО! Невидимое лазерное излучение при извлеченных картриджах и снятии блокировки. Избегайте воздействия лазерных лучей. Pozor – Nebezpečenstvo neviditeľného laserového žiarenia pri odobratých kazetách a odblokovanej poistke. Nevystavujte sa lúčom. PELIGRO: Se producen radiaciones láser invisibles al extraer los cartuchos con el interbloqueo desactivado. Evite la exposición al haz de láser. FARA – Osynlig laserstrålning när patroner tas ur och spärrmekanismen är upphävd. Undvik exponering för laserstrålen. 危险 - 当移除碳粉盒及互锁失效时会产生看不见的激光辐射,请避免暴露在激光光束下。 危險 - 移除碳粉匣與安全連續開關失效時會產生看不見的雷射輻射。請避免曝露在雷射光束下。 危険 - カートリッジが取り外され、内部ロックが無効になると、見えないレーザー光が放射されます。 このレーザー光に当たらないようにしてください。 Consommation d'électricité Consommation électrique du produit Le tableau ci-dessous donne des détails sur les caractéristiques de consommation électrique du produit. Remarque : Il est possible que certains modes ne s'appliquent pas à votre produit. Mode Description Consommation (Watts) Impression Le produit génère une impression sur papier à partir de documents électroniques. 870 Copier Le produit génère une impression sur papier à partir de documents d'origine sur papier. 1000 Numériser Le produit numérise des documents sur papier. 110 Prêt Le produit est prêt à imprimer. 75 Avis 305 Mode Description Consommation (Watts) Mode Veille Le produit est en mode d'économie d'énergie élevé. 17 Hibernation Le produit est en faible mode d'économie d'énergie. 0,75 Hors fonction Le produit est branché à une prise électrique murale, mais il est éteint. 0 Les niveaux de consommation indiqués dans le tableau précédent représentent des mesures effectuées sur une durée d'utilisation moyenne. Une consommation électrique instantanée peut donner un résultat supérieur à la moyenne. Les valeurs peuvent être modifiées. Pour les valeurs actuelles, accédez au site www.lexmark.com. Mode Veille Ce produit est doté d'un mode d'économie d'énergie appelé mode Veille. Le mode Veille économise l'énergie en réduisant la consommation électrique pendant de longues périodes d'inactivité. Le mode Veille se déclenche automatiquement lorsque ce produit n'est pas utilisé pendant une certaine période appelée délai de mise en veille. Délai de mise en veille par défaut pour ce produit (en minutes) : 5 (XS795) ; 20 (tous les autres modèles d'imprimante) Les menus de configuration de l'imprimante permettent de modifier le délai de mise en veille de 1 à 240 minutes. Attribuer une valeur basse au délai de mise en veille permet de réduire la consommation d'énergie, mais peut augmenter le temps de réponse du produit. Par contre, si la valeur est élevée, le temps de réponse du produit est rapide mais celui-ci utilise plus d'énergie. Mode Hibernation Ce produit est doté d'un mode de fonctionnement à très faible consommation d'énergie appelé Mode Hibernation. Lorsque le mode Hibernation est activé, tous les autres systèmes et périphériques sont mis hors tension en toute sécurité. Vous pouvez passer en mode Hibernation des façons suivantes : • Utilisation du délai d'hibernation • Utilisation des modes de programmation de l'alimentation • Utilisation du bouton Veille/Hibernation Le Délai d'hibernation est défini sur la valeur standard pour ce produit dans tous les pays et régions. 3 jours La durée entre le traitement d'un travail d'impression et le passage de l'imprimante en mode Hibernation peut être réglée entre une heure et un mois. Mode de désactivation Si ce produit est en mode de désactivation (consommation minime de courant), vous pouvez complètement l'éteindre en débranchant le cordon d'alimentation de la prise de courant. Utilisation d'énergie totale Il peut s'avérer parfois utile de calculer l'utilisation d'énergie totale du produit. Etant donné que les mesures de consommation d'énergie électrique sont exprimées en Watts, la consommation d'électricité doit être multipliée par la Avis 306 durée que le produit passe dans chaque mode pour calculer l'utilisation d'énergie. L'utilisation d'énergie totale du produit est la somme de l'utilisation d'énergie de chaque mode. Industry Canada compliance statement This Class A digital apparatus meets all requirements of the Canadian Interference-Causing Equipment Standard ICES-003. Avis de conformité aux normes de l’industrie du Canada Cet appareil numérique de classe A est conforme aux exigences de la norme canadienne relative aux équipements pouvant causer des interférences NMB-003. Avis de conformité aux directives de la Communauté européenne (CE) Ce produit est conforme aux exigences de sécurité des directives 2004/108/EC, 2006/95/EC et 2011/65/EU du Conseil de la Communauté européenne relatives au rapprochement et à l'harmonisation des législations des Etats membres en matière de compatibilité électromagnétique et de sécurité des équipements électriques conçus pour une utilisation à puissance limitée et de restrictions de l'utilisation de certaines substances dangereuses dans les équipements électriques et électroniques. Ce produit a été fabriqué par : Lexmark International, Inc., 740 West New Circle Road, Lexington, KY, 40550 ETATSUNIS. Le représentant autorisé est : Lexmark International Technology Hungária Kft., 8 Lechner Ödön fasor, Millennium Tower III, 1095 Budapest HONGRIE. Une déclaration de conformité aux Directives est disponible sur demande auprès du représentant autorisé. Ce produit est conforme aux limites de classe A EN 55022 et aux exigences de sécurité EN 60950‑1. Notice relative aux interférences radio Avertissement Cet appareil est conforme aux obligations relatives aux émsissions de la norme EN55022, Classe A, ainsi qu'à celles relatives à l'immunité de la norme EN55024. Il n'est pas conçu pour être utilisé dans des environnements résidentiels/domestiques. Il s'agit d'un équipement de Classe A. Dans un environnement domestique, cet appareil peut provoquer des interférences radio, obligeant l'utilisateur à prendre les mesures adéquates. Notice to users of the Canadian telephone network This product meets the applicable Industry Canada technical specifications. The Ringer Equivalence Number (REN) is an indication of the maximum number of terminals allowed to be connected to a telephone interface. The terminus of an interface may consist of any combination of devices, subject only to the requirement that the sum of the RENs of all the devices does not exceed five. The modem REN is located on the rear of the equipment on the product labeling. Telephone companies report that electrical surges, typically lightning transients, are very destructive to customer terminal equipment connected to AC power sources. This has been identified as a major nationwide problem. It is recommended that the customer install an appropriate AC surge arrestor in the AC outlet to which this device is connected. An appropriate AC surge arrestor is defined as one that is suitably rated, and certified by UL (Underwriter’s Laboratories), another NRTL (Nationally Recognized Testing Laboratory), or a recognized safety certification body in Avis 307 the country/region of use. This is to avoid damage to the equipment caused by local lightning strikes and other electrical surges. This equipment uses CA11A telephone jacks. Avis réservé aux utilisateurs du réseau téléphonique du Canada Ce produit est conforme aux spécifications techniques d’Industrie Canada. Le numéro REN (ringer equivalence number : numéro d’équivalence de sonnerie) fournit une indication du nombre maximum de terminaux pouvant être connectés à l’interface téléphonique. En bout de ligne, le nombre d’appareils qui peuvent être connectés n’est pas directement limité, mais la somme des REN de ces appareils ne doit pas dépasser cinq. Le numéro REN du modem est indiqué sur l’étiquette produit située à l’arrière de l’équipement. Les compagnies de téléphone constatent que les surtensions électriques, en particulier celles dues à la foudre, entraînent d'importants dégâts sur les terminaux privés connectés à des sources d’alimentation CA. Il s’agit-là d’un problème majeur d’échelle nationale. En conséquence, il vous est recommandé de brancher un parasurtenseur dans la prise de courant à laquelle l’équipement est connecté. Utilisez un parasurtenseur répondant à des caractéristiques nominales satisfaisantes et certifié par le laboratoire d’assureurs UL (Underwriter’s Laboratories), un autre laboratoire agréé de type NRTL (Nationally Recognized Testing Laboratory) ou un organisme de certification agréé dans votre région ou pays. Ceci prévient tout endommagement de l’équipement causé par les orages et autres surtensions électriques. Cet équipement utilise des prises de téléphone CA11A. Avis aux utilisateurs de l'Union européenne Les produits portant la marque CE sont conformes aux exigences de protection énoncées par les directives 2004/108/CE, 2006/95/CE, 1999/5/CE et 2011/65/EU du Conseil européen sur le rapprochement et l'harmonisation des lois des Etats membres concernant la compatibilité électromagnétique et la sécurité des équipements électriques conçus pour être utilisés sous certaines limites de tension et sur des appareils radio et de télécommunication et de restrictions de l'utilisation de certaines substances dangereuses dans les équipements électriques et électroniques. La conformité du produit est indiquée par la mention CE. Ce produit a été fabriqué par : Lexmark International, Inc., 740 West New Circle Road, Lexington, KY, 40550 ETATSUNIS. Le représentant autorisé est : Lexmark International Technology Hungária Kft., 8 Lechner Ödön fasor, Millennium Tower III, 1095 Budapest HONGRIE. Une déclaration de conformité aux exigences des directives est disponible sur demande auprès du Représentant agréé. Ce produit est conforme aux limites de classe A EN 55022 et aux exigences de sécurité EN 60950‑1. Reportez-vous au tableau à la fin de la section Avis pour plus d'informations sur la conformité. Avis de réglementation pour les produits sans fil Cette section contient les informations réglementaires suivantes relatives aux produits sans fil dotés d'émetteurs, notamment, sans s'y limiter, les cartes réseau sans fil ou les lecteurs de carte de proximité. Avis 308 Exposition aux radiations de fréquences radio Le courant de sortie rayonné de cet appareil est bien inférieur aux limites d'exposition aux fréquences radio définies par la FCC et les autres organismes de réglementation. Au minimum 20 cm (8 pouces) doivent séparer l’antenne de toute personne pour que cet appareil réponde aux exigences d’exposition aux fréquences radio de la FCC et d'autres organismes de réglementation. Industry Canada (Canada) This device complies with Industry Canada specification RSS-210. Operation is subject to the following two conditions: (1) this device may not cause interference, and (2) this device must accept any interference, including interference that may cause undesired operation of the device. This device has been designed to operate only with the antenna provided. Use of any other antenna is strictly prohibited per regulations of Industry Canada. To prevent radio interference to the licensed service, this device is intended to be operated indoors and away from windows to provide maximum shielding. Equipment (or its transmit antenna) that is installed outdoors is subject to licensing. The installer of this radio equipment must ensure that the antenna is located or pointed such that it does not emit RF fields in excess of Health Canada limits for the general population; consult Safety Code 6, obtainable from Health Canada's Web site www.hc-sc.gc.ca/rpb. The term "IC:" before the certification/registration number only signifies that the Industry Canada technical specifications were met. Industry Canada (Canada) Cet appareil est conforme à la norme RSS-210 d'Industry Canada. Son fonctionnement est soumis aux deux conditions suivantes : (1) cet appareil ne doit pas provoquer d'interférences et (2) il doit accepter toute interférence reçue, y compris celles risquant d'altérer son fonctionnement. Cet appareil a été conçu pour fonctionner uniquement avec l'antenne fournie. L'utilisation de toute autre antenne est strictement interdite par la réglementation d'Industry Canada. En application des réglementations d'Industry Canada, l'utilisation d'une antenne de gain supérieur est strictement interdite. Pour empêcher toute interférence radio au service faisant l'objet d'une licence, cet appareil doit être utilisé à l'intérieur et loin des fenêtres afin de garantir une protection optimale. Si le matériel (ou son antenne d'émission) est installé à l'extérieur, il doit faire l'objet d'une licence. L'installateur de cet équipement radio doit veiller à ce que l'antenne soit implantée et dirigée de manière à n'émettre aucun champ HF dépassant les limites fixées pour l'ensemble de la population par Santé Canada. Reportez-vous au Code de sécurité 6 que vous pouvez consulter sur le site Web de Santé Canada www.hc-sc.gc.ca/rpb. Le terme « IC » précédant le numéro de d'accréditation/inscription signifie simplement que le produit est conforme aux spécifications techniques d'Industry Canada. Avis 309 Avis aux utilisateurs résidant en Union européenne Les produits portant la marque CE sont conformes aux exigences de protection énoncées par les directives 2004/108/CE, 2006/95/CE, 1999/5/CE et 2011/65/EU du Conseil européen sur le rapprochement et l'harmonisation des lois des Etats membres concernant la compatibilité électromagnétique et la sécurité des équipements électriques conçus pour être utilisés sous certaines limites de tension et sur des appareils radio et de télécommunication et de restrictions de l'utilisation de certaines substances dangereuses dans les équipements électriques et électroniques. La conformité du produit est indiquée par la mention CE. Ce produit a été fabriqué par : Lexmark International, Inc., 740 West New Circle Road, Lexington, KY, 40550 ETATSUNIS. Le représentant autorisé est : Lexmark International Technology Hungária Kft., 8 Lechner Ödön fasor, Millennium Tower III, 1095 Budapest HONGRIE. Une déclaration de conformité aux Directives est disponible sur demande auprès du représentant autorisé. Ce produit est conforme aux limites de classe A EN 55022 et aux exigences de sécurité EN 60950‑1. Les produits dotés de l'option réseau local sans fil 2,4 GHz sont conformes aux exigences de sécurité des directives 2004/108/CE, 2006/95/CE et 1999/5/CE du Conseil de la Communauté européenne relatives au rapprochement et à l'harmonisation des législations des Etats membres en matière de compatibilité électromagnétique et de sécurité des équipements électriques conçus pour une utilisation à puissance limitée et relatives aux équipements terminaux de radio et de télécommunications. La conformité du produit est indiquée par la mention CE. L'utilisation du produit est autorisée aux Etats-Unis et dans les pays de l'Association européenne de libre échange mais elle est limitée à une utilisation en intérieur. Ce produit a été fabriqué par : Lexmark International, Inc., 740 West New Circle Road, Lexington, KY, 40550 ETATSUNIS. Le représentant autorisé est : Lexmark International Technology Hungária Kft., 8 Lechner Ödön fasor, Millennium Tower III, 1095 Budapest HONGRIE. Une déclaration de conformité aux Directives est disponible sur demande auprès du représentant autorisé. Ce produit peut être utilisé dans les pays répertoriés dans le tableau suivant. AT BE BG CH CY EL ES FI LI CZ DE DK EE FR HR HU IE IS IT LT LU LV MT NL NO PL PT RO SE SI SK TR RU Česky Společnost Lexmark International, Inc. tímto prohlašuje, že výrobek tento výrobek je ve shodě se základními požadavky a dalšími příslušnými ustanoveními směrnice 1999/5/ES. Dansk Lexmark International, Inc. erklærer herved, at dette produkt overholder de væsentlige krav og øvrige relevante krav i direktiv 1999/5/EF. Avis 310 Deutsch Hiermit erklärt Lexmark International, Inc., dass sich das Gerät dieses Gerät in Übereinstimmung mit den grundlegenden Anforderungen und den übrigen einschlägigen Bestimmungen der Richtlinie 1999/5/EG befindet. Ελληνική ΜΕ ΤΗΝ ΠΑΡΟΥΣΑ Η LEXMARK INTERNATIONAL, INC. ΔΗΛΩΝΕΙ ΟΤΙ ΑΥΤΟ ΤΟ ΠΡΟΪΟΝ ΣΥΜΜΟΡΦΩΝΕΤΑΙ ΠΡΟΣ ΤΙΣ ΟΥΣΙΩΔΕΙΣ ΑΠΑΙΤΗΣΕΙΣ ΚΑΙ ΤΙΣ ΛΟΙΠΕΣ ΣΧΕΤΙΚΕΣ ΔΙΑΤΑΞΕΙΣ ΤΗΣ ΟΔΗΓΙΑΣ 1999/5/ΕΚ. English Hereby, Lexmark International, Inc., declares that this type of equipment is in compliance with the essential requirements and other relevant provisions of Directive 1999/5/EC. Español Por medio de la presente, Lexmark International, Inc. declara que este producto cumple con los requisitos esenciales y cualesquiera otras disposiciones aplicables o exigibles de la Directiva 1999/5/CE. Eesti Käesolevaga kinnitab Lexmark International, Inc., et seade see toode vastab direktiivi 1999/5/EÜ põhinõuetele ja nimetatud direktiivist tulenevatele muudele asjakohastele sätetele. Suomi Lexmark International, Inc. vakuuttaa täten, että tämä tuote on direktiivin 1999/5/EY oleellisten vaatimusten ja muiden sitä koskevien direktiivin ehtojen mukainen. Français Par la présente, Lexmark International, Inc. déclare que ce produit est conforme aux exigences fondamentales et autres dispositions pertinentes de la directive 1999/5/CE. Magyar Alulírott, Lexmark International, Inc. nyilatkozom, hogy a termék megfelel a vonatkozó alapvetõ követelményeknek és az 1999/5/EC irányelv egyéb elõírásainak. Íslenska Hér með lýsir Lexmark International, Inc. yfir því að þessi vara er í samræmi við grunnkröfur og aðrar kröfur, sem gerðar eru í tilskipun 1999/5/EC. Italiano Con la presente Lexmark International, Inc. dichiara che questo questo prodotto è conforme ai requisiti essenziali ed alle altre disposizioni pertinenti stabilite dalla direttiva 1999/5/CE. Latviski Ar šo Lexmark International, Inc. deklarē, ka šis izstrādājums atbilst Direktīvas 1999/5/EK būtiskajām prasībām un citiem ar to saistītajiem noteikumiem. Lietuvių Šiuo Lexmark International, Inc. deklaruoja, kad šis produktas atitinka esminius reikalavimus ir kitas 1999/5/EB direktyvos nuostatas. Malti Bil-preżenti, Lexmark International, Inc., jiddikjara li dan il-prodott huwa konformi mal-ħtiġijiet essenzjali u ma dispożizzjonijiet oħrajn relevanti li jinsabu fid-Direttiva 1999/5/KE. Nederlands Hierbij verklaart Lexmark International, Inc. dat het toestel dit product in overeenstemming is met de essentiële eisen en de andere relevante bepalingen van richtlijn 1999/5/EG. Norsk Lexmark International, Inc. erklærer herved at dette produktet er i samsvar med de grunnleggende krav og øvrige relevante krav i direktiv 1999/5/EF. Polski Niniejszym Lexmark International, Inc. oświadcza, że niniejszy produkt jest zgodny z zasadniczymi wymogami oraz pozostałymi stosownymi postanowieniami Dyrektywy 1999/5/EC. Português A Lexmark International Inc. declara que este este produto está conforme com os requisitos essenciais e outras disposições da Diretiva 1999/5/CE. Slovensky Lexmark International, Inc. týmto vyhlasuje, že tento produkt spĺňa základné požiadavky a všetky príslušné ustanovenia smernice 1999/5/ES. Slovensko Lexmark International, Inc. izjavlja, da je ta izdelek v skladu z bistvenimi zahtevami in ostalimi relevantnimi določili direktive 1999/5/ES. Svenska Härmed intygar Lexmark International, Inc. att denna produkt står i överensstämmelse med de väsentliga egenskapskrav och övriga relevanta bestämmelser som framgår av direktiv 1999/5/EG. Avis 311 DECLARATION DE GARANTIE LIMITEE POUR IMPRIMANTES LASERS LEXMARK, IMPRIMANTES LED LEXMARK ET IMPRIMANTES LASER MULTIFONCTIONS LEXMARK Lexmark International, Inc., Lexington, KY This limited warranty applies to the United States and Canada. For customers outside the U.S., refer to the countryspecific warranty information that came with your product. This limited warranty applies to this product only if it was originally purchased for your use, and not for resale, from Lexmark or a Lexmark Remarketer, referred to in this statement as “Remarketer.” Garantie limitée Lexmark warrants that this product: —Is manufactured from new parts, or new and serviceable used parts, which perform like new parts —Is, during normal use, free from defects in material and workmanship If this product does not function as warranted during the warranty period, contact a Remarketer or Lexmark for repair or replacement (at Lexmark's option). If this product is a feature or option, this statement applies only when that feature or option is used with the product for which it was intended. To obtain warranty service, you may be required to present the feature or option with the product. If you transfer this product to another user, warranty service under the terms of this statement is available to that user for the remainder of the warranty period. You should transfer proof of original purchase and this statement to that user. Conditions de garantie limitée The warranty period starts on the date of original purchase as shown on the purchase receipt and ends 12 months later provided that the warranty period for any supplies and for any maintenance items included with the printer shall end earlier if it, or its original contents, are substantially used up, depleted, or consumed. Fuser Units, Transfer/Transport Units, Paper Feed items, if any, and any other items for which a Maintenance Kit is available are substantially consumed when the printer displays a “Life Warning” or “Scheduled Maintenance” message for such item. To obtain warranty service you may be required to present proof of original purchase. You may be required to deliver your product to the Remarketer or Lexmark, or ship it prepaid and suitably packaged to a Lexmark designated location. You are responsible for loss of, or damage to, a product in transit to the Remarketer or the Lexmark designated location. When warranty service involves the exchange of a product or part, the item replaced becomes the property of the Remarketer or Lexmark. The replacement may be a new or repaired item. The replacement item assumes the remaining warranty period of the original product. Replacement is not available to you if the product you present for exchange is defaced, altered, in need of a repair not included in warranty service, damaged beyond repair, or if the product is not free of all legal obligations, restrictions, liens, and encumbrances. Dans le cadre de la garantie et/ou du remplacement, Lexmark peut mettre à jour le microcode de votre imprimante en installant sa version la plus récente. Les mises à jour du microcode sont susceptibles de modifier les paramètres de l’imprimante et d’interrompre le fonctionnement de produits, de consommables, de pièces, de matériaux (tels que le Avis 312 toner ou l’encre), de logiciel ou d’interfaces non autorisées ou de contrefaçon. Les produits authentiques distribués par Lexmark ne sont pas touchés par cette modification du fonctionnement. Before you present this product for warranty service, remove all print cartridges, programs, data, and removable storage media (unless directed otherwise by Lexmark). For further explanation of your warranty alternatives and the nearest Lexmark authorized servicer in your area contact Lexmark on the World Wide Web. Remote technical support is provided for this product throughout its warranty period. For products no longer covered by a Lexmark warranty, technical support may not be available or only be available for a fee. Etendue de la garantie limitée Lexmark does not warrant uninterrupted or error-free operation of any product or the durability or longevity of prints produced by any product. Warranty service does not include repair of failures caused by: —Modification or unauthorized attachments —Accidents, misuse, abuse or use inconsistent with Lexmark user’s guides, manuals, instructions or guidance —Unsuitable physical or operating environment —Maintenance by anyone other than Lexmark or a Lexmark authorized servicer —Operation of a product beyond the limit of its duty cycle —Use of printing media outside of Lexmark specifications —Refurbishment, repair, refilling or remanufacture by a third party of products, supplies or parts —Products, supplies, parts, materials (such as toners and inks), software, or interfaces not furnished by Lexmark TO THE EXTENT PERMITTED BY APPLICABLE LAW, NEITHER LEXMARK NOR ITS THIRD PARTY SUPPLIERS OR REMARKETERS MAKE ANY OTHER WARRANTY OR CONDITION OF ANY KIND, WHETHER EXPRESS OR IMPLIED, WITH RESPECT TO THIS PRODUCT, AND SPECIFICALLY DISCLAIM THE IMPLIED WARRANTIES OR CONDITIONS OF MERCHANTABILITY, FITNESS FOR A PARTICULAR PURPOSE, AND SATISFACTORY QUALITY. ANY WARRANTIES THAT MAY NOT BE DISCLAIMED UNDER APPLICABLE LAW ARE LIMITED IN DURATION TO THE WARRANTY PERIOD. NO WARRANTIES, EXPRESS OR IMPLIED, WILL APPLY AFTER THIS PERIOD. ALL INFORMATION, SPECIFICATIONS, PRICES, AND SERVICES ARE SUBJECT TO CHANGE AT ANY TIME WITHOUT NOTICE. Limite de responsabilité Your sole remedy under this limited warranty is set forth in this document. For any claim concerning performance or nonperformance of Lexmark or a Remarketer for this product under this limited warranty, you may recover actual damages up to the limit set forth in the following paragraph. Lexmark's liability for actual damages from any cause whatsoever will be limited to the amount you paid for the product that caused the damages. This limitation of liability will not apply to claims by you for bodily injury or damage to real property or tangible personal property for which Lexmark is legally liable. IN NO EVENT WILL LEXMARK BE LIABLE FOR ANY LOST PROFITS, LOST SAVINGS, INCIDENTAL DAMAGE, OR OTHER ECONOMIC OR CONSEQUENTIAL DAMAGES. This is true even if you advise Lexmark or a Remarketer of the possibility of such damages. Lexmark is not liable for any claim by you based on a third party claim. This limitation of remedies also applies to claims against any Suppliers and Remarketers of Lexmark. Lexmark's and its Suppliers' and Remarketers' limitations of remedies are not cumulative. Such Suppliers and Remarketers are intended beneficiaries of this limitation. Avis 313 Droits supplémentaires Some states do not allow limitations on how long an implied warranty lasts, or do not allow the exclusion or limitation of incidental or consequential damages, so the limitations or exclusions contained above may not apply to you. This limited warranty gives you specific legal rights. You may also have other rights that vary from state to state. Patent acknowledgment The use of this product or service is subject to the reasonable, non-discriminatory terms in the Intellectual Property Rights (IPR) Disclosure of Certicom Corp. at the IETF for Elliptic Curve Cryptography (ECC) Cipher Suites for Transport Layer Security (TLS) implemented in the product or service. The use of this product or service is subject to the reasonable, non-discriminatory terms in the Intellectual Property Rights (IPR) Disclosure of Certicom Corp. at the IETF for TLS Elliptic Curve Cipher Suites with SHA-256/382 and AES Galois Counter Mode (GCM) implemented in the product or service. The use of this product or service is subject to the reasonable, non-discriminatory terms in the Intellectual Property Rights (IPR) Disclosure of Certicom Corp. at the IETF for TLS Suite B Profile for Transport Layer Security (TLS) implemented in the product or service. The use of this product or service is subject to the reasonable, non-discriminatory terms in the Intellectual Property Rights (IPR) Disclosure of Certicom Corp. at the IETF for Addition of the Camellia Cipher Suites to Transport Layer Security (TLS) implemented in the product or service. The use of certain patents in this product or service is subject to the reasonable, non-discriminatory terms in the Intellectual Property Rights (IPR) Disclosure of Certicom Corp. at the IETF for AES-CCM ECC Cipher Suites for TLS implemented in the product or service. The use of this product or service is subject to the reasonable, non-discriminatory terms in the Intellectual Property Rights (IPR) Disclosure of Certicom Corp. at the IETF for IKE and IKEv2 Authentication Using the Eliptic Curve Digital Signature Algorithm (ECDSA) implemented in the product or service. The use of this product or service is subject to the reasonable, non-discriminatory terms in the Intellectual Property Rights (IPR) Disclosure of Certicom Corp. at the IETF for Suite B Cryptographic Suites for IPSec implemented in the product or service. The use of this product or service is subject to the reasonable, non-discriminatory terms in the Intellectual Property Rights (IPR) Disclosure of Certicom Corp. at the IETF for Algorithms for Internet Key Exchange version 1 (IKEv1) implemented in the product or service. Index 314 Index Numéros 1565 Err émul charg option émul 265 200 Bourrage papier 238 201 Bourrage papier 238 202–203 bourrages papier 239 230 Bourrage papier 240 231–239 bourrages papier 241 24x Bourrage papier 241 250 Bourrage papier 242 280–289 bourrage papier 243 290–292 Bourrages papier 244 31.xx Cart. [couleur] manquante ou défectueuse 257 32.xx Référence cartouche [couleur] non prise en charge par le périphérique 257 34 Format de papier incorrect, ouvrir [src] 257 35 Mémoire insuffisante pour prendre en charge la fonction Economie ressources 258 37 Insufficient memory to collate job 258 37 Mémoire insuffisante pour défragmenter la mémoire flash 258 37 Mémoire insuffisante, certains travaux suspendus ne seront pas restaurés 258 37 Mémoire insuffisante, travaux suspendus supprimés 258 38 Mémoire saturée 259 39 Page complexe, des données risquent de ne pas être imprimées 259 40 Recharge [couleur] non valide, remplacer cartouche 259 51 Mémoire flash défectueuse détectée 259 52 Espace insuffisant dans la mémoire flash pour les ressources 259 53 Mémoire flash non formatée détectée 259 54 Erreur de logiciel réseau standard 260 54 Erreur option port série [x] 260 54 Réseau [x] Erreur logicielle 259 55 Option ds empl. [x] non prise en charge 260 56 Port parallèle [x] désactivé 260 56 Port parallèle standard désactivé 261 56 Port série [x] désactivé 260 56 Port USB [x] désactivé 261 56 Port USB standard désactivé 261 57 Config. modifiée, certains trav. suspendus n'ont pas été restaurés 261 58 Erreur config. entrée 262 58 Trop d'options mémoire flash installées 262 58 Trop de disques installés 262 58 Trop de réceptacles installés 261 58 Trop de tiroirs connectés 262 59 Réceptacle [x] incompatible 262 61 Retirer le disque défectueux 263 62 Disque saturé 263 80.xx Fin de durée de vie de l'unité de fusion 263 80.xx Fin de durée de vie de l'unité de fusion bientôt atteinte 263 80.xx Remplacer l'unité de fusion 263 80.xx Unité de fusion manquante 263 82.xx Bout. récup. toner manquante 264 82.xx Bout. récup. toner presque pleine 264 82.xx Remplacer bout. récup. toner 263 83.xx Fin durée de vie module de transfert 264 83.xx Module de transfert manquant 264 83.xx Remplacer module de transfert 264 840.01 Scanner désactivé par l'administrateur 265 840.02 Scanner désactivé. Si le problème persiste, contactez l'administrateur du système. 265 88.xx Niv. cartouche [couleur] presque bas 264 88.xx Niveau cartouche [couleur] bas 264, 265 88.xx Niveau cartouche [couleur] extrêmement bas 265 A à l'aide du carnet d'adresses 106 à partir du serveur Web incorporé 233 accès à la carte logique 25 accès au serveur Web incorporé 19 adresse FTP création de raccourcis sur l'écran tactile 126 adresse IP de l'imprimante recherche 19 affichage rapports 234 affichage d'un journal de télécopie 120 affichage des icônes sur l'écran d'accueil 20 affichage, panneau de commandes de l'imprimante 14 réglage, luminosité 59 agrandissement d'une copie 95 Aide, menu 214 ajout de la date et de l'heure en haut de chaque page 99 alertes par courrier électronique Bourrage papier, message 234 configuration 234 niveaux bas des fournitures 234 alimentation du chargeur multifonction 68 Alimentation par défaut, menu 134 Alimenter chargeur manuel avec [chaîne perso] 254 Alimenter chargeur manuel avec [format de papier] 254 Alimenter chargeur manuel avec [nom type perso] 254 Alimenter chargeur manuel avec [type de papier] [format de papier] 254 annulation travail d'impression, depuis l'ordinateur 89 Index annulation d'un travail d'impression à partir d'un ordinateur 89 depuis le panneau de commandes de l'imprimante 89 annulation du chaînage de tiroirs attribution d'un nom de type de papier personnalisé 72 annulation du chaînage des bacs 71 appel de l'assistance clientèle 299 assemblage des copies 97 attribution d'un nom de type de papier personnalisé 72 avis 300, 302, 303, 304, 305, 306, 308, 309 avis FCC 308 avis relatif aux télécommunications 306 B Bac 550 feuilles installation 43 bac standard chargement 62 bacs annulation du chaînage 71 chaînage 71 bacs chaînés 71 barrette microcode installation 31 blocage des télécopies non sollicitées (télécopie de publicité) 120 Bourrage agrafe 455 245 bourrage agrafes, élimination Bourrage agrafe 455 245 bourrages localisation des zones de bourrage 237 numéros 237 réduction des risques 236 zones 237 bourrages papier réduction des risques 236 Bourrages papier 400-403 244 Bourrages papier 431-438 245 Bourrages papier 460-461 244 bourrages papier, élimination 200 Bourrage papier 238 201 Bourrage papier 238 202–203 bourrages papier 239 230 Bourrage papier 240 315 231–239 bourrages papier 241 24x Bourrage papier 241 250 Bourrage papier 242 280-299 221 280–289 bourrage papier 243 290–292 Bourrages papier 244 Bourrages papier 400-403 244 Bourrages papier 431-438 245 Bourrages papier 460-461 244 bourrages, élimination 200 Bourrage papier 238 201 Bourrage papier 238 202–203 bourrages papier 239 230 Bourrage papier 240 231–239 bourrages papier 241 24x Bourrage papier 241 250 Bourrage papier 242 280-299 221 280–289 bourrage papier 243 290–292 Bourrages papier 244 Bourrage agrafe 455 245 Bourrages papier 400-403 244 Bourrages papier 431-438 245 Bourrages papier 460-461 244 bouteille de récupération de toner commande 226 remplacement 230 boutons et icônes de l'écran d'accueil description 15 boutons, écran tactile utilisation 16 boutons, panneau de commandes de l'imprimante 14 bristol chargement dans le chargeur multifonction 68 conseils 86 C câbles Ethernet 44 USB 44 capot de la carte logique installation 25 réinstallation 25 carte d'interface parallèle/USB dépannage 282 carte logique accès 25 carte mémoire dépannage 282 installation 29 carte mémoire flash dépannage 281 installation 31 cartouche remplacement 227 cartouches d'agrafes commande 226 cartouches d'impression commande 225 cartouches de toner recyclage 61 Certains travaux suspendus n'ont pas été restaurés 257 chaînage réceptacles 71 chaînage de réceptacles 71 chaînage de tiroirs attribution d'un nom de type de papier personnalisé 72 changement de type de fichier de sortie envoi d'un message électronique 106 Changer [alimentation papier] avec [chaîne personnalisée], charger [orientation] 249 Changer [alimentation papier] avec [format de papier] [type de papier] 249 Changer [alimentation papier] avec [format de papier] [type de papier], charger [orientation] 249 Changer [alimentation papier] avec [nom du type personnalisé], charger [orientation] 249 Changer [alimentation papier] par [chaîne personnalisée] 249 Changer [alimentation papier] par [nom du type personnalisé] 248 chargement chargeur haute capacité 2000 feuilles 65 chargeur multifonction 68 papier à en-tête dans le chargeur haute capacité 2 000 feuilles 65 papier à en-tête dans le chargeur multifonction 84 tiroir 550 feuilles (standard ou optionnel) 62 chargement d'enveloppes dans le chargeur multifonction 68 Index chargement de bristols dans le chargeur multifonction 68 chargement de transparents dans le chargeur multifonction 68 chargement du tiroir standard 62 Charger agrafes 255 chargeur haute capacité 2 000 feuilles installation 43 chargeur haute capacité 2000 feuilles chargement 65 chargeur multifonction chargement 68 chiffrement du disque dur de l'imprimante 218 choix de la connexion du télécopieur 112 commande bouteille de récupération de toner 226 cartouches d'agrafes 226 cartouches d'impression 225 kit de nettoyage 226 unité de fusion ou module de transfert 225 commande d'une cartouche d'impression 225 Compta travaux, menu 203 Configuration TCP/IP, adresse 149 configuration de l'impression série 55 configuration des alertes par courrier électronique à l'aide d'Embedded Web Server 234 configuration des fonctions Télécopie et E-mail 274 configuration des paramètres de courrier électronique 103 configuration des paramètres de port 54 configuration du réseau sans fil sous Windows 49 configuration Ethernet préparation pour un 48 configuration initiale du télécopieur 111 à partir du serveur Web incorporé 111 Configuration SMTP, menu 159 Configuration, menu 202 316 configurations imprimante 11 configurations des imprimantes 11 connexion de l'imprimante à un service de sonnerie distincte 114 connexion de l'imprimante au adaptateurs régionaux 114 connexion des câbles 44 connexion du télécopieur connexion à une ligne DSL 113 connexion au PBX ou à l'ISDN 113 connexion de l'imprimante à la prise téléphonique murale 113 Connexions du télécopieur adaptateurs régionaux 114 conseils bristol 86 étiquettes, papier 86 sur l'utilisation des enveloppes 85 sur l'utilisation du papier à entête 84 utilisation des transparents 85 conseils sur l'utilisation des enveloppes 85 conseils sur l'utilisation du papier à en-tête 84 consignes de sécurité 7, 8 consultation de l'écran virtuel à partir du serveur Web incorporé 233 contacter l'assistance clientèle 299 copie à l'aide de la vitre du scanner (à plat) 92 à l'aide du DAA 91 agrandissement 95 ajout d'un message de fond de page 99 ajout de la date et de l'heure en haut de chaque page 99 annulation d'une copie 100 assemblage des copies 97 copie rapide 91 différents formats de papier 94 en noir et blanc 93 insertion de feuilles de séparation entre les copies 97 options avancées 102 photos 92 plusieurs pages sur une feuille 98 réduction 95 réglage de la qualité 96 sélection d'un tiroir 94 sur des transparents 92 sur du papier à en-tête 93 sur les deux faces du papier (recto verso) 95 sur un autre format 93 travail personnalisé 98 copie de formats de papier différents 94 copie de photos 92 copie de plusieurs pages sur une feuille 98 copie des deux côtés du papier (recto verso) 95 copie en noir et blanc 93 copie vers des transparents 92 copie vers du papier à en-tête 93 copie, dépannage copies partielles de document ou de photo 272 faible qualité d'image numérisée 273 faible qualité de la copie 270 le copieur ne répond pas 269 le scanner ne se ferme pas. 270 copies sur le papier du tiroir sélectionné 94 courrier électronique annulation 107 création d'un raccourci de destinations de télécopies à partir du serveur Web incorporé 116 création d'un raccourci FTP à partir du serveur Web incorporé 125 création de profils utilisation de ScanBack Utility 129 D DAA copie à l'aide de 91 date et heure, télécopie Configuration 116 de publications emplacement 9 déclaration relative à la volatilité 216 Définir date/heure, menu 164 définition du format de papier 62 définition du format de papier Universel 62 Index définition du nom du télécopieur ou du poste utilisé pour les télécopies sortantes 115 définition du numéro du télécopieur ou du poste 115 définition du type de papier 62 densité d'impression inégale 295 dépannage contacter l'assistance clientèle 299 fonctions Télécopie et E-mail non configurées 274 impossible d'ouvrir Embedded Web Server 298 Numériser vers le réseau 278 questions les plus fréquentes sur l'impression couleur 295 résolution de base, problèmes d'imprimante 248 une erreur d'application s'est produite 278 vérification d'un scanner qui ne répond pas 272 vérification d'une imprimante qui ne répond pas 248 dépannage, alimentation du papier message affiché après le dégagement du bourrage 282 dépannage, copie copies partielles de document ou de photo 272 faible qualité d'image numérisée 273 faible qualité de la copie 270 le copieur ne répond pas 269 le scanner ne se ferme pas. 270 dépannage, écran écran vide 266 losanges sur l'écran 266 dépannage, impression bourrages papier fréquents 282 des caractères incorrects s'impriment 268 des sauts de page inattendus se produisent 269 erreur de lecture du lecteur flash 266 impression depuis un bac inapproprié 268 impression sur du papier inadéquat 268 317 l'impression prend plus de temps que prévu 268 la fonction de chaînage des bacs ne fonctionne pas 268 les fichiers PDF multilingues ne s'impriment pas 266 les pages bloquées ne sont pas réimprimées 283 les travaux ne s'impriment pas 266 les travaux suspendus ne s'impriment pas 267 Les travaux volumineux ne sont pas assemblés. 269 marges incorrectes 285 papier recourbé 286 dépannage, numérisation échec de la numérisation 272 impossible de numériser depuis un ordinateur 274 la numérisation prend trop de temps ou bloque l'ordinateur 273 le scanner ne se ferme pas. 270 numérisation partielle de document ou de photo 273 dépannage, qualité d'impression bords des caractères irréguliers 283 densité d'impression inégale 295 des images ombrées apparaissent sur les impressions 284 des pages noires ou de couleur unie apparaissent sur les impressions 291 des rayures horizontales apparaissent sur les impressions 292 des traces de toner se déposent sur la page. 294 effacement du toner 294 faible qualité d'impression des transparents 295 fines lignes horizontales 284 fond gris ou tonalité de fond 293 images détourées 283 impression inclinée sur la page 291 impression trop claire 288 impression trop sombre 288 irrégularités d'impression 287 le fond des impressions est gris 285 pages vierges 289 rayures blanches sur une page 291 rayures noires sur une page 291 rayures verticales 293 répétition des défauts d'impression 290 une ligne de couleur claire, une ligne blanche ou une ligne de couleur incorrecte apparaît sur les impressions 286 dépannage, télécopie il est possible d'envoyer des télécopies, mais il est impossible de les recevoir. 276 il est possible de recevoir des télécopies, mais impossible d'en envoyer. 277 impossible d'envoyer ou de recevoir une télécopie 275 l'identifiant de l'appelant ne s'affiche pas 275 qualité d'impression médiocre de la télécopie reçue 278 déplacement de l'imprimante 231, 232, 10 des images ombrées apparaissent sur les impressions 284 des pages noires ou de couleur unie apparaissent sur les impressions 291 des rayures apparaissent sur une page 291 des rayures horizontales apparaissent sur les impressions 292 diagramme des menus 132 disque dur d'imprimante corrompu 250 disque dur de l'imprimante chiffrement 218 dépannage 281 désinstallation 41 essuyage 217 installation 37 mise au rebut 216 documents, impression sous Macintosh 81 sous Windows 81 Index E e-mail, options Envoyer en tant que 108 économie de papier 98 économie des fournitures 56 écran d'accueil affichage des icônes 20 masquage des icônes 20 écran de copie options 100, 101, 102, 130 écran de courrier électronique options 107, 108, 109 options avancées 109 écran de télécopie options 121, 122, 123 options avancées 122 écran tactile boutons 16 écran virtuel consultation, à l'aide d'Embedded Web Server 233 effacement de disque 217 effacement de la mémoire du disque dur 217 effacement de la mémoire non volatile 217 effacement de la mémoire volatile 217 effacement du disque dur de l'imprimante 217 email, envoi à l'aide d'un numéro de raccourci 105 à l'aide du carnet d'adresses 106 utilisation de l'écran tactile 105 Embedded Web Server accès 19, 233 configuration des alertes par email 234 configuration initiale du télécopieur 111 création d'un raccourci de destinations de télécopies 116 création d'un raccourci FTP 125 création de raccourcis d'email 104 fonctions 233 paramètres administrateur 233 paramètres de mise en réseau 233 problème d'accès 298 utilisation 233 318 vérification de l'état de l'imprimante 234 vérification des consommables 224 Embedded Web Server — Sécurité : Guide de l'administrateur emplacement 233 émissions, avis 302, 306, 308, 309 émul PCL, menu 211 enveloppes chargement dans le chargeur multifonction 68 conseils sur l'utilisation 85 envoi d'un message électronique à l'aide d'un numéro de raccourci 105 à l'aide du carnet d'adresses 106 ajout de la ligne d'objet 106 ajout de la ligne de message 106 configuration de la fonction d'email 103 configuration des paramètres de courrier électronique 103 création de raccourcis à l'aide d'Embedded Web Server 104 création de raccourcis sur l'écran tactile 104 options avancées 109 utilisation de l'écran tactile 105 envoi d'une télécopie 118 affichage d'un journal de télécopie 120 annulation d'une télécopie 121 blocage des télécopies non sollicitées (télécopie de publicité) 120 choix de la connexion du télécopieur 112 configuration de l'imprimante pour application de l'heure d'été 116 création de raccourcis à l'aide d'Embedded Web Server 116 création de raccourcis sur l'écran tactile 117 définition de la date et l'heure 116 définition du nom du télécopieur ou du poste utilisé pour les télécopies sortantes 115 définition du numéro du télécopieur ou du poste 115 éclaircir ou obscurcir une télécopie 119 envoi à l'aide de l'écran tactile 117 envoi d'une télécopie 118 envoi d'une télécopie à une heure planifiée 120 modification de la résolution 119 options avancées 123 service de sonnerie distinctive 114 suspension des télécopies 123 télécopie, configuration 111 transfert de télécopies 124 utilisation de raccourcis 119 envoi d'une télécopie à l'aide de l'écran tactile 117 envoi d'une télécopie à une heure programmée 120 envoi d’une télécopie à l’aide de raccourcis 119 Envoyer en tant que e-mail, options 108 numérisation, options 130 état des fournitures vérification 224 étiquettes, papier conseils 86 exportation d'une configuration à partir du serveur Web incorporé 20 exportation d'une configuration à l'aide d'Embedded Web Server 20 F Faire glisser unité de finition à gauche 257 Fermer la porte avant 250 Fermer la porte du [tiroir] 250 Fermer la porte latérale gauche 250 Fermer le capot d'accès supérieur 250 Fermer le capot de l'unité de transport 250 Fermer le capot supérieur de l'unité de finition 250 Fermez la porte latérale de l'unité de finition 250 Finition, menu 205 fonctionnalités de finition 78 Index fonctions Télécopie et E-mail configuration 274 fonctions Télécopie et E-mail non configurées 274 Format de papier du tiroir [x] non pris en charge 257 format du papier Configuration 62 Universal 144 format papier Universel 144 Configuration 62 formats de papier prise en charge par l'imprimante 76 formats de papier différents, copie 94 formats de papier pris en charge 76 Formulaires et favoris configuration 21 Fourniture manquante pour terminer le travail en cours 257 fournitures économie 56 stockage 224 utilisation de papier recyclé 56 vérification de l'état 224 vérification, à l'aide d'Embedded Web Server 224 vérification, à partir du panneau de commandes de l'imprimante 224 fournitures, commande bouteille de récupération de toner 226 cartouches d'agrafes 226 cartouches d'impression 225 kit de nettoyage 226 Kit pour dispositif d'alimentation automatique 226 unité de fusion ou module de transfert 225 FTP numérisation à l'aide du carnet d'adresses 127 options avancées 131 FTP, écran options 129, 130, 131 G Guide de mise en réseau emplacement 233 319 H heure d'été, envoi de télécopies 116 HTML, menu 213 I image numérisée type de fichier de sortie 130 importation d'une configuration à partir du serveur Web incorporé 20 importation d'une configuration à l'aide d'Embedded Web Server 20 impossible d'ouvrir Embedded Web Server 298 impression à partir d'un périphérique mobile 82 annulation, à partir du panneau de commandes de l'imprimante 89 depuis un lecteur flash 82 liste des échantillons de polices 89 liste des répertoires 89 noir et blanc 81 page de configuration du réseau 46 page des paramètres de menus 46 sous Macintosh 81 sous Windows 81 sur du papier à en-tête 84 impression à partir d'un lecteur flash 82 impression à partir d'un périphérique mobile 82 impression d'un document 81 impression d'une page de configuration réseau 46 impression d'une page des paramètres de menu 46 impression de la liste des échantillons de polices 89 impression de la liste des répertoires 89 impression de papier à en-tête 84 impression de travaux confidentiels et suspendus depuis un Macintosh 88 sous Windows 88 impression en noir et blanc 81 impression série configuration 55 impression sur du papier à entête 84 impression, dépannage bourrages papier fréquents 282 des caractères incorrects s'impriment 268 des sauts de page inattendus se produisent 269 erreur de lecture du lecteur flash 266 impression depuis un bac inapproprié 268 impression sur du papier inadéquat 268 l'impression prend plus de temps que prévu 268 la fonction de chaînage des bacs ne fonctionne pas 268 les fichiers PDF multilingues ne s'impriment pas 266 les pages bloquées ne sont pas réimprimées 283 les travaux ne s'impriment pas 266 les travaux suspendus ne s'impriment pas 267 Les travaux volumineux ne sont pas assemblés. 269 marges incorrectes 285 papier recourbé 286 imprimante choix d'un emplacement 10 configurations 11 déplacement 10, 231, 232 espace minimum 10 fonctionnalités de finition 78 transport 232 imprimante, adresse IP recherche 19 imprimante, résolution des problèmes de base 248 informations d'objet et de message ajout dans l'email 106 informations de configuration réseau sans fil 48 informations sur l'imprimante emplacement 9 Insérer la boîte perforatrice 252 Insérer la cartouche d'agrafes 252 Index insertion de feuilles de séparation entre les copies 97 installation d'options ordre d'installation 43 installation d'un port Internal Solutions Port 32 installation d'une carte mémoire 29 installation de l'imprimante sur un réseau sans fil 49 installation de l'imprimante sans fil dans Macintosh 51 installation de l'imprimante sur un réseau sans fil à partir de Macintosh 51 installation du bac 550 feuilles 43 installation du capot d'accès à la carte logique 25 installation du chargeur haute capacité 2 000 feuilles 43 installation du disque dur de l'imprimante 37 installation du logiciel d'imprimante ajout d'options 47 installation du logiciel d'imprimante (Windows) 46 installation sur un réseau sans fil à partir de Windows 49 Installer le bac [x] 252 Installer le chargeur d’enveloppes 253 Installer le réceptacle [x] 252 intensité toner réglage 82 Internal Solutions Port dépannage 281 installation 32 modification des paramètres du port 54 IPv6, menu 150 irrégularités d'impression 287 J journal des télécopies affichage 120 K kit de nettoyage commande 226 320 Kit pour dispositif d'alimentation automatique commande 226 L Le capot du chargeur automatique du scanner est ouvert 256 lecteur flash impression depuis 82 Lecteur Flash, menu 196 lecteurs flash types de fichier pris en charge 84 lecteurs flash pris en charge 84 lentilles de la tête d'impression nettoyage 223 liste des échantillons de polices impression 89 liste des répertoires impression 89 logiciel d'imprimante, installation (Windows) 46 M Ma multifonction configuration 22 masquage des icônes sur l'écran d'accueil 20 mémoire types installés sur l'imprimante 216 mémoire du disque dur de l'imprimante effacement 217 mémoire non volatile 216 effacement 217 Mémoire pleine, impossible d'imprimer les télécopies 255 mémoire volatile 216 effacement 217 Menu AppleTalk 152 Menu Carte Réseau 149 Menu Changer format 138 Menu Chargement du papier 141 Menu Configuration du réceptacle 145 Menu Configuration générale 144 Menu Configurer MF 137 menu d'impression confidentielle 162 Menu des noms des réceptacles 144 menu Divers 161 Menu du mode Télécopie (Configuration du serveur de télécopie) 185 menu Effacer fichiers données temporaires 163 Menu Format/Type papier 134 Menu Formats de numérisation personnalisés 144 Menu Fournitures 133 Menu Grammage du papier 140 Menu Image 214 Menu Journal d'audit de sécurité 163 Menu Modifier les configurations de sécurité 160 Menu NIC actif 147 Menu Paramètres de copie 172 Menu Paramètres de messagerie 186 Menu Paramètres FTP 192 Menu Paramètres OCR 201 Menu Rapports 145 Menu Réseau standard 147 Menu Sans fil 151 menu Série [x] 157 Menu TCP/IP 149 Menu Utilitaires 209 menus Aide 214 AppleTalk 152 Carte réseau 149 Changer format 138 Chargement du papier 141 Compta des travaux 203 Configuration 202 configuration du réceptacle 145 Configuration générale 144 Configuration SMTP, menu 159 Configurer MF 137 Définir la date/l'heure 164 Divers 161 Effacer fichiers données temporaires 163 Emul PCL 211 Fini 205 Format/Type papier 134 Formats de numérisation personnalisés 144 Fournitures 133 Grammage du papier 140 HTML 213 Index Image 214 Impression confidentielle 162 IPv6 150 Journal d'audit de sécurité 163 Lecteur Flash 196 Mode télécopie (configuration analogique de télécopie) 176 Mode Télécopie (Configuration du serveur de télécopie) 185 Modifier les configurations de sécurité 160 NIC actif 147 Noms de réceptacles personnalisés 144 Noms personnalisés 143 Parallèle [x] 154 Paramètres de copie 172 Paramètres de messagerie 186 Paramètres FTP 192 Paramètres généraux 165 Paramètres OCR 201 PDF 210 PostScript 210 Qualité 207 Rapports 145 Rapports réseau 149 Récapitulatif 132 Réseau [x] 147 Réseau standard 147 Sans fil 151 Série [x] 157 Source par défaut 134 TCP/IP 149 Texture du papier 138 types personnalisés 143 USB standard 153 Utilitaires 209 XPS 210 messages de l'imprimante 1565 Err émul charg option émul 265 31.xx Cart. [couleur] manquante ou défectueuse 257 32.xx Référence cartouche [couleur] non prise en charge par le périphérique 257 34 Format de papier incorrect, ouvrir [src] 257 35 Mémoire insuffisante pour prendre en charge la fonction Economie ressources 258 321 37 Insufficient memory to collate job 258 37 Mémoire insuffisante pour défragmenter la mémoire flash 258 37 Mémoire insuffisante, certains travaux suspendus ne seront pas restaurés 258 37 Mémoire insuffisante, travaux suspendus supprimés 258 38 Mémoire saturée 259 39 Page complexe, des données risquent de ne pas être imprimées 259 40 Recharge [couleur] non valide, remplacer cartouche 259 51 Mémoire flash défectueuse détectée 259 52 Espace insuffisant dans la mémoire flash pour les ressources 259 53 Mémoire flash non formatée détectée 259 54 Erreur de logiciel réseau standard 260 54 Erreur option port série [x] 260 54 Réseau [x] Erreur logicielle 259 55 Option ds empl. [x] non prise en charge 260 56 Port parallèle [x] désactivé 260 56 Port parallèle standard désactivé 261 56 Port série [x] désactivé 260 56 Port USB [x] désactivé 261 56 Port USB standard désactivé 261 57 Config. modifiée, certains trav. suspendus n'ont pas été restaurés 261 58 Erreur config. entrée 262 58 Trop d'options mémoire flash installées 262 58 Trop de disques installés 262 58 Trop de réceptacles installés 261 58 Trop de tiroirs connectés 262 59 Réceptacle [x] incompatible 262 61 Retirer le disque défectueux 263 62 Disque saturé 263 80.xx Fin de durée de vie de l'unité de fusion 263 80.xx Fin de durée de vie de l'unité de fusion bientôt atteinte 263 80.xx Remplacer l'unité de fusion 263 80.xx Unité de fusion manquante 263 82.xx Bout. récup. toner manquante 264 82.xx Bout. récup. toner presque pleine 264 82.xx Remplacer bout. récup. toner 263 83.xx Fin durée de vie module de transfert 264 83.xx Module de transfert manquant 264 83.xx Remplacer module de transfert 264 840.01 Scanner désactivé par l'administrateur 265 840.02 Scanner désactivé. Si le problème persiste, contactez l'administrateur du système. 265 88.xx Niv. cartouche [couleur] presque bas 264 88.xx Niveau cartouche [couleur] bas 264, 265 88.xx Niveau cartouche [couleur] extrêmement bas 265 Alimenter chargeur manuel avec [chaîne perso] 254 Alimenter chargeur manuel avec [format de papier] 254 Alimenter chargeur manuel avec [nom type perso] 254 Alimenter chargeur manuel avec [type de papier] [format de papier] 254 Certains travaux suspendus n'ont pas été restaurés 257 Changer [alimentation papier] avec [chaîne personnalisée], charger [orientation] 249 Changer [alimentation papier] avec [format de papier] [type de papier] 249 Changer [alimentation papier] avec [format de papier] [type de Index papier], charger [orientation] 249 Changer [alimentation papier] avec [nom du type personnalisé], charger [orientation] 249 Changer [alimentation papier] par [chaîne personnalisée] 249 Changer [alimentation papier] par [nom du type personnalisé] 248 Charger [source] avec [chaîne personnalisée] 253 Charger [source] avec [format] 253 Charger [source] avec [nom du type personnalisé] 253 Charger [source] avec [type] [format] 254 Charger agrafes 255 Disq. psq sat. Effacement sécurisé du disque. 250 Disque corrompu 250 Disque non pris en charge 257 Faire glisser unité de finition à gauche 257 Fermer la porte avant 250 Fermer la porte du [tiroir] 250 Fermer la porte latérale gauche 250 Fermer le capot d'accès supérieur 250 Fermer le capot de l'unité de transport 250 Fermer le capot supérieur de l'unité de finition 250 Fermez la porte latérale de l'unité de finition 250 Format de papier du tiroir [x] non pris en charge 257 Fourniture manquante pour terminer le travail en cours 257 Insérer la boîte perforatrice 252 Insérer la cartouche d'agrafes 252 Insérer le bac [x] 252 Installer le bac [x] 252 Installer le chargeur d’enveloppes 253 Installer le réceptacle [x] 252 Le capot du chargeur automatique du scanner est ouvert 256 Mémoire pleine, impossible d'imprimer les télécopies 255 322 Nom de télécopieur non configuré 251 Numéro de télécopieur non configuré 251 Partition du télécopieur inopérante. Contacter l'administrateur système. 251 Périphérique USB non pris en charge, retirez-le 251 Problème de disque 250 Reconnecter le réceptacle [x] 255 Reconnecter les réceptacles [x] – [y] 255 réglage de la couleur 248 Restaurer les travaux suspendus ? 256 Retirer le papier de tous les réceptacles 256 Retirer le papier du [nom de réceptacle associé] 256 Retirer le papier du réceptacle [x] 256 Retirer le papier du réceptacle standard 256 Retirer les matériaux d'emballage, [nom de la zone] 256 Serveur de télécopie Pour formater non configuré. Contacter l'administrateur système. 251 une erreur s'est produite sur le lecteur USB 248 Vider la boîte perforatrice 251 mise à jour des options dans le pilote de l'imprimante 47 mise au rebut du disque dur de l'imprimante 216 mode E-mail configuration 103 mode Hibernation utilisation 58 Mode silencieux qualité d'impression, dépannage 284 Mode télécopie (configuration analogique de télécopie), menu 176 Mode Veille réglage 58 N nettoyage partie externe de l'imprimante 220 pièces du DAA 221 vitre du scanner 220 nettoyage des lentilles de la tête d'impression 223 niveaux du volume sonore 302 noir et blanc, impression 81 Nom de télécopieur non configuré 251 nom de type de papier personnalisé création 72 nom personnalisé configuration 72 Noms personnalisés, menu 143 numérisation à partir d'un lecteur flash 128 copie rapide 91 vers un ordinateur 127 vers une adresse FTP 126 vers une adresse FTP à l'aide du carnet d'adresses 127 numérisation vers un lecteur flash 128 numérisation vers un ordinateur 127 numérisation vers une adresse FTP à l'aide de numéros de raccourci 126 à l'aide du carnet d'adresses 127 création de raccourcis sur l'ordinateur 125 utilisation de l'écran tactile 126 Numérisation WS à propos de 22 numérisation, dépannage échec de la numérisation 272 impossible de numériser depuis un ordinateur 274 la numérisation prend trop de temps ou bloque l'ordinateur 273 le scanner ne se ferme pas. 270 numérisation partielle de document ou de photo 273 numérisation, options Envoyer en tant que 130 Index Numériser vers le réseau configuration 21 Numéro de télécopieur non configuré 251 323 courrier électronique 107, 108, 109 FTP 129, 130, 131 télécopie 121, 122, 123 O P options bac 550 feuilles, installation 43 barrette microcode 31 barrettes microcode 24 carte mémoire flash 31 carte mémoire, installation 29 carte télécopie 24 cartes mémoire 24 chargeur haute capacité 2 000 feuilles, installation 43 disque dur de l'imprimante, installation 37 disque dur de l'imprimante, retrait 41 Internal Solutions Port, installation 32 mise à jour du pilote de l'imprimante 47 ordre d'installation 43 ports 24 réseau 24 options avancées copie 102 envoi d'un message électronique 109 envoi d'une télécopie 123 FTP 131 options de l'imprimante, dépannage carte d'interface parallèle/USB 282 carte mémoire 282 impossible de détecter la carte mémoire flash 281 impossible de détecter le disque dur de l'imprimante 281 Internal Solutions Port 281 l'option ne fonctionne pas 279 problèmes de tiroir papier 280 problèmes du tiroir 2 000 feuilles 280 serveur d'impression interne 281 options internes disponibles 24 options réseau 24 options, écran tactile copie 100, 101, 102, 130 page de configuration du réseau impression 46 page des paramètres de menus impression 46 pages vierges 289 panneau de commandes de l'imprimante 14 paramètres usine, restauration 235 panneau de commandes distant configuration 23 panneau de commandes, imprimante 14 papier caractéristiques 73 déconseillé 74 enregistrement 98 formats différents, copie 94 formulaires préimprimés 74 papier à en-tête 74 paramètre Format Universel 62 recyclé 74 sélection 74 stockage 76 utilisation de papier recyclé 56 papier à en-tête bacs, chargement 84 chargement, chargeur haute capacité 2 000 feuilles 65 chargeur multifonction, chargement 84 copie 93 papier recyclé utilisation 56, 74 Parallèle [x], menu 154 paramètre Mode Eco 57 paramètres administrateur Embedded Web Server 233 paramètres de conservation éclairage du réceptacle standard 59 économie des fournitures 56 luminosité, réglage 59 mode Hibernation 58 Mode silencieux 57 Mode Veille 58 paramètres du port configuration 54 paramètres du réseau Embedded Web Server 233 paramètres écologiques mode Hibernation 58 Paramètres écologiques Mode Eco 57 Mode silencieux 57 paramètres environnementaux éclairage du réceptacle standard 59 économie des fournitures 56 mode Hibernation 58 Mode silencieux 57 Mode Veille 58 réglage de la luminosité de l'écran 59 Paramètres généraux, menu 165 paramètres usine restauration 235 partie externe de l'imprimante nettoyage 220 Partition du télécopieur inopérante. Contacter l'administrateur système. 251 PDF, menu 210 périphérique mobile impression depuis 82 Périphérique USB non pris en charge, retirez-le 251 photos copie 92 pièces du DAA nettoyage 221 Port Ethernet 44 Port USB 44 PostScript, menu 210 préparation de la configuration de l'imprimante sur un réseau Ethernet 48 présentation des boutons et icônes de l'écran d'accueil 15 prévention des risques de bourrage papier 236 Q qualité d'impression nettoyage de la vitre du scanner 220 nettoyage des lentilles de la tête d'impression 223 Index nettoyage des pièces du DAA 221 qualité d'impression, dépannage bords des caractères irréguliers 283 densité d'impression inégale 295 des images ombrées apparaissent sur les impressions 284 des pages noires ou de couleur unie apparaissent sur les impressions 291 des rayures horizontales apparaissent sur les impressions 292 des traces de toner se déposent sur la page. 294 effacement du toner 294 faible qualité d'impression des transparents 295 fines lignes horizontales 284 fond gris ou tonalité de fond 293 images détourées 283 impression inclinée sur la page 291 impression trop claire 288 impression trop sombre 288 irrégularités d'impression 287 le fond des impressions est gris 285 pages vierges 289 rayures blanches sur une page 291 rayures noires sur une page 291 rayures verticales 293 répétition des défauts d'impression 290 une ligne de couleur claire, une ligne blanche ou une ligne de couleur incorrecte apparaît sur les impressions 286 qualité de la copie réglage 96 Qualité, menu 207 questions les plus fréquentes sur l'impression couleur 295 R raccourcis d'email, création à partir du serveur Web incorporé 104 raccourcis, création adresse FTP 126 courrier électronique 104 324 destination de télécopie 116, 117 destination FTP 125 rapports affichage 234 Rapports réseau, menu 149 réceptacle standard éclairage, réglage 59 réceptacles chaînage 71 recherche d'informations supplémentaires sur l'imprimante 9 recherche de l'adresse IP de l'imprimante 19 Reconnecter le réceptacle [x] 255 Reconnecter les réceptacles [x] – [y] 255 recto verso 95 recyclage cartouches de toner 61 emballage Lexmark 60 produits Lexmark 60 réduction d'une copie 95 réduction du bruit de l'imprimante 57 réglage de l'intensité du toner 82 réglage de la couleur 248 réglage de la qualité des copies 96 réglage du mode veille 58 réglage, luminosité écran de l'imprimante. 59 Embedded Web Server 59 réinstallation du capot d'accès à la carte logique 25 remplacement d'une cartouche d'impression 227 remplacement de la bouteille de récupération de toner 230 répétition des défauts d'impression 290 répétition des travaux d'impression 87 impression à partir d'un ordinateur Macintosh 88 impression sous Windows 88 Réseau [x], menu 147 réseau Ethernet préparation de la configuration pour l'impression Ethernet 48 réseau sans fil informations de configuration 48 installation, à partir de Macintosh 51 installation, à partir de Windows 49 résolution, télécopie modification 119 restauration des paramètres usine 235 Restaurer les travaux suspendus ? 256 Retirer le papier de tous les réceptacles 256 Retirer le papier du [nom de réceptacle associé] 256 Retirer le papier du réceptacle [x] 256 Retirer le papier du réceptacle standard 256 Retirer les matériaux d'emballage, [nom de la zone] 256 retrait du disque dur de l'imprimante 41 S scanner Dispositif d'alimentation automatique (DAA) 13 fonctions 12 vitre du scanner 13 sécurité, verrouillage 25 serveur d'impression interne dépannage 281 Serveur de télécopie Pour formater non configuré. Contacter l'administrateur système. 251 service de sonnerie distinctive, télécopies connexion à 114 stockage fournitures 224 papier 76 stockage de tâches d'impression 87 suspension des télécopies 123 T tâches d'impression confidentielles 87 impression à partir d'un ordinateur Macintosh 88 impression sous Windows 88 Index télécopie, dépannage il est possible d'envoyer des télécopies, mais il est impossible de les recevoir. 276 il est possible de recevoir des télécopies, mais impossible d'en envoyer. 277 impossible d'envoyer ou de recevoir une télécopie 275 l'identifiant de l'appelant ne s'affiche pas 275 qualité d'impression médiocre de la télécopie reçue 278 Texture du papier, menu 138 tiroir 550 feuilles (standard ou optionnel) chargement 62 transfert de télécopies 124 transparents chargement 85 chargement dans le chargeur multifonction 68 conseils sur l'utilisation 85 copie 92 utilisation 85 transport de l'imprimante 232 travail d'impression annulation, à partir de l'ordinateur 89 travaux d'impression différés 87 impression à partir d'un ordinateur Macintosh 88 impression sous Windows 88 travaux suspendus 87 impression à partir d'un ordinateur Macintosh 88 impression sous Windows 88 type de fichier de sortie image numérisée 130 modification 106 type de papier Configuration 62 Type perso [x] changement du type de papier 72 modification de nom 72 types de papier chargement 78 prise en charge des impressions recto verso 78 prise en charge par l'imprimante 78 325 types et grammages de papier pris en charge 78 Types personnalisés, menu 143 U une ligne de couleur claire, une ligne blanche ou une ligne de couleur incorrecte apparaît sur les impressions 286 unité de finition fonctionnalités de finition 78 formats de papier pris en charge 78 unité de fusion ou module de transfert commande 225 USB standard, menu 153 utilisation de papier recyclé 56 utilisation de raccourcis envoi d'une télécopie 119 utilisation de ScanBack Utility 129 utilisation des boutons de l'écran tactile 16 utilisation du mode Eco 57 utilisation du mode Hibernation 58 utilisation du mode silencieux 57 Utilitaire ScanBack utilisation 129 V vérification d'un scanner qui ne répond pas 272 vérification d'une imprimante qui ne répond pas 248 vérification de l'état de l'imprimante sur le serveur Web incorporé 234 vérification de l'état de l'imprimante à l'aide d'Embedded Web Server 234 vérification de l'état des fournitures 224 vérification des travaux d'impression 87 impression à partir d'un ordinateur Macintosh 88 impression sous Windows 88 verrouillage, sécurité 25 Vider la boîte perforatrice 251 vitre du scanner nettoyage 220 vitre du scanner (à plat) copie à l'aide de 92 volatilité déclaration 216 voyant 14 X XPS, menu 210 ">
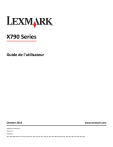
Öffentlicher Link aktualisiert
Der öffentliche Link zu Ihrem Chat wurde aktualisiert.