Toshiba SATELLITE 1110 Manuel utilisateur
PDF
Descargar
Documento
Manuel de l’utilisateur
1110 Manuel de l’utilisateur
Satellite
1110
HDA51TK0300
SATELLITE1110 SATELLITE1110 SATELLITE1110 SATELLITE1110 SATELLITE1110 SATELLITE1110
Choose freedom.
Choose freedom.
Satellite Série 1110 Version
1
Last Saved on 27/08/2002 12:05
Manuel de l'utilisateur
Consignes de sécurité
Suivez ces consignes de sécurité pour vous protéger des risques de
blessure et de dommages matériels.
Précautions générales
Les ordinateurs TOSHIBA ont été conçus pour assurer une sécurité
maximale, minimiser les tensions et supporter les rigueurs de
l’informatique nomade. Cependant, certaines précautions doivent être
observées pour prévenir les risques de blessures ou de dommages.
Veuillez consulter les précautions générales ci-dessous et prendre en
considération les avertissements mentionnés dans le présent manuel.
■ N’utilisez pas votre ordinateur portable de façon prolongée lorsque sa
partie inférieure est en contact avec vous. En effet, cette l’ordinateur
risque de chauffer et un contact prolongé avec la peau risque
d’entraîner une gêne, voire une brûlure.
■ Lorsque vous devez travailler, posez l’ordinateur sur une surface
plane.
■ Pour prévenir tout risque d’électrocution, ne connectez ou ne
déconnectez aucun câble et n’effectuez aucune maintenance pendant
un orage.
■ En déplacement, n’enregistrez pas l’ordinateur en tant que simple
bagage. Les scanners de sécurité à rayons X n’affectent pas
l’ordinateur. Cependant, ne le faites pas passer dans un détecteur de
métal. Avant d’enregistrer manuellement l’ordinateur, assurez-vous
que vous disposez d’une batterie chargée au cas où le personnel de
sécurité vous demanderait d’allumer l’ordinateur.
■ Si vous enlevez le disque dur de l’ordinateur lors de vos
déplacements, enveloppez-le avec un matériau non conductible, tel
que du tissu ou du papier. Si ce lecteur doit être enregistré
manuellement, tenez-vous prêt à l’installer dans l’ordinateur. Les
scanners de sécurité à rayons X n’affectent pas le disque dur.
Cependant, ne le faites pas passer dans un détecteur de métal.
■ En déplacement, ne posez l’ordinateur dans les porte-bagages
supérieurs que s’il est bien calé. Ne faites pas tomber l’ordinateur et
ne le soumettez pas à des chocs mécaniques.
■ Lorsque vous devez travailler à des endroits sujets à des écarts
thermiques conséquents, attendez quelques instants avant de mettre
l’ordinateur sous tension.
■ Assurez-vous que l’ordinateur est hors tension avant de le nettoyer.
Le cordon d’alimentation doit être débranché et la batterie enlevée.
■ Manipulez les composants avec précautions. Tenez les composants,
tels que les modules mémoire, par leurs bords et ne touchez pas leurs
connecteurs.
■ Lorsque vous travaillez dans des environnements soumis à des écarts
thermiques ou hygrométriques importants, de la condensation risque
de se former sur ou dans l’ordinateur. Pour ne pas endommager
l’ordinateur, attendez que cette humidité s’évapore avant de l’utiliser.
Satellite Série 1110
ii
FRENCH using Euro_M.dot –– Printed on 27/08/2002 as S1110_FR
Satellite Série 1110 Version
1
Last Saved on 27/08/2002 12:05
Manuel de l'utilisateur
Traumatismes liés au stress
Lisez avec attention le Manuel des instructions de sécurité. Ce manuel
comporte des informations sur la prévention du stress, pour vos mains et
poignets, pouvant résulter d’une utilisation intensive du clavier. En outre,
le présent Manuel de l’utilisateur contient également des informations sur
l’agencement de l’environnement de travail, ainsi que sur les postures et
l’éclairage adaptés, afin de réduire le stress.
Température externe de l’ordinateur
La base du PC peut devenir très chaude même si la température peut
sembler supportable au toucher. Cependant, si vous maintenez un
contact physique prolongé, la partie chaude de l’ordinateur risque de
laisser une marque temporaire. Il est donc recommandé d’éviter les
contacts physiques prolongés.
De même, lorsque l’ordinateur a été utilisé pendant une période
prolongée, évitez tout contact direct avec la plaque en métal des ports
d’E/S. Cette plaque peut devenir très chaude.
Téléphones mobiles
Les téléphones mobiles peuvent créer des interférences au niveau du
système audio de l’ordinateur. Les autres fonctions de l’ordinateur ne
sont pas affectées, il est cependant recommandé de ne pas approcher un
téléphone mobile à moins de 30 cm de l’ordinateur.
Pressions et impacts
L’ordinateur ne doit subir aucune forte pression ni aucun choc violent.
Les pressions et chocs extrêmes peuvent endommager les composants
de l’ordinateur ou entraîner des dysfonctionnements.
Surchauffe des cartes PC
■ Certaines cartes PC peuvent chauffer après une utilisation prolongée.
Si deux cartes sont installées, les deux sont susceptibles de chauffer
même si l’une d’entre elles n’est pas utilisée. La surchauffe d’une
carte PC peut provoquer des dysfonctionnements. Vérifiez la
température des cartes PC avant de les retirer.
N’essayez pas de réparer l’ordinateur par vous-même. Suivez toujours les
instructions d’installation à la lettre.
■ Ne transportez pas de batterie dans votre poche, sac ou tout autre
conteneur où des objets en métal (tels que des clés) risquent de
court-circuiter les bornes de la batterie. Le court-circuit risque de
provoquer une forte température, voire une flamme.
■ Ne brûlez pas les batteries en raison du risque d’explosion. Consultez
les règlements en vigueur dans votre collectivité locale.
■ Protégez votre ordinateur, la batterie et le disque dur contre la
poussière, la nourriture, les liquides, les températures extrêmes et les
expositions prolongées au soleil.
Satellite Série 1110
iii
FRENCH using Euro_M.dot –– Printed on 27/08/2002 as S1110_FR
Satellite Série 1110 Version
1
Last Saved on 27/08/2002 12:05
Manuel de l'utilisateur
■ Les batteries remplacées de façon incorrectes risquent d’exploser.
■ Utilisez exclusivement les batteries recommandées par le fabricant.
■ Disposez des batteries usées conformément aux instructions du
fabricant.
■ Assurez-vous que le câble de l’adaptateur secteur n’est soumis à
aucune pression et ne risque pas de gêner le passage.
■ Posez l’adaptateur secteur dans une zone ventilée, telle qu’un bureau
ou sur le sol, lorsqu’il est branché. Ne posez pas de papier ou tout autre
chose sur l’adaptateur de façon à ne pas gêner son refroidissement.
N’utilisez pas l’adaptateur dans une sacoche de transport.
■ Utilisez l’adaptateur secteur et les batteries agréés pour votre
ordinateur. L’utilisation de tout autre type de batterie ou d’adaptateur
risque de provoquer un incendie, voire une explosion.
■ Avant de connecter l’ordinateur à une source d’alimentation, assurezvous que la tension nominale de l’adaptateur correspond à celle de la
source d’alimentation.
■ 115 V/60 Hz dans la plupart des pays d’Amérique du nord et du
sud.
■ 100 V/50 Hz à l’est du Japon et 100 V/60 Hz à l’ouest.
■ 230 V/50 Hz dans la plupart des pays d’Europe, au Moyen Orient
et en Extrême Orient.
■ Lorsque vous utilisez une rallonge avec votre adaptateur secteur,
assurez-vous que l’intensité nominale du produit branché ne dépasse
celle de la rallonge.
■ Pour isoler l’ordinateur, mettez-le hors tension, enlevez la batterie et
débranchez l’adaptateur secteur.
■ N’insérez pas d’objets dans les fentes d’aérations et les ouvertures de
votre ordinateur. Sinon, vous risquez de provoquer un incendie ou une
électrocution en court-circuitant les composants internes.
■ Lorsque vous déconnectez un câble, tirez sur son connecteur ou sur la
boucle prévue à cet effet. Ne tirez pas sur le câble lui-même. Lorsque
vous tirez sur le connecteur, assurez-vous qu’il reste aligné de façon à
ne pas tordre les broches. Avant de connecter un câble, assurez-vous
que les deux connecteurs sont correctement orientés et alignés.
■ Utilisez uniquement le cordon d’alimentation indiqué dans ce manuel.
Lorsque vous utilisez votre équipement de téléphonie, respectez les
précautions élémentaires pour prévenir tout risque d’incendie,
d’électrocution et de blessures, incluant ce qui suit :
■ N’utilisez pas ce produit près de l’eau. Près d’un évier, d’une piscine
ou de tout autre réservoir ouvert, par exemple.
■ N’utilisez pas le téléphone (sauf les téléphones sans fil) pendant un
orage. Sinon, vous vous exposez à un risque minimal de foudroiement.
■ N’utilisez pas votre téléphone pour signaler une fuite de gaz près de
cette fuite.
Satellite Série 1110
iv
FRENCH using Euro_M.dot –– Printed on 27/08/2002 as S1110_FR
Satellite Série 1110 Version
1
Last Saved on 27/08/2002 12:05
Manuel de l'utilisateur
Déclaration européenne de conformité
Toshiba déclare que le produit : Satellite 1110 est conforme aux normes
suivantes :
Informations
« Le produit est conforme à la directive sur les
supplémentaires :
basses tensions 73/23/EEC et à la directive sur
la compatibilité électromagnétique
89/336/EEC. »
Environnement de travail
Le présent produit a été conçu conformément à la norme EMC
(compatibilité électromagnétique) et pour des applications de type
« résidentiel, commercial et industrie légère ».
Toshiba n’approuve pas l’utilisation de ce produit dans d’autres
environnements que ceux mentionnés ci-dessus.
Par exemple, les environnements suivants ne sont pas approuvés :
■ Environnements industriels (environnements dont la tension est
> 230 V~) ;
■ Environnements médicaux ;
■ Environnements automobiles ;
■ Environnements aéronautiques.
Si votre ordinateur est livré avec un port réseau, reportez-vous au
paragraphe « Connexion réseau ».
Toute conséquence résultant de l’utilisation de ce produit dans l’un des
environnements non approuvés n’engage en aucun cas la responsabilité
de Toshiba Europe Gmbh.
Les principaux risques résultant d’une utilisation dans un environnement
non approuvé sont énumérés ci-dessous :
■ Interférences avec d’autres appareils ou machines situées à
proximité ;
■ Dysfonctionnement de l’ordinateur ou pertes de données résultant
des interférences provoquées par les appareils ou machines
environnantes.
Par conséquent, Toshiba recommande fortement de s’assurer de la
compatibilité électromagnétique de ce produit avant de l'utiliser dans un
environnement non approuvé par Toshiba. Pour ce qui est du domaine
automobile et aéronautique, le fabricant ou la compagnie aérienne
doivent signifier leur autorisation.
En outre, pour des raisons de sécurité, l’utilisation du présent produit est
interdite dans une atmosphère comportant des gaz explosifs.
Satellite Série 1110
v
FRENCH using Euro_M.dot –– Printed on 27/08/2002 as S1110_FR
Satellite Série 1110 Version
1
Last Saved on 27/08/2002 12:05
Manuel de l'utilisateur
Connexion réseau (avertissement de classe A)
Si votre ordinateur dispose d’une option permettant de le connecter à un
réseau, les limites de radiation de classe A seront respectées
(conformément aux conventions techniques). Cependant, en cas
d’utilisation dans un environnement résidentiel, les autres appareils
électroniques risquent de subir des interférences. Par conséquent, il est
recommandé de ne pas utiliser les ordinateurs avec une option réseau
dans ce type d’environnement (un salon, par exemple) en raison du risque
d’interférences.
Homologation CE
Le présent produit et les options d’origine ont été conçus pour respecter
les normes EMC (compatibilité électromagnétique) et de sécurité.
Cependant, Toshiba décline toute responsabilité si le non respect de ces
normes est lié à la connexion et à l’utilisation de câbles et d’options non
fournis par Toshiba. Dans ce cas, les personnes ayant connecté / utilisé
ces options / câbles doivent s’assurer que le système (PC plus options /
câbles) respecte les normes requises. Pour vous assurer de la
compatibilité à la norme EMC suivez les instructions suivantes :
■ Seules les options comportant la marque CE peuvent être
connectées/utilisées :
■ Utilisez des câbles blindés de la meilleure qualité possible.
Déclaration de conformité
Cet équipement a été homologué [décision de la commission CTR21]
pour la connexion de terminaux à l’échelle européenne par le RTC (réseau
téléphonique commuté).
Cependant, en raison des différences existant actuellement entre les
différents RTC, cette homologation ne constitue pas une garantie de
connexion.
En cas de problèmes, contactez votre revendeur en premier lieu.
Satellite Série 1110
vi
FRENCH using Euro_M.dot –– Printed on 27/08/2002 as S1110_FR
Satellite Série 1110 Version
1
Last Saved on 27/08/2002 12:05
Manuel de l'utilisateur
Consignes de sécurité pour le lecteur de DVD-ROM,
DVD-ROM/CD-RW
Les lecteurs de DVD-ROM et DVD-ROM/CD-RW ont recours à un
système laser. Pour assurer le bon fonctionnement de ce produit, veuillez
lire attentivement les consignes de sécurité et les conserver pour
référence. Si l’unité nécessite une réparation, contactez un centre de
service agréé.
L’utilisation de commandes ou de réglages, ou l’exécution de procédures
autres que ceux spécifiés risquent de provoquer une exposition à des
rayons dangereux.
N’ouvrez sous aucun prétexte le boîtier en raison du risque d’exposition
au rayon laser.
Emplacement de l’étiquette
(Un exemple est affiché ci-dessous. L’emplacement de l’étiquette sur le
lecteur et les informations de fabrication peuvent varier.)
TOSHIBA CORPORATION
1-1, SHIBAURA 1-CHOME
MINATO-KU, TOKYO 105-8001,
JAPAN
Cet appareil comporte un système laser et a été classé comme
« PRODUIT LASER CLASSE 1 ». Afin d’utiliser ce modèle correctement,
lisez attentivement le manuel d’instructions et conservez-le. En cas de
problème, veuillez contacter le « point d’assistance AGREE » le plus
proche. N’ouvrez sous aucun prétexte le boîtier en raison du risque
d’exposition au rayon laser. L’utilisation de commandes ou de réglages,
ou l’exécution de procédures autres que ceux spécifiés dans le manuel de
l’utilisateur risquent de provoquer une exposition à des rayons dangereux.
Satellite Série 1110
vii
FRENCH using Euro_M.dot –– Printed on 27/08/2002 as S1110_FR
Satellite Série 1110 Version
1 Last Saved on 27/08/2002 12:05
Table des matières
Satellite Série 1110
Table des matières
Introduction.................................................................................. xii
Le présent manuel.................................................................................. xii
Conventions........................................................................................... xiii
Abréviations........................................................................................xiii
Icônes .................................................................................................xiii
Touches ..............................................................................................xiii
Combinaisons de touches ..................................................................xiii
Affichage.............................................................................................xiii
Messages .......................................................................................... xiv
Documentation incluse ......................................................................... xiv
Options de service ................................................................................ xiv
1ère partie PRÉSENTATION DE VOTRE ORDINATEUR ........0-1
Chapitre 1 Présentation détaillée ............................................1-1
Vue avant (écran fermé)........................................................................1-1
Vue de gauche .......................................................................................1-1
Côté droit ...............................................................................................1-2
Vue arrière..............................................................................................1-2
Vue de dessous .....................................................................................1-4
Vue avant (écran fermé)........................................................................1-5
Voyants système et de contrôle...........................................................1-7
Manuel
l'utilisateur
Satellite de
Série
1110
FRENCH using Euro_M.dot –– Printed on 27/08/2002 as S1110_FR
viii
viii
Satellite Série 1110 Version
1 Last Saved on 27/08/2002 12:05
Table des matières
Chapitre 2 Mise en route ..........................................................2-1
Vérification des éléments .....................................................................2-1
Choix du lieu de travail .........................................................................2-1
Position assise et posture..................................................................2-3
Installation de l'ordinateur....................................................................2-5
Connexion de l’adaptateur secteur ...................................................2-6
Pour brancher l'ordinateur sur le secteur ..........................................2-6
Chargement de la batterie .................................................................2-7
Connexion d’une imprimante ...............................................................2-7
Connexion d’un périphérique de pointage externe ............................2-8
Utilisation d’un périphérique de pointage USB .................................2-8
Première utilisation de l'ordinateur .....................................................2-8
Mise sous tension .................................................................................2-9
Première utilisation ............................................................................2-9
Mise hors tension ................................................................................2-10
Mode Arrêter (mode Démarrage) .....................................................2-10
Mode Mise en veille prolongée........................................................2-10
Mode Mise en veille .........................................................................2-12
Redémarrage de l’ordinateur ...........................................................2-13
Réglage de la luminosité et du contraste..........................................2-13
Utilisation de la tablette tactile ..........................................................2-15
Enregistrement de votre ordinateur .................................................2-16
Chapitre 3 Concepts de base...................................................3-1
Précautions............................................................................................3-1
Conseils d’utilisation de l’ordinateur ...................................................3-2
Utilisation du clavier..............................................................................3-2
Touches alphabétiques .....................................................................3-3
Touches Ctrl, Fn et Alt .......................................................................3-3
Touches de fonction ..........................................................................3-3
Touches propres à Windows .............................................................3-4
Contrôle du curseur et pavé numérique ............................................3-4
Exécution d’un programme ..................................................................3-5
Exécution d’un programme à partir du menu Démarrer ....................3-5
Exécution d’un programme à partir de l’Explorateur Windows .........3-6
Exécution d’un programme à partir de la boîte de dialogue
Exécuter ............................................................................................3-6
Enregistrement de votre travail............................................................3-7
Noms de fichier .................................................................................3-7
Impression de votre travail...................................................................3-8
Sauvegarde de vos fichiers ..................................................................3-9
Sauvegarde sur une disquette...........................................................3-9
Satellite Série 1110
ix
FRENCH using Euro_M.dot –– Printed on 27/08/2002 as S1110_FR
Satellite Série 1110 Version
1 Last Saved on 27/08/2002 12:05
Table des matières
Utilisation d’un disque optique ............................................................3-9
Lecteur de DVD/mixte (DVD/CD-RW) ..............................................3-10
Entretien des disques optiques .......................................................3-11
Utilisation de cartes PC ......................................................................3-11
Utilisation de votre ordinateur au bureau .........................................3-13
Utilisation d’un câble de sécurité.......................................................3-14
Utilisation du modem interne .............................................................3-14
LAN .......................................................................................................3-17
Entretien de l’ordinateur .....................................................................3-18
Nettoyage de l’ordinateur ................................................................3-18
Déplacement de l’ordinateur ...........................................................3-18
Restauration des logiciels installés en usine....................................3-19
Restauration de l’ensemble du système..........................................3-19
Ressources en ligne de Toshiba......................................................3-19
Chapitre 4 Informatique nomade.............................................4-1
Fonctions d’économie d’énergie Toshiba ...........................................4-1
Gestion de l’alimentation ...................................................................4-1
Fonctionnement de l'ordinateur sur batterie......................................4-2
Utilisation de batteries supplémentaires............................................4-2
Optimisation de la durée de vie de la batterie ...................................4-2
Actualisation de la batterie ................................................................4-3
Chargement des batteries .................................................................4-3
Suivi du niveau de la batterie.............................................................4-5
Préservation de l’autonomie de la batterie ........................................4-5
Alarmes liées au niveau de la batterie ...............................................4-6
Changement de batterie ....................................................................4-7
Comment se débarrasser des batteries usagées en toute
sécurité ..............................................................................................4-8
Conseils relatifs aux déplacements.....................................................4-9
2ème partie REFERENCES TECHNIQUES..............................4-1
Chapitre 5 Utilitaire Economie TOSHIBA................................5-1
Chapitre 6 Extensions et mises à niveau................................6-1
Utilisation de périphériques externes..................................................6-1
Connexion d’un clavier USB..............................................................6-1
Connexion d’un périphérique de pointage USB externe ...................6-2
Connexion d’un écran externe ..........................................................6-2
Connexion d’un téléviseur .................................................................6-2
Connexion de périphériques audio....................................................6-3
Mise à niveau de la mémoire système ................................................6-4
Installation d’un module mémoire .....................................................6-4
Satellite Série 1110
x
FRENCH using Euro_M.dot –– Printed on 27/08/2002 as S1110_FR
Satellite Série 1110 Version
1 Last Saved on 27/08/2002 12:05
Table des matières
Chapitre 7 En cas de problèmes..............................................7-1
Problèmes faciles à résoudre...............................................................7-1
Problèmes lors de la mise sous tension..............................................7-3
Résolution des problèmes liés aux périphériques .............................7-3
Problèmes d’alimentation.....................................................................7-4
Problèmes liés au clavier......................................................................7-6
Problèmes d’affichage ..........................................................................7-7
Problèmes liés au disque dur ...............................................................7-8
Problèmes liés au lecteur de DVD-ROM, CD-RW/DVD-ROM..........7-10
Problèmes liés au système audio ......................................................7-11
Problème au niveau des cartes PC....................................................7-11
Résolution des problèmes liés aux cartes PC .................................7-12
Problèmes au niveau de l’imprimante ...............................................7-14
Problèmes au niveau du modem .......................................................7-15
LAN .......................................................................................................7-15
Bonnes habitudes informatiques .......................................................7-16
Si vous avez encore besoin d’aide.....................................................7-17
Avant d’appeler ...............................................................................7-17
Contacter Toshiba ...........................................................................7-17
3ème partie ANNEXES..............................................................7-1
Annexe A Touches d’accès direct .......................................... A-1
Annexe B Fonctionnalités et spécifications .......................... B-1
Annexe C Prises d’alimentation..............................................C-1
Annexe D Garantie internationale...........................................D-1
Annexe E Procédure à suivre en cas de vol .......................... E-1
Index ........................................................................................... E-1
Satellite Série 1110
xi
FRENCH using Euro_M.dot –– Printed on 27/08/2002 as S1110_FR
Satellite Série 1110 Version
1 Last Saved on 27/08/2002 12:05
Introduction
Satellite Série 1110
Introduction
Bienvenue dans le monde de l'informatique nomade. Grâce à votre
nouvel ordinateur Satellite 1110 Toshiba, vous pouvez travailler là où vous
le souhaitez.
Cet ordinateur offre un accès facile et rapide à Internet et est livré avec
Microsoft Windows® XP, ce qui vous permet de l’utiliser immédiatement.
Le présent manuel
Ce manuel présente les fonctionnalités de l'ordinateur. Vous pouvez :
■ le lire intégralement du début à la fin ;
■ le feuilleter et ne consulter que les sujets qui vous intéressent ;
■ consulter la table des matières pour rechercher une information
spécifique.
Si vous découvrez le monde de l’informatique ou n’avez jamais utilisé
d'ordinateur portable auparavant, lisez les deux premiers chapitres, afin
de vous familiariser avec les différents composants de l’ordinateur et la
façon de le mettre sous tension. Vous pourrez ensuite approfondir les
sujets qui vous intéressent le plus.
Manuel
l'utilisateur
Satellite de
Série
1110
FRENCH using Euro_M.dot –– Printed on 27/08/2002 as S1110_FR
xii
Satellite Série 1110 Version
1 Last Saved on 27/08/2002 12:05
Introduction
Conventions
Le présent manuel utilise les formats ci-après pour décrire, identifier et
mettre en évidence les termes et les procédures.
Abréviations
Pour plus de clarté, les abréviations usuelles ont été conservées. Par
exemple : RAM (mémoire vive).
Icônes
Les icônes identifient les ports, les boutons et autres parties de votre
ordinateur. Le panneau de voyants utilise également des icônes pour
identifier les composants sur lesquels il fournit des indications.
Touches
Les touches du clavier servent à effectuer un grand nombre d’opérations.
Une police spécifique permet de les identifier rapidement. Elles sont
présentées sous forme de symboles, telles qu'elles apparaissent sur votre
clavier. Par exemple, Enter identifie la touche Entrée.
Combinaisons de touches
Certaines opérations nécessitent d’appuyer sur deux ou plusieurs
touches. De telles opérations sont généralement présentées sous la
forme des deux touches à utiliser simultanément, séparées par le signe
plus (+). Par exemple, Ctrl + C signifie que vous devez appuyer en même
temps sur les touches Ctrl et C. Pour la combinaison de trois touches,
maintenez les deux premières touches enfoncées, puis appuyez sur la
troisième.
Affichage
S
ABC
Les noms de fenêtres ou les icônes ou le
texte généré par l’ordinateur apparaissant à
l’écran sont représentés en utilisant la police
ci-contre.
Le texte généré par l’ordinateur est
normalement précédé par une icône d’écran.
Satellite Série 1110
xiii
FRENCH using Euro_M.dot –– Printed on 27/08/2002 as S1110_FR
Satellite Série 1110 Version
1 Last Saved on 27/08/2002 12:05
Introduction
Messages
Les messages présentés dans ce manuel fournissent des informations
importantes et sont destinés à attirer votre attention sur un point
important. Vous distinguerez deux types de message :
Attention ! Ces messages vous mettent en garde contre une utilisation ou
une manipulation incorrecte de votre ordinateur risquant d’engendrer la
perte de données ou d’endommager votre matériel.
Veuillez lire. Les remarques sont constituées de conseils ou
d’avertissements qui permettent d'utiliser votre matériel de manière
optimale.
Documentation incluse
■ Le présent Manuel de l’utilisateur regroupant des informations sur le
fonctionnement de l’ordinateur ;
■ Manuel des instructions de sécurité ;
■ Documentation de Windows® XP, décrivant les différentes fonctions
de ce système d’exploitation.
Options de service
Toshiba propose une gamme complète d’options de service basées sur
ses programmes de garantie. Pour de plus amples informations sur les
modalités de souscription, consultez la documentation sur la garantie et
les services.
Si vous rencontrez un problème ou devez contacter Toshiba, consultez
l’annexe E.
L’assistance Toshiba s’applique exclusivement aux systèmes
d’exploitation livrés avec l’ordinateur. Toute copie de produits et de
logiciels ne respectant les conditions spécifiées lors de l’achat est
formellement interdite. Conservez une trace de votre mot de passe en cas
d’oubli. Néanmois, si vous oubliez votre mot de passe vous pouvez
contacter le fournisseur de services agréé par Toshiba le plus proche. Ce
service sera facturé. Vous devez disposer d’un identifiant pour bénéficier
de ce service.
Satellite Série 1110
xiv
FRENCH using Euro_M.dot –– Printed on 27/08/2002 as S1110_FR
Satellite Série 1110 Version
1 Last Saved on 27/08/2002 12:05
PRÉSENTATION DE VOTRE ORDINATEUR
Satellite Série 1110
1ère partie
PRÉSENTATION DE VOTRE
ORDINATEUR
Contenu de la première partie
La première partie offre une vue d’ensemble de votre ordinateur. De
nombreux détails et informations techniques figurent dans la deuxième et
la troisième partie. N’hésitez pas à vous en servir comme référence. Le
présent manuel de l’utilisateur n’a pas été conçu pour être lu de façon
continue.
Manuel
del'utilisateur
l'utilisateur
Manuel de
FRENCH using Euro_M.dot –– Printed on 27/08/2002 as S1110_FR
-1
Satellite Série 1110 Version
1 Last Saved on 27/08/2002 12:05
Présentation détaillée
Satellite Série 1110
Chapitre 1
Présentation détaillée
Ce chapitre présente de façon détaillée votre ordinateur Satellite et sert
de référence lorsque vous devez identifier certains éléments de
l’ordinateur.
Vue avant (écran fermé)
Le loquet permet de fermer et de verrouiller l’écran. Pour l’ouvrir, il suffit
de faire glisser le loquet vers la droite et de soulever l’écran.
LOQUET DE L'ECRAN
BOUTON D'EJECTION
LECTEUR DE DISQUETTES
VOLUME
Vue de gauche
L’emplacement Device Bay est équipé d’un lecteur de DVD-ROM ou d’un
lecteur mixte de DVD/CD-RW. Votre système d'exploitation le désigne en
tant que lecteur D:.
EJECTION MANUELLE
BOUTON D'EJECTION
COMPACT
Recordable
ReWritable
LECTEUR MIXTE DE DVD-ROM/CD-RW
Manuel
del'utilisateur
l'utilisateur
Manuel de
FRENCH using Euro_M.dot –– Printed on 27/08/2002 as S1110_FR
1-1
1-1
Satellite Série 1110 Version
1 Last Saved on 27/08/2002 12:05
Présentation détaillée
Côté droit
La prise jack Microphone permet de connecter un microphone externe.
La prise jack casque permet de connecter un casque stéréo ou tout
autre périphérique de sortie audio tel que des haut-parleurs stéréo
externes. La connexion d'un casque ou de tout autre appareil à cette
prise désactive automatiquement les haut-parleurs externes.
Les deux emplacements CardBus superposés, compatibles PCMCIA,
permettent d'installer des périphériques supplémentaires. Chaque
emplacement permet d'installer une carte PC de Type II. Les cartes de
Type III occupent les deux emplacements.
Veillez à protéger les emplacements de carte PC. Une agrafe ou tout objet
similaire introduit accidentellement dans un emplacement peut
endommager les composants internes de l’ordinateur.
BOUTONS D'EJECTION DE CARTE PC
PRISE CASQUE
EMPLACEMENTS DE CARTE PC
PRISE MICROPHONE
PRISE DE SECURITE
Vue arrière
PRISE ENTREE ADAPTATEUR 15 V
VENTILATEUR
PRISE RESEAU
PORTS USB
PORT PARALLELE
PRISE MODEM
PORT ECRAN
EXTERNE
PORT SORTIE TV
Le ventilateur empêche la surchauffe de l’unité centrale (UC) et des
composants internes de l’ordinateur.
Afin d’éviter la surchauffe de l’UC, n’obstruez pas les grilles d’aération du
ventilateur.
Manuel de l'utilisateur
1-2
FRENCH using Euro_M.dot –– Printed on 27/08/2002 as S1110_FR
Satellite Série 1110 Version
1 Last Saved on 27/08/2002 12:05
Présentation détaillée
DC IN 19V
La prise Entrée adaptateur permet de brancher le cordon de
l'adaptateur secteur.
Trois ports USB (Universal Serial Bus) permettent de connecter des
périphériques USB à votre ordinateur, tels qu'une imprimante, un clavier
externe ou un périphérique de pointage.
La norme USB d’extension de périphérique prend en charge un taux de
transfert de données pouvant atteindre 12 Mbps. Les périphériques USB
utilisent une norme unique pour les câbles et les connecteurs. La norme
USB permet d’installer et de retirer des périphériques USB sans éteindre
votre ordinateur. Le changement de périphériques alors que l’ordinateur
est toujours sous tension se dit « remplacement à chaud ».
Ether
La prise RJ-45 LAN permet de connecter un câble réseau standard au
réseau.
LIAISON RESEAU (VERT)
ACTIVITE (ORANGE)
La prise Modem permet de connecter l’ordinateur à une ligne
téléphonique standard avec un câble de modem.
Le port parallèle vous permet de brancher une imprimante parallèle ou
tout autre type de périphérique parallèle, ce qui inclut les périphériques
compatibles ECP.
La norme de port parallèle ECP (Extended Capabilities Port) pour PC
prend en charge les communications bidirectionnelles entre l’ordinateur et
les périphériques qui y sont connectés (telle qu'une imprimante).
Le port Ecran externe est un port 15 broches standard permettant de
connecter un écran analogique.
Le port Sortie TV permet de connecter l’ordinateur à un téléviseur avec
un câble S-video.
Manuel de l'utilisateur
1-3
FRENCH using Euro_M.dot –– Printed on 27/08/2002 as S1110_FR
Satellite Série 1110 Version
1 Last Saved on 27/08/2002 12:05
Présentation détaillée
Vue de dessous
Le capot des connecteurs mémoire protège les modules mémoire.
La batterie alimente l'ordinateur en courant continu.
Le loquet de dégagement verrouille la batterie dans son emplacement
et prévient les risques de perte accidentelle. Pour dégager la batterie,
faites glisser le loquet dans la direction indiquée par la flèche.
Le verrou de sécurité permet de protéger la batterie. Il permet de
prévenir le retrait accidentel de la batterie.
VENTILATEUR
BATTERIE
CAPOT CONNECTEURS MEMOIRE
LOQUET DE DEGAGEMENT
DE LA BATTERIE
VERROU DE SECURITE
Manuel de l'utilisateur
1-4
FRENCH using Euro_M.dot –– Printed on 27/08/2002 as S1110_FR
Satellite Série 1110 Version
1 Last Saved on 27/08/2002 12:05
Présentation détaillée
Vue avant (écran fermé)
L’écran LCD permet d’afficher les données de votre ordinateur. Votre
ordinateur est équipé d’un écran interne TFT de 14,1ou 15,0 pouces XGA
d’une résolution de 1024 x 768 pixels.
La technologie TFT (Thin Film Transistor) correspond à un type d’écrans
LCD plats constitués de pixels commandés individuellement par un à
quatre transistors. Les écrans intégrant cette technologie (parfois appelés
écrans LCD à matrice active) offrent une meilleure résolution que celle des
autres écrans plats.
BOUTON D'ALIMENTATION
ECRAN
VOYANTS SYSTEME
BOUTONS DE
CONTROLE DE LA
TABLETTE TACTILE
TABLETTE TACTILE
HAUT-PARLEUR
VOYANT ALIMENTATION
HAUT-PARLEUR
VOYANT BATTERIE
Le bouton Alimentation permet de mettre l’ordinateur sous et hors
tension, et d’activer ou désactiver les modes Veille, Interrompre et Mise
en veille, en fonction des paramètres de gestion de l’alimentation du
système.
Manuel de l'utilisateur
1-5
FRENCH using Euro_M.dot –– Printed on 27/08/2002 as S1110_FR
Satellite Série 1110 Version
1 Last Saved on 27/08/2002 12:05
Présentation détaillée
Le bouton de l’écran permet de contrôler la fonction de rétro-éclairage
de votre écran ou le mode de mise en veille, selon le paramètre
d’économie d’énergie sélectionné.
Le clavier offre toutes les fonctionnalités d'un clavier standard.
Le panneau avant comporte un repose-mains de façon à prévenir les
risques de fatigue.
Les touches de fonction peuvent être utilisées en conjonction avec la
touche Fn pour activer des options système, telles que le réglage de la
luminosité de l'écran.
La tablette tactile est un périphérique de pointage sensible à la pression
qui reprend les fonctions de contrôle du curseur de la souris.
Les deux boutons de contrôle de la tablette tactile ont les mêmes
fonctions que les boutons de la souris.
Le bouton Volume permet de régler le niveau sonore.
Le lecteur de disquettes permet de lire ou d’écrire des données à partir
de/sur des disquettes de 3,5 pouces.
On
Le voyant Alimentation est vert lorsque l’ordinateur est sous tension. Il
est vert clignotant lorsque le mode Veille ou Veille prolongé est actif. Ce
voyant s’éteint lorsque l’ordinateur est hors tension ou en mode Veille
prolongée.
Le voyant Batterie indique l’état de charge de la batterie principale. Il est
vert lorsque la batterie est totalement chargée. Il est orange lorsque la
batterie se recharge et que l’adaptateur secteur est connecté. Il est
orange clignotant lorsque le niveau de la batterie tombe en dessous de
10 %. Le clignotement s’accentue lorsque le niveau de la batterie tombe
en dessous de 5 %.
Manuel de l'utilisateur
1-6
FRENCH using Euro_M.dot –– Printed on 27/08/2002 as S1110_FR
Satellite Série 1110 Version
1 Last Saved on 27/08/2002 12:05
Présentation détaillée
Voyants système et de contrôle
Les voyants système et de contrôle sont divisés en deux groupes,
situés sur la barre d’articulation de l’écran et le panneau de base.
ENTREE
ADAPTATEUR
DVD-ROM/DISQUE DUR
VERROUILLAGE DU
CURSEUR
/
DISQUE DUR
VERROUILLAGE EN
MAJUSCULES
VERROUILLAGE
NUMERIQUE
Les voyants de la barre d’articulation correspondent aux éléments
suivants, de gauche à droite:
Le voyant Entrée adaptateur s’allume lorsque l’adaptateur secteur est
connecté à l’ordinateur et alimente ce dernier.
Le voyant Disque dur est vert clignotant lorsque le système accède au
disque dur.
/
Le voyant Disquette/Disque optique est vert clignotant lorsque le
système accède au lecteur de disquettes ou de disque optique.
Le voyant Verrouillage numérique s’allume lorsque vous appuyez sur la
touche CapsLock. Lorsque ce voyant est allumé, toutes les lettres
entrées au clavier sont affichées en majuscules.
Le voyant Curseur s’allume lorsque le pavé numérique est désactivé.
Appuyez sur l'une des touche du pavé numérique pour déplacer le
curseur dans le sens de la flèche blanche figurant sur la partie avant
gauche de la touche au lieu d’afficher la lettre apparaissant sur cette
touche.
Le voyant Numérique s’allume lorsque le pavé numérique est actif.
Appuyez sur l'une des touche du pavé numérique pour afficher le chiffre
figurant en haut à droite de la touche au lieu d’afficher la lettre
apparaissant sur cette touche.
Ne mettez pas l'ordinateur hors tension si l'un de ses périphériques est en
cours d'utilisation. Sinon, vous risquez de perdre des données et
d’endommager le lecteur.
Manuel de l'utilisateur
1-7
FRENCH using Euro_M.dot –– Printed on 27/08/2002 as S1110_FR
Satellite Série 1110 Version
1 Last Saved on 27/08/2002 12:05
Mise en route
Satellite Série 1110
Chapitre 2
Mise en route
Ce chapitre propose des astuces pour travailler confortablement, décrit
comment brancher les composants du système et indique en détail
comment procéder lors de la première utilisation de votre ordinateur
portable.
Vérification des éléments
Avant de faire quoi que ce soit, assurez-vous que vous disposez de
l’ensemble des éléments. Si l’un de ces éléments manque ou est
endommagé, contactez votre revendeur immédiatement.
Choix du lieu de travail
Votre ordinateur portable a été conçu pour être utilisé dans de
nombreuses circonstances et à de nombreux endroits.
Création d’un environnement de travail convivial
Installez l’ordinateur sur un support plat suffisamment large pour recevoir
ce dernier, ainsi que tous les périphériques requis, tels qu’une
imprimante. Conservez un espace suffisant autour de l’ordinateur et de
ses périphériques pour assurer une bonne ventilation et éviter toute
surchauffe.
Pour que votre ordinateur continue de fonctionner dans des conditions
optimales, veillez à ce que :
■ votre environnement de travail soit exempt de poussière et d’humidité
et qu’il ne soit pas exposé à la lumière directe du soleil ;
■ aucun produit chimique corrosif ou liquide n’y soit renversé.
Si vous renversez du liquide sur l’ordinateur, mettez-le hors tension
immédiatement, débranchez l'adaptateur secteur et laissez sécher
l'ordinateur avant de le remettre sous tension. Si l’ordinateur ne
fonctionne pas correctement, après sa remise sous tension, veuillez
contacter un prestataire de services agréé par Toshiba.
Manuel
del'utilisateur
l'utilisateur
Manuel de
FRENCH using Euro_M.dot –– Printed on 27/08/2002 as S1110_FR
2-1
2-1
Satellite Série 1110 Version
1 Last Saved on 27/08/2002 12:05
Mise en route
■ aucun équipement générant un champ magnétique important, tel que
des haut-parleurs stéréo (autres que ceux reliés à l’ordinateur), ne soit
installé à proximité ;
■ la température ou le niveau d’humidité au sein de votre environnement
de travail ne change pas brusquement, notamment lorsque vous êtes
à proximité d’un ventilateur à air conditionné ou d’un radiateur ;
■ votre environnement de travail ne soit soumis à aucune température
extrême, ni à l’humidité ; la plage de températures supportée par
l’ordinateur en fonctionnement va de 5° à 35° C et la plage d’humidité
non condensée va de 20 % à 80 %.
Ergonomie
La tension nerveuse et le stress sont de plus en plus fréquents, car les
utilisateurs passent de plus en plus de temps devant leur ordinateur.
Cependant, un minimum de précautions et une utilisation appropriée de
l’équipement vous permettent de travailler confortablement toute la
journée.
Cette section contient des conseils qui permettent d’éviter les
traumatismes liés au stress et à la tension nerveuse. Pour obtenir de plus
amples informations, veuillez consulter des ouvrages traitant de
l’ergonomie, des traumatismes chroniques liés au stress et du syndrome
de tension répétée.
Positionnement de l’ordinateur
Un agencement convenable de l’ordinateur et des périphériques externes
est essentiel pour éviter les traumatismes liés au stress.
■ Placez l’ordinateur sur une surface plane à une hauteur et une
distance adéquates. Vous devez pouvoir taper au clavier et regarder
l’écran en gardant le dos et le cou droits.
■ Si vous utilisez un écran externe, la partie supérieure de ce dernier ne
doit pas dépasser le niveau des yeux.
■ Si vous utilisez un support-copies, placez-le à la même distance et à
la même hauteur que l’écran.
Manuel de l'utilisateur
2-2
FRENCH using Euro_M.dot –– Printed on 27/08/2002 as S1110_FR
Satellite Série 1110 Version
1 Last Saved on 27/08/2002 12:05
Mise en route
Position assise et posture
Lorsque vous utilisez votre ordinateur, tenez-vous correctement, le corps
détendu et votre poids réparti de façon égale. Une bonne position assise
est un facteur essentiel de réduction du stress. Certaines personnes
préfèrent s’asseoir sur une chaise sans dossier plutôt que sur un fauteuil
classique.
90
Position de travail et emplacement de l’ordinateur
Quel que soit le siège choisi, observez les consignes de réglage suivantes
pour plus de confort.
■ Réglez la hauteur de votre chaise de façon à ce que le clavier se
trouve au niveau de vos coudes ou légèrement au-dessous. Vous
devez pouvoir effectuer de la saisie de façon confortable, les épaules
détendues et les avant-bras parallèles au sol.
Si vous utilisez un fauteuil classique :
■ Vos genoux doivent être légèrement au-dessus de vos hanches. Au
besoin, utilisez un repose pied pour élever le niveau de vos genoux et
réduire ainsi toute tension à l’arrière des cuisses.
■ Réglez le dossier de votre chaise afin qu’il soutienne la partie
inférieure de votre colonne vertébrale. Utilisez un coussin si
nécessaire pour mieux caler votre dos. De nombreux magasins de
matériel bureautique proposent des coussins permettant de supporter
confortablement le bas du dos.
■ Tenez-vous droit : les genoux, les hanches et les coudes doivent
former un angle de 90° environ pendant que vous travaillez. Evitez de
vous pencher vers l’avant ou vers l’arrière de manière excessive.
Manuel de l'utilisateur
2-3
FRENCH using Euro_M.dot –– Printed on 27/08/2002 as S1110_FR
Satellite Série 1110 Version
1 Last Saved on 27/08/2002 12:05
Mise en route
Eclairage
Un éclairage convenable améliore la lisibilité de l’écran et réduit les efforts
visuels.
■ Réglez l’écran interne ou externe de façon à éviter les reflets. Utilisez
des fenêtres tintées ou des stores pour limiter les lumières
éblouissantes.
■ Evitez de placer l’ordinateur en face d’une source de lumière qui
pourrait vous éblouir.
■ Utilisez de préférence un éclairage doux et indirect.
Bras et poignets
■ Ne pliez pas, ne tordez pas ou ne tournez pas vos poignets. Vos
poignets doivent être détendus et en position normale lors de la
saisie.
■ Faites de petits exercices avec vos mains, vos poignets et vos bras
pour activer la circulation sanguine.
Une utilisation incorrecte du clavier de l’ordinateur peut être à l’origine de
l’apparition de gênes diverses, voire de blessures. Si vos mains, poignets
et/ou bras vous font souffrir lors de la saisie, arrêtez d’utiliser l’ordinateur
et reposez-vous. Si ces problèmes de santé persistent, consultez un
médecin.
Habitudes de travail
Il est recommandé de varier vos activités afin d’éviter les douleurs ou les
problèmes dus à une tension accrue pendant vos sessions de travail. Si
possible, essayez de prévoir plusieurs tâches à effectuer au cours de
votre journée de travail. Le fait de briser la routine quotidienne contribue à
réduire le stress et à améliorer votre rendement.
■ Faites des pauses régulièrement, afin de changer de position, d’étirer
vos muscles et de reposer vos yeux. Une pause de 2 ou 3 minutes
toutes les demi-heures est plus efficace qu’une longue pause après
plusieurs heures de travail.
■ N’effectuez aucune tâche répétitive sur une période prolongée.
Interrompez-la régulièrement avec d’autres activités.
■ Le fait de fixer l’écran pendant de longues périodes peut fatiguer vos
yeux. Détournez-les fréquemment de l’ordinateur et fixez un objet
éloigné pendant au moins 30 secondes.
Manuel de l'utilisateur
2-4
FRENCH using Euro_M.dot –– Printed on 27/08/2002 as S1110_FR
Satellite Série 1110 Version
1 Last Saved on 27/08/2002 12:05
Mise en route
Autres précautions
Votre ordinateur Satellite a été conçu pour assurer une sécurité maximale,
minimiser les tensions et supporter les rigueurs de l’informatique nomade.
Cependant, certaines précautions doivent être prises pour éviter les
risques de blessures ou de dommages.
Evitez tout contact prolongé avec la partie inférieure de l’ordinateur. Si
l’ordinateur est utilisé pendant de longues périodes, sa surface peut
devenir très chaude. Bien que la température puisse sembler supportable
au toucher, un contact physique prolongé avec l’ordinateur (posé sur vos
genoux, par exemple) peut provoquer une légère brûlure de la peau.
Ne faites pas subir de fortes pressions à l’ordinateur ou d’impacts
violents. Les pressions et impacts excessifs risquent d’endommager les
composants de l’ordinateur et d’entraîner des dysfonctionnements.
Certaines cartes PC peuvent chauffer après une utilisation prolongée. Si
deux cartes sont installées, les deux sont susceptibles de chauffer même
si l’une d’entre elles n’est pas utilisée. La surchauffe d’une carte PC peut
provoquer des dysfonctionnements. Vérifiez la température des cartes PC
avant de les retirer.
Installation de l'ordinateur
L’installation de votre ordinateur peut inclure les opérations suivantes :
■ Connexion de l’adaptateur secteur ;
■ Chargement de la batterie ;
■ Connexion d'une imprimante ;
■ Connexion d’un autre périphérique de pointage.
Manuel de l'utilisateur
2-5
FRENCH using Euro_M.dot –– Printed on 27/08/2002 as S1110_FR
Satellite Série 1110 Version
1 Last Saved on 27/08/2002 12:05
Mise en route
Connexion de l’adaptateur secteur
Votre ordinateur intègre un jeu de batteries rechargeables que vous devez
charger avant d’utiliser cet équipement pour la première fois.
L’adaptateur secteur permet d’alimenter l’ordinateur à partir d’une prise
secteur et de charger les batteries de l’ordinateur. Le voyant de
l’adaptateur secteur est vert lorsque ce dernier est branché sur le secteur.
Pour brancher l'ordinateur sur le secteur
1. Connectez le cordon d’alimentation à l’adaptateur secteur.
2. Branchez le cordon de l'adaptateur secteur sur la prise Entrée
adaptateur de l'ordinateur.
3. Connectez le cordon d’alimentation à une prise secteur.
Le voyant de l’adaptateur secteur s’allume. Lorsque la batterie est en
cours de chargement, le voyant Batterie, sur le panneau de base, est
orange. Ce voyant devient vert une fois la batterie complètement chargée.
Ne modifiez pas, ne tordez pas et n’endommagez pas le cordon
d’alimentation. De même, ne posez aucun objet lourd dessus et ne
l’exposez à aucune source de chaleur. Vous risqueriez de vous
électrocuter. Si le cordon d’alimentation est endommagé ou si la prise
surchauffe, cessez leur utilisation. Ne touchez à aucun élément électrique
si vos mains sont humides.
L’utilisation d’un autre type d’adaptateur risque d’endommager
l’ordinateur. Toshiba ne peut pas être tenu pour responsable dans ce cas.
Ne tirez pas sur le cordon d'alimentation pour le débrancher. Tenez le bâti
du connecteur pour le retirer de la prise.
La surface en plastique du bâti de l’adaptateur peut chauffer en cours de
fonctionnement. Ne touchez pas cette surface lorsque l’adaptateur est
branché.
Manuel de l'utilisateur
2-6
FRENCH using Euro_M.dot –– Printed on 27/08/2002 as S1110_FR
Satellite Série 1110 Version
1 Last Saved on 27/08/2002 12:05
Mise en route
Chargement de la batterie
Vous devez charger la batterie avant de l’utiliser pour alimenter
l’ordinateur. Pour ce faire, branchez l’ordinateur sur une prise secteur en
bon état au moyen de l’adaptateur secteur et de son cordon
d’alimentation. Le voyant Entrée adaptateur s’allume et la voyant Batterie
devient Orange clignotant.
Une fois cette opération terminée, vous pouvez charger la batterie que
l’ordinateur soit sous ou hors tension. Lorsque l’ordinateur est hors
tension, la batterie se charge en 3,5 heures environ.
Lorsque l’ordinateur est sous tension et exécute des applications
nécessitant beaucoup de ressources système, le temps de chargement
de la batterie va de 3,5 à 8 heures.
Lors du premier chargement de la batterie, ne laissez pas l’ordinateur hors
tension branché sur le secteur plus de quelques heures. Si vous continuez
de charger une batterie qui l’est déjà complètement, vous risquez de
l’endommager.
Connexion d’une imprimante
Avant de connecter une imprimante, vous devez savoir si elle nécessite
une interface USB ou parallèle. Consultez la documentation de
l'imprimante. Lorsque l’imprimante permet d’utiliser les modes USB et
parallèle, choisissez parallèle si vous souhaitez conserver les ports USB
pour d’autres périphériques.
Vous devez également disposer d’un câble d’imprimante approprié
(éventuellement fourni avec votre imprimante). Dans le cas contraire, vous
pouvez en acheter un dans un magasin d’informatique ou d’électronique.
La connexion du câble de l’imprimante lorsque le système est sous
tension peut endommager l’imprimante, l’ordinateur ou ces deux
équipements.
Si votre imprimante est compatible ECP ou IEEE, assurez-vous d’utiliser
un câble d’imprimante IEEE 1284.
Les consignes ci-dessous partent du principe que vous utilisez une
imprimante parallèle, ce type d’interface étant le plus répandu.
1. Mettez l’ordinateur hors tension.
2. Connectez le câble d’imprimante à cette dernière et au port parallèle
de l’ordinateur.
3. Branchez le cordon d’alimentation sur une prise secteur.
4. Reportez-vous à la documentation de l'imprimante pour plus de
détails sur sa configuration.
Manuel de l'utilisateur
2-7
FRENCH using Euro_M.dot –– Printed on 27/08/2002 as S1110_FR
Satellite Série 1110 Version
1 Last Saved on 27/08/2002 12:05
Mise en route
Connexion d’un périphérique de pointage externe
Vous pouvez utiliser une souris externe ou une boule de commande à la
place de la tablette tactile de l'ordinateur. Les ordinateurs Satellite
prennent en charge les périphériques de pointage compatibles USB.
La tablette tactile reste disponible, quel que soit le périphérique de
pointage secondaire installé.
Utilisation d’un périphérique de pointage USB
1. Connectez le périphérique de pointage USB à l’un des ports USB.
2. Reportez-vous à la documentation du périphérique de pointage pour
plus de détails sur sa configuration.
Première utilisation de l'ordinateur
Faites glisser le loquet de l’écran vers la droite pour le déverrouiller, puis
ouvrez l’écran.
Le panneau s’ouvre facilement. Ne forcez pas pour l’ouvrir davantage.
Veillez à ne pas soulever ou déplacer l’ordinateur en le saisissant par
l’écran.
Manuel de l'utilisateur
2-8
FRENCH using Euro_M.dot –– Printed on 27/08/2002 as S1110_FR
Satellite Série 1110 Version
1 Last Saved on 27/08/2002 12:05
Mise en route
Mise sous tension
1. Assurez-vous que le lecteur de disquettes est vide.
2. Ouvrez le panneau de l’écran.
3. Si une imprimante est connectée à votre ordinateur, mettez-la sous
tension, puis attendez qu’un message spécifiant qu’elle est prête
apparaisse.
4. Mettez l’ordinateur sous tension en appuyant sur le bouton
d’alimentation et en le relâchant aussitôt.
Lorsque vous relâchez le bouton d’alimentation, le voyant Alimentation du
panneau de base s’allume.
Lorsque vous mettez l’ordinateur sous tension pour la première fois, ne
l’arrêtez pas avant le chargement complet du système d’exploitation.
Sinon, une erreur se produira lors du redémarrage de l’ordinateur.
Lorsque l’ordinateur est relié à une source d’alimentation externe, le
voyant Entrée adaptateur s’allume. Si la batterie est en cours de
chargement, ce voyant est orange.
Le voyant Disque dur clignote lorsque l’ordinateur accède au disque dur.
Première utilisation
Lorsque vous mettez l’ordinateur sous tension pour la première fois,
l’écran de démarrage de Microsoft Windows® XP s’affiche. Suivez les
instructions affichées par les écrans suivants. Il est possible de cliquer sur
le bouton Précédent pendant la procédure d’installation pour changer
certains paramètres.
Lisez attentivement l’écran Contrat de licence.
Manuel de l'utilisateur
2-9
FRENCH using Euro_M.dot –– Printed on 27/08/2002 as S1110_FR
Satellite Série 1110 Version
1 Last Saved on 27/08/2002 12:05
Mise en route
Mise hors tension
Mode Arrêter (mode Démarrage)
Lorsque vous mettez l’ordinateur hors tension avec la commande Arrêter,
le système d’exploitation n’enregistre pas l’environnement de travail et
applique sa propre procédure d’arrêt.
1. Si vous avez entré des données, enregistrez-les sur le disque dur ou
une disquette.
2. Assurez-vous que toute activité a cessé puis retirez la disquette ou le
disque optique.
Assurez-vous que les voyants Disque dur et Device Bay sont éteints. Si
vous mettez l’ordinateur hors tension lors d’un accès au disque, vous
risquez de perdre des données ou d’endommager le disque.
3. Cliquez sur Démarrer, puis cliquez sur Arrêter l'ordinateur. Dans la
fenêtre Arrêt de l'ordinateur, cliquez sur Arrêter.
4. Mettez hors tension les périphériques éventuellement connectés.
Ne mettez pas l’ordinateur ou ses périphériques hors, puis
immédiatement sous tension. Attendez un instant que les condensateurs
aient le temps de se décharger.
Mode Mise en veille prolongée
La fonction Veille prolongée enregistre le contenu de la mémoire sur le
disque dur lorsque l’ordinateur est hors tension. Lorsque l’ordinateur est
remis sous tension, l’état précédent est restauré. La fonction Mise en
veille prolongée, n’enregistre pas l’état des périphériques.
Enregistrez votre travail. Lorsque vous activez le mode Veille prolongée,
l’ordinateur enregistre le contenu de la mémoire sur le disque dur. Par
sécurité, il est préférable d’enregistrer les données manuellement.
Les données sont perdues si vous retirez la batterie ou déconnectez
l’adaptateur secteur avant d’avoir enregistré vos données. Attendez que le
voyant Disque dur soit éteint.
N’installez ou ne retirez pas de module mémoire lorsque l’ordinateur est
en mode Veille prolongée. Sinon vous perdrez les données non
enregistrées.
Manuel de l'utilisateur
2-10
FRENCH using Euro_M.dot –– Printed on 27/08/2002 as S1110_FR
Satellite Série 1110 Version
1 Last Saved on 27/08/2002 12:05
Mise en route
Avantages du mode Veille prolongée
La fonction Mise en veille prolongée présente les avantages suivants :
1. Enregistre les données sur le disque dur lorsque l’ordinateur est arrêté
automatiquement du fait d’un niveau de batterie insuffisant.
Vous devez activer manuellement la fonction Mise en veille prolongée.
2. Vous pouvez rétablir votre environnement de travail immédiatement
après avoir redémarré l’ordinateur.
3. Economise l’énergie en arrêtant le système lorsque l’ordinateur ne
reçoit aucune entrée pendant la période spécifiée pour la fonction
Veille prolongée.
4. Vous pouvez utiliser la fonction de mise hors tension à la fermeture de
l’écran.
Démarrage du mode Veille prolongée
Pour sélectionner ce mode, suivez les étapes ci-dessous.
1. Cliquez sur Démarrer, puis cliquez sur Arrêter l'ordinateur.
2. Dans la fenêtre Arrêt de l'ordinateur, cliquez sur Veille prolongée.
L'icône Veille s'affiche en premier. Pour afficher l'icône Veille
prolongée, appuyez sur la touche Shift.
Données enregistrées en mode Veille prolongée
Lorsque vous arrêtez l’ordinateur en mode Veille prolongée, il enregistre
les données relatives à l’environnement sur le disque dur avant de
poursuivre la procédure d’arrêt. Pendant cette opération, le voyant
Disque dur reste allumé.
Une fois les données enregistrées et l’ordinateur hors tension, mettez
hors tension les périphériques éventuellement connectés à l’ordinateur.
Ne remettez pas l’ordinateur ou ses périphériques immédiatement sous
tension. Attendez un instant afin que les condensateurs aient le temps de
se décharger.
Manuel de l'utilisateur
2-11
FRENCH using Euro_M.dot –– Printed on 27/08/2002 as S1110_FR
Satellite Série 1110 Version
1 Last Saved on 27/08/2002 12:05
Mise en route
Mode Mise en veille
Si vous devez interrompre votre travail, vous pouvez mettre l’ordinateur
hors tension sans fermer vos logiciels. Les données sont conservées
dans la mémoire principale de l’ordinateur. Lorsque vous remettez
l’ordinateur sous tension, vous pouvez reprendre votre travail là où vous
l’aviez interrompu.
Avant d’activer le mode Veille, enregistrez vos données.
N’installez ou ne retirez pas de module mémoire lorsque l’ordinateur est
en mode Veille. Sinon, l’ordinateur ou le module risque d’être
endommagé.
N’enlevez pas la batterie lorsque l’ordinateur est en veille (sauf si ce
dernier est connecté au secteur). Les données non enregistrées seraient
perdues.
Si vous transportez l’ordinateur dans un avion ou dans un hôpital, arrêtezle en mode Veille prolongée ou avec la commande Arrêter pour éviter les
risques d’interférences.
Avantages du mode Veille
La fonction Veille présente les avantages suivants :
1. Restaure l’environnement de travail plus rapidement que le mode
Veille prolongée.
2. Economise l’énergie en arrêtant le système lorsque l’ordinateur ne
reçoit aucune entrée pendant la période spécifiée.
3. Vous pouvez utiliser la fonction de mise hors tension à la fermeture de
l’écran.
Application du mode Veille
Pour activer le mode Mise en veille :
Cliquez sur Démarrer, puis cliquez sur Arrêter et sur Mettre en veille.
Ainsi, lorsque vous redémarrez l’ordinateur, vous pouvez reprendre votre
travail là où vous l’aviez laissé.
Le voyant Alimentation est alors vert clignotant.
Si l’ordinateur est alimenté par la batterie, augmentez son autonomie en
utilisant le mode Veille prolongée. Le mode Veille prolongée consomme
moins d’énergie que le mode Veille.
Si le niveau de la batterie devient insuffisante alors que l’ordinateur est en
mode Veille, les données figurant en mémoire vive seront perdues.
Manuel de l'utilisateur
2-12
FRENCH using Euro_M.dot –– Printed on 27/08/2002 as S1110_FR
Satellite Série 1110 Version
1 Last Saved on 27/08/2002 12:05
Mise en route
Limitations du mode Veille
Le mode Veille est incompatible avec les conditions suivantes :
1. L’alimentation est rétablie immédiatement après l’arrêt.
2. Les circuits mémoire sont exposés à de l’électricité statique ou du
bruit électrique.
Redémarrage de l’ordinateur
Sous certaines conditions, il peut être nécessaire de redémarrer
l’ordinateur. Par exemple, si :
1. Vous changez certains paramètres du système.
2. Une erreur se produit et l’ordinateur refuse toute entrée.
Vous disposez de trois possibilité de redémarrage de l'ordinateur :
1. Sélectionnez Redémarrer l’ordinateur dans la fenêtre Arrêt de
Windows, accessible à partir du menu Démarrer.
2. Appuyez sur Ctrl + Alt + Del pour afficher la fenêtre Gestionnaire de
tâches Windows, puis sélectionnez Arrêter et Redémarrer.
3. Appuyez sur le bouton d’alimentation et maintenez-le enfoncé cinq
secondes. Attendez de 10 à 15 secondes, puis remettez sous tension
en appuyant sur le bouton d’alimentation.
Réglage de la luminosité et du contraste
Utilisez les touches d’accès direct suivantes pour régler la luminosité de
l’écran.
Fn + ↑
Augmentation de la luminosité
Fn + ↓
Réduction de la luminosité
Le contrôle de la luminosité avec les touches Fn+ et Fn+ est temporaire.
Lorsque vous redémarrez l’ordinateur, les paramètres par défaut sont
rétablis en fonction des valeurs du programme Economie Toshiba.
Reportez-vous au chapitre 5 pour obtenir de l’aide sur la configuration de
l’utilitaire Economie TOSHIBA.
Manuel de l'utilisateur
2-13
FRENCH using Euro_M.dot –– Printed on 27/08/2002 as S1110_FR
Satellite Série 1110 Version
1 Last Saved on 27/08/2002 12:05
Mise en route
Autres touches d’accès direct
Fn + F1
Protection instantanée par mot de passe.
Lorsque vous appuyez sur ces touches d’accès
direct, l’écran se vide et l’utilisateur doit entrer
un mot de passe pour rétablir l’affichage.
Lorsque aucun mot de passe n’est enregistré,
appuyez sur Enter pour rétablir l’affichage
normal.
Fn + F4
Muet ou rétablissement du son.
Fn + F5
Sélection d’un périphérique d’affichage. Lorsque
vous appuyez sur cette touche, vous pouvez
sélectionner un écran externe, l’écran interne ou
un affichage simultané sur ces deux écrans. Ceci
n’affecte pas la valeur de l’option Ecran de
démarrage du programme de configuration du
système.
Le périphérique d’affichage doit être connecté
pour activer cette fonction.
Fn + F9
Active ou désactive la tablette tactile.
Fn + F10
Activation/désactivation du mode Curseur.
Appuyez sur cette touche d’accès direct pour
activer/désactiver le mode curseur. Le mode
Curseur est activé par défaut.
Fn + F11
Activation/désactivation du pavé numérique.
Appuyez sur cette touche d’accès direct pour
activer/désactiver le pavé numérique intégré. Le
mode Numérique est activé par défaut.
Fn + F12
Activation/désactivation du verrouillage du
défilement.
Suite au redémarrage, le mode Curseur est désactivé et le mode
Numérique est également désactivé.
Manuel de l'utilisateur
2-14
FRENCH using Euro_M.dot –– Printed on 27/08/2002 as S1110_FR
Satellite Série 1110 Version
1 Last Saved on 27/08/2002 12:05
Mise en route
Utilisation de la tablette tactile
La tablette tactile est un périphérique de pointage sensible à la pression
qui regroupe toutes les fonctions normalement associées à une souris.
Veuillez consultez les instructions suivantes avant d’utiliser la tablette
tactile.
Faites glisser votre doigt dans la direction voulue pour entraîner le
curseur. La tablette détecte le changement de pression et déplace le
curseur.
Avec une souris conventionnelle, les sélections se font en double-cliquant
avec le bouton gauche de la souris. La tablette tactile prend également en
charge cette fonction. Elle est décrite en détails ci-dessous. Si vous avez
l’habitude d’utiliser une souris, contentez-vous de parcourir les
informations ci-dessous.
Les boutons de contrôle de la tablette tactile reprennent les fonctions des
boutons d’une souris. Appuyez sur ces boutons pour sélectionner des
objets et les faire glisser, ou effectuer différentes autres fonctions selon le
logiciel. Pour sélectionner un objet, déplacez le pointeur vers l’objet que
vous souhaitez sélectionner, puis appuyez une fois sur le bouton gauche
et relâchez-le.
Le double clic est une technique commune de sélection des objets ou de
démarrage de programmes. Placez le pointeur au-dessus de l’objet que
vous souhaitez sélectionner, puis appuyer rapidement deux fois de suite
sur le bouton gauche.
Le double appui est une autre technique de sélection des objets ou
d’exécution d’applications à partir d’icônes. Cette technique correspond
exactement au double-clic sur une souris. Une fois le curseur placé au
dessus de l’objet à sélectionner, appuyez deux fois et légèrement sur la
tablette tactile. Le double appui sélectionne l’élément sélectionné et
demande au logiciel d’effectuer l’opération liée, comme pour un
double-clic.
Manuel de l'utilisateur
2-15
FRENCH using Euro_M.dot –– Printed on 27/08/2002 as S1110_FR
Satellite Série 1110 Version
1 Last Saved on 27/08/2002 12:05
Mise en route
La plupart des fonctions de Microsoft® Windows® peuvent être activée en
appuyant une fois sur la tablette tactile. Cet appui simple sélectionne
l’élément voulu et demande au logiciel d’effectuer l’opération liée.
Lorsque vous travaillez avec des logiciels à interface graphique (GUI), tels
®
que Windows , le glissement d’objets d’un point à un autre de l’écran est
une autre technique particulièrement utile. Pour faire glisser un objet,
faites glisser le pointeur au dessus de ce dernier, puis appuyez sur le
bouton gauche et maintenez-le enfoncé. Sans relâcher ce bouton,
déplacez l’objet vers un autre emplacement en faisant glisser votre doigt
sur la surface de la tablette tactile. Une fois l’objet placé à la position
voulue, relâchez le bouton pour le déposer.
Enregistrement de votre ordinateur
L’enregistrement de votre ordinateur permet à Toshiba de vous informer
sur les nouveaux produits et les mises à jour, ainsi que de vous offrir une
garantie. Veuillez consulter le coupon d’enregistrement et les informations
sur la garantie, dans la section Annexe, pour obtenir de plus amples
informations sur les options de garantie Toshiba.
Manuel de l'utilisateur
2-16
FRENCH using Euro_M.dot –– Printed on 27/08/2002 as S1110_FR
Satellite Série 1110 Version
1 Last Saved on 27/08/2002 12:05
Concepts de base
Satellite Série 1110
Chapitre 3
Concepts de base
Ce chapitre contient des consignes et des conseils informatiques que
vous devez observer lorsque vous utilisez votre ordinateur Satellite. Il
comporte également des informations de première importance
concernant les fonctions de base de votre système.
Précautions
■ Ne renversez aucun liquide sur le clavier de l’ordinateur.
Si vous renversez du liquide sur le clavier, mettez l’ordinateur hors
tension immédiatement. Laissez-le sécher toute la nuit sans le
rallumer avant de le mettre de nouveau sous tension.
■ N’arrêtez par l’ordinateur si un lecteur est actif (son témoin étant
allumé).
La mise hors tension d’un ordinateur lorsque ce dernier lit ou écrit des
données sur une disquette peut endommager la disquette, le lecteur
ou les deux.
■ Conservez l’ordinateur et vos disquettes à l’abri des équipements
générant des champs magnétiques élevés tels que les haut-parleurs
stéréo.
Les informations contenues sur les disquettes sont stockées
magnétiquement. Si vous approchez un aimant trop près d’une
disquette, vous risquez d’effacer des fichiers cruciaux.
■ Vérifiez les nouveaux fichiers programme de détection des virus.
Cette précaution est particulièrement importante pour les fichiers que
vous recevez sur disquette et par e-mail ou que vous téléchargez à
partir de l’Internet. Bien que cela soit rare, même les nouveaux
programmes achetés auprès d’un fournisseur peuvent contenir un
virus. Vous devez disposer d’un logiciel spécial pour détecter les
virus. Contactez votre revendeur si vous avez besoin d’assistance.
Manuel
del'utilisateur
l'utilisateur
Manuel de
FRENCH using Euro_M.dot –– Printed on 27/08/2002 as S1110_FR
3-1
3-1
Satellite Série 1110 Version
1 Last Saved on 27/08/2002 12:05
Concepts de base
Conseils d’utilisation de l’ordinateur
■ Enregistrez votre travail régulièrement.
Votre travail reste dans la mémoire temporaire de votre ordinateur
jusqu'à ce qu’il soit enregistré sur le disque. Vous perdrez tout le
travail effectué depuis votre dernière sauvegarde si une erreur
système se produit, ce qui vous obligera à redémarrer votre
ordinateur, ou si la batterie se décharge complètement pendant que
vous travaillez.
Certains programmes disposent d’une fonction d’enregistrement
automatique. Cette fonction permet d’enregistrer les fichiers à intervalles
réguliers. Consultez la documentation de votre logiciel pour plus de
détails.
■ Faites régulièrement une copie de sauvegarde de vos fichiers sur
disquette (ou sur tout autre type de support réinscriptible). Etiquetez
clairement les disquettes et conservez-les en lieu sûr.
La sauvegarde est souvent repoussée au lendemain, car elle prend du
temps. Cependant, en cas de panne ou d’incident du disque dur,
toutes les données sont perdues irrémédiablement en l’absence d’une
sauvegarde.
■ Exécutez régulièrement ScanDisk, le défragmenteur de disque et
l’Assistant Maintenance pour économiser l’espace disque et optimiser
les performances de votre ordinateur. Consultez la documentation de
Microsoft® pour plus de détails sur ces programmes et les utilitaires à
votre disposition.
■ Effectuez des pauses fréquentes pour prévenir le stress et la fatigue
oculaire.
■ Utilisez systématiquement la commande Arrêter pour mettre
l’ordinateur hors tension.
Utilisation du clavier
Clavier à 85 touches
Manuel de l'utilisateur
3-2
FRENCH using Euro_M.dot –– Printed on 27/08/2002 as S1110_FR
Satellite Série 1110 Version
1 Last Saved on 27/08/2002 12:05
Concepts de base
Touches alphabétiques
La partie principale du clavier d’un ordinateur est identique à un clavier de
machine à écrire.
■ La barre d’espacement insère un caractère pouvant être manipulé
comme tous les autres.
■ La lettre minuscule l et le chiffre 1 ne sont pas interchangeables.
■ La lettre O majuscule et le chiffre 0 ne sont pas identiques.
La touche de Caps Lock modifie les lettres et les chiffres situés dans la
rangée supérieure, mais est sans effet pour les touches du pavé
numérique. Le voyant Verrouillage en majuscules du clavier s’allume
lorsque vous appuyez sur la touche Caps Lock.
Touches Ctrl, Fn et Alt
Les touches Ctrl, Fn et Alt possèdent différentes fonctions suivant le
programme utilisé. Pour de plus amples informations, veuillez consulter la
documentation fournie avec votre logiciel.
Touches de fonction
Les touches de fonction, à ne pas confondre avec la touche Fn, sont au
nombre de 12 et se situent sur la partie supérieure du clavier.
Les touches F1 à F12 sont appelées touches de fonction parce qu’elles
permettent d’exécuter des opérations déjà programmées. Utilisées en
combinaison avec la touche Fn, ces touches exécutent des fonctions
spécifiques sur votre ordinateur.
Manuel de l'utilisateur
3-3
FRENCH using Euro_M.dot –– Printed on 27/08/2002 as S1110_FR
Satellite Série 1110 Version
1 Last Saved on 27/08/2002 12:05
Concepts de base
Touches propres à Windows
Le clavier comporte deux touches propres à Windows. La touche portant
le logo Windows active le menu Démarrer. La touche Application active
les options normalement associées au bouton secondaire de la souris (ou
au bouton droit de la tablette tactile).
Contrôle du curseur et pavé numérique
Les touches contenant des chiffres et des symboles donnent accès aux
modes curseur et numérique. Elles permettent d’entrer une valeur
numérique ou de contrôler le curseur à votre guise, au moyen des
10 touches du pavé numérique du clavier d’un ordinateur de bureau.
Utilisation du pavé numérique
Pour activer/désactiver la fonction numérique, appuyez simultanément
sur Fn et F11. Le voyant du mode numérique s’allume sur le panneau de
voyants lorsque la fonction correspondante est activée.
Vous pouvez continuer d’utiliser les touches de ce bloc pour saisir des
lettres lorsque le mode numérique est activé.
■ Pour les minuscules : appuyez sur la touche Fn et maintenez-la
enfoncée lorsque vous entrez des lettres.
■ Pour les majuscules : appuyez sur les touches Fn et Shift, et
maintenez-les enfoncées lorsque vous entrez des lettres.
Pour utiliser les touches de commande du curseur lorsque le mode
numérique est actif, appuyez sur la touche Shift et maintenez-la
enfoncée.
Manuel de l'utilisateur
3-4
FRENCH using Euro_M.dot –– Printed on 27/08/2002 as S1110_FR
Satellite Série 1110 Version
1 Last Saved on 27/08/2002 12:05
Concepts de base
Utilisation du bloc de contrôle du curseur
Pour activer/désactiver le mode curseur, appuyez simultanément sur Fn
et F10. Le voyant du mode de commande du curseur s’allume lorsque la
fonction correspondante est activée.
Pour saisir des lettres lorsque cette fonction est activée, procédez
comme suit :
■ Pour les minuscules : appuyez sur la touche Fn et maintenez-la
enfoncée lorsque vous entrez des lettres.
■ Pour les majuscules : appuyez sur les touches Fn et Shift, et
maintenez-les enfoncées lorsque vous entrez des lettres.
Pour utiliser les touches de fonction numérique lorsque le mode curseur
est activé, appuyez sur la touche Shift et maintenez-la enfoncée. Pour
revenir au mode de commande du curseur, relâchez la touche Shift.
Exécution d’un programme
Microsoft Windows® permet d’exécuter les programmes de trois façons :
en cliquant sur l’icône d’un programme dans le menu Démarrer, en
cliquant sur une icône dans l’Explorateur Windows ou en appliquant la
commande Exécuter du menu Démarrer.
Exécution d’un programme à partir du menu Démarrer
1. Cliquez sur Démarrer, puis pointez sur Tous les programmes.
Windows® affiche le menu Programmes. Ce dernier contient tous les
programmes et tous les groupes de programmes. Si votre programme
figure dans la liste, passez à l’étape 3, dans le cas contraire,
poursuivez en 2.
2. Sélectionnez le groupe de programme contenant le logiciel recherché
avec le pointeur.
Windows® affiche le menu correspondant.
3. Cliquez sur l’icône du programme qui vous intéresse pour l’ouvrir.
Pour fermer un programme, cliquez sur le bouton X dans le coin
supérieur droit de la fenêtre du logiciel.
Manuel de l'utilisateur
3-5
FRENCH using Euro_M.dot –– Printed on 27/08/2002 as S1110_FR
Satellite Série 1110 Version
1 Last Saved on 27/08/2002 12:05
Concepts de base
Exécution d’un programme à partir de l’Explorateur
Windows
Si le logiciel recherché n’apparaît pas dans le menu Programmes, vous
pouvez l’ouvrir à partir de l’Explorateur Windows. Ce dernier vous donne
un aperçu du contenu de votre ordinateur sous forme hiérarchique ou
« arborescence ». Vous pouvez ainsi facilement voir le contenu de chaque
lecteur et de chaque répertoire de votre ordinateur. Pour ce faire, vous
devez connaître le nom et l’emplacement du fichier exécutable du logiciel
(nom du fichier « .exe »).
1. Cliquez sur Démarrer, sélectionnez Tous les programmes, puis
cliquez sur Explorateur Windows.
■ Les lecteurs et répertoires que possède votre ordinateur
apparaissent dans la partie gauche de la fenêtre.
■ Lorsque vous cliquez sur l’un des éléments du lecteur ou du
dossier figurant dans la partie gauche, son contenu apparaît à
droite.
2. Pour ouvrir un document ou lancer un programme, cliquez deux fois
sur son icône dans la partie droite de la fenêtre.
Exécution d’un programme à partir de la boîte de dialogue
Exécuter
Vous pouvez ouvrir un programme depuis la barre des tâches si vous
connaissez son nom et son emplacement.
1. Cliquez sur Démarrer dans la barre des tâches.
2. Cliquez sur Exécuter.
3. Entrez la ligne de commande dans la boîte de dialogue.
4. Cliquez sur OK.
Manuel de l'utilisateur
3-6
FRENCH using Euro_M.dot –– Printed on 27/08/2002 as S1110_FR
Satellite Série 1110 Version
1 Last Saved on 27/08/2002 12:05
Concepts de base
Enregistrement de votre travail
Avant de mettre l’ordinateur hors tension, enregistrez votre travail sur le
disque dur ou sur une disquette. Il s’agit de l’une des règles les plus
importantes en informatique.
Enregistrez également vos données lorsque vous utilisez le mode Veille,
au cas où la batterie se déchargerait avant la reprise de votre travail.
De nombreux programmes proposent une fonction de sauvegarde
automatique des documents à intervalles réguliers, tels que toutes les 15
minutes. Consultez la documentation de votre programme pour savoir s’il
dispose d’une telle fonction.
■ Pour enregistrer un fichier que vous mettez à jour, ouvrez le menu
Fichier du programme, puis cliquez sur Enregistrer.
■ Pour enregistrer le fichier courant sous un nouveau nom, sélectionnez
Enregistrer sous dans le menu Fichier, entrez le nom du fichier, puis
cliquez sur OK.
Pour faire une autre copie du fichier dans lequel vous travaillez,
sélectionnez Enregistrer sous dans le menu Fichier et donnez un nouveau
nom à votre fichier.
Noms de fichier
Microsoft Windows® prend en charge des noms de fichiers pouvant
contenir jusqu’à 255 caractères. Vous pouvez utiliser chaque lettre et
numéro figurant sur le clavier, ainsi que les caractères suivants : _, ^, $, ~,
!, #, %, &, {, }, (, ), @, [, ], +, -, ;, et ’ pour nommer vos fichiers. Vous
pouvez également introduire des espaces.
Si vous envisagez de partager vos fichiers avec un ordinateur
fonctionnant sous MS-DOS® ou une version de Windows, antérieure à
Windows® 95, le nom de fichier ne doit pas contenir plus de huit
caractères suivis d’un point et d’une extension de trois caractères, tel que
fichiers.exe. Un nom de fichier MS-DOS ne doit pas contenir d’espaces.
La plupart des programmes attribuent une extension identifiant le fichier
comme possédant un format particulier. Microsoft® Word par exemple,
enregistre les fichiers au format ‘.doc’.
Manuel de l'utilisateur
3-7
FRENCH using Euro_M.dot –– Printed on 27/08/2002 as S1110_FR
Satellite Série 1110 Version
1 Last Saved on 27/08/2002 12:05
Concepts de base
Impression de votre travail
Assurez-vous que Microsoft Windows® est configuré correctement pour
votre imprimante.
Il est uniquement nécessaire de configurer l’imprimante à sa première
connexion. Si vous utilisez plusieurs imprimantes ou que vous changez
d’imprimante, vous devez configurer Microsoft Windows® pour
fonctionner avec la ou les imprimantes supplémentaires.
1. Si votre imprimante est éteinte, mettez-la sous tension.
2. Dans le menu Fichier de votre programme Windows, cliquez sur
Imprimer.
Une boîte de dialogue Impression, similaire à celle figurant cidessous, s’affiche.
Exemple de boîte de dialogue d’impression
3. Cliquez sur Imprimer pour imprimer.
Manuel de l'utilisateur
3-8
FRENCH using Euro_M.dot –– Printed on 27/08/2002 as S1110_FR
Satellite Série 1110 Version
1 Last Saved on 27/08/2002 12:05
Concepts de base
Sauvegarde de vos fichiers
Réaliser une sauvegarde de fichiers signifie tout simplement copier des
fichiers sur une disquette ou des sections entières de votre disque dur sur
un autre périphérique, tel qu’un CD-R ou CD-RW.
Sauvegarde sur une disquette
1.
2.
3.
4.
Insérez une disquette formatée dans le lecteur de disquettes.
Cliquez sur Démarrer et ouvrez Poste de travail.
Double-cliquez sur le lecteur contenant le fichier à copier.
Double-cliquez sur le dossier contenant le fichier, puis cliquez sur le
fichier à copier.
Utilisez les touches Ctrl ou Shift pour sélectionner plusieurs fichiers en
cliquant.
5. Cliquez sur Fichier, puis sur Envoyer vers.
6. Cliquez sur l’icône correspondant au lecteur de disquettes.
Pour copier un fichier sur une disquette, vous pouvez également cliquer
sur le/les fichier(s) concerné(s) avec le bouton secondaire, sélectionnez
Envoyer vers, puis cliquez sur Disquette 3,5 pouces (A:).
Utilisation d’un disque optique
Le lecteur de DVD ou le lecteur mixte (DVD/CD-RW) permet de lire des
CD-ROM, d’écouter des CD audio, de regarder des films sur DVD ou de
graver un CD, selon le type de lecteur installé.
Pour bénéficier des meilleures performances de lecture des films sur
DVD, tenez compte des instructions suivantes :
■ TOSHIBA recommande fortement d’utiliser le logiciel de lecture de
vidéo WinDVD livré avec votre ordinateur.
■ Le lecteur WinDVD ne permet pas d’afficher le film simultanément sur le
poste de télévision, ou écran externe, et l’écran interne (LCD) de
l’ordinateur. Pour de meilleurs résultats, sélectionnez l’option TV ou LCD.
■ Appuyez sur Fn+F5 pour sélectionner rapidement la destination
d’affichage avant d’activer le logiciel WinDVD. (Reportez-vous au
chapitre 2 de votre manuel de l’utilisateur pour plus de détails).
■ N’utilisez pas l’option LCD/TV du pilote d’affichage en conjonction
avec le lecteur vidéo WinDVD.
■ Utilisez le mode de performances maximum de l’utilitaire Economie.
Lorsque vous insérez ou retirez des disques, veillez à ne pas toucher aux
objectifs du plateau de disque ou à la zone environnante, car des
poussières ou des traces de doigts risquent d’entraîner des
dysfonctionnements.
Manuel de l'utilisateur
3-9
FRENCH using Euro_M.dot –– Printed on 27/08/2002 as S1110_FR
Satellite Série 1110 Version
1 Last Saved on 27/08/2002 12:05
Concepts de base
Lecteur de DVD/mixte (DVD/CD-RW)
Appuyez sur le bouton d’éjection pour ouvrir le plateau. Le bouton
d’éjection ne permet pas d’ouvrir le plateau lorsque l’ordinateur est hors
tension.
Le bouton d’éjection manuelle (accessible via le petit orifice situé à droite
du bouton d’éjection) vous permet d’ouvrir le plateau lorsque l’ordinateur
est hors tension.
Insertion de disques dans le lecteur de DVD/mixte
(DVD/CD-RW)
1. Appuyez sur le bouton d’éjection pour ouvrir le plateau lorsque
l’ordinateur est sous tension.
2. Tirez sur le plateau jusqu’à ce qu’il soit complètement ouvert.
3. Tenez le CD par ses bords, vérifiez qu’il est exempt de poussière et
posez-le délicatement sur le plateau, la face portant une étiquette
tournée vers le haut.
4. Appuyez sur le CD jusqu’à ce qu’il s’enclenche sur l’axe.
5. Fermez le plateau.
Si le CD n’est pas correctement positionné sur le plateau à la fermeture
de ce dernier, vous risquez d’endommager le CD et le plateau pourrait ne
pas s’ouvrir complètement après avoir appuyé sur le bouton d’éjection.
Retrait d’un disque, ordinateur sous tension
1. Appuyez sur le bouton d’éjection.
N’appuyez pas sur le bouton d’éjection lorsque l’ordinateur accède au
lecteur. De plus, si le CD tourne toujours lorsque vous ouvrez le lecteur,
attendez qu’il se stabilise avant de le retirer.
2. Tirez sur le plateau jusqu’à ce qu’il soit complètement ouvert, enlevez
le CD et rangez-le dans son boîtier protecteur.
3. Fermez le plateau.
Retrait d’un disque, ordinateur hors tension
1. Insérez un objet pointu, tel un trombone déplié, dans l’orifice
d’éjection manuelle.
N’appuyez pas sur le bouton d’éjection manuelle avec la pointe d’un
crayon à mine de plomb. Sinon, la mine risque de se briser dans
l’ordinateur et d’endommager ses circuits.
2. Tirez sur le plateau jusqu’à ce qu’il soit complètement ouvert, enlevez
le CD et rangez-le dans son boîtier protecteur.
3. Fermez le plateau.
Manuel de l'utilisateur
3-10
FRENCH using Euro_M.dot –– Printed on 27/08/2002 as S1110_FR
Satellite Série 1110 Version
1 Last Saved on 27/08/2002 12:05
Concepts de base
Entretien des disques optiques
■ Conservez toujours vos disques dans leur boîtier d’origine pour les
protéger contre les rayures et les garder propres.
■ Ne pliez pas vos CD. De même, ne posez aucun objet lourd dessus.
■ Ne collez aucune étiquette et n’écrivez pas sur un CD.
■ Un CD doit toujours être manipulé par ses bords extérieurs. De fait,
les traces de doigts sur leur surface peuvent empêcher une lecture
correcte des données qu’ils contiennent.
■ N’exposez pas vos disques aux rayons directs du soleil et éloignez-les
de toute source de chaleur et de froid.
■ Nettoyez le disque en l’essuyant avec un chiffon propre et sec en
partant du centre vers ses extrémités. Ne l’essuyez pas en effectuant
des mouvements circulaires. Si nécessaire, humidifiez le chiffon avec
de l’eau ou un détergent neutre (n’utilisez pas de benzène ou d’alcool
à 90°). Laissez le disque sécher complètement avant de l’insérer dans
le lecteur.
Utilisation de cartes PC
Les cartes PC permettent d’étendre les capacités de votre ordinateur et
d’ajouter de nouvelles fonctionnalités. Consultez votre revendeur pour
obtenir la liste des cartes compatibles avec votre ordinateur. La plupart
des cartes PC sont conformes au standard PCMCIA (Personal Computer
Memory Card International Association).
Votre ordinateur Satellite intègre deux emplacements de carte PC situés
l’un à côté de l’autre et prend en charge deux types de cartes PC :
■ Les cartes de type II sont généralement utilisées pour les
fax/modems, les périphériques de stockage de mémoire, les cartes
réseaux, etc. Vous pouvez installer jusqu’à deux de ces cartes, l’une
dans chaque emplacement.
■ Les cartes de type III sont utilisées pour les disques durs amovibles et
toutes les autres fonctions nécessitant une carte plus volumineuse.
Seule une de ces cartes peut être installée, car elle occupe les deux
emplacements.
Veuillez consulter la documentation fournie avec votre carte PC pour
savoir si elle répond à la norme PCMCIA 2.1 ou ultérieure. D’autres cartes
sont compatibles avec votre ordinateur. Cependant, leur configuration et
leur utilisation sont plus compliquées.
Manuel de l'utilisateur
3-11
FRENCH using Euro_M.dot –– Printed on 27/08/2002 as S1110_FR
Satellite Série 1110 Version
1 Last Saved on 27/08/2002 12:05
Concepts de base
Insertion de cartes PC
Les cartes PC requièrent le logiciel Card and Socket Services. Cet
ensemble de programmes fait office de ’traducteur’ entre la carte PC et
l’ordinateur et permet les remplacements à chaud (commutation de
cartes alors que l’ordinateur est sous tension).
Microsoft Windows® propose le logiciel Card and Socket Services pour
votre carte PC. Si ce logiciel est livré avec votre carte PC, vous devez
néanmoins utiliser les fichiers livrés avec Microsoft Windows®. Certaines
cartes PC ne prennent pas en charge le remplacement à chaud. Veuillez
consulter le manuel de votre carte PC pour vous en assurer.
Un disque dur ou un CD-ROM connecté à une carte PC 16 bits risque de
réduire les performances du système audio de l'ordinateur et des
transmissions de données, ce qui inclut des vitesses médiocres et des
erreurs de numérotation.
1. Si votre carte PC ne prend pas en charge le remplacement à chaud,
enregistrez vos données et mettez l’ordinateur hors tension avant
d’insérer ou de retirer une carte PC. Reportez-vous à la section
« Remplacement à chaud ».
2. Tenez la carte PC, la face portant une flèche tournée vers le haut et la
face du connecteur vers l’emplacement.
3. Alignez les connecteurs de la carte avec un emplacement de carte PC
libre, puis faites glisser la carte dans l’emplacement jusqu’à ce qu’elle
soit correctement insérée.
Chaque emplacement possède son bouton d’éjection. Lorsque la
carte PC est en place, le bouton d’éjection de l’emplacement
correspondant est ressorti.
4. Appuyez sur le bouton d’éjection pour le rentrer.
Si vous possédez une carte de type III, insérez le connecteur dans
l’emplacement inférieur. Si vous possédez une carte de type II, insérez le
connecteur dans l’emplacement supérieur ou inférieur.
Afin de ne pas endommager l’ordinateur ou la carte PC, ne forcez pas lors
de l’installation de la carte dans son emplacement.
Manuel de l'utilisateur
3-12
FRENCH using Euro_M.dot –– Printed on 27/08/2002 as S1110_FR
Satellite Série 1110 Version
1 Last Saved on 27/08/2002 12:05
Concepts de base
Retrait d’une carte PC
1. Cliquez sur le bouton Carte PC dans la barre des tâches.
2. Cliquez sur Safely remove xxxx où xxxx correspond au nom de la
carte PC à retirer.
Un message vous informe lorsque la carte est prête à être retirée.
3. Pour retirer la carte PC, appuyez une fois sur son bouton d’éjection
pour le faire ressortir.
Si votre carte PC prend en charge le remplacement à chaud, vous pouvez
la retirer à tout moment. Afin de ne perdre aucune données, veillez
cependant à ne pas la retirer lorsqu’elle est en cours d’utilisation. Pour de
plus amples informations, reportez-vous à la section « Remplacement à
chaud ».
4. Appuyez de nouveau sur ce bouton pour éjecter la carte.
Le bouton d’éjection du haut éjecte une carte PC de Type II de
l’emplacement supérieur. Le bouton du bas éjecte une carte PC de
Type II ou III de l’emplacement inférieur.
5. Enlevez la carte PC et placez-la en lieu sûr.
Utilisation de votre ordinateur au bureau
En connectant une souris, ainsi qu’un écran et un clavier standard
externes, vous pouvez utiliser votre ordinateur portable comme s’il
s’agissait d’un ordinateur de bureau standard.
Connectez l’écran externe au port écran de l’ordinateur.
Connectez les périphériques USB, ce qui inclut les claviers externes et les
périphériques de pointage, à l’un des ports USB.
Manuel de l'utilisateur
3-13
FRENCH using Euro_M.dot –– Printed on 27/08/2002 as S1110_FR
Satellite Série 1110 Version
1 Last Saved on 27/08/2002 12:05
Concepts de base
Utilisation d’un câble de sécurité
Si vous souhaitez fixer votre ordinateur à un support plus imposant, tel
que votre bureau, considérez l’achat d’un câble de sécurité. La meilleure
méthode consiste à acheter un câble de sécurité.
1. Passez le câble au travers ou autour d’un objet lourd.
Assurez-vous qu’il est impossible pour un voleur de retirer le câble.
2. Passez le verrou dans la boucle.
3. Insérez ce verrou dans l’emplacement de sécurité, tournez la clé d’un
quart de tour, puis retirez-la.
L’ordinateur est désormais sécurisé.
Utilisation du modem interne
Cette section indique comment connecter le modem et le configurer.
En cas d'orage, débranchez le câble du modem de la prise téléphonique.
Ne connectez pas le modem à une ligne numérique (RNIS). Sinon, le
modem risque d’être endommagé.
Sélection d'une zone
La réglementation des télécommunications varie d’une région à l’autre.
Assurez-vous que les paramètres de votre modem respectent les
règlements de la région d’utilisation.
1. Cliquez sur Démarrer, pointez sur Tous les programmes, pointez
sur Modem interne TOSHIBA, puis cliquez sur Code national.
N'utilisez pas la fonction de sélection du pays ou de la zone figurant dans
la fenêtre Propriétés de modem, accessible à partir du Panneau de
configuration. En effet, cette procédure n'est pas reconnue par le
système.
Manuel de l'utilisateur
3-14
FRENCH using Euro_M.dot –– Printed on 27/08/2002 as S1110_FR
Satellite Série 1110 Version
1 Last Saved on 27/08/2002 12:05
Concepts de base
2. L’icône de l'utilitaire de sélection de zone est alors affichée dans la
barre des tâches de Windows.
3. Cliquez sur l’icône avec le bouton principal de la souris pour afficher
la liste des zones où le modem est pris en charge. Un sous-menu des
informations de téléphonie est également affiché. Une marque est
affichée près de la zone sélectionnée et de l'emplacement d'appel.
4. Sélectionnez une zone dans la liste ou un emplacement dans le sousmenu.
■ Cliquez sur une zone pour la sélectionner. Le nouvel
emplacement est défini automatiquement.
■ Lorsque vous sélectionnez un emplacement, la zone
correspondante est sélectionnée automatiquement et ses
paramètres s’appliquent.
Menu Propriétés
Cliquez sur l’icône avec le bouton secondaire de la souris pour afficher le
sous-menu suivant.
Paramètres
Activez ou désactivez les paramètres suivants :
Mode AutoRun
L’utilitaire de sélection de la zone est activé automatiquement lorsque
vous démarrez le système d’exploitation.
Ouvrir la boîte de dialogue Propriétés de numérotation après
la sélection de la zone
La boîte de dialogue Propriétés de numérotation est affichée
automatiquement après la sélection de la zone.
Manuel de l'utilisateur
3-15
FRENCH using Euro_M.dot –– Printed on 27/08/2002 as S1110_FR
">
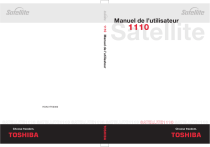
Enlace público actualizado
El enlace público a tu chat ha sido actualizado.