LaCie INTERNET SPACE 2 Manuel utilisateur
PDF
Télécharger
Document
LaCie Internet Space 2 Manuel d'utilisation Table des matières page 1 Index 1. Introduction................................................................................................................. 6 1.1. Configuration minimale requise........................................................................................................ 7 1.1.1. Windows............................................................................................................................ 7 1.1.2. Mac................................................................................................................................... 7 1.1.3. Routeur.............................................................................................................................. 7 1.2. Contenu du coffret.......................................................................................................................... 8 1.3. Vues du disque................................................................................................................................ 9 1.3.1. Vue arrière......................................................................................................................... 9 1.4. Voyant d'état................................................................................................................................. 10 1.5. Spécifications et services................................................................................................................ 11 2. Installation de l'Internet Space 2................................................................................ 12 2.1. Mise sous tension du disque........................................................................................................... 13 2.2. Installation et création du portail personnel...................................................................................... 14 2.3. Mise hors tension du lecteur........................................................................................................... 15 3. Se connecter à votre portail Web............................................................................... 16 3.1. Accès local................................................................................................................................... 17 3.2. Accès à distance........................................................................................................................... 18 4. Télécharger des fichiers............................................................................................. 19 4.1. À propos des dossiers.................................................................................................................... 19 4.2. Transférer des fichiers d'un ordinateur via le portail Web................................................................... 20 4.3. Transférer des fichiers d'un ordinateur via les navigateurs Finder/Windows Explorer............................ 20 5. Connecter une imprimante......................................................................................... 21 5.1. Utilisateurs Windows...................................................................................................................... 21 5.2. Utilisateurs Mac............................................................................................................................ 22 6. À propos de l'interface du portail Web HipServ . ....................................................... 24 6.1. Démarrage de l'application HipServ................................................................................................ 24 6.2. Accueil et menu principal............................................................................................................... 24 6.3. Page Media Library (Gérer mes fichiers).......................................................................................... 25 6.3.1. Affichage de la page Gérer mes fichiers.............................................................................. 25 6.4. Rubrique Sources multimédia......................................................................................................... 25 6.4.1. FamilyLibrary.................................................................................................................... 25 6.4.2. MyLibrary......................................................................................................................... 26 6.4.3. MyComputers................................................................................................................... 26 6.4.4. Sélectionner un dossier...................................................................................................... 26 6.4.5. Développer et réduire un dossier........................................................................................ 27 6.4.6. Afficher le menu................................................................................................................ 27 6.4.7. Ajouter un dossier............................................................................................................. 27 6.4.8. Deleting a Folder (Supprimer un dossier)............................................................................. 28 6.4.9. Uploading Files (Télécharger des fichiers)............................................................................ 28 6.4.10. Afficher les détails............................................................................................................. 29 6.4.11. Ouvrir un dossier.............................................................................................................. 29 6.4.12. Déplacer un dossier.......................................................................................................... 29 6.4.13. Copier un dossier............................................................................................................. 30 6.4.14. Renommer un dossier........................................................................................................ 30 6.4.15. Ajouter des fichiers à un album.......................................................................................... 30 6.4.16. Autoriser les téléchargements............................................................................................. 31 LaCie Internet Space 2 Manuel d'utilisation 6.5. 6.6. 6.7. 6.8. Table des matières page 2 6.4.17. Partager avec vos proches................................................................................................. 32 6.4.18. Partager avec des amis...................................................................................................... 32 6.4.19. Configurer des contacts..................................................................................................... 33 6.4.20. Partager avec tout le monde.............................................................................................. 34 6.4.21. Partager avec les lecteurs multimédia................................................................................. 35 6.4.22. Partager des fichiers avec les passerelles multimédia............................................................ 35 6.4.23. Démarrer un diaporama.................................................................................................... 35 6.4.24. Lire des chansons.............................................................................................................. 36 6.4.25. Télécharger un fichier........................................................................................................ 36 Rubrique Sélections....................................................................................................................... 37 6.5.1. Sélectionner un album....................................................................................................... 37 6.5.2. Afficher le menu................................................................................................................ 37 6.5.3. Afficher les détails............................................................................................................. 37 6.5.4. Désactiver le partage........................................................................................................ 37 6.5.5. Ajouter un album.............................................................................................................. 38 6.5.6. Supprimer un album.......................................................................................................... 38 6.5.7. Renommer un album......................................................................................................... 38 6.5.8. Démarrer un diaporama.................................................................................................... 38 6.5.9. Lire des chansons.............................................................................................................. 39 Rubrique Fichiers........................................................................................................................... 40 6.6.1. Filtrer les fichiers............................................................................................................... 40 6.6.2. Configurer l'affichage........................................................................................................ 40 6.6.3. Rechercher des fichiers et des dossiers................................................................................ 41 6.6.4. Télécharger un fichier........................................................................................................ 41 6.6.5. Sélectionner un fichier....................................................................................................... 41 6.6.6. Afficher le menu................................................................................................................ 42 6.6.7. Afficher les détails............................................................................................................. 42 6.6.8. Ajouter une légende.......................................................................................................... 42 6.6.9. Ajouter des étiquettes........................................................................................................ 43 6.6.10. Supprimer un dossier......................................................................................................... 43 6.6.11. Supprimer un fichier.......................................................................................................... 44 6.6.12. Déplacer un fichier............................................................................................................ 44 6.6.13. Copier un fichier............................................................................................................... 44 6.6.14. Renommer un fichier......................................................................................................... 45 6.6.15. Ajouter des fichiers à un album.......................................................................................... 45 6.6.16. Utiliser un fichier comme pochette d'album......................................................................... 45 6.6.17. Télécharger un fichier........................................................................................................ 46 6.6.18. Travailler avec des images................................................................................................. 46 6.6.19. Lire une chanson............................................................................................................... 47 6.6.20. Lire une vidéo................................................................................................................... 47 Page Albums (Sélections)............................................................................................................... 48 6.7.1. Afficher la page Albums (Sélections)................................................................................... 48 6.7.2. Sélectionner un album....................................................................................................... 48 6.7.3. Afficher un album.............................................................................................................. 48 6.7.4. Filtrer les fichiers............................................................................................................... 48 6.7.5. Configurer l'affichage........................................................................................................ 49 6.7.6. Accéder à un fichier.......................................................................................................... 49 6.7.7. Démarrer un diaporama.................................................................................................... 49 6.7.8. Lire une vidéo................................................................................................................... 50 6.7.9. Lire des chansons.............................................................................................................. 50 6.7.10. Télécharger un fichier........................................................................................................ 50 Page Preferences (Configuration).................................................................................................... 51 6.8.1. Afficher la page Preferences (Configuration)........................................................................ 51 6.8.2. Utiliser la page Preferences (Configuration)......................................................................... 51 LaCie Internet Space 2 Manuel d'utilisation 6.8.3. 6.8.4. 6.8.5. 6.8.6. 6.8.7. 6.8.8. 6.8.9. 6.8.10. 6.8.11. 6.8.12. 6.8.13. 6.8.14. 6.8.15. 6.8.16. Table des matières page 3 Utilisateur......................................................................................................................... 51 Espace de disque.............................................................................................................. 53 Changer le mot de passe................................................................................................... 53 Mise en réseau sous Windows............................................................................................ 53 Enregistrement.................................................................................................................. 54 Notifications..................................................................................................................... 54 Connexion LAN................................................................................................................ 55 Date et heure................................................................................................................... 57 Ajouter un nouvel utilisateur............................................................................................... 58 Modifier un utilisateur........................................................................................................ 59 Mise hors tension.............................................................................................................. 60 Mises à jour du logiciel..................................................................................................... 60 USB................................................................................................................................. 60 Sauvegarde des ordinateurs............................................................................................... 60 7. DesktopMirror (logiciel de sauvegarde)...................................................................... 61 7.1. Démarrer DesktopMirror................................................................................................................ 62 7.2. Configurer la sauvegarde............................................................................................................... 63 7.3. Ajouter des dossiers à la sauvegarde............................................................................................... 63 7.4. Supprimer des dossiers de la sauvegarde........................................................................................ 63 7.5. Afficher le rapport......................................................................................................................... 64 7.6. Sauvegarder manuellement les dossiers sélectionnés........................................................................ 64 7.7. Sauvegarder manuellement tous les dossiers listés............................................................................ 64 7.8. Restaurer tous les dossiers sauvegardés........................................................................................... 64 7.9. Modifier les paramètres du compte................................................................................................. 65 7.10. Onglet Identité............................................................................................................................ 65 7.11. Onglet Schedule.......................................................................................................................... 65 7.12. Onglet Avancé............................................................................................................................ 65 7.13. Mode Synchronisation.................................................................................................................. 66 8. Sauvegarder sur le disque dur USB............................................................................ 67 8.1. Disque dur externe : Connexion...................................................................................................... 68 8.2. Disque dur externe : Sauvegarder................................................................................................... 69 8.2.1. Préparer un disque dur externe à la sauvegarde.................................................................. 69 8.2.2. Page de sauvegarde HipServ............................................................................................. 70 8.2.3. Disque dur externe : restauration des fichiers....................................................................... 73 8.2.4. Disque dur externe : déconnexion....................................................................................... 74 8.2.5. Afficher un dossier............................................................................................................. 74 8.2.6. Ouvrir un dossier.............................................................................................................. 74 8.2.7. Planifier un dossier pour la sauvegarde.............................................................................. 74 8.2.8. Planifier un dossier pour la suppression.............................................................................. 75 8.2.9. Déplanifier un dossier........................................................................................................ 75 8.2.10. Restaurer un dossier.......................................................................................................... 75 8.2.11. Planifier un fichier pour la sauvegarde............................................................................... 76 8.2.12. Planifier un fichier pour la suppression............................................................................... 76 8.2.13. Déplanifier un fichier......................................................................................................... 76 8.3. Accéder aux fichiers sauvegardés sur un périphérique USB................................................................ 77 8.4. Support de périphérique USB......................................................................................................... 77 9. Autres services........................................................................................................... 78 9.1. 9.2. 9.3. 9.4. 9.5. iTunes......................................................................................................................................... 78 Ajouter des chansons à la bibliothèque iTunes................................................................................. 78 Configurer un client iTunes ........................................................................................................... 78 Lire des chansons avec un client iTunes........................................................................................... 79 Assistant HipServ Pictures............................................................................................................... 79 LaCie Internet Space 2 Manuel d'utilisation Table des matières page 4 9.6. Commander des travaux photo...................................................................................................... 80 10. Dépannage................................................................................................................ 82 10.1. Mises à jour des manuels............................................................................................................. 82 11. Assistance technique.................................................................................................. 84 11.1. Contacter l’assistance technique LaCie.......................................................................................... 85 12. Informations sur la garantie....................................................................................... 86 LaCie Internet Space 2 Manuel d'utilisation Copyrights Copyright © 2010 LaCie. Tous droits réservés. Toute reproduction, transmission ou stockage même partiel de ce manuel, sous quelque forme que ce soit ou par un moyen quelconque, électronique, mécanique, par photocopie, enregistrement ou autre, est formellement interdit sans l’accord préalable de LaCie. Marques déposées Apple, Mac et Macintosh sont des marques déposées d'Apple Computer Inc. Microsoft, Windows XP, Windows Vista et Windows 7 sont des marques déposées de Microsoft Corporation. Les autres marques citées dans ce manuel sont la propriété de leurs détenteurs respectifs. Modifications Les informations et spécifications figurant dans ce manuel sont données à titre indicatif et peuvent être modifiées sans avis préalable. Ce document a été rédigé avec le plus grand soin dans le but de vous fournir des informations fiables. Toutefois, LaCie ne peut être tenue pour responsable de toute erreur ou omission ou de l'usage dont il est fait du présent document et de son contenu. LaCie se réserve le droit de modifier ou de réviser la conception ou le manuel du produit sans aucune restriction et sans obligation d'en avertir les utilisateurs. Déclaration de conformité avec la réglementation canadienne Cet appareil numérique de classe A répond aux normes de la réglementation concernant les équipements générateurs d'interférences. 100416v1.1 Avant-propos page 5 Réglementation CC LaCie Internet Space 2 Testé pour conformité aux normes FCC en vue d'un usage domestique ou professionnel REMARQUE : cet appareil a subi des tests de contrôle et a été déclaré conforme aux restrictions imposées aux appareils numériques de classe B, par la section 15 de la réglementation FCC. Ces restrictions sont destinées à assurer une protection raisonnable contre les interférences indésirables lorsque l’appareil est utilisé dans un environnement résidentiel. Ce matériel génère, utilise et peut émettre un rayonnement de fréquence radio. En outre, en cas d’installation ou d’utilisation non conforme aux instructions, il risque de provoquer des interférences indésirables avec les communications radio. Cependant, rien ne garantit qu’aucune interférence ne se produira dans certaines installations particulières. Si cet équipement provoque des interférences indésirables avec les réceptions radio et TV (ce que vous pouvez déterminer en allumant et en éteignant l’appareil), nous vous conseillons vivement d’y remédier en prenant l’une des mesures suivantes : ■■ Réorientez ou déplacez l’antenne de réception. ■■ Augmentez la distance séparant l’appareil du récepteur. ■■ Raccordez l’appareil à une prise de courant située sur un circuit différent de celui du récepteur. ■■ Contactez votre revendeur ou un technicien qualifié en réparation radio/télévision. ■■ Toute modification de ce produit non autorisée par LaCie risque d’enfreindre les règlements de la FCC et d’Industry Canada et de vous interdire d’utiliser le produit. Déclaration du fabricant concernant la certification CE Nous, la société LaCie, déclarons solennellement que ce produit est conforme aux normes européennes ci-dessous : Classe B EN60950, EN55022, EN50082-1, EN61000-3-2 Et en particulier aux directives suivantes : Directive sur les basses tensions 73/23/CEE ; Directive sur la compatibilité électromagnétique 89/336/CEE Conformité ROHS Ce produit est conforme à ROHS (directive européenne 2002/95/CE sur la restriction des substances dangereuses). ATTENTION : Toute modification effectuée sur ce produit sans autorisation du fabricant peut entraîner l’annulation du droit d' utiliser le matériel. ATTENTION : Le non-respect des précautions indiquées ci-dessus peut entraîner l’annulation de la garantie du lecteur LaCie Internet Space 2. REMARQUE : le câble secteur doit être conforme à la norme CEI 60227 ou CEI 60245 et le type de prise doit correspondre aux normes en vigueur dans le pays d’utilisation. LaCie Internet Space 2 Manuel d'utilisation La présence de ce symbole sur le produit ou sur son emballage indique que vous devez vous en débarrasser sans le mélanger aux ordures ménagères. Vous êtes en effet responsable de la mise au rebut de vos appareils usagés et vous êtes tenu de les déposer dans un centre de traitement agréé pour le recyclage des déchets de matériel électrique et électronique. Le traitement et le recyclage séparés de vos appareils usagés aident à préserver les ressources naturelles et à protéger l'environnement et la santé des êtres humains. Pour plus d'informations sur les lieux de collecte des équipements usagés, veuillez contacter votre mairie, votre service de traitement des déchets ménagers ou le magasin où vous avez acheté le produit. Mesures de santé et de sécurité ■■ Seules des personnes qualifiées sont autorisées à effectuer la maintenance de cet appareil. ■■ Lisez attentivement le présent manuel d’utilisation et suivez la procédure indiquée lors de l’installation de l’appareil. ■■ N’ouvrez jamais votre LaCie Internet Space 2 et n’essayez pas de le démonter ou de le modifier. N’y introduisez jamais un quelconque outil métallique afin d’éviter tout risque de choc électrique, d’incendie, de court-circuit ou de rayonnement dangereux. Votre LaCie Internet Space 2 ne contient aucun élément interne sur lequel vous puissiez intervenir. Si elle présente des signes de dysfonctionnement, faites-la examiner par un représentant de l'assistance technique LaCie. ■■ Ne laissez jamais l'appareil sous la pluie, dans un lieu où il risquerait de recevoir des projections d’eau ou dans un environnement humide. Ne posez jamais de récipient contenant un liquide quelconque sur le LaCie Internet Space 2 ; il risquerait de se répandre dans les parties internes. Le respect de ces consignes limitera les risques de choc électrique, de court-circuit, d’incendie et de blessures. ■■ Puissance requise : 100-240 V~, 0,9 A, 50-60 Hz (la tension d’alimentation ne doit pas fluctuer de plus de ± 10 % par rapport à la surtension transitoire nominale confor- Avant-propos page 6 mément à la catégorie de surtension II). Précautions générales d’utilisation ■■ N’exposez pas le LaCie Internet Space 2 à des températures inférieures à 5 C ou supérieures à 35 °C, à une humidité en fonctionnement inférieure à 5 % ou supérieure à 80 % sans condensation ou encore à une humidité de stockage inférieure à 10 % ou supérieure à 90 % sans condensation. Le LaCie Internet Space 2 pourrait être endommagé ou son boîtier déformé. Évitez de placer le LaCie Internet Space 2 à proximité d’une source de chaleur ou de l’exposer à la lumière du soleil (même à travers une vitre). À l’inverse, une atmosphère trop froide ou présentant des risques d’humidité peut détériorer l’appareil. Pour des raisons de température, LaCie recommande de ne pas empiler plusieurs disques Internet Space 2. ■■ Débranchez toujours le LaCie Internet Space 2 de la prise d’alimentation en cas d’orage ou lorsque vous ne comptez pas l’utiliser pendant un certain temps. Sinon, vous augmentez les risques de choc électrique, de court-circuit ou d'incendie. ■■ Utilisez exclusivement le câble d'alimentation secteur livré avec le périphérique. ■■ N’utilisez pas le LaCie Internet Space 2 à proximité d’autres appareils électriques tels que des postes de télévision ou des postes de radio. Vous risqueriez de provoquer des interférences susceptibles de nuire au bon fonctionnement des autres appareils. ■■ N’installez pas le LaCie Internet Space 2 à proximité d’une source d’interférences magnétiques, comme un écran d’ordinateur, un téléviseur ou un hautparleur. Les interférences magnétiques peuvent altérer le fonctionnement et la stabilité de votre LaCie Internet Space 2. Ne posez pas d'objet lourd sur le LaCie Internet Space 2. ■■ Veillez à ne jamais exercer de pression trop forte sur le LaCie Internet Space 2. En cas de problème, reportez-vous à la section Dépannage de ce manuel. IMPORTANT : toute perte, détérioration ou destruction éventuelle de données consécu- tive à l’utilisation d’un disque LaCie est de l’entière responsabilité de l’utilisateur. La responsabilité de LaCie être ne saurait être engagée en cas de problèmes de récupération ou de restauration des données. Pour éviter toute perte de données, LaCie recommande vivement de conserver DEUX copies de vos données ; l’une sur votre disque dur externe par exemple et l’autre sur votre disque interne ou sur un second disque externe ou sur un autre support de stockage amovible. LaCie propose une gamme complète de lecteurs et graveurs de CD/DVD. Pour plus d'informations sur les options de sauvegarde, visitez le site Web LaCie. IMPORTANT : 1 Go = 1 milliard d’octets. 1 To = 1 million de millions d’octets. Après formatage, la capacité effectivement disponible varie en fonction de l’environnement d’exploitation (10 % de moins, généralement). IMPORTANT : Certaines améliorations apportées aux produit pendant son cycle de vie peuvent impliquer des divergences entre les informations et les captures d'écran figurant dans le manuel et l'expérience de l'utilisateur. ATTENTION : Toute modification effectuée sur ce produit sans autorisation du fabricant peut entraîner l’annulation du droit d' utiliser le matériel. ATTENTION : un cordon d’alimentation blindé est requis pour respecter les limites d’émission FCC et pour empêcher toute interférence avec la réception de signaux par les appareils de radio et de télévision situés à proximité. Il est impératif de n'utiliser que le cordon d'alimentation fourni. LaCie Internet Space 2 Manuel d'utilisation 1. Introduction Félicitations ! En tant que nouveau propriétaire d'un LaCie Internet Space, vous venez de franchir la dernière étape du processus de développement de votre vie numérique. L'ensemble de votre contenu numérique – photos, vidéos, musique et fichiers informatiques – sera dorénavant disponible depuis n'importe quel endroit de votre domicile et partout où vous disposez d'une connexion Internet, à chaque fois que vous souhaitez y accéder. L'accessibilité universelle de l'Internet Space 2 est obtenue grâce au logiciel HipServ qui vous permettra de lancer la gestion à base de navigateur et de transférer des fichiers vers le disque à partir de votre ordinateur. Une fois le disque connecté et le logiciel installé, vous pouvez transférer et partager des fichiers. Liens rapides Cliquez sur un sujet : ■■ Installation de l’Internet Space 2 ■■ Se connecter à votre portail Web ■■ Télécharger des fichiers Introduction page 7 LaCie Internet Space 2 Manuel d'utilisation Introduction page 8 1.1. Configuration minimale requise 1.1.1. Windows ■■ Ordinateur doté d'un adaptateur réseau Ethernet ■■ Windows XP SP2, Windows Vista™, Windows 7 ou plus récent ■■ Espace disque disponible minimum : 600 Mo recommandés ■■ Commutateur ou routeur Ethernet ■■ Navigateurs Internet : Internet Explorer™ 6.0 ou version ultérieure, Firefox™ 1.5 ou version ultérieure, Chrome 2.0 ou version ultérieure 1.1.2. Mac ■■ Ordinateur doté d'un adaptateur réseau Ethernet ■■ Mac OS 10.4, Mac OS 10.5, Mac OS 10.6 ou version plus récente ■■ Espace disque disponible minimum : 600 Mo recommandés ■■ Commutateur ou routeur Ethernet ■■ Navigateurs Internet : Firefox™ 1.5 ou plus récent, Safari™ 2.0 ou plus récent, Chrome 2.0 ou plus récent IMPORTANT : les performances du LaCie Internet Space 2 peuvent être affectées par des forces externes telles que l'activité réseau, le matériel, la distance et l'installation. IMPORTANT : pour bénéficier de performances optimales, équipez votre ordinateur hôte d'un routeur Gigabit Ethernet et d'une carte Gigabit Ethernet. 1.1.3. Routeur Votre routeur transfère le trafic de données local via votre réseau local et transmet les données Internet via un pare-feu. Le pare-feu protège votre ordinateur contre les données malveillantes sur l'Internet tout en laissant passer les données sûres via les ports. Les ports 21 (FTP), 22 (SSH), 80 (HTTP) et 443 (HTTPS) doivent être disponibles et débloqués pour le LaCie Internet Space 2. Le programme d'installation configurera automatiquement ces ports en utilisant le protocole UPnP (Universal Plug and Play). La plupart des routeurs disposent de l'UPnP activé afin de permettre la configuration Le programme d'installation vous indiquera si la configuration a été effectuée avec succès. ■■ Si le protocole UPnP est disponible mais désactivé, activez-le comme indiqué dans le manuel utilisateur du routeur. ■■ Si l'UPnP n'est pas disponible, configurez la redirection des ports 21, 22, 80 et 443 vers HipServ conformément au manuel utilisateur du routeur. Utilisez TCP pour chaque port. Vous trouverez un outil de test de la redirection des ports sur : www.axentra.com/support/documentation/router/testportforward. html Si vous devez tester la redirection des ports, allez sur cette page et cliquez sur le bouton Test Port Forwarding (Tester la redirection des ports). LaCie Internet Space 2 Manuel d'utilisation Introduction page 9 1.2. Contenu du coffret 1. LaCie Internet Space 2 2. Bloc d’alimentation externe 3. Câble Ethernet 4. Guide d'installation rapide 5. CD-ROM d’utilitaires IMPORTANT : conservez votre emballage. Si vous devez un jour retourner le disque pour le faire réparer ou réviser, vous aurez besoin de son emballage d’origine. bgm^kg^mliZ\^+ = > L B @ G ;R G > B E I H N EMH G Jnb\dBglmZee@nb]^ bgm^kg^mliZ\^+o*') LaCie Internet Space 2 Manuel d'utilisation Introduction page 10 1.3. Vues du disque 1.3.1. Vue arrière 1. Bouton marche/arrêt 2. Bloc d’alimentation 3. Port Ethernet 4. Port USB (pour connecter un disque dur externe) Fig. 01 LaCie Internet Space 2 Manuel d'utilisation Introduction page 11 1.4. Voyant d'état le voyant LED avant change pour signaler un changement d'état du disque (Fig. 02). Le tableau suivant récapitule ces états. Voyant d'état Indication Arrêt Le disque est hors tension Bleu : clignotement rapide Le disque s'initialise Bleu : statique Le disque est prêt Bleu : vacillant Accès disque Rouge : statique panne Fig. 02 LaCie Internet Space 2 Manuel d'utilisation Introduction page 12 1.5. Spécifications et services Logiciels inclus Lecteurs multimédia Logiciel du système : Axentra HipServ™ Le serveur multimédia intégré au LaCie Internet Space 2 permet d'accéder à des contenus depuis un large éventail de lecteurs multimédia sur votre réseau local. Le lecteur multimédia doit prendre en charge les protocoles UPnP-AV (Universal Plug and Play - Audio Visual), DLNA (Digital Living Network Alliance) ou Windows Media Connect. Les lecteurs multimédia comprennent les consoles de jeu (Xbox 360 et PS3), les cadres photo numériques, les clients iTunes, les télévisions IP, les équipements hi-fi en réseau (Sonos), les lecteurs vidéo numériques (Roku, NETGEAR Digital Entertainer, DLink DSM), et bien d'autres. Logiciels de l'ordinateur : HipServ™ Desktop Agent, QuickConnect, Desktop Mirror (Sauvegarde & Sync) pour Windows et Mac Formats de support pris en charge* Type de support multimédia Formats compatibles Image JPEG, GIF, PNG Audio MP3 Services Vidéo MPEG-4 (H.264), MOV, FLV ■■ iTunes : Le logiciel Apple iTunes installé sur votre ordinateur, connecté à votre réseau local, peut accéder à la musique stockée sur le LaCie Internet Space 2. Les fichiers musicaux doivent se trouver dans les dossiers ou albums qui sont configurés pour échanger avec les lecteurs ou les passerelles multimédia. Les fichiers musicaux apparaissent dans le dossier SHARED > HipServ:iTunes. * HipServ traite les autres types de fichiers ne figurant pas dans cette liste comme des documents. Selon les paramètres du navigateur, ils peuvent être téléchargés ou ouverts à l'aide d'applications d'autres fabricants. Selon le type de fichier, vous pourrez lire le fichier dans votre navigateur si vous avez installé le plugiciel de tiers approprié. Périphériques portables Certains périphériques mobiles (i.e. smart phones) peuvent accèder à HipServ. Les périphériques mobiles comprennent la Playstation Portable, l'iPhone, le Blackberry, etc. Les périphériques mobiles accédant à HipServ sur Internet seront redirigés automatiquement vers l'interface d'un mobile. HipServ optimisera automatiquement l'interface mobile pour le périphérique. Selon le périphérique, les utilisateurs pourront : ■■ naviguer dans des albums ■■ rechercher des dossiers dans la Media Library (Gérer mes fichiers ) ■■ créer un nouveau dossier dans la Media Library (Gérer mes fichiers) ■■ télécharger un fichier à partir du périphérique portable vers un dossier dans la Media Library (Gérer mes fichiers ) ■■ télécharger un fichier d'un album ou un dossier vers le périphérique portable Dès lors que vous avez installé le LaCie Internet Space 2, vous pouvez y accéder à partir d'un périphérique portable en allant sur http://www.myhipserv.com/mobile. LaCie Internet Space 2 Manuel d'utilisation 2. Installation de l'Internet Space 2 Pour installer votre LaCie Network Space 2 et le mettre en service, suivez la procédure suivante : 2.1. Mise sous tension du disque 2.2. Installation et création du portail personnel Une fois l'installation terminée, passez à la section 3. Se connecter à votre portail Web. Installation de l'Internet Space 2 page 13 LaCie Internet Space 2 Manuel d'utilisation Installation de l'Internet Space 2 page 14 2.1. Mise sous tension du disque 1. Branchez le bloc d'alimentation à une prise murale et au disque dur LaCie Internet Space 2 (Fig. 03). 2. Branchez le câble Ethernet dans le port Ethernet situé à l'arrière du LaCie Internet Space 2 (Fig. 04). Connectez l'autre extrémité du câble Ethernet dans un port Ethernet « de sortie » disponible sur votre routeur ou concentrateur (consultez la documentation de votre routeur ou concentrateur si nécessaire). 3. Appuyez sur le bouton d'alimentation et maintenez-le enfoncé jusqu'à ce que le voyant bleu s'allume, s'éteigne et se rallume, puis relâchez le bouton. Le voyant bleu clignotera tandis que le Internet Space 2 lance ses services (Fig. 05). Lorsque le voyant s'arrête de clignoter, le disque est prêt à être installé. Passez à 2.1. Mise sous tension du disque. Fig. 03 ATTENTION : utilisez exclusivement l’adaptateur secteur fourni avec ce périphérique LaCie. N’utilisez pas d’alimentation fournie pour un autre périphérique LaCie ou provenant d’un autre fabricant. L’utilisation de tout autre câble ou source d'alimentation risquerait d’endommager le disque et d’annuler votre garantie. Débranchez systématiquement l’adaptateur secteur du disque LaCie avant transport. Si vous ne débranchez pas l’adaptateur, vous risquez d’endommager votre disque et d’entraîner l’annulation de votre garantie. Routeur ou concentrateur SORTIE NOTE TECHNIQUE : l’alimentation du disque LaCie étant en 100-240 V, vous pouvez utiliser votre disque lors de vos déplacements à l’étranger. Pour ce faire, vous devrez peut-être vous procurer un adaptateur secteur ou un cordon approprié. LaCie décline toute responsabilité en cas de dommages causés au disque par l'emploi d'un adaptateur non approprié. L’utilisation d’un adaptateur non agréé par LaCie annulerait votre garantie. ENTRÉE Fig. 04 Fig. 05 LaCie Internet Space 2 Manuel d'utilisation Installation de l'Internet Space 2 page 15 2.2. Installation et création du portail personnel Dans cette étape, vous configurerez le disque afin de l'enregistrer auprès du fournisseur de services, de le préparer afin de l'utiliser sur le réseau local et de pouvoir y accéder à distance sur Internet. IMPORTANT : avant de commencer, vérifiez que votre routeur est en état de marche et qu’il est connecté à Internet et que vous avez accès à Internet sur l’ordinateur que vous allez utiliser pour configurer votre LaCie Internet Space 2. IMPORTANT : si le protocole UPnP n’est pas activé sur votre routeur, accédez à l’interface du routeur et assurez-vous que les ports suivants ne sont pas bloqués (pour tout complément d'information, reportez-vous aux manuels du routeur ou contactez votre fournisseur d’accès à Internet) : port 80 (http) ou 443 (https) et port 22 (ssh). 1. Introduisez le CD-ROM d’utilitaires et d’installation dans votre ordinateur. L'assistant d'installation s'affichera automatiquement. Si vous ne voyez pas cet écran s'afficher, double-cliquez sur l'icône du CD-ROM dans Poste de travail/Ordinateur (Windows) ou sur le Bureau (Mac). 2. Cliquez sur Step 1 (Étape 1) et suivez les instructions qui s'affichent à l'écran pour enregistrer le produit et créer votre portail Web personnel. Durant le processus, vous aurez besoin de la clé du produit HipServ™, que vous trouverez sur la jaquette du CD-ROM d’utilitaires et d’installation (Fig. 07). Gardez le CD et la clé de manière à pouvoir réinstaller le logiciel ultérieurement si nécessaire. Conservez le nom du portail, le nom d’utilisateur et le mot de passe que vous avez créés dans un endroit sûr. Fig. 06 Installation des applications de bureau Application Fonction HipServ Agent Lance les autres applications du bureau Application HipServ Organise les fichiers numériques dans les dossiers et les albums HipServ Folders Accède au contenu multimédia numérique via Explorer/Finder DesktopMirror Sauvegarde les dossiers sélectionnés suite page suivante >> Fig. 07 LaCie Internet Space 2 Manuel d'utilisation Installation de l'Internet Space 2 page 16 3. Cliquez sur Step 2 (Étape 2) et suivez les instructions pour installer les applications de bureau (voir le tableau à droite pour les descriptions). Une fois les étapes 1 et 2 suivies, vous verrez des symboles verts à côté des deux étapes (Fig. 08). Répétez cette étape sur chaque ordinateur connecté à votre réseau que vous souhaitez sauvegarder sur l’Internet Space 2. NOTE TECHNIQUE : une fois l’installation terminée, afin d’accéder à votre LaCie Internet Space 2 à distance depuis n’importe quel endroit dans le monde, les ports 1194 (ou 1195) et 443 doivent être ouverts sur votre routeur. NOTE TECHNIQUE : cette page comprend également un lien pour Reset Tools (Réinitialiser les outils) (Fig. 09), qui vous permettra de réinstaller le logiciel, ce qui aboutira à la suppression de toutes les données du disque et le rétablissement de la configuration par défaut, ou la réinitialisation du disque, rétablissant ainsi les paramètres par défaut du réseau (Fig. 10). Fig. 08 2.3. Mise hors tension du lecteur Appuyez sur le bouton power et maintenez-le enfoncé pendant trois secondes. Le voyant bleu clignotera tandis que le Internet Space 2 quitte ses services. Dès que le voyant bleu s'éteint, le disque s'arrête. Fig. 09 Fig. 10 LaCie Internet Space 2 Manuel d'utilisation Se connecter à votre portail Web page 17 3. Se connecter à votre portail Web Que vous souhaitiez accéder à votre Internet Space 2 depuis votre réseau local ou à distance sur Internet, vous devez vous connecter au portail Web HipServ que vous avez créé dans le chapitre 2. La méthode la plus simple pour accéder au portail consiste à utiliser l'agent HipServ, que vous avez installé au chapitre 2. Si vous souhaitez accéder au Internet Space 2 depuis un ordinateur sur lequel vous avez installé HipServ Agent, reportez-vous à la rubrique 3.1. Accès local pour en savoir plus sur le lancement du portail. Si vous souhaitez accéder au Internet Space 2 depuis un ordinateur sur lequel vous n'avez pas installé HipServ Agent (vous êtes en déplacement), reportez-vous à la rubrique 3.2. Accès à distance pour en savoir plus sur le lancement du portail. Fig. 11 Fig. 12 LaCie Internet Space 2 Manuel d'utilisation Se connecter à votre portail Web page 18 3.1. Accès local Pendant l'installation au chapitre 2, vous avez installé le logiciel HipServ Agent, qui vous offre une méthode rapide pour lancer les autres logiciels HipServ, dont le portail Internet (ici nommé HipServ Application). L'application HipServ s'exécute dans votre navigateur. Elle vous permet d'accéder à vos dossiers et albums de la bibliothèque multimédia, voir les albums et de définir les préférences. L'application HipServ utilisant une interface Internet fonctionne de la même manière avec d'autres ordinateurs et d'autres navigateurs. L'application HipServ est disponible si le disque Internet Space 2 réside sur votre réseau local ou à distance sur l'Internet. Fig. 13 1. Commencez par ouvrir HipServ Agent : Utilisateurs Windows : Lancez HipServ Agent à partir du menu Démarrer (Démarrer > Tous les programmes > Axentra > Applications de bureau HipServ > HipServ Agent > HipServ Agent). L'icône apparaîtra dans votre zone de notification (Fig. 13). Utilisateurs Mac : Lancez le logiciel HipServ Agent dans le dossier Applications (Applications > Applications de bureau HipServ). L'icône apparaîtra dans votre barre de menu. 2. Puis, pour se connecter au portail, cliquez sur l'icône HipServ dans la barre de menu (Mac) ou cliquez droit sur l'icône HipServ dans la zone de notification (Windows, Fig. 13) et sélectionnez Ouvrir une application HipServ. L'application HipServ (portail Web) s'ouvrira dans votre navigateur Web par défaut (Fig. 14). REMARQUE : Vous pouvez aussi accéder au portail en naviguant simplement dans votre navigateur vers homelacie.com. 3. Après avoir lancé le portail Web, vous devez vous connecter (sauf si vous l'êtes déjà). Saisissez Your Home Server Name (le nom de votre serveur hôte), Your User name (votre nom d'utilisateur) et Your Password (votre mot de passe). Sélectionnez au besoin Remember me (Mémoriser mes identifiants), afin de ne pas avoir à saisir votre mot de passe lors de votre prochaine ouverture de session. Cliquez sur Sign In (Ouvrir une session). Pour tout complément d'information sur la navigation et l'utilisation du portail Web, reportez-vous à la rubrique 6. À propos de l’interface du portail Web HipServ. Pour plus d'informations sur le transfert des fichiers, reportez-vous au chapitre 4. Télécharger des fichiers. Fig. 14 LaCie Internet Space 2 Manuel d'utilisation Se connecter à votre portail Web page 19 3.2. Accès à distance L'application HipServ utilisant une interface Internet fonctionne de la même manière avec d'autres ordinateurs et d'autres navigateurs. Elle vous permet d'accéder à vos dossiers et albums de la bibliothèque multimédia, voir les albums et de définir les préférences. L'application HipServ est par conséquent disponible si le disque Internet Space 2 réside sur votre réseau local ou à distance sur l'Internet. 1. Avec une connexion Internet haut débit, ouvrez un navigateur et allez sur homelacie.com. 2. Connectez-vous en saisissant Your Home Server Name (le nom de votre serveur hôte), Your User name (votre nom d'utilisateur) et Your Password (votre mot de passe). Sélectionnez au besoin Remember me (Mémoriser mes identifiants), afin de ne pas avoir à saisir votre mot de passe lors de votre prochaine ouverture de session. Cliquez sur Sign In (Ouvrir une session) (Fig. 15). Fig. 15 Pour tout complément d'information sur la navigation et l'utilisation du portail Web, reportez-vous à la rubrique 6. À propos de l’interface du portail Web HipServ. Pour plus d'informations sur le transfert des fichiers, reportez-vous au chapitre 4. Télécharger des fichiers. Fig. 16 LaCie Internet Space 2 Manuel d'utilisation Télécharger des fichiers page 20 4. Télécharger des fichiers HipServ vous fournit plusieurs options pour le transfert des fichiers multimédia depuis votre ordinateur vers le disque Internet Space 2. ■■ Pour transférer des fichiers via la connexion réseau à l'aide de Finder (Mac) ou de Windows Explorer (Windows), voir la rubrique 4.3. Transférer des fichiers d’un ordinateur via les navigateurs Finder/Windows Explorer. ■■ Pour transférer les fichiers à l'aide du portail Web (Application HipServ), reportez-vous à la rubrique 4.2. Transférer des fichiers d’un ordinateur via le portail Web. 4.1. À propos des dossiers Lorsque vous accédez au stockage sur le disque Internet Space 2, vous verrez les dossiers suivants qui ne peuvent être modifiés (Fig. 17) : FamilyLibrary Le dossier FamilyLibrary contient les FamilyDocuments (Documents de famille), FamilyMusic (Musique de famille), FamilyPhotos (Photos de famille) et les sous-dossiers FamilyVideos (Vidéos de famille). Votre famille partage ces dossiers, ils sont donc accessibles à tous les utilisateurs. Notez que tous les utilisateurs peuvent accéder aux dossiers FamilyLibrary via Explorer/Finder, même si l'accès est bloqué ou le réseau Windows est désactivé. Voir 6.8.11. Ajouter un nouvel utilisateur et 6.8.6. Mise en réseau sous Windows. My Library Le dossier MyLibrary contient les sous-dossiers MyDocuments (Mes Documents), MyMusic (Ma Musique), MyPhotos (Mes Photos) et MyVideos (Mes Vidéos). Chaque utilisateur possède ses propres dossiers MyLibrary et vous êtes le seul à pouvoir accèder à vos dossiers. Les réseaux Windows doivent être activés pour permettre aux utilisateurs de voir leurs dossiers MyLibrary. Voir 6.8.6. Mise en réseau sous Windows. MyComputers Le dossier MyComputers contient un dossier pour chaque ordinateur en utilisant DesktopMirror, Vista Backup ou Time Machine. Vous ne pouvez accéder à un dossier MyComputers que si vos identifiants de connexion ont été utilisés pour configurer la sauvegarde. Les réseaux Windows doivent être activés pour permettre aux utilisateurs de voir leurs dossiers MyComputers. Voir 6.8.6. Mise en réseau sous Windows. Fig. 17 LaCie Internet Space 2 Manuel d'utilisation Télécharger des fichiers page 21 4.2. Transférer des fichiers d'un ordinateur via le portail Web Une fois connecté au portail Web, vous pouvez télécharger les fichiers vers le disque Internet Space 2 en utilisant la Drag and Drop method (Méthode de glisser-déposer) ou Manual (Manuelle). Dans le portailWeb, allez simplement dans le dossier dans lequel vous souhaitez stocker le fichier et cliquez sur l'icone Upload (Télécharger) ( ) (Fig. 18). Cette opération est expliquée de façon plus détaillée dans la rubrique 6.4.9. Uploading Files (Télécharger des fichiers). 4.3. Transférer des fichiers d'un ordinateur via les navigateurs Finder/Windows Explorer Fig. 18 Pour effectuer ce type de transfert, le logiciel HipServ Agent créera une connexion SMB afin de vous permettre de glisser et déposer vos fichiers d'un ordinateur sur le disque Internet Space 2. 1. Commencez par ouvrir HipServ Agent : Utilisateurs Windows : lancez HipServ Agent à partir du menu Démarrer (Démarrer > Tous les programmes > Axentra > Applications de bureau HipServ > HipServ Agent > HipServ Agent). L'icône apparaîtra dans votre zone de notification. Utilisateurs Mac : lancez le logiciel HipServ Agent dans le dossier Applications (Applications > Applications de bureau HipServ). L'icône apparaîtra dans votre barre de menu. Fig. 19 2. Puis, pour créer une connexion SMB, cliquez sur l'icône HipServ dans la barre de menu (Mac) ou cliquez droit sur l'icône HipServ dans la zone de notification (Windows) et sélectionnez Explore my HipServ folders (Explorer mes dossiers HipServ) (Fig. 19). 3. Cette application vous invite à ouvrir une session (si nécessaire) et ouvre Windows Explorer (Windows) ou Finder (Mac). Elle affiche vos dossiers FamilyLibrary, MyLibrary et MyComputers dans un lecteur réseau (Fig. 19), sauf si l'accès a été bloqué. Vous pouvez accéder aux dossiers dans un cadre familial et envoyer des fichiers de plus de 2 Go. Cette commande est disponible si le disque Internet Space 2 réside sur votre réseau local ou à distance sur l'Internet. Pour plus d’informations sur les dossiers HipServ, reportez-vous à la rubrique 4.1. À propos des dossiers. Fig. 20 LaCie Internet Space 2 Manuel d'utilisation Connexion d'un disque dur USB externe page 22 5. Connecter une imprimante Cette rubrique traite de la connexion d'une imprimante USB au disque LaCie Internet Space 2. Tous les ordinateurs du réseau local peuvent donc se partager l'imprimante. Seule la fonction d'impression est prise en charge. Si vous possédez une imprimante multifonction, vous ne pourrez pas scanner. 5.1. Utilisateurs Windows 1. Branchez un câble USB de l'imprimante au LaCie Internet Space 2. 2. Naviguez dans HipServ à l'aide d'Explorer. Saisissez votre nom d'utilisateur et mot de passe si vous recevez une invite. 3. Double-cliquez sur HipServ. Le message suivant apparaît. 4. Cliquez sur OK. L'Add Printer Wizard (Assistant d'ajout d'imprimante) s'exécute. Fig. 21 5. Sélectionnez le fabricant et l'imprimante, puis cliquez sur OK. Fig. 22 Fig. 23 LaCie Internet Space 2 Manuel d'utilisation Connexion d'un disque dur USB externe page 23 5.2. Utilisateurs Mac 1. Branchez un câble USB de l'imprimante au LaCie Internet Space 2. 2. Allez dans Préférences du système > Imprimantes et télécopieurs (Fig. 24). 3. Cliquez sur pour ajouter une imprimante. 4. Cliquez sur Windows, et sélectionnez le groupe de travail et hipserv (Fig. 25). 5. Sélectionnez Registered User (Utilisateur inscrit), saisissez votre nom d'utilisateur et votre mot de passe, puis cliquez sur Connect (Se connecter). suite page suivante >> Fig. 24 Fig. 25 Fig. 26 LaCie Internet Space 2 Manuel d'utilisation Connexion d'un disque dur USB externe page 24 6. Sélectionnez le modèle de l'imprimante dans Print Using (Utilisation de l'impression), et cliquez sur Add (Ajouter). Pour la première impression, vous serez invité à saisir votre nom d'utilisateur et votre mot de passe. Saisissez votre nom d'utilisateur et votre mot de passe, sélectionnez Remember this password in my keychain (Se souvenir de ce mot passe dans ma chaîne de codes), et cliquez sur Connect (Se connecter). Lorsque vous imprimerez les fois suivantes, vous n'aurez pas à saisir votre mot de passe. Fig. 27 LaCie Internet Space 2 Manuel d'utilisation À propos de l'interface du portail Web HipServ page 25 6. À propos de l'interface du portail Web HipServ L'application HipServ s'exécute dans votre navigateur. Elle vous permet d'accéder à vos dossiers et albums de la Media Library , voir les albums et de définir les préférences. L'application HipServ utilisant une interface Internet fonctionne de la même manière avec d'autres ordinateurs et d'autres navigateurs. L'application HipServ est disponible si le LaCie Internet Space 2 réside sur votre réseau local ou à distance sur l'Internet. 6.1. Démarrage de l'application HipServ Fig. 28 Vous pouvez démarrer l'application HipServ via le logiciel HipServ Agent ou en saisissant homelacie.com dans la barre d'adresse de votre navigateur. Après avoir lancé le portail Web, vous devez vous connecter (sauf si vous l'êtes déjà) (Fig. 29). Saisissez Your Home Server Name (le nom de votre serveur hôte), Your User name (votre nom d'utilisateur) et Your Password (votre mot de passe). Sélectionnez au besoin Remember me (Mémoriser mes identifiants), afin de ne pas avoir à saisir votre mot de passe lors de votre prochaine ouverture de session. Cliquez sur Sign In (Ouvrir une session). 6.2. Accueil et menu principal Accueil Fig. 29 Après avoir démarré l'application HipServ et avoir ouvert une session, la page Accueil s'affiche. Elle vous permet de sélectionner les Albums, Media Library ou Preferences (Configuration). Vous pouvez choisir une image d'arrière-plan pour la page Accueil. Reportez-vous à la section 6.6.18. Travailler avec des images. Vous pouvez également effacer l'image d'arrière-plan. Reportez-vous à la section 6.8.3. Utilisateur. Menu principal Le menu principal apparaît en haut de la page Albums (Sélections), de la page Media Library et de la page Preferences (Configuration). Il affiche votre nom d'affichage et vous permet de fermer la session. Le menu Main (Principal) comprend le menu Home (Accueil) et le menu Help (Aide). Le menu Home (Accueil) vous permet de passer sur l'une des autres pages. Le menu Help (Aide) affiche le menu utilisateur, se connecte au support HipServ et démarre un tour d'horizon rapide. Fig. 30 REMARQUE : le tour d'horizon rapide (Quick Tour) est une parfaite introduction à l'utilisation de l'application HipServ (Portail Web). LaCie Internet Space 2 Manuel d'utilisation À propos de l'interface du portail Web HipServ page 26 6.3. Page Media Library (Gérer mes fichiers) La page Media Library (Gérer mes fichiers) vous permet de classer vos fichiers dans des dossiers et de partager des fichiers avec des albums. La page Media Library (Gérer mes fichiers) comprend les sections Media Sources (Sources multimédia), Albums (Sélections) Files (Fichiers) et Details (Détails). 6.3.1. Affichage de la page Gérer mes fichiers Dans la page d'accueil, cliquez sur Media Library (Gérer mes fichiers). Dans l'une des autres pages, cliquez sur Home (Accueil) dans le menu Main (Principal) et sélectionnez Media Library (Gérer mes fichiers) (Fig. 31). 6.4. Rubrique Sources multimédia La rubrique Media Sources (Sources multimédia) affiche les dossiers FamilyLibrary (si votre compte permet d'y accéder), vos dossiers MyLIbrary et MyComputers. Notez que même si les sous-dossiers de FamilyLibrary et MyLibrary sont prévus pour des types de fichier spécifiques, vous pouvez placer n'importe quel fichier dans n'importe quel dossier. 6.4.1. FamilyLibrary Le dossier FamilyLibrary contient les FamilyDocuments (Documents de famille), FamilyMusic (Musique de famille), FamilyPhotos (Photos de famille) et les sous-dossiers FamilyVideos (Vidéos de famille). Votre famille partage ces dossiers, ils sont donc accessibles à tous les comptes utilisateur sur HipServ (sauf si le compte utilisateur en bloque l'accès, voir 6.8.11. Ajouter un nouvel utilisateur. Ils sont partagés avec les passerelles multimédia, permettant aux lecteurs multimédia du réseau local d'accéder au contenu. Vous pouvez partager des contenus de dossiers avec des amis ou le public en plaçant les fichiers dans un album. Fig. 31 LaCie Internet Space 2 Manuel d'utilisation 6.4.2. À propos de l'interface du portail Web HipServ page 27 MyLibrary Le dossier MyLibrary contient vos sous-dossiers privés MyDocuments (Mes Documents), MyMusic (Ma Musique), MyPhotos (Mes Photos) et MyVideos Mes Vidéos). Chaque utilisateur possède ses propres dossiers MyLibrary et vous êtes le seul à pouvoir accèder à vos dossiers. Ils sont partagés avec les passerelles multimédia, permettant aux lecteurs multimédia du réseau local d'accéder au contenu. Vous pouvez partager des contenus des dossiers avec votre famille, vos amis ou le public en plaçant les fichiers dans un album. Télécharger des fichiers Ajouter un dossier Supprimer un dossier Réduire un dossier Afficher un menu 6.4.3. MyComputers Le dossier MyComputers contient un dossier pour chaque ordinateur en utilisant DesktopMirror, Vista Backup ou Time Machine. Vous ne pouvez accéder à un dossier MyComputers que si vos identifiants de connexion ont été utilisés pour configurer la sauvegarde. Notez que la structure de répertoire du dossier MyComputers permet de localiser facilement et de restaurer des fichiers ou des dossiers entiers. Développer le dossier Vous pouvez les télécharger via l'application HipServ ou les copier et les coller dans les dossiers HipServ. Les dossiers de MyComputers sont partagés avec les passerelles multimédia, permettant aux lecteurs multimédia du réseau local d'accéder au contenu. Vous pouvez partager des contenus des dossiers avec votre famille, vos amis ou le public en plaçant les fichiers dans un album. 6.4.4. Sélectionner un dossier L'option Sélectionner un dossier fait apparaître le nom du dossier en surbrillance et ses sous-dossiers et ses fichiers dans la rubrique Files (Fichiers) (Fig. 32). Pour sélectionner un dossier, cliquez sur le nom du dossier. Fig. 32 LaCie Internet Space 2 Manuel d'utilisation 6.4.5. À propos de l'interface du portail Web HipServ page 28 Développer et réduire un dossier L'option Afficher un dossier permet de faire apparaître ses sous-dossiers. Pour développer un dossier, cliquez sur la flèche droite ( à côté d'un nom de dossier. ) située L'option Réduire un dossier permet de masquer ses sous-dossiers. Cela est utile si de nombreux dossiers sont ouverts et vous souhaitez minimiser le désordre sur l'écran. Pour réduire un dossier, cliquez sur la flèche du bas ( côté du nom du dossier. 6.4.6. ) située à Afficher le menu L'application HipServ comprend un menu avec des commandes permettant de travailler avec des dossiers. Pour afficher le menu, faites passer la souris sur un dossier. Une flèche apparaît à côté du nom. Cliquez sur la flèche droite ( ) pour afficher le menu. 6.4.7. Ajouter un dossier L'option Ajouter un dossier permet de créer un nouveau sous-dossier dans le dossier en cours. Les sous-dossiers sont une bonne manière de garder vos fichiers en ordre. Un nouveau dossier de la FamilyLibrary sera accessible à tous les utilisateurs (sauf si le compte utilisateur en bloque l'accès). Vous êtes le seul à pouvoir accèder à un dossier de MyLibrary. Pour ajouter un dossier, sélectionnez le dossier dans lequel vous souhaitez ajouter le sous-dossier et cliquez sur l'icône New Folder (Nouveau dossier) ( ). Si vous y êtes invité, saisissez le nom du dossier et cliquez sur Create (Créer). LaCie Internet Space 2 Manuel d'utilisation 6.4.8. À propos de l'interface du portail Web HipServ page 29 Deleting a Folder (Supprimer un dossier) La suppression d'un dossier entraîne celle de ses fichiers et sousdossiers du LaCie Internet Space 2. Faites attention lorsque vous supprimez des dossiers ! Pour supprimer un dossier, sélectionnez-le et cliquez sur l'icône Delete Folder (Supprimer un dossier) ( ). Vous pouvez également sélectionner le dossier, afficher le menu, puis sélectionner Delete (Supprimer). Notez que si vous supprimez un dossier, et qu'un album contient une référence à un fichier du dossier, l'élément ne sera plus disponible dans l'album. 6.4.9. Fig. 33 Uploading Files (Télécharger des fichiers) L'envoi des fichiers permet de les copier de votre ordinateur vers le dossier sélectionné. Si vous envoyez un fichier vers un dossier de la FamilyLibrary, il sera accessible à tous les utilisateurs (sauf si le compte utilisateur en bloque l'accès). Vous êtes le seul à pouvoir accéder à un fichier téléchargé vers les dossiers de MyLibrary. NOTE TECHNIQUE : l'application HipServ vous permet de copier un fichier ou un ensemble de fichiers de moins de 2 Go. Si vous souhaitez copier des fichiers de plus de 2 Go, utilisez HipServ Folders (4.3. Transférer des fichiers d’un ordinateur via les navigateurs Finder/Windows Explorer) ou DesktopMirror (voir 7. DesktopMirror (logiciel de sauvegarde)). Pour sélectionner la cible pour le téléchargement, sélectionnez le dossier, affichez le menu, puis sélectionnez Upload (Télécharger). Vous pouvez également sélectionner le dossier et cliquer sur l'icône Upload (Télécharger) ( ). La fenêtre Télécharger s'affiche. Vous pouvez maintenant choisir Manual Upload (Téléchargement manuel) ou Drag and Drop (Glisser et déposer). Le téléchargement manuel vous permet de sélectionner des fichiers. Il s'agit de la méthode par défaut. Glisser et déposer vous permet de glisser plusieurs fichiers ainsi que des dossiers entiers de Explorer/Finder. Pour utiliser le téléchargement manuel, cliquez sur Manual Upload (Téléchargement manuel) (cette option est sélectionnée par défaut) (Fig. 33). Cliquez sur Add File (Ajouter un fichier), recherchez le fichier et cliquez sur Open (Ouvrir). Ajoutez au besoin plus de fichiers. Cliquez sur Upload (Téléchargement) pour télécharger le(s) fichier(s). Une fois le téléchargement terminé, cliquez sur Close (Fermer). Pour utiliser le Glisser-Déposer, cliquez sur Drag and Drop (Glisser et Déposer). Une fenêtre s'affiche, vous invitant à glisser et déposer vos fichiers ici (Fig. 34). Glissez le fichier à partir de Explorer/Finder et déposez-le dans la fenêtre. Vous pouvez glisser plusieurs fichiers ou dossiers. Cliquez sur Upload (Télécharger) pour télécharger le fichier. Une fois le téléchargement terminé, fermez la fenêtre. Fig. 34 LaCie Internet Space 2 Manuel d'utilisation 6.4.10. Afficher les détails L'affichage des détails affiche les informations relatives au dossier sélectionné et vous permet de le modifier. Pour afficher les détails, sélectionnez le dossier, affichez le menu et sélectionnez View Details (Afficher les détails). Vous pouvez également sélectionner le dossier et cliquer sur l'icône Show Details (Afficher les détails) ( ). Les détails s'affichent dans la rubrique Details (Détails) qui apparaît à côté de la rubrique Files (Fichiers). Les détails du dossier comprennent le nom du dossier et le nombre de fichiers et de dossiers qu'il contient. 6.4.11. Ouvrir un dossier L'option Opening a folder (Ouvrir un dossier) permet d'afficher ses sous-dossiers et affiche ses sous-dossiers et fichiers dans la rubrique Files (Fichiers). Pour ouvrir un dossier, double-cliquez sur le nom du dossier. Vous pouvez également afficher le menu, puis sélectionnez Open (Ouvrir). 6.4.12. Déplacer un dossier La fonction Moving a folder (Déplacer un dossier) permet de le placer dans un autre emplacement avec les sous-dossiers et fichiers qu'il contient. Si le nouvel emplacement se trouve dans la FamilyLibrary, le dossier sera accessible à tous les utilisateurs (sauf si le compte utilisateur en bloque l'accès). Vous êtes le seul à pouvoir accèder à un dossier de MyLibrary. Pour déplacer un dossier, glissez-le et déposez-le dans un autre dossier. Vous pouvez également sélectionner le dossier que vous souhaitez déplacer, affichez le menu et sélectionnez Cut (Couper). Sélectionnez le dossier cible, affichez le menu et sélectionnez Paste (Coller). Notez que vous ne pouvez pas couper et coller un dossier dans une autre application et vous ne pouvez couper et coller les données d'une autre application dans l'application HipServ. À propos de l'interface du portail Web HipServ page 30 LaCie Internet Space 2 Manuel d'utilisation 6.4.13. Copier un dossier La fonction Copying a folder (Copier un dossier) permet de le placer dans un autre emplacement avec ses sous-dossiers et fichiers tout en conservant le dossier d'origine. Si le nouvel emplacement se trouve dans la FamilyLibrary, le dossier sera accessible à tous les utilisateurs (sauf si le compte utilisateur en bloque l'accès). Vous êtes le seul à pouvoir accèder à un dossier de MyLibrary. Pour copier un dossier, sélectionnez le dossier, affichez le menu et sélectionnez Copy (Copier). Sélectionnez le dossier cible, affichez le menu et sélectionnez Paste (Coller). Notez que vous ne pouvez pas copier et coller un dossier dans une autre application et vous ne pouvez copier et coller les données d'une autre application dans l'application HipServ. 6.4.14. Renommer un dossier La fonction Renaming a folder (Renommer un dossier) permet de changer son nom. Pour renommer un dossier, sélectionnez le dossier, affichez le menu et sélectionnez Rename (Renommer). Si vous y êtes invité, saisissez le nouveau nom et cliquez sur Rename (Renommer). Notez que si vous supprimez un dossier, et qu'un album contient une référence à un fichier du dossier, l'élément ne sera plus disponible dans l'album. 6.4.15. Ajouter des fichiers à un album Un album vous permet de regrouper des images, de la musique, des vidéos et des documents de plusieurs dossiers. L'album a un thème, qui donne le ton en affichant l'image d'arrière-plan. Vous pouvez décider de ne pas partager l'album et de le garder pour vous, ou vous pouvez le partager avec votre famille, vos amis ou tout le monde. Un album contient des références à des fichiers mais pas de copies des fichiers. Vous pouvez retrouver ainsi le même fichier dans plusieurs albums sans occuper davantage d'espace. Si vous supprimez un fichier du dossier, il ne sera plus disponible dans les albums. Si vous ajoutez des fichiers d'un dossier à un album, les fichiers contenus dans les sous-dossiers ne sont pas inclus. Ajouter des fichiers à un album Vous pouvez ajouter le contenu d'un dossier à un album. Pour ajouter les fichiers, sélectionnez le dossier, affichez le menu et sélectionnez Add to Album > [Album Name] (Ajouter à un album > [Nom de l'album]). À propos de l'interface du portail Web HipServ page 31 LaCie Internet Space 2 Manuel d'utilisation À propos de l'interface du portail Web HipServ page 32 Créer un nouvel album non partagé Vous pouvez ajouter le contenu d'un dossier à un nouvel album que vous êtes seul à pouvoir voir. Le dossier peut être partagé ultérieurement. Pour créer l'album, sélectionnez le dossier, affichez le menu et sélectionnez Add to Album > New (Ajouter à un album > Nouveau). L'album a le même nom par défaut que le dossier sélectionné. Saisissez au besoin le nom de l'album et saisissez une Description. Sélectionnez un thème pour l'album, ou conservez le thème par défaut ()Fig. 35. Cliquez sur Submit (Envoyer) pour créer l'album. Créer un nouvel album partagé Vous pouvez ajouter le contenu d'un dossier à un nouvel album. L'album peut être partagé avec la famille et les lecteurs multimédia sur le réseau local et avec des amis et le public sur Internet. Pour créer l'album, sélectionnez le dossier, affichez le menu et sélectionnez Partager les éléments sélectionnés (Fig. 36). L'album a le même nom par défaut que le dossier sélectionné. Saisissez au besoin le Name (Nom) de l'album et saisissez une Description. Sélectionnez un thème pour l'album, ou conservez le thème par défaut. Choisissez les personnes avec lesquelles vous souhaitez partager l'album, comme indiqué dans les rubriques suivantes. Cliquez sur Submit (Envoyer) pour créer l'album. Fig. 35 6.4.16. Autoriser les téléchargements L'album diffuse en continu les images compressées pour conserver de la bande passante et améliorer les performances. Vous pouvez permettre aux personnes de voir l'album pour télécharger les versions originales pleine résolution des fichiers. C'est important si l'album contient des documents car l'album répertorie ces fichiers sans pouvoir les ouvrir. Afin de permettre le téléchargement des fichiers, sélectionnez Allow downloads for this album (Autoriser les téléchargements pour cet album). Fig. 36 LaCie Internet Space 2 Manuel d'utilisation À propos de l'interface du portail Web HipServ page 33 6.4.17. Partager avec vos proches L'option Partager un album avec vos proches permet aux autres utilisateurs HipServ d'y accéder, sauf si leur compte en bloque l'accès. Voir 6.8.11. Ajouter un nouvel utilisateur. L'album apparaîtra dans la page Sélections. Pour partager l'album avec la famille, sélectionnez Share with other family accounts (Partager avec les autres comptes de la famille). 6.4.18. Partager avec des amis L'option Partager un album avec des amis permet aux contacts sélectionnés d'y accéder. Pour partager l'album avec vos amis, sélectionnez Share with friends (Partager avec des amis) (Fig. 37). Définir l'adresse de l'expéditeur La première fois que vous partagez un album avec des amis, HipServ vous invitera à saisir votre adresse de courriel. Les courriels envoyés par HipServ alertant vos amis au sujet des albums en partage indiqueront qu'ils proviennent de cette adresse de courriel. Chaque utilisateur HipServ peut choisir sa propre adresse. Vous pouvez la changer plus tard. Voir 6.8.3. Utilisateur. Fixer une date de fin Par défaut, un album est partagé indéfiniment. L'option Fixer une date de fin permet de déterminer la durée pendant laquelle l'album sera partagé. Pour fixer une date de fin pour le partage, sélectionnez Share Until (Partager jusqu'à). L'album sera partagé par défaut pendant un mois. Utilisez le calendrier pour changer la date de fin. Limiter l'accès Lorsque vous partagez un album avec des amis, HipServ peut leur envoyer un courriel de notification contenant un lien vers l'album. Par défaut, toute personne cliquant sur le lien peut voir l'album. La restriction de l'accès vous permet de demander un mot de passe. Pour restreindre l'accès, sélectionnez Password-protect this album (Protéger cet album par mot de passe). Lorsqu'un ami clique pour la première fois sur le lien dans le courriel, il est invité à créer un mot de passe. Les fois suivantes, ils seront invités à saisir ce mot de passe. Fig. 37 LaCie Internet Space 2 Manuel d'utilisation À propos de l'interface du portail Web HipServ page 34 Envoyer par courriel à vos amis Lorsque vous partagez un album avec des amis, HipServ peut leur envoyer un courriel de notification contenant un lien vers l'album. Pour envoyer un courriel à vos amis, vous devez d'abord configurer vos contacts, comme indiqué ci-dessous. Puis, vous pouvez sélectionner Send email to invitees (Envoyer un courriel aux invités), ou cliquer sur Send Invitations (Envoyer des invitations) 6.4.19. Configurer des contacts Configurer des contacts définit votre carnet d'adresses et la liste des contatcs pour l'album. Votre carnet d'adresses contient les noms et les adresses de courriel de vos amis. Chaque utilisateur possède son propre carnet d'adresses. Vous n'avez qu'à configurer le carnet d'adresses une seule fois, mais vous pouvez ajouter et supprimer des contats plus tard. La liste des contacts contient des amis avec lesquels vous souhaitez partager l'album, et doit être configurée pour chaque nouvel album. Chaque album peut être partagé avec des différents amis. Afficher vos contacts L'option Afficher vos contacts permet d'afficher votre carnet d'adresses et la liste des contacts de l'album. Pour afficher vos contacts, cliquez sur l'icône Add Friends (Ajouter des amis) ( ) dans les détails de l'album. La fenêtre Share with your contacts (Partager avec vos contacts) s'affiche (Fig. 38). Configurer votre carnet d'adresses Pour ajouter un ami à votre carnet d'adresses, cliquez sur l'icône Create New Contact (Créer un nouveau contact) ( ). Saisissez le Contact Name (Nom du contact) et Email Address (Adresse de courriel), puis cliquez sur Add (Ajouter). Lorsque vous ajoutez un ami à votre carnet d'adresses, vous pouvez l'ajouter à la liste des contacts. Pour supprimer un ami de votre carnet d'adresses, sélectionnezle dans la liste du carnet d'adresses et cliquez sur l'icône Delete Contact (Supprimer un contact) ( ). Pour modifier un ami de votre carnet d'adresses, sélectionnez-le dans la liste du Adresse Book (Carnet d'adresses) et cliquez sur l'icône Edit Contact (Modifier un contact). Vous pouvez ensuite modifier leur nom ou leur adresse de courriel. Fig. 38 LaCie Internet Space 2 Manuel d'utilisation Configurer la liste de contacts Pour ajouter un ami à la liste de contacts, sélectionnez-le dans la liste du carnet d'adresses et cliquez sur Add >> (Ajouter >>) Pour supprimer un ami à la liste de contacts, sélectionnez-le dans la liste Allowed Access (Accès autorisé) et cliquez sur << Remove (<< Supprimer). Notez que si vous envoyez une invitation par courriel à un ami, et vous le supprimez de la liste de contacts, il ne pourra plus accéder à l'album. Rechercher un ami Si votre liste d'amis est longue, et vous souhaitez supprimer ou notifier une personne en particulier, saisissez quelques lettres de son nom dans la case Find in list (Rechercher dans la liste). La liste du carnet d'adresses n'affichera que les entrées correspondantes. Enregistrer vos contacts Dès lors que vous avez configuré votre liste de contacts ou du carnet d'adresses, cliquez sur Save (Enregistrer). 6.4.20. Partager avec tout le monde L'option Partager un album avec tout le monde permet à tous les internautes d'y accéder via Internet. L'adresse du site Web s'affichera dans les détails de l'album. Si vous partagez un album avec tout le monde, il sera automatiquement partagé avec la famille, ainsi qu'avec les utilisateurs ne pouvant accéder aux albums partagés avec la famille. Pour partager l'album publiquement, sélectionnez Share with everyone (Partager avec tout le monde). Fixer une date de fin Par défaut, un album est partagé indéfiniment. L'option Fixer une date de fin permet de déterminer la durée pendant laquelle l'album sera partagé. Pour fixer une date de fin pour le partage, sélectionnez Share Until (Partager jusqu'à). L'album sera partagé par défaut pendant un mois. Utilisez le calendrier pour changer la date de fin. À propos de l'interface du portail Web HipServ page 35 LaCie Internet Space 2 Manuel d'utilisation 6.4.21. Partager avec les lecteurs multimédia L'option Partager les fichiers avec des lecteurs multimédia permet aux lecteurs du réseau local de détecter le contenu de l'album et d'y accéder. Le lecteur multimédia doit prendre en charge les protocoles UPnPAV, DLNA ou Windows Media Connect standard. Les lecteurs multimédia comprennent les consoles de jeu (Xbox 360 et PS3), les cadres photo numériques, les clients iTunes, les télévisions IP, les équipements hi-fi en réseau (Sonos), les lecteurs vidéo numériques (Roku, NETGEAR Digital Entertainer, DLink DSM), et bien d'autres. Pour partager l'album avec les lecteurs multimédia de votre réseau local, sélectionnez Share with media players (Partager avec les lecteurs multimédia). 6.4.22. Partager des fichiers avec les passerelles multimédia L'option Partager les fichiers avec des passerelles multimédia permet aux lecteurs sur le réseau local de détecter le contenu du dossier et d'y accéder. Le lecteur multimédia doit prendre en charge les protocoles UPnP-AV, DLNA ou Windows Media Connect standard. Les lecteurs multimédia comprennent les consoles de jeu (Xbox 360 et PS3), les cadres photo numériques, les clients iTunes, les télévisions IP, les équipements hi-fi en réseau (Sonos), les lecteurs vidéo numériques (Roku, NETGEAR Digital Entertainer, DLink DSM), et bien d'autres. Pour partager un dossier avec des lecteurs multimédia, sélectionnez le dossier, affichez le menu et sélectionnez Share with DMA (Partager avec une passerelle multimédia). Tous ses sous-dossiers seront également partagés. Pour arrêter le partage d'un dossier avec des lecteurs multimédia, sélectionnez le dossier, affichez le menu et sélectionnez Unshare with DMAs (Désactiver le partage avec les passerelles multimédia). Vous pouvez ensuite activer ou désactiver le partage pour ses sousdossiers. Notez que les fichiers sont partagés avec les lecteurs multimédia s'ils sont contenus dans un dossier ou un album avec le partage activé. 6.4.23. Démarrer un diaporama Le démarrage d'un diaporama permet d'afficher les images contenues dans le dossier, une par une. Les images contenues dans les sous-dossiers ne sont pas affichées, pas plus que la musique, les vidéos et les documents. Pour lancer un diaporama, sélectionnez le dossier, affichez le menu et sélectionnez Slideshow (Diaporama). Le navigateur affiche automatiquement chaque image avec sa légende. Voir 6.4.23. Démarrer un diaporama. À propos de l'interface du portail Web HipServ page 36 LaCie Internet Space 2 Manuel d'utilisation 6.4.24. Lire des chansons La fonction Lire des chansons permet de lire la musique contenue dans le dossier. Les pistes contenues dans les sous-dossiers ne sont pas lues, pas plus que les images, les vidéos et les documents. Pour lire des pistes, sélectionnez le dossier, affichez le menu et sélectionnez Autoplay (Lecture automatique). Le navigateur lit automatiquement chaque piste et affiche la pochette de l'album et le nom de la chanson en cours. Voir 6.4.24. Lire des chansons. 6.4.25. Télécharger un fichier Le téléchargement d'un fichier permet de récupérer la version originale pleine résolution du fichier. Pour télécharger un fichier, sélectionnez le dossier, affichez le menu et sélectionnez Download (Télécharger). Une fenêtre liste les fichiers contenus dans le dossier. Les fichiers des sous-dossiers ne sont pas listés. Cliquez sur le bouton Download (Télécharger) à côté du fichier souhaité. Selon les paramètres de votre navigateur, vous pouvez ouvrir le fichier, le télécharger vers un répertoire donné ou le télécharger dans le répertoire par défaut. À propos de l'interface du portail Web HipServ page 37 LaCie Internet Space 2 Manuel d'utilisation À propos de l'interface du portail Web HipServ page 38 6.5. Rubrique Sélections La rubrique Sélections affiche les albums que vous avez créés et vous permet de les modifier. Pour afficher les albums de votre famille (i.e. les albums en partage créés par les autres utilisateurs), sélectionnez Sélections dans le menu Home (Accueil). 6.5.1. Sélectionner un album L'option Sélectionner un album permet de faire apparaître le nom de l'album en surbrillance et ses fichiers dans la rubrique Files (Fichiers). Pour sélectionner un album, cliquez sur le nom de l'album. 6.5.2. Afficher le menu L'application HipServ comprend un menu avec des commandes permettant de travailler avec des albums. Pour afficher le menu, faites passer la souris sur un album. Une flèche apparaît à côté du nom. Cliquez sur la flèche ( ) pour afficher le menu. 6.5.3. Afficher les détails L'option Viewing Details (Afficher les détails) permet d'afficher les informations relatives à l'album sélectionné et vous permet de le modifier. Pour afficher les détails, sélectionnez l'album, affichez le menu et sélectionnez View Details (Afficher les détails). Vous pouvez également sélectionner l'album et cliquer sur l'icône Show Details (Afficher les détails) ( ). Les détails s'affichent dans la rubrique Details (Détails) qui apparaît à côté de la rubrique Files (Fichiers). Les détails de l'album comprennent le nom, le nombre de fichiers qu'il contient, la description, le thème et comment l'abum est partagé. 6.5.4. Désactiver le partage La désactivation du partage permet d'interdire l'accès aux autres à votre album. Pour désactiver le partage, sélectionnez l'album et affichez ses détails. Désélectionnez les options Album Sharing (Partage d'album) et Social Networking Sites (Sites de réseautage social) (Fig. 39). Fig. 39 LaCie Internet Space 2 Manuel d'utilisation 6.5.5. Ajouter un album Pour ajouter un album, cliquez sur l'icône New Album (Nouvel album) ( ). Saisissez le Name (Nom) de l'album et une Description facultative. Sélectionnez le thème et définissez les options de partage. Vous pouvez ensuite glisser et déposer des dossiers et/ou des fichiers de dossiers vers l'album. 6.5.6. Supprimer un album L'option Supprimer un album permet de supprimer l'accès à ses fichiers, mais les fichiers restent dans les dossiers. Pour supprimer un album, sélectionnez-le et cliquez sur l'cône Delete Album (Supprimer un album) ( ). Vous pouvez également sélectionner l'album, afficher le menu, puis sélectionner Delete (Supprimer). 6.5.7. Renommer un album La fonction Renommer un album permet de changer son nom. Pour renommer un album, sélectionnez le dossier, affichez le menu et sélectionnez Rename (Renommer). Si vous y êtes invité, saisissez le nouveau nom et cliquez sur Rename (Renommer). Notez que si vous renommez un album qui est en partage avec des amis ou avec tous les internautes, le lien original ne fonctionnera plus. Le lien renverra toutefois vers une page répertoriant tous vos albums afin de permettre aux utilisateurs de rechercher l'album renommé. 6.5.8. Démarrer un diaporama Le démarrage d'un diaporama permet d'afficher les images contenues dans l'album, une par une. Les chansons, les vidéos et les documents ne sont pas affichés. Pour lancer un diaporama, sélectionnez l'album, affichez le menu et sélectionnez Slideshow (Diaporama). Le navigateur affiche automatiquement chaque image avec sa légende. Voir 6.4.23. Démarrer un diaporama. À propos de l'interface du portail Web HipServ page 39 LaCie Internet Space 2 Manuel d'utilisation 6.5.9. Lire des chansons La fonction Lire des chansons permet de lire la musique contenue dans l'album. Les images, les vidéos et les documents ne sont pas affichés. Pour lire des pistes, sélectionnez l'album, affichez le menu et sélectionnez Autoplay (Lecture automatique). Le navigateur lit automatiquement chaque piste et affiche la pochette de l'album et le nom de la chanson en cours. Voir 6.4.24. Lire des chansons. À propos de l'interface du portail Web HipServ page 40 LaCie Internet Space 2 Manuel d'utilisation À propos de l'interface du portail Web HipServ page 41 6.6. Rubrique Fichiers La rubrique Files (Fichiers) affiche les sous-dossiers et les fichiers du dossier sélectionné ou les fichiers de l'album sélectionné. 6.6.1. Filtrer les fichiers Le filtrage des fichiers permet de préciser le type de fichiers à afficher. Pour filtrer les fichiers, sélectionnez All Files (Tous les fichiers), Images, Music (Musique) ou Videos (Vidéos) dans la liste Media Filter (Filtre multimédia). La rubrique Files (Fichiers) n'affichera que les fichiers du type sélectionné. 6.6.2. Fig. 40 Configurer l'affichage La configuration du mode d'affichage permet de définir la manière dont la rubrique Files (Fichiers) affichera les fichiers du dossier ou de l'album sélectionné. Pour configurer l'affichage, sélectionnez Thumbnail (Miniature), List (Liste) ou Shuffle (Aléatoire) dans la liste Views (Vues). Miniature La vue Thumbnail (Miniature) permet d'afficher une image pour chaque fichier qui indique ce que le fichier contient (Fig. 40). Elle affiche également le nom, la taille et la légende du fichier. Survolez un fichier à l'aide de la souris dans la vue Thumbnail (Miniature) pour afficher la flèche Options qui vous permet d'afficher le menu. Fig. 41 Liste La vue List (Liste) utilise une table pour afficher les fichiers (Fig. 41). Pour chaque fichier, la vue List (Liste) affiche le nom du fichier, si le fichier possède des étiquettes, la légende, la date, le format et la taille. Survolez un fichier à l'aide de la souris dans la vue Liste pour afficher la flèche qui vous permet d'afficher le menu. Shuffle (Aléatoire) La vue Shuffle (Aléatoire) permet d'afficher une plus grande image de chaque fichier (Fig. 42). Elle affiche également le nom et la légende du fichier. Vous pouvez naviguer dans les fichiers en cliquant sur l'image sur la gauche ou la droite du fichier. Le menu n'est pas disponible dans la vue Shuffle (Aléatoire). Fig. 42 LaCie Internet Space 2 Manuel d'utilisation 6.6.3. À propos de l'interface du portail Web HipServ page 42 Rechercher des fichiers et des dossiers La recherche de fichiers et de dossiers permet de vérifier tous les dossiers auxquels vous avez accès et d'afficher les éléments avec les légendes, les étiquettes ou les noms de fichier qui répondent aux critères de la recherche. Pour lancer une recherche, saisissez un texte dans la case Search (Recherche) et cliquez sur l'icône Search Recherche) ( ) (Fig. 43). La rubrique Files (Fichiers) affichera les fichiers contenant le texte de la recherche dans la légende, les étiquettes ou le nom de fichier. Elle affichera également les dossiers contenant le texte de la recherche dans le nom du dossier. Le mot de la recherche apparaîtra en surbrillance. Si vous saisissez un mot, vous verrez tous les éléments qui ont ce mot en commun. Si vous saisissez plusieurs mots, les résultats de la recherche se limiteront aux éléments comprenant tous les mots. Dès lors que les fichiers apparaissent, vous pouvez les ajouter à un album pour les partager avec vos proches, vos amis ou tout le monde. Par exemple, l'illustration suivante montre les résultats de la recherche du mot église. Le premier fichier possède église comme étiquette, celle-ci apparaît dans la rubrique Détails. Le deuxième fichier comprend le mot église dans la légende. Le troisième fichier se nomme Eglise.jpg. Voir 6.6.8. Ajouter une légende et 6.6.9. Ajouter des étiquettes. 6.6.4. Télécharger un fichier Pour télécharger un fichier, sélectionnez le dossier cible et téléchargez le fichier. Voir 6.4.9. Uploading Files (Télécharger des fichiers). Vous pouvez également utiliser HipServ Folders (voir 4.3. Transférer des fichiers d’un ordinateur via les navigateurs Finder/Windows Explorer) ou DesktopMirror (voir 7. DesktopMirror (logiciel de sauvegarde)). 6.6.5. Sélectionner un fichier Vous pouvez sélectionner un fichier dans la vue Miniature ou Liste. La sélection d'un fichier le fait apparaître en surbrillance et vous permet d'effectuer une opération sur ce fichier. Si la rubrique Details (Détails) apparaît, elle affiche les détails du fichier. Pour sélectionner un fichier, cliquez dessus. Pour sélectionner plusieurs fichiers, maintenez la touche Ctrl enfoncée tout en cliquant sur les fichiers. Pour sélectionner une série de fichiers, cliquez sur le premier et maintenez la touche Maj enfoncée tout en cliquant sur le dernier fichier. Fig. 43 LaCie Internet Space 2 Manuel d'utilisation 6.6.6. À propos de l'interface du portail Web HipServ page 43 Afficher le menu L'application HipServ comprend un menu avec des commandes permettant de travailler avec des fichiers. Vous pouvez afficher le menu dans la vue Miniature ou Liste. Le menu n'est pas disponible dans la vue Shuffle (Aléatoire). Pour afficher le menu, faites passer la souris sur un fichier. Dans la vue Liste, une flèche ( ) apparaîtra à côté du nom. Dans la vue Miniature, la flèche Options ( ) apparaîtra sur l'image. Cliquez sur la flèche pour afficher le menu. Le menu comprend différentes commandes variant selon si le fichier est stocké dans un dossier ou un album et selon si le fichier est une image, une chanson, une vidéo ou un document. 6.6.7. Afficher les détails L'affichage des détails permet d'afficher les informations relatives au fichier sélectionné et vous permet de le modifier (Fig. 44). Pour afficher les détails, sélectionnez le fichier, affichez le menu et sélectionnez View Details (Afficher les détails). Vous pouvez également sélectionner le fichier et cliquer sur l'icône Show Details (Afficher les détails) ( ). Les détails s'affichent dans la rubrique Details (Détails) qui apparaît à côté de la rubrique Files (Fichiers). Les détails pour tous les fichiers comprennent le nom, la taille, le format et la date. Si le fichier est contenu dans un dossier, la rubrique Details (Détails) affiche les étiquettes et la légende. La durée est indiquée pour les chansons. Les dimensions sont indiquées pour les images. La taille et la durée sont incluses pour les vidéos. 6.6.8. Ajouter une légende L'option Ajouter une légende comprend une description du fichier. La légende apparaîtra lorsque vous affichez un fichier dans un dossier ou un album. Vous pouvez rechercher un fichier en saisissant le texte de sa légende. Voir 6.6.3. Rechercher des fichiers et des dossiers. Pour ajouter une légende à un fichier, commencez par sélectionner son dossier. Sélectionnez le fichier, affichez le menu et sélectionnez View Details (Afficher les détails). Saisissez la légende dans la case Caption (Légende) de la rubrique Details (Détails). Dans la vue Miniature, vous pouvez sélectionner le fichier, cliquer sur le message Click to add caption (Cliquez pour ajouter une légende) et saisir la légende. Dans la vue Liste, vous pouvez sélectionner le fichier et saisir la légende dans la colonne Caption (Légende). Fig. 44 LaCie Internet Space 2 Manuel d'utilisation 6.6.9. Ajouter des étiquettes L'option Adding tags (Ajouter des étiquettes) permet de stocker des informations complémentaires sur le fichier. Les étiquettes apparaîtront dans la rubrique Details (Détails) lors de l'affichage d'un fichier dans un dossier. Les étiquettes n'apparaîtront pas lors de l'affichage d'un album. Vous pouvez rechercher un fichier en saisissant le texte de ses étiquettes. Voir 6.6.3. Rechercher des fichiers et des dossiers. Pour ajouter des étiquettes à un fichier, commencez par sélectionner son dossier. Sélectionnez le fichier, affichez le menu et sélectionnez View Details (Afficher les détails). Vous pouvez également sélectionner le fichier et cliquer sur l'icône Show Details (Afficher les détails) ( ). Saisissez les étiquettes dans la case Étiquettes de la rubrique Details (Détails). Les étiquettes vous permettent de décrire chaque fichier stocké sur votre LaCie Internet Space 2. Si vous étiquetez régulièrement les fichiers, vous pourrez les trouver plus facilement, surtout lorsqu'ils augmenteront en volume avec le temps. Imaginons par exemple que vous avez pris plusieurs photos de la fête d'anniversaire organisée pour les onze ans de Jeanne dans votre maison de campagne. Vous saisissez les étiquettes suivantes pour chaque image : anniversaire, Jeanne, onze, maison. Céline et Matthieu figurent sur certaines photos, vous devez alors saisir les étiquettes Céline ou Matthieu. Vous pouvez plus tard rechercher les images anniversaire. Les photos étiquetées de tous les anniversaires s'afficheront, y compris les photos étiquetées de l'anniversaire de Jeanne. Vous pouvez aussi rechercher les photos de votre maison. Toutes les photos étiquetées de la maison de campagne s'afficheront, y compris les photos étiquetées de l'anniversaire de Jeanne. Si vous recherchez maison anniversaire, seules les photos d'anniversaire de la maison de campagne apparaîtront. Notez que vous pouvez étiqueter de la musique, des vidéos et des documents ainsi que des photos. 6.6.10. Supprimer un dossier La suppression d'un fichier permet de le supprimer du dossier. Vous pouvez supprimer plusieurs fichiers à la fois. Pour ajouter un fichier, commencez par sélectionner son dossier. Sélectionnez le fichier, affichez le menu et sélectionnez Delete (Supprimer). Notez que si vous supprimez un fichier, et qu'un album contient une référence, l'élément ne sera plus disponible dans l'album. À propos de l'interface du portail Web HipServ page 44 LaCie Internet Space 2 Manuel d'utilisation 6.6.11. Supprimer un fichier La suppression d'un fichier permet de le supprimer d'un album, tout en le laissant dans le dossier d'origine. Vous pouvez supprimer plusieurs fichiers à la fois. Pour supprimer un fichier, commencez par sélectionner son album. Sélectionnez le fichier, affichez le menu et sélectionnez Remove (Supprimer). 6.6.12. Déplacer un fichier Déplacer un fichier permet de le placer dans un autre dossier. Vous pouvez déplacer plusieurs fichiers à la fois. Pour déplacer un fichier, commencez par sélectionner son dossier, puis glissez et déposez-le dans un autre dossier. Vous pouvez également sélectionner le fichier, afficher le menu, puis sélectionner Cut (Couper). Sélectionnez le dossier cible, affichez le menu et sélectionnez Paste (Coller). Notez que vous ne pouvez pas couper et coller un fichier dans une autre application et vous ne pouvez couper et coller les données d'une autre application dans l'application HipServ. 6.6.13. Copier un fichier L'option Copier un fichier permet de le placer dans un autre dossier, tout en le laissant dans le dossier d'origine. Vous pouvez copier plusieurs fichiers à la fois. L'option Copier un fichier permet de dupliquer la version pleine résolution stockée dans le dossier et non la version compressée affichée dans l'application HipServ. Pour copier un fichier, commencez par sélectionner son dossier. Sélectionnez le fichier, affichez le menu et sélectionnez Copy (Copier). Sélectionnez le dossier cible, affichez le menu et sélectionnez Paste (Coller). Notez que vous ne pouvez pas copier et coller un fichier dans une autre application et vous ne pouvez copier et coller les données d'une autre application dans l'application HipServ. À propos de l'interface du portail Web HipServ page 45 LaCie Internet Space 2 Manuel d'utilisation 6.6.14. Renommer un fichier La fonction Renommer un fichier permet de changer son nom. Vous ne pouvez renommer un fichier que dans un dossier. Pour renommer un fichier, commencez par sélectionner son dossier. Sélectionnez le fichier, affichez le menu et sélectionnez Rename (Renommer). Si vous y êtes invité, saisissez le nouveau nom et cliquez sur Rename (Renommer). Notez que si vous renommez un fichier, et qu'un album contient une référence vers ce fichier, l'élément ne sera plus disponible dans l'album. 6.6.15. Ajouter des fichiers à un album Le fait d'ajouter des fichiers à un album permet d'ajouter une référence au fichier, mais ne permet pas de copier le fichier. Vous pouvez retrouver ainsi le même fichier dans plusieurs albums sans occuper davantage d'espace. Si vous supprimez un fichier du dossier, il ne sera plus disponible dans les albums. Vous pouvez ajouter plusieurs fichiers à la fois. Pour ajouter un fichier à un album, commencez par sélectionner son dossier, puis glissez et déposez le fichier dans l'album. Vous pouvez également sélectionner le fichier, afficher le menu, et sélectionner Add to Album > New (Ajouter à l'album > Nouveau), Add to Album > [Album Name] (Ajouter à l'album > [Nom de l'album]), ou Share Selected Items (Partager les éléments sélectionnés). Notez que si vous sélectionnez plusieurs fichies et vous sélectionnez ensuite Add to Album > New (Ajouter à l'album > Nouveau) ou Share Selected Items (Partager les éléments sélectionnés), l'album n'aura pas de nom par défaut. 6.6.16. Utiliser un fichier comme pochette d'album L'utilisation d'un fichier comme pochette d'album fait apparaître son image dans l'icône de l'album sur la page Albums. Vous pouvez utiliser une image, de la musique, une vidéo ou un document. Un fichier musical utilisera sa pochette d'album (si disponible). Un document utilisera l'image générique de document. Pour utiliser un fichier comme pochette d'album, commencez par sélectionner l'album. Sélectionnez le fichier, affichez le menu et sélectionnez Use as Album Cover (Utiliser comme pochette d'album). À propos de l'interface du portail Web HipServ page 46 LaCie Internet Space 2 Manuel d'utilisation 6.6.17. Télécharger un fichier Le téléchargement d'un fichier permet de récupérer la version originale pleine résolution du fichier. Vous pouvez sélectionner plusieurs fichiers à la fois pour le téléchargement. Pour télécharger un fichier, sélectionnez-le, affichez le menu et sélectionnez Download (Télécharger). Une fenêtre liste les fichiers sélectionnés. Cliquez sur le bouton Download (Télécharger) à côté du fichier souhaité. Selon les paramètres de votre navigateur, vous pouvez ouvrir le fichier, le télécharger vers un répertoire donné ou le télécharger dans le répertoire par défaut. 6.6.18. Travailler avec des images Utiliser comme arrière-plan d'Accueil L'utilisation d'une image comme arrière-plan de la page Accueil le fait apparaître sur votre page Accueil. Pour définir l'arrière-plan de la page Accueil, sélectionnez l'image, affichez le menu et sélectionnez Use as Landing Page Background (Utiliser comme image d'arrière-plan de la page Accueil). Vous pouvez supprimer l'image de la page Accueil. Voir 6.8.3. Utilisateur. Afficher L'affichage d'une image permet de l'afficher dans un diaporama en pause. Pour afficher une image, double-cliquez dessus. Vous pouvez également sélectionner l'image, afficher le menu, puis sélectionner View (Afficher). Si vous lisez le diaporama, il affichera les autres images du dossier ou de l'album sélectionné. Voir 6.4.23. Démarrer un diaporama. Pivoter dans le sens des aiguilles d'une montre La rotation d'une image dans le sens des aiguilles d'une montre permet de la pivoter sur la droite. Si l'image est utilisée dans un album, elle sera pivotée également. Pour pivoter un fichier, commencez par sélectionner son dossier. Sélectionnez l'image, affichez le menu, et sélectionnez Rotate Clockwise (Pivoter dans le sens des aiguilles d'une montre). Pivoter dans le sens inverse des aiguilles La rotation d'une image dans le sens inverse des aiguilles d'une montre permet de la pivoter sur la gauche. Si l'image est utilisée dans un album, elle sera pivotée également. Pour pivoter un fichier, commencez par sélectionner son dossier. Sélectionnez l'image, affichez le menu, et sélectionnez Rotate Counterclockwise (Pivoter dans le sens inverse des aiguilles d'une montre). À propos de l'interface du portail Web HipServ page 47 LaCie Internet Space 2 Manuel d'utilisation 6.6.19. Lire une chanson La lecture d'une piste permet de lire la musique du dosser ou de l'album, en commençant par la piste sélectionnée. Pour lire une piste, double-cliquez dessus. Vous pouvez également sélectionner la chanson, afficher le menu, puis sélectionner Play (Lire). Voir 6.4.24. Lire des chansons. 6.6.20. Lire une vidéo L'option Lire une vidéo permet d'afficher la vidéo. Pour lire une vidéo, double-cliquez dessus. Vous pouvez également sélectionner la vidéo, afficher le menu, puis sélectionner Play (Lire). Voir 6.6.20. Lire une vidéo. À propos de l'interface du portail Web HipServ page 48 LaCie Internet Space 2 Manuel d'utilisation À propos de l'interface du portail Web HipServ page 49 6.7. Page Albums (Sélections) Un album est un groupe d'images, de chansons, de vidéos et de documents. L'album possède un thème, qui donne le ton en affichant l'image d'arrière-plan. L'album peut être non partagé ou partagé avec la famille, les amis ou tout le monde. La page Albums (Sélections) vous permet de voir vos albums, les albums en partage avec les proches, et les albums en partage avec tout le monde. Si votre compte en bloque l'accès, vous ne verrez pas les albums en partage avec vos proches. Voir 6.8.11. Ajouter un nouvel utilisateur. 6.7.1. Afficher la page Albums (Sélections) Fig. 45 Dans la page d'accueil, cliquez sur Albums (Sélections) (Fig. 45). Dans l'une des autres pages, cliquez sur Home (Accueil) dans le menu Principal et sélectionnez Albums (Sélections). 6.7.2. Sélectionner un album L'option Sélectionner un album permet de le faire apparaître en surbrillance et active les boutons Slideshow (Diaporama) et Download (Télécharger) situés en haut de l'écran. Pour sélectionner un album, cliquez dessus. 6.7.3. Afficher un album L'option Afficher un album permet d'afficher ses images, ses vidéos, ses chansons et ses documents (Fig. 46). La famille, les amis et le reste des internautes ont la même perspective lorsqu'ils accèdent à votre album en partage. Pour afficher un album, double-cliquez dessus. 6.7.4. Filtrer les fichiers Le filtrage des fichiers permet de préciser le type de fichiers à afficher. Pour filtrer les fichiers, sélectionnez All Files (Tous les fichiers), Images, Music (Musique) ou Videos (Vidéos) dans la liste Media Filter (Filtre multimédia). L'album n'affichera que les fichiers du type sélectionné. Fig. 46 LaCie Internet Space 2 Manuel d'utilisation 6.7.5. À propos de l'interface du portail Web HipServ page 50 Configurer l'affichage Plein écran Afficher la première image Afficher l'image précédente Pause/lecture du diaporama Afficher l'image suivante Afficher la dernière image Régler l'heure Quitter d'affichage La configuration de la vue permet de déterminer le mode d'affichage des fichiers dans l'album. Pour choisir la vue, sélectionnez Thumbnail (Miniature) ou Shuffle (Aléatoire) dans la liste Vues. Miniature L'affichage en miniature affiche une image pour chaque fichier qui indique ce que le fichier contient. Il affiche également le nom et la légende du fichier. Voir 6.6.2. Configurer l’affichage. Shuffle (Aléatoire) La vue Shuffle (Aléatoire) affiche une plus grande image de chaque fichier. Elle affiche également le nom et la légende du fichier. Vous pouvez naviguer dans les fichiers en cliquant sur l'image sur la gauche ou la droite du fichier. Voir 6.6.2. Configurer l’affichage. 6.7.6. Accéder à un fichier Double-cliquez sur un fichier pour l'ouvrir ou le télécharger, de la manière suivante : ■■ une image est affichée dans un diaporama en pause. ■■ Une vidéo est lue. ■■ Une piste musicale est lue, suivie des autres pistes de l'album. ■■ Un document est ouvert ou téléchargé, selon les paramètres de votre navigateur. 6.7.7. Démarrer un diaporama Le démarrage d'un diaporama permet d'afficher les images de l'album, une par une, ainsi que leurs légendes (Fig. 47). Les chansons, les vidéos et les documents ne sont pas affichés. Vous pouvez lancer un diaporama sur la page Albums (Sélections) ou après avoir affiché un album. Pour lancer un diaporama à partir de la page Albums (Sélections), sélectionnez l'album et cliquez sur Slideshow (Diaporama). Pour lancer un diaporama après l'affichage d'un album, cliquez sur Slideshow (Diaporama). Vous pouvez également lancer un diaporama en double-cliquant sur une image et en cliquant sur le bouton Play (Lire). La barre d'outils, illustrée à droite (Fig. 47), vous permet de contrôler le diaporama. Fig. 47 LaCie Internet Space 2 Manuel d'utilisation 6.7.8. À propos de l'interface du portail Web HipServ page 51 Lire une vidéo L'option Lire une vidéo permet d'afficher la vidéo. Pour lire une vidéo, double-cliquez dessus. La barre d'outils, illustrée à droite vous permet de contrôler la lecture (Fig. 48). Lire/interrompre la vidéo Arrête la lecture Changer la position de la piste Silence 6.7.9. Lire des chansons Régler le volume La fonction Lire des chansons permet de lire la musique contenue dans l'album. Les images, les vidéos et les documents ne sont pas affichés. Pour lire des pistes après avoir affiché un album, cliquez sur Play All (Lire tout). Vous pouvez également lire une piste double-cliquant dessus. Toutes les chansons de l'album seront lues automatiquement, en commençant par la chanson sélectionnée. Cliquez sur l'icône Amazon.com pour ouvrir une autre fenêtre de navigation avec des albums similaires que vous pouvez acheter. La barre d'outils, illustrée à droite (Fig. 49), vous permet de contrôler la lecture. 6.7.10. Télécharger un fichier L'album diffuse en continu les images compressées pour conserver de la bande passante et améliorer les performances. Un album peut être configuré permettant à ceux qui y accèdent de télécharger les versions originales haute résolution des fichiers. Cela est important si l'album contient des documents car l'album répertorie ces fichiers sans pouvoir les ouvrir. Voir 6.4.16. Autoriser les téléchargements. Le téléchargement d'un fichier permet de récupérer la version originale pleine résolution du fichier. Vous pouvez télécharger tous les fichiers à partir de la page Albums (Sélections) ou des fichiers après l'affichage d'un album. Pour télécharger tous les fichiers à partir de la page Albums (Sélections), sélectionnez l'album et cliquez sur Download (Télécharger). Une fenêtre liste tous les fichiers de l'album. Cliquez sur le bouton Download (Télécharger) à côté du fichier souhaité. Selon les paramètres de votre navigateur, vous pouvez ouvrir le fichier, le télécharger vers un répertoire donné ou le télécharger dans le répertoire par défaut. Pour télécharger un fichier après avoir affiché un album, sélectionnez le fichier en cliquant dessus. Vous pouvez sélectionner plusieurs fichiers en maintenant la touche Ctrl enfoncée tout en cliquant dessus. Après avoir sélectionné les fichiers, cliquez sur Download (Télécharger). Une fenêtre liste les fichiers sélectionnés. Cliquez sur le bouton Download (Télécharger) à côté du fichier souhaité. Selon les paramètres de votre navigateur, vous pouvez ouvrir le fichier, le télécharger vers un répertoire donné ou le télécharger dans le répertoire par défaut. Vous pouvez également télécharger un document en double-cliquant dessus. Plein écran Aide Quitter Fig. 48 Aller sur la première chanson Lire la chanson précédente Régler le volume Pause/play (Pause/lecture) Silence Arrêter la lecture Aide Lire la chanson suivante Quitter Lire la dernière chanson Changer la position de la piste Fig. 49 LaCie Internet Space 2 Manuel d'utilisation À propos de l'interface du portail Web HipServ page 52 6.8. Page Preferences (Configuration) L'administrateur peut définir les préférences d'administration, de serveur et de l'utilisateur. Certaines préférences sont disponibles à tous les utilisateurs. D'autres préférences requièrent l'autorisation de l'administrateur. 6.8.1. Afficher la page Preferences (Configuration) Dans la page d'accueil, cliquez sur Preferences (Configuration). Dans l'une des autres pages, cliquez sur Accueil dans le menu Main (Principal) et sélectionnez Preferences (Configuration). Fig. 50 6.8.2. Utiliser la page Preferences (Configuration) La page Configuration liste les ensembles de paramètres (Fig. 50). Pour afficher ou réduire l'ensemble, cliquez sur le nom de niveau supérieur. Par exemple, cliquez sur User (Utilisateur) pour afficher les préférences de l'utilisateur. Cliquez à nouveau dessus pour réduire l'ensemble. Pour enregistrer vos modifications, cliquez sur Submit (Envoyer). Pour rétablir les préférences enregistrées, cliquez sur Restore (Rétablir). Fig. 51 6.8.3. Utilisateur Tous les utilisateurs peuvent définir leurs préférences (Fig. 51). Language (Langue) La liste Langue définit la langue de l'interface utilisateur de l'application HipServ. La sélection des langues dépend de votre région. La langue par défaut dépend de la configuration de votre ordinateur. Effacer l'arrière-plan d'Accueil Cliquez sur le bouton Clear Landing Page Background (Effacer l'image d'arrière-plan d'Accueil) pour effacer l'image de votre page d'accueil. Partager l'expéditeur de courriels La case Sharing Emails Sender (Partager l'expéditeur de courriels) définit l'adresse de courriel de renvoi pour les messages envoyés par HipServ lorsque vous partagez un album avec des amis. LaCie Internet Space 2 Manuel d'utilisation Que faire lorsqu'un fichier existe déjà La case What to do when a file already exists (Que faire lorsqu'un fichier existe déjà) définit le comportement si vous copiez ou déplacez un fichier dans un dossier qui contient déjà un fichier du même nom. Les options sont les suivantes : ■■ écraser le fichier précédent – Le nouveau fichier remplace l'ancien. ■■ conserver le fichier existant – L'ancien fichier est conservé, et le nouveau fichier n'est pas copié/déplacé. ■■ renommer le nouveau fichier – L'ancien fichier est conservé, et le nouveau fichier n'est pas copié/déplacé mais renommé. Partager de nouveaux albums avec les lecteurs multimédia par défaut La case Share new albums with media players by default (Partager de nouveaux albums avec les lecteurs multimédia par défaut) permet de déterminer si les nouveaux albums seront partagés avec les lecteurs multimédia sur votre réseau local par défaut. Vous pouvez ignorer le paramètre lorsque vous créez ou modifiez un album. Le lecteur multimédia doit prendre en charge les protocoles UPnPAV (Universal Plug and Play - Audio Visual), DLNA (Digital Living Network Alliance) ou Windows Media Connect. Les lecteurs multimédia comprennent les consoles de jeu (Xbox 360 et PS3), les cadres photo numériques, les clients iTunes, les télévisions IP, les équipements hi-fi en réseau (Sonos), les lecteurs vidéo numériques (Roku, NETGEAR Digital Entertainer, DLink DSM), et bien d'autres. ■■ Non – Les nouveaux albums ne seront pas partagés avec les lecteurs multimédia. ■■ Oui – Les nouveaux albums seront partagés avec les lecteurs multimédia. Partager les nouveaux albums avec les autres membres de la famille par défaut La liste Share new albums with other family members by default (Partager les nouveaux albums avec les autres membres de la famille par défaut) permet de décider si les nouveaux albums seront partagés avec d'autres utilisateurs HipServ par défaut. Vous pouvez ignorer le paramètre lorsque vous créez ou modifiez un album. ■■ Non – Les nouveaux albums ne seront pas partagés avec la famille. ■■ Oui – Les nouveaux albums seront partagés avec la famille. Masquer les conseils de l'aide La liste Masquer les conseils de l'aide permet de déterminer si les astuces s'affichent lors du lancement de l'application HipServ. ■■ Non – Les astuces de l'aide s'affichent. ■■ Oui – Les astuces de l'aide ne s'affichent pas. À propos de l'interface du portail Web HipServ page 53 LaCie Internet Space 2 Manuel d'utilisation 6.8.4. À propos de l'interface du portail Web HipServ page 54 Espace de disque Tous les utilisateurs peuvent voir l'espace du LaCie Internet Space 2 (Fig. 52). ■■ Utilisé – Le champ Utilisé montre l'espace de disque utilisé. ■■ Disponible – Le champ Disponible montre l'espace de disque disponible. Fig. 52 6.8.5. Changer le mot de passe Tous les utilisateurs peuvent changer leur mot de passe. Si vous sauvegardez votre ordinateur avec DesktopMirror et vous changez de mot de passe, vous devrez mettre à jour DesktopMirror avec votre nouveau de mot de passe (voir 7.9. Modifier les paramètres du compte). Saisissez votre nouveau mot de passe dans la case Password (Mot de passe) (Fig. 53), puis retapez votre nouveau mot de passe dans la case Confirm Password (Confirmer le mot de passe). Fig. 53 6.8.6. Mise en réseau sous Windows L'administrateur peut contrôler l'accès via HipServ Folders aux dossiers privés MyComputers et MyLibrary. Notez que ce paramètre ne contrôle pas l'accès aux dossiers Family Library. Un utilisateur a toujours accès à ces dossiers via Explorer/ Finder. Activer le réseau Windows La liste Enable Windows networking (Activer le réseau Windows) permet de déterminer si les utilisateurs peuvent accéder à leurs dossiers privés via HipServ Folders (Fig. 54). ■■ Oui – Les utilisateurs peuvent accéder à leurs dossiers privés via Explorer/Finder. ■■ Non – Les utilisateurs ne peuvent pas accéder à leurs dossiers privés via Explorer/Finder. Fig. 54 LaCie Internet Space 2 Manuel d'utilisation À propos de l'interface du portail Web HipServ page 55 Nom du groupe de travail La case Workgroup name (Nom du groupe de travail) permet de saisir le nom du groupe de travail. Le groupe de travail donne aux ordinateurs sur votre réseau local l'accès au LaCie Internet Space 2 à l'aide de Explorer/Finder, et à l'imprimante USB qui serait connectée. 6.8.7. Enregistrement Fig. 55 L'administrateur peut changer le nom du disque Internet Space 2 (Fig. 55). Le fournisseur de services veillera automatiquement à ce que le nom du périphérique soit unique et vous alertera si vous devez saisir un autre nom. Notez que si vous modifiez le nom du périphérique, les amis et le reste des internautes ne pourront pas accéder aux albums en partage à partir des liens fournis précédemment. Si vous utilisez DesktopMirror, vous devrez mettre à jour le nom HipServ (voir 7.9. Modifier les paramètres du compte). Nom HipServ La case HipServ Name (Nom HipServ) permet de choisir le nom du périphérique pour votre LaCie Internet Space 2. 6.8.8. Notifications L'administrateur peut indiquer l'adresse de courriel pour les notifications au sujet du LaCie Internet Space 2 (Fig. 56). Notifications La case Notifications permet de définir l'adresse de courriel pour les notifications concernant le LaCie Internet Space 2. Fig. 56 LaCie Internet Space 2 Manuel d'utilisation 6.8.9. À propos de l'interface du portail Web HipServ page 56 Connexion LAN L'administrateur peut configurer l'adresse IP du LaCie Internet Space 2. Obtenir une adresse IP automatiquement La case Obtain IP address automatically (Obtenir une adresse IP automatiquement) permet de déterminer si le LaCie Internet Space 2 obtient une adresse IP dynamique de la part du routeur. Fig. 57 ■■ Oui – Le LaCie Internet Space 2 obtient automatiquement une adresse IP dynamique de la part du routeur à l'aide de DHCP. Dans la plupart des cas, utilisez ce paramètre (Fig. 58). ■■ Non – Le LaCie Internet Space 2 utilisera l'adresse IP statique saisie dans la case de l'adresse IP du serveur. Cela vous sera rarement demandé mais les performances peuvent être meilleures pour les utilisateurs distants. En choisissant Non, vous activez les cases Server IP address (Adresse IP du serveur), Server netmask (Masque de sous-réseau du serveur) et Gateway (Passerelle) (Fig. 59). Fig. 58 Fig. 59 LaCie Internet Space 2 Manuel d'utilisation Serveur DNS 1 La case DNS server 1 (Serveur DNS 1) sert à saisir le serveur du nom de domaine primaire. Elle est obtenue automatiquement de la configuration DHCP de votre routeur et fournie par votre FAI. Serveur DNS 2 La case DNS server 2 (Serveur DNS 2) sert à saisir le serveur du nom de domaine secondaire. Elle est obtenue automatiquement de la configuration DHCP de votre routeur et fournie par votre FAI. Adresse IP du serveur La case Server IP address (Adresse IP du serveur) permet de définir l'adresse IP statique du LaCie Internet Space 2. Obtenez l'adresse IP statique auprès de votre FAI (fournisseur d'accès à Internet) et utilisez-la pour remplacer l'adresse IP dynamique qui apparaît dans la case par défaut. La case de l'adresse IP du serveur n'apparaît que si Obtain IP address automatically (Obtenir automatiquement une adresse IP) est configuré sur No (Non). Masque de sous-réseau La case Server netmask (Masque de sous-réseau du serveur) est prévue pour le masque de sous-réseau. Les options sont les suivantes : ■■ /32 (255.255.255.255) ■■ masque de sous-réseau.24 (255.255.255.0) ■■ /16 (255.255.0.0) ■■ /8 (255.0.0.0) Le masque de sous-réseau détermine la plage d'adresses du sousréseau. Les données aux adresses du sous-réseau (entre votre ordinateur et le LaCie Internet Space 2) sont acheminées sur le réseau. Les données aux adresses en dehors du sous-réseau (entre un utilisateur distant et le LaCie Internet Space 2) sont acheminées sur l'Internet. La plupart des réseaux locaux comptant moins de 255 noeuds utilisent netmask.24. La case de l'adresse IP du serveur n'apparaît que si Obtain IP address automatically (Obtenir automatiquement une adresse IP) est configuré sur No (Non). Passerelle La case Gateway (Passerelle) est prévue pour l'adresse IP du périphérique qui achemine les données du LaCie Internet Space 2 vers l'Internet (i.e. le routeur). La case Gateway (Passerelle) n'apparaît que si Obtain IP address automatically (Obtenir automatiquement une adresse IP) est configuré sur No (Non). À propos de l'interface du portail Web HipServ page 57 LaCie Internet Space 2 Manuel d'utilisation À propos de l'interface du portail Web HipServ page 58 6.8.10. Date et heure L'administrateur peut configurer la date et l'heure du LaCie Internet Space 2. Régler la date et l'heure à partir d'Internet La case Set date and time from the Internet (Régler la date et l'heure à partir d'Internet) permet de décider de l'emplacement à partir duquel le LaCie Internet Space 2 obtient la date et l'heure. Les options sont les suivantes : ■■ Oui – Le LaCie Internet Space 2 obtient la date et l'heure à partir des serveurs NTP (network time protocol). Dans la plupart des cas, utilisez ce paramètre. Sélectionnez Yes (Oui) pour activer la case Internet Time Servers (Serveurs de temps Internet) (Fig. 60). Fig. 60 ■■ No – L'administrateur règle la date et l'heure pour le LaCie Internet Space 2. Sélectionnez No (Non) pour activer les contrôles Date and Time (Date et heure) (Fig. 61). Serveurs de temps Internet La case Internet Time Servers (Serveurs de temps Internet) est prévue pour les serveurs NTP utilisés par le LaCie Internet Space 2. Utilisez le plus souvent les serveurs NTP par défaut. La case Internet Time Servers (Serveurs de temps Internet) n'apparaît que si la case Set date and time from the Internet (Régler la date et l'heure à partir d'Internet) est configurée sur Yes (Oui). Date Le contrôle Date permet de régler la date. Réglez la date en cliquant sur l'icône Calendar (Calendrier) et en choisissant l'année, le mois et la date. Le contrôle Date apparaît si l'option Set date and time (Régler la date et l'heure) à partir d'Internet est configurée sur No (Non). Heure Le contrôle Time (Heure) permet de régler l'heure. Réglez l'heure en utilisant les flèches bas et haut après avoir cliqué sur l'heure et la minute. Le contrôle Time (Heure) apparaît si l'option Set date and time from the Internet (Régler la date et l'heure à partir d'Internet) est configurée sur No (Non). Pays La liste Country (Pays) vous permet de sélectionner votre pays. Ville La liste City (Ville) vous permet de sélectionner une ville dans votre fuseau horaire. Fig. 61 LaCie Internet Space 2 Manuel d'utilisation À propos de l'interface du portail Web HipServ page 59 6.8.11. Ajouter un nouvel utilisateur L'administrateur peut ajouter de nouveaux utilisateurs. Chaque utilisateur de votre famille peut ainsi posséder ses propres dossiers MyLibrary (Fig. 62). Nom de l'utilisateur du compte La case Account User Name (Nom de l'utilisateur du compte) est prévue pour le nom de l'utilisateur. Elle doit contenir au moins trois caractères. Nom d'affichage La case facultative Display Name (Nom d'affichage) est prévue pour le nom qui apparaîtra dans le menu principal de l'application HipServ. Le nom d'affichage s'affichera également sur la page Albums (Sélections) devant les albums de l'utilisateur. Il doit contenir au moins trois caractères. Mot de passe La case Password (Mot de passe) est prévue pour le mot de passe de l'utilisateur. Il doit contenir au moins six caractères et l'un des caractères doit être un chiffre. Confirmer le mot de passe Retapez le mot de passe dans la case Conform Password (Confirmer le mot de passe). Créer comme administrateur Cochez la case Create as Administrator (Créer comme administrateur) pour accorder des droits d'accès à l'administrateur utilisateur. Le paramètre par défaut rejette les droits d'accès de l'administrateur. ■■ Un utilisateur disposant de droits d'accès d'administrateur peut accéder à toutes les préférences. ■■ Un utilisateur disposant de droits d'accès d'administrateur est le seul à pouvoir accéder aux préférences User (Utilisateur), Diskspace (Espace de disque) et Change Password (Changer le mot de passe). Laisser l'utilisateur accéder au dossier familial Cochez la case Let user access family folder (Laisser l'utilisateur accéder au dossier familial) pour permettre à l'utilisateur d'accéder aux dossiers FamilyLibrary et lui permettre de voir les albums qui sont en partage avec la famille. Le paramètre par défaut accorde l'accès. Notez que si vous désactivez l'accès aux dossiers FamilyLibrary, un utilisateur peut toujours y accéder en utilisant Explorer/Finder via HipServ Folders. Fig. 62 LaCie Internet Space 2 Manuel d'utilisation À propos de l'interface du portail Web HipServ page 60 6.8.12. Modifier un utilisateur L'administrateur peut modifier les comptes utilisateur (Fig. 63). Nom de l'utilisateur du compte La case Account User Name (Nom de l'utilisateur du compte) contient les utilisateurs ajoutés précédemment et vous permet de sélectionner le compte à modifier. Nom d'affichage La case facultative Display Name (Nom d'affichage) est prévue pour le nom qui apparaîtra dans le menu principal de l'application HipServ. Le nom d'affichage s'affichera également sur la page Albums (Sélections) devant les albums de l'utilisateur. Il doit contenir au moins trois caractères. Mot de passe La case Password (Mot de passe) est prévue pour le mot de passe de l'utilisateur. Il doit contenir au moins six caractères et l'un des caractères doit être un chiffre. Si vous modifiez votre propre compte d'administrateur, vous devez retaper le mot de passe même si vous le modifiez pas. Si l'utilisateur sauvegarde son ordinateur avec DesktopMirror, il devra mettre à jour DesktopMirror en saisissant son nouveau mot de passe (voir 7.9. Modifier les paramètres du compte). Confirmer le mot de passe Retapez le mot de passe dans la case Conform Password (Confirmer le mot de passe). Créer comme administrateur Cochez la case Create as Administrator (Créer comme administrateur) pour accorder des droits d'accès à l'administrateur utilisateur. ■■ Un utilisateur disposant de droits d'accès d'administrateur peut accéder à toutes les préférences. ■■ Un utilisateur disposant de droits d'accès d'administrateur est le seul à pouvoir accéder aux préférences Utilisateur, Espace de disque et Changer le mot de passe. Laisser l'utilisateur accéder au dossier familial Cochez la case Let user access family folder (Laisser l'utilisateur accéder au dossier familial) pour permettre à l'utilisateur d'accéder aux dossiers FamilyLibrary et lui permettre de voir les albums qui sont en partage avec la famille. Notez que si vous désactivez l'accès aux dossiers FamilyLibrary, un utilisateur peut toujours y accéder en utilisant Explorer/Finder via HipServ Folders. Fig. 63 LaCie Internet Space 2 Manuel d'utilisation À propos de l'interface du portail Web HipServ page 61 6.8.13. Mise hors tension L'administrateur peut arrêter ou redémarrer le LaCie Internet Space 2 (Fig. 64). Pour arrêter le LaCie Internet Space 2, cliquez sur Shutdown (Arrêt). Pour redémarrer le LaCie Internet Space 2, cliquez sur Restart (Redémarrer). Fig. 64 6.8.14. Mises à jour du logiciel L'administrateur peut rechercher des mises à jour du micrologiciel du LaCie Internet Space 2. Pour rechercher des mises à jour du micrologiciel, cliquez sur le bouton Check Now (Rechercher maintenant) (Fig. 65). En l'absence de mises à jour, Your HipServ is up-to-date (Votre HipServ est à jour) apparaît. Fig. 65 6.8.15. USB Utilisez cette rubrique pour gérer les disques durs externes USB connectés (Fig. 66). Vous verrez des informations sur un disque connecté, ainsi que l'option de formater ou d'éjecter le lecteur. Pour en savoir plus sur l'utilisation d'un disque dur externe USB pour sauvegarder le contenu de votre Internet Space 2, reportez-vous à la rubrique 8. Sauvegarder sur le disque dur USB. Fig. 66 6.8.16. Sauvegarde des ordinateurs L'Internet Space 2 peut être utilisé pour sauvegarder le contenu de votre ordinateur si vous utilisez Windows Backup ou Time Machine (Fig. 66). Activez à partir de cette rubrique le service en cliquant sur la case à cocher et en créant un mot de passe. Une fois activé, le service permettra au disque Internet Space 2 d'être une cible de sauvegarde valide pour ces applications. Fig. 67 LaCie Internet Space 2 Manuel d'utilisation DesktopMirror (logiciel de sauvegarde) page 62 7. DesktopMirror (logiciel de sauvegarde) DesktopMirror vous permet de sauvegarder le contenu des PC ou des Mac sur votre réseau local sur le LaCie Internet Space 2 (Fig. 68). Le logiciel DesktopMirror sauvegarde régulièrement des dossiers sélectionnés. Vista Backup et Time Machine peuvent utiliser le LaCie Internet Space 2 comme disque de sauvegarde. Le contenu sauvegardé est toujours disponible même si l'ordinateur est éteint. Notez que la structure de répertoire du dossier MyComputers permet de localiser facilement et de restaurer des fichiers ou des dossiers entiers. DesktopMirror sauvegardera les fichiers dans un sens, de l'ordinateur vers le LaCie Internet Space 2. Il sauvegardera les fichiers des dossiers listés, en utilisant les paramètres de l'onglet Schedule. Les fichiers qui n'ont pas été modifiés depuis la dernière sauvegarde seront ignorés. Les nouveaux fichiers et les fichiers mis à jour de l'ordinateur seront copiés vers le LaCie Internet Space 2. Les fichiers supprimés seront effacés du LaCie Internet Space 2. Fig. 68 LaCie Internet Space 2 Manuel d'utilisation 7.1. Démarrer DesktopMirror Pendant le processus d'installation abordé dans le chapitre 2, vous avez installé HipServ Agent, un logiciel qui vous permet de lancer rapidement les autres logiciels HipServ, dont Desktop Mirror. 1. Pour lancer Desktop Mirror : Utilisateurs Windows : cliquez sur l'icône HipServ de la zone de notification et sélectionnez Open HipServ DesktopMirror (Ouvrir HipServ DesktopMirror). Utilisateurs Mac : cliquez sur l'icône HipServ de la barre de menu et sélectionnez Open HipServ DesktopMirror (Ouvrir HipServ DesktopMirror). Vous pouvez également lancer DesktopMirror de la manière suivante : Utilisateurs Windows : allez dans Démarrer > Tous les programmes > Axentra > Applications HipServ Desktop > Desktop Mirror > Desktop Mirror. Utilisateurs Mac : allez dans Applications > Applications HipServ Desktop, et lancez Desktop Mirror. Les dossiers qui n'ont jamais été sauvegardés sont rouges. Les dossiers à sauvegarder sont jaunes. Les dossiers qui n'ont jamais été sauvegardés avec succès sont verts. DesktopMirror (logiciel de sauvegarde) page 63 LaCie Internet Space 2 Manuel d'utilisation 7.2. Configurer la sauvegarde Lorsque vous démarrez DesktopMirror pour la première fois, vous devez le configurer. Si votre ordinateur possède plusieurs utilisateurs, chaque utilisateur doit démarrer DesktopMirror et configurer la sauvegarde séparément. 1. Saisissez le HipServ (Nom HipServ) (si nécessaire), User Name (Nom d'utilisateur) et Password (Mot de passe), et cliquez sur Next (Suivant). Si vous vous connectez à l'application HipServ en utilisant ces identifiants, le répertoire de sauvegarde pour l'ordinateur apparaîtra sous MyComputers. 2. Le dossier Mes Documents (PC) ou Documents (Mac) est sélectionné pour la sauvegarde. Cliquez sur Next (Suivant). 3. Si la pare-feu de Windows bloque HipServ DesktopMirror, cliquez sur Unblock (Débloquer). 4. Sélectionnez l'heure de la sauvegarde des fichiers et cliquez sur Next (Suivant). La sauvegarde peut se produire lorsqu'un intervalle expire, ou à une heure donnée de façon quotidienne ou hebdomadaire, lorsque vous démarrez DesktopMirror. 5. Sélectionnez Start backing up my folders when I click finish (Lancer la sauvegarde de mes dossiers lorsque je clique sur Terminer) et cliquez sur Finish (Terminer). La fenêtre du logiciel HipServ DesktopMirror affiche le statut de la sauvegarde. 7.3. Ajouter des dossiers à la sauvegarde Le fait d'ajouter un dossier permettra d'inclure le dossier, ses fichiers et ses sous-dossiers dans les sauvegardes suivantes. Pour ajouter un dossier, choisissez File > Add (Fichier > Ajouter) ou cliquez sur l'icône Add (Ajouter) ( ). Recherchez le dossier que vous souhaitez ajouter et cliquez sur OK. 7.4. Supprimer des dossiers de la sauvegarde La suppression un dossier permettra d'exclure le dossier, ses fichiers et ses sous-dossiers dans les sauvegardes suivantes. Il sera supprimé du LaCie Internet Space 2 lorsque la sauvegarde s'exécute. Pour supprimer un dossier, sélectionnez le dossier à supprimer de la sauvegarde. Choisissez File > Remove (Fichier > Supprimer), ou cliquez sur l'icône Remove (Supprimer) ( ). Cliquez sur OK pour confirmer. DesktopMirror (logiciel de sauvegarde) page 64 LaCie Internet Space 2 Manuel d'utilisation DesktopMirror (logiciel de sauvegarde) page 65 7.5. Afficher le rapport Un rapport est généré après chaque événement de sauvegarde ou de restauration. Le rapport est ajouté en haut du journal des sauvegardes. L'affichage du rapport permet d'afficher l'ajout le plus récent au journal. Pour afficher le rapport, choisissez View > View Report (Affichage > Afficher le rapport). La fenêtre Backup Activity (Activité de sauvegarde) s'affiche (Fig. 69). 7.6. Sauvegarder manuellement les dossiers sélectionnés Après avoir ajouté les dossiers à la sauvegarde, vous pouvez manuellement sauvegarder les dossiers sélectionnés. Pour sauvegarder manuellement les dossiers sélectionnés, sélectionnez les dossiers à sauvegarder. Vous pouvez sélectionner plusieurs dossiers en maintenant la touche Ctrl enfoncée tout en cliquant dessus. Choisissez Tools > Backup Selected Item(s) (Outils > Sauvegarder le(s) élément(s) sauvegardé(s)). Les nouveaux fichiers et les fichiers modifiés des dossiers sélectionnés sont sauvegardés. 7.7. Sauvegarder manuellement tous les dossiers listés Après avoir ajouté les dossiers à la sauvegarde, vous pouvez manuellement sauvegarder les dossiers listés. Pour sauvegarder manuellement tous les dossiers listés, allez dans Tools > Backup All Items (Outils > Sauvegarder tous les éléments). Les nouveaux fichiers et les fichiers modifiés des dossiers listés sont sauvegardés. 7.8. Restaurer tous les dossiers sauvegardés Restaurer tous les dossiers sauvegardés permet de copier leurs fichiers vers l'ordinateur. Pour restaurer tous les dossiers sauvegardés, allez dans Tools > Restore (Outils > Restaurer). Les fichiers et les dossiers de HipServ sont ajoutés ou remplacent ceux de l'ordinateur. Notez que vous pouvez facilement restaurer un fichier en le téléchargeant via l'application HipServ ou en le copiant et en le collant via HipServ Folders. Fig. 69 LaCie Internet Space 2 Manuel d'utilisation DesktopMirror (logiciel de sauvegarde) page 66 7.9. Modifier les paramètres du compte La modification des comptes vous permet de modifier le nom du périphérique, le nom de l'utilisateur, le mot de passe et le calendrier des sauvegardes. Pour changer les paramètres du compte, allez dans Tools > Account Settings (Outils > Paramètres du compte). 7.10. Onglet Identité Fig. 70 Sélectionnez l'onglet Identité pour modifier le nom d'hôte, le nom d'utilisateur ou le mot de passe de HipServ (Fig. 70). C'est nécessaire si vous modifiez le nom du périphérique (voir 6.8.7. Enregistrement), ou si un utilisateur modifie son mot de passe (voir 6.8.12. Modifier un utilisateur). 7.11. Onglet Schedule Sélectionnez l'onglet Schedule (Programme) pour modifier le planning des sauvegardes des fichiers (Fig. 71). Si vous sélectionnez Timed Backup (Sauvegarde programmée), DesktopMirror sauvegarde automatiquement les fichiers. Vous pouvez sélectionner Backup every (Sauvegarder tous les) ou Backup at (Sauvegarder à). L'option Backup every (Sauvegarder tous les) vous permet de sélectionner la durée entre les sauvegardes, de 5 minutes à 24 heures. L'option Backup at (Sauvegarder à) vous permet de sélectionner l'heure et la date de la sauvegarde. Si vous sélectionnez Backup at program startup (Sauvegarder au démarrage du programme), DesktopMirror sauvegarde les fichiers au lancement du logiciel. Vous décidez ainsi du moment des sauvegardes. Fig. 71 7.12. Onglet Avancé Sélectionnez l'onglet Advanced (Avancé) pour afficher le dossier de sauvegarde sur le LaCie Internet Space 2 (Fig. 72). Fig. 72 LaCie Internet Space 2 Manuel d'utilisation 7.13. Mode Synchronisation Vous pouvez utiliser le mode de synchronisation de DesktopMirror pour copier les fichiers dans un sens ou dans l'autre, c'est-à-dire, de votre Internet Space 2 vers votre ordinateur et vice-versa. À l'aide de la synchronisation, si vous sauvegardez un dossier en utilisant DesktopMirror, et vous téléchargez d'autres fichiers vers ce dossier, les fichiers seront automatiquement copiés vers votre ordinateur. Par exemple, imaginons que vous voyagez avec votre ordinateur portable et vous achetez un nouveau CD, que vous ajoutez à votre dossier Ma Musique de votre portable. En partant du principe que vous avez déjà configuré une sauvegarde programmée DesktopMirror pour sauvegarder le dossier Ma Musique de votre portable, le Mode Synchronisation copiera les nouveaux fichiers de l'Internet Space 2 lorsque vous exécutez DesktopMirror. La synchronisation fonctionne dans les deux sens, pour reprendre l'exemple précédent, si quelqu'un a copié chez lui des fichiers musicaux vers le disque Internet Space 2, lorsque vous lancez DesktopMirror, ces fichiers seront copiés vers votre ordinateur portable. Si vous configurez une sauvegarde programmée (voir 7.11. Onglet Schedule), ce processus sera automatique, ou vous devez lancer DesktopMirror pour effectuer la synchronisation. DesktopMirror (logiciel de sauvegarde) page 67 LaCie Internet Space 2 Manuel d'utilisation 8. Sauvegarder sur le disque dur USB Le disque Internet Space 2 vous permet de connecter un disque dur externe USB afin de sauvegarder les fichiers stockés sur l'Internet Space 2. À l'aide de cette fonction, si les fichiers de l'Internet Space 2 sont endommagés ou supprimés par inadvertance, vous pouvez les restaurer dans leurs emplacements d'origine. Si par ailleurs vous utilisez Windows Backup ou Time Machine, vous pouvez sauvegarder le contenu de votre ordinateur sur l'Internet Space 2. Ce chapitre traite de la sauvegarde du contenu du disque Internet Space 2 sur un disque dur externe USB. Pour en savoir plus sur l'activation du service Windows Backup ou Time Machine, reportez-vous à la rubrique 6.8.16. Sauvegarde des ordinateurs. Ce chapitre se compose des rubriques suivantes : ■■ 8.1. Disque dur externe : Connexion ■■ 8.2. Disque dur externe : Sauvegarder ■■ 8.2.3. Disque dur externe : restauration des fichiers ■■ 8.2.4. Disque dur externe : déconnexion Sauvegarder sur disque dur USB page 68 LaCie Internet Space 2 Manuel d'utilisation Sauvegarder sur disque dur USB page 69 8.1. Disque dur externe : Connexion Avant de pouvoir sauvegarder les fichiers, vous avez besoin de connecter un disque dur à votre disque Internet Space 2 via le port USB situé à l'arrière. LaCie vous recommande d'utiliser un disque dur compatible avec USB 2.0. NOTE TECHNIQUE : l'Internet Space 2 n'est pas compatible avec les disques durs externes utilisant le format HFS+ (Macintosh). Connectez un disque formaté en NTFS ou MS-DOS (FAT32). Consultez le manuel de l'utilisateur de votre disque dur externe pour en savoir plus sur le système du fichier. 1. Assurez-vous que votre disque Internet Space 2 est allumé et connecté à votre réseau. Fig. 73 2. Branchez le câble d'alimentation du disque dur externe USB (s'il en est équipé) et allumez-le (si applicable). 3. Connectez le câble USB du disque dur externe sur le port USB à l'arrière du disque Internet Space 2, de la même manière que lorsque vous connectez le disque dur externe à votre ordinateur (Fig. 73). 4. Veillez à ce que le disque soit bien connecté. Connectez-vous à l'application HipServ (portail Web) et cliquez sur le lien Administer HipServ. Cliquez sur USB sous System (Système) (Fig. 74). Si un message d'erreur s'affiche, le disque doit être formaté. Vous pouvez formater un disque connecté en cliquant sur le bouton Format situé à côté de la liste du disque. Fig. 74 LaCie Internet Space 2 Manuel d'utilisation Sauvegarder sur disque dur USB page 70 8.2. Disque dur externe : Sauvegarder Vous pouvez automatiser la sauvegarde des fichiers stockés sur votre HipServ. Sélectionnez les fichiers et répertoires que vous souhaitez sauvegarder et HipServ les copiera automatiquement, tous les jours, vers la destination de votre choix. 8.2.1. Préparer un disque dur externe à la sauvegarde ■■ Dans la page d’accueil, cliquez sur le lien Sauvegarder ma Hipserv. Fig. 75 ■■ HipServ vous proposera d’activer la sauvegarde USB, cliquez sur activer la sauvegarde sur disque dur USB (Fig. 75). ■■ HipServ vous propose ensuite de choisir le disque USB que vous souhaitez utiliser pour votre sauvegarde (Fig. 76). ■■ Remarque : le disque dur connecté doit être formaté en NTFS et ne pourra pas être utilisé en tant que stockage USB. • Si le disque dur est formaté en NTFS, HipServ l’utilisera en tant que disque de sauvegarde mais ne le formatera pas. • Si le disque dur est dans un format différent, HipServ le formatera et l’utilisera en tant que disque dur de sauvegarde. Tous les fichiers présents sur le disque seront effacés. ■■ Si le disque USB doit être formaté, HipServ vous notifiera et préparera le disque USB pour une utilisation à la sauvegarde. Fig. 76 LaCie Internet Space 2 Manuel d'utilisation Sauvegarder sur disque dur USB page 71 Fig. 77 8.2.2. Page de sauvegarde HipServ La page de sauvegarde HipServ dispose de plusieurs sections : mes dossiers, espace disponible, fichiers et détails de la sauvegarde (Fig. 77). Mes dossiers La section mes dossiers affiche NosFichiers (si votre compte permet d’y accéder), MesFichiers ainsi que MesOrdinateurs. Si vous sélectionnez un répertoire dans mes dossiers, la section fichiers affichera son contenu. Vous pouvez sauvegarder n’importe quel sous-répertoire dans NosFichiers, MesFichiers ou MesOrdinateurs. Vous pouvez également sauvegarder les fichiers individuellement au sein de ses répertoires. Espace disponible La section espace disponible affiche le stockage utilisé et disponible sur votre HipServ. Il vous affiche également l’espace disponible sur votre disque USB. REMARQUE : Votre HipServ peut contenir plus de contenu que votre disque de sauvegarde. Veillez à bien sélectionner les fichiers et dossiers que vous souhaitez sauvegarder. suite page suivante >> LaCie Internet Space 2 Manuel d'utilisation Sauvegarder sur disque dur USB page 72 Fichiers La section fichiers affiche le contenu de votre sélection dans mes dossiers. Répertoire Pour chaque répertoire, la section fichiers affiche le nom du fichier, le nombre de fichiers et de répertoires ainsi que le statut de la sauvegarde. Le tableau ci dessous décrit la signification des icônes de statut de la sauvegarde des répertoires. Icone Statut de la sauvegarde Action pour la prochaine sauvegarde ? Possibilité d’ignorer ? Aucun fichier du répertoire n’est Aucun ou quelques fichiers vont être sauvegardés Oui, vous pouvez ignorer cette option sauvegardé pour certains des fichiers du répertoire. (Gris) Tous les fichiers dans le repertoire ou le sous Il n’est pas possible d’ignorer ce répertoire vont être sauvegardés. paramètre pour des fichiers individuels. Aucun fichier du répertoire n’est Les fichiers ne seront pas sauvegardés ou effaces. Oui, vous pouvez ignorer cette option sauvegardé pour certains des fichiers du répertoire. (Vert) Les nouveaux fichiers ou les fichiers modifiés dans Il n’est pas possible d’ignorer ce le répertoire ainsi que ses sous-répertoires vont paramètre pour des fichiers individuels. être sauvegardés. Tous les fichiers du repertoire et de ses sous- Il n’est pas possible d’ignorer ce répertoires vont être supprimés paramètre pour des fichiers individuels. Votre attention est requise. Fichier Pour chaque fichier, cette section affiche le nom du fichier, sa taille ainsi que le statut de la sauvegarde. suite page suivante >> LaCie Internet Space 2 Manuel d'utilisation Sauvegarder sur disque dur USB page 73 Le tableau ci dessous décrit la signification des icônes de statut de la sauvegarde des fichiers. Icone Statut de la Sauvegarde Action pour pour la prochaine sauvegarde Le fichier n’est pas sau- Aucune, le fichier ne sera pas sauvegardé. vegardé. (Gris) (Vert) Le fichier sera sauvegardé. Le fichier est sauveg- Aucune, sauf si le fichier est modifié. Dans ce ardé. cas, il sera sauvegardé. Le fichier sera supprimé. Aucune. Le fichier ne sera pas sauvegardé si modifié ou supprimé. Si le fichier a été supprimé de votre HipServ, le nom du fichier sera affiché en italique, et vous pourrez restorer le fichier. Votre attention est requise. Détails de la sauvegarde La section détails de la sauvegarde fournit des informations à propos du répertoire ou du fichier sélectionné. Détails de la sauvegarde La section détails de la sauvegarde fournit des informations à propos du répertoire ou du fichier sélectionné. ■■ Nom – Le nom du fichier ou du répertoire. ■■ Dernière modification – Date à laquelle le contenu du répertoire ou du fichier a changé. S’il est vide, le fichier a été supprimé mais a été sauvegardé. ■■ Status – Le statut de la sauvegarde du fichier: • Non sauvegardé – Le répertoire ou le fichier n’a pas été sauvegardé. • Le répertoire existe sur le disque USB – Le repertoire a été créé sur le disque USB • Sauvegardé – Le fichier a été sauvegardé et est present dans votre bibliothèque media. Veuillez noter que si le fichier est supprimé de votre disque USB, ce message apparaîtra tout de même. suite page suivante >> LaCie Internet Space 2 Manuel d'utilisation Sauvegarder sur disque dur USB page 74 • Sauvegardé, ce fichier n’existe pas dans votre librairie média – Le fichier a été sauvegardé, mais a été supprimé de votre bibliothèque media. Veuillez noter que si le fichier a été supprimé du disque USB, ce message apparaitra tout de même. ■■ Dernière sauvegarde – Date à laquelle le fichier a été sauvegardé sur le disque USB. Si vide, le fichier n’a pas été sauvegardé. ■■ Prochaine sauvegarde planifiée – Lorsque le répertoire ou le fichier sera automatiquement sauvegardé ou supprimé. Si vide, le fichier ne sera pas sauvegardé ni supprimé de votre disque USB. Afficher le menu HipServ dispose d’un menu et de commandes pour travailer avec les fichiers et les répertoires. Pour afficher le menu, passez votre souris au dessus du fichier ou du répertoire. Une flèche apparaîtra à côté du nom. Cliquez sur la flêche ( ) pour afficher le menu. Le tableau suivant explique les commandes disponibles: Folder in the Media Sources section Folder in the Files section Ouvrir Ouvrir Afficher les détails Afficher les détails Sauvegarder disque USB Archiver File in the Files section Afficher les détails sur Sauvegarder disque USB sur Archiver Arrêter la sauveg- Arrêter la sauvegarde arde Restaurer à partir de Restaurer à partir de l’USB l’USB Non sauvegardé 8.2.3. Non sauvegardé Disque dur externe : restauration des fichiers Si vous supprimez des fichiers par accident de votre Internet Space 2 ou si vous effectuez des modifications que vous souhaitez défaire dans des fichiers , il est possible de restaurer les fichiers sauvegardés sur votre disque dur externe dans leurs emplacements d'origine de l'Internet Space 2 en à peine deux clics. Cliquez sur le bouton Restore (Restaurer) (Fig. 78) pour lancer le processus. Fig. 78 LaCie Internet Space 2 Manuel d'utilisation 8.2.4. Sauvegarder sur disque dur USB page 75 Disque dur externe : déconnexion Allez dans Preferences > Administration > USB (Préférences > Administration > USB) et cliquez sur le bouton Eject (Éjecter) situé à côté du disque. ATTENTION : le non-retrait du disque dur externe en toute sécurité avant de débrancher le câble USB peut entraîner la perte de données ou endommager le disque. Utilisez systématiquement la fonction Retirer le périphérique en toute sécurité pour déconnecter un disque dur externe. 8.2.5. Afficher un dossier Afficher les détails permet d’ouvrir la section Détails de la sauvegarde. Une fois que vous aurez affiché les détails, la section Détails de la sauvegarde restera ouverte. Pour afficher les détails, sélectionnez le fichier ou dossier, accédez au menu, puis sélectionnez Afficher détails. Vous pouvez également sélectionner le fichier ou dossier, puis cliquer sur l’icône Afficher les détails ( ). 8.2.6. Ouvrir un dossier Ouvrir un dossier montre ses sous-dossiers et affiche ses sous-dossiers et fichiers dans la section fichiers. Pour ouvrir un dossier, double-cliquez sur le nom de ce dossier. Vous pouvez également afficher le menu puis cliquer sur Ouvrir. 8.2.7. Planifier un dossier pour la sauvegarde Planifier un dossier pour la sauvegarde va préparer la copie de tous les nouveaux fichiers ainsi que les fichiers et dossiers modifiés vers le périphérique USB ou vers le service de stockage en ligne. Vous ne pouvez pas contourner ce paramètre pour ses fichiers et dossiers individuels. Pour planifier une sauvegarde de dossier, sélectionnez le dossier dans la Section fichiers, affichez le menu, puis sélectionnez Sauvegarde USB> Ajouter au backup ou Mon Backup > Ajouter au backup. L’icône devient ou . Vous pouvez également cliquer sur l’icône et sélectionner . ou LaCie Internet Space 2 Manuel d'utilisation 8.2.8. Sauvegarder sur disque dur USB page 76 Planifier un dossier pour la suppression Planifier un dossier pour la suppression va préparer la suppression de tous les fichiers et sous-dossiers sur le périphérique USB ou le service de stockage en ligne. Vous ne pouvez pas contourner ce paramètre pour ses fichiers et dossiers individuels. Pour planifier une suppression de dossier, sélectionnez le dossier dans la Section fichiers, affichez le menu, puis sélectionnez Sauvegarde USB> Retirer du backup ou Mon Backup > Retirer du backup. L’icône devient . Vous pouvez également cliquer sur l’icône et sélectionner 8.2.9. . Déplanifier un dossier Déplanifier un dossier signifie qu’il ne sera plus sauvegardé ou supprimé du périphérique USB ou du support de stockage en ligne. Vous pourrez ensuite planifier les sous-dossiers et fichiers dans le dossier pour la sauvegarde ou la suppression. Pour déplanifier un dossier, sélectionnez le dossier dans la Section Fichiers, affichez le menu, puis sélectionnez Sauvegarde USB > Archive ou Mon Backup > Archive. L’icône devient . Vous pouvez également cliquer sur l’icône et sélectionner . 8.2.10. Restaurer un dossier Restaurer un dossier permet de copier tous ses fichiers et sous-dossiers depuis le périphérique USB ou le service de stockage en ligne vers le périphérique HipServ. La commande Restaurer du backup est disponible seulement si la sauvegarde a été configurée. Si un dossier a été supprimé du HipServ, mais qu’il est absent de votre bibliothèque média, le nom du fichier s’affiche en italique. Cela signifie que vous pouvez restaurer le dossier. Pour restaurer un dossier, sélectionnez le dossier dans la section Fichiers, affichez le menu, puis sélectionnez Sauvegarde USB > Restaurer la Sauvegarde. Vous pouvez également sélectionner le dossier dans la File section, cliquer sur l’icône de restauration ( ), puis sélectionner Restaurer les fichiers sélectionnés depuis l’USB. IMPORTANT : Restaurer un dossier remplacera ses fichiers et ses sous-dossiers avec ceux du service de stockage en ligne. Des versions plus récentes sur le HipServ seront écrasées. Les nouveaux fichiers sur le périphérique qui n’ont pas été sauvegardées resteront intacts. LaCie Internet Space 2 Manuel d'utilisation Sauvegarder sur disque dur USB page 77 8.2.11. Planifier un fichier pour la sauvegarde Planifier un dossier pour la sauvegarde va préparer la copie de ce fichier vers le périphérique USB ou vers le service de stockage en ligne. Son dossier doit être déplanifié (i.e. l’icône du dossier doit être ). Pour planifier une sauvegarde de fichier, sélectionnez le fichier dans la Section Fichiers, affichez le menu, puis sélectionnez Sauvegarde USB> Ajouter au backup. L’icône devient ou . Vous pouvez également cliquer sur l’icône et sélectionner ou . 8.2.12. Planifier un fichier pour la suppression Planifier un fichier pour la suppression va préparer la suppression de ce fichier sur le périphérique USB ou le service de stockage en ligne. Pour planifier une suppression de fichier, sélectionnez le fichier dans la Section Fichiers, affichez le menu, puis sélectionnez Sauvegarde USB > Retirer de la sauvegarde. L’icône devient . Vous pouvez également cliquer sur l’icône et sélectionner . 8.2.13. Déplanifier un fichier Déplanifier un fichier signifie qu’il ne sera plus sauvegardé ou supprimé du périphérique USB ou du support de stockage en ligne. Pour déplanifier un fichier, sélectionnez le fichier dans la Section fichiers, affichez le menu, puis sélectionnez Sauvegarde USB > Archiver. L’icône devient . Vous pouvez également cliquer sur l’icône et sélectionner . LaCie Internet Space 2 Manuel d'utilisation 8.3. Accéder aux fichiers sauvegardés sur un périphérique USB. Vous pouvez accéder aux fichiers de votre périphérique USB en le connectant à votre ordinateur. De cette manière, dans l’hypothèse d’un disfonctionnement du HipServ-enabled device , vous pourrez retrouver vos fichiers. 8.4. Support de périphérique USB. Stockage externe Un périphérique fourni un espace de stockage par défaut. Le périphérique apparaîtra comme un dossier dans la page de la Media Library, à l’intérieur du dossier Family Library. Si le périphérique est un lecteur multicarte, différents dossiers apparaîtront pour chaque carte. Le périphérique peut avoir une taille différente du HipServ. Vous pouvez utiliser l’application HipServ pour déplacer les fichiers entre le périphérique et le disque dur. Le périphérique ne sera pas accessible par l’intermédiaire Explorer / Finder, à moins que vous ne l’éjectiez et le connectiez à l’ordinateur. NOTE : Si vous souhaitez appliquer un tag ou une légende à un fichier, ou si vous souhaitez utiliser le fichier dans un album, assurezvous que le fichier se trouve sur le périphérique compatible HipServ lui-même. Les problèmes suivants se produiront si le fichier est sur un stockage externe: ■■ Si vous ajoutez un tag ou une légende à un fichier sur un stockage externe, puis éjecter et reconnecter le disque USB, l’application HipServ va réassocier le tag ou la légende avec le fichier possédant le chemin et le nom correspondant. Si le chemin d’accès ou le nom de fichier sont modifiés dans de stockage externe, le tag et la légende ne seront pas réassociés. Si le périphérique USB contient un fichier différent avec un chemin et un nom de fichier correspondant, le tag et la légende ne seront pas correctement associés avec ce fichier. ■■ Si vous créez un album qui contient un fichier sur un stockage externe, puis éjectez et reconnectez le périphérique USB, l’album ne donnera plus accès fichier. ■■ Si vous créez un album qui contient un fichier sur un stockage externe, puis éjectez tandis qu’un utilisateur accède au fichier, ce fichier restera accessible. Par exemple, si l’utilisateur écoute une chanson ou lit une vidéo qui se trouve sur un stockage externe, et que vous éjectez le disque USB, le fichier continuera à jouer sans interruption. Toutefois, si l’utilisateur tente d’accéder à un fichier différent de l’album, celui-ci ne sera pas disponible. Si un utilisateur se connecte après que le disque ait été éjecté, il verra un album vide. Sauvegarder sur disque dur USB page 78 LaCie Internet Space 2 Manuel d'utilisation Autres services page 79 9. Autres services 9.1. iTunes Les ordinateurs peuvent utiliser iTunes pour accéder à la musique stockée dans la bibliothèque iTunes sur le LaCie Internet Space 2. Ces clients iTunes doivent être connectés au même réseau local que le LaCie Internet Space 2. Ils ne peuvent pas accéder à la bibliothèque iTunes à distance à partir d'Internet. 9.2. Ajouter des chansons à la bibliothèque iTunes Le LaCie Internet Space 2 peut lire la musique en continu de la bibliothèque iTunes vers les clients iTunes sur votre réseau local. L'ajout de chansons à la bibliothèque iTunes permet aux clients iTunes d'y accéder. Pour ajouter des chansons à la bibliothèque iTunes, déplacez d'abord les fichiers musicaux dans les sous-dossiers dans FamilyLibrary > FamilyMusic (Bibliothèque de famille > Musique de famille) (Fig. 79). Après avoir déplacé les fichiers musicaux, veillez à ce que le dossier soit partagé. Sélectionnez le dossier FamilyMusic (Musique de famille) et affichez le menu. Si la commande Unshare with DMA command (Désactiver le partage avec les passerelles multimédia) est affichée, le dossier est en partage. Si la commande Share with DMA (Partager avec les passerelles multimédia) est disponible, sélectionnez-le. Fig. 79 9.3. Configurer un client iTunes La configuration d'un client iTunes permet de garantir qu'il recherchera des bibliothèques partagées, dont le dossier FamilyMusic (Musique de famille) du LaCie Internet Space 2. Pour configurer un client iTunes, allez dans Edit> Preferences (Edition> Préférences), puis sélectionnez l'onglet Sharing (Partager). Veillez à ce que l'option Look for shared libraries (Rechercher des bibliothèques partagées) soit sélectionnée (Fig. 80). Fig. 80 LaCie Internet Space 2 Manuel d'utilisation Autres services page 80 9.4. Lire des chansons avec un client iTunes Les fichiers musicaux stockés sur le disque LaCie Internet Space 2 apparaissent dans iTunes sous l'en-tête SHARED (PARTAGÉ) et le dossier HipServ:iTunes. Vous pouvez lire ces chansons dans iTunes, mais vous ne pouvez pas les ajouter à une liste d'écoute. Les images, les vidéos et les documents stockés sur le LaCie Internet Space 2 ne sont pas disponibles dans iTunes. Jusqu'à cinq clients iTunes sur votre réseau local (i.e. ordinateurs et lecteurs multimédia) peuvent lire les fichiers protégés par DRM iTunes, mais un nombre illimité de clients iTunes peut lire les chansons iTunes Plus importées d'un CD. Pour lire la musique, sélectionnez le dossier HipServ:iTunes et double-cliquez sur la chanson. 9.5. Assistant HipServ Pictures L'HipServ Pictures Wizard (Assistant HipServ Pictures) télécharge des images directement vers le LaCie Internet Space 2. Il s'exécute lorsque vous connectez un appareil photo numérique à votre ordinateur. Il s'exécute également si vous introduisez une carte mémoire dans votre ordinateur. L'assistant vous permet de choisir le dossier cible pour les images, de renommer les fichiers ou de supprimer les images de l'appareil photo. L'assistant HipServ Pictures Wizard n'est disponible que sur un ordinateur qui doit être connecté au même réseau local que le LaCie Internet Space 2. Fig. 81 LaCie Internet Space 2 Manuel d'utilisation Autres services page 81 9.6. Commander des travaux photo La fonction Commander des travaux photo vous permet, à partir d’une sélection de fichier image, de commander facilement tous vos travaux photo auprès de notre partenaire Photo Service : tirage photo du 10x15 au 20x30, livre photo, toile tendue, poster, calendrier, agendas, puzzle, … Pour commander des travaux photo, sélectionnez un dossier ou plusieurs photos, puis dans le menu options sélectionnez Commander des travaux photo (Fig. 82) . Votre sélection est alors ajoutée aux tâches d’envoi. Vous pouvez fermer la fenêtre de suivi des tâches en cours (ou même votre interface Home Library), l’envoi de vos photos continue en tâche de fond (Fig. 83). La commande de travaux photo est également accessible depuis les sélection que vous avez pu créer, pour le partage par exemple ; soit depuis le menu options soit depuis les détails de la sélection (Fig. 84). Fig. 82 suite page suivante >> Fig. 83 Fig. 84 LaCie Internet Space 2 Manuel d'utilisation Autres services page 82 Une fois l’envoi de vos photos terminé vous êtes notifié dans la barre d’outil de votre interface Home Library. Une pastille vous indique également le nombre de commandes en attente (Fig. 85). Vous commandez ensuite simplement tous vos travaux photos depuis le site web mesimpressions.orange.fr de notre partenaire Photo Service et vous vous faites livrer à votre domicile ou bien en point de vente Photo Service (livraison gratuite en point de vente). A tout moment, vous pouvez consulter le menu commander des travaux photos qui vous propose les options suivantes : ■■ Accéder directement au service : vous redirige vers le site web mesimpressions.orange.fr ■■ Terminer la commande : vous redirige vers vos photos préalablement sélectionnées et envoyées sur le site web mesimpressions.orange.fr ■■ Voir les tâches en cours : vous permet de consulter les envois en cours actuellement ■■ Consulter l’historique : vous récapitule l’historique de vos envois de travaux photo Fig. 85 LaCie Internet Space 2 Manuel d'utilisation 10. Dépannage Si le LaCie Internet Space 2 ne fonctionne pas correctement, jetez un oeil aux rubriques Dépannage, ou consultez la rubrique FAQ disponible sur notre site Web www.lacie.com. Vous y trouverez peutêtre une réponse à votre question. Nous vous invitons également à visiter la page Downloads (Téléchargements) pour télécharger les dernières mises à jour des pilotes. www.lacie.com/support/downloads. Si vous avez besoin d'une aide supplémentaire, contactez votre revendeur LaCie ou l’assistance technique LaCie (reportez-vous à la section 11.1. Contacter l’assistance technique LaCie pour en savoir plus). 10.1. Mises à jour des manuels LaCie s'efforce de vous fournir les manuels d'utilisation les plus à jour et les plus complets possible. Notre objectif est avant tout de vous offrir une documentation conviviale et simple pour vous aider à installer votre nouveau matériel et à en maîtriser rapidement les diverses fonctions. Si votre manuel ne correspond pas exactement à la configuration du produit que vous avez acheté, nous vous invitons à consulter notre site Internet et à télécharger la version la plus récente. www.lacie.com Dépannage page 83 LaCie Internet Space 2 Manuel d'utilisation Dépannage page 84 Problème Solution Mes ports 80, 22 ne sont pas ouverts et je ne peux pas configurer le disque Internet Space 2. Reportez-vous au manuel de votre routeur et débloquez les ports. Mes ports 1194 et 443 ne sont pas ouverts et je ne peux pas accéder à mon disque Internet Space 2 à distance. Reportez-vous au manuel du routeur et débloquez ces ports. J'essaie de me connecter sur www.homelacie.com et je reçois un message d'erreur. Assurez-vous que votre disque Internet Space 2 est allumé et connecté à Internet. J'essaie de me connecter sur www.homelacie.com et mon identifiant/ mot de passe est refusé. Assurez-vous de saisir correctement votre identifiant et votre mot de passe : la casse doit être respectée. (c'.-à-d. que « MichaelScott » est différent de « michaelscott ») Je ne peux configurer mon disque Internet Space 2 même si tous les ports requis sont débloqués. Veillez à ce que l'ordinateur que vous avez utilisé pour la configuration soit correctement connecté à internet. Une connexion à Internet est exigée pour la configuration. Je ne peux pas accéder à mon disque Internet Space 2 via le portail Web pendant qu'il est connecté à Internet et allumé. Redémarrez votre Internet Space 2. Appuyez sur le bouton alimentation situé à l'arrière pour l'éteindre, et dès lors que le voyant bleu s'arrête de clignoter, redémarrez-le en appuyant sur le bouton alimentation. LaCie Internet Space 2 Manuel d'utilisation Assistance technique page 85 11. Assistance technique Avant de contacter l’assistance technique 1. Lisez les manuels et revoyez la section 10. Dépannage. 2. Tentez d’identifier le problème. Si possible, débranchez tous les autres périphériques externes et vérifiez le branchement des câbles. Si vous avez vérifié tous les points indiqués dans la liste de contrôle de dépannage et que le disque dur LaCie ne fonctionne toujours pas correctement, contactez-nous à l’adresse www.lacie.com. Avant de nous contacter, installez-vous devant l’ordinateur et vérifiez que vous avez les informations suivantes à portée de main : Informations Emplacement 1. Numéro de série du disque dur LaCie Situé sur un autocollant à côté de l'un des pieds du produit. 2. Modèle Macintosh/PC Mac : cliquez sur l’icône Apple dans la barre de menus puis sélectionnez À propos de ce Mac. 3. Version du système d’exploitation 4. Vitesse du processeur 5. Mémoire de l’ordinateur 6. Marques et modèles des autres périphériques internes et externes installés sur l’ordinateur Windows : Cliquez droit sur Poste de travail et cliquez sur Propriétés > Général. Mac : cliquez sur l’icône Apple dans la barre du Finder puis sélectionnez À propos de ce Mac. Sélectionnez Plus d'infos... La fenêtre Informations Système Apple affiche la liste de vos différents périphériques internes et externes. Windows :cliquez avec le bouton droit de la souris sur Poste de travail puis sélectionnez Propriétés > Matériel. LaCie Internet Space 2 Manuel d'utilisation Assistance technique page 86 11.1. Contacter l’assistance technique LaCie LaCie Asie http://www.lacie.com/cn/contact/ LaCie Australie http://www.lacie.com/au/contact/ LaCie Belgique http://www.lacie.com/be/contact/ (néerlandais) http://www.lacie.com/befr/contact/ (français) LaCie Brésil http://www.lacie.com/us/contact LaCie Canada http://www.lacie.com/ca/contact/ (anglais) http://www.lacie.com/befr/contact/ (français) LaCie Danemark http://www.lacie.com/dk/contact LaCie Finlande http://www.lacie.com/fi/contact/ LaCie France http://www.lacie.com/fr/contact/ LaCie Allemagne http://www.lacie.com/de/contact/ LaCie Irlande http://www.lacie.com/ie/contact/ LaCie Italie http://www.lacie.com/it/contact/ Japon - Elecom CO. LTD. http://www.lacie.jp/ LaCie Corée http://www.lacie.com/kr/contact LaCie Amérique latine http://www.lacie.com/la/contact/ LaCie Pays-Bas http://www.lacie.com/nl/contact/ LaCie Norvège http://www.lacie.com/no/contact/ LaCie Portugal http://www.lacie.com/pt/contact/ LaCie Singapour http://www.lacie.com/asia/contact/ LaCie Asie du Sud-Est http://www.lacie.com/sea/contact LaCie Espagne http://www.lacie.com/es/contact/ LaCie Suède http://www.lacie.com/se/contact LaCie Suisse http://www.lacie.com/ch/contact (allemand) http://www.lacie.com/chfr/contact/ (français) http://www.lacie.com/chit/contact/ (italien) LaCie Royaume-Uni http://www.lacie.com/uk/contact LaCie États-Unis http://www.lacie.com/us/contact/ (anglais) http://www.lacie.com/uses/contact/ (espagnol) LaCie Grand Export http://www.lacie.com/intl/contact/ LaCie Internet Space 2 Manuel d'utilisation Informations sur la garantie page 87 12. Informations sur la garantie Cette garantie limitée ne s'applique qu'aux produits fabriqués par ou pour LaCie pouvant être identifiés par la marque déposée, le nom commercial ou le logo « LaCie » apposé dessus. La garantie limitée ne s'applique pas aux produits ou aux logiciels d'autres marques, même s'ils sont emballés ou vendus avec le matériel LaCie. Les fabricants, les fournisseurs ou les éditeurs autres que LaCie peuvent fournir leurs propres garanties à l'acheteur mais LaCie fournit ses produits en l'état dans la mesure où la loi l'autorise. Les logiciels distribués par LaCie sous ou sans la marque LaCie (dont, entre autres, les logiciels système) ne sont pas couverts par cette garantie limitée. Reportez-vous au contrat de licence fourni avec le logiciel pour en savoir plus sur vos droits concernant son utilisation. LaCie ne garantit pas le bon fonctionnement du produit ou l'absence d'erreurs. LaCie décline toute responsabilité pour les dommages résultant du non-respect des consignes d'utilisation. Cette garantie ne s'applique pas : ■■ aux consommables, sauf si les dommages sont le résultat d'un défaut matériel ou de fabrication, ■■ aux dommages cosmétiques, dont les rayures, les entailles et le plastique cassé sur les ports, ■■ aux dommages liés à l'utilisation des produits d'autres marques que LaCie, ■■ aux dommages résultant d'un accident, d'une utilisation maladroite ou erronée, d'inondations, d'un incendie, d'un séisme ou d'autres facteurs externes, ■■ aux dommages liés à l'utilisation du produit à des fins autres que celles prévues par LaCie, ■■ aux dommages provoqués par la réparation (mises à niveau et expansions comprises) effectuée par toute personne autre qu'un représentant de LaCie ou du fournisseur de services de réparation agréé par la Cie, ■■ à un produit ou un composant qui a été modifié afin d'altérer la fonctionnalité ou la capacité sans le consentement par écrit de LaCie, ou ■■ si le numéro de série LaCie du produit a été effacé ou retiré. Pour obtenir l’application de la garantie, contactez l’assistance technique LaCie. Il vous sera sans doute demandé le numéro de série de votre produit LaCie, ainsi qu’une preuve d’achat de ce dernier afin de vérifier que le produit est toujours sous garantie. Tout produit renvoyé à LaCie doit être correctement conditionné dans son emballage d’origine et expédié en port payé. IMPORTANT : inscrivez-vous en ligne à l'assistance techhnique gratuite : www.lacie.com/register ">
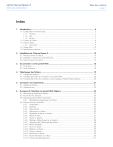
Lien public mis à jour
Le lien public vers votre chat a été mis à jour.