Xiaomi Mi Mix 3 Manuel utilisateur
Vous trouverez ci-dessous de brèves informations pour Mi Mix 3. Découvrez les fonctionnalités essentielles telles que l'allumage et l'extinction, la gestion des cartes SIM, les appels, la messagerie, la prise de photos, la personnalisation de l'écran d'accueil, et l'utilisation des outils intégrés. Ce guide vous aidera à maîtriser votre appareil.
PDF
Télécharger
Document
TABLE DES MATIÈRES 1 - Prise en main................................................................................................................................ 4 1 - Fonctionnalités de base ........................................................................................................... 4 Allumer et éteindre le téléphone .......................................................................................... 4 Cartes SIM ............................................................................................................................. 4 Charger la batterie ................................................................................................................ 4 2 - Communications ...................................................................................................................... 5 1 - Téléphone ......................................................................................................................... 5 Passer des appels .............................................................................................................. 5 Appels entrants ................................................................................................................. 5 Fonctionnalités pendant les appels................................................................................... 6 Identifiant de l’appelant .................................................................................................... 6 Paramètres d’appel ........................................................................................................... 7 2 - Messagerie ....................................................................................................................... 7 Envoyer et répondre à des messages ................................................................................ 7 Recherche .......................................................................................................................... 8 Paramètres ........................................................................................................................ 8 3 - Contacts ........................................................................................................................... 9 2 - Photos ........................................................................................................................................ 10 1 - Photos .................................................................................................................................... 10 1 - Appareil photo ............................................................................................................... 10 Démarrer rapidement l’appareil photo ........................................................................... 10 Modes de l’appareil photo .............................................................................................. 10 Effet maquette ................................................................................................................ 11 Retardateur ..................................................................................................................... 11 Stabiliser la photo pendant la prise de vue ..................................................................... 12 Selfies de groupe ............................................................................................................. 12 Embellissement ............................................................................................................... 12 Zoom ............................................................................................................................... 13 Horodatage et filigranes .................................................................................................. 14 HDR ................................................................................................................................. 15 2 - Galerie ............................................................................................................................ 15 Éditeur ............................................................................................................................. 15 Libérer de l’espace de stockage ...................................................................................... 15 Collage ............................................................................................................................. 16 Favoris ............................................................................................................................. 16 Album caché .................................................................................................................... 16 Album Bébé ..................................................................................................................... 16 Sauvegardes automatiques ............................................................................................. 16 3 - Accueil ........................................................................................................................................ 17 1 - Accueil .................................................................................................................................... 17 1 - Écran de verrouillage ...................................................................................................... 17 1 Fonctionnalités de base .................................................................................................. 17 Fonctionnalités supplémentaires .................................................................................... 17 Wallpaper Carousel ......................................................................................................... 17 2 - Écran d’accueil ............................................................................................................... 18 Fonctionnalités de base .................................................................................................. 18 Mode Modification.......................................................................................................... 18 3 - Barre d’état des notifications ......................................................................................... 19 Fonctionnalités de base .................................................................................................. 19 Notifications d’applications............................................................................................. 19 Dossier Notifications ....................................................................................................... 20 Autres fonctionnalités ..................................................................................................... 20 4 - App Vault monde............................................................................................................ 20 5 - Fenêtres multiples .......................................................................................................... 21 6 - Assistant tactile .............................................................................................................. 22 4 - Outils .......................................................................................................................................... 23 1 - Services de contenus.............................................................................................................. 23 Navigateur ........................................................................................................................... 23 Mi Apps ............................................................................................................................... 24 Mi Music .............................................................................................................................. 32 Thèmes ................................................................................................................................ 33 2 - Gestionnaire de fichiers ......................................................................................................... 38 Gestionnaire de fichiers ...................................................................................................... 38 Sauvegardes locales ............................................................................................................ 39 3 - Autre ...................................................................................................................................... 39 Commentaires ..................................................................................................................... 39 4 - Outils ...................................................................................................................................... 40 Calendrier ............................................................................................................................ 40 Horloge ................................................................................................................................ 41 Météo .................................................................................................................................. 41 Sécurité ............................................................................................................................... 42 Nettoyeur ........................................................................................................................ 42 Analyse de base ............................................................................................................... 43 Analyse de sécurité ......................................................................................................... 43 Gérer les applications ...................................................................................................... 44 Autorisations ................................................................................................................... 45 Accélérateur de la vitesse de jeu..................................................................................... 45 Nettoyage en profondeur ................................................................................................ 46 Utilisation de la batterie .................................................................................................. 46 Diagnostic réseau ............................................................................................................ 47 Liste de blocage ............................................................................................................... 47 Verrouillage d’application ............................................................................................... 48 Applications doubles ....................................................................................................... 50 Notes ................................................................................................................................... 51 Dictaphone .......................................................................................................................... 52 2 Enregistreur d’écran ............................................................................................................ 52 Calculatrice .......................................................................................................................... 53 Boussole .............................................................................................................................. 54 Mi Mover ............................................................................................................................. 54 Scanner................................................................................................................................ 55 3 1 - Prise en main 1 - Fonctionnalités de base Allumer et éteindre le téléphone 1. Allumer le téléphone Pour allumer le téléphone, appuyez longuement sur la touche Marche/Arrêt. 2. Éteindre le téléphone Maintenez la touche Marche/Arrêt enfoncée jusqu’à ce que le menu s’affiche. Appuyez sur « Éteindre ». Si l’appareil ne répond pas, maintenez la touche Marche/Arrêt enfoncée pendant 15 secondes pour forcer le redémarrage. 3. Redémarrage Maintenez la touche Marche/Arrêt enfoncée jusqu’à ce que le menu s’affiche. Appuyez sur « Redémarrer ». Cartes SIM 1. Insérer la carte SIM, USIM ou UIM Utilisez l’outil d’extraction fourni avec le téléphone pour retirer le tiroir de la carte SIM. Insérez la carte SIM dans le tiroir et replacez celui-ci dans l’appareil. 2. Retirer la carte SIM, USIM ou UIM Utilisez l’outil d’extraction fourni avec le téléphone pour retirer le tiroir de la carte SIM. Retirez la carte SIM du tiroir et replacez celui-ci dans l’appareil. 3. Paramètres de la carte SIM, USIM ou UIM Vous ne pouvez pas utiliser les services de plusieurs opérateurs mobiles sur un appareil disposant d’une seule carte SIM. Les téléphones double SIM offrent davantage d’options en fonction du nombre de cartes SIM installées. Sur un téléphone double SIM, vous pouvez définir une carte SIM par défaut pour les appels et l’autre pour les données mobiles. Pour ce faire, allez dans Paramètres > Cartes SIM et réseaux mobiles. Vous pouvez modifier le nom des cartes SIM qui s’affichent sur le clavier numérique. Pour ce faire, allez dans Paramètres > Cartes SIM et réseaux mobiles, puis appuyez sur la carte SIM. Les options permettant de modifier les types de réseau préférés sont disponibles dans Paramètres > Cartes SIM et réseaux mobiles > Type de réseau préféré. Charger la batterie Lorsque la batterie du téléphone est faible, branchez-le sur une prise secteur à l’aide du câble USB et de l’adaptateur. Débranchez le chargeur lorsque le téléphone est complètement chargé. Utilisez uniquement des câbles USB et adaptateurs secteur agréés. L’utilisation d’adaptateurs ou de câbles non agréés peut sérieusement endommager la batterie et entraîner une explosion. 4 2 - Communications 1 - Téléphone Passer des appels Il existe plusieurs façons de passer des appels dans MIUI. 1. Clavier numérique Saisissez un numéro de téléphone sur le clavier numérique, puis appuyez sur le bouton vert pour composer le numéro. Si vous appuyez directement sur le bouton vert, le dernier numéro composé s’affiche. Appuyez de nouveau sur le bouton vert pour passer un appel. 2. Maintenir enfoncé un numéro de téléphone Appuyez longuement sur un numéro de téléphone jusqu’à ce que le bouton d’appel s’affiche. Appuyez sur le bouton pour passer un appel. 3. Journal des appels Appuyez sur l’un des numéros figurant dans le journal des appels pour le rappeler. 4. Numérotation abrégée Appuyez longuement sur l’un des chiffres du clavier numérique pour lui attribuer un numéro de téléphone. Appels entrants Lorsque vous recevez un appel, l’application Téléphone s’affiche en plein écran ou une notification flottante apparaît. 1. Répondre à un appel Pour répondre à un appel, faites glisser le bouton vert sur l’application Téléphone ou appuyez simplement dessus si une notification flottante apparaît. 2. Refuser un appel Pour refuser un appel, faites glisser le bouton rouge sur l’application Téléphone ou appuyez simplement dessus si une notification flottante apparaît. 3. Répondre par SMS Pour répondre par SMS, faites glisser le bouton SMS sur l’application Téléphone. Vous pouvez choisir l’une des réponses rapides ou écrire un message personnalisé. 4. Désactiver la sonnerie Pour désactiver la sonnerie, appuyez sur l’un des boutons physiques du téléphone. 5. Retourner le téléphone pour désactiver la sonnerie Si le téléphone est posé sur une surface plane et tourné vers le haut, retournez-le pour désactiver la sonnerie. Pour activer cette fonctionnalité, allez dans Paramètres d’appel > Paramètres des appels entrants. 5 6. Prendre le téléphone en main pour diminuer le volume Lorsque vous recevez un appel, prenez le téléphone en main pour diminuer le volume de la sonnerie. Pour activer cette fonctionnalité, allez dans Paramètres d’appel > Paramètres des appels entrants. 7. Augmenter le volume de la sonnerie Le volume de la sonnerie peut atteindre progressivement le niveau que vous avez défini. Pour activer cette fonctionnalité, allez dans Paramètres d’appel > Paramètres des appels entrants. 8. Notification d’appel par flash Le flash du téléphone vous informe d’un appel entrant. Pour activer cette fonctionnalité, allez dans Paramètres d’appel > Paramètres des appels entrants. Fonctionnalités pendant les appels Plusieurs options s’offrent à vous pendant les appels. · Dictaphone : vous pouvez enregistrer un appel et sauvegarder le fichier audio. · Notes : prenez des notes qui seront sauvegardées dans l’application Notes une fois l’appel terminé. Identifiant de l’appelant Cette fonctionnalité vous permet d’identifier les numéros de téléphone qui ne sont pas enregistrés dans vos contacts. Les données proviennent de deux sources : la base de données des Pages jaunes et les rapports utilisateurs. 1. Numéros issus des Pages jaunes Les Pages jaunes regroupent les numéros de téléphone des entreprises et services. Ils sont fournis par nos partenaires ou les entreprises elles-mêmes. Les informations disponibles incluent les noms et logos des entreprises/services. Si vous recevez un appel d’un numéro de téléphone figurant sur les Pages jaunes, ce numéro sera toujours identifié. 2. Numéros signalés Les utilisateurs de MIUI peuvent signaler des numéros inconnus (fraude, télémarketing, sociétés de taxi, etc.) et communiquer ces informations à MIUI. Si pour un même numéro, les signalements d’un nombre important d’utilisateurs concordent, un commentaire s’affiche lorsque ce numéro vous appelle. · Signaler un numéro de téléphone Dans certains cas, une boîte de dialogue automatique vous suggérant de signaler le numéro s’affiche à la fin d’un appel. Vous pouvez également signaler un numéro de téléphone de manière proactive sur la page « Détails » de celui-ci. · Apporter des corrections à un numéro de téléphone signalé Si vous estimez que les informations concernant un numéro de téléphone sont inexactes, vous pouvez les corriger sur la page « Détails » de celui-ci. 6 Paramètres d’appel Les paramètres incluent différentes options relatives aux appels, aux réseaux mobiles et aux cartes SIM. Appuyez sur le bouton Menu du clavier numérique pour accéder aux paramètres. 1. Enregistrement des appels Vous pouvez enregistrer tous vos appels automatiquement. Vous pouvez enregistrer les appels de tous les numéros ou limiter les enregistrements à certains numéros, aux numéros inconnus et/ou aux numéros du répertoire. 2. Identifier les numéros inconnus Utilisez cette fonctionnalité si vous souhaitez que MIUI vérifie si les numéros inconnus sont attribués à des entreprises ou services. Appuyez longuement sur un numéro de téléphone pour passer un appel. 3. Localisation et codes pays Cette fonctionnalité permet à MIUI d’afficher le lieu d’où sont passés les appels entrants. Différentes options permettent également de définir un code pays par défaut et d’ajouter automatiquement des codes pays. 4. Paramètres avancés Vous trouverez ici les paramètres de tonalité des touches du clavier et d’autres options de personnalisation. 2 - Messagerie Envoyer et répondre à des messages 1. Envoyer un message Ouvrez l’application Messages et appuyez sur le plus pour écrire un nouveau message. Vous pouvez sélectionner le destinataire parmi vos contacts ou ajouter le numéro de téléphone manuellement. Rédigez votre message et appuyez sur « Envoyer ». 2. Répondre à un message Appuyez sur un message que vous avez reçu et saisissez votre réponse dans le champ inférieur. Une fois terminé, appuyez sur « Envoyer ». 3. Pièces jointes et messages programmés Lorsque vous rédigez un message, appuyez sur le plus pour ajouter un contact, une image, un élément des favoris, un fichier audio/vidéo ou un diaporama en pièce jointe. Glissez le doigt vers la droite pour afficher la liste des réponses rapides. Parmi les options des pièces jointes figure la possibilité d’envoyer des messages programmés. 4. Sélectionner une carte SIM pour les messages sortants Si l’appareil dispose de deux cartes SIM, il vous sera demandé laquelle utiliser avant d’envoyer un message. 7 Recherche Utilisez la barre de recherche en haut de la page de démarrage pour rechercher des numéros de téléphone à partir des Pages jaunes, des messages et des conversations. Paramètres 1. Mi Message Envoyez des messages à d’autres appareils MIUI sans frais. 2. Affichage Messagerie intelligente La messagerie intelligente permet à MIUI de rechercher des mots de passe uniques dans les messages entrants et de créer des menus intelligents pour les messages des entreprises. Notifications groupées Cette fonctionnalité permet de regrouper automatiquement toutes les notifications SMS. Afficher les photos de profil Lorsque cette fonctionnalité est activée, MIUI affiche les photos de profil des personnes et attribue automatiquement des photos aux entreprises. Attribuer une photo à un contact Une photo de profil contenant les initiales de la personne est attribuée aux contacts sans photo. Afficher les SMS bloqués Lorsque cette fonctionnalité est activée, les messages texte bloqués s’affichent dans la liste des conversations. 3. Notifications Afficher les messages sur l’écran de verrouillage Activez cette fonctionnalité pour afficher un aperçu des messages sur l’écran de verrouillage et dans le panneau de notification. Accusés de réception Cette fonctionnalité vous avertit lorsque vos messages ont été envoyés. Sonnerie de réception Le portable émet une sonnerie lorsque vos messages ont été envoyés. 4. Réglages supplémentaires Messages supprimés Tous les membres Mi Cloud peuvent afficher les messages supprimés stockés dans Mi Cloud. 8 Synchroniser les messages depuis Mi Cloud Activez la fonctionnalité Synchroniser avec Mi Cloud pour sauvegarder vos SMS. Plusieurs options sont également disponibles pour les appareils double SIM. Réglages supplémentaires Les réglages destinés aux utilisateurs avancés se trouvent en bas de la page des paramètres. 3 - Contacts 1. Ajouter un nouveau contact Ouvrez l’application Contacts et appuyez sur le plus pour ajouter un contact. 2. Importer des contacts Importer des contacts depuis des comptes Lorsque vous ouvrez l’application pour la première fois, les options d’importation de contacts depuis vos comptes s’affichent. Ces options sont également disponibles dans les paramètres. 9 2 - Photos 1 - Photos 1 - Appareil photo Démarrer rapidement l’appareil photo 1. Raccourci de l’écran d’accueil Appuyez sur le raccourci de l’écran d’accueil pour démarrer l’appareil photo. 2. Écran de verrouillage Glissez le doigt vers la gauche sur l’écran de verrouillage pour démarrer l’appareil photo. 3. Double pression sur le bouton Volume bas Pour pouvoir démarrer l’appareil photo en appuyant deux fois sur le bouton Volume bas, glissez le curseur dans Paramètres > Écran de verrouillage et mot de passe. (Remarque : vous ne pourrez pas afficher les éléments de la galerie si vous démarrez l’appareil photo depuis l’écran de verrouillage sans vérifier votre mot de passe.) Modes de l’appareil photo 1. Photo Il s’agit du mode par défaut. Balayez l’écran vers la gauche ou la droite pour basculer entre les modes de l’appareil photo. Le bouton permettant de basculer entre l’objectif avant et arrière se trouve également sur la page de démarrage. 2. Portrait Passez en mode Portrait et suivez les instructions à l’écran pour prendre des photos avec un arrière-plan flou. · Objectif arrière : les téléphones à double objectif utilisent les deux objectifs pour avoir un sujet net et un arrière-plan flou. · Objectif avant : obtenez de magnifiques portraits grâce au logiciel. Vous pouvez réaliser des portraits avec l’objectif avant en appuyant sur le bouton spécial disponible sur certains appareils en mode Photo. 10 3. Carré Passez en mode Carré pour composer vos photos pendant la prise de vue si vous n’êtes pas certain que le rognage fonctionne. 4. Panorama En mode Panorama, votre téléphone prend plusieurs photos puis les assemble pour obtenir un cliché sans raccord. Appuyez sur le bouton d’obturateur, puis suivez les instructions. Pour terminer, appuyez de nouveau sur le bouton ou déplacez le téléphone jusqu’à la fin de la zone du viseur. (Remarque : le fait de déplacer le téléphone trop rapidement peut interrompre le processus. Une vitesse stable et des angles fixes garantissent les meilleurs résultats.) 5. Manuel Utilisez ce mode pour définir manuellement la balance des blancs, la mise au point, la vitesse d’obturation et la sensibilité ISO. 6. Vidéo Passez en mode Vidéo pour enregistrer une vidéo. Appuyez sur le bouton « Plus » en haut de l’écran pour sélectionner les options d’enregistrement en accéléré et au ralenti. 7. Courte vidéo Utilisez ce mode pour enregistrer une vidéo d’une durée maximale de 10 secondes. Un ensemble spécial de filtres facilitera considérablement l’enregistrement et le montage des vidéos avant de les partager sur différents réseaux sociaux. Effet maquette 1. Réaliser une photo avec un effet maquette En mode Photo, appuyez sur le bouton « Plus » et sélectionnez l’option « Effet maquette ». Le cercle de mise au point est disponible par défaut. Appuyez de nouveau sur le bouton pour passer aux lignes horizontales. 2. Jouer avec le flou Une zone blanchie apparaît sur votre écran lorsque vous prenez des photos avec un effet maquette. Cette zone devient floue lors de la prise de vue. · Faites glisser la zone de mise en point pour la déplacer. · Faites glisser la zone blanchie pour la redimensionner. · Appuyez deux fois sur l’écran pour permuter la zone de mise au point et la zone floue. Retardateur En mode Photo, appuyez sur le bouton « Plus » et sélectionnez l’option « Retardateur » pour prendre une photo 3 secondes après avoir appuyé sur le bouton d’obturateur. Appuyez de nouveau sur le bouton du retardateur pour régler ce dernier sur 5 secondes. Le compte à rebours démarre dès que vous appuyez sur le bouton d’obturateur. Ajustez l’angle de prise de vue et la composition pendant le compte à rebours. 11 Stabiliser la photo pendant la prise de vue 1. Redresser le viseur En mode Photo, appuyez sur le bouton « Plus » et sélectionnez l’option « Redresser ». 2. À propos de cette fonctionnalité Cette fonctionnalité vous permet de toujours stabiliser les prises de vue, peu importe la façon dont vous inclinez le téléphone. Seule l’image à l’intérieur du cadre est enregistrée dans la galerie, tandis que les marges sont rognées. Selfies de groupe 1. Activer cette fonctionnalité En mode Photo, appuyez sur le bouton « Plus » et sélectionnez l’option « Selfie de groupe ». (Remarque : certains modèles ne prennent pas en charge cette fonctionnalité. En mode Photo, appuyez sur le bouton « Plus » pour vérifier si votre téléphone dispose de cette fonctionnalité.) 2. À propos de cette fonctionnalité Lorsque cette fonctionnalité est activée, plusieurs photos sont réalisées pendant la prise de vue. Les meilleures expressions du visage de chaque personne sont ensuite réunies en un seul cliché. Embellissement 1. À propos de cette fonctionnalité La fonctionnalité Embellissement propose de nombreuses options permettant d’équilibrer les teintes de peau et d’améliorer les traits du visage en temps réel. 12 2. Utiliser différents objectifs La fonctionnalité Embellissement est disponible pour les objectifs avant et arrière. Zoom Vous pouvez effectuer un zoom avant ou arrière pour obtenir le meilleur résultat possible. (Remarque : cette fonctionnalité est uniquement disponible pour l’objectif arrière.) 1. Zoom avec les doigts Posez deux doigts sur l’écran et écartez-les pour effectuer un zoom avant ou rapprochez-les pour effectuer un zoom arrière. (Remarque : cette fonctionnalité cesse de fonctionner une fois que le zoom a atteint la valeur la plus haute ou la plus basse.) 2. Zoom x2 Appuyez sur le raccourci x2 pour effectuer un zoom avant. Appuyez de nouveau pour effectuer un zoom arrière. (Remarque : cette fonctionnalité est uniquement disponible sur les téléphones à double objectif.) 13 3. Valeurs de zoom précises Appuyez longuement sur le raccourci x2 pour afficher l’échelle de zoom. (Remarque : cette fonctionnalité est uniquement disponible sur les téléphones à double objectif.) Horodatage et filigranes Vous pouvez ajouter un horodatage et des filigranes de double objectif sur vos photos en glissant les curseurs correspondants dans les paramètres de l’appareil photo. Les filigranes varient en fonction du modèle du téléphone. (Remarque : certains téléphones ne prennent pas en charge les filigranes de double objectif.) 14 HDR HDR signifie High Dynamic Range (plage dynamique élevée). Cette fonctionnalité permet de prendre plusieurs photos afin de sous-exposer les zones claires, de surexposer les points sombres et de les combiner afin que chaque élément de la photo soit clairement visible. Lorsque cette fonctionnalité est activée, l’icône HDR s’affiche sur l’écran. Prendre des photos en HDR est légèrement plus long que de prendre des photos ordinaires. (Remarque : le mode HDR automatique n’est pas pris en charge sur certains téléphones.) 2 - Galerie Éditeur Découvrez comment modifier vos photos et vidéos 1. Effacer les lignes et les objets Utilisez cette fonctionnalité pour supprimer toute pollution visuelle de vos photos. Cette fonctionnalité vous aide également à supprimer les lignes inutiles, simplement en les balayant avec le doigt. 2. Autocollants Rendez vos selfies plus vivants grâce à un éventail d’autocollants amusants ! 3. Graffitis Vous pouvez réaliser des graffitis ou ajouter différentes formes sur vos photos. 4. Mosaïques Ajoutez différents motifs de mosaïque sur vos photos si vous souhaitez masquer certains objets. Libérer de l’espace de stockage Découvrez comment faire en sorte que vos photos prennent moins de place 1. Optimiser les photos Connectez-vous à votre compte Mi et activez la fonctionnalité Synchroniser avec Mi Cloud. Le fait de conserver des photos optimisées sur le téléphone et de stocker les fichiers d’origine dans Mi Cloud permet de libérer beaucoup d’espace de stockage. 15 2. Supprimer des captures d’écran Très souvent, vous n’avez besoin des captures d’écran que pour une courte période. Supprimez celles qui sont inutiles et utilisez l’espace économisé pour les éléments utiles. Collage Sélectionnez entre 1 et 4 photos pour créer un collage. Plusieurs styles et mises en page sont disponibles. Favoris Appuyez sur le cœur pour ajouter une photo à vos favoris. Vos favoris se trouvent dans l’onglet Albums. Album caché Utiliser l’album caché Faites glisser votre doigt sur l’onglet Albums. Vous êtes alors invité à ajouter un mot de passe. Après cela, votre album caché s’affiche. Toutes les photos que vous masquez sont sauvegardées dans cet album. Album Bébé Utiliser l’album Bébé Sur votre photo, identifiez le bébé comme tel. Après cela, votre album Bébé apparaît dans l’onglet Albums. Vous pouvez alors le partager avec les membres de votre famille. Sauvegardes automatiques Synchroniser la galerie avec Mi Cloud Dans les paramètres de la galerie, activez les sauvegardes automatiques pour ne jamais perdre de photos et de vidéos importantes. Vous pouvez vous connecter à Mi Cloud avec votre compte Mi sur d’autres appareils (télévisions et ordinateurs compatibles, par exemple) pour parcourir vos photos. 16 3 - Accueil 1 - Accueil 1 - Écran de verrouillage Fonctionnalités de base 1. Changer le fond d’écran de l’écran de verrouillage Allez dans Paramètres > Fond d’écran, sélectionnez une image et appuyez sur « Appliquer ». 2. Définir/modifier le verrouillage de l’écran Allez dans Paramètres > Écran de verrouillage et mot de passe > Définir le verrouillage de l’écran, sélectionnez le type de verrouillage souhaité et suivez les instructions. Remarque : mémorisez votre mot de passe. Vous ne pourrez pas le restaurer si vous l’oubliez. Vous devrez effectuer une réinitialisation des paramètres d’usine, ce qui effacera toutes les données (y compris les photos, les contacts et les applications) de l’appareil. 3. Ajouter des empreintes digitales Allez dans Paramètres > Écran de verrouillage et mot de passe > Gérer les empreintes digitales, puis sélectionnez « Ajouter une empreinte digitale ». Fonctionnalités supplémentaires 1. Régler le délai de mise en veille Vous pouvez définir le délai après lequel l’écran se met en veille dans Paramètres > Écran de verrouillage et mot de passe > Mise en veille. Par défaut, le délai est de 1 minute. Plus ce délai est long, plus l’appareil consomme de la batterie. 2. Désactiver les notifications de l’écran de verrouillage Vous pouvez choisir de masquer les notifications sur l’écran de verrouillage. Pour ce faire, glissez le curseur correspondant dans Paramètres > Écran de verrouillage et mot de passe. Wallpaper Carousel 1. Activer Wallpaper Carousel Allez dans Paramètres > Écran de verrouillage et mot de passe > Wallpaper Carousel, puis glissez le curseur. Régulièrement, de nouveaux fonds d’écran s’afficheront sur l’écran de verrouillage. Si le thème par défaut est appliqué sur l’appareil, glissez le doigt vers la droite sur l’écran de verrouillage, appuyez sur « Wallpaper Carousel » et suivez les instructions. 2. Créer un raccourci vers l’écran d’accueil Par défaut, Wallpaper Carousel ne crée aucun raccourci vers l’écran d’accueil. Pour ce faire, glissez le doigt vers la droite sur l’écran de verrouillage, sélectionnez « Wallpaper Carousel » et appuyez sur le bouton « Plus » pour afficher les options disponibles. 17 3. Utiliser Wallpaper Carousel avec des thèmes Wallpaper Carousel fonctionne uniquement avec le type d’écran de verrouillage par défaut. Si vous utilisez un thème personnalisé, vous pouvez toujours revenir au type d’écran de verrouillage par défaut dans l’application Thèmes. 2 - Écran d’accueil Fonctionnalités de base Toutes les applications que vous installez sur l’appareil apparaissent sur l’écran d’accueil. Cependant, il ne s’agit pas de la seule fonctionnalité de l’écran d’accueil. 1. Désinstaller des applications Pour désinstaller une application, appuyez longuement sur son icône, puis déplacez-la vers la corbeille qui apparaît en haut de l’écran. 2. Changer le fond d’écran Suivez ces étapes : · Allez dans Paramètres > Fond d’écran. · Sélectionnez l’un des albums. · Sélectionnez un fond d’écran. · Appuyez sur « Appliquer » et sélectionnez « Définir comme écran d’accueil ». 3. Installer des applications La boutique d’applications de votre choix apparaît également sur l’écran d’accueil. Vous pouvez y rechercher les applications dont vous avez besoin. 4. Déplacer l’icône d’une application Appuyez longuement sur une application, puis déplacez-la vers le nouvel emplacement. 5. Créer un dossier Glissez une application sur une autre application pour créer un dossier. Vous pouvez ensuite modifier le nom du dossier. Mode Modification Vous pouvez réorganiser les éléments de manière plus efficace lorsque vous êtes en mode Modification. 1. Accéder au mode Modification de l’écran d’accueil Trois méthodes permettent d’accéder à ce mode : · Appuyez longuement sur une zone vide de l’écran d’accueil. · Pincez l’écran avec deux doigts. · Appuyez longuement sur le bouton Menu. 18 2. Options possibles en mode Modification Trois boutons s’affichent une fois le mode Modification activé. · Fond d’écran : ce bouton vous permet de changer de fond d’écran plus rapidement. · Widgets : ce bouton vous permet d’ajouter des widgets. · Paramètres : écran par défaut, mise en page et options d’effet de transition. En mode Modification, il suffit d’appuyer pour sélectionner des éléments : · Déplacer : sélectionnez plusieurs éléments et appuyez sur un aperçu d’écran pour y déplacer les éléments. · Désinstaller : sélectionnez plusieurs éléments et appuyez sur « Désinstaller » pour les désinstaller tous. · Créer un dossier : sélectionnez plusieurs éléments et appuyez sur « Groupe » pour créer un dossier. 3 - Barre d’état des notifications Fonctionnalités de base 1. Ouvrir le panneau de notification Glissez vers le bas depuis le haut de l’écran pour ouvrir le panneau de notification. 2. Réorganiser les vignettes Par défaut, les vignettes relatives aux données mobiles, au Wi-Fi, à la lampe de poche et à d’autres éléments sont disponibles dans le panneau de notification. Appuyez sur le plus pour réorganiser les éléments. Voici les fonctionnalités disponibles en mode Modification : · Réorganiser les vignettes : Appuyez longuement sur un élément pour le réorganiser. · Utiliser les vignettes : Appuyez sur n’importe quelle vignette pour activer ou désactiver la fonctionnalité correspondante. 3. Paramètres Wi-Fi Appuyez sur le nom de la vignette Wi-Fi pour basculer rapidement entre les réseaux Wi-Fi. 4. Paramètres Bluetooth Appuyez sur le nom de la vignette Bluetooth pour gérer les appareils connectés. Notifications d’applications 1. Gérer les notifications d’applications Allez dans Paramètres > Notifications et barre d’état > Notifications d’applications, puis appuyez sur une application pour voir quelles notifications celle-ci peut envoyer. 2. Autorisations de notifications · Afficher les notifications : option activée par défaut. Désactivez-la pour bloquer toutes les notifications de cette application. · Règles des notifications groupées : filtre de notification intelligent. Utilisez le mode « Recommandé » si vous ne savez pas lequel est le mieux adapté à une application spécifique. 19 · Badge d’icône d’application : activez cette option pour autoriser les badges et ainsi afficher le nombre de notifications sur les icônes des applications. · Notifications flottantes : activez cette option pour accorder la priorité aux notifications importantes. · Notifications de l’écran de verrouillage : activez cette option pour afficher les notifications importantes sur l’écran de verrouillage. · Son : activez cette option pour jouer un son lorsque vous recevez des notifications. · Vibration : activez cette option pour que le téléphone vibre lorsque vous recevez des notifications. · Voyant de notification : activez cette option pour que le voyant LED clignote lorsque vous recevez des notifications. Dossier Notifications 1. Filtrage des notifications MIUI analyse ce que vous faites avec les notifications de chaque application et détermine si celles que vous recevez sont importantes ou non. Les notifications sans importance sont placées dans un dossier distinct. 2. Arrêter le filtrage des notifications Il suffit de glisser le curseur dans Paramètres > Notifications et barre d’état. 3. Faire de nouveau apparaître les notifications marquées comme non importantes Allez dans Paramètres > Notifications et barre d’état > Notifications d’applications, appuyez sur l’application et sélectionnez « Règles des notifications groupées », puis appuyez sur « Important ». Autres fonctionnalités 1. Indicateur de batterie Sélectionnez l’indicateur souhaité dans Paramètres > Notifications et barre d’état > Indicateur de batterie. 2. Afficher la vitesse de connexion Glissez le curseur dans Paramètres > Notifications et barre d’état pour afficher la vitesse de connexion dans la barre d’état. 3. Modifier le nom de l’opérateur Vous pouvez personnaliser le nom de votre opérateur dans Paramètres > Notifications et barre d’état > Modifier le nom de l’opérateur. 4 - App Vault monde 1. À propos d’App Vault App Vault regroupe toutes les fonctionnalités des applications et les notifications importantes. Glissez simplement le doigt vers la droite sur l’écran d’accueil pour accéder aux fonctionnalités dont vous avez le plus besoin. 20 2. Fonctionnalités App Vault est un ensemble de cartes avec les fonctionnalités les plus populaires de MIUI. 3. Raccourcis Les raccourcis vous permettent d’utiliser les fonctionnalités de vos applications préférées sans perdre de temps à les ouvrir et à rechercher la fonctionnalité dont vous avez besoin dans l’interface utilisateur. 4. Une note brève Prendre des notes est bien plus pratique lorsqu’il suffit de remplir une carte vierge facilement accessible. 5. Actions Utilisez la carte Actions d’App Vault pour obtenir instantanément des informations sur les entreprises que vous suivez. 6. Messagerie App Vault réunit les messages de différentes plates-formes de messagerie dans une seule et même carte. 7. Événements du calendrier Sur cette carte, vous trouverez les dates de vos réunions, de vos rendez-vous et des anniversaires de vos proches. 8. Applications recommandées Ici, vous trouverez de nouvelles applications de plus en plus populaires. 5 - Fenêtres multiples 1. Ouvrir des applications en mode Fenêtres multiples Ouvrez les applications que vous souhaitez utiliser et suivez les étapes ci-dessous : · Appuyez sur le bouton Menu pour ouvrir les Applications récentes. · Appuyez sur « Fenêtres multiples ». · Appuyez longuement sur la première application et glissez-la dans la zone en surbrillance. Appuyez sur la seconde application. 2. Quitter le mode Fenêtres multiples · Méthode 1 : ouvrez les Applications récentes et appuyez sur « Quitter » en haut de l’écran. · Méthode 2 : faites glisser le séparateur jusqu’en haut ou en bas. 3. Permuter des applications Lorsque des applications sont ouvertes en mode Fenêtres multiples, appuyez deux fois sur le séparateur pour permuter les applications. 21 6 - Assistant tactile 1. Activer l’Assistant tactile Pour activer l’Assistant tactile, allez dans Paramètres > Réglages supplémentaires > Assistant tactile. 2. Sélectionner des raccourcis L’Assistant tactile dispose de 5 raccourcis personnalisables. Vous pouvez sélectionner les vôtres dans Paramètres > Réglages supplémentaires > Assistant tactile > Sélectionner des raccourcis. 3. Sélectionner le geste préféré Pour activer l’Assistant tactile, vous avez le choix entre deux gestes : l’appui et le balayage. 4. Masquer l’Assistant tactile Sélectionnez les applications pour lesquelles l’Assistant tactile sera automatiquement masqué. 5. Mode plein écran Vous pouvez choisir de déplacer l’Assistant tactile lorsque l’appareil passe en mode plein écran. 6. Inactivité L’Assistant tactile peut rester au bord de l’écran si vous ne l’utilisez pas pendant 3 secondes. 7. Écran de verrouillage En plus de l’écran d’accueil, l’Assistant tactile peut également s’afficher sur l’écran de verrouillage. 22 4 - Outils 1 - Services de contenus Navigateur 1. Outils Appuyez sur « Plus » > « Outils » pour afficher les options disponibles. · Enregistrer la page : cette fonctionnalité vous permet d’enregistrer des pages Web sous forme de captures d’écran ou de fichiers HTML et d’y revenir lorsque vous êtes hors ligne. · Rechercher dans la page : utilisez la fonction de recherche pour localiser rapidement des mots-clés sur la page que vous consultez. · Réduire la consommation des données : activez cette fonctionnalité pour limiter le téléchargement automatique d’images lorsque vous n’êtes pas connecté au Wi-Fi. 2. Onglets Appuyez sur l’icône en bas de l’écran pour afficher tous les onglets ouverts. Vous pouvez prévisualiser, fermer ou ouvrir de nouveaux onglets dans ce mode. 3. Mode de navigation privée Vous pouvez passer en mode de navigation privée tout en prévisualisant tous les onglets ouverts. En mode de navigation privée, votre historique de navigation et de recherche ne sera pas enregistré. Toutefois, les fichiers que vous téléchargez et les signets que vous ajoutez seront toujours enregistrés. 4. Signets Vous pouvez ajouter la page que vous consultez aux signets. Il est possible de l’enregistrer sur la page de démarrage ou l’écran d’accueil. 5. Signets sur la page de démarrage Lorsque vous êtes sur la page de démarrage, vous pouvez ajouter des pages récemment consultées ou des URL personnalisées aux signets. 6. Flux d’actualités Balayez l’écran vers la gauche ou la droite pour basculer entre les canaux du flux d’actualités. Appuyez sur le globe pour modifier la langue par défaut du flux d’actualités. L’anglais, le hindi et le tamoul sont disponibles. 7. Partager des pages Web Vous pouvez partager des pages Web sur plusieurs plates-formes, y compris Facebook et WhatsApp. 23 Mi Apps 1. Installer des applications Mi Apps est une plate-forme sur laquelle vous pouvez trouver de nombreuses applications Android intéressantes. Inutile de vous connecter ; toutes les applications sont gratuites et totalement sécurisées. Il vous suffit d’ouvrir « Applications » et d’appuyer sur « Installer » à côté de l’application qui vous intéresse. 24 2. Rechercher des applications Utilisez la fonction de recherche pour trouver rapidement des applications et jeux. Saisissez le nom de l’élément dans la barre de recherche et obtenez des résultats immédiats. Vous pouvez installer des applications directement depuis la liste des résultats. Saisissez le nom de l’élément recherché. Appuyez sur le bouton à côté d’un résultat pour l’installer. 25 3. Applications incontournables Lorsque vous ouvrez Mi Apps pour la première fois, une liste des applications incontournables s’affiche. Vous pouvez toutes les installer en un clic sans avoir à rechercher chaque application. 26 4. Recommandations Dans Mi Apps, vous trouverez de nombreux jeux, applications, collections, articles et vidéos que l’on vous recommande. 27 Faites défiler vers le haut ou le bas pour parcourir les cartes. 28 5. Classements Appuyez sur « Classer » pour afficher l’ensemble des applications et jeux du plus populaire au moins populaire. 29 6. Catégories Les catégories vous aident à choisir l’application ou le jeu qui vous convient le mieux. Vous trouverez tout ce dont vous avez besoin parmi les 17 catégories de jeux et les 33 catégories d’applications. 30 7. Promotions Cette partie de Mi Apps contient toutes les dernières offres, promotions et remises. Ici, vous pouvez effectuer des tâches et ainsi obtenir des bons de réduction. 31 Mi Music 1. Ma musique Vous pouvez trouver les titres, les favoris et les playlists récemment joués dans « Ma musique ». 2. Lecteur local Vous pouvez voir toutes les chansons enregistrées dans l’appareil sur la page « Ma musique ». Appuyez simplement sur un titre pour le jouer. Il existe plusieurs façons d’afficher votre musique locale : par titre de chanson, artiste, album ou dossier. Vous pouvez également trier les éléments en fonction du titre de la chanson, de la date d’ajout et du nombre de lectures. 3. Lecteur Appuyez sur le bouton de la page de démarrage pour ouvrir le lecteur. Les commandes du lecteur incluent les options suivantes : lecture, pause, chanson suivante/précédente, lecture en boucle, lecture aléatoire, téléchargement, ajout aux favoris, file d’attente et paroles. Le menu « Plus » comporte différentes options supplémentaires : partager, casque et effets audio, mise en veille, définir comme sonnerie, etc. 32 4. Recherche Appuyez sur la barre de recherche et saisissez des mots-clés pour rechercher des titres, artistes, albums et playlists. 5. Paramètres Vous pouvez accéder aux paramètres grâce au menu latéral. Vous y trouverez les paramètres du compte, le filtre de fichiers et les paramètres de mise à jour. Thèmes La fonctionnalité Thèmes apporte un nouveau souffle au téléphone. Composée de milliers de thèmes de haute qualité créés par des designers talentueux, il s’agit de la plate-forme de personnalisation officielle de MIUI. En plus des sonneries, polices, thèmes et fonds d’écran habituels, vous trouverez de nombreuses autres options de personnalisation pour les écrans de verrouillage et d’accueil. 1. Thèmes · Ouvrez l’application pour afficher les thèmes disponibles. Appuyez sur n’importe quel thème pour afficher les détails. · Sur la page des détails, balayez vers la gauche ou la droite pour afficher les aperçus. Appuyez sur « Télécharger » en bas de l’écran pour télécharger le thème. · Une fois le téléchargement terminé, appuyez sur « Appliquer ». 33 2. Fond d’écran · Ouvrez l’application et appuyez sur le bouton en bas de l’écran pour afficher les fonds d’écran disponibles. Appuyez sur n’importe quel fond d’écran pour afficher son aperçu. 34 · Balayez vers la gauche ou la droite pour parcourir les aperçus. Appuyez sur « Appliquer ». · Choisissez l’endroit où vous souhaitez appliquer le fond d’écran. 35 4. Sonneries · Ouvrez l’application et appuyez sur le bouton en bas de l’écran pour afficher les sonneries disponibles. Appuyez sur l’une des sonneries pour l’écouter. · Appuyez sur le bouton « Plus » à côté d’une sonnerie pour afficher les options disponibles. · Choisissez où vous souhaitez appliquer la sonnerie. 36 5. Polices · Ouvrez l’application et appuyez sur le bouton en bas de l’écran pour afficher les polices disponibles. Appuyez sur n’importe quelle police pour afficher les détails. · Balayez vers la gauche ou la droite pour afficher les aperçus. Appuyez sur « Télécharger » en bas de l’écran pour télécharger la police. 37 2 - Gestionnaire de fichiers Gestionnaire de fichiers 1. Recherche rapide Les fichiers récents sur l’écran de démarrage sont classés en fonction de leur date de création. Ils sont également triés par type de fichier et peuvent être modifiés par défaut. 2. Statistiques de stockage Découvrez en un coup d’œil quels fichiers occupent la mémoire de stockage interne de l’appareil et consultez tous les éléments du dossier racine. 3. Nettoyeur Supprimez les fichiers inutiles et libérez de l’espace de stockage (double appui). 4. Transférer des fichiers La fonctionnalité intégrée Mi Drop permet de partager des fichiers avec des appareils à proximité sans avoir à se connecter à Internet. 38 Sauvegardes locales 1. Créer une sauvegarde Allez dans Paramètres > Réglages supplémentaires > Sauvegarde et réinitialisation > Sauvegardes locales, appuyez sur « Sauvegarder », sélectionnez les paramètres système et les applications que vous souhaitez sauvegarder et appuyez de nouveau sur « Sauvegarder ». La création d’une sauvegarde peut prendre plusieurs minutes. 2. Restaurer des éléments Allez dans Paramètres > Réglages supplémentaires > Sauvegarde et réinitialisation > Sauvegardes locales, sélectionnez les paramètres système et les applications que vous souhaitez restaurer et appuyez sur « Restaurer ». 3. Chiffrer une sauvegarde Si vous souhaitez créer une sauvegarde chiffrée, appuyez sur le verrou en regard du bouton « Sauvegarder ». Vous devrez vous connecter à votre compte Mi pour accéder aux éléments chiffrés. 4. Sauvegardes automatiques Allez dans Paramètres > Réglages supplémentaires > Sauvegarde et réinitialisation > Sauvegardes automatiques, configurez le calendrier de sauvegarde et sélectionnez les éléments que vous souhaitez sauvegarder. Les sauvegardes automatiques apparaissent dans la liste des sauvegardes locales. 3 - Autre Commentaires Vous pouvez signaler à nos développeurs les problèmes que vous rencontrez lors de l’utilisation de l’appareil. Vos suggestions sur la façon d’améliorer MIUI sont également les bienvenues. Nous faisons toujours de notre mieux pour résoudre les problèmes signalés dans les nouvelles mises à jour. 1. Ouvrir Commentaires Vous pouvez accéder à l’application Commentaires grâce à l’une des deux méthodes suivantes : appuyez sur l’icône de l’application sur l’écran d’accueil. Allez dans Paramètres, faites défiler vers le bas et appuyez sur « Commentaires » tout en bas de l’écran. 2. Soumettre des commentaires Cochez l’une des cases avant de décrire votre problème : « Problèmes » dans le cas de bogues et « Suggestions » pour des améliorations. Décrivez le problème que vous avez rencontré. Vous pouvez ajouter des images, des captures d’écran et des journaux à votre rapport. 39 Sélectionnez l’élément auquel vos commentaires font référence afin que nous puissions localiser le problème. Si vous signalez un bogue, veuillez préciser son pourcentage de reproductivité. Appuyez sur « Soumettre » pour envoyer vos commentaires. 3. Afficher la progression Appuyez sur « Mes commentaires » dans le coin supérieur de la page de démarrage pour afficher les problèmes que vous avez signalés. Appuyez sur n’importe quel problème pour afficher la progression. Si nos développeurs donnent suite à vos commentaires, vous pouvez leur répondre à partir de la page des détails du problème. 4 - Outils Calendrier Le calendrier traditionnel hindou est très populaire. De nos jours, il est utilisé avec le calendrier grégorien. Les informations du calendrier traditionnel s’affichent sur une carte distincte chaque jour. Diverses informations sur Panchang, y compris Tithi, Samvat et Muhurt sont disponibles quotidiennement. 1. Dates importantes Vous pouvez directement afficher les informations relatives à toutes les dates importantes dans le calendrier. Vous serez informé des vacances et des événements importants. Une carte distincte contenant des informations détaillées est créée pour l’ensemble des festivals. Vous pouvez l’ouvrir en appuyant sur la notification ou sur la carte App Vault. 2. Salutations quotidiennes Il est possible de partager une carte avec des salutations quotidiennes sur WhatsApp, Facebook, ShareChat et d’autres plates-formes. 3. Horoscope Les horoscopes avec tous les signes du zodiaque sont disponibles en anglais. 4. Carte Cricket Le cricket est un sport très populaire en Inde. Restez informé du calendrier et des résultats des matchs grâce à notre carte spéciale. 5. Cartes Santé et remise en forme, Aujourd’hui dans l’histoire et Football Nos cartes vous permettent d’obtenir les dernières actualités et recommandations sur un large éventail de sujets. 40 Horloge 1. Ajouter une alarme Ouvrez l’application Horloge et appuyez sur le plus de la page de démarrage pour ajouter une alarme. Déterminez si vous souhaitez définir une alarme récurrente, sélectionnez la sonnerie et appuyez sur « Terminé ». 2. Horloge mondiale Ajouter des horloges personnalisées Dans l’application Horloge, ouvrez l’onglet « Horloge » et appuyez sur le plus pour ajouter l’horloge d’une ville à votre liste. 3. Vérifier l’emplacement géographique Appuyez sur n’importe quelle ville de la liste pour voir où elle se situe sur la carte. 4. Chronomètre Ouvrez l’onglet Chronomètre et appuyez simplement sur le bouton de démarrage pour utiliser cette fonctionnalité. Appuyez sur le drapeau pour enregistrer le temps. Vous pouvez également mettre en pause et reprendre. Appuyez sur « Arrêter » pour réinitialiser le chronomètre. 5. Minuteur Régler un minuteur Vous pouvez définir des durées comprises entre 1 seconde et 99 heures, 59 minutes et 59 secondes. Appuyez sur le bouton en bas de l’écran pour démarrer le minuteur. Bruits ambiants Vous pouvez écouter l’un des bruits ambiants pendant une période donnée. Vous pouvez également choisir de désactiver l’alarme à la fin d’un minuteur de bruit ambiant. Météo 1. Afficher les informations météo Ouvrez l’application Météo pour afficher les informations météo actuelles et les prévisions à 5 jours. Les prévisions à 24 heures, la vitesse et la direction du vent, le ressenti, l’indice UV et la pression s’affichent également sur la page de démarrage. 2. Gérer les emplacements Appuyez sur le plus en bas de la page de démarrage pour rechercher des villes. Appuyez de nouveau sur le plus et utilisez le bouton « Modifier » pour supprimer des villes. 41 3. Paramètres météo Appuyez sur le bouton « Plus » en bas de la page de démarrage pour accéder aux paramètres. Vous pouvez définir vos unités de température et de vitesse du vent préférées, mais aussi autoriser ou empêcher l’application de mettre à jour les informations météo la nuit. 4. Partager les informations météo Appuyez sur le bouton « Plus » en bas de la page de démarrage, puis sur « Partager » pour envoyer les informations météo à vos proches. Sécurité Nettoyeur 1. Vider la corbeille Le Nettoyeur est l’une des fonctionnalités utilisées par l’application Sécurité pour vider la corbeille de l’appareil. Vous pouvez supprimer des éléments inutiles stockés sur le téléphone pour permettre à celui-ci de fonctionner rapidement et de façon productive. · Vider la corbeille Ouvrez l’application Sécurité et appuyez sur « Nettoyeur ». Cela lance une analyse automatique de la corbeille, dont les 5 catégories principales suivantes : fichiers cache, fichiers obsolètes, packages d’installation, fichiers résiduels et cache mémoire. Une fois l’analyse terminée, vous pouvez choisir les éléments à nettoyer. Une fois le nettoyage terminé, un rapport contenant des informations détaillées sur votre utilisation de l’espace de stockage s’affiche et suggère d’autres options susceptibles de vous aider à libérer davantage d’espace. · Ajouter des exceptions pour certains éléments Vous pouvez ajouter des exceptions pour les éléments que vous ne souhaitez pas supprimer. Une fois l’analyse terminée, appuyez longuement sur un élément et sélectionnez « Ajouter des exceptions ». Cet élément sera ignoré lors des prochaines analyses. · Différentes façons d’utiliser le Nettoyeur En plus d’utiliser le Nettoyeur de façon proactive, vous pouvez recevoir des notifications lorsque la corbeille atteint la limite définie. Appuyez sur la notification pour lancer automatiquement le Nettoyeur. 2. Paramètres du Nettoyeur Vous pouvez définir des rappels et basculer entre les définitions d’analyse dans les paramètres. · Choisir des définitions d’analyse Vous avez le choix entre deux fournisseurs de services : Tencent et Clean Master. · Rappels Activez le curseur « Rappel de nettoyage » pour définir la taille limite de la corbeille et planifier des alertes. Une fois la limite atteinte, vous recevrez une notification vous invitant à lancer le Nettoyeur. Vous pouvez également personnaliser la fréquence des alertes. 42 · Mettre à jour la base de données du Nettoyeur automatiquement Nous pouvons mettre à jour la portée du moteur du Nettoyeur, et ce, à intervalles irréguliers. Activez les mises à jour automatiques afin d’utiliser les définitions les plus récentes et de nettoyer l’appareil plus efficacement. Analyse de base 1. Analyse de base L’analyse de base est un module fonctionnel capable de détecter rapidement les risques de sécurité sur l’appareil. Ce module veille à l’absence de 3 menaces de base : les risques pour la sécurité du système, les processus inutiles et les logiciels malveillants. Il peut également vous aider à déterminer rapidement si le téléphone contient des éléments pouvant être optimisés, mais aussi à détecter plus vite les problèmes de l’appareil. · Éléments vérifiés La sous-analyse de la sécurité du système vérifie les problèmes liés aux autorisations, la présence éventuelle de chevaux de Troie, les problèmes d’installation et les mises à jour système. Cela peut vous permettre de savoir si le téléphone comporte des risques et ainsi de les gérer rapidement. La deuxième sous-analyse interrompt les lancements chaînés non nécessaires et supprime le cache qui n’est plus utile. La troisième sous-analyse peut filtrer le courrier indésirable et vérifier l’environnement de paiement. · Résultats de l’analyse Après l’analyse, le score indiquant le niveau de sécurité du téléphone s’affiche. Les résultats de l’analyse révèlent également les éléments dangereux, et vous pourrez choisir d’optimiser ou non l’appareil. 2. Paramètres de l’analyse de sécurité Vous pouvez choisir de créer un raccourci vers l’écran d’accueil ou de sélectionner les éléments à optimiser dans la liste des recommandations. Analyse de sécurité 1. Analyse de sécurité Cette application analyse le téléphone afin de vérifier s’il contient des virus cachés ou des applications malveillantes. Elle réalise à la fois une analyse antivirus et une analyse de sécurité des paiements, garantissant ainsi la sécurité du téléphone. · Éléments analysés L’application Analyse de sécurité résout les problèmes liés au Wi-Fi, aux paiements, à la confidentialité et aux virus. Elle veille à ce que les applications dangereuses et les virus présents dans la mémoire du téléphone soient détectés dès que possible. 43 · Sécurité des paiements Lorsqu’une application intégrant une fonction de paiement est lancée, les fonctionnalités de sécurité des paiements sont activées par défaut. Vous pouvez ajouter les applications de paiement que vous souhaitez gérer sur l’écran des résultats. 2. Paramètres de l’analyse de sécurité Diverses options de définitions de virus et de mise à jour sont disponibles dans les paramètres. · Définitions antivirus Les définitions antivirus fournies par Avast, Tencent et AVL sont disponibles. · Surveillance d’installation Activez le curseur « Analyse avant installation » pour vérifier la présence éventuelle de virus ou de logiciels malveillants dans les applications en cours d’installation. Gérer les applications 1. Désinstaller des applications Cette fonctionnalité permet de désinstaller plusieurs applications. Sélectionnez les applications et appuyez sur le bouton en bas de l’écran pour les désinstaller. 2. Vérifier le statut des applications Vous pouvez trier les applications selon différents paramètres. Voici les paramètres disponibles actuellement : · Statut · Nom de l’application · Fréquence d’utilisation · Espace de stockage utilisé · Date d’installation Applications par défaut Appuyez sur le bouton « Plus » en haut de l’écran et sélectionnez « Applications par défaut » pour attribuer des applications personnalisées à diverses fonctionnalités du système. 2. Autorisations Lancement automatique Vous pouvez gérer le lancement automatique d’une application et ainsi éviter toute consommation d’énergie anormale. Réglez le curseur de contrôle de l’application sur « Désactivé » pour bloquer le lancement automatique. Appuyez sur le bouton « Plus » en haut de l’écran pour gérer les autorisations de lancement automatique des applications système. Autorisations d’applications Ici, vous pouvez gérer les autorisations de toutes les applications installées sur l’appareil. 44 Gestion des autorisations pour chaque application Vous pouvez vérifier toutes les autorisations d’une application en appuyant sur celle-ci. Les curseurs situés à côté de chaque autorisation vous permettent d’autoriser ou de restreindre rapidement l’accès. Vous pouvez également trier les autorisations par type afin de vérifier toutes les applications ayant une autorisation spécifique. Autorisations 1. Lancement automatique Vous pouvez gérer le lancement automatique d’une application et ainsi éviter toute consommation d’énergie anormale. Réglez le curseur de contrôle de l’application sur « Désactivé » pour bloquer le lancement automatique. Appuyez sur le bouton « Plus » en haut de l’écran pour gérer les autorisations de lancement automatique des applications système. 2. Autorisations d’applications Ici, vous pouvez gérer les autorisations de toutes les applications installées sur l’appareil. 3. Gestion des autorisations pour chaque application Vous pouvez vérifier toutes les autorisations d’une application en appuyant sur celle-ci. Les curseurs situés à côté de chaque autorisation vous permettent d’autoriser ou de restreindre rapidement l’accès. Vous pouvez également trier les autorisations par type afin de vérifier toutes les applications ayant une autorisation spécifique. Accélérateur de la vitesse de jeu 1. Fonctionnement de l’accélérateur de la vitesse de jeu · Optimisation : cette fonctionnalité efface la mémoire réservée aux processus en arrièreplan pour accorder plus d’espace au jeu. · Réseau : l’accélérateur de la vitesse de jeu augmente la vitesse de connexion du jeu en limitant la bande passante des téléchargements en arrière-plan, réduisant ainsi les retards de réseau. · Concentration : les notifications sont masquées et les boutons désactivés. Rien ne viendra vous distraire ! Vous pouvez également créer un raccourci vers l’écran d’accueil afin que l’accélérateur de la vitesse de jeu soit toujours à portée de main. 2. Ajouter des jeux Vous pouvez ajouter les jeux qui fonctionneront avec l’accélérateur de la vitesse de jeu sur la page de démarrage. 45 3. Paramètres de l’accélérateur Lancez une application de jeu précédemment ajoutée sur la page de démarrage pour activer automatiquement l’accélérateur de la vitesse de jeu. Vous pouvez également limiter la vitesse des téléchargements en arrière-plan, restreindre la synchronisation et vous assurer que l’appareil ne bascule pas entre les réseaux durant le jeu. Nettoyage en profondeur 1. Utiliser la fonctionnalité de nettoyage en profondeur Ouvrez l’application Sécurité et faites défiler vers le bas jusqu’à « Nettoyage en profondeur ». Cette fonctionnalité vous permet de bien comprendre la façon dont la mémoire du téléphone est allouée et dont la corbeille est partagée. · Photos La fonctionnalité de nettoyage en profondeur peut détecter les photos en double et les images de mauvaise qualité dans la galerie. Vous pouvez choisir de supprimer les éléments redondants. · Applications Découvrez quelles applications vous n’utilisez plus depuis un certain temps et désinstallezles. · Données des applications Découvrez comment chaque application utilise l’espace de stockage. Cette fonctionnalité vous permet de libérer de l’espace de stockage. · Gros fichiers Les gros fichiers dont vous n’avez pas connaissance commencent à s’accumuler après avoir utilisé le téléphone pendant un certain temps. Cette fonctionnalité les classe par taille. Vous pouvez également voir quelles applications ont généré ces fichiers. · Vidéos Toutes les vidéos enregistrées sur le téléphone apparaissent ici. Vous pouvez supprimer les vidéos inutiles et ainsi libérer de l’espace de stockage. 2. Paramètres de la fonctionnalité de nettoyage en profondeur Les définitions d’analyse de Tencent et de Clean Master sont disponibles. Vous pouvez également ajouter des exceptions pour certains éléments dans les paramètres. Utilisation de la batterie Testez la consommation d’énergie du téléphone et optimisez les éléments liés à la batterie en un clic pour augmenter son autonomie. · Ouvrez l’application Sécurité et appuyez sur « Utilisation de la batterie » pour savoir comment l’énergie est consommée par l’appareil. · Après l’analyse, vous pourrez vérifier le niveau, la température et la capacité de la batterie. Tous les problèmes découverts peuvent être résolus en appuyant simplement sur le bouton en bas de la page de résultats. · Vérifiez les éléments optimisés et choisissez les problèmes de consommation d’énergie nécessitant une optimisation manuelle. 46 · L’optimisation est terminée. · Activez l’économiseur de batterie afin de réduire l’activité en arrière-plan des applications, arrêtez la synchronisation et minimisez les animations système. Vous pouvez également planifier l’activation et la désactivation de l’économiseur de batterie. · La fonctionnalité Utilisation de la batterie vous permet de vérifier la consommation d’énergie des différentes applications et des éléments matériels. Diagnostic réseau 1. Identifier et résoudre les problèmes de réseau Lorsque vous rencontrez des problèmes avec le réseau, vous pouvez effectuer un test de l’état actuel du réseau. · Les éléments suivants sont testés : · Connexion Wi-Fi · Protocoles réseau · Connexion réseau · Connexions limitées · Connexions en arrière-plan · Paramètres DNS · Routeur Après avoir vu les résultats, vous pourrez résoudre les problèmes de réseau actuels, étape par étape. 2. Test rapide du débit Wi-Fi Appuyez sur le bouton « Plus » en haut de l’écran pour effectuer un test du débit Wi-Fi. Ce test vous permet de vérifier la vitesse de téléchargement de votre point d’accès Wi-Fi actuel. 3. Fermer les applications connectées Les résultats du test affichent toutes les applications actuellement connectées à Internet. Appuyez simplement sur une application pour la fermer. Liste de blocage 1. Messages et appels bloqués La liste de blocage filtre automatiquement tous les types d’appels et de messages indésirables, de hameçonnage et de marketing. Cet écran affiche l’historique des appels entrants et SMS filtrés. · SMS Les numéros de téléphone en surbrillance indiquent des messages non lus. Les numéros de téléphone passent du rouge au noir après la lecture des messages correspondants. Appuyez sur un message pour le lire. Vous pouvez débloquer et restaurer tous les messages envoyés par un numéro particulier ou répondre directement aux messages. Appuyez sur le bouton « Modifier » ou appuyez longuement sur un SMS pour débloquer ou supprimer plusieurs messages. Appuyez sur « Tous lus » pour marquer tous les messages comme lus. 47 · Appels entrants Appuyez sur un enregistrement du journal des appels pour afficher l’historique complet d’un numéro de téléphone spécifique. Vous pouvez choisir de débloquer ce numéro, de le rappeler ou de lui envoyer un SMS. Appuyez sur le bouton « Modifier » ou appuyez longuement sur un enregistrement pour débloquer ou supprimer plusieurs éléments. 2. Paramètres de la liste de blocage · Curseur de la liste de blocage Glissez ce curseur pour activer ou désactiver la liste de blocage. Une fois la liste de blocage désactivée, les appels et les messages indésirables ne seront plus filtrés automatiquement. · Numéros bloqués et exceptions Vous pouvez utiliser des numéros de téléphone, des préfixes et des emplacements pour déterminer les appels entrants et les messages que vous souhaitez bloquer/autoriser. Appuyez sur « Numéros bloqués »/« Exceptions » pour ajouter ou modifier des éléments. · Notifications de liste de blocage Vous pouvez choisir si le panneau de notification doit afficher le contenu d’un appel ou d’un message bloqué. · Mettre à jour automatiquement le filtre SMS Vous pouvez également appuyer sur « Mettre à jour » pour effectuer une synchronisation manuelle. · Paramètres de la liste de blocage des SMS Vous pouvez choisir de bloquer, de filtrer ou d’autoriser les messages provenant d’inconnus et de services. Des options relatives aux contacts sont également disponibles. Ajoutez des mots-clés à la liste de blocage et des exceptions pour bloquer ou autoriser les messages contenant des mots spécifiques. · Paramètres de la liste de blocage des appels Vous pouvez choisir de bloquer ou d’autoriser les appels provenant d’inconnus, les appels transférés, les appels de l’étranger et les appels de numéros signalés. Des options relatives aux contacts sont également disponibles. · Paramètres de la carte SIM 2 Vous pouvez choisir d’appliquer les mêmes règles à la carte SIM 2 ou configurer des règles différentes. Verrouillage d’application 1. Définir un mot de passe Le verrouillage d’application permet de protéger votre vie privée et les données de chaque application. Ouvrez l’application Sécurité et appuyez sur « Verrouillage d’application » pour définir votre mot de passe. Par défaut, le type de mot de passe est défini sur schéma. Changer le type de mot de passe Lorsque vous définissez votre mot de passe, appuyez sur « Modifier le mot de passe » pour basculer entre les différents types de mot de passe. Le schéma, le code PIN et le mot de passe combiné sont disponibles actuellement. 48 Ajouter votre compte Mi Après avoir défini votre mot de passe, vous pouvez choisir d’ajouter votre compte Mi. Si vous oubliez votre mot de passe de verrouillage d’application, vous pourrez le réinitialiser à l’aide du compte Mi. Nous vous conseillons vivement d’ajouter votre compte Mi si vous utilisez le verrouillage d’application. Dans le cas contraire, vous pourrez uniquement réinitialiser votre mot de passe de verrouillage d’application en effectuant une réinitialisation des paramètres d’usine. Utiliser les empreintes digitales Vous pouvez utiliser les empreintes digitales enregistrées sur l’appareil pour la vérification du verrouillage d’application. Vous devrez de nouveau confirmer votre mot de passe si vous ajoutez une nouvelle empreinte digitale. Vous ne pourrez pas utiliser les empreintes digitales pour la vérification du verrouillage d’application. 2. Protéger les applications grâce au verrouillage d’application Lorsque vous utilisez le verrouillage d’application pour la première fois, la fonctionnalité vérifie les applications installées sur l’appareil et détermine celles qui pourraient nécessiter une protection. Il suffit de glisser le curseur en regard d’une application pour activer ou désactiver le verrouillage d’application. Appuyez sur la zone de recherche en haut de l’écran pour rechercher des applications. 3. Paramètres du verrouillage d’application Curseur du verrouillage d’application Glissez le curseur pour activer ou désactiver le verrouillage d’application. Lorsque vous désactivez le curseur, la protection et le mot de passe de verrouillage d’application sont désactivés pour toutes les applications. Verrouillage d’application activé Vous pouvez choisir à quel moment précis le verrouillage d’application s’applique. 3 options sont disponibles actuellement. · Lorsque l’appareil est verrouillé : une fois vérifié, le verrouillage d’application ne s’applique que si vous verrouillez l’appareil et ouvrez une application protégée après le déverrouillage. · Lorsque l’appareil est verrouillé ou après avoir quitté l’application : vous devrez vérifier le mot de passe de verrouillage d’application après avoir déverrouillé l’appareil ou quitté une application protégée. · Lorsque l’appareil est verrouillé ou dans un délai de 1 minute après avoir quitté l’application : vous devrez vérifier le mot de passe de verrouillage d’application après avoir déverrouillé l’appareil ou si vous ne parvenez pas à rouvrir une application protégée dans un délai de 1 minute après l’avoir quittée. 49 Modifier le mot de passe Vous pouvez modifier le type de mot de passe de verrouillage d’application et le mot de passe lui-même. Déverrouiller avec l’empreinte digitale Si vous ne souhaitez pas utiliser votre empreinte digitale avec le verrouillage d’application, vous pouvez glisser le curseur correspondant. Vous devrez vérifier votre empreinte digitale si vous décidez de réactiver cette fonctionnalité. Masquer le contenu Le verrouillage d’application vous permet de masquer le contenu des notifications sur l’écran de verrouillage et dans le panneau de notification pour chaque application. Dans les paramètres, appuyez sur « Masquer le contenu » pour afficher toutes les applications compatibles. Lorsque cette fonctionnalité est activée, la phrase « Vous avez un nouveau message » s’affiche en lieu et place du véritable contenu. Déverrouiller toutes les applications en même temps Cette fonctionnalité vous permet de déverrouiller toutes les applications protégées en saisissant une seule fois le mot de passe. Ajouter un compte Mi Vous pouvez ajouter votre compte Mi pour pouvoir réinitialiser votre mot de passe de verrouillage d’application. 4. Vérifier le mot de passe de verrouillage d’application Si le verrouillage d’application est activé, une boîte de dialogue s’affiche et vous demande de saisir le mot de passe lorsque vous ouvrez une application protégée. Vous pouvez saisir le mot de passe ou utiliser votre empreinte digitale pour déverrouiller l’application. Appuyez sur « Mot de passe oublié » pour réinitialiser le mot de passe de verrouillage d’application. Les options disponibles peuvent varier selon que vous ayez ajouté ou non votre compte Mi avant de tenter de réinitialiser le mot de passe. Si vous ne souhaitez pas ouvrir l’application, appuyez sur le bouton « Retour » en haut de l’écran pour fermer la boîte de dialogue de vérification. Applications doubles · La fonctionnalité Applications doubles vous permet de cloner une application existante sur l’appareil et de l’utiliser de façon indépendante avec un compte différent. · Pour ce faire, allez dans Gérer les applications > Applications doubles. Une liste des applications compatibles s’affiche. Outre les applications installées compatibles avec cette fonctionnalité, vous pourrez voir les applications recommandées. Glissez le curseur en regard d’une application pour créer une application double. · Utilisez la barre de recherche en haut de l’écran pour rechercher les applications installées sur l’appareil. 50 · Toutes les applications doubles disposent de leurs propres raccourcis vers l’écran d’accueil. Une icône d’application double dans l’angle du raccourci peut vous aider à distinguer une application d’une autre. · Chaque fois que le système requiert une action d’une application double, il vous sera demandé laquelle des deux applications utiliser. Désinstaller des applications doubles Désinstaller des applications doubles est aussi simple que de désinstaller une application ordinaire. En outre, vous pouvez glisser le curseur de l’application correspondante dans l’application Sécurité pour la désinstaller. Toutes les données de l’application double que vous désinstallez seront supprimées. Comptes d’applications doubles Si une application double est conforme aux normes d’interface de plusieurs comptes Google, vous pouvez ajouter et synchroniser des comptes d’applications doubles sur cette page, mais aussi personnaliser leurs paramètres. Les paramètres des applications tierces peuvent varier. Notes 1. Créer une note Ouvrez l’application et appuyez sur le plus pour ajouter une note. L’application Notes permet d’insérer du texte, des images et des sons audio. 2. Mémos vocaux Appuyez sur l’icône d’onde sonore pour réaliser un enregistrement sonore et le sauvegarder dans une note. 3. Fonctionnalités Dans Notes, vous pouvez utiliser des modèles, ajouter des images, des check-lists et des mémos vocaux, mais également formater du texte. Vous pouvez également partager vos notes sous forme de texte ou d’images sur différentes plates-formes. Appuyez longuement sur une note pour définir un rappel, la masquer ou l’ajouter à un dossier. 4. Supprimer des notes Ouvrez une note et appuyez sur le bouton « Plus » pour la supprimer. Il est également possible de le faire en balayant l’écran vers le haut avec deux doigts. Appuyez longuement sur une note pour supprimer plusieurs notes. 5. Restaurer des notes supprimées Pour afficher les notes supprimées, appuyez sur « Notes » sur la page de démarrage et sélectionnez « Corbeille ». Appuyez sur la note que vous souhaitez restaurer. Si vous ne trouvez pas la note souhaitée, essayez de la retrouver sur i.mi.com. 51 6. Dossiers Appuyez sur « Notes » sur la page de démarrage pour afficher le menu déroulant. Vous pouvez créer des dossiers ici. Il est également possible de déplacer des notes vers de nouveaux dossiers. 7. Recherche Sur la page de démarrage, saisissez des mots-clés dans la barre de recherche pour retrouver des notes spécifiques. 8. Notes masquées Depuis le haut, glissez jusqu’au milieu de l’écran pour afficher les notes masquées. 9. Vue Sur la page de démarrage, appuyez sur le bouton «°Plus » pour basculer entre la vue Liste et la vue Grille. Dictaphone 1. Enregistrement audio Ouvrez l’application et appuyez simplement sur « Enregistrer » pour commencer l’enregistrement audio. Vous pouvez mettre en pause et reprendre le processus, mais aussi marquer des segments spécifiques pendant l’enregistrement. 2. Afficher les enregistrements Appuyez sur « Enregistrements » pour afficher tous les enregistrements que vous avez réalisés. 3. Paramètres (peuvent varier en fonction des appareils) Appuyez sur l’icône Paramètres en haut de l’écran pour afficher les options disponibles. Ici, vous pouvez définir la qualité d’enregistrement, autoriser l’utilisation du récepteur pour lire des données audio, etc. Enregistreur d’écran 1. Enregistreur d’écran L’application Enregistreur d’écran se trouve dans le dossier « Outils » de l’écran d’accueil. Ouvrez l’application et appuyez sur le bouton rouge pour activer l’enregistreur. Le bouton « Démarrer » s’affiche dans l’angle de l’écran. Préparez-vous et appuyez sur ce bouton pour commencer l’enregistrement. 2. Arrêter l’enregistrement Appuyez sur le bouton « Arrêter » pour terminer l’enregistrement. 52 3. Annuler l’enregistrement Appuyez sur « × » sur le bouton « Démarrer » si vous souhaitez annuler l’enregistrement et quitter l’Enregistreur d’écran. 4. Gérer les vidéos Les vidéos que vous enregistrez s’affichent sur la page de démarrage de l’Enregistreur d’écran. Ici, vous pouvez les visualiser et les éditer. 5. Paramètres · Résolution : vous pouvez enregistrer des vidéos avec des résolutions différentes. Plus la résolution est haute, plus l’image est nette. · Qualité vidéo : Plus la qualité vidéo est meilleure, plus l’image est nette et la taille du fichier est importante. · Fréquence d’images : des fréquences d’images plus élevées réduisent le flou dû au mouvement, mais nécessitent davantage de ressources système. L’appareil peut surchauffer lorsque vous enregistrez de longues vidéos avec des fréquences d’images élevées. · Orientation : définissez l’orientation sur Portrait ou Paysage, ou choisissez le mode « Auto ». · Source sonore : enregistrez des vidéos en mode silencieux ou ajoutez des sons système/à l’aide du microphone. · Verrouiller l’écran pour terminer : verrouillez l’appareil pour terminer et sauvegarder l’enregistrement en cours. · Afficher les gestes tactiles : des points blancs apparaissent tout au long de l’enregistrement pour indiquer les endroits de l’écran que vous avez touchés. · Visualiser les boutons de navigation : affichez les invites lorsque vous appuyez sur les boutons Accueil, Menu et Retour. Calculatrice 1. Calculatrice basique La calculatrice basique est la première chose que vous voyez lorsque vous ouvrez l’application. 2. Calculatrice scientifique Ouvrez l’application Calculatrice et glissez le curseur pour passer à la calculatrice scientifique, qui permet d’effectuer des opérations avec des fonctions trigonométriques, des radians et des racines. 3. Convertisseur Cette fonctionnalité vous permet de convertir des devises et de nombreuses unités de mesure. 4. Calculatrice hypothécaire Grâce aux méthodes de remboursement et aux taux d’intérêt ajustables, la calculatrice hypothécaire simplifie considérablement la planification de vos finances. 53 Boussole 1. Calibrer l’appareil L’application Boussole vous suggère de calibrer l’appareil après avoir détecté des interférences significatives. Dans ce cas, suivez simplement les instructions. 2. Boussole Posez l’appareil sur une surface horizontale de manière à voir la rose de la boussole. Tenez le téléphone à la verticale pour afficher la photo fournie par l’appareil photo. 3. Niveau Balayez vers la gauche depuis la page de démarrage pour utiliser le téléphone comme niveau. Mi Mover 1. Ouvrir l’application Pour ouvrir l’application, allez dans Paramètres > Réglages supplémentaires > Mi Mover. 2. Passer d’un iPhone à un téléphone Mi Vous pouvez transférer des contacts, des photos/vidéos, des événements du calendrier et des notes. Connectez les deux appareils au Wi-Fi, ouvrez Mi Mover et appuyez sur « Je suis un destinataire ». Sélectionnez « Importer depuis un iPhone », entrez votre identifiant Apple et votre mot de passe, puis appuyez sur « Connexion » pour démarrer le transfert. (Remarque : une authentification en deux étapes est requise pour l’appareil exécutant iOS 10.3 ou une version ultérieure.) Passer d’un ancien à un nouveau téléphone Mi · Nouvel appareil Ouvrez Mi Mover, appuyez sur « Je suis un destinataire », sélectionnez « Importer depuis un téléphone Android », puis générez le code QR. · Ancien appareil Ouvrez Mi Mover, appuyez sur « Je suis un expéditeur », scannez le code QR sur le nouvel appareil, sélectionnez les éléments que vous souhaitez transférer et appuyez sur « Envoyer ». Vous ne pourrez pas vous connecter à Internet durant le transfert, car Mi Mover utilise le Wi-Fi pour envoyer des éléments. 3. Passer d’un téléphone Android à un téléphone Mi · Nouveau téléphone Mi Ouvrez Mi Mover, appuyez sur « Je suis un destinataire », sélectionnez « Importer depuis un téléphone Android », puis générez le code QR. · Ancien téléphone Android Installez Mi Mover et ouvrez l’application. Appuyez sur « Démarrer », scannez le code QR sur le nouvel appareil, sélectionnez les éléments que vous souhaitez transférer et appuyez sur « Envoyer ». 54 Scanner 1. Ouvrir l’application Vous pouvez ouvrir l’application Scanner en appuyant sur l’icône de l’écran d’accueil ou en utilisant des raccourcis dans le navigateur, la recherche globale et le portefeuille Mi. 2. Scanner des codes Outre le scan de codes-barres et de codes QR, vous pouvez reconnaître les codes des images enregistrées dans la galerie en appuyant sur l’icône située dans le coin supérieur droit de la page de démarrage. 3. Shopping Scannez le produit que vous souhaitez acheter pour le rechercher sur les plates-formes de commerce en ligne. 4. Scanner des documents Cette fonctionnalité vous permet d’enregistrer des documents numérisés sous forme d’images ou de reconnaître du texte et de l’enregistrer en tant que note. Vous pouvez également copier le texte reconnu dans le presse-papiers. Mode d’emploi Mi Drop Mi Drop est une application de partage de fichiers développée par Xiaomi. Elle vous permet de partager des fichiers, de la musique, des images, des applications et d’autres éléments sur tous les appareils Android. Les transferts de fichiers dans Mi Drop sont 200 fois plus rapides que les transferts Bluetooth. La vitesse de transfert peut atteindre 50 Mo/s. 1. Envoyer un fichier dans Mi Drop Ouvrez Mi Drop et appuyez sur « Envoyer ». Choisissez des fichiers, appuyez sur le bouton d’envoi et attendez le destinataire. Appuyez sur la photo de profil de l’autre personne et démarrez le transfert. 2. Recevoir un fichier dans Mi Drop Ouvrez Mi Drop, appuyez sur l’option de réception et attendez que l’autre appareil se connecte. 3. Établir une connexion entre les appareils via un code QR Expéditeur : appuyez sur « Scanner le code QR » pour vous connecter et scanner le code QR de l’appareil du destinataire. Destinataire : appuyez sur « Se connecter grâce au code QR » pour afficher le code QR. 4. Partager Mi Drop avec des amis Ouvrez Mi Drop et appuyez sur « Partager Mi Drop » pour afficher l’option Point d’accès mobile et Bluetooth. 55 ">
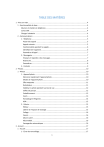
Lien public mis à jour
Le lien public vers votre chat a été mis à jour.
Caractéristiques clés
- Gestion des appels et de la messagerie
- Fonctionnalités de l'appareil photo avancées (Effet maquette, Retardateur, HDR)
- Personnalisation de l'écran de verrouillage et d'accueil
- Outils intégrés (Calendrier, Horloge, Météo, Sécurité)
- Gestionnaire de fichiers intégré
- App Vault pour un accès rapide aux fonctionnalités
- Sécurité renforcée avec le verrouillage d'application
Questions fréquemment posées
Pour allumer le téléphone, appuyez longuement sur la touche Marche/Arrêt. Pour éteindre le téléphone, maintenez la touche Marche/Arrêt enfoncée jusqu’à ce que le menu s’affiche. Appuyez sur « Éteindre ».
Sur un téléphone double SIM, vous pouvez définir une carte SIM par défaut pour les appels et l’autre pour les données mobiles. Pour ce faire, allez dans Paramètres > Cartes SIM et réseaux mobiles.
Vous pouvez démarrer l'appareil photo en utilisant un raccourci sur l'écran d'accueil, en glissant le doigt vers la gauche sur l'écran de verrouillage ou en appuyant deux fois sur le bouton Volume bas.
Le flash du téléphone vous informe d’un appel entrant. Pour activer cette fonctionnalité, allez dans Paramètres d’appel > Paramètres des appels entrants.
