CyberLink ColorDirector 3 Manuel utilisateur
Vous trouverez ci-dessous de brèves informations sur ColorDirector. CyberLink ColorDirector est un programme d'édition vidéo qui transforme vos vidéos brutes en films accrocheurs grâce à la création et à la correction des couleurs. Rend les vidéos compatibles avec d'autres programmes d'édition ou transférez-les sur YouTube et Vimeo. Le programme permet d'effectuer des ajustements à partir d'images clés, d'histogrammes, de tables de correspondance des couleurs (CLUT) et plus encore.
CyberLink
ColorDirector
Manuel de l'utilisateur
Copyright et limites de responsabilité
Tous droits réservés. Toute reproduction, stockage dans un système de recherche ou transmission de tout ou partie de cette publication, par quelque procédé que ce soit,
électronique, mécanique, par photocopie, enregistrement ou autres est interdite sans l’accord écrit préalable de CyberLink
Corporation.
Dans la mesure permise par le droit, ColorDirector EST FOURNI
"EN L'ÉTAT". TOUTE GARANTIE, QU’ELLE SOIT EXPRESSE OU
IMPLICITE, EST EXCLUE, Y COMPRIS, MAIS NON DE FAÇON
LIMITATIVE, TOUTE GARANTIE RELATIVE À L’INFORMATION, AUX
SERVICES OU AUX PRODUITS FOURNIS PAR L’INTERMÉDIAIRE
DE OU EN RELATION AVEC ColorDirector, AINSI QUE
TOUTE GARANTIE IMPLICITE DE QUALITÉ, D’ADÉQUATION À UN
USAGE PARTICULIER, DE NON ATTEINTE À LA VIE PRIVÉE OU
D’ABSENCE DE CONTREFAÇON.
EN UTILISANT CE LOGICIEL, VOUS MANIFESTEZ VOTRE
ACCEPTATION DU FAIT QUE CYBERLINK NE POURRA ÊTRE
TENUE RESPONSABLE DE TOUTE PERTE DIRECTE, INDIRECTE, OU
ACCESSOIRE CONSÉCUTIVE À L’UTILISATION DE CE LOGICIEL
OU DES DOCUMENTS CONTENUS DANS CE PROGICIEL.
Les modalités des présentes conditions seront régies et interprétées conformément aux lois de Taiwan, République de
Chine (ROC).
ColorDirector est une marque déposée, de même que d’autres noms de sociétés et de produits apparaissant dans cette publication. Ceux-ci ne sont utilisés qu’à des fins d’identification et demeurent la propriété exclusive de leurs sociétés respectives.
Manufactured under license from Dolby Laboratories. Dolby and the double-D symbol are registered trademarks of Dolby
Laboratories. Confidential unpublished works. Copyright
1995-2005 Dolby Laboratories. All rights reserved.
CyberLink Siège central international
Adresse postale
CyberLink Corporation
15F., No. 100, Minquan Rd., Xindian Dist.
New Taipei City 231, Taiwan (R.O.C.)
Assistance Web
Téléphone #
Télécopie #
http://www.cyberlink.com
886-2-8667-1298
886-2-8667-1385
Copyright © 2014 CyberLink Corporation. All rights reserved.
CyberLink ColorDirector
4
Sommaire
Réglage ............................................................................10
i
CyberLink ColorDirector ii
Appliquer les tables de correspondance des
Ton ............................................................................54
Courbe ............................................................................56
Détail ............................................................................58
Nuance ............................................................................59
Télécharger les prédéfinis depuis CyberLink
iii
CyberLink ColorDirector
iv
Introduction
Chapitre 1:
Introduction
Ce chapitre présente CyberLink ColorDirector et donne un aperçu de toutes ses fonctions. Il précise également la configuration du système nécessaire pour l’installation et l’utilisation du programme CyberLink ColorDirector.
Remarque
: ce document est à titre de référence et d’information uniquement.
Son contenu et le programme correspondant sont sujets à des modifications sans notification préalable.
Bienvenue
Bienvenue dans la famille des outils CyberLink pour les médias numériques.
CyberLink ColorDirector est un programme d’édition vidéo qui transforme vos vidéos en des films accrocheurs avec l’utilisation de la création et la correction de la couleur de la vidéo. Vous pouvez alors rendre les vidéos pour une utilisation dans d’autres programmes d’édition ou pour les transférer sur YouTube et Vimeo.
Dernières fonctionnalités
Cette section décrit les dernières fonctionnalités présentes dans le programme
CyberLink ColorDirector.
Meilleure performance du programme et temps de modification plus rapides avec le dernier moteur TrueVelocity.
Marqueurs de ligne scénario utiles pour la création et la correction plus précises des couleurs en utilisant les images clés.
Convivialité améliorée du programme avec tri de la bibliothèque et contrôle automatique de ligne droite lors de la création des masques de sélection.
Fonction créative de ton fractionné pour produire des effets de couleur sur l'image vidéo ou ajouter de la couleur aux vidéos noir et blanc.
Prise en charge de formats de fichier de table de correspondance des couleurs
(CLUT) additionnels pour assurer que tous vos clips vidéo ont la même apparence.
Ajoutez des effets de vignettage aux clips vidéo, ou utilisez le filtre de teinte pour appliquer différentes couleurs monochromes sur vos vidéos.
Sortez les clips vidéo dans les formats vidéo H.265 (HEVC) et .MKV.
1
CyberLink ColorDirector
2
Sauvegardez vos prédéfinis, préférences du programme, clips vidéo, et plus avec le service de stockage CyberLink Cloud.
DirectorZone et CyberLink Cloud
Vous pouvez transférer/télécharger les prédéfinis de couleur, et sauvegarder le contenu média, les préférences, les projets, et plus encore avec les fonctionnalités de
DirectorZone et CyberLink Cloud.
DirectorZone
DirectorZone est un service Web qui vous permet de télécharger des réglages prédéfinis créé par d’autres utilisateurs, pour pouvoir les utiliser sur vos vidéos. Vous pouvez également partager vos propres prédéfinis personnalisés en les transférant sur DirectorZone.
Pour accéder aux avantages de DirectorZone, vous pouvez vous connecter en cliquant sur le bouton en haut de la fenêtre pour ouvrir les préférences de
ColorDirector, puis sur l’onglet
DirectorZone
. Voir
Préférences de DirectorZone pour
plus d’informations.
Allez à http://directorzone.cyberlink.com pour afficher plus d’informations sur les fonctions et les avantages du site Web DirectorZone.
CyberLink Cloud
CyberLink Cloud est un service de stockage en nuage de CyberLink où les utilisateurs peuvent transférer et télécharger leurs prédéfinis, projets ColorDirector, clips vidéo produits et plus encore. CyberLink Cloud permet aux utilisateurs de sauvegarder le contenu média, les préférences, les projets, etc., et d’assurer que leur environnement de travail est la même sur plusieurs ordinateurs.
Remarque
: CyberLink Cloud est un service de stockage en nuage avec abonnement qui est inclus avec certains produits CyberLink, et est disponible à l’achat sur notre site Web. Pour des informations plus détaillées, voir http://www.
cyberlink.com/products/cyberlink-cloud/.
Versions de ColorDirector
Les fonctionnalités disponibles dans CyberLink ColorDirector sont totalement dépendantes de la version que vous avez installée sur votre ordinateur.
Cliquez sur le logo CyberLink ColorDirector dans le coin en haut à droite, ou sélectionnez
Aide > À propos de CyberLink ColorDirector
dans le menu, pour
Introduction
déterminer la version et le numéro de build de votre copie de CyberLink
ColorDirector.
ColorDirector Live
ColorDirector Live est une version à abonnement de CyberLink ColorDirector qui fournit toutes les fonctionnalités de modification et de correction des couleurs que vous attendez, et ajoute le service de stockage en nuage de CyberLink Cloud et plus encore.
Avec un abonnement à ColorDirector Live, vous avez :
Toutes les fonctionnalités avancées de gradation de couleur des vidéos de la version Ultra de CyberLink ColorDirector, y compris la production de vidéos HD ultra 4K.
La possibilité de sauvegarder les préférences du programme, les projets et les prédéfinis sur l’espace de stockage en nuage de CyberLink Cloud.
Des mises à jour garanties vers les dernières versions de CyberLink
ColorDirector Ultra.
ColorDirector Live est la solution incontournable pour les éditeurs de vidéo nomades qui veulent un accès facile à leur contenu média et les dernières technologies d’édition vidéo les plus à jour.
Mettre à jour ColorDirector
Les mises à niveau et mises à jour (correctifs) sont périodiquement disponibles auprès de CyberLink. CyberLink ColorDirector vous invite automatiquement lorsque l’une est disponible.
Remarque
: vous devez vous connecter à Internet pour utiliser cette fonctionnalité.
Pour mettre à jour votre logiciel, procédez comme suit :
1. Ouvrez la fenêtre Informations de mise à niveau de l’une des manières suivantes :
Cliquez sur le bouton .
Cliquez sur le logo ColorDirector dans le coin en haut à droite, puis sur le bouton
Mise à niveau
dans la fenêtre À propos de ColorDirector.
2. Cliquez sur la fonction que vous souhaitez mettre à niveau, ou sur le correctif
3
4
CyberLink ColorDirector
avec lequel vous souhaitez mettre à jour CyberLink ColorDirector.
3. Une fenêtre du navigateur Web s’ouvre, où vous pouvez acheter des améliorations de produits ou télécharger le dernier correctif de mise à jour.
Configuration système requise
La configuration du système ci-dessous est recommandée comme minimale pour utiliser le programme CyberLink ColorDirector.
Configuration système requise
Processeur
Processeur Intel® Pentium® 4 ou AMD Athlon® 64 (Intel Core™ i3, i5, ou i7 ou AMD Phenom® II recommand).
Profil Édition de vidéo 2K/4K
: Intel Corei7 ou AMD Phenom II
X4 avec système d’exploitation 64 bits (6 Go de RAM).
1024 X 768, couleurs 16 bits ou plus.
Résolution de l'écran
Système d'exploitati on
Mémoire
Carte graphique
Microsoft Windows 8/8.1 (32 bits et 64 bits).
Microsoft Windows 7 Home Basic, Home Premium,
Professional, Ultimate (32 bits et 64 bits).
Microsoft Windows Vista Home Basic, Home Premium,
Business, Ultimate (32 bits et 64 bits).
1 Go DDR2 est nécessaire.
3 Go DDR2 ou plus recommandés pour un système d'exploitation 32 bit.
6 Go DDR2 ou plus recommandés pour un système d'exploitation 64 bit.
6 Go de RAM DDR2 est obligatoire pour l’édition de vidéo
2K/4K.
NVIDIA
:
GeForce 8500GT et plus
GeForce 9800GT et plus
Série GeForce GT/GTS/GTX 200
Série GeForce GT/GTS/GTX 400
Série GeForce GT/GTS/GTX 500
GeForce 600/600M Series
GeForce 700M Series
AMD/ATI
:
Introduction
Espace disque
Connexion
Internet
ATI Radeon™ HD 2600 series
ATI Radeon™ HD 2900 series
ATI Radeon™ HD 3000 series
ATI Radeon™ HD 4000 series
ATI Radeon™ HD 5000 series
AMD Radeon™ HD 6000 series
AMD Radeon™ HD 7000 series
AMD Radeon™ HD 8000 series
1 Go d’espace du disque pour l’application et la documentation.
Nécessaire pour l'activation du programme et d'autres services en ligne.
5
CyberLink ColorDirector
6
Im porter des vidéos
Chapitre 2:
Importer des vidéos
La première étape lors de l’utilisation CyberLink ColorDirector est d’importer vos vidéos dans la bibliothèque du programme. Vous pouvez importer les vidéos une par une, ou importer tout le contenu d’un dossier dans CyberLink ColorDirector.
Formats de fichier pris en charge
CyberLink ColorDirector prend en charge les formats de fichiers vidéo suivants :
Vidéos
: AVI, FLV (H.264), M2TS (H.264 AVC, H.265 HEVC), MKV (H.264 AVC, H.265
HEVC), MOD, MPEG-1, MPEG-2, MPEG-4 (H.264 AVC, H.265 HEVC), TOD, VOB (avec
Dolby Digital 2ch ou 5.1ch), VRO (avec Dolby Digital 2ch ou 5.1ch), WMV.
CyberLink ColorDirector prend également en charges les fichiers vidéo DSLR de
Canon et Nikon.
Importer des vidéos dans le programme
Vous pouvez importer les vidéos dans CyberLink ColorDirector à partir du disque dur de votre ordinateur, et à partir de périphériques amovibles, comme les cartes mémoire et les disques durs portables.
Pour importer les vidéos dans CyberLink ColorDirector, procédez comme suit :
1. Cliquez sur
Bibliothèque
, puis sur une des options suivantes d’importation :
- Sélectionnez d’importer les fichiers vidéo individuels. Une fois sélectionné, recherchez puis sélectionnez toutes les vidéos sur votre ordinateur/ périphérique que vous souhaitez importer, puis cliquez sur
Ouvrir
.
- Sélectionnez d’importer un dossier qui contient vos vidéos. Une fois sélectionné, recherchez puis sélectionnez le dossier sur votre ordinateur/ périphérique depuis lequel vous souhaitez importer des vidéos, puis cliquez sur
Sélectionner le dossier
.
- Sélectionnez de télécharger des fichiers vidéo vous avez préalablement transférés sur CyberLink Cloud. Voir
Télécharger les vidéos depuis CyberLink
pour plus d’informations.
7
8
CyberLink ColorDirector
2. CyberLink ColorDirector importe les fichiers vidéo dans la bibliothèque.
Remarque
: vous pouvez également faire glisser des fichiers vidéo et les déposer dans la fenêtre de CyberLink ColorDirector pour les importer dans le programme.
Télécharger les vidéos depuis
CyberLink Cloud
Si vous avez un abonnement à CyberLink Cloud, vous pouvez télécharger les vidéos depuis votre stockage CyberLink Cloud directement dans la bibliothèque.
Pour télécharger les vidéos depuis CyberLink Cloud, procédez comme suit :
1. Cliquez sur l’élément du menu
Fichier
, puis sélectionnez
Télécharger le média depuis CyberLink Cloud
. Vous pouvez aussi cliquer sur le bouton dans le panneau de la bibliothèque.
2. Naviguez vers et sélectionnez tous les fichiers vidéo que vous voulez télécharger.
3. Cliquez sur le bouton
Télécharger
. CyberLink ColorDirector télécharge les fichiers vidéo sélectionnés et les importe dans la bibliothèque.
L’espace de travail de ColorDirector
Chapitre 3:
L’espace de travail de
ColorDirector
Ce chapitre décrit l’espace de travail de CyberLink ColorDirector et toutes ses fonctionnalités. Se familiariser avec l’espace de travail est utile, car c'est là que vous passez tout votre temps lors de l’utilisation de CyberLink ColorDirector.
A - Modules de ColorDirector, B - Pa nnea u de configura tion d im a ges clé, C - Préférences de
ColorDirector, D - Pa nnea u Bibliothèque/Régla ge/Production, E - Pa nnea u du Storyboa rd, F -
Fenêtre visionneuse de vidéos
Modules de ColorDirector
CyberLink ColorDirector est composé de trois modules principaux :
Bibliothèque
,
Réglage
et
Production
.
9
CyberLink ColorDirector
Bibliothèque
Cliquez sur le bouton
Bibliothèque
pour importer des clips vidéo dans CyberLink
ColorDirector et afficher des informations détaillées sur les fichiers vidéo. Une fois importé dans la bibliothèque, vous pouvez les ajouter au panneau du Storyboard
pour le réglage et l’édition. Voir Panneau de la bibliothèque pour plus
d’informations.
Réglage
Le module de réglage est l’endroit où vous retouchez et faites les réglages aux clips vidéo que vous avez importés dans CyberLink ColorDirector. Cliquez sur le bouton
Réglage
pour appliquer des prédéfinis, utiliser les masques de suivi du mouvement et les dégradés, régler la saturation, la nuance, la balance des blancs des vidéos, et beaucoup plus. Voir
Faire des réglages aux vidéos pour des informations détaillées.
Production
Une fois que vous avez fini de régler vos clips vidéo, vous devez les rendre dans le module de production pour appliquer les réglages que vous avez effectués. Tous les clips vidéo dans le panneau du Storyboard seront rendus dans une vidéo plus longue une fois produite dans le module de production. Pour plus d’informations
Panneau
Bibliothèque/Réglage/Production
Le panneau sur le côté gauche de la fenêtre de CyberLink ColorDirector qui affiche dépend du module du programme dans lequel vous êtes. Ce qui suit décrit chacun des panneaux et une partie des fonctions disponibles.
Panneau de la bibliothèque
C’est dans le panneau de la bibliothèque que vous importez tous les clips vidéo dans
CyberLink ColorDirector. Il donne également accès aux informations de métadonnées pour chaque clip vidéo individuel. Vous pouvez double-cliquer sur n’importe quel clip vidéo dans la bibliothèque pour commencer la lecture dans la fenêtre d’aperçu.
10
L’espace de travail de ColorDirector
Importer des vidéos
Vous pouvez importer les fichiers vidéo, individuellement ou en important toutes les
vidéos dans un dossier spécifique. Voir Importer des vidéos
pour des informations détaillées.
Trier les vidéos dans la bibliothèque
Vous pouvez facilement trier les vidéos dans la bibliothèque de ColorDirector en sélectionnant une option de tri dans la liste.
Vous avez l’option de trier les vidéos par ordre croissant ou décroissant par nom de fichier, durée ou date de création des vidéos.
Définir la vue bibliothèque
Si nécessaire, vous pouvez changer la vue bibliothèque pour l’adapter à vos préférences personnelles. Par défaut, les clips vidéo dans la bibliothèque s’affichent vue miniatures, mais vous pouvez cliquer sur le bouton dans le coin supérieur droit du panneau de la bibliothèque pour changer la vue.
11
CyberLink ColorDirector
Sélectionnez pour afficher les clips vidéo par nom de fichier. Sélectionnez pour les afficher avec leurs miniatures vidéo.
Remarque
: vous pouvez cliquer et faire glisser sur la séparation entre la bibliothèque de clips et les informations vidéo pour une vue plus grande des clips dans la bibliothèque.
Informations vidéo
Lorsque vous sélectionnez des clips vidéo dans la bibliothèque, CyberLink
ColorDirector affiche les informations incorporées détaillées de chaque clip dans le panneau de la bibliothèque. Les informations comprennent les informations de codec vidéo et audio, la taille et le type de fichiers, la résolution vidéo, la fréquence d’images, le format d’affichage, et plus encore.
Ajouter des clips vidéo au Storyboard
Une fois que vous avez des clips vidéo dans la bibliothèque, vous devez les ajouter au Storyboard pour leur apporter des réglages et les éditer. Vous pouvez les régler et les produire un à la fois, ou ajouter plusieurs clips vidéo qui sont fusionnés en une vidéo plus longue.
Pour ajouter un clip vidéo au Storyboard, procédez comme suit :
Faites-le glisser de la bibliothèque au Storyboard.
Sélectionnez-le dans la bibliothèque, puis cliquez sur le sur sa miniature.
Panneau de réglage
Le panneau de réglage s’affiche lorsque vous êtes dans le module Réglage et contient tous les outils que vous utilisez pour corriger la couleur et régler vos vidéos.
12
L’espace de travail de ColorDirector
Voir Faire des réglages aux vidéos pour une description détaillée de tous les outils
disponibles sur le panneau de réglage.
Panneau de production
Dans le module Production, vous pouvez définir les préférences de production dans le panneau de la production avant de rendre vos clips vidéo réglés. Voir
Production des vidéos pour des informations détaillées sur les contrôles sur le panneau de
production.
Panneau de configuration d’images clé
Dans le module Réglage, cliquez sur l’onglet
Manuel
puis sur le bouton pour afficher le panneau de configuration d’images clé. Vous pouvez utiliser les images clés pour régler vos clips vidéo afin de définir les points de départ et de fin des modifications appliquées.
pour de plus d’informations détaillées sur cette fonctionnalité.
Panneau du Storyboard
Le panneau du Storyboard est l’endroit où les vidéos que vous voulez régler sont situées.
A - Clips vidéo, B - Détection de scène
Sélectionnez une vidéo dans le panneau du Storyboard pour l’afficher dans la fenêtre visionneuse de vidéos pour la lecture et le réglage.
Remarque
: tous les clips vidéo dans le panneau du Storyboard seront rendus dans une vidéo plus longue une fois produite dans la fenêtre de production. Si vous ne voulez pas rendre les clips vidéo ensemble, vous devez ajouter chacun d’eux au Storyboard séparément, puis les régler et les produire un par un.
Lorsque vous parcourez les clips vidéo dans le panneau du Storyboard, vous
13
CyberLink ColorDirector
pouvez :
Réorganisez l’ordre des clips vidéo dans le panneau du Storyboard, en le sélectionner simplement dans le panneau, puis en le faisant glisser vers la nouvelle position.
Supprimez un clip du panneau Storyboard en cliquant droit dessus et puis en sélectionnant
Supprimer
. Vous pouvez également supprimer plusieurs clips vidéo à la fois en maintenant enfoncée la touche Ctrl de votre clavier, en sélectionnant les clips dans le panneau, puis en cliquant sur le bouton en haut de la fenêtre visionneuse de vidéos.
Cliquez droit sur un clip vidéo dans le panneau du Storyboard, puis sélectionnez
Ouvrir l’emplacement du fichier
pour afficher le fichier dans l’Explorateur Windows.
Une miniature de clip vidéo avec l’icône dans le Storyboard indique que des réglages ont été faits sur le clip.
Cliquez sur l’icône dans une miniature de clip vidéo pour détecter les scènes que le clip peut contenir. Les scènes détectées sont ajoutées au panneau du
Storyboard comme tout autre clip vidéo. Voir
Détection des scènes dans les clips vidéo
pour plus d’informations détaillées sur cette fonctionnalité.
Remarque
: vous ne pouvez pas détecter les scènes dans un clip vidéo qui a précédemment été découpé ou fractionné.
Double-cliquez dans la fenêtre visionneuse de vidéos pour masquer le panneau du Storyboard et obtenir une vue agrandie de la vidéo actuelle (mode visionneuse uniquement). Double-cliquez dessus à nouveau pour réafficher le panneau du Storyboard (mode visionneuse et Storyboard).
Fenêtre visionneuse de vidéos
La fenêtre de la visionneuse de vidéos affiche un aperçu de la vidéo sélectionnée dans le panneau du Storyboard. Tous les réglages que vous apportez aux vidéos sont visionnables dans cette fenêtre.
14
L’espace de travail de ColorDirector
A - Découper la vidéo, B - Détection de scène, C - Fra ctionner la vidéo, D - Supprim er la vidéo, E -
Afficher en plein écra n, F - Mode d a fficha ge du m oniteur seconda ire, G - Sélectionner le m ode d a fficha ge visionneuse, H - Sélectionner le m ode d a fficha ge, I - Zoom de la visionneuse, J -
Contrôles du lecteur, K - Options de lecture, L - Contrôles de suivi du m ouvem ent, M - Afficha ge du code tem porel vidéo
Découper les clips vidéo
Utilisez la fonction de découpe vidéo pour découper rapidement les parties non désirées au début et à la fin d’un clip vidéo dans le panneau du Storyboard.
Pour découper un clip vidéo, procédez comme suit :
Remarque
: la fonction de découpe est uniquement disponible dans les modules
Bibliothèque et Réglage.
1. Sélectionnez le clip vidéo que vous souhaitez découper dans le panneau du
Storyboard, puis cliquez sur le bouton en haut de la fenêtre visionneuse de vidéos pour ouvrir la fenêtre de découpe.
2. Utilisez les contrôles du lecteur pour déterminer où vous souhaitez que le clip découpé commence, ou marquer sa position.
15
CyberLink ColorDirector
3. Cliquez et faites glisser les indicateurs de marque de début et de marque de fin aux positions où vous voulez découper les clips.
Vous pouvez également définir les codes temporels pour la
Position de début
et la
Position de fin
en utilisant les flèches haut et bas si nécessaire.
4. Cliquez sur
OK
pour définir vos modifications et découper le clip comme spécifié.
Lors de la découpe des clips vidéo, veuillez noter :
Utilisez les contrôles de
Durée
si vous voulez découper le clip vidéo à une longueur spécifique.
Pour un aperçu de l’apparence que le clip découpé va avoir, assurez-vous que
Sortie
est sélectionné, puis cliquez sur le bouton de lecture.
Si nécessaire, vous pouvez accéder à nouveau à la fenêtre de découpe pour améliorer le clip découpé à tout moment.
Détection des scènes dans les clips vidéo
La fonction de détection des scènes détecte automatiquement les scènes individuelles (ou les images pré-éditées) contenues dans un clip vidéo et les sépare en plusieurs clips. Les scènes détectées sont ajoutées au panneau du Storyboard comme tout autre clip vidéo.
Remarque
: les scènes détectées ne sont pas fractionnées du clip original, mais peuvent être déplacées séparément ou supprimées du panneau du Storyboard.
Pour détecter les scènes dans un clip vidéo, procédez comme suit :
Remarque
: vous ne pouvez pas détecter les scènes dans un clip vidéo qui a précédemment été découpé ou fractionné. La fonction de détection des scènes est uniquement disponible dans les modules Bibliothèque et Réglage.
1. Sélectionnez un clip dans le panneau du Storyboard, puis cliquez sur le bouton en haut de la fenêtre visionneuse de vidéos pour ouvrir la fenêtre Détection de scène. Vous pouvez également cliquer sur l’icône sur la miniature du clip vidéo dans le panneau du Storyboard.
2. Les scènes dans le clip vidéo sont automatiquement détectées et affichées dans le panneau des scènes.
3. Une fois que vous avez fini de détecter les scènes dans le clip vidéo, cliquez sur
16
L’espace de travail de ColorDirector
le bouton
OK
. Tous les clips séparés qui ont été détectés sont maintenant visibles dans le panneau du Storyboard.
Lors de l’utilisation de la détection de scène, veuillez noter :
Si nécessaire, utilisez le curseur
Sensibilité
pour augmenter ou diminuer la sensibilité de détection de scène. Faire cela peut donner un nombre accru ou réduit de scènes qui sont détectées. Cliquez sur
Démarrer
pour redétecter les scènes dans le clip vidéo. Vous êtes invité à confirmer l’effacement des clips détectés précédemment, puis les scènes mises à jour sont détectées et affichées dans le panneau des scènes.
Cliquez sur le bouton pour configurer les Paramètres avancés de la détection de scènes. Si le clip vidéo sélectionné est un fichier DV-AVI, vous avez l’option de détecter par
Changement des images vidéo
(utilisé pour tous les autres formats de fichier) ou
Changement de codes temporels
(c’est-à-dire les codes temporels qui sont automatiquement définis quand vous démarrez ou arrêtez l’enregistrement). Sélectionnez l’option
Désactiver l’aperçu lors de la détection
pour accélérer le processus de détection si vous trouvez que votre ordinateur fonctionne lentement pendant le processus.
Pour arrêter le processus de détection de scène avant la fin, cliquez sur le bouton d’arrêt sur les contrôles de lecture.
Pour détecter les scènes manuellement, faites glisser le curseur (en mode
Clip
) au début de chaque nouvelle scène puis cliquez sur .
Pour un aperçu d’une scène détectée, sélectionnez-la dans le panneau des scènes (assurez-vous que
Scène
est sélectionné), puis cliquez sur le bouton de lecture.
Pour afficher tous les marqueurs de scènes détectées sur la ligne de scénario du clip, assurez-vous que
Clip
est sélectionné.
Pour fusionner deux ou plusieurs scènes détectées dans une scène plus longe, sélectionnez-les dans le panneau de scènes, puis cliquez sur
Fusionner
. Cliquez sur
Supprimer tout
si vous voulez restaurer le clip à l’original.
Fractionner les clips vidéo
Vous pouvez fractionner rapidement un clip vidéo qui est dans le panneau du
Storyboard en deux clips séparés. Pour faire cela, déplacez le curseur de la ligne de scénario (ou utilisez les contrôles du lecteur) vers la position du clip à laquelle vous souhaitez le fractionner. Puis, cliquez sur le bouton pour le diviser en deux clips que vous pouvez déplacer et régler séparément.
17
CyberLink ColorDirector
Remarque
: la fonction de division est uniquement disponible dans les modules
Bibliothèque et Réglage.
Vous pouvez aussi l’utiliser pour supprimer rapidement toutes les portions non voulues sur un clip vidéo, ou pour insérer un autre média entre les deux portions.
Séectionner le mode d’affichage visionneuse
La fenêtre visionneuse de vidéos a plusieurs modes d’affichage qui vous permettent de voir plus facilement les réglages apportés aux clips vidéo. Cliquez sur la flèche suivante dans la section mode d’affichage de la visionneuse pour afficher tous les modes d’affichage disponibles.
18
Remarque
: ces boutons de mode d’affichage sont disponibles uniquement dans le module Réglage de CyberLink ColorDirector.
Afficher une
- affiche une fenêtre d’aperçu pour le clip vidéo sélectionné dans le panneau du Storyboard.
côte.
Côte à côte
- sélectionnez pour comparer les réglages aux vidéos côte-à-
Partage - gauche/droite
- sélectionnez pour partager la vidéo, avec la moitié gauche contenant la vidéo d’origine, et la moitié droite de la vidéo avec les réglages appliqués.
Dessus/dessous
- sélectionnez pour comparer les réglages aux vidéos du dessus au dessous.
Partage - dessus/dessous
- sélectionnez pour partager la vidéo, avec la moitié supérieure contenant la vidéo d’origine, et la moitié inférieure de la vidéo avec les réglages appliqués.
L’espace de travail de ColorDirector
Mode d’affichage du moniteur secondaire
Si vous avez plus d’un moniteur connecté à votre ordinateur, cliquez sur le bouton
puis sélectionnez le mode d’affichage pour le moniteur secondaire.
Remarque
: pour que ce bouton s’affiche, vous devez connecter un affichage secondaire à votre ordinateur puis activer Étendre le bureau vers un affichage secondaire dans les paramètres de propriétés d’affichage de Windows.
Symétrie
: dédouble l’affichage de la visionneuse sur le moniteur secondaire.
Alternative
: fournit une vue secondaire des vidéos que vous réglez. Par exemple, si vous réglez une vidéo en mode côte à côte, la vidéo « Après » s’affiche en plein écran sur le moniteur secondaire.
Aucun
: sélectionnez si vous ne voulez rien afficher sur votre moniteur secondaire.
Sélectionner le mode d’affichage
En haut à gauche de la fenêtre visionneuse de vidéos, sélectionnez un des modes d’affichage suivants lors du parcours et de l’affichage des vidéos dans CyberLink
ColorDirector :
Mode visionneuse et Storyboard
- sélectionnez pour afficher la fenêtre visionneuse de vidéos et le panneau du Storyboard pour faciliter le parcours et l’affichage des vidéos.
Mode visionneuse uniquement
- sélectionnez pour afficher une vue agrandie des vidéos.
Remarque
: vous pouvez double-cliquer dans la fenêtre visionneuse de vidéos pour masquer le panneau du Storyboard et obtenir une vue agrandie de la vidéo actuelle (mode visionneuse uniquement). Double-cliquez dessus à nouveau pour réafficher le panneau du Storyboard (mode visionneuse et Storyboard).
Lors de la lecture des vidéos dans le programme ou lors des réglages, sélectionnez
pour afficher la vidéo actuelle en plein écran. Quand en mode plein écran, cliquez sur pour quitter.
Zoom de la visionneuse
Lors de l’aperçu des vidéos dans la fenêtre visionneuse de vidéos, utilisez le menu déroulant de zoom dans le coin supérieur droit pour définir la taille de l’aperçu vidéo.
19
CyberLink ColorDirector
Remarque
: vous pouvez également maintenir enfoncée la touche Ctrl de votre clavier, puis utilisez la molette de la souris pour le zoom avant ou arrière sur la fenêtre visionneuse de vidéos.
Sélectionnez
Adapter
pour redimensionner la vidéo sélectionnée pour qu’elle s’adapte à la fenêtre de la visionneuse.
Remarque
: si vous trouvez que la taille de la vidéo dans la fenêtre d’aperçu vidéo semble assez petite lorsque le zoom à
100%
est sélectionné, et devient déformée après sélectionné
Adapter
, vérifiez que le réglage de qualité de la vidéo est
correct. Voir Options de lecture pour plus d’informations.
Lorsque vous effectuez un zoom avant ou arrière sur un clip vidéo, une miniature de navigation pour la visionneuse s’affiche en bas à droite de l’image vidéo. Cliquez et faites glisser la zone disponible pour modifier la zone de focus pour répondre à vos exigences de zoom.
Contrôles de lecture vidéo
Sélectionnez un clip vidéo dans le panneau du Storyboard, puis cliquez sur le bouton pour commencer sa lecture. CyberLink ColorDirector lira simplement le clip sélectionné lorsque le bouton de lecture est cliqué. Si vous voulez lire tous les clips dans le Storyboard, cliquez sur le bouton pour entrer en mode plein écran maintenant, puis cliquez sur pour lire le film entier.
Utilisez les contrôles de lecture vidéo disponibles dans la fenêtre visionneuse de vidéos pour contrôler la lecture, y compris pause/arrêt de la lecture, avance rapide des vidéos, saut à l’image précédente/suivante, ou réglage du volume. Vous pouvez
également cliquer sur le curseur de lecture et le faire glisser pour aller rapidement à un code temporel spécifique dans l’affichage du code temporel, si nécessaire.
Options de lecture
Cliquez sur le bouton pour accéder aux options de lecture suivantes :
Qualité
: sélectionnez pour régler la qualité de la vidéo dans la fenêtre visionneuse de vidéos. Pour de meilleurs résultats, il est recommandé de définir cette fonction sur la qualité de la vidéo d’origine.
20
L’espace de travail de ColorDirector
Aperçu en temps réel
: sélectionnez un des modes d’aperçu suivants :
Aperçu en temps réel
: synchronise et traite les clips et les effets en temps réel, affichant un aperçu de votre vidéo au standard de 25 (PAL)/30 (NTSC) images par seconde.
Aperçu non temps réel
: coupe le son et affiche un aperçu à une vitesse réduite pour que l’édition soit réalisée de manière plus fluide. Il est utile lorsque vous éditez une vidéo haute définition sur un ordinateur moins performant ou lorsque vous recevez des images omises lors de l’aperçu. En coupant le son et en ralentissant la vidéo, CyberLink ColorDirector vous permet d’afficher plus d’images par seconde lorsque votre ordinateur rencontre des difficultés à fournir un aperçu lisse lors de l’édition.
Contrôles de suivi du mouvement
Les contrôles de suivi de mouvement sont disponibles sur l’onglet du masque de suivi du mouvement des outils de réglage régional. Ils sont utilisés lors de l’application des réglages régionaux aux objets en mouvement dans les vidéos. Voir
Utiliser un masque de suivi du mouvement pour des informations plus détaillées.
21
CyberLink ColorDirector
22
Projets de ColorDirector
Chapitre 4:
Projets de ColorDirector
Lorsque vous réglez les clips vidéo dans CyberLink ColorDirector, cliquez sur le bouton pour enregistrer votre travail en tant que projet au format de fichier .cds, qui est utilisé exclusivement par CyberLink ColorDirector.
Remarque
: un fichier projet CyberLink ColorDirector (.cds) contient principalement une liste des clips vidéo dans le panneau du Storyboard, et un journal de tous les réglages et modifications que vous souhaitez leur apporter.
Les fichiers projet n’incluent pas les clips vidéo. Si vous souhaitez enregistrer tous vos fichiers production vidéo dans un seul emplacement, utilisez la fonction
Emballer les composants du projet. Pour cela, sélectionnez
Fichier > Emballer les composants du projet
à partir du menu.
Utilisez les options du menu
Fichier
pour enregistrer, créer ou ouvrir un projet existant dans CyberLink ColorDirector. Si vous avez un abonnement à CyberLink
Cloud, vous pouvez transférer les projets enregistrés et plus sur CyberLink Cloud.
Voir Projets CyberLink Cloud pour plus d’informations.
Remarque
: lorsque vous créez un nouveau projet, CyberLink ColorDirector réinitialise votre bibliothèque. Si vous souhaitez créer une nouvelle production vidéo à l’aide du média actuel de votre bibliothèque, sélectionnez
Fichier >
Nouvel espace de travail
.
Les modifications que vous apportez à vos clips vidéo dans CyberLink ColorDirector n’affectent
pas
les vidéos d’origine importées dans le programme. Comme vos modifications sont enregistrées dans un fichier projet, vous pouvez découper et effectuer des réglages à vos clips, tout en conservant vos fichiers d’origine intacts sur votre disque dur. Alors laissez votre créativité s’exprimer ! Si vous modifiez tout de manière exagérée, vous pouvez toujours recommencer.
Réglage du format d’affichage du projet
Pour régler le format d’affichage de votre projet, sélectionnez
4:3
ou
16:9
à partir du menu déroulant des formats d’affichage en haut de la fenêtre.
23
CyberLink ColorDirector
La fenêtre visionneuse de vidéos changera en fonction du format d’affichage choisi.
Exporter les projets
Vous pouvez exporter vos projets CyberLink ColorDirector en emballant tous les composants dans un dossier sur le disque dur de votre ordinateur ou CyberLink
Cloud*. Les projets exportés peuvent ensuite être importés dans un autre ordinateur en exécutant CyberLink ColorDirector.
Pour exporter votre projet, sélectionnez
Fichier > Emballer les composants du projet
. Si vous avez un abonnement à CyberLink Cloud, vous pouvez sélectionner
Fichier > Emballer les composants du projet et transférer sur CyberLink Cloud
pour le sauvegarder dans un dossier sur CyberLink Cloud.
Projets CyberLink Cloud
Si vous avez un abonnement à CyberLink Cloud, vous pouvez sélectionner
Fichier >
Transférer le projet sur CyberLink Cloud
pour stocker les fichiers de projets sur
CyberLink Cloud.
Pour ouvrir un projet qui a été enregistré sur CyberLink Cloud, y compris les projets qui ont été emballés dans un dossier avec leur contenu média (composants), sélectionnez
Télécharger le projet depuis CyberLink Cloud
depuis le menu
Fichier
ou dans la fenêtre de bienvenue. Dans la fenêtre qui s’affiche, sélectionnez un projet et puis cliquez sur
Télécharger
.
Remarque
: lorsque vous ouvrez un projet emballé stocké sur CyberLink Cloud, le fichier du projet et tout le contenu média du projet est téléchargé sur votre ordinateur local et stocké dans le dossier de téléchargement spécifié dans
Préférences de CyberLink Cloud.
24
Utiliser les im ages clés
Chapitre 5:
Utiliser les images clés
Par défaut, lorsque vous corrigez la couleur et ajoutez la gradation de couleur sur les clips vidéo, les réglages sont appliqués à chaque image dans la vidéo, c’est-à-dire le clip vidéo dans son intégralité. Cependant, vous pouvez utiliser les images clés pour n’appliquer les réglages que sur les images de la vidéo que vous souhaitez modifier, en définissant le début et la fin dans le panneau de configuration d’images clé.
Dans le module Réglage, cliquez sur pour ouvrir le panneau de configuration d’images clé.
25
CyberLink ColorDirector
Vous pouvez utiliser les images clés pour définir les points de début et de fin de chaque type de réglage dans CyberLink ColorDirector, vous donnant un contrôle total sur le processus. Chaque élément de réglage a des contrôles d’images clés pour la ligne de scénario dans le panneau de configuration d’images clé.
Pour utiliser des images clés lorsque vous apportez des réglages aux clips vidéo, procédez comme suit :
1. Sélectionnez le clip vidéo dans le panneau du Storyboard, puis cliquez sur le bouton pour afficher le panneau de configuration d’images clé.
2. Utilisez la ligne de scénario des images clés pour trouver l’image dans votre clip vidéo où vous voulez que les réglages commencent et se terminent. Voir
Ligne de scénario des images clés pour plus d’informations.
3. Ajoutez des images clés comme nécessaire pour marquer où les réglages commencent et se terminent. Voir
pour plus d’informations.
26
Utiliser les im ages clés
Remarque
: les images-clés sont également ajoutées à la ligne de scénario des images clés si vous changez la forme, la position ou la taille d’un masque de réglage régional.
4. Apportez des réglages à votre clip vidéo comme nécessaire. Voir
Faire des réglages aux vidéos pour plus d’informations.
Ligne de scénario des images clés
Une ligne de scénario des images clés personnalisée est générée pour chaque clip vidéo que vous importez dans le panneau du Storyboard et est visible dans le panneau de configuration d’images clé. Dans l’exemple ci-dessous, parce que le clip vidéo a une longueur de 15 secondes, la ligne de scénario des images clés a
également une longueur de 15 secondes.
La position du curseur de la ligne de scénario correspond à la position du curseur de lecture et à l’affichage du code temporel dans la fenêtre visionneuse de vidéos.
27
CyberLink ColorDirector
Vous pouvez cliquer et faire glisser le bord du panneau de configuration d’images clé pour modifier la taille de la ligne de scénario et de la vidéo dans la fenêtre d’aperçu.
Vous pouvez également effectuer un zoom avant sur la ligne de scénario des images clés pour un placement plus précis des images clés. Pour un zoom avant ou arrière sur la ligne de scénario, il suffit de cliquer sur la règle de la ligne de scénario et de la
28
faire glisser vers la gauche ou la droite, ou utilisez le curseur panneau de réglage.
Utiliser les im ages clés
en bas du
Dans l’exemple ci-dessus, la ligne de scénario est en zoom avant au niveau de l’image. Chaque ligne sur la règle de la ligne de scénario, représente maintenant une image de la vidéo.
29
CyberLink ColorDirector
Marqueurs de ligne de scénario
Vous pouvez ajouter des marqueurs de ligne de scénario à la règle de la ligne de scénario de l’image clé pour un ajout plus précis des images clés.
Ajouter des marqueurs de ligne de scénario
Pour ajouter des pistes à la ligne de scénario, procédez comme suit :
1. Placez votre souris sur la règle de la ligne de scénario de l’image clé. Le marqueur bleu de ligne de scénario s’affiche avec l’heure actuelle.
Remarque
: utilisez la règle de la ligne de scénario de l’image clé pour allonger la ligne de scénario afin d’obtenir un placement plus précis des marqueurs de ligne de scénario.
2. Une fois que vous avez trouvé où vous souhaitez placer le marqueur de ligne de scénario, faites un clic droit sur la règle et sélectionnez
Ajouter le marqueur de ligne de scénario
ou appuyez sur la touche M de votre clavier.
3. Saisissez une
Remarque
pour le nouveau marqueur de ligne de scénario, si nécessaire.
4. Cliquez sur
OK
pour ajouter les pistes à la ligne de scénario.
Notez que le marqueur de ligne de scénario est également ajouté à la ligne de scénario du Storyboard.
5. Vous pouvez ensuite simplement cliquer sur le marqueur de ligne de scénario ajouté pour aligner le curseur de la ligne de scénario sur lui. Cela rend plus facile d’ajouter des images clés à ce moment précis de votre clip vidéo.
30
Utiliser les im ages clés
Remarque
: vous pouvez faire glisser un marqueur de ligne de scénario d’image clé vers une position différente si la position originale n'est pas à l'emplacement exact souhaité. Allongez la règle de la ligne de scénario d’image clé afin d'obtenir un placement plus précis, si nécessaire.
Faites un clic droit sur la règle de la ligne de scénario d’image clé, puis sélectionnez
Gérer les marqueurs
pour afficher une liste de tous les marqueurs de ligne de scénario que vous avez ajoutés. Dans cette liste, vous pouvez supprimer n’importe lequel des marqueurs existants, ou passez votre souris sur la colonne Remarque, puis cliquez sur pour modifier le texte associé.
Ajouter des images clés
Chaque fois que vous apportez une modification à un élément de réglage en utilisant un des curseurs, ou changez la taille, la forme ou la position d’un masque de réglage régional, une image clé est automatiquement ajoutée à la ligne de scénario des images clés.
Remarque
: même si vous voulez apporter un réglage sur toute la durée d’un clip vidéo, CyberLink ColorDirector ajoute automatiquement une image clé au début de la ligne de scénario des images clés.
Pour ajouter manuellement des images clés à la ligne de scénario des images clés, procédez comme suit :
1. Cliquez sur pour ouvrir le panneau de configuration d’images clé.
2. Cliquez sur à côté de l’élément de réglage que vous souhaitez modifier pour ajouter une image clé au début de la ligne de scénario des images clés.
31
CyberLink ColorDirector
Remarque
: vous pouvez ajouter des marqueurs de ligne de scénario à la ligne de scénario de l’image clé pour assurer que l’image clé est placée au moment exact
où vous voulez effectuer le réglage. Voir Marqueurs de ligne de scénario pour plus
d'informations.
3. Utilisez les contrôles du lecteur pour atteindre le moment de votre clip vidéo où vous souhaitez que les propriétés changent (apporter des réglages).
4. Faites glisser les curseurs au besoin, pour apporter les réglages souhaités au clip vidéo. Notez que le marqueur d’image clé est ajouté à ce moment-ci sur la ligne de scénario.
5. Cliquez-droit sur la première des deux images clés pour définir comment et quand le réglage/changement est appliqué. Voir
Configuration du comportement des images clés pour plus d’informations détaillées.
6. Répétez ces étapes pour ajouter d’autres images clés à la ligne de scénario, et pour tous les réglages que vous voulez apporter au clip vidéo, si nécessaire.
Configuration du comportement des images clés
Si vous avez ajouté deux images clés à la ligne de scénario et apporté des réglages certains, cliquez-droit sur la première image clé pour définir le comportement, ou
32
Utiliser les im ages clés
lorsque les propriétés ajustées seront affichées dans le clip vidéo.
Pour définir le comportement, cliquez-droit sur la première image clé, puis sélectionnez une des options suivantes de comportement des images clés :
Changement graduel depuis l’image clé actuelle
: sélectionnez cette option si vous voulez que le réglage/changement soit apporté graduellement entre les deux images clés. Au moment où le curseur de lecture atteint la seconde image clé, le réglage/changement est pleinement appliqué.
Changement instantané à l’image clé suivante
: sélectionnez cette option si vous voulez que le réglage/changement soit appliqué immédiatement une fois que le curseur de lecture a atteint la seconde image clé.
Changement instantané à l’image clé actuelle
: sélectionnez cette option si vous voulez que le réglage/changement soit appliqué immédiatement une fois que le curseur de lecture a atteint la première image clé.
Modifier et supprimer les images clés
À tout moment vous pouvez modifier les images clés ajoutées, en les sélectionnant dans la ligne de scénario et en modifiant les réglages correspondants.
Vous pouvez également procéder comme suit :
33
CyberLink ColorDirector
Pour supprimer une image clé, sélectionnez-la sur la ligne de scénario puis cliquez sur .
Cliquez sur pour aller rapidement à l’image clé précédente, ou sur pour aller rapidement à la suivante.
Cliquez sur pour supprimer et réinitialiser toutes les images clés sur la ligne de scénario sélectionnée.
Cliquez-droit sur une image clé de la ligne de scénario des images clé puis sélectionnez
Réinitialiser aux valeurs par défaut
pour réinitialiser le réglage à son paramètre d’origine. Notez que l’image clé n’est pas supprimée, le réglage est seulement réinitialisé.
34
Faire des réglages aux vidéos
Chapitre 6:
Faire des réglages aux vidéos
Cliquez sur le bouton
Réglage
, puis sur l’onglet
Manuel
pour commencer à faire des réglages à vos clips vidéo. Les réglages que vous faites ne sont pas auto-appliqués au fichier de la vidéo d’origine. CyberLink ColorDirector tient un journal de tous les réglages que vous voulez faire, et les applique ensuite à chaque clip vidéo quand il est rendu dans le module Production. Cela laisse le clip vidéo d’origine intouché.
Les réglages peuvent être faits à la fois de manière globale (sur l’image vidéo entière, voir
Outils de réglage global ) ou de manière régionale (sur une zone spécifiée de
l’image vidéo seulement, voir Outils de réglage régional ). Vous pouvez également
appliquer les réglages aux seules images vidéo souhaitées en utilisant les images clés. Voir
Utiliser les images clés pour des informations détaillées.
Pour effectuer des réglages sur les vidéos dans la bibliothèque, procédez comme suit :
1. Sélectionnez les clips vidéo que vous souhaitez régler dans le panneau de la bibliothèque, puis faites les glisser et déplacez-les dans le panneau du
Storyboard.
Remarque
: vous pouvez ajouter plus d’un clip vidéo sur le panneau du
Storyboard pour le réglage. Cependant, tous les clips vidéo dans le panneau du
Storyboard seront rendus dans une vidéo plus longue une fois produits dans la fenêtre de production. Si vous ne voulez pas rendre les clips vidéo ensemble, vous devez ajouter chacun d’eux au Storyboard séparément, puis les régler et les produire un par un.
2. Cliquez sur le bouton
Réglage
.
3. Sélectionnez le clip vidéo spécifique que vous souhaitez régler dans la bibliothèque, puis faites le glisser et déplacez-le dans le panneau du Storyboard.
4. Apportez tous les réglages au clip vidéo comme nécessaire.
5. Si nécessaire, ajoutez plus de clips vidéo au Storyboard et effectuez les réglages.
6. Quand vous avez fini de régler chaque clip vidéo dans le panneau du
Storyboard, cliquez sur le bouton
Production
pour les rendre avec les réglages appliqués. Voir
Production pour des informations plus détaillées.
Histogramme
L’histogramme est une représentation graphique de la distribution du ton de couleur dans une vidéo sélectionnée. Pendant la lecture d’un clip vidéo, les valeurs
35
CyberLink ColorDirector
de l’histogramme changeront continuellement, indiquant comment l’éclairage dans l’image vidéo change.
L’axe X du graphique représente la valeur du ton de couleur RVB entre 0 et 255, tandis que l’axe Y indique le nombre de pixels dans la vidéo qui ont cette valeur.
L’histogramme est créé avec les trois valeurs RVB (rouge, vert et bleu) données à chaque pixel dans l’image vidéo. Les parties grises indiquent où les trois couleurs se chevauchent sur l’histogramme, tandis que le jaune, le magenta et le cyan apparaissent lorsque deux des couleurs se chevauchent. Cliquez sur
R
,
V
ou
B
pour afficher les valeurs du canal rouge, vert ou bleu uniquement dans l’histogramme.
Cliquez sur
RVB
pour retourner à l’affichage de l’histogramme d’origine et afficher tous les canaux.
Appliquer les tables de correspondance des couleurs (CLUT)
Utilisez la table de correspondance des couleurs (CLUT) pour transformer la plage de couleurs dans un clip vidéo à une autre plage. Faire cela peut complètement changer la palette de couleurs de la vidéo et assurer que tous vos clips vidéo ont la même apparence.
Pour appliquer une table de correspondance des couleurs à un clip vidéo, procédez comme suit :
1. Sélectionnez le clip vidéo sur le Storyboard auquel vous souhaitez appliquer la table de correspondance des couleurs.
2. Cliquez sur dans l’histogramme.
3. Cochez la case
Appliquer la table de correspondance des couleurs
.
4. Cliquez sur puis sélectionnez la table de correspondance des couleurs que vous souhaitez utiliser. Cliquez sur
Ouvrir
pour terminer la sélection.
36
Faire des réglages aux vidéos
Remarque
: une fois la table de correspondance des couleurs sélectionnée, vous pouvez afficher un aperçu de l’apparence de la vidéo avec la table appliquée. En fonction de l’aperçu avant et après, vous pouvez choisir d’appliquer les modifications, de sélectionnez une autre table de correspondance des couleurs ou d’annuler en quittant la fenêtre.
5. Si nécessaire, sélectionnez le bouton
Appliquer partout
si vous voulez appliquer la table de correspondance des couleurs sélectionnée sur tous les clips vidéo qui sont actuellement sur le Storyboard.
6. Cliquez sur
Appliquer
pour définir les modifications.
Convertir les vidéos en noir et blanc
Vous pouvez convertir instantanément une vidéo sélectionnée en noir et blanc, c.-àd. remplacer les couleurs par les niveaux de gris.
Pour convertir, sélectionnez
Noir et blanc
en haut du panneau de réglage. Pour reconvertir, sélectionnez
Couleur
.
Remarque
: après avoir converti une vidéo en noir et blanc, la section Noir et
blanc du panneau de réglage est activée. Voir Noir et blanc pour plus de détails
sur le réglage de la luminosité dans les vidéos noir et blanc.
Afficher les zones exposées
L’histogramme peut également être utilisé pour déterminer si la vidéo a été prise correctement. Un clip vidéo avec un histogramme qui incline vers la gauche, indique la vidéo a été sous-exposée (contient beaucoup de pixels sombres), tandis qu’un histogramme incliné vers la droite signifie qu’il y a eu une surexposition (beaucoup de pixels plus clairs).
Cliquez pour afficher les zones de l’image vidéo qui étaient tellement surexposées et sous-exposées que tous les détails ont été perdus ou rognés, dans cette zone.
37
CyberLink ColorDirector
Les zones qui sont surexposées sont indiquées en rouge. Les zones de l’image vidéo qui sont sous-exposées, en bleu. Cliquez sur pour masquer ces zones.
Outils de réglage régional
Utilisez les outils de réglage régional si vous souhaitez modifier uniquement une zone spécifique de l’image vidéo dans votre clip vidéo sélectionné.
Les sections suivantes décrivent les fonctionnalités et les fonctions disponibles dans les outils de réglage régional de CyberLink ColorDirector. Pour commencer à utiliser un outil de réglage régional, sélectionnez simplement l’une des icônes disponibles.
Utiliser un masque de sélection
Un masque de sélection vous permet de ne sélectionner que les pixels que vous souhaitez régler dans un clip vidéo. Cela vous permet de sélectionner et de régler des objets statiques dans le clip vidéo.
Remarque
: le masque de sélection est idéal pour le réglage de zones de la vidéo dans des clips vidéo où la caméra ou les objets dans la zone sont immobiles. Si la caméra se déplace ou des objets se déplacent dans le cadre, essayez d’utiliser un
masque de suivi du mouvement. Voir Utiliser un masque de suivi du mouvement
pour plus d’informations.
Créer un masque de sélection
Pour créer un masque de sélection et l’utiliser pour effectuer des réglages, procédez
38
Faire des réglages aux vidéos
comme suit :
Remarque
: vous pouvez régler de multiples zones de la vidéo en utilisant des
masques de sélection. Voir Utiliser plusieurs masques de sélection pour plus
d’informations.
1. Cliquez sur pour ouvrir les contrôles des masques de sélection.
2. Utilisez votre souris pour sélectionner manuellement la zone de l’image vidéo vous voulez régler. Pour ce faire, cliquez sur le contour de la zone jusqu’à ce qu’une section fermée soit sélectionnée.
39
CyberLink ColorDirector
Remarque
: pour créer des lignes horizontales ou verticales avec le contrôle de ligne droite, il suffit de maintenir la touche Maj de votre clavier appuyée lors de l’ajout de points de nœud.
Remarque
: vous pouvez régler la forme du masque de sélection en cliquant et en faisant glisser les nœuds. Cliquez sur un nœud pour le sélectionner, puis appuyez sur la touche Suppr de votre clavier pour le supprimer. Pour ajouter un nouveau nœud, passez simplement votre souris sur le bord de la ligne et cliquez pour ajouter le nœud requis.
3. Utilisez le curseur
Contour progressif
pour définir le niveau de transition entre la zone sélectionnée et les pixels autour de la zone. Ce curseur n’est pas activé tant qu’une zone masquée n’a pas été définie sur l’image vidéo.
Remarque
: CyberLink ColorDirector affiche un marqueur couleur de masque sur la zone vous avez sélectionnée. Cliquez-droit sur le marqueur couleur du masque pour plus d’options du masque de sélection.
4. Apportez les réglages nécessaires à la partie sélectionnée de l’image vidéo à l’aide des options de réglage régional. Voir
Options de réglage régional pour
une description détaillée de tous les réglages disponibles que vous pouvez effectuer.
Remarque
: si nécessaire, cliquez sur le bouton pour inverser les pixels sélectionnés. Quand sélectionné, CyberLink ColorDirector appliquera les réglages aux zones qui n’ont pas été sélectionnées. Cliquez à nouveau pour retourner les réglages aux pixels sélectionnés à l’origine.
Régler la position et la forme du masque
Si le masque de sélection que vous avez créé apparaît décalé à un moment pendant
40
Faire des réglages aux vidéos
la durée du clip vidéo, vous pouvez facilement régler sa position ou sa forme.
Remarque
: lorsque vous réglez la position ou la forme d’un masque de sélection,
CyberLink ColorDirector ajoute automatiquement une image clé à la ligne de
scénario des images clés pour marquer la modification. Voir Utiliser les images clés
pour plus d’informations sur les images clés.
Pour régler la position/forme du masque de sélection, effectuez un pause de la lecture du clip vidéo au point où vous souhaitez faire le réglage et puis procédez d’une des manières suivantes :
Cliquez sur le nœud d’un masque pour le sélectionner et faites-le glisser jusqu’à une nouvelle position.
Cliquez sur le nœud d’un masque sur un nœud pour le sélectionner, puis appuyez sur la touche Suppr de votre clavier pour le supprimer.
Pour ajouter un nouveau nœud de masque, passez simplement votre souris sur le bord de la ligne et cliquez pour ajouter le nœud requis.
Cliquez sur le libellé de couleur du masque et faites glisser le masque entier jusqu’à une nouvelle position.
Cliquez-droit sur le libellé de couleur du masque pour plus d’options, y compris sélectionner tous les nœuds, supprimer le masque, réinitialiser les réglages, et plus encore.
Utiliser plusieurs masques de sélection
Vous pouvez faire jusqu’à cinq sélections de réglage sur une vidéo. Lorsque vous sélectionnez des zones de la vidéo et modifiez les options de réglage, un masque est automatiquement créé et identifié par une couleur.
Le libellé du masque est visible dans la liste déroulante
Masque
en haut de l’onglet du masque de sélection.
Pour créer un nouveau masque de réglage, procédez comme suit :
1. Sélectionnez
Nouveau
dans la liste déroulante
Masque
pour créer un nouveau masque.
41
CyberLink ColorDirector
2. Utilisez votre souris pour sélectionner manuellement la zone de l’image vidéo que vous souhaitez régler, puis utilisez les curseurs pour définir les réglages nécessaires pour le deuxième réglage.
3. CyberLink ColorDirector identifie le masque avec une autre couleur dans la liste déroulante
Masque
.
4. CyberLink ColorDirector marque chaque masque sur la vidéo avec le libellé de couleur.
5. Cliquez sur le libellé de couleur pour sélectionner rapidement le masque, et afficher les zones (pixels) sélectionné(e)s de la vidéo où chacun des réglages a
été appliqué.
42
Faire des réglages aux vidéos
Utiliser un masque de suivi du mouvement
Utilisez un masque de suivi du mouvement pour régler les zones de la vidéo qui ont des objets en mouvement, ou lorsque la caméra se déplace dans un clip vidéo. Lorsque vous appliquez le masque de suivi du mouvement sur un groupe de pixels, CyberLink ColorDirector suivra automatiquement les pixels qui se déplacent dans chaque image vidéo, réglant la forme du masque et leur appliquant les mêmes réglages.
Créer un masque de suivi du mouvement
Pour créer un nouveau masque de suivi du mouvement et l’utiliser pour faire des réglages, procédez comme suit :
1. Cliquez sur pour ouvrir les contrôles des masques de suivi du mouvement.
2. Utilisez les contrôles de lecture pour trouver la première image de la vidéo où l’objet ou la caméra commence à bouger.
3. Définissez les options du masque comme suit :
Pinceau/Gomme
: cliquez sur
Pinceau
puis utilisez la souris pour sélectionner les pixels de l’objet ou la zone que vous souhaitez suivre. Cliquez sur
Gomme
si vous avez fait des erreurs en utilisant le pinceau et vous souhaitez supprimer des pixels qui sont sélectionnés.
Taille
: utilisez le curseur pour définir la taille du pinceau ou de la gomme. Vous pouvez également utiliser la molette de la souris pour ajuster le diamètre du pinceau ou de la gomme.
Contour progressif
: utilisez le curseur pour définir le niveau de transition entre la zone sélectionnée et les pixels autour de la zone.
43
CyberLink ColorDirector
Remarque
: le curseur Contour progressif n’est pas activé tant qu’une zone masquée n’a pas été définie sur l’image vidéo.
4. Quand vous avez fini de sélectionner tous les pixels de l’objet pour le suivi, cliquez sur . CyberLink ColorDirector commence le suivi des pixels qui se déplacent dans le cadre. Cliquez sur le bouton si vous ne voulez suivre le mouvement que pour une image de vidéo.
44
Faire des réglages aux vidéos
Remarque
: vous pouvez vérifier les détails du masque dans le panneau de configuration d’image clé. CyberLink ColorDirector ajoute une image clé pour les points de début et de fin de suivi du mouvement à la ligne de scénario des images clés du masque.
5. Cliquez sur le bouton à tout moment si vous voulez arrêter le suivi du mouvement. Si vous ne cliquez pas sur ce bouton, CyberLink ColorDirector suit les pixels jusqu’à ce qu’il ne puisse plus détecter les mouvements ou que les pixels ne soient plus disponibles, c.-à-d. hors de l’écran ou obstrués.
6. Une fois le suivi du mouvement arrêté, apportez les réglages nécessaires à la partie sélectionnée de l’image vidéo à l’aide des options de réglage régional.
Voir Options de réglage régional pour une description détaillée de tous les
réglages disponibles que vous pouvez effectuer.
Remarque
: si nécessaire, cliquez sur le bouton pour inverser les pixels sélectionnés. Quand sélectionné, CyberLink ColorDirector appliquera les réglages aux zones qui n’ont pas été sélectionnées. Cliquez à nouveau pour retourner les réglages aux pixels sélectionnés à l’origine.
Re-suivre la position et la forme d’un masque de suivi du mouvement
Si le masque de suivi du mouvement que vous avez créé apparaît décalé à un moment pendant la durée du clip vidéo, vous pouvez facilement régler sa position ou sa forme, puis re-suivre le mouvement.
Remarque
: lorsque vous re-suivez la position ou la forme d’un masque de suivi du mouvement, CyberLink ColorDirector ajoute automatiquement une image clé à
Pour re-suivre la position et la forme d’un masque de suivi du mouvement, procédez comme suit
1. Effectuez une pause de la lecture du clip vidéo au point où vous souhaitez apporter la modification au masque.
2. Procédez d’une des manières suivantes :
Utilisez le pinceau ou la gomme pour régler la forme du masque selon les besoins.
Cliquez-droit sur le libellé de couleur du masque pour plus d’options, y compris supprimer le masque, réinitialiser les réglages, et plus encore.
45
CyberLink ColorDirector
3. Cliquez sur pour re-suivre le mouvement avec la position ou la forme réglée.
Cliquez sur si vous voulez suivre les pixels une image à la fois.
4. CyberLink ColorDirector re-suit les pixels à l’intérieur du masque depuis ce point, en ajoutant une image clé sur le panneau de configuration d’images clé pour noter la modification.
Utiliser plusieurs masques de suivi du mouvement
Vous pouvez faire jusqu’à cinq sélections de réglage sur une vidéo. Lorsque vous sélectionnez des zones de la vidéo et modifiez les options de réglage, un masque est automatiquement créé et identifié par une couleur.
Le libellé du masque est visible dans la liste déroulante
Masque
en haut de l’onglet du masque de suivi du mouvement.
Pour créer un nouveau masque de réglage, procédez comme suit :
1. Sélectionnez
Nouveau
dans la liste déroulante
Masque
pour créer un nouveau masque.
2. Répétez les étapes de
Créer un masque de suivi du mouvement
pour créer le masque de suivi du mouvement, puis utilisez les curseurs des options de réglage régional pour définir les réglages nécessaires pour le deuxième réglage.
3. CyberLink ColorDirector identifie le masque avec une autre couleur dans la liste déroulante
Masque
.
4. CyberLink ColorDirector marque chaque masque sur la vidéo avec le libellé de couleur.
46
Faire des réglages aux vidéos
5. Cliquez sur le libellé de couleur pour sélectionner rapidement le masque, et afficher les zones (pixels) sélectionné(e)s de la vidéo où chacun des réglages a
été appliqué.
Utiliser un masque du dégradé
Utilisez le masque du dégradé pour appliquer des réglages progressivement sur une grande surface d’une vidéo.
Remarque
: le masque du dégradé est idéal pour le réglage de zones de la vidéo dans des clips vidéo où la caméra ou les objets dans la zone sont immobiles.
Ajouter un masque du dégradé
Pour ajouter un masque du dégradé et l’utiliser pour effectuer des réglages, procédez comme suit :
1. Cliquez sur pour ouvrir les contrôles des masques du dégradé.
2. Cliquez et faites glisser sur la vidéo pour définir le dégradé sur une partie de la vidéo. CyberLink ColorDirector affiche une couleur de masque sur la zone à laquelle vous avez appliqué.
47
CyberLink ColorDirector
Remarque
: la couleur du masque disparaît dès que vous commencez à régler les options de masque du dégradé. Cliquez-droit sur le marqueur couleur du masque pour plus d’options du masque de sélection.
3. Apportez les réglages nécessaires à la partie sélectionnée de l’image vidéo à l’aide des options de réglage régional. Voir
Options de réglage régional pour
une description détaillée de tous les réglages disponibles que vous pouvez effectuer.
48
Faire des réglages aux vidéos
Régler la position et la taille du masque
Si le masque de dégradé que vous avez créé apparaît décalé à un moment pendant la durée du clip vidéo, vous pouvez facilement régler sa position ou sa taille.
Remarque
: lorsque vous réglez la position ou la taille d’un masque de dégradé,
CyberLink ColorDirector ajoute automatiquement une image clé à la ligne de
Pour régler la position/taille du masque de dégradé, effectuez un pause de la lecture du clip vidéo au point où vous souhaitez faire le réglage et puis procédez d’une des manières suivantes :
Cliquez sur une ligne de masque et agrandissez/réduisez la taille, ou faites pivoter le masque en cliquant sur la ligne médiane.
Cliquez sur le libellé de couleur du masque et faites glisser le masque entier jusqu’à une nouvelle position.
Cliquez-droit sur le libellé de couleur du masque pour plus d’options, y compris supprimer le masque, réinitialiser les réglages, et plus encore.
Utiliser plusieurs masques du dégradé
Vous pouvez utiliser jusqu’à cinq masques du dégradé sur une vidéo dans CyberLink
ColorDirector. Lorsque vous modifiez les options de réglage et utilisez le masque du dégradé sur la vidéo, CyberLink ColorDirector crée automatiquement un masque identifié par une couleur.
Le libellé du masque est visible dans la liste déroulante
Masque
en haut de l’onglet du masque de dégradé.
Pour créer un nouveau masque du dégradé, procédez comme suit :
1. Sélectionnez
Nouveau
dans la liste déroulante
Masque
pour créer un nouveau masque.
49
CyberLink ColorDirector
2. Cliquez et faites glisser sur la vidéo pour définir le dégradé sur une partie différente de la vidéo.
3. Utilisez les curseurs pour définir les réglages nécessaires pour le second masque du dégradé.
4. CyberLink ColorDirector identifie le masque avec une autre couleur dans la liste déroulante
Masque
.
5. CyberLink ColorDirector marque chaque masque du dégradé sur la vidéo avec le libellé de couleur.
6. Cliquez sur le libellé de couleur pour activer et désactiver les masques, et afficher les zones de la vidéo où le dégradé a été appliqué.
50
Faire des réglages aux vidéos
Options de réglage régional
Lorsque vous effectuez des réglages régionaux avec le masque de sélection, le masque de suivi du mouvement, ou un masque de dégradé, les options suivantes sont disponibles pour vous.
Balance des blancs
51
CyberLink ColorDirector
Température
: utilisez pour régler la température des couleurs dans la zone sélectionnée de l’image vidéo. Une valeur négative applique une température plus froide, tandis qu’une valeur positive applique une ambiance qui est plus chaude.
Teinte
: utilisez pour régler le niveau de couleur dans la zone sélectionné de la vidéo.
Ton
Exposition
: utilisez pour régler les zones de l’image vidéo qui sont surexposées ou sous-exposées. Une valeur négative assombrit les zones surexposées, tandis qu’une valeur positive éclaircit les zones sous-exposées.
Luminosité
: utilisez pour régler la luminosité dans des parties de l’image vidéo.
Contraste
: utilisez pour régler le contraste, ou la différence entre zones claires et sombres de l'image vidéo.
Clarté
: utilisez pour régler la clarté des détails dans l’image vidéo.
Vibrance
: utilisez pour rendre les couleurs dans les zones de l’image vidéo plus brillantes et plus vives, en améliorant les couleurs les plus ternes.
Saturation
: utilisez pour régler l’intensité d’une couleur dans certaines zones de l’image vidéo.
Nuance
Utilisez les curseurs de
Nuance
pour affiner l’ombre ou la pureté d’une couleur spécifique dans la zone sélectionnée de l’image vidéo. Utilisez les curseurs pour ajuster les huit plages de couleurs selon les besoins.
Remarque
: si vous avez converti la vidéo sélectionnée en noir et blanc, la section Nuance n’est pas disponible. L’outil n’est pas disponible lors du réglage des options de Nuance avec les outils de réglage régional.
Saturation
Cliquez sur
Saturation
pour régler la saturation de couleur dans la zone sélectionnée de l’image vidéo. Faire glisser les curseurs vers la droite augmente la quantité de cette couleur dans l’image vidéo, alors que les faire glisser vers la gauche la réduit. Si vous faites glisser le curseur entièrement vers la gauche, vous pouvez complètement supprimer une couleur dans la zone sélectionnée de l’image vidéo.
52
Faire des réglages aux vidéos
Remarque
: si vous avez converti la vidéo sélectionnée en noir et blanc, la section Saturation n’est pas disponible. L’outil n’est pas disponible lors du réglage des options de Saturation avec les outils de réglage régional.
Luminosité
Cliquez sur
Luminosité
pour régler la luminosité des couleurs dans la zone sélectionnée de l’image vidéo. Pour chacune des huit couleurs affichées, vous pouvez régler l’aspect clair ou sombre de la couleur spécifique.
Remarque
: si vous avez converti la vidéo sélectionnée en noir et blanc, la section Luminosité n’est pas disponible. L’outil n’est pas disponible lors du réglage des options de Luminosité avec les outils de réglage régional.
Remplacement de couleur
Dans la section Remplacement de couleur, vous pouvez remplacer une couleur dans la zone sélectionnée de l’image vidéo avec une couleur complètement différente.
Remarque
: si vous avez converti la vidéo sélectionnée en noir et blanc, la section Remplacement de couleur n’est pas disponible.
Pour remplacer une couleur dans la zone sélectionnée de l’image vidéo, procédez comme suit :
1. Cliquez sur le bouton puis utilisez la pipette pour sélectionner la couleur que vous voulez remplacer dans l’image vidéo. Vous pouvez également cliquer sur la boîte dans la section Couleur d’origine et choisir la couleur que vous voulez remplacer dans la fenêtre de la palette de couleurs.
2. Dans la section Nouvelle couleur, cliquez sur . Dans la fenêtre Couleur choisissez la couleur avec laquelle vous souhaitez remplacer l’original, puis cliquez sur
OK
.
3. Utilisez le curseur
Tolérance
pour définir la force et la quantité de la couleur remplacée.
Outils de réglage global
Utilisez les outils de réglage global pour modifier l’image entière d’un clip vidéo. Les sections suivantes décrivent les fonctionnalités et les fonctions disponibles dans les outils de réglage global de CyberLink ColorDirector.
53
CyberLink ColorDirector
Balance des blancs
Utilisez la balance des blancs pour corriger la couleur ou vous pouvez l’utiliser pour ajuster la température de couleur de l’image vidéo pour créer une ambiance particulière. Une couleur plus chaude décale la lumière vers les jaunes et les rouges.
Une couleur plus froide décale la lumière vers les bleus et les verts.
Pour régler l’ambiance d’une vidéo en utilisant la balance des blancs, procédez comme suit :
1. Faites glisser le curseur
Température
pour régler la température des couleurs dans l’image vidéo. Une valeur négative applique une température plus froide, tandis qu’une valeur positive applique une ambiance qui est plus chaude.
2. Faites glisser le curseur
Teinte
pour régler le niveau de couleur de l’image vidéo.
Pour utilisez la balance des blancs pour corriger l’image vidéo, cliquez sur puis utilisez la pipette pour sélectionner un pixel dans l’image vidéo dont vous croyez qu’il devrait être gris.
CyberLink ColorDirector automatique corrige la couleur dans l’image vidéo.
Ton
Dans cette section du panneau de réglage, les curseurs disponibles règle le ton de l’image vidéo entière, tandis que les curseurs Tonalité vous permettent de modifier les niveaux de clarté, éclat et saturation.
Pour régler le niveau de ton de vos vidéos, procédez comme suit :
1. Réglez manuellement le ton des couleurs en utilisant les curseurs disponibles comme suit :
Exposition
: utilisez sur des vidéos qui sont surexposées ou sous-exposées. Une valeur négative assombrit toutes les couleurs dans la vidéo, tandis qu’une valeur positive les éclaircit.
Contraste
: utilisez pour régler le contraste, ou la différence entre zones claires et sombres de l'image vidéo.
Le plus brillant
: utilisez pour éclaircir/assombrir les couleurs de l’image vidéo qui sont proches du blanc. Assombrir les couleurs les plus claires peut améliorer
54
Faire des réglages aux vidéos
leur contraste et faire que les tons clairs se détachent plus. Faites glisser le curseur à gauche pour assombrir, réduisant le détourage dans les tons clairs.
Faites le glisser à droite pour éclaircir et détourer les couleurs qui sont proches du blanc.
Brillant
: est appliqué aux zones de l’image vidéo qui sont surexposées, ce qui peut récupérer des détails dans les tons clairs et les zones plus lumineuses.
Faites glisser le curseur à gauche pour récupérer les détails perdus dans les tons clairs en les assombrissant. Faites le glisser à droite pour éclaircir l’image vidéo sans détourer les zones plus lumineuses.
Ton moyen
: utilisez pour régler la luminosité globale de l’image vidéo en changeant les couleurs des tons moyens seulement. Faites glisser le curseur à gauche pour assombrir ou à droite pour éclaircir.
Teinte sombre
: peut être utilisé pour aider à améliorer les détails dans les sections sombres de l’image vidéo en éclaircissant les tons foncés et les zones sous-exposées. Faites glisser le curseur à gauche pour assombrir l’image vidéo sans détourer les tons foncés. Faites le glisser à droite pour récupérer les détails perdus dans les tons foncés en les éclaircissant.
Le plus sombre
: utilisez pour éclaircir/assombrir les couleurs de l’image vidéo qui sont proches du noir. Éclaircir les couleurs les plus sombres peut améliorer leur contraste et faire que les tons foncés se détachent plus. Faites glisser le curseur à gauche pour assombrir et détourer les couleurs sombres. Faites glisser
à droite pour éclaircir et réduire le détourage des tons foncés.
2. Réglez manuellement les curseurs pour régler la tonalité de l’image vidéo comme suit :
Clarté
: utilisez pour régler la clarté de l’image vidéo. Faites glisser le curseur vers la droite fait apparaitre l’image vidéo plus nette, tandis vers la gauche fait apparaître plus « contemplatif ».
Vibrance
: utilisez pour rendre les couleurs dans l’image vidéo plus brillantes et plus vives, en améliorant les couleurs les plus ternes.
Saturation
: utilisez pour régler la saturation de couleur dans l’image vidéo. Une valeur négative déplace les couleurs vers le noir et blanc, tandis qu’une valeur positive augmente l’intensité globale des couleurs dans l’image vidéo.
Effet HDR
Dans cette section du panneau de réglage, utilisez les curseurs pour appliquer un effet HDR sur vos vidéos. HDR (High Dynamic Range) permet de régler l’effet de la gamme d’éclairage sur les bords de l’image vidéo, vous permettant de récupérer
55
CyberLink ColorDirector
toute perte de détails causée par le contraste de la luminosité lors de l’exposition de la vidéo. Vous pouvez également utiliser cet effet pour donner aux vidéos un ton plus dramatique.
Éclat
Utilisez les curseurs Éclat comme suit pour appliquer un effet d’éclat HDR, ou un contour en « halo », sur les contours du contraste de l’image vidéo :
Force
: utilisez ce curseur pour régler le gain de l’effet d’éclat HDR appliqué à l’image vidéo.
Rayon
: utilisez ce curseur pour régler le rayon de l’effet d’éclat HDR, ou le gain de contraste appliqué aux contours dans l’image vidéo.
Balance
: utilisez le curseur pour régler la balance (là où elle est appliquée) de l’effet d’éclat HDR. Déplacer le curseur à droite l’applique sur les parties les plus lumineuses (tons clairs) des contours. Le déplacer à gauche l’applique sur les parties les plus sombres (tons foncés) des contours.
Contour
Utilisez les curseurs Contour comme suit pour appliquer l’effet HDR sur les contours du contraste dans l’image vidéo :
Force
: utilisez ce curseur pour régler le gain de l’effet de contour HDR appliqué
à l’image vidéo. Le faire glisser à droite révèlera plus de détails sur les contours du contraste. Le faire glisser à gauche les rendra flou.
Rayon
: utilisez ce curseur pour régler le rayon de l’effet de contour HDR, ou le gain de contraste appliqué aux contours dans l’image vidéo.
Balance
: utilisez le curseur pour régler la balance (là où elle est appliquée) de l’effet de contour HDR. Déplacer le curseur à droite l’applique sur les parties les plus lumineuses (tons clairs) des contours. Le déplacer à gauche l’applique sur les parties les plus sombres (tons foncés) des contours.
Courbe
Dans la section Courbe, vous pouvez utiliser les graphiques de la courbe de ton pour changer l’échelle tonale, ou le contraste global de l’image d’une vidéo.
56
Faire des réglages aux vidéos
Vous pouvez utiliser un des quatre graphiques de la courbe de ton ou tous pour régler l’échelle tonale de l’image vidéo. Cliquez simplement sur une courbe et faitesla glisser vers le haut ou vers le bas, ou utilisez l’outil pour cibler les réglages sur une région tonale spécifique de l’image vidéo.
Vous pouvez régler chaque graphique de la courbe de ton :
Canal RVB
: utilisez ce graphique pour régler toutes les couleurs dans l’image vidéo. Si vous cliquez sur la courbe et la faites glisser vers le bas, l’image vidéo devient plus sombre. Quand vous la faites glisser vers le haut, l’image vidéo devient plus claire.
Canal rouge
: utilisez ce graphique pour régler uniquement le rouge dans les pixels de la vidéo. Si vous cliquez sur la courbe et la faites glisser vers le bas, vous retirez le rouge de l’image vidéo. Quand vous la faites glisser vers le haut, le rouge de l’image vidéo devient plus sombre.
Canal vert
: utilisez ce graphique pour régler uniquement le vert dans les pixels de la vidéo. Si vous cliquez sur la courbe et la faites glisser vers le bas, vous retirez le vert de l’image vidéo. Quand vous la faites glisser vers le haut, le vert de l’image vidéo devient plus sombre.
Canal bleu
: utilisez ce graphique pour régler uniquement le bleu dans les pixels de la vidéo. Si vous cliquez sur la courbe et la faites glisser vers le bas, vous retirez le bleu de l’image vidéo. Quand vous la faites glisser vers le haut, le bleu de l’image vidéo devient plus sombre.
Remarque
: cliquez sur le bouton correspondant du graphique de la courbe à tout moment pour retourner une courbe à son réglage par défaut.
57
CyberLink ColorDirector
Détail
Vous pouvez régler la netteté d’une vidéo dans la section Détail. La netteté est appliquée aux contours dans l’image vidéo pour accentuer les détails dans le clip vidéo, si possible.
Régler la netteté
Pour régler la netteté dans l’image vidéo, utilisez les curseurs disponibles comme suit :
Gain
: utilisez ce curseur pour régler le gain de la netteté appliquée à l’image vidéo.
Rayon
: utilisez le curseur pour ajuster le rayon ou la plage de la netteté appliquée aux contours dans l’image vidéo.
Remarque
: pour voir le masque de rayon, assurez-vous que
Afficher les zones affectées
est sélectionné. Lorsque c’est activé, faire glisser le curseur vous permet de voir la plage appliquée de netteté.
Masque contour
: utilisez le curseur pour appliquer un masque sur les contours détectés dans l’image vidéo. Une fois un masque appliqué, CyberLink
ColorDirector n’applique la netteté que dans les zones masquées, ce qui laisse intact les zones limitrophes.
Remarque
: pour voir le masque de contour, assurez-vous que
Afficher les zones affectées
est sélectionné. Lorsque c’est activé, faire glisser le curseur vous permet de voir les contours détectés dans la vidéo.
Réduction du bruit
Appliquer la netteté et autres réglages aux vidéos peut entraîner que certains bruits de l’image apparaissent sur elles. Utilisez les curseurs ci-dessous pour réduire le bruit au besoin :
Luminance
: utilisez ce curseur pour régler légèrement la luminosité de la couleur, en réduisant les taches gris-clair indésirables dans l’image vidéo qui causent un bruit de luminance.
Détail
: utilisez ce curseur pour régler/récupérer les détails dans l’image vidéo qui pourraient être perdus lors de la réduction du bruit de luminance d’une vidéo.
Couleur
: utilisez ce curseur pour régler légèrement la saturation globale des couleurs, en réduisant les taches de couleur indésirables dans l’image vidéo qui
58
Faire des réglages aux vidéos
causent un bruit de couleur.
Détail
: utilisez ce curseur pour régler/récupérer les détails dans l’image vidéo qui pourraient être perdus lors de la réduction du bruit de couleur d’une vidéo.
Nuance
Cliquez sur
Nuance
pour affiner l’ombre ou la pureté d’une couleur spécifique de l’image vidéo. Utilisez les curseurs pour ajuster les huit plages de couleurs selon les besoins.
Remarque
: si vous avez converti la vidéo sélectionnée en noir et blanc, la section Nuance n’est pas disponible, et est remplacée par la section Noir et blanc.
Voir Noir et blanc pour plus de détails sur le réglage de la luminosité dans les
vidéos noir et blanc.
Vous pouvez également utiliser l’outil pour cibler les réglages sur une couleur spécifique dans l’image vidéo. Pour ce faire, cliquez sur pour activer l’outil, puis cliquez et (tout en maintenant le bouton de la souris appuyée) faites glisser la souris sur la couleur. Faites glisser la souris vers le haut pour augmenter sa nuance, ou vers le bas pour la diminuer dans la couleur ciblée.
Saturation
Cliquez sur
Saturation
pour régler la saturation de couleur dans l’image vidéo. Faire glisser les curseurs vers la droite augmente la quantité de cette couleur dans l'image vidéo, alors que les faire glisser vers la gauche la réduit. Si vous faites glisser le curseur entièrement vers la gauche, vous pouvez complètement supprimer une couleur de l’image vidéo.
Remarque
: si vous avez converti la vidéo sélectionnée en noir et blanc, la section Saturation n’est pas disponible, et est remplacée par la section Noir et
blanc. Voir Noir et blanc pour plus de détails sur le réglage de la luminosité dans
les vidéos noir et blanc.
Vous pouvez également utiliser l’outil pour cibler les réglages sur une couleur spécifique dans l’image vidéo. Pour ce faire, cliquez sur pour activer l’outil, puis cliquez et (tout en maintenant le bouton de la souris appuyée) faites glisser la souris sur la couleur. Faites glisser la souris vers le haut pour augmenter la saturation de la couleur, ou faites la glisser vers le bas pour la diminuer dans la couleur ciblée.
Luminosité
Cliquez sur
Luminosité
pour régler la luminosité des couleurs. Pour chacune des huit couleurs affichées, vous pouvez régler l’aspect clair ou sombre de la couleur
59
CyberLink ColorDirector
spécifique.
Remarque
: si vous avez converti la vidéo sélectionnée en noir et blanc, la section Luminosité n’est pas disponible, et est remplacée par la section Noir et
blanc. Voir Noir et blanc pour plus de détails sur le réglage de la luminosité dans
les vidéos noir et blanc.
Vous pouvez également utiliser l’outil pour cibler les réglages sur une couleur spécifique dans l’image vidéo. Pour ce faire, cliquez sur pour activer l’outil, puis cliquez et (tout en maintenant le bouton de la souris appuyée) faites glisser la souris sur la couleur. Faites glisser la souris vers le haut pour augmenter la luminosité de la couleur, ou faites-la glisser vers le bas pour diminuer, ce qui rend la couleur plus foncée.
Noir et blanc
Lorsque vous convertissez les vidéos en noir et blanc, cette section est activée, en remplacement des sections Nuance, Saturation et Luminosité. Dans celle-ci, vous pouvez régler les niveaux de gris ou la luminosité globale de l’image vidéo sur les clips convertis.
Pour changer les niveaux de gris, utilisez les curseurs
Luminosité
pour régler la luminosité des couleurs d’origine, qui sont maintenant en noir et blanc.
Vous pouvez également utiliser l’outil pour cibler les réglages sur une couleur spécifique (niveau de gris) dans l’image vidéo. Pour ce faire, cliquez sur pour activer l’outil, puis cliquez et (tout en maintenant le bouton de la souris appuyée) faites glisser la souris sur la couleur. Faites glisser la souris vers le haut pour augmenter la luminosité de la couleur, ou faites-la glisser vers le bas pour la diminuer.
60
Faire des réglages aux vidéos
Ton fractionné
Dans la section Ton fractionné du panneau de réglage, vous pouvez produire des effets créatifs sur vos vidéos, tels que l’effet Lomo. Vous pouvez également ajouter de la couleur aux vidéos monochromes ou aux vidéos que vous avez converties en noir et blanc.
Utilisez les contrôles de Ton fractionné sur une vidéo sélectionnée, comme suit :
Tons clairs
Utilisez les curseurs pour ajuster la nuance et la saturation des tons clairs, ou les zones les plus claires d’une vidéo sélectionnée.
Nuance
: utilisez ce curseur pour régler la nuance ou la couleur des tons clairs dans l’image vidéo. Vous pouvez également cliquer sur et utilisez la pipette pour sélectionner la couleur précise (à la fois nuance et saturation) que vous voulez utiliser dans les tons clairs.
Saturation
: utiliser ce curseur pour régler la saturation de la couleur utilisée, ou sa quantité/force. Faire glisser le curseur à droite rend la couleur plus saturée, alors que le faire glisser à gauche la rend moins saturée.
Balance
utilisez le curseur
Balance
pour régler la balance entre l’effet de ton fractionné appliqué sur les tons clairs et les tons foncés dans l’image vidéo. Faire glisser le curseur à gauche augmente l’influence des curseurs
Tons foncés
sur l’image vidéo, le faire glisser à droite augmente l’influence des curseurs
Tons clairs
.
Réglez la valeur du curseur
Balance
sur 0 si vous voulez que les effets sur les tons clairs et les tons foncés soient appliqués de manière égale.
Tons foncés
Utilisez les curseurs pour ajuster la nuance et la saturation des tons foncés, ou les zones les plus foncées d’une vidéo sélectionnée.
Nuance
: utilisez ce curseur pour régler la nuance ou la couleur des tons foncés dans l’image vidéo. Vous pouvez également cliquer sur et utilisez la pipette pour sélectionner la couleur précise (à la fois nuance et saturation) que vous voulez utiliser dans les tons foncés.
Saturation
: utiliser ce curseur pour régler la saturation de la couleur utilisée, ou sa quantité/force. Faire glisser le curseur à droite rend la couleur plus saturée, alors que le faire glisser à gauche la rend moins saturée.
61
CyberLink ColorDirector
Remplacement de couleur
Dans la section Remplacement de couleur, vous pouvez remplacer une couleur dans un clip vidéo avec une couleur complètement différente.
Remarque
: si vous avez converti la vidéo sélectionnée en noir et blanc, la section Remplacement de couleur n’est pas disponible.
Pour remplacer une couleur dans le clip vidéo sélectionné, procédez comme suit :
1. Cliquez sur le bouton puis utilisez la pipette pour sélectionner la couleur que vous voulez remplacer dans l’image vidéo. Vous pouvez également cliquer sur la boîte dans la section Couleur d’origine et choisir la couleur que vous voulez remplacer dans la fenêtre de la palette de couleurs.
2. Dans la section Nouvelle couleur, cliquez sur . Dans la fenêtre Couleur choisissez la couleur avec laquelle vous souhaitez remplacer l’original, puis cliquez sur
OK
.
3. Utilisez le curseur
Tolérance
pour définir la force et la quantité de la couleur remplacée.
Filtre de teinte
Dans cette section du panneau de réglage, vous pouvez appliquer un filtre de teinte sur la vidéo sélectionnée, ce qui vous permet d’appliquer une couleur monochrome sur l’image vidéo.
Utilisez les contrôles de Filtre de teinte sur une vidéo sélectionnée, comme suit :
Nuance
: utilisez ce curseur pour régler la couleur monochrome utilisée sur l’image vidéo.
Intensité
: utilisez le curseur pour définir l’intensité de la couleur monochrome.
Faire glisser le curseur à droite fait rend la couleur plus saturée, alors que le faire glisser à gauche la rend moins saturée.
Effet de vignettage
Vous pouvez ajouter des effets de vignettage personnalisés aux vidéos dans
CyberLink ColorDirector.
Ombre
: utilisez ce curseur pour régler l’ombre de l’effet de vignettage. Faire glisser le curseur vers la gauche assombrit les coins de l’image vidéo vers le noir, alors que le faire glisser à droite les éclaircit vers le blanc.
62
Faire des réglages aux vidéos
Taille
: utilisez ce curseur pour régler la taille de l’effet de vignettage. Faire glisser le curseur vers la gauche augmente la taille de l’effet de vignettage, fermant en un cercle au centre de l’image vidéo.
Arrondi
: utilisez ce curseur pour régler la forme globale de l’effet de vignettage.
Contour progressif
: utilisez ce curseur pour régler la netteté du contour de l’effet de vignettage. Faites glisser le curseur vers la gauche rend le contour moucheté, alors que vers la droite utilise plus un dégradé.
63
CyberLink ColorDirector
64
Utiliser les réglages prédéfinis
Chapitre 7:
Utiliser les réglages prédéfinis
Les réglages prédéfinis sont un ensemble enregistré des réglages que vous pouvez appliquer à vos clips vidéo. Vous pouvez également télécharger et importer des prédéfinis créés par d’autres utilisateurs, ou enregistrer vos propres prédéfinis pour les utiliser sur d’autres clips vidéo ou les partager en les transférant sur DirectorZone.
Cliquez sur l’onglet
Prédéfinis
pour afficher les réglages prédéfinis disponibles.
Télécharger les prédéfinis depuis
DirectorZone
CyberLink ColorDirector vous fournit des réglages prédéfinis personnalisés que vous pouvez utilisez sur vos vidéos. Sur l’onglet
Prédéfinis
, ces réglages prédéfinis par défaut sont disponibles dans la section Prédéfinis par défaut.
Pour télécharger des réglages prédéfinis supplémentaires depuis DirectorZone, procédez comme suit :
1. Cliquez sur ou sur le lien
Télécharger plus depuis DirectorZone
. CyberLink
ColorDirector lance DirectorZone dans votre navigateur Web par défaut.
2. Vous devez d’abord vous connecter à DirectorZone pour télécharger des modèles. Si vous n’avez pas de compte, cliquez sur le lien
Créer un compte
en haut de la page pour en obtenir un gratuitement.
3. Sélectionnez l’onglet
ColorDirector
pour afficher tous les réglages prédéfinis disponibles que vous pouvez télécharger.
4. Trouvez un prédéfini que vous souhaitez télécharger, puis cliquez sur le lien
Télécharger
au-dessous.
5. Cliquez sur
Télécharger
à nouveau.
6. Télécharger le modèle sur votre ordinateur. Trouvez l’emplacement sur votre ordinateur où vous avez enregistré le fichier de prédéfini, puis double-cliquez dessus pour l’installer dans la fenêtre Prédéfinis.
Mes prédéfinis DirectorZone
Dans la fenêtre Mon DirectorZone vous pouvez facilement télécharger vos prédéfinis personnalisés que vous avez précédemment transférés sur DirectorZone. Vous
65
CyberLink ColorDirector
pouvez également accéder et télécharger les prédéfinis depuis votre historique de téléchargement de DirectorZone et aussi vos prédéfinis favoris.
Pour télécharger des prédéfinis depuis Mon DirectorZone, procédez comme suit :
1. Cliquez sur sur l’onglet Prédéfinis.
2. Cliquez sur l’onglet
Mon DirectorZone
.
3. Filtrez les prédéfinis par
Mes transferts
,
Historique du téléchargement
ou
Mes favoris
, ou entrez un mot-clé dans le champ de recherche fourni.
4. Sélectionnez tous les prédéfinis que vous voulez télécharger.
5. Cliquez sur
Télécharger
pour les télécharger sur votre ordinateur et les importer dans la bibliothèque.
Remarque
: les prédéfinis que vous téléchargez sont disponibles dans la section
Prédéfinis téléchargés
de l’onglet Prédéfinis.
Télécharger les prédéfinis depuis
CyberLink Cloud
Si vous avez un abonnement à CyberLink Cloud, vous pouvez télécharger les prédéfinis que vous avez précédemment sauvegardés dans CyberLink Cloud. Une fois téléchargés, ces prédéfinis sont stockés dans le dossier de téléchargement spécifié dans les
Préférences de CyberLink Cloud , et importés dans la bibliothèque
des prédéfinis sur l’onglet Prédéfinis.
Pour télécharger les prédéfinis depuis CyberLink Cloud, procédez comme suit :
1. Cliquez sur sur l’onglet Prédéfinis.
2. Cliquez sur l’onglet
Mon CyberLink Cloud
.
3. Filtrez les prédéfinis en sélectionnant une collection dans le menu déroulant, ou entrez un mot-clé dans le champ de recherche fourni.
4. Sélectionnez tous les prédéfinis que vous voulez télécharger.
5. Cliquez sur
Télécharger
pour les télécharger sur votre ordinateur et les importer dans la bibliothèque des prédéfinis.
Remarque
: les prédéfinis que vous téléchargez sont disponibles dans la section
Prédéfinis téléchargés
de l’onglet Prédéfinis.
66
Utiliser les réglages prédéfinis
Enregistrer les prédéfinis personnalisés
Vous pouvez enregistrer tous les réglages que vous avez faits sur une vidéo dans un prédéfini personnalisé, de sorte que vous pouvez les utiliser sur d’autres clips vidéo.
Pour enregistrer un réglage prédéfini personnalisé, procédez comme suit :
1. Cliquez sur quand vous êtes sur l’onglet Prédéfinis, ou au bas de l’onglet
Manuel
, cliquez sur
Créer
.
2. Dans la fenêtre Nouveau prédéfini, entrez les informations suivantes :
Nom du prédéfini
: entrez un nom personnalisé pour le nouveau prédéfini.
Enregistrer dans
: sélectionnez sur l’onglet Prédéfinis le dossier de prédéfinis dans lequel vous souhaitez enregistrer le prédéfini. Sélectionnez
Nouveau dossier
si vous souhaitez enregistrer le prédéfini personnalisé dans un nouveau dossier.
3. Cochez ou décochez les types de réglage au besoin. Cela vous permet de personnaliser le réglage si nécessaire.
Remarque
: par défaut, tous les types de réglage sont sélectionnés.
4. Cliquez sur le bouton
Enregistrer
.
Remarque
: avant d’enregistrer le prédéfini, cliquez sur le bouton
Transférer
si vous voulez le transférer sur DirectorZone ou les sauvegarder sur CyberLink
Cloud. Voir Transférer et sauvegarder les prédéfinis pour plus d’informations sur
le transfert des prédéfinis sur DirectorZone.
Appliquer les prédéfinis sur les vidéos
Vous pouvez appliquer un des réglages prédéfinis dans l’onglet Prédéfinis sur les clips vidéo dans le Storyboard.
Pour appliquer les réglages prédéfinis sur les vidéos, procédez comme suit :
1. Sélectionnez les clips vidéo auxquels vous souhaitez appliquer des prédéfinis dans le panneau du Storyboard, puis cliquez sur l’onglet
Prédéfinis
.
2. Passez votre souris sur chaque prédéfini disponible pour un aperçu de la vidéo
67
CyberLink ColorDirector
actuelle avec le réglage appliqué.
3. Cliquez sur le réglage prédéfini que vous souhaitez utiliser pour l’appliquer.
Transférer et sauvegarder les prédéfinis
Vous pouvez partager vos prédéfinis personnalisés avec d’autres utilisateurs de
CyberLink ColorDirector en les transférant sur DirectorZone. Si vous avez un abonnement à CyberLink Cloud, vous pouvez sauvegarder vos prédéfinis personnalisés en les stockant sur CyberLink Cloud.
Pour partager et sauvegarder vos prédéfinis, procédez comme suit :
1. Procédez d’une des manières suivantes :
Dans la fenêtre Nouveau prédéfini, entrez un nom pour le prédéfini personnalisé, puis cliquez sur
Transférer
.
sélectionnez le prédéfini dans la section
Mes prédéfinis créés
de l’onglet
Prédéfinis, puis cliquez sur .
cliquez-droit le prédéfini dans la section
Mes prédéfinis créés
de l’onglet
Prédéfinis, puis cliquez sur
Transférer sur DirectorZone/CyberLink Cloud
.
2. Dans la fenêtre de transfert, entrez les informations suivantes :
Destination
: sélectionnez où vous voulez transférer le prédéfini.
Nom du prédéfini
: nom du prédéfini comme il sera affiché une fois transféré.
Ce prédéfini appartient à quels styles
: sélectionnez le style ou la catégorie pour le prédéfini.
Description
: entrez une courte description de votre prédéfini.
Collection
: entrez le nom de la collection à laquelle vous voulez ajouter le prédéfini.
Balises
: entrer une ou plusieurs balises mots-clés de recherche qui aideront les utilisateurs à trouver le prédéfini lors de la recherche.
Remarque
: séparez chaque balise que vous entrez par un espace. Si vous voulez utiliser deux mots comme balise, encadrez-les simplement par des guillemets, par exemple, "soleil couchant".
3. Cliquez sur
Suivant
pour continuer.
68
Utiliser les réglages prédéfinis
Remarque
: si vous n’êtes pas connecté à DirectorZone, vous devrez d’abord vous connecter pour continuer.
4. Confirmez l’avertissement de copyright, puis cliquez sur
Suivant
pour continuer avec le transfert.
5. Cliquez sur
Fermer
pour fermer la fenêtre de transfert.
Exporter/Importer les prédéfinis
Vous pouvez exporter vos réglages prédéfinis pour les importer et les utiliser sur un autre ordinateur. Pour exporter un réglage prédéfini, procédez comme suit :
1. Cliquez-droit sur un prédéfini, puis sélectionnez
Exporter
.
2. Entrez un nom de fichier pour le prédéfini, puis sélectionnez l’emplacement où vous souhaitez l’exporter.
3. Cliquez sur
Enregistrer
. CyberLink ColorDirector enregistre le prédéfini au format de fichier .cdadj.
Pour importer un réglage prédéfini, procédez comme suit :
Remarque
: vous pouvez importer des réglages prédéfinis aux formats de fichier .
pdadj et .cdadj avec cette méthode d’importation. Si vous essayez d’importer un réglage prédéfini dans un de ces formats que vous avez téléchargé depuis
DirectorZone, il suffit de double-cliquer dessus.
1. Dans la section Prédéfinis téléchargés ou Mes prédéfinis créés, cliquez sur et sélectionnez
Importer
.
2. Accédez à l’emplacement du fichier de prédéfini, puis sélectionnez
Ouvrir
pour terminer l’importation.
69
CyberLink ColorDirector
70
Activer/désactiver les réglages
Chapitre 8:
Activer/désactiver les réglages
Vous pouvez désactiver un groupe de réglages appliqués à une vidéo instantanément. Cela vous permet de réinitialiser ce seul type de réglages, au lieu de réinitialiser tous les réglages en cliquant sur
Réinitialiser
.
Pour ce faire, il suffit de décocher la case associée aux réglages appliqués.
À tout moment, vous pouvez réactiver les réglages en cochant à nouveau la case.
Remarque
: vous pouvez également cliquer sur le bouton si vous souhaitez réinitialiser un groupe de réglages aux valeurs par défaut.
71
CyberLink ColorDirector
72
Production
Chapitre 9:
Production
Lorsque vous faites des réglages aux vidéos, la dernière étape est de les produire, ou de les rendre avec les éditions et réglages appliqués. CyberLink ColorDirector tient un journal de tous les réglages et éditions que vous voulez faire à un clip vidéo, et à la production applique tous ces réglages et crée un nouveau fichier vidéo pour vous.
S’il y a plusieurs clips vidéo dans le panneau du Storyboard de votre projet, la fonction de production rend tous les clips en un film vidéo plus long. Vous pouvez les rendre dans divers formats de fichiers vidéo.
Remarque
: si CyberLink PowerDirector 11 ou plus est installé sur votre ordinateur, vous pouvez aussi sélectionner
Fichier > Exporter le projet vers
PowerDirector
dans le menu pour envoyer rapidement tous les clips vidéos réglés individuellement dans le Storyboard directement sur la ligne de scénario de
PowerDirector.
Pour produire vos clips vidéo, cliquez sur le bouton
Production
pour ouvrir le module Production.
Production des fichiers vidéo
Vous pouvez produire vos vidéos et les rendre en fichiers vidéo au format HEVC, AVC,
MPEG-2 ou WMV.
Pour produire une vidéo, procédez comme suit :
1. Cliquez sur le bouton
Production
, puis sur l’onglet
Fichiers vidéo
si nécessaire.
2. Spécifiez le
Dossier de sortie
, ou l’emplacement où le fichier vidéo produit est enregistré. Cliquez sur si vous voulez sélectionner un autre dossier de sortie ou changer le nom du fichier produit.
Remarque
: si vous avez un abonnement à CyberLink Cloud, vous pouvez sélectionner l’option
Transférer une copie sur CyberLink Cloud
si vous voulez
également que le programme transfère le fichier produit sur votre espace de stockage CyberLink Cloud après la production.
3.
Sélectionnez un format de sortie
(
HEVC (H.265)
,
AVC (H.264)
,
MPEG-2 (.MPG)
,
WMV (.WMV)
) en sélectionnant le bouton correspondant.
Remarque
: si vous sélectionnez le format de sortie
HEVC (H.265)
ou
AVC
(H.264)
, vous devez également sélectionner le conteneur dans la liste déroulante.
Vous pouvez choisir entre les formats de fichier conteneur .M2TS, .MKV ou .MP4.
4. Sélectionnez la/le
Qualité/Nom du profil
que vous souhaitez utiliser pour créer le fichier. Si vous produisez la vidéo au format .WMV, sélectionnez le
Type de
73
CyberLink ColorDirector profil
. Ce choix détermine la résolution vidéo, la taille du fichier, et la qualité
générale du fichier exporté. Voir Personnalisation des profils pour plus
d’informations.
Remarque
: Si vous sélectionnez un profil personnalisé, il est disponible dans la liste déroulante
Qualité/Nom du profil
quand vous sélectionnez
Personnalisé
dans la liste déroulante
Type de profil
.
5. Sélectionnez le
Format Pays/vidéo
(
NTSC
ou
PAL
) pour votre vidéo. Ce format doit correspondre à la région où vous prévoyez de lire votre vidéo produite.
6. Configurez les options de production. Voir
Configuration des options de production pour plus d’informations.
7. Cliquez sur
Démarrer
pour commencer. CyberLink ColorDirector produit et crée le fichier du diaporama vidéo.
Remarque
: si vous avez sélectionné de transférer une copie du fichier produit sur CyberLink Cloud, ColorDirector vous demandera si vous voulez le convertir avant de le transférer. Cliquez sur
Oui
pour le convertir en fichier .MP4 qui peut
être lu sur un appareil mobile ou sur
Non
si vous voulez transférer le fichier produit d’origine.
Personnalisation des profils
Après avoir sélectionné un format de fichier pour votre fichier exporté, il existe des paramètres de qualité que vous pouvez personnaliser dans la section Profils en fonction du format sélectionné. Ces paramètres de qualité sont appelés profils, et font référence à la résolution du fichier vidéo, à la compression du débit, au type de compression audio et bien plus.
Dans la section des options de production, vous pouvez :
Cliquez sur zéro.
pour créer votre propre profil vidéo personnalisé à partir de
Sélectionnez un profil existant et cliquez sur vos besoins.
pour l’éditer pour répondre à
Cliquez sur pour afficher les détails d’un profil, ou sur un profil personnalisé vous avez créé précédemment.
pour supprimer
Avant d’exporter votre production, vous pouvez créer un nouveau profil de qualité,
éditer un profil existant ou sélectionner un profil existant différent et d’autres options depuis les listes déroulantes disponibles dans la section Options de production.
74
Production
Configuration des options de production
Avant de commencer la production de votre fichier, vous pouvez sélectionner les options de production suivantes :
Activer l’aperçu pendant la production
: sélectionnez cette option pour afficher l’aperçu de votre vidéo lors de la production. Sélectionner cette option allongera le temps nécessaire à la production de votre fichier vidéo.
Codage vidéo matériel
: sélectionnez cette option pour réduire le temps de production. L’option
Codage vidéo matériel
est uniquement activée si votre ordinateur prend en charge l’accélération matérielle (carte graphique NVIDIA prenant en charge la technologie CUDA, carte graphique AMD prenant en charge la technologie Traitement parallèle accéléré AMD (AMD Accelerated
Parallel Processing), ou un ordinateur disposant d’une technologie de la gamme de processeurs Intel Core) et si vous exportez vers un format de fichier la prenant en charge (H.264 et MPEG-4).
Intel Quick Sync Video
: si votre ordinateur prend en charge Intel Quick Sync
Video, et vous exportez au format H.264, MPEG-4 ou MPEG-2, cette option est disponible. Sélectionnez-la pour réduire le temps de production.
Dolby Digital 5.1
: sélectionnez cette option si vous souhaitez inclure de l’audio
Dolby Digital 5.1 dans votre fichier vidéo produit.
x.v.Color
: x.v.Color est un système de couleurs pouvant afficher une plus large gamme de couleurs qu’à l’accoutumée. CyberLink ColorDirector peut générer un flux compatible avec x.v.Color, qui est rétrocompatible avec les affichages
RVB, tout en offrant l’opportunité d’obtenir une meilleure qualité visuelle si votre environnement de lecture est compatible avec x.v.Color.
Partager les vidéos
Vous pouvez partager les modifications apportées aux vidéos sur le Storyboard en les transférant sur YouTube ou Vimeo. Pour ce faire, cliquez sur le bouton
Production
puis sélectionnez l’onglet
En ligne
.
Transférer les vidéos sur YouTube
Pour transférer votre vidéo sur YouTube, procédez comme suit :
Remarque
: si la taille/longueur de votre vidéo dépasse le maximum autorisé,
CyberLink ColorDirector coupera la vidéo en vidéos plus courtes/petites, transférera ces vidéos, puis créera une liste de lecture pour vous sur YouTube.
1. Spécifiez le
Dossier de sortie
, ou l’emplacement où le fichier vidéo produit qui
75
CyberLink ColorDirector
sera transféré est enregistré. Cliquez sur si vous voulez sélectionner un autre dossier de sortie ou changer le nom du fichier produit.
2. Cliquez sur le bouton
Vidéos YouTube
.
3. Sélectionnez la qualité souhaitée pour votre vidéo dans le menu déroulant
Type de profil
. La qualité sélectionnée aboutira à l’option de qualité correspondante disponible une fois la vidéo traitée dans son intégralité sur YouTube.
Remarque
: L’option de qualité disponible sur YouTube dépend également de la qualité de la vidéo capturée d’origine et de la bande passante de l’utilisateur qui regarde la vidéo.
4. Entrez un
Titre
et une
Description
pour votre vidéo dans les champs fournis.
Une fois transféré, le texte est inclus sur YouTube. Sélectionnez également une des
Catégories vidéo
et entrez également des
Balises
mots clés que les utilisateurs peuvent utiliser pour faire des recherches afin de trouver votre vidéo.
5. Définissez si vous voulez que la vidéo soit
Publique
ou
Privée
après son transfert sur YouTube.
Remarque
: connectez-vous à DirectorZone puis sélectionnez
Partagez dans la galerie vidéo CyberLink DirectorZone
si vous souhaitez montrer à d’autres comment vous avez réglé les clips dans votre production vidéo. Une fois cette option sélectionnée, une version animée du Storyboard de votre projet s’affiche, ainsi que votre vidéo transférée sur DirectorZone.
6. Configurez les options de production. Voir
Configuration des options de production pour plus d’informations.
7. Cliquez sur
Démarrer
pour commencer.
8. Cliquez sur
Autoriser
puis accordez à CyberLink ColorDirector la permission de transférer des vidéos vers votre compte YouTube en suivant les étapes des fenêtres Autorisation YouTube.
9. CyberLink ColorDirector produit et transfère le fichier du diaporama vidéo.
Cliquez sur
Fermer
quand vous avez finir pour retourner au programme.
Configuration des options de production
Avant de commencer la production, vous pouvez sélectionner les options de production suivantes :
Codage vidéo matériel
: cette option est uniquement activée si votre ordinateur prend en charge l’accélération matérielle (une carte graphique AMD prenant en charge la technologie AMD Accelerated Parallel Processing) et si vous exportez vers un format de fichier la prenant en charge.
76
Production
Activer l’aperçu pendant la production
: sélectionnez cette option pour afficher l’aperçu de votre film lors de la production. Sélectionner cette option allongera le temps nécessaire à la production de votre fichier.
Transférer les vidéos sur Vimeo
Pour transférer votre vidéo sur Vimeo, procédez comme suit :
Remarque
: si la taille/longueur de votre vidéo dépasse le maximum autorisé,
CyberLink ColorDirector séparera la vidéo en vidéos plus courtes/petites, transférera ces vidéos, puis créera une liste de lecture pour vous sur Vimeo.
1. Spécifiez le
Dossier de sortie
, ou l’emplacement où le fichier vidéo produit qui sera transféré est enregistré. Cliquez sur si vous voulez sélectionner un autre dossier de sortie ou changer le nom du fichier produit.
2. Cliquez sur le bouton
Vimeo
.
3. Sélectionnez la qualité souhaitée pour votre vidéo dans le menu déroulant
Type de profil
. La qualité sélectionnée aboutira à l’option de qualité correspondante disponible une fois la vidéo traitée dans son intégralité sur Vimeo.
Remarque
: L’option de qualité disponible sur Vimeo dépend également de la qualité de la vidéo capturée d’origine et de la bande passante de l’utilisateur qui regarde la vidéo.
3. Entrez un
Titre
et une
Description
pour votre vidéo dans les champs fournis.
Une fois transféré, le texte est inclus sur Vimeo. Entrez également des
balises
mot clés que les utilisateurs peuvent utiliser pour faire des recherches afin de trouver votre vidéo.
4. Définissez si vous voulez que la vidéo soit
Publique
ou
Privée
après son transfert sur Vimeo.
Remarque
: connectez-vous à DirectorZone puis sélectionnez
Partagez dans la galerie vidéo CyberLink DirectorZone
si vous souhaitez montrer à d’autres comment vous avez réglé les clips dans votre production vidéo. Une fois cette option sélectionnée, une version animée du Storyboard de votre projet s’affiche, ainsi que votre vidéo transférée sur DirectorZone.
5. Configurez les options de production. Voir
Configuration des options de production pour plus d’informations.
6. Cliquez sur
Démarrer
pour commencer.
7. Cliquez sur
Autoriser
puis accordez à CyberLink ColorDirector la permission de transférer des vidéos vers votre compte Vimeo en suivant les étapes des fenêtres
Autorisation Vimeo.
8. CyberLink ColorDirector produit et transfère le fichier du diaporama vidéo.
Cliquez sur
Fermer
quand vous avez finir pour retourner au programme.
77
CyberLink ColorDirector
Configuration des options de production
Avant de commencer la production, vous pouvez sélectionner les options de production suivantes :
Codeur vidéo matériel
: cette option est uniquement activée si votre ordinateur prend en charge l’accélération matérielle (une carte graphique AMD prenant en charge la technologie AMD Accelerated Parallel Processing) et si vous exportez vers un format de fichier la prenant en charge.
Activer l’aperçu pendant la production
: sélectionnez cette option pour afficher l’aperçu de votre film lors de la production. Sélectionner cette option allongera le temps nécessaire à la production de votre fichier.
78
Préférences de ColorDirector
Chapitre 10:
Préférences de ColorDirector
Pour définir vos préférences du programme dans CyberLink ColorDirector, il vous suffit de cliquer sur le bouton ou d’appuyer sur les touches Alt+C de votre clavier.
Préférences générales
Dans la fenêtre Préférences, sélectionnez l’onglet
Général
. Les options disponibles sont les suivantes :
Application
:
Fréquence d’images
: sélectionnez la fréquence d’images et le format TV (NTSC ou PAL) pour votre vidéo. La fréquence d’images doit correspondre à la vidéo source en cours qui est réglée. Le format TV doit correspondre à la région où vous prévoyez de lire votre vidéo produite (si vous la gravez sur un disque).
Code temporel drop-frame
: si le format TV que vous avez sélectionné est
NTSC, sélectionnez « Oui » pour synchroniser le code temporel de votre vidéo avec sa longueur vidéo dans le panneau du Storyboard.
Internet
:
Rechercher automatiquement les mises à jour logicielles
: sélectionnez cette option pour rechercher régulièrement et automatiquement des mises à jour ou de nouvelles versions de ColorDirector.
Langue
:
Utiliser la langue système par défaut
: sélectionnez cette option pour que la langue soit la même que celle de votre système d’exploitation.
Définie par l’utilisateur
: sélectionnez cette option puis sélectionnez la langue que vous souhaitez utiliser dans la liste déroulante.
Messages
:
Cliquez sur le bouton
Réinitialiser
pour retourner toutes les cases à cocher « Ne plus afficher » dans les dialogues de message du programme aux paramètres par défaut. Tous les dialogues de message qui contiennent une case à cocher
« Ne plus afficher » seront à nouveau affichés quand ce bouton est cliqué.
79
CyberLink ColorDirector
Préférences de DirectorZone
Dans la fenêtre Préférences, sélectionnez l’onglet
DirectorZone
. Les options disponibles sont les suivantes :
Connexion automatique
:
Connexion auto à DirectorZone
: sélectionnez cette option puis saisissez votre adresse électronique et votre mot de passe pour vous connecter
.
automatiquement à DirectorZone lorsque le programme est ouvert. Si vous ne disposez pas d’un compte DirectorZone, cliquez sur le bouton
Créer un compte
Règles de confidentialité
:
Autoriser DirectorZone à collecter les informations entrées
: sélectionnez cette option pour permettre à DirectorZone de faire une liste de tous les réglages que vous avez effectués aux clips vidéo lors de leur transfert sur des sites Web de média social.
Préférences de couleur
Dans la fenêtre Préférences, sélectionnez l’onglet
Couleur
. Les options disponibles sont les suivantes :
Appliquer la table de correspondance des couleurs
: sélectionnez cette option puis cliquez sur pour importer une table de correspondance des couleurs (CLUT) et l’appliquer aux clips vidéo sur le Storyboard. La table de correspondance des couleurs importée sera appliquée à tous les futurs clips vidéo importés jusqu’à ce que vous désélectionniez cette option ou appliquiez une autre table de couleur.
Remarque
: voir Appliquer les tables de correspondance des couleurs (CLUT)
pour plus d’informations sur comment appliquer les tables de correspondance des couleurs.
Préférences d’accélération matérielle
Dans la fenêtre Préférences, sélectionnez l’onglet
Accélération matérielle
. Les options disponibles sont les suivantes :
Accélération matérielle
:
80
Préférences de ColorDirector
Activer l’accélération matérielle pour le décodage vidéo
: si votre ordinateur prend en charge NVIDIA CUDA/AMD Accelerated Parallel Processing/ technologie de gamme de processeur Intel Core, sélectionnez cette option pour utiliser l’accélération matérielle pour décoder la vidéo pendant le processus de réglage et lors de l’aperçu des vidéos.
Préférences de production
Dans la fenêtre Préférences, sélectionnez l’onglet
Production
. Les options disponibles sont les suivantes :
Produire
:
Réduire les artefacts granuleux de la vidéo (optimisé pour Intel SSE4)
: sélectionnez cette option pour améliorer la qualité globale de la production de la vidéo produite, si votre ordinateur prend en charge l’optimisation Intel SSE4.
Préférences de CyberLink Cloud
Dans la fenêtre Préférences, sélectionnez l’onglet
CyberLink Cloud
. Les options disponibles sont les suivantes :
Sauvegardez et restaurez vos préférences
: si vous avez un abonnement à
CyberLink Cloud, vous pouvez cliquer sur
Sauvegarder vers CyberLink Cloud
pour sauvegarder les préférences du programme et les profils de sortie personnalisés sur CyberLink Cloud. Cliquez sur
Restaurer depuis CyberLink
Cloud
pour remplacer vos préférences actuelles du programme avec celles précédemment sauvegardés sur CyberLink Cloud.
Dossier de téléchargement
: cliquez sur le bouton pour changer le dossier où les prédéfinis, projets et contenu média de CyberLink Cloud sont stockés quand ils sont téléchargés.
Effacer le cache de CyberLink Cloud
: cliquez sur le bouton
Effacer le cache hors ligne
pour libérer de l'espace disque en vidant les fichiers temporaires stockés lors du téléchargement de contenu depuis CyberLink Cloud.
Déconnexion du service CyberLink Cloud
: si vous êtes actuellement connecté
à CyberLink Cloud, cliquez sur ce bouton pour vous déconnecter.
Remarque
: cliquez sur le lien
Informations du compte
dans le coin inférieur droit des fenêtres de préférences si vous souhaitez connaître la date d'expiration de l'abonnement à CyberLink Cloud, la quantité d'espace de stockage dont vous disposez et plus encore.
81
CyberLink ColorDirector
82
Touches de raccourcis de ColorDirector
Chapitre 11:
Touches de raccourcis de
ColorDirector
Voici une liste des touches de raccourcis disponibles dans CyberLink ColorDirector pour votre confort :
Touche de raccourci
Description Module disponible
Fonctions de projet/fichier
Ctrl+N
Ctrl+Maj+W
Ctrl+O
Ctrl+S
Ctrl+Maj+S
Ctrl+P
Ctrl+Q
Ctrl+I
Alt+F4
Alt+C
Créez un nouveau projet.
Nouvel espace de travail et revient au module Bibliothèque.
Ouvrez un projet existant.
Enregistrez le projet actuel.
Toutes
Toutes
Toutes
Toutes
Toutes Enregistrez comme nouveau projet.
Emballez les composants du projet.
Toutes
Importez des fichiers vidéo.
Importez un dossier vidéo.
Bibliothèque
Bibliothèque
Quittez CyberLink ColorDirector.
Toutes
Ouvrez la fenêtre des préférences de CyberLink
ColorDirector.
Toutes
Espace de travail
Alt+F9
Alt+F10
Alt+F11
F6
Allez au module Bibliothèque.
Allez au module Réglage.
Allez au module Production.
Passez en mode visionneuse et
Storyboard dans la fenêtre visionneuse de vidéos.
Réglage, Production
Bibliothèque, Production
Bibliothèque, Réglage
Toutes
83
CyberLink ColorDirector
F7
Alt+Z
F
Alt+1
Alt+2
Alt+3
Alt+4
Alt+5
Ctrl+Alt+A
Ctrl+Alt+M
Ctrl+Alt+N
Alt+B
F1
Maj+F12
Opérationnel
Ctrl+Z
Ctrl+Y
Passez en mode visionneuse uniquement dans la fenêtre visionneuse de vidéos.
Ouvrez la vue liste de zoom vidéo.
Passez en plein écran.
Activez/Désactivez le mode afficher une.
Activez/Désactivez le mode comparer avant/après.
Activez/Désactivez le mode partage gauche/droite.
Activez/Désactivez le mode dessus/dessous.
Activez/Désactivez le mode partage dessus/dessous.
Activez/Désactivez le mode alternative (moniteur secondaire uniquement).
Activez/Désactivez le mode symétrie (moniteur secondaire uniquement).
Sélectionnez de ne rien afficher sur le moniteur secondaire.
Définissez la couleur d’arrièreplan de la visionneuse de vidéos.
Ouvrez l’aide de CyberLink
ColorDirector.
Affichez la liste des touches de raccourcis de CyberLink
ColorDirector.
Toutes
Bibliothèque, Réglage
Bibliothèque, Réglage
Réglage
Réglage
Réglage
Réglage
Réglage
Réglage
Réglage
Réglage
Toutes
Toutes
Toutes
Annulez le dernier paramètre de réglage.
Bibliothèque, Réglage
Rétablissez le dernier paramètre Bibliothèque, Réglage
84
Touches de raccourcis de ColorDirector
Ctrl+R
Ctrl+A
Ctrl+D
Ctrl+C
Ctrl+V
Suppr
Ctrl+T de réglage.
Réinitialisez les réglages aux paramètres par défaut.
Sélectionnez toutes les vidéos dans le panneau du Storyboard.
Désélectionnez toutes les vidéos dans le panneau du Storyboard.
Copiez.
Collez.
Supprimez les vidéos sélectionnées de la bibliothèque/
Storyboard.
Fractionnez le clip vidéo sélectionné et l’emplacement actuel.
Réglage
Bibliothèque, Réglage
Toutes
Bibliothèque, Réglage
Bibliothèque, Réglage
Bibliothèque, Réglage
Bibliothèque, Réglage
Ctrl+Alt+T
Ctrl+Alt+D
Ouvrez la fenêtre de découpe.
Ouvrez la fenêtre Détecter la scène.
Allez au début du clip vidéo.
Accueil
Fin Allez à la fin du clip vidéo.
Ctrl+Flèche gauche Allez au clip/scène précédent.
Ctrl+Flèche droite Allez au clip/scène suivant.
Flèche gauche -1 unité sur le curseur de l’outil sélectionné.
Bibliothèque, Réglage
Bibliothèque/Réglage
Toutes
Toutes
Toutes
Toutes
Réglage
Flèche droite
Maj+Entrée
Maj+Suppr
+1 unité sur le curseur de l’outil sélectionné.
Réglage
Ajoutez une nouvelle image clé.
Réglage
Supprimez l'image clé sélectionnée.
Réglage
Ctrl+Maj+Gauche Allez à l'image clé précédente.
Réglage
Ctrl+Maj+Droite
M
Allez à l'image clé suivante.
Ajoutez un marqueur de ligne de scénario à la ligne de scénario des images clés.
Réglage
Réglage
85
CyberLink ColorDirector
Barre espace Lisez/faites une pause de la vidéo.
Arrêtez la lecture vidéo.
Ctrl+/
Flèche haut Faites défiler vers le haut quand la souris est sur le curseur de réglage.
Flèche bas Faites défiler vers le bas quand la souris est sur le curseur de réglage.
Allez à l’image précédente.
, ou Maj+Molette de la souris haut
. ou Maj+Molette de la souris bas
Ctrl+F
Allez à l’image suivante.
Ctrl+U
Avancez rapidement dans la lecture vidéo.
Accédez au contrôle de volume de la vidéo.
Ctrl+Espace arrière Activez/Désactivez le mode muet.
Maj Utilise le contrôle de ligne droite pour créer des lignes horizontales et verticales lors de la création d’un masque de sélection.
Molette de la souris haut
Molette de la souris bas
Alt+molette de la souris
Augmentez la taille de pinceau de suivi du mouvement.
Diminuez la taille de pinceau de suivi du mouvement.
Passez à la gomme et redimensionnez-la lors de l’utilisation du pinceau du masque de suivi du mouvement.
Ctrl+Molette de la souris haut
Ctrl+Molette de la souris bas
Effectuez un zoom avant dans la fenêtre visionneuse de vidéos.
Effectuez un zoom arrière dans la fenêtre visionneuse de vidéos.
Toutes
Toutes
Toutes
Toutes
Toutes
Toutes
Toutes
Toutes
Toutes
Réglage
Réglage
Réglage
Réglage
Bibliothèque, Réglage
Bibliothèque, Réglage
86
Touches de raccourcis de ColorDirector
-
+
Échap
Ctrl+K
Raccourcis
Alt+F
Alt+E
Alt+V
Alt+I
Alt+H
Maj+F12
Annulez le réglage régional/ l'action actuelle.
Affichez/Masquez le panneau des paramètres d'image clé.
Zoom avant sur la ligne de scénario de l'image clé.
Zoom arrière sur la ligne de scénario de l'image clé.
Toutes
Réglage
Réglage
Réglage
Ouvrez le menu [Fichier].
Ouvrez le menu [Modifier].
Ouvrez le menu [Vidéo].
Ouvrez le menu [Affichage].
Ouvrez le menu [Aide].
Affichez la liste des touches de raccourcis.
Toutes
Toutes
Toutes
Toutes
Toutes
Toutes
87
CyberLink ColorDirector
88
Licences et copyrights
Chapitre 12:
Licences et copyrights
Vous trouverez ci-dessous les informations concernant les licences et les copyrights applicables qui se rapportent aux composants mentionnés dans la Liste des composants.
Dolby Laboratories
Manufactured under license from Dolby Laboratories. Dolby and the double-D symbol are registered trademarks of Dolby Laboratories. Confidential unpublished works. Copyright 2003-2005 Dolby Laboratories. All rights reserved.
89
CyberLink ColorDirector
90
Assistance technique
Chapitre 13:
Assistance technique
Si vous avez besoin d’assistance technique, alors ce chapitre peut vous aider. Il contient toutes les informations nécessaires pour trouver les réponses à vos questions. Vous pouvez aussi rapidement obtenir des réponses en contactant votre distributeur/revendeur local.
Avant de contacter l'assistance technique
Avant de contacter l’assistance technique de CyberLink, veuillez profiter d’une ou plusieurs des options d’assistance gratuite suivantes :
Consultez le guide de l’utilisateur ou l’aide en ligne installée avec votre application.
Consultez la base de connaissance au lien suivant sur le site Web CyberLink : http://www.cyberlink.com/support/search-product-result.do
Vérifiez la page des
Ressources d’aide dans ce document.
Lorsque vous contactez l’assistance technique par courrier électronique ou téléphone, veuillez préparer les informations suivantes :
La
clé de produit
enregistrée (votre clé de produit peut se trouver sur la jaquette du CD, sur la boîte ou dans le message reçu après avoir acheté des produits dans le magasin CyberLink).
Le nom du produit, la version et le numéro de build, que vous pouvez généralement afficher en cliquant sur l’image du nom de produit sur l’interface utilisateur.
La version Windows installée sur votre système.
La liste des périphériques matériels utilisés (carte de capture, carte son, carte
VGA) et leurs caractéristiques. Pour des résultats plus rapides, veuillez générer et joindre vos infos système à l’aide de DxDiag.txt.
Remarque
: voici les étapes pour générer le fichier DxDiag.txt des infos système : cliquez sur le bouton (démarrer) de Windows, puis recherchez « dxdiag ». Cliquez sur le bouton
Enregistrer toutes les informations
pour enregistrer le fichier
DxDiag.txt.
91
CyberLink ColorDirector
Le contenu des messages d’avertissement affichés (vous souhaiterez peut-être l’écrire ou effectuer une capture d’écran).
Une description détaillée du problème et des circonstances dans lesquelles il s’est produit.
Assistance Web
Des solutions à vos problèmes sont disponibles 24 heures sur 24 et gratuitement sur le site Web CyberLink :
Remarque
: vous devez d’abord vous inscrire comme membre avant d’utiliser l’assistance par le Web de CyberLink.
CyberLink offre une vaste gamme d’options d’assistance par le Web, notamment des
FAQ dans les langues suivantes :
Langue URL de l’assistance par le Web
Anglais
http://www.cyberlink.com/cs-help
Chinois traditionnel
http://tw.cyberlink.com/cs-help
Japonais
Espagnol
Coréen
Chinois simplifié
Allemand
Français
Italien
http://jp.cyberlink.com/cs-help http://es.cyberlink.com/cs-help http://kr.cyberlink.com/cs-help http://cn.cyberlink.com/cs-help http://de.cyberlink.com/cs-help http://fr.cyberlink.com/cs-help http://it.cyberlink.com/cs-help
Ressources d’aide
Ce qui suit est une liste de ressources d’aide qui peuvent vous aider lorsque vous utilisez un des produits de CyberLink.
Accédez à la
base de connaissance
et aux
FAQ
(questions fréquemment posées) de CyberLink : http://fr.cyberlink.com/cs-resource
Affichez les
tutoriels vidéo
pour votre logiciel : http://directorzone.cyberlink.
com/tutorial/
Posez des questions et obtenez des réponses de nos utilisateurs sur le
forum de
92
Assistance technique la communauté CyberLink
: http://forum.cyberlink.com/forum/forums/list/ENU.
page
Remarque
: Le forum de la communauté d’utilisateurs de CyberLink n’est disponible qu’en anglais et en allemand.
93
CyberLink ColorDirector
94
Index
A
Index
Accélération matérielle préférences 80
Activer/Désactiver 71
Adapter 19
Aide 92
Aperçu en temps réel 20
Assistance technique 91
Assistance Web 92
AVC 73
B
Balance des blancs 54
Bibliothèque trier 10, 11 vue 11
C
Changement graduel 32
Changement instantané 32
Clarté 52, 55
CLUT 36
Code temporel 79
Codecs 73
ColorDirector
Live 2
Configuration du système 4
Contour 55
Contraste 52, 54
Contrôle d’alignement 40
Contrôle de ligne droite 40
Contrôles lecture 20 suivi du mouvement 21
Contrôles de suivi du mouvement
21
Couleur préférences 80 remplacement 53, 62 table de correspondance 36
Courbe 56
CyberLink Cloud emballer les composants du projet 24 préférences 81 présentation 2 projets 24 télécharger les prédéfinis 66 télécharger les vidéos 8 transférer les prédéfinis 68 transférer les projets 24 transférer les vidéos 73
D
Détail 58
DirectorZone préférences 80 présentation 2 télécharger les prédéfinis 65 transférer les prédéfinis 68
95
CyberLink ColorDirector
96
Dolby copyright 89
Dolby Digital 5.1 75
E
Éclat 55
Effet de vignettage 62
Effet HDR 55
Effets
HDR 55 images clés 31
Enregistrer projets 23
Espace de travail création de nouveaux 23
Étendre 18
Exporter 73 projets 24 vers CyberLink Cloud 24
Exposition 52, 54
F
Facebook 77
Format d’affichage configuration 23 format TV 79
Formats pris en charge 7
H
H.264 73
H.265 73
HEVC 73
Histogramme 35
Horizontal 40
I
Images clés ajouter 31 comportement 32 panneau de configuration 13 paramètres 25
Importer prédéfinis 69 vidéos 7
Inverser masque de sélection 40 masque de suivi du mouvement 45
L
Langue 79
Langue de l’interface 79
Ligne de scénario ajouter des marqueurs 30
Lomo 61
Luminance 58
Luminosité 52, 59 noir et blanc 60
M
M2TS 73
Marqueurs ligne de scénario 30
Masque contour 58
Masque de dégradé 47
Masque de sélection 40 contrôle de ligne droite 40 utilisation 38
Masque de suivi du mouvement
43
Masques dégradé 47 inversion 40, 45 sélection 38 suivi du mouvement 43
Mélange 60
Métadonnées 12
Mises à jour 3
MKV 73
Mode d’affichage 18, 19
Moniteur secondaire 18
N
Navigateur vidéo mode d’affichage 19
Ne plus afficher 79
Netteté 58
Niveaux de gris 37 mélanger 60
Noir et blanc 37
NTSC 79
Nuance 59
O
Options 20
Outils de réglage global 53
Outils de réglage régional 38
P
PAL 79
Partager 75
Plein écran 19
PowerDirector 73
Prédéfinis 65
CyberLink Cloud 68
DirectorZone 68 importation 69 téléchargement 65 transférer 68
Préférences 79
Production module 73 préférences 81 vidéos 73
Projets
CyberLink Cloud 24 enregistrement 23 exporter 24 télécharger 24 transférer 24
Index
97
CyberLink ColorDirector
Q
Qualité 20
R
Rayon 55, 58
Réduction du bruit 58
Réglages activer/désactiver 71 outils globaux 53 outils régionaux 38 prédéfinis 65 présentation 35 réinitialisation 71
Réinitialiser 71
RVB 35
S
Saturation 52, 55, 59
Sous-exposée 37
Surexposée 37
98
T
Teinte 54
Télécharger prédéfinis 65 projets 24 vidéos 8
Température 54
Ton 54
Ton fractionné 61
Touches de raccourcis 83
Transférer prédéfinis 68 projets 24 vidéos 73
Trier 11
V
Versions 2
Vertical 40
Vibrance 52, 55
Vidéos codage 75 décodage 80 formats pris en charge 7 images clés 25 importation 7 informations 12 lecture 20 noir et blanc 37 partage 75 production 73 qualité 20 remplacement de couleur 53,
62 résolution 20 télécharger 8 ton fractionné 61 transférer 73 trier 10, 11 zoom 19
Visionneuse zoom 19
X x.v.Color 75
Z
Zone rognées 37
Zoom 19
Index
99
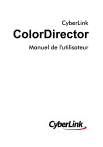
Lien public mis à jour
Le lien public vers votre chat a été mis à jour.
Caractéristiques clés
- Amélioration des performances et des temps de modification avec le moteur TrueVelocity.
- Marqueurs de ligne de scénario pour une création et une correction précises des couleurs avec des images clés.
- Fonction de ton fractionné créative pour produire des effets de couleur ou ajouter de la couleur aux vidéos en noir et blanc.
- Prise en charge de formats de fichiers de table de correspondance des couleurs (CLUT) supplémentaires.
- Effets de vignettage ou filtres de teinte monochromes personnalisables.
- Formats de sortie vidéo H.265 (HEVC) et .MKV.
- Sauvegarde des paramètres prédéfinis et des préférences du programme avec CyberLink Cloud.