Quantum DATA PROTECTION SOFTWARE 1.0 Manuel utilisateur
PDF
Descargar
Documento
Guide d’utilisation Guide d’utilisation Guide d’utilisation Guide d’utilisation Guide d’utilisation Version 1.0 du logiciel de protection des données GoVault™ 20013143-001 Guide d’utilisation du logiciel de protection des données GoVault™, version 1.0, N/P 20013143-001, Juin 2007 Produit des États-Unis. Quantum Corporation fournit la présente publication « telle quelle », sans garantie, quelle soit explicite ou implicite, y compris mais de manière non limitative, toute garantie de commercialisation ou d'aptitude à un usage particulier. Quantum Corporation peut modifier la présente publication à tout moment et sans préavis. DÉCLARATION SUR LES DROITS D'AUTEUR Copyright 2007 - Quantum Corporation. Copyright 2005-2007 par Data Storage Group. Tous droits réservés. Toute reproduction du présent manuel est limitée par la loi sur les droits d'auteur. Toute copie ou adaptation sans l'autorisation écrite préalable de Quantum Corporation est interdite par la loi et constitue une infraction répréhensible de la loi. DÉCLARATION SUR LA MARQUE COMMERCIALE Quantum et le logo Quantum sont des marques déposées et GoVault est une marque de Quantum Corporation. D'autres marques appartenant à d'autres sociétés peuvent être mentionnées. Table des matières Préface Chapitre 1 xii Introduction 1 Présentation générale ........................................................................................ 1 Description fonctionnelle.................................................................................. 2 Fonctionnalités opérationnelles ....................................................................... 5 Chapitre 2 Installation 7 Configuration requise ....................................................................................... 7 Installation du logiciel de protection des données GoVault ....................... 8 Chapitre 3 Utilisation 15 Introduction, retrait et importation des cartouches GoVault.................... 16 Introduction des cartouches.................................................................... 17 Retrait des cartouches .............................................................................. 18 Importation des cartouches..................................................................... 19 Création d'un plan de protection................................................................... 21 Guide d’utilisation du logiciel de protection des données GoVault™, version 1.0 iii Choix d'un point de départ ..................................................................... 22 Spécification des fichiers, dossiers, lecteurs ou utilisateurs à protéger ............................................................................................ 23 Attribution du nom du plan de protection ........................................... 29 Spécification de la cartouche GoVault à utiliser .................................. 30 Spécification d'un programme d'exécution .......................................... 31 Implémentation des fonctionnalités de planification avancées ......... 34 Exécution, modification et suppression d'un plan de protection ............. 39 Exécution d'un plan de protection ......................................................... 39 Modification d'un plan de protection .................................................... 40 Suppression d'un plan de protection ..................................................... 42 Vérification des résultats du plan de protection ......................................... 43 Recherche et restauration de fichiers et de dossiers ................................... 48 Recherche et restauration d'un fichier unique...................................... 49 Recherche et restauration de plusieurs fichiers et dossiers ................ 52 Restauration sur un point spécifique à un moment donné ................ 54 Gestion des cartouches GoVault et protection des données...................... 57 Vérification de l'état de la cartouche...................................................... 57 Éjection de cartouches .............................................................................. 58 Effacement de cartouches ........................................................................ 59 Implémentation du cryptage des données............................................ 60 Définition de l'option Nouvelle action de média................................. 61 Établissement d'une planification de rappel de permutation de cartouches ........................................................................................... 62 Achat de cartouches GoVault supplémentaires ................................... 63 Réponse à des conditions d'alerte.................................................................. 64 Chapitre 4 Description fonctionnelle 66 Fonctions de la page d'accueil........................................................................ 66 Fonctions de la page Créer un plan de protection ...................................... 70 Fonctions de l'onglet Démarrer .............................................................. 71 Fonctions de l'onglet Sélections .............................................................. 72 Fonctions de l'onglet Nom du plan........................................................ 78 Fonctions de l'onglet Cartouche ............................................................. 80 Fonctions de l'onglet Planifier................................................................. 81 Fonctions de la page Explorer........................................................................ 91 Fonctions de la page Cartouche..................................................................... 97 Fonctions de la page Options ....................................................................... 102 Fonctions de la page Résultats ..................................................................... 105 Fonctions de la page Alertes......................................................................... 108 Fonctions de la page d'aide .......................................................................... 109 Guide d’utilisation du logiciel de protection des données GoVault™, version 1.0 iv Chapitre 5 Recommandations 112 Sélection des cartouches GoVault................................................................ 112 Considérations relatives à la taille de l'ensemble de données ......... 113 Considérations relatives à la composition de l'ensemble de données ........................................................................................ 113 Considérations relatives à la permutation de cartouches................. 114 Considérations relatives à l'archivage à long terme .......................... 114 Développement de plans de protection...................................................... 115 Prise en charge des opérations de restauration ultérieures.............. 115 Prise en charge de plusieurs cartouches GoVault.............................. 116 Protection des fichiers connectés au réseau ........................................ 116 Utilisation de la récupération système Windows ..................................... 117 Annexe A Questions fréquemment posées Guide d’utilisation du logiciel de protection des données GoVault™, version 1.0 118 v Tableaux Tableau 1 Description fonctionnelle du logiciel ........................................ 3 Tableau 2 Zone Détails du résultat : description ..................................... 45 Tableau 3 Description du fichier journal Détails du résultat................. 46 Tableau 4 Conditions d'alerte et actions de réponse............................... 64 Tableau 5 Fonctions de la page d'accueil .................................................. 67 Tableau 6 Fonctions Mon plan de protection enregistré ........................ 69 Tableau 7 Fonctions de l'onglet Démarrer................................................ 71 Tableau 8 Sélectionner les utilisateurs à protéger : fonctions ................ 73 Tableau 9 Sélectionner les fichiers et dossiers à protéger : fonctions ..... 75 Tableau 10 Choisir les types de fichiers à exclure : fonctions .................. 76 Tableau 11 Sélectionner les disques durs à protéger : fonctions ............. 77 Tableau 12 Définir nom du plan et description : fonctions...................... 79 Tableau 13 Fonctions Sélectionner la cartouche GoVault ........................ 80 Tableau 14 Fonctions Choisir le moment auquel le plan de protection doit s'exécuter ............................................................................. 82 Tableau 15 Fonctions de la boîte de dialogue Tâche planifiée ................ 85 Tableau 16 Tâche planifiée : fonctions de l'onglet Planifier ..................... 86 Guide d’utilisation du logiciel de protection des données GoVault™, version 1.0 vi Tableau 17 Fonctions de la boîte de dialogue Options de planification avancées................................................................ 88 Tableau 18 Tâche planifiée : fonctions de l'onglet Paramètres ................ 89 Tableau 19 Fonctions de la page Explorer .................................................. 92 Tableau 20 Fonctions des résultats Rechercher toutes les cartouches ...... 94 Tableau 21 Fonctions Limiter la restauration dans le temps.................... 96 Tableau 22 Fonctions de la page Cartouche ............................................... 98 Tableau 23 Fonctions de l'onglet Paramètres ........................................... 102 Tableau 24 Fonctions de la page Options ................................................. 103 Tableau 25 Fonctions de la page Résultats ............................................... 106 Tableau 26 Fonctions d'aide générale........................................................ 110 Tableau 27 Fonctions d'aide À propos de ................................................. 111 Guide d’utilisation du logiciel de protection des données GoVault™, version 1.0 vii Figures Figure 1 Schéma de principe fonctionnel du logiciel ............................. 3 Figure 2 Assistant d'installation du logiciel de protection des données GoVault.......................................................................... 9 Figure 3 Boîte de dialogue License Agreement (Contrat de licence) ... 10 Figure 4 Boîte de dialogue Select Installation Folder (Sélectionner le répertoire d'installation)........................................................ 10 Figure 5 Boîte de dialogue Confirm Installation (Confirmer l'installation)................................................................................ 11 Figure 6 Installation du logiciel de protection des données GoVault : affichage..................................................................... 12 Figure 7 Message Installation Complete (Installation terminée)........ 12 Figure 8 Page d'accueil du logiciel de protection des données GoVault........................................................................ 13 Figure 9 Invite de détection de nouveau média.................................... 14 Figure 10 Boîte de dialogue Préparer le média ....................................... 18 Figure 11 Invite Retirer la cartouche......................................................... 19 Figure 12 Message d'alerte Importer la cartouche .................................. 20 Figure 13 Message Alertes et rappels d'importation de la cartouche .... 20 Figure 14 Page Créer un plan de protection ............................................ 23 Guide d’utilisation du logiciel de protection des données GoVault™, version 1.0 viii Figure 15 Onglet Sélections : Données personnelles et paramètres ..... 25 Figure 16 Onglet Sélections : Personnalisé............................................... 26 Figure 17 Boîte de dialogue Exclure les types de fichiers ...................... 27 Figure 18 Onglet Sélections : Tout............................................................. 28 Figure 19 Onglet Nom du plan ................................................................. 29 Figure 20 Onglet Cartouches...................................................................... 30 Figure 21 Onglet Planifier........................................................................... 31 Figure 22 Invite Exécuter lorsque la déconnexion est effective ............ 33 Figure 23 Boîte de dialogue Nom d'utilisateur et mot de passe ........... 33 Figure 24 Zone Mes plans de protection enregistrés .............................. 34 Figure 25 Implémentation de la planification avancée .......................... 34 Figure 26 Tâche planifiée : onglet Planifier.............................................. 35 Figure 27 Boîte de dialogue Options de planification avancées ........... 37 Figure 28 Tâche planifiée : onglet Paramètres ......................................... 38 Figure 29 Plan de protection enregistré : bouton Exécuter maintenant... 39 Figure 30 Exécution du plan de protection : affichage de l'état ............ 40 Figure 31 Bouton Arrêter l'exécution ........................................................ 40 Figure 32 Plan de protection enregistré : bouton Modifier les paramètres ............................................................................. 40 Figure 33 Plan de protection enregistré : page Paramètres ................... 42 Figure 34 Bouton Supprimer le plan ......................................................... 42 Figure 35 Page Résultats ............................................................................. 44 Figure 36 Zone Détails du résultat du plan de protection ..................... 44 Figure 37 Liste du fichier journal Détails du résultat ............................. 46 Figure 38 Page Explorer .............................................................................. 49 Figure 39 Résultats de l'exploration du fichier unique .......................... 50 Figure 40 Message Cartouche requise ...................................................... 51 Figure 41 Résultats de l'exploration de plusieurs fichiers ..................... 53 Figure 42 Message Cartouche requise ...................................................... 53 Figure 43 Fenêtre Explorer l'archive ......................................................... 54 Guide d’utilisation du logiciel de protection des données GoVault™, version 1.0 ix Figure 44 Boîte de dialogue Limiter la restauration dans le temps...... 55 Figure 45 Boîte de dialogue Rechercher un dossier................................ 56 Figure 46 Page Cartouche ........................................................................... 58 Figure 47 Demande de confirmation Effacer la cartouche..................... 59 Figure 48 Affichage de l'onglet Cryptage................................................. 61 Figure 49 Onglet Nouvelle cartouche ....................................................... 62 Figure 50 Boîte de dialogue Définir le rappel de permutation de cartouches .................................................................................... 63 Figure 51 Affichage de la page d'accueil initiale ..................................... 67 Figure 52 Affichage Mon plan de protection enregistré ........................ 69 Figure 53 Affichage de l'onglet Démarrer ................................................ 71 Figure 54 Sélectionner les utilisateurs à protéger : affichage ................ 73 Figure 55 Sélectionner les fichiers et dossiers à protéger : affichage.... 74 Figure 56 Choisir les types de fichiers à exclure : affichage .................. 76 Figure 57 Sélectionner les disques durs à protéger : affichage.............. 77 Figure 58 Définir nom du plan et description : affichage ...................... 79 Figure 59 Zone Sélectionner la cartouche GoVault................................. 80 Figure 60 Zone Choisir le moment auquel le plan de protection doit s'exécuter ..................................................................................... 82 Figure 61 Boîte de dialogue Tâche planifiée ............................................ 84 Figure 62 Tâche planifiée : affichage de l'onglet Planifier ..................... 86 Figure 63 Boîte de dialogue Options de planification avancées ........... 87 Figure 64 Tâche planifiée : affichage de l'onglet Paramètres................. 89 Figure 65 Affichage de la page Explorer .................................................. 91 Figure 66 Affichage des résultats Rechercher toutes les cartouches .... 93 Figure 67 Indications de l'état du plan de protection ............................. 94 Figure 68 Fenêtre Explorer l'archive ......................................................... 95 Figure 69 Boîte de dialogue Limiter la restauration dans le temps...... 95 Figure 70 Liste du fichier journal d'activité de restauration.................. 96 Figure 71 Affichage de la page Cartouche ............................................... 98 Guide d’utilisation du logiciel de protection des données GoVault™, version 1.0 x Figure 72 Boîte de dialogue Gérer le cryptage de la cartouche........... 101 Figure 73 Affichage de l'onglet Paramètres ........................................... 101 Figure 74 Affichage de la page Options ................................................. 103 Figure 75 Boîte de dialogue Définir le rappel de permutation de cartouches .................................................................................. 105 Figure 76 Affichage de la page Résultats ............................................... 106 Figure 77 Détails du résultat d'activité d'archivage.............................. 107 Figure 78 Liste du fichier journal d'activité d'archivage ...................... 108 Figure 79 Affichage de la page Alertes ................................................... 109 Figure 80 Affichage de la page d'aide..................................................... 110 Guide d’utilisation du logiciel de protection des données GoVault™, version 1.0 xi Préface Clientèle Ce guide s'adresse aux personnes travaillant dans les environnements de PME/PMI, bureaux personnels ou succursales, au personnel ou aux consultants informatique et aux professionnels indépendants qui utiliseront le logiciel de protection des données GoVault™ pour développer et implémenter des plans de protection des données dédiés à leurs fichiers professionnels ou personnels importants. But Ce guide fournit les informations suivantes sur le logiciel de protection des données GoVault : • Un aperçu introductif • Procédures d'installation • Procédures d'exploitation • Description fonctionnelle • Recommandations en matière de protection des données • Questions fréquemment posées Guide d’utilisation du logiciel de protection des données GoVault™, version 1.0 xii Structure du document Ce document est organisé comme suit : • Le Chapitre 1, Introduction, fournit un aperçu introductif du logiciel de protection des données GoVault (actions exécutées et mode de fonctionnement). • Le Chapitre 2, Installation, fournit des procédures pas à pas en vue de l'installation du logiciel de protection des données GoVault. • Le Chapitre 3, Utilisation, fournit des instructions détaillées permettant de créer et d'implémenter des plans de protection des données, et de rechercher et de récupérer des fichiers dans les archives de protection des données GoVault. • Le Chapitre 4, Description fonctionnelle, fournit un aperçu fonctionnel du logiciel de protection des données GoVault. • Le Chapitre 5, Recommandations, fournit des techniques communes visant à optimiser votre environnement de protection des données global. • L'Annexe A, Questions fréquemment posées, fournit des réponses aux questions fréquemment posées concernant le logiciel de protection des données GoVault. Conventions typographiques Ce manuel utilise les conventions suivantes : Remarque : Les remarques contiennent des informations importantes concernant le thème principal. Conseil technique : Les conseils techniques donnent des informations techniques qui peuvent vous être utiles lors de l'exécution des procédures. Attention ! Les messages « Attention » indiquent des risques de dommages matériels et ont pour but d'éviter d'endommager l'équipement. Avertissement : Les encadrés « Avertissement » signalent des dangers potentiels pour la sécurité des personnes et sont destinés à prévenir les accidents. Guide d’utilisation du logiciel de protection des données GoVault™, version 1.0 xiii Références Les sections suivantes contiennent les coordonnées de la société Quantum. 0 Siège social de Quantum Pour commander de la documentation sur GoVault Tabletop ou d'autres produits, contactez : Quantum Corporation P.O. Box 57100 Irvine, CA 92619 7100 (949) 856 7800 (800) 284 5101 0 Publications techniques Pour des commentaires sur la documentation existante, envoyez un e-mail à : [email protected] 0 Page d'accueil de Quantum Visitez la page d'accueil de Quantum à l'adresse suivante : www.quantum.com Pour obtenir plus d'informations ou de l'aide Pour obtenir plus d'informations sur ce produit, visitez le site Web d'assistance technique à l'adresse www.quantum.com/support. Le site Web d'assistance technique comprend un ensemble d'informations, notamment les réponses aux questions fréquemment posées (FAQ). Vous pouvez aussi accéder aux logiciels, micrologiciels et pilotes sur ce site. Pour de l'assistance supplémentaire, ou si une formation est requise, contactez Quantum : Centre d'assistance technique Quantum aux États-Unis : Pour plus de coordonnées de contact : Pour une demande de service : 800 284 5101 www.quantum.com/support www.quantum.com/esupport Pour les informations les plus récentes sur les services Quantum, visitez le site : www.quantum.com/support Guide d’utilisation du logiciel de protection des données GoVault™, version 1.0 xiv Chapitre 1 Introduction 1 Ce chapitre fournit un aperçu introductif du logiciel de protection des données GoVault™. Les thèmes sont les suivants : • Présentation générale • Description fonctionnelle • Fonctionnalités opérationnelles, page 5 Présentation générale Le logiciel de protection des données GoVault est une application de sauvegarde et de restauration extrêmement robuste, facile à utiliser, qui allie la technologie de déduplication de données avancée, également appelée technologie de stockage à capacité optimisée (COS), avec la station d'accueil GoVault et le lecteur de disque cartouche pour étendre la quantité de données pouvant être archivées selon un facteur de 10 à 20, ou plus, en fonction de la nature des données de sauvegarde. Implémenté en tant qu'application utilisateur unique/serveur unique, avec accès direct au sous-système de disque amovible GoVault, le logiciel de protection des données GoVault fournit l'accès à la technologie COS pour : • Les environnements PME/PMI/bureaux personnels Guide d’utilisation du logiciel de protection des données GoVault™, version 1.0 1 Description fonctionnelle • Le personnel ou les consultants informatique qui configurent et prennent en charge les fonctions de sauvegarde/restauration des différents services ou des clients • Les professionnels indépendants et les personnes responsables de la protection de leurs propres activités ou données personnelles Le logiciel de protection des données GoVault s'exécute sur le poste informatique Microsoft Windows et les systèmes serveur suivants : • Windows XP (32 ou 64 bits), SP2 • Windows Server 2003 (32 ou 64 bits), SP1 ou R2 • Windows Vista (toutes les éditions, 32 ou 64 bits) Description fonctionnelle Comme l'illustre la figure 1, le logiciel de protection des données GoVault implémente six services fonctionnels majeurs pour optimiser les opérations de sauvegarde et de restauration entre les disques durs, les dossiers et les fichiers sur votre poste informatique ou système serveur et les cartouches GoVault : • Activation de périphérique • Gestion du plan de protection • Gestion de la cartouche • Optimisation de la capacité de la cartouche • Explorer et restaurer • Alertes et notification Le Tableau 1 fournit une brève description de chaque service fonctionnel du logiciel de protection des données GoVault. Guide d’utilisation du logiciel de protection des données GoVault™, version 1.0 2 Description fonctionnelle Figure 1 Schéma de principe fonctionnel du logiciel Logiciel de protection des données GoVault Explorer et restaurer Disques durs de PC, dossiers et fichiers Optimisation de la capacité Gestion de la cartouche Activation de périphérique Gestion du plan de protection Cartouches GoVault Alertes système et notification Tableau 1 Description fonctionnelle du logiciel Fonction Description Activation de périphérique Garantit que l'installation, la configuration et l'exploitation du logiciel sont en conformité avec les conventions d'application standard relatives aux plates-formes Microsoft™ Windows, notamment : • Vérification de la préinstallation des prérequis matériels et logiciels du système • Installation et configuration par un assistant de programme d'installation Windows standard • Confirmation de la disponibilité des ressources avant le lancement d'une opération de sauvegarde ou de restauration Guide d’utilisation du logiciel de protection des données GoVault™, version 1.0 3 Description fonctionnelle Fonction Description Gestion du plan de protection Capture, tient à jour et exécute les paramètres de fonctionnement spécifiés pour créer des archives de protection des données, notamment : • Les lecteurs de disque, les dossiers ou les fichiers spécifiques à protéger • L'emplacement auquel l'archive doit être créée et mise à jour • Le moment auquel l'opération de mise à jour de l'archive doit être effectuée Gestion de la cartouche Administre l'identification et la validation des cartouches GoVault en tant que périphériques d'archives de protection des données, notamment : • Noms de cartouche et numéros de série de lecteur de disque dur (HDD S/N) • Suivi de l'insertion de cartouches et rappels de permutation • Intégrité des données des cartouches et catalogage en ligne/hors ligne Optimisation de la capacité Implémente le moteur de déduplication de données avancé qui minimise la quantité de données à stocker, au fil du temps, pour préserver l'intégrité de l'archive. Explorer et restaurer Simplifie la tâche de recherche et de restauration des fichiers des archives en ligne et hors ligne grâce aux : • Fonctions glisser-déplacer ou copiercoller familières • Fonctions de restauration complète traditionnelles • Fonctions de recherche de fichiers à restaurer Guide d’utilisation du logiciel de protection des données GoVault™, version 1.0 4 Fonctionnalités opérationnelles Fonction Description Alertes système et notification Fournit des avis et des rappels permanents concernant l'état du fonctionnement des archives, notamment : • État et disponibilité des cartouches • Planifications de la permutation des cartouches • Conditions d'accès au fichier ou au réseau • Anomalies ou erreurs de fonctionnement Fonctionnalités opérationnelles L'installation du logiciel de protection des données GoVault transforme instantanément votre station d'accueil GoVault et lecteur de disque cartouche en nouveau système de protection des données révolutionnaire qui allie la technologie de déduplication de données innovante avec une interface utilisateur graphique simple et directe. Un système de sauvegarde/récupération/archivage de données extrêmement puissant mais facile à utiliser est ainsi obtenu. Le logiciel de protection des données GoVault utilise des algorithmes heuristiques et des routines de factorisation de contenu afin de segmenter de manière optimale et d'identifier de manière unique chaque segment de données et de le stocker à une seule reprise, ainsi que les métadonnées requises pour reconstruire les données d'origine. La mise en facteur de données communes élimine virtuellement les informations redondantes qui seraient stockées pour un ensemble de données spécifique. Cela permet d'augmenter de manière significative la capacité effective de la cartouche GoVault et d'améliorer les performances du système d'archives. Un système d'archivage sur disque à long terme extrêmement rapide, facile à utiliser et très abordable est ainsi obtenu. Grâce au logiciel de protection des données GoVault, vous pouvez rapidement et aisément : • Créer plusieurs scripts personnalisés, appelés plans de protection, permettant de stocker les versions d'archive à capacité optimisée de fichiers spécifiés sur les cartouches GoVault Guide d’utilisation du logiciel de protection des données GoVault™, version 1.0 5 Fonctionnalités opérationnelles • Indiquer tout fichier individuel ou dossier en vue de la sauvegarde, ou tous les fichiers et dossiers, ou une combinaison quelconque de fichiers et de dossiers sur l'un de vos lecteurs de disque dur locaux ou sur l'ensemble d'entre eux, et sur les lecteurs de disque connectés au réseau • Spécifier les types de fichier à exclure de vos plans de protection de sauvegarde • Identifier et désigner une cartouche GoVault spécifique ou utiliser n'importe quelle cartouche GoVault disponible pour chaque plan de protection • Utiliser le système de fichiers de cryptage Windows pour crypter et décrypter automatiquement les fichiers et les dossiers protégés • Planifier l'exécution automatique de chaque plan de protection à tout moment de la journée, n'importe quel jour de la semaine, n'importe quelle semaine du mois, n'importe quel mois de l'année, voire même plusieurs fois par jour • Planifier des rappels automatiques lorsque le moment est venu de permuter vos cartouches GoVault • Modifier ou supprimer des plans de protection aussi facilement que vous les avez créés • Utilisez des boîtes de dialogue de type Explorateur Windows qui vous sont familières pour rapidement : • Rechercher des fichiers ou des dossiers spécifiques dans vos archives de plan de protection • Effectuer des opérations de traitement de fichiers par copier/ coller ou glisser/déplacer afin de placer les fichiers dans leur emplacement d'origine ou à tout autre emplacement • Restaurer sur un point spécifique à un moment donné Guide d’utilisation du logiciel de protection des données GoVault™, version 1.0 6 Chapitre 2 Installation 2 Ce chapitre identifie la configuration système requise et indique les procédures à suivre en vue de l'installation du logiciel de protection des données GoVault™ sur votre poste informatique ou système serveur. Configuration requise Avant d'installer le logiciel de protection des données GoVault, assurezvous que votre poste informatique ou système serveur satisfait aux exigences système matérielles et logicielles suivantes : Du matériel • Unité centrale, soit : • Intel Pentium 4 ou ultérieur • AMD K6 ou ultérieur • Lecteur de CD-ROM • 33 Mo de stockage de disque dur disponible • Station d'accueil GoVault et lecteur de disque cartouche Guide d’utilisation du logiciel de protection des données GoVault™, version 1.0 7 Installation du logiciel de protection des données GoVault Logiciels • L'un des systèmes d'exploitation suivants : • Windows XP (32 ou 64 bits), SP2 • Windows Server 2003 (32 ou 64 bits), SP1 ou R2 • Windows Vista (toutes les éditions, 32 ou 64 bits) • Microsoft .Net Framework* • Logiciel d'application système GoVault pour Windows * Le logiciel .NET Framework est fourni sur le CD Product Documentation and Resource de GoVault et sera installé automatiquement s'il n'est pas déjà installé sur votre système. Installation du logiciel de protection des données GoVault Installez le logiciel de protection des données GoVault sur votre poste informatique ou système serveur en procédant comme suit : 1 Vérifiez que votre système satisfait aux exigences matérielles et logicielles répertoriées dans la sous-section Configuration requise. Cela suppose que vous avez déjà : a Installé la station d'accueil GoVault et le lecteur de disque cartouche. b Installé la version appropriée du logiciel d'application système GoVault. c Redémarré votre système et confirmé que votre station d'accueil GoVault, lecteur de disque cartouche et logiciel d'application système sont entièrement opérationnels. Vous ne pouvez pas installer le logiciel de protection des données GoVault tant que vous n'avez pas installé la station d'accueil GoVault, le lecteur de disque cartouche et le logiciel d'application système GoVault. Si vous ne l'avez pas encore fait, suivez les instructions d'installation qui figurent dans le Guide d'utilisation GoVault pour Windows ou le Guide de démarrage rapide GoVault pour Windows avant d'installer le logiciel de protection des données GoVault. Guide d’utilisation du logiciel de protection des données GoVault™, version 1.0 8 Installation du logiciel de protection des données GoVault 2 Connectez-vous à votre système en tant qu'administrateur ou en tant qu'utilisateur disposant de droits d'administrateur. Vous ne pouvez pas installer le logiciel de protection des données GoVault sauf si vous êtes un administrateur ou disposez de droits d'administrateur. Remarque : Le mot de passe associé à votre compte Administrateur, ou à votre compte d'utilisateur avec les droits d'administrateur, doit inclure un mot de passe valide. Si vous installez le logiciel de protection des données GoVault via un compte Administrateur à l'aide d'un mot de passe vide, vous ne pourrez pas accéder aux ressources connectées au réseau pour les opérations de sauvegarde si vous n'êtes pas connecté à votre système. (voir la section Protection des fichiers connectés au réseau, page 116.) 3 Insérez le CD Product Documentation and Resource GoVault dans votre lecteur de CD-ROM. 4 Selon que la fonctionnalité de lancement automatique de CD-ROM est activée ou non sur votre système, lancez l'Assistant Installation du logiciel de protection des données GoVault (voir figure 2) en : a Cliquant sur le lien d'installation du logiciel de protection des données GoVault b Parcourant le contenu du CD et en double-cliquant sur le fichier setup.exe Figure 2 Assistant d'installation du logiciel de protection des données GoVault Guide d’utilisation du logiciel de protection des données GoVault™, version 1.0 9 Installation du logiciel de protection des données GoVault 5 Cliquez sur Next (Suivant) pour continuer et afficher la boîte de dialogue License Agreement (Contrat de licence) (voir figure 3). Figure 3 Boîte de dialogue License Agreement (Contrat de licence) 6 Lisez le contrat de licence, sélectionnez I Agree (J'accepte) et cliquez sur Next (Suivant) pour continuer et afficher la boîte de dialogue Select Installation Folder (Sélectionner le répertoire d'installation) (voir figure 4). Figure 4 Boîte de dialogue Select Installation Folder (Sélectionner le répertoire d'installation) Guide d’utilisation du logiciel de protection des données GoVault™, version 1.0 10 Installation du logiciel de protection des données GoVault 7 Utilisez la boîte de dialogue Sélectionner le dossier d'installation pour spécifier l'emplacement où vous voulez installer le logiciel de protection des données GoVault. L'emplacement par défaut est indiqué dans la figure 4. Si vous voulez spécifier un autre emplacement, cliquez sur Browse (Parcourir) et naviguez jusqu'à l'emplacement voulu. 8 Cliquez sur Next (Suivant) pour continuer et afficher la boîte de dialogue Confirm Installation (Confirmer l'installation) (voir figure 5). Figure 5 Boîte de dialogue Confirm Installation (Confirmer l'installation) 9 Cliquez sur Suivant pour démarrer l'installation et observer la progression sur l'affichage Installation du logiciel de protection des données GoVault (figure 6). Guide d’utilisation du logiciel de protection des données GoVault™, version 1.0 11 Installation du logiciel de protection des données GoVault Figure 6 Installation du logiciel de protection des données GoVault : affichage 10 Si le message Installation Complete (Installation terminée) s'affiche, cela signifie que le logiciel de protection des données GoVault a bien été installé (voir figure 7). Figure 7 Message Installation Complete (Installation terminée) 11 À l'invite, cliquez sur Fermer pour quitter l'Assistant Installation du logiciel de protection des données GoVault et retirez le CD Product Documentation and Resource GoVault du lecteur de CD-ROM. Guide d’utilisation du logiciel de protection des données GoVault™, version 1.0 12 Installation du logiciel de protection des données GoVault 12 Pour démarrer le logiciel de protection des données GoVault, cliquez sur Démarrer et sélectionnez Programmes == > Quantum GoVault == > Protection des données GoVault pour afficher la page d'accueil du logiciel de protection des données GoVault (voir figure 8). 13 Si une cartouche se trouvait dans la station d'accueil GoVault lors de l'installation du logiciel de protection des données GoVault, le logiciel de protection des données GoVault affiche également une invite de détection de nouveau média vous demandant si vous souhaitez entrer un nom de cartouche et une description (voir figure 9). À ce stade, vous pouvez : a Cliquer sur Non pour rejeter l'invite et utiliser le numéro de série du lecteur de disque dur de cartouche (HDD S/N) pour identifier le cartouche. b Cliquer sur Oui pour afficher l'onglet Paramètres de la boîte de dialogue Préparer le média pour spécifier le nom et la description de la cartouche GoVault comme décrit dans Introduction des cartouches, page 17. Figure 8 Page d'accueil du logiciel de protection des données GoVault Guide d’utilisation du logiciel de protection des données GoVault™, version 1.0 13 Installation du logiciel de protection des données GoVault Figure 9 Invite de détection de nouveau média Guide d’utilisation du logiciel de protection des données GoVault™, version 1.0 14 Chapitre 3 Utilisation 3 Ce chapitre décrit l'utilisation du logiciel de protection des données GoVault™ pour : • Introduction, retrait et importation des cartouches GoVault • Création d'un plan de protection, qui inclut : • Choix d'un point de départ, page 22 • Spécification des fichiers, dossiers, lecteurs ou utilisateurs à protéger, page 23 • Attribution du nom du plan de protection, page 29 • Spécification de la cartouche GoVault à utiliser, page 30 • Spécification d'un programme d'exécution, page 31 • Exécution, modification et suppression d'un plan de protection, page 39 • Vérification des résultats du plan de protection, page 43 • Recherche et restauration de fichiers et de dossiers, page 48 • Gestion des cartouches GoVault et protection des données, qui inclut : • Vérification de l'état de la cartouche, page 57 • Éjection de cartouches, page 58 • Effacement de cartouches, page 59 • Implémentation du cryptage des données, page 60 Guide d’utilisation du logiciel de protection des données GoVault™, version 1.0 15 Introduction, retrait et importation des cartouches GoVault • Définition de l'option Nouvelle action de média, page 61 • Établissement d'une planification de rappel de permutation de cartouches, page 62 • Réponse à des conditions d'alerte, page 64 Introduction, retrait et importation des cartouches GoVault Avant de pouvoir utiliser une cartouche GoVault en tant que périphérique de stockage d'archives du logiciel de protection des données GoVault, vous devez présenter la cartouche à l'environnement d'archives du logiciel de protection des données GoVault. Le processus d'introduction place un en-tête de format sur la cartouche et crée une entrée dans le registre Windows de l'ordinateur hôte. La procédure d'introduction vous demande de spécifier si vous voulez fournir un nom unique et une description pour la cartouche ou utiliser le numéro de série du lecteur de disque dur par défaut (HDD S/N) pour identifier la cartouche. Ensuite, et si vous ne changez pas la spécification, le logiciel de protection des données GoVault va automatiquement : • Utiliser le nom de la cartouche ou le numéro de série HDD S/N pour identifier la cartouche • Effectuer le suivi de tous les fichiers d'archives stockés sur la cartouche • Surveiller la quantité d'espace disponible restant sur la cartouche et vous alerter lorsque celle-ci est sur le point d'atteindre sa limite de capacité et n'est plus appropriée pour des opérations d'archivage supplémentaires Lorsqu'une cartouche est pleine, arrive à la fin de sa durée de vie utile ou est prête à être retirée du service en tant que périphérique de stockage d'archives, vous devez la retirer de l'environnement d'archives du logiciel de protection des données GoVault. Par la suite, une cartouche qui a été retirée peut être réintroduite ou réimportée dans l'environnement d'archives d'origine, ou dans tout autre environnement d'archives du logiciel de protection des données GoVault. Sachez, toutefois, qu'il n'est pas nécessaire de retirer une cartouche de l'environnement d'archives du logiciel de protection des données GoVault avant de l'importer dans un autre environnement : vous pouvez toujours importer des cartouches d'un environnement d'archives du logiciel de protection des données GoVault vers un autre. Guide d’utilisation du logiciel de protection des données GoVault™, version 1.0 16 Introduction, retrait et importation des cartouches GoVault Introduction des cartouches 3 Lorsque vous insérez une nouvelle cartouche dans la station d'accueil GoVault pour la première fois, ou si une cartouche était insérée lors de l'installation du logiciel de protection des données GoVault, une invite de détection de nouveau média vous demande si vous souhaitez entrer un nom et une description pour la cartouche (voir figure 9, page 14). Si vous cliquez sur . . . Introduit la cartouche et . . . Oui affiche la boîte de dialogue Définir le nom de la cartouche et la description sur l'onglet Paramètres de la page Paramètres de cartouche afin que vous puissiez entrer un nom de cartouche et une description (voir figure 10). Non utilise le numéro de série de la cartouche pour identifier la cartouche. Si vous cochez la case Ne plus afficher ce message, votre sélection Oui ou Non ultérieure fait office de comportement par défaut et neutralise l'invite à chaque fois que vous insérez une nouvelle cartouche. Remarque : Si vous cochez la case Ne plus afficher ce message, il est toujours possible de la décocher ultérieurement. Vous pouvez toujours réactiver l'invite comme décrit dans Définition de l'option Nouvelle action de média, page 61. Si vous avez cliqué sur Oui pour spécifier un nom de cartouche et une description : 1 Tapez le nom de la cartouche dans la zone de texte Nom. 2 Tapez la description de la cartouche dans la zone de texte Description. 3 Cliquez sur Terminer pour attribuer le nom et la description à la cartouche. Si vous souhaitez utiliser le système de fichiers de cryptage Windows (EFS) pour crypter et décrypter automatiquement vos fichiers et dossiers protégés, utilisez la procédure décrite dans Implémentation du cryptage des données, page 60 pour implémenter la fonction de cryptage des données avant d'utiliser la cartouche avec un plan de protection. Remarque : Vous devez implémenter le cryptage des données sur une cartouche GoVault avant de l'utiliser pour la première fois dans le cadre d'un plan de protection. Vous ne pouvez pas implémenter le cryptage des données pour une cartouche lorsqu'un plan de protection l'a déjà utilisée. Guide d’utilisation du logiciel de protection des données GoVault™, version 1.0 17 Introduction, retrait et importation des cartouches GoVault Figure 10 Boîte de dialogue Préparer le média Retrait des cartouches 3 Le logiciel de protection des données GoVault effectue le suivi de la configuration du fichier d'archives de toutes les cartouches GoVault ayant été introduites. L'éjection d'une cartouche de la station d'accueil GoVault modifie uniquement son état qui passe de Disponible à Hors ligne. Elle fait toujours partie intégrante du système d'archives du logiciel de protection des données GoVault et son état figure toujours sur l'affichage système. Pour retirer une cartouche de l'environnement d'archives du logiciel de protection des données GoVault : 1 Cliquez sur Cartouches sur la page d'accueil du logiciel de protection des données GoVault pour afficher la page Cartouche (voir figure 46, page 58). 2 Dans la zone État de la cartouche, vérifiez que la cartouche que vous souhaitez retirer n'est pas insérée dans la station d'accueil GoVault et que son état est défini sur Hors ligne. Si la cartouche que vous souhaitez retirer se trouve dans la station d'accueil GoVault et si son état est défini sur Disponible : a Sélectionnez/mettez en surbrillance la cartouche que vous souhaitez retirer. b Ouvrez le menu Utilitaires de la cartouche et sélectionnez Éjecter la cartouche pour éjecter la cartouche sélectionnée et activer le bouton de commande Retirer. Guide d’utilisation du logiciel de protection des données GoVault™, version 1.0 18 Introduction, retrait et importation des cartouches GoVault 3 Cliquez sur Retirer, puis sur Oui à l'invite Retirer la cartouche résultante pour retirer la cartouche sélectionnée de l'environnement d'archives du logiciel de protection des données GoVault (voir figure 11). 4 Vérifiez que le logiciel de protection des données GoVault retire la cartouche de la zone État de la cartouche. Figure 11 Invite Retirer la cartouche Sachez que lorsque vous retirez une cartouche de l'environnement d'archives du logiciel de protection des données GoVault, les fichiers restent sur la cartouche. Par la suite, vous pouvez réintroduire ou « réimporter » la cartouche dans l'environnement d'archives du logiciel de protection des données GoVault d'origine, ou dans tout autre environnement d'archives du logiciel de protection des données GoVault, comme décrit dans la sous-section suivante. Importation des cartouches 3 Lorsque vous insérez une cartouche GoVault ayant été utilisée pour stocker des fichiers dans un autre environnement d'archives du système logiciel de protection des données GoVault, le logiciel de protection des données GoVault reconnaît la cartouche mais n'en récupère pas les informations d'archives, ou n'y stocke pas les informations d'archives, tant que vous n'avez pas confirmé que vous souhaitez importer la cartouche dans l'environnement d'archives du logiciel de protection des données GoVault local. Pour importer une cartouche GoVault d'un autre environnement d'archives du logiciel de protection des données GoVault : 1 Insérez la cartouche GoVault dans la station d'accueil GoVault. Après avoir déterminé que la cartouche contient des archives d'un autre environnement d'archives du logiciel de protection des données GoVault, le logiciel de protection des données GoVault : • Affiche un message d'alerte bref au-dessus de l'icône du logiciel de protection des données GoVault dans la barre d'état système Windows (voir figure 12) • Active le bouton Alerte de la page d'accueil, en modiffiant l'affichage pour le définir sur Alertes (1) de manière à indiquer qu'un message Alertes et rappel est disponible Guide d’utilisation du logiciel de protection des données GoVault™, version 1.0 19 Introduction, retrait et importation des cartouches GoVault Figure 12 Message d'alerte Importer la cartouche 2 Cliquez sur le lien qui figure dans le message d'alerte d'importation de la cartouche ou cliquez sur le bouton de commande Alertes pour afficher le message Alertes et rappels associé (voir figure 13). Figure 13 Message Alertes et rappels d'importation de la cartouche 3 À l'invite, cliquez sur Importer pour importer la cartouche dans l'environnement d'archives du logiciel de protection des données GoVault. Le logiciel de protection des données GoVault va importer l'index des données d'archives qui se trouve sur la cartouche et mettre à jour la zone État de la cartouche sur la page Cartouche. Vous pouvez désormais utiliser les fonctions d'exploration du logiciel de protection des données GoVault pour rechercher les fichiers présents sur la cartouche, même lorsque la cartouche a été retirée de la station d'accueil GoVault, et vous pouvez utiliser la cartouche pour stocker les nouvelles archives créées avec vos propres plans de protection. Si vous cliquez sur Ignorer, le logiciel de protection des données GoVault traite la cartouche comme étant non disponible : vous ne serez donc pas en mesure d'accéder à ses fichiers d'archives ou d'y écrire de nouveaux fichiers d'archives. Guide d’utilisation du logiciel de protection des données GoVault™, version 1.0 20 Création d'un plan de protection Création d'un plan de protection Un plan de protection est un script automatisé qui stocke des versions d'archive à capacité optimisée de vos fichiers spécifiés sur les cartouches GoVault. Lorsque vous créez un plan de protection, vous indiquez les : • Fichiers que vous souhaitez protéger Pour vous aider à faire vos premiers pas, le logiciel de protection des données GoVault propose trois catégories en vue de la spécification de fichier : • Données personnelles et paramètres : spécifie automatiquement les fichiers de productivité dans le dossier Documents and Settings sur le lecteur de disque dur local, généralement le lecteur C, incluant vos : • Paramètres de messagerie Microsoft Outlook et fichiers .pst • Paramètres de bureau • Paramètres de données d'application • Favoris Internet • Dossiers Mes documents et Mes images Vous pouvez utiliser les archives créées par cette option pour restaurer vos fichiers d'e-mails et recréer l'« apparence » de votre bureau après un échec système grave. • Personnalisé : empêche la présélection des fichiers et vous oblige à spécifier les fichiers, dossiers et lecteurs de manière précise. • Tout : spécifie automatiquement tous les fichiers et dossiers présents sur l'ensemble des lecteurs de disque locaux. • Nom et brève description du plan de protection • Cartouche GoVault à utiliser par le plan de protection Par défaut, le logiciel de protection des données GoVault attribue automatiquement chaque plan de protection à toutes les nouvelles cartouches. Vous pouvez choisir au contraire d'attribuer une cartouche spécifique à chaque plan de protection. • Exécution de la planification pour le plan de protection Vous pouvez planifier l'exécution automatique de votre plan, chaque jour, chaque semaine ou chaque mois, ou manuelle, à votre guise. Guide d’utilisation du logiciel de protection des données GoVault™, version 1.0 21 Création d'un plan de protection Selon la complexité de vos exigences en matière de sauvegarde et de restauration, vous pouvez passer en revue les informations incluses dans Recommandations, page 112 afin de déterminer les types de plans de protection dont vous avez besoin, et ériger éventuellement une convention d'attributions de noms de cartouche qui viendra s'ajouter à votre schéma de permutation de cartouches. Lorsque vous êtes prêt à créer un nouveau plan de protection, effectuez les procédures suivantes dans l'ordre indiqué : 1 Choix d'un point de départ 2 Spécification des fichiers, dossiers, lecteurs ou utilisateurs à protéger 3 Attribution du nom du plan de protection, page 29 4 Spécification de la cartouche GoVault à utiliser, page 30 5 Spécification d'un programme d'exécution, page 31 Choix d'un point de départ 3 Pour spécifier le point de départ d'un nouveau plan de protection : 1 Cliquez sur Ajouter un plan de protection sur la page d'accueil du logiciel de protection des données GoVault pour afficher la page Créer un plan de Protection (voir figure 14). 2 À l'invite, utilisez les sélections de l'onglet Démarrer pour spécifier le point de départ de votre plan de protection, à savoir les fichiers que vous souhaitez protéger : a Sélectionnez Données personnelles et paramètres si vous souhaitez protéger une configuration présélectionnée de fichiers de productivité utilisateur que vous pourriez utiliser pour restaurer vos fichiers d'e-mails et recréer l'« apparence » de votre bureau après un échec système grave. b Sélectionnez Personnalisé si vous souhaitez protéger une configuration sélectionnée manuellement de fichiers et de dossiers à partir des lecteurs de disque locaux et connectés au réseau. Personnalisé est sélectionné par défaut. c Sélectionnez Tout si vous souhaitez protéger tous les fichiers et dossiers présents sur l'ensemble des lecteurs de disque locaux. 3 Cliquez sur Suivant ou sur l'onglet Sélections pour afficher les options de sélection du point de départ spécifié et passez à Spécification des fichiers, dossiers, lecteurs ou utilisateurs à protéger. Guide d’utilisation du logiciel de protection des données GoVault™, version 1.0 22 Création d'un plan de protection Figure 14 Page Créer un plan de protection Spécification des fichiers, dossiers, lecteurs ou utilisateurs à protéger 3 Après avoir choisi un point de départ pour votre plan, utilisez la boîte de dialogue de l'onglet Sélections pour spécifier les fichiers, le dossier ou les lecteurs que vous souhaitez protéger : SI vous avez spécifié ce point de départ . . . Données personnelles et paramètres ALORS l'onglet Sélections inclut . . . Zone de liste Sélectionner les utilisateurs à protéger incluant chaque utilisateur défini pour votre système présélectionné à protéger. Voir figure 15 et passer à Sélection des utilisateurs à protéger, page 25. Guide d’utilisation du logiciel de protection des données GoVault™, version 1.0 23 Création d'un plan de protection SI vous avez spécifié ce point de départ . . . Personnalisé ALORS l'onglet Sélections inclut . . . Zone de liste Sélectionner les fichiers et dossiers à protéger incluant une structure complète de fichiers de type Explorateur pour tous les lecteurs de disque locaux et réseau connectés à votre ordinateur, excluant la présélection de fichiers, dossiers ou lecteurs de disque dur à protéger. Voir figure 16 et passer à Sélection des fichiers et des dossiers à protéger, page 26. Tout Zone de liste Sélectionner les disques durs à protéger incluant la présélection de chaque disque dur local sur votre système à protéger. Voir figure 18 et passer à Sélection des disques durs à protéger, page 28. Guide d’utilisation du logiciel de protection des données GoVault™, version 1.0 24 Création d'un plan de protection 3 Sélection des utilisateurs à protéger Figure 15 Onglet Sélections : Données personnelles et paramètres Dans l'onglet Sélections utilisé pour créer une protection via le point de départ Données personnelles et paramètres, vous pouvez : 1 Décocher la case d'un utilisateur pour supprimer les fichiers associés du plan de protection. 2 Au fur et à mesure de vos sélections, la zone Résumé de la sélection est automatiquement mise à jour pour afficher le nombre total de fichiers et de dossiers, ainsi que la quantité totale de données à protéger. 3 Cliquez sur Suivant ou sur l'onglet Nom du plan pour afficher l'onglet Nom du plan. Voir figure 19 et passer à Attribution du nom du plan de protection, page 29. Guide d’utilisation du logiciel de protection des données GoVault™, version 1.0 25 Création d'un plan de protection 3 Sélection des fichiers et des dossiers à protéger Figure 16 Onglet Sélections : Personnalisé Dans l'onglet Sélections utilisé pour créer une protection via le point de départ Personnalisé, vous devez explorer manuellement la structure de fichiers affichée et cocher les cases appropriées pour spécifier les lecteurs, dossiers ou fichiers que vous souhaitez protéger : 1 Si vous souhaitez spécifier des fichiers individuels, cochez la case Afficher les fichiers pour développer la structure de fichiers au niveau de fichier individuel. 2 Utilisez les commandes de type Explorateur Windows pour développer les disques et les dossiers, puis cochez les cases correspondant aux fichiers et dossiers que vous souhaitez protéger : Si vous sélectionnez une . . .case Ajoute . . .à votre plan de protection. lecteur de disque tous les dossiers et fichiers présents sur le lecteur de disque sélectionné dossier tous les fichiers du dossier sélectionné fichier le fichier sélectionné Guide d’utilisation du logiciel de protection des données GoVault™, version 1.0 26 Création d'un plan de protection 3 Si vous souhaitez exclure certains types de fichiers de votre plan de protection, cliquez sur le lien Exclure les types de fichiers pour afficher la boîte de dialogue Choisir les types de fichiers à exclure (voir figure 17). Figure 17 Boîte de dialogue Exclure les types de fichiers L'exclusion de certains types de fichiers, tels que les images, les fichiers audio et vidéo, peut réduire de manière significative la quantité de données à stocker sur votre cartouche GoVault et accélérer l'éxécution de votre plan de protection : a Développez la structure de types de fichiers et cochez la case correspondant à chaque type de fichier que vous souhaitez exclure de votre plan de protection. b Cliquez sur OK pour exclure les types de fichiers sélectionnés de votre plan de protection et fermez la boîte de dialogue Choisir les types de fichiers à exclure. 4 Au fur et à mesure de vos sélections, la zone Résumé de la sélection est automatiquement mise à jour pour afficher le nombre total de fichiers et de dossiers, ainsi que la quantité totale de données à protéger. 5 Cliquez sur Suivant ou sur l'onglet Nom du plan pour afficher l'onglet Nom du plan. Voir figure 19 et passer à Attribution du nom du plan de protection, page 29. Guide d’utilisation du logiciel de protection des données GoVault™, version 1.0 27 Création d'un plan de protection 3 Sélection des disques durs à protéger Figure 18 Onglet Sélections : Tout Dans l'onglet Sélections utilisé pour créer un plan de protection via le point de départ Tout, vous pouvez : 1 Décocher un lecteur de disque pour supprimer l'ensemble de ses fichiers du plan de protection. 2 Au fur et à mesure de vos sélections, la zone Résumé de la sélection est automatiquement mise à jour pour afficher le nombre total de volumes, ainsi que la quantité totale de données à protéger. 3 Après avoir effectué vos sélections, cliquez sur Suivant ou sur l'onglet Nom du plan pour afficher l'onglet Nom du plan. Voir figure 19 et passer à Attribution du nom du plan de protection. Guide d’utilisation du logiciel de protection des données GoVault™, version 1.0 28 Création d'un plan de protection Attribution du nom du plan de protection 3 Après avoir choisi le point de départ de votre plan et sélectionné les fichiers, dossiers, lecteurs ou utilisateurs que vous souhaitez protéger, utilisez la boîte de dialogue de l'onglet Nom du plan pour spécifier un nom et une brève description (voir figure 19) : 1 Retapez le nom par défaut dans la zone de texte Nom pour indiquer le nom de votre plan de protection. 2 Retapez la description par défaut dans la zone de texte Description pour spécifier une brève description de votre plan de protection. 3 Cliquez sur Suivant ou sur l'onglet Cartouches pour afficher l'onglet Cartouches. Voir figure 20 et passer à Spécification de la cartouche GoVault à utiliser. Figure 19 Onglet Nom du plan Guide d’utilisation du logiciel de protection des données GoVault™, version 1.0 29 Création d'un plan de protection Spécification de la cartouche GoVault à utiliser 3 L'onglet Cartouches répertorie toutes les cartouches GoVault qui ont été introduites dans l'environnement du logiciel de protection des données GoVault et fournit les options permettant d'associer votre plan de protection à : • Toutes les nouvelles cartouches • Une ou plusieurs cartouches spécifiques Figure 20 Onglet Cartouches 1 Si vous souhaitez que votre plan de protection sauvegarde vos fichiers sur n'importe quelle cartouche GoVault disponible, cliquez sur Attribuer automatiquement ce plan à toutes les nouvelles cartouches. 2 Si vous souhaitez que votre plan de protection sauvegarde vos fichiers sur une cartouche GoVault spécifique, cliquez sur Choisir manuellement les cartouches à utiliser pour ce plan et sélectionnez les cartouches dans la zone de liste. 3 Après avoir spécifié les cartouches GoVault à utiliser, cliquez sur Suivant ou sur l'onglet Planifier pour afficher l'onglet Planifier. Voir figure 21 et passer à Spécification d'un programme d'exécution. Guide d’utilisation du logiciel de protection des données GoVault™, version 1.0 30 Création d'un plan de protection Spécification d'un programme d'exécution 3 L'étape finale de la création d'un plan de protection consiste à utiliser la boîte de dialogue de l'onglet Planifier pour indiquer les heures auxquelles vous souhaitez que le plan s'exécute (voir figure 21). Figure 21 Onglet Planifier 1 Utilisez les options de planification et les zones de liste pour spécifier la manière et la fréquence à laquelle vous souhaitez exécuter votre plan de protection : Sélectionnez cette option . . . Aucune programmation Si vous souhaitez que le logiciel de protection des données GoVault exécute votre plan de protection . . . uniquement lorsque vous le lancez manuellement depuis la page d'accueil du logiciel de protection des données GoVault. Dans ce cas, votre plan de protection ne s'exécutera pas selon une fréquence définie. Guide d’utilisation du logiciel de protection des données GoVault™, version 1.0 31 Création d'un plan de protection Sélectionnez cette option . . . Si vous souhaitez que le logiciel de protection des données GoVault exécute votre plan de protection . . . Tous les jours automatiquement, une fois par jour à l'heure spécifiée dans la zone de liste À : Toutes les semaines automatiquement, une fois par semaine, le jour de la semaine et à l'heure spécifiés dans les zones de liste À et Le : Tous les mois automatiquement, une fois par mois, le jour du mois et à l'heure spécifiés dans les zones de liste À et Jour : Avancé utilisation des fonctionnalités de planification avancées (voir Implémentation des fonctionnalités de planification avancées, page 34). 2 Par défaut, le logiciel de protection des données GoVault exécute les plans de protection lorsque vous êtes connecté à votre système, comme indiqué par la sélection par défaut dans la case Exécuter ce plan uniquement lorsque la connexion est établie. Guide d’utilisation du logiciel de protection des données GoVault™, version 1.0 32 Création d'un plan de protection Si vous avez programmé des heures d'exécution à des moments où vous êtes susceptibles de ne pas être connecté, vous devez spécifier le nom d'utilisateur et le mot de passe associé de sorte que le logiciel de protection des données GoVault puisse se connecter et exécuter votre plan : a Décochez la case Exécuter ce plan uniquement lorsque la connexion est établie et cliquez sur Oui à l'invite résultante (voir figure 22) pour afficher la boîte de dialogue de nom d'utilisateur et de mot de passe (voir figure 23). Figure 22 Invite Exécuter lorsque la déconnexion est effective Figure 23 Boîte de dialogue Nom d'utilisateur et mot de passe b Comme requis, utilisez la zone de liste Nom d'utilisateur pour spécifier le nom d'utilisateur sous lequel vous souhaitez exécuter le plan de protection lorsque vous êtes déconnecté. c Tapez le mot de passe associé au nom d'utilisateur spécifié dans la zone de texte Mot de passe. d Cliquez sur OK pour enregistrer vos caractéristiques et fermez la boîte de dialogue de nom d'utilisateur et de mot de passe. 3 Cliquez sur OK pour enregistrer votre plan de protection, fermez la boîte de dialogue Créer un plan de protection et retournez à la page d'accueil du logiciel de protection des données GoVault. Le logiciel de protection des données GoVault ajoute le plan de protection dans la zone Mes plans de protection enregistrés, en précisant son état et sa planification d'exécution (voir figure 24). Guide d’utilisation du logiciel de protection des données GoVault™, version 1.0 33 Création d'un plan de protection Figure 24 Zone Mes plans de protection enregistrés Implémentation des fonctionnalités de planification avancées 3 Pour accéder aux fonctionnalités de planification avancées et les implémenter pour votre plan de protection : 1 Sélectionnez l'option Avancé dans l'onglet Planifier de la page Créer un plan de protection (voir figure 25). Figure 25 Implémentation de la planification avancée 2 Cliquez sur le lien Exécuter en tant que pour afficher la boîte de dialogue de nom d'utilisateur et de mot de passe (voir figure 23), et : a Comme requis, utilisez la zone de liste Nom d'utilisateur pour spécifier le nom d'utilisateur sous lequel vous souhaitez exécuter le plan de protection. b Tapez le mot de passe associé au nom d'utilisateur spécifié dans la zone de texte Mot de passe. c Cliquez sur OK pour enregistrer vos caractéristiques et fermez la boîte de dialogue de nom d'utilisateur et de mot de passe. 3 Cliquez sur le lien Heure de la prochaine exécution pour afficher l'onglet Planifier de la boîte de dialogue Tâche planifiée Windows standard que vous pouvez utiliser pour spécifier les tâches de planification avancées de votre plan de protection (voir figure 26). Guide d’utilisation du logiciel de protection des données GoVault™, version 1.0 34 Création d'un plan de protection Figure 26 Tâche planifiée : onglet Planifier 4 Dans l'onglet Planifier de la boîte de dialogue Tâche planifiée, cliquez sur le bouton de commande Nouveau pour activer les deux zones de liste de planification et, initialement, sur le bouton de commande Avancé : Utilisez cette zone de liste . . . Si vous souhaitez que le logiciel de protection des données GoVault exécute votre plan de protection . . . Planifier une tâche Lors des événements répertoriés : • Tous les jours : si vous sélectionnez une planification quotidienne, la zone de sélection Planification quotidienne que vous pouvez utiliser pour spécifier un intervalle compris entre 1 et 9 999 jours s'affiche. • Toutes les semaines : si vous sélectionnez une planification hebdomadaire, la boîte de dialogue Planification hebdomadaire que vous pouvez utiliser pour spécifier un intervalle compris entre 1 et 9 999 semaines un jour spécifique de la semaine s'affiche. Guide d’utilisation du logiciel de protection des données GoVault™, version 1.0 35 Création d'un plan de protection Utilisez cette zone de liste . . . Planifier une tâche(suite) Si vous souhaitez que le logiciel de protection des données GoVault exécute votre plan de protection . . . Lors des événements répertoriés : (suite) • Tous les mois : si vous sélectionnez une planification mensuelle, la boîte de dialogue Planification mensuelle s'affiche. Vous pouvez l'utiliser pour spécifier : • Un jour du mois (1 à 31) ou le premier/deuxième/troisième/ quatrième/dernier jour de la semaine • Tous les mois de l'année ou une partie d'entre eux • Une fois • Au démarrage du système • Lors de la connexion • Si inactif : si vous sélectionnez une planification lors de la période d'inactivité, la zone de sélection Planification lorsque l'ordinateur est inactif que vous pouvez utiliser pour spécifier une durée d'inactivité comprise entre 1 et 999 minutes s'affiche. Heure de démarrage À une heure spécifique de la journée pour les planifications quotidiennes, hebdomadaires, mensuelles ou s'exécutant à une seule reprise. 5 Si vous avez sélectionné une planification quotidienne, hebdomadaire, mensuelle ou s'exécutant à une seule reprise, cliquez sur le bouton de commande Avancé pour afficher la boîte de dialogue Options de planification avancées (voir figure 27). Guide d’utilisation du logiciel de protection des données GoVault™, version 1.0 36 Création d'un plan de protection Figure 27 Boîte de dialogue Options de planification avancées 6 Comme requis, utilisez les boutons d'option et les zones de sélection de la boîte de dialogue Options de planification avancées pour spécifier les éléments suivants : • Date de début • Date de fin • Répéter la tâche : • • Toutes les 1 à 9 999 minutes ou secondes • Jusqu'à une heure spécifiée, ou une durée spécifiée comprise entre 1 et 9999 heures ou 1 et 99 minutes L'option Si la tâche s'exécute toujours . . . 7 Cliquez sur OK pour fermer la boîte de dialogue Options de planification avancées et revenir à la boîte de dialogue Tâche planifiée Windows. 8 Cliquez sur l'onglet Paramètres de la boîte de dialogue Tâche planifiée pour spécifier les options de tâche de planification avancées pour votre plan de protection (voir figure 28). 9 Comme requis, utilisez les cases à cocher et les zones de sélection de l'onglet Sélections pour spécifier les éléments suivants : • • Options Tâche sélectionnée terminée : • Supprimer la tâche si elle n'a pas été planifiée pour s'exécuter de nouveau • Arrêter la tâche si elle s'exécute depuis 1 à 999 heures, 1 à 99 minutes Options Durée d'inactivité : • Démarrer la tâche uniquement si l'ordinateur est inactif depuis au moins 1 à 999 minutes Guide d’utilisation du logiciel de protection des données GoVault™, version 1.0 37 Création d'un plan de protection • • Si l'ordinateur n'est pas inactif pendant la durée spécifiée, réessayez pendant 1 à 999 minutes • Arrêter la tâche si l'ordinateur n'est plus inactif Options Gestion de l'alimentation : • Ne pas démarrer la tâche si l'ordinateur utilise les batteries • Arrêter la tâche si l'ordinateur passe en mode batterie • Mettre l'ordinateur en éveil pour exécuter la tâche 10 Cliquez sur OK pour enregistrer vos tâches de planification avancée et fermez la boîte de dialogue Tâche planifiée. Figure 28 Tâche planifiée : onglet Paramètres Guide d’utilisation du logiciel de protection des données GoVault™, version 1.0 38 Exécution, modification et suppression d'un plan de protection Exécution, modification et suppression d'un plan de protection Utilisez les trois boutons de commande de la zone Mes plans de protection enregistrés de la page d'accueil pour exécuter, modifier ou supprimer un plan de protection : • Exécuter maintenant : voir Exécution d'un plan de protection • Modifier les paramètres : voir Modification d'un plan de protection, page 40 • Supprimer le plan : voir Suppression d'un plan de protection, page 42 Exécution d'un plan de protection 3 Le logiciel de protection des données GoVault exécute automatiquement vos plans de protection selon la planification d'exécution que vous avez spécifiée. Vous pouvez exécuter un plan manuellement, à tout moment, indépendamment de la planification établie, en cliquant sur le bouton vert Exécuter maintenant du plan de protection situé dans la zone Mes plans de protection enregistrés de la page d'accueil (voir figure 29). Figure 29 Plan de protection enregistré : bouton Exécuter maintenant Lorsque vous cliquez sur Exécuter maintenant, le logiciel de protection des données GoVault modifie l'état affiché du plan de protection en le faisant passer de OK à Démarrage, brièvement, puis à Exécution, puisqu'il affiche la progression de l'exécution (voir figure 30). Remarque : Selon la vitesse du processeur et la configuration de la mémoire de votre ordinateur d'une part, et de la quantité totale de données que vous sauvegardez d'autre part, l'exécution du plan de protection peut s'avérer plus ou moins longue. Vous pouvez continuer à utiliser d'autres applications au cours de cette période, mais votre réponse système sera probablement plus lente que la vitesse normale. Guide d’utilisation du logiciel de protection des données GoVault™, version 1.0 39 Exécution, modification et suppression d'un plan de protection Figure 30 Exécution du plan de protection : affichage de l'état Si vous souhaitez arrêter l'opération d'exécution avant qu'elle se termine, cliquez sur le bouton Arrêter (voir figure 31) et répondez Oui à l'invite Arrêter le plan. « Êtes-vous sûr » .. ? Le logiciel de protection des données GoVault arrête le plan et modifie l'état affiché du plan de protection en le faisant passer de Exécution à Annulé. Figure 31 Bouton Arrêter l'exécution À la fin de l'exécution, le logiciel de protection des données GoVault met à jour les détails du résultat du plan et réaffiche l'état OK dans la zone Mes plans de protection enregistrés de la page d'accueil. Modification d'un plan de protection 3 Pour modifier un plan de protection enregistré : 1 Cliquez sur le bouton Modifier les paramètres situé dans la zone Mes plans de protection enregistrés de la page d' accueil (voir figure 32). Figure 32 Plan de protection enregistré : bouton Modifier les paramètres Guide d’utilisation du logiciel de protection des données GoVault™, version 1.0 40 Exécution, modification et suppression d'un plan de protection 2 Le logiciel de protection des données GoVault affiche l'onglet Sélections d'une page Paramètres simulant la page Créer un plan de protection que vous avez utilisée pour créer le plan de protection (voir figure 33) : ET vous référer de nouveau à la soussection . . . SI vous souhaitez modifier l' . . . ALORS utilisez . . . onglet point de départ du plan Démarrer Choix d'un point de départ, page 22 fichiers, dossiers, lecteurs ou utilisateurs à protéger Sélections Spécification des fichiers, dossiers, lecteurs ou utilisateurs à protéger, page 23 nom du plan ou description Nom du plan Attribution du nom du plan de protection, page 29 Cartouche GoVault à utiliser Cartouche Spécification de la cartouche GoVault à utiliser, page 30 heure et jour planifiés pour exécuter le plan Planification Spécification d'un programme d'exécution, page 31 3 Une fois la modification du plan terminée, cliquez sur OK pour enregistrer vos modifications et réafficher la page d'accueil. Guide d’utilisation du logiciel de protection des données GoVault™, version 1.0 41 Exécution, modification et suppression d'un plan de protection Figure 33 Plan de protection enregistré : page Paramètres Suppression d'un plan de protection 3 Pour supprimer un plan de protection enregistré : 1 Cliquez sur le bouton Supprimer le plan situé dans la zone Mes plans de protection enregistrés de la page d'accueil (voir figure 34). Figure 34 Bouton Supprimer le plan Guide d’utilisation du logiciel de protection des données GoVault™, version 1.0 42 Vérification des résultats du plan de protection 2 Répondez Oui à la question Supprimer le plan. « Êtes-vous sûr » ? .. ? pour supprimer le plan de protection. Remarque : La suppression d'un plan de protection de l'environnement d'archives du logiciel de protection des données GoVault n'efface pas les données archivées ayant été stockées sur la cartouche GoVault par le plan. Vous pouvez toujours explorer et restaurer les données comme décrit dans Recherche et restauration de fichiers et de dossiers, page 48. Vérification des résultats du plan de protection Vous pouvez afficher les résultats de l'exécution d'un plan de protection de deux manières différentes. Chaque méthode affiche une vue légèrement différente de la page Résultats qui montre l'activité de tous vos plans de protection enregistrés : • Si vous cliquez sur le bouton de commande Résultats situé dans le volet d'options de la page d'accueil, la page Résultats répertoriant tous vos plans de protection enregistrés et le nombre de fois qu'ils se sont exécutés s'affiche (voir figure 35). À l'invite, sélectionnez/ouvrez le plan de protection que vous souhaitez vérifier pour afficher les Détails du résultat du plan (voir figure 36 et tableau 2). • Si vous cliquez sur la grande case à cocher verte ou sur le lien État dans la zone Mes plans de protection enregistrésde la page d'accueil affichant les résultats comme étant définis sur OK, Annulé, Avertissement ou Erreur pour un plan de protection enregistré permet d'afficher la page Résultats affichant les Détails du résultat concernant l'exécution la plus récente du plan (voir figure 36 et tableau 2). Guide d’utilisation du logiciel de protection des données GoVault™, version 1.0 43 Vérification des résultats du plan de protection Figure 35 Page Résultats Figure 36 Zone Détails du résultat du plan de protection Guide d’utilisation du logiciel de protection des données GoVault™, version 1.0 44 Vérification des résultats du plan de protection Tableau 2 Zone Détails du résultat : description La zone Détails du résultat inclut un . . . graphique à secteurs Qui affiche le . . . Stocké : quantité de données stockées sur la cartouche GoVault. Factorisé : quantité de données réduites via la fonctionnalité d'optimisation de la capacité du logiciel de protection des données GoVault. Inchangé : quantité de données n'ayant pas été changées par le plan. Lors de l'exécution initiale d'un nouveau plan de protection, il n'y a aucune donnée inchangée. Toutes les données seront affichées comme étant stockées ou factorisées. liste numérique Réduction de données : ratio calculé de la somme des nouvelles données et des données modifiées par rapport à la quantité totale de données stockées sur la cartouche GoVault par le plan. Fichiers protégés : nombre total de fichiers protégés par le plan. Nouveaux fichiers : nombre total de nouveaux fichiers protégés par le plan. Fichiers modifiés : nombre total d'anciens fichiers ayant été modifiés depuis la dernière exécution du plan. Total traité : quantité de données ayant été traitées par le plan. Total modifié : quantité de données ayant été modifiées depuis la dernière exécution du plan. Total stocké : quantité de données écrites sur la cartouche GoVault par le plan. Guide d’utilisation du logiciel de protection des données GoVault™, version 1.0 45 Vérification des résultats du plan de protection La zone Détails du résultat inclut un . . . lien Qui affiche le . . . Afficher le journal : Liste du fichier journal que le logiciel de protection des données GoVault écrit dans son sous-dossier Journaux du dossier d'installation de l'application présent sur votre disque dur local (voir figure 37 et tableau 3). Figure 37 Liste du fichier journal Détails du résultat Tableau 3 Description du fichier journal Détails du résultat Cette liste du fichier journal . . . Affiche le . . . Durée de transfert totale Durée nécessaire pour écrire les informations d'archives mises à jour sur la cartouche GoVault. Répertoires traités Nombre total de répertoires traités par le plan de protection. Fichiers protégés Nombre total et taille (en octets) de fichiers traités par le plan de protection en cours d'exécution. Données protégées Quantité totale de données protégées par le plan. Guide d’utilisation du logiciel de protection des données GoVault™, version 1.0 46 Vérification des résultats du plan de protection Cette liste du fichier journal . . . Affiche le . . . Inchangé Quantité (et pourcentage) de données protégées inchangées depuis la dernière exécution du plan de protection. Nouveaux fichiers Nombre de nouveaux fichiers depuis la dernière exécution du plan de protection. Fichiers modifiés Nombre de fichiers modifiés depuis la dernière exécution du plan de protection. Nouveau et modifié Quantité (et pourcentage) de données protégées modifiées depuis la dernière exécution du plan de protection. Factorisé Quantité de données réduites en taille par l'optimisation de la capacité. Total stocké Quantité de données écrites sur la cartouche GoVault pour cette exécution du plan de protection. Réduction de données Ratio de la quantité totale des nouvelles données et des données modifiées (Nouveau et modifié) par rapport à la quantité totale de données écrites sur la cartouche GoVault (Total stocké) par le plan de protection en cours d'exécution. Ratio CCF Ratio de toutes les données protégées par le plan (Données protégées) par rapport à la quantité totale de données écrites sur la cartouche GoVault (Total stocké) pour cette exécution du plan de protection. Contenu commun Quantité (et pourcentage) de données communes soumises à la fonction de déduplication de données de l'optimisation de la capacité. Temps écoulé Durée de l'opération d'archivage entière, incluant la durée totale de transfert. Guide d’utilisation du logiciel de protection des données GoVault™, version 1.0 47 Recherche et restauration de fichiers et de dossiers Recherche et restauration de fichiers et de dossiers Pour simplifier la tâche de recherche des versions de sauvegarde de vos fichiers et dossiers protégés, le logiciel de protection des données GoVault les affiche dans une structure hiérarchique de type Explorateur Windows familière qui prend en charge : • L'affichage en lecture seule des fichiers sélectionnés • Les fonctions communes de traitement de fichiers par copier/coller et glisser/déplacer En outre, un calendrier affiche les dates de tous les fichiers de sauvegarde disponibles pour prendre en charge les opérations d'exploration/ restauration (annulation) limitées dans le temps. Pour rechercher et restaurer des fichiers et des dossiers, cliquez sur Explorer sur la page d'accueil du logiciel de protection des données GoVault pour afficher la page Explorer (voir figure 38). La page Explorer contient : • Un calendrier affichant en caractères gras chaque jour auquel un plan de protection a été exécuté • Des zones de liste permettant de : • Spécifier un nom de fichier unique • Sélectionner plusieurs fichiers ou dossiers à partir des sauvegardes disponibles • Des boutons de commande permettant d'exécuter les fonctions d'exploration et de restauration spécifiées SI vous souhaitez rechercher et restaurer . . . Passez ALORS à . . . un fichier unique Recherche et restauration d'un fichier unique. plusieurs fichiers et dossiers Recherche et restauration de plusieurs fichiers et dossiers, page 52. à un point spécifique à un moment donné Restauration sur un point spécifique à un moment donné, page 54. Guide d’utilisation du logiciel de protection des données GoVault™, version 1.0 48 Recherche et restauration de fichiers et de dossiers Figure 38 Page Explorer Recherche et restauration d'un fichier unique 3 Avant de commencer une opération de restauration, enregistrez tous les fichiers ouverts et fermez toutes les applications en cours d'exécution, à l'exception du logiciel de protection des données GoVault. Attention ! Si vous tentez de restaurer un fichier ouvert, cela peut provoquer la perte ou l'endommagement des données. Enregistrez toujours tous les fichiers ouverts et fermez toutes les applications en cours d'exécution avant de commencer une opération de restauration. Pour rechercher et restaurer un fichier unique : 1 Tapez le nom du fichier, ou une partie de celui-ci dans la zone de texte Rechercher toutes les cartouches pour les fichiers située dans le coin supérieur droit de la page Explorer du logiciel de protection des données GoVault. Remarque : La zone de texte sera complétée automatiquement lorsque vous commencez à taper et vous pouvez utiliser l'astérisque (*) en tant que caractère générique dans votre chaîne de recherche, comme vous le feriez au cours d'une opération de recherche de fichiers Explorateur Windows standard. Guide d’utilisation du logiciel de protection des données GoVault™, version 1.0 49 Recherche et restauration de fichiers et de dossiers 2 Utilisez la touche Entrée ou cliquez sur l'icône d'exploration contiguë pour rechercher et afficher toutes les versions protégées du fichier spécifié, ainsi que leurs emplacements et versions de dossier source (voir figure 39). Figure 39 Résultats de l'exploration du fichier unique 3 Comme requis, ouvrez la liste de fichiers affichée pour sélectionner le fichier que vous souhaitez restaurer. 4 Double-cliquez sur le fichier sélectionné pour lancer l'opération de restauration. Remarque : Si le fichier que vous restaurez est un fichier de programme exécutable et si vous double-cliquez sur celui-ci dans la liste des résultats de la recherche de la page Explorer, le programme ne sera pas lancé. Guide d’utilisation du logiciel de protection des données GoVault™, version 1.0 50 Recherche et restauration de fichiers et de dossiers SI le fichier que vous avez sélectionné se trouve sur . . . La cartouche qui se trouve dans la station d'accueil GoVault, ALORS le logiciel de protection des données GoVault affiche . . . • La boîte de dialogue Téléchargement de fichier Windows standard lorsqu'il extrait et réassemble le fichier de l'archive. • La boîte de dialogue Enregistrer sous Windows standard que vous pouvez utiliser pour spécifier l'emplacement de l'opération de restauration. Remarque :Vous pouvez restaurer le fichier dans son emplacement d'origine ou à tout autre emplacement. • La boîte de dialogue Téléchargement terminé Windows standard permettant de signifier qu'une opération de restauration a réussi. Une autre cartouche, Un message indiquant la cartouche requise (voir figure 40). Dans ce cas, éjectez la cartouche actuelle de la station d'accueil GoVault, insérez la cartouche requise et répétez l'opération d'exploration. Figure 40 Message Cartouche requise Guide d’utilisation du logiciel de protection des données GoVault™, version 1.0 51 Recherche et restauration de fichiers et de dossiers Recherche et restauration de plusieurs fichiers et dossiers 3 Avant de commencer une opération de restauration, enregistrez tous les fichiers ouverts et fermez toutes les applications en cours d'exécution, à l'exception du logiciel de protection des données GoVault. Attention ! Si vous tentez de restaurer un fichier ouvert, cela peut provoquer la perte ou l'endommagement des données. Enregistrez toujours tous les fichiers ouverts et fermez toutes les applications en cours d'exécution avant de commencer une opération de restauration. Pour rechercher et restaurer plusieurs fichiers et dossiers : 1 Sélectionnez la date de l'opération de sauvegarde réussie à partir de laquelle vous souhaitez effectuer la restauration dans le calendrier de la page Explorer (voir figure 38, page 49). Le logiciel de protection des données GoVault affiche chaque opération de sauvegarde réussie effectuée à la date sélectionnée, conformément au plan de protection qui l'a produite, en indiquant l'heure d'archivage et l'état de la sauvegarde (voir figure 41). Sélectionnez le plan de protection qui a produit l'opération de sauvegarde à partir de laquelle vous souhaitez effectuer la restauration pour activer les boutons de commande Explorer et Restaurer. Remarque : Si la sauvegarde à partir de laquelle vous souhaitez effectuer la restauration se trouve sur une cartouche GoVault différente, l'état est défini sur Hors ligne. Au lieu d'activer les boutons de commande Explorer et Restaurer, le logiciel de protection des données GoVault affiche un message indiquant la cartouche requise (voir figure 42). Dans ce cas, éjectez la cartouche actuelle de la station d'accueil GoVault, insérez la cartouche requise et répétez l'opération d'exploration. 2 Cliquez sur le bouton de commande Explorer pour afficher la fenêtre d'exploration de l'archive du logiciel de protection des données GoVault (voir figure 43, page 54). (Si vous cliquez sur le bouton de commande Restaurer, une opération de restauration limitée dans le temps est lancée, comme décrit dans Restauration sur un point spécifique à un moment donné, page 54.) 3 À l'instar de l'Explorateur Windows, la fenêtre d'exploration de l'archive du logiciel de protection des données GoVault affiche les fichiers de l'opération de sauvegarde sélectionnée selon une structure de fichiers hiérarchique. Guide d’utilisation du logiciel de protection des données GoVault™, version 1.0 52 Recherche et restauration de fichiers et de dossiers Utilisez les fonctions de sélection de fichiers Windows standard (clic, Ctrl+clic et Maj+clic) pour ouvrir et sélectionner les fichiers et dossiers que vous souhaitez restaurer. 4 Après avoir sélectionné vos fichiers de restauration, utilisez les fonctions Copier/Coller ou glisser-déplacer Windows standard pour restaurer les fichiers de sauvegarde et les dossiers sélectionnés sur vos lecteurs de disque système. Remarque : Vous pouvez restaurer les fichiers dans leur emplacement d'origine ou à tout autre emplacement. Figure 41 Résultats de l'exploration de plusieurs fichiers Figure 42 Message Cartouche requise Guide d’utilisation du logiciel de protection des données GoVault™, version 1.0 53 Recherche et restauration de fichiers et de dossiers Figure 43 Fenêtre Explorer l'archive Restauration sur un point spécifique à un moment donné 3 Avant de commencer une opération de restauration, enregistrez tous les fichiers ouverts et fermez toutes les applications en cours d'exécution, à l'exception du logiciel de protection des données GoVault. Attention ! Si vous tentez de restaurer un fichier ouvert, cela peut provoquer la perte ou l'endommagement des données. Enregistrez toujours tous les fichiers ouverts et fermez toutes les applications en cours d'exécution avant de commencer une opération de restauration. Pour restaurer sur un point spécifique à un moment donné : 1 Sélectionnez la date de l'opération de sauvegarde réussie à partir de laquelle vous souhaitez effectuer la restauration dans le calendrier de la page Explorer (voir figure 38, page 49). Le logiciel de protection des données GoVault affiche chaque opération de sauvegarde réussie effectuée à la date sélectionnée, conformément au plan de protection qui l'a produite, en indiquant l'heure d'archivage et l'état de la sauvegarde (voir figure 41, page 53). Sélectionnez le plan de protection qui a produit l'opération de sauvegarde à partir de laquelle vous souhaitez effectuer la restauration pour activer les boutons de commande Explorer et Restaurer. Guide d’utilisation du logiciel de protection des données GoVault™, version 1.0 54 Recherche et restauration de fichiers et de dossiers Remarque : Si la sauvegarde à partir de laquelle vous souhaitez effectuer la restauration se trouve sur une cartouche GoVault différente, l'état est défini sur Hors ligne. Au lieu d'activer les boutons de commande Explorer et Restaurer, le logiciel de protection des données GoVault affiche un message indiquant la cartouche requise (voir figure 42, page 53). Dans ce cas, éjectez la cartouche actuelle de la station d'accueil GoVault, insérez la cartouche requise et répétez l'opération d'exploration. 2 Cliquez sur le bouton de commande Restaurer pour afficher la boîte de dialogue Limiter la restauration dans le temps du logiciel de protection des données (voir figure 44). Figure 44 Boîte de dialogue Limiter la restauration dans le temps 3 Utilisez la zone de liste Restaurer les fichiers vers pour spécifier si vous souhaitez effectuer la restauration dans l'emplacement d'origine ou à un autre emplacement. a Si vous sélectionnez Autre emplacement, le logiciel de protection des données GoVault active le lien de l'autre emplacement. À l'invite, cliquez sur le lien pour afficher la boîte de dialogue Rechercher un dossier (voir figure 45). Guide d’utilisation du logiciel de protection des données GoVault™, version 1.0 55 Recherche et restauration de fichiers et de dossiers b Dans la boîte de dialogue Rechercher un dossier, : • Naviguez vers un emplacement existant • Cliquez sur Créer un nouveau dossier et tapez un nom pour le nouveau dossier c Cliquez sur OK pour spécifier le chemin de sélection de votre autre emplacement. Figure 45 Boîte de dialogue Rechercher un dossier 4 Utilisez la zone de liste Restaurer pour spécifier les règles de remplacement de l'opération de restauration : a Sélectionnez Fichiers manquants si vous souhaitez restaurer uniquement les fichiers manquants à l'emplacement de restauration spécifié. Cette option empêche l'opération de restauration d'écraser des fichiers à l'emplacement de restauration. b Sélectionnez Fichiers manquants et fichiers plus anciens si vous souhaitez restaurer les fichiers manquants ou plus anciens à l'emplacement de restauration spécifié. Cette option empêche l'opération de restauration d'écraser un fichier quelconque, à l'emplacement de restauration, plus récent que le fichier présent dans l'archive. c Sélectionnez Fichiers manquants et fichiers différents si vous souhaitez restaurer les fichiers manquants ou différents à l'emplacement de restauration spécifié. Guide d’utilisation du logiciel de protection des données GoVault™, version 1.0 56 Gestion des cartouches GoVault et protection des données Cette option empêche l'opération de restauration d'écraser un fichier quelconque, à l'emplacement de restauration, identique au fichier présent dans l'archive, indépendamment de l'ancienneté du fichier. 5 Après avoir spécifié les règles de remplacement de l'emplacement de restauration, cliquez sur Restaurer pour commencer l'opération de restauration et surveiller l'état affiché. 6 Lorsque l'état affiché indique que l'opération de restauration est terminée, cliquez sur Fermer pour fermer la boîte de dialogue Limiter la restauration dans le temps. Gestion des cartouches GoVault et protection des données Les tâches de gestion de vos cartouches GoVault et de protection des données incluent : • Vérification de l'état de la cartouche • Éjection de cartouches, page 58 • Effacement de cartouches, page 59 • Implémentation du cryptage des données, page 60 • Définition de l'option Nouvelle action de média, page 61 • Établissement d'une planification de rappel de permutation de cartouches, page 62 • Achat de cartouches GoVault supplémentaires, page 63 Vérification de l'état de la cartouche 3 Pour vérifier l'état de vos cartouches GoVault, cliquez sur le bouton de commande Cartouches du logiciel de protection des données GoVault pour afficher la page Cartouche (voir figure 46). Comme illustré, la zone État de la cartouche répertorie le nom de chaque cartouche GoVault ayant été introduite dans le logiciel de protection des données GoVault, en indiquant : • Pour chaque cartouche : • L'état En ligne/hors ligne • Le numéro de série du lecteur de disque dur (HDD S/N) Guide d’utilisation du logiciel de protection des données GoVault™, version 1.0 57 Gestion des cartouches GoVault et protection des données • La lettre de lecteur associée à la station d'accueil GoVault • Le pourcentage d'espace disponible sur la cartouche en ligne En outre, le diagramme Tendance d'espace libre fournit une représentation graphique de la consommation d'espace libre au fil du temps. Figure 46 Page Cartouche Éjection de cartouches 3 Pour éjecter une cartouche de la station d'accueil GoVault : 1 Cliquez sur le bouton de commande Cartouches du logiciel de protection des données GoVault pour afficher la page Cartouche (voir figure 46). 2 Cliquez sur Utilitaires de la cartouche pour ouvrir le menu Utilitaires de la cartouche et cliquez sur Éjecter la cartouche. 3 Retirez la cartouche de la station d'accueil à la fin de l'opération d'éjection et placez-la dans son boîtier protecteur. Guide d’utilisation du logiciel de protection des données GoVault™, version 1.0 58 Gestion des cartouches GoVault et protection des données Effacement de cartouches 3 Le logiciel de protection des données GoVault utilise la fonction de reformatage de lecteur Windows standard pour effacer les cartouches GoVault. Après avoir effacé une cartouche : • Les plans de protection enregistrés ayant été stockés sur la cartouche n'afficheront plus le texte Dernière exécution . . . . • La page Résultats n'affichera plus les résultats des plans de protection qui ont utilisé la cartouche. • La page Explorer n'affichera plus les plans de protection qui ont été stockés sur la cartouche. Pour éviter une telle situation, envisagez l'achat de cartouches GoVault supplémentaires de manière à étendre votre capacité de stockage. Pour effacer une cartouche GoVault : 1 Insérez la cartouche que vous souhaitez effacer dans la station d'accueil GoVault. 2 Cliquez sur le bouton de commande Cartouches du logiciel de protection des données GoVault pour afficher la boîte de dialogue Cartouche (voir figure 46). 3 Vérifiez que la cartouche insérée est sélectionnée/mise en surbrillance dans la zone État de la cartouche et cliquez sur Utilitaires de la cartouche pour ouvrir le menu Utilitaires de la cartouche. 4 Cliquez sur Effacer la cartouche pour afficher la demande de confirmation Effacer la cartouche (voir figure 47). Figure 47 Demande de confirmation Effacer la cartouche 5 Cliquez sur Oui pour afficher la boîte de dialogue Formater le disque amovible Windows standard que vous pouvez utiliser pour reformater (effacer) la cartouche GoVault. Remarque : Spécifiez toujours le système de fichiers NTSF lorsque vous effacez des cartouches GoVault. Le logiciel de protection des données GoVault ne reconnaît pas les cartouches formatées avec le système de fichiers FAT32 ou tout autre système de fichiers autre que NTSF, comme indiqué par une condition d'alerte de format non pris en charge résultante. Guide d’utilisation du logiciel de protection des données GoVault™, version 1.0 59 Gestion des cartouches GoVault et protection des données 6 Une fois l'opération de reformatage terminée, réintroduisez la cartouche dans l'environnement du logiciel de protection des données GoVault (voir Introduction des cartouches, page 17). Implémentation du cryptage des données 3 Le logiciel de protection des données GoVault peut utiliser le système de fichiers de cryptage Windows (EFS) pour crypter et décrypter automatiquement vos fichiers et dossiers protégés. Attention ! Le cryptage des données est outil puissant qui empêche l'accès et la lecture de vos données par les personnes auxquelles vous interdisez l'accès à vos données. Vous devez comprendre le fonctionnement du système de fichiers de cryptage Windows avant de décider de crypter une cartouche. Si vous ne comprenez pas le fonctionnement du système de fichiers de cryptage, vous ne pourrez pas restaurer vos données correctement. Si vous ne connaissez pas le système de fichiers de cryptage Windows : • Passez en revue les sources d'informations disponibles tels que les kits de ressources Microsoft, la documentation produit et les documents techniques. • Utilisez votre navigateur Internet pour ouvrir la page d'accueil de Microsoft, cliquez sur Support, puis sur Base de connaissances et effectuez une recherche sur le système de fichiers de cryptage. Remarque : Vous devez implémenter le cryptage des données sur une cartouche GoVault avant de l'utiliser pour la première fois dans le cadre d'un plan de protection. Vous ne pouvez pas implémenter le cryptage des données pour une cartouche lorsqu'un plan de protection l'a déjà utilisée. Pour implémenter le cryptage des données sur vos fichiers et dossiers protégés : 1 Comme requis, insérez une nouvelle cartouche dans la station d'accueil GoVault et introduisez-la dans l'environnement du logiciel de protection des données GoVault (voir Introduction des cartouches, page 17). 2 Cliquez sur le bouton de commande Cartouches du logiciel de protection des données GoVault pour afficher la page Cartouche (voir figure 46). 3 Vérifiez que la cartouche est sélectionnée et que son état est défini sur Disponible. Guide d’utilisation du logiciel de protection des données GoVault™, version 1.0 60 Gestion des cartouches GoVault et protection des données 4 Cliquez sur Utilitaires de la cartouche pour ouvrir le menu Utilitaires de la cartouche et cliquez sur Gérer le cryptage pour afficher l'onglet Cryptage de la page Paramètres de cartouche (voir figure 48). 5 Cochez la case Activer le cryptage pour cette cartouche. 6 Sélectionnez OK pour implémenter la fonction de cryptage des données. Figure 48 Affichage de l'onglet Cryptage Définition de l'option Nouvelle action de média3 Lorsque vous insérez une nouvelle cartouche dans la station d'accueil GoVault pour la première fois, le logiciel de protection des données GoVault peut : • Vous demander de spécifier un nom de cartouche et une description (voir figure 10, page 18) • Utiliser le numéro de série du lecteur de disque dur cartouche (HDD S/D) Vous pouvez le spécifier en effectuant votre sélection dans l'onglet Nouvelle cartouche de la page Options : 1 Cliquez sur le bouton de commande Options du logiciel de protection des données GoVault pour afficher l'onglet Nouvelle cartouche de la page Options (voir figure 49). 2 À l'invite, sélectionnez l'option d'action de la nouvelle cartouche voulue et cliquez sur OK pour enregistrer votre sélection et fermer la page Options. Guide d’utilisation du logiciel de protection des données GoVault™, version 1.0 61 Gestion des cartouches GoVault et protection des données Figure 49 Onglet Nouvelle cartouche Établissement d'une planification de rappel de permutation de cartouches 3 La permutation régulière de vos cartouches GoVault améliore votre protection des données globale en conservant plusieurs copies de vos données sur différentes cartouches. Vous pouvez configurer le logiciel de protection des données GoVault afin qu'il vous rappelle que le moment est venu de permuter vos cartouches, selon l'une des trois planifications : • Une fois par semaine, n'importe quel jour spécifié • Tous les nombres de jours spécifiés (1 à 31) • Après chaque tâche de sauvegarde réussie Pour établir une planification de rappel de permutation de cartouches : 1 Cliquez sur le bouton de commande Options du logiciel de protection des données GoVault pour afficher la boîte de dialogue Options (voir figure 49). 2 Cliquez sur l'onglet Permutation pour afficher la boîte de dialogue Définir le rappel de permutation de cartouches (voir figure 50). Guide d’utilisation du logiciel de protection des données GoVault™, version 1.0 62 Gestion des cartouches GoVault et protection des données Figure 50 Boîte de dialogue Définir le rappel de permutation de cartouches 3 Sélectionnez l'option Me rappeler de permuter une cartouche . .. voulue, à savoir : • . . . <1 à 31> jour(s) suivant l'insertion de la cartouche • . . . après son utilisation par un plan de protection 4 Cliquez sur OK pour enregistrer votre sélection et fermer la boîte de dialogue Options. Achat de cartouches GoVault supplémentaires 3 Lorsque vous devez acheter des cartouches GoVault supplémentaires : 1 Cliquez sur le bouton de commande Cartouches du logiciel de protection des données GoVault pour afficher la page Cartouche (voir figure 46, page 58). 2 Cliquez sur le lien Acheter des cartouches. Le logiciel de protection des données GoVault utilise votre navigateur Internet pour ouvrir la page Acheter des cartouches sur le site Web de Quantum qui vous permet d'acheter des cartouches supplémentaires : http://www.quantum.com/WheretoBuy/PurchaseCartridges/Index.aspx Guide d’utilisation du logiciel de protection des données GoVault™, version 1.0 63 Réponse à des conditions d'alerte Réponse à des conditions d'alerte Le logiciel de protection des données GoVault utilise des affichages d'alertes pour émettre des avertissements et des messages d'erreur concernant vos cartouches GoVault et vos opérations de plan de protection. Lorsqu'il détecte une condition d'alerte, le logiciel de protection des données GoVault : • Affiche un message d'alerte bref au-dessus de l'icône du logiciel de protection des données GoVault dans la barre d'état système Windows • Active le bouton Alerte de la page d'accueil, en modiffiant l'affichage pour le définir sur Alertes (1) de manière à indiquer qu'un message Alertes est disponible Si vous cliquez sur le lien dans le message d'alerte bref ou sur le bouton de commande Alertes actif, le message Alertes et rappels associé s'affiche. (Pour obtenir un exemple, voir figure 13, page 20.) Chaque message d'alerte fournit une brève explication de la condition et contient des liens vers les boîtes de dialogue appropriées pour un certain nombre d'options de réponse. Le Tableau 4 répertorie une partie des conditions d'alerte les plus courantes et les actions de réponse que vous pouvez envisager. Tableau 4 Conditions d'alerte et actions de réponse Condition d'alerte Actions de réponse Gravité Le format de la cartouche HDD S/N n'est pas pris en charge • Reformater la cartouche • Erreur La cartouche est en lecture seule (protégée en écriture) • Ignorer Faible espace libre sur la cartouche • Éjecter la cartouche • Éjecter la cartouche • Informations uniquement • Éjecter la cartouche • Avertissement Guide d’utilisation du logiciel de protection des données GoVault™, version 1.0 64 Réponse à des conditions d'alerte Condition d'alerte Actions de réponse Gravité Rappel de permutation des cartouches • Me le rappeler ultérieurement • Informations uniquement • Acheter des cartouches • Éjecter la cartouche Erreur d'exécution du plan • Assurez-vous que la cartouche est présente • Erreur • Assurez-vous que la cartouche est utilisable • Assurez-vous que la cartouche n'est pas protégée en écriture • Assurer-vous que la cartouche dispose d'au moins 5 % d'espace libre Importer la cartouche « XYZ » • Oui • Non • Informations uniquement • Éjecter la cartouche Aucune unité GoVault n'a été détectée • Assurez-vous qu'une station d'accueil GoVault et qu'un lecteur de disque cartouche sont installés • Avertissement • Passez en revue les procédures de dépannage incluses dans la sous-section « Traitement des conditions d'anomalies de fonctionnement » du Guide d'utilisation GoVault pour Windows, 20013264-001 Guide d’utilisation du logiciel de protection des données GoVault™, version 1.0 65 Chapitre 4 Description fonctionnelle 4 Ce chapitre fournit des exemples d'illustration et une brève description de chaque élément fonctionnel du logiciel de protection des données GoVault™, notamment : • Fonctions de la page d'accueil • Fonctions de la page Créer un plan de protection, page 70 • Fonctions de la page Explorer, page 91 • Fonctions de la page Cartouche, page 97 • Fonctions de la page Options, page 102 • Fonctions de la page Résultats, page 105 • Fonctions de la page Alertes, page 108 • Fonctions de la page d'aide, page 109 Fonctions de la page d'accueil Lorsque vous installez le logiciel de protection des données GoVault et ouvrez l'application pour la première fois, l'affichage initial de la page d'accueil n'inclut aucun plan de protection enregistré, comme illustré dans la figure 51. Le Tableau 5 décrit brièvement les opérations que vous pouvez effectuer à partir de la page d'accueil initiale. Guide d’utilisation du logiciel de protection des données GoVault™, version 1.0 66 Fonctions de la page d'accueil Figure 51 Affichage de la page d'accueil initiale Tableau 5 Fonctions de la page d'accueil Si vous cliquez sur . . . Affiche la . . . page Que vous pouvez utiliser pour . . . Créer un plan de protection créer un plan de protection (voir Fonctions de la page Créer un plan de protection, page 70). Explore (Explorer) rechercher et restaurer des fichiers d'une archive de plan de protection (voir Fonctions de la page Explorer, page 91). Guide d’utilisation du logiciel de protection des données GoVault™, version 1.0 67 Fonctions de la page d'accueil Si vous cliquez sur . . . Affiche la . . . page Que vous pouvez utiliser pour . . . Cartouche vérifier l'état de vos cartouches GoVault ou accéder aux utilitaires de la cartouche pour éjecter une cartouche, effacer une cartouche ou activer le cryptage des données pour une cartouche (voir Fonctions de la page Cartouche, page 97). Options changer les options en vue de la manipulation de nouvelles cartouches et de la configuration d'une planification de permutation de cartouches (voir Fonctions de la page Options, page 102). Résultats vérifier les résultats d'un plan de protection (voir Fonctions de la page Résultats, page 105). Alertes afficher les détails d'une condition d'alerte ou d'un rappel opérationnel (voir Fonctions de la page Alertes, page 108). Help (Aide) suivre les liens vers les informations en ligne concernant l'utilisation du logiciel de protection des données GoVault (voir Fonctions de la page d'aide, page 109). Guide d’utilisation du logiciel de protection des données GoVault™, version 1.0 68 Fonctions de la page d'accueil Si vous cliquez sur . . . Affiche la . . . page fichier d'aide en ligne, ouvert dans « Aperçu de l'interface utilisateur graphique GoVault » Que vous pouvez utiliser pour . . . afficher ou imprimer les rubriques dans l'aide en ligne de l'interface utilisateur graphique du logiciel de protection des données GoVault. Par la suite, pour chaque plan de protection que vous créez, le logiciel de protection des données GoVault ajoute un volet d'état/contrôle dans la zone Mes plans de protection enregistrés de la page d'accueil (voir figure 52). Le Tableau 6 décrit brièvement les opérations que vous pouvez effectuer dans la zone Mes plans de protection enregistrés. Figure 52 Affichage Mon plan de protection enregistré Tableau 6 Fonctions Mon plan de protection enregistré Si vous cliquez sur . . . ou : puis : Exécute cette fonction . . . Ouvre la page Résultats que vous pouvez utiliser pour vérifier les résultats du plan de protection sélectionné (voir Fonctions de la page Résultats, page 105). Démarre l'exécution du plan de protection sur le champ, indépendamment de la planification d'exécution établie. Arrête l'exécution du plan. Guide d’utilisation du logiciel de protection des données GoVault™, version 1.0 69 Fonctions de la page Créer un plan de protection Si vous cliquez sur . . . Exécute cette fonction . . . Ouvre une page Paramètres du . . . plan pour le plan sélectionné, sur laquelle l'onglet Sélections est sélectionné. Cette page est identique à la page Créer un plan de protection pour le plan sélectionné ; vous pouvez l'utiliser pour modifier les paramètres fonctionnels du plan (voir Fonctions de la page Créer un plan de protection dans la sous-section suivante). Affiche un message de confirmation Supprimer le plan vous demandant si vous êtes sûr de vouloir supprimer le plan de protection sélectionné. Fonctions de la page Créer un plan de protection Si vous cliquez sur le bouton + Ajouter un plan de protection situé sur la page d'accueil, la page Créer un plan de protection que vous pouvez utiliser pour créer un nouveau plan de protection s'ouvre. Les onglets, numérotés de 1 à 5, indiquent la séquence adéquate permettant de créer un nouveau plan (voir figure 53) : • 1. Démarrer • 2. Sélections • 3. Nom du plan • 4. Cartouche • 5. Planifier Remarque : Après avoir créé un plan de protection, toutes les fonctions de la page Créer un plan de protection sont disponibles, de manière quasi identique à la page Paramètres du . . . plan que vous pouvez utiliser pour modifier les paramètres du plan. Guide d’utilisation du logiciel de protection des données GoVault™, version 1.0 70 Fonctions de la page Créer un plan de protection Fonctions de l'onglet Démarrer 4 À l'invite, utilisez l'onglet Démarrer pour spécifier le point de départ de votre plan, les fichiers et les dossiers à protéger (voir figure 53 et tableau 7). Figure 53 Affichage de l'onglet Démarrer Tableau 7 Fonctions de l'onglet Démarrer Si vous cliquez sur . . . L'option Données personnelles et paramètres L'option Personnalisé À l'invite, exécute cette fonction . . . Spécifie une sélection fixe de fichiers de productivité associés à chaque nom d'utilisateur configuré sur votre système. Vous pouvez annuler la spécification des noms d'utilisateur sur l'onglet Sélections mais vous devez spécifier les fichiers individuels ou les dossiers. Vous permet de spécifier manuellement des fichiers individuels et des dossiers sur l'onglet Sélections. Guide d’utilisation du logiciel de protection des données GoVault™, version 1.0 71 Fonctions de la page Créer un plan de protection Si vous cliquez sur . . . L'option Tout ou : À l'invite, exécute cette fonction . . . Spécifie tous les fichiers sur l'ensemble de vos disques durs système. Vous pouvez annuler la spécification des lecteurs sur l'onglet Sélections, mais vous devez spécifier les fichiers individuels ou les dossiers. Ouvre l'onglet Sélections que vous pouvez utiliser pour annuler la spécification des noms d'utilisateur ou des lecteurs de disque, ou pour spécifier des fichiers individuels et des dossiers, selon le point de départ sélectionné. Annule la fonction de création de plan et affiche à nouveau la page d'accueil. Affiche le fichier d'aide en ligne, ouvert dans la rubrique « Création de plans de protection ». Fonctions de l'onglet Sélections 4 Les fonctions de l'onglet Sélections dépendent du point de départ spécifié sur l'onglet Démarrer : SI le point de départ spécifié est . . . ALORS les fonctions de l'onglet Sélections sont . . . Données personnelles et paramètres Sélectionner les utilisateurs à protéger Personnalisé Sélectionner les fichiers et dossiers à protéger Tout Sélectionner les disques durs à protéger 4 Sélectionner les utilisateurs à protéger : fonctions La zone Sélectionner les utilisateurs à protéger intègre une case à cocher pour chaque utilisateur configuré sur votre système et un résumé de la quantité d'espace disque consommé par les fichiers des utilisateurs sélectionnés (voir figure 54). Le Tableau 8 fournit une brève description des fonctions Sélectionner les utilisateurs à protéger. Guide d’utilisation du logiciel de protection des données GoVault™, version 1.0 72 Fonctions de la page Créer un plan de protection Figure 54 Sélectionner les utilisateurs à protéger : affichage Tableau 8 Sélectionner les utilisateurs à protéger : fonctions Si vous cliquez sur . . . Exécute cette fonction . . . par exemple, Décoche la case Administrateur et supprime les fichiers utilisateur associés du plan de protection. par exemple, Coche la case Administrateur et ajoute les fichiers utilisateur associés au plan de protection. ou : Ouvre l'onglet Nom du plan que vous utilisez pour spécifier un nom et une brève description pour le plan. ou : Rouvre l'onglet Démarrer si vous souhaitez changer le point de départ du plan. Annule la fonction de création de plan et affiche à nouveau la page d'accueil. Guide d’utilisation du logiciel de protection des données GoVault™, version 1.0 73 Fonctions de la page Créer un plan de protection Si vous cliquez sur . . . Exécute cette fonction . . . Affiche le fichier d'aide en ligne, ouvert dans la rubrique « Création de plans de protection ». Sélectionner les fichiers et dossiers à protéger : fonctions 4 La zone Sélectionner les fichiers et dossiers à protéger intègre la structure de fichiers complète de chaque disque dur local et connecté au réseau présent sur votre système, une case à cocher pour chaque lecteur, dossier et fichier, et un résumé de la quantité d'espace disque consommé par les lecteurs, dossiers et fichiers sélectionnés (voir figure 55). Le Tableau 9 fournit une brève description des fonctions Sélectionner les fichiers et dossiers à protéger. Figure 55 Sélectionner les fichiers et dossiers à protéger : affichage Guide d’utilisation du logiciel de protection des données GoVault™, version 1.0 74 Fonctions de la page Créer un plan de protection Tableau 9 Sélectionner les fichiers et dossiers à protéger : fonctions Si vous cliquez sur . . . Une zone de développement (+), comme dans : par exemple, Une zone de réduction (-), comme dans : par exemple, Exécute cette fonction . . . Développe la structure de fichiers affichée pour afficher tous les dossiers d'un lecteur, tous les sous-dossiers d'un dossier et, si la case Afficher les fichiers est cochée, tous les fichiers d'un dossier. Réduit la structure de fichiers affichée pour masquer tous les dossiers d'un lecteur, tous les sous-dossiers d'un dossier ou, si la case Afficher les fichiers est cochée, tous les fichiers d'un dossier. Développe la structure de fichiers affichée au niveau de fichier individuel. Affiche la boîte de dialogue Choisir les types de fichiers à exclure que vous pouvez utiliser pour exclure des types de fichiers spécifiques du plan de protection (voir figure 56). Le Tableau 10 fournit une brève description des fonctions de types de fichiers à exclure. ou : ou : Ouvre l'onglet Nom du plan que vous utilisez pour spécifier un nom et une brève description pour le plan. Rouvre l'onglet Démarrer si vous souhaitez changer le point de départ du plan. Annule la fonction de création de plan et affiche à nouveau la page d'accueil. Affiche le fichier d'aide en ligne, ouvert dans la rubrique « Création de plans de protection ». Guide d’utilisation du logiciel de protection des données GoVault™, version 1.0 75 Fonctions de la page Créer un plan de protection Figure 56 Choisir les types de fichiers à exclure : affichage Tableau 10 Choisir les types de fichiers à exclure : fonctions Si vous cliquez sur . . . Une zone de développement (+), comme dans : Exécute cette fonction . . . Développe le type de fichier sélectionné pour afficher les instances spécifiques les plus courantes de types de fichiers que vous pouvez exclure. par exemple, Une zone de réduction (-), comme dans : Réduit le type de fichier sélectionné pour masquer les instances spécifiques les plus courantes de types de fichiers que vous pouvez exclure. par exemple, Enregistre vos sélections et ferme la boîte de dialogue Choisir les types de fichiers à exclure. Annule la fonction de types de fichiers à exclure et ferme la boîte de dialogue Choisir les types de fichiers à exclure. Guide d’utilisation du logiciel de protection des données GoVault™, version 1.0 76 Fonctions de la page Créer un plan de protection 4 Sélectionner les disques durs à protéger : fonctions La zone Sélectionner les disques durs à protéger intègre une case à cocher pour chaque disque dur système affichant sa taille et la quantité d'espace libre, et un résumé de la quantité d'espace disque consommé par les lecteurs sélectionnés (voir figure 57). Le Tableau 11 fournit une brève description des fonctions Sélectionner les disques durs à protéger. Figure 57 Sélectionner les disques durs à protéger : affichage Tableau 11 Sélectionner les disques durs à protéger : fonctions Si vous cliquez sur . . . par exemple, par exemple, Exécute cette fonction . . . Décoche la case Disque local (C:), supprime tous les dossiers et fichiers du lecteur du plan de protection et met automatiquement à jour la zone Résumé de la sélection. Coche la case Disque local (C:), ajoute tous les dossiers et fichiers du lecteur au plan de protection et met automatiquement à jour la zone Résumé de la sélection. Guide d’utilisation du logiciel de protection des données GoVault™, version 1.0 77 Fonctions de la page Créer un plan de protection Si vous cliquez sur . . . ou : ou : Exécute cette fonction . . . Ouvre l'onglet Nom du plan que vous utilisez pour spécifier un nom et une brève description pour le plan de protection. Rouvre l'onglet Démarrer si vous souhaitez changer le point de départ du plan. Annule la fonction de création de plan et affiche à nouveau la page d'accueil. Affiche le fichier d'aide en ligne, ouvert dans la rubrique « Création de plans de protection ». Fonctions de l'onglet Nom du plan 4 La zone Définir nom du plan et description intègre des zones de texte que vous pouvez utiliser pour spécifier un nom et une brève description du plan de protection (voir figure 58). Le Tableau 12 fournit une brève description des fonctions Définir nom du plan et description. Guide d’utilisation du logiciel de protection des données GoVault™, version 1.0 78 Fonctions de la page Créer un plan de protection Figure 58 Définir nom du plan et description : affichage Tableau 12 Définir nom du plan et description : fonctions Si vous cliquez sur . . . Dans la zone de texte Nom Dans la zone de texte Description ou : ou : Exécute cette fonction . . . Vous permet de remplacer le nom du plan par défaut. Vous permet de remplacer la description du plan par défaut. Ouvre l'onglet Cartouche que vous utilisez pour spécifier les cartouches GoVault qui seront utilisées par le plan. Rouvre l'onglet Sélections si vous souhaitez changer le nom du plan ou la description. Annule la fonction de création de plan et affiche à nouveau la page d'accueil. Affiche le fichier d'aide en ligne, ouvert dans la rubrique « Création de plans de protection ». Guide d’utilisation du logiciel de protection des données GoVault™, version 1.0 79 Fonctions de la page Créer un plan de protection Fonctions de l'onglet Cartouche 4 La zone Sélectionner la cartouche GoVault intègre des boutons d'option et des zones de texte que vous pouvez utiliser pour spécifier les cartouches utilisées par le plan de protection (voir figure 59). Le Tableau 13 fournit une brève description des fonctions Sélectionner la cartouche GoVault. Figure 59 Zone Sélectionner la cartouche GoVault Tableau 13 Fonctions Sélectionner la cartouche GoVault Si vous cliquez sur . . . Le bouton d'option Attribuer automatiquement... Exécute cette fonction . . . À l'invite, attribue automatiquement le plan de protection à toutes les nouvelles cartouches GoVault. par défaut Le bouton d'option Choisir manuellement... Active la zone de liste affichant toutes les cartouches GoVault ayant été introduites dans l'environnement du logiciel de protection des données GoVault. Guide d’utilisation du logiciel de protection des données GoVault™, version 1.0 80 Fonctions de la page Créer un plan de protection Si vous cliquez sur . . . Exécute cette fonction . . . par exemple, Attribue le plan de protection à la cartouche GoVault sélectionnée. ou : ou : Ouvre l'onglet Planifier que vous utilisez pour spécifier à quel moment le plan doit s'exécuter. Rouvre l'onglet Nom du plan si vous souhaitez changer le nom du plan ou la description. Annule la fonction de création de plan et affiche à nouveau la page d'accueil. Affiche le fichier d'aide en ligne, ouvert dans la rubrique « Création de plans de protection ». Fonctions de l'onglet Planifier 4 La zone Choisir le moment auquel le plan de protection doit s'exécuter intègre des boutons d'option et des zones de sélection que vous pouvez utiliser pour spécifier une planification d'exécution périodique pour le plan de protection (voir figure 60). Le Tableau 14 fournit une brève description des fonctions Choisir le moment auquel le plan de protection doit s'exécuter. Guide d’utilisation du logiciel de protection des données GoVault™, version 1.0 81 Fonctions de la page Créer un plan de protection Figure 60 Zone Choisir le moment auquel le plan de protection doit s'exécuter Tableau 14 Fonctions Choisir le moment auquel le plan de protection doit s'exécuter Si vous cliquez sur . . . Exécute cette fonction . . . Spécifie l'action par défaut d'absence de planification pour le plan de protection. Spécifie que le plan de protection s'exécutera chaque jour et affiche la zone de liste À que vous pouvez utiliser pour spécifier l'heure de la journée à laquelle aura lieu l'exécution : Spécifie que le plan de protection s'exécutera chaque semaine et affiche les zones de liste À et Le que vous pouvez utiliser pour spécifier l'heure de la journée et le jour de la semaine auxquels aura lieu l'exécution : Guide d’utilisation du logiciel de protection des données GoVault™, version 1.0 82 Fonctions de la page Créer un plan de protection Si vous cliquez sur . . . Exécute cette fonction . . . Spécifie que le plan de protection s'exécutera chaque mois et affiche les zones de liste À et Jour que vous pouvez utiliser pour spécifier l'heure de la journée et le jour du mois auxquels aura lieu l'exécution : Affiche les liens Exécuter en tant que et Heure de la prochaine exécution vers des boîtes de dialogue supplémentaires que vous pouvez utiliser pour accéder aux fonctionnalités de tâches de planification avancées de vos plans de protection et les implémenter. Puis : • Si vous cliquez sur le lien Exécuter en tant que, la boîte de dialogue de nom d'utilisateur et de mot de passe que vous pouvez utiliser pour fournir les informations de connexion utilisées par le logiciel de protection des données GoVault pour exécuter votre plan de protection lorsque vous n'êtes pas connecté au système s'affiche (voir figure 23, page 33). • Si vous cliquez sur le lien Heure de la prochaine exécution actif, la boîte de dialogue Tâche planifiée Windows standard que vous pouvez utiliser pour accéder aux fonctionnalités de tâches de planification avancées de votre plan de protection et les implémenter s'affiche (voir figure 61 et tableau 15). Le Tableau 16 fournit une brève description des fonctions de l'onglet Planifier et le tableau 18 fournit une brève description des fonctions de l'onglet Paramètres. Exécuter ce plan uniquement lorsque la connexion est établie Affiche une boîte de dialogue de nom d'utilisateur et de mot de passe que vous pouvez utiliser pour fournir les informations de connexion utilisées par le logiciel de protection des données GoVault pour exécuter votre plan de protection lorsque vous n'êtes pas connecté au système (voir figure 23, page 33). Guide d’utilisation du logiciel de protection des données GoVault™, version 1.0 83 Fonctions de la page Créer un plan de protection Si vous cliquez sur . . . ou : Exécute cette fonction . . . Rouvre l'onglet Cartouche si vous souhaitez modifier la spécification des cartouches GoVault qui seront utilisées par le plan. Enregistre votre plan de protection et l'ajoute à la zone Mes plans de protection enregistrés sur la page d'accueil. Annule la fonction de création de plan et affiche à nouveau la page d'accueil. Affiche le fichier d'aide en ligne, ouvert dans la rubrique « Création de plans de protection ». Figure 61 Boîte de dialogue Tâche planifiée Guide d’utilisation du logiciel de protection des données GoVault™, version 1.0 84 Fonctions de la page Créer un plan de protection Tableau 15 Fonctions de la boîte de dialogue Tâche planifiée Si vous cliquez sur . . . Exécute cette fonction . . . Active les éléments de l'onglet Planifier que vous pouvez utiliser pour implémenter les tâches de planification avancées de votre plan de protection : • Les zones de sélection Tâche planifiée et Heure de démarrage • Le bouton de commande Avancé • La case à cocher Afficher les différents horaires (Voir figure 62 et tableau 16.) Ouvre l'onglet Paramètres que vous pouvez utiliser pour spécifier les options de tâches de planification avancées de votre plan de protection (voir figure 64 et tableau 18). Enregistre vos sélections et ferme la boîte de dialogue Tâche planifiée Windows. Ignore vos sélections et ferme la boîte de dialogue Tâche planifiée Windows. Guide d’utilisation du logiciel de protection des données GoVault™, version 1.0 85 Fonctions de la page Créer un plan de protection Figure 62 Tâche planifiée : affichage de l'onglet Planifier Tableau 16 Tâche planifiée : fonctions de l'onglet Planifier Si vous cliquez sur . . . Exécute cette fonction . . . La zone de liste Tâche planifiée : Affiche les sélections de tâche planifiée : La zone de sélection Incrémente ou décrémente l'heure de démarrage de la tâche. Heure de démarrage : Affiche la boîte de dialogue Options de planification avancées (voir figure 63 et tableau 17). Guide d’utilisation du logiciel de protection des données GoVault™, version 1.0 86 Fonctions de la page Créer un plan de protection Si vous cliquez sur . . . La zone de sélection Planification quotidienne : Exécute cette fonction . . . Incrémente ou décrémente la planification quotidienne de la tâche. Bascule entre la zone de liste à planifications multiples de l'onglet Planifier, comme illustré dans la figure 62, et la zone à planification unique : Supprime la planification de tâche sélectionnée. Enregistre vos sélections et ferme la boîte de dialogue Tâche planifiée Windows. Ignore vos sélections et ferme la boîte de dialogue Tâche planifiée Windows. Figure 63 Boîte de dialogue Options de planification avancées Guide d’utilisation du logiciel de protection des données GoVault™, version 1.0 87 Fonctions de la page Créer un plan de protection Tableau 17 Fonctions de la boîte de dialogue Options de planification avancées Si vous cliquez sur . . . La zone de liste Date de début : Exécute cette fonction . . . Affiche un calendrier permettant de spécifier la date de début de la tâche : La case à cocher Date de fin : Active la zone de liste Date de fin qui, à son tour, affiche un calendrier permettant de spécifier la date de fin de la tâche. Le calendrier de date de fin est identique au calendrier de date de début. La case à cocher Active les éléments de spécification de répétition de la tâche : Répéter la tâche : • Les zones de sélection Toutes les . . . minutes/heures • Les boutons d'option et les zones de sélection Jusqu'à une heure donnée et Pendant une durée donnée • L'option Si la tâche s'exécute toujours . . . case à cocher Enregistre vos sélections et ferme la boîte de dialogue Options de planification avancées. Ignore vos sélections et ferme la boîte de dialogue Options de planification avancées. Guide d’utilisation du logiciel de protection des données GoVault™, version 1.0 88 Fonctions de la page Créer un plan de protection Figure 64 Tâche planifiée : affichage de l'onglet Paramètres Tableau 18 Tâche planifiée : fonctions de l'onglet Paramètres Si vous cliquez sur . . . La case à cocher Supprimer la tâche . . . des paramètres Tâche planifiée terminée Exécute cette fonction . . . Sélectionne et désélectionne l'option permettant de supprimer le fichier de tâche une fois son exécution terminée s'il n'a pas été planifié pour s'exécuter de nouveau. Utilisez cette option pour les tâches dont vous avez planifié l'exécution à une seule reprise uniquement. La case à cocher Arrêter la tâche . . . des paramètres Tâche planifiée terminée Sélectionne et désélectionne l'option permettant d'arrêter la tâche après une période spécifiée. La case à cocher Sélectionne et désélectionne l'option qui empêche l'exécution de la tâche tant que l'ordinateur n'a pas été inactif pendant une période spécifiée. Si vous sélectionnez cette option, les deux zones de sélection minute(s) que vous pouvez utiliser pour spécifier la durée d'inactivité et le nombre d'essais sont activées. Démarrer la tâche uniquement . . . des paramètres Durée d'inactivité Si vous sélectionnez cette option, les zones de sélection heure(s) et minute(s) sont activées. Guide d’utilisation du logiciel de protection des données GoVault™, version 1.0 89 Fonctions de la page Créer un plan de protection Si vous cliquez sur . . . La case à cocher Arrêter la tâche . . . des paramètres Durée d'inactivité La case à cocher Ne pas démarrer la tâche . . . des paramètres Exécute cette fonction . . . Sélectionne et désélectionne l'option permettant d'arrêter la tâche si quelqu'un commence à utiliser l'ordinateur lors de l'exécution de la tâche. Sélectionne et désélectionne l'option qui empêche la tâche de démarrer lorsque l'ordinateur utilise des batteries. Gestion de l'alimentation Utilisez cette option pour empêcher toute consommation excessive d'énergie lors des opérations d'accès au disque et afin d'étendre la durée de vie de vos batteries. La case à cocher Arrêter la tâche . . . des paramètres Sélectionne et désélectionne l'option permettant d'arrêter la tâche lorsque l'ordinateur passe en mode batterie. Gestion de l'alimentation L'option Mettre l'ordinateur en éveil . . . des paramètres Gestion de l'alimentation Sélectionne et désélectionne l'option permettant de mettre l'ordinateur en éveil lorsqu'il est en mode veille à l'heure d'exécution planifiée. Enregistre vos sélections et ferme la boîte de dialogue Tâche planifiée Windows. Ignore vos sélections et ferme la boîte de dialogue Tâche planifiée Windows. Guide d’utilisation du logiciel de protection des données GoVault™, version 1.0 90 Fonctions de la page Explorer Fonctions de la page Explorer Si vous cliquez sur le bouton de commande Explorer situé sur la page d'accueil du logiciel de protection des données GoVault, la page Explorer que vous pouvez utiliser pour rechercher et restaurer des fichiers d'une archive de plan de protection s'affiche (voir figure 65). Le Tableau 19 fournit une brève description des fonctions Explorer. Figure 65 Affichage de la page Explorer Guide d’utilisation du logiciel de protection des données GoVault™, version 1.0 91 Fonctions de la page Explorer Tableau 19 Fonctions de la page Explorer Si vous cliquez sur . . . Exécute cette fonction . . . Active la zone de texte Rechercher toutes les cartouches pour les fichiers que vous pouvez utiliser pour entrer une chaîne de recherche de fichiers pouvant être archivés sur une cartouche GoVault quelconque, disponible ou hors ligne. Après avoir tapé un nom de fichier dans son intégralité ou partiellement, y compris l'astérisque (*) utilisé en tant que caractère générique et les extensions de type de fichier le cas échéant, et avoir cliqué de nouveau sur l'icône de recherche ou appuyé sur la touche Entrée, la fonction de recherche affiche les résultats de la recherche (voir figure 66). Le Tableau 20 fournit une brève description des fonctions de résultats de la recherche. Toute date du calendrier affichée en caractères gras Affiche la liste des plans de protection ayant été exécutés à cette date, en indiquant l'heure à laquelle l'archive a été créée et en précisant l'état de l'archive : Disponible ou Hors ligne (voir figure 67, page 94) : • Disponible signifie que l'archive est stockée sur la cartouche GoVault actuellement chargée • Hors ligne signifie que l'archive est stockée sur une autre cartouche GoVault Toute archive de plan de protection disponible Active les boutons Explorer et Restaurer que vous pouvez utiliser pour rechercher et restaurer des fichiers de l'archive sélectionnée. Guide d’utilisation du logiciel de protection des données GoVault™, version 1.0 92 Fonctions de la page Explorer Si vous cliquez sur . . . Exécute cette fonction . . . Affiche une zone de type Explorateur Windows qui représente la structure de fichiers de l'archive produite par le plan de protection sélectionné exécuté (voir figure 68, page 95). Dans cette fenêtre, vous pouvez utiliser toutes les fonctions de l'Explorateur Windows qui vous sont familières pour développer/réduire l'affichage de la structure de fichiers et rechercher des fichiers et des dossiers spécifiques. Vous pouvez utiliser toutes les fonctions de traitement de fichiers de l'Explorateur Windows qui vous sont familières pour exécuter les fonctions de restauration par copier/coller ou glisser/déplacer à partir de l'archive de plan de protection. Affiche la boîte de dialogue Limiter la restauration dans le temps que vous pouvez utiliser pour effectuer une opération de restauration limitée dans le temps à partir de l'archive de plan de protection sélectionnée (voir figure 69, page 95). Le Figure Tableau 21, page 96 fournit une brève description des fonctions Limiter la restauration dans le temps. Affiche le fichier d'aide en ligne, ouvert dans la rubrique « Explorer et restaurer ». Figure 66 Affichage des résultats Rechercher toutes les cartouches Guide d’utilisation du logiciel de protection des données GoVault™, version 1.0 93 Fonctions de la page Explorer Tableau 20 Fonctions des résultats Rechercher toutes les cartouches Si vous cliquez sur . . . Exécute cette fonction . . . Une zone de développement (+), comme dans : par exemple, ou double-cliquer sur une liste de fichiers réduite Développe la liste de fichiers sélectionnée pour afficher chaque version disponible du fichier et la cartouche GoVault sur laquelle il est archivé. Une zone de réduction (-), comme dans : par exemple, ou double-cliquer sur une liste de fichiers développée Réduit la liste de fichiers sélectionnée. Double-cliquer, ou cliquer avec le bouton droit de la souris et sélectionner Enregistrer sous pour une version de fichier spécifique Affiche : • La boîte de dialogue Enregistrer sous Windows standard que vous pouvez utiliser pour restaurer le fichier de l'archive dans un emplacement disponible quelconque • Une zone Insérer la cartouche vous invitant à insérer le cartouche requise Annule la fonction de résultats Rechercher toutes les cartouches et réaffiche la page Explorer. Affiche le fichier d'aide en ligne, ouvert dans la rubrique « Explorer et restaurer ». Figure 67 Indications de l'état du plan de protection Guide d’utilisation du logiciel de protection des données GoVault™, version 1.0 94 Fonctions de la page Explorer Figure 68 Fenêtre Explorer l'archive Figure 69 Boîte de dialogue Limiter la restauration dans le temps Guide d’utilisation du logiciel de protection des données GoVault™, version 1.0 95 Fonctions de la page Explorer Tableau 21 Fonctions Limiter la restauration dans le temps Si vous cliquez sur . . . pour la zone de liste Restaurer les fichiers vers Exécute cette fonction . . . Ouvre la zone de liste Restaurer les fichiers vers pour afficher l'option Autre emplacement. Si vous sélectionnez l'option Autre emplacement, le lien Cliquer ici pour sélectionner un autre dossier est activé. Affiche la boîte de dialogue Rechercher un dossier Windows standard que vous pouvez utiliser pour spécifier un autre emplacement pour l'opération de restauration. pour la zone de liste Remplacer les fichiers existants Ouvre la zone de liste Remplacer les fichiers existants pour afficher deux options supplémentaires : • Remplacer uniquement le fichier existant s'il est plus ancien qu'un fichier de l'archive • Toujours remplacer le fichier existant par un fichier de l'archive Lance l'opération de restauration, en fonction des options que vous avez sélectionnées, en mettant à jour l'indication État au fur et à mesure de la progression de l'opération, et active le bouton Afficher le journal lorsque l'opération est terminée. Ouvre une liste de fichiers texte du fichier journal générée à la fin de l'opération de restauration (voir figure 70). Figure 70 Liste du fichier journal d'activité de restauration Guide d’utilisation du logiciel de protection des données GoVault™, version 1.0 96 Fonctions de la page Cartouche Fonctions de la page Cartouche Si vous cliquez sur le bouton de commande Cartouche situé sur la page d'accueil du logiciel de protection des données GoVault, la page Cartouche s'affiche (voir figure 71). Vous pouvez l'utiliser pour : • Vérifier l'état de vos cartouches GoVault • Accéder aux utilitaires de la cartouche pour : • Éjecter une cartouche • Effacer une cartouche • Activer le cryptage des données d'une cartouche • Changer le nom et la description d'une cartouche • Acheter des cartouches supplémentaires • Retirer une cartouche de l'environnement d'archives du logiciel de protection des données GoVault Le Tableau 22 fournit une brève description des fonctions Cartouche. Guide d’utilisation du logiciel de protection des données GoVault™, version 1.0 97 Fonctions de la page Cartouche Figure 71 Affichage de la page Cartouche Tableau 22 Fonctions de la page Cartouche Si vous cliquez sur . . . Exécute cette fonction . . . Toute cartouche hors ligne répertoriée Active le bouton Retirer, désactive les boutons Modifier et Utilitaires de la cartouche, et affiche l'état de la cartouche sélectionnée, qui inclut : • Une représentation graphique Tendance d'espace libre de l'espace disque disponible • Le nombre d'exécutions de plan de protection associées à l'archive Guide d’utilisation du logiciel de protection des données GoVault™, version 1.0 98 Fonctions de la page Cartouche Si vous cliquez sur . . . La cartouche actuellement disponible Exécute cette fonction . . . Active les boutons Modifier et Utilitaires de la cartouche, désactive le bouton Retirer, et affiche l'état de la cartouche sélectionnée, qui inclut : • Une représentation graphique Tendance d'espace libre de l'espace disque disponible • Le nombre d'exécutions de plan de protection associées à l'archive ou en cliquant avec le bouton droit de la souris sur la cartouche actuellement disponible Affiche le menu Utilitaires de la cartouche : Éjecter la cartouche Éjecte la cartouche de la station d'accueil GoVault. Effacer la cartouche Affiche d'abord une invite de confirmation vous demandant si vous êtes sûr de vouloir effacer la cartouche. Si vous sélectionnez : • Non ou Annuler, la fonction d'effacement s'arrête • Oui, la boîte de dialogue Formater le disque amovible Windows standard que vous pouvez utiliser pour reformater (effacer) la cartouche GoVault s'affiche. Guide d’utilisation du logiciel de protection des données GoVault™, version 1.0 99 Fonctions de la page Cartouche Si vous cliquez sur . . . Gérer le cryptage Exécute cette fonction . . . Affiche la boîte de dialogue Gérer le cryptage de la cartouche de l'onglet Cryptage situé sur la page Paramètres de la sauvegarde du poste informatique que vous pouvez utiliser pour activer le cryptage de la cartouche GoVault (voir figure 72). Remarque : À l'invite, vous pouvez uniquement activer le cryptage d'une nouvelle cartouche qui n'a pas été utilisée par un plan de protection. Si la cartouche a été utilisée par un plan de protection, la case à cocher Activer le cryptage pour cette cartouche est alors inactive et vous ne pourrez pas spécifier le cryptage. Affiche la boîte de dialogue Définir le nom de la cartouche et la description de l'onglet Paramètres situé sur la page Paramètres de la sauvegarde du poste informatique que vous pouvez utiliser pour entrer ou changer le nom et la description de la cartouche GoVault (voir figure 75, page 105). Le Tableau 23, page 102 fournit une brève description des fonctions de l'onglet Paramètres. Affiche une invite de confirmation vous demandant si vous êtes sûr de vouloir retirer la cartouche. Si vous sélectionnez : • Non ou Annuler, la fonction de retrait s'arrête • Oui, la cartouche sélectionnée est retirée de l'environnement du logiciel de protection des données GoVault et sa liste est supprimée de la zone État de la cartouche Utilise votre navigateur Internet pour établir le lien vers la page Acheter des cartouches sur le site Web de Quantum où vous pouvez commander des cartouches GoVault supplémentaires. Affiche le fichier d'aide en ligne, ouvert dans la rubrique « État de la cartouche ». Guide d’utilisation du logiciel de protection des données GoVault™, version 1.0 100 Fonctions de la page Cartouche Figure 72 Boîte de dialogue Gérer le cryptage de la cartouche Figure 73 Affichage de l'onglet Paramètres Guide d’utilisation du logiciel de protection des données GoVault™, version 1.0 101 Fonctions de la page Options Tableau 23 Fonctions de l'onglet Paramètres Si vous cliquez sur . . . Dans la zone de texte Nom Dans la zone de texte Description ou : Exécute cette fonction . . . Vous permet d'entrer ou de changer le nom de la cartouche. Vous permet d'entrer ou de changer la description de la cartouche. Enregistre vos modifications et réaffiche la page Cartouche. Ignore vos modifications et réaffiche la page Cartouche. Affiche le fichier d'aide en ligne, ouvert dans la rubrique « Options de modification de la cartouche ». Fonctions de la page Options Si vous cliquez sur le bouton de commande Options situé sur la page d'accueil du logiciel de protection des données GoVault, la page Options que vous pouvez utiliser pour définir les options opérationnelles de détection de nouveau média et de rappels de permutation de cartouches s'affiche (voir figure 74). Le Tableau 24 fournit une brève description des fonctions Options. Guide d’utilisation du logiciel de protection des données GoVault™, version 1.0 102 Fonctions de la page Options Figure 74 Affichage de la page Options Tableau 24 Fonctions de la page Options Si vous cliquez sur . . . Exécute cette fonction . . . Affiche la boîte de dialogue Définir une nouvelle action de cartouche que vous pouvez utiliser pour spécifier le comportement par défaut lorsque le logiciel de protection des données GoVault détecte qu'une nouvelle cartouche a été insérée dans la station d'accueil GoVault (voir figure 74). Sélectionnez : • Demander le nom et la description de la cartouche • Utiliser le numéro de série HDD S/N en vue de l'identification de la cartouche Guide d’utilisation du logiciel de protection des données GoVault™, version 1.0 103 Fonctions de la page Options Si vous cliquez sur . . . Exécute cette fonction . . . Affiche la boîte de dialogue Définir le rappel de permutation de cartouches que vous pouvez utiliser pour générer des messages de rappel lorsque le moment est venu de permuter vos cartouches GoVault (voir figure 75). Si vous sélectionnez : • Me rappeler de permuter une cartouche active la zone de sélection que vous pouvez utiliser pour spécifier le nombre de jours au-delà duquel une cartouche est insérée (1 à 31) : • Me rappeler de permuter une cartouche après son utilisation par un plan de protection génère un message de rappel à chaque fois qu'un plan de protection accède à la cartouche Enregistre vos sélections et réaffiche la page d'accueil. Ignore vos sélections et réaffiche la page d'accueil. Affiche le fichier d'aide en ligne, ouvert dans la rubrique « Options ». Guide d’utilisation du logiciel de protection des données GoVault™, version 1.0 104 Fonctions de la page Résultats Figure 75 Boîte de dialogue Définir le rappel de permutation de cartouches Fonctions de la page Résultats Si vous cliquez sur le bouton de commande Résultats situé sur la page d'accueil du logiciel de protection des données GoVault, la page Résultats que vous pouvez utiliser pour vérifier les résultats d'un plan de protection s'affiche (voir figure 76). Le Tableau 25 fournit une brève description des fonctions Résultats. Guide d’utilisation du logiciel de protection des données GoVault™, version 1.0 105 Fonctions de la page Résultats Figure 76 Affichage de la page Résultats Tableau 25 Fonctions de la page Résultats Si vous cliquez sur . . . Exécute cette fonction . . . Une zone de développement (+) ou double-cliquer sur une liste de plans réduite Développe la liste de plans sélectionnée pour afficher les résultats de chaque exécution du plan de protection. Une zone de réduction (-) ou double-cliquer sur une liste de plans développée Réduit la liste de plans de protection sélectionnée. Guide d’utilisation du logiciel de protection des données GoVault™, version 1.0 106 Fonctions de la page Résultats Si vous cliquez sur . . . Une exécution spécifique d'un plan de protection Exécute cette fonction . . . Met à jour la zone Détails du résultat du plan, qui inclut un lien vers le fichier journal résultant et, en vue d'une action d'archivage réussie, une représentation graphique des résultats (voir figure 77). Ouvre une liste de fichiers texte du fichier journal générée à la fin de l'action du plan de protection sélectionnée (voir figure 78). Affiche le fichier d'aide en ligne, ouvert dans la rubrique « Résultats ». Figure 77 Détails du résultat d'activité d'archivage Guide d’utilisation du logiciel de protection des données GoVault™, version 1.0 107 Fonctions de la page Alertes Figure 78 Liste du fichier journal d'activité d'archivage Fonctions de la page Alertes Le bouton de commande Alertes situé sur la page d'accueil du logiciel de protection des données GoVault est inactif tant qu'une condition Alerte ou une condition de rappel facultative ne s'est pas produite. En pareil cas, si vous cliquez sur le bouton de commande Alertes actif, la page Alertes que vous pouvez utiliser pour lire et répondre à la condition s'affiche (voir figure 79). Comme illustré, chaque message de la zone Alertes et rappels contient une réponse appropriée à la condition. Voir tableau 4 dans Réponse à des conditions d'alerte, page 64 pour obtenir la liste des conditions d'alerte les plus courantes et des actions de réponse que vous pouvez envisager. Guide d’utilisation du logiciel de protection des données GoVault™, version 1.0 108 Fonctions de la page d'aide Figure 79 Affichage de la page Alertes Fonctions de la page d'aide Si vous cliquez sur le bouton de commande Aide situé sur la page d'accueil du logiciel de protection des données GoVault, la page d'aide que vous pouvez utiliser pour accéder à deux types d'aide en ligne disponible s'affiche (voir figure 80). • Général • À propos de Les Tableau 26 et tableau 27 fournissent de brèves descriptions des fonctions d'aide Général et À propos de. Guide d’utilisation du logiciel de protection des données GoVault™, version 1.0 109 Fonctions de la page d'aide Figure 80 Affichage de la page d'aide Tableau 26 Fonctions d'aide générale Si vous cliquez sur . . . Exécute cette fonction . . . Affiche le fichier d'aide en ligne, ouvert dans la rubrique « Fonctionnalités de protection des données GoVault ». Affiche le fichier d'aide en ligne, ouvert dans la rubrique « Recommandations ». Affiche le fichier d'aide en ligne, ouvert dans la rubrique « Bienvenue dans la protection des données GoVault ». Affiche l'onglet Index du fichier d'aide en ligne. Affiche l'onglet Sommaire du fichier d'aide en ligne. Guide d’utilisation du logiciel de protection des données GoVault™, version 1.0 110 Fonctions de la page d'aide Tableau 27 Fonctions d'aide À propos de Si vous cliquez sur . . . Exécute cette fonction . . . Affiche la zone À propos de la protection des données GoVault qui fournit le numéro de version du logiciel de protection des données GoVault et de tous ses modules de logiciels installés. Utilise votre navigateur Internet pour ouvrir la page des produits GoVault du site Web de Quantum : http://www.quantum.com/govault Guide d’utilisation du logiciel de protection des données GoVault™, version 1.0 111 Chapitre 5 Recommandations 5 Ce chapitre décrit les éléments à prendre en considération lorsque vous développez des plans de protection afin de bénéficier d'une performance optimale du logiciel de protection des données GoVault™, notamment : • Sélection des cartouches GoVault • Développement de plans de protection, page 115 • Utilisation de la récupération système Windows, page 117 Sélection des cartouches GoVault Les quatre principaux facteurs que vous devez prendre en considération lorsque vous déterminez la capacité de vos cartouches GoVault et le nombre de cartouches qu'il vous faut, sont : • La taille totale de l'ensemble de données que vous devez protéger • La composition de l'ensemble de données, le ratio de contenu de fichiers fixe par rapport au contenu dynamique et la quantité de potentiel de compression de fichiers • La planification de permutation de cartouches • L'extension de vos exigences en matière d'archivage à long terme Guide d’utilisation du logiciel de protection des données GoVault™, version 1.0 112 Sélection des cartouches GoVault Considérations relatives à la taille de l'ensemble de données 5 Dans la plupart des cas, le choix d'une taille de cartouche à peu près équivalente à la taille totale de l'ensemble de données est approprié à la protection d'un ensemble de données incluant un mélange normal de contenu de fichiers fixe et dynamique, et exempt de concentration élevée de fichiers non compressibles. Remarque : Le terme « fichiers fixes » renvoie aux fichiers vidéo, audio, images, etc. Une fois créés, ils subissent rarement de changements ou modifications. Le terme « fichiers dynamiques » renvoie aux fichiers tels que les documents de traitement de texte, feuilles de calcul, plans de projet, présentations, etc. Ils sont souvent révisés et mis à jour. Dans ces situations, par exemple, le choix d'une cartouche GoVault de 80 Mo pour protéger un ensemble de données de 80 Mo est judicieux afin de prendre en charge une sauvegarde initiale de l'ensemble de données dans son intégralité, puis des sauvegardes quotidiennes pendant plusieurs mois avant d'atteindre la capacité de la cartouche. Considérations relatives à la composition de l'ensemble de données 5 En moyenne, une sauvegarde de référence initiale intègre un ratio de compression des données d'environ 2:1, soit environ 40 Go d'espace disque requis pour sauvegarder 80 Go de données. Les sauvegardes ultérieures, cependant, compressent et stockent uniquement les nouvelles données et la partie de l'ensemble d'origine ayant été modifiée depuis la sauvegarde précédente. Si vous apportez essentiellement des modifications aux fichiers existants, ou si vous disposez de plusieurs dossiers incluant des copies dupliquées du même fichier, la répétition des sauvegardes sur une période donnée peut produire un ratio de compression des données virtuel de 20:1 ou plus. Si vous ajoutez essentiellement des nouveaux fichiers et modifiez rarement les fichiers existants, le ratio net de compression des données restera alors plus proche du ratio d'origine, à savoir 2:1. Lorsque vous sélectionnez des cartouches GoVault, évaluez toujours la composition de l'ensemble de données que vous devez protéger et sélectionnez une taille de cartouche supérieure si vous disposez d'une proportion élevée de fichiers déjà compressés ou si vous avez davantage pour habitude d'ajouter des nouveaux fichiers plutôt que de modifier les fichiers existants. Guide d’utilisation du logiciel de protection des données GoVault™, version 1.0 113 Sélection des cartouches GoVault Considérations relatives à la permutation de cartouches 5 L'utilisation de plusieurs cartouches en vue du stockage de vos données précieuses constitue une pratique recommandée et est indispensable à votre schéma de protection des données. Dans sa forme la plus simple, la permutation de cartouches s'articule autour d'une deuxième cartouche GoVault contenant une deuxième copie de votre archive système de référence que vous stockez en lieu sûr à un emplacement différent. La permutation des deux cartouches s'effectue selon une fréquence définie. Cela garantit un niveau de protection minimal mais laisse « à risque » les nouveaux fichiers et les activités de mise à jour qui se produisent entre les permutations. Des planifications de permutation de cartouches plus agressives nécessitent davantage de cartouches et une planification de permutation plus fréquente. Une planification de permutation de cartouches quotidienne est monnaie courante dans un environnement extrêmement actif, qui évolue rapidement, où l'accès aux versions précédentes de fichiers fréquemment modifiés est primordial. Quel que soit le schéma de permutation de cartouches dont vous avez besoin, vous pouvez configurer vos plans de protection de sorte qu'ils vous signifient que le moment est venu de permuter vos cartouches. Et vous n'avez pas besoin de vous soucier du suivi des fichiers présents sur les différentes cartouches : le logiciel de protection des données GoVault se charge d'effectuer le suivi à votre place et vous indique la cartouche à utiliser lorsque vous devez rechercher et restaurer des fichiers. Considérations relatives à l'archivage à long terme 5 Lorsqu'une cartouche GoVault atteint sa capacité et ne peut donc plus être utilisée pour de nouvelles exécutions de plan de protection, deux options s'offrent à vous, à savoir : • Effacer/reformater la cartouche et recommencer • Remplacer la cartouche par une nouvelle cartouche et conserver la cartouche pleine pour la protection des archives à long terme Si vous effacez et réutilisez une cartouche, cela vous permet d'économiser le coût du remplacement. En revanche, le contenu de la cartouche est définitivement détruit. Avant d'effacer et de réutiliser une cartouche, évaluez toujours attentivement la valeur des données présentes sur la cartouche, autrement dit déterminez s'il est probable que vous deviez un jour ou l'autre utiliser des versions de fichiers spécifiques qui s'y trouvent et l'impact d'une telle perte sur votre activité. Si ces facteurs sont importants à vos yeux, vous devez toujours acheter une cartouche supplémentaire et conserver celle qui est pleine pour la protection des archives à long terme. Guide d’utilisation du logiciel de protection des données GoVault™, version 1.0 114 Développement de plans de protection Développement de plans de protection La flexibilité d'exploitation incroyable dont vous disposez grâce au logiciel de protection des données GoVault est un élément clé à prendre en considération avant de développer votre premier plan de protection. Plutôt que de développer un plan de protection unique, vous pouvez développer plusieurs plans de protection de manière illimitée. Chacun d'entre eux peut : • Disposer de son propre nom et de sa propre description • Protéger une combinaison quelconque de fichiers, dossiers et lecteurs de disque durs, en local et connectés au réseau, à partir d'un fichier unique ou dossier ou de l'ensemble des fichiers et des dossiers présents sur tous les lecteurs • Être planifié pour s'exécuter automatiquement à n'importe quel moment de la journée, n'importe quel jour de la semaine, n'importe quel mois ou n'importe quelle année, voire même plusieurs fois par jour • Accéder à une cartouche spécifique, ou à une cartouche quelconque ou à l'ensemble d'entre elles En raison de cette flexibilité d'exploitation étendue, il est généralement judicieux de créer et d'exécuter initialement un plan « intégral » qui protégera tous les fichiers et dossiers sur l'intégralité de vos disques durs. Planifiez l'exécution de ce plan à la fréquence qui vous convient le mieux. Ensuite, évaluez la structure de fichiers de votre ordinateur, les types de fichiers et la fréquence des mises à jour et des activités de création de nouveaux fichiers, et développez plusieurs plans de protection adaptés aux différents aspects d'exploitation de votre activité. Prise en charge des opérations de restauration ultérieures 5 Tenez compte de tout ce dont vous pourriez avoir besoin à la suite d'une opération de récupération, puis personnalisez un nouveau plan en mesure de répondre à chacune de ces exigences. Oui, vous pouvez toujours récupérer un fichier quelconque d'une sauvegarde intégrale, mais les plans de protection adaptés à des types de fichiers ou de dossiers spécifiques s'exécuteront beaucoup plus rapidement car ils n'analyseront pas constamment tous vos fichiers fixes pour y rechercher les modifications Guide d’utilisation du logiciel de protection des données GoVault™, version 1.0 115 Développement de plans de protection Prise en charge de plusieurs cartouches GoVault 5 Si vous devez protéger une quantité de données supérieure à celle pouvant être contenue sur une cartouche unique, ou si vous disposez de types de données uniques pouvant être attribuées à au moins deux cartouches, développez un plan de protection différent pour chaque type de données. Envisagez, par exemple, de sauvegarder : • Les fichiers qui incluent essentiellement du contenu fixe sur une cartouche et les fichiers qui incluent essentiellement du contenu dynamique sur une autre cartouche • Les fichiers associés à des produits, projets ou clients spécifiques, ou des groupes auxquels ils appartiennent, sur une cartouche spécifique Protection des fichiers connectés au réseau 5 Si vous devez protéger des fichiers sur un ordinateur connecté au réseau à distance, établissez au préalable un accès de niveau administrateur à cet ordinateur. Ensuite, mappez un lecteur local à un dossier partagé sur l'ordinateur distant. Veillez à configurer le lecteur mappé en vue de la reconnexion à l'ouverture de session si vous souhaitez planifier l'exécution du plan automatiquement à un intervalle de temps spécifique. Vous pouvez ensuite créer un plan personnalisé visant à protéger les fichiers connectés au réseau distant. Pour préserver les informations de sécurité et être capable de restaurer les fichiers cryptés par l'utilisateur au nom de cet utilisateur, l'ordinateur distant doit appartenir au même domaine que votre ordinateur hôte local ou à un domaine approuvé. Remarque : Ne créez pas de comptes Administrateur ayant recours à des mots de passe vides pour l'accès à distance par le logiciel de protection des données GoVault. Vous devez fournir une combinaison nom d'utilisateur/mot de passe valide lorsque vous créez des plans de protection qui accèdent aux ressources distantes. En outre, un compte Administrateur ayant recours à un mot de passe vide ne peut pas s'authentifier sur le système distant et ne disposera pas des droits d'accès propriétaire en écriture sur le fichier ni aux informations de sécurité de la liste de contrôle d'accès (ACL). Guide d’utilisation du logiciel de protection des données GoVault™, version 1.0 116 Utilisation de la récupération système Windows Utilisation de la récupération système Windows Le logiciel de protection des données GoVault est une application de protection des données visant à sauvegarder et à récupérer vos fichiers de données importants. Il n'est pas conçu pour faire office d'outil de récupération système et ne fonctionnera pas comme tel. Utilisez toujours l'utilitaire de récupération système Windows pour restaurer le système d'exploitation de votre ordinateur et les applications installées. En outre, après avoir effectué une opération de restauration intégrale, utilisez l'utilitaire de récupération système Windows si vous rencontrez des irrégularités sur votre système d'exploitation ou sur vos applications. Guide d’utilisation du logiciel de protection des données GoVault™, version 1.0 117 Annexe A Questions fréquemment posées A Cette annexe fournit des réponses aux questions fréquemment posées concernant le logiciel de protection des données GoVault : • De quoi s'agit-il et comment fonctionne-t-il ? • Quand dois-je utiliser les options pour enregistrer mes données personnelles et paramètres, toutes les données ou utiliser un plan personnalisé ? Et que protègent-elles ?, page 120 • Comment puis-je restaurer mes fichiers ?, page 121 • Que se passe-t-il lorsque j'effectue une restauration intégrale ?, page 122 • Quand dois-je permuter mes cartouches ?, page 123 • Que dois-je faire lorsque ma cartouche est presque pleine ?, page 124 • Quand dois-je utiliser la récupération système Windows au lieu du logiciel de protection des données GoVault ?, page 124 • Comment le logiciel de protection des données GoVault fonctionne-til avec mes fichiers Microsoft Outlook ou d'autres fichiers ouverts ?, page 125 • Comment puis-je restaurer un fichier Outlook .pst ?, page 125 • Comment puis-je protéger et restaurer des fichiers qui se trouvent sur un autre ordinateur ?, page 126 Guide d’utilisation du logiciel de protection des données GoVault™, version 1.0 118 • Comment le logiciel de protection des données GoVault préserve-t-il l'intégrité des données ?, page 127 • Que sont les services ArchiveIQ pour le gestionnaire GoVault et ViewStor ?, page 127 • Lors de l'installation, le message « Le démarrage du service ArchiveIQ ViewStor a échoué » s'affiche., page 128 • Une fois l'installation terminée, le message « Pour pouvoir explorer les cartouches GoVault, certains services doivent être démarrés » s'affiche., page 128 • J'ai cliqué sur Oui pour démarrer les services mais le message « Le démarrage du service ArchiveIQ pour GoVault ViewStor a échoué. Vous ne pourrez pas explorer ni rechercher les fichiers archivés sans ce service. » s'affiche., page 129 De quoi s'agit-il et comment fonctionne-t-il ? Le logiciel de protection des données GoVault est une application d'archivage/d'optimisation des capacités conçue pour être utilisée avec les cartouches GoVault amovibles. Pour optimiser le stockage à long terme du contenu numérique, le logiciel de protection des données GoVault utilise une technologie innovante afin d'éliminer virtuellement les informations redondantes stockées pour un ensemble de données spécifique. Le logiciel de protection des données GoVault utilise une approche heuristique pour segmenter les données de manière optimale et Common Content Factoring™ pour identifier de manière unique chaque segment et le stocker à une seule reprise. Pour une version donnée d'un ensemble de données, des nouveaux segments sont stockés avec les métadonnées utilisées pour reconstruire cette version à partir de ces nouveaux segments et éventuellement d'autres segments stockés antérieurement. En factorisant des données communes, la capacité effective d'une cartouche GoVault est accrue de manière significative sans perte de fonctionnalités et avec de meilleures performances du système d'archivage. En bref, le logiciel de protection des données GoVault permet d'effectuer l'archivage sur disque à long terme rapidement, facilement et de manière abordable. Guide d’utilisation du logiciel de protection des données GoVault™, version 1.0 119 Quand dois-je utiliser les options pour enregistrer mes données personnelles et paramètres, toutes les données ou utiliser un plan personnalisé ? Et que protègent-elles ? Vous pouvez créer autant de plans de protection que vous le souhaitez pour configurer le logiciel de protection des données GoVault pour sauvegarder : • Uniquement vos fichiers les plus importants • Toutes les données présentes sur tous vos lecteurs de disque dur • Toutes les données intermédiaires Un plan de protection effectue le suivi de tous les fichiers sélectionnés et, après son exécution initiale, stocke uniquement les nouvelles données et celles dont l'unicité est avérée au fil du temps. Un point de récupération complet est créé à chaque fois qu'un plan est exécuté. Vous n'avez pas à vous soucier des plans incluant des fichiers superposés : chaque fichier est stocké une seule fois sur la cartouche. Vous pouvez configurer votre système pour enregistrer tous vos fichiers une fois par semaine ou une fois par mois et créer ensuite un autre plan de protection pour enregistrer vos fichiers les plus importants plusieurs fois par jour afin de les protéger contre toute suppression accidentelle ou attaque virale. Vous pouvez également désigner des cartouches spécifiques pour des plans de protection spécifiques. Ceci est particulièrement judicieux si vous disposez de données supplémentaires pouvant être stockées sur une cartouche unique, ou si vous disposez de différentes sortes de données qui peuvent être naturellement réparties entre deux ou plusieurs cartouches. Par exemple, vous pouvez enregistrer les fichiers Client A-L sur une cartouche et les fichiers Client M-Z sur une autre. Le logiciel de protection des données GoVault sait toujours quelle cartouche est insérée et quels plans exécuter pour cette cartouche. Lorsqu'il crée de nouveaux plans de protection, il tient compte de ce dont vous aurez besoin si la récupération des données est requise, puis restreint le plan aux fichiers et aux dossiers affectés par ce scénario. Le plan de protection Données personnelles et paramètres est un plan intégré qui stocke les données dans le dossier Documents and Settings (Windows XP SP2 et Windows Server 2003) ou Users\UserName (Windows Vista). Si vous stockez vos documents dans le dossier Mes documents par défaut, ce plan peut vous aider à sauvegarder et à récupérer aisément vos fichiers de document. Guide d’utilisation du logiciel de protection des données GoVault™, version 1.0 120 Le plan de protection Données personnelles et paramètres permet également de stocker vos fichiers Microsoft Outlook. Ce plan stocke également les paramètres propres au système, tels que le dossier Bureau, les Favoris Internet Explorer et d'autres fichiers dans Documents and Settings au cas où vous devriez reconstruire votre système en raison d'un échec système grave. Vous serez en mesure de restaurer vos fichiers d'emails et l'apparence de votre système. Le plan de protection personnalisé permet de s'assurer que le logiciel de protection des données GoVault n'archive pas automatiquement des fichiers. Vous devez au contraire choisir précisément les dossiers et les fichiers à archiver. Utilisez cette option si vous voulez contrôler entièrement le choix des fichiers que vous souhaitez protéger. Le plan de protection intégral sélectionne automatiquement tous les lecteurs de disque dur locaux sur votre PC afin de les protéger. Tous les fichiers et les dossiers présents sur les lecteurs de disque dur locaux seront archivés sur la cartouche GoVault. La meilleure approche consiste à effectuer une sauvegarde intégrale au préalable, puis à créer d'autres plans de protection afin de stocker uniquement les modifications apportées à vos données les plus importantes. Comment puis-je restaurer mes fichiers ? Vous pouvez afficher le contenu de vos archives et restaurer vos fichiers par le biais de la boîte de dialogue Explorer en cliquant sur le bouton Explorer situé dans le volet gauche de la page d'accueil. Le logiciel de protection des données GoVault permet d'accéder instantanément aux données que vous avez archivées en tirant parti des capacités d'accès aléatoire des cartouches GoVault amovibles. Le processus de recherche et de restauration de vos données est simplifié car le logiciel de protection des données GoVault peut afficher vos données de la même manière que vos fichiers dans Windows au quotidien. Vous pouvez restaurer vos fichiers de trois façons différentes : • Vous pouvez utiliser la capacité de recherche pour rechercher et restaurer un fichier unique. Si vous avez uniquement besoin d'un fichier unique, mais si vous n'êtes pas sûr de sa version, essayez de rechercher le fichier en tapant son nom, ou une partie du nom, et le logiciel de protection des Guide d’utilisation du logiciel de protection des données GoVault™, version 1.0 121 données GoVault trouvera immédiatement les fichiers correspondants, même s'ils résident sur une cartouche qui n'est pas chargée ! • Vous pouvez explorer un plan via l'interface Explorateur Windows que vous maîtrisez déjà. Vous pouvez explorer des fichiers en les affichant directement sur la cartouche et en les faisant glisserdéplacer à partir de la cartouche. • Vous pouvez restaurer le plan entier via une interface de restauration simple. Pour des raisons de sécurité, le logiciel de protection des données GoVault ne remplace jamais un fichier plus récent par une version précédente sauf indication contraire. Que se passe-t-il lorsque j'effectue une restauration intégrale ? Le logiciel de protection des données GoVault n'est pas conçu pour assurer une récupération complète sur un disque système vierge. Si vous souhaitez restaurer tous vos fichiers, y compris les fichiers système, sur un disque existant, les fichiers qui sont actuellement ouverts ne seront pas restaurés pour des raisons de sécurité. Cela pourrait entraîner des incohérences une fois la tâche de restauration terminée. Pour réduire le nombre de fichiers affectés, fermez toujours toutes les applications, à l'exception du logiciel de protection des données GoVault, avant de restaurer votre disque. Vous avez la possibilité de restaurer uniquement les fichiers manquants, de restaurer les fichiers plus anciens ou de restaurer uniquement les fichiers qui sont différents. Vous pouvez utiliser la dernière option si vous pensez que certains fichiers ont été modifiés à la suite d'une attaque virale ou si vous devez revenir aux versions précédentes. Guide d’utilisation du logiciel de protection des données GoVault™, version 1.0 122 Quand dois-je permuter mes cartouches ? L'utilisation de plusieurs cartouches en vue du stockage de vos données précieuses est considérée comme la meilleure pratique. Il est recommandé de permuter vos cartouches au moins une fois par semaine en retirant la cartouche active de la station d'accueil GoVault, en la remplaçant par une autre et en stockant la cartouche permutée dans un emplacement hors site sûr jusqu'à ce que vous soyez prêt à effectuer la permutation suivante. Vous pouvez permuter vos cartouches plus fréquemment et utiliser plus d'une cartouche supplémentaire pour fournir un niveau supérieur de protection des données. Le logiciel de protection des données GoVault vous facilite cette tâche. Chaque fois que vous insérez une nouvelle cartouche, les nouveaux fichiers et ceux ayant été modifiés seront ajoutés à la cartouche. Selon la fréquence de permutation des cartouches, certaines d'entre elles peuvent contenir davantage de points de récupération que d'autres. Vous pouvez établir un programme de permutation des cartouches reposant uniquement sur le nombre de cartouches que vous estimez suffisant pour vos besoins. Par exemple, vous pouvez créer uniquement un plan de protection intégral afin de stocker toutes les données présentes sur votre disque dur local sur une cartouche, puis utiliser une cartouche distincte pour chaque jour auquel la sauvegarde doit être effectuée. Vous pouvez ainsi effectuer une sauvegarde complète de votre système chaque jour. Une autre option consiste à créer un schéma de permutation à trois cartouches au sein duquel une cartouche spécifique est utilisée pour le premier jour et le dernier jour de votre cycle de sauvegarde ; la troisième cartouche étant utilisée entre ces jours. Vous pouvez créer un schéma de permutation de cartouches en fonction des types de fichiers que vous avez stockés sur vos systèmes locaux et réseau, et désigner des cartouches spécifiques pour des plans de protection spécifiques. Cela peut être utile si vous disposez de différentes sortes de données qui peuvent être naturellement réparties entre au moins deux cartouches. Par exemple, si vous disposez d'une grande quantité de données de contenu fixes comme la musique, les images, la vidéo, etc., vous pouvez utiliser une cartouche uniquement à des fins de stockage de ces types de fichiers. Selon la fréquence à laquelle vous ajoutez à ces types de fichiers, ou modifiez ces fichiers, vous devrez Guide d’utilisation du logiciel de protection des données GoVault™, version 1.0 123 utiliser cette cartouche uniquement une fois par semaine ou moins souvent. D'autres cartouches peuvent être utilisées pour vos fichiers de contenu dynamique, comme par exemple une cartouche pour les clients A à L et une autre cartouche pour les clients M à Z. Que dois-je faire lorsque ma cartouche est presque pleine ? Généralement, lorsqu'une cartouche est pleine, le moment est venu d'en acheter une autre. Passez en revue les résultats du dernier jeu de plans de protection afin de déterminer la quantité de données réellement protégées et l'espace utilisé. Utilisez-le comme guide afin de déterminer la taille adéquate de la prochaine cartouche GoVault à utiliser. Achetez toujours des cartouches suffisamment volumineuses pour pouvoir contenir tous vos fichiers d'origine non compressés. Le logiciel de protection des données GoVault compressera les fichiers avant de les stocker sur la cartouche et stockera uniquement les parties modifiées d'un fichier par la suite. Ainsi, selon le niveau de compression de vos fichiers, vous avez généralement besoin d'une cartouche légèrement plus volumineuse que la taille de tous vos fichiers d'origine. Si vous le souhaitez, vous pouvez créer au moins deux plans et enregistrer une partie de votre disque sur au moins deux cartouches. Cette opération est recommandée si l'ensemble de fichiers d'origine est plus volumineux que la capacité d'une cartouche GoVault unique. Quand dois-je utiliser la récupération système Windows au lieu du logiciel de protection des données GoVault ? La récupération système Windows protège le système d'exploitation et les applications les plus fréquemment installées tout en vous permettant de restaurer les fichiers système sur un point précédent à un moment donné. Il est recommandé de toujours utiliser la récupération système Guide d’utilisation du logiciel de protection des données GoVault™, version 1.0 124 Windows au lieu du logiciel de protection des données GoVault pour restaurer le système d'exploitation. Vous devez également utiliser la récupération système Windows après avoir exécuté une tâche de restauration intégrale si vous pensez qu'il existe des incohérences avec votre système d'exploitation ou des applications installées. Comment le logiciel de protection des données GoVault fonctionne-t-il avec mes fichiers Microsoft Outlook ou d'autres fichiers ouverts ? Les fichiers Microsoft Outlook sont connus pour créer des problèmes avec la plupart des applications de sauvegarde pour deux raisons : • Les fichiers Outlook sont généralement très volumineux • Le contenu des fichiers change constamment Le logiciel de protection des données GoVault crée d'abord un instantané cohérent des fichiers ouverts sauvegardés via le service de cliché instantané des volumes (VSS) lorsque le plan de protection commence à sauvegarder vos fichiers. Il identifie ensuite la partie modifiée du fichier et enregistre ces modifications, ainsi que les informations sur le fichier d'origine. Cela réduit radicalement la quantité d'espace requise pour sauvegarder le fichier à chaque point spécifié à un moment donné et étend efficacement la capacité de stockage de votre cartouche GoVault. Lorsque le moment est venu de restaurer, le fichier entier est recopié exactement comme il était au point spécifié à un moment donné. Comment puis-je restaurer un fichier Outlook .pst ? Le plan des données personnelles et des paramètres intégré sauvegardera automatiquement tous vos fichiers d'e-mails Outlook locaux. Vous pouvez restaurer votre fichier Outlook .pst dans un autre dossier et l'ouvrir à cet emplacement pour afficher les fichiers d'e-mails de ce point à un moment donné. Guide d’utilisation du logiciel de protection des données GoVault™, version 1.0 125 Vous pouvez restaurer votre fichier .pst comme vous le feriez pour tout autre fichier en cliquant sur le bouton Explorer situé sur la page d' accueil. Lorsque la page Explorer s'ouvre, tapez *.pst dans la zone de texte de recherche en haut de l'écran et appuyez sur Entrée. Localisez le fichier .pst que vous souhaitez restaurer et cliquez dessus avec le bouton droit de la souris, pointez sur Enregistrer sous et indiquez un dossier, tel que C:\. Ensuite, lorsque vous démarrez Outlook, cliquez sur Fichier == > Ouvrir == > Fichier de données Outlook. Localisez et cliquez sur le fichier .pst que vous avez restauré, puis cliquez sur OK pour afficher le fichier .pst restauré dans Outlook. Comment puis-je protéger et restaurer des fichiers qui se trouvent sur un autre ordinateur ? Le logiciel de protection des données GoVault vous permet de protéger et de restaurer les fichiers présents sur tout lecteur de disque auquel vous avez accès sur votre ordinateur. Vous pouvez enregistrer les fichiers d'un ordinateur distant en mappant d'abord un lecteur à un partage sur l'ordinateur distant pour lequel vous disposez d'un accès administrateur, puis en créant un plan de protection qui inclut des dossiers de la nouvelle lettre de lecteur mappée. Si vous planifiez l'exécution du plan à un intervalle particulier, veillez alors à configurer le lecteur mappé en vue de la reconnexion à l'ouverture de session. Pour préserver les informations de sécurité et être capable de restaurer les fichiers cryptés par l'utilisateur (au nom de cet utilisateur), votre ordinateur distant doit appartenir au même domaine que l'ordinateur hôte ou à un domaine approuvé. Vous pouvez également explorer les fichiers et les dossiers à partir de l'ordinateur hôte en sélectionnant un point de récupération spécifique. Toutes les vérifications d'accès au fichier Windows sont effectuées comme si vous exploriez le disque d'origine. Les fichiers cryptés par l'utilisateur et les dossiers s'afficheront en couleur de police verte et vous pourrez accéder aux fichiers cryptés pour lesquels vous disposez d'un certificat de cryptage valide. Guide d’utilisation du logiciel de protection des données GoVault™, version 1.0 126 Comment le logiciel de protection des données GoVault préserve-t-il l'intégrité des données ? Le logiciel de protection des données GoVault s'assure que vos données sont stockées de manière sécurisée sur la cartouche GoVault en activant le vidage du tampon lors des opérations d'écriture sur le disque. Cela ralentit les performances d'archivage de premier passage, mais fournit un niveau supérieur d'intégrité des données. Le logiciel de protection des données GoVault garantit que toutes les données sont écrites sur le média physique avant d'effectuer des enregistrements. En cas de détection de la corruption des données, le système met en quarantaine les données corrompues et tente de reconstruire la partie des données corrompues à l'aide des informations du fichier d'origine. Que sont les services ArchiveIQ pour le gestionnaire GoVault et ViewStor ? ArchiveIQ™ est le nom de la technologie sur laquelle repose le logiciel de protection des données GoVault. Cette technologie a été développée en partenariat avec Data Storage Group, Inc. Les services fournis intègrent la surveillance du système et la fonctionnalité de gestion de la protection des données pour l'application utilisateur du logiciel de protection des données GoVault. L'interface utilisateur fonctionne conjointement avec ces services pour assurer la protection des données de votre système. Le service ViewStor™ fournit une interface simplifiée vers les données archivées et vous permet d'utiliser l'Explorateur Windows pour rechercher rapidement les fichiers et les dossiers pour tous les points enregistrés à un moment donné. Guide d’utilisation du logiciel de protection des données GoVault™, version 1.0 127 Lors de l'installation, le message « Le démarrage du service ArchiveIQ ViewStor a échoué » s'affiche. Le logiciel de protection des données GoVault utilise le service WebClient de Windows pour afficher les fichiers que vous sauvegardez via l'Explorateur Windows. Si le service WebClient ne s'exécute pas, le logiciel affiche le message « Le démarrage du service ArchiveIQ ViewStor a échoué. » Il s'agit d'un message à titre informatif uniquement. L'installation du logiciel ne sera pas affectée si le service WebClient ne s'exécute pas. Vous pouvez cliquer sur OK pour continuer l'installation du logiciel. Une fois l'installation terminée, le message « Pour pouvoir explorer les cartouches GoVault, certains services doivent être démarrés » s'affiche. Vous pouvez voir ce message si : • Le service WebClient de Windows ne s'exécute pas lorsque le logiciel active l'interface utilisateur du logiciel de protection des données GoVault • Le logiciel n'a pas pu démarrer ses services car le système d'exploitation n'a pas pu permettre aux services de démarrer temporairement Cliquez sur Oui pour permettre au logiciel de fonctionner avec Windows pour démarrer les services du logiciel. Guide d’utilisation du logiciel de protection des données GoVault™, version 1.0 128 J'ai cliqué sur Oui pour démarrer les services mais le message « Le démarrage du service ArchiveIQ pour GoVault ViewStor a échoué. Vous ne pourrez pas explorer ni rechercher les fichiers archivés sans ce service. » s'affiche. Ce message indique qu'il peut y avoir un conflit sur un port utilisé par le logiciel pour afficher les fichiers que vous sauvegardez via l'Explorateur Windows. Pour déterminer si le service WebClient est actif et s'exécute, cliquez avec le bouton droit de la souris sur l'icône Poste de travail du bureau Windows (Windows XP et Windows 2003) ou affichez le menu Démarrer de Windows Vista en cliquant sur le logo Windows dans le coin inférieur gauche de votre bureau, puis en cliquant avec le bouton droit de la souris sur Ordinateur (dans le volet situé à droite). Cliquez avec le bouton gauche sur Gestion, puis cliquez sur Services. Sous la colonne de nom, recherchez WebClient. Dans la colonne État, recherchez le mot Démarré. Si le mot Démarré n'apparaît pas, doublecliquez sur WebClient. Lorsque la fenêtre suivante apparaît, recherchez le type de démarrage et assurez-vous que la zone de texte contient le mot Automatique. Si ce n'est pas le cas, cliquez sur la zone de texte et choisissez Automatique. Recherchez maintenant l'état du service et assurez-vous que le mot Démarré s'affiche, tel que : État du service : Démarré. Si le mot Démarré n'apparaît toujours pas, cliquez sur le bouton Démarrer, puis sur OK pour fermer la fenêtre. Le service ArchiveIQ pour GoVault ViewStor nécessite l'accès au port 80 de l'ordinateur. Il s'agit du port communément utilisé pour recevoir les demandes d'un client Web ; il est généralement ouvert en tant que paramètre par défaut. En de rares occasions, une application ou un paramètre du système d'exploitation Windows peut également utiliser le port 80 et générer un conflit. Guide d’utilisation du logiciel de protection des données GoVault™, version 1.0 129 Si le message Le démarrage du service ArchiveIQ pour GoVault ViewStor a échoué. Vous ne pourrez pas explorer ni rechercher les fichiers archivés sans ce service s'affiche toujours, il se peut qu'il y ait un conflit au niveau du port 80. Dans ce cas, ouvrez une fenêtre d'invite de commande (fenêtre DOS) et tapez : netstat-ano > port80.txt Enregistrez le fichier et contactez le support technique de Quantum pour obtenir de l'aide. Remarque : Common Content Factoring, ArchiveIQ et ViewStor sont des marques de Data Storage Group, Inc. aux États-Unis et/ou dans d'autres pays. Les noms de sociétés ou de produits existants mentionnés ici peuvent constituer des marques de leurs propriétaires respectifs. Guide d’utilisation du logiciel de protection des données GoVault™, version 1.0 130 ">
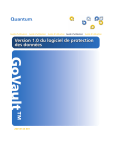
Enlace público actualizado
El enlace público a tu chat ha sido actualizado.
