Lexmark J110 Manuel utilisateur
PDF
Download
Document
Lexmark J110 Guide d’installation www.lexmark.com Edition : octobre 2000 Le paragraphe suivant ne s'applique pas aux pays dans lesquels lesdites clauses ne sont pas conformes à la législation en vigueur : LEXMARK INTERNATIONAL, INC. FOURNIT CETTE PUBLICATION « TELLE QUELLE » SANS GARANTIE D'AUCUNE SORTE, EXPLICITE OU IMPLICITE, Y COMPRIS MAIS SANS SE LIMITER AUX GARANTIES IMPLICITES DE QUALITE MARCHANDE OU D'ADAPTATION A UN USAGE SPECIFIQUE. Certains Etats n'admettent pas la renonciation aux garanties explicites ou implicites pour certaines transactions ; il se peut donc que cette déclaration ne vous concerne pas. Cette publication peut contenir des imprécisions techniques ou des erreurs typographiques. Des modifications sont périodiquement apportées aux informations qu'elle renferme ; ces modifications seront intégrées aux éditions ultérieures de la publication. Des améliorations ou modifications des produits ou des programmes décrits dans cette publication peuvent intervenir à tout moment. Vous pouvez vous procurer des exemplaires supplémentaires des publications relatives à ce produit en appelant le 1-800-553-9727. Au Royaume-Uni et en République d'Irlande, appelez le 0628-481500. Dans les autres pays, contactez votre revendeur. Les références faites dans cette publication à des produits, programmes ou services n’impliquent pas l'intention du fabricant de les commercialiser dans tous ses pays d'activité. Toute référence à un produit, programme ou service n’implique pas que seul ce produit, programme ou service peut être utilisé. Tout produit, programme ou service équivalent au niveau fonctionnel ne violant aucun droit de propriété intellectuelle existant peut être utilisé en remplacement. L’évaluation et la vérification du fonctionnement en association avec d’autres produits, programmes, ou services, à l'exception de ceux expressément désignés par le fabricant, incombent à l’utilisateur. Lexmark, Lexmark avec le logo du diamant, MarkNet et MarkVision sont des marques commerciales de Lexmark International, Inc. déposées aux Etats-Unis et/ou dans d’autres pays. PerfectFinish est une marque commerciale de Lexmark International, Inc. AppleTalk et Macintosh sont des marques commerciales d'Apple Computer, Inc. déposées aux Etats-Unis et/ou dans d'autres pays. Les autres marques commerciales sont la propriété de leurs détenteurs respectifs. © Copyright 2000 Lexmark International, Inc. Tous droits réservés. DROITS RESTREINTS DU GOUVERNEMENT DES ETATS-UNIS Ce logiciel et cette documentation sont fournis avec des DROITS RESTREINTS. L’utilisation, la duplication ou la divulgation par le Gouvernement sont soumises aux restrictions définies dans le sousparagraphe (c)(1)(ii) de la clause Rights in Technical Data and Computer Software DFARS 252.227-7013 ainsi que dans les dispositions FAR applicables : Lexmark International, Inc., Lexington, KY 40550. Informations relatives à la réglementation de la FCC sur les émissions. Cet équipement est conforme à l'article 15 de la réglementation de la FCC. Son utilisation est soumise aux deux conditions suivantes : (1) cet équipement ne doit pas provoquer d'interférences nuisibles et (2) doit supporter toute interférence extérieure, y compris celles risquant d'en affecter le fonctionnement. Toute question concernant cette réglementation doit être adressée à : Director of Lab Operations Lexmark International, Inc. 740 West New Circle Road Lexington, KY 40550, Etats-Unis. (859) 232-3000 Pour davantage d'informations, veuillez consulter le Guide de l'utilisateur en ligne. Informations relatives à la sécurité ne figure PAS sur ce produit, il doit être IMPERATIVEMENT branché sur une prise • Si ce symbole secteur reliée à la terre. • Le cordon d'alimentation doit être relié à une prise électrique située à proximité du produit et facilement accessible. • Adressez-vous à un professionnel qualifié lorsque vous souhaitez effectuer des opérations d’entretien ou des réparations autres que celles décrites dans les instructions de fonctionnement. • Ce produit est conçu, testé et approuvé afin de répondre aux normes de sécurité générales strictes liées à l'utilisation de composants Lexmark spécifiques. Il se peut que les fonctions de sécurité de certaines pièces ne soient pas toujours évidentes. Lexmark n'est pas responsable en cas d'utilisation d'autres pièces détachées. Présentation de l'imprimante L'imprimante Lexmark™ J110 est une imprimante compacte couleur et monochrome, équipée de la cartouche PerfectFinish™ qui permet d'imprimer rapidement des documents d'aspect exceptionnel. Imprimante de base Chargeur manuel Introduction d'une seule feuille. Imprimante de base et options Chargeur multifonction optionnel Accepte tous les supports, des transparents aux enveloppes, à partir d'une seule source. Option serveur d'impression externe MarkNetTM Pro Connexion de l'imprimante à un réseau. Plateau de sortie du papier Contient jusqu'à 250 pages imprimées. Tiroir 1 Contient jusqu'à 250 feuilles. Interrupteur Marche/ Arrêt Panneau de commandes Affiche les paramètres et les messages de l'imprimante. Mettez toujours votre imprimante hors tension à partir de cet interrupteur et non d'une prise multiple. Tiroir 2 optionnel Augmente la capacité de l'imprimante avec 250 feuilles supplémentaires. Pour configurer l'imprimante et commencer l'impression, suivez les procédures de ce Guide d'installation. Présentation de l'imprimante 1 Etape 1 : Déballage 1 • Imprimante • Guide d'installation avec le CD du Guide de l'utilisateur • Carte de référence rapide • Tête d'impression et cartouche d'encre noire (N) • Tête d'impression avec cartouches d'encre de trois couleurs (CMJ) • Cartouche PerfectFinish • CD Pilotes, MarkVisionTM et utilitaires • Cordon d'alimentation • Plaque signalétique du panneau de commandes Cordon d'alimentation CD Cartouche PerfectFinish Documentation de l'imprimante Plaque signalétique Têtes d'impression avec cartouches d'encre couleur Carte de et noire référence rapide Vérifiez que vous disposez des éléments cidessous : Si vous avez besoin d'aide au cours de l'installation ou si des pièces manquent ou sont endommagées, reportez-vous à la carte d'enregistrement afin d'obtenir le numéro de téléphone de Lexmark correspondant à votre pays. 2 Retirez le ruban adhésif et l'emballage à l'intérieur et à l'extérieur de l'imprimante. 3 Conservez le carton et l'emballage au cas où vous devriez remballer l'imprimante en vue de stockage ou de réparation. 4 Posez l'imprimante sur une surface plane stable dans une pièce ventilée. Ne placez pas l'imprimante : • À la lumière directe du soleil, • Près d'une source de chaleur ou d'un appareil de climatisation, • Dans un environnement poussiéreux ou sale. 2 Déballage Etape 2 : Installation de la cartouche PerfectFinish La cartouche unique PerfectFinish de votre imprimante représente un nouveau standard permettant d'obtenir une impression d'excellente qualité sur une gamme étendue de papiers ordinaires. 1 Retirez le chargeur manuel. 2 Retirez la cartouche PerfectFinish de son emballage. Installation de la cartouche PerfectFinish 3 3 Tenez la cartouche PerfectFinish de manière à ce que la valve soit à gauche. 4 Alignez la cartouche avec les loquets situés à l'intérieur de l'imprimante. Valve Loquet 4 Loquet Installation de la cartouche PerfectFinish Loquet 5 Abaissez la cartouche jusqu'à ce qu'elle se trouve sous les loquets comme illustré ci-contre. 6 Poussez sur la cartouche afin de vous assurer qu'elle est bien en place. 7 Réinstallez le chargeur manuel. Loquet Avertissement : N'allumez ni l'imprimante ni l'ordinateur tant que les options et les câbles ne sont pas tous en place. Installation de la cartouche PerfectFinish 5 Etape 3 : Installation des options Installation d'un tiroir de 250 feuilles Le tiroir de 250 feuilles optionnel permet de multiplier la capacité de papier de l'imprimante par deux. 1 Retirez le tiroir de son emballage. 2 Placez-le à l'endroit où vous souhaitez installer l'imprimante. 3 En utilisant les poignées situées de part et d'autre de l'imprimante, soulevez-la délicatement et placez-la sur le tiroir. L'imprimante pèse 16 kg. Il se peut que vous ayez besoin d'aide pour la soulever. Poignée 4 6 Installation des options Une fois l'imprimante installée sur le tiroir, faites-la basculer en arrière, puis en avant de manière à ce que les deux côtés de l'imprimante soient alignés avec le tiroir. Retirez le bloc de 250 feuilles avant de déplacer l'imprimante. Installation du chargeur multifonction Base Le chargeur multifonction se compose de deux parties : la base et le support papier. Support papier Avant d'installer le chargeur multifonction : 1 Retirez le chargeur manuel. Chargeur manuel Installation des options 7 8 Installation des options 2 Retirez le chargeur multifonction de son emballage. 3 Alignez la base sur les ouvertures situées à l'intérieur de l'imprimante, puis abaissez-la afin de la mettre en place. 4 Insérez le support papier dans son emplacement. Installation d'un serveur d'impression externe 1 Assurez-vous que l'imprimante et l'ordinateur sont hors tension. 2 Sortez le serveur d'impression MarkNetTM XP, les deux crochets et le câble de l'emballage. 3 Insérez les crochets dans les emplacements prévus à cet effet, sous le du serveur d'impression. 4 Retirez l'adhésif situé au dos des crochets, puis enclenchez le serveur d’impression sur le côté gauche de l’imprimante. Si vous utilisez un serveur d'impression de la série MarkNet X2000, reportez-vous à la documentation l’accompagnant afin d'obtenir des instructions d'installation. Installation des options 9 10 Installation des options 5 Branchez une extrémité du câble parallèle sur le connecteur de l'imprimante comme illustré ci-contre. 6 Branchez l'autre extrémité du câble ainsi que la fiche d'alimentation sur le serveur d'impression externe MarkNet XP. Etape 4 : Chargement du papier Les tiroirs 1 et 2 se chargent de la même manière. 1 Saisissez la poignée du tiroir, puis sortez-le complètement de l'imprimante. 2 Resserrez le guide-papier, puis faites-le glisser complètement à gauche. Chargement du papier 11 3 Avant de charger le papier, déramez-le en le pliant d'avant en arrière. Alignez les bords sur une surface plane. 4 Mettez le papier dans le tiroir, face à imprimer vers le bas. Ne dépassez pas l’indicateur de hauteur de pile situé sur la partie droite du tiroir. 5 12 Chargement du papier Appuyez sur le bouton du dispositif de réglage de la longueur de papier afin de caler le guide contre la pile de papier. Une fois placé dans le tiroir, le papier ne doit pas gondoler (1). Si le guide de longueur du papier est placé trop loin, le papier se recourbe (2) contre le support, ce qui crée des bourrages lorsque le papier est entraîné dans l'imprimante. 1 2 6 Faites glisser le guide-papier de réglage de la largeur vers la droite jusqu'à ce qu'il effleure la pile de papier. 7 Remettez le tiroir en place. Chargement du papier 13 Pour charger du papier dans le chargeur multifonction : 1 Placez le papier contre le guide-papier droit, côté à imprimer face à vous. 2 Faites glisser le guide-papier gauche jusqu’à ce qu’il touche légèrement le bord du papier. Pour retirer du papier du chargeur multifonction : 14 Chargement du papier 1 Poussez le levier d'ouverture vers le papier et maintenez-le dans cette position. 2 Retirez le papier en tirant dessus. Etape 5 : Branchement des câbles Pour relier l'imprimante à l'ordinateur, vous pouvez utiliser : • Un câble parallèle, • Un câble USB. Vous pouvez connecter l'imprimante au réseau au moyen d'un câble Ethernet (câble UTP muni d'un connecteur RJ.45). Branchement du câble parallèle Si vous reliez votre imprimante à l'ordinateur au moyen d'un câble parallèle, utilisez un câble parallèle conforme à la norme IEEE 1284 prenant en charge la communication bidirectionnelle. Nous vous conseillons d'utiliser un câble Lexmark (référence 1329605 pour un câble de 3 m ou 1427498 pour un câble de 6 m). 1 Assurez-vous que l'imprimante et l'ordinateur (ainsi que tous les autres périphériques qui leur sont connectés) sont hors tension et qu'ils sont débranchés de la prise secteur. 2 Branchez une extrémité du câble sur le connecteur parallèle comme illustré ci-contre. 3 Rabattez les pinces de part et d’autre du connecteur. 4 Branchez l'autre extrémité du câble parallèle sur le connecteur situé à l'arrière de l'ordinateur. Pince Pince Resserrez les vis de fixation du câble. Branchement des câbles 15 Branchement du câble USB Branchement du câble Ethernet 16 Branchement des câbles Si vous reliez l'imprimante à un ordinateur au moyen d'un câble USB (Universal Serial Bus), nous vous conseillons d'utiliser un câble Lexmark (référence 12A2405 en 2 m). 1 Assurez-vous que l'imprimante et l'ordinateur (ainsi que tous les autres périphériques qui leur sont connectés) sont hors tension. 2 Branchez une extrémité du câble sur le port USB comme illustré ci-contre. 3 Branchez l'autre extrémité du câble sur le port USB situé à l'arrière (ou sur le côté) de l'ordinateur. 1 Assurez-vous que l'imprimante et l'ordinateur (ainsi que tous les autres périphériques qui leur sont connectés) sont hors tension. 2 Branchez une extrémité du câble Ethernet sur le port réseau Ethernet du serveur d'impression MarkNet. 3 Branchez l'autre extrémité du câble sur une prise réseau. Branchement du cordon d'alimentation 1 Assurez-vous que l'imprimante est hors tension (O). 2 Branchez une extrémité du cordon d'alimentation sur le connecteur correspondant comme illustré ci-contre. 3 Branchez l'autre extrémité sur une prise secteur reliée à la terre. Branchement des câbles 17 Etape 6 : Mise en place de la plaque signalétique Si vous n’êtes pas anglophone, collez la plaque signalétique correspondant à votre langue sur le panneau de commandes. 1 Retirez la protection au dos de la plaquette signalétique. 2 Les parties évidées de la plaquette correspondent aux boutons du panneau de commandes. Placezla sur l’imprimante comme illustré ci-contre. 3 Retirez la pellicule de protection de la plaquette. Vous trouverez les instructions pour changer la langue d'affichage du panneau de commandes à l’Etape 7 page 19. 18 Mise en place de la plaque signalétique Etape 7 : Changement de langue Si vous n’êtes pas anglophone, changez la langue du texte qui s'affiche sur le panneau de commandes avant d'imprimer la page des paramètres de menus. 1 Assurez-vous que l'imprimante est sous tension et que tous les périphériques qui lui sont connectés sont branchés. 2 Appuyez sur Menu> jusqu'à ce que Menu Configuration apparaisse sur l'écran du panneau de commandes. 3 Appuyez sur Sélectionner. 4 Appuyez sur Menu> jusqu'à ce que Langue d'affichage apparaisse sur la deuxième ligne de l'écran. 5 Appuyez sur Sélectionner. 6 Appuyez sur Menu> jusqu'à ce que la langue souhaitée apparaisse sur la deuxième ligne de l'écran. 7 Appuyez sur Sélectionner. L'imprimante se réinitialise et affiche le texte dans la nouvelle langue. 8 Appuyez sur Retour pour repasser en mode Prêt. Changement de langue 19 Etape 8 : Installation des têtes d'impression Votre imprimante est équipée de deux têtes d'impression : • Trois cartouches couleur (C=Cyan, M=Magenta, J=Jaune) sont déjà installées sur une tête d'impression. • L'autre tête d'impression dispose d’une cartouche d'encre noire (N=Noir). 1 Allumez l'imprimante (|) au moyen de l'interrupteur Marche/Arrêt. La préchauffe de l'imprimante prend quelques minutes. Une fois les tests internes terminés, le message Prêt s'inscrit sur le panneau de commandes. Interrupteur Marche/Arrêt 20 Installation des têtes d'impression 2 Ouvrez le carter avant de l'imprimante. Après quelques secondes, le chariot passe en position de chargement, au centre de l'imprimante. 3 Soulevez la poignée du chariot. Installation des têtes d'impression 21 4 Retirez les têtes d'impression de leur emballage. Ne séparez pas les cartouches d'encre des têtes d'impression. Tête d'impression avec cartouches d'encre couleur (CMJ) Tête d'impression avec cartouche d'encre noire (N) 5 22 Installation des têtes d'impression Retirez la protection en plastique de la tête d'impression d’encre noire. 6 Retirez l'adhésif qui se trouve entre la cartouche d'encre et la tête d'impression. 7 Retirez le capuchon qui se trouve au bas de la tête d'impression avec précaution. Installation des têtes d'impression 23 Butée de dégagement 8 Tenez la tête d'impression noire comme illustré ci-contre. Ne touchez pas la butée de dégagement de la cartouche d'encre au risque de la faire sortir de la tête d'impression. 24 Installation des têtes d'impression 9 Insérez la butée de la tête d’impression sous la petite flèche située à droite du chariot. 10 Faites basculer la tête d'impression vers l'arrière jusqu'à ce qu'elle s'enclenche. 11 Répétez les étapes 5 à 10 pour installer la tête d'impression couleur dans l'emplacement de gauche. 12 Repoussez la poignée du chariot vers le bas afin de bloquer les têtes d'impression. Si la poignée ne se ferme pas facilement, assurezvous que la tête d'impression est installée sous l'emplacement (voir étape 9). 13 Refermez le carter avant. Installation des têtes d'impression 25 Etape 9 : Vérification de la configuration Pour obtenir la liste des paramètres actuels de l'imprimante et vérifier si les options sont installées correctement, imprimez une page de paramètres de menus. Si vous avez installé le tiroir 2 ou le chargeur multifonction optionnel, assurez-vous de mettre la configuration de l'imprimante à jour par l'intermédiaire du pilote d'imprimante Windows. Reportezvous à la section « Ajout d'options matérielles » du CD Guide de l'utilisateur afin d'obtenir des instructions. 26 Vérification de la configuration 1 Assurez-vous que l'imprimante est sous tension. 2 Appuyez sur Menu> jusqu'à ce que Menu Utilitaires apparaisse sur l'écran du panneau de commandes. 3 Appuyez sur Sélectionner. 4 Impression menus s'affiche à l'écran. 5 Appuyez sur Sélectionner. Une page contenant la liste des paramètres d'imprimante et des options installées s'imprime. 6 Consultez cette page afin de vérifier que les options installées y figurent. Si l'une des options n'apparaît pas, mettez l'imprimante hors tension, débranchez le cordon d'alimentation, puis réinstallez l'option. 7 Appuyez sur Retour pour repasser en mode Prêt. Etape 10 : Chargement des pilotes d'imprimante et de MarkVision Le CD Pilotes, MarkVision et utilitaires fourni avec votre imprimante comporte les pilotes d'imprimante pour les environnements Windows et Macintosh, des instructions sur l'impression de bristols et d'étiquettes, ainsi que des Références techniques relatives aux commandes et aux spécifications de l'imprimante. Si votre ordinateur n'est pas équipé de lecteur de CDROM, consultez notre site Web à l'adresse suivante : www.lexmark.com. Vous pourrez y télécharger des pilotes d'imprimante, des profils ColorSync, des fichiers de filigranes, des fichiers d'aide, une bibliothèque d'aide ainsi que des outils de création de rapports d'état. Reportez-vous au fichier Readme (ou Lisezmoi) du CD pour obtenir la liste complète des pilotes figurant sur le CD. Procédez comme suit pour installer un pilote d'imprimante Windows. Exceptions : • Si vous utilisez un câble USB pour Windows 98, reportez-vous à la page 28. • Si vous utilisez un câble parallèle IEEE pour Windows 95/98, reportez-vous à la page 29. Si vous utilisez un pilote d'imprimante Macintosh, suivez les instructions fournies page 30. Chargement des pilotes d'imprimante et de MarkVision 27 Installation d'un pilote d'imprimante Windows 1 Assurez-vous que l'imprimante est sous tension, puis insérez le CD dans votre ordinateur. Le chargement du CD prend quelques secondes. 2 Lorsque l'écran Pilotes, MarkVision et utilitaires s'affiche, cliquez sur Logiciel d'imprimante. 3 Cliquez sur l'icône du CD pour installer la version du logiciel figurant sur le CD. 4 Cliquez sur J'accepte pour accepter les termes de l'accord de licence. 5 Cliquez sur Installation d'une imprimante locale si l'imprimante est connectée directement à votre ordinateur, puis cliquez sur Suivant. 5a Sélectionnez l'imprimante J110 ainsi qu'un port d'imprimante. 5b Cliquez sur Terminer l'installation. OU 6 Windows 98 avec câble USB 1 2 3 Cliquez sur Installation personnalisée pour installer automatiquement la prise en charge de la communication bidirectionnelle, puis cliquez sur Suivant. 6a Cliquez sur Suivant. 6b Sélectionnez l'imprimante J110, puis cliquez sur Ajouter. 6c Cliquez sur Suivant. 6d Sélectionnez un port d'imprimante. 6e Cliquez sur Terminer l'installation. Démarrez Windows. Cliquez sur Suivant. Insérez le CD dans l'ordinateur. Le chargement du CD prend quelques secondes. 28 Chargement des pilotes d'imprimante et de MarkVision 4 Lorsque l'écran Pilotes, MarkVision et utilitaires s'affiche, cliquez sur Logiciel d'imprimante. 5 Cliquez sur l'icône du CD pour installer la version du logiciel figurant sur le CD. 6 Cliquez sur J'accepte pour accepter les termes de l'accord de licence. 7 Cliquez sur Installation d'une imprimante locale si l'imprimante est connectée directement à votre ordinateur, puis cliquez sur Suivant. 7a Sélectionnez l'imprimante J110 ainsi qu'un port d'imprimante. 7b Cliquez sur Terminer l'installation. OU 8 Windows 95/98 avec câble parallèle/IEEE Cliquez sur Installation personnalisée pour installer automatiquement la prise en charge de la communication bidirectionnelle, puis cliquez sur Suivant. 8a Cliquez sur Suivant. 8b Sélectionnez l'imprimante J110, puis cliquez sur Ajouter. 8c Cliquez sur Suivant. 8d Sélectionnez un port d'imprimante. 8e Cliquez sur Terminer l'installation. 1 Démarrez Windows. 2 Si un écran apparaît, cliquez sur Annuler. 3 Lorsque le bureau s'affiche, insérez le CD dans l'ordinateur. Le chargement du CD prend quelques secondes. 4 Lorsque l'écran Pilotes, MarkVision et utilitaires s'affiche, cliquez sur Logiciel d'imprimante. Chargement des pilotes d'imprimante et de MarkVision 29 5 Cliquez sur l'icône du CD pour installer la version du logiciel figurant sur le CD. 6 Cliquez sur J'accepte pour accepter les termes de l'accord de licence. 7 Cliquez sur Installation d'une imprimante locale si l'imprimante est connectée directement à votre ordinateur, puis cliquez sur Suivant. 7a Sélectionnez l'imprimante J110 ainsi qu'un port d'imprimante. 7b Cliquez sur Terminer l'installation. OU 8 Installation d'un pilote d'imprimante Macintosh Cliquez sur Installation personnalisée pour installer automatiquement la prise en charge de la communication bidirectionnelle, puis cliquez sur Suivant. 8a Cliquez sur Suivant. 8b Sélectionnez l'imprimante J110, puis cliquez sur Ajouter. 8c Cliquez sur Suivant. 8d Sélectionnez un port d'imprimante. 8e Cliquez sur Terminer l'installation. 1 Insérez le CD dans l'ordinateur. 2 Cliquez deux fois sur le dossier correspondant à votre langue. 3 Ouvrez le Programme d'installation Lexmark. 4 Cliquez sur Continuer. 5 Cliquez sur J'accepte pour accepter les termes de l'accord de licence. 6 Faites défiler le texte afin de sélectionner Installation personnalisée. 30 Chargement des pilotes d'imprimante et de MarkVision 7 8 9 Cliquez sur Lexmark J110. Cliquez sur le bouton Installer. Cliquez sur le bouton Quitter. La fenêtre Eléments Lexmark supplémentaires s'affiche. 10 Faites glisser l'icône Lexmark ainsi que l'icône du CD dans la poubelle pour éjecter le CD. Toutes les fenêtres ouvertes se ferment, à l'exception de la fenêtre Eléments supplémentaires. 11 12 Fermez la fenêtre Eléments supplémentaires. 13 14 Sélectionnez l'icône Lexmark J110. 15 Sélectionnez l'imprimante Lexmark J110 dans la liste de droite. 16 Refermez le Sélecteur. Pour ajouter l'imprimante sur votre bureau, choisissez Sélecteur dans le menu Pomme. Si nécessaire, sélectionnez la zone AppleTalk appropriée (ceci est inutile si l'imprimante est connectée à l'ordinateur par le câble USB). Un message d'alerte s'affiche, indiquant que l'imprimante active a été changée. 17 18 Installation de la fenêtre d'état Cliquez sur OK. Dans le menu Fichier, choisissez Mise en page, puis cliquez sur OK afin que l'ordinateur puisse reconnaître la nouvelle imprimante par défaut. La fenêtre d'état (réduite au bas de l'écran de l'ordinateur) permet de surveiller les consommables et vous avertit lorsque leur niveau est bas ou lorsqu’il est temps de les remplacer. Si vous imprimez depuis Windows, vous devez installer la prise en charge des communications bidirectionnelles à partir du CD de manière à pouvoir utiliser la fenêtre d'état. Chargement des pilotes d'imprimante et de MarkVision 31 1 Si vous avez retiré le CD, remettez-le en place. 2 Lorsque l'écran Pilotes, MarkVision et utilitaires s'affiche, cliquez sur Logiciel d'imprimante. 3 Cliquez sur Installer la version du logiciel sur le CD. 4 Cliquez sur J'accepte pour accepter les termes de l'accord de licence. 5 Sous Options d'installation avancées, choisissez Installation personnalisée. 6 Cliquez sur Suivant. La case Prise en charge bidirectionnelle pour les pilotes est cochée. Installation de la prise en charge réseau Uniquement pour AppleTalk et MarkNet 32 7 Cliquez sur Suivant. 8 Ajoutez l'imprimante Lexmark J110, puis cliquez sur Suivant. 9 Sélectionnez un port d'imprimante. 10 Cliquez sur Terminer l'installation. Pour TCP/IP, NetWare et les serveurs Windows NT, reportez-vous à la documentation fournie avec le serveur d'impression externe MarkNet. Si vous avez installé le serveur d'impression externe MarkNet et que vous souhaitez imprimer des documents par le biais d'AppleTalk, vous devez effectuer une étape supplémentaire avant que quiconque puisse utiliser l'imprimante. Reportez-vous à la section « Serveur d'impression AppleTalk et MarkNet » du CD Guide de l'utilisateur. Chargement des pilotes d'imprimante et de MarkVision Félicitations ! La configuration de l'imprimante est terminée et vous êtes prêt à imprimer. Utilisez le CD Guide de l'utilisateur que vous trouverez à la fin de ce manuel pour : • Trouver des conseils d'impression. • Changer les paramètres de menus à partir du pilote Windows, du pilote Macintosh et du panneau de commandes. • Remplacer les cartouches d'encre, les têtes d'impression ainsi que la cartouche PerfectFinish. • Dégager des bourrages papier. • Effectuer le dépannage. Avertissement :Si vous déplacez l'imprimante, ne la penchez pas. Félicitations ! 33 Conseils de dépannage Installation de la cartouche PerfectFinish Problème Action Le message PerfectFinish épuisée s’affiche même si vous avez installé une nouvelle cartouche. La cartouche est mal installée. • Retirez la cartouche, puis réinstallez-la afin de vous assurer qu'elle se trouve sous les loquets. • Appuyez sur Reprise pour effacer le message. Le message Calibrage de l'imprimante s’affiche. L'applicateur de cartouche PerfectFinish est en cours de remplissage. Il se peut que vous entendiez des clics lors du remplissage. Chargement de papier Problème Action Le support qui se trouve dans le tiroir 2 n'est pas entraîné. L'imprimante n'est pas correctement positionnée sur le tiroir 250 feuilles. Faites basculer doucement l'imprimante vers l'avant, puis vers l'arrière jusqu'à ce que les deux côtés de l'imprimante soient alignés avec le tiroir. Lorsque vous imprimez la liste des options installées, le tiroir 2 n'apparaît pas. L'imprimante n'est pas correctement positionnée sur le tiroir 250 feuilles. Faites basculer doucement l'imprimante vers l'avant, puis vers l'arrière jusqu'à ce que les deux côtés de l'imprimante soient alignés avec le tiroir. Les documents sont imprimés sur du papier provenant d'une source inappropriée ou sur du papier inadéquat. • Vérifiez le paramètre Type de papier dans le Menu Papier du panneau de commandes de l'imprimante et du pilote d'imprimante. Vous ne voyez pas de bourrage papier ou vous ne parvenez pas à l’atteindre. • Appuyez sur Menu> en continu pour faire avancer le papier par incréments jusqu'à ce que vous puissiez l’atteindre et le retirer. Le message Vérif. tir 1 s’affiche. Le bourrage papier provient du tiroir 1. • Retirez le tiroir et regardez par l'ouverture. • Tirez doucement le papier froissé vers vous. • Réinstallez le tiroir, puis appuyez sur Reprise. 34 Félicitations ! Conseils de dépannage Le message Vérif. tir 2 s’affiche. Le bourrage papier provient du tiroir 2. • Retirez le tiroir 2. • Tirez doucement le papier vers vous. • Si vous sentez une certaine résistance, poussez le papier vers le bas, puis tirez-le vers vous. • Répétez cette opération jusqu'à ce que le papier sorte sans problème. • Réinstallez le tiroir, puis appuyez sur Reprise. Le message Vérif. chargeur MF s’affiche. Le bourrage papier provient du chargeur multifonction. • Tirez le levier d'ouverture vers le papier et maintenez-le dans cette position. • Retirez le papier en le soulevant. Si le bourrage papier a lieu à l'intérieur de l'imprimante : • Retirez le chargeur multifonction. • Sortez le papier bloqué en tirant. • Réinstallez le chargeur multifonction, puis appuyez sur Reprise. Branchement des câbles Problème Action Des caractères inattendus s'impriment ou il manque des caractères. • • • Assurez-vous que le câble parallèle ou le câble USB est correctement branché sur l'imprimante. Assurez-vous que le message Prêt apparaît sur l'écran du panneau de commandes avant l'impression d'un document. Appuyez sur Reprise pour repasser en mode Prêt. Assurez-vous que du papier est chargé dans l'imprimante. Appuyez sur Reprise pour repasser en mode Prêt. Installation des têtes d'impression Problème Action Le message Tête d'impr. manquante s’affiche. La tête d'impression est mal installée. Vérifiez que la butée de la tête d'impression est installée sous la flèche de l'emplacement du chariot. Félicitations ! 35 Conseils de dépannage Vous devez réinstaller une tête d'impression, mais le chariot est complètement à gauche. • • • • • • Refermez le capot. Appuyez sur Menu> jusqu'à ce que le menu Utilitaires s'affiche. Appuyez sur Sélectionner. Appuyez sur Menu> jusqu'à ce que la commande Changer la tête d'impression apparaisse. Appuyez sur Sélectionner. Ouvrez le capot. Le chariot se déplace au centre de l'imprimante. Le message Service 93X s’affiche. 1 Eteignez, puis rallumez l'imprimante. N'oubliez pas ! Eteignez toujours l'imprimante à l'aide du bouton marche/arrêt et jamais au niveau de la prise multiple. 2 Ouvrez le capot de l'imprimante. 3 Soulevez le levier du chariot, puis abaissez-le pour bien remettre les têtes d'impression en place. 4 Fermez le capot de l'imprimante. 5 Eteignez, puis rallumez l'imprimante. 6 Si le message persiste, réessayez les étapes 1 à 5. 7 Si le message Service 93X s'affiche toujours, nettoyez le circuit des têtes d'impression. Pour davantage d'informations, veuillez consulter la section Nettoyage des têtes d'impression du Guide de l'utilisateur sur CD. L'imprimante imprime, mais la page est blanche. Assurez-vous que vous avez retiré le ruban adhésif et le capuchon de la tête d'impression. Qualité d'impression non satisfaisante. Reportez-vous à la section Résolution des problèmes relatifs à l'imprimante sur le CD du Guide de l'utilisateur. 36 Félicitations ! Consultation du Guide de l'utilisateur sur CD Insérez le CD dans le lecteur de CD-ROM. Dans le cas où le CD n'est pas exécuté automatiquement : 1 Sélectionnez le lecteur de CD-ROM. 2 Cliquez deux fois sur START.PDF (ou cliquez deux fois sur l'icône du CD située sur votre bureau, puis cliquez sur START.PDF si vous utilisez un ordinateur Macintosh). Vous devez disposer d'Acrobat Reader Version 4.0 ou ultérieure pour afficher le Guide de l'utilisateur sur CD. Si Acrobat Reader n'est pas installé sur votre ordinateur, accédez au site Web d'Adobe à l'adresse suivante : www.adobe.com. Vous pourrez y télécharger la version d'Acrobat Reader dont vous avez besoin. Lexmark and Lexmark with diamond design are trademarks of Lexmark International, Inc., registered in the United States and/or other countries. © 2000 Lexmark International, Inc. 740 West New Circle Road Lexington, Kentucky 40550 www.lexmark.com ">
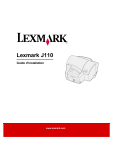
Public link updated
The public link to your chat has been updated.