Optimus IPEVIA MANAGER LICENCIA SW IPEVIA MANAGER Manuel utilisateur
PDF
Herunterladen
Dokument
NOTICE LOGICIEL IPEVIA MANAGER Gamme : CONTRÔLE D’ACCÈS IP Installation Raccordement Série : Programmation Utilisation IPEVIA Manager Logiciel de gestion de la solution de contrôle d’accès IPEVIA Notice n° 608-0025A www.castel.fr Page 1 I 58 NOTICE LOGICIEL IPEVIA MANAGER Table des matières 1 2 Installation logiciel ........................................................................................................................... 4 1.1 Prérequis .................................................................................................................................. 4 1.2 Téléchargement IPEVIA............................................................................................................ 4 1.3 Setup.exe ................................................................................................................................. 5 1.4 Premier démarrage .................................................................................................................. 7 1.5 Création du compte administrateur ........................................................................................ 8 Utilisation courante du logiciel ........................................................................................................ 9 2.1 Fenêtre de login ..................................................................................................................... 10 2.2 Création de site ...................................................................................................................... 11 2.2.1 Propriété du site............................................................................................................. 11 2.2.2 Fonctionnalités ............................................................................................................... 11 2.2.3 Réseaux .......................................................................................................................... 12 2.2.4 Architecture ................................................................................................................... 13 2.2.5 Centrales ........................................................................................................................ 17 2.2.6 Portes ............................................................................................................................. 18 2.2.7 Ascenseur ....................................................................................................................... 18 2.2.8 Zones .............................................................................................................................. 19 2.2.9 Profils d’accès................................................................................................................. 20 2.2.10 Badges ............................................................................................................................ 20 2.2.11 Lire / encoder ................................................................................................................. 22 2.3 Matériel et paramétrage........................................................................................................ 22 2.3.1 Réseaux .......................................................................................................................... 23 2.3.2 Centrales ........................................................................................................................ 24 2.3.3 Portes ............................................................................................................................. 25 2.3.4 Lecteurs .......................................................................................................................... 26 2.3.5 Ascenseurs ..................................................................................................................... 27 2.3.6 Carte E/S......................................................................................................................... 28 2.3.7 Entrées ........................................................................................................................... 28 2.3.8 Sorties ............................................................................................................................ 29 2.3.9 Horaires & périodes fériées / travaux ............................................................................ 30 2.4 Profils d’accès porte ............................................................................................................... 34 2.5 Profils d’accès ascenseur ....................................................................................................... 36 2.6 Utilisateur & badge ................................................................................................................ 37 2.6.1 Personne ........................................................................................................................ 37 2.6.2 Titre d’identification....................................................................................................... 38 Notice n° 608-0025A www.castel.fr Page 2 I 58 NOTICE LOGICIEL IPEVIA MANAGER 3 4 Supervision ..................................................................................................................................... 38 3.1.1 Evènements.................................................................................................................... 39 3.1.2 Etats réseaux .................................................................................................................. 41 3.1.3 Commandes manuelles .................................................................................................. 41 3.1.4 Rapport .......................................................................................................................... 41 3.1.5 Présence zone ................................................................................................................ 43 Utilisation avancée du logiciel ....................................................................................................... 44 4.1 5 6 Outil de modification automatique ....................................................................................... 44 4.1.1 Modification adresse IP centrales .................................................................................. 44 4.1.2 Modification info centrales ............................................................................................ 44 4.1.3 Modification entrées...................................................................................................... 45 4.1.4 Modification sorties ....................................................................................................... 46 4.2 Outil de création automatique de personne / badge ............................................................ 47 4.3 Commande d’urgence ............................................................................................................ 47 4.4 Relations................................................................................................................................. 48 4.5 Message ................................................................................................................................. 50 Outils .............................................................................................................................................. 50 5.1 Import / export de fichier ...................................................................................................... 51 5.2 Import du fichier site.............................................................................................................. 51 5.3 Taches planifiées .................................................................................................................... 52 5.4 Mise à jour firmware.............................................................................................................. 53 5.4.1 Mise à jour firmware centrale ....................................................................................... 53 5.4.2 Mise à jour firmware carte RS485 entrées / sorties ...................................................... 55 5.5 Détection centrale ................................................................................................................. 55 5.6 Paramétrage serveur mail ...................................................................................................... 55 Gestion des opérateurs du logiciel ................................................................................................ 56 6.1 Ajout, modification de profil opérateur ................................................................................. 56 6.2 Ajout, modification d’un opérateur ....................................................................................... 57 6.3 Journal des logs ...................................................................................................................... 58 Notice n° 608-0025A www.castel.fr Page 3 I 58 NOTICE LOGICIEL IPEVIA MANAGER 1 Installation logiciel 1.1 Prérequis La configuration conseillée est la suivante : - Processeur quadricoeur > 3ghz (style Intel Core i5) 4Go de Ram Système d’exploitation : Windows 7 ou supérieur 10Go de libre disque dur Carte réseau Ethernet 100/1Go Connexion internet pour envoyer mail et voir mettre à jour l’application si besoin Java doit être installé et à jour sur l’ordinateur. A savoir : Par défaut, la configuration TCP/IP des centrales IPEVIA est paramétrée à DHCP. Cela signifie que la centrale, au démarrage, demande au serveur DHCP une adresse et utilise les paramètres suivants en cas de non réponse : Adresse IP Masque Passerelle 192.168.1.250 255.255.255.0 champ vide Lorsque la centrale est directement câblée au pc en IP et sans serveur DHCP, l’ordinateur doit être paramétré comme suit pour dialoguer avec la centrale : Adresse IP Masque Passerelle 192.168.1.1 255.255.255.0 champ vide 1.2 Téléchargement IPEVIA Depuis le site www.ipevia.com, cliquer sur le bouton suivant Télécharger la version autonome. Dans l’écran suivant, renseigner un n° de centrale valide (le n° en 54Cxxxx correspondant à votre centrale) Notice n° 608-0025A www.castel.fr Page 4 I 58 NOTICE LOGICIEL IPEVIA MANAGER Enregistrer le fichier Setup xx-xx-xx.exe puis lancer le lorsque le téléchargement est terminé (environ 230 Mb). 1.3 Setup.exe Lancer le setup.exe Sélectionner la langue dans la première fenêtre, puis cliquer Ok. Notice n° 608-0025A www.castel.fr Page 5 I 58 NOTICE LOGICIEL IPEVIA MANAGER Cliquer sur Suivant puis Installer à la fenêtre suivante. A la dernière fenêtre, cocher « Lancer IPEVIA » puis cliquer sur Terminer. Notice n° 608-0025A www.castel.fr Page 6 I 58 NOTICE LOGICIEL IPEVIA MANAGER 1.4 Premier démarrage Lors du premier démarrage, un assistant permet de paramétrer l’installation de IPEVIA. Autonome : Ce mode correspond à une installation que l’on lance à la demande. C’est le cas de l’ordinateur d’un installateur par exemple. Quand l’application est coupée, elle ne consomme pas de ressources processeur ou mémoire. Server : Ce mode est utile quand l’ordinateur supportant IPEVIA fonctionne en permanence. Dans ce cas, les services liés à l’application IPEVIA démarre en même temps que Windows. Notice n° 608-0025A www.castel.fr Page 7 I 58 NOTICE LOGICIEL IPEVIA MANAGER Client : Ce choix installe uniquement le service de gestion de l’encodeur. Ce mode est utile quand l’application est installée sur un serveur et que l’on souhaite utiliser le logiciel et son encodeur depuis un autre poste du réseau. Custom : Ce dernier mode permet de sélectionner chaque paramètre des services liés à IPEVIA. 1.5 Création du compte administrateur Sur la vue suivante, renseigner votre nom, prénom, e-mail et mot de passe puis cliquer sur Suivant. Dans la fenêtre suivante, sélectionner le choix par défaut : Créer un base MySQL Cliquer sur Terminer dans la fenêtre suivante. Notice n° 608-0025A www.castel.fr Page 8 I 58 NOTICE LOGICIEL IPEVIA MANAGER Le logiciel crée la base de données. Veuillez patienter. 2 Utilisation courante du logiciel Le logiciel fonctionne avec un navigateur web. Un raccourci est disponible via l’icône IPEVIA de la barre des taches (en bas à droite). Un clique gauche sur l’icône permet de développer les menus. Sélectionner Launch Interface pour lancer l’application. Notice n° 608-0025A www.castel.fr Page 9 I 58 NOTICE LOGICIEL IPEVIA MANAGER L’autre possibilité est de créer un raccourci ou un favori vers http://127.0.0.1:8000//ipevia/?Login Note, IPEVIA est compatible avec Microsoft Internet explorer et Edge, Mozilla ou Chrome. 2.1 Fenêtre de login Dans la page de connexion, renseigner votre e-mail + mot de passe puis valider en cliquant sur Connexion. Notice n° 608-0025A www.castel.fr Page 10 I 58 NOTICE LOGICIEL IPEVIA MANAGER 2.2 Création de site Cliquer sur le bouton Créer un nouveau site de la page principale. Un assistant permet de créer simplement le site étape par étape. 2.2.1 Propriété du site La première étape consiste à définir le site : Nom, coordonnées du responsable, etc. Quel fuseau horaire Types de badge utilisés o Clé de proximité / télécommande o 13.56Mhz / 125Khz 2.2.2 Fonctionnalités Dans la seconde étape, on renseigne les fonctionnalités utilisées pour ce site. Le logiciel est prévu pour être aussi simple que possible, mais pour être capable de gérer des fonctionnalités avancées. Ainsi par exemple, l’utilisateur qui ne gère pas de zone de comptage ou apb ne coche pas l’option à ce stade et se sera pas perturbé ensuite avec des références à des zones. Notice n° 608-0025A www.castel.fr Page 11 I 58 NOTICE LOGICIEL IPEVIA MANAGER Détail : Utilisation de l’architecture (voir chapitre Notion d’architecture :) Utilisation des contacts de porte. Le contact de porte est natif sur la centrale. Il permet de détecter les évènements Porte ouverte, Porte forcée, Porte ouverte trop longtemps, etc Si ces contacts de porte ne sont pas utilisés sur site, ne pas cocher cette option Utilisation des zones Les zones du système permettent de gérer du comptage global ou par groupe de personne. Il permet aussi de gérer de l’anti pass back et de la présence zone. Quand le site n’utilise pas de zone, ne pas cocher cette option. Utilisation de réflexes Un réflexe crée le lien entre une ou des conditions et un ou des processus. Par exemple, un relais est activé quand une porte est forcée jusqu’à ce que l’on acquitte via un badgeage. Utilisation des ascenseurs Cette option permet de piloter jusqu’à 110 étages depuis un lecteur. A noter, le fait de cocher la gestion de l’ascenseur active automatiquement l’utilisation de l’architecture (voir chapitre Notion d’architecture :) Gestion avancée des télécommandes Le système gère des télécommandes 4 boutons. En mode standard, on définit par porte le bouton des télécommandes qui pourra être autorisé à cette porte. Autrement dit, si le bp 4 est associé à une porte, les utilisateurs autorisés à cette porte utiliseront tous le bp 4 de leurs télécommandes. En mode avancé, un utilisateur A ouvre la porte avec son bp1, mais l’utilisateur 2 ouvre la même porte avec son Bp3, etc 2.2.3 Réseaux Le logiciel est multi réseaux. Ces réseaux peuvent être du type TCP/IP, RS485 ou mixte. Qu’est-ce qu’un réseau IP ? Un réseau TCP/IP contient jusque 64 centrales dialoguant entre elles en IP. Quand un site comprend plus de 64 centrales IP, il est nécessaire de créer plusieurs réseaux du point de vue du logiciel. Qu’est-ce qu’un réseau RS485 ? (* suivant modèle) Un réseau rs485 autorise le dialogue de 32 centrales sur 1Km. La première centrale du réseau peut dialoguer en TCP/IP ou USB avec le serveur. Qu’est ce qu’un réseau mixte ? (* suivant modèle) il s’agit d’un réseau comprenant des centrales IP et des centrales RS485. Important, partant du serveur de communication, il est possible de câbler des centrales TCP/IP puis des centrales RS485, mais pas l’inverse. Dès qu’une centrale est raccordée en RS485 au réseau, elle ne peut faire la passerelle IP pour d’autres centrales. Notice n° 608-0025A www.castel.fr Page 12 I 58 NOTICE LOGICIEL IPEVIA MANAGER Autrement dit, un réseau mixte est toujours TCP/IP côté serveur puis Rs485. Toutefois, un réseau mixte peut contenir plusieurs branches (ou plusieurs départs) RS485. Renseigner le nombre de réseau et le nombre de centrale par réseau puis cliquer Suivant où utiliser la loupe quand le serveur est connecté aux centrales. Dans ce cas, le serveur cherche sur le réseau la présence de centrale. Cette option offre aussi l’avantage de récupérer les n° de série des centrales, leurs options connectées et la présence de modules d’entrées / sorties 2.2.4 Architecture Notion d’architecture : Le logiciel offre la possibilité de créer des bâtiments, étages, appartements ou bureaux. Cette notion d’architecture permet de trier ensuite les matériels ou utilisateurs par emplacement géographique et pas seulement par profil d’accès ou groupe. Cette notion d’architecture est optionnelle lorsque l’on gère du contrôle d’accès aux portes, mais devient obligatoire pour l’accès aux étages . Cela explique pourquoi, dans la définition des fonctionnalités, le fait de cocher « Ascenseur » coche automatiquement « architecture ». Un des avantages de ce concept est la facilité d’utilisation dans la gestion puisque l’opérateur du logiciel trouve ses badges dans le logiciel via un bâtiment, étage, bureau plutôt que dans une liste de profils d’accès. Un autre avantage est l’assignation automatique d’un accès étage à tous les ascenseurs : Par exemple, quand un opérateur du logiciel autorise des personnes à un étage, il le fait, dans la même manipulation, pour tous les ascenseurs qui desservent cet étage. Utilisation : La première vue ci-dessous après l’illustration montre un tri par profil d’accès. La vue suivante montre un tri par architecture. Note : les deux vues sont fonctionnelles à tout moment. Un icone en haut du treeview (cadre gauche de l’écran) permet de passer d’une vue à l’autre. Exemple de définition d’architecture dans le logiciel et incidence sur la gestion. Un site comprend trois bâtiments dont un, le B, possède 7 étages. Ce 7ème étage compte 4 logements 71 à 74. Notice n° 608-0025A www.castel.fr Page 13 I 58 NOTICE LOGICIEL IPEVIA MANAGER Appart 71 Appart 72 Appart 74 Appart 73 Détail étage 7 Etage 7 Etage 6 Etage 5 Etage 4 Etage 3 Etage 2 Etage 1 BAT A BAT B BAT C Vue classique (par profil d’accès étage) Dans la gestion courante, les utilisateurs et leurs badges sont triés dans le logiciel par profil d’accès porte ou étage. Notice n° 608-0025A www.castel.fr Page 14 I 58 NOTICE LOGICIEL IPEVIA MANAGER Vue par architecture Dans cette vue, les utilisateurs et leurs badges sont triés par Bâtiment, étage et bureau ou appartement. Notice n° 608-0025A www.castel.fr Page 15 I 58 NOTICE LOGICIEL IPEVIA MANAGER Dans l’onglet Architecture, renseigner le nombre d’entrées du site, c’est-à-dire le nombre de portail ou portillon menant au site. Les accès internes aux bâtiments se déclarent plus loin dans l’outil de création. Cette notion d’entrée de site est optionnelle et facilite la vie du gestionnaire plus tard en permettant de trier les portes du système en extérieur / bâtiments / étages / etc Le nombre de bâtiment est nécessaire dès que des ascenseurs sont gérés dans le logiciel. Dans la gestion courante, lorsque l’opérateur du logiciel donne des droits à un utilisateur pour l’étage 4, le système autorise tous les étages 4 de tous les ascenseurs du bâtiment dans la même manipulation. Renseigner ensuite le nombre d’étages. Notice n° 608-0025A www.castel.fr Page 16 I 58 NOTICE LOGICIEL IPEVIA MANAGER A noter, la notion de bureau est optionnelle et pourra servir ensuite à trier ensuite les personnes et leurs badges. Dans un immeuble de bureau par exemple, 5 sociétés se partagent un étage, mais toutes possèdent les mêmes accès aux portes et étages. Sans notion de bureau, les utilisateurs seront tous dans un profil Bat A étage x alors qu’en aoutant la notion de bureau, ces utilisateurs apparaitront classés dans la fenêtre des personnes / badges. 2.2.5 Centrales Dans l’étape suivante, on renseigne le nombre de centrale et les options qu’elles supportent sur le dessus ou sur le bus RS485. On saisit aussi le nombre de porte(s) et ascenseur(s) gérés par centrale. Dans la fenêtre ci-dessus, renseigner les champs comme suit : Nom de la centrale : 32 caractères, il s’agit d’un texte libre désignant la centrale ou son emplacement. Numéro de centrale : Il s’agit du n° noté sur l’étiquette de la centrale. (54C11AF100D60C973 par ex.) A noter, cet identifiant se décompose comme suit : 54C11 Désignation commune aux centrales IPEVIA AF100D60 fin de l’adresse Mac. Le début (00 0E) étant commun à toutes les centrales, l’adresse Mac de cette centrale est donc 00 0E AF 10 0D 60 C973 CRC Option : Une centrale supporte une carte optionnelle sur le dessus du boitier. Cette carte peut être une option 4 lecteurs supplémentaires, 12 entrées ou 12 sorties. Cartes RS485 d’entrées sorties : Chaque centrale gère jusqu’à 10 modules RS485 d’entrées sorties. Portes : Renseigner combien de porte gère la centrale. A noter, une centrale gère un maximum de 6 portes ou ascenseurs. Notice n° 608-0025A www.castel.fr Page 17 I 58 NOTICE LOGICIEL IPEVIA MANAGER Ascenseur : Renseigner combien d’ascenseur gère une centrale. A noter, une centrale gère un maximum de 6 portes ou ascenseurs. 2.2.6 Portes Dans la vue suivante, nommer chaque porte du système. Paramètres supplémentaires : - Si la notion d’architecture a été cochée, renseigner le bâtiment, étage, etc via le crayon sous localisation. Modifier si besoin le temps d’ouverture porte (5 secs par défaut) Ajouter éventuellement un horaire aux portes. Un horaire contient des plages horaires pendant lesquelles la porte est : o Libre d’accès : la ventouse n’est pas alimentée et la porte non verrouillée o Bloquée fermé : même un badge valide ne peut l’ouvrir o Normale : il faut un badge valide pour ouvrir la porte 2.2.7 Ascenseur Parce que des ascenseurs ont été ajoutés à des centrales à l’étape précédente, le logiciel a automatiquement effectuer les opérations suivantes : - Attribuer ces ascenseurs aux bâtiments respectifs Sélectionner un lecteur non encore utilisé de la centrale à chaque ascenseur Sélectionner les sorties de relais disponibles pour les étages Pour modifier ces ascenseurs, utiliser le crayon sous Bâtiment pour en changer ou le crayon sous Actions pour faire apparaitre les paramètres de l’ascenseur (seconde capture d’écran) Détail du paramétrage d’un ascenseur : Dans la vue ci-dessous, il est possible de modifier ou ajouter les paramètres suivants : - Ajouter un second lecteur : Lorsqu’une cabine d’ascenseur est équipée de 2 ou plusieurs lecteurs, ils peuvent être ajouté ici en décochant ‘lecteur par défaut’ et en sélectionnant les lecteurs. Temporisation d’activation : on distingue deux temporisations différentes, une en seconde pour les utilisateurs de badge. Ceux-ci présentent leur badge au lecteur dans la cabine puis appuie sur le bouton de leur étage. Pour les visiteurs, le système gère une temporisation en minute. Habituellement, le visiteur appel de la plaque de rue, le standard reçoit l’appel et autorise le visiteur à ouvrir la porte via son interphone. Par un bouton supplémentaire, le standard fournie un contact sec à une entrée de IPEVIA ce qui autorise le Notice n° 608-0025A www.castel.fr Page 18 I 58 NOTICE LOGICIEL IPEVIA MANAGER - visiteur à utiliser l’ascenseur pour ne se rendre que au bon étage. Il est nécessaire dans IPEVIA Manager de cocher « Interphonie », de renseigner le temps en minute ainsi que l’entrée du système utilisée pour chaque étage. Ajouter éventuellement un horaire aux étages. Un horaire contient des plages horaires pendant lesquelles l’étage est : o Hors sécurité ou libre d’accès : le bouton de l’étage est sélectionnable sans badgeage o Interdit : même un badge valide ne permet pas d’accéder à cette étage o Normale : il faut un badge valide pour accéder à l’étage 2.2.8 Zones Le système permet de gérer des zones de comptage et/ou d’anti pass back. La fenêtre suivante apparait lorsque le fonctionnalité « zone » a été cochée à l’étape précédente. A savoir, Une zone de comptage permet de : Connaitre en temps réel le nombre de personne, voiture, etc. dans une zone Limiter le nombre de personne, voiture, etc. Etre capable d’afficher la zone dans laquelle se trouve un utilisateur du contrôle d’accès. Des options avancées permettent de fiabiliser le comptage de IPEVIA. - - Confirmation de passage : IPEVIA permet d’utiliser le contact de porte comme confirmation de passage. Il peut s’agir d’une barrière infra rouge pour une barrière de parking ou un contact fourni par un tourniquet dans du contrôle d’accès piéton L’anti pass back peut être associé au comptage pour s’assurer qu’un utilisateur A ne fournisse pas son badge à un utilisateur B et donc permettent de contourner les règles. A noter, l’anti pass back s’utilise aussi sans comptage suivant les cas de figure. Notice n° 608-0025A www.castel.fr Page 19 I 58 NOTICE LOGICIEL IPEVIA MANAGER Dans la fenêtre suivante, saisir le nombre de zone(s) puis pour chacune, sélectionner les lecteurs d’entrée de zone et ceux de sortie. Cocher, si nécessaire, les options Anti pass back et comptage. 2.2.9 Profils d’accès Le logiciel fonctionne en profil d’accès. Un profil d’accès contient une liste de portes autorisées. A noter, un utilisateur du système possède quatre profils d’accès au total - Un profil d’accès porte permanent Un profil d’accès étage permanent Un profil d’accès porte temporaire Un profil d’accès étage temporaire Un profil temporaire est donc une liste de portes ou d’étages supplémentaires qu’un utilisateur peut emprunter de telle date/heure à telle date/heure. Quand un utilisateur doit accéder à une zone « bureau » plus une zone « atelier », il doit être créé dans le logiciel un profil d’accès comprenant toutes les portes concernées. 2.2.10 Badges L’assistant permet de créer automatiquement des utilisateurs, leurs badges, codes clavier, etc. L’outil gère plusieurs ajouts dans la même fenêtre. Par exemple, 20 personnes utilisant un même profil d’accès plus 15 autres personnes utilisant un autre profil. Ces ajouts automatiques s’appliquent à des sites, profils d’accès portes ou étages, à des groupes de personnes (BE, Commerce, Administratif, etc.) ou à des éléments d’architecture (un bâtiment, des étages, des bureaux) Notice n° 608-0025A www.castel.fr Page 20 I 58 NOTICE LOGICIEL IPEVIA MANAGER Cliquer sur le bouton « Création automatique » de la capture suivante, la seconde capture montre le détail de l’outil. Dans la fenêtre suivante, renseigner le nombre de personne à créer par choix (accès, bâtiment, étage , etc.) Sélectionner en conséquence le profil, le bâtiment, l’étage, etc. Dans le cadre « Information personne » saisir un nom et se référer à la légende pour gérer les incréments automatiques. L’exemple suivant montre comment créer 10 personnes possédant chacun 1 badge et un code clavier, utilisant le profil d’accès « bureau » et nommées : Profil bureau Personne 01 / Profil Bureau Personne 02 / . . . 03 / . . . 04 / etc. L’exemple suivant montre comment créer 6 personnes par étage pour le bâtiment 0001 et définies comme suit : - Tous possèdent le profil d’accès porte « Tous les accès » Les 6 personnes de l’étage 1 possède l’accès étage « Etage 1 » qui sera créé automatiquement Les 6 personnes de l’étage 2 . . . Les personnes sont nommées automatiquement Bat 1 étage 01 Nom 01 / Bat 1 étage 01 nom 06 / . . . / Bat 1 Etage 06 nom 06 Notice n° 608-0025A www.castel.fr Page 21 I 58 NOTICE LOGICIEL IPEVIA MANAGER 2.2.11 Lire / encoder A la dernière étape, l’assistant propose de lire les n° de série des badges via le lecteur de bureau et de les associer aux personnes créées automatiquement. Le cadre droit indique la personne dont on va encoder le badge. Le cadre gauche permet de passer directement à un autre profil, groupe, personne, etc. A chaque lecture de badge, le logiciel passe automatiquement au suivant. Ainsi, aucune manipulation n’est nécessaire entre les présentations de badge à l’encodeur. 2.3 Matériel et paramétrage Tous les paramètres du système sont modifiables via le bouton représentant un engrenage (voir capture ci-dessous) Notice n° 608-0025A www.castel.fr Page 22 I 58 NOTICE LOGICIEL IPEVIA MANAGER 2.3.1 Réseaux Un réseau comprend jusque 64 centrales aptes à dialoguer ensemble. Au-delà de 64 centrales, il est nécessaire de créer un autre réseau. Lorsqu’un site à l’écran correspond à x sites géographique, on crée donc des réseaux supplémentaires. Par exemple, une société possédant des bureaux à Paris & Lyon plus un site de production correspond à 3 réseaux dans le logiciel. Ensuite, dans la gestion courante, l’opérateur du logiciel ajoute des badges au site sans avoir à gérer les transferts vers tel ou tel réseau. Un réseau est défini comme suit : Connexion : Il s’agit du dialogue entre le serveur et la première centrale. Elle peut être TCP/IP ou USB. Dans le cas de l’USB, les autres centrales peuvent être entre TCP/IP. Notice n° 608-0025A www.castel.fr Page 23 I 58 NOTICE LOGICIEL IPEVIA MANAGER Type : IP local signifie que chaque centrale du réseau interroge directement le serveur. C’est le choix par défaut pour une installation sur un réseau interne. IP Distant correspond à un réseau géré via internet. Dans ce cas, une centrale du réseau sert de passerelle aux autres. Port UDP : Les centrales utilisent de L’UDP pour dialoguer entre elles. Ce port peut être modifié quand des équipements du réseau utilisent déjà ce port. Cela peut être le cas quand un même réseau physique supporte deux réseaux de centrales IPEVIA. 2.3.2 Centrales Toutes les centrales du site apparaissent sous le nœud Centrales. En en sélectionnant une dans le treeview (cadre gauche), le détail s’ouvre à droite. Une centrale se définie comme suit : - - Un nom sur 32 caractères Un identifiant de la forme 54c11xxxxxx noté sur l’étiquette de la centrale Le modèle (non modifiable) Une option 4 portes wiegand / 12 sorties / 12 entrées Désactivation de l’allumage des leds Désactivation des communications serveur / centrale. Cette option est utile quand la centrale n’est pas encore ou plus en service. Le serveur ne cherche pas à dialoguer avec elle. Configuration TCP/IP o DHCP ou IP fixe o Si IP fixe, adresse, masque et passerelle o DNS (domain name server) manuel ou automatique. Cette information doit être renseignée quand la centrale est gérée sur IPEVIA.com par exemple. Configuration avancée : La centrale est apte à redémarre seule quotidiennement. Dans ce cas, renseigner l’heure. A noter, un outil permet de modifier la configuration de plusieurs centrales en une même manipulation. Notice n° 608-0025A www.castel.fr Page 24 I 58 NOTICE LOGICIEL IPEVIA MANAGER En cliquant sur le choix Centrales à gauche, elles apparaissent triées par réseau à droite. Cliquer sur le bouton Action (1) puis sélectionner les centrales (2) dont la configuration TCP/IP doit être modifiée puis cliquer sur le symbole Réseau (3). 3 1 2 La fenêtre suivante apparait : Renseigner la première adresse IP disponible puis renseigner les autres champs comme expliqué au chapitre précédent. Le logiciel attribue à chaque centrale une adresse IP différente, mais des masque, passerelle et DNS identiques. 2.3.3 Portes Une porte, au sens hardware, comprend - Une entrée pour un lecteur Wiegand Une entrée pour le bouton de sortie Une entrée pour le contact de porte Un relais pour piloter la serrure électrique Dans le logiciel, les paramètres suivants sont personnalisables : Nom sur 32 caractères Position sur la centrale et sélection de la centrale. Cette option est utile quand une porte a été déclarée sur une centrale et doit être gérée sur une autre. Dans ce cas, les horaires, temporisations de porte ou information liées au contact de porte suivent. Un horaire comprenant des plages d’accès libre (la porte est libre), des plages interdites (même un badge valide ne peut ouvrir la porte) et des plages normales (il faut un badge valide pour ouvrir la porte. Voir chapitre x.x.x pour la création, modification d’horaire porte. Notice n° 608-0025A www.castel.fr Page 25 I 58 NOTICE LOGICIEL IPEVIA MANAGER Lecteur : Par défaut, la porte 1 est lié au lecteur 1, porte 2 / lecteur 2, etc. Il est possible de lier dans le logiciel une porte à 2 lecteurs (jusqu’à 6). Par exemple, une porte est gérée en entrée et en sortie. On peut aussi lier plusieurs portes à un même lecteur. Par exemple, depuis un même lecteur, un utilisateur A ouvre la porte piéton et un utilisateur B commande la barrière. Bouton poussoir : Par défaut, le bouton poussoir est fonctionnel 24/7, mais il est possible d’attribuer un horaire et donc de limiter son usage à des moments de la journée pour, par exemple, interdire la sortie par une porte après telle heure. Voir chapitre x.x.y pour la création d’horaire bouton poussoir. Un mode avancé permet de modifier le lien entre le Bp de sortie et la porte. Par défaut, l’entrée Bp1 pilote la porte 1, bp2 => porte 2, etc. mais il est possible de lier 2 boutons à la même porte. Contact de porte : L’entrée contact de porte est native sur la centrale. Le contact peut être du type TOR (tout ou rien) ou impédant. Dans ce second cas, les valeurs de résistances de fin de ligne doivent être renseignées. Cocher aussi « Déclencher les évènements de sécurité » si l’on souhaite gérer les évènements « Porte forcée » ou « Porte ouverte trop longtemps ». Dans ce cas, renseigner le temps en sec après lequel on considère la porte ouverte trop longtemps. 2.3.4 Lecteurs Les lecteurs sont configurables dans IPEVIA comme suit : Nom : 32 caractères max Position sur la centrale et sélection de la centrale. Cette option est utile quand un lecteur a été déclaré sur une centrale et doit être géré sur une autre. Dans ce cas, les horaires, configuration Wiegand ou information liées au mode sécurisé suivent. Mode sécurisé : Par défaut, il suffit d’un titre d’identification (badge, code clavier, empreinte, etc.) pour être autorisé à une porte. IPEVIA permet d’ajouter une condition sur horaire : - - Double identification. Aux horaires bureaux, un badge valide est suffisant pour ouvrir la porte. En dehors des horaires bureaux, il faut le badge + le code pin associé le temps en sec entre le badgeage et la saisie du code clavier doit être saisi (10 secs par défaut) Contact sec : Pour entrer dans un parking, il faut un badge ou une télécommande plus la présence d’un véhicule sur une boucle magnétique Notice n° 608-0025A www.castel.fr Page 26 I 58 NOTICE LOGICIEL IPEVIA MANAGER - Contact de porte : Pour ouvrir la porte B, la porte A doit être fermée. Ce mode permet de créer des sas Présence personne responsable : Dans une industrie par exemple, pour que le personnel de production puisse ouvrir une porte et accéder à une zone, le responsable de production doit être présent dans la zone Configuration Wiegand : Par défaut, la centrale s’adapte au protocole reçu. Les protocoles gérés de base sont Wiegand 26, 30, 32 et 34 bits en hexadécimal. Il est possible de choisir le 34 bits décimal pour les claviers codés brailles par exemple. 2.3.5 Ascenseurs Un ascenseur dans IPEVIA est défini comme suit : Un nom sur 32 caractères Une position sur la centrale et le nom de cette centrale La localisation : Pour utiliser la fonctionnalité ascenseur dans IPEVIA, il est nécessaire de créer au moins le bâtiment et les étages dans l’étape Architecture du Wizard de création (chapitre 2.2.4) Lecteur : Par défaut, on considère 1 lecteur par cabine d’ascenseur, mais il est possible d’en ajouter un second en décochant ‘lecteur par défaut’ et en sélectionnant les lecteurs. Temporisation d’activation : on distingue deux temporisations différentes, une en seconde pour les utilisateurs de badge. Ceux-ci présentent leur badge au lecteur dans la cabine puis appuie sur le bouton de leur étage. Pour les visiteurs, le système gère une temporisation en minute. Habituellement, le visiteur appel de la plaque de rue, le standard reçoit l’appel et autorise le visiteur à ouvrir la porte via son interphone. Par un bouton supplémentaire, le standard fournie un contact sec à une entrée de IPEVIA ce qui autorise le visiteur à utiliser l’ascenseur pour ne se rendre que au bon étage. Il est nécessaire dans IPEVIA Manager de cocher « Interphonie », de renseigner le temps en minute ainsi que l’entrée du système utilisée pour chaque étage. Etage / sortie : Parce que le bâtiment a été sélectionné plus haut, le logiciel propose la bonne liste d’étage. Sélectionner alors le relais associé à chaque étage. Horaire : Un horaire contient des plages horaires pendant lesquelles l’étage est : o o o Notice n° 608-0025A Hors sécurité ou libre d’accès : le bouton de l’étage est sélectionnable sans badgeage Interdit : même un badge valide ne permet pas d’accéder à cette étage Normale : il faut un badge valide pour accéder à l’étage www.castel.fr Page 27 I 58 NOTICE LOGICIEL IPEVIA MANAGER Interphonie : Lorsque les visiteurs doivent être autorisés à l’ascenseur via un système d’interphone, on utilise dans IPEVIA des entrées pour récupérer les contacts secs de ces interphones. Sélectionner le contact d’activation (ou l’entrée) correspondant à chaque étage. 2.3.6 Carte E/S Chaque centrale gère jusque 10 cartes d’entrées / sorties. Ces cartes possèdent un identifiant unique qui doit être renseigné dans le logiciel lors de la mise en service. Une carte est définie dans le logiciel comme suit : Un nom sur 32 caractères Un identifiant unique du type 517xxxx Une option : au choix une carte 12 entrées ou 12 sorties. A savoir, la référence xxxxxxxx est une carte RS485 10 entrées équipée d’une option12 sorties. La centrale sur laquelle est câblée cette carte d’entrée / sortie. Le détail des entrées et/ou sortie gérées par cette carte. Voir chapitre 2.3.7 2.3.7 Entrées Du point de vue matériel, les entrées de IPEVIA sont soit une option 12 entrées insérée sur la centrale, soit une carte déportée sur le bus RS485. Notice n° 608-0025A www.castel.fr Page 28 I 58 NOTICE LOGICIEL IPEVIA MANAGER Une entrée est définie comme suit : Un nom sur 32 caractères Un type d’entrée : - - TOR (tout ou rien) ou deux états (entrée active ou inactive). L’entrée est paramétrable normalement ouvert ou normalement fermée. Impédante ou quatre états. Via des résistances de fin de ligne, l’entrée différencie le circuit ouvert (fils coupés / sabotage), le court-circuit (sabotage), l’entrée inactive et l’entrée active. Choisir les valeurs de résistances R1 (série) et R2 (parallèle). A noter, une entrée impédante est toujours du type Nf (fermée au repos). Décimal. Développement ultérieur 2.3.8 Sorties Les sorties de IPEVIA sont soit une option 12 sorties insérée sur la centrale, soit la même option insérée sur une carte 10 entrées bus RS485. Une sortie est définie comme suit : Un nom sur 32 caractères Un horaire : Ajouter éventuellement un horaire à une sortie. Un horaire contient des plages horaires pendant lesquelles la sortie est : o o o Forcé collée : la sortie reste active quel que soit les commandes qu’elle pourrait recevoir (processus, relation, pilotage ascenseur) Forcée repos : la sortie reste au repos quel que soit les commandes Normale : il faut une action (relation ou présentation badge au lecteur ascenseur par exemple) pour activer la sortie Monostable ou Maintenu : Monostable correspond à une activation pendant le temps programmé. Maintenu correspond à une activation jusqu’à la prochaine condition de désactivation. Notice n° 608-0025A www.castel.fr Page 29 I 58 NOTICE LOGICIEL IPEVIA MANAGER Temporisation d’activation : saisir la durée en seconde pour laquelle la sortie sera activé (cas de l’activation / indépendant du forçage) Sortie Inversée : permet de choisir l’état du relais en cas de panne de courant. Par exemple, on souhaite une sortie fermée au repos, mais ouverte en cas de panne de courant. On câblera donc le contact NO, mais on définira la sortie en inversée. 2.3.9 Horaires & périodes fériées / travaux IPEVIA propose différents types d’horaire : - Horaire d’accès pour les badges. Un badge fonctionne uniquement aux heures autorisées. Horaire porte, sortie ou étage. La porte ou l’étage est libre d’accès, verrouillée ou nécessite un badge pour être piloté en fonction de plages horaires Horaire lecteur. Suivant le moment de la journée, un badge valide est suffisant ou il faut remplir, en plus, une autre condition. Par exemple, saisir un code pin, qu’un contact d’une alarme soit désactivé, etc. Horaire processus. Les processus utilisés dans les relations fonctionnent suivant des plages horaires. Un profil horaire comprend les 7 jours de la semaine plus un jour férié et jour travaux. Ainsi, une personne peut avoir des accès différents suivant la période en cours (normal, férié, travaux) Dans l’exemple ci-dessous (capture chapitre 2.3.9.1), considérant que l’utilisateur utilise le profil bureau à une porte et qu’il s’agit d’un jeudi, - Il est autorisé de 8h à 17h30 en période normale Il est autorisé de 8h à 12h30 en période fériée Il n’a aucun accès en période travaux Les périodes fériées et travaux se déclarent au chapitre x.x.x.x et s’appliquent ensuite à des profils d’accès, des portes, sorties, étages ou processus. IPEVIA gère jusque 200 horaires (tout confondu) 2.3.9.1 Horaire accès Les horaires d’accès s’utilisent dans les profils d’accès portes ou étages. Pour un même profil d’accès, des portes ou étages peuvent utiliser différents profils horaires. Par exemple, des utilisateurs ont accès 24/7 à une porte, 08h – 20h à une autre et 08h 17h une troisième. Dans la vue suivante, les badges sont autorisés aux périodes vertes. A noter, en cliquant sur les boutons + ou -, on peut agrandir la zone et sélectionner des créneaux de 5 minutes. Notice n° 608-0025A www.castel.fr Page 30 I 58 NOTICE LOGICIEL IPEVIA MANAGER 2.3.9.2 Horaire porte, sortie, étage Les horaires « relais » possèdent trois états : - Forcé coller : la porte, la sortie ou l’étage est activé indépendamment des badgeages ou relation Forcé repos : même un badge valide ne peut ouvrir cette porte ou sortie Normal : les portes, étages ou sorties collent suivant les accès ou relations programmées Dans l’exemple ci-dessous, les portes et étages sélectionnés dans le cadre bas sont - Complètement interdits aux horaires en noir (20h30 6h30 en semaine) Libre d’accès entre 8h et 8h30 puis 18h 18h30 Sécurisé, mais accessible avec un badge valide dans les périodes oranges Notice n° 608-0025A www.castel.fr Page 31 I 58 NOTICE LOGICIEL IPEVIA MANAGER 2.3.9.3 Horaire lecteur Une porte peut être gérée par plusieurs lecteurs. Par exemple, une entrée de bureau possède un lecteur d’entrée et un lecteur de sortie. Dans ce cas, le comportement de ces lecteurs peut ne pas être en phase ; il faut un badge + code pour entrer, mais juste un badge pour sortir. Dans l’exemple suivant, les lecteurs d’entrée du bâtiment fonctionnent comme suit : - - Pas d’accès possible la nuit de 21h à 7h30 du lundi au samedi inclus. Accès sécurisé (badge + code pin) o De 7h30 à 09h et de 18h à 21h du lundi au vendredi o Le samedi de 7h30 à 21h o Tout le dimanche Accès par badge du lundi au vendredi 09h 18h Notice n° 608-0025A www.castel.fr Page 32 I 58 NOTICE LOGICIEL IPEVIA MANAGER 2.3.9.4 Périodes fériées Les périodes fériées ou travaux permettent de modifier automatiquement le comportement des portes, étages, profils d’accès, etc. en fonction de date prédéfinies. La modification peut aller vers plus ou moins de sécurité. Par exemple, un étage est libre le jeudi matin de 8h à 12h, mais est en sécurité quand le jeudi est un jour férié. A l’inverse, une porte est libre les dimanches et jour fériés. L’exemple suivant montre une période fériée commençant le 22 décembre à 17h et finissant le mardi 2 janvier à 07h. Cette période fériée est suivie par des portes, des profils d’accès, des étages, sorties ou processus. A noter, une coche « Répéter tous les ans » facilite la vie pour les dates fixes. Important, au cas où un jour est à la fois férié et travaux, la priorité est donnée au comportement « travaux ». Notice n° 608-0025A www.castel.fr Page 33 I 58 NOTICE LOGICIEL IPEVIA MANAGER 2.4 Profils d’accès porte Le profil d’accès porte est une liste de portes autorisées à des horaires. Ces profils s’appliquent aux personnes et leurs badges. Le logiciel gère deux profils d’accès portes par utilisateur ainsi que deux profils d’accès étages. A chaque fois, il s’agit d’un profil permanent plus un profil temporaire limité par une date / heure de début et une date / heure de fin. Un profil d’accès contient les onglets suivants : - Porte : liste des portes autorisés Zones : liste des portes considérées comme entrée de zone Périodes fériées / travaux : liste des périodes fériées ou travaux que suivra ce profil d’accès TIC (titre d’identification commun) : il s’agit de badge, code clavier, etc. non attribué à quelqu’un. Il peut s’agir d’un code d’accès que l’on fournit à différentes personnes ou des badges visiteurs Personnes : liste des personnes utilisant ce profil d’accès Dans la vue suivante, on voit le premier onglet « Portes » et les quatre portes autorisées pour ce profil avec leurs profils horaires respectifs. Onglet « Zones » Des zones de comptage et/ou anti pass back ont été créées lors du paramétrage. Par zone, il est possible de sélectionner les profils d’accès et donc les utilisateurs soumis aux règles de ces zones. Notice n° 608-0025A www.castel.fr Page 34 I 58 NOTICE LOGICIEL IPEVIA MANAGER Par exemple, un groupe « Direction » peut ne pas être soumis au comptage. Même lorsqu’une zone est pleine, les utilisateurs utilisant ce profil « Direction » peuvent entrer. Cette vue montre pour quelles zones, les utilisateurs seront soumis aux règles anti pass back et comptage. Onglet périodes fériées / travaux Les périodes fériées ou travaux s’appliquent aussi sur des profils d’accès. Sélectionner dans l’onglet suivant les périodes que suivront les utilisateurs de ce profil d’accès. Onglet Personnes Cet onglet regroupe les utilisateurs du contrôle d’accès utilisant ce profil d’accès. A noter, il est possible d’importer des utilisateurs d’autres profils en cliquant sur « + Affecter d’autres personnes » dans ce cas, une boite de sélection apparait. Cliquer sur Ctrl et sélectionner les utilisateurs à importer dans ce profil. Notice n° 608-0025A www.castel.fr Page 35 I 58 NOTICE LOGICIEL IPEVIA MANAGER Il est possible d’exporter des utilisateurs de ce profil vers un autre en cochant « Action » à droite au-dessus de la liste des utilisateurs puis de les sélectionner via les coches apparues à gauche de chaque nom (voir captures d’écran cidessous). Plusieurs choix sont proposés : - Affecter à cette sélection un nouveau profil d’accès permanent (porte et / ou étage) Affecter à cette sélection un nouveau profil temporaire (porte et/ou étage) Lier cette sélection à un groupe de personnes (BE, administratif, commerce, etc.) Lier cette sélection à une notion d’architecture (un bâtiment, un étage, un bureau, etc.) 2.5 Profils d’accès ascenseur Le profil d’accès ascenseur est une liste de bâtiments / étages autorisées à des horaires. Ces profils s’appliquent aux personnes et leurs badges. Un profil d’accès contient les onglets suivants : - Etage : liste des étages autorisés Périodes fériées / travaux : liste des périodes fériées ou travaux que suivra ce profil d’accès Notice n° 608-0025A www.castel.fr Page 36 I 58 NOTICE LOGICIEL IPEVIA MANAGER - TIC (titre d’identification commun) : il s’agit de badge, code clavier, etc. non attribué à quelqu’un. Il peut s’agir d’un code d’accès que l’on fournit à différentes personnes ou des badges visiteurs Personnes : liste des personnes utilisant ce profil d’accès Dans la vue suivante, on voit le premier onglet « Etages » et les trois étages autorisées pour ce profil avec leurs profils horaires respectifs. Les onglets Périodes fériées / travaux, TIC et personnes sont identiques à ceux détaillés au chapitre 2.4 Profil d’accès portes. Voir ci-dessus. 2.6 Utilisateur & badge Un utilisateur du contrôle d’accès possède plusieurs badges titres d’identification. Un titre d’identification est un terme désignant le badge, l’empreinte du doigt, une plaque d’immatriculation, un code clavier, etc. 2.6.1 Personne Une personne (ou un utilisateur) du contrôle d’accès est défini comme suit : - - Ses nom, prénom, informations complémentaires comme un matricule, un e-mail, une adresse, etc. Ses autorisations o Un profil permanent d’accès porte o Un profil permanent d’accès étage o Deux profils temporaires d’accès portent et étage (limités dans le temps par des dates/heures de début et de fin de validité) Ses titres d’identifications : badge, télécommande ou code clavier par exemple. Ses paramètres spécifiques o Exclusion anti pass back. La fonctionnalité apb doit avoir été cochée dans les propriétés du site pour visualiser cette coche. L’utilisateur n’est pas soumis aux règles apb o Ajout d’un temps supplémentaire à chaque porte. Dans ce cas, le temps défini ici s’ajoute au temps programmé à la porte ou à l’étage Notice n° 608-0025A www.castel.fr Page 37 I 58 NOTICE LOGICIEL IPEVIA MANAGER 2.6.2 Titre d’identification Chaque utilisateur possède un nombre de titre d’identification non limité. Des options sont paramétrables pour chaque titre (badge, code clavier, etc.) - En service ou suspendu. Cette coche est utile quand un badge est signalé perdu, mais pourrait être retrouvé. Dans ce cas, il suffira de cocher En service pour que le badge retrouve ses droits Validité Permanent : Des dates de validité peuvent être appliquées au badge en décochant «Permanent » Evènement : Par défaut, les badges sont tracés, ils apparaissent dans les évènements. Toutefois, il est possible de les ignorer. 3 Supervision Le menu supervision accessible par le cadre gauche permet d’afficher les Evènements ou l’état du réseau (centrales et modules connectées oui/non, avec leurs versions respectives de firmware) Notice n° 608-0025A www.castel.fr Page 38 I 58 NOTICE LOGICIEL IPEVIA MANAGER Différents outils permettent de superviser les sites. - La fenêtre des évènements remonte l’historique des centrales au « fil de l’eau ». Chaque nouvel évènement est affiché à l’écran Etats réseaux permet d’afficher le statut des centrales et cartes d’entrées / sorties (connecté oui/non, version firmware) Commandes manuelles permet de piloter les portes, étages, sorties depuis des tableaux de bord personnalisable Rapport est un outil permettant de générer des exports Excel sur des badges, personnes, évènements, etc. Présence zones affiche la liste des personnes présentes par zone Message affiche uniquement les évènements pour lesquels on a programmé un affichage spécifique. En général, il s’agit d’évènement alerte type « Porte forcée », etc. 3.1.1 Evènements Les centrales gèrent chacune 20000 évènements qui sont remontés au serveur en temps réel lorsque la communication serveur centrales est opérationnelle. 3.1.1.1 Visualisation Chaque type d’évènement possède un n° de priorité de 1 à 9 de sorte que l’on puisse paramétrer uniquement l’affichage des évènements les plus importants. Par exemple, l’évènement « Porte forcée » possède la priorité 8 Notice n° 608-0025A www.castel.fr Page 39 I 58 NOTICE LOGICIEL IPEVIA MANAGER quand la « porte ouverte » vaut un 2. Avec un niveau de priorité à 5, l’évènement « Porte ouverte » n’apparaitra pas. Il est possible de filtrer aussi l’affichage par type d’évènement, par élément (porte, étage, etc.) ou par évènement (que les accès refusés par exemple) 3.1.1.2 Télécharger Chaque centrale gère 20000 évènements off line. Quand le dialogue est initialisé avec le serveur, seuls les derniers évènements sont remontés au serveur. Le choix télécharger permet de chercher dans les centrales ces évènements manquants. Les filtres décrits plus haut s’appliquent aussi au téléchargement depuis les centrales. 3.1.1.3 Paramétrage global Cet onglet permet de définir pour quels niveaux de priorité, les évènements sont stockés dans les centrales et pour quel autre niveau, on les affiches à l’écran. 3.1.1.4 Paramétrage Par évènement ou par évènement à un élément (porte, étage, lecteur, etc.), il est possible de choisir un niveau de priorité ainsi qu’une couleur. L’affichage des évènements appliquera ensuite ces règles. Notice n° 608-0025A www.castel.fr Page 40 I 58 NOTICE LOGICIEL IPEVIA MANAGER 3.1.2 Etats réseaux Une fenêtre montre l’état des centrales (connecté / déconnecté), leurs versions de firmware ainsi que les cartes d’entrées / sorties connectées à chaque centrale. 3.1.3 Commandes manuelles Ce menu permet de piloter les portes, sorties ou étages depuis le logiciel. Ces commandes sont du type impulsionnel ou permanent. Il est possible par exemple d’ouvrir une porte à un visiteur ou de mettre hors sécurité un étage jusqu’à ce que qu’il soit remis en sécurité depuis le logiciel. Des tableaux de bord personnalisables sont prévus de sorte qu’un utilisateur crée sa propre vue comme dans l’exemple ci-dessous : 3.1.4 Rapport Le logiciel permet de générer des rapports sur les évènements, les utilisateurs, portes, étage, etc. Un rapport est une feuille Excel et se lance manuellement, sur tache automatique ou sur évènement. Cinq rapports sont prédéfinis à l’installation du logiciel : - - Liste utilisateur : il s’agit de la liste des utilisateurs du contrôle d’accès, de leurs profils d’accès porte et étage ainsi que du nombre de titre d’identification. Il est possible de filtrer cet export par profil d’accès, groupe de personne ou utilisateur. Autorisations d’accès aux portes : La feuille générée montre pour un profil d’accès, les portes autorisées et les horaires associés Autorisations d’accès aux étages : La feuille Excel montre, pour un profil d’accès, les étages autorisés et leur horaire respectif. Notice n° 608-0025A www.castel.fr Page 41 I 58 NOTICE LOGICIEL IPEVIA MANAGER - Fiche utilisateur détaille toutes les infos d’un utilisateur, ses autorisations aux portes et étages, son matricule, adresse, etc. Export évènements : grâce à des filtres (voir seconde capture d’écran) Présence zone (si la gestion des zones est activée dans les fonctionnalités du site) : exporte la liste des présents pour une zone Exemple de filtre sur la génération de rapport évènements Création de rapports personnalisés Le logiciel permet de créer des rapports personnalisés. Par exemple, on souhaite recevoir tous les matins à 9h la liste des présents. Dans ce cas, on créer un rapport sur présence zone (ou qui a utilisé la porte principale ce jour), puis on crée une tache automatique qui enverra chaque matin à 9h le rapport prédéfini. Exemple de rapport sur la liste des utilisateurs ayant utilisé la porte « visiteur » le jour du rapport. Sélectionner les filtres. Dans l’exemple suivant, on tri par date (aujourd’hui), par famille d’évènement (accès autorisés) et pour la porte visiteur seulement. Notice n° 608-0025A www.castel.fr Page 42 I 58 NOTICE LOGICIEL IPEVIA MANAGER A la dernière étape, sélectionnez les champs que vous voulez voir apparaitre dans la feuille Excel. A noter, lorsque ce rapport est généré, le logiciel tient compte de la date du jour. Cette balise est programmable à aujourd’hui, hier, la semaine dernière, etc. 3.1.5 Présence zone Lorsque la gestion des zones est activée dans le site, l’onglet Présence zone propose une vue directe sur qui est présent dans chaque zone. Trois boutons à droite de la zone dans la vue ci-dessous, autorisent - Le paramétrage de la zone (crayon) Le détail de la zone (fonctionnalité uniquement disponible en comptage par société, profil, personne) La liste des présents (œil) avec une possibilité d’export de cette liste Le reset manuel de la zone Notice n° 608-0025A www.castel.fr Page 43 I 58 NOTICE LOGICIEL IPEVIA MANAGER 4 Utilisation avancée du logiciel 4.1 Outil de modification automatique Différent outils de renommage et/ou paramétrage ont été prévus pour simplifier la vie de l’installateur. Ces outils s’utilisent sur des centrales, entrées, sorties, portes et permettent d’appliquer une même modification à de multiples éléments en une même manipulation. Ces outils permettent par exemple de renommer xxx sorties « Sortie 1, sortie 2, etc. » avec un incrément ou de configurer les résistances de fin de ligne pour des entrées impédantes en une manipulation. 4.1.1 Modification adresse IP centrales Dans la vue Réseau ou Centrales, cliquer à droite sur le bouton Actions (1) puis cocher dans la première colonne (2) les centrales pour lesquelles vous voulez appliquer une modification. Cliquer sur le bouton Réseau (3) 3 1 2 La fenêtre suivante apparait : Choisir le type de modification à effectuer puis saisir les infos demandées. Dans l‘exemple suivant, la première centrale de la liste prendra l’IP 192.168.2.51, la seconde centrale 192.168.1.52, etc. 4.1.2 Modification info centrales En sélectionnant les centrales comme décrit à l’écran précédent puis en cliquant sur le bp Crayon, la fenêtre suivante apparait. Elle permet de modifier - Les noms des centrales en gérant un incrément automatique Activer, désactiver les leds d’état (lecteur, porte, communication serveur, etc.) Notice n° 608-0025A www.castel.fr Page 44 I 58 NOTICE LOGICIEL IPEVIA MANAGER - Programmer un redémarrage automatique 4.1.3 Modification entrées Depuis la vue sur les entrées, cliquer sur Action (1) puis sélectionner les entrées à modifier (2) et cliquer sur le crayon (3). 3 1 2 La fenêtre suivante apparait : Il est possible, pour toutes les entrées sélectionnées de modifier le nom en gérant un incrément automatique et de choisir le type d’entrée Tout ou rien ou Impédante. Dans l’exemple suivant, on modifie le type des entrées en Impédant avec des valeurs de fin de ligne 2.2K et 10K. Notice n° 608-0025A www.castel.fr Page 45 I 58 NOTICE LOGICIEL IPEVIA MANAGER 4.1.4 Modification sorties Depuis la vue sur les sorties, cliquer sur Action (1) puis sélectionner les sorties à modifier (2) et cliquer sur le crayon (3). 3 1 2 La fenêtre suivante apparait : Le nom de chaque sortie peut être modifié automatiquement ainsi que l’horaire appliqué à ces sorties, le type de sortie, la tempo, etc. Dans l’exemple suivant, on renomme les sorties et on modifie les temporisations à 15 secondes. Notice n° 608-0025A www.castel.fr Page 46 I 58 NOTICE LOGICIEL IPEVIA MANAGER 4.2 Outil de création automatique de personne / badge Un outil a été spécifiquement prévu pour créer automatiquement des utilisateurs et leurs badges. Il permet de créer x badges - Par profil d’accès / bâtiment / étage / bureau / service Pour un ou tous les profils / bâtiments / etc. De les nommer automatiquement De sélectionner le bon profil d’accès pour chaque utilisateur De créer les profils d’accès étage et de les attribuer aux personnes. Par exemple, les utilisateurs créés pour l’étage 6 utiliseront le profil d’accès « Etage 6 » créé automatiquement dans la même procédure De choisir un nombre de badge, télécommande, code clavier par personne. Le code clavier peut être généré automatiquement par le logiciel 4.3 Commande d’urgence Une fonctionnalité permet de libérer des portes tant qu’une entrée est active. Cette disposition permet de câbler un contact d’une alarme incendie à une entrée de IPEVIA et de programmer l’ouverture de portes tant que ce contact est actif. Prérequis : - Cette fonction pilote un groupe de porte ou toutes les portes du réseau. il est donc nécessaire de créer un ou des groupes de portes qui seront pilotés par ces contacts Seule les gâches à rupture ou les ventouses sont compatibles avec ce mode. Les gâches à émission ne sont pas prévues pour être alimentées en continu. L’entrée utilisée dans cette fonction doit être configurée No ou NC / TOR ou impédante L’exemple suivant montre deux entrées utilisées en commande d’urgence : une pour le groupe de porte « bâtiment B » et l’autre les portes d’une zone « stock, atelier, production » Notice n° 608-0025A www.castel.fr Page 47 I 58 NOTICE LOGICIEL IPEVIA MANAGER 4.4 Relations Les relations sont utiles dans IPEVIA pour gérer tout ce qui n’est pas prévu de base. Des exemples de fonctions réalisables via les relations sont : - Forcer un relais dès qu’une porte est forcée Faire retomber ce relais lorsque l’on présente un badge particulier à un lecteur particulier Activer un relais pour mettre hors sécurité une alarme, par exemple, quand un badge d’un profil particulier est présenté à certains lecteurs Afficher un message dans le logiciel quand un badge « suspendu » est présenté à un lecteur du site etc. Une relation est donc un lien entre une condition et un processus. Une condition est l’état d’une ou plusieurs entrées, portes, un ou des évènements, etc. Un processus est une somme d’action (piloter un relais, libérer un étage ou une porte, remonter un message au logiciel) Limites de IPEVIA : - Une condition comprend jusque 5 évènements ou état en Et ou Ou Une relation peut être déclenchées par 5 conditions en Et ou Ou Un processus comprend jusque 5 actions Une relation peut lancer jusque 5 processus IPEVIA offre deux méthodes de gestion de relation : - - La méthode simple : dans une même vue, l’utilisateur sélectionne o Une condition unique, soit 5 évènements ou états o Un processus, soit 5 actions. o Le logiciel crée alors automatiquement la condition, le processus et la relation. la méthode avancée : l’utilisateur doit préalablement définir au moins une condition et au moins un processus. Ensuite, il peut ré utiliser ces conditions et processus dans d’autres relations. Exemple de relation simple : si la porte « Porte hall » est forcée, alors la sortie n°22 de la carte entrées / sorties n°03 est activer pendant son temps programmé. Notice n° 608-0025A www.castel.fr Page 48 I 58 NOTICE LOGICIEL IPEVIA MANAGER Exemple de relation en mode avancée : - Étape 1 : condition sur un accès autorisé à la porte « Porte hall » d’un badge du profil « Bureau) Étape 2 : création du processus activant le relais « Centrale 0003 sortie 016 » Étape 3 : création de la relation liant la condition et le processus Les trois captures d’écran suivantes montrent ces étapes de création. Etape 1 : condition Etape 2 : processus Notice n° 608-0025A www.castel.fr Page 49 I 58 NOTICE LOGICIEL IPEVIA MANAGER Etape 3 : Relation 4.5 Message Cet onglet du menu Monitoring, uniquement accessible quand des messages d’alerte ont été programmés via des relations, affiche ces alertes, l’heure et la date de l’évènement, de l’acquittement et par qui. 5 Outils Différents outils sont proposés dans le logiciel et permettent : - De mettre à jour les firmwares des matériels (centrale, carte entrées / sorties) Importer / exporter des sites (basculement de site d’un pc1 à un pc2 par exemple) Journal des évènements Taches planifiées : forcer une mise à jour des centrales, la récupération d’évènements, déclencher l’envoi de rapport par mail. De détecter les centrales du réseau et leurs paramétrer le réseau par exemple Notice n° 608-0025A www.castel.fr Page 50 I 58 NOTICE LOGICIEL IPEVIA MANAGER 5.1 Import / export de fichier Lorsque l’on veut passer un site d’un serveur à un autre (Ipevia.com vers serveur local ou pc de l’installateur vers base du client final par exemple), le logiciel permet de créer des fichiers de sauvegarde qui s’intègrent directement sur l’autre serveur. Un fichier de sauvegarde permet de sauvegarder plusieurs sites. A la restauration, une boite de dialogue permet de sélectionner les sites à importer. Dans l’onglet Import / export du menu Outils, cliquer sur le bouton Ajouter un site à exporter puis utiliser la touche Ctrl pour sélectionner plusieurs sites. Cliquer à droite sur Exporter pour générer le fichier. Suivant le navigateur, une fenêtre invite à enregistrer le fichier sur le pc. A savoir, le fait d’exporter un site d’une base ne le supprime pas de cette base de données. 5.2 Import du fichier site Ce menu permet de récupérer sur le serveur un site d’une autre machine (ou Web). Cliquer sur Outils, puis sélectionner le bouton Import / export. Dans le choix Importer un ou plusieurs sites, cliquer sur Parcourir et sélectionner le fichier de sauvegarde, puis cliquer sur Importer. La fenêtre suivante apparait : Notice n° 608-0025A www.castel.fr Page 51 I 58 NOTICE LOGICIEL IPEVIA MANAGER Par défaut, tous les sites de la sauvegarde sont sélectionnés. Il est possible de les sélectionner avec le bouton «Ajouter un site à importer ». Cliquer sur Importer pour lancer l’importation. Un dernier message indique « L’import a réussi » 5.3 Taches planifiées Il est possible dans IPEVIA manager de créer des taches planifiées. Il s’agit d’action qu’effectuera automatiquement l’ordinateur à des dates / heures programmées. Une tache planifiée peut être une action sur les centrales, une sauvegarde de base ou l’envoi de rapport par mail. Exemple de tache planifiée : Dans l’exemple suivant, la tache se déclenche chaque lundi à 06h00 à partir du 12 avril 2017, sans fin programmée et envoi le rapport « Entrée local serveur semaine n-1 » aux destinataires Install et Rh r. Notice n° 608-0025A www.castel.fr Page 52 I 58 NOTICE LOGICIEL IPEVIA MANAGER A noter, il est possible de ne pas envoyer de rapport si celui-ci est vide en cochant l’option en bas de fenêtre. La tache peut être surveiller. Ainsi, un ou d’autres destinataires reçoivent un e-mail informant du bon déroulement de la tâche, mais sans recevoir le rapport. 5.4 Mise à jour firmware Dans le menu Outil, Cliquer sur le menu Mise à jour firmware. 5.4.1 Mise à jour firmware centrale Sélectionner le choix Centrale / IP puis cliquer Suivant. Sélectionner dans la vue suivante la ou les centrales à mettre à jour puis cliquer sur Suivant. Notice n° 608-0025A www.castel.fr Page 53 I 58 NOTICE LOGICIEL IPEVIA MANAGER Sélectionner ensuite la version de firmware puis cliquer sur le bouton Mettre à jour le Firmware Dans le cas où le firmware à charger dans les centrales n’est pas encore connu du serveur, un menu permet de l’ajouter. En bas de fenêtre, sous la liste des firmwares, cliquer sur Ajouter un firmware puis saisir un nom pour ce nouveau firmware, éventuellement une description et chercher le fichier sur le pc via le bouton Parcourir. Lorsque le fichier est chargé, la page se rafraichie et il est possible d’envoyer ce fichier aux centrales. Notice n° 608-0025A www.castel.fr Page 54 I 58 NOTICE LOGICIEL IPEVIA MANAGER 5.4.2 Mise à jour firmware carte RS485 entrées / sorties Les cartes d’entrées / sorties RS485 peuvent aussi être mise à jour via les centrales. Dans la vue suivante, sélectionner Carte ES. Sélectionner ensuite les centrales possédant des cartes d’entrées / sorties à mettre à jour. Cette phase de mise à jour se décompose réellement en deux étapes. Le fichier de mise à jour est envoyé du serveur aux centrales possédant des cartes d’entrées / sorties, puis chaque centrale mets à jour toutes les cartes qu’elle gère sur son bus RS485 auxiliaire. Dans la vue à droite sur l’affichage du transfert en cours, on affiche donc x/3 si 3 centrales sont concernées par les mises à jour peu importe le nombre de cartes à mettre à jour derrière ces trois centrales. 5.5 Détection centrale Cet outil permet de détecter les centrales du réseau. A la différence de la fenêtre état du réseau, toutes les centrales du réseau répondent aux serveurs. Capture d’écran 5.6 Paramétrage serveur mail Le logiciel est capable d’envoyer des e-mails soit via des taches planifiées soit via des processus. Pour cela, il est nécessaire de paramétrer le compte de messagerie sur le serveur. Depuis la page principale, dans le cadre en haut à droite, un bouton paramètres permet d’accéder ce menu. Un compte de messagerie doit avoir été créé et l’ordinateur supportant IPEVIA manager doit avoir accès à ce serveur. Saisir les champs nécessaires puis tester l’envoi de mail entrant une adresse puis en cliquant sur Test. Notice n° 608-0025A www.castel.fr Page 55 I 58 NOTICE LOGICIEL IPEVIA MANAGER 6 Gestion des opérateurs du logiciel Le logiciel permet de créer des profils opérateurs limités à des sites et/ou à des fonctionnalités du logiciel. Ainsi, un administrateur possède tous les droits sur les sites, les fonctionnalités ainsi que la possibilité de créer d’autres opérateurs. Un opérateur suivant le profil installateur peut tout faire sur les sites auxquels il est autorisé. Les profils existants sauf Administrateur, sont modifiables. Il est aussi possible de créer autant de profil que nécessaire. Il n’y pas non plus de limite en terme d’opérateur par profil. 6.1 Ajout, modification de profil opérateur Lorsque aucun profil ne répond à la demande, il est possible de créer supplémentaire. Dans la vue ci-dessous, le profil « Ressources humaines » permet de consulter les horaires ou les profils d’accès, de créer, modifier ou supprimer des utilisateurs et de consulter les évènements. Notice n° 608-0025A www.castel.fr Page 56 I 58 NOTICE LOGICIEL IPEVIA MANAGER 6.2 Ajout, modification d’un opérateur Un opérateur est défini par - Son nom, prénom, e-mail et mot de passe Son appartenance à un profil d’opérateur (groupe) Des données optionnelles comme un n° de matricule, une adresse, etc. Une liste de site autorisé. Les droits sont donc identiques pour chaque site. Notice n° 608-0025A www.castel.fr Page 57 I 58 NOTICE LOGICIEL IPEVIA MANAGER 6.3 Journal des logs Dans Outil, un journal trace les actions de chaque opérateur. Il est possible de filtrer ces logs par utilisateur, dates, sites, etc. Notice n° 608-0025A www.castel.fr Page 58 I 58 CASTEL : Z.I. Saint Lambert des Levées - 49412 SAUMUR Cedex - France Tél. : (+33) 02.41.40.41.40 - Fax : (+33) 02.41.40.41.49 Photos et document non contractuels. Dans un souci constant d’amélioration, CASTEL se réserve la possibilité d’apporter toute modification jugée utile. ">
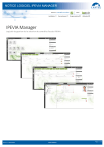
Öffentlicher Link aktualisiert
Der öffentliche Link zu Ihrem Chat wurde aktualisiert.



