VMware Horizon Client 4.7 Manuel utilisateur
PDF
Télécharger
Document
Guide de l'utilisateur de VMware Horizon Client pour Windows 10 UWP 4 JANVIER 2018 VMware Horizon Client for Windows 10 UWP 4.7 Guide de l'utilisateur de VMware Horizon Client pour Windows 10 UWP Vous trouverez la documentation technique la plus récente sur le site Web de VMware à l'adresse : https://docs.vmware.com/fr/ N’hésitez pas à nous transmettre tous vos commentaires concernant cette documentation à l’adresse suivante : [email protected] VMware, Inc. 3401 Hillview Ave. Palo Alto, CA 94304 www.vmware.com VMware, Inc. 100-101 Quartier Boieldieu 92042 Paris La Défense France www.vmware.com/fr Copyright © 2016–2018 VMware, Inc. Tous droits réservés. Copyright et informations sur les marques. VMware, Inc. 2 Table des matières 1 Guide de l'utilisateur de VMware Horizon Client pour Windows 10 UWP 4 2 Comment ouvrir une session ? 5 3 Connexion à des applications et des postes de travail distants 6 Définition du mode de vérification des certificats dans Horizon Client Sélectionner un protocole d'affichage 6 7 Connexion à une application ou un poste de travail distant 8 Déconnexion d'une application ou d'un poste de travail distant Fermeture de session sur un poste de travail distant 9 9 Enregistrer les informations sur les serveurs récents sur la fenêtre d'accueil d' Horizon Client Désactiver Windows Hello dans Horizon Client 10 10 4 Utilisation des applications et des postes de travail distants 11 Aides de mouvements et de navigation Utilisation de la barre latérale 11 12 Utilisation de la synchronisation DPI 13 Réglage de la résolution d'écran pour des applications et des postes de travail distants Utilisation du mode plein écran 14 Activer la fonctionnalité de zoom local 14 Enregistrement de documents dans une application publiée 15 Épinglage d'une application ou d'un poste de travail distant à l'écran d'accueil Empêcher le verrouillage de l'écran Multitâche 14 15 15 15 5 Utilisation d' Horizon Client avec une station d'accueil Microsoft Display Dock 17 6 Dépannage de Horizon Client 18 Réinitialisation d'une application ou d'un poste de travail distant Désinstaller l'application VMware Horizon Client 18 19 Horizon Client cesse de répondre ou le poste de travail distant se fige Collecter des journaux à envoyer au support technique Connexion à un serveur en mode Workspace ONE VMware, Inc. 19 19 20 3 Guide de l'utilisateur de VMware Horizon Client pour Windows 10 UWP 1 Ce document, Guide de l'utilisateur de VMware Horizon Client pour Windows 10 UWP, explique comment ® utiliser VMware Horizon Client™ pour Windows 10 UWP afin de vous connecter à des applications et des postes de travail distants et de les utiliser. Pour plus d'informations sur les logiciels installés sur vos postes de travail distants, contactez votre administrateur système. Ce document part du principe qu'Horizon Client pour Windows 10 UWP est déjà installé et configuré sur votre périphérique. Pour plus d'informations sur l'installation et la configuration d'Horizon Client pour Windows 10 UWP, consultez le document Guide d'installation et de configuration de VMware Horizon Client pour Windows 10 UWP. VMware, Inc. 4 Comment ouvrir une session ? 2 Avant de pouvoir ouvrir une session et vous connecter à une application ou un poste de travail distant, un administrateur système de votre entreprise doit configurer votre compte utilisateur. Si votre administrateur système n'a pas configuré votre compte utilisateur, vous ne pouvez pas utiliser Horizon Client ni HTML Access. Si Horizon Client vous demande un nom de serveur et un nom de domaine, votre administrateur système doit vous indiquer le nom de serveur à saisir et le domaine à sélectionner. Dans certaines entreprises, Horizon Client se connecte automatiquement au bon serveur et sélectionne le bon domaine pour vous. Si vous ne connaissez pas votre nom d'utilisateur ou votre mot de passe ou si vous ne savez pas comment réinitialiser votre mot de passe, contactez l'administrateur système de votre entreprise. Lorsque vous êtes prêt à ouvrir une session et à commencer, reportez-vous à Chapitre 3 Connexion à des applications et des postes de travail distants. VMware, Inc. 5 Connexion à des applications et des postes de travail distants 3 Vous pouvez utiliser Horizon Client pour vous connecter à des applications et des postes de travail distants. Ce chapitre aborde les rubriques suivantes : n Définition du mode de vérification des certificats dans Horizon Client n Sélectionner un protocole d'affichage n Connexion à une application ou un poste de travail distant n Déconnexion d'une application ou d'un poste de travail distant n Fermeture de session sur un poste de travail distant n Enregistrer les informations sur les serveurs récents sur la fenêtre d'accueil d'Horizon Client n Désactiver Windows Hello dans Horizon Client Définition du mode de vérification des certificats dans Horizon Client Vous pouvez déterminer si les connexions client sont rejetées si toutes ou certaines vérifications de certificat de serveur échouent en configurant un paramètre dans Horizon Client. La vérification des certificats se produit pour les connexions SSL entre le serveur et Horizon Client. La vérification des certificats inclut les contrôles suivants : n Le certificat a-t-il été révoqué ? n Le certificat a-t-il un autre but que de vérifier l'identité de l'expéditeur et de chiffrer les communications du serveur ? Autrement dit, s'agit-il du bon type de certificat ? n Le certificat a-t-il expiré, ou est-il valide uniquement dans le futur ? Autrement dit, le certificat est-il valide en fonction de l'horloge de l'ordinateur ? n Le nom commun sur le certificat correspond-il au nom d'hôte du serveur qui l'envoie ? Une incompatibilité peut se produire si l'équilibrage de charge redirige Horizon Client vers un serveur disposant d'un certificat qui ne correspond pas au nom d'hôte entré dans Horizon Client. Une incompatibilité peut également se produire si vous entrez une adresse IP plutôt qu'un nom d'hôte dans le client. VMware, Inc. 6 Guide de l'utilisateur de VMware Horizon Client pour Windows 10 UWP n Le certificat est-il signé par une autorité de certification inconnue ou non approuvée ? Les certificats auto-signés sont un type d'autorité de certification non approuvée. Pour que cette vérification aboutisse, la chaîne d'approbation du certificat doit être associée à une racine dans le magasin de certificats local. Pour définir le mode de vérification des certificats, démarrez Horizon Client, appuyez sur le menu Option dans le coin supérieur gauche de la barre de menus et développez la section Mode de vérification des certificats. Vous disposez des choix suivants : n Ne jamais se connecter à des serveurs non autorisés. Si l'une des vérifications de certificat échoue, le client ne peut pas se connecter au serveur. Un message d'erreur répertorie les vérifications qui ont échoué. n Tenter de se connecter quels que soient les certificats d'identité du serveur. Ce paramètre signifie qu'aucune vérification des certificats n'a lieu. Sélectionner un protocole d'affichage Vous pouvez sélectionner le protocole d'affichage qu'Horizon Client utilise lorsque vous vous connectez à une application ou un poste de travail distant. Procédure 1 Dans Horizon Client, appuyez sur le menu Option dans le coin supérieur gauche de la barre de menus d'Horizon Client. Si vous êtes connecté à un serveur, vous pouvez appuyer sur le menu Option dans le coin supérieur gauche de la fenêtre de sélection des postes de travail et des applications. 2 Développez la section Protocole et sélectionnez le protocole d'affichage à utiliser. Pour utiliser VMware Blast, Horizon Agent 7.0 ou version ultérieure doit être installé sur la machine de l’application ou du poste de travail distant. 3 (Facultatif) Si vous avez sélectionné VMware Blast, activez ou désactivez le codage H.264 en appuyant et en basculant l'option Autoriser le décodage H.264 sur Activé ou sur Désactivé. Lorsque cette option est définie sur Activé, Horizon Client autorise le codage H.264 si Horizon Agent pour l'application ou le poste de travail distant prend en charge le codage H.264. Si Horizon Agent pour l'application ou le poste de travail distant ne prend pas en charge le codage H.264, Horizon Client utilise le codage JPEG/PNG à la place. Lorsque cette option est définie sur Désactivé (paramètre par défaut), le codage H.264 n'est pas autorisé et Horizon Client utilise toujours le codage JPEG/PNG. Lors de votre prochaine connexion à une application ou un poste de travail distant, Horizon Client utilise le protocole d'affichage que vous avez sélectionné. Vous ne pouvez pas modifier le protocole d'affichage pour une session actuellement connectée. Si vous vous connectez à une application ou un poste de travail distant qui ne prend pas en charge le protocole d'affichage que vous avez sélectionné, Horizon Client affiche un message d'erreur. VMware, Inc. 7 Guide de l'utilisateur de VMware Horizon Client pour Windows 10 UWP Connexion à une application ou un poste de travail distant Pour vous connecter à une application ou à un poste de travail distant, vous devez fournir le nom d'un serveur et entrer les informations d'identification de votre compte d'utilisateur. Prérequis Procurez-vous les informations suivantes auprès de votre administrateur système : n Les instructions concernant l'activation ou non d'une connexion VPN (virtual private network). n Le nom du serveur à utiliser pour se connecter au serveur. n Si le port n'est pas le port 443, numéro de port à utiliser pour se connecter au serveur. n Les informations d'identification pour ouvrir une session, telles que le nom d'utilisateur et le mot de passe Active Directory, le nom d'utilisateur et le code secret RSA SecurID ou le nom d'utilisateur et le code secret pour l'authentification RADIUS. n Le nom de domaine pour ouvrir une session. n Les instructions concernant la possibilité d'utiliser ou non l'authentification Windows Hello. Si votre administrateur système vous invite à configurer le mode de vérification de certificat, reportezvous à la section Définition du mode de vérification des certificats dans Horizon Client. Si votre administrateur système vous invite à sélectionner un protocole d'affichage, reportez-vous à la section Sélectionner un protocole d'affichage. Procédure 1 Si une connexion VPN est requise, activez le VPN. 2 Appuyez sur l'application VMware Horizon Client. 3 Connectez-vous à un serveur. Option Description Se connecter à un nouveau serveur Appuyez sur Ajouter un serveur, entrez le nom d'un serveur et appuyez sur Se connecter. Se connecter à un serveur existant Appuyez sur l'icône du serveur sur la fenêtre d'accueil. Les connexions entre Horizon Client et les serveurs utilisent toujours SSL. Le port par défaut pour les connexions SSL est 443. Si le serveur n'est pas configuré pour utiliser le port par défaut, utilisez le format indiqué dans cet exemple : view.company.com:1443. 4 Si vous êtes invité à entrer des informations d'identification RSA SecurID ou RADIUS, entrez le nom d'utilisateur et le mot de passe et appuyez sur Connexion. Le code secret peut comporter un code PIN et le numéro généré sur le jeton. VMware, Inc. 8 Guide de l'utilisateur de VMware Horizon Client pour Windows 10 UWP 5 Si vous êtes invité à fournir un nom d'utilisateur et un mot de passe, fournissez vos informations d'identification Active Directory. a Entrez le nom d'utilisateur et le mot de passe fournis par votre administrateur système. b Sélectionnez un domaine. c (Facultatif) Si le bouton Activer Windows Hello est disponible, cliquez dessus pour utiliser l'authentification Windows Hello. Le bouton Activer Windows Hello est accessible uniquement si l'authentification biométrique est activée sur le serveur et que vous ne vous êtes pas authentifié auparavant avec Windows Hello. d Appuyez sur Ouverture de session. Si Windows Hello est activé et que vous vous connectez pour la première fois, vos informations d'identification Active Directory sont stockées en toute sécurité sur votre appareil Windows 10 pour une utilisation ultérieure. 6 Si vous êtes invité à fournir l'authentification Windows Hello, utilisez votre empreinte digitale, votre visage, votre iris ou votre code PIN pour vous authentifier. Si vous ne souhaitez pas utiliser l'authentification Windows Hello, cliquez sur Annuler pour entrer un nom d'utilisateur et un mot de passe. 7 Appuyez sur un poste de travail ou une application pour vous y connecter. L'application ou le poste de travail distant démarre. Déconnexion d'une application ou d'un poste de travail distant Vous pouvez vous déconnecter d'un poste de travail distant sans fermer votre session afin que les applications restent ouvertes sur le poste de travail distant. Vous pouvez également vous déconnecter d'une application distante de manière que celle-ci reste ouverte. Lorsqu'une session est ouverte sur l'application ou le poste de travail distant, vous pouvez vous déconnecter en appuyant sur le bouton Se déconnecter dans le menu flottant de la fenêtre du poste de travail distant ou de l'application, puis sur Se déconnecter. Remarque Un administrateur Horizon peut configurer un poste de travail distant pour que la session soit fermée automatiquement lors de la déconnexion. Dans ce cas, tous les programmes ouverts sur le poste de travail distant sont arrêtés. Fermeture de session sur un poste de travail distant Si vous êtes actuellement connecté à un poste de travail distant et que vous y avez ouvert une session, vous pouvez utiliser le menu Démarrer de Windows pour fermer la session. Vous pouvez également vous déconnecter en appuyant sur le bouton Déconnecter dans le menu flottant de la fenêtre du poste de travail distant, puis sur Fermer la session. VMware, Inc. 9 Guide de l'utilisateur de VMware Horizon Client pour Windows 10 UWP Tous les fichiers non enregistrés qui sont ouverts sur le poste de travail distant sont fermés lors de l'opération de fermeture de session. Si vous vous déconnectez d'un poste de travail distant sans fermer votre session, des applications restent ouvertes sur le poste de travail distant. Enregistrer les informations sur les serveurs récents sur la fenêtre d'accueil d' Horizon Client Vous pouvez configurer Horizon Client pour enregistrer un raccourci de serveur sur la fenêtre d'accueil après votre première connexion à un serveur. Procédure 1 Appuyez sur le menu Option situé dans l'angle supérieur gauche de la barre de menus d'Horizon Client. Si vous êtes connecté à un serveur, vous pouvez appuyer sur le menu Option dans le coin supérieur gauche de la fenêtre de sélection des applications et des postes de travail distants. Si vous êtes connecté à une application ou un poste de travail distant, vous pouvez appuyer sur le bouton Option dans le menu flottant de la fenêtre du poste de travail ou de l'application, et appuyer sur Paramètres. 2 Développez la section Avancé et appuyez pour basculer l'option Enregistrer les informations sur les serveurs récents sur Activé. Si l'option est définie sur Désactivé, Horizon Client n'enregistre pas les serveurs récents sur la fenêtre d'accueil. Désactiver Windows Hello dans Horizon Client Vous pouvez désactiver Windows Hello sur un serveur auquel vous vous étiez précédemment connecté avec l'authentification Windows Hello. Prérequis Vérifiez qu'un raccourci du serveur s'affiche dans la fenêtre d'accueil d'Horizon Client. Pour configurer Horizon Client de manière à enregistrer les raccourcis de serveur, reportez-vous à la section Enregistrer les informations sur les serveurs récents sur la fenêtre d'accueil d'Horizon Client. Procédure 1 Appuyez longuement sur le raccourci du serveur dans la fenêtre d'accueil d'Horizon Client. 2 Lorsque le menu contextuel s'affiche, appuyez sur Se déconnecter du serveur. La prochaine fois que vous vous connecterez au serveur, vous pourrez entrer un nom d'utilisateur et un mot de passe, et le bouton Activer Windows Hello s'affichera dans la boîte de dialogue Connexion au serveur. VMware, Inc. 10 Utilisation des applications et des postes de travail distants 4 Vous pouvez utiliser Horizon Client pour vous connecter à des applications et des postes de travail distants. Horizon Client inclut des fonctionnalités d'aide à la navigation supplémentaires. Ce chapitre aborde les rubriques suivantes : n Aides de mouvements et de navigation n Utilisation de la barre latérale n Utilisation de la synchronisation DPI n Réglage de la résolution d'écran pour des applications et des postes de travail distants n Utilisation du mode plein écran n Activer la fonctionnalité de zoom local n Enregistrement de documents dans une application publiée n Épinglage d'une application ou d'un poste de travail distant à l'écran d'accueil n Empêcher le verrouillage de l'écran n Multitâche Aides de mouvements et de navigation VMware a créé des aides d'interaction utilisateur pour faciliter la navigation dans les éléments de l'interface utilisateur Windows classique. Clic Comme dans les autres applications, vous pouvez appuyer sur un élément de l'interface utilisateur. Vous pouvez également utiliser une souris externe. Clic droit Les options suivantes sont disponibles pour le clic droit : n Utilisez une souris externe pour faire un clic droit. n Sur un pavé tactile, appuyez avec deux doigts. VMware, Inc. 11 Guide de l'utilisateur de VMware Horizon Client pour Windows 10 UWP n Sur un écran tactile, appuyez et maintenez l'appui jusqu'à l'apparition du menu contextuel. Zoom avant et arrière Sur un écran tactile, resserrez ou écartez vos doigts pour zoomer. Sur des systèmes d'exploitation prenant en charge l'entrée tactile, les zooms avant et arrière sur un écran tactile ne fonctionnent que si vous activez la fonctionnalité de zoom local. Reportez-vous à la section Activer la fonctionnalité de zoom local. Windows 8, Windows 8.1, Windows 10, Windows Server 2012 et Windows Server 2016 prennent en charge l'entrée tactile. Défilement et barres de défilement Les options suivantes sont disponibles pour le défilement vertical : n Utilisez une souris externe pour faire défiler. n Sur un pavé tactile, appuyez et maintenez l'appui avec votre pouce, puis faites défiler vers le bas avec deux doigts. n Sur un écran tactile, appuyez avec deux doigts et faites-les glisser pour faire défiler ou utilisez un doigt pour faire glisser la barre de défilement. Le texte sous vos doigts se déplace dans la même direction que vos doigts. Utilisation de combinaisons de touches Windows Après vous être connecté à une application ou un poste de travail distant, vous pouvez appuyer sur le bouton Touche de combinaisons dans le menu flottant pour utiliser les combinaisons de touches Windows suivantes : n Ctrl+Alt+Suppr n Win+R n Alt+F4 n Alt Remarque Win+R est disponible uniquement dans les sessions de postes de travail distants. Son, musique et vidéo Si le son est activé sur le périphérique, vous pouvez lire des fichiers audio et vidéo sur un poste de travail distant. Utilisation de la barre latérale Une fois que vous êtes connecté à une application ou un poste de travail distant, vous pouvez utiliser la barre latérale pour ouvrir d'autres postes de travail et applications. VMware, Inc. 12 Guide de l'utilisateur de VMware Horizon Client pour Windows 10 UWP Tableau 4‑1. Actions de la barre latérale Action Description Afficher la barre latérale Appuyez sur le bouton Option dans la fenêtre d'application ou de poste de travail distant et appuyez sur Barre latérale. Masquer la barre latérale Appuyez n'importe où dans la fenêtre d'application ou de poste de travail distant. Ouvrir une application ou un poste de travail distant Appuyez sur le nom de l'application ou du poste de travail distant dans la barre latérale. Rechercher une application ou un poste de travail distant Entrez le nom de l'application ou du poste de travail distant dans la zone Rechercher. Pour ouvrir une application ou un poste de travail distant, appuyez sur son nom dans les résultats de la recherche. Utilisation de la synchronisation DPI La fonctionnalité de synchronisation DPI garantit que le paramètre DPI d'une session distante correspond au paramètre DPI de la machine cliente. Lorsque vous démarrez une nouvelle session, Horizon Agent définit pour cette session une valeur DPI qui correspond à la valeur DPI de la machine cliente. La fonctionnalité de synchronisation DPI ne peut pas modifier le paramètre DPI des sessions distantes actives. Pour les postes de travail virtuels, la fonctionnalité de synchronisation DPI est prise en charge sur les systèmes d'exploitation invités suivants : n Windows 7 32 ou 64 bits n Windows 8.x 32 ou 64 bits n Windows 10 32 ou 64 bits n Windows Server 2008 R2 configuré en tant que poste de travail n Windows Server 2012 R2 configuré en tant que poste de travail n Windows Server 2016 configuré en tant que poste de travail Pour les applications et les postes de travail publiés, la fonctionnalité de synchronisation DPI est prise en charge sur les hôtes RDS suivants : n Windows Server 2012 R2 n Windows Server 2016 La fonctionnalité de synchronisation DPI requiert Horizon Agent 7.0.2 ou version ultérieure et Horizon Client 4.7 ou version ultérieure. La fonctionnalité de synchronisation DPI n'est pas disponible si vous utilisez Horizon Client 4.7 avec Horizon Agent 7.0 ou 7.0.1, ou une version Horizon Client antérieure à la version 4.7 avec Horizon Agent 7.0.2 ou version ultérieure. La fonctionnalité de synchronisation DPI est activée par défaut. Vous pouvez désactiver la fonctionnalité de synchronisation DPI et ajuster manuellement la résolution. Pour plus d'informations, consultez Réglage de la résolution d'écran pour des applications et des postes de travail distants. Un administrateur Horizon peut également désactiver la fonctionnalité de synchronisation DPI. VMware, Inc. 13 Guide de l'utilisateur de VMware Horizon Client pour Windows 10 UWP Réglage de la résolution d'écran pour des applications et des postes de travail distants Vous pouvez désactiver la fonctionnalité de synchronisation DPI et ajuster manuellement la résolution d'écran pour les applications et postes de travail distants. Pour modifier la résolution d'écran avant de vous connecter à une application ou un poste de travail distant, appuyez sur le menu Option dans le coin supérieur gauche de la barre de menus d'Horizon Client, basculez Autoriser la mise à l'échelle de l'affichage sur Désactivé et sélectionnez une option de Mode de résolution. Pour modifier la résolution d'écran après vous être connecté à une application ou un poste de travail distant, appuyez sur le bouton Option dans le menu flottant, appuyez sur Paramètres, basculez Autoriser la mise à l'échelle de l'affichage sur Désactivé et sélectionnez une option de Mode de résolution. Utilisation du mode plein écran Vous pouvez afficher des applications et des postes de travail distants en mode plein écran ou fenêtré sur un Surface Pro 4 ou Surface Book. Le mode plein écran est activé par défaut. Pour basculer le mode plein écran, une fois connecté à une application ou un poste de travail distant, appuyez sur le bouton Option dans la fenêtre d'application ou de poste de travail distant et appuyez sur Plein écran. Activer la fonctionnalité de zoom local Lorsque vous activez la fonctionnalité de zoom local, vous pouvez resserrer ou écarter vos doigts sur votre écran tactile pour faire un zoom avant ou un zoom arrière de l'application ou du poste de travail distant. Pour les postes de travail de machine virtuelle Windows 8 et Windows 10, et pour les postes de travail et les applications Windows Server 2012 R2 et Windows Server 2016 RDS, vous ne pouvez pas resserrer ou écarter vos doigts pour faire un zoom avant ou arrière sauf si vous activez la fonctionnalité de zoom local. Procédure 1 Connectez-vous à une application ou un poste de travail distant. 2 Appuyez sur le bouton Option dans le menu flottant de la fenêtre de l'application ou du poste de travail distant, et appuyez sur Paramètres. 3 Développez la section Avancé et appuyez pour basculer l'option Zoom local sur Activé. Si l'option est définie sur Désactivé, vous ne pouvez pas utiliser la fonctionnalité de zoom local dans l'application ou le poste de travail distant. L'option est définie sur Activé par défaut. VMware, Inc. 14 Guide de l'utilisateur de VMware Horizon Client pour Windows 10 UWP Enregistrement de documents dans une application publiée Vous pouvez créer et enregistrer des documents avec certaines applications publiées, telles que Microsoft Word ou WordPad. L'emplacement dans lequel vous enregistrez ces documents dépend de l'environnement réseau de votre société. Par exemple, vos documents peuvent être enregistrés sur un partage d'accueil de votre ordinateur local. Contactez votre administrateur système pour savoir à quel emplacement les documents créés dans les applications publiées sont enregistrés dans votre environnement. Épinglage d'une application ou d'un poste de travail distant à l'écran d'accueil Pour épingler une application ou un poste de travail distant à l'écran d'accueil, il vous suffit de cliquer avec le bouton droit sur le poste de travail ou l'application dans la fenêtre de sélection de poste de travail et d'application, puis de sélectionner Épingler à l'écran d'accueil dans le menu contextuel. Si vous n'êtes pas connecté au serveur lorsque vous appuyez sur l'application ou le poste de travail distant sur l'écran d'accueil, Horizon Client vous invite à vous authentifier sur le serveur avant de démarrer l'application ou le poste de travail distant. Si vous êtes déjà connecté au serveur, l'application ou le poste de travail distant démarre et vous n'avez pas besoin de vous authentifier sur le serveur. Empêcher le verrouillage de l'écran Après un certain temps d'inactivité, le périphérique Windows 10 peut estomper l'affichage, activer l'écran de verrouillage ou éteindre l'écran pour économiser de l'énergie. Vous pouvez définir une option pour empêcher le verrouillage de l'écran pour une application ou un poste de travail distant. Remarque Les périphériques Windows 10 enregistrent le visionnage et l'écoute comme faisant partie de la durée d'inactivité de l'utilisateur. La durée d'inactivité requise avant le verrouillage de l'écran dépend des paramètres d'utilisateur du périphérique. Procédure 1 Connectez-vous à une application ou un poste de travail distant. 2 Appuyez sur le bouton Option dans le menu flottant de la fenêtre de l'application ou du poste de travail distant, puis sur Paramètres. 3 Développez la section Avancé et appuyez pour basculer l'option Écran toujours allumé sur Activé. Si l'option est définie sur Désactivé, l'écran peut se verrouiller. Multitâche Vous pouvez basculer entre Horizon Client et d'autres applications sans perdre la connexion avec l'application ou le poste de travail distant. VMware, Inc. 15 Guide de l'utilisateur de VMware Horizon Client pour Windows 10 UWP Vous pouvez redimensionner l'application Horizon Client pour qu'elle s'affiche sur une partie de l'écran à côté d'une autre application. Si vous laissez une session inactive pendant un certain temps, avant que la session n'expire, vous recevez une invite vous demandant si vous souhaitez maintenir la session active. Appuyez ou cliquez n'importe où sur l'écran ou appuyez sur une touche sur votre clavier pour maintenir la session active. Si un temps suffisamment long s'est écoulé pour que la connexion à l'application ou au poste de travail distant ait été perdue, Horizon Client revient à la fenêtre de sélection de postes de travail et d'applications et un message vous invite à vous reconnecter. VMware, Inc. 16 Utilisation d' Horizon Client avec une station d'accueil Microsoft Display Dock 5 L'application VMware Horizon Client fonctionne avec Continuum pour Windows 10 Mobile. Vous pouvez utiliser une station d'accueil Microsoft Display Dock pour connecter votre smartphone Windows 10 à un écran externe et une souris. Avec cette fonctionnalité, vous pouvez utiliser Horizon Client comme vous le feriez sur un ordinateur de bureau. VMware, Inc. 17 Dépannage de Horizon Client 6 Vous pouvez résoudre la plupart des problèmes d'Horizon Client en réinitialisant le poste de travail ou en réinstallant l'application. Vous pouvez également activer la collecte des journaux et envoyer les fichiers journaux à VMware pour dépannage. Ce chapitre aborde les rubriques suivantes : n Réinitialisation d'une application ou d'un poste de travail distant n Désinstaller l'application VMware Horizon Client n Horizon Client cesse de répondre ou le poste de travail distant se fige n Collecter des journaux à envoyer au support technique n Connexion à un serveur en mode Workspace ONE Réinitialisation d'une application ou d'un poste de travail distant Si vous êtes actuellement connecté à une application ou un poste de travail distant et qu'une session y est ouverte, vous pouvez appuyer sur le bouton Se déconnecter dans la fenêtre de poste de travail ou d'application et appuyer sur Réinitialiser pour réinitialiser l'application ou le poste de travail distant. La commande Réinitialiser est disponible uniquement si l'administrateur Horizon l'a autorisée et uniquement si l'état de l'application ou du poste de travail distant permet l'exécution de l'action. Vous devrez peut-être redémarrer une application ou un poste de travail distant si le système d'exploitation du poste de travail ou l'application cesse de répondre. La réinitialisation d'un poste de travail distant équivaut à appuyer sur le bouton Réinitialiser d'un ordinateur physique pour le forcer à redémarrer. Tous les fichiers ouverts sur le poste de travail distant sont fermés sans être enregistrés. La réinitialisation d'une application distante arrête toutes les applications distantes et ferme toutes vos sessions d'applications distantes. Les modifications non enregistrées dans les applications distantes peuvent être perdues. VMware, Inc. 18 Guide de l'utilisateur de VMware Horizon Client pour Windows 10 UWP Désinstaller l'application VMware Horizon Client Vous pouvez parfois résoudre des problèmes avec Horizon Client en désinstallant et en réinstallant l'application VMware Horizon Client à partir du périphérique Windows 10 UWP. Désinstallez Horizon Client comme vous le feriez pour n'importe quelle application Windows 10 UWP. Procédure 1 Sur votre périphérique, recherchez l'application VMware Horizon Client. 2 Cliquez avec le bouton droit sur la vignette ou l'icône de VMware Horizon Client et appuyez sur Désinstaller. Horizon Client cesse de répondre ou le poste de travail distant se fige Lorsque la fenêtre se fige, essayez d'abord de réinitialiser le système d'exploitation du poste de travail distant. Problème Horizon Client ne fonctionne pas ou se ferme de façon répétée et inattendue, ou le poste de travail distant se bloque. Cause En partant du principe que les serveurs Horizon sont correctement configurés et que les ports corrects sont ouverts sur les pare-feu autour d'eux, les autres problèmes sont généralement liés à Horizon Client sur le périphérique ou au système d'exploitation invité sur le poste de travail distant. Solution n Si le système d'exploitation du poste de travail distant se fige, utilisez Horizon Client sur le périphérique pour réinitialiser le poste de travail. Cette option n'est disponible que si l'administrateur Horizon a activé cette fonctionnalité. n Désinstallez et réinstallez l'application sur le périphérique. n Si vous obtenez une erreur de connexion lorsque vous tentez de vous connecter au serveur, vous devez peut-être modifier les paramètres proxy. Collecter des journaux à envoyer au support technique Vous pouvez activer la journalisation et collecter un lot de journaux à envoyer au support technique. Pour résoudre certains problèmes, il peut vous être demandé de collecter des journaux à envoyer au support technique. La journalisation affectera les performances d'Horizon Client si une session de tunnel sécurisé est actuellement utilisée pour la connexion au poste de travail distant. Veillez à désactiver la fonction de journalisation avancée lorsque la journalisation n'est plus nécessaire. VMware, Inc. 19 Guide de l'utilisateur de VMware Horizon Client pour Windows 10 UWP Prérequis Contactez le support technique de VMware pour savoir où vous devez envoyer les fichiers journaux que vous collectez. Procédure 1 Dans Horizon Client, appuyez sur le menu Option situé dans le coin supérieur gauche de la barre de menus. Si vous êtes connecté à un serveur, vous pouvez appuyer sur le menu Option dans le coin supérieur gauche de la fenêtre de sélection des postes de travail et des applications. Si vous êtes connecté à une application ou un poste de travail distant, vous pouvez appuyer sur le bouton Option dans le menu flottant de la fenêtre du poste de travail ou de l'application, puis appuyer sur Paramètres. 2 Développez la section Journalisation et appuyez pour basculer l'option Activer la journalisation avancée afin de l'activer. 3 Appuyez sur Collecter des informations de support, accédez à l'emplacement de votre périphérique pour stocker les fichiers journaux, sélectionnez le répertoire et appuyez sur Choisir ce dossier. Par exemple, pour simplifier les choses, vous pouvez appuyer sur l'élément Poste de travail pour enregistrer les journaux dans un dossier sur votre poste de travail local. Horizon Client crée un dossier nommé vmware-view-logs-timestamp à l'emplacement que vous avez spécifié. 4 (Facultatif) Pour créer un fichier .zip du dossier des journaux avant de l'envoyer au support technique, cliquez avec le bouton droit sur le dossier et sélectionnez Envoyer vers > Dossier compressé. Suivant Envoyez les journaux au support technique de VMware. Connexion à un serveur en mode Workspace ONE Si vous ne pouvez pas vous connecter à un serveur directement via Horizon Client, ou si vos droits de poste de travail et d'application ne sont pas visibles dans Horizon Client, le mode Workspace ONE est peut-être activé sur le serveur. Problème n Lorsque vous tentez de vous connecter au serveur directement via Horizon Client, Horizon Client vous redirige vers le portail Workspace ONE. n Lorsque vous ouvrez un poste de travail ou une application via un raccourci ou un URI, ou lorsque vous ouvrez un fichier local via l'association de fichier, la demande vous redirige vers le portail Workspace ONE pour l'authentification. VMware, Inc. 20 Guide de l'utilisateur de VMware Horizon Client pour Windows 10 UWP n Lorsque vous ouvrez un poste de travail ou une application via Workspace ONE et qu'Horizon Client démarre, vous ne pouvez pas voir ou ouvrir d'autres applications ou postes de travail autorisés dans Horizon Client. Cause À partir d'Horizon 7 version 7.2, un administrateur Horizon peut activer le mode Workspace ONE sur une instance du Serveur de connexion. Ce comportement est normal lorsque le mode Workspace ONE est activé sur une instance du Serveur de connexion. Solution Utilisez Workspace ONE pour vous connecter à un serveur compatible avec Workspace ONE et accéder à vos applications et postes de travail distants. VMware, Inc. 21 ">
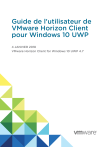
Lien public mis à jour
Le lien public vers votre chat a été mis à jour.