Guide d'installation et
d'administration
Version 2.0
5 octobre 2005
Préparé par :
Xerox Corporation
Global Knowledge and Language Services
800 Phillips Road, Bldg. 0845-17S
Webster, New York 14580
États-Unis
Traduit par :
Xerox
GKLS European Operations
Bessemer Road
Welwyn Garden City
Hertfordshire AL7 1BU
Royaume-Uni
Copyright © 2001–2006 Xerox Corporation. Tous droits réservés.
XEROX®, le logo X® stylisé, CentreWare®, Document Centre®, WorkCentre® Pro, DocuShare®,
FlowPort®, PaperWare, SMARTsend et FreeFlow sont des marques de Xerox Corporation ou des marques
dont la licence est accordée à Xerox Corporation aux États-Unis et dans d'autres pays.
DataGlyph® est une marque du Palo Alto Research Center, Inc.
Adobe et Acrobat sont des marques déposées de Adobe Systems, Incorporated.
IBM, Lotus, Domino et Domino.Doc sont des marques déposées de IBM Corporation.
NetWare est une marque déposée de Novell, Inc.
Flash est une marque de Macromedia, Inc.
Microsoft, Microsoft Windows, Microsoft Word, Microsoft Excel, Microsoft PowerPoint, Microsoft Internet
Explorer, Microsoft Office, Exchange 2000, SharePoint et Internet Information Services (IIS) sont des
marques déposées de Microsoft Corporation.
Netscape Navigator est une marque déposée de Netscape Communications Corporation.
WordPerfect est une marque déposée de Corel Corporation.
WorkSite est une marque de Interwoven, Inc.
Hummingbird DM est une marque de Hummingbird, Ltd.
Documentum est une marque déposée de EMC Corporation.
LiveLink est une marque déposée de Open Text Corporation.
Xerox PDF Reader est développé par Foxit Software Company http://www.foxitsoftware.com
ii
Table des matières
Chapitre 1
Présentation de SMARTsend . . . . . . . . . . . . . . . . . . . . . . . . . 1-1
Fonctions incluses dans cette version . . . . . . . . . . . . . . . . . . . . . . . . . . . . . . . . . . . . 1-2
Nouveautés de cette version . . . . . . . . . . . . . . . . . . . . . . . . . . . . . . . . . . . . . . . . . . . . 1-3
Présentation de SMARTsend . . . . . . . . . . . . . . . . . . . . . . . . . . . . . . . . . . . . . . . . . . . 1-5
Documentation de SMARTsend . . . . . . . . . . . . . . . . . . . . . . . . . . . . . . . . . . . . . . . . 1-6
Guide d'installation et d'administration de SMARTsend . . . . . . . . . . . . . . . . . . . . . . . . 1-6
Guide de l'utilisateur SMARTsend . . . . . . . . . . . . . . . . . . . . . . . . . . . . . . . . . . . . . . . . . 1-6
Aide . . . . . . . . . . . . . . . . . . . . . . . . . . . . . . . . . . . . . . . . . . . . . . . . . . . . . . . . . . . . . . . . . 1-6
Aide-mémoire . . . . . . . . . . . . . . . . . . . . . . . . . . . . . . . . . . . . . . . . . . . . . . . . . . . . . . . . . 1-6
Lisezmoi.txt . . . . . . . . . . . . . . . . . . . . . . . . . . . . . . . . . . . . . . . . . . . . . . . . . . . . . . . . . . . 1-6
Assistance clientèle . . . . . . . . . . . . . . . . . . . . . . . . . . . . . . . . . . . . . . . . . . . . . . . . . . 1-7
Assistance téléphonique . . . . . . . . . . . . . . . . . . . . . . . . . . . . . . . . . . . . . . . . . . . . . . . . . 1-7
Assistance Internet . . . . . . . . . . . . . . . . . . . . . . . . . . . . . . . . . . . . . . . . . . . . . . . . . . . . . . 1-7
Chapitre 2
Préparation de l'installation . . . . . . . . . . . . . . . . . . . . . . . . . . 2-1
Planification avancée . . . . . . . . . . . . . . . . . . . . . . . . . . . . . . . . . . . . . . . . . . . . . . . . . 2-2
Sécurité . . . . . . . . . . . . . . . . . . . . . . . . . . . . . . . . . . . . . . . . . . . . . . . . . . . . . . . . . . . . . . 2-2
Migration des périphériques et des applications de numérisation . . . . . . . . . . . . . . . . . . 2-3
Configuration et logistique réseau . . . . . . . . . . . . . . . . . . . . . . . . . . . . . . . . . . . . . . . . . . 2-4
Configuration requise pour SMARTsend . . . . . . . . . . . . . . . . . . . . . . . . . . . . . . . . . 2-5
Configuration requise pour l'ordinateur SMARTsend . . . . . . . . . . . . . . . . . . . . . . . . . . 2-7
Vérification de la configuration DNS de l'ordinateur SMARTsend . . . . . . . . . . . . . . . . 2-8
Activation du partage de fichiers et d'imprimantes . . . . . . . . . . . . . . . . . . . . . . . . . . . . . 2-9
Installation et configuration de IIS / FTP . . . . . . . . . . . . . . . . . . . . . . . . . . . . . . . . . . . 2-10
Activation de ASP.NET . . . . . . . . . . . . . . . . . . . . . . . . . . . . . . . . . . . . . . . . . . . . . . . . 2-12
Création des comptes d'administrateur, d'utilisateur et de périphérique . . . . . . . . . . . . 2-12
Obtention et installation d'un certificat de sécurité . . . . . . . . . . . . . . . . . . . . . . . . . . . . 2-15
Conditions supplémentaires pour les destinations . . . . . . . . . . . . . . . . . . . . . . . . . . . . . 2-18
Configuration des clients et du navigateur . . . . . . . . . . . . . . . . . . . . . . . . . . . . . . . 2-25
Modification des paramètres du serveur proxy . . . . . . . . . . . . . . . . . . . . . . . . . . . . . . . 2-25
Paramètres d'authentification des utilisateurs . . . . . . . . . . . . . . . . . . . . . . . . . . . . . . . . 2-26
Paramètres de langue . . . . . . . . . . . . . . . . . . . . . . . . . . . . . . . . . . . . . . . . . . . . . . . . . . . 2-27
Configuration des périphériques de numérisation . . . . . . . . . . . . . . . . . . . . . . . . . . 2-28
Systèmes multifonctions Xerox . . . . . . . . . . . . . . . . . . . . . . . . . . . . . . . . . . . . . . . . . . . 2-28
Configuration minimale des périphériques orientés Fax Internet et Courrier
électronique . . . . . . . . . . . . . . . . . . . . . . . . . . . . . . . . . . . . . . . . . . . . . . . . . . . . . . . . . . 2-32
Informations préalables à l'installation . . . . . . . . . . . . . . . . . . . . . . . . . . . . . . . . . . 2-34
Suite de la procédure . . . . . . . . . . . . . . . . . . . . . . . . . . . . . . . . . . . . . . . . . . . . . . . . 2-35
Guide d'installation et d'administration SMARTsend
iii
Chapitre 3
Installation de SMARTsend . . . . . . . . . . . . . . . . . . . . . . . . . . 3-1
Présentation du programme d'installation . . . . . . . . . . . . . . . . . . . . . . . . . . . . . . . . . 3-2
Mise à niveau de SMARTsend . . . . . . . . . . . . . . . . . . . . . . . . . . . . . . . . . . . . . . . . . 3-3
Mises à niveau possibles . . . . . . . . . . . . . . . . . . . . . . . . . . . . . . . . . . . . . . . . . . . . . . . . . 3-3
Installation de SMARTsend . . . . . . . . . . . . . . . . . . . . . . . . . . . . . . . . . . . . . . . . . . . . 3-5
Installation et configuration des composants en option . . . . . . . . . . . . . . . . . . . . . . . 3-7
Configuration requise pour les composants en option . . . . . . . . . . . . . . . . . . . . . . . . . . 3-7
Instructions d'installation des composants en option . . . . . . . . . . . . . . . . . . . . . . . . . . 3-12
Migration de SMARTsend vers un ordinateur de remplacement . . . . . . . . . . . . . . 3-14
Réparation d'une installation SMARTsend . . . . . . . . . . . . . . . . . . . . . . . . . . . . . . . 3-15
Désinstallation de SMARTsend . . . . . . . . . . . . . . . . . . . . . . . . . . . . . . . . . . . . . . . . 3-16
Chapitre 4
Configuration du site . . . . . . . . . . . . . . . . . . . . . . . . . . . . . . . 4-1
Accès à SMARTsend . . . . . . . . . . . . . . . . . . . . . . . . . . . . . . . . . . . . . . . . . . . . . . . . . 4-2
Page d'accueil Administration . . . . . . . . . . . . . . . . . . . . . . . . . . . . . . . . . . . . . . . . . . 4-3
Configuration du site . . . . . . . . . . . . . . . . . . . . . . . . . . . . . . . . . . . . . . . . . . . . . . . . . 4-4
Icônes d'état . . . . . . . . . . . . . . . . . . . . . . . . . . . . . . . . . . . . . . . . . . . . . . . . . . . . . . . . . . . 4-4
Vérifier les paramètres de sécurité . . . . . . . . . . . . . . . . . . . . . . . . . . . . . . . . . . . . . . . 4-5
Sécurité générale du site . . . . . . . . . . . . . . . . . . . . . . . . . . . . . . . . . . . . . . . . . . . . . . . . . 4-5
Sécurité des modèles de numérisation de périphérique . . . . . . . . . . . . . . . . . . . . . . . . . . 4-6
Ajouter/Mettre à jour des périphériques Xerox . . . . . . . . . . . . . . . . . . . . . . . . . . . . . 4-8
Gestion des périphériques Xerox . . . . . . . . . . . . . . . . . . . . . . . . . . . . . . . . . . . . . . . . . . . 4-8
Ajout et recherche de périphériques . . . . . . . . . . . . . . . . . . . . . . . . . . . . . . . . . . . . . . . . 4-9
Utilisation de la liste des périphériques multifonctions . . . . . . . . . . . . . . . . . . . . . . . . 4-11
Icônes d'état et de configuration de périphériques . . . . . . . . . . . . . . . . . . . . . . . . . . . . 4-12
Configuration d'un périphérique pour une utilisation avec SMARTsend . . . . . . . . . . . 4-13
Suppression de périphériques . . . . . . . . . . . . . . . . . . . . . . . . . . . . . . . . . . . . . . . . . . . . 4-14
Gestion des comptes de périphérique . . . . . . . . . . . . . . . . . . . . . . . . . . . . . . . . . . . . . . 4-15
Paramètres de recherche de périphériques - Sous-réseaux . . . . . . . . . . . . . . . . . . . . . . 4-17
Paramètres de recherche de périphériques - Informations d'identification SNMP . . . . 4-17
Modifier les valeurs de configuration de périphérique par défaut . . . . . . . . . . . . . . . . 4-18
Modifier les propriétés du périphérique Xerox . . . . . . . . . . . . . . . . . . . . . . . . . . . . . . . 4-22
Configurer les paramètres fax Internet PaperWare . . . . . . . . . . . . . . . . . . . . . . . . . 4-24
Configurer le courrier électronique et le carnet d'adresses . . . . . . . . . . . . . . . . . . . 4-25
Configuration du serveur SMTP . . . . . . . . . . . . . . . . . . . . . . . . . . . . . . . . . . . . . . . . . . 4-25
Configuration du serveur LDAP . . . . . . . . . . . . . . . . . . . . . . . . . . . . . . . . . . . . . . . . . . 4-26
Publier le flux de production de Mon adresse électronique . . . . . . . . . . . . . . . . . . . 4-27
Programmer une sauvegarde . . . . . . . . . . . . . . . . . . . . . . . . . . . . . . . . . . . . . . . . . . 4-28
Configurer les paramètres de service . . . . . . . . . . . . . . . . . . . . . . . . . . . . . . . . . . . . 4-30
Configurer les options de service . . . . . . . . . . . . . . . . . . . . . . . . . . . . . . . . . . . . . . . . . 4-31
Configuration d'un service . . . . . . . . . . . . . . . . . . . . . . . . . . . . . . . . . . . . . . . . . . . . . . . 4-33
Description des paramètres des services . . . . . . . . . . . . . . . . . . . . . . . . . . . . . . . . . . . . 4-33
Conditions et restrictions supplémentaires relatives à la configuration des services . . 4-34
Gérer le compte de l'application . . . . . . . . . . . . . . . . . . . . . . . . . . . . . . . . . . . . . . . 4-35
Modification du mot de passe du compte de l'application . . . . . . . . . . . . . . . . . . . . . . 4-35
iv
Guide d'installation et d'administration SMARTsend
Paramètres généraux . . . . . . . . . . . . . . . . . . . . . . . . . . . . . . . . . . . . . . . . . . . . . . . . 4-36
Mettre à jour Coordonnées de l'administrateur . . . . . . . . . . . . . . . . . . . . . . . . . . . . . . . 4-36
Choisir une méthode de gestion des erreurs . . . . . . . . . . . . . . . . . . . . . . . . . . . . . . . . . 4-36
Vérification des valeurs par défaut de publication/de flux de production . . . . . . . . . . . 4-37
Propriétés du type de document . . . . . . . . . . . . . . . . . . . . . . . . . . . . . . . . . . . . . . . . . . 4-41
Configuration des paramètres de transfert de formulaires PaperWare . . . . . . . . . . . . . 4-42
Suite de la procédure . . . . . . . . . . . . . . . . . . . . . . . . . . . . . . . . . . . . . . . . . . . . . . . . 4-44
Annexe A - Prise en charge de l'exportation de journaux des travaux . . . . . . . . . . 4-45
Annexe B - Connexion à l'application externe . . . . . . . . . . . . . . . . . . . . . . . . . . . . 4-46
Chapitre 5
Gestion du site . . . . . . . . . . . . . . . . . . . . . . . . . . . . . . . . . . . . 5-1
Introduction à la gestion du site . . . . . . . . . . . . . . . . . . . . . . . . . . . . . . . . . . . . . . . . . 5-2
Gestion des flux de production et des publications . . . . . . . . . . . . . . . . . . . . . . . . . . 5-3
Tri et affichage des flux de production . . . . . . . . . . . . . . . . . . . . . . . . . . . . . . . . . . . . . . 5-3
Tâches de gestion des flux de production et des publications . . . . . . . . . . . . . . . . . . . . . 5-3
Gestion des périphériques Xerox . . . . . . . . . . . . . . . . . . . . . . . . . . . . . . . . . . . . . . . . 5-7
Afficher les périphériques Xerox . . . . . . . . . . . . . . . . . . . . . . . . . . . . . . . . . . . . . . . . . . 5-7
Gestion des comptes de périphérique . . . . . . . . . . . . . . . . . . . . . . . . . . . . . . . . . . . . . . . 5-7
Configurer les paramètres de recherche . . . . . . . . . . . . . . . . . . . . . . . . . . . . . . . . . . . . . 5-7
Valeurs de configuration de périphérique par défaut . . . . . . . . . . . . . . . . . . . . . . . . . . . 5-7
État de la sauvegarde . . . . . . . . . . . . . . . . . . . . . . . . . . . . . . . . . . . . . . . . . . . . . . . . . 5-9
Chapitre 6
Scan to Home . . . . . . . . . . . . . . . . . . . . . . . . . . . . . . . . . . . . . 6-1
Présentation de Scan to Home . . . . . . . . . . . . . . . . . . . . . . . . . . . . . . . . . . . . . . . . . . 6-2
Gestion des modèles Scan to Home . . . . . . . . . . . . . . . . . . . . . . . . . . . . . . . . . . . . . . . . 6-2
Configuration requise . . . . . . . . . . . . . . . . . . . . . . . . . . . . . . . . . . . . . . . . . . . . . . . . . . . 6-3
Installation de l'utilitaire Scan to Home de SMARTsend . . . . . . . . . . . . . . . . . . . . . . . . 6-3
Désinstallation de l'utilitaire Scan to Home de SMARTsend . . . . . . . . . . . . . . . . . . . . . 6-4
Procédures initiales avec Scan to Home . . . . . . . . . . . . . . . . . . . . . . . . . . . . . . . . . . 6-5
Planification avancée . . . . . . . . . . . . . . . . . . . . . . . . . . . . . . . . . . . . . . . . . . . . . . . . . . . . 6-5
Ajout d'utilisateurs Scan to Home à partir d'un domaine Windows NT . . . . . . . . . . . . . 6-6
Ajout d'utilisateurs Scan to Home à partir d'un serveur Microsoft Active Directory . . . 6-6
Ajout d'utilisateurs Scan to Home à partir d'un service d'annuaires LDAP . . . . . . . . . . 6-7
Ajout d'utilisateurs Scan to Home à partir de l'ordinateur local . . . . . . . . . . . . . . . . . . . 6-8
Utilitaire Scan to Home . . . . . . . . . . . . . . . . . . . . . . . . . . . . . . . . . . . . . . . . . . . . . . . 6-9
Accès à l'utilitaire Scan to Home . . . . . . . . . . . . . . . . . . . . . . . . . . . . . . . . . . . . . . . . . . 6-9
Obtention d'une liste des utilisateurs disponibles . . . . . . . . . . . . . . . . . . . . . . . . . . . . . . 6-9
Choix d'un serveur . . . . . . . . . . . . . . . . . . . . . . . . . . . . . . . . . . . . . . . . . . . . . . . . . . . . . . 6-9
Boîte de dialogue Entrer les informations sources . . . . . . . . . . . . . . . . . . . . . . . . . . . . 6-10
Mappages Active Directory ou LDAP . . . . . . . . . . . . . . . . . . . . . . . . . . . . . . . . . . . . . 6-11
Affichage des utilisateurs . . . . . . . . . . . . . . . . . . . . . . . . . . . . . . . . . . . . . . . . . . . . . . . 6-11
Ajout d'utilisateurs et de groupes . . . . . . . . . . . . . . . . . . . . . . . . . . . . . . . . . . . . . . . . . 6-12
Barre d'état . . . . . . . . . . . . . . . . . . . . . . . . . . . . . . . . . . . . . . . . . . . . . . . . . . . . . . . . . . . 6-13
Barre de progression . . . . . . . . . . . . . . . . . . . . . . . . . . . . . . . . . . . . . . . . . . . . . . . . . . . 6-13
Commandes du menu Utilisateur . . . . . . . . . . . . . . . . . . . . . . . . . . . . . . . . . . . . . . . . . 6-13
Commandes du menu Outils . . . . . . . . . . . . . . . . . . . . . . . . . . . . . . . . . . . . . . . . . . . . . 6-18
Commandes du menu Fichier . . . . . . . . . . . . . . . . . . . . . . . . . . . . . . . . . . . . . . . . . . . . 6-19
Fermeture de l'utilitaire . . . . . . . . . . . . . . . . . . . . . . . . . . . . . . . . . . . . . . . . . . . . . . . . . 6-19
Modification des Propriétés des utilisateurs . . . . . . . . . . . . . . . . . . . . . . . . . . . . . . . . . 6-20
Guide d'installation et d'administration SMARTsend
v
Fonctionnalités de SMARTsendUtilitaire Scan to Home . . . . . . . . . . . . . . . . . . . . 6-21
Importation d'utilisateurs dans la base de données utilisateurs Scan to Home de
SMARTsend . . . . . . . . . . . . . . . . . . . . . . . . . . . . . . . . . . . . . . . . . . . . . . . . . . . . . . . . . 6-21
Gestion de la base de données des utilisateurs SMARTSend Scan to Home . . . . . . . . 6-23
Gestion des informations d'identification d'archivage principales . . . . . . . . . . . . . . . . 6-25
Publication des modèles Scan to Home . . . . . . . . . . . . . . . . . . . . . . . . . . . . . . . . . . 6-26
Page Publier . . . . . . . . . . . . . . . . . . . . . . . . . . . . . . . . . . . . . . . . . . . . . . . . . . . . . . . . . . 6-27
Ajout de publications Scan to Home à des périphériques supplémentaires . . . . . . . . . 6-28
Affichage des publications Scan to Home . . . . . . . . . . . . . . . . . . . . . . . . . . . . . . . . . . . 6-28
Suppression des publications Scan to Home . . . . . . . . . . . . . . . . . . . . . . . . . . . . . . . . . 6-28
À propos des options de publication de modèles Scan to Home . . . . . . . . . . . . . . . . . . 6-28
Chapitre 7
Résolution des incidents . . . . . . . . . . . . . . . . . . . . . . . . . . . . 7-1
Identification des incidents . . . . . . . . . . . . . . . . . . . . . . . . . . . . . . . . . . . . . . . . . . . . 7-2
Confirmations et journaux d'erreurs SMARTsend . . . . . . . . . . . . . . . . . . . . . . . . . . 7-3
Incidents courants . . . . . . . . . . . . . . . . . . . . . . . . . . . . . . . . . . . . . . . . . . . . . . . . . . . 7-4
Erreurs « Serveur non disponible » . . . . . . . . . . . . . . . . . . . . . . . . . . . . . . . . . . . . . . . . . 7-4
Erreur « 403 Non autorisé » . . . . . . . . . . . . . . . . . . . . . . . . . . . . . . . . . . . . . . . . . . . . . . 7-4
SMARTsend ne reconnaît pas le service FTP de IIS . . . . . . . . . . . . . . . . . . . . . . . . . . . 7-4
Impossible d'installer MSDE lors de l'installation de SMARTsend . . . . . . . . . . . . . . . . 7-4
Message d'échec de la connexion . . . . . . . . . . . . . . . . . . . . . . . . . . . . . . . . . . . . . . . . . . 7-5
Inaccessibilité de SMARTsend sur un intranet . . . . . . . . . . . . . . . . . . . . . . . . . . . . . . . . 7-5
Problèmes d'accès à partir d'un client Windows 95/98/ME et d'un navigateur autre
que Microsoft . . . . . . . . . . . . . . . . . . . . . . . . . . . . . . . . . . . . . . . . . . . . . . . . . . . . . . . . . . 7-5
Icônes manquantes sur la page Destinations du document . . . . . . . . . . . . . . . . . . . . . . . 7-5
Erreur Impossible d'afficher la page . . . . . . . . . . . . . . . . . . . . . . . . . . . . . . . . . . . . . . . . 7-5
Problèmes de blocage des popups . . . . . . . . . . . . . . . . . . . . . . . . . . . . . . . . . . . . . . . . . . 7-6
Incidents de communication et de configuration du périphérique . . . . . . . . . . . . . . . . . 7-6
Échec de l'actualisation des modèles sur les périphériques . . . . . . . . . . . . . . . . . . . . . . . 7-9
Compatibilité de SharePoint Portal Server 2001 avec Windows Server 2003 . . . . . . . 7-10
Questions fréquemment posées . . . . . . . . . . . . . . . . . . . . . . . . . . . . . . . . . . . . . . . . 7-14
Chapitre 8
Utilitaires SMARTsend . . . . . . . . . . . . . . . . . . . . . . . . . . . . . . 8-1
Configuration requise . . . . . . . . . . . . . . . . . . . . . . . . . . . . . . . . . . . . . . . . . . . . . . . . 8-2
Importateur de modèles . . . . . . . . . . . . . . . . . . . . . . . . . . . . . . . . . . . . . . . . . . . . . . . 8-3
Format de fichier et langue pris en charge . . . . . . . . . . . . . . . . . . . . . . . . . . . . . . . . . . . 8-4
Liste des exceptions . . . . . . . . . . . . . . . . . . . . . . . . . . . . . . . . . . . . . . . . . . . . . . . . . . . . . 8-6
Importation de modèles CentreWare dans des flux de production SMARTsend . . . . . . 8-7
Reconfiguration de périphériques pour les Services de numérisation réseau
CentreWare . . . . . . . . . . . . . . . . . . . . . . . . . . . . . . . . . . . . . . . . . . . . . . . . . . . . . . . . . . 8-10
Outil de restauration . . . . . . . . . . . . . . . . . . . . . . . . . . . . . . . . . . . . . . . . . . . . . . . . . 8-11
Conditions d'utilisation de l'Outil de restauration . . . . . . . . . . . . . . . . . . . . . . . . . . . . . 8-11
Utilisation de l'Outil de restauration . . . . . . . . . . . . . . . . . . . . . . . . . . . . . . . . . . . . . . . 8-12
Exportation de l'historique des travaux . . . . . . . . . . . . . . . . . . . . . . . . . . . . . . . . . . 8-13
vi
Guide d'installation et d'administration SMARTsend
Chapitre 9
Sécurité SMARTsend . . . . . . . . . . . . . . . . . . . . . . . . . . . . . . . 9-1
Généralités . . . . . . . . . . . . . . . . . . . . . . . . . . . . . . . . . . . . . . . . . . . . . . . . . . . . . . . . . 9-2
Certificats HTTPS/SSL . . . . . . . . . . . . . . . . . . . . . . . . . . . . . . . . . . . . . . . . . . . . . . . 9-3
Saisie de mots de passe via une connexion sécurisée . . . . . . . . . . . . . . . . . . . . . . . . . . . 9-3
Configuration d'un site Web sécurisé . . . . . . . . . . . . . . . . . . . . . . . . . . . . . . . . . . . . . . . 9-3
Stratégies de sécurité du site . . . . . . . . . . . . . . . . . . . . . . . . . . . . . . . . . . . . . . . . . . . 9-5
Sécurité générale du site . . . . . . . . . . . . . . . . . . . . . . . . . . . . . . . . . . . . . . . . . . . . . . . . . 9-5
Sécurité des modèles de numérisation de périphérique . . . . . . . . . . . . . . . . . . . . . . . . . . 9-7
Formulaires PaperWare . . . . . . . . . . . . . . . . . . . . . . . . . . . . . . . . . . . . . . . . . . . . . . . . . . 9-8
Contrôle de l'accès aux flux de production . . . . . . . . . . . . . . . . . . . . . . . . . . . . . . . . 9-9
Interactions des stratégies de sécurité . . . . . . . . . . . . . . . . . . . . . . . . . . . . . . . . . . . 9-10
scénarios . . . . . . . . . . . . . . . . . . . . . . . . . . . . . . . . . . . . . . . . . . . . . . . . . . . . . . . . . . . . 9-10
Authentification SMARTsend . . . . . . . . . . . . . . . . . . . . . . . . . . . . . . . . . . . . . . . . . 9-12
Accès à SMARTsend . . . . . . . . . . . . . . . . . . . . . . . . . . . . . . . . . . . . . . . . . . . . . . . . . . 9-12
Compte de l'application SMARTsend . . . . . . . . . . . . . . . . . . . . . . . . . . . . . . . . . . . . . . 9-12
Définition d'un mot de passe pour le compte de l'application . . . . . . . . . . . . . . . . . . . . 9-12
Comptes de périphérique SMARTsend . . . . . . . . . . . . . . . . . . . . . . . . . . . . . . . . . . . . . 9-13
Informations d'identification . . . . . . . . . . . . . . . . . . . . . . . . . . . . . . . . . . . . . . . . . . 9-14
Index . . . . . . . . . . . . . . . . . . . . . . . . . . . . . . . . . . . . . . . . . . . . . . . . . . . . . .INDEX-1
Guide d'installation et d'administration SMARTsend
vii
viii
Guide d'installation et d'administration SMARTsend
1
Présentation de SMARTsend
Ce chapitre présente les différentes fonctions du logiciel Xerox FreeFlowTM SMARTsendTM, ainsi que
l'aide disponible dans la documentation et auprès des services d'assistance Xerox.
Contenu de ce chapitre :
Fonctions incluses dans cette version . . . . . . . . . . . . . . . . . . . . . . . . . . . . . . . . . . . . . . . . . . . . . 1-2
Nouveautés de cette version . . . . . . . . . . . . . . . . . . . . . . . . . . . . . . . . . . . . . . . . . . . . . . . . . . . . . 1-3
Présentation de SMARTsend . . . . . . . . . . . . . . . . . . . . . . . . . . . . . . . . . . . . . . . . . . . . . . . . . . . . 1-5
Documentation de SMARTsend . . . . . . . . . . . . . . . . . . . . . . . . . . . . . . . . . . . . . . . . . . . . . . . . . . 1-6
Assistance clientèle. . . . . . . . . . . . . . . . . . . . . . . . . . . . . . . . . . . . . . . . . . . . . . . . . . . . . . . . . . . . 1-7
1-1
Fonctions incluses dans cette version
SMARTsend est disponible en Éditions standard et professionnelle.
Fonctions communes aux deux versions
Fonctions de création de flux de production permettant de définir la conversion et la transmission de
documents sur support papier depuis des périphériques multifonctions Xerox vers les destinations
suivantes :
Serveur DocuShare
Serveur Domino
Serveur Domino.Doc
Emplacement FTP
Dossier Web Microsoft Exchange 2000
Microsoft SharePoint Portal Server 2001
Microsoft SharePoint Portal Server 2003
Dossier NetWare
Dossier réseau
Imprimante éloignée
Emplacement URL
Connexion à l'application externe
Fonctions de publication et de gestion de flux de production
Outils de sauvegarde et de restauration : pour sauvegarder les flux de production, les informations
d'identification, les préférences de l'utilisateur, les configurations de périphérique et les paramètres
généraux de SMARTsend.
Importateur de modèles : pour importer les modèles des Services de numérisation réseau CentreWare
dans SMARTsend.
Exportateur d'historique des travaux : pour créer le fichier texte de l'historique des travaux à des fins
d'analyse et de rapport.
Fonctions de l'Édition professionnelle
L'Édition professionnelle offre les fonctions supplémentaires suivantes :
Reconnaissance optique des caractères (ROC)
Numérisation avec des pages de garde PaperWare
Composants en option pour les Éditions standard ou professionnelle
Les composants suivants peuvent être acquis auprès de Xerox et ajoutés à l'une ou l'autre édition de
SMARTsend :
Prise en charge de la destination Documentum version 5.2
Prise en charge de la destination Hummingbird version 5.1.0.5
Prise en charge de la destination Interwoven WorkSite version 8
Prise en charge de LiveLink version 9.5.0
Composants en option de l'Édition professionnelle
Les composants suivants peuvent être ajoutés à l'Édition professionnelle de SMARTsend :
1-2
TrueMatch : technologie Xerox brevetée qui permet de rechercher des documents électroniques en
numérisant des parties du document papier original.
Présentation de SMARTsend
Nouveautés de cette version
La version actuelle de SMARTsend présente de nombreuses nouveautés et fonctions améliorées.
Les principales évolutions sont les suivantes :
Le programme d'installation de SMARTsend a été mis à jour ; il permet désormais de mettre à niveau
des versions antérieures de façon transparente.
SMARTsend peut désormais être installé sur un système d'exploitation pris en charge conjointement
avec VMware (GSX Server version 3.2.0, Workstation 4.5) ou Microsoft Virtual PC 2004/Virtual
Server 2005.
SMARTsend prend désormais en charge l'installation sur les ordinateurs Windows XP.
De nombreux formats de fichier et options de compression de fichier étendues ont été ajoutées.
L'utilisateur peut à présent créer un seul flux de production à partir duquel sont générés des formats
de fichier unique pour chaque destination.
Les informations d'identification DocuShare peuvent à présent être définies au niveau du serveur.
En effet, jusqu'ici, SMARTsend nécessitait des informations d'identification pour chaque collection
DocuShare.
Les destinations SharePoint Portal Server 2003 ne requièrent plus l'installation de bibliothèques de
documents compatibles en amont avec SharePoint.
SMARTsend offre une intégration améliorée avec les périphériques Xerox plus récents.
Cette intégration améliorée limite les modifications qu'il est possible d'effectuer au moment de la
numérisation à certains paramètres seulement pour éviter d'obtenir des résultats inattendus ou des
incidents de numérisation.
Il est désormais possible de masquer et/ou de désigner des champs d'attributs de document (métadonnées)
comme obligatoires. Cette caractéristique améliore la sécurité et permet d'assurer le bon déroulement du
traitement des documents numérisés.
La prise en charge du protocole SNMP v3 a été ajoutée ; elle étend les options de sécurité et de
recherche de périphériques.
La prise en charge des protocoles de transfert de données HTTP et HTTPS a été ajoutée ; elle améliore
la sécurité et augmente les options de configuration de périphériques.
SMARTsend offre à présent des fonctionnalités de transfert des formulaires PaperWare. Ces dernières
permettent de configurer les ordinateurs SMARTsend pour le traitement des pages de garde PaperWare
créées sur des ordinateurs SMARTsend ou Xerox FlowPort. Cette option accroît la convivialité et
étend la puissance de SMARTsend au sein de l'entreprise : elle augmente réellement le nombre de
périphériques qu'il est possible d'utiliser pour lancer des travaux de numérisation à partir d'une même
page de garde PaperWare.
Le modèle de numérisation par défaut peut maintenant être configuré pour une utilisation avec les pages
de garde PaperWare.
L'ordinateur SMARTsend peut à présent être configuré comme site Web sécurisé. L'option de configuration impose la transmission de données chiffrées par HTTPS et SSL pour toutes les communications
entre SMARTsend et les périphériques et les clients qu'il sert.
Une nouvelle destination, Connexion à l'application externe, a été ajoutée ; elle permet aux utilisateurs
de numériser des documents et de traiter les fichiers résultants dans des applications externes.
Cette fonction s'adresse aux utilisateurs expérimentés et aux intégrateurs système.
Les flux de production intègrent désormais un mécanisme qui permet la personnalisation et
l'exportation des journaux des travaux vers les destinations FTP et Dossier réseau.
Nouveautés de cette version
1-3
1-4
Les nouvelles fonctions suivantes sont des composants en option qu'il est possible d'ajouter à la
configuration SMARTsend de base :
Prise en charge de Documentum version 5.2
Prise en charge de Hummingbird version 5.1.0.5
Prise en charge de Interwoven WorkSite version 8
Prise en charge de LiveLink version 9.5.0
TrueMatch… une technologie Xerox brevetée qui permet de rechercher des documents
électroniques en numérisant des parties du document papier original. (Ce composant requiert
l'installation de l'Édition professionnelle de SMARTsend.)
Présentation de SMARTsend
Présentation de SMARTsend
SMARTsend combine plusieurs des puissantes fonctions de deux produits Xerox, FlowPort™ et les Services
de numérisation réseau CentreWare™, tout en les améliorant. Fondé sur la plate-forme Microsoft .NET,
SMARTsend fonctionne avec les systèmes multifonctions avancés Xerox, qu'il soit anciens ou récents, ainsi
qu'avec un grand nombre de périphériques Fax Internet de Xerox et d'autres fabricants.
SMARTsend permet la numérisation de documents papier en quadrichromie puis leur conversion en
différents formats numériques standard de l'industrie, notamment PDF, JFIF/JPEG, TIFF et TIFF multipage.
Le logiciel peut également convertir les documents numérisés en fichiers modifiables comme Excel, Word,
PowerPoint ou PDF permettant la recherche de texte. Les fichiers résultants peuvent ensuite être modifiés,
manipulés, enregistrés et partagés. SMARTsend permet également aux utilisateurs d'ajouter des informations descriptives (métadonnées) qui accompagneront les documents numérisés. Ces fonctions polyvalentes
facilitent la catégorisation, la recherche et la récupération de documents numérisés.
Application Web
SMARTsend est une application Web qui ne nécessite aucun logiciel client supplémentaire. Les utilisateurs
peuvent facilement créer des flux de production qui définissent le type de document numérisé, les emplacements et processus de distribution, ainsi que les méthodes et périphériques utilisés pour soumettre des
travaux de numérisation SMARTsend. Le flux de production est ensuite publié ; il fait alors partie des
modèles de numérisation de périphérique ou pages de garde PaperWare mis à disposition de l'utilisateur.
Ces publications permettent à quiconque et aisément de numériser un document et distribuer les fichiers
électroniques résultants à un large éventail de destinations : adresses électroniques, dossiers réseau, dossiers
FTP, imprimantes éloignées, applications externes, URL Web, espaces d'archivage Domino et Domino.doc,
espaces d'archivage Microsoft SharePoint Portal Server et Xerox DocuShare. D'autres destinations, telles
que les espaces d'archivage utilisés pour la gestion de documents avancée, peuvent être ajoutés en tant que
composants en option.
Simplicité d'emploi
SMARTsend est simple d'emploi, polyvalent et sécurisé. Des assistants guident les utilisateurs dans
l'accomplissement des tâches complexes, et des instructions détaillées, des messages d'état et des informations de système d'aide accompagnent tous les écrans SMARTsend. Les utilisateurs peuvent configurer des
rapports de confirmation à imprimer ou envoyer par courrier électronique, tandis que les administrateurs
peuvent créer des journaux des travaux afin de suivre l'utilisation et d'obtenir des fichiers de vérification
pour répondre à leurs obligations juridiques et de contrôle. Lorsque la sécurité prime avant tout,
SMARTsend domine la concurrence grâce à la prise en charge des derniers protocoles sécurisés et des
options de configuration de site Web sécurisé. En outre, l'architecture souple et ouverte .NET permet une
intégration aisée aux autres programmes et offre la souplesse permettant d'étendre les fonctionnalités, au gré
des améliorations proposées par Xerox.
Présentation de SMARTsend
1-5
Documentation de SMARTsend
Plusieurs types de documentation sont disponibles avec SMARTsend, dont des manuels imprimables fournis
sous la forme de documents au format PDF Adobe Acrobat. Pour accéder aux éléments de la documentation,
utilisez les liens fournis sur les pages d'accueil de SMARTsend ou dans le programme Autorun du CD-ROM.
Les administrateurs de SMARTsend peuvent également accéder au fichier Lisezmoi et au Guide d'installation
et d'administration à partir du menu Démarrer de l'ordinateur SMARTsend.
L'application Adobe Acrobat Reader est nécessaire pour visualiser et imprimer les manuels.
Cette application est disponible sur le site Web d'Adobe, à l'adresse : www.adobe.com
Guide d'installation et d'administration de SMARTsend
Le Guide d'installation et d'administration de SMARTsend inclut des instructions sur la procédure
d'installation et de configuration de l'ordinateur SMARTsend, des clients et des périphériques de
numérisation pris en charge.
Guide de l'utilisateur SMARTsend
Le Guide de l'utilisateur SMARTsend présente SMARTsend aux nouveaux utilisateurs. Il inclut des
descriptions de toutes les pages et fonctions de SMARTsend, ainsi que des instructions pas à pas pour
les tâches principales effectuées par les utilisateurs de SMARTsend.
Aide
SMARTsend dispose d'une Aide en ligne complète, qui couvre l'utilisation de l'application au-delà de son
installation et de sa configuration initiale. Des liens d'aide sont fournis dans la partie supérieure droite de
la page SMARTsend.
Aide-mémoire
La documentation de SMARTsend comprend les fiches d'aide-mémoire suivantes :
Aide-mémoire Administrateur : contient des informations sur la configuration requise, les procédures
d'installation de base et la configuration du site destinées aux administrateurs de SMARTsend.
Aide-mémoire utilisateur : contient des informations de présentation et d'initiation destinées aux
utilisateurs de SMARTsend en général.
REMARQUE : l'Aide-mémoire Administrateur n'est pas recommandé pour les premières installations du
produit. Pour des instructions détaillées sur la planification et l'installation, reportez-vous au Guide
d'installation et d'administration.
Lisezmoi.txt
Le fichier Lisezmoi.txt fournit des informations de support produit non disponibles au moment où les autres
éléments de la documentation ont été publiés. Ces informations sont destinées principalement aux
administrateurs de SMARTsend, qui peuvent y accéder en utilisant les méthodes suivantes :
Une fois que SMARTsend a été installé :
Sur un serveur Windows 2000, cliquez sur Démarrer > Programmes > Xerox > SMARTsend >
Afficher le fichier Lisezmoi.txt.
- OU Sur un ordinateur ou serveur Windows XP Professionnel exécutant Windows Server 2003, cliquez sur
Démarrer> Tous les programmes > Xerox > SMARTsend > Afficher le fichier Lisezmoi.txt.
Insérez le CD-ROM SMARTsend dans votre lecteur de CD-ROM. Cliquez sur le lien Fichier
LISEZMOI depuis le programme d'installation du CD-ROM.
Au cours de l'installation, cliquez sur le bouton Visualiser le fichier Lisezmoi.
1-6
Présentation de SMARTsend
Assistance clientèle
Vous pouvez obtenir une assistance auprès de Xerox par téléphone ou Internet.
Assistance téléphonique
Pour toute assistance complémentaire, contactez le Centre d'Assistance Clientèle par téléphone. Avant
d'appeler, vérifiez le numéro de série de SMARTsend en cliquant sur le lien À propos de, situé en haut à
droite de la page SMARTsend. Notez ce numéro dans l’espace prévu à cet effet ; vous pourrez vous y référer
ultérieurement. Vous devrez l'indiquer à chaque demande d'assistance technique auprès de Xerox.
Numéro de série de Xerox SMARTsend :
REMARQUE : Tel qu'il est installé, SMARTsend permet la gestion d'un nombre restreint de
périphériques. Pour identifier le nombre de périphériques pris en charge, cliquez sur le lien À propos de
sur n'importe quelle page SMARTsend et repérez le numéro de série du produit. La dernière série de
chiffres ajoutée au numéro de série indique le nombre de périphériques pris en charge. Vous pouvez faire
l'acquisition de kits de licences permettant de gérer des périphériques supplémentaires.
Les numéros de téléphone des services d'assistance Xerox sont répertoriés ci-dessous. Si le numéro de
téléphone pour votre pays n'est pas répertorié, contactez votre représentant Xerox local pour l'obtenir.
Si nécessaire, notez-le dans l’espace prévu à cet effet ; vous pourrez vous y référer ultérieurement.
Numéros d'assistance téléphonique Xerox :
ÉTATS-UNIS
800-821-2797
ÉTATS-UNIS (TTY)
800-855-2880
CANADA
800-939-3769 (800-93-XEROX)
Assistance Internet
Des conseils et des informations techniques complémentaires sont disponibles sur le site Web de Xerox, via
le lien Support & Drivers (assistance et pilotes), à l’adresse www.xerox.com. Repérez ou recherchez votre
produit et accédez aux ressources d'assistance correspondantes. Les documents se trouvant dans cette
section traitent de problèmes spécifiques qui peuvent nécessiter des procédures ou des notes d’application
spéciales relatives au fonctionnement et à la configuration de votre produit Xerox.
Assistance clientèle
1-7
1-8
Présentation de SMARTsend
2
Préparation de l'installation
Ce chapitre décrit les aspects relatifs au matériel, aux logiciels, au réseau et à la sécurité qui doivent être pris
en compte avant d'installer l'application SMARTsend sur un ordinateur. Ces tâches et considérations sont
essentielles à la réussite de l'installation.
Veuillez lire attentivement le présent chapitre et effectuer toutes les tâches de configuration requises avant
de passer au Chapitre 3, Installation de SMARTsend.
CONSEIL : Imprimez l'Aide-mémoire administrateur et utilisez-la comme une liste de contrôle de
la configuration. Cet aide-mémoire est disponible à partir du programme de lancement automatique
du CD-ROM SMARTsend.
Contenu de ce chapitre :
Planification avancée . . . . . . . . . . . . . . . . . . . . . . . . . . . . . . . . . . . . . . . . . . . . . . . . . . . . . . . . . . 2-2
Configuration requise pour SMARTsend . . . . . . . . . . . . . . . . . . . . . . . . . . . . . . . . . . . . . . . . . . . 2-5
Configuration des clients et du navigateur . . . . . . . . . . . . . . . . . . . . . . . . . . . . . . . . . . . . . . . . 2-25
Configuration des périphériques de numérisation . . . . . . . . . . . . . . . . . . . . . . . . . . . . . . . . . . . 2-28
Informations préalables à l'installation . . . . . . . . . . . . . . . . . . . . . . . . . . . . . . . . . . . . . . . . . . . 2-34
Suite de la procédure . . . . . . . . . . . . . . . . . . . . . . . . . . . . . . . . . . . . . . . . . . . . . . . . . . . . . . . . . 2-35
REMARQUE : Si vous mettez à niveau le logiciel à partir d'une version d'évaluation ou d'une version
antérieure de SMARTsend, il vous suffit de suivre les procédures de mise à niveau indiquées au
Chapitre 3, Installation de SMARTsend. Le programme d'installation de SMARTsend met automatiquement à niveau la version d'évaluation en cours vers la version sous licence actuelle. Tous les flux
de production générés à l'aide de la version d'évaluation ou une version antérieure du logiciel seront
accessibles une fois la mise à niveau effectuée. Si votre version d'évaluation de SMARTsend est arrivée
à expiration, vous pouvez la mettre au niveau de la version commerciale et conserver tous les flux de
production. Vous pouvez commander la version commerciale auprès de Xerox ; elle pourra ensuite être
installée sous la forme d'une mise à niveau de votre version d'évaluation. Voir Mises à niveau possibles, à
la page 3-3, pour plus d'informations.
2-1
Planification avancée
Cette section contient des informations et des aspects qu'il convient de prendre en compte avant toute
tentative d'installation et d'utilisation de l'application SMARTsend. Veuillez prévoir les délais adéquats
pour les étudier et effectuer les tâches requises.
Sécurité
Un certificat de sécurité peut être installé sur l'ordinateur SMARTsend si la saisie des mots de passe ou
le transfert de données via une connexion sécurisée est requise pour l'environnement d'exploitation de
SMARTsend. Les certificats de sécurité sont utilisés pour permettre le cryptage des informations confidentielles. Ils peuvent être obtenus sur le réseau en utilisant un logiciel fourni avec le système d'exploitation
réseau ou un logiciel libre. Les certificats de sécurité peuvent également être obtenus de manière externe,
auprès d'un tiers, moyennant paiement. Le choix de l'une ou l'autre méthode, le cas échéant, dépend de
facteurs tels que les suivants :
Les stratégies et exigences de sécurité qui régissent l'utilisation des ressources physiques et réseau au
sein de votre entreprise doivent être étudiées préalablement à l'installation de SMARTsend. Examinez
l'incidence des stratégies de sécurité sur SMARTsend et configurez votre ordinateur, vos clients et
périphériques de numérisation en conséquence. Pour en savoir plus sur la sécurité, reportez-vous au
Chapitre 9, Sécurité SMARTsend.
Les derniers périphériques multifonctions Xerox, tels que WorkCentre Pro 232/238/245/255/265/275 ou
d'autres périphériques plus récents, offrent des fonctions de sécurité supplémentaires : authentification
et protocoles de communication plus sécurisés, notamment SNMP v3 et HTTPS. Ces fonctions
étendues permettent d'accroître la sécurité de bout-en-bout lorsque des périphériques sont configurés
pour une utilisation avec SMARTsend.
SMARTsend rend l'utilisation de certificats de sécurité facultative afin de s'intégrer à des sites où
d'autres mesures de sécurité sont utilisées ou à des sites sans sécurité particulière. Lorsqu'un certificat de
sécurité est installé sur l'ordinateur SMARTsend, l'accès à ce dernier est effectué par la saisie d'un mot
de passe via une connexion sécurisée. En outre, si l'option Requérir un canal sécurisé (SSL) et le
certificat de sécurité sont correctement configurés sur l'ordinateur SMARTsend, tous les transferts de
données effectués entre les utilisateurs et périphériques SMARTsend seront chiffrés. Voir Pour
configurer l'ordinateur de manière à imposer l'utilisateur de HTTPS/SSL :, à la page 9-4, pour plus
d'informations.
Dans le cas où l'utilisation de SMARTsend est limitée au réseau local ou à l'Intranet, l'approche la plus
rentable consiste à utiliser l'option SelfSSL ou définir une autorité de certification au niveau interne.
Pour mettre en œuvre une autorité de certification locale, vous pouvez utiliser les Services de
certificat Microsoft, inclus sur le CD du système d'exploitation de Microsoft. L'option SelfSSL est
disponible dans le kit de ressources de Microsoft Internet Information Services (IIS). Visitez la page
http://www.microsoft.com/downloads pour plus d'informations.
Si SMARTsend est disponible sur Internet, le recours à des services de certificats tiers est préférable.
Voir Obtention et installation d'un certificat de sécurité, à la page 2-15, pour plus de détails.
REMARQUE : L'obtention d'un certificat de sécurité tiers peut prendre plusieurs jours. Si la saisie des
mots de passe via une connexion sécurisée est obligatoire au sein de SMARTsend, il convient de prévoir
et de mettre en oeuvre cette activité avant l'installation de SMARTsend afin de ne pas avoir à reconfigurer
ultérieurement l'ordinateur et SMARTsend.
2-2
Préparation de l'installation
Migration des périphériques et des applications de numérisation
Ignorez cette section si votre entreprise n'utilise pas actuellement d'applications de numérisation réseau.
Si d'autres applications ou services de numérisation sont utilisés sur votre site, vous devez envisager l'impact
de la nouvelle installation SMARTsend sur les ressources de numérisation existantes. Tenez compte des
facteurs suivants lors de l'élaboration de la stratégie de migration :
SMARTsend ne peut pas être installé sur le même ordinateur que Xerox FlowPort.
L'ordinateur SMARTsend ne peut pas être un contrôleur de domaine.
SMARTsend peut importer des modèles créés à l'aide des Services de numérisation réseau CentreWare.
Voir Importateur de modèles, à la page 8-3, pour plus de détails.
Les périphériques multifonctions Xerox ne peuvent pas être configurés pour une utilisation simultanée
avec SMARTsend et les Services de numérisation réseau CentreWare. En effet, chacune de ces
applications se sert de l'espace d'archivage par défaut. Elles doivent donc gérer un ensemble de
périphériques différents.
Durant la configuration des périphériques, SMARTsend écrase les paramètres de numérisation de
l'espace d'archivage par défaut et du groupe de modèles des périphériques multifonctions Xerox.
Si des applications existantes utilisent l'espace d'archivage par défaut, reconfigurez le périphérique
afin d'utiliser un autre espace d'archivage pour ces applications avant de configurer le périphérique
pour utiliser SMARTsend.
Par exemple, pour utiliser un périphérique multifonctions Xerox avec FlowPort et SMARTsend, il
convient de le reconfigurer pour que FlowPort utilise un autre espace d'archivage avant de le configurer
pour SMARTsend. De même, les modèles créés à l'aide des Services Internet CentreWare doivent être
modifiés s'ils utilisent actuellement l'espace d'archivage par défaut.
CONSEIL : Si des périphériques multifonctions Xerox destinés à fonctionner avec SMARTsend sont déjà
configurés pour une utilisation avec d'autres applications de numérisation, imprimez et enregistrez une
feuille de configuration avant de les configurer pour SMARTsend. La feuille de configuration répertorie les
paramètres de numérisation réseau actuels, ce qui pourra vous être utile par la suite si vous voulez rétablir
la configuration antérieure.
Si FlowPort et SMARTsend sont configurés dans le même environnement bureautique sur des ordinateurs différents, il convient de sélectionner avec soin le modèle adéquat sur le périphérique lors de
l'utilisation de FlowPort ou SMARTsend. Dans ce cas, un autre espace d'archivage doit être affecté à
l'ordinateur FlowPort lors de la configuration du périphérique multifonctions Xerox. Les utilisateurs
doivent également s'assurer de sélectionner un modèle SMARTsend sur le périphérique lors de la
numérisation. Les utilisateurs de PaperWare doivent sélectionner le modèle PaperWare de SMARTsend.
Depuis la version 2.0, SMARTsend est capable de traiter des formulaires PaperWare créés sur d'autres
ordinateurs SMARTsend ou Xerox Flowport. Cette option accroît la convivialité et étend la puissance
de SMARTsend au sein de l'entreprise : elle augmente réellement le nombre de périphériques qu'il
est possible d'utiliser pour lancer des travaux de numérisation à partir d'une même page de garde
PaperWare. Voir Configuration des paramètres de transfert de formulaires PaperWare, à la page 4-42,
pour plus d'informations.
Planification avancée
2-3
Configuration et logistique réseau
SMARTsend est un site Web conçu pour desservir simultanément plusieurs utilisateurs. Les facteurs
suivants peuvent avoir une incidence sur la faculté de desservir les utilisateurs SMARTsend de votre
entreprise :
Les sites physiques et la bande passante réseau, y compris le nombre et la proximité des périphériques
de numérisation pris en charge, le trafic réseau attendu, la disponibilité des services de messagerie pour
les notifications et le traitement du flux de production. Analysez ces facteurs afin de déterminer le
meilleur emplacement pour l'ordinateur SMARTsend.
La configuration réseau, les stratégies de sécurité et les fonctionnalités des périphériques de
numérisation peuvent limiter l'utilisation de certaines fonctions SMARTsend. Par exemple :
Si SMB est bloqué sur un routeur ou n'est pas disponible sur un périphérique donné, vous serez
obligé d'utiliser FTP comme protocole d'archivage SMARTsend.
Si les périphériques de numérisation se trouvent sur un sous-réseau différent, le DNS doit être
configuré correctement et opérationnel. Voir Vérification de la configuration DNS de l'ordinateur
SMARTsend, à la page 2-8, pour plus de détails.
Si la diffusion SNMP n'est pas activée sur les routeurs, vous ne pourrez pas utiliser la fonction de
recherche automatique de périphériques de SMARTsend.
Si les fonctions d'authentification des flux de production SMARTsend (flux de production privé,
Numérisation vers mon adresse électronique) sont utilisées, les périphériques de numérisation
configurés doivent appartenir au même domaine (ou domaine sécurisé) que l'ordinateur
SMARTsend. Les périphériques multifonctions Xerox doivent également prendre en charge
l'authentification qui doit être configurée et activée sur chaque périphérique.
Vous trouverez tout au long de ce guide des informations complémentaires concernant la configuration
réseau et la configuration des périphériques. Si vous éprouvez des difficultés après l'installation, reportezvous au Chapitre 7, Résolution des incidents pour de plus amples renseignements.
2-4
Préparation de l'installation
Configuration requise pour SMARTsend
La configuration de l'ordinateur constitue la base d'une installation réussie de SMARTsend. Suivez et
vérifiez toutes les directives et conditions de ce chapitre avant d'installer SMARTsend, afin de vous assurer
que l'ordinateur est correctement configuré pour prendre en charge SMARTsend. Des explications détaillées,
ainsi que les détails de configuration sont fournis dans les sections qui suivent cette liste de contrôle.
Pour une optimisation des performances, installez SMARTsend sur un ordinateur dédié avec au
minimum une unité centrale cadencée à 1 GHz ou plus, 750 Mo d'espace disque disponible, 512 Mo
de RAM (1 Go ou plus recommandé) et une seule carte réseau (les cartes multiples ne sont pas gérées).
L'ordinateur ne peut pas être un contrôleur de domaine.
SMARTsend peut être installé sur les plates-formes suivantes : Windows 2000 Server ou Advanced
Server (SP4 ou ultérieur), Windows Server 2003 avec toutes les mises à jour logicielles vitales du
système d'exploitation, ou Windows XP Professionnel (SP2 ou ultérieur).
REMARQUE : Pour des installations de grande envergure, la configuration de plusieurs utilisateurs
ou la gestion de plusieurs périphériques, il est recommandé d'opter pour Windows 2000 ou 2003.
SMARTsend peut également être installé sur un système d'exploitation pris en charge conjointement
avec VMware (GSX Server version 3.2.0, Workstation 4.5) ou Microsoft Virtual PC 2004/Virtual
Server 2005.
REMARQUE : L'exécution de SMARTsend sur un serveur de fichiers ou d'impression partagé ou
lors de l'utilisation de VMware ou Microsoft Virtual PC/Virtual Server peut altérer les performances du
logiciel. Cette altération risque d'être plus conséquente lors de l'utilisation des fonctions ROC de
SMARTsend Édition professionnelle.
TCP/IP doit être activé et opérationnel.
Confirmez que les ports requis pour chaque protocole pris en charge ne sont pas bloqués par
l'application d'un filtre au niveau d'un commutateur, un routeur ou un pare-feu. Voir Configuration du
port TCP/IP, à la page 2-30.
Lors de l'utilisation d'un DNS, celui-ci doit être correctement configuré. Si les options de transmission
de formulaires PaperWare sont utilisées (Édition professionnelle), le DNS doit être configuré sur tous
les ordinateurs SMARTsend et FlowPort susceptibles de recevoir des formulaires. Voir Vérification de
la configuration DNS de l'ordinateur SMARTsend, à la page 2-8 et Configuration des paramètres de
transfert de formulaires PaperWare à la page 4-42.
Le partage de fichiers et d'imprimantes doit être activé sur la carte réseau et le port 139 doit être
disponible. Voir Activation du partage de fichiers et d'imprimantes, à la page 2-9.
Configuration requise pour SMARTsend
2-5
Internet Information Services (IIS) 5.0, ou supérieur, doit être installé et configuré avec les composants
Fichiers communs, Gestionnaire des services IIS et Service World Wide Web. Lors de l'utilisation de FTP
pour l'archivage, le composant Serveur FTP doit également être activé. Voir Installation et configuration
de IIS / FTP, à la page 2-10. Notez que IIS fait partie du système d'exploitation Windows et que ses
composants peuvent être installés à partir des options Windows Ajouter ou supprimer des programmes.
REMARQUE : Le programme d'installation de SMARTsend installe .NET Framework s'il n'est pas
déjà présent sur l'ordinateur. Toutefois, IIS doit être installé avant .NET Framework sur un ordinateur
Windows 2000 Server/Advanced Server ou Windows XP Professionnel. Si .NET Framework et IIS
sont déjà installés sur l'ordinateur et si vous n'êtes pas sûr que IIS a été installé en premier, ces
éléments doivent être désinstallés puis réinstallés dans l'ordre correct.
Vérifiez que les serveurs FTP et de site Web par défaut s'exécutent sous IIS avant d'utiliser SMARTsend.
Vérifiez que les méthodes d'authentification Windows sont configurées correctement dans IIS
avant d'installer SMARTsend. L'authentification Windows intégrée est systématiquement requise,
tandis que l'authentification de base est également nécessaire lorsque des clients Windows 95/98/
Me et des navigateurs autres que Microsoft sont utilisés avec SMARTsend. Voir Configuration des
méthodes d'authentification Windows, à la page 2-11.
ASP.NET doit être activé (Windows Server 2003 seulement). Voir Activation de ASP.NET, à la
page 2-12.
Si SMARTsend est en cours d'installation sur un ordinateur Windows XP Professionnel, le partage de
fichiers simple doit être désactivé. Pour obtenir les instructions de configuration du partage de fichiers
simple, accédez au site Web de Microsoft www.microsoft.com.
Des comptes d'administrateur, d'utilisateur et de périphérique SMARTsend doivent être définis. Voir
Création des comptes d'administrateur, d'utilisateur et de périphérique, à la page 2-12.
Si la saisie des mots de passe via une connexion sécurisée est requise, un certificat de sécurité doit être
installé. Voir Obtention et installation d'un certificat de sécurité, à la page 2-15.
La gestion de l'ordinateur SMARTsend en tant que site Web sécurisé nécessite une configuration
supplémentaire. Voir Configuration d'un site Web sécurisé, à la page 9-3.
Une configuration supplémentaire est nécessaire sur l'ordinateur SMARTsend pour les destinations
suivantes : Domino.doc, SharePoint Portal Server 2001, Novell NetWare, imprimantes éloignées,
DocuShare et autres. Voir Conditions supplémentaires pour les destinations, à la page 2-18.
2-6
Préparation de l'installation
Configuration requise pour l'ordinateur SMARTsend
Le tableau suivant récapitule les éléments de configuration requis et les options nécessaires au succès
de l'installation.
Ordinateur SMARTsend Configuration minimale
Windows 2000
Server / Advanced
Server
Windows Server
2003
Windows XP
Professionnel
Configuration matérielle
minimale :
1.0 GHz CPU, 750 Mo d'espace
disque disponible, 512 Mo de
mémoire vive, une seule carte
réseau.
L'ordinateur SMARTsend peut être
utilisé en tant que contrôleur de
domaine.
Le logiciel SMARTsend peut être
installé avec VMware (GSX Server
version 3.2.0, Workstation 4.5) ou MS
Virtual PC 2004/Virtual Server 2005
Activer la prise en charge TCP/IP
Vérifier la disponibilité des ports pour
chaque protocole requis (FTP, SMB,
HTTP, HTTPS)
Installer Internet Information
Services 5.0 avec les composants
Fichiers communs, Gestionnaire IIS
et Service World Wide Web.
Non applicable
Vérifier que .NET Framework est
installé après l'installation de IIS.
Activer le serveur FTP
Facultatif
Facultatif
Facultatif
Non applicable
Non applicable
Installer un certificat de sécurité
Facultatif
Facultatif
Facultatif
Configurer le site Web sécurisé
Facultatif
Facultatif
Facultatif
Activer l'authentification Windows
intégrée
Activer ASP.NET
Activer le partage de fichiers et
d'imprimantes
Désactiver le partage de fichier
simple
Créer des comptes utilisateur et
administrateur
Configurer les destinations…
(conditions variables)
Tableau 2-1 : Récapitulatif des éléments de configuration requis pour l'ordinateur SMARTsend
Configuration requise pour SMARTsend
2-7
Vérification de la configuration DNS de l'ordinateur SMARTsend
SMARTsend nécessite une configuration DNS valide pour localiser des périphériques de numérisation ou
d'autres ordinateurs se trouvant sur plusieurs sous-réseaux. Si les options de transmission de formulaires
PaperWare sont utilisées (Édition professionnelle), le DNS doit être configuré sur tous les ordinateurs
SMARTsend et FlowPort susceptibles de recevoir des formulaires. Voir Configuration des paramètres de
transfert de formulaires PaperWare, à la page 4-42, pour plus d'informations.
REMARQUE : L'utilisation de DNS est facultative si SMARTsend et les périphériques de numérisation
résident sur le même sous-réseau. Dans ce cas, vous pouvez utiliser WINS ou l'adresse IP du périphérique à la place de DNS, et les procédures de vérification DNS suivantes ne s'appliquent pas. Toutefois,
lors de l'utilisation de DNS, les problèmes de configuration DNS doivent être résolus avant d'installer et
de configurer SMARTsend.
Pour vérifier la configuration DNS locale :
1
Utilisez ipconfig pour vérifier que les adresses IP des serveurs DNS sont correctement répertoriées et
dans le bon ordre.
a) Ouvrez une invite de commande.
b) Tapez ipconfig /all.
c) Vérifiez que les serveurs DNS sont correctement répertoriés.
2
Servez-vous de nslookup pour vérifier la connectivité réseau et la résolution des noms de l'ordinateur
SMARTsend et des périphériques multifonctions Xerox.
a) Ouvrez une invite de commande.
b) Tapez nslookup.
c) Entrez l'adresse IP de l'ordinateur SMARTsend. Le système doit renvoyer le nom d'hôte.
d) Entrez ensuite le nom d'hôte complet de l'ordinateur SMARTsend. Le système doit renvoyer
l'adresse IP obtenue à l'étape précédente.
e) Répétez les étapes a à d en utilisant les adresses IP et les noms d'hôte complets des périphériques
que vous avez l'intention de configurer pour SMARTsend.
REMARQUE : Si l'opération nslookup échoue, il convient de résoudre le problème de connectivité
réseau avant d'installer SMARTsend. Si la recherche d'adresse IP aboutit et que la recherche de nom
DNS échoue, vérifiez la configuration de résolution des noms DNS. De même, si la recherche de
nom d'hôte ne renvoie pas le même résultat que la recherche d'adresse IP, il convient de vérifier la
configuration de résolution des noms DNS. Appliquez les modifications de résolution des noms DNS
au fur et à mesure, puis refaites un test nslookup pour vérifier la configuration DNS.
2-8
Préparation de l'installation
Activation du partage de fichiers et d'imprimantes
L'ordinateur SMARTsend doit être configuré pour permettre le partage de fichiers et d'imprimantes pour
les réseaux Microsoft. En outre, le port 139 doit être activé. Suivez la procédure ci-après pour configurer
le partage de fichiers et d'imprimantes sur l'ordinateur SMARTsend.
REMARQUE : L'exemple qui suit est basé sur Windows 2000 Server.
Pour configurer le partage de fichiers et d'imprimantes pour les réseaux
Microsoft :
1
Sur l'ordinateur SMARTsend, cliquez sur Démarrer > Paramètres > Panneau de configuration.
2
Ouvrez Connexions réseau.
3
Cliquez avec le bouton droit sur la carte réseau appropriée et sélectionnez Propriétés.
4
Sélectionnez l'option de partage de fichiers et d'imprimantes pour les réseaux Microsoft.
Cette option est activée par défaut.
5
Cliquez sur OK pour enregistrer les modifications.
Configuration requise pour SMARTsend
2-9
Installation et configuration de IIS / FTP
SMARTsend dépend de plusieurs paramètres d'installation et de configuration de Microsoft Internet
Information Services (IIS). Ces dépendances doivent être vérifiées afin d'assurer une configuration correcte
du site et un fonctionnement fiable pour les utilisateurs SMARTsend. Notez que IIS fait partie du système
d'exploitation Windows et que ses composants peuvent être installés à partir des options Windows Ajouter
ou supprimer des programmes. Consultez le site Web de Microsoft à l'adresse www.microsoft.com pour en
savoir plus sur l'installation et la configuration de IIS.
REMARQUE : IIS doit être installé avant .NET Framework sur un ordinateur Windows XP Professionnel
ou Windows 2000 Server/Advanced Server. Le programme d'installation de SMARTsend installe .NET
Framework s'il n'est pas déjà présent sur l'ordinateur. En revanche, il n'est pas capable de déterminer
l'ordre dans lequel ces applications ont été installées. Si .NET Framework et IIS sont déjà installés sur
l'ordinateur et si vous n'êtes pas sûr que IIS a été installé en premier, ces éléments doivent être désinstallés puis réinstallés dans l'ordre correct.
Conditions générales d'installation de IIS
Internet Information Services (IIS) 5.0 ou supérieur, doit être installé et configuré avec les options ou
composants suivants activés et opérationnels :
Fichiers communs : installe les fichiers programme IIS requis.
Gestionnaire des services IIS : installe l'interface d'administration de IIS dans Microsoft Management
Console.
Service World Wide Web : fait appel au protocole HTTP pour répondre aux requêtes des clients Web
sur un réseau TCP/IP.
Serveur FTP (facultatif) : gère le transfert de données FTP entre l'ordinateur SMARTsend et
les périphériques de numérisation configurés lorsque le protocole d'archivage est sélectionné.
Ce composant n'est pas inclus dans l'installation IIS par défaut ; il doit être sélectionné au cours de
la procédure d'installation initiale ou ajouté à l'installation ultérieurement.
REMARQUE : La prise en charge du protocole FTP est nécessaire si les périphériques à utiliser avec
SMARTsend ne gèrent pas SMB, HTTP ou HTTPS, ou encore dans les cas où l'utilisation de ces
protocoles supplémentaires est limitée sur le réseau. En outre, si FTP est installé après SMARTsend,
veuillez vous reporter à la section SMARTsend ne reconnaît pas le service FTP de IIS à la page 7-4, pour
obtenir des instructions de configuration supplémentaires.
2-10
Préparation de l'installation
Configuration du répertoire du service FTP
Les périphériques qui prennent en charge FTP comme protocole de transfert interprètent les informations de
chemin des fichiers FTP selon les conventions UNIX. Le style du listage de répertoires du serveur FTP de
Information Internet Services doit être configuré pour utiliser les listes de style UNIX. (REMARQUE :
l'exemple qui suit est basé sur Windows 2000 Server.)
Pour passer au style de répertoire de base UNIX pour FTP et vérifier les droits en lecture/écriture :
1
Ouvrez le Gestionnaire des services IIS (Démarrer > Programmes > Outils d'administration >
Gestionnaire des services IIS) et développez IIS dans l'arborescence.
2
3
4
5
Avec le bouton droit de la souris, cliquez sur Site FTP par défaut et choisissez l'option Propriétés.
Choisissez l'onglet Répertoire de base et sélectionnez UNIX comme style de listage de répertoires.
Vérifiez que les cases Lecture et Écriture sont toutes deux cochées.
Cliquez sur le bouton OK pour refermer chaque fenêtre.
Configuration des méthodes d'authentification Windows
SMARTsend requiert la configuration correcte des options d'authentification de Internet Information
Services (IIS). Ces options doivent être configurées et vérifiées avant l'installation de l'application
SMARTsend.
Pour configurer l'authentification Windows sur l'ordinateur SMARTsend :
1
Si SMARTsend est installé sur un ordinateur Windows 2000 Server ou Advanced Server :
Cliquez sur Démarrer > Paramètres > Panneau de configuration > Outils d'administration >
Internet Services Manager.
- OU S'il est installé sur un ordinateur utilisant Windows Server 2003 ou Windows XP Professionnel :
Cliquez sur Démarrer > Panneau de configuration > Outils d'administration >
Internet Information Services.
2
Développez IIS dans l'arborescence.
3
Avec le bouton droit de la souris, cliquez sur Site Web par défaut et choisissez l'option Propriétés.
4
Sélectionnez l'onglet Sécurité de répertoire.
5
Cliquez sur Modifier dans la section Connexions anonymes et contrôles d'authentification.
6
Sélectionnez la case à cocher Authentification Windows intégrée.
7
Si des clients Windows 95/98/ME ou des navigateurs autres que Microsoft seront utilisés avec
SMARTsend, il convient également de sélectionner la case à cocher Authentification de base.
8
Cliquez sur le bouton OK pour refermer chaque fenêtre.
Configuration requise pour SMARTsend
2-11
Activation de ASP.NET
Installations Windows Server 2003 uniquement.
Lorsque SMARTsend est installé sous Windows Server 2003, ASP.NET doit être activé et correctement
configuré sur le serveur. Veuillez consulter le site Web de Microsoft à l'adresse www.microsoft.com pour en
savoir plus sur l'installation et la configuration de ASP.NET.
REMARQUE : Des modifications de la configuration ASP.NET sont nécessaires si le serveur a subi une
mise à niveau vers Windows Server 2003 à partir d'une installation Windows 2000 Server ou Advanced
Server. Dans ce cas, le compte ASP.NET doit disposer de l'autorisation d'exécution sur tous les fichiers
de wwwroot. Pour appliquer cette modification à votre serveur Windows 2003, ouvrez la boîte de dialogue
des propriétés wwwroot, puis sélectionnez l'onglet Sécurité. Sélectionnez ensuite le compte Tout le
monde, puis cochez la case autorisant la lecture et l'exécution. Cliquez sur Appliquer pour enregistrer
les modifications, puis sur OK autant de fois que nécessaire pour fermer les fenêtres de configuration.
Création des comptes d'administrateur, d'utilisateur et de
périphérique
Les administrateurs, les utilisateurs SMARTsend, ainsi que les périphériques multifonctions Xerox utilisés
avec SMARTsend doivent être authentifiés à l'aide d'un compte Windows valide pour pouvoir accéder à
l'ordinateur SMARTsend. Le système Windows qui héberge SMARTsend peut être autonome ou appartenir à
un domaine, mais il ne doit pas être utilisé comme contrôleur de domaine.
Tenez compte des points suivants pour déterminer les comptes SMARTsend dont votre site a besoin :
Tous les membres du groupe Administrateur de l'ordinateur SMARTsend disposent de droits
d'administrateur SMARTsend tandis que les membres du groupe Utilisateurs ont des droits d'utilisateur
SMARTsend. L'administrateur de l'ordinateur peut utiliser l'instantané du composant Gestion de
l'ordinateur de la console d'administration MMC (Microsoft Management Console) afin de créer,
d'afficher ou de modifier les comptes qui donnent accès à l'ordinateur SMARTsend. Voir Création et
gestion de comptes, à la page 2-13, pour en savoir plus.
Si vous installez SMARTsend sur un ordinateur autonome, un réseau qui n'utilise pas de domaine ou
dont les utilisateurs se situent en dehors du domaine (ou de ses domaines sécurisés), vous devez créer
des comptes locaux pour les administrateurs et les utilisateurs SMARTsend.
Si vous configurez l'ordinateur SMARTsend comme membre d'un domaine ou d'un domaine sécurisé,
le groupe de sécurité du domaine (Utilisateurs du domaine) intégrera par défaut le groupe Utilisateurs
de l'ordinateur. Si vous laissez les choses en l'état, tous les membres du domaine auront accès au site
SMARTsend en fonction de leurs droits de domaine existants. Le compte de domaine fournit aux utilisateurs autorisés l'accès aux ressources du domaine et de tous les domaines sécurisés. Au besoin, il est
également possible d'ajouter des comptes locaux manuellement.
Lorsque les périphériques sont configurés au sein de SMARTsend, des comptes de périphérique
associés à l'utilisateur local sont automatiquement créés sur l'ordinateur SMARTsend pour chaque
protocole pris en charge. Dans la plupart des cas, les comptes de périphérique ne requièrent aucune
configuration supplémentaire. Voir Gestion des comptes de périphérique, à la page 4-15, pour plus
d'informations.
2-12
Préparation de l'installation
Création et gestion de comptes
Les procédures suivantes décrivent l'utilisation de Microsoft Management Console (MMC) pour la création
et la gestion des comptes d'administrateur, d'utilisateur et de périphérique SMARTsend.
REMARQUE : Les exemples de procédures dans cette section sont basés sur Windows 2000 Server.
Les différentes étapes et les noms d'étape peuvent varier légèrement dans le cas de Windows Server 2003.
Création de comptes utilisateur ou administrateur locaux
Pour créer des comptes administrateur et utilisateur locaux :
1
Sélectionnez Panneau de configuration > Outils d'administration > Gestion de l'ordinateur.
2
Développez Utilisateurs et groupes locaux, puis cliquez avec le bouton droit de la souris sur le dossier
Utilisateurs et sélectionnez Nouvel utilisateur.
3
Entrez les informations de compte et choisissez les options appropriées.
4
Cliquez sur Créer.
5
Cliquez sur Fermer.
Gestion de l'accès local à SMARTsend
Pour gérer l'accès local à SMARTsend :
1
Sélectionnez Panneau de configuration > Outils d'administration > Gestion de l'ordinateur.
2
Développez Utilisateurs et groupes locaux, puis sélectionnez le dossier Groupes.
3
Cliquez avec le bouton droit de la souris sur Utilisateurs ou Administrateurs dans le volet droit et
sélectionnez Propriétés.
4
Cliquez sur Ajouter, puis sélectionnez le ou les utilisateurs ou groupes auxquels vous voulez octroyer
l'accès à SMARTsend. N'oubliez pas que tout utilisateur ou groupe appartenant au groupe
Administrateurs disposera de l'accès administrateur à SMARTsend.
5
Cliquez sur OK au fur et à mesure pour confirmer les modifications et fermer les boîtes de dialogue.
REMARQUE : L'appartenance au groupe Utilisateurs ou Administrateurs est obligatoire pour pouvoir
accéder au site SMARTsend. Seuls les membres du groupe Administrateurs peuvent être des administrateurs SMARTsend.
Configuration requise pour SMARTsend
2-13
Gestion de l'accès à SMARTsend au sein d'un domaine
Pour gérer l'accès à SMARTsend au sein d'un domaine :
1
Sélectionnez Panneau de configuration > Outils d'administration > Gestion de l'ordinateur.
2
Développez Utilisateurs et groupes locaux, puis sélectionnez le dossier Groupes.
3
Cliquez avec le bouton droit de la souris sur Utilisateurs dans le volet droit et sélectionnez Propriétés.
4
Dans la liste Membres, sélectionnez le groupe Utilisateurs du domaine puis cliquez sur Retirer.
5
Ajoutez des utilisateurs isolés ou des groupes du domaine au groupe Utilisateurs selon les besoins pour
leur octroyer l'accès au site SMARTsend.
6
Cliquez sur OK au fur et à mesure pour confirmer les modifications et fermer les boîtes de dialogue.
REMARQUE : Suivez la même procédure pour restreindre l'accès administrateur dans le groupe
Administrateurs local de sorte que tous les membres du groupe Admins du domaine n'aient pas un accès
administrateur au site SMARTsend.
Création de comptes de périphérique SMARTsend
Cette procédure est facultative. Voir Gestion des comptes de périphérique, à la page 4-15, pour plus
d'informations.
Pour créer des comptes de prériphérique SMARTsend :
1
Suivez la procédure de Création et gestion de comptes à la page 2-13 pour créer un compte utilisateur
local pour les périphériques multifonctions Xerox qui seront utilisés avec SMARTsend.
REMARQUE : Veillez à noter et à saisir correctement le nom et le mot de passe du compte de
périphérique SMARTsend lors de sa création. Vous devrez entrer ces informations ultérieurement lors
de la configuration du site (consultez Ajouter/Mettre à jour des périphériques Xerox à la page 4-8).
2
Développez Utilisateurs et groupes locaux, puis sélectionnez le dossier Groupes.
3
Cliquez avec le bouton droit de la souris sur Utilisateurs dans le volet droit et sélectionnez Propriétés.
4
Vérifiez la liste des membres. Si le compte de périphérique SMARTsend appartient au groupe
Utilisateurs, sélectionnez-le et cliquez sur Retirer.
5
Cliquez sur OK.
6
Cliquez avec le bouton droit de la souris sur Administrateurs dans le volet droit et sélectionnez
Propriétés.
7
Vérifiez la liste des membres. Si le compte de périphérique SMARTsend appartient au groupe
Administrateurs, sélectionnez-le et cliquez sur Retirer. En effet, par mesure de sécurité, un compte de
périphérique ne doit être doté d'aucun droit administrateur.
8
Cliquez sur OK au fur et à mesure pour confirmer les modifications et fermer les boîtes de dialogue.
2-14
Préparation de l'installation
Obtention et installation d'un certificat de sécurité
Vous pouvez sauter cette section si aucune saisie de mot de passe ni communication par connexion
sécurisée n'est nécessaire.
Vous pouvez obtenir un certificat de sécurité par l'envoi d'une demande de certificat à une autorité de
certification, puis installer le certificat obtenu. Cette partie suppose que Microsoft Certificate Services est
installé sur un ordinateur d'un domaine réseau, avec le rôle d'autorité de certification racine (Root CA).
Elle décrit la création du fichier de demande et son envoi à un serveur de certificats. Les exemples et
procédures de cette section peuvent différer selon les configurations et les services de certificats. Pour plus
de détails sur les problèmes de sécurité et les options de configuration sécurisée liés à SMARTsend,
reportez-vous à la section Certificats HTTPS/SSL à la page 9-3.
REMARQUE : Une option SelfSSL est disponible dans le kit de ressources de Microsoft Internet Information Services (IIS). Visitez la page http://www.microsoft.com/downloads, pour plus d'informations.
Les informations suivantes doivent être fournies avec la demande de certificat :
Le « nom convivial » du nouveau certificat. Il s'agit d'un nom court et facile à reconnaître, tel que
« Ordinateur de numérisation ».
La longueur de la clé de cryptage. L'utilisation de clés longues augmente la sécurité, alors que des clés
plus courtes ont une moindre influence sur les performances.
Le « nom commun » du site à sécuriser. Il s'agit soit du nom de domaine (DNS) complet, soit du nom
NetBIOS. Les sites publiés sur Internet doivent utiliser le nom de domaine (DNS) complet.
Informations relatives à l'emplacement. Celles-ci incluent la société, le service, la commune,
le département (ou la province) et le pays.
Préparation d'un fichier de demande de certificat
Pour préparer un fichier de demande de certificat :
Dans les instructions suivantes, il est supposé que vous avez déjà accédé à la console de gestion IIS sur
l'ordinateur où SMARTsend sera installé.
1
Cliquez avec le bouton droit de la souris sur le site Web par défaut IIS ou le site IIS où SMARTsend est
ou sera installé. Sélectionnez Propriétés.
2
3
4
5
6
Sélectionnez l'onglet Sécurité de répertoire.
7
Entrez le « nom convivial » du nouveau certificat. Sélectionnez la longueur en bits si vous voulez en
changer. Cliquez sur Suivant.
8
9
Entrez le nom de la société et le service. Cliquez sur Suivant.
Cliquez sur Certificat de serveur.
La fenêtre de l'assistant de certificat de serveur apparaît. Cliquez sur Suivant.
Sélectionnez Créer un nouveau certificat. Cliquez sur Suivant.
Sélectionnez Préparer la demande maintenant, mais l'envoyer ultérieurement.
Cliquez sur Suivant.
Entrez le nom commun du site. Les sites publiés sur Internet doivent utiliser leur nom de domaine (DNS)
complet ; les sites locaux (intranet) peuvent utiliser le nom NetBIOS de l'ordinateur. Cliquez sur Suivant.
REMARQUE : SMARTsend ne peut pas fonctionner correctement sous SSL si le nom d'hôte sur le
certificat ne correspond pas au nom complet de l'ordinateur.
Configuration requise pour SMARTsend
2-15
10 Entrez le pays, le département ou la province, et la commune correspondant au site.
Cliquez sur Suivant.
11 Entrez un nom de fichier pour la demande de certificat. Il s'agit d'un fichier texte (.txt).
Cliquez sur Suivant.
REMARQUE : Notez le nom et l'emplacement du fichier de demande de certificat pour un usage
ultérieur.
12 Le Résumé du contenu du fichier de demande apparaît. Vérifiez les entrées. Cliquez sur Précédent pour
effectuer des corrections ou sur Suivant pour continuer.
13 Cliquez sur Terminer pour quitter l’assistant. Vous avez créé un fichier de demande de certificat, mais
celui-ci n'a pas encore été soumis.
Soumission d'une demande de certificat
Pour soumettre le fichier à l'autorité de certification :
1
Ouvrez le navigateur et entrez l'adresse URL du serveur de certificats.
2
Sélectionnez Demander un certificat.
3
Sélectionnez Demande avancée.
4
Sélectionnez Soumettez une demande de certificat en utilisant un fichier CMC ou PKCS #10
crypté à base 64, ou soumettez une demande de renouvellement en utilisant un fichier PKCS #7
crypté à base 64.
5
Cliquez sur le lien Parcourir pour rechercher le fichier de demande de certificat voulu, et ouvrez-le.
Cliquez sur Lire pour charger le fichier. Son contenu doit apparaître dans le champ Enregistrer la
demande. Cliquez sur Soumettre.
REMARQUE : Il est possible que le lien Parcourir ne fonctionne pas, dans le cas où les paramètres
de sécurité locaux interdisent l'accès au disque sur lequel le fichier de demande de certificat réside.
Dans ce cas, vous pouvez soit ouvrir le fichier de demande avec le Bloc-notes et effectuer un copiercoller dans le champ Enregistrer la demande, soit définir le serveur d'autorité de certification comme
site de confiance dans Internet Explorer.
6
La page Certificat émis apparaît. Si besoin est, vous pouvez modifier le codage du certificat (DER ou
Base 64) et les options de téléchargement (téléchargement de certificat ou d'une chaîne de certificats).
7
Après avoir choisi les options de certificat, cliquez sur le lien de téléchargement de certificat.
La fenêtre Téléchargement de fichier apparaît, indiquant le nom de votre fichier (.cer) de certificat.
Cliquez sur Enregistrer pour enregistrer le fichier dans un dossier local. Veillez à noter l'emplacement
de ce fichier pour un usage ultérieur.
2-16
Préparation de l'installation
Installation du certificat de sécurité
Pour installer le certificat de sécurité :
1
Retournez au site Web par défaut IIS ou au site IIS où SMARTsend sera installé, puis allez sur la page
Propriétés dans la console de gestion IIS. Sélectionnez l'onglet Sécurité de répertoire.
2
Cliquez sur Certificat de serveur.
3
L'assistant Certificat de serveur Web apparaît. Cliquez sur Suivant.
4
L'assistant détecte la demande en cours et propose différentes options permettant de la traiter ou de la
supprimer. Sélectionnez Traiter la demande en attente et installer le certificat. Cliquez sur Suivant.
5
Entrez l'emplacement et le nom du fichier .cer. Cliquez sur Suivant.
6
Indiquez le port SSL de ce site Web. Cliquez sur Suivant.
7
L'assistant présente un résumé du certificat basé sur le fichier .cer. Cliquez sur Suivant.
8
Une fenêtre d'achèvement apparaît. Cliquez sur Terminer.
9
Cliquez sur OK pour quitter la page Propriétés du site Web.
10 Fermez la fenêtre de la console de gestion IIS.
Le certificat de sécurité est alors installé. Vous pouvez désormais utiliser la saisie des mots de passe via une
connexion sécurisée avec SMARTsend.
REMARQUE : Voir Configuration d'un site Web sécurisé, à la page 9-3 si vous devez configurer
l'ordinateur SMARTsend pour une transmission des données sécurisée.
Remplacement d'un certificat de sécurité
Le certificat de sécurité actuellement installé doit être supprimé pour pouvoir le remplacer par un nouveau
certificat sur l'ordinateur SMARTsend. Pour supprimer un certificat de sécurité actuellement installé, suivez
les instructions ci-après :
Pour remplacer un certificat de sécurité :
1
Lancez la console MMC sur l'ordinateur SMARTsend.
2
Sélectionnez Fichier > Ajouter/supprimer un composant logiciel enfichable.
3
Dans la boîte de dialogue qui s'affiche, sélectionnez l'onglet Autonome.
4
Cliquez sur Ajouter.
5
Dans la boîte de dialogue Ajout d'un composant logiciel enfichable, sélectionnez Certificats.
6
Cliquez sur Ajouter.
7
Dans la boîte de dialogue Certificats, sélectionnez le compte Ordinateur.
8
Cliquez sur Suivant>.
9
Dans la boîte de dialogue de sélection de l'ordinateur, sélectionnez Ordinateur local.
10 Cliquez sur Terminer.
11 Fermez la boîte de dialogue Ajout d'un composant logiciel enfichable autonome.
Vous pouvez à présent afficher et supprimer des certificats.
Configuration requise pour SMARTsend
2-17
Conditions supplémentaires pour les destinations
Ignorez cette section si les destinations ci-dessous ne sont pas requises.
Certaines destinations SMARTsend nécessitent l'installation d'un client ou d'un autre logiciel sur l'ordinateur
SMARTsend pour fonctionner correctement. Ces configurations logicielles s'appliquent aux destinations de
numérisation suivantes :
Les destinations Domino.Doc requièrent l'installation de « Document Manager Desktop Enabler »
(version 3.1 ou ultérieure) sur l'ordinateur SMARTsend. Accédez à la page d'accueil sur le serveur
Domino.doc, puis cliquez sur le lien Getting Started. Cliquez ensuite sur le lien Download Document
Manager Desktop Enabler.
Si l'accès aux destinations DocuShare sera effectué par un serveur proxy HTTP, il convient de
personnaliser le registre de l'ordinateur SMARTsend. Voir Accès à DocuShare via des serveurs proxy
HTTP, à la page 7-11.
Si SMARTsend est installé sur un ordinateur Windows 2000 Server/Advanced Server et prend en charge
les destinations Microsoft SharePoint Portal Server 2001, le client SharePoint Portal Server 2001 du site
Web Microsoft doit être installé sur l'ordinateur SMARTsend. Voir Compatibilité de SharePoint Portal
Server 2001 avec Windows Server 2003, à la page 7-10.
Les destinations de dossier Novell NetWare requièrent l'installation du client Novell pour NetWare
version 4.83 SP1 ou ultérieure, à partir du CD Client Novell NetWare ou du site Web Novell, à l'adresse
www.novell.com.
Pour les destinations en option, telles que Documentum, Hummingbird et Interwoven, il convient
d'installer le logiciel client correspondant sur l'ordinateur SMARTsend. Si vous avez acquis et
installé un composant SMARTsend en option, suivez les instructions d'installation client fournies avec
chaque produit.
Les destinations LiveLink requièrent l'achat du Kit de développement LiveLink puis l'installation
de quatre de ses fichiers. Si vous avez acquis le Kit de développement LiveLink, reportez-vous à
Configuration requise pour LiveLink à la page 3-10, pour plus d'informations.
Microsoft Office 2000, XP ou 2003 doit être installé et configuré en tant qu'utilisateur interactif sur
l'ordinateur SMARTsend si les documents Office (Word, Excel, PowerPoint, etc.) sont susceptibles
d'être soumis vers une imprimante éloignée. Voir Configuration de Microsoft Office en tant
qu'utilisateur interactif, à la page 2-19, pour plus d'informations.
Les destinations d'imprimante éloignée nécessitent l'installation d'un pilote d'imprimante sur
l'ordinateur SMARTsend pour chacune d'entre elles. Voir Installation d'un pilote d'une destination
d'imprimante éloignée, à la page 2-24, pour plus d'informations.
2-18
Préparation de l'installation
Configuration de Microsoft Office en tant qu'utilisateur interactif
La procédure ci-après permet de configurer Microsoft Office en tant qu'utilisateur interactif. Elle a pour
but de permettre la distribution de documents Office vers une imprimante éloignée. Notez que les systèmes
d'exploitation Windows 2000 Server et Windows Server 2003/XP Professionnel, font l'objet de procédures
distinctes.
REMARQUE : L'application SMARTsend doit être installée avant de procéder à la configuration de
Microsoft Office en tant qu'utilisateur interactif.
Windows 2000 Server - Instructions de configuration de Microsoft Office en vue d'une exécution sous
le compte de l'utilisateur interactif
Pour configurer un serveur Office Automation sous le compte de l'utilisateur interactif, suivez les procédures
ci-après :
1
Connectez-vous à l'ordinateur en tant qu'administrateur et effectuez une installation (ou réinstallation)
complète de Office. Pour assurer la fiabilité du système, il est recommandé de copier le contenu du
CD-ROM Office sur un lecteur local, puis d'installer Office à partir de cet emplacement.
2
Lancez l'application Office que vous voulez automatiser. Cette opération force l'enregistrement de
l'application.
3
Lorsque l'application est en cours d'exécution, appuyez sur ALT+F11 pour charger l'éditeur Microsoft
Visual Basic pour Applications (VBA). Cette commande force l'initialisation de VBA.
4
Fermez les applications, y compris VBA.
5
Cliquez sur Démarrer > Exécuter, puis tapez DCOMCNFG.
6
Sélectionnez l'application que vous voulez automatiser. Les noms d'application sont répertoriés
ci-après :
Microsoft Excel 2000/2002/2003 - Microsoft Excel Application
Microsoft Word 2000/2002/2003 - Microsoft Word Document
Cliquez sur Propriétés pour ouvrir la boîte de dialogue des propriétés de chaque application.
REMARQUE : Si vous obtenez un avertissement de configuration DCOM lié à l'enregistrement de clsid,
confirmez l'enregistrement.
7
Cliquez sur l'onglet Sécurité. Vérifiez que les options Autorisations d'accès par défaut et
Autorisations d'exécution par défaut sont sélectionnées.
8
Cliquez sur l'onglet Identité puis sélectionnez L'utilisateur interactif.
9
Cliquez sur OK pour fermer la boîte de dialogue des propriétés et revenir à la boîte de dialogue
principale répertoriant les applications.
10 Dans la boîte de dialogue Configuration DCOM, cliquez sur l'onglet Sécurité par défaut.
Configuration requise pour SMARTsend
2-19
11 Cliquez sur Modifier pour définir les autorisations d'accès. Vérifiez que les utilisateurs suivants
figurent dans la liste des autorisations d'accès ou ajoutez-les s'ils ne sont pas répertoriés :
SYSTEM
INTERACTIF
Tout le monde
Administrateurs
FF_SMARTSEND_USER
IUSR_<nom_machine>*
IUSR_<nom_machine>*
* Ces comptes existent uniquement si Internet Information Server (IIS) est installé sur l'ordinateur.
REMARQUE : Il peut être nécessaire de cliquer sur « Montrer les utilisateurs » pour afficher certains des
comptes ci-dessus.
12 Vérifiez que chaque utilisateur dispose du droit d'accès et cliquez sur OK.
13 Cliquez sur Modifier pour définir les autorisations d'exécution. Vérifiez que les utilisateurs suivants
figurent dans la liste des autorisations d'exécution ou ajoutez-les s'ils ne sont pas répertoriés :
SYSTEM
INTERACTIF
Tout le monde
Administrateurs
FF_SMARTSEND_USER
IUSR_<nom_machine>*
IUSR_<nom_machine>*
* Ces comptes existent uniquement si IIS est installé sur l'ordinateur.
14 Vérifiez que chaque utilisateur dispose du droit d'exécution et cliquez sur OK.
15 Cliquez sur OK pour fermer DCOMCNFG.
2-20
Préparation de l'installation
16 Lancez REGEDIT et vérifiez que les clés et valeurs de chaîne suivantes existent pour l'application
Office que vous voulez automatiser :
Microsoft Excel 2000/2002/2003 :
Clé : HKEY_CLASSES_ROOT\AppID\EXCEL.EXE
AppID : {00020812-0000-0000-C000-000000000046}
Microsoft Excel 2000/2002/2003 :
Clé : HKEY_CLASSES_ROOT\AppID\WINWORD.EXE
AppID : {00020906-0000-0000-C000-000000000046}
Si ces clés n'existent pas, vous pouvez les créer en exécutant le fichier .reg suivant sur votre système :
REGEDIT4
[HKEY_CLASSES_ROOT\AppID\WINWORD.EXE]
"AppID"="{00020906-0000-0000-C000-000000000046}"
[HKEY_CLASSES_ROOT\AppID\EXCEL.EXE]
"AppID"="{00020812-0000-0000-C000-000000000046}"
17 Redémarrez le système. Cette opération est obligatoire.
Configuration requise pour SMARTsend
2-21
Windows Server 2003 et XP Professionnel - Instructions de configuration de Microsoft Office en vue
d'une exécution sous le compte de l'utilisateur interactif
Pour configurer un serveur Office Automation sous le compte de l'utilisateur interactif, suivez les procédures
ci-après :
1
Connectez-vous à l'ordinateur en tant qu'administrateur et effectuez une installation (ou réinstallation)
complète de Office. Pour assurer la fiabilité du système, il est recommandé de copier le contenu du
CD-ROM Office sur un lecteur local, puis d'installer Office à partir de cet emplacement.
2
Lancez l'application Office que vous voulez automatiser. Cette opération force l'enregistrement de
l'application.
3
Lorsque l'application est en cours d'exécution, appuyez sur ALT+F11 pour charger l'éditeur
Microsoft Visual Basic pour Applications (VBA). Cette commande force l'initialisation de VBA.
4
Fermez les applications, y compris VBA.
5
Accédez à Outils d'administration > Services de composants > Ordinateurs > Poste de travail >
Configuration DCOM. Les noms d'application sont répertoriés ci-après :
Microsoft Excel Application
Microsoft Word Document
Suivez la procédure ci-après pour chacune des applications ci-dessus :
REMARQUE : Si vous obtenez un avertissement de configuration DCOM lié à l'enregistrement de clsid,
confirmez l'enregistrement.
6
Cliquez sur l'application avec le bouton droit de la souris et sélectionnez Propriétés.
7
Cliquez sur l'onglet Identité puis sélectionnez L'utilisateur interactif.
8
Sélectionnez l'onglet Sécurité.
9
Sélectionnez Personnaliser > Modifier pour définir les autorisations d'accès. Vérifiez que
les utilisateurs suivants figurent dans la liste des autorisations d'accès ou ajoutez-les s'ils ne sont
pas répertoriés :
SYSTEM
INTERACTIF
Tout le monde
Administrateurs
FF_SMARTSEND_USER
IUSR_<nom_machine>*
IUSR_<nom_machine>*
* Ces comptes existent uniquement si Internet Information Server (IIS) est installé sur l'ordinateur.
10 Vérifiez que chaque utilisateur dispose du droit d'accès local et cliquez sur OK.
2-22
Préparation de l'installation
11 Sélectionnez Personnaliser > Modifier pour définir les autorisations d'exécution. Vérifiez que
les utilisateurs suivants figurent dans la liste des autorisations d'exécution ou ajoutez-les s'ils ne sont
pas répertoriés :
SYSTEM
INTERACTIF
Tout le monde
Administrateurs
FF_SMARTSEND_USER
IUSR_<nom_machine>*
IUSR_<nom_machine>*
* Ces comptes existent uniquement si IIS est installé sur l'ordinateur.
12 Vérifiez que chaque utilisateur dispose du droit d'exécution et d'activation locale et cliquez sur OK.
13 Cliquez sur OK pour fermer la page des propriétés. Quittez les Services de composants.
14 Lancez REGEDIT et vérifiez que les clés et valeurs de chaîne suivantes existent pour l'application
Office que vous voulez automatiser :
Microsoft Excel 2000/2002/2003 :
Clé : HKEY_CLASSES_ROOT\AppID\EXCEL.EXE
AppID : {00020812-0000-0000-C000-000000000046}
Microsoft Word 2000/2002 :
Clé : HKEY_CLASSES_ROOT\AppID\WINWORD.EXE
AppID : {00020906-0000-0000-C000-000000000046}
Microsoft Word 2003 :
Clé : HKEY_CLASSES_ROOT\AppID\WINWORD.EXE
AppID : {F04CCF7B-0D4A-43E3-816A-193163BCAA49}
Si ces clés n'existent pas, vous pouvez les créer en exécutant le fichier .reg suivant sur votre système :
REGEDIT4
[HKEY_CLASSES_ROOT\AppID\WINWORD.EXE]
"AppID"="{00020906-0000-0000-C000-000000000046}"
Remarque : l'exemple de fichier .reg s'applique à Word 2000 ou Word 2002. Si vous utilisez Word 2003,
modifiez la clé AppID ainsi :
“AppID”=”{F04CCF7B-0D4A-43E3-816A-193163BCAA49}”
[HKEY_CLASSES_ROOT\AppID\EXCEL.EXE]
"AppID"="{00020812-0000-0000-C000-000000000046}"
15 Redémarrez le système. Cette opération est obligatoire.
Configuration requise pour SMARTsend
2-23
Installation d'un pilote d'une destination d'imprimante éloignée
Pour installer le pilote d'une destination Imprimante éloignée:
1
Vérifiez que vous êtes connecté à l'ordinateur SMARTsend en tant qu'utilisateur avec des droits
d'administrateur. Le compte d'utilisateur réseau doit se trouver sur le réseau local auquel est connectée
l'imprimante réseau.
2
Ouvrez l'Assistant Ajout d'imprimante de Windows. Cliquez sur Suivant.
3
Sélectionnez Une imprimante locale connectée à cet ordinateur, puis cliquez sur Suivant.
4
La boîte de dialogue Sélectionnez un port d'imprimante apparaît. Sélectionnez Créer un nouveau port
et choisissez Standard TCP/IP Port (port TCP/IP standard) comme type de port. Cliquez sur Suivant.
5
L'Assistant Ajout de port d'imprimante TCP/IP standard apparaît. Cliquez sur Suivant.
6
Entrez le nom ou l'adresse IP de l'imprimante. Le nom du port est renseigné automatiquement
(ne le modifiez pas). Cliquez sur Suivant.
7
Si besoin est, sélectionnez ou entrez les informations relatives à un port supplémentaire, puis cliquez
sur Suivant.
8
Cliquez sur Terminer pour fermer l'Assistant Ajout de port d'imprimante TCP/IP standard.
9
Dans l'Assistant Ajout d'imprimante, sélectionnez le fabricant de l'imprimante et le modèle
d'imprimante correspondant ou cliquez sur Disque fourni… pour localiser le pilote à installer.
Cliquez sur Suivant.
10 Entrez ou vérifiez le nom de l'imprimante et sélectionnez l'option d'imprimante par défaut.
Cliquez sur Suivant.
11 Dans la boîte de dialogue Partage d'imprimante, sélectionnez Nom de partage et entrez le nom de
l'imprimante. Cliquez sur Suivant.
12 Entrez l'emplacement et un commentaire, si besoin est. Cliquez sur Suivant.
13 Imprimez une page de test si besoin est. Cliquez sur Suivant.
14 Cliquez sur Terminer pour achever l’installation du pilote.
2-24
Préparation de l'installation
Configuration des clients et du navigateur
Vérifiez et testez les configurations de client et de navigateur suivantes avant d'installer et d'utiliser
SMARTsend :
Microsoft Internet Explorer version 5.5 ou ultérieure. (Internet Explorer est recommandé pour obtenir
les meilleures performances.)
Netscape version 7.0 ou ultérieure.
Mozilla version 1.7 ou ultérieure.
Mozilla FireFox version 1.0.6 ou ultérieure.
Si vous exécutez SMARTsend sur un réseau intranet, le navigateur doit être configuré pour inclure
l'ordinateur SMARTsend dans la liste des exceptions du serveur proxy. Voir la section Modification des
paramètres du serveur proxy.
Le blocage des fenêtres publicitaires ou popups doit être désactivé ou modifié pour ignorer ou exclure
SMARTsend. Ce type de logiciel empêche certains écrans SMARTsend de s'afficher.
Lors de l'utilisation d'une version multilingue de SMARTsend, la langue du navigateur doit être
identique à la langue choisie. Voir Paramètres de langue, à la page 2-27.
Adobe Acrobat Reader version 4.0 ou ultérieure est requis pour afficher et imprimer les pages de garde
PaperWare (Édition professionnelle uniquement) et la documentation SMARTsend.
Vous trouverez des informations complémentaires dans les sections suivantes. L'administrateur SMARTsend
doit tester et vérifier ces paramètres avant d'appliquer les modifications de configuration à chaque poste client.
Modification des paramètres du serveur proxy
Lorsqu'un serveur proxy est utilisé pour la connexion à Internet, SMARTsend nécessite de modifier les
paramètres du navigateur afin d'empêcher le serveur proxy d'interférer avec l'authentification SMARTsend.
En général, cela s'effectue en paramétrant le navigateur de sorte qu'il évite l'ordinateur proxy lors de la
recherche d'adresses IP locales, c'est-à-dire en ajoutant l'adresse IP du serveur SMARTsend ou son nom
d'hôte complet, ou les deux, à une liste d'exceptions.
REMARQUE : Les procédures et options varient suivant le type et la version du navigateur. Par exemple,
vous pouvez avoir besoin d'entrer l'adresse IP ET le nom d'hôte complet de l'ordinateur SMARTsend dans
la liste des exceptions de certaines versions d'Internet Explorer. Consultez la documentation de votre
navigateur pour les procédures et configurations spécifiques.
Pour modifier les paramètres du serveur proxy dans Internet Explorer:
1
Sélectionnez Outils > Options Internet.
2
Sélectionnez l'onglet Connexions, puis cliquez sur Paramètres réseau.
3
Si la case Utiliser un serveur proxy… est cochée, choisissez Ne pas utiliser de serveur proxy pour
les adresses locales. Si aucun serveur proxy n'est utilisé, vous pouvez vous arrêter à ce stade.
4
Cliquez sur Avancé.
5
Entrez l'adresse IP de l'ordinateur SMARTsend et/ou le nom d'hôte complet dans la liste des exceptions.
6
Lorsque vous avez terminé, cliquez sur le bouton OK pour refermer chaque fenêtre.
- OU -
Configuration des clients et du navigateur
2-25
1
Sélectionnez Outils > Options Internet.
2
Sélectionnez l'onglet Sécurité, puis cliquez sur Intranet local.
3
Cliquez sur Sites.
4
Cliquez sur Avancé et ajoutez l'adresse IP et/ou le nom d'hôte complet de l'ordinateur SMARTsend à
la zone.
5
Lorsque vous avez terminé, cliquez sur le bouton OK pour refermer chaque fenêtre.
Pour modifier les paramètres du serveur proxy dans Netscape et Mozilla :
1
Ouvrez Netscape ou Mozilla.
2
Ouvrez le menu Edition et sélectionnez Préférences.
3
Sélectionnez Avancé > Proxies.
4
Sélectionnez Configuration manuelle du Proxy et entrez le nom d'hôte ou l'adresse IP du serveur
proxy pour chaque protocole pris en charge. Entrez le numéro de port pour chaque protocole dans
les champs Port correspondants.
5
Ajoutez le nom d'hôte de l'ordinateur SMARTsend et/ou l'adresse IP dans le champ Pas de proxy pour.
Séparez les entrées par des virgules.
6
Cliquez sur OK pour enregistrer tous les paramètres.
Paramètres d'authentification des utilisateurs
Si le site SMARTsend authentifie les utilisateurs à l'aide de leurs informations de compte réseau, le processus
de connexion au site sera ignoré. Utilisez la procédure suivante pour rendre la connexion au site SMARTsend
obligatoire. (Cet exemple est basé sur Windows XP Professionnel et Internet Explorer 6.0.)
Pour rendre obligatoire l'authentification des utilisateurs avec Internet Explorer :
1
Dans le Panneau de configuration Windows ou dans le menu Outils du navigateur, sélectionnez
Options Internet.
2
Sélectionnez l'onglet Sécurité.
3
Sélectionnez Intranet local.
4
Cliquez sur Personnaliser le niveau.
5
Sous Authentification utilisateur/Connexion, sélectionnez Demander le nom d'utilisateur et le mot
de passe.
6
Lorsque vous avez terminé, cliquez sur le bouton OK pour refermer chaque fenêtre.
REMARQUE : Les conditions de connexion, lorsqu'elles sont configurées dans les Options Internet,
s'appliquent à la fois à Internet Explorer, à Netscape et à Mozilla. Les instructions peuvent différer
selon les navigateurs et les systèmes d'exploitation.
2-26
Préparation de l'installation
Paramètres de langue
REMARQUE : Ces informations ne concernent que la version multilingue de SMARTsend.
Si SMARTsend ne gère pas la langue choisie, l'application revient par défaut à la version anglaise.
Pour définir la langue du navigateur :
1
Vérifiez que la langue dans laquelle s'affiche SMARTsend figure dans le tableau suivant.
Langue
Code de langue
Allemand
DE
Anglais
EN
Danois
DA
Espagnol
ES
Finnois
FI
Français
FR
Italien
IT
Néerlandais
NL
Norvégien
NO
Portugais brésilien
PT-BR
Suédois
SV
Tableau 2-2 : Langues prises en charge
2
Dans Internet Explorer, sélectionnez Outils > Options Internet. La boîte de dialogue du même nom
s'affiche.
3
Sélectionnez l'onglet Général et cliquez sur Langues. La boîte de dialogue du même nom s'affiche.
4
Les langues et leur ID (entre crochets) figurent dans une fenêtre que vous pouvez faire défiler. Si votre
langue n'est pas répertoriée, cliquez sur Ajouter. L'écran Ajouter une langue apparaît. Sélectionnez
la langue souhaitée et cliquez sur OK.
5
Si la langue voulue figure dans la liste, sélectionnez-la et déplacez-la en haut de la liste.
Cliquez sur OK.
6
Lorsque vous avez terminé, cliquez sur le bouton OK pour refermer toutes les fenêtres restantes.
Configuration des clients et du navigateur
2-27
Configuration des périphériques de numérisation
SMARTsend offre plusieurs fonctionnalités de recherche et de configuration des périphériques multifonctions Xerox à utiliser avec le logiciel. Pour la plupart des configurations, SMARTsend peut rechercher et
configurer les périphériques avec une intervention minimale de l'administrateur. Cependant, plusieurs tâches
de configuration doivent être réalisées avant d'utiliser SMARTsend. Ces tâches peuvent inclure la configuration des options de numérisation réseau et des protocoles d'archivage (FTP/SMB/HTTP/HTTPS) du
périphérique, ainsi que la création et la configuration du compte et de l'identité nécessaires à ce dernier pour
accéder à l'ordinateur SMARTsend. En outre, si l'authentification est obligatoire pour les flux de production
privés/Numérisation vers mon adresse électronique SMARTsend, alors l'authentification doit être prise en
charge, activée et configurée sur le périphérique.
REMARQUE : Consultez la documentation fournie avec le périphérique Xerox pour plus d'informations
sur la configuration du périphérique à des fins de numérisation réseau.
Systèmes multifonctions Xerox
Les systèmes multifonctions Xerox suivants peuvent être utilisés avec SMARTsend :
Document Centre 265/255/240 (versions de logiciel système 18.6 ou ultérieures), 440/432/425/420 ST,
430/426 ST, 490/480/470/460 ST et 555/545/535 ST.
WorkCentre Pro 65/75/90, 35/45/55, 32/40, 123/128, 165/175, C2128/C2636/C3545, 232/238/245/255/
265/275
Copieur/Imprimante Xerox 4110 : soumis aux mises en garde suivantes :
La recherche de périphériques n'est pas prise en charge. L'adresse IP ou le nom d'hôte doivent être
entrés manuellement.
Ce périphérique ne gère pas l'authentification réseau. Par conséquent, les modèles privés ne sont
pas pris en charge.
L'actualisation automatique des modèles n'est pas prise en charge. Pour mettre à jour la liste des
modèles, l'utilisateur doit sélectionner le bouton Actualiser dans l'interface utilisateur du périphérique.
Les périphériques multifonctions Xerox utilisés avec SMARTsend doivent remplir les conditions de
configuration suivantes :
Le protocole TCP/IP doit être activé et configuré correctement.
L'option de numérisation réseau doit être activée et correctement configurée.
SMARTsend crée automatiquement plusieurs comptes Windows nécessaires à la configuration de
périphériques. Il propose également un certain nombre d'options qui permettent de créer et de gérer les
comptes de périphérique manuellement. Voir Création des comptes d'administrateur, d'utilisateur et de
périphérique, à la page 2-12 et Gestion des comptes de périphérique à la page 4-15, pour plus
d'informations.
Si l'authentification est obligatoire pour les flux de production privés/Numérisation vers mon adresse
électronique, elle doit être activée et configurée pour authentifier les utilisateurs sur le même domaine
ou domaine sécurisé que l'ordinateur SMARTsend. Consultez la documentation du périphérique Xerox
pour l'activation et la configuration de l'authentification.
Durant la configuration des périphériques, SMARTsend écrase les paramètres de numérisation de
l'espace d'archivage par défaut et du groupe de modèles des périphériques multifonctions Xerox.
Si certaines de vos applications existantes utilisent l'espace d'archivage par défaut, reconfigurez
le périphérique et les applications pour qu'ils utilisent un autre espace d'archivage avant de configurer
le périphérique pour SMARTsend. Voir Migration des périphériques et des applications de
numérisation, à la page 2-3, pour plus d'informations.
2-28
Préparation de l'installation
Un même périphérique multifonctions Xerox ne peut utiliser à la fois les Services de numérisation
réseau CentreWare et SMARTsend. Si des modèles des Services de numérisation réseau CentreWare
existants sont utilisés avec SMARTsend, recourez à l'Importateur de modèles SMARTsend pour les
importer. Voir Importateur de modèles, à la page 8-3.
CONSEIL : Si des périphériques multifonctions Xerox destinés à fonctionner avec SMARTsend sont déjà
configurés pour une utilisation avec d'autres applications de numérisation, imprimez et enregistrez une
feuille de configuration avant de les configurer pour SMARTsend. La feuille de configuration répertorie les
paramètres de numérisation réseau actuels, ce qui pourra vous être utile par la suite si vous voulez rétablir
la configuration antérieure.
Protocoles de transfert de données
SMARTsend peut configurer divers paramètres de numérisation sur les périphériques multifonctions Xerox,
mais il n'active pas ni ne modifie le protocole de transfert de données et l'option correspondante sur le
périphérique et l'ordinateur SMARTsend. Vérifiez les paramètres de configuration suivants avant d'ajouter
des périphériques à SMARTsend :
Si FTP est utilisé pour l'archivage des travaux numérisés, le serveur FTP IIS doit être installé et opérationnel. Voir Installation et configuration de IIS / FTP, à la page 2-10, pour plus de détails. Il s'agit de
l'option par défaut dans SMARTsend.
Si vous utilisez SMB pour l'archivage des travaux numérisés, SMB doit être pris en charge par
le périphérique. En outre, le partage de fichiers et d'imprimantes pour les réseaux Microsoft doit être
activé sur la carte réseau de l'ordinateur SMARTsend. Voir Activation du partage de fichiers et
d'imprimantes, à la page 2-9, pour les instructions.
Si vous utilisez HTTP pour l'archivage des travaux numérisés, HTTP doit être pris en charge par le
périphérique et activé sur ce dernier.
Si vous utilisez HTTPS pour l'archivage des travaux numérisés, SSL/HTTPS doit être pris en charge par
le périphérique et activé sur ce dernier. En outre, l'ordinateur SMARTsend doit être doté d'un certificat
de sécurité.
REMARQUE : Si vous essayez d'ajouter un périphérique multifonctions Xerox à SMARTsend à l'aide
d'un protocole non pris en charge par le périphérique, un autre protocole est utilisé pour configurer le
périphérique. Un message d'état indique le protocole que SMARTsend utilise pour le transfert des
données. Voir Modifier les valeurs de configuration de périphérique par défaut, à la page 4-18, pour plus
d'informations.
Configuration des périphériques de numérisation
2-29
Configuration du port TCP/IP
Lors de la configuration d'un périphérique, SMARTsend utilise les ports FTP, SMB, HTTP et HTTPS qui
sont définis sur l'ordinateur SMARTsend. Le tableau suivant indique les paramètres standard de chaque
protocole d'archivage pris en charge :
Protocole
Port TCP/IP
FTP
21
SMB
139
HTTP
80
HTTPS
443
Tableau 2-3 : Ports TCP/IP standard
Les points suivants doivent être pris en compte lors de la configuration des ports sur l'ordinateur
SMARTsend et les périphériques Xerox :
Vérifiez que les ports requis pour chaque protocole pris en charge ne sont pas bloqués par l'application
d'un filtre au niveau d'un commutateur, un routeur ou un pare-feu.
Le port (139) doit être utilisé pour l'archivage SMB.
Si des ports non standard sont utilisés sur l'ordinateur SMARTsend, le logiciel configure les ports
correspondants sur les périphériques Xerox qui seront utilisés avec SMARTsend.
REMARQUE : Il se peut que certains périphériques Xerox ne prennent pas en charge les ports non
standard. Si le cas s'applique à votre périphérique, reconfigurez l'ordinateur SMARTsend afin d'utiliser un
port standard, puis reconfigurez le périphérique.
Configuration du modèle par défaut
L'Édition professionnelle de SMARTsend permet d'utiliser le modèle de numérisation par défaut sur une
périphérique multifonctions Xerox pour traiter les travaux numérisés avec une page de garde PaperWare.
Il s'agit d'une alternative simple à l'utilisation du modèle PaperWare créé par SMARTsend. Notez néanmoins,
qu'elle est soumise aux limites et conditions de configuration suivantes :
ATTENTION : La modification du registre Windows peut être risquée si les modifications ne sont pas mises
en œuvre correctement. Il convient donc de sauvegarder le registre avant de procéder à toute modification.
Pour ce faire, consultez l'aide associée au registre.
2-30
Le registre doit être modifié sur l'ordinateur SMARTsend comme suit :
Cliquez sur Démarrer > Exécuter, puis tapez regedit et cliquez sur OK.
Accédez au dossier suivant :
[HKEY_LOCAL_MACHINE\Software\Xerox\FreeFlowDDS\Settings\Install].
Cliquez avec le bouton droit de la souris sur le dossier Install pour créer une nouvelle valeur de
chaîne. Nommez la nouvelle valeur de chaîne « ProcessDefaultTemplate » et attribuez-lui la valeur
True. (REMARQUE : le nom de la valeur de chaîne est sensible à la casse.)
Fermez le registre.
Si nécessaire, cette modification peut être désactivée. Pour ce faire, il convient de supprimer
la valeur de chaîne ProcessDefaultTemplate ou de lui attribuer la valeur False.
Préparation de l'installation
Le périphérique doit être ajouté à SMARTsend et configuré correctement pour une utilisation avec
SMARTsend.
Le journal des travaux du périphérique doit être activé. Pour la plupart des périphériques, ce paramètre
est accessible à partir des Services Internet CentreWare (Propriétés > Services > Numérisation réseau >
Modèle par défaut).
La stratégie d'archivage par défaut (pour les modèles de numérisation réseau) doit prendre la valeur
Attribuer automatiquement un nom ou Renommer nouveau fichier. Pour la plupart des périphériques,
ce paramètre est accessible à partir des Services Internet CentreWare (Numérisation >
Sélectionner modèle > Destinations des fichiers > Modifier > Méthode d'archivage).
Les paramètres de configuration du modèle par défaut peuvent être vérifiés ou modifiés à partir des
Services Internet CentreWare, accessibles à partir d'un navigateur Web. Entrez l'adresse IP du
périphérique multifonctions Xerox comme URL, puis choisissez Propriétés > Services >
Numérisation réseau > Modèle par défaut.
Le format du glyphe par défaut qui est imprimé sur les pages de garde PaperWare requiert une
résolution de numérisation minimale de 300 ppp. Par conséquent, la résolution par défaut à attribuer au
modèle de numérisation par défaut doit être au minimum 300x300. Pour la plupart des périphériques,
ce paramètre est accessible à partir des Services Internet CentreWare (Propriétés > Services >
Numérisation réseau > Modèle par défaut).
CONSEIL : Veillez à informer les utilisateurs SMARTsend de la possibilité d'utilisation du modèle par défaut
avec les pages de garde PaperWare. Cette option évite à l'utilisateur de parcourir la liste des modèles sur le
périphérique, facilitant ainsi le processus de numérisation.
Configuration des périphériques de numérisation
2-31
Configuration minimale des périphériques orientés Fax Internet et
Courrier électronique
Les périphériques orientés Fax Internet et Courrier électronique suivants peuvent être utilisés avec
SMARTsend Édition professionnelle :
Périphériques orientés Courrier électronique, notamment :
Xerox WorkCentre M20i
Xerox WorkCentre M118i
Xerox WorkCentre M24
REMARQUE : En raison de l'architecture même de la fonction de courrier électronique sur ces
périphériques, il se peut que les formats de fichier de numérisation soient soumis à des restrictions
qui sont liées au processus de numérisation à partir de ces périphériques. Consultez la section
Mises en garde concernant les périphériques orientés Courrier électronique à la page 2-33, pour plus
de détails.
Le même compte de courrier électronique POP3 dédié qui est créé pour la boîte de réception Fax
Internet sur le serveur de courrier entrant (POP3) peut être utilisé pour la réception de courriers
électroniques en provenance de ces périphériques. Voir Configurer les paramètres fax Internet
PaperWare, à la page 4-24, pour plus d'informations.
Tous les périphériques Fax Internet prenant en charge les profils de format de fichier RFC 2301 S, F ou
C, notamment :
Xerox WorkCentre Pro 685/785
Xerox WorkCentre Pro 416Si
Les conditions de configuration suivantes s'appliquent à tous les périphériques Fax Internet :
Le protocole TCP/IP doit être activé et configuré correctement.
Un nom d'hôte DNS, une adresse IP statique ou le protocole DHCP doivent être configurés
(les conditions requises varient selon le fabricant).
Le mode Fax Internet simple doit être disponible (le mode étendu n'est pas pris en charge par
SMARTsend).
Un compte de messagerie électronique dédié doit être créé pour la boîte de réception Fax Internet,
qui est utilisée par l'ordinateur SMARTsend.
Consultez la documentation du fabricant du périphérique Fax Internet pour les configurations réseau
spécifiques.
2-32
Préparation de l'installation
Mises en garde concernant les périphériques orientés Courrier électronique
L'utilisation de PaperWare avec les fonctions de courrier électronique proposées par les périphériques
suivants fait l'objet de certaines mises en garde :
WorkCentre M20i
Le format de fichier doit être de type TIFF ; le format PDF généré par le M20i n'est pas compatible avec
SMARTsend.
Toutes les numérisations doivent être effectuées en mode monochrome. En mode couleur, le M20i
génère uniquement des fichiers .jpg d'une seule page, ne permettant pas la prise en charge de
PaperWare.
Le M20i fractionne les courriers électroniques ; SMARTsend traite donc seulement le premier courrier
électronique (la page de garde PaperWare se trouvant uniquement dans la première pièce jointe).
Ainsi, pour réduire le nombre de ces occurrences, il est recommandé de limiter la taille de la pièce
jointe du courrier électronique à 4 Mo.
Les confirmations imprimées et la fonction « Récupérer le formulaire » de PaperWare ne fonctionnent
pas avec le M20i car le courrier électronique est utilisé comme chemin de soumission.
WorkCentre M118i
Les confirmations imprimées et la fonction « Récupérer le formulaire » de PaperWare ne fonctionnent
pas avec le M118i car le courrier électronique est utilisé comme chemin de soumission.
Le format de fichier peut être de type PDF ou TIFF multipage.
WorkCentre M24
Le format de fichier doit être de type PDF. Le M24 ne prend pas en charge le format TIFF multipage
pour le courrier électronique.
Les numérisations peuvent être envoyées en couleur ou en monochrome.
Les confirmations imprimées et la fonction « Récupérer le formulaire » de PaperWare ne fonctionnent pas
avec le M118i car le courrier électronique ou le Fax Internet est utilisé comme chemin de soumission.
Configuration des périphériques de numérisation
2-33
Informations préalables à l'installation
Certaines informations sont nécessaires à SMARTsend pour que l'installation et la configuration aboutissent.
Vous pouvez ajouter ou modifier la plupart des informations à partir des pages Administration de
SMARTsend.
Informations Administrateur SMARTsend
(Point de contact des utilisateurs SMARTsend pour l'administration du site et le support technique.
Ces informations figurent sur les pages de confirmation et autres notifications.)
Téléphone : ______________________________________________________
Nom : __________________________________________________________
Adresse électronique :______________________________________________
Nom de domaine (DNS) complet ou adresse IP du serveur de courrier (SMTP)
(Utilisé(e) pour l'option Numérisation vers mon adresse électronique, les confirmations de travaux de
numérisation, les notifications d'événement d'administration et les messages de configuration.)
Nom DNS ou adresse IP : ___________________________________________
Adresse de compte de messagerie électronique « Répondre à »
(Ces informations s'affichent dans le champ Répondre à des messages de confirmation de message
électronique et des notifications d'erreur. Voir Configuration du serveur SMTP, à la page 4-25 et
Paramètres généraux à la page 4-36, pour plus d'informations.)
Adresse de réponse : _______________________________________________
Nom de domaine (DNS) complet ou adresse IP du serveur LDAP
(Utilisé pour les fonctions de recherche d'adresses dans le carnet d'adresses intégré.)
Nom DNS ou adresse IP : ___________________________________________
Mot de passe d'accès à la base de données MSDE
(Obligatoire pour la configuration de la base de données MSDE créée par SMARTsend. Utilisé
uniquement par SMARTsend. Les administrateurs et les utilisateurs n'ont pas besoin d'utiliser ce mot de
passe après l'installation initiale.)
Mot de passe : ____________________________________________________
Chemin de l'application, s'il est différent du chemin par défaut (le chemin ne peut pas être modifié
après l'installation)
Chemin : ________________________________________________________
Noms et mots de passe de compte de périphérique SMARTsend : facultatif
(SMARTsend crée des comptes de périphérique pour chaque protocole automatiquement. Toutefois,
si vous optez pour la création et la gestion manuelles de ces comptes, vous devez enregistrer ces
informations dans l'espace prévu à cet effet ci-dessous. Les comptes de périphérique ne sont pas
demandés par le programme d'installation, mais ils le sont lors de l'ajout de périphériques
multifonctions Xerox pendant la configuration du site. Voir Création des comptes d'administrateur,
d'utilisateur et de périphérique, à la page 2-12.)
Nom/Mot de passe de compte FTP :___________________________________
Nom/Mot de passe de compte SMB : __________________________________
Nom/Mot de passe de compte HTTP : _________________________________
Nom/Mot de passe de compte HTTPS : ________________________________
2-34
Préparation de l'installation
Suite de la procédure
Vous êtes prêt à installer le logiciel SMARTsend si vous avez effectué toutes les tâches préparatoires
présentées dans ce chapitre. Vérifiez et confirmez les configurations et conditions de ce chapitre, puis passez
au Chapitre 3 pour l'installation du logiciel.
REMARQUE : Si vous mettez à niveau le logiciel à partir d'une version d'évaluation ou d'une version
antérieure de SMARTsend, il vous suffit de suivre les procédures de mise à niveau indiquées au
Chapitre 3, Installation de SMARTsend. Le programme d'installation de SMARTsend met automatiquement à niveau la version d'évaluation en cours vers la version sous licence actuelle. Tous les flux
de production générés à l'aide de la version d'évaluation ou une version antérieure du logiciel seront
accessibles une fois la mise à niveau effectuée. Si votre version d'évaluation de SMARTsend est arrivé
à expiration, vous pouvez la mettre au niveau de la version commerciale et conserver tous les flux de
production. Vous pouvez commander la version commerciale auprès de Xerox ; elle pourra ensuite être
installée sous la forme d'une mise à niveau de votre version d'évaluation. Voir Mises à niveau possibles, à
la page 3-3, pour plus d'informations.
Suite de la procédure
2-35
2-36
Préparation de l'installation
3
Installation de SMARTsend
Ce chapitre décrit les fonctions du programme d'installation SMARTsend, ainsi que les procédures
d'installation, de démarrage et de désinstallation de l'application. Vous y trouverez également des
informations ainsi que les procédures de mise à niveau de la version d'évaluation ou de versions antérieures
de SMARTsend.
REMARQUE : Si vous installez le logiciel pour la première fois, avant toute tentative d'installation et de
configuration de SMARTsend, lisez attentivement et suivez la procédure préparatoire du Chapitre 2,
Préparation de l'installation.
Contenu de ce chapitre :
Présentation du programme d'installation . . . . . . . . . . . . . . . . . . . . . . . . . . . . . . . . . . . . . . . . . . 3-2
Mise à niveau de SMARTsend . . . . . . . . . . . . . . . . . . . . . . . . . . . . . . . . . . . . . . . . . . . . . . . . . . . 3-3
Installation de SMARTsend . . . . . . . . . . . . . . . . . . . . . . . . . . . . . . . . . . . . . . . . . . . . . . . . . . . . . 3-5
Installation et configuration des composants en option. . . . . . . . . . . . . . . . . . . . . . . . . . . . . . . . 3-7
Migration de SMARTsend vers un ordinateur de remplacement . . . . . . . . . . . . . . . . . . . . . . . . 3-14
Réparation d'une installation SMARTsend. . . . . . . . . . . . . . . . . . . . . . . . . . . . . . . . . . . . . . . . . 3-15
Désinstallation de SMARTsend . . . . . . . . . . . . . . . . . . . . . . . . . . . . . . . . . . . . . . . . . . . . . . . . . 3-16
3-1
Présentation du programme d'installation
Le programme d'installation de SMARTsend exécute les tâches suivantes :
Recherche d'une version antérieure de SMARTsend pouvant être mise à niveau. S'il détecte une version
antérieure qui peut être mise à niveau, le programme d'installation enregistre les données de configuration actuelles du client (flux de production, configurations de périphériques, modèles, formulaires
PaperWare, etc.), installe les mises à jour logicielles de la nouvelle version et reconfigure cette dernière
selon les données du client récupérées de la version antérieure.
Si aucune version antérieure de SMARTsend n'est disponible en vue d'une mise à niveau, le programme
d'installation exécute les tâches d'installation standard énumérées ci-après.
Recherche de Internet Information Services (IIS) et annulation de l'installation si ce dernier n'est pas
présent.
Recherche de .NET Framework et de MDAC (Microsoft Data Access Component) et installation de ces
logiciels, si nécessaire.
REMARQUE : IIS doit être installé avant .NET Framework sur un ordinateur Windows XP
Professionnel ou Windows 2000 Server/Advanced Server. Le programme d'installation de SMARTsend
installe .NET Framework s'il n'est pas déjà présent sur l'ordinateur. En revanche, il n'est pas capable
de déterminer l'ordre dans lequel ces applications ont été installées. Si .NET Framework et IIS sont
déjà installés sur l'ordinateur et si vous n'êtes pas sûr que IIS a été installé en premier, ces éléments
doivent être désinstallés puis réinstallés dans l'ordre correct.
Installation de Microsoft SQL Server 2000 Desktop Engine (MSDE). Un mot de passe est obligatoire.
REMARQUE : Ce mot de passe est utilisé de manière interne pour la gestion de la base de données
SMARTsend. Celle-ci ne demande pas le mot de passe.
Installation du logiciel SMARTsend.
Ajout des informations suivantes dans la base de données SMARTsend :
Nom de l'administrateur
Adresse électronique de l'administrateur
Numéro de téléphone de l'administrateur
Adresse IP ou nom DNS complet du serveur SMTP
Adresse IP ou nom DNS complet du serveur LDAP
Compte SMARTsend pour les réponses
Voir Informations préalables à l'installation, à la page 2-34 pour tout renseignement complémentaire.
3-2
Installation de SMARTsend
Mise à niveau de SMARTsend
ATTENTION : Xerox recommande de sauvegarder la base de données SMARTsend en cours avant la mise
à niveau de l'application. Voir Programmer une sauvegarde, à la page 4-28, pour en savoir plus.
SMARTsend permet de mettre à niveau des versions antérieures de l'application vers la dernière version tout
en conservant des données de configuration importantes. Le programme d'installation migre automatiquement
les données suivantes vers la nouvelle version :
Nombre de licences de périphérique acquises
Données de sauvegarde
Configurations des périphériques
Flux de production
Publications de la page de garde PaperWare
Publications de modèles de numérisation de périphériques
Profils d'attributs de document personnalisés
Destinations
Préférences utilisateur et administrateur
Informations d'identification
Paramètres des services
Historique des travaux
REMARQUE : Les paramètres d'attributs de modèle dont la définition diffère de celle d'une version
antérieure de SMARTsend ne sont pas mis à jour automatiquement lors d'une mise à niveau. Pour les
mettre à jour, vous pouvez utiliser l'Outil de restauration afin de restaurer une sauvegarde précédente ou
l'option Réparer de la page Gestion des périphériques Xerox.
Mises à niveau possibles
Certaines versions ou combinaisons de mises à niveau de SMARTsend ne permettent pas les mises à niveau
automatiques. Les mises à niveau sont soumises aux principes suivants :
Toutes les versions sous licence GPL peuvent être mises à niveau vers la dernière version de SMARTsend.
Les versions d'évaluation peuvent uniquement être mises à niveau lorsque son numéro de version
correspond à celui de la version en cours.
Les versions professionnelles (évaluation ou licence complète) ne peuvent pas être mises à niveau vers
la version standard de SMARTsend. Une version professionnelle peut uniquement être mise à niveau
vers une autre version professionnelle.
Les versions standard peuvent être mises à niveau vers la version professionnelle.
REMARQUE : Les fonctions de sauvegarde et de restauration de SMARTsend constituent un autre
solution à la migration des données de configuration SMARTsend existantes (y compris les versions
d'évaluation de SMARTsend) vers les dernières versions de l'application. Pour faire appel à cette
méthode, vous devez sauvegarder et désinstaller l'installation SMARTsend existante avant d'installer une
version plus récente. Cela fait, vous pouvez ensuite à l'aide de la fonction Restaurer migrer les données
sauvegardées vers la version de SMARTsend nouvellement installée. Voir Migration de SMARTsend vers
un ordinateur de remplacement, à la page 3-14, pour plus d'informations.
Mise à niveau de SMARTsend
3-3
Pour mettre à niveau une version existante de SMARTsend :
1
Ouvrez une session administrateur sur l'ordinateur SMARTsend.
2
Sur l'ordinateur SMARTsend, insérez le CD-ROM SMARTsend dans le lecteur de approprié.
3
Le CD-ROM doit être lancé automatiquement. Dans le cas contraire, cliquez sur Démarrer > Exécuter
et recherchez le lecteur de CD-ROM. Double-cliquez sur l'icône Launch.exe dans le dossier de la
langue voulue.
4
Choisissez la langue à utiliser par le programme d'installation et cliquez sur OK. La fenêtre d'accueil
du programme d'installation de FreeFlow SMARTsend apparaît.
5
Cliquez sur Installer SMARTsend.
6
Il peut y avoir un délai d'attente pendant que le programme d'installation recherche la présence d'une
version antérieure SMARTsend qu'il est possible de mettre à niveau. Lorsque la recherche est positive,
l'écran de l'assistant d'installation apparaît. Cliquez sur Suivant.
7
Lisez et acceptez le contrat de licence. Cliquez sur Suivant.
8
Repérez le numéro de série de SMARTsend sur l'emballage et entrez-le dans la boîte de dialogue du
programme d'installation. Cliquez sur Suivant.
9
Cliquez sur Suivant pour continuer la mise à niveau. La fenêtre Prêt à installer l'application apparaît.
10 Si nécessaire, cliquez sur Précédent pour vérifier et/ou corriger les options d'installation. Lorsque tous
les paramètres sont définis correctement, cliquez sur Suivant dans la fenêtre Prêt à installer l'application.
11 Une fois la mise à niveau terminée, cliquez sur Terminer pour achever l'opération.
12 Cliquez sur Oui pour redémarrer l'ordinateur immédiatement, ou choisissez Non pour le redémarrer
ultérieurement. Vous devez redémarrer l'ordinateur avant d'utiliser SMARTsend.
REMARQUE : Assurez-vous que les services IIS et ASP.NET requis sont opérationnels après
l'installation de SMARTsend et le redémarrage de l'ordinateur. Voir Configuration requise pour
SMARTsend, à la page 2-5, pour plus de détails.
3-4
Installation de SMARTsend
Installation de SMARTsend
REMARQUE : L'installation de SMARTsend via les services Microsoft Windows Terminal Server (TS) ou
une connexion Bureau à distance n'est pas prise en charge. Elle ne peut être effectuée que depuis la
console de l'ordinateur. Ce dernier doit être connecté et correctement configuré sur le réseau au moment
de l'installation du logiciel.
Pour installer SMARTsend :
1
Ouvrez une session administrateur sur l'ordinateur SMARTsend.
2
Sur l'ordinateur SMARTsend, insérez le CD-ROM SMARTsend dans le lecteur approprié.
3
Le CD-ROM doit être lancé automatiquement. Dans le cas contraire, cliquez sur Démarrer > Exécuter
et recherchez le lecteur de CD-ROM. Cliquez deux fois sur l'icône Launch.exe dans le dossier de la
langue voulue.
4
Choisissez la langue à utiliser par le programme d'installation et cliquez sur OK. La fenêtre d'accueil du
programme d'installation de FreeFlow SMARTsend apparaît.
5
Cliquez sur Installer SMARTsend.
6
Il peut y avoir un délai d'attente pendant que le programme d'installation vérifie la présence de certains
composants Microsoft sur le système, y compris MDAC 2.8, IIS, et Microsoft .NET Framework.
Si IIS est absent, l'installation est abandonnée. Si MDAC, .NET Framework ou les deux sont absents ou
que les versions sont antérieures à celles requises, le programme d'installation les installe. Une fois la
vérification réussie, l'écran de l'assistant d'installation apparaît. Cliquez sur Suivant.
REMARQUE : Les fenêtres contextuelles qui sont susceptibles d'apparaître lors de l'installation de
ces applications et de MSDE proviennent des composants Microsoft. Suivez les instructions
affichées par ces fenêtres. Il peut être nécessaire de redémarrer le serveur après l'installation d'une
ou de plusieurs de ces applications et de relancer l'installation de SMARTsend.
7
Lisez et acceptez le contrat de licence. Cliquez sur Suivant.
8
Repérez le numéro de série de SMARTsend sur l'emballage et entrez-le dans la boîte de dialogue du
programme d'installation. Cliquez sur Suivant.
9
Entrez les coordonnées de l'administrateur de SMARTsend. Cliquez sur Suivant.
REMARQUE : Consultez Mettre à jour Coordonnées de l'administrateur à la page 4-36, pour en
savoir plus sur les paramètres de l'administrateur et l'adresse de réponse.
10 Entrez le nom de domaine (DNS) complet du serveur SMTP et l'adresse électronique de réponse que
SMARTsend doit utiliser pour envoyer des rapports et des messages d'état aux administrateurs et aux
utilisateurs. Cliquez sur Suivant.
11 En cas d'utilisation d'un serveur LDAP pour la recherche d'adresses électroniques, entrez le nom de
domaine (DNS) complet ou son adresse IP ici. Cliquez sur Suivant.
12 Choisissez les paramètres de sécurité par défaut pour SMARTsend. Un certificat de sécurité est requis
pour la saisie des mots de passe via une connexion sécurisée. Après avoir sélectionné une option de
sécurité, cliquez sur Suivant.
Installation de SMARTsend
3-5
13 Entrez et vérifiez le mot de passe d'administration MSDE de la base de données de SMARTsend.
Cliquez sur Suivant.
REMARQUE : Ce mot de passe est utilisé de manière interne pour la gestion de la base de données
SMARTsend. Vous devez le saisir ici et ne pouvez pas le modifier à partir de l'application. Celle-ci ne
demande pas ce mot de passe.
14 Un chemin d'application par défaut est défini par le programme d'installation. Si besoin est, servez-vous
du bouton Parcourir pour changer de dossier de destination. Vous ne pourrez plus en changer une fois
l'installation terminée.
15 Cliquez sur Suivant pour continuer l'installation. La fenêtre Prêt à installer l'application apparaît.
16 Si nécessaire, cliquez sur Précédent pour vérifier et/ou corriger les options d'installation. Lorsque
tous les paramètres sont définis correctement, cliquez sur Suivant dans la fenêtre Prêt à installer
l'application. L'installation commence, mais n'oubliez pas qu'elle peut prendre du temps tandis que le
programme installe divers composants en tâche de fond.
17 Une fois l'installation terminée, cliquez sur Terminer.
18 Cliquez sur Oui pour redémarrer l'ordinateur immédiatement, ou choisissez Non pour le redémarrer
ultérieurement. Vous devez redémarrer l'ordinateur avant d'utiliser SMARTsend.
REMARQUE : Assurez-vous que les services IIS et ASP.NET requis sont opérationnels après
l'installation de SMARTsend et le redémarrage de l'ordinateur. Voir Configuration requise pour
SMARTsend, à la page 2-5, pour plus de détails.
19 Diverses tâches de configuration du site sont requises préalablement à l'utilisation de SMARTsend.
Exécutez les tâches décrites dans le Chapitre 4, Configuration du site pour terminer l'installation.
Si vous disposez de composants en option, vous pouvez les installer après l'installation de SMARTsend
et le redémarrage de l'ordinateur. Voir Installation et configuration des composants en option, à la
page 3-7, pour plus d'informations.
3-6
Installation de SMARTsend
Installation et configuration des composants en option
Les composants en option, tels que les services Documentum, Hummingbird, Interwoven WorkSite et
LiveLink peuvent être acquis auprès de Xerox. Ils s'installent avec toute version sous licence de SMARTsend.
D'autres composants, tels que TrueMatch, nécessitent néanmoins l'Édition professionnelle de SMARTsend
pour être installés. Vérifiez les instructions fournies avec chaque composant pour connaître les conditions
d'installation requises.
REMARQUE : Une version sous licence de SMARTsend doit être installée correctement avant de pouvoir
installer un composant en option.
Configuration requise pour les composants en option
Certains composants SMARTsend nécessitent d'autres éléments de configuration pour pouvoir être utilisés.
Les conditions requises actuelles pour les composants Documentum, Hummingbird, Interwoven WorkSite,
LiveLink et TrueMatch sont indiquées ci-après.
REMARQUE : Certains composants en option requièrent l'installation et la configuration d'un logiciel
client supplémentaire avant leur propre installation. Consultez et tenez compte de ces conditions avant
d'installer un de ces composants.
Configuration requise pour Documentum
Les conditions de configuration suivantes doivent être prises en compte pour que le service Documentum
puisse être utilisé avec SMARTsend :
1
Documentum Content Server version 5.2 doit être installé et configuré correctement et être parfaitement
opérationnel.
2
Le client Documentum Dekstop version 5.3 doit être installé sur l'ordinateur SMARTsend avant que
l'option Documentum soit ajouté à SMARTsend.
3
Il peut être nécessaire d'effectuer des étapes de configuration supplémentaires pour utiliser le client
Documentum.
REMARQUE : Consultez le support et la documentation d'installation fournis avec le produit
Documentum pour obtenir les instructions d'installation et de configuration.
4
Testez la configuration de Documentum à partir de l'ordinateur SMARTsend en utilisant le client pour
accéder à une DocBase ou armoire Documentum.
5
Suivez les Instructions d'installation des composants en option à la page 3-12 pour installer
le composant en option Documentum.
6
Une fois le client Documentum et le composant en option installés sur l'ordinateur SMARTsend,
vous devez apporter des modifications de configuration sur l'ordinateur SMARTsend.
Installation et configuration des composants en option
3-7
Pour Windows XP Professionnel et Windows 2003 Server :
a) Modifiez le fichier c:\windows\dmcl.ini
b) Ajoutez l'entrée local_path à [DMAPI_CONFIGURATION] :
c) [DMAPI_CONFIGURATION]
local_path = C:\Documentum\dmcl
d) Dans le cas d'installations sous Windows XP Professionnel et Windows 2003, le groupe
Utilisateurs doit disposer d'un accès de type Contrôle total au dossier c:\Documentum
(et à ses enfants). Pour ce faire :
•
Sur l'ordinateur SMARTsend, accédez au dossier c:\Documentum.
•
Cliquez avec le bouton droit de la souris et sélectionnez Propriétés.
•
Dans la boîte de dialogue des propriétés de Documentum, sélectionnez l'onglet Sécurité.
•
Vérifiez que le groupe Utilisateurs a été ajouté et qu'il dispose d'un accès de type Contrôle total.
Pour Windows 2000 Server / Advanced Server :
a) Modifiez le fichier c:\winnt\dmcl.ini
b) Ajoutez l'entrée local_path à [DMAPI_CONFIGURATION] :
c) [DMAPI_CONFIGURATION]
local_path = C:\Documentum\dmcl
d) Vérifiez que le groupe « Tout le monde » dispose d'un accès de type Contrôle total au répertoire
c:\documentum (valeur par défaut lorsque le client Documentum est installé). Pour ce faire :
3-8
•
Sur l'ordinateur SMARTsend, accédez au dossier c:\Documentum.
•
Cliquez avec le bouton droit de la souris et sélectionnez Propriétés.
•
Dans la boîte de dialogue des propriétés de Documentum, sélectionnez l'onglet Sécurité.
•
Vérifiez que le groupe Tout le monde dispose d'un accès de type Contrôle total.
Installation de SMARTsend
Configuration requise pour Hummingbird
Les conditions de configuration suivantes doivent être prises en compte pour que le service Hummingbird
DM puisse être utilisé avec SMARTsend :
1
Hummingbird DM Server version 5.1.0.5 doit être installé et configuré correctement et être
parfaitement opérationnel.
2
Le client Hummingbird DM version 5.1.0.5 doit être installé sur l'ordinateur SMARTsend avant que
l'option Hummingbird soit ajouté à SMARTsend. Après avoir installé le client, redémarrez l'ordinateur
si vous y êtes invité.
3
Une fois le client installé sur l'ordinateur SMARTsend, le mode de connexion DM WebTop doit être
défini sur Intranet et le serveur DM voulu doit être spécifié à l'aide de l'assistant de connexion DM.
REMARQUE : Consultez le support et la documentation d'installation fournis avec le produit
Hummingbird pour obtenir les instructions d'installation et de configuration.
4
Testez la configuration de Hummingbird à partir de l'ordinateur SMARTsend en utilisant le client pour
accéder à une bibliothèque ou un dossier Hummingbird.
REMARQUE : Pour une installation Windows 2000 Server/Advanced Server, le compte
FF_SMARTsend_User doit être doté de droits administrateur.
5
Suivez les Instructions d'installation des composants en option à la page 3-12 pour installer le service
Hummingbird. Après avoir installé le service Hummingbird, passez à l'étape suivante pour configurer
ce dernier.
6
Effectuez les étapes suivantes pour configurer le service Hummingbird :
a) Lancez SMARTsend et ouvrez une session administrateur pour accéder à la page d'accueil
Administration.
b) Cliquez sur le lien Configuration des paramètres de service dans la section inférieure du volet
Configuration du site.
c) Cliquez sur le lien Hummingbird.
d) Renseignez les champs Nom d'utilisateur, Mot de passe, Nom du domaine associés à un compte
utilisateur Windows configuré sur le serveur Hummingbird. L'ordinateur SMARTsend requiert un
compte utilisateur valide pour accéder au serveur Hummingbird.
e) Cliquez sur Appliquer pour enregistrer les modifications. Voir Configurer les paramètres de
service, à la page 4-30, pour plus d'informations.
Installation et configuration des composants en option
3-9
Configuration requise pour Interwoven WorkSite
Les conditions de configuration suivantes doivent être prises en compte pour que le service Interwoven
WorkSite puisse être utilisé avec SMARTsend :
1
Interwoven WorkSite Server version 8.0 doit être installé et configuré correctement et être parfaitement
opérationnel.
2
Le client Interwoven WorkSite version 8.0 doit être installé sur l'ordinateur SMARTsend avant que
l'option Interwoven WorkSite soit ajouté à SMARTsend. Après avoir installé le client, redémarrez
l'ordinateur si vous y êtes invité.
REMARQUE : Consultez le support et la documentation d'installation fournis avec le produit
Interwoven WorkSite pour obtenir les instructions d'installation et de configuration.
3
Testez la configuration de Interwoven à partir de l'ordinateur SMARTsend en utilisant le client pour
accéder à un serveur ou une base de données Interwoven WorkSite.
4
Suivez les Instructions d'installation des composants en option à la page 3-12 pour installer le
composant en option Interwoven WorkSite.
Configuration requise pour LiveLink
Les conditions de configuration suivantes doivent être prises en compte pour que le service LiveLink puisse
être utilisé avec SMARTsend :
1
LiveLink version 9.5.0 doit être installé et configuré correctement et être parfaitement opérationnel.
2
Il convient de copier quatre fichiers du Kit de développement LiveLink sur l'ordinateur SMARTsend
(généralement dans c:\inetpub\wwwroot\SMARTsend\bin) avant de pouvoir ajouter l'option LiveLink à
SMARTsend. Il s'agit des fichiers suivants :
LAPI_BASE.dll
LAPI_NETp.dll
LAPI_SSPIp.dll
LLKERNEL.dll
3
Le chemin système doit être mis à jour afin d'y inclure le répertoire bin de SMARTsend. Cette opération
s'effectue généralement à partir de l'applet Panneau de commande\Système, en cliquant sur le bouton
Variables d'environnement sur l'onglet Avancé.
4
Suivez les Instructions d'installation des composants en option à la page 3-12 pour installer le service
LiveLink.
3-10
Installation de SMARTsend
Configuration requise pour TrueMatch
Les conditions de configuration suivantes doivent être prises en compte pour que le service TrueMatch
puisse être utilisé avec SMARTsend (Édition professionnelle uniquement) :
1
Microsoft SharePoint Portal Server 2001 ou 2003 doit être installé et configuré correctement et être
parfaitement opérationnel s'il doit faire l'objet d'une destination de recherche.
2
Xerox DocuShare version 3.1 ou 4.0 doit être installé et configuré correctement et parfaitement
opérationnel s'il doit faire l'objet d'une destination de recherche. Le serveur doit être configuré pour
prendre en charge la fonction de recherche.
3
Testez les configurations de SharePoint et/ou de DocuShare en effectuant une recherche au sein de
chaque espace d'archivage. Pour ce faire, utilisez les outils Web et client standard fournis avec l'espace
d'archivage. Si vous ne parvenez pas à effectuer de recherche, contactez l'administrateur système chargé
du serveur SharePoint et/ou DocuShare.
4
Effectuez les étapes suivantes pour configurer le service TrueMatch :
a) Lancez SMARTsend Édition professionnelle et ouvrez une session administrateur pour accéder à
la page d'accueil Administration.
b) Cliquez sur le lien Configuration des paramètres de service dans la section inférieure du volet
Configuration du site.
c) Cliquez sur le lien Modifier correspondant au service TrueMatch.
d) Modifiez les paramètres par défaut suivants, selon les besoins :
Nombre maximal de documents à localiser : définit le nombre maximum de documents
qu'un flux de production de recherche doit repérer. Les valeurs admises sont les suivantes :
1, 5, 10, 25, 50 et 100.
Délai de recherche maximal (intervalles en minutes) : définit le délai maximal d'exécution
des flux de production de recherche. La valeur par défaut est 2 minutes et la valeur maximale,
5 minutes.
Taille maximale de fichier de récupération (en Mo) : définit la taille de fichier par défaut de
chaque document récupéré. Les valeurs admises sont les suivantes : 2, 5, 10, 25 et 50 Mo.
e) Cliquez sur Appliquer pour enregistrer les modifications. Voir Configurer les paramètres de
service, à la page 4-30, pour plus d'informations.
Installation et configuration des composants en option
3-11
Instructions d'installation des composants en option
REMARQUE : Certains composants en option requièrent l'installation et la configuration d'un logiciel
client supplémentaire avant leur propre installation. Consultez la section Configuration requise pour les
composants en option à la page 3-7 avant d'exécuter la procédure d'installation ci-après.
Pour installer les destinations en option de SMARTsend :
1
Ouvrez une session administrateur sur l'ordinateur SMARTsend.
2
À partir de l'ordinateur SMARTsend, insérez le CD-ROM des destinations en option de FreeFlowTM
SMARTsendTM dans le lecteur approprié.
3
Parcourez le lecteur de CD-ROM à l'aide de l'Explorateur Windows. Ouvrez le dossier de la destination
à installer.
4
Cliquez deux fois sur l'icône Setup.exe.
5
Choisissez la langue à utiliser par le programme d'installation et cliquez sur OK.
6
Sur la page de bienvenue du programme d'installation, cliquez sur Suivant >.
7
Lisez et acceptez le contrat de licence. Cliquez sur Suivant.
8
Cliquez sur Installer pour commencer l'installation.
9
Cliquez sur Terminer sur l'écran de confirmation. Si vous êtes invité à redémarrer l'ordinateur, cliquez
sur Oui.
10 Voir Configuration requise pour les composants en option, à la page 3-7, pour plus d'informations sur
les conditions et les instructions de configuration propres à chaque composant.
Pour plus d'informations relatives au support produit, consultez les fichiers Readme (lisezmoi)
disponibles sur le CD-ROM des destinations en option de FreeFlowTM SMARTsendTM. Les fichiers
Readme se trouvent dans les dossiers correspondants de chaque destination en option. Ils sont fournis
dans chacune des langues prises en charge, identifiables à l'abréviation à deux lettres comprise dans le
nom de fichier. Par exemple, le chemin et le nom de fichier du fichier Readme de Documentum en
anglais, se présente comme suit :
\Documentum\Readme\Readme_en.txt
11 Testez chaque composant en option dans SMARTsend en créant un flux de production pour chaque
destination nouvellement ajoutée. Voir le Chapitre 3, Flux de production de distribution et le Chapitre 4,
Flux de production de recherche dans le Guide de l'utilisateur de SMARTsend pour plus d'informations.
3-12
Installation de SMARTsend
Pour installer SMARTsend TrueMatch :
1
Ouvrez une session administrateur sur l'ordinateur SMARTsend.
2
À partir de l'ordinateur SMARTsend, insérez le CD-ROM FreeFlowTM SMARTsendTM TrueMatch dans
le lecteur approprié.
3
Parcourez le lecteur de CD-ROM à l'aide de l'Explorateur Windows.
4
Cliquez deux fois sur l'icône setup.exe pour commencer l'installation.
5
Choisissez la langue à utiliser par le programme d'installation et cliquez sur OK.
6
Sur la page de bienvenue du programme d'installation, cliquez sur Suivant >.
7
Lisez et acceptez le contrat de licence. Cliquez sur Suivant.
8
Cliquez sur Installer pour commencer l'installation.
9
Cliquez sur Terminer sur l'écran de confirmation.
10 Voir Configuration requise pour TrueMatch, à la page 3-11, pour plus d'informations sur les conditions
et les instructions de configuration.
Pour plus d'informations relatives au support produit, consultez le fichier Readme (lisezmoi) disponible
dans le dossier Readme sur le CD-ROM des FreeFlowTM SMARTsendTM TrueMatch. Les fichiers
Readme sont fournis dans chacune des langues prises en charge, identifiables à l'abréviation à deux
lettres comprise dans le nom de fichier. Par exemple, le fichier Readme en anglais est appelé
Readme_en.txt.
11 Testez la configuration de TrueMatch au sein de SMARTsend en créant un flux de production de
recherche. Voir le Chapitre 4, Flux de production de recherche dans le Guide de l'utilisateur de
SMARTsend pour plus d'informations.
Installation et configuration des composants en option
3-13
Migration de SMARTsend vers un ordinateur de
remplacement
Il est possible de migrer des configurations SMARTsend existantes vers un ordinateur de remplacement sans
recréer les flux de production, ni les préférences utilisateur, ou les configurations de périphériques et les
paramètres généraux existants. Cela s'applique lors d'une migration en conservant la même version de
SMARTsend, ou lors d'une mise à niveau vers une version plus récente de SMARTsend.
REMARQUE : Des identifiants de sécurité (SID) sont nécessaires pour identifier les utilisateurs de
SMARTsend. Néanmoins, la modification du domaine d'un ordinateur entraîne également le changement
des SID. Par conséquent, l'ordinateur de remplacement doit se trouver dans un domaine Windows NT/
Active Directory dont les domaines des utilisateurs SMARTsend en cours sont sécurisés.
Pour migrer une configuration SMARTsend existante vers un ordinateur de remplacement :
1
Sur l'ordinateur actuel ou initial, lancez SMARTsend en utilisant les informations d'identification
administrateur.
2
Ouvrez la page d'accueil Administration.
3
Repérez le volet État de la sauvegarde et cliquez sur le bouton Sauvegarder maintenant. SMARTsend
crée un fichier de sauvegarde à l'emplacement par défaut suivant :
<lecteur>:\Inetpub\wwwroot\SMARTsend\Data\Backup\. Voir État de la sauvegarde, à la page 5-9,
pour plus d'informations.
4
Copiez le dossier de sauvegarde depuis l'ordinateur initial vers l'emplacement voulu sur l'ordinateur de
remplacement.
5
Installez SMARTsend sur l'ordinateur de remplacement. Suivez les instructions qui figurent dans le
Guide d'installation et d'administration de SMARTsend.
6
Une fois l'installation terminée, lancez l'Outil de restauration sur l'ordinateur de remplacement.
Voir Outil de restauration, à la page 8-11, pour plus d'informations.
7
Choisissez l'option Chemin du répertoire de sauvegarde, puis accédez au dossier de sauvegarde que
vous avez copié depuis l'ordinateur initial.
8
Une fois la restauration terminée, lancez SMARTsend sur l'ordinateur de remplacement.
9
Vérifiez que tous les flux de production, préférences utilisateur, configurations de périphériques et
paramètres généraux ont été restaurés.
REMARQUE : Les informations d'identification utilisateur de SMARTsend ne sont pas restaurées.
Les utilisateurs devront ressaisir leurs informations d'identification pour chaque type de service/
destination pris en charge pour pouvoir exécuter des flux de production sur l'ordinateur de remplacement.
Pour ce faire, ces utilisateurs sont invités à se servir du lien Gérer Mes informations d'identification de la
page d'accueil utilisateur.
3-14
Installation de SMARTsend
Réparation d'une installation SMARTsend
Ignorez cette section si vous êtes en train d'effectuer une installation.
Le programme d'installation de SMARTsend propose une option permettant de réparer une installation
SMARTsend existante. Cette fonction réinstalle les fichiers manquants ou altérés, les clés du Registre et
les raccourcis utilisés par SMARTsend. En outre, certains paramètres du Registre pour les préférences
SMARTsend peuvent être redéfinis avec les valeurs par défaut. Cette option de réparation ne permet pas de
réparer les configurations ni les modèles de numérisation des périphériques SMARTsend.
Pour réparer une installation SMARTsend existante :
1
Ouvrez une session administrateur sur l'ordinateur SMARTsend.
2
Ouvrez le Panneau de configuration Windows et sélectionnez l'option Ajout/Suppression
de programmes.
3
Sélectionnez SMARTsend, puis Modifier.
4
Sélectionnez Réparer sur la page Maintenance de l'application, puis cliquez sur Suivant.
5
Cliquez sur Suivant sur la page Prêt à réparer l'application.
6
Suivez les instructions affichées par le programme d'installation pour effectuer la réparation.
Réparation d'une installation SMARTsend
3-15
Désinstallation de SMARTsend
Ignorez cette section si vous êtes en train d'effectuer une installation ou une mise à niveau.
Le programme de désinstallation de SMARTsend supprime l'application du même nom et les fichiers de
la base de données, y compris les flux de production, les publications, les informations sur les périphériques
et les données utilisateur (telles que les adresses électroniques et les informations d'identification). Il ne
supprime pas les applications Microsoft installées avec l'application, telles que .NET Framework, MDAC
et MSDE. Les éventuels composants en option de SMARTsend (Documentum, Hummingbird, etc.) installés
sur l'ordinateur SMARTsend sont supprimés automatiquement lors de la désinstallation de SMARTsend.
ATTENTION : Xerox recommande de sauvegarder la base de données SMARTsend avant la
désinstallation de l'application. Voir Programmer une sauvegarde, à la page 4-28, pour en savoir plus.
Pour désinstaller SMARTsend :
1
Si SMARTsend est installé sur un ordinateur Windows 2000 Server ou Advanced Server :
Cliquez sur Démarrer > Paramètres > Panneau de configuration > Ajout/Suppression
de programmes.
- OU S'il est installé sur un ordinateur utilisant Windows Server 2003 ou Windows XP Professionnel :
Cliquez sur Démarrer > Panneau de configuration > Ajout/Suppression de programmes.
2
Sélectionnez SMARTsend.
3
Cliquez sur Modifier. La fenêtre Maintenance de l'application apparaît.
4
Cliquez sur Supprimer, puis sur Suivant. La fenêtre Suppression de la base de données apparaît.
5
Pour continuer la désinstallation de SMARTsend, cochez OK afin de supprimer définitivement
la base de données SMARTsend. Une sauvegarde a été effectuée ou aucune restauration des
données ne sera nécessaire.
6
Cliquez sur Suivant pour commencer la désinstallation de SMARTsend. Les éventuels composants en
option de SMARTsend sont également désinstallés avec l'application.
7
Cliquez sur Terminer pour quitter l’assistant.
8
Cliquez sur Oui pour redémarrer l'ordinateur immédiatement, ou choisissez Non pour le redémarrer
ultérieurement. Le redémarrage immédiat est conseillé. Vous devez redémarrer l'ordinateur avant de
réinstaller SMARTsend.
3-16
Installation de SMARTsend
4
Configuration du site
Le présent chapitre décrit les principales étapes que doit exécuter l'administrateur SMARTsend pour
configurer le logiciel. Ces procédures sont basées sur le volet Configuration du site de la page d'accueil
Administration. Consultez le Guide de l'utilisateur SMARTsend pour plus d'informations concernant la page
d'accueil utilisateur, ainsi que sur les fonctions de création et de publication de flux de production.
Contenu de ce chapitre :
Accès à SMARTsend . . . . . . . . . . . . . . . . . . . . . . . . . . . . . . . . . . . . . . . . . . . . . . . . . . . . . . . . . . . 4-2
Page d'accueil Administration . . . . . . . . . . . . . . . . . . . . . . . . . . . . . . . . . . . . . . . . . . . . . . . . . . . 4-3
Configuration du site . . . . . . . . . . . . . . . . . . . . . . . . . . . . . . . . . . . . . . . . . . . . . . . . . . . . . . . . . . 4-4
Vérifier les paramètres de sécurité. . . . . . . . . . . . . . . . . . . . . . . . . . . . . . . . . . . . . . . . . . . . . . . . 4-5
Ajouter/Mettre à jour des périphériques Xerox . . . . . . . . . . . . . . . . . . . . . . . . . . . . . . . . . . . . . . 4-8
Gestion des périphériques Xerox . . . . . . . . . . . . . . . . . . . . . . . . . . . . . . . . . . . . . . . . . . . . . . . . . 4-8
Ajout et recherche de périphériques. . . . . . . . . . . . . . . . . . . . . . . . . . . . . . . . . . . . . . . . . . . . . . . 4-9
Configuration d'un périphérique pour une utilisation avec SMARTsend. . . . . . . . . . . . . . . . . . 4-13
Paramètres de recherche de périphériques - Sous-réseaux . . . . . . . . . . . . . . . . . . . . . . . . . . . . 4-17
Paramètres de recherche de périphériques - Informations d'identification SNMP . . . . . . . . . . 4-17
Modifier les valeurs de configuration de périphérique par défaut . . . . . . . . . . . . . . . . . . . . . . 4-18
Configurer ce périphérique manuellement. . . . . . . . . . . . . . . . . . . . . . . . . . . . . . . . . . . . . . . . . 4-22
Configurer les paramètres fax Internet PaperWare . . . . . . . . . . . . . . . . . . . . . . . . . . . . . . . . . . 4-24
Configurer le courrier électronique et le carnet d'adresses. . . . . . . . . . . . . . . . . . . . . . . . . . . . 4-25
Publier le flux de production de Mon adresse électronique . . . . . . . . . . . . . . . . . . . . . . . . . . . . 4-27
Programmer une sauvegarde . . . . . . . . . . . . . . . . . . . . . . . . . . . . . . . . . . . . . . . . . . . . . . . . . . . 4-28
Configurer les paramètres de service. . . . . . . . . . . . . . . . . . . . . . . . . . . . . . . . . . . . . . . . . . . . . 4-30
Gérer le compte de l'application . . . . . . . . . . . . . . . . . . . . . . . . . . . . . . . . . . . . . . . . . . . . . . . . 4-35
Paramètres généraux . . . . . . . . . . . . . . . . . . . . . . . . . . . . . . . . . . . . . . . . . . . . . . . . . . . . . . . . . 4-36
Suite de la procédure . . . . . . . . . . . . . . . . . . . . . . . . . . . . . . . . . . . . . . . . . . . . . . . . . . . . . . . . . 4-44
Annexe A - Prise en charge de l'exportation de journaux des travaux . . . . . . . . . . . . . . . . . . . 4-45
Annexe B - Connexion à l'application externe . . . . . . . . . . . . . . . . . . . . . . . . . . . . . . . . . . . . . . 4-46
4-1
Accès à SMARTsend
SMARTsend est accessible à partir de n'importe quel navigateur d'un poste client qui a accès à l'ordinateur
SMARTsend ou à partir de l'ordinateur SMARTsend même. Lorsque vous utilisez un compte administrateur
pour vous connecter à l'ordinateur SMARTsend, la page d'accueil Administration apparaît. Lorsque vous
utilisez un compte utilisateur pour vous connecter à l'ordinateur SMARTsend, c'est la page d'accueil
utilisateur qui apparaît.
REMARQUE : Désactivez le blocage des fenêtres publicitaires ou popups avant d'utiliser
SMARTsend.
Pour accéder à la page d'accueil Administration :
1
Ouvrez une session administrateur sur l'ordinateur SMARTsend, puis cliquez sur Démarrer >
Programmes (Tous les programmes) > Xerox > SMARTsend > SMARTsend.
- OU Lancez votre navigateur Web à partir de n'importe quel ordinateur et accédez à la page d'accueil
SMARTsend, à l'adresse http://<nom_ordinateur ou Adresse IP>/SMARTsend. Entrez les informations
d'identification de votre compte administrateur SMARTsend.
REMARQUE : Si SMARTsend n'est pas accessible à partir d'un poste client, consultez le Chapitre 7,
Résolution des incidents, pour en savoir plus.
2
L'écran d'accueil SMARTsend s'affiche par défaut. Il est possible d'empêcher l'affichage de cet écran en
sélectionnant l'option Ne plus afficher cet écran lors de mes prochains accès à SMARTsend.
3
Sur l'écran d'accueil (Bienvenue), sélectionnez Cliquez ici pour accéder à SMARTsend.
4
La page d'accueil Administration s'ouvre. Gardez à l'esprit que certains boutons et options SMARTsend
situés au bas des pages peuvent ne pas être visibles sur tous les écrans. Servez-vous de la barre de
défilement située à droite de la fenêtre pour atteindre le bas des pages, si besoin est. Si vous modifiez les
paramètres sur une page, cliquez sur le bouton Appliquer situé au bas de la page pour enregistrer les
modifications sur certaines pages.
REMARQUE : L'administrateur SMARTsend peut choisir de démarrer SMARTsend depuis la page
d'accueil Site utilisateur ou la page d'accueil Administration. Les administrateurs qui passent la
plupart de leur temps à créer et à éditer des flux de production peuvent, par exemple, préférer
démarrer sur la page d'accueil Site utilisateur. Le volet Ma page d'accueil dans la section en bas à
droite de la page d'accueil Administration vous permet de choisir la page de démarrage par défaut.
4-2
Configuration du site
Page d'accueil Administration
La page d'accueil Administration permet aux administrateurs de configurer et de gérer le site SMARTsend.
Elle propose des options de configuration du site et des informations d'état sur le côté gauche de la page,
ainsi que des liens de gestion du site et des informations relatives à ce dernier sur le côté droit de la page.
Chemin de navigation
Zone des messages d'état
Lien Site Utilisateur/Administration
Nom d'ordinateur/utilisateur
Faites défiler la page vers le bas pour
afficher d'autres options…
Options de configuration du site
Options de gestion du site
Figure 4-1 : Page d'accueil Administration (partie supérieure)
Chemin de navigation : indique la page en cours et les pages qui ont permis d'y accéder. Par exemple :
Page d'accueil >> Gestion des périphériques Xerox >> Ajouter des périphériques est affichée lorsque
vous consultez la page Ajouter/Mettre à jour des périphériques Xerox. N'oubliez pas que le texte
constitue des liens vers chaque page. Il suffit de cliquer sur les liens pour accéder à n'importe quelle
page SMARTsend du chemin.
Zone des messages d'état : les messages affichés par SMARTsend changent en fonction de l'état actuel
de l'application.
Lien Site utilisateur/Administration : ce lien n'est disponible que pour les administrateurs
SMARTsend. Il leur permet de passer de la page d'accueil Administration à la page d'accueil utilisateur.
Nom d'ordinateur/utilisateur : affiche le nom de l'ordinateur SMARTsend et le nom du compte de
l'utilisateur/administrateur actuellement connecté.
Page d'accueil Administration
4-3
Configuration du site
Le volet Configuration du site de la page d'accueil Administration répertorie les tâches principales requises
pour une configuration correcte du site. Certaines sont obligatoires tandis que d'autres sont des tâches
facultatives ou recommandées qu'il convient d'effectuer afin que tous les aspects de la configuration du site
soient pris en compte. L'administrateur SMARTsend doit configurer et tester tous les paramètres critiques de
configuration du site afin de s'assurer que ce dernier est entièrement opérationnel pour l'utilisateur final.
La description détaillée de chaque option de configuration du site figure dans les pages qui suivent.
REMARQUE : N'oubliez pas que la configuration du site SMARTsend peut échouer si les tâches
prérequises de configuration de l'ordinateur, des clients et des périphériques n'ont pas été exécutées
avant d'utiliser SMARTsend. Si ce n'est déjà fait, consultez le Chapitre 2, Préparation de l'installation,
pour effectuer les tâches de configuration critiques.
Icônes d'état
La zone Configuration du site de la page d'accueil Administration affiche divers messages et icônes d'état
pour signaler les incidents de configuration et confirmer que SMARTsend est correctement configuré.
Les icônes suivantes indiquent l'état actuel des options clé de configuration du site :
Tableau 4-1 : Icônes d'état
Signale qu'un paramètre critique doit être configuré avant d'utiliser SMARTsend.
Consultez les informations de diagnostic de la zone de messages du volet
Configuration du site.
Indique qu'un paramètre spécifique de configuration du site n'est pas configuré ou
opérationnel. Gardez présent à l'esprit que SMARTsend peut être utilisé lorsque
ces icônes sont présentes, mais que certaines options facultatives ou
recommandées peuvent ne pas fonctionner.
Indique que toutes les options d'administration de SMARTsend ont été configurées
et que le site est prêt à être utilisé.
En l'absence d'icône critique dans le volet Configuration du site, vous pouvez poursuivre les tâches de
configuration supplémentaires (facultatif) ou passer à la page d'accueil utilisateur et commencer à tester ou
à utiliser SMARTsend. Voir Suite de la procédure, à la page 4-44, pour plus de détails.
REMARQUE : SMARTsend n'est pas opérationnel tant qu'un périphérique multifonctions Xerox n'est pas
configuré ou que les fonctionnalités PaperWare ne sont pas paramétrées. Voir Ajouter/Mettre à jour des
périphériques Xerox, à la page 4-8, ou Configurer les paramètres fax Internet PaperWare à la page 4-24,
pour en savoir plus.
4-4
Configuration du site
Vérifier les paramètres de sécurité
Le lien Vérifier les paramètres de sécurité permet de configurer les options de sécurité pour la saisie des
mots de passe, l'authentification des périphériques SMARTsend et les formulaires PaperWare. Consultez le
Chapitre 9, Sécurité SMARTsend, pour plus de détails.
Sécurité générale du site
Les stratégies de sécurité générale du site se rapportent à la fonction de saisie des informations de compte et
des mots de passe via une connexion sécurisée. Les stratégies de sécurité sélectionnées ici déterminent la
transmission de ces données entre les clients et l'ordinateur SMARTsend. La transmission des données de
compte et de mot de passe vers des destinations de flux de production est régie par des facteurs supplémentaires tels que les protocoles de transfert pris en charge par la destination. Pour plus d'informations,
consultez le Chapitre 9, Sécurité SMARTsend.
Saisie des mots de passe via une connexion sécurisée (paramètre par défaut) : sélectionnez cette
option si vous utilisez SSL pour une saisie sécurisée des mots de passe. Ce paramètre est recommandé
par Xerox, car il assure le cryptage du nom de compte et du mot de passe, ces informations voyageant
entre les clients et l'ordinateur SMARTsend. Cette option nécessite un certificat de sécurité qui doit être
obtenu au préalable. Pour plus d'informations sur l'obtention d'un certificat de sécurité, consultez le
Chapitre 2, Préparation de l'installation.
Saisie des mots de passe via une connexion non sécurisée : utilisez cette option si vous prévoyez une
saisie des mots de passe non sécurisée. Lorsque cette option est sélectionnée, les mots de passe sont
transmis en clair entre les clients et l'ordinateur SMARTsend.
REMARQUE : Si la saisie des mots de passe par connexion sécurisée est activée, SMARTsend
crypte le nom de compte et le mot de passe lors de l'envoi du client à l'ordinateur SMARTsend.
Cependant, si ces données sont transmises au périphérique via SNMP, elles sont transférées
en clair.
Vérifier les paramètres de sécurité
4-5
Sécurité des modèles de numérisation de périphérique
Les stratégies de sécurité des modèles de numérisation de périphérique permettent de configurer l'authentification des modèles de numérisation publiés sur des périphériques multifonctions Xerox. Ces stratégies
d'authentification supposent que SMARTsend gère des périphériques qui prennent en charge l'authentification et sur lesquels cette option est activée et correctement configurée, afin de pouvoir authentifier les utilisateurs du même domaine ou domaine sécurisé que l'ordinateur SMARTsend. Ces stratégies ne s'appliquent
pas aux pages de garde PaperWare. (Voir Formulaires PaperWare, à la page 4-7.)
SMARTsend propose les stratégies suivantes de sécurité des modèles de
numérisation de périphérique :
Authentification requise sur le périphérique pour tous les modèles : avec cette option, tous les
utilisateurs SMARTsend doivent s'identifier sur le périphérique multifonctions Xerox dès qu'un modèle
public ou privé est utilisé.
Authentification requise sur le périphérique pour les modèles privés uniquement (valeur par
défaut) : lorsque cette option est activée, les propriétaires de flux de production/modèles doivent
s'identifier sur le périphérique multifonctions Xerox uniquement lors de l'utilisation de modèles privés.
Ce paramètre autorise l'utilisation des modèles publics sans authentification.
REMARQUE : Les périphériques qui gèrent l'authentification sont identifiés par SMARTsend au
moyen d'icônes de périphérique présentant un verrou sur la page Gestion des périphériques Xerox.
Gardez présent à à l'esprit que cette icône ne signifie pas que l'authentification est configurée et
opérationnelle sur le périphérique. Consultez la documentation du périphérique multifonctions Xerox
pour l'activation et la configuration de l'authentification.
N'oubliez pas que tous les utilisateurs peuvent sélectionner un modèle privé sur le périphérique et tenter
de numériser un travail. Le traitement du travail semblera commencer, mais il échouera si les informations
d'identification entrées au niveau du périphérique ne coïncident pas avec celles du flux de production privé
sur l'ordinateur SMARTsend. Les travaux ayant échoué suite à une authentification insuffisante figurent sur
le rapport de confirmation des travaux (s'il est activé), sans indication que l'échec s'est produit au niveau
de l'interface utilisateur du périphérique.
Voir Interactions des stratégies de sécurité, à la page 9-10 du Chapitre 9, Sécurité SMARTsend, pour en
savoir plus.
4-6
Configuration du site
Formulaires PaperWare
Édition professionnelle uniquement
Les stratégies de sécurité pour les formulaires PaperWare permettent de configurer les paramètres d'authentification pour l'utilisation des pages de garde PaperWare. Si l'administrateur a activé l'authentification, il est
supposé que SMARTsend gère des périphériques configurés pour authentifier les utilisateurs du même
domaine ou domaine sécurisé que l'ordinateur SMARTsend.
Authentification requise avec les formulaires PaperWare uniquement (valeur par défaut) : utilisez
cette option si les informations de nom et de mot de passe de connexion sur le formulaire PaperWare
sont suffisantes pour l'authentification ou si le périphérique sur lequel le formulaire est utilisé ne prend
pas en charge l'authentification. Ce paramètre permet à tout utilisateur en possession d'une page de
garde PaperWare de l'utiliser sur les périphériques Fax Internet ou ne gérant pas l'authentification,
même si le flux de production où la page de garde a été publiée initialement était privé ou de type
Numérisation vers mon adresse électronique.
Connexion et formulaire PaperWare requis sur le périphérique pour authentification :
sélectionnez cette option si les utilisateurs doivent fournir des informations de connexion à la fois sur
le formulaire PaperWare et au niveau du périphérique. Si les périphériques de numérisation prennent en
charge l'authentification, ce paramètre limite l'utilisation du formulaire PaperWare provenant d'un flux
de production public aux utilisateurs de périphérique autorisés et au propriétaire du flux de production.
Si un utilisateur autre que le propriétaire du flux de production privé numérise un document alors que
cette option est active, le traitement du travail semblera commencer sur le périphérique mais échouera si
les informations d'identification entrées au niveau du périphérique ne coïncident pas avec celles du flux
de production privé sur l'ordinateur SMARTsend. L'échec figure sur le rapport de confirmation des
travaux (s'il est activé), sans indication qu'il s'est produit au niveau de l'interface utilisateur du
périphérique.
Vérifier les paramètres de sécurité
4-7
Ajouter/Mettre à jour des périphériques Xerox
SMARTsend fournit plusieurs fonctions qui vous permettent d'identifier et de configurer les périphériques
multifonctions Xerox à utiliser avec l'application. Les périphériques disponibles peuvent être identifiés
grâce à un processus de recherche automatique de périphériques, ou par la saisie manuelle de leur adresse IP
ou leur nom d'hôte. Cliquez sur le lien Ajouter/Mettre à jour des périphériques Xerox sur la page d'accueil
Administration pour accéder à ces fonctions.
ATTENTION : Lors de la configuration de périphérique, SMARTsend remplace les paramètres de
numérisation de l'espace d'archivage par défaut et du groupe de modèles d'un périphérique multifonctions
Xerox. Si certaines de vos applications existantes utilisent l'espace d'archivage par défaut, reconfigurez le
périphérique pour que ces applications utilisent un autre espace d'archivage avant de configurer le
périphérique pour SMARTsend.
Gestion des périphériques Xerox
La page Gestion des périphériques Xerox constitue le point de mire des recherches, ajouts ou configurations
de périphériques Xerox à utiliser avec SMARTsend. Cette page est accessible à partir de la page d'accueil
Administration, en cliquant sur le lien Ajouter/Mettre à jour des périphériques Xerox dans le volet
Configuration du site ou sur le lien Afficher tous les périphériques Xerox dans le volet Gestion des
périphériques Xerox.
Figure 4-2 : Page Gestion des périphériques Xerox
4-8
Configuration du site
Ajout et recherche de périphériques
Lorsque SMARTsend est installé pour la première fois, vous devez le configurer en ajoutant un ou plusieurs
périphériques. Vous pouvez effectuer cette opération à l'aide des fonctions de recherche automatique de
périphériques de SMARTsend ou manuellement en entrant l'adresse IP ou le nom d'hôte des périphériques à
utiliser avec SMARTsend. N'oubliez pas que SMARTsend utilise la diffusion SNMP pour rechercher des
périphériques multifonctions Xerox capables de gérer la numérisation réseau. Le processus de recherche
peut donc être assez long lorsque les réseaux sont étendus et qu'ils comportent de nombreux périphériques.
C'est pourquoi la saisie manuelle d'adresses IP ou de noms d'hôte peut s'avérer plus rapide dans certains cas.
ATTENTION : La fonction de recherche de SMARTsend repère les périphériques multifonctions Xerox
capables de gérer la numérisation réseau ; elle ne vérifie pas que le périphérique est correctement configuré
pour la numérisation réseau. Pour éviter les incidents, vérifiez que chaque périphérique utilisé avec
SMART-send est correctement configuré avant de l'ajouter dans SMARTsend. Voir Incidents de communication et de configuration du périphérique, à la page 7-6, pour plus de détails.
Les options suivantes permettent de rechercher et de configurer des
périphériques à utiliser avec SMARTsend :
Entrer des noms d'hôte ou des adresses IP (volet Ajouter des périphériques) : cette option permet
d'ajouter directement des périphériques spécifiques à la liste des périphériques multifonctions Xerox.
Il suffit de saisir le nom d'hôte ou l'adresse IP des périphériques puis de cliquer le le bouton Ajouter à la
liste. Pour ajouter plusieurs périphériques, séparez chaque entrée par un point-virgule (;). Cette option
convient davantage aux réseaux étendus pour lesquels le processus de recherche automatique risque
d'être très long.
REMARQUE : Les périphériques ajoutés manuellement à la liste des périphériques multifonctions
Xerox ne sont jamais supprimés lors d'un nettoyage automatique. Pour retirer un de ces
périphériques de la lise, l'utilisateur doit explicitement le supprimer. Voir Suppression de
périphériques, à la page 4-14, pour plus d'informations.
Rechercher maintenant (volet Ajouter des périphériques) : cette option permet de détecter automatiquement des périphériques multifonctions Xerox capables de gérer la numérisation réseau. Par défaut,
SMARTsend recherche uniquement ces périphériques sur le sous-réseau local. Les périphériques trouvés
lors du processus de recherche sont affichés dans la liste des périphériques multifonctions Xerox.
REMARQUE : La recherche automatique est uniquement lancée à partir du bouton Rechercher
maintenant. Lorsque ce dernier est activé, les périphériques qui répondent à la diffusion SNMP émise
sur le sous-réseau local et tout autre sous-réseau utilisateur, dont les informations d'identification
SNMP ont été entrées dans la page Paramètres de recherche de périphériques - Informations
d'identification SNMP, sont ajoutés ou mis à jour dans la liste des périphériques multifonctions Xerox.
Les périphériques qui ont précédemment été détectés automatiquement mais plus depuis 24 heures
sont supprimés de la liste.
REMARQUE : Si la diffusion SNMP n'est pas activée sur tous les routeurs, il n'est pas possible
d'utiliser la fonction Rechercher maintenant de SMARTsend. Voir Incidents de communication et de
configuration du périphérique, à la page 7-6, pour tout renseignement complémentaire.
Ajouter/Mettre à jour des périphériques Xerox
4-9
Configurer les paramètres de recherche > Sous-réseaux (volet Tâches relatives aux périphériques) :
cette option permet d'ajouter des sous-réseaux supplémentaires pour la recherche par diffusion de
SMARTsend. Voir Paramètres de recherche de périphériques - Sous-réseaux, à la page 4-17, pour plus
d'informations.
REMARQUE : Les valeurs de sous-réseau affichées dans SMARTsend correspondent à des
adresses de diffusion. Si les stratégies de sécurité de votre réseau n'autorisent pas la recherche
par diffusion SNMP, vous ne devez pas utiliser l'option Rechercher maintenant. En outre, si les
périphériques de numérisation se trouvent sur un sous-réseau différent, le DNS doit être configuré
correctement et être opérationnel. Voir Vérification de la configuration DNS de l'ordinateur
SMARTsend, à la page 2-8, pour plus de détails.
Configurer les paramètres de recherche > Informations d'identification SNMP (volet Tâches
relatives aux périphériques) : cette option permet d'ajouter des informations d'identification SNMP
supplémentaires pour la recherche par diffusion de SMARTsend. Voir Paramètres de recherche de
périphériques - Informations d'identification SNMP, à la page 4-17, pour plus d'informations.
Modifier les valeurs de configuration de périphérique par défaut (volet Tâches relatives aux
périphériques) : cette option permet de configurer les valeurs par défaut dont SMARTsend se sert pour
configurer les périphériques. Voir Modifier les valeurs de configuration de périphérique par défaut, à la
page 4-18, pour plus d'informations.
4-10
Configuration du site
Utilisation de la liste des périphériques multifonctions
La page Gestion des périphériques Xerox propose des options permettant de trier et d'afficher la liste des
périphériques multifonctions Xerox.
Trier
Cliquez sur les en-têtes de colonne dans la liste pour trier celle-ci selon les données de la colonne
sélectionnée.
Afficher
La fonction d'affichage définit le nombre de périphériques affichés dans la liste, sur une même page.
Pages
Lorsque plusieurs pages de périphériques sont disponibles dans la liste des périphériques multifonctions
Xerox, la fonction de page permet de sélectionner les pages individuelles à afficher.
Vous pouvez utiliser les flèches de navigation
pour faire défiler les pages vers l'avant ou l'arrière dans la
liste. Vous pouvez également passer directement à la première ou la dernière page dans la liste à l'aide des
flèches ou
Afficher/Masquer les colonnes
Cette option permet de personnaliser les champs de configuration de périphérique qui sont affichés sur la
page Gestion des périphériques Xerox. Cela peut être utile lorsque les périphériques sont configurés selon
différents paramètres SNMP, ou simplement pour fournir plus d'informations et vous aider à gérer les
périphériques à partir d'une même page.
Le lien afficher/masquer les colonnes permet de configurer les options d'affichage suivantes :
Adresse IP
Version SNMP
Nom de communauté SNMP v2c GET
Nom de communauté SNMP v2c SET
Nom d'utilisateur SNMP v3
Description du système
Description
Emplacement
Message d'erreur
Protocole
REMARQUE : Si SNMP v3 n'est pas activé sur l'ordinateur SMARTsend, l'option Nom d'utilisateur
SNMP v3 n'est pas disponible.
La boîte de dialogue afficher/masquer les colonnes vous permet de sélectionner les champs à afficher dans
la page Gestion des périphériques Xerox. Pour masquer certains champs, il suffit de les désélectionner.
Cliquez sur OK lorsque vous avez terminé de configurer les champs.
Ajouter/Mettre à jour des périphériques Xerox
4-11
Icônes d'état et de configuration de périphériques
La page Gestion des périphériques Xerox présente un certain nombre d'icônes qui indiquent l'état des
périphériques mais peuvent également conduire à d'autres pages de configuration de ces derniers.
Les icônes sont décrites dans le tableau ci-dessous :
Périphériques disponibles : cette icône apparaît en regard des périphériques détectés
par SMARTsend à l'occasion d'une diffusion SNMP, ainsi que des périphériques qui ont
été ajoutés à la liste manuellement par la saisie de leur nom d'hôte ou adresse IP.
Ces périphériques sont prêts à être configurés en vue d'une utilisation avec SMARTsend.
Périphériques configurés : ces icônes apparaissent en regard des périphériques Xerox qui sont
actuellement configurés pour fonctionner avec SMARTsend. Lorsque l'icône comprend un
symbole de cadenas, le périphérique prend en charge l'authentification. Lorsque l'icône
comprend un symbole d'outils, le périphérique a été configuré manuellement. Des informations
d'état et de configuration peuvent être affichés dans la liste des périphériques multifonctions
Xerox, et chaque périphérique peut être reconfiguré selon les besoins. Pour vérifier l'état de
configuration d'un périphérique, vous pouvez sélectionner la case à cocher correspondant au
périphérique, puis cliquer sur le bouton Tester la configuration située sous la liste.
Périphériques indisponibles : cette icône apparaît en regard de périphériques qui ont été
précédemment configurés pour une utilisation avec SMARTsend mais qui sont devenus
indisponibles en raison d'un incident de configuration. Pour que ces périphériques soient à
nouveau disponibles, leur configuration doit être réparée ou ils doivent être reconfigurés
manuellement pour fonctionner avec SMARTsend. Voir Incidents de communication et de
configuration du périphérique, à la page 7-6, pour plus d'informations.
Propriétés du périphérique : cette icône permet d'accéder à la page Modifier les propriétés du
périphérique Xerox, qui permet d'afficher et de modifier les paramètres de configuration du
périphérique. Voir Modifier les propriétés du périphérique Xerox, à la page 4-22, pour plus
d'informations.
Configurer : cliquez sur cette icône lorsque vous avez sélectionné un périphérique Xerox que
vous voulez configurer pour une utilisation avec SMARTsend. Si la configuration échoue, l'état
est mis à jour et les informations de résolution des incidents sont affichées dans la colonne
Message d'erreur.
Tester la configuration : cliquez sur cette icône pour déterminer si un périphérique Xerox est
correctement configuré pour une utilisation avec SMARTsend. Le test vérifie les paramètres de
configuration du périphérique qui sont utilisés par SMARTsend. Les résultats du test appliqué à
chaque périphérique sont affichés dans une fenêtre distincte. Voir Test de la configuration du
périphérique, à la page 7-7, pour plus d'informations.
Réparer : cliquez sur cette icône pour corriger des incidents de configuration d'un périphérique
qui ne fonctionne plus correctement avec SMARTsend. SMARTsend tentera alors de
reconfigurer les paramètres requis et actualisera l'état du périphérique en conséquence. Voir
Réparation d'une configuration de périphérique, à la page 5-8, pour plus d'informations.
Supprimer : cliquez sur cette icône lorsque vous voulez retirer un périphérique Xerox de la liste
dans la page Gestion des périphériques Xerox.
REMARQUE : la suppression d'un périphérique configuré entraîne également celle des
modèles de numérisation publiés qui lui sont associés. Les flux de production liés aux
publications ne sont quant à eux pas supprimés.
Message d'erreur/Informations de résolution des incidents : lorsque SMARTsend détecte un
problème de configuration de périphérique, des informations complémentaires sont affichés dans
la colonne Message d'erreur. Si des informations de diagnostic ou de résolution des incidents
plus détaillées sont disponibles, vous pouvez cliquer sur l'icône pour y accéder et intervenir
selon les besoins.
Tableau 4-2 : Icônes d'état et de configuration de périphériques
4-12
Configuration du site
Configuration d'un périphérique pour une utilisation avec
SMARTsend
Lorsque les périphériques ont été détectés et ajoutés à la liste des périphériques multifonctions Xerox sur la
page Gestion des périphériques Xerox, ils peuvent être sélectionnés et configurés pour une utilisation avec
SMARTsend. Pour ce faire, il suffit de cliquer sur les cases à cocher des différents périphériques pour les
sélectionner ou les désélectionner, puis de cliquer sur le bouton Configurer.
REMARQUE : Certains boutons et options SMARTsend situés au bas des pages peuvent ne pas être
visibles sur tous les écrans. Servez-vous de la barre de défilement située à droite de la fenêtre pour
atteindre le bas des pages.
Pour configurer un périphérique pour une utilisation avec SMARTsend :
1
À partir de la page d'accueil Administration, cliquez sur le lien Ajouter/Mettre à jour des
périphériques Xerox situé dans le volet Configuration du site, à gauche de la page.
2
Si nécessaire, remplissez la liste des périphériques multifonctions Xerox. Pour ce faire, cliquez sur le
bouton Rechercher maintenant ou saisissez le nom d'hôte ou l'adresse IP de chaque périphérique
manuellement et cliquez sur Ajouter à la liste. Voir Ajout et recherche de périphériques, à la page 4-9,
pour plus d'informations.
3
Identifiez les périphériques à configurer pour une utilisation avec SMARTsend. Pour cela, sélectionnez
la case à cocher en regard du nom d'hôte ou de l'adresse IP de chaque périphérique. Si vous voulez
configurer les paramètres SNMP et de transfert de données du périphérique, cliquez sur l'icône
Propriétés du périphérique. Voir Configuration d'un périphérique pour une utilisation avec
SMARTsend, à la page 4-13, pour plus d'informations.
4
Cliquez sur le bouton Configurer situé sous la liste des périphériques multifonctions Xerox.
REMARQUE : Si une erreur est détectée lors de la configuration d'un périphérique à l'aide de
SMARTsend, ce dernier tente de restaurer les valeurs précédentes des paramètres de numérisation
du périphérique. Cette fonction d'annulation ne fonctionne pas si le périphérique avait été configuré
pour la numérisation NetWare.
5
La boîte de dialogue Confirmer les comptes de périphérique s'affiche s'il s'agit du premier périphérique
à être configuré. Elle apparaît également si les comptes de périphérique précédents ont été supprimés de
l'ordinateur. Cliquez sur OK pour créer les comptes spécifiés, ou sur Annuler si vous préférez créer et
gérer vos propres comptes de périphérique. Voir Création des comptes d'administrateur, d'utilisateur et
de périphérique, à la page 2-12 et Gestion des comptes de périphérique à la page 4-15, pour plus
d'informations.
REMARQUE : Vous pouvez être invité à entrer vos informations d'identification pour l'ordinateur
SMARTsend lors de l'ajout d'un périphérique. Dans ce cas, vous devez spécifier les informations
d'identification que vous avez utilisées pour vous connecter à SMARTsend. Si vous entrez une
identité différente, il peut s'avérer nécessaire de vider la mémoire cache de votre navigateur pour
pouvoir continuer.
Ajouter/Mettre à jour des périphériques Xerox
4-13
6
SMARTsend met à jour les paramètres de numérisation réseau sur le périphérique afin de refléter les
nouveaux ordinateur, compte et chemin par défaut. Une fois la configuration terminée, SMARTsend
affiche la fenêtre d'état de la configuration du périphérique Xerox, qui signale si l'opération a réussi ou
non. La fenêtre d'état indique également le protocole de transfert et la version SNMP utilisés pour
l'archivage, ainsi que des informations de diagnostic supplémentaires dans le cas où un ou plusieurs
périphériques n'ont pas pu être configurés par SMARTsend. Cliquez sur OK pour revenir à la page
Gestion des périphériques Xerox.
7
Les périphériques correctement configurés présentent l'icône
des périphériques multifonctions Xerox.
8
Si la configuration d'un périphérique échoue en raison d'une erreur de communication temporaire, vous
pouvez essayer de reconfigurer le périphérique. Voir Incidents de communication et de configuration du
périphérique, à la page 7-6, pour plus d'informations.
9
Si la configuration d'un périphérique n'est pas possible selon les procédures ci-dessus, il peut être
nécessaire de le configurer manuellement. Voir Configurer ce périphérique manuellement, à la
page 4-22, pour plus d'informations.
Périphériques configurés dans la liste
Suppression de périphériques
Cette option supprime tout périphérique sélectionné sur la page Gestion des périphériques Xerox.
Lorsqu'un périphérique est supprimé, tous les modèles de numérisation publiés sur ce dernier le sont
également. Les flux de production ne sont pas affectés par cette opération.
Pour supprimer un périphérique de la liste des périphériques multifonctions
Xerox :
1
À partir de la page d'accueil Administration, cliquez sur le lien Afficher des périphériques Xerox.
2
Identifiez les périphériques à supprimer en sélectionnant la case à cocher en regard du nom d'hôte ou de
l'adresse IP de chaque périphérique.
3
Cliquez sur l'icône Supprimer située dans la colonne de droite pour supprimer un périphérique
individuel, ou sur le bouton Supprimer sous la liste, pour supprimer plusieurs périphériques.
4
La boîte de dialogue Confirmer la suppression des périphériques apparaît. Cliquez sur OK.
5
La page État de la suppression de périphérique s'affiche. Cliquez sur OK pour revenir à la page
Gestion des périphériques Xerox. Les périphériques supprimés sont retirés de la liste des périphériques
multifonctions Xerox.
REMARQUE : N'oubliez pas que les publications associées au périphérique sont également supprimées
si elles ne résident pas sur d'autres périphériques.
4-14
Configuration du site
Gestion des comptes de périphérique
L a page Gestion des comptes de périphérique répertorie les comptes d'utilisateurs locaux que SMARTsend
crée automatiquement pour chaque protocole de transfert de données sélectionné sur la page Modifier les
valeurs de configuration de périphérique par défaut. Ces comptes permettent aux périphériques Xerox de
communiquer avec l'ordinateur SMARTsend. Les comptes suivants sont créés par défaut :
FF_SMARTSEND_FTP
FF_SMARTSEND_SMB
FF_SMARTSEND_HTTP
FF_SMARTSEND_HTTPS
Par mesure de sécurité, SMARTsend crée des comptes séparés pour chaque protocole. Par exemple,
le protocole FTP qui transmet les mots de passe et d'autres données en texte clair, est moins sécurisé que
les protocoles SMB et HTTPS.
REMARQUE : Dans les versions précédentes de SMARTsend, les comptes de périphérique n'étaient pas
créés automatiquement. Dans les versions SMARTsend 2.0 et ultérieures, les comptes de périphérique
associés à l'utilisateur local sont automatiquement créés sur l'ordinateur SMARTsend pour chaque
protocole pris en charge.
Confirmer les comptes de périphérique
La boîte de dialogue Confirmer les comptes de périphérique s'affiche avant que les comptes soient réellement
créés sur l'ordinateur SMARTsend. Elle permet d'annuler le processus de création de comptes si vous préférez
créer ces derniers manuellement. Pour plus d'informations, consultez la section Gérer vos propres comptes de
périphérique.
Cette boîte de dialogue s'affiche également lors du processus de configuration ou de réparation d'un
périphérique si les comptes de périphérique ont été supprimés manuellement de l'ordinateur SMARTsend.
Dans ce cas, SMARTsend recrée les comptes.
Gérer vos propres comptes de périphérique
Cette option permet de créer ou de modifier des comptes de périphérique manuellement à l'aide de la console
d'administration Microsoft Management Console (MMC). Elle peut mieux convenir en raison de contraintes
de sécurité ou par mesure de conformité avec d'autres stratégies d'administration réseau.
Vous pouvez choisir de créer des comptes à l'aide de la console MMC ou de réutiliser des comptes de
périphérique SMARTsend existants. Si vous créez ou modifiez un compte de périphérique à l'aide de la
console MMC, vous devez modifier les paramètres de compte de périphérique SMARTsend dans la page
Gérer les informations d'identification du compte de périphérique afin que les informations d'identification
correspondent à celles de l'ordinateur SMARTsend. Vous devez ensuite cliquer sur OK ou Appliquer pour
enregistrer les modifications et reconfigurer les périphériques selon les nouvelles informations
d'identification de compte de périphérique.
REMARQUE : Les périphériques qui ont été configurés manuellement continuent de se servir du compte
de périphérique utilisé lors de la configuration manuelle. Voir Configurer ce périphérique manuellement, à
la page 4-22, pour plus d'informations.
Ajouter/Mettre à jour des périphériques Xerox
4-15
Les points suivants doivent être pris en compte si vous optez pour une gestion manuelle
des comptes de périphérique :
Il est recommandé de privilégier les comptes d'utilisateurs locaux pour ce type de gestion.
En outre, par mesure de sécurité accrue, chaque compte doit être supprimé du groupe Utilisateurs.
Les comptes de domaine peuvent être utilisés dans bien des cas. Il se peut néanmoins que certains
périphériques Xerox plus anciens ne les prennent pas en charge.
Les comptes d'administrateur ne doivent pas être utilisés pour les comptes de périphérique.
Si la sécurité ne constitue pas un point de préoccupation, vous pouvez utiliser un compte unique pour
l'ensemble des protocoles.
Tous les comptes doivent être associés à un nom d'utilisateur et un mot de passe.
Les modifications apportées à un compte de périphérique à l'aide de la console MMC doivent être
répercutées dans SMARTsend sur la page Gérer les informations d'identification du compte de
périphérique.
Les modifications apportées à un compte de périphérique au sein de SMARTsend doivent être
répercutées sur l'ordinateur SMARTsend à l'aide de la console MMC.
Voir Création des comptes d'administrateur, d'utilisateur et de périphérique, à la page 2-12, pour plus
d'informations.
4-16
Configuration du site
Paramètres de recherche de périphériques - Sous-réseaux
Cette page vous permet d'ajouter des sous-réseaux supplémentaires à la configuration de recherche
SMARTsend.
Ajout d'un sous-réseau
1
À partir de la page Gestion des périphériques Xerox, cliquez sur le lien Configurer les paramètres de
recherche… > Sous-réseaux.
2
Entrez une adresse IP correcte pour le sous-réseau cible et le masque de sous-réseau correspondant.
3
Cliquez sur Ajouter. SMARTsend calcule l'adresse de diffusion correspondante du sous-réseau et
l'ajoute à la liste des adresses de diffusion de sous-réseau.
Ces adresses de diffusion sont recherchées à chaque utilisation de la fonction Rechercher maintenant.
Suppression d'un sous-réseau
1
Cliquez sur un élément dans la liste des adresses de diffusion de sous-réseau.
2
Cliquez sur Supprimer.
Paramètres de recherche de périphériques - Informations
d'identification SNMP
Cette page vous permet d'ajouter des informations d'identification SNMP dont se sert SMARTsend pour
rechercher des périphériques lorsque vous cliquez sur le bouton Rechercher maintenant. Il convient d'ajouter
des informations d'identification SNMP supplémentaires si vos périphériques Xerox n'ont pas été configurés
d'après les informations d'identification SNMP par défaut. En effet, les informations d'identification SNMP
doivent correspondre à celles des périphériques que vous voulez rechercher avec SMARTsend. Lorsque les
périphériques détectés présentent ces informations d'identification, SMARTsend les configure
automatiquement selon les paramètres SNMP appropriés.
À partir de la page Gestion des périphériques Xerox, cliquez sur le lien Configurer les paramètres de
recherche… Informations d'identification SNMP pour configurer les paramètres SNMP suivants :
SNMP v2c : permet d'entrer des noms de communauté GET supplémentaires. Saisissez chaque nom dans le
champ Nom de communauté GET, puis cliquez sur le bouton Ajouter. Pour supprimer un nom de
communauté, sélectionnez la case à cocher correspondante, puis cliquez sur le bouton Supprimer situé sous
la liste.
SNMP v3 : permet d'entrer des informations d'identification de compte SNMP v3 supplémentaires.
Saisissez chaque nom d'utilisateur dans le champ correspondant, accompagné des mots de passe d'authentification et de confidentialité appropriés, puis cliquez sur le bouton Ajouter. Pour supprimer un compte, sélectionnez la case à cocher correspondante, puis cliquez sur le bouton Supprimer situé sous la liste.
REMARQUE : Les options SNMP v3 ne sont pas affichées si ce protocole n'est pas activé au sein de
SMARTsend. À partir de la page d'accueil Administration, cliquez sur Valeurs de configuration
de périphérique par défaut… sous la section Gestion des périphériques Xerox. Voir Modifier les valeurs
de configuration de périphérique par défaut, à la page 4-18, pour plus d'informations.
Ajouter/Mettre à jour des périphériques Xerox
4-17
Modifier les valeurs de configuration de périphérique par défaut
Les valeurs de configuration de périphérique par défaut vous permettent de personnaliser les paramètres
qu'utilise SMARTsend pour configurer ces périphériques et de définir leur priorité. Pour accéder à cette
page, ouvrez la page Gestion des périphériques Xerox et cliquez sur le lien Modifier les valeurs de
configuration par défaut… dans le volet de gauche.
REMARQUE : La modification de ces paramètres n'a pas d'incidence sur les périphériques déjà
configurés.
Les paramètres de chaque périphérique peuvent être modifiés individuellement à partir de leurs propriétés.
Pour accéder à ces dernières, à partir de la page Gestion des périphériques Xerox, cliquez sur l'icône
Propriétés du périphérique.
Protocoles de transfert de données
L'option Protocole de transfert des données définit les protocoles qui peuvent être utilisés pour transmettre
les données entre l'ordinateur SMARTsend et les périphériques multifonctions Xerox. Les protocoles gérés
doivent être activés au sein de SMARTsend pour qu'ils puissent être utilisés lors de la configuration des
périphériques.
REMARQUE : Si vous autorisez SMARTsend à gérer les comptes de périphérique utilisés pour
l'archivage, un compte est créé sur l'ordinateur SMARTsend pour chaque protocole sélectionné.
CONSEIL : Vérifiez que les ports requis pour chaque protocole pris en charge ne sont pas bloqués par
l'application d'un filtre au niveau d'un commutateur, un routeur ou un pare-feu. Voir Configuration du port
TCP/IP, à la page 2-30, pour plus d'informations.
4-18
Configuration du site
Activé
Cette zone de sélection répertorie les protocoles pris en charge par SMARTsend. Cochez les cases correspondant aux protocoles pris en charge par vos périphériques multifonctions Xerox et votre ordinateur
d'applications :
FTP : utilisez cette option pour un transfert de données plus rapide et pour assurer la compatibilité avec
tous les périphériques. Le protocole d'archivage FTP est la valeur par défaut. N'oubliez pas que le
service FTP IIS doit être activé et s'exécuter sur l'ordinateur SMARTsend pour utiliser l'archivage FTP.
Voir Installation et configuration de IIS / FTP, à la page 2-10.
SMB : utilisez cette option pour un transfert de données sécurisé. Si ce protocole est sélectionné alors
qu'il n'est pas pris en charge (ou configuré) sur le périphérique, un autre protocole est utilisé à la place,
tel que cela est défini par le paramètre Priorité (voir plus loin).
HTTP : utilisez cette option pour un transfert de données plus rapide. Ce protocole peut ne pas être pris
en charge sur les périphériques plus anciens.
HTTPS : utilisez cette option pour un transfert de données sécurisé. Ce protocole peut ne pas être pris
en charge sur les périphériques plus anciens.
REMARQUE : Si un périphérique ne gère pas SMB, ni HTTP ou HTTPS, vous devez ajouter le
support FTP à IIS sur l'ordinateur SMARTsend. Si la fonction FTP a été ajoutée à IIS après
l'installation de SMARTsend, passez dans Ajout/Suppression de programmes, sélectionnez
SMARTsend, cliquez sur Modifier, puis sur Réparer pour mettre à jour l'application. Voir Installation et configuration de IIS / FTP, à la page 2-10 dans le Chapitre 2, Préparation de l'installation.
Priorité
Le paramètre Priorité vous permet de définir les préférences de configuration du protocole de transfert.
SMARTsend tente dans un premier temps de configurer chaque périphérique selon le protocole qui apparaît
en début de liste. Si le premier protocole n'est pas disponible, le logiciel tente d'utiliser le deuxième
protocole de la liste, etc.
Pour définir la priorité des protocoles de transfert de données, cliquez sur un protocole dans la liste Priorité,
puis cliquez sur les boutons de déplacement vers le haut ou le bas pour le déplacer dans la liste selon l'ordre
de priorité à lui accorder. Les éléments qui se trouvent en haut de la liste sont prioritaires.
Ajouter/Mettre à jour des périphériques Xerox
4-19
Mot de passe de l'administrateur du périphérique
Le mot de passe de l'administrateur du périphérique est un paramètre de sécurité facultatif qui modifie la
configuration des périphériques. Chaque périphérique Xerox est doté d'un mot de passe administrateur dont
l'objectif est de contrôler l'accès aux paramètres de configuration avancés du périphérique. Par défaut,
SMARTsend n'exige pas ce mot de passe lors de la configuration des périphériques. Néanmoins, si vous
souhaitez augmenter le niveau de sécurité, vous pouvez modifier la valeur par défaut afin d'exiger la
validation du mot de passe administrateur lors de la configuration des périphériques.
Valider le mot de passe lors de la configuration du périphérique : lorsque cette option est sélectionnée,
SMARTsend valide le mot de passe de l'administrateur lorsqu'il tente de configurer un périphérique Xerox.
Mot de passe de l'administrateur par défaut / Confirmer le mot de passe de l'administrateur :
lorsque l'option de validation du mot de passe est active, vous devez saisir et confirmer le mot de passe
administrateur dans les champs correspondants. Il s'agit du mot de passe qui est pris en compte pour la
validation lors de la configuration d'un périphérique.
Paramètres SNMP
Les paramètres SNMP par défaut vous permettent de configurer le mode de communication entre SMARTsend
et les périphériques multifonctions Xerox lors de la recherche et de la configuration de périphériques. Veillez à
prendre en compte les points suivants lors de la définition des paramètres SNMP :
Le protocole SNMP v2C est utilisé pour la recherche et la configuration de périphériques par défaut si
SNMP v3 n'est pas activé.
Pour utiliser le protocole SNMP v3 pour la recherche et la configuration de périphériques, il convient de
l'activer dans la page Modifier les valeurs de configuration de périphérique par défaut et l'administrateur
du périphérique doit configurer chaque périphérique pour qu'il prenne en charge SNMP v3.
Les périphériques qui sont manuellement ajoutés à la liste des périphériques multifonctions Xerox
(par la saisie de leur nom d'hôte ou de l'adresse IP) sont configurés selon les noms de communauté
SNMP v2c ou les informations d'identification SNMP v3 par défaut (si le protocole est pris en charge).
Les périphériques qui sont ajoutés automatiquement à la liste des périphériques multifonctions Xerox
(à l'aide de la fonction Rechercher maintenant) sont configurés selon les informations d'identification
SNMP obtenues du périphérique lors de la recherche.
Valeurs par défaut SNMP v2c
Lorsque vous échangez des informations avec des périphériques via le protocole SNMP v2c, les noms de
communauté SNMP (GET/SET) sont utilisés. SNMP SET sert en général pour écrire ou modifier les valeurs
d'un périphérique. SNMP GET est utilisé pour extraire des valeurs d'un périphérique.
SMARTsend utilise les noms de communauté SNMP à des fins d'authentification durant la recherche et la
configuration de périphériques. Les périphériques trouvés par SMARTsend utilisent le nom GET par lequel
ils ont été détectés et le nom SET par défaut pour la configuration. Les périphériques ajoutés manuellement
sous la forme de nom d'hôte ou d'adresse IP utilisent les deux noms GET et SET par défaut. Si les
périphériques à utiliser avec SMARTsend ont des noms de communauté GET et SET autres que les valeurs
par défaut « public » et « privé », vous devez entrer les noms par défaut appropriés au sein de SMARTsend,
ou modifier les noms de communauté SNMP pour chaque périphérique au cas par cas, et ce à partir de la
page des propriétés du périphérique.
Activer SNMP v3
En l'activant sur la page Modifier les valeurs de configuration de périphérique, SNMP v3 devient le
protocole par défaut utilisé par SMARTsend pour la recherche et la configuration de périphériques.
Si SNMP v3 n'est pas pris en charge sur un périphérique, SMARTsend le remplace par SNMP v2C.
4-20
Configuration du site
Valeurs par défaut SNMP v3
Le protocole SNMP v3 requiert un compte dont les informations d'identification permettent d'établir la
communication entre le périphérique multifonctions Xerox et l'application SMARTsend. Les options de
configuration de compte par défaut pour SMARTsend peuvent être définies sur la page Modifier les valeurs
de configuration de périphérique par défaut.
Type de compte
Cette option vous permet de sélectionner le type par défaut du compte SNMP v3 que SMARTsend doit
utiliser. Ces paramètres doivent correspondre à ceux du compte SNMP v3 qui sont configurés sur les
périphériques Xerox à utiliser avec SMARTsend. Les options de configuration de compte évoluent selon
le type de compte sélectionné. Les options disponibles sont les suivantes :
Compte client Xerox (par défaut) : fournit l'accès minimal requis aux périphériques pour prendre en
charge la configuration de périphérique SMARTsend et les services de numérisation réseau. Il est
recommandé d'utiliser ce paramètre avec le nom d'utilisateur et le mot de passe de compte par défaut.
Compte personnalisé : offre un niveau de sécurité administratif accru. Les paramètres du compte
personnalisé doivent correspondre à ceux du périphérique Xerox, lequel peut être configuré à partir de
ses pages Web des Services Internet afin de modifier le compte administrateur SNMP v3. D'autres
comptes personnalisés peuvent également être configurés sur les périphériques Xerox à l'aide d'outils
de gestion de périphériques tiers.
Les informations d'identification suivantes doivent être configurées lorsque le paramètre Compte
personnalisé SNMP v3 est activé :
Nom d'utilisateur : saisissez le nom d'utilisateur qui est défini sur les périphériques Xerox.
Mots de passe d'authentification et de confidentialité : saisissez les mots de passe qui sont
définis sur les périphériques Xerox.
Ajouter/Mettre à jour des périphériques Xerox
4-21
Modifier les propriétés du périphérique Xerox
Cliquez sur l'icône Propriétés du périphérique
pour ouvrir la page Modifier les propriétés du périphérique Xerox. Cette icône donne accès aux propriétés de périphérique que SMARTsend utilise pour la
communication, la configuration et le transfert de données. Ces paramètres sont les suivants :
Périphérique sélectionné : fournit des informations générales permettant d'identifier le périphérique.
Configuration manuelle : fournit un moyen de configurer manuellement les périphériques à utiliser avec
SMARTsend. Pour plus d’informations, reportez-vous à la section Configurer ce périphérique manuellement
ci-dessous.
Propriétés du périphérique : fournit un accès aux paramètres SNMP et à ceux de transfert de données.
Les paramètres affichés dans ces volets peuvent être modifiés selon les besoins. Voir Paramètres SNMP, à la
page 4-20, pour plus d'informations.
Cliquez sur le bouton Configurer au bas de la page pour configurer le périphérique sélectionné à partir des
propriétés définies sur cette page. Cliquez sur Annuler si vous ne voulez pas modifier les paramètres.
Configurer ce périphérique manuellement
SMARTsend permet de configurer les périphériques manuellement à partir des pages Web des Services
Internet disponibles sur les périphériques multifonctions Xerox. Cette option peut être utilisée si la
configuration automatique de SMARTsend échoue ou n'est pas disponible en raison de contraintes liées au
périphérique ou à SNMP. Voir Incidents de communication et de configuration du périphérique, à la
page 7-6, pour plus d'informations.
Pour configurer manuellement un périphérique Xerox :
1
2
Cliquez sur Ajouter/Mettre à jour des périphériques Xerox sur la page d'accueil Administration
3
Repérez le périphérique Xerox sur la page Gestion des périphériques Xerox, puis cliquez sur l'icône
Si nécessaire, ajoutez le périphérique à la liste des périphériques multifonctions Xerox à l'aide de la
fonction Rechercher maintenant, ou en saisissant l'adresse IP ou le nom d'hôte et en cliquant sur le
bouton Ajouter à la liste.
Propriétés du périphérique correspondante.
4
Cliquez sur la case à cocher Configurer ce périphérique manuellement dans le volet Configuration
manuelle de la page Modifier les propriétés du périphérique Xerox.
5
Définissez les options Paramètres de transfert de données, Fonctions du périphérique et Compte
de périphérique selon les besoins. Pour plus d'informations, consultez la section Configuration des
propriétés de périphérique.
6
7
8
Cliquez sur le bouton Configurer au bas de la page Modifier les propriétés du périphérique Xerox.
9
À partir de la page d'accueil des Services Internet du périphérique, sélectionnez Propriétés >
Services > Numérisation réseau pour configurer l'espace d'archivage par défaut et Propriétés >
Services > Numérisation réseau > Options avancées pour configurer les paramètres de groupe de
modèles sur le périphérique. Ces paramètres doivent correspondre à ceux de SMARTsend qui sont
affichés dans la page Instructions de configuration manuelle d'un périphérique.
Cliquez sur OK dans la page État de configuration manuelle du périphérique.
La page Instructions de configuration manuelle d'un périphérique présente les paramètres de
numérisation qui doivent être configurés sur le périphérique. Cliquez sur le bouton Afficher la page
Web du périphérique pour accéder aux pages Web des Services Internet associées au périphérique.
10 Fermez la page Web des Services Internet, puis cliquez sur OK dans la page Instructions de
configuration manuelle d'un périphérique pour achever le processus de configuration manuelle.
4-22
Configuration du site
Configuration des propriétés de périphérique
Lorsque l'option Configurer ce périphérique manuellement est sélectionnée, les options de cette page
changent selon les exigences du processus de configuration manuelle de périphérique. En effet, ce processus
requiert la redéfinition des propriétés de périphérique suivants :
Paramètres de transfert de données : vous permet de choisir le protocole à utiliser pour le transfert des
données entre le périphérique et l'ordinateur SMARTsend. Les paramètres de protocole définis sur le
périphérique et l'ordinateur SMARTsend doivent être cohérents et compatibles. Voir Protocoles de transfert
de données, à la page 4-18, pour plus d'informations.
Fonctions du périphérique (Limité/Complet) : vous permet de choisir les fonctions de numérisation du
périphérique Xerox que vous tentez de configurer. Choisissez l'option qui correspond aux fonctions de
numérisation dont est doté le périphérique Xerox (voir le tableau ci-après) :
Attributs de numérisation
Limité
Complet
Limite de longueur du nom du modèle
11 caractères
20 caractères
Prise en charge de l'authentification
Non
Oui
Prise en charge de l'archivage PDF
Non
Oui
Tableau 4-3 : Paramètres des fonctions du périphérique pour la configuration manuelle
REMARQUE : consultez la documentation fournie avec votre système Xerox pour identifier la prise en
charge des différents attributs de numérisation. Si les paramètres des fonctions du périphérique dans
SMARTsend ne correspondent pas aux fonctions du périphérique même, SMARTsend ne peut
correctement restreindre ou autoriser la publication de flux de production avec les attributs appropriés.
Affecter un compte de périphérique SMARTsend : vous permet de définir le compte réseau que le
périphérique doit utiliser pour communiquer avec l'ordinateur SMARTsend. Voir Création des comptes
d'administrateur, d'utilisateur et de périphérique, à la page 2-12, pour plus d'informations. En cas de
modification du mot de passe du compte SMARTsend affecté, vous devez revenir à cette page et cliquer sur
le bouton Afficher les instructions de configuration pour mettre à jour les informations d'identification du
périphérique.
Ajouter/Mettre à jour des périphériques Xerox
4-23
Configurer les paramètres fax Internet PaperWare
Édition professionnelle uniquement
L'Édition professionnelle de SMARTsend permet d'utiliser des pages de garde PaperWare avec les
périphériques qui gèrent le protocole Fax Internet. Les fonctionnalités Fax Internet de PaperWare prennent
en charge une gamme plus étendue de périphériques de numérisation et offrent de nombreuses fonctions
uniques qui rendent SMARTsend plus convivial à utiliser et plus polyvalent.
Pour accéder aux Paramètres fax Internet PaperWare de la page Paramètres PaperWare, cliquez sur le lien
Configurer les paramètres fax Internet PaperWare sur la page d'accueil Administration.
REMARQUE : SMARTsend requiert la création d'un compte de messagerie POP3 dédié pour la boîte de
réception fax Internet sur le serveur de courrier entrant (POP3).
Serveurs
Entrez les noms DNS complets ou les adresses IP des serveurs de courrier entrant (POP3) et sortant (SMTP)
qui seront utilisés par SMARTsend pour la fonction fax Internet. Ces serveurs peuvent être identiques au
serveur SMTP qu'utilise SMARTsend pour la numérisation vers un courrier électronique.
Identique au serveur de courrier électronique (SMTP) : si le même serveur SMTP est utilisé pour le
courrier sortant fax Internet et la messagerie SMARTsend, sélectionnez cette option pour éviter de ressaisir
les informations de serveur de courrier sortant.
Intervalle d'interrogation : indiquez la fréquence d'interrogation du serveur POP3 pour les courriers
entrants. Par défaut, le serveur POP3 est interrogé toutes les 10 minutes.
Connexion POP3
Entrez le nom d'utilisateur et le mot de passe du compte de messagerie POP3 dédié utilisés par SMARTsend
pour se connecter et récupérer le courrier du serveur POP3.
4-24
Configuration du site
Configurer le courrier électronique et le carnet
d'adresses
Le lien Configurer le courrier électronique et le carnet d'adresses de la page d'accueil Administration permet
de définir les paramètres de configuration des serveurs SMTP et LDAP de SMARTsend. Ces paramètres
sont obligatoires pour activer certaines fonctions SMARTsend telles que la numérisation vers un courrier
électronique, les messages de confirmation/notification et le carnet d'adresses intégré, qui permet aux
utilisateurs d'entrer un nom partiellement dans les champs SMARTsend pour spécifier des adresses
électroniques comme destinations de numérisation.
Une fois que vous avez entré les informations sur les serveurs SMTP et LDAP, cliquez sur Appliquer pour
enregistrer les paramètres ou sur Réinitialiser pour annuler les modifications.
Configuration du serveur SMTP
SMARTsend utilise le serveur SMTP (Simple Mail Transfer Protocol) pour le courrier sortant uniquement.
Les fonctions SMARTsend qui nécessitent la configuration d'un serveur SMTP incluent les destinations de
numérisation vers un courrier électronique, les confirmations de travaux de numérisation, les notifications
d'événements administratifs et les messages de test de la configuration. Ces fonctions de type SMTP peuvent
être considérées comme facultatives, mais sont recommandées et ne fonctionnent pas tant qu'un serveur
SMTP n'est pas correctement configuré dans SMARTsend.
Pour configurer ces paramètres, entrez le nom de DNS complet ou l'adresse IP du serveur SMTP puis
cliquez sur Tester. Si SMARTsend peut contacter le serveur SMTP et envoyer un message de test à
l'administrateur SMARTsend, l'état Succès apparaît. Si le test échoue, vérifiez que les informations de
serveur et l'adresse électronique de la réponse ont été entrées correctement. Notez également que les
paramètres de pare-feu ou d'antivirus peuvent bloquer le trafic réseau sur le port 25 qui constitue le port de
communication SMTP. Vous pouvez, si nécessaire, modifier les configurations de pare-feu ou d'antivirus
pour permettre la communication SMTP sur le port 25, puis tester la configuration à nouveau. Si le test
échoue malgré la confirmation de tous les paramètres, véfrifiez si le serveur SMTP est accessible et
fonctionne normalement avec d'autres applications afin de déterminer si le problème provient de ce dernier.
REMARQUE : Le bouton Tester pour le serveur SMTP utilise l'adresse électronique de l'administrateur
SMARTsend définie sur la page Paramètres généraux (Page d'accueil Administration >> Paramètres
généraux >> Coordonnées de l'administrateur). Le test échoue si l'adresse électronique figurant dans ce
champ n'est pas valide. Voir Mettre à jour Coordonnées de l'administrateur, à la page 4-36, pour plus
d'informations.
Configuration de la signature électronique
Cette option vous permet de modifier la signature que SMARTsend ajoute à tous ses messages de numérisation vers un courrier électronique. Pour restaurer la signature d'origine, cliquez sur Restaurer la valeur
système par défaut.
REMARQUE : Les serveurs de courrier électronique peuvent imposer des limites de taille de fichier et
restreindre le nombre de fichiers individuels qu'il est possible d'envoyer sous la forme de pièces jointes.
Les travaux de numérisation vers une adresse électronique de SMARTsend qui dépassent cette limite
sont voués à l'échec. Il revient à l'administrateur du site d'informer les utilisateurs des limites qui
s'appliquent aux travaux de ce type.
Configurer le courrier électronique et le carnet d'adresses
4-25
Configuration du serveur LDAP
LDAP (Lightweight Directory Access Protocol) est un paramètre de configuration facultatif qui n'est utilisé
que par la fonction de recherche dans le carnet d'adresses intégré de SMARTsend. Lorsque cette fonction est
configurée, SMARTsend se sert de LDAP pour obtenir et vérifier les adresses électroniques lorsqu'un
utilisateur entre des noms partiels dans les champs SMARTsend définissant des adresses électroniques
comme destinations de numérisation.
Pour configurer SMARTsend en vue d'utiliser LDAP pour les recherches dans le carnet d'adresses, vous
devez entrer le nom DNS complet ou l'adresse IP du serveur LDAP.
Authentification LDAP
Si le serveur LDAP nécessite une authentification (s'il n'accepte pas l'accès anonyme à l'annuaire), vous
devrez également entrer des informations d'identification pour le serveur LDAP, à savoir le nom du compte
et le mot de passe requis pour l'authentification.
Après avoir entré les informations de configuration du serveur LDAP, cliquez sur Tester pour vérifier la
configuration. Si SMARTsend peut communiquer avec le serveur LDAP, l'état Succès s'affiche. Si le test
échoue, vérifiez que le nom du serveur LDAP et les informations d'identification entrés dans SMARTsend
coïncident avec le nom réel et l'identité configurés sur le serveur LDAP avant de retester la configuration.
Si le test échoue encore, vous devez vous assurer que le serveur LDAP est correctement configuré et
opérationnel avec d'autres applications utilisant LDAP.
Mappages de propriétés LDAP
SMARTsend fournit les mappages de propriété LDAP par défaut pour les attributs E-mail Address (mail),
Name (cn) et City (l). Ces mappages correspondent au paramétrage par défaut de la plupart des serveurs
LDAP. Si votre serveur LDAP utilise des mappages différents, vous devrez modifier les mappages
SMARTsend pour qu'ils coïncident avec ceux définis sur le serveur LDAP. Pour toute assistance
supplémentaire, contactez votre administrateur de serveur LDAP.
4-26
Configuration du site
Publier le flux de production de Mon adresse
électronique
Le flux de production Mon adresse électronique sert à envoyer automatiquement un document numérisé par
courrier électronique à l'adresse de messagerie de l'auteur. L'auteur peut être n'importe quel utilisateur
SMARTsend qui se connecte à un périphérique multifonctions Xerox prenant en charge l'authentification ou
un utilisateur SMARTsend dont le nom figure sur une page de garde PaperWare (Édition professionnelle).
Le flux de production Mon adresse électronique est créé automatiquement à l'installation de SMARTsend.
Il présente les avantages uniques suivants :
Il permet aux utilisateurs de numériser vers leur propre compte de messagerie sans créer de flux
de production.
Il est possible de publier un flux de production en tant que modèle unique pour permettre à plusieurs
utilisateurs d'effectuer des numérisations, plutôt que de laisser chaque utilisateur publier son propre
modèle de numérisation vers un courrier électronique.
REMARQUE : Cette fonction n'est disponible que pour la publication vers des périphériques
multifonctions Xerox configurés pour l'authentification. Si un périphérique configuré pour
I'authentification n'a pas été ajouté dans SMARTsend, cette option apparaît en petits caractères
de titre grisés et n'est pas disponible.
Sur la page d'accueil Administration, sélectionnez Publier le flux de production Mon adresse
électronique pour accéder à la page Publication du flux de production sur un système multifonctions Xerox.
Vous pouvez ensuite configurer les paramètres de publication, les attributs de document et le profil de
numérisation et sélectionner le ou les périphériques sur lesquels publier le flux de production. Consultez les
Chapitres 3 et 4 du Guide de l'utilisateur SMARTsend pour plus de détails sur la création et la publication de
flux de production.
Une fois le flux de production Mon adresse électronique publié, le lien Publier le flux de production Mon
adresse électronique de la page d'accueil Administration est remplacé par le lien Afficher la publication Mon
adresse électronique. Ce lien ouvre la page Détails de publication pour Mon adresse électronique, qui permet
à un administrateur de publier le flux de production Mon adresse électronique vers des périphériques
supplémentaires.
REMARQUE : Pour modifier les paramètres de publication du flux de production Mon adresse
électronique, vous devez supprimer la publication puis republier le flux de production avec les
nouveaux paramètres.
Publier le flux de production de Mon adresse électronique
4-27
Programmer une sauvegarde
La fonction de sauvegarde copie les données telles que les paramètres de registre SMARTsend, les flux de
production, la base de données des périphériques, la base de données comptables, les publications, les
services disponibles, les attributs de fichier, les informations d'identification des comptes de service et les
paramètres d'administration sur un jeu de sauvegarde catalogué par date et heure. Les fichiers programme et
les modèles ne sont pas inclus, bien que les modèles soient reconstitués à partir des autres données lors de
l'exécution de l'Outil de restauration, traité dans le Chapitre 7, Utilitaires SMARTsend.
REMARQUE : Ce processus ne remplace pas la sauvegarde régulière de l'ordinateur SMARTsend
sur un périphérique de stockage externe tel qu'un lecteur de bande. Son objet est d'enregistrer un
instantané de l'installation SMARTsend lorsque la base de données n'est pas utilisée. Le jeu de
sauvegarde doit être copié sur un périphérique externe dans le cadre de la sauvegarde régulière
de l'ordinateur.
Sauvegarder immédiatement
Il est recommandé de sauvegarder la base de données SMARTsend immédiatement avant d'apporter des
modifications importantes ou avant de désinstaller l'application. Cliquez sur Lancer la sauvegarde à
n'importe quel moment pour effectuer une sauvegarde immédiate de la base de données et des entrées de
registre SMARTsend. La sauvegarde est exécutée si SMARTsend n'est pas en cours d'utilisation.
Programmer une sauvegarde
Programmez des sauvegardes fréquentes et régulières. La fréquence des sauvegardes de la base de données
SMARTsend dépend des facteurs suivants :
Fréquence et volume des modifications au sein de SMARTsend (ajout de nouveaux périphériques, flux
de production et publications) ;
Capacité de stockage disponible (espace sur le disque dur) sur l'ordinateur SMARTsend.
Le paramètre Intervalle de sauvegarde vous permet de choisir parmi les programmations de sauvegarde
suivantes :
Aucune sauvegarde programmée (déconseillé).
Unique. Effectue une sauvegarde à la date et à l'heure spécifiées.
Quotidienne. Effectue une sauvegarde toutes les 24 heures, commençant à la date et à l'heure
spécifiées.
Hebdomadaire. Effectue une sauvegarde tous les sept jours, commençant à la date et à l'heure
spécifiées.
4-28
Configuration du site
Utilisez l'horloge intégrée pour définir la date et l'heure de début de la sauvegarde programmée.
Choisissez une heure où l'ordinateur SMARTsend est peu utilisé pour éviter des problèmes d'altération des
performances. Lorsque vous avez terminé la configuration des options de sauvegarde de la base de données
SMARTsend, enregistrez les nouveaux paramètres et mettez en œuvre la programmation de la sauvegarde en
cliquant sur Appliquer ou annulez toutes les modifications en cliquant sur Réinitialiser.
REMARQUE : Si l'ordinateur est en panne au moment de la sauvegarde programmée, cette
dernière est effectuée lorsque l'ordinateur redevient opérationnel. Il est recommandé de consulter à
intervalles réguliers la zone État de la sauvegarde de la page d'accueil Administration pour s'assurer
que les sauvegardes aboutissent.
SMARTsend crée le dossier suivant pour la sauvegarde :
<lecteur>:\Inetpub\wwwroot\SMARTsend\Data\Backup\
Les noms des fichiers de sauvegarde utilisent les conventions de dénomination suivantes :
FreeFlow SMARTsend_<année_mois_jour_heures_minutes_secondes>\<ID_sauvegarde>.
La sauvegarde peut être restaurée sur l'ordinateur SMARTsend à l'aide de l'Outil de restauration.
Voir Outil de restauration, à la page 8-11 du Chapitre 8, Utilitaires SMARTsend, pour plus de détails.
Programmer une sauvegarde
4-29
Configurer les paramètres de service
SMARTsend prend en charge différents types de services pouvant être configurés en tant que destinations de
numérisation. Ces services incluent les dossiers réseau et FTP, les imprimantes éloignées, les dossiers Web
et URL, ainsi que divers espaces de gestion de documents, tels que les espaces d'archivage DocuShare,
Share-Point Portal Server et Domino. La plupart des services apparaissent en tant que destinations
SMART-send, accessibles aux utilisateurs lorsqu'ils créent des flux de production. D'autres services, par
exemple la fonction ROC (Reconnaissance Optique des Caractères), fournissent des options de numérisation
supplémentaires telles que les types de fichier de sortie qui sont disponibles lors de la définition des flux
de production.
Vous trouverez ci-après les destinations SMARTsend nécessitant une version ou une configuration
spécifique :
DocuShare versions 3.1, 4.0
Domino version 5.x, 6.0
Domino.doc version 3.1
Dossiers NetWare 5.x, 6.x
Les dossiers réseau doivent être des dossiers Microsoft/SMB.
SMARTsend propose également des composants en option qu'il est possible d'installer séparément.
Les composants actuellement pris en charge sont les suivants :
TrueMatch
Documentum version 5.2
Hummingbird version 5.1.0.5
Interwoven WorkSite version 8
LiveLink version 9.5.0.
Les administrateurs SMARTsend ont la possibilité de définir quels services sont accessibles aux utilisateurs.
Par exemple, si votre entreprise ne prend pas en charge les espaces d'archivage Domino.doc, vous devez
désactiver le service correspondant dans SMARTsend pour éviter toute confusion et améliorer les performances de l'application. La désactivation d'un service sur la page Configuration des paramètres des services
se traduit par la suppression de la destination correspondante sur la page Explorateur de flux de production >
Destinations du document.
REMARQUE : Certaines destinations de flux de production SMARTsend nécessitent l'installation
d'un client ou d'un autre logiciel sur l'ordinateur SMARTsend. Voir Conditions et restrictions
supplémentaires relatives à la configuration des services, à la page 4-34, pour en savoir plus.
4-30
Configuration du site
Configurer les options de service
La page Configuration des paramètres des services permet de configurer les services suivants, ainsi que
certaines des options correspondantes :
Services SMARTsend
TrueMatch
Description
Options de configuration
Création et gestion des flux de
production de recherche qui
permettent de repérer des
documents stockés dans des
espaces d'archivage DocuShare et
SharePoint Portal.
Nombre maximal de
documents à localiser
Délai de recherche maximal
(intervalles en minutes)
Taille maximale de fichier de
récupération (en Mo)
REMARQUE : il s'agit d'un
composant en option.
Numérisation vers des destinations
Documentum
Documentum
Activation/Désactivation
REMARQUE : il s'agit d'un
composant en option disponible
auprès de Xerox.
DocuShare
Numérisation vers des destinations
DocuShare
Activation/Désactivation
Domino
Numérisation vers des destinations
Domino
Activation/Désactivation
Domino.Doc
Numérisation vers des destinations
Domino.Doc
Activation/Désactivation
Connexion à l'application
externe
Numérisation vers une application
tierce à l'aide de l'interface de ligne
de commande ou d'un langage de
script
Activation/Désactivation
FTP
Numérisation vers des destinations
FTP
Activation/Désactivation
Hummingbird
Activer la prise en charge des
champs d'attributs de
document (Oui/Non)
Activer la prise en charge
de l'exportation de journaux
(Oui/Non)
Numérisation vers des destinations
Hummingbird
REMARQUE : il s'agit d'un
composant en option disponible
auprès de Xerox.
XML de configuration des
métadonnées
Activation/Désactivation
Nom d'utilisateur
Mot de passe
Nom du domaine
Tableau 4-4 : Options de configuration des services de SMARTsend
Configurer les paramètres de service
4-31
Services SMARTsend
Interwoven
Description
Options de configuration
Numérisation vers des destinations
Interwoven
Activation/Désactivation
REMARQUE : il s'agit d'un
composant en option disponible
auprès de Xerox.
Dossier Web Microsoft
Exchange 2000
Numérisation vers des dossiers
Web Microsoft Exchange 2000
Activation/Désactivation
Microsoft SharePoint Portal
Server 2001
Numérisation vers des destinations
Microsoft SharePoint Portal Server
2001
Activation/Désactivation
Microsoft SharePoint Portal
Server 2003
Numérisation vers des destinations
Microsoft SharePoint Portal Server
2003
Activation/Désactivation
Dossier NetWare
Numérisation vers des dossiers
Novell NetWare
Activation/Désactivation
Activer la prise en charge des
champs d'attributs de
document (Oui/Non)
Numérisation vers des dossiers
réseau
Activation/Désactivation
Activer la prise en charge des
champs d'attributs de
document (Oui/Non)
Activer la prise en charge
de l'exportation de journaux
(Oui/Non)
Activation/Désactivation
Langue par défaut du
document source
Type de fichier de sortie par
défaut
Nombre maximum de travaux
ROC pouvant être traités
simultanément
Dossier réseau
ROC
(Édition professionnelle)
Configuration des fonctionnalités
ROC (Reconnaissance Optique des
Caractères). Des types de fichier
supplémentaires deviennent
disponibles sur la page Nom et type
du document de SMARTsend
lorsque la fonction ROC est
activée.
Imprimante éloignée
Numérisation vers une Imprimante
éloignée : numérisation et
impression d'un document sur
l'imprimante spécifiée dans le flux
de production.
Activation/Désactivation
Service Numérisation vers une
URL
Permet aux utilisateurs de
transmettre des documents
numérisés à un site URL à l'aide de
la méthode « PUT ». Des
informations d'identification
utilisateur sont requises pour
l'authentification avant la
transmission de documents.
Activation/Désactivation
Tableau 4-4 : Options de configuration des services de SMARTsend
4-32
Configuration du site
Configuration d'un service
Pour configurer un service :
1
Cliquez sur Configurer les paramètres des services sur la page d'accueil Administration.
La page Configuration des paramètres de service s'affiche.
2
Par défaut, tous les services sont activés. Pour modifier l'état d'un service, cliquez sur son lien Modifier.
3
Cochez ou décochez la case Activé.
4
Certains services affichent d'autres options sous la liste des services. Modifiez ces options en fonction
des besoins de votre entreprise. Pour plus d’informations, reportez-vous au Tableau 4-4 et à la section
Description des paramètres des services à la page 4-33.
5
Cliquez sur Appliquer pour enregistrer vos sélections ou sur Annuler pour les ignorer.
6
Lorsque vous avez terminé de configurer les paramètres des services, cliquez sur le lien Accueil dans le
coin supérieur gauche de la page.
REMARQUE : Les types de format de fichier « PDF, possibilité de recherche texte » et « Autre »
nécessitent la configuration et l'activation du service ROC. Lorsque le service ROC est désactivé,
ces types de fichier ne sont pas disponibles sur la page Attributs de document de SMARTsend. S'il
est désactivé, tous les flux de production déjà créés utilisant ces formats de fichier seront supprimés.
Description des paramètres des services
XML de configuration des métadonnées : cette fonction est réservée aux intégrateurs de systèmes
Domino.
Activer la prise en charge des attributs de document : cette option permet de configurer la prise en
charge des métadonnées pour certains services.
Activer la prise en charge de l'exportation de journaux : cette option s'adresse aux utilisateurs
expérimentés et aux intégrateurs système. Utilisée conjointement à des destinations FTP ou Dossier réseau,
cette option fournit la possibilité d'exporter et de personnaliser des journaux des travaux SMARTsend, pour
plus d'informations, reportez-vous à l'Voir Annexe A - Prise en charge de l'exportation de journaux des
travaux, à la page 4-45.
Langue par défaut du document source : la langue par défaut employée lors de l'utilisation de la
fonction ROC.
Type de fichier de sortie par défaut : le type de fichier de sortie par défaut employé lors de l'utilisation
de la fonction ROC.
Nombre maximum de travaux ROC pouvant être traités simultanément : ce paramètre définit les
limites pour le traitement simultané de travaux ROC. Le traitement simultané de plusieurs travaux peut avoir
une incidence négative sur les performances du site.
Nom d'utilisateur, Mot de passe, Nom du domaine : certains services requièrent un compte utilisateur
Windows valide pour prendre en charge l'authentification et la communication entre l'ordinateur
SMARTsend et l'ordinateur de destination. Si ces champs sont affichés pour un service, ils doivent être
configurés correctement pour assurer le fonctionnement de ce dernier.
Configurer les paramètres de service
4-33
Conditions et restrictions supplémentaires relatives à la
configuration des services
Certains services SMARTsend nécessitent l'installation d'un client ou d'un autre logiciel sur l'ordinateur
SMARTsend pour fonctionner correctement. Voir Conditions supplémentaires pour les destinations, à la
page 2-18, pour plus de détails.
Le serveur Domino.doc ne gère pas certaines valeurs d'attribut de document (métadonnées) entrées via
l'interface utilisateur du périphérique. Il ne traite notamment pas les entrées pour lesquelles l'utilisateur
doit effectuer une sélection à partir d'une liste déroulante.
Les destinations Interwoven WorkSite (composant en option) ne prennent pas en charge les entrées
d'attributs de document (métadonnées) en texte libre. Seules les valeurs prédéfinies par l'administrateur
WorkSite sont admises comme valeurs de métadonnées de champs personnalisés.
Le service Connexion à l'application externe s'adresse aux utilisateurs expérimentés et aux intégrateurs
système. Un utilisateur doit disposer de droits d'administrateur système sur l'ordinateur SMARTsend
pour créer ou modifier des flux de production qui utilisent des applications externes comme destinations. Voir Annexe B - Connexion à l'application externe, à la page 4-46, pour plus d'informations.
Consultez le Chapitre 7, Résolution des incidents pour en savoir plus sur les problèmes potentiels liés
aux services SMARTsend.
4-34
Configuration du site
Gérer le compte de l'application
À l'installation de SMARTsend, le programme d'installation crée un compte Windows local pour l'application
sous le nom FF_SMARTSEND_USER. Les informations d'identification de ce compte sont automatiquement
gérées sur l'ordinateur SMARTsend et dans Utilisateurs et groupes locaux. Le nom du compte ne peut pas être
modifié. Voir Authentification SMARTsend, à la page 9-12, pour plus d'informations.
REMARQUE : Vous pouvez être invité à entrer vos informations d'identification pour l'ordinateur
SMARTsend lors de la modification du mot de passe du compte de l'application. Dans ce cas, vous
devez utiliser les mêmes données d'identification que lors de la connexion à SMARTsend. Si vous entrez
une identité différente, il peut s'avérer nécessaire de vider la mémoire cache de votre navigateur pour
pouvoir continuer.
Modification du mot de passe du compte de l'application
Le cas échéant, le mot de passe du compte peut être modifié via SMARTsend à l'aide de la procédure suivante.
Pour changer le mot de passe du compte de l'application :
1
Choisissez Gérer le compte de l'application sur la page d'accueil Administration. La boîte de dialogue
Gérer les informations d'identification du compte de l'application apparaît.
2
Saisissez le nouveau mot de passe et confirmez-le.
3
Cliquez sur OK pour enregistrer les modifications.
ATTENTION : Veillez à ne pas supprimer le compte de l'application, ni modifier les informations
d'identification à l'aide de la console MMC (Microsoft Management Console). Si le compte est supprimé,
l'ordinateur doit être redémarré pour rétablir le compte de l'application. Si les informations d'identification
du compte sont modifiées à l'aide de MMC, elles doivent également être changées dans SMARTsend.
Gérer le compte de l'application
4-35
Paramètres généraux
Les liens Paramètres généraux sont situés dans la partie inférieure gauche de la page d'accueil Administration. Ils permettent d'accéder aux pages Paramètres généraux et Valeurs par défaut de flux de production.
Mettre à jour Coordonnées de l'administrateur
Ce lien permet d'entrer et de mettre à jour le nom, le numéro de téléphone et l'adresse électronique de
l'administrateur SMARTsend. Ces coordonnées identifient la personne responsable de l'administration et du
support technique du site SMARTsend. Ces informations apparaissent sur les notifications de confirmation
de travaux, les messages d'erreur et les autres communications entre SMARTsend et ses utilisateurs.
L'adresse électronique de réponse figurera sur les messages de confirmation de travaux et les notifications
envoyés par SMARTsend aux utilisateurs. Si vous préférez utiliser une adresse de messagerie à laquelle les
utilisateurs peuvent répondre, entrez l'adresse complète dans le champ « Répondre à ».
REMARQUE : Si le serveur SMTP utilisé requiert une adresse valide et/ou formée correctement
(nom_compte@domaine/nom d'hôte), vous devez entrer l'information correspondante dans le champ
d'adresse Répondre à. Voir Configuration du serveur SMTP, à la page 4-25, pour plus d'informations.
Si vous ne préférez pas que les utilisateurs puissent répondre aux messages de notification ou de confirmation
de SMARTsend, vous pouvez utiliser le paramètre par défaut fourni par le logiciel. Ce dernier ajoute le nom
de domaine du serveur SMTP à l'adresse électronique qu'il génère. Par exemple, pour une entreprise appelée
« MaSociété », l'adresse de réponse sera SMARTsend@masociété.com.
Choisir une méthode de gestion des erreurs
SMARTsend consigne automatiquement les erreurs système. Pour signaler leur occurrence à l'administrateur
par courrier électronique, sélectionnez l'option Répertorier toutes les erreurs système et les envoyer à
l'administrateur. L'adresse électronique figurant dans les coordonnées de l'administrateur est utilisée pour
ces notifications.
4-36
Configuration du site
Vérification des valeurs par défaut de publication/de flux de
production
Les liens Valeurs par défaut de publication et Valeurs par défaut de flux de production permettent de définir
les valeurs par défaut du système SMARTsend pour tout utilisateur qui crée un flux de production. Cliquez
sur l'un de ces liens pour accéder à la page des valeurs par défaut de flux de production et de publication.
Paramètres de flux de production par défaut
Accès aux flux de production
SMARTsend désigne le créateur d'un flux de production comme son propriétaire. Les propriétaires de flux
de production ont la faculté de copier, modifier, publier, utiliser et supprimer leurs flux de production.
Le paramètre Accès aux flux de production détermine les droits des autres utilisateurs du système sur les
flux de production qu'ils n'ont pas créés.
Sélectionnez Public pour que les flux de production soient accessibles par défaut à tous les utilisateurs
SMARTsend pour les visualiser, les copier, les publier et les utiliser.
Sélectionnez Privé pour restreindre l'accès au flux de production aux propriétaires de flux.
Les flux de production privés sont disponibles uniquement pour leurs propriétaires pour les copier,
les modifier et les publier et pour les utiliser avec des périphériques gérant l'authentification.
Privé doit être sélectionné uniquement comme niveau d'accès par défaut si l'authentification est
activée sur les périphériques de numérisation gérés par SMARTsend et que ces derniers
appartiennent au même domaine ou domaine sécurisé que l'ordinateur SMARTsend. Privé peut
également être sélectionné lors de l'utilisation de pages de garde PaperWare.
REMARQUE : Dans le cas de flux de production privés, les utilisateurs ayant accès aux
périphériques qui ne sont pas propriétaires du flux de production peuvent toutefois sélectionner un
modèle privé au niveau de l'interface utilisateur du périphérique et tenter une opération de
numérisation. Le traitement du travail semble commencer, mais il échouera lors de la comparaison
des informations de compte du périphérique avec les informations de compte du flux de production
privé sur l'ordinateur SMARTsend. L'échec figure sur le rapport de confirmation des travaux (s'il est
activé), sans indication qu'il s'est produit au niveau de l'interface utilisateur du périphérique.
Seul le propriétaire d'un flux de production peut le modifier, quel que soit le niveau d'accès du flux.
Les administrateurs peuvent supprimer n'importe quel flux de production de la page Gestion des flux de
production, quel que soit le niveau d'accès du flux.
Paramètres généraux
4-37
Confirmation des travaux
Sélectionnez une option de rapport d'état des travaux par défaut parmi ceux répertoriés dans le tableau
suivant :
Option
Explication
Aucune confirmation
SMARTsend ne signale pas l'état d'un travail.
Courrier électronique au propriétaire du flux de
production
SMARTsend signale par courrier électronique l'état du
travail au propriétaire du flux de production. Cette option
convient pour les travaux privés ou publics.
Courrier électronique aux utilisateurs du flux de
production
SMARTsend signale par courrier électronique l'état du
travail à l'auteur du travail de numérisation. Cette option
convient pour les travaux publics, mais uniquement sur
les périphériques prenant en charge l'authentification.
Confirmation imprimée
(Cette option n'est pas prise en charge par les
périphériques Fax Internet.)
SMARTsend confirme l'état du travail et certaines
informations en imprimant un rapport d'état sur le
périphérique qui contient le modèle publié. Veuillez noter
que le rapport de confirmation peut comporter certaines
données privées. Recourez à la confirmation par courrier
électronique si la sécurité des données est importante.
Tableau 4-5 : Options SMARTsend de confirmation des travaux
Valeurs par défaut de publication
Profil de numérisation
Le profil de numérisation définit les caractéristiques élémentaires du document papier qui sera numérisé à
l'aide de SMARTsend. Le profil de numérisation n'est appliqué que lors de la numérisation à partir d'un
périphérique multifonctions Xerox. Sélectionnez le type de document d'entrée par défaut parmi ceux qui
sont répertoriés dans le tableau suivant :
Document professionnel, recto, noir et blanc (valeur par défaut)
Document professionnel, recto, couleur
Document professionnel, recto verso, noir et blanc
Document professionnel, recto verso, couleur
Photo, noir et blanc
Photo couleur
Tableau 4-6 : Profils de numérisation SMARTsend
Choisissez comme paramètre par défaut l'option la plus fréquemment utilisée dans votre entreprise.
Autoriser la non expiration des publications de flux de production
Lorsque cette option est sélectionnée, l'utilisateur a la possibilité de choisir l'option « N'expire jamais » lors
de la publication d'un flux de production. Ce paramètre peut avoir des conséquences au niveau de la gestion
des publications. Par exemple, lorsque les publications expirent, elles sont automatiquement supprimées de
l'ordinateur SMARTsend et les modèles correspondants sont supprimés des périphériques sur lesquels ils
résident. Si les publications n'expirent jamais, la gestion des publications peut devenir fastidieuse lorsque le
nombre de publications devient important. Cela signifie que l'administrateur doit vérifier et supprimer
manuellement les publications sur la page Gestions des flux de production.
4-38
Configuration du site
Type de document
Le paramètre Type de document permet à l'administrateur de configurer le type et le format de fichier par
défaut qui sont affectés aux flux de production. Sélectionnez un type et un format de fichier par défaut parmi
les options suivantes :
Type de document
PDF, Image seulement
Formats de fichier de sortie
PDF, Image seulement
PDF, Image seulement - Préserver l'image de
la source de numérisation
Considérations
PDF, possibilité de recherche
texte (Édition
professionnelle)
PDF
PDF avec substitution d'images
PDF, Texte sous l'image
PDF avec texte sous l'image - Préserver
l'orientation de la page
JFIF
JPEG
TIFF page unique
TIFF 6.0 page unique
TIFF 6.0 TTN2 page unique
Prise en charge sur toutes les
plates-formes principales
Possibilité d'archivage dans tous
les espaces d'archivage
SMARTsend
Plusieurs options de compression
Excellent compromis entre portabilité, compatibilité et options de
compression
Format PDF non pris en charge
par tous les outils de prise
d'image
Tout ce qui précède plus la prise
en charge de la ROC
Possibilité de recherche du texte
dans un document
Possibilité de copier du texte d'un
document
Traitement supplémentaire requis
Possibilité de perte d'information
lors du traitement
Stockage de chaque page comme
un seul document
Format image largement pris en
charge
Excellent pour les images couleur
Un seul format de compression
pris en charge : JPEG
Possibilité de mise en évidence
de défauts d'impression importants dans les documents texte
Fichiers d'une page non pris en
charge par tous les espaces
d'archivage
Aucune prise en charge ROC
Stockage de chaque page comme
un seul document
Format image largement pris en
charge
Gamme modérée d'options de
compression
Format non pris en charge par
tous les espaces d'archivage
Aucune prise en charge ROC
Tableau 4-7 : Types et formats de fichier de sortie SMARTsend.
Paramètres généraux
4-39
Type de document
TIFF multipage
Formats de fichier de sortie
TIFF 6.0 multipage
TIFF 6.0 TTN2 multipage
TIFF multipage - Préserver l'image de la
source de numérisation
Considérations
Stockage de chaque page comme
un seul document
Format image largement pris en
charge
Gamme modérée d'options de
compression
Possibilité d'archivage dans tous
les espaces d'archivage
SMARTsend
Aucune prise en charge ROC
Le format de fichier est déterminé au moment
de la numérisation. Certains périphériques
vous permettent de choisir un format au
niveau de leur interface utilisateur, tandis que
d'autres périphériques sont limités à un
format précis.
Perte d'information minimale
Aucune prise en charge ROC
Détermination du format de
fichier au moment de la
numérisation et variation possible
selon le périphérique
Autre - formats ROC (Édition Microsoft Word 97, 2000, 2002, 2003 (*.doc)
professionnelle)
Text, standard (*.txt)
Microsoft Excel 97, 2000, 2002, 2003 (.xls)
Microsoft PowerPoint 97 (*.rtf)
Microsoft Publisher 98 (*.rtf)
Texte ASCII, formaté (*.txt)
Texte ASCII, standard (*.txt)
Texte ASCII, standardEx (*.txt)
Rich Text Format (*.rtf)
RTF Word 2000 (*.rtf)
RTF Word 6.0/95 (*.rtf)
RTF Word 97 (*.rtf)
Texte, intelligent (*.txt)
Texte, réduit (*.txt)
Texte, normal (*.txt)
Texte, valeurs séparées par une virgule (.csv)
Texte, valeurs séparées par une tabulation
(.txt)
WordPad (*.rtf)
Prise en charge d'une variété de
formats texte/ROC
Traitement supplémentaire requis
Données de l'image originale non
préservées (images incorporées
possibles)
Type de document original
Tableau 4-7 : Types et formats de fichier de sortie SMARTsend.
4-40
Configuration du site
Propriétés du type de document
SMARTsend prend en charge une variété de types de document, bon nombre d'entre eux pouvant être
configurés pour optimiser les paramètres par défaut qui déterminent les sélections de format de fichier,
les performances et la qualité image. Pour accéder à ces paramètres par défaut, cliquez sur le bouton
Type de document > Propriétés dans la page Valeurs par défaut de flux de production.
Format
Les sélections de format de fichier varient avec chaque type de document. Les types et les formats de fichier
de sortie pris en charge sont répertoriés dans le Tableau 4-7. Les options disponibles sur la page Propriétés
du type de document varient selon le format sélectionné.
Paramètres d'optimisation de la ROC et des images
Certains types de document, tels que PDF, fournissent des paramètres de compression et d'optimisation
image qu'il est possible de configurer au sein de SMARTsend. Lorsque la ROC est utilisée (Édition
professionnelle), des paramètres supplémentaires permettent d'optimiser le traitement et la qualité ROC.
Les paramètres par défaut ou ces options peuvent être configurés par l'administrateur système SMARTsend ;
ils peuvent également être définis par chaque utilisateur de SMARTsend lors de la publication des flux
de production.
Voir la section Propriétés et format du document à la page 3-28 dans le Guide de l'utilisateur de SMARTsend
pour plus d'informations.
Paramètres généraux
4-41
Configuration des paramètres de transfert de formulaires PaperWare
Édition professionnelle uniquement
Lorsqu'il est correctement configuré, chaque ordinateur SMARTsend peut transmettre des pages de garde
PaperWare vers l'ordinateur SMARTsend ou FlowPort utilisé pour la création de la page de garde PaperWare
et le flux de production qui a été publié à partir de cette dernière. Il est également possible de configurer
chaque ordinateur SMARTsend afin qu'il reçoive et traite les formulaires PaperWare qui lui sont transmis
par d'autres ordinateurs SMARTsend et les périphériques de numérisation pris en charge. Ces options offrent
une souplesse et une simplicité d'emploi sans précédent. En effet, elles permettent aux utilisateurs finals
d'utiliser leurs pages de garde PaperWare de façon interchangeable avec tout périphérique multifonctions
Xerox ou périphérique Fax Internet.
SMARTsend fournit plusieurs options qui vous permettent de configurer la façon dont il doit traiter les
formulaires PaperWare dans des environnements composés de plusieurs ordinateurs SMARTsend et des
environnements mixtes comportant également des serveurs Xerox FlowPort. Ces fonctions procurent une
évolutivité et une interopérabilité étendues, permettant à SMARTsend de travailler avec des périphériques et
des ordinateurs supplémentaires de façon transparente.
Transférer des formulaires PaperWare
L'ordinateur SMARTsend doit être configuré pour transférer des formulaires PaperWare vers d'autres
ordinateurs. En effet, si un utilisateur numérise un travail dont la page de garde PaperWare a été créée sur
un autre ordinateur SMARTsend ou FlowPort, le travail échoue et un message d'erreur est imprimé sur le
périphérique de numérisation si l'ordinateur n'est pas configuré pour transférer des formulaires PaperWare.
Recevoir des formulaires PaperWare transférés
L'ordinateur SMARTsend doit être configuré pour recevoir et traiter les formulaires PaperWare qui lui sont
transmis par d'autres ordinateurs SMARTsend. Par conséquent, si l'ordinateur source n'est pas configuré
pour recevoir des formulaires PaperWare provenant d'autres ordinateurs, le travail de numérisation échoue et
un message d'erreur est imprimé sur le périphérique à l'origine de la numérisation.
Activation du transfert et de la réception de formulaires PaperWare
Pour activer le transfert et la réception de formulaires PaperWare :
1
Ouvrez la page d'accueil Administration de SMARTsend.
2
Accédez à la section Paramètres généraux, puis sélectionnez le lien vers Configurer les paramètres de
transfert de formulaires PaperWare. La page Paramètres PaperWare s'affiche.
3
Sélectionnez l'option Transférer un formulaire PaperWare vers l'ordinateur sur lequel il a été
publié. Si cela vous concerne, sélectionnez l'option Traiter les formulaires PaperWare transférés à
partir d'autres ordinateurs.
Vous devrez également choisir un protocole de transfert. Pour plus d’informations, reportez-vous à la section
Protocole de transfert utilisé pour les formulaires publiés sur cet ordinateur (ci-dessous).
4-42
Configuration du site
Protocole de transfert utilisé pour les formulaires publiés sur cet ordinateur
SMARTsend peut utiliser des protocoles HTTP ou HTTPS pour transmettre des formulaires PaperWare vers
d'autres ordinateurs. HTTP es t le protocole par défaut ; il assure un traitement plus rapide des travaux.
HTTPS garantit une transmission plus sécurisée que HTTP, mais requiert également l'installation d'un
certificat de sécurité sur l'ordinateur SMARTsend. SMARTsend ne permet pas la sélection du protocole
HTTPS à moins qu'un certificat de sécurité ne soit correctement configuré sur l'ordinateur SMARTsend.
REMARQUE : En cas de changement de protocole après la publication des formulaires PaperWare, les
pages de garde PaperWare existantes ne sont pas mises à jour en conséquence. Dans ce cas, il convient
de supprimer les publications périmées et de procéder à une nouvelle publication prenant en compte les
nouveaux paramètres. En outre, toute suppression du certificat de sécurité de l'ordinateur SMARTsend
alors que le protocole HTTPS est utilisé, empêche l'ordinateur de transférer les formulaires et déclenche
la transmission d'une notification d'erreur pour l'utilisateur. Il s'agit alors d'installer un nouveau certificat de
sécurité pour recevoir des formulaires transmis via HTTPS.
Les points suivants doivent être pris en compte lors de l'utilisation des options de transfert de
formulaires PaperWare :
DNS doit être configuré correctement sur les ordinateurs de transmission et de réception. Les travaux
transférés échouent et un message d'erreur s'affiche si l'ordinateur de réception n'est pas accessible via
DNS. Voir Vérification de la configuration DNS de l'ordinateur SMARTsend, à la page 2-8, pour plus
d'informations.
Le transfert par HTTP ne fonctionne pas si l'ordinateur de réception est configuré pour HTTPS
uniquement. Voir Configuration d'un site Web sécurisé, à la page 9-3, pour plus d'informations.
Les formulaires FlowPort créés depuis la versions 2.2.1.88 sont pris en charge.
Les journaux des travaux et les informations relatives aux périphériques ne sont pas pris en charge avec
les serveurs FlowPort. Ces informations sont donc uniquement transférées vers les ordinateurs
SMARTsend. Par conséquent, les relevés de confirmation ne peuvent pas être imprimés sur les
périphériques de numérisation gérés par des serveurs FlowPort.
Lorsqu'un ordinateur SMARTsend est utilisé pour transférer un travail vers un serveur FlowPort, les
paramètres image existants sont convertis en paramètres de couleur/niveaux de gris TIFF binaires.
FlowPort ne prend pas en charge les paramètres PDF.
Si un ordinateur SMARTsend est restauré depuis une sauvegarde créée à partir d'une version antérieure
de SMARTsend (antérieure à la version 2.0), les paramètres de transfert de formulaires PaperWare sont
restaurés à leur valeur par défaut.
Paramètres généraux
4-43
Suite de la procédure
La procédure suivante est recommandée une fois le site SMARTsend configuré :
Cliquez sur le lien Site utilisateur dans la partie supérieure droite de la page d'accueil Administration
pour créer et publier des flux de production. Il est vivement recommandé aux administrateurs de créer,
publier et tester au moins un flux de production public pour chacune des destinations prises en charge.
Si les flux de production privés, les pages de garde PaperWare ou la fonction ROC sont pris en charge,
il convient également de les tester.
Consultez le Guide de l'utilisateur SMARTsend pour en savoir plus sur la page d'accueil utilisateur et
l'utilisation de SMARTsend. Les liens vers la documentation figurent sur les volets situés sur la droite
des pages d'accueil utilisateur et Administration.
Pour plus de détails sur la gestion et la mise à jour du site, passez au Chapitre 5, Gestion du site.
4-44
Configuration du site
Annexe A - Prise en charge de l'exportation de
journaux des travaux
Si l'administrateur système de SMARTsend l'a activée, la fonction Exportation de journaux permet à un
utilisateur d'exporter le journal des travaux du périphérique vers des destinations FTP et Dossier réseau,
assurant ainsi la prise en charge des applications en aval qui peuvent en avoir l'utilité. Voir Configurer les
paramètres de service, à la page 4-30, pour plus d'informations sur l'activation de la fonction d'exportation
de journaux.
Cette fonction permet également à des intégrateurs tiers d'ajouter des informations de service personnalisées
au modèle en langage JTL. Ces informations sont ajoutées au journal des travaux du périphérique qui est
ensuite exporté vers FTP ou le dossier réseau avec les images numérisées.
Cette fonction s'applique uniquement aux destinations FTP et Dossier réseau. Les flux de production qui
intègrent ces deux destinations et sont publiés sous forme de modèles ou pages de garde PaperWare gèrent
l'exportation des journaux.
REMARQUE : La soumission des travaux via fax Internet n'est pas prise en charge pour cette fonction.
Pour ajouter une destination FTP ou Dossier réseau qui prend en charge l'exportation des journaux :
1
À partir d'une fenêtre de navigateur, ouvrez une session administrateur ou utilisateur de SMARTsend.
2
Accédez à la page d'accueil utilisateur. Cliquez sur Ajouter nouveau Flux de production de
distribution sous l'en-tête Flux de production. La page Destinations du document s'affiche.
3
Recherchez l'en-tête Dossier réseau. Cliquez sur ajouter des emplacements. La fenêtre Propriétés du
dossier réseau s'affiche.
4
Entrez le nom de la destination.
5
Ajoutez le chemin du dossier, par exemple : \\Poste de travail\numérisations, où Poste de travail est le
nom de l'ordinateur sur lequel se trouve le dossier, et numérisations est le nom d'un dossier de partage
en réseau.
6
Ouvrez les Propriétés avancées. Saisissez les entrées personnalisées en JTL.
Exemple d'entrée valide :
[doc_object cobra_general]
{
string CobraXSTKey ="6076118D91C7199D85256D9500694DDC";
string DocumentCenterCategory ="B";
string CobraVER ="CIRX.V4.5(31):";
string DiagnoseKey ="2.01";
}end
REMARQUE : vous pouvez obtenir plus d'informations sur l'utilisation du langage JTL par
l'intermédiaire du programme de partenariat
Xerox Business Partners.
7
Cliquez sur OK. Si l'ajout des données est impossible, une erreur se produit.
8
Continuez à définir le flux de production.
Annexe A - Prise en charge de l'exportation de journaux des travaux
4-45
Annexe B - Connexion à l'application externe
Activée par SMARTsend, la destination Connexion à l'application externe (CAE) est un mécanisme qui
permet d'étendre les fonctionnalités. L'utilisation de CAE comme destination permet d'acheminer des
fichiers image (ou fichiers traités par ROC) vers une application afin d'effectuer des actions supplémentaires. Parmi les données envoyées à l'application, SMARTsend transmet également toute information
d'attribut de document. La syntaxe de programmation d'une CAE est très simple. Elle s'apparente à l'exécution d'une application ou d'un fichier script/de commandes à partir de la ligne de commande. Il suffit de
fournir le correctif de l'exécutable (ou script) et d'indiquer à SMARTsend les paramètres ou arguments qu'il
convient de transmettre au script ou à l'exécutable. Voir Configurer les paramètres de service, à la
page 4-30, pour plus d'informations sur l'activation de la connexion à l'application externe.
Pour programmer un flux de production CAE :
1
2
À partir d'une fenêtre de navigateur, ouvrez une session administrateur de SMARTsend.
3
Recherchez l'en-tête Application externe. Cliquez sur ajouter des emplacements. La fenêtre de
propriétés de la connexion à l'application externe s'affiche.
4
Sélectionnez un nom de destination afin d'identifier l'emplacement de l'application, du processus ou de
l'archivage que le flux de production doit utiliser lors du traitement des documents numérisés.
5
Saisissez des paramètres de ligne de commande pour appeler une application tierce. Ces paramètres
peuvent faire appel à un script ou un programme exécutable. Ils peuvent également définir des
paramètres qui permettent à SMARTsend d'exporter des métadonnées. Les éléments qui suivent sont
des exemples de ligne de commande :
Accédez à la page d'accueil utilisateur. Cliquez sur Ajouter nouveau Flux de production de
distribution sous l'en-tête Flux de production. La page Destinations du document s'affiche.
Pas de paramètre :
monBatch.bat (simple exécution du fichier de commandes. Ce dernier peut effectuer toute action
nécessaire indépendante de SMARTsend)
Paramètres statiques :
monBatch.bat deleteOldJobs (transmission du paramètre statique « deleteOldJobs » au fichier de
commandes)
Paramètres d'emplacement du document :
monBatch {DocumentUrl} (transmission de l'emplacement du document sous forme d'argument)
monBatch.bat {DocumentUrls} (dans le cas de plusieurs documents, transmission de ces derniers sous
forme d'arguments)
Paramètres de métadonnées :
monBatch.bat {DocumentUrl} -title {Field1} -description {Field2} (transmission, sous forme de
paramètres, de l'emplacement du document et des 1er et 2nd paramètres d'attributs de document tels
qu'ils sont programmés dans le flux de production)
6
Définissez le paramètre Délai maximum pour l'exécution de l'application externe. Ce dernier permet de
configurer le délai d'attente observé par SMARTsend pour que l'application externe termine les tâches
définies dans la ligne de commande. À l'expiration de ce délai, SMARTsend supprime les éventuels
documents qui sont temporairement stockés sur l'ordinateur.
7
Si cela est possible, sélectionnez Envoyer le lien URL vers le document (aucun document joint).
Cette option permet d'envoyer l'URL des documents au service Connexion à l'application externe.
Une erreur se produit si vous sélectionnez cette option alors que la ligne de commande ne comprend
aucune balise de remplacement d'URL.
8
9
Cliquez sur OK.
4-46
Continuez à définir le flux de production.
Configuration du site
5
Gestion du site
Ce chapitre décrit les principales tâches de gestion du site que l'administrateur SMARTsend doit exécuter
pour optimiser les performances, la convivialité et la fiabilité du site. Les tâches traitées dans ce chapitre
font appel aux fonctions disponibles sur la partie droite de la page d'accueil Administration de SMARTsend.
Consultez le Chapitre 2 du Guide de l'utilisateur SMARTsend pour plus d'informations sur la page d'accueil
utilisateur, ainsi que sur les fonctions de création et de publication de flux de production.
Contenu de ce chapitre :
Introduction à la gestion du site . . . . . . . . . . . . . . . . . . . . . . . . . . . . . . . . . . . . . . . . . . . . . . . . . . 5-2
Gestion des flux de production et des publications . . . . . . . . . . . . . . . . . . . . . . . . . . . . . . . . . . . 5-3
Gestion des périphériques Xerox . . . . . . . . . . . . . . . . . . . . . . . . . . . . . . . . . . . . . . . . . . . . . . . . . 5-7
État de la sauvegarde . . . . . . . . . . . . . . . . . . . . . . . . . . . . . . . . . . . . . . . . . . . . . . . . . . . . . . . . . . 5-9
5-1
Introduction à la gestion du site
La partie droite de la page d'accueil Administration comprend des liens vers les fonctions Gestion des flux
de production et des publications, Gestion des périphériques Xerox et de sauvegarde du site.
Gérer le flux de production et les publications de Scan to Home : ouvre la page Importer des
utilisateurs de Scan to Home.
Afficher tous les flux de production : ouvre la page Gestion des flux de production.
Afficher toutes les publications : ouvre la page Gestion des flux de production dans la vue Toutes
les publications.
Supprimer tous les flux de production dont le propriétaire est : permet de supprimer rapidement
tous les flux de production créés par un utilisateur SMARTsend donné.
Supprimer tous les flux de production non utilisés ou publiés depuis le : permet de supprimer
rapidement plusieurs flux de production inutilisés pendant la période définie.
Afficher tous les périphériques Xerox : ouvre la page Gestion des périphériques Xerox.
Gestion des comptes de périphérique : ouvre la page Gestion des informations d'identification de
compte de périphérique.
Configurer les paramètres de recherche : ouvre la page Paramètres de recherche de
périphériques - Sous-réseaux.
Valeurs de configuration de périphérique par défaut : ouvre la page Modifier les valeurs de
configuration de périphérique par défaut.
État de la sauvegarde : affiche la dernière sauvegarde réussie du site, la sauvegarde programmée
suivante et un bouton pour exécuter une sauvegarde immédiate.
Ces fonctions sont expliquées plus en détail dans les pages qui suivent.
5-2
Gestion du site
Gestion des flux de production et des publications
Les liens Afficher tous les flux de production et Afficher toutes les publications de la page d'accueil
Administration ouvrent la page Gestion des flux de production. Cette page affiche la liste de tous les flux
de production/publications actuellement disponibles sur le site. Les en-têtes de colonne de la liste changent
selon la vue sélectionnée sur le volet Affichage des flux de production. Les en-têtes de colonne suivant
peuvent notamment être affichés :
Nom du flux de production/Nom de publication : nom affecté au flux de production ou à la
publication par le propriétaire du flux de production.
Périphériques (vue Toutes les publications par périphérique) : répertorie les adresses IP de tous les
périphériques multifonctions Xerox contenant des publications SMARTsend (modèles de numérisation
de périphérique).
Propriétaire : nom de la personne qui a créé le flux de production.
Type de publication : Modèle de périphérique, Page de garde PaperWare.
Date d''expiration (vue Publication) : date et heure d'expiration de la publication.
Publications : nombre total de modèles et/ou de pages de garde PaperWare créées à partir du flux
de production.
Dernière utilisation : date à laquelle une publication quelconque générée à partir du flux de production
a été utilisée pour effectuer une numérisation.
Dernière modification : date à laquelle le flux de production a été modifié.
Tri et affichage des flux de production
La page Gestion des flux de production propose des options permettant de trier la liste des flux de
production. Cliquez simplement sur les en-têtes de colonne dans la liste pour trier celle-ci selon les données
de la colonne sélectionnée.
Les fonctions d'affichage et de page peuvent également être utilisées pour sélectionner les informations à
afficher sur la page. Afficher définit le nombre de flux de production affichés par page. Lorsque plusieurs
pages de flux de production sont disponibles, les fonctions de page permettent de sélectionner les pages
individuelles à afficher.
Les touches de navigation offrent une méthode supplémentaire pour parcourir une liste de plusieurs pages.
Tâches de gestion des flux de production et des publications
Le volet supérieur gauche de la page Gestion des flux de production contient des liens vers les tâches de
gestion des flux de production et des publications. Ces tâches varient suivant le mode d'affichage des flux de
production sélectionné.
Gestion des flux de production et des publications
5-3
Supprimer ce flux de production
Cette option permet de supprimer les flux de production individuellement. Toutes les publications générées
à partir du flux de production seront également supprimées et deviendront donc indisponibles pour la
numérisation. Les administrateurs peuvent souhaiter supprimer des flux de production qui n'ont pas servi
pendant une période prolongée. Voir Suppression de tous les flux de production non utilisés ou publiés
depuis le, à la page 5-6, pour plus de détails.
REMARQUE : Il convient d'être prudent lors de la suppression de flux de production. En effet, au cours
de cette opération, les publications (modèles de numérisation de périphérique) correspondant au flux de
production sont également supprimées, et les pages de garde PaperWare (Édition professionnelle
uniquement) ne sont plus valides.
Pour supprimer ce flux de production :
1
Sélectionnez le flux de production voulu sur la page Gestion des flux de production.
2
Cliquez sur le lien Supprimer ce flux de production.
3
Cliquez sur OK dans la boîte de dialogue de confirmation.
Supprimer les publications de ce flux de production
Toutes les publications associées à un flux de production donné peuvent être supprimées sans affecter le flux
d'origine. Une fois supprimées, les publications ne sont plus disponibles. Cette fonction est utile lorsque le
flux de production d'origine reste valide mais que le nombre de publications correspondant est devenu trop
important à gérer. Par exemple, lorsque la limite de 255 modèles a été atteinte sur un périphérique Xerox ou
que de nombreuses publications n'ont pas servi sur des périodes prolongées.
Pour supprimer les publications d'un flux de production :
1
Sur la page Gestion des flux de production, cliquez sur Afficher tout pour vous assurer que vous vous
trouvez dans l'affichage Flux de production.
2
Sélectionnez un flux de production dans la liste.
3
Cliquez sur le lien Supprimer les publications de ce flux de production.
4
Cliquez sur OK dans la boîte de dialogue de confirmation.
Pour supprimer les publications individuelles :
1
Sur la page Gestion des flux de production, cliquez sur Toutes les publications pour vous assurer que
vous vous trouvez dans l'affichage Publications.
2
Sélectionnez une publication dans la liste.
3
Cliquez sur le lien Supprimer cette publication.
4
Cliquez sur OK dans la boîte de dialogue de confirmation. La publication choisie est supprimée sans
que le flux de production d'origine ni les autres publications n'en soient affectés.
5-4
Gestion du site
Affichage des flux de production
Les options d'affichage des flux de production vous permettent d'afficher différentes listes de flux de
production et de publications. Les administrateurs peuvent afficher la liste des flux de production publics
et privés, mais non le contenu d'un flux de production, depuis la page Gestion des flux de production.
Afficher tout : affiche la liste de tous les flux de production de l'ordinateur SMARTsend.
Toutes les publications : affiche la liste de toutes les publications de l'ordinateur SMARTsend, y
compris les pages de garde PaperWare, les modèles PaperWare et les modèles de numérisation de
périphérique.
Toutes les publications par périphérique : affiche la liste de toutes les publications par périphérique
configuré sur l'ordinateur SMARTsend. La liste indique le nom du périphérique dans la colonne de
gauche, suivi des publications ainsi que des flux de production associés. Cet affichage permet de
supprimer des publications sur certains périphériques, ce qui s'avère utile pour la gestion des modèles
sur les périphériques dont la limite est fixée à 255 modèles.
Toutes les publications PaperWare (Édition professionnelle uniquement) : affiche la liste de toutes les
pages de garde PaperWare disponibles.
REMARQUE : Les en-têtes de colonne de la page Gestion des flux de production changent selon la vue
sélectionnée sur le volet Affichage des flux de production.
Détails des flux de production
Le volet Détails de la page Gestion des flux de production affiche des informations détaillées sur le flux de
production sélectionné dans la liste. Ces détails incluent les informations suivantes :
Nom : nom affecté au flux de production par le propriétaire.
Description : descriptif entré par le propriétaire du flux de production.
Propriétaire : nom du compte propriétaire du flux de production.
Accès : public ou privé.
Dernière utilisation : date et heure auxquelles une publication quelconque générée à partir du flux de
production a été utilisée pour effectuer une numérisation.
Dernière modification : date et heure auxquelles le flux de production a été modifié.
Publications de périphérique : nombre de modèles de numérisation de périphérique publiés à partir du
flux de production.
Publications PaperWare : nombre de pages de garde PaperWare publiées à partir du flux de
production.
Type de flux de production : type de flux de production (distribution, recherche ou Scan to Home).
REMARQUE : Les détails des flux de production ne sont visibles que lorsque la vue Afficher tout est
sélectionnée.
Gestion des flux de production et des publications
5-5
Suppression de tous les flux de production dont le propriétaire est
Cette option permet de supprimer tout flux de production créé par un utilisateur SMARTsend spécifique.
Elle est très utile si une personne quitte l'entreprise ou n'est plus autorisée à accéder au site SMARTsend.
Chaque utilisateur détenteur d'un compte SMARTsend peut être sélectionné dans la liste.
Pour supprimer tous les flux de production d'un utilisateur donné :
1
Ouvrez la liste Supprimer tous les flux de production dont le propriétaire est et sélectionnez un nom
d'utilisateur/de compte.
2
Cliquez sur OK.
3
Cliquez sur OK dans la boîte de dialogue de confirmation.
Suppression de tous les flux de production non utilisés ou publiés depuis le
Cette option vous permet de supprimer tous les flux de production n'ayant pas été utilisés depuis une date
spécifique. Par exemple, vous pouvez entrer mercredi 2 juin 2004 (ou 02/06/2004) dans ce champ pour
supprimer tous les flux de production non utilisés entre le 2 juin 2004 et la date du jour.
Pour supprimer tous les flux de production non utilisés ou publiés depuis une date donnée :
1
Entrez une date dans la liste Supprimer tous les flux de production non utilisés ou publiés depuis le
au format jj/mm/aa ou de date longue (jour, mois, année).
2
Cliquez sur OK.
3
Cliquez sur OK dans la boîte de dialogue de confirmation.
5-6
Gestion du site
Gestion des périphériques Xerox
Le volet Gestion des périphériques Xerox de la page d'accueil Administration permet d'accéder aux pages et
aux fonctions de gestion des périphériques SMARTsend. Ces liens incluent les liens :
Afficher tous les périphériques Xerox…
Gestion des comptes de périphérique…
Configurer les paramètres de recherche…
Valeurs de configuration de périphérique par défaut…
Le lien Afficher tous les périphériques Xerox ouvre la page Gestion des périphériques Xerox. Cette page
répertorie les périphériques configurés pour SMARTsend et permet aux administrateurs d'accéder aux
fonctions de recherche et de configuration des périphériques multifonctions Xerox. Chaque périphérique
doit être configuré par SMARTsend avant de pouvoir être utilisé pour numériser des documents. Les tâches
générales de gestion incluent l'ajout, la mise à jour ou la suppression de périphériques et la réparation des
configurations de périphérique SMARTsend.
Afficher les périphériques Xerox
Sélectionnez le lien Afficher tous les périphériques Xerox sur la page d'accueil Administration pour accéder
à la page Gestion des périphériques Xerox. Cette page répertorie les périphériques actuellement configurés
pour SMARTsend et permet aux administrateurs d'accéder aux fonctions de recherche et de configuration
des périphériques multifonctions Xerox. Chaque périphérique doit être configuré par SMARTsend avant de
pouvoir être utilisé pour numériser des documents. Les tâches générales de gestion incluent l'ajout, la mise à
jour ou la suppression de périphériques et la réparation des configurations de périphérique SMARTsend.
Voir Ajouter/Mettre à jour des périphériques Xerox, à la page 4-8, pour plus d'informations.
Gestion des comptes de périphérique
La page Gestion des comptes de périphérique vous permet d'afficher et de configurer les comptes
d'utilisateurs locaux et par la même d'autoriser les périphériques Xerox à communiquer avec l'ordinateur
SMARTsend. Voir Gestion des comptes de périphérique, à la page 4-15, pour plus d'informations.
Configurer les paramètres de recherche
Les options Configurer les paramètres de recherche vous permettent d'ajouter des sous-réseaux
supplémentaires à la configuration de recherche SMARTsend. En outre, vous pouvez accéder à des pages
dans lesquelles vous pouvez définir les informations d'identification SNMP nécessaires à la recherche.
Voir Paramètres de recherche de périphériques - Sous-réseaux, à la page 4-17, pour plus d'informations.
Valeurs de configuration de périphérique par défaut
La page Modifier les valeurs de configuration de périphérique par défaut vous permet d'afficher et de
configurer les paramètres que SMARTsend doit utiliser lors de la configuration de périphériques.
Voir Modifier les valeurs de configuration de périphérique par défaut, à la page 4-18, pour plus
d'informations.
Gestion des périphériques Xerox
5-7
Réparation d'une configuration de périphérique
La fonction de réparation tente de restaurer les paramètres de configuration d'un périphérique SMARTsend
sans qu'il soit nécessaire de ré-entrer les informations nécessaires lors de la configuration d'un périphérique.
Cette fonction est utilisée dans le cas où un périphérique multifonctions Xerox ne fonctionne pas avec
SMARTsend. Par exemple, vous pouvez utiliser cette option si des paramètres sont supprimés ou écrasés par
erreur sur le périphérique par un autre outil. Essayez cette option avant toute tentative de réinstallation d'un
périphérique qui a arrêté de fonctionner avec SMARTsend.
N'oubliez pas qu'une réparation peut échouer si un périphérique est hors tension ou en cours de redémarrage.
La réparation est également vouée à l'échec si les paramètres SNMP définis sur le périphérique ne correspondent pas aux paramètres SMARTsend. Dans l'un ou l'autre cas, il convient de corriger le problème avant
d'exécuter la réparation à nouveau.
Pour réparer un périphérique :
1
Cliquez sur le lien Afficher des périphériques Xerox… de la page d'accueil Administration.
2
Sélectionnez un ou plusieurs périphériques dans la liste des périphériques multifonctions Xerox de la
page Gestion des périphériques Xerox. Cliquez sur la case à cocher en regard du nom de périphérique à
sélectionner.
3
Cliquez sur le bouton Réparer situé sous la liste, ou sur l'icône
correspondante qui se trouve dans la
colonne dans la partie droite de la page.Si la réparation abouti, l'état du périphérique est mis à jour en
conséquence.
4
Si la réparation échoue, reportez-vous au message d'erreur et aux informations de résolution des incidents
affichés dans la liste. Voir Incidents de communication et de configuration du périphérique, à la page 7-6,
pour plus d'informations.
5-8
Gestion du site
État de la sauvegarde
Cette zone de la page d'accueil Administration affiche les messages d'état relatifs à la sauvegarde de la base
de données et des paramètres de registre du site SMARTsend. La date et l'heure de la dernière sauvegarde et
de la prochaine sauvegarde (programmée) y figurent également. Vous pouvez également effectuer une
sauvegarde immédiate à tout moment en cliquant sur Sauvegarder maintenant.
Les indicateurs d'état de la sauvegarde fonctionnent conjointement avec la fonction Programmer une
sauvegarde de la zone Configuration du site sur la page d'accueil Administration. Voir Programmer une
sauvegarde, à la page 4-28, pour plus de détails.
État de la sauvegarde
5-9
5-10
Gestion du site
6
Scan to Home
La fonction Scan to Home de SMARTend vous permet de numériser et d'envoyer des documents vers une
destination privée chez l'utilisateur. Cette destination peut être un dossier réseau, un site FTP ou une adresse
électronique.
Gérer des modèles pour des utilisateurs implique la création d'une liste d'utilisateurs et de leurs emplacements d'accueil, et la publication de modèles de numérisation sur périphériques. SMARTsend offre à la fois
un outil d'aministration basé sur le client, nommé Utilitaire Scan to Home, et des fonctions d'application
Scan to Home pour faciliter la création de listes d'utilisateurs et la publication de modèles utilisateurs Scan
to Home.
L'utilitaire SMARTsend Scan to Home est une application pour client Windows autonome qui aide les
administrateurs système à sélectionner des utilisateurs, à founir des mappages vers les services d'annuaires
et à générer un fichier de sortie qui peut être importé dans l'application SMARTsend.
Ce chapitre décrit le fonctionnement de l'utilitaire Scan to Home et les fonctions Scan to Home de
l'application SMARTsend.
Contenu de ce chapitre :
Présentation de Scan to Home . . . . . . . . . . . . . . . . . . . . . . . . . . . . . . . . . . . . . . . . . . . . . . . . . . . 6-2
Procédures initiales avec Scan to Home . . . . . . . . . . . . . . . . . . . . . . . . . . . . . . . . . . . . . . . . . . . 6-5
Utilitaire Scan to Home . . . . . . . . . . . . . . . . . . . . . . . . . . . . . . . . . . . . . . . . . . . . . . . . . . . . . . . . 6-9
Ajout d'utilisateurs et de groupes . . . . . . . . . . . . . . . . . . . . . . . . . . . . . . . . . . . . . . . . . . . . . . . . 6-12
6-1
Présentation de Scan to Home
La fonction Scan to Home de SMARTend vous permet de numériser et d'envoyer des documents vers une
destination privée chez l'utilisateur. Cette destination peut être un dossier réseau, un site FTP ou une adresse
électronique.
Un utilitaire intuitif et flexible Scan to Home vous permet de générer des mappages d'utilisateurs vers des
destinations privées au moyen de Microsoft Active Directory, LDAP, des domaines NT ou par entrée manuelle.
L'application SMARTsend vous permet de publier des modèles de numérisation de périphérique pour des
utilisateurs isolés et/ou des groupes sur un périphérique configuré pour être utilisé avec SMARTsend.
Après qu'une liste d'utilisateurs et des mappages de services d'annuaires ont été générés et enregistrés dans un
fichier CSV, la procédure d'exportation est terminée. Utilisez alors les fonctions Scan to Home de l'application
SMARTsend pour importer les informations du fichier CSV dans la base de données SMARTsend, fournir les
informations d'identification pour l'archivage et publier les modèles de numérisation de périphériques Scan to
Home sur les périphériques qui ont été configurés pour être utilisés avec SMARTsend. Le même fichier CSV
peut être utilisé sur plusieurs ordinateurs SMARTsend, pour améliorer l'efficacité du déploiement.
Lorsque l'authentification des utilisateurs sur le périphérique multifonctions Xerox ou l'authentification sur
le champ d'attribut de document (métadonnées) est activée, un unique modèle de numérisation peut diriger
les travaux vers la destination privée d'un utilisateur. Si nécessaire, il est aussi possible de générer des
modèles pour chaque utilisateur, pour accès par une touche.
Gestion des modèles Scan to Home
Appliquez la procédure suivante pour permettre rapidement aux utilisateurs de numériser vers leur
destination d'accueil au moyen de SMARTsend.
Pour gérer les modèles Scan to Home :
1
Installez l'utilitaire Scan to Home SMARTsend à partir du CD SMARTsend.
2
Utilisez l'utilitaire Scan to Home pour créer une liste d'utilisateurs, des mappages de services
d'annuaires et les propriétés d'utilisateurs correspondantes.
3
En option, utilisez l'utilitaire Scan to Home pour créer des destinations de numérisation et gérer les
droits d'accès.
4
Exportez la liste d'utilisateurs et de propriétés vers un fichier CSV.
5
Ouvrez l'application SMARTsend en tant qu'administrateur.
6
Utilisez les fonctions Scan to Home de l'application SMARTsend pour importer les utilisateurs et leurs
propriétés à partir du fichier CSV vers la base de données SMARTsend.
7
Définissez les options de publication Scan to Home.
8
Publiez le(s) modèle(s) Scan to Home sur des périphériques configurés pour être utilisés avec
SMARTsend.
9
Informez les utilisateurs SMARTsend qu'ils peuvent commencer à numériser avec SMARTsend.
6-2
Scan to Home
Configuration requise
L'utilitaire Scan to Home de SMARTsend est un utilitaire Windows basé sur le client, disponible sur le CD
d'installation de SMARTsend. Il peut être installé sur l'ordinateur SMARTsend ou sur un ordinateur client
en réseau.
Configuration système requise :
Systèmes d'exploitation Windows XP Professional ou Windows 2000/ 2003 Server.
Privilèges d'administration sur l'ordinateur où l'utilitaire doit être installé.
Installation de Microsoft .NET Framework version 1.1 ou ultérieure sur l'ordinateur où l'utilitaire
doit être installé. Pour vous procurer Microsoft .NET Framework, allez sur le site de téléchargements
http://www.microsoft.com/downloads.
REMARQUE : Si l'utilitaire Scan to Home doit être installé sur le même ordinateur que l'application
SMARTsend, SMARTsend installera .NET Framework.
Installation de l'utilitaire Scan to Home de SMARTsend
L'utilitaire Scan to Home est installé sur les ordinateurs SMARTsend serveurs ou clients connectés au même
réseau que le serveur SMARTsend.
Installation de l'utilitaire Scan to Home :
1
Ouvrez une session sur l'ordinateur ou sera installé l'utilitaire, en tant qu'administrateur.
2
Insérez le CD-ROM SMARTsend dans le lecteur de CD-ROM.
3
Si le CD démarre automatiquement, quittez l'application SMARTsend.
4
Cliquez sur Démarrer > Exécuter et recherchez le lecteur de CD-ROM.
5
Ouvrez le dossier \\Tools\ScanToHome.
6
Cliquez deux fois sur le fichier Setup.exe. Cliquez sur OK.
7
Sélectionnez la langue et cliquez sur OK.
8
Cliquez sur Suivant sur la page d'accueil du programme d'installation.
9
Lisez et acceptez le contrat de licence. Cliquez sur Suivant.
10 Confirmez le répertoire d'installation, puis cliquez sur Suivant pour initier lle processus d'installation.
11 Cliquez sur Installer pour commencer l'installation.
12 Une fois l'installation terminée, cliquez sur Terminer.
Présentation de Scan to Home
6-3
Désinstallation de l'utilitaire Scan to Home de SMARTsend
Le programme de désinstallation de l'utilitaire Scan to Home supprime cette application et ses fichiers.
Il ne supprime pas les fichiers CSV créés à l'aide de cet utilitaire.
Pour désinstaller l'utilitaire Scan to Home :
1
Ouvrez le Panneau de configuration.
a) Sur un serveur Windows 2000 Server/Advanced Server, dans le menu Démarrer sélectionnez
Paramètres > Panneau de configuration.
b) Sur un ordinateur exécutant Windows Server 2003 ou Windows XP Professionnel, dans le menu
Démarrer sélectionnez Panneau de configuration.
2
Dans le Panneau de configuration, cliquez sur Ajout/suppression de programmes.
3
Sélectionnez SMARTsend Utilitaire Scan to Home.
4
Cliquez sur Modifier\Supprimer, puis sur OK pour confirmer la suppression de l'utilitaire
SMARTsend Scan to Home.
5
Cliquez sur Terminer.
6-4
Scan to Home
Procédures initiales avec Scan to Home
Planification avancée
Avant de commencer à ajouter des utilisateurs, vous devez décider (en fonction de votre configuration
utilisateur actuelle dans Microsoft Windows) où vous allez vous procurer vos informations utilisateur et
les informations nécessaires pour chaque source d'utilisateur.
Les sources d'utilisateurs possibles sont :
un domaine NT, LDAP ou le service Microsoft Active Directory
Informations nécessaires :
Nom de serveur ou domaine du contrôleur de domaine NT, serveur LDAP ou domaine Active Directory.
Nom d'utilisateur et mot de passe pour l'accès au contrôleur de domaine NT, au serveur LDAP ou au
domaine Active Directory.
REMARQUE : Si l'accès anonyme est activé, vous pouvez vous passer de ces informations.
Liste des utilisateurs qui seront gérés et propriétés utilisateurs correspondantes :
Domaine
Emplacements des destinations Scan to Home : serveur FTP, dossier réseau ou messagerie électronique
Emplacement et existence des destinations Scan to Home
Informations d'identification d'archivage
Ordinateur local
Liste des utilisateurs qui seront gérés et propriétés utilisateurs correspondantes :
Domaine
Emplacements des destinations Scan to Home : serveur FTP, dossier réseau ou messagerie électronique
Emplacement et existence des destinations Scan to Home
Informations d'identification d'archivage
Procédures initiales avec Scan to Home
6-5
Ajout d'utilisateurs Scan to Home à partir d'un domaine Windows NT
Pour ajouter des utilisateurs Scan to Home à partir d'un domaine Windows NT :
1
Ouvrez l'utilitaire Scan to Home :
a) Dans Windows 2000, cliquez sur Démarrer > Programmes > Xerox > SMARTsend >
Utilitaire Scan to Home.
b) Dans Windows XP ou Windows Server 2003, cliquez sur Démarrer > Tous les programmes >
Xerox > SMARTsend > Utilitaire Scan to Home.
2
Naviguez jusqu'au volet Utilisateurs disponibles et sélectionnez Extraire la liste des utilisateurs du
domaine NT.
3
Cliquez sur Choisir un serveur. La boîte de dialogue Entrer les informations sources s'ouvre.
Tapez les informations nécessaires pour diriger l'utilitaire vers le contrôleur de domaine NT détenant les
informations utilisateur.
a) Entrez le nom du serveur ou le domaine du contrôleur de domaine NT.
b) Tapez le nom d'utilisateur et le mot de passe pour l'accès au serveur de domaine NT, ou
sélectionnez l'accès anonyme.
REMARQUE : Les informations de nom d'utilisateur et de mot de passe ne sont pas sauvegardées.
Elles ne sont utilisées que lors de l'accès à la liste des utilisateurs disponibles.
c) Cliquez sur Obtenir les utilisateurs pour extraire la liste des utilisateurs disponibles à partir du
serveur de domaine NT. Le volet Utilisateurs disponibles est rempli avec ces données.
4
Sélectionnez les utilisateurs à gérer.
5
Cliquez sur Ajouter. Les utilisateurs sélectionnés sont déplacés de la liste Utilisateurs disponibles à la
liste Utilisateurs sélectionnés.
6
Dans le menu Fichier, sélectionnez Enregistrer pour exporter la liste d'utilisateurs et la mapper dans un
fichier CSV.
7
Tapez un nom pour le fichier CSV et cliquez sur Enregistrer. Le fichier CSV est maintenant prêt pour
être importé dans l'application SMARTsend afin de créer des modèles Scan to Home.
8
Cliquez sur Quitter pour fermer l'application.
Ajout d'utilisateurs Scan to Home à partir d'un serveur Microsoft
Active Directory
Veuillez consulter Ajout d'utilisateurs Scan to Home à partir d'un service d'annuaires LDAP à la page 6-7.
6-6
Scan to Home
Ajout d'utilisateurs Scan to Home à partir d'un service d'annuaires
LDAP
Le processus d'ajout d'utilisateurs à partir d'un serveur Microsoft Active Directory est presque identique à
cette procédure ; donc, si vous travaillez avec un serveur Active Directory, veuillez vous conformer à cette
procédure.
Pour ajouter des utilisateurs Scan to Home à partir d'un service d'annuaires LDAP :
1
Ouvrez l'utilitaire Scan to Home :
a) Dans Windows 2000, cliquez sur Démarrer > Programmes > Xerox > SMARTsend >
Utilitaire Scan to Home.
b) Dans Windows XP ou Windows Server 2003, cliquez sur Démarrer > Tous les programmes >
Xerox > SMARTsend > Utilitaire Scan to Home.
2
Naviguez jusqu'au volet Utilisateurs disponibles et sélectionnez Extraire la liste des utilisateurs du
service d'annuaires LDAP.
3
Cliquez sur Choisir un serveur. La boîte de dialogue Entrer les informations sources s'ouvre.
Tapez les informations nécessaires pour diriger l'utilitaire vers serveur LDAP détenant les informations
utilisateur.
a) Entrez le nom du serveur ou le domaine du serveur LDAP.
b) Tapez le nom d'utilisateur et le mot de passe pour accéder au serveur LDAP. Ou bien, cliquez sur
Utiliser l'accès anonyme s'il est pris en charge par le serveur LDAP.
REMARQUE : Les informations de nom d'utilisateur et de mot de passe ne sont pas sauvegardées.
Elles ne sont utilisées que lors de l'accès à la liste des utilisateurs disponibles.
c) Pour limiter la recherche, entrez un Contexte de recherche et un Filtre (facultatif).
d) Cliquez sur le bouton Mappages pour mapper le Nom de connexion, l'Adresse électronique et
l'Emplacement privé de l'utilisateur sur les valeurs qui sont extraites à partir du serveur LDAP.
e) Cliquez sur OK.
f) Cliquez sur Obtenir les utilisateurs pour extraire la liste des utilisateurs disponibles à partir du
serveur LDAP. Le volet Utilisateurs disponibles est rempli avec ces données.
4
Sélectionnez les utilisateurs à gérer.
5
Cliquez sur Ajouter. Les utilisateurs sélectionnés sont déplacés de la liste Utilisateurs disponibles à la
liste Utilisateurs sélectionnés.
6
Dans le menu Fichier, sélectionnez Enregistrer pour exporter la liste d'utilisateurs et la mapper dans un
fichier CSV.
7
Tapez un nom pour le fichier CSV et cliquez sur Enregistrer. Le fichier CSV est maintenant prêt pour
être importé dans l'application SMARTsend afin de créer des modèles Scan to Home.
8
Cliquez sur Quitter pour fermer l'application.
Procédures initiales avec Scan to Home
6-7
Ajout d'utilisateurs Scan to Home à partir de l'ordinateur local
Pour ajouter des utilisateurs Scan to Home à partir de l'ordinateur local :
1
Ouvrez l'utilitaire Scan to Home :
a) Dans Windows 2000, cliquez sur Démarrer > Programmes > Xerox > SMARTsend >
Utilitaire Scan to Home.
b) Dans Windows XP ou Windows Server 2003, cliquez sur Démarrer > Tous les programmes >
Xerox > SMARTsend > Utilitaire Scan to Home.
2
Naviguez jusqu'au volet Utilisateurs disponibles et sélectionnez Ordinateur local.
3
Cliquez sur Afficher les utilisateurs pour extraire la liste des utilisateurs disponibles à partir de
l'ordinateur local. Le volet Utilisateurs disponibles est rempli avec ces données.
4
Sélectionnez les utilisateurs à gérer.
5
Cliquez sur Ajouter. Les utilisateurs sélectionnés sont déplacés de la liste Utilisateurs disponibles à la
liste Utilisateurs sélectionnés.
6
Dans le menu Fichier, sélectionnez Enregistrer pour exporter la liste d'utilisateurs et la mapper dans un
fichier CSV.
7
Tapez un nom pour le fichier CSV et cliquez sur Enregistrer. Le fichier CSV est maintenant prêt pour
être importé dans l'application SMARTsend afin de créer des modèles Scan to Home.
8
Cliquez sur Quitter pour fermer l'application.
6-8
Scan to Home
Utilitaire Scan to Home
Accès à l'utilitaire Scan to Home
La partie gauche de l'écran contient des options et des informations sur les utilisateurs disponibles.
La partie droite de l'écran contient la liste des utilisateurs sélectionnés.
Pour accéder à l'utilitaire Scan to Home :
1
Ouvrez l'utilitaire Scan to Home :
a) Dans Windows 2000, cliquez sur Démarrer > Programmes > Xerox > SMARTsend >
Utilitaire Scan to Home.
b) Dans Windows XP ou Windows Server 2003, cliquez sur Démarrer > Tous les programmes >
Xerox > SMARTsend > Utilitaire Scan to Home.
2
La fenêtre principale SMARTsend Utilitaire Scan to Home s'ouvre.
Obtention d'une liste des utilisateurs disponibles
Située dans la partie gauche de la fenêtre principale, la liste des Utilisateurs disponibles est utilisée pour
remplir la liste des Utilisateurs sélectionnés. La liste des Utilisateurs disponibles est constituée à partir des
sources suivantes :
Service Microsoft Active Directory
Serveur LDAP
Domaine Windows NT
Ordinateur local
Choix d'un serveur
Le bouton Choisir un serveur ouvre la boîte de dialogue Entrer les informations sources dans laquelle
vous pouvez entrer les informations pour le service d'annuaires que vous souhaitez utiliser pour extraire les
utilisateurs. Le bouton Choisir un serveur est activé si la source Active Directory, LDAP ou domaine NT a
été sélectionnée.
Utilitaire Scan to Home
6-9
Boîte de dialogue Entrer les informations sources
La boîte de dialogue Entrer les informations de la source s'ouvre lorsque vous sélectionnez Active
Directory, LDAP ou domaine NT comme source des utilisateurs disponibles et que vous cliquez ensuite sur
le bouton Choisir un serveur.
Les champs Serveur ou Domaine, Nom utilisateur et Mot de passe sont obligatoires.
Les champs Contexte de recheche, Filtre et Port peuvent être utilisés pour limiter une recherche.
Informations de la source serveur LDAP
Ce tableau donne la liste des champs disponibles dans la boîte de dialogue Entrer les informations de la
source lorsqu'un serveur LDAP est sélectionné comme source des utilisateurs disponibles.
Nom du champ
Description
Serveur
Nom du serveur LDAP.
Nom_utilisateur
Si le serveur LDAP ne prend pas en charge l'accès anonyme, entrez le nom d'utilisateur à
utiliser pour accéder au serveur LDAP.
Remarque : le nom d'utilisateur ne sera pas stocké dans le fichier CSV.
Mot de passe
Si le service du serveur LDAP ne prend pas en charge l'accès anonyme, entrez le mot de passe
à utiliser pour accéder au serveur LDAP.
Remarque : le mot de passe ne sera pas stocké dans le fichier CSV.
Contexte de recherche Contexte relatif de l'arborescence des répertoires où aura lieu la recherche des utilisateurs
(par exemple cn=utilisateurs).
Filtre
Expression limitant les résultats de la recherche (par exemple « utilisateur » limite la
recherche aux élément qui contiennent « utilisateur »)
Port
Port à utiliser pour accéder au serveur LDAP.
Port par défaut = 389. Modifiez-le si la valeur pour votre serveur LDAP est différente.
Tableau 6-1 : Informations de la source LDAP
Informations de la source Microsoft Active Directory
Ce tableau donne la liste des champs disponibles dans la boîte de dialogue Entrer les informations de la
source lorsqu'un serveur Microsoft Active Directory est sélectionné comme source des utilisateurs
disponibles.
Nom du champ
Description
Serveur ou domaine
Nom de serveur ou de domaine du serveur Windows 2000 configuré avec le service
Active Directory.
Nous vous recommandons d'entrer le nom de domaine. Avec un nom de domaine, vous
pourrez utiliser tout contrôleur de domaine disponible.
Nom_utilisateur
Si le service Active Directory ne prend pas en charge l'accès anonyme, entrez le nom
d'utilisateur à utiliser pour accéder au serveur configuré avec le service Microsoft Active
Directory.
Remarque : le nom d'utilisateur ne sera pas stocké dans le fichier CSV.
Mot de passe
Si le service Active Directory ne prend pas en charge l'accès anonyme, entrez le mot de passe
à utiliser pour accéder au serveur configuré avec le service Microsoft Active Directory.
Remarque : le mot de passe ne sera pas stocké dans le fichier CSV.
Contexte de recherche
Contexte relatif de l'arborescence des répertoires où aura lieu la recherche des utilisateurs
(par exemple cn=utilisateurs).
Filtre
Expression limitant les résultats de la recherche (par exemple « utilisateur » limite la
recherche aux élément qui contiennent « utilisateur »).
Port
N/A
Tableau 6-2 : Informations de la source Microsoft Active Directory
6-10
Scan to Home
Informations de la source Domaine Windows NT
Nom du champ
Description
Serveur ou domaine
Nom du serveur ou du domaine du contrôleur de domaine Windows NT.
Nous vous recommandons d'entrer le nom de domaine. Avec un nom de domaine, vous
pourrez utiliser tout contrôleur de domaine disponible.
Nom_utilisateur
Si le contrôleur de domaine Windows NT ne prend pas en charge l'accès anonyme, entrez le
nom d'utilisateur à utiliser pour accéder à ce contrôleur de domaine Windows NT.
Remarque : le nom d'utilisateur ne sera pas stocké dans le fichier CSV.
Mot de passe
Si le contrôleur de domaine Windows NT ne prend pas en charge l'accès anonyme, entrez le
mot de passe à utiliser pour accéder à ce contrôleur de domaine Windows NT.
Remarque : le mot de passe ne sera pas stocké dans le fichier CSV.
Tableau 6-3 : Informations de la source Domaine Windows NT
Mappages Active Directory ou LDAP
Le bouton Mappages est disponible, dans la boîte de dialogue Entrer les informations de la source, si vous
avez sélectionné soit Répertoire actif soit LDAP comme source des utilisateurs disponibles. Le bouton
Mappages ouvre la boîte de dialogue Mappages Répertoire actif ou la boîte de dialogue Mappages LDAP.
REMARQUE : Les informations de mappage qui sont entrées dans cette boîte de dialogue sont
enregistrées, et seront affichées chaque fois que vous accéderez à cette boîte de dialogue.
Ces mappages définissent comment les informations provenant des services Active Directory ou LDAP
seront mappées sur les propriétés Nom de connexion, Adresse électronique et Emplacement.
Nom du champ
Description
Nom de connexion
Entrez le champ du serveur Répertoire actif ou LDAP qui sera utilisé pour extraire les
informations de la propriété utilisateur Nom d'utillisateur.
Adresse électronique
Entrez le champ du serveur Répertoire actif ou LDAP qui sera utilisé pour extraire les
informations de la propriété utilisateur Courrier électronique.
Ce champ est facultatif. S'il n'est pas disponible, et si vous souhaitez l'utiliser pour définir
une destination de numérisation pour l'utilisateur, vous pouvez l'entrer manuellement au
moyen du bouton Propriétés du volet Utilisateurs sélectionnés.
Emplacement d'accueil
Entrez le champ du serveur Active Directory ou LDAP qui sera utilisé pour extraire les
informations de la propriété utilisateur Destination de numérisation.
Ce champ est facultatif. S'il n'est pasdisponible, et si vous souhaitez l'utiliser pour définir
une destination de numérisation pour l'utilisateur, vous pouvez l'entrer manuellement au
moyen du bouton Propriétés du volet Utilisateurs sélectionnés.
Tableau 6-4 : Mappages Répertoire actif ou LDAP
Affichage des utilisateurs
Le bouton Afficher les utilisateurs permet d'extraire la liste des utilisateurs disponibles à partir de
l'ordinateur local. Ce bouton n'est activé que si vous avez sélectionné la source Ordinateur local.
Utilitaire Scan to Home
6-11
Ajout d'utilisateurs et de groupes
Après avoir rempli la liste des utilisateurs à partir des sources disponibles, activez la case à cocher
correspondant à chaque utilisateur ou groupe voulus dans la liste Utilisateurs disponibles et cliquez sur le
bouton Ajouter. Ces utilisateurs s'affichent dans la liste Utilisateurs sélectionnés située dans la partie droite
de la fenêtre principale. Le bouton Ajouter est activé si au moins un utilisateur et/ou groupe est sélectionné
dans la liste des utilisateurs disponibles.
REMARQUE : Si vous sélectionnez un groupe à ajouter à la liste des Utilisateurs sélectionnés, par
défaut, une entrée distincte est ajoutée pour chaque membre du groupe. Il n'est ajouté une entrée pour le
groupe que si Ajouter une entrée Groupes en plus des utilisateurs a été sélectionné dans le menu de
l'utilitaire, Outils > Options.
Liste Utilisateurs sélectionnés
Située dans la partie droite de la fenêtre principale, la liste Utilisateurs sélectionnés est remplie d'une
liste d'utilisateurs et de propriétés d'utilisateurs destinée à être exportée vers un fichier CSV. La liste des
utilisateurs sélectionnés est générée à partir de la liste des utilisateurs disponibles.
Les colonnes disponibles peuvent être redimensionnées en cas de besoin de place supplémentaire. Il est
aussi possible d'ajouter ou de supprimer des colonnes dans l'affichage en cours en cliquant avec le bouton
droit dans le volet Utilisateurs sélectionnés et en choisissant les colonnes voulues.
Nom du champ
Description
Nom_utilisateur
Champ non modifiable.
Constitué du Domaine\ID réseau de l'utilisateur.
Est mappé sur Domaine, ID réseau lors de l'importation dans la base de données
SMARTsend. Pour plus d'informations, Voir Gestion de la base de données des
utilisateurs SMARTSend Scan to Home, à la page 6-23.
Type de destination
Définit si la destination Scan to Home de l'utilisateur est un serveur FTP, un
dossier réseau ou une adresse électronique.
Type de sortie de la numérisation
Définit le format du fichir qui sera distribué vers la Destination de numérisation.
Type de confirmation
Définit le type de confirmation que l'utilisateur recevra lorsque le travail de
numérisation sera terminé.
Destination de numérisation
Définit l'emplacement où les documents SMARTsend seront classés pour les
utilisateurs de Scan to Home.
Nom du modèle
Champ facultatif.
Par défaut, c'est l'ID utilisateur.
Peut être modifié utilisateur par utilisateur.
Servira de nom de modèle sur le périphérique multifonctions Xerox
Multifunction Device où est publié le flux de production Scan to Home en tant
que modèles individuels pour les utilisateurs sélectionnés. Pour plus
d'informations, consultez Publier modèle(s) sur la page TBD.
ID utilisateur
Modifiable utilisateur par utilisateur.
Par défaut = partie ID réseau du nom d'utilisateur
Code langue du document source
Code définissant la langue des documents sources.
Ne sera utilisé que pour les opérations de lecture optique OCR avec l'Édition
professionnelle de SMARTsend.
Définira la langue du disctionnaire qui sera utilisé pour la lecture optique du
document.
Les deux lettres du code langue s'afficheront.
Sélectionnez Propriétés utilisateur pour afficher la langue du document source
correspondant.
Tableau 6-5 : Champs de la liste Utilisateurs sélectionnés
6-12
Scan to Home
Suppression d'utilisateurs
Pour supprimer un ou plusieurs utilisateurs et/ou groupes de la liste des Utilisateurs sélectionnés,
sélectionnez ces utilisateurs et/ou groupes et cliquez sur Supprimer.
Pour sélectionner plusieurs utilisaterus, maintenez enfoncée la touche CTRL tout en cliquant sur chaque
utilisateur.
Le bouton Supprimer n'est activé que si au moins un utilisateur a été sélectionné dans la liste.
Propriétés des utilisateurs
Pour afficher les propriétés des utilisateurs dans la liste Utilisateurs sélectionnés, sélectionnez les utilisateurs
et/ou groupes à afficher et cliquez sur Propriétés. La boîte de dialogue Propriétés utilisateurs s'affiche.
Le bouton Propriétés n'est activé que si au moins un utilisateur a été sélectionné dans la liste.
REMARQUE : Si plusieurs utilisateurs ou groupes sont sélectionnés, seules les propriétés utilisateurs
qui sont communes à tous les utilisateurs apparaissent dans la boîte de dialogue Propriétés utilisateurs.
Toutes les autres valeurs demeurent vides.
Pour une description des propriétés des utilisateurs, Voir Valeurs par défaut utilisateur, à la page 6-14.
Barre d'état
Fournit des informations d'état à l'adminsitrateur système lorsqu'une opération a été exécutée.
Fournit une aide supplémentaire durant le processus de sélection des utilisateurs.
Barre de progression
S'active lorsqu'une opération est en cours d'exécution. Le bouton Stop vous permet d'interrompre une
opération suivie par la barre de progression.
Commandes du menu Utilisateur
Nettoyer la liste des utilisateurs sélectionnés
Cette option efface la liste des utilisateurs sélectionnés. Pour ce faire, sélectionnez Nettoyer la liste des
utilisateurs sélectionnés dans le menu Utilisateur. Vous serez invité à enregistrer vos changements avant
le nettoyage de cette liste.
Masquer les utilisateurs et groupes sélectionnés dans la liste des utilisateurs
disponibles
Par défaut, les utilisateurs et les groupes qui sont ajoutés à la liste des utilisateurs sélectionnés sont
supprimés de la liste des utilisateurs disponibles.
Pour désactiver cette fonctionnalité et empêcher que ces utilisateurs et ces groupes ne soient supprimés de
la liste des utilisateurs disponibles, sélectionnez Masquer les utilisateurs sélectionnés dans la liste
Utilisateurs disponibles dans le menu Utilisateur.
CONSEIL : Si cette option est sélectionnée, vous évitez le risque de sélectionner des utilisateurs en double.
Utilitaire Scan to Home
6-13
Valeurs par défaut utilisateur
Cette option vous permet de définir les propriétés utilisateurs à prendre en compte pour tous les utilisateurs
ajoutés à la liste Utilisateurs sélectionnés. Pour changer les propriétés utilisateurs par défaut, sélectionnez
Valeurs par défaut utilisateur dans le menu Utilisateur.
Nom du champ
Description
Type de destination
Définit le type de destination
vers laquelle se fera
l'enregistrement.
Type de sortie de la
numérisation
Langue du
document source
Type de
confirmation
Valeurs possibles
Dossier réseau (valeur par défaut)
FTP
Courrier électronique
PDF, possibilité de recherche texte (*.pdf)1
PDF, image seulement (*.pdf) (valeur par défaut)
TIFF multipage (*.tif)
Définit la langue du document
source. Définira aussi la langue
du dictionnaire qui sera utilisé
pour la lecture optique du
document.
Identique aux langues OCR définies dans
l'application SMARTsend.
Par défaut : Anglais
Définit le type de confirmation
que l'utilisateur Scan to Home
recevra lorsque le travail de
numérisation sera terminé.
Pas de confirmation
Confirmation imprimée (valeur par défaut)
Définit le format du fichir qui
sera distribué vers la
Destination de numérisation.
Tableau 6-6 : Propriétés par défaut des utilisateurs
6-14
Scan to Home
Nom du champ
Destination de
numérisation
Description
Définit la destination Scan to
Home où les documents
résultants seront stockés pour
l'utilisateur.
Valeurs possibles
Valeur par défaut :
\\thiscomputername\SS_Scans\%Username%
Options variables : Vous permet de placer des
données variables dans la propriété Scan
Destination.
Nom_utilisateur : Pour chaque utilisateur, la
partie ID réseau du champ Nom_utilisateur
sera insérée à la place de la variable
%Username%. (par exemple, si la destination
de numérisation a été définie comme
\\thiscomputername\SS_Scans\%Username%,
un nom_utilisateur de XRXNA\UserA sera
résolu vers une destination de numérisation de
\\thiscomputername\SS_Scans\UserA.)
Domaine : Pour chaque utilisateur, la partie
Domaine du champ Nom_utilisateur sera
insérée à la place de la variable %Domain%.
(par exemple, si la destination de numérisation a été définie comme \\thiscomputername\SS_Scans\%Domain%_%Username%,
un nom_utilisateur de XRXNA\UserA sera
résolu vers une destination de numérisation de
\\thiscomputername\
SS_Scans\XRXNA_UserA).
Messagerie électronique : Pour chaque
utilisateur, les éléments suivants seront insérés
à la place de la variable %Courrir
électronique% :
Sources d'utilisateurs Active Directory/
LDAP : Mappages entrés pour le champ
Courrier électronique de la boîte de
dialogue Mappages.
Sources d'utilisateurs Domaine NT/
ordinateur local : Par défaut, valeur non
disponible.
Emplacement : Pour chaque utilisateur, les
éléments suivants seront insérés à la place de
la variable %Home Location% :
Sources d'utilisateurs Active Directory/
LDAP : Mappages entrés pour le champ
Emplacement de la boîte de dialogue
Mappages.
Sources d'utilisateurs Domaine NT/
ordinateur local : Par défaut, valeur non
disponible.
Remarque : si la valeur de Courrier électronique ou
Emmplacement n'est pas disponible, et si vous souhaitez
l'utiliser pour définir la destination de numérisation d'un
utilisateur, sélectionnez chaque utilisateur et cliquez sur le
bouton Propriétés. Modifiez le champ Destination de
numérisation pour y inclure l'information.
Tableau 6-6 : Propriétés par défaut des utilisateurs
Utilitaire Scan to Home
6-15
Nom du champ
Description
Nom du modèle sur
le périphérique
Définit le nom du modèle de
numérisation de périphérique
qui sera publié lorsque vous
utiliserez l'application
SMARTsend pour publier des
modèles séparés pour les
utilisateurs de Scan to Home.
Valeurs possibles
Valeur par défaut : %Username% (la partie ID
réseau du champ Nom d'utilisateur sera utilisée)
Modifiable utilisateur par utilisateur. Utilisation du
bouton Propriétés sur le volet Utilisateurs
sélectionnés.
Options variables : Vous permet de placer des
données variables dans la propriété Nom du
modèle.
Nom_utilisateur : Pour chaque utilisateur, la
partie ID réseau du champ Nom_utilisateur
sera insérée à la place de la variable
%Username%. (par exemple, un
nom_utilisateur de XRXNA\UserA sera
résolu en un Nom de modèle de UserA.)
Domaine : Pour chaque utilisateur, la partie
Domaine du champ Nom_utilisateur sera
insérée à la place de la variable %Domain%.
(par exemple, si le Nom de modèle a été défini
comme \%Domain%_%Username%, un
nom_utilisateur de XRXNA\UserA sera
résolu en un Nom de modèle de
XRXNA_UserA).
Tableau 6-6 : Propriétés par défaut des utilisateurs
6-16
Scan to Home
Nom du champ
Identificateur
d'attributs de
document
Description
Valeurs possibles
Remplit le champ ID
d'utilisateur. Lorsque
l'application SMARTsend est
utilisée pour publier un seul
modèle pour les utilisateurs
Scan to Home et si les
utilisateurs doivent être
identifiés par un champ
d'attribut de document, la valeur
entrée pour ID d'utilisateur est
comparée à celle entrée par
l'utilisateur au moment de la
numérisation.
Valeur par défaut : %Username% (la partie ID
réseau du champ Nom d'utilisateur sera utilisée)
Modifiable utilisateur par utilisateur. Utilisation du
bouton Propriétés sur le volet Utilisateurs
sélectionnés.
Options variables : Vous permet de placer des
données variables dans la propriété Identificateur
Attribut de document.
Nom_utilisateur : Pour chaque utilisateur, la
partie ID réseau du champ Nom_utilisateur
sera insérée à la place de la variable
%Username%. (par exemple, un
nom_utilisateur de XRXNA\UserA sera
résolu en un Identificateur Attribut de
document de UserA).
Domaine : Pour chaque utilisateur, la partie
Domaine du champ Nom_utilisateur sera
insérée à la place de la variable %Domain%
(par exemple, si l'Identificateur Atrtribut de
document a été défini comme
%Domain%_%Username%, un
nom_utilisateur de XRXNA\UserA sera
résolu en un Identificateur Attribut de
document de XRXNA_UserA).
Messagerie électronique : Pour chaque
utilisateur, les éléments suivants seront insérés
à la place de la variable %Courrier
électronique% :
Sources d'utilisateurs Active Directory/
LDAP : Mappages entrés pour le champ
Courrier électronique de la boîte de
dialogue Mappages.
Sources d'utilisateurs Domaine NT /
ordinateur local : Par défaut, valeur non
disponible.
Remarque : si la valeur de Courrier électronique n'est pas
disponible, et si vous souhaitez l'utiliser pour définir
l'Identificateur Attribut de document, sélectionnez chaque
utilisateur séparément et cliquez sur le bouton Propriétés.
Modifiez le champ Identificateur Attribut de document pour
y inclure l'information.
Tableau 6-6 : Propriétés par défaut des utilisateurs
1 SMARTsend Édition professionnelle est nécessaire pour exécuter une lecture ROC sur les documents
sources. S'il est sélectionné, le Type de sortie de numérisation reviendra à PDF, Image seulement (*.pdf) lors
de l'importation dans SMARTsend si vous n'utilisez par l'Édition professionnelle.
REMARQUE : Tous vos changements aux paramètres par défaut sont enregistrés et seront disponibles
lors de votre prochain accès aux Utilisateurs par défaut.
Utilitaire Scan to Home
6-17
Commandes du menu Outils
Créer dossiers utilisateur
Cette option crée des destinations de numérisation pour les utilisateurs dans la liste Utilisateurs sélectionnés
lorsque le Type de destination est soit un serveur FTP soit un dossier réseau.
Pour ouvrir la boîte de dialogue Créer des dossiers utilisateur, sélectionnez Créer dossiers utilisateurdans
le menu Outils.
Créer dossiers utilisateur pour utilisateurs sélectionnés :
Sélectionnez cette option si vous souhaitez créer des dossiers pour les utilisateurs ajoutés à la liste
Utilisateurs sélectionnés. S'ils sont sélectionnés, les dossiers seront créés en fonction de ce qui est spécifié
dans la propriété utilisateur Destination de numérisation.
Définir autorisation pour utilisateurs sélectionnés :
Définit les autorisations qui seront assignées au serveur FTP et aux dossiers réseau des utilisateurs.
Définir autorisations utilisateur : S'ils sont sélectionnés, des autorisations de contrôle intégral sur les dossiers seront
accordées aux utilisateurs qui ont spécifié un dossier comme Destination de
numérisation. Les utilisateurs seront identifiés par la propriété Nom_utilisateur.
Définir les autorisations du
Vous permet de définir le nom de compte qui sera utilisé par SMARTsend pour
compte d'archivage :
enregistrer dans les dossiers des utilisateurs. S'ils sont sélectionnés, des
autorisation de contrôle intégral sur ce compte seront appliquées ausx dossiers des
utilisateurs. Ces comptes doivent être des comptes de domaine ou des comptes
locaux sur l'ordinateur où sont situés les dossiers des utilisateurs.
Utiliser les informations d'identification de compte actuel :
Lors de l'accès à l'ordinateur où les comptes doivent être créés ou des autorisations définies, les informations
d'identification trouvées sur l'ordinateur où est installé l'utilitaire Scan to Home seront utilisées.
Utiliser les informations d'identification ci-dessous :
Cette option vous permet de spécifier un nom d'utilisateur et un mot de passe à utiliser pour accéder à
l'ordinateur où les comptes doivent être créés ou des autorisations définies. Ces informations d'identification
sont utilisées pour accéder à l'ordinateur, et ne seront pas enregistrées.
6-18
Scan to Home
Options
Cette fonctionnalité vous permet de définir les paramètres à prendre en compte lorsque vous ajoutez des
utilisateurs à la liste Utilisateurs sélectionnés.
Pour ouvrir la boîte de dialogue Options, sélectionnez Optionsdans le menu Outils.
Ajouter une entrée Groupes en plus des utilisateurs :
Sélectionnez cette option lorsque vous ajoutez un groupe Windows Groupe dans la liste des Utilisateurs
sélectionnés, si vous souhaitez créer à la fois une entrée pour le groupe et des entrées pour chaque utilisateur
appartenant au groupe.
Si cette option n'est pas sélectionnée, ce choix vous sera proposé chaque fois que vous ajouterez un groupe
dans la liste des utilisateurs sélectionnés.
Lors de la suppression d'un groupe, supprimer les membres du groupe :
Sélectionnez cette option si vous voulez que les membres du groupe soient supprimés de la liste des
utilisateurs sélectionnés lorsque vous supprimez le groupe.
Lors de l'ajout d'un utilisateur en double :
Lorsqu'un utilisateur est ajouté en double dans la liste des utilisateurs sélectionnés, vous pouvez choisir
parmi les optionssuivantes :
Toujours écraser un utilisateur existant
Demander confirmation avant d'écraser
Ne jamais écraser un utilisateur existant
Commandes du menu Fichier
Ouverture d'un fichier .CSV existant
Pour ouvrir un fichier .CSV existant sélectionnez Ouvrir dans le menu Fichier.
Exportation d'un fichier CSV
La liste de utilisateurs sélectionnés doit être exportée dans un fichier CSV (Comma Separated Values) afin
d'être importée dans SMARTsend.
Pour exporter un fichier CSV :
1
Sélectionnez Enregistrer dans le menu Fichier.
2
Entrez un nom pour le fichier CSV.
3
Choisissez un emplacement pour ce fichier.
4
Cliquez sur Enregistrer.
Le fichier est maintenant prêt à être importé dans l'application SMARTsend.
Fermeture de l'utilitaire
Pour quitter l'utilitaire, cliquez sur le bouton Quitter. Si les changements n'ont pas été enregistrés, un
message vous propose de le faire.
Utilitaire Scan to Home
6-19
Modification des Propriétés des utilisateurs
Modification des utilisateurs isolés
Pour modifier les propriétés d'un utilisateur isolé :
1
Sélectionnez l'utilisateur que vous voulez modifier.
2
Cliquez sur Propriétés. La boîte de dialogue Propriétés des utilisateurs s'ouvre.
3
Effectuez les modifications nécessaires.
4
Si vous souhaitez appliquer ces changements à tous les futurs nouveaux utilisateurs, sélectionnez
Appliquer désormais aux nouveaux utilisateurs sélectionnés.
5
Cliquez sur OK.
Modification de plusieurs utilisateurs
Pour modifier les propriétés de plusieurs utilisateurs :
1
Maintenez enfoncée la touche CTRL.
2
Sélectionnez les utilisateurs que vous voulez modifier.
3
Cliquez sur Propriétés. La boîte de dialogue Propriétés des utilisateurs s'ouvre.
4
Effectuez les modifications nécessaires.
5
Si vous souhaitez appliquer ces changements à tous les futurs nouveaux utilisateurs, sélectionnez
Appliquer désormais aux nouveaux utilisateurs sélectionnés.
REMARQUE : L'utilitaire ne remplira d'avance que les propriétés utilisateurs qui sont identiques pour tous
les utilisateurs sélectionnés. Toutes les autres propriétés sont vides lorsque la boîte de dialogue Propriétés
des utilisateurs s'ouvre.
6
6-20
Cliquez sur OK.
Scan to Home
Fonctionnalités de SMARTsendUtilitaire Scan to Home
Une fois la liste des utilisateurs sélectionnés exportée vers un fichier CSV au moyen de l'utilitaire Scan to
Home, vous êtes prêt à utiliser les fonctionnalités Scan to Home de l'application SMARTsend pour importer
les utilisateurs et publier les modèles de numérisation de périphériques. Les utilisateurs de SMARTsend
peuvent publier sur leurs destinations de numérisation au moyen de ces modèles de numérisation de
périphériques.
REMARQUE : Si vous n'avez pas encore utilisé l'utilitaire Scan to Home pour créer et exporter une liste
d'utilisateurs sélectionnés, veuillez consulter Gestion des modèles Scan to Home à la page 6-2.
Importation d'utilisateurs dans la base de données utilisateurs Scan
to Home de SMARTsend
La page Importer utilisateurs vous permet d'importer le contenu d'un fichier CSV dans la base de données
de SMARTsend. Ceci crée une liste d'utilisateurs et de leurs propriétés Scan to Home correspondantes dans
la base de données SMARTsend. Un fichier CSV peut se créer au moyen de l'utilitaire Scan to Home.
Voir Gestion des modèles Scan to Home, à la page 6-2.
Pour importer des utilisateurs dans la base de données utilisateurs Scan to
Home de SMARTsend
1
Ouvrez SMARTsend en tant qu'administrateur.
2
Dans la page d'accueil d'administration, allez dans le volet Gestion des flux de production et des
publications et cliquez sur le lien Gestion des flux de production et de publications Scan to Home.
3
Cliquez sur Parcourir pour localiser le fichier à importer.
4
Cliquez sur Ouvrir pour afficher le contenu du fichier CSV. Le contenu du fichier CSV sélectionné
s'affiche et les options d'importation sont activées.
REMARQUE : Si des problèmes surviennent avec le fichier CSV, des avertissements et des erreurs
s'afficheront lors de l'ouverture de ce fichier. Les options d'importation ne seront pas disponibles si des
erreurs sont détectées dans le fichier CSV.
5
Vérifiez et confirmez le contenu du fichier CSV avant de l'importer dans la base de données
SMARTsend.
Fonctionnalités de SMARTsendUtilitaire Scan to Home
6-21
6
Sélectionnez Options d'importation :
Ajouter les utilisateurs ci-dessus aux utilisateurs de la base de données (option par défaut) Fusionne la liste des utilisateurs du fichier CSV en cours d'importation avec la liste des utilisateurs
Scan to Home préexistants dans la base de données SMARTsend. Les nouveaux utilisateurs sont
ajoutés et les utilisateurs existants sont remplacés en cas de doublons.
REMARQUE : Si un utilisateur dans le fichier CSV en cours d'importation se trouve déjà dans la
base de données SMARTsend, les propriétés des utilisateurs Scan to Home déjà dans la base de
données sont écrasées.
Remplacer les utilisateurs présents dans la base de données par les utilisateurs ci-dessus La liste intégrale des utilisateurs Scan to Home dans la base de données SMARTsend est remplacée
par la liste des utilisateurs fournie par le fichier CSV en cours d'importation. Tous les anciens
utilisateurs sont supprimés.
7
Cliquez sur le bouton Importer. En cas de réussite, le conteu du fichier CSV sera importé dans la base
de données SMARTsend et supprimé de la page Importer utilisateurs. En cas d'échec, un message
d'erreur s'affiche dans la haut de la page.
8
Si vous le souhaitez, importez d'autres fichiers CSV dans la base de données SMARTsend.
6-22
Scan to Home
Gestion de la base de données des utilisateurs SMARTSend Scan to
Home
La page Gestion des utilisateurs vous permet d'afficher et de modifier la liste des utilisateurs Scan to Home
importés à partir de fichiers CSV dans la base de données SMARTsend. Dans cette page, vous pouvez :
Ajouter des utilisateurs un par un dans la base de données utilisateurs Scan to Home de SMARTsend
Modifier les propriétés des utilisateurs un par un
Supprimer des utilisateurs de la base de données
Exporter vos changements sous forme de fichier CSV
Consultez Liste Utilisateurs sélectionnés à la page 6-12 pour une description détaillée des informations qui
s'affichent sur la page Gestion des utilisateurs.
Accès à la page Gestion des utilisateurs
Pour accéder à la page Gestion des utilisateurs :
1
Ouvrez SMARTsend en tant qu'administrateur.
2
Dans la page d'accueil d'administration, allez dans le volet Gestion des flux de production et de
publications et cliquez sur le lien Gestion des flux de production et publications Scan to Home.
3
Dans le volet Tâches Scan to Home, cliquez sur Gestion des utilisateurs.
4
La liste des utilisateurs Scan to Home présents dans la base de données SMARTsend s'affiche.
Modification des utilisateurs dans la base de données
Pour modifier le contenu de la base de données utilisateurs Scan to Home de SMARTsend :
1
Dans la page Gestion des utilisateurs, défilez vers la droite. À la fin de chaque ligne d'utilisateur se
trouve un lien nommé Modifier.
2
Cliquez sur le lien Modifier de l'utilisateur que vous voulez modifier. Les propriétés de cet utilisateur
deviennent modifiables.
3
Effectuez les modifications voulues.
4
Cliquez sur Appliquer pour sauvegarder vos changements ou sur Annuler pour les ignorer.
Suppression d'utilisateurs de la base de données
Pour supprimer des utilisateurs de la base de données utilisateurs Scan to Home de SMARTsend :
1
Sur la page Gestion des utilisateurs, activez la case à cocher du ou des utilisateurs que vous souhaitez
supprimer.
2
Cliquez sur Supprimer.
3
Cliquez sur OK pour confirmer la suppression.
Fonctionnalités de SMARTsendUtilitaire Scan to Home
6-23
Ajout d'utilisateurs individuels dans la base de données
Pour ajouter un utilisateur dans la base de données utilisateurs Scan to Home de SMARTsend :
1
Dans la page Gestion des utilisateurs, défilez vers le bas jusqu'à la ligne intitulée Nouvel utilisateur.
2
Défilez vers la droite jusqu'au bout de la ligne. À la fin de chaque ligne d'utilisateur se trouve un lien
nommé Modifier.
3
Cliquez sur Modifier. Les propriétés de cet utilisateur deviennent modifiables.
4
Tapez les informations de l'utilisateur dans les champs de données disponibles.
5
Cliquez sur Appliquer pour sauvegarder vos changements ou sur Annuler pour les ignorer.
6
Répétez cette procédure pour chaque utilisateur à ajouter.
Exportation des modifications apportées à la base de données
Vous pouvez exporter vos modifications à la base de données utilisateurs Scan to Home de SMARTsend vers
un fichier CSV.
Pour exporter vos modifications à la base de données :
1
Sur la page Gestion des utilisateurs, cliquez sur le bouton Exporter pour exporter tous les utilisateurs
Scan to Home vers un fichier CSV.
2
Procédez de l'une des manières suivantes :
a) Cliquez sur Ouvrir pour ouvrir puis enregistrer le fichier CSV.
b) Cliquez sur Enregistrer pour enregistrer le fichier dans un fichier CSV nouveau ou existant.
CONSEIL : Si vous utilisez à la fois l'utilitaire Scan to Home et l'application SMARTsend pour modifier le
contenu des fichiers CSV, vous devrez peut-être exporter le contenu de la base de données SMARTsend
vers un fichier CSV afin de conserver un fichier courant à utiliser avec l'outil client.
6-24
Scan to Home
Gestion des informations d'identification d'archivage principales
Pour vous donner accès afin d'archiver vers toutes les destinations de numérisation FTP et dossiers réseau,
SMARTsend vous demande d'entrer les informations d'identification principales avant de publier les
modèles pour les utilisateurs Scan to home.
Pour gérer les informations d'identification d'archivage principales :
1
Ouvrez SMARTsend en tant qu'administrateur.
2
Dans la page d'accueil d'administration, allez dans le volet Gestion des flux de production et de
publications et cliquez sur le lien Gestion des flux de production et de publications Scan to Home.
3
Dans le volet Tâches Scan to Home, cliquez sur Informations d'identification maître pour
l'archivage.
4
Dans la page Informations d'identification maître pour l'archivage, tapez et confirmez le nom
d'utilisateur et le mot de passe pour les informations d'identification maître pour l'archivage à utiliser
pour archiver vers les destinations de numérisation Dossiers réseau.
5
Cliquez sur Enregistrer les informations d'identification pour stocker les informations
d'identification maître pour l'archivage.
6
Tapez et confirmez le nom d'utilisateur et le mot de passe pour les informations d'identification maître
pour l'archivage à utiliser pour archiver vers les destinations de numérisation FTP.
7
Cliquez sur Enregistrer les informations d'identification pour stocker les informations
d'identification maître pour l'archivage.
REMARQUE : Si cette fonction est disponible, SMARTsend indiquera d'avance les noms d'utilisateur du
compte d'archivage principal à partir du fichier CSV importé. Si vous importez des utilisateurs à partir de
plusieurs fichiers CSV, vérifiez que les destinations de numérisation sont accessibles avec les mêmes
informations d'identification maître pour l'archivage. Si les noms d'utilisateur du compte d'archivage
principal sont modifiés dans l'application SMARTsend, ces informations ne seront pas actualisées dans le
fichier CSV. Les mots de passe ne sont pas stockés dans le fichier CSV.
Fonctionnalités de SMARTsendUtilitaire Scan to Home
6-25
Publication des modèles Scan to Home
Avant que les utilisateurs puissent avoir accès aux modèles de numérisation de périphériques Scan to Home,
vous devez sélectionner les options de dénomination pour les publications et les documents, sélectionner les
champs d'attribut de document et publier les modèles Scan to Home sur les périphériques sélectionnés qui
ont été configurés pour utilisation avec SMARTsend.
REMARQUE : Remarque : vous ne pourrez pas publier des modèles de numérisation de périphérique
Scan to Home si vous n'avez pas entré les informations d'identification sur la page Informations
d'identification maître pour l'archivage.
Pour publier les modèles Scan to Home SMARTsend :
1
Ouvrez SMARTsend en tant qu'administrateur.
2
Dans la page d'accueil d'administration, allez dans le volet Gestion des flux de production et de
publications et cliquez sur le lien Gestion des flux de production et de publications Scan to Home.
3
Dans le volet Tâches Scan to Home, cliquez sur Publier des modèles.
4
Sélectionnez une option de publication.
5
Modèle unique partagé par les utilisateurs à la page 6-28. Choisissez une option
d'authentification :
Identification des utilisateurs par authentification du périphérique à la page 6-29
Identification des utilisateurs par champ d'attribut de document à la page 6-29
Modèles individuels pour les utilisateurs et les groupes sélectionnés ci-dessous (Défaut) à la
page 6-29
Sélectionnez une option Nom du document.
Pour plus d'informations, consultez « Nom du document » dans le Guide de l'utilisateur SMARTsend.
6
Sélectionnez un Profil d'attributs de document.
Pour plus d'informations, consultez « Profils d'attributs du document » dans le Guide de l'utilisateur
SMARTsend.
7
6-26
Cliquez sur Publier vers un périphérique multifonction. La page Publier un flux de production sur un
périphérique multifonctions Xerox s'affiche.
Scan to Home
Page Publier
Publication d'un modèle commun partagé par les utilisateurs
Si cette option a été sélectionnée :
1
Indiquez un nom de publication unique. Le nom de publication par défaut est _MyHome.
REMARQUE : Lorsque vous modifiez le nom de publication, gardez à l'esprit que, sur l'interface
utilisateur locale du périphérique, les modèles de numérisation de périphérique dont le nom commence
par un tiret de soulignement sont placés devant ceux dont le nom commence par un caractère
alphanumérique.
2
3
4
Sélectionnez la date d'expiration.
5
Sélectionnez un profil de numérisation. Cliquez sur Propriétés pour ajuster les paramètres de
numérisation selon vos besoins.
6
7
Cliquez sur OK.
Sélectionnez les périphériques vers lesquels le modèle sera publié.
Entrez les valeurs d'attributs de document. Si les valeurs doivent être indiquées au niveau du
périphérique, sélectionnez Modifiable sur le périphérique.
Le modèle est alors publié. Cliquez sur Revenir à la page d'accueil, au bas de la page, pour revenir à la
page d'accueil utilisateur.
Pour plus d'informations, consultez le chapitre 5, « Publication des flux de production » dans le Guide
de l'utilisateur SMARTsend.
Publication des modèles individuels pour les utilisateurs et les groupes sélectionnés
ci-desssous
Si cette option a été sélectionnée :
1
2
3
Sélectionnez la date d'expiration.
4
Sélectionnez un profil de numérisation. Cliquez sur Propriétés pour ajuster les paramètres de
numérisation selon vos besoins.
5
6
Cliquez sur OK.
Sélectionnez les périphériques vers lesquels le modèle sera publié.
Entrez les valeurs d'attributs de document. Si les valeurs doivent être indiquées au niveau du
périphérique, sélectionnez Modifiable sur le périphérique.
Le modèle est alors publié. Cliquez sur Revenir à la page d'accueil, au bas de la page, pour revenir à la
page d'accueil utilisateur.
Pour plus d'informations, consultez le chapitre 5, « Publication des flux de production » dans le Guide
de l'utilisateur SMARTsend.
REMARQUE : Lorsque vous utilisez cette option, il ne vous est pas demandé d'entrer un nom de
publication. Les valeurs individuelles stockées dans la base de données SMARTsend pour la
propriété Nom du modèle seront utilisées comme nom de publication pour les modèles de
numérisation de périphérique. Il est important que chaque nom de modèle soit unique. Les modèles
ne seront publiés que pour les utilisateurs qui possèdent un nom unique de modèle.
Publication des modèles Scan to Home
6-27
Ajout de publications Scan to Home à des périphériques
supplémentaires
Afin de publier des modèles de numérisation de périphérique Scan to Home sur d'autres périphériques,
suivez la même procédure de publication de modèles, et resélectionnez tous les périphériques sur lesquels
vous souhaitez publier ces modèles.
Affichage des publications Scan to Home
Pour afficher les publications de modèles de numérisation de périphériques Scan to Home
à partir de la page d'accueil de l'utilisateur :
1
Ouvrez SMARTsend en tant qu'administrateur.
2
Dans la page d'accueil de l'utilisateur, allez dans le volet Flux de production et cliquez sur le lien
Afficher tous les flux de production. La page Explorateur de flux de production s'affiche.
3
Sélectionnez le flux de production Scan to Home.
4
Dans le volet Workflow Tasks, cliquez sur Afficher les publications.
Pour afficher les publications de modèles de numérisation de périphériques Scan to Home
à partir de la page d'accueil d'administration :
1
Ouvrez SMARTsend en tant qu'administrateur.
2
Dans la page d'accueil d'administration, allez dans le volet Gestion des flux de production et de
publications et cliquez sur le lien Afficher tous les flux de production. La page Gestion des flux de
production s'affiche.
3
Sélectionnez le flux de production Scan to Home.
4
Dans le volet Affichage des flux de production, cliquez sur l'option de publication d'affichage voulue.
Suppression des publications Scan to Home
Pour supprimer les publications de modèles de numérisation de périphérique
Scan to Home :
1
Ouvrez SMARTsend en tant qu'administrateur.
2
Dans la page d'accueil d'administration, allez dans le volet Gestion des flux de production et de
publications et cliquez sur le lien Afficher toutes les publications. La page Gestion des flux de
production s'affiche.
3
Sélectionnez la publication Scan to Home à supprimer.
À propos des options de publication de modèles Scan to Home
Cette section explique certaines des options de publication des modèles Scan to Home.
Modèle unique partagé par les utilisateurs
Si cette option est sélectionnée, un seul modèle de numérisation de périphérique, nommé par défaut
_MyHome, sera publié. Lorsque le modèle _MyHome est sélectionné comme périphérique de numérisation,
ce modèle sera archivé sur la Destination de numérisation des utilisateurs authentifiés définie dans la base de
données SMARTsend.
6-28
Scan to Home
Identification des utilisateurs par authentification du périphérique
Nécessite que le ou les périphériques de numérisation, où le modèle de numérisation de périphérique Scan to
Home est publié, prennent aussi en charge l'authentification, et que celle-ci soit configurée et activée sur
chaque périphérique. Les valeurs fournies à SMARTsend dans le journal des travaux du périphérique sont
comparées aux propriétés Domaine et ID réseau stockées dans la base de données SMARTsend et sont
utilisées pour identifier la Destination de numérisation d'un utilisateur Scan to Home.
Le périphérique de numérisation doit être configuré de telle sorte que le journal des travaux du périphérique
contienne à la fois de domaine et le nom d'utilisateur qu'un utilisateur entre pour s'authentifier. Pour d'autres
informations, veuillez consulter l'administrateur système de votre périphérique.
Identification des utilisateurs par champ d'attribut de document
Nécessite que l'administrateur système entre un nom d'invite dans le champ Nom du champ Attributs de
document. Lorsque le flux de production Scan to Home est publié en tant que modèle de numérisation de
périphérique, un champ d'attribut de document obligatoire, portant ce nom d'invite, sera inclus dans le
modèle. Le nom d'invite par défaut sera Nom d'utilisateur. Lors de la numérisation, les valeurs fournies pour
ce champ par les utlisateurs sont comparées à la propriété ID utilisateur stockée dans la base de données
SMARTsend et est utilisée pour identifier la Destination de numérisation d'un utilisateur Scan to Home.
Ce champ d'attribut de document est modifiable sur le périphérique et réduit de six à cinq le nombre de
champs qui peuvent être désignés comme modifiables sur le périphérique. Assurez-vous en outre que le nom
d'invite que vous entrez n'est pas en conflit avec les noms des champs d'attribut de document du Profil
d'attribut de document que vous allez sélectionner.
Modèles individuels pour les utilisateurs et les groupes sélectionnés ci-dessous (Défaut)
Si cette option est sélectionnée, un modèle de numérisation de périphérique doté d'un nom unique sera
publié pour chaque utilisateur sélectionné. Les valeurs stockées dans la base de données SMARTsend pour
la propriété Nom du modèle seront utilisées pour nommer les modèles de numérisation de périphérique.
Avec cette option, les utilisateurs du modèle n'auront pas à s'identifier lors de la numérisation. Le modèle de
numérisation de périphérique s'archivera dans la Destination de numérisation dont la valeur est stockée dans
la base de données SMARTsend pour les utilisateurs du modèle. Cliquez sur Hide users with Scan to Home
publications pour n'afficher que les utilisateurs qui n'ont pas de modèles de numérisation de périphérique
Scan to Home publiés.
Cette option nécessite que toutes les valeurs des propriétés Nom du modèle dans la base de données
SMARTsend soient uniques. Si ce n'est pas le cas, une erreur de validation se produira et vous ne pourrez pas
publier de modèles avec cette option. Utilisez la page Gestion des des utilisateurs pour vérifier et modifier
les valeurs des propriétés Nom du modèle.
Profil d'attributs de document
Ensembles de champs d'attributs de document pouvant être réutilisés. Chaque champ du profil est associé à
ou mappé sur un champ correspondant pour une ou plusieurs destinations. Par défaut, l'option Aucun profil
de document est sélectionnée.
Un profil d'attributs de document peut inclure des propriétés d'attribut par défaut ou personnalisées et des
mappages communs à un flux de production spécifique. Les profils personnalisés doivent être créés avant la
publication des modèles de numérisation de périphériques Scan to Home. Lorsque vous sélectionnez un
profil d'attributs de document, une vue statique des champs associés à ce profil s'affiche.
Nom du document
Les options Nom du document définissent le nom du fichier résultant qui doit être généré et archivé dans la
Destination de numérisation. Les informations d'identification sont appliquées une fois que le document a
été numérisé. Déterminez les contraintes (comme les caractères autorisés et la règle d'écrasement des
fichiers) des destinations d'archivage avant de nommer le document de sortie.
Publication des modèles Scan to Home
6-29
6-30
Scan to Home
7
Résolution des incidents
Des erreurs d’application, de périphérique et de réseau peuvent survenir dans différentes situations.
Ce chapitre inclut certains des incidents les plus courants et les questions fréquemment posées liées aux
périphériques Xerox, SMARTsend et au réseau.
Contenu de ce chapitre :
Identification des incidents. . . . . . . . . . . . . . . . . . . . . . . . . . . . . . . . . . . . . . . . . . . . . . . . . . . . . . 7-2
Confirmations et journaux d'erreurs SMARTsend . . . . . . . . . . . . . . . . . . . . . . . . . . . . . . . . . . . . 7-3
Incidents courants . . . . . . . . . . . . . . . . . . . . . . . . . . . . . . . . . . . . . . . . . . . . . . . . . . . . . . . . . . . . 7-4
Questions fréquemment posées. . . . . . . . . . . . . . . . . . . . . . . . . . . . . . . . . . . . . . . . . . . . . . . . . . 7-14
7-1
Identification des incidents
Lorsqu’un incident persiste, prenez note des messages d’erreur et rassemblez les informations permettant de
l’identifier. Les procédures de résolution d'incidents recommandées sont répertoriées ci-après :
Définissez l’incident de manière précise. Quand, où et comment l’incident se produit-il ?
Recréez l’incident. L’incident peut-il être recréé constamment ou s’agit-il d’un incident intermittent ?
Demandez à d’autres utilisateurs s’ils ont déjà été confrontés à l’incident et établissez un journal pour
identifier la fréquence de l’incident.
Analysez les données pour déterminer les tendances et les attributs caractéristiques associés
éventuellement à l’incident. Par exemple, l’incident concerne-t-il uniquement un type de périphérique
multifonctions spécifique ou une configuration de réseau ou de poste de travail particulière ?
Consultez la documentation du produit, y compris les fichiers LISEZMOI et les rubriques Résolution
d’incidents, pour déterminer si des incidents similaires sont connus.
Si vous ne pouvez pas identifier la cause de l’incident et le résoudre, contactez le Centre Services Xerox.
Mettez à la disposition de votre interlocuteur les éléments que vous avez rassemblés pour identifier
l’incident. Ayez le numéro de série du produit à portée de main lors de l'appel. Voir Assistance clientèle, à la
page 1-7, pour plus de détails.
7-2
Résolution des incidents
Confirmations et journaux d'erreurs SMARTsend
SMARTsend fournit les informations suivantes pour vous aider à identifier les incidents :
Page Confirmation des travaux. Si une option de notification du résultat d'un travail a été sélectionnée,
une page de confirmation du travail est imprimée ou envoyée par courrier électronique selon le paramètre
Confirmation des travaux sur la page Paramètres du flux de production. N'oubliez pas qu'une confirmation
imprimée peut uniquement être émise sur un périphérique dont l'adresse IP figure dans le journal des
travaux. Certains périphériques Xerox plus anciens, tels que Document Centre 420/425/432/440, ne
précisent pas cette information. Le Document Centre 545/555 fournit son adresse IP dans le journal des
travaux si l'option de rapport de confirmation est activée sur le périphérique. Si un périphérique ne gère
pas ces conditions, optez pour une confirmation par courrier électronique comme solution de
remplacement.
REMARQUE : La valeur par défaut pour cette option est Désactivée. Si vous modifiez un flux
de production existant et activez cette fonction, il sera nécessaire de re-publier les modèles de
numérisation de périphérique ou les pages de garde PaperWare pour que la confirmation fonctionne.
Si une intervention est nécessaire, utilisez les informations sur cette page pour faire le suivi du chemin
du travail depuis le périphérique de numérisation jusqu'à la destination. Le rapport contient les données
de travail suivantes :
État du travail. SUCCÈS ou ÉCHEC
Détails relatifs à l'état du travail. Explication des travaux présentant l'état ÉCHEC.
Informations travail. Date/heure du travail, nom de l'ordinateur SMARTsend et nom de
l'utilisateur qui a soumis le travail.
Informations sur le flux de production. Nom du flux de production, description, nom de la
publication, heure et date de la publication et créateur de la publication (propriétaire).
Service de numérisation de documents. État de la procédure de numérisation réelle.
Nom de destination. Disposition d'un travail à une destination finale (site DocuShare, site FTP
ou imprimante distante).
Remarques. Commentaires supplémentaires sur l'état du travail relatifs aux destinations de
messagerie électronique ou d'imprimante distante.
Coordonnées de l'administrateur. Imprime le nom, l'adresse électronique et le numéro de
téléphone de l'administrateur SMARTsend tels qu'ils ont été entrés sur la page Paramètres généraux
dans Administration.
Journaux d'erreurs système. SMARTsend gère un journal SMARTsendLog signalant différents types
d'événements système comme la configuration des périphériques, le démarrage et l'arrêt des services
SMARTsend et les échecs de tentatives de sauvegarde de la base de données. Pour y accéder, utilisez
l'Observateur d'événements Windows.
Les événements tels que le démarrage et l'arrêt des services SMARTsend sont signalés dans les journaux
d'événements Windows standard. Les journaux Windows contiennent également des entrées relatives
aux applications Microsoft avec lesquelles SMARTsend fonctionne, telles que .NET Framework,
MSDE et MDAC.
Confirmations et journaux d'erreurs SMARTsend
7-3
Incidents courants
Erreurs « Serveur non disponible »
Microsoft .NET Framework et IIS sont installés sur mon serveur Windows 2000, mais lorsque je démarre
SMARTsend, je reçois le message d'erreur « Serveur non disponible ».
IIS doit être installé avant .NET Framework sur un serveur Windows 2000. Veuillez consulter le site Web de
Microsoft à l'adresse www.microsoft.com pour en savoir plus sur l'installation et la configuration de IIS.
Pour y remédier, suivez la procédure suivante :
1
Désinstallez SMARTsend, IIS et .NET Framework.
2
Redémarrez.
3
Réinstallez IIS.
4
Réinstallez SMARTsend (le programme d'installation de SMARTsend charge .NET Framework.).
5
Après le redémarrage, SMARTsend devrait fonctionner correctement.
Erreur « 403 Non autorisé »
J'ai installé SMARTsend sur un hôte Windows Server 2003. Lorsque je démarre l'application, je reçois
l'erreur « 403 Non autorisé ».
Avec SMARTsend, ASP.NET doit être installé sur un hôte exécutant Windows Server 2003. Or, ASP.NET
n'est pas installé sur le serveur Windows 2003 par défaut. Veuillez consulter le site Web de Microsoft à
l'adresse www.microsoft.com pour en savoir plus sur l'installation et la configuration de ASP.NET.
SMARTsend ne reconnaît pas le service FTP de IIS
Si le service FTP IIS a été installé après SMARTsend, ce dernier ne le reconnaît pas. Procédez comme suit
pour remédier à la situation.
Pour ajouter la prise en charge du protocole FTP dans SMARTsend :
1
Allez dans Ajout/Suppression de programmes sur un ordinateur SMARTsend exécutant Windows 2000,
ou Ajout/Suppression de programmes sur un ordinateur SMARTsend exécutant Windows Server 2003
ou Windows XP Professionnel.
2
Sélectionnez SMARTsend.
3
Cliquez sur Modifier.
4
Cliquez sur Réparer.
5
Terminez la procédure.
Impossible d'installer MSDE lors de l'installation de SMARTsend
Il se peut que le programme d'installation de SMARTsend ne puisse pas installer MSDE si plusieurs
certificats de sécurité ont été installés précédemment sur l'ordinateur SMARTsend. Tous les certificats
installés précédemment doivent être supprimés correctement de l'ordinateur SMARTsend avant
l'installation. Voir Remplacement d'un certificat de sécurité, à la page 2-17, pour plus d'informations.
7-4
Résolution des incidents
Message d'échec de la connexion
Lorsque je tente d'effectuer une numérisation à l'aide d'un flux de production publié (modèle de numérisation
de périphérique ou page de garde PaperWare), je reçois le message d'échec de connexion suivant :
Échec de la connexion. Il est nécessaire d'utiliser des informations d'identification valides pour
cette destination.
Ce message indique que le modèle ou la page de garde que vous tentez d'utiliser n'est pas valide ou bien que
ses informations d'identification sont absentes. Les flux de production publiés nécessitent des informations
d'identification valides pour accéder à chaque destination. Si les informations d'identification sont modifiées
pour une destination de numérisation, le propriétaire du flux de production doit reporter cette modification
dans les informations d'identification SMARTsend. Servez-vous du lien Gérer Mes informations d'identification de la page d'accueil utilisateur de SMARTsend pour mettre à jour les informations d'identification.
Inaccessibilité de SMARTsend sur un intranet
Le comportement des paramètres du serveur proxy dans les versions récentes de Internet Explorer et d'autres
navigateurs peut varier selon les éditions des logiciels. Si vous exécutez SMARTsend sur un intranet,
l'ordinateur SMARTsend doit figurer dans la liste des exceptions du serveur proxy. Voir Configuration des
clients et du navigateur, à la page 2-25, pour en savoir plus.
REMARQUE : Il est possible que chaque utilisateur ait à entrer l'adresse IP ET le nom d'hôte complet
spécifiques de l'ordinateur SMARTsend.
Problèmes d'accès à partir d'un client Windows 95/98/ME et d'un
navigateur autre que Microsoft
L'authentification de base de IIS doit être activée sur l'ordinateur SMARTsend en présence des
configurations client suivantes :
L'accès à SMARTsend est effectué à partir d'un navigateur autre que Microsoft.
L'accès à SMARTsend est effectué à partir d'un navigateur pris en charge et d'un ordinateur
Windows 95/98/Me.
Avec ces configurations, les utilisateurs ne sont pas en mesure d'accéder à SMARTsend si l'authentification
de base de IIS est désactivée sur l'ordinateur SMARTsend. Voir Configuration des méthodes
d'authentification Windows, à la page 2-11, pour en savoir plus.
Icônes manquantes sur la page Destinations du document
Dans certaines circonstances, des incohérences dans les configurations DNS peuvent empêcher l'affichage
des icônes sur la page Destinations du document. Pour remédier à l'incident, vérifiez que l'ordinateur client
possède la même configuration DNS que l'ordinateur SMARTsend et corrigez les incohérences éventuelles.
Erreur Impossible d'afficher la page
Après une mise niveau du serveur de Windows 2000 Server ou Advanced Server vers Windows Server
2003, l'erreur Impossible d'afficher la page peut apparaître lors de l'accès au site. Dans ce cas, vérifiez que le
site Web par défaut de IIS est en cours d'exécution. Voir Installation et configuration de IIS / FTP, à la
page 2-10 et Activation de ASP.NET à la page 2-12 pour de plus amples informations.
Incidents courants
7-5
Problèmes de blocage des popups
Des bloqueurs de fenêtres publicitaires ou popups peuvent interférer avec les fenêtres SMARTsend.
Ils doivent être désactivés pour l'URL SMARTsend.
Incidents de communication et de configuration du périphérique
Il existe plusieurs points de configuration susceptibles d'interférer avec la communication entre SMARTsend
et les périphériques multifonctions Xerox. Il arrive que SMARTsend parvienne à réparer certains incidents
de configuration. Si ce n'est pas le cas, SMARTsend affiche des messages d'erreur et des informations de
résolution d'incidents pour vous aider à résoudre ces derniers.
La première action pour remédier à des incidents de communication et de configuration du périphérique
consiste à exécuter la fonction de réparation de périphérique de SMARTsend.
Pour réparer un périphérique :
1
À partir de la page d'accueil Administration, cliquez sur Afficher des périphériques Xerox.
2
Sélectionnez le périphérique dans la liste.
3
Cliquez sur Réparer. Si l'incident peut être réparé automatiquement, l'icône d'état change en
conséquence et indique que le périphérique est configuré correctement. Si SMARTsend détecte un
incident de configuration qu'il ne peut pas réparer, des informations complémentaires sont affichées
dans la colonne Message d'erreur.
Si la fonction de réparation ne permet pas de résoudre l'incident, utilisez la fonction Tester la configuration
pour effectuer un test de configuration plus complet et obtenir des informations d'état et de résolution
d'incidents plus détaillées.
To test a device configuration :
1
À partir de la page d'accueil Administration, cliquez sur Afficher des périphériques Xerox.
2
Sélectionnez le périphérique dans la liste.
3
Cliquez sur Tester la configuration. SMARTsend affiche une page Tester la configuration du
périphérique qui contient un résumé du test ainsi que des indicateurs d'état individuels pour chaque
catégorie de test. Parcourez les informations, puis cliquez sur OK pour revenir à la page Gestion des
périphériques Xerox. Voir Test de la configuration du périphérique, à la page 7-7, pour plus
d'informations.
4
Si le test échoue, un message d'erreur s'affiche sur la page Gestion des périphériques Xerox.
Suivez les instructions de résolution d'incidents fournies dans la colonne Message d'erreur.
REMARQUE : Une erreur est détectée, cliquez sur l'icône de la colonne Message d'erreur pour
afficher des informations supplémentaires de diagnostic et de résolution d'incidents.
7-6
Résolution des incidents
Test de la configuration du périphérique
La page Tester la configuration du périphérique indique les résultats du test de configuration qui est effectué
sur un ou plusieurs périphériques Xerox. Les informations fournies sont les suivantes :
Résumé du test : cette colonne résume les résultats du test appliqué à un périphérique donné. Lorsqu'il
échoue à un test, le périphérique apparaît comme non disponible et un message d'erreur est affiché dans la
colonne Message d'erreur de la page Gestion des périphériques Xerox. Cliquez sur l'icône
de la colonne
Message d'erreur pour afficher des informations supplémentaires de diagnostic et de résolution d'incidents.
Compte de périphérique : ce test valide les informations relatives au compte de périphérique. Il échoue si
le mot de passe du compte de périphérique a expiré ou si le compte de périphérique a été supprimé.
Accès à l'espace d'archivage par défaut : ce test vérifie que le compte de périphérique a accès à l'espace
d'archivage par défaut sur le périphérique. Il échoue si le compte de périphérique n'a pas accès au répertoire
de l'espace d'archivage par défaut ou à l'ordinateur SMARTsend.
Protocole : ce test vérifie que l'ordinateur SMARTsend prend toujours en charge le protocole de transfert de
données configuré sur le périphérique. Il échoue si le protocole de transfert de données est incorrect ou a été
supprimé de l'ordinateur SMARTsend.
Port : ce test vérifie que le port du protocole de transfert de données sur l'ordinateur SMARTsend
correspond à celui configuré sur le périphérique. Il échoue si le port du protocole de transfert de données
a été mis à jour sur l'ordinateur SMARTsend, mais que le périphérique n'a pas été reconfiguré.
Paramètres de périphérique : ce test vérifie que les paramètres de numérisation réseau sur le périphérique
correspondent aux paramètres système de SMARTsend. Il échoue si le périphérique a été configuré pour la
numérisation réseau par une autre application ou méthode de configuration.
Accès au groupe de modèles : ce test vérifie que le compte de périphérique a accès au groupe de modèles et
que ce dernier contient toutes les publications de modèle associées à ce périphérique. Il échoue si le compte
de périphérique n'a pas accès au répertoire du groupe de modèles ou à l'ordinateur SMARTsend, ou si un ou
plusieurs modèles ont été supprimés du système de fichiers de l'ordinateur SMARTsend.
Incidents courants
7-7
Si les options de réparation et de test de configuration ne permettent pas de résoudre
l'incident, vérifiez les points suivants :
Le périphérique multifonctions Xerox doit être en ligne et ne pas être en cours de redémarrage.
Le périphérique multifonctions Xerox doit être configuré correctement de manière à prendre en charge
la numérisation réseau.
Le protocole TCP/IP doit être activé sur le périphérique.
Le protocole SNMP doit être activé sur le périphérique et les paramètres SNMP doivent correspondre à
ceux configurés au sein de SMARTsend.
La communication SNMP doit être activée sur le réseau, ainsi que la diffusion SNMP de manière à
prendre en charge la recherche de périphériques SMARTsend (option Rechercher maintenant).
Dans le cas de l'utilisation de DNS, vérifiez que l'ordinateur est configuré correctement dans
l'environnement DNS. Voir Vérification de la configuration DNS de l'ordinateur SMARTsend, à la
page 2-8, pour plus d'informations.
Si l'ordinateur SMARTsend est configuré dans un environnement DNS, les périphériques multifonctions
Xerox utilisés avec SMARTsend doivent être configurés pour DNS. Les paramètres DNS du périphérique
doivent être configurés manuellement, à partir de l'interface utilisateur du périphérique ou du serveur Web
intégré (Services Internet CentreWare), avant l'ajout de ce périphérique à SMARTsend.
Si l'adresse ou le nom d'hôte complet de l'ordinateur SMARTsend change, l'administrateur du site doit
réparer ou reconfigurer tous les périphériques paramétrés pour fonctionner avec cet ordinateur.
Si la fonction de mise à jour de la liste de modèles sur le périphérique multifonctions Xerox génère des
erreurs ou une liste de modèles partielle, effectuez les opérations suivantes :
Suivez les procédures de réparation de de test de configuration si vous ne l'avez pas déjà fait.
Voir Incidents de communication et de configuration du périphérique, à la page 7-6, pour plus
d'informations.
Voir Échec de l'actualisation des modèles sur les périphériques, à la page 7-9, pour plus
d'informations.
SMARTsend ne prend pas en charge automatiquement les noms de compte de périphérique ayant été
modifiés sur l'interface utilisateur du périphérique ou l'interface utilisateur Web (Services Internet
CentreWare). Ces modifications de configuration doivent être effectuées via la page Gestion des
informations d'identification de compte de périphérique de SMARTsend.
Si SMARTsend est en cours d'installation sur un ordinateur Windows XP Professionnel, le partage de
fichiers simple doit être désactivé. Pour obtenir les instructions de configuration du partage de fichiers
simple, accédez au site Web de Microsoft www.microsoft.com.
Si l'archivage SMB est requis, le partage de fichiers et d'imprimantes doit être activé. Voir Activation du
partage de fichiers et d'imprimantes, à la page 2-9, pour plus d'informations.
Vérifiez que les ports requis pour chaque protocole pris en charge (FTP, SMB, HTTP, HTTPS) ne
sont pas bloqués par l'application d'un filtre au niveau d'un commutateur, un routeur ou un pare-feu.
Voir Configuration du port TCP/IP, à la page 2-30, pour plus d'informations.
Si ces actions ne permettent pas de corriger l'incident, redémarrez le périphérique et revérifiez ces
différents éléments. Si l'incident persiste, demandez de l'aide auprès du Centre Services Xerox.
REMARQUE : SMARTsend prend en charge la gestion d'un nombre limité de périphériques
multifonctions Xerox. Ouvrez la boîte de dialogue SMARTsend À propos de pour vérifier le
nombre de périphériques autorisés. Les derniers chiffres après le numéro de série indiquent le
nombre de périphériques pouvant être pris en charge par votre installation actuelle. Vous pouvez
faire l'acquisition de mises à niveau de licence permettant de gérer davantage de périphériques.
7-8
Résolution des incidents
Échec de l'actualisation des modèles sur les périphériques
Il existe plusieurs causes potentielles de l'échec de l'actualisation des modèles sur les périphériques
multifonctions Xerox. Le problème général réside dans le fait que le périphérique n'est pas en mesure
d'accéder aux modèles de l'ordinateur ou ne peut pas se connecter à cet emplacement et ce, quel que soit le
protocole de transfert sélectionné (SMB, FTP, HTTP, HTTPS). Dans certains cas, la configuration du
périphérique a également pu être écrasée par une autre application.
Corrigez les incidents de modèle à l'aide des fonctions de réparation et de test de configuration du
périphérique SMARTsend. Voir Incidents de communication et de configuration du périphérique, à la
page 7-6, pour plus d'informations.
Si l'incident lié à l'actualisation des modèles persiste malgré la vérification de tous les points
de configuration et de communication du périphérique, tentez les mesures suivantes :
Vérifiez que le périphérique pointe vers l'ordinateur SMARTsend correct. Cette vérification peut être
effectuée à l'aide du serveur Web intégré (Services Internet CentreWare).
Assurez-vous que les comptes du groupe de modèles et les informations d'identification de l'espace
d'archivage contiennent le mot de passe correct.
Assurez-vous que le mot de passe du compte de périphérique SMARTsend est identique à celui du
compte sur le périphérique.
Vérifiez que le compte de périphérique SMARTsend dispose de droits d'accès locaux sur l'ordinateur
SMARTsend.
Vérifiez que les comptes de périphérique SMARTsend disposent d'un accès réseau à l'ordinateur
SMARTsend. Pour ce faire, dans la Stratégie de sécurité locale sur l'ordinateur, vérifiez que le groupe
Utilisateurs dispose bien d'un accès local.
Vérifiez que le groupe de modèles est configuré correctement et qu'il utilise le protocole approprié.
Assurez-vous également que l'adresse IP ou le nom d'hôte figurant dans les paramètres du groupe de
modèles ou de l'espace d'archivage pointent vers l'adresse IP de l'ordinateur SMARTsend.
REMARQUE : Servez-vous de l'interface utilisateur des Services Internet CentreWare pour vérifier
ces paramètres.
Tentez les approches suivantes si votre protocole de transfert est FTP :
Assurez-vous que FTP est installé et opérationnel sous IIS sur l'ordinateur SMARTsend.
Si FTP a été installé après SMARTsend, suivez les instructions de la section SMARTsend ne reconnaît
pas le service FTP de IIS à la page 7-4.
Servez-vous de l'invite de commande Windows pour lancer une session FTP et tentez de vous connecter
au site FTP avec les mêmes nom et mot de passe de compte que le périphérique. Par exemple :
> FTP localhost (ou Adresse IP)
> nomutilisateur
> motdepasse
Si la connexion échoue, il est probable que le nom et le mot de passe du compte utilisés ne sont
pas valables.
REMARQUE : Il vaut mieux utiliser un client sur le même tronçon de réseau que le périphérique que
vous dépannez.
Incidents courants
7-9
Tentez les approches suivantes si votre protocole de transfert est SMB :
Vérifiez le nom et le mot de passe du compte en accédant au dossier SMB partagé à partir d'un autre client.
Compatibilité de SharePoint Portal Server 2001 avec Windows
Server 2003
Le client SharePoint Portal Server 2001 ne peut pas être installé sous le système d'exploitation Windows
Server 2003. Si SMARTsend est installé sur un serveur Windows Server 2003 et que la destination
SharePoint Portal Server 2001 est nécessaire, il convient d'utiliser la procédure ci-après.
Pour configurer la destination SharePoint Portal Server 2001 sous Windows
Server 2003 :
1
À partir du site utilisateur SMARTsend, cliquez sur Gérer Mes informations d'identification.
2
Sous Tâches relatives aux informations d'identification, cliquez sur Ajouter de nouvelles informations
d'identification.
3
Comme Type de compte, sélectionnez Microsoft SharePoint Portal Server 2003.
4
Renseignez les champs restants de la boîte de dialogue Paramètres de compte en entrant les paramètres
SharePoint Portal Server 2001 à la place des paramètres SharePoint Portal Server 2003.
5
Cliquez sur OK pour créer les informations d'identification SharePoint Portal Server 2001.
REMARQUE : Cette procédure permet aux utilisateurs de créer une destination SharePoint Portal
Server 2001 à l'aide du service de destination SMARTsend Microsoft SharePoint Portal Server 2003.
Dans ce cas, il vaut mieux désactiver le service SMARTsend Microsoft SharePoint Portal Server
2001 pour éviter toute confusion. Pour ce faire, sélectionnez Configuration des paramètres des
services sur la page d'accueil Administration, puis Modifier et décochez (désactivez) le service
SharePoint Portal Server 2001.
Incompatibilité entre SharePoint 2001 et Windows 2000 SP4
Lorsque SMARTsend est installé sur un serveur Windows 2000 ou Windows 2000 Advanced Server avec
le SP4 de Windows 2000, il est possible que les utilisateurs ne puissent utiliser le bouton Développer (+)
correctement sur la page de la destination SharePoint Portal Server 2001.
Pour remédier au non fonctionnement du bouton de développement :
1
Installez SharePoint Portal Server 2001 SP3 sur le serveur SharePoint.
2
Activez l'exploration de répertoires dans Microsoft Internet Information Services (IIS) sur l'ordinateur
SMARTsend.
Veuillez consulter le site Web de Microsoft à l'adresse www.microsoft.com pour en savoir plus sur
l'installation et la configuration de IIS.
Erreur « La validation a échoué » avec les destinations Domino.doc
Plusieurs destinations de numérisation SMARTsend nécessitent l'installation d'un client ou de logiciels
supplémentaires sur l'ordinateur SMARTsend. Dans le cas des destinations Domino.doc, un utilisateur reçoit
le message d'erreur « La validation a échoué » si le client Domino.doc n'est pas installé sur l'ordinateur
SMARTsend. Voir Conditions supplémentaires pour les destinations, à la page 2-18 pour tout renseignement
complémentaire.
7-10
Résolution des incidents
Messages d'erreur du serveur Domino
Le stockage de documents volumineux peut échouer sur certains serveurs Domino. Le serveur peut générer
des messages d'erreur tels que Invalid POST Request Exception (Erreur : Requête POST non valide), Error
Uploading Files (Erreur lors du téléchargement de fichiers) ou Internal Server Error (Erreur interne au
serveur). Pour résoudre ce problème, affichez l'onglet Internet Protocols - Domino Web Engine (Protocoles
Internet - Moteur Web Domino) et réglez le paramètre Maximum POST data (Données POST maximales)
sur une valeur prenant en compte la taille de fichier maximale prévue.
Accès à DocuShare via des serveurs proxy HTTP
Il convient de personnaliser le registre de l'ordinateur SMARTsend si une destination DocuShare doit être
accessible via un serveur proxy HTTP. Les procédures de personnalisation sont décrites ci-après.
ATTENTION : La modification du registre Windows peut être risquée si les modifications ne sont pas mises
en œuvre correctement. Il convient donc de sauvegarder le registre avant de procéder à toute modification.
Pour activer la prise en charge du serveur proxy SMARTsend pour DocuShare :
1
2
3
4
Ouvrez une session administrateur sur l'ordinateur SMARTsend.
5
Cliquez avec le bouton droit de la souris sur le dossier Install ou au sein de ce dernier et sélectionnez
Nouveau > Valeur chaîne pour créer des entrées de registre pour chacun des éléments suivants :
Cliquez sur Démarrer > Exécuter.
Dans la boîte de dialogue Exécuter, tapez REGEDIT. Cliquez sur OK.
Ouvrez le dossier suivant :
[HKEY_LOCAL_MACHINE\Software\Xerox\FreeFlowDDS\Settings\Install].
a) ProxyEnable (valeur chaîne = 1)
b) ProxyServer (valeur chaîne = <protocole>=<serveur>:<port>)
Utilisez la syntaxe suivante si un serveur proxy différent est utilisé pour chaque protocole :
<protocole 1>=<serveur>:<port>;<protocole 2>=<serveur>:<port>)
Exemple : http=www.wb.masociété.com:8080;https=www.wb.masociété.com:8000
- OU Utilisez la syntaxe suivante si le même serveur proxy est utilisé pour chaque protocole :
<serveur>:<port>
Exemple: www.wb.masociété.com:8080
c) ProxyOverride (valeur chaîne = adresses accessibles sans serveur proxy)
Exemple : 13.*.*.*;xww.*.world.xerox.com
REMARQUE : Les valeurs de ProxyOverride peuvent être copiées directement depuis la
configuration du serveur proxy de Internet Explorer. À partir de Internet Explorer, choisissez Outils
>Options Internet > Connexions > Paramètres réseau > Avancé > Exceptions.
6
Fermez le registre pour enregistrer les modifications.
7
Vérifiez la possibilité d'accès à DocuShare à partir de l'ordinateur SMARTsend. Pour ce faire, utilisez
un navigateur pour accéder à une collection DocuShare valide. Une fois l'accès confirmé, vous pouvez,
à partir de SMARTsend, procéder à tout archivage dans la collection DocuShare.
Incidents courants
7-11
Erreurs d'installation/désinstallation et d'ajout de périphérique liées aux droits
d'accès par défaut DCOM
Les erreurs suivantes peuvent se produire si les droits d'accès par défaut DCOMont été modifiés sur un
ordinateur SMARTsend sous Windows 2000 :
Une erreur de la version 1.1. de .NET Framework s'affiche durant l'installation de SMARTsend, mais
.NET Framework version 1.1 est correctement installé.
La fenêtre Ajout/Suppression de programmes ne peut pas être déplacée, redimensionnée ni fermée après
l'échec d'une désinstallation.
Un message signalant des erreurs irrécupérables durant l'installation s'affiche 15 à 20 minutes après la
tentative de installation.
L'ajout de périphériques Xerox échoue en raison d'une erreur d'accès refusé.
Pour corriger les droits d'accès DCOM (sous Windows 2000) :
1
Cliquez sur Démarrer > Exécuter.
2
Tapez dcomcnfg et appuyez sur Entrée. La boîte de dialogue Propriétés de Configuration de Distributed
COM apparaît.
3
Cliquez sur l'onglet Sécurité par défaut.
4
Cliquez sur Modifier dans la section Autorisations d'accès par défaut. La boîte de dialogue
Autorisations - Valeur du Registre apparaît.
5
Si les deux conditions suivantes sont vérifiées, cliquez deux fois sur OK pour quitter.
Le champ Nom inclut les comptes SYSTEM et INTERACTIF.
Le type d'accès pour les deux comptes est Permettre l'accès.
Sinon, passez à l'étape 6.
6
Cliquez sur Ajouter. La boîte de dialogue Ajouter des utilisateurs et des groupes apparaît.
7
Vérifiez que le nom de l'ordinateur local figure sous Lister les noms à partir de.
8
Vérifiez que leur type d'accès est Permettre l'accès.
9
Sélectionnez le compte INTERACTIF s'il est manquant et cliquez sur Ajouter.
10 Sélectionnez le compte SYSTEM s'il est manquant et cliquez sur Ajouter.
11 Cliquez sur OK sur les trois écrans suivants pour quitter la configuration Distributed COM.
12 Déconnectez-vous et connectez-vous à l'ordinateur pour mettre en oeuvre vos modifications.
Reportez-vous à la Base de connaissances Microsoft, article 274696 pour plus de détails. L'article est
disponible à l'adresse http://www.microsoft.com.
7-12
Résolution des incidents
Incidents de désinstallation de .NET Framework 1.1
Le programme de désinstallation de .NET Framework pour Windows 2000 ne désinstalle pas complètement
Framework 1.1., ce qui produit des dysfonctionnements au niveau du programme d'installation de SMARTsend.
Vous devez supprimer manuellement certaines entrées du Registre pour remédier à cet incident.
ATTENTION : La modification du registre Windows peut être risquée si les modifications ne sont pas mises
en œuvre correctement. Il convient donc de sauvegarder le registre avant de procéder à toute modification.
Pour supprimer les entrées de registre de .NET Framework :
1) Cliquez sur Démarrer > Exécuter.
2) Dans la zone Ouvrir, entrez regedit, puis cliquez sur OK pour lancer l'Éditeur du Registre.
3) Dans l'Éditeur du Registre, supprimez l'entrée de registre suivante :
HKEY_LOCAL_MACHINE\SOFTWARE\Microsoft\.NETFramework\policy\v1.1
REMARQUE : Supprimez le dossier .NET Framework du haut du registre (pas uniquement le
dossier v1.1).
Incidents de gestion de périphérique liés à Windows 2000 Advanced Server SP4
Lors de l'application de Windows 2000 Advanced Server SP4, il se produit des incidents au niveau de la
gestion des périphériques SMARTsend (recherche et configuration). Ils sont liés à des problèmes Microsoft
connus, les autorisations appropriées n'étant pas accordées au processus exécutant ASP.Net. Ces incidents et
leurs solutions sont documentés dans les articles 824308 et 827559 de la Base de connaissances Microsoft.
Ces articles sont disponibles à l'adresse http://www.microsoft.com.
Incidents courants
7-13
Questions fréquemment posées
Comment l'administrateur contrôle-t-il les accès à SMARTsend ?
SMARTsend fait appel à Windows et aux comptes Windows standard pour gérer les accès au site
SMARTsend. Voir Création des comptes d'administrateur, d'utilisateur et de périphérique, à la page 2-12,
pour en savoir plus.
Est-ce que je peux installer SMARTsend sur un contrôleur de domaine ?
Non. SMARTsend ne peut pas fonctionner sur un contrôleur de domaine. SMARTsend doit résider sur
son propre ordinateur d'applications dans un domaine Windows 2000 Server/Advanced Server ou
Windows Server 2003.
Est-ce que je peux installer SMARTsend sur un ordinateur exécutant Xerox FlowPort ?
Non. SMARTsend ne peut pas fonctionner sur un ordinateur qui exécute Xerox FlowPort.
Est-ce que je peux installer SMARTsend sur un ordinateur exécutant les Services de
numérisation réseau CentreWare ?
Non. SMARTsend ne peut pas être installé sur un ordinateur qui exécute les Services de numérisation réseau
Xerox CentreWare.
Pendant l'installation, le moteur Microsoft SQL Server Desktop me demande de redémarrer
le serveur. Pourtant, l'installation de SMARTsend continue que je clique sur Oui ou Non.
Pourquoi ?
La fenêtre de cette question fait partie du programme d'installation de Microsoft MSDE. Cette question
s'affiche sur l'ordinateur lors de la première installation de MSDE. Elle n'apparaît pas sur les systèmes sur
lesquels MSDE a été installé avant SMARTsend.
Si cette question s'affiche, cliquez sur Oui ou Non pour poursuivre l'installation de SMARTsend. Toutefois,
le système ne redémarrera pas même si vous cliquez sur Oui. Le programme d'installation de SMARTsend
terminera l'installation de l'application et affichera sa propre fenêtre de redémarrage. Si vous cliquez alors
sur Oui, l'ordinateur redémarre.
L'Importateur de modèles importe-t-il des modèles PaperWare FlowPort dans les flux de
production SMARTsend ?
L'Importateur de modèles n'importe pas de modèles PaperWare FlowPort dans les flux de production
SMARTsend. Il ne fait qu'importer les modèles des Services de numérisation réseau CentreWare dans les
flux de production.
Comment puis-je connaître les noms des flux de production SMARTsend des modèles des
Services de numérisation réseau CentreWare importés ?
Vous pouvez connaître les noms des modèles des Services de numérisation réseau CentreWare importés en
lançant SMARTsend et en accédant à l'Explorateur de flux de production. Les modèles importés conservent
leurs noms de fichier de Services de numérisation réseau CentreWare, moins l'extension .xst.
Pourquoi mes modèles des Services de numérisation réseau CentreWare ne sont-ils pas
disponibles après exécution de l'Importateur de modèles ?
L'Importateur de modèles crée de nouveaux flux de production SMARTsend basés sur les modèles importés.
Les flux de production résultants doivent ensuite être publiés sur un périphérique multifonctions Xerox en
tant que modèle de numérisation de périphérique.
7-14
Résolution des incidents
Le compte avec lequel je m'occupe de l'administration de SMARTsend ne dispose pas de
droits administrateur sur un serveur des Services de numérisation réseau CentreWare.
Est-ce que je peux utiliser l'Importateur de modèles pour importer des modèles de ce
serveur ?
Vous pouvez utiliser l'Importateur de modèles pour importer des modèles des Services de numérisation
réseau CentreWare depuis n'importe quel serveur de numérisation CentreWare dont vous connaissez le nom
de compte et le mot de passe d'administration, qui peuvent être différents de ceux utilisés avec SMARTsend.
Si je publie un flux de production vers une page de garde PaperWare et que je l'envoie pour
l'imprimer au format A4, il ne s'imprime pas. Pourquoi ?
Une page de garde PaperWare A4 ne s'imprime pas si l'option de magasin par défaut du pilote de l'imprimante est définie sur Sélection auto. Définissez le magasin utilisé sur un magasin contenant du papier A4 et
essayez d'imprimer de nouveau. N'oubliez pas que divers paramètres du pilote d'imprimante tels que les
réglages de qualité image peuvent avoir une incidence sur la faculté à imprimer et à utiliser les pages de
garde PaperWare.
Le réseau de mon entreprise n'utilise pas de domaine. Comment faire pour nous connecter
à SMARTsend ?
Dans ce cas, tous les utilisateurs de SMARTsend doivent avoir des comptes locaux sur l'ordinateur
SMARTsend. Les utilisateurs se connectent à l'application SMARTsend à l'aide du nom d'utilisateur et du
mot de passe de leur compte local.
Est-ce que SMARTsend fonctionne dans un environnement Active Directory ?
Oui. SMARTsend fonctionne dans un environnement Active Directory. Sur des serveurs contrôleurs de
domaine Windows 2000 et Windows 2003, Active Directory permet de créer des domaines. Les ordinateurs
SMARTsend peuvent appartenir à ces domaines et les utilisateurs de SMARTsend peuvent être des
utilisateurs de domaines.
Est-ce que SMARTsend nécessite Active Directory ?
Non. SMARTsend ne nécessite pas Active Directory pour fonctionner. Il peut être installé sous Windows
2000 Server/Advanced Server, Windows XP Professionnel ou Windows 2003 Server configuré en tant que
serveur autonome.
SMARTsend gère la recherche des adresses de courrier électronique via LDAP pour construire les flux de
production. La recherche LDAP n'est pas propre à Active Directory. Elle n'est effectuée qu'à la création du flux
de production lorsqu'un utilisateur tape une adresse partielle et clique sur l'option de vérification des noms
durant la création d'une destination de courrier électronique. Si la recherche LDAP n'est pas disponible, il reste
possible de taper les adresses de messagerie manuellement.
Est-ce que SMARTsend propose une méthode pour saisir un nom d'utilisateur et un mot de
passe pour interroger Active Directory ?
Non, mais ce n'est pas nécessaire. Lors de l'utilisation de SMARTsend pour créer des flux de production,
l'utilisateur est authentifié sur l'ordinateur SMARTsend. Son identité réseau permet de lancer d'éventuelles
requêtes LDAP nécessaires pour sélectionner des adresses de courrier électronique dans le carnet d'adresses.
Si l'identité de l'utilisateur dispose de droits sur le carnet d'adresses, la requête aboutit. Dans le cas contraire,
il peut saisir l'adresse manuellement.
SMARTsend obéit aux droits d'accès définis par l'administrateur système LDAP. Si l'utilisateur n'a pas accès
au carnet d'adresses, il n'obtiendra pas ces droits via SMARTsend.
Est-ce que SMARTsend nécessite un accès anonyme au carnet d'adresses ?
L'accès anonyme au carnet d'adresses est obligatoire.
Questions fréquemment posées
7-15
7-16
Résolution des incidents
8
Utilitaires SMARTsend
SMARTsend comprend plusieurs utilitaires d'administration. L'Importateur de modèles permet d'importer
des modèles des Services de numérisation réseau CentreWare dans les flux de production SMARTsend.
L'Outil de restauration est un assistant utilisé pour effectuer la restauration sur place d'une base de données
sauvegardée, tandis que l'Exportateur d'historique des travaux permet l'exploitation des données de travaux
SMARTsend par d'autres applications.
Le présent chapitre décrit le fonctionnement de ces utilitaires.
Contenu de ce chapitre :
Configuration requise. . . . . . . . . . . . . . . . . . . . . . . . . . . . . . . . . . . . . . . . . . . . . . . . . . . . . . . . . . 8-2
Importateur de modèles . . . . . . . . . . . . . . . . . . . . . . . . . . . . . . . . . . . . . . . . . . . . . . . . . . . . . . . . 8-3
Outil de restauration . . . . . . . . . . . . . . . . . . . . . . . . . . . . . . . . . . . . . . . . . . . . . . . . . . . . . . . . . 8-11
Exportation de l'historique des travaux . . . . . . . . . . . . . . . . . . . . . . . . . . . . . . . . . . . . . . . . . . . 8-13
8-1
Configuration requise
L'Importateur de modèles, l'Outil de restauration et l'Exportateur d'historique des travaux sont installés en
standard avec SMARTsend. La configuration requise est la suivante :
Droits d'administrateur sur l'ordinateur SMARTsend.
Accès au bureau de l'ordinateur SMARTsend.
Pour utiliser l'Importateur de modèles, les conditions supplémentaires suivantes doivent être vérifiées :
Groupe de modèles des Services de numérisation réseau CentreWare, version 3x ou versions ultérieures.
Modèles résidant dans le dossier des Services de numérisation réseau CentreWare désigné comme
emplacement du groupe de modèles.
Modèles de numérisation vers ROC, correspondant au format de fichier et aux conditions de reconnaissance de langue pris en charge. Voir Format de fichier et langue pris en charge, à la page 8-4.
SMARTsend Édition professionnelle, en cas d'importation de modèles prenant en charge ROC.
8-2
Utilitaires SMARTsend
Importateur de modèles
L'Importateur de modèles permet d'importer des modèles des Services de numérisation réseau CentreWare
dans les flux de production SMARTsend. Il est destiné à assister les administrateurs qui effectuent une
migration des Services de numérisation réseau CentreWare vers SMARTsend et souhaitent utiliser leur
modèles de numérisation CentreWare existants avec SMARTsend. Les modèles source demeurent dans leur
emplacement d'origine afin de permettre aux utilisateurs de conserver l'accès à leurs services actuels pendant
la transition vers SMARTsend.
L'Importateur de modèles :
Assiste les administrateurs lors de la mise à niveau des Services de numérisation réseau CentreWare 3.x,
4.x et 5.x vers SMARTsend.
Facilite la conversion de modèles CentreWare existants vers les flux de production SMARTsend qui
exécutent les mêmes fonctions que les modèles importés à partir d'un serveur des Services de
numérisation réseau CentreWare donné.
Une fois l'importation terminée, l'administrateur système utilise les fonctions de gestion de périphériques
de SMARTsend pour effectuer la migration des périphériques de numérisation du serveur des Services de
numérisation réseau CentreWare vers l'ordinateur SMARTsend. Les utilisateurs peuvent ensuite publier les
modèles importés (flux de production) sur les périphériques multifonctions Xerox en tant que modèles de
numérisation de périphérique. Si vous utilisez SMARTsend Édition professionnelle, les utilisateurs ont la
possibilité de publier les modèles importés en tant que pages de garde PaperWare.
Voir Migration des périphériques et des applications de numérisation, à la page 2-3 pour tout renseignement
complémentaire et pour les remarques concernant la migration. Pour plus de détails sur la publication de
flux de production, reportez-vous au Chapitre 4 du Guide de l'utilisateur SMARTsend.
REMARQUE : Voir Liste des exceptions, à la page 8-6 pour les types de modèles et les données de
modèle qui ne sont pas importés.
Importateur de modèles
8-3
Format de fichier et langue pris en charge
Dans l'Édition professionnelle de SMARTsend, l'Importateur de modèles importe les modèles des Services
de numérisation réseau CentreWare qui prennent en charge la numérisation vers ROC. Les tableaux ci-après
fournissent des informations sur les formats de fichier des Services de numérisation réseau CentreWare et
les langues pris en charge par l'Importateur de modèles :
Formats de fichier ROC pris en charge
Ce tableau répertorie les formats de fichier ROC pris en charge par l'Importateur de modèles avec l'Édition
professionnelle de SMARTsend.
ASCII_STD
PDF_NORMAL_HIGHLY_SUSPECT_WORDS
ASCII_STD_DOS
PDF_NORMAL_NO_WORD_IMAGES
ASCII_STRIPPED
PDF_NORMAL_SUSPECT_WORD_IMAGES
ASCII_STRIPPED_DOS
POWERPOINT_97
EXCEL_OFFICE_97
PUBLISHER_98
HTML
RTF
HTML 3.0
RTF_WORD_6_0
HTML 4.0
RTF_WORD_97
HTML_HOTMETAL
RTF_WORD_2000
HTML_NETSCAPE
UNICODE
HTML_TABLE
UNICODE_LB
HTML_WYSIWYG
UNICODE_CSV
PDF
WORD_6_0
PDF_IMAGE_ONLY
WORD_PERFECT_8_9_0
PDF_IMAGE_SUBSTITUTES
WORD_7_0
PDF_IMAGE_TEXT
WORD_OFFICE_97
Tableau 8-1 : Formats de fichier ROC pris en charge
8-4
Utilitaires SMARTsend
Types de reconnaissance ROC pris en charge
Les modèles utilisés pour la numérisation vers ROC comportent un champ nommé Reconnaissance ROC qui
permet de spécifier la langue utilisée par le logiciel de ROC pour « lire » les caractères graphiques lors de
leur conversion en texte.
Le tableau suivant répertorie les langues prises en charge par l'Importateur de modèles. Si la valeur du
champ de reconnaissance ROC du modèle des Services de numérisation réseau CentreWare correspond à
une langue figurant dans le tableau, l'Importateur de modèles choisit ce modèle, en supposant qu'aucune des
exceptions décrites à la section Liste des exceptions à la page 8-6 ne s'applique.
AFRIKAANS
ALBANAIS
ALLEMAND
ANGLAIS
AYMARA
BASQUE
BEMBA
BIÉLORUSSE
BLACKFOOT
BRETON
BUGOTU
BULGARE
CATALAN
CHAMORRO
CORSE
CROATE
CROW
DANOIS
ÉCOSSAIS (GAÉLIQUE)
ESPAGNOL
ESPÉRANTO
ESQUIMAU
ESTONIEN
FÉROÉ
FIDJIEN
FINLANDAIS
FRANÇAIS
FRIOULIEN
FRISON
GALLOIS
GANDA (LUGANDA)
GREC
GUARANI
HANI
HAWAÏEN
HONGROIS
IDO
INDONÉSIEN
INTERLINGUA
IRLANDAIS (GAÉLIQUE)
ISLANDAIS
ITALIEN
KABARDIEN
KASUB
KAWA
KIKUYU
KONGO
KPELLÉ
KURDE
LAPON
LATIN
LETTON
LITHUANIEN
LUBA
LUXEMBOURGEOIS
MACÉDONIEN
MALAIS
MALGACHE
MALINKE
MALTAIS
MAORI
MAYA
MIAO
MINANKABAW
MOHAWK
MOLDAVE
NAHUATL
NÉERLANDAIS
NORVÉGIEN
NYANIA
OCCIDENTAL
OJIBWAY
PAPIAMENTO
PIGIN ENGLISH
POLONAIS
PORTUGAIS (BRÉSIL)
PORTUGAIS (EUROPE)
PROVENÇAL
QUECHUA
RHÉTIQUE
ROMANI
ROUMAIN
RUANDA
RUNDI
RUSSE
SAMOAN
SARDE
SERBE
SHONA
SIOUX
SLOVAQUE
SLOVÈNE
SOMALI
SORABE
SOTHO
SOUNDANAIS
SUÉDOIS
SWAHILI
SWAZI
TAGALOG
TAHITIEN
TCHÈQUE
TCHÉTCHÈNE
TINPO
TONGAN
TSWANA (CHUANA)
TUN
TURC
UKRAINIEN
VISAYAN
WOLOF
XHOSA
ZAPOTÈQUE
ZOULOU
Tableau 8-2 : L'importateur de modèles peut importer des modèles dont les champs de Reconnaissance ROC sont
définis sur l'une des langues ci-après.
Importateur de modèles
8-5
Liste des exceptions
La liste suivante contient les types de modèles des Services de numérisation réseau CentreWare, ou des
éléments de ces modèles, que l'Importateur de modèles n'importe pas :
Modèles créés avec les Services de numérisation réseau CentreWare version 2.x ou versions antérieures.
Les modèles doivent être de la version 3.x ou de versions ultérieures.
Espaces d'archivage NetWare 3.x. SMARTsend ne prend pas en charge la numérisation vers les espaces
d'archivage NetWare 3.x.
Attributs de document des Services de numérisation réseau CentreWare énumérés dans les
modèles pris en charge. SMARTsend mappe les attributs de document (métadonnées) vers les
destinations des flux de production. Les informations de mappage ne sont pas disponibles dans les
modèles des Services de numérisation réseau CentreWare. Pour plus de détails sur le mappage des
attributs de document, consultez le Guide de l'utilisateur SMARTsend.
Numérisation vers les dossiers publics Microsoft Exchange. SMARTsend utilise les dossiers Web
Microsoft Exchange 2000 comme destination, ce qui est incompatible avec les dossiers publics et
destinations Exchange.
Modèles personnalisés ou provenant de tiers.
Numérisation vers les modèles DigiPath.
Modèles de groupe. SMARTsend ne comprend de concept équivalent.
Fonction d'impression d'une copie locale. L'Importateur de modèles n'importe pas les sections d'un
modèle des Services de numérisation réseau CentreWare relatives à l'impression d'une copie du
document numérisé sur l'imprimante à partir de laquelle la numérisation a eu lieu.
Modèles pour lesquels la numérisation s'effectue vers un service de télécopie.
Modèle par défaut. Lors de la configuration d'un périphérique multifonctions Xerox par SMARTsend,
le modèle par défaut du périphérique est recréé.
Modèles contenant des formats de fichier ROC et/ou langues de reconnaissance non gérés par
le service ROC de SMARTsend. Le Table 8-1 on page 8-4 et leTable 8-2 on page 8-5 répertorient les
formats de fichier ROC et les langues de reconnaissance pris en charge. Modèles pour lesquels la
numérisation s'effectue vers un autre format de fichier ROC et dont la langue de reconnaissance spécifiée n'est pas prise en charge.
REMARQUE : SMARTsend importe les modèles pour lesquels la numérisation s'effectue vers des
dossiers utilisateur ou des espaces d'archivage sur le serveur des Services de numérisation réseau
CentreWare. Cependant, si un administrateur système désinstalle un périphérique multifonctions
Xerox et supprime le serveur des Services de numérisation réseau CentreWare correspondant, les
utilisateurs doivent modifier les flux de production SMARTsend pour ajouter une destination valide.
SMARTsend ne permet pas de gérer les dossiers utilisateur. L'administrateur système doit ajouter et
supprimer les dossiers utilisateur du serveur des Services de numérisation réseau CentreWare.
8-6
Utilitaires SMARTsend
Importation de modèles CentreWare dans des flux de production
SMARTsend
L'Importateur de modèles permet d'importer des modèles des Services de numérisation réseau CentreWare
dans les flux de production SMARTsend.
Pour importer des modèles des Services de numérisation réseau CentreWare
vers des flux de production SMARTsend :
1
SMARTsend doit être installé et configuré sur l'ordinateur d'applications. Consultez les Chapitres 1 à 3
de ce guide pour une description complète de la procédure.
2
Ouvrez l'Importateur de modèles. Sous Windows 2000 :
Cliquez sur Démarrer > Programmes > Xerox > SMARTsend > Importateur de modèles.
- OU Sous Windows Server 2003 ou Windows XP Professionnel :
Cliquez sur Démarrer > Tous les programmes > Xerox > SMARTsend > Importateur de modèles.
3
La fenêtre de l'Importateur de modèles de SMARTsend apparaît. Cliquez sur Rechercher les modèles.
4
Chaque serveur de numérisation géré par les Services de numérisation réseau CentreWare possède son
propre fichier Cw_scan.ini sur le serveur des Services de numérisation réseau CentreWare. Recherchez
et sélectionnez le fichier Cw_scan.ini approprié. Cliquez sur Ouvrir. Si vous ne pouvez pas accéder à
l'emplacement du serveur de numérisation CentreWare, il peut être nécessaire de mapper un lecteur
réseau pour le serveur en question avant d'effectuer cette étape.
REMARQUE : Dans le cas où les fichiers cw_scan.ini résident sur un autre serveur pour lequel vous
ne disposez pas de droits d'accès administrateur, il vous sera demandé d'ouvrir une session avec un
compte qui le permet.
5
L'Importateur de modèles affiche le nombre de modèles (fichiers .xst) dans le dossier du groupe de
modèles des Services de numérisation réseau CentreWare. Cliquez sur Importer les modèles.
L'Importateur de modèles traite les fichiers .xst et affiche le résultat dans le volet État d'importation.
Les fichiers importés dans les flux de production figurent en premier. Les fichiers non importés figurent
en-dessous dans une liste distincte. Un message d'état indique lorsque l'importation du groupe de
modèles est terminée.
6
Cliquez sur Enregistrer les résultats pour générer un rapport. Le rapport consiste en un fichier au
format « texte à valeurs séparées par une virgule », pouvant être utilisé par des applications telles
qu'un traitement de texte Windows ou Microsoft Excel, qui contient les informations suivantes :
Nom du champ
Description
Emplacement du groupe de modèles
Chemin du groupe de modèles des Services de
numérisation réseau CentreWare
Nom du modèle CentreWare
Nom (y compris l'extension de fichier) du modèle des
Services de numérisation réseau CentreWare
Nom du flux de production SMARTsend (TM)
Nom du flux de production SMARTsend
État de la conversion
Résultat (Succès ou Échec)
Description de l'échec
Explications concernant l'échec
Tableau 8-3 : Champs des rapports de l'Importateur de modèles
Importateur de modèles
8-7
7
Cliquez sur Quitter pour fermer l'Importateur de modèles.
REMARQUE : Lorsque vous importez des modèles des Services de numérisation réseau CentreWare
dans SMARTsend, ces modèles ne sont pas supprimés ni retirés du serveur de numérisation CentreWare.
De même, tous les périphériques multifonctions Xerox utilisés avec les Services de numérisation réseau
CentreWare continuent de pointer vers le serveur de numérisation CentreWare jusqu'à ce qu'ils soient
reconfigurés par SMARTsend. Le serveur de numérisation CentreWare reste intact après la reconfiguration
des périphériques pour SMARTsend.
8
Lancez SMARTsend dans votre navigateur Web (http://<nomordinateur ou Adresse IP>/SMARTsend).
Si vous êtes connecté en tant qu'administrateur SMARTsend, cliquez sur le lien Site utilisateur dans le
coin supérieur droit de la page d'accueil Administration.
9
Sur la page d'accueil utilisateur, sélectionnez Afficher tous les flux de production. Les modèles importés
sont affichés comme des flux de production nouveaux et portent le nom de fichier des modèles d'origine,
sans l'extension .xst. Les flux de production sont la propriété de l'administrateur qui a exécuté la
conversion et sont classés comme publics.
REMARQUE : Si le nom d'un flux de production existe déjà sur l'ordinateur SMARTsend, le nouveau
flux de production est alors renommé afin d'éviter d'écraser le fichier existant. Le premier fichier
nouveau de nom similaire est alors nommé en ajoutant « _1 » au nom existant, « _2 » pour le
deuxième, etc.
10 Les flux de production peuvent être publiés sur un périphérique multifonctions Xerox configuré ou en
tant que page de garde PaperWare.
Lorsque les modèles des Services de numérisation réseau CentreWare sont importés dans les flux de
production SMARTsend, le compte d'utilisateur ayant servi pour l'importation désigne le propriétaire
des flux de production nouvellement créés. Pour pouvoir utiliser les flux de production importés,
l'administrateur SMARTsend doit se connecter avec le compte d'utilisateur ayant servi lors de
l'importation des modèles.
CONSEIL : Pour vous assurer que vous êtes connecté en tant que propriétaire du flux de production,
localisez le nom d'utilisateur SMARTsend actuel dans le coin supérieur droit des pages SMARTsend.
Cliquez sur le flux de production pour lequel vous souhaitez obtenir les informations relatives au propriétaire,
puis consultez l'écran Détails sur le côté gauche de la page de l'Explorateur de flux de production. Le volet
Détails indique le nom du propriétaire du flux de production. L'utilisateur SMARTsend actuel et le nom du
propriétaire doivent coïncider pour pouvoir utiliser le le flux de production/modèle importé.
11 En tant que propriétaire du flux de production, l'administrateur doit entrer les informations
d'identification de chaque emplacement dans les flux de production nouvellement créés. Il dispose à
cette fin de 2 méthodes :
a) Se servir du lien « Ajouter de nouvelles informations d'identification » de la page d'accueil
utilisateur.
- OU -
b) SMARTsend invite l'administrateur à entrer les informations d'identification lors de la publication
d'un flux de production nouvellement créé/importé.
8-8
Utilitaires SMARTsend
12 Les utilisateurs peuvent aussi gérer leurs informations d'identification en devenant propriétaire du flux
de production nouvellement créé. Utilisez la procédure suivante une fois que l'administrateur a importé
les modèles CentreWare dans les flux de production SMARTsend :
a) Connectez-vous à l'ordinateur SMARTsend et accédez à la page d'accueil utilisateur.
b) Cliquez sur le lien Afficher tous les flux de production.
c) Sélectionnez le flux de production dont vous voulez devenir propriétaire.
d) Cliquez sur le lien Modifier ce flux de production.
e) Renommez le flux de production.
f) Cliquez sur Enregistrer sous.
L'utilisateur est à présent le propriétaire du flux de production et peut entrer les informations
d'identification de ce dernier à l'aide des procédures suivantes :
a) Sélectionner le lien « Ajouter de nouvelles informations d'identification » de la page d'accueil
utilisateur.
- OU -
b) SMARTsend invite l'utilisateur à entrer les informations d'identification lors de la publication d'un
flux de production nouvellement créé/importé.
Consultez les Chapitres 3 et 4 du Guide de l'utilisateur SMARTsend pour plus de détails sur la modification
et la publication de flux de production.
Importateur de modèles
8-9
Reconfiguration de périphériques pour les Services de numérisation
réseau CentreWare
S'il est nécessaire de reconfigurer un périphérique multifonctions Xerox pour les Services de numérisation
réseau CentreWare après sa configuration avec SMARTsend, servez-vous de la procédure ci-après pour
pointer le périphérique sur le serveur de numérisation CentreWare.
Pour reconfigurer un périphérique Xerox pour les Services de numérisation
réseau CentreWare :
1
Lancez l'Assistant Ajout d'un scanneur réseau de CentreWare depuis un poste de travail sur lequel vous
êtes connecté avec des droits d'administrateur. (Par exemple : Démarrer > Programmes > Xerox >
CentreWare > Ajouter un scanneur réseau)
2
Sélectionnez l'option Configurer un nouveau scanneur Xerox pour la numérisation réseau et
l'associer à un serveur de numérisation. Cliquez sur Suivant.
3
Sélectionnez la méthode de détection du périphérique multifonctions Xerox que vous configurez et
cliquez sur Suivant.
4
À l'invite du système, entrez le mot de passe du périphérique et cliquez sur OK.
5
Sélectionnez le système d'exploitation du serveur et naviguez jusqu'au dossier du serveur de
numérisation existant. Cliquez sur Suivant.
6
Entrez le nom et le mot de passe de connexion du système Xerox et cliquez sur Suivant.
7
Cliquez sur Suivant puis sur Terminer.
REMARQUE : le périphérique Xerox utilise les modèles du serveur de numérisation CentreWare. Il n'est
pas possible de faire migrer des flux de production créés ou modifiés dans SMARTsend en sens inverse
dans le dossier de modèles de numérisation CentreWare.
Consultez le manuel Services de numérisation réseau CentreWare - Guide d’installation pour en savoir plus.
8-10
Utilitaires SMARTsend
Outil de restauration
L'Outil de restauration de SMARTsend est le pendant des fonctions de sauvegarde SMARTsend. La fonction
de sauvegarde copie les données telles que les paramètres de registre SMARTsend, les flux de production, la
base de données des périphériques, la base de données comptables, les publications, les services disponibles,
les attributs de fichier, les informations d'identification des comptes de service et les paramètres d'administration sur un jeu de sauvegarde catalogué par date et heure. Les fichiers programme et les modèles ne sont
pas inclus, bien que les modèles soient reconstitués à partir des autres données lors de l'exécution de l'Outil
de restauration.
SMARTsend crée le dossier suivant pour la sauvegarde :
<lecteur>:\Inetpub\wwwroot\SMARTsend\Data\Backup\
Les noms des fichiers de sauvegarde utilisent les conventions de dénomination suivantes :
FreeFlow SMARTsend_<année_mois_jour_heures_minutes_secondes>\<ID_sauvegarde>.
REMARQUE : ce processus ne remplace pas la sauvegarde régulière de l'ordinateur SMARTsend sur
un périphérique de stockage externe tel qu'un lecteur de bande. Son objet est d'enregistrer un instantané
de l'installation SMARTsend lorsque la base de données n'est pas utilisée. Le jeu de sauvegarde doit être
copié sur un périphérique externe dans le cadre de la sauvegarde régulière de l'ordinateur.
Conditions d'utilisation de l'Outil de restauration
L'Outil de restauration fonctionne dans les conditions suivantes :
L'opération de restauration doit être effectuée vers l'ordinateur à partir duquel la sauvegarde a été créée,
ou vers un ordinateur de remplacement portant le même nom de domaine (DNS) ou la même adresse IP
que l'ordinateur sur lequel la sauvegarde a été effectuée.
L'ordinateur doit résider dans le même domaine que celui utilisé pour effectuer la sauvegarde.
La sauvegarde à restaurer doit résider dans le même dossier que celui utilisé lors de l'opération
de sauvegarde.
La capacité de disque dur disponible doit être suffisante pour permettre le stockage des fichiers
de sauvegarde, ainsi que la base de données SMARTsend et les entrées de registre Windows.
L'opération de sauvegarde SMARTsend n'inclut pas les comptes d'utilisateurs locaux. En cas de
reconstruction ou de remplacement de l'ordinateur, les informations de comptes utilisateur d'origine,
en particulier les identifiants de sécurité (SID), doivent être récupérées au moyen d'une sauvegarde
classique ou d'une application de reprise sur sinistre, afin que les utilisateurs locaux puissent conserver
leurs droits d'accès pour SMARTsend.
L'Outil de restauration arrête SMARTsend ainsi que les services IIS avant de restaurer la base de
données, puis les redémarre une fois le processus terminé. SMARTsend n'accepte pas de nouveaux
travaux tant que les services n'ont pas été redémarré.
Outil de restauration
8-11
Utilisation de l'Outil de restauration
Pour utiliser l'Outil de restauration :
1
Si votre sauvegarde a été déplacée, remettez-la dans son emplacement d'origine. Les dossiers de
sauvegarde résident dans le répertoire <disque>:\Inetpub\wwwroot\SMARTsend\Data\Backup\
FreeFlow SMARTsend_<année_mois_jour_heures_minutes_secondes>\<ID_sauvegarde>.
2
Sous Windows 2000 :
Cliquez sur Démarrer > Programmes > Xerox > SMARTsend > Outil de restauration.
- OU Sous Windows Server 2003 ou Windows XP Professionnel :
Cliquez sur Démarrer > Tous les programmes > Xerox > SMARTsend > Outil de restauration.
3
L'écran de bienvenue de l'assistant de l'Outil de restauration apparaît : Cliquez sur Suivant.
4
Une liste de sauvegardes, appelées Points de restauration, s'affiche. Sélectionnez la date et l'heure
correspondant à votre sauvegarde.
- OU Si la sauvegarde voulue n'est pas dans la liste, cliquez sur Chemin du répertoire de sauvegarde et
recherchez l'emplacement de la sauvegarde.
Après avoir sélectionné une sauvegarde, cliquez sur Suivant.
5
Une fenêtre, qui affiche le chemin de la sauvegarde sélectionnée ainsi qu'un message d'avertissement
concernant l'acceptation de travaux entrants, apparaît. Pour bloquer l'acceptation de travaux entrants et
poursuivre la restauration, cliquez sur Suivant.
6
Une fenêtre d'avertissement indiquant le blocage des services IIS apparaît. Cliquez sur Suivant.
REMARQUE : à ce moment, SMARTsend communique le nombre de travaux en cours de
traitement. Cliquez sur Suivant pour annuler ces travaux.
7
Cliquez sur Démarrer pour commencer la restauration.
8
Une fenêtre d'état indique le résultat. Cliquez sur Terminer pour quitter l’assistant. Les services IIS et
SMARTsend redémarrent.
8-12
Utilitaires SMARTsend
Exportation de l'historique des travaux
L'Exportateur d'historique des travaux convertit le journal des travaux SMARTsend en un fichier au format
« texte à valeurs séparées par une virgule », pouvant être utilisé par des applications d'analyse et de
reporting. Il fournit également un moyen de conserver les informations d'historique des travaux au-delà de
la limite de 90 jours imposée par SMARTsend. Les rapports des travaux demeurent dans SMARTsend après
avoir exécuté cet utilitaire.
REMARQUE : SMARTsend vérifie la base de l'historique des travaux une fois par jour et supprime les
informations antérieures à 90 jours. Si vous devez conserver les données d'historique plus longtemps,
exécutez l'Exportateur d'historique des travaux tous les 90 jours afin d'enregistrer les données avant que
SMARTsend ne les supprime automatiquement.
Pour exporter l'historique des travaux :
1
Sous Windows 2000 :
Cliquez sur Démarrer > Programmes > Xerox > SMARTsend >
Explorateur d'historique des travaux.
- OU Sous Windows Server 2003 ou Windows XP Professionnel :
Cliquez sur Démarrer > Tous les programmes > Xerox > SMARTsend >
Explorateur d'historique des travaux.
2
Entrez un nom de fichier, en incluant son extension .txt ou .csv. Le choix de l'extension de nom de
fichier dépend de l'application dans laquelle ces données sont utilisées.
3
Cliquez sur Exporter les données. L'Exportateur d'historique des travaux crée le fichier d'historique.
Le chemin par défaut est <disque>:\>Documents and
Settings\<nom_de_compte>\<nom_de_fichier_d'historique_des_travaux>.
4
5
Une fenêtre apparaît et affiche les résultats. Cliquez sur OK.
Cliquez sur Quitter.
Les rapports d'historique des travaux comportent les champs suivants :
Nom du champ
Task_Name
Description
Nom du flux de production SMARTsend
Propriétaire
Propriétaire du flux de production
Auteur
Utilisateur du flux de production
Activation_Name
Nom de la publication
Activation_Owner
Propriétaire de la publication
Start_Time
Date et heure auxquelles le travail a été transmis à SMARTsend
Page Count
Nombre de pages physiques numérisées
Input_Format
Format du document numérisé sur le périphérique de numérisation
Output_Format
Format du document numérisé après exécution du travail, par exemple après
conversion en un fichier lisible au moyen de la ROC.
Status
Succès ou Échec
Error_Message
Commentaire pour les travaux dont l'état est Échec
Access
Niveau d'accès du flux de production (public/privé)
Tableau 8-4 : Champs des rapports de l'Exportateur d'historique des travaux
Exportation de l'historique des travaux
8-13
8-14
Utilitaires SMARTsend
9
Sécurité SMARTsend
Ce chapitre résume les concepts et les outils sous-jacents aux fonctions de sécurité de SMARTsend.
Ces fonctions s'appuient sur le modèle de sécurité Microsoft Windows, les fonctions d'authentification
des périphériques de numérisation et les mesures de sécurité des destinations des flux de production.
SMARTsend doit s'adapter aux différences dans les fonctions de sécurité au sein de ces composants,
ainsi qu'aux fonctions des périphériques Fax Internet, afin de fournir des fonctions de numérisation réseau
à ses utilisateurs.
Contenu de ce chapitre :
Généralités . . . . . . . . . . . . . . . . . . . . . . . . . . . . . . . . . . . . . . . . . . . . . . . . . . . . . . . . . . . . . . . . . . 9-2
Certificats HTTPS/SSL . . . . . . . . . . . . . . . . . . . . . . . . . . . . . . . . . . . . . . . . . . . . . . . . . . . . . . . . . 9-3
Stratégies de sécurité du site . . . . . . . . . . . . . . . . . . . . . . . . . . . . . . . . . . . . . . . . . . . . . . . . . . . . 9-5
Contrôle de l'accès aux flux de production . . . . . . . . . . . . . . . . . . . . . . . . . . . . . . . . . . . . . . . . . 9-9
Interactions des stratégies de sécurité . . . . . . . . . . . . . . . . . . . . . . . . . . . . . . . . . . . . . . . . . . . . 9-10
Authentification SMARTsend . . . . . . . . . . . . . . . . . . . . . . . . . . . . . . . . . . . . . . . . . . . . . . . . . . . 9-12
Informations d'identification . . . . . . . . . . . . . . . . . . . . . . . . . . . . . . . . . . . . . . . . . . . . . . . . . . . 9-14
9-1
Généralités
Lors de l'installation, de la configuration et de l'utilisation de SMARTsend, il est important de tenir compte
des facteurs relatifs à la sécurité du site. Les éléments principaux de sécurité du site sont les suivants :
Certificats HTTPS/SSL
Stratégies de sécurité du site
Interactions des stratégies de sécurité
Authentification SMARTsend
La configuration de ces éléments régit la manière dont SMARTsend protège la transmission de données sur
l'ordinateur SMARTsend, limite les accès non autorisés aux destinations de distribution et gère les données
privées des utilisateurs. Ces éléments de sécurité doivent être revus et appliqués selon les besoins afin de
satisfaire les besoins propres de chaque entreprise ou groupe de travail.
9-2
Sécurité SMARTsend
Certificats HTTPS/SSL
SMARTsend intègre des options destinées à la configuration du site Web afin de garantir la saisie de mots
de passe via une connexion sécurisée et la transmission de données sécurisée. Ces options s'appuient sur
les protocoles HTTPS et SSL (Secure Socket Layer) fournis par le système d'exploitation Windows.
HTTPS/SSL offre les garanties suivantes :
Confidentialité : des informations cryptées sont échangées entre clients et serveurs via une connexion
sécurisée.
Intégrité : l'intégrité du contenu du message échangé entre client et serveur est vérifiée.
HTTPS a recours à des certificats SSL (Secure Server Certificates). Pour plus de détails sur l'obtention et
l'installation d'un certificat SSL pour l'ordinateur SMARTsend, consultez Obtention et installation d'un
certificat de sécurité à la page 2-15 dans le Chapitre 2, Préparation de l'installation.
SMARTsend rend l'utilisation de certificats de sécurité facultative afin de s'intégrer à des sites où d'autres
mesures de sécurité sont utilisées ou à des sites sans sécurité particulière. Lorsqu'un certificat de sécurité est
installé sur l'ordinateur SMARTsend, l'accès à ce dernier est effectué par la saisie d'un mot de passe via une
connexion sécurisée. En outre, si l'option Requérir un canal sécurisé (SSL) et le certificat de sécurité sont
correctement configurés sur l'ordinateur SMARTsend, tous les transferts de données effectués entre les
utilisateurs et périphériques SMARTsend seront chiffrés.
Pour plus d'informations, visitez le site Web de Microsoft à l'adresse
http://www.microsoft.com/technet/security/topics/identity/default.mspx.
Saisie de mots de passe via une connexion sécurisée
Lorsque l'option de saisie de mots de passe via une connexion sécurisée est configurée dans SMARTsend,
le protocole de transmission HTTPS est utilisé pour transférer les informations d'identification et les mots
de passe de manière sécurisée sur le réseau. Dans le cas contraire, les mots de passe circulent en clair sur
le réseau et peuvent être à l'origine de problèmes de sécurité. Voir Sécurité générale du site, à la page 9-5,
pour plus d'informations.
Configuration d'un site Web sécurisé
L'ordinateur SMARTsend peut également être configuré de manière à imposer l'utilisation du protocole SSL
pour toutes les communications et transferts de données. Cela implique la configuration manuelle des
propriétés de sécurité de répertoire de IIS (Internet Information Services) à partir de la console d'administration MMC de Microsoft. Cela doit être effectué sur l'ordinateur après l'installation de SMARTsend et d'un
certificat SSL.
REMARQUE : les certificats établissent l'identité et les sécurités pour l'échange sécurisé des
informations. Les autorités de certificats peuvent émettre des certificats pour les utilisateurs, les
périphériques et les services. SMARTsend ne peut pas fonctionner correctement sous SSL si le nom
d'hôte sur le certificat ne correspond pas au nom complet de l'ordinateur ou si le certificat a expiré.
Certificats HTTPS/SSL
9-3
Configuration de l'ordinateur SMARTsend pour imposer l'utilisation de HTTPS/SSL
Pour configurer l'ordinateur de manière à imposer l'utilisateur de HTTPS/SSL :
1
Ouvrez une session administrateur sur l'ordinateur SMARTsend.
2
Ouvrez le Gestionnaire des services IIS (Démarrer > Programmes > Outils d'administration >
Gestionnaire des services IIS) et développez IIS dans l'arborescence.
3
Avec le bouton droit de la souris, cliquez sur le site Web de SMARTsend et choisissez l'option
Propriétés.
4
Sélectionnez l'onglet Sécurité de répertoire et cliquez sur le bouton Modifier… dans la section des
communications sécurisées.
5
Sélectionnez l'option Requérir un canal sécurisé (SSL).
6
Cliquez sur OK pour fermer toutes le fenêtres.
7
Fermez la fenêtre de la console de gestion IIS.
8
Redémarrez le service Coordinateur FreeFlow SMARTsend ou réinitialisez l'ordinateur pour activer
les modifications.
9-4
Sécurité SMARTsend
Stratégies de sécurité du site
SMARTsend intègre des stratégies de sécurité du site qui déterminent l'utilisation des connexions sécurisées,
la sécurité des temps de numérisation, la sécurité des pages de garde PaperWare, ainsi que les accès aux
flux de production. Chacune de ses stratégies et leurs interactions respectives sont décrites dans les sections
qui suivent.
Sécurité générale du site
Pour accéder à la stratégie Sécurité générale du site, cliquez sur le lien Vérifier les paramètres de
sécurité disponible sur la Page d'accueil Administration. Elle figure sous l'intitulé Sécurité de la page
Paramètres généraux.
La stratégie Sécurité générale du site contrôle l'utilisation ou non d'une connexion sécurisée lors de la saisie
des mots de passe dans une application Web SMARTsend. La stratégie de sécurité générale du site comprend
deux options :
Saisie des mots de passe via une connexion sécurisée
Saisie des mots de passe via une connexion non sécurisée
Le paramètre par défaut (recommandé) est Saisie des mots de passe via une connexion sécurisée.
Saisie des mots de passe via une connexion sécurisée
La saisie des mots de passe via une connexion sécurisée nécessite l'installation d'un certificat SSL
(Secure Server Certificate) sur l'ordinateur SMARTsend. Cette configuration est recommandée. Si aucun
certificat n'est disponible, vous devez en installer un sur l'ordinateur SMARTsend lorsque cette option est
sélectionnée. Pour plus de détails sur l'obtention et l'installation d'un certificat SSL pour l'ordinateur
SMARTsend, voir Obtention et installation d'un certificat de sécurité, à la page 2-15.
Ce paramètre garantit la confidentialité des données grâce à l'utilisation de HTTPS pour transférer les
données des pages de l'application qui demandent la saisie de mots de passe utilisateur.
Saisie des mots de passe via une connexion non sécurisée
Cette stratégie est déconseillée car les mots de passe seront transmis en clair sur le réseau. Ils peuvent donc
être interceptés. Avec cette configuration, aucun certificat de serveur n'est requis.
Stratégies de sécurité du site
9-5
Résolution des incidents
Si vous sélectionnez Saisie des mots de passe via une connexion sécurisé et que vous n'installez pas de
certificat de sécurité sur l'ordinateur SMARTsend, l'utilisateur reçoit le message d'erreur « Page introuvable » à l'affichage d'une page nécessitant la saisie d'un mot de passe. Dans ce cas, l'administrateur reçoit
un avertissement sur la page d'accueil Administration pour indiquer qu'un certificat requis est manquant.
Pour remédier au problème, vous devez installer un certificat sur l'ordinateur SMARTsend ou sélectionner
l'option Saisie des mots de passe via une connexion non sécurisée. Il est conseillé d'installer le certificat
dans cette situation. Tant que vous n'avez pas remédié à la situation, la configuration des périphériques et
la gestion du compte de l'application SMARTsend échoueront, les utilisateurs seront dans l'incapacité de
créer des flux de production avec des destinations nécessitant la saisie d'informations d'identification et de
gérer leurs identités existantes.
Si l'option Saisie des mots de passe via une connexion sécurisée est sélectionnée et que le certificat de
sécurité a expiré, les utilisateurs reçoivent un avertissement à chaque affichage d'une page nécessitant la
saisie d'un mot de passe. Ils doivent alors choisir d'ignorer l'avertissement ou les pages avec saisie de
mot de passe ne s'afficheront pas. Dans cette situation, il est conseillé à l'administrateur de mettre à jour
le certificat de sécurité sur l'ordinateur SMARTsend.
Dans certains cas, lorsque l'option Saisie des mots de passe via une connexion sécurisée est choisie, les
utilisateurs sont invités à ré-entrer leurs informations d'identification pour l'ordinateur SMARTsend
avant que la page HTTPS (de saisie du mot de passe) ne s'affiche. Dans ce cas, les utilisateurs doivent
entrer les informations d'identification qu'ils ont utilisées pour se connecter à SMARTsend. Autrement,
les pages HTTPS ne s'affichent pas. Si un utilisateur entre par erreur des informations d'identification
différentes, il se peut qu'il ait à vider la mémoire cache de son navigateur avant de tenter une nouvelle
fois l'affichage de la page HTTPS.
9-6
Sécurité SMARTsend
Sécurité des modèles de numérisation de périphérique
Cette stratégie détermine si une authentification d'utilisateur spécifique est requise pour soumettre un travail
de numérisation. La stratégie Sécurité des modèles de numérisation de périphérique SMARTsend propose
2 options : Authentification requise sur le périphérique pour tous les modèles et Authentification requise sur
le périphérique pour les modèles privés uniquement.
Authentification requise sur le périphérique pour tous les modèles
Lorsque l'option Authentification requise sur le périphérique pour tous les modèles est sélectionnée, tous
les modèles de numérisation de périphérique nécessitent une authentification pour être utilisés. C'est le
paramètre de sécurité maximale pour les modèles de numérisation de périphérique. Cette option limite
l'utilisateur aux périphériques multifonctions Xerox qui prennent en charge l'authentification. Il est à noter
que si un utilisateur tente de numériser via la fonction Fax Internet, la numérisation risque d'échouer.
Consultez la section relative aux interactions des stratégies de sécurité ci-dessous pour en savoir plus.
Authentification requise sur le périphérique pour les modèles privés
Authentification requise sur le périphérique pour les modèles privés uniquement est l'option par défaut.
Lorsqu'elle est sélectionnée, seuls les flux de production privés nécessitent une authentification sur le
périphérique pour exécuter un travail de numérisation avec SMARTsend.
Pour que l'authentification des utilisateurs aboutisse sur un périphérique multifonctions Xerox, ce dernier
doit prendre en charge les fonctions d'authentification et être configuré pour les utiliser. Le périphérique doit
être configuré pour être authentifié sur le même domaine Windows ou domaine sécurisé que l'ordinateur
SMARTsend. Lorsque l'authentification est activée et correctement configurée, les utilisateurs doivent entrer
le nom d'utilisateur et le mot de passe de domaine sur le périphérique avant de pouvoir traiter une
publication de flux de production.
Pour déterminer si les périphériques multifonctions Xerox gèrent l'authentification, consultez la
documentation correspondante.
Stratégies de sécurité du site
9-7
Formulaires PaperWare
Édition professionnelle uniquement
Une page de garde est un type de formulaire PaperWare. Cette stratégie détermine si une page de garde
PaperWare est considérée comme une forme valide d'authentification d'un utilisateur. Il existe 2 options pour
cette stratégie de sécurité : Authentification requise avec les formulaires PaperWare uniquement et Connexion
et formulaire PaperWare requis sur le périphérique pour authentification.
Authentification requise avec les formulaires PaperWare uniquement
Il s'agit de la stratégie de sécurité par défaut pour les formulaires PaperWare. Chaque page de garde
PaperWare indique le propriétaire dans le coin supérieur gauche de l'en-tête de la page. Le propriétaire
correspond à l'utilisateur SMARTsend qui a créé la page de garde PaperWare en publiant le flux de production. Avec cette option, les informations d'identification du propriétaire de la page de garde seront utilisées
pour authentifier l'auteur du travail de numérisation. Lorsque cette stratégie est activée, les flux de production privés peuvent être publiés en tant que pages de garde PaperWare et le propriétaire figurant sur la page
de garde sert à authentifier l'auteur du travail de numérisation. Il devient ainsi possible d'utiliser des modèles
privés dans des environnements équipés de périphériques multifonctions Xerox sans authentification.
Notez que si un utilisateur numérise à partir d'un périphérique multifonctions Xerox dont la fonction
d'authentification est activée, il sera invité à s'authentifier sur la machine. Les informations d'identification
entrées sur le périphérique seront utilisées en lieu et place de celles de la page de garde.
Connexion et formulaire PaperWare requis sur le périphérique pour authentification
Cette option ne permet pas au propriétaire indiqué sur la page de garde PaperWare d'authentifier l'auteur du
travail de numérisation. Il s'agit de la stratégie de sécurité la plus élevée pour les formulaires PaperWare.
Si elle est sélectionnée, les flux de production privés publiés en tant que pages de garde PaperWare
nécessitent une authentification sur le périphérique multifonctions Xerox pour identifier l'auteur du travail
de numérisation. Les pages de garde créées à partir de flux de production privés ne peuvent servir pour une
numérisation Fax Internet car l'utilisateur n'a pas de possibilité de s'authentifier. Consultez la section relative
aux interactions des stratégies de sécurité ci-dessous pour en savoir plus.
9-8
Sécurité SMARTsend
Contrôle de l'accès aux flux de production
Il existe deux niveaux d'accès aux flux de production : public et privé. Les flux de production publics sont
accessibles à tous les utilisateurs de l'ordinateur SMARTsend via le lien Afficher tous les flux de production
sur la page d'accueil utilisateur. Chaque utilisateur peut modifier ou publier un flux de production public sur
l'ordinateur SMARTsend. Le propriétaire du flux de production est la personne qui l'a créé. Seul le propriétaire du flux de production peut écraser un flux de production public. Tous les autres utilisateurs peuvent le
modifier, mais devront enregistrer leurs modifications sous la forme d'un nouveau flux de production.
Les flux de production privés sont accessibles uniquement par le propriétaire du flux. Ils ne peuvent être
visualisés, publiés et numérisés que par le propriétaire du flux de production. C'est pourquoi les flux de
production privés ne doivent être publiés que sur les périphériques multifonctions Xerox qui gèrent
l'authentification. Ils peuvent également être publiés en tant que pages de garde PaperWare et utilisés sur
tous les périphériques selon la configuration des paramètres de Sécurité des modèles de numérisation de
périphérique et des Formulaires PaperWare. Les flux de production privés sont recommandés lorsque
l'utilisateur veut contrôler qui est autorisé à numériser vers les destinations des flux. Si une personne autre
que le propriétaire tente une numérisation à partir d'un flux de production privé, le travail échoue.
L'accès par défaut des flux de production peut être défini à partir du lien Vérifier les valeurs par défaut de
flux de production sur la Page d'accueil Administration.
Contrôle de l'accès aux flux de production
9-9
Interactions des stratégies de sécurité
Définissez vos stratégies de sécurité selon les objectifs présentés dans le tableau ci-dessous. Les interactions
entre les stratégies sont détaillées dans le tableau ainsi que dans les scénarios qui suivent. Chaque scénario
contient des recommandations pour la mise en oeuvre des stratégies.
Objectif
Stratégie de
sécurité des
modèles
Stratégie de
sécurité des
formulaires
PaperWare
Remarques
1
Les utilisateurs ne doivent
entrer leurs informations
d'identification qu'en cas
d'absolue nécessité.
Authentification requise
sur le périphérique pour
les modèles privés
uniquement*
Authentification
requise avec les formulaires PaperWare
uniquement
2
Les équipements utilisés se
limitent à des périphériques
non Xerox ou Xerox ne
gérant pas l'authentification
réseau.
Authentification requise
sur le périphérique pour
les modèles privés
uniquement
Authentification
requise avec les formulaires PaperWare
uniquement
Les flux de production
privés ne peuvent être
publiés qu'en tant que
formulaires PaperWare.
3
Les utilisateurs doivent entrer
leurs informations d'identification sur un périphérique
multifonctions Xerox pour
exécuter tous les flux de
production privés.
Authentification requise
sur le périphérique pour
les modèles privés
uniquement
Connexion et formulaire PaperWare requis
sur le périphérique
pour authentification
Les flux de production
privés ne sont disponibles
qu'à partir de périphériques
multifonctions Xerox
prenant en charge l'authentification réseau.
4
Les utilisateurs doivent entrer Authentification requise
leurs informations d'identifi- sur le périphérique pour
cation sur un périphérique
tous les modèles
multifonctions Xerox pour
exécuter tous les flux de
production.
Connexion et formulaire PaperWare requis
sur le périphérique
pour authentification
Tous les flux de production
sont indisponibles sur les
périphériques non Xerox ou
Xerox ne gérant pas
l'authentification réseau.
Tableau 9-1 : Objectifs et stratégies de sécurité
* Si l'authentification est activée sur un périphérique, celle-ci sera requise quelle que soit la stratégie de
sécurité SMARTsend choisie.
scénarios
Petit bureau
Cette configuration est adaptée à un environnement de petit bureau où toutes les ressources réseau sont situées
physiquement au même endroit et sur le même sous-réseau TCP/IP logique. Le réseau local est supposé
sécurisé ou la confidentialité des documents numérisés est faible. Ce scénario suppose un petit nombre
d'utilisateurs autorisés de manière à ce qu'il ne soit pas nécessaire de créer des flux de production privés.
Voir le deuxième point du tableau à la section Interactions des stratégies de sécurité à la page 9-10.
Recommandations :
Sécurité générale du site : le recours à HTTPS pour protéger les mots de passe saisis n'est pas nécessaire
dans cet environnement. Définissez la stratégie sur « Saisie des mots de passe via une connexion non
sécurisée » pour éviter une perte de temps liée à la gestion de certificats.
Sécurité des modèles de numérisation de périphérique : l'authentification réseau n'est pas nécessaire ni
disponible dans ce scénario. Définissez la stratégie sur « Authentification requise sur le périphérique pour
les modèles privés uniquement ».
Formulaires PaperWare : un petit bureau comprendra souvent des périphériques Fax Internet en sus ou à la
place d'un périphérique multifonctions Xerox. Définissez la stratégie sur « Authentification requise avec les
formulaires PaperWare uniquement » pour autoriser l'utilisation des périphériques Fax Internet.
9-10
Sécurité SMARTsend
Flux de production privés sécurisés
Cette configuration est adaptée à un environnement de bureau de taille moyenne faisant partie d'un intranet
d'entreprise. Dans ce scénario, certains flux de production publics sont disponibles pour les tâches de
numérisation pouvant être effectuées via des formulaires PaperWare ou à partir d'un périphérique multifonctions Xerox sans authentification réseau. Il existe cependant aussi un besoin de définir des flux de production privés avec une sécurité plus poussée. Ces flux de production privés doivent uniquement être numérisés
à partir d'un périphérique multifonctions Xerox prenant en charge l'authentification réseau.
Voir le troisième point du tableau à la section Interactions des stratégies de sécurité à la page 9-10.
Recommandations :
Sécurité générale du site : le recours à HTTPS pour protéger les mots de passe saisis est obligatoire dans cet
environnement. Définissez la stratégie sur « Saisie des mots de passe via une connexion sécurisée (recommandé, nécessite un certificat de sécurité) » pour vous assurer d'utiliser HTTPS.
Sécurité des modèles de numérisation de périphérique : définissez la stratégie sur « Authentification requise
sur le périphérique pour les modèles privés uniquement » pour que l'authentification réseau soit limitée aux
flux de production privés.
Formulaires PaperWare : la possession d'un formulaire PaperWare n'est pas un critère d'authentification
suffisamment strict dans ce scénario. Définissez la stratégie sur « Connexion et formulaire PaperWare requis
sur le périphérique pour authentification » pour obliger tous les utilisateurs à s'authentifier sur un périphérique multifonctions Xerox pour exécuter des flux de production privés.
Groupe de travail sécurisé
Cette configuration est adaptée à un environnement de bureau de taille moyenne faisant partie d'un intranet
d'entreprise. Toutes les ressources réseau appartenant à un domaine Windows sont configurées pour un accès
avec les informations d'identification du domaine. Les stratégies réseau exigent un audit strict des accès
réseau, de sorte que seuls des périphériques multifonctions Xerox avec authentification réseau sont utilisés
pour la numérisation.
Voir le quatrième point du tableau à la section Interactions des stratégies de sécurité à la page 9-10.
Recommandations :
Sécurité générale du site : le recours à HTTPS pour protéger les mots de passe saisis est obligatoire dans cet
environnement. Définissez la stratégie sur « Saisie des mots de passe via une connexion sécurisée (recommandé, nécessite un certificat de sécurité) » pour vous assurer d'utiliser HTTPS.
Sécurité des modèles de numérisation de périphérique : définissez la stratégie sur « Authentification requise
sur le périphérique pour tous les modèles » pour obliger les utilisateurs à s'authentifier sur le périphérique
multifonctions Xerox pour effectuer des numérisations. Ce paramètre garantit le suivi de l'auteur dans le
fichier d'historique des travaux à des fins d'audit.
Formulaires PaperWare : la possession d'un formulaire PaperWare n'est pas un critère d'authentification
suffisamment strict dans ce scénario. Définissez la stratégie sur « Connexion et formulaire PaperWare requis
sur le périphérique pour authentification » pour obliger tous les utilisateurs à s'authentifier sur un périphérique multifonctions Xerox pour effectuer des numérisations.
Interactions des stratégies de sécurité
9-11
Authentification SMARTsend
SMARTsend utilise divers mécanismes d'authentification pour autoriser l'accès à l'application et garantir que
les informations et les options sont disponibles uniquement pour les personnes appropriées.
Accès à SMARTsend
Les administrateurs et les utilisateurs SMARTsend doivent s'authentifier au moyen d'un compte Windows
valide pour pouvoir accéder à l'application Web SMARTsend. Les utilisateurs doivent se servir de leurs
informations d'identification pour l'ordinateur SMARTsend en vue d'accéder au site Web SMARTsend.
Les rôles d'administrateur et d'utilisateur sur l'ordinateur SMARTsend définissent les rôles sur le site Web
SMARTsend. L'accès administrateur au site SMARTsend ne sera octroyé qu'aux comptes disposant de droits
administrateur sur l'ordinateur SMARTsend.
Si l'ordinateur SMARTsend appartient à un domaine Windows, Windows accorde automatiquement l'accès
au site Web SMARTsend aux utilisateurs du domaine. S'il n'est pas membre d'un domaine, des comptes
peuvent être ajoutés individuellement à l'aide des outils de création de comptes de Microsoft Management
Console. De même, les droits administrateur peuvent être octroyés à l'aide de ces outils.
Compte de l'application SMARTsend
L'application SMARTsend exécute des traitements côté serveur lorsque des utilisateurs numérisent à
l'aide d'un flux de production SMARTsend publié. Ce traitement a lieu sous une identité spéciale d'accès
limité appelée compte de l'application SMARTsend. Le compte de l'application est automatiquement
créé lors de l'installation de SMARTsend et consiste en un compte d'utilisateur local Windows appelé
FF_SMARTSEND_USER. Le mot de passe de 16 caractères du compte de l'application est généré
automatiquement de manière aléatoire et dépasse les exigences de complexité par défaut de toutes les
versions de Microsoft Windows. Le nom du compte de l'application ne peut pas être modifié.
Définition d'un mot de passe pour le compte de l'application
Si les exigences en termes de mot de passe de votre entreprise sont très strictes et que le mot de passe généré
automatiquement ne satisfait pas ces critères ou que la stratégie de l'entreprise exige que les mots de passe
des comptes système soient définis par les administrateurs, il est possible de modifier manuellement le mot
de passe du compte FF_SMARTSEND_USER.
Pour définir le mot de passe du compte de l'application :
ATTENTION : Veillez à ne pas supprimer le compte de l'application SMARTsend (FF_SMARTSEND_USER)
de la console d'administration MMC.. Si le compte est supprimé, l'ordinateur doit être redémarré pour rétablir le
compte de l'application SMARTsend. Toutes les informations d'identification du site Web SMARTsend sont
invalidées lorsque le compte de l'application SMARTsend est supprimé. Chaque utilisateur doit accéder à
Gérer Mes informations d'identification sur la page d'accueil utilisateur et ré-entrer tous les mots de passe.
Tous les travaux échouent tant que l'ordinateur n'a pas été redémarré ni les informations d'identification
ré-entrées.
1
Accédez à Microsoft Management Console sur l'ordinateur SMARTsend et mettez à jour le mot de
passe du compte FF_SMARTSEND_USER.
2
Sur la page d'accueil Administration, choisissez Gérer le compte de l'application.
9-12
Sécurité SMARTsend
3
Saisissez le nouveau mot de passe dans la boîte de dialogue Gérer les informations d'identification du
compte de l'application. Il doit correspondre à celui entré à l'étape 1.
REMARQUE : si les informations d'identification de FF_SMARTSEND_USER sont modifiées à l'aide de
MMC, l'administrateur doit également les mettre à jour sur l'ordinateur SMARTsend via le lien Gérer le
compte de l'application de la page d'accueil Administration. Tous les travaux de numérisation échouent
tant que cette synchronisation n'a pas eu lieu.
Comptes de périphérique SMARTsend
Les périphériques multifonctions Xerox nécessitent un compte Windows valable sur l'ordinateur
SMARTsend afin d'être authentifiés. Ce compte permet à chaque périphérique de communiquer avec
l'ordinateur SMARTsend, et le cas échéant, d'échanger des informations sur les modèles ou d'autres données
de configuration. Voir Gestion des comptes de périphérique, à la page 4-15 pour plus d'informations.
ATTENTION : Le compte de périphérique SMARTsend doit correspondre à un compte d'utilisateur distinct
réservé exclusivement aux périphériques multifonctions Xerox utilisés avec SMARTsend. Pour des raisons
de sécurité, ce compte ne doit appartenir à aucun groupe, ni être un compte d'administrateur. Les fonctions
de saisie des mots de passe via une connexion sécurisée de SMARTsend cryptent les transmissions de mot
de passe entre les clients et l'ordinateur SMARTsend. Cependant, les informations d'identification d'un
compte de périphérique SMARTsend peuvent être transmises entre l'ordinateur SMARTsend et les
périphériques en clair via SNMP.
Authentification SMARTsend
9-13
Informations d'identification
Les informations d'identification constituent une preuve de l'identité et permettent d'accéder à une application ou un service. Par exemple, un nom d'utilisateur et un mot de passe sont souvent utilisés comme preuve
d'identification. Les informations d'identification SMARTsend sont requises pour parcourir toutes les destinations ou emplacements de recherche pris en charge et numériser vers ces derniers :
Les utilisateurs sont invités à entrer leurs informations d'identification lors de la création et de la publication
d'un flux de production, le cas échéant. Les informations d'identification du propriétaire du flux de production sont toujours utilisées pour l'archivage vers ces destinations. Si des informations d'identification sont
supprimées de SMARTsend ou devenues non valides en raison d'une incohérence avec le nom et le mot de
passe à la destination, la soumission du travail de numérisation échouera. SMARTsend tente de détecter
cette situation sur le site Web et émet les invites correspondantes. Lorsque les informations d'identification
sont absentes ou manquantes, le propriétaire du flux de production doit les actualiser ou les ré-entrer via le
lien Mes informations d'identification sur la page d'accueil utilisateur.
Le volet Mes informations d'identification situé sur la page d'accueil utilisateur contient des liens facilitant
l'ajout et la gestion des informations d'identification individuelles.
Ajouter de nouvelles informations d'identification permet de créer rapidement de nouvelles
informations d'identification.
Gérer Mes informations d'identification permet d'ajouter, de modifier ou de supprimer des informations
d'identification.
REMARQUE : si les informations d'identification sont modifiées ou expirent pour un compte donné, le
propriétaire du flux de production doit actualiser les informations d'identification SMARTsend correspondantes à l'aide de l'option Gérer Mes informations d'identification.
9-14
Sécurité SMARTsend
Index
Symboles
_MyHome 6-28
A
Accès à DocuShare via des serveurs proxy
http 7-11
accès à la page d'accueil Administration 4-2
accès à SMARTsend 4-2
Activation de ASP.NET 2-12
Active Directory 6-11
Activer la prise en charge de l'exportation de
journaux 4-33
Adobe Acrobat Reader 2-25
adresse électronique 6-2
affichage des flux de production 5-5
Afficher les périphériques Xerox 5-7
Afficher les publications 6-28
Afficher les utilisateurs 6-8
Afficher tous les flux de production 6-28
Afficher toutes les publications 6-28
Aide-mémoire 1-6
ajout et recherche de périphériques 4-9
Ajouter/Mettre à jour des périphériques
Xerox 4-8, 5-8
Application Scan to Home 6-21
ASP.NET 2-12
Assistance 1-7
Assistance clientèle Xerox 1-7
assistance Internet 1-7
assistance téléphonique 1-7
assistance Xerox par Internet 1-7
assistance Xerox par téléphone 1-7
attributs de document
configuration 4-39
Aucun profil de document 6-29
authentification 6-2
accès 9-12
périphérique 4-35
scénarios 9-10
authentification LDAP 4-26
authentification SMARTsend 9-12
B
Blocage des fenêtres publicitaires ou popups
2-25
Boîte de dialogue Entrer les informations
sources. 6-6 to 6-7
INDEX-1
Boîte de dialogue Propriétés des utilisateurs
6-13
bouton Afficher les utilisateurs 6-11
Bouton Mappages 6-7
bouton Mappages 6-11
C
certificats HTTP/SSL 9-3
champ d'attribut de document 6-2
comptes 9-12
configuration
serveur LDAP 4-26
serveur SMTP 4-25
signature électronique 4-25
configuration d'un site Web sécurisé 9-3
Configuration de l’ordinateur SMARTsend
2-5
configuration de la signature électronique
4-25
configuration de SMARTsend 4-26
Ajouter/Mettre à jour des périphériques
Xerox 4-8
Coordonnées de l'administrateur 4-36
flux de production Mon adresse
électronique 4-27
gestion des erreurs 4-36
paramètres des services 4-30
Paramètres fax Internet PaperWare 4-24
sauvegarde 4-28
sauvegarde immédiate 4-28
sauvegarde programmée 4-28
sécurité des formulaires PaperWare 4-7
sécurité des modèles de numérisation de
périphérique 4-6
serveur SMTP 4-25
type de document 4-39
Valeurs par défaut de flux de production
4-37
Valeurs par défaut de publication 4-38
configuration des clients 2-25
configuration des méthodes
d’authentification Windows 2-11
configuration des paramètres de transfert de
formulaires PaperWare 4-42
Configuration des périphériques
Paramètres d'espace d'archivage par
défaut 2-3
configuration des périphériques Xerox 4-8
configuration des propriétés de périphérique
4-23
configuration du modèle par défaut 2-30
configuration du navigateur 2-25
Configuration du port TCP/IP 2-30
configuration du serveur LDAP 4-26
configuration du serveur SMTP 4-25
configuration du site 4-1
Configuration et logistique réseau 2-4
Configuration Internet Information Services
(IIS) requise 2-6
configuration requise
Importateur de modèles 8-4
utilitaires SMARTsend 8-2
configuration requise pour Documentum 3-7
configuration requise pour Hummingbird
3-9
configuration requise pour Interwoven
WorkSite 3-10
configuration requise pour les composants en
option 3-7
configuration requise pour LiveLink 3-10
Configuration requise pour SMARTsend 2-5
configuration requise pour TrueMatch 3-11
Configurer ce périphérique manuellement
4-22
Configurer les paramètres de recherche 4-10
contrôle de l'accès aux flux de production 9-9
Créer dossiers utilisateur 6-18
D
désinstallation de SMARTsend 3-16
destination privée 6-2
destinations prises en charge
versions 4-30
détails des flux de production 5-5
Documentation 1-6 to 1-7
Aide 1-6
Aide-mémoire 1-6
Guide d’installation et d’administration
de SMARTsend 1-6
lisezmoi.txt 1-6
Documentation de SMARTsend 1-6
Aide 1-6
Aide-mémoire 1-6
Guide d’installation et d’administration
1-6
lisezmoi.txt 1-6
domaine Windows NT 6-6
dossier réseau 6-2, 6-25
E
État de la sauvegarde 5-9
F
FAQ 7-14
fichier CSV 6-2
flux de production Mon adresse électronique
publication 4-27
fonctions de SMARTsend 1-2
fonctions incluses dans cette version 1-2
formats de fichier pris en charge
Importateur de modèles 8-4
FTP 4-19, 6-25
configuration dans IIS 2-10
G
généralités 9-2
Gérer des utilisateurs 6-23
Gestion des comptes de périphériques 5-7
gestion des erreurs
configuration 4-36
Gestion des flux de production 6-28
Gestion des flux de production et des
publications 5-3
gestion des périphériques Xerox 5-7
Gestion des utilisateurs 6-29
gestion du site 5-1
Guide d'installation et d'administration 1-6
Guide d'installation et d'administration de
SMARTsend 1-6
Guide d’installation et d’administration de
SMARTsend 1-6
Guide de l'utilisateur SMARTsend 1-6
H
HTTP 4-19
HTTPS 4-19
INDEX-2
I
Identification des incidents 7-2
Importateur de modèles
configuration requise 8-4
formats de fichier et langues pris en
charge 8-4
liste des exceptions 8-6
utilisation 8-7
Importer utilisateurs 6-21
Incidents courants 7-4
Informations d'identification maître pour
l'archivage 6-25
installation et configuration des composants
en option 3-7
interactions des stratégies de sécurité 9-10
Internet Explorer 2-25
Internet Information Services (IIS) 2-10
introduction à la gestion du site 5-2
J
journal des travaux du périphérique 6-29
Journaux d'erreurs système 7-3
L
langues prises en charge
Importateur de modèles 8-4
lisezmoi.txt 1-6
liste des exceptions
Importateur de modèles 8-6
liste des utilisateurs 6-2
liste Utilisateurs disponibles 6-6, 6-12
Liste Utilisateurs sélectionnés 6-18
liste Utilisateurs sélectionnés 6-6,
6-12 to 6-13
nettoyage 6-13
M
mappages de propriétés LDAP 4-26
mappages de services d'annuaires 6-2
mappages LDAP 6-11
Masquer les utilisateurs sélectionnés dans la
liste des utilisateurs disponibles 6-13
métadonnées 6-2
Microsoft Active Directory 6-10
migration de SMARTsend vers un ordinateur
de remplacement 3-14
mise à niveau de SMARTsend 3-3 to 3-4
mises à niveau possibles 3-3
modèle de numérisation de périphérique
6-28
Mozilla 2-25
INDEX-3
N
Netscape 2-25
Nom du document 6-29
nom du modèle 6-29
noms de communauté SNMP 4-20 to 4-21
numéro de série 1-7
numéro de série SMARTsend 1-7
O
Obtenir les utilisateurs 6-7
ordinateur de remplacement ; instructions de
migration 3-14
P
Page Confirmation des travaux 7-3
Paramètres d'authentification des utilisateurs
2-26
Paramètres de groupe de modèles 2-3
Paramètres de recherche de périphériques Sous-réseaux 4-17
paramètres du serveur proxy 2-25
Paramètres fax Internet PaperWare 4-24
paramètres généraux 4-36
périphérique
gestion des comptes 5-7
pour mettre à niveau une version existante de
SMARTsend 3-4
présentation de SMARTsend 1-5
présentation du produit 1-5
présentation du programme d'installation 3-2
Prise en charge du serveur proxy pour
DocuShare 7-11
Prise en charge du serveur proxy
SMARTsend pour DocuShare 7-11
procédures d'installation 3-5
profil d'attributs de document 6-29
Propriétés du type de document 4-41
protocole de transfert 4-43
protocole de transfert de données 4-18
protocoles de transfert de données 2-29
Publier le flux de production Mon adresse
électronique 4-27
Q
Questions fréquemment posées 7-14
R
Rechercher maintenant 4-9
Remarques relatives à l'installation 2-4
réparation d'une installation SMARTsend
3-15
Réparer la configuration de ce périphérique
5-8
ROC 6-17
S
saisie de mots de passe via une connexion
sécurisée 9-3
sauvegarde
immédiate 4-28
programmée 4-28
Scan to Home 6-1
sécurité
authentification des périphériques 4-35
formulaires PaperWare 4-7, 9-8
modèles de numérisation de périphérique
4-6, 9-7
sécurité des formulaires PaperWare 9-8
sécurité des modèles de numérisation de
périphérique 9-7
sécurité générale du site 4-5, 9-5
sécurité SMARTsend 9-1
serveur LDAP 4-26, 6-10
serveur Microsoft Active Directory
6-6 to 6-7
service d'annuaires LDAP 6-7
services
configuration 4-30
site FTP 6-2
SMARTsend
accès 4-2
désinstallation 3-16
incidents courants 7-4
Questions fréquemment posées 7-14
SMB 4-19
source Domaine Windows NT 6-11
Sous-réseaux 4-10
stratégies de sécurité du site 9-5
suppression de périphériques 4-14
Supprimer tous les flux de production dont le
propriétaire est 5-6
Supprimer tous les flux de production non
utilisés ou publiés depuis le 5-6
T
tâches de gestion des flux de production et
des publications 5-3
tâches effectuées par le programme
d'installation 3-2
tâches relatives aux périphériques 5-7
tri et affichage des flux de production 5-3
Type de sortie de la numérisation 6-17
U
Utilitaire Scan to Home 6-2, 6-6 to 6-8
désinstallation 6-4
installation 6-3
utilitaires SMARTsend
configuration requise 8-2
V
Valeurs par défaut de flux de production
configuration 4-37
Valeurs par défaut de publication
configuration 4-38
Valeurs par défaut SNMP v2c 4-20
Valeurs par défaut SNMP v3 4-21
Vérifier les paramètres de sécurité 4-5
versions pouvant être mises à niveau 3-3
Volet Utilisateurs disponibles 6-6
INDEX-4
">
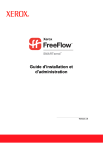
Публичная ссылка обновлена
Публичная ссылка на ваш чат обновлена.