Medion AKOYA X54000 MD 20165 Manuel utilisateur
PDF
Descargar
Documento
Sommaire Sommaire ...................................................................................................................................... 1 Remarques concernant le présent mode d'emploi ........................................................................ 2 Notre groupe cible........................................................................................................................................2 Service ..........................................................................................................................................................2 Symboles et avertissements utilisés dans ce mode d'emploi..........................................................................2 Utilisation conforme ...................................................................................................................... 2 Contenue de l'emballage............................................................................................................... 2 Consignes de sécurité .................................................................................................................... 3 Attention ! Veiller à la sécurité de fonctionnement ! ......................................................................................3 Attention ! Veiller au lieu d'installation ! ........................................................................................................3 Réparation ....................................................................................................................................................4 Attention ! Veiller à la température ambiante ! ..............................................................................................4 Avertissement ! Veiller à la sécurité lors des branchements ! ..........................................................................4 Alimentation électrique ............................................................................................................................4 Normes / compatibilité électromagnétique ...................................................................................................4 Mise en service ............................................................................................................................... 5 Placement .....................................................................................................................................................5 Préparatifs sur votre PC .................................................................................................................................5 Réglages d'écran compatibles ..................................................................................................................6 Configurations prises en charge en mode vidéo DVI et HDMI...................................................................6 Réglages de l'écran sous Windows XP* .........................................................................................................7 Réglages de l'écran sous Windows Vista®* .....................................................................................................8 Réglages de l'écran sous Windows® 7 ............................................................................................................8 Connectique arrière ......................................................................................................................................9 Connexion de l'écran ....................................................................................................................................9 1 Raccordement du câble de signal ..........................................................................................................9 2 Raccordement du câble audio ...............................................................................................................9 3 Raccorder le câble USB pour la fonction tactile* ....................................................................................9 4 Raccordement au secteur ......................................................................................................................9 5 Mise en route de l'écran ........................................................................................................................9 Emplacement de l'écran .............................................................................................................................10 Éléments de commande ............................................................................................................... 11 Commandes de la fonction tactile ...............................................................................................................12 Réglage de l'écran ....................................................................................................................... 13 Utilisation du menu (OSD) ..........................................................................................................................13 Le menu (OSD) ...........................................................................................................................................13 Dispositifs d’économie d’énergie ................................................................................................ 15 Service après-vente...................................................................................................................... 16 Résolution de problèmes ............................................................................................................................16 Localisation de la cause ...............................................................................................................................16 Contrôle des raccordements et des câbles..............................................................................................16 Erreurs et causes possibles .....................................................................................................................16 Vous avez besoin d'une aide supplémentaire ? ...........................................................................................17 Entretien ..................................................................................................................................... 18 Recyclage ..................................................................................................................................... 18 Pixels défectueux des écrans ....................................................................................................... 18 Reproduction du présent mode d'emploi .................................................................................... 19 Caractéristiques techniques ........................................................................................................ 20 Sommaire 1 Remarques concernant le présent mode d'emploi Veuillez lire attentivement le présent mode d'emploi et respecter toutes les consignes et remarques indiquées. Vous serez ainsi assuré du bon fonctionnement et de la durée de vie de votre écran. Ayez toujours ce mode d'emploi à portée de main à proximité de votre écran et conservez-le soigneusement pour pouvoir le remettre au nouveau propriétaire en cas de vente. Notre groupe cible Le présent mode d’emploi s'adresse à des utilisateurs aussi bien débutants qu’expérimentés. Service Grâce à l'encadrement individuel des clients, nous vous assistons lors de votre travail quotidien. Contactez-nous, nous nous ferons un plaisir de vous aider. Le présent mode d'emploi contient un chapitre séparé concernant le service après-vente commençant à la page 16. Symboles et avertissements utilisés dans ce mode d'emploi Danger ! Respecter la règle pour éviter toute décharge électrique. Danger de mort ! Avertissement ! Respecter la règle pour éviter tout dommage de personne et toute blessure ! Attention ! Respecter la règle pour éviter tout dommage matériel et de l'appareil. Important ! Information supplémentaire pour l'utilisation de l'appareil. Utilisation conforme L'écran sert exclusivement à diffuser les signaux vidéo qui proviennent d'appareils externes tels qu'ordinateurs, dont la connectique et la résolution d'image s’accordent avec les caractéristiques techniques de l'écran indiquées dans le présent mode d'emploi. Toute autre utilisation est considérée comme non conforme. Cet appareil est prévu pour être utilisé uniquement à l’intérieur, dans un environnement sec. Cet appareil n’est destiné qu’à un usage personnel. Il n’est pas prévu pour fonctionner dans des entreprises de l’industrie lourde. L’utilisation dans des conditions extrêmes peut l’endommager. Contenue de l'emballage Veuillez contrôler le contenu de l'emballage et en cas de problème, nous informer dans un délai de quinze jours après l'achat. Le produit que vous venez d'acheter est livré avec : 2 Écran Câble VGA Cordon d'alimentation Stylet Câble USB Mode d'emploi Câble DVI Câble audio Carte de garantie Français Consignes de sécurité Attention ! Veiller à la sécurité de fonctionnement ! Le présent appareil n'est pas destiné à être utilisé par des personnes (y compris les enfants) dont les capacités physiques, sensorielles ou mentales sont limitées ou qui manquent d'expérience et/ou de connaissances, sauf si elles sont surveillées par une personne responsable de leur sécurité ou ont reçu de cette personne les instructions nécessaires pour utiliser l'appareil. Surveillez les enfants afin de garantir qu'ils ne jouent pas avec l'appareil. Conservez les emballages tels que les plastiques hors de portée des enfants : ils pourraient s'étouffer ! N'ouvrez jamais le boîtier de l'écran (risque d'électrocution, de court-circuit et d’incendie) ! N'introduisez pas d'objets à l'intérieur de l'écran par les fentes et les ouvertures (risque d'électrocution, de court-circuit et d’incendie) ! Les fentes et ouvertures de l’appareil servent à son aération. Ne les recouvrez pas (risque de surchauffe et d’incendie) ! N'exercez aucune pression sur l'écran, afin d'éviter de l’endommager. Attention ! Un écran brisé représente un risque de blessure. Enfilez des gants de protection pour ramasser les éclats de verre et envoyez les parties brisées à votre service après-vente afin d'en garantir le recyclage adéquat. Lavez-vous ensuite les mains au savon, car il se peut que des produits chimiques s'échappent. Ne touchez pas l’écran avec des objets pointus ou anguleux, afin d’éviter tout dégât. Utilisez exclusivement un stylet arrondi ou le doigt. Contactez le service après-vente lorsque : le cordon d'alimentation secteur a fondu ou est endommagé, du liquide a pénétré à l'intérieur de l'écran, l'écran ne fonctionne pas correctement, l'écran est tombé ou le boîtier est endommagé. Attention ! Veiller au lieu d'installation ! Durant les premières heures d’utilisation, les nouveaux appareils peuvent dégager une odeur typique, mais totalement inoffensive s’estompant progressivement au fil du temps. Pour combattre cette formation d’odeur, nous vous conseillons d’aérer régulièrement la pièce. Lors du développement de ce produit, nous avons tout mis en œuvre pour que les taux restent largement inférieurs aux taux limites en vigueur. Placez votre écran et tous les périphériques raccordés dans un lieu à l'écart de l'humidité et évitez la poussière, la chaleur et le rayonnement direct du soleil. Le non-respect de ces consignes peut entraîner des dysfonctionnements ou endommager l'écran. N’utilisez pas votre écran à l’extérieur : selon les conditions météorologiques (p. ex. pluie, neige), vous risquez de l’endommager. Ne posez aucun récipient rempli de liquide (vases, etc.) sur l’appareil. Le récipient pourrait se renverser et le liquide porter atteinte à la sécurité électrique. Ne placez aucune source potentielle d’incendie (ex : une bougie allumée) sur l’appareil. Veillez à assurer un espace suffisamment grand dans le meuble de rangement. Respectez un espace minimum de 10 cm tout autour de l’appareil afin de permettre une aération suffisante. Positionnez et utilisez l’écran de ses accessoires sur une surface stable et exempt de vibrations afin d'éviter que l'écran ne tombe. Évitez lumières aveuglantes, reflets et forts contrastes clairs/sombres afin de ménager vos yeux et d'assurer une ergonomie agréable du poste de travail. Faites régulièrement des pauses pendant le travail devant votre écran afin de prévenir toute fatigue. Consignes de sécurité 3 Réparation La réparation de votre écran doit être exécutée uniquement par un personnel spécialisé et qualifié. Lorsqu'une réparation est nécessaire, veuillez vous adresser exclusivement à nos prestataires de service agréés. Attention ! Veiller à la température ambiante ! L'écran peut être utilisé à une température ambiante de 0° C à +35° C et une humidité relative de l'air de < 80% (sans condensation). S'il est hors tension, l'écran peut être stocké à une température de -20° C à +60° C. Danger ! Tenez compte de ce qui suit : Après avoir transporté l'écran, attendez qu'il soit à nouveau à température ambiante avant de l'allumer. En cas de fortes variations de température ou d'humidité, la condensation peut engendrer la formation d'humidité à l'intérieur de l'écran, susceptible de provoquer un court-circuit. Avertissement ! Veiller à la sécurité lors des branchements ! Alimentation électrique Remarque : certaines parties de l'appareil restent sous tension même lorsque l'interrupteur est en position ARRÊT (0). Pour couper l’alimentation électrique de votre écran ou le mettre totalement hors tension, débranchez la fiche secteur de la prise de courant. Raccordez l'écran uniquement à une prise de terre AC 100-240 V~50-60 Hz. Si vous avez des doutes en ce qui concerne l'alimentation électrique sur le lieu d'installation, demandez conseil à votre fournisseur d'électricité. Nous recommandons d'utiliser une protection contre les surtensions, afin de protéger votre écran contre les dommages éventuels causés par les pics de tension ou la foudre. Pour couper l'alimentation en courant de votre écran, débranchez la prise de courant. La prise de courant doit se trouver à proximité de votre écran et être facilement accessible. Disposez les câbles de manière à ce que personne ne risque de marcher ou trébucher dessus. Ne posez pas d'objets sur les câbles afin d’éviter de les endommager. Votre appareil est doté d’un interrupteur marche/arrêt qui permet d’allumer ou éteindre l’écran. Lorsque vous ne l’utilisez pas, mettez le sur ARRÊT afin d’éviter toute consommation inutile d’électricité. Normes / compatibilité électromagnétique Le présent écran respecte les exigences de compatibilité électromagnétique et de sécurité électrique. Installez l'écran à au moins un mètre de toutes sources électromagnétiques (téléviseur, enceintes, téléphone mobile, etc.) afin d'éviter tout risque de dysfonctionnement et toute perte de données. La fabrication de ce produit met en œuvre les techniques les plus modernes. Toutefois, en raison de la complexité de ces techniques, il peut arriver, dans des cas très rares, qu’un ou plusieurs pixels soient défectueux. Votre appareil respecte la norme européenne ISO 9241-307 Classe II (classe d'erreurs de pixels, voir page 18). Votre appareil satisfait aux exigences essentielles et prescriptions pertinentes de la directive CEM 2004/108/CE et de la directive « Basse tension » 2006/95/CE. Le présent appareil satisfait aux exigences essentielles et prescriptions pertinentes de la directive sur l'écoconception 2009/125/CE (Règlement n° 1275/2008). 4 Français Mise en service Remarque Avant la mise en service, lisez impérativement le chapitre « Consignes de sécurité » à partir de la page 3. Placement Débloquez le pied à l’arrière de l’appareil. Vous pouvez déplier le pied progressivement afin de régler l’inclinaison de l’écran. Préparatifs sur votre PC Si vous aviez jusqu'ici raccordé à votre ordinateur un écran à tube cathodique, vous devez éventuellement faire de nouveaux réglages. Ceci est nécessaire si les réglages de votre ancien écran ne sont pas compatibles avec votre nouvel écran.. La résolution de l'écran est de 1920 x 1080 pixels. Cette résolution correspond à la résolution physique qui indique la qualité d’image maximale. Si vous utilisez des réglages qui ne sont pas appropriés, il se peut que vous ayez un affichage partiel sur toute la surface de l'écran ou que des déformations apparaissent, en particulier sur l’écriture. En conséquence, avant de brancher le nouvel écran, effectuez sur votre ordinateur les réglages nécessaires en utilisant votre ancien écran avec une résolution et une fréquence d’image compatibles entre les deux écrans Arrêtez ensuite l'ordinateur et branchez le nouvel écran. Après avoir redémarré l'ordinateur, vous pouvez ajuster les réglages de l’écran de votre MD 20165 comme décrit. Mise en service 5 Réglages d'écran compatibles Le présent écran prend en charge les modes suivants : Résolution Fréquence horizontale Fréquence verticale 720 x 400 31,47 kHz 70 Hz 640 x 480 31,47 kHz 60 Hz 640 x 480 31,47 kHz 67 Hz 640 x 480 37,8 kHz 72 Hz 640 x 480 37,5 kHz 75 Hz 800 x 600 37,7 kHz 56 Hz 800 x 600 37,8 kHz 60 Hz 800 x 600 48,0 kHz 72 Hz 800 x 600 46,87 kHz 75 Hz 832 x 624 48,67 kHz 75 Hz 1024 x 768 48,36 kHz 60 Hz 1024 x 768 56,48 kHz 70 Hz 1024 x 768 60,0 kHz 75 Hz 1152 x 864 67,0 kHz 75 Hz 1152 x 870 45,0 kHz 75 Hz 1280 x 768 47,0 kHz 60 Hz 1280 x 960 60,0 kHz 60 Hz 1280 x 1024 63,98 kHz 60 Hz 1280 x 1024 80,0 kHz 75 Hz 1440 x 900 56,0 kHz 60 Hz 1440 x 900 71,0 kHz 75 Hz 1600x 1200 75,0 kHz 60 Hz 1680 x 1050 65,0 kHz 60 Hz 1920 x 1080* 67,0 kHz 60 Hz *Résolution recommandée (physique) Configurations prises en charge en mode vidéo DVI et HDMI 480i/480p 576i/576p 720p 1080i/1080p 6 Français Réglages de l'écran sous Windows XP* Sous Windows XP, procédez aux réglages de l'écran dans le programme Windows « Propriétés de Affichage ». Le programme peut être lancé de la manière suivante : clic droit sur la surface de travail Windows (Bureau) puis clic gauche sur « Paramètres » en démarrant le programme « Propriétés d'affichage » dans le « Panneau de configuration ». ou (Ill. : Propriétés de l'affichage) La résolution est réglée sous « Résolution de l’écran » (). Sous « Qualité couleur » (), vous pouvez régler l’intensité des couleurs (nombre de couleurs représentées). Votre écran prend en charge une intensité de 16 millions de couleurs maximum, ce qui correspond à 32 bits ou « Real Color ». La fréquence de rafraîchissement de l’image peut être réglée sous « Avancé » (). Suivant la configuration de votre ordinateur, il est possible qu'une fenêtre avec les propriétés de votre carte graphique s'ouvre. Sous « Carte », vous pouvez régler la valeur souhaitée dans le champ « Lister tous les modes ». Avec un écran TFT, la valeur optimale est de 60 Hz et la valeur maximale pouvant être réglée est de 75 Hz. (Ill. : détails des Propriétés de Affichage) Attention ! Si vos réglages ne correspondent pas aux valeurs compatibles avec votre écran, vous risquez de ne pas avoir d’images. Dans ce cas, rebranchez votre ancien écran et entrez dans « Propriétés d'affichage » des valeurs correctes pour les options mentionnées ci-dessus. * La fonction tactile n’est pas disponible sous Windows® XP. Mise en service 7 ® Réglages de l'écran sous Windows Vista * Sous Windows Vista®, procédez aux réglages de l'écran dans le programme Windows « Personnalisation ». Le programme peut être lancé de la manière suivante : clic droit sur la surface de travail Windows (Bureau) puis clic gauche sur « Personnalisation » ou en démarrant le programme « Personnalisation » dans le « Panneau de configuration ». (Ill. : Personnalisation) Ouvrez le menu « Paramètres d'affichage » pour ajuster la résolution et la fréquence. ® Réglages de l'écran sous Windows 7 Sous Windows® 7, procédez aux réglages de l'écran dans le programme Windows « Apparence et personnalisation ». Le programme peut être lancé de la manière suivante : clic droit sur la surface de travail Windows (Bureau) puis clic gauche sur « Personnalisation » avec Démarrage Panneau de configuration Apparence et personnalisation par un double clic gauche. ou (Ill. : Apparence et personnalisation) * Sélectionnez le menu Affichage Modifier la résolution de l'écran pour ajuster la résolution et la fréquence. La fonction tactile n’est disponible que comme touche unique (avec un seul doigt) sous Windows Vista®. 8 Français Connectique arrière (Ill.: arrière de l'écran) 1. Bouton de marche/arrêt 2. Alimentation électrique (POWER IN) 3. Port DVI-D à 24 broches (DVI) 4. Port HDMI (HDMI) 5. Port mini D-Sub à 15 broches (VGA) 6. Prise jack stéréo 3,5 mm (AUDIO IN) 7. Port USB pour la fonction tactile* (PC USB) 8. Port pour dispositif antivol Kensington® Connexion de l'écran Assurez-vous que l'écran n'est pas encore raccordé au réseau électrique (fiche secteur non branchée) et qu'écran et ordinateur ne sont pas encore allumés. Préparez éventuellement votre ordinateur pour le branchement d'un écran afin de garantir que les réglages pour votre nouvel écran sont corrects. 1 Raccordement du câble de signal Enfichez le câble de signaux dans les prises VGA, HDMI ou DVI adéquates de l'ordinateur et de l'écran. 2 Raccordement du câble audio Branchez le câble audio dans les prises adéquates de l’ordinateur et de l'écran. 3 Raccorder le câble USB pour la fonction tactile* Branchez le câble USB dans le port USB de l’ordinateur et de l’écran TFT. 4 Raccordement au secteur Raccordez une extrémité du cordon d’alimentation à la prise de courant l’autre extrémité à l’écran. La prise doit se trouver à proximité de votre écran et être facilement accessible. (Utiliser le même circuit que pour l'ordinateur.) 5 Mise en route de l'écran * Votre écran est équipé à l’arrière d’un interrupteur. Lorsque le bouton est sur ARRÊT, il n’y a aucune consommation d’électricité. Placez d’abord l’interrupteur sur I et allumez ensuite votre écran via le bouton marche/veille, situé à l’avant de l’appareil. Allumez ensuite votre ordinateur. utilisable uniquement avec Windows® 7 Mise en service 9 Emplacement de l'écran Attention : positionnez votre écran de manière à éviter les reflets, les lumières aveuglantes et les forts contrastes. (Ill. : emplacement de l'écran) (Ill. : poste de travail à écran) 10 Surface d’appui pour les mains : 5 - 10 cm Ligne supérieure de l'écran à la hauteur des yeux ou légèrement en dessous Distance des yeux : de 40 à 70 cm Espace pour les jambes (vertical) : au moins 65 cm Espace pour les jambes (horizontal) : au moins 60 cm Français Éléments de commande (Ill. : éléments de commande sur la façade) Réf. Touche Description Cette touche permet d'afficher le menu (OSD = On Screen Display) et de le quitter en appuyant à nouveau dessus.. + Verrouillage Power, lorsque l'OSD n'est pas activé + Verrouillage OSD, lorsque l'OSD n'est pas activé Pour activer/désactiver le verrouillage, maintenez les touches enfoncées jusqu’à ce que la barre affichée soit complètement passée de gauche à droite. Un message correspondant s’affiche alors à l’écran. Lorsque l'OSD est activé, utilisez cette touche pour sélectionner un paramètre et réduire la valeur. Si vous ne vous trouvez pas dans l'OSD : affichage direct du menu Contrast/Brightness. Lorsque l'OSD est activé, utilisez cette touche pour sélectionner un paramètre et augmenter la valeur. Si vous ne vous trouvez pas dans l'OSD : affichage direct du menu Opticolor Mode. Utilisez cette touche pour confirmer le choix du paramètre à modifier. Si vous ne vous trouvez pas dans l'OSD : choisir l’entrée de signal VGA, DVI ou HDMI. + Témoin de fonctionnement DDC*/CI ON/Off (ON:DDC/CI ; Off:DDC/2B), si OSD désactivée Indique que l'appareil est en service. Cette touche vous permet d'allumer l'écran TFT ou de le mettre en mode Veille. *DDC = Display Data Channel : interface de communication entre l’écran et le PC. Elle permet au système d’exploitation d’installer et de configurer automatiquement le pilote de l’écran. Éléments de commande 11 Commandes de la fonction tactile Pour exécuter les tâches courantes, telles que copier, ajouter, annuler ou effacer, vous n'avez plus besoin de taper ou cliquer sur une commande de menu ou sur un symbole dans un champ de l’écran. Vous pouvez exécuter cette tâche d’un mouvement du doigt. Par exemple, vous pouvez déplacer une page affichée vers le haut ou vers le bas par un mouvement du doigt vers le haut ou vers le bas. Votre écran reconnaît deux pointeurs tactiles, vous pouvez donc utiliser les commandes tactiles de Windows. Le tableau suivant décrit les différentes commandes tactiles de Windows. 12 Mouvement Exécution Description Déplacement Toucher le côté avec un ou deux doigts et le déplacer par un trait Utilisez le déplacement pour afficher une autre partie d’une page comprenant une barre de défilement. Vous pouvez par exemple effectuer un déplacement pour afficher la partie d’un long document ou d’une feuille de calcul qui n’est pas visible à l’écran. Si vous effectuez le déplacement avec un doigt, dans le sens vertical, la page suivante s’affiche. Si vous effectuez le déplacement avec un doigt, en direction horizontale, le texte de la page est sélectionné. Zoom Pour diminuer la taille, touchez deux points de l’objet et rapprochez les doigts comme pour les réunir. Pour agrandir la taille, touchez deux points de l’objet et écartez les doigts comme pour les éloigner. Utilisez le zoom pour agrandir ou réduire la taille d’un objet sur l’écran. Lors de l’agrandissement d’une image, une plus petite zone est affichée de façon plus détaillée. En diminuant la taille de l’image, une plus grande zone s’affiche. Tourner Touchez deux points de l’objet et déplacez-le dans le sens de rotation souhaité. Utilisez le mouvement de rotation pour déplacer dans un sens circulaire (horaire ou antihoraire) l’objet ou l’image affichée à l’écran. Appuyer et tapoter Appuyez avec un doigt sur un objet, maintenez la pression et tapotez rapidement avec un autre doigt. Utiliser la commande Appuyer et tapoter pour accéder au menu contextuel. Cette commande correspond au maintien de la touche de souris enfoncée ou au clic droit sur un objet. Français Réglage de l'écran Le menu OSD (On Screen Display) vous permet de régler certains paramètres de l'écran. Utilisation du menu (OSD) 1. Appuyez sur la touche pour activer l’OSD. 2. Les touches de sélection de fonction / vous permettent de sélectionner les options du menu princi- pal. 3. Confirmez votre sélection à l’aide de la touche 4. Appuyez sur la touche . pour quitter l’OSD. Remarque Si aucune touche de l'écran n’est actionnée, le menu OSD disparaît automatiquement au bout d’un laps de temps prédéfini. Le menu (OSD) Les principales fonctions ou possibilités de réglage de l’affichage à l’écran (OSD) sont expliquées ci-dessous. (Ill. : menu OSD) Remarque ! Suite à d'éventuelles modifications techniques, les menus décrits ici peuvent diverger de ceux affichés sur votre écran. Réglage de l'écran 13 Option de menu Fonction / Sous-menu Réglage automatique (Automatic adjustment) : définit le positionnement horizontal et vertical, la phase (réglage de précision) et l'horloge (taille H). Contraste (Contrast) : définit le contraste de l'image. Luminosité (Brightness) : pour ajuster la luminosité de l'image. DCR : vous pouvez ici activer/désactiver la fonction DCR (contraste dynamique). ECO : activer et désactiver ECO. L'ajustement du contraste et de la luminosité est désactivé en mode ECO. Important ! Pour pouvoir procéder à des réglages du contraste et de la luminosité, le paramètre Standard doit être sélectionné dans Mode Opticolor. Sélection de l’entrée (Input Select) : choisissez ici le signal d’entrée parmi VGA, DVI et HDMI. Réglage audio (Audio Adjustment) : pour le réglage des fonctions audio. Volume : définit le volume sonore au niveau des haut-parleurs. Sourdine (Mute Switch) : permet d'activer/de désactiver la fonction Sourdine. Réglage de la couleur (Colour Adjust) : sélection des couleurs pour l'amélioration de la luminosité et de la saturation des couleurs. Vous avez le choix entre : froid, normal, chaud et couleur personnalisée. Froid (Cool) : ajoute du bleu à l'écran et génère un blanc plus froid. Normal (Normal) : ajoute du rouge à l'écran et génère un blanc plus chaud et un rouge plus intense. Chaud (Warm) : ajoute du vert à l'écran et génère une teinte plus sombre. Couleur personnalisée (User Colour) : réglage individuel du rouge (R), du vert (G) et du bleu (B). Informations (Information) : affiche des informations relatives au signal d'entrée actuel de la carte graphique de votre ordinateur. Réglage manuel de l'image (Manual Image Adjust) : taille horizontale, positionnement H./V., ajustement, netteté, rapport largeur/hauteur. Taille horizontale (Horizontal size) : définit la largeur de l'écran. Position H./V.(H./V. Position) : définit le positionnement horizontal et vertical de l'image vidéo. Réglage Image (Fine Tune) : réglage de précision pour améliorer l’affichage à l'écran. Netteté (Sharpness) : pour le réglage de la netteté d'un signal non WXGA+ (1440 x 900). Video Mode Adjust : un format d'image à partir des options Full Screen et Over Screen. Mode Opticolor (OptiColor Mode) : offre un environnement d'affichage optimal selon le contenu affiché. Standard convient aux environnements Windows en général et aux réglages d'écran standard. Jeu (Game) est idéal pour les jeux PC/TV. Vidéo est idéal pour la lecture de téléfilms et d'images en mouvement. Paysage (Landscape) est idéal pour l'affichage d'images de paysages. Texte est idéal pour le traitement et l'affichage de texte dans un environnement de traitement de texte. 14 Français Option de menu Fonction / Sous-menu Configuration (Setup Menu) : langue, positionnement de l'OSD, durée d'affichage de l'OSD. Langue (Language) : permet à l'utilisateur de sélectionner une des langues disponibles. Position de l'OSD (OSD Position) : appuyez sur la touche 2 pour choisir entre le réglage horizontal et vertical du positionnement de l'OSD. Position H. (H. Position) : pour le réglage horizontal du positionnement de l'OSD. Position V. (V. Position) : pour le réglage vertical du positionnement de l'OSD. Interruption de l'OSD (OSD time out) : pour la désactivation automatique de l'OSD une fois le laps de temps prédéfini écoulé. Arrière-plan OSD (OSD background) : permet l'activation et la désactivation de l'arrière-plan de l'OSD. Rappel de mémoire (Memory Recall) : pour la restauration des réglages d'usine des options de gestion vidéo & audio. Dispositifs d’économie d’énergie Le présent écran dispose de différents états d’économie d’énergie qui sont respectivement spécifiés par l’ordinateur / le système d’exploitation, ce qui satisfait aux exigences actuelles en matière de réduction de la consommation d'énergie : État Puissance (valeur nominale) Couleur de la diode lumineuse Veille (environ) ON (allumé) < 45 watts Bleu - VEILLE < 1 watt Orange 2 secondes L’écran reste en veille – en fonction du système d’exploitation – jusqu’à la détection d’un signal de contrôle ou jusqu’à l’activation du clavier ou de la souris (si disponible). Pour commuter de l’état EN VEILLE à l’état d’exploitation MARCHE, l’écran a besoin d’environ 2 secondes. Dispositifs d’économie d’énergie 15 Service après-vente Résolution de problèmes Si vous rencontrez des problèmes avec votre écran, assurez-vous tout d'abord que vous l'avez installé correctement (lisez le chapitre « Mise en service » à partir de la page 4). Si les problèmes persistent, lisez dans ce chapitre les informations concernant les solutions possibles. Localisation de la cause Les dysfonctionnements peuvent parfois avoir des causes banales ou être la conséquence de composants défectueux. Nous vous proposons ci-après un petit guide pour tenter de résoudre vous-même le problème. Si les instructions données ne permettent pas de résoudre les problèmes, n'hésitez pas à nous contacter, afin que nous puissions vous aider. Contrôle des raccordements et des câbles Commencez par un contrôle visuel minutieux de tous les raccordements par câble. Si les voyants lumineux ne fonctionnent pas, assurez-vous que l'écran et l'ordinateur sont correctement alimentés en courant. Erreurs et causes possibles L'écran n'affiche pas d'image : Vérifiez : Alimentation électrique : la fiche du cordon d’alimentation doit être bien enfoncée dans la prise et l’interrupteur doit être en position MARCHE. Source de signal : vérifiez que la source de signal (ordinateur ou autre) est allumée et que le câble de raccordement est bien branché. Fréquences de rafraîchissement de l'image : la fréquence de rafraîchissement de l'image actuelle doit convenir à un écran. Écran de veille : si l’écran de veille est activé, appuyez sur une touche quelconque et déplacez la souris afin de désactiver le mode. Connecteur du câble de signal : si les broches (pins) sont déformées, contactez votre service après-vente. Réglez des valeurs compatibles avec votre écran (voir « Préparatifs sur votre PC », page 5). L'image défile sans cesse ou est instable : Vérifiez : Connecteur du câble de signal : si les broches (pins) sont déformées, contactez votre service après-vente. Connecteur du câble de signal : les fiches du câble de transmission du signal doivent être bien enfoncées dans les prises. Carte graphique : vérifiez que les réglages sont corrects. Fréquences de rafraîchissement de l'image : sélectionnez des valeurs admissibles dans vos réglages graphiques. Signal de la sortie écran : le signal de la sortie écran de l’ordinateur doit correspondre aux caractéristiques techniques de l'écran. Enlevez les appareils qui risquent de provoquer des perturabtions (téléphones mobiles, enceintes acoustiques, etc.) à proximité de votre écran. Évitez l'utilisation de rallonges d'écran. Les caractères sont trop sombres, l'image est trop petite, trop grande ou non centrée, etc. : 16 Réajustez les réglages correspondants (réglage de l'écran, page 7 et 8). Français Les couleurs ne sont pas affichées proprement : Contrôlez les broches (pins) du câble de signal : si elles sont déformées, contactez votre service après-vente. Réglez les couleurs dans le menu OSD. Évitez l'utilisation de rallonges d'écran. L’affichage est trop clair ou trop sombre : Vérifiez que le niveau de sortie vidéo de l’ordinateur correspond aux caractéristiques techniques de l'écran. Sélectionnez « Automatic adjustment » pour optimiser les réglages de la luminosité et du contraste. Pour l’optimisation, l’écran doit afficher une page de texte (p. ex. Explorer, Word, etc.). L’image tremble : Vérifiez que la tension de service correspond aux caractéristiques techniques de l'écran. Sélectionnez « Automatic adjustment » pour optimiser le réglage des pixels et de la synchronisation des phases. Pour l’optimisation, l’écran doit afficher une page de texte (p. ex. Explorer, Word, etc.). Vous avez besoin d'une aide supplémentaire ? Si les suggestions indiquées aux paragraphes ci-dessus n'ont pas permis de résoudre le problème, veuillez nous contacter en prenant soin de vous munir des informations suivantes : Quelle est la configuration de votre ordinateur ? Quels sont les périphériques que vous utilisez ? Quels messages sont affichés à l'écran ? Quel logiciel utilisiez-vous lorsque l'erreur s'est produite ? Qu'avez-vous déjà tenté pour résoudre le problème ? Si vous possédez déjà un numéro de client, veuillez nous le communiquer. Service après-vente 17 Entretien La durée de vie de votre écran peut être prolongée si vous prenez les précautions suivantes : Attention ! Le boîtier de l'écran ne contient aucune pièce à entretenir ou à nettoyer. Débranchez toujours tous les câbles de connexion et le cordon d’alimentation avant le nettoyage. N'utilisez ni solvants ni produits de nettoyage caustiques ou gazeux. Nettoyez l'écran à l'aide d'un chiffon doux non pelucheux. Veillez à ce qu'aucune goutte d’eau ne reste sur l'écran : l'eau peut provoquer des décolorations irréversibles. N'exposez pas l'écran à un rayonnement solaire intense ni à des rayons ultraviolets. Pour nettoyer l’écran, utilisez uniquement un produit approprié comme du liquide lave-vitre ou un nettoyant pour écrans (disponible dans le commerce). Conservez l'emballage d'origine afin de pouvoir transporter l’appareil dans les meilleures conditions. Recyclage Emballage Votre appareil se trouve dans un emballage afin d'éviter qu'il ne s'abîme pendant le transport. Les emballages sont fabriqués dans des matériaux pouvant être recyclés écologiquement et remis dans un point de collecte approprié. Appareil Lorsque l’appareil arrive en fin de vie, ne le jetez jamais dans une poubelle classique. Informez-vous sur les possibilités de recyclage écologique. Pixels défectueux des écrans Les écrans TFT d’une résolution de 1920 x 1080 pixels, se composant chacun de trois sous-pixels (rouge, vert et bleu), utilisent au total env. 6,2 millions de transistors de commande. Compte tenu de ce très grand nombre de transistors et des processus de fabrication extrêmement complexes qui y sont associés, il peut parfois y avoir des pixels défectueux. Par le passé, il existait de nombreuses méthodes permettant de définir le nombre de pixels défectueux toléré. Mais elles étaient généralement très compliquées et variaient fortement d’un fabricant à l’autre. C’est la raison pour laquelle MEDION a choisi, en matière de garantie, de se conformer aux exigences strictes et transparentes de la norme ISO 9241-307, classe II pour tous les écrans TFT. Ces exigences se résument ainsi : La norme ISO 9241-307 propose entre autres une définition des caractéristiques relatives aux erreurs de pixels. Les erreurs de pixels sont répertoriées en quatre classes et trois types d’erreur. Chaque pixel se décompose à son tour en trois sous-pixels correspondant aux couleurs de base (rouge, vert, bleu). 18 Français Types d’erreur de pixels : Type 1 : pixel allumé en permanence (point clair, blanc) alors qu’il n’est pas activé. Un pixel devient blanc lorsque les trois sous-pixels sont allumés. Type 2 : pixel éteint (point sombre, noir) alors qu’il est activé. Type 3 : sous-pixel anormal ou défectueux pour les couleurs rouge, vert ou bleu (p. ex. allumé en permanence avec faible luminosité ; une des couleurs n’est pas allumée, clignote ou vacille, mais n’est pas de type 1 ou 2). Information supplémentaire : cluster de type 3 (= défaut de deux sous-pixels ou plus dans un rayon de 5 x 5 pixels). Un cluster est un carré de 5 x 5 pixels (15 x 5 sous-pixels). Classes d’erreurs de pixels : Cl. d’erreur Type 1 Type 2 Type 3 Cluster de type 3 I 0 0 0 - 0 II 2 2 5 - 2 III 5 15 50 5 IV 50 150 500 50 Le nombre d’erreurs tolérées dans les types figurant ci-dessus pour chaque classe est calculé sur un million de pixels et doit être converti en fonction de la résolution physique des écrans. Il en résulte un nombre maximal toléré dans la classe II : Pour une résolution de Millions de pixels Sous-pixels Type (ci-dessus) 1024 x 768 (38 cm) 0.786432 2.359296 2 2 4 - 2 1280 x 1024 (43, 46, 48 cm) 1.310720 3.932160 3 3 7 - 3 1600 x 1200 (48 cm) 1.920000 5.760000 4 4 10 - 4 1440 x 900 (48 cm wide) 1.296000 3.888000 3 3 7 - 3 1600 x 900 (51 cm wide) 1.440000 4.320000 3 3 7 - 3 1680 x 1050 (51 cm wide, 56 cm wide) 1.764000 5.292000 4 4 10 - 4 1920 x 1080 (60 cm wide) 2.073600 6.220800 4 4 10 - 4 1920 x 1200 (65 cm wide) 2.304000 6.912000 4 4 10 - 4 La classe I n'est utilisée qu'avec des applications spéciales, p. ex. dans le domaine médical, et implique des suppléments de prix correspondants. La classe II s'est établie comme standard pour les fabricants de très bons écrans axés sur la qualité. Exemple: Un écran de 55 cm se compose de 1920 points d’image (pixels) horizontaux et de 1080 points verticaux, ce qui fait un total de 2 073 600 pixels. Sur un million de pixels, cela représente un facteur arrondi à 2,07. La classe II tolère de cette façon respectivement 4 erreurs du type 1 et du type 2 et 10 erreurs du type 3 ainsi que 4 clusters du type 3. Il ne s’agit cependant pas ici d’un cas couvert par la garantie. La garantie s'applique lorsque le nombre d’erreurs dépasse celui indiqué plus haut dans la classe appropriée. Reproduction du présent mode d'emploi Ce document contient des informations légalement protégées. Tous droits réservés. La reproduction mécanique, électronique ou par quelque autre moyen que ce soit est interdite sans autorisation écrite du fabricant. Reproduction du présent mode d'emploi 19 Caractéristiques techniques Modèle MD 20165 Taille de l’écran env. 55 cm (21,5”), TFT Rapport largeur/hauteur 16:9 Tension nominale Courant nominal AC 100-240 V ~ 50/60 Hz 1,8 A Résolution 1920 x 1080 Luminosité 300 cd/m²(typ.) Contraste 1 000:1 (typ.) Contraste dynamique 60 000:1 Temps de réaction 2 ms (grey to grey, typ.) Angle de vue h/v 170°/160° (typ.) CR>10 Entrée RGB, analogique Port D-Sub à 15 broches Entrée RGB, numérique DVI-D avec déverrouillage HDCP Entrée HDMI HDMI avec déverrouillage HDCP Entrée audio 1 Vrms max. 100 Hz~8 KHz jack stéréo 3,5 mm Sortie audio 2 x 1,5 W max. Commande utilisateur Courant MARCHE/ARRÊT, OSD Températures En marche : 0° C ~ +35° C À l'arrêt : -20° C ~ +60° C Humidité (sans condensation) En marche À l’arrêt Poids (net/brut) 5,4 kg / 7,0 kg Dimensions (lxhxp) 516 x 383 x 120 mm Consommation en veille < 1 watt Consommation en fonctionnement Moins de 45 watts < 80 % < 90 % Copyright © 2010 Tous droits réservés. Tous droits d'auteur du présent mode d'emploi réservés. Le copyright est la propriété de la société Medion®. Marques déposées : MS-DOS® et Windows® sont des marques déposées de la société Microsoft®. Pentium® est une marque déposée de la société Intel®. Les autres marques déposées sont la propriété de leurs titulaires respectifs. Sous réserve de modifications techniques et visuelles ainsi que d’erreurs d’impression. 20 Français ">
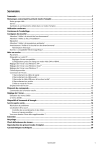
Enlace público actualizado
El enlace público a tu chat ha sido actualizado.