iSight Guide de l’utilisateur Table des matières 5 6 Premiers contacts Configuration de l’iSight 19 19 21 21 23 23 24 24 Utilisation de l’iSight Ouverture de l’objectif Utilisation d’iChat AV Conférence vidéo Conversation vidéo unidirectionnelle Conférence audio Insertion de votre icône de contact Utilisation de l’iSight avec d’autres applications vidéo 26 Conseils et informations de dépannage 30 30 31 31 En savoir plus, maintenance et support Aide en ligne d’iChat AV Ressources en ligne Obtention d’un service de garantie 3 32 32 34 34 4 Sécurité et entretien Instructions importantes de sécurité Nettoyage Manipulation Table des matières 1 Premiers contacts Félicitations pour l’achat de votre caméra iSight ! Très rapidement et simplement, vous pourrez vous essayer à la vidéoconférence à images animées avec vos amis, collègues et les membres de votre famille afin d’établir des conversations audio et vidéo en temps réel. Pour utiliser l’iSight, vous devez disposer de : • Un ordinateur Macintosh équipé d’un processeur G3 cadencé à 600 MHz minimum ou d’un processeur G4 ou G5. Les mises à niveau de processeurs d’autres fabricants ne sont pas prises en charge. • Mac OS X 10.2.5 ou ultérieur et iChat AV. Cette application est fournie gratuitement avec Mac OS X 10.3 et ultérieur. Vous pouvez également vous procurer iChat AV à l’adresse www.apple.com/fr/ichat. • Pour utiliser iChat AV en dehors de votre réseau local, vous avez besoin d’un compte .Mac, America Online (AOL) ou AOL Instant Messenger (AIM). • Une connexion Internet large bande via un modem câble ou DSL ou via un réseau local (LAN). • Un interlocuteur avec qui établir une conversation vidéo. Vous pouvez réaliser une vidéoconference avec d’autres utilisateurs iChat AV et Windows AIM. 5 Remarque : il est possible d’employer l’iSight avec des applications vidéo autres qu’iChat AV, telles qu’iMovie et QuickTime Broadcaster. Pour pouvoir utiliser l’iSight avec d’autres applications, vous devez installer iChat AV. Configuration de l’iSight L’iSight comprend les éléments suivants : Étui de transport de l’iSight Socle écran plat et iMac Socle eMac et bureau iSight Adaptateur câble Câble FireWire 6 Premiers contacts Socle magnétique de moniteur Socle PowerBook et iBook Pour configurer l’iSight, vous devez télécharger et installer iChat AV, logiciel utilisé avec l’iSight pour les conversations vidéo. Vous pouvez ensuite monter l’iSight sur votre ordinateur ou votre bureau et en vérifier le fonctionnement. Étape 1 : Enregistrement de l’iSight Accédez au site www.apple.com/register. Étape 2 : Si vous ne disposez pas encore d’iChat AV, achetez-le et installez-le iChat AV est fourni gratuitement avec Mac OS X 10.3 ou ultérieur. Pour acheter et installer iChat AV, rendez-vous sur le site www.apple.com/fr/ichat. Étape 3 : Fixation de l’iSight à un socle 1 Choisissez un socle en fonction de l’endroit où vous souhaitez placer l’iSight. Si vous disposez d’un moniteur Apple en aluminium anodisé, utilisez le socle magnétique de moniteur. Il vous suffit d’enfoncer l’extrémité du câble FireWire dans le socle. Passez ensuite à l’étape 4 (la page 12) pour fixer l’iSight au socle. Premiers contacts 7 Socle magnétique de moniteur Avertissement : ne placez pas le socle magnétique à proximité d’un moniteur CRT, d’un iPod, d’un disque dur externe ou de tout autre appareil qu’un aimant peut endommager. 8 Premiers contacts Sinon, choisissez l’un des autres socles (voir la page 6). Passez le câble FireWire dans la partie supérieure du socle. Premiers contacts 9 2 Enfoncez l’extrémité du câble FireWire dans l’adaptateur, comme illustré. Adaptateur câble 10 Premiers contacts 3 Emboîtez ce dernier dans la partie supérieure du socle pour le fixer correctement. Premiers contacts 11 4 Emboîtez l’iSight sur le socle assemblé. Remarque : si vous souhaitez monter l’iSight sur votre ordinateur ou moniteur, l’objectif doit se trouver face au côté fermé du socle (voir illustration ci-dessus). Pour placer l’iSight sur votre bureau, l’objectif doit en revanche faire face au côté ouvert du socle, à l’endroit où le câble entre. Vous devrez éventuellement retirer l’iSight et le câble du socle, le faire pivoter et répéter le montage pour une orientation correcte. 12 Premiers contacts Étape 4 : Montage de l’iSight Avant de monter l’iSight, vérifiez que le câble FireWire arrive jusqu’au port FireWire de votre ordinateur. Pour vous procurer un câble FireWire d’une autre longueur, rendez-vous sur www.apple.com/store. Assurez-vous de commander un câble FireWire fin d’Apple. Remarque : si vous choisissez un socle avec un support autocollant, vous ne pouvez le changer de place qu’un nombre limité de fois avant que l’adhésif cesse de coller. n Pour monter l’iSight sur un moniteur Apple en aluminium anodisé : Il vous suffit de placer le socle sur l’écran, plus ou moins au centre. Socle magnétique de moniteur Premiers contacts 13 n Pour monter l’iSight sur un écran plat ou un iMac à écran plat : Retirez la feuille protectrice, appuyez le socle au dos de l’écran et faites pression. Feuille protectrice Important : dans le cas d’un iMac à écran plat et pour une meilleur adhérence, placez l’iSight d’un côté ou de l’autre du logo Apple au dos de l’écran de l’iMac et non directement sur le logo. 14 Premiers contacts n Pour monter l’iSight sur un PowerBook ou un iBook : Fixez le socle à l’écran. Servez-vous de la molette pour le fixer correctement. Molette ® Premiers contacts 15 n Pour monter l’iSight sur un eMac ou un moniteur CRT : Retirez la feuille protectrice du pied du socle et appuyez fermement pour le fixer à l’écran. Assurez-vous de placer l’iSight vers l’avant de l’eMac ou de l’écran afin qu’aucun obstacle ne se trouve dans le champ de vision. 16 Premiers contacts n Pour utiliser l’iSight sur votre bureau : Il vous suffit de placer l’iSight sur votre bureau dans la position souhaitée. Il est préférable de conserver la feuille protectrice afin de pouvoir repositionner facilement la caméra iSight. iSight s'incline et pivote pour un réglage de haute précision. Premiers contacts 17 Étape 5 : Vérification du fonctionnement de l’iSight 1 Si ce n’est pas déjà fait, allumez votre ordinateur et branchez le câble FireWire relié à l’iSight au port FireWire de la machine. iChat AV s’ouvre alors automatiquement. Important : si vous n’avez jamais utilisé iChat, un assistant de configuration vous guide dans la démarche. Pour utiliser iChat AV, vous devez être connecté à un réseau local (LAN) ou disposer d’un compte .Mac, America Online (AOL) ou AOL Instant Messenger (AIM). Pour créer un compte .Mac, allez à l’adresse www.apple.com/fr/mac. Pour plus d’informations sur la configuration et l’utilisation d’iChat AV, ouvrez l’iChat AV et accédez au menu Aide > Aide iChat. 2 Dans iChat AV, sélectionnez Fenêtre > Liste de contacts et cliquez sur l’icône de caméra en regard de votre image dans la fenêtre Liste de contacts. L’iSight fait une mise au point automatique et une image apparaît à l’écran. Vous êtes ainsi informé que l’iSight fonctionne correctement. Une fois l’iSight allumée et la capture de la vidéo en cours, une lumière verte apparaît dans la partie supérieure de la caméra. n 18 Si aucune image n’est visible : Assurez-vous que l’iSight est bien branchée et que l’objectif est ouvert (voir la page 19). Premiers contacts 1 Utilisation de l’iSight Grâce à l’iSight, vous pouvez prendre part à des conversations vidéo en temps réel et à images animées avec d’autres utilisateurs d’iChat AV. L’iSight possède un microphone intégré qui vous permet également de parler. Si l’interlocuteur possède un microphone mais pas de caméra, vous pouvez uniquement établir une conversation audio. Ouverture de l’objectif Pour ouvrir l’objectif de l’iSight, faites-le pivoter de façon à aligner les deux cercles. Une fois l’iSight allumée et la capture vidéo en cours, une lumière verte apparaît dans la partie supérieure de la caméra. 19 Voyant d'activité Faites pivoter l'anneau de l'objectif pour ouvrir l'objectif et allumer iSight. Remarque : si vous connectez l’iSight à un PowerBook ou un iBook n’étant pas sous tension, il est préférable de débrancher l’iSight lorsque vous ne l’utilisez pas afin d’économiser la batterie. 20 Utilisation de l’iSight Utilisation d’iChat AV iChat AV est l’application à utiliser avec l’iSight pour établir des conversations vidéo. Vous pouvez également suivre des dialogues vocaux et des conversations utilisant du texte, envoyer des fichiers et établir des discussions texte de groupe. n Pour en savoir plus sur la configuration et l’utilisation d’iChat AV : Ouvrez l’application iChat AV et sélectionnez Aide > Aide iChat. Conférence vidéo Pour démarrer une conversation vidéo : 1 Si ce n’est pas déjà fait, ouvrez iChat AV. Utilisation de l’iSight 21 2 Cliquez sur l’icône de caméra à côté d’un nom de contact dans la liste prévue à cet effet. L’icône de caméra indique que cet utilisateur peut participer à des conversations vidéo L’icône de téléphone indique que l’utilisateur peut participer à un dialogue vocal Cliquez sur le bouton Ajouter pour ajouter un contact à votre liste Un aperçu s’affiche et vous montre comment vous apparaissez à l’écran. L’iSight fait une mise au point automatique. Lorsque votre interlocuteur accepte l’invitation, vous le voyez à l’écran. De son côté, il peut vous voir et vous entendre ; s’il est muni d’un microphone, vous pouvez vous aussi l’entendre. Remarque : la personne avec laquelle vous dialoguez peut mieux vous voir si vous positionnez la fenêtre de conversation vidéo près de la caméra, car l’iSight et la fenêtre de conversation se trouvent ainsi dans le même champ de vision. Remarque : pour en savoir plus sur l’ajout de personnes à votre liste de contacts, sélectionnez Aide > Aide iChat. 22 Utilisation de l’iSight Conversation vidéo unidirectionnelle n Si un de vos amis possède iChat AV mais ne dispose pas de caméra, vous pouvez utiliser la conversation vidéo unidirectionnelle. De son côté, il peut vous voir et vous entendre, et s’il possède un microphone, vous pouvez l’entendre. Sélectionnez un contact dans la liste de contacts d’iChat AV. Ensuite, cliquez sur Contacts > Inviter à une conversation vidéo unidirectionnelle. Si vous le souhaitez, vous pouvez démarrer simultanément une conversation écrite en double-cliquant sur le nom de votre ami dans la liste de contacts. Conférence audio n Si votre interlocuteur possède un microphone, vous pouvez lui parler à l’aide du microphone intégré d’iChat et de l’iSight. L’iSight doit être connectée et allumée. Si votre ordinateur est équipé d’un microphone intégré ou externe, vous pouvez également en faire usage. Dans iChat AV, cliquez sur l’icône de téléphone en regard d’un contact de la liste et attendez la réponse. Un indicateur visuel montre le volume. Faites du bruit pour voir l’indicateur augmenter. Utilisation de l’iSight 23 Lorsque la personne accepte l’invitation, vous pouvez déplacer le curseur du volume pour régler ce dernier. Cliquez sur le bouton du microphone si vous ne souhaitez pas que votre interlocuteur vous entende. Au cours d’une conversation audio, le contact n’est pas en mesure de vous voir. Insertion de votre icône de contact Vous pouvez prendre une photo de vous à l’aide de l’iSight et en faire votre icône de contact. Les interlocuteurs vous ayant placé dans leur liste de contacts peuvent voir votre nouvelle photo. Pour insérer votre icône de contact : 1 Dans iChat AV, sélectionnez Contacts > Changer ma photo. 2 Cliquez sur le bouton de la caméra. 3 Maintenant, souriez ! Utilisation de l’iSight avec d’autres applications vidéo Vous pouvez également utiliser l’iSight avec d’autres applications ayant recours à des caméras. Par exemple, vous pouvez capturer de la vidéo en direct depuis l’iSight directement dans iMovie (avec iMovie 4 ou ultérieur), puis vous servir d’iMovie pour monter les images. Vous pouvez également utiliser QuickTime Broadcaster afin de diffuser de la vidéo sur Internet. Si vous ne disposez pas de l’application iChat AV, vous devez la télécharger et l’installer pour pouvoir utiliser l’iSight avec d’autres applications. 24 Utilisation de l’iSight n n n Pour vous procurer iChat AV : Accédez au site www.apple.com/fr/ichat. Pour en savoir plus sur iMovie : Accédez au site www.apple.com/fr/imovie. Pour en savoir plus sur QuickTime Broadcaster : Accédez au site www.apple.com/quicktime/products/broadcaster. Utilisation de l’iSight 25 1 Conseils et informations de dépannage La plupart des problèmes relatifs à l’iSight peuvent être résolus rapidement en suivant les conseils présentés dans ce chapitre. Si vous disposez d’une connexion à Internet par appel commuté • Pour utiliser l’iSight, il vous faut disposer d’une connexion à Internet large bande. Pour ce faire, consultez la rubrique “Internet” dans les pages jaunes. Si votre caméra iSight ne s’allume pas ou ne répond pas • Vérifiez que le câble FireWire est correctement branché à l’iSight et à votre ordinateur. Veillez à ce que le connecteur du câble soit correctement orienté. Il ne peut être inséré que dans un sens. • Assurez-vous que l’objectif est ouvert. Faites pivoter son anneau pour l’ouvrir. Lorsque l’iSight capture de la vidéo, une lumière verte apparaît dans la partie supérieure de la caméra. Si votre image n’apparaît pas dans iChat AV • Vérifiez que le câble FireWire est correctement branché à l’iSight et à votre ordinateur. Veillez à ce que le connecteur du câble soit correctement orienté. Il ne peut être inséré que dans un sens. 26 • Assurez-vous que l’objectif est ouvert. Faites pivoter son anneau pour l’ouvrir. Lorsque l’iSight capture de la vidéo, une lumière verte apparaît dans la partie supérieure de la caméra. • Quittez et relancez iChat AV. • Vérifiez que vous utilisez bien la dernière version d’iChat AV. Si tel n’est pas le cas, allez à l’adresse www.apple.com/fr/ichat pour vous la procurer. Si l’iSight ne fonctionne pas avec l’application vidéo • Il est possible d’employer l’iSight avec des applications vidéo autres qu’iChat AV, telles qu’iMovie et QuickTime Broadcaster. Si vous ne disposez pas de l’application iChat AV, vous devez la télécharger et l’installer pour pouvoir utiliser l’iSight avec d’autres applications. Rendez-vous à l’adresse www.apple.com/fr/ichat pour vous la procurer. Si la vidéo fonctionne de manière saccadée • iChat AV détecte la vitesse de connexion à Internet et optimise la vidéo pour des performances optimales. Si la vidéo présente des à-coups, vous ou votre interlocuteur devez choisir une limite inférieure de largeur de bande. Dans iChat AV, sélectionnez iChat AV > Préférences et cliquez sur Vidéo. Sélectionnez ensuite un réglage dans le menu Limite de bande passante. Conseils et informations de dépannage 27 Si vos interlocuteurs ne peuvent vous entendre • L’iSight n’est éventuellement pas définie comme microphone. Dans iChat AV, sélectionnez iChat AV > Préférences et cliquez sur Vidéo. Choisissez ensuite l’iSight intégrée dans le menu local Microphone. S’il y a de l’écho ou des sons forts • Vos haut-parleurs sont peut-être trop près du microphone. Orientez les haut-parleurs autrement ou éloignez-les du microphone, puis baissez le volume de l’ordinateur. Si iChat AV ne fonctionne pas correctement • Pour en savoir plus sur l’utilisation et le dépannage d’iChat AV, ouvrez l’application iChat AV et sélectionnez Aide > Aide iChat. S’il reste des saletés sur le socle de votre ordinateur ou écran • Utilisez un chiffon doux, humide et qui ne peluche pas pour nettoyer le socle. Faites attention à ce qu’aucune humidité ne passe dans une ouverture de l’écran ou de la surface de l’ordinateur. • Si cela ne suffit pas, vous pouvez utiliser “Goo Gone”, un produit de Magic American Corporation. Pour plus d’informations, consultez le site Web www.googone.com. Remarque : bien que les socles avec support adhésif soient conçus pour être enlevés et repositionnés, le fait de les déplacer diminue trop souvent la qualité d’adhésion. Pour un résultat optimal, évitez de repositionner les socles plus de deux ou trois fois. 28 Conseils et informations de dépannage Obtention de la dernière version d’iChat AV • L’application Mise à jour de logiciels vous permet de rechercher et de télécharger une version plus récente d’iChat AV. Ouvrez les Préférences Système et cliquez sur Mise à jour de logiciels. Cliquez ensuite sur Rechercher pour savoir si une version plus récente est disponible. Conseils et informations de dépannage 29 1 En savoir plus, maintenance et support Vous trouvez des informations supplémentaires sur l’utilisation de l’iSight et iChat AV dans l’aide en ligne et sur le Web. Aide en ligne d’iChat AV Pour accéder à l’aide d’iChat, ouvrez l’application iChat AV et sélectionnez Aide > Aide iChat. Vous pouvez alors consulter des rubriques telles que : • Configuration d’iChat AV • Modification des réglages de la caméra • Envoi de fichiers • Messagerie instantanée et conversation 30 Ressources en ligne Pour obtenir les dernières informations sur l’iSight, allez à l’adresse www.apple.com/fr/isight. Pour obtenir des informations sur la maintenance et le support de l’iSight, accéder à divers forums offrant des informations et des commentaires spécifiques aux produits et voir les derniers téléchargements Apple disponibles, rendez-vous à l’adresse www.apple.com/fr/support/isight. Pour bénéficier de l’assistance technique en dehors des États-Unis, rendez-vous sur www.apple.com/fr/support. Obtention d’un service de garantie Si le produit semble endommagé ou ne fonctionne pas correctement, suivez la procédure indiquée dans ce guide ainsi que l’aide et les ressources en ligne. Si l’appareil ne fonctionne toujours pas, allez à l’adresse www.apple.com/fr/support afin de savoir comment bénéficier d’un service de garantie. En savoir plus, maintenance et support 31 1 Sécurité et entretien Instructions importantes de sécurité Au moment de configurer et d’utiliser l’iSight, pensez à ce qui suit : • Lisez toutes les instructions d’installation avant de connecter l’iSight. • Conservez-les à portée de main. • Respectez toutes les instructions et les avertissements. Ne protégez ou ne recouvrez jamais l’iSight lors d’une connexion à l’ordinateur, même si la caméra est éteinte. L’iSight doit être correctement ventilée. Avertissement : une utilisation incorrecte d’appareils électriques peut être dangereuse. Le fonctionnement de ce produit, comme d’autres similaires, doit toujours s’effectuer sous le contrôle d’un adulte. Interdisez aux enfants d’accéder à l’intérieur d’appareils électriques et de manipuler des câbles. 32 Températures de fonctionnement et de stockage • Utilisez l’iSight dans une pièce où la température est toujours comprise entre 0º et 35º C. • Servez-vous de l’emballage de stockage pour entreposer l’iSight. Placez l’iSight dans un endroit où la température est toujours comprise entre –20º et 45º C. Socle magnétique de moniteur Ne placez pas le socle magnétique à proximité d’un moniteur CRT, d’un iPod, d’un disque dur externe ou de tout autre appareil qu’un aimant peut endommager. Évitez les endroits humides Avertissement : pour réduire les risques de détérioration et de blessures, n’utilisez pas l’iSight dans des endroits humides ou près de sources d’eau. • Maintenez l’iSight à l’écart des sources de liquides, notamment des boissons, des éviers, baignoires, douches, etc. • Mettez l’iSight à l’abri des rayons du soleil, de la pluie et de toute autre source d’humidité. • Prenez garde de ne pas éclabousser l’iSight avec des aliments ou des boissons. Si cela devait arriver, débranchez l’iSight avant de la nettoyer. • En fonction de la substance éclaboussée et de la quantité entrant dans l’appareil, vous devez éventuellement retourner celui-ci à Apple pour maintenance (reportezvous à la section “En savoir plus, maintenance et support” à la page 30). Sécurité et entretien 33 N’effectuez jamais de réparations vous-même Avertissement : n’essayez pas d’ouvrir la caméra iSight ou de la démonter. Vous risquez de recevoir une décharge électrique et de rendre nulle la garantie limitée. L’appareil ne comporte aucune pièce réparable par l’utilisateur. Pour en savoir plus sur la maintenance, reportez-vous à la section “En savoir plus, maintenance et support” à la page 30. Nettoyage Suivez ces règles de base pour nettoyer l’extérieur de l’iSight et de ses composants : • Vérifiez que l’iSight est débranchée. • Utilisez un chiffon doux, humide et qui ne peluche pas. Évitez de faire entrer de l’humidité dans les ouvertures. • N’employez pas de sprays aérosols, de solvants, d’alcool ou de substances abrasives. Manipulation La caméra iSight peut être endommagée par un stockage ou une manipulation incorrects. Prenez garde de ne pas faire tomber l’iSight lors de son usage ou de son transport. 34 Sécurité et entretien Communications Regulation Information FCC Compliance Statement This device complies with part 15 of the FCC rules. Operation is subject to the following two conditions: (1) This device may not cause harmful interference, and (2) this device must accept any interference received, including interference that may cause undesired operation. See instructions if interference to radio or television reception is suspected. Radio and Television Interference This computer equipment generates, uses, and can radiate radio-frequency energy. If it is not installed and used properly—that is, in strict accordance with Apple’s instructions—it may cause interference with radio and television reception. This equipment has been tested and found to comply with the limits for a Class B digital device in accordance with the specifications in Part 15 of FCC rules. These specifications are designed to provide reasonable protection against such interference in a residential installation. However, there is no guarantee that interference will not occur in a particular installation. You can determine whether your computer system is causing interference by turning it off. If the interference stops, it was probably caused by the computer or one of the peripheral devices. If your computer system does cause interference to radio or television reception, try to correct the interference by using one or more of the following measures: • Turn the television or radio antenna until the interference stops. • Move the computer to one side or the other of the television or radio. • Move the computer farther away from the television or radio. • Plug the computer into an outlet that is on a different circuit from the television or radio. (That is, make certain the computer and the television or radio are on circuits controlled by different circuit breakers or fuses.) If necessary, consult an Apple-authorized service provider or Apple. See the service and support information that came with your Apple product. Or, consult an experienced radio/television technician for additional suggestions. 35 Important: Changes or modifications to this product not authorized by Apple Computer, Inc. could void the EMC compliance and negate your authority to operate the product. This product was tested for EMC compliance under conditions that included the use of Apple peripheral devices and Apple shielded cables and connectors between system components. It is important that you use Apple peripheral devices and shielded cables and connectors between system components to reduce the possibility of causing interference to radios, television sets, and other electronic devices. You can obtain Apple peripheral devices and the proper shielded cables and connectors through an Apple Authorized Reseller. For non-Apple peripheral devices, contact the manufacturer or dealer for assistance. Responsible party (contact for FCC matters only): Apple Computer, Inc. Product Compliance, 1 Infinite Loop M/S 26-A, Cupertino, CA 95014-2084, 408-974-2000. Industry Canada Statement This Class B device meets all requirements of the Canadian interference-causing equipment regulations. www.apple.com www.apple.com/fr/support/isight F034-2594-A Printed in XXXX Cet appareil numérique de la classe B respecte toutes les exigences du Règlement sur le matériel brouilleur du Canada. VCCI Class B Statement Communauté Européenne Conforme aux directives européennes 72/23/ EEC et 89/336/EEC. © 2004 Apple Computer, Inc. Tous droits réservés. Apple, le logo Apple, Apple Store, FireWire, iBook, iMac, iMovie, iPod, Mac, Macintosh, Mac OS, PowerBook et QuickTime sont des marques d’Apple Computer, Inc., déposées aux États-Unis et dans d’autres pays. eMac, le logo FireWire et iSight sont des marques d’Apple Computer, Inc. .Mac est une marque de service d’Apple Computer, Inc. ">
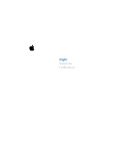
Public link updated
The public link to your chat has been updated.