Xerox ColorSeries 50 Document Centre Manuel utilisateur
PDF
Télécharger
Document
©1999 Xerox Corporation. Tous droits réservés. La protection des droits de reproduction s'applique à l'ensemble des informations et documents prévus aux termes de la loi, quels que soient leur forme et leur contenu, y compris aux données générées par les logiciels et qui s'affichent à l'écran (profils, pictogrammes, écrans, représentations, etc.). Xerox®, Xerox Europe® et tous les noms et numéros de produit mentionnés dans le présent document sont des marques de Xerox Corporation. Les marques d’autres sociétés sont également reconnues. Les couleurs PANTONE® * générées par le système Document Centre ColorSeries 50 sont des simulations en quadrichromie et peuvent ne pas correspondre à la palette de couleurs unies PANTONE. Pour obtenir la couleur exacte, se reporter aux manuels de référence des couleurs PANTONE. Les simulations de couleurs PANTONE ne peuvent être réalisées sur ce produit que par l’intermédiaire d’un progiciel agréé PANTONE. Pour obtenir la liste des progiciels agréés, s’adresser à Pantone, Inc. *Marque de contrôle Pantone, Inc.’s pour la couleur ©Pantone, Inc., 1988. Le présent document est mis à jour périodiquement. Les inexactitudes techniques et les erreurs typographiques seront corrigées dans les éditions ultérieures Imprimé au Royaume-Uni 1 2 Le copieur/imprimante Xerox Document Centre ColorSeries 50 et ses consommables ont été conçus et testés pour répondre aux normes de sécurité en vigueur. Le respect des recommandations de sécurité ci-après garantit le bon fonctionnement du matériel. 3 Utiliser uniquement le câble d’alimentation fourni avec votre copieur/imprimante. Toujours brancher le câble d’alimentation directement sur une prise avec mise à la terre. Ne pas utiliser de rallonge. En cas de doute, consulter un électricien qualifié. 4 Ne jamais utiliser d’adaptateur pour connecter le matériel à une prise d’alimentation sans mise à la terre. DANGER : Un branchement incorrect du conducteur de mise à la terre peut causer un choc électrique. 5 Ne pas placer le copieur/imprimante dans un lieu de passage, afin que personne ne marche ni ne trébuche sur le câble d’alimentation. Ne pas placer d’objets sur le cordon d’alimentation. Ne shunter ou ne désactiver en aucun cas les dispositifs de sécurité électriques ou mécaniques. 6 Ne pas obstruer les ouvertures de ventilation. Cela provoquerait la surchauffe de la machine. 7 DOCUMENT CENTRE CS 50 - GUIDE DE L’ADMINISTRATEUR I CONSIGNES DE SÉCURITÉ 1 DANGER : Ne jamais introduire d’objets dans les fentes ou ouvertures de la machine. Tout contact avec un point de tension ou toute mise hors circuit d’un élément de la machine peut entraîner un choc électrique ou un début d’incendie. Mettre la machine hors tension, débrancher le câble d’alimentation et appeler le Centre Services Xerox dans les cas suivants. – La machine émet des bruits ou des odeurs inhabituels. – Le câble d’alimentation est endommagé. – Un disjoncteur, un coupe-circuit à fusibles ou tout autre dispositif de sécurité de l’armoire électrique, s’est déclenché. – Du liquide s’est renversé dans le copieur/ imprimante. – La machine est en contact avec l’eau. – Un élément de la machine est endommagé. 2 3 Dispositif de débranchement 4 Le câble d’alimentation constitue le dispositif de débranchement du copieur/imprimante. Il est raccordé au panneau arrière de la machine et se branche à une prise secteur reliée à la terre. Pour couper l’alimentation électrique de la machine, débrancher le câble d’alimentation de la prise électrique. 5 6 7 CONSIGNES DE SÉCURITÉ II DOCUMENT CENTRE CS 50 - GUIDE DE L’ADMINISTRATEUR 1 ATTENTION : Toute procédure, réglage ou utilisation de commandes autres que ceux indiqués dans ce guide risquent d’entraîner une exposition dangereuse au rayonnement laser. Ce matériel est conforme aux normes de sécurité internationales en vigueur et est certifié comme produit laser de classe 1. Il n’émet pas de rayonnement dangereux, le rayon est totalement enfermé pendant toutes les phases de fonctionnement et de maintenance effectuées par l’opérateur. 2 3 4 5 6 7 DOCUMENT CENTRE CS 50 - GUIDE DE L’ADMINISTRATEUR III CONSIGNES DE SÉCURITÉ 1 2 N’exécuter aucune procédure de maintenance qui ne soit décrite dans ce guide. Ne pas utiliser de nettoyant en aérosol. L’utilisation de consommables non approuvés peut nuire au bon fonctionnement du copieur/ imprimante et s’avérer dangereux. Utiliser les consommables et nettoyants recommandés uniquement comme indiqué dans le présent guide. Ne pas laisser ces produits à portée des enfants. 3 Ne pas enlever les panneaux ou protections fixés au moyen de vis. Aucun des éléments situés derrière ces panneaux ne nécessite une intervention de la part de l’utilisateur. Ne pas exécuter de procédure de maintenance sans formation préalable auprès d’un technicien Xerox ni de procédure autre que celles décrites dans les manuels qui accompagnent le copieur/ imprimante. 4 5 6 7 CONSIGNES DE SÉCURITÉ IV DOCUMENT CENTRE CS 50 - GUIDE DE L’ADMINISTRATEUR 1 Ce matériel Xerox et ses consommables ont été conçus et testés pour répondre aux normes de sécurité les plus strictes. Celles-ci comprennent la vérification par des organismes de sécurité, l’homologation et la conformité aux normes d’environnement en vigueur. Le respect des recommandations de sécurité ci-après garantit un fonctionnement sans danger du copieur/imprimante. 2 Utiliser uniquement les consommables et nettoyants conçus spécialement pour le copieur/imprimante. L’utilisation de produits inadaptés peut nuire au bon fonctionnement et s’avérer dangereux. 3 Toujours suivre les avertissements et instructions fournis avec la machine. Installer la machine dans une pièce disposant d’un espace libre suffisant pour garantir une bonne ventilation et un accès aisé lors des tâches d’entretien ou de maintenance. 4 Installer la machine sur une surface dure et plane (non pas sur un tapis épais) capable de supporter son poids. Ne jamais essayer de déplacer la machine. Les pieds de mise à niveau qui ont été abaissés lors de l’installation risquent d’endommager le revêtement de sol. 5 Ne pas placer la machine près d’une source de chaleur. Ne pas exposer la machine aux rayons du soleil. 6 7 DOCUMENT CENTRE CS 50 - GUIDE DE L’ADMINISTRATEUR V CONSIGNES DE SÉCURITÉ 1 Ne pas placer la machine sous une source d’air froid provenant d’un système de climatisation. Ne pas poser de récipients contenant un liquide sur la machine. Ne pas obstruer les fentes et ouvertures de ventilation. Cela provoquerait la surchauffe de la machine. 2 Ne shunter en aucun cas les dispositifs de sécurité électriques ou mécaniques. DANGER : Utiliser la plus grande prudence en cas d’intervention dans les zones signalées par ce symbole. Leur température peut être très élevée et provoquer des blessures. 3 4 5 Pour tout complément d’information de sécurité sur la machine ou ses consommables, prendre contact avec Xerox. Cette machine dégage de l’ozone en fonctionnement normal. L’ozone est plus lourd que l’air et son volume dépend du nombre de copies réalisées. Le respect des normes indiquées dans les procédures d’installation Xerox assure des concentrations conformes aux limites autorisées. Pour plus d’informations sur l’ozone, demander la publication Xerox, OZONE, 600P83222, en appelant au 1-800-828-6571 aux Etats-Unis. Pour obtenir une version française de ce document, composer le même numéro, puis appuyer sur la touche 2 du téléphone. 6 7 CONSIGNES DE SÉCURITÉ VI DOCUMENT CENTRE CS 50 - GUIDE DE L’ADMINISTRATEUR 1 2 3 Réglementation FCC Cet équipement a été testé et certifié conforme aux caractéristiques des appareils numériques de classe B, selon l’alinéa 15 de la réglementation FCC. Ces caractéristiques offrent une protection satisfaisante contre les interférences dans une installation en zone résidentielle. Cet équipement génère, utilise et peut émettre des radio fréquences et, s’il n’est pas installé et utilisé conformément aux instructions, provoquer des interférences dans les communications radio. S’il constate des interférences lors de la réception d’émissions de radio ou de télévision (il suffit pour cela, d’allumer et d’éteindre successivement l’appareil), l’utilisateur est invité à prendre les mesures nécessaires pour les éliminer. A cette fin, il devra : 4 5 Réorienter ou déplacer l’antenne réceptrice. Accroître la distance entre le matériel et le récepteur. Brancher le matériel sur un autre circuit que celui du récepteur. Consulter le revendeur ou un technicien de radio/télévision expérimenté. 6 Toute modification non approuvée expressément par Xerox Corporation est de nature à interdire l’usage du matériel. 7 DOCUMENT CENTRE CS 50 - GUIDE DE L’ADMINISTRATEUR VII RÉGLEMENTATIONS 1 Les connexions avec cet appareil doivent reposer sur des câbles blindés à paire torsadée, conformes à la réglementation FCC. Réglementation FCC 2 3 4 Les réglementations qui suivent s’appliquent au produit lorsqu’il est équipé d’options de connectivité Token Ring ou Banyan Vines. Cet équipement a été testé et certifié conforme aux caractéristiques des appareils numériques de classe A, selon l’alinéa 15 de la réglementation FCC. Ces caractéristiques offrent une protection satisfaisante contre les interférences dans une installation en zone commerciale. Cet équipement génère, utilise et peut émettre des radio fréquences et, s’il n’est pas installé et utilisé conformément aux instructions, provoquer des interférences dans les communications radio. Le fonctionnement de cet appareil en zone résidentielle peut causer des interférences, auquel cas l’utilisateur devra corriger ces interférences à ses frais. Toute modification non approuvée expressément par Xerox Corporation est de nature à interdire l’usage du matériel. Les connexions avec cet appareil doivent reposer sur des câbles blindés à paire torsadée, conformes à la réglementation FCC. 5 6 7 RÉGLEMENTATIONS VIII DOCUMENT CENTRE CS 50 - GUIDE DE L’ADMINISTRATEUR 1 Le copieur/imprimante Xerox Document Centre ColorSeries 50 est en conformité avec les diverses agences du gouvernement et les normes de sécurité nationales. Tous les ports du système satisfont aux conditions de sécurité des circuits de très basse tension (SELV) pour la connexion aux périphériques client et aux réseaux. Tout accessoire client ou tierce partie installé sur le copieur/imprimante doit respecter les conditions énumérées ci-dessus. Tous les modules nécessitant une connexion externe doivent être installés selon la procédure d’installation du Document Centre ColorSeries 50. 2 3 4 5 6 7 DOCUMENT CENTRE CS 50 - GUIDE DE L’ADMINISTRATEUR IX RÉGLEMENTATIONS 1 Le label CE apposé à ce produit par Xerox Europe signifie qu’il est conforme aux directives applicables suivantes de l’Union européenne selon les dates indiquées : 2 1er janvier 1995 : - directive 73/23/EEC modifiée par la directive 93/68/EEC, comme approximation des lois des états membres relatives aux équipement basse tension. 1er janvier 1996 : - directive 89/336/EEC, comme approximation des lois des états membres relatives à la compatibilité électromagnétique. 3 Toute modification non approuvée expressément par Xerox Europe est de nature à interdire l’usage du matériel. Les connexions avec cet appareil doivent reposer sur des câbles blindés, conformes à la directive sur la compatibilité électromagnétique 89/336/EEC. Ce matériel n’est pas destiné à une utilisation en environnement domestique. 4 5 Une déclaration complète, définissant les directives applicables et les normes référencées, est disponible auprès de Xerox Europe. AVERTISSEMENT : Pour que ce matériel puisse fonctionner à proximité d’équipement médical, scientifique ou industriel, il peut être nécessaire de limiter le rayonnement externe de celui-ci ou de prendre des mesures spéciales de réduction du rayonnement. 6 7 RÉGLEMENTATIONS X DOCUMENT CENTRE CS 50 - GUIDE DE L’ADMINISTRATEUR Les réglementations qui suivent s’appliquent au produit lorsqu’il est équipé d’options de connectivité Token Ring ou Banyan Vines. 1 AVERTISSEMENT : Ce produit est un produit de classe A. En environnement domestique, il peut causer des interférences, auquel cas l’utilisateur devra prendre les mesures appropriées pour les éliminer. Toute modification non approuvée expressément par Xerox Europe est de nature à interdire l’usage du matériel. 2 Les connexions avec cet appareil doivent reposer sur des câbles blindés, conformes à la directive sur la compatibilité électromagnétique 89/336/EEC. AVERTISSEMENT : Pour que ce matériel puisse fonctionner à proximité d’équipement médical, scientifique ou industriel, il peut être nécessaire de limiter le rayonnement externe de celui-ci ou de prendre des mesures spéciales de réduction du rayonnement. 3 4 5 6 7 DOCUMENT CENTRE CS 50 - GUIDE DE L’ADMINISTRATEUR XI RÉGLEMENTATIONS 1 2 3 4 5 6 7 RÉGLEMENTATIONS XII DOCUMENT CENTRE CS 50 - GUIDE DE L’ADMINISTRATEUR 1 2 Consignes de sécurité ......................................................................... I Sécurité laser ...........................................................................................III Sécurité d’entretien ................................................................................. IV Sécurité de fonctionnement ..................................................................... V Sécurité ozone ........................................................................................ VI Réglementations ................................................................................ VII 3 Réglementation FCC .............................................. VIII Sécurité de très basse tension ............................................................... IX Certifications . . . en Europe .................................................................... X Préface .............................................................................................. 1-1 Conventions utilisées ............................................................................ 1-2 4 Gestion des comptes et des compteurs ........................................ 2-1 Introduction............................................................................................ 2-1 Vérification des compteurs ................................................................... 2-2 Vérification des consommables ............................................................ 2-3 Mode Gestion de l’Auditron .................................................................. 2-4 Activation du mode Gestion de l’Auditron ............... 2-5 Désactivation du mode Gestion de l’Auditron ......... 2-6 Création de comptes utilisateur .............................. 2-7 Modification de comptes ......................................... 2-8 Gestion des comptes ............................................ 2-10 Accès à l’Auditron ................................................. 2-11 Modification du mot de passe de l’administrateur système ....................................... 2-12 Mode Outils ....................................................................................... 3-1 Introduction............................................................................................ 3-1 Activation et désactivation du mode Outils ........................................... 3-3 Activation du mode Outils ....................................... 3-3 Désactivation du mode Outils ................................. 3-4 Gestion des magasins .......................................................................... 3-5 Type de support ...................................................... 3-5 Configuration des magasins ................................... 3-7 5 6 7 DOCUMENT CENTRE CS 50 - GUIDE DE L’ADMINISTRATEUR XIII TABLE DES MATIÈRES Valeurs par défaut ................................................................................ 3-9 Procédure élémentaire de définition des valeurs par défaut .............................................................. 3-10 Papier ................................................................... 3-11 Réduction/Agrandissement ................................... 3-11 Type de document ................................................ 3-12 Type de photo - Photo et texte ............................. 3-13 Type de photo – Photo ......................................... 3-14 Type de texte ........................................................ 3-15 Contraste .............................................................. 3-16 Mode couleur ........................................................ 3-16 Contrôle des couleurs ........................................... 3-17 Saturation ............................................................. 3-17 Balance variable des couleurs (jaune, magenta, cyan, noir) ............................................................. 3-18 Définition ............................................................... 3-19 Décalage des images pour le recto et le verso ..... 3-20 Décalage angulaire ............................................... 3-21 Décalage variable ................................................. 3-21 Effacement de bords ............................................. 3-22 Orientation document ........................................... 3-23 Mode d’impression ................................................ 3-23 Rotation verso ....................................................... 3-23 N en 1 ................................................................... 3-24 2 en 1 .................................................................... 3-24 4 en 1 et 8 en 1 ..................................................... 3-24 Configuration machine ........................................................................ 3-25 Signaux sonores ................................................................................. 3-27 Personnalisation des écrans .............................................................. 3-29 Qualité image ..................................................................................... 3-31 Définition des paramètres de reconnaissance d’image ................................................................. 3-32 Réglage automatique de la trame ......................... 3-34 Temporisation ..................................................................................... 3-36 Taux de R/A par défaut ...................................................................... 3-38 Changement du code d’accès ........................................................... 3-40 Formats document prédéfinis ............................................................. 3-41 1 2 3 4 5 Maintenance ...................................................................................... 4-1 Introduction ........................................................................................... 4-1 Nettoyage de l’écran tactile .................................................................. 4-2 Nettoyage de la glace d’exposition ....................................................... 4-3 Nettoyage du chargeur (cache-document) ........................................... 4-4 Nettoyage du bloc-couleurs .................................................................. 4-5 Remplacement des consommables ..................................................... 4-6 Remplacement de la cartouche de toner ................ 4-6 Remplacement du flacon de récupération toner ..... 4-9 Remplacement du flacon de récupération de développeur .......................................................... 4-12 Remplacement de la cartouche d’impression ....... 4-15 Remplacement de la réserve d’huile de four ........ 4-19 Remplacement de la bande de nettoyage ............ 4-24 Appel du Centre Services Xerox ........................................................ 4-27 Commande de consommables ........................................................... 4-29 Consommables à stocker ..................................... 4-30 Supports recommandés ........................................ 4-31 6 7 TABLE DES MATIÈRES XIV DOCUMENT CENTRE CS 50 - GUIDE DE L’ADMINISTRATEUR 1 2 Les écrans d’administration système permettent à l’administrateur système de vérifier les compteurs, l’état des consommables, ainsi que le nombre de copies effectuées. Ils permettent également à l’administrateur d’accéder au mode Outils. Celui-ci permet à l’administrateur de définir les valeurs par défaut de différents paramètres de copie et d’impression, d’enregistrer des couleurs personnalisées, ainsi que de déplacer, ajouter ou supprimer certaines fonctions. 3 Enfin, c’est à l’administrateur système qu’incombent généralement les tâches de maintenance, de commande et de remplacement des consommables. 4 Le présent guide se compose de trois parties : Vérification des compteurs, de l’état des consommables et du nombre de copies effectuées Mode Outils Maintenance 5 Il doit être utilisé conjointement au Guide de l’utilisateur et au Guide des supports recommandés pour le Document Centre ColorSeries 50. Pour plus d’informations sur le système Document Centre ColorSeries 50, reportez-vous au Guide de l’utilisateur de l’imprimante Document Centre ColorSeries 50. 6 7 DOCUMENT CENTRE CS 50 - GUIDE DE L’ADMINISTRATEUR 1–1 PRÉFACE 1 La description de fonctions et de paramètres précède généralement celle des procédures qu’il peut être nécessaire de combiner pour obtenir un résultat donné. Vous trouverez dans ce manuel un certain nombre de symboles associés à différents types d’informations : 2 Le symbole 1, 2, 3 désigne le début d’une procédure. Les étapes doivent être suivies dans l’ordre. REMARQUE : Les remarques fournissent des informations complémentaires qui permettent de mieux comprendre les procédures ou de faciliter leur exécution. 3 POINT CLE : Les points clés mettent en lumière des informations complémentaires importantes ou encore des conseils et des astuces. 4 DANGER : Ce symbole attire votre attention sur la nécessité de respecter l’ensemble des consignes de sécurité pour éviter de vous blesser. 5 DANGER : Ce symbole appelle la plus grande prudence lors de la manipulation d’éléments matériels ; vous pouvez être amené à travailler autour de zones dangereuses, telles que le module four qui peut être brûlant. Veillez à bien respecter les consignes de sécurité pour éviter de vous blesser. 6 ATTENTION : Ce symbole souligne le risque d’endommagement du matériel si la procédure indiquée n’est pas suivie à la lettre. 7 PRÉFACE 1–2 DOCUMENT CENTRE CS 50 - GUIDE DE L’ADMINISTRATEUR 1 2 3 L’administrateur système est chargé de vérifier régulièrement les différents compteurs (nombre de copies effectuées, état des consommables, tels que le toner ou l’huile de four). Toutefois, ces compteurs sont accessibles à tous les utilisateurs. L’administrateur système valide et modifie également les comptes. Il a, en outre, la possibilité de supprimer des comptes ou de changer le mot de passe du mode Administration. 4 Pour réaliser ces différentes tâches, il suffit d’appuyer sur la touche Administration située au-dessus du pavé numérique (figure 1), puis de suivre les procédures décrites dans ce chapitre. 5 Figure 1: Touche Administration 6 7 DOCUMENT CENTRE CS 50 - GUIDE DE L’ADMINISTRATEUR 2–1 GESTION DES COMPTES ET DES COMPTEURS 1 L’option Vérification des compteurs permet à tout utilisateur de vérifier le nombre de copies effectuées en noir et blanc, quadrichromie, trichromie ou monochromie. 2 Appuyez sur la touche Administration située au-dessus du pavé numérique, l’écran Accès (Fonctions) s’affiche (figure 2). Figure 2: Ecran Accès 3 Appuyez sur la touche Compteurs pour afficher l’écran correspondant (figure 3). 4 Relevez le nombre de copies effectuées selon les différentes catégories de document. Figure 3: Ecran Compteurs Appuyez sur Fermer pour réafficher l’écran Accès. 5 Appuyez sur Fermer pour quitter le mode Administration et afficher les onglets de programmation. 6 7 GESTION DES COMPTES ET DES COMPTEURS 2–2 DOCUMENT CENTRE CS 50 - GUIDE DE L’ADMINISTRATEUR 1 L’option Vérification des consommables permet à tout utilisateur de vérifier l’état des consommables sur le Document Centre ColorSeries 50 et de déterminer s’ils doivent être remplacés. 2 Appuyez sur la touche Administration située au-dessus du pavé numérique ; l’écran Accès s’affiche (figure 4). Figure 4 : Ecran Accès 3 Figure 5 : Ecran Etat des consommables 4 Appuyez sur la touche Etat des consommables (fournitures) pour afficher l’écran correspondant (figure 5). Relevez l’état courant des différents consommables. Lorsque la mention “Disponible” apparaît, aucun remplacement n’est nécessaire. Appuyez sur Fermer pour afficher l’écran Accès. Appuyez sur Fermer pour quitter le mode Administration et afficher les onglets de programmation. 5 6 7 DOCUMENT CENTRE CS 50 - GUIDE DE L’ADMINISTRATEUR 2–3 GESTION DES COMPTES ET DES COMPTEURS 1 Lorsqu’il est actif, le mode Gestion de l’Auditron gère le nombre de copies effectuées sur chaque compte enregistré. Il permet à l’administrateur système d’effectuer les tâches suivantes : 2 créer des comptes utilisateur accéder à l’Auditron modifier des comptes réinitialiser des comptes 3 définir le mot de passe de l’administrateur système. REMARQUE : Pour accéder aux différents écrans qui permettent d’exécuter ces tâches, vous devez dans un premier temps entrer le mot de passe de l’administrateur. La présente section explique comment activer puis désactiver le mode Gestion de l’Auditron et exécuter les tâches susmentionnées. 4 5 6 7 GESTION DES COMPTES ET DES COMPTEURS 2–4 DOCUMENT CENTRE CS 50 - GUIDE DE L’ADMINISTRATEUR Activation du mode Gestion de l’Auditron 1 Appuyez sur la touche Administration située au-dessus du pavé numérique, l’écran Accès s’affiche. 2 Appuyez sur la touche du mode Gestion de l’Auditron pour afficher l’écran Entrer un mot de passe (figure 6). Figure 6 : Ecran Entrer un mot de passe 3 Figure 7 : Ecran Gestion de l’Auditron 4 Entrez le mot de passe approprié à l’aide du pavé numérique et appuyez sur la touche Entrer de l’écran tactile pour afficher l’écran Gestion de l’Auditron (figure 7). REMARQUE : Le mot de passe par défaut est 11111. Veillez à le modifier pour protéger l’accès au mode Gestion de l’Auditron. Pour quitter l’écran sans définir de mot de passe, appuyez sur Fermer. 5 6 7 DOCUMENT CENTRE CS 50 - GUIDE DE L’ADMINISTRATEUR 2–5 GESTION DES COMPTES ET DES COMPTEURS POINT CLE : 1 En mode Gestion de l’Auditron, les sélections précédentes sont annulées lorsque vous appuyez sur la touche CA du panneau de commande. Le mode Gestion de l’Auditron ne permet pas de programmer des travaux. 2 Désactivation du mode Gestion de l’Auditron Pour quitter le mode Gestion de l’Auditron, appuyez sur la touche Fermer dans l’écran Gestion de l’Auditron. 3 Pour quitter un écran du mode Gestion de l’Auditron sans enregistrer les modifications et revenir à l’écran précédent, appuyez sur Fermer. 4 5 6 7 GESTION DES COMPTES ET DES COMPTEURS 2–6 DOCUMENT CENTRE CS 50 - GUIDE DE L’ADMINISTRATEUR Création de comptes utilisateur 1 Le paramètre Création d’un compte permet de créer des comptes utilisateur pour faciliter l’administration des compteurs. 2 A partir de l’écran Gestion de l’Auditron, appuyez sur Création d’un compte pour afficher l’écran correspondant (figure 8). Effectuez l’une des opérations suivantes : Entrez un nouveau numéro de compte à l’aide des flèches vers le haut ou vers le bas. Figure 8 : Ecran Création d’un compte 3 Appuyez sur la touche Entrer une valeur et saisissez le nouveau numéro de compte à l’aide du pavé numérique. Appuyez sur Entrer. Appuyez sur Fermer pour revenir à l’écran Gestion de l’Auditron. 4 5 6 7 DOCUMENT CENTRE CS 50 - GUIDE DE L’ADMINISTRATEUR 2–7 GESTION DES COMPTES ET DES COMPTEURS Modification de comptes 1 2 Le paramètre Modification d’un compte permet de paramétrer à nouveau un compte existant. A partir de l’écran Gestion de l’Auditron, appuyez sur Modification d’un compte pour afficher l’écran correspondant (figure 9). Appuyez sur Entrer une valeur et saisissez le numéro d’un compte existant à l’aide du pavé numérique. 3 Figure 9: Ecran Modification d’un compte Appuyez sur Entrer. Appuyez sur Modifier les paramètres : compte #### pour afficher l’écran correspondant. 4 5 6 7 GESTION DES COMPTES ET DES COMPTEURS 2–8 DOCUMENT CENTRE CS 50 - GUIDE DE L’ADMINISTRATEUR Effectuez l’une des opérations suivantes : 1 Entrez le mot de passe du compte. Sous le champ Mot de passe, appuyez sur Entrer une valeur. Saisissez un mot de passe d’au moins quatre chiffres pour le compte. Appuyez sur Entrer. Le mot de passe est affiché. Figure 10 : Ecran Modifier les paramètres 2 Définissez le crédit. Sous le champ Crédit, appuyez sur Entrer une valeur. Appuyez sur Entrer. Le crédit est affiché. 3 Définissez les restrictions. Appuyez sur la touche appropriée : Aucune (pas de restriction), Couleur uniquement, Noir et blanc uniquement. Appuyez sur Fermer pour revenir à l’écran Modifier un compte. 4 Examinez les valeurs définies pour le mot de passe, le crédit et les restrictions. Si ces valeurs ne vous conviennent pas, modifiez-les (voir l’étape 3). Pour remettre à zéro le nombre total de copies associé à un compte, appuyez sur Réinitialiser compteur. 5 Répétez les étapes 2 à 5 pour chacun des comptes à paramétrer. Appuyez sur Fermer pour revenir à l’écran Gestion de l’Auditron. 6 7 DOCUMENT CENTRE CS 50 - GUIDE DE L’ADMINISTRATEUR 2–9 GESTION DES COMPTES ET DES COMPTEURS Gestion des comptes 1 Le paramètre Gestion des comptes permet de supprimer des comptes, de remettre à zéro le nombre de copies effectuées sur un compte, de désactiver le crédit de copies ou encore de supprimer les restrictions relatives aux couleurs utilisées. 2 A partir de l’écran Gestion de l’Auditron, appuyez sur Gestion des comptes pour afficher l’écran correspondant (figure 11). 3 Effectuez l’une des opérations suivantes : Pour supprimer tous les comptes existants, appuyez sur Supprimer tous les comptes. Figure 11: Ecran Gestion des comptes Pour remettre à zéro les compteurs Copie pour tous les comptes, appuyez sur RAZ compteurs Copie. 4 Pour supprimer le crédit de copies, appuyez sur Désactiver tous les crédits. Pour supprimer les restrictions relatives aux couleurs, et autoriser ainsi la copie et l’impression noir et blanc et couleur à tous les utilisateurs, appuyez Annuler les restrictions. 5 Un écran de confirmation s’affiche. Effectuez l’une des opérations suivantes : Pour confirmer l’opération, appuyez sur Oui. Pour annuler l’opération, appuyez sur Non. L’écran Gestion des comptes s’affiche. 6 Pour revenir à l’écran Gestion de l’Auditron, appuyez sur Fermer. 7 GESTION DES COMPTES ET DES COMPTEURS 2–10 DOCUMENT CENTRE CS 50 - GUIDE DE L’ADMINISTRATEUR Accès à l’Auditron 1 Le paramètre Accès à l’Auditron permet d’activer l’Auditron, destiné à gérer le nombre de copies effectuées, le crédit de copies, les restrictions relatives aux couleurs ou les comptes. L’écran Accès à l’Auditron permet également de définir les temporisations. POINT CLE : Lorsque l’Auditron est activé, les utilisateurs doivent entrer un mot de passe pour utiliser le copieur. L’administrateur système doit donc créer au moins un compte affecté d’un mot de passe. Sinon, tous les utilisateurs auront accès aux écrans d’administration et non pas aux écrans qui leur sont normalement destinés. 2 3 A partir de l’écran Gestion de l’Auditron, appuyez sur Accès à l’Auditron pour afficher l’écran correspondant (figure 12). Effectuez l’une des opérations suivantes : Figure 12 : Ecran Accès à l’Auditron Pour utiliser l’Auditron, appuyez sur Oui. 4 Pour quitter l’Auditron, appuyez sur Non. Pour définir un délai d’attente pour les comptes utilisateur, appuyez sur la touche Temporisation, l’écran correspondant s’affiche (figure 13). Effectuez alors l’une des opérations suivantes : Définissez le délai (compris entre 1 seconde et 10 minutes) à l’aide des flèches vers le haut ou vers le bas. 5 Figure 13 : Ecran Temporisation Appuyez sur la touche Désactiver pour annuler toute restriction en termes de délai. 6 Appuyez sur Enregistrer pour afficher l’écran Accès à l’Auditron. Appuyez sur Enregistrer pour revenir à l’écran Gestion de l’Auditron. 7 DOCUMENT CENTRE CS 50 - GUIDE DE L’ADMINISTRATEUR 2–11 GESTION DES COMPTES ET DES COMPTEURS Modification du mot de passe de l’administrateur système 1 Le paramètre Mot de passe de l’administrateur permet de modifier le mot de passe utilisé par l’administrateur système pour accéder aux modes Outils et Gestion de l’Auditron. 2 A partir de l’écran Gestion de l’Auditron, appuyez sur Mot de passe de l’administrateur pour afficher l’écran correspondant (figure 14). Définissez le champ Nouveau mot de passe, à l’aide du pavé numérique. Appuyez sur Entrer. 3 Figure 14: Ecran Mot de passe de l’administrateur Confirmez ce mot de passe dans le champ correspondant. Appuyez sur Entrer. REMARQUE : En cas d’erreur lors de l’entrée d’une valeur, appuyez sur Réinitialiser, saisissez la valeur à nouveau, puis appuyez sur Entrer. 4 Appuyez sur Fermer pour revenir à l’écran Gestion de l’Auditron. 5 6 7 GESTION DES COMPTES ET DES COMPTEURS 2–12 DOCUMENT CENTRE CS 50 - GUIDE DE L’ADMINISTRATEUR 1 2 3 Le mode Outils permet à l’administrateur système de définir les valeurs par défaut d’un certain nombre de paramètres d’impression et de copie, d’enregistrer des couleurs personnalisées. L’écran Outils (figure 1) s’affiche lorsque vous accédez au mode Outils. Il permet d’accéder aux fonctions suivantes et de les modifier : 4 Gestion des magasins Figure 1 : Ecran Outils Valeurs par défaut Configuration machine Signaux sonores Personnalisation des écrans 5 Qualité image Temporisation machine Taux de R/A par défaut Modification du code d’accès aux outils 6 Formats document prédéfinis 7 DOCUMENT CENTRE CS 50 - GUIDE DE L’ADMINISTRATEUR 3–1 MODE OUTILS Ce chapitre explique comment activer et désactiver le mode Outils, et traite des procédures de personnalisation du système Document Centre ColorSeries 50 grâce aux différentes fonctions susmentionnées. 1 POINT CLE : Pour revenir aux onglets de programmation, appuyez sur Fermer dans l’écran Outils. 2 3 4 5 6 7 MODE OUTILS 3–2 DOCUMENT CENTRE CS 50 - GUIDE DE L’ADMINISTRATEUR 1 Activation du mode Outils POINT CLE : En mode Outils, les sélections précédentes sont annulées lorsque vous appuyez sur la touche CA du panneau de commande. 2 Le mode Outils ne permet pas de programmer des travaux. 3 Appuyez sur la touche Administration située au-dessus du pavé numérique, l’écran Accèss’affiche (figure 3). Figure 2 : Symbole Administration 4 Figure 3 : Ecran Accès 5 Appuyez sur la touche du mode Outils pour afficher l’écran Code d’accès aux outils (figure 4). Figure 4 : Ecran Code d’accès aux outils 6 7 DOCUMENT CENTRE CS 50 - GUIDE DE L’ADMINISTRATEUR 3–3 MODE OUTILS Entrez le mot de passe approprié à l’aide du pavé numérique et appuyez sur Entrer sur l’écran tactile. 1 REMARQUE : Le mot de passe par défaut est 11111. Veillez à le modifier pour protéger l’accès aux outils d’administration du système. Pour quitter l’écran sans définir de mot de passe, appuyez sur Fermer. 2 Après avoir entré le mot de passe correct, l’écran Outils s’affiche (figure 5). Figure 5 : Ecran Outils 3 Désactivation du mode Outils Pour quitter le mode Outils, appuyez sur la touche Fermer dans l’écran Outils. 4 Pour quitter un écran du mode Outils sans enregistrer les modifications et revenir à l’écran précédent, appuyez sur Fermer. 5 6 7 MODE OUTILS 3–4 DOCUMENT CENTRE CS 50 - GUIDE DE L’ADMINISTRATEUR 1 L’écran Gestion des magasins affiche les paramètres Type de support et Configuration des magasins. Type de support 2 L’écran Type de support présente les quatre magasins et le type de support actuellement en place dans chacun d’eux (60-105 g/m2, 106-163 g/m2 ou séparateurs de transparents). REMARQUE : Le magasin 1 n’accepte pas les supports de grammage 106-163 g/m2. 3 A partir de l’écran Outils, appuyez sur Gestion des magasins pour afficher l’écran correspondant (figure 6). 4 Figure 6 : Ecran Gestion des magasins Appuyez sur la touche Type de support pour afficher l’écran correspondant (figure 7). 5 Figure 7 : Ecran Type de support 6 7 DOCUMENT CENTRE CS 50 - GUIDE DE L’ADMINISTRATEUR 3–5 MODE OUTILS Examinez la valeur attribuée aux différents magasins. Pour afficher l’écran de paramétrage d’un magasin, sélectionnez ce dernier à l’aide des flèches vers le haut et vers le bas, puis appuyez sur Modifier (figure 8 à titre d’exemple). 1 REMARQUE : Le magasin 1 n’accepte pas de support à grammage compris entre 106 et 163 g/m2. La seule option possible est 60-105 g/m2. 2 Figure 8 : Exemple d’écran de paramétrage d’un magasin L’option de configuration/permutation automatique des magasins, définie via le paramètre de sélection automatique des supports, doit être désactivée avant la sélection de supports de grammage 106-163 g/m2 pour les magasins 2, 3 ou 4. 3 Appuyez sur la touche associée au support qui correspond le mieux à celui contenu dans le magasin. Appuyez sur Enregistrer pour revenir à l’écran Type de support. Répétez les étapes 3 à 5 pour chacun des magasins à configurer. 4 Appuyez sur Fermer pour afficher l’écran Gestion des magasins. Appuyez sur Fermer pour afficher l’écran Outils. 5 6 7 MODE OUTILS 3–6 DOCUMENT CENTRE CS 50 - GUIDE DE L’ADMINISTRATEUR Configuration des magasins 1 L’option Configuration des magasins de l’écran Gestion des magasins affiche l’écran correspondant. Cet écran permet d’activer la permutation automatique des magasins. Cette fonction permet au système de changer automatiquement de magasin lorsque le premier est vide. 2 REMARQUE : Pour activer la permutation automatique des magasins, plusieurs magasins doivent contenir le même format de papier et présenter la même orientation (départ petit ou grand côté). 3 A partir de l’écran Outils, appuyez sur la touche Gestion des magasins pour afficher l’écran correspondant (figure 9). 4 Figure 9 : Ecran Gestion des magasins Appuyez sur la touche Configuration des magasins pour afficher l’écran correspondant (figure 10). 5 Figure 10 : Ecran Configuration des magasins 6 7 DOCUMENT CENTRE CS 50 - GUIDE DE L’ADMINISTRATEUR 3–7 MODE OUTILS Examinez la valeur attribuée aux différents magasins et l’état du paramètre Permutation automatique des magasins. 1 Pour activer ou désactiver l’alimentation automatique des supports, sélectionnez l’option correspondante à l’aide des flèches vers le haut et vers le bas, puis appuyez sur Modifier pour afficher l’écran correspondant (figure 11). Appuyez sur Papier auto activée ou Papier auto désactivée. 2 Figure 11 : Ecran de paramétrage d’un magasin Appuyez sur Enregistrer pour revenir à l’écran Configuration des magasins. Répétez les étapes 3 et 4 pour chacun des magasins à configurer. 3 Pour activer ou désactiver la permutation automatique des magasins, sélectionnez l’option correspondante à l’aide des flèches vers le haut et vers le bas, puis appuyez sur Modifier pour afficher l’écran Permutation automatique des magasins (figure 12). Appuyez sur Permutation activée, Permutation automatique des magasins ou Permutation désactivée. 4 Figure 12 : Ecran Permutation automatique des magasins Appuyez sur Enregistrer pour revenir à l’écran Configuration des magasins. Appuyez sur Fermer pour afficher l’écran Gestion des magasins. 5 Appuyez sur Fermer pour afficher l’écran. 6 7 MODE OUTILS 3–8 DOCUMENT CENTRE CS 50 - GUIDE DE L’ADMINISTRATEUR Les écrans Valeurs par défaut permettent de redéfinir les valeurs par défaut d’un certain nombre de paramètres (papier, réduction/ agrandissement, type de document, qualité image, marges, effacement de bords, orientation du document, mode d’impression et n en 1). Le premier écran Valeurs par défaut est illustré à la figure 13. Les procédures de définition des différents paramètres sont très similaires. Pour attribuer de nouvelles valeurs à ces derniers, il est donc recommandé de suivre la procédure élémentaire. Les différences de procédure sont ensuite indiquées au cas par cas. 1 Figure 13 : Ecran Valeurs par défaut (page 1 de 4) 2 3 4 5 6 7 DOCUMENT CENTRE CS 50 - GUIDE DE L’ADMINISTRATEUR 3–9 MODE OUTILS Procédure élémentaire de définition des valeurs par défaut 1 A partir de l’écran Outils, appuyez sur la touche Valeurs par défaut pour afficher l’écran correspondant (figure 14). 2 Affichez les paramètres par défaut et leur valeur. POINT CLE : Les paramètres par défaut se définissent sur plusieurs écrans ou pages. Les chiffres inscrits dans le coin supérieur droit de l’écran correspondent au numéro de l’écran affiché et au nombre total d’écrans. Par exemple, 1/4 indique que vous consultez le premier des quatre écrans Valeurs par défaut. 3 Figure 14 : Ecran Valeurs par défaut Pour passer à l’écran suivant ou précédent, appuyez sur Page suivante ou Page précédente. Pour redéfinir un paramètre, sélectionnez-le à l’aide des flèches vers le haut et vers le bas. 4 Appuyez sur Modifier pour afficher l’écran de paramétrage associé. Appuyez sur la valeur voulue. Appuyez sur Enregistrer pour revenir à l’écran Valeurs par défaut. 5 Au besoin, sélectionnez un autre paramètre et modifiez sa valeur (étapes 2 à 5). Pour plus d’informations sur un paramètre précis, reportez-vous aux sections qui suivent. Appuyez sur Fermer pour afficher l’écran Outils. 6 7 MODE OUTILS 3–10 DOCUMENT CENTRE CS 50 - GUIDE DE L’ADMINISTRATEUR Papier 1 Ce paramètre permet de définir le magasin employé par défaut. L’option Auto (figure 15) permet au système de déterminer quel magasin utiliser en fonction du format du document original. Figure 15 : Ecran Papier Réduction/Agrandissement Ce paramètre permet de définir le taux de réduction ou d’agrandissement par défaut. L’option Auto permet au système de déterminer le taux à utiliser selon le format du document original et le magasin sélectionné. La valeur sélectionnée est affichée dans le champ réservé au pourcentage (figure 16). 2 3 Figure 16 : Ecran Réduction/Agrandissement REMARQUE : L’option % Auto ne peut pas être utilisée conjointement à l’option Papier auto. 4 5 6 7 DOCUMENT CENTRE CS 50 - GUIDE DE L’ADMINISTRATEUR 3–11 MODE OUTILS Type de document 1 Ce paramètre permet de définir le type de la majorité des documents copiés ou imprimés. En fonction de votre sélection, le système effectue les réglages nécessaires afin d’optimiser la définition de la copie. Les types de document admis sont les suivants (figure 17) : Photo et texte : la plupart des documents se composent à la fois de texte et de graphiques. 2 Figure 17 : Ecran Type de document Texte : la plupart des documents se composent exclusivement de texte avec quelques éléments graphiques détaillés. Photo : la plupart des documents se composent de demi-teintes ou de photographies. 3 Graphiques et cartes : la plupart des documents se composent de dessins intriqués dont les détails doivent être copiés avec la plus grande précision. Si vous sélectionnez l’une des trois premières options, vous devez également choisir les propriétés du type de document correspondant à partir de l’écran approprié. 4 5 6 7 MODE OUTILS 3–12 DOCUMENT CENTRE CS 50 - GUIDE DE L’ADMINISTRATEUR Type de photo - Photo et texte 1 L’option Photo et texte convient aux documents qui contiennent à la fois des images et du texte imprimé (magazines, journaux professionnels). Les copies sont réalisées dans les niveaux de définition et de densité les mieux adaptés aux images, tableaux et texte pour fournir une qualité image optimale. 2 Cette option permet de préciser le type des documents photo copiés (figure 18). Demi-teinte : utilisez cette option lorsque la plupart des originaux sont des similis, composés de texte et de graphiques (pages de magazines ou de journaux, par exemple). Photo : utilisez cette option lorsque la plupart des originaux sont de réelles photographies ou des demi-teintes très nettes. Figure 18 : Ecran Type de photo - Photo et texte 3 Copie : utilisez cette option lorsque la plupart des originaux sont des copies. L’option Photo et texte applique automatiquement les niveaux de définition et de densité les mieux adaptés pour garantir un rendu couleur optimal sur toutes les copies couleur. 4 5 6 7 DOCUMENT CENTRE CS 50 - GUIDE DE L’ADMINISTRATEUR 3–13 MODE OUTILS Type de photo – Photo 1 L’option Photo convient aux photographies, lithographies ou aux graphiques qui contiennent plusieurs couleurs de pastel. Cette option présente les avantages suivants : Elle permet un rendu couleur optimal pour les documents en tons continus composés de plusieurs densités (images très sombres à très claires). 2 Elle est idéale lorsque la reproduction fidèle des couleurs pâles, claires ou des zones de gris constitue une priorité. Elle permet un rendu exceptionnel des documents en demi-teintes. 3 Cette option permet de préciser le type des originaux photographiques copiés (figure 19). Demi-teinte : utilisez cette option lorsque la plupart des originaux sont des similis, composés de texte et de graphiques (pages de magazines ou de journaux, par exemple). 4 Figure 19 : Ecran Photo Photo : utilisez cette option lorsque la plupart des originaux sont de réelles photographies ou des demi-teintes très nettes. Copie : utilisez cette option lorsque la plupart des originaux sont des copies. 5 6 7 MODE OUTILS 3–14 DOCUMENT CENTRE CS 50 - GUIDE DE L’ADMINISTRATEUR Type de texte 1 L’option Type de texte convient aux documents composés de caractères fins ou aux documents à contraste élevé, composés de couleurs vives et denses. Lorsque le texte est prédominant, cette sélection vous donnera les meilleurs résultats. Cette option supprime la couleur d’arrière-plan. Cette option permet de préciser le type des originaux texte copiés (figure 20). 2 Texte standard : la plupart des originaux présentent un contraste standard. Texte pâle : la plupart des originaux sont plus clairs que la normale ou se composent de traits qui varient en épaisseur et en densité (textes au crayon, par exemple). Figure 20 : Ecran Type de texte 3 4 5 6 7 DOCUMENT CENTRE CS 50 - GUIDE DE L’ADMINISTRATEUR 3–15 MODE OUTILS Contraste 1 Ce paramètre permet de régler la luminosité ou la densité globale de la copie imprimée. Le contraste doit être réglé en fonction de la luminosité du document original : plus sombre pour un document clair et plus clair pour un document sombre (figure 21). 2 L’option Auto permet au système de déterminer automatiquement le réglage le plus approprié à l’original. Figure 21 : Ecran Contraste Mode couleur 3 Ce paramètre permet de définir le mode de couleur utilisé pour l’impression (figure 22) : Auto, Quadrichromie (noir, jaune, cyan et magenta), Trichromie (jaune, cyan et magenta) ou Noir. L’option Auto permet au système de déterminer les couleurs d’impression qui conviennent le mieux à l’original. 4 Figure 22 : Ecran Mode couleur 5 6 7 MODE OUTILS 3–16 DOCUMENT CENTRE CS 50 - GUIDE DE L’ADMINISTRATEUR Contrôle des couleurs 1 Ce paramètre permet de contrôler les couleurs à l’impression et de remplacer les couleurs d’un original par les teintes les plus proches (figure 23). Si vous optez pour un changement vers le rouge (couleur chaude), les couleurs rouges évoluent vers la teinte jaune, les couleurs vertes vers le cyan et les couleurs noires vers le magenta. La barre inférieure est déplacée vers la droite. Toutes les couleurs situées entre ces couleurs d’origine évoluent également dans le même sens. Figure 23 : Ecran Contrôle des couleurs Si vous optez pour un changement vers le bleu (couleur froide), les couleurs rouges évoluent vers la teinte magenta, les couleurs noires vers le cyan et les couleurs vertes vers le jaune. La barre inférieure est déplacée vers la gauche. Là encore, toutes les couleurs situées entre ces couleurs d’origine, évoluent dans le même sens. 2 3 Saturation Cette option permet de régler l’intensité globale de la couleur sur la copie imprimée. Les couleurs hautement saturées sont parfois appelées couleurs vives, les couleurs peu saturées étant appelées pastel. Les fleurs de l’écran Saturation (figure 24) permettent d’anticiper le résultat des différents réglages de saturation. La fleur de gauche correspond à la saturation la plus faible (terne). La fleur de droite représente la saturation la plus intense (vive). La fleur du milieu est la saturation normale définie par défaut. Les sélections n’ont aucune incidence sur les illustrations de fleur. 4 5 Figure 24 : Ecran Saturation 6 7 DOCUMENT CENTRE CS 50 - GUIDE DE L’ADMINISTRATEUR 3–17 MODE OUTILS Balance variable des couleurs (jaune, magenta, cyan, noir) 1 Ce paramètre permet de régler les niveaux par défaut des quatre couleurs utilisées en quadrichromie (jaune, magenta, cyan et noir) pour les zones de densité variable sur les copies. A chaque niveau de densité correspond sept niveaux de réglage : trois inférieurs, trois supérieurs et un normal (figure 25), et ce pour chacune des couleurs. 2 Vous pouvez régler chaque niveau de densité et chaque couleur indépendamment, dans n’importe quelle combinaison. Figure 25 : Exemple d’écran Balance des couleurs POINT CLE : N’oubliez pas que le réglage d’une des couleurs de la quadrichromie a une incidence sur les autres couleurs. 3 4 5 6 7 MODE OUTILS 3–18 DOCUMENT CENTRE CS 50 - GUIDE DE L’ADMINISTRATEUR Définition 1 Ce paramètre permet de déterminer la définition des images. REMARQUE : Pour optimiser la définition, sélectionnez le type de document approprié dans l’onglet Qualité image. Pour augmenter la définition des originaux, tels que des cartes, des images au trait ou des graphiques contenant des lignes tranchantes, utilisez les réglages Maxi (figure 26). Pour atténuer la définition et copier des photos ou tout autre document nécessitant moins de précision, utilisez les réglages Mini (figure 26). Cette option est particulièrement utile lors de la copie d’écrans à points grossiers. 2 Figure 26 : Ecran Définition 3 4 5 6 7 DOCUMENT CENTRE CS 50 - GUIDE DE L’ADMINISTRATEUR 3–19 MODE OUTILS Décalage des images pour le recto et le verso 1 Ce paramètre permet de définir le décalage des images qui peut varier entre le recto et le verso d’une copie. Les options admises sont les suivantes : Non 2 Au centre Dans l’angle Cette option permet de choisir le décalage angulaire. Variable 3 Cette option permet de préciser le décalage à appliquer. 4 5 6 7 MODE OUTILS 3–20 DOCUMENT CENTRE CS 50 - GUIDE DE L’ADMINISTRATEUR Décalage angulaire 1 Utilisez cette option si vous avez sélectionné l’option de décalage Dans l’angle pour le recto ou le verso. Appuyez sur la touche correspondant au décalage voulu (figure 27), puis appuyez sur Enregistrer pour revenir à l’écran Valeurs par défaut. Figure 27 : Ecran de décalage angulaire 2 Décalage variable Utilisez cette option (figure 28), si vous avez sélectionné Variable comme option de décalage pour le recto ou le verso. Pour définir un décalage horizontal, appuyez sur la flèche vers la droite ou vers la gauche, l’image sera alors décalée respectivement de 0 à 432 mm vers la droite ou la gauche. 3 Figure 28 : Ecran de décalage variable Pour définir un décalage vertical, appuyez sur la flèche vers le haut ou vers le bas, l’image sera alors décalée respectivement de 0 à 432 mm vers le bord supérieur ou inférieur. 4 Appuyez sur Enregistrer pour revenir à l’écran Valeurs par défaut. 5 6 7 DOCUMENT CENTRE CS 50 - GUIDE DE L’ADMINISTRATEUR 3–21 MODE OUTILS Effacement de bords 1 Ce paramètre permet d’éliminer les ombres causées par les bords de document lors de la copie. Les options admises sont au nombre de deux (figure 29) : Non : utilise la valeur par défaut (2 mm). 2 Variable : permet de préciser l’ampleur de l’effacement. Figure 29 : Effacement de bords avec l’option Variable sélectionnée Sous la touche Haut/bas, appuyez sur la flèche vers le haut pour augmenter la quantité de bord à effacer pour les bords inférieur et supérieur. Pour réduire cette quantité, appuyez sur la flèche vers le bas. 3 Sous la touche Gauche/droite, appuyez sur la flèche vers le haut pour augmenter la quantité à effacer pour les bords droit et gauche. Pour réduire cette quantité, appuyez sur la flèche vers le bas. Lors de copies recto verso, l’effacement de bords s’applique aux deux faces imprimées. 4 5 6 7 MODE OUTILS 3–22 DOCUMENT CENTRE CS 50 - GUIDE DE L’ADMINISTRATEUR Orientation document 1 Ce paramètre permet de préciser la position de la majorité des documents originaux sur la glace d’exposition (figure 30). Un document peut être placé, l’image orientée horizontalement ou verticalement. Les diagrammes de l’écran illustrent le positionnement admis des documents sur la glace d’exposition. Figure 30 : Ecran Orientation document (défaut) 2 Mode d’impression Ce paramètre permet de définir le mode d’impression par défaut : recto vers recto (1-1) ou recto vers recto verso (1-2) (figure 31). 3 Figure 31 : Ecran Mode d’impression (défaut) Rotation verso Ce paramètre doit être défini lors d’une impression recto à recto verso (1-2). Elle permet de préciser l’orientation de la copie : Rotation grand côté (tête-tête, style cahier) ou Rotation petit côté (tête-bêche, style calendrier) (figure 32). 4 Figure 32 : Ecran Rotation verso (défaut) 5 6 7 DOCUMENT CENTRE CS 50 - GUIDE DE L’ADMINISTRATEUR 3–23 MODE OUTILS N en 1 1 Ce paramètre (figure 33) permet de copier sur une seule page deux, quatre ou huit images provenant de plusieurs originaux. Chaque image est centrée dans son cadre. Vous devez préciser le placement des images sur la feuille comme décrit-ci après. 2 Figure 33 : Ecran N en 1 2 en 1 Ce paramètre (figure 34) permet de préciser le placement de deux images sur une seule feuille de papier : 3 Gauche à droite / Haut en bas Droite à gauche / Haut en bas Figure 34 : Ecran 2 en 1 4 en 1 et 8 en 1 4 Ce paramètre permet de préciser le placement de quatre ou huit images sur une seule feuille de papier (figure 35) : Horizontalement, en commençant par le coin supérieur gauche Horizontalement, en commençant par le coin supérieur droit 5 Figure 35 : Ecran 4 en 1 Verticalement, en commençant par le coin supérieur gauche Verticalement, en commençant par le coin supérieur droit 6 7 MODE OUTILS 3–24 DOCUMENT CENTRE CS 50 - GUIDE DE L’ADMINISTRATEUR 1 Ces réglages permettent de limiter le nombre d’exemplaires et d’activer ou de désactiver la mise hors tension automatique. POINT CLE : Si la mise hors tension automatique est activée, définissez, à l’aide de l’option Temporisation, le délai (en minutes) d’inactivité du système au terme duquel ce dernier est mis hors tension. 2 A partir de l’écran Outils, appuyez sur la touche Configuration machine pour afficher l’écran correspondant (figure 36). Examinez la valeur attribuée aux différents paramètres. Pour redéfinir l’un d’eux, sélectionnez-le à l’aide des flèches vers le haut et vers le bas, puis appuyez sur Modifier. 3 Figure 36 : Ecran Configuration machine 4 5 6 7 DOCUMENT CENTRE CS 50 - GUIDE DE L’ADMINISTRATEUR 3–25 MODE OUTILS Effectuez l’une des opérations suivantes : 1 A partir de l’écran Nombre maximum de copies (figure 37), entrez, à l’aide du pavé numérique, le nombre maximum de copies ou de jeux admis (de 1 à 999). Figure 37 : Ecran Nombre maximum de copies 2 A partir de l’écran Mise hors tension automatique (figure 38), appuyez sur Activer ou Désactiver. 3 Figure 38 : Ecran Mise hors tension automatique Appuyez sur Enregistrer pour revenir à l’écran Configuration machine. Répétez si nécessaire les étapes 2 à 4 pour chacun des paramètres à modifier. 4 Appuyez sur Fermer pour afficher l’écran Outils. 5 6 7 MODE OUTILS 3–26 DOCUMENT CENTRE CS 50 - GUIDE DE L’ADMINISTRATEUR 1 Vous pouvez modifier les signaux sonores affectés aux événements suivants : Sélection Conflit Entrée au pavé numérique 2 Système prêt Fin de travail Incident Le signal sonore associé à l’entrée au pavé numérique peut être activé ou désactivé. Pour les autres événements, vous pouvez soit désactiver le signal, soit régler son volume (faible, élevé, normal). 3 4 A partir de l’écran Outils, appuyez sur la touche Signaux sonores pour afficher l’écran correspondant (figure 39). Figure 39 : Ecran Signaux sonores Examinez la valeur attribuée aux différents signaux sonores. Pour modifier l’un d’eux, sélectionnez-le à l’aide des flèches vers le haut et vers le bas, puis appuyez sur Modifier. 5 6 7 DOCUMENT CENTRE CS 50 - GUIDE DE L’ADMINISTRATEUR 3–27 MODE OUTILS Effectuez l’une des opérations suivantes : 1 Pour le signal sonore associé à une entrée au pavé numérique (figure 40), appuyez sur Oui ou Non. Figure 40 : Ecran Panneau de commande 2 Pour les autres signaux (figure 41), appuyez sur Non, Volume faible, Normal ou Volume élevé. Figure 41 : Exemple de paramétrage des signaux sonores 3 Appuyez sur Enregistrer pour revenir à l’écran Signaux sonores. Répétez les étapes 2 à 4 pour chacun des signaux à configurer. 4 Appuyez sur Fermer pour afficher l’écran Fonctions de l’administrateur système. 5 6 7 MODE OUTILS 3–28 DOCUMENT CENTRE CS 50 - GUIDE DE L’ADMINISTRATEUR 1 Cette fonction permet de définir deux magasins et deux taux de réduction/agrandissement par défaut à afficher dans l’onglet Fonctions standard. 2 A partir de l’écran Outils, appuyez sur la touche Personnaliser les écrans pour afficher l’écran correspondant (figure 42). 3 Figure 42 : Ecran Personnalisation des écrans Appuyez sur la touche Fonctions standard prédéfinies pour afficher l’écran correspondant (figure 43). Examinez la valeur attribuée aux différents paramètres. Pour redéfinir l’un d’eux, sélectionnez-le à l’aide des flèches vers le haut et vers le bas, puis appuyez sur Modifier. L’écran de réglage correspondant s’affiche. 4 Figure 43 : Ecran Fonctions standard prédéfinies 5 6 7 DOCUMENT CENTRE CS 50 - GUIDE DE L’ADMINISTRATEUR 3–29 MODE OUTILS Effectuez l’une des opérations suivantes : 1 A partir de l’écran Papier prédéfini, appuyez sur la touche du magasin voulu (figure 44). La touche sélectionnée est mise en surbrillance. Figure 44 : Ecran Papier prédéfini 2 A partir de l’écran Taux de R/A prédéfini (figure 45), appuyez sur la touche correspondant au taux de réduction ou d’agrandissement voulu. Figure 45 : Ecran Taux de R/A prédéfini 3 Appuyez sur Enregistrer pour revenir à l’écran Fonctions standard prédéfinies. Répétez les étapes 3 à 5 pour chacun des paramètres à modifier. Appuyez sur Fermer pour revenir à l’écran Personnaliser les écrans. 4 Appuyez sur Fermer pour afficher l’écran Outils. 5 6 7 MODE OUTILS 3–30 DOCUMENT CENTRE CS 50 - GUIDE DE L’ADMINISTRATEUR 1 Cette fonction permet de contrôler un certain nombre de paramètres liés à la qualité image. L’écran Reconnaissance des images permet de définir les paramètres suivants : Reconnaissance texte et photo : définit la séparation entre le texte et les photos. 2 Reconnaissance automatique des couleurs : définit la séparation des couleurs et du noir et blanc. Optimisation texte ou photos : permet d’augmenter ou de réduire la résolution utilisée afin d’optimiser le rendu de texte ou de photos. 3 Réglage de la trame : permet d’appliquer les réglages aux modes copie et impression, au mode copie uniquement ou encore de désactiver le paramètre. L’écran Réglage automatique de la trame permet de définir les paramètres suivants : 4 Trame demi-teinte : permet d’indiquer le degré de détail ou la résolution à utiliser, allant des demi-teintes (trame de 200 lignes) aux photographies (200 ppp) à des impressions (150 ppp). Imprimer page test : permet d’imprimer un échantillon du document et d’entrer un mode de réglage. 5 Réglage terminé : permet d’imprimer un échantillon une fois le réglage terminé. 6 7 DOCUMENT CENTRE CS 50 - GUIDE DE L’ADMINISTRATEUR 3–31 MODE OUTILS Définition des paramètres de reconnaissance d’image 1 A partir de l’écran Outils, appuyez sur la touche Qualité image pour afficher l’écran correspondant (figure 46). 2 Figure 46 : Ecran Qualité image Appuyez sur la touche Reconnaissance des images pour afficher l’écran correspondant (figure 47). 3 Examinez la valeur attribuée aux différents paramètres. Pour modifier l’un d’eux, sélectionnez-le à l’aide des flèches vers le haut et vers le bas, puis appuyez sur Modifier. Figure 47 : Ecran Reconnaissance des images 4 5 6 7 MODE OUTILS 3–32 DOCUMENT CENTRE CS 50 - GUIDE DE L’ADMINISTRATEUR Effectuez l’une des opérations suivantes : 1 Pour le paramètre Reconnaissance texte et photo, appuyez sur la touche correspondant à l’option voulue (figure 48). Figure 48 : Paramètres Texte et photo 2 Pour le paramètre de reconnaissance automatique des couleurs, appuyez sur la touche correspondant à l’option voulue (figure 49). Figure 49 : Paramètres Reconnaissance des couleurs 3 Pour le paramètre Optimisation texte ou photos, appuyez sur la touche correspondant à l’option voulue (figure 50). Figure 50 : Paramètres Optimisation texte ou photos 4 Pour le paramètre Réglage de la trame, appuyez sur la touche correspondant à l’option voulue (figure 51). 5 Appuyez sur Enregistrer pour revenir à l’écran Reconnaissance des images. Répétez les étapes 2 à 5 pour chacun des paramètres à modifier. Figure 51 : Réglage de la trame Appuyez sur Fermer pour afficher l’écran Qualité image. 6 Appuyez sur Fermer pour afficher l’écran Outils. 7 DOCUMENT CENTRE CS 50 - GUIDE DE L’ADMINISTRATEUR 3–33 MODE OUTILS Réglage automatique de la trame 1 A partir de l’écran Outils, appuyez sur la touche Qualité image pour afficher l’écran correspondant. 2 Appuyez sur la touche Réglage automatique de la trame pour afficher l’écran correspondant (figure 52). Figure 52 : Ecran Réglage automatique de la trame 3 4 5 6 7 MODE OUTILS 3–34 DOCUMENT CENTRE CS 50 - GUIDE DE L’ADMINISTRATEUR Effectuez l’une des opérations suivantes : 1 Appuyez sur la touche Trame demi-teinte pour accéder à l’écran correspondant (figure 53). Appuyez sur le paramètre approprié, puis sur Enregistrer pour revenir à l’écran Réglage automatique de la trame. Figure 53 : Ecran Trame demi-teinte Appuyez sur Imprimer page test pour imprimer un échantillon du rendu obtenu compte tenu des paramètres définis. 2 REMARQUE : Les échantillons sont imprimés à partir du magasin 5. Lorsque vous avez terminé, appuyez sur Réglage terminé pour imprimer un échantillon final et confirmer les paramètres. 3 Appuyez sur Fermer pour revenir à l’écran Qualité image. Appuyez sur Fermer pour afficher l’écran Outils. 4 5 6 7 DOCUMENT CENTRE CS 50 - GUIDE DE L’ADMINISTRATEUR 3–35 MODE OUTILS 1 Cette fonction permet de redéfinir le délai d’inactivité du système au terme duquel ce dernier restaure les valeurs par défaut, passe en mode veille, est mis hors tension ou quitte le mode Administration système. Vous pouvez également activer ou désactiver la fonction à partir des écrans Temporisation. 2 A partir de l’écran Outils, appuyez sur la touche Temporisations machine pour afficher l’écran Temporisation (figure 54). 3 Examinez la valeur attribuée aux différents paramètres. Pour redéfinir l’un d’eux, sélectionnez-le à l’aide des flèches vers le haut et vers le bas, puis appuyez sur Modifier. Figure 54 : Ecran Temporisation 4 5 6 7 MODE OUTILS 3–36 DOCUMENT CENTRE CS 50 - GUIDE DE L’ADMINISTRATEUR Effectuez l’une des opérations suivantes : 1 A l’aide des flèches vers le haut et vers le bas (figure 55), augmentez ou réduisez le délai d’inactivité du système à l’issue duquel ce dernier restaure les valeurs par défaut, passe en mode veille, est mis hors tension ou quitte le mode Administration système. La valeur définie doit être comprise dans la plage admise. Pour désactiver cette fonction, appuyez sur la touche correspondante. Figure 55 : Exemple d’écran de paramétrage du délai d’attente REMARQUE : Il n’est pas possible de désactiver cette fonction pour le mode d’alimentation réduite et la mise hors tension automatique. Si le système n’est pas utilisé pendant plus de quatre heures (par défaut), il doit automatiquement passer en mode d’alimentation réduite. 2 3 Pour réactiver une option précédemment désactivée, redéfinissez un délai à l’aide de la flèche vers le haut. Appuyez sur Fermer pour revenir à l’écran Délais d’attente. 4 Répétez les étapes 2 à 4 pour chacun des paramètres à modifier. Appuyez sur Fermer pour afficher l’écran Outils. 5 6 7 DOCUMENT CENTRE CS 50 - GUIDE DE L’ADMINISTRATEUR 3–37 MODE OUTILS 1 Cette fonction permet de définir six taux de réduction et d’agrandissement standard à afficher dans l’écran Réduction/Agrandissement. 2 A partir de l’écran Outils, appuyez sur la touche Taux de R/A par défaut pour afficher l’écran correspondant (figure 56). Examinez la valeur attribuée aux différents paramètres. Pour redéfinir l’un d’eux, sélectionnez-le à l’aide des flèches vers le haut et vers le bas, puis appuyez sur Modifier. 3 Figure 56 : Ecran Taux de R/A par défaut 4 5 6 7 MODE OUTILS 3–38 DOCUMENT CENTRE CS 50 - GUIDE DE L’ADMINISTRATEUR Appuyez sur la touche correspondant au pourcentage de réduction ou d’agrandissement voulu (figure 57). Appuyez sur Enregistrer pour revenir à l’écran Taux de R/A par défaut. Répétez les étapes 2 à 4 pour chacun des taux de réduction ou d’agrandissement à modifier. 1 Figure 57 : Exemple d’écran Taux de R/A prédéfini 2 Appuyez sur Fermer pour afficher l’écran Outils. 3 4 5 6 7 DOCUMENT CENTRE CS 50 - GUIDE DE L’ADMINISTRATEUR 3–39 MODE OUTILS 1 Les codes d’accès (également appelés mots de passe) permettent de protéger l’accès aux outils d’administration système. Pour garantir une protection maximale, redéfinissez le mot de passe par défaut (11111) et pensez à le modifier régulièrement (tous les trimestres, par exemple). POINT CLE : Le mot de passe choisi doit être difficile à deviner. Evitez les dates de naissance, les numéros de téléphone, les combinaisons simples ou encore les séquences de cinq chiffres répétés. 2 3 A partir de l’écran Outils, appuyez sur la touche Modification du code d’accès aux outils pour afficher l’écran correspondant (figure 58). Entrez une valeur dans le champ Nouveau code à l’aide du pavé numérique. Appuyez sur Entrer. 4 Entrez cette même valeur dans le champ Confirmer le code. Appuyez sur Entrer. Figure 58 : Ecran Modification du code d’accès aux outils REMARQUE : En cas d’erreur lors de la saisie du code, appuyez sur Annuler, puis corrigez l’erreur. Appuyez sur Fermer pour afficher l’écran Outils. 5 6 7 MODE OUTILS 3–40 DOCUMENT CENTRE CS 50 - GUIDE DE L’ADMINISTRATEUR 1 L’écran Formats document prédéfinis permet de définir onze formats à afficher dans l’écran Format document. 2 A partir de l’écran Outils, appuyez sur la touche Formats document prédéfinis pour afficher l’écran correspondant (figure 59). Examinez la valeur attribuée à chacun des paramètres. REMARQUE : Il existe deux écrans Formats document prédéfinis. Vous devez accéder aux deux pour changer les onze options. 3 Figure 59 : Ecran Formats document prédéfinis (page 1) Pour afficher des paramètres de format supplémentaires, appuyez sur Page suivante ou Page précédente. Pour redéfinir un paramètre, sélectionnez-le à l’aide des flèches vers le haut et vers le bas, puis appuyez sur Modifier. 4 5 6 7 DOCUMENT CENTRE CS 50 - GUIDE DE L’ADMINISTRATEUR 3–41 MODE OUTILS Effectuez l’une des opérations suivantes : 1 Appuyez sur la touche Formats internationaux et choisissez l’un des formats disponibles. Appuyez sur la touche Formats en pouces et choisissez l’un des formats standard américains disponibles (figure 60) Appuyez sur la touche Format variable, puis à l’aide des flèches vers le haut et vers le bas, définissez les dimensions horizontales (X) et verticales (Y) d’un format personnalisé. 2 Appuyez sur Enregistrer pour revenir à l’écran Formats document prédéfinis. Figure 60 : Ecran Formats document prédéfinis lorsque le paramètre Formats en pouces est sélectionné Répétez les étapes 2 à 4 pour chacun des paramètres de format à modifier. 3 Appuyez sur Fermer pour afficher l’écran Outils. 4 5 6 7 MODE OUTILS 3–42 DOCUMENT CENTRE CS 50 - GUIDE DE L’ADMINISTRATEUR 1 2 3 Pour garantir le bon fonctionnement de la machine, il convient de la nettoyer ou de remplacer régulièrement les consommables. Ce chapitre indique les parties de la machine qui requièrent un entretien régulier et fournit les procédures de maintenance correspondantes. 4 Les incidents qui ne peuvent pas être résolus par l’opérateur doivent être signalés au Centre Services Xerox. Pour ce faire, reportez-vous à la section “Appel du Centre Services Xerox”, plus loin dans ce chapitre. Vous trouverez également à la fin du chapitre la procédure de commande de consommables, ainsi qu’une liste des consommables disponibles. 5 6 7 DOCUMENT CENTRE CS 50 - GUIDE DE L’ADMINISTRATEUR 4–1 MAINTENANCE 1 L’écran tactile doit être nettoyé tous les matins, avant le cycle de préchauffage de la machine. Retirez la poussière et les traces de doigt. Essuyez l’écran avec un chiffon propre non pelucheux. 2 ATTENTION : Pour éviter d’endommager l’écran tactile, n’utilisez aucun produit d’entretien, ni eau sur l’écran ou sur le panneau de commande (figure 1). 3 Figure 1 : Nettoyage de l’écran tactile 4 5 6 7 MAINTENANCE 4–2 DOCUMENT CENTRE CS 50 - GUIDE DE L’ADMINISTRATEUR 1 La glace d’exposition doit être maintenue propre pour garantir la clarté et la qualité des copies effectuées. Il est recommandé de la nettoyer tous les matins et pendant la journée, si nécessaire. 2 Humectez un chiffon propre non pelucheux (figure 2) d’un produit d’entretien pour verre optique Xerox ou Xerox Europe ou de tout autre produit pour vitre qui ne soit pas abrasif. 3 ATTENTION : Pour éviter d’endommager la machine, ne vaporisez pas le produit d’entretien directement sur la glace d’exposition. Figure 2 : Humidification d’un chiffon non pelucheux 4 Essuyez la glace d’exposition dans le sens de la longueur (figure 3). Ne posez pas vos doigts sur la glace. Pour enlever tout surplus de produit, utilisez un chiffon non pelucheux, sec et propre. 5 Répétez ces étapes autant de fois que nécessaire. La glace ne doit plus comporter aucune marque ni traînée. Figure 3 : Nettoyage de la glace d’exposition 6 7 DOCUMENT CENTRE CS 50 - GUIDE DE L’ADMINISTRATEUR 4–3 MAINTENANCE 1 Levez le chargeur (cache-document). 2 Humectez un chiffon propre non pelucheux d’un détachant. Essuyez la partie inférieure du cache-document jusqu’à ce qu’il soit propre et sec (figure 4). Si vous renversez du détachant sur la glace d’exposition, nettoyez cette dernière en suivant la procédure correspondante. 3 Abaissez le chargeur. POINT CLE : Il est recommandé d’examiner l’état du chargeur (cache-document) régulièrement, la surface doit rester propre à tout moment. La présence d’un corps étranger blanc sur la surface du coussin peut empêcher le système d’évaluer le format ou la position du document correctement et altérer la copie obtenue. 4 Figure 4 : Nettoyage du chargeur (cachedocument) 5 6 7 MAINTENANCE 4–4 DOCUMENT CENTRE CS 50 - GUIDE DE L’ADMINISTRATEUR 1 Si votre système est équipé d’un bloc couleurs, celui-ci doit être nettoyé autant de fois que nécessaire. 2 Humectez un chiffon propre, sec et non pelucheux d’un produit d’entretien pour verre optique Xerox. Levez le volet en plastique transparent et essuyez la surface supérieure du bloc couleurs jusqu’à ce qu’il soit propre et sec (figure 5). 3 ATTENTION : Veillez à ne pas froisser ni plier le volet en plastique transparent, vous risqueriez d’endommager le matériel. 4 Abaissez le volet en plastique transparent. Figure 5 : Nettoyage du bloc couleurs Essuyez la surface supérieure du volet en plastique jusqu’à ce qu’il soit propre et sec (figure 6). 5 Figure 6 : Nettoyage de la surface supérieure du volet en plastique transparent 6 7 DOCUMENT CENTRE CS 50 - GUIDE DE L’ADMINISTRATEUR 4–5 MAINTENANCE 1 Remplacement de la cartouche de toner Lorsqu’un message vous invite à remplacer une cartouche de toner (figure 7), suivez les instructions ci-dessous en plus de celles indiquées sur les étiquettes apposées sur la machine, à l’emplacement des cartouches. 2 ATTENTION : Pour éviter de répandre du toner, veillez à ne retirer la cartouche que lorsqu’elle est vide (un message doit apparaître sur l’écran tactile). Figure 7 : Message de cartouche vide 3 Ouvrez la porte avant de la machine et repérez les cartouches de toner (figure 8). Elles sont au nombre de quatre (de gauche à droite) : cyan, magenta, jaune et noir. Protégez le sol avec quelques feuilles de papier. 4 5 Figure 8 : Localisation de la cartouche de toner 6 7 MAINTENANCE 4–6 DOCUMENT CENTRE CS 50 - GUIDE DE L’ADMINISTRATEUR Retirez la cartouche en la tournant dans le sens anti-horaire, les deux points, l’un sur la cartouche et l’autre sur la machine, doivent être alignés (figure 9). 1 2 Figure 9 : Rotation de la cartouche de toner Retirez complètement la cartouche de la machine (figure 10). Jetez la cartouche conformément à la législation en vigueur dans votre pays. 3 Déballez la nouvelle cartouche. 4 Figure 10 : Retrait de la cartouche de la machine Secouez-la (figure 11). 5 6 Figure 11 : Libération des particules de toner dans la cartouche 7 DOCUMENT CENTRE CS 50 - GUIDE DE L’ADMINISTRATEUR 4–7 MAINTENANCE Alignez les deux flèches de la cartouche et de l’ouverture et faites glisser la cartouche dans la machine (figure 12). 1 2 Tournez la cartouche dans le sens horaire jusqu’à ce que les deux points, celui de la cartouche et celui de la machine soient alignés et que les flèches de la cartouche soient en position horizontale (figure 13). 3 Figure 12 : Alignement de la flèche de la cartouche et insertion de la cartouche dans la machine Fermez la porte avant. 4 Retirez les feuilles de papier que vous avez placées sur le sol et jetez-les conformément à la législation en vigueur dans votre pays. ATTENTION : Si vous répandez du toner sur vos vêtements ou sur la peau, utilisez de l’eau froide avec du savon ou une brosse pour la retirer, mais n’utilisez ni eau chaude ou tiède ni détachant. Cela fixerait le toner. 5 Figure 13 : Rotation et blocage de la cartouche ATTENTION : Si vous devez remplacer plusieurs cartouches de toner à la fois, veillez à respecter l’emplacement correct des cartouches de couleur. 6 7 MAINTENANCE 4–8 DOCUMENT CENTRE CS 50 - GUIDE DE L’ADMINISTRATEUR Remplacement du flacon de récupération toner 1 Lorsqu’un message vous invite à remplacer un flacon de récupération toner (figure 14), suivez les instructions ci-dessous en plus de celles indiquées sur les étiquettes apposées sur la machine, à l’emplacement du flacon. ATTENTION : Pour éviter de répandre du toner, veillez à ne retirer le flacon que lorsqu’il est plein (un message doit apparaître sur l’écran tactile). Ouvrez la porte avant. Protégez le sol avec quelques feuilles de papier. 2 Figure 14 : Message Flacon de récupération toner plein 3 Repérez le flacon de récupération toner (zone A figure 15) dans le coin supérieur gauche de la machine. 4 5 Figure 15 : Emplacement du flacon de récupération toner plein 6 7 DOCUMENT CENTRE CS 50 - GUIDE DE L’ADMINISTRATEUR 4–9 MAINTENANCE Saisissez le flacon de récupération toner de la main droite (figure 16) et retirez-le de la machine. 1 2 Figure 16 : Retrait du flacon de récupération toner plein Placez le flacon de récupération toner dans un sac en plastique (figure 17), puis jetez-le conformément à la législation en vigueur dans votre pays. 3 4 Figure 17 : Elimination du flacon de récupération toner usagé Déballez le nouveau flacon de récupération toner (figure 18). 5 6 Figure 18 : Déballage du nouveau flacon de récupération toner 7 MAINTENANCE 4–10 DOCUMENT CENTRE CS 50 - GUIDE DE L’ADMINISTRATEUR Alignez le nouveau flacon de récupération toner avec la flèche marquée sur la machine et insérezle (figure 19). 1 Fermez la porte avant. Retirez les feuilles de papier que vous avez placées sur le sol et jetez-les conformément à la législation en vigueur dans votre pays. ATTENTION : Si vous répandez du toner sur vos vêtements ou sur la peau, utilisez de l’eau froide avec du savon ou une brosse pour la retirer, mais n’utilisez ni eau chaude ou tiède ni détachant. Cela fixerait le toner. 2 Figure 19 : Insertion du nouveau flacon de récupération toner 3 4 5 6 7 DOCUMENT CENTRE CS 50 - GUIDE DE L’ADMINISTRATEUR 4–11 MAINTENANCE Remplacement du flacon de récupération de développeur 1 Lorsqu’un message vous invite à remplacer un flacon de récupération de développeur, suivez les instructions ci-dessous en plus de celles indiquées sur les étiquettes apposées sur la machine, à l’emplacement du flacon de récupération. ATTENTION : Pour éviter de répandre du toner, veillez à ne retirer le flacon de récupération que lorsqu’il est plein (un message doit apparaître sur l’écran tactile). 2 3 Ouvrez la porte avant. Protégez le sol avec quelques feuilles de papier. Repérez le flacon de récupération de développeur (zone C figure 20). 4 Figure 20 : Emplacement du flacon de récupération de développeur plein 5 6 7 MAINTENANCE 4–12 DOCUMENT CENTRE CS 50 - GUIDE DE L’ADMINISTRATEUR Saisissez le flacon de récupération de développeur de la main droite (figure 21) et retirez-le de la machine. 1 2 Figure 21 : Retrait du flacon de récupération de développeur usagé 3 Retirez le bouchon doré de l’avant du flacon de récupération (figure 22). 4 Figure 22 : Retrait du bouchon 5 Placez le bouchon sur l’ouverture, à l’arrière du flacon de récupération (figure 23), pour éviter de répandre du développeur. 6 Figure 23 : Mise en place du bouchon sur le flacon de récupération 7 DOCUMENT CENTRE CS 50 - GUIDE DE L’ADMINISTRATEUR 4–13 MAINTENANCE Placez le flacon de récupération de développeur plein dans un sac en plastique (figure 24) et jetezle conformément à la législation en vigueur dans votre pays. 1 2 Figure 24 : Elimination du flacon de récupération usagé Déballez le nouveau flacon de récupération de développeur (figure 25). 3 4 Figure 25 : Déballage du nouveau flacon de récupération de développeur Alignez le nouveau flacon de récupération de développeur avec la flèche marquée sur la machine et insérez-le (figure 26). Fermez la porte avant. 5 Retirez les feuilles de papier que vous avez placées sur le sol et jetez-les conformément à la législation en vigueur dans votre pays 6 Figure 26 : Insertion du nouveau flacon de récupération de développeur 7 MAINTENANCE 4–14 DOCUMENT CENTRE CS 50 - GUIDE DE L’ADMINISTRATEUR Remplacement de la cartouche d’impression 1 Lorsqu’un message vous invite à remplacer une cartouche d’impression (figure 27), suivez les instructions ci-dessous en plus de celles indiquées sur les étiquettes apposées sur la machine, à l’emplacement de la cartouche d’impression. ATTENTION : Pour éviter d’endommager la nouvelle cartouche d’impression, veillez à ne déballer cette dernière qu’à l’affichage du message “Remplacez la cartouche d’impression” sur l’écran tactile. Figure 27 : Message de remplacement de la cartouche d’impression ATTENTION : Ne retirez pas le flacon de récupération toner lorsque la cartouche d’impression est sortie de la machine. Vous pourriez endommager la cartouche. 2 3 4 5 6 7 DOCUMENT CENTRE CS 50 - GUIDE DE L’ADMINISTRATEUR 4–15 MAINTENANCE 1 Ouvrez la porte avant. Tournez le levier de verrouillage doré (zone B) dans le sens anti-horaire afin de débloquer la cartouche (figure 28 et figure 29). 2 REMARQUE : La zone “B” illustrée figure 28 se trouve sur la cartouche. 3 Figure 28 : Levier de verrouillage doré (B) 4 5 Figure 29 : Déverrouillage de la cartouche d’impression 6 7 MAINTENANCE 4–16 DOCUMENT CENTRE CS 50 - GUIDE DE L’ADMINISTRATEUR Saisissez le levier de verrouillage doré de la main droite et levez-le pour le débloquer (figure 30). Retirez la cartouche lentement jusqu’à ce que la lanière de la cartouche soit visible. 1 Saisissez la lanière de la main gauche et retirez la cartouche de la machine (figure 30). 2 Déballez la nouvelle cartouche d’impression. Figure 30 : Retrait de la cartouche d’impression à l’aide de la lanière 3 Saisissez l’onglet de la fiche d’instructions protectrice et retirez cette dernière lentement dans le sens anti-horaire (figure 31). 4 Figure 31 : Retrait de la fiche d’instructions protectrice 5 6 7 DOCUMENT CENTRE CS 50 - GUIDE DE L’ADMINISTRATEUR 4–17 MAINTENANCE ATTENTION : Pour éviter d’endommager la nouvelle cartouche d’impression, veillez à ce que celle-ci soit alignée correctement avant de l’insérer dans la machine. 1 Alignez la nouvelle cartouche d’impression avec la flèche marquée sur la machine, puis insérez la cartouche (figure 32). 2 Enfoncez la nouvelle cartouche jusqu’à ce que la poignée dorée s’enclenche. Figure 32 : Insertion de la nouvelle cartouche d’impression 3 Tournez le levier de verrouillage doré dans le sens horaire jusqu’au blocage de la cartouche (figure 33). 4 Figure 33 : Verrouillage de la cartouche d’impression Fermez la porte avant. 5 Placez la cartouche d’impression usagée dans l’emballage de la nouvelle et retournez-la à Xerox selon les instructions fournit sur la boîte. 6 7 MAINTENANCE 4–18 DOCUMENT CENTRE CS 50 - GUIDE DE L’ADMINISTRATEUR Remplacement de la réserve d’huile de four 1 Lorsqu’un message vous invite à remplacer la réserve d’huile de four, suivez les instructions cidessous en plus de celles indiquées sur les étiquettes apposées sur la machine, à l’emplacement de la réserve (figure 34). DANGER : Le module four peut être brûlant. Pour éviter de vous blesser, ne touchez aucun autre composant que ceux mentionnés dans la procédure qui suit. Figure 34 : Message de vérification du module four 2 ATTENTION : L’huile de four peut être glissante. Si de l’huile se répand sur le sol, nettoyez ce dernier à fond. 3 DANGER : Ne posez pas la réserve d’huile de four sur la machine. Si de l’huile se répand sur la machine, nettoyez cette dernière à fond. DANGER : L’huile de four peut irriter les yeux. Il est donc recommandé de vous laver les mains soigneusement après avoir manipulé la réserve. 4 Ouvrez la porte avant. Protégez le sol avec quelques feuilles de papier. Tournez la poignée verte dans le sens horaire, en position horizontale. 5 6 7 DOCUMENT CENTRE CS 50 - GUIDE DE L’ADMINISTRATEUR 4–19 MAINTENANCE Saisissez le transport papier et tirez-le fermement jusqu’à ouverture complète (figure 35). 1 2 Figure 35 : Dégagement du transport papier Repérez la réserve d’huile de four située à l’avant du transport papier (zone D). 3 Retirez la réserve verticalement (figure 36). Maintenez-la dans cette position jusqu’à ce que l’huile excédentaire s’égoutte dans le réservoir. Placez une feuille de papier pour absorber les gouttes d’huile qui risquent de s’échapper lors du retrait de la réserve d’huile de four usagée. D 4 Figure 36 : Retrait de la réserve d’huile de four usagée (D) 5 6 7 MAINTENANCE 4–20 DOCUMENT CENTRE CS 50 - GUIDE DE L’ADMINISTRATEUR DANGER : Ne posez pas la réserve d’huile de four sur la machine. Si de l’huile se répand sur la machine, nettoyez cette dernière à fond. 1 Placez la réserve usagée dans un sac en plastique (figure 37) et jetez-la conformément à la législation en vigueur dans votre pays. 2 Figure 37 : Elimination de la réserve usagée 3 Déballez la nouvelle réserve (figure 38). 4 Figure 38 : Déballage de la nouvelle réserve 5 6 7 DOCUMENT CENTRE CS 50 - GUIDE DE L’ADMINISTRATEUR 4–21 MAINTENANCE Retirez le bouchon situé à l’extrémité de la réserve d’huile de four (figure 39). 1 2 Figure 39 : Retrait du bouchon de la réserve d’huile de four Alignez la cartouche avec le transport papier. Enfoncez-la délicatement (figure 40). 3 4 Saisissez le transport papier et insérez-le fermement dans la machine. Figure 40 : Installtion de la réserve d’huile de four 5 6 7 MAINTENANCE 4–22 DOCUMENT CENTRE CS 50 - GUIDE DE L’ADMINISTRATEUR Tournez la poignée du transport papier dans le sens anti-horaire, en position verticale (verrouillage). 1 Fermez la porte avant. Retirez les feuilles de papier que vous avez placées sur le sol et jetez-les conformément à la législation en vigueur dans votre pays. 2 ATTENTION : L’huile de four peut être glissante. Si de l’huile se répand sur le sol, nettoyez ce dernier à fond. DANGER : Ne posez pas la réserve d’huile de four sur la machine. Si de l’huile de four se répand sur la machine, nettoyez cette dernière à fond. 3 DANGER : L’huile de four peut irriter les yeux. Il est donc recommandé de vous laver les mains soigneusement après avoir manipulé la réserve. 4 5 6 7 DOCUMENT CENTRE CS 50 - GUIDE DE L’ADMINISTRATEUR 4–23 MAINTENANCE Remplacement de la bande de nettoyage 1 Lorsqu’un message vous invite à remplacer la bande de nettoyage (figure 41), suivez les instructions ci-dessous en plus de celles indiquées sur les étiquettes apposées sur la machine, à l’emplacement de la bande. Figure 41 : Message de vérification de la bande de nettoyage 2 DANGER : Le module four peut être brûlant. Pour éviter de vous blesser, ne touchez aucun autre composant que ceux mentionnés dans la procédure qui suit. 3 Ouvrez la porte avant. Tournez la poignée du transport papier dans le sens horaire, en position horizontale. 4 Saisissez le transport papier et tirez-le fermement jusqu’à ouverture complète (figure 42). 5 Figure 42 : Retrait du transport papier 6 7 MAINTENANCE 4–24 DOCUMENT CENTRE CS 50 - GUIDE DE L’ADMINISTRATEUR DANGER : Le module four peut être brûlant. Pour éviter de vous blesser, laissez le module refroidir pendant une vingtaine de minutes avant de passer à l’étape suivante. En outre, ne touchez aucun autre composant que ceux mentionnés dans la procédure qui suit. 1 2 Figure 43 : Refroidissement du module four Appuyez sur les boutons de verrouillage avant et arrière situés sur la partie supérieure du module four (figure 44) pour débloquer la bande de nettoyage (zone E). La bande s’ouvre à droite du transport papier. E 3 Figure 44 : Déblocage de la bande de nettoyage Abaissez lentement la bande de nettoyage (E) et tirez-la vers la droite pour la retirer de la machine (figure 45). 4 5 Placez la bande de nettoyage dans un sac et jetez-la conformément à la législation en vigueur dans votre pays. 6 Figure 45 : Retrait de la bande de nettoyage 7 DOCUMENT CENTRE CS 50 - GUIDE DE L’ADMINISTRATEUR 4–25 MAINTENANCE Déballez la nouvelle bande de nettoyage. 1 Alignez les flèches avant et arrière de la nouvelle bande avec celles du module four (figure 46). 2 Figure 46 : Alignement de la nouvelle bande de nettoyage 3 Posez la bande de nettoyage sur les pattes de fixation noires et insérez-la en appuyant sur la partie supérieure (figure 47). La bande est en place lorsqu’elle s’arrête. Appuyez alors fermement dessus. ATTENTION : Ne forcez pas l’insertion de la bande de nettoyage dans le module four. Vous risqueriez d’endommager la bande. 4 Figure 47 : Installation de la nouvelle bande de nettoyage Saisissez le transport papier et poussez le module dans la machine. 5 Tournez la poignée du transport papier dans le sens anti-horaire, en position verticale de verrouillage. Fermez la porte avant. 6 7 MAINTENANCE 4–26 DOCUMENT CENTRE CS 50 - GUIDE DE L’ADMINISTRATEUR 1 Il peut arriver que vous ne parveniez pas à résoudre un incident vous-même. Dans ce cas, il est recommandé d’appeler le Centre Services Xerox. Pour ce faire, suivez la procédure ci-dessous. 2 Soyez prêt à fournir une description détaillée de l’incident à l’opérateur du Centre Services Xerox. L’opérateur sera plus à même de vous aider par téléphone et vous réduirez ainsi le temps d’immobilisation de la machine. Toutefois, si l’incident ne peut pas être résolu par téléphone, un technicien Xerox se rendra sur site dans les meilleurs délais. 3 Avant d’essayer de résoudre un incident, appuyez sur la touche Arrêt et maintenez-la enfoncée jusqu’à ce que le code incident apparaisse à l’écran. 4 REMARQUE : Si vous tentez de résoudre l’incident avant d’appuyer sur la touche Arrêt, le code n’apparaît pas à l’écran. 5 6 7 DOCUMENT CENTRE CS 50 - GUIDE DE L’ADMINISTRATEUR 4–27 MAINTENANCE Notez les codes incident affichés. 1 Notez le numéro de série de la machine, inscrit sur l’étiquette apposée à l’intérieur du panneau inférieur (figure 48). Si l’incident est lié à la qualité de copie, emportez une épreuve près du téléphone. Vous pourrez mieux décrire les défauts d’impression et répondre aux questions que l’opérateur pourrait vous poser. 2 Dans la mesure du possible, appelez le Centre Services Xerox à partir d’un téléphone situé à proximité de la machine. Suivez alors les instructions fournies par l’interlocuteur Xerox. Pour toute assistance, composez le numéro suivant : 3 Figure 48 : Emplacement du numéro de série de la machine _________________________ 4 5 6 7 MAINTENANCE 4–28 DOCUMENT CENTRE CS 50 - GUIDE DE L’ADMINISTRATEUR 1 Il est recommandé de vérifier les stocks de consommables régulièrement. N’attendez pas d’en manquer pour passer commande. Les numéros à composer pour passer commande sont les suivants : Etats-Unis 1-800-822-2200 2 Canada (Anglais) 1-800-668-0199 Canada (Français) 1-800-668-0133 France 0 803 012 013 Les informations suivantes vous seront demandées par Xerox : 3 Votre numéro client Xerox (au format X-XXX-XXX-XXXX) _______________________________ Le type de la machine : 4 Document Centre ColorSeries 50 ____________________ Document Centre ColorSeries 50 DFE ____________________ Description de l’article à commander 5 Quantité à commander 6 7 DOCUMENT CENTRE CS 50 - GUIDE DE L’ADMINISTRATEUR 4–29 MAINTENANCE Consommables à stocker 1 Le tableau suivant répertorie les consommables (accompagnés de leur référence) qu’il est recommandé d’avoir en stock. Consommables 2 3 4 5 Etats-Unis Xerox Canada Xerox Europe Produit de nettoyage pour verre optique 43P81 43P81 8R9017B Chiffon non pelucheux 19P3025 19P3025 19P3025 Détachant 43P45 43P45 8R90176 Développeur, noir 5R616 5R616 5R90241 Développeur, cyan 5R617 5R617 5R90242 Développeur, magenta 5R618 5R618 5R90243 Développeur, jaune 5R619 5R619 5R90244 Toner noir 6R945 6R945 6R90280 Toner cyan 6R946 6R946 6R90281 Toner magenta 6R947 6R947 6R90282 Toner jaune 6R948 6R948 6R90283 Réserve d’huile de four 8R7975 8R7975 8R7982 Flacon de récupération toner 8R7976 8R7976 8R7983 Flacon de récupération de développeur 8R7977 8R7977 8R7984 Bande de nettoyage 8R7980 8R7980 8R7985 Cartouche d’impression (FSMA) 13R557 13R557 13R559 Cartouche d’impression (T&M) 13R558 13R558 13R560 6 7 MAINTENANCE 4–30 DOCUMENT CENTRE CS 50 - GUIDE DE L’ADMINISTRATEUR Supports recommandés 1 Reportez-vous au manuel Guide des supports recommandés pour le Document Centre ColorSeries 50. Pour plus d’informations sur les supports testés et recommandés, pour le Document Centre ColorSeries 50, reportez-vous au document intitulé Guide des supports recommandés pour le Document Centre ColorSeries 50. Cette liste est également disponible sur le site web de Xerox et est mise à jour régulièrement. 2 3 4 5 6 7 DOCUMENT CENTRE CS 50 - GUIDE DE L’ADMINISTRATEUR 4–31 MAINTENANCE 1 2 3 4 5 6 7 MAINTENANCE 4–32 DOCUMENT CENTRE CS 50 - GUIDE DE L’ADMINISTRATEUR Préparé par : Xerox Corporation GKLS East Coast Operations 780 Salt Road Webster, New York 14580, USA Traduit par : Xerox Europe GKLS European Operations Xerox Europe Technical Centre Bessemer Road Welwyn Garden City Herts AL7 1HE UK 708P83813 ">
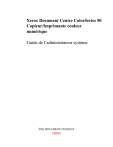
Lien public mis à jour
Le lien public vers votre chat a été mis à jour.