Adaptateur Bluetooth USB CN-512 Bluetooth 2.0+EDR klass 2 CN-520 Bluetooth 2.0+EDR klass 2 CN-521 Bluetooth 2.0+EDR klass 1 Manuel Complet Copyright © 2005 Toshiba Corporation Tous droits réservés Table des matières 1. 2. 3. 4. 5. 6. Installation of the Bluetooth Software........................................................3 Configuring Bluetooth services .................................................................7 Dispositif properties and Security settings..................................................8 Remote Camera ................................................................................... 11 Wireless File Transfer ............................................................................ 17 Bluetooth Information Exchanger............................................................ 21 6.1 Object Push Profile (OPP) ............................................................... 34 6.2 File Transfer Profile (FTP) ............................................................... 35 6.3 Basic Imaging Profile (BIP) ............................................................. 39 7. Bluetooth Settings ................................................................................ 41 7.1 Configure a connection to a BT Mouse and/or Keyboard ...................... 45 7.2 Configure a connection to a Bluetooth™ enabled printer ..................... 52 7.3 Configure a Dial-up connection........................................................ 63 7.4 Configure a Stereo Headset connection ............................................ 70 7.5 Configure a Headset connection ...................................................... 76 7.6 Configure a FAX connection ............................................................ 82 7.7 Configure a Network connection ...................................................... 97 8. FAQ.................................................................................................. 103 9. Glossary ........................................................................................... 104 Copyright © 2005 Toshiba Corporation Tous droits réservés 1. Installation du logiciel Bluetooth • • Introduisez le CD-ROM d’installation dans le PC. La configuration devrait démarrer automatiquement. Si la configuration ne démarre pas, allez vers Windows File Explorer, localisez le CD-ROM et lancez ‘setup.exe’ Sélectionnez ‘Install (v3.03.13(C))’. • • L’assistant InstallShield démarrera. Cliquez Next sur l’écran d ‘accueil pour continuer. Copyright © 2005 Toshiba Corporation Tous droits réservés • Lisez la License et sélectionnez‘I accept the terms in the license agrément’. [J’accepte les conditions de la license] Cliquez Next. • Cliquez Install sur l’écran suivant pour continuer. Copyright © 2005 Toshiba Corporation Tous droits réservés • L’installation est en cours... attendez quelques secondes. • Vous allez avoir une boîte de dialogue indiquant que le processus d’installation peut prendre jusqu’à 15 minutes. Cliquez Yes pour continuer. • Vous allez avoir une invite pour introduire le dispositif USB-BT. Faite-le et cliquez OK. Si votre PC a un module BT intégré, cette boîte de dialogue n’apparaîtra pas. Copyright © 2005 Toshiba Corporation Tous droits réservés • Cliquez sur Finish pour terminer l’Installation. • Afin d’utiliser le logiciel Bluetooth, vous devez redémarrer le PC. Cliquez Yes pour continuer. Copyright © 2005 Toshiba Corporation Tous droits réservés 2. Configurer les services Bluetooth • Cliquez à droite sur l’icône dans la barre d’icônes et sélectionnez Service Properties... [Propriétés du service...] du menu pour ouvrir la fenêtre ‘Service Properties’[Propriétés du Service]. • Maintenant vous pouvez commuter entre les services Bluetooth™suivants : Bluetooth Information Exchange Service : ... active une fonction (serveur) qui permet de transférer des fichiers, images et cartes de visite d’un dispositif à distance utilisant l’Echangeur d’Informations Bluetooth. C.a.d. Envoyer une carte de visite d’un portable au PC PAN Networking Service : ... active une fonction (serveur) qui permet l’exécution de travail en réseau d’un dispositif à distance utilisant le Service de travail en réseau PAN. C.a.d. une connexion Réseau Bluetooth™ d’un PDA à un PC Bluetooth COM Port Service : ... active une fonction (serveur) qui permet l’exécution du Service COM d’un endroit à distance utilisant le Profil Port Sériel. C.a.d. ActiveSync d’un PC<->PDA via SPP AV Remote Control Service : ... active une fonction (serveur) qui permet d’exécuter la télécommande d’un dispositif Bluetooth™ supportant le Service Télécommande AV. C.a.d. Control Microsoft Media Player d’un casque stéréo. Copyright © 2005 Toshiba Corporation Tous droits réservés 3. Proropriétés pérphérique et réglages de Sécurité • Ouvrez la fenêtre ‘Device Properties and Security’ [Propriétés Dispositif et Securité]. • dans la barre d’icônes et sélectionnez Cliquez à droite sur l’icône Device Properties and Security... du menu. • Vous allez avoir une vue générale des propriétés de votre Matériel Bluetooth™. Vous pouvez obtenir des informations utiles comme un Nom du Dispositif, Adresse du Dispositif ou le Nom du Fabricant de votre jeu de puces Bluetooth. La LMP Version indique la version de Bluetooth™ qui supporte votre Matériel. Copyright © 2005 Toshiba Corporation Tous droits réservés Bluetooth™ v1.1 -> LMP Version 01 Bluetooth™ v1.2 -> LMP Version 02 Bluetooth™ v2.0 + EDR -> LMP Version 03 Copyright © 2005 Toshiba Corporation Tous droits réservés • L’onglet Security vous permet de configurer votre sécurité de dispositif Bluetooth™. Discoverability mode : Réglage pour voir si votre dispositif est oui ou non visible pour d’autres dispositifs Bluetooth™. D’autres dispositifs pourront encore établir une connexion avec votre dispositif tant que votre Connectability mode est réglé sur ‘Connectable mode’ [mode connectable]. Connectability mode : Réglage pour permettre les dispositifs Bluetooth™ à distance de se connecter oui ou non au dispositif local. Même si le dispositif local ne peut pas être découvert, les connexions de l’extérieur sont toujours acceptées. Pairing mode : Réglage pour permettre pairing ou pas. Si ‘Pairable mode’ [mode appareillable] est réglé et le cryptage requis par un des dispositifs Bluetooth™, il sera demandé un passkey des deux dispositifs à la première connexion. Security mode : Vous pouvez régler si oui ou non la connexion avec le dispositif à distance soit cryptée. Cette fonction de sécurité impose une connexion cryptée. La connexion peut aussi être cryptée, même si le Security mode est réglée sur ‘Non-secure’ [non sécurisé] si le dispositif demande un cryptage, c.a.d. les téléphones portables. Copyright © 2005 Toshiba Corporation Tous droits réservés 4. Caméra à distance • Lancer l’application ‘Remote Camera’ [Caméra à distance]. • Cliquez à droite sur l’icône Remote Camera. • Activez Bluetooth sur la Caméra à distance et cliquez sur le bouton ‘Camera Search...’ [Recherche Caméra]. dans la barre d’icônes et sélectionnez Découvrir Caméra sera exécuté...ceci peut prendre quelques secondes. Copyright © 2005 Toshiba Corporation Tous droits réservés • • Toutes les caméras Bluetooth™ disponibles seront listées. Cliquez à droite sur la caméra et sélectionnez ‘Connect’ [Connecter]ou double-cliquez simplement sur l’icône caméra. • Une chaîne connectée verte /jaune sera affichée si la connexion Bluetooth™ est établie. Une seconde fenêtre apparaîtra qui montrera un visionnement presque vivant de l’image de la caméra. Il est possible de changer les dimensions de la fenêtre de visionnement. La résolution de la fenêtre de visionnement est beaucoup moins élevée que la résolution réelle de l’image prise par la caméra. Copyright © 2005 Toshiba Corporation Tous droits réservés Vous afficherez généralement une image en cliquant sur le bouton de déclenchement de droite. [Icône caméra] Il est aussi possible d’afficher consécutivement des images en cliquant sur le bouton de déclenchement gauche. [Icône Camera] Les images seront automatiquement transféré au PC. • Une barre de progression indique l’état de transfert de l’image. Copyright © 2005 Toshiba Corporation Tous droits réservés • Vous verrez un petit visionnement des images transférées dans l’application Remote Camera” [Caméra à distance]. Double-cliquez simplement sur une image à afficher dans votre visionneuse par défaut. • Vous pouvez facilement déconnecter la Caméra en cliquant sur la droite de l’icône Caméra et en sélectionnant Disconnect du menu contextuel. Une boîte de dialogue apparaîtra et demandera si oui ou non la connexion Bluetooth™ avec la caméra à distance doit être enregistrée. La connexion avec la caméra à distance sera stockée si Yes a été selectionnée. Chaque fois que vous ouvrez l’application Remote Camera, la connexion BT sera établie. Si vous cliquez No, vous aurez, chaque fois que vous lancez l’application Caméra à Distance, de nouveau à chercher une caméra Buetooth™. Copyright © 2005 Toshiba Corporation Tous droits réservés • Il est possible de changer quelques réglages par défaut dans l’application Caméra à Distance. Choisissez [Bluetooth]->[Properties]->[...] du menu. • Filtre détection dispositif L’application Remote Camera peut, en fonction des profils supportés, découvrir d’autres dispositifs que des caméras numériques. L’ajustage du réglage vers “Loose filtering” [Filtrage faible] augmentera la chance de détecter d’autres dispositifs que des caméras. Plus vous glissez le réglage vers “Tight filtering,” [Filtrage fort], plus stricte seront les critères qui déterminent la détection de dispositif et moins grand la chance d’inclure des dispositifs non désirés. Copyright © 2005 Toshiba Corporation Tous droits réservés • Changer le nombre d’images consécutives Vous permet de régler le nombre d’images consécutives prises par votre caméra numérique. • Réglages pour le format de l’image prise. Les images seront envoyées à votre PC après avoir été automatiquement converties au format spécifié dans la boîte de dialogue ci-dessus, indépendamment du format des données de l’image originel. • Réglages boîte de réception Ouvre la boîte de dialogue Browse folders...” et vous permet de sélectionner le dossier dans lequel vous souhaitez sauvegarder vos images capturés. Copyright © 2005 Toshiba Corporation Tous droits réservés 5. Transfert sans fil de fichier • Lancez l’application ‘Wireless File Transfer’. • Cliquez à droite sur l’icône Wireless File Transfer. dans la barre d’icônes et sélectionnez Il y a une deuxième possibilité pour lancer l’application Wireless File Transfer. Un clic à droite sur un fichier vous permet de sélectionner ‘to Bluetooth’ [vers Bluetooth] -> ‘Search other dispositifs’ [Chercher d’autres dispositifs] Une troisième manière serait de lancer l’application Wireless File Transfer du menu DEMARRER : [START]->[All Programs]->[Bluetooth]->[Wireless File Transfer] Copyright © 2005 Toshiba Corporation Tous droits réservés • L’application Wireless File Transfer démarre et Découvrir Dispositif est exécuté. N.B. : Si le dispositif désiré n’apparaît pas dans la liste, veuillez contrôler si le dispositif est enclenché. Copyright © 2005 Toshiba Corporation Tous droits réservés • Sélectionnez aprèz la découverte du dispositif les dispositifs Bluetooth™ auxquels vous voulez envoyer le fichier. Vous pouvez aussi ajouter plus d’un fichier ou dossier à la liste. Pour finir, cliquez ‘Send’ [Envoyer] et les fichiers / dossiers seront transférés au dispositifs Bluetooth™ sélectionnés. N.B. : Lorsqu’on envoie des fichiers, un message pourrait s’afficher sur le dispositif de destination (récepteur), demandant la permission de recevoir les fichiers. Le contenu du message variera en fonction du logiciel Bluetooth™ installé. Veuillez rigoureusement suivre les instructions pourvues. Copyright © 2005 Toshiba Corporation Tous droits réservés • Une barre de progression indique l’état de transfert. • Après transfert du Fichier / Dossier, une boîte de dialogue apparaît et confirme que le transfert a réussi. Copyright © 2005 Toshiba Corporation Tous droits réservés 6. Bluetooth Information Exchanger • Lancez l’application ‘Bluetooth Information Exchanger’ [Echangeur d’informations Bluetooth] • Double-cliquez l’icône sur le Bureau ou ouvrez Explorer. Cette fonction est entièrement intégrée dans Explorer • FTP : File Transfer Ceci est principalement utilisé pour traiter des fichiers et des dossiers de la même façon que cela existe localement. • BIP : Image Transfer Ceci est principalement utilisé pour transférer des Images d’un dispositif à un autre. Les dispositifs peuvent négocier les résolutions d’images qu’ils peuvent traiter. • OPP : Object Push Ceci est principalement utilisé pour échanger des cartes de visite (*.vcf). Copyright © 2005 Toshiba Corporation Tous droits réservés • Pour changer un réglage par défaut de l’Echangeur d’information Bluetooth choisissez [Bluetooth]->[Configuration]. Vous pouvez aussi cliquer sur la droite de l’icône Bluetooth™ Bureau et sélectionner ‘Properties’ [Propriétés] Copyright © 2005 Toshiba Corporation Tous droits réservés sur le • “General” [Généralités] montre le nom du Dispositif et le Type de Dispositif (Classe de Dispositif)]. Pour supprimer la liste des dispositifs Bluetooth™ la plus récente, cliquez sur le bouton ‘Clear’ [Supprimer]. La liste des dispositifs dans l’exemple ci-dessous apparaît après avoir cliqué à droite sur un fichier ou dossier quelconque. Exemple : Vous avez deux dispositif sur la liste... ...et après suppression de la liste mru il n’y a pas de dispositifs. Copyright © 2005 Toshiba Corporation Tous droits réservés • “Mode” donne des informations sur les réglages de Sécurité Bluetooth™. Rien ne peut être changé dans cette vue. Vous pouvez changer les réglages de sécurité en cliquant sur la droite de l’icône Bluetooth™ dans la barre des icônes et en sélectionnant ‘Dispositif Properties and Security...’ [Propriétés et Sécurité…] du menu contextuel. Copyright © 2005 Toshiba Corporation Tous droits réservés • “Inbox/Business Card” [Boîte de réception / Carte de visite] offre un choix : Répertoire Boîte de réception : Règle la localisation du dossier Inbox” (où les cartes de visite d’entrée sont sauvegardés) sur le disque dur. Cliquez le bouton [Browse] pour ouvrir la fenêtre Browse folders” [Parcourir dossiers]. Spécifiez le répertoire dans lequel vous voulez situer la Inbox” [Boîte de Réception] et cliquez ensuite sur le bouton [OK]. Ma Carte de visite : Règle la localisation où vous sauvegardez vos cartes de visite personnelles contenant vos détails personnels. Cliquez sur le bouton [Browse] pour ouvrir la fenêtre Browse folders” [Parcourir Dossiers]. La carte de visite spécifiée sera transférée comme montré ci-dessous. Copyright © 2005 Toshiba Corporation Tous droits réservés • Dans “Shared Folder” [Dossier partagé] vous pouvez régler la localisation d’un dossier partagé, utilisé quand vous échangez des fichiers avec “File transfer” [Transfert de Fichiers], sur le disque dur. Clicquez le bouton [Browse] pour ouvrir la fenêtre Browse folders” [Parcourir Dossier]. Spécifiez le répertoire dans lequel vous voulez que se trouve Shared Folder” [Dossier Partagé], et cliquez ensuite le bouton [OK]. Copyright © 2005 Toshiba Corporation Tous droits réservés • “Image Inbox” [Boîte de réception d’Images] offre un choix : Image Inbox Directory : Règle la localisation du dossier Image Box” [Boîte de réception d’Images] (où les données d’image qui ont été reçues seront sauvegardées) sur le disque dur. Cliquez sur le bouton [Browse] pour ouvrir la fenêtre Browse folders” [Parcourir Dossiers]. Spécifiez le répertoire dans lequel vous voulez situer la Image Box” [Boîte d’Images] et cliquez ensuite le bouton [OK]. Receive preferred format : Convertit les images en un format de transmission spécifié. S’il n’y a pas de format spécifié, l’image est automatiquement convertie au format approprié du dispositif auquel elle est destinée. - JPEG 160 x 120 - JPEG 320 x 240 - JPEG 640 x 480 - JPEG 800 x 600 - JPEG 1024 x 768 Copyright © 2005 Toshiba Corporation Tous droits réservés • Dans “Service Class” [Classe de Service] vous pouvez appliquer le filtre OBEX. Enable : Détermine la classe de service (Vérifiez s’il y a des supports OBEX). Disable : Ne déterminez pas la classe de service (montre tous les dispositifs). Copyright © 2005 Toshiba Corporation Tous droits réservés • “My Information” [Mes Informations] montre des informations au sujet de votre dispositif (lecture seulement !). LMP Version indique la version de Bluetooth™ que votre Matériel supporte. Bluetooth™ v1.1 -> LMP Version 01 Bluetooth™ v1.2 -> LMP Version 02 Bluetooth™ v2.0 + EDR -> LMP Version 03 Copyright © 2005 Toshiba Corporation Tous droits réservés • “Version” montre des informations de la version au sujet de Bluetooth Information Exchanger. Copyright © 2005 Toshiba Corporation Tous droits réservés • “Associate” [Associer] attribue l’application par défaut (Microsoft® Outlook, etc.) qui démarre à la réception d’une carte de visite card (*.vcf). Enabled : Démarrer l’application d’association. Disabled : Ne pas démarrer l’application d’association. Copyright © 2005 Toshiba Corporation Tous droits réservés • “Transfer Mode” [Mode de transfert] règle le service à utiliser pour envoyer des fichiers quand vous cliquez à droite dans Explorer et que vous sélectionnez “To Bluetooth” [Vers Bluetooth] . Object Push : Envoi fichiers utilisant OPP (Object Push Profile). File transfer : Envoi fichiers utilisant FTP (File Transfer Protocol). Il se peut que le dispositif de destination ne supporte qu’un de ces profils. L’envoi d’un fichier utilisant un profil non supporté par le dispositif de destination résultera en une erreur. Assurez-vous que le service que vous sélectionnez correspond à l’environnement désiré. 1: Idéal 2: Utilisable 3: Non utilisable *fichiers texte, fichiers musique, fichiers Word/Excel, etc Copyright © 2005 Toshiba Corporation Tous droits réservés • Service Security vous permet de régler quelques réglages de sécurité liés à OBEX. Object Push : Quand un autre dispositif génère une demande pour envoyer ou recevoir une carte de visite, un message est affiché vous demandant si vous permettez l’envoi ou la réception de la carte de visite. File Transfer : Quand un autre dispositif génère une demande d’envoyer ou de recevoir un fichier, un message est affiché vous demandant si vous permettez une connexion FTP. La sélection de “Set password (OBEX)” [Régler mot de passe (OBEX], vous permettra de saisir un mot de passe. Le transfert du fichier ne se fera que si votre mot de passe est correctement saisi. Quand le dispositif est connecté, l’option confirm the remote device’s password" [confirmer le mot de passe du dispositif à distance] devient disponible quand vous sélectionnez l’option “Set password (OBEX)" [Régler mot de passe (OBEX)]. Si cette option est activée, un écran simple d’authentification de mot de passe s’affiche quand vous recevez une demande de connexion. Il faut saisir un mot de passe temporaire dans les deux dispositifs. Image Transfer : Quand une image est envoyée d’un autre dispositif, un message sera affiché vous demandant si vous permettez la réception de l’image. Copyright © 2005 Toshiba Corporation Tous droits réservés 6.1 Object Push Profile (OPP) • Double-cliquez l’icône sur le Bureau ou ouvrez Explorer. Cette fonction est aussi entièrement intégrée dans Explorer. Double-cliquez l’Icône “Object Push” [Poussée d’objet] pour exécuter une quelconque opération OPP. • Si le dispositif à distance n’est pas sur la liste de dispositifs, vous devez de nouveau faire une découverte de périphérie. Sélectionnez [Bluetooth]>[Dispositif Discovery]. • OPP offre plusieurs actions. Property : Une fenêtre apparaît montrant le ‘Device Name’ [Nom Dispositif] et le ‘Device Address’ [Adresse Dispositif]. Copyright © 2005 Toshiba Corporation Tous droits réservés Delete : Le dispositif Bluetooth™ sera supprimé de la liste. Service Discovery : Une Découverte de Service sera exécutée pour vérifier si l’OPP est supporté par le dispositif à distance. Send Business Card To : La carte de visite personnelle sera envoyée au dispositif de destination (c.a.d. "BT_Remote_PC"). Receive Partner’s Business Card From : La carte de visite sera retirée d’un dispositif à distance (c.a.d. "BT_Remote_PC"). Exchange My Business Card : Les cartes de visite seront échangées. 6.2 File Transfer Profil (FTP) • Double-cliquez l’icône sur le Bureau ou ouvrez Explorer. Cette fonction est aussi entièrement intégréee dans Explorer. Double-cliquez l’icône “File Transfer” [Transfert de fichier] pour exécuter une quelconque opération FTP vers un dispositif à distance. • Si le dispositif à distance ne se trouve pas dans la liste de dispositifs, vous devez refaire une découverte de dispositif à distance. Sélectionnez [Bluetooth]->[Dispositif Discovery] Pour parcourir le dispositif à distance, double-cliquez l’icône c.a.d. Copyright © 2005 Toshiba Corporation Tous droits réservés BT_Remote_PC. Copyright © 2005 Toshiba Corporation Tous droits réservés • Si un mot de passe OBEX a été réglé sur le dispositif à distance, veuillez entrer le mot de passe correct. • Vous allez avoir une liste de tous les fichiers et dossiers du dispositif à distance. Les opértions de glisser-déplacer les fichiers et dossiers de et vers cette fenêtre sont supportés. • Cliquer à droite dans cette fenêtre affichera un menu contextuel avec les entrées suivantes : Create Folder : Un nouveau Dossier peut être créé dans le dispositif à distance. Update : Le Répertoire sera rafraîchi. Copyright © 2005 Toshiba Corporation Tous droits réservés • Cliquer à droite sur un fichier dans le répertoire à distance affichera un menu contextuel avec les entrés suivantes : Receive File : Copie le fichier du dispositif à distance dans le dispositif local. Delete : Supprime le fichier dans le dispositif à distance. • Cliquer à droite sur un dossier dans le répertoire à distance affichera un menu contextuel avec les entrées suivantes : Open : Affiche le répertoire de sous-dossiers. Explorer : Ouvre l’Explorer. Receive Folder : Copie le dossier du dispositif à distance dans le dispositif local. Delete : Supprime le dossier dans le dispositif à distance Copyright © 2005 Toshiba Corporation Tous droits réservés 6.3 Basic Imaging Profile (BIP) • Double-cliquez l’icône sur le Bureau ou ouvrez Explorer. Cette fonction est aussi entièrement intégrée dans Explorer. Double-cliquez l’icône “Image Transfer” [Transfert d’Image] pour exécuter une opération BIP quelconque vers un dispositif à distance. • Si le dispositif à distance n’est pas sur la liste de dispositifs, vous devez refaire une découverte de dispositif. Sélectionnez [Bluetooth]->[Dispositif Discovery] • Le menu contextuel d’un dispositif à distance supportant BIP offre les fonctions suivantes : Property : Une fenêtre apparaît affichant le ‘Device Name’ [Nom du Dispositif] et la ‘Device Address’ [Adresse du Dispositif]. Delete : Le dispositif Bluetooth™ sera supprimé de la liste. Service Discovery : Une découverte de service sera exécutée pour vérifier si BIP sera supporté Copyright © 2005 Toshiba Corporation Tous droits réservés sur le dispositif à distance. • Glisser-déplacer une image vers le dispositif à distance pour le transférer. Copyright © 2005 Toshiba Corporation Tous droits réservés 7. Bluetooth Settings • • Lancez l’application ‘Bluetooth Settings’ [Réglages Bluetooth]. Cliquez à droite de l’icône Bluetooth™ dans la barre d’icônes et sélectionnez `Bluetooth Settings´ [Réglages Bluetooth] du menu ou lancez la avec le menu DEMARRER. [START]->[All Programs]->[Bluetooth]->[Bluetooth Settings] • L’application Bluetooth Settings s’ouvrira. Il n’y a pas de connexion configurée dans la vue ci-dessus. Copyright © 2005 Toshiba Corporation Tous droits réservés • Menu ‘Bluetooth’ des Réglages Bluetooth Add New Connection... : Lance le New Connection Wizard” [Assistant de Nouvelle Connexion]. Connect : Etablit une connexion Bluetooth™ avec le dispositif sélectionné. Disconnect : Déconnecte une connexion Bluetooth™ existante avec le dispositif sélectioné. Detail... : Affiche des informations détaillées de la connexion sélectionnée. Delete : Supprime l’icône de connexion sélectionnée. Create Shortcut on Desktop : Crée un raccourci de l’icône de connexion sélectionnée sur le bureau. Rename : Change le nom de l’icône sélectionnée. Change ICONs... : Attribue une icône différente de l’icône de connexion sélectionnée. COM Auto Connect Settings... : Choisit le port de communication qui doit supporter la connexion automatique. Copyright © 2005 Toshiba Corporation Tous droits réservés AV player selection...: Applications de musique et de lecture vidéo installées dans votre PC (par ex."Windows Media Player 9" et "InterVideo WinDVD") peuvent être commandées par les boutons de télécommande sur vos casques stéréo. La télécommande envoyée par les casques stéréo doit être conforme au profil Bluetooth AVRCP. Pour plus d’informations se référer au guide d’utilisateur du casque. Copyright Protection Setting...: Une fonction de protection copyright est supportée selon le format SCMS-T, comme défini dans les spécifications Bluetooth. Vous pouvez seulement faire des connexions avec des dispositifs qui supportent cette fonction si la case à cocher est cochée. Copyright © 2005 Toshiba Corporation Tous droits réservés Exit : Ferme l’application Bluetooth Settings”. • Menu ‘View’ [Vue ] des Réglages Bluetooth Vous pouvez configurer le type de vue d’une manière similaire à Windows™ Explorer. Copyright © 2005 Toshiba Corporation Tous droits réservés • Menu ‘Help’ [Aide] des Réglages Bluetooth Help : Le manuel en ligne sera lancé. About : Montre la version du logiciel Bluetooth™ installé. 7.1 Configure a connection to a BT Mouse and/or Keyboard • Lancez l’application‘Add New Connection Wizard’ [Ajouter Assistant Nouvelle Connexion]. • dans la barre d’icônes et sélectionnez Add Cliquez à droite de l’icône New Connection. Il est aussi possible de lancer Bluetooth Settings et ensuite de cliquer le ‘New Connection button’ [bouton Nouvelle Connexion]. • Assurez-vous que votre souris / clavier Bluetooth™ soit découvrable. Consultez le manuel de dispositif Bluetooth™ HID pour les instructions. Copyright © 2005 Toshiba Corporation Tous droits réservés • Choisissez “Express Mode (Recommended)” [Mode Exprès (Recommandé)] et cliquez ‘Next’ [Suivant] Dans ce mode l’assistant de connexion choisira automatiquement le profil correct. En utilisant “Custom Mode” [Mode Personnalisé], il est possible de choisir le profil manuellement. • Mantenant la dcouverte de dispositif sera exécutée...ceci peut prendre quelques secondes. Copyright © 2005 Toshiba Corporation Tous droits réservés • Une liste de tous les dispositifs Bluetooth™ sera affichée. Choisissez celui qui est approprié et cliquez ‘Next’ [Suivant] Copyright © 2005 Toshiba Corporation Tous droits réservés • La disponibilité du profil HID sera maintena vérifié et, si la sécurité est activée, le pairing sera exécuté. Vous devez connaître le Passkey de la souris. Pour la plupart des souris les passkeys suivants conviendront : “0000”, “0”, “1234” ou appuyez simplement sur [ENTER]. Vous devez saisir le passkey qui convient et ensuite cliquez ‘OK’ • Assurez-vous que votre souris Bluetooth™ est appareillable. Consultez le manuel du dispositif Bluetooth™ HID pour les instructions. Copyright © 2005 Toshiba Corporation Tous droits réservés • La connexion Bluetooth™ avec la souris sera maintenant configurée et les pilotes nécessaires installés. • Ici le “Connection Name” [Nom de Connexion] peut être modifié et un autre attribué. Si vous êtes satisfait avec le nom et l’icône attribués, cliquez ‘Next’ [Suivant] pour continuer. Copyright © 2005 Toshiba Corporation Tous droits réservés • Finalement, vous serez informé que l’enregistrement de la connexion est terminé. Cliquez ‘Finish’ [Terminer] pour fermer l’assistant de connexion. • Maintenant vous pouvez voir un dispositif Bluetooth™ configuré et connecté en “Bluetooth Settings” [Réglages Bluetooth]. • Un menu contextuel apparaîtra si vous cliquez à droite de l’icône de connexion. Copyright © 2005 Toshiba Corporation Tous droits réservés Connect : Etablit une connexion Bluetooth™ avec le dispositif sélectionné. Disconnect : Déconnecte une connexion Bluetooth™ existante avec le dispositif sélectionné. Delete : Supprime l’icône de connexion sélectionnée. Detail : Montre des informations détaillées de la connexion sélectionnée. Copyright © 2005 Toshiba Corporation Tous droits réservés Create Shortcut on Desktop : Crée un raccourci de l’icône sélectionnée sur le bureau. Rename : Change le nom de l’icône de connexion sélectionnée. Change ICONs : Attribue une icône différente de l’icône sélectionnée. 7.2 Configure a connection to a Bluetooth™ enabled printer • Lancez l’application ‘Add New Connection Wizard’ [Ajouter Nouveau Assistant de Connexion]. • dans la barre d’icônes et sélectionnez Add Cliquez à droite sur l’icône New Connection. Il est aussi possible de lancer Bluetooth Settings et ensuite de cliquez le ‘New Connection button’ [bouton Nouvelle Connexion]. • Assurez-vous que votre imprimante Bluetooth™ est découvrable. Consultez le manuel de l’imprimante Bluetooth™ ou de la prise de protection de l’imprimante Bluetooth™ pour des instructions. • Choisissez “Express Mode (Recommended)” [Mode Exprès (Recommandé) et cliquez ‘Next’ [Suivant]. Copyright © 2005 Toshiba Corporation Tous droits réservés En “Express mode” [Mode Exprès] l’assistant de connexion choisira automatiquement le profil correct. Quand on utilise “Custom Mode” [Mode Personnalisé], il est possible de choisir le profil manuellement. • Maintenant une découverte de dispositif sera exécutée...ceci peut prendre quelques secondes. Copyright © 2005 Toshiba Corporation Tous droits réservés • Une liste de dispositifs Bluetooth™ disponibles sera affichée. Choisissez celui qui est approprié et cliquez ‘Next’ [Suivant] • La disponibilité du profil HCRP sera maintena vérifié et, si la sécurité est activée, le pairing sera exécuté. Vous devez connaître le Passkey de l’imprimante. Pour la plupart des imprimantes les passkeys suivants conviendront : “0000”, “0”, “1234” ou appuyez simplement sur [ENTER]. Vous devez saisir le passkey approprié et ensuite cliquer ‘OK’ Copyright © 2005 Toshiba Corporation Tous droits réservés • Une boîte de dialogue apparaît et vous informe que le port d’imprimante sera automatiquement attribué pendant la configuration de l’imprimante. Cliquez ‘OK’ Copyright © 2005 Toshiba Corporation Tous droits réservés • Le Add Printer Wizard sera automatiquement lancé si le pilote n’est pas inclus dans les pilotes de votre système d’exploitation. Cliquez ‘Next’ [Suivant] pour configurer votre imprimante. • Désélectionnez “Automatically detect and install my Plug and Play printer” [Détecter automatiquement et installer mon imprimante Brancher et Utiliser] et cliquez ‘Next’ [Suivant]. Copyright © 2005 Toshiba Corporation Tous droits réservés • Maintenant vous pouvez choisir un port d’imprimante. Lequel vous choisissez n’a pas d’importance, puisque l’assistant de connexion Bluetooth™ attribue automatiquement le port correct pendant la configuration de connexion. Cliquez ‘Next’ [Suivant] sur cette fenêtre pour continuer. • Choisissez le pilote approprié pour votre imprimante. Il se peut que vous deviez spécifier la localisation où le pilote d’imprimante est situé. Copyright © 2005 Toshiba Corporation Tous droits réservés • Vous pouvez attribuer un Printer name et sélectionner si cette imprimante doit être l’imprimante par défaut. Clicquez ‘Next’ [Suivant] pour continuer. • Sélectionnez ‘No’ [Non] pour “Do you want to print a test page?” [Voulezvous imprimer une page de test ?] Et cliquez ‘Next’ [Suivant]. Copyright © 2005 Toshiba Corporation Tous droits réservés • Une fenêtre de récapitulation apparaît. Cliquez ‘Finish’ [Terminer] pour finir l’installation du pilote d’imprimante. • Les pilotes d’imprimante seront installés. Ceci peut prendre quelques secondes. Copyright © 2005 Toshiba Corporation Tous droits réservés • Après avoir fini l’installation des pilotes d’imprimantes, vous allez avoir une vue de récapitulation dans Bluetooth connection wizard. Cliquez ‘Next’ [Suivant] pour continuer. • Ici le “Connection Name” [Nom de connexion] peut être édité et un autre attribué. Si vous êtes satisfait avec le nom et l’icône attribués , cliquez ‘Next’ [Suivant] pour continuer. Copyright © 2005 Toshiba Corporation Tous droits réservés • Finalement, vous serez informé que l’enregistrement de la connexion est terminé. Des profils additionnels disponibles seront listés, c.a.d. Serial Port Cliquez ‘Finish’ [Terminer] pour fermer l’assistant de connexion. • Un menu contextuel apparaîtra si vous cliquez à droite de l’icône de connexion. Copyright © 2005 Toshiba Corporation Tous droits réservés Connect : Etablit une connexion Bluetooth™ avec le dispositif sélectionné. Disconnect : Déconnecte une connexion Bluetooth™ avec le dispositif sélectionné. Delete : Supprime l’icône de connexion sélectionné. Detail: Montre des informations détaillées de la connexion sélectionnée. Create Shortcut on Desktop: Crée un raccourci de l’icône de connexion sélectionnée sur le bureau. Rename: Change le nom de l’icône de connextion sélectionnée. Change ICONs: Attribue une autre icône à la connexion sélectionnée. Copyright © 2005 Toshiba Corporation Tous droits réservés 7.3 Configure a Dial-up connection • Lancez l’application ‘Add New Connection Wizard’ [Ajouter Assistant Nouvelle connexion]. • dans la barre d’icônes et sélectionnez Add Cliquez à droite de l’icône New Connection. Il est aussi possible de lancer Bluetooth Settings et de cliquer ensuite le ‘New Connection button’ [bouton Nouvelle Connexion]. • Assurez-vous que le modem/téléphone portable Bluetooth™ est découvrable. Consultez le manuel du dispositif Bluetooth™ pour savoir que faire. • Choisissez “Express Mode (Recommended)” [Mode Exprès (Recommandé)] et cliquez ‘Next’ [Suivant] En mode Exprès, l’assistant de connexion choisira automatiquement le profil correct. Copyright © 2005 Toshiba Corporation Tous droits réservés • • En utilisant “Custom Mode” [Mode Personnalisé] il est possible de choisir le profil manuellement. Maintenant une découverte de dispositif sera exécutée...ceci peut prendre quelques secondes Une liste de tous les dispositifs Bluetooth™ disponibles sera affichée. Choisissez celui qui est approprié et cliquez ‘Next’ [Suivant]. Copyright © 2005 Toshiba Corporation Tous droits réservés • Maintenant la disponibilité du profil DUN sera vérifié, et si sécurité est actif, le pairing exécuté. Au fond, c’est simple, vous devez saisir le passkey du côté PC, et ensuite vous devez confirmer ce passkey sur le téléphone portable. De plus,sur quelques téléphones portables, vous devez confirmer la demande de connexion du PC. Vous devez saisir un passkey et ensuite cliquer ‘OK’. Consultez votre téléphone portable pour d’autres actions. Vous devez confirmer ce passkey sur le téléphone portable. Copyright © 2005 Toshiba Corporation Tous droits réservés • Maintenant vous pouvez configurer quelques commandes AT spéciales pour la connexion de télétraitement. Ces commandes AT sont nécessaires pour les connexions HSCSD et GPRS. Au fond, le GPRS APN peut aussi être préconfiguré sur un téléphone portable. Si vous pouvez déjà établir une connexion GPRS à partir du téléphone portable, il n’est pas nécessaire de saisir de nouveau l'APN comme commande AT. Dans ce cas, cliquez simplement ‘Next’ [Suivant] pour continuer, sinon, cliquez ‘Advanced Modem Settings...’ [Réglages Evolués] pour configurer vos commandes AT. Saisissez vos commandes AT spéciales. Fil y a pour GPRS et HSCSD deux exemples dans l’image en bas que vous pouvez utiliser via Copier + Coller Copyright © 2005 Toshiba Corporation Tous droits réservés et de les modifier ensuite en conformité avec votre fournisseur. • Saisissez vos coordonnées de télétraitement et cliquez ‘Finish’ [Terminer] pour terminer la configuration. Si ce télétraitement doit être utilisé comme sélection par défaut “Set as Default Dial-up” [Régler comme Télétraitement par défaut] • Un menu contextuel apparaîtra si vous cliquez à droite de l’icône de connexion. Copyright © 2005 Toshiba Corporation Tous droits réservés Connect : Etablit une connexion Bluetooth™ avec le dispositif sélectionné. Disconnect : Déconnecte une connexion Bluetooth™ avec le dispositif sélectionné. Delete : Supprime l’icône de connexion sélectionné. Detail : Montre des informations détaillées de la connexion sélectionnée. Copyright © 2005 Toshiba Corporation Tous droits réservés Create Shortcut on Desktop : Crée un raccourci de l’icône de connexion sélectionnée on the desktop. Rename : Change le nom de l’icône de connextion sélectionnée. Change ICONs : Attribue une autre icône à la connexion sélectionnée. Copyright © 2005 Toshiba Corporation Tous droits réservés 7.4 Configure a Stereo Headset connection • Lancez l’application ‘Add New Connection Wizard’ [Ajouter Assistant Nouvelle Connexion]. • dans la barre d’icônes et sélectionnez Add Cliquez à droite de l’icône New Connection. Il est aussi possible de lancer Bluetooth Settings et de cliquer ensuite ‘New Connection button’ [bouton Nouvelle Connexion]. • Assurez-vous que votre Bluetooth™ modem/mobile phone is découvrable. Consultez le manuel du dispositif Bluetooth™ pour savoir comment faire. • Choisissez “Express Mode (Recommended)” [Mode Exprès (Recommandé)] et cliquez ‘Next’ [Suivant]. En mode Exprès, l’assistant de connexion choisira automatiquement le profil correct. En utilisant “Custom Mode” [Mode Confidentiel] il est possible de choisir le Copyright © 2005 Toshiba Corporation Tous droits réservés profil manuellement. • Maintenant une découverte de dispositif sera exécutée...ceci peut prendre quelques secondes • Une liste de tous les dispositifs Bluetooth™ disponibles sera affichée. Choisissez celui qui est approprié et cliquez ‘Next’ [suivant] Copyright © 2005 Toshiba Corporation Tous droits réservés • Maintenant la disponibilité du profil A2DP sera vérifié, et si sécurité est actif, , le pairing exécuté. Vous devez connaître le Passkey du Casque. Pour la plupart des caques l’un des passkeys suivant conviendra : “0000”, “0”, “1234” ou appuyez simplement sur [ENTER]. Vous devez saisir le passkey correct et ensuite cliquer ‘OK’ Copyright © 2005 Toshiba Corporation Tous droits réservés • Les pilotes pour le casque Bluetooth™ seront installés. • Ici le “Connection Name” [Nom de Connexion] peut être édité et un autre choisi. Si vous êtes satisfait du nom et de l’icône attribués, cliquez ‘Next’ [Suivant] pour continuer. Copyright © 2005 Toshiba Corporation Tous droits réservés • Finalement, vous serez informé que l’enregistrement de la connexion est terminé. Des profils additionnels disponibles seront listés, c.a.d. Casque, Port sériel Cliquez ‘Finish’ [Terminer] pour fermer l’assistant de connexion. • Un menu contextuel apparaîtra si vous cliquez à droite de l’icône de connexion. Copyright © 2005 Toshiba Corporation Tous droits réservés Connect : Etablit une connexion Bluetooth™ avec le dispositif sélectionné. Disconnect : Déconnecte une connexion Bluetooth™ avec le dispositif sélectionné. Delete : Supprime l’icône de connexion sélectionné. Detail : Montre des informations détaillées de la connexion sélectionnée. Create Shortcut on Desktop: Crée un raccourci de l’icône de connexion sélectionnée sur le bureau. Rename: Change le nom de l’icône de connextion sélectionnée. Change ICONs: Attribue une autre icône à la connexion sélectionnée. Copyright © 2005 Toshiba Corporation Tous droits réservés 7.5 Configurer une connexion avec un Casque • Lancez l’application ‘Add New Connection Wizard’. • ICON dans la barre d’icônes et sélectionnez Cliquez à droite sur l’icône Add New Connection. Il est aussi possible de lancer Bluetooth Settings et de cliquer ensuite le ‘New Connection button’ [bouton Nouvelle Connexion]. • Assurez-vous que votre Casque Bluetooth™ est découvrable. Consultez le manuel du dispositif Bluetooth™ pour savoir ce qu’il faut faire. • Choisissez “Express Mode (Recommended)” [Mode Exprès (Recommandé)] et cliquez ‘Next’ [Suivant] En mode Exprès, l’assistant de connexion choisira automatiquement le profil correct. En utilisant “Custom Mode” [Mode Confidentiel] il est possible de choisir le profil manuellement. Copyright © 2005 Toshiba Corporation Tous droits réservés • Maintenant une découverte de dispositif sera exécutée...ceci peut prendre quelques secondes • Une liste de tous les dispositifs Bluetooth™ disponibles sera affichée. Choisissez celui qui est approprié et cliquez ‘Next’ [Suivant] Copyright © 2005 Toshiba Corporation Tous droits réservés • Maintenant la disponibilité du profil de Casque sera vérifié, et si sécurité est actif, le pairing exécuté. Vous devez connaître le Passkey du Casque. Por la plupart de casques l’un des passkeys suivants convient : “0000”, “0”, “1234” ou apuye simplement sur [ENTER]. Vous devez saisir le passkey correct et ensuite cliquez ‘OK’ Copyright © 2005 Toshiba Corporation Tous droits réservés • Vous devez appuyer sur le bouton “Connect” [Connecter] sur le casque pour confirmer la connexion. Pour régler le bouton “Connect” [Connecter] voir manuel. • Une “test-connection” connexion d’essai sera établie et déconnectée pour confirmer si tout fonctionne bien. Copyright © 2005 Toshiba Corporation Tous droits réservés • Ici le “Connection Name” [Nom de connexion] peut être édité et un autre choisi. Si vous êtes satisfait avec le nom et l’icône attribués, cliquez ‘Next’ [Suivant] pour continuer. • Finalement, vous serez informé que l’enregistrement de la connexion est terminé. Cliquez ‘Finish’ [Terminer] pour fermer l’assistant de connexion. Copyright © 2005 Toshiba Corporation Tous droits réservés • Un menu contextuel apparaîtra si vous cliquez à droite de l’icône de connexion. Connect : Etablit une connexion Bluetooth™ avec le dispositif sélectionné. Disconnect : Déconnecte une connexion Bluetooth™ avec le dispositif sélectionné. Delete : Supprime l’icône de connexionsélectionné. Detail : Montre des informations détaillées de la connexion sélectionnée. Copyright © 2005 Toshiba Corporation Tous droits réservés Create Shortcut on Desktop : Crée un raccourci de l’icône de connexion sélectionnée sur le bureau. Rename : Change le nom de l’icône de connextion sélectionnée. Change ICONs : Attribue une autre icône à la connexion sélectionnée. 7.6 Configure a FAX connection • Lancez l’application ‘Add New Connection Wizard’ [Ajouter Assistant Nouvelle connexion]. • ICON in the tray bar and select Add New Cliquez à droite de Connection. Il est aussi possible de lancer Bluetooth Settings et ensuite de cliquer le ‘New Connection button’ [bouton Nouvelle Connexion]. • Assurez-vous que votre modem / téléphone portable Bluetooth™ est découvrable. Consultez le manuel du dispositif Bluetooth™ pour savoir que faire. Copyright © 2005 Toshiba Corporation Tous droits réservés • • Choisissez “Custom Mode” [Mode personnalisé] et cliquez ‘Next’ [Suivant] En utilisant “Custom Mode” [Mode Confidentiel] il est possible de choisir le profil manuellement. Maintenant une découverte de dispositif sera exécutée...ceci peut prendre quelques secondes Copyright © 2005 Toshiba Corporation Tous droits réservés • Une liste de tous les dispositifs Bluetooth™ disponibles sera affichée. Choisissez celui qui est approprié et cliquez ‘Next’ [Suivant] Copyright © 2005 Toshiba Corporation Tous droits réservés • Il sera maintenant exécuté une recherche de service et vérifié s’il faut une sécuité pour un des dispositifs Bluetooth™. Dans ce cas pairing sera exécuté. Vous devez connaître le Passkey du dispositif à distance. Vous devez saisir le passkey correct et ensuite cliquer ‘OK’ Copyright © 2005 Toshiba Corporation Tous droits réservés • Tous les Services disponibles seront listés. Choisissez profil “Fax” et cliquez ‘Next’ [Suivant]. • Configurez le port COM attribué the et si ce port doit être connecté automatiquement s’il est utilisé. Normalement, utilisez les réglages par défaut et cliquez simplement ‘Next’ [Suivant]. Copyright © 2005 Toshiba Corporation Tous droits réservés • La configuration du port COM Bluetooth™ sera exécuté. • Si ceci est le premier article que le modem a utilisé, il faudra configurer, “Local Information” [Information locale]. Copyright © 2005 Toshiba Corporation Tous droits réservés • L’assistant d’installation de fax sera lancé. Sélectionnez “Don’t detect my modem; I will select it from a list” [Ne détectez pas mon modem] et cliquez ‘Next’ [Suivant]. • Choisissez “Standard 14400 bps Modem” [Modem standard 14400 Bps] et cliqué ‘Next’ [Suivant]. Copyright © 2005 Toshiba Corporation Tous droits réservés • Choisissez le COMport duquel vous avez été informé avant. • Finalement, cliquez ‘Finish’ [Terminer]. Copyright © 2005 Toshiba Corporation Tous droits réservés • Le modem configuré sera ajouté à la liste de Modems. • L’assistant de configuration Bluetooth™ commence son travail. Copyright © 2005 Toshiba Corporation Tous droits réservés • Ici le “Connection Name” [Nom de connexion] peut être édité et un autre choisi. Si vous êtes satisfait du nom et de l’icône attribués, cliquez ‘Next’ [Suivant] pour continuer. • Finalement, vous serez informé que l’enregistrement de la connexion est terminé. Cliquez ‘Finish’ [Terminer] pour fermer l’assistant de connexion. • Un menu contextuel apparaîtra si vous cliquez à droite de l’icône de connexion. Copyright © 2005 Toshiba Corporation Tous droits réservés Connect : Etablit une connexion Bluetooth™ avec le dispositif sélectionné. Disconnect : Déconnecte une connexion Bluetooth™ avec le dispositif sélectionné. Delete : Supprime l’icône de connexion sélectionné. Detail : Montre des informations détaillées de la connexion sélectionnée. Create Shortcut on Desktop : Copyright © 2005 Toshiba Corporation Tous droits réservés Crée un raccourci de l’icône de connexion sélectionnée sur le bureau. Rename : Change le nom de l’icône de connextion sélectionnée. Change ICONs : Attribue une autre icône à la connexion sélectionnée. • Vous devez activer les fonctions du modem dans Windows. Ouvrez la vue des imprimantes et télécopieurs: [START]-[Printers and Faxes] Puis, cliquez “Set up faxing” [Installer service télécopier] pour installer le service télécopier. Copyright © 2005 Toshiba Corporation Tous droits réservés • Tous les fichiers requis seront installés. • Configurez votre service Fax. Cliquez à droite de l’icône fax et sélectionnez ‘Properties’ [Propriétés] Copyright © 2005 Toshiba Corporation Tous droits réservés • Cliquez Device et sélectionnez le nouveau télécopieur installé. Cliquez ensuite ‘Properties...’ [Propriétés] • Configurez les propriétés Send [Expédier] Copyright © 2005 Toshiba Corporation Tous droits réservés • Configurez les propriétés Receive” [Réception] • Si vous avez sélectioné automatic receive faxes [réception automatique de télécopies], une icône de connexion Bluetooth™ apparaîtra dans la barre d’icônes. • Maintenant vous pouvez utiliser votre dispositif télécopier de la même manière qu’une imprimante ordinaire. Limitation : Si automatic FAX receiving [réception automatique de télécopie] est activée sur Microsoft® FAX manager et le profil ’dicône DUN, FAX, ou LAP est enregistré dans "Bluetooth Settings",[Réglages Bluetooth] cela peut prendre quelques minutes pour la mise en marche de Bluetooth à partir de l’état de veille. Copyright © 2005 Toshiba Corporation Tous droits réservés 7.7 Configure a Network connection • Lancez l’appllication ‘Add New Connection Wizard’ [Ajouter Assistant Nouvelle Connexion]. • dans la barre d’icônes et sélectionnez Add Cliquez à droite de l’icône New Connection. Il est aussi possible de lancer Bluetooth Settings aet de cliquer ensuite le ‘New Connection button’ [bouton Nouvelle Connexion]. • Assurez-vous que votre dispositif Bluetooth™ (Access Point, PC...) est découvrable. Consultez le manuel du dispositif Bluetooth™ pour savoir que faire. • Choisissez “Express Mode (Recommended)” [Mode Exprès (Recommandé) et cliquez ‘Next’ [Suivant] En mode Exprès, l’assistant de connexion choisira automatiquement le profil correct. En utilisant “Custom Mode” [Mode Personnalisé] il est possible de choisir le Copyright © 2005 Toshiba Corporation Tous droits réservés profil manuellement. • Maintenant une découverte de dispositif sera exécutée...ceci peut prendre quelques secondes • Une liste de tous les dispositifs Bluetooth™ disponibles sera affichée. Choisissez celui qui est approprié et cliquez ‘Next’ [Suivant] Copyright © 2005 Toshiba Corporation Tous droits réservés • L’assistant de Connexion décide, basé sur le CoD (Class of Device), à quel profil se connecter. Si CoD indique un Access Point, les profil suivants seront cherchés : PAN->LAP->DUN Maintenant la disponibilité duPAN->LAP->DUN sera vérifié, et si sécurité est actif, le pairing sera exécuté. Vus devez connaître le Passkey de l’Access Point. Vous devez saisir le passkey, et ensuite cliquer ‘OK’ Copyright © 2005 Toshiba Corporation Tous droits réservés • Ici le “Connection Name” [Nom de connexion] peut être édité et un autre choisi. Si vous êtes satisfait du nom et de l’icône attribués, cliquez ‘Next’ [Suivant] pour continuer. • Finalement, vous serez informé que l’enregistrement de la connexion est terminé. Des profils additionnels disponibles seront listés, c.a.d. PAN_GN, LAP Cliquez ‘Finish’ [Terminer] pour fermer l’assistant de connexion. Copyright © 2005 Toshiba Corporation Tous droits réservés • Un menu contextuel apparaîtra si vous cliquez à droite de l’icône de connexion. Connect : Etablit une connexion Bluetooth™ avec le dispositif sélectionné. Disconnect : Déconnecte une connexion Bluetooth™ existante avec le dispositif sélectionné. Delete : Supprime l’icône de connexion sélectionnée. Detail : Montre des informations détaillées sur la connexion sélectionnée. Copyright © 2005 Toshiba Corporation Tous droits réservés Create Shortcut on Desktop: Crée un raccourci de l’icône de connexion sélectionnée sur le bureau. Rename: Change le nom de l’icône de connextion sélectionnée. Change ICONs: Attribue une autre icône à la connexion sélectionnée. • Si vous connectez à un Access Point connecté avec l‘Internet et vous avez une connexion vers un autre LAN avec la carte de réseau integré en même temps, vous devez changez le réglage métrique en parcourir dans l’Internet. Allez au Network Connections View: * “Category View” [START]-[Control Panel]-[Network and Internet Connections]-[Network Connections] * “Classic View” [Vue classique] [START]-[Control Panel]-[Network Connections] Cliquez à droite de Bluetooth Personal Area Network from TOSHIBA” ICON et sélectionnez Properties. Suivez les instructions suivantes qui sont aussi marquées en rouge dans l’image : * Sélectionnez “Internet Protocol(TCP/IP)” `[`protocole Internet (TCP/IP)] et cliquez ‘Properties’ [Propriétés] * Click ‘Advanced’ * Désélectionnez “Automatic metric” [Métrique automatique] et saisissez ‘2’. * Fermez toutes les fenêtres ouvertes en confirmant par ‘OK’ Copyright © 2005 Toshiba Corporation Tous droits réservés 8. FAQ • Un dispositif à distance non listé dans la liste de dispositifs Assurez-vous que le dispositif à distance est découvrable. Consultez le manuel pour des instructions. • Comment sélectionner le profil à connecter ? Sélectionnez “Custom Mode” [Mode Personnalisé] dans le Bluetooth Connection Wizard [Assistant de Connexion Bluetooth]. Vous obtiendrez une liste de tous les profils disponibles du dispositif à distance. • Un fichier ne peut pas être envoyé à un téléphone portable, cliquez “to Bluetooth” [à Bluetooth] Confirmer si oui ou non votre téléphone portable supporte le mode de transfert configuré (OPP/FTP) que vous avez entré dans les Bluetooth Information Exchanger properties [propriétés de l’Echangeur d’Informations Bluetooth]. Le dispositif à distance Bluetooth™ dispositif à distance Bluetooth™ ne peut pas être détecté ou connecté Au fond, c’est simple, si le dispositif à distance est connecté avec, ou utilisé par un autre dispositif, aucun autre dispositif ne pourra se connecter au dispositif à distance. Copyright © 2005 Toshiba Corporation Tous droits réservés • L’icône Bluetooth™ n’apparaît pas dans la barred’icônes Si l’icône Bluetooth n’apparaît pas dans la barre d’icônes, Bluetooth Manager n’est pas actif, ce qu vous empêchera d’être à même d’utiliser une quelconque fonction de l’Utilitaire TOSHIBA Bluetooth. (de Windows XP) [Start] > [All Programs] > [Bluetooth] > [Bluetooth Settings] (de Windows 2000) [Start] > [Programs] > [Bluetooth] > [Bluetooth Settings] 9. Glossaire Ce glossaire donne des définitions de la terminologie en rapport avec Bluetooth-. Utilisez ceci pour rechercher la signification d’une terme incertaine quelconque. • A2DP Profile Abréviation de Advanced Audio Distribution. Un profil Bluetooth qui vous permet de régler la qualité du son des casques sans fil et autres dispositifs audio. • AVRCP Profile Abréviation de Audio/Video Remote Control Profile. Un profil Bluetooth permettant des fonctions de contrôle à distance d’être envoyées et reçues. Des commandes de contrôle peuvent être reçues par l’utilitaire TOSHIBA Bluetooth. • BIE Abréviation de "Bluetooth Information Exchange." BIE supporte les profils Bluetooth suivants: FTP, OPP et BIP. L’interface d’utilisateur est basé sur Explorer. • BIP Profil Bluetooth ; abréviation de "Basic Imaging Profile." Permet des fichiers d’images seulement d’être transferés à un dispositif sans fil. • Profil Bluetooth Une spécification qui garantit la connexion avec la fonction du service d’un dispositif Bluetooth à distance. Pour un dispositif Bluetooth d’émettre et de recevoir des informations de et vers un autre dispositif, dont les deux dispositifs doivent supporter des profils partagés désignés pour chaque fonction, comme par exemple le télétraitement réseau, télécopier, imprimer et interface-homme-dispositifs. • DHCP Abréviation de Dynamic Host Configuration Protocol DHCP est une fonction qui installe automatiquement des adresses IP. Cette fonction vous permettra d’éviter de devoir Copyright © 2005 Toshiba Corporation Tous droits réservés installer une adresse IP sur chaque ordinateur. • Profil DUN Un profil Bluetooth pour la gestion de réseau de télétraitement Dial-up Networking. Ce profil vous permet d’établir une connexion de télétraitement Bluetooth avec une station modem sans fil, téléphone portable, ou dispositif similaire. • Profil FAX Un profil Bluetooth qui vous permet d’établir une connexion Bluetooth avec une station modem sans fil, téléphone portable, ou dispositif similaire pour envoyer ou recevoir une télécopie. • FTP Abréviation de File Transfer Profile. Un profil Bluetooth qui vous permet de parcourir des dossiers sur un dispositif sans fil et de transférer des fichiers de et vers le dispositif local. • Profil GAVDP Abréviation de Generic Audio-Video Distribution Profile. Ceci est un profil Bluetooth. • HCRP Abréviation de Hardcopy Cable Replacement Profile. Un profil Bluetooth qui établit, contrairement au SPP (Serial Port Profile), seulement une connexion avec un dispositif quand vous imprimer. • Profil HID Abréviation de Human Interface Dispositif Profile. Un profil Bluetooth qui vous permet de connecter à une souris sans fil, clavier ou autre dispositif de saisie. • LAP Abréviation de LAN Access Profile. Un profil Bluetooth qui vous permet d’établir une connexion Bluetooth avec un point d’accès LAN pour accéder un LAN via PPP. • OPP Abréviation de Object Push Profile. Un profil Bluetooth qui vous permet d’échanger des cartes de visite avec un dispositif sans fil. Copyright © 2005 Toshiba Corporation Tous droits réservés • Passkey Aussi connu sous le nom de code confidentiel Ceci est un mot de passe comprenant jusqu’à 16 caractères alphanumériques qui permet d’établir une connexion avec un dispositif sans fil. Vous devez connaître le paskey pour pouvoir faire une connexion avec un dispositif qui nécessite authentification. Même si le réglage d’authentification a été invalidé dans les propriétés de Mode Utilisateur de l’utilitaire TOSHIBA Bluetooth, la boîte de dialogue d’entrée passkey apparaîtra automatiquement si authentification est requise, vous permettant d’authentifier un dispositif. Une clé de liaison sera créée une fois que vous aurez authentifié un dispositif, éliminant la nécessité pour un passkey de se connecter plus tard avec ce dispositif. • Pairing Une fonction de sécurité. Afin de permettre aux dispositifs Bluetooth d’authentifier l’un l’autre, on saisit un passkey (code confidentiel) dans chaque terminal quand ils sont connecté pour la première fois et qu’un lien secret de 128 bits est généré. Cette action est connue comme "pairing." [appareillement] • SPP Abbréviation de Serial Port Profile. Un profil Bluetooth qui permet la communication avec un dispositif par un port sériel virtuel configuré pour une connexion Bluetooth. Ceci peut être utilise pour des imprimantes et des adaptateurs d’imprimante avec PDAs, utilisant une méthode différente de HCRP ou ActiveSync. • TCP/IP Abbreviation de Transmission Control Protocol/Internet Protocol. Protocole de communications standard (convention pour permettre la communication de données) utilise par l’Internet. L’utilisation du même protocole permet aux ordinateurs d’échanger des données entre eux. • vCARD Standard commun pour les cartes de visite électroniques. Les noms, addresses (e)mail, numéros de téléphone et autres informations sont échangés sous forme de carte de visite électronique (en *.format vcf), permettant toutes les parties d’enregistrer les uns les autres les données dans leurs carnets d’adresses. Copyright © 2005 Toshiba Corporation Tous droits réservés Le standard est largement compatible avec Microsoft® Outlook, Lotus Organizer® et autres logiciels de management de courier / planification. Copyright © 2005 Toshiba Corporation Tous droits réservés ">
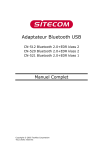
Lien public mis à jour
Le lien public vers votre chat a été mis à jour.