Sagem XG703A DONGLE WIFI Manuel utilisateur
PDF
Scarica
Documento
SAGEM Wi-Fi 11g USB ADAPTER Guide de mise en route rapide But de ce guide Ce guide décrit la méthode d'installation et de configuration de votre SAGEM Wi-Fi 11g USB ADAPTER pour réseau sans fil. Lisez-le avec attention avant de procéder à l’installation. Introduction Votre SAGEM Wi-Fi 11g USB ADAPTER pour réseau sans fil fonctionne à des débits de 1 à 54 Mbits/s au standard IEEE 802.11g. Son port USB est conforme à la spécification USB 2.0. Elle supporte entièrement la gestion de réseau sans fil sous Windows 98SE/ME/2000/XP ou Mac OS X.2 ou plus. Le SAGEM Wi-Fi 11g USB ADAPTER peut fonctionner dans les modes suivants : Mode Infrastructure Dans ce mode, les communications radios au sein du réseau sans fil sont coordonnées par un Point d’Accès. Ce Point d’Accès permet, entre autres, de connecter le réseau sans fil à une ligne ADSL. Mode Ad-Hoc Ce mode permet l’interconnexion de plusieurs ordinateurs dans une architecture de type pair à pair. Les stations sont reliées entre elles directement et ont toutes un rôle équivalent. Ce mode peut être utilisé par exemple pour partager une imprimante ou transférer des fichiers entre machines. Réseau sans fil Ad-hoc Infrastructure Point d’Accès Réseau câblé 1 Contenu de l'emballage L'emballage contient : ♦ Un adaptateur pour réseau sans fil SAGEM Wi-Fi 11g USB ADAPTER ♦ Un Cordon USB ♦ Un Guide rapide d'installation ♦ Un CD-ROM d’installation Système minimum requis ♦ Un PC ou un MAC ayant un port USB compatible avec la spécification USB 1.1 ou plus. (les ports USB disponibles sur le clavier du MAC ne peuvent pas être utilisés car ils ne fournissent pas assez de courant). ♦ Compatible avec un port USB 1.1 ♦ Microsoft Windows 98 Seconde Edition (98SE), Windows Millenium (ME), Windows 2000 ou Windows XP, installé sur le PC ou bien OS X.2 ou plus, installé sur le MAC. Installation de votre SAGEM Wi-Fi 11g USB ADAPTER pour réseau sans fil L’installation de votre SAGEM Wi-Fi 11g USB ADAPTER pour réseau sans fil sur votre ordinateur se déroule en trois étapes : ♦ Installation du logiciel. ♦ Installation du matériel. ♦ Configuration de votre connexion sans fil. I. Installation de votre SAGEM Wi-Fi 11g USB ADAPTER sous Windows : I.1 Installation du logiciel sous Windows Attention: L’installation de l’Utilitaire de configuration doit être effectuée impérativement AVANT d’avoir enfiché l’adaptateur USB Wi-Fi dans son emplacement. 2 La première étape du processus d’installation consiste à copier sur votre disque dur tous les fichiers nécessaires au fonctionnement de votre nouveau matériel. Pour cela, suivez les instructions suivantes. 1- Insérez le CD-ROM d’installation fourni avec le produit dans votre lecteur de CD-ROM. 2 – L’auto-run du CDROM doit s’exécuter alors automatiquement et l'écran suivant apparaît. Sinon, lancer « Autorun.exe » à partir du CDROM. Sélectionnez dans la liste votre adaptateur WiFi correspondant à votre modèle. Cette information ce trouve sur l’étiquette de votre adaptateur Wi-Fi. Le menu vous propose : ♦ D’installer le logiciel de votre SAGEM Wi-Fi 11g USB ADAPTER pour réseau sans fil. ♦ Consulter le présent manuel. Cliquez sur « Installation de l’adaptateur WiFi » pour lancer l’installation. Un premier écran s'affiche. Cliquez sur «Suivant» pour poursuivre. Suivez les instructions des différents écrans pour installer l'utilitaire de réseau sans fil. Lorsque cet écran apparaît, passez au chapitre suivant pour effectuer l’installation matérielle de votre SAGEM Wi-Fi 11g USB ADAPTER pour réseau sans fil, puis cliquez sur « OK ». I.2 Installation matérielle du SAGEM Wi-Fi 11g USB ADAPTER sous Windows Nous avons lors de l’étape précédente installé les logiciels nécessaires au fonctionnement de votre adaptateur Wi-Fi, nous procéderons maintenant à son branchement. 3 1. Enlevez le capot protégeant le connecteur USB de votre adaptateur USB Wi-Fi de votre 2. Insérez votre adaptateur USB Wi-Fi directement dans l’un des ports USB ordinateur ou bien utilisez le cordon USB fourni avec si l’emplacement du port n’est pas convenable. Remarque importante pour les utilisateur de Windows 98SE : Si la fenêtre «Veuillez insérer le CD-ROM Windows 98SE puis cliquer sur OK » apparaît, insérez votre CD-ROM de Windows 98, entrez le chemin correspondant au lecteur puis cliquez sur «OK». Cliquez enfin sur «Terminer» pour terminer l'installation ce qui fera redémarrer Windows. II. Installation de votre SAGEM Wi-Fi 11g USB ADAPTER sous MAC OSX.2 : II.1 Installation du logiciel sous MAC OSX.2 Attention: L’installation de l’utilitaire de configuration et le redémarrage de l’ordinateur doivent être effectués AVANT d’enficher l’adaptateur USB Wi-Fi dans son emplacement. 1- Insérez le CD-ROM d’installation dans votre lecteur de CD-ROM ; une icône Sagem USB Wi-Fi apparaît sur le bureau. Double-cliquez sur cette icône pour faire apparaître la composition du CD-ROM. 2- Lancez le programme d'installation. 3- L’écran d’authentification ci-contre apparaît. 4- Saisissez le nom et le mot de passe du compte Administrateur puis cliquez sur Remarque : Il est impératif d'avoir les droits Aministrateur pour installer l’adaptateur USB Wi-Fi. 5- Un premier écran s'affiche. Cliquez sur et laissez vous guider dans les différentes étapes de l’installation du logiciel en précisant notamment le volume système Mac OS X que vous souhaitez utiliser. Puis cliquez sur pour poursuivre l'installation 6- Au cours de l’installation un message indique que l'installation de votre adaptateur USB Wi-Fi nécessitera un redémarrage de l'ordinateur. Poursuivez les étapes suivantes. 4 7- L’installation de votre SAGEM Wi-Fi 11g USB ADAPTER pour réseau sans fil est maintenant terminée. Vous devez cliquer sur pour rendre effective votre installation. . II.2 Installation matérielle du SAGEM Wi-Fi 11g USB ADAPTER sous MAC OSX.2 Nous avons lors de l’étape précédente installé les logiciels nécessaires au fonctionnement de votre adaptateur Wi-Fi, nous procéderons maintenant à son branchement. 1. Enlevez le capot protégeant le connecteur USB de votre adaptateur USB Wi-Fi 2. Insérez l’adaptateur USB Wi-Fi directement dans l’un des ports USB de votre ordinateur ou bien utilisez le cordon USB fourni avec si l’emplacement du port n’est pas convenable. Attention : les ports USB disponibles sur le clavier du MAC ne peuvent pas être utilisés car ils ne fournissent pas assez de courant. 5 Configuration de votre SAGEM Wi-Fi 11g USB ADAPTER pour accéder à Internet Votre SAGEM Wi-Fi 11g USB ADAPTER pour réseau sans fil étant maintenant installée, vous devez à présent configurer votre connexion pour accéder à Internet via un routeur 802.11g, comme illustré sur la figure ci-dessous. Client 2 Client 3 Client 1 Access Point INTERNET Pour cela, vous devez : ♦ Lancer l'utilitaire de gestion du réseau sans fil. ♦ Configurer le type de réseau de votre adaptateur Wi-Fi en mode Infrastructure. ♦ Préciser le SSID du réseau auquel vous souhaitez vous rattacher. ♦ Configurer les paramètres de cryptage si vous souhaitez sécuriser votre réseau sans fil. I. Configuration pour accéder à Internet sous Windows : Avant de configurer votre adaptateur Wi-Fi vous devez vous assurer que l’ordinateur, sur lequel vous avez installé votre adaptateur Wi-Fi, est bien configuré en DHCP (adressage dynamique) : ♦ Dans l'onglet Connexion Réseau du menu Panneau de Configuration, cliquez sur le protocole TCP/IP de la carte réseau sans fil, puis cliquez sur Propriétés ♦ Dans l'onglet Adresse IP, sélectionnez Obtenir automatiquement une adresse IP. Lancer l’Utilitaire de gestion du réseau sans fil Pour lancer l'utilitaire de gestion du réseau sans fil, vous pouvez au choix : ♦ Sélectionner la commande Utilitaire réseau pour SAGEM Wi-Fi 11g USB adapter» dans le menu Démarrer de Windows, ♦ Ou double-cliquer sur l’icône correspondante figurant sur le bureau de Windows: L’icône ‘ Utilitaire réseau pour SAGEM Wi-Fi 11g USB adapter ’ apparaît alors dans la barre de tâches (en bas à droite du bureau de Windows). 6 Double-cliquez sur cette icône pour faire apparaître la fenêtre principale de l'utilitaire de gestion du réseau sans fil. Configuration de votre SAGEM Wi-Fi 11g USB ADAPTER pour réseau sans fil en mode Infrastructure Pour accéder à Internet votre adaptateur Wi-Fi réseau doit être configurée en mode Infrastructure. Dans l'écran principal de l'utilitaire de gestion du réseau sans fil, cliquez sur la flèche à droite du champ Type de Réseau et sélectionnez « Infrastructure ». Sélection du SSID Le SSID est une chaîne de caractères permettant d'identifier un réseau sans fil (c'est le nom du réseau). Pour faire partie d’un même réseau, les postes clients et le point d’accès (connecté à Internet) doivent tous utiliser le même SSID. Si vous laissez le champ SSID à « ANY » (valeur par défaut) votre client s’attachera au point d’accès en service le plus proche. Si vous connaissez le SSID du point d’accès auquel vous voulez vous associer, entrez ce SSID dans le champ prévu à cet effet puis cliquez sur le bouton «Appliquer» pour confirmer. Le SSID peut comprendre jusqu'à 32 caractères. Il est sensible à la casse (majuscules/ minuscules). Configuration des paramètres de cryptage Pour protéger votre réseau sans fil et empêcher un ordinateur non autorisé d'accéder aux données transmises via ce réseau, la norme 802.11 définit différents standards de sécurisation de données comme l’authentification « Ouverte » et «Clé Partagée » avec un cryptage WEP (Wired Equivalent Privacy) ou l’authentification WPA-PSK (Wi-Fi Protected Access – Pre Shared Key) avec un cryptage TKIP (Temporal Key Integrity Protocol). L'activation ou non de la sécurisation est paramétrable dans le Point d'Accès et sur votre station équipée de la SAGEM Wi-Fi 11g USB 7 ADAPTER pour réseau sans fil. Pour que votre station 802.11g puisse dialoguer avec le Point d'Accès, il est nécessaire d'appairer les paramètres de sécurité des deux équipements. Votre réseau ne pourra fonctionner que dans les 2 configurations suivantes : ♦ Sécurité inactivée sur le Point d'Accès et sur votre Adaptateur Wi-Fi ♦ Sécurité activée sur le Point d'accès et sur votre Adaptateur Wi-Fi avec les mêmes paramètres de sécurité. 1) Sécurité non activée sur le Point d'Accès. Si la sécurité n'est pas activé sur le Point d'Accès 802.11g, alors, il ne faut pas non plus l'activer sur la station. Vérifiez dans l'écran principal de l'utilitaire de réseau sans fil que la case à cocher Sécurité Activée n'est pas activée. 2) Sécurité activée sur le Point d'Accès. Pour communiquer avec le Point d'Accès vous devez impérativement utiliser le même niveau de sécurité sur votre SAGEM Wi-Fi 11g USB ADAPTER pour réseau sans fil. Pour cela, cochez la case «Sécurité Activée» dans l'écran principal (onglet Configuration) de l'utilitaire de réseau sans fil. La fenêtre « Securité » apparaît. Parmi les niveaux de sécurité possibles, on vous décrit ici l’utilisation de la sécurisation Ouverte / WEP et de la sécurisation WPA-PSK / TKIP. 2.1) Cas du cryptage WEP : Dans cette fenêtre « Configuration de la confidentialité », vous devez successivement : ♦ choisir le mode d’authentification : Ouvert ♦ fixer le mode de cryptage WEP est fixé ♦ désactiver l’authentification IEEE 802.1x ♦ choisir la taille de la clé WEP ♦ choisir l’index de la clé ♦ choisir le mode de génération de la clé choisie (à partir d'une Phrase de Passe ou manuellement) 8 Longueur des clés Il existe deux niveaux de cryptage WEP : un cryptage basé sur des clés de 40 ou 64 bits et un cryptage basé sur des clés de 104 ou 128 bits. Les clés de 40 bits sont les mêmes que celles de 64 bits, en effet si leur longueur effective est de 64 bits, seuls 40 bits sont entrés par l’utilisateur, les autres étant automatiquement calculés. On parle donc indifféremment de clés de 40 ou 64 bits. Il en est de même pour les clés de 104 et 128 bits. Le principe de fonctionnement est identique pour les deux niveaux. Dans les deux cas, vous devez choisir une longueur de clés de niveau identique à celle utilisée dans le Point d'Accès. Mode de génération des clés Il est possible de saisir manuellement les clés WEP que l'on souhaite utiliser. Cette saisie étant relativement fastidieuse en particulier pour les clés de 128bit, il est également possible de les générer automatiquement à partir d'une chaîne de caractères appelée « phrase de passe ». Génération des clés WEP à partir d'une « phrase de passe » 1- Sélectionnez le type de clés à générer : 64bit ou 128bit. 2- Sélectionnez dans « Format de la clé d’entrée » : «Phrases de Passe». 3- Choisir l’index de la clé 4- Saisissez la même chaîne de caractères dans les champ Clé Réseau et Confirmer la Clé Réseau. La clé est alors générée automatiquement à partir du libellé choisi. 5- Cliquez sur «OK» pour fermer la fenêtre de configuration de la confidentialité. 6- Cliquez enfin sur le bouton «Appliquer» dans l'onglet Configuration de l'utilitaire de réseau sans fil. Avertissement : le numéro de clé choisi pour l’adaptateur Wi-Fi liée à la Phrase de Passe doit correspondre avec le numéro de clé liée à la Phrase de Passe utilisée par le point d’accès. Génération manuelle des clés WEP Vous pouvez créer manuellement jusqu'à 4 clés WEP. 9 1- Sélectionnez le type de clés à générer : 64bit ou 128bit. 2- Sélectionnez «Caractères ASCII ou Caractères hexadécimaux». 3- Choisir l’index de la clé 4- Saisissez manuellement les clés que vous souhaitez en tenant compte des remarques exprimées ci-dessous sur la nature des caractères autorisés. 5- cliquez sur «OK» pour fermer la fenêtre Cryptage. 6- Cliquez enfin sur le bouton «Appliquer» dans l'onglet Configuration de l'utilitaire de réseau sans fil. Pour le chiffrage 64 bits, vous devez choisir entre : ♦ Alphanumérique :5 caractères (sensible aux majuscules/minuscules) dans la plage « a-z », « A-Z » ou « 0-9 » (par exemple MaCle) ♦ Hexadécimal :10 chiffres hexadécimaux dans la plage « A-F », « a-f » ou « 0-9 » (par exemple 11AA22BB33) Pour le chiffrage 128 bits vous devez choisir entre : ♦ Alphanumérique :13 caractères (sensible aux majuscules/minuscules) dans la plage « a-z », « A-Z » ou « 0-9 » (par exemple MaCle12345678) ♦ Hexadécimal : 26 chiffres hexadécimaux la plage « a-z », « A-Z » ou « 0-9 » (par exemple 00112233445566778899AABBCC). 10 2.2) Cas du cryptage WPA-PSK : Pour Windows seulement 1 - Choisir le mode d’authentification : WPAPSK 2 - Choisir le mode de cryptage TKIP. 3 - Saisissez une chaîne de 8 à 63 caractères ou une clé de 64 caractères hexadécimaux dans le champ Clé Réseau et Confirmer la Clé Réseau. 4 - Cliquez sur «OK» pour fermer la fenêtre de configuration de la confidentialité. 5 - Cliquez enfin sur le bouton «Appliquer» dans l'onglet Configuration de l'utilitaire de réseau sans fil. La configuration de votre SAGEM Wi-Fi 11g USB ADAPTER pour accéder à Internet sous Windows est terminée. II. Configuration pour accéder à Internet sous MAC OS X.2 : Lors d’une première installation de votre adaptateur USB Wi-Fi vous devez lui crée un nouveau port réseau : ♦ Dans le menu Préférences Système allez dans Réseau. Un message « Nouveau port détecté » apparaît ; sinon dans le menu Afficher, choisissez Configuration des ports réseaux et cochez, s’il ne l’est pas, le port « adaptateur ethernet ». Dans tous les cas cliquez ensuite sur appliquer. ♦ Si le port n’est pas présent ou apparaît grisé, redémarrer l’ordinateur et recommencez l’opération. Lancement de l'utilitaire de gestion du réseau sans fil Vous pouvez au choix : ♦ Cliquer sur l’icône ‘ ’ apparue en haut à droite de la barre de menu et sélectionner le menu « Préférences », 11 ♦ Ou double-cliquer sur l’icône « Sagem-Adaptateur USB Fi » apparue dans Préférences système, et montrée ci-contre : Wi- La fenêtre principale de l'utilitaire de gestion du réseau sans fil apparaît alors. Cliquez sur le bouton Démarrage balayage pour faire apparaître les réseaux sans fil disponibles. Si un paramètre est modifié sur le Point d’Accès ou sur l’une des autres stations de votre réseau, cliquez sur le bouton Démarrage balayage pour qu’il soit pris en compte sur votre adaptateur USB WiFi Configuration de votre SAGEM Wi-Fi 11g USB ADAPTER pour réseau sans fil Si le nom de votre réseau sans fil apparaît dans la fenêtre Réseaux sans fil disponibles, cliquez dessus puis cliquez sur Connecter. Si une clé WEP est nécessaire, la fenêtre qui suit apparaît. Pour créer un nouveau réseau sans fil, cliquez sur Montrer Mes Réseaux dans la fenêtre principale, l’écran ci contre apparaît. Puis cliquez sur Ajouter, vous obtiendrez l’écran qui suit. Pour toute modification ultérieure sur un réseau sans fil, cliquez sur son profil dans la fenêtre cicontre pour le mettre en surbrillance puis cliquez sur « Propriétés ». Sélection du SSID (nom du réseau sans fil) et configuration en mode Infrastructure Le SSID est une chaîne de caractères identifiant votre réseau sans fil. Pour faire partie de ce réseau sans fil, votre adaptateur USB Wi-Fi et le point d’accès connecté à Internet doivent tous utiliser le même SSID. Le SSID peut comprendre jusqu'à 32 caractères et il est sensible à la casse (majuscules/ minuscules). 12 S’il s’agit d’un nouveau réseau sans fil, entrez le SSID du point d’accès auquel vous voulez vous associer dans le champ « Nom du réseau » de la fenêtre de votre profil. Pour mettre votre adaptateur USB Wi-Fi de réseau sans fil en mode infrastructure, allez dans le champ «Type du réseau» sélectionnez « Point d’accès » et cliquez sur « Appliquer » pour confirmer. Configuration des paramètres de cryptage Pour protéger votre réseau sans fil et empêcher un ordinateur non autorisé d'accéder aux données transmises via ce réseau, la norme 802.11 définit un standard de chiffrement des données connu sous le nom de WEP (Wired Equivalent Privacy). L'activation ou non du chiffrement WEP est paramétrable dans le Point d'Accès et sur votre station équipée de la SAGEM Wi-Fi 11g USB ADAPTER pour réseau sans fil. Pour que votre station 802.11g puisse dialoguer avec le Point d'Accès, il est nécessaire d'entrer les paramètres de sécurité sur les deux équipements. Votre réseau ne pourra fonctionner que dans les 2 configurations suivantes : ♦ WEP inactivé sur le Point d'Accès et sur votre Adaptateur USB Wi-Fi ♦ WEP activé sur le Point d'accès et sur votre Adaptateur USB Wi-Fi avec les mêmes paramètres de sécurité. 1) Chiffrement WEP non activé sur le Point d'Accès. Si le chiffrement WEP n'est pas activé sur le Point d'Accès 802.11g, alors, il ne faut pas non plus l'activer sur la station. Vérifiez dans l’écran du profil de la connexion que la case « WEP actif » n'est pas cochée. 2) Chiffrement WEP activé sur le Point d'Accès. Pour communiquer avec le Point d'Accès vous devez impérativement activer le chiffrement WEP sur votre SAGEM Wi-Fi 11g USB ADAPTER pour réseau sans fil. Pour cela, cochez la case « WEP actif » dans l'écran du profil de la connexion. Dans cette fenêtre, vous devez successivement : ♦ Sélectionner l'une des clés (celle qui est également sélectionnée dans le Point d'Accès) ♦ Choisir le type de cryptage WEP : 40 bits ou 104 bits ♦ Puis enfin générer les clés Sélection des clés Vous pouvez créer jusqu’à 4 clés WEP, mais seule l’une d’elles est active. Pour saisir une clé vous devez d’abord cocher la case « Index Clé Active », sélectionnez l’index de la clé WEP que vous souhaitez saisir (la clé 1 correspond à l’index 0…), puis générez cette clé. Pour que l’une des clés que vous avez saisies soit active son index doit être visible dans la fenêtre d’index avant que vous cliquiez sur « Appliquer » pour confirmer. 13 Longueur des clés Il existe deux niveaux de cryptage WEP : un cryptage basé sur des clés de 40 ou 64 bits et un cryptage basé sur des clés de 104 ou 128 bits. Les clés de 40 bits sont les mêmes que celles de 64 bits, en effet si leur longueur effective est de 64 bits, seuls 40 bits sont entrés par l’utilisateur, les autres étant automatiquement calculés. On parle donc indifféremment de clés de 40 ou 64 bits. Il en est de même pour les clés de 104 et 128 bits. Le principe de fonctionnement est identique pour les deux niveaux. Dans les deux cas, vous devez choisir une longueur de clés de niveau identique à celle utilisée dans le Point d'Accès. Mode de génération des clés Il existe deux modes de saisie des clés WEP, un mode manuel à 40 ou 104 bits et un mode Mot de passe. Ce second mode est propre au MAC, il permet de générer automatiquement une clé WEP de 40 bits à partir d'une chaîne de caractères uniquement compatible avec le système Airport d’Apple. Il ne pourra pas être utilisé face au mode Phrase de Passe développé sur de nombreux équipements. Génération manuelle des clés WEP Pour cela dans le sous menu « Cryptage » de la fenêtre de votre profil : ♦ Cochez la case « WEP Actif » ♦ Cochez la case « Index Clé Active » ♦ Positionnez l’index sur la clé WEP que vous voulez activer (la clé 1 correspond à l’index 0, la clé 2 à l’index 1…) ♦ Sélectionnez le type de la clé à générer : 40 bits ou 104 bits en hexadécimal ou en ascii. ♦ Saisissez manuellement la clé en tenant compte des remarques qui suivent sur la nature des caractères autorisés. ♦ Cliquez sur « Appliquer » pour confirmer Pour le chiffrage 40 bits (64 bits), vous devez choisir entre : ♦ Alphanumérique :5 caractères (sensible aux majuscules/minuscules) dans la plage « a-z », « A-Z » ou « 0-9 » (par exemple MaCle) ♦ Hexadécimal :10 chiffres hexadécimaux dans la plage « A-F », « a-f » ou « 0-9 » (par exemple 11AA22BB33) Pour le chiffrage 104 bits (128 bits) vous devez choisir entre : 14 ♦ Alphanumérique :13 caractères (sensible aux majuscules/minuscules) dans la plage « a-z », « A-Z » ou « 0-9 » (par exemple MaCle12345678) ♦ Hexadécimal : 26 chiffres hexadécimaux la plage « a-z », « A-Z » ou « 0-9 » (par exemple 00112233445566778899AABBCC). La configuration de votre adaptateur USB Wi-Fi pour accéder à Internet sous Mac OS X.2 est terminée. Configuration de votre Adaptateur USB Wi-Fi en mode Ad Hoc Votre SAGEM Wi-Fi 11g USB ADAPTER pour réseau sans fil peut également être configurée en mode Ad Hoc. Ce mode n'est pas destiné à accéder à Internet mais peut être utile pour partager des fichiers ou une imprimante entre stations sans fil. Client 2 Client 1 Client 3 I. Configuration en mode Ad Hoc sous Windows : Configuration du Type de Réseau Pour configurer votre matériel dans le mode Ad Hoc, accédez à l'écran principal de l'utilitaire de gestion du réseau sans fil, cliquez sur la flèche à droite du champ Type de Réseau et sélectionnez « Ad-Hoc ». Configuration du SSID Le SSID est une chaîne de caractères permettant d'identifier un réseau sans fil (c'est le nom du réseau). Pour faire partie d’un même réseau, les postes clients doivent utiliser le même SSID. Si vous souhaitez vous connecter à un réseau sans fil existant, saisissez le SSID de ce réseau dans le champ SSID de l'écran principal de l'utilitaire de réseau sans fil prévu à cet effet. Si vous souhaitez créer un nouveau réseau sans fil, saisissez un SSID inutilisé pour identifier votre réseau. Puis cliquez sur le bouton Appliquer de l'onglet Configuration pour confirmer les modifications. Configuration du Canal Pour faire partie d’un même réseau, les postes clients doivent utiliser le même canal. Si vous souhaitez vous connecter à un réseau sans fil existant, choisissez le canal de ce réseau dans le champ Voie Ad-Hoc de l'écran principal de l'utilitaire de réseau sans fil prévu à cet effet. Cliquez ensuite sur le bouton «Appliquer» de l'onglet Configuration pour confirmer les modifications. 15 Si vous souhaitez créer un nouveau réseau sans fil, choisissez un canal inutilisé et cliquez ensuite sur le bouton «Appliquer» pour confirmer les modifications. Configuration du cryptage La configuration du cryptage WEP en mode Ad-Hoc est similaire à celle décrite pour se connecter à Internet au chapitre précédent. La configuration de votre adaptateur USB Wi-Fi en mode Ad-Hoc sous Windows est terminée. II. Configuration en mode Ad Hoc sous MAC OS X.2 : Configuration du SSID Le SSID est une chaîne de caractères permettant d'identifier un réseau sans fil (c'est le nom du réseau). Pour faire partie d’un même réseau, les postes clients doivent utiliser le même SSID. Si vous souhaitez vous connecter à un réseau sans fil existant, cliquez dessus dans la fenêtre Réseaux sans fil disponibles puis cliquez sur Connecter ou saisissez le SSID de ce réseau dans le champ « Nom du réseau » de la fenêtre de votre profil. Cliquez ensuite sur le bouton « Appliquer » pour confirmer les modifications. Si vous souhaitez créer un nouveau réseau sans fil, saisissez un SSID inutilisé pour identifier votre réseau et cliquez ensuite sur le bouton « Appliquer » pour confirmer les modifications. Configuration du Type de Réseau Pour mettre votre adaptateur USB Wi-Fi de réseau sans fil en mode Ad-Hoc, allez dans le champ «Type du réseau» de la fenêtre du profil de votre connexion, sélectionnez « Pair-à-Pair » dans le menu déroulant et cliquez sur « Appliquer » pour confirmer. Configuration du Canal Pour faire partie d’un même réseau, les postes clients doivent utiliser le même canal. Si vous souhaitez vous connecter à un réseau sans fil existant, choisissez le canal de ce réseau dans le champ « Canal » de la fenêtre du profil de votre connexion. Cliquez ensuite sur le bouton « Appliquer » pour confirmer les modifications. Si vous souhaitez créer un nouveau réseau sans fil, choisissez un canal inutilisé et cliquez ensuite sur le bouton «Appliquer» pour confirmer les modifications. Configuration du cryptage La configuration du cryptage WEP en mode Ad-Hoc est similaire à celle décrite pour se connecter à Internet au chapitre précédent. La configuration de votre adaptateur USB Wi-Fi en mode Ad-Hoc sous Mac OS X.2 est terminée. 16 Supervision de l’adaptateur USB Wi-Fi Voyant de l’adaptateur USB Wi-Fi L’adaptateur USB Wi-Fi comporte un voyant vert indiquant l'état du lien radio : ♦ Voyant allumé fixe : La connexion radio avec un Point d'Accès ou une autre station en mode Ad-Hoc est établie. ♦ Voyant clignotant : L’adaptateur USB Wi-Fi essaye d'établir la connexion radio. ♦ Voyant éteint : L’adaptateur USB Wi-Fi ne fonctionne pas ou n’arrive pas à joindre le réseau configuré. I. Sur l’utilitaire de gestion sous Windows : Icône de l'utilitaire de gestion La couleur de l'icône indique les états suivants du lien radio : Bleu : Lien radio bon à excellent Jaune : Lien radio utilisable, mais signal faible Rouge : Absence de lien radio ou lien de qualité médiocre. Champ Etat du menu Configuration de l'utilitaire Le champ Etat du menu Configuration fournit des informations plus détaillées : Etat : Ce champ indique le mode de la connexion, le SSID et l'adresse MAC du Point d'Accès (Mode Infrastructure) ou de la Station distante (Mode Ad-Hoc) en connexion radio avec l’adaptateur USB Wi-Fi. Canal utilisé : Indique le canal radio utilisé pour la connexion en cours Vitesse d’émission : Indique le débit maximum de la connexion en cours de 54Mbit/s à 1 Mbps. Débits : Indique les débits instantanés en émission et réception (en paquets/s). Ces débits sont actualisés en permanence. 17 Qualité de la liaison : Il y a 4 niveaux possibles dépendant de la qualité du signal reçu : 100%~80%: Lien excellent 80%~60%: Lien de bonne qualité 60%~40%: Lien de qualité moyenne Inférieur à 40%: Absence de lien ou lien de qualité médiocre Intensité du signal Il y a 4 niveaux possibles dépendant de l'intensité du signal reçu : 100%~80%: Signal reçu très fort 80%~60%: Signal reçu fort 60%~40%: Signal reçu moyen Inférieur à 40%: Pas de signal ou signal faible II. Sur l’utilitaire de gestion sous MAC OS X.2 : Icône de l'utilitaire de gestion La couleur de l'icône indique les états suivants du lien radio : Noire : Présence du lien radio Rouge : Absence de lien radio ou mauvais code WEP En cliquant sur cette icône, le menu déroulant qui apparaît fournit des informations plus détaillées sur la liaison : Débits: Indique le débit maximum de la connexion en cours (54 Mbps à 1 Mbps). Lien : Il y a 4 niveaux possibles dépendant de la qualité du signal reçu : Excellent: Bon : Acceptable : Faible: Lien de très bonne qualité Lien de bonne qualité Lien de qualité moyenne Lien de qualité médiocre 18 Champ Etat du menu Configuration de l'utilitaire Le champ Etat du réseau sans fil du menu principal fournit également des informations sur la liaison en cours. Nom du réseau : Ce champ indique le SSID du Point d'Accès (Mode Infrastructure) ou de la station distante (Mode Ad-Hoc). Type du réseau : Indique le mode de la connexion : Point d’accès (Mode Infrastructure) ou Pairà-Pair (Mode Ad-Hoc) Etat du lien : Indique si la connexion avec un Point d’Accès ou une station distante est ou non établie ou si l’adaptateur USB Wi-Fi est absent. Canal : Indique le canal radio utilisé pour la connexion. Intensité signal : Cette barre de progression indique la qualité du signal reçu. Sa valeur en pourcentage s’affiche dans la colonne signal du champ Réseaux sans fil disponibles du menu principal. Il y a 4 niveaux possibles dépendant de l'intensité du signal reçu : 100%~65%: Signal reçu très fort 65%~45%: Signal reçu fort 45%~30%: Signal reçu moyen Inférieur à 30%: Pas de signal ou signal faible Le champ Réseaux sans fil disponibles affiche tous les Points d’Accès accessibles par l’adaptateur USB Wi-Fi et fournit des informations sur ces liaisons. Il permet également de se connecter à un de ces Points d’Accès en double-cliquant dessus. Description des fonctionnalités évoluées de l’Utilitaire Veuillez consulter le Manuel Utilisateur présent sur le CD-ROM pour une description complète des fonctionnalités offertes par les utilitaires de gestion de réseau sans fil 802.11g. Désinstallation de l’Utilitaire de Configuration I. Désinstallation sous Windows : 1. Dans le menu « Démarrer » sélectionnez Désinstaller l'utilitaire réseau pour SAGEM Wi-Fi 11g USB adapter» et lancez le programme de désinstallation. 2. Suivez les instructions des différents écrans pour désinstaller l'utilitaire de réseau sans fil, puis cliquez sur « Terminer ». 3. Vous pouvez maintenant débrancher votre adaptateur USB Wi-Fi. 19 II. Désinstallation sous MAC OS X.2 : 1. Réinsérez le CD-ROM d’installation dans votre lecteur de CD-ROM ; double-cliquez sur l’icône pour faire apparaître la composition du CD-ROM. 2. Lancez le programme de désinstallation présent sur le CD. 3. Un script de désinstallation s’exécute. Saisissez le mot de passe de votre compte Administrateur puis tapez sur la touche Entrée (↵) de votre ordinateur. 4. Débrancher votre Adaptateur USB Wi-Fi et redémarrer votre ordinateur. 5. La désinstallation est terminée. Dépannage Si vous éprouvez des difficultés durant l'installation ou l'utilisation de la SAGEM Wi-Fi 11g USB ADAPTER pour réseau sans fil, contacter le fournisseur pour obtenir une assistance. Problème Solution Lors de l’installation de l’adaptateur • Redémarrez votre USB Wi-Fi sous Windows, un écran s’affichent. vous indique que le système n’a pas pu trouver de pilote pour ce périphérique. PC et suivez les écrans qui Le voyant de l’adaptateur USB Wi-Fi • Vérifiez que l’adaptateur USB Wi-Fi est correctement ne s’allume pas. connectée. • Débranchez l’adaptateur USB Wi-Fi, puis rebranchez là dans le même port USB de votre Ordinateur. • Sous Windows, vérifiez que le pilote de l’adaptateur USB Wi-Fi a bien été installé. Dans le cas contraire faites une désinstallation puis réinstallez le. Le voyant de l’adaptateur USB Wi-Fi • Vérifiez que le SSID et les clés de chiffrement WEP sont clignote et il est impossible d’accéder identiques sur les ordinateurs et le point d’accès qui font à votre Point d’Accès ou aux autres partie du même réseau. stations de votre réseau. • Sous MAC, vérifiez que l’index de la clé WEP active a bien été sélectionné et la case index clé active cochée. • Vérifiez que le réseau sans fil est opérationnel. Sous MAC, le voyant de l’adaptateur • Vérifiez que votre ordinateur a bien crée un nouveau port USB Wi-Fi est allumé fixe mais vous réseau : dans le menu Préférences Système allez dans ne parvenez pas à vous connecter à Réseau. Dans le menu Afficher, choisissez Internet ou à une autre station en Configuration des ports réseaux et vérifiez que le port mode Ad-Hoc. Adaptateur ethernet est bien présent et qu’il est coché, s’il ne l’est pas cochez le et cliquez sur appliquer. • Si le port n’est pas présent ou s’il apparaît grisé, redémarrez l’ordinateur et recommencez l’opération. Après un redémarrage de votre • Débranchez l’adaptateur USB Wi-Fi puis rebranchez là ordinateur (PC ou Mac) celui-ci ne dans le même port USB de votre Ordinateur. parvient pas à détecter l’adaptateur USB Wi-Fi bien qu’elle soit enfichée. Tous droits réservés Copyright 2004 SAGEM SA PARIS France Ref. 251 1892 199 20 ">
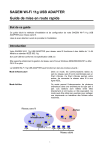
Link pubblico aggiornato
Il link pubblico alla tua chat è stato aggiornato.