Filemaker Mobile 8 Manuel utilisateur
Vous trouverez ci-dessous de brèves informations sur Mobile 8. Avec FileMaker Mobile 8, sélectionnez les données à partir de bases de données FileMaker Pro.Affichez, ajoutez, modifiez et supprimez des enregistrements sans être au bureau.Synchronisez les modifications entre l’ordinateur de poche et l’ordinateur de bureau.
PDF
Télécharger
Document
Pour Windows, Mac, Palm OS et Pocket PC FileMaker Mobile 8 ® Companion pour Palm OS et Pocket PC Guide de l’utilisateur © 2000-2006 FileMaker, Inc. Tous droits réservés. FileMaker, Inc. 5201 Patrick Henry Drive Santa Clara, Californie 95054 FileMaker est une marque commerciale de FileMaker, Inc., déposée aux Etats-Unis et dans d’autres pays, et ScriptMaker et le logo du dossier sont des marques commerciales de FileMaker, Inc. La documentation de FileMaker est protégée par la législation sur les droits d’auteur. Vous n’êtes pas autorisé à créer des copies supplémentaires ni à distribuer cette documentation sans l’accord écrit de FileMaker. Vous devez posséder une copie sous licence valide de FileMaker pour utiliser cette documentation. Toutes les personnes et sociétés citées dans les exemples sont fictives et toute ressemblance avec des personnes et des sociétés existantes ne saurait être que fortuite. La liste des auteurs est disponible dans le document Remerciements, fourni avec ce logiciel. Pour plus d’informations, rendez-vous sur notre site Web à l’adresse www.filemaker.fr. Edition : 01 Page volontairement laissée vierge. Table de matières Chapitre 1 Présentation de FileMaker Mobile Enregistrement et support clientèle Nouvelles fonctions Présentation du logiciel FileMaker Mobile Configuration système requise Configuration requise pour l’ordinateur de bureau* Configuration requise pour l’ordinateur de poche* Langues prises en charge 1-1 1-2 1-2 1-3 1-3 1-4 1-4 Chapitre 2 Installation de FileMaker Mobile Installation de l’application FileMaker Mobile sur votre ordinateur de bureau Installation de l’application FileMaker Mobile sur un ordinateur de poche Palm Installation de l’application FileMaker Mobile sur un ordinateur de poche Pocket PC 2-1 2-2 2-3 Chapitre 3 Configuration de FileMaker Mobile Ajout des bases de données FileMaker Pro à partager avec l’ordinateur de poche 3-1 3-2 Ajout d’une solution de démarrage 3-3 Ajout d’une base de données locale 3-3 Ajout d’une base de données hébergée Disponibilité des bases de données FileMaker Pro pour la synchronisation 3-4 Configuration des bases de données FileMaker Pro pour qu’elles 3-5 fonctionnent avec FileMaker Mobile Configuration des paramètres mobiles pour les bases de données hébergées 3-10 Chapitre 4 Utilisation de FileMaker Mobile pour Palm OS Chargement d’une base de données FileMaker Pro sur l’ordinateur de poche Ouverture d’une base de données sur l’ordinateur de poche Affichage des enregistrements Ajout d’enregistrements Recherche d’enregistrements Tri d’enregistrements Suppression d’un enregistrement 4-1 4-1 4-1 4-3 4-3 4-3 4-3 iv Guide de l’utilisateur FileMaker Mobile Suppression de tous les enregistrements d’un jeu d’enregistrements trouvés Suppression d’une base de données sur l’ordinateur de poche Définitions d’options de base de données Synchronisation des informations entre l’ordinateur de poche et l’ordinateur de bureau 4-4 4-4 4-4 4-5 Chapitre 5 Utilisation de FileMaker Mobile pour Pocket PC Chargement d’une base de données FileMaker Pro sur l’ordinateur de poche Ouverture d’une base de données sur l’ordinateur de poche Affichage des enregistrements Ajout d’enregistrements Recherche d’enregistrements Tri d’enregistrements Suppression d’un enregistrement Suppression de tous les enregistrements d’un jeu d’enregistrements trouvés Suppression d’une base de données sur l’ordinateur de poche Définitions d’options de base de données Synchronisation des informations entre l’ordinateur de poche et l’ordinateur de bureau 5-1 5-1 5-2 5-3 5-4 5-4 5-4 5-4 5-5 5-5 5-5 Chapitre 6 Administration des solutions FileMaker Mobile Informations produits Contenu des rubriques Définition des rubriques Limites de la base de données FileMaker Mobile Types de rubrique FileMaker Mobile Utilisation d’un ordinateur de poche différent Ajout d’un nouvel ordinateur de poche Réinitialisation l’identification de l’ordinateur de poche Suppression de FileMaker Mobile Suppression de FileMaker Mobile de l’ordinateur de poche Palm Suppression des composants FileMaker Mobile de l’ordinateur de poche Pocket PC Suppression de FileMaker Mobile depuis votre ordinateur de bureau Scripts FileMaker Pro pris en charge dans FileMaker Mobile 6-1 6-1 6-2 6-2 6-3 6-3 6-3 6-3 6-4 6-4 Index I-1 6-4 6-5 6-6 Chapitre 1 Présentation de FileMaker Mobile Avec FileMaker® Mobile et un ordinateur de poche Palm OS ou Pocket PC équipé de Windows Mobile, vous pouvez : 1 sélectionner des données à partir de bases de données FileMaker Pro pour les charger sur votre ordinateur de poche ; 1 afficher, ajouter, modifier et supprimer des enregistrements de vos bases de données sans être au bureau ; 1 synchroniser les modifications apportées simultanément aux bases de données se trouvant sur l’ordinateur de poche et sur l’ordinateur de bureau. Si vous débutez avec Palm OS ou Pocket PC, il vous faut savoir utiliser le logiciel HotSync ou ActiveSync pour synchroniser les informations de votre ordinateur de poche avec celles se trouvant sur votre ordinateur de bureau. Si vous n’avez jamais utilisé HotSync auparavant, consultez la documentation fournie avec l’ordinateur de poche. Enregistrement et support clientèle Merci de compléter la carte d’enregistrement de votre produit ou de vous enregistrer en ligne à l’adresse www.filemaker.fr/register/. Pour plus d’informations sur le support technique et le service clientèle, rendez-vous sur l’un des sites suivants : www.filemaker.com (clients résidant en Amérique du Nord) www.filemaker.com/intl/ (clients ne résidant pas en Amérique du Nord) Sur notre site Web, vous trouverez l’annuaire des services de FileMaker, Inc., qui comporte la liste des services disponibles pour nos clients aux Etats-Unis, ainsi que des liens vers les sites internationaux de FileMaker, Inc., des réponses aux questions les plus fréquentes et l’accès aux bibliothèques de logiciels volumineuses utilisées par le personnel de support technique. Les clients n’ayant pas accès au Web peuvent se reporter à la brochure sur le support technique et le service clientèle livrée avec le logiciel. Les utilisateurs résidant en Amérique du Nord peuvent également appeler le 1-800-965-9090 pour connaître les services disponibles. 1-2 Guide de l’utilisateur FileMaker Mobile Nouvelles fonctions FileMaker Mobile 8 est équipé de nouvelles fonctions, telles que : 1 une compatibilité avec FileMaker Pro 8, FileMaker Pro 8 Advanced, FileMaker Server 8 et FileMaker Server 8 Advanced ; 1 1 la synchronisation avec les bases de données FileMaker Pro hébergées ; 6 solutions de démarrage FileMaker préconçues ; Pour obtenir les dernières informations sur FileMaker Mobile, consultez le CD-ROM et le fichier Lisez-moi, ou visitez le site www.filemaker.com (clients résidant en Amérique du Nord) ou www.filemaker.com/intl/ (clients ne résidant pas en Amérique du Nord). Présentation du logiciel FileMaker Mobile FileMaker Mobile synchronise les bases de données FileMaker Pro avec de nombreux ordinateurs de poche. Le tableau suivant répertorie les composants logiciels que vous devez installer pour exécuter FileMaker Mobile et l’emplacement d’installation de ces composants. Ordinateur de poche Pocket PC ou Palm Ordinateur Mac ou Windows Logiciel installé 1 Application FileMaker Mobile 1 1 1 Unité de stockage des données Logiciel de gestion de base de données 1 Bases de données sur ordinateur de poche Palm ou Windows Mobile FileMaker Mobile pour ordinateur de bureau Module de synchronisation FileMaker Logiciel Palm Desktop/HotSync ou ActiveSync 1 Bases de données FileMaker (.fp7) 1 1 FileMaker Pro ou FileMaker Pro Advanced Les composants logiciels exécutent les fonctions suivantes : Sur ordinateur de poche 1 L’application FileMaker Mobile installée sur l’ordinateur de poche propose une interface utilisateur dans laquelle vous pouvez afficher, modifier et gérer vos données FileMaker directement sur votre ordinateur de poche. Présentation de FileMaker Mobile 1-3 Sur ordinateur de bureau 1 L’application FileMaker Mobile installée sur l’ordinateur de bureau vous permet d’ajouter et de configurer des fichiers de base de données FileMaker (.fp7) pour les utiliser avec FileMaker Mobile. 1 Le module de synchronisation FileMaker, installé en même temps que le logiciel FileMaker Mobile pour ordinateur de bureau, propose une fonction de synchronisation entre les bases de données FileMaker locales ou hébergées et votre ordinateur de poche. 1 Pendant l’installation, le logiciel Palm Desktop/HotSync ou ActiveSync permet de télécharger FileMaker Mobile sur votre ordinateur de poche. Il permet également d’effectuer des tâches de synchronisation. 1 FileMaker Pro ou FileMaker Pro Advanced permet de créer ou de modifier les bases de données FileMaker Pro à utiliser avec FileMaker Mobile 8. Sur ordinateur hébergé 1 (facultatif) FileMaker Server ou FileMaker Server Advanced peut être utilisé pour héberger les bases de données FileMaker pour l’accès à distance de l’application FileMaker Mobile. Remarque Vous devez synchroniser votre ordinateur de poche avec un ordinateur de bureau pour établir la connexion avec l’hôte distant. Il n’est pas possible de synchroniser directement l’ordinateur de poche avec FileMaker Server. Configuration système requise Configuration requise pour l’ordinateur de bureau* FileMaker Mobile 8 fonctionne avec : 1 FileMaker Pro 8, FileMaker Pro 8 Advanced, FileMaker Server 8, FileMaker Server 8 Advanced 1 FileMaker Pro 7, FileMaker Developer 7 Windows 1 Processeur Pentium III 500 MHz ou supérieur, 256 Mo de RAM, lecteur de CD ou de DVD 1 Windows 2000 (Service Pack 4), Windows XP (Service Pack 2) 1 Logiciel Palm Desktop 4.1.4 équipé de HotSync Manager pour les ordinateurs de poche Palm OS 1 ActiveSync 3.8 installé sur les ordinateurs de poche Pocket PC Mac OS X 1 Ordinateur Macintosh avec processeur G3, G4 ou G5, 256 Mo de RAM, lecteur de CD ou de DVD 1 1 Mac OS X 10.3.9, 10.4 Logiciel Palm Desktop 4.2 avec HotSync Manager 1-4 Guide de l’utilisateur FileMaker Mobile Configuration requise pour l’ordinateur de poche* Palm OS (Windows et Mac) 1 1 1 Ordinateur de poche compatible Palm OS, 2 Mo d’espace libre Palm OS 4.1 - 5.4 Station et/ou câble HotSync Pocket PC (Windows uniquement) 1 Windows Mobile 2003 avec processeur ARM (seconde édition incluse) et ordinateur de poche compatible Pocket PC 5.0 1 1 16 Mo de RAM Station ActiveSync * La version indiquée constitue le minimum requis. Le logiciel fonctionne également avec des versions plus récentes certifiées par FileMaker. Langues prises en charge FileMaker Mobile est disponible dans les langues suivantes : anglais, français, allemand, italien, japonais et suédois. Le logiciel FileMaker Mobile interagit avec les systèmes d’exploitation de la manière suivante : Ce composant Affiche la langue utilisée dans Application FileMaker Mobile Système d’exploitation de bureau Module de synchronisation FileMaker Mobile Système d’exploitation de bureau Application FileMaker Mobile pour ordinateur de poche Palm OS ou Pocket PC Chapitre 2 Installation de FileMaker Mobile Les sections suivantes expliquent comment installer le logiciel FileMaker Mobile sur votre ordinateur de bureau et votre ordinateur de poche. Installez tout d’abord l’application FileMaker Mobile et le module de synchronisation sur votre ordinateur de bureau, puis installez l’application FileMaker Mobile sur votre ordinateur de poche. Installation de l’application FileMaker Mobile sur votre ordinateur de bureau Important Si l’application FileMaker Mobile 7 est installée, lancez une opération ActiveSync ou HotSync avant de poursuivre. Cela permettra de sauvegarder les bases de données de votre ordinateur de poche. L’installation de FileMaker Mobile 8 remplacera celle de FileMaker Mobile 7 sur votre ordinateur de bureau. Pour installer l’application FileMaker Mobile et le module de synchronisation : 1. Fermez tous les programmes ouverts et désactivez les utilitaires de protection antivirus. 2. Si vous effectuez l’installation à partir du CD, insérez-le dans votre lecteur de CD ou de DVD. 3. Effectuez l’une des opérations suivantes : Pour le système Procédure Windows Cliquez sur Installer FileMaker Mobile. Mac OS Double-cliquez sur FileMaker Mobile. 4. Suivez les instructions fournies par l’assistant d’installation. 5. Suivez les instructions qui s’affichent à l’écran. 1 Lorsque l’accord de licence s’affiche, lisez-le attentivement. Si vous en acceptez les termes, cliquez sur Accepter, puis sur Suivant. 1 Lorsque vous êtes invité à saisir un code d’installation, saisissez le code qui a été fourni avec le produit, puis cliquez sur Suivant. 6. Lorsque l’installation est terminée, cliquez sur Terminer ou sur Quitter. 2-2 Guide de l’utilisateur FileMaker Mobile Installation de l’application FileMaker Mobile sur un ordinateur de poche Palm Important Si l’application FileMaker Mobile 7 est installée sur votre ordinateur de poche Palm, vous devez la supprimer avant d’installer FileMaker Mobile 8. Pour plus d’informations, reportezvous à la rubrique « Suppression de FileMaker Mobile de l’ordinateur de poche Palm », page 6-4. Les étapes suivantes permettent d’installer trois fichiers : Nom du fichier Description File Maker Mobile 8.prc Fichier de l’application FileMaker Mobile File Maker Mobile Inf.pdb Fichier d’informations sur le numéro de licence FileMaker 8 Lang [Language].prc Fichier ressources de l’application FileMaker Mobile pour chaque langue Pour installer l’application FileMaker Mobile sur l’ordinateur de poche Palm : 1. Sous Windows ou Mac OS, lancez l’application Palm Desktop. 2. Cliquez sur l’outil Installer (Windows) ou choisissez l’option d’ > installation des fichiers de l’ordinateur de poche (Mac OS) dans le menu Hot Sync. 3. Cliquez sur Ajouter (Windows) ou sur Ajouter à la liste (Mac OS). 4. Naviguer jusqu’au dossier dans lequel l’application FileMaker Mobile pour ordinateur de poche a été installée. 5. Sélectionnez le fichier FileMaker Mobile 8.prc, puis cliquez sur Ouvrir (Windows) ou sur Ajouter à la liste (Mac OS). 6. Cliquez sur Ajouter (Windows) ou sur Ajouter à la liste (Mac OS). 7. Sélectionnez le fichier de langue correspondant, puis cliquez surOuvrir (Windows) ou sur Ajouter à la liste (Mac OS). Pour Option à sélectionner Anglais FileMaker 8 Lang English.prc Français FileMaker 8 Lang French.prc Allemand FileMaker 8 Lang German.prc Italien FileMaker 8 Lang Italian.prc Japonais FileMaker 8 Lang Japanese.prc Espagnol FileMaker 8 Lang Spanish.prc 8. Cliquez sur Ajouter (Windows) ou sur Ajouter à la liste (Mac OS). 9. Sélectionnez le fichier FileMaker Mobile Inf.pdb, puis cliquez sur Ouvrir (Windows) ou sur Ajouter à la liste (Mac OS). 10. Lancez une opération HotSync pour installer l’application sur l’ordinateur de poche. Installation de FileMaker Mobile 2-3 Pour vérifier si l’installation de FileMaker Mobile s’est déroulée correctement, repérez l’icône correspondante dans la liste des applications disponibles sur votre ordinateur de poche Palm. 11. Exécutez une opération HotSync pour transférer le code utilisateur et le numéro de licence sur votre ordinateur de bureau. Vous pouvez vérifier l’identification utilisateur en démarrant l’application FileMaker Mobile 8 sur l’ordinateur de bureau, puis en cliquant sur Utilisateur. Le Chapitre 3 vous explique comment transférer des bases de données sur l’ordinateur de poche. Installation de l’application FileMaker Mobile sur un ordinateur de poche Pocket PC Important Si l’application FileMaker Mobile 7 est installée sur votre ordinateur de poche Pocket PC, vous devez la supprimer avant d’installer FileMaker Mobile 8. Pour plus d’informations, reportez-vous à la rubrique « Suppression des composants FileMaker Mobile de l’ordinateur de poche Pocket PC », page 6-4. Pour installer l’application FileMaker Mobile sur l’ordinateur de poche Pocket PC : 1. Insérez l’ordinateur de poche Pocket PC dans la station. 2. Lancez ActiveSync sous Windows. 3. Choisissez le menu Outils > Ajout/Suppression de programmes... 4. Cliquez sur l’application FileMaker Mobile 8. 5. Cliquez sur OK. Si un message d’avertissement apparaît indiquant que le programme provient d’un éditeur inconnu, cliquez sur Oui pour continuer l’installation. 6. A l’invite, saisissez le numéro de licence de l’ordinateur. 7. A l’invite sur l’ordinateur de poche, retirez l’ordinateur de poche de la station, puis réinsérez-le. Vous permettez ainsi à ActiveSync d’identifier les fichiers à télécharger. 8. Cliquez sur OK dans Windows pour fermer la boîte de dialogue. 9. Dans ActiveSync, sélectionnez le menu Outils > Options... 10. Activez la case à cocher de l’application FileMaker Mobile 8, puis cliquez sur OK pour permettre à ActiveSync de transférer les fichiers sur l’ordinateur de poche. 11. Exécutez une opération ActiveSync pour transférer le code utilisateur et le numéro de licence sur votre ordinateur de bureau. Pour vérifier si l’installation de FileMaker Mobile s’est déroulée correctement, repérez l’icône correspondante dans la liste des icônes sur votre ordinateur de poche Pocket PC. Vous pouvez vérifier l’identification utilisateur en démarrant l’application FileMaker Mobile 8 sur l’ordinateur de bureau, puis en cliquant sur Utilisateur. Le Chapitre 3 vous explique comment transférer des bases de données sur l’ordinateur de poche. Page volontairement laissée vierge. Chapitre 3 Configuration de FileMaker Mobile Ce chapitre vous explique comment configurer les bases de données FileMaker Pro pour qu’elles fonctionnent avec FileMaker Mobile et comment vérifier que les bases de données sont prêtes à être chargées sur l’ordinateur de poche. Remarque FileMaker Mobile 8 fonctionne avec les bases de données FileMaker Pro 7 et FileMaker Pro 8. FileMaker Mobile 8 ne fonctionne pas avec les versions antérieures des bases de données FileMaker Pro. Ajout des bases de données FileMaker Pro à partager avec l’ordinateur de poche Pour partager les bases de données FileMaker Pro avec l’ordinateur de poche 1. Lancez l’application FileMaker Mobile 8. 2. Si aucune base de données n’est actuellement partagée, la boîte de dialogue Ajouter une base de données apparaît automatiquement. Sinon, cliquez sur Ajouter dans la fenêtre principale de l’application FileMaker Mobile. Activez la case à cocher pour ajouter des solutions de démarrage FileMaker Activez la case à cocher pour ajouter une base de données FileMaker Pro sur un disque local Activez la case à cocher pour ajouter une base de données FileMaker Pro hébergée 3-2 Guide de l’utilisateur FileMaker Mobile Pour ajouter des bases de données, suivez l’une des trois méthodes proposées : 1 Ajout de solutions de démarrage : ajoutez une ou plusieurs des solutions de démarrage FileMaker prêtes à l’emploi incluses avec FileMaker Mobile 8. 1 Ajout d’une base de données locale : ajoutez l’une des bases de données locales sur votre ordinateur de bureau. Remarque Pour chaque base de données sélectionnée, vous devez spécifier les paramètres mobiles. Pour plus d’informations, reportez-vous à la rubrique « Configuration des bases de données FileMaker Pro pour qu’elles fonctionnent avec FileMaker Mobile », page 3-5. 1 Ajout d’une base de données hébergée : ajoutez l’une des bases de données hébergées distantes sur le réseau, préalablement configurées avec les paramètres mobiles. Pour plus d’informations, reportez-vous à la rubrique « Configuration des paramètres mobiles pour les bases de données hébergées », page 3-10. Ajout d’une solution de démarrage 1. Dans la boîte de dialogue Ajouter une base de données, sélectionnez Ajouter des solutions de départ. 2. Indiquez une ou plusieurs solutions de démarrage à partager avec l’ordinateur de poche. 3. Cliquez sur OK. Les solutions de démarrage sont des bases de données FileMaker Pro préconfigurées avec les paramètres mobiles dont vous avez besoin. Vous pouvez utiliser ces solutions sur votre ordinateur de poche dès que vous avez effectué la première synchronisation. Pour modifier l’un des paramètres par défaut, reportez-vous à la rubrique« Configuration des bases de données FileMaker Pro pour qu’elles fonctionnent avec FileMaker Mobile », page 3-5. En outre, vous pouvez afficher et modifier ces bases de données FileMaker Pro en ouvrant les fichiers à l’aide de FileMaker Pro 8 ou FileMaker Pro 8 Advanced. Ces fichiers se trouvent aux emplacements suivants : Plateforme Fichier Windows C:<Mes documents>\FileMaker\ FileMaker Mobile\Solutions de démarrage Mac OS <Documents>/FileMaker/FileMaker Mobile/Solutions de démarrage Configuration de FileMaker Mobile 3-3 Ajout d’une base de données locale 1. Dans la boîte de dialogue Ajouter une base de données, sélectionnez Ajouter une base de données locale. 2. Lorsque le système vous y invite, indiquez la base de données FileMaker Pro à partager avec l’ordinateur de poche. Remarque Si la base de données ne contient aucun paramètre mobile, vous serez invité à les spécifier avant d’ajouter la base de données. Pour plus d’informations, reportez-vous à la rubrique « Configuration des bases de données FileMaker Pro pour qu’elles fonctionnent avec FileMaker Mobile », page 3-5. 3. Cliquez sur OK. Répétez ces étapes pour chacune des bases de données FileMaker Pro à partager avec l’ordinateur de poche. Ajout d’une base de données hébergée 1. Dans la boîte de dialogue Ajouter une base de données, sélectionnez Ajouter une base de données hébergée. 2. Indiquez le chemin d’accès réseau de la base de données FileMaker Pro sur l’ordinateur qui l’héberge (FileMaker Pro 8 ou FileMaker Server 8) ou cliquez sur Parcourir pour localiser l’ordinateur sur le réseau. Exemple de chemin d’accès réseau : fmnet:/hostIPAddress/fileName Remarque Vous ne pouvez pas ajouter la base de données hébergée si elle ne contient aucun paramètre mobile. Pour plus d’informations, reportez-vous à la rubrique « Configuration des paramètres mobiles pour les bases de données hébergées », page 3-10. 3. Cliquez sur OK. Répétez ces étapes pour chacune des bases de données FileMaker Pro hébergées à partager avec l’ordinateur de poche. 3-4 Guide de l’utilisateur FileMaker Mobile Disponibilité des bases de données FileMaker Pro pour la synchronisation Une fois que les bases de données FileMaker Pro à synchroniser avec l’ordinateur de poche sont ajoutées, elles sont activées par défaut pour la synchronisation. Pour désactiver temporairement la synchronisation pour chaque base de données, désélectionnez la case en regard du nom de la base de données. Configuration de FileMaker Mobile 3-5 Configuration des bases de données FileMaker Pro pour qu’elles fonctionnent avec FileMaker Mobile Remarque Pour pouvoir configurer les bases de données, vous devez disposer des autorisations d’accès à la création de modèles. La base de données ne doit pas être ouverte ni hébergée durant la configuration. Pour configurer une base de données FileMaker Pro pour qu’elle fonctionne avec FileMaker Mobile : 1. Lancez l’application FileMaker Mobile 8. (Si aucune base de données n’est disponible sur l’ordinateur de poche, la boîte de dialogue Ajouter une base de données apparaît.) 2. Choisissez la base de données pour configurer les paramètres mobiles. Vous pouvez également cliquer sur Configurer pour rechercher un fichier de base de données sur l’ordinateur pour configurer les paramètres mobiles. Cette option sert principalement à configurer les fichiers de base de données hébergés. Vous pouvez choisir les personnes habilitées à accéder au fichier Sélectionnez les rubriques à transférer Indiquez les actions accomplies avant ou après la synchronisation 3. Cliquez sur Paramètres. 4. Dans Partage, indiquez l’accès de l’ordinateur de poche au fichier. Cliquez sur Spécifier pour accorder l’accès de la base de données en fonction des droits des utilisateurs. Remarque Les options spécifiées sous Partage permettent d’activer les autorisations d’accès fmmobile étendues définies dans la base de données. Vous pouvez également modifier les comptes et les autorisations d’accès en utilisant directement FileMaker Pro ou FileMaker Pro Advanced. 5. Cliquez sur Rubrique. 3-6 Guide de l’utilisateur FileMaker Mobile 6. Dans la liste Rubriques disponibles, sélectionnez la rubrique que vous souhaitez transférer vers l’ordinateur de poche et cliquez sur Ajouter. Répétez cette opération pour chaque rubrique devant être transférée. Vous pouvez transférer un maximum de 50 rubriques accompagnées de leurs données. Il est uniquement possible de transférer des rubriques de type Texte, Nombre, Date et Heure. Par conséquent, seules les rubriques de ces types s’afficheront dans la liste Rubriques disponibles. Spécifiez les rubriques à transférer sur l’ordinateur de poche. Cliquez pour spécifier le mode d’affichage des rubriques sur l’ordinateur de poche. Pour modifier l’ordre d’apparition des rubriques sur l’ordinateur de poche, sélectionnez une rubrique dans la liste Rubriques de l’ordinateur de poche, puis cliquez sur Monter ou Descendre. Organisez maintenant les rubriques dans l’ordre dans lequel vous souhaitez qu’elles apparaissent sur l’ordinateur de poche. 7. (Facultatif) Pour spécifier le mode d’affichage des rubriques sur l’ordinateur de poche, cliquez sur Propriétés. Cliquez pour afficher ou masquer les propriétés. Les options disponibles dépendent du type de la rubrique et des propriétés sélectionnées. Configuration de FileMaker Mobile 3-7 Lorsque vous sélectionnez une rubrique dans la liste des rubriques de l’ordinateur de poche, vous pouvez modifier les propriétés suivantes : Pour Cliquez sur une rubrique dans la liste Rubriques de l’ordinateur de poche, puis Sélectionner un format de saisie de données Choisissez l’un des formats suivants dans la liste Format : Voir les exemples à la suite du tableau. 1 1 1 Utiliser une liste de valeurs pour la saisie de données Pour les rubriques de type Texte ou Nombre, choisissez Standard, Menu contextuel, Liste contextuelle, Case unique ou Notes. Pour les rubriques de type Date, choisissez Préleveur de date, Menu contextuel, ou Liste contextuelle. Pour les rubriques de type Heure, choisissez Préleveur d’heure, Menu contextuel ou Liste contextuelle. Pour Utiliser la liste des valeurs, choisissez une liste de valeurs dans la base de données. Les listes de valeurs provenant de bases de données associées ne sont pas prises en charge. Dans le cas d’une case unique, seule la première valeur de la liste des valeurs s’affiche sur l’ordinateur de poche. Conseil Choisissez une liste de valeurs contenant une seule valeur. Permettre les modifications de données de rubriques Sélectionnez Permettre la saisie dans la rubrique. Ecrire la première lettre en majuscule lors de la saisie de données dans une rubrique vide Sélectionnez Utiliser la mise en majuscule automatique. Afficher un libellé personnalisé à la place du nom de la rubrique Sélectionnez Utiliser l’intitulé personnalisé. Saisissez le texte du libellé. Vous trouverez ci-dessous un exemple d’affichage de ces propriétés de rubrique sur un ordinateur de poche Palm OS ou Pocket PC. Utilisez les menus contextuels pour choisir des valeurs définies dans la liste des valeurs associée. Utilisez les listes contextuelles pour choisir les valeurs définies dans la liste associée ou entrez de nouvelles données dans les rubriques. Standard Case à cocher unique Cliquez sur l’icône Notes pour afficher ou modifier le texte des rubriques Notes. 3-8 Guide de l’utilisateur FileMaker Mobile Pour obtenir plus d’informations sur l’utilisation de FileMaker Mobile 8 sur un ordinateur de poche, reportez-vous à la rubrique chapitre 4, « Utilisation de FileMaker Mobile pour Palm OS » ou chapitre 5, « Utilisation de FileMaker Mobile pour Pocket PC ». 8. Lorsque vous avez fini de définir la liste des rubriques et les propriétés pour chaque rubrique, cliquez sur OK. 9. Pour spécifier les options de synchronisation pour l’ordinateur de bureau et l’ordinateur de poche, cliquez sur Synchronisation. 10. Dans Mode, sélectionnez la direction du transfert des enregistrements. Sélectionnez l’une des trois options de transfert suivantes : Option Résultat Bidirectionnel Transfert des enregistrements modifiés vers et depuis l’ordinateur de poche. Chargement vers le bureau uniquement Transfert des enregistrements modifiés depuis la base de données de l’ordinateur de poche vers la base de données de l’ordinateur de bureau. Tous les enregistrements sont supprimés de la base de données de l’ordinateur de poche. Téléchargement vers l’ordinateur de poche uniquement Transfert de la base de données de l’ordinateur de bureau vers la base de données de l’ordinateur de poche. Tous les enregistrements de la base de données de l’ordinateur de poche ne se trouvant pas dans la base de données de l’ordinateur de bureau sont supprimés. 11. Dans Enregistrements, sélectionnez le jeu d’enregistrements à transférer sur l’ordinateur de poche. Sélectionnez la direction de transfert des enregistrements Sélectionnez le jeu d’enregistrements à transférer sur l’ordinateur de poche. Sélectionnez la méthode de résolution des conflits lors de la synchronisation. Sélectionnez les actions avant et après la synchronisation Configuration de FileMaker Mobile 3-9 Pour charger uniquement un sous-ensemble d’enregistrements dans votre ordinateur de poche, sélectionnez Jeu trouvé au moment de la synchronisation. Dans FileMaker Pro, créez un script FileMaker Pro capable de sélectionner un jeu approprié. Choisissez ensuite ce script comme action postérieure à la synchronisation décrite à l’étape 13. 12. Dans Résolution des conflits, choisissez la façon dont vous souhaitez résoudre les différences des enregistrements au moment de la synchronisation. Lorsque vous modifiez simultanément les mêmes enregistrements dans la base de données de l’ordinateur de poche et celle de l’ordinateur de bureau, FileMaker Mobile fait appel à l’une des options suivantes pour résoudre les conflits lors de la synchronisation. Option Résultat Dupliquer un enregistrement Créez et placez les enregistrements figurant sur l’ordinateur de poche dans la base de données de l’ordinateur de bureau. Reportez-vous au Guide de l’utilisateur FileMaker Pro pour plus d’informations sur la recherche d’enregistrements dupliqués. L’ordinateur de poche l’emporte sur l’ordinateur de bureau L’enregistrement figurant dans la base de données de l’ordinateur de poche remplace celui de l’ordinateur de bureau. L’ordinateur de bureau l’emporte L’enregistrement figurant dans la base de données de l’ordinateur de bureau sur l’ordinateur de poche. remplace celui de l’ordinateur de poche. 13. Cliquez sur Définir les actions pour sélectionner les actions qui seront exécutées dans la base de données, avant et après la synchronisation. Sélectionnez un script FileMaker Pro à exécuter avant la synchronisation Sélectionnez un script FileMaker Pro à exécuter après la synchronisation Vous pouvez éventuellement décider d’exécuter un script FileMaker Pro avant et après la synchronisation. Activez la case à cocher Exécuter script, puis sélectionnez le script depuis le menu. Pour plus d’informations sur les scripts pris en charge, reportez-vous à la rubrique « Scripts FileMaker Pro pris en charge dans FileMaker Mobile », page 6-6. 14. Cliquez sur OK, puis de nouveau sur OK. Répétez les étapes de cette section pour chacune des bases de données dont vous souhaitez configurer les paramètres mobiles. 3-10 Guide de l’utilisateur FileMaker Mobile Configuration des paramètres mobiles pour les bases de données hébergées Pour que FileMaker Mobile 8 puisse accéder aux bases de données hébergées sous FileMaker Pro 8, FileMaker Pro 8 Advanced, FileMaker Server 8 ou FileMaker Server 8 Advanced, vous devez configurer les paramètres mobiles pour chaque fichier de base de données hébergé à l’aide du logiciel FileMaker Mobile 8 sur l’ordinateur de bureau. Les paramètres mobiles sont stockés dans le fichier de base de données .fp7. Vous ne devez donc les définir qu’une fois avant de charger le fichier sur le serveur pour l’héberger. Remarque Pour plus de commodité, vous pouvez installer une copie séparée de FileMaker Mobile 8 sur l’ordinateur hôte pour configurer les fichiers de base de données. Important Veillez à fermer toutes les bases de données hébergées sous FileMaker Server 8 ou FileMaker Pro 8 avant de configurer les paramètres mobiles. En outre, vous devez disposer des autorisations d’accès à la création de modèles. Pour configurer les paramètres mobiles d’une base de données hébergée : 1. Lancez l’application FileMaker Mobile 8. 2. Dans la fenêtre principale de l’application FileMaker Mobile 8, cliquez sur Configurer. 3. Lorsque le système vous y invite, accédez à la base de données FileMaker Pro pour laquelle configurer les paramètres mobiles. 4. Définissez les paramètres mobiles pour la base de données. 1 Dans l’option Partage mobile, définissez l’accès de l’ordinateur de poche au fichier en autorisant tous les accès utilisateur ou un accès par l’autorisation d’accès étendue appropriée. 1 Pour Rubriques mobiles, définissez les rubriques à transférer vers l’ordinateur de poche. Pour plus d’informations, reportez-vous à la rubrique « Configuration des bases de données FileMaker Pro pour qu’elles fonctionnent avec FileMaker Mobile », page 3-5. 5. Après avoir hébergé le fichier, utilisez la commande Ajouter base de données hébergée de FileMaker Mobile 8 pour localiser le fichier hébergé sur le réseau. Pour plus d’informations sur l’ajout de bases de données, reportez-vous à la rubrique « Ajout des bases de données FileMaker Pro à partager avec l’ordinateur de poche », page 3-1. 6. Après avoir défini le chemin d’accès de réseau dans votre version locale de FileMaker Mobile 8, vous pouvez synchroniser votre ordinateur de poche avec le fichier de base de données hébergé à distance. Pour plus d’informations sur l’hébergement de fichiers de base de données à l’aide de FileMaker Pro 8 ou FileMaker Server 8, consultez le Guide de l’utilisateur FileMaker Pro et le Guide de l’administrateur de FileMaker Server. Chapitre 4 Utilisation de FileMaker Mobile pour Palm OS Ce chapitre explique comment travailler avec les données des bases de données sur l’ordinateur de poche Palm OS. Chargement d’une base de données FileMaker Pro sur l’ordinateur de poche Pour exécuter une opération HotSync et charger des bases de données sur votre ordinateur de poche : Veillez à ce que toutes les bases de données soient partagées avec FileMaker Mobile. Consultez la rubrique « Configuration des bases de données FileMaker Pro pour qu’elles fonctionnent avec FileMaker Mobile », page 3-5. Avertissement N’interrompez pas FileMaker Pro pendant l’opération HotSync. Ouverture d’une base de données sur l’ordinateur de poche Pour ouvrir une base de données sur l’ordinateur de poche : 1. Dans le Lanceur d’applications de l’ordinateur de poche, appuyez sur l’icône FileMaker 8. 2. Appuyez sur une base de données de la liste. Affichage des enregistrements Vous pouvez afficher les enregistrements un à un ou sous forme de liste. Appuyez n’importe où sur une ligne pour passer en mode d’affichage sous forme de formulaire. Liste Affichage sous forme de formulaire 4-2 Guide de l’utilisateur FileMaker Mobile Pour Appuyez sur Afficher la liste des bases de données Afficher les enregistrements dans une liste Afficher un enregistrement à la fois En mode d’affichage sous forme de liste, passer d’une colonne à une autre En mode d’affichage sous forme de liste, faire défiler la liste vers le haut ou vers le bas En mode d’affichage sous forme de formulaire, passer d’un enregistrement à un autre En mode d’affichage sous forme de formulaire, passer d’une rubrique à une autre Vous pouvez vous déplacer en appuyant sur les boutons de défilement qui se trouvent sur votre ordinateur de poche. Vous pouvez également utiliser le navigateur Jog Dial sur les ordinateurs de poche Sony pour parcourir les bases de données et les enregistrements. Pour vous rendre directement sur un enregistrement, choisissez le menu Enregistrement > Activer l’enregistrement, puis saisissez le numéro de l’enregistrement et appuyez sur OK. Vous pouvez modifier l’affichage des rubriques. Pour Dans cette vue Utilisez le stylet comme suit Redimensionner une rubrique Liste Maintenez le stylet sur la ligne séparant les titres de rubrique. Modifier l’ordre des rubriques Liste Maintenez le stylet sur le titre d’une rubrique, puis faites-le glisser vers son nouvel emplacement. Autoriser ou interdire le redimensionnement ou le déplacement des colonnes, ou le tri par libellé de colonne Liste Choisissez le menu Options > Options de l’Affichage sous forme de liste, puis sélectionnez les options souhaitées. Appuyez sur OK. Modifier la largeur, l’alignement ou la couleur du texte dans une rubrique Liste Appuyez sur la rubrique, choisissez le menu Options > Options de la rubrique, puis sélectionnez les rubriques souhaitées. Appuyez sur OK. Les options de couleur ne sont disponibles que sur les ordinateurs de poche prenant en charge les couleurs de texte. Modifier l’alignement des titres de rubriques Formulaire Choisissez le menu Options > Options Mode formulaire, puis choisissez un titre dans la liste de sélectionTitre des rubriques. Appuyez sur OK. Autoriser les modifications d’enregistrements Liste Choisissez le menu Options > Options de l’Affichage sous forme de liste, puis sélectionnez Edition en mode d’affichage sous forme de liste. Appuyez sur OK. Interdire les modifications d’enregistrements (affichage en lecture seule) Formulaire Choisissez le menu Options > Options Mode formulaire, puis désactivez Edition en mode Formulaire. Appuyez sur OK. Utilisation de FileMaker Mobile pour Palm OS 4-3 Ajout d’enregistrements Pour ajouter un enregistrement, appuyez sur Nouveau. Appuyez sur une rubrique pour la sélectionner et entrez les informations. Utilisez le stylet pour écrire des caractères Graffiti dans la zone d’écriture ou utilisez le clavier à l’écran. Le nouvel enregistrement s’ajoute après le dernier enregistrement. En mode d’affichage sous forme de formulaire, vous pouvez insérer un numéro de téléphone provenant de la liste des adresses de votre ordinateur de poche Palm OS, dans une rubrique Standard, Liste contextuelle ou Notes. Affichez l’enregistrement, appuyez sur la rubrique contenant le nom que vous souhaitez rechercher, puis choisissez le menu Options > Recherche de numéro de téléphone. Recherche d’enregistrements Pour rechercher des enregistrements : 1. Appuyez sur Recherche. 2. Pour Rubrique, sélectionnez la rubrique dans laquelle la recherche sera effectuée. 3. Entrez le mot ou les premiers caractères de l’élément à rechercher, puis appuyez sur OK. Tri d’enregistrements Pour trier les enregistrements : 1. Choisissez le menu Enregistrements > Trier des enregistrements. 2. Pour Rubrique, sélectionnez la rubrique selon laquelle le tri sera effectué. 3. Sélectionnez Tri croissant ou Tri décroissant, puis appuyez sur OK. Vous pouvez également trier les enregistrements en mode d’affichage sous forme de liste en cliquant sur un en-tête de colonne. Lorsqu’un en-tête de colonne est souligné, cela signifie que les enregistrements sont actuellement triés en fonction de cette rubrique. Pour activer ou désactiver cette fonction, reportez-vous à la rubrique « Affichage des enregistrements », page 4-1. Suppression d’un enregistrement Pour supprimer un enregistrement d’une base de données sur l’ordinateur de poche : 1. Sélectionnez l’enregistrement. 2. Choisissez le menu Enregistrements > Supprimer l’enregistrement. Pour également supprimer l’enregistrement correspondant dans la base de données figurant sur l’ordinateur de bureau, sélectionnez Supprimer l’original sur le PC lors de la prochaine opération HotSync. 3. Appuyez sur OK pour confirmer l’action. 4-4 Guide de l’utilisateur FileMaker Mobile Suppression de tous les enregistrements d’un jeu d’enregistrements trouvés Pour supprimer tous les enregistrements du jeu d’enregistrements trouvés actuel : 1. Choisissez le menu Enregistrements > Tout supprimer. Pour également supprimer tous les enregistrements correspondants dans la base de données figurant sur l’ordinateur de bureau, sélectionnez Supprimer les originaux sur le PC lors de la prochaine opération HotSync. 2. Appuyez sur OK pour confirmer l’action. Suppression d’une base de données sur l’ordinateur de poche Pour supprimer une base de données sur l’ordinateur de poche : 1. Appuyez pour afficher la liste des bases de données. 2. Choisissez le menu Base de données > Supprimer la base de données. 3. Sélectionnez une base de données, appuyez sur Supprimer, puis sur Oui pour confirmer l’action. 4. Appuyez sur Fin. Définitions d’options de base de données Pour définir des options de base de données : 1. Choisissez le menu Options > Options de base de données. 2. Définissez les options suivantes : Pour Option à sélectionner Effectuer une recherche dans la base de données FileMaker Mobile active lorsque vous utilisez la commande de recherche globale Palm OS Inclure dans la recherche globale Créer une copie de sauvegarde du fichier .pdb FileMaker Mobile pendant l’opération Sauvegarder à HotSync HotSync. Le fichier est placé dans le répertoire de sauvegarde du répertoire de l’utilisateur Palm, par exemple : C:\Palm\username\Backup. Conseil Les fichiers .pdb sont des fichiers de base de données Palm. Sélectionnez cette option si vous effectuez une opération HotSync sur un ordinateur ne disposant d’aucun conduit FileMaker Mobile. Vous pouvez également sélectionner cette option si vous utilisez un utilitaire de sauvegarde pour effectuer une copie sur une carte externe. Activer la synchronisation de la base de données active. Synchroniser la base de données Modifier le compte d’ouverture de session et accéder aux enregistrements de la base Connexion > Définir de données durant la synchronisation. 3. Appuyez sur OK. Utilisation de FileMaker Mobile pour Palm OS 4-5 Synchronisation des informations entre l’ordinateur de poche et l’ordinateur de bureau Effectuez une opération HotSync pour synchroniser les informations entre votre ordinateur de poche et votre ordinateur de bureau : Vérifiez que toutes les bases de données sont partagées avec FileMaker Mobile (reportez-vous à la Configuration des bases de données FileMaker Pro pour qu’elles fonctionnent avec FileMaker Mobile, page 2-1). Avertissement N’interrompez pas FileMaker Pro pendant l’opération HotSync. Page volontairement laissée vierge. Chapitre 5 Utilisation de FileMaker Mobile pour Pocket PC Ce chapitre explique comment travailler avec les données des bases de données sur l’ordinateur de poche Pocket PC. Chargement d’une base de données FileMaker Pro sur l’ordinateur de poche Pour exécuter une opération ActiveSync et charger une ou plusieurs bases de données sur votre ordinateur de poche : Veillez à ce que toutes les bases de données soient partagées avec FileMaker Mobile (reportez-vous à la rubrique « Configuration des bases de données FileMaker Pro pour qu’elles fonctionnent avec FileMaker Mobile », page 3-5). Avertissement N’interrompez pas FileMaker Pro pendant l’opération ActiveSync. Remarque Toutes les bases de données téléchargées sur votre Pocket PC sont téléchargées dans le répertoire \Mes documents\FileMaker. Ouverture d’une base de données sur l’ordinateur de poche Pour ouvrir une base de données sur l’ordinateur de poche : 1. Dans le dossier Programmes de l’ordinateur de poche, appuyez sur l’icône FileMaker Mobile 8. 2. Appuyez sur une base de données de la liste. 5-2 Guide de l’utilisateur FileMaker Mobile Affichage des enregistrements Vous pouvez afficher les enregistrements un à un ou sous forme de liste. Appuyez n’importe où sur une ligne pour passer en mode d’affichage sous forme de formulaire. Affichage sous forme de liste Pour Affichage sous forme de formulaire Appuyez sur Afficher la liste des bases de données Afficher les enregistrements dans une liste Afficher un enregistrement à la fois Afficher le premier enregistrement Afficher l’enregistrement précédent Afficher l’enregistrement suivant Afficher le dernier enregistrement Créer un enregistrement Trier des enregistrements Rechercher des enregistrements Afficher/masquer la barre d’outils Pour vous rendre directement sur un enregistrement, choisissez le menu Enregistrements > Activer l’enregistrement, puis saisissez le numéro de l’enregistrement et appuyez sur OK. Utilisation de FileMaker Mobile pour Pocket PC 5-3 Vous pouvez modifier l’affichage des rubriques. Pour Dans cette vue Utilisez le stylet comme suit Redimensionner une rubrique Liste Maintenez le stylet sur la ligne séparant les titres de rubrique. Modifier l’ordre des rubriques Liste Maintenez le stylet sur le titre d’une rubrique, puis faites-le glisser vers son nouvel emplacement. Autoriser ou interdire le redimensionnement ou le déplacement des colonnes, ou le tri par libellé de colonne Liste Choisissez le menu Outils > Options > Options de l’Affichage sous forme de liste, puis sélectionnez les options souhaitées. Appuyez sur OK. Modifier la largeur, l’alignement ou la couleur du texte dans une rubrique Liste Appuyez sur la rubrique, choisissez le menu Outils > Options > Rubrique, puis sélectionnez les options souhaitées. Appuyez sur OK. Utiliser une grande police Liste Appuyez sur la rubrique, choisissez le menu Outils > Options > Affichage sous forme de liste, puis sélectionnez les options souhaitées. Appuyez sur OK. Autoriser/interdire les Liste modifications d’enregistrements Choisissez le menu Outils > Options > Options de l’Affichage sous forme de liste, puis sélectionnez/désélectionnez Edition en mode d’affichage sous forme de liste. Appuyez sur OK. Autoriser/interdire les Formulaire modifications d’enregistrements Choisissez le menu Options > Options Mode formulaire, puis sélectionnez/désélectionnez Edition en mode Formulaire. Appuyez sur OK. Modifier l’alignement des titres Formulaire de rubriques Choisissez le menu Outils > Options > Options Mode formulaire, puis choisissez un titre dans la liste de sélection Titres des rubriques. Appuyez sur OK. Utiliser une grande police Choisissez le menu Outils > Options > Options Mode formulaire, puis sélectionnez Grande police. Appuyez sur OK. Formulaire Ajout d’enregistrements Pour ajouter un nouvel enregistrement, choisissez le menuEnregistrements > Nouvel enregistrement. Appuyez sur une rubrique pour la sélectionner et entrez les informations. Utilisez le stylet pour écrire des caractères dans la zone d’écriture ou utilisez le clavier à l’écran. Le nouvel enregistrement s’ajoute après le dernier enregistrement. Pour copier un enregistrement existant, choisissez le menu Enregistrements > Dupliquer l’enregistrement. Appuyez sur une rubrique pour la sélectionner et modifiez les données existantes. Utilisez le stylet pour écrire des caractères dans la zone d’écriture ou utilisez le clavier à l’écran. Le nouvel enregistrement s’ajoute après le dernier enregistrement. 5-4 Guide de l’utilisateur FileMaker Mobile Recherche d’enregistrements Pour rechercher des enregistrements : 1. Choisissez le menu Enregistrements > Recherche d’enregistrements... 2. Pour Rubrique, sélectionnez la rubrique dans laquelle la recherche sera effectuée. 3. Entrez le mot ou les premiers caractères de l’élément à rechercher, puis appuyez surRechercher. Tri d’enregistrements Pour trier les enregistrements : 1. Choisissez le menu Enregistrement > Trier des enregistrements... 2. Pour Rubrique, sélectionnez la rubrique selon laquelle le tri sera effectué. 3. Sélectionnez Tri croissant ou Tri décroissant, puis appuyez sur Trier. Vous pouvez également trier les enregistrements en mode d’affichage sous forme de liste en cliquant sur un en-tête de colonne. Une flèche située en regard d’un en-tête de colonne indique que les enregistrements sont actuellement triés en fonction de cette rubrique. Pour activer ou désactiver cette fonction, reportez-vous à la rubrique « Affichage des enregistrements », page 5-2. Suppression d’un enregistrement Pour supprimer un enregistrement d’une base de données sur l’ordinateur de poche : 1. Sélectionnez l’enregistrement. 2. Choisissez le menu Enregistrements > Supprimer l’enregistrement... Pour également supprimer l’enregistrement correspondant dans la base de données figurant sur l’ordinateur de bureau, sélectionnez Supprimer l’original sur le PC lors de la prochaine opération ActiveSync. 3. Appuyez sur Supprimer pour confirmer l’action. Suppression de tous les enregistrements d’un jeu d’enregistrements trouvés Pour supprimer tous les enregistrements du jeu d’enregistrements trouvés actuel : 1. Choisissez le menu Enregistrements > Supprimer tous les enregistrements... Pour également supprimer tous les enregistrements correspondants dans la base de données figurant sur l’ordinateur de bureau, sélectionnez Supprimer l’original sur le PC lors de la prochaine opération ActiveSync. 2. Appuyez sur Supprimer pour confirmer l’action. Utilisation de FileMaker Mobile pour Pocket PC 5-5 Suppression d’une base de données sur l’ordinateur de poche Pour supprimer une base de données sur l’ordinateur de poche : 1. Appuyez pour afficher la liste des bases de données. 2. Restez appuyer sur la base de données pour la supprimer. 3. Appuyez sur Supprimer. 4. Appuyez sur Oui pour confirmer. Définitions d’options de base de données Pour modifier les options de base de données : 1. Choisissez le menu Outils > Options > Synchronisation. 2. Définissez les options suivantes : Pour Option à sélectionner Activer la synchronisation de la base de données active. Désactivez la case à cocher Synchroniser la base de données Modifier le compte d’ouverture de session et accéder aux enregistrements de la base Sélectionnez l’une des de données durant la synchronisation. options de compte d’ouverture de session suivantes. 3. Appuyez sur OK. Synchronisation des informations entre l’ordinateur de poche et l’ordinateur de bureau Effectuez une opération ActiveSync pour synchroniser les informations entre votre ordinateur de poche et votre ordinateur de bureau : Veillez à ce que toutes les bases de données soient partagées avec FileMaker Mobile. Consultez la rubrique « Configuration des bases de données FileMaker Pro pour qu’elles fonctionnent avec FileMaker Mobile », page 3-5. Avertissement N’interrompez pas FileMaker Pro pendant l’opération ActiveSync. Remarque Seules les bases de données stockées dans le répertoire \Mes documents\FileMaker sur votre ordinateur de poche Pocket PC seront synchronisées. Page volontairement laissée vierge. Chapitre 6 Administration des solutions FileMaker Mobile Informations produits Pour des informations récentes sur les produits, visitez le site : 1 1 www.filemaker.com (clients résidant en Amérique du Nord) www.filemaker.com/intl/ (clients ne résidant pas en Amérique du Nord) Contenu des rubriques Si une base de données de l’ordinateur de poche semble ne pas posséder de rubrique, assurez-vous d’avoir spécifié des rubriques sur l’ordinateur de bureau avant le chargement de la base de données sur l’ordinateur de poche. Consultez la rubrique « Configuration des bases de données FileMaker Pro pour qu’elles fonctionnent avec FileMaker Mobile », page 3-5. L’affichage du contenu d’une rubrique est limité par la taille de l’écran de l’ordinateur de poche Palm OS. Pour afficher l’intégralité du contenu d’une rubrique, cliquez sur la dernière ligne de la rubrique et faites glisser le stylet vers le bas. Le texte qui était caché (jusqu’à un maximum d’environ 2 000 caractères) défile alors. Vous pouvez également redimensionner les rubriques en mode d’affichage sous forme de liste. (Reportez-vous à la rubrique « Affichage des enregistrements », page 4-1.) Si vous ne pouvez ni saisir, ni modifier de données sur l’ordinateur de poche, il est possible que la rubrique ou les enregistrements soient en mode lecture seule : 1 Assurez-vous d’avoir sélectionné l’option Permettre la saisie dans la rubrique dans la boîte de dialogue Rubriques avant de charger la base de données sur l’ordinateur de poche. Consultez la rubrique « Configuration des bases de données FileMaker Pro pour qu’elles fonctionnent avec FileMaker Mobile », page 3-5. 1 Assurez-vous d’avoir sélectionné Edition en mode d’affichage sous forme de liste et Edition en mode Formulaire sur l’ordinateur de poche. Consultez la rubrique « Affichage des enregistrements », page 4-1. 6-2 Guide de l’utilisateur FileMaker Mobile Définition des rubriques Si vous convertissez une rubrique Texte en rubrique Nombre, Date ou Heure sur l’ordinateur de bureau, toutes les données situées après les 255 premiers caractères seront supprimées. Si vous modifiez ensuite également les données de la rubrique correspondante sur l’ordinateur de poche, FileMaker Mobile écrira les enregistrements modifiés dans un fichier dont les valeurs seront séparées par des virgules. Ce fichier est stocké dans le dossier FileMaker Mobile qui se trouve dans le répertoire utilisateur de l’ordinateur de poche. Par exemple : Plateforme Fichier Windows C:<Mes documents>\FileMaker\ FileMaker Mobile\Palm\Users\ <Nom_utilisateur_Palm>\Gestion des actifs.csv C:<Mes documents>FileMaker\FileMaker Mobile\CE\Users\ <nom_dispositif>\Gestion des actifs.csv Mac OS <Documents>/FileMaker/FileMaker Mobile/Palm/Users/ <Nom_utilisateur_Palm>/Gestion des actifs.csv Utilisez ensuite la commande Importer enregistrements de FileMaker Pro pour importer les données dans la base de données qui se trouve sur l’ordinateur de poche. Après l’importation des enregistrements, supprimez le fichier à valeurs séparées par des virgules. Pour plus d’informations, consultez le Guide de l’utilisateur FileMaker Pro. Limites de la base de données FileMaker Mobile Elément Taille maximale Taille des rubriques Jusqu’à 2 Ko d’informations (environ 2 000 caractères). Les rubriques Nombre, Date et Heure sont limitées à 255 caractères. Si un enregistrement contient une ou plusieurs rubriques contenant plus de 2 Ko de données, l’enregistrement n’est pas chargé sur l’ordinateur de poche. Nombre de rubriques par base de données de l’ordinateur de poche 50 Nombre d’enregistrements par base de données de l’ordinateur de poche 5000. Remarque Il est possible de dépasser cette limite, mais aucun test n’ayant été effectué, cette opération n’est pas recommandée. Nombre de bases de données FileMaker Pro par ordinateur de poche 50 Remarque Les limites de taille dépendent du nombre de rubriques et de la quantité de mémoire disponible sur l’ordinateur de poche. Administration des solutions FileMaker Mobile 6-3 Types de rubrique FileMaker Mobile FileMaker Mobile prend en charge les types de rubrique Texte, Nombre, Date et Heure. FileMaker Mobile prend en charge uniquement le tri des nombres entiers. Si vous triez des valeurs décimales, vous risquez d’obtenir des tris incorrects. Utilisation d’un ordinateur de poche différent Vous pouvez installer FileMaker Mobile 8 sur un ou plusieurs ordinateurs de poche. Chaque ordinateur de poche utilisant FileMaker Mobile 8 dépend de l’identification de l’utilisateur, à savoir un code et un numéro de licence unique à l’ordinateur de poche. Si vous ajoutez un nouvel ordinateur de poche, vous créez une nouvelle identification utilisateur pour ce dispositif. Si vous remplacez un ordinateur de poche, vous pouvez réinitialiser l’identification utilisateur pour l’ancien ordinateur de poche, puis transférer le numéro de licence sur le nouvel ordinateur de poche. Ajout d’un nouvel ordinateur de poche Pour ajouter une nouvelle identification utilisateur d’ordinateur de poche à FileMaker Mobile 8 : 1. Installez l’application FileMaker Mobile 8 sur le nouvel ordinateur de poche. Pour plus d’informations, reportez-vous à la rubrique « Installation de FileMaker Mobile », page 2-1. 2. Lancez l’application FileMaker Mobile 8 pour ordinateur de poche, puis saisissez le numéro de licence de l’ordinateur. 3. Exécutez une opération HotSync ou ActiveSync pour transférer le code utilisateur et le numéro de licence. Vous pouvez vérifier l’identification utilisateur en démarrant l’application FileMaker Mobile 8 sur l’ordinateur de bureau, puis en cliquant sur Utilisateur. 4. Dans l’application FileMaker Mobile 8 de l’ordinateur de bureau, sélectionnez les bases de données à transférer sur l’ordinateur de poche. Pour plus d’informations, reportez-vous à la rubrique « Configuration de FileMaker Mobile », page 3-1. 5. Lancez une opération HotSync ou ActiveSync pour transférer les bases de données sur le nouvel ordinateur de poche. Réinitialisation l’identification de l’ordinateur de poche Pour réinitialiser FileMaker Mobile 8 en vue de la suppression d’un ordinateur de poche ou du transfert du numéro de licence sur un autre ordinateur de poche : 1. Créez des copies de sauvegarde de vos bases de données en effectuant une opération HotSync ou ActiveSync sur l’ordinateur de poche d’origine. 2. Lancez l’application FileMaker Mobile 8 de l’ordinateur de bureau, plus cliquez sur Utilisateur. 6-4 Guide de l’utilisateur FileMaker Mobile 3. Dans la boîte de dialogue Identification de l’utilisateur, sélectionnez le code utilisateur de l’ordinateur de poche à réinitialiser. Notez le numéro de licence pour l’ordinateur de poche sélectionné si celui-ci doit être transféré sur un nouvel ordinateur de poche. 4. Cliquez sur Réinitialiser l’utilisateur, puis confirmez la réinitialisation. 5. Cliquez sur Terminer. Suppression de FileMaker Mobile Pour supprimer FileMaker Mobile 7 ou FileMaker Mobile 8 de l’ordinateur de bureau ou de l’ordinateur de poche, suivez les étapes ci-dessous : Suppression de FileMaker Mobile de l’ordinateur de poche Palm Important Cette procédure supprime les bases de données FileMaker Mobile de votre ordinateur de poche. Avant de poursuivre, assurez-vous d’effectuer une opération HotSync afin de créer une copie de sauvegarde de vos bases de données FileMaker Mobile. 1. Dans le Lanceur d’applications de l’ordinateur de poche, choisissez App > Supprimer. 2. Appuyez sur FileMaker [7 ou 8], puis sur Supprimer. 3. Appuyez sur Oui, puis sur Terminer. Suppression des composants FileMaker Mobile de l’ordinateur de poche Pocket PC Important Lancez une opération ActiveSync pour sauvegarder vos bases de données FileMaker Mobile avant de supprimer le logiciel FileMaker Mobile. Suppression de FileMaker Mobile directement depuis Pocket PC Pour supprimer l’application FileMaker Mobile de l’ordinateur de poche Pocket PC directement depuis ce dernier : 1. Sur l’ordinateur de poche, choisissez le menu Démarrer > Paramètres. 2. Cliquez sur l’onglet Systèmes. 3. Cliquez sur Supprimer les programmes. 4. Cliquez sur FileMaker Mobile, puis sur Supprimer. 5. A l’invite, redémarrez votre ordinateur de poche, puis répétez les étapes 1 à 4 pour supprimer les fichiers supplémentaires. Ceux-ci ne pouvaient pas être supprimés lorsque les fichiers système FileMaker Mobile étaient encore en mémoire. Si un message apparaît indiquant que l’application FileMaker Mobile n’a pas été désinstallée complètement, cliquez sur Non pour fermer la boîte de dialogue. Administration des solutions FileMaker Mobile 6-5 Suppression de FileMaker Mobile du Pocket PC en utilisant ActiveSync sur votre ordinateur sous Windows Pour supprimer l’application FileMaker Mobile de l’ordinateur de poche Pocket PC en utilisant ActiveSync sur votre ordinateur de bureau sous Windows : 1. Lancez ActiveSync depuis l’ordinateur de bureau sous Windows. 2. Choisissez le menu Outils > Ajout/Suppression de programmes... 3. Désactivez la case à cocher relative à l’application FileMaker Mobile, puis cliquez sur OK. 4. A l’invite, redémarrez votre ordinateur de poche, puis répétez les étapes 1 à 3 pour supprimer les fichiers supplémentaires. Ceux-ci ne pouvaient pas être supprimés lorsque les fichiers système FileMaker Mobile étaient encore en mémoire. Si un message apparaît indiquant que l’application FileMaker Mobile n’a pas été désinstallée complètement, cliquez sur Non pour fermer la boîte de dialogue. Remarque Cette procédure supprime l’application FileMaker Mobile de l’ordinateur de poche Pocket PC, mais ne la supprime pas de l’ordinateur de bureau. Réinstallez ultérieurement l’application FileMaker Mobile sur votre ordinateur de poche, depuis votre ordinateur de bureau. Suppression de FileMaker Mobile depuis votre ordinateur de bureau Suppression de FileMaker Mobile depuis votre ordinateur de bureau (Windows) 1. Fermez l’application FileMaker Mobile si celle-ci est ouverte. 2. Cliquez sur le bouton Démarrer > Paramètres > Panneau de configuration. 3. Double-cliquez sur Ajout/Suppression de programmes. 4. Sélectionnez FileMaker Mobile dans la liste des applications. 5. Cliquez sur Supprimer ou sur Ajouter/Supprimer. 6. Cliquez sur Oui pour confirmer la suppression de FileMaker Mobile. 7. Cliquez sur Fermer ou sur OK. Suppression de FileMaker Mobile de votre ordinateur de bureau (Mac OS) 1. Fermez l’application FileMaker Mobile si celle-ci est ouverte. 2. Double-cliquez sur le fichier d’installation de FileMaker Mobile. 3. Sélectionnez Désinstaller. 4. Cliquez sur Désinstaller. 5. Cliquez sur OK. 6-6 Guide de l’utilisateur FileMaker Mobile Scripts FileMaker Pro pris en charge dans FileMaker Mobile FileMaker Mobile prend en charge les actions de scripts FileMaker Pro suivantes durant la synchronisation. Catégorie Actions prises en charge Contrôle Exécuter script Fin de script Si Sinon si Sinon Fin de si Boucle Fin de boucle si Fin de boucle Définir variable Navigation Activer modèle Afficher enreg/requête/page Activer enregistrement lié Activer rangée externe Activer rubrique Rubrique suivante Rubrique précédente Mode Utilisation* Mode Recherche* Edition Annuler Couper Copier Coller Effacer Définir sélection Sélectionner tout Rubriques Définir rubrique Définir valeur en série suiv. Insérer texte Insérer résultat du calcul Cop. du dern. enreg. consult. Insérer date du jour Insérer heure actuelle Insérer nom de l’utilisateur Remplacer contenu rubrique* Mettre à jour contenu de la rubr.* Commentaires *Option Suspendre non prise en charge. *L’option Sans fenêtre doit être sélectionnée. Administration des solutions FileMaker Mobile Catégorie Actions prises en charge Commentaires Enregistrements Nouvel enreg/requête Dupliquer enreg./requête Supprimer enreg./requête* Supprimer rangée externe* Supprimer tous enreg.* Ouvrir enreg./requête Rétablir enreg./requête* Valider enreg./requêtes* Copier enreg./requête Copier tous enreg./requêtes *L’option Sans fenêtre doit être sélectionnée. Jeux Exécuter recherche d’enregistrements Restreindre ensemble trouvé trouvés Développer l’ensemble trouvé Modifier requête Afficher tous les enreg. Afficher enreg. ignorés uniq. Ignorer l’enregistrement Ignorer plusieurs enreg.* Trier enregistrements* Annuler tri des enreg. *L’option Sans fenêtre doit être sélectionnée. Comptes Ajouter compte Supprimer compte Réiniti. mot de passe de cmpt Changement mot de passe* Activer compte Reconnexion* *L’option Sans fenêtre doit être sélectionnée. Divers Commentaire 6-7 6-8 Guide de l’utilisateur FileMaker Mobile Index Symboles C .pdb, fichiers 2-2 création de fichiers avec sauvegarde 4-4 .prc, fichiers 2-2 Case à cocher unique 3-7 Cases à cocher 3-7 Configuration système requise Windows 1-3 A D Actions de script autorisées dans les scripts de synchronisation 6-6 ActiveSync 1-3, 5-5 options de synchronisation 5-5 Affichage d’enregistrements 4-1, 5-2 Affichage par enregistrement Voir Affichage sous forme de formulaire Affichage sous forme de formulaire description 4-1, 5-2 options 4-2, 5-3 Affichage sous forme de liste description 4-1, 5-2 options 4-2, 5-3 Ajouter des enregistrements 4-3, 5-3 Application activation 3-5 installation 2-1 Application de bureau, description 1-3 Application Mobile activation 3-5 description 1-2 Application mobile et synchronisation installation 2-1 Définition de rubrique, modification 6-2 Dépannage 6-1 Données de capitalisation 3-7 B Base de données distantes 3-2 Configuration 3-10 Bases de données nombre maximal 6-2 options 4-4, 5-5 Bases de données locales 3-2 E Enregistrement de FileMaker Mobile 1-1 Enregistrement du produit 1-1 Enregistrements affichage 4-1, 5-2 ajout 4-3, 5-3 interdiction de modification 4-2, 5-3, 6-1 nombre maximal 6-2 recherche sur ordinateur de poche 4-4, 5-4 recherche sur ordinateur de poche Palm 4-3 résolution des conflits lors de la synchronisation 3-9 suppression 4-3, 5-4 suppression de tous les enregistrements d’un jeu 4-4, 5-4 tri 4-3, 5-4 F Fichier avec valeurs séparées par des virgules 6-2 Fichiers chargement sur ordinateur de poche Palm 4-1 chargement sur ordinateur de poche Pocket PC 5-1 configuration pour FileMaker Mobile 3-5 hébergés 1-3, 3-10 ouverture sur ordinateur de poche Palm 4-1 ouverture sur ordinateur de poche Pocket PC 5-1 partage avec un ordinateur de poche 3-2 valeurs séparées par des virgules 6-2 FileMaker Server, synchronisation des fichiers hébergés 1-3 Format de rubrique standard 3-7 Formats de texte 3-7, 4-2, 5-3 H Hébergement de bases de données 1-3, 3-2 Configuration 3-10 HotSync options de synchronisation 3-9, 4-4 synchronisation de données 1-3, 4-5 I Installation de FileMaker Mobile application 2-1 application sur l’ordinateur de poche 2-2, 2-3 J Jeux d’enregistrements trouvés, transfert sur l’ordinateur de poche 3-9 Jog Dial, navigateur 4-2 L Langues utilisées 1-4, 2-2 Libellés, rubriques 3-7, 4-2, 5-3 Limites nombre d’enregistrements 6-2 nombre de bases de données 6-2 nombre de rubriques 6-2 taille des rubriques 6-2 I-2 Guide de l’utilisateur FileMaker Mobile Listes contextuelles 3-7 Listes de valeurs 3-7 M Menus contextuels 3-7 Module de synchronisation, description 1-3 O Ouverture de fichiers sur ordinateur de poche Palm 4-1 sur ordinateur de poche Pocket PC 5-1 P Partage de fichiers 3-2 Présentation, FileMaker Mobile 1-2 Propriétés des rubriques 3-7 R Recherche d’enregistrements avant opération ActiveSync 5-1 avant opération HotSync 3-9, 4-1 recherche globale, option 4-4 sur ordinateur de poche 4-4, 5-4 sur ordinateur de poche Palm 4-3 Recherche de numéro de téléphone 4-3, 5-3 Recherche globale, option 4-4 Réinitialisation de FileMaker Mobile 6-3 Rubriques contenu caché 6-1 insertion de numéros de téléphone 4-3, 5-3 interdiction de modification 3-7, 6-1 libellés 3-7, 4-2, 5-3 manquantes dans l’ordinateur de poche 6-1 modification définitions 6-2 types 6-2 modification de l’ordre 4-2, 5-3 nombre maximal 6-2 options d’affichage 3-7, 4-2, 5-3 options de saisie de données 3-7, 4-2, 5-3 propriétés 3-7 redimensionnement 4-2, 5-3 spécification pour le transfert sur l’ordinateur de poche 3-6 taille maximale 6-2 Rubriques Date 3-7 Rubriques Heure 3-7 Rubriques Notes 3-7 S Saisie de données, options 3-7 Sauvegarde, option pour la création d’un fichier .pdb 4-4 Scripts de synchronisation, actions autorisées 6-6 Site Web enregistrement du logiciel 1-1 support technique 1-1 Solutions de démarrage 3-2 Sony, navigateur Jog Dial 4-2 Spécifications techniques 6-2 Support clientèle 1-1 technique 1-1 Support clientèle 1-1 Suppression base de données de l’ordinateur de poche 4-4, 5-5 enregistrements 4-3, 5-4 tous les enregistrements d’un jeu trouvé 4-4, 5-4 Suppression de FileMaker Mobile 6-4 Synchronisation de données 4-5, 5-5 fichiers distants 1-3, 3-10 résolution des conflits entre les enregistrements 3-9 Synchronisation, installation 2-1 T Technique, support 1-1 Tri d’enregistrements 4-3, 5-4 Type de fichier, modification 6-2 U Utilisation de plusieurs ordinateurs de poche 6-3 ">
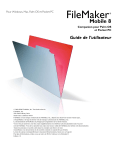
Lien public mis à jour
Le lien public vers votre chat a été mis à jour.
Caractéristiques clés
- Synchronisation bidirectionnelle des données
- Ajout, modification et suppression d'enregistrements
- Gestion des bases de données FileMaker Pro sur ordinateur de poche
- Compatibilité avec les plateformes Palm OS et Pocket PC
- Synchronisation avec des bases de données hébergées FileMaker Pro 8
Questions fréquemment posées
Utilisez FileMaker Mobile pour synchroniser les données de votre ordinateur de poche Palm OS ou Pocket PC avec les bases de données FileMaker Pro sur votre ordinateur de bureau. Cela permet de répercuter les modifications apportées sur les deux appareils.
Types de rubrique FileMaker Mobile: Texte, Nombre, Date et Heure.
Lancez FileMaker Mobile 8 sur votre ordinateur de bureau. Cliquez sur Ajouter dans la fenêtre principale et choisissez d'ajouter une base de données locale ou hébergée. Vous pouvez également ajouter des solutions de démarrage FileMaker.
Vous pouvez afficher, ajouter, modifier et supprimer des enregistrements de vos bases de données. Vous pouvez également rechercher, trier et supprimer des enregistrements directement sur votre ordinateur de poche.
Oui, le logiciel requiert FileMaker Pro ou FileMaker Pro Advanced. De plus, l'application FileMaker Mobile et le module de synchronisation doivent être installés sur votre ordinateur de bureau. Palm Desktop/HotSync ou ActiveSync est également requis pour synchroniser les informations avec votre ordinateur de poche.

