CARTEK CosmicSoft 3 Manuel utilisateur
PDF
Télécharger
Document
CosmicSoft 3 SYSTEME DE NAVIGATION GPS AUTONOME Manuel de l’utilisateur du logiciel Berlin POI A100 300m B179 21 km 15 min 50 km/h 8 B179 CosmicNavigation CosmicSoft 3 Manuel de l’utilisateur du logiciel Ce manuel d’utilisation contient des informations importantes sur l’utilisation correcte de votre appareil. Nous vous recommandons de lire attentivement ces informations avant d’utiliser votre solution de navigation. Il est aussi fortement conseillé de lire le manuel du hardware de votre GPS. Important : La réception d’un GPS nécessite un ciel bien dégagé comme dans un véhicule ou à l’extérieur. Ce dispositif de navigation ne sera pas en mesure de recevoir les signaux GPS depuis l’intérieur d’un immeuble ou tout autre endroit limitant la vue du ciel. Important : Supprimer des fichiers oú formater votre carte mémoire SD rendra votre appareil inutilisable et il vous sera ensuite impossible de recopier les données dessus. Ceci signifie la fin de votre garantie. Une nouvelle carte mémoire SD vous sera facturée. 2 CosmicSoft 3 Manuel de l’utilisateur du logiciel Contents 1 2 3 Première utilisation Utilisation du clavier Point de départ : L’écran « Début » 3.1 Naviguer avec la fonctionnalité « pointer sur la carte » 3.2 Naviguer avec la fonctionnalité « texte » 3.2.1 Entrer la ville correspondant à votre destination 3.2.2 Entrer le nom de la rue correspondant à votre destination 3.2.3 Entrer le numéro du domicile correspondant à votre destination 3.3 Possibilités avancées relatives à la saisie d’une destination 3.3.1 Sélection d’un point d’intérêt dans la ville de votre destination 3.3.2 Naviguer vers le croisement d’une rue de votre destination 3.4 Naviguer avec le planificateur d’itinéraire 3.4.1 Avec la fonctionnalité « texte » 3.4.2 Avec la fonctionnalité « pointer sur la carte » 3.5 Possibilités de sélection rapide de la destination 3.5.1 Sélectionner une destination vers laquelle vous avez naviguée récemment 3.5.2 Sélectionner une destination à partir de vos favoris personnels 3.5.3 Ajouter et supprime des favoris personnels 3.5.3.1 Adding/ removing personal POIs and information on POIs 3.5.3.2 The POI information box 3.5.4 Sélectionner votre adresse personnelle en tant que destination 3.5.5 Rechercher et sélectionner une destination POI à proximité 3.6 Écran vérification de l’itinéraire 3.6.1 Manipuler l’affichage du plan 3.6.2 Contrôler et modifier l’itinéraire calculé 3.6.3 Éviter des routes spécifiques et recalculer l’itinéraire 3.6.4 Ajouter une étape à l’itinéraire calculé 3.6.5 Modifier les paramétrages de l’itinéraire 3.7 Explication de l’écran navigation 3.7.1 La fonction Zoom automatique 3.7.2 Utilisation des outils et modification des paramétrages pendant la navigation 3.7.3 Détour 3.7.4 Arrêter la navigation 3.8 Écran de conduite libre 3.9 Écrans paramétrages du système 3.9.1 Modifier la langue de votre appareil 3.9.2 Modifier l’heure, la date, la distance ou les unités de vitesse de votre appareil 3.9.3 Passage 2D/3D et entre les modes d’affichage carte Jour/Nuit, On/Off du niveau de zoom automatique et contrôle du rétroéclairage 3.9.4 Calibrer l’écran tactile de votre appareil 3.9.5 Modifier votre adresse personnelle 3.9.6 Modifier le volume 3.9.7 Modifier les paramétrages de l’itinéraire de votre appareil 3.9.8 Personnaliser l’écran de navigation 3.9.9 Modifier les points d’intérêts 3.9.10 Modification de l’habillage de votre appareil 3.9.11 Modification de la voix de votre appareil 3.9.12 Réinitialiser les paramètres par catégorie 3.9.13 Activer l’afficheur de radars sur votre appareil 3.9.14 Activer et désactiver l’afficheur de radars (On/Off) 4 La fonction marine 4.1 La carte de la fonction marine 4.2 Paramètres de la fonction marine 5 TMC ( traffic message Channel) fonctionnalité 5.1 Activer les messages TMC 5.2 TMC paramétres 5.3 Comment utiliser la fonction TMC 6 Réclamations et Garanties 7 Service 8 Accord de licence d’utilisateur final 3 4 5 7 8 9 9 10 11 11 11 13 14 14 15 15 16 17 18 18 19 20 20 22 23 24 25 25 25 27 28 29 31 31 32 33 35 35 36 37 37 37 38 38 39 39 40 40 40 41 42 42 43 44 44 44 45 46 46 47 CosmicSoft 3 1 Manuel de l’utilisateur du logiciel Première utilisation La premiére fois que vous utilisez votre gps assurez vous que les accus sont bien chargés et que la carte SD est correctement placée dans l’appareil avant d’allumer votre gps. Lorsque la sequence de démarrage du gps est finie, cliquez sur Navigation pour activer le logiciel de Navigation. REMARQUE : L’écran de démarrage peut être différent selon la version du logiciel, voyez votre manuel en ligne pour plus de détails. 4 CosmicSoft 3 Manuel de l’utilisateur du logiciel Vous serez invité(e) à définir la langue de votre dispositif de navigation. Appuyez sur la touche correspondant à la langue souhaitée. REMARQUE : Vous pouvez toujours modifier la langue du dispositif de navigation dans l’écran ‘Paramètres du système’. Veuillez ensuite consulter le Contrat de Licence Utilisateur Final. Si vous acceptez les conditions du contrat, appuyez sur la touche I agree. Vous pouvez, dès à présent, utiliser votre dispositif de navigation. 2 Utilisation du clavier Tout d’abord, voici quelques astuces sur l’utilisation des différents claviers. • Vous pouvez utiliser le clavier à l’aide du stylet fourni avec l’appareil ou avec le bout des doigts. • Lorsque vous entrez une destination, vous remarquerez qu’il n’est pas nécessaire d’entrer le nom exact : quelques lettres suffisent pour sélectionner la ville que vous recherchez. Le système reconnaît les caractères entrés et une liste de proposition apparaît au fur et à mesure que vous tapez. (Lorsque vous entrez, par exemple, Londres dans l’écran « Sélection », une liste de villes commençant ou contenant le mot Londres s’affiche à l’écran. (Exemple : Londresderry) • Tous les choix possibles concernant les pays, les villes ou les noms de rues peuvent être sélectionnés en utilisant pour cela les flèches situées sur le côté de l’écran. Si vous souhaitez faire une sélection, appuyez alors sur le bouton « OK » ou appuyez sur le nom lui-même. System Settings> More settings> Customize> Keyboard • Tous les choix possibles concernant les pays, les villes ou les noms de rues peuvent être sélectionnés en utilisant pour cela les flèches situées sur le côté de l’écran. Si vous souhaitez faire une sélection, appuyez alors sur le bouton « OK » ou appuyez sur le nom lui-même. • Les caractères spéciaux comme le ß ou le ä en allemand peuvent être sélectionnés 5 CosmicSoft 3 Manuel de l’utilisateur du logiciel en appuyant sur les touches • . Si vous appuyez sur le bouton , le clavier s’affiche lorsque vous êtes dans une liste (par exemple une liste représentant toutes les catégories des points d’intérêts). À l’aide du clavier, vous pouvez également faire une recherche par chaîne. Voici un tableau représentant les boutons les plus importants du clavier Le bouton « Début » vous permet de retourner immédiatement à l’écran « Début ». Le bouton « Retour » vous permet de retourner à l’écran précédent Le bouton « Pavé numérique » active le clavier numérique. Le bouton « Lettre numérique » vous permet de passer du clavier numérique au clavier normal ou de passer du clavier à la liste. REMARQUE : devient le pendant utilisation. bouton Le bouton « Liste » vous permet de passer du clavier à la liste. REMARQUE : devient le bouton pendant utilisation. Le bouton « Plan » remplace le bouton « Début » lorsque vous conduisez En appuyant sur le bouton « Plan », vous retournez immédiatement à l’écran de conduite Le bouton « POI » effectue la recherche d’un point d’intérêt dans la ville que vous avez sélectionnée Le bouton « Intersection » vous permet de sélectionner une intersection après avoir sélectionné une ville et une rue 6 CosmicSoft 3 Manuel de l’utilisateur du logiciel 3 Point de départ : L’écran « Début » Début Dès que le logiciel de navigation est lancé sur votre appareil (selon le modèle, ceci s’effectue de manière automatique ou manuelle), l’écran « Début » apparaît toujours. Cet écran représente le point de départ vers toutes les tâches que vous souhaitez exécuter avec votre appareil de navigation. L’écran « Début » se compose de trois boutons : 1. 2. 3. The navigate button. Tap this button to navigate to specific destinations with the help of driving instructions The map button. Tap this button to view a map depicting your current position. More information on this free driving screen can be found in section 3.8. The system settings button. Tap this button to change system settings and user preferences. NOTE: Now that you will start browsing your application, remember that you can always return to the starting point by using either one of the following buttons: screen. screen. When tapping the home button (top left corner) you immediately return to the home The back button (to the right of the home button) can be used to return to a previous 7 CosmicSoft 3 Manuel de l’utilisateur du logiciel 3.1 Navigeren met de point to map functionaliteit Navigation> Naviguer > Carte Pour rentrer une nouvelle destination, sélectionnez la touche “naviguer”. Les autres touches vous permettent d’utiliser des raccourcis. Vous trouverez plus d’informations sur les raccourcis dans la section 3.5. de ce manuel. Des explications sur l’utilisation de la fonction du planificateur d’itinéraires, se trouve dans le paragraphe 3.4. Apres avoir appuyé sur la touche “carte”, la fonction “pointer sur la carte” s’affiche. Avec celle-ci vous pouvez sélectionner une destination directement sur la carte . A l’aide de votre doigt vous faites glisser la carte a l’écran. Vous placez le marqueur sur la carte en tapotant l’écran et avec les touches « + » et « - » vous zoomez ou dé-zoomez jusqu’à ce que vous ayez trouvé la destination choisie. A l’aide du bouton vous marquez le point comme destination et vous cliquez sur OK. L’itinéraire sera maintenant calculé et vous serez amené a l’écran de résumé d’itinéraire. (3). Pour plus d’informations au sujet de résumé d’itinéraire, consultez le paragraphe 3.6.) Pour continuer et commencer la navigation, cliquez de nouveau 1 2 3 4 8 CosmicSoft 3 Manuel de l’utilisateur du logiciel 3.2 Naviguer avec la fonctionnalité « texte » Début> Naviguer > Texte 1 2 Pour rentrer une nouvelle destination, sélectionnez la touche « naviguer ». Les autres touches vous permettent d’utiliser des raccourcis. Vous trouverez plus d’informations sur les raccourcis dans la section 3.5. de ce manuel Des explications sur l’utilisation de la fonction du planificateur d’itinéraires, se trouve dans le paragraphe 3.4. 3.2.1 Entrer la ville correspondant à votre destination Début> Naviguer> Naviguer Après avoir appuyé sur le bouton « Aller à » dans l’écran « Aller à », un clavier apparaît vous permettant ainsi d’entrer la destination désirée. (Si vous souhaitez de plus amples renseignements concernant l’utilisation du clavier, consultez la section 2). En appuyant sur les touches du clavier, les lettres correspondantes apparaissent dans le champs « Destination actuelle » (1) et les destinations proposées apparaissent dans le champs « Sélection de la destination » (2). Si vous souhaitez parcourir la liste des destinations dans le champs « Sélection de la destination », utilisez les boutons fléchés « Haut » et « Bas ». Lorsque vous avez sélectionné la ville désirée dans le champs « Sélection de la destination », appuyez sur le bouton « OK » ou appuyez directement sur la ville. 9 CosmicSoft 3 Manuel de l’utilisateur du logiciel REMARQUE : Le champs « Destination actuelle » affiche le pays sélectionné correspondant à votre destination. Si vous souhaitez modifier le pays, appuyez sur le bouton de sélection du pays . REMARQUE : Par défaut, la dernière destination que vous avez entrée apparaît toujours en haut de la liste dans le champs « Sélection destination ». 3.2.2 Entrer le nom de la rue correspondant à votre destination Début> Naviguer> Naviguer> [ville de la destination sélectionnée] Après avoir sélectionné la ville souhaitée correspondant à votre destination, le champs « Destination actuelle » apparaît à l’écran. Vous pouvez, à présent, poursuivre en entrant le nom de la rue de la même manière que vous avez entré le nom de la ville. Après avoir sélectionné le nom de la rue dans le champs « Sélection de la destination », appuyez sur le bouton « OK » ou appuyez directement sur le nom de la rue. REMARQUE : Si vous choisissez « N’importe où »(Centre ville) à [Nom de ville] dans le champs « Sélection destination », vous naviguerez simplement vers le centre ville de votre destination. Après avoir appuyé sur le bouton « OK », l’itinéraire sera calculé et l’écran « Vérification de l’itinéraire » apparaît. Si vous souhaitez de plus amples renseignements concernant la vérification de l’itinéraire, consultez la section 3.6. 10 CosmicSoft 3 Manuel de l’utilisateur du logiciel 3.2.3 Entrer le numéro du domicile correspondant à votre destination Début> Naviguer> Naviguer> [ville de la destination sélectionnée]> [nom de la rue de la destination sélectionnée] Dès que vous avez choisi le nom de la rue souhaitée (qui s’affichera également dans le champs « Destination actuelle »), vous poursuivrez en entrant le numéro du domicile. Après avoir sélectionné le numéro, appuyez sur le bouton « OK ». REMARQUE : Si le numéro du domicile n’est pas disponible ou si le numéro est inconnu, vous serez toutefois en mesure de naviguer vers le champs correspondant au nom de la rue en utilisant une série de numéros de domicile. Vous pouvez également choisir « N’importe où dans la rue [Nom de la rue] » dans le champs « Sélection de la destination » afin de naviguer vers le nom de la rue correspondant à votre destination sans utiliser un numéro de domicile spécifique. Après avoir appuyé sur le bouton « OK », l’itinéraire sera calculé et l’écran « Vérification de l’itinéraire » apparaît. 3.3 Possibilités avancées relatives à la saisie d’une destination 3.3.1 Sélection d’un point d’intérêt dans la ville de votre destination Un point d’intérêt (POI - Point Of Interest) représente des informations utiles qui peuvent avoir un intérêt pour les voyageurs. Votre appareil de navigation vous propose de nombreux points d’intérêts répartis en plusieurs catégories tels que les hôtels, les stations services, les hôpitaux, les restaurants etc... 11 CosmicSoft 3 Manuel de l’utilisateur du logiciel Début> Naviguer> Naviguer> [ville de la destination sélectionnée] Dès que vous avez entré une ville de destination, vous pouvez directement sélectionner un situé près point d’intérêt vers lequel vous pourrez naviguer. Appuyez sur le bouton POI du champs « Destination actuelle ». Début> Naviguer> Naviguer> [ville de la destination sélectionnée]> POI Les lettres POI et la ville de destination sélectionnée apparaissent dans le champs « Destination actuelle ». Six boutons munis d’icônes représentant les catégories relatives aux points d’intérêts les plus consultés récemment s’affichent à l’écran. Appuyez sur les boutons si vous souhaitez sélectionner une catégorie de point d’intérêt ou appuyez sur le bouton « Plus » (1) pour afficher de nouvelles catégories de points d’intérêts. 12 CosmicSoft 3 Manuel de l’utilisateur du logiciel Début> Aller à> Aller à> [ville de la destination sélectionnée]> POI> Plus Si vous avez appuyé sur le bouton « Plus », une liste représentant les catégories de points d’intérêts s’affichent à l’écran dans l’ordre alphabétique. Si vous souhaitez déplacer le sélecteur dans la liste, utilisez pour cela les flèches « Haut » et « Bas ». Vous pouvez également choisir des catégories de points d’intérêts directement en positionnant le sélecteur sur la catégorie de votre choix et appuyez ensuite sur le bouton « OK ». ASTUCE : Vous pouvez aussi parcourir la liste des catégories en utilisant le clavier et saisir un mot clé tel qu’ « accès compagnie aérienne ». Appuyez sur le bouton du clavier pour accéder au clavier. Si vous souhaitez retourner à la liste, appuyez sur le bouton de la liste . Pour de plus amples renseignements concernant les boutons, veuillez consulter la section 2. Début> Naviguer> Naviguer> [ville de la destination sélectionnée]> [catégorie de POI sélectionnée] Après avoir sélectionné une catégorie de POI, la catégorie sélectionnée est ajoutée dans la champs « Destination actuelle ». Après avoir sélectionné le POI souhaité dans la liste, appuyez sur le bouton « OK ». L’itinéraire sera calculé et l’écran « Vérification de l’itinéraire » apparaît. 3.3.2 Naviguer vers le croisement d’une rue de votre destination Début> Naviguer> Naviguer> [ville de la destination sélectionnée]> [nom de la rue de la destination sélectionné] Dès que vous avez entré le nom de la rue correspondant à votre destination, vous pouvez sélectionner le croisement d’une rue de votre destination. Appuyez pour cela sur le bouton « Croisement » se trouvant à côté du champs « Destination actuelle ». 13 CosmicSoft 3 Manuel de l’utilisateur du logiciel Début> Naviguer> Naviguer> [ville de la destination sélectionnée]> [nom de la rue de la destination sélectionné]> Croisement Après avoir appuyé sur le bouton « Croisement » , le mot « Croisement » apparaît et le nom de la rue correspondant à la destination voulue apparaît dans le champs « Destination actuelle ». Vous pouvez utiliser le clavier pour entrer un (autre) nom de rue correspondant au croisement souhaité. Après avoir sélectionné le nom de la rue désiré, appuyez sur le bouton « OK », l’itinéraire sera calculé et l’écran « Vérification de l’itinéraire » apparaît. 3.4 Naviguer avec le planificateur d’itinéraire Début> Planificateur d’itinéraire Avec le planificateur d’itinéraire vous pouvez sélectionner le point de départ ainsi que la destination au choix 3.4.1 Avec la fonctionnalité « texte » Début> Naviguer> Texte [Rentrer le départ et la destination] 1 2 Le point de départ et d’arrivé d’un itinéraire peut également être défini en se servant des deux touches comme indique ci dessus (1). Pour plus d’explications concernant l’utilisation du clavier et comment rentrer une destination, consultez le paragraphe 3.2. 14 CosmicSoft 3 Manuel de l’utilisateur du logiciel 3.4.2 Avec la fonctionnalité « pointer sur la carte » Début> Naviguer > Carte> [Rentrer le départ et la destination] 1 2 3 Apres avoir appuyé sur la touche “carte”, la fonction “pointer sur la carte” s’affiche. Avec cellele point de départ ainsi que la destination directement sur la ci vous pouvez sélectionner carte. A l’aide de votre doigt vous faites glisser la carte a l’écran. Vous placez le marqueur sur la carte en tapotant l’écran et avec les touches « + » et « - » vous zoomez ou dé-zoomez jusqu’à ce que vous ayez trouvé le départ choisi. A l’aide de la touche vous indiquez le point de depart et avec la touche le point d’arrivé. Maintenant cliquez sur le bouton « OK » et le calcul d’itinéraire démarrera et vous passerez a l’écran de résumé de route (3). (Plus d’options dans le paragraphe 3.6.) Cliquez de nouveau sur le bouton « OK », et vous commencerez la navigation. 3.5 Possibilités de sélection rapide de la detination Début> Naviguer Dans l’écran « Aller à », quatre boutons vous permettent d’effectuer une sélection rapide de la destination. Pour une sélection rapide d’une destination parmi les itinéraires que vous avez effectués récemment Le bouton « Dernières destinations » Pour une sélection rapide d’une destination parmi vos favoris personnels Le bouton « Favoris » 15 CosmicSoft 3 Manuel de l’utilisateur du logiciel Pour une sélection rapide de votre adresse personnelle comme destination Le bouton « Début » Pour rechercher et effectuer une sélection rapide d’un point d’intérêt se trouvant à proximité de votre position actuelle Le bouton « POI à proximité » 3.5.1 Sélectionner une destination vers laquelle vous avez naviguée récemment Début> Naviguer Appuyez sur le bouton « Dernières destinations » destination vers laquelle vous avez naviguée récemment. Début> Aller à> Dernières destinations 16 pour sélectionner une CosmicSoft 3 Manuel de l’utilisateur du logiciel Après avoir appuyé sur le bouton « Dernières destinations », une liste contenant les 10 destinations vers lesquelles vous avez naviguées récemment apparaît à l’écran. Si vous souhaitez déplacer le sélecteur dans la liste, utilisez les flèches « Haut » et « Bas ». Vous 3.5.2 Sélectionner une destination à partir de vos favoris personnels Début> Naviguer Appuyez sur le bouton « Favoris » à partir de vos favoris personnels. si vous souhaitez sélectionner une destination Début> Aller à> Favoris Après avoir appuyé sur le bouton « Favoris », une liste de destinations favorites dans l’ordre alphabétique apparaît à l’écran. Si vous souhaitez déplacer le sélecteur dans la liste, utilisez les flèches « Haut » et « Bas ». Vous pouvez également choisir des destinations en positionnant 17 CosmicSoft 3 Manuel de l’utilisateur du logiciel directement le sélecteur sur la destination voulue. Dès que votre choix est effectué, appuyez sur le bouton « OK ». L’itinéraire sera alors calculé et l’écran « Vérification de l’itinéraire » apparaît. 3.5.3 Ajouter et supprimer des favoris personnels Début> Aller à> Favoris Après avoir appuyé sur le bouton « Favoris » , une liste contenant les destinations favorites dans l’ordre alphabétique apparaît à l’écran. Si vous souhaitez ajouter une nouvelle destination à votre liste de favoris personnels, appuyez sur le bouton « Nouveau ». Le clavier s’affiche alors à l’écran et vous permet d’entrer la ville de votre destination. Début> Aller à> Favoris> Nouveau> [destination sélectionnée]> Après avoir sélectionné la destination souhaitée et après avoir appuyé sur le bouton « OK », vous serez invité(e) à entrer le nom de votre nouvelle destination favorite. Veuillez entrer un nom et appuyez ensuite sur le bouton « OK ». L’itinéraire sera alors calculé et l’écran « Vérification de l’itinéraire » apparaît. Si vous souhaitez supprimer une destination de la liste des favoris personnels, déplacez le sélecteur dans la liste en utilisant les flèches « Haut » et « Bas » jusqu’à ce que la destination que vous souhaitez supprimer s’affiche à l’écran. Appuyez ensuite sur le bouton « Suppr ». Après confirmation, la destination favorite sera supprimée et vous retournerez de nouveau à la liste. 3.5.3.1 Ajouter/Supprimer des POIs & informations sur les POIs Appuyez sur le bouton “POI” (1) Ceci ouvre deux fonctionnalités: Ajouter vos propres POI (3) et 18 CosmicSoft 3 Manuel de l’utilisateur du logiciel la boite d’information POI (4). Cette fonction se ferme ou s’annule avec la croix rouge (2). Ajouter vos propres POI (3) Cette fonction vous permet d’enregistrer un point qui n’est pas encore défini sur la carte. Dans certaines localités éloignées, il arrive parfois que les rues ne disposent pas encore de numérotation ou dans certains cas elles n’ont pas encore de nom propre. Dans ce cas, cette fonctionnalité vous permet d’actualiser la carte en y rajoutant vos propres POI et de vous en servir pour naviguer par la suite. Dans l’écran de navigation, appuyez sur le bouton POI. Une barre de trois boutons s’affiche. Appuyez sur le signe plus vert (3). Vous voyez maintenant un viseur à l’écran. Déplacez le viseur avec votre doigt et pressez le signe √ .Une nouvelle fenêtre s’ouvre et vous pouvez donner un nom a votre POI. Nommez-le et appuyez sur “OK”. Le nouveau POI sera rajouté à la liste de vos favoris. (NOTE: Il n’y a PAS d’icône a l’écran indiquant un nouveau POI seulement dans la liste de vos favoris). 3.5.3.2 La boite d’information POI (4) (5) Les POI de votre GPS, contiennent souvent des information supplémentaire: Nom, numéro de téléphone, etc...Pour afficher celles-ci, appuyez sur le bouton POI. Une barre de trois boutons s’affiche. Appuyez sur le signe “i” et quand celui-ci deviendra bleu, vous pouvez cliquer sur n’importe quel POI que vois voyez a l’écran. Une fenêtre d’information relative au POI choisi s’ouvre. Cliquez”X” pour fermer la fenêtre. Cliquez”√” pour naviguer vers le POI en question. Votre GPS vous propose d’arrêter la navigation précédente. Cliquez sur Oui et vous serez guidé vers le POI. 19 CosmicSoft 3 Manuel de l’utilisateur du logiciel 3.5.4 Sélectionner votre adresse personnelle en tant que destination Début> Naviguer Appuyez sur le bouton « Début » pour enregistrer la destination vers votre adresse personnelle. Après avoir appuyé sur le bouton « Début », l’itinéraire sera calculé et l’écran « Vérification de l’itinéraire » apparaît. REMARQUE : Si c’est la première fois que vous appuyez sur ce bouton, vous serez invité(e) à entrer votre adresse personnelle. Ceci peut être modifié en appuyant sur le bouton « Adresse personnelle » à l’écran « Paramétrages du système » (section 3.9.5) 3.5.5 Rechercher et sélectionner une destination POI à proximité Un point d’intérêt (POI) représente des informations utiles qui peuvent avoir un intérêt pour les voyageurs. Votre appareil de navigation vous propose de nombreux points d’intérêts répartis en plusieurs catégories tels que les hôtels/motels, les stations services et les restaurants. Début> Naviguer 20 CosmicSoft 3 Manuel de l’utilisateur du logiciel Appuyez sur le bouton « POI à proximité » d’intérêt à proximité de votre position actuelle. si vous souhaitez rechercher un point Début> Aller à> POI à proximité Les termes « Rechercher à proximité » s’affichent dans le champs « Destination actuelle ». Six boutons représentant les catégories de points d’intérêts récemment consultés apparaissent à l’écran. Appuyez sur les boutons si vous souhaitez sélectionner la catégorie du point d’intérêt désiré ou appuyez sur le bouton « Plus » (1) pour afficher de nouvelles catégories de points d’intérêts. Début> Aller à> POI à proximité> Plus Lorsque vous avez appuyé sur le bouton « Plus », une liste de catégories représentant des points d’intérêts classés dans l’ordre alphabétique apparaît. Si vous souhaitez déplacer le sélecteur dans la liste, utilisez les flèches « Haut » et « Bas ». Vous pouvez appuyer sur les catégories des points d’intérêts directement en positionnant le sélecteur sur la destination voulue et en appuyant ensuite sur le bouton « OK ». 21 CosmicSoft 3 Manuel de l’utilisateur du logiciel Début> Aller à> POI à proximité> [catégorie POI sélectionnée] Après avoir sélectionné une catégorie de points d’intérêts, la catégorie sélectionnée est affichée dans le champs « Destination actuelle ». Une liste affichant les points d’intérêts de la catégorie sélectionnée à proximité de votre position actuelle apparaît à l’écran. La distance entre chaque point d’intérêt et votre position actuelle est indiquée derrière le nom de chaque point d’intérêt. ASTUCE : Par défaut, la liste des points d’intérêts est classée selon la distance de votre position actuelle. En appuyant sur le bouton correspondant au nom, les points d’intérêts seront classés dans l’ordre alphabétique et le bouton correspondant au nom sera modifié par la distance du nom. En appuyant sur ce bouton, la liste des points d’intérêts sera de nouveau classée selon la distance. ASTUCE : Si vous souhaitez entrer manuellement le nom d’un point d’intérêt souhaité, appuyez sur le bouton représentant un clavier. Pour de plus amples renseignements concernant l’utilisation du clavier, consultez la section 2. Vous pouvez retourner à la liste des points d’intérêts en appuyant sur le bouton « Liste ». Après avoir sélectionné le point d’intérêt souhaité, appuyez sur le bouton « OK ». L’itinéraire est alors calculé et l’écran « Vérification de l’itinéraire » apparaît. 3.6 Écran vérification de l’itinéraire [destination sélectionnée] À chaque fois que vous choisissez une destination, l’écran « Vérification de l’itinéraire » s’affiche. Cet écran vous permet de vérifier et de modifier l’itinéraire calculé grâce à votre appareil de navigation. L’écran « Vérification de l’itinéraire » se compose de : 22 CosmicSoft 3 • • • Manuel de l’utilisateur du logiciel un plan affichant l’itinéraire calculé ; Un champs « Information sur l’itinéraire » qui affiche l’heure estimée d’arrivée (HEA) et la distance ; Un champs « Destination actuelle » qui affiche la position actuelle où vous vous trouvez (De) et la destination où vous souhaitez vous rendre (À) ; • Un bouton « Affichage » . Appuyez sur ce bouton si vous souhaitez afficher (ON) ou masquer (OFF) la barre d’outils « Manipulation de l’affichage du plan » ; • Un bouton « Contrôle de l’itinéraire » . Appuyez sur ce bouton si vous souhaitez vérifier (en détail) et modifier l’itinéraire calculé ; de boutons courants « Début », « Retour » et « OK ». • Si l’itinéraire calculé vous convient, appuyez sur le bouton « OK » et l’écran de navigation s’affiche à l’écran. 3.6.1 Manipuler l’affichage du plan [destination sélectionnée]> [barre d’outils de manipulation de l’affichage du plan] Après avoir appuyé sur le bouton « Affichage » , la barre d’outils prévue à la manipulation de l’affichage du plan s’affiche à l’écran (ON). Si vous souhaitez masquer la barre d’outils (OFF), appuyez une nouvelle fois sur le bouton « Affichage ». Lorsque la manipulation de l’affichage du plan est activée, vous pouvez utiliser les boutons « Zoom avant » et « Zoom arrière » sur le plan. Vous pouvez également appuyer et maintenir le plan pour la faire glisser et déplacer l’affichage du plan. REMARQUE : vous pouvez uniquement utiliser la fonction « glisser » lorsque la manipulation de l’affichage du plan est activée (ON). Si vous souhaitez afficher votre position actuelle, appuyez sur le bouton « Point de départ ». Si vous souhaitez afficher la destination voulue, appuyez sur le bouton « Terminer ». Si vous souhaitez afficher l’itinéraire complet, appuyez sur le bouton « Itinéraire ». Si l’itinéraire calculé 23 CosmicSoft 3 Manuel de l’utilisateur du logiciel vous convient, appuyez sur le bouton « OK ». L’écran de navigation apparaît. 3.6.2 Contrôler et modifier l’itinéraire calculé [destination sélectionnée]> Contrôle de l’itinéraire After tapping the route inspection button route inspection screen consists of: • • • • • , the route inspection screen will appear. The Une liste regroupant tous les itinéraires compris dans l’itinéraire calculé. Si vous souhaitez déplacer le sélecteur dans la liste, utilisez les flèches « Haut » et « Bas » ; Un champs « Information sur l’itinéraire » qui affiche l’heure estimée d’arrivée (HEA) et la distance ; Un champs « Destination actuelle » qui affiche la position actuelle où vous vous trouvez (De) et la destination où vous souhaitez vous rendre (À) ; De boutons courants « Début », « Retour » et « OK » ; De quatre boutons prévus pour modifier l’itinéraire : recalculer, itinéraire initial, étapes & paramétrages de l’itinéraire. 24 CosmicSoft 3 Manuel de l’utilisateur du logiciel Si l’itinéraire calculé vous convient, appuyez sur le bouton « OK ». L’écran de navigation apparaît. REMARQUE : Les boutons qui apparaissent en grisé ne peuvent pas être sélectionnés. 3.6.3 Éviter des routes spécifiques et recalculer l’itinéraire [destination sélectionnée]> Contrôle de l’itinéraire Si vous souhaitez éviter des routes spécifiques, vous pouvez les bloquer en appuyant sur leur nom. Une croix apparaît alors dans la case à cocher au niveau du nom de la route en question. Si vous souhaitez débloquer la route, appuyant simplement sur la croix. Après avoir bloqué les routes souhaitées, appuyez sur le bouton « Recalculer ». L’itinéraire sera alors recalculé et affiché dans l’écran de contrôle de l’itinéraire. Si l’itinéraire recalculé vous convient, appuyez sur le bouton « OK ». L’écran de navigation apparaît. Vous pouvez retourner à l’itinéraire initial en appuyant sur le bouton « Itinéraire initial ». REMARQUE : Les routes sélectionnées seront uniquement bloquées après avoir appuyé sur le bouton « Recalculer ». 3.6.4 Ajouter une étape à l’itinéraire calculé [destination sélectionnée]> Contrôle de l’itinéraire Vous pouvez ajouter une seule étape intermédiaire reliant un point A à un point B de votre itinéraire (dans le cas où vous faites un crochet pour récupérer une personne alors que vous vous rendez vers une toute autre destination). Si vous souhaitez ajouter une étape sur l’itinéraire calculé, appuyez sur le bouton « Contrôle de l’itinéraire ». Vous retournerez alors à l’écran « Aller à » lorsque vous entrez une étape intermédiaire. [destination sélectionnée]> Contrôle de l’itinéraire> Étape> Aller à Si vous souhaitez entrer une nouvelle destination comme étape intermédiaire, appuyez sur le bouton « Aller à » dans l’écran « Aller à ». Les autres boutons présents dans l’écran « Aller à » peuvent être utilisés si vous souhaitez effectuer une sélection de destination rapide des étapes intermédiaires. Si vous souhaitez de plus amples renseignements, consultez la section 3.2. Si vous souhaitez de plus amples renseignements concernant la sélection de destination rapide, consultez la section 3.5. 25 CosmicSoft 3 Manuel de l’utilisateur du logiciel [destination sélectionnée]> [étape sélectionnée] Après avoir sélectionné une destination comme étape intermédiaire, l’écran « Vérification de l’itinéraire » apparaît une nouvelle fois. L’étape intermédiaire que vous avez ajoutée s’affiche sous le champs « Destination actuelle ». Si l’itinéraire calculé vous convient, appuyez sur le bouton « OK » et vous retournerez à l’écran de navigation. REMARQUE : Il est possible d’ajouter une seule étape intermédiaire à l’itinéraire calculé. 3.6.5 Modifier les paramétrages de l’itinéraire [destination sélectionnée]> Contrôle de l’itinéraire Si vous souhaitez modifier les paramétrages de l’itinéraire, appuyez sur le bouton « Paramétrages de l’itinéraire ». [[destination sélectionnée]> Contrôle de l’itinéraire> Paramétrages de l’itinéraire L’écran « Paramétrages de l’itinéraire » vous permet de : • • • • Modifier le mode de transport et utiliser votre solution de navigation en tant que voiture, piéton ou cycliste ; De passer en mode de calcul d’itinéraire le plus court ou le plus rapide ; Définir la vitesse maximum concernant le calcul de l’heure estimée d’arrivée ; D’éviter une section à péage ou autoroute. REMARQUE : Les paramétrages de l’itinéraire modifié ici sont applicables au calcul de tous les itinéraires. Les paramétrages des itinéraires peuvent être modifiés dans l’écran « Paramétrages du système ». 26 CosmicSoft 3 3.7 Manuel de l’utilisateur du logiciel Explication de l’écran navigation [destination sélectionnée]> [itinéraire vérifié] Dès que vous avez sélectionné votre destination et que vous avez confirmé l’itinéraire calculé, l’écran de navigation s’affiche. Cet écran vous guidera vers votre destination. En plus des informations apparaissant à l’écran, votre appareil de navigation vous donnera des instructions vocales pour vous guider vers la(les) destination(s) sélectionnée(s). L’écran de navigation se compose de : • • • • • • • Un plan représentant votre environnement (1). La flèche sur le plan représente votre position actuelle (2). La ligne bleue représente l’itinéraire calculé par votre appareil (3). Un champs « itinéraire actuel » qui affiche le nom de la rue de votre position actuelle (4). Un champs « itinéraire suivant » qui affiche le nom de la rue correspondant à votre prochaine manoeuvre (5). Boutons pour zoomer en avant et en arrière (6). Bouton « Zoom automatique » (7). L’heure estimée d’arrivée (HEA) (8). Une représentation visuelle de la prochaine manoeuvre (9). 27 CosmicSoft 3 Manuel de l’utilisateur du logiciel la destination sélectionnée et la vitesse actuelle approximative (10). • Un champs « Statut » qui affiche l’énergie autonome estimée de votre batterie et le nombre de satellites connectés (11). Si vous souhaitez modifier des paramétrages durant la navigation, appuyez simplement sur le plan. ASTUCE : L’écran de navigation et l’emplacement des informations peuvent être personnalisés pour répondre à vos besoins spécifiques. Si vous souhaitez de plus amples renseignements concernant la personnalisation de votre écran de navigation, consultez la section 3.9.8. ASTUCE : Votre solution de navigation reconnaît l’affichage du plan en 2D (2 dimensions) et en 3D (3 dimensions) comme l’option nuit et jour qui vous permet de visualiser deux types d’affichage différents. Si vous souhaitez de plus amples renseignements concernant la modification de l’affichage des plans, consultez la section 3.9.3. 3.7.1 La fonction Zoom automatique Écran de navigation La fonction Zoom automatique permet d’ajuster la vue cartographique de l’écran de navigation selon la vitesse de votre véhicule. Les accélérations déclenchent un zoom arrière du plan. Les décélérations, pour leur part, déclenche un zoom avant du plan. Ces fonctions ont pour but de fournir une vue détaillée de l’environnement lorsque vous roulez lentement aux intersections, par exemple ou lorsque vous vous trouvez près de votre destination. La fonction Zoom automatique est activée par défaut. Pour activer la fonction Zoom automatique, appuyez sur le bouton « Zoom automatique » dans l’écran de navigation, le bouton Zoom automatique disparaît. La fonction Zoom automatique sera alors désactivée lorsque vous utilisez les boutons de zoom manuel et le bouton zoom automatique réapparaît. 28 CosmicSoft 3 Manuel de l’utilisateur du logiciel 3.7.2 Utilisation des outils et modification des paramétrages pendant la navigation Écran de navigation > Outils de navigation & paramétrages Après avoir appuyé sur le plan dans l’écran de navigation, vous retournerez à l’écran Outils de navigation & paramétrages. Vous pouvez retourner à l’écran de navigation en appuyant sur le bouton « Navigation » . L’écran d’outils de navigation & paramétrages se compose ainsi : Appuyez sur ce bouton si vous souhaitez dévier de l’itinéraire calculé Le bouton « Détour » 29 . CosmicSoft 3 Manuel de l’utilisateur du logiciel Appuyez sur ce bouton si vous souhaitez rechercher un point d’intérêt à proximité de votre position actuelle. Si vous souhaitez de plus amples renseignements concernant la recherche des points d’intérêts à proximité, consultez la section 3.5.5; Le bouton « POI à proximité » Appuyez sur ce bouton si vous souhaitez arrêter la navigation actuelle. Le bouton « Stop » Appuyez sur ce bouton si vous souhaitez modifier les paramétrages de l’écran. Si vous souhaitez de plus amples renseignements concernant les paramétrages de l’écran, consultez la section 3.9.3; Le bouton « Écran » Le bouton « Son » Appuyez sur ce bouton pour modifier les paramétrages du son. Si vous souhaitez de plus amples renseignements concernant les paramétrages du son, consultez la section 3.9.6; Le bouton « Paramétrages supplémentaires » Appuyez sur ce bouton pour accéder à des paramétrages et des outils de navigation supplémentaires Écran de navigation> Outils de navigation & paramétrages> Paramétrages supplémentaires Appuyez sur ce bouton si vous souhaitez ajouter une étape sur votre itinéraire. Si vous souhaitez de plus amples renseignements concernant les étapes, consultez la section 3.6.4 Le bouton « Étapes » Le bouton initial » Appuyez sur ce bouton si vous souhaitez modifier les paramétrages de l’itinéraire. Si vous souhaitez de plus amples renseignements sur comment modifier les paramétrages de l’itinéraire, consultez les sections 3.9.7 à 3.9.9; « Itinéraire Appuyez sur ce bouton pour arrêter la navigation.. Le bouton « Stop » 30 CosmicSoft 3 Manuel de l’utilisateur du logiciel Appuyez sur ce bouton si vous souhaitez retourner à l’itinéraire initial. Si vous désirez, par exemple, omettre l’étape, appuyez sur ce bouton pour naviguer directement vers votre destination finale. Le bouton « Paramétrages de l’itinéraire » 3.7.3 Détour Votre appareil de navigation offre la possibilité de faire un détour de votre itinéraire calculé en cas de chantiers sur la route ou d’accidents de la circulation, par exemple. Écran de navigation> Outils de navigation & paramétrages Après avoir appuyé sur le plan dans l’écran de navigation, appuyez sur le bouton « Dérouter » . L’écran de détour apparaît. Six boutons différents s’affichent, chacun d’eux représentant une longueur de détour différente. Si vous appuyez sur un des boutons, celui-ci sera alors mis en surbrillance. En appuyant sur le bouton « OK », un détour de la longueur correspondante sera calculé et vous retournerez ensuite à l’écran de navigation. Pour retourner à l’itinéraire initial, appuyez sur le bouton « Ancien itinéraire » dans l’écran de détour. Vous retournerez alors à l’écran précédent. 3.7.4 Arrêter la navigation Écran de navigation> Outils de navigation & paramétrages . Après Si vous souhaitez arrêter la navigation, appuyez sur le bouton « Stop » avoir confirmé votre action, l’itinéraire calculé sera supprimé et vous retournerez à l’écran « Début ». 31 CosmicSoft 3 Manuel de l’utilisateur du logiciel 3.8 Écran de conduite libre Début> plan Bouton plan . Appuyez sur ce bouton si vous souhaitez afficher une vue représentant votre position actuelle. Cette position est mise à jour continuellement pendant la conduite. Cette option peut être utilisée si vous ne souhaitez pas naviguer (et recevoir des instructions de conduite) mais si vous souhaitez, par exemple, utiliser le plan ou la fonction radar. Cette fonction peut être utilisée si vous ne souhaitez pas naviguer (et recevoir des instructions de conduite) mais si vous souhaitez, par exemple, utiliser le plan ou la fonction radar (si disponible dans votre version). 32 CosmicSoft 3 Manuel de l’utilisateur du logiciel 3.9 Écrans paramétrages du système Début> Paramétrages du système Les écrans de paramétrages du système vous permettent de modifier les paramétrages de votre appareil. Les boutons dans les écrans représentent différentes catégories de paramétrages ajustables. Si vous souhaitez afficher des catégories de paramétrages ajustables, appuyez sur le bouton « Plus de paramétrages » dans le premier écran. Si vous souhaitez retourner au premier écran, utilisez alors le bouton « Retour ». Les écrans de paramétrages du système se composent ainsi : 33 CosmicSoft 3 Manuel de l’utilisateur du logiciel Lebouton « Langue » Appuyez sur ce bouton si vous souhaitez modifier la langue de votre appareil Le bouton « Heure & Unité » Appuyez sur ce bouton si vous souhaitez modifier l’heure, la date, la distance ou les unités de vitesse de votre appareil Le bouton « Écran » Appuyez sur ce bouton si vous souhaitez activer les modes d’affichage 2D ou 3D et Jour ou Nuit, activer le niveau du zoom automatique ou le calibrage de l’écran tactile de votre appareil Le bouton « Adresse personnelle » Appuyez sur ce bouton pour modifier votre adresse personnelle Appuyez sur ce bouton si vous souhaitez modifier le volume (adaptable), le volume des instructions vocales et les paramètres du volume de votre appareil. Le bouton « Son » Début> paramétrages du système> Plus Le bouton « Paramétrages de l’itinéraire » Appuyez sur ce bouton si vous souhaitez modifier les paramétrages de l’itinéraire de votre appareil ; Le bouton « Information du produit » Appuyez sur ce bouton si vous souhaitez afficher les informations du produit sur votre appareil ; Le bouton « Personnaliser » Appuyez sur ce bouton lorsque vous souhaitez personnaliser l’écran de navigation ou si vous souhaitez modifier les points d’intérêts actifs Le bouton « Activer l’afficheur de radars » Appuyez sur ce bouton si vous souhaitez activer l’afficheur de radars sur votre appareil 34 CosmicSoft 3 Manuel de l’utilisateur du logiciel Appuyez sur ce bouton pour réinitialiser les paramétrages par catégorie. Le bouton « Paramètres par défaut » 3.9.1 Modifier la langue de votre appareil Début> Paramétrages du système> Langue , quatre boutons s’affichent à l’écran, Après avoir appuyé sur le bouton « Langue » chacun d’eux représentant une langue différente. Si vous appuyez sur un des boutons, celuici sera alors mis en surbrillance. En appuyant sur le bouton « OK », la langue correspondante sera sélectionnée et vous retournerez à l’écran « Paramétrages du système ». 3.9.2 Modifier l’heure, la date, la distance ou les unités de vitesse de votre appareil Début> Paramétrages du système> Heure & Unités , 4 en-têtes différents Après avoir appuyé sur le bouton « Heure & Unités » apparaissent. Si vous souhaitez modifier l’heure et la date, appuyez sur les boutons de réglage correspondants. Un nouvel écran apparaît dans lequel vous pouvez régler l’heure et la date. Si vous souhaitez modifier la distance et les unités de distance de votre appareil, utilisez les boutons fléchés « Haut » et « Bas ». 35 CosmicSoft 3 Manuel de l’utilisateur du logiciel 3.9.3 Passage 2D/3D et entre les modes d’affichage carte Jour/Nuit, On/Off du niveau de zoom automatique et contrôle du rétroéclairage Début> Paramétrages du système> Écran Après avoir appuyé sur le bouton Écran d’écran s’affichent. , trois catégories de paramétrages Si vous souhaitez activer le mode d’affichage 2D ou 3D, mettez le mode désiré en surbrillance en appuyant sur le bouton correspondant. Si vous souhaitez activer le mode d’affichage Jour ou Nuit, mettez le mode désiré en surbrillance en appuyant sur le bouton correspondant. Si vous souhaitez activer le niveau du zoom automatique (On/Off), mettez le paramétrage désiré en surbrillance en appuyant sur le bouton correspondant. Pour régler le rétroéclairage de votre appareil, appuyez, maintenez et déplacez le glisseur correspondant. Si les différents paramètres vous conviennent, appuyez sur le bouton « OK » et vous retournerez à l’écran « Paramétrages du système ». REMARQUE : Les nouveaux paramétrages seront uniquement enregistrés après avoir appuyé sur le bouton « OK ». 36 CosmicSoft 3 Manuel de l’utilisateur du logiciel 3.9.4 Calibrer l’écran tactile de votre appareil Le calibrage de l’écran tactile de votre appareil peut résoudre des problèmes de précision de reconnaissance des boutons. Début> Paramétrages du système> Écran Après avoir appuyé sur le bouton Écran , le bouton de calibrage figure en haut à gauche. Appuyez sur ce bouton si vous souhaitez démarrer le calibrage de votre écran tactile. Veuillez suivre les instructions à l’écran. Après avoir terminé le calibrage, vous retournerez à l’écran précédent. 3.9.5 Modifier votre adresse personnelle Début> Paramétrages du système> Adresse personnelle Après avoir appuyé sur le bouton « Adresse personnelle », vous serez en mesure d’entrer une nouvelle destination qui sera définie comme votre adresse personnelle. Si vous souhaitez de plus amples informations concernant la saisie des destinations, consultez la section 3.2. ASTUCE : Votre adresse personnelle n’est pas nécessairement l’adresse de votre domicile. Des lieux de départ ou d’arrivée où vous avez l’habitude de vous rendre, comme votre bureau, peuvent être entrés et sélectionnés. 3.9.6 Modifier le volume Début> Paramétrages du système> Son Après avoir appuyé sur le bouton du son son apparaissent. , quatre catégories de paramètres de Si vous souhaitez ajuster le volume du son de votre appareil, appuyez et maintenez simultanément le bouton tout en faisant glisser le curseur correspondant. 37 CosmicSoft 3 Manuel de l’utilisateur du logiciel Si vous souhaitez ajuster le volume des instructions vocales, appuyez et maintenez le bouton simultanément tout en faisant glisser le curseur correspondant. REMARQUE : Les nouveaux paramétrages seront enregistrés après avoir appuyé le bouton « OK ». 3.9.7 Modifier les paramétrages de l’itinéraire de votre appareil Début> Paramétrages du système> Paramétrages de l’itinéraire Si vous souhaitez modifier les paramétrages de l’itinéraire de votre appareil, appuyez sur le bouton « Paramétrages de l’itinéraire ». Pour de plus amples renseignements sur les paramétrages de l’itinéraire, consultez la section 3.6.5. 3.9.8 Personnaliser l’écran de navigation Début> Paramétrages du système> Plus> Personnaliser> Écran de conduite Si vous souhaitez personnaliser l’affichage de conduite, appuyez sur le bouton de l’écran de conduite. Cet écran vous permettra de masquer ou d’afficher le bouton de l’écran de conduite. L’écran complet peut également être affiché en mode transparent. La modification de l’écran de conduite en fonction de vos préférences réduira la durée nécessaire à l’enregistrement des informations. Votre trajet n’en sera que plus sûr ! Si vous déplacez la barre Info (la barre affichant les informations relatives à la vitesse, HEA), appuyez sur les boutons placés à gauche, à droite ou en bas. Si vous souhaitez masquer un élément de la barre d’informations, appuyez sur les boutons et une croix de couleur rouge apparaît. Grâce au bouton « Tr. Off », la transparence de l’écran peut être activée. 38 CosmicSoft 3 Manuel de l’utilisateur du logiciel Si vous souhaitez modifier la flèche qui représente votre position actuelle, appuyez sur les flèches placées près de la position. Si vous souhaitez enregistrer vos nouveaux paramètres, appuyez sur « OK ». ASTUCE : Si vous appuyez sur le bouton de l’affichage, un aperçu de votre sélection apparaîtra. 3.9.9 Modifier les points d’intérêts Début> Paramétrages du système> Plus> Personnaliser> POI actifs Après avoir appuyé sur le bouton « POI actifs », une liste affichant toutes les catégories des points d’intérêts installées sur votre appareil apparaît. À l’écran, vous pouvez vérifier tous les points d’intérêts que vous souhaitez afficher sur votre écran de conduite. Les points d’intérêts seront marqués d’un icône sur votre plan. REMARQUE : Si une catégorie de points d’intérêts n’est pas cochée à l’écran, vous pourrez toutefois naviguer vers cette catégorie. 3.9.10 Modification de l’habillage de votre appareil Début> Configuration du système> Plus> Personnalisation> Habillages Après avoir appuyé sur le bouton Habillages apparaît alors une liste présentant tous les habillages installés sur votre appareil. Si vous souhaitez déplacer le sélecteur dans la liste, utilisez les flèches « Haut » et « Bas ». Après avoir sélectionné l’habillage souhaité, appuyez sur le bouton OK. 39 CosmicSoft 3 Manuel de l’utilisateur du logiciel 3.9.11 Modification de la voix de votre appareil Début> Configuration du système> Plus> Personnalisation> Voix Après avoir appuyé sur le bouton ‘Voix’ apparaît alors une liste présentant toutes les voix installées sur votre appareil. Si vous souhaitez déplacer le sélecteur dans la liste, utilisez les flèches « Haut » et « Bas ». Après avoir sélectionné la voix souhaitée, appuyez sur le bouton OK. 3.9.12 Réinitialiser les paramètres par catégorie Début> Paramétrages du système> Plus> Personnaliser> Configuration par défaut Si vous souhaitez annuler et réinitialiser toutes les modifications effectuées dans les différents écrans de paramétrages, appuyez sur le bouton « Configuration par défaut » . Tous les différents paramétrages s’affichent à l’écran. Si vous souhaitez restaurer un élément, appuyez sur l’élément en question et pressez le bouton « OK ». Les paramètres seront ensuite restaurés en paramètres par défaut. 3.9.13 Activer l’afficheur de radars sur votre appareil Après avoir appuyé sur le bouton << Activer afficheur de radars >>, un écran d’activation apparaît sur votre écran affichant le code machine correspondant à votre appareil de navigation. Vous pouvez utiliser ce code si vous en faites l’achat sur le site. Entrez le code dans votre appareil de navigation en utilisant le clavier. Appuyez ensuite sur le bouton « OK ». L’afficheur de radars est maintenant activé sur votre appareil. 40 CosmicSoft 3 Manuel de l’utilisateur du logiciel Note ! : If your speedcam warning has already been activated (In some cases the product is sold this way), the red button will have disappeared from the application’s interface. 3.9.14 Activer et désactiver l’afficheur de radars (On/Off) REMARQUE : Activez tout d’abord l’afficheur de radars sur votre appareil. Si vous souhaitez de plus amples renseignements, consultez la section 3.9.13. Après avoir appuyé sur le bouton Volume dans l’écran « Paramétrages du système », différents paramétrages de volume s’affichent à l’écran. Si vous souhaitez activer ou désactiver l’afficheur de radars (On/Off), appuyez sur le bouton correspondant et celui-ci s’allumera. Si les paramétrages vous conviennent, appuyez alors sur le bouton « OK ». REMARQUE : Les nouveaux paramétrages seront enregistrés après avoir appuyé sur le bouton « OK ». 41 CosmicSoft 3 4 Manuel de l’utilisateur du logiciel La fonction marine Naviguer> Plus> Marine Après avoir activé la fonction marine, vous pourrez utiliser votre GPS près des cotes, sur les lacs et en zone urbaine. Les cartes viennent ou pré-installées, ou peuvent être acheté avec le code d’activation. Veuillez consulter le site web du produit pour plus d’informations. 4.1 La carte de la fonction marine Naviguer> Plus> Marine> Carte> Dans l’application marine, choisissez “carte” pour voir votre position sur la carte. En vous servant des signes + et - vous pouvez zoomer et dezoomer sur la carte. Dépendant des paramètres que vous avez choisis (voir 4.2), vous pouvez déplacer la carte dans toutes les directions. Comme vous pouvez voir dans l’image en bas a gauche, quand vous touchez la carte, un viseur apparaît. Placez ce viseur sur un POI et cliquez (1). Dans la barre d’information grise en haut de l’écran (2), vous apercevez une description du POI que vous venez de cliquer. Cliquez sur la barre grise pour afficher le contenu complet. L’image en bas a droite vous montre un exemple. La plus part de POI marine contiennent des informations. 42 CosmicSoft 3 Manuel de l’utilisateur du logiciel 4.2 Paramètres de la fonction marine Naviguer> Plus> Marine> Paramètres Options de l’écran Vous pouvez choisir entre bloquer l’écran autour de votre position pour que celui-ci s’actualise quand vous vous déplacez (Mode OFF), ou de débloquer la carte pour que vous puissiez la déplacer manuellement vers n’importe quelle endroit (Mode ON). POIs Actifs Tout comme avec la navigation véhiculaire, vous pouvez choisir quel type de POI Vous souhaitez voir affiché à l’écran. Notez qu’avec la fonction marine, vous ne contrôlez que les POI marine. Si vous souhaitez manipuler d’autre POI, consultez la section 3.9.9 de ce manuel. 43 CosmicSoft 3 Manuel de l’utilisateur du logiciel 5 TMC ( traffic message Channel) fonctionnalité: 5.1 Activer les messages TMC ( si cette fonction n’est pas encore activée) Naviguer> Plus> TMC Aprés avoir pressé le bouton TMC, la fenêtre avec le code d’activation disparaitra. lors de l’achat de la fonction TMC dans la boutique en ligne nous auront besoin de votre code d’activation. Aprés avoir reçu votre code personnel d’activation TMC, entrez ce code sur la page de votre gps, puis pressez le bouton OK. La fonction TMC messages est maintenant activée sur votre gps. 5.2 TMC paramétres Naviguer> Plus> TMC Aprés avoir activer la fonction TMC vous pourrez utiliser le bouton on / off ( allumé / éteint ). 44 CosmicSoft 3 Manuel de l’utilisateur du logiciel 5.3 Comment utiliser la fonction TMC Navigation> Naviguer> Text/Carte> Destination> Contrôle de l’itinéraire> Écran de navigation Lorsque le TMC est allumé vous recevrez les informations de la circulation qui pourraient influencer la route que vous avez choisit. Si un obstacle comme un bouchon important se trouve sur votre chemin, sur le coin gauche apparaitre. de votre écran de navigation vous verrez un icone TMC Pour lire ce message cliquez sur l’icone TMC, un écran plus large apparaitra avec l’ information de la circulation qui vous concerne. Vous pourrez alors ou bien tenir compte de cette information en choisir une autre route ( proposées automatiquement ) ou ignorer ce message et continuer. 45 CosmicSoft 3 Manuel de l’utilisateur du logiciel 6 Réclamations et Garanties 7 Service Si ce produit présentait des défauts éventuels, veuillez bien vous adresser directement au commerçant chez lequel vous avez acheté l’appareil. Nous vous recommandons donc pour cette raison de conserver soigneusement votre preuve d’achat (ticket de caisse). Si vous avez des questions d’ordre techniques, si vous désirez des informations complémentaires sur nos produits ou que vous vouliez commander des pièces de rechange, veuillez bien vous adresser à notre service d’après-vente, entièrement à votre disposition: Support Center: Adresse électronique: http://support.cosmicnavigation.com [email protected] Remarque importante: nous vous prions de ne jamais envoyer un appareil à notre adresse sans invitation préalable de notre service d’après-vente. Les envois non sollicités voyageront aux risques et périls de l’expéditeur qui en supportera les frais. Nous nous réservons le droit de refuser de prendre livraison d’envois non sollicités ou de renvoyer les marchandises concernées à l’expéditeur en port dû ou à ses frais. 46 CosmicSoft 3 8 Manuel de l’utilisateur du logiciel End User License Agreement 1. Concession de Licence de logiciel. Le présent contrat de licence CosmicNavigation (‘Licence’) autorise le Titulaire de licence à utiliser du progiciel (‘Progiciel’) joint à la Licence à ses propres fins exclusivement. Le Progiciel inclut le logiciel (‘Logiciel’), le cas échéant, et la documentation. La présente Licence non-exclusive, exempte du droit de sous-licence, concède le droit d’exploiter le Logiciel sur un seul appareil personnel de navigation GPS (PND). Ni l’utilisation simultanée sur deux ou plusieurs PND ni l’utilisation dans un réseau local ou autre réseau (à l’inclusion et sans limitation aucune de l’Internet) n’est autorisée sans l’autorisation préalable écrite de CosmicNavigation et le paiement de droits de licence complémentaires. Sous réserve de ce qui précède, le Titulaire de licence ne peut utiliser le Logiciel de manière à permettre à d’autres utilisateurs que lui-même d’utiliser le Logiciel. 2. Droits de Cosmic. Le Titulaire de licence reconnaît que le Logiciel se compose de produits propriétaires non publiés de Cosmic, protégés par la législation américaine et ou d’autres pays relative aux droits d’auteur et par les lois relatives aux secrets commerciaux généralement en vigueur. Le Titulaire de licence reconnaît en outre et accepte que tous droits, titres de propriété et intérêts sur et dans le Logiciel sont et resteront la propriété de Cosmic. Le présent Contrat ne cède au Titulaire de licence aucun intérêt sur ou dans le Logiciel, mais lui confère uniquement un droit d’utilisation limité, révocable conformément aux clauses du présent Contrat. CosmicNavigation se réserve tous les droit non explicitement concédés au Titulaire de licence. Les données utilisées en association avec le Progiciel sont la propriété d’une tierce partie et sous soumises aux clauses et aux conditions de cette tierce partie. 3. Durée. La présente Licence prend effet lors de la première utilisation du Logiciel par le Titulaire de licence et restera en vigueur jusqu’à sa résiliation. Le Titulaire de licence peut résilier le présent Contrat à tout moment en retournant le Logiciel à Cosmic. CosmicNavigation peut résilier le présent Contrat en cas de violation de ses clauses par le Titulaire de licence. Dans l’éventualité d’une telle résiliation par Cosmic, le Titulaire de licence s’engage à retourner le Logiciel immédiatement à Cosmic. 4. Autres restrictions. La présente Licence constitue la preuve d’une licence non exclusive du Titulaire de licence en vue de l’exercice des droits y concédés et doit être conservée par le Titulaire de licence. Le Titulaire de licence n’est pas autorisé à louer, céder en leasing ni à commercialiser le Logiciel de toute autre manière. Le Titulaire de licence ne peut désosser, décompiler ou désassembler le Logiciel, si ce n’est dans la mesure où la restriction ci-avant est expressément interdite par le droit applicable. Le Titulaire de licence ne peut exporter le Logiciel ou le Matériel ni les transférer à un tiers qui les exporterait en violation du droit américain applicables ou d’autre lois et réglementations relatifs à l’exportation. 5. Limitation de garantie. CosmicNavigation garantit exclusivement au Titulaire de licence que le Logiciel fonctionnera conformément aux spécifications du programme en vigueur au moment de la livraison et sera exempt de tout défaut matériel et vice de fabrication, pour autant qu’il soit utilisé normalement, correctement et pour le but envisagé, durant une période de trente (30) jours à compter de la date de livraison du Logiciel au Titulaire de licence. CosmicNavigation s’engage à réparer ou remplacer gratuitement, à sa discrétion, tous composants défectueux du Progiciel pour autant que le Titulaire de licence ait notifié par écrit à CosmicNavigation ladite demande de garantie dans le délai de trente (30) jours susvisé. CosmicNavigation ne sera nullement tenu de procéder à des réparations ou remplacements rendus nécessaires par l’usure normale, ou qui résulteraient, en tout ou partie, d’une catastrophe, d’une erreur ou négligence du Titulaire de licence, de l’usage incorrect ou non autorisé du Logiciel (y compris toute utilisation par des tiers et par des membres du personnel, consultants et agents du Titulaire de licence qui ne sont pas des utilisateurs autorisés), de l’utilisation du Logiciel d’une manière non conforme à l’usage prévu, ou de causes extérieures au Logiciel. Aucune poursuite ou action ne sera entamée ou intentée à l’encontre de CosmicNavigation plus d’un (1) an après la survenance de la cause de l’action. Par ailleurs, CosmicNavigation ne concède au Titulaire de licence que la garantie sur le Matériel, qu’il reçoit de la part du fournisseur du Matériel. 6. Limitation de responsabilité. CosmicNavigation NE SERA EN AUCUN CAS TENU RESPONSABLE DE TOUS DOMMAGES INDIRECTS, SPECIAUX, FORTUITS, ECONOMIQUES OU CONSECUTIFS, RESULTANT DE L’UTILISATION OU DE L’INCAPACITE D’UTILISATION DU PROGICIEL, A L’INCLUSION DU LOGICIEL, DE LA DOCUMENTATION OU DU MICROPHONE, SI APPROPRIÉ, MEME SI ELLE ETAIT INFORMEE DE L’EVENTUALITE DE TELS DOMMAGES. LA RESPONSABILITE DE CosmicNavigation N’EXCEDERA EN AUCUN CAS LE MONTANT PAYE PAR LE TITULAIRE DE LICENCE POUR LE SYSTEME. Par ailleurs, CosmicNavigation déclare explicitement que le Titulaire de licence ne doit pas utiliser le Progiciel lorsque son véhicule est en mouvement. Le Titulaire de licence doit garder son attention sur la route, le trafic routier et l’utilisation du véhicule. En utilisant le Progiciel, le Titulaire de licence reconnaît qu’il dégage Cosmic, les partenaires de Cosmic, leurs salariés et leurs actionnaires de toutes actions liées directement ou indirectement à l’utilisation et/ou l’utilisation du Progiciel. 7. Recours. Une violation dans le chef du Titulaire de licence causera un préjudice irrévocable à CosmicNavigation et CosmicNavigation aura droit à une compensation formelle et/ou en équité, sous réserve de tous autres recours prévus par la loi. 8. Droit applicable. Le présent Contrat sera régi par le droit des Pays-Bas. 9. Séparation des clauses. La nullité ou l’inapplicabilité de l’une quelconque clause du présent Contrat déclarée par tout tribunal compétent n’hypothéquera nullement la validité des autres clauses. 10. Abandon. Le défaut de l’une des parties d’exiger l’application des droits concédés en vertu des présentes ou de prendre des mesures à l’encontre de l’autre partie en cas de manquement de cette dernière ne sera nullement considéré comme une renonciation, dans le chef de ladite partie, à faire appliquer les droits par la suite ou à prendre des mesures en cas de manquements ultérieurs. 11. Droits limités. DROITS LIMITES : Si le présent Produit est acheté par ou pour le Gouvernement des États-Unis, il est alors soumis à des droits limités. Toute utilisation, reproduction ou divulgation par le Gouvernement des États-Unis est soumise aux restrictions énoncées dans le sous-paragraphe (c)(1)(ii) de la clause Rights in Technical Data and Computer Software conformément au DFARS 252.227-7013, ou dans les sous-paragraphes (c)(1) et (2) de la clause Commercial Computer Software - Restricted Rights conformément au 48 CFR 52.227-19, ou dans la clause 18-52.227-86(d) du Supplément de la NASA au FAR, selon le cas, ou dans tout règlement ultérieur. Le sous-traitant/fabricant est CosmicNavigation B.V.., Postbus 75342 1070AH Amsterdam, Pays-Bas. 12. Vous n’êtes pas autorisé d’utiliser l’application en association avec une solution arrière de suivi et de traçabilité. Si vous connectez une solution de fond de suivi et de traçabilité sur l’application de navigation GPS de CosmicNavigation, des droits de licence complémentaires pour l’utilisation des données cartographiques s’appliqueront. Veuillez contacter CosmicNavigation B.V. pour les informations sur les prix. © Copyright 2001 - 2006 CosmicNavigation B.V.. Tous droits réservés. Tous les noms de produits visés dans les présentes sont des marques de fabrique ou des marques déposées de leurs propriétaires respectifs. Les captures d’écrans et les photos utilisées dans le présent manuel peuvent être modifiés sans préavis et ne sont données qu’à titre d’information. 47 ">
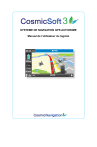
Lien public mis à jour
Le lien public vers votre chat a été mis à jour.
