ROUTE 66 CHICAGO SW Manuel utilisateur
PDF
Télécharger
Document
Manuel d’utilisation Version 1.3 Novembre 2006 Copyright © 1993-2006 ROUTE 66. Tous droits réservés. Le nom ROUTE 66 et son logo sont déposés. Les données sont la propriété de NAVTEQ B.V. REMARQUE IMPORTANTE : Tout transfert, archivage numérique, reproduction électronique, reproduction mécanique, photocopie, copie par moyens audio ou par tout autre dispositif requiert l'accord explicite exprès de ROUTE 66. Les autres marques appartiennent à leurs propriétaires respectifs. Les informations contenues dans le présent document sont susceptibles de modification sans avis préalable. ROUTE 66 : Le meilleur de la route ! 2 Manuel d’utilisation Table des matières CONVENTIONS ET ABREVIATIONS 5 INTRODUCTION 6 BIENVENUE VOTRE PREMIER VOYAGE : NAVIGUER VERS UNE DESTINATION PREMIERES ETAPES PREPAREZ VOTRE DISPOSITIF COMPRENDRE L’ECRAN DE NAVIGATION EXPLORER LES OPTIONS DES MENUS EXPLORER LA CARTE UTILISATION DU CLAVIER UTILISATION DU FILTRE UTILISATION DE L’ECRAN TACTILE ET DU STYLET MENU PRINCIPAL NAVIGUER VERS UN ENDROIT 6 7 8 8 8 10 10 11 11 11 12 13 TRAVAILLER AVEC LES ENDROITS 14 NAVIGUER VERS VOTRE DOMICILE 15 NAVIGUER VERS L’ADRESSE DE VOTRE TRAVAIL 15 TROUVER UNE ADRESSE ET S'Y RENDRE 16 NAVIGUER VERS UN ENDROIT FAVORI 17 NAVIGUER VERS UN ENDROIT RECEMMENT VISITE (HISTORIQUE) 18 NAVIGUER VERS UN POI AUTOUR DE VOTRE POSITION GPS 19 NAVIGUER VERS UN POI AUTOUR DE VOTRE DESTINATION 20 TROUVER UN ENDROIT SUR LA CARTE ET S'Y RENDRE 21 NAVIGUER VERS UNE DESTINATION VIA DES POINTS INTERMEDIAIRES (NAVIGUER VIA) 22 PLANIFIER UN ITINERAIRE 24 INFORMATIONS TMC 27 PERSONNALISER VOTRE NAVIGATION ACTIVER LE SON / DÉSACTIVER LE SON OPTIONS DE LA CARTE COULEURS DIURNES / COULEURS NOCTURNES PERSPECTIVE 2D / PERSPECTIVE 3D CHOISIR L'ANGLE 3D MONTRER LES FAVORIS / MASQUER LES FAVORIS MONTRER L'ÉCHELLE / MASQUER L'ÉCHELLE SÉLECTIONN. LA CARTE LÉGENDE POINTS D'INTÉRÊT (POI) AFFICHER CHANGER LES PARAMETRES RÉTRO ÉCLAIRAGE LANGUE UNITÉS 3 28 28 29 29 30 31 32 33 34 35 36 37 38 38 39 40 Manuel d’utilisation VOLUME 41 TYPE D'ITINÉRAIRE 42 ÉVITER AUTOROUTES 43 ÉVITER LES PÉAGES 43 ÉVITER LES FERRIES 43 ZOOM AUTOMATIQUE 44 CONFIGURER ALARME 45 VITESSE 46 CHOISIR DATE/TEMPS 47 FLÈCHES DE DIRECTION VERTICALES / FLÈCHES DE DIRECTION HORIZONTALES 48 CALIBRER L'ÉCRAN 49 CONFIGURER TMC 50 51 DEFINIR VOTRE EXPERIENCE DE NAVIGATION POINTS D'INTERET (POI) MAINTENIR POI AJOUTER COMME POI RENOMMER POI SUPPRIMER POI MAINTENIR LA CATEGORIE POI AJOUTER LA CATÉGORIE POI RENOMMER LA CATÉGORIE POI SUPPRIMER LA CATÉGORIE POI POI ALARME FAVORIS CHOISIR L'ADRESSE DE LA MAISON CHOISIR L'ADRESSE DU BUREAU AJOUTER AUX FAVORIS RENOMMER FAVORIS SUPPRIMER FAVORIS 51 51 51 52 53 54 54 55 56 57 59 59 60 61 62 63 64 APPENDICE INSTALLER D'AUTRES CARTES GEOGRAPHIQUES ET INSTRUCTIONS VOCALES SUR LA 64 65 66 67 69 69 70 CARTE MEMOIRE FORMATAGE DE LA CARTE MEMOIRE COMMENT LE GPS FONCTIONNE-T-IL ? QUICK REFERENCE CARD – NAVIGUER VERS UN ENDROIT SUPPORT CLIENTELE CONTRAT DE LICENCE DENEGATION DE RESPONSABILITE 4 Manuel d’utilisation Conventions et abréviations Voici les conventions utilisées dans le manuel d’utilisation : , , Instructions pas à pas. Endroits, Menus et sous-menus de votre produit ROUTE 66. Changer les paramètres , , Icônes dans votre produit ROUTE 66. , Amsterdam restaurant Exemples. Avertissements et informations importantes. Voici les abréviations utilisées dans le manuel d’utilisation : 2D Bidimensionnel 3D Tridimensionnel GPRS Service général de radiocommunication en mode paquet (technologie) GPS Géopositionnement par Satellite IT Technologie d’information POI Point d’intérêt (= point-of-interest) RDS Système de radiodiffusion de données (technologie) USB Universal Serial Bus 5 Manuel d’utilisation Introduction Bienvenue Félicitations ! Vous venez de faire l'acquisition de votre produit ROUTE 66. Vous voilà l'heureux possesseur d’une solution de navigation exhaustive, fondée sur le GPS, contenant un logiciel intégré convivial, une carte offrant la meilleure couverture existante sur le marché et une technologie de pointe. Logiciel facile à employer : Vous ne devez pas être un chauffeur expérimenté ni un expert en informatique pour utiliser ce produit. Notre solution professionnelle est simple et conviviale. Laissez le produit se charger des calculs à votre place. Concentrez-vous sur la route et profitez pleinement de votre voyage. Au volant. A vélo. Ou simplement à pied. Notre solution s’adapte à vos besoins et à votre style de vie. Personnaliser ! Personnaliser ! Personnaliser ! Jamais le paramétrage de votre solution de navigation comme vous l'entendez n'a été aussi aisé ! Passez de l’affichage diurne à l'affichage nocturne. Parcourez votre itinéraire dans l’affichage classique 2D, ou survolez la carte à vol d'oiseau, dans la perspective plus stimulante 3D. Changez les couleurs de la carte. Fixez les limites et les alertes de dépassement de vitesse autorisée. Choisissez la langue pour les instructions vocales et l’interface utilisateur. Profitez de la collection étendue de points d’intérêt. Maîtrisez vos frais… Voulez-vous naviguer de A à B ? Préférez-vous vous éloigner de l’itinéraire initial ? Que diriez-vous de voyages plus longs, avec une multitude d’arrêts ? Votre produit ROUTE 66 peut le faire ! Couverture détaillée de la carte : Les données géographiques sont fournies par NAVTEQ, un des leaders au monde en matière de données cartographiques numériques de haute qualité. Niveau de rue ou routes principales. Couverture nationale ou paneuropéenne. Le choix vous incombe ! Faites votre choix parmi une impressionnante collection de points d’intérêt, incluant des restaurants, hôtels et stations-service. Commencez sans plus attendre à naviguer ! C’est un véritable jeu d'enfant ! 6 Manuel d’utilisation Votre premier voyage : Naviguer vers une destination Avec votre produit ROUTE 66, vous pouvez voyager plus facilement et rapidement. Supposons que vous souhaitez vous rendre dans un restaurant à Amsterdam : vers Dans Menu principal , sélectionnez Naviguer Sélectionnez Endroits Dans la liste des résultats, sélectionnez le lieu . . Entrez Amsterdam restaurant, ou seulement amst rest et confirmez votre choix . qui vous convient mieux, par exemple Caruso Amsterdam et confirmez votre choix C’est tout ! Démarrez maintenant la navigation vers votre destination. 7 . Manuel d’utilisation Premières étapes Préparez votre dispositif Pour commencer à utiliser votre produit ROUTE 66, vous devez suivre les 4 étapes suivantes : Chargez la batterie de votre dispositif. Insérez la carte mémoire dans le dispositif. Mettez en marche votre dispositif et attendez un positionnement GPS fixe. Lancez votre produit ROUTE 66. Comprendre l’écran de navigation Les éléments principaux de l’écran de navigation sont présentés ci-dessous. Elément Description Elément Description 1 Zoom avant 10 Intensité du signal GPS 2 Rue suivante 11 Distance à parcourir jusqu’au virage suivant 3 Zoom arrière 12 POI alarme 4 Virage actuel 13 Itinéraire en cours 5 La distance à parcourir jusqu’au virage actuel 14 Rue actuelle 6 L’heure d’arrivée estimée 15 Flèche GPS (positionnement actuel) 7 Le temps restant jusqu’à la destination 16 Points d'intérêt 8 La distance à parcourir jusqu’à la destination 17 Niveau de la batterie 9 Virage suivant 18 Informations sur la sortie 8 Manuel d’utilisation Vous pouvez également appuyer sur plusieurs parties de l’écran de navigation et afficher des informations supplémentaires : • Sélectionnez la carte pour ouvrir l’écran Menu principal. • Sélectionnez la partie supérieure droite (4) pour répéter la dernière instruction vocale. • Sélectionnez la partie centrale droite (5, 6, 7 et 8 inclus) pour afficher l’écran Statistiques. • Sélectionnez la partie inférieure droite (9, 10, 11 et 17 inclus) pour afficher l’écran Informations GPS. En fonction de vos préférences et des spécifications de votre dispositif, l'écran de navigation sera affiché comme suit : Flèches de direction verticales 9 Flèches de direction horizontales Manuel d’utilisation Explorer les options des menus Utilisez les touches suivantes pour vous déplacer dans le produit : Elément Action Allez à l’écran suivant ou confirmez votre choix sur l’écran actuel. Par exemple, confirmez la sélection de langue ou démarrez la navigation. Revenez à l’écran précédent ou abandonnez l’action en cours. Par exemple, revenez à la sélection du type de route ou annulez une action de recherche. Sautez à l’écran principal de navigation, sans tenir compte de l’écran actuel. (Dé)sélectionnez un article ou une option. Passez à l'écran supérieur. Passez à l'écran inférieur. Filtrez les longues listes de résultats de recherche. Supprimez l’article sélectionné dans une liste. Supprimer tous les articles dans une liste. En fonction des spécifications de votre dispositif, les menus seront affichés comme suit : Orientation paysage Orientation portrait Vous pouvez également utiliser le joystick, au cas où celui-ci serait disponible. Explorer la carte Pour visualiser la carte de manière plus agréable, utilisez les touches suivantes : Elément Action Agrandir l’affichage de la carte (zoom avant). Plus vous zoomez, plus la carte affichée sera détaillée. Diminuer l’affichage de la carte (zoom arrière). Plus vous dézoomez, moins la carte affichée sera détaillée. Vous pouvez faire défiler la carte en sélectionnant la carte et en la maintenant enfoncée, puis en la déplaçant dans la direction souhaitée. Vous pouvez également utiliser le joystick, au cas où celui-ci serait disponible. 10 Manuel d’utilisation Utilisation du clavier Le clavier s'affiche automatiquement lorsque vous voulez saisir un nom (numéros, lettres ou les deux), pour une adresse par exemple. Pour afficher les lettres, sélectionnez ABC. Pour afficher les numéros et autres symboles, sélectionnez 123. Pour supprimer des caractères, sélectionnez Retour arrière . Utilisation du filtre pour réduire vos résultats de recherche. Saisissez une Dans les listes plus longues, sélectionnez le filtre lettre, un groupe de lettres ou un mot. Ce mot clé est recherché dans l'ensemble des articles de la liste. Le mot clé peut être détecté n’importe où dans la liste : au début, au milieu ou à la fin d’un article. Utilisation de l’écran tactile et du stylet L’écran tactile vous permet d'opérer des sélections, de parcourir la carte ou d’entrer des données. Touchez l’objet souhaité sur l’écran, au moyen du stylet ou simplement avec vos doigts. 11 Manuel d’utilisation Menu principal Avant tout, prenez le temps de parcourir l'aperçu des principales caractéristiques de votre produit ROUTE 66. Elément / Nom Description Naviguer vers Sélectionnez cette touche pour sélectionner une destination et vous y rendre. Appuyez simplement sur l’adresse de votre domicile ou de votre bureau ; entrez le nom d’une adresse particulière ; choisissez un endroit Favori ou une adresse récemment visitée (Historique) ; parcourez une vaste collection de points d’intérêt autour de votre position actuelle ou autour de votre destination. Parcourez la carte, entrez un endroit et démarrez la navigation. Options de la carte Sélectionnez cette touche pour personnaliser votre expérience de voyage. Passez de l'affichage diurne à l'affichage nocturne. Affichez votre itinéraire en 2D ou 3D. Déterminez la perspective de la carte. Affichez ou masquez vos favoris ou l’échelle de carte. Visualisez la légende et changez les couleurs. Choisissez les points d’intérêt que vous voulez afficher sur la carte. Activer le son / Désactiver le son Activez ou désactivez le haut-parleur. Points d'intérêt Sélectionnez cette touche pour définir et maintenir des catégories de points d'intérêt. Complétez ces catégories de POI avec des endroits visités ou découverts pendant vos voyages. Programmez des alertes. Favoris Sélectionnez cette touche pour stoker et maintenir des adresses ou des destinations fréquemment visitées ou particulièrement importantes à vos yeux. Enregistrez-les comme Favoris. Ajoutez des Favoris à votre voyage. Afficher Considérez cette touche comme un outil puissant pour localiser un endroit particulier sur la carte. Changer les paramètres Personnalisez le fonctionnement général du produit. Déterminez la langue de l’interface utilisateur et des instructions vocale. Réglez le rétroéclairage, l’indicateur du temps ou le zoom automatique. Passez des unités métriques aux unités impériales. Contrôlez le volume du son des instructions vocales. Spécifiez le type de route de prédilection pour vos déplacements. Fixez les indicateurs de sécurité, incluant l’alarme et la vitesse. Spécifiez les éléments à éviter pendant votre trajet (autoroutes, routes à péages, ferries). Planifier un itinéraire Choisissez votre endroit de départ, votre destination et, facultativement, autant d'arrêts (endroits intermédiaires) que vous avez besoin. Après, calculez un itinéraire, lisez la description de l'itinéraire et lancez la navigation. Naviguer via Sélectionnez cette touche pour composer un itinéraire contenant un ou plusieurs arrêts et lancer la navigation. Sélectionnez au moins l’endroit de départ et la destination ; si votre itinéraire inclut plusieurs arrêts (endroits intermédiaires), ajoutez chacun d'entre eux comme point de passage à votre itinéraire. Informations TMC Sélectionnez cette touche pour recevoir les derniers messages du trafic sur votre dispositif. Vous pouvez ainsi éviter les embouteillages, les travaux routiers et les accidents survenant sur votre itinéraire. Informations GPS Vérifiez l'état du récepteur GPS. Aide Statistiques Accédez à la liste des sujets d'aide et aux informations relatives au copyright. Visualisez les données statistiques relatives à votre déplacement actuel 12 Manuel d’utilisation Naviguer vers un endroit Maintenant, vous voilà prêt à entamer votre premier voyage. Sélectionnez une destination et démarrez la navigation. Quand vous êtes dans l’écran Naviguer vers Icône sélectionnez : Nom Description Maison C’est une adresse ou un endroit vers lequel vous naviguez fréquemment, comme l’adresse de votre domicile par exemple. Bureau C’est une adresse ou un endroit vers lequel vous naviguez fréquemment, comme votre siège social par exemple. Endroits Favoris Historique Recherchez un endroit en saisissant son nom. Ces sont les adresses ou les endroits enregistrés pour vos futurs déplacements. Au lieu de chercher un lieu chaque fois que vous en avez besoin, vous l’enregistrez comme Favori et le sélectionnez aussi souvent que vous le voulez. Vous retrouverez ici les endroits récemment visités. POI près de la position GPS Ces sont des points d’intérêt autour de votre position GPS actuelle. POI près de la destination Il s'agit des points d’intérêt (POI) se trouvant à côté de la destination de votre voyage. Un point sur la carte Parcourez la carte et indiquez un endroit, quel qu'il soit. Pour des détails concernant comment la recherche d'un endroit, consultez le chapitre Travailler avec les endroits. 13 Manuel d’utilisation Travailler avec les endroits Endroits. Adresses. Lieux. Points sur la carte. Autant d'éléments essentiels que vous pouvez utiliser pour concevoir un nouveau voyage. Un endroit peut être votre point de départ, votre destination, ou n’importe quel point de passage intermédiaire. Comment profiter des endroits disponibles ? • recherchez les endroits • recherchez les catégories des points d’intérêt autour de votre position actuelle de votre destination par nom ; ou autour ; • définissez l’adresse de votre domicile ou de votre lieu de travail • personnalisez vos Favoris • organisez les endroits récemment visités (Historique) • à partir de votre carnet d'adresses, sélectionnez un contact • parcourez la carte ; ; ; ; et indiquez un endroit, quel qu'il soit. Les possibilités sont infinies ! 14 Manuel d’utilisation Naviguer vers votre domicile Imaginez que vous venez de terminer une réunion d’affaires dans un coin reculé de la campagne ou dans une ville inconnue. Et tout ce que vous souhaitez maintenant, c'est regagner vos pénates. Ne serait-ce pas génial d’entrer Maison et de démarrer la navigation vers votre destination ? C’est aujourd'hui possible ! Dans le Menu principal Sélectionnez Maison , sélectionnez Naviguer vers . . C’est tout ! Maintenant, vous pouvez démarrer la navigation vers votre domicile. Cette option est uniquement disponible pour autant que vous ayez préalablement défini l’adresse de votre domicile ! Naviguer vers l’adresse de votre travail Avec votre produit ROUTE 66, il est vraiment facile de commencer à voyager vers votre lieu de travail, qu'il s'agisse d'un bureau, d'une université ou d'un chantier. Dans Menu principal , sélectionnez Naviguer vers Sélectionnez Bureau . . C’est tout ! Maintenant vous pouvez démarrer la navigation vers votre lieu de travail. Cette option est uniquement disponible pour autant que vous ayez préalablement défini l’adresse de votre lieu de travail ! 15 Manuel d’utilisation Trouver une adresse et s'y rendre Vous vous rendez à une réunion importante. Mais, tout à coup, votre secrétaire vous fait part d'un changement de dernière minute : la réunion se tiendra dans une tout autre ville et dans un tout autre hôtel. Mettez en marche votre dispositif, recherchez cet endroit et lancez la navigation. Tout cela, en quelques secondes seulement ! Dans Menu principal , sélectionnez Naviguer vers Sélectionnez Endroits . Entrez le nom de la ville, par exemple Amsterdam ou seulement amst. La liste des endroits . possibles pouvant être trop longue, réduisez votre recherche entrant un mot clé, par exemple hôtel ou seulement hot. Après avoir entré toutes les chaînes de recherche, confirmez-les Attendez quelques secondes. Une fois la liste des résultats affichée, choisissez l’endroit qui vous intéresse. Confirmez votre choix . . Si aucun résultat n’est trouvé, répétez l’étape et entrez une autre chaîne de recherche ! C’est tout ! Maintenant, vous pouvez lancer la navigation vers votre destination. 16 Manuel d’utilisation Naviguer vers un endroit favori Supposons que vous vous rendez souvent au même endroit, par exemple une station service, une station de ski ou un cinéma. Ces sont vos endroits favoris. Aimerez-vous les enregistrer dans un dossier personnel ? Vous ne les perdriez plus ! Votre produit ROUTE 66 vous permet les avoir toujours à portée de la main, de les trouver tout de suite et de vous y rendre aisément. Dans Menu principal Sélectionnez Favoris La liste des endroits déjà enregistrés au préalable comme favoris est maintenant affichée sur , sélectionnez Naviguer vers . . l’écran. Sélectionnez le filtre si nécessaire. Sélectionnez l’endroit qui vous intéresse et confirmez votre choix . Si aucun endroit n’a été enregistré au préalable, la liste des favoris est vide ! C’est tout ! Maintenant, vous pouvez démarrer la navigation vers votre destination. 17 Manuel d’utilisation Naviguer vers un endroit récemment visité (Historique) Supposons que la semaine passée, vous avez particulièrement apprécié la visite d'un parc national à la montagne. Cette semaine, vous aimeriez y retourner. Vous pouvez essayer vous rappeler toutes les détails du voyage, mais ce n'est pas toujours une mince affaire. Ou vous pouvez simplement consulter la liste Historique et retrouver l’adresse visitée la semaine passée. Ensuite, sélectionnez-la comme votre destination pour le week-end. Dans Menu principal Sélectionnez Historique La liste des endroits récemment visités est maintenant affichée à l’écran. Sélectionnez le filtre , sélectionnez Naviguer vers . si nécessaire. Sélectionnez Supprimer supprimer votre choix . pour supprimer l’article sélectionné ; sélectionnez Tout pour supprimer tous les articles. Sélectionnez un article de la liste et confirmez . S'il s'agit de votre premier voyage, vous n’avez aucun article et la liste Sélectionner de l'historique est vide ! C’est tout ! Maintenant, vous pouvez démarrer la navigation vers votre destination. 18 Manuel d’utilisation Naviguer vers un POI autour de votre position GPS Supposons que vous passiez vos vacances dans une ville inconnue (qui est maintenant votre position GPS actuelle). Vous aimeriez visiter le plus de points d’intérêt possible, comme des musées, des casinos et des bibliothèques par exemple. Vous pouvez vous informer auprès des employés de l’hôtel au sujet des directions à suivre, mais ça prend du temps. Ou bien, vous pouvez utiliser votre dispositif pour sélectionner une catégorie de POI et, ensuite, un POI spécifique. Ensuite, il ne vous reste plus qu'à choisir l'endroit que vous souhaitez visiter en premier ! Dans Menu principal Sélectionnez POI près de la position GPS . . Sélectionnez une catégorie de POI qui vous intéresse, comme Casino par exemple et confirmez votre choix , sélectionnez Naviguer vers . Les résultats sont classés par distance : le premier POI dans la liste est le plus proche de votre position GPS. Sélectionnez le filtre si nécessaire. Sélectionnez un article de la liste et confirmez votre choix . Si aucun endroit ne répond à vos critères de recherche, le message Pas de résultat ! est affiché ! C’est tout ! Maintenant, vous pouvez démarrer la navigation vers votre destination. 19 Manuel d’utilisation Naviguer vers un POI autour de votre destination Supposons que la semaine prochaine, vous avez un voyage d’affaires dans une ville inconnue (votre destination prochaine pour quelques jours). Vous aimeriez savoir en avance où trouver une banque, un distributeur ou un centre de congrès. Vous pouvez demander ces informations aux employés de l’hôtel ainsi que les instructions directionnelles, mais ça prend du temps. Ou bien, vous pouvez utiliser votre dispositif pour sélectionner une catégorie de POI et, ensuite, une adresse. Il ne vous reste plus alors qu'à mettre à jour votre programme. Dans Menu principal Sélectionnez POI près de la destination Sélectionnez une catégorie précise de POI, par exemple Voit. de location et confirmez votre choix , sélectionnez Naviguer vers . . . Les résultats sont classés par distance : le premier POI dans la liste est le plus proche de votre position GPS. Sélectionnez le filtre si nécessaire. Sélectionnez un article de la liste et confirmez votre choix . Si aucun endroit ne satisfait aux critères recherchés, le message Pas de résultat ! est affiché ! C’est tout ! Maintenant, vous pouvez lancer la navigation vers votre destination. 20 Manuel d’utilisation Trouver un endroit sur la carte et s'y rendre Supposons que vous passez vos vacances dans une région que vous avez visitée l’an dernier. Vous avez des beaux souvenirs d’un endroit particulier offrant une vue imprenable, mais vous ne vous souvenez plus de son nom. Tout ce que vous vous rappelez est le positionnement approximatif sur la carte. Sur l’écran, parcourez la carte, voyez votre position actuelle (votre position GPS actuelle), puis cherchez et sélectionnez cet endroit particulier. Ensuite, lancez la navigation vers cet endroit. Rapide et simple ! Dans Menu principal Sélectionnez Un point sur la carte La carte et votre position actuelle , sélectionnez Naviguer vers . . (la position GPS) sont affichées. Zoomez pour visualiser une carte plus détaillée. Dézoomez pour afficher une carte moins détaillée. Appuyer & maintenez le doigt enfoncé puis faites glisser la carte dans la direction souhaitée. Quand vous localisez sur la carte l’endroit des vos souvenirs, sélectionnez-le. Le pointeur endroit sur la carte. Sélectionnez Naviguer vers pour choisir cet endroit comme destination. C’est tout ! Maintenant, vous pouvez lancer la navigation vers votre destination. 21 indique cet Manuel d’utilisation Naviguer vers une destination via des points intermédiaires (Naviguer via) Supposons qu’aujourd’hui, vous avez un programme très chargé. Vous devez rouler jusqu’au travail ; vous avez un déjeuner d’affaire ; vous devez rentrer chez vous et prendre votre famille pour des emplettes ; et, en fin de journée, vous voulez vous rendre au cinéma. Pensez à chaque endroit comme une destination, le deuxième endroit devient la destination suivante et ainsi de suite. Ajoutez chaque endroit comme un autre arrêt dans votre itinéraire. C’est simple et facile ! Dans Menu principal L’écran Vue d'ensemble des étapes de l'itinéraire contient une liste d'endroits déjà , sélectionnez Naviguer via . sélectionnés auparavant, ou des endroits que vous avez l’intention d’inclure dans votre prochain voyage. Sélectionnez un seul point de passage et confirmez votre choix . Facultativement, vous pouvez : • Sélectionnez Enregistrer les points de route votre choix • , entrez un nom précis puis confirmez pour enregistrer un groupe actuel de points de passage. Sélectionnez Charger les points de route puis confirmez votre choix charger un groupe de points de passage, enregistré lors d'un voyage antérieur. pour 22 Manuel d’utilisation • Sélectionnez Déplacer vers le haut pour déplacer un endroit en haut de la liste. Cela signifie que l’endroit sélectionné va précéder autres endroits pendant le voyage. • Sélectionnez Déplacer vers le bas pour déplacer un endroit en bas de la liste. Cela signifie que l’endroit sélectionné va suivre autres endroits pendant le voyage. pour supprimer un endroit de la liste. Sélectionnez Supprimer Sélectionnez Tout supprimer pour supprimer tous les endroits de la liste. • • Sélectionnez Oui et allez à l’étape si vous voulez ajouter d’autres arrêts supplémentaires à votre voyage. Sélectionnez Non pour démarrer la navigation. Dans Ajouter des étapes, sélectionnez un autre endroit pour votre voyage, par exemple l’adresse de votre lieu de travail. Quand vous avez ajouté tous les points de passage, confirmez-les puis sélectionnez Non. Pour de plus amples informations relatives à la manière de trouver des endroits, veuillez consulter le chapitre Travailler avec les endroits. Répétez l’étape autant de fois que nécessaire ! Suivrez l’exemple ci-dessus, ajoutez aussi le restaurant pour le déjeuner d’affaires, l’adresse de votre domicile, le centre commercial et enfin le cinéma. C’est tout ! Maintenant, vous pouvez lancer la navigation vers votre destination. 23 Manuel d’utilisation Planifier un itinéraire Supposons que vous avez l’intention de passer vos vacances au Benelux. Vous commencez votre voyage à Amsterdam et vous voulez visiter Rotterdam et Eindhoven. Parcourir les cartes papier et sélectionner le meilleur itinéraire couvrant tous les endroits que vous souhaitez visiter nécessite beaucoup de temps et d'énergie. Au lieu de cela, vous pouvez planifier un itinéraire avec votre produit ROUTE 66, en quelques secondes. Et vous pouvez modifier vos projets de vacances à volonté ! Dans Menu principal Ajoutez votre endroit de départ (Amsterdam) et confirmez votre choix. Pour de plus amples Ajoutez votre premier endroit de destination (Rotterdam) et confirmez votre choix. Sélectionnez Oui et allez à l’étape , sélectionnez Planifier un itinéraire . informations relatives à la manière de trouver un endroit, veuillez consulter le chapitre Travailler avec les endroits. si vous voulez ajouter d’autres arrêts (points de passage intermédiaires) à votre voyage. Sélectionnez Non et allez à l’étape carte et l’endroit de départ. pour afficher la 24 Manuel d’utilisation Dans l’écran Destination, sélectionnez l'arrêt suivant (point de passage intermédiaire) de votre voyage (Eindhoven). Répétez l’étape autant de fois que nécessaire ! L’itinéraire est calculé. L’itinéraire entier est affiché sur la carte. Sélectionnez Naviguer vers pour démarrer la navigation le long de l’itinéraire planifié. Facultativement, vous pouvez : • Sélectionnez Afficher destination de votre voyage. et puis sur Destination • Sélectionnez Itinéraire pour afficher la liste de toutes les instructions directionnelles de l’itinéraire planifié. Sélectionnez une flèche de guidage et confirmez-la pour afficher ce guidage sur la carte. 25 pour afficher la dernière Manuel d’utilisation • • Le drapeau vert représente le départ. représente la destination. Le drapeau rouge C’est tout ! Maintenant, vous pouvez lancer la navigation vers votre destination. 26 Manuel d’utilisation Informations TMC Votre produit ROUTE 66 vous permet de recevoir les dernières infos trafic sur votre dispositif. Ainsi, pouvez-vous éviter les embouteillages, les travaux ou les accidents survenant sur votre itinéraire. Les informations sur la circulation sont collectées par des centres spécialisés surveillant la circulation routière. L'information est ensuite diffusée via le Traffic Message Channel (TMC). Selon le type d'appareil que vous utilisez vous pouvez choisir une des solutions suivantes pour actualiser votre liste de notifications concernant la circulation : L'information TMC par RDS La technologie RDS (Radio Data System) est actuellement utilisée par la plupart des appareils de navigation GPS autonomes, les smartphones fontionnant sous le système d'exploitation Windows Mobile et les PocketPCs. Les notifications sur l'état de la circulation sont reçues par les conducteurs via un recepteur RDS (intégré ou externe). Une antenne FM externe est aussi requise. L'information continuellement mise à jour est gratuite. L'information TMC via Internet La plupart des smartphones fonctionnant sous Windows Mobile et certains PocketPCs (seulement dans le cas de Windows Mobile pour Pocket PC Phone Edition) utilisent une connection GPRS (internet) pour recevoir les informations sur la circulation routiére. Les informations sont mises à jour à des moments spécifiés par l'utilisateur. Ces informations sont gratuites. Vous devez seulement payer votre fournisseur d'accés pour le transfer de données via la connection GPRS. Les infos trafic disponibles sont triées par pays puis par ordre alphabétique. Les infos trafic sont disponibles pour les pays et les produits sélectionnés ! Dans Menu principal Sélectionnez un message qui vous intéresse, dans la liste de messages du trafic disponible. Sélectionnez Rafraîchir 27 Sélectionnez , sélectionnez Informations TMC . pour mettre à jour la liste des infos trafics disponibles ! pour afficher le message sélectionné sur la carte. Pour tirer pleinement profit des infos trafic, utilisez les options dans le menu Configurer TMC ! Manuel d’utilisation Personnaliser votre navigation Parfait. Vous voilà en vacances. Le temps est magnifique. Mais quelques heures vous séparent encore de votre destination finale. Pourquoi ne pas rendre votre voyage encore plus agréable ? Pourquoi ne pas adapter votre dispositif à votre style de conduite ou aux conditions du trafic ? Lisez les sections suivantes et profitez des paramètres puissants de votre produit ROUTE 66. Activer le son / Désactiver le son Allez dans le Menu principal Sélectionnez Activer le son . si vous voulez écouter les instructions vocales pendant que vous naviguez. Sélectionnez Désactiver le son instructions vocales. si vous voulez désactiver les Pour des raisons de sécurité, nous vous recommandons fortement de tenir le son en marche et d’écouter les instructions vocales ! Ainsi, pouvez-vous vous concentrer sur la route et éviter tout incident de circulation déplaisant ! 28 Manuel d’utilisation Options de la carte Couleurs diurnes / Couleurs nocturnes Dans Menu principal Sélectionnez Couleurs diurnes , sélectionnez Options de la carte . quand vous naviguez en journée (l’écran du dispositif est plus lumineux). Sélectionnez Couleurs nocturnes dispositif est moins intense). 29 quand vous naviguez pendant la nuit (l’écran du Manuel d’utilisation Perspective 2D / Perspective 3D Dans Menu principal , sélectionnez Options de la carte Sélectionnez Perspective 2D . pour avoir un affichage de la carte semblable à une carte imprimée. Sélectionnez Perspective 3D voyez actuellement devant vous. pour avoir un affichage panoramique, comme ce que vous 30 Manuel d’utilisation Choisir l'angle 3D Dans Menu principal Sélectionnez Choisir l'angle 3D Appuyez et maintenez le bouton de défilement enfoncé. Faites le glisser à gauche (3D) pour Confirmez votre choix , sélectionnez Options de la carte . . agrandir l’angle de vue. Faites le glisser à droite (2D) pour réduire l’angle de vue. Vous pouvez choisir l'option Choisir l'angle 3D uniquement lorsque l'option Perspective 3D est également sélectionnée ! 31 . Manuel d’utilisation Montrer les favoris / Masquer les favoris Dans Menu principal , sélectionnez Options de la carte Choisissez Montrer les favoris Sélectionnez Masquer les favoris . pour afficher vos favoris personnels sur la carte. pour supprimer vos favoris de la carte. Par exemple, si votre liste de favoris est la suivante : vous pouvez afficher les favoris sur la carte ou les supprimer : 32 Manuel d’utilisation Montrer l'échelle / Masquer l'échelle Dans Menu principal Sélectionnez Montrer l'échelle Quand vous zoomez conséquence. ou dézoomez Sélectionnez Masquer l'échelle 33 , sélectionnez Options de la carte . pour afficher l’échelle de la carte en haut de l’écran. , la valeur de la distance sous l’échelle est actualisée en pour masquer l’échelle. L’échelle est uniquement disponible dans la perspective 2D ! Manuel d’utilisation Sélectionn. la carte Dans Menu principal Choisissez Sélectionn. la carte La liste des cartes disponibles est affichée, la carte active étant en surbrillance. Sélectionnez , sélectionnez Options de la carte une carte et confirmez votre choix . . . La carte mémoire incluse dans ce produit est préinstallée avec la carte du pays (ou groupement de pays) dont vous avez fait l'acquisition. En fonction du produit acheté, vous pouvez installer d'autres cartes à partir du CD joint. Le nombre de cartes que vous pouvez installer est fonction de la taille de la carte mémoire : une carte mémoire plus grande peut stoker plusieurs cartes ! Quand vous sélectionnez une autre carte, seules les catégories de POI et les points d’intérêt appartenant à cette carte sont disponibles ! Avant de pouvoir utiliser une carte, vous devez au préalable l'activer ! 34 Manuel d’utilisation Légende Dans Menu principal Sélectionnez Légende Dans l’écran Légende, sélectionnez : • Villes/Symboles • Routes • Régions/GPS • Icônes , sélectionnez Options de la carte . . pour les villes et les numéros des rues. pour les différents types de rues. pour les régions et les flèches. pour les points d’intérêt. Vous pouvez changer les couleurs par défaut pour Villes/Symboles, Routes et Régions/GPS. Sélectionnez Villes/Symboles , Routes ou Régions/GPS et sélectionnez un article de la liste. Dans l’écran Choisir la couleur, mélangez les tons de rouge, vert et bleu, pour composer votre couleur favorite. Déplacez le bouton de défilement à gauche ou à droite. Facultativement, sélectionnez Défaut pour revenir aux couleurs par défaut. Confirmez vos changements produit ROUTE 66 utilisera vos nouvelles couleurs. 35 . Désormais, votre Manuel d’utilisation Points d'intérêt (POI) Dans Menu principal Choisissez Points d'intérêt (POI) La liste de toutes les catégories de POI est affichée. Sélectionnez les catégories de POI dont Confirmez votre choix , sélectionnez Options de la carte . . vous voulez afficher les points d'intérêt sur la carte. Désélectionnez les catégories de POI dont vous ne voulez pas afficher les points d'intérêt sur la carte. Sélectionnez le filtre si nécessaire. . 36 Manuel d’utilisation Afficher Supposons que, avant d'entamer un nouveau voyage, vous aimeriez voir un certain endroit sur la carte et les points d’intérêt qui l'entourent. Vous pouvez parcourir la carte, zoomer pour examiner plusieurs détails, dézoomer pour couvrir une région plus vaste, ou glisser dans la direction désirée. Ou bien, vous pouvez simplement préciser un endroit et votre produit ROUTE 66 l’affiche sur la carte. Ensuite, démarrez votre voyage vers cet endroit déterminé ! Dans Menu principal , sélectionnez Afficher . Déterminez l'endroit que vous voulez voir apparaître à l’écran. Pour de plus amples L’écran Afficher est affiché. informations relatives à la manière de trouver un endroit, veuillez consulter le chapitre Travailler avec les endroits. 37 • Sélectionnez Options de la carte • Sélectionnez Afficher • Sélectionnez Naviguer vers pour changer vos préférences de navigation. pour ouvrir l’écran Afficher. pour lancer la navigation vers l’endroit sélectionné. Manuel d’utilisation Changer les paramètres Rétro éclairage Dans Menu principal Choisissez Rétro éclairage , sélectionnez Changer les paramètres . Déplacez le bouton de défilement vers la gauche (Minimum) pour réduire la luminosité de l’écran de navigation. Déplacez le bouton de défilement vers la droite (Maximum) pour augmenter la luminosité de l’écran de navigation. Confirmez votre choix . Lorsque l'option Pendant le trajet est sélectionnée, l'écran est éclairé si vous naviguez vers une destination particulière. Lorsque l'option Pendant le trajet est désélectionnée, le dispositif est éclairé pendant quelques secondes ; ensuite, le dispositif se met en mode économie et l'écran s'éteint. . 38 Manuel d’utilisation Langue Dans Menu principal Choisissez Langue La liste des langues disponibles est affichée. Il s'agit des langues de l’interface utilisateur et , sélectionnez Changer les paramètres . des instructions vocales. Sélectionnes une langue et confirmez votre choix 39 . Le nombre de langues disponibles est fonction du produit acheté ! . Manuel d’utilisation Unités Dans Menu principal Choisissez Unités Sélectionnez Kilomètres si vous souhaitez afficher les informations relatives à la distance , sélectionnez Changer les paramètres . . dans les unités métriques (kilomètres et mètres) : Sélectionnez Milles si vous souhaitez afficher les informations relatives à la distance dans les unités impériales (miles et yards) : 40 Manuel d’utilisation Volume Dans Menu principal Choisissez Volume Appuyez, maintenez la pression et faites glisser le bouton de défilement vers la gauche Confirmez votre choix , sélectionnez Changer les paramètres . . (Minimum) pour réduire le volume des instructions vocales. Appuyez, maintenez la pression et faites glisser le bouton de défilement vers la droite (Maximum) pour augmenter le volume des instructions vocales. . Pour des raisons de sécurité, nous vous recommandons fortement de tenir le son en marche et d’écouter les instructions vocales ! Ainsi, pouvez-vous vous concentrer sur la route et éviter tout incident de circulation déplaisant ! 41 Manuel d’utilisation Type d'itinéraire Dans Menu principal Choisissez Type d'itinéraire Sélectionnez le type d’itinéraire reflétant le mieux votre style de navigation : • • • • • , sélectionnez Changer les paramètres . Plus rapide/Voiture – naviguer vers votre rapide. Plus courte/Voiture - naviguer vers votre court. Plus rapide/Camion - naviguer vers votre rapide. Plus courte/Camion - naviguer vers votre court. Piéton - atteindre la destination à pied. Confirmez votre choix . destination, en voiture, par le trajet le plus destination, en voiture, par le trajet le plus destination, en camion, par le trajet le plus destination, en camion, par le trajet le plus . 42 Manuel d’utilisation Éviter autoroutes Dans Menu principal Choisissez Éviter autoroutes Sélectionnez Marche si vous voulez exclure les autoroutes de votre itinéraire. Sélectionnez , sélectionnez Changer les paramètres . . Étein si vous ne voulez pas exclure les autoroutes de votre itinéraire. Éviter les péages Dans Menu principal Choisissez Éviter les péages Sélectionnez Marche si vous souhaitez exclure les péages de votre itinéraire. Sélectionnez , sélectionnez Changer les paramètres . . Étein si vous ne voulez pas exclure les péages de votre itinéraire. Éviter les ferries Dans Menu principal Choisissez Éviter les ferries Sélectionnez Marche si vous voulez exclure les ferries de votre itinéraire. Appuyez Étein si , sélectionnez Changer les paramètres . vous ne voulez pas exclure les ferries de votre itinéraire. 43 . Manuel d’utilisation Zoom automatique Dans Menu principal Choisissez Zoom automatique Sélectionnez Marche si vous souhaitez agrandir la carte automatiquement (zoomer) et , sélectionnez Changer les paramètres . . consulter de plus amples informations relatives au trajet à l'approche des bifurcations. Sélectionnez Étein si vous voulez sélectionner manuellement le niveau du zoom dont vous avez besoin ; le niveau de zoom est sauvegardé jusqu’à un prochain changement manuel. 44 Manuel d’utilisation Configurer alarme Ne sous-estimez jamais les mesures de sécurités ! Utilisez cette option pour déterminer la vitesse de sécurité : quand vous naviguez et que vous atteignez cette vitesse, une alarme vous signale le dépassement de la vitesse autorisée. Dans Menu principal , sélectionnez Changer les paramètres Choisissez Configurer alarme . . Entrez une valeur numérique (par exemple, 140). Dans l’écran Vitesse d'alarme, entrez une valeur différente et confirmez votre choix . Dans la section Type d'alarme, sélectionnez la flèche gauche Confirmez votre choix ou la flèche droite pour sélectionner le type d’avertissement qui se déclenche automatiquement lorsque vous roulez trop vite : • Aucun – aucun avertissement • Alarme sonore – un avertissement sonore • Alarme visuelle – un avertissement clignotant • Les deux - un avertissement sonore et clignotant 45 . Manuel d’utilisation Vitesse N’hésitez pas à personnaliser votre navigation ! Vous pouvez indiquer la vitesse souhaitée pour chaque type de route. Ces valeurs seront prises en compte lors du calcul de l'itinéraire, du temps de parcours estimé et de l'heure d’arrivée estimée. Notez que si vous modifiez les paramètres de vitesse, les itinéraires calculés seront différents. Dans Menu principal Choisissez Vitesse Sélectionnez un type de route (par exemple Autoroute). Entrez la valeur numérique (par , sélectionnez Changer les paramètres . . exemple 100). Dans l’écran Vitesse d'alarme, saisissez une valeur différente et confirmez votre choix . Une fois toutes les valeurs d’alarme fixées, confirmez-les . 46 Manuel d’utilisation Choisir date/temps Vous pouvez modifier l’heure et la date affichées par votre produit ROUTE 66. Dans Menu principal Choisissez Choisir date/temps Les trois premières touches de réglage représentent la date (année-mois-jour). Les deux , sélectionnez Changer les paramètres . . dernières touches de réglage représentent l’heure (heure-minutes). Utilisez la flèche en haut ou la flèche en bas pour sélectionner les valeurs correctes. Utilisez la flèche en arrière Sélectionnez Synchroniser avec le récepteur GPS pour déterminer la date et l’heure, en Confirmez votre choix ou la flèche suivante pour sélectionner votre fuseau horaire. fonction du fuseau horaire et des informations GPS disponibles. 47 . Manuel d’utilisation Flèches de direction verticales / Flèches de direction horizontales Aimeriez-vous pouvoir consulter les instructions directionnelles (flèches de guidage) dans la partie droite de l’écran de navigation ou au bas de l’écran de navigation ? Choisissez l’option préférée. Dans Menu principal , sélectionnez Changer les paramètres Choisissez Flèches de direction verticales . pour afficher les instructions directionnelles à droite de l’écran. Choisissez Flèches de direction directionnelles au bas de l’écran. horizontales pour afficher les instructions Cette option est uniquement disponible pour certains dispositifs ! 48 Manuel d’utilisation Calibrer l'écran Pour être sûr que l’écran de votre dispositif fonctionne correctement, vous devez calibrer votre écran lorsque cela s'avère nécessaire. Calibrer signifie régler la précision et la réactivité de l'écran. Dans Menu principal Choisissez Calibrer l'écran Appuyez et maintenez la pression sur l’icône en croix Appuyez de nouveau sur l'écran pour enregistrer vos réglages. , sélectionnez Changer les paramètres . +. Vous devez appuyer 5 fois sur l'écran : premièrement au centre, puis dans les 4 coins de l’écran. 49 . Manuel d’utilisation Configurer TMC Malheureusement, les conditions de circulation changent constamment ! Des embarras de circulation inattendus, des blocages routiers et des accidents peuvent gâcher des vacances parfaitement planifiées. Utilisez vos infos trafic (TMC) et agrémentez davantage encore votre parcours ! Dans Menu principal Choisissez Configurer TMC , sélectionnez Changer les paramètres . . Les informations sur la circulation sont collectées par des centres spécialisés surveillant la circulation routière. L'information est ensuite diffusée via le Traffic Message Channel (TMC). Selon le type d'appareil que vous utilisez vous pouvez choisir une des solutions suivantes pour actualiser votre liste de notifications concernant la circulation : Source de données: RDS La technologie RDS (Radio Data System) est actuellement utilisée par la plupart des appareils de navigation GPS autonomes, les smartphones fontionnant sous le système d'exploitation Windows Mobile et les PocketPCs. Les notifications sur l'état de la circulation sont reçues par les conducteurs via un recepteur RDS (intégré ou externe). Une antenne FM externe est aussi requise. L'information continuellement mise à jour est gratuite. Source de données: Internet La plupart des smartphones fonctionnant sous Windows Mobile et certains PocketPCs (seulement dans le cas de Windows Mobile pour Pocket PC Phone Edition) utilisent une connection GPRS (internet) pour recevoir les informations sur la circulation routiére. Les informations sont mises à jour à des moments spécifiés par l'utilisateur. Ces informations sont gratuites. Vous devez seulement payer votre fournisseur d'accés pour le transfer de données via la connection GPRS. Paramétrez votre intervalle TMC : Jamais – cela signifie que les infos trafic ne sont pas mises à jour automatiquement sur votre dispositif. Toutes les … minutes – cela signifie que les nouvelles infos trafic sont régulièrement mises à jour sur votre dispositif, toutes les … minutes. Vous pouvez actualiser manuellement la liste des infos trafic disponibles ! Dans le Menu principal sélectionnez Informations TMC et sélectionnez Rafraîchir , . Sélectionnez Activer l'itinéraire dynamique si vous voulez utiliser les infos trafic pendant Confirmez votre choix la navigation. Lorsqu'un événement survient sur la route, votre produit ROUTE 66 analyse la situation et recalcule automatiquement le meilleur itinéraire possible. Désélectionnez Activer l'itinéraire dynamique si vous ne souhaitez pas utiliser les infos trafic. . 50 Manuel d’utilisation Définir votre expérience de navigation Points d'intérêt (POI) Vous avez beaucoup voyagé et découvert mille et uns endroits merveilleux. Maintenant, le temps est venu d'organiser les endroits visités pendant vos voyages. Définissez vos catégories personnelles de points d’intérêt. Ajoutez des endroits à vos points d’intérêt. Réglez vos avertissements avancés. Maintenir POI Ajouter, renommer ou supprimer des points d’intérêt. Ajouter comme POI Dans Menu principal Choisissez Maintenir POI Choisissez Ajouter comme POI Sélectionnez une catégorie de points d’intérêt définie par l’utilisateur et confirmez votre choix , sélectionnez Points d'intérêt (POI) . . . . Chaque POI doit appartenir à une catégorie de POI. Vous ne pouvez pas continuer sans avoir au moins une catégorie de POI définie par l’utilisateur ! Choisissez la manière de trouver les POI que vous voulez ajouter. Pour de plus amples informations relatives à la manière de trouver un endroit, veuillez consulter le chapitre Travailler avec les endroits. Confirmez catégorie actuelle. 51 pour enregistrer l’endroit sélectionné comme POI dans la Manuel d’utilisation Renommer POI Dans Menu principal Choisissez Maintenir POI , sélectionnez Points d'intérêt (POI) Choisissez Renommer POI . . . Sélectionnez une catégorie de points d’intérêt définie par l’utilisateur et confirmez votre choix . Sélectionnez le point d’intérêt que vous voulez renommer, puis confirmez votre choix Changez le nom du point d’intérêt sélectionné. Confirmez votre choix . . 52 Manuel d’utilisation Supprimer POI Dans Menu principal Choisissez Maintenir POI Choisissez Supprimer POI , sélectionnez Points d'intérêt (POI) . . . Sélectionnez une catégorie de points d’intérêt définie par l’utilisateur et confirmez votre choix . 53 Sélectionnez le point d’intérêt que vous voulez supprimer, puis confirmez votre choix Sélectionnez Oui pour confirmer que vous voulez vraiment supprimer ce POI. . Manuel d’utilisation Maintenir la catégorie POI Ajouter, renommer et supprimer des catégories de POI. Souvenez-vous qu'il existe deux catégories de POI : catégories préinstallées – Ces catégories de POI appartiennent à la carte géographique. Vous ne pouvez ni les modifier ni les supprimer. catégories définies par l’utilisateur – Vous pouvez ajouter ou modifier ces catégories de POI. Ajouter la catégorie POI Dans Menu principal Choisissez Maintenir la catégorie POI choix , sélectionnez Points d'intérêt (POI) Choisissez Ajouter la catégorie POI . . . Entrez le nom de la nouvelle catégorie, par exemple Hôtel (nl). Confirmez votre choix Sélectionnez une icône représentative de la nouvelle catégorie de POI et confirmez votre . 54 . Manuel d’utilisation Renommer la catégorie POI Dans Menu principal Choisissez Maintenir la catégorie POI Choisissez Renommer la catégorie POI Sélectionnez une catégorie définie par l’utilisateur et confirmez votre choix 55 , sélectionnez Points d'intérêt (POI) . . . . Changez le nom de la catégorie des POI sélectionnée et confirmez votre choix . Manuel d’utilisation Supprimer la catégorie POI Dans Menu principal Choisissez Maintenir la catégorie POI Choisissez Supprimer la catégorie POI Sélectionnez la catégorie de POI définie par l’utilisateur, puis confirmez votre choix Sélectionnez Oui pour confirmer que vous voulez vraiment supprimer cette catégorie de POI. , sélectionnez Points d'intérêt (POI) . . . . Quand vous supprimez une catégorie de POI, tous les points d’intérêt appartenant à cette catégorie sont eux aussi supprimés ! 56 Manuel d’utilisation POI alarme Vous êtes en vacances. Vous conduisez vers votre lieu de villégiature. Ne sera-t-il pas extraordinaire de savoir, à l'avance, que dans 1 kilomètre, vous allez arriver à une station service ou à un hôtel ? Activez votre POI alarme ! Vous ne manquerez plus jamais aucun endroit important. Dans Menu principal Choisissez POI alarme Sélectionnez une catégorie de POI et confirmez votre choix , sélectionnez Points d'intérêt (POI) . . . Cela signifie que, pendant la navigation, vous serez averti à l'avance que vous vous approchez des points d’intérêt de la catégorie de POI longeant votre itinéraire. Par exemple, sélectionnez la catégorie de POI Musée ; cela signifie que vous serez averti à chaque fois que vous vous approchez d’un musée. Chaque catégorie a sa propre icône, par exemple Musée. pour Librairie ou signifie une catégorie de POI préalablement configurée pour POI alarme. signifie une catégorie de POI que vous venez de sélectionner pour POI alarme. pour Hôpital, pour signifie une catégorie de POI actuellement ignorée par POI alarme. Vous pouvez sélectionner et configurer plusieurs catégories en même temps ! Les mêmes type, distance et son d’avertissement seront appliqués à l'ensemble des catégories sélectionnées ! Sélectionnez le type d’avertissement que vous préférez et confirmez votre choix Icônes et distance dans le coin supérieur gauche Icônes et distance dans le positionnement du GPS Sélectionnez la distance du point d’intérêt à laquelle vous voulez recevoir un avertissement et confirmez votre choix 57 Icônes et distance dans le coin supérieur droit : . Manuel d’utilisation Sélectionnez le son d’avertissement et confirmez votre choix : Avertir seulement sur l'itinéraire ? – une fois cette option sélectionnée, vous serez uniquement averti des points d’intérêt longeant votre itinéraire ; lorsque l'option est désélectionnée, vous serez averti de n’importe quel point d’intérêt le long et autour de votre itinéraire. Alerte – Sélectionnez un son qui vous plaît. Sélectionnez la flèche gauche droite pour parcourir la liste de sons disponibles. Son d'essai – Sélectionnez et écoutez le son sélectionné. ou la flèche 58 Manuel d’utilisation Favoris Il existe de nombreux endroits que vous visitez fréquemment et qui vous intéressent tout particulièrement. Enregistrez ces endroits comme favoris, une fois seulement ! Ajoutez ces favoris à votre voyage encore et encore ! Utilisez le menu Favoris pour déterminer l’adresse de votre domicile et celle de votre travail. Vous pouvez aussi ajouter, renommer et supprimer les favoris. Choisir l'adresse de la maison Dans Menu principal Choisissez Choisir l'adresse de la maison Entrez le nom de l’endroit que vous souhaitez trouver et confirmez votre choix Dans la liste des résultats, sélectionnez l’adresse que vous voulez ajouter comme adresse de , sélectionnez Favoris . . votre domicile. Sélectionnez le filtre nécessaire. Confirmez votre choix 59 Un rapport sommaire est affiché. Sélectionnez pour terminer. . pour continuer. Manuel d’utilisation Choisir l'adresse du bureau Dans Menu principal Choisissez Choisir l'adresse du bureau Entrez le nom de l’endroit que vous voulez trouver et confirmez votre choix Dans la liste des résultats, sélectionnez l’adresse que vous voulez ajouter comme adresse de , sélectionnez Favoris . . votre travail. Sélectionnez le filtre si nécessaire. Confirmez votre choix Un rapport sommaire est affiché. Sélectionnez . pour continuer. pour terminer. 60 Manuel d’utilisation Ajouter aux favoris Dans Menu principal Choisissez Ajouter aux favoris Déterminez la manière de trouver le favori que vous voulez ajouter. Pour de plus amples , sélectionnez Favoris . . informations relatives à la manière de trouver un endroit, veuillez consulter le chapitre Travailler avec les endroits. 61 Sélectionnez pour enregistrer l’endroit sélectionné comme favori. Manuel d’utilisation Renommer favoris Dans Menu principal Choisissez Renommer favoris Sélectionnez la destination favorite que vous voulez renommer et confirmez votre choix , sélectionnez Favoris . . Changez le nom du favori sélectionné et confirmez votre choix . 62 . Manuel d’utilisation Supprimer favoris Dans Menu principal Choisissez Supprimer favoris Dans la liste des résultats : 63 , sélectionnez Favoris . . • Sélectionnez Supprimer pour supprimer le favori sélectionné ; • Sélectionnez Tout supprimer pour supprimer tous les favoris. Sélectionnez Oui pour confirmer que vous voulez vraiment supprimer ce favori. Manuel d’utilisation Appendice Installer d'autres cartes géographiques et instructions vocales sur la carte mémoire Vous pouvez (ré)installer le logiciel de navigation, des cartes géographiques et des instructions vocales à partir du ou des CD ci-joint(s) sur votre carte mémoire. Lorsque vous utilisez le CD d'installation pour la première fois, vous devez en premier lieu formater manuellement votre carte mémoire (voir Formatage de la carte mémoire ci-dessous pour la marche à suivre). Si vous avez déjà effectué une installation antérieure au moyen du CD, vous pouvez immédiatement passer aux étapes suivantes. 1. Connectez le lecteur / graveur de carte mémoire au port USB de votre ordinateur, puis insérez la carte mémoire dans le lecteur / graveur de carte mémoire et le CD dans le lecteur de CD. 2. L'installation devrait commencer automatiquement. Si tel n'est pas le cas, veuillez lancer le setup.exe à partir du CD. 3. Sélectionnez la langue dans laquelle vous souhaitez que l'installation soit réalisée, ex., "Français", et cliquez sur Suivant. 4. Cliquez sur Suivant pour continuer. 5. Sélectionnez le lecteur dans lequel les fichiers doivent être installés. Cliquez sur Suivant pour continuer. 6. Lisez attentivement le contrat de licence, sélectionnez la première option et cliquez sur Suivant pour continuer. Si les cartes géographiques et les instructions vocales sont déjà installées sur votre carte mémoire, choisissez l'option appropriée et cliquez sur Suivant pour continuer : Modifier pour sélectionner de nouveaux composants à installer ou désélectionner les composants à supprimer (voir étapes 7 à 10 ci-dessous). Réparer pour réinstaller les composants déjà installés auparavant (voir étapes 7 à 10 cidessous). Supprimer pour supprimer les composants installés (voir étape 10 ci-dessous). 7. Sélectionnez la langue des instructions vocales (ex., "Français") que vous souhaitez installer sur la carte mémoire. Note : la langue par défaut est identique à la langue de l'installation. Cliquez sur Suivant pour continuer. 8. Sélectionnez les cartes géographiques que vous souhaitez installer sur la carte mémoire (ex., "France"). Cliquez sur Suivant pour continuer. 9. Cliquez sur Installer pour démarrer l'installation des cartes géographiques et des instructions vocales sur la carte mémoire. (Pour les produits comportant plusieurs CD, notez que tous les CD ne sont pas nécessairement demandés pendant le processus d'installation. Cela dépend des cartes sélectionnées pour l'installation à l'étape 8). 10. Cliquez sur Terminer pour terminer l'installation / le processus de maintenance. Les cartes géographiques et instructions vocales sont à présent installées sur votre carte mémoire et peuvent être utilisées pour la navigation. 64 Manuel d’utilisation Formatage de la carte mémoire Le formatage de la carte mémoire maximise l'espace libre sur la carte mémoire et optimise la vitesse de lecture et d'écriture des fichiers de / vers la carte mémoire. Avertissement : Le formatage effacera TOUTES les données se trouvant sur la carte mémoire. Notez que votre produit ROUTE 66 peut toujours être restauré sur votre carte mémoire au moyen du ou des CD(s), mais il se peut que vous souhaitiez réaliser des copies de sauvegarde d'autres données (ex. photographies ou MP3) stockées sur votre carte mémoire. 1. Introduisez votre carte mémoire dans le lecteur & graveur de carte mémoire. 2. Connectez votre lecteur & graveur de carte mémoire sur un port USB de votre PC. 3. Ouvrez (double-cliquez sur) Poste de travail sur votre PC. La carte mémoire correspondante apparaît dans la section Dispositifs de stockage amovible en tant que “Disque Amovible”. Assurez-vous qu'il s'agisse de la bonne carte mémoire (déconnectez le lecteur & graveur de carte mémoire et vérifiez que le disque disparaît de la liste ; ensuite, reconnectez votre lecteur & graveur de carte mémoire). 4. Cliquez sur le bouton de droite de la souris sur le Disque Amovible identifié et choisissez "Format…" Sélectionnez “FAT” (et non “FAT32”) dans "Système de fichiers" et cliquez sur Démarrer. Prenez note du contenu du message d'avertissement. Si vous acceptez, cliquez sur OK. La carte mémoire sera formatée, ce qui effacera l'ENSEMBLE des données qu'elle contient ! 5. 65 Le dialogue “Formatage terminé” apparaît après 10 secondes. Cliquez sur OK, puis sur Fermer. Manuel d’utilisation Comment le GPS fonctionne-t-il ? Le Géopositionnement par Satellite (GPS) est un système de navigation composé d'un réseau de 24 satellites placés en orbite terrestre. Le GPS fonctionne quelles que soient les conditions météorologiques, dans le monde entier, 24 heures sur 24. Il n’y a aucun frais d’abonnement ou d’installation pour utiliser le GPS. Un récepteur GPS doit être verrouillé sur le signal de trois satellites minimum pour calculer un positionnement 2D (latitude et longitude) et suivre le déplacement. Avec quatre satellites ou plus, le récepteur peut déterminer votre positionnement 3D (latitude, longitude et altitude). 66 Manuel d’utilisation Quick Reference Card – Naviguer vers un endroit Utilisez cette Quick Reference Card imprimable pour trouver plus aisément la marche à suivre pour naviguer vers un endroit. Naviguer vers l’adresse de votre domicile Trouver une adresse et s'y rendre Dans Menu principal , Dans Menu principal Naviguer vers un endroit favori , Dans Menu principal , sélectionnez Naviguer vers . sélectionnez Naviguer vers Sélectionnez Maison . Sélectionnez Endroits Entrez un nom de ville. Après . Dans Menu principal , La liste des endroits déjà . . Attendez quelques secondes. Une fois la liste de résultats affichée, choisissez l’endroit qui vous intéresse. Confirmez votre choix . Sélectionnez Bureau Sélectionnez Favoris intéresse et confirmez votre choix sélectionnez Naviguer vers . recherche, confirmez-les enregistrés auparavant comme favoris est maintenant affichée à l’écran. Sélectionnez l’endroit qui vous avoir entré toutes les chaînes de Naviguer vers l’adresse de votre travail . . sélectionnez Naviguer vers . . Naviguer vers un endroit récemment visité (Historique) Naviguer vers un POI autour de votre position GPS Naviguer vers un POI autour de votre destination Dans Menu principal , sélectionnez Naviguer vers . Sélectionnez Historique La liste des endroits récemment Dans Menu principal sélectionnez Naviguer vers . liste et confirmez votre choix . qui vous intéresse et confirmez votre Sélectionnez un article de la liste . , sélectionnez Naviguer vers . Sélectionnez POI près de la . Sélectionnez une catégorie de POI qui vous intéresse et confirmez votre choix . et confirmez votre choix Dans Menu principal destination . Sélectionnez une catégorie de POI choix 67 . Sélectionnez POI près de la position GPS visités est maintenant affichée à l’écran. Sélectionnez un article de la , . Sélectionnez un article de la liste et confirmez votre choix . Manuel d’utilisation Trouver un point sur la carte et s'y rendre Dans Menu principal , sélectionnez Naviguer vers Naviguer vers une destination via des points intermédiaires (Navigate via) Planifier itinéraire sélectionnez Planifier itinéraire Dans Menu principal , . sélectionnez Naviguer via Sélectionnez Un point sur la carte . La carte et votre position actuelle sont affichées. Appuyer, maintenez enfoncé et faites glisser la carte dans la direction souhaitée. Quand vous voyez sur la carte l’endroit des vos souvenirs, appuyez dessus. Le pointeur indique cet endroit sur la carte. Sélectionnez Naviguer vers pour ajouter cet endroit comme destination. Sélectionner un seul point de si vous voulez ajouter d’autres Dans Ajouter des étapes, sélectionnez un autre endroit pour votre voyage. Quand vous avez ajouté tous les points de passage, confirmezles . Sélectionnez Oui et allez à l’étape arrêts supplémentaires à votre itinéraire. Sélectionnez Non pour lancer la navigation. puis sélectionnez Non. , . . passage puis confirmez votre choix Dans Menu principal Ajoutez votre endroit de départ. Ajouter votre premier endroit de destination. Sélectionnez Oui et allez à l’étape si vous souhaitez ajouter d’autres arrêts à votre voyage. Sélectionnez Non et allez à l’étape pour afficher la carte et l’endroit de départ. Dans l’écran Destination, sélectionnez le deuxième arrêt pour votre voyage. L’itinéraire est calculé. L’itinéraire entier est affiché sur la carte. Sélectionnez Naviguer vers pour lancer la navigation le long de l’itinéraire planifié. 68 Manuel d’utilisation Support clientèle Pour toute question relative à l’utilisation de « votre produit ROUTE 66 », veuillez envoyer un courriel à [email protected]. Vous pouvez également visiter le site web ROUTE 66 (http://www.66.com/) de temps à autre pour rester au fait des mises à jour gratuites et de nos dernières offres. Contrat de licence Il s'agit d'un contrat légal entre vous, l'utilisateur, et ROUTE 66 Geographic Information BV, Ridderkerk, Pays-Bas ("ROUTE 66"). SI VOUS N'ACCEPTEZ PAS LES CONDITIONS DU PRÉSENT CONTRAT, VEUILLEZ RENVOYER RAPIDEMENT LE CD-ROM/LA DISQUETTE/LE DOSSIER TÉLÉCHARGÉ, LE MATÉRIEL ET LES ÉLÉMENTS ASSOCIÉS AU LIEU D'ACHAT, A CONDITION DE NE PAS LES AVOIR UTILISÉS. SI VOUS AVEZ DÉJA RÉGLÉ LE MONTANT D'ACHAT DU LOGICIEL ET/OU DU MATÉRIEL, ROUTE 66 OU LE DISTRIBUTEUR AUPRÈS DUQUEL VOUS VOUS ÊTES PROCURÉ LE LOGICIEL ET/OU LE MATÉRIEL EN ASSURERA LE REMBOURSEMENT SUR PRÉSENTATION D'UNE PREUVE D'ACHAT ET DE PAIEMENT A ROUTE 66. EN OUVRANT L'ENVELOPPE CONTENANT LE CD-ROM/LA DISQUETTE, EN CLIQUANT SUR LE BOUTON "J'ACCEPTE" DANS LE CAS D'UN TÉLÉCHARGEMENT OU EN UTILISANT LE LOGICIEL ET/OU LE MATÉRIEL, VOUS VOUS ENGAGEZ A RESPECTER LES CONDITIONS DU PRÉSENT CONTRAT. VOUS AFFIRMEZ ET GARANTISSEZ AVOIR LE DROIT DE SOUSCRIRE UNE TELLE LICENCE ET AVOIR L'AGE DE LA MAJORITÉ. DANS LE CAS CONTRAIRE, VOUS N'ÊTES PAS AUTORISÉ A UTILISER LE LOGICIEL, NI LE MATÉRIEL. La présente licence sera régie par la législation néerlandaise et seul le tribunal d'instance de Rotterdam sera habilité à traiter tout litige en rapport ou concernant l'utilisation du Logiciel et/ou du Matériel. La présente Licence exclut l'application de la Convention des Nations Unies sur les contrats de vente internationale de produits. 1) OCTROI DE LICENCE : ce contrat de licence de ROUTE 66 ("Licence") vous autorise à utiliser le programme informatique de ROUTE 66 et les données numériques (cartographiques) qui l'accompagnent dans le cadre de cette Licence sur un ordinateur individuel, à condition que le Logiciel ne soit installé que sur un seul ordinateur à la fois et qu'il ne soit combiné qu'à un seul (1) système de navigation. Cette Licence n'est ni exclusive, ni transférable. La présente Licence n'implique aucun droit au sujet des futures mises à jour ou mises à niveau du Logiciel. L'utilisation de toute mise à jour ou mise à niveau du Logiciel sera régie par les conditions de la présente Licence et pourra faire l'objet de règlements supplémentaires. 2) COPYRIGHT : Le copyright et tout autre droit intellectuel ou de propriété sur le Logiciel et le Matériel appartiennent à ROUTE 66 ou à ses fournisseurs. Vous êtes autorisé (a) à réaliser une copie du Logiciel à des fins de sauvegarde et d'archivage uniquement ou (b) à transférer le Logiciel sur un seul support à condition de conserver l'original à des fins de sauvegarde ou d'archivage uniquement. II est interdit de copier le ou les manuels du produit, ainsi que les supports imprimés qui accompagnent le Logiciel. Vous devenez uniquement propriétaire du support de données, sans acquérir de droit de propriété sur le Logiciel. 3) AUTRES RESTRICTIONS : Il est interdit de louer, prêter, d'utiliser en public et de diffuser le Logiciel et le Matériel. Il est interdit de modifier partiellement ou intégralement le Logiciel, de l'analyser par désossage, de décompiler ou de désassembler le Logiciel et de créer des produits dérivés. Pour obtenir les informations nécessaires à l'interopérabilité du Logiciel avec des logiciels tiers, veuillez contacter ROUTE 66 à l'adresse [email protected]. II est explicitement interdit de télécharger les cartes numériques et les programmes contenus dans le Logiciel, ou de les transférer sur un autre support de données ou ordinateur. 4) CONFIDENTIALITÉ : Vous reconnaissez et convenez que le développement du Matériel et du Logiciel a fait l'objet d'efforts et de frais considérables de la part de ROUTE 66 dont il constitue un secret commercial de nature confidentielle. Vous vous engagez à maintenir la confidentialité du Logiciel et à ne pas le divulguer ou permettre à quiconque d'y accéder. Si vous deviez néanmoins permettre un accès (non autorisé) au Matériel et/ou au Logiciel à toute personne, vous vous engagez à ce que ladite personne accepte les conditions de la présente Licence et à indemniser ROUTE 66 et ses distributeurs agréés de toute réclamation par une telle personne. GARANTIE LIMITÉE GARANT Achats en dehors des USA et du Canada : Si vous avez effectué votre achat en dehors des États-unis ou du Canada, cette Garantie Limitée est accordée par, et cette Limitation de Responsabilité stipulée pour, ROUTE 66 Geographic Information Systems B.V., Brouwerstraat 36, NL-2984 AR Ridderkerk (Pays-Bas). CE QUI EST COUVERT PAR CETTE GARANTIE 1) ROUTE 66 Geographic Information Systems B.V. (“ROUTE 66”) vous certifie que le Matériel est garanti contre tout vice de fabrication ou de matériau lorsqu'il est utilisé dans des conditions normales (" Vices ") 69 Manuel d’utilisation pendant deux (2) ans à compter de la date où vous avez acheté le matériel (" Période de Garantie "). Pendant la durée de la Période de Garantie, le Matériel sera réparé ou remplacé, au choix de ROUTE 66 (" Garantie Limitée ") sans frais de pièces ou de main d'oeuvre. Cette Garantie Limitée ne couvre que le remplacement du matériel. Si le Matériel est réparé après l'expiration de la Période de Garantie, la Période de Garantie pour la réparation expirera six (6) mois suivant la date de la réparation. CE QUI N'EST PAS COUVERT PAR CETTE GARANTIE 2) La Garantie Limitée ne couvre pas l'usure normale et l'usage abusif, ne joue pas lorsque le Matériel a été ouvert ou réparé par une personne non agréée par ROUTE 66 et ne couvre ni la réparation ni le remplacement de tout ou partie du Matériel consécutifs à des dommages résultant de : la mauvaise utilisation, la présence d'humidité ou de liquides, la proximité ou l'exposition à une source de chaleur, un accident, l'usage abusif, l'utilisation non conforme aux instructions livrées avec le Matériel, la négligence ou l'utilisation inadéquate. La Garantie Limitée ne couvre pas les dommages physiques à la surface du Matériel. La présente Garantie Limitée ne couvre pas le(s) Logiciel(s) qui est livré avec ou installé sur le Matériel. COMMENT ACTIONNER LA GARANTIE 3) Pour introduire une réclamation pour Vice, vous devez contacter ROUTE 66 au cours de la Période de Garantie par courriel via www.66.com afin d'exposer la nature du Vice et obtenir un numéro RMA d'autorisation de retour de matériel (Return Materials Authorization) si nécessaire. Vous devez retourner le Matériel au cours de la Période de Garantie, accompagné des détails concernant le Vice, à l'adresse qui vous sera communiquée par ROUTE 66. Si vous constatez un Vice et si vous faites parvenir à ROUTE 66 une réclamation valide selon les termes de cette Garantie Limitée postérieurement aux cent quatre-vingt (180) premiers jours de la Période de Garantie, ROUTE 66 peut vous facturer les frais d'expédition et de manutention liés à la réparation ou au remplacement du Matériel, dans les limites raisonnables. Vous devez vous soumettre à toute autre procédure de renvoi stipulée, le cas échéant, par ROUTE 66. VOS DROITS 4) Dans certaines juridictions, il est impossible de limiter ou d'exclure sa responsabilité. Si une partie de cette Garantie Limitée était déclarée nulle ou inapplicable, les autres clauses de cette Garantie Limitée conserveraient néanmoins toute leur force et leurs effets. 5) La présente Garantie Limitée est l'unique garantie expresse qui vous est accordée et remplace toute autre garantie expresse ou obligation similaire éventuelle figurant sur les publicités, documentation, emballage ou autres communications. 6) Hormis la Garantie Limitée et dans les limites maximales permises par la loi en vigueur, ROUTE 66 et ses Fournisseurs proposent le Logiciel et le Matériel EN L'ÉTAT AVEC TOUS LEURS DÉFAUTS et déclinent par la présente Garantie Limitée toute autre garantie ou condition expresse, implicite ou statutaire, notamment et sans aucune restriction, les garanties implicites (éventuelles), les obligations ou les conditions de qualité satisfaisante, d'utilisation dans un but particulier, de fiabilité ou de disponibilité, d'exactitude ou d'exhaustivité des réponses, des résultats, des efforts professionnels, d'absence de virus et d'absence de négligence pour le Logiciel et/ou le Matériel, et la fourniture ou l'absence de fourniture de support ou autres services, informations, logiciels et contenu associés par le Logiciel et/ou le Matériel, ou résultant de l'utilisation du Logiciel et/ou du Matériel. En outre, la jouissance paisible, la possession paisible et la non contrefaçon relatives du Matériel ne sont pas garanties. Cette exclusion ne s'applique (i) ni aux conditions implicites quant au titre, (ii) ni à aucune garantie implicite de conformité à la description. Si le droit applicable prévoit des garanties implicites tenant au Logiciel et/ou au Matériel, lesdites garanties sont limitées à quatre-vingt-dix (90) jours. Certains états et/ou juridictions ne tolèrent pas de limitations de durée des garanties implicites, de sorte que la limitation précitée peut ne pas vous concerner. 7) La présente Garantie Limitée n'affecte aucun des droits octroyés par la loi applicable en matière de vente de biens de consommation. 8) Cette Garantie Limitée n'est pas transférable. LIMITATION DE RESPONSABITITE 9) Ni ROUTE 66, ni ses fournisseurs, ne sont tenus responsables des dommages ou pertes directs, indirects, accessoires, accidentels, fortuits ou autres, (en ce compris, et de façon non exhaustive, les dommages ou pertes liées à l'impossibilité d'utiliser l'équipement ou d'accéder aux données, la perte de données, la perte de chiffre d'affaires ou de bénéfices, l'interruption du travail ou de l'occupation) que vous ou des tiers pourriez subir, et découlant de l'utilisation ou de l'impossibilité d'utiliser le Logiciel et/ou le Matériel, y compris dans les cas où ROUTE 66 aura été avisé de la possibilité de tels dommages ou pertes. 10) Nonobstant les dommages ou pertes que vous pouvez avoir subis pour une raison quelconque (y compris tout dommage décrit ci-dessus et tout dommage direct ou général contractuel ou autre), la responsabilité de ROUTE 66 et de ses fournisseurs est limitée au montant que vous avez payé pour l'acquisition du Logiciel et/ou du Matériel. 11) ROUTE 66 n'est responsable (i) ni des fraudes commises par ses employés et/ou agents, (ii) ni des représentations frauduleuses émanant de ses employés et/ou agents. 12) Nonobstant ce qui précède, la responsabilité de chacune des parties pour préjudice mortel ou corporel causé par sa propre négligence ne sera pas limitée. Dénégation de responsabilité 1. La mesure du positionnement au moyen d'un récepteur GPS ne devrait pas être utilisée pour une mesure de précision. Pour ce faire, ne vous fiez jamais uniquement à la mesure du positionnement fournie par le récepteur GPS. 70 Manuel d’utilisation 2. Toute cartographie numérique présente un certain degré d'imprécision et de non-exhaustivité. Voilà pourquoi il est conseillé de ne jamais se fier uniquement aux données cartographiques fournies par ce produit. 3. Vous acceptez que les données personnelles communiquées à travers l'utilisation de ce produit soient utilisées pour pouvoir vous offrir les services de ce produit et que ces données personnelles soient transférées en dehors de l'Union européenne. 4. Lorsque vous vous servez des systèmes de guidage routier ou de navigation embarqués comme ce produit, il est entièrement de votre responsabilité de placer, fixer et utiliser ces systèmes de façon à éviter tout accident, blessure, endommagement ou obstruction de votre visibilité sur la route. Vous, en tant qu'utilisateur de ce produit, êtes seul responsable de la conduite de votre voiture dans des conditions de sécurité, et cela à tout moment. Lorsque vous conduisez votre voiture, tenez les mains au volant et gardez la vue sur la route. Ne manipulez pas ce produit lorsque vous conduisez ; garez d'abord votre voiture. ROUTE 66 ET TOUS SES FOURNISSEURS DÉCLINENT TOUTE RESPONSABILITÉ POUR UNE UTILISATION DE CE PRODUIT SUSCEPTIBLE DE CAUSER DES ACCIDENTS, DES BLESSURES, DES DOMMAGES OU UNE INFRACTION A LA LOI. 71 ">
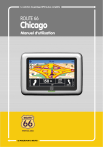
Lien public mis à jour
Le lien public vers votre chat a été mis à jour.