VDO Dayton MS 3200 Manuel utilisateur
PDF
Télécharger
Document
Français
MS 3200
Operating Software
MO 3264
Owner’s manual and mounting instruction
Mode d’emploi et manuel d’installation
Bedienungs- und Einbauanleitung
Gebruiksaanwijzing en inbouwhandleiding
Istruzioni d’uso e d’installazione
Instrucciones de manejo y de montaje
Bruksanvisning och monteringsanvisning
Betjeningsvejledning og monteringsanvisning
User manual and installation instructions
www.vdodayton.com
Attention!
Only use this system when it is safe to do so. It is more important to keep your eyes on
the road and your hands on the wheel.
Due to constantly changing traffic conditions, we unfortunately cannot guarantee 100 %
precision under all circumstances.
Attention !
N’utilisez le système que si vous ne mettez pas en danger votre vie ou celle des autres
usagers de la route. Il est plus important de surveiller le trafic routier et d’avoir les mains
sur le volant que de lire les informations apparaissant sur l’écran.
Étant donné que le sens de circulation a pu être changé entre temps, nous ne pouvons
pas vous garantir une exactitude à 100 % des indications données.
Achtung!
Benutzen Sie das System nur, wenn die Sicherheit es zuläßt. Es ist wichtiger, auf den
Verkehr zu achten und die Hände am Lenkrad zu lassen.
Aufgrund sich ständig ändernder Verkehrsführungen kann leider keine 100 %ige
Genauigkeit unter allen Umständen gewährleistet werden.
Belangrijk!
Gebruik het systeem uitsluitend, als de veiligheid het toelaat. Het is belangrijker om op
het verkeer te letten en de handen aan het stuur te houden.
Op grond van voortdurend veranderende verkeerssituaties kan helaas geen 100 %
nauwkeurigheid onder alle omstandigheden worden gegarandeerd.
Attenzione!
Usare questo sistema solo se il traffico lo ammette. E´ importante tenere d´occhio la
strada e le mani sul volante.
A causa dei cambiamenti continui della viabilità non si può garantire una precisione
assoluta in tutte le circostanze.
¡Atención!
Utilice el sistema sólo si lo permite el nivel de seguridad. Es más importante atender al
tráfico y mantener las manos en el volante.
Debido a que las rutas cambian constantemente, lamentamos no poder garantizar un
100 % de exactitud en cualquier ocasión.
Observera!
Använd systemet bara när säkerheten tillåter. Det är viktigare att iaktta vad som händer
i trafiken och hålla händerna på ratten.
På grund av den ständigt förändrade trafiksituationen kan ingen garanti för 100%:ig
noggrannhet under alla omständigheter lämnas.
Vigtigt!
Brug systemet kun, når De ikke bringer andre eller sig selv i fare. Vær opmærksom på
trafikken, og hold hænderne på rattet.
Pga. løbende ændringer i vejnettet kan der ikke opnås 100% overensstemmelse
mellem det digitale vejkort og den aktuelle trafiksituation.
1
2
3
SOMMAIRE
Sommaire
Récapitulatif . . . . . . . . . . . . . . . . . . . . . . . . . . . . . . . . . . . . . . . . 2
NOUVEAU LOGICIEL D'EXPLOITATION MO 3264 . . . .
Consignes de sécurité . . . . . . . . . . . . . . . . .
Nouvelles fonctions . . . . . . . . . . . . . . . . . .
Nouvelles fonctions C-IQ. . . . . . . . . . . . . . . .
Quels sont les autres nouveautés pour les MO 3264 ?
Conseils pour une meilleure utilisation . . . . . . . .
.
.
.
.
.
.
.
.
.
.
.
.
.
.
.
.
.
.
.
.
.
.
.
.
.
.
.
.
.
.
.
.
.
.
.
.
.
.
.
.
.
.
.
.
.
.
.
.
.
.
.
.
.
.
.
.
.
.
.
.
.
.
.
.
.
.
.
.
.
.
.
.
.
.
.
.
.
.
.
.
.
.
.
.
.
.
.
.
.
.
.
.
.
.
.
.
.
.
.
.
.
.
.
.
.
.
.
.
3
3
4
6
7
8
NOTICE D’INSTALLATION. . . . . . . . . . . . . . . . . . . . . . . . . . . . . . . . . . . 9
INFORMATIONS GENERALES . . . . . . . . . . . . . . . . . . . . . . . . . . . .
Remarques relatives au mode d’emploi . . . . . . . . . . . . . . . . . . . . .
ATTENTION ! Remarques importantes pour une utilisation en toute sécurité
Comment fonctionne le système de navigation ?. . . . . . . . . . . . . . . .
Carte routière numérique . . . . . . . . . . . . . . . . . . . . . . . . . . . .
.
.
.
.
.
.
.
.
.
.
.
.
.
.
.
.
.
.
.
.
17
17
17
18
19
C-IQ – INTELLIGENT CONTENT ON DEMAND . . . . . . . . . . . . . . . . . . . . . . . . 20
C-IQ – L’interface pour les cartes routières, les informations sur
les routes et les régions traversées. . . . . . . . . . . . . . . . . . . . . . . . . . . . 20
COMMANDE . . . . . . . . . .
Moniteur à cristaux liquides
Télécommande . . . . . . .
Mise en marche/arrêt . . . .
Mode veille . . . . . . . . .
Réglage du volume . . . . .
.
.
.
.
.
.
.
.
.
.
.
.
.
.
.
.
.
.
.
.
.
.
.
.
.
.
.
.
.
.
.
.
.
.
.
.
.
.
.
.
.
.
.
.
.
.
.
.
.
.
.
.
.
.
.
.
.
.
.
.
.
.
.
.
.
.
.
.
.
.
.
.
.
.
.
.
.
.
.
.
.
.
.
.
.
.
.
.
.
.
.
.
.
.
.
.
.
.
.
.
.
.
.
.
.
.
.
.
.
.
.
.
.
.
.
.
.
.
.
.
.
.
.
.
.
.
.
.
.
.
.
.
.
.
.
.
.
.
.
.
.
.
.
.
.
.
.
.
.
.
.
.
.
.
.
.
.
.
.
.
.
.
.
.
.
.
.
.
.
.
.
.
.
.
.
.
.
.
.
.
.
.
.
.
.
.
23
23
23
24
24
24
MENUS . . . . . . . . .
Curseur . . . . . . .
Barre de défilement
Saisie de lettres . . .
Menu principal . . .
.
.
.
.
.
.
.
.
.
.
.
.
.
.
.
.
.
.
.
.
.
.
.
.
.
.
.
.
.
.
.
.
.
.
.
.
.
.
.
.
.
.
.
.
.
.
.
.
.
.
.
.
.
.
.
.
.
.
.
.
.
.
.
.
.
.
.
.
.
.
.
.
.
.
.
.
.
.
.
.
.
.
.
.
.
.
.
.
.
.
.
.
.
.
.
.
.
.
.
.
.
.
.
.
.
.
.
.
.
.
.
.
.
.
.
.
.
.
.
.
.
.
.
.
.
.
.
.
.
.
.
.
.
.
.
.
.
.
.
.
.
.
.
.
.
.
.
.
.
.
.
.
.
.
.
25
25
25
25
27
ENTRER DESTINATION. . . . . . . . . . . . . . . .
Entrée de destinations . . . . . . . . . . . . . .
Menu Entrée destination . . . . . . . . . . . . .
Destinations particulières (POI) . . . . . . . . .
Saisie destination par le biais de Long/-Latitude
.
.
.
.
.
.
.
.
.
.
.
.
.
.
.
.
.
.
.
.
.
.
.
.
.
.
.
.
.
.
.
.
.
.
.
.
.
.
.
.
.
.
.
.
.
.
.
.
.
.
.
.
.
.
.
.
.
.
.
.
.
.
.
.
.
.
.
.
.
.
.
.
.
.
.
.
.
.
.
.
.
.
.
.
.
.
.
.
.
.
.
.
.
.
.
.
.
.
.
.
28
28
28
31
32
.
.
.
.
.
.
.
.
.
.
.
.
.
.
.
.
.
.
.
.
ETAPES . . . . . . . . . . . . . . . . . . . . . . . . . . . . . . . . . . . . . . . . . . . . 33
Entrer étape. . . . . . . . . . . . . . . . . . . . . . . . . . . . . . . . . . . . . . . . 33
GUIDAGE. . . . . . . . . . . . . . .
Écran de guidage . . . . . . . . .
Messages vocaux . . . . . . . . .
Critère de guidage . . . . . . . .
Informations pendant le guidage
.
.
.
.
.
.
.
.
.
.
.
.
.
.
.
.
.
.
.
.
.
.
.
.
.
.
.
.
.
.
.
.
.
.
.
.
.
.
.
.
.
.
.
.
.
.
.
.
.
.
.
.
.
.
.
.
.
.
.
.
.
.
.
.
.
.
.
.
.
.
.
.
.
.
.
.
.
.
.
.
.
.
.
.
.
.
.
.
.
.
.
.
.
.
.
.
.
.
.
.
.
.
.
.
.
.
.
.
.
.
.
.
.
.
.
.
.
.
.
.
.
.
.
.
.
.
.
.
.
.
.
.
.
.
.
.
.
.
.
.
35
35
36
38
39
INFORMATIONS ROUTIERES . . . . . . . . . . . . . . . . . . . . . . . . . . . . . . . . 41
Info. trafic . . . . . . . . . . . . . . . . . . . . . . . . . . . . . . . . . . . . . . . . 41
GUIDAGE DYNAMIQUE AVEC TMC . . . . . . . . . . . . .
Indication des informations routières TMC . . . . . . .
Informations routières TMC à l’écran de guidage . . .
Contournement d’une perturbation du réseau routière
Planification d’un itinéraire dynamique . . . . . . . . .
.
.
.
.
.
.
.
.
.
.
.
.
.
.
.
.
.
.
.
.
.
.
.
.
.
.
.
.
.
.
.
.
.
.
.
.
.
.
.
.
.
.
.
.
.
.
.
.
.
.
.
.
.
.
.
.
.
.
.
.
.
.
.
.
.
.
.
.
.
.
.
.
.
.
.
.
.
.
.
.
43
43
43
44
44
1
SOMMAIRE
ITINERAIRE BIS . . . . . . . . . . . . . . . . . . . . . . . . . . . . . . . . . . . . . . . . 45
GESTIONNAIRE D'ADRESSES . . . . . . . . . . . . . . . . . . . . . . . . . . . . . . . . 46
URGENCE . . . . . . . . . . . . . . . . . . . . . . . . . . . . . . . . . . . . . . . . . . 48
Menu d’urgence . . . . . . . . . . . . . . . . . . . . . . . . . . . . . . . . . . . . . 48
REGLAGES . . . . . . .
Vitesse . . . . . . . .
Ecran de guidage . .
Configuration TMC .
Langue . . . . . . .
Volume . . . . . . .
Date / Heure. . . . .
Ecran. . . . . . . . .
Télécommande . . .
Unités . . . . . . . .
Préréglages . . . . .
Angle de montage .
Service . . . . . . . .
Information système
.
.
.
.
.
.
.
.
.
.
.
.
.
.
.
.
.
.
.
.
.
.
.
.
.
.
.
.
.
.
.
.
.
.
.
.
.
.
.
.
.
.
.
.
.
.
.
.
.
.
.
.
.
.
.
.
.
.
.
.
.
.
.
.
.
.
.
.
.
.
.
.
.
.
.
.
.
.
.
.
.
.
.
.
.
.
.
.
.
.
.
.
.
.
.
.
.
.
.
.
.
.
.
.
.
.
.
.
.
.
.
.
.
.
.
.
.
.
.
.
.
.
.
.
.
.
.
.
.
.
.
.
.
.
.
.
.
.
.
.
.
.
.
.
.
.
.
.
.
.
.
.
.
.
.
.
.
.
.
.
.
.
.
.
.
.
.
.
.
.
.
.
.
.
.
.
.
.
.
.
.
.
.
.
.
.
.
.
.
.
.
.
.
.
.
.
.
.
.
.
.
.
.
.
.
.
.
.
.
.
.
.
.
.
.
.
.
.
.
.
.
.
.
.
.
.
.
.
.
.
.
.
.
.
.
.
.
.
.
.
.
.
.
.
.
.
.
.
.
.
.
.
.
.
.
.
.
.
.
.
.
.
.
.
.
.
.
.
.
.
.
.
.
.
.
.
.
.
.
.
.
.
.
.
.
.
.
.
.
.
.
.
.
.
.
.
.
.
.
.
.
.
.
.
.
.
.
.
.
.
.
.
.
.
.
.
.
.
.
.
.
.
.
.
.
.
.
.
.
.
.
.
.
.
.
.
.
.
.
.
.
.
.
.
.
.
.
.
.
.
.
.
.
.
.
.
.
.
.
.
.
.
.
.
.
.
.
.
.
.
.
.
.
.
.
.
.
.
.
.
.
.
.
.
.
.
.
.
.
.
.
.
.
.
.
.
.
.
.
.
.
.
.
.
.
.
.
.
.
.
.
.
.
.
.
.
.
.
.
.
.
.
.
.
.
.
.
.
.
.
.
.
.
.
.
.
.
.
.
.
.
.
.
.
.
.
.
.
.
.
.
.
.
.
.
.
.
.
.
.
.
.
.
.
.
.
.
.
.
.
.
.
.
.
.
.
.
.
.
.
.
.
.
.
.
.
.
.
.
.
49
49
50
50
50
51
51
52
52
52
52
52
52
52
CD CARTOGRAPHIQUES. . . . . . . . . . . . . . . . . . . . . . . . . . . . . . . . . . . 53
À propos des CD cartographiques . . . . . . . . . . . . . . . . . . . . . . . . . . . . 53
Changement de CD cartographique . . . . . . . . . . . . . . . . . . . . . . . . . . . 53
MAINTENANCE ET ENTRETIEN . . . . . . . . . .
Changement des piles . . . . . . . . . . . . .
Nettoyage de la télécommande et de l’écran.
Chargement de logiciels de mise à jour . . . .
.
.
.
.
.
.
.
.
.
.
.
.
.
.
.
.
.
.
.
.
.
.
.
.
.
.
.
.
.
.
.
.
.
.
.
.
.
.
.
.
.
.
.
.
.
.
.
.
.
.
.
.
.
.
.
.
.
.
.
.
.
.
.
.
.
.
.
.
.
.
.
.
.
.
.
.
.
.
.
.
.
.
.
.
54
54
54
54
RECHERCHE DE PANNES . . . . . . . . . . . . . . . . . . . . . . . . . . . . . . . . . . 55
Récapitulatif
Vous trouverez une vue d'ensemble de tous les composants du système aux pages des
graphiques.
1 Moniteur ACL amovible.
A
Pour retirer le moniteur, appuyez impérativement sur la touche de déverrouillage
située au dos du support du moniteur !
2 Touche de déverrouillage du moniteur (cachée, au dos de la fiche du moniteur).
Pour retirer le moniteur, appuyez sur la touche et extraire le moniteur avec
précaution par le haut.
3 Support du moniteur, rotatif et inclinable.
Pour l’incliner, appuyez sur la touche du support.
4 Télécommande à infrarouge
5 Fixation de la télécommande
6 Pour éjecter le CD cartographique. Lorsque le contact est coupé, appuyez deux fois
sur la touche.
2
NOUVEAU LOGICIEL D'EXPLOITATION MO 3264
Consignes de sécurité
A
L’utilisation du système de navigation ne vous dégage, en aucun cas, de votre responsabilité personnelle en tant que conducteur. Respectez systématiquement le code de la
route. Soyez attentif à la circulation.
A
Si les conditions de circulation et les informations données par le système de navigation se contredisent, respectez systématiquement le code de la route plutôt que les instructions du système de navigation.
A
Pour une conduite en toute sécurité, n’effectuez les réglages des menus du système de
navigation que lorsque le véhicule est à l’arrêt, ou avant de prendre la route.
A
Dans certaines zones, il est possible que les routes à sens unique, les interdictions de
tourner ou les sens interdits ne soient pas indiqués (dans les zones piétonnes par ex.). Le
système de navigation vous prévient quand vous entrez dans de telles zones. Faites alors
particulièrement attention aux panneaux d’interdiction et de circulation à sens unique.
A
Le système de navigation ne tient pas compte de la sécurité relative des itinéraires proposés. Les routes barrées, les chantiers, les routes sur lesquelles la hauteur ou le poids du
véhicule sont limités, ainsi que les conditions météorologiques ou de circulation susceptibles d’influencer la sécurité ou la durée du trajet ne sont pas pris en compte par le système
de navigation lors du calcul de l’itinéraire. Jugez par vous-même de la pertinence de l’itinéraire proposé.
A
Les limitations de vitesse actuelles en vigueur ont toujours priorité sur les informations
qui figurent sur le CD. Il ne peut être garanti que les vitesses indiqués par le système de navigation sont en toutes circonstances identiques aux limites en vigueur.
Respectez toujours les limites de vitesse et le code de la route. Seul l’affichage du compteur
de vitesse du véhicule est fiable pour connaître la vitesse réelle.
A
Si vous avez besoin de secours en cas d’urgence (hôpital, pompiers, etc.), ne comptez
pas seulement sur le système de navigation. Il n’est pas garanti que la banque de données
contienne tous les services de secours disponibles dans la zone où vous vous situez à ce moment donné. Agissez selon votre propre jugement et votre capacité à organiser de l’aide
dans une telle situation.
3
NOUVEAU LOGICIEL D'EXPLOITATION MO 3264
Nouvelles fonctions
Le nouveau logiciel d’exploitation du système de navigation vous offre de nombreuses
nouvelles fonctions :
■ Guidage amélioré
Invitations à tourner visuelles et sonores améliorées grâce à de nouveaux
pictogrammes et des instructions vocales optimisées.
■ « Itinéraire bis » amélioré
La plage de réglage disponible pour le calcul d’un itinéraire bis passe de 10 km à
50 km.
■ Reprise confortable du guidage
Après un arrêt court (vous avez coupé le moteur), le système de navigation reprend
automatiquement le guidage, si vous le souhaitez.
■ Critères d’itinéraire supplémentaires « Eviter ferry » et « Evit. tunnel »
Vous avez désormais la possibilité, en plus du critère d’itinéraire déjà existant « Eviter
les péages », d’exclure les ferries et les tunnels de l’itinéraire.
✎ La disponibilité de cette fonction dépend des données cartographiques utilisées. Si
aucun guidage n’est possible lorsque ces critères sont sélectionnés, il est possible
que des routes à péages, des ferries et des tunnels soient utilisés dans l’itinéraire.
■ Données cartographiques comprimées
Les informations cartographiques et les informations voyage des CD cartographiques
seront comprimées à partir de la version 2004/02 pour mettre à votre disposition plus
de contenus C-IQ utiles.
✎ Les nouveaux CD cartographiques pourront alors être lus uniquement avec cette
version ou une version supérieure du logiciel d’exploitation.
■ Mode automatique pour le guidage dynamique
Le guidage automatique entièrement automatisé vous permet de rester concentré sur
la conduite. Le système de navigation calcule l’itinéraire en tenant compte des
conditions de circulation actuelles, sans que vous n’interveniez.
☞ Activez l’option « Automati » dans le menu « Configuration -> Configuration
TMC ».
✎ Lorsque le mode automatique est activé, aucun message relatif aux problèmes de
circulation n’apparaît. L’itinéraire est toujours calculé en fonction des conditions
actuelles de circulation indiqués par TMC.
✎ Le mode automatique est désactivé par défaut.
4
NOUVEAU LOGICIEL D'EXPLOITATION MO 3264
■ Informations relatives à la vitesse
Affichage dans l’écran de guidage de la limitation de vitesse sur la portion de route
parcourue actuellement, si le CD cartographique inséré prend cette fonction en
charge. Un avertissement sonore supplémentaire peut vous signaler que vous
atteignez ou que vous dépassez la vitesse limite autorisée.
Pour activer l’affichage des informations relatives à la vitesse dans l’écran de guidage :
☞ Sélectionnez « Ecran de guidage » dans le menu « Config. du système ».
☞ Activez l’option « Info vitesse ».
✎ La limitation de vitesse mémorisée sur le CD cartographique pour la portion de
route parcourue actuellement apparaît dans le champ d’état de l’écran de guidage.
✎ Si aucune limitation de vitesse n’est mémorisée sur le CD cartographique pour
la portion de route actuellement parcourue, ou si la vitesse n’est pas limitée,
« --- km/h » s’affiche dans l’écran de guidage.
✎ La disponibilité de la limitation de vitesse légale dépend du CD cartographique
utilisé et de chaque pays.
A
ATTENTION ! Les limitations de vitesse sont données à titre d’information et sans garantie par le système de navigation et peuvent ne pas correspondre aux limitations en vigueur actuellement. Respectez toujours les limites de vitesse et le code de la route. Seul
l’affichage du compteur de vitesse du véhicule est fiable pour connaître la vitesse réelle.
■ Avertissements de vitesse limite
Le système de navigation propose deux sortes d’avertissements de vitesse limite,
lorsque le CD cartographique inséré prend cette fonction en charge :
– l’avertissement déjà existant, qui permet de régler manuellement une vitesse fixe.
– un avertissement visuel et sonore lorsque vous atteignez ou que vous dépassez la
vitesse limite autorisée pour la portion de route actuellement parcourue.
Pour activer et configurer les avertissements de vitesse :
☞ Sélectionnez « Vitesse » dans le menu « Config. du système ».
1. Limitation de vitesse fixe :
☞ Sélectionnez « Limite (xx/h) » et fixer le palier souhaité pour l’avertissement de
limite de vitesse fixe.
☞ Sélectionnez « OFF » si vous souhaitez désactiver cet avertissement de vitesse limite.
2. Limitation de vitesse légale :
☞ Sélectionnez « Info vitesse » pour l’avertissement de vitesse pour la limitation de
vitesse légale.
✎ Le symbole de limitation de vitesse apparaît sous forme de ligne dans l’écran de
guidage lorsque vous atteignez la vitesse limite autorisée. Le symbole est plein dès
que la vitesse est dépassée.
✎ La disponibilité de la limitation de vitesse légale dépend du CD cartographique
utilisé et de chaque pays.
3. Avertissement sonore :
☞ Sélectionnez « Avert. sonore », pour activer ou désactiver l’avertissement sonore
pour la vitesse limite autorisée.
A
ATTENTION ! Les limitations de vitesse sont données à titre d’information et sans garantie par le système de navigation et peuvent ne pas correspondre aux limitations en vigueur actuellement. Respectez toujours les limites de vitesse et le code de la route. Seul
l’affichage du compteur de vitesse du véhicule est fiable pour connaître la vitesse réelle.
5
NOUVEAU LOGICIEL D'EXPLOITATION MO 3264
Nouvelles fonctions C-IQ
■ C-IQ prépayé
Vous pouvez acheter à l’avance des cartes d’autres pays et/ou des produits
d’informations touristiques (p. ex. guides d’hôtels et de restaurants) de manière
forfaitaire et sur une base journalière, sans avoir à préciser la date d’utilisation de ces
services. Ainsi, vous aurez à tout moment accès aux données nécessaires lorsque vous
faites de brefs voyages à l’étranger ou partez en week-end. Les produits prépayés sont
utilisables pour la durée de la journée calendaire pendant laquelle ils ont été activés.
Après avoir acheté des journées prépayées auprès du centre de services C-IQ
(www.C-IQ.net ou 00800 99 33 33 33), il vous suffit d’activer ces services dans votre
système de navigation en saisissant le code d’accès. Vérifiez que le CD cartographique
correspondant est inséré dans l’appareil. Pour plus d’informations sur cette option,
veuillez vous adresser à votre centre de services C-IQ.
☞ Saisissez le code d’accès que vous avez reçu pour le produit C-IQ prépayé.
✎ Pour de plus amples informations sur la saisie du code, reportez-vous à « C-IQ INTELLIGENT CONTENT ON DEMAND -> droits d’accès », page 20 du manuel
d’utilisation.
☞ Sélectionnez « Prépayé » dans le menu « C-IQ ».
☞ Sélectionnez « Navig. prépayée » ou « Info voy. prépayée », selon le type de
contenus C-IQ auxquels vous voulez avoir accès.
✎ Vous voyez alors le statut des contenus prépayés. Le nombre de jours restants pour
l’utilisation est indiqué.
☞ Sélectionnez le symbole des listes L, pour afficher la liste des contenus possibles de
la catégorie sélectionnée.
✎ Le symbole « Z » permet de revenir au menu précédent ; en cliquant sur « ? » le
système vous aide sur un sujet C-IQ actuellement abordé.
☞ Sélectionnez le produit souhaité dans la liste afin d’obtenir les droits d’accès pour ce
jour.
Remarques relatives au C-IQ :
La saisie du code pour l’accès aux contenus C-IQ fonctionne uniquement lorsque le CD
cartographique (CD-ROM) est inséré.
Il est indispensable que le système de navigation reçoive la date actuelle pour pouvoir
utiliser les contenus C-IQ sans aucun problème. Pour cela, un satellite GPS au moins
doit être capté (voir l’écran d’informations « GPS / Boussole »).
6
NOUVEAU LOGICIEL D'EXPLOITATION MO 3264
■ Fonction points d’information
Indications visuelles et sonores de points de repère sur votre trajet. Plusieurs
fournisseurs d’informations touristiques et routières proposent des services
spécialement optimisés pour les systèmes de navigation. Ces services comprennent des
avertissements lorsque vous approchez d’un radar permanent, des informations
relatives à la sécurité (p. ex. présence d’écoles, de jardins d’enfants, etc.), ainsi que
l’indication d’endroits intéressants sur le plan touristique. Si vous avez autorisé un tel
produit en saisissant le code d’accès C-IQ, vous pouvez activer ou désactiver la fonction
points d’information.
Pour activer la fonction points d’information :
☞ Sélectionnez l’option « Points d'info » dans le menu « Config. du système ».
☞ En sélectionnant l’option « Actif », vous activez les indications visuelles de points
d’information.
✎ Dès que vous vous approchez d’un point d’information, le système de navigation
affiche une indication correspondante et de plus amples informations sur ce point.
☞ En sélectionnant l’option « Avert. sonore », vous activez en plus un signal sonore
annonçant le point information.
✎ Dans le cas des radars fixes, l’utilisation de cette fonction vous permet de redoubler
d’attention lorsque vous traversez des zones considérées par les pouvoirs
administratifs comme présentant des risques particuliers. Un recensement de toutes
les installations existantes ne peut être garanti, en dépit du soin apporté à cette
fonction.
Quelles sont les autres nouveautés pour les MO 3264 ?
■ Saisie de lettres / différents types de saisie
(voir page 25)
La banque de données permet d’entrer dans un ordre quelconque, les différentes
parties composant un nom de rue ou de ville/localité.
✎ Les différents type de saisie dépendent du CD cartographique inséré. Cette fonction
n’est pas prise en charge par tous les CD cartographiques.
■ Saisie d’une nouvelle adresse
(voir page 29)
✎ Les fonctions de saisie de destination via le code postal et Quick Access ne sont pas
prises en charge par tous les CD cartographiques.
■ « Contournement d’une perturbation du réseau routier » et « Itinéraire bis »
(voir les pages 44 et 45)
✎ L’option L est également disponible dans le menu d’aperçu de l’itinéraire bis.
L’option « L » vous permet de visualiser la liste des rues de la déviation.
■ Configuration TMC (réglages pour le guidage dynamique)
(voir page 50)
✎ Cette configuration n’est possible que lorsque l’option « Guidage dynam. » est
activée dans le menu de sélection de l’itinéraire et qu’une station TMC est captée
(via un récepteur TMC en option).
■ Configuration / langue
(voir page 50)
✎ Certains messages vocaux étendus ne sont pas disponibles pour toutes les langues.
Nous vous recommandons donc de toujours charger la « nouvelle » voix du logiciel
pour la langue souhaitée.
7
NOUVEAU LOGICIEL D'EXPLOITATION MO 3264
■ Configuration / Vitesse
(voir page 49)
✎ La configuration du mode SDVC a été déplacée du menu « Vitesse » au menu
« Volume sonore ». Le réglage s'effectue comme sous « Configuration / Volume
sonore » voir plus bas.
■ Configuration / Volume sonore
(voir page 51)
✎ Il est possible de régler le volume sonore avec un variateur, de la position « OFF » à
la position « 24 ». En position « OFF », le volume sonore est coupé.
✎ Il est possible de régler le mode SDVC entre la position « OFF » et la position « 4 ».
Conseils pour une meilleure utilisation
■ Guidage au-delà des frontières
En raison de la quantité élevée de données, les données de navigation pour l’Europe
sont disponibles sur plusieurs CD-ROM (CD cartographiques). Afin de pouvoir effectuer
un guidage au-delà des frontières, les principales villes et routes européennes (Major
Roads Europe) sont actuellement mémorisées sur les CD cartographiques. Pour
effectuer un guidage au-delà des frontières, les contenus C-IQ du pays de destination
et des pays traversés doivent être autorisés. Vous pouvez également activer le guidage
sans autorisation si l’itinéraire est couvert par le réseau routier principal (Major Roads
Europe). Dans ce cas, le guidage dans un pays non autorisé s’effectue sans messages
écrits ou vocaux une fois que vous avez passé la frontière.
✎ Pour un guidage constant hors des frontières, il est impératif que les contenus C-IQ
nécessaires soient autorisés.
Pour activer un guidage qui nécessite deux CD cartographiques ou plus, vous pouvez
procéder à la saisie de deux manières :
1:
Veuillez insérer le CD cartographique du pays de destination. Démarrez le guidage et
suivez la flèche jusqu’à ce que vous atteigniez une route numérisée. Dès que vous avez
atteint le réseau routier principal, la flèche disparaît et le guidage par messages écrits
et vocaux commence.
2:
Insérez le CD cartographique correspondant à votre position actuelle. Démarrez le
guidage. En raison de la quantité élevée de données, vous pouvez uniquement saisir
une destination couverte par le réseau routier principal. À proximité de la destination,
veuillez insérer le CD cartographique du pays de destination. Saisissez à présent votre
destination exacte et démarrez de nouveau le guidage.
✎ Attention, si le CD-ROM de navigation n’est pas inséré, le guidage s’effectue
uniquement via le réseau routier principal.
3:
Calculez votre itinéraire jusqu’à la frontière avec le CD-ROM de navigation
correspondant à votre position actuelle. Une fois la frontière passée, insérez le CD
cartographique correspondant à votre nouvelle position et démarrez le guidage vers
votre nouvelle destination ou vers la prochaine frontière.
8
NOTICE D’INSTALLATION
REMARQUES IMPORTANTES
A
A
A
Ne confiez l’installation du système qu’à du personnel spécialisé, formé en conséquence !
Respectez les normes qualitatives définies pour les ateliers automobiles !
Risque d’incendie ! Lors des travaux de perçage, faites attention à ne pas endommager
les faisceaux de câbles, le réservoir et les conduites de carburant.
A
Ne percez jamais de trou dans les pièces porteuses ou vitales pour la sécurité de la
carrosserie !
Avant le montage d’éléments dans l’habitacle, respectez impérativement les consignes
suivantes :
A
Assurez-vous que le champ de vision panoramique du conducteur n’est en aucun cas
entravé !
A
Risque accru de blessures en cas d’accident ! Ne montez pas les éléments dans la zone
de dilatation de l’airbag. Ne les montez pas dans une zone de collision potentielle avec la
tête ou les genoux !
A
Ne montez le système que sur des véhicules ayant une tension de bord continue de 12 V
et exclusivement au pôle négatif de la carrosserie ! Des dysfonctionnements, endommagements voire un incendie peuvent se produire si le système est monté sur des véhicules non
appropriés (par ex. dans des poids-lourds ou des bus) !
Volume de la livraison, fig. 1
1 Ordinateur de navigation avec cadre de montage universel et deux étriers de
déverrouillage
2 Moniteur, connecteur de moniteur avec câble, pied de moniteur avec plaque de
montage, coussinet adhésif et 4 vis
3 Télécommande à infrarouge avec fixation
4 Câbles de signaux
5 Câble d’alimentation électrique
6 Antenne GPS avec plaque métallique et câble
7 Étrier de montage avec matériel de montage
8 Language Loading Software CD (CD de chargement de la langue)
9 Manuel d'installation et mode d'emploi
Prenez des mesures de sécurité
A
Avant de commencer les travaux, débranchez le câble de masse du pôle négatif de la
batterie du véhicule pour éviter tout court-circuit ! Ce faisant, respectez les consignes de
sécurité du constructeur du véhicule (système d’alarme, airbag, dispositif antidémarrage,
codage de l’autoradio, etc.) !
9
NOTICE D’INSTALLATION
Installez le cadre de montage, fig. 2 et 3
Insérez l’ordinateur avec le cadre de montage fourni dans un logement prévu pour
l’autoradio, répondant aux normes DIN.
■ Tenez compte des remarques suivantes avant de procéder à l’installation, fig. 4 :
– Pour avoir accès au logement de CD, prévoyez un espace d’au moins 130 mm à
l’avant de l’ordinateur de navigation.
– Prévoyez un espace d’au moins 50 mm à l’arrière de l’ordinateur de navigation pour
garantir une ventilation suffisante du système.
– Montez l’ordinateur de navigation à l’horizontale. Il est possible de régler
l’inclinaison entre -10 et + 30° dans le menu « Angle de montage » (voir « Première
mise en service »). De plus grands écarts peuvent entraîner des dysfonctionnements
du système.
– Une connexion fixe avec la carrosserie est nécessaire pour garantir le parfait
fonctionnement du système.
Insérez le cadre de montage dans le logement répondant aux normes DIN et, repliez
vers l’intérieur les brides en tôles à l’aide d’un tournevis. Veillez à ne pas endommager
des éléments cachés dans le tableau de bord.
Fixation de l’ordinateur avec des étriers de montage
S’il n’est pas possible ou pas prévu de monter l’ordinateur de navigation dans un
logement répondant aux normes DIN, vous pouvez le monter à un autre emplacement
à l’aide des étriers de montage fournis avec l’appareil (par ex. dans la boîte à gants,
dans le coffre ou sous les sièges).
Pour cela, dévissez d’abord les deux ressorts d’arrêt de part et d’autre de l’ordinateur
de navigation. Les deux vis Torx sont ensuite utilisées pour la fixation de l’étrier de
montage.
■ Installation de l’étrier de montage, fig. 5
1. Placez l’étrier avec l’attache emboutie sur l’arête droite ou gauche arrière du boîtier
de l’ordinateur. Veillez à ce que l’attache entoure complètement la tôle de
l’ordinateur.
2. Faites basculer l’étrier vers l’avant tout en comprimant l’arête arrière de l’étrier afin
qu’elle soit alignée sur le boîtier de l’ordinateur.
3. Vissez l’étrier sur le boîtier de l’ordinateur en utilisant les deux vis Torx fournies.
Vous pouvez ensuite visser l’ordinateur à l’endroit souhaité à l’aide des vis fournies.
■ Montage suspendu
Si vous souhaitez suspendre l’ordinateur (p. ex. sous la plage arrière), vous pouvez
monter, à l’inverse, les étriers de montage sur l’ordinateur.
Reposer la fixation de la télécommande
La fixation de la télécommande peut être vissée avec l'équerre fournie ou directement,
ou bien encore collée avec du ruban adhésif à double face.
Remarque : La température de montage minimale doit être de 15 °C pour que le ruban
adhésif colle au mieux.
10
NOTICE D’INSTALLATION
Installez l’antenne GPS, fig. 6
Vous pouvez installer l’antenne GPS dans l’habitacle, par ex. sur le tableau de bord ou
sur la lunette arrière. Veillez à ne pas gêner la réception de l’antenne.
✎ Sur les véhicules à vitres métallisées, l'antenne doit être posée à un emplacement
adapté sans partie métallisée ou à l'extérieur du véhicule, par ex. dans le pare-chocs
en plastique.
☞ Fixez l’antenne avec un ruban adhésif à double face.
Remarques : Lors du montage, veillez à respecter une distance de 10 cm par rapport
aux pièces métalliques (cadres des vitres, etc.) pour garantir le parfait fonctionnement
de l’antenne.
La température de montage minimale doit être de 15 °C pour que le ruban adhésif
colle au mieux.
Installez le moniteur, fig. 7 - 8
A
Ne montez pas le moniteur dans la zone de collision potentielle avec la tête !
Avec le support fourni, vous pouvez fixer le moniteur, tourné soit vers le haut, c’est-à-dire
à la verticale, soit vers le bas, c’est-à-dire de manière suspendue. En cas de montage vers
le bas, il est possible de tourner de 180° le contenu de l’écran (menu « Config. du
systéme », option « Écran »).
■ Collez le support du moniteur
1. Fixez la plaque de montage sous le support du moniteur avec deux vis à empreinte
cruciforme.
2. Serrez à bloc le connecteur du moniteur avec deux boulons à tête fraisée sur le pied
du moniteur, voir la fig. 8.
3. Posez le moniteur sur son pied (fiche) jusqu’à ce qu’il s’encliquette.
4. Déterminez la position de montage pour le moniteur.
5. Retirez de nouveau le moniteur de son pied (fiche).
Important : Pour retirer le moniteur, appuyez systématiquement sur la touche de
déverrouillage située au dos de la fiche du moniteur !
6. Enlevez la saleté et la graisse des surfaces de montage avec de l’alcool méthylique (alcool).
7. Retirez d’un côté la feuille de protection du coussinet adhésif à double face et collez-le sur la partie inférieure de la plaque de montage.
8. Retirez la feuille de protection de la partie inférieure du coussinet adhésif et placez le
support du moniteur sur la surface de montage et appuyez fortement.
Remarque : La température de montage minimale doit être de 15 °C pour que le
ruban adhésif colle au mieux.
■ Vissez directement le support du moniteur
Fixez le support sans plaque de montage à l’emplacement souhaité à l’aide de deux vis
adaptées.
■ Autre possibilité de montage
Pour augmenter les possibilités d’installation, vous pouvez également monter le
moniteur sans utiliser le support fourni avec le système.
Collez le moniteur sans son pied, directement sur le tableau de bord (par ex. avec un
ruban adhésif à double face).
Vous trouverez d’autres supports pour monter le moniteur dans les magasins
d’accessoires.
A
Observez impérativement les mesures de sécurité relatives au champ de vision du conducteur et à la zone de dilatation de l’airbag !
11
NOTICE D’INSTALLATION
Effectuez les branchements électriques, fig. 9
Posez soigneusement tous les câbles. Pour le câblage, reportez-vous au schéma
électrique du dernier volet, en fin de brochure et au tableau ci-dessous.
Câble d’alimentation électrique
(alvéole ISO A) :
Broche
Couleur du câble
Connexion
A1
Noire/blanche
Entrée du signal du compteur de vitesse, numérique (câble long)
A2
Blanche/jaune
Entrée de connexion du signal de recul (pôle positif des feux de recul)
A3
Blanche/marron
Entrée du signal du compteur de vitesse, analogique (câble court)
A4
Rouge
Pôle positif permanent + 12 V ; borne 30 (si nécessaire via le fusible du câble
10 A)
A7
Violette
Pôle de l’allumage + 12 V ; borne 15 (sans interruption au démarrage du
moteur)
A8
Marron
Pôle négatif de la batterie ; borne 31
A
Ne connectez les signaux électriques qu’à des points de connexion appropriés dans le
véhicule.
A
En cas de connexion directe sur la batterie, protégez par un fusible de 10 A le câble positif (rouge) près de la batterie (10 -15 cm).
1. Branchez les extrémités de câbles A4, A7 et A8 libres du câble d’alimentation électrique 5 sur les points de connexion dans le véhicule conformément au tableau et au
schéma électrique.
2. Ne coupez pas les câbles libres, mais pliez-les et attachez-les pour éviter qu’ils ne gênent ! Vous pourriez en avoir besoin pour l’ajout ultérieur de fonctions supplémentaires.
■ Signal du compteur de vitesse (alvéole ISO A) :
Selon la nature du signal du compteur de vitesse existant, l'entrée numérique (A1) ou
l'entrée analogique (A3) doit être enclenchée. Le cas échéant, contrôlez le signal du
compteur de vitesse à l'aide d'un oscilloscope.
A
Ne connectez jamais le signal du compteur de vitesse sur la commande ABS du véhicule !
Numérique (standard) :
Amenez le câble noir/blanc A1 du faisceau de câbles jusqu’au point de branchement
du signal du compteur de vitesse. Veuillez-vous reporter aux fiches techniques relatives
au véhicule pour obtenir des informations sur leur emplacement et les détails de
connexion (disponible sous forme de CD-ROM).
Remarque : De nombreux véhicules sont équipés d’un signal de compteur de vitesse
branché sur l’un des connecteurs de l’autoradio. Vous obtiendrez des informations à ce
sujet auprès de votre concessionnaire ou en appelant notre ligne directe.
Analogique (pour un détecteur de vitesse et des capteurs de champ
magnétique installés ultérieurement) :
Raccordez le câble court noir/blanc A3 (direction sur la fiche de l'alvéole ISO A) du faisceau
de câble à la sortie du détecteur de vitesse ou du capteur de champ magnétique.
■ Autres signaux (alvéole ISO A) :
Connectez le câble blanc/jaune (A2) à un emplacement adapté du signal de recul
(câble positif du feu de recul).
12
NOTICE D’INSTALLATION
Connectez les éléments du système (alvéole ISO B)
Fixation de la télécommande RCD 3200 (équipement spécial) :
Enfoncez le connecteur du câble de la télécommande dans la douille Mini-DIN du
câble de signaux 4.
Haut-parleur (accessoire) :
Branchez les haut-parleurs (ML 5000) à l’aide de la fiche jack de 3,5 mm sur la douille
de jack du câble de signaux 4.
L’impédance des haut-parleurs doit être comprise entre 4 et 8 ohms.
Raccorder le circuit silencieux (mute) de l’autoradio (option)
Raccorder le fil blanc/marron (B4) du câble de signaux 5 à l’entrée du circuit de
sourdine (Mute) de l’auto-radio.
■ Option TMC (alvéole ISO C2) :
En option, il est possible de connecter un syntoniseur TMC à l’ordinateur de
navigation. En ce qui concerne la connexion, reportez-vous à la section « Installer
l’ordinateur de navigation ».
■ Option kit mains-libres (alvéole ISO C1) :
Vous pouvez raccorder un kit mains-libres VDO Dayton sur l'ordinateur de navigation.
En ce qui concerne la connexion, voir « Mode d'emploi et manuel d'installation
MG 3000 M ».
■ Audition des messages vocaux via les haut-parleurs du véhicule
Pour écouter les instructions de guidage par l’intermédiaire du haut-parleur avant
gauche du véhicule, il est possible de connecter un câble adaptateur MA 1300 (en
option) entre le câble du haut-parleur et la sortie audio de l’ordinateur de navigation.
Montez l’ordinateur
1. Branchez l’antenne GPS.
2. Insérez le câble d’alimentation électrique 5 dans la douille ISO A de l’ordinateur de
navigation.
3. Insérez le câble des signaux 4 dans la douille ISO B de l’ordinateur de navigation.
4. Enfoncez le connecteur jaune C1 du câble du moniteur dans l’alvéole gauche de la
douille ISO C1’ de l’ordinateur de navigation.
5. S’il est nécessaire de connecter des options du système, regroupez tout d’abord
l’ensemble des connecteurs puis enfoncez-les dans la douille ISO C’ de l’ordinateur de
navigation.
Connecteur vert C2 de l’option TMC (équipement spécial) :
Alvéole centrale de la douille ISO C2’.
6. Placez le tampon en caoutchouc sur la vis, au dos de l’ordinateur et insérez
l’ordinateur dans le cadre de montage jusqu’à ce qu’il s’enclenche.
Remarque : Fixez tout d’abord l’ordinateur de navigation et effectuez ensuite le
raccordement électrique. Vous risquez sinon d’obtenir un calibrage erroné du capteur
du gyromètre.
13
NOTICE D’INSTALLATION
Première mise en service
1. Rebranchez les cosses de la batterie.
2. Remettez l’installation électrique de bord en parfait état de fonctionnement (horloge, ordinateur de bord, système d’alarme, airbag, système anti-démarrage, etc.).
3. Mettez l’allumage.
4. Introduisez un CD cartographique dans l’ordinateur. Pour enregistrer votre système
et pour activer des doits d’accès de cartes, de guide touristiques et/ou d’informations
routières, voir le Mode d’emploi, section « C-IQ », page 20.
5. Insérez les piles (non founies) dans la télécommande (voir la Notice d’utilisation du
système de navigation).
Si vous utilisez un support actif RCD 3200 (équipement spécial) pour la télécommande, la télécommande fonctionne sans piles dans sa fixation.
6. Placez le véhicule à l’extérieur pour obtenir une réception parfaite des signaux GPS.
7. Démarrez le moteur.
Le message d’avertissement relatif à l’utilisation s’affiche.
8. Validez le message d’avertissement relatif à l’utilisation en appuyant sur la touche OK. Le menu principal apparaît à l’écran.
L’ordinateur de navigation s’initialise maintenant (durée entre 2 et 10 minutes).
Réglage de l’angle de montage
Pour un fonctionnement parfait du système, l’ordinateur doit être placé sur l’angle de
montage fourni (sur le tableau de bord p. ex.)
1. Dans le menu « Config. du systéme », sélectionnez l'option « Angle de montage ».
2. Réglez l'angle, selon les conditions de montage, entre -10 et +30 degrés. Le système
ne fait pas la différence entre les valeurs d'angles négatives et positives. Il faut donc
entrer 10 dans le menu, même pour un angle de -10 degrés !
Vérifiez les fonctions du véhicule
A
Vérifiez les fonctions vitales pour la sécurité du véhicule, soit à l’arrêt, soit en roulant à
faible vitesse ! N’effectuez ces contrôles qu’à l’extérieur, dans un endroit dégagé !
Systèmes de freinage, d’alarme, d’éclairage, antidémarrage, compteur de vitesse,
ordinateur de bord, autoradio (codage !) et chaîne hi-fi, horloge
Contrôlez les fonctions de navigation
Lorsque le véhicule est à l’arrêt, contrôlez les deux fonctions suivantes :
■ Télécommande (piles insérées)
Appuyez sur les touches de la télécommande pour en contrôler le fonctionnement.
■ Réception des signaux GPS
Entrez une destination et sélectionnez « Activer guidage ». Sélectionnez le menu
d’informations « GPS / Boussole » via l’écran de guidage (voir Mode d’emploi) et
contrôlez le nombre de satellites disponibles. Pour obtenir une position suffisamment
précise du véhicule, le nombre de satellites devrait être compris entre 4 et 8.
14
NOTICE D’INSTALLATION
Calibrage du système
Pour que la calibrage automatique ait lieu, effectuez un bref essai de 10 minutes
environ sur des routes figurant sur la carte numérique. Changez plusieurs fois de
direction au cours du trajet.
Empruntez différents croisements et, ce faisant, observez la position du véhicule dans
le menu d’informations « Position véhicule ». Si la position affichée correspond à la
position réelle du véhicule, la calibrage est terminée.
Remarque : Vous pouvez effectuer le calibrage de l’appareil sans droit d’accès C-IQ.
Vous ne recevez cependant aucun message de guidage. Vous pouvez vérifier la position
du véhicule via le menu d’urgence (voir le Mode d’emploi, page 48).
Assistance téléphonique
Pour toutes questions sur notre système multimédia, VDO Dayton a mis un numéro de
téléphone à votre disposition. Vous trouverez le numéro de téléphone de votre pays
dans la fiche d’informations jointes.
Sous réserve d’erreurs et de modifications techniques.
15
16
INFORMATIONS GENERALES
Remarques relatives au mode d’emploi
Pour faciliter la lecture de ce mode d’emploi, nous avons utilisé les symboles suivants :
☞ vous invite à intervenir.
:
✎
indique comment réagit l’appareil.
donne des informations supplémentaires.
– indique une énumération.
6 indique que le sujet traité continue à la page suivante.
A
Les consignes de sécurité ou les avertissements contiennent des informations essentielles pour utiliser votre appareil en toute sécurité. Le non-respect de ces consignes peut entraîner des dommages matériels ou corporels, éventuellement mortels. C’est pourquoi nous
vous demandons de respecter scrupuleusement ces consignes.
ATTENTION !
Remarques importantes pour une utilisation en
toute sécurité
A
L’utilisation du système de navigation ne vous dégage, en aucun cas, de votre responsabilité personnelle en tant que conducteur. Respectez à tout moment le code de la route en
vigueur. Surveillez en permanence le trafic.
A
Si l’état de la circulation et les informations données par le système de navigation se
contredisent, respectez systématiquement le code de la route plutôt que les instructions
fournies par le système de navigation.
A
Pour garantir une conduite en toute sécurité, ne programmez le système de navigation
que lorsque le véhicule est à l’arrêt ou avant de prendre la route.
A
Dans certaines zones, il peut arriver que les caractéristiques d’une route ne soient pas
définies sur le CD cartographique (routes à sens unique, interdiction de tourner, sens interdit (dans les zones piétonnes par ex.)). Le système de navigation vous prévient quand vous
entrez dans de telles zones. Faites particulièrement attention dans ce cas aux panneaux
d’interdiction et de circulation à sens unique.
17
INFORMATIONS GENERALES
Comment fonctionne le système de navigation ?
60
40
80
100
120
140
20
0
160
053.450.3
Signal du compteur
de vitesse
Gyroscope
Ordinateur
de navigation
Signal GPS
Carte routière
numérique
Le système de navigation est doté de
capteurs qui perçoivent la position et les
mouvements du véhicule. Le câble intégré
au compteur de vitesse enregistre le
chemin parcouru et le gyroscope (boussole
inertielle) les braquages dans les virages.
La position est déterminée via les satellites
GPS (Global Positioning System).
Il est possible de calculer la position du
véhicule à 10 m près en comparant les
signaux des capteurs avec la carte
numérique du CD de navigation.
Remarques importantes relatives au fonctionnement de
votre système de navigation
Le système fonctionne de toute façon, même si la réception des signaux GPS est
mauvaise. Dans ce cas, cependant, ou, si la réception des signaux est perturbée, la
détermination de la position peut perdre en précision ou être perturbée et il en
résulte des messages de position erronés.
Réaction de l’appareil après une longue période d’immobilisation
Les satellites continuent leur progression lorsque
le véhicule reste en stationnement pendant un
certain temps. Il peut donc s’écouler quelques
minutes après la mise du contact avant que le
système de navigation ne capte suffisamment de
satellites et puisse les exploiter.
Après une longue période d’immobilisation, il est possible que le système de navigation
indique au démarrage : « Vous quittez la zone numérisée ». Le système de navigation
suppose que le véhicule ne se trouve pas sur une route numérisée. Si d’autres routes se
trouvent dans cette zone, cela peut conduire à des messages inopinés du système de
navigation. Le système de navigation suppose que le véhicule se trouve sur une de ces
routes.
Remarques
Si le véhicule a été transporté par train ou sur un bac, il se peut que le système de
navigation ait besoin de quelques minutes pour retrouver sa position exacte.
Si vous avez débranché la batterie du véhicule, l’appareil peut avoir besoin de 15 minutes
maximum pour retrouver sa position exacte. Pour cela, placez le véhicule à l’extérieur et
mettez en marche le système de façon à capter les signaux des satellites GPS.
18
INFORMATIONS GENERALES
Carte routière numérique
Pour pouvoir établir un itinéraire, le système de navigation a besoin, outre de
connaître la position actuelle du véhicule, d’une carte routière numérique sur laquelle
sont enregistrées la destination et les différentes rues qui y mènent. Cette carte
routière digitale se trouve sur le CD cartographique que vous allez introduire dans
l’ordinateur de navigation.
Réseau routier réel
Quadrillage numérique
Sur le CD cartographique, le réseau routier est représenté par des lignes, cela veut dire
que tous les croisements n’ont qu’un centre vers lequel se dirigent toutes les rues de
manière linéale. Le système indique donc les distances jusqu’au prochain changement
de direction en prenant comme référence le centre du croisement. En ce qui concerne
les sorties d’autoroutes, les indications de distances diffèrent donc des indications
données par les panneaux de l’autoroute. Les panneaux indicateurs affichent la
distance entre la position actuelle du véhicule et le début de la sortie d’autoroute.
Zones à informations routières réduites
Pour certaines zones, les informations relatives à une route ne sont pas toutes
disponibles sur le CD cartographique. Des données telles que les interdictions de
tourner, le sens de circulation d’une voie à sens unique ou une zone piétonne peuvent
manquer. Le système vous prévient quand vous entrez dans de telles zones et affiche
un message d’avertissement. Dans ce cas, le code de la route a toujours la priorité sur
les instructions données par le système de navigation. Respectez systématiquement le
code de la route et les panneaux indicateurs.
Actualité du CD cartographique
Environ 10 à 15 % du réseau routier change chaque année. En raison de ces
modifications dans le trafic (construction de nouvelles routes, réduction du trafic
routier, etc.) la carte routière numérique ne peut correspondre à 100 % à l’état actuel
de la circulation. Nous vous conseillons d’utiliser constamment les CD cartographiques
les plus récents possibles.
19
C-IQ – INTELLIGENT CONTENT ON DEMAND
C-IQ – L’interface pour les cartes routières, les
informations sur les routes et les régions traversées
Votre système de navigation est livré avec un CD de logiciel cartographique actualisées
et des informations sur les routes et les régions traversées (pour le guidage dynamique).
Les informations du CD sont codées et peuvent être déverrouillées, intégralement ou
partiellement, en cas de besoin via un code d’accès et pour une durée déterminée. Les
avantages :
– Vous ne payez que pour les informations dont vous avez effectivement besoin.
– Vous ne payez que pour la durée que vous avez définie.
– Une fois le premier déverrouillage effectué, vous recevez automatiquement les CD
de mise à jour suivants.
– Vous bénéficiez ainsi toujours des dernières informations.
– Le déverrouillage s’effectue tout simplement via Internet, via un numéro de téléphone
gratuit ou auprès de votre revendeur spécialisé.
Options de déverrouillage
Ce CD contient le logiciel des cartes routières actualisées. Vous y trouverez en plus des
informations sur les régions traversées et des informations routières pour le guidage
dynamique via le TMC (pour les pays proposant ce service).
Vous pouvez avoir accès à des informations sur
– les routes empruntées,
– sur les régions traversées ou
– des informations routières
de plusieurs pays et pour une durée définie (voir aussi « Aperçu » dans le présent
chapitre). Pour de plus amples informations sur les options d’accès, veuillez contacter
notre service C-IQ. Vous pouvez lire également le prospectus C-IQ joint au CD
cartographique.
S’inscrire dans le système de navigation
Pour pouvoir accéder au menu C-IQ, vous devez dans un premier temps inscrire votre
système de navigation dans C-IQ. Cet enregistrement permet en plus de vous prémunir
contre le vol. Lorsqu’un appareil enregistré dans C-IQ est déclaré volé, le service C-IQ
n’octroie plus de code d’accès au C-IQ.
Vous avez besoin de votre ID de navigation pour enregistrer votre système de navigation.
Vous avez dans certains cas aussi besoin de votre ID initial ou du numéro de version de
votre logiciel cartographique.
Pour vous les procurer, veuillez procéder comme suit :
☞ Sélectionnez ensuite « C-IQ » dans le menu
Navi ID
principal.
Navi
ID:
8Q6S 7ED4
☞ Sélectionnez « Navi ID ».
CD
EUR
2003/01
NT
: L’ID de navigation à chiffres, le CD cartographique
SW ID:
0046
actualisées et le numéro de version du logiciel de
navigation s’affichent à l’écran.
Z Initial ID ?
☞ Pour connaître l’ID initial, veuillez placer le curseur
sur « Initial ID » et confirmez la sélection en
appuyant sur le touche OK.
✎ Le symbole « Z » permet de revenir au menu précédent ; en cliquant sur « ? » le
système vous aide sur un sujet C-IQ actuellement abordé.
☞ Veuillez noter votre ID de navigation quelque part. Vous pouvez maintenant vous
connecter sur C-IQ et enregistrer votre système de navigation.
20
C-IQ – INTELLIGENT CONTENT ON DEMAND
Acheter des droits d’accès
Une fois que vous avez obtenu un code d’accès, veuillez le saisir dans le système.
A
Pour l'autorisation et le retour de contenus C-IQ, le système de navigation doit disposer d'une réception GPS suffisante lors de la saisie des codes, car les informations concernant la date et l'heure sont nécessaires à l'autorisation des codes C-IQ. Si nécessaire, contrôlez la réception GPS dans le menu d'informations « GPS / Boussole ». Le nombre minimum de
satellites captés est 3. Voir page 40.
☞ Sélectionnez ensuite « C-IQ » dans le menu
Entrer code
principal, puis « Entrer code ».
8 Q R 5 - Z 4 A K
☞ Le curseur se place automatiquement sur la
G 6 _ _ - _ _ _ _
première position du code.
☞ Appuyez sur la touche OK pour saisir la position
désirée du code.
OK
Quitter
?
☞ Sélectionnez ensuite le caractère correspondant
au code avec les touches curseur puis confirmez
chacun des caractères avec la touche OK.
✎ Pour modifier une position du code, placez le curseur sur la position souhaitée et
confirmez avec la touche OK.
☞ Lorsque le code est complet, le curseur passe automatiquement à « OK ». Confirmez
alors avec la touche OK.
☞ Lorsque vous avez saisi correctement votre code, le système affiche alors des
informations sur le C-IQ que vous venez d’activer.
✎ Le système vous informe lorsque le code saisi est erroné et/ou lorsque le logiciel de
votre système n’est pas en mesure de traiter les informations codées.
☞ Dans ce cas, sélectionnez soit « OK », soit « Service C-IQ », si vous voulez entrer en
contact avec notre service C-IQ, et confirmez en appuyant sur la touche OK.
Vous pouvez aussi utiliser le système sans droit d’accès. Vous pouvez saisir des
destinations, le système n’émet des messages de navigation que sur les zones activées
et/ou des services d’informations activés.
C-IQ personnalisé
Vous pouvez vous informer du statut de votre système à tout moment.
☞ Sélectionnez « Mon C-IQ » dans le menu « C-IQ ».
☞ Sélectionnez « Services actifs » lorsque vous voulez obtenir des informations sur
le statut de votre système.
☞ Sélectionnez « Début imminent » lorsque vous voulez des informations sur des
contenus que vous avez déjà reçus et qui sont sur le point d’être activés.
☞ Sélectionnez « Expire bientôt » lorsque vous voulez connaître les services dont
vous disposez actuellement et la durée dont vous disposez.
☞ Sélectionnez « Services révoqués » lorsque vous voulez un aperçu des produits
que vous avez renvoyés.
21
C-IQ – INTELLIGENT CONTENT ON DEMAND
Aperçu
En commandant votre logiciel cartographique et d’informations routières, vous avez la
possibilité de tester gratuitement différents contenus pour une durée limitée avant de
le commander directement. Vous pouvez afficher le statut de ces contenus si vous le
désirez.
☞ Sélectionnez « Mode aperçu » dans le menu « C-IQ ».
: Vous pouvez voir le statut des possibilités des contenus. Il contient le nombre des
produits, Informations et cartes, que vous pouvez tester gratuitement.
☞ Le symbole de listage L permet de visualiser les contenus que vous pouvez tester.
☞ Sélectionnez le produit désiré dans la liste pour pouvoir le tester sur la période
indiquée.
Paramétrage de C-IQ
Réglez votre système de manière à connaître automatiquement et à temps le statut de
votre C-IQ.
☞ Sélectionnez « Config. C-IQ » dans le menu « C-IQ ».
☞ Réglez le nombre de jours (entre 1 et 10) précédant le début ou la fin de votre
abonnement aux contenus d’informations.
☞ Les options « Expire bientôt » et « Début imminent » permettent de sélectionner
l’activation/désactivation et le contenu du rappel.
☞ Sélectionnez « Quitter » pour revenir au menu précédent.
✎ Si, lors de la mise sous tension du système, celui-ci vous informe de l’échéance
imminente ou du début d’un abonnement de contenus C-IQ, vous pouvez afficher
la liste des contenus concernés avec le symbole L.
Informations sur C-IQ
Vous trouverez ici des informations générales sur les contenus C-IQ du CD
cartographique inséré dans le lecteur.
☞ Sélectionnez « Infos C-IQ » dans le menu « C-IQ ».
✎ Cette option n’est applicable que sur certains CD cartographiques.
Service C-IQ
Vous trouverez ici toutes les informations nécessaires pour prendre contact avec notre
service C-IQ.
☞ Sélectionnez « C-IQ Service » dans le menu « C-IQ ».
☞ Sélectionnez « Z » pour revenir au menu précédent.
☞ Sélectionnez « P C-IQ » pour appeler notre centre de service C-IQ.
✎ L’option « P C-IQ » n’est active que lorsqu’un module téléphonique est relié au
système de navigation.
22
COMMANDE
Moniteur à cristaux liquides
Lorsque le moniteur est fixé avec le support fourni, vous pouvez l’enlever pour le
protéger contre le vol.
Démontage du moniteur
☞
Appuyez sur la touche de déverrouillage située au dos du support du moniteur et
retirez avec précaution le moniteur par le haut.
A
Ne touchez pas la surface d’affichage du moniteur pour éviter d’endommager
l’affichage ACL.
Remise en place du moniteur
☞
Faites glisser, avec précaution, le moniteur sur son support jusqu’à ce qu’il
s’encliquette.
Réglage du moniteur
Lorsque le moniteur est fixé avec le support fourni, il peut être réglé de manière
optimale sur votre champ visuel.
☞ Tournez le moniteur pour obtenir le meilleur angle d’observation possible.
☞ Pour cela, appuyez sur le bouton de déverrouillage situé sur le pied du moniteur
pour incliner le moniteur à un angle optimal.
Télécommande
Le système de navigation VDO Dayton est commandé par une télécommande à
infrarouge.
☞ Tirez la télécommande légèrement vers l'avant pour la sortir de sa fixation.
A
Pour la ranger ou avant de prendre la route, replacez la télécommande dans sa
fixation.
Les touches de la télécommande ont les fonctions suivantes :
{. . . . . . . . . . Répète ou appelle l’instruction audio actuelle de guidage et
. . . . . . . . . . . . (le cas échéant) répète le dernier message TMC.
HOME . . . . . . . Chargement de l'adresse « Domicile » et activation du guidage.
8 . . . . . . . . . . Touche curseur vers le haut ; sélection d’options.
4 . . . . . . . . . . Touche curseur vers la gauche ; sélection d’options.
6 . . . . . . . . . . Touche curseur vers la droite ; sélection d’options.
2 . . . . . . . . . . Touche curseur vers le bas ; sélection d’options.
OK . . . . . . . . . Touche OK ; confirmation d’une sélection.
-. . . . . . . . . . Diminue le volume des messages vocaux.
-. . . . . . . . . . Augmente le volume des messages vocaux.
CLR. . . . . . . . . Effacer la dernière saisie / retourner au menu précédent.
ALT-R . . . . . . . Calcule un itinéraire bis
_. . . . . . . . . . Activer le guidage / commuter vers l'écran de guidage.
MENU . . . . . Appel du menu principal.
INFO . . . . . . . . Ouvre le menu « Destination particulière –> Services proches ».
FAVOURITE . . . Touche programmable. Voir page 52.
PHONE . . . . . . Ouvre le menu téléphone (uniquement lorsque le module de téléphone
. . . . . . . . . . . . est branché).
23
COMMANDE
■ Support de télécommande actif RCD 3200 (équipement spécial en option)
Si vous utilisez la télécommande dans son support actif RCD 3200, ses piles intégrées
ne sont pas nécessaires.
Lorsque les piles de la télécommande sont déchargées, le système de navigation ne
réagit plus lorsque vous appuyez sur une touche quelconque.
☞ Placez la télécommande dans son support pour continuer à commander le système
de navigation.
☞ Remplacez les piles. « Changement des piles », voir page 54.
Mise en marche/arrêt
L’ordinateur de navigation se met en marche/s’éteint en même temps que vous mettez
ou coupez le contact.
☞ Mettez le contact.
: Un message s’affiche à l’écran vous invitant à utiliser le système de navigation dès
que ce dernier est prêt à fonctionner.
☞ Lisez ce message et validez-le en appuyant sur la touche OK de la télécommande.
: Le menu principal apparaît à l’écran.
Le système s’initialise après quelques secondes et vous pouvez maintenant sélectionner
les fonctions de navigation (les options apparaissent en surbrillance).
Mode veille
Vous pouvez ainsi basculer le système en mode de veille.
☞ Sélectionnez « Arrêter le guidage » dans le menu principal.
: Le système désactive l’écran et les instructions audio de guidage.
☞ Appuyez sur les touches curseur 4, 6, 8, 2 ou sur la touche OK de la
télécommande pour quitter de nouveau le mode veille.
Si vous éteignez le système de navigation lorsqu’il est en mode veille, il reprend ce
mode lorsque vous le remettez en marche la prochaine fois que vous mettez le
contact.
Réglage du volume
Vous pouvez ainsi régler le volume des instructions audio de guidage.
☞ Appuyez une ou plusieurs fois sur la touche + pour augmenter le volume des
instructions audio de guidage.
☞ Appuyez une ou plusieurs fois sur la touche - pour diminuer le volume des
instructions audio de guidage.
: Le volume actuellement réglé est signalé par message vocal.
✎ Vous pouvez régler le volume pour qu'il augmente en fonction de la vitesse du
véhicule. Voir le chapitre intitulé « Réglages », page 51.
24
MENUS
Curseur
Le curseur désigne la ligne ou le champ sélectionné(e)
au moniteur. Le curseur apparaît blanc sur fond noir
(lettres blanches sur fond noir).
☞ Déplacez le curseur avec les touches curseur 8, 2,
4 ou 6.
☞ Appuyez sur la touche OK pour confirmer votre
choix.
: Le curseur valide votre choix en se transformant
brièvement en liséré encadrant le champ choisi.
Configuration
Ecran de guidage
Configuration TMC
Langue
Volume
Les options non disponibles actuellement apparaissent en gris clair.
Barre de défilement
Sur le bord gauche de l’écran, une barre de
Quitter
défilement s’affiche dans chaque menu, pour vous
Ecran
de guidage
indiquer dans quelle partie du menu le curseur se
Configuration
TMC
trouve.
Déplacez
le
curseur
avec
la
touche
curseur
8
ou2
Langue
☞
pour déplacer le curseur sur un point du menu
Volume
situé en haut ou en bas de l’écran.
☞ Appuyez de nouveau sur la même touche.
: Les points suivants du menu s’affichent automatiquement.
À part dans le menu principal, l’intitulé du menu se change en option « Quitter »,
lorsque vous déplacez le curseur vers le bord supérieur de l’écran.
☞ Confirmez « Quitter » avec la touche OK, pour quitter le menu,
ou
☞ appuyez de nouveau sur la touche curseur 8, pour remonter dans le menu.
Saisie de lettres
La saisie de lettres se fait en sélectionnant les lettres
dans un alphabet. Dans la suite du texte, nous
appellerons cette programmation des lettres « taper à
la machine à écrire ».
☞ Déplacez le curseur sur les lettres souhaitées avec
les touches curseur 4, 6, 8 et 2.
☞ Appuyez sur la touche OK pour confirmer votre
choix.
✎
✎
Ville:W_
A...E... I .....O..
...U...Y...ÂÀÍ
v ‰¡ Z ¯ ®–
Le curseur saute automatiquement les lettres non disponibles représentées par des
points.
Effacez le caractère erroné avec la touche CLR.
25
MENUS
Options lors de la saisie de lettres
Les lignes suivantes récapitulent les fonctions disponibles lors de la saisie de lettres
sous forme de symboles :
c : pour afficher et sélectionner le pays de destination (ici D pour l’Allemagne).
ƒ : pour mémoriser l’adresse saisie dans votre carnet d’adresses.
‰
: pour rejoindre le menu « Dest. particulière ». Voir page 31.
¡ : pour effacer le caractère saisi en dernier.
Š : saisie directe du nom de rue sans saisie du lieu préalable
(en fonction du CD cartographique).
© : pour annuler la saisie et retourner à la saisie de la destination.
¯ : pour afficher une liste avec des entrées dans la banque de données.
® : pour mettre fin à la saisie de la destination et démarrer automatiquement
le guidage.
– : pour accepter les données entrées et passer à l’étape de saisie suivante.
o : pour valider les données saisies (par ex. lors de la saisie de noms d'adresses).
Selon les informations déjà saisies, une ou plusieurs options sont disponibles (grisées).
« Machine à écrire » intelligente
Lorsque vous entrez des noms de ville et de voies, ainsi que des destinations
particulières, le système de navigation compare la suite de lettres sélectionnées avec
les entrées déjà en mémoire de la banque de données du CD cartographique.
Si vous avez déjà choisi une lettre, vous remarquerez que le nombre de lettres
diminue. En effet, le système de navigation complète automatiquement le nom que
vous voulez entrer, s’il n’existe plus qu’une possibilité.
Saisie de caractères spéciaux
✎
✎
26
Sur la « machine à écrire », vous pouvez utiliser la barre espace vide et le point, et
vous disposez de caractères spéciaux propres à la langue que vous avez choisie.
Lorsque l’appareil est réglé sur une langue qui ne reconnaît pas les caractères
spéciaux pour la saisie de nom de lieu ou de rue, vous pouvez les écrire sans
caractères spéciaux (par ex. Chateau-Thierry au lieu de Château-Thierry).
Pour la lettre “œ”, entrez oe.
MENUS
Menu principal
Aumenu principal, vous trouverez les options
suivantes :
Entrée de la destination
Ouvre le menu « Entrer destination ». Vous pouvez
ici entrer une adresse de destination de diverses
manières. Voir page 28.
Menu principal
Entrer destination
Entrer étape
Activer guidage
Info. trafic
Entrer étape
Ouvre le menu « Entrer étape ». Vous pouvez ici entrer des étapes (arrêts
intermédiaires) en route vers votre destination. Voir page 33.
Activer guidage
Cette option vous permet de rejoindre l’écran de guidage et d’activer le guidage. En
outre, vous avez accès aux divers écrans d’informations sur par ex. votre position
1)
actuelle, l’ordinateur de bord ou les informations routières . Voir page 35.
Info. trafic
1)
Cette option permet d’obtenir des informations sur la situation actuelle du réseau
routier que votre autoradio peut utiliser via la fonction RDS-TMC. Voir page 41.
✎ Pour ce faire, vous devez disposez des contenus C-IQ avec Infos routières.
Gestionnaire d’adresses
Ouvre le menu « Gestion. d’adress. ». Dans le gestionnaire d’adresses, vous pouvez
gérer les destinations et étapes que vous utilisez fréquemment. Voir page 46.
C-IQ
Cette option permet de gérer les contenus C-IQ. Voir page 20.
Urgence
Ouvre le menu « Urgence ». Vous obtenez ici des informations sur le lieu où vous vous
trouvez et sur votre position géographique actuelle (position GPS). Voir page 48.
Téléphone
2)
Ouvre le menu du téléphone. Reportez-vous au mode d’emploi du module mains-libres
(accessoires) pour la description des fonctions du téléphone.
Arrêter le guidage
Cette option inactive l’affichage et les messages vocaux, mais les fonctions navigatrices
du système restent néanmoins actives en arrière-plan. Les fonctions de navigation du
système restent actives à l’arrière plan.
☞ Appuyez sur l’une des touches de la télécommande pour réactiver le guidage.
Configurations du système
Ouvre le menu « Configuration ». Ce menu vous permet d’ajuster le système à vos
besoins. Voir page 49.
Jeux
Divertissez-vous avec l’un des jeux disponibles (uniquement à l’arrêt bien sûr).
1) uniquement si l’appareil est connecté à l’option TMC VDO Dayton
2) à module mains-libres VDO Dayton
27
ENTRER DESTINATION
Entrée de destinations
Vous pouvez déterminer l’adresse de destination de différentes manières :
– Avec la machine à écrire, tapez le nom de la ville, de la voie (rue ou route) et du n°
de rue ou du carrefour. Voir page suivante.
– Chargez une adresse enregistrée dans votre carnet d’adresses personnel. Voir
page 46.
– Appelez l’une des 20 dernières adresses utilisées pour le guidage.
– Sélectionnez une destination particulière (par ex. un hôtel, une station-service, une
gare) inscrite dans la banque de données en mémoire sur le CD cartographique.
Voir page 31.
– Entrez directement les coordonnées géographiques (position GPS) lorsque la
destination ne se trouve pas sur une rue numérisée. Voir page 32.
– Reprendre une destination tirée des informations du guide touristique (lorsque
vous avez activé les contenus touristiques de C-IQ).
Menu Entrée destination
☞ Dans le menu principal, sélectionnez l’option « Entrer
: Le menu « Entrée destination » s’affiche.
Dans le menu Entrée destination, les options
suivantes sont disponibles :
Nouvelle adresse
Saisie du pays, de la ville, de la rue, du numéro de rue
ou du carrefour, ou d’un lieu particulier.
destination ».
Entrée destination
Nouvelle adresse
Charger adresse
Dernière dest.
Services proches
Charger adresse
Chargez une adresse enregistrée dans votre carnet d’adresses personnel.
✎ Avec « domicile » et « lieu de travail », vous avez la possibilité de charger des
adresses préenregistrées, le guidage s’active alors automatiquement.
Dernière destinat.
Chargez l’une des dix dernières adresses utilisées pour le guidage.
Services proches
Chargez un lieu particulier, à proximité de votre position actuelle (selon le CD inséré,
vous disposez d’hôtels, de restaurants, de stations-service, d’aires de serv. auto, de
garages, etc.).
Long-/Latitude
Entrez une destination grâce aux coordonnées GPS (latitude et longitude).
Info. touristique
Lorsque vous avez activé les contenus d’informations touristiques de C-IQ (Varta,
Michelin, etc.), vous pouvez cibler votre recherche sur des points de repères classiques
et de là sélectionner la destination principale. Vous trouverez de plus amples
informations sur les méthodes de recherche possibles dans le prospectus
d’informations touristiques du CD cartographiques.
28
ENTRER DESTINATION
Saisie d’une nouvelle adresse
Lors de l’entrée d’une nouvelle adresse de destination, vous bénéficiez de l’aide de
l’assistant d’entrée. Il vous guide pas à pas pour entrer toutes les informations
nécessaires telles que pays, ville, rue, n° de rue ou croisement, ainsi que vos critères
particuliers pour le trajet.
1ère étape : lieu ou code postal
☞
:
☞
Sélectionnez « Nouvelle adresse » dans le menu
d’entrée de la destination.
La mention « Ville: » apparaît automatiquement
à l’écran. La fenêtre “machine à écrire”, ainsi que
la ville utilisée en dernier comme adresse de
destination sont déjà disponibles.
Si vous souhaitez saisir une adresse de destination
dans la ville déjà disponible, il vous suffit de
sélectionner « – ».
Ville:W_
A...E... I .....O..
...U...Y...ÂÀÍ
v ‰¡ Z ¯ ®–
ou :
☞
Tapez un nouveau nom de ville ou code postal avec la “machine à écrire”.
ou
☞
✎
✎
☞
sélectionnez le symbole de liste ¯ et choisissez une entrée dans la banque de
données.
Si plusieurs entrées portent le même nom dans la banque de données, le curseur se
place automatiquement sur l’icône ¯. Ensuite, sélectionnez l’entrée souhaitée dans
la liste.
Si le nombre de possibilités est très élevé, la liste peut prendre quelques secondes à
s’afficher.
Confirmez votre sélection avec « – ».
■ Modifier le pays
✎ Le pays sélectionné apparaît à la saisie du lieu sous forme de sigle en bas à gauche
dans la fenêtre de la machine à écrie.
☞ Lorsque vous voulez modifier le pays de
Pays
destination, placez le curseur sur le sigle du pays
<ESPAÑA>
et confirmez ce positionnement.
FRANCE
: La liste des pays mémorisés sur le CD
<ITALIA>
cartographique inséré s’affiche.
UNITED KINGDOM
✎ Les pays non disponibles apparaissent avec des
« < > ».
☞ Sélectionnez le pays de destination dans la liste.
✎ Vous pouvez sélectionner une destination dans un pays non activé dans le système.
Vous obtenez alors seulement les messages de guidage jusqu’aux frontières du
pays.
■ Quick Access (saisie raccourci de l’adresse de destination via le nom de rue)
Cette fonction est surtout pratique pour les noms de rue rares permettant de réduire
ainsi le temps de saisie.
Lorsque le CD cartographiques inséré propose cette fonction, le symbole Quick Access
Š apparaît dans la fenêtre de saisie des noms de lieu.
☞ Sélectionnez le symbole Š dans la machine à écrire.
: Une fois le nom de rue entièrement saisi, la machine à écrire affiche les premiers
caractères des lieux dans lesquels cette rue existe.
☞ Indiquez alors, si besoin est, le nom du lieu désiré et confirmez la sélection avec –.
29
ENTRER DESTINATION
2ème étape : la rue
:
☞
Une fois le lieu sélectionné, le système passe automatiquement à la saisie de la
« Voie : ».
Tapez le nom de la rue avec la “machine à écrire” ou sélectionnez un nom de rue
dans la liste avec ¯.
3ème étape : N° de rue ou croisement
Si plusieurs numéros de rue correspondent à la rue saisie, vous pouvez les entrer à
l’aide d’un menu d’entrée séparé. S’il n’y a pas de n° de rue disponible, le système
saute automatiquement au menu d’entrée « Croisement ».
S’il n’y a toujours pas de croisement disponible, le système ignore cette étape.
: Après confirmation du nom de rue avec « – », le menu d’entrée de numéro de rue
ou de croisement s’affiche.
☞ Entrez le numéro de rue ou de croisement désiré.
✎ La banque de données contient des zones précises de numéros de rue qui
comprennent le numéro de rue entré. Le système vous guide dans ce cas vers le bloc
dans lequel se trouve le numéro de rue que vous souhaitez.
✎ Le système est capable de corriger votre saisie dans certains cas. Lorsque vous avez
indiqué par exemple le n°83 et que la rue sélectionnée n’en a que 51 sur la carte,
le système modifie automatiquement la saisie et affiche le n°51, dans notre cas de
figure.
4ème étape : critère de guidage
Après la saisie de toutes les données de l’adresse de destination, vous pouvez encore
sélectionner le critère de recherche pour le calcul de l’itinéraire.
Vous trouverez une description détaillée des critères d’itinéraire à la rubrique
« Sélection d’un itinéraire » à la page 38.
Après la sélection des critères pour le trajet, le système saute à l’écran de guidage et
commence avec le calcul de l’itinéraire. Il vous donne les indications de guidage en
l’espace de quelques secondes.
Guidage direct
Au cours de l’entrée à l’aide de l’assistant, il vous est possible à tout moment de passer
directement au guidage de destination, par ex. s’il vous manque certaines données de
l’adresse de destination (numéro de rue, croisement), ou si vous souhaitez seulement
un guidage pour aller en ville ou atteindre une frontière. Dans ce cas, procédez
comme suit :
☞ Tapez au moins le nom de la ville, comme décrit auparavant.
☞ Appuyez sur la touche _ de la télécommande,
ou :
☞ Après cette entrée, sélectionnez l’icône ® à la ligne inférieure du menu d’entrée.
: L’écran de guidage s’affiche.
✎ Le système calcule l’itinéraire.
Pour plus d’informations sur le guidage, reportez-vous à la section « Guidage » à la
page 35.
30
ENTRER DESTINATION
Destinations particulières (POI)
Vous pouvez également sélectionner comme adresse de destination, des services
particuliers mémorisés dans la banque de données. Parmi ces services peuvent figurer
par ex. des :
– Aéroports,
– Hôtels,
– Stations-services,
– Garages automobiles,
– Parkings, etc.
En fonction des informations déjà saisies dans le menu d’entrée de destination, le
système vous présente une liste contenant des lieux publics présentant un intérêt
général, disponibles sur le CD cartographique actuellement utilisé.
Lieux publics d’importance nationale
☞
☞
:
☞
:
✎
☞
☞
Sous « Nouv.adresse », sélectionnez le pays avec l’assistant.
Puis, sélectionnez le symbole ‰, à la dernière ligne du menu d’entrée.
Une liste des catégories de services d’importance nationale s’affiche
Sélectionnez la catégorie désirée (p. ex. AEROPORT, FERRY...).
Si la banque de données contient plus de cinq services appartenant à une même
catégorie, la « machine à écrire » s’affiche.
Si cinq services au maximum sont en mémoire, la liste s’affiche immédiatement.
Tapez le nom du service désiré ou sélectionnez-le en utilisant le symbole ¯ pour
faire apparaître la liste.
Validez votre saisie avec « – » ou une entrée dans la liste.
Lieux publics liés au lieu de destination
☞
☞
:
✎
☞
:
✎
☞
☞
Sous « Nouv. adresse », entrez le pays souhaité et le nom de la ville de destination
avec l’assistant.
Puis, sélectionnez le symbole ‰, à la dernière ligne du menu d’entrée.
Une liste des catégories de lieux publics s’affiche.
Si le lieu de destination est de petite taille, la seule option qui s’affiche le plus
souvent est « CENTRE VILLE ». Si vous choisissez cette option, le système de
navigation vous guide jusqu’au centre-ville.
Sélectionnez la catégorie désirée (p. ex. HÔTEL, STATION-SERVICE ...).
Si la banque de données contient plus de cinq services appartenant à une même
catégorie, la « machine à écrire » s’affiche.
Si cinq services au maximum sont en mémoire, la liste s’affiche immédiatement.
Tapez le nom du service désiré ou sélectionnez-le en utilisant le symbole ¯ pour
faire apparaître la liste.
Validez votre saisie avec « – » ou une entrée dans la liste.
31
ENTRER DESTINATION
Lieux publics proches de la position actuelle du véhicule.
Vous pouvez également déterminer votre adresse de destination en sélectionnant un
lieu public proche de l’endroit où votre véhicule se trouve actuellement.
☞ Appuyez sur la touche INFO de la télécommande,
ou :
☞ Sélectionnez maintenant « Services proches » dans le menu entrée de
destination.
: Une liste des catégories de lieux publics s’affiche.
☞ Sélectionnez la catégorie désirée.
: Une liste de lieux s’affiche, appartenant à la
Gare
catégorie sélectionnée et proches de la position
BAHNHOF
WILHELMSDO
actuelle de votre véhicule. En outre, l’éloignement
24 km
et la direction s’affichent pour chaque lieu public.
BAHNHOF
USINGEN
Poursuivez
comme
décrit
à
la
page
précédente.
☞
26 km
Remarque :
Une liste de lieux publics provenant de « Services proches » s’affiche
systématiquement, même si aucun lieu public appartenant à la catégorie sélectionnée
ne se trouve à proximité de l’endroit où se trouve actuellement le véhicule.
Les services affichés sont classés selon leur éloignement par rapport à la position du
véhicule, c’est-à-dire le service le plus proche se trouve en tête de liste.
Saisie destination par le biais de Long/-Latitude
Si vous connaissez les coordonnées GPS
Long-/Latitude
Long/-Latitude de votre destination, vous pouvez les
entrer directement.
50°34'06" Nord
☞ Sélectionnez « Entrer destination » dans le
08°30'18" Est
menu principal.
Sélectionnez
«
Long-/Latitude
»
dans
le
menu
☞
OK
Quitter
« Entrée destination ».
: Le menu d’entrée des coordonnées GPS
Long/-Latitude s’affiche.
☞ Marquez la coordonnée désirée à l’aide des touches curseur. Appuyez ensuite avec
“OK”.
☞ Réglez alors les valeurs que vous désirez pour le degré, les minutes et les secondes
et nord/sud ou est/ouest à l’aide des touches curseur. Validez la destination avec
« OK ».
: Le système de navigation compare alors les coordonnées GPS Long/-Latitude aux
données du CD cartographique inséré et il calcule l’itinéraire.
Remarques :
Si votre destination se trouve en dehors des rues numérisées, le système vous guide
autant que possible sur des rues numérisées. Ensuite, le système vous indique la
direction et la distance à parcourir pour atteindre votre destination.
Si les coordonnées GPS Long/-Latitude que vous avez entrées sont en dehors du CD
cartographique inséré, un message d’erreur s’affiche.
32
ETAPES
Entrer étape
Si vous désirez passer par endroits précis, vous pouvez
Entrer étape
les enregistrer en tant qu’étapes. Le système de
Nouvelle adresse
navigation va calculer votre itinéraire de manière à ce
Charger adresse
que vous passiez par les différentes étapes dans
l’ordre indiqué avant d’atteindre votre destination
Dernière dest.
finale.
Services proches
Une fois arrivé à une étape, vous entendez le message
vocal “destination atteinte”. Ensuite, le système de
navigation calcule aussitôt votre itinéraire jusqu’à la prochaine étape ou jusqu’à la
destination finale.
Vous pouvez effacer les étapes par lesquelles vous n’êtes pas passé ou par lesquelles
vous ne désirez plus passer dans le gestionnaire d’adresses ou dans le menu
d’information « Etapes ». Voir page 40 ou 46.
☞
:
Sélectionnez l’option « Entrer étape » dans le menu principal.
Le menu « Entrer étape » s’affiche.
Le menu « Entrer étape » dispose des options suivantes :
Nouvelle adresse
Entrée comme étape d’un pays, d’une ville, d’une rue, d’un numéro de rue, d’un
croisement, ou d’un lieu public.
Charger adresse
Chargement comme étape d’une adresse enregistrée dans votre carnet d’adresses.
Dernière dest.
Chargement comme étape de l’une des 10 dernières adresses utilisées pour le guidage.
Services proches
Chargement de lieux publics à proximité de votre position actuelle.
Long-/Latitude
Entrée d’une étape à l’aide de coordonnées GPS (Long-/Latitude).
Info. touristique
Lorsque vous avez activé les contenus d’informations touristiques de C-IQ (Varta,
Michelin, etc.), vous pouvez cibler votre recherche sur des points de repères classiques
et de là sélectionner une étape. Vous trouverez de plus amples informations sur les
méthodes de recherche possibles dans le prospectus d’informations touristiques du CD
cartographiques.
L’entrée d’une étape s’effectue exactement de la même façon que l’entrée d’une
adresse de destination.
33
ETAPES
Effacement d’étapes par lesquelles vous n’êtes pas passé
Vous devez effacer les étapes par lesquelles vous n’êtes pas passé, ou par lesquelles
vous ne désirez plus passer, afin que le système de navigation calcule un itinéraire
jusqu’à la prochaine étape ou jusqu’à la destination finale. Si vous n’effacez pas une
étape par laquelle vous n’êtes pas passé, le système essaiera sans cesse de vous y
guider.
Vous pouvez effacer les étapes dans le gestion d’adress. ou dans l’écran d’information
« Etapes », voir page 46 ou page 40.
Remarques :
Le nombre des étapes pouvant être enregistrées est limité à 25.
Vous devez passer par les étapes dans l’ordre que vous avez entré.
Lors du guidage vers l’étape, le système reprend automatiquement le critère de calcul
d’itinéraire pour l’adresse de destination finale.
Vous pouvez entrer à tout moment de nouvelles étapes sur l’itinéraire menant vers
votre destination.
Dès que vous arrivez à une étape (« arrivé à destination »), celle-ci est
automatiquement effacée de la liste des étapes.
Si vous entrez une nouvelle adresse de destination, le système vous demande si la liste
des étapes doit aussi être effacée. Si vous répondez « Non », le système conserve les
étapes qui restent pour la nouvelle adresse d’itinéraire.
Les étapes ne sont pas enregistrées dans la liste des dernières destinations (saisie de
destination et saisie d’étape).
Il n’est pas possible d’enregistrer des étapes avec « Ajouter l'adresse » du
gestionnaire d’adresses.
34
GUIDAGE
Écran de guidage
L’écran de guidage apparaît dès que vous avez activé le guidage.
L’écran de guidage affiche les informations suivantes:
4
5
! AV DES CHAMPS EL
250 m
6
7
8
Z ª 5,6 km
U I 14:45
16.6km
9
Accident
3
6600 m
2
Z ª 57 km
U I 14:45
1
1 Flèche de sens de la rue : cette flèche indique le sens de déplacement dans le rue.
2 Prochaine invitation à tourner
3 Invitation à tourner : représentation graphique du prochain croisement ou de la
prochaine bifurcation. Les changements de direction sont en outre signalés par des
instructions vocales.
4 Rue dans laquelle il faudra tourner à la prochaine instruction vocale.
5 Vous vous trouvez dans une zone pour laquelle les informations cartographique
sont incomplètes.
6 Distance jusqu’au prochain changement de direction*.
7 Champ d’options. Positionnez le curseur sur le symbole souhaité et confirmez :
Z : Retour au menu principal
ª : Retour au menu « Itinéraire bis ». Voir page 45.
U : Affichage et sélection du critère d’itinéraire. Voir page 38.
I : Affichage des écrans d’informations. Voir page 39.
8 Champ d’état. Possibilité d’afficher les informations suivantes :
– Distance restant à parcourir
– Durée de voyage restant
– Heure d’arrivée prévue
– Heure actuelle
Il est possible de configurer le champ de statut dans le menu « Config. du système ».
Voir page 50.
9 Uniquement si l’appareil est connecté à l’option TMC :
Dès qu’une perturbation du trafic concernant votre itinéraire est communiquée par
TMC, un bref message s’affiche indiquant la distance jusqu’à la perturbation et la
nature de cette dernière.
* Les unités de mesure affichées dépendent de la configuration du système. Voir le
chapitre intitulé « Config. du système », page 49 .
35
GUIDAGE
Messages vocaux
Pendant le guidage, le système de navigation vous donne des messages acoustiques de
guide en plus des informations sous forme de symboles sur l’écran de guidage. En
général, une instruction de bifurcation est composée de deux messages vocaux :
Une première instruction
par ex. « Préparez- vous à tourner à droite »
et
une instruction pour tourner à la prochaine
intersection par ex. « Tournez à droite à 200 m »
ALSHAUSER STRASSE
2200 m
Z ª 7,6 km
U I 14:45
ALSHAUSER STRASSE
250 m
Z ª 5,6 km
U I 14:45
Indication « Tournez maintenant »
En plus des indications et des invitations de tourner, le système vous donne des
indications « Tournez maintenant » lorsque vous vous trouvez au carrefour où vous
devez tourner.
✎ Vous pouvez désactiver l’indication « Tournez maintenant » dans le menu « Config.
du système –> Langue ».
Amélioration des indications de guidage acoustiques
Dans de nombreux pays, les indications sous forme vocale ne sont disponibles que pour
les entrées et sorties d’autoroute (par ex. « prendre la sortie n°7 pour rejoindre la route
nationale 429 »).
Répétition de l’instruction vocale
Pendant le guidage, vous n’avez pas fait attention à la dernière instruction ou ne l’avez
pas bien comprise.
☞ Appuyez sur la touche {.
: Le système répète l’instruction actuelle de guidage.
Vous n’avez pas respecté la dernière instruction ?
Si vous n’avez pas respecté la dernière instruction de guidage ou si, pour des raisons
techniques liées à la circulation (chantier, etc.), vous ne pouvez pas la respecter, le
système calcule en quelques secondes un nouvel itinéraire à partir de l’endroit où
votre véhicule se trouve actuellement.
36
GUIDAGE
Sur les longs trajets, sans tourner et sans carrefour,
une flèche de direction s’affiche. Celle-ci indique la
direction approximative de la route sur 100 m environ.
En outre, la prochaine instruction de tourner est
illustrée par un schéma réduit qui s’affiche à gauche,
au-dessus de la flèche directionnelle. Vous savez ainsi
constamment à l’avance quel changement de direction
vous devez effectuer.
Juste avant le changement de direction à effectuer,
l’instruction de tourner s’affiche plus précisément.
B49
5400 m
Z ª 7,6 km
U I 14:45
Guidage en dehors des rues numérisées
Si vous quittez une route numérisée, la flèche pointe
automatiquement en direction de la route numérisée
la plus proche.
☞ Dans ce cas, roulez dans la direction indiquée par
la flèche, pour atteindre une route numérisée.
Dès que vous êtes à nouveau sur une route
numérisée, le système reprend ses instructions de
guidage.
200 m
Z ª 5,6km
U I 11:23
Zones à informations routières réduites
Pour certaines zones, les informations relatives à une route ne sont pas toutes
disponibles sur le CD cartographique. Des données telles que les interdictions de
tourner, le sens de circulation d’une rue à sens unique ou une zone piétonne peuvent
manquer. Votre système de navigation vous prévient quand vous entrez dans de
telles zones et affiche un message d’avertissement. Dans ce cas, le code de la route a
toujours la priorité sur les instructions données par le système de navigation.
Le symbole ! s’affiche en haut à gauche de l’écran de guidage tant que vous vous
trouvez dans une zone où les informations sur les rues / routes sont limitées.
A
Veuillez systématiquement respecter la signalisation routière et le code de la route.
37
GUIDAGE
Critère de guidage
Vous avez aussi la possibilité de modifier ou de désactiver le critère de guidage et le
guidage dynamique pendant le guidage. Le système calcule un nouvel itinéraire en
tenant compte des nouveaux paramètres sélectionnés et à partir de l’endroit du
véhicule.
☞ Sélectionnez le symbole de sélection d’itinéraire dans l’écran de guidage (en
fonction du réglage dans la saisie de destination U, V, W ou X).
Vous disposez des options suivantes :
– Guidage dynam.* : Cette option permet d’indiquer
si l’optoon TMC - Infos routières doit être activée
pour le calcul de l’itinéraire ou pas.
– Rapide : Le système privilégie un itinéraire rapide.
– Court : Le système privilégie un itinéraire avec
kilométrage court.
– Route principale : Le système privilégie les voies
rapides.
– Route secondaire : Le système évite les voies rapides
Critère de guidage
Guidage dynam.
Rapide
Court
Route principale
Vous avez, en outre, la possibilité d’éviter les routes à péage lors du calcul de votre
itinéraire :
☞ Activez l’option « Eviter péages », si vous souhaitez emprunter le moins possible
les routes à péage.
✎ S’il n’existe pas de route sans péage, les routes à péages sont prises en compte lors
du calcul de l’itinéraire.
Remarque : Lorsque cette option est activée, il se peut que le calcul de l’itinéraire dure
plus longtemps. C’est pourquoi il ne faut activer cette option que lorsque cela est
nécessaire.
*) uniquement si l’appareil est connecté à l’option TMC
38
GUIDAGE
Informations pendant le guidage
Vous pouvez sélectionner un certain nombre d’écrans
d’informations pendant le guidage.
☞ Déplacez le curseur sur le symbole ™ et confirmez
en appuyant sur OK.
☞ La liste des menus d’informations apparaît à
l’écran.
Vous disposez des menus d’informations suivants :
Info route
List de trajets
Evènement itinéra.
Destination
Etapes 2
Liste de trajets
Dès qu’un itinéraire a été calculé, cette option peut
alors être utilisée.
La liste des sections de l’itinéraire planifié est
affichée.
☞ Confirmez l’entrée désirée avec OK pour visualiser
le nom complet de la route.
☞ Sélectionnez « Quitter » pour quitter la liste des
routes.
Liste de trajets
B277
0.5km
B49
0.3km
Ab Anschl
0.7km
A45
18.8km
Evènement itinéraire
Ce menu d’informations est disponible uniquement si
un appareil TMC est branché sur le système de
navigation et si une ou plusieurs perturbations sont
annoncées sur votre trajet.
La liste des sections pour lesquelles les informations
routières sont activées s’affichent à l’écran. Cette liste
est organisée en fonction de la proximité des sections.
☞ Sélectionnez l’information routière que vous
voulez voir affichée en détail.
Evènement itinéra.
A67
->
109km
B43A
->
126km
Veuillez consulter la section « Info. trafic » à la page 41 pour de plus amples
informations sur cette fonction.
Position véhicule
Cet écran vous indique la position actuelle du
véhicule, avec le code du pays, le nom de la ville, de la
rue et éventuellement le numéro de rue.
Dès que vous n’êtes plus sur une route numérisée, le
système affiche votre position GPS (longitude et
latitude).
✎ Vous pouvez sélectionner la position GPS quand
bon vous semble via l’option « Urgence » du menu
principal.
Quitter
NICE
AVENUE DE SUEDE
F
39
GUIDAGE
Etapes (Afficher/Supprimer)
Lorsque des étapes ont été saisie pour cet itinéraire,
l’option « Etapes » est alors active. De plus, le
nombre des étapes pas encore franchies s’affiche à
l’écran.
☞ Sélectionnez dans la liste l’étape dont vous voulez
avoir plus de détails ou que vous voulez effacer.
BASEL
COMO
Etapes
>
>
Destination
Cet écran affiche l’adresse actuelle de destination
avec le nom (si vous l’avez entré), le code du pays,
le nom de la ville, la rue, le numéro de rue ou le
croisement.
Quitter
SIEMENS VDO
WETZLAR
PHILIPSSTRASSE
N° de Rue: 1
D
GPS / Boussole
Possibilité d’afficher les informations suivantes :
1. Niveau de réception GPS : le nombre de satellites
reçus par le GPS s’affiche à l’écran. Par temps
parfaitement dégagé, il est possible de capter jusqu’à 8 satellites.
2. Direction actuelle (boussole). La flèche est toujours
orientée vers le nord.
3. Date et heure
Quitter
7
15.03.2003
8:12
Ordinateur de bord
Les informations suivantes s’affichent dans
« l’ordinateur de bord » :
– Vitesse actuelle du véhicule
– Vitesse moyenne
– Ancienne vitesse à ne pas dépasser
– Distance parcourue
– Temps de conduite jusqu’à présent
Ordi. de bord
55 km/h
36 km/h
167 km/h
435 km
■ Remise à 0 des valeurs :
☞ Confirmez O avec OK.
☞ Confirmez l’interrogation d’effacement avec « Oui ».
☞ Toutes les valeurs de l’ordinateur de bord sont remises à zéro.
■ Signal de vitesse limite :
Vous pouvez indiquer une vitesse dont le dépassement est signalé par un signal sonore
d’avertissement. Pour régler la vitesse limite, voir « Vitesse » page 49.
40
INFORMATIONS ROUTIERES*
Info. trafic
Avec l’option « Info. trafic » du menu principal,
vous avez la possibilité de vous informer sur l’état
de la circulation dans trois catégories différentes.
– Position véhicule
– A destination
– Sur l'itinéraire
✎
✎
Info. trafic
Position véhicule
A destination
Sur l'itinéraire
N’oubliez pas que la station RDS-TMC captée par le récepteur TMC peut ne pas
diffuser d’informations routières sur votre lieu de destination si celui-ci se trouve
hors de la zone d’arrosage de cette station.
Vous devez disposez des contenus C-IQ avec Infos routières.
■ Position véhicule
Cette option permet d’afficher des informations routières des environs dans l’endroit
où vous êtes via une station RDS-TMC.
■ A destination
Cette option permet d’afficher des informations routières des environs du lieu de
destination via une station RDS-TMC.
■ Sur l'itinéraire
Cette option permet d’activer les informations routières tout au long de votre trajet.
✎
Lorsque l’appareil ne peut recevoir aucunes informations routières ou
lorsqu’aucune perturbation n’est à signaler sur votre trajet, les menus
correspondants apparaissent en gris.
Visualiser le détail d’une information routière
☞
:
Confirmez un message d’informations routières dans une des listes « Position
véhicule », « A destination » ou « Sur l’itinéraire » pour visualiser le détail de cette
information routière.
Le premier écran des infos détaillées s’affiche à
Sur l'itinéraire
l’écran.
Les informations suivantes sont disponibles :
– Route concernée
– Distance jusqu’au début de la perturbation,
– Longueur de la perturbation,
– Type de perturbation du trafic (par ex. chantier,
embouteillage, barrage).
R
A6
Travaux
60 km
8.6 km
Dès que vous entrez dans la perturbation la distance jusqu’à la perturbation est
supprimée.
*) uniquement si l’appareil est connecté à l’option TMC
41
INFORMATIONS ROUTIERES
☞
:
Vous avez la possibilité de visualiser deux
autres écrans d’informations sur la perturbation
sélectionnée avec les touches curseur 2.
Le deuxième écran indique la section où se trouve
la perturbation, le troisième les informations
routières de la station RDS-TMC concernant la
perturbations.
A6
Mannheim ->
Heilbronn
Viernheimer Kreuz
Mannheim
TMC Provider
2 km de ralentis
☞
Avec OK vous avez la possibilité de revenir à la
liste des perturbations.
Sélection d’une station TMC
☞
☞
:
☞
✎
✎
42
Sélectionnez « Station TMC » dans le menu « Info. trafic ».
Sélectionnez le symbole L.
La liste des stations TMC s'affiche.
Ensuite, sélectionnez la station souhaitée dans la liste.
Sélectionnez « Automati.», pour un réglage automatique sur la station TMC la
mieux captée.
Après chaque coupure du contact, l’option « Automati.» est activée
automatiquement.
GUIDAGE DYNAMIQUE AVEC TMC*
Grâce à la station d’informations routières (Traffic Message Channel - TMC) RDS, la
fonction guidage vous informe en permanence sur l’état actuel du trafic sur votre trajet.
L’appareil vous informe p. ex. des accidents, des embouteillages ou des chantiers, dès
qu’ils concernent votre itinéraire.
Si vous continuez à vous approcher de l’endroit où il y a une perturbation, l’option
« Déviation » devient active et le système de navigation vous propose un autre itinéraire
si vous le souhaitez.
✎ La station d’informations routières TMC n’est pas disponible dans tous les pays et
n’est pas diffusée par toutes les stations RDS.
✎ Pour utiliser le guide dynamique avec la fonction TMC, vous devez avoir accès aux
contenus C-IQ avec Infos Trafic.
Indication des informations routières TMC
S’il existe des messages TMC concernant votre itinéraire, elles sont diffusées sous forme
de messages vocaux.
Répétition des Infos routières
☞
:
Appuyez sur la touche {.
Vous entendez l’instruction actuelle de guidage, ainsi que le dernier message TMC.
Informations routières TMC à l’écran de guidage
Si la circulation est perturbée sur votre itinéraire, les
informations relatives à la circulation perturbée
s’affichent en haut de l’écran de guidage.
Vous voyez dans un premier temps le type et la
distance de la section jusqu’au début de la
perturbation. Vous pouvez visualiser le détail des
informations sur la perturbation via le menu des
informations « Evènement itinéra. ». Voir page 39.
Si vous continuez à vous rapprocher de la perturbation,
l’option de déviation est activée. Un signal acoustique
retentit et le curseur passe automatiquement à la
première ligne de l’écran de guidage.
✎ Vous pouvez supprimer l’affichage des
informations routières de la ligne supérieure de
l’écran. Voir page 49.
† 43km
Bouchon
30 m
Z ª 86 km
U I 21:48
† 5,7km
3400 m
Bouchon
Z ª 23 km
U I 21:57
*) uniquement si l’appareil est connecté à l’option TMC
43
GUIDAGE DYNAMIQUE AVEC TMC
Contournement d’une perturbation du réseau
routière
Le système de navigation vous avertit dès que vous vous approchez de la dernière sortie
avant une perturbation et vous offre la possibilité d’établir un itinéraire de déviation.
Dès que le trafic est perturbé sur votre itinéraire et qu’une option de déviation s’affiche
à l’écran de guidage :
☞ Validez l’option de déviation à la première ligne de l’écran de guidage.
: Le menu déviation s’affiche.
☞ Validez « Prévoir un détour? » avec « Oui » si vous souhaitez contourner la
perturbation.
☞ Sélectionnez « Non » si vous ne souhaitez pas emprunter de déviation.
:
☞
:
Lorsque vous avez répondu par « oui », le système
de navigation calcule dans les secondes qui suivent
un nouvel itinéraire. Peu après, un écran s’affiche
avec le détail des informations (plan de la
déviation, gain/perte de temps).
Confirmez le contournement par « Oui » ou
rejetez-le avec « Non ».
Si vous rejetez le contournement proposé, le système
prend l’itinéraire direct (via les embouteillages
éventuellement).
Itinéraire bis
Distance: +9.0 km
Écoulé:
+13 min
Accepter détour?
Oui
Non
Planification d’un itinéraire dynamique
A la différence du guidage dynamique, qui vous informe des perturbations se trouvant
sur votre itinéraire et qui vous propose localement des contournements, le système
prend en compte l’ensemble de l’état du réseau routier d’une zone définie (horizon)
aux abords de l’endroit où le véhicule se trouve dans la planification d’un itinéraire.
Lorsqu’une perturbation est annoncée via la fonction TMC sur le trajet en cours de
planification (un bouchon par ex.), le système prend cette information en compte dans
sa planification et calcule directement le retard qui en découle.
En cas de perturbation sur l’itinéraire proposé, le système de navigation vous le signale
et vous pouvez lui indiquer s’il doit prendre en compte la perturbation dans son calcul
ou de l’ignorer. Le retard qui découle de cette perturbation est une information
importante pour cette décision.
✎ Le retard calculé par le système de navigation est le résultat des informations diffusées
par la station TMC et peut différer de la réalité.
Vous pouvez activer la planification dynamique d’un itinéraire via le menu « Critère de
guidage ». Voir page 38.
De plus, vous avez la possibilité de configurer les critères de la planification de l’itinéraire
dynamique via le menu « Config. du système – Configuration TMC ». Voir page 50.
44
ITINERAIRE BIS
Pendant le guidage, vous pouvez demander au système de navigation de calculer un
itinéraire bis. Utilisez cette fonction lorsque, par exemple, vous voulez éviter un
embouteillage non prévu par les informations TMC ou simplement si vous voulez
changer d’itinéraire.
Le système calcule un itinéraire bis, pour une distance quelconque, à partir de la position
actuelle du véhicule.
☞ Appuyez sur la touche ALT-R de la télécommande,
Itinéraire bis
ou :
☞ déplacez le curseur sur le symbole ª de l’écran de
guidage et confirmez en appuyant sur la touche
10 km
OK.
☞ Si vous acceptez la distance affichée, validez avec
OK
Quitter
« OK ».
Le
système
calcule
un
itinéraire
bis
pour
le
trajet
:
indiqué. Peu après, un écran s’affiche avec le détail
des informations (plan de la déviation, gain/perte
de temps).
☞ Confirmez le nouvel itinéraire par « Oui» ou
Itinéraire bis
rejetez-le avec « Non ».
Distance: +9.0 km
✎ Si vous refusez le nouvel itinéraire, le système
Écoulé:
+13 min
calcule un autre itinéraire à partir de l’endroit où
Accepter détour?
se trouve le véhicule.
Oui
Non
: L’écran de guidage apparaît de nouveau à l’écran.
Interruption de l’opération
☞
Déplacez le curseur sur « Quitter » puis appuyez sur la touche OK.
Modification de la distance
Si vous souhaitez une distance autre que celle indiquée, procédez comme suit :
☞ Positionnez le curseur sur le chiffre indiquant la distance.
☞ Appuyez sur la touche OK.
☞ Modifiez la distance affichée dans une plage de 1 à10 km avec les touches du curseur
4 ou 6.
☞ Appuyez de nouveau sur la touche OK.
: Le curseur se trouve sur « OK ».
☞ Validez avec « OK ».
✎ Le système vous propose, comme indiqué plus haut, un autre itinéraire.
45
GESTIONNAIRE D'ADRESSES
Le système de navigation VDO Dayton vous permet de mémoriser au moins 30 adresses
de destination dans un carnet d’adresses personnel. Le carnet d’adresses offre la
possibilité d’enregistrer vos adresses dans deux catégories « Personnel » et
« Professionnel ». De plus, il vous propose les deux raccourcis « Domicile » et « Lieu de
travail » qui peuvent être programmés avec les adresses professionnelles et à domicile.
☞
:
Dans le menu principal, sélectionnez « Gestion.
d’adress. » puis validez votre choix.
Le gestionnaire d’adresses apparaît.
Les options suivantes sont disponibles :
Gestion. d'adress.
Ajouter l'adresse
Effacer l'adresse
Supprimer étapes
Entrer posit. act.
Ajouter des adresses dans le carnet
Si vous n’avez pas encore mémorisé d’adresse de destination dans le carnet :
☞ Dans le menu d’entrée de destination, saisissez les données relatives à l’adresse de
destination désirée (ville, rue, croisement ou lieu public).
☞ Dans le menu principal, sélectionnez l’option « Gestion. d’adress. ».
☞ Sélectionnez alors «Ajouter l’adresse».
☞ Sélectionnez la carnet d’adresses dans lequel l’adresse doit être sauvegardée
(personnel, professionnel, domicile ou lieu de travail).
: Le menu d’entrée pour le nom s’affiche (seulement pour « Personnel » et
« Professionnel »).
☞ Pour le nom de l’adresse, entrez une suite de 15 caractères au maximum avec la
« machine à écrire ». Validez l’entrée avec « o ».
✎ Si vous ne souhaitez pas entrer de nom, sélectionnez directement « o ».
: L’adresse est maintenant mémorisée dans le carnet d’adresses sélectionné.
Effacement d’adresses
Il est recommandé d’effacer les adresses que vous n’utilisez plus dans votre carnet
d’adresses, afin de faire de la place pour les nouvelles adresses de destination.
☞ Sélectionnez l’option « Effacer l’adresse » dans le gestionnaire d’adresses.
☞ Sélectionnez la carnet d’adresses dans lequel l’adresse doit être effacée (personnel,
professionnel, domicile ou lieu de travail).
: La liste des adresses de destination mémorisées dans le carnet sélectionné s’affiche.
☞ Sélectionnez l’adresse que vous souhaitez effacer dans la liste, puis validez.
: L’adresse sélectionnée est effacée du carnet d’adresses.
Suppression d’étapes
Si vous avez entré des étapes pour la destination actuelle, vous pouvez afficher la liste
des étapes et les effacer.
☞ Sélectionnez l’option « Supprimer étapes » dans le gestionnaire d’adresses.
: La liste des étapes mémorisées apparaît.
☞ Sélectionnez l’étape que vous souhaitez effacer dans la liste, puis validez.
: L’étape sélectionnée est effacée.
✎ Vous pouvez aussi supprimer des étapes via le menu d’informations « Etapes » voir
page 40.
46
GESTIONNAIRE D'ADRESSES
Mémorisation de la position actuelle
Vous souhaitez mettre en mémoire un restaurant qui vous a plu ? Dans ce cas,
mémorisez votre position actuelle de la manière suivante :
☞ Sélectionnez l’option « Entrer posit. act. » dans le gestionnaire d’adresses.
☞ Sélectionnez le carnet d’adresses dans lequel l’adresse doit être sauvegardée
(personnel, professionnel, domicile ou lieu de travail).
: Le menu d’entrée pour le nom s’affiche (seulement pour « Personnel » et
« Professionnel »).
☞ Entrez un nom et terminez la saisie avec « o ».
✎ Si vous ne souhaitez pas entrer de nom, sélectionnez directement « o ».
: Le système de navigation mémorise la position actuelle du véhicule en tant
qu’adresse du carnet sélectionné.
Effacez une des dernières destinations utilisées
☞
:
Sélectionnez « Effac. dest. préc. » dans le gestionnaire d’adresses.
La liste des dernières destinations utilisées pour le guidage est effacée.
Modifier le nom d'une adresse
Lorsque vous voulez modifier le nom d’une adresse de destination, sélectionnez
l’option « Modif. nom d'adr. » dans le gestionnaire d’adresses.
☞ Sélectionnez la carnet d’adresses dans lequel l’adresse doit être modifiée
(personnel, professionnel, domicile ou lieu de travail).
☞ Sélectionnez l’adresse que vous voulez modifier dans la liste et saisissez une
nouveau nom pour cette adresse.
☞ Confirmez avec « o ».
✎ L’adresse est sauvegardée sous son nouveau nom.
Remarques :
Le nombre minimum garanti d’adresses mémorisables dans le carnet est de 30. Ce
nombre peut atteindre 200, en fonction des données entrées (par ex. avec ou sans
nom, etc.).
Si le carnet d’adresses n’en contient encore aucune, l’option « Effacer l’adresse »
n’est pas disponible.
Si vous n’avez entré aucune étape pour votre adresse de destination, l’option
« Supprimer étapes » n’est pas disponible.
Une fois que le carnet d’adresses est plein, vous ne pouvez plus sélectionner les
options « Ajouter l’adresse » et « Entrer posit. act. ».
47
URGENCE
Menu d’urgence
☞ Sélectionnez « Urgence » dans le menu principal.
: Le menu « Urgence » s’affiche.
Dans le menu « Urgence », les fonctions suivantes
sont disponibles :
Urgence
Position GPS
Position véhicule
Position GPS
Cet écran affiche la position géographique actuelle du véhicule, déterminée au moyen
du GPS (GLOBAL POSITIONING SYSTEM). La longitude, la latitude et l'altitude dans la
mesure où la réception des signaux GPS est suffisante) s'affichent à l'écran.
Pos. actuelle véhicule
Cet écran vous indique la position actuelle du véhicule, avec le code du pays, le nom
de la ville et la rue. Cette option n’est disponible que lorsque vous trouvez sur une
route/rue numérisée.
48
REGLAGES
Pour adapter le système de navigation à vos propres
besoins, vous pouvez modifier de nombreux réglages.
☞ Sélectionnez « Configuration » dans le menu
principal.
: Le menu « Config. du système » s’affiche.
Les options suivantes de menu sont disponibles :
Config. du systéme
Vitesse
Ecran de guidage
Configuration TMC
Langue
Vitesse
Dans le menu « Vitesse » vous pouvez effectuer les réglages suivants :
Correction de la vitesse
Pour le temps de trajet restant et l’heure d’arrivée prévue, le système de navigation se
base sur une vitesse moyenne. Vous pouvez adapter la vitesse à la vitesse moyenne
effective si besoin est.
Nous vous conseillons cependant de ne pas trop dévier de la valeur nominale de 100 %.
☞ Déplacez le curseur sur la valeur derrière « Correction ».
☞ Appuyez sur OK.
☞ Réglez la correction de vitesse souhaitée à l’aide des touches curseur 4 ou 6.
☞ Pour mémoriser ce réglage, appuyez de nouveau sur OK.
Vitesse limite :
Cette valeur permet de configurer à quelle vitesse de déplacement effective un
avertissement de dépassement de vitesse doit être déclenché.
☞ Déplacez le curseur sur la valeur derrière « Limite (km/h):».
☞ Appuyez sur OK.
☞ Réglez la vitesse souhaitée à l’aide des touches curseur 4 et 6.
☞ Pour mémoriser ce réglage, appuyez de nouveau sur OK.
Activation/Désactivation de l’alarme d’excès de vitesse :
☞
☞
Déplacez le curseur sur l’option derrière « Limite: ».
Appuyez sur OK, pour choisir entre « On » et « Off ».
Dès que la vitesse réglée est dépassée, l’alarme excès de vitesse retentit et un message
d’avertissement apparaît à l’afficheur si l’alarme d’excès de vitesse est activée.
Mode SDVC
Cette fonction permet de compenser les bruits ambiants et augmente le volume des
messages audio en fonction de la vitesse.
Vous avez le choix entre cinq niveaux
(OFF = pas d’augmentation 4 = forte augmentation).
☞ Déplacez le curseur sur la valeur derrière « Mode SDVC ».
☞ Appuyez sur la touche OK.
☞ Réglez le mode SDVC souhaité à l’aide des touches curseurs 4 ou 6.
☞ Pour mémoriser ce réglage, appuyez de nouveau sur OK.
La pratique vous permettra de déterminer le mode SDVC le mieux adapté à votre
véhicule.
49
REGLAGES
Ecran de guidage
Vous pouvez ici configurer les informations de l’écran de guidage qui doivent être
affichées.
■ Voir évènement (afficher les bouchons)
☞ Indiquez si les perturbations du réseau routier de votre itinéraire doivent s’afficher
dans l’écran de guidage.
■ Distance restante
☞ Indiquez si la distance à parcourir jusqu’à la destination ou la prochaine étape doit
s’afficher dans le champ d’état de l’écran de guidage.
■ Affichage de la durée
☞ Indiquez quelle durée doit s’afficher dans le champ d’état de l’écran de guidage.
Vous disposez des options :
– Heure d’arrivée
– Temps restant
– Heure actuelle
– Pas d’affi. heure
Configuration TMC
Configuration du guidage dynamique
■ Niv. recalcul
Cette option permet d’indiquer au système s’il doit calculer un contournement en cas
de perturbation du réseau routier sur votre trajet. Vous disposez de cinq niveaux. Ler
niveau le plus bas (1) prévoit que, selon la gravité de la perturbation, le système peut
emprunter l’itinéraire calculé. Lorsque le niveau le plus élevé a été sélectionné, le
système calcule dans la plupart des cas un contournement.
✎ Le niveau 3 propose un réglage médian pour la planification d’un itinéraire
dynamique. Ce niveau correspond au réglage départ usine.
■ Horizon
Cette configuration prend en compte les perturbations du réseau routier pour la
planification. Sélectionnez une valeur comprise entre 25 et 150 km.
■ Délai
Cette option permet d’indiquer à partir de quel délai d’attente prévu un nouvel
itinéraire doit être calculé. Sélectionnez une valeur comprise entre 5 et 60 km.
✎ Le ralentissement prévu est calculé grâce aux informations des stations TMC et
peuvent différer de la réalité.
Langue
☞ Sélectionnez une des deux langues chargées dans le système,
ou
☞
☞
:
☞
☞
50
sélectionnez « Autre langue », pour remplacer une des deux langues chargées par
une autre langue mémorisée sur le « VDO Dayton Language Loading Software CD »
(CD du logiciel) fourni.
Sélectionnez la langue que vous voulez remplacer.
Le système vous demande d’insérer le CD dans le lecteur.
Insérez le CD dans l’ordinateur de navigation.
Pour charger d’autres langues, suivez les instructions du système.
REGLAGES
■ Tourner mainten.
Lorsque vous activez cette fonction, le système affiche une invitation supplémentaire
de tourner lorsque vous êtes à un carrefour où vous devez tourner.
✎ Cette option est activée départ usine.
Volume
Réglage du volume :
☞
☞
:
☞
:
☞
Marquez la réglette avec le curseur.
Confirmez avec la touche OK.
La fonction de réglage du volume est activée.
Réglez à l’aide des touches curseur 4 ou 6 le volume souhaité.
Le volume actuellement réglé est signalé par message audio.
Pour mémoriser ce réglage, appuyez de nouveau sur OK.
Activation/Désactivation des messages audio :
☞
☞
☞
☞
Déplacez le curseur sur l’option à côté du symbole de haut-parleur.
Appuyez sur la touche OK.
Sélectionnez « On » ou « Off ».
Pour mémoriser ce réglage, appuyez de nouveau sur OK.
Date / Heure
Vous avez la possibilité de régler la configuration de l’heure, de la date et de la zone
horaire.
Z. horaire:
Le système de navigation reçoit l’heure actuelle du fuseau horaire (TUC (temps
universel coordonné) par l’intermédiaire du système GPS.
Pour régler le décalage horaire entre l’heure locale et l’heure mondiale, procédez de
la manière suivante :
☞ Déplacez le curseur sur la valeur derrière « Z. horaire ».
☞ Appuyez sur la touche OK.
☞ Réglez le décalage horaire à l’aide des touches curseur 4 et 6.
☞ Pour mémoriser ce réglage, appuyez de nouveau sur OK.
: L’heure affichée est modifiée.
Format horaire :
☞
Choisissez la configuration 12 ou 24 heures.
Format date :
☞
Choisissez entre la configuration « jj.mm..aa » (jour.mois.année) ou « mm/jj/aa »
(mois.jour.année).
51
REGLAGES
Ecran
Si le moniteur est monté au plafonnier, il est possible de tourner de 180° le contenu de
l’écran.
☞ Sélectionnez le réglage souhaité en fonction de la position de montage du
moniteur.
Télécommande
■ Volant
Activez cette option, si vous souhaitez utiliser le système avec une télécommande au
volant VDO Dayton (accessoires).
■ Bouton Favoris
Cette fonction vous permet d'affecter la touche FAVOURITE de la télécommande.
☞ Sélectionnez l'une des fonctions répertoriées pour affecter la pression longue et la
pression courte de la touche FAVOURITE.
Unités
☞ Pour indiquer les distances, faites votre choix parmi les unités ci-après :
– métrique : affichage des distances en kilomètres et en mètres.
– anglaise : affichage en miles et en yards.
– américaine : affichage en miles, demi et quart de miles ainsi qu’en pieds.
Préréglages
Choisissez cette option, pour remettre à leurs valeurs initiales les réglages
personnalisés. Toutes les entrées du carnet d’adresse sont conservées.
Angle de montage
Pour adapter l'ordinateur du système de navigation à l'angle de montage
(compensation du capteur gyroscopique). Effectuez ce réglage une seule fois,
immédiatement après le montage du système de navigation. Voir « Réglage de l’angle
de montage », page 14.
Service
Menu réservé au technicien pour analyser les problèmes de matériel et de logiciel.
L’accès à ce menu est protégé par un code.
L’option « Service » est exclusivement réservée au technicien du service après-vente
agréé chargé d’effectuer les travaux de maintenance du système de navigation.
Information système
Le menu « Info système » affiche des informations relatives aux versions de matériel
et de logiciel (ces informations sont destinées au service après-vente).
52
CD CARTOGRAPHIQUES
À propos des CD cartographiques
Le système de navigation se base sur la banque de données du C-IQ, qui est codée sur
un CD. Ce CD comprend des données cartographiques pour le guidage, un guide
touristique et un système de réception de bulletins d’informations routières (TMC)
pour le guidage dynamique. En activant un certain nombre de contenus
d’informations, vous avez la possibilité de créer une base données de navigation
personnalisée.
Consultez la rubrique « C-IQ - INTELLIGENT CONTENT ON DEMAND » pour de plus
amples informations à ce sujet, page 20
Changement de CD cartographique
Lorsque le contact est mis et la DEL de l’ordinateur reste allumée :
☞ Appuyez sur la touche d’éjection W de l’ordinateur de navigation.
✎ Le CD est éjecté.
Lorsque le contact est coupé et que la DEL clignote :
☞ Appuyez sur la touche d’éjection W.
☞ Patientez env. 10 secondes, jusqu’à ce que la DEL ne clignote plus.
☞ Appuyez de nouveau sur la touche d’éjection W.
✎ Le CD est éjecté.
☞ Retirez le CD cartographique, puis insérez un nouveau CD dans le lecteur, le côté
imprimé orienté vers le haut, en le poussant délicatement jusqu’à ce qu’il soit avalé.
✎ Lorsque vous changez de CD cartographique, le système a besoin de quelques
secondes pour s’initialiser.
Remarques :
N’utilisez que des CD cartographiques C-IQ VDO Dayton d’origine. Les CD
cartographiques VDO Dayton n’ont été conçus que pour le système de navigation VDO
Dayton et ne peuvent être lus que par ce système.
Le lecteur de CD du système de navigation ne peut pas lire les CD d’autres types (par
ex. les CD audio).
Ne rangez les CD cartographiques que dans les boîtiers prévus à cet effet.
Si l’adresse de destination entrée en dernier ne figure pas ou qu’en partie sur le
nouveau CD cartographique, l’adresse ou les éléments manquants sont effacés.
tens
ch
Fü
on
lf Eg nd
Ro d Ba
an
er
nied
ch
53
MAINTENANCE ET ENTRETIEN
Changement des piles
Changez les piles de la télécommande lorsque vous utilisez la télécommande en
dehors de sa fixation et dès que le système de navigation ne réagit plus aux
commandes des touches.
☞
☞
☞
☞
Ouvrez le compartiment des piles au dos de la
télécommande.
Retirez les piles usées.
Mettez en place deux piles neuves, de type AAA
(micro, LR 03). Respectez la polarité (indiquée dans
le compartiment des piles).
Refermez le compartiment des piles.
Remarques :
Dans de nombreux pays, les piles usées ne doivent pas être jetées dans les ordures
ménagères. Veuillez-vous renseigner sur les prescriptions locales relatives à la mise au
rebut des piles usées.
Utilisez uniquement des piles ne pouvant pas couler. Des piles qui coulent risquent
d’endommager la télécommande ou votre véhicule.
N’exposez pas la télécommande aux rayons directs du soleil ou à une chaleur extrême.
Les piles se déchargent à des températures extrêmes et peuvent couler.
Si vous n’utilisez la télécommande qu'à partir de sa fixation active RCD 3200
(équipement spécial), nous vous recommandons de retirer les piles de la
télécommande.
Nettoyage de la télécommande et de l’écran.
Pour les nettoyer, n’utilisez pas de white spirit, d’alcool ni de solvants. Utilisez
seulement un chiffon humide.
Chargement de logiciels de mise à jour
Vous pouvez charger des logiciels de mise à jour pour élargir le fonctionnement de
l’appareil, si ces logiciels sont proposés pour votre système :
☞ Mettez le contact et confirmez le message d'avertissement.
☞ Enlevez le CD cartographique de l’ordinateur du système de navigation et insérez à
sa place le CD de logiciel de mise à jour.
☞ Une question de sécurité s’affiche. Confirmez en répondant « Oui » si vous
souhaitez que le logiciel chargé dans le système soit écrasé.
: Le système charge alors automatiquement le nouveau logiciel d’exploitation. La
progression de l’opération de chargement est affichée par une barre.
A
Ne coupez en aucun cas l’allumage pendant le chargement, même si le moniteur reste
sans affichage pendant un certain temps.
: Une fois le chargement du logiciel effectué, retirez le CD du logiciel de mise à jour
et insérez à nouveau le CD cartographique.
☞ Confirmez le chargement en appuyant sur la touche « OK ».
: Le système est alors lancé avec le nouveau logiciel d’exploitation.
54
RECHERCHE DE PANNES
Dans de rares cas, il peut arriver que votre système de navigation ne fonctionne pas
comme vous le souhaitez. Avant de contacter le service après-vente, veuillez lire
soigneusement la notice d’utilisation et examinez, point par point, la liste de contrôle
ci-dessous. Il se peut que ce que vous croyez être une panne soit rapidement résolu.
Problèmes
Cause possible/Solution
Le système ne se met pas en marche. Pas
d’affichage sur le moniteur.
• Mettez le contact.
Le contact est déjà mis :
le système de navigation est en mode veille
• Appuyez sur une touche de la télécommande.
La fiche n’est pas bien enfoncée dans le moniteur.
• Posez le moniteur sur son support (fiche) jusqu’à ce qu’il
s’encliquette.
Après un certain temps de fonctionnement, le
système s’éteint de lui-même.
Lorsque la température est très basse ou très élevée, le
système s’arrête temporairement pour éviter tout dommage.
• Le système se remet en marche dès que la température
s’est normalisée.
Le système ne réagit pas si vous appuyez sur une
touche alors que la télécommande n’est pas
dans son support.
Les piles sont usées.
• Mettez des piles neuves dans la télécommande.
Le système est très lent lors de la saisie des
données ou met beaucoup de temps à calculer
l’itinéraire.
Vous vous trouvez dans une zone numérisée très dense. Le
système met plus de temps lorsqu’il doit consulter un grand
nombre de données.
Le nombre de satellites indiqués dans le menu
« GPS / Boussole » est 0.
Vérifiez que l’antenne GPS n’est pas couverte par un objet
quelconque.
Sortez du garage, du parking à étages ou souterrain ou du
tunnel.
Vous n’entendez aucune instruction de guidage.
• Vérifiez si le volume est réglé sur 0.
Si vous utilisez un support actif RCD 3200 :
• Replacez la télécommande dans son support.
Vérifiez si les consignes audio sont activées dans le menu
« Configuration - volume » (« ¦: On » ).
Le message « Veuillez insérer un CD » ou
« Veuillez insérer un CD adapté » apparaît à
l’écran.
• Vérifiez si le CD adéquat, le côté imprimé tourné vers le
haut, est inséré dans l’ordinateur de navigation.
Le système de navigation éjecte le CD
cartographique sans que vous ayez appuyé sur la
touche W.
Le CD est peut-être sale.
Il n’est pas possible d’ajouter d’adresse dans le
carnet d’adresses.
Le carnet d’adresses est plein.
Le guidage manque de précision.
Des inexactitudes d’env. 30 m dans la précision du guidage
sont normales.
• Nettoyez le CD avec un liquide de nettoyage spécial CD.
• Effacez une ou plusieurs entrées dont vous n’avez plus
besoin dans le carnet d’adresses.
• Si des inexactitudes plus importantes se répètent,
contactez votre revendeur agréé.
La distance affichée jusqu’au virage est calculée jusqu’au
centre de l’intersection (en particulier pour les grands
carrefours ou les sorties d’autoroutes).
55
RECHERCHE DE PANNES
Problèmes
Cause possible/Solution
La position affichée ne correspond pas à la
position réelle de votre véhicule.
La réception des signaux GPS est trop longtemps brouillée
(par ex. en raison des mauvaises conditions de réception).
Si la réception GPS est normale la position est corrigée
automatiquement.
• Attendez quelques minutes si nécessaire.
L’instruction de guidage ne correspond pas à la
réalité.
Il se peut que la position de votre véhicule déterminée par le
système de navigation soit incorrecte à ce moment.
Le sens de la circulation a peut-être changé entre temps et
ne correspond pas aux informations du CD cartographique.
L’heure indiquée dans le menu
« GPS / Boussole » est fausse.
• Réglez le fuseau horaire correctement dans le menu
« Configuration – Date/Heure ».
L’heure d’arrivée prévue à l’écran de guidage est
erronée.
• Vérifiez le réglage du fuseau horaire dans le menu
« Configuration – Date/Heure ».
Le logo TMC apparaît en quadrillage fin dans le
menu « Info. trafic ».
Réception TMC perturbée / interrompue, ou vous vous
trouvez dans une zone qui n’émet aucun station RDS-TMC.
Le logo TMC est toujours en quadrillage épais
dans le menu « Info. trafic », aucune information
routière ne s'affiche.
Le CD cartographique actuellement utilisé ne prend en
charge aucune information TMC.
• Insérez un CD cartographique qui prend en charge les infos
TMC.
C-IQ
Le système n'affiche pas d'information trafic lors
du guidage, bien qu'un appareil TMC soit relié.
Vous ne disposez pas de droit d’accès Infos trafic C-IQ.
• Veuillez prendre contact avec votre revendeur C-IQ afin de
vous procurer ces droits d’accès.
Le guidage s’arrête peu après la frontière des
pays. L’écran de guidage n’affiche plus qu’une
flèche indicatrice de direction.
Vous vous trouvez dans un pays pour lequel vous ne déposez
pas de droits d’accès de contenus d’informations.
• Veuillez prendre contact avec votre revendeur C-IQ pour
vous procurer les données cartographiques du pays
concerné.
L’afficheur indique le message « Insérez le CD
cartographique correct ».
• Vérifiez que le CD inséré dans le lecteur est un CD
cartographiques avec contenus C-IQ. Les CD cartographiques
sans contenus C-IQ ne sont pas acceptés par le système.
Pour toutes questions sur notre système multimédia, VDO Dayton a mis un numéro de
téléphone à votre disposition. Vous trouverez le numéro de téléphone de votre pays
dans la fiche d’informations jointes.
VDO Dayton sur Internet : www.vdodayton.com
Sous réserve d’erreurs et de modifications techniques.
56
">
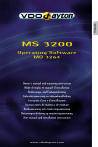
Lien public mis à jour
Le lien public vers votre chat a été mis à jour.