Avid Interplay Central 1.5 Manuel utilisateur
PDF
Télécharger
Document
® Interplay Central Guide de l'administrateur Version 1.5 Mentions légales Les caractéristiques techniques du produit peuvent faire l'objet de modifications sans préavis et ne sauraient en aucun cas représenter un engagement quelconque de la part d'Avid Technology, Inc. Ce produit est soumis aux termes et conditions d’un contrat de licence logiciel fourni avec le logiciel. Le produit peut uniquement être utilisé conformément au contrat de licence. Ce produit peut être protégé par un ou plusieurs brevets américains et non américains. Des détails sont disponibles à l'adresse www.avid.com/patents. Ce document est protégé par la législation sur les droits d'auteur. Un détenteur autorisé d'une licence Interplay Central peut reproduire cette publication pour son usage personnel et afin d'apprendre à utiliser le logiciel. La reproduction et la distribution de ce guide en totalité ou en partie à des fins commerciales, et notamment la vente de copies de ce document et l'offre de support ou de services éducatifs à d'autres utilisateurs, sont interdites. Ce document est fourni en tant que guide d'Interplay Central. Une grande attention a été apportée à l'élaboration de son contenu. Toutefois, ce document est susceptible de contenir des omissions, des inexactitudes techniques ou des erreurs typographiques. Avid Technology, Inc. ne saurait en aucun cas être tenu pour responsable des pertes subies par les clients suite à l'utilisation de ce document. Ces spécifications peuvent être modifiées sans préavis. Copyright © 2013 Avid Technology, Inc. et ses bailleurs de licence. Tous droits réservés. La limitation de garantie suivante a été requise par Apple Computer, Inc. : APPLE COMPUTER, INC. EXCLUT TOUTE GARANTIE, QUELLE QU'ELLE SOIT, EXPRESSE OU IMPLICITE, CONCERNANT CE PRODUIT, Y COMPRIS TOUTE GARANTIE IMPLICITE DU CARACTÈRE ADÉQUAT POUR SA COMMERCIALISATION OU SON USAGE PARTICULIER. CERTAINS ÉTATS INTERDISENT L'EXCLUSION DE GARANTIES IMPLICITES. L'EXCLUSION CI-DESSUS PEUT NE PAS S'APPLIQUER À VOTRE CAS. LA PRÉSENTE GARANTIE VOUS CONCÈDE DES DROITS LÉGAUX SPÉCIFIQUES. LES AUTRES DROITS DONT VOUS JOUISSEZ VARIENT D'UN ÉTAT À UN AUTRE. Le copyright suivant a été requis par Sam Leffler et Silicon Graphics, Inc. pour l'utilisation de leur bibliothèque TIFF : Copyright © 1988-1997 Sam Leffler Copyright © 1991-1997 Silicon Graphics, Inc. L'autorisation d'utiliser, copier, modifier, distribuer et vendre ce logiciel [la bibliothèque TIFF] et la documentation qui l'accompagne, pour quelque raison que ce soit, est accordée sans aucun frais, à la condition que (i) les avis ci-dessus relatifs au copyright et que l'avis d'autorisation en question apparaissent sur toutes les copies du logiciel et la documentation qui l'accompagne, et que (ii) les noms de Sam Leffler et Silicon Graphics ne soient utilisés dans aucun document publicitaire lié au logiciel sans le consentement écrit préalable de Sam Leffler et Silicon Graphics. LE LOGICIEL EST FOURNI EN L'ÉTAT ET EXCLUT TOUTE GARANTIE SOUS QUELQUE FORME QUE CE SOIT, EXPRESSE OU IMPLICITE, STATUTAIRE OU AUTRE, Y COMPRIS ET SANS LIMITATION, TOUTE GARANTIE IMPLICITE DU CARACTÈRE ADÉQUAT POUR LA COMMERCIALISATION OU UN USAGE PARTICULIER. NI SAM LEFFLER, NI SILICON GRAPHICS NE POURRONT ÊTRE TENUS RESPONSABLES DE TOUT DOMMAGE DIRECT, INDIRECT, SECONDAIRE OU ACCESSOIRE (Y COMPRIS LES DOMMAGES ENTRAINÉS PAR LA PERTE DE BÉNÉFICES, L'INTERRUPTION DES ACTIVITÉS OU LA PERTE D'INFORMATIONS ET AUTRES) DÉCOULANT DE L'UTILISATION OU DE L'IMPOSSIBILITÉ D'UTILISATION DU PRÉSENT LOGICIEL. Le copyright suivant a été requis par l'Independent JPEG Group : Ce logiciel est basé en partie sur le travail de l'Independent JPEG Group. Ce logiciel peut contenir des composants concédés sous licence avec les conditions suivantes : Copyright (c) 1989 Les directeurs de l'Université de Californie. Tous droits réservés. La redistribution et l'utilisation du logiciel au format source ou binaire sont autorisées à condition que l'avis ci-dessus relatif au copyright et ce paragraphe apparaissent sur ces formats et que les documents, supports publicitaires et autres types de contenu associés à la distribution et à l'utilisation du logiciel indiquent qu'il a été développé par l'Université de Californie (Berkeley). L'utilisation du nom de l'université pour la promotion de produits dérivés de ce logiciel sans autorisation écrite préalable est interdite. LE LOGICIEL EST FOURNI EN L'ÉTAT ET SANS AUCUNE GARANTIE EXPRESSE OU IMPLICITE, Y COMPRIS ET SANS LIMITATION, TOUTE GARANTIE IMPLICITE DU CARACTÈRE ADÉQUAT POUR LA COMMERCIALISATION OU UN USAGE PARTICULIER. Copyright (C) 1989 - 1991, Jef Poskanzer. L'autorisation d'utiliser, copier, modifier et distribuer ce logiciel et sa documentation pour quelque raison que ce soit est accordée sans aucun frais, à la condition que l'avis ci-dessus relatif au copyright apparaisse sur toutes les copies du logiciel et que cet avis et la présente autorisation apparaissent également dans la documentation associée. Ce logiciel est fourni en l'état sans aucune garantie expresse ou implicite. Copyright 1995, Trinity College Computing Center. Écrit par David Chappell. 2 L'autorisation d'utiliser, copier, modifier et distribuer ce logiciel et sa documentation pour quelque raison que ce soit est accordée sans aucun frais, à la condition que l'avis ci-dessus relatif au copyright apparaisse sur toutes les copies du logiciel et que cet avis et la présente autorisation apparaissent également dans la documentation associée. Ce logiciel est fourni en l'état sans aucune garantie expresse ou implicite. Copyright 1996, Daniel Dardailler. L'autorisation d'utiliser, copier, modifier, distribuer et vendre ce logiciel pour quelque raison que ce soit, est accordée sans aucun frais, à condition que l'avis ci-dessus relatif au copyright apparaisse sur toutes les copies du logiciel et que ce même avis et la présente autorisation apparaissent sur la documentation qui l'accompagne, et que le nom de Daniel Dardailler ne soit utilisé dans aucun document publicitaire lié au logiciel sans consentement écrit préalable. Daniel Dardailler n'accorde aucune garantie sur le caractère adéquat de ce logiciel pour un usage particulier. Le logiciel est fourni en l'état sans aucune garantie expresse ou implicite. Modifications sous Copyright 1999, Matt Koss, également soumis à la licence ci-dessus. Copyright (c) 1991 par AT&T. L'autorisation d'utiliser, copier, modifier et distribuer ce logiciel pour quelque raison que ce soit est accordée sans aucun frais, à la condition que cet avis complet apparaisse sur tous les logiciels constituant ou incluant une copie ou modification de ce logiciel, ainsi que sur toutes les copies du logiciel et de la documentation associée. CE LOGICIEL EST FOURNI EN L'ÉTAT SANS AUCUNE GARANTIE EXPRESSE OU IMPLICITE. EN PARTICULIER, NI L'AUTEUR NI AT&T N'OFFRENT AUCUNE GARANTIE QUE CE SOIT CONCERNANT SON CARACTÈRE ADÉQUAT POUR SA COMMERCIALISATION OU SON USAGE PARTICULIER. Ce produit inclut des éléments logiciels développés par l'Université de Californie (Berkeley) et ses collaborateurs. Le copyright suivant a été requis par Paradigm Matrix : Certaines parties de ce logiciel ont été obtenues sous licence auprès de Paradigm Matrix. Le copyright suivant a été requis par Ray Sauers Associates, Inc. : Install-It a été obtenu sous licence auprès de Ray Sauers Associates, Inc. Il est strictement interdit à l'utilisateur final d'extraire un code source équivalent à celui de Install-It, notamment par désassemblage ou décompilation. Ray Sauers Associates, Inc. ne sauraient en aucun cas être tenus responsables de tout dommage découlant de l'échec du revendeur à respecter ses engagements, ou de tout autre dommage résultant de l'utilisation ou du fonctionnement du logiciel ou des produits fournis par le revendeur, ou de tout autre dommage, y compris sans que cette énumération soit limitative, les dommages directs, indirects, secondaires ou accessoires (y compris les dommages entraînés par la perte de bénéfices), ou découlant de l'utilisation ou de l'impossibilité d'utilisation du logiciel ou des produits du revendeur pour quelque raison que ce soit, notamment toute violation des droits d'auteur ou de brevet, ou toute perte de données, même si Ray Sauers Associates avaient été prévenus, avaient connaissance ou auraient dû avoir connaissance de l'éventualité de tels dommages. Le copyright suivant a été requis par Videomedia, Inc. : Videomedia, Inc. exclut toute garantie, quelle qu'elle soit, expresse ou implicite, concernant ce produit, y compris toute garantie implicite du caractère adéquat pour la commercialisation ou un usage particulier. Ce logiciel contient les protocoles de commande V-LAN version 3.0 permettant de communiquer avec les produits V-LAN version 3.0 développés par Videomedia, Inc. et les produits V-LAN version 3.0 compatibles développés par des parties tierces sous licence accordée par Videomedia, Inc. L'utilisation de ce logiciel permet un contrôle de montage image par image pour les unités d'enregistrement sur bande, les lecteurs/enregistreurs de disques vidéo et les appareils semblables. La limite de garantie suivante a été requise par Altura Software, Inc. pour l'utilisation de son logiciel Mac2Win et du Code source échantillon : ©1993–1998 Altura Software, Inc. Le copyright suivant a été requis par 3Prong.com Inc. : Certaines fonctions de contrôle des formes d'onde et de vecteurs sont fournies sous licence de 3Prong.com Inc. La limitation de garantie suivante a été requise par Interplay Entertainment, Corp. : L'utilisation du nom Interplay est autorisée par Interplay Entertainment Corp., qui n'est en rien responsable des produits Avid. Ce produit inclut des parties du logiciel Alloy Look & Feel d'Incors GmbH. Ce produit inclut des composants logiciels développés par la Apache Software Foundation (http://www.apache.org/). © DevelopMentor 3 Ce produit peut inclure la bibliothèque JCifs, pour laquelle l'avis suivant s'applique : JCifs © Copyright 2004, The JCIFS Project, sous licence concédée par LGPL (http://jcifs.samba.org/). Consultez le fichier LGPL.txt dans le répertoire Third Party Software du CD d'installation. Avid Interplay contient des composants sous licence concédée par LavanTech. Ces composants peuvent uniquement être utilisés en rapport avec Avid Interplay et en tant que composants Avid Interplay. Ce produit inclut la collection FFmpeg, couverte par la Licence publique générale limitée GNU. Ce produit inclut des logiciels basés en partie sur le travail de l'équipe FreeType. Ce logiciel est basé en partie sur le travail de l'Independent JPEG Group. Ce produit inclut libjpeg-turbo, couvert par la licence de la bibliothèque wxWindows version 3.1. Certains éléments sont sous copyright 1994, 1995, 1996, 1997, 1998, 1999, 2000, 2001, 2002 par Cold Spring Harbor Laboratory. Financé par le programme de subvention P41-RR02188 par les National Institutes of Health. Certains éléments sont sous copyright 1996, 1997, 1998, 1999, 2000, 2001, 2002 par Boutell.Com, Inc. Certains éléments relatifs au format GD2 sont sous copyright 1999, 2000, 2001, 2002 Philip Warner. Certains éléments relatifs au format PNG sont sous copyright 1999, 2000, 2001, 2002 Greg Roelofs. Certains éléments relatifs au format gdttf.c sont sous copyright 1999, 2000, 2001, 2002 John Ellson ([email protected]). Certains éléments relatifs au format gdft.c sont sous copyright 2001, 2002 John Ellson ([email protected]). Certains éléments relatifs au format JPEG et à la quantification des couleurs sont sous copyright 2000, 2001, 2002, Doug Becker et copyright (C) 1994, 1995, 1996, 1997, 1998, 1999, 2000, 2001, 2002, Thomas G. Lane. Ce logiciel est basé en partie sur le travail de l'Independent JPEG Group. Pour plus d'informations, reportez-vous au fichier README-JPEG.TXT. Certains éléments relatifs au format WBMP sont sous copyright 2000, 2001, 2002 Maurice Szmurlo et Johan Van den Brande. L'autorisation de copier, distribuer et modifier la bibliothèque gd a été accordée dans quelque contexte que ce soit et sans aucun frais, y compris pour une application commerciale, à la condition que cet avis soit présent dans la documentation associée accessible par l'utilisateur. Cela n'affecte en rien votre paternité de l'œuvre dérivée elle-même. Le but est d'assurer une visibilité appropriée du nom des auteurs de gd, et non d'interférer avec l'utilisation que vous faites de gd dans le cadre de vos productions. N'hésitez pas à poser toute question que vous pourriez vous poser à ce sujet. Le terme « œuvres dérivées » inclut tous les programmes qui utilisent la bibliothèque. Le nom des auteurs doit apparaître sur une documentation accessible par l'utilisateur. Ce logiciel est fourni « DANS L'ÉTAT ». Les détenteurs de copyright rejettent tout garantie, expresse ou implicite, y compris, mais sans s'y limiter, toute garantie implicite du caractère adéquat pour la commercialisation ou un usage particulier, par rapport à ce code et à la documentation qui l'accompagne. Bien que leur code n'apparaisse pas dans gd, les auteurs tiennent à remercier David Koblas, David Rowley et Hutchison Avenue Software Corporation pour leurs contributions préalables. Ce produit inclut des logiciels développés par le Projet OpenSSL destinés à être utilisés avec la boîte à outils OpenSSL (http://www.openssl.org/) Interplay Central peut utiliser OpenLDAP. Copyright 1999-2003 The OpenLDAP Foundation, Redwood City, Californie, États-Unis. Tous droits réservés. OpenLDAP est une marque déposée de The OpenLDAP Foundation. À l'attention des utilisateurs des autorités publiques des États-Unis. Droits restreints DROITS RESTREINTS DU GOUVERNEMENT AMÉRICAIN. Ce logiciel et sa documentation sont un « logiciel informatique commercial » ou une « documentation informatique commerciale ». Si un tel logiciel ou documentation est acheté par un département ou une agence du gouvernement américain, l'ensemble des droits de ce logiciel et de cette documentation sont soumis aux termes du contrat de licence, tels que prévus par la Réglementation fédérale américaine (Federal Acquisition Regulation, FAR) §12,212(a) et/ou par la Réglementation fédérale américaine des achats publics de défense (Defense Federal Acquisition Regulation, DFAR) §227,7202-1(a), selon le cas. 4 Marques commerciales 003, 192 Digital I/O, 192 I/O, 96 I/O, 96i I/O, Adrenaline, AirSpeed, ALEX, Alienbrain, AME, AniMatte, Archive, Archive II, Assistant Station, AudioPages, AudioStation, AutoLoop, AutoSync, Avid, Avid Active, Avid Advanced Response, Avid DNA, Avid DNxcel, Avid DNxHD, Avid DS Assist Station, Avid Ignite, Avid Liquid, Avid Media Engine, Avid Media Processor, Avid MEDIArray, Avid Mojo, Avid Remote Response, Avid Unity, Avid Unity ISIS, Avid VideoRAID, AvidRAID, AvidShare, AVIDstripe, AVX, Beat Detective, Beauty Without The Bandwidth, Beyond Reality, BF Essentials, Bomb Factory, Bruno, C|24, CaptureManager, ChromaCurve, ChromaWheel, Cineractive Engine, Cineractive Player, Cineractive Viewer, Color Conductor, Command|24, Command|8, Control|24, Cosmonaut Voice, CountDown, d2, d3, DAE, D-Command, D-Control, Deko, DekoCast, D-Fi, D-fx, Digi 002, Digi 003, DigiBase, Digidesign, Digidesign Audio Engine, Digidesign Development Partners, Digidesign Intelligent Noise Reduction, Digidesign TDM Bus, DigiLink, DigiMeter, DigiPanner, DigiProNet, DigiRack, DigiSerial, DigiSnake, DigiSystem, Digital Choreography, Digital Nonlinear Accelerator, DigiTest, DigiTranslator, DigiWear, DINR, DNxchange, Do More, DPP-1, D-Show, DSP Manager, DS-StorageCalc, DV Toolkit, DVD Complete, D-Verb, Eleven, EM, Euphonix, EUCON, EveryPhase, Expander, ExpertRender, Fader Pack, Fairchild, FastBreak, Fast Track, Film Cutter, FilmScribe, Flexevent, FluidMotion, Frame Chase, FXDeko, HD Core, HD Process, HDpack, Home-to-Hollywood, HYBRID, HyperSPACE, HyperSPACE HDCAM, iKnowledge, Image Independence, Impact, Improv, iNEWS, iNEWS Assign, iNEWS ControlAir, InGame, Instantwrite, Instinct, Intelligent Content Management, Intelligent Digital Actor Technology, IntelliRender, Intelli-Sat, Intelli-sat Broadcasting Recording Manager, InterFX, Interplay, inTONE, Intraframe, iS Expander, iS9, iS18, iS23, iS36, ISIS, IsoSync, LaunchPad, LeaderPlus, LFX, Lightning, Link & Sync, ListSync, LKT-200, Lo-Fi, MachineControl, Magic Mask, Make Anything Hollywood, make manage move | media, Marquee, MassivePack, Massive Pack Pro, Maxim, Mbox, Media Composer, MediaFlow, MediaLog, MediaMix, Media Reader, Media Recorder, MEDIArray, MediaServer, MediaShare, MetaFuze, MetaSync, MIDI I/O, Mix Rack, Moviestar, MultiShell, NaturalMatch, NewsCutter, NewsView, NewsVision, Nitris, NL3D, NLP, NSDOS, NSWIN, OMF, OMF Interchange, OMM, OnDVD, Open Media Framework, Open Media Management, Painterly Effects, Palladium, Personal Q, PET, Podcast Factory, PowerSwap, PRE, ProControl, ProEncode, Profiler, Pro Tools, Pro Tools|HD, Pro Tools LE, Pro Tools M-Powered, Pro Transfer, QuickPunch, QuietDrive, Realtime Motion Synthesis, Recti-Fi, Reel Tape Delay, Reel Tape Flanger, Reel Tape Saturation, Reprise, Res Rocket Surfer, Reso, RetroLoop, Reverb One, ReVibe, Revolution, rS9, rS18, RTAS, Salesview, Sci-Fi, Scorch, ScriptSync, SecureProductionEnvironment, Serv|GT, Serv|LT, Shape-to-Shape, ShuttleCase, Sibelius, SimulPlay, SimulRecord, Slightly Rude Compressor, Smack!, Soft SampleCell, Soft-Clip Limiter, SoundReplacer, SPACE, SPACEShift, SpectraGraph, SpectraMatte, SteadyGlide, Streamfactory, Streamgenie, StreamRAID, SubCap, Sundance, Sundance Digital, SurroundScope, Symphony, SYNC HD, SYNC I/O, Synchronic, SynchroScope, Syntax, TDM FlexCable, TechFlix, Tel-Ray, Thunder, TimeLiner, Titansync, Titan, TL Aggro, TL AutoPan, TL Drum Rehab, TL Everyphase, TL Fauxlder, TL In Tune, TL MasterMeter, TL Metro, TL Space, TL Utilities, tools for storytellers, Transit, TransJammer, Trillium Lane Labs, TruTouch, UnityRAID, Vari-Fi, Video the Web Way, VideoRAID, VideoSPACE, VTEM, Work-N-Play, Xdeck, X-Form, Xmon et XPAND! sont des marques commerciales ou des marques déposées d'Avid Technology, Inc. aux États-Unis et/ou dans d'autres pays. Adobe et Photoshop sont des marques déposées ou des marques commerciales d'Adobe Systems Incorporated aux États-Unis et/ou dans d'autres pays. Apple et Macintosh sont des marques commerciales d'Apple Computer, Inc., déposées aux États-Unis et dans d'autres pays. Windows est soit une marque déposée, soit une marque commerciale de Microsoft Corporation aux États-Unis et/ou dans d'autres pays. Toutes les autres marques commerciales mentionnées sont la propriété de leurs détenteurs respectifs. Guide de l'administrateur Avid Interplay Central • 9329-065179-02 Rév C • Juin 2013 • Créé le 19/6/13 • Ce document est distribué par Avid en ligne uniquement (format électronique) et n'est pas disponible à l'achat en version imprimée. 5 Table des matières Utilisation de ce guide . . . . . . . . . . . . . . . . . . . . . . . . . . . . . . . . . . . . . . . . . . . 8 Symboles et conventions . . . . . . . . . . . . . . . . . . . . . . . . . . . . . . . . . . . . . . . . . . . . . . . . . 8 Besoin d'aide ? . . . . . . . . . . . . . . . . . . . . . . . . . . . . . . . . . . . . . . . . . . . . . . . . . . . . . . . . . 9 Services de formation Avid . . . . . . . . . . . . . . . . . . . . . . . . . . . . . . . . . . . . . . . . . . . . . . . 10 Chapitre 1 Administration et paramètres système d'Interplay Central. . . . . . . . . . . . . 11 Le compte Administrateur . . . . . . . . . . . . . . . . . . . . . . . . . . . . . . . . . . . . . . . . . . . . . . . . 11 Connexion à Interplay Central. . . . . . . . . . . . . . . . . . . . . . . . . . . . . . . . . . . . . . . . . . . . . 12 Configuration des paramètres système . . . . . . . . . . . . . . . . . . . . . . . . . . . . . . . . . . . . . 13 Configuration de l'archivage des messages . . . . . . . . . . . . . . . . . . . . . . . . . . . . . . . . . . 17 Configuration du transfert d'e-mails . . . . . . . . . . . . . . . . . . . . . . . . . . . . . . . . . . . . . . . . 18 Configuration de l'envoi en diffusion . . . . . . . . . . . . . . . . . . . . . . . . . . . . . . . . . . . . . . . . 19 Comprendre les composants et processus de l'envoi en diffusion . . . . . . . . . . . . . 20 Création ou modification d'un profil d'envoi en diffusion . . . . . . . . . . . . . . . . . . . . . 26 Exemples de profils d'envoi en diffusion . . . . . . . . . . . . . . . . . . . . . . . . . . . . . . . . . 31 Configuration des paramètres dans Interplay Production Administrator. . . . . . . . . . . . . 38 Chapitre 2 Gestion des utilisateurs d'Interplay Central . . . . . . . . . . . . . . . . . . . . . . . . . 43 Ouverture de l'affichage Utilisateurs . . . . . . . . . . . . . . . . . . . . . . . . . . . . . . . . . . . . . . . . 43 L'affichage Utilisateurs . . . . . . . . . . . . . . . . . . . . . . . . . . . . . . . . . . . . . . . . . . . . . . . . . . 44 Comprendre les utilisateurs et les groupes. . . . . . . . . . . . . . . . . . . . . . . . . . . . . . . . . . . 46 Affichages disponibles : Administrateurs et Utilisateurs . . . . . . . . . . . . . . . . . . . . . . . . . 49 Gestion des utilisateurs et des groupes . . . . . . . . . . . . . . . . . . . . . . . . . . . . . . . . . . . . . 49 Importation d'utilisateurs . . . . . . . . . . . . . . . . . . . . . . . . . . . . . . . . . . . . . . . . . . . . . 50 Création d'un utilisateur ou modification des détails d'un utilisateur . . . . . . . . . . . . 56 Création d'un groupe ou modification des détails d'un groupe. . . . . . . . . . . . . . . . . 58 Ajout d'un utilisateur à un groupe. . . . . . . . . . . . . . . . . . . . . . . . . . . . . . . . . . . . . . . 60 Suppression de l'assignation d'un utilisateur à un groupe . . . . . . . . . . . . . . . . . . . . 60 Suppression de l'assignation de groupes à d'autres groupes . . . . . . . . . . . . . . . . . 61 6 Ajout ou suppression des assignations d'un groupe à l'aide d'une fenêtre de sélection . . . . . . . . . . . . . . . . . . . . . . . . . . . . . . . . . . . . . . . . . . . . . . . . . . . . . . . 63 Comprendre le fonctionnement du groupe Non assigné . . . . . . . . . . . . . . . . . . . . . 66 Suppression d'utilisateurs et de groupes . . . . . . . . . . . . . . . . . . . . . . . . . . . . . . . . . 66 Modification de mots de passe. . . . . . . . . . . . . . . . . . . . . . . . . . . . . . . . . . . . . . . . . 67 Création, suppression et assignation de rôles . . . . . . . . . . . . . . . . . . . . . . . . . . . . . . . . 68 Rôles par défaut . . . . . . . . . . . . . . . . . . . . . . . . . . . . . . . . . . . . . . . . . . . . . . . . . . . . 68 Gestion des licences de client Interplay Central . . . . . . . . . . . . . . . . . . . . . . . . . . . 69 Création et suppression de rôles . . . . . . . . . . . . . . . . . . . . . . . . . . . . . . . . . . . . . . . 75 Assignation de rôles . . . . . . . . . . . . . . . . . . . . . . . . . . . . . . . . . . . . . . . . . . . . . . . . . 77 Affichage d'informations dans le volet Détails. . . . . . . . . . . . . . . . . . . . . . . . . . . . . . . . . 80 Recherche d'utilisateurs ou de groupes . . . . . . . . . . . . . . . . . . . . . . . . . . . . . . . . . . . . . 80 Affichage et fermeture des sessions actives. . . . . . . . . . . . . . . . . . . . . . . . . . . . . . . . . . 81 Chapitre 3 Monitoring du système et résolution des problèmes . . . . . . . . . . . . . . . . . 83 Fichiers de log. . . . . . . . . . . . . . . . . . . . . . . . . . . . . . . . . . . . . . . . . . . . . . . . . . . . . . . . . 83 Résolution des problèmes d'envoi en diffusion . . . . . . . . . . . . . . . . . . . . . . . . . . . . . . . . 86 Résolution des problèmes de mise à plat . . . . . . . . . . . . . . . . . . . . . . . . . . . . . . . . . . . . 92 Annexe A Utilitaire de gestion des utilisateurs . . . . . . . . . . . . . . . . . . . . . . . . . . . . . . . 93 Glossaire Interplay Central. . . . . . . . . . . . . . . . . . . . . . . . . . . . . . . . . . . . . . . 96 Index . . . . . . . . . . . . . . . . . . . . . . . . . . . . . . . . . . . . . . . . . . . . . . . . . . . . . . . . 110 7 Utilisation de ce guide Ce guide est destiné à tous les administrateurs d'Avid® Interplay® Central en charge de la configuration et de la maintenance d'un système Avid Interplay Central. Il décrit les fonctionnalités du produit et les procédures d'administration, telles que le paramétrage et la gestion des utilisateurs d'un système Interplay Central. Pour obtenir des informations sur l'installation et la configuration initiales, reportez-vous au Guide d'installation et de configuration Avid Interplay Common Services. Symboles et conventions La documentation Avid utilise les conventions et les symboles suivants : Symbole ou convention Signification ou action n Une remarque fournit des informations, des rappels, des recommandations et des suggestions connexes importantes. c Un avertissement indique une action spécifique susceptible d'endommager votre ordinateur ou d'entraîner une perte de données. w Une alerte décrit une action susceptible de causer des dommages physiques à l'utilisateur. Suivez les instructions données dans ce document ou lisez celles figurant sur l'appareil avant de manipuler le matériel électrique. > Ce symbole représente les commandes (et les sous-commandes) d'un menu dans l'ordre où vous devez les sélectionner. Par exemple, Fichier > Importer signifie que vous devez ouvrir le menu Fichier, puis sélectionner la commande Importer. Ce symbole signale des procédures qui ne comportent qu'une seule étape. La présence de plusieurs flèches dans une liste signifie qu'une des actions indiquées doit être effectuée. (Windows), (Windows Ce texte indique que les informations s'appliquent uniquement au uniquement), (Macintosh) ou système d'exploitation spécifié, Windows ou Macintosh OS X. (Macintosh uniquement) Besoin d'aide ? Symbole ou convention Signification ou action Caractères gras Les caractères gras sont principalement utilisés pour les instructions de tâches où ils permettent d'identifier les éléments de l'interface et les combinaisons de touches. Italique Le style italique sert à mettre en valeur certains termes et à indiquer des variables. Police Courier en caractères gras La police Courier en caractères gras identifie du texte que vous devez taper. Ctrl+touche ou action de la Maintenez la première touche enfoncée et appuyez sur la seconde ou souris effectuez l'action avec la souris. Par exemple, Commande+Option+C ou Ctrl+glisser. Besoin d'aide ? Si vous rencontrez des problèmes lors de l'utilisation de votre produit Avid, suivez les conseils ci-dessous : 1. Renouvelez l'action, en suivant à la lettre les instructions de ce guide. Il est très important de vérifier chaque étape de votre travail. 2. Vérifiez si des instructions d'installation mises à jour après la publication de la documentation sont disponibles. - Les informations les plus récentes concernant votre produit Avid sont fournies sous la forme de notes de version imprimées livrées avec votre application et sont également disponibles en ligne. - Si les dernières informations relatives à votre produit Avid sont fournies sous la forme d'un fichier Lisez-moi, vous pouvez y accéder à partir de votre média d'installation en ouvrant le document PDF (README_produit.pdf), également disponible en ligne. Recherchez systématiquement sur notre site Web les dernières notes de version ou le document Lisez-moi le plus récent. La documentation en ligne est mise à jour dès que de nouvelles informations sont disponibles. Pour consulter ces versions en ligne, sélectionnez la commande Lisez-Moi dans le menu Aide ou consultez la base de connaissances à l'adresse www.avid.com/support. 3. Consultez la documentation livrée avec votre application ou matériel Avid en cas de problèmes liés à la maintenance ou au matériel. 4. Rendez-vous sur la base de connaissances en ligne à l'adresse www.avid.com/support. Les services en ligne sont disponibles 24h/24 et 7j/7. Effectuez des recherches dans la base de connaissances en ligne pour trouver des réponses à vos questions, obtenir des informations sur les messages d'erreur, accéder aux conseils de dépannage, télécharger des mises à jour et participer aux discussions en ligne. 9 Services de formation Avid Services de formation Avid Avid met tout en œuvre pour simplifier l'accès à la formation continue, faire évoluer votre carrière et favoriser votre développement personnel. Avid a pleinement conscience de l'évolution constante des connaissances dans ses domaines d'expertise et, en conséquence, adapte continuellement le contenu de ses cours tout en proposant de nouvelles méthodes de formation pour vous permettre de faire face à la pression et à la concurrence de votre environnement de travail. Pour plus d'informations sur les cours, les programmes et centres de formation, les certifications, les tutoriels et les guides, rendez-vous sur www.avid.com/support et suivez les liens de la section Formation, ou contactez le service commercial d'Avid au 800-949-AVID (800-949-2843). 10 1 Administration et paramètres système d'Interplay Central Les sections suivantes fournissent des informations sur la configuration des composants d'Interplay Central : • Le compte Administrateur • Connexion à Interplay Central • Configuration des paramètres système • Configuration de l'envoi en diffusion • Configuration des paramètres dans Interplay Production Administrator Le compte Administrateur Au cours de l'installation d'Interplay Central, un utilisateur appelé Administrateur est créé. Par défaut, cet utilisateur est un membre du groupe Administrateurs et dispose donc de droits d'administration. Pendant cette procédure d'installation, le mot de passe Avid123 est défini par défaut pour l'Administrateur. L'utilisateur doit fournir ce mot de passe lors de sa première connexion sous le nom Administrateur. Notez que ce mot de passe est sensible à la casse. Pour des raisons de sécurité, l'utilisateur doit ensuite changer de mot de passe. Pour plus d'informations, reportez-vous aux sections « Modification de mots de passe » à la page 67 et « Utilitaire de gestion des utilisateurs » à la page 93. Après la première connexion, l'administrateur doit configurer les paramètres du système et notamment les informations relatives aux systèmes Avid iNEWS et Interplay Production. Pour plus d'informations, reportez-vous aux sections « Connexion à Interplay Central » à la page 12 et « Configuration des paramètres système » à la page 13. Comptes Administrateur supplémentaires Un administrateur peut ajouter d'autres utilisateurs au groupe Administrateurs. Tous les membres du groupe Administrateurs disposent des mêmes droits d'administration. Pour plus d'informations, reportez-vous à la section « Création d'un groupe ou modification des détails d'un groupe » à la page 58. Connexion à Interplay Central Affichages réservés aux administrateurs Les tâches d'administration sont effectuées depuis les affichages d'Interplay Central. Les affichages suivants sont disponibles uniquement pour les administrateurs d'Interplay Central : • Paramètres système • Utilisateurs Connexion à Interplay Central Utilisez un navigateur pris en charge pour vous connecter et vous identifier sur votre serveur Interplay Central. Reportez-vous au fichier Lisez-moi Avid Interplay Central pour connaître la liste des navigateurs pris en charge. Interplay Central permet d'utiliser les mêmes nom d'utilisateur et mot de passe pour accéder à tous les systèmes Avid pour lesquels votre compte est configuré. Un journaliste peut avoir accès à la fois à des bases de données Avid iNEWS et Interplay Production, alors qu'un dérusheur peut être autorisé uniquement à accéder à une base de données Interplay Production. Les droits d'accès sont déterminés par le rôle de chaque utilisateur. Pour plus d'informations, reportez-vous à la section « Rôles par défaut » à la page 68. Pour accéder à une base de données Avid iNEWS ou Interplay Production, un utilisateur ou administrateur d'Interplay Central doit définir un nom d'utilisateur et un mot de passe dans les sections iNEWS ou Interplay Production de la boîte de dialogue Paramètres utilisateur. Lors de votre première connexion à Interplay Central, vous êtes invité à confirmer ou à fournir le nom d'utilisateur et le mot de passe d'un compte Avid iNEWS, d'un compte Interplay Production ou des deux. Ces identifiants de connexion activent l'accès et les droits appropriés aux bases de données iNEWS et Interplay Production. Vous aurez ensuite la possibilité de ne fournir que votre nom d'utilisateur et votre mot de passe Interplay Central pour vos prochaines connexions. Pour vous connecter à Interplay Central : 1. Ouvrez un navigateur pris en charge et saisissez l'URL de votre serveur Interplay Common Services. L'URL est le nom de machine du serveur. 2. Depuis l'écran de connexion, saisissez votre nom d'utilisateur et votre mot de passe. 3. Cliquez sur le bouton Se connecter ou appuyez sur Entrée (Windows) ou Retour (Macintosh). Après quelques instants, l'application Interplay Central s'ouvre sur le dernier affichage utilisé. 12 Configuration des paramètres système n Lorsque vous vous connectez à Interplay Central, vous êtes automatiquement connecté à votre système de NRCS iNEWS, à votre système Interplay Production ou aux deux. Si toutefois les paramètres de sécurité de l'un de ces systèmes intégrés sont configurés de manière incorrecte, il se peut qu'un message d'avertissement s'affiche pour vous informer que l'application n'est pas en mesure d'authentifier le nom d'utilisateur ou le mot de passe de connexion. Dans ce cas, cliquez sur le lien affiché et vérifiez vos paramètres de sécurité. 4. (Facultatif) Si vous souhaitez que l'application s'ouvre sur un affichage différent, sélectionnez-en un autre à l'aide du sélecteur d'affichage. À gauche : Bouton Se déconnecter. À droite : Sélecteur d'affichage. Pour vous déconnecter : t Cliquez sur le bouton Se déconnecter sur la barre de menus. Configuration des paramètres système L'administrateur Interplay Central doit spécifier des informations de configuration avant que des utilisateurs ne puissent accéder à Interplay Central. Ces paramètres se configurent depuis l'affichage Paramètres système, disponible uniquement pour les administrateurs. L'affichage Paramètres système se compose d'un volet Paramètres à partir duquel vous sélectionnez les groupes de paramètres, ainsi que du volet Détails qui permet de configurer ces paramètres. 13 Configuration des paramètres système Pour configurer les paramètres système d'Interplay Central : 1. Connectez-vous à Interplay Central en tant qu'administrateur. 2. Sélectionnez Paramètres système à partir du sélecteur d'affichage. L'affichage Paramètres système s'ouvre. 3. Sélectionnez un groupe de paramètres dans le volet Paramètres, Général par exemple. Le volet Détails affiche les paramètres de ce groupe. 4. Dans le volet Détails, spécifiez un ou plusieurs paramètres, tel que décrit dans le tableau figurant à la suite de cette procédure. 5. Cliquez sur Appliquer pour enregistrer vos nouveaux paramètres, ou sur Rétablir pour restaurer les paramètres précédemment enregistrés. Le tableau suivant décrit les paramètres de chaque groupe. Groupe de paramètres Paramètre Description Général Volet de recherche : Nombre maximum Nombre maximum d'éléments affichés dans un volet. Pour afficher plus d'éléments, cliquez sur le bouton Afficher plus de résultats. La plage des valeurs acceptées s'étend de 5 à 1 000. iNEWS Serveur iNEWS : Nom de machine Nom de machine du serveur qui héberge la base de données iNEWS. Si le nom de machine comprend un suffixe tel que -a, ne le saisissez pas. L'équilibrage de charge et le basculement seront ainsi possibles. Pagination : Nombre maximum Nombre maximum d'éléments affichés dans les volets Classeur/Sujet et Projet/Sujet. Pour afficher plus d'éléments, cliquez sur le bouton Afficher plus de résultats. La plage des valeurs acceptées s'étend de 5 à 255. Interplay Production Serveur Interplay Production : Nom de Nom de machine ou adresse IP du serveur machine qui héberge la base de données Interplay Production. 14 Configuration des paramètres système Groupe de paramètres Paramètre Description Interplay Central Distribution Service : URL sécurisée du serveur qui héberge URL du service Interplay Central Distribution Service (ICDS), service utilisé pour les opérations d'envoi en diffusion. Saisissez l'URL au format suivant, suivie du numéro de port : https://nommachine:port. Par exemple : https://localhost:8443. Vous pouvez utiliser une adresse IP plutôt qu'un nom de machine. Si votre groupe de travail Interplay est configuré avec plusieurs serveurs ICDS, saisissez toutes les URL séparées par une virgule et un espace. Le premier serveur spécifié est le serveur ICDS actif. Plusieurs serveurs ICDS permettent de bénéficier d'une capacité de basculement. Reportez-vous à la section « Basculement entre plusieurs serveurs ICDS » à la page 24. Emplacement des séquences de script : Chemin pointant vers un dossier de la base de Chemin données Interplay Production dans lequel seront stockées les séquences créées en tant qu'éléments d'un script iNEWS. Sélectionnez un mode de création des sous-dossiers : par nom de classeur, par date ou par nom de sujet. Interplay Pulse (si installé) Volet Assets : Nombre maximum Nombre maximum d'éléments affichés dans un volet. Pour afficher plus d'éléments, cliquez sur le bouton Afficher plus de résultats. La plage des valeurs acceptées s'étend de 5 à 1 000. (Référence uniquement) Nom du profil pour les comptes de production et Type de publication, Twitter ou Facebook par exemple. Pour plus d'informations, reportez-vous au Guide d'installation et de configuration Avid Interplay Pulse. Type de publication Menu permettant de sélectionner une plateforme ou un service pour la publication. Pour plus d'informations, reportez-vous au Guide d'installation et de configuration Avid Interplay Pulse. 15 Configuration des paramètres système Groupe de paramètres Paramètre Description Messages et partage Archivage des messages Modules Intervalle (en jours) avant que les messages ne soient déplacés vers un emplacement d'archivage, ainsi que le chemin pointant vers cet emplacement. L'intervalle par défaut est de 7 jours. Reportez-vous à la section « Configuration de l'archivage des messages » à la page 17. Transfert d'e-mails Active et configure le transfert d'e-mails. Vous pouvez configurer Interplay Central afin que les messages reçus lorsque vous n'êtes pas connecté au système soient transférés vers d'autres comptes de messagerie. Reportez-vous à la section « Configuration du transfert d'e-mails » à la page 18. (Référence uniquement) Modules utilisés dans Interplay Central avec leur nom, version, emplacement, statut, fragment. Service de diffusion Propriétés du groupe de travail Interplay Paramètres ISIS Paramètres d'Interplay Common Playback Service. Reportez-vous au Guide d'installation et de configuration Avid Interplay Common Services. Lecteur Paramètres d'Interplay Common Playback Service. Pour plus d'informations, reportez-vous au Guide d'installation et de configuration Avid Interplay Common Services. Serveur : Nom de machine Nom d'utilisateur et Mot de passe Envoyer en diffusion Profils d'envoi en diffusion 16 Reportez-vous à la section « Création ou modification d'un profil d'envoi en diffusion » à la page 26. Configuration de l'archivage des messages Configuration de l'archivage des messages Vous pouvez archiver les messages d'Interplay Central envoyés via le volet Messages. Les messages sont archivés à l'emplacement spécifié dans les Paramètres système, dans un fichier CSV (valeurs séparées par des virgules). Les messages archivés peuvent être affichés à l'aide de n'importe quelle application capable de lire des fichiers CSV. Vous pouvez spécifier l'intervalle de temps d'archivage des messages d'Interplay Central en choisissant parmi les valeurs suivantes : 1, 3, 7, 14 ou 30 jours. Après cette période, Interplay Central supprime les messages de votre liste. Vous pouvez également spécifier l'emplacement d'archivage des e-mails. n L'archivage de messages ne s'applique qu'aux messages envoyés via le volet Messages. Pour configurer l'archivage des messages : 1. Connectez-vous à Interplay Central en tant qu'administrateur. 2. Sélectionnez Paramètres système à partir du sélecteur d'affichage. L'affichage Paramètres système s'ouvre. 3. Dans le volet Paramètres, sélectionnez Messages et partage. Le volet Détails affiche les paramètres de ce groupe. 4. Entrez un chiffre dans le champ Intervalle d'archivage (jours). La période d'archivage des messages par défaut est de 7 jours. Tout message antérieur à l'intervalle spécifié est déplacé de la liste des messages vers l'emplacement d'archivage. 5. Tapez le chemin d'accès à l'emplacement dans lequel vous souhaitez stocker les messages archivés. 17 Configuration du transfert d'e-mails 6. Sélectionnez Valider pour vous assurer que le chemin de votre emplacement d'archivage est correct. Un message d'erreur s'affiche si le processus de validation échoue. Dans ce cas, essayez de saisir à nouveau le nom de votre emplacement d'archivage. 7. Cliquez sur Appliquer. Configuration du transfert d'e-mails Vous pouvez configurer Interplay Central afin que les messages reçus lorsque vous n'êtes pas connecté au système soient transférés vers d'autres comptes de messagerie. Vous pouvez également choisir d'activer un protocole SSL (Secure Sockets Layer) pour le chiffrement des e-mails, et d'activer ou d'ignorer un protocole TLS (Transport Layer Security). Pour utiliser le transfert d'e-mails, un administrateur Interplay Central doit au préalable l'activer et spécifier un serveur SMTP valide. Une fois le transfert d'e-mails activé dans les Paramètres système par l'administrateur, les utilisateurs d'Interplay Central peuvent à leur tour l'activer pour leurs comptes depuis les paramètres utilisateur et spécifier l'adresse e-mail à laquelle leurs messages doivent être envoyés lorsqu'ils ne sont pas connectés. Pour activer et configurer le transfert d'e-mails : 1. Connectez-vous à Interplay Central en tant qu'administrateur. 2. Sélectionnez Paramètres système à partir du sélecteur d'affichage. L'affichage Paramètres système s'ouvre. 3. Dans le volet Paramètres, sélectionnez Messages et partage. Le volet Détails affiche les paramètres de ce groupe. 18 Configuration de l'envoi en diffusion 4. Sélectionnez Transfert d'e-mails. 5. Tapez un nom de serveur SMTP valide pour l'application de messagerie hôte, puis le numéro de port approprié. 6. (Facultatif) Pour activer le protocole Secure Sockets Layer, sélectionnez Utiliser SSL, puis tapez le nom d'utilisateur et le mot de passe de votre compte de messagerie administrateur. 7. (Facultatif) Si vous ne souhaitez pas utiliser le protocole Transport Layer Security, sélectionnez Ignorer TLS. 8. Sélectionnez Valider pour vous assurer que votre configuration SMTP est correcte. Un message d'erreur s'affiche si le processus de validation échoue. Dans ce cas, essayez de saisir à nouveau les informations de configuration. 9. Cliquez sur Appliquer. Configuration de l'envoi en diffusion Vous pouvez transférer une séquence vers un périphérique ou un serveur de diffusion pour la visionner ou la diffuser. Ce processus est appelé envoi en diffusion, ou EED. Les utilisateurs peuvent également envoyer en diffusion une séquence stockée dans une base de données Interplay Production. Les sections suivantes décrivent les tâches d'administration requises pour l'envoi d'une séquence vers un périphérique de diffusion : • « Comprendre les composants et processus de l'envoi en diffusion » à la page 20 • « Création ou modification d'un profil d'envoi en diffusion » à la page 26 • « Exemples de profils d'envoi en diffusion » à la page 31 La section suivante fournit des informations de dépannage : • « Résolution des problèmes d'envoi en diffusion » à la page 86 Pour obtenir des informations sur les méthodes d'envoi en diffusion offertes aux utilisateurs, reportez-vous au chapitre « Envoi en diffusion » du Guide de l'utilisateur Avid Interplay Central. 19 Configuration de l'envoi en diffusion Comprendre les composants et processus de l'envoi en diffusion Un système Interplay Central et un système Interplay Production sont requis pour le processus d'envoi en diffusion. Composants requis Assurez-vous que les composants suivants sont correctement installés et configurés : • n Interplay Central - Interplay Central Middleware Service - Interplay Central Common Playback Service - Interplay Central Distribution Service (ICDS). Le service ICDS coordonne et surveille les opérations d'envoi en diffusion et de mise à plat. Il détermine si un traitement en amont est nécessaire ou non. Si une mise à plat audio est requise, il soumet une requête de transcodage (Transcode Mixdown). Si des médias Long GOP sont requis, il soumet une requête d'encodage pour l'envoi en diffusion (STP Encode). Vous pouvez configurer votre groupe de travail pour qu'il utilise plus d'un ICDS. Le service Interplay Central Distribution Service communique avec d'autres services média d'Interplay mais n'est pas un service média d'Interplay à proprement parler. Pour plus d'informations sur l'installation et la configuration de ces composants, reportez-vous au Guide d'installation et de configuration Avid Interplay Common Services. • Interplay Production - Interplay Media Services Engine. Ce composant agit en tant que médiateur pour l'ensemble des services média. Les services Interplay Transcode et STP Encode sont utilisés pour les opérations d'envoi en diffusion d'Interplay Central. Pour obtenir des informations sur les procédures d'installation et de configuration du Media Services Engine et de Media Services, reportez-vous au Guide de l'utilisateur et de configuration Avid Media Services. - Service Interplay Transcode. Ce service se charge de la mise à plat de l'audio pour les séquences de script et de l'enregistrement des séquences dans Interplay Engine. Aucune mise à plat vidéo n'est requise pour envoyer une séquence de script à un périphérique de diffusion. - Service STP Encode. Ce service exporte et encode les médias Long GOP, puis les transmet au Transfer Engine pour une opération d'envoi en diffusion. Le service STP Encode prend en charge différents formats de média XDCAM. - Interplay Engine. Ce composant gère la base de données Interplay. Les séquences envoyées en diffusion sont enregistrées dans le dossier Send to Playback de la base de données Interplay. 20 Configuration de l'envoi en diffusion • - Media Indexer. Ce composant est utilisé pour stocker des informations sur toutes les résolutions disponibles d'un asset Interplay. Il permet le relink d'un clip à une résolution spécifique (Dynamic Relink). - Avid System Framework (ASF). Ce composant est utilisé pour diverses interactions d'Interplay. Pour l'envoi en diffusion, il identifie le groupe haute disponibilité (HAG, high-availability group) qui inclut le composant Media Indexer utilisé pour le relink. - Interplay Transfer Engine. Ce composant envoie la séquence au périphérique de diffusion. Si vous envoyez une séquence à un serveur Avid AirSpeed ou Avid AirSpeed Multi Stream, vous n'avez pas besoin de composant Interplay Transfer Engine séparé, ce dernier étant inclus comme composant du serveur AirSpeed Multi Stream. Pour obtenir des informations d'installation et de configuration, reportez-vous au Guide de l'utilisateur et de configuration Avid Interplay Transfer. Serveurs de diffusion - AirSpeed Multi Stream. Un serveur de diffusion capable de gérer différents formats, et notamment les médias HD. Il inclut le composant Transfer Manager sous la forme d'un composant installable. - AirSpeed (Classic). Un serveur de diffusion capable de gérer différents formats, mais un seul à la fois. - Autres serveurs de diffusion, Omneon ou K2 par exemple. Pour plus d'informations, reportez-vous aux sections suivantes : • « Workflow d'envoi en diffusion : Séquences I-Frame » à la page 21 • « Workflow d'envoi en diffusion : Séquences Long GOP » à la page 22 • « Envoi d'une séquence Long GOP à résolution mixte à un périphérique de diffusion » à la page 24 • « Basculement entre plusieurs serveurs ICDS » à la page 24 Workflow d'envoi en diffusion : Séquences I-Frame L'illustration suivante présente un workflow d'envoi en diffusion typique pour des séquences I-frame (non Long GOP). 21 Configuration de l'envoi en diffusion 1. L'utilisateur initie un processus d'EED dans Interplay Central. 2. Interplay Central Middleware Service vérifie le statut des médias par le biais du composant Media Indexer. 3. Le composant Interplay Central Middleware Service crée une tâche d'EED et l'envoie au composant Interplay Central Distribution Service (ICDS). Le composant ICDS analyse la séquence pour déterminer si une mise à plat de l'audio, de la vidéo, ou des deux est nécessaire. 4. Le service ICDS utilise le composant Media Indexer pour le relink dynamique de la séquence aux médias dans la résolution cible. 5. Le composant ICDS envoie une requête au Media Services Engine pour toute mise à plat requise, lequel transmet ensuite les tâches au composant en charge du service Interplay Transcode. 6. Interplay Transcode effectue les mises à plat et enregistre les médias sur le système Avid ISIS. 7. ICDS initie un transfert vers le serveur de diffusion par le biais d'Interplay Transfer. 8. Interplay Transfer transfère la séquence au serveur de diffusion. Workflow d'envoi en diffusion : Séquences Long GOP L'illustration suivante présente un workflow d'envoi en diffusion typique pour des séquences Long GOP. 22 Configuration de l'envoi en diffusion 1. L'utilisateur initie un processus d'EED dans Interplay Central. 2. Interplay Central Middleware Service vérifie le statut des médias par le biais du composant Media Indexer. 3. Le composant Interplay Central Middleware Service crée une tâche d'EED et l'envoie au composant Interplay Central Distribution Service (ICDS). Le composant ICDS analyse la séquence pour déterminer si une mise à plat ou un encodage Long GOP est requis. - Si une mise à plat audio ou vidéo est nécessaire, le service ICDS envoie une tâche de transcodage de la mise à plat au Media Services Engine, qui transmet la tâche au composant en charge du service Interplay Transcode. - Si aucun transcodage n'est nécessaire, le service ICDS envoie une tâche STP Encode au Media Services Engine, qui transmet la tâche au composant en charge du service STP Encode. 4. Le service ICDS utilise les composants ASF et Media Indexer pour le relink dynamique de la séquence aux médias dans la résolution cible. 5. Le composant ICDS envoie une requête au Media Services Engine pour toute mise à plat requise, lequel transmet ensuite les tâches au composant en charge du service Interplay Transcode. Après avoir envoyé les tâches de transcodage, le service ICDS interroge régulièrement le Media Services Engine pour déterminer à quel moment envoyer la tâche d'encodage au composant en charge du service STP Encode. 6. Interplay Transcode effectue les tâches requises et enregistre les médias sur le système Avid ISIS. 7. Une fois les tâches de transcodage terminées, le service ICDS envoie une tâche d'encodage au composant en charge du service STP Encode. 8. Le service STP Encode crée des médias Long GOP OP1a, les stocke sur le système ISIS, puis initie un transfert vers le serveur de diffusion par le biais d'Interplay Transfer. 9. Interplay Transfer transfère la séquence au serveur de diffusion. 23 Configuration de l'envoi en diffusion Envoi d'une séquence Long GOP à résolution mixte à un périphérique de diffusion Dans la plupart des cas, tous les médias utilisés dans la séquence doivent être disponibles dans la résolution cible pour lancer une opération d'EED. Toutefois, lorsque vous sélectionnez une résolution Long GOP en tant que résolution cible, vous avez la possibilité de mélanger des médias de résolutions différentes si leurs cadences d'images correspondent. Par exemple, si la résolution cible est XDCAM-HD 1080i, vous pouvez inclure des clips XDCAM 1080i et des clips DV25 411 NTSC dans la même séquence. Les deux sont basés sur une cadence d'images de 29.97 i/s. Les clips DV25 n'ont pas besoin d'être transcodés en XDCAM 1080i avant de lancer l'opération d'EED. Pour les séquences Long GOP, tout transcodage nécessaire a lieu durant l'opération d'EED. Pour plus d'informations, reportez-vous à la section « Envoi d'une séquence Long GOP à résolution mixte vers un périphérique de diffusion » du Guide de l'utilisateur Avid Interplay Central. Basculement entre plusieurs serveurs ICDS La configuration de votre groupe de travail Interplay Production peut inclure plusieurs serveurs Interplay Central Distribution Service (ICDS). Plusieurs serveurs ICDS garantissent une haute disponibilité pour votre configuration ainsi que la capacité de pouvoir basculer entre les différents serveurs. Pour obtenir des informations d'installation et de configuration, reportez-vous au Guide d'installation et de configuration Avid Interplay Common Services ainsi qu'à la section « Configuration des paramètres système » à la page 13. Le composant Interplay Central Middleware Service (ICMS) conserve une liste hiérarchique des serveurs ICDS disponibles à utiliser pour l'envoi en diffusion (EED). Le serveur actif est déterminé par sa position dans les paramètres d'Interplay Production (reportez-vous à la section « Configuration des paramètres système » à la page 13). Initialement, le premier serveur répertorié est le serveur actif. Chaque fois que vous envoyez une tâche d'EED, le service ICMS vérifie si le serveur actuellement actif est disponible. S'il ne l'est pas, le serveur suivant dans la liste des serveurs disponibles devient alors le serveur actif. Si aucun des serveurs répertoriés n'est disponible, la tâche échoue. 24 Configuration de l'envoi en diffusion Exemple L'exemple suivant inclut un serveur ICDS A, un serveur ICDS B et un serveur ICDS C configurés pour une haute disponibilité du service ICDS. 1. Le serveur A est le premier dans la liste et défini en tant que tel comme le serveur actif. 2. Le serveur A ne répond plus, toutes les nouvelles tâches sont donc envoyées au serveur B. 3. Le serveur A est à nouveau disponible, mais les tâches sont toujours envoyées au serveur B. 4. Le serveur B ne répond plus, toutes les nouvelles tâches sont donc envoyées au serveur C. 5. Le serveur C ne répond plus, toutes les nouvelles tâches sont donc envoyées au serveur A. 6. Les serveurs A et B ne répondent plus, toutes les nouvelles tâches sont donc envoyées au serveur C. q w q e q r q t q y q 25 Configuration de l'envoi en diffusion Modifications de la configuration Si vous modifiez la liste des serveurs dans les Paramètres système et si le serveur ICDS actuellement actif figure dans la nouvelle liste, l'ordre de vérification de la disponibilité lors d'un basculement commence par le serveur actuellement actif, quelle que soit sa position dans la liste. Exemple 1 : 1. Les serveurs A, B et C ont été configurés au préalable pour une haute disponibilité du service ICDS. 2. Le serveur B est actuellement désigné comme serveur ICDS actif. 3. Vous reconfigurez la liste des paramètres pour utiliser désormais les serveurs D, B et E. a. Le serveur B reste le serveur actif (et non le D). b. L'ordre suivi pour le basculement est donc B > E > D. Exemple 2 : 1. Les serveurs A, B et C ont été configurés au préalable pour une haute disponibilité du service ICDS. 2. Le serveur B est actuellement désigné comme serveur ICDS actif. 3. Vous reconfigurez la liste des paramètres pour utiliser désormais les serveurs D, E et F. a. Le serveur B n'est plus actif car il ne figure plus dans la liste. b. L'ordre suivi pour le basculement est donc D > E > F. Création ou modification d'un profil d'envoi en diffusion Une opération d'envoi en diffusion nécessite un profil, qu'un administrateur d'Interplay Central crée à partir du panneau Détails des paramètres Envoyer en diffusion. Les valeurs affichées dans certains champs proviennent du système Interplay Production. Assurez-vous de la bonne configuration de l'envoi en diffusion dans Interplay Production avant de créer des profils dans Interplay Central. La procédure suivante indique les étapes générales de création ou de modification d'un profil d'envoi en diffusion. Pour plus d'informations, reportez-vous à la section « Exemples de profils d'envoi en diffusion » à la page 31. n Lors de votre première connexion, des informations requises pour la création d'un profil peuvent ne pas être disponibles. Dans ce cas, déconnectez-vous, puis reconnectez-vous à Interplay Central. Interplay Central sera alors en mesure de récupérer les informations d'envoi en diffusion depuis le moteur d'Interplay Production. Vous pourrez ensuite créer un profil d'envoi en diffusion. 26 Configuration de l'envoi en diffusion Pour créer ou modifier un profil d'envoi en diffusion : 1. Connectez-vous à Interplay Central en tant qu'administrateur. 2. Sélectionnez Paramètres système à partir de la liste d'affichages. Les volets Paramètres et Détails s'ouvrent. 3. Dans l'onglet Paramètres, sélectionnez Envoyer en diffusion. La partie supérieure du volet Détails affiche les profils d'envoi en diffusion, la partie inférieure présente les détails de chaque profil. c Si aucune valeur n'est affichée dans les menus, la connexion à Interplay Production peut ne pas fonctionner. Essayez de vous déconnecter, puis de vous reconnecter, ou vérifiez la configuration entre Interplay Central et Interplay Production. Pour plus d'informations, reportez-vous au Guide d'installation et de configuration Avid Interplay Common Services. 27 Configuration de l'envoi en diffusion 4. Effectuez l'une des opérations suivantes : t Pour créer un profil, cliquez sur le bouton Plus (+) situé dans la section Profils d'envoi en diffusion. Un profil nommé « Nouveau profil » est créé dans la section Profils d'envoi en diffusion. t Pour modifier un profil existant, sélectionnez-le dans la section Profils d'envoi en diffusion. 5. Dans l'onglet Détails, configurez les paramètres requis, tel que décrit dans le tableau figurant à la suite de cette procédure. 6. Cliquez sur Appliquer pour enregistrer le profil. Si vous modifiez un fichier, vous pouvez cliquer sur Rétablir pour revenir aux paramètres d'origine. 28 Configuration de l'envoi en diffusion Le tableau suivant décrit les paramètres de chaque groupe. Paramètre d'envoi en diffusion Description Nom Spécifie le nom du profil. Choisissez un nom descriptif et significatif afin que les utilisateurs puissent identifier le profil. Périphérique individuel ou Studio Précise si le profil s'applique à un seul serveur de diffusion ou à un studio AirSpeed. Si vous sélectionnez Périphérique individuel, les champs suivants sont affichés : • Serveurs. Sélectionnez le serveur Transfer Engine affecté au profil. Cette liste inclut tous les Transfer Engines Interplay, AirSpeed et AirSpeed Multi Stream du groupe de travail Interplay Production. Reportez-vous à la section « Sélection d'un serveur de transfert » à la page 31. • Périphérique de diffusion. Sélectionnez le périphérique de diffusion affecté au profil. Cette liste inclut les profils de périphérique créés sur un Transfer Engine Interplay, ainsi que les noms de chaque serveur AirSpeed et AirSpeed Multi Stream. Elle peut également inclure des périphériques individuels d'un studio AirSpeed si l'option suivante est sélectionnée dans la vue Interplay Transfer Settings d'Interplay Administrator : Show individual studio hosts in Send to Playback choices. Si vous sélectionnez un serveur AirSpeed Multi Stream, vous avez le choix entre un périphérique de diffusion portant le nom du serveur et un autre portant ce même nom suivi du suffixe -HD. Utilisez le périphérique HD uniquement pour les médias XDCAM-HD Long GOP. Reportez-vous à la section « Sélection d'un périphérique de diffusion » à la page 33. Si vous sélectionnez Studio, les champs suivants sont affichés : • Studio. Sélectionnez le groupe AirSpeed Studio affecté au profil. Cette liste affiche les groupes AirSpeed Studio du groupe de travail Interplay. • Périphérique de diffusion. Sélectionnez le périphérique de diffusion affecté au profil. Vous avez le choix entre un périphérique de diffusion portant le nom du serveur et un autre portant ce même nom suivi du suffixe -HD. Utilisez le périphérique HD uniquement pour les médias XDCAM-HD Long GOP. 29 Configuration de l'envoi en diffusion Paramètre d'envoi en diffusion Description Options vidéo Long GOP : Sélectionnez Long GOP si ce profil est destiné à être utilisé pour le transfert de médias Long GOP (XDCAM HD par exemple). Les médias Long GOP sont transférés par le biais du service STP Encode. AirSpeed : Sélectionnez AirSpeed si ce profil est destiné à être utilisé pour le transfert de médias vers un serveur Avid AirSpeed ou AirSpeed Multi Stream. Envoi en diffusion accéléré : Si vous sélectionnez les deux options Long GOP et AirSpeed, l'option Envoi en diffusion accéléré est activée. Sélectionnez cette option si ce profil est destiné à être utilisé avec un serveur AirSpeed Multi Stream version 1.7 ou ultérieure. Cette fonctionnalité permet à utilisateur du serveur AirSpeed Multi Stream de lire des médias en cours de transfert. Résolution vidéo cible Sélectionnez la résolution de la séquence que vous souhaitez envoyer au périphérique de diffusion. Cette liste inclut les résolutions vidéo prises en charge par le groupe de travail Interplay Production. Si vous sélectionnez l'option vidéo Long GOP ainsi qu'une résolution Long GOP (XD CAM), Interplay Central Distribution Service utilise la technologie Dynamic Relink d'Interplay pour pointer vers des médias dans une résolution similaire (la plus proche possible) s'ils ne sont pas disponibles dans la résolution cible. Si vous ne sélectionnez pas l'option vidéo Long GOP et si les médias ne sont pas disponibles dans la résolution cible, l'opération d'envoi en diffusion échoue et un message d'erreur s'affiche. Dans les deux cas, l'audio est lié dans une résolution similaire (la plus proche possible). Cadence d'images vidéo Sélectionnez une cadence d'images qui correspond à la résolution vidéo cible spécifiée. Certaines résolutions sont liées à une cadence d'images spécifique, d'autres non. La cadence d'images est par ailleurs une valeur plus exacte. Sélectionnez par exemple 59.94 pour du XDCAM-HD 50 mbps 1080i 60. Fréquence d'échantillonnage audio cible 48 kHz (seul choix disponible). Résolution audio cible Sélectionnez 16 ou 24 bits. Le format audio cible est toujours PCM. 30 Configuration de l'envoi en diffusion Paramètre d'envoi en diffusion Description Mode de mise à plat audio cible Espace de travail Interplay ISIS Sélectionnez Stéréo ou Direct out. Le nombre maximum de pistes audio prises en charge pour l'envoi en diffusion est de 16. • Stéréo : Ce mode affecte les pistes audio à un panoramique alternant entre la gauche et la droite (pistes impaires sur un canal, pistes paires sur l'autre), crée une mise à plat stéréo de l'ensemble des pistes audio et fournit une sortie des deux pistes résultantes sur deux canaux pour l'envoi en diffusion. La sortie résultante comprend deux canaux d'audio. • Direct Out : Dans ce mode, l'audio n'est pas combiné. Le mappage de l'ensemble des pistes reste identique à celui du média source, ce qui crée des canaux de sortie séparés pour chaque piste audio lors de l'envoi en diffusion. Sélectionnez cette option pour conserver une flexibilité maximale et avoir la possibilité de manipuler l'audio après l'envoi du média source au périphérique de diffusion. Sélectionnez un espace de travail pour le stockage des médias provenant d'une mise à plat audio ou d'une opération d'encodage STP Encode pour l'envoi en diffusion. Pour supprimer un profil, sélectionnez le profil souhaité, puis cliquez sur le bouton Moins (-) situé dans la section Profils d'envoi en diffusion. Pour obtenir des informations sur l'exécution d'une opération d'envoi en diffusion, reportez-vous au Guide de l'utilisateur Avid Interplay Central. Exemples de profils d'envoi en diffusion Les exemples suivants de profils d'envoi en diffusion indiquent les paramètres correspondant à différentes résolutions et serveurs de diffusion. Sélection d'un serveur de transfert Lorsque vous sélectionnez un serveur pour un profil d'EED, la liste Serveurs répertorie tous les Transfer Engines Interplay, AirSpeed et AirSpeed Multi Stream spécifiés dans le groupe de travail Interplay Production. L'illustration suivante montre la liste Serveurs ainsi que les paramètres d'Interplay Transfer spécifiés dans Interplay Administrator. 31 Configuration de l'envoi en diffusion Les serveurs AirSpeed Multi Stream individuels d'un studio sont répertoriés car l'option Show individual studio hosts in Send to Playback choices est sélectionnée dans les paramètres Interplay Transfer d'Interplay Administrator. 32 Configuration de l'envoi en diffusion Sélection d'un périphérique de diffusion Lorsque vous sélectionnez un périphérique de diffusion dans un profil d'EED, la liste Périphérique de diffusion répertorie les périphériques de diffusion associés au serveur Interplay Transfer spécifié. • Pour les serveurs AirSpeed, un seul choix correspond au nom du serveur. • Pour les serveurs AirSpeed Multi Stream, deux types de choix peuvent être disponibles : • - Un choix correspondant au nom du serveur. Sélectionnez ce périphérique de diffusion pour toutes les résolutions, à l'exception des médias XDCAM-HD Long GOP. - Un choix avec le suffixe -HD apposé au nom du serveur. Le suffixe -HD indique que le serveur AirSpeed Multi Stream est équipé d'une carte HD. Sélectionnez ce périphérique de lecture pour les médias XDCAM-HD Long GOP. Pour les serveurs Interplay Transfer Engine, la liste inclut tous les périphériques configurés pour le serveur Interplay Transfer Engine sélectionné. L'illustration suivante présente la liste Périphérique de diffusion pour un serveur Interplay Transfer Engine, ainsi que la liste correspondante dans la fenêtre de configuration d'Interplay Transfer Engine. 33 Configuration de l'envoi en diffusion XDCAM-HD sur un serveur AirSpeed Multi Stream Ce profil, nommé AMS1-XDCAM1080i60_50mb, spécifie les paramètres pour un serveur AirSpeed Multi Stream prenant en charge les médias XDCAM-HD. Notez les points suivants : • Serveurs : Airspeed Multi Stream inclut un Transfer Engine, A51-WG1-AMS1 est donc le nom de machine du serveur AMS. • Périphérique de diffusion : Ce profil prenant en charge les médias XDCAM-HD Long GOP, le suffixe -HD a été apposé au nom du périphérique de diffusion. 34 Configuration de l'envoi en diffusion • Les options Long GOP et AirSpeed doivent être sélectionnées pour ce profil. L'option Envoi en diffusion accéléré est ainsi activée et peut être activée dans ce cas, car le serveur AirSpeed MultiStream est de version 1.7 ou ultérieure. • Les autres options relatives aux médias décrivent spécifiquement les résolutions vidéo et audio cibles. Le mode de mise à plat est défini sur Stéréo et l'espace de travail ISIS spécifié hébergera les médias mis à plat. XDCAM-HD sur un studio AirSpeed Multi Stream Le profil suivant, nommé AMS_studio, est semblable au profil précédent mais est configuré pour un studio AirSpeed Multi Stream. 35 Configuration de l'envoi en diffusion Notez les points suivants : • Studio : L'option Studio est sélectionnée et la liste Serveurs est remplacée par la liste Studio. A51-WG1-AMS[3] est le nom de machine du groupe AirSpeed Multi Stream Studio. • Périphérique de diffusion : Ce profil prenant en charge les médias XDCAM-HD Long GOP, le suffixe -HD a été apposé au nom du périphérique de diffusion. • Les options Long GOP et AirSpeed doivent être sélectionnées pour ce profil. L'option Envoi en diffusion accéléré est ainsi activée et peut être activée dans ce cas, car le serveur AirSpeed MultiStream est de version 1.7 ou ultérieure. • Les autres options relatives aux médias décrivent spécifiquement les résolutions vidéo et audio cibles. Le mode de mise à plat est défini sur Direct Out et l'espace de travail ISIS spécifié hébergera les médias mis à plat. SD sur un serveur AirSpeed Multi Stream Le profil suivant, nommé AMS2, spécifie les paramètres pour un serveur AirSpeed Multi Stream prenant en charge les médias DV 25 SD. 36 Configuration de l'envoi en diffusion Notez les points suivants : • Serveurs : A51-WG1-AMS2 est le nom de machine de ce serveur AirSpeed Multi Stream. • Périphérique de diffusion : Ce profil prenant en charge les médias SD, le nom du périphérique de diffusion correspond au nom du serveur, sans suffixe -HD. • L'option AirSpeed doit être sélectionnée pour ce profil. • Les autres options relatives aux médias décrivent spécifiquement les résolutions vidéo et audio cibles. Le mode de mise à plat est défini sur Stéréo et l'espace de travail ISIS spécifié hébergera les médias mis à plat. Profil FTP générique Le profil suivant, nommé Omneon, spécifie les paramètres génériques pour un serveur tiers configuré pour un transfert FTP par le biais d'un serveur Interplay Transfer Engine. 37 Configuration des paramètres dans Interplay Production Administrator Notez les points suivants : • Serveurs : A51-WG1-TM2 est le nom de machine du serveur Interplay Transfer Engine. • Périphérique de diffusion : a51-wg1-tm2:6534/OMN_SD est le serveur tiers configuré pour prendre en charge le transfert par le biais du serveur Interplay Transfer Engine. • Les autres options relatives aux médias décrivent spécifiquement les résolutions vidéo et audio cibles. Le mode de mise à plat est défini sur Stéréo et l'espace de travail ISIS spécifié hébergera les médias mis à plat. Configuration des paramètres dans Interplay Production Administrator L'application Interplay Production Administrator inclut des paramètres qui s'appliquent à Interplay Central. La configuration initiale de ces paramètres est décrite dans le Guide d'installation et de configuration Avid Interplay Common Services. À l'issue de cette configuration initiale, vous pouvez modifier ces paramètres. Les paramètres qui s'appliquent à Interplay Central se trouvent dans les vues suivantes : n • Application Database Settings : paramètres audio • Instinct/Assist User Options : paramètres des marqueurs (locators) et restrictions Dans Media Composer version 6.0, Avid Symphony version 6.0 et NewsCutter version 10.0, le terme « locator » (repère) a été remplacé par le terme « marker » (marqueur), aussi bien dans l'interface utilisateur que dans la documentation. Le terme « marqueur » est utilisé dans Interplay Central. Actuellement, le terme « locator » est utilisé dans Interplay Production. Pour vérifier ou modifier les paramètres Application Database dans Interplay Administrator : 1. Lancez l'application Interplay Administrator et connectez-vous au serveur associé au groupe de travail Interplay Production approprié. 2. Dans la section Application Settings de la fenêtre d'Interplay Administrator, cliquez sur l'icône Application Database Settings. 3. Cliquez sur l'onglet Editing Settings. 4. Dans l'arborescence de la base de données située sur la gauche, sélectionnez le dossier auquel vous souhaitez appliquer les paramètres (dans la plupart des cas, il s'agit de la base de données AvidWG située au niveau supérieur). 5. Configurez les paramètres de votre choix et cliquez sur Apply. Le tableau suivant décrit les paramètres applicables à Interplay Central. 38 Configuration des paramètres dans Interplay Production Administrator Section Paramètre Description Audio Patching Natural Sound Les options de la section Audio Patching déterminent le nombre de canaux affichés (NAT ou SOT) dans les options audio de menu contextuel, lorsqu'un utilisateur effectue un clic droit sur un clip depuis la timeline de séquence. Ce paramètre définit le nombre de canaux utilisés pour les sons directs. Vous avez le choix entre 1 et 2 canaux (1-Channel ou 2-Channel). Audio - Track labels Audio - Source audio patching Audio - Storyline audio patching Sound on Tape Ce paramètre définit le nombre de canaux utilisés pour les sons seuls. Vous avez le choix entre 1 et 2 canaux (1-Channel ou 2-Channel). Natural Sound label Ce paramètre détermine les mots ou lettres utilisés comme étiquette de la commande de la piste des sons directs dans le volet Audio, ainsi que comme en-tête de la colonne correspondante dans la timeline de séquence de l'Éditeur de script. Par défaut, les lettres NAT sont utilisées. Sound on Tape label Ce paramètre détermine les mots ou lettres utilisés comme étiquette de la commande de la piste des sons seuls dans le volet Audio, ainsi que comme en-tête de la colonne correspondante dans la timeline de séquence de l'Éditeur de script. Par défaut, les lettres SOT sont utilisées. Voice Over label Ce paramètre détermine les mots ou lettres utilisés comme étiquette de la commande de la piste de voice-over dans le volet Audio, ainsi que comme en-tête de la colonne correspondante dans la timeline de séquence de l'Éditeur de script. Par défaut, les lettres VO sont utilisées. Natural Sound tracks 1 et 2 Ces paramètres déterminent les deux pistes à utiliser pour les sons directs provenant des médias source. Sound on Tape tracks 1 et 2 Ces paramètres déterminent les deux pistes à utiliser pour les sons seuls provenant des médias source. Voice Over track Ce paramètre détermine la piste à utiliser pour l'audio voice-over provenant des médias source. Natural Sound tracks 1 et 2 Ces paramètres déterminent les deux pistes à utiliser pour les sons directs dans la séquence de sortie. Chaque piste spécifiée pour les sons directs et les sons seuls doit être exclusivement réservée à cette utilisation. Par exemple, ne choisissez pas la piste A1 comme première piste pour les sons directs si elle est déjà utilisée comme première piste pour les sons seuls. 39 Configuration des paramètres dans Interplay Production Administrator Section Paramètre Description Sound on Tape tracks 1 et 2 Ces paramètres déterminent les deux pistes à utiliser pour les sons seuls dans la séquence de sortie. Chaque piste spécifiée pour les sons directs et les sons seuls doit être exclusivement réservée à cette utilisation. Par exemple, ne choisissez pas la piste A1 comme première piste pour les sons seuls si elle est déjà utilisée comme première piste pour les sons directs. Voice Over track Ce paramètre détermine la piste à utiliser pour l'audio voice-over dans la séquence de sortie. Media Creation workspace Il s'agit du nom de l'emplacement sur le stockage ISIS dans lequel Interplay Central crée les fichiers de voice-over. Sample bit depth Configurez ce paramètre sur 16 pour Interplay Central. Ducking [-db] Lorsque des pistes audio se chevauchent et qu'un effet de ducking est nécessaire, ce paramètre (exprimé en décibels) détermine la quantité de réduction du niveau audio. Dynamic Relink Dynamic Relink Enabled Ce paramètre ne se configure pas pour Interplay Central à partir de cet emplacement dans l'application Interplay Administrator. Il doit au contraire être configuré dans le groupe Service de diffusion de l'affichage Paramètres système d'Interplay Central. Audio Effects Dissolve Duration Des fondus rapides sont appliqués entre les pistes audio pour [frames] lisser les transitions au niveau des points de montage. Définissez ce paramètre en spécifiant le nombre d'images sur lequel sera appliqué le fondu au niveau des points de montage audio. Audio - General settings Interplay Common Playback Service Center-Panned Sound on Tape and Voice Over Ce paramètre n'est pas utilisé pour Interplay Central. Hostname Username Password Ces paramètres sont utilisés pour Interplay Sphere, et non Interplay Central. 40 Configuration des paramètres dans Interplay Production Administrator Pour consulter ou modifier les paramètres des marqueurs et restrictions dans Interplay Administrator : 1. Lancez l'application Interplay Administrator et connectez-vous au serveur associé au groupe de travail Interplay Production approprié. 2. Dans la section Application Settings de la fenêtre d'Interplay Administrator, cliquez sur l'icône Instinct/Assist User Settings. 3. Dans l'arborescence d'utilisateurs située à gauche, sélectionnez un utilisateur individuel ou un groupe d'utilisateurs. Les paramètres associés à cet utilisateur ou à ce groupe s'affichent dans le volet de droite. 4. Configurez les paramètres de votre choix et cliquez sur Apply. Le tableau suivant décrit les paramètres applicables à Interplay Central. Section Paramètre Permission Settings Can create locators Description Lorsque ce paramètre est configuré sur « yes », l'utilisateur ou le groupe sélectionné a la possibilité de créer des marqueurs. S'il est configuré sur « no », un utilisateur d'une application de montage Avid peut toujours créer des marqueurs pour un asset, mais n'a la possibilité d'enregistrer que l'asset, et pas les métadonnées des marqueurs (un message d'erreur s'affiche). Dans la plupart des cas, si vous souhaitez qu'un utilisateur puisse créer des marqueurs, sélectionnez « yes » pour les paramètres Can create locators et Can modify locators. Ces deux paramètres doivent être activés, car l'ajout de texte est considéré comme une modification d'un marqueur. Les administrateurs et propriétaires disposent par défaut de la possibilité de créer des marqueurs. Pour les autres utilisateurs, le paramètre Can create locators doit être défini sur « yes » et un rôle doit leur être assigné avec des droits en lecture/écriture ou lecture/écriture/suppression sur au moins un dossier contenant l'asset. Permission Settings Can modify locators Lorsque ce paramètre est configuré sur « yes », l'utilisateur ou le groupe sélectionné a la possibilité de modifier ou de supprimer des marqueurs. S'il est configuré sur « no », un utilisateur d'une application de montage Avid peut toujours modifier les marqueurs d'un asset, mais n'a la possibilité d'enregistrer que l'asset, et pas les métadonnées des marqueurs (un message d'erreur s'affiche). Les administrateurs et propriétaires disposent par défaut de la possibilité de modifier les marqueurs. Pour les autres utilisateurs, le paramètre Can modify locators doit être défini sur « yes » et un rôle doit leur être assigné avec des droits en lecture/écriture ou lecture/écriture/suppression sur au moins un dossier contenant l'asset. 41 Configuration des paramètres dans Interplay Production Administrator Section Paramètre Permission Settings Can create restrictions Description Lorsque ce paramètre est configuré sur « yes », l'utilisateur ou le groupe sélectionné a la possibilité d'insérer un marqueur de restriction sur une section de clip. Dans la plupart des cas, si vous souhaitez qu'un utilisateur puisse créer des restrictions, sélectionnez « yes » pour les paramètres Can create restrictions et Can modify restrictions. L'ajout de texte est considéré comme une modification d'une restriction. Les administrateurs et propriétaires disposent par défaut de ce droit. Pour les autres utilisateurs qui possèdent également ce droit, un rôle doit leur être assigné avec des droits en lecture/écriture ou lecture/écriture/suppression sur au moins un dossier contenant l'asset. Permission Settings Can modify restrictions. Lorsque ce paramètre est configuré sur « yes », l'utilisateur ou le groupe sélectionné a la possibilité de modifier des restrictions. Les administrateurs et propriétaires disposent par défaut de ce droit. Pour les autres utilisateurs qui possèdent également ce droit, un rôle doit leur être assigné avec des droits en lecture/écriture ou lecture/écriture/suppression sur au moins un dossier contenant l'asset. 42 2 Gestion des utilisateurs d'Interplay Central Les sections suivantes fournissent des informations relatives à la gestion des utilisateurs et des groupes dans Interplay Central : • Ouverture de l'affichage Utilisateurs • L'affichage Utilisateurs • Comprendre les utilisateurs et les groupes • Affichages disponibles : Administrateurs et Utilisateurs • Gestion des utilisateurs et des groupes • Création, suppression et assignation de rôles • Affichage d'informations dans le volet Détails • Recherche d'utilisateurs ou de groupes • Affichage et fermeture des sessions actives Ouverture de l'affichage Utilisateurs L'affichage Utilisateurs permet à un administrateur Interplay Central d'importer, créer et gérer les utilisateurs et les groupes. Pour ouvrir l'affichage Utilisateurs : 1. Connectez-vous à Interplay Central en tant qu'administrateur et sélectionnez Utilisateurs à partir du sélecteur d'affichages. Le sélecteur d'affichages indique le nom de l'affichage actuel. La liste précise le rôle de l'utilisateur connecté et répertorie les affichages auxquels ce rôle a accès. Sur l'illustration suivante, le rôle d'administrateur est attribué à l'utilisateur connecté qui a accès à cinq affichages. L'affichage Utilisateurs L'affichage Utilisateurs L'affichage Utilisateurs est constitué de quatre volets principaux nommés : Arborescence des utilisateurs, Rôles, Détails et Rechercher. L'illustration suivante présente ces volets, ainsi que d'autres commandes. Sur cette illustration, le groupe Journalists est sélectionné et le volet Détails affiche des informations sur ce groupe. 1 Barre de menus 4 2 Volet Arborescence des utilisateurs 5 Volet Rechercher Sélecteur d'affichage 3 Volet Rôles 6 Volet Détails Les dimensions et la position des volets peuvent être ajustées, de la même manière que dans les autres affichages d'Interplay Central. Pour plus d'informations, reportez-vous au Guide de l'utilisateur Avid Interplay Central ou à l'Aide d'Interplay Central. Les sections suivantes décrivent les différentes zones de l'affichage Utilisateurs. Barre de menus L'affichage Utilisateurs inclut la même barre de menus que celle des autres affichages d'Interplay Central. Le contenu du menu Volets dépend de l'affichage actuel. 44 L'affichage Utilisateurs Volet Arborescence des utilisateurs Le volet Arborescence des utilisateurs affiche le contenu de la base de données d'utilisateurs, présenté sous la forme d'une liste hiérarchique de groupes et d'utilisateurs. Chaque élément de cette hiérarchie est représenté par une icône, comme le montre l'illustration suivante. 1 Barre d'outils de l'arborescence des utilisateurs 4 Groupes 2 Groupe de premier niveau (Utilisateurs) 5 Bouton de menu du volet 3 Utilisateur (Administrateur par défaut) Le volet Arborescence des utilisateurs comprend un menu auquel vous pouvez accéder en cliquant sur le bouton de menu du volet. Le contenu de ce menu varie en fonction de l'élément sélectionné dans l'arborescence, comme indiqué dans le tableau suivant. Élément sélectionné dans l'arborescence des utilisateurs : Groupe de premier niveau Groupes Utilisateur Actualiser Actualiser Actualiser Créer un utilisateur Créer un utilisateur Créer un utilisateur Créer un groupe Créer un groupe Créer un groupe Supprimer du groupe (groupes enfants uniquement) Supprimer du groupe Développer tout Développer tout Réduire tout Réduire tout Supprimer (sauf pour les groupes Administrateurs, Importés et Non assignés) Supprimer Importer des utilisateurs Importer des utilisateurs Importer des utilisateurs Aide Aide Aide 45 Comprendre les utilisateurs et les groupes Volet Rôles Le volet Rôles répertorie les rôles par défaut, ainsi que ceux que vous avez pu créer. Pour plus d'informations, reportez-vous à la section « Création, suppression et assignation de rôles » à la page 68. Volet Rechercher Le volet Rechercher permet de saisir des critères de filtrage pour la recherche de groupes et d'utilisateurs au sein de la base de données d'utilisateurs. Pour plus d'informations, reportez-vous à la section « Recherche d'utilisateurs ou de groupes » à la page 80. Sélecteur d'affichage Le sélecteur d'affichage inclut les mêmes choix que dans les autres affichages d'Interplay Central, mais seuls les administrateurs ont accès aux affichages Paramètres système et Utilisateurs. Pour plus d'informations, reportez-vous à la section « Affichages disponibles : Administrateurs et Utilisateurs » à la page 49. Volet Détails Le volet Détails affiche des informations sur le groupe ou l'utilisateur sur lequel vous avez double-cliqué dans l'arborescence des utilisateurs. Si vous double-cliquez sur le groupe de premier niveau (Utilisateurs), ce volet permet de spécifier des informations relatives aux fournisseurs d'authentification sélectionnés. Pour plus d'informations, reportez-vous à la section « Importation d'utilisateurs » à la page 50. Volet Sessions actives Le volet Sessions actives affiche une liste des utilisateurs actuellement connectés à l'application Web Interplay Central. Pour plus d'informations, reportez-vous à la section « Affichage et fermeture des sessions actives » à la page 81. Comprendre les utilisateurs et les groupes Les utilisateurs et les groupes sont les entités de base que vous pouvez gérer dans Interplay Central. Il est essentiel de maîtriser les concepts suivants relatifs aux utilisateurs et aux groupes : • Interplay Central User Management est un service qui permet d'effectuer les opérations suivantes : - créer des utilisateurs et des groupes ; - gérer des utilisateurs et des groupes ; - authentifier les utilisateurs sur les systèmes iNEWS et Interplay Production ; - gérer les licences Interplay Central auxquelles les utilisateurs ont accès. 46 Comprendre les utilisateurs et les groupes Interplay Central User Management est l'un des services communs d'Interplay et est pris en charge par le serveur Interplay Common Services. • Un utilisateur est une entité qui représente un utilisateur réel. Les utilisateurs sont authentifiés par le biais d'Interplay Central User Management Service. • Un groupe est une entité qui représente plusieurs utilisateurs. Le groupe nommé Administrateurs par exemple rassemble les utilisateurs qui ont des privilèges d'administration. Le groupe Administrateurs et l'utilisateur Administrateur sont créés par défaut. Pour plus d'informations, reportez-vous à la section « Création d'un groupe ou modification des détails d'un groupe » à la page 58. • Un utilisateur est un membre d'un groupe. Le groupe auquel il appartient est appelé son groupe parent. Un utilisateur est créé en tant que membre du groupe de premier niveau (Utilisateurs) et peut être affecté à un ou plusieurs groupes. Pour plus d'informations, reportez-vous à la section « Création d'un utilisateur ou modification des détails d'un utilisateur » à la page 56. • Un groupe peut être membre d'un autre groupe. Le groupe auquel il appartient est appelé son groupe parent. • Un utilisateur peut être membre de plus d'un groupe. De la même manière, un groupe peut être membre de plus d'un groupe. Les utilisateurs et les groupes sont considérés comme des membres uniquement de leurs groupes parents immédiats. L'illustration suivante présente les relations qui sont autorisées. B A w C q X 1 L'utilisateur X est un membre des groupes A et B. 2 Le groupe C est un membre des groupes A et B. Un utilisateur ou un groupe peut être membre de plus d'un groupe appartenant à une même sous-arborescence. Sur l'illustration suivante, l'utilisateur X peut être membre à la fois des groupes B et C. 47 Comprendre les utilisateurs et les groupes B A C q X 1 L'utilisateur X peut être membre à la fois des groupes C et B. Les relations sont hiérarchiques. Les relations cycliques, comme sur l'illustration suivante, ne sont pas autorisées. w A B e q C 1 Le groupe C est un membre du groupe A. 2 Le groupe A est un membre du groupe B. 3 Le groupe B ne peut être un membre du groupe C. • Si un utilisateur ou un groupe est supprimé de tous ses groupes parents, il est alors déplacé dans le groupe Non assigné. Pour plus d'informations, reportez-vous à la section « Comprendre le fonctionnement du groupe Non assigné » à la page 66. • Les utilisateurs et les groupes possèdent des propriétés. Les propriétés sont des champs définis qui décrivent un utilisateur ou un groupe. Seules les valeurs de ces propriétés peuvent être modifiées. Le nom d'un groupe, le prénom, le nom et la description d'un utilisateur sont quelques exemples de propriétés. 48 Affichages disponibles : Administrateurs et Utilisateurs Affichages disponibles : Administrateurs et Utilisateurs Les affichages disponibles dans Interplay Central dépendent du groupe auquel un utilisateur appartient. • Groupe Administrateurs : Un utilisateur du groupe Administrateurs peut accéder aux affichages Paramètres système et Utilisateurs et effectuer les tâches d'administration proposées dans ces affichages. Un administrateur a également accès à l'ensemble des autres affichages. • Autres groupes : Un utilisateur d'un groupe autre que le groupe Administrateurs peut accéder uniquement aux affichages Basique, Annotations, Vidéo et Interplay Pulse. Le tableau suivant répertorie les affichages disponibles : Affichage Accessible par... Basique Tous les utilisateurs configurés Annotations Tous les utilisateurs configurés Interplay Pulse (si installé) Tous les utilisateurs, en fonction de la configuration et de leur licence Paramètres système Administrateurs uniquement Utilisateurs Administrateurs uniquement Vidéo Tous les utilisateurs configurés Un administrateur assigne à un rôle des affichages et des types de licence. Pour plus d'informations, reportez-vous à la section « Création, suppression et assignation de rôles » à la page 68. Gestion des utilisateurs et des groupes Interplay Central requiert sa propre base de données d'utilisateurs. Vous pouvez importer des utilisateurs à partir d'un domaine Windows, créer des utilisateurs individuellement ou les deux. La base de données d'utilisateurs d'Interplay Central est indépendante de celles d'Interplay Production et d'Avid iNEWS. Cependant, la base de données Interplay Central est utilisée pour authentifier les utilisateurs auprès des bases de données Interplay Production et iNEWS, par le biais du service Interplay Central User Management Service. Lors de la première connexion d'un utilisateur à Interplay Central, il doit accepter ou modifier les identifiants de connexion affichés pour accéder à la base de données d'iNEWS ou d'Interplay Production, ou aux deux. Pour plus d'informations, reportez-vous à la section « Connexion à Interplay Central » à la page 12. 49 Gestion des utilisateurs et des groupes Les sections suivantes décrivent les tâches de gestion des utilisateurs et des groupes : • « Importation d'utilisateurs » à la page 50 • « Création d'un utilisateur ou modification des détails d'un utilisateur » à la page 56 • « Création d'un groupe ou modification des détails d'un groupe » à la page 58 • « Ajout d'un utilisateur à un groupe » à la page 60 • « Suppression de l'assignation d'un utilisateur à un groupe » à la page 60 • « Suppression de l'assignation de groupes à d'autres groupes » à la page 61 • « Ajout ou suppression des assignations d'un groupe à l'aide d'une fenêtre de sélection » à la page 63 • « Comprendre le fonctionnement du groupe Non assigné » à la page 66 • « Suppression d'utilisateurs et de groupes » à la page 66 • « Modification de mots de passe » à la page 67 Importation d'utilisateurs Il est possible d'importer des groupes à partir d'un domaine Windows dès lors que vous activez l'option Authentification du domaine Windows. Cette authentification emploie le protocole LDAP. Les utilisateurs importés à partir d'un domaine Windows peuvent utiliser leurs noms d'utilisateur et mots de passe du domaine Windows pour se connecter à Interplay Central. L'importation d'utilisateurs s'effectue en deux temps : c • Saisie des informations sur le fournisseur d'authentification. • Réalisation de l'importation à proprement parler. Pendant l'importation, les demandes d'authentification ne peuvent être traitées. Les utilisateurs actuellement connectés ne seront peut-être pas en mesure de terminer leur travail. Les autres utilisateurs ne pourront pas se connecter. Il est conseillé d'informer les utilisateurs actifs que le système sera indisponible. Interplay Central ne prend pas en charge l'importation d'utilisateurs uniques. Pour simplifier les tâches d'administration, Avid recommande d'aligner la structure du groupe Interplay Central avec celle du groupe Active Directory. Les utilisateurs ajoutés par la suite au domaine Windows ne seront pas importés dans la base de données d'utilisateurs d'Interplay Central. Pour ajouter de nouveaux utilisateurs, vous devez effectuer une autre importation. 50 Gestion des utilisateurs et des groupes Les utilisateurs supprimés du domaine Windows ne le sont pas automatiquement de la base de données d'utilisateurs d'Interplay Central et ne le sont pas non plus si vous effectuez une nouvelle importation. Un utilisateur supprimé à partir du domaine Windows ne peut être authentifié et sera donc dans l'incapacité de pouvoir se connecter. Si vous souhaitez supprimer le compte de cet utilisateur, vous devez le faire manuellement. Une entreprise peut exploiter un Active Directory qui inclut plusieurs domaines. Interplay Central permet d'authentifier les utilisateurs provenant de plusieurs sous-domaines. Dans ce cas, spécifiez la racine commune du domaine plutôt que le DN de base d'un domaine particulier. Le service Interplay Central User Management gérera alors l'authentification par rapport à l'annuaire global, ce qui permettra aux utilisateurs de tous les domaines importés de se connecter. Pour saisir les informations relatives à un fournisseur d'authentification : 1. Connectez-vous à Interplay Central en tant qu'administrateur et sélectionnez Utilisateurs à partir du sélecteur d'affichages. 2. Dans l'arborescence des utilisateurs, double-cliquez sur le groupe de premier niveau Utilisateurs. 3. Dans la section Fournisseurs d'authentification du volet Détails, sélectionnez l'option Authentification du domaine Windows. 51 Gestion des utilisateurs et des groupes 4. Dans la section Serveurs, fournissez les informations suivantes : - (Facultatif) Si Active Directory utilise la technologie Secure Sockets Layer (SSL), activez l'option Utiliser une connexion SSL. - Saisissez le nom de machine du serveur du domaine Windows sur lequel la base de données d'utilisateurs est stockée. - Spécifiez le port du serveur du domaine. Le port par défaut est 389. Pour une connexion SSL, le port par défaut est 636. - Saisissez le DN de base (emplacement racine) à partir duquel l'importation de l'arborescence d'utilisateurs doit être lancée. Lorsque vous entamez la procédure d'importation, l'arborescence d'utilisateurs est affichée et vous pouvez sélectionner les sous-groupes que vous souhaitez importer. Le format de saisie du DN de base dépend de la configuration de votre Active Directory et des domaines à partir desquels proviennent les informations d'authentification. Si elles proviennent de plusieurs sous-domaines, spécifiez la racine commune des sous-domaines plutôt que le DN de base d'un domaine spécifique. Par exemple, la racine commune d'un Active Directory avec plusieurs domaines peut s'appeler « entreprise.com » et être divisée en composants de domaine DC=entreprise et DC=com. Saisissez ces données séparées par une virgule, mais sans espace : DC=entreprise,DC=com Pour un sous-domaine spécifique, vous pouvez saisir par exemple : DC=entreprise,DC=division,DC=com 5. Dans la section Identifiants de connexion, effectuez l'une des opérations suivantes : - Sélectionnez l'option Utiliser l'accès anonyme. Les champs Nom d'utilisateur et Mot de passe de cette section sont alors désactivés et non requis. - Saisissez le nom d'utilisateur et le mot de passe d'un utilisateur du domaine ayant accès au serveur du domaine. Le format de saisie du nom d'utilisateur dépend de la configuration de votre Active Directory. Vous pouvez par exemple spécifier l'utilisateur « Administrateur » du groupe « Utilisateurs » en saisissant les éléments suivants, séparés par une virgule, mais sans espace : CN=administrateur,CN=Utilisateurs Votre Active Directory peut également être configuré pour n'utiliser qu'un nom d'utilisateur, par exemple : administrateur Le mot de passe est représenté par des astérisques. Pour vérifier la validité de votre nom d'utilisateur et de votre mot de passe, cliquez sur Tester la connexion. 52 Gestion des utilisateurs et des groupes 6. Cliquez sur Appliquer. Cliquer sur le bouton Appliquer a pour effet d'enregistrer les paramètres mais sans importer les utilisateurs. Pour importer des utilisateurs à partir d'un domaine Windows : 1. Cliquez sur le bouton de menu du volet Arborescence des utilisateurs et sélectionnez Importer des utilisateurs. La boîte de dialogue Importer des utilisateurs s'ouvre. Si vous n'avez pas spécifié de fournisseur d'authentification, le message suivant apparaît : Aucun fournisseur d'authentification n'est configuré. Cliquez sur le bouton Accéder aux fournisseurs d'authentification pour afficher le volet Détails et suivre la procédure précédemment évoquée. 53 Gestion des utilisateurs et des groupes 2. Choisissez si vous souhaitez que les utilisateurs existants portant des noms identiques soient écrasés ou non. Dans la plupart des cas, en particulier lors d'une réimportation, sélectionnez l'option Ne pas remplacer les utilisateurs existants ayant le même nom. Tous les paramètres utilisateur existant seront ainsi conservés. 3. Cliquez sur le bouton Charger l'arborescence des utilisateurs. Une barre de progression s'affiche lors du chargement de l'arborescence. À l'issue du chargement, la racine de l'arborescence d'utilisateurs apparaît. 4. Si nécessaire, cliquez sur les triangles de développement des groupes pour afficher les sous-groupes. Vous pouvez également cliquer sur le bouton d'agrandissement de la fenêtre pour étendre le volet. Sélectionnez les groupes à importer, puis cliquez sur Importer. Une fenêtre s'affiche pour indiquer la progression de l'importation. Si la procédure d'importation échoue pour quelque raison que ce soit, un échec de la connexion au serveur Active Directory par exemple, une fenêtre s'affiche pour décrire le problème et vous offrir la possibilité de relancer l'opération. 54 Gestion des utilisateurs et des groupes Si la procédure d'importation réussit, la boîte de dialogue Résultats de l'importation des utilisateurs s'ouvre. Elle comprend quatre onglets : - Tout : Répertorie tous les utilisateurs et groupes, et précise leur état - Échecs : Répertorie les utilisateurs et groupes qui n'ont pu être importés, et précise leur état - Ignorés : Si vous avez sélectionné l'option Ne pas remplacer les utilisateurs existants ayant le même nom, répertorie les utilisateurs et groupes qui n'ont pas été importés car ils existent déjà dans la base de données de l'utilisateur. - Réussis : Répertorie les utilisateurs et groupes dont l'importation a réussi. Le tableau suivant explique la signification de messages pouvant entraîner l'échec d'une importation. Consultez l'administrateur Active Directory pour résoudre ces problèmes. 55 Gestion des utilisateurs et des groupes Message Cause L'attribut obligatoire userPrincipalName n'est pas défini. L'attribut userPrincipalName requis pour l'utilisateur est vierge. Cela peut-être lié à la migration d'utilisateurs pré-Windows 2000 ou à l'omission de cet attribut lors de la création des utilisateurs. Droits d'accès insuffisants. Le compte utilisateur à partir duquel l'importation est initiée ne dispose pas de droits suffisants pour lire les informations des utilisateurs. 5. Cliquez sur OK. Le groupe sélectionné est importé dans l'arborescence des utilisateurs, dans le dossier nommé Users/Import/Microsoft/nom_qualifié_complet. Vous pouvez alors assigner les utilisateurs importés à d'autres groupes. Création d'un utilisateur ou modification des détails d'un utilisateur Vous pouvez créer des utilisateurs individuels ou importer un groupe d'utilisateurs. Un utilisateur peut être assigné à un ou plusieurs groupes, y compris le groupe Administrateurs. Pour créer un utilisateur : 1. Connectez-vous à Interplay Central en tant qu'administrateur et sélectionnez Utilisateurs à partir du sélecteur d'affichages. 2. (Facultatif) Dans l'arborescence des utilisateurs, sélectionnez un groupe auquel vous souhaitez ajouter un nouvel utilisateur. Vous pouvez également ajouter un utilisateur à un groupe après avoir sélectionné la commande Créer un utilisateur. Si aucun groupe n'a été assigné à un utilisateur lors de sa création, il appartient alors au groupe Utilisateurs de premier niveau. 3. Cliquez sur le bouton Créer un utilisateur ou cliquez sur le bouton de menu du volet, puis sélectionnez Créer un utilisateur. 4. Dans le volet Détails, saisissez les propriétés du nouvel utilisateur. Les champs Nom d'utilisateur, Mot de passe et Confirmez le mot de passe sont obligatoires et identifiés en tant que tels par de petites étoiles blanches. Les autres champs et paramètres sont facultatifs. 56 Gestion des utilisateurs et des groupes Notez les restrictions suivantes : - Les mots de passe sont sensibles à la casse. - Les noms d'utilisateur et mots de passe doivent comporter au moins 1 caractère. - Les noms d'utilisateur et mots de passe peuvent comporter au maximum 255 caractères. - Les mots de passe ne peuvent pas contenir uniquement des espaces. 5. Sélectionnez les options souhaitées, comme par exemple L'utilisateur doit modifier son mot de passe lors de la prochaine connexion. 6. (Facultatif) Assignez le nouvel utilisateur à un groupe. Si vous avez sélectionné un groupe, puis la commande Créer un utilisateur, le groupe en question apparaît dans la section Groupes. Pour assigner l'utilisateur à un autre groupe, faites glisser l'icône du groupe à partir de l'arborescence des utilisateurs jusqu'à la section Groupes ou cliquez sur le bouton Éditer (reportez-vous à la section « Ajout ou suppression des assignations d'un groupe à l'aide d'une fenêtre de sélection » à la page 63). Si aucun groupe n'a été assigné à un utilisateur lors de sa création, il appartient alors au groupe Utilisateurs de premier niveau. 57 Gestion des utilisateurs et des groupes 7. (Facultatif) Assignez un ou plusieurs rôles à l'utilisateur. Un utilisateur hérite par défaut du rôle du groupe auquel il est assigné. Ce rôle par défaut n'est pas affiché tant que le nouvel utilisateur n'est pas enregistré. Pour plus d'informations, reportez-vous à la section « Création, suppression et assignation de rôles » à la page 68. 8. Si vous ne souhaitez pas créer l'utilisateur, cliquez sur Annuler. Cette opération efface le contenu du panneau Détails. 9. Une fois les informations correctement saisies, cliquez sur Enregistrer. L'utilisateur est ajouté aux groupes spécifiés. Si aucun groupe n'a été spécifié, l'utilisateur appartient alors au groupe Utilisateurs de premier niveau. Si vous tentez d'effectuer une action en dehors du volet Détails sans avoir cliqué au préalable sur le bouton Annuler ou Enregistrer, un message s'affiche pour vous demander si vous souhaitez que les modifications soient appliquées. Cliquez sur Oui pour appliquer les modifications, sur Non pour les ignorer, ou sur Annuler pour revenir au volet Détails et apporter des modifications supplémentaires. Pour modifier les détails d'un utilisateur : 1. Double-cliquez sur un utilisateur dans l'arborescence d'utilisateurs. 2. Modifiez les propriétés, les options, les assignations de groupes ou les rôles. 3. Pour annuler les modifications et revenir à l'état précédemment enregistré, cliquez sur Rétablir. 4. Une fois les informations correctement saisies, cliquez sur Appliquer. Création d'un groupe ou modification des détails d'un groupe Pour créer un groupe : 1. Connectez-vous à Interplay Central en tant qu'administrateur et sélectionnez Utilisateurs à partir du sélecteur d'affichages. 2. (Facultatif) Sélectionnez un groupe dans l'arborescence des utilisateurs. Vous pouvez également ajouter un groupe à un autre groupe après avoir sélectionné la commande Créer un groupe. Si aucun élément n'est sélectionné dans l'arborescence des utilisateurs, le nouveau groupe est inclus dans le groupe Utilisateurs de premier niveau. Si vous sélectionnez un utilisateur, le groupe est créé à l'intérieur du groupe dont dépend cet utilisateur. 3. Cliquez sur le bouton Créer un groupe ou cliquez sur le bouton de menu du volet, puis sélectionnez Créer un groupe. 4. Dans le volet Détails, saisissez les propriétés du nouveau groupe. Le champ Nom du groupe doit obligatoirement être renseigné (il est identifié par une étoile blanche). Les autres champs sont facultatifs. 58 Gestion des utilisateurs et des groupes 5. Ajoutez des membres au nouveau groupe en faisant glisser des utilisateurs à partir de l'arborescence jusqu'à la section Membres. Maintenez la touche Ctrl (Windows) ou Commande (Macintosh) enfoncée et cliquez sur plusieurs utilisateurs pour les sélectionner. Vous pouvez également maintenir la touche Maj enfoncée et cliquer sur des utilisateurs contigus pour les sélectionner. Pour retirer un membre du groupe, cliquez sur le bouton Éditer, désélectionnez le membre, puis fermez la boîte de dialogue (reportez-vous à la section « Ajout ou suppression des assignations d'un groupe à l'aide d'une fenêtre de sélection » à la page 63). 6. Assignez un ou plusieurs rôles au groupe. Par défaut, le groupe hérite des rôles assignés à son groupe parent, sauf s'il s'agit du groupe Utilisateurs de premier niveau. Aucun rôle ne peut en effet être assigné au groupe de premier niveau. Par défaut, les membres du groupe héritent des rôles assignés au groupe. Pour plus d'informations, reportez-vous à la section « Création, suppression et assignation de rôles » à la page 68. 7. (Facultatif) Si vous souhaitez que le groupe soit lui-même membre d'un autre groupe, faites glisser le nouveau groupe parent à partir de l'arborescence jusqu'à la section Groupes. Pour retirer le groupe parent, cliquez sur le bouton Éditer, désélectionnez le groupe parent, puis fermez la boîte de dialogue (reportez-vous à la section « Ajout ou suppression des assignations d'un groupe à l'aide d'une fenêtre de sélection » à la page 63). 59 Gestion des utilisateurs et des groupes 8. Pour effacer le contenu du volet Détails et le fermer avant d'avoir créé le groupe, cliquez sur Annuler. 9. Une fois les informations correctement saisies, cliquez sur Enregistrer. Pour modifier les détails d'un groupe : 1. Double-cliquez sur un groupe dans l'arborescence d'utilisateurs. 2. Modifiez les propriétés, les assignations de groupes ou les rôles. 3. Pour annuler les modifications et revenir à l'état précédemment enregistré, cliquez sur Rétablir. 4. Une fois les informations correctement saisies, cliquez sur Appliquer. Ajout d'un utilisateur à un groupe Pour ajouter un utilisateur existant à un groupe, effectuez l'une des opérations suivantes : t Double-cliquez sur un utilisateur dans l'arborescence des utilisateurs, faites glisser le groupe jusqu'à la section Groupes du volet Détails, puis cliquez sur Appliquer. t Double-cliquez sur un groupe dans l'arborescence des utilisateurs, faites glisser l'utilisateur jusqu'à la section Membres du volet Détails, puis cliquez sur Appliquer. Maintenez la touche Ctrl (Windows) ou Commande (Macintosh) enfoncée et cliquez sur plusieurs utilisateurs pour les sélectionner. Vous pouvez également maintenir la touche Maj enfoncée et cliquer sur des utilisateurs contigus pour les sélectionner. Suppression de l'assignation d'un utilisateur à un groupe Si vous supprimez un utilisateur d'un groupe et qu'il n'est membre d'aucun autre groupe, il est alors déplacé dans le groupe Non assigné. À partir de ce groupe Non assigné, il est possible de réassigner un utilisateur à un groupe ou au groupe de premier niveau (Utilisateurs). Pour plus d'informations, reportez-vous à la section « Comprendre le fonctionnement du groupe Non assigné » à la page 66. Pour supprimer un utilisateur d'un groupe à l'aide d'une commande de menu : 1. Dans l'arborescence des utilisateurs ou la liste des résultats de recherche, cliquez sur la flèche de développement du groupe contenant l'utilisateur que vous souhaitez supprimer afin de visualiser son contenu. 2. Sélectionnez l'utilisateur que vous souhaitez ôter du groupe. Maintenez la touche Ctrl (Windows) ou Commande (Macintosh) enfoncée et cliquez sur plusieurs utilisateurs pour les sélectionner. Vous pouvez également maintenir la touche Maj enfoncée et cliquer sur des utilisateurs contigus pour les sélectionner. 3. Cliquez sur le bouton de menu du volet et sélectionnez Supprimer du groupe. 60 Gestion des utilisateurs et des groupes Pour supprimer un utilisateur d'un groupe à partir des détails de l'utilisateur : 1. Dans l'arborescence des utilisateurs ou la liste des résultats de recherche, cliquez sur la flèche de développement du groupe contenant l'utilisateur que vous souhaitez supprimer afin de visualiser son contenu. 2. Double-cliquez sur l'utilisateur que vous souhaitez supprimer. 3. Dans la section Groupes du volet Détails, sélectionnez le groupe contenant l'utilisateur que vous souhaitez supprimer. 4. Cliquez sur le bouton Éditer situé dans le coin supérieur gauche de la section, désélectionnez le groupe, puis cliquez sur le bouton Fermer. 5. Cliquez sur Appliquer. Pour supprimer un utilisateur d'un groupe à partir des détails du groupe : 1. Dans l'arborescence des utilisateurs ou la liste des résultats de recherche, cliquez sur la flèche de développement du groupe contenant l'utilisateur que vous souhaitez supprimer. 2. Dans la section Membres du volet Détails, sélectionnez l'utilisateur que vous souhaitez supprimer du groupe. 3. Cliquez sur le bouton Éditer situé dans le coin supérieur gauche de la section, désélectionnez l'utilisateur, puis cliquez sur le bouton Fermer. 4. Cliquez sur Appliquer. Suppression de l'assignation de groupes à d'autres groupes Si vous supprimez l'assignation d'un groupe à un autre groupe et qu'il n'est membre d'aucun autre groupe, il est alors déplacé dans le groupe Non assigné. À partir de ce groupe Non assigné, il est possible de réassigner un groupe à un autre ou au groupe de premier niveau (Utilisateurs). Pour plus d'informations, reportez-vous à la section « Comprendre le fonctionnement du groupe Non assigné » à la page 66. Pour supprimer l'assignation d'un groupe à un autre groupe à l'aide d'une commande de menu : 1. Dans l'arborescence des utilisateurs ou la liste des résultats de recherche, cliquez sur la flèche de développement du groupe contenant le groupe que vous souhaitez supprimer afin de visualiser son contenu. 2. Sélectionnez le groupe que vous souhaitez ôter du groupe. Maintenez la touche Ctrl (Windows) ou Commande (Macintosh) enfoncée et cliquez sur plusieurs groupes pour les sélectionner. Vous pouvez également maintenir la touche Maj enfoncée et cliquer sur des groupes contigus pour les sélectionner. 3. Cliquez sur le bouton de menu du volet et sélectionnez Supprimer du groupe. 61 Gestion des utilisateurs et des groupes Pour supprimer l'assignation d'un groupe à un groupe à partir des détails du groupe : 1. Dans l'arborescence des utilisateurs ou la liste des résultats de recherche, double-cliquez sur le groupe que vous souhaitez supprimer. 2. Dans la section Groupes du volet Détails, sélectionnez le groupe contenant le groupe que vous souhaitez supprimer. 3. Cliquez sur le bouton Éditer situé dans le coin supérieur gauche de la section, désélectionnez le groupe, puis cliquez sur le bouton Fermer. 4. Cliquez sur Appliquer. Pour supprimer l'assignation d'un groupe à un groupe à partir des détails du groupe parent : 1. Dans l'arborescence des utilisateurs ou la liste des résultats de recherche, double-cliquez sur le groupe contenant le groupe que vous souhaitez supprimer. 2. Dans la section Membres du volet Détails, sélectionnez le groupe que vous souhaitez supprimer du groupe. 3. Cliquez sur le bouton Éditer situé dans le coin supérieur gauche de la section, désélectionnez le groupe, puis cliquez sur le bouton Fermer. 4. Cliquez sur Appliquer. 62 Gestion des utilisateurs et des groupes Ajout ou suppression des assignations d'un groupe à l'aide d'une fenêtre de sélection Le volet Détails de l'affichage Utilisateurs inclut un bouton Éditer dans les sections Membres et Groupes. Cliquez sur ce bouton Éditer pour ouvrir une fenêtre dans laquelle vous pouvez sélectionner ou désélectionner des utilisateurs ou des groupes. Pour ajouter un utilisateur ou un groupe à un groupe (section Membres) : 1. À partir du sélecteur d'affichage, activez l'affichage Utilisateurs. 2. Dans l'arborescence des utilisateurs, double-cliquez sur le groupe auquel vous souhaitez ajouter des membres. 3. Dans la section Membres du volet Détails, cliquez sur le bouton Éditer. La fenêtre Ajouter ou supprimer des utilisateurs ou des groupes s'ouvre. 4. Dans la fenêtre Ajouter ou supprimer des utilisateurs ou des groupes, sélectionnez les utilisateurs ou le groupe que vous souhaitez ajouter au groupe en effectuant l'une des opérations suivantes : t Ouvrez le dossier Utilisateurs ou Groupes si nécessaire, puis sélectionnez la case de l'utilisateur ou du groupe à ajouter. 63 Gestion des utilisateurs et des groupes t Dans la barre de recherche, saisissez le nom de l'utilisateur ou du groupe à ajouter. À chaque nouvelle lettre, la liste d'utilisateurs et de groupes se réduit et n'affiche que les noms contenant les lettres déjà saisies. Il peut être nécessaire d'ouvrir le dossier Utilisateurs ou Groupes pour visualiser les résultats de la recherche. Cochez ensuite la case de l'utilisateur ou du groupe à ajouter. 5. Cliquez sur le bouton de fermeture de la fenêtre Ajouter ou supprimer des utilisateurs ou des groupes. L'utilisateur ou le groupe est ajouté à la liste Membres. 6. Cliquez sur Appliquer pour enregistrer les modifications, ou sur Rétablir pour les annuler. Pour supprimer des utilisateurs ou des groupes d'un groupe parent (section Membres) : 1. À partir du sélecteur d'affichage, activez l'affichage Utilisateurs. 2. Dans l'arborescence des utilisateurs, double-cliquez sur le groupe à partir duquel vous souhaitez supprimer des membres. 3. Dans la section Membres du volet Détails, cliquez sur le bouton Éditer. La fenêtre Ajouter ou supprimer des utilisateurs ou des groupes s'ouvre. 4. Sélectionnez les utilisateurs ou les groupes que vous souhaitez supprimer du groupe en effectuant l'une des opérations suivantes : t Ouvrez le dossier Utilisateurs ou Groupes si nécessaire, puis désélectionnez la case de l'utilisateur ou du groupe à supprimer. t Dans la barre de recherche, saisissez le nom de l'utilisateur ou du groupe à supprimer. À chaque nouvelle lettre, la liste d'utilisateurs et de groupes se réduit et n'affiche que les noms contenant les lettres déjà saisies. Il peut être nécessaire d'ouvrir le dossier Utilisateurs ou Groupes pour visualiser les résultats de la recherche. Désélectionnez ensuite la case de l'utilisateur ou du groupe à supprimer. 5. Cliquez sur le bouton de fermeture de la fenêtre Ajouter ou supprimer des utilisateurs ou des groupes. L'utilisateur ou le groupe est supprimé de la liste Membres. 6. Cliquez sur Appliquer pour enregistrer les modifications, ou sur Rétablir pour les annuler. 64 Gestion des utilisateurs et des groupes Pour ajouter un utilisateur ou un groupe à un groupe parent (section Groupes) : 1. À partir du sélecteur d'affichage, activez l'affichage Utilisateurs. 2. Dans l'arborescence des utilisateurs, double-cliquez sur l'utilisateur ou le groupe à ajouter à un groupe parent. Le volet Détails affiche les informations de l'utilisateur ou du groupe. 3. Dans la section Groupes du volet Détails, cliquez sur le bouton Éditer. La fenêtre Ajouter ou supprimer des groupes s'ouvre. 4. Sélectionnez le groupe parent auquel vous souhaitez ajouter l'utilisateur ou le groupe en effectuant l'une des opérations suivantes : t Ouvrez le dossier Groupes si nécessaire, puis sélectionnez la case du groupe auquel vous souhaitez ajouter l'utilisateur ou le groupe. t Dans la barre de recherche, saisissez le nom du groupe auquel vous souhaitez ajouter l'utilisateur ou le groupe. À chaque nouvelle lettre, la liste de groupes se réduit et n'affiche que les noms contenant les lettres déjà saisies. Il peut être nécessaire d'ouvrir le dossier Groupes pour visualiser les résultats de la recherche. Désélectionnez ensuite la case du groupe auquel vous souhaitez ajouter l'utilisateur ou le groupe. 5. Cliquez sur le bouton de fermeture de la fenêtre Ajouter ou supprimer des groupes. L'utilisateur ou le groupe est ajouté à la liste Groupes. 6. Cliquez sur Appliquer pour enregistrer les modifications, ou sur Rétablir pour les annuler. Pour supprimer un utilisateur ou un groupe d'un groupe parent (section Groupes) : 1. À partir du sélecteur d'affichage, activez l'affichage Utilisateurs. 2. Dans l'arborescence des utilisateurs, double-cliquez sur l'utilisateur ou le groupe à supprimer d'un groupe parent. Le volet Détails affiche les informations de l'utilisateur ou du groupe. 3. Dans la section Groupes du volet Détails, cliquez sur le bouton Éditer. La fenêtre Ajouter ou supprimer des groupes s'ouvre. 4. Sélectionnez le groupe parent contenant l'utilisateur ou le groupe à supprimer en effectuant l'une des opérations suivantes : t Ouvrez le dossier Groupes si nécessaire, puis désélectionnez la case du groupe contenant l'utilisateur ou le groupe à supprimer. t Dans la barre de recherche, saisissez le nom du groupe contenant l'utilisateur ou le groupe à supprimer. À chaque nouvelle lettre, la liste de groupes se réduit et n'affiche que les noms contenant les lettres déjà saisies. Il peut être nécessaire d'ouvrir le dossier Groupes pour visualiser les résultats de la recherche. Désélectionnez ensuite la case du groupe contenant l'utilisateur ou le groupe à supprimer. 65 Gestion des utilisateurs et des groupes 5. Cliquez sur le bouton de fermeture de la fenêtre Ajouter ou supprimer des groupes. Le groupe est supprimé de la liste Groupes. 6. Cliquez sur Appliquer pour enregistrer les modifications, ou sur Rétablir pour les annuler. Comprendre le fonctionnement du groupe Non assigné Un groupe nommé Non assigné est inclus par défaut en tant que membre du groupe de premier niveau (Utilisateurs). Il recueille les utilisateurs et groupes qui ne sont plus assignés à aucun groupe. Le groupe Non assigné est un groupe système, il est donc impossible de le renommer, de le déplacer, de le supprimer ou de le désigner en tant que membre d'un autre groupe. De même, vous ne pouvez pas ajouter ou supprimer manuellement des utilisateurs ou des groupes appartenant à ce groupe. Il est en revanche possible de réassigner les utilisateurs ou les groupes en suivant la procédure d'assignation standard. Pour plus d'informations, reportez-vous aux sections « Création d'un utilisateur ou modification des détails d'un utilisateur » à la page 56 et « Création d'un groupe ou modification des détails d'un groupe » à la page 58. Dès que des utilisateurs ou des groupes sont réassignés, ils disparaissent du groupe Non assigné. Si un groupe est déplacé dans le groupe Non assigné, ses membres le sont également. Les membres de ce groupe peuvent être membres d'autres groupes. En d'autres termes, seul le groupe est non assigné. Suppression d'utilisateurs et de groupes Lorsque vous supprimez un utilisateur ou un groupe, il est définitivement supprimé de tous les groupes dont il est membre. Si vous supprimez un utilisateur importé, vous pouvez le réimporter à l'occasion de la prochaine opération de synchronisation d'importation. Si vous supprimez un groupe, ses membres ne sont pas supprimés. Les membres qui appartiennent à d'autres groupes restent membres de ces groupes. Les membres qui n'appartiennent à aucun autre groupe sont déplacés dans le groupe Non assigné. Si vous supprimez un groupe qui contient un ou plusieurs sous-groupes, ces derniers ne sont pas supprimés de l'arborescence des utilisateurs. Ils peuvent en effet être membres d'un autre groupe. S'ils ne dépendent d'aucun autre groupe, ils sont alors déplacés dans le groupe Non assigné. Les utilisateurs importés à partir d'un domaine Windows qui sont supprimés de ce même domaine ne le sont pas automatiquement de la base de données d'utilisateurs d'Interplay Central. Ils ne le sont pas non plus si vous effectuez une nouvelle importation. Vous devez désactiver ou supprimer les comptes manuellement. 66 Gestion des utilisateurs et des groupes Pour supprimer un utilisateur : 1. Sélectionnez un utilisateur dans l'arborescence des utilisateurs ou les résultats de recherche. Maintenez la touche Ctrl (Windows) ou Commande (Macintosh) enfoncée et cliquez sur plusieurs utilisateurs pour les sélectionner. Vous pouvez également maintenir la touche Maj enfoncée et cliquer sur des utilisateurs contigus pour les sélectionner. 2. Effectuez l'une des opérations suivantes : n t Cliquez sur le bouton Supprimer. t Effectuez un clic droit, puis sélectionnez Supprimer. t Cliquez sur le bouton de menu du volet, puis sélectionnez Supprimer. Si un utilisateur est sélectionné dans l'arborescence des utilisateurs alors qu'un autre est affiché dans le volet Détails, l'utilisateur sélectionné dans l'arborescence sera supprimé. Pour supprimer un groupe : 1. Sélectionnez un groupe dans l'arborescence des utilisateurs ou les résultats de recherche. Maintenez la touche Ctrl (Windows) ou Commande (Macintosh) enfoncée et cliquez sur plusieurs groupes pour les sélectionner. Vous pouvez également maintenir la touche Maj enfoncée et cliquer sur des groupes contigus pour les sélectionner. 2. Effectuez l'une des opérations suivantes : n t Cliquez sur le bouton Supprimer. t Effectuez un clic droit, puis sélectionnez Supprimer. t Cliquez sur le bouton de menu du volet, puis sélectionnez Supprimer. Si un groupe est sélectionné dans l'arborescence des utilisateurs alors qu'un autre est affiché dans le volet Détails, le groupe sélectionné dans l'arborescence sera supprimé. Modification de mots de passe Pour modifier le mot de passe d'un utilisateur : 1. Dans l'arborescence des utilisateurs ou les résultats de recherche, double-cliquez sur l'utilisateur dont vous souhaitez modifier le mot de passe. 2. Dans le volet Détails, cliquez sur Modifier le mot de passe. 3. Dans la boîte de dialogue Modifier le mot de passe, saisissez une première fois le nouveau mot de passe, puis une seconde fois dans le champ Confirmez le mot de passe. Notez les restrictions suivantes : - Les mots de passe sont sensibles à la casse. - Les mots de passe doivent comporter au moins 1 caractère. 67 Création, suppression et assignation de rôles - Les mots de passe peuvent comporter au maximum 255 caractère. - Les mots de passe ne peuvent pas contenir uniquement des espaces. 4. Cliquez sur OK. Création, suppression et assignation de rôles L'affichage Utilisateurs comprend un volet appelé Rôles. Dans Interplay Central, un rôle est un ensemble de fonctionnalités, privilèges et affichages assigné à un utilisateur par un administrateur. Un administrateur peut créer des rôles Interplay Central basés sur les différentes fonctions des utilisateurs au sein de leur entreprise. Les sections suivantes décrivent les méthodes de gestion des rôles : • « Rôles par défaut » à la page 68 • « Gestion des licences de client Interplay Central » à la page 69 • « Création et suppression de rôles » à la page 75 • « Assignation de rôles » à la page 77 Rôles par défaut Interplay Central propose les rôles par défaut suivants. Rôle Affichages par défaut Administrator Basique, Annotations, Paramètres système, Utilisateurs, Vidéo Journalist Basique, Vidéo Media Logger Annotations La procédure d'installation et de configuration d'Interplay Pulse ajoute des rôles supplémentaires. Pour plus d'informations, reportez-vous au Guide d'installation et de configuration Avid Interplay Pulse. Un administrateur peut modifier les affichages assignés à un rôle. Reportez-vous à la section « Création et suppression de rôles » à la page 75. 68 Création, suppression et assignation de rôles Gestion des licences de client Interplay Central Afin de pouvoir utiliser Interplay Central version 1.5, un utilisateur doit disposer de l'une des licences suivantes. n • Licence basique : Permet de se connecter à un seul type de système, iNEWS ou Interplay Production. L'accès est limité à des volets spécifiques. (add x-ref) • Licence avancée : Permet de se connecter aux deux types de système, iNEWS et Interplay Production, avec accès à l'ensemble des volets. Dans les versions précédentes d'Interplay Central, la méthode d'assignation des licences était différente. Si vous avez effectué une mise à niveau vers Interplay Central version 1.5 ou ultérieure, vous devez réassigner les licences en fonction des rôles. Une station de travail cliente peut utiliser une seule licence pour exploiter simultanément les clients Interplay Central et Interplay Production. Un utilisateur peut par exemple lancer à la fois Interplay Central et Interplay Access avec une même licence Interplay Central. Pour plus d'informations, reportez-vous au Guide de configuration Avid Interplay Engine et Avid Interplay Archive Engine. n Pour ouvrir des applications simultanément avec une même licence, la station de travail cliente doit être connectée au réseau local du serveur Interplay Central. La station de travail cliente doit posséder une entrée DNS valide et le serveur ICS doit être configuré pour résoudre son nom de machine. Installation Les licences sont installées sur un serveur iNEWS, un serveur Interplay Production ou les deux. Aucune licence n'est installée sur le serveur Interplay Common Services. Les types de licence pour Interplay Production sont J (licence basique Interplay Production) et G (licence avancée). Reportez-vous au Guide d'installation et de configuration Avid Interplay Common Services pour plus d'informations sur l'installation des licences. 69 Création, suppression et assignation de rôles Volets et fonctionnalités disponibles dans l'application Web Interplay Central Les tableaux suivants récapitulent les volets et fonctionnalités disponibles pour chaque licence de l'application Web Interplay Central. Licences application Web Interplay Central avec iNEWS Licence Volets disponibles Principales fonctionnalités disponibles Basique Central avec iNEWS • Volet Lancer • Accès aux bases de données iNEWS • Volet Assets • Création et édition de sujets • Volet Classeur/Sujet • Envoi de liens iNEWS • Volet Projet/Sujet • Recherche de sujets • Volet Rechercher • Volet Aide • Volet Progression • Volet Messages Avancée Central avec iNEWS Tous les volets ci-dessus 70 Toutes celles disponibles avec Basique Central, plus : • Accès à la base de données Interplay Production • Affichage et montage de médias • Envoi de liens vers les assets média • Recherche d'assets média Création, suppression et assignation de rôles Licences application Web Interplay Central pour Interplay Production Licence Volets disponibles Basique Central avec Interplay Tous les volets à Production l'exception des volets Classeur/Sujet et Projet/Sujet. Avancée Central avec Interplay Tous les volets Production Principales fonctionnalités disponibles • Accès à la base de données Interplay Production • Affichage des médias • Création et montage de séquences de base • Affichage de séquences avancées (lecture seule) • Création et édition des marqueurs et restrictions Toutes celles disponibles avec Basique Central, plus : • Accès aux bases de données iNEWS • Création et édition de sujets • Recherche de sujets • Création et montage de séquences avancées • Enregistrement de voice-overs Si Interplay Pulse est installé et configuré, des volets et fonctionnalités supplémentaires sont disponibles. Pour plus d'informations, reportez-vous au Guide de l'utilisateur Interplay Pulse. 71 Création, suppression et assignation de rôles Fonctionnalités disponibles avec les applications mobiles iOS Interplay Central Les tableaux suivants récapitulent les fonctionnalités disponibles pour chaque type de licence d'application mobile iOS : Interplay Central pour iPad et Interplay Central pour iPhone. Licences pour iNEWS et applications mobiles iOS Licence Principales fonctionnalités disponibles Basique Central avec iNEWS • Avancée Central avec iNEWS Accès aux bases de données iNEWS • Création, édition et approbation de sujets • Création et ouverture de favoris iNEWS • Mode Présentateur Toutes celles disponibles avec Basique Central, plus : • Accès à la base de données Interplay Production • Affichage et montage de médias • Vérification des séquences associées aux sujets • Ouverture de favoris Interplay Production Licences pour Interplay Production et applications mobiles iOS Licence Principales fonctionnalités disponibles Basique Central avec Interplay Production • Accès à la base de données Interplay Production • Affichage et montage de médias • Création et ouverture de favoris Interplay Production Avancée Central avec Interplay Production Toutes celles disponibles avec Basique Central, plus : • Accès aux bases de données iNEWS • Création, édition et approbation de sujets • Création et ouverture de favoris iNEWS • Mode Présentateur 72 Création, suppression et assignation de rôles Fonctionnalités disponibles avec l'application mobile Interplay Central pour Blackberry Le tableau suivant récapitule les fonctionnalités disponibles pour chaque type de licence de l'application mobile Interplay Central pour Blackberry. Licences pour application mobile Interplay Central pour Blackberry Licence Principales fonctionnalités disponibles Basique Central avec iNEWS Toutes les fonctionnalités disponibles pour l'application mobile Interplay Central pour Blackberry. Avancée Central avec iNEWS Toutes les fonctionnalités disponibles pour l'application mobile Interplay Central pour Blackberry. Basique Central avec Interplay Production Aucune fonctionnalité disponible Avancée Central avec Interplay Production Toutes les fonctionnalités disponibles pour l'application mobile Interplay Central pour Blackberry. Assignation des licences Après avoir installé des licences, un administrateur Interplay Central doit les assigner à un rôle. Les deux types de licence sont affichés dans le volet Détails de l'affichage Utilisateurs : • Licence avancée • Licence basique Avec une licence basique, un menu déroulant permet de choisir entre Interplay Production et iNEWS. Un administrateur peut assigner plusieurs rôles à un même utilisateur. Les assignations multirôle peuvent simplifier la gestion des licences en permettant à l'utilisateur de choisir entre une licence basique ou avancée, en fonction de la tâche à accomplir et des licences disponibles. 73 Création, suppression et assignation de rôles L'illustration suivante montre un exemple d'assignation multirôle. Par défaut, le rôle Journalist est associé à une licence avancée et le rôle Media Logger à une licence basique. Un administrateur peut assigner à la fois les rôles Journalist et Media Logger à un utilisateur, comme le montre l'illustration suivante. La licence empruntée par l'utilisateur est déterminée par le rôle qu'il sélectionne après s'être connecté. Cette sélection dépend de l'application Interplay Central utilisée : • Dans l'application Web Interplay Central, l'utilisateur sélectionne un rôle différent en choisissant un affichage qui lui est assigné à partir du sélecteur d'affichage. • Dans l'application iOS Interplay Central, l'utilisateur sélectionne un rôle différent en le choisissant dans le sélecteur de rôle. L'illustration suivante montre le sélecteur d'affichage de l'application Web Interplay Central. Deux rôles sont disponibles dans le sélecteur, Journalist et Media Logger, des affichages différents étant assignés à chacun d'eux. Si l'utilisateur sélectionne l'affichage Vidéo, il travaille sous le rôle Journalist et utilise donc une licence avancée. S'il passe sur l'affichage Annotations, il travaille sous le rôle Media Logger et emprunte alors une licence basique. 74 Création, suppression et assignation de rôles Vous ne pouvez ouvrir que les volets qui sont disponibles pour la licence que vous utilisez actuellement. Si un volet non disponible est ouvert, par exemple à la suite de l'exécution de la commande Réinitialiser l'affichage, le message suivant s'affiche au centre du volet : Le volet nom_volet n'est pas disponible avec votre licence. Un administrateur peut assigner un même affichage à des rôles utilisant des licences différentes. Certains volets peuvent également être indisponibles lorsque vous passez d'un type de licence à un autre. Cela peut aussi se produire si vous recevez un lien Interplay Production via le système de messagerie d'Interplay Central et ne disposez pas d'une licence permettant d'accéder à la base de données Interplay Production. Le message suivant s'affiche alors : Vous ne disposez pas des autorisations nécessaires pour afficher cet asset. Création et suppression de rôles Les trois rôles par défaut sont Administrator, Media Logger et Journalist. Vous pouvez créer des rôles supplémentaires et leur donner le nom de votre choix. Il est impossible de renommer ou de supprimer le rôle Administrator. n Dans les versions 1.2.x et précédentes d'Interplay Central, les noms des rôles étaient sensibles à la casse. De ce fait, les rôles Journalist et JOURNALIST étaient considérés comme des rôles distincts. Dans Interplay Central version 1.3, les noms de rôles ne sont plus sensibles à la casse et aucun doublon n'est accepté. Si vous avez mis à niveau une ancienne version d'Interplay Central vers la version 1.3, tous les noms de rôles en doublon ont été modifiés, par exemple, JOURNALIST DUPLICATE_d8abb. Vous pouvez renommer ce rôle pour choisir un nom plus significatif. Pour créer un rôle : 1. À partir du sélecteur d'affichage, activez l'affichage Utilisateurs. 2. Cliquez sur le volet Rôles. 3. Effectuez l'une des opérations suivantes : t Cliquez sur le bouton de menu du volet, puis sélectionnez Créer un rôle. t Cliquez sur le bouton Nouveau rôle. 4. Dans le volet Détails, saisissez le nom du rôle. Ce champ est obligatoire. 5. (Facultatif) Saisissez une description du nouveau rôle. 75 Création, suppression et assignation de rôles 6. Sélectionnez l'une des licences suivantes pour le rôle : - Avancée - Basique Pour plus d'informations sur les types de licence, reportez-vous à la section « Gestion des licences de client Interplay Central » à la page 69. 7. Dans la section Affichages, cliquez sur le bouton Éditer. La fenêtre Ajouter ou supprimer des affichages s'ouvre. 8. Sélectionnez la case du ou des affichages à assigner au rôle. 9. Cliquez sur le bouton de fermeture de la fenêtre Ajouter ou supprimer des affichages. L'affichage est ajouté à la liste Affichages. 10. Cliquez sur Enregistrer. Le rôle est ajouté à la liste du volet Rôles. Pour supprimer un rôle : 1. À partir du sélecteur d'affichage, activez l'affichage Utilisateurs. 2. Cliquez sur le volet Rôles. 3. Sélectionnez le rôle à supprimer. 4. Cliquez sur le bouton de menu du volet, puis sélectionnez Supprimer le rôle. Une fenêtre vous demande de confirmer la suppression du rôle sélectionné. 5. Cliquez sur Oui. Le rôle est supprimé. 76 Création, suppression et assignation de rôles Assignation de rôles L'assignation de rôles peut être réalisée à partir de deux emplacements : • Le volet Détails des rôles • Le volet Détails des utilisateurs ou des groupes Vous pouvez assigner des rôles en effectuant une sélection depuis une liste, ou par glisser-déposer. Pour assigner un rôle à partir du volet Détails d'un rôle (sélection dans une liste) : 1. À partir du sélecteur d'affichage, activez l'affichage Utilisateurs. 2. Dans le volet Rôles, double-cliquez sur le rôle que vous souhaitez assigner à un utilisateur ou un groupe. Les informations du rôle s'affichent dans le volet Détails. 3. Dans la section Utilisateurs et groupes du volet Détails, cliquez sur le bouton Éditer. La fenêtre Ajouter ou supprimer des utilisateurs ou des groupes s'ouvre. 77 Création, suppression et assignation de rôles 4. Sélectionnez l'utilisateur ou le groupe auquel vous souhaitez assigner le rôle en effectuant l'une des opérations suivantes : t Ouvrez le dossier Utilisateurs ou Groupes si nécessaire, puis sélectionnez la case de l'utilisateur ou du groupe pour lequel vous souhaitez ajouter le rôle. t Dans la barre de recherche, saisissez le nom de l'utilisateur ou du groupe auquel vous souhaitez assigner le rôle. À chaque nouvelle lettre, la liste d'utilisateurs et de groupes se réduit et n'affiche que les noms contenant les lettres déjà saisies. Il peut être nécessaire d'ouvrir le dossier Utilisateurs ou Groupes pour visualiser les résultats de la recherche. Sélectionnez ensuite la case de l'utilisateur ou du groupe auquel vous souhaitez assigner le rôle. 5. Cliquez sur le bouton de fermeture de la fenêtre Ajouter ou supprimer des utilisateurs ou des groupes. L'utilisateur ou le groupe est ajouté à la liste Utilisateurs et groupes. 6. Cliquez sur Appliquer pour enregistrer les modifications, ou sur Rétablir pour les annuler. Pour assigner un rôle à partir du volet Détails d'un rôle (par glisser-déposer) : 1. À partir du sélecteur d'affichage, activez l'affichage Utilisateurs. 2. Dans le volet Rôles, double-cliquez sur le rôle que vous souhaitez assigner à un utilisateur ou un groupe. Les informations du rôle s'affichent dans le volet Détails. 3. Cliquez sur le volet Arborescence des utilisateurs. 4. Sélectionnez l'utilisateur ou le groupe auquel vous souhaitez assigner le rôle et faites-le glisser jusqu'à la section Utilisateurs et groupes du volet Détails. 5. Cliquez sur Appliquer pour enregistrer les modifications, ou sur Rétablir pour les annuler. Pour assigner un rôle à partir du volet Détails d'un utilisateur ou d'un groupe (sélection dans une liste) : 1. À partir du sélecteur d'affichage, activez l'affichage Utilisateurs. 2. Dans l'arborescence des utilisateurs, double-cliquez sur l'utilisateur ou le groupe auquel vous souhaitez assigner un rôle. Les informations de l'utilisateur ou du groupe s'affichent dans le volet Détails. 3. Dans la section Rôles du volet Détails, cliquez sur le bouton Éditer. La fenêtre Ajouter ou supprimer des rôles s'ouvre. 78 Création, suppression et assignation de rôles 4. Ouvrez le dossier Rôles si nécessaire, puis sélectionnez la case du rôle à assigner. 5. Cliquez sur le bouton de fermeture de la fenêtre Ajouter ou supprimer des rôles. Le rôle est ajouté à la liste Rôles. La colonne Hérité du groupe indique si le rôle a été directement assigné (Assigné directement à l'utilisateur) ou est hérité d'un groupe parent. Le nom du groupe parent est un lien qui permet d'accéder au volet Détails du groupe. 6. Cliquez sur Appliquer pour enregistrer les modifications, ou sur Rétablir pour les annuler. Pour assigner un rôle à partir du volet Détails d'un utilisateur ou d'un groupe (par glisser-déposer) : 1. À partir du sélecteur d'affichage, activez l'affichage Utilisateurs. 2. Dans l'arborescence des utilisateurs, double-cliquez sur l'utilisateur ou le groupe auquel vous souhaitez assigner un rôle. Les informations de l'utilisateur ou du groupe s'affichent dans le volet Détails. 3. Cliquez sur l'onglet Rôles. 79 Affichage d'informations dans le volet Détails 4. Sélectionnez le rôle que vous souhaitez assigner à l'utilisateur ou au groupe et faites-le glisser jusqu'à la section Rôles du volet Détails. Le rôle est ajouté à la liste Rôles. La colonne Hérité du groupe indique si le rôle a été directement assigné (Assigné directement à l'utilisateur) ou est hérité d'un groupe parent. Le nom du groupe parent est un lien qui permet d'accéder au volet Détails du groupe. 5. Cliquez sur Appliquer pour enregistrer les modifications, ou sur Rétablir pour les annuler. Affichage d'informations dans le volet Détails Double-cliquez sur un utilisateur, un groupe ou un rôle dans le volet Détails pour sélectionner l'élément correspondant dans le volet Arborescence des utilisateurs ou Rôles et afficher ses informations dans le volet Détails. Sur l'illustration suivante, par exemple, si vous double-cliquez sur Administrateur, le volet Rôles s'affiche avec le rôle Administrateur sélectionné. Les informations du rôle s'affichent dans le volet Détails. De la même manière, double-cliquez sur un utilisateur ou un groupe pour le sélectionner dans le volet Arborescence des utilisateurs et afficher ses informations dans le volet Détails. Recherche d'utilisateurs ou de groupes Si vous souhaitez accéder aux détails d'un utilisateur ou d'un groupe sans connaître leur emplacement dans l'arborescence d'utilisateurs, utilisez le volet Rechercher. Vous pouvez réaliser des tâches à partir des éléments figurant dans les résultats de recherche, comme par exemple ajouter des utilisateurs sélectionnés à un nouveau groupe ou en supprimer. La procédure recherche les utilisateurs ou groupes dont les initiales correspondent aux caractères saisis (recherche par préfixe). Les recherches ne sont pas sensibles à la casse. Les astérisques ne peuvent pas être utilisés en tant que caractères génériques. Par exemple, les caractères « Da » et « Dav » renverraient le résultat « David », mais une recherche sur « D*d » échouerait. 80 Affichage et fermeture des sessions actives Pour rechercher un utilisateur ou un groupe : 1. Dans le volet Rechercher, saisissez un ou plusieurs caractères figurant au début du nom d'un utilisateur ou d'un groupe. 2. Cliquez sur l'icône de recherche (loupe) ou appuyez sur Entrée (Windows) ou Retour (Macintosh). Les utilisateurs et groupes qui correspondent au critère de recherche spécifié apparaissent dans les résultats. Pour afficher les informations relatives à un utilisateur ou un groupe : t Double-cliquez sur son nom dans les résultats de recherche. L'utilisateur ou le groupe est sélectionné dans l'arborescence des utilisateurs et ses informations sont affichées dans le volet Détails. Pour supprimer des utilisateurs ou des groupes : 1. Sélectionnez un ou plusieurs utilisateurs ou groupes dans les résultats de recherche. Maintenez la touche Ctrl (Windows) ou Commande (Macintosh) enfoncée et cliquez sur plusieurs éléments pour les sélectionner. Vous pouvez également maintenir la touche Maj enfoncée et cliquer sur des éléments contigus pour les sélectionner. 2. Effectuez l'une des opérations suivantes : t Cliquez sur le bouton Supprimer. t Effectuez un clic droit, puis sélectionnez Supprimer. t Cliquez sur le bouton de menu du volet, puis sélectionnez Supprimer. Affichage et fermeture des sessions actives Un administrateur Interplay peut afficher une liste des utilisateurs actuellement connectés à l'application Web Interplay Central. Si un utilisateur a ouvert plusieurs sessions dans un navigateur, une seule session est répertoriée. Pour trier les sessions, cliquez sur l'en-tête de la colonne à utiliser en tant que critère de tri. L'illustration suivante montre l'exemple de sessions triées en fonction de la colonne Nom de connexion. 81 Affichage et fermeture des sessions actives L'administrateur a la possibilité de fermer une ou plusieurs sessions. Si plus d'une session est ouverte dans un navigateur, elles seront toutes fermées. n c Un utilisateur peut avoir plusieurs rôles qui lui sont assignés, mais un seul est actif à la fois. Pour changer de rôle, il doit sélectionner un affichage assigné à un rôle différent, à l'aide du sélecteur d'affichage. Lorsqu'il change de rôle, l'ancienne session reste active jusqu'à ce qu'elle expire après cinq minutes. De ce fait, plusieurs sessions peuvent apparaître pour un même utilisateur dans la vue Sessions actives. La fermeture d'une session peut entraîner une perte de données si l'utilisateur n'a pas enregistré toutes ses modifications. Pour afficher les sessions actives : 1. Ouvrez l'affichage Utilisateurs. 2. Cliquez sur le volet Sessions actives. Si le volet n'est pas ouvert, sélectionnez Volets > Sessions actives. 3. Cliquez sur le bouton Actualiser pour mettre à jour les informations. Pour fermer une ou plusieurs sessions : 1. Sélectionnez une ou plusieurs sessions. 2. Cliquez sur Fermer la session. La session est fermée sur le serveur. Après un bref délai (une minute maximum), le message suivant s'affiche sur les clients sélectionnés : Votre session a été interrompue. Vous allez être redirigé sur l'écran de connexion. 3. L'utilisateur doit alors cliquer sur le bouton Se déconnecter. 82 3 Monitoring du système et résolution des problèmes Les sections suivantes fournissent des informations utiles pour le monitoring de l'état de votre système et la résolution des problèmes : • Fichiers de log • Résolution des problèmes d'envoi en diffusion • Résolution des problèmes de mise à plat Fichiers de log Interplay Central Middleware Service Les fichiers de log d'Interplay Central Middleware Service sont stockés sur le serveur Interplay Common Services à l'emplacement suivant : /var/log/avid/avid-interplay-central Il existe plusieurs groupes de fichiers de log, décrits dans le tableau suivant. Fichier de log Description interplay_central_n.log Enregistre les principaux messages de log. Le dossier stocke dix fichiers au maximum, numérotés de 0 (le plus récent) à 10. Fichiers de log Fichier de log Description client/client-aaa_mm_jj.n.log Enregistre les messages de log relatifs à l'application client. Le dossier stocke dix fichiers au maximum, numérotés de 0 (le plus récent) à 10. Avant la version 1.5 d'Interplay Central, ces informations se trouvaient dans le fichier interplay_central_n.log Si nécessaire, vous pouvez désactiver la journalisation des messages relatifs à l'application client en ajoutant une propriété au fichier application.properties : /opt/avid/etc/avid/avid-interplay-central/ config/application.properties Ajoutez la ligne suivante : system.clientLoggingEnabled=false Si le fichier application.properties n'existe pas, vous n'avez pas besoin de le créer. Pour plus d'informations, reportez-vous au Guide d'installation et de configuration Avid Interplay Common Services. jetty-aaaa_mm_jj.request.log Enregistre les logs de toutes les requêtes HTTP envoyées au serveur Jetty. performance/performance.aaaa-MM-jj.csv.log performance/performance.aaaa-MM-jj.csv.tree.log Enregistre des statistiques de performance HTTP si elles ont été activées. La journalisation est désactivée par défaut. Contactez Avid pour obtenir des instructions sur son activation. Le dossier stocke les fichiers de log des 7 derniers jours. \health-check/health-check-aaaa-mm-jj.0.log Enregistre des détails sur le monitoring de l'état du système et la vérification des pulsations. Interplay Central User Management Service Les fichiers de log du service Interplay Central User Management sont stockés sur le serveur d'Interplay Common Services (ICS) à l'emplacement suivant : /var/log/avid/avid-ums Ces logs sont décrits dans le tableau suivant. Fichier de log Description importer.log Enregistre des informations sur les problèmes d'importation. service.log Messages et problèmes généraux du User Management Service session.log Informations relatives aux sessions utilisateur. 84 Fichiers de log Interplay Central Distribution Service Les fichiers de log d'Interplay Central Distribution Service sont stockés sur le serveur sur lequel ce service est installé, à l'emplacement suivant : C:\ProgramData\Avid\Interplay Central Distribution Service Ces logs sont décrits dans le tableau suivant. Fichier de log Description STPService_nn.log Enregistre les messages de log provenant du service Interplay Central Distribution Service. STPTimerTask_nn.log Enregistre les messages de log relatifs à la mise à jour automatique de l'état des tâches réalisée par Interplay Central Distribution Service. Interplay Common Playback Service Les fichiers de log d'Interplay Common Playback Service sont stockés sur le serveur Interplay Common Services à l'emplacement suivant : /var/log/avid Les logs les plus utiles sont décrits dans le tableau suivant. Fichier de log Description edit.log Enregistre des informations relatives au service de streaming. isis.log Enregistre des informations relatives à l'accès au stockage partagé ISIS. jips.log Enregistre des informations relatives à la passerelle Interplay. spooler.log Enregistre des informations relatives au service de résolution dynamique. 85 Résolution des problèmes d'envoi en diffusion Applications Interplay Central pour iPad et iPhone Vous pouvez générer un fichier de log pour l'application Interplay Central pour iPad ou iPhone et l'envoyer au support Avid en accédant aux paramètres d'Avid Central et en activant le paramètre Journalisation. • Si cette option est activée, Avid Central conserve des logs sur le déroulement des sessions. Vous pouvez les utiliser pour résoudre des problèmes. Le paramètre Niveau de journalisation détermine la quantité d'informations journalisées. Si vous touchez le bouton Actions, l'option Exporter les logs permet d'envoyer directement les logs à Avid par e-mail. • Si cette option est désactivée (par défaut), la journalisation et l'option Exporter les logs le sont également. Si la taille du fichier de log dépasse 15 Mo, il est impossible de l'envoyer directement. Utilisez le partage de fichiers d'iTunes : 1. Connectez votre appareil à un Macintosh. 2. Ouvrez iTunes et accédez à la fenêtre Appareils > Apps. 3. Dans la liste des documents Avid Central, sélectionnez le dossier Logs. 4. Cliquez sur Enregistrer sous ou faites glisser le dossier sur un emplacement de votre ordinateur. 5. Compressez le dossier et envoyez-le à Avid par e-mail en pièce jointe. Résolution des problèmes d'envoi en diffusion Les informations ci-après vous aideront à résoudre les problèmes d'envoi en diffusion. Reportez-vous aux sections suivantes : • « Problèmes et messages d'erreur » à la page 87 • « Liste de vérification de la configuration de l'envoi en diffusion Interplay Central » à la page 90 • « Informations à fournir au support » à la page 91 Consultez tout d'abord le tableau des problèmes et messages d'erreur pour trouver une solution possible. Reportez-vous ensuite à la liste de vérification de la configuration. Enfin, si nécessaire, regroupez les informations relatives au problème pour les communiquer au support Avid. 86 Résolution des problèmes d'envoi en diffusion Problèmes et messages d'erreur Problème ou message d'erreur Cause probable Solution La progression de l'EED semble figée et aucun message d'erreur ne s'affiche Aucune cause particulière. Vérifiez le statut de la tâche Interplay Media Services associée. Connectez-vous au Media Services Engine à l'aide de l'outil Media Services and Transfer Status d'Avid Interplay et consultez la liste des tâches. Message : Bad out track mode P0=1,S1=0, lors de l'envoi de séquences à un périphérique de diffusion. La version d'Interplay Transcode est incorrecte. Utilisez la version 2.6 ou ultérieure, si vous exploitez Interplay Central version 1.2.1 et le service Central Distribution Service associé. Mettez à jour la version d'Interplay Transcode. Reportez-vous au fichier Lisez-moi Avid Interplay Central pour obtenir des informations concernant la compatibilité des versions. Message : Failed to find mediaIndexer host null Interplay Central Middleware Service n'a pas réussi à trouver d'hôte Media Indexer au sein de l'Avid System Framework (ASF). Vérifiez la configuration de l'ASF. Le composant Media Indexer du groupe de travail doit être affiché lorsque vous ouvrez l'application de configuration de l'ASF. Message d'échec de l'envoi en Mauvaise version d'Interplay diffusion à distance : Transcode. CM_INCOMPAT_TRACK_TYPES (au cours de la phase « wait render ») pour une séquence avec D-track et fondu. Installez Interplay Transcode version 2.7.0,1. Message d'échec de l'envoi en Aucune cause particulière. diffusion à distance : java.lang. RuntimeException: Relink process time out after 60000 ms (au cours de la phase « preprocess ») Vérifiez si le processus Windows STPDR est en cours d'exécution sur le serveur exécutant Interplay Central Distribution Service. Si ce n'est pas le cas, essayez de le lancer en double-cliquant sur le fichier exe. Message d'échec de l'envoi en La séquence contient un titre. diffusion à distance : (Erreur à partir du CDS java.lang.RuntimeException: Relink version 2.7.0.1). process return error: DynamicRelinker::Relink failed error code:80000008 (au cours de la phase « preprocess ») Interplay Central ne prend pas en charge l'envoi en diffusion de séquences contenant des titres. (Lisez-moi Avid Interplay Central, UDevC00176883, ICTD-316) 87 Résolution des problèmes d'envoi en diffusion Problème ou message d'erreur Cause probable Solution Message d'échec de l'envoi en diffusion à distance: net.nxn.JXDK.MonikerNotFoundEx ception: ID/Moniker:nnnn La séquence que vous essayez d'envoyer en diffusion ne peut être localisée dans la base de données Interplay Production. 1. Vérifiez si la séquence existe dans la base de données Interplay Production. Recherchez la séquence ou accédez à son emplacement de stockage. Lorsque vous enregistrez un sujet, la séquence associée est stockée à l'emplacement de la base de données Interplay Production réservé aux séquences de script, par exemple, projects/iNEWSsequences. Cet emplacement est défini dans les paramètres systèmes d'iNEWS. 2. Vérifiez les paramètres du profil d'EED (et particulièrement la cadence d'images). Message d'échec de l'envoi en diffusion à distance : null (au cours de la phase « wait transfer ») L'opération d'envoi en diffusion au Effectuez la mise à jour vers serveur AirSpeed Classic utilise une Interplay Central version 1.3 avec version du Central Distribution CDS version 2.7 Service (CDS) antérieure à la version 2.7. Message d'échec de l'envoi en diffusion à distance : SessionRefused (au cours de la phase « wait long GOP export ») Indique que la résolution cible du Modifiez le profil ou le paramètre profil d'EED n'est pas compatible sur l'AMS. avec celle spécifiée par le paramètre AMS Channel Configuration > Video Standard. ou The server is currently disabled (au cours de la phase « wait long GOP export ») Message d'échec de l'envoi en diffusion à distance : The server is currently disabled (au cours de la phase « wait long GOP export ») Indique que l'option Envoi en Modifiez le profil ou le paramètre diffusion accéléré est activée dans le sur l'AMS. profil d'EED, mais que l'option Play while Transfer est désactivée sur l'AirSpeed Multi Stream (AMS). 88 Résolution des problèmes d'envoi en diffusion Problème ou message d'erreur Cause probable Message d'échec de l'envoi en Interplay Central Distribution diffusion à distance : Unable to Service n'a pas pu se connecter au connect to media services: (au cours Media Services Engine d'Interplay. de la phase « started ») Message d'échec de l'envoi en diffusion à distance : Unable to start the job [com.avid.utils.provider.ProviderEx ception: Unable to start the job Checkout asset:1] (au cours de la phase « wait mixdown ») Solution Vérifiez la connexion entre le serveur exécutant Interplay Central Distribution Service et le serveur Media Services Engine. Problème de communication avec le Redémarrez Interplay Transcode. service Interplay Transcode. Cette erreur peut se produire après un redémarrage de l'Interplay Engine si le service Transcode n'arrive pas à rétablir la connexion. Message d'échec de l'envoi en Problème de connexion entre Vérifiez la connexion et essayez de diffusion à distance : unexpected l'AirSpeed Multi Stream (AMS) et le copier les fichiers de l'AMS à l'ISIS. error occurred (au cours de la phase stockage partagé ISIS. « wait long GOP export ») L'erreur se produit exactement à la moitié du processus STP Encode. Message d'erreur du client Transfer sur AMS : par exemple, « 2012/09/05 19:46:22 16F4 TransferController::TransferError Error encountered in Session 1, (An unexpected error occured) () 25 0 » Message d'échec de l'envoi en diffusion à distance : There must be an even number of audio channels for export, except for a one audio track export (au cours de la phase « wait long GOP export ») Le nombre de pistes audio de la séquence est impair. Utilisez une séquence avec un nombre de pistes audio pair, ou choisissez le mode de mise à plat Stéréo pour le profil d'EED. Message : STP Service is not available Interplay Central Middleware Service n'arrive pas à trouver le composant Interplay Central Distribution Service. Vérifiez le nom du serveur Interplay Central Distribution Service dans les paramètres système d'Interplay Production. 89 Résolution des problèmes d'envoi en diffusion Problème ou message d'erreur Cause probable Message : Unable to map TM Profile • nom_AirSpeed on TM Server nom_AirSpeed to a • resolution/project ID Solution Le serveur Interplay Transfer peut être arrêté. Vous avez sélectionné un profil d'EED sans périphérique de diffusion avec option -HD alors que vous essayez d'envoyer en diffusion une séquence HD. • Assurez-vous qu'Interplay Transfer est correctement configuré et s'exécute normalement sur le serveur AirSpeed. • Pour un AirSpeed Multi Stream avec l'option HD, deux choix de périphérique de diffusion sont généralement disponibles : le premier est Airspeed_name, le second est Airspeed_name suivi du suffixe -HD. Pour les résolutions cibles HD, vous devez spécifier Airspeed_name-HD en tant que périphérique de diffusion dans le profil d'EED. Liste de vérification de la configuration de l'envoi en diffusion Interplay Central Tâche Références S'assurer qu'Interplay Central Distribution Service Guide d'installation et de configuration Avid est installé et en cours d'exécution. Interplay Common Services. Reportez-vous également à la section « Comprendre les composants et processus de l'envoi en diffusion » à la page 20. S'assurer que les composants d'Interplay Guide d'installation et de configuration Production sont installés, configurés et s'exécutent d'Avid Interplay et autres documentations correctement : Interplay Production. • Interplay Engine • Interplay Media Services Engine • Interplay Transcode • STP Encode Service (pour les formats Long GOP) • Interplay Transfer (si vous n'utilisez pas de serveur AirSpeed ou Air Speed Multi Stream) • Avid Service Framework 90 Résolution des problèmes d'envoi en diffusion Tâche Références S'assurer qu'iNEWS est correctement installé, configuré et en cours d'exécution. Documentation Avid iNEWS. S'assurer que le serveur de diffusion est installé, configuré et s'exécute correctement (AirSpeed, AirSpeed Multi Stream ou autre) Documentation AirSpeed ou AirSpeed Multi Stream ou serveur tiers. S'assurer que les profils d'envoi en diffusion sont corrects, par exemple : « Configuration de l'envoi en diffusion » à la page 19. • vérifier la configuration de l'espace de travail ISIS ; • vérifier que l'option Long GOP est bien sélectionnée pour le XD CAM (Long GOP). Informations à fournir au support Si vous ne pouvez résoudre le problème, fournissez les informations suivantes au support Avid pour qu'il effectue des recherches approfondies. Message d'erreur : Message affiché dans Interplay Central suite à l'échec de la tâche d'EED. Si aucun message d'erreur ne s'affiche, notez le niveau de progression auquel s'arrête et expire la tâche d'EED. Outil de collecte (Collect Tool) : Lancez l'outil de collecte (l'un des outils de diagnostic système d'Avid) : 1. Redémarrez Interplay Central Distribution Service à partir du gestionnaire de services de Windows. Un nouveau fichier de log nommé STPService_00.log sera ainsi créé. 2. Notez l'heure de votre système. 3. Reproduisez le problème. 4. Lancez l'outil de collecte et communiquez le rapport généré ainsi que l'heure à laquelle le problème a été reproduit. 91 Résolution des problèmes de mise à plat Si l'outil de collecte n'est pas disponible : Veuillez dans ce cas fournir les informations suivantes : • Numéros de version des services en cours d'exécution sur le serveur ICS : Sur le serveur ICS, exécutez ces commandes : cd /opt/avid/bin/ ./ics_version Le résultat sera semblable à l'exemple suivant : [root@mun-kvmicps14 bin]# ./ics_version UMS Version: 1.5.0,6 IPC Version: 1.5.0,17 ICPS Version: 1.5.0.6407889 ACS Version: 1,5.0.6407889 ICS installer: 1.5 • Numéros de version des services Interplay Central Distribution Service (CDS), Media Services Transcode et Media Services STPEncode. • Fichier de log du service Interplay Central Distribution Service suivant : C:\ProgramData\Avid\Interplay Central Distribution Service\STPService_00.log - Redémarrez Interplay Central Distribution Service à partir du gestionnaire de services de Windows. Un nouveau fichier de log nommé STPService_00.log sera ainsi créé. - Notez l'heure de votre système. - Reproduisez le problème. - Envoyez le fichier de log STPService_00.log stocké à l'emplacement indiqué ci-dessus, avec l'heure système notée. Résolution des problèmes de mise à plat Reportez-vous au tableau suivant pour résoudre les problèmes de mise à plat des séquences dans Interplay Central. Problème ou message d'erreur Message : « Not all source media found or needed transcoding » Cause probable Solution Le profil Interplay Transcode fait appel à un mode de transcodage autre que la mise à plat. Utilisez un profil qui emploie spécifiquement le mode Mise à plat. 92 A Utilitaire de gestion des utilisateurs L'utilitaire de gestion des utilisateurs d'Interplay Central est une application multi-usage qu'un administrateur exécute en tant qu'utilisateur root par une ligne de commande sur le serveur Linux hébergeant le service de gestion des utilisateurs. Syntaxe avid-ums-admin-tool [commande] [option] n Faites attention aux caractères spéciaux utilisés dans les chemins d'accès et lors de la réinitialisation du mot de passe administrateur à l'aide de cet utilitaire en ligne de commande. Certains caractères ne sont pas traités correctement. Caractères spéciaux Si vous avez besoin d'insérer des caractères spéciaux tels que "/[]:;|=,+*< > ? & ou un espace vide dans un paramètre, saisissez le paramètre entre guillemets simples (') ou doubles ("). Par exemple, pour entrer para*mètre, saisissez "para*mètre". Si vous souhaitez insérer des guillemets dans un paramètre, procédez comme suit : • Pour insérer un guillemet double entre des guillemets doubles, utilisez une barre oblique inversée en tant que caractère d'échappement. Par exemple, "para\"mètre" donne le résultat para"mètre. • Pour insérer un guillemet simple entre des guillemets simples, utilisez des guillemets simples et une barre oblique inversée en tant que caractère d'échappement. Par exemple, 'para'\''mètre' donne le résultat para'mètre. • Pour insérer des guillemets différents de ceux utilisés pour délimiter le paramètre, n'utilisez pas de caractère d'échappement. Par exemple, "para'mètre" donne le résultat para'mètre. Commandes Commande Options Description -rap nouveau-mot de passe --restore-admin-password Réinitialise le mot de passe du compte administrateur par défaut d'Interplay Central. -stat --get-statistics mot de passe-admin Renvoie les statistiques du service Interplay Central User Management Service. -mdb --migrate-database mot de passe-admin Effectue la migration des données d'une base de données H2 vers Postgres. Les identifiants du h2-DB-chemin superutilisateur Postgres sont requis. Avant de nom-superutilisateur-postgres lancer le processus de migration, assurez-vous que le service Interplay est arrêté. mot de passe -superutilisateur-postgres Pour l'option mot de passe-admin, spécifiez le mot de passe administrateur du nouveau User Management Service et non celui de la base de données H2 à partir de laquelle la migration est effectuée. Pour obtenir des instructions sur la migration vers la dernière version d'Interplay Central, reportez-vous au Guide d'installation et de configuration Avid Interplay Common Services. -ms --migrate-settings Transfère les paramètres système du service de gestion des utilisateurs vers un stockage dans le cloud pour la migration vers la dernière version d'Interplay Central. url-bus-cloud mot de passe-admin n -cr Vous devez utiliser la commande -mdb pour la migration de la base de données avant d'utiliser la commande -ms pour la migration des paramètres système. Crée un rôle et lui assigne des licences et des affichages. La spécification d'un ou plusieurs affichages est facultative. mot de passe-admin nom-rôle description-rôle licence [affichage1][affichage2]... 94 Commande Options -bdb nom-superutilisateur-postgres Enregistre une copie de backup de la base de --backup-database Description mot de passe -superutilisateur-postgres fichier-destination données du service de gestion des utilisateurs dans un fichier pouvant être restauré ultérieurement. Cette commande peut être utilisée pour créer une copie de backup manuellement, ou dans le cadre d'un processus automatisé. Pour obtenir des instructions sur la création de copies de backup de bases de données Interplay Central et leur restauration, reportez-vous au Guide d'installation et de configuration Avid Interplay Common Services. nom-superutilisateur-postgres Restaure la base de données du service de -rdb --restore-database mot de passe -superutilisateur-postgres fichier-destination gestion des utilisateurs à partir du fichier fourni. Si une base de données d'utilisateurs est déjà présente, elle sera remplacée par la version restaurée. Pour obtenir de l'aide sur une commande spécifique, saisissez la ligne de commande suivante : [root]# avid-ums-admin-tool HELP [commande] 95 Glossaire Interplay Central A Administrateurs (groupe) Groupe par défaut utilisé pour la gestion des utilisateurs d'Interplay Central et qui contient les utilisateurs disposant de privilèges d'administration. affichage Agencement de volets conçu pour une utilisation particulière. Un affichage peut par exemple être destiné aux journalistes et un autre aux administrateurs. afficheurs de timecode Dans le volet Média, afficheurs qui présentent les informations de timecode de l'asset ou de la séquence chargée. angle L'un des clips individuels d'un clip de groupe, chacun représentant un angle de caméra différent. angle actif Dans un clip de groupe, angle de caméra sélectionné dans la vue à angle unique et affiché lors de l'ajout du clip à une séquence. annotation Ajout d'informations sur les clips, les sous-clips et les séquences. Ces informations incluent des marqueurs, des restrictions et du texte utilisables en tant que références durant les processus de création des sujets et de montage des médias. Arborescence des utilisateurs (volet) Volet de l'affichage Utilisateurs qui présente les groupes et utilisateurs dans une structure hiérarchique. asset Objet que vous pouvez utiliser pour créer des sujets et des séquences. Il existe différents types d'assets, tels que des médias vidéo, des médias audio, des graphismes, des images et du texte. Un asset pointe généralement vers des objets ou des listes d'objets du type conducteur, stockés dans une base de données de gestion des assets. Asset (mode) Si vous cliquez sur le bouton Asset du volet Média, vous pouvez voir les médias de l'asset actuellement chargé et utiliser des commandes spécifiques aux assets, notamment pour définir les points d'entrée et de sortie. Comparer avec la définition de Sortie (mode). Assets (volet) Volet de l'application client qui affiche les assets. Les assets peuvent être affichés suite à une recherche ou à une navigation. Le cas échéant, les assets sont affichés au sein d'une hiérarchie de dossiers. B barre de menus Section de l'application client à partir de laquelle vous pouvez sélectionner les diverses options des menus. barre de message Section de l'application client depuis laquelle vous envoyez et recevez des messages. Cette barre de message contient le champ À, le corps du message et le bouton Envoyer. barre de recherche Section de l'application client permettant de lancer une recherche en fonction de termes spécifiques. barre de zoom Dans le volet Média, commande située en dessous de la timeline de séquence qui permet d'agrandir une section de la timeline des médias afin de travailler plus facilement sur les clips longs. barre latérale Fonctionnalité de l'application mobile Interplay Central à partir de laquelle vous pouvez naviguer au sein des divers systèmes intégrés à Interplay Central, tel qu'un système de NRCS iNEWS. 97 Basique (affichage) Affichage qu'un journaliste utilise pour éditer et créer des sujets. Il est possible de visualiser des médias dans cet affichage, mais pas d'ajouter de la vidéo ou de l'audio à un sujet. C classeur Sous-dossier d'une base de données iNEWS contenant des sujets. Classeur/Sujet (volet) Volet de l'application client qui présente les contenus d'un classeur ainsi que ceux du sujet, formulaire compris. clip en cours de traitement Clip dont la capture est en cours. Vous pouvez exploiter ce type de clip en montage Frame Chase. clip de groupe Master clip créé dans Media Composer ou une autre application de montage Avid en synchronisant un groupe de clips en se basant sur un timecode source, auxiliaire ou des marqueurs communs insérés sur les images. clip source Clip vidéo ou audio utilisé comme élément d'une séquence. conducteur Programmation ou liste chronologique des scripts indiquant leur ordre de diffusion durant une émission d'actualité. D Détails (volet) Volet des affichages Utilisateurs et Paramètres système qui contient les informations et les paramètres d'un élément sélectionné. 98 E Éditeur de script Section du volet Classeur/Sujet dans laquelle un journaliste crée et organise les éléments d'un script. L'Éditeur de script contient quatre sous-sections : le formulaire du sujet, la liste des ordres de lancement, le sujet et la timeline de séquence. EED (envoi en diffusion) Processus de transfert d'une séquence vers un périphérique ou un serveur de diffusion. Envoyer (bouton) Dans la barre de message, bouton sur lequel vous cliquez pour envoyer un message. F facette Sous-rubrique d'un projet iNEWS ajoutant un niveau de granularité supplémentaire. Tous les sujets en rapport avec une facette sont automatiquement associés au projet parent de cette facette. Voir aussi projet. fenêtre Élément de base de l'interface utilisateur de l'application. Formulaire du sujet Section de l'Éditeur de script qui présente des informations sur le sujet dans des champs prédéterminés par l'administrateur du système iNEWS pour chaque classeur de la base de données. fournisseur d'authentification Serveur qui vérifie les identifiants de connexion (nom d'utilisateur et mot de passe) d'un utilisateur et autorise l'accès. Un administrateur Interplay Central désigne un fournisseur d'authentification pour les utilisateurs importés, tel qu'un serveur de domaine Windows. 99 H historique des messages Dans la barre de message, des boutons fléchés permettent de lire les messages récents. Un chiffre apparaît lorsque vous avez plusieurs messages non lus. I Importé (groupe) Groupe par défaut utilisé pour la gestion des utilisateurs d'Interplay Central et qui contient les utilisateurs importés à partir d'un domaine Windows. indicateur de position Barre verticale dans la timeline des médias qui indique l'emplacement de l'image affichée dans le lecteur de médias. La timeline de séquence inclut également un indicateur de position qui peut être vertical ou horizontal selon l'orientation du volet Séquence. Vous pouvez faire glisser l'indicateur de position pour effectuer un scrubbing à l'intérieur d'un clip ou d'une séquence. indicateur de timing Lignes horizontales comprenant des étiquettes jaune pâle qui apparaissent dans la séquence de timeline pour indiquer les temps de lecture estimés des segments d'un sujet. indicateur de trim Dans la timeline de séquence, marque qui apparaît au début ou à la fin d'un clip dans la colonne vidéo ou audio lorsque vous placez le pointeur de votre souris au-dessus de cette zone. Vous pouvez effectuer un trim simultanément sur la vidéo et l'audio, ou séparément pour créer un montage en L. Interplay Central Distribution Service (ICDS) Service d'Interplay qui coordonne les tâches avec Avid Media Services pour l'envoi en diffusion. Interplay Central Middleware Service Un des Interplay Common Services. Il gère les communications entre les stations de travail Interplay Central et les systèmes back-end. Interplay Central User Management Service Un des Interplay Common Services. Il offre la possibilité de créer et gérer les utilisateurs et groupes, ainsi que d'authentifier les utilisateurs sur plusieurs systèmes. 100 Interplay Common Playback Service (ICPS) Un des Interplay Common Services. Il lit simultanément plusieurs assets et séquences stockés sur un système ISIS, et compresse ces médias pour leur diffusion sur des clients connectés à Internet. Interplay Common Services (ICS) Groupe de services qui orchestrent Interplay Central. Interplay Common Services version 1.3 inclut les services suivants : • Interplay Central Middleware Service • Interplay Central User Management Service • Interplay Common Playback Service • Interplay Message Bus Interplay Message Bus Un des Interplay Common Services. Il fournit une couche de connexion unifiée pour les services Interplay Common Services, ainsi que pour tout autre service ou client qui souhaite intégrer le framework ICS. L Lancer (volet) Volet de l'application client à partir duquel vous pouvez accéder à divers emplacements. Ce volet affiche les systèmes de fichiers distants, les systèmes de fichiers locaux, ainsi que d'autres emplacements de stockage d'assets. L'audio suit la vidéo Paramètre audio permettant de définir le mappage audio d'une piste d'un clip de groupe afin qu'il « suive » automatiquement tout changement de l'angle actif et bascule sur l'audio associé au nouvel angle. Lecteur de médias Section du volet Média utilisée pour visualiser un asset. lecture J-K-L Les touches J, K et L du clavier permettent de contrôler la lecture des médias et la navigation, et ce à différentes vitesses. Cette fonctionnalité est également appelée lecture à trois boutons ou lecture à vitesse variable. 101 liste de contacts Dans la barre de message, liste d'utilisateurs iNEWS à partir de laquelle vous pouvez choisir le destinataire d'un message. Liste d'ordres de lancement Zone de l'Éditeur de script dans laquelle le journaliste ajoute ou modifie des ordres de lancement et des événements de contrôle de machine, un générateur de caractère (CG) par exemple. locator Voir marqueur. M marqueur Indicateur ajouté sur une image sélectionnée pour repérer un emplacement particulier d'un clip, d'un sous-clip ou d'une séquence. Les marqueurs peuvent être de différentes couleurs et associés à du texte saisi par les utilisateurs. Les marqueurs sont affichés dans la timeline des médias et leur texte apparaît en incrustation dans le lecteur de médias. Appelé auparavant locator. Marqueurs (affichage) Affichage qu'un dérusheur ou un journaliste utilise pour voir et créer des marqueurs. master clip Objet média contenant des pointeurs vers des fichiers média stockant les données vidéo et audio à proprement parler. Match Frame (Faire correspondre l'image) Fonctionnalité qui permet de charger un clip source dont une partie est contenue dans une séquence. Média (commandes) Dans le volet Média, commandes qui permettent de contrôler la lecture et la navigation au sein des assets et de les monter pour les intégrer dans une séquence. Les commandes affichées dépendent de l'asset sélectionné. Média (volet) Volet de l'application client dans lequel vous pouvez voir et monter des assets média à l'aide des commandes Média. 102 menu de volet Menu de commandes disponible dans chaque volet. Pour accéder au menu, cliquez sur le bouton de menu du volet. métadonnées Données descriptives d'un asset. Les métadonnées incluent les propriétés, les réservations, les restrictions, ainsi que d'autres informations. mise à plat Processus au cours duquel plusieurs pistes vidéo, pistes audio et effets sont combinés dans un nouveau master clip avec une piste vidéo et un nombre de pistes audio réduit. montage en cours de capture (EWC) Voir montage Frame Chase. montage en L Montage décalé entre deux clips dans lequel les transitions vidéo et audio ne sont pas simultanées. La transition audio peut avoir lieu avant la transition vidéo, ou vice versa. montage Frame Chase Fonctionnalité qui permet de visualiser et monter des médias lors de leur capture à partir d'un flux ligne ou d'un périphérique d'acquisition. Également appelé montage en cours de capture (EWC). N NAT (natural sound) Sons directs enregistrés lors du tournage de la vidéo, souvent captés par un microphone intégré à la caméra. Comparer avec la définition de SOT (sound on tape). Non assigné (groupe) Groupe par défaut utilisé pour la gestion des utilisateurs d'Interplay Central et qui inclut les utilisateurs qui ont été supprimés d'un groupe et ne sont plus membres d'aucun autre groupe. 103 O ordre de lancement Objet d'un sujet iNEWS qui fournit des informations importantes à l'équipe technique ainsi que des commandes de contrôle des machines pour des périphériques tels que des générateurs de caractères. P package Dans Avid Interplay Pulse, collection de texte (messages ou sujets), d'images, de vidéo et d'audio, associés à un sujet iNEWS et un master clip ou une séquence Interplay Production communs. pagination Paramètre système qui spécifie le nombre maximum d'éléments affichés dans le volet Classeur/Sujet ou Projet/Sujet. Paramètres (volet) Volet de l'affichage Paramètres système depuis lequel vous pouvez sélectionner un groupe de paramètres pour les consulter ou les modifier. Paramètres système (affichage) Affichage qu'un administrateur Interplay Central utilise pour spécifier différents paramètres de configuration. Présentateur (mode) Fonctionnalité de l'application Interplay Central pour tablette qui permet aux utilisateurs de consulter les scripts d'une émission page par page, comme s'il s'agissait de scripts imprimés utilisés par les présentateurs de programmes d'actualités. Progression (volet) Volet de l'application client dans lequel sont affichés la progression et le statut des processus d'Interplay Central tels que la mise à plat et l'envoi en diffusion des séquences. 104 projet Terme iNEWS désignant un groupe de sujets classés par thème et permettant aux équipes travaillant sur un thème particulier d'accéder à l'ensemble des informations pertinentes à partir d'un même emplacement. Voir aussi facette. Projet/Sujet (volet) Volet de l'application client qui présente les contenus d'un projet, ses facettes et tout sujet associé. R Rechercher (volet) 1. Volet de l'affichage Basique ou Vidéo qui permet à un utilisateur de rechercher des informations et des assets. 2. Volet de l'affichage Utilisateurs qui permet à un administrateur de rechercher des groupes et utilisateurs d'Interplay Central. restriction Groupe de deux marqueurs qui identifient des clips dont l'utilisation est limitée d'une manière ou d'une autre, par la gestion des droits de la propriété intellectuelle ou la conformité du contenu par exemple. rôle Ensemble de fonctionnalités, privilèges et affichages assignés à un utilisateur par un administrateur Interplay Central. Un administrateur peut créer des rôles Interplay Central basés sur les fonctions des utilisateurs au sein de leur entreprise. 105 S script Compilation d'éléments qui inclut le sujet envoyé au téléprompteur et lu à l'antenne, tous les médias vidéo et audio diffusés avec le sujet, ainsi que les ordres de lancement et instructions de contrôle de machine associés au sujet. segment 1. Dans un conducteur, partie d'une émission diffusée entre deux coupures publicitaires. 2. Portion du corps du sujet ou de son texte. Un journaliste utilise les segments pour estimer la durée de lecture du texte et l'intégrer entre les vidéos, l'audio et les ordres de lancement. Plusieurs segments chronométrés sont combinés pour former le sujet entier. 3. Dans une séquence, portion de média contenue sur une piste. sélecteur d'affichage Liste de sélection de l'affichage au sein duquel vous souhaitez travailler. sélecteur de piste Dans le volet Audio, menu déroulant permettant de mapper une piste audio d'un clip de groupe sur la piste audio correspondante des autres angles du clip de groupe. séquence Clips vidéo, audio et images, arrangés les uns à la suite des autres, dans quelque ordre que ce soit. Voir également séquence de base et séquence avancée. Séquence (volet) Volet des affichages Annotations et Vidéo dans lesquels vous manipulez les clips vidéo et audio pour créer ou monter une séquence. Vous pouvez associer une séquence à un nouveau sujet en tant que séquence de script ou l'enregistrer en tant qu'asset indépendant dans une base de données Interplay Production. séquence avancée Séquence créée dans Interplay Central qui inclut une timeline avec une piste vidéo et un nombre de pistes audio spécifié par l'utilisateur. Par défaut, ces pistes sont appelées NAT, SOT et VO et sont destinées à être utilisées avec des sujets iNEWS. Toutefois, vous pouvez les renommer et utiliser la séquence indépendamment d'un sujet iNEWS. 106 séquence de base Séquence créée dans Interplay Central qui inclut une timeline avec une piste vidéo et une piste audio. Cette unique piste audio représente toutes les pistes audio source. Il s'agit habituellement d'une séquence simple (parfois appelée liste de conformation ou shotlist). séquence de script Série d'éléments vidéo, audio et d'images composée dans l'Éditeur de script et lue dans le volet Média. Les séquences de script sont enregistrées dans la base de données Interplay Production et peuvent être envoyées à un périphérique de diffusion. séquence en lecture seule Séquence que vous pouvez ouvrir à partir d'un dossier Interplay Production, mais qui ne peut être ni modifiée ni enregistrée car vous ne disposez pas d'un rôle avec droits en lecture/écriture sur le dossier. Vous pouvez lancer la lecture de la séquence mais ne pouvez ni l'éditer, ni l'enregistrer. Voir aussi séquence non éditable. séquence non éditable Séquence créée dans Media Composer ou une autre application de montage Avid et qui ne peut pas être modifiée dans Interplay Central, une séquence incluant des effets rendus par exemple. Les séquences non éditables apparaissent en rouge foncé sur la timeline de séquence. Voir aussi séquence en lecture seule. séquence simple Voir séquence de base. shuttle Méthode de visualisation des médias à une vitesse inférieure ou supérieure à la lecture en temps réel. Dans Interplay Central, vous pouvez utiliser les touches J, K et L pour effectuer un shuttle à l'intérieur d'un clip ou d'une séquence. SOT (sound on tape) Sons seuls enregistrés avec la vidéo, souvent captés par un autre microphone que celui intégré à la caméra. Comparer avec la définition de NAT (natural sound). sujet Texte lu à l'antenne. La section Sujet est également une partie de l'Éditeur de script dans laquelle un journaliste rédige un sujet ou consulte le texte d'un sujet existant. 107 Sortie (mode) Si vous cliquez sur le bouton Sortie du volet Média, vous pouvez voir les médias de la séquence actuellement chargée et utiliser des commandes spécifiques aux séquences, notamment pour les voice-overs. Comparer avec la définition de Asset (mode). sous-clip Clip créé en insérant un point d'entrée et un point de sortie dans un master clip, puis en enregistrant les images comprises entre ces points. Les sous-clips ne contiennent pas de pointeurs vers les fichiers médias. Ils pointent vers le master clip, qui lui-même pointe vers les fichiers médias. T timeline de média Dans le volet Média, représentation graphique de la longueur et de la durée d'un asset ou d'une séquence. timeline de séquence Zone du volet Séquence qui accueille les clips vidéo et audio. La timeline de séquence inclut une piste vidéo, une ou trois pistes audio et une piste de timing. U User Management Service Voir Interplay Central User Management Service. Utilisateurs (affichage) Affichage de gestion des utilisateurs d'Interplay Central qu'un administrateur Interplay Central peut utiliser pour importer, créer et gérer les utilisateurs et les groupes. 108 V Vidéo (affichage) Affichage qu'un journaliste utilise pour éditer et créer des sujets qui comportent de la vidéo et de l'audio. Voice-over (commandes) Commandes qui permettent d'enregistrer un voice-over et d'ajuster son volume. volet Section de l'application Web Interplay Central. Une zone contient un ou plusieurs volets et peut accueillir plusieurs volets superposés, leurs noms apparaissant alors sur des onglets sur lesquels l'utilisateur peut cliquer pour y accéder. Z zone Section de l'application Web Interplay Central. Vous pouvez personnaliser l'application en réduisant ou en augmentant le nombre de zones. Également appelé zone de volet. zone de dépôt Partie d'une zone dans laquelle vous pouvez déplacer un volet. Chaque zone possède cinq zones de dépôt : au centre, en haut, en bas, à gauche et à droite. 109 Index A Administrateur affichages disponibles 11 compte par défaut 11 affichages accès 49 administrateur 11 paramètres système 13 Utilisateurs 43 AirSpeed Multi Stream envoi vers 20 Arborescence des utilisateurs, volet description 44 Avid services de formation 10 support en ligne 9 workflow Long GOP 22 workflow Long GOP résolution mixte 24 workflows 20 F fichier de log 83 fournisseur d'authentification spécification 50 G connexion 12 groupes ajout à 63 création 58 description 46 gestion 49 modification des détails 58 recherche 80 suppression 66 suppression d'un groupe 61, 63 D I Détails, volet affichage d'informations dans 80 domaine Windows importation d'utilisateurs à partir de 50 Interplay Central Distribution Service description 20 Interplay Central User Management, service description 46 Interplay Media Services description 20 Interplay Production configuration des paramètres 38 Interplay Transcode, service description 20 Interplay Transfer Engine description 20 IPUMUtils.exe, utilitaire 93 C E envoi en diffusion (EED) basculement avec plusieurs serveurs ICDS 24 configuration 19 description du processus 20 exemples de profils 31 profil 26 Index L S licences affichages disponibles 69 assignation aux rôles 75 assignées aux rôles 68 types 69 séquence envoi en diffusion 19 services de formation 10 sessions actives affichage 81 fermeture 81 STP Encode, service description 20 support en ligne 9 M Media Services description 20 messages configuration de l'archivage des messages 17 configuration du transfert d'e-mails 18 mot de passe modification 67 T Transcode, service description 20 Transfer Engine description 20 N U Non assigné, groupe 66 User Management, service description 46 utilisateurs ajout à un groupe 60 création 56 description 46 gestion 49 importation 50 modification des détails 56 modification du mot de passe 67 recherche 80 suppression 66 suppression d'un groupe 60 Utilisateurs, affichage description 44 ouverture 43 utilitaire de gestion des utilisateurs options 93 P paramètres système configuration 13 R recherche d'utilisateurs et de groupes 80 Rechercher, volet dans l'affichage Utilisateurs 80 résolution des problèmes 9 rôles assignation 77 création 75 description 68 licences et affichages par défaut 68 suppression 75 111 Avid Technical Support (USA) Product Information 75 Network Drive Burlington, MA 01803-2756 USA Visit the Online Support Center at www.avid.com/support For company and product information, visit us on the web at www.avid.com ">
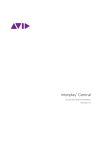
Lien public mis à jour
Le lien public vers votre chat a été mis à jour.