Félicitations. Vous et votre MacBook Pro êtes faits l’un pour l’autre. Bienvenue sur votre MacBook Pro. www.apple.com/fr/macbookpro E/S à haut débit Thunderbolt Connectez des appareils et écrans hautes performances. Caméra FaceTime HD intégrée Passez des appels vidéos vers les derniers iPad, iPhone, iPod touch ou Mac. Centre d’aide thunderbolt Centre d’aide facetime MacBook Pro Cliquer n’importe où Pincer pour zoomer Trackpad Multi-Touch Utilisez ces gestes pour contrôler votre Mac. Centre d’aide gestes Faire pivoter des images Faire défiler vers le haut ou vers le bas Basculer entre les apps plein écran Afficher Mission Control OS X Lion www.apple.com/fr/macosx Launchpad Bénéficiez d’un accès instantané et simplifié à toutes vos apps. Centre d’aide mission control Centre d’aide launchpad Centre d’aide plein écran Mac App Store Le meilleur moyen de découvrir et télécharger des apps Mac. Centre d’aide mac app store LO F R O C A EL UP Plein écran Affichez les apps en plein écran d’un simple clic. M H Mission Control Une vue d’ensemble de tout ce qui tourne sur votre Mac. E R T I N O, C Mail Regroupez vos messages par conversations. Centre d’aide mail iPhoto Organisez, modifiez et partagez vos photos. Aide iPhoto photos iMovie Transformez vos vidéos perso en films cultes. Aide iMovie movie GarageBand Créez des morceaux sensationnels en toute simplicité. Aide GarageBand record Table des matières Chapitre 1 : Prêt, feu, configurez ! 9 Contenu de la boîte 9 Configuration du MacBook Pro 17 Extinction ou suspension d’activité de votre MacBook Pro Chapitre 2 : Votre MacBook Pro au quotidien 20 22 24 26 30 32 Caractéristiques de base de votre MacBook Pro Fonctionnalités du clavier de votre MacBook Pro Ports présents sur votre MacBook Pro Utilisation du trackpad Multi-Touch Utilisation de la batterie du MacBook Pro Comment obtenir des réponses à vos doutes Chapitre 3 : Améliorez les performances de votre MacBook Pro 39 Remplacement du disque dur 46 Installation de mémoire supplémentaire Table des matières 5 Chapitre 4 : À tout problème sa solution 53 53 57 62 63 66 67 68 70 Une once de prévention Problèmes vous empêchant d’utiliser votre MacBook Pro Réparation, restauration ou réinstallation de logiciels Mac OS X Utilisation d’Apple Hardware Test Problèmes de connexion à Internet Problèmes de communication Wi-Fi Maintien à jour de vos logiciels Informations, services et assistance Localisation du numéro de série de votre produit Chapitre 5 : Dernières recommandations 74 79 82 84 85 6 Informations importantes concernant la sécurité Informations importantes sur la manipulation Ergonomie Apple et l’environnement Regulatory Compliance Information Table des matières 1 Prêt, feu, configurez ! www.apple.com/fr/macbookpro Centre d’aide Assistant migration Le MacBook Pro est conçu pour être configuré rapidement et utilisé immédiatement. Si vous n’avez jamais utilisé de MacBook Pro ou si vous n’êtes pas familiarisé avec les ordinateurs Mac, vous trouverez dans ce chapitre des instructions qui vous aideront à débuter. Important : Lisez attentivement toutes les instructions d’installation (et les consignes de sécurité à partir de la page 74) avant d’utiliser votre ordinateur pour la première fois. Si vous êtes un utilisateur expérimenté, peut-être êtes-vous déjà en mesure d’utiliser votre nouvel ordinateur. Veillez néanmoins à consulter les informations du chapitre 2, « Votre MacBook Pro au quotidien, » pour découvrir les nouvelles fonctionnalités de ce MacBook Pro. Vous trouverez la plupart des réponses à vos questions dans le Centre d’aide. Pour obtenir des informations sur l’utilisation du Centre d’aide, consultez la section « Comment obtenir des réponses à vos doutes » à la page 32. Les plus récentes informations concernant votre MacBook Pro sont disponibles sur le site web Assistance Apple à la page www.apple.com/fr/support/macbookpro. Comme Apple publie régulièrement de nouvelles versions et mises à jour de ses logiciels système, il est possible que les images de ce manuel soient légèrement différentes de ce que vous voyez à l’écran. 8 Chapitre 1 Prêt, feu, configurez ! Contenu de la boîte ® Adaptateur secteur MagSafe de 85 W Câble secteur Configuration du MacBook Pro Le MacBook Pro est conçu pour être configuré rapidement et utilisé immédiatement. Les pages suivantes contiennent des informations qui vous guideront tout au long du processus de configuration, notamment des opérations suivantes : ÂÂ Le branchement de l’adaptateur secteur MagSafe 85 W ÂÂ Le branchement des câbles et l’accès à un réseau ÂÂ Allumage de votre MacBook Pro ÂÂ La configuration d’un compte d’utilisateur et d’autres paramètres via Assistant réglages ÂÂ La configuration des préférences et du bureau Mac OS X Chapitre 1 Prêt, feu, configurez ! 9 Important : retirez le film protecteur qui entoure l’adaptateur secteur MagSafe 85 W avant de configurer le MacBook Pro. Étape 1 : Branchez l’adaptateur secteur MagSafe 85 W pour alimenter le MacBook Pro et recharger sa batterie. Assurez-vous que la fiche CA est complètement insérée dans l’adaptateur et que les broches de la fiche sont complètement déployées. Branchez la fiche CA de votre adaptateur sur une prise secteur, puis branchez le connecteur MagSafe sur le port secteur MagSafe. En approchant le connecteur MagSafe du port, vous ressentirez la force d’un aimant l’attirant. Fiche CA Connecteur MagSafe ¯ Port secteur MagSafe Câble secteur Pour rallonger le câble de l’adaptateur secteur, remplacez la fiche CA par le câble d’alimentation secteur. Tirez d’abord sur la fiche CA pour la retirer de l’adaptateur, puis branchez le câble d’alimentation secteur inclus sur l’adaptateur, en vous assurant que tout est branché correctement. 10 Chapitre 1 Prêt, feu, configurez ! Lorsque vous déconnectez l’adaptateur secteur d’une prise de courant ou de l’ordinateur, débranchez la prise et non le câble. La première fois que vous branchez l’adaptateur secteur sur le MacBook Pro, le voyant lumineux du connecteur MagSafe s’allume. Si la lumière est orange, la batterie est en cours de rechargement. Un voyant lumineux vert indique que la batterie est complètement chargée. Si aucune lumière ne s’allume, assurez-vous que le connecteur est correctement branché et que l’adaptateur secteur est branché sur une prise de courant. Étape 2 : Connectez-vous à un réseau sans fil ou câblé. ÂÂ Pour utiliser un réseau sans fil à l’aide de la technologie Wi-Fi 802.11n intégrée, assurez-vous que la borne d’accès sans fil est activée et que vous disposez du nom du réseau. Une fois le MacBook Pro allumé, Assistant réglages vous guide tout au long du processus de connexion. Pour obtenir des conseils de dépannage, consultez la page 66. ÂÂ Pour utiliser une connexion câblée, reliez votre MacBook Pro à un modem câble, un modem DSL ou un réseau à l’aide d’un câble Ethernet. Chapitre 1 Prêt, feu, configurez ! 11 G Port Ethernet Gigabit (10/100/1000Base-T) ® Câble Ethernet Étape 3 : Appuyez brièvement sur le bouton d’alimentation (®) pour allumer votre MacBook Pro. Votre ordinateur émet un signal sonore lorsque vous l’allumez. 12 Chapitre 1 Prêt, feu, configurez ! ® Bouton d’alimentation ® Le démarrage du MacBook Pro prend quelques instants. Après le démarrage, Assistant réglages s’ouvre automatiquement. Si votre MacBook Pro ne s’allume pas, consultez la rubrique « Si votre MacBook Pro ne s’allume ou ne démarre pas » à la page 55. Chapitre 1 Prêt, feu, configurez ! 13 Étape 4 : Configurez votre MacBook Pro à l’aide d’Assistant réglages. La première fois que vous démarrez votre MacBook Pro, Assistant réglages se lance. Assistant réglages vous aide à définir votre réseau Wi-Fi, à configurer un compte utilisateur et à transférer des informations d’un autre Mac ou PC. Vous pouvez également transférer des informations d’une copie de sauvegarde Time Machine ou d’un autre disque. Si vous effectuez la migration depuis un autre Mac, vous devrez peut-être mettre à jour les logiciels si Mac OS X 10.5.3 ou ultérieur n’est pas installé sur l’autre Mac. Pour effectuer la migration depuis un PC, téléchargez Assistant migration sur www.apple.com/fr/migrate-to-mac, et installez-le sur le PC d’origine. Une fois Assistant réglages lancé sur votre MacBook Pro, vous pouvez, sans quitter cet assistant, passer à l’autre ordinateur si vous devez mettre à jour ses logiciels, puis revenir à votre MacBook Pro pour terminer la configuration. Remarque : Si vous ne passez pas par Assistant réglages pour transférer vos informations lors du premier démarrage de votre MacBook Pro, vous pouvez procéder à cette opération ultérieurement. Ouvrez Assistant migration dans le dossier Utilitaires du Launchpad. Pour obtenir de l’aide sur l’utilisation d’Assistant migration, ouvrez le Centre d’aide et recherchez le terme « Assistant migration ». 14 Chapitre 1 Prêt, feu, configurez ! Pour configurer votre MacBook Pro : 1 Dans Assistant réglages, suivez les instructions à l’écran jusqu’à ce que l’écran « Transférer des données vers ce Mac » s’affiche. 2 Optez pour une configuration de base ou une configuration avec migration, ou transférez les informations d’une copie de sauvegarde Time Machine ou d’un autre disque : ÂÂ Pour effectuer une configuration de base, sélectionnez « Ne pas transférer maintenant » et cliquez sur Continuer. Suivez les invites restantes pour sélectionner votre réseau câblé ou sans fil, configurez votre compte puis quittez Assistant réglages. ÂÂ Pour effectuer une configuration avec migration, sélectionnez « À partir d’un autre Mac ou d‘un PC » et cliquez sur Continuer. Suivez les instructions à l’écran pour sélectionner le Mac ou le PC depuis lequel effectuer la migration. Votre Mac ou PC doit se trouver sur le même réseau câblé ou sans fil. Suivez les instructions à l’écran. ÂÂ Pour transférer des informations d’une copie de sauvegarde Time Machine ou d’un autre disque, sélectionnez « À partir d’une sauvegarde Time Machine ou d’un autre disque » et cliquez sur Continuer. Sélectionnez la copie de sauvegarde ou l’autre disque depuis lequel effectuer la migration. Suivez les instructions à l’écran. Si vous ne comptez pas conserver ou utiliser votre autre ordinateur, il est préférable de lui retirer son autorisation à lire la musique, les clips vidéo ou les livres audio achetés dans l’iTunes Store. Le retrait d’autorisation d’accès d’un ordinateur empêche qu’un autre utilisateur lise les morceaux, vidéos et livres audio que vous avez achetés et libère une autre autorisation pour en permettre l’utilisation. Pour en savoir plus sur le retrait de l’autorisation d’accès, choisissez Aide iTunes dans le menu Aide de l’application iTunes. Chapitre 1 Prêt, feu, configurez ! 15 Étape 5 : Personnalisez le bureau Mac OS X et définissez les préférences. Vous avez la possibilité de personnaliser rapidement l’apparence de votre bureau grâce à Préférences Système, votre centre de commandes renfermant la plupart des réglages de votre MacBook Pro. Choisissez le menu Pomme () > Préférences Système dans la barre des menus ou cliquez sur l’icône Préférences Système dans le Dock. Barre des menus Menu Aide icône du Finder 16 Chapitre 1 Prêt, feu, configurez ! Dock Icône de recherche Spotlight Icône de Préférences Système Important : Dans les préférences Utilisateurs et groupes, vous pouvez définir une option pour réinitialiser votre mot de passe d’ouverture de session en cas d’oubli de ce dernier. Pour obtenir de l’aide sur des préférences système, ouvrez le Centre d’aide et recherchez « préférences système » ou la préférence spécifique qui vous intéresse. Extinction ou suspension d’activité de votre MacBook Pro Lorsque vous avez terminé de travailler avec le MacBook Pro, suspendez son activité ou éteignez-le. Suspension de l’activité de votre MacBook Pro Suspendez l’activité de votre MacBook Pro si vous ne comptez vous en éloigner que quelques instants. Vous pourrez ensuite le réactiver rapidement sans avoir à le redémarrer. Pour suspendre l’activité de votre MacBook Pro, procédez de l’une des manières suivantes : ÂÂ Rabattez l’écran. ÂÂ Choisissez le menu Pomme () > Suspendre l’activité dans la barre des menus. ÂÂ Appuyez sur le bouton d’alimentation (®) et cliquez sur Suspendre l’activité dans la zone de dialogue qui apparaît. ÂÂ Choisissez le menu Pomme () > Préférences Système, cliquez sur Économiseur d’énergie, puis définissez un délai pour la suspension d’activité. Chapitre 1 Prêt, feu, configurez ! 17 AVIS : Patientez quelques secondes jusqu’à ce que le voyant lumineux de suspension d’activité clignote (signalant que l’activité de l’ordinateur est suspendue et que le disque dur a cessé de tourner) avant de déplacer le MacBook Pro. Tout déplacement de votre ordinateur lorsque le disque dur est en train de tourner risque d’endommager ce dernier et d’entraîner une perte de données ou l’impossibilité de démarrer à partir du disque dur. Pour réactiver le MacBook Pro : ÂÂ Si l’écran est fermé, il suffit de l’ouvrir pour réactiver le MacBook Pro. ÂÂ Si l’écran est déjà ouvert, appuyez sur le bouton d’alimentation (®) ou sur l’une des touches du clavier. À la réactivation de votre MacBook Pro, vos applications, documents et réglages sont tels que vous les aviez laissés. Extinction de votre MacBook Pro Si vous ne comptez pas utiliser votre MacBook Pro pendant deux jours ou plus, il est préférable de l’éteindre. Le voyant lumineux de suspension d’activité reste allumé quelques instants au moment de l’extinction. Pour éteindre le MacBook Pro, procédez de l’une des manières suivantes : ÂÂ Choisissez le menu Pomme () > Éteindre dans la barre des menus. ÂÂ Appuyez sur le bouton d’alimentation (®) et cliquez sur Éteindre dans la zone de dialogue qui apparaît. Si vous comptez ranger votre MacBook Pro pour une durée prolongée, consultez la page 80 pour obtenir des informations sur les mesures à prendre pour éviter que votre batterie ne se décharge complètement. 18 Chapitre 1 Prêt, feu, configurez ! 2 Votre MacBook Pro au quotidien www.apple.com/fr/macosx Centre d’aide Mac OS X Caractéristiques de base de votre MacBook Pro Caméra FaceTime HD Lampe témoin de la caméra Microphone Haut-parleurs stéréo integrés Lampes témoins de la batterie (côté) Trackpad ® ® Bouton Lampe témoin de suspension d’activité Récepteur à infrarouge d’alimentation Logement de sécurité Lecteur optique à chargement par fente Caméra FaceTime HD intégrée et lampe témoin de la caméra Utilisez l’application FaceTime incluse pour passer des appels vidéo vers d’autres utilisateurs de FaceTime (sur n’importe quel iPhone 4, nouvel iPod touch ou Mac doté de FaceTime), prendre des photos avec Photo Booth ou capturer de la vidéo avec iMovie. La lampe témoin brille lorsque la caméra FaceTime HD fonctionne. 20 Chapitre 2 Votre MacBook Pro au quotidien Micro intégré Capturez des sons grâce au micro ou discutez avec des amis sur Internet à l’aide de FaceTime ou d’iChat. Haut-parleurs stéréo intégrés Permettent d’écouter de la musique, des films, des jeux et d’autres types de données multimédias. Batterie intégrée et témoins de la batterie Utilisez la batterie lorsque vous n’êtes pas à proximité d’une prise de courant. Appuyez sur le bouton de la batterie pour activer les lampes témoins du niveau de charge. Trackpad Vous pouvez cliquer ou double-cliquer n’importe où sur le trackpad. Touchez le trackpad avec un ou plusieurs doigts pour déplacer le pointeur ou utiliser les gestes Multi-Touch (décrits à la page 26). Lampe témoin de suspension d’activité Une lumière blanche clignote lorsque le MacBook Pro est en suspension d’activité. Récepteur à infrarouge Associé à une télécommande Apple Remote (vendue séparément), le récepteur à infrarouge vous permet de contrôler, jusqu’à une distance de 9,1 mètres, l’application Keynote sur votre MacBook Pro. Logement de sécurité Ce logement vous permet de protéger votre ordinateur contre le vol en y fixant un cadenas et un câble (disponible séparément). SuperDrive à chargement par fente Ce lecteur optique permet de lire et de graver des CD et DVD de taille standard. ® Bouton d’alimentation Permet d’allumer ou d’éteindre votre MacBook Pro ou d’en suspendre l’activité. Chapitre 2 Votre MacBook Pro au quotidien 21 Fonctionnalités du clavier de votre MacBook Pro ® Touche de fonction (Fn) Touche Mission Control Touches de réglage de luminosité 22 Touche Launchpad Touches d’éclairage du clavier Chapitre 2 Votre MacBook Pro au quotidien Touches multimédias Touche d’éjection de disque Touche silence Touches de réglage du volume Touche de fonction (Fn) Maintenez cette touche enfoncée pour activer les actions personnalisées affectées aux touches de fonction (F1 à F12). Pour apprendre comment personnaliser les touches de fonction, choisissez Aide > Centre d’aide dans la barre des menus, puis recherchez « touches de fonction ». Touches de réglage de luminosité (F1, F2) Permettent d’augmenter ( ) ou de réduire ( ) la luminosité de l’écran. Touche Mission Control (F3) Permet d’ouvrir Mission Control afin d’avoir une vue complète des éléments en cours d’exécution sur votre MacBook Pro, y compris le Dashboard, tous vos espaces et toutes les fenêtres ouvertes. Touche du Launchpad (F4) Permet d’ouvrir le Launchpad afin d’afficher instantanément toutes les applications de votre MacBook Pro. Cliquez ensuite sur une application pour l’ouvrir. o Touches d’éclairage du clavier (F5, F6) Permettent d’augmenter (o) ou de diminuer (ø) la luminosité de l’éclairage du clavier. ’ Touches multimédia (F7, F8, F9) Retour rapide ( ), lecture ou pause (’) ou avance rapide ( ) d’un morceau de musique, d’un film ou d’un diaporama. — Touche silence (F10) Permet de désactiver le son provenant des haut-parleurs intégrés et du port de sortie audio. - Touches de réglage du volume (F11, F12) Permettent d’augmenter (-) ou de diminuer (–) le volume du son provenant des hautparleurs intégrés ou du port de sortie audio. C touche d’éjection de disques Maintenez cette touche enfoncée pour éjecter un disque que vous n’utilisez pas. Il est également possible d’éjecter un disque en faisant glisser son icône dans la Corbeille. Chapitre 2 Votre MacBook Pro au quotidien 23 Ports présents sur votre MacBook Pro ® G Port Ethernet Gigabit Port Thunderbolt H Port FireWire 800 d’adaptateur secteur MagSafe ¯ Port 24 d Ports USB 2.0 Chapitre 2 Votre MacBook Pro au quotidien , Port d’entrée audio Port de carte SDXC f Port de sortie audio ¯ Port d’adaptateur secteur MagSafe Connectez-y l’adaptateur secteur MagSafe 85 W (inclus) pour recharger la batterie du MacBook Pro. G Port Gigabit Ethernet Connectez-le à un réseau Ethernet haute vitesse, un modem câble ou DSL ou encore un autre ordinateur. Le port Ethernet détecte automatiquement les périphériques Ethernet sans avoir besoin de câble croisé Ethernet. H Port FireWire 800 Connectez-y des périphériques externes tels que des caméras vidéo numériques et des périphériques de stockage. Port Thunderbolt (données, vidéo et audio haut débit) Connectez-y des périphériques compatibles Thunderbolt pour des transferts de données haut débit, ou un moniteur externe utilisant un port Mini DisplayPort. Vous pouvez acheter des adaptateurs pour connecter des moniteurs utilisant DVI, HDMI ou VGA. d Deux ports USB 2.0 (Universal Serial Bus) haut débit Grâce à ces ports, vous pouvez brancher entre autres un iPod, un iPhone, un iPad, une souris, un clavier, une imprimante, un disque dur, un appareil photo numérique, une manette de jeu, un modem sur votre MacBook Pro. , Port d’entrée audio Permet de connecter un micro ou un appareil audio numérique à votre MacBook Pro. f Port de sortie audio Permet de connecter des haut-parleurs externes, un casque (y compris iPhone) ou tout autre périphérique audio numérique. Logement de carte SDXC Transférez en toute simplicité des photos, de la vidéo et des données depuis ou sur votre MacBook Pro par le biais d’une carte SD ou SDXC. Remarque : Les adaptateurs et les autres accessoires sont vendus séparément sur le site www.apple.com/fr/store ou dans votre Apple Store local. Chapitre 2 Votre MacBook Pro au quotidien 25 Utilisation du trackpad Multi-Touch Le trackpad vous permet de déplacer le pointeur et de réaliser divers gestes MultiTouch. Contrairement aux trackpads habituels, celui du MacBook Pro fonctionne comme un bouton en vous permettant de cliquer n’importe où sur sa surface. Pour activer les gestes Multi-Touch, visionner des vidéos d’apprentissage des gestes et définir d’autres options pour le trackpad, choisissez le menu Pomme () > Préférences Système, puis cliquez sur Trackpad. Voici différentes manières d’utiliser le trackpad de votre MacBook Pro : ÂÂ Le défilement à deux doigts vous permet de défiler rapidement vers le haut, le bas ou latéralement dans la fenêtre active. 26 Chapitre 2 Votre MacBook Pro au quotidien ÂÂ Le clic secondaire ou « clic droit » vous permet d’accéder aux commandes du menu contextuel. • Pour configurer le clic secondaire à deux doigts n’importe où sur le trackpad, sélectionnez « Clic secondaire » dans la sous-fenêtre Pointer et cliquer des préférences Trackpad. • Pour configurer une zone de clic secondaire à un doigt dans le coin inférieur gauche ou droit du trackpad, sélectionnez « Clic secondaire » dans la sous-fenêtre Pointer et cliquer des préférences Trackpad et choisissez une option dans le menu local. zone de clic secondaire Remarque : Vous pouvez également effectuer un clic secondaire en maintenant la touche Contrôle enfoncée au moment où vous cliquez. Chapitre 2 Votre MacBook Pro au quotidien 27 Les gestes de trackpad suivants fonctionnent dans certaines applications. Pour effectuer ces gestes, faites glisser légèrement vos doigts sur la surface du trackpad. Pour en savoir plus, reportez-vous aux préférences Trackpad ou choisissez Aide > Centre d’aide, puis lancez une recherche sur le mot « trackpad ». ÂÂ Le pincement ou l’écartement de deux doigts vous permet d’effectuer un zoom avant ou arrière dans les PDF, les images, les photos, etc. ÂÂ Le pivotement de deux doigts vous permet de faire pivoter des photos, des pages, etc. 28 Chapitre 2 Votre MacBook Pro au quotidien ÂÂ Le balayage à trois doigts fonctionne dans le Finder et dans toutes les applications. Le balayage à trois doigts vers la gauche ou la droite vous permet de passer d’une application plein écran à une autre. Le balayage à trois doigts vers le haut permet d’ouvrir Mission Control. Vous pouvez aussi configurer ces options pour qu’elles fonctionnent avec quatre doigts. ÂÂ Le pincement à quatre doigts affiche le Launchpad lorsque vous rapprochez votre pouce et vos trois doigts. Écartez ces mêmes doigts pour retourner sur le bureau. Remarque : Vous pouvez définir d’autres fonctions pour de nombreux gestes. Pour en savoir plus sur les gestes disponibles, choisissez le menu Pomme () > Préférences Système, puis cliquez sur Trackpad. Cochez les cases pour activer les gestes et consultez les menus locaux pour découvrir les options disponibles pour chaque geste. Chapitre 2 Votre MacBook Pro au quotidien 29 Utilisation de la batterie du MacBook Pro Lorsque l’adaptateur secteur MagSafe n’est pas branché, le MacBook Pro puise son alimentation de sa batterie intégrée. L’autonomie du MacBook Pro varie en fonction des applications utilisées et des périphériques externes qui sont connectés à votre MacBook Pro. La désactivation de fonctions comme la technologie sans fil Wi-Fi ou Bluetooth® et la réduction de la luminosité de l’écran peuvent contribuer à économiser la batterie lors des voyages en avion par exemple. De nombreuses Préférences Système sont automatiquement réglées pour optimiser l’autonomie de la batterie. Il est possible de déterminer la charge restante de la batterie en observant les huit lampes témoins du niveau de la batterie, qui se trouvent sur le côté gauche de votre MacBook Pro. Appuyez sur le bouton situé en regard des lampes témoins afin que ces dernières s’allument brièvement pour indiquer la charge restante de la batterie. Important : Si un seul témoin est allumé, le niveau restant est très faible. Si aucun témoin ne s’allume, c’est que la batterie est totalement vide et que le MacBook Pro ne peut alors pas démarrer sans que l’adaptateur secteur soit branché sur une prise de courant. Branchez l’adaptateur secteur pour permettre à la batterie de se recharger. Pour en savoir plus sur les lampes témoins de la batterie, consultez la page 57. 30 Chapitre 2 Votre MacBook Pro au quotidien Vous pouvez également vérifier la charge restante de la batterie en observant l’icône d’état ( ) de la batterie qui se trouve dans la barre des menus. Le niveau affiché dépend de la quantité d’énergie restant dans la batterie, mais aussi des applications et des périphériques en cours d’utilisation, ainsi que des réglages actuels de votre système. Pour disposer de plus d’énergie, fermez des applications, déconnectez les périphériques non utilisés et réglez la fonction d’Économiseur d’énergie. Pour en savoir plus sur l’économie de la batterie et obtenir des astuces pour améliorer ses performances, consultez la page www.apple.com/fr/batteries/notebooks.html. Recharge de la batterie Lorsque l’adaptateur secteur fourni avec le MacBook Pro est branché, la batterie se recharge, que l’ordinateur soit éteint, allumé ou en suspension d’activité. La recharge est toutefois plus rapide si l’ordinateur est éteint ou en mode de suspension d’activité. La batterie de votre MacBook Pro ne peut être remplacée que par un Centre de Services Agréé Apple ou dans un magasin Apple Store. Chapitre 2 Votre MacBook Pro au quotidien 31 Comment obtenir des réponses à vos doutes De plus amples informations sur l’utilisation du MacBook Pro sont disponibles dans le Centre d’aide qui s’affiche sur votre ordinateur et sur Internet, à l’adresse www.apple.com/fr/support/macbookpro. Pour ouvrir le Centre d’aide : 1 Cliquez sur l’icône du Finder dans le Dock (la barre des icônes située au bord de l’écran). 2 Cliquez sur le menu Aide dans la barre des menus et procédez de l’une des manières suivantes : a Saisissez une question ou un terme dans le champ de recherche, puis sélectionnez une rubrique dans la liste des résultats ou sélectionnez « Afficher tous les résultats » pour voir toutes les rubriques. b Choisissez Centre d’aide pour ouvrir la fenêtre du Centre d’aide, dans laquelle vous parcourir ou rechercher des rubriques. 32 Chapitre 2 Votre MacBook Pro au quotidien Informations supplémentaires Pour en savoir plus sur l’utilisation de votre MacBook Pro, consultez le tableau suivant : Pour obtenir des informations sur : Reportez-vous aux sources suivantes : L’installation de mémoire chapitre 3, « Améliorez les performances de votre MacBook Pro » à la page 37. Le dépannage de votre MacBook Pro en cas de problème chapitre 4, « À tout problème sa solution » à la page 51. L’obtention de services et d’une assistance pour votre MacBook Pro « Informations, services et assistance » à la page 68. Vous pouvez également vous rendre sur le site d’assistance Apple à l’adresse www.apple.com/fr/support/macbookpro. L’utilisation de Mac OS X Site web de Mac OS X à l’adresse www.apple.com/fr/macosx. Vous pouvez également rechercher « Mac OS X » dans le Centre d’aide. La migration depuis un PC vers un Mac « Pourquoi vous adorerez le Mac » à l’adresse www.apple.com/fr/ getamac/whymac. L’utilisation des applications iLife Site web d’iLife à l’adresse www.apple.com/fr/ilife. Vous pouvez également ouvrir une application iLife, ouvrir l’Aide de cette application, puis saisir une question ou un terme dans le champ de recherche. Préférences Système, accessibles en choisissant le menu Pomme (K) > Préférences Système. Vous pouvez également rechercher « préférences système » dans le Centre d’aide. La modification des Préférences Système L’utilisation du trackpad Préférences Système et cliquez sur Trackpad. L’utilisation du clavier Recherchez « clavier » dans le Centre d’aide. Chapitre 2 Votre MacBook Pro au quotidien 33 34 Pour obtenir des informations sur : Reportez-vous aux sources suivantes : L’utilisation de la caméra FaceTime HD Recherchez « caméra » dans le Centre d’aide. L’utilisation de la technologie Wi-Fi Recherchez « wi-fi » dans le Centre d’aide. L’utilisation de la technologie sans fil Bluetooth Page web d’assistance Bluetooth à l’adresse www.apple.com/ fr/support/bluetooth. Vous pouvez également ouvrir l’utilitaire Échange de fichiers Bluetooth (dans le dossier Utilitaires du Launchpad) et sélectionner Aide > Aide Bluetooth. L’entretien de la batterie Recherchez « batterie » dans le Centre d’aide. La connexion d’une imprimante Recherchez « impression » dans le Centre d’aide. Les connexions FireWire et USB Recherchez « FireWire » ou « USB » dans le Centre d’aide. La connexion à Internet Recherchez « Internet » dans le Centre d’aide. L’utilisation du port Thunderbolt Recherchez « Thunderbolt » dans le Centre d’aide. La connexion d’un moniteur externe Recherchez « port affichage » dans le Centre d’aide. La gravure d’un CD ou DVD Recherchez « graver disque » dans le Centre d’aide. Les caractéristiques Page web des spécifications, à l’adresse support.apple.com/ fr_FR/specs. Vous pouvez également ouvrir Informations système en choisissant le menu Pomme (K) > À propos de ce Mac dans la barre des menus, puis en cliquant sur Plus d’infos. L’actualité Apple Site web d’Apple à l’adresse www.apple.com/fr. Chapitre 2 Votre MacBook Pro au quotidien Pour obtenir des informations sur : Reportez-vous aux sources suivantes : Les téléchargements de logiciels Le Mac App Store (disponible dans Mac OS X 10.6.6. ou ultérieur). Instructions, assistance technique et manuels des produits Apple Site web d’assistance Apple à l’adresse www.apple.com/fr/ support. Chapitre 2 Votre MacBook Pro au quotidien 35 3 Améliorez les performances de votre MacBook Pro www.apple.com/fr/store Centre d’aide RAM Ce chapitre fournit des informations et des instructions pour l’installation d’un disque dur plus performant et la mise en place de mémoire supplémentaire dans votre MacBook Pro. AVERTISSEMENT : Apple vous recommande de confier l’ajout de mémoire et la mise en place d’un nouveau disque dur à un technicien agréé Apple. Consultez les informations sur le dépannage et l’assistance qui accompagnent votre ordinateur pour savoir comment contacter Apple. Tout dommage causé à votre matériel en tentant d’installer vous-même de la mémoire ou un disque dur n’est pas couvert par la garantie limitée de votre ordinateur. Vous ne pouvez pas remplacer la batterie de votre MacBook Pro vous-même. Si vous pensez que votre batterie doit être changée, contactez un revendeur Apple ou un Centre de Services Agréé Apple. 38 Chapitre 3 Améliorez les performances de votre MacBook Pro Remplacement du disque dur Vous pouvez remplacer le disque dur de votre MacBook Pro par un modèle plus performant. Vous trouverez le disque dur à côté de la batterie intégrée, une fois l’arrière de votre MacBook Pro ouvert. Le disque dur de remplacement doit être de 2,5 pouces et doté d’un connecteur Serial ATA (SATA). Important : Apple vous recommande de sauvegarder les données de votre disque dur avant de l’enlever et de le remplacer. Apple décline toute responsabilité en cas de perte de données. Pour remplacer le disque dur de votre MacBook Pro : 1 Éteignez votre MacBook Pro. Débranchez l’adaptateur secteur, le câble Ethernet, les câbles USB, le verrou de sécurité et tous les autres câbles connectés au MacBook Pro afin d’éviter toute détérioration de ce dernier. AVERTISSEMENT : Les composants internes de votre MacBook Pro risquent d’être chauds. Si vous venez d’utiliser votre MacBook Pro, attendez 10 minutes après l’avoir éteint, afin de laisser aux composants internes le temps de se refroidir. 2 Retournez votre MacBook Pro et retirez les dix (10) vis qui maintiennent le fond du boîtier. Retirez les vis les plus courtes des angles, comme indiqué sur l’illustration. Soulevez ce dernier et placez-le sur le côté. Chapitre 3 Améliorez les performances de votre MacBook Pro 39 Important : Comme ces vis sont de longueurs différentes, prenez note de leur longueur et de leur position respective pour pouvoir les replacer correctement. Rangez-les en lieu sûr à portée de main. Grande Petite 40 Chapitre 3 Améliorez les performances de votre MacBook Pro Important : Tout retrait de la plaque du socle expose des composants internes sensibles, en particulier à l’électricité statique. 3 Avant de toucher la structure de montage du disque dur, déchargez toute électricité statique de votre corps en touchant une surface métallique située à l’intérieur de l’ordinateur. Chapitre 3 Améliorez les performances de votre MacBook Pro 41 4 Repérez l’attache qui se trouve au-dessus du disque dur. Utilisez un tournevis cruciforme pour desserrer les deux vis imperdables qui maintiennent l’attache en place. Rangez cette dernière en lieu sûr à portée de main. 5 À l’aide de la languette, inclinez doucement le disque vers le haut. Attache Languette 42 Chapitre 3 Améliorez les performances de votre MacBook Pro 6 Tenez le disque dur par les côtés tout en tirant doucement sur le connecteur qui se trouve sur le côté gauche du disque afin de le déconnecter. N’écrasez pas le disque entre vos doigts et évitez de toucher les circuits situés sur la face inférieure du disque. Le connecteur est relié à un câble et demeure à l’intérieur de la baie de disque dur. Important : Il y a quatre (4) vis de montage sur les côtés de votre disque dur. Si votre nouveau disque dur n’est pas fourni avec des vis de montage, récupérez les vis de votre ancien disque dur et montez-les sur le nouveau avant de l’installer. Vis de montage 7 Branchez le connecteur sur la partie gauche du nouveau disque dur. Chapitre 3 Améliorez les performances de votre MacBook Pro 43 8 Insérez le nouveau disque dur en le tenant incliné et en vous assurant que les vis de montage sont correctement placées. 9 Replacez l’attache et serrez les vis. 10 Remettez le fond du boîtier en place. Remettez à leur place respective et serrez les dix vis que vous avez retirées à l’étape 2 après vous être assuré que les plus courtes étaient dans les angles, comme indiqué sur l’illustration. 44 Chapitre 3 Améliorez les performances de votre MacBook Pro Grande Petite Pour obtenir des informations sur l’installation de Mac OS X et des applications incluses, consultez la section « Réparation, restauration ou réinstallation de logiciels Mac OS X » à la page 57. Chapitre 3 Améliorez les performances de votre MacBook Pro 45 Installation de mémoire supplémentaire Votre ordinateur est doté de deux logements de mémoire auxquels vous pouvez accéder en retirant le fond du boîtier. Le MacBook Pro est doté d’une mémoire DDR3 (Double Data Rate) SDRAM (Synchronous Dynamic Random-Access Memory) à 1 333 MHz, d’un minimum de quatre gigaoctets (4 Go). Chaque logement de mémoire peut accueillir un module SDRAM conforme aux spécifications suivantes : ÂÂ Module DDR3 (Double Data Rate Small Outline Dual Inline Memory Module) ÂÂ 30 mm ÂÂ 204 broches ÂÂ 2 Go ou 4 Go ÂÂ Mémoire RAM de type PC3-10600S DDR3 à 1333 MHz Vous pouvez ajouter deux modules de mémoire de 4 Go pour un total de 8 Go de mémoire au maximum. Pour des performances optimales, remplissez les deux logements de mémoire en y installant des modules identiques. Pour installer de la mémoire dans votre MacBook Pro : 1 Suivez les étapes 1 et 2 à partir de la page 39 pour retirer la plaque du socle. Important : Tout retrait de la plaque du socle expose des composants internes sensibles, en particulier à l’électricité statique. 2 Avant de toucher la structure de montage de la mémoire, déchargez toute électricité statique de votre corps en touchant une surface métallique située à l’intérieur de l’ordinateur. 46 Chapitre 3 Améliorez les performances de votre MacBook Pro 3 Repoussez vers l’extérieur les leviers qui se trouvent sur les côtés du module de mémoire, afin de libérer le module du logement de la carte mémoire. La carte mémoire se dégage alors en se soulevant légèrement d’un côté. Avant de la retirer, assurez-vous que les encoches en demi-cercle sont bien visibles. Si ce n’est pas le cas, réessayez en repoussant les languettes vers l’extérieur. Encoches Chapitre 3 Améliorez les performances de votre MacBook Pro 47 4 Saisissez le module de mémoire en le tenant par ses encoches, puis retirez-le du logement. 5 Retirez l’autre module de mémoire. Important : Saisissez les modules de mémoire en les tenant par les côtés et en veillant à ne pas toucher les connecteurs dorés. 6 Insérez le nouveau module de mémoire dans le logement : a Alignez l’encoche du bord doré du module sur celle qui se trouve dans le logement de mémoire inférieur. b Inclinez la carte et poussez-la dans le logement. c Utilisez deux doigts pour exercer une pression ferme et uniforme afin de pousser le module de mémoire vers le bas. Vous devez entendre un clic indiquant que la mémoire est correctement insérée. d Répétez l’opération pour installer un module de mémoire supplémentaire dans le logement supérieur. Appuyez sur le module pour vous assurer qu’il est bien de niveau. 48 Chapitre 3 Améliorez les performances de votre MacBook Pro Encoches 7 Suivez les instructions de replacement de la plaque du socle, présentées à l’étape 10 à la page 44. Chapitre 3 Améliorez les performances de votre MacBook Pro 49 Reconnaissance de la nouvelle mémoire par le MacBook Pro Après avoir ajouté de la mémoire au MacBook Pro, vérifiez si elle est reconnue. Pour vérifier la mémoire de votre ordinateur : 1 Démarrez votre MacBook Pro. 2 Lorsque le bureau Mac OS X apparaît, choisissez le menu Pomme () dans la barre des menus, puis sélectionnez « À propos de ce Mac ». Pour en savoir plus sur la mémoire installée sur votre ordinateur, ouvrez Informations système en cliquant sur Plus d’infos, puis cliquez sur Mémoire. Si votre MacBook Pro ne reconnaît pas la mémoire ou ne démarre pas correctement, assurez-vous qu’elle est compatible avec votre MacBook Pro et correctement installée. 50 Chapitre 3 Améliorez les performances de votre MacBook Pro 4 À tout problème sa solution www.apple.com/fr/support Centre d’aide aide Vous pouvez occasionnellement rencontrer des problèmes en utilisant votre MacBook Pro. Lisez la suite pour obtenir des conseils de dépannage utiles en cas de problème. Vous trouverez des informations supplémentaires concernant le dépannage dans le Centre d’aide et sur le site web d’assistance consacré au MacBook Pro, à l’adresse www.apple.com/fr/support/macbookpro. Il existe généralement une solution simple et rapide aux problèmes que vous pouvez rencontrer lors de l’utilisation de votre MacBook Pro. Réfléchissez aux conditions qui ont entraîné l’apparition de ce problème. Ce récapitulatif de la totalité des opérations effectuées avant que le problème ne survienne permet de restreindre les causes possibles et de trouver la solution. Les éléments à noter comprennent : ÂÂ les applications que vous étiez en train d’utiliser quand le problème est apparu ; les problèmes qui n’apparaissent qu’avec une application spécifique peuvent indiquer que cette application n’est pas compatible avec la version de Mac OS installée sur votre ordinateur ; ÂÂ les nouveaux logiciels installés, notamment ceux qui ont ajouté des éléments à votre dossier Système ; ÂÂ tout nouveau composant matériel installé (mémoire supplémentaire ou périphérique, par exemple). 52 Chapitre 4 À tout problème sa solution Une once de prévention Si vous rencontrez un problème avec votre ordinateur ou un logiciel, des copies de sauvegarde à jour permettront d’éviter de perdre des données. Si vous effectuez des copies de sauvegarde Time Machine régulières, vous pouvez restaurer vos logiciels ainsi que l’ensemble de vos données tels qu’ils se trouvaient au moment de la sauvegarde. Même les problèmes les plus graves sont moins sérieux lorsque vous sauvegardez vos informations avec Time Machine. Problèmes vous empêchant d’utiliser votre MacBook Pro Si votre MacBook Pro ne répond plus ou que le pointeur se fige Il peut arriver, très rarement, qu’une application se « bloque » à l’écran. Mac OS X offre un moyen de fermer une application bloquée sans redémarrer votre ordinateur. Pour forcer la fermeture d’une application : 1 Appuyez sur les touches Commande (x) + Option + Échap ou choisissez le menu Pomme () > Forcer à quitter dans la barre des menus. La boîte de dialogue « Forcer à quitter des applications » apparaît. L’application est sélectionnée. 2 Cliquez sur Forcer à quitter. L’application se ferme, en laissant toutes les autres applications ouvertes. Si nécessaire, vous pouvez également redémarrer le Finder à partir de cette zone de dialogue. Redémarrez ensuite l’ordinateur afin de vous assurer que le problème est entièrement réglé. Chapitre 4 À tout problème sa solution 53 Si le problème survient fréquemment, choisissez Aide > Centre d’aide dans la barre des menus en haut de l’écran. Recherchez le mot « bloquer » pour obtenir de l’aide en cas de blocage ou d’absence de réponse de l’ordinateur. Si le problème ne survient que lorsque vous utilisez une application particulière, vérifiez auprès de son éditeur si elle est compatible avec votre ordinateur. Pour obtenir des informations de contact et une assistance concernant les logiciels fournis avec le MacBook Pro, consultez la page www.apple.com/fr/downloads. Si vous savez qu’une application est compatible, vous devrez peut-être réinstaller le logiciel système de votre ordinateur. Consultez la section « Réparation, restauration ou réinstallation de logiciels Mac OS X » à la page 57. Si le MacBook Pro se bloque au démarrage, si un point d’interrogation clignotant apparaît ou si l’écran est éteint et que le voyant lumineux de suspension d’activité reste allumé (pas en mode de suspension d’activité) Le point d’interrogation clignotant signifie généralement que l’ordinateur ne parvient pas à localiser le logiciel système sur le disque dur interne ou sur tout disque externe relié à l’ordinateur. ÂÂ Patientez quelques secondes. Si l’ordinateur ne démarre pas de suite, éteignez-le en maintenant le bouton d’alimentation (®) enfoncé pendant 8 à 10 secondes. Débranchez tous les périphériques, puis tentez de redémarrer l’ordinateur en appuyant sur le bouton d’alimentation (®) tout en maintenant la touche Option enfoncée. Lorsque votre ordinateur démarre, cliquez sur l’icône du disque dur, puis sur la flèche droite. Une fois que l’ordinateur a démarré, ouvrez Préférences Système et cliquez sur Démarrage. Sélectionnez un dossier Système local de Mac OS X. 54 Chapitre 4 À tout problème sa solution Si le problème se produit fréquemment, vous devez peut-être réinstaller le logiciel système de votre ordinateur. Consultez la section « Réparation, restauration ou réinstallation de logiciels Mac OS X » à la page 57. Si votre MacBook Pro ne s’allume ou ne démarre pas Tentez les opérations suivantes dans l’ordre jusqu’à ce que votre ordinateur s’allume : ÂÂ Assurez-vous que l’adaptateur secteur est connecté à l’ordinateur et branché sur une prise de courant en état de marche. Veillez à utiliser l’adaptateur secteur MagSafe 85 W fourni avec le MacBook Pro. Si l’adaptateur secteur ne recharge plus l’ordinateur et que le voyant lumineux du connecteur MagSafe ne s’allume pas lorsque vous branchez le câble d’alimentation, essayez de débrancher le câble puis de le brancher à nouveau afin de le réinitialiser ou essayer à partir d’une autre prise. ÂÂ Vérifiez si votre batterie a besoin d’être rechargée. Appuyez sur le petit bouton qui se trouve sur le côté gauche de votre ordinateur. Vous devez voir apparaître un à huit témoins lumineux indiquant le niveau de charge de la batterie. Si un seul voyant lumineux est allumé, branchez votre adaptateur secteur pour recharger l’ordinateur. Pour en savoir plus sur les voyants lumineux de la batterie, consultez la page 56. ÂÂ Si le problème persiste, fermez tous les documents ouverts et quittez toutes les applications. Rétablissez les réglages d’origine de votre ordinateur (tout en préservant vos fichiers) en appuyant pendant cinq secondes simultanément sur la touche Maj de gauche, la touche Option (alt), la touche Contrôle et le bouton d’alimentation (®), jusqu’au redémarrage de l’ordinateur. ÂÂ Si vous avez récemment ajouté de la mémoire, assurez-vous qu’elle est correctement installée et qu’elle est compatible avec votre ordinateur. Vérifiez si le retrait de cette mémoire et la remise en place de l’ancienne permet à l’ordinateur de démarrer (voir page 46). Chapitre 4 À tout problème sa solution 55 ÂÂ Pour réinitialiser la PRAM, appuyez sur le bouton d’alimentation (®) et maintenez immédiatement les touches Commande (x), Option, P et R enfoncées jusqu’à ce que vous entendiez une deuxième fois le signal sonore de démarrage. ÂÂ Si vous ne parvenez toujours pas à démarrer le MacBook Pro, consultez la section « Informations, services et assistance » à la page 68 qui contient les informations nécessaires pour prendre contact avec Apple. Si l’écran devient subitement noir ou que votre MacBook Pro se bloque Essayez de redémarrer votre MacBook Pro. 1 Débranchez tout périphérique connecté à votre MacBook Pro excepté l’adaptateur secteur. 2 Appuyez sur le bouton d’alimentation (®) pour redémarrer le système. 3 Le niveau de charge de la batterie doit atteindre au moins 10 pour cent avant la connexion d’un périphérique et la reprise du travail. Pour vérifier le niveau de charge de la batterie, cliquez sur l’icône d’état de la batterie ( ) située dans la barre des menus, ou vérifiez les voyants lumineux de la batterie situés sur le côté gauche de votre MacBook Pro. L’écran pourrait également s’assombrir si les fonctions d’économie d’énergie de la batterie sont en place. Si vous appuyez sur le bouton de la batterie et que tous les voyants lumineux clignotent cinq fois de suite Votre batterie doit être remplacée. Prenez contact avec un magasin Apple Store ou un Centre de Services Agréé Apple. 56 Chapitre 4 À tout problème sa solution Si vous appuyez sur le bouton de la batterie et que les voyants lumineux clignotent cinq fois de suite de gauche à droite, puis de droite à gauche Votre batterie n’est pas reconnue. Prenez contact avec un magasin Apple Store ou un Centre de Services Agréé Apple. En cas de problème à l’éjection d’un disque Fermez toutes les applications susceptibles d’utiliser le disque et essayez à nouveau. Si cela ne donne pas de résultats, redémarrez l’ordinateur, puis maintenez immédiatement le trackpad enfoncé. Réparation, restauration ou réinstallation de logiciels Mac OS X Si vous avez un problème avec vos logiciels ou votre matériel Mac, Mac OS X fournit des utilitaires de réparation et de restauration qui peuvent supprimer les problèmes et même restaurer les réglages d’origine de vos logiciels. Vous pouvez accéder à ces utilitaires depuis l’application Utilitaires Mac OS X, même si votre ordinateur ne démarre pas correctement. Chapitre 4 À tout problème sa solution 57 Utilisez l’application Utilitaires Mac OS X pour : ÂÂ Restaurer vos logiciels et vos données depuis une copie de sauvegarde Time Machine. ÂÂ Réinstaller Mac OS X et les applications Apple. ÂÂ Restaurer les réglages d’origine de votre ordinateur en effaçant son disque et en réinstallant Mac OS X et vos applications Apple. ÂÂ Réparer le disque de votre ordinateur au moyen d’Utilitaire de disque. Votre ordinateur ouvre automatiquement l’application Utilitaires Mac OS X s’il détecte un problème. Vous pouvez également l’ouvrir manuellement en redémarrant votre ordinateur. 58 Chapitre 4 À tout problème sa solution Pour ouvrir l’application Utilitaires Mac OS X : mm Redémarrez votre ordinateur en maintenant les touches Commande (x) et R enfoncées. La sous-fenêtre Utilitaires Mac OS X s’affiche. Certains des utilitaires de l’application Utilitaires Mac OS X nécessitent un accès à Internet et à l’Apple Store Mac. Vous devrez peut-être vous assurer que votre ordinateur est connecté à Internet en utilisant votre réseau Ethernet ou Wi-Fi. Pour vous connecter via un réseau Wi-Fi : 1 Choisissez un réseau dans le menu d’état Wi-Fi situé dans le coin supérieur droit de l’écran. 2 Si nécessaire, saisissez le mot de passe du réseau. Pour vous connecter à un réseau fermé, choisissez Se connecter à un autre réseau. Saisissez le nom et le mot de passe du réseau. Réparation d’un disque avec Utilitaire de disque Si vous avez un problème avec votre ordinateur ou si, au démarrage, celui-ci affiche l’application Utilitaires Mac OS X, une réparation du disque de votre ordinateur peut être nécessaire. 1 Sélectionnez Utilitaire de disque dans la sous-fenêtre Utilitaires Mac OS X et cliquez sur Continuer. 2 Sélectionnez le disque ou la partition dans la liste de gauche, puis cliquez sur l’onglet S.O.S. 3 Cliquez sur Réparer le disque. Si Utilitaire de disque ne peut pas réparer le disque, sauvegardez autant d’informations que possible, puis suivez les instructions de la section « Réparation, restauration ou réinstallation de logiciels Mac OS X » à la page 57. Chapitre 4 À tout problème sa solution 59 Pour obtenir des informations sur Utilitaire de disque et ses options, consultez le Centre d’aide, ou ouvrez Utilitaire de disque (dans le dossier Utilitaires du Launchpad) et choisissez Aide > Aide Utilitaire de disque. Restauration d’informations depuis une copie de sauvegarde Time Machine Si vous avez précédemment créé une copie de sauvegarde Time Machine, utilisez l’utilitaire Restaurer pour restaurer tous les éléments de votre ordinateur à leur état précédent. N’utilisez votre copie de sauvegarde Time Machine que pour restaurer des informations sur l’ordinateur sur lequel la sauvegarde a été effectuée. Si vous souhaitez transférer des informations sur un nouvel ordinateur, utilisez Assistant migration (dans le dossier Utilitaires du Launchpad). 1 Si votre copie de sauvegarde se trouve sur une Time Capsule, assurez-vous que votre ordinateur est connecté à un réseau Ethernet ou Wi-Fi. (Pour vous connecter à un réseau Wi-Fi, suivez les instructions présentées à la page 59.) 2 Dans la sous-fenêtre Utilitaires Mac OS X, sélectionnez Restaurer à partir d’une sauvegarde Time Machine, puis cliquez sur Continuer. 3 Sélectionnez le disque qui contient la copie de sauvegarde Time Machine, puis suivez les instructions à l’écran. Réinstallation de Mac OS X et des applications Apple La réinstallation de Mac OS X et des applications Apple peut parfois s’avérer nécessaire. Vous pouvez procéder à cette réinstallation tout en conservant vos fichiers et vos réglages utilisateur. 60 Chapitre 4 À tout problème sa solution 1 Assurez-vous que votre MacBook Pro est connecté à Internet via un réseau Ethernet ou Wi-Fi. (Pour vous connecter à un réseau Wi-Fi, suivez les instructions présentées à la page 59.) 2 Dans la sous-fenêtre Utilitaires Mac OS X, sélectionnez Réinstaller Mac OS X, puis cliquez sur Continuer. 3 Dans la sous-fenêtre dans laquelle vous êtes invité à sélectionner un disque, sélectionnez votre disque Mac OS X actuel (il s’agit bien souvent du seul disque disponible). 4 Pour sélectionner ou désélectionner des logiciels facultatifs, cliquez sur Personnaliser. 5 Cliquez sur Installer. Vous pouvez soit installer Mac OS X sans effacer le disque, afin de conserver vos fichiers et réglages existants, soit effacer d’abord le disque pour supprimer toutes vos données et préparer l’ordinateur en vue de la réinstallation de Mac OS X et des applications Apple. Important : Apple vous recommande de sauvegarder les données du disque avant de procéder à la restauration des logiciels. Apple décline toute responsabilité en cas de perte de données. Restaurer les réglages d’origine de votre ordinateur Lorsque vous restaurez les réglages d’origine de votre ordinateur, tous les éléments présents sur ce dernier (vos comptes utilisateur, vos réglages réseau, ainsi que tous vos fichiers et dossiers) sont supprimés. Avant de procéder à une restauration, sauvegardez tous les fichiers que vous souhaitez conserver en les copiant sur un autre disque. Notez les réglages réseau enregistrés dans les préférences Réseau pour pouvoir vous reconnecter plus aisément après la réinstallation de Mac OS X. 1 Assurez-vous que vous êtes connecté à Internet via un réseau Ethernet ou Wi-Fi. (Pour vous connecter à un réseau Wi-Fi, suivez les instructions présentées à la page 59.) Chapitre 4 À tout problème sa solution 61 2 Dans la sous-fenêtre Utilitaires Mac OS X, sélectionnez Utilitaire de disque, puis cliquez sur Continuer. 3 Sélectionnez le disque dans la liste de gauche, puis cliquez sur l’onglet Effacer. 4 Sélectionnez « Mac OS étendu (journalisé) » dans le menu local Format, saisissez le nom du disque, puis cliquez sur Effacer. 5 Une fois le disque effacé, choisissez Utilitaire de disque > Quitter Utilitaire de disque. 6 Dans la sous-fenêtre Utilitaires Mac OS X, sélectionnez Réinstaller Mac OS X, puis cliquez sur Continuer. 7 Pour réinstaller Mac OS X et vos applications, suivez les instructions du programme d’installation de Mac OS X. Une fois Mac OS X et vos applications Apple restaurés, vous pouvez restaurer de façon sélective vos autres données et applications depuis une copie de sauvegarde Time Machine. Utilisation d’Apple Hardware Test Si vous pensez qu’il y a un problème avec les composants matériels du MacBook Pro, vous pouvez utiliser l’application Apple Hardware Test pour savoir si tel est le cas (les composants affectés peuvent être la mémoire ou le processeur, par exemple). Pour utiliser Apple Hardware Test : 1 Déconnectez tous les périphériques externes de votre ordinateur, sauf l’adaptateur secteur. Si un câble Ethernet est connecté, déconnectez-le. 2 Redémarrez ensuite votre ordinateur en maintenant la touche D enfoncée lors du démarrage. 3 Lorsque l’écran de sélection d’Apple Hardware Test s’affiche, choisissez votre langue. 62 Chapitre 4 À tout problème sa solution 4 Appuyez sur la touche Retour ou cliquez sur la flèche droite. 5 Lorsque l’écran principal d’Apple Hardware Test s’affiche (après 45 secondes environ), suivez les instructions à l’écran. 6 En cas de détection d’un problème, Apple Hardware Test affiche un code d’erreur. Notez le code d’erreur avant d’entreprendre les démarches d’assistance. Si Apple Hardware Test ne détecte pas de panne matérielle, il est probable que le problème soit lié aux logiciels. Problèmes de connexion à Internet Votre MacBook Pro dispose de l’application Assistant réglages de réseau pour vous aider tout au long de la procédure de configuration d’une connexion à Internet. Ouvrez Préférences Système, puis cliquez sur Réseau. Cliquez sur le bouton « Assistant » pour ouvrir Assistant réglages de réseau. En cas de problème avec votre connexion à Internet, vous pouvez essayer les méthodes exposées dans cette rubrique pour votre type de connexion ou vous pouvez utiliser Diagnostic réseau. Pour utiliser Diagnostic réseau : 1 Choisissez le menu Pomme () > Préférences Système. 2 Cliquez sur Réseau puis cliquez sur « Assistant ». 3 Cliquez sur Diagnostic pour lancer Diagnostic réseau. 4 Suivez les instructions à l’écran. Chapitre 4 À tout problème sa solution 63 Si Diagnostic réseau n’est pas en mesure de résoudre le problème, celui-ci se situe peut-être au niveau du fournisseur d’accès à Internet auquel vous essayez de vous connecter, du périphérique externe utilisé pour la connexion au fournisseur d’accès à Internet ou du serveur auquel vous essayez d’accéder. Vous pouvez également tenter de réaliser les opérations suivantes. Connexions à Internet par modem câble, modem DSL ou réseau local (LAN) Assurez-vous que tous les câbles du modem sont correctement branchés, y compris le câble d’alimentation du modem, le câble reliant le modem à l’ordinateur et le câble raccordant le modem à la prise murale. Vérifiez également les câbles et l’alimentation de vos routeurs et concentrateurs Ethernet. Éteignez le modem câble ou DSL, puis rallumez-le après quelques minutes. Certains fournisseurs d’accès à Internet conseillent de débrancher le câble d’alimentation du modem. Si votre modem dispose d’un bouton de réinitialisation, vous pouvez l’actionner avant ou après avoir éteint puis rallumé le modem. Important : Les instructions relatives aux modems ne concernent pas les utilisateurs de réseau LAN. Contrairement aux utilisateurs de modems câble et DSL, les utilisateurs de réseau LAN peuvent disposer de concentrateurs, commutateurs, routeurs et autres blocs de connexion. Ils doivent faire appel à leur administrateur réseau plutôt qu’à un FAI. Connexions PPPoE Si vous ne parvenez pas à vous connecter à votre fournisseur d’accès à Internet via PPPoE (Point to Point Protocol over Ethernet), assurez-vous que les informations que vous avez saisies dans les préférences Réseau sont correctes. Pour vérifier les réglages de vos préférences Réseau : 1 Choisissez le menu Pomme () > Préférences Système. 64 Chapitre 4 À tout problème sa solution 2 Cliquez sur Réseau. 3 Cliquez sur Ajouter (+) en bas de la liste des services de connexion réseau et choisissez PPPoE dans le menu local Interface. 4 Choisissez une interface pour le service PPPoE dans le menu local Ethernet. Choisissez Ethernet si vous vous connectez à un réseau câblé ou Wi-Fi si vous vous connectez à un réseau sans fil. 5 Cliquez sur Créer. 6 Saisissez les informations fournies par votre fournisseur d’accès, tel que le nom du compte, le mot de passe et le nom du service PPPoE (si votre fournisseur d’accès le demande). 7 Cliquez sur Appliquer pour activer les réglages. Connexions au réseau Assurez-vous que le câble Ethernet est branché sur le MacBook Pro et sur le réseau. Vérifiez les câbles et l’alimentation de vos routeurs et concentrateurs Ethernet. Si vous disposez de plusieurs ordinateurs tentant de partager une connexion à Internet, assurez-vous que votre réseau est correctement configuré. Vous devez savoir si votre FAI fournit une seule ou plusieurs adresses IP, autrement dit, une pour chaque ordinateur. Chapitre 4 À tout problème sa solution 65 Si une seule adresse IP est fournie, vous devez disposer d’un routeur capable de partager la connexion ; on parle alors de conversion d’adresse réseau (NAT) ou de masquage d’adresses IP. Pour obtenir des informations sur la configuration, consultez la documentation fournie avec votre routeur ou contactez la personne qui a configuré votre réseau. Il est possible d’utiliser une borne d’accès AirPort pour que plusieurs ordinateurs partagent une adresse IP. Pour obtenir des informations sur l’utilisation d’une borne d’accès AirPort, consultez le Centre d’aide ou le site web d’assistance d’AirPort, à l’adresse www.apple.com/fr/support/airport. Si ces méthodes s’avèrent insuffisantes pour résoudre les problèmes rencontrés, adressez-vous à votre fournisseur d’accès à Internet ou à votre administrateur réseau. Problèmes de communication Wi-Fi En cas de problèmes avec les communications Wi-Fi : ÂÂ Vérifiez que l’ordinateur ou le réseau auquel vous souhaitez vous connecter est activé et dispose d’un point d’accès sans fil. ÂÂ Assurez-vous que le logiciel est correctement configuré conformément aux instructions incluses avec votre borne d’accès ou point d‘accès. ÂÂ Assurez-vous que votre MacBook Pro se trouve à portée de l’autre ordinateur ou du point d’accès au réseau. Des appareils électroniques ou des structures métalliques se trouvant à proximité peuvent interférer avec les communications sans fil et réduire la portée de votre antenne. Vous pouvez éventuellement améliorer la réception en tournant et en réorientant l’ordinateur. 66 Chapitre 4 À tout problème sa solution ÂÂ Vérifiez l’icône d’état Wi-Fi (Z) dans la barre des menus. Jusqu’à quatre barres de mesure apparaissent pour afficher la puissance du signal. Si les barres ne s’affichent pas, tentez de changer de place. ÂÂ Pour obtenir de l’aide en ligne, choisissez Aide > Centre d’aide et recherchez le terme « wi-fi ». Consultez également les instructions fournies avec votre appareil sans fil. Maintien à jour de vos logiciels Vous pouvez vous connecter à Internet pour télécharger et installer automatiquement les dernières versions de logiciels, gestionnaires et autres améliorations fournies par Apple. Chaque fois que vous vous connectez à Internet, Mise à jour de logiciels recherche d’éventuelles mises à jour pour votre ordinateur. Vous pouvez configurer votre MacBook Pro afin qu’il recherche régulièrement les mises à jour disponibles, pour que vous puissiez ensuite télécharger et installer les mises à jour de logiciels. Pour rechercher des logiciels mis à jour : 1 Choisissez le menu Pomme () > Préférences Système. 2 Cliquez sur l’icône Mise à jour de logiciels et suivez les instructions à l’écran. • Pour en savoir plus, recherchez « Mise à jour de logiciels » dans le Centre d’aide. • Pour obtenir les toutes dernières informations sur Mac OS X, consultez la page www.apple.com/fr/macosx. Chapitre 4 À tout problème sa solution 67 Informations, services et assistance Outre le disque dur et la mémoire, votre MacBook Pro ne contient aucune pièce que vous puissiez réparer vous-même. Si vous avez besoin de services de réparation, adressez-vous à Apple ou déposez votre MacBook Pro dans un Centre de Services Agréé Apple. Vous trouverez de plus amples informations sur le MacBook Pro en ligne, dans l’aide à l’écran, dans Informations système et via Apple Hardware Test. Informations en ligne Pour obtenir des informations en ligne sur le service et l’assistance, consultez la page www.apple.com/fr/support. Choisissez votre pays dans le menu local. Vous pouvez faire des recherches dans la base de données AppleCare Knowledge Base, vérifier si de nouvelles mises à jour de logiciels sont disponibles ou obtenir de l’aide dans les forums de discussion Apple. Les informations les plus récentes concernant les produits sont disponibles à l’adresse www.apple.com/fr/support/macbookpro. Aide à l’écran Vous pouvez chercher des réponses à vos questions ainsi que des instructions et des informations concernant le dépannage dans le Centre d’aide. Choisissez Aide > Centre d’aide. Informations système Pour obtenir des informations sur votre MacBook Pro, servez-vous d’Informations système. Cette application vous fournit la liste des composants matériels et des logiciels installés, le numéro de série et de version du système d’exploitation, la quantité de mémoire installée, etc. Pour ouvrir Informations système, choisissez le menu Pomme () > À propos de ce Mac dans la barre des menus, puis cliquez sur Plus d’infos. 68 Chapitre 4 À tout problème sa solution Service et assistance AppleCare Votre MacBook Pro bénéficie d’une assistance technique de 90 jours et d’un an de couverture pour les réparations de matériel effectuées dans les magasins Apple Store ou les centres de réparation agréés Apple, tels que les Centres de Services Agréé Apple. Vous avez la possibilité d’étendre la durée de cette couverture en adhérant à un programme AppleCare Protection Plan. Pour en savoir plus, consultez la page www.apple.com/fr/support/products ou le site web correspondant à votre pays (voir la liste ci-dessous). Si vous avez besoin d’aide, le personnel d’assistance par téléphone AppleCare peut vous aider à installer et à ouvrir les applications, et propose des services de dépannage élémentaires. Appelez le centre d’assistance le plus proche de chez vous (gratuit pendant les 90 premiers jours). Gardez la date d’achat et le numéro de série de votre MacBook Pro à portée de main lorsque vous appelez. Remarque : La période de 90 jours d’assistance gratuite par téléphone débute à la date d’achat. Des frais téléphoniques peuvent éventuellement s’appliquer. Pays Téléphone Site web Allemagne (49) 01805 009 433 www.apple.com/de/support Autriche (43) 0810 300 427 www.apple.com/at/support Belgique (flamand) (français) (32) 070 700 772 (32) 070 700 773 www.apple.com/benl/support www.apple.com/befr/support France (Metropolitain) (DOM-TOM) (33) 0805 540 003 (33) 0825 77 00 35 www.apple.com/fr/support Luxembourg (352) 800 24550 www.apple.com/lu/support Suisse (français) (allemand) (41) 0848 000 132 (41) 0848 000 132 www.apple.com/chfr/support www.apple.com/chde/support Chapitre 4 À tout problème sa solution 69 Les numéros de téléphone sont susceptibles d’être modifiés. Les tarifs téléphoniques locaux et nationaux peuvent s’appliquer. Une liste complète est disponible sur Internet : www.apple.com/support/contact/phone_contacts.html (en anglais) Localisation du numéro de série de votre produit Utilisez l’une des méthodes suivantes pour trouver le numéro de série de votre ordinateur : ÂÂ Retournez votre MacBook Pro. Le numéro de série est gravé sur le boîtier, près de la charnière. Numéro de série 70 Chapitre 4 À tout problème sa solution ÂÂ Choisissez le menu Pomme () > À propos de ce Mac. Cliquez sur le numéro de version sous « Mac OS X » pour passer du numéro de version de Mac OS X au numéro de révision, puis au numéro de série. ÂÂ Ouvrez Informations système, dans le dossier Utilitaires du Launchpad. Chapitre 4 À tout problème sa solution 71 5 Dernières recommandations www.apple.com/fr/environment Centre d’aide ergonomie Afin d’assurer votre sécurité et de préserver votre matériel, veillez à observer ces consignes concernant le nettoyage et la manipulation de votre MacBook Pro ainsi que l’aménagement d’un espace de travail confortable. Gardez ces instructions dans un endroit facile d’accès pour vous et pour les utilisateurs éventuels. AVIS : La garantie du fabricant pourra être annulée si votre ordinateur a été utilisé ou stocké de manière impropre. Informations importantes concernant la sécurité AVERTISSEMENT : Ne pas suivre ces consignes pourrait déclencher un feu, occasionner des décharges électriques ou entraîner tout type de blessure ou dommage. Batterie intégrée Ne retirez pas la batterie de votre MacBook Pro. La batterie doit être remplacée uniquement par un Centre de Services Agréé Apple Abandonnez toute utilisation de votre MacBook Pro après une chute ou s’il semble avoir été écrasé, plié, déformé ou endommagé. N’exposez pas votre MacBook Pro à des sources extrêmes de chaleur, telles que des radiateurs ou des cheminées, où la température est susceptible d’excéder 100 °C. Manipulation correcte La partie inférieure du MacBook Pro peut chauffer au cours d’une utilisation normale de l’appareil. Le MacBook Pro respecte les limites de température de surfaces accessible à l’utilisateur définies par la norme IEC 6590-1 (International Standard for Safety of Information Technology Equipment). 74 Chapitre 5 Dernières recommandations Pour un fonctionnement de l’ordinateur en toute sécurité et une réduction de la possibilité de blessures liées à la chaleur, suivez les directives suivantes : ÂÂ Installez le MacBook Pro sur un plan de travail stable en veillant à ce que l’air puisse circuler librement sous l’ordinateur et autour de celui-ci. ÂÂ N’utilisez pas le MacBook Pro en le posant sur un coussin, une couverture ou tout autre objet de structure non solide car cela pourrait empêcher les conduits d’aération de fonctionner correctement. ÂÂ Évitez également de placer des objets sur le clavier lorsque vous utilisez votre MacBook Pro. ÂÂ N’introduisez aucun objet dans les ouvertures servant à la ventilation. ÂÂ Si votre MacBook Pro est posé sur vos genoux et que la chaleur qu’il dégage vous gêne, posez-le plutôt sur un plan de travail stable. Eau et endroits humides Évitez de placer votre MacBook Pro à proximité de sources de liquide telles que des boissons, un évier, un lavabo, une baignoire ou une douche, par exemple. Protégez votre MacBook Pro de l’humidité et des intempéries (neige, pluie et brouillard par exemple). Adaptateur secteur MagSafe 85 W N’utilisez que l’adaptateur secteur qui accompagne le MacBook Pro ou, au besoin, un adaptateur secteur agréé Apple compatible avec ce produit. Veillez à ce que la fiche ou le câble d’alimentation secteur CA soit totalement enclenché dans l’adaptateur secteur avant de brancher ce dernier sur une prise de courant. Chapitre 5 Dernières recommandations 75 L’adaptateur secteur peut chauffer au cours d’une utilisation normale de l’appareil. L’adaptateur secteur MagSafe respecte les limites de température de surfaces accessible à l’utilisateur définies par la norme IEC 6590-1 (International Standard for Safety of Information Technology Equipment). Pour réduire la possibilité de surchauffe de l’adaptateur secteur et de blessures liées à la chaleur, effectuez l’une des actions suivantes : ÂÂ Branchez directement l’adaptateur secteur à une prise secteur. Fiche CA Connecteur MagSafe Adaptateur secteur MagSafe ÂÂ Si vous utilisez le cordon d’alimentation secteur, placez l’adaptateur secteur sur un bureau, une table ou le sol, dans un endroit bien ventilé. Câble secteur Connecteur MagSafe Adaptateur secteur MagSafe 76 Chapitre 5 Dernières recommandations Débranchez l’adaptateur secteur et débranchez tous les autres câbles si l’un des cas suivants se présente : ÂÂ Vous cherchez à ajouter de la mémoire ou à remplacer le disque dur. ÂÂ Vous souhaitez nettoyer le boîtier (pour ce faire, suivez à la lettre les instructions fournies à la page 81). ÂÂ La prise ou le câble d’alimentation est endommagé. ÂÂ Le MacBook Pro ou l’adaptateur secteur est exposé à la pluie ou à une humidité excessive, ou du liquide a été versé dans le boîtier. ÂÂ Le MacBook Pro ou l’adaptateur secteur a subi une chute, le boîtier a été endommagé ou vous pensez qu’une réparation est nécessaire. Le port secteur MagSafe contient un aimant qui peut effacer les données d’une carte de crédit, d’un iPod ou d’autres appareils. Pour protéger vos données, ne placez pas de matériaux ou d’appareils à sensibilité magnétique (comme ceux cités précédemment ou autres) à moins de 25 mm de ce port. Si des résidus quelconques se trouvent dans le port secteur MagSafe, enlevez-les doucement à l’aide d’un bâtonnet de coton. Spécifications de l’alimentation MagSafe : ÂÂ Fréquence : phase unique de 50 à 60 Hz ÂÂ Tension de secteur : de 100 à 240 V ÂÂ Tension de sortie : 18,5 V CC, 4,6 A Chapitre 5 Dernières recommandations 77 Diminution de l’acuité auditive Vous risquez une perte d’audition irréparable si vous utilisez un casque ou des écouteurs à un volume sonore élevé. L’oreille peut s’adapter petit à petit à des volumes sonores de plus en plus élevés qui peuvent sembler normaux, mais qui risquent à la longue d’endommager votre système auditif. En cas de sifflements ou de perte d’acuité auditive, arrêtez d’utiliser le casque ou les écouteurs et consultez un médecin. Plus le volume est élevé, plus votre audition risque d’être affectée rapidement. Pour protéger votre système auditif, les spécialistes conseillent de prendre les mesures suivantes : ÂÂ Limitez la durée d’utilisation à volume élevé de vos écouteurs ou de votre casque d’écoute. ÂÂ Évitez d’augmenter le volume afin de bloquer les bruits environnants. ÂÂ Baissez le volume si vous ne parvenez pas à entendre une personne qui parle à côté de vous. Activités à haut risque Cet ordinateur n’est pas conçu pour être utilisé dans des installations nucléaires, pour la navigation ou la communication aérienne, pour le contrôle du trafic aérien, ni dans aucune autre situation où une panne du système informatique pourrait entraîner la mort, des blessures ou de graves dommages écologiques. Informations concernant le laser pour lecteurs optiques AVERTISSEMENT : La mise en place de réglages ou la réalisation d’opérations qui ne sont pas spécifiées dans le manuel de votre appareil risque de vous exposer à des rayonnements dangereux. 78 Chapitre 5 Dernières recommandations Le lecteur optique de votre ordinateur contient un laser qui est entièrement sans danger si l’on en fait un usage normal mais qui peut s’avérer dangereux pour les yeux s’il est démonté. Afin d’assurer votre sécurité, ce dispositif ne doit être réparé que par un Centre de Services Agréé Apple. Informations importantes sur la manipulation AVIS : Ne pas suivre les présentes instructions sur la manipulation peut provoquer des dommages à votre MacBook Pro ou à d’autres objets. Environnement d’utilisation L’utilisation de votre MacBook Pro en dehors de ces plages peut gêner son bon fonctionnement : ÂÂ Température de fonctionnement : de 10 à 35 °C ÂÂ Température de stockage : de -20 à 45 °C ÂÂ Humidité relative : de 5 % à 90 % (sans condensation) ÂÂ Altitude de fonctionnement : de 0 à 3 048 mètres Mise sous tension de votre MacBook Pro N’allumez jamais le MacBook Pro tant que tous ses composants internes ou externes ne sont pas en place. L’utilisation de l’ordinateur alors que certains composants manquent peut s’avérer dangereuse et risque de l’endommager. Chapitre 5 Dernières recommandations 79 Transport du MacBook Pro Si vous transportez le MacBook Pro dans un sac ou dans un attaché-case, assurez-vous que ce dernier ne contient pas d’objets non attachés (des trombones ou des pièces de monnaie, par exemple) qui pourraient pénétrer accidentellement dans l’ordinateur par une ouverture (comme la fente du lecteur optique) ou se coincer à l’intérieur d’un port. Maintenez également à l’écart du port secteur MagSafe tout objet à sensibilité magnétique. Utilisation des connecteurs et des ports Ne forcez jamais un connecteur à entrer dans un port. Lorsque vous branchez un appareil, assurez-vous que le port ne contient aucun résidu quelconque, que le connecteur correspond bien au port et qu’il est placé de manière à entrer correctement dans le port. Utilisation du lecteur optique Le lecteur SuperDrive du MacBook Pro prend en charge les disques standard de 12 cm. Les disques de forme irrégulière et de moins de 12 cm ne peuvent pas être lus et peuvent rester coincés dans le lecteur. Manipulation des parties en verre Votre MacBook Pro contient des composants en verre, notamment l’écran et le trackpad. Si ces parties sont abîmées, n’utilisez pas votre MacBook Pro tant qu’il n’a pas été réparé par un Centre de Services Agréé Apple. Stockage du MacBook Pro Si vous décidez de ranger le MacBook Pro pendant une longue période, placez-le dans un endroit frais (idéalement, à 22 °C), et déchargez la batterie jusqu’à 50 pour cent. Avant de ranger votre MacBook Pro pour une période de temps supérieure à cinq mois, déchargez la batterie jusqu’à environ 50 pour cent. Pour conserver les capacités de la batterie, rechargez la batterie jusqu’à 50 pour cent tous les six mois environ. 80 Chapitre 5 Dernières recommandations Nettoyage du MacBook Pro Pour nettoyer le boîtier de votre MacBook Pro et de ses composants, éteignez d’abord le MacBook Pro et débranchez l’adaptateur secteur. Puis, pour nettoyer le boîtier de l’ordinateur, utilisez un chiffon doux, humide et non pelucheux. Évitez les infiltrations d’humidité par quelque ouverture que ce soit. Ne vaporisez jamais de liquide directement sur l’ordinateur. N’utilisez ni aérosols, ni dissolvants, ni abrasifs qui pourraient endommager les finitions de l’appareil. Nettoyage de l’écran du MacBook Pro Pour nettoyer l’écran du MacBook Pro, éteignez d’abord le MacBook Pro et débranchez l’adaptateur secteur. Humidifiez ensuite, à l’eau seulement, le chiffon fourni et essuyez l’écran. Ne vaporisez jamais de liquide directement sur l’écran. Chapitre 5 Dernières recommandations 81 Ergonomie Voici quelques conseils pour la mise en place d’un environnement de travail sain. Clavier et trackpad Lorsque vous tapez au clavier ou que vous vous servez du trackpad, vos épaules doivent être détendues. Le bras et l’avant-bras doivent former un angle droit, la main étant placée dans le prolongement du poignet. Position recommandée 82 Chapitre 5 Dernières recommandations Position à éviter Vous devez avoir les mains et les doigts détendus lorsque vous tapez au clavier ou que vous utilisez le trackpad. Évitez de replier les pouces à l’intérieur des paumes. Position recommandée Position à éviter Modifiez fréquemment la position de vos mains pour éviter la fatigue. Après un travail continu et intensif sur ordinateur, certains utilisateurs peuvent ressentir des douleurs aux mains, aux poignets ou aux bras. Si ces douleurs persistent, consultez un spécialiste. Souris externe Si vous utilisez une souris externe, veillez à ce qu’elle se trouve à hauteur du clavier. Ménagez un espace suffisant pour la manipuler avec aisance. Siège Optez pour un siège de bureau réglable et offrant un dossier et une assise confortables. Réglez la hauteur du siège de telle sorte que vos cuisses reposent à l’horizontale et vos pieds à plat sur le sol. Le dossier du siège doit soutenir votre région lombaire, c’est-àdire la partie inférieure de votre dos. Suivez les instructions du fabricant de sorte que le réglage du dossier soit parfaitement adapté à votre morphologie. Chapitre 5 Dernières recommandations 83 Au besoin, relevez le siège de manière à ce que vos avant-bras et vos mains soient placés correctement par rapport au clavier. Si, dans ce cas, vos pieds ne reposent plus à plat sur le sol, utilisez un repose-pied inclinable et réglable en hauteur. Si vous disposez d’un bureau modulaire, vous pouvez abaisser le niveau du plan de travail pour éviter l’emploi d’un repose-pied. Une troisième solution consiste à utiliser un bureau dont le poste de saisie est situé plus bas que le plan de travail. Écran intégré Orientez l’écran de manière à optimiser l’affichage dans votre environnement. Ne forcez pas l’écran si vous rencontrez une résistance. L’angle d’ouverture maximal de l’écran ne peut dépasser 130 degrés. Réglez la luminosité et le contraste de l’écran chaque fois que vous déplacez l’ordinateur ou que l’éclairage ambiant change. Vous trouverez d’autres informations concernant l’ergonomie sur Internet : www.apple.com/about/ergonomics (en anglais) Apple et l’environnement Apple Inc. reconnaît sa responsabilité en matière de réduction de l’impact de ses produits et de ses activités sur l’environnement. Des informations supplémentaires sont disponibles sur Internet : www.apple.com/fr/environment 84 Chapitre 5 Dernières recommandations Regulatory Compliance Information FCC Compliance Statement This device complies with part 15 of the FCC rules. Operation is subject to the following two conditions: (1) This device may not cause harmful interference, and (2) this device must accept any interference received, including interference that may cause undesired operation. See instructions if interference to radio or television reception is suspected. L‘utilisation de ce dispositif est autorisée seulement aux conditions suivantes : (1) il ne doit pas produire de brouillage et (2) l’utilisateur du dispositif doit être prêt à accepter tout brouillage radioélectrique reçu, même si ce brouillage est susceptible de compromettre le fonctionnement du dispositif. Radio and Television Interference This computer equipment generates, uses, and can radiate radiofrequency energy. If it is not installed and used properly—that is, in strict accordance with Apple’s instructions—it may cause interference with radio and television reception. This equipment has been tested and found to comply with the limits for a Class B digital device in accordance with the specifications in Part 15 of FCC rules. These specifications are designed to provide reasonable protection against such interference in a residential installation. However, there is no guarantee that interference will not occur in a particular installation. You can determine whether your computer system is causing interference by turning it off. If the interference stops, it was probably caused by the computer or one of the peripheral devices. If your computer system does cause interference to radio or television reception, try to correct the interference by using one or more of the following measures: • Turn the television or radio antenna until the interference stops. • Move the computer to one side or the other of the television or radio. • Move the computer farther away from the television or radio. • Plug the computer into an outlet that is on a different circuit from the television or radio. (That is, make certain the computer and the television or radio are on circuits controlled by different circuit breakers or fuses.) If necessary, consult an Apple Authorized Service Provider or Apple. See the service and support information that came with your Apple product. Or, consult an experienced radio/television technician for additional suggestions. Important: Changes or modifications to this product not authorized by Apple Inc. could void the EMC compliance and negate your authority to operate the product. This product has demonstrated EMC compliance under conditions that included the use of compliant peripheral devices and shielded cables (including Ethernet network cables) between system components. It is important that you use compliant peripheral devices and shielded cables between system components to reduce the possibility of causing interference to radios, television sets, and other electronic devices. Responsible party (contact for FCC matters only): Apple Inc. Corporate Compliance 1 Infinite Loop, MS 26-A Cupertino, CA 95014 Utilisation de la radio sans fil Cet appareil est restreint à un usage intérieur lorsqu’il fonctionne à des bandes de fréquence de 5,15 à 5,25 GHz. Cet appareil doit être utilisé à l’intérieur. Exposure to Radio Frequency Energy The radiated output power of the Wi-Fi technology is below the FCC radio frequency exposure limits. Nevertheless, it is advised to use the wireless equipment in such a manner that the potential for human contact during normal operation is minimized. FCC Bluetooth Wireless Compliance The antenna used with this transmitter must not be colocated or operated in conjunction with any other antenna or transmitter subject to the conditions of the FCC Grant. 85 Canadian Compliance Statement This device complies with Industry Canada license-exempt RSS standard(s). Operation is subject to the following two conditions: (1) this device may not cause interference, and (2) this device must accept any interference, including interference that may cause undesired operation of the device. Cet appareil est conforme aux normes CNR exemptes de licence d’Industrie Canada. Le fonctionnement est soumis aux deux conditions suivantes : (1) cet appareil ne doit pas provoquer d’interférences et (2) cet appareil doit accepter toute interférence, y compris celles susceptibles de provoquer un fonctionnement non souhaité de l’appareil. Bluetooth Industry Canada Statement This Class B device meets all requirements of the Canadian interference-causing equipment regulations. Cet appareil numérique de la Classe B respecte toutes les exigences du Règlement sur le matériel brouilleur du Canada. Industry Canada Statement Complies with the Canadian ICES-003 Class B specifications. Cet appareil numérique de la classe B est conforme à la norme NMB-003 du Canada. This device complies with RSS 210 of Industry Canada. Bluetooth Europe - Déclaration de conformité UE Cet appareil sans fil est conforme à la directive R&TTE. Europe : déclaration de conformité EU Български Apple Inc. декларира, че това MacBook Pro е в съответствие със съществените изисквания и другите приложими правила на Директива 1999/5/ЕС. Česky Společnost Apple Inc. tímto prohlašuje, že tento MacBook Pro je ve shodě se základními požadavky a dalšími příslušnými ustanoveními směrnice 1999/5/ES. Dansk Undertegnede Apple Inc. erklærer herved, at følgende udstyr MacBook Pro overholder de væsentlige krav og øvrige relevante krav i direktiv 1999/5/EF. 86 Deutsch Hiermit erklärt Apple Inc., dass sich das MacBook Pro in Übereinstimmung mit den grundlegenden Anforderungen und den übrigen einschlägigen Bestimmungen der Richtlinie 1999/5/EG befinden. Eesti Käesolevaga kinnitab Apple Inc., et see MacBook Pro vastab direktiivi 1999/5/EÜ põhinõuetele ja nimetatud direktiivist tulenevatele teistele asjakohastele sätetele. English Hereby, Apple Inc. declares that this MacBook Pro is in compliance with the essential requirements and other relevant provisions of Directive 1999/5/EC. Español Por medio de la presente Apple Inc. declara que este MacBook Pro cumple con los requisitos esenciales y cualesquiera otras disposiciones aplicables o exigibles de la Directiva 1999/5/CE. Ελληνικά Mε την παρούσα, η Apple Inc. δηλώνει ότι αυτή η συσκευή MacBook Pro συμμορφώνεται προς τις βασικές απαιτήσεις και τις λοιπές σχετικές διατάξεις της Οδηγίας 1999/5/ΕΚ. Français Par la présente Apple Inc. déclare que l’appareil MacBook Pro est conforme aux exigences essentielles et aux autres dispositions pertinentes de la directive 1999/5/CE. Islenska Apple Inc. lýsir því hér með yfir að þetta tæki MacBook Pro fullnægir lágmarkskröfum og öðrum viðeigandi ákvæðum Evróputilskipunar 1999/5/EC. Italiano Con la presente Apple Inc. dichiara che questo dispositivo MacBook Pro è conforme ai requisiti essenziali ed alle altre disposizioni pertinenti stabilite dalla direttiva 1999/5/CE. Latviski Ar šo Apple Inc. deklarē, ka MacBook Pro ierīce atbilst Direktīvas 1999/5/EK būtiskajām prasībām un citiem ar to saistītajiem noteikumiem. Lietuvių Šiuo „Apple Inc.“ deklaruoja, kad šis MacBook Pro atitinka esminius reikalavimus ir kitas 1999/5/EB Direktyvos nuostatas. Magyar Alulírott, Apple Inc. nyilatkozom, hogy a MacBook Pro megfelel a vonatkozó alapvetõ követelményeknek és az 1999/5/EC irányelv egyéb elõírásainak. Malti Hawnhekk, Apple Inc., jiddikjara li dan MacBook Pro jikkonforma mal-ħtiġijiet essenzjali u ma provvedimenti oħrajn relevanti li hemm fid-Dirrettiva 1999/5/EC. Nederlands Hierbij verklaart Apple Inc. dat het toestel MacBook Pro in overeenstemming is met de essentiële eisen en de andere bepalingen van richtlijn 1999/5/EG. Norsk Apple Inc. erklærer herved at dette MacBook Pro -apparatet er i samsvar med de grunnleggende kravene og øvrige relevante krav i EU-direktivet 1999/5/EF. Polski Niniejszym Apple Inc. oświadcza, że ten MacBook Pro są zgodne z zasadniczymi wymogami oraz pozostałymi stosownymi postanowieniami Dyrektywy 1999/5/EC. Português Apple Inc. declara que este dispositivo MacBook Pro está em conformidade com os requisitos essenciais e outras disposições da Directiva 1999/5/CE. Korea Warning Statements ఝዽූ૬ႜෟა༘ ෮ቛ၁ધགྷಋ൏ધხຫጃ ጄఙඳ໓໕๗௴ဪဧთ႖ኒጯཅਜ਼ໜၦၰၗ ၦૺૺ௴ၨྦ႖શഏౘ๗༺ຫဧዾ༘࿖ཀఁఋ Bૺૺ(ਜ਼ႜဧ෮ቛཅૺၴႁ) ၦૺૺ௴ਜ਼ႜဧ(B) ႖ၴኒ႕ጁૺૺചച ਜ਼ႜຫဧዻ௴ઇၕඛ႕ၒചዻඑ, ක౷ხ ຫဧዾ༘ၰཀఁఋ. Singapore Wireless Certification Română Prin prezenta, Apple Inc. declară că acest aparat MacBook Pro este în conformitate cu cerinţele esenţiale şi cu celelalte prevederi relevante ale Directivei 1999/5/CE. Slovensko Apple Inc. izjavlja, da je ta MacBook Pro skladne z bistvenimi zahtevami in ostalimi ustreznimi določili direktive 1999/5/ES. Taiwan Wireless Statements Slovensky Apple Inc. týmto vyhlasuje, že toto MacBook Pro spĺňa základné požiadavky a všetky príslušné ustanovenia Smernice 1999/5/ES. Suomi Apple Inc. vakuuttaa täten, että tämä MacBook Pro tyyppinen laite on direktiivin 1999/5/EY oleellisten vaatimusten ja sitä koskevien direktiivin muiden ehtojen mukainen. Svenska Härmed intygar Apple Inc. att denna MacBook Pro står i överensstämmelse med de väsentliga egenskapskrav och övriga relevanta bestämmelser som framgår av direktiv 1999/5/EG. A copy of the EU Declaration of Conformity is available at: www.apple.com/euro/compliance This equipment can be used in the following countries: Taiwan Class B Statement 87 Japan VCCI Class B Statement Informations sur l’élimination et le recyclage Le symbole ci-dessus signifie que vous devez vous débarrasser de votre produit selon les normes et la législation de votre pays. Lorsque votre produit n’est plus utilisable, contactez Apple ou les autorités locales afin de connaître les possibilités de recyclage. Pour en savoir plus sur le programme de recyclage Apple, consultez le site www.apple.com/fr/environment/recycling. Union européenne—instructions concernant l’élimination des déchets : External USB Modem Information When connecting your MacBook Pro to the phone line using an external USB modem, refer to the telecommunications agency information in the documentation that came with your modem. ENERGY STAR® Compliance As an ENERGY STAR® partner, Apple has determined that standard configurations of this product meet the ENERGY STAR® guidelines for energy efficiency. The ENERGY STAR® program is a partnership with electronic equipment manufacturers to promote energyefficient products. Reducing energy consumption of products saves money and helps conserve valuable resources. This computer is shipped with power management enabled with the computer set to sleep after 10 minutes of user inactivity. To wake your computer, click the mouse or trackpad button or press any key on the keyboard. For more information about ENERGY STAR®, visit: www.energystar.gov 88 Le symbole ci-dessus signifie que vous devez vous débarrasser de votre produit sans le mélanger avec les ordures ménagères, selon les normes et la législation de votre pays. Lorsque ce produit n’est plus utilisable, portez-le dans un centre de traitement des déchets agréé par les autorités locales. Certains centres acceptent les produits gratuitement. Le traitement et le recyclage séparé de votre produit lors de son élimination aideront à préserver les ressources naturelles et à protéger l’environnement et la santé des êtres humains. Türkiye EEE yönetmeliğine (Elektrikli ve Elektronik Eşyalarda Bazı Zararlı Maddelerin Kullanımının Sınırlandırılmasına Dair Yönetmelik) uygundur. Brasil— Informações sobre descarte e reciclagem O símbolo acima indica que este produto e/ou sua bateria não devem ser descartadas no lixo doméstico. Quando decidir descartar este produto e/ou sua bateria, faça-o de acordo com as leis e diretrizes ambientais locais. Para informações sobre o programa de reciclagem da Apple, pontos de coleta e telefone de informações, visite www.apple.com/br/environment. Informations sur l’enlèvement de la batterie Jetez vos batteries usagées en respectant les lois et les consignes environnementales de votre pays. Deutschland: Dieses Gerät enthält Batterien. Bitte nicht in den Hausmüll werfen. Entsorgen Sie dieses Gerätes am Ende seines Lebenszyklus entsprechend der maßgeblichen gesetzlichen Regelungen. Nederlands: Gebruikte batterijen kunnen worden ingeleverd bij de chemokar of in een speciale batterijcontainer voor klein chemisch afval (kca) worden gedeponeerd. China Battery Statement Taiwan Battery Statement 89 KKApple Inc. © 2011 Apple Inc. Tous droits réservés. En application des lois et conventions en vigueur, aucune reproduction totale ni partielle du manuel n’est autorisée, sauf consentement écrit préalable d’Apple. Tout a été mis en œuvre pour que les informations présentées dans ce manuel soient exactes. Apple n’est pas responsable des erreurs de reproduction ou d’impression. Apple 1 Infinite Loop Cupertino, CA 95014 408-996-1010 www.apple.com Le logo Apple est une marque d’Apple Inc. déposée aux États-Unis et dans d’autres pays. En l’absence du consentement écrit d’Apple, l’utilisation à des fins commerciales de ce logo via le clavier (Option + Maj + K) peut constituer un acte de contrefaçon et de concurrence déloyale. Apple, le logo Apple, AirPort, FaceTime, Finder,FireWire, GarageBand, iChat, iLife, iMovie, iPhone, iPhoto, iPod, iPod touch, iTunes, Keynote, Mac, MacBook, Mac OS, MagSafe, Photo Booth, Safari, Spaces, Spotlight, SuperDrive, Time Capsule et Time Machine sont des marques d’Apple Inc., déposées aux États-Unis et dans d’autres pays. Le logo FireWire, iPad et Multi-Touch sont des marques d’Apple Inc. Apple, AppleCare, Apple Store et iTunes Store sont des marques de service d’Apple Inc. déposées aux États-Unis et dans d’autres pays. App Store est une marque de service d’Apple Inc. ENERGY STAR® est une marque déposée aux États-Unis. Thunderbolt et le logo Thunderbolt sont des marques d’Intel Corp. aux États-Unis et dans d’autres pays. La marque et les logos Bluetooth® sont la propriété de Bluetooth SIG, Inc. et sont concédés sous licence par Apple Inc. Les autres noms de produits et de sociétés sont la propriété de leurs détenteurs respectifs. Les produits commercialisés par des entreprises tierces ne sont mentionnés que pour information, sans aucune intention de préconisation ni de recommandation. Apple décline toute responsabilité quant à l’utilisation et au fonctionnement de ces produits. Fabriqué sous licence de Dolby Laboratories. « Dolby », « Pro Logic » et le logo double-D sont des marques déposées de Dolby Laboratories. Ouvrages confidentiels inédits, © 1992–1997 Dolby Laboratories, Inc. Tous droits réservés. Publié simultanément aux États-Unis et au Canada. ">
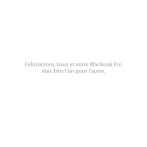
Public link updated
The public link to your chat has been updated.