Dell Latitude E5520M laptop Manuel du propriétaire
PDF
ダウンロード
ドキュメント
Manuel de l'Utilisateur Dell Latitude 5520/E5520/ E5520m Modèle réglementaire: P16G Type réglementaire: P16G001 Remarques, précautions et avertissements REMARQUE : une REMARQUE indique des informations importantes qui peuvent vous aider à mieux utiliser l'ordinateur. PRÉCAUTION : une PRÉCAUTION vous avertit d'un risque d'endommagement du matériel ou de perte de données si les consignes ne sont pas respectées. AVERTISSEMENT : un AVERTISSEMENT signale un risque d'endommagement du matériel, de blessure corporelle, voire de mort. Table des matières Remarques, précautions et avertissements..............................................................................2 Chapitre 1: Intervention à l'intérieur de votre ordinateur........................................................7 Avant d'intervenir à l'intérieur de votre ordinateur..................................................................................................7 Outils recommandés.................................................................................................................................................8 Mise hors tension de l'ordinateur.............................................................................................................................8 Après intervention à l'intérieur de votre ordinateur.................................................................................................9 Chapitre 2: Pile..............................................................................................................................11 Retrait de la batterie...............................................................................................................................................11 Installation de la batterie........................................................................................................................................11 Chapitre 3: Carte PC.....................................................................................................................13 Retrait de la carte PC..............................................................................................................................................13 Installation de la carte PC.......................................................................................................................................14 Chapitre 4: emplacement pour carte Secure Digital (SD).....................................................15 Retrait de la carte SD (Secure Digital)...................................................................................................................15 Installation de la carte SD (Secure Digital)............................................................................................................15 Chapitre 5: Carte SIM (Subscriber Identity Module)..............................................................17 Retrait de la carte SIM............................................................................................................................................17 Installation de la carte SIM....................................................................................................................................17 Chapitre 6: ExpressCard..............................................................................................................19 Retrait de la carte ExpressCard..............................................................................................................................19 Installation de la carte ExpressCard.......................................................................................................................19 Chapitre 7: Panneau arrière.......................................................................................................21 Retrait du panneau arrière.....................................................................................................................................21 Installation du panneau arrière..............................................................................................................................21 Chapitre 8: Contour du clavier....................................................................................................23 Retrait du contour du clavier..................................................................................................................................23 Installation du contour du clavier...........................................................................................................................24 Chapitre 9: Clavier........................................................................................................................25 Retrait du clavier.....................................................................................................................................................25 Installation du clavier.............................................................................................................................................27 Chapitre 10: Unité optique...........................................................................................................29 Retrait du lecteur optique.......................................................................................................................................29 Installation du lecteur optique................................................................................................................................30 Chapitre 11: Disque dur...............................................................................................................31 Retrait du disque dur..............................................................................................................................................31 Installation du disque dur.......................................................................................................................................32 Chapitre 12: Carte de réseau local sans fil (WLAN)...............................................................33 Retrait de la carte de réseau local sans fil (WLAN)...............................................................................................33 Installation de la carte de réseau local sans fil (WLAN)........................................................................................34 Chapitre 13: Carte haut débit mobile (WWAN) .......................................................................35 Retrait de la carte de réseau étendu sans fil (WWAN)..........................................................................................35 Installation de la carte de réseau étendu sans fil (WWAN)...................................................................................36 Chapitre 14: Mémoire..................................................................................................................37 Retrait du module de mémoire................................................................................................................................37 Installation du module de mémoire........................................................................................................................37 Chapitre 15: Support du CPU......................................................................................................39 Retrait du support du CPU......................................................................................................................................39 Installation du support du CPU...............................................................................................................................39 Chapitre 16: Dissipateur de chaleur..........................................................................................41 Retrait du dissipateur thermique............................................................................................................................41 Installation du dissipateur thermique.....................................................................................................................41 Chapitre 17: Processeur..............................................................................................................43 Retrait du processeur.............................................................................................................................................43 Installation du processeur......................................................................................................................................43 Chapitre 18: Repose-mains.........................................................................................................45 Retrait du repose-mains.........................................................................................................................................45 Installation du repose-mains..................................................................................................................................47 Chapitre 19: Module ExpressCard/Smart Card/PCMCIA.......................................................49 Retrait du module ExpressCard/Smart Card/PCMCIA............................................................................................49 Installation du module ExpressCard/Smart Card/PCMCIA.....................................................................................50 Chapitre 20: Carte Bluetooth......................................................................................................51 Retrait de la carte Bluetooth...................................................................................................................................51 Installation de la carte Bluetooth...........................................................................................................................52 Chapitre 21: Ensemble écran......................................................................................................53 Retrait de l’ensemble écran....................................................................................................................................53 Installation de l’ensemble écran............................................................................................................................55 Chapitre 22: Crochets ou accolades.........................................................................................57 Retrait des supports................................................................................................................................................57 Installation des supports........................................................................................................................................59 Chapitre 23: Carte modem...........................................................................................................61 Retrait de la carte modem......................................................................................................................................61 Installation de la carte modem...............................................................................................................................62 Chapitre 24: Carte son.................................................................................................................63 Retrait de la carte son............................................................................................................................................63 Installation de la carte son.....................................................................................................................................64 Chapitre 25: Carte système.........................................................................................................65 Retrait de la carte système.....................................................................................................................................65 Installation de la carte système..............................................................................................................................67 Chapitre 26: Pile bouton..............................................................................................................69 Retrait de la pile bouton..........................................................................................................................................69 Installation de la pile bouton...................................................................................................................................69 Chapitre 27: Panneau d'entrée/sortie.......................................................................................71 Retrait du panneau des entrées/sorties.................................................................................................................71 Installation du panneau des entrées/sorties..........................................................................................................72 Chapitre 28: Connecteur d'alimentation...................................................................................73 Retrait du connecteur d’alimentation.....................................................................................................................73 Installation du connecteur d’alimentation..............................................................................................................74 Chapitre 29: connecteur modem................................................................................................75 Retrait du connecteur du modem...........................................................................................................................75 Installation du connecteur du modem....................................................................................................................75 Chapitre 30: Ventilateur...............................................................................................................77 Retrait du ventilateur..............................................................................................................................................77 Installation du ventilateur.......................................................................................................................................78 Chapitre 31: Haut-parleur............................................................................................................81 Retrait des haut-parleurs........................................................................................................................................81 Installation des haut-parleurs.................................................................................................................................82 Chapitre 32: Cadre d'écran.........................................................................................................85 Retrait du cadre d'écran.........................................................................................................................................85 Installation du cadre d’écran..................................................................................................................................86 Chapitre 33: Panneau d'écran....................................................................................................87 Retrait du panneau d’écran....................................................................................................................................87 Installation du panneau d’écran.............................................................................................................................88 Chapitre 34: Charnières d'écran................................................................................................89 Retrait des charnières d’écran...............................................................................................................................89 Installation des charnières d’écran........................................................................................................................91 Chapitre 35: caméra.....................................................................................................................93 Retrait de la caméra...............................................................................................................................................93 Installation de la caméra........................................................................................................................................94 Chapitre 36: Caractéristiques.....................................................................................................95 Caractéristiques techniques...................................................................................................................................95 Chapitre 37: Configuration du système...................................................................................101 Présentation générale .........................................................................................................................................101 Accès au programme de configuration du système.............................................................................................101 Options de configuration du système...................................................................................................................101 Chapitre 38: Diagnostics...........................................................................................................111 Diagnostics...........................................................................................................................................................111 Voyants d’état de l’appareilVoyants d’état de la batterieNiveau de charge et état de fonctionnement de la batterieVoyants d’état du clavier..........................................................................................................111 Chapitre 39: Contacter Dell.......................................................................................................113 Contacter Dell.......................................................................................................................................................113 Intervention à l'intérieur de votre ordinateur 1 Avant d'intervenir à l'intérieur de votre ordinateur Suivez les instructions ci-dessous pour protéger votre ordinateur de toute détérioration et vos données personnelles. Sauf indication contraire, chaque procédure mentionnée dans ce document suppose que les conditions suivantes soient réunies : • Vous avez exécuté les étapes de la section Intervention sur votre ordinateur. • Vous avez pris connaissance des informations de sécurité fournies avec votre ordinateur. • Un composant peut être remplacé ou, si acheté séparément, installé en exécutant la procédure de retrait dans l'ordre inverse. AVERTISSEMENT : Avant d'intervenir dans l'ordinateur, lisez les informations de sécurité fournies avec l'ordinateur. D'autres informations sur les meilleures pratiques de sécurité sont disponibles sur la page d'accueil Regulatory Compliance (Conformité réglementaire) accessible à l'adresse www.dell.com/regulatory_compliance. PRÉCAUTION : La plupart des réparations ne peuvent être effectuées que par un technicien de maintenance agréé. N'effectuez que les opérations de dépannage et les petites réparations autorisées par la documentation de votre produit et suivez les instructions fournies en ligne ou par téléphone par l'équipe de maintenance et d'assistance technique. Tout dommage causé par une réparation non autorisée par Dell est exclu de votre garantie. Consultez et respectez les consignes de sécurité fournies avec votre produit. PRÉCAUTION : Pour éviter une décharge électrostatique, raccordez-vous à la terre à l'aide d'un bracelet antistatique ou en touchant une surface métallique non peinte, par exemple un connecteur sur le panneau arrière de l'ordinateur. PRÉCAUTION : Manipulez avec précaution les composants et les cartes. Ne touchez pas les composants ni les contacts des cartes. Saisissez les cartes par les bords ou par le support de montage métallique. Saisissez les composants, processeur par exemple, par les bords et non par les broches. PRÉCAUTION : Lorsque vous déconnectez un câble, tirez sur le connecteur ou sa languette, mais pas sur le câble lui-même. Certains câbles sont dotés de connecteurs avec dispositif de verrouillage. Si vous déconnectez un câble de ce type, appuyez d'abord sur le verrou. Lorsque vous démontez les connecteurs, maintenez-les alignés uniformément pour éviter de tordre les broches. Enfin, avant de connecter un câble, vérifiez que les deux connecteurs sont correctement orientés et alignés. REMARQUE : La couleur de votre ordinateur et de certains composants peut différer de celle de l'ordinateur et des composants illustrés dans ce document. Avant de commencer à travailler sur l'ordinateur, suivez les étapes ci-dessous pour éviter de l'endommager. 1. Assurez-vous que la surface de travail est plane et propre afin d'éviter de rayer le capot de l'ordinateur. 2. Mettez l'ordinateur hors tension (voir la section Mise hors tension de l'ordinateur). 3. Si l'ordinateur est connecté à une station d'accueil telle qu'un périphérique d'accueil ou une extension de batterie en option, déconnectez-le. 7 PRÉCAUTION : Pour retirer un câble réseau, déconnectez-le d'abord de l'ordinateur, puis du périphérique réseau. 4. Déconnectez tous les câbles externes du système. 5. Eteignez l'ordinateur, déconnectez tous les périphériques qui y sont reliés, puis débranchez-les de leur source d'alimentation. 6. Fermez l'écran et retournez l'ordinateur sur une surface plane. REMARQUE : Pour éviter d'endommager la carte système, vous devez retirer la batterie principale avant de dépanner l'ordinateur. 7. Retirez la batterie principale (voir la section Batterie). 8. Remettez l'ordinateur à l'endroit. 9. Ouvrez l'écran. 10. Appuyez sur le bouton d'alimentation pour raccorder la carte système à la terre. PRÉCAUTION : Pour prévenir tout risque de choc électrique, débranchez toujours l'ordinateur de la prise électrique avant d'ouvrir l'écran. PRÉCAUTION : Avant de toucher un élément dans l'ordinateur, raccordez-vous à la terre en touchant une surface métallique non peinte, telle que le métal à l'arrière de l'ordinateur. Pendant l'intervention, touchez régulièrement une surface métallique non peinte pour éliminer l'électriticé statique qui pourrait endommager les composants. 11. Retirez les ExpressCard ou cartes à puce installées des logements appropriés. Outils recommandés Les procédures mentionnées dans ce document nécessitent les outils suivants : • un petit tournevis à tête plate • un tournevis cruciforme n°0 • un tournevis cruciforme n°1 • une petite pointe en plastique • le CD du programme de mise à jour flash du BIOS Mise hors tension de l'ordinateur PRÉCAUTION : Pour éviter de perdre des données, enregistrez et fermez tous les fichiers ouverts, puis quittez tous les programmes en cours d'exécution avant d'arrêter l'ordinateur. 1. Arrêt du système d'exploitation : – Dans Windows Vista : Cliquez sur Démarrer , puis sur la flèche dans l'angle inférieur droit du menu Démarrer comme indiqué ci-dessous puis cliquez sur Arrêter. – 8 Dans Windows XP : Cliquez sur Démarrer → Arrêter l'ordinateur → Eteindre . L'ordinateur s'éteint à la fin de la procédure d'arrêt du système d'exploitation. 2. Vérifiez que l'ordinateur et tous les périphériques connectés sont hors tension. Si l'ordinateur et les périphériques qui y sont raccordés n'ont pas été mis hors tension automatiquement lors de l'arrêt du système d'exploitation, maintenez le bouton d'alimentation enfoncé pendant environ 4 secondes pour les mettre hors tension. Après intervention à l'intérieur de votre ordinateur Une fois les procédures de réinstallation terminées, n'oubliez pas de brancher les périphériques externes, cartes, câbles, etc. avant de mettre l'ordinateur sous tension. PRÉCAUTION : Pour éviter d'endommager l'ordinateur, utilisez uniquement la batterie conçue pour cet ordinateur Dell spécifique. N'employez pas de batteries conçues pour d'autres ordinateurs Dell. 1. Branchez les périphériques externes, par exemple réplicateur de port, extension de batterie ou périphérique d'accueil, et remettez en place les cartes comme l'ExpressCard, le cas échéant. 2. Branchez les câbles téléphoniques ou de réseau sur l'ordinateur. PRÉCAUTION : Pour connecter un câble réseau, branchez-le d'abord le périphérique du réseau et sur l'ordinateur. 3. Réinstallez la batterie. 4. Branchez l'ordinateur et tous ses périphériques sur leur prise secteur. 5. Mettez l'ordinateur sous tension. 9 10 Pile 2 Retrait de la batterie 1. Appliquez les procédures décrites dans la section Avant d’intervenir à l’intérieur de votre ordinateur. 2. Faites glisser les loquets pour déverrouiller la batterie. 3. Retirez la batterie de l’ordinateur. Liens connexes Installation de la batterie Installation de la batterie 1. Faire glisser la batterie dans l’ordinateur. Les loquets de blocage s’enclenchent automatiquement en position de verrouillage. 2. Appliquez les procédures décrites dans Après une intervention à l’intérieur de l’ordinateur. Liens connexes Retrait de la batterie 11 12 Carte PC 3 Retrait de la carte PC 1. Appliquez les procédures décrites dans la section Avant d’intervenir à l’intérieur de votre ordinateur. 2. Poussez sur le loquet du PC pour le libérer. 3. Poussez sur le loquet du PC pour libérer la carte PC. 4. Faites glisser la carte PC hors de l’ordinateur. Liens connexes Installation de la carte PC 13 Installation de la carte PC 1. Poussez sur le loquet du PC pour le verrouiller. 2. Poussez la carte PC dans son logement jusqu’à ce que vous entendiez un clic. 3. Appliquez les procédures décrites dans Après une intervention à l’intérieur de l’ordinateur. Liens connexes Retrait de la carte PC 14 emplacement pour carte Secure Digital (SD) 4 Retrait de la carte SD (Secure Digital) 1. Appliquez les procédures décrites dans la section Avant d’intervenir à l’intérieur de votre ordinateur. 2. Insérez la carte SD. 3. Faites glisser la carte SD hors de l’ordinateur. Liens connexes Installation de la carte SD (Secure Digital) Installation de la carte SD (Secure Digital) 1. Faites glisser la carte SD dans son logement jusqu’à ce que vous entendiez un clic. 2. Appliquez les procédures décrites dans Après une intervention à l’intérieur de l’ordinateur. Liens connexes Retrait de la carte SD (Secure Digital) 15 16 Carte SIM (Subscriber Identity Module) 5 Retrait de la carte SIM 1. Appliquez les procédures décrites dans la section Avant d’intervenir à l’intérieur de votre ordinateur. 2. Retirez la batterie. 3. Appuyez sur la carte SIM pour la dégager de la paroi de la batterie. 4. Faites glisser la carte SIM hors de l’ordinateur. Liens connexes Installation de la carte SIM Installation de la carte SIM 1. Insérez la carte SIM dans son logement. 2. Remettez en place la batterie. 3. Appliquez les procédures décrites dans Après une intervention à l’intérieur de l’ordinateur. Liens connexes Retrait de la carte SIM 17 18 ExpressCard 6 Retrait de la carte ExpressCard 1. Appliquez les procédures décrites dans la section Avant d’intervenir à l’intérieur de votre ordinateur. 2. Insérez la carte ExpressCard 3. Faites glisser la carte ExpressCard hors de l’ordinateur. Liens connexes Installation de la carte ExpressCard Installation de la carte ExpressCard 1. Insérez la carte ExpressCard dans son logement jusqu’à ce que vous l’entendiez s’enclencher. 2. Appliquez les procédures décrites dans Après une intervention à l’intérieur de l’ordinateur. Liens connexes Retrait de la carte ExpressCard 19 20 Panneau arrière 7 Retrait du panneau arrière 1. Appliquez les procédures décrites dans la section Avant d’intervenir à l’intérieur de votre ordinateur. 2. Retirez la batterie. 3. Retirez les vis qui fixent le panneau arrière. 4. Faites glisser le panneau arrière vers l’avant de l’ordinateur et retirez-le. Liens connexes Installation du panneau arrière Installation du panneau arrière 1. Faites glisser le panneau arrière vers l’arrière de l’ordinateur. 2. Serrez les vis qui fixent le panneau arrière. 3. Remettez en place la batterie. 4. Appliquez les procédures décrites dans Après une intervention à l’intérieur de l’ordinateur. Liens connexes Retrait du panneau arrière 21 22 Contour du clavier 8 Retrait du contour du clavier 1. Appliquez les procédures décrites dans la section Avant d’intervenir à l’intérieur de votre ordinateur. 2. Retirez la batterie. 3. Soulevez le contour du clavier depuis le bord inférieur. 4. Soulevez le contour du clavier depuis le bord supérieur. 5. Retirez de l’ordinateur le contour du clavier. Liens connexes 23 Installation du contour du clavier Installation du contour du clavier 1. Alignez le contour du clavier sur les languettes situées au sommet du repose-mains. 2. Enfoncez le contour du clavier le long de tous ses bords jusqu’à ce que vous l’entendiez se mettre en place. 3. Remettez en place la batterie. 4. Appliquez les procédures décrites dans Après une intervention à l’intérieur de l’ordinateur. Liens connexes Retrait du contour du clavier 24 Clavier 9 Retrait du clavier 1. Appliquez les procédures décrites dans la section Avant d’intervenir à l’intérieur de votre ordinateur. 2. Retirez la batterie. 3. Retirez le contour du clavier. 4. Retournez l’ordinateur et retirez la vis qui fixe le clavier à l’arrière de l’ordinateur. 5. Retournez l’ordinateur et retirez les vis qui fixent le clavier à l’avant de l’ordinateur. 6. Soulevez le clavier par ses bords et retournez-le. 25 7. Remettez en place la bande Mylar fixant le câble de données à l’arrière du clavier. 8. Débranchez le câble de données du clavier. 9. Retournez le clavier. 10. Débranchez le câble de données du clavier et retirez-le de l’ordinateur. Liens connexes Installation du clavier 26 Installation du clavier 1. Connectez le câble de données du clavier à la carte système. 2. Branchez le câble de données du clavier sur l’arrière du clavier. 3. Remettez en place la bande fixant le câble de données à l’arrière du clavier. 4. Remettez en place le clavier sur le repose-mains en l’alignant sur les trous de vis. 5. Serrez les vis du clavier. 6. Retournez l’ordinateur et serrez les vis de l’arrière de l’ordinateur. 7. Remettez en place le contour du clavier. 8. Remettez en place la batterie. 9. Appliquez les procédures décrites dans Après une intervention à l’intérieur de l’ordinateur. Liens connexes Retrait du clavier 27 28 Unité optique 10 Retrait du lecteur optique 1. Appliquez les procédures décrites dans la section Avant d’intervenir à l’intérieur de votre ordinateur. 2. Retirez la batterie. 3. Retirez le panneau arrière. 4. Retirez la vis qui fixe le lecteur optique à l’ordinateur. 5. Écartez la languette à vis de l’ordinateur afin de dégager le lecteur optique de la baie. 6. Retirez le lecteur optique de l’ordinateur. Liens connexes 29 Installation du lecteur optique Installation du lecteur optique 1. Faites glisser le lecteur optique dans la baie située sur le côté droit de l’ordinateur. 2. Serrez la vis située à l’arrière de l’ordinateur pour fixer le lecteur optique. 3. Remettez en place le panneau arrière. 4. Remettez en place la batterie. 5. Appliquez les procédures décrites dans Après une intervention à l’intérieur de l’ordinateur. Liens connexes Retrait du lecteur optique 30 Disque dur 11 Retrait du disque dur 1. Appliquez les procédures décrites dans la section Avant d’intervenir à l’intérieur de votre ordinateur. 2. Retirez la batterie. 3. Retirez le panneau arrière. 4. Retirez les vis qui fixent le support du disque dur à l’ordinateur. 5. Utilisez la languette pour tirer vers le haut le support de fixation du disque dur et le retirer de l’ordinateur. 6. Retirez les vis du support de fixation du disque dur. 31 7. Déconnectez le support du disque dur. 8. Débranchez du disque dur son connecteur. Liens connexes Installation de l’ensemble de disque dur Installation du disque dur 1. Rebranchez le connecteur du disque dur sur ce dernier. 2. Fixez au disque dur son support. 3. Serrez les vis du support de disque dur pour que le support soit correctement aligné et maintienne bien le disque dur. 4. Faites glisser le disque dur dans la baie vers le connecteur situé sur la carte système. 5. Serrez les vis pour fixer le disque dur. 6. Remettez en place le panneau arrière. 7. Remettez en place la batterie. 8. Appliquez les procédures décrites dans Après une intervention à l’intérieur de l’ordinateur. Liens connexes Retrait de l’ensemble de disque dur 32 Carte de réseau local sans fil (WLAN) 12 Retrait de la carte de réseau local sans fil (WLAN) 1. Appliquez les procédures décrites dans la section Avant d’intervenir à l’intérieur de votre ordinateur. 2. Retirez la batterie. 3. Retirez le panneau arrière. 4. Débranchez les câbles d’antenne de la carte WLAN. 5. Retirez la vis qui fixe la carte WLAN à la carte système. 6. Retirez la carte WLAN. 33 Liens connexes Installation de la carte de réseau local sans fil (WLAN) Installation de la carte de réseau local sans fil (WLAN) 1. Faites glisser la carte WLAN dans son logement. 2. Serrez la vis qui fixe la carte WLAN à l’ordinateur. 3. Connectez les câbles d’antenne en fonction des codes de couleur sur la carte WLAN. 4. Remettez en place le panneau arrière. 5. Remettez en place la batterie. 6. Appliquez les procédures décrites dans Après une intervention à l’intérieur de l’ordinateur. Liens connexes Retrait de la carte de réseau local sans fil (WLAN) 34 Carte haut débit mobile (WWAN) 13 Retrait de la carte de réseau étendu sans fil (WWAN) 1. Appliquez les procédures décrites dans la section Avant d’intervenir à l’intérieur de votre ordinateur. 2. Retirez la batterie. 3. Retirez le panneau arrière. 4. Débranchez les câbles d’antenne de la carte WWAN. 5. Retirez la vis qui fixe la carte WWAN à la carte système. 6. Retirez la carte WWAN. 35 Liens connexes Installation de la carte de réseau étendu sans fil (WWAN) Installation de la carte de réseau étendu sans fil (WWAN) 1. Faites glisser la carte WWAN dans son logement. 2. Serrez la vis qui fixe la carte WWAN à l’ordinateur. 3. Connectez les câbles d’antenne en fonction des codes de couleur sur la carte WWAN. 4. Remettez en place le panneau arrière. 5. Remettez en place la batterie. 6. Appliquez les procédures décrites dans Après une intervention à l’intérieur de l’ordinateur. Liens connexes Retrait de la carte de réseau étendu sans fil (WWAN) 36 Mémoire 14 Retrait du module de mémoire 1. Appliquez les procédures décrites dans la section Avant d’intervenir à l’intérieur de votre ordinateur. 2. Retirez la batterie. 3. Retirez le panneau arrière. 4. Écartez doucement les languettes de fixation des modules de mémoire. 5. Retirez le module de mémoire de l’ordinateur. Liens connexes Installation du module de mémoire Installation du module de mémoire 1. Insérez le module de mémoire dans son logement à l’intérieur de l’ordinateur. 2. Appuyez sur le module de mémoire jusqu’à ce que les clips de retenue fixent le module de mémoire. 3. Remettez en place le panneau arrière. 4. Remettez en place la batterie. 5. Appliquez les procédures décrites dans Après une intervention à l’intérieur de l’ordinateur. 37 Liens connexes Retrait du module de mémoire 38 Support du CPU 15 Retrait du support du CPU 1. Appliquez les procédures décrites dans la section Avant d’intervenir à l’intérieur de votre ordinateur. 2. Retirez la batterie. 3. Retirez le panneau arrière. 4. Retirez les vis qui fixent le support du CPU à l’ordinateur. 5. Retirez le support du CPU. Liens connexes Installation du support du CPU Installation du support du CPU 1. Faites glisser le support du CPU vers le bas et vers l’arrière de l’ordinateur. 2. Serrez les vis qui fixent le support du CPU. 3. Remettez en place le panneau arrière. 4. Remettez en place la batterie. 5. Appliquez les procédures décrites dans Après une intervention à l’intérieur de l’ordinateur. 39 Liens connexes Retrait du support du CPU 40 Dissipateur de chaleur 16 Retrait du dissipateur thermique 1. Appliquez les procédures décrites dans la section Avant d’intervenir à l’intérieur de votre ordinateur. 2. Retirez la batterie. 3. Retirez le panneau arrière. 4. Retirez le support du CPU. 5. Desserrez les vis situées sur le dissipateur thermique. 6. Soulevez le dissipateur thermique et retirez-le de l’ordinateur. Liens connexes Installation du dissipateur thermique Installation du dissipateur thermique 1. Serrez les vis sur le module du dissipateur thermique en respectant l’ordre numérique. 2. Remettez en place le support du CPU. 3. Remettez en place le panneau arrière. 4. Remettez en place la batterie. 5. Appliquez les procédures décrites dans Après une intervention à l’intérieur de l’ordinateur. 41 Liens connexes Retrait du dissipateur thermique 42 Processeur 17 Retrait du processeur 1. Appliquez les procédures décrites dans la section Avant d’intervenir à l’intérieur de votre ordinateur. 2. Retirez la batterie. 3. Retirez le panneau arrière. 4. Retirez le support du CPU. 5. Retirez le dissipateur thermique. 6. Faites tourner la vis de la came du processeur dans le sens contraire des aiguilles d’une montre. 7. Retirez le processeur. Liens connexes Installation du processeur Installation du processeur 1. Insérez le processeur dans son connecteur. Vérifiez que le processeur est bien enfoncé. 2. Remettez en place le dissipateur thermique. 3. Remettez en place le support du CPU. 43 4. Remettez en place le panneau arrière. 5. Remettez en place la batterie. 6. Appliquez les procédures décrites dans Après une intervention à l’intérieur de l’ordinateur. Liens connexes Retrait du processeur 44 Repose-mains 18 Retrait du repose-mains 1. Appliquez les procédures décrites dans la section Avant d’intervenir à l’intérieur de votre ordinateur. 2. Retirez la batterie. 3. Retirez le panneau arrière. 4. Retirez le contour du clavier. 5. Retirez le clavier. 6. Retirez le lecteur optique. 7. Retirez le support du CPU. 8. Retirez les vis à la base de l’ordinateur. 9. Retournez l’ordinateur et retirez les vis situées sur le repose-mains. 10. Débranchez le câble du bouton multimédia. 45 11. Débranchez le câble du voyant d’alimentation. 12. Débranchez le câble de la tablette tactile. 13. Débranchez le câble du bouton d’alimentation. 14. Débranchez le câble des empreintes digitales. 46 15. Soulevez le bord droit de l’ensemble repose-mains. 16. Libérez les languettes sur le bord gauche de l’ensemble repose-mains et retirez ce dernier. Liens connexes Installation du repose-mains. Installation du repose-mains. 1. En partant du bord gauche du repose-mains, enfoncez ce dernier sur tous les bords sur l’ordinateur. 2. Appuyez sur tous les bords pour engager les languettes. 3. Connectez tous les câbles au repose-mains. 4. Serrez les vis qui fixent le repose-mains. 5. Retournez l’ordinateur et installez les vis qui fixent le repose-mains. 6. Remettez en place le support du CPU. 7. Remettez en place le clavier. 8. Remettez en place le contour du clavier. 9. Remettez en place le lecteur optique. 47 10. Remettez en place le panneau arrière. 11. Remettez en place la batterie. 12. Appliquez les procédures décrites dans Après une intervention à l’intérieur de l’ordinateur. Liens connexes Retrait du repose-mains 48 Module ExpressCard/Smart Card/PCMCIA 19 Retrait du module ExpressCard/Smart Card/PCMCIA 1. Appliquez les procédures décrites dans la section Avant d’intervenir à l’intérieur de votre ordinateur. 2. Retirez la batterie. 3. Retirez le panneau arrière. 4. Retirez le contour du clavier. 5. Retirez le clavier. 6. Retirez le lecteur optique. 7. Retirez le support du CPU. 8. Retirez le repose-mains. 9. Retirez les vis qui fixent le module ExpressCard/Smart Card/PCMCIA à l’ordinateur. 10. Retirez le module ExpressCard/Smart Card/PCMCIA. Liens connexes Installation du module ExpressCard/Smart Card/PCMCIA 49 Installation du module ExpressCard/Smart Card/PCMCIA 1. Raccordez le connecteur situé à l’arrière du module ExpressCard/Smart Card/PCMCIA à la marque sur le connecteur situé sur la carte système. 2. Serrez les vis qui fixent le module ExpressCard/Smart Card/PCMCIA. 3. Remettez en place le repose-mains. 4. Remettez en place le support du CPU. 5. Remettez en place le contour du clavier. 6. Remettez en place le clavier. 7. Remettez en place le lecteur optique. 8. Remettez en place le panneau arrière. 9. Remettez en place la batterie. 10. Appliquez les procédures décrites dans Après une intervention à l’intérieur de l’ordinateur. Liens connexes Retrait du module ExpressCard/Smart Card/PCMCIA 50 Carte Bluetooth 20 Retrait de la carte Bluetooth 1. Appliquez les procédures décrites dans la section Avant d’intervenir à l’intérieur de votre ordinateur. 2. Retirez la batterie. 3. Retirez le panneau arrière. 4. Retirez le contour du clavier. 5. Retirez le clavier. 6. Retirez le lecteur optique. 7. Retirez le support du CPU. 8. Retirez le repose-mains. 9. Déconnectez le câble Bluetooth de la carte système. 10. Retirez la vis qui fixe la carte Bluetooth. 11. Retirez la carte Bluetooth. 51 12. Déconnectez le câble Bluetooth de la carte Bluetooth. Liens connexes Installation de la carte Bluetooth Installation de la carte Bluetooth 1. Connectez le câble de la carte Bluetooth à cette dernière. 2. Placez la carte Bluetooth dans l’ordinateur. 3. Serrez la vis qui fixe la carte Bluetooth à l’ordinateur. 4. Connectez le câble Bluetooth à la carte système. 5. Remettez en place le repose-mains. 6. Remettez en place le support du CPU. 7. Remettez en place le contour du clavier. 8. Remettez en place le clavier. 9. Remettez en place le lecteur optique. 10. Remettez en place le panneau arrière. 11. Remettez en place la batterie. 12. Appliquez les procédures décrites dans Après une intervention à l’intérieur de l’ordinateur. Liens connexes Retrait de la carte Bluetooth 52 Ensemble écran 21 Retrait de l’ensemble écran 1. Appliquez les procédures décrites dans la section Avant d’intervenir à l’intérieur de votre ordinateur. 2. Retirez la batterie. 3. Retirez le panneau arrière. 4. Retirez le contour du clavier. 5. Retirez le clavier. 6. Retirez le lecteur optique. 7. Retirez le disque dur. 8. Retirez le support du CPU. 9. Retirez le repose-mains. 10. Déconnectez les câbles d’antenne. 11. Désacheminez les câbles d’antenne. 12. Débranchez le câble LVDS. 53 13. Débranchez le câble de la caméra. 14. Tirez les câbles d’antenne à travers l’ouverture située dans la partie inférieure de l’ordinateur.. 15. Retirez les vis qui fixent l’ensemble écran à l’ordinateur. 16. Retirez l’ensemble écran. 54 Liens connexes Installation de l’ensemble écran Installation de l’ensemble écran 1. Fixez l’ensemble écran à la base de l’ordinateur. 2. Serrez les vis qui fixent l’ensemble écran. 3. Connectez le câble LVDS à la carte système. 4. Connectez le câble de la caméra à la carte système. 5. Poussez l’antenne à travers l’ouverture dans la partie inférieure de l’ordinateur. 6. Acheminez le câble d’antenne. 7. Connectez l’antenne aux cartes WLAN/WLAN. 8. Remettez en place le repose-mains. 9. Remettez en place le support du CPU. 10. Remettez en place le clavier. 11. Remettez en place le contour du clavier. 12. Remettez en place le lecteur optique. 13. Remettez en place le disque dur. 14. Remettez en place le panneau arrière. 15. Remettez en place la batterie. 16. Appliquez les procédures décrites dans Après une intervention à l’intérieur de l’ordinateur. Liens connexes Retrait de l’ensemble écran 55 56 Crochets ou accolades 22 Retrait des supports 1. Appliquez les procédures décrites dans la section Avant d’intervenir à l’intérieur de votre ordinateur. 2. Retirez la batterie. 3. Retirez le panneau arrière. 4. Retirez le contour du clavier. 5. Retirez le clavier. 6. Retirez le lecteur optique. 7. Retirez le support du CPU. 8. Retirez le repose-mains. 9. Retirez l’ensemble écran. 10. Retirez la carte son. 11. Retirez la carte Bluetooth. 12. Retirez la carte modem. 13. Débranchez le câble du modem et retirez la vis qui fixe le support droit. 14. Retirez le support droit 15. Déconnectez le câble du modem. 57 16. Désacheminez le câble du modem. 17. Retirez les vis qui fixent le support gauche. 18. Faites glisser le support gauche le long du câble du modem et retirez-le de l’ordinateur. Liens connexes Installation des supports 58 Installation des supports 1. Faites glisser le câble du modem à travers l’ouverture du support gauche. 2. Placez le support gauche dans sa position d’origine. 3. Serrez les vis qui fixent le support gauche. 4. Acheminez le câble du connecteur du modem. 5. Branchez sur la carte modem le câble du connecteur du modem. 6. Placez le support droit dans sa position d’origine. 7. Serrez les vis qui fixent le support droit. 8. Remettez en place la carte modem. 9. Remettez en place la carte Bluetooth. 10. Remettez en place la carte son. 11. Remettez en place l’ensemble écran. 12. Remettez en place le repose-mains. 13. Remettez en place le support du CPU. 14. Remettez en place le contour du clavier. 15. Remettez en place le clavier. 16. Remettez en place le lecteur optique. 17. Remettez en place le panneau arrière. 18. Remettez en place la batterie. 19. Appliquez les procédures décrites dans Après une intervention à l’intérieur de l’ordinateur. Liens connexes Retrait des supports 59 60 Carte modem 23 Retrait de la carte modem 1. Appliquez les procédures décrites dans la section Avant d’intervenir à l’intérieur de votre ordinateur. 2. Retirez la batterie. 3. Retirez le panneau arrière. 4. Retirez le contour du clavier. 5. Retirez le clavier. 6. Retirez le lecteur optique. 7. Retirez le disque dur. 8. Retirez le support du CPU. 9. Retirez le repose-mains. 10. Retirez l'ensemble écran. 11. Déconnectez le câble du modem. 12. Retirez les vis qui fixent la carte du modem. 13. Soulevez la carte modem pour la dégager du connecteur situé à l’arrière de la carte et retirez-la. 61 Liens connexes Installation de la carte modem Installation de la carte modem 1. Raccordez au connecteur sur la carte système le connecteur situé à l’arrière de la carte modem. 2. Serrez les vis qui fixent la carte modem. 3. Raccordez le câble de la carte modem. 4. Remettez en place l’ensemble écran. 5. Remettez en place le repose-mains. 6. Remettez en place le support du CPU. 7. Remettez en place le disque dur. 8. Remettez en place le lecteur optique. 9. Remettez en place le clavier. 10. Remettez en place le contour du clavier. 11. Remettez en place le panneau arrière. 12. Remettez en place la batterie. 13. Appliquez les procédures décrites dans Après une intervention à l’intérieur de l’ordinateur. Liens connexes Retrait de la carte modem 62 Carte son 24 Retrait de la carte son 1. Appliquez les procédures décrites dans la section Avant d’intervenir à l’intérieur de votre ordinateur. 2. Retirez la batterie. 3. Retirez le panneau arrière. 4. Retirez le contour du clavier. 5. Retirez le clavier. 6. Retirez le lecteur optique. 7. Retirez le support du CPU. 8. Retirez le repose-mains. 9. Retirez la carte Bluetooth. 10. Débranchez de la carte système les câbles de la carte son. 11. Retirez la vis qui fixe la carte son à l’ordinateur. 12. Retirez la carte son. 63 Liens connexes Installation de la carte son Installation de la carte son 1. Placez la carte son dans l’ordinateur. 2. Serrez la vis qui fixe la carte son. 3. Connectez les câbles audio à la carte système. 4. Remettez en place la carte Bluetooth. 5. Remettez en place le repose-mains. 6. Remettez en place le support du CPU. 7. Remettez en place le contour du clavier. 8. Retirez le clavier. 9. Remettez en place le lecteur optique. 10. Remettez en place le panneau arrière. 11. Remettez en place la batterie. 12. Appliquez les procédures décrites dans Après une intervention à l'intérieur de l'ordinateur. Liens connexes Retrait de la carte son 64 Carte système 25 Retrait de la carte système 1. Appliquez les procédures décrites dans la section Avant d’intervenir à l’intérieur de votre ordinateur. 2. Retirez la batterie. 3. Retirez la carte SIM. 4. Retirez la carte SD (Secure Digital). 5. Retirez le panneau arrière. 6. Retirez la mémoire. 7. Retirez le contour du clavier. 8. Retirez le clavier. 9. Retirez le lecteur optique. 10. Retirez le disque dur. 11. Retirez la carte WLAN. 12. Retirez la carte WWAN. 13. Retirez le support du CPU. 14. Retirez le dissipateur thermique. 15. Retirez le processeur. 16. Retirez le repose-mains. 17. Retirez le module ExpressCard/Smart Card/PCMCIA. 18. Retirez l’ensemble écran. 19. Retirez la carte son. 20. Retirez la carte Bluetooth. 21. Retirez la carte modem. 22. Retirez les supports. 23. Débranchez de la carte système le câble de la pile bouton. 24. Débranchez le câble du ventilateur. 65 25. Retirez le câble DC-in. 26. Débranchez les câbles suivants : – câble du haut-parleur – câble Bluetooth – câble de la carte son 27. Retirez les vis qui fixent la carte système à l’ordinateur. 28. Soulevez le bord droit de la carte système pour la débrancher des connecteurs du port, et retirez-la. 66 Liens connexes Installation de la carte système Installation de la carte système 1. Alignez la carte système sur les connecteurs de port et placez-la dans l’ordinateur 2. Engagez sur le panneau des entrées/sorties le connecteur situé à l’arrière de la carte système. 3. Serrez les vis qui fixent la carte système. 4. Branchez les câbles suivants : – câble du haut-parleur – câble de la carte son – câble Bluetooth 5. Connectez le câble d’alimentation DC-In à la carte système. 6. Connectez le câble du ventilateur à la carte système. 7. Connectez le câble de la pile bouton à la carte système. 8. Remettez en place les supports. 67 9. Remettez en place la carte modem. 10. Remettez en place la carte Bluetooth. 11. Remettez en place la carte son. 12. Remettez en place l’ensemble écran. 13. Remettez en place le module ExpressCard/Smart Card/PCMCIA 14. Remettez en place le repose-mains. 15. Remettez en place le processeur. 16. Remettez en place le dissipateur thermique. 17. Remettez en place le support du CPU. 18. Remettez en place la carte réseau local sans fil (WLAN). 19. Remettez en place la carte réseau étendu sans fil (WWAN). 20. Remettez en place le disque dur. 21. Remettez en place le lecteur optique. 22. Remettez en place le clavier. 23. Remettez en place le contour du clavier. 24. Remettez en place la mémoire. 25. Remettez en place le panneau arrière. 26. Remettez en place la carte SD (Secure Digital). 27. Remettez en place la carte SIM. 28. Remettez en place la batterie. 29. Appliquez les procédures décrites dans Après une intervention à l’intérieur de l’ordinateur. Liens connexes Retrait de la carte système 68 Pile bouton 26 Retrait de la pile bouton 1. Appliquez les procédures décrites dans la section Avant d’intervenir à l’intérieur de votre ordinateur. 2. Retirez la batterie. 3. Retirez le panneau arrière. 4. Retirez le support du CPU. 5. Soulevez la pile bouton pour la dégager de la carte système. 6. Soulevez la pile bouton et retirez-la de l’adhésif. Liens connexes Installation de la pile bouton Installation de la pile bouton 1. Attachez la pile bouton à son compartiment. 2. Connectez la pile bouton à la carte système. 3. Remettez en place le support du CPU. 4. Remettez en place le panneau arrière. 5. Remettez en place la batterie. 69 6. Appliquez les procédures décrites dans Après une intervention à l’intérieur de l’ordinateur. Liens connexes Retrait de la pile bouton 70 Panneau d'entrée/sortie 27 Retrait du panneau des entrées/sorties 1. Appliquez les procédures décrites dans la section Avant d’intervenir à l’intérieur de votre ordinateur. 2. Retirez la batterie. 3. Retirez la carte SIM. 4. Retirez la carte SD (Secure Digital). 5. Retirez le panneau arrière. 6. Retirez la mémoire. 7. Retirez le contour du clavier. 8. Retirez le clavier. 9. Retirez le lecteur optique. 10. Retirez le disque dur. 11. Retirez la carte WWAN. 12. Retirez la carte WLAN. 13. Retirez le support du CPU. 14. Retirez le dissipateur thermique. 15. Retirez le processeur. 16. Retirez le repose-mains. 17. Retirez le module ExpressCard/Smart Card/PCMCIA. 18. Retirez l’ensemble écran. 19. Retirez la carte son. 20. Retirez la carte Bluetooth. 21. Retirez la carte modem. 22. Retirez les supports. 23. Retirez la carte système. 24. Retirez les vis qui fixent le panneau des entrées/sorties. 25. Retirez le panneau des entrées/sorties. 71 Liens connexes Installation du panneau des entrées/sorties Installation du panneau des entrées/sorties 1. Placez le panneau des entrées/sorties dans sa position d’origine. 2. Serrez les vis qui fixent le panneau des entrées/sorties. 3. Remettez en place la carte système. 4. Remettez en place les supports. 5. Remettez en place la carte modem. 6. Remettez en place la carte Bluetooth. 7. Remettez en place la carte son. 8. Remettez en place l’ensemble écran. 9. Remettez en place le module ExpressCard/Smart Card/PCMCIA 10. Remettez en place le repose-mains. 11. Remettez en place le processeur. 12. Remettez en place le dissipateur thermique. 13. Remettez en place le support du CPU. 14. Remettez en place la carte réseau local sans fil (WLAN). 15. Remettez en place la carte réseau étendu sans fil (WWAN). 16. Remettez en place le disque dur. 17. Remettez en place le lecteur optique. 18. Remettez en place le clavier. 19. Remettez en place le contour du clavier. 20. Remettez en place la mémoire. 21. Remettez en place la carte modem. 22. Remettez en place la carte SIM. 23. Remettez en place la carte SD (Secure Digital). 24. Remettez en place la batterie. 25. Appliquez les procédures décrites dans Après une intervention à l’intérieur de l’ordinateur. Liens connexes Retrait du panneau des entrées/sorties 72 Connecteur d'alimentation 28 Retrait du connecteur d’alimentation 1. Appliquez les procédures décrites dans la section Avant d'intervenir à l'intérieur de votre ordinateur. 2. Retirez la batterie. 3. Retirez la carte SIM. 4. Retirez la carte SD (Secure Digital). 5. Retirez le panneau arrière. 6. Retirez la mémoire. 7. Retirez le contour du clavier. 8. Retirez le clavier. 9. Retirez le lecteur optique. 10. Retirez le disque dur. 11. Retirez la carte WLAN. 12. Retirez la carte WWAN. 13. Retirez le support du CPU. 14. Retirez le dissipateur thermique. 15. Retirez le processeur. 16. Retirez le repose-mains. 17. Retirez le module ExpressCard/Smart Card/PCMCIA. 18. Retirez l’ensemble écran. 19. Retirez la carte son. 20. Retirez la carte Bluetooth. 21. Retirez la carte modem. 22. Retirez les supports. 23. Retirez la carte système. 24. Désacheminez le câble du connecteur d’alimentation. 25. Retirez le connecteur d’alimentation. 73 Liens connexes Installation du connecteur d’alimentation Installation du connecteur d’alimentation 1. Acheminez le connecteur d’alimentation sur le ventilateur du processeur. 2. Remettez en place la carte système. 3. Remettez en place les supports. 4. Remettez en place la carte modem. 5. Remettez en place la carte Bluetooth. 6. Remettez en place la carte son. 7. Remettez en place l’ensemble écran. 8. Remettez en place le module ExpressCard/Smart Card/PCMCIA 9. Retirez le repose-mains. 10. Remettez en place le processeur. 11. Remettez en place le dissipateur thermique. 12. Retirez le support du CPU. 13. Remettez en place la carte réseau étendu sans fil (WWAN). 14. Remettez en place la carte réseau local sans fil (WLAN). 15. Remettez en place le disque dur. 16. Remettez en place le lecteur optique. 17. Retirez le clavier. 18. Retirez le contour du clavier. 19. Remettez en place la mémoire. 20. Remettez en place le panneau arrière. 21. Remettez en place la carte SD (Secure Digital). 22. Remettez en place la carte SIM. 23. Remettez en place la batterie. 24. Appliquez les procédures décrites dans Après une intervention à l’intérieur de l’ordinateur. Liens connexes Retrait du connecteur d’alimentation 74 connecteur modem 29 Retrait du connecteur du modem 1. Appliquez les procédures décrites dans la section Avant d’intervenir à l’intérieur de votre ordinateur. 2. Retirez la batterie. 3. Retirez le panneau arrière. 4. Retirez le contour du clavier. 5. Retirez le clavier. 6. Retirez le lecteur optique. 7. Retirez le disque dur. 8. Retirez le support du CPU. 9. Retirez le repose-mains. 10. Retirez l’ensemble écran. 11. Retirez les supports. 12. Retirez le connecteur du modem. Liens connexes Installation du connecteur du modem Installation du connecteur du modem 1. Acheminez le connecteur du modem sur le ventilateur du processeur. 2. Remettez en place les supports. 3. Remettez en place l’ensemble écran. 4. Remettez en place le repose-mains. 5. Remettez en place le support du CPU. 6. Remettez en place le disque dur. 7. Remettez en place le lecteur optique. 8. Remettez en place le clavier. 75 9. Remettez en place le clavier. 10. Remettez en place le contour du clavier. 11. Remettez en place la batterie. 12. Appliquez les procédures décrites dans Après une intervention à l’intérieur de l’ordinateur. Liens connexes Retrait du connecteur du modem 76 Ventilateur 30 Retrait du ventilateur 1. Appliquez les procédures décrites dans la section Avant d’intervenir à l’intérieur de votre ordinateur. 2. Retirez la batterie. 3. Retirez la carte SIM. 4. Retirez la carte SD. 5. Retirez le panneau arrière. 6. Retirez la mémoire. 7. Retirez le contour du clavier. 8. Retirez le clavier. 9. Retirez le lecteur optique. 10. Retirez le disque dur. 11. Retirez la carte WLAN. 12. Retirez la carte WWAN. 13. Retirez le support du CPU. 14. Retirez le dissipateur thermique. 15. Retirez le processeur. 16. Retirez le repose-mains. 17. Retirez le module ExpressCard/Smart Card/PCMCIA. 18. Retirez l’ensemble écran. 19. Retirez les supports. 20. Retirez la carte système. 21. Désacheminez le câble DC-in. 22. Retirez la vis qui fixe le ventilateur. 77 23. Retirez le ventilateur. Liens connexes Installation du ventilateur Installation du ventilateur 1. Placez le ventilateur dans sa position d’origine. 2. Serrez la vis qui fixe le ventilateur. 3. Remettez en place la carte système. 4. Remettez en place les supports. 5. Remettez en place l’ensemble écran. 6. Remettez en place le module ExpressCard/Smart Card/PCMCIA 7. Remettez en place le repose-mains. 8. Remettez en place le processeur. 9. Remettez en place le dissipateur thermique. 10. Remettez en place le support du CPU. 11. Remettez en place la carte réseau local sans fil (WLAN). 12. Remettez en place la carte réseau étendu sans fil (WWAN). 13. Remettez en place le disque dur. 14. Remettez en place le lecteur optique. 15. Remettez en place le clavier. 16. Remettez en place le contour du clavier. 17. Remettez en place la mémoire. 18. Remettez en place le panneau arrière. 19. Remettez en place la carte SD (Secure Digital). 20. Remettez en place la carte SIM. 78 21. Remettez en place la batterie. 22. Appliquez les procédures décrites dans Après une intervention à l’intérieur de l’ordinateur. Liens connexes Retrait du ventilateur 79 80 Haut-parleur 31 Retrait des haut-parleurs 1. Appliquez les procédures décrites dans la section Avant d’intervenir à l’intérieur de votre ordinateur. 2. Retirez la batterie. 3. Retirez la carte SD (Secure Digital). 4. Retirez la carte SIM. 5. Retirez le panneau arrière. 6. Retirez la mémoire. 7. Retirez le contour du clavier. 8. Retirez le clavier. 9. Retirez le lecteur optique. 10. Retirez le disque dur. 11. Retirez la carte WLAN. 12. Retirez la carte WWAN. 13. Retirez le support du CPU. 14. Retirez le dissipateur thermique. 15. Retirez le processeur 16. Retirez le repose-mains. 17. Retirez le module ExpressCard/Smart Card/PCMCIA. 18. Retirez l’ensemble écran. 19. Retirez la carte son. 20. Retirez la carte Bluetooth. 21. Retirez la carte modem. 22. Retirez les supports. 23. Retirez la carte système. 24. Retirez les vis qui fixent les haut-parleurs. 25. Désacheminez les câbles des haut-parleurs. 81 26. Retirez les haut-parleurs. Liens connexes Installation des haut-parleurs Installation des haut-parleurs 1. Acheminez les câbles des haut-parleurs. 2. Remettez en place les haut-parleurs dans leur position d’origine. 3. Serrez les vis qui fixent les haut-parleurs. 4. Remettez en place la carte système. 5. Remettez en place les supports. 6. Remettez en place la carte modem. 7. Remettez en place la carte Bluetooth. 8. Remettez en place la carte son. 9. Remettez en place l’ensemble écran. 10. Remettez en place le module ExpressCard/Smart Card/PCMCIA 11. Retirez le repose-mains. 12. Remettez en place le processeur. 13. Remettez en place le dissipateur thermique. 14. Remettez en place le support du CPU. 15. Remettez en place la carte réseau local sans fil (WLAN). 16. Remettez en place la carte réseau étendu sans fil (WWAN). 17. Remettez en place le disque dur. 18. Remettez en place le lecteur optique. 19. Remettez en place le clavier. 20. Remettez en place le contour du clavier. 82 21. Remettez en place la mémoire. 22. Remettez en place le panneau arrière. 23. Remettez en place la carte SD (Secure Digital). 24. Remettez en place la carte SIM. 25. Remettez en place la batterie. 26. Appliquez les procédures décrites dans Après une intervention à l’intérieur de l’ordinateur. Liens connexes Retrait des haut-parleurs 83 84 Cadre d'écran 32 Retrait du cadre d'écran 1. Appliquez les procédures décrites dans la section Avant d’intervenir à l’intérieur de votre ordinateur. 2. Retirez la batterie. 3. Soulevez le bord inférieur du cadre d’écran. 4. Continuez autour des côtés et du bord supérieur du cadre d’écran. 5. Retirez le cadre d’écran. Liens connexes 85 Installation du cadre d'écran Installation du cadre d’écran 1. Placez le cadre d’écran dans sa position d’origine. 2. En partant du bord supérieur, appuyez sur le cadre d’écran pour engager les languettes. 3. Continuez autour des côtés et du bord inférieur. 4. Remettez en place la batterie. 5. Appliquez les procédures décrites dans Après une intervention à l’intérieur de l’ordinateur. Liens connexes Retrait du cadre d’écran 86 Panneau d'écran 33 Retrait du panneau d’écran 1. Appliquez les procédures décrites dans la section Avant d’intervenir à l’intérieur de votre ordinateur. 2. Retirez la batterie. 3. Retirez le cadre de l’écran. 4. Retirez les vis qui fixent le panneau arrière. 5. Retournez le panneau d’écran et débranchez le câble LVDS. 6. Retirez l’écran de l’ensemble écran. 87 Liens connexes Installation du panneau d’écran Installation du panneau d’écran 1. Alignez sur le panneau d’écran les pattes de ce dernier. 2. Serrez les vis qui fixent le panneau d’écran. 3. Branchez le câble LVDS à l’arrière du panneau d’écran. 4. Placez le panneau dans le capot de l’écran. 5. Serrez les vis qui fixent le panneau d’écran. 6. Remettez en place le cadre d’écran. 7. Remettez en place la batterie. 8. Appliquez les procédures décrites dans Après une intervention à l’intérieur de l’ordinateur. Liens connexes Retrait du panneau d’écran 88 Charnières d'écran 34 Retrait des charnières d’écran 1. Appliquez les procédures décrites dans la section Avant d’intervenir à l’intérieur de votre ordinateur. 2. Retirez la batterie. 3. Retirez le panneau arrière. 4. Retirez le contour du clavier. 5. Retirez le clavier. 6. Retirez le lecteur optique. 7. Retirez le support du CPU. 8. Retirez le repose-mains. 9. Retirez l’ensemble écran. 10. Retirez le cadre d’écran. 11. Retirez le panneau d’écran. 12. Retirez les vis qui maintiennent les charnières d’écran. 13. Retirez les capsules des charnières d’écran. 14. Faites tourner la tige de la charnière droite pour la mettre en position verticale. 89 15. Tirez via l’ouverture sur le côté droit le câble d’antenne acheminé à travers la tige de charnière droite. 16. Tirez la tige de la charnière droite le long des câbles d’antenne et ôtez-la. 17. Retirez la capsule de la charnière d’écran gauche. 18. Retirez la tige de la charnière d’écran gauche. 90 19. Dégagez des câbles la tige de la charnière gauche et retirez-la. Liens connexes Installation des charnières d’écran Installation des charnières d’écran 1. Remettez en place la tige de la charnière gauche, l’extrémité décalée étant orientée vers l’intérieur. 2. Positionnez le câble LVDS et les câbles de caméra à travers les fentes de la tige de charnière en direction du centre du capot d’écran. 3. Insérez la charnière d’écran gauche dans la tige de la charnière gauche. 4. Insérez la capsule de la charnière d’écran gauche sur l’extrémité de cette dernière. 5. Insérez les câbles d’antenne à travers la tige de la charnière droite, l’extrémité décalée de la tige étant orientée vers l’intérieur. 6. Positionnez les câbles d’antenne à travers les fentes de la tige de charnière en direction du centre du capot d’écran. 7. Insérez la charnière d’écran droite dans la tige de la charnière droite. 8. Insérez la capsule de la charnière d’écran droite sur l’extrémité de cette dernière. 9. Remettez les vis en place et serrez-les afin de fixer les charnières d’écran. 10. Remettez en place le panneau d’écran. 11. Remettez en place le cadre d’écran. 12. Remettez en place l’ensemble écran. 13. Remettez en place le repose-mains. 14. Remettez en place le support du CPU. 15. Remettez en place le disque dur. 16. Remettez en place le lecteur optique. 17. Remettez en place le clavier. 91 18. Remettez en place le contour du clavier. 19. Remettez en place le panneau arrière. 20. Remettez en place la batterie. 21. Appliquez les procédures décrites dans Après une intervention à l’intérieur de l’ordinateur. Liens connexes Retrait des charnières d’écran 92 caméra 35 Retrait de la caméra 1. Appliquez les procédures décrites dans la section Avant d’intervenir à l’intérieur de votre ordinateur. 2. Retirez la batterie. 3. Retirez le cadre d’écran. 4. Retirez le panneau d’écran. 5. Débranchez le câble de la caméra. 6. Desserrez la vis qui fixe le module de la caméra et du microphone. 7. Soulevez le module de caméra et retirez-le. 93 Liens connexes Installation de la caméra Installation de la caméra 1. Placez le module de caméra sur le capot de l’écran. 2. Remettez en place et serrez la vis qui fixe la caméra. 3. Connectez le câble de la caméra au module de cette dernière. 4. Remettez en place le panneau d’écran. 5. Remettez en place le cadre d’écran. 6. Remettez en place la batterie. 7. Appliquez les procédures décrites dans Après une intervention à l’intérieur de l’ordinateur. Liens connexes Retrait de la caméra 94 36 Caractéristiques Caractéristiques techniques REMARQUE : Les offres proposées peuvent varier selon les pays. Les caractéristiques suivantes se limitent à celles que la législation impose de fournir avec l'ordinateur. Pour plus d'informations sur la configuration de votre ordinateur, cliquez sur Démarrer → Aide et support et sélectionnez l'option qui permet d'afficher les informations relatives à votre ordinateur. Informations système Jeu de puces Latitude 5420/E5420/5520/E5520 Jeu de puces Intel HM65 Express Latitude E5420m/E5520m Jeu de puces Intel GM45 Express Largeur du bus de la mémoire DRAM 64 bits Flash EPROM SPI 32 Mbits Bus PCIe Gen1 100 MHz Processeur Types Latitude 5420/E5420/5520/E5520 Série Intel Core i3/i5/i7 Latitude E5420m/E5520m Série Intel Core 2 Série Intel Celeron (Socket P) Mémoire Connecteur mémoire deux emplacements SODIMM Capacité de mémoire 1 Go, 2 Go, 4 Go ou 8 Go Type de mémoire Latitude 5420/E5420/5520/E5520 SDRAM DDR3, 1333 MHz Latitude E5420m/E5520m SDRAM DDR3 1066 MHz Mémoire minimale 1 Go Mémoire maximale 8 Go REMARQUE : Les systèmes d’exploitation 64 bits sont les seuls à prendre en charge plus de 4 Go de mémoire. 95 Audio Type son haute définition bicanal Contrôleur 92HD90B Conversion stéréo 24 bits (analogique-numérique et numérique-analogique) Interface Interne son haute définition Externe connecteur de microphone (entrée), connecteur de casque/ haut-parleurs externes stéréo Haut-parleur 1.5 W stereo Amplificateur intégré pour haut-parleurs 1,5 W mono Contrôles du volume media buttons for Media control Vidéo Type Vidéo Intel UMA Bus de données vidéo intégrée Contrôleur vidéo Latitude 5420/E5420/5520/E5520 Intel HD Graphics Intel HD Graphics 3000 Latitude E5420m/E5520m Sortie Intel GM45 connecteur vidéo à 15 broches connecteur HDMI à 19 broches Communications Adaptateur réseau LAN Ethernet 10/100/1000 Mbits/s Sans fil réseau local sans fil (WLAN) interne, réseau étendu sans fil (WWAN) et prise en charge du sans fil Bluetooth Ports et connecteurs Audio connecteur de microphone, casque stéréo/connecteur de haut-parleurs Vidéo connecteur VGA à 15 broches Adaptateur réseau connecteur RJ45 USB deux connecteurs USB 2.0 4 broches, un connecteur eSATA/USB 2.0 Lecteur de carte mémoire lecteur de carte multimédia 5 en 1 96 Écran Type affichage WLED Taille Latitude 5420/E5420/E5420m 14.0 inch high definition WLED Latitude 5520/E55420/E5520m 15.6 inch high definition WLED Zone active (X/Y) Latitude 5420/E5420/E5420m 309.60 mm/173.90 mm Latitude 5520/E55420/E5520m 344.20 mm/193.50 mm Dimensions : Hauteur Latitude 5420/E5420/E5420m 192.50 mm (7.57 inches) Latitude 5520/E55420/E5520m 210 mm (8,27 pouces) Largeur Latitude 5420/E5420/E5420m 324.00 mm (12.75 inches) Latitude 5520/E55420/E5520m 360 mm (14,17”) Z-Height Latitude 5420/E5420/E5420m 5.20 mm (0.20 inch) Latitude 5520/E55420/E5520m 5.80 mm (0.23 inch) Diagonale Latitude 5420/E5420/E5420m 344.6 mm (14.00 inches) Latitude 5520/E55420/E5520m 396,24 mm (15,6 pouces) Résolution maximale Latitude 5420/E5420/E5420m HD 1366 x 768 avec 262 K couleurs HD+ 1440 x 900 avec 262 000 couleurs Latitude 5520/E55420/E5520m HD 1366 x 768 avec 262 K couleurs FHD 1920 x 1200 avec 262 K couleurs Typical Brightness 200 nits Angle de fonctionnement de 0° (fermé) à 135° Fréquence d’affichage 60 Hz Angles minimum de visualisation : Horizontal +40°/–40° Vertical +10°/–30° 97 Écran Taille de pixel Latitude 5420/E5420/E5420m HD 0.2265 mm x 0.2265 mm HD+ 0.1935 mm x 0.1935 mm Latitude 5520/E55420/E5520m HD 0.2520 mm x 0.2520 mm FHD 0.1935 mm x 0.1935 mm Clavier Nombre de touches USA : 86 touches.; Royaume-Uni : 87 touches. Brésil : 87 touches. Japon : 90 touches Disposition QWERTY/AZERTY/Kanji Tablette tactile Zone active Axe des X 80 mm Axe des Y 40.70 mm Batterie Type « Smart » au lithium ion, 4, 6 ou 9 éléments Dimensions : Hauteur 4, 6 ou 9 éléments 20 mm (0,79”) Largeur 4 et 6 éléments 208 mm (8,18”) 9 éléments 214 mm (8,43”) Profondeur 4 et 6 éléments 48,08 mm (1,89”) 9 éléments 71,79 mm (2,83”) Poids Tension 98 4 éléments 240 g (0,53 lb) 6 éléments 344,73 g (0,76 lb) 9 éléments 508,02 g (1,12 lb) Batterie 4 éléments 14,8 VCC 6 et 9 éléments 11,1 Vcc Plage de températures : Fonctionnement de 0° C à 50° C (de 32° F à 122° F) À l'arrêt de –40° C à ~65° C (de –40° F à ~149° F) REMARQUE : The battery pack is capable of safely withstanding the above storage temperatures with 100% charge. REMARQUE : The battery pack is also capable of withstanding storage temperatures from –20 °C to +60 °C with no degradation in its performance. Pile bouton Cellule bouton au lithium 3 V CR2032 Adaptateur secteur Tension d'entrée de 100 VCA à 240 VCA Courant d'entrée (maximal) 1,5 A, 1,6 A ou 1,7 A Fréquence d'entrée de 50 Hz à 60 Hz Alimentation de sortie 65 W ou 90 W Courant de sortie 65 W 90 W 3,34 A (continu) 4,62 A (continu) Tension de sortie nominale 19,5 +/– 1 VCC Dimensions 65 W 90 W Hauteur 16 mm (0,63”) 16 mm (0,63”) Largeur 66 mm (2,60”) 70 mm (2,76”) Longueur 127 mm (5”) 147 mm (5,79”) Plage de températures : Fonctionnement de 0° C à 40° C (de 32° F à 104° F) À l'arrêt de –40 °C à 70 °C (de –40 °F à 158 °F) Physique Hauteur Latitude 5420/E5420/E5420m de 29,90 mm à 32,50 mm (de 1,18” à 1,28”) Latitude 5520/E5520/E5520m de 30,20 mm à 33,20 mm (de 1,19” à 1,31”) Largeur 99 Physique Latitude 5420/E5420/E5420m 350 mm (13,78”) Latitude 5520/E5520/E5520m 388 mm (15,28”) Profondeur Latitude 5420/E5420/E5420m 240 mm (9,45”) Latitude 5520/E5520/E5520m 251 mm (9,88”) Poids Latitude 5420/E5420/E5420m 2,27 kg (5 lb) Latitude 5520/E5520 2,54 kg (5,60 lb) Latitude E5520m 2,63 kg (5,80 lb) Conditions environnementales Température : Fonctionnement de 0° C à 35° C (de 32° F à 95° F) Stockage De –40 °C à 65 °C Humidité relative (maximum) : Fonctionnement de 10 % à 90 % (sans condensation) Stockage de 5 % à 95 % (sans condensation) Altitude (maximale) : Fonctionnement de –15,20 m à 3048 m (de –50 pieds à 10 000 pieds) À l'arrêt de –15,20 m à 10 668 m (de –50 pieds à 35 000 pieds) Niveau de contaminant en suspension 100 G1 ou moins, conformément à la norme ISA-S71.04–1985 Configuration du système 37 Présentation générale La configuration du système vous permet de : • modifier les informations de configuration du système après l’ajout, la modification ou le retrait d’un composant matériel • modifier ou ajouter une option sélectionnable par l’utilisateur, son mot de passe, par exemple • connaître la capacité de mémoire du système ou définir le type de disque dur installé PRÉCAUTION : Sauf si vous êtes un utilisateur expert, ne modifiez pas les réglages de ce programme. Certaines modifications peuvent occasionner un dysfonctionnement de votre ordinateur. Accès au programme de configuration du système 1. Allumez (ou redémarrez) votre ordinateur. 2. Lorsque le logo DELL bleu apparaît à l’écran, attendez que l’invite F2 s’affiche. 3. Dès qu’elle apparaît, appuyez immédiatement sur <F2>. REMARQUE : L’invite F2 indique que le clavier s’est initialisé. Cette invite peut apparaître très rapidement, et vous devez donc surveiller son affichage, puis appuyer sur <F2> . Cela ne sert à rien d’appuyer sur <F2> avant l’invite. 4. Si vous attendez trop longtemps et si le logo du système d’exploitation apparaît, patientez jusqu’à ce que le bureau de Microsoft Windows s’affiche. Arrêtez alors votre ordinateur et faites une nouvelle tentative. Options de configuration du système REMARQUE : Selon votre ordinateur et les périphériques installés, les éléments répertoriés dans la présente section n’apparaîtront pas forcément tels quels dans votre configuration. General (Généralités) System Information Cette section liste les fonctions matérielles principales de votre ordinateur. • • • • System Information (Informations sur le système) Memory Information (Informations mémoire) Processor Information (Informations processeur) Device Information (Informations sur les périphériques) Battery Information Affiche l’état de la batterie et le type d’adaptateur secteur raccordé à l’ordinateur Boot Sequence Permet de modifier l’ordre dans lequel l’ordinateur essaie de trouver un système d’exploitation. 101 General (Généralités) • • • • • • Boot List Option Permet de modifier l’ordre d’amorçage. • • Date/Time Diskette Drive (Lecteur de disquette) Internal HDD (Disque dur interne) USB Storage Device (Périphérique de stockage USB) CD/DVD/CD-RW Drive (Lecteur de CD/DVD/CD-RW) Onboard NIC (Carte réseau intégrée) Cardbus NIC (Carte réseau Cardbus) Legacy (Hérité) UEFI Permet de modifier la date et l’heure. System Configuration (Configuration du système) Integrated NIC Permet de configurer le contrôleur réseau intégré. Options possibles : • • • • Disabled (Désactivé) Enabled (Activé) Enabled w/PXE (Activé avec PXE) Enabled w/ImageServer (Activé avec ImageServer) Réglage par défaut : Enabled w/PXE (Activé avec PXE) System Management Permet de configurer le mécanisme de gestion du système. Options possibles : • • • • Disabled (Désactivé) Alert Only (Alerte seulement) ASF 2.0 DASH/ASF 2.0 Réglage par défaut : Disabled (Désactivé) Serial Port Identifie et définit les paramètres de port série. Vous pouvez affecter les valeurs suivantes au port série : • • • • • • Disabled (Désactivé) Auto COM1 COM2 COM3 COM4 REMARQUE : Le système d’exploitation peut allouer des ressources, même si le paramètre est désactivé. Parallel Port Permet de configurer le port parallèle sur la station d’accueil. Options possibles : • • • 102 Disabled (Désactivé) AT PS2 System Configuration (Configuration du système) • • • ECP DMA1 DMA3 Réglage par défaut : AT Serial Port Permet de configurer le port série intégré. Options possibles : • • • • • Disabled (Désactivé) COM1 COM2 COM3 COM4 Réglage par défaut : COM1 SATA Operation Permet de configurer le contrôleur SATA interne. Options possibles : • • • Disabled (Désactivé) ATA AHCI Réglage par défaut : AHCI REMARQUE : SATA est configuré pour supporter le mode RAID. USB Controller Permet de commander le contrôleur USB. Options possibles : • • • Enable USB Controller (Activer le contrôleur USB) Disable USB Mass Storage Dev (Désactiver le périphérique de stockage de masse USB) Disable USB Controller (Désactiver le contrôleur USB) Réglage par défaut : Enable USB Controller (Activer le contrôleur USB) SMART Reporting Permet d’activer la technologie Self Monitoring Analysis and Reporting Technology (SMART). Réglage par défaut : Disabled (Désactivé) Diskette Drive Permet d’activer les lecteurs de disquettes. Options possibles : • • Disabled (Désactivé) Enabled (Activé) Réglage par défaut : Disabled (Désactivé) Miscellaneous Devices Permet d’activer ou de désactiver les périphériques suivants : • • • • • • Internal Modem (Modem interne) Fixed Bay (Baie fixe) eSATA Ports (Ports eSATA) Hard Drive Free Fall Protection (Protection du disque dur contre les chutes) External USB Port (Port USB externe) Microphone (Microphone) 103 System Configuration (Configuration du système) • Camera (Caméra) Vous pouvez également activer ou désactiver ensemble la carte multimédia et 1394. Réglage par défaut : Tous les périphériques sont activés Keyboard illumination Permet de configurer l’éclairage du clavier. Options possibles : • • • • • Disabled (Désactivé) Level is 25% (Niveau de 25 %) Level is 50% (Niveau de 50 %) Level is 50% (Niveau de 50 %) Level is 100% (Niveau de 100 %) Réglage par défaut : Level is 75% (Niveau de 75 %) Drives Permet de configurer les disques SATA internes. Options possibles : • • • • SATA-0 SATA-1 SATA-4 SATA-5 Réglage par défaut : Tous les disques sont activés Video (Vidéo) LCD Brightness Permet de configurer la luminosité de l’écran selon la source d’alimentation (sur batterie et sur courant). REMARQUE : Les paramètres vidéo sont visibles uniquement lorsqu’une carte vidéo est installée dans le système. Security (Sécurité) Admin Password Permet de définir, modifier, ou supprimer le mot de passe de l’administrateur (admin). REMARQUE : Vous devez paramétrer le mot de passe de l’administrateur avant de configurer le mot de passe du système ou du disque dur. REMARQUE : Les changements de mot de passe prennent effet immédiatement. REMARQUE : La suppression du mot de passe de l’administrateur entraîne la suppression automatique du mot de passe du système et de celui du disque dur. REMARQUE : Les changements de mot de passe prennent effet immédiatement. Réglage par défaut : Non configuré System Password 104 Permet de définir, modifier ou supprimer le mot de passe du système. Security (Sécurité) REMARQUE : Les changements de mot de passe prennent effet immédiatement. Réglage par défaut : Non configuré Internal HDD-0 Password Permet de définir ou de modifier le mot de passe du disque dur interne du système. REMARQUE : Les changements de mot de passe prennent effet immédiatement. Réglage par défaut : Non configuré Password Bypass Permet d’activer ou de désactiver la permission d’ignorer le mot de passe du système et du disque dur interne quand ceux-ci sont configurés. Options possibles : • • Disabled (Désactivé) Reboot bypass (Ignorer au redémarrage) Réglage par défaut : Disabled (Désactivé) Password Change Permet d’activer ou de désactiver la permission des mots de passe du système et du disque dur interne quand le mot de passe de l’administrateur est configuré. Réglage par défaut : Allow Non-Admin Password Changes (Autoriser les changements de mot de passe non admin) n’est pas sélectionné Strong Password Permet d’appliquer l’option de toujours définir des mots de passe renforcés. Réglage par défaut : Enable Strong Password (Activer mot de passe renforcé) n’est pas sélectionné OROM Keyboard Access Permet de définir la possibilité d’entrer dans les écrans de configuration de l’option ROM en utilisant des touches de raccourci pendant le démarrage. Options possibles : • • • Enable (Activer) One Time Enable (Activer une seule fois) Disable (Désactiver) Réglage par défaut : Enable (Activer) TPM Security Permet d’activer ou de désactiver le contrôleur TPM intégré pendant le POST. Réglage par défaut : l’option est désactivée Computrace Permet d’activer ou de désactiver le logiciel optionnel Computrace. Options possibles : • • • Deactivate (Désactiver définitivement) Disable (Désactiver) Activate (Activer définitivement) REMARQUE : Les options Activate et Disable respectivement activent ou désactivent la fonctionnalité de manière permanente et aucune autre modification n’est autorisée Réglage par défaut : Deactivate (Désactiver définitivement) CPU XD Support Permet d’activer le mode Exécution Désactivation du processeur. 105 Security (Sécurité) Réglage par défaut : Enable CPU XD Support (Activer la prise en charge de CPU XD) Non-Admin Setup Changes Permet de déterminer si des modifications des options de configuration sont autorisées lorsqu’un mot de passe de l’administrateur est défini. En cas de désactivation, les options de configuration sont verrouillées par le mot de passe de l’administrateur. Password Configuration Permet de déterminer la longueur minimale et maximale des mots de passe de l’administrateur et du système. Admin Setup Lockout Permet d’empêcher les utilisateurs d’entrer dans le programme de configuration lorsqu’un mot de passe de l’administrateur est configuré. Réglage par défaut : Enable Admin Setup Lockout (Activer le verrouillage de la configuration admin) n’est pas sélectionné Performance (Performances) Multi Core Support Ce champ indique si le processus a un ou plusieurs cœurs activés. Les performances de certaines applications s’améliorent avec des cœurs supplémentaires. Cette option est activée par défaut. Elle permet d’activer ou de désactiver le support multicœur pour le processeur. Options possibles : • • • All (Tous) 1 2 Réglage par défaut : All (Tous) Intel® SpeedStep™ Permet d’activer ou de désactiver la fonctionnalité Intel SpeedStep. Réglage par défaut : Enable Intel SpeedStep (Activer le contrôleur SpeedStep) C States Control Permet d’activer ou de désactiver les états de veille supplémentaires du processeur. Réglage par défaut : les options C states (États C), C3, C6, Enhanced C-states (États C améliorés) et C7 sont activées. Limit CPUID Permet de fixer la valeur maximale que prendra en charge la fonction CPUID standard du processeur. Réglage par défaut : Enable CPUID (Activer CPUID) Intel® TurboBoost™ Permet d’activer ou de désactiver le mode Intel TurboBoost du processeur. Réglage par défaut : Enable Intel TurboBoost (Activer Intel TurboBoost) Hyper-Thread Control Permet d’activer ou de désactiver le mode HyperThreading du processeur. Réglage par défaut : Enabled (Activé) Power Management (Gestion de l’alimentation) AC Behavior Permet d’activer ou de désactiver l’option de mise sous tension automatique de l’ordinateur lorsque celui-ci est connecté à un adaptateur secteur. Réglage par défaut : Wake on AC (Réveil sur CA) n’est pas sélectionné. Auto On Time 106 Permet de configurer l’heure à laquelle l’ordinateur doit s’allumer automatiquement. Options possibles : Power Management (Gestion de l’alimentation) • • • Disabled (Désactivé) Every Day (Chaque jour) Weekdays (Jours de semaine) Réglage par défaut : Disabled (Désactivé) USB Wake Support Permet d’autoriser les périphériques USB à sortir le système de l’état de veille. REMARQUE : Ce champ n’est fonctionnel que lorsque l’adaptateur secteur est raccordé. Si cet adaptateur est retiré pendant la veille, la configuration du système supprime le courant à tous les ports USB afin de préserver l’alimentation de la batterie. Wireless Radio Control Permet d’activer ou de désactiver la fonction qui commute automatiquement entre les réseaux filaires et sans fil sans dépendre de la connexion physique. Réglage par défaut : Disabled (Désactivé) Wake on LAN Permet d’activer ou de désactiver la fonction qui rallume l’ordinateur quand cette fonction est déclenchée par un signal LAN. Réglage par défaut : Disabled (Désactivé) ExpressCharge Permet d’activer ou de désactiver le mode ExpressCharge. Options possibles : • • Standard (Standard) ExpressCharge Réglage par défaut : Standard Charger Behavior Permet d’activer ou de désactiver le chargeur de batterie. Options possibles : • • Disabled (Désactivé) Enabled (Activé) Réglage par défaut : Enabled (Activé) POST Behavior (Comportement du POST) Adapter Warnings Permet d’autoriser ou d’empêcher les messages d’avertissement de configuration du système (BIOS) lorsqu’on utilise certains adaptateurs d’alimentation. Réglage par défaut : Enable Adapter Warnings (Activer avertissements adaptateur) Mouse/Touchpad Permet de définir la façon dont le système traite les données envoyées par la souris et la tablette tactile. Options possibles : • • • Serial Mouse (Souris série) PS2 Mouse (Souris PS2) Touchpad/PS-2 Mouse (Tablette tactile/Souris PS2) Réglage par défaut : Touchpad/PS-2 Mouse (Tablette tactile/Souris PS2) Numlock Enable Permet d’activer le verrouillage numérique au démarrage de l’ordinateur. Réglage par défaut : Enable Network (Activer réseau) USB Emulation Permet d’activer ou de désactiver l’émulation USB intégrée. 107 POST Behavior (Comportement du POST) Réglage par défaut : Enable Legacy USB Emulation (Activer l’émulation USB intégrée) est sélectionné Fn Key Emulation Permet de configurer l’option dans laquelle la touche <Verr. défilement> est utilisée pour simuler le fonctionnement de la touche <Fn>. Réglage par défaut : Enable Fn Key Emulation (Activer l’émulation de la touche Fn) POST HotKeys Permet d’autoriser l’affichage, lors des ouvertures de session, de messages indiquant la séquence de touches permettant d’accéder au menu des options de configuration du système. Réglage par défaut : Enable F12 Boot Option Menu (Activer le menu d’options de démarrage par F12) Fastboot Permet de configurer l’option d’accélération du démarrage. Options possibles : • • • Minimal (Minimale) Thorough (Complète) Auto (Auto) Réglage par défaut : Thorough (Complète) Virtualization Support (Prise en charge de la virtualisation) Virtualization Permet d’activer ou de désactiver la technologie Intel Virtualization. Réglage par défaut : Enable Intel Virtualization Technology (Activer la technologie Intel Virtualization) Wireless (Sans fil) Wireless Switch Permet de configurer les périphériques sans fil pouvant être contrôlés par le commutateur sans fil. Options possibles : • • • WWAN WLAB Bluetooth Réglage par défaut : Toutes les options sont sélectionnées Wireless Device Enable Permet d’activer ou de désactiver les périphériques sans fil. Maintenance (Maintenance) Service Tag Affiche le numéro de service de l’ordinateur. Asset Tag Permet de créer un numéro d’inventaire système si aucun numéro d’inventaire n’a été défini. Cette option n’est pas définie par défaut. SERR Messages Contrôle le mécanisme des messages SERR. Cette option n’est pas définie par défaut. Certaines cartes graphiques nécessitent la désactivation du mécanisme des messages SERR. 108 System Logs (Journaux système) BIOS Events Permet de voir et d’effacer les événements POST de configuration du système (BIOS). DellDiag Events Permet de voir et d’effacer les événements DellDiag. Thermal Events Permet de voir et d’effacer les événements thermiques. Power Events Permet de voir et d’effacer les événements d’alimentation électrique. BIOS Progress Events Permet de voir et d’effacer les événements d’avancement du BIOS. 109 110 38 Diagnostics Diagnostics Voyants d’état de l’appareil S’allume lorsque vous allumez l’ordinateur et clignote lorsque l’ordinateur est en mode d’économie d’énergie. S’allume lorsque l’ordinateur lit ou écrit des données. S’allume ou clignote pour indiquer l’état de charge de la batterie. S’allume lorsque le réseau sans fil est activé. S’allume quand une carte avec la technologie sans fil Bluetooth est activée. Pour désactiver Bluetooth, cliquez avec le bouton droit de la souris sur l’icône dans la zone de notification et sélectionnez Désactiver Radio Bluetooth Voyants d’état de la batterie Si l’ordinateur est branché sur une prise secteur, le voyant d’état de la batterie fonctionne de la manière suivante : Alternativement un voyant orange clignotant et un voyant bleu Un adaptateur secteur non pris en charge par Dell est connecté à votre portable. Alternativement un voyant orange clignotant et un voyant bleu fixe. Défaillance temporaire de la batterie avec présence d’un adaptateur secteur. Voyant orange clignotant constamment Défaillance fatale de batterie avec présence d’un adaptateur secteur. Voyant éteint La batterie est en mode de chargement complet avec présence d’un adaptateur secteur. Voyant blanc fixe allumé La batterie est en mode de chargement avec présence d’un adaptateur secteur. Niveau de charge et état de fonctionnement de la batterie Pour vérifier le niveau de charge de la batterie, enfoncez et relâchez le bouton d’état sur la jauge de charge pour allumer les voyants de niveau de charge. Chaque voyant représente environ 20 % de la charge totale. Par exemple, si 111 quatre voyants sont allumés, c’est qu’il reste à la batterie 80 % de la charge. Si aucun voyant n’apparaît, c’est que la batterie est déchargée. Pour vérifier l’état de fonctionnement de la batterie à l’aide de la jauge, appuyez pendant au moins 3 secondes sur le bouton d’état de la jauge. Si aucun voyant n’apparaît, la batterie est en bon état et il lui reste plus de 80 % de sa charge d’origine. Chaque voyant représente une dégradation incrémentielle. Si cinq voyants apparaissent, il reste moins de 60 % de la charge et vous devez penser à remplacer la batterie. Voyants d’état du clavier Les voyants situés au-dessus du clavier donnent les indications suivantes : S’allume lorsque le pavé numérique est activé. S’allume lorsque la fonction Verr Maj est activée. S’allume lorsque la fonction Arrêt défil est activée. 112 Contacter Dell 39 Contacter Dell REMARQUE : Si vous ne disposez pas d'une connexion Internet, les informations de contact figurent sur la facture d'achat, le borderau de colisage, la facture le catalogue des produits Dell. Dell propose diverses options d'assistance et de maintenance en ligne et téléphonique. Ces options varient en fonction du pays et du produit et certains services peuvent ne pas être disponibles dans votre région Pour contacter le service commercial, technique ou client de Dell : 1. Visitez le site support.dell.com. 2. Sélectionnez la catégorie d'assistance. 3. Si vous ne résidez pas aux Etats-Unis, sélectionnez le code pays au bas de la page ou sélectionnez Tout pour afficher d'autres choix. 4. Sélectionnez le lien de service ou d'assistance approprié. 113 ">
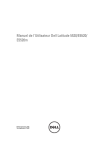
公開リンクが更新されました
あなたのチャットの公開リンクが更新されました。