Archos 133 Flip Manuel utilisateur
Ci-dessous, vous trouverez de brèves informations sur le 133 Flip. Découvrez comment configurer votre appareil, vous connecter au Wi-Fi, explorer l'interface Windows 10 et résoudre les problèmes courants. Apprenez les différentes positions de l'écran, de portable à tablette.
PDF
Télécharger
Document
Contenu de la boîte..................................................................................................................15 Français Table des matières Description de l’appareil.........................................................................................................16 Mise en route...............................................................................................................................17 Compte Microsoft .....................................................................................................................18 Se connecter au réseau WiFi..................................................................................................19 L’interface Windows 10............................................................................................................20 Se familiariser avec Windows 10..........................................................................................22 Dépannage..................................................................................................................................24 1 Pour plus de détails sur l’utilisation de votre produit, allez sur le lien suivant: https://www.microsoft.com/fr-fr/windows. Comme nous mettons à jour et améliorons régulièrement nos produits, le logiciel de votre appareil peut présenter une interface ou des fonctionnalités légèrement différentes de celles décrites dans ce guide. Consultez la déclaration de conformité sur : http://www.archos.com/products/declaration_conformity. html Les accessoires fournis sont spécifiques à votre appareil et pourraient ne pas être compatibles avec d’autres produits. Des accessoires non fournis pourraient ne pas fonctionner correctement avec votre appareils. 2 Français Contenu de la boîte ion Instruct manual ty Warran Guide d’utilisation Guide des garanties et des mentions légales Chargeur ARCHOS 133 Flip 3 Description de l’appareil 6 1 3 5 2 12 4 11 7 8 4 9 10 13 15 17 14 16 10 LED allumé : verrouillage Majuscules 2 Entrée jack audio 11 LED allumé : verrouillage pavé tactile 3 Boutons de volume 12 Boutons du clavier 4 Bouton ON/OFF 13 LED de charge 5 Bouton de verrouillage écran 14 Connecteur d’alimentation 6 Caméra avant 15 Port USB 7 Pavé tactile 16 Port Micro-HDMI 8 Boutons du pavé tactile 17 Lecteur de carte Micro-SD Français 1 Port USB 9 LED de démarrage 5 Différentes positions de l’écran L’angle d’ouverture du panneau d’affichage peut aller jusqu’à 360 degrés. Mode portable 6 Français Mode cinéma Mode tablette 7 Mise en route Charger l’appareil Connectez le chargeur fourni au connecteur d’alimentation de l’appareil et à une prise murale. Vous pouvez utiliser votre appareil pendant le chargement. Allumer l’appareil Appuyez sur le bouton ON/OFF pendant 2 à 3 secondes. Paramètrage initial La première fois que vous démarrez l’appareil, l’écran de démarrage Windows sera le premier écran affiché. Suivez les instructions à l’écran afin de procéder à une installation complète du système. Nous vous recommandons fortement de créer un compte Microsoft afin de profiter des nombreuses fonctionnalités. 8 Un compte Microsoft est composé d’une adresse email et d’un mot de passe utilisés pour s’identifier dans Windows. C’est gratuit et facile à paramètrer, en outre vous pouvez utiliser n’importe quelle adresse email ou créer une nouvelle adresse. Par exemple : vous pouvez utiliser un compte Outlook, Gmail ou Yahoo! pour votre compte Microsoft. Avec un compte Microsoft, vous pouvez : -télécharger des applications à partir de la boutique Windows. -sauvegarder tous vos fichiers et données importants sur l’espace de stockage cloud fourni gratuitement. -relier vos comptes des réseaux sociaux à l’application People et vous aurez accès donc aux informations de vos amis ainsi qu’aux mises à jour de leur statut en un seul endroit. Français Compte Microsoft S’enregistrer avec un compte Microsoft Cliquer sur Paramètres > Comptes > Votre compte > Se connecter avec un compte Microsoft. Il pourra vous être demandé de vérifier votre mot de passe actuel. ASTUCE : paramètrer d’autres comptes Si plus d’une personne utilise l’appareil, chaque personne devrait avoir son propre compte. Chacun pourra s’identifier et personnaliser son espace avec un fond d’écran, des applications favorites, une boîte de réception d’emails, et plus encore. Pour vos enfants, vous pouvez paramètrer un compte enfant avec plus d’options de sécurité —avec ou sans email— de telle sorte que les enfants consultent que ce que vous voulez qu’ils consultent sur l’appareil. 9 Se connecter à un réseau WiFi ATTENTION: Assurez-vous d’être dans une zone WiFi 1. Cliquez sur la flèche dans le coin inférieur droit et sélectionnez l’icône WiFi . 2. Sélectionnez le nom du réseau auquel vous voulez vous connecter, puis cliquez sur Se Connecter et entrez le mot de passe correspondant (si nécessaire). ASTUCES : - Pour obtenir le mot de passe correct (ou les réglages) du réseau WiFi, contactez le fournisseur d’accès à Internet. - Si vous désirez vous connecter à un réseau à chaque fois qu’il est à portée, cochez la case “Se connecter automatiquement”. 10 Français L’interface Windows 10 Ecran d’accueil : L’écran d’accueil Windows est le point d’accès en un click à tous vos sites et applications favoris. Pour accéder à l’écran d’accueil Windows, appuyez sur le bouton Windows de votre clavier ou cliquez sur le bouton Windows en bas à gauche de l’écran. Vous avez deux options d’affichage à l’écran : Cliquez sur l’icône dans le coin inférieur droit de l’écran afin d’afficher le centre des notifications, puis sélectionnez activer/désactiver le mode tablette. Vous pouvez personnaliser votre écran d’accueil. 11 L’interface Windows 10 Centre des notifications Windows Cliquez sur l’icône dans le coin inférieur droit de l’écran pour afficher le centre des notifications. 1 Pour passer de l’affichage PC à l’affichage tablette 2 Pour activer/désactiver la rotation de l’écran 3 Pour prendre des notes 4 Pour accéder à tous les paramètres 5 Pour connecter d’autres appareils 6 Pour gérer la batterie de l’appareil 1 2 3 4 5 6 7 8 9 10 11 12 13 7 Pour réaliser une connexion en VPN 8 Pour activer/désactiver la connexion Bluetooth 9 Pour ajuster la luminosité de l’écran 10 Pour activer/désactiver la connexion WiFi 11 Pour activer/désactiver l’option Ne pas déranger 12 Pour activer/désactiver les services de localisation 13 Pour activer/désactiver le mode avion 12 Eteindre l’appareil Lors de l’extinction de l’appareil, aucune donnée n’est sauvegardée et l’appareil affichera l’écran principal au prochain démarrage. Si vous avez saisi des données, sauvegardez-les sur le stockage interne ou un autre espace de stockage. 1. A gauche de l’écran, cliquez sur le bouton Windows. 2. Cliquez sur le bouton Démarrer , puis sur Arrêter. OU maintenez appuyé le bouton physique pendant 2 à 10 secondes jusqu’à ce que l’écran affiche ‘Faire glisser pour éteindre votre PC’. Utilisez le pavé tactile pour faire glisser. Personnaliser les tuiles de l’écran d’accueil Windows Epingler des icônes Utilisez le pavé tactile et les boutons du pavé tactile afin de sélectionner l’icône à déplacer de la liste des applications vers l’écran d’accueil. Déplacer des icônes Si vous voulez déplacer une icône, utilisez le pavé tactile et les boutons du pavé tactile pour sélectionner l’icône afin de la positionner sur l’emplacement souhaité. Plus d’options avec les icônes Français Se familiariser avec Windows 10 13 Se familiariser avec Windows 10 Utilisez le pavé tactile et le bouton droit du pavé tactile pour cliquer sur une tuile et afficher les options. Naviguer entre des applications ouvertes Vous pouvez naviguer entre des applications ouvertes. Cliquez sur l’icône en bas à gauche de l’écran. Ajouter ton compte email 1. Cliquez sur la tuile Email à partir de l’écran d’accueil. 2. Sélectionnez le type de compte à ajouter, enregistrez-vous et suivez les instructions à l’écran. Contacts : ajouter des contacts L’application Contacts est votre carnet d’adresses. Tous les contacts de vos différents carnets d’adresses sont réunis en un point, vous obtenez les dernières informations publiées par vos amis et vous synchronisez vos contacts des réseaux sociaux. 1. Cliquez sur l’application Contacts. 2. Sélectionnez le type de compte à ajouter, enregistrez-vous et suivez les instructions à l’écran. 14 Français OneDrive: Votre espace de stockage personnel OneDrive est un espace de stockage dématérialisé et en ligne qui est accessible avec un compte Microsoft. Il est accessible à partir de n’importe quel appareil. Lorsque vous sauvegardez vos documents, vos photos et d’autres fichiers sur OneDrive, vous pourrez les consulter à partir de n’importe quel autre appareil connecté à Internet. 1. Cliquez sur l’application OneDrive. 2. Sélectionnez le type de compte à ajouter, enregistrez-vous et suivez les instructions à l’écran. Verrouillage du Pavé tactile Utilisez la touche FN et la F12 pour verrouiller le pavé tactile afin de le rendre inactif. 15 Dépannage Si votre appareil ne s’allume pas : Chargez votre appareil et mettez-le en marche normalement. Si vous désirez prolonger la durée de vie de la batterie : Diminuez la luminosité de l’écran et coupez les connexions sans fil qui ne sont pas utilisées. Si votre appareil fonctionne au ralenti : Fermez les applications qui ne sont pas utilisées. Si votre connexion WiFi est faible : Assurez-vous de ne pas être loin du point d’accès WiFi. Réinitialisez et redéfinissez les paramètres de connexion. Contactez votre fournisseur d’accès WiFi. Vérifiez la disponibilité de mises à jour Windows et installez-les à partir de Paramètres > Mise à jour et sécurité > Windows Update. Si vous voulez restaurer votre produit (Effacer tous les paramètrages? Mot de passe oublié?) 1. A partir du centre des notifications, cliquez sur Paramètres > Mise à jour et sécurité > Récupération A partir de cet emplacement, vous pouvez réinitialiser le PC en conservant vos fichiers ou en les supprimant. 16 National restrictions This device is intended for home and office use in all EU countries (and other countries following the EU directive 1999/5/EC) without any limitation except for the countries mentioned below: Country Restriction Reason/remark Bulgaria None General authorization required for outdoor use and public service France Outdoor use limited to Military Radiolocation use. Refarming of the 2.4 GHz band has been 10 mW e.i.r.p. within the ongoing in recent years to allow current relaxed regulation. Full band 2454-2483.5 MHz implementation planned 2012 Italy None If used outside of own premises, general authorization is required. Luxembourg None General authorization required for network and service supply (not for spectrum) Norway Implemented This subsection does not apply for the geographical aera within a radius of 20 km from the centre of Ny-Alesund Russian None Only for indoor applications Federation Note: Frequency 2454-2483.5MHZ are restricted to indoor use in France. Consult the declaration of conformity on http://www.archos.com/products/declaration_conformity.html Archos company (Contact adress : ARCHOS SA 12 Rue Ampère 91430 Igny France) declares that this device is in compliance with the essential requirements and other relevant provisions of Directive 1999/5/EC: http://www. archos.com/support/download/conformity/CE_DOC_AC133FL.pdf Par la présente, ARCHOS (adresse de contact : ARCHOS SA 12 Rue Ampère 91430 Igny France) déclare que l’appareil est conforme aux exigences essentielles et aux autres dispositions pertinentes de la directive 1999/5/ CE. La déclaration de conformité peut être consultée sur le site : http://www.archos.com/support/download/ conformity/CE_DOC_AC133FL.pdf 17 ">
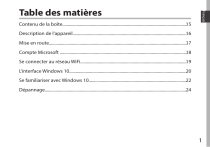
Lien public mis à jour
Le lien public vers votre chat a été mis à jour.
Caractéristiques clés
- Écran rotatif à 360 degrés pour une utilisation en mode portable ou tablette
- Clavier intégré pour une saisie facile
- Système d'exploitation Windows 10
- Connectivité WiFi pour une navigation internet facile
- Ports USB et Micro-HDMI pour une connectivité étendue
- Lecteur de carte Micro-SD pour le stockage étendu.
Questions fréquemment posées
Connectez le chargeur fourni au connecteur d'alimentation de l'appareil et à une prise murale.
Appuyez sur le bouton ON/OFF pendant 2 à 3 secondes.
Cliquez sur l'icône WiFi, sélectionnez le nom du réseau, puis entrez le mot de passe correspondant.
Chargez votre appareil et mettez-le en marche normalement.