Archos 70B TITANIUM 8 GO Manuel du propriétaire
PDF
Descargar
Documento
ARCHOS 70b it Français 1 sur 12 http://www.archos.com/manuals/A70b_it_FR.html MANUEL D'UTILISATEUR Cher client, Merci d’avoir choisi ce produit ARCHOS. Nous espérons que vous aurez plaisir à l’utiliser et qu’il vous donnera satisfaction pendant de nombreuses années. Ce véritable ordinateur multimédia miniature fonctionnant sous Android™ vous permet de télécharger une multitude d’applications (apps) et de profiter au mieux d’Internet (navigation, courriel électronique, widgets, etc.), comme vous le feriez sur votre ordinateur de bureau. Comme sur votre ordinateur de bureau, vous pouvez brancher un clavier et une souris à l’aide de l’un de nos accessoires. En outre, vous pourrez profiter de l’expérience multimédia d’ARCHOS pour vos fichiers de musique ou vidéo. L’équipe ARCHOS Toutes les informations contenues dans ce manuel étaient correctes au moment de sa publication. Toutefois, dans la mesure où nous améliorons et mettons fréquemment à jour nos produits, le logiciel de votre appareil peut présenter des différences mineures d’apparence ou de fonctionnalités par rapport aux indications figurant dans ce manuel. Merci d’enregistrer votre produit sur la page www.archos.com/register. Table des matières 1. Consignes générales 1.1. Précautions d'utilisation 1.2. Première utilisation 1.2.1. Chargez la batterie 1.2.2. L'assistant de démarrage 1.2.3. Enregistrement en ligne 2. Présentation 2.1. Description de l'ARCHOS 2.1.1. Principaux boutons de l'écran tactile 2.1.2. Utilisation de l'écran tactile 2.2. Utilisez l'interface Android 2.2.1. Détails de statuts et réglages rapides 2.2.2. Les réglages rapides 2.3. Activer la connexion WiFi 2.3.1. Connection avancée 2.4. Problèmes de connexion WiFi 2.4.1. Solutions possibles 2.5. Navigation Internet 3. Applications 3.1. Application musique 3.1.1. Navigation dans vos fichiers de musique 3.1.2. favoris 3.1.3. lecture de musique 3.1.4. Transférez de la musique sur votre archos 3.2. Application Vidéo 3.2.1. Infos 3.2.2. Ecran de lecture vidéo 3.3. Sortie TV 3.4. Application Galerie 3.4.1. Lecture d'un diaporama 3.4.2. Transférer des photos vers votre archos 3.5. Fichiers 3.5.1. Double 3.6. Navigation dans le contenu d’autres ordinateur 3.7. Accès aux fichiers multimédia partagés via UPnP 4. Lecture des fichiers multimédias partagés de votre PC 4.1. Fichiers stockés dans les dossiers partagés de votre PC (SMB) 4.2. Fichiers partagés de votre PC (UPnP) 4.2.1. Configuration des options de partage du lecteur Windows Media® 4.2.2. Lecture de fichiers vidéo et musique partagés 4.2.3. Affichage de photos partagées 5. Webcam 6. Widgets 6.1. widget musique 6.2. widget couvertures d'album 6.3. widget horloge analogique 7. Transfert de fichiers 7.1. Connexion de l’ARCHOS à un ordinateur 7.2. Transfert de fichiers vers/depuis l’ARCHOS 7.3. Déconnexion 8. Paramètres 8.1. Sans fil et Réseaux 8.1.1. Pairing 8.2. Son 8.3. Ecran 8.4. Localisation & sécurité 8.5. Applications 8.6. Comptes et synchro 8.7. Confidentialité 8.8. Stockage 8.9. Langue et saisie 8.10. Accessibilité 8.11. Date et heure 8.12. Réparation et formatage 8.13. A propos de la tablette 9. Fermeture d'applications 10. Mise à jour De l'appareil 10.1. à partir de votre archos 10.2. Par le biais d’un ordinateur 11. Dépannage 11.1. Réinitialisation de votre ARCHOS 11.2. Problèmes avec l’écran tactile 11.3. Récupération du système 11.3.1. Pour accéder à l’écran de récupération du système 11.3.2. Options du mode de récupération 12. Accessoires et plug-ins 12.1. Câble USB hôte 12.2. Plug-in Cinema 12.3. Câble Mini-HDMI vers Standard-HDMI mâle/mâle 12.3.1. Pour plus d'accessoires et de Plug-ins, www.archos.com 13. Assistance technique 1. Consignes Générales 1.1. Précautions d'utilisation Outre les informations légales et de garantie et les consignes de sécurité fournies, prendre en compte que votre système ARCHOS est un produit électronique qui doit être manipulé avec précaution : Éviter les chocs ou les vibrations. Ne pas l'exposer à la chaleur et veiller à ce qu’il reste ventilé (surtout lorsqu’il est connecté à un ordinateur). Le tenir à l’écart de l’eau et des endroits humides. Le tenir à l’écart de champs électromagnétiques puissants. Ne jamais l'ouvrir. Il ne contient aucune pièce réparable par l’utilisateur. L’ouverture de l’appareil provoquerait l’annulation immédiate de la garantie. 1.2. Première utilisation 1.2.1. Chargez La Batterie Avant d'utiliser votre ARCHOS pour la première fois, chagez complètement la batterie. Connectez l'adaptateur secteur/ l'adaptateur secteur USB. 24/10/2013 20:39 ARCHOS 70b it Français 2 sur 12 http://www.archos.com/manuals/A70b_it_FR.html Attention: Utilisez UNIQUEMENT l'adaptateur secteur/ l'adaptateur secteur USB fourni. - Utilisez uniquement le câble USB fourni pour charger votre appareil. - Votre appareil ne vas pas charger correctement s'il est connecté à un ordinateur. Le chargement de la batterie se fait via l'adaptateur secteur USB. L'ARCHOS s'allume et commence à se charger. L'icône de la batterie affiche une action de remplissage et un symbole en forme d'éclair. Le témoin de charge est allumé. Lorsque la tablette n'est pas branchée, l'icône de la batterie affiche le pourcentage restant. IMPORTANT: Lorsque vous branchez votre tablette alors que la batterie est à plat, - le témoin de charge s’allume puis clignote. Lorsque le témoin de charge clignote rapidement, cela signifie que l’appareil est en chargement mais ne dispose pas encore d’assez de charge pour démarrer. Le chargement peut durer un moment. Une fois que le chargement est suffisant pour un démarrage, l’appareil s’allume et le logo de démarrage ARCHOS s’affiche. - Si le témoin de charge ne clignote pas au bout de quelques secondes, la raison peut être une surdécharge de la batterie. 1. Déconnectez le câble d'alimentation de la tablette. 2. Appuyez 10 secondes sur le bouton On/Off pour une réinitialisation de l'appareil. 3. Connectez à nouveau le câble d'alimentation à la tablette. Après un certain temps (quelques minutes ou une heure), le témoin de charge commence à clignoter. 1.2.2. L'assistant De Démarrage La première fois que vous allumez votre ARCHOS, l'assistant de démarrage vous aide à configurer les principales fonctions de votre ARCHOS: langue, pays, heure, etc. 1.2.3. Enregistrement En Ligne N'oubliez pas d'enregistrer votre produit. Touchez l'application Enregistrement en Ligne et suivez les instructions à l'écran. 2. Présentation 2.1. Description de l'ARCHOS 1. Bouton ON/OFF 5. Emplacement pour carte Micro-sd 2. Témoin de charge 6. Port micro-USB 3. Boutons de volume 7. Prise jack 4. Caméra 8. Sortie mini HDMI 24/10/2013 20:39 ARCHOS 70b it Français 3 sur 12 http://www.archos.com/manuals/A70b_it_FR.html 2.1.1. Principaux boutons de l'écran tactile Accueil - pour retourner à l’écran d’accueil. Le bouton Personalisation - pour ajouter des raccourcis, des widgets. Le bouton Retour - Retour à l’écran précédent. Applications récentes - pour naviguer entre les applications ouvertes. Recherche et Recherche vocale - pour rechercher sur l’appareil ou sur Internet. Le bouton Applications - pour voir les applications installées. 2.1.2. Utilisation de l'écran tactile Toucher pour activer un élément Toucher avec le bout de votre doigt. Toucher et maintenir Toucher l’élément et maintenir appuyé jusqu’à ce que l’action souhaitée soit exécutée. Faire glisser un élément pour changer sa position Touchez et maintenir appuyé un long moment, puis sans lever votre doigt, déplacez le sur l’écran jusqu’à la destination choisie. Coulisser de bas en haut pour parcourir une liste Coulisser de droite à gauche pour changer d’écran Pour coulisser, touchez l’écran puis, sans enlever le bout de votre doigt de l’écran, la déplacer rapidement. Ne pas maintenir votre doigt appuyé sur un emplacement au risque de faire glisser un élément. Tapoter deux fois Pour effectuer un zoom dans une page Web ou dans une application, tapotez deux fois l’écran d’un geste rapide. Pinch [Pincement ou écartement] Dans certaines applications telles que les cartes, vous pouvez zoomer ou dézoomer. Il suffit de placer deux doigts sur l’écran et les rapprocher dans un mouvement de pincement pour dézoomer et lesécarter pour zoomer. 2.2. Utilisez l'interface Android 2.2.1. Détails De Statuts Et Réglages Rapides vous pouvez obtenir plus de détails sur l'heure et la date affichées, l'état du réseau, le pourcentage de la batterie à droite de la barre système. Vous pouvez aussi accéder au réglages rapides afin d'afficher et de gérer les paramètres utilisés au quotidien et d'ouvrir aussi l'application Paramètres. Afficher les détails des statuts Touchez l'heure dans la barre système en bas à droite de l'écran. Si vous avez des notifications en cours, leur résumé est affiché en-dessous des détails de statut. Touchez une notification donnée pour l'ouvrir. Fermez les détails des statuts en touchant n'importe quelle autre partie de l'écran. 2.2.2. Les Réglages Rapides Les réglages rapides facilitent l'affichage et la gestion des paramètres utilisés au quotidien ainsi que l'accès à l'application Paramètres. Affichez les détails des statuts. Touchez n'importe quel endroit sur les détails des statuts. Les réglages rapides s'affichent en-dessous des détails des statuts en remplacement de la liste des notifications en cours. consulter ou modifier les paramètres souhaités. Vous pouvez fermer les réglages rapides en touchant n'importe quel autre endroit de votre tablette. Les réglages rapides sont : - Mode Avion: Faites glisser le bouton vers On afin de couper tous les émetteurs de données de la tablette (WiFi, etc). - WiFi : Touchez pour afficher les paramètres WiFi. - Rotation automatique de l'écran: Faites glisser le bouton vers On pour verrouiller l'affichage de l'écran en mode paysage. - Luminosité : Faites glisser le curseur pour modifier la luminosité de l'écran ou touchez Auto pour un réglage automatique de la luminosité de l'écran. - Notifications: Faites glisser le curseur vers Off pour ne pas recevoir les notifications du système ou des applications signalant un nouvel email, des invitations à chatter, etc. - Paramètres: Touchez pour ouvrir l'application Paramètres. 2.3. Activer la connexion WiFi Avant de lancer une application Internet telle que le navigateur web, vérifier que vous êtes connecté. L’icône dans le coin inférieur droit de l’écran est activée lorsque votre appareil est connecté à un réseau WiFi. S’il n’est pas connecté, vous devez d’abord activer le WiFi et configurer un réseau WiFi. A partir de la barre de système, vous pouvez accéder rapidement aux paramètres Wi-Fi. 1. Touchez l’heure dans la barre de système. 2. Touchez les icônes de statut. Le détail des statuts est listé ci-dessous. 3. Touchez Wi-Fi pour afficher les paramètres Wi-Fi. 4. Dans l’écran des Paramètres, sélectionnez Sans fil et réseaux. 5. Si le Wi-Fi est désactivé, appuyez sur la ligne Wi-Fi pour l’activer. Puis, sélectionnez Paramètres Wi-Fi. L’ARCHOS recherche les réseaux Wi-Fi disponibles et les affiche au bas de l’écran. 6. Sélectionnez le réseau auquel vous souhaitez vous connecter. 24/10/2013 20:39 ARCHOS 70b it Français 4 sur 12 http://www.archos.com/manuals/A70b_it_FR.html 7. Saisissez les informations réseaux demandées*, puis touchez Connecter. Il est conseillé de sélectionner Afficher le mot de passe pour afficher les caractères saisis. Votre ARCHOS va maintenant établir une connexion avec le point d’accès Wi-Fi.. * Pour vous connecter à un réseau WiFi ouvert, il n’est pas nécessaire de saisir les informations réseau. Pour un réseau protégé, vous devrez soit entrer une clé (une suite de chiffres et/ou de lettres) du type WEP, WPA ou WPA2. Renseignez-vous auprès du fournisseur d’accès à Internet pour obtenir les paramètres de connexion exacts. 2.3.1. Connection Avancée Pour rechercher manuellement des réseaux WiFi, 1.Allez sur la page paramètres WiFi. 2.Touchez le bouton de Menu dans le coin supérieur droit. 3.Touchez Rechercher. Si le réseau WiFi recherché n'est pas affiché dans liste des réseaux WiFi, 1.Faites défiler l'écran vers le haut. 2.Touchez Ajouter un réseau WiFi. 3.Saisissez les paramètres demandés. 4.Touchez Enregistrer. Pour accéder aux options avancées des paramètres WiFi (adresse IP, etc), 1.Touchez le bouton de Menu dans le coin supérieur droit. 2.Touchez Options avancées. D'autres paramètres s'affichent : les informations nécessaires peuvent être obtenues chez le fournisseur d'accès à Internet. 2.4. Problèmes de connexion WiFi Les tablettes ARCHOS gèrent les protocoles WiFi 802.11 b, g et n. Si vous ne pouvez pas vous connecter à votre point d’accès, déterminer si le problème est lié à votre point d’accès ou à votre appareil ARCHOS. Essayer d’utiliser un autre appareil WiFi, tel qu’un ordinateur portable ou un téléphone WiFi, et essayer de le connecter à votre point d’accès. Si cela fonctionne, alors utiliser les mêmes paramètres de connexion WiFi sur votre ARCHOS. Vous pouvez également essayer de connecter votre ARCHOS au réseau WiFi d’un ami, et si cela fonctionne, modifier vos paramètres de point d’accès en fonction des siens. 2.4.1. Solutions Possibles 1. Consulter la documentation du routeur/modem WiFi pour voir s’il faut éventuellement appuyer sur un bouton de jumelage. Certains modems sont dotés d’un tel bouton, sur lequel il faut appuyer la première fois que vous tentez d’établir une connexion WiFi avec un nouvel appareil. 2. Si vous devez saisir un mot de passe (un code de sécurité de type WEP ou WPA), faire attention de ne pas confondre 1 et I (un et la lettre I), 0 et O (zéro et la lettre O), ou U et V. Ce sont des erreurs courantes. 3. Lorsque vous saisissez un code de sécurité pour votre accès WiFi, cocher la case Afficher le mot de passe afin de voir exactement les caractères que vous saisissez. Cela permettra d’éviter des erreurs de saisie. 4. Certains points d’accès utilisent ce qu’on appelle le filtrage MAC. Cela signifie que le point d’accès WiFi a une liste de numéros d’accès (chaque appareil dispose d’un numéro MAC unique) qui sont les seuls autorisés à se connecter. L’administrateur du modem/router WiFi doit désactiver ce système de filtrage MAC pour voir si cela résoud le problème. Il est recommandé de désactiver le filtrage MAC en général, car on sait désormais qu’il s’agit d’un dispositif de sécurité obsolète et inefficace. Si vous devez l’utiliser, vous pouvez trouver l’adresse MAC spécifique à votre appareil dans Paramètres > Sans fil et réseaux > Paramètre Wi-Fi > Bouton de Menu > Options avancées. Elle sera du type 00:16:dc:5e:9e:39. 5. Essayer de désactiver temporairement le système de chiffrage de votre router/modem WiFi pour voir si le problème est lié au système de chiffrage que vous utilisez. 2.5. Navigation Internet Avant de lancer une application qui nécessite une connexion à Internet, vérifier que votre appareil est connecté à un réseau WiFi. Utilisez votre doigt pour faire défiler la page Web active horizontalement ou verticalement. Pour ouvrir un lien, touchez le. - Pour saisir une adresse Web, faites défiler la page Web affichée pour faire apparaître la barre d'adresses, entrer l'adresse et touchez Entrer. - Pour retourner à une page Web précédente, touchez le bouton Retour. - Pour afficher votre écran d'accueil Android™, touchez le bouton Accueil. - Pour zoomer ou dézoomer, tapoter sur l'écran ou Pinch. - Dans une page Web, un appui long sur un élément de la page permet d'afficher un liste d'options. Pour saisir du texte dans un champ, toucher le champ puis utiliser le clavier virtuel pour la saisie. 3. Applications Pour une expérience multimédia optimale, ARCHOS a remplacé les applications multimédias Android avec la suite des applications multimédias ARCHOS. Les applications multimédias ARCHOS vous permettent d'accéder à vos fichiers musique et vidéo à partir de leur dossier respectif ou des applications dédiées. 3.1. Application musique Le lecteur de musique offre de nombreuses options. Maintenir le doigt appuyé sur un élément ou appuyer sur l’icône de menu si vous n’êtes pas sûr des options disponibles. Lorsque vous quitter l’écran de lecture de musique tandis qu’un morceau est en cours, sa lecture se poursuit en arrière-plan. Cela permet de naviguer sur votre disque dur, de consulter vos photos ou d’accéder à Internet tout en écoutant de la musique. Quoi que vous fassiez sur votre appareil pendant que la musique joue, vous pourrez accéder à l’écran de lecture de musique à partir de la droite de la barre système. Touchez le symbole Musique pour afficher un résumé de la lecture en cours. 3.1.1. Navigation Dans Vos Fichiers De Musique Vous voyez ici l’écran de l’audiothèque avec l’affichage des pochettes d’album à gauche. Parcourir les albums verticalement pour voir tous les albums stockés sur votre appareil. Parcourir les albums horizontalement pour voir les albums favoris, récemment ajoutés, récemment écoutés, ou tous les albums. Vous voyez ici l’écran de l’audiothèque avec l’affichage des pochettes d’album à gauche. Parcourir les albums verticalement pour voir tous les albums stockés sur votre appareil. Parcourir les albums horizontalement pour voir les albums favoris, récemment ajoutés, récemment écoutés, ou tous les albums. 24/10/2013 20:39 ARCHOS 70b it Français http://www.archos.com/manuals/A70b_it_FR.html Touchez l'icône de Recherche dans le coin supérieur droit pour effectuer des recherches dans l'application musique. Vous pouvez parcourir votre musique par album, artiste ou nom de morceau, dans vos listes de lecture, vos favoris ou dans les fichiers et dossiers du système. * En plus de la musique stockée en interne, vous verrez l’option External [Externe] sous Storage [Stockage]. Cette option vous permet d’écouter de la musique provenant de serveurs multimédia ou d’un serveur de fichiers sur votre réseau WiFi. 3.1.2. Favoris La liste des Favoris contient la musique que vous écoutez le plus souvent. Pour ajouter un morceau, un album ou un artiste à votre liste de favoris, maintenir le doigt appuyé sur l’élément. Une liste d'options s’affiche. Sélectionnez Ajouter aux favoris. L’élément sera marqué d’une étoile . Pour accéder à votre liste de favoris à tout moment, afficher l’écran avec les pochettes d’album et faire défiler les albums vers la gauche ou la droite jusqu’à afficher les Favoris. Pour supprimer un élément de votre liste de favoris, l'afficher, maintenir votre doigt appuyé dessus et sélectionner Retirer des favoris. 3.1.3. Lecture De Musique L’écran de lecture comprend les commandes de lecture standard. Vous pouvez appuyer sur la barre de progression pour accéder directement à une autre partie du morceau. Vous pouvez appuyer une fois sur les boutons suivant et précédent pour passer au début du morceau en cours ou passer au morceau suivant ; maintenir votre doigt appuyé sur ces boutons pour effectuer un retour ou une avance rapide dans le morceau en cours d’écoute. Les icônes à droite de la pochette d’album permettent d’effectuer ce qui suit : - Passer à l’écran de sélection de musique - Afficher la liste de lecture en cours* - Choisir entre répéter tous les morceaux de la liste, répéter un seul morceau ou ne pas répéter. À l’aide du bouton de menu en haut du coin supérieur droit, vous pouvez sélectionner des éléments supplémentaires tel que Lecture aléatoire. La sélection de la lecture aléatoire crée une liste de lecture de plusieurs morceaux issus de l’audiothèque. Pendant que la liste est lue, vous pouvez ajouter d’autres morceaux à cette liste. Maintenir votre doigt appuyé sur le morceau souhaité et sélectionner Ajouter à la liste de lecture > Liste de lecture en cours. * Dans la liste, il est possible de modifier la position des morceaux à venir ; maintenez le doigt appuyé sur l’icône à gauche du morceau et faites-la glisser vers la position souhaitée. 3.1.4. Transférez De La Musique Sur Votre Archos Pour Windows: la procédure décrite ci-dessous nécessite au minimum le système d’exploitation Windows XP et Windows Media Player 11. 1.Connectez votre tablette à votre ordinateur en utilisant le câble USB. Votre appareil est automatiquement détecté. Il s’affiche sous forme d’icône dans “Poste de travail”. 2.Vous pouvez transférer vos fichiers multimédias sur votre ARCHOS en les copiant/collant dans les dossiers correspondants. 3.Une fois le transfert de fichiers terminé, fermez tout programme Windows lié à l’ARCHOS. 4.Vous pouvez maintenant déconnecter le câble USB. Pour Macintosh: Vous devez tout d’abord installer l’application gratuite Android File Transfer (non fourni). Télécharger la à partir de http://www.android.com/filetransfer. Pour Linux: Vous devez tout d’abord installer MTP tools (non fourni). 3.2. Application Vidéo L'application vidéo vous permet de lire les fichiers vidéo stockés dans la mémoire interne de l’ARCHOS ou sur une carte SD (pour les appareils disposant d’un emplacement de carte SD), et même les fichiers stockés sur d’autres ordinateurs de votre réseau local (voir le chapitre Lecture des fichiers multimédias partagés de votre PC). Vous pouvez choisir entre les vidéos stockées dans la mémoire interne et les vidéos stockées sur un réseau. Lorsque vous choisissez Dossier Video dans l'application vidéo, la liste des vidéos qui se trouvent dans le dossier Video s’affiche. Si vous choisissez Toutes les vidéos, la liste de toutes les vidéos qui se trouvent sur votre appareil s’affiche. Au niveau de la ligne de chaque vidéo, il y a une illustration de la vidéo, la durée totale, un bouton Reprise pour reprendre une lecture interrompue, un bouton Marque-page si vous avez défini un signet dans la vidéo à un endroit spécifique, et l’icône qui permet d'afficher les options Reprendre ou Marque-page. Appuyer sur une vidéo pour la visionner depuis le début. Maintenir le doigt appuyé sur une vidéo pour afficher plus d’options. 5 sur 12 24/10/2013 20:39 ARCHOS 70b it Français 6 sur 12 http://www.archos.com/manuals/A70b_it_FR.html 3.2.1. Infos Touchez et maintenez votre doigt sur la ligne d'une vidéo. Des options sont affichées. Touchez Infos, puis Obtenir des informations en ligne. Des informations sur la vidéo vont être collectées en ligne via votre connexion Internet. Touchez le bouton de Menu, puis Rechercher les informations en ligne pour obtenir des informations sur toutes vos vidéos. 3.2.2. Ecran De Lecture Vidéo Pour afficher le menu en surimpression, toucher n’importe quelle partie de l’écran. Accéder au menu en surimpression pour interrompre ou reprendre une vidéo, pour accéder à une séquence de la vidéo. Pour faire disparaître ce menu, appuyer sur l'écran. Pour afficher les éléments de menu disponibles, notamment les marque-pages et les paramètres, toucher le bouton de Menu. Pour quitter le lecteur vidéo à tout moment, touchez l'écran pour faire apparaître les boutons, puis touchez le bouton Retour pour revenir à la liste des vidéos, ou touchez le bouton Accueil pour aller à l’écran d’accueil. 3.3. Sortie TV Connectez votre tablette G9 à votre télévision en utilisant un câble mini-HDMI vers HDMI standard mâle/mâle. Aucun paramétrage ne doit être fait. Vous avez automatiquement un affichage mirroir: un double affichage sur la tablette et la télévision. 3.4. Application Galerie La galerie organise vos photos en fonction des dossiers dans lesquels vous les avez rangées et de la date à laquelle elles ont été prises. Ceci inclut les photos et les vidéos que vous avez prises avec l’appareil photo intégré et les photos que vous avez copiées sur l’ARCHOS. L’affichage initial de la galerie montre tous les albums (dossiers) qui contiennent des photos. Faire défiler les albums vers la gauche ou la droite pour trouver celui qui vous intéresse, puis le sélectionner pour afficher son contenu sous forme de mur de photos. 3.4.1. Lecture D'un Diaporama Lorsqu’une photo est affichée, appuyer sur l’écran pour révéler le bouton de diaporama. Pour créer un diaporama musical, ouvrir le lecteur de musique, lancer un morceau puis revenez à la galerie et lancer le diaporama. Pour des résultats encore plus impressionnants, connecter l’ARCHOS à un téléviseur en utilisant le câble vidéo fourni en option pour montrer le diaporama à plusieurs personnes à la fois.. 3.4.2. Transférer Des Photos Vers Votre Archos Pour copier des photos de votre appareil photo sur votre ARCHOS, vous pouvez connecter ce dernier directement à votre appareil photo à l’aide du câble USB hôte, ou transférer les photos sur votre ordinateur avant de les transférer sur l’ARCHOS. 3.5. Fichiers L'application Fichiers permet d’explorer les fichiers enregistrés sur votre mémoire interne ARCHOS. Dans l’écran d’accueil, appuyez sur l'application Fichiers ou sélectionnez la à partir du menu des applications. Une liste de dossiers est affichée. Appuyez sur un dossier pour l’ouvrir. Utilisez le bouton Retour pour revenir au niveau supérieur dans la hiérarchie des fichiers. En maintenant votre doigt appuyé sur un fichier ou un dossier, 24/10/2013 20:39 ARCHOS 70b it Français 7 sur 12 http://www.archos.com/manuals/A70b_it_FR.html vous pouvez le couper, le copier, le supprimer, le renommer, ou obtenir des détails. Pour les dossiers contenant de nombreux fichiers, vous pouvez « feuilleter » la liste pour la faire défiler rapidement vers le haut ou le bas. Il est possible de sélectionner plusieurs fichiers ou dossiers en même temps pour les copier, les supprimer, les couper ou les partager via Email, Bluetooth, etc. 3.5.1. Double Touchez Double à côté du bouton de Menu pour un affichage en double du dossier Fichiers. Vous pouvez naviguer, copier/coller plus facilement. En affichage double, touchez Echanger pour intervertir les pages affichées. Touchez Simple pour retourner à un affichage normal. 3.6. Navigation dans le contenu d’autres ordinateur S’il y a des ordinateurs Windows® sur votre réseau WiFi, vous pouvez parcourir leurs dossiers partagés. Vérifier que vous disposez d’une connexion WiFi et dans l’application Fichiers, sélectionner Répertoires partagés (SMB). S’il y a des ordinateurs sur le même réseau qui partagent des dossiers, alors vous verrez ici le nom de l’ordinateur, puis les dossiers partagés avec les fichiers qu’ils contiennent. Vous pouvez copier les fichiers et les dossiers de l’ordinateur qui les partage puis les coller sur votre appareil. Si l’ordinateur sur lequel se trouvent les dossiers partagés dispose normalement d’un nom d’utilisateur et d’un mot de passe Windows®, vous devrez les saisir afin de pouvoir accéder au contenu des dossiers. 3.7. Accès aux fichiers multimédia partagés via UPnP Lorsque vous sélectionnez Serveurs de Média (UPnP), vous ne pouvez que parcourir et lire les fichiers multimédias stockés sur les serveurs multimédias du réseau local, pas les transférer. Se reporter à la section Lecture des fichiers multimédias partagés de votre PC pour avoir plus de détails sur cette fonction. 4. Lecture Des Fichiers Multimédias Partagés De Votre PC Vous n’êtes pas limité à la lecture des fichiers vidéo, de musique et de photos qui sont stockés sur votre appareil. Lorsqu’il est connecté à votre réseau WiFi privé, votre ARCHOS offre la possibilité de regarder, directement sur votre appareil, des fichiers multimédias partagés (vidéos, musique ou photos) enregistrés sur votre ordinateur. Il existe deux principales manières de diffuser des contenus multimédias sur votre ARCHOS par WiFi. 4.1. Fichiers stockés dans les dossiers partagés de votre PC (SMB) S’il existe des ordinateurs sur votre réseau WiFi qui sont des dossiers de partage, alors vous pourrez parcourir ces dossiers et lire leur contenu. Comme illustré à gauche, un dossier partagé sur votre PC est accompagné d’une icône de main tenant un dossier. Pour partager un dossier sur votre PC, cliquez dessus avec le bouton droit de la souris et sélectionnez Partage [Sharing]. Vous pouvez parcourir tous les dossiers partagés en consultant l'application Fichiers sur votre ARCHOS. Dans Fichiers, section Externe, appuyer sur Réseau, puis sélectionner Répertoires partagés (SMB). Le nom de l’ordinateur, ainsi que les dossiers partagés avec les fichiers qu’ils contiennent sont affichés dans les répertoires partagés. Si vous avez des fichiers vidéo, vous pouvez accéder à ces dossiers directement depuis l’application Vidéo. Dans l'accueil de Vidéo, sélectionner Répertoires partagés 24/10/2013 20:39 ARCHOS 70b it Français 8 sur 12 http://www.archos.com/manuals/A70b_it_FR.html dans la section Externe. Si vous avez des fichiers de musique partagés, vous pouvez accéder à ces dossiers directement depuis l’application Musique. Sélectionner Stockage, puis Répertoires partagés (SMB) dans la section Externe. Pour les photos, aller dans l'application Fichiers, puis appuyer sur Réseau dans la section Externe pour trouver et afficher vos photos. Si l’ordinateur sur lequel se trouvent les dossiers partagés est contrôlé via un nom d’utilisateur et un mot de passe Windows®, vous devrez les saisir afin de pouvoir accéder au contenu des dossiers. 4.2. Fichiers partagés de votre PC (UPnP) La norme UPnP est une méthode universelle simplifiée qui permet à un ordinateur de partager ses contenus multimédias. Pour qu’elle fonctionne, vous aurez besoin sur votre PC d’une connexion WiFi et du lecteur Windows Media® 11 (ou une version plus récente). Cette fonctionnalité s’avère particulièrement utile lorsque votre audiothèque et votre vidéothèque sont importantes et occupent trop d’espace sur la mémoire interne de votre ARCHOS. L’ARCHOS utilise la norme UPnP (Universal Plug-and-play) pour transférer les fichiers multimédias partagés à partir de la bibliothèque Windows Media® de votre PC. * D’autres produits (logiciels) permettant de partager des fichiers multimédias à l’aide de la norme UPnP sont disponibles sur le marché. 4.2.1. Configuration Des Options De Partage Du Lecteur Windows Media® 1. Connecter l’ARCHOS à votre réseau WiFi (voir Établissement d’une connexion WiFi). 2. Connecter votre PC à ce même réseau WiFi et démarrez le lecteur Windows Media®, version 11 ou ultérieure. 3. Cliquer sur l’onglet Bibliothèque, et sélectionnez Partage des fichiers multimédias 4. Cocher la case Partager mes fichiers multimédias dans et cliquez sur OK. L’icône ARCHOS devrait apparaître dans la fenêtre, accompagnée d’un symbole de mise en garde*. * ATTENTION : la première fois que vous configurez vos options de partage, il est possible que votre PC n’affiche l’icône d’ARCHOS qu’au bout de quelques minutes. 5. Sélectionner l’icône d’ARCHOS et cliquez sur le bouton Allow. 6. Pour modifier vos paramètres de partage, cliquer sur Paramètres. Vous pouvez, par exemple, saisir un nom pour vos fichiers multimédias partagés. Vous verrez alors ce nom apparaître sur votre ARCHOS. Cliquez sur OK pour enregistrer les modifications. 7. Cliquer sur OK pour fermer la fenêtre Partage des fichiers multimédias. 8. Vous pouvez désormais fermer le lecteur Windows Media® et commencer à visionner vos fichiers multimédias partagés de votre PC directement sur votre ARCHOS (voir section suivante). 4.2.2. Lecture De Fichiers Vidéo Et Musique Partagés 1. Ouvrir Vidéo ou Musique > Stockage puis sélectionner Serveurs de Média (UPnP)] dans la section Externe. Une recherche des appareils et ordinateurs qui partagent leurs fichiers multimédias sur le réseau WiFi est effectuée. 2. Si vous avez saisi un nom pour vos fichiers multimédias partagés dans le lecteur Windows Media®, celui-ci devrait s’afficher. Ouvrir le serveur. Vous aurez accès à toutes les vidéos et à la musique stockées dans la bibliothèque Windows Media® de votre PC. Remarque : Vous pouvez également brancher le câble vidéo en option sur votre téléviseur et visionner les vidéos de votre PC sur un téléviseur dans une autre pièce. 4.2.3. Affichage De Photos Partagées Ouvrir l’application Fichiers puis sélectionner Serveurs de Média (UPnP)] dans la section Externe. Votre appareil recherchera tous les serveurs multimédias sur votre réseau local qui utilisent la connexion WiFi. Une fois qu’un serveur est détecté et sélectionné, une liste de types de média, dont Photos, s’affiche. Appuyer sur Photos pour visionner les photos stockées dans la bibliothèque Windows® Media. 5. Webcam Utilisez votre Webcam pour vidéo chats grâce à Google talk. 1. Touchez l'application Google talk. 2. Connectez vous à votre compte de messagerie Google. Votre statut est par défaut disponible. Vos contacts qui possèdent un compte de messagerie Google sont affichés. 6. Widgets 24/10/2013 20:39 ARCHOS 70b it Français 9 sur 12 http://www.archos.com/manuals/A70b_it_FR.html Les widgets sont de mini applications que vous pouvez placer sur les écrans d’accueil. Certains widgets sont des applications autonomes, d’autres widgets ouvrent une application associée lorsque vous les touchez, et d’autres fournissent un sous-ensemble d’informations utiles ou de contrôles liés aux applications associées. Les widgets par défaut incluent un horloge, un cadre photo, un calendrier qui affiche les rendez-vous à venir, etc. Quelques exemples de widgets ci-dessous afin de mieux personaliser votre tablette. 6.1. Widget Musique Un moyen d’accéder rapidement à votre musique au lieu d’ouvrir le lecteur Music [Musique]. Il existe des widgets similaires pour la Gallery [Galerie] (visionnage de photos) et le lecteur Video [Vidéo]. 6.2. Widget Couvertures D'album 6.3. Widget Horloge Analogique 7. Transfert De Fichiers Lorsque vous souhaitez transférer des fichiers vers et depuis votre système ARCHOS (photos, documents, musique, vidéo ou applications (fichiers .apk)) vous pouvez les transférer par le biais du câble USB ou d’une connexion réseau sans fil. Il est également possible de transférer des fichiers directement vers/depuis un appareil photo, une clé USB, un disque dur alimenté ou un lecteur MP3 à l’aide du câble USB hôte en option. Utiliser l’application Files [Fichiers] pour transférer des fichiers sur un réseau sans fil ou transférer des fichiers vers/depuis un appareil connecté directement à l’ARCHOS avec un câble USB. 7.1. Connexion de l’ARCHOS à un ordinateur Connectez votre tablette à votre ordinateur en utilisant le câble USB. Votre appareil est automatiquement détecté. Il apparaît sous forme d'icône dans "Poste de travail". 7.2. Transfert de fichiers vers/depuis l’ARCHOS Pour Windows: la procédure décrite ci-dessous nécessite au minimum le système d’exploitation Windows XP et Windows Media Player 11. 1.Connectez votre tablette à votre ordinateur en utilisant le câble USB. Votre appareil est automatiquement détecté. Il s’affiche sous forme d’icône dans “Poste de travail”. 2.Vous pouvez transférer vos fichiers multimédias sur votre ARCHOS en les copiant/collant dans les dossiers correspondants. 3.Une fois le transfert de fichiers terminé, fermez tout programme Windows lié à l’ARCHOS. 4.Vous pouvez maintenant déconnecter le câble USB. Pour Macintosh: Vous devez tout d’abord installer l’application gratuite Android File Transfer (non fourni). Télécharger la à partir de http://www.android.com/filetransfer. Pour Linux: Vous devez tout d’abord installer MTP tools (non fourni). 7.3. Déconnexion Une fois que tous vos transferts de fichiers sont terminés, fermer l’Explorateur Windows® et tout autre programme utilisé pour une lecture ou une écriture sur l’ARCHOS. Pour déconnecter l’appareil de l’ordinateur : Windows® : Débrancher le câble USB Linux : Placer le curseur sur l’icône de périphérique USB ARCHOS et cliquer sur le bouton droit de la souris puis sélectionner l’option de déconnexion ou de retrait en toute sécurité. Vous pouvez maintenant débrancher le câble USB. 8. Paramètres Accédez aux paramètres pour modifier les spécificités de votre ARCHOS en fonction de vos besoins. Vous pouvez défiler vers le bas ou vers le haut pour afficher tous les 24/10/2013 20:39 ARCHOS 70b it Français 10 sur 12 http://www.archos.com/manuals/A70b_it_FR.html paramètres. Utilisez si possible le bouton de Menu pour accéder à plus d'options dans une page de paramètres. 8.1. Sans fil et Réseaux Lorsque vous n'utilisez pas les connexions WiFi ou Bluetooth®, vous pouvez les désactiver afin d'économiser la batterie. Mode Avion : coupe les connexions WiFi et Bluetooth®. Cela s’impose généralement lorsque vous voyagez en avion afin d’éviter les interférences avec les instruments sensibles se trouvant à bord. WiFi : appuyer sur cette ligne pour activer ou désactiver la connexion WiFi. Paramètres WiFi : permet de configurer et de gérer vos réseaux WiFi. Voir la section : Établissement d’une connexion WiFi. Bluetooth (Activer le Bluetooth) : appuyer sur cette ligne pour activer ou désactiver la connexion Bluetooth®. Bluetooth (Gérer les connexions, configurer le nom et l'identification de l'appareil) : permet de configurer le nom de votre appareil (le nom qui apparaîtra sur vos différents appareils Bluetooth®), de le rendre visible ou non, de rechercher les appareils Bluetooth® à portée, etc. Voir la section Jumelage ci-dessous. L’ARCHOS est compatible avec les normes Bluetooth® A2DP, DUN, PAN, OBEX. Paramètres de VPN : permet de configurer et gérer les réseaux privés virtuels (VPN). Télécommande : permet de contrôler cet appareil depuis un autre appareil Android utilisant l'application 'Archos Remote Control'. Réseaux mobiles : permet de définir les options d'itinérance, réseaux, noms de points d'accès 8.1.1. Pairing 1. Sur votre téléphone, activez le Bluetooth®. 2. Sur l’ARCHOS, sélectionnez Menu > Paramètres > Sans fil et réseaux > Bluetooth et l'activer. 3. Sur l’ARCHOS, sélectionnez Menu > Paramètres > Sans fil et réseaux > Paramètres Bluetooth et touchez Trouver des appareils à proximité, puis sélectionner votre téléphone qui sera affiché dans la liste Périphériques trouvés. 4. Saisir le code de connexion, « 1234 » par exemple. 5. Sur votre téléphone, une demande de jumelage de l'appareil ARCHOS est affichée. Saisir le même code de connexion. Le téléphone et l'appareil ARCHOS sont reliés. Ils sont « jumelés ». 8.2. Son Paramètres généraux > Volume : permet de définir le volume pour la musique et les vidéos, le volume pour les alarmes et les notifications. Vous pouvez aussi régler le son en utilisant les boutons de volume de l'appareil. Notifications > Sonnerie de notification : permet de définir le type de son pour les notifications du système. Retour sonore > Sélections audibles : permet de jouer un son lors des sélections à l'écran. Retour sonore > Verrouillage de l'écran : pour émettre un son lorsque l'écran est verrouillé/déverrouillé. 8.3. Ecran Luminosité : permet d’ajuster la luminosité de l’écran. Réduire la luminosité permet de réduire la consommation de la batterie. Rotation auto écran : permet de définir l’orientation de l’écran sur une position fixe ou en fonction de l’orientation physique de l’appareil. Animation : active/désactive l’affichage des animations lorsque vous ouvrez et fermez des applications. Délai : permet de définir le délai avant que l’écran ne s’éteigne automatiquement et que l’appareil ne se verrouille. Pour rallumer l’écran, appuyer une fois sur le bouton Marche/Arrêt. 8.4. Localisation & sécurité Utiliser réseaux sans fil : permet d'afficher sa position géographique dans les applications comme Google Maps. Utiliser satellites GPS > lors de la géolocalisation, localisation à la rue prèsl Utiliser ma position pour la recherche Google : permet d'utiliser sa position géographique pour la recherche Google et les autres services Google pou une des résultats. Verrouillage de l'écran > permet de configurer le verrouillage de l'écran et les infos propriétaire Mots de passe > Mots de passe visibles : Afficher le mot de passe lors de la saisie Administration du périphérique > Administrateurs de l'appareil : permet d'afficher ou de désactiver les administrateurs de l'appareil. Stockage des identifiants > Identifiants sécurisés : permet d'autoriser l'accès des applications aux certificats sécurisés et identifiants. Stockage des identifiants > Installer depuis la mémoire : permet d'installer les certificats depuis la mémoire de stockage. Stockage des identifiants > Définir le mot de passe : permet de définir ou de modifier le mot de passe pour le stockage des identifiants. Stockage des identifiants > Effacer les identifiants : permet de supprimer l'ensemble du contenuet réinitialiser le mot de passe. 8.5. Applications Gérer les applications : permet de gérer ou de supprimer les applications installées Services en cours d'exécution : permet de voir et de contrôler les services en cours d’exécution. Utilisation du stockage : permet d'afficher l'espace de stockage utilisé par les applications. Utilisation de la batterie : permet d'afficher la répartition de l'utilisation de la batterie Sources inconnues : active ou désactive l’installation d’applications ne provenant pas d’Android™ Market. Développement : affiche des options avancées pour les développeurs de logiciels. Il comprend un paramètre de capture d’écran. l'image capturée est sauvegardée à la racine. 8.6. Comptes et synchro Paramètres permettant de gérer la synchronisation de données et d'ajouter des comptes de messagerie. 8.7. Confidentialité Sauvegarder et restaurer > Sauvegarder mes données, Compte de saue, Restaurer automatiquement (restaurer les paramètres ou autres données sauvegardées lorsqu'une application est réinstallée. 8.8. Stockage Mémoire interne de l'appareil - Espace total : indique la quantité d’espace totale dans la mémoire interne. Mémoire interne de l'appareil - Espace disponible : indique la quantité d’espace disponible dans la mémoire interne. Disque externe - Espace total : indique la quantité d’espace totale sur une carte SD insérée ou sur un périphérique de stockage USB connecté. 24/10/2013 20:39 ARCHOS 70b it Français 11 sur 12 http://www.archos.com/manuals/A70b_it_FR.html Disque externe - Espace disponible : indique la quantité d’espace disponible sur une carte SD insérée ou sur un périphérique de stockage USB connecté. 8.9. Langue et saisie Choisir la langue et la région et configurer les paramètres textuels pour une insertion plus précise et plus rapide des textes. 8.10. Accessibilité Certains logiciels tiers comportent des options spéciales pour les utilisateurs malvoyants ou malentendants. Cocher cette option active ces fonctions. 8.11. Date et heure Automatique : activer cette option si vous souhaitez régler l’horloge automatiquement lorsque votre ARCHOS est connecté à un réseau WiFi. Désactiver cette option pour régler l’heure et la date manuellement. ATTENTION : si l’heure et la date ne sont pas réglées correctement, il est possible que vous ne puissiez pas accéder à certaines pages web. 8.12. Réparation et formatage Calibrage de l’écran tactile : si l’écran tactile ne répond pas normalement, appuyer sur cette option et suivre les instructions affichées à l’écran. Si cela ne fonctionne pas ou si vous ne parvenez pas à accéder aux paramètres de l’écran tactile, vous pouvez forcer le calibrage de l’écran tactile lorsque vous redémarrez l’appareil (voir : Récupération du système). Calibrage de l’accéléromètre : si l’accéléromètre ne répond pas correctement; en d’autres termes, si la rotation automatique de l’écran ne fonctionne pas correctement, utiliser ce bouton et suivre les instructions affichées à l’écran. Effacer la bibliothèque multimédia : permet de reconstruire la bibliothèque multimédia de zéro. Réinitialiser Android : supprime les paramètres de l’appareil et les applications installées. Vos fichiers personnels (vidéo, musique, photo) ne sont pas modifiés. Réinitialiser le stockage : supprime tous vos fichiers multimédias (photos, musique, vidéos). Les applications ne sont pas concernées. Réinitialisation complète : supprime tous les fichiers sur votre appareil et rétablit les paramètres d’usine. Assistant de démarrage : appuyer sur cette option et l’assistant de démarrage sera lancé au prochain démarrage de l’appareil. Cela vous permet de réinitialiser les paramètres de base de votre ARCHOS (langue, date, heure, etc.) 8.13. A propos de la tablette État : sélectionner cette option pour connaître le niveau et l’état de la batterie, l’adresse WiFi Mac, l’adresse Bluetooth, etc. Utilisation de la batterie : affiche le pourcentage d’énergie utilisé par les différentes applications. Gestion de l'énergie Informations légales : vous permet de visualiser les licences sources ouvertes. Numéro du modèle : il s'agit du nom du modèle de votre tablette Enregistrement en ligne : enregistrer votre produit en ligne pour accéder au service d’assistance technique. Vous pouvez également enregistrer votre produit en utilisant un ordinateur (www.archos.com/register). Product Key (Numéro de licence) : chaque ARCHOS a un numéro unique. Si vous enregistrez votre produit en ligne via l'application Enregistrement en ligne ou en utilisant un ordinateur (www.archos.com/register), ce numéro est alors nécessaire. Plug-ins : répertorie les plug-ins installés sur votre appareil. Le plug-in Cinema est disponible à la vente sur le site web d’ARCHOS. Ce plug-in permet à votre appareil de lire des fichiers vidéo MPEG2 (notamment les fichiers .vob et .TS) ainsi que des fichiers audio AC3. Version du logiciel : affiche la version actuelle du logiciel. Mise à jour du logiciel : utilisez ce bouton pour rechercher une mise à jour en ligne via un réseau WiFi. S’il en existe une disponible, elle sera installée automatiquement. Voir Mise à jour du microprogramme pour en savoir plus. Version du matériel : affiche le numéro de version de votre ARCHOS. 9. Fermeture D'applications Lorsque vous utilisez Android™ pendant un long moment, plusieurs applications peuvent occuper de l'espace dans la mémoire active et du coup ralentir le fonctionnement. Vous pouvez fermer les applications individuellement ou toutes les fermer pour libérer del'espace dans la mémoire active. Vous pouvez également voir quelles applications empêchent l’appareil de passer en mode veille ou celles qui le font sortir du mode veille trop souvent. 10. Mise À Jour De L'appareil Le logiciel Android est le système d’exploitation de votre ARCHOS. Il est périodiquement mis à jour pour apporter de nouvelles fonctions, des améliorations et des corrections d’erreurs. Il existe deux méthodes principales pour mettre à jour le logiciel de votre produit : 10.1. À Partir De Votre Archos Pour une mise à jour à partir de l’ARCHOS, une connexion WiFi est indispensable. Voir Établissement d’une connexion WiFi. Il s’agit de la manière la plus facile pour mettre à jour le logiciel. Sur l’écran d’accueil, appuyser sur Paramètres, puis dans Paramètres, appuyer sur À propos de la tablette. Appuyer sur Mise à jour du logiciel. L’ARCHOS recherche une dernière version existante. S’il en existe un disponible, il commencera à être téléchargé et sera installé automatiquement. Suivre les indications affichées à l’écran. 10.2. Par Le Biais D’un Ordinateur Sur votre PC, se rendre sur www.archos.com/firmware. Rechercher le logiciel le plus récent disponible pour votre ARCHOS. Comparer la version en ligne la plus récente avec celle installée sur votre ARCHOS. Le numéro de version du logiciel de votre ARCHOS apparaît dans le menu Paramètres >À propos de la tablette > Version du logiciel. Si la version en ligne est plus récente, suivre les instructions pour la télécharger et la copier sur votre ARCHOS. Il est possible que votre navigateur Internet vous mette en garde sur le fait que le contenu du fichier du microprogramme peut endommager votre ordinateur. ARCHOS a pris toutes les précautions nécessaires pour garantir que ce fichier n’endommage pas votre ordinateur. 11. Dépannage 24/10/2013 20:39 ARCHOS 70b it Français 12 sur 12 http://www.archos.com/manuals/A70b_it_FR.html 11.1. Réinitialisation de votre ARCHOS Si votre ARCHOS se bloque, vous pouvez forcer son extinction en maintenant le bouton Marche/Arrêt enfoncé pendant 10 secondes. La réinitialisation de votre ARCHOS n’effacera aucune donnée de l'appareil. 11.2. Problèmes avec l’écran tactile Si l’écran tactile ne réagit pas correctement, aller dans Paramètres > Réparation et formatage. Appuyer sur Calibration écran tactile et suivre les indications affichées à l’écran. Si cela ne fonctionne pas ou si vous ne parvenez pas à accéder aux paramètres de l’écran tactile, vous pouvez forcer le calibrage de l’écran tactile (voir : Récupération du système). 11.3. Récupération du système Si votre ARCHOS ne répond pas ou ne démarre pas correctement, vous pouvez essayer de résoudre le problème avec une récupération du système. ATTENTION : La récupération du système peut causer des dommages car certaines options peuvent effacer toutes les données présentes sur votre appareil. 11.3.1. Pour Accéder À L’écran De Récupération Du Système - Éteindre l’appareil et attendre 10 secondes. - Maintenir un doigt appuyé sur le bouton de volume + tandis que vous allumez l’appareil. - Garder un doigt appuyé sur le bouton volume + jusqu’à ce que le mode de récupération démarre (écran blanc). - Pour passer d’une option à une autre, utiliser les boutons de volume. Pour sélectionner une option, appuyer sur le bouton MARCHE/ARRÊT. 11.3.2. Options Du Mode De Récupération No [Non] : annule la récupération du système. Upgrade firmware [Mettre à jour le microprogramme] : vous permet de connecter votre appareil à un ordinateur afin de copier le fichier .AOS le plus récent (système d’exploitation) sur votre appareil et de l’installer. Repair System [Réparer le système] : essaye de réparer la structure de fichiers de la mémoire interne. Ceci n’efface aucune donnée. No [Non] : revient à l’écran de récupération principal. Force Touchscreen Calibration [Forcer le calibrage de l’écran tactile] : Sélectionnez ceci et posez l'appareil sur une surface plane, démarrer la calibration et n’y touchez plus. Cela va re-calibrer l’écran. Après que la calibration soit terminée, sélectionnez Non pour quitter l’écran de récupération. Check Disk [Vérifier le disque] : vérifie et répare la partition système si elle est endommagée. Start USB MSC [Lancer USB MSC] : vous permet de connecter votre appareil à un PC pour accéder à la mémoire interne. Format System [Formater le système] : formate la mémoire interne. Toutes les données (musique, photos, vidéos, etc.), les applications et les réglages seront effacés. 12. Accessoires Et Plug-ins 12.1. Câble USB hôte Ce câble permet à votre ARCHOS de disposer d’un port USB hôte. Cela signifie que vous pouvez connecter un appareil photo, une clé USB, un lecteur de carte mémoire USB, une souris, un clavier, une combinaison souris/clavier ou un disque dur alimenté à votre ARCHOS*. Avec ce câble, votre ARCHOS peut télécharger toutes les photos directement depuis votre appareil photo, sans avoir à transférer les photos sur votre ordinateur au préalable. Ce micro câble hôte USB-B vers USB-A est en vente dans le magasin en ligne ARCHOS. * Certains périphériques USB standard peuvent ne pas fonctionner s’ils consomment trop d’énergie. 12.2. Plug-in Cinema La fonctionnalité de lecture vidéo intégrée à l’ARCHOS figure parmi les meilleures du marché. Cependant, l’appareil ne gère pas la lecture de vidéo au format MPEG-2. Vous pouvez acheter un plug-in logiciel pour lire ces fichiers dans le magasin en ligne ARCHOS. Votre appareil pourra également lire les fichiers vidéo VOB, TS, PS ainsi que les fichiers audio AC3. 12.3. Câble Mini-HDMI vers Standard-HDMI mâle/mâle Ce câble audio/vidéo se branche sur la tablette ARCHOS pour lui permettre de lire de la vidéo sur un téléviseur. Avant de basculer l’affichage sur le téléviseur, vérifiez que vous avez réglé votre poste sur la bonne entrée vidéo ; souvent il faut utiliser le bouton de sélection A/V de la télécommande du téléviseur. 12.3.1. Pour plus d'accessoires et de Plug-ins, www.archos.com 13. Assistance Technique Vous avez encore besoin d’aide après avoir lu ce manuel ? Si oui, contacter le service d’assistance technique, après avoir enregistré votre produit (si ce n’est déjà fait). Accéder ensuite à votre compte utilisateur et à la section d’assistance où vous pourrez remplir un formulaire et poser votre question (il est plus facile de le faire sur un ordinateur classique). Nous nous efforcerons de répondre à votre question dans les deux jours ouvrables. Vous pouver également consulter la Foire Aux Questions sur www.archos.com/faq. All brands and product names are registered trademarks and the property of their respective owners. Windows Media® and Windows® are trademarks or registered trademarks of Microsoft Corporation in the United States and/or other countries. Android, Android Market, Google Maps, Google Talk are trademarks of Google Inc. Use of this trademark is subject to Google Permissions. 24/10/2013 20:39 ">
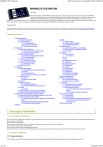
Enlace público actualizado
El enlace público a tu chat ha sido actualizado.