Quark Author Web Edition 2015 Manuel utilisateur
PDF
Herunterladen
Dokument
Un guide de Quark Author Web Edition 2015 TABLE DES MATIÈRES Table des matières Mise en route...............................................................................4 À propos de Quark Author - édition Web.........................................................4 Documents intelligents..............................................................................................4 Introduction au guide de l'utilisateur Quark Author - édition Web..................4 Configuration de Quark Author - édition Web..................................................4 Interface utilisateur......................................................................5 Volet Document intelligent...............................................................................6 Volet Modification.............................................................................................7 Menus contextuels............................................................................................8 Volet Aperçu.....................................................................................................9 Volet Révision.................................................................................................10 Volet Notes de bas de page...........................................................................11 Volets Référence et Cas d'emploi...................................................................12 Volet Référence.......................................................................................................12 Volet Cas d'emploi..................................................................................................13 Barre d'outils...................................................................................................14 Utilisation des documents..........................................................17 Création de documents...................................................................................17 Modification de documents.............................................................................17 Insertion de sections.......................................................................................17 Saisie de texte.................................................................................................18 Navigation au sein du document.....................................................................18 Aperçu de document.......................................................................................18 Aperçu des commentaires et du texte suivi....................................................19 Annuler et Recommencer................................................................................19 Couper, copier et coller...................................................................................20 Rechercher et remplacer.................................................................................20 Prévisualisation XML.......................................................................................21 Enregistrement et fermeture de documents...................................................22 Insertion de composants Microsoft Excel.......................................................23 État de suivi spécifique au document.............................................................24 Modification de contenu.............................................................26 Accentuation de texte.....................................................................................26 Application d'une accentuation au texte................................................................26 Suppression de l'accentuation de texte..................................................................27 ii | UN GUIDE DE QUARK AUTHOR WEB EDITION 2015 TABLE DES MATIÈRES Rich Text..........................................................................................................27 Listes........................................................................................................................27 Insertion d'hyperliens..............................................................................................29 Insertion de notes de bas de page et de fin...........................................................29 Renvois....................................................................................................................30 Insertion de figures et d'images..............................................................................32 Insertion de caractères spéciaux.............................................................................33 Insertion de tableaux...............................................................................................34 Insertion de tableaux depuis le serveur..................................................................35 Insertion de vidéos..................................................................................................35 Modification de tableaux........................................................................................36 Vérification orthographique............................................................................37 Mentions légales.........................................................................39 UN GUIDE DE QUARK AUTHOR WEB EDITION 2015 | iii MISE EN ROUTE Mise en route À propos de Quark Author - édition Web Quark Author - édition Web est un éditeur de texte enrichi permettant de produire des documents et du contenu intelligents à l'aide d'un navigateur Web. Cet éditeur de contenu structuré permet aux experts techniques de créer du contenu sans se préoccuper du style. L'auteur fournit le contenu, et non la mise en page ; la publication dynamique se charge du style des types de sections d'une parution donnée. Documents intelligents Un document intelligent est semblable à un document quelconque. Il comporte des sections, contenant chacune un en-tête et du contenu, tel que des paragraphes, des listes, des tableaux, des vidéos et des images. Un document intelligent se différencie des autres documents par la structure et la sémantique appliquées au contenu. Ces métadonnées permettent le traitement automatique et la publication dynamique de contenu. Chaque section, par exemple, est d'un type particulier, qui peut être unique pour un type de document, ou commun à plusieurs types. De même, les sections de document peuvent être créées pour un seul document, ou partagées par plusieurs. Introduction au guide de l'utilisateur Quark Author - édition Web Le guide de l'utilisateur contient des informations sur Quark Author - édition Web à l'intention des utilisateurs finals. Il décrit toutes les fonctions et options disponibles dans l'application. Il indique comment utiliser celle-ci pour créer et modifier aisément du contenu de document complexe, et ajouter des objets médias, tels que des vidéos et des images. Configuration de Quark Author - édition Web Quark Author - édition Web étant configurable et extensible, ses fonctions peuvent être personnalisées par un développeur ou par un administrateur système. Pour cela, vous ne disposez peut-être pas de toutes les fonctions décrites dans ce guide de l'utilisateur et votre configuration peut utiliser des fonctions spécialisées qui n'y figurent pas. Notez également que l'interface de Quark Author - édition Web peut être personnalisée et présenter une apparence différente (couleurs, icônes ou taille). 4 | UN GUIDE DE QUARK AUTHOR WEB EDITION 2015 INTERFACE UTILISATEUR Interface utilisateur Quark Author - édition Web présente une interface utilisateur propre et simple. Si vous avez l'habitude des traitements de texte de bureau, vous vous rendrez compte que de nombreuses commandes sont familières ou explicites. L'image ci-après présente l'interface principale de Quark Author - édition Web : Interface Quark Author - édition Web Quark Author - édition Web comprend les parties principales suivantes : • Le bandeau au sommet de la fenêtre présente des opérations au niveau du fichier, telles qu'Enregistrer et Fermer. Le bouton de paramètres du volet tout à droite permet à l'utilisateur d'afficher et de masquer différents volets de tâches. • Volet Document intelligent - section à gauche du volet Modification contenant la structure en arborescence du document en cours de manipulation. Ce volet permet d'ajouter et d'imbriquer des sections du document, et de naviguer entre elles. • Volet Modification - espace sous la barre d'outils où vous pouvez modifier tout le contenu du document. • Barre d'outils - section au sommet du volet Modification contenant des boutons donnant accès à différentes fonctions de Quark Author- édition Web. • Volet Aperçu - section à droite du volet Modification où vous pouvez voir un aperçu instantané du document actif dans différents formats de sortie. UN GUIDE DE QUARK AUTHOR WEB EDITION 2015 | 5 INTERFACE UTILISATEUR • Volet Révision - section à droite du volet Modification où vous pouvez voir les commentaires d'utilisateur et les modifications suivies du document sur lequel vous travaillez. • "Menus contextuels - raccourci ou menu déroulant qui affiche les commandes disponibles pour l'élément sur lequel vous avez cliqué avec le bouton droit de la souris. • Diverses boîtes de dialogue - petites fenêtres contextuelles qui apparaissent lorsque vous utilisez certaines fonctions d'édition et qui s'ouvrent lorsque vous cliquez sur des boutons de la barre d'outils. Volet Document intelligent Le volet Document intelligent se situe à gauche du volet d'édition et présente un plan du document. Le volet Document intelligent offre la possibilité de parcourir, d'insérer, de supprimer ou de déplacer des composants de document. Volet Document intelligent Le volet Document intelligent comprend les éléments suivants : • L'utilisateur peut choisir d'afficher ou de masquer l'option Ajouter une section dans le volet Document intelligent. Par défaut, l'option Ajouter une section sera affichée pour les nouveaux documents et masquée pour les documents retirés. 6 | UN GUIDE DE QUARK AUTHOR WEB EDITION 2015 INTERFACE UTILISATEUR • Le bouton Options affiche un menu déroulant d'options disponibles pour la section du document sélectionnée. Ce menu apparaît également lorsque vous cliquez avec le bouton droit sur une section dans l'arborescence. • Sous la barre d'outils, la première colonne identifie les composants partagés du document. Une icône dans cette colonne identifie la section racine d'un composant, et une coche indique que le composant est retiré pour modification. Toutes les sections du composant sont teintées d'une couleur différente dans la hiérarchie de la section. • La seconde colonne présente un plan des sections dans le document en cours. L'utilisateur peut ainsi au besoin ajouter et supprimer des sections. En outre, les sections peuvent être réorganisées par glissement-déplacement au sein de l'arborescence. Volet Modification Le volet Modification est situé sous la barre d'outils. UN GUIDE DE QUARK AUTHOR WEB EDITION 2015 | 7 INTERFACE UTILISATEUR Volet Modification Le volet Modification sert à entrer le titre et le contenu de chaque section de votre document. Menus contextuels Les menus contextuels sont des menus locaux qui apparaissent lorsque vous cliquez avec le bouton droit dans le volet Modification. Ils servent de raccourcis aux opérations courantes disponibles pour un type d'objet donné. Le menu est contextuel, c'est-à-dire que les options qu'il présente dépendent de l'objet sur lequel vous cliquez. Si vous cliquez avec le bouton droit dans un tableau, des options spécifiques au tableau seront disponibles dans son menu contextuel. Menu contextuel de tableau 8 | UN GUIDE DE QUARK AUTHOR WEB EDITION 2015 INTERFACE UTILISATEUR Pour les objets plus complexes, tels que des tableaux, le menu contextuel peut inclure des sous-menus présentant des options supplémentaires. Volet Aperçu Le volet Aperçu se situe à droite du volet de modification et vous permet de prévisualiser le document en cours dans plusieurs canaux de sortie : PDF, IMAGE et HTML. Vous y consultez un aperçu de l'aspect du document final. Volet Aperçu La barre d'outils du volet Aperçu comprend les contrôles suivants : • Cliquez sur le bouton du volet Aperçu pour ouvrir le document ou en enregistrer une copie. • Cliquez sur le bouton du volet Aperçu pour rafraîchir l'aperçu du document à l'aide du contenu le plus récent du volet Modification. UN GUIDE DE QUARK AUTHOR WEB EDITION 2015 | 9 INTERFACE UTILISATEUR • Le menu déroulant vous permet de sélectionner le format de l'aperçu. Volet Révision Le volet Révision se situe à droite du volet Modification, et vous permet d'afficher la liste de tous les commentaires et modifications suivies qui ont été ajoutés au document en cours. Volet Révision La barre d'outils du volet Révision comprend les contrôles suivants : • Cliquez sur le bouton Rafraîchir de la barre d'outils afin d'actualiser la liste et y inclure les commentaires ou les modifications suivies ajoutés récemment. 10 | UN GUIDE DE QUARK AUTHOR WEB EDITION 2015 INTERFACE UTILISATEUR • Cliquez sur le bouton Utilisateur de la barre d'outils pour afficher une liste filtrée des commentaires ou des modifications suivies ajoutés par des utilisateurs particuliers. • Cliquez sur le bouton Date de la barre d'outils afin de trier les commentaires ou les modifications suivies par date. Volet Notes de bas de page Le volet Notes de bas de page se trouve à droite du volet de modification. Il présente toutes les notes de bas de page et de fin contenues dans le document. Volet Notes de bas de page Le volet Notes de bas de page comprend les contrôles suivants : • Choisissez Note de bas de page ou Note de fin dans le menu déroulant pour afficher la liste des notes du document. • Cliquez sur le bouton Rafraîchir de la barre d'outils afin d'actualiser la liste et y inclure les notes ajoutées récemment. • Sélectionnez une note dans la liste et cliquez sur le bouton Modifier de la barre d'outils pour modifier la sélection. • Sélectionnez une note dans la liste et cliquez sur le bouton Supprimer de la barre d'outils pour supprimer la sélection. Si vous cliquez sur une note de la liste, son emplacement dans le document est mis en évidence. UN GUIDE DE QUARK AUTHOR WEB EDITION 2015 | 11 INTERFACE UTILISATEUR Si vous insérez une note lorsque le suivi est activé, la note de la liste dispose d'options supplémentaires. Elles vous servent à accepter ou à refuser la note insérée. Volets Référence et Cas d'emploi Les volets Référence et Cas d'emploi permettent de consulter les relations (des références primaires et secondaires, par exemple) de l'élément multimédia sélectionné. Le document actif fait référence à des éléments multimédias (images et composants). Il s'agit de références principales ou de premier niveau. Ces éléments multimédias peuvent à leur tour faire référence à d'autres. Il s'agit de références secondaires ou de deuxième niveau. Volet Référence Le volet Référence se trouve à droite du volet Modification. Il présente tous les éléments multimédias auxquels l'élément multimédia sélectionné fait référence. Volet Référence 12 | UN GUIDE DE QUARK AUTHOR WEB EDITION 2015 INTERFACE UTILISATEUR Le volet Référence comprend les colonnes suivantes : • La colonne Version épinglée indique si un élément multimédia référencé est épinglé à une version particulière de celui-ci. L'astuce-outil affiche la version à laquelle la référence est épinglée. • La colonne Retiré indique si l'élément multimédia référencé est retiré. • La colonne Nom donne le nom de l'élément multimédia référencé. • Lorsque vous double-cliquez sur un élément multimédia de ce volet, un XPath s'affiche sous son nom. La colonne Valeur contient l'emplacement XPath au sein du document actif où l'élément multimédia est référencé. Volet Cas d'emploi Le volet Cas d'emploi se trouve à droite du volet Modification. Il permet de voir tous les documents and composants faisant référence au composant actif. Ce volet s'utilise uniquement lorsqu'est ouvert un type de contenu pouvant être inclus dans un autre type de contenu. Avec notre configuration par défaut, lors de l'ouverture d'une section intelligente, le volet Cas d'emploi répertorie tous les documents intelligents la comportant. UN GUIDE DE QUARK AUTHOR WEB EDITION 2015 | 13 INTERFACE UTILISATEUR Volet Cas d'emploi Le volet Cas d'emploi comprend les colonnes suivantes : • La colonne Retiré indique si l'élément multimédia parent est retiré. • La colonne Nom donne le nom de l'élément multimédia parent. • La colonne Valeur contient l'emplacement XPath au sein du document parent où le composant actif est référencé. Barre d'outils La barre d'outils est la section placée en haut du volet Modification. Elle contient des boutons de menu donnant accès à diverses fonctions de Quark Author - édition Web. Ces boutons permettent d'effectuer des opérations simples (Accentuation de texte de base) et d'autres plus avancées pour la structure. Barre d'outils. 14 | UN GUIDE DE QUARK AUTHOR WEB EDITION 2015 INTERFACE UTILISATEUR Pour voir le nom de la fonction associée à un bouton de la barre d'outils, faites passer le curseur sur celui-ci. La barre d'outils comprend les contrôles suivants : • Le bouton Types para permet de choisir dans le menu déroulant un style de paragraphe à appliquer au texte sélectionné. • Le bouton Types de balises permet de choisir dans le menu déroulant un style de caractère à appliquer au texte sélectionné. • Les boutons , , , permettent d'appliquer les styles gras, italique, souligné et barré au texte sélectionné. • Les boutons , permettent d'appliquer les styles exposant et indice au texte sélectionné. • Les boutons , , , permettent d'appliquer des options de listes (liste à puces, liste numérotée, augmentation du retrait, réduction du retrait) au texte sélectionné. • Le bouton Insérer une figure permet d'ajouter une figure dans le document. Reportez-vous à Insertion d'une figure. • Le bouton Insérer une image permet d'ajouter une image dans le document. Reportez-vous à Insertion d'une image. • Le bouton Insérer une vidéo permet d'ajouter une vidéo dans le document. Reportez-vous à Insertion de vidéos. • Le bouton Insérer un tableau permet d'ajouter dans le document un tableau comportant un nombre de colonnes et de rangées défini. Reportez-vous à Insertion de tableaux. • Le bouton Insérer un tableau depuis le serveur permet d'ajouter un tableau intelligent dans le document. Reportez-vous à Insertion de tableaux depuis le serveur. • Le bouton Insérer des composants Microsoft Excel permet d'ajouter des composants d'une feuille de calcul Excel. Le menu déroulant permet de choisir entre un tableau et un diagramme. • Le bouton Insérer un caractère spécial permet d'ajouter des caractères spéciaux ou des symboles dans le document. • Le bouton Lien permet d'ajouter un hyperlien dans le document. • Le bouton Insérer un renvoi permet d'ajouter un renvoi pointant vers d'autres sections, figures ou tableaux du document. • Le bouton Synchroniser le renvoi permet de synchroniser les renvois du document. Les boutons Insérer un renvoi et Synchroniser le renvoi sont disponibles uniquement après l'enregistrement d'une révision du document. • Le bouton XML permet d'afficher le document au format XML. UN GUIDE DE QUARK AUTHOR WEB EDITION 2015 | 15 INTERFACE UTILISATEUR • Le bouton Rafraîchir permet d'actualiser le contenu des composants référencés dans le document. • Les boutons Recommencer et Annuler , permettent d'annuler et de recommencer la dernière action effectuée sur le document. • Le bouton Ajouter un commentaire permet d'ajouter un commentaire au document. • Le bouton Supprimer un commentaire permet de retirer un commentaire du document. • Le bouton Suivi permet d'activer ou de désactiver le suivi des modifications. Si vous activez ou désactivez le suivi dans votre document, l'état correspondant est sauvegardé dans l'attribut Tracking State à l'enregistrement. • Le bouton Mise en évidence permet d'activer ou de désactiver la mise en évidence des modifications détectées. Si vous activez ou désactivez la mise en évidence dans votre document, l'état correspondant est sauvegardé dans l'attribut Tracking State à l'enregistrement. • Le bouton Accepter permet d'accepter toutes les modifications ou une seule dans un fichier. • Le bouton Refuser permet de rejeter toutes les modifications ou une seule dans un fichier. • Le bouton Suivant permet de passer à la prochaine modification détectée dans le document. • Le bouton Précédent permet de passer à la modification détectée précédente dans le document. • Les boutons Rechercher et Remplacer , permettent de rechercher un mot ou une phrase dans le document, et de les remplacer. • Le menu déroulant Vérifier l'orthographe permet de sélectionner des options pour corriger votre document, comme activer ou désactiver la fonction Vérifier l'orthographe au cours de la frappe. • Le bouton Insérer une note de bas de page permet d'ajouter une note de bas de page dans le document. • Le bouton Insérer une note de fin permet d'ajouter une note de fin dans le document. De nombreuses autres barres d'outils peuvent être affichées, masquées ou ancrées avec le volet de prévisualisation. 16 | UN GUIDE DE QUARK AUTHOR WEB EDITION 2015 UTILISATION DES DOCUMENTS Utilisation des documents Création de documents La création de documents s'effectue dans l'espace de travail de Quark Publishing Platform Client. Pour créer un document, cliquez sur Créer et sélectionnez Document intelligent à partir d'un modèle du serveur, Section intelligente ou Document intelligent dans le menu déroulant. Quark Author se lance et le nouveau document s'affiche. Modification de documents Les documents existants s'ouvrent dans l'espace de travail de Quark Publishing Platform Client. Pour ouvrir un document afin de le modifier, allez au dossier du référentiel le contenant. Cliquez sur le document avec le bouton droit de la souris et sélectionnez Retirer. Quark Author se lance et le document sélectionné s'affiche. Insertion de sections Le volet Document intelligent sert à construire la structure du document par l'ajout et l'imbrication de sections. Chaque section de document est constituée d'un titre et d'un contenu. Pour ajouter une section, cliquez sur + ajouter une section, entrez son titre et ajoutez votre contenu. Continuez à ajouter des sections et des sous-sections jusqu'à ce que la structure de document souhaitée soit constituée. Si vous tentez d'ajouter une sous-section avant d'avoir une section, l'éditeur pourra créer automatiquement les sections manquantes pour vous : UN GUIDE DE QUARK AUTHOR WEB EDITION 2015 | 17 UTILISATION DES DOCUMENTS Saisie de texte Le volet Modification sert à ajouter du contenu au document. Chaque section que vous ajoutez au document est constituée d'un titre et d'un contenu. Au fur et à mesure que vous tapez, le texte, le formatage appliqué à l'aide des boutons de la barre d'outils, ainsi que tous les supports insérés, apparaissent immédiatement dans le volet Modification. Si le contenu du document s'étend au-delà des limites de la zone de modification, une barre de défilement standard apparaît. Le texte édité ressemble autant que possible aux résultats que les utilisateurs finals verront à la publication du document. Lorsque vous formatez le texte à l'aide des fonctions de l'éditeur, le formatage est immédiatement visible dans le volet Modification. Navigation au sein du document Pour vous déplacer aisément dans le texte, vous pouvez utiliser le clavier. Page précédente et Page suivante font défiler le volet Modification d'une page vers le haut ou vers le bas, indépendamment du nombre de sections du document. Les touches Origine et Fin permettent d'accéder au début ou à la fin de la ligne respectivement, ou, associées à la touche Ctrl, au début ou à la fin du document. Vous pouvez également vous déplacer dans le texte à l'aide des touches fléchées. Aperçu de document Le volet Aperçu sert à prévisualiser le document. Vous avez le choix entre plusieurs formats d'aperçu : PDF, IMAGE ou HTML. 18 | UN GUIDE DE QUARK AUTHOR WEB EDITION 2015 UTILISATION DES DOCUMENTS Cliquez sur le bouton du volet Aperçu pour ouvrir le document ou en enregistrer une copie. Cliquez sur le bouton du volet Aperçu pour rafraîchir l'aperçu du document à l'aide du contenu le plus récent du volet Modification. Aperçu des commentaires et du texte suivi Le volet Révision sert à afficher la liste de tous les commentaires et texte suivi qui ont été ajoutés au document en cours. Les commentaires ajoutés/mis à jour ou les modifications suivies du volet Modification doivent être immédiatement reflétés dans le volet Révision. Si un document a été retiré par un autre utilisateur aux fins de commentaire ou de révision, et que vous avez ouvert ce document en lecture seule, vous pouvez cliquer sur le bouton du volet Révision afin de rafraîchir la liste avec les commentaires ajoutés ou mis à jour, ou d'actualiser les insertions ou les suppressions suivies dans le document. Cliquez sur le bouton du volet Révision pour trier les commentaires ou les modifications suivies par date en ordre croissant ou décroissant. Cliquez sur le bouton du volet Révision afin d'afficher une liste filtrée des commentaires ou des modifications suivies ajoutés par des utilisateurs particuliers. Annuler et Recommencer Les fonctions Annuler et Recommencer facilitent la modification du texte en se souvenant des actions effectuées dans la fenêtre de l'éditeur et permettent de les annuler lorsque nécessaire. La fonction Annuler est une manière rapide d'annuler le dernier changement effectué et de rétablir le document à son état précédent. Pour annuler la dernière action, vous pouvez utiliser le bouton Annuler de la barre d'outils ou le raccourci Ctrl+Z du clavier. Quark Author - édition Web prend en charge plusieurs niveaux d'annulation. Vous pouvez habituellement remonter d'autant d'étapes que nécessaire. La fonction Recommencer permet de défaire la dernière opération Annuler. Le document revient à l'état antérieur à l'annulation. Pour recommencer la dernière action, vous pouvez utiliser le bouton Recommencer de la barre d'outils ou le raccourci Ctrl+Y du clavier. Comme pour la fonction Annuler, de nombreux niveaux Recommencer sont pris en charge. Vous pouvez habituellement avancer d'autant d'étapes que nécessaire. UN GUIDE DE QUARK AUTHOR WEB EDITION 2015 | 19 UTILISATION DES DOCUMENTS Couper, copier et coller Couper, copier et coller du texte font partie des opérations les plus courantes de modification. Quark Author - édition Web prend en charge ces opérations et vous permet également de coller un fragment formaté de Microsoft Word. Pour copier un fragment de texte, sélectionnez-le, puis copiez-le à l'aide du raccourci clavier Ctrl+C. Le formatage du texte original sera conservé. Pour coller un fragment de texte, coupez-le ou copiez-le d'abord d'une autre source. Lorsque le texte se trouve dans le presse-papiers, vous pouvez le coller à l'aide du raccourci clavier Ctrl+V. Web Editor vous permet également de conserver le formatage de base lorsque vous collez un fragment de texte depuis Microsoft Word. Pour ce faire, copiez le texte dans un document Word et collez-le à l'aide du raccourci clavier Ctrl+V. Rechercher et remplacer Les fonctions Rechercher et Remplacer vous permettent de rechercher rapidement dans le texte des mots ou des expressions spécifiques et de les remplacer. Vous pouvez ainsi modifier plusieurs occurrences d'une expression simultanément, au lieu de rechercher et de changer manuellement chacune d'entre elles. Les fonctions Rechercher et Remplacer sont mises en œuvres à l'aide d'une boîte de dialogue qui vous permet de passer de l'une à l'autre. Cliquez sur l'icône Rechercher ou Remplacer sur la barre d'outils pour faire apparaître cette boîte de dialogue. Boîte de dialogue Rechercher et remplacer. La rubrique Rechercher est composée d'un champ de recherche et de quelques options vous permettant de préciser la recherche : • Respecter la casse - Cochez cette option pour effectuer une recherche sensible à la casse. 20 | UN GUIDE DE QUARK AUTHOR WEB EDITION 2015 UTILISATION DES DOCUMENTS • Mot entier - Cochez cette option pour limiter la recherche aux mots entiers. • Recherche cyclique - Cochez cette option pour continuer la recherche depuis le début après que l'éditeur a atteint la fin du document. Cette option est cochée par défaut. La rubrique Remplacer comprend les champs supplémentaires suivants : • Remplacer par - Entrez le mot ou l'expression qui remplacera le terme recherché dans le document. Après avoir entré les termes de recherche et de remplacement, et sélectionné les options, cliquez sur le bouton Remplacer. Pour remplacer toutes les occurrences du terme de recherche dans le document, cliquez sur le bouton Tout remplacer. Le système vous avertit du nombre de remplacements effectués : Prévisualisation XML Vous pouvez à tout moment consulter votre document au format XML à l'aide du bouton XML de la barre d'outils. La vue en lecture seule du texte qui apparaît contient tous les attributs et balises XML pertinents : Exemple de prévisualisation XML UN GUIDE DE QUARK AUTHOR WEB EDITION 2015 | 21 UTILISATION DES DOCUMENTS Enregistrement et fermeture de documents Pendant que vous travaillez, Quark Author - édition Web enregistre automatiquement les versions brouillons à intervalles configurables (30 secondes par défaut). Cette fonction n'est activée qu'après l'enregistrement de la première révision d'un document sur le serveur. Les versions enregistrées automatiquement ne sont disponibles aux autres utilisateurs que lorsqu'une révision du document est enregistrée. La barre d'état de l'éditeur indiquera alors Enregistrement... et Enregistré pour vous avertir que le document est en cours de sauvegarde. Utilisez le bouton Enregistrer la révision situé au niveau de l'en-tête pour enregistrer une révision du document. Le document restera ouvert pour que la modification puisse continuer. Utilisez le bouton Enregistrer et fermer situé au niveau de l'en-tête pour déposer le document. Utilisez le bouton Fermer situé au niveau de l'en-tête pour fermer le document. Une version brouillon du document sera enregistrée. Pour les options Enregistrer la révision et Enregistrer et fermer, la boîte de dialogue Déposer s'affiche : Boîte de dialogue Déposer 1 Choisissez une collection cible dans la liste de collections. 2 Entrez le nom de fichier du document dans le champ Nom du fichier. 3 Pour indiquer si l'élément multimédia est enregistré avec un numéro de version majeure ou mineure, cliquez sur Version majeure (1.0) ou Version mineure (0.1). 22 | UN GUIDE DE QUARK AUTHOR WEB EDITION 2015 UTILISATION DES DOCUMENTS L'accès à l'option Version mineure (0.1) est contrôlé par privilèges. 4 Choisissez un type de contenu dans le menu déroulant Type de contenu. 5 Choisissez un flux de production dans le menu déroulant Flux de production. 6 Pour indiquer le statut actuel de l'élément multimédia, choisissez une option dans le menu déroulant Statut. 7 Pour envoyer l'élément multimédia à un utilisateur ou à un groupe particulier, choisissez une option dans le menu déroulant Envoyer à. (Notez que si votre flux de production s'appuie sur l'envoi automatique basé statut, la valeur du menu déroulant Envoyer à peut changer automatiquement lorsque vous choisissez une option dans le menu déroulant Statut.) Si vous ne choisissez aucun nom dans le menu déroulant Envoyer à lorsque vous déposez pour la première fois un élément multimédia, celui-ci est envoyé à l'utilisateur actif. 8 Utilisez le champ Commentaires de révision pour saisir un commentaire sur la version de l'élément multimédia que vous déposez. Le commentaire de révision sera stocké avec l'élément multimédia. Le commentaire de révision s'affiche également lorsque vous visualisez les révisions de l'élément multimédia. 9 Modifiez la valeur des attributs existants sur le serveur, qui sont valides pour ce document et affichés dans la boîte de dialogue Déposer. 10 Cliquez sur Enregistrer. Insertion de composants Microsoft Excel L'éditeur Web vous permet d'insérer des tableaux et des graphiques Excel dans votre document. Pour ce faire, cliquez sur le bouton Insérer des composants Microsoft Excel de la barre d'outils et choisissez Insérer un tableau ou Insérer un graphique dans le menu déroulant. La boîte de dialogue Sélectionner s'ouvre. UN GUIDE DE QUARK AUTHOR WEB EDITION 2015 | 23 UTILISATION DES DOCUMENTS Boîte de dialogue Sélectionner Accédez au contenu Excel souhaité et sélectionnez-le. État de suivi spécifique au document Un nouvel attribut, Tracking State, a été ajouté. Il permet le suivi et la mise en évidence en fonction du dernier état de suivi enregistré d'un document. La valeur de l'attribut Tracking State sera affichée lorsque vous déposerez un document : 24 | UN GUIDE DE QUARK AUTHOR WEB EDITION 2015 UTILISATION DES DOCUMENTS Boîte de dialogue Déposer Les états de suivi seront enregistrés sous une des valeurs suivantes de l'attribut Tracking State. • Désactivé • Mise en évidence uniquement • Suivi et mise en évidence • Suivi uniquement UN GUIDE DE QUARK AUTHOR WEB EDITION 2015 | 25 MODIFICATION DE CONTENU Modification de contenu Accentuation de texte L'accentuation de texte détermine l'apparence de ce dernier dans le document publié. Les fonctions de style de texte sont groupées sur la barre d'outils. Les styles gras, italique, souligné et barré peuvent être appliqués à tout le document, à un paragraphe, à un mot, à une phrase ou à une seule lettre. Le style souligné sera également appliqué aux espaces du fragment sélectionné. Le style barré sera également appliqué aux espaces du fragment sélectionné. Application d'une accentuation au texte Les formats et les styles constituent des combinaisons prédéfinies d'options de formatage diverses qui permettent de préserver aisément l'uniformité de la présentation du texte. Pour choisir un style de paragraphe, sélectionnez un fragment de texte et cliquez sur le bouton Types para. La liste déroulante contient plusieurs styles de paragraphe prédéfinis que vous pouvez appliquer au texte sélectionné : Pour choisir un style de caractère, sélectionnez un fragment de texte et cliquez sur le bouton Types de balises. La liste déroulante contient plusieurs styles de caractère prédéfinis que vous pouvez appliquer au texte sélectionné : Pour faciliter votre choix, le nom des styles est affiché dans le style représenté. Vous disposez ainsi d'un aperçu de l'aspect qu'aura le texte : 26 | UN GUIDE DE QUARK AUTHOR WEB EDITION 2015 MODIFICATION DE CONTENU Un style peut être appliqué à la totalité du document, à un paragraphe, à un mot ou à une expression, ou à une seule lettre. Suppression de l'accentuation de texte Pour supprimer un style appliqué à l'aide de la fonction Type para ou Types de balises, ouvrez la liste déroulante et cliquez à nouveau sur le nom du style de formatage. Rich Text Listes Les listes permettent de structurer le texte de manière claire et de grouper des éléments liés. Quark Author - édition Web vous permet de créer deux types de listes : • À puces (non ordonnée) • Numérotée (ordonnée) Listes à puces Les listes à puces sont utiles lorsque vous souhaitez grouper plusieurs éléments dont l'ordre d'apparition n'est pas important. Insertion d'une liste à puces Pour créer une liste à puces, cliquez sur le bouton Insérer/Supprimer une liste à puces de la barre d'outils. Un marqueur de liste par défaut apparaîtra au début de la ligne de texte qui contient le curseur. Celle-ci sera mise en retrait. Pour ajouter des éléments supplémentaires à la liste, appuyez sur Entrée sur le clavier. Le curseur passera à la ligne suivante et un marqueur de liste sera placé au début. La liste se poursuit automatiquement tant que vous appuyez sur Entrée à la fin d'une ligne. Pour annuler la création de liste, appuyez sur Entrée dans une ligne vide contenant un marqueur, ou cliquez à nouveau sur le bouton Insérer/Supprimer une liste à puces . Le curseur passera alors au paragraphe sans retrait suivant. UN GUIDE DE QUARK AUTHOR WEB EDITION 2015 | 27 MODIFICATION DE CONTENU Conversion d'un texte existant en liste à puces Pour transformer du texte existant en liste à puces, sélectionnez un ou plusieurs paragraphes et cliquez sur le bouton Insérer/Supprimer une liste à puces de la barre d'outils. Chaque paragraphe deviendra alors un élément de liste distinct. Conversion d'une liste à puces en texte Si vous souhaitez supprimer le formatage d'une liste, en laissant le texte de ses éléments intact, sélectionnez-la dans le document et cliquez sur le bouton Insérer/Supprimer une liste à puces de la barre d'outils. Les marqueurs et l'indentation de liste seront supprimés et chacun des éléments de l'ancienne liste deviendra un paragraphe. Listes numérotées Les listes numérotées sont utiles lorsque vous souhaitez grouper plusieurs éléments qui doivent apparaître dans un ordre particulier. Elles sont parfaitement adaptées pour des listes de procédures ou des instructions détaillées. Insertion d'une liste numérotée Pour créer une liste numérotée, cliquez sur le bouton Insérer/Supprimer une liste numérotée de la barre d'outils. Un marqueur de liste numérotée par défaut apparaîtra au début de la ligne de texte qui contient le curseur. Celle-ci sera mise en retrait. Pour ajouter des éléments supplémentaires à la liste, appuyez sur Entrée sur le clavier. Le curseur passera à la ligne suivante et un marqueur de liste sera placé au début. La liste se poursuit automatiquement tant que vous appuyez sur Entrée à la fin d'une ligne. Pour annuler la création de liste, appuyez sur Entrée dans une ligne vide contenant un marqueur, ou cliquez à nouveau sur le bouton Insérer/Supprimer une liste numérotée . Le curseur passera alors au paragraphe sans retrait suivant. Conversion d'un texte existant en liste numérotée Pour transformer du texte existant en liste numérotée, sélectionnez un ou plusieurs paragraphes et cliquez sur le bouton Insérer/Supprimer une liste numérotée de la barre d'outils. Chaque paragraphe deviendra alors un élément de liste distinct. Conversion d'une liste numérotée en texte Si vous souhaitez supprimer le formatage d'une liste, en laissant le texte de ses éléments intact, sélectionnez-la dans le document et cliquez sur le bouton Insérer/Supprimer une liste numérotée de la barre d'outils. Les marqueurs et l'indentation de liste seront supprimés et chacun des éléments de l'ancienne liste deviendra un paragraphe. Imbrication de listes Parfois, un niveau de liste ne suffit pas pour représenter une structure d'éléments plus complexe. Quark Author - édition Web vous permet d'ajouter plusieurs niveaux d'imbrication à vos listes à puces et numérotées. Vous pouvez également combiner des listes à puces et numérotées dotées de niveaux de retrait divers. 28 | UN GUIDE DE QUARK AUTHOR WEB EDITION 2015 MODIFICATION DE CONTENU Augmentation du retrait Pour créer une liste à puces ou numérotée imbriquée, utilisez la fonction Augmenter le retrait. Placez le curseur dans la ligne où la liste imbriquée doit débuter et cliquez sur le bouton Augmenter le retrait de la barre d'outils. L'élément de liste sera en retrait et le marqueur de liste, modifié. L'élément suivant ajouté à la liste aura le même retrait que le précédent et fera ainsi partie de la liste imbriquée. Diminution du retrait Pour mettre fin à la liste imbriquée et retourner au niveau de retrait précédent, utilisez la fonction Diminuer le retrait. Placez le curseur dans la ligne qui doit constituer la continuation de la liste précédente et cliquez sur le bouton Diminuer le retrait de la barre d'outils. Le retrait de l'élément de liste diminuera et le marqueur de liste redeviendra le marqueur d'une liste de niveau supérieur. Insertion d'hyperliens La fonction Lien permet d'ajouter des hyperliens cliquables à vos documents. Pour insérer un lien dans votre document, cliquez sur le bouton Lien de la barre d'outils ou utilisez le raccourci clavier Ctrl+L. Si le lien doit être affecté à un mot ou à une expression, sélectionnez d'abord ceux-ci. Si aucun texte n'est sélectionné, l'URL du lien apparaîtra dans le document telle quelle. La boîte de dialogue Lien qui s'ouvre vous permet de choisir le type de lien et les options de configuration correspondantes. Boîte de dialogue Lien • Protocole - Protocole de communication utilisé avec l'adresse Web. Vous pouvez choisir entre http:// et https://. • URL - Adresse Web de la ressource vers laquelle pointe le lien. Elle peut se situer sur le même serveur que le site Web actuel ou un sur un serveur externe. Pour utiliser une adresse externe, vous devez indiquer le chemin d'accès absolu complet (par exemple http://example.com/about.html). Insertion de notes de bas de page et de fin Insertion d'une note de bas de page Pour insérer une note de bas de page dans votre document, cliquez simplement sur le bouton Insérer une note de bas de page de la barre d'outils. UN GUIDE DE QUARK AUTHOR WEB EDITION 2015 | 29 MODIFICATION DE CONTENU Ce bouton affichera la boîte de dialogue Insérer une note de bas de page. Boîte de dialogue Insérer une note de bas de page Tapez le texte de votre note de bas de page et cliquez sur OK. La note de bas de page sera ajoutée à l'emplacement du curseur. Les notes de bas de page sont affichées en fin de page dans les aperçus. Insertion d'une note de fin Pour insérer une note de fin dans votre document, placez le curseur dans le texte où la note doit se trouver, et cliquez sur le bouton Insérer une note de fin de la barre d'outils. La boîte de dialogue Insérer une note de fin s'affiche. Boîte de dialogue Insérer une note de fin Tapez le texte de votre note de fin et cliquez sur OK. La note de fin est ajoutée à l'emplacement du curseur. Les notes de fin sont affichées en fin de document dans les aperçus. Renvois La fonction Renvoi vous permet d'ajouter des références croisées à vos documents, pointant vers d'autres section, figure ou tableau du document. 30 | UN GUIDE DE QUARK AUTHOR WEB EDITION 2015 MODIFICATION DE CONTENU Insertion d'un renvoi On distingue deux types de renvois : • Renvoi synchronisé - Le texte du lien est déterminé par le contenu référencé et sera actualisé automatiquement si celui-ci est mis à jour. • Renvoi non synchronisé - Le texte du lien est fourni par l'utilisateur et n'est pas mis à jour selon les modifications apportées au contenu référencé. Il peut être transformé en renvoi synchronisé à l'aide de la commande Synchroniser le renvoi de la barre d'outils. Pour insérer un renvoi synchronisé dans votre document : 1 Placez le curseur à l'emplacement souhaité pour le renvoi, puis cliquez sur le bouton Insérer un renvoi de la barre d'outils. La boîte de dialogue Insérer un renvoi qui s'ouvre vous permet de choisir le type de référence (section, tableau ou figure). Boîte de dialogue Insérer un renvoi 2 Dans le menu déroulant, choisissez le type de renvoi que vous insérez : Section, Tableau ou Figure. 3 Une fois le type de renvoi choisi, les références disponibles pour le lien seront répertoriées. Choisissez la référence à lier et cliquez sur OK. Le renvoi sera inséré. Les modifications apportées au niveau du lien du renvoi seront reflétées dans le texte du renvoi. Pour insérer un renvoi non synchronisé : 1 Sélectionnez du texte dans le document, puis insérez un renvoi. Le renvoi et le lien ne seront pas synchronisés. UN GUIDE DE QUARK AUTHOR WEB EDITION 2015 | 31 MODIFICATION DE CONTENU Appuyez sur Ctrl et cliquez sur un renvoi quelconque pour accéder au lien. Synchroniser les renvois Un renvoi désynchronisé peut être transformé en renvoi synchronisé à l'aide du bouton Synchroniser le renvoi de la barre d'outils. Vous pouvez choisir de synchroniser le renvoi sélectionné ou tous les renvois du document. Insertion de figures et d'images Insertion d'une image Pour insérer une image dans votre document, cliquez simplement sur le bouton Insérer une image de la barre d'outils. Ce bouton affichera la boîte de dialogue Sélectionner. Boîte de dialogue Sélectionner Accédez à l'image souhaitée et sélectionnez-la. Insertion d'une figure Pour insérer une figure dans votre document, cliquez simplement sur le bouton Insérer une figure de la barre d'outils. 32 | UN GUIDE DE QUARK AUTHOR WEB EDITION 2015 MODIFICATION DE CONTENU Ce bouton affichera la boîte de dialogue Figure. Boîte de dialogue Figure Entrez le nom d'élément multimédia, le titre et la description de la figure souhaitée et cliquez sur OK. Redimensionnement d'images Après avoir placé une image dans le document, vous pouvez la redimensionner en cliquant sur son bloc de contrainte et en le faisant glisser jusqu'à obtenir la taille souhaitée. Replacement d'une image Après avoir placé une image dans le document, double-cliquez dessus pour afficher la boîte de dialogue Sélectionner et choisir une autre image pour la remplacer. Insertion de caractères spéciaux Pour insérer un caractère spécial dans votre document, cliquez sur le bouton Insérer un caractère spécial de la barre d'outils. La boîte de dialogue Sélectionner un caractère spécial qui s'ouvre vous permet de choisir un symbole dans un jeu contenant l'alphabet latin, des chiffres (fractions incluses), des symboles de devise, des signes de ponctuation, des flèches et des opérateurs mathématiques. UN GUIDE DE QUARK AUTHOR WEB EDITION 2015 | 33 MODIFICATION DE CONTENU Boîte de dialogue Sélectionner un caractère spécial Sélectionnez le caractère dont vous avez besoin. La boîte de dialogue se ferme automatiquement et le caractère spécial apparaît lorsque le curseur est placé dans le texte. Insertion de tableaux Pour insérer un tableau, cliquez sur le bouton Insérer un tableau de la barre d'outils. Ce bouton affiche la boîte de dialogue Insérer un tableau : Boîte de dialogue Insérer un tableau 34 | UN GUIDE DE QUARK AUTHOR WEB EDITION 2015 MODIFICATION DE CONTENU Les éléments de la boîte de dialogue Insérer un tableau sont tous présentés ci-dessous : • Nombre de colonnes - Nombre de colonnes du tableau (obligatoire). • Nombre de rangées - Nombre de rangées du tableau (obligatoire). • Rangée d'en-tête - Cochez cette case si le tableau doit comporter des en-têtes. • Légende - Libellé affiché en haut du tableau. • Description - Description du tableau. Insertion de tableaux depuis le serveur Pour insérer un tableau intelligent, cliquez sur le bouton Insérer un tableau depuis le serveur de la barre d'outils. Ce bouton affiche la boîte de dialogue Sélectionner : Boîte de dialogue Sélectionner Accédez au tableau souhaité et sélectionnez-le. Insertion de vidéos Pour insérer une vidéo, cliquez sur le bouton Insérer une vidéo de la barre d'outils. Ce bouton affiche la boîte de dialogue Insérer une vidéo : UN GUIDE DE QUARK AUTHOR WEB EDITION 2015 | 35 MODIFICATION DE CONTENU Boîte de dialogue Insérer une vidéo Choisissez De Platform ou Du Web. Sélectionnez Parcourir pour accéder à l'emplacement de la vidéo souhaitée. Sous Sélectionner une image de poster, choisissez Parcourir pour sélectionner une image à utiliser pour la vidéo. Cliquez sur OK pour insérer la vidéo choisie. Modification de tableaux Une fois inséré dans le document, le tableau peut être modifié. Pour ce faire, cliquez avec le bouton droit sur le tableau pour ouvrir son menu contextuel. Menu contextuel d'un tableau Pour insérer des rangées et des colonnes supplémentaires, ou ajouter une légende ou une description, utilisez l'option Insérer. Pour effacer l'intégralité du tableau et son contenu, ou des rangées ou des colonnes individuelles, utilisez l'option Supprimer. Pour fusionner des cellules, sélectionnez celles concernées et utilisez l'option Fusionner les cellules. Pour insérer un nouveau paragraphe après le tableau, utilisez l'option Insérer un paragraphe après. Un nouveau paragraphe sera inséré directement après le tableau. 36 | UN GUIDE DE QUARK AUTHOR WEB EDITION 2015 MODIFICATION DE CONTENU Modification des rangées et des colonnes d'un tableau Le menu contextuel d'un tableau vous permet de modifier les rangées et les colonnes de celui-ci. Si vous faites passer le pointeur de la souris sur l'option de menu Insérer, des options supplémentaires apparaissent. Les options du menu contextuel Insérer sont toutes présentées ci-dessous : • Insérer une colonne à gauche - insère une nouvelle colonne à gauche de celle sélectionnée. • Insérer une colonne à droite - insère une nouvelle colonne à droite de celle sélectionnée. • Insérer une rangée au-dessus - insère une nouvelle rangée avant celle sélectionnée. • Insérer une rangée en dessous - insère une nouvelle rangée après celle sélectionnée. • Légende - vous permet d'ajouter une légende au tableau. • Description - vous permet d'ajouter une description au tableau. Si vous faites passer le pointeur de la souris sur l'option de menu Supprimer, des options supplémentaires apparaissent. Les options du menu contextuel Supprimer sont toutes présentées ci-dessous : • Supprimer les colonnes - supprime la colonne sélectionnée. • Supprimer les rangées - supprime la rangée sélectionnée. • Supprimer le tableau - supprime l'intégralité du tableau et son contenu. Vérification orthographique Utilisez le bouton Vérifier l'orthographe de la barre d'outils pour corriger le document, et activer et désactiver la fonction Vérifier l'orthographe au cours de la frappe. UN GUIDE DE QUARK AUTHOR WEB EDITION 2015 | 37 MODIFICATION DE CONTENU L'activation de cette fonction permet d'afficher la boîte de dialogue du même nom en cliquant sur Options, Langues ou Dictionnaires dans le menu déroulant. Boîte de dialogue Vérifier l'orthographe au cours de la frappe 38 | UN GUIDE DE QUARK AUTHOR WEB EDITION 2015 MENTIONS LÉGALES Mentions légales ©2015 Quark Software Inc. et ses concédants de licence. Tous droits réservés. Protégé par les brevets américains suivants : 5,541,991 ; 5,907,704 ; 6,005,560 ; 6,052,514 ; 6,081,262 ; 6,633,666 B2 ; 6,947,959 B1 ; 6,940,518 B2 ; 7,116,843 ; 7,463,793 et autres brevets en instance d'homologation. Quark, le logo Quark et Quark Publishing Platform sont des marques déposées ou non de Quark Software Inc. et de ses filiales aux États-Unis et/ou dans d'autres pays. Toutes les autres marques sont détenues par leur propriétaire respectif. UN GUIDE DE QUARK AUTHOR WEB EDITION 2015 | 39 ">
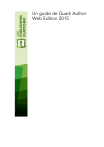
Öffentlicher Link aktualisiert
Der öffentliche Link zu Ihrem Chat wurde aktualisiert.