TuneUp Utilities 2011 Manuel utilisateur
PDF
Descargar
Documento
TuneUp Utilities Manuel d'utilisation Microsoft, Windows, Windows XP, Windows Vista, Windows 7, Office, Outlook, le logo Windows, MSN, Windows Messenger et Internet Explorer sont des produits, marques déposées ou appellations protégées de Microsoft Corporation aux Etats-Unis et/ou dans d'autres pays. Firefox est un produit et une marque déposée de Mozilla Foundation aux Etats-Unis et/ou dans d'autres pays. Safari est un produit et une marque déposée d’Apple Inc. aux Etats-Unis et/ou dans d'autres pays. Opera est un produit et une marque commerciale d’Opera Software ASA. Les autres produits et noms de marques peuvent être des produits et/ou marques de leurs propriétaires respectifs. TuneUp Utilities Manuel d'utilisation Sommaire 1. Bienvenue dans TuneUp Utilities 5 Nouveautés de cette version 6 Configuration système requise 7 Besoin d'aide ? 7 2. L'Interface de démarrage 8 Le Statut d’optimisation 10 3. Statut et recommandations 13 Maintenance en 1 clic et Maintenance automatique 15 Améliorer les performances 19 Résoudre les problèmes - Détails 23 Configurer l'Optimisation en temps réel 24 4. Optimiser le système 27 Désactiver des programmes 28 Afficher les programmes et les désinstaller 32 Désactiver les programmes de démarrage automatique 35 Configurer le Mode turbo 39 Nettoyer le Registre 44 Défragmenter le Registre 52 Supprimer les raccourcis défectueux 55 Optimiser le démarrage et l'arrêt du système 57 Défragmenter les disques durs 60 5. Gagner de l'espace disque 64 Nettoyer le disque dur 65 Rechercher et supprimer les données volumineuses 69 Supprimer des données en toute sécurité 76 6. Résoudre les problèmes 79 Résoudre les problèmes typiques 79 Vérifier l'intégrité du disque dur 81 Gérer les programmes ouverts 84 Restaurer les fichiers supprimés 87 Afficher les informations système 91 3 TuneUp Utilities Manuel d'utilisation 7. Personnaliser Windows Modifier le design de Windows Modifier les paramètres de Windows 8. Vue d'ensemble de toutes les fonctions 93 94 113 139 Modifier le Registre 143 Annuler les modifications 145 Rechercher les mises à jour 148 Afficher le rapport d'optimisation TuneUp 149 9. Fonction d'évaluation des programmes 150 10. Mini-application TuneUp Utilities 152 11. TuneUp Utilities dans la zone de notification de la Barre des tâches 154 12. Index 156 4 TuneUp Utilities Manuel d'utilisation 1. Bienvenue dans TuneUp Utilities Merci d'avoir choisi TuneUp Utilities ! Vous disposez ainsi d'un ensemble complet de plus de 30 outils pour optimiser votre ordinateur. Ce logiciel vous permet de booster la santé de votre ordinateur, de votre portable ou de votre Netbook sans faire d'efforts ! TuneUp Utilities va redonner leur forme à votre système d'exploitation, vos jeux et vos programmes. Vous pouvez exécuter les tâches importantes de maintenance telles que le nettoyage du disque dur et du Registre aussi bien automatiquement que manuellement à l'aide de TuneUp Utilities. Désormais, le temps où vous deviez utiliser un ordinateur lent et désorganisé est révolu. TuneUp Utilities détecte les problèmes sur votre système et vous propose des solutions simples. En outre, TuneUp Utilities vous permet de personnaliser entièrement votre ordinateur. TuneUp Program Deactivator™ est l'innovation de cette version. La nouvelle technologie TuneUp Programs-on-Demand Technology™ vous permet de désactiver entièrement des programmes afin de réduire la charge système sans devoir les désinstaller. Nous vous souhaitons d'agréables moments avec TuneUp Utilities et votre ordinateur qui retrouvera sa jeunesse. Cordialement, L'équipe TuneUp 5 TuneUp Utilities Manuel d'utilisation Nouveautés de cette version TuneUp Utilities va redonner à votre ordinateur, votre Notebook ou votre Netbook sa jeunesse, sans dépenses exorbitantes. Voici donc un aperçu des principales nouveautés de cette version : TuneUp Program Deactivator et la technologie TuneUp Programs-on-Demand Technology™ Pour la première fois, vous pouvez désactiver entièrement vos programmes et réduire leur charge sur votre ordinateur, puisque les services, les programmes de démarrage automatique, les processus en arrière-plan ou les tâches planifiées des programmes désactivés sont désactivés tant que vous ne vous en servez pas. Cela permet de gagner en performance malgré l'installation de nombreux programmes. Le nouveau TuneUp Mode turbo Le TuneUp Mode turbo vous permet d'améliorer immédiatement les performances, à tout moment. Il stoppe 80 facteurs de ralentissement pour une meilleure performance au travail, les jeux sont plus fluides et vous avez le contrôle absolu sur les activités ralentissantes en arrière-plan. Le nouveau Statut d’optimisation de TuneUp Avec ses graphiques conviviaux, le Statut d'optimisation de TuneUp vous montre du premier coup d'œil l'évolution de l'optimisation de votre ordinateur grâce à TuneUp Utilities. Des messages vous indique le potentiel disponible. La nouvelle fonction d'évaluation des programmes TuneUp Utilities vous propose désormais d'évaluer l'utilité des programmes et de connaître l'évaluation d'autres utilisateurs TuneUp Utilities. Cela pourra vous aider lors du choix des programmes dont vous avez vraiment besoin. Afin de pouvoir appliquer ce que vous venez de découvrir, la Fonction d'évaluation des programmes est intégrée directement dans les programmes TuneUp Program Deactivator, TuneUp StartUp Manager et TuneUp Uninstall Manager. La nouvelle interface de démarrage TuneUp Utilities vous offre un contrôle absolu, une vue d'ensemble et un accès aux principales étapes d'optimisation. La nouvelle interface de démarrage est encore plus conviviale. La répartition en catégories vous permet de retrouver encore plus facilement les fonctions et de vérifier l'état de votre ordinateur. La nouvelle vue d'ensemble de toutes les fonctions TuneUp Utilities vous propose la Vue d'ensemble de toutes les fonctions dans l'interface de démarrage. Il s'agit d'une vue triée par domaines d'application pour accéder rapidement aux fonctions et paramètres. 6 TuneUp Utilities Manuel d'utilisation Configuration système requise Pour que vous puissiez installer et utiliser TuneUp Utilities votre ordinateur doit répondre aux exigences suivantes, Ces conditions requises sont loin d'être insurmontables - la plupart des ordinateurs possèdent aujourd'hui cette configuration minimale requise : l l l l l l l Windows XP (à partir de Service Pack 2), Windows Vista ou Windows 7 (version 32- ou 64-Bit) Processeur 300 MHz min. 256 Mo de RAM Résolution écran à partir de 1024x600 pixels Version en ligne : au moins 80 Mo d'espace disque disponible Version CD : au moins 300 Mo d'espace disque libre (et lecteur de CD-ROM et de DVD) Internet Explorer 6 ou supérieur Si vous avez reçu la version CD de TuneUp Utilities, mais que votre ordinateur portable ne dispose pas d'un lecteur CD-ROM, vous pouvez télécharger la version d'essai à l'adresse www.tuneup.fr et l'activer à l'aide de la clé produit figurant sur la pochette du CD. Besoin d'aide ? TuneUp Utilities a été conçu de la manière la plus conviviale possible, pour vous assurer une utilisation aisée et intuitive. Ce manuel vous fournit également un aperçu de TuneUp Utilities. Les composants de l'interface de démarrage vous indiquent comment accéder aux nombreuses fonctions, ce qu'elles peuvent vous apporter, et comment les utiliser. Sur le site Internet www.tuneup.fr, vous trouverez des informations supplémentaires, des astuces, l'aide en ligne au format PDF avec de nombreuses illustrations, le FAQ TuneUp Utilities et le support TuneUp. Vous pouvez également contacter le support TuneUp au numéro 49 6151 4938610 (lun-ven, 9-19h) ou en accédant au Site Web de support de TuneUp www.tuneup.fr/support. L'équipe du support pourra vous aider plus rapidement si vous mentionnez votre numéro de version TuneUp Utilities. Pour le trouver, allez dans l'Interface de démarrage, puis dans le menu Aide & support puis sélectionnez A propos de TuneUp Utilities. 7 TuneUp Utilities Manuel d'utilisation 2. L'Interface de démarrage L'Interface de démarrage de TuneUp Utilities a été entièrement revu pour être encore plus convivial. Il vous fournit un accès central et direct à toutes les fonctions. Les cinq catégories La zone principale de l'interface de démarrage de TuneUp Utilities se compose de cinq catégories vous permettant un accès rapide et thématique aux fonctions principales de TuneUp Utilities. Statut et recommandations La catégorie Statut et recommandations contient une vue d'ensemble de l'état actuel de votre système et des recommandations pour améliorer cet état. Tout à droite vous trouverez le statut de votre TuneUp Optimisation en temps réel, que vous pouvez personnaliser en cliquant sur Configurer l'optimisation en temps réel. (pour en savoir plus, allez dans Statut et recommandations, p. 13.) Optimiser le système Dans Optimiser le système, vous pouvez désactiver ou désinstaller les programmes que vous n'utilisez plus afin d'alléger votre système. (pour en savoir plus, allez dans Optimiser le système, p. 27.) Gagner de l'espace disque Dans Gagner de l'espace disque, vous pouvez supprimer de manière systématique les fichiers dont vous ne vous servez plus. (pour en savoir plus, allez dans Gagner de l'espace disque, p. 64.) Résoudre les problèmes Dans Résoudre les problèmes, vous trouverez des solutions simples aux problèmes courants. (pour en savoir plus, allez dans Résoudre les problèmes, p. 79.) Personnaliser Windows Dans Personnaliser Windows, vous pouvez personnaliser votre environnement de travail. (pour en savoir plus, allez dans Personnaliser Windows, p. 93.) 8 TuneUp Utilities Manuel d'utilisation Vue d'ensemble de toutes les fonctions A droite des catégories, vous trouverez la Vue d'ensemble de toutes les fonctions. Elle contient une liste de toutes les fonctions de TuneUp Utilities, classées de manière claire. Mode turbo Amélioré et encore plus puissant dans cette version, TuneUp Mode turbo apporte une amélioration immédiate des performances, dès que vous en avez besoin. Lorsque vous basculez votre ordinateur dans le Mode turbo, le système analyse quels programmes, tâches et fonctionnalités exécutés en arrière-plan, ne sont pas absolument nécessaires. Ces éléments seront arrêtés ou ralentis, de manière à ce que la capacité de mémoire utilisée puisse être libérée pour être mise exclusivement à disposition des programmes. Statut d'optimisation Le Statut d’optimisation de Tune Up est votre indicateur personnel d'optimisation. Il vous indique comment vous utilisez TuneUp Utilities et comment vous pouvez encore améliorer votre système. Le Statut d'optimisation vous indique de manière détaillée les Optimisations effectuées ainsi que le potentiel ainsi dégagé. En outre, le Statut d'optimisation vous aide à détecter le Potentiel inexploité afin d'en profiter. La barre de menu La barre de menus vous permet d'accéder aux boîtes de dialogue de configuration de TuneUp Utilities et aux informations sur le programme. Menu Paramètres Dans le menu Paramètres, vous accédez aux principales boîtes de dialogue de configuration de TuneUp Utilities. Vous pouvez ici adapter le programme à vos besoins, définir les paramètres de maintenance et de la Optimisation en temps réel , ainsi que configurer TuneUp Mode turbo. Le menu Aide & support Le menu Aide & support vous permet d'accéder à l'Aide en ligne détaillée, laquelle fournit des instructions détaillées et des informations sur le programme. Il vous fournit également un lien vers le site Web de TuneUp (www.tuneup.fr). Cliquez sur l'élément Rechercher les mises à jour pour lancer le programme TuneUp Update Wizard afin de rechercher d'éventuelles mises à jour pour votre TuneUp Utilities. Si vous utilisez une version d'essai de TuneUp Utilities, vous pouvez saisir une clé produit que vous avez achetée et activer votre produit ou bien ouvrir la page web de la boutique TuneUp afin d'acheter une version complète. Le pied de page Si vous cliquez dans le pied de page sur le bouton Annuler les modifications, vous ouvrez le programme TuneUp Rescue Center qui vous permet de surveiller et d'annuler les modifications que vous avez apportées au système à l'aide de TuneUp Utilities. En outre, vous pouvez également gérer tous les points de restauration et donc annuler toutes les modifications système que vous n'avez pas réalisées à l'aide de TuneUp Utilities. 9 TuneUp Utilities Manuel d'utilisation Le Statut d’optimisation Le Statut d’optimisation vous indique par le biais d'un graphique et de messages l'étendue des améliorations de performances proposées par TuneUp Utilities, dont vous profitez déjà et le potentiel d'optimisation dont vous pouvez encore profiter. Le Statut d'optimisation de TuneUp s'affiche sur l'interface de démarrage TuneUp Utilities à côté du Mode turbo. Il représente votre progression d'optimisation personnelle. Il vous indique comment vous utilisez TuneUp Utilities et comment vous pouvez encore optimiser votre système. Le graphique Les secteurs bleus situés dans la partie gauche du graphique représentent les programmes qui vous ont permis d'atteindre la progression d'optimisation actuelle ; les secteurs gris foncé situés dans la partie droite représentent les optimisations encore inexploitées. A chaque secteur du graphique correspond un message : les lettres situées dans les cases blanches au-dessus du graphique représentent des messages sur les optimisations effectuées et celles situées dans les cases gris foncé en dessous du graphique représentent des messages sur le potentiel inexploité. Le segment du Mode turbo situé sur la droite du graphique signale le nombre d'options du Mode turbo. Si vous n'avez encore jamais configuré le Mode turbo, le segment est vide. Si le segment s'affiche en vert, le Mode turbo est activé. Messages Les messages concernant les optimisations effectuées et celles encore inexploitées se trouvent sur la droite du graphique. En cliquant sur un texte bleu souligné dans les messages situés sous Potentiel inexploité, vous accédez directement au programme de TuneUp Utilities qui vous permettra de bénéficier du potentiel encore inexploité. Utilisez les flèches pour parcourir les différents messages. En cliquant sur le texte bleu souligné situé entre les flèches, vous accédez à la fenêtre contenant le récapitulatif de tous les messages du Statut d'optimisation. Elle affiche un récapitulatif complet de tous les messages concernant les zones Optimisations effectuées et Potentiel inexploité accompagnés des secteurs de graphique et des lettres correspondants. Un système optimisé aujourd'hui peut ne plus l'être demain. Certains changements, tels que l'installation de nouveaux programmes ou la modification des paramètres système, offrent ainsi de nouveaux potentiels d'optimisation. Veillez aux messages concernant le potentiel inexploité afin de bénéficier à long terme d'un système optimisé ainsi que d'un bon Statut d'optimisation. 10 TuneUp Utilities Manuel d'utilisation Quels sont les points pris en compte lors de l'évaluation du Statut d'optimisation ? TuneUp Utilities analyse les optimisations qu'il peut exécuter sur votre système. Le potentiel d'optimisation est représenté par un graphique qui vous indique le pourcentage d'optimisation atteint. Pour atteindre le statut d'optimisation parfait de 100 % représenté par un graphique entièrement rempli, vous devez appliquer tous les potentiels d'optimisation suggérés pour votre système. Le graphique se compose de différents secteurs. Les secteurs de la page de gauche représentent les optimisations effectuées et ceux de la page de droite affichent les optimisations encore possibles. Le calcul du Statut d'optimisation repose sur le résultat des analyses respectives des secteurs suivants : Maintenance automatique, Maintenance en 1 clic et Maintenance exécutée manuellement Pour que ce secteur soit considéré comme ayant été optimisé, il doit répondre à l'une des conditions suivantes : l l l Toutes les tâches de maintenance nécessaires doivent être activées dans la Maintenance automatique ou La Maintenance en 1 clic doit être exécutée toutes les deux semaines avec toutes les tâches de maintenance nécessaires ou TuneUp Registry Cleaner et TuneUp Shortcut Cleaner sont exécutées dans un délai de deux semaines et les fichiers temporaires sont supprimés toutes les deux semaines. Pour supprimer les fichiers temporaires, ouvrez la catégorie Gagner de l'espace disque sur l'interface de démarrage. Cliquez sur Fichiers inutiles sous Nettoyer le disque dur et cochez la case Fichiers temporaires. Optimisation en temps réel Pour que ce secteur soit considéré comme ayant été optimisé, vous devez activer les deux options de l'Optimisation en temps réel. Les deux options agissent de la même manière. Améliorer les performances - Détails Veuillez noter que vous devez répondre aux questions sur votre profil afin d'obtenir des recommandations adaptées à votre système. Pour que ce secteur soit considéré comme ayant été optimisé, la condition suivante doit être remplie : l Vous avez appliqué ou masqué toutes les recommandations. Les recommandations que vous avez masquées pour 30 jours déclenchent à l'expiration de ce délai une réévaluation du statut et le réaffichage de la recommandation. Résoudre les problèmes - Détails Pour que ce secteur soit considéré comme ayant été optimisé, la condition suivante doit être remplie : l Vous avez résolu ou masqué tous les problèmes. Les problèmes que vous avez masqués pour 30 jours déclenchent à l'expiration de ce délai une réévaluation du statut et le réaffichage du problème. Program Deactivator et StartUp Manager Le Statut d'optimisation analyse le nombre de programmes existants constituant une charge pour le système et vous en propose l'optimisation par l'intermédiaire du TuneUp Program Deactivator ou du TuneUp StartUp Manager. Ce faisant, le Statut d'optimisation tient compte du fait que certains programmes, indépendamment de la charge qu'ils représentent pour le système, sont importants et doivent demeurer actifs. C'est la raison pour laquelle ce secteur du graphique est considéré comme ayant été optimisé dès qu'un certain pourcentage de programmes a été désactivé. 11 TuneUp Utilities Manuel d'utilisation Augmentation temporaire des performances grâce au Mode turbo Le Mode turbo n'est pas pris en compte lors du calcul de la valeur actuelle du Statut d’optimisation. Le segment Mode turbo situé à droite du graphique indique le statut actuel du Mode turbo. Lorsque le Mode turbo est activé, le segment s'affiche en vert. 12 TuneUp Utilities Manuel d'utilisation 3. Statut et recommandations La catégorie Statut et recommandations contient le statut actuel des trois principales catégories de fonction proposées par TuneUp Utilities. Lors de l'affichage d'avertissements ou de recommandations, vous pouvez cliquer sur le lien Afficher les détails afin de traiter le problème indiqué ou d'afficher la recommandation. Catégorie Maintenir le système Le statut de la zone Maintenir le système indique l'état de maintenance de votre ordinateur. Le système prend en compte la régularité d'exécution des tâches de la Maintenance automatique et l'exécution manuelle de la Maintenance en 1 clic au cours des derniers jours. Vous trouverez sous l'affichage du statut deux boutons : Modifier les paramètres de maintenance et Lancer la Maintenance en 1 clic. Lorsque vous cliquez sur Modifier les paramètres de maintenance vous ouvrez une fenêtre dans laquelle vous pouvez définir les tâches de maintenance exécutées par la Maintenance automatique et la Maintenance en 1 clic. En outre, vous pouvez définir le moment où la Maintenance automatique sera exécutée. Lorsque vous cliquez sur Lancer la Maintenance en 1 clic, la Maintenance en 1 clic démarre en fonction des paramètres définis par défaut par TuneUp Utilities ou des paramètres personnalisés. Améliorer les performances Le champ de statut de la zone Améliorer les performances indique si TuneUp Utilities a trouvé des possibilités d'amélioration des performances de votre ordinateur. Par exemple, des recommandations vous sont faites pour accélérer votre connexion Internet, pour la désinstallation de programmes qui n'ont pas été utilisés depuis longtemps ou pour l'amélioration de votre matériel. Pour pouvoir profiter des recommandations, vous devez répondre à quelques questions concernant votre profil utilisateur. Pour cela, cliquez sur Créer un profil. 13 TuneUp Utilities Manuel d'utilisation S'il existe des recommandations, vous pouvez les afficher en cliquant sur Afficher les détails ou en affichant le lien Recommandations. A chaque recommandation correspond une description. La plupart des recommandations peuvent être exécutées en un clic. Vous pouvez également masquer chaque recommandation. Une fois que toutes les recommandations ont été appliquées ou masquées, le statut de ces zones redevient vert. Résoudre les problèmes Le statut figurant dans la catégorie Résoudre les problèmes indique si votre ordinateur est en ordre ou si des problèmes critiques pouvant affecter l'état du système ont été identifiés. Le programme vérifie ainsi notamment que les paramètres importants de Windows sont correctement définis, que vous disposez de suffisamment d'espace disque sur votre lecteur et que les programmes de sécurité importants sont installés sur votre ordinateur. Si des problèmes sont détectés, cliquez sur Afficher les détails. Vous obtenez d'abord une description de chaque problème, puis vous pouvez décider si vous souhaitez le réparer tout de suite ou le masquer dans un premier temps. Le statut redevient vert uniquement lorsque tous les problèmes ont été réparés ou masqués. Configurer l'Optimisation en temps réel A droite dans la catégorie, vous trouvez le statut de votre TuneUp Optimisation en temps réel. Cliquez sur Configurer l'Optimisation en temps réel pour personnaliser cette fonction. 14 TuneUp Utilities Manuel d'utilisation Maintenance en 1 clic et Maintenance automatique Toutes les modifications apportées à votre système sont surveillées par TuneUp Rescue Center et peuvent être annulées à tout moment. Tâches de maintenance La Maintenance en 1 clic et la Maintenance automatique vous permettent d'avoir toujours un ordinateur bien rangé pour garantir la fiabilité et la rapidité du système. Le nom reflète le programme : Pour maintenir la rapidité et la stabilité de Windows, la Maintenance automatique se charge régulièrement et automatiquement des principales tâches de maintenance de votre système. La Maintenance en 1 clic a le même objectif mais ne nécessite qu'un seul clic : le lien pour lancer la Maintenance en 1 clic est situé dans l'Interface de démarrage, dans le champ de statut de la catégorie Maintenir le système. La Maintenance automatique est recommandée pour les utilisateurs qui préfèrent déléguer l'entretien de leur ordinateur afin de pouvoir se consacrer à d'autres occupations. La Maintenance en 1 clic est notamment recommandée pour les utilisateurs qui préfèrent définir euxmêmes la date/heure de la maintenance, et souhaitent suivre sa progression. Une fois la Maintenance en 1 clic terminée, vous verrez des détails supplémentaires sur les problèmes détectés. Par défaut, la Maintenance en 1 clic exécute les tâches suivantes : 15 TuneUp Utilities Manuel d'utilisation Maintenance en 1 clic ... ... nettoie votre Registre ! Progressivement, votre Registre central Windows se remplit de centaines d'entrées inutiles. Il s'agit entre autres de renvois vers des fichiers qui n'existent plus, de résidus de programmes effacés depuis longtemps et d'entrées erronées. Vous avez la garantie que votre Registre est nettoyé et que Windows peut fonctionner rapidement et sans problème. Pour en savoir plus, voir : Nettoyer le Registre, p. 44. ... défragmente votre Registre! Une fois le nettoyage effectué selon la description ci-dessus, la taille du Registre ne se réduit pas automatiquement car l'espace disque libéré par les zones ayant fait l'objet du nettoyage n'est pas partagé. Cette fonction permet de comprimer le Registre en supprimant ces intervalles ("trous"). Pour en savoir plus, voir : Défragmenter le Registre, p. 52. ... supprime les raccourcis défectueux ! La Maintenance en 1 clic recherche des liens erronés sur votre Bureau, dans le menu Démarrer ou dans la Barre de lancement rapide et les supprime automatiquement. Elle recherche en même temps des entrées erronées dans les historiques de différents programmes, comme Windows Media Player ou Microsoft Office. Pour en savoir plus, voir : Supprimer les raccourcis défectueux, p. 55. ... permet de gagner de l'espace disque en supprimant les fichiers inutiles ! Les fichiers "temporaires" sont une plaie. Windows et les programmes créent des fichiers temporaires sur le disque dur pour enregistrer certains paramètres ou données. Lorsqu'un programme est fermé, ces fichiers devraient être supprimés du programme. Le programme oublie souvent de nettoyer derrière lui, si bien qu'à la longue, c'est un vrai fouillis sur votre disque dur. La Maintenance en 1 clic supprime de manière fiable tous les fichiers et dossiers temporaires sur votre disque dur. Pour en savoir plus, voir : Nettoyer le disque dur, p. 65. ... optimise le démarrage et l'arrêt du système ! Certains programmes exécutés à chaque démarrage système ralentissent inutilement le démarrage de l'ordinateur. De tels ralentissements du démarrage du système bien connus et inutiles, sont désactivés ici. Pour en savoir plus, voir : Optimiser le démarrage et l'arrêt du système, p. 57. ... défragmente le disque dur ! TuneUp Utilities modifie en arrière-plan l'agencement des fichiers et dossiers afin qu'ils soient lus plus rapidement. Une défragmentation régulière est nécessaire, surtout si la structure de données de votre disque dur·change souvent (notamment suite au déplacement et à la suppression de fichiers ou à l'installation de nouveaux programmes). La défragmentation est uniquement exécutée au besoin. Vous pouvez même choisir si, au besoin, une défragmentation complète ou rapide doit être exécutée, ou si elle doit dépendre du résultat de l'analyse. Pour en savoir plus, voir : Défragmenter les disques durs, p. 60. Par défaut, la Maintenance automatique configurée de manière à exécuter toutes les tâches de maintenance. Elle est cependant exécutée en arrière plan et l'infobulle vous permet de savoir à quel moment. 16 TuneUp Utilities Manuel d'utilisation Procédez de la manière suivante pour définir les paramètres de maintenance Dans la catégorie Statut et recommandations de l'interface de démarrage, allez dans la partie Maintenir le système et cliquez sur le lien Modifier les paramètres de maintenance. Une fenêtre de configuration s'ouvre, qui comporte un onglet pour la Maintenance automatique et un pour la Maintenance en 1 clic. Définissez ici les paramètres respectifs. Vous pouvez également ouvrir la fenêtre contenant les paramètres de la maintenance, en allant dans l'interface de démarrage, dans Toutes les fonctions, dans Paramètres de TuneUp pour sélectionner l'élément Configurer l'Optimisation en temps réel. Exécution de la maintenance Vous pouvez définir, pour la Maintenance automatique, la date/heure de son exécution et si elle doit s'effectuer entièrement de manière automatique en arrière-plan. Vous pouvez même décider de l'exécuter lorsque l'ordinateur est inactif. Cela permet de la lancer uniquement si vous ne travaillez pas sur votre ordinateur et si aucun programme n'est exécuté en arrière-plan. Vous ne serez donc jamais dérangé dans votre travail par la Maintenance automatique. Lorsque vous sélectionnez cette option, vous déterminez une durée au bout de laquelle une maintenance sera lancée une fois que votre ordinateur aura été inactif pendant ce laps de temps. Par défaut, elle est exécutée tous les 3 jours. Si, au bout d'une semaine, il n'a pas été possible d'exécuter une maintenance complète car votre ordinateur n'est pas resté inactif assez longtemps, une maintenance forcée sera lancée, pour autant que vous ayez activé cette option. Cela permet d'éviter que trop de temps ne s'écoule entre deux maintenances de votre ordinateur. 17 TuneUp Utilities Manuel d'utilisation Si vous décidez d'opter pour la maintenance selon un calendrier donné, le comportement sera le même : si votre ordinateur ne peut pas exécuter la maintenance au moment prévu, la Maintenance automatique est réalisée cinq minutes environ après le prochain démarrage de l'ordinateur. Vous pouvez aussi désactiver cette option. Tâches de maintenance Etant donné que TuneUp Utilities souhaite effectuer une maintenance complète de votre ordinateur, toutes les activités de maintenance sont activées par défaut, aussi bien pour la Maintenance automatique que pour la Maintenance en 1 clic. Si, cependant, vous préférez que certaines tâches de maintenance ne soient pas exécutées, vous pouvez les exclure de la maintenance. Si, par exemple, vous préférez défragmenter le disque dur séparément, désactivez simplement la coche en regard de Défragmenter les disques durs. Outils Si la bulle qui s'affiche après la maintenance vous gêne, vous pouvez la masquer ici. Désactivez pour ce faire la coche en regard de Afficher le rapport de maintenance dans une infobulle. Si vous utilisez un ordinateur portable, vous pouvez également choisir de ne pas lancer d'opérations de maintenance lorsque vous utilisez la batterie afin de ne pas la vider inutilement. Cette option est activée par défaut. 18 TuneUp Utilities Manuel d'utilisation Améliorer les performances Les chapitres suivants vous expliqueront l'utilité et l'utilisation de la fonction Améliorer les performances pour augmenter les performances de votre système en désactivant les fonctions et services inutiles. Toutes les modifications apportées à votre système sont surveillées par TuneUp Rescue Center et peuvent être annulées à tout moment. Améliorer les performances - Introduction Vous pouvez augmenter vos performances en désactivant les tâches et services exécutés au quotidien en arrière-plan, rarement ou pas du tout. Pour la fonction Tablet PC (qui permet d'utiliser l'ordinateur à l'aide d'un stylet et de l'écran) ou les technologies pour le serveur réseau. En outre, vous pouvez augmenter les performances de votre ordinateur en désinstallant des programmes. C'est pourquoi le programme lance une recherche des programmes que vous n'avez pas utilisés depuis longtemps, sans doute parce que vous les avez oubliés, et qui ralentissent inutilement votre système. TuneUp Utilities détecte également le matériel devenu trop lent. Les Paramètres Internet peuvent entraîner des pertes d'efficacité de la bande passante de votre connexion Internet. Des téléchargements de fichiers simultanés ou la transmission de sites Web sont ralentis par les paramètres par défaut de Windows. Le potentiel d'optimisation s'affiche également dans cette zone. Les lenteurs dues à des Effets visuels superflus sont également identifiées. TuneUp Utilities analyse votre ordinateur pour détecter de telles lenteurs et vous donne des recommandations pour améliorer les performances. Pour que TuneUp Utilities puisse vous fournir des recommandations aussi détaillées, il faut que vous remplissiez le profil avant le premier démarrage. L'amélioration des performances est d'autant plus facile et rapide. Toutes les modifications apportées à votre système sont surveillées par TuneUp Rescue Center et peuvent être annulées à tout moment. 19 TuneUp Utilities Manuel d'utilisation Procédez de la manière suivante pour améliorer les performances de votre ordinateur Vous verrez dans l'interface de démarrage, dans la catégorie Statut et recommandations, dans le champ de statut de la zone Améliorer les performances s'il y a des recommandations. Si vous avez masqué des recommandations, elles n'auront plus aucun effet sur le statut. Ouvrez la fenêtre contenant les détails, en cliquant sur le lien Afficher les détails. Lors de la première ouverture de la fenêtre, vous devez commencer par répondre aux questions de l'Assistant de profil, pour que l'optimisation puisse être adaptée à votre situation et à vos besoins (voir Améliorer les performances - Profil, p. 21). Vue d'ensemble La fenêtre détaillée s'affiche dans l'onglet Vue d'ensemble. Elle contient les catégories dont vous pouvez améliorer les performances. Dans les zones Paramètres Internet et Effets visuels, vous pouvez, en cliquant sur le bouton Tout optimiser, exécuter toutes les recommandations d'optimisation en une seule fois. Ce processus ne restreint aucune des fonctionnalités principales. Les recommandations de la catégorie Matériel et logiciel dépendent en revanche de votre manière d'utiliser les différents éléments. Vous ne pourrez donc les accepter qu'individuellement. Changer d'onglet Cliquez sur une recommandation ou sur le bouton Détails pour passer aux autres onglets, où vous pouvez visualiser les détails de chaque recommandation. Vous pouvez également cliquer sur le nom de l'onglet que vous souhaitez afficher. Exécuter des recommandations Dans les onglets Paramètres Internet et Effets visuels, vous pouvez exécuter toutes les recommandations d'optimisation en une seule fois en cliquant sur le bouton Tout optimiser. Vous pouvez également cliquer sur une recommandation dans la colonne de gauche. Dans la partie droite de la fenêtre s'affiche une description détaillée et vous pouvez, en cliquant sur le bouton en bas à droite, exécuter la recommandation. Dans l'onglet Matériel et logiciel, vous devez répondre, pour chaque recommandation, à quelques questions simples afin d'obtenir les options correspondantes qui vous permettront de poursuivre. Si vous ne connaissez pas la réponse à une question ou si vous voulez répondre plus tard, vous pouvez masquer la recommandation, en cliquant en bas à droite sur le bouton Masquer recommandation. Veillez à ne pas accepter systématiquement les recommandations concernant votre matériel, mieux vaut les ignorer. Masquer et afficher les recommandations Si vous ne souhaitez pas accepter une recommandation, cliquez sur Masquer recommandation. Vous pouvez choisir, si vous souhaitez, de la masquer de manière permanente ou pour une durée 30 jours. Le nombre de recommandations masquées est toujours affiché dans le pied de page de droite. Un simple clic sur cet écran permet de faire réapparaître ces recommandations. Modifier le profil En cliquant en haut à droite sur le bouton Modifier le profil, vous pouvez accéder au profil, qui représente la base des recommandations d'optimisation (voir Améliorer les performances - Profil, p. 21). 20 TuneUp Utilities Manuel d'utilisation Améliorer les performances - Profil Lors de la première utilisation, vous serez invité à remplir un profil pour que TuneUp Utilities puisse vous donner des recommandations personnalisées pour l'augmentation des performances. Le profil comporte les questions suivantes : Comment cet ordinateur est-il généralement relié à Internet ? Sélectionnez dans la liste votre type de connexion Internet afin que vos paramètres réseau, Internet et de navigateur, puissent être configurés de manière optimale. Selon quels critères les effets visuels doivent-ils être optimisés ? Windows XP : Si vous sélectionnez ici Performances maximales (sans prendre en compte l'apparence), tous les effets et la plateforme Luna multicolore seront désactivés. Cela est particulièrement recommandé sur les ordinateurs les moins puissants car l'affichage de ces interfaces utilise beaucoup de puissance de calcul. Windows Vista et Windows 7 : Si vous sélectionnez ici Performances maximales (sans prendre en compte l'apparence), tous les effets de l'interface Aero seront désactivés. Cela est particulièrement recommandé sur les ordinateurs les moins puissants car l'affichage de ces interfaces utilise beaucoup de puissance de calcul. Si l'interface n'est plus très fluide et que les fenêtres s'affichent avec un peu de retard, vous pouvez commencer par sélectionner Mélange équilibré de performance et d'apparence. L'apparence sera conservée, mais les effets gourmands en performance seront désactivés. Sur les systèmes équipés d'une carte vidéo très performante, la désactivation de l'interface Aero ne permet pas d'améliorer les performances. 21 TuneUp Utilities Manuel d'utilisation Après combien de jours de non-utilisation de programmes la suppression de ces derniers doit-elle vous être proposée ? Le système est analysé pour détecter les programmes qui n'ont pas été utilisés depuis longtemps. Il vous sera proposé de les désinstaller, pour éviter des lenteurs inutiles. Selon vos habitudes, vous indiquez ici au bout de combien de temps d'inutilisation de programmes ces derniers peuvent être considérés comme inutiles et être proposés à la désinstallation. Modifier le profil Vous pouvez modifier à tout moment les paramètres de votre profil en cliquant, dans la fenêtre Améliorer les performances - Détails sur le bouton Modifier le profil dans la partie supérieure gauche. N'oubliez pas de confirmer votre profil une fois tous les champs renseignés. 22 TuneUp Utilities Manuel d'utilisation Résoudre les problèmes - Détails Le chapitre suivant vous présente l'utilité de la fonction Résoudre les problèmes - Détails et vous explique comment résoudre des problèmes qui altèrent l'état du système. Toutes les modifications apportées à votre système sont surveillées par TuneUp Rescue Center et peuvent être annulées à tout moment. Procédez de la manière suivante pour résoudre les problèmes Le champ de statut de la zone Résoudre les problèmes de la catégorie Statut et recommandations de l'interface de démarrage vous indique si des problèmes entravent l'état du système. Par exemple, il est vérifié que les paramètres importants de Windows sont correctement définis, que vous disposez de suffisamment d'espace disque sur votre lecteur, que des programmes de sécurité importants sont installés sur votre ordinateur et que les dernières mises à jour Windows ont été installées. Les problèmes que vous avez masqués n'auront plus aucun effet sur l'état. Ouvrez la fenêtre contenant les détails, en cliquant sur Afficher les détails. Vue d'ensemble La fenêtre détaillée répertorie les problèmes détectés. Sélectionnez un problème pour en obtenir une brève description et afficher la résolution suggérée. Résoudre les problèmes Vous pouvez déterminer pour chaque problème si vous souhaitez le résoudre immédiatement ou le masquer. La méthode la plus simple pour résoudre un problème est de cliquer sur le lien de la solution suggérée. Masquer les problèmes Si vous ne souhaitez pas résoudre un problème immédiatement, cliquez sur Masquer le problème. Vous pouvez choisir de le masquer de manière définitive ou seulement pour une durée de 30 jours. 23 TuneUp Utilities Manuel d'utilisation Configurer l'Optimisation en temps réel Les chapitres suivants vous expliquent, l'utilité et la procédure pour améliorer les performances de votre ordinateur en activant TuneUp Optimisation en temps réel. Introduction TuneUp Optimisation en temps réel se compose de deux mesures d'optimisation intelligentes, qui surveillent le niveau de sollicitation de votre ordinateur en temps réel et peuvent ainsi, au besoin, intervenir afin de prévenir les causes de ralentissement. Les deux mesures d'optimisation permettent d'accélérer les processus. L'une améliore le temps de réaction de l'ordinateur, l'autre la vitesse de lancement des programmes, et le tout seulement lorsque cela est nécessaire. Pour ce faire, un système intelligent permet d'établir le niveau de priorité des programmes en cours d'exécution. Lorsque votre ordinateur est particulièrement sollicité et que vous lancez un programme, ce programme passe momentanément à un niveau de priorité supérieur et son lancement est accéléré. Lorsqu'un programme exécuté en arrière-plan requiert une trop grande capacité et exige un niveau de performance élevé, ce programme passe à une niveau de priorité inférieur, ce qui permet aux programmes en cours d'utilisation de mieux fonctionner. En période de sollicitation importante, cela permet de travailler plus rapidement. 24 TuneUp Utilities Manuel d'utilisation Procédez de la manière suivante pour configurer l'Optimisation en temps réel Pour lancer le programme TuneUp Optimisation en temps réel, allez dans l'interface de démarrage, dans la catégorie Statut et Recommandations et cliquez dans la partie droite sur l'élément Optimisation en temps réel. Vous pouvez également ouvrir le programme en allant dans l'interface de démarrage, dans Toutes les fonctions, dans Paramètres de TuneUp pour sélectionner l'élément Configurer l'Optimisation en temps réel. Vous pouvez alors sélectionner les deux mesures d'optimisation. Etant donné qu'il s'agit dans les deux cas d'optimisations intelligentes en temps réel, elles ne prennent normalement pas effet immédiatement. Vous pouvez en outre définir ici que le niveau de sollicitation de votre ordinateur doit désormais être surveillé afin que les optimisations puissent intervenir en cas de besoin. Sélectionnez ici les mesures d'optimisation devant être exécutées en cas de besoin : Améliorer le temps de réaction Ces mesures d'optimisation surveillent tous les processus d'arrière-plan et accordent une priorité moindre à ceux qui sollicitent trop le système. Il en résulte un temps de réaction optimal et un comportement plus stable des fenêtres et des programmes. Cette optimisation intelligente identifie le besoin et fait en sorte que le temps de réaction de votre ordinateur soit toujours optimal. Les illustrations suivantes représentent l'intérieur de votre ordinateur avant et après l'activation de l'option Améliorer le temps de réaction. Vous pouvez voir ici de quelle manière votre ordinateur peut être délesté : 25 TuneUp Utilities Manuel d'utilisation Sur votre ordinateur, outre les programmes que vous êtes en train d'utiliser (en vert), s'exécutent en arrièreplan de nombreuses autres applications beaucoup moins importantes pour votre travail. Si de tels processus exécutés en arrière-plan mobilisent beaucoup de ressources, leur niveau de priorité est réduit afin de garantir le fonctionnement optimal de vos autres applications. Accélérer le démarrage des programmes Cette mesure d'optimisation intervient lorsque vous lancez manuellement un programme sur un ordinateur déjà trop sollicité. Pendant un court laps de temps directement après le lancement d'un programme, les capacités de l'ordinateur sont momentanément réparties de façon à donner un coup de fouet au programme en cours de lancement. Ce programme passe momentanément à un niveau de priorité supérieur. Les illustrations suivantes représentent l'intérieur de votre ordinateur avant et après l'activation de l'option Améliorer le démarrage des programmes. Vous pouvez voir ici de quelle manière un programme qui vient d'être démarré peut être accéléré : Juste après le démarrage d'un programme (en orange), la puissance de calcul de l'ordinateur est brièvement redistribuée, ce qui permet au programme en cours de démarrage d'être spécifiquement accéléré. Ce programme passe momentanément à un niveau de priorité supérieur. Cette mesure n'affecte nullement tous les autres programmes (en vert et en bleu). Comment savoir quand l'Optimisation en temps réel est active ? L'optimisation en temps réel présente l'avantage de fonctionner en arrière-plan et de manière intelligente. A chaque fois que l'une de ces deux mesures d'optimisation optimise les performances de l'ordinateur en arrière-plan, une icône apparaît en outre dans la zone de notification de la Barre des tâches. 26 TuneUp Utilities Manuel d'utilisation 4. Optimiser le système Votre ordinateur ne fonctionne pas toujours comme vous le souhaitez. Le démarrage des programmes est lent et l'enregistrement de fichiers paraît durer une éternité. Vous vous posez alors des questions sur les performances de votre ordinateur. Le matériel n'est que rarement en cause. Le problème vient de nombreux programmes qui démarrent à votre insu, ou bien des restes de programmes qui n'ont pas été correctement supprimés de l'ordinateur. Réduire la charge système La zone Réduire la charge du système se consacre aux programmes et services (souvent) inutiles. Vous avez pour cela plusieurs possibilités : désactiver des programmes à démarrage automatique, ce qui n'a aucune influence sur le programme en question, désinstaller manuellement des programmes ou encore désactiver automatiquement des catégories entières de fonctions. Mais ce n'est pas tout ! Vous trouverez dans cette catégorie un lien vers une fonction toute nouvelle. Avez-vous déjà eu une alternative à la désinstallation ? La voici enfin : TuneUp Program Deactivator, programme unique en son genre, faisant appel à notre technologie brevetée TuneUp Programs-on-Demand Technology™, p. 28. Exécuter manuellement les tâches de maintenance Désactiver ou désinstaller un programme est une décision importante pour l'optimisation des performances du système. Cela ne peut cependant être efficace que si votre système Windows est libéré de toutes les charges inutiles, telles que des restes de programmes que vous avez désinstallés mais qui n'ont pas été entièrement supprimés. Servez-vous de nos programmes de rangement pour ne laisser sur votre ordinateur que les entrées vraiment nécessaires, puis terminez le nettoyage en triant les entrées système de manière intelligente, afin de permettre aux programmes de démarrer plus rapidement. 27 TuneUp Utilities Manuel d'utilisation Désactiver des programmes Les chapitre suivants vous expliqueront pourquoi il es judicieux et comment utiliser TuneUp Program Deactivator pour désactiver les programmes qui chargent le système à différents moments (lors du démarrage système, lors de l'exécution et lors de l'arrêt de l'ordinateur). Toutes les modifications apportées à votre système sont surveillées par TuneUp Rescue Center et peuvent être annulées à tout moment. Introduction Jusque lors, les utilisateurs n'avaient que deux possibilités pour contourner les programmes non utilisés : les supprimer définitivement du système ou bien accepter que les programmes surchargent le système en arrière-plan. Une fois le programme désinstallé, certains fichiers pouvaient toujours avoir besoin du programme et vous ne pouviez plus les ouvrir. En laissant le programme sur l'ordinateur, il reste disponible en cas de besoin mais surcharge en permanence le système. TuneUp Program Deactivator réduit non seulement la charge des programmes au démarrage du système mais aussi la charge en cours d'exploitation et à l'arrêt générée par les services et les tâches correspondant aux programmes. TuneUp Programs-on-Demand Technology™ TuneUp Programs-on-Demand Technology™ vous offre une troisième possibilité : vous pouvez désactiver les programmes inutiles et voir si vous pouvez travailler sans eux. Si vous constatez que vous avez besoin d'un de ces programmes, pas de problème ! Vous pouvez démarrer le programme, TuneUp Programs-onDemand Technology™ le réactive en arrière-plan, comme s'il avait toujours été activé. Structure de TuneUp Program Deactivator TuneUp Program Deactivator est composé de trois catégories : Tous les programmes installés, Charge due aux programmes installés et Détails. Tous les programmes installés La catégorie Tous les programmes installés propose une liste détaillée de tous les programmes de votre système et du statut de charge. La colonne Nom trie les programmes par ordre de charge : Elevée, Moyenne, Très faible. Les programmes qui ne surchargent pas le système ont le statut Aucun et ne sont pas listés. La valeur de la charge est toujours la valeur la plus élevée au démarrage, lors du fonctionnement et lors de l'arrêt du système. La colonne Statut indique le statut actuel des programmes. Charge due aux programmes installés La catégorie Charge due aux programmes installés contient trois graphiques illustrant la charge de votre système. Le graphique de gauche indique la charge au démarrage du système, le graphique du milieu indique la charge lors du fonctionnement normal de votre ordinateur et celui de droite la charge lors de l'arrêt du système. Sous les graphiques vous trouverez la légende et les explications des différents graphiques. Si vous avez sélectionné un programme dans la liste, l'icône du programme est affichée en regard des graphiques. Détails La catégorie Détails permet de connaître le nom du programme sélectionné, son statut actuel et la charge qu'il impose au système. Le curseur permet d'activer ou de désactiver le programme. Si vous n'avez sélectionné aucun programme, vous aurez une vue d'ensemble sur le nombre de programmes activés/désactivés ou requis par le système. Si vous avez sélectionné plusieurs programmes, la catégorie Détails indique le nombre de programmes dans les différents statuts. Le statut affiché en regard du curseur indique le statut le plus fréquent. 28 TuneUp Utilities Manuel d'utilisation Statuts possibles des programmes TuneUp Program Deactivator propose cinq statuts pour les programmes : l l l l l Activé : le programme fonctionne. Désactivé : les services du programme qui fonctionnent en arrière-plan sont désactivés. Requis par le système : il s'agit d'un programme que TuneUp Utilities a classé comme important pour la sécurité ou pour le bon fonctionnement du système. Sa désactivation pourrait avoir des conséquences graves. En cours de désactivation : le programme ne peut être désactivé en cours d'exécution. TuneUp Utilities le désactivera automatiquement lors du prochain redémarrage du système. Non perturbant : le programme ne peut pas être désactivé car il n'entrave pas le fonctionnement du système. 29 TuneUp Utilities Manuel d'utilisation Voici comment désactiver des programmes Pour lancer le programme TuneUp Program Deactivator, allez dans l'interface de démarrage, dans la catégorie Optimiser le système, et sélectionnez l'élément Désactiver des programmes dans Réduire la charge système. Vous pouvez également démarrer le programme en allant dans l'interface de démarrage, dans Toutes les fonctions, Programmes installés pour sélectionner l'élément Désactiver. Avant le démarrage du programme, il se peut que la boîte de dialogue de démarrage Fonction d'évaluation des programmes s'affiche. Vous pouvez choisir d'activer la fonction, puis cliquer sur OK (pour en savoir plus, allez dans Voici comment activer la fonction d'évaluation, p. 151). Le programme TuneUp Program Deactivator fait appel à TuneUp Programs-on-Demand Technology™, p. 28 qui réduit la charge de votre système et en accroît ainsi les performances. Voici comment désactiver les programmes 1. Sélectionnez un programme dans la liste ayant le statut Activé. 2. Désactivez le programme à l'aide du curseur de la colonne de statut ou dans la zone Détail ou bien cliquez dans la barre d'outils sur le bouton Désactiver. Voici comment activer des programmes 1. Sélectionnez un programme dans la liste ayant le statut Désactivé. 2. Activez le programme à l'aide du curseur de la colonne de statut ou dans la zone Détail ou bien cliquez dans la barre d'outils sur le bouton Activer. Voici comment activer ou désactiver plusieurs programmes Si vous sélectionnez plusieurs programmes, l'action exécutée dépend du statut le plus fréquent de la sélection. Ainsi, si vous avez sélectionné deux programmes désactivés et un programme activé, vous pourrez uniquement activer les programmes. En revanche, si vous avez sélectionné deux programmes activés et un programme désactivé, vous pourrez uniquement désactiver les programmes. Une fenêtre s'affiche ensuite dans la zone de visualisation sur la gauche. Elle contient le résultat de l'opération. 30 TuneUp Utilities Manuel d'utilisation Points de charge - de quoi sont-ils constitués ? Pour le calcul de la charge de votre système, TuneUp Programs-on-Demand Technology™ se base sur un système interne de points. TuneUp Utilities détecte les programmes qui fonctionnent en arrière-plan pour les programmes. Il s'agit de programmes ou de services installés avec le programme en question et exécutés à l'insu de l'utilisateur, créant ainsi une surcharge du système. Plus un programme a des processus en arrière-plan, plus ce dernier surcharge l'ordinateur. TuneUp Programs-on-Demand Technology™ recherche le nombre total de programmes exécutés à différents moments : au démarrage, lors du fonctionnement et lors de l'arrêt du système. La valeur la plus élevée est affichée dans la colonne Charge. 31 TuneUp Utilities Manuel d'utilisation Afficher les programmes et les désinstaller Les chapitres suivants vous indiquent comment afficher les programmes installés sur votre ordinateur à l'aide de TuneUp Uninstall Manager et pourquoi il peut être utile et comment désinstaller un programme. Introduction Avec le temps de plus en plus de programmes s'accumulent sur votre ordinateur, dont vous n'avez certainement plus besoin. Pour fonctionner rapidement et sans problème, Windows doit régulièrement être débarrassé des programmes inutilisés ou superflus. Chaque programme laisse lors de son installation des traces profondes sur votre système Windows et ne disparaît que si vous le désinstallez entièrement. Si vous n'avez plus besoin d'un programme, il ne suffit par exemple pas de supprimer l'icône, dont vous vous servez pour l'ouvrir à partir du Bureau, ou de supprimer les dossiers du programme. La plupart des programmes placent des fichiers à plusieurs endroits sur votre disque dur et laissent des éléments dans votre Registre Windows. TuneUp Uninstall Manager permet de savoir rapidement quels programmes sont rarement utilisés ou demandent énormément de mémoire. Différents aperçus vous permettent d'Afficher la liste de tous les programmes installés, et à l'aide d'informations détaillées, la date d'installation du programme et sa fréquence d'utilisation, vous pourrez décider rapidement, si vous en avez encore besoin ou si vous préférez le Désinstaller. 32 TuneUp Utilities Manuel d'utilisation Voici comment désinstaller les programmes 1. Pour démarrer le programme TuneUp Uninstall Manager, allez dans l'interface de démarrage, dans la catégorie Optimiser le système, dans la zone Réduire la charge système et sélectionnez l'élément Désactiver les programmes de démarrage automatique. Vous pouvez également démarrer le programme en allant dans l'interface de démarrage, dans Toutes les fonctions, Programmes installés pour sélectionner l'élément Désinstaller. Avant le démarrage du programme, il se peut que la boîte de dialogue de démarrage Fonction d'évaluation des programmes s'affiche. Vous pouvez choisir d'activer la fonction, puis cliquer sur OK (pour en savoir plus, allez dans Voici comment activer la fonction d'évaluation, p. 151). TuneUp Uninstall Manager vous affiche la liste de la totalité des programmes installés. Cliquez dans le menu sur l'option Organiser, afin de trier le tableau en fonction des colonnes ou bien sélectionnez sous Affichage un filtre pour afficher uniquement les programmes sélectionnés. Vous pouvez ainsi par exemple savoir quels sont les programmes dont vous n'avez plus besoin ou quels sont ceux qui occupent le plus d'espace. 2. Lorsque vous sélectionnez une entrée dans la liste, vous trouverez sur la droite, dans la zone Détails des informations supplémentaires sur le programme. Vous trouverez des informations sur le fabricant, la date d'installation, la date de la dernière utilisation, la taille des fichiers programmes de votre disque dur, la charge système et l'évaluation du programme. Si malgré les données statistiques fournies par TuneUp Uninstall Manager, vous n'êtes toujours pas sûr de vouloir désinstaller un programme car vous ne savez pas ce qui se cache derrière ce programme, cliquez dans la Barre d'outils sur Recherche en ligne. Une page Web s'ouvre et affiche les résultats d'une recherche lancée à partir du programme sélectionné dans la liste. Vous obtenez ainsi des informations détaillées sur le programme. Ces informations vous aideront à choisir de désinstaller ou non un programme. La colonne Evaluation vous aidera également lors de votre choix. La colonne Evaluation contient des informations sur l'utilité d'un programme selon vous et selon les autres utilisateurs de TuneUp Utilities. Si vous n'avez pas encore donné d'évaluation, vous pouvez évaluer ici le programme. TuneUp Utilities télécharge les évaluations d'autres utilisateurs depuis un serveurde base de données et les affiche. Ces évaluations sont régulièrement mises à jour. 3. Cliquez sur Désinstaller pour procéder à la désinstallation d'un programme. 33 TuneUp Utilities Manuel d'utilisation Pour supprimer un programme de votre ordinateur, sélectionnez l'entrée correspondante et cliquez sur Désinstaller dans la liste des icônes. Vous pouvez aussi double-cliquer sur l'entrée. La routine de désinstallation exécutée varie d'un programme à l'autre. Le seul élément commun est le fait que cette routine supprime non seulement les fichiers du disque dur, mais également toutes les icônes du Bureau, les entrées du menu Démarrer, ainsi que les clés correspondantes dans le Registre qui s'y rapportent. Suivez simplement les instructions fournies par la routine de désinstallation pour exécuter ce processus. Si vous ne souhaitez pas désinstaller un programme et voulez avoir la garantie que ce programme n'apparaisse pas dans cette liste, sélectionnez dans le menu contextuel d'une entrée (qui s'ouvre en général à l'aide d'un clic droit) l'option Supprimer l'élément. Vous ne pourrez donc plus procéder à la désinstallation du programme à l'aide de TuneUp Uninstall Manager. Veuillez noter qu’au cours de cette démarche le programme n’est pas désinstallé. 34 TuneUp Utilities Manuel d'utilisation Désactiver les programmes de démarrage automatique Les chapitres suivant vous expliquent l'utilité et la manière de procéder pour accélérer le démarrage et le fonctionnement de votre ordinateur à l'aide du programme TuneUp StartUp Manager. Toutes les modifications apportées à votre système sont surveillées par TuneUp Rescue Center et peuvent être annulées à tout moment. Introduction De nombreux programmes sont lancés automatiquement en arrière-plan lorsque vous démarrer votre ordinateur. Le démarrage automatique est très utile pour certaines fonctions et services d'importance, comme l'antivirus ou le panneau de configuration de votre carte son. Il arrive toutefois fréquemment que les programmes, dont vous n'avez pas l'utilité, démarrent automatiques en arrière-plan Chaque programme démarrant automatiquement engendre des lenteurs lors du lancement du système Windows. D'autre part, chaque composant du programme exécuté en continu en arrière-plan ralentit la vitesse de traitement de l'ordinateur. Certains de ces programmes peuvent être gênants car ils affichent des publicités. Plus d'infos concernant les programmes à démarrage automatique Certains programmes sont enregistrés lors de l'installation dans le Menu Démarrer et peuvent être supprimés facilement à partir cet endroit. La plupart des programmes de démarrage automatique s'ajoutent toutefois dans le Registre et se trouvent dans le Dossier Démarrage automatique. Il arrive fréquemment que des tâches planifiées s'installent lors du démarrage système et de la connexion utilisateur. TuneUp StartUp Manager localise tous les programmes démarrant automatiquement, et ce, même si vous avez dissimulé votre commande de démarrage avec le plus grand soin. De plus, il vous est fourni une description et une appréciation du degré de nécessité à démarrer automatiquement pour chaque programme. TuneUp StartUp Manager vous permet non seulement d'activer ou de désactiver des programmes à démarrage automatique, mais vous fournit également des informations complémentaires sur chaque programme et des recommandations pour chaque élément à démarrage automatique. Veuillez noter que la désactivation du démarrage automatique ne désinstalle pas le programme, mais en désactive le démarrage automatique afin d'accélérer le démarrage du système et d'accroître la vitesse de traitement de votre ordinateur. 35 TuneUp Utilities Manuel d'utilisation Procédez de la manière suivante pour configurer le Démarrage système Démarrez le programme TuneUp StartUp Manager en sélectionnant dans l'interface de démarrage, dans la catégorie Optimiser le système de la zone Réduire la charge système l'élément Désactiver les programmes à démarrage automatique. Vous pouvez également démarrer le programme en sélectionnant dans l'interface de démarrage, dans Toutes les fonctions sous Programmes installés, l'élément Désactiver les programmes à démarrage automatique. Avant le démarrage du programme, il se peut que la boîte de dialogue de démarrage Fonction d'évaluation des programmes s'affiche. Vous pouvez choisir d'activer la fonction, puis cliquer sur OK (pour en savoir plus, allez dans Voici comment activer la fonction d'évaluation, p. 151). Lors du démarrage de TuneUp StartUp Manager, une liste de tous les programmes de démarrage automatique s'affiche. Lorsque vous utilisez le programme pour la première fois, tous les éléments sont activés. Cela signifie que ces programmes sont lancés automatiquement en arrière-plan à chaque démarrage du système. TuneUp StartUp Manager vous propose les fonctions suivantes : Désactiver le démarrage automatique d'un programme Cela signifie qu'au prochain démarrage du système, le programme ne sera pas lancé automatiquement en arrière-plan.Cet élément reste toutefois dans la liste, pour que vous puissiez à tout moment réactiver le démarrage automatique. 1. Sélectionnez un programme à démarrage automatique de la liste. 2. Désactivez-le à partir du bouton ou à partir de la barre d'outils. Si malgré nos Conseils d'optimisation du démarrage système, p. 37, vous hésitez à désactiver un démarrage automatique, nous vous recommandons de ne désactiver qu'un programme à démarrage automatique à la fois, de redémarrer l'ordinateur et de démarrer les programmes utilisés comme d'habitude. Vous pourrez ainsi savoir si le démarrage automatique est véritablement superflu. Si quelque chose ne fonctionne plus après un redémarrage, réactivez l'élément correspondant. Si tout fonctionne parfaitement, vous pouvez désactiver un autre programme à démarrage automatique. Activer le démarrage automatique d'un programme Cela signifie que le programme sera lancé automatiquement en arrière-plan à chaque démarrage du système.Vous pourrez ensuite désactiver le démarrage automatique à tout moment. 1. Sélectionnez un élément à démarrage automatique de la liste. 2. Désactivez-le à partir du bouton ou à partir de la barre d'outils. 36 TuneUp Utilities Manuel d'utilisation Ajouter un programme de démarrage automatique Vous pouvez à tout moment ajouter d'autres programmes au démarrage automatique système, en les ajoutant à cette liste. 1. Sélectionnez dans la barre d'outils le bouton Ajouter. Vous pouvez aussi ouvrir le menu contextuel en faisant un clic droit, puis sélectionner l'élément Ajouter un programme. 2. Sélectionnez dans la liste le programme, qui doit dès maintenant se lancer automatiquement à chaque démarrage du système. Si cela n'est pas pris en compte, cliquez sur Parcourir et sélectionnez le programme souhaité dans la liste qui s'affiche. Supprimer un programme de démarrage automatique de la liste Si vous êtes sûr de ne pas vouloir qu'un programme se lance automatiquement, vous pouvez le supprimer de la liste. A partir d'Ajouter ou à l'aide de TuneUp Rescue Center, vous pouvez à tout moment le rajouter à la liste ultérieurement. 1. Sélectionnez un programme de démarrage automatique de la liste. 2. Sélectionnez dans la barre d'outils le bouton Supprimer. Vous pouvez aussi ouvrir le menu contextuel en faisant un clic droit, puis sélectionner l'élément Supprimer. Conseils d'optimisation du démarrage système Un programme de démarrage automatique est un programme, qui est lancé automatiquement à chaque fois que vous démarrez votre ordinateur. Il est de ce fait actif de manière permanente en arrière-plan et sollicite votre système, même si vous n'utilisez pas le programme. Cela est par exemple tout à fait pertinent dans le cas d'un antivirus. D'autres programmes de démarrage automatique risquent cependant de ralentir inutilement votre système. Moins il y a de programmes démarrant automatiquement en arrière-plan lors du démarrage de l'ordinateur, plus la procédure de démarrage sera rapide. De plus, la vitesse de traitement de votre ordinateur augmente, lorsqu'aucun programme inutile n'est actif en arrière-plan. Quelle aide m'apporte TuneUp Startup Manager lors de mes décisions ? Les conseils suivants sont mis à votre disposition pour chaque programme, et vous permettent de décider si le démarrage automatique est nécessaire pour chacun d'entre eux. Appréciation TuneUp StartUp Manager vous fournit pour la plupart des programmes de démarrage automatique une Appréciation, qui vous indique si le démarrage automatique d'un programme est considéré comme nécessaire, inutile ou facultatif. Grâce à une base de données de textes réactualisée par l'équipe TuneUp, un certain nombre de programmes de sécurité sont désignés comme nécessaires. Certains programmes de démarrage automatique connus sont classés dans la catégorie des programmes inutiles. Les programmes qui apparaissent dans la liste par erreur font également partie de cette catégorie. ce qui peut être le cas par exemple lorsqu'une entrée de la liste renvoie vers un programme déjà désinstallé. Cette classification implique que des nombreux programmes sont considérés comme facultatifs. Dans ce cas, votre décision dépend de votre comportement d'utilisation. La description, la recherche en ligne ou la fonction d'évaluation des programmes vous aideront. Voici pourquoi la fonction d'évaluation des programmes vous sert lors de vos décisions : l Fonction d'évaluation des programmes, p. 150 37 TuneUp Utilities Manuel d'utilisation Description Si un programme de démarrage automatique est sélectionné dans la liste, vous recevez grâce à une base de données de textes réactualisée, une Description du programme, ce qui facilite votre prise de décision. Il se peut que TuneUp StartUp Manager ne reconnaisse pas tous les programmes rares. Dans ce cas, vous avez la possibilité de faire une Recherche en ligne en cliquant sur un lien, pour trouver des informations sur ce programme. Vous pouvez également contribuer à ce qu'une description du programme s'affiche bientôt ici en nous envoyant un message sur le programme par l'intermédiaire du lien Connecter ce programme. Utilité La colonne Utilité contient des informations sur l'utilité d'un programme selon vous et selon les autres utilisateurs de TuneUp Utilities. Si vous n'avez pas encore donné d'évaluation, vous pouvez évaluer ici le programme. TuneUp Utilities télécharge les évaluations d'autres utilisateurs depuis un serveurde base de données et les affiche. Ces évaluations sont régulièrement mises à jour. Si, malgré nos conseils, vous hésitez à désactiver le démarrage automatique d'un programme, nous vous recommandons de n'en désactiver qu'un seul à la fois, de redémarrer votre ordinateur et de lancer comme d'ordinaire les programmes que vous utilisez. Si quelque chose ne fonctionne plus après un redémarrage, activez à nouveau l'élément correspondant. Si tout fonctionne parfaitement, vous pouvez désactiver l'élément suivant et profiter d'un démarrage encore plus rapide du système. 38 TuneUp Utilities Manuel d'utilisation Configurer le Mode turbo Les chapitres suivants vous indiquent dans quelle situation ce mode pourrait vous être utile et ce qu'il se passe lorsque vous activez TuneUp Mode turbo. Ils contiennent par ailleurs des instructions sur l'activation et la configuration de TuneUp Mode turbo. Introduction Le TuneUp Mode turbo veille à une accélération immédiate des performances à chaque fois qu'elle s'avère nécessaire. Lorsque vous basculez votre ordinateur dans le Mode turbo, le système analyse quels programmes, tâches et fonctionnalités exécutés en arrière-plan, ne sont pas absolument nécessaires. Ces éléments seront arrêtés ou ralentis, de manière à ce que la capacité de mémoire utilisée puisse être libérée pour être mise exclusivement à disposition des programmes. Quand activer le Mode turbo ? A l'aide du Mode turbo, vous pouvez par exemple accélérer l'exécution des jeux, améliorer l'exécution des programmes gourmands en ressources, ou éviter d'avoir une image instable lors de la lecture de vidéos. Notez cependant que l'activation du mode turbo désactive certaines fonctionnalités qui ne seront disponibles que lorsque vous l'aurez de nouveau désactivé. Comment fonctionne le Mode turbo ? Les illustrations suivantes représentent l'intérieur de votre ordinateur, y compris les programmes que vous êtes en train d'utiliser (en vert) et les processus exécutés en arrière-plan (en bleu). Vous pouvez voir ici de quelle manière votre ordinateur peut être délesté : Les cercles verts correspondent aux programmes que vous souhaitez accélérer à l'aide du mode turbo. Les losanges bleus correspondent pour leur part à tous les programmes et fonctions dont vous n'avez absolument pas besoin lorsque le Mode turbo est activé (voir Vous configurez ainsi votre TuneUp Mode turbo personnel, p. 40). Ils sont désactivés afin que la totalité de la puissance de calcul soit à la disposition des programmes requis. Sur votre ordinateur, outre les programmes que vous êtes en train d'utiliser (en vert), s'exécutent en arrièreplan de nombreuses autres applications beaucoup moins importantes pour votre travail. Si de tels processus exécutés en arrière-plan mobilisent beaucoup de ressources, leur niveau de priorité est réduit afin de garantir le fonctionnement optimal de vos autres applications. 39 TuneUp Utilities Manuel d'utilisation Procédez de la manière suivante pour activer le Mode turbo TuneUp Utilities vous permet d'activer le Mode turbo et de booster votre système Windows. Pour vous permettre d'accélérer votre système Windows à l'aide du Mode turbo à tout moment, le Interface de démarrage de TuneUp Utilities vous offre en outre un bouton d'activation du Mode turbo. Ce dernier se trouve dans la partie inférieure gauche du Interface de démarrage. Dès que vous cliquez sur ce bouton, l'ordinateur passe en Mode turbo. Vous pouvez également activer le Mode turbo en allant dans l'interface de démarrage, dans Toutes les fonctions pour sélectionner l'élément Activer le Mode turbo dans Windows. A la première activation du Mode turbo, un Assistant vous souhaite la bienvenue et vous permet de le personnaliser. Le bouton d'activation du Mode turbo se trouve également dans la Mini-application TuneUp Utilities. l TuneUp Utilities - Introduction, p. 152 Pour savoir si le Mode turbo est activé : Lorsque le Mode turbo est activé, une icône TuneUp Utilities apparaît dans la zone de notification de la Barre des tâches (dans le coin inférieur droit près de l'horloge). Vous configurez ainsi votre TuneUp Mode turbo personnel Démarrez l'assistant de configuration TuneUp Mode turbo en cliquant sur l'icône représentant une clé anglaise dans la zone du Mode turbo de la Page d'accueil. Vous pouvez également cliquer, à partir du Interface de démarrage, dans le menu Paramètres sur l'élément Mode turbo. Vous pouvez également ouvrir le programme en allant dans l'interface de démarrage, dans Toutes les fonctions, dans Paramètres de TuneUp pour sélectionner l'élément Configurer le Mode turbo. Paramétrez maintenant en cinq étapes simples votre mode turbo personnel, en sélectionnant les tâches, programmes et fonctionnalités à désactiver temporairement pour améliorer les performances lorsque le mode turbo est activé. Plus il y aura d'éléments désactivés, et plus l'amélioration des performances sera sensible. Vous pouvez sans problème désactiver momentanément toutes les fonctionnalités et tâches proposées ici. Aucune fonctionnalité concernant la sécurité sur Internet ou la protection antivirus ne sera désactivée. 40 TuneUp Utilities Manuel d'utilisation Vos possibilités de configuration en détails Etape 1 : Différer les mesures de maintenance automatique Les tâches à démarrage automatique exécutées en arrière-plan sont importantes pour la maintenance de votre ordinateur mais ne sont généralement pas urgentes. Elles peuvent être reprises ultérieurement afin de libérer l'espace nécessaire à l'exécution de vos programmes. Cette étape vous permet de procéder au paramétrage suivant : Différer les défragmentations planifiées : Lorsque le mode turbo est activé, cette option fait en sorte que la défragmentation planifiée des disques durs de Windows et d'autres éditeurs connus, ne soit pas lancée. Différer les tâches de maintenance planifiées : Lorsque le mode turbo est activé, cette option bloque l'exécution des mesures de maintenance automatiques et des tâches planifiées connues de Windows et d'autres fabricants. Vous trouverez ainsi, par exemple, TuneUp Maintenance automatique et la création automatique de sauvegardes. Différer la mise à jour automatique : Lorsque le mode turbo est activé, cette option fournit des informations sur la disponibilité de mises à jour du programme, mais les mises à jour ne sont pas automatiquement téléchargées et installées. Etape 2 : Limiter la connexion aux appareils externes De nombreux services sont exécutés en arrière-plan sur tous les ordinateurs. Ils détectent les périphériques connectés et les fonctions correspondantes. Vous pouvez limiter cette prise en charge pour disposer de plus de ressources pour les programmes en cours d'exécution. Cette étape vous permet de procéder au paramétrage suivant : Désactiver la synchronisation avec les appareils mobiles : Lorsque le mode turbo est activé, cette option empêche la synchronisation d'adresses, de courriers électroniques, de fichiers musique, etc., avec votre téléphone portable ou les appareils de lecture. Le programme correspondant n'est pas activé automatiquement. Limiter la prise en charge des appareils photo numériques et des scanners : Lorsque le mode turbo est activé, cette option empêche l'importation et la numérisation de photos depuis votre appareil numérique. Etape 3 : Limiter les effets visuels Les styles visuels permettent une représentation graphique de l'interface Windows mais occupent considérablement l'espace de la mémoire. La désactivation des styles visuels peut améliorer les performances de votre système, notamment avec une carte graphique moins puissante. Astuce : il s'agit d'ailleurs de la pratique recommandée pour augmenter durablement les performances des mini-portables. Cette étape vous permet de procéder au paramétrage suivant : Désactiver l'utilisation d'Aero-Design pour les programmes anciens : Lorsque le mode turbo est activé, cette option empêche l'affichage du nouveau style de Vista et Windows 7 dans les anciens programmes. Passer au style de fenêtre classique : Lorsque le mode turbo est activé, cette option affiche les fenêtres, menus et boutons dans le style Windows classique et les effets de transparence et vignettes des fenêtres de la barre des tâches sont désactivés. Passer au style de fenêtre classique : Lorsque le mode turbo est activé, les fenêtres, menus et boutons sont affichés dans le style Windows classique et l'interface XP colorée est désactivée. 41 TuneUp Utilities Manuel d'utilisation Etape 4 : Définir les ressources de l'ordinateur pour optimiser les performances Les ressources de votre ordinateur sont fortement sollicitées. Une répartition judicieuse des ressources contribue considérablement à l'optimisation des performances de votre système. Astuce : cette option ne limitant pas les fonctionnalités, il est recommandé de l'activer en permanence. Obtenir une performance optimale sans tenir compte de la consommation d'énergie : Lorsque le mode turbo est activé, cette option utilise le mode de gestion de l'alimentation de Windows Performances maximales. Cela permet une performance optimale sans tenir compte de l'alimentation. Etape 5 : Désactiver les fonctions d'arrière-plan Le système d'exploitation effectue beaucoup plus de tâches que les utilisateurs ne l'imaginent. Un grand nombre de programmes et services sont constamment exécutés en arrière-plan même s'ils ne sont pas forcément nécessaires, mobilisant ainsi de précieuses ressources. Si vous n'avez jamais besoin de certaines de ces fonctions, vous pouvez les désactiver pour améliorer les performances de votre ordinateur à long terme. Désactiver le partage de la bibliothèque dans le réseau local : Lorsque le mode turbo est activé, cette option empêche les appareils en réseau d'accéder aux images, vidéos et musiques de la bibliothèque. Le mode turbo n'empêche cependant pas le partage de dossiers dans le réseau. Désactiver la fonction d'indexation de la recherche Windows : Lorsque le mode turbo est activé, Windows ne crée pas d'index de mots clés sur les fichiers et les courriers électroniques. Désactiver la création de rapports d'erreur : Lorsque le mode turbo est activé, aucune donnée n'est collectée sur les erreurs et Microsoft n'est pas informé en cas de blocage de programmes et d'autres erreurs. Désactiver la prise en charge des machines virtuelles : (cette option n'est disponible que lorsqu'un logiciel pour machines virtuelles est installé sur votre ordinateur)) Lorsque le mode turbo est activé, cette option désactive les fonctions d'arrière-plan pour l'utilisation d'appareils virtuels. Etape 6 : Augmentation supplémentaire des performances A chaque fois que Windows est lancé, des services rarement ou jamais utilisés sont également lancés. De tels services sont susceptibles d'utiliser beaucoup de ressource système et de ralentir votre ordinateur. Pour empêcher que les services ne fonctionnent pas lorsque vous en avez besoin, ne les désactivez que temporairement pour obtenir une augmentation supplémentaire des performances. Désactiver les services rarement utilisés : Lorsque le mode turbo est activé, cette option désactive les services utilisés uniquement dans des environnements particuliers (réseau d'entreprise, par ex.) ou dans des situations particulières (installation de nouveaux programmes, par ex.). Désactiver les services de cryptage spéciaux : Lorsque le mode turbo est activé, cette option désactive les services pour la connexion á un domaine. Désactiver les services de communication en réseau : Lorsque le mode turbo est activé, cette option désactive les services de communication réseau rarement utilisés (par ex. fax ou port-à-port). 42 TuneUp Utilities Manuel d'utilisation Combien de temps le Mode turbo doit-il rester activé ? Le Mode turbo peut être automatiquement désactivé lorsque l'ordinateur est arrêté ou rester actif jusqu'à ce que vous le désactiviez manuellement. L'activation permanente du Mode turbo permet d'accélérer le processus de démarrage. Notez cependant que les fonctions sélectionnées dans l'assistant de configuration sont désactivées afin d'améliorer les performances du système. Si une fonction requise est manquante lorsque le Mode turbo est activé, désactivez-le de nouveau et modifiez les paramètres de façon à les rendre disponibles au prochain démarrage du Mode turbo. Cliquez sur Terminer pour quitter l'assistant. 43 TuneUp Utilities Manuel d'utilisation Nettoyer le Registre Les chapitres suivants vous indiquent pourquoi il est judicieux de nettoyer le registre et comment procéder pour ce faire à l'aide du module TuneUp Registry Cleaner. Toutes les modifications apportées à votre système sont surveillées par TuneUp Rescue Center et peuvent être annulées à tout moment. Introduction Le Registre est le cœur du système Windows. Windows y sauvegarde des éléments en permanence (des valeurs et des clés). Tout nouveau programme installé et tout nouveau matériel connecté s'identifient normalement dans le Registre et y laissent des clés et des valeurs. Lorsque, par exemple, vous démarrez un programme, Windows n'appelle pas directement ce programme, mais ouvre une clé du Registre, laquelle a été placée à cet endroit lors de l'installation. Les éléments de ce type doivent, lors de la désinstallation du programme en question, être supprimés du Registre car ils ne sont plus nécessaires. Il arrive fréquemment que Windows ne supprime pas ces éléments correctement ; c'est pourquoi, au bout d'un certain temps, des éléments invalides s'accumulent dans le Registre. Des éléments de ce type ne sont pas uniquement créés par les programmes mais également dans le cadre de nombreuses autres activités quotidiennes. Par exemple, l'historique des derniers documents ouverts dans le menu Démarrer repose sur des d'éléments présents dans le Registre. De tels liens deviennent invalides si vous déplacez ou supprimez un document. Etant donné que Windows ne met pas souvent le Registre en ordre, il est recommandé de le faire régulièrement à l'aide de TuneUp Registry Cleaner. Un nettoyage régulier de votre registre garantit un fonctionnement plus stable du système et des programmes. C'est pourquoi cette fonction est parmi celles TuneUp Utilities qui peuvent être exécutées régulièrement à partir de la Maintenance automatique. 44 TuneUp Utilities Manuel d'utilisation Procédez de la manière suivante pour nettoyer le registre 1. Pour lancer le module TuneUp Registry Cleaner, allez dans l'Interface de démarrage, dans la catégorie Maintenir le système, puis Exécuter manuellement les tâches de maintenance et sélectionnez l'élément Nettoyer le Registre. Pour lancer le programme , allez dans l'interface de démarrage, dans Toutes les fonctions, dans Registre et sélectionnez l'élément Nettoyer. 2. Votre Registre va faire l'objet d'une vérification pour détecter d'éventuels problèmes. Sélectionnez l'un des deux modes de vérification : Complet Il est recommandé d'opter pour une vérification complète car effectue alors une vérification complète pour détecter d'éventuels problèmes. Des informations précises sur les points qui seront vérifiés sont disponibles sous : Quels sont les éléments vérifiés ?, p. 47 Vérification définie par l'utilisateur Des informations concernant les zones à sélectionner sont disponibles ici : Quels sont les éléments vérifiés ?, p. 47 La vérification du Registre peut durer plusieurs minutes. Lors de la vérification, la progression vous est présentée. 3. Si des problèmes ont été identifiés, vous avez deux possibilités : Afficher les problèmes Cliquez sur Afficher les problèmes pour que des descriptions détaillées et les éventuels problèmes à exclure du nettoyage s'affichent (voir Autres fonctions dans la fenêtre principale de TuneUp Registry Cleaner, p. 49). 45 TuneUp Utilities Manuel d'utilisation Résoudre les problèmes tout de suite Sélectionnez l'option Résoudre les problèmes tout de suite et cliquez sur Suivant afin de résoudre immédiatement tous les problèmes détectés. Votre Registre est ainsi libéré de tous les éléments superflus et votre système redevient stable. Si le bouton Réexaminer s'affiche une fois le nettoyage terminé, voir : Réexaminer Parfois, le bouton Réexaminer s'affiche et l'Assistant suggère de lancer une nouvelle recherche des problèmes : cela se produit toujours lorsqu'au cours du nettoyage, de nouveaux éléments sont apparus invalides dans le Registre. Il ne s'agit pas d'un dysfonctionnement du programme mais d'une sorte de réaction en chaîne pouvant se produire principalement dans les catégories Composants de programme et Types de fichiers. Exemple : Un élément "A" du Registre renvoie vers un élément "B" de ce même Registre. Cet élément B renvoie lui-même vers un fichier "X" qui n'est plus disponible. Lors de la première recherche de problèmes, TuneUp Registry Cleaner considère l'élément B comme invalide car le fichier X est manquant. C'est pourquoi l'élément B est supprimé lors du nettoyage. Suite à ce nettoyage, l'élément A est devenu invalide puisqu'il renvoie toujours vers l'élément B (qui a été effacé entre temps). 1. Cliquez sur Réexaminer. Seules les deux catégories concernées font l'objet du nouvel examen. 2. Cliquez sur Terminer pour fermer l'Assistant. Répétez le nettoyage aussi souvent que nécessaire. Dès lors que le module n'affiche plus de nouveaux problèmes dans la fenêtre principale, vous pouvez quitter l'Assistant tout en ayant la satisfaction d'avoir libéré votre système d'un certain nombre d'éléments superflus. Si aucun problème n'a été détecté, cliquez sur Terminer. Vous accédez à la fenêtre principale de TuneUp Registry Cleaner. 46 TuneUp Utilities Manuel d'utilisation Quels sont les éléments vérifiés ? Le tableau suivant répertorie les zones du Registre TuneUp Registry Cleaner qui font l'objet d'une vérification complète. Vous pouvez sélectionner celles pouvant faire l'objet d'une analyse personnalisée. Zone Description Des fichiers son sont lus en tant que signaux sonores lorsque certains événements Avertissements interviennent au niveau des applications ou du système (par ex. affichage de messages sonores d'erreur). Pour ce faire, les entrées correspondantes du Registre sont appelées. Elles deviennent invalides dès que les fichiers son correspondants ont été effacés. Démarrage automatique De nombreux programmes démarrent automatiquement avec Windows (par ex. les antivirus). Cela est lié à la présence d'éléments dans la zone Démarrage automatique du Registre. Lors de la désinstallation de tels programmes, il arrive fréquemment que ces éléments ne soient pas supprimés. Types de fichiers Les éléments dans ce secteur du Registre mettent en relation une ou plusieurs extensions de fichier (par ex., .txt ou .doc) avec différentes informations (généralement le programme avec lequel ils ont été ouverts). Ces éléments peuvent devenir obsolètes, par ex. à la suite de la désinstallation de programmes. Pilote de base de données La plupart des programmes installés sur l'ordinateur stockent des éléments sur les pilotes de base de données et les sources de données dans le Registre. Ces éléments ne sont pas toujours corrects ou ne sont pas entièrement supprimés en cas de désinstallation, de déplacement ou de suppression des sources d'information. L'installation peut souvent générer des éléments invalides. Fichiers partagés Cette zone du Registre contient des renvois vers des fichiers et des bibliothèques de programmes (DLL) prévus pour être utilisés par plusieurs applications. Lors de la désinstallation de tels programmes, il arrive fréquemment que ces éléments ne soient pas supprimés. Fichiers d'aide De nombreux programmes stockent des éléments concernant le lieu de stockage de leurs fichiers d'aide dans le Registre. Lors de la désinstallation de tels programmes, il arrive fréquemment que ces éléments ne soient pas supprimés. Programmes installés Chaque programme génère des entrées dans cette zone du Registre. Ces entrées sont rassemblées dans la liste des programmes affichés dans le Panneau de configuration. Ces entrées ne sont pas toujours supprimées correctement en cas de désinstallation, ce qui conduit à des incohérences dans la liste. Paramètres du programme Tout programme installé sur l'ordinateur peut stocker dans le Registre des informations spécifiques au programme, telles que les chemins d'accès aux données ou aux programmes. Ces éléments ne sont pas toujours supprimés en cas de désinstallation des programmes. Extensions du programme Cette zone du Registre contient des liens vers des extensions de type codecs audio et vidéo ou des modules complémentaires d'Internet Explorer, lesquels permettent d'ajouter des fonctionnalités aux différents programmes (par ex. ajout d'éléments dans le menu ou la barre d'outils). La désinstallation de ces programmes ou des extensions ne conduit pas toujours à la suppression de ces éléments. De nombreuses applications Windows font appel, par le biais d'éléments présents dans cette zone du Registre, à des composants ActiveX et COM. Ces éléments créés lors de Composants l'installation de ces programmes, ne sont souvent pas supprimés lors de la du programme désinstallation de ces derniers. Certains programmes génèrent même des éléments invalides dès leur installation. Chemins d'accès au programme Les dossiers d'installation de certaines applications sont stockés dans le Registre. Ils permettent d'exécuter les applications directement via Démarrer -> Exécuter. Lors de la désinstallation de tels programmes, il arrive fréquemment que ces éléments ne soient pas supprimés. 47 TuneUp Utilities Manuel d'utilisation Zone Description Polices Windows stocke des éléments dans cette zone du Registre pour toutes les polices installées sur votre ordinateur. Etant donné qu'il arrive fréquemment que ces éléments ne soient pas supprimés lorsque les polices sont désinstallées, Windows essaie en vain à chaque démarrage de charger les polices en question. Historiques Windows et de nombreux programmes génèrent·des historiques qui, par ex., répertorient quels sont les derniers fichiers que vous avez utilisés. Ces derniers sont enregistrés sous forme de renvois dans le Registre. Lorsque vous supprimez ou déplacez les fichiers, ces éléments deviennent invalides. Pare-feu Windows Le pare-feu Windows enregistre les applications pouvant autoriser les connexions réseau entrantes et un élément pour chacune dans le Registre. Ces éléments peuvent, par ex. lors de la désinstallation d'une telle application, générer des erreurs ou devenir invalides. Ainsi, les fichiers supprimés peuvent laisser derrière eux de nombreuses "traces" dans le Registre. TuneUp Registry Cleaner trouve tous les éléments orphelins et les supprime de manière ciblée. C'est pourquoi nous vous recommandons d'effectuer une vérification complète. 48 TuneUp Utilities Manuel d'utilisation Autres fonctions dans la fenêtre principale de TuneUp Registry Cleaner Afficher les détails et exclure des problèmes avant le nettoyage Lorsque vous sélectionnez une catégorie de la colonne de gauche, une explication détaillée pour chaque problème pouvant s'y présenter s'affiche dans la partie supérieure de la fenêtre. Si des problèmes ont été détectés dans une catégorie, une liste apparaît regroupant tous les problèmes, ainsi que des détails supplémentaires. Sélectionnez une entrée de la liste pour obtenir une analyse encore plus détaillée du problème. Vous avez ici la possibilité d'exclure des problèmes individuellement du nettoyage, en décochant les cases correspondantes. Si les descriptions des problèmes ne sont pas visibles, vous devez cliquer sur Détails dans la Barre d'outils. Exécuter le nettoyage Pour démarrer le nettoyage à partir de la fenêtre principale de TuneUp Registry Cleaner, cliquez sur Démarrer le nettoyage. Les problèmes exclus avant le lancement du nettoyage ne seront pas résolus. Si le bouton Réexaminer s'affiche une fois le nettoyage terminé, voir : 49 TuneUp Utilities Manuel d'utilisation Réexaminer Parfois, le bouton Réexaminer s'affiche et l'Assistant suggère de lancer une nouvelle recherche des problèmes : cela se produit toujours lorsqu'au cours du nettoyage, de nouveaux éléments sont apparus invalides dans le Registre. Il ne s'agit pas d'un dysfonctionnement du programme, mais d'une sorte de réaction en chaîne pouvant se produire dans les catégories Composants de programme et Types de fichiers. Exemple : Un élément "A" du Registre renvoie vers un élément "B" de ce même Registre. Cet élément B renvoie luimême vers un fichier "X" qui n'est plus disponible. Lors de la première recherche de problèmes, TuneUp Registry Cleaner considère l'élément B comme invalide car le fichier X est manquant. C'est pourquoi l'élément B est supprimé lors du nettoyage. Suite à ce nettoyage, l'élément A est devenu invalide puisqu'il renvoie toujours vers l'élément B (qui a été effacé entre temps). 1. Cliquez sur Réexaminer. Seules les deux catégories concernées font l'objet du nouvel examen. 2. Cliquez sur Terminer pour fermer l'Assistant. Répétez le nettoyage aussi souvent que nécessaire. Dès lors que le module n'affiche plus de nouveaux problèmes dans la fenêtre principale, vous pouvez quitter l'Assistant tout en ayant la satisfaction d'avoir libéré votre système d'un certain nombre d'éléments superflus. Fonctions pour les utilisateurs avertis Si vous souhaitez exclure des catégories du nettoyage, examiner des éléments du Registre ou les éditer vous-même, vous trouverez le fonctions suivantes très intéressantes : Ignorer les problèmes Vous pouvez supprimer des problèmes de la liste pour qu'ils ne soient pas identifiés lors de l'analyse. Pour ce faire, procédez de la manière suivante : 1. Sélectionnez un problème dans la liste de la catégorie correspondante. 2. Sélectionnez dans le menu Edition l'élément Ignorer le problème. Pour accéder à cette fonction, cliquez dans le menu contextuel. Traiter les problèmes ignorés Si vous souhaitez traiter un problème qui avait été préalablement ignoré, il peut être retrouvé lors de l'analyse. Pour ce faire, procédez de la manière suivante : 1. Sélectionnez, dans le menu Fichier, l'élément Problèmes ignorés. 2. Sélectionnez-le dans la liste qui vient d'apparaître et cliquez sur Supprimer. Afficher des éléments du Registre La liste détaillée des problèmes d'une catégorie vous permet d'accéder directement à l'élément correspondant dans le Registre. Pour ce faire, procédez de la manière suivante : 1. Sélectionnez un problème dans la liste. 2. Sélectionnez, dans le menu Edition, l'élément Détails du problème et Aller à la clé. Pour accéder à cette fonction, cliquez dans le menu contextuel. 50 TuneUp Utilities Manuel d'utilisation Modifier le Registre Cliquez dans la Barre d'outils sur Registry Editor pour ouvrir le Registre et éditer le module directement à partir de TuneUp Utilities. 51 TuneUp Utilities Manuel d'utilisation Défragmenter le Registre Les chapitres suivants vous indiquent pourquoi il est judicieux de réduire la taille du Registre en le défragmentant et comment procéder pour ce faire à l'aide du module TuneUp Registry Defrag. Introduction Le Registre est le cœur du système Windows. Windows y sauvegarde des éléments en permanence (des valeurs et des clés). Tout nouveau programme installé et tout nouveau matériel connecté s'identifient normalement dans le Registre et y laissent des clés et des valeurs. Avec le temps, le Registre devient de plus en plus volumineux. Plus il grossit, plus le système a besoin de temps pour trouver une information donnée requise par un programme, ce qui ralentit d'autant Windows. Lorsque des programmes sont désinstallés ou lorsque vous nettoyez le Registre, ces clés et valeurs sont généralement effacées mais la taille du Registre reste inchangée. Pourquoi ? Parce que la place précédemment occupée par une clé reste identique dans le Registre, y compris lorsqu'elle n'est plus utilisée. C'est pourquoi votre Registre ressemble à un gruyère plein de trous : Cet espace gaspillé, que ce soit au niveau du disque dur ou de la mémoire, a des répercussions sur les performances système. TuneUp Registry Defrag est en mesure de compresser le Registre et ainsi d'en réduire sensiblement la taille. Cette petite opération permet d'améliorer la stabilité de Windows. TuneUp Registry Defrag commence par analyser le Registre et en génère une version entièrement nouvelle qui contient uniquement les données intactes, dans le bon ordre. L'ancien Registre est ensuite supprimé et remplacé automatiquement par le nouveau lorsque l'ordinateur est redémarré. 52 TuneUp Utilities Manuel d'utilisation Procédez de la manière suivante pour défragmenter le Registre 1. Pour lancer le programme TuneUp Registry Defrag, allez dans l'interface de démarrage, dans la catégorie Maintenir le système, puis Exécuter manuellement les tâches de maintenance et sélectionnez l'élément Défragmenter le Registre. Vous pouvez également démarrer le programme en allant dans l'interface de démarrage, dans Toutes les fonctions, dans Registre pour sélectionner l'élément Défragmentation. Le module vous souhaite la bienvenue. 2. TuneUp Registry Defrag indique le niveau de fragmentation du Registre et si une optimisation est nécessaire. 3. Avant le lancement de l'analyse, un message vous prévient que vous devez fermer tous les autres programmes. Pendant l'analyse, l'écran devient gris et TuneUp Registry Defrag affiche un écran d'attente. Une petite horloge clignote dans le coin supérieur gauche de l'écran d'attente pour vous indiquer que l'analyse est en cours. Une barre de progression s'affiche en outre pour indiquer l'état d'avancement du processus. Ne vous inquiétez pas si la barre de progression reste immobile pendant plusieurs minutes. 4. Définissez la date/heure à laquelle vous souhaitez que l'optimisation soit exécutée. Le module affiche le résultat de l'analyse. S'il est possible de procéder à une optimisation, vous verrez ici dans quelle proportion la taille du Registre peut être réduite, en pourcentage et en nombre d'octets. 53 TuneUp Utilities Manuel d'utilisation TuneUp Registry Defrag procédera à la réécriture du Registre immédiatement après le redémarrage de Windows. Indiquez si vous souhaitez redémarrer immédiatement l'ordinateur ou si vous préférez que l'optimisation automatique soit exécutée au prochain démarrage de Windows. Attention : l'optimisation peut durer plusieurs minutes. Si vous décidez de ne plus exécuter l'optimisation ou si, a priori, seul le résultat de l'analyse vous intéresse, vous pouvez quitter le programme simplement en cliquant sur Annuler. 54 TuneUp Utilities Manuel d'utilisation Supprimer les raccourcis défectueux Les chapitres suivants vous indiquent pourquoi il est judicieux de et comment vous pouvez mettre de l'ordre avec le module TuneUp Shortcut Cleaner, en supprimant les raccourcis et les éléments incorrects. Toutes les modifications apportées à votre système sont surveillées par TuneUp Rescue Center et peuvent être annulées à tout moment. Introduction Le module TuneUp Shortcut Cleaner vous permet de remettre de l'ordre sur votre ordinateur. Le module vérifie tous les raccourcis sur le Bureau, dans le Menu Démarrer et dans la Barre de lancement rapide. Si un raccourci renvoie vers un programme ou un fichier effacé, il peut être supprimé très facilement. Les dossiers vides du menu Démarrer sont également supprimés. Ils apparaissent principalement lorsque vous réorganisez manuellement le menu Démarrer. TuneUp Shortcut Cleaner analyse également les historiques de fichiers des programmes Microsoft Office, OpenOffice©, Windows Media Player et Nero©. Ces listes comportent des renvois vers tous les derniers fichiers appelés dans les programmes. Ces éléments y sont aussi vérifiés. Il est très facile de supprimer ceux qui renvoient vers des fichiers qui ne sont plus disponibles ou qui ont été déplacés. Vous libérez ainsi votre système des charges inutiles et vous évitez ainsi des délais d'attente lorsque vous essayez d'ouvrir des renvois défectueux. 55 TuneUp Utilities Manuel d'utilisation Procédez de la manière suivante pour supprimer les raccourcis défectueux 1. Pour lancer le module TuneUp Shortcut Cleaner, allez dans l'interface de démarrage, dans la catégorie Optimiser le système puis sélectionnez l'élément Supprimer les raccourcis défectueux. Vous pouvez également démarrer le programme en allant dans l'interface de démarrage, dans Toutes les fonctions pour sélectionner l'élément Supprimer les raccourcis défectueux dans Windows. D'éventuels éléments défectueux sont recherchés sur votre interface de travail (Bureau, menu Démarrer, barre de lancement rapide) et les historiques des certains programmes. Cette analyse peut durer plusieurs minutes. Après l'analyse, TuneUp Shortcut Cleaner affiche une liste des raccourcis et des liens invalides. Si aucun élément invalide n'a été détecté, vous obtenez une liste des emplacements analysés. Cliquez dans ce cas sur Fermer pour quitter cette fonction. 2. Décidez vous-même si tous les raccourcis invalides doivent être supprimés. Décochez les cases devant les liens invalides que vous ne souhaitez pas supprimer. Par défaut, tous les liens invalides sont supprimés. 3. Cliquez sur Nettoyer. Le nettoyage ne dure en général pas plus de quelques secondes. Vous obtenez ensuite un bref rapport du nombre de liens et de raccourcis qui ont été supprimés. 4. Cliquez sur Terminer pour quitter TuneUp Shortcut Cleaner. 56 TuneUp Utilities Manuel d'utilisation Optimiser le démarrage et l'arrêt du système Les chapitres suivants vous indiquent comment, en un tour de main, vous pouvez optimiser le démarrage et l'arrêt de votre ordinateur. Toutes les modifications apportées à votre système sont surveillées par TuneUp Rescue Center et peuvent être annulées à tout moment. Introduction Vous obtiendrez ici des recommandations concernant la désactivation de programmes de démarrage automatique inutiles. Ces recommandations permettent d'accélérer le démarrage et l'arrêt du système. Par exemple, le lancement de services à démarrage automatique qui ne sont pas immédiatement nécessaires une fois le système lancé, peut être différé. Ces fonctions ne seront pas perdues mais ne génèreront plus inutilement de lenteurs au démarrage du système. Cela réduit en outre le délai d'attente pour l'arrêt des services. Ainsi, les services seront fermés plus rapidement lors de l'arrêt du système et ce dernier sera plus rapide. Vous pouvez exécuter ces recommandations immédiatement en une seule fois, ou visualiser la description détaillée de chacune d'elles puis prendre une décision au cas par cas. 57 TuneUp Utilities Manuel d'utilisation Ainsi, vous pourrez accélérer le démarrage et l'arrêt du système Pour lancer le programme TuneUp StartUp Optimizer, allez dans l'interface de démarrage, dans la catégorie Optimiser le système dans la catégorie Exécuter manuellement les tâches de maintenance et cliquez sur l'élément Accélérer le démarrage et l'arrêt du système. La fenêtre TuneUp StartUp Optimizer s'affiche. Vous pouvez également démarrer le programme en allant dans l'interface de démarrage, dans Toutes les fonctions, Recommandation pour sélectionner l'élément Accélérer le démarrage et l'arrêt du système. Vous serez peut-être invité à ce moment-là à saisir des informations sur votre profil afin d'obtenir des recommandations personnalisées. Quels services et appareils utilisez-vous sur votre ordinateur ? Vous pouvez désactiver ici les fonctions qui vous sont inutiles. Les fonctions et services qui ont été installés sont détectés, et seuls ceux qui ne sont pas nécessaires pour le moment sont affichés. Si vous n'utilisez par exemple pas d'imprimante, tous les programmes exécutés en arrière-plan pour la gestion des imprimantes peuvent être désactivés. Pour ce faire, vous pouvez simplement les indiquer ici. Si vous n'avez besoin d'aucun accès à un domaine ou réseau d'entreprise, tous les services et programmes exécutés en arrière-plan correspondants peuvent également être désactivés. Pour ce faire, sélectionnez dans la liste la réponse correcte. Plus vous désactivez de fonctions non requises, plus votre ordinateur sera rapide, car Windows ignorera alors ces programmes démarrant automatiquement et fonctionnant en arrière-plan. Vous pouvez modifier à tout moment les paramètres. Pour cela, cliquez dans le coin supérieur droit de TuneUp StartUp Optimizer sur l'option Modifier le profil. Vue d'ensemble Ce mode d'aperçu vous donne une vue d'ensemble des éventuelles optimisations possibles identifiées. Vous pouvez les exécuter en un seul clic en sélectionnant Tout optimiser. 58 TuneUp Utilities Manuel d'utilisation Détails Cliquez sur une recommandation ou sur le lien Détails pour obtenir une description détaillée de chaque recommandation. Vous pouvez également passer à l'onglet Détails. Vous pouvez aussi exécuter ici toutes les recommandations en même temps en cliquant sur Tout optimiser. Cliquez sur une recommandation dans la colonne de gauche. Une description de la recommandation s'affiche dans la partie droite de la fenêtre. Si vous voulez autoriser l'optimisation, cliquez en bas à droite sur Appliquer recommandation. Masquer et afficher les recommandations Si vous ne souhaitez pas accepter une recommandation, cliquez sur Masquer recommandation. Vous pouvez choisir, si vous souhaitez, de la masquer de manière permanente ou pour une durée 30 jours. Le nombre de recommandations masquées est toujours affiché dans le pied de page de droite. Un simple clic sur cet écran permet de faire réapparaître ces recommandations. 59 TuneUp Utilities Manuel d'utilisation Défragmenter les disques durs Les chapitres suivants vous indiquent pourquoi il est judicieux de défragmenter vos disques durs et comment procéder pour ce faire à l'aide du programme TuneUp Drive Defrag. Défragmenter les disques durs - Introduction Plusieurs raisons expliquent le ralentissement sensible de votre ordinateur au fil du temps. Une d'entre elles est la fragmentation insidieuse du disque dur. Ce processus se déroule de la manière suivante : Sur un disque dur vide, les nouveaux fichiers sont stockés en un seul bloc puis les uns après les autres. Si vous supprimez par exemple un fichier placé au centre, un "intervalle" apparaît sur votre disque dur. Windows utilise cet intervalle ultérieurement pour déposer à cet emplacement le fichier suivant à stocker sur le disque dur. Si l'espace disponible dans cet intervalle n'est pas suffisant, Windows partage le fichier et stocke la deuxième partie à un autre emplacement libre. De plus en plus d'intervalles apparaissent avec le temps, et de plus en plus de fichiers finissent par être partagés (fragmentés) en plusieurs morceaux, d'où un niveau de fragmentation élevé. Cela nuit fortement aux performances de l'ordinateur : à chaque fois qu'un fichier est appelé, il doit être lu par le disque dur, ce qui fonctionne bien plus rapidement si le fichier est enregistré en seul morceau. Explication technique : les têtes de lecture du disque dur doivent en permanence être repositionnées pour lire les fragments. Un moyen simple pour accélérer le système réside dans la défragmentation du disque dur. Comme la défragmentation habituelle dure généralement plus longtemps, TuneUp Drive Defrag propose deux modes pour ce faire. Vous pouvez soit décider vous-même de la méthode de défragmentation à adopter, ou déléguer cette démarche à TuneUp Drive Defrag. Pour plus d'infos concernant les deux modes de défragmentation, voir : Défragmentation complète Ce mode de défragmentation classe les fichiers triés récemment de façon particulièrement intelligente : par exemple les fichiers système fréquemment utilisés sont placés au début du disque dur afin d'être localisés plus rapidement par Windows. Toutefois, il est clair que ce type de défragmentation prend plus de temps qu'un simple regroupement de fichiers. C'est pourquoi TuneUp Drive Defrag est exécuté avec une priorité moindre pour que vous puissiez poursuivre votre travail sans être dérangé. Ce processus accélère considérablement le démarrage de Windows. Le lancement des programmes fréquemment utilisés est également plus rapide. Les performances de l'ordinateur sont ainsi sensiblement accrues. Défragmentation rapide Ce mode de défragmentation rassemble tous les fichiers pour qu'ils puissent être lus plus rapidement. L'avantage de cette méthode réside dans la rapidité du processus : les performances de votre disque dur sont améliorées en peu de temps. 60 TuneUp Utilities Manuel d'utilisation Voici comment défragmenter votre disque dur 1. Pour lancer le programme TuneUp Drive Defrag, allez dans l'interface de démarrage, dans la catégorie Optimiser le système, dans le paragraphe Exécuter manuellement les tâches de maintenance et cliquez sur Défragmenter le disque dur. Vous pouvez également démarrer le programme en allant dans l'interface de démarrage, dans Toutes les fonctions, dans Disque dur pour sélectionner l'élément Défragmentation. 2. Sélectionnez les disques durs à analyser pour identifier les possibilités d'optimisation. 3. Sélectionnez la méthode de défragmentation voulue après l'analyse. Comme TuneUp Drive Defrag vous propose deux méthodes de défragmentation (voir Défragmenter les disques durs - Introduction, p. 60), vous devez déterminer avant l'analyse, quelle méthode de défragmentation devra être adoptée pour cette analyse. La première des quatre options est celle par défaut car vous recevrez après l'analyse une recommandation et vous pourrez décider personnellement du type de défragmentation. Dans le cadre des trois autres méthodes, la défragmentation est lancée immédiatement après l'analyse. Si l'analyse fait ressortir que le niveau de fragmentation est très faible, aucune défragmentation n'est réalisée dans le cadre des trois méthodes car TuneUp Drive Defrag ne la considère pas comme nécessaire. Attendre le résultat puis décider Nous vous conseillons cette option. Pour chaque disque dur, vous devrez décider à la fin de l'analyse, si vous souhaitez exécuter une défragmentation partielle ou complète. Vous avez également la possibilité d'abandonner la défragmentation. Sans demande comme recommandé TuneUp Drive Defrag prend la décision à votre place et effectue la défragmentation immédiatement après l'analyse du disque dur dont le niveau de fragmentation est déterminé par le module. Complet sans demande Vous optimisez minutieusement les performances de vos disques durs même si cette opération prend du temps et indépendamment du résultat de l'analyse. 61 TuneUp Utilities Manuel d'utilisation Rapide sans demande Vous voulez gagner du temps et défragmenter chaque disque dur rapidement, indépendamment du niveau de fragmentation. Si vous avez sélectionné l'option Attendre le résultat puis décider, une boîte de dialogue s'ouvre, qui vous permet de définir le type de défragmentation pour chaque disque dur. Dans le cas des autres options, vous n'avez rien d'autre à faire puisque la défragmentation s'effectue automatiquement à l'issue de l'analyse. 4. Dans la partie supérieure, sélectionnez un disque dur et un mode de défragmentation. TuneUp Drive Defrag émet une recommandation après avoir évalué le ratio vitesse/utilisation prévue. 5. Veillez à sélectionner un mode de défragmentation pour chaque disque dur. 6. Cliquez sur Suivant pour lancer la défragmentation. Pendant la défragmentation, vous pouvez observer en temps réel la modification du plan d'occupation. Des barres de progression vous permettent de suivre l'évolution et la durée restante de la défragmentation. 62 TuneUp Utilities Manuel d'utilisation Astuce : NTFS comparé à FAT Les disques durs peuvent soit utiliser le système de fichiers NTFS, comme cela est préconisé dans les versions actuelles de Windows, soit le système FAT, un peu suranné, comme cela était le cas dans les premières versions de Windows. L'analyse des disques effectuée avant une défragmentation est sensiblement plus rapide sur des disques de type NTFS. Sur les systèmes FAT, l'utilisateur doit attendre beaucoup plus longtemps et peut même en profiter pour faire l'une de ses célèbres pauses-café. Et ce n'est pas la seule raison pour laquelle il est opportun de convertir l'ancien système FAT au format NTFS. Le système de fichiers NTFS (New Technology File System) est le système de fichiers de Windows NT et de ses successeurs (par exemple Windows 2000, Windows XP, Windows Vista), y compris Windows 7. Il offre un système de protection contre les accès ciblée au niveau fichier, permet une gestion des droits flexible, supporte les tailles de fichiers supérieures à 4 Go, intègre une fonction de correction d'erreur automatique du système de fichiers et peut utiliser la mémoire de manière beaucoup plus efficace en présence des tailles de disques durs habituelles de nos jours. Si vos disques durs utilisent encore le système de fichiers FAT, le passage à NTFS est très aisé. Même si la conversion est réputée très sûre, il est recommandé de créer une sauvegarde de toutes les données stockées avant d'y procéder. Cliquez sur l'icône Démarrer de Windows, puis sur Programmes et sélectionnez Accessoires puis Invite de commandes. La conversion est réalisée à l'aide de la commande CONVERT.EXE C: /FS:NTFS à saisir dans la petite fenêtre noire. Remplacez C: par la lettre d'un autre lecteur si vous souhaitez convertir une autre partition. Si la partition système est convertie, l'ordinateur doit être redémarré. Dans ce cas, suivez les instructions à l'écran. 63 TuneUp Utilities Manuel d'utilisation 5. Gagner de l'espace disque C'est comme à la maison : au fil du temps, votre ordinateur accumule un grand nombre de choses inutiles qui encombrent la mémoire. Nous vous conseillons d'effectuer de temps à autre un nettoyage de printemps afin de supprimer du système les fichiers dont vous ne vous servez plus. Zone Nettoyer le disque dur La section Nettoyer le disque dur permet de sélectionner le disque que vous souhaitez nettoyer. Après avoir fait votre choix, TuneUp Utilities exécute en arrière-plan une analyse rapide et vous indique le nombre de fichiers inutiles, d'anciennes sauvegardes et de fonctions Windows présentes sur le disque et encombrant la mémoire. Vous pouvez alors choisir les fichiers que vous souhaitez supprimer et les fonctions Windows que vous souhaitez désactiver. Zone Analyser l'utilisation de la mémoire et supprimer des données Cette option vous permet d'aller encore plus loin et de rechercher vous-même de manière systématique les données obsolètes et de supprimer les données confidentielles en toute sécurité. Le programme TuneUp Disk Space Explorer vous permet de retrouver sur votre ordinateur les fichiers et dossiers volumineux. Vous pouvez archiver ces données ou bien les supprimer définitivement, si vous êtes sûr de ne plus jamais en avoir besoin. Ainsi, vous pourrez libérer en un tournemain de l'espace disque. Le programme TuneUp Shredder vous permet de supprimer de manière sûre les données confidentielles. Voici trois méthodes intelligentes de suppression des données - aucun professionnel ne saura les restaurer. 64 TuneUp Utilities Manuel d'utilisation Nettoyer le disque dur Les chapitres suivants vous indiquent l'intérêt et l'utilité de l'option Nettoyer le disque dur pour gagner de l'espace sur vos disques durs. Dans Nettoyer le disque dur vous trouverez une liste des anciennes sauvegardes, des fichiers inutiles et des fonctions Windows, dont la suppression n'entravera pas le fonctionnement correct du système. Introduction TuneUp Utilities recherche de manière ciblée tous les types de fichiers superflus qui peuvent être supprimés sans aucun problème. Cela permet d'afficher une vue d'ensemble immédiate de l'espace disque pouvant être libéré. Bien évidemment, une liste des fichiers en question s'affiche et vous pouvez choisir lesquels vous souhaitez supprimer. Une attention particulière a été portée à la sécurité du nettoyage : contrairement à ce qui se passait avec les anciennes méthodes, qui appliquaient de manière aveugle des modèles au disque dur, aucune mauvaise surprise n'est désormais possible, comme l'affichage de messages d'erreur ou des plantages logiciels. Les éléments proposés pour suppression sont classés en trois catégories : Fichiers inutiles Il s'agit par exemple des fichiers temporaires, du contenu des caches de navigateurs, des vues miniatures enregistrées temporairement, des fichiers-journaux et du contenu de la Corbeille. Ces fichiers occupent une partie importante de l'espace disque, que vous pouvez libérer sans crainte. Vous avez bien sûr la possibilité de visualiser ces fichiers avant de procéder à leur suppression. Anciennes sauvegardes Des sauvegardes, qui servent généralement à restaurer un état antérieur du système, sont proposées pour suppression. Il s'agit des points de restauration et des sauvegardes Windows Update. Vous avez bien sûr la possibilité de visualiser ces fichiers avant de procéder à leur suppression. Le dernier point de restauration est toujours conservé pour que vous puissiez à tout moment restaurer l'ancien état du système. Fonctions Windows Trois fonctions Windows optionnelles sont mises à votre disposition. Si vous n'en avez pas besoin (ou ne saviez pas qu'elles existaient), vous pouvez les désactiver, ce qui vous permet de gagner de l'espace disque. Il s'agit du moteur de recherche Windows Desktop Search, de Windows Messenger et du fichier de mise en veille. 65 TuneUp Utilities Manuel d'utilisation Procédez de la manière suivante pour gagner de l'espace disque Dans l'interface de démarrage, sélectionnez la catégorie Gagner de l'espace disque. Dans Nettoyer le disque dur, sélectionnez le lecteur sur lequel vous souhaitez gagner de l'espace disque. Un diagramme à barres affiche la quantité d'espace disque disponible sur le lecteur sélectionné. Vous verrez, en outre, l'espace disque que vous pouvez gagner en supprimant les différents types de données. Vous avez ainsi la possibilité de supprimer les fichiers inutiles et les anciennes sauvegardes, ainsi que de désactiver ou de supprimer des fonctions Windows. Supprimer des fichiers inutiles ou des anciennes sauvegardes 1. Cliquez sur Fichiers inutiles ou sur Anciennes sauvegardes. Une liste structurée des fichiers identifiés ou des anciennes sauvegardes s'affiche. Cela vous permet de savoir en un coup d'œil la quantité d'espace disque que vous pouvez libérer. Vous pouvez exclure des types de fichiers ou de sauvegardes individuellement, en désactivant les Case à cocher correspondantes. Vous pouvez en outre afficher une description de chaque type de fichier et de sauvegarde dans la partie droite de la fenêtre, en les sélectionnant. 2. Cliquez sur Nettoyer. Le nettoyage peut prendre plusieurs minutes. Dans ce laps de temps, il se peut, dans de rares cas, que TuneUp Utilities ne semble plus réagir. Ce comportement est purement technique et ne doit pas vous inquiéter : dès que le nettoyage est fini, l'exécution du logiciel se poursuit et un message signale la réussite de l'opération. Vous pouvez fermer cette boîte de dialogue. 66 TuneUp Utilities Manuel d'utilisation Désactiver ou supprimer des fonctions Windows Cliquez sur Fonctions Windows pour afficher le Statut de chaque fonction. Pour chaque fonction, vous obtenez une description, qui permet de faciliter la prise de décision concernant d'autres démarches. Pour une fonction activée donnée, la quantité d'espace disque occupé s'affiche. Vous avez la possibilité de désactiver ou de supprimer les fonctions Windows optionnelles suivantes : Fichier pour la mise en veille prolongée Votre ordinateur est mis en veille prolongée sans que vous ayez à fermer les fenêtres, programmes ou documents ouvert(e)s. Toutes les données stockées dans la mémoire de l'ordinateur sont sauvegardées sur le disque dur. Lorsque l'ordinateur est réactivé, vous pouvez reprendre votre travail là où vous l'aviez quitté. Tous les programmes, fenêtres et documents qui étaient ouverts sont immédiatement restaurés. Si vous n'avez pas besoin de la veille prolongée, le fichier de veille prolongée occupe de l'espace utile sur votre disque local. Sa taille correspond exactement à celle de la mémoire. Si votre ordinateur dispose de plus de 4 Go de mémoire, le fichier de mise en veille prolongée occupe également 4 Go sur le disque dur. Lors de la mise en veille prolongée, tout le contenu de la mémoire doit être enregistré. Si vous n'avez pas besoin de la veille prolongée, vous pouvez la désactiver ici et libérer de l'espace sur votre disque dur. Vous pouvez également la réactiver à tout moment. Windows Messenger Le programme Windows Messenger permet d'échanger des messages instantanés avec des amis. Si vous n'utilisez jamais Windows Messenger, vous pouvez le supprimer ici très facilement de votre système. Si vous en avez besoin ultérieurement, vous pouvez à tout moment télécharger gratuitement Windows Messenger, par exemple sur le site de support de TuneUp, et le réinstaller. Index pour Windows Desktop Search Ce moteur de recherche est une fonction de Windows qui permet de trouver plus rapidement des fichiers et dossiers. Elle crée un index de recherche avec des entrées pour chaque fichier et dossier. Lors d'une requête de recherche (par exemple dans l'Explorateur Windows et dans Outlook), la recherche n'est plus réalisée sur l'ensemble du disque dur·mais uniquement dans cet index de recherche, ce qui est beaucoup plus rapide. Suivant la quantité de fichiers présents sur votre disque dur, cet index est très volumineux et nécessite beaucoup de mémoire. Si vous n'utilisez pas le moteur de recherche Windows, vous pouvez, en désactivant la recherche, non seulement gagner de l'espace disque mais aussi améliorer les performances de l'ordinateur. Quels types de fichiers sont proposés pour suppression ? TuneUp Utilities recherche les types de fichiers suivants de manière ciblée, lesquels peuvent, en règle générale, être supprimés sans problème du disque dur : Type Description Clusters perdus sauvegardés Les programmes de réparation tels que CHKDSK cherchent les clusters perdus sur votre disque dur et les enregistrent par mesure de sécurité. La plupart du temps, ces sauvegardes ne sont plus jamais utilisées. Fichiers cache de Google Google Earth™ utilise ce cache pour sauvegarder les images et photos. Earth™ Caches Internet Explorer, Mozilla Firefox, Opera et Safari Tous les textes, images et animations que vous chargez lorsque vous surfez sur le Net avec Internet Explorer, sont stockés dans le cache. Lorsqu'une page Web est rouverte, les textes et images peuvent ainsi être rechargés plus rapidement à partir du cache qu'à partir d'Internet. Il convient cependant de vider le cache de temps en temps. 67 TuneUp Utilities Manuel d'utilisation Type Description Miniatures L'affichage de photos sous forme de miniatures est utilisé par différentes applications pour en afficher un rapide aperçu. L'affichage sous forme de miniatures est pris en charge pour Windows, ACDSee™ et Google Picasa™. Corbeille Tous les fichiers situés dans la Corbeille peuvent être supprimés s'ils ne sont plus utilisés. Fichiersjournaux De nombreux programmes génèrent un fichier-journal qui permet d'analyser leur comportement. Ces fichiers permettent d'identifier des problèmes. Cependant, si vous ne consultez jamais les fichiers-journaux des applications, vous pouvez tout à fait les supprimer. Fichiers de sauvegarde De nombreux programmes génèrent automatiquement des copies de sauvegarde des fichiers qu'ils utilisent. Si ces fichiers ne sont plus requis par la suite, vous pouvez tout à fait les supprimer. Fichiers de vidage En cas de problèmes liés au logiciel, Windows sauvegarde le contenu de la mémoire utilisée par ce dernier dans des fichiers à des fins de diagnostic des erreurs. Ces fichiers occupant inutilement de l'espace mémoire, ils peuvent être supprimés. Fichiers temporaires De nombreux programmes créent des mises en cache de fichiers qui doivent être supprimées après la fin du traitement. ce que vous pouvez faire sans aucune crainte. Fichiers d'aide Windows accélère l'affichage des fichiers d'aide en créant des mises en cache des fichiers temporaires d'aide temporaire. Vous pouvez supprimer ces fichiers en toute tranquillité. Fichiers d'installation temporaires De nombreux programmes d'installation Microsoft créent des mises en cache de fichiers d'installation que vous devez supprimer une fois l'opération terminée. ce que vous pouvez faire sans aucune crainte. Fichiers de rapports d'erreurs de Windows En cas de plantage d'une application, Windows sauvegarde des informations. Si ce service a été désactivé et qu'aucune information ne doit être transmise à l'éditeur, ces fichiers peuvent être supprimés. Quels types de sauvegardes sont proposés pour suppression ? Type Description Sauvegardes Windows XP, Windows Vista et Windows 7 Update et Service Pack Lors des mises à jour de Windows, des fichiers de sauvegarde sont créés. Points de restauration Les points de restauration constituent une représentation du statut des fichiers systèmes de l'ordinateur. Ils sont créés à intervalles réguliers par le système de restauration système et lorsque des modifications sont apportées à l'ordinateur. 68 TuneUp Utilities Manuel d'utilisation Rechercher et supprimer les données volumineuses Les chapitres suivants vous indiquent comment obtenir rapidement, à l'aide du module TuneUp Disk Space Explorer, un aperçu de l'espace occupé sur vos disques durs afin de les remettre en ordre très rapidement. Introduction Ces dernières années, la capacité des disques durs et des cartes mémoire a considérablement augmenté. Les besoins des utilisateurs ont aussi augmenté, et il nous arrive encore, en dépit de leur capacité accrue, de les remplir. Néanmoins, force est de constater qu'en tant qu'utilisateur, nous parvenons toujours à saturer les disques les plus gros. Parmi autant de fichiers et de dossiers imbriqués les uns dans les autres, comment réussir à identifier·ceux qui utilisent (et parfois gaspillent) le plus d'espace ? TuneUp Disk Space Explorer vous aide à rechercher les fichiers les plus volumineux. Vous pouvez ensuite archiver ces données sur CD-ROM, DVD-ROM ou un disque dur externe. Il peut également arriver que vous constatiez que vous n'avez plus besoin de ces données et que vous pouvez les supprimer. Vous pouvez ainsi d'un seul coup libérer une grande quantité d'espace disque si précieux. Une analyse de votre espace disque doit ensuite être exécutée. Pour ce faire, de nombreuses fonctions de TuneUp Disk Space Explorer sont à votre disposition. 69 TuneUp Utilities Manuel d'utilisation Procédez de la manière suivante pour effectuer une analyse avec TuneUp Disk Space Explorer 1. Pour lancer le module TuneUp Disk Space Explorer, allez dans l'interface de démarrage, dans la catégorie Gagner de l'espace disque, dans la zone Analyser l'utilisation de la mémoire et supprimer des données et cliquez sur Rechercher et supprimer les données volumineuses. Vous pouvez également démarrer le programme en allant dans l'interface de démarrage, puis dans Toutes les fonctions, Espace disque puis sélectionner l'élément Rechercher et supprimer les données volumineuses. 2. Sélectionnez les emplacements à analyser. Analyser les lecteurs Dans la liste des lecteurs connectés à votre ordinateur, sélectionnez ceux qui doivent être pris en compte lors de l'analyse. Pour chaque disque, l'Assistant affiche la taille totale, ainsi que l'espace disque disponible. Nous vous recommandons tout particulièrement de faire analyser les disques sur lesquels l'espace disque disponible est très réduit. Analyser les dossiers Le fait d'analyser chaque dossier permet de gagner un temps considérable. Pour analyser un seul dossier, activez Analyser les dossiers. Cliquez sur le bouton Sélectionner pour ouvrir une arborescence de tous vos dossiers, à partir de laquelle vous pouvez sélectionner un dossier en le mettant en surbrillance puis en cliquant sur OK. 3. Cliquez sur Suivant pour lancer l'analyse. L'analyse peut prendre un certain temps, selon la taille et le niveau d'occupation des disques ou dossiers sélectionnés. Une fois l'analyse terminée, cliquez sur Terminer pour afficher les résultats dans la fenêtre principale. 70 TuneUp Utilities Manuel d'utilisation Résultats de l'analyse Structure de dossiers Une fois l'analyse terminée, la fenêtre principale de TuneUp Disk Space Explorer s'ouvre. Elle comprend deux parties. Sur le côté gauche de la fenêtre se trouve une arborescence de tous vos lecteurs et dossiers, semblable à celle de l'Explorateur Windows. Les données des emplacements de sauvegarde sélectionnées dans l'arborescence sont affichées dans la partie droite de la fenêtre. Le dernier lecteur analysé est affiché par défaut en première position. Si vous avez opté pour l'interruption de l'analyse en cliquant sur le bouton Annuler, la fenêtre principale s'ouvrira mais elle ne contiendra aucune information sur les différents disques. Vous pouvez également lancer une analyse ici, mais uniquement sur un lecteur à la fois. Affichage des informations Pour l'affichage des données sur la droite de la fenêtre vous avez le choix entre différentes vues. Pour cela, cliquez sur les différents onglets situés dans la partie supérieure de la fenêtre. Chaque vue vous permet de trier dans l'ordre croissant ou décroissant le contenu des listes de chaque colonne, simplement en cliquant sur le nom de la colonne. Le tri de la liste selon la taille permet notamment d'obtenir un aperçu du volume des données. Les vues suivantes permettent d'afficher l'utilisation de l'espace disque : 71 TuneUp Utilities Manuel d'utilisation Vue d'ensemble La vue Vue d'ensemble s'active par défaut et est idéale pour commencer à "nettoyer" des supports de données puisqu'elle combine les principales informations des autres vues de façon claire. Dans la partie supérieure colorée de la fenêtre, les informations liées à l'élément sélectionné dans l'arborescence sont visibles en permanence. La taille et le pourcentage d'espace occupé s'affichent pour chaque disque. Par contre, si vous sélectionnez un dossier, cette zone affiche sa taille, ainsi que les fichiers et les sousdossiers qu'il contient. Les données sur la création et la dernière utilisation du dossier sont également fournies. La partie inférieure de la fenêtre contient les tableaux suivants : Poste de travail Dans le premier tableau, le Poste de travail fait figure d'exception. Au lieu d'une Vue générale des plus gros dossiers et fichiers, l'espace occupé par les différents supports de données y est détaillé. Ordinateur Dans le premier tableau, l'affichage Ordinateur fait figure d'exception. Au lieu d'une Vue générale des plus gros dossiers et fichiers, l'espace occupé par les différents supports de données y est détaillé. Ordinateur (Windows XP : Poste de travail) Dans le premier tableau, l'affichage Ordinateur (ou Poste de travail) fait figure d'exception. Au lieu d'une Vue générale des plus gros dossiers et fichiers, l'espace occupé par les différents supports de données y est détaillé. Vue générale des plus gros dossiers et fichiers Voici une vue graphique de l'utilisation du lecteur ou du dossier sélectionné, sous forme de graphique en secteurs. Vous découvrirez pour chacun des 10 dossiers et fichiers affichés à la fois la taille et l'espace occupé dans l'espace mémoire. Si vous souhaitez voir plus de 10 éléments, cliquez sur le lien Afficher le contenu pour passer à la vue de détail Contenu. Types de fichiers Ce tableau regroupe les fichiers de l'élément sélectionné selon leur type, ce qui vous donne une idée des types de fichiers (par ex. : documents, fichiers de musique, vidéos, images, etc.) les plus gourmands en espace mémoire. Veuillez noter que cette vue comprend non seulement les fichiers se trouvant directement sur le support de données ou le dossier choisi mais aussi tous les fichiers des sous-dossiers correspondants. Il vous est toujours possible de réduire la quantité d'informations affichées en sélectionnant un membre inférieur de l'arborescence de gauche. Si vous souhaitez voir les différents fichiers rassemblés sous un type de fichiers donné, cliquez tout simplement sur le nom de ce type de fichiers dans le tableau. Vous passez ainsi directement à la catégorie appropriée dans la vue Types de fichiers. 10 premiers fichiers Ce tableau est particulièrement utile lorsque l'on manque cruellement d'espace disque puisqu'il présente une liste des 10 premiers fichiers qui occupent le plus de place. A l'instar du tableau précédent, cette vue contient non seulement les fichiers se trouvant directement sur le lecteur ou dans le dossier choisi mais aussi tous les fichiers des sous-dossiers correspondants. Si vous cliquez dans le tableau sur l'un des noms de fichiers affichés ou sur le lien Afficher les 100 premiers fichiers, la vue 100 premiers fichiers apparaît. Dans cette vue, vous avez aussi la possibilité de déplacer des fichiers, de les archiver ou de les effacer. 72 TuneUp Utilities Manuel d'utilisation Contenu Cette vue représente le contenu direct de l'élément sélectionné à gauche dans l'arborescence. En plus des informations de base (comme le nom et le type) telles qu'on les connaît dans l'Explorateur de Windows, sont également affichés la taille et le pourcentage d'espace disque pour chaque élément. Des histogrammes permettent de savoir en un coup d'œil quels fichiers et dossiers occupent le plus de place. Double-cliquez sur un dossier pour descendre d'un niveau et afficher son contenu. Types de fichiers Vue d'ensemble et types de fichiers La vue d'ensemble des types de fichiers s'ouvre par défaut et vous indique en un clin d'œil ceux qui occupent le plus d'espace disque. Dans la partie supérieure de la fenêtre s'affichent les boutons pour Images, Documents, Fichiers compressés, Fichiers de musique, Fichiers vidéo et Autres. Cliquez sur l'un de ces boutons ou sur l'élément correspondant dans la vue d'ensemble pour afficher tous les fichiers du même type. Avancé : quels sont les extensions de fichier prises en compte ? Derrière chaque type de fichiers se cachent des fichiers aux extensions multiples. Pour les images, il s'agit par exemple des extensions .bmp, .jpg, .gif, .tif et .png. La liste précise des extensions des fichiers prises en compte par TuneUp Disk Space Explorer est automatiquement paramétrée dans votre système. Cliquez sur le bouton Avancé dans la partie supérieure droite de la fenêtre pour afficher cette liste. Vous pouvez la modifier en décochant les cases correspondantes. Dans Autres sont affichés tous les fichiers qui n'entrent pas dans les autres catégories de types de fichiers. Le bouton Avancé est particulièrement utile car il permet de consulter la liste des extensions de fichier, et vous pouvez configurer quels fichiers vous souhaitez faire apparaître dans la liste ci-dessous. Le menu contextuel (à ouvrir en faisant un clic droit sur la liste des extensions de fichier) vous permet de Marquer toutou d'Inverser le marquage Laissez libre court à vos envies de nettoyage et cliquez dans les différentes vues à votre disposition pour trouver des candidats à la suppression. Le tri de la liste selon la taille des fichiers ou la date de dernière ouverture peut également mettre au jour des fichiers intéressants. Pour effectuer ce type de tri, il vous suffit de cliquer sur le titre sur fond gris de la colonne appropriée. Conseil pour mettre de l'ordre Le tri selon la date de dernière ouverture, combiné à la limitation à des types de fichiers spécifiques, vous permet par exemple de retrouver des fichiers MP3 ou des vidéos que vous ne voulez plus écouter ou visionner. 100 premiers fichiers Cette vue est sans doute la plus intéressante pour la plupart des utilisateurs. Comme son nom l'indique, elle permet de visualiser, classés selon leur taille, les 100 fichiers les plus volumineux de l'emplacement sélectionné dans l'arborescence. Cette vue tenant compte du contenu de tous les sous-dossiers, vous pouvez selon, votre système, supprimer en quelques clics de souris des quantités de données allant de quelques centaines de mégaoctets à plusieurs gigaoctets. Paramètres TuneUp Disk Space Explorer offre plusieurs possibilités pour adapter l'affichage à vos besoins. Pour modifier les options correspondantes à votre convenance, cliquez dans le menu Fichier sur l'entrée Paramètres. 73 TuneUp Utilities Manuel d'utilisation Général Dans l'onglet Général, la section Fichiers et dossiers cachés vous permet de déterminer si les fichiers et les dossiers cachés dans TuneUp Disk Space Explorer doivent être affichés ou non. Les paramètres de l'Explorateur Windows sont appliqués par défaut. Si vous souhaitez définir d'autres paramètres que ceux de l'Explorateur Windows, sélectionnez simplement l'élément Définir mes paramètres et choisissez les options voulues. Par défaut, TuneUp Disk Space Explorer protège tous les éléments des dossiers système pour éviter toute suppression ou tout déplacement accidentel(le) de fichiers système importants. Si vous maîtrisez parfaitement votre système, vous pouvez désactiver cette protection dans la section Eléments protégés du système. Pour ce faire, cochez la case située en regard de l'option Désactiver la protection de manière permanente (non recommandé). Méthode de suppression L'onglet Méthode de suppression vous permet de déterminer comment TuneUp Disk Space Explorer doit procéder par défaut lors de la suppression de fichiers et de dossiers. La méthode de suppression par défaut Placer dans la Corbeille est particulièrement recommandée pour les débutants car elle permet de restaurer les fichiers supprimés par inadvertance. Sachez cependant que la Corbeille Windows peut finir par déborder. Dès que la capacité de la Corbeille est dépassée ou que Windows nécessite davantage de place, les fichiers de la Corbeille les plus anciens sont effacés définitivement au fur et à mesure. Si vous choisissez la méthode de suppression Supprimer définitivement, la Corbeille Windows est ignorée et les fichiers à supprimer le sont directement. Une restauration ultérieure des fichiers n'est possible qu'avec un peu de chance et des logiciels spéciaux tels que TuneUp Undelete. Les trois autres méthodes de suppression utilisent TuneUp Shredder et rendent donc une restauration des fichiers supprimés pratiquement impossible. Pour en savoir plus sur les méthodes de suppression et leurs paramètres, voir : Introduction, p. 76 et Méthodes de suppression, p. 78. 74 TuneUp Utilities Manuel d'utilisation Voici comment procéder pour archiver les fichiers Archiver les fichiers avec TuneUp Disk Space Explorer Lorsque vous parcourez votre ordinateur, vous pouvez tomber sur des fichiers dont vous n'avez certes plus besoin, mais que vous ne voulez pas encore supprimer. Dans ce cas, TuneUp Disk Space Explorer a la solution pour résoudre ce dilemme : Du fait de l'interface directe avec l'Explorateur Windows, vous pouvez sans problème copier les fichiers qui vous intéressent sur une clé USB ou un disque dur externe avant de les supprimer. 1. Cliquez sur les fichiers sélectionnés et sélectionnez dans le menu Editer l'option Copier ou appuyez sur la combinaison de touches Ctrl+C. 2. Dans l'Explorateur Windows, ouvrez le disque cible voulu et ajoutez-y les fichiers copiés à l'aide de l'option Coller ou de la combinaison de touches Ctrl+V. Les principaux logiciels de gravure étant pris en charge, vous pouvez facilement graver les fichiers dont vous avez rarement besoin sur CD ou DVD. En maintenant le bouton droit de la souris enfoncé (glisser-déposer), déplacez les fichiers voulus vers la liste de fichiers à graver de votre logiciel de gravure. Supprimer les fichiers archivés à l'aide de TuneUp Disk Space Explorer Une fois les fichiers archivés, vous pouvez les supprimer avec TuneUp Disk Space Explorer la conscience tranquille et libérer ainsi de l'espace disque. Pour ce faire, sélectionnez un fichier et cliquez dans la Barre d'outils sur l'élément Supprimer. 75 TuneUp Utilities Manuel d'utilisation Supprimer des données en toute sécurité Les chapitres suivants vous indiquent pourquoi il est judicieux de supprimer définitivement des fichiers et dossiers, ainsi que de vider la Corbeille, et comment procéder en utilisant le module TuneUp Shredder. Supprimer les données de manière sûre Une fois que vous avez supprimé les fichiers sensibles par la méthode "normale", vous ne pouvez plus les supprimer ultérieurement avec TuneUp Shredder. Mais nous avons une astuce pour vous : Lors de la défragmentation des disques durs, les fichiers déjà supprimés sont en règle générale écrasés et ne peuvent plus être restaurés. Utilisez simplement TuneUp Drive Defrag afin de renforcer a posteriori la sécurité d'une méthode de suppression normale (voir Voici comment défragmenter votre disque dur, p. 61). Introduction Lorsque vous supprimez un fichier, il est par défaut placé dans la Corbeille. Sous Windows, cette Corbeille est généralement un simple dossier dans lequel sont rassemblés des fichiers à supprimer. N'importe qui est capable d'aller chercher un fichier dans la Corbeille de Windows et de l'utiliser. C'est pourquoi beaucoup d'utilisateurs vident la Corbeille régulièrement ou suppriment leurs fichiers directement de la Corbeille pour s'assurer que le fichier a été supprimé en toute sécurité. Il faut savoir que Windows ne détruit pas définitivement un fichier lorsque vous le supprimez ; l'intégralité de son contenu est conservé sur le disque dur. Windows marque simplement le fichier concerné comme "supprimé" dans le système de fichiers et ne fait que libérer l'espace disque qu'il occupait. Tant que cet espace disque n'a pas été réutilisé, il est tout à fait possible de restaurer ce fichier (par exemple à l'aide de TuneUp Utilities sous Restaurer les fichiers supprimés -> Restaurer les fichiers supprimés, p. 87). Si vous voulez être sûr que vos fichiers sensibles ne puissent pas être restaurés par des professionnels, utilisez TuneUp Shredder pour éliminer définitivement des fichiers, des dossiers ou le contenu de la Corbeille. Vous avez le choix entre trois Méthodes de suppression, p. 78 choisissez celui qui vous convient. Voici comment supprimer les fichiers de façon sûre Pour lancer le module TuneUp Shredder, allez dans l'interface de démarrage, dans la catégorie Gagner de l'espace disque, dans la zone Analyser l'utilisation de la mémoire et supprimer des données et cliquez sur Supprimer des données en toute sécurité. Vous pouvez également démarrer le programme en allant dans l'interface de démarrage, dans Toutes les fonctions, dans Disque local pour sélectionner l'élément Supprimer des données en toute sécurité. 76 TuneUp Utilities Manuel d'utilisation Que voulez-vous supprimer ? Fichiers 1. Sélectionnez Fichiers. Cette option vous permet de rechercher des fichiers afin de sélectionner ceux qui doivent être supprimés. 2. Cliquez sur Ajouter pour établir la liste des fichiers à supprimer. L'Explorateur s'ouvre. Double-cliquez sur un fichier à supprimer pour l'ajouter à la liste. Vous pouvez aussi déplacer un fichier à partir de l'Explorateur ouvert ou de votre Bureau (via glisser-déposer). Pour ce faire, mettez en surbrillance un fichier et, en maintenant le bouton droit de la souris enfoncé, déplacez-le vers la liste. L'option Supprimer l'espace mémoire attribué écrase l'espace disque libéré par les fichiers supprimés et assure ainsi un meilleur niveau de sécurité lors de la suppression. Si vous avez par mégarde ajouté un fichier à la liste, vous pouvez l'enlever en mettant l'élément en surbrillance et en appuyant sur le bouton Supprimer. 3. Cliquez sur Suivant pour confirmer votre choix. Vous pouvez à présent sélectionner la méthode de suppression souhaitée (voir Méthodes de suppression, p. 78). Dossiers 1. Sélectionnez Dossiers. Cette option vous permet de rechercher des dossiers afin de sélectionner ceux qui doivent être supprimés. Lorsque vous supprimez un dossier, vous supprimez tous les fichiers qu'il contient. Lorsque vous avez sélectionné un dossier à supprimer, le système détecte s'il contient des sous-dossiers et vous pouvez les exclure de la recherche. 2. Cliquez sur Sélectionner. Une arborescence de vos dossiers s'ouvre. Sélectionnez ici un dossier à supprimer et cliquez sur OK. Vous pouvez également supprimer le dossier en insérant son chemin complet dans la zone de texte. L'option Supprimer l'espace mémoire attribué écrase l'espace disque occupé par les fichiers contenus dans le dossier sélectionné et garantit un meilleur niveau de sécurité lors de la suppression. Si le dossier sélectionné contient des sous-dossiers, vous avez la possibilité d'exclure ces derniers de la recherche. Pour ce faire, décochez la case Inclure les sous-dossiers. 3. Cliquez sur Suivant pour confirmer votre choix. Vous pouvez à présent sélectionner la méthode de suppression souhaitée (voir Méthodes de suppression, p. 78). 77 TuneUp Utilities Manuel d'utilisation Corbeille 1. Sélectionnez Corbeille. Cette option permet d'afficher la Corbeille afin de pouvoir la vider. Des informations vous sont fournies sur le nombre de fichiers qu'elle contient et l'espace disque qu'elle occupe. Vous pouvez également afficher son contenu avant de la vider. 2. Cliquez sur Afficher le contenu. Des informations vous sont fournies sur la taille de la Corbeille et le nombre de fichiers qu'elle contient. Pour être sûr de ne pas effacer des fichiers importants de la Corbeille, vous pouvez afficher le contenu avant de la vider. L'option Supprimer l'espace mémoire attribué écrase l'espace disque occupé par les fichiers présents dans la Corbeille et garantit ainsi un meilleur niveau de sécurité lors de la suppression. 3. Cliquez sur Suivant pour confirmer votre choix. Vous pouvez à présent sélectionner la méthode de suppression souhaitée (voir Méthodes de suppression, p. 78). Méthodes de suppression TuneUp Shredder propose trois méthodes de suppression qui se distinguent l'une de l'autre par la durée de la suppression et le niveau de sécurité. Chaque méthode de suppression peut être renforcée en renouvelant la procédure de suppression. Notez cependant que cela allonge la durée de la procédure. Suppression rapide Les données sont écrasées et remplacées par un caractère. Si vous choisissez cette méthode, les fichiers ne contiendront plus le texte initial mais des colonnes sans fin comprenant un seul caractère. Suppression sûre conformément à DoD 5220.22-M Une procédure du Ministère américain de la défense (directive gouvernementale DoD 5220.22-M) est utilisée. Les fichiers sont écrasés plusieurs fois avec des données types, ce qui supprime totalement le contenu d'origine, de sorte que même des recherches complexes et coûteuses au niveau de la structure magnétique du support de données dans un laboratoire spécialisé ne permettent pas de récupérer les données écrasées. Suppression sûre conformément à Gutmann Avec le procédé Gutmann (du nom de son inventeur, Peter Gutmann), les données à supprimer sont écrasées en 35 passages par des valeurs aléatoires selon une séquence spéciale avant d'être supprimées. Cette méthode de suppression des données par logiciel est la plus sûre mais aussi la plus lente des méthodes existantes. 78 TuneUp Utilities Manuel d'utilisation 6. Résoudre les problèmes Les ordinateurs ne fonctionnent pas toujours comme nous le souhaitons. TuneUp Utilities vous propose Vérifier le système et résoudre les problèmes, regroupant différentes fonctions afin de détecter et résoudre les problèmes. En outre, le programme vous aidera à restaurer les fichiers que vous avez supprimé par erreur. Les utilisateurs confirmés ont la possibilité de gérer les processus en cours ou d'afficher les informations système. Résoudre les problèmes typiques Les chapitres suivants vous indiquent pourquoi il est judicieux et comment vous pouvez résoudre les problèmes typiques en quelques clics à l'aide du module TuneUp Repair Wizard. Sélectionnez les problèmes que vous rencontrez et TuneUp Repair Wizard les résout pour vous. Toutes les modifications apportées à votre système sont surveillées par TuneUp Rescue Center et peuvent être annulées à tout moment. Introduction En travaillant quotidiennement sur votre ordinateur, des problèmes font souvent irruption. Sans préavis et de façon inopinée, Windows affiche par exemple des icônes erronées, altère les liens des icônes de Bureau ou masque la Barre des tâches. Si vous constatez des problèmes identiques sur votre ordinateur, mais vous ne connaissez pas leur dénomination, cette fonction vous sera très utile. TuneUp Repair Wizard vous permet de sélectionner dans une liste répertoriant les problèmes typiques, ceux qui se présentent dans votre cas, pour les résoudre immédiatement. 79 TuneUp Utilities Manuel d'utilisation Procédez de la manière suivante pour résoudre les problèmes typiques 1. Pour lancer TuneUp Repair Wizard, allez dans l'interface de démarrage, dans la catégorie Résoudre les problèmes puis sélectionnez l'élément Résoudre les problèmes typiques. Vous pouvez également démarrer le programme en allant dans l'interface de démarrage, dans Toutes les fonctions pour sélectionner l'élément Résoudre les problèmes typiques dans Windows. 2. Sélectionnez les problèmes que vous rencontrez afin de les résoudre. TuneUp Repair Wizard affiche une liste clairement ordonnée des problèmes Windows fréquemment rencontrés. Lorsque vous sélectionnez une entrée de la liste, une description détaillée du problème apparaît dans la zone droite de la fenêtre. Cochez les cases correspondantes pour chaque problème, qui se présente. 3. Cliquez sur Suivant, pour démarrer les réparations. Une liste des problèmes sélectionnés s'ouvre. Il faut que vous la confirmiez en cliquant sur Suivant. Les réparations répertoriées vont à présent être exécutées. 4. Cliquez sur Terminer pour quitter ce module. 80 TuneUp Utilities Manuel d'utilisation Vérifier l'intégrité du disque dur Les chapitres suivants vous indiquent pourquoi il est judicieux d'analyser les disques durs à l'aide du module TuneUp Disk Doctor et comment procéder pour ce faire. Introduction Quelles que soient les tâches que vous effectuez sur votre ordinateur (travailler sur un texte, visionner des photos, démarrer une application, etc.), des fichiers sont écrits et lus en permanence sur ce dernier. En conséquence, Windows crée toujours les fichiers dans des systèmes de fichiers spéciaux qui garantissent à tout moment un accès rapide à toutes les informations nécessaires. Plus d'infos concernant le démarrage automatique des programmes Les systèmes de fichiers tiennent un décompte exact de tous les fichiers et dossiers du disque et sauvegardent des informations telles que le nom, la taille, la date du dernier accès, l'emplacement des données enregistrées, etc. Les systèmes de fichiers utilisés par Windows pour les disques durs, les cartes mémoire (pour appareils photo numériques par exemple) et les disquettes sont de type FAT et NTFS. Le plus récent des deux systèmes, NTFS, permet de sauvegarder davantage d'informations (les autorisations d'accès notamment) et est mieux adapté aux tailles des disques modernes. Avec le temps, il peut arriver que des erreurs s'immiscent dans ces systèmes complexes en raison de défauts des disques utilisés, de pannes de courant ou de plantages de programmes. Si ces erreurs ne sont pas détectées et réparées suffisamment tôt, cela peut entraîner des messages d'erreur, des problèmes avec des programmes voire, dans le pire des cas, une perte totale de données essentielles. TuneUp Disk Doctor effectue une vérification approfondie de vos disques et des systèmes de fichiers qu'ils contiennent. Si des erreurs sont détectées au cours de la vérification, elles peuvent être automatiquement réparées, Vous pouvez ainsi prévenir les pertes de données. 81 TuneUp Utilities Manuel d'utilisation Voici comment procéder pour vérifier votre disque dur 1. Pour lancer le programme TuneUp Disk Doctor, allez dans l'interface de démarrage, dans la catégorie Résoudre les problèmes et sélectionnez Rechercher les éventuelles erreurs du disque dur. Vous pouvez également démarrer le programme en allant dans l'interface de démarrage, dans Toutes les fonctions, dans Disque dur pour sélectionner l'élément Rechercher les erreurs. 2. Sélectionnez les disques que TuneUp Disk Doctor devra vérifier et cliquez sur Suivant. 3. Sélectionnez Vérification normale ou Vérification minutieuse. La vérification minutieuse étant particulièrement longue lorsque les disques sont volumineux, la vérification normale suffit la plupart du temps - elle dure une à deux minutes en général. En revanche, nous vous conseillons de procéder à une vérification minutieuse si des erreurs se produisent sur votre système ou si Windows signale des problèmes de lecture ou d'écriture. Pour plus d'infos sur les processus de vérification, voir : Vérification normale vs. Vérification minutieuse, p. 82 4. Cliquez sur Suivant pour lancer la vérification. Lors de la vérification, TuneUp Disk Doctor affiche une barre de progression. Les cases affichées reflètent l'espace occupé sur le disque en cours de vérification. 5. Si aucune erreur n'est détectée, cliquez sur Terminer pour quitter le module. Pour finaliser la vérification ou la réparation, il est parfois nécessaire de redémarrer l'ordinateur. C'est le cas par exemple quand des programmes en cours d'exécution ou Windows accède(nt) aux disques sélectionnés, empêchant ainsi TuneUp Disk Doctor d'y accéder exclusivement. Lorsqu'un redémarrage est nécessaire, TuneUp Disk Doctor affiche un message en ce sens. Vous avez le choix entre redémarrer l'ordinateur sans attendre ou le faire ultérieurement. Vérification normale vs. Vérification minutieuse Vérification normale La vérification normale dure une à deux minutes et est en général suffisante. La vérification normale se compose de plusieurs étapes. Le tableau suivant contient des explications au sujet de chacune des étapes possibles (seules les trois premières lignes sont exécutées lors de la vérification normale). Vérification intensive La vérification minutieuse englobe toutes les étapes de la vérification normale. Elle consiste également à détecter d'éventuels défauts physiques sur vos disques. L'espace mémoire des disques est partagé en secteurs généralement gros de 512 octets. Pour repérer des défauts physiques sur un disque, le fonctionnement de chacun de ces secteurs est contrôlé au cours de la vérification intensive. La durée de cette vérification dépend de plusieurs facteurs et notamment de la taille du disque et du degré de fragmentation. Cela étant, tablez sur 5 à 20 minutes minimum. Le tableau suivant contient des explications au sujet de chacune des étapes possibles. 82 TuneUp Utilities Manuel d'utilisation Etape de Explication vérification Vérification normale et vérification minutieuse Vérification des fichiers et dossiers (NTFS et FAT) Chaque élément du système de fichiers est vérifié. Cette vérification permet de garantir que la structure de tous les fichiers et dossiers est correct. Vérification des index (NTFS seulement) Les index sont des liens vers des dossiers du système de fichiers NTFS. Lorsqu'un index est endommagé, le dossier correspondant ne s'affiche plus dans le système de fichiers. Si vous constatez que des fichiers ou des dossiers ont soudainement disparu, il y a fort à parier qu'ils réapparaîtront après la réparation. Vérification des descripteurs de sécurité (NTFS seulement) Dans le système de fichiers NTFS, les fichiers et les dossiers sont en général protégés par ce que l'on appelle des "descripteurs de sécurité", lesquels interdisent l'accès aux utilisateurs non autorisés. La finalité de cette vérification est de détecter et corriger les erreurs que peuvent contenir ces descripteurs. Vérification minutieuse seulement Vérification des données de fichiers (NTFS seulement) Sur le disque, tous les secteurs occupés par des fichiers sont vérifiés. Cela permet d'éviter les erreurs de lecture lors de la manipulation des fichiers. Si la vérification permet de détecter des secteurs qui ne peuvent être ouverts qu'après plusieurs essais, les données correspondantes sont déplacées dans un secteur exempt d'erreurs. Le secteur est ensuite marqué comme défectueux pour éviter des problèmes ultérieurs. Vérification de l'espace disponible (NTFS et FAT) Consiste à vérifier que tous les secteurs sans fichiers du disque s'ouvrent sans erreur. Si des erreurs sont constatées au cours de cette vérification, le secteur concerné est marqué comme défectueux, ce qui empêche son utilisation ultérieure par des fichiers. 83 TuneUp Utilities Manuel d'utilisation Gérer les programmes ouverts Les chapitres suivants vous indiquent pourquoi il est judicieux et comment faire pour surveiller et gérer les processus en cours, la charge système et les fichier ouverts, à l'aide du module TuneUp Process Manager. Introduction TuneUp Process Manager vous permet de contrôler en permanence tous les programmes et processus en cours d'exécution et d'avoir une vue globale sur l'activité de votre système. Vous pouvez connaître la quantité de mémoire utilisée par chaque processus, obtenir une foule de détails et mettre fin à tous les processus superflus en un clic de souris. Des graphiques mis à jour en temps réel vous permettent de surveiller le niveau de la , l'historique de la charge mémoire, ainsi que de visualiser un certain nombre de données actuelles sur votre système. 84 TuneUp Utilities Manuel d'utilisation Voici comment gérer les processus actifs Pour lancer le programme TuneUp Process Manager, allez dans l'interface de démarrage, dans la catégorie Résoudre les problèmes, dans Vérifier le système et résoudre les problèmes et sélectionnez l'élément Afficher et quitter les processus en cours. Vous pouvez également démarrer le programme en allant dans l'interface de démarrage, dans Toutes les fonctions pour sélectionner l'élément Afficher les processus en cours et les fermer dans Windows. TuneUp Process Manager affiche une multitude d'informations concernant l'état actuel de votre système. Les données sont regroupées sous trois onglets : Processus Une fois le programme chargé, tous les programmes et processus actuellement actifs sont répertoriés dans la liste Processus. Vous pouvez dans ce tableau visualiser le nom des processus, ainsi que leur priorité et la charge de la CPU. Le module indique également la quantité de mémoire mobilisée par les différents processus. Sélectionnez un processus dans la liste, puis cliquez sur Afficher les détails pour obtenir plus d'informations sur l'application concernée. Cliquez sur Arrêter le processus pour forcer la fermeture d'une application. Cela est notamment utile lorsqu'un programme a planté ou, par exemple, si vous souhaitez supprimer un utilitaire de numérotation automatique dont vous n'avez pas besoin. Si le contrôle des comptes utilisateur est activé, il est possible de n'afficher en premier lieu que les processus que vous avez démarrés. Pour afficher également les processus d'autres utilisateurs et du système lui-même, cliquez sur le bouton situé dans ce cas dans la partie inférieure de la fenêtre Afficher tous les processus. Lorsque vous avez sélectionné un processus dans la liste, vous pouvez définir quelle part des capacités du processeur vous souhaitez affecter à Windows via le menu Edition puis Définir la priorité du processus. 85 TuneUp Utilities Manuel d'utilisation Fichiers ouverts L'onglet Fichiers ouverts vous donne un aperçu des fichiers et dossiers actuellement ouverts. Le tableau vous permet de savoir de quel type de fichier il s'agit, où le fichier et le dossier sont stockés et via quel processus ils sont actuellement activés. Ne vous étonnez pas si un fichier apparaît plusieurs fois dans le tableau : les fichiers et dossiers peuvent être ouverts en même temps par plusieurs processus. Il ne faut pas non plus vous étonner si des fichiers "apparemment" ouverts n'apparaissent pas dans la liste. Des applications, telles que Microsoft Word et l'éditeur de texte Notepad, n'ouvrent les fichiers que quelques instants pour les lire ou les sauvegarder, mais ne les laissent pas ouverts de manière prolongée. Conseil : Si vous recevez, lors de la suppression d'un fichier, le message d'erreur indiquant qu'il est en cours d'utilisation, vous pouvez rechercher le processus responsable et le fermer. Vous pouvez ensuite mener à bien le processus de suppression. Performances L'onglet Performances fournit de nombreuses informations sur le système. La fenêtre qui s'affiche vous permet de connaître le niveau de charge du processeur (en %), de visualiser l'évolution dans le temps de cette charge et de connaître en temps réel le niveau de charge de la mémoire de votre ordinateur. Ce module indique également en temps réel la taille du fichier d'échange et le niveau de charge de la mémoire, en kilo-octets. Vous disposez également d'une Barre de menu et d'une Barre d'outils. Quelques-unes des fonctions proposées ici peuvent être adaptées au contenu de l'onglet actif. Ces fonctions sont décrites ci-dessus dans les parties concernées. Les fonctions générales disponibles dans les menus Fichier, Outils et Aide sont affichées en permanence. Fonctions générales de la Barre de menus Menu Fichier Dans le menu Fichier, cliquez sur l'élément Nouvelle application pour ouvrir la boîte de dialogue Exécuter de Windows, bien connue de tous, qui permet d'exécuter une application ou d'ouvrir un fichier. L'élément Quitter Windows vous permet d'arrêter l'ordinateur ou de le redémarrer pour que les nouveaux paramètres définis prennent effet. L'entrée Remplacer Task-Manager est une fonction particulièrement intéressante, car elle permet de remplacer, dans votre système, le gestionnaire des tâches de Windows par TuneUp Process Manager. Vous pourrez alors l'ouvrir via la combinaison de touches Ctrl+Alt+Suppr ou le sélectionner dans le menu contextuel de la zone libre de la Barre des tâches. Si vous souhaitez annuler le remplacement du Gestionnaire des tâches, il vous suffit de cliquer de nouveau sur le même élément de menu pour de nouveau la désactiver. Menu Outils Dans le menu Outils vous pouvez paramétrer l'affichage de TuneUp Process Manager sur votre ordinateur. Vous pouvez le maintenir au premier plan en permanence afin de pouvoir par exemple observer le niveau de sollicitation de votre système. Vous pouvez aussi réduire la taille·de la fenêtre de TuneUp Process Manager dans la zone de notification en bas à droite de votre Bureau. Une icône apparaît alors à cet endroit, qui vous permet de l'agrandir très rapide à tout moment. Menu Aide Le menu Aide vous permet à tout moment d'ouvrir l'Aide en ligne, d'aller sur le site Web de TuneUp, de rechercher des mises à jour de TuneUp Utilities ou d'obtenir des informations sur votre version de TuneUp Utilities. 86 TuneUp Utilities Manuel d'utilisation Restaurer les fichiers supprimés Les chapitres suivants vous indiquent comment restaurer les fichiers supprimés à l'aide du module TuneUp Undelete. Introduction Vous avez supprimé un fichier important par erreur et souhaitez le restaurer ? Vous avez regardé dans la Corbeille sans succès ? Dans ces cas-là, les fonctions de TuneUp Undelete vont vous être très utile !Vous pouvez y restaurer les fichiers supprimés, dans la mesure où Windows n'a pas encore écrasé l'espace disque qui était préalablement occupé. Des conseils très utiles pour le sauvetage de données Règle générale : plus la durée entre le moment de la suppression et celui de la tentative de restauration est longue, plus l'ordinateur aura travaillé entre temps, et par conséquent, moins il y a de chances de pouvoir restaurer un fichier complètement. Il vous faut donc lancer un processus de sauvetage à l'aide TuneUp Undelete, immédiatement après que le problème a été identifié. N'installez en aucun cas de logiciel de restauration de fichiers si la catastrophe s'est déjà produite ! En installant ce logiciel, vous pourriez supprimer définitivement vos données importantes. Même si vous installez l'application sur un autre lecteur, les fichiers d'installation temporaires constituent un danger potentiel pour vos données effacées. Un logiciel de sauvetage de données, tel que TuneUp Undelete, devrait donc toujours être déjà installé et opérationnel. Cela vous permettra toujours d'être paré, même en cas d'urgence. Complément d'infos : que se passe-t-il lors de la suppression de fichiers ? Pour en savoir plus, voir le passage Sécurité lors de la suppression d'un fichier sous Introduction, p. 76. Vous trouverez des informations pour savoir comment supprimer définitive des fichiers confidentiels en toute sécurité, pour que TuneUp Undelete ne puisse plus les restaurer. 87 TuneUp Utilities Manuel d'utilisation Procédez de la manière suivante pour rechercher les fichiers supprimés 1. Pour lancer le programme TuneUp Undelete, allez dans l'interface de démarrage, dans la catégorie Résoudre les problèmes et sélectionnez Restaurer les fichiers supprimés. Vous pouvez également démarrer le programme en allant dans l'interface de démarrage, dans la Toutes les fonctions, dans Disque local pour sélectionner l'élément Restaurer les fichiers. 2. Sélectionnez les lecteurs sur lesquels rechercher des fichiers supprimés. Si vous le souhaitez, vous avez également la possibilité de sélectionner la restauration d'un fichier sur un support de données externe (clé USB). Si vous ne vous rappelez plus de l'endroit où vous avez sauvegardé les fichiers, vous pouvez parcourir tous les lecteurs. 3. Délimitez la recherche. Vous pouvez affiner en entrant des éléments de recherche. Il est recommandé de procéder de cette manière si vous vous souvenez des noms ou d'une partie des noms des fichiers. Astuce : utilisez les caractères génériques * et ? Lors de la saisie d'une recherche, vous pouvez aussi utiliser ce que l'on appelle des Caractères génériques. Leur fonctionnement est pareil que sous les moteurs de recherche courants. L'utilisation de caractères génériques est particulièrement utile, si vous ne vous souvenez plus du nom du fichier ou seulement de Extension de fichier à rechercher. Les caractères génériques * et ? sont utilisés, avec * désignant plusieurs signes, et ? désignant un seul signe. 88 TuneUp Utilities Manuel d'utilisation Exemples d'utilisation des caractères génériques l l l l La recherche foto* permet de trouver tous les fichiers dont le nom commence par foto, et ce indépendamment du type de fichiers, c-à-d foto_01.jpg, foto.bmp, foto_paris.tif etc. La recherche foto.* ou foto (sans caractère générique) permet de trouver les fichiers avec le nom foto, et ce indépendamment du type de fichiers, c-à-d foto.jpg, foto.doc, foto.tif etc. La recherche *.doc permet de trouver les fichiers avec l'extension .doc. La recherche foto_?? permet de trouver les fichiers, dont le nom commence par foto_ et contient deux autres signes, et ce indépendamment du type de fichiers, c-à-d foto_01, foto_09 etc. Pourquoi rechercher des fichiers de 0 octet ? Les fichiers de 0 octet comportent seulement le nom du fichier. Il impossible de restaurer le contenu de tels fichiers. Si vous avez par exemple supprimé un fichier dont le nom est confidentiel et que vous voulez être sûr que celui-ci ne puisse plus être retrouvé, vous pouvez inclure les fichiers de 0 octet dans votre recherche. Pourquoi rechercher le fichiers uniquement en bon état ? Les fichiers en bon état ont de meilleures chances d'être complètement restaurés. 4. Cliquez sur Suivant pour lancer la vérification. TuneUp Undelete parcourt tous les disques sélectionnés, l'un après l'autre. Si les lecteurs de disques durs est de grande taille et si vous n'entrez pas d'éléments de recherche, la recherche peut durer longtemps. Dans le Résultat de la recherche s'affichent tous les noms de fichiers, leur emplacement (dossier), leur taille, le type du fichier, la date de la dernière modification et une estimation de L'état du fichier. Restauration de fichiers Etat d'un fichier supprimé TuneUp Undelete évalue l'état de chaque fichier supprimé. Les informations particulièrement pertinentes sont bien évidemment les suivantes : une estimation très précise vous permet de savoir si un fichier peut être restauré complètement. Bon état Si un fichier semble en bon état, l'espace que le fichier occupait sur le disque dur n'est pas encore occupé par un autre fichier. Il y a donc une forte probabilité que le fichier puisse être restauré. Mauvais état Si un fichier ne semble pas en bon état, l'espace que le fichier occupait sur le disque dur a déjà partiellement été écrasé par d'autres fichiers. Il est toutefois possible de récupérer une partie du fichier. Il n'est cependant pas encore possible d'évaluer de manière précise le résultat de la restauration. Restaurer les fichiers 1. Sélectionnez les fichiers que vous souhaitez restaurer. Vous pouvez en sélectionner plusieurs en maintenant la touche Ctrl enfoncée et en cliquant sur les fichiers de votre choix.. 2. Cliquez sur Restaurer, pour démarrer le processus de sauvetage. 3. Indiquez si les fichiers doivent être restaurés dans le dossier d'origine ou dans un endroit différent. 89 TuneUp Utilities Manuel d'utilisation Si vous souhaitez sélectionner un endroit différent, ouvrez la structure arborescente et choisissez un dossier existant ou créez-en un nouveau. Cliquez sur OK, pour confirmer votre choix. TuneUp Undelete restaure alors les fichiers sélectionnés à l'endroit de votre choix. Vous pouvez à tout moment quitter la boîte de dialogue avec le bouton Annuler. Le processus de restauration a-t-il réussi ? Une fois le processus de restauration terminé, vous pouvez tenter d'ouvrir le fichier comme d'ordinaire. Si tel est le cas, cela signifie que la restauration a réussi. Si ce n'est pas le cas, le fichier a malheureusement été écrasé par un autre fichier. Si, pour ne pas abandonner maintenant, vous souhaitez utiliser un autre programme de sauvetage de fichiers supprimés, nous vous recommandons d'urgence de ne pas l'installer sur le même disque dur où était enregistré le fichier. 90 TuneUp Utilities Manuel d'utilisation Afficher les informations système Les chapitres suivants vous indiquent comment vous pouvez afficher les informations système à l'aide du module TuneUp System Information. Introduction TuneUp System Information consulte l'ordinateur en profondeur et rassemble de nombreux faits et informations sur le matériel, les logiciels et les performances de votre ordinateur. Ces données vous sont très utiles lorsque vous souhaitez mettre le système à niveau ou lorsqu'un technicien vous demande si des composants particuliers ont été installés dans l'ordinateur. Procédez de la manière suivante pour afficher les informations système sur Pour démarrer le programme TuneUp System Information, allez dans l'interface de démarrage, dans la catégorie Résoudre les problèmes et cliquez sur Afficher les informations système. Pour lancer le programme TuneUp System Information, allez dans l'interface de démarrage, dans Toutes les fonctions, Ordinateur et sélectionnez l'élément Afficher les informations système. Les différents faits concernant votre système sont regroupés sous les neuf onglets suivants : Vue d'ensemble Les informations concernant les composants essentiels de votre ordinateurs sont regroupés ici. Vous prenez connaissance de quel processeur, de quelle quantité de mémoire, de quelle carte vidéo, de quelle souris l'ordinateur est équipé, et quels faits peuvent être tirés des unités installées. Windows Vous prenez connaissance de la version Windows utilisée, des dernières date et heure de mise sous tension de l'ordinateur et de la version d'Internet Explorer utilisée. Affichage Toutes les informations importantes, modes d'affichage et fonctionnalités de votre écran et de votre carte graphique apparaissent ici. 91 TuneUp Utilities Manuel d'utilisation Mémoire Vous pouvez visualiser la mémoire actuellement sollicitée. Pour toutes les applications chargées, s'affiche la quantité de mémoire occupée. Performances Toutes les informations sur la charge processeur, la mémoire physique, et la taille du fichier d'échange sont disponibles ici. Ces informations sont représentées à l'aide de trois graphiques temps réel. Lecteurs Pour chaque disque, des informations sur l'espace occupé et sur le matériel sont fournis. En outre, le Système des fichiers contient des informations sur l'organisation du stockage sur vos supports de données. Périphériques d'E/S Tous les ports importants, les imprimantes installées et les périphériques audio sont répertoriés ici. Communication Lors d'une connexion en ligne, deux graphiques temps réel affichent les données reçues et envoyées en kilo-octets par seconde (ko/s). Périphériques système Les informations sur le processeur et le BIOS se trouvent ici. Il vous suffit de cliquer sur Détails sur le processeur pour afficher tous les détails de performances de votre processeur. 92 TuneUp Utilities Manuel d'utilisation 7. Personnaliser Windows Les fonctionnalités de la catégorie Personnaliser Windows vous permettent de définir dans les détails l'apparence et le fonctionnement de Windows et ainsi, de personnaliser votre ordinateur. Dans Paramètres fréquemment utilisés vous trouverez les éléments et les catégories de Windows souvent modifiés. Vous pouvez les ouvrir en cliquant dessus. Zone Modifier le design Windows Dans Personnaliser l'apparence de Windows vous trouverez le programme TuneUp Styler, qui vous permet de personnaliser l'interface Windows. Vous pouvez par exemple modifier facilement les icônes, l'écran de connexion, l'apparence des fenêtres, des boutons et bien d'autres choses encore. Pour changer complètement l'apparence, allez dans Internet, dans www.tuneup.fr/services/styler pour télécharger des groupes de designs. Pour cela, cliquez sur le lien Télécharger gratuitement des nouveaux designs de Windows. Zone Personnaliser les paramètres de Windows Dans Personnaliser les options et les comportements vous trouverez le programme TuneUp System Control, qui vous permet de personnaliser les effets, la connexion utilisateur, le bureau, etc. 93 TuneUp Utilities Manuel d'utilisation Modifier le design de Windows Les chapitres suivants vous indiquent comment à l'aide du module TuneUp Styler vous pouvez modifier le design de Windows. Veuillez noter que vous ne pouvez utiliser les catégories « Ecran de démarrage » et « Logo de démarrage » que sous Windows Vista. Introduction Si Windows n'avait pas d'interface graphique, il ne serait pas vraiment possible de l'utiliser. Le nouveau design de Windows Vista et Windows 7 montre comme une interface appropriée est importante : d'un coup, l'ensemble du système d'exploitation semble beaucoup plus moderne. Il en va de ce nouveau look comme de la mode, on ne s'en lasse pas ! Et ne parlons pas de tous ceux qui, dès le début, l'ont considéré comme un "look bonbon". TuneUp Styler permet de personnaliser l'apparence de nombreux éléments en fonction de vos goûts. Vous serez surpris de tous ce qu'il vous est possible de modifier ! 94 TuneUp Utilities Manuel d'utilisation Voici comment modifier le design Windows 1. Pour lancer le programme TuneUp Styler, allez dans l'interface de démarrage, dans la catégorie Personnaliser Windows, dans la zone Modifier le design de Windows et sélectionnez Personnaliser l'apparence de Windows. Vous pouvez également démarrer le programme en allant dans l'interface de démarrage, dans Toutes les fonctions pour sélectionner l'élément Modifier le design de Windows dans Windows. La page d'accueil de TuneUp Styler s'ouvre. Elle offre un accès rapide à toutes les possibilités d'adaptation proposées par le module. 2. Cliquez sur la catégorie dans laquelle vous souhaitez effectuer des modifications. 3. Laissez libre court à votre imagination pour personnaliser à votre guise le système Windows. 95 TuneUp Utilities Manuel d'utilisation Catégorie Ecrans de démarrage Veuillez prendre en compte que cette fonction n'est pas disponible sous Windows 7, puisque ce système n'utilise pas d'écran de démarrage. Introduction Lors du démarrage de Windows, un écran noir s'affiche par défaut. TuneUp Styler vous permet de modifier l'écran de démarrage Windows en quelques clics de souris. Vous pouvez aussi laisser libre cours à votre créativité et créer votre propre écran de démarrage personnalisé en y intégrant par exemple votre photo de vacances préférée. Voici comment procéder: 1. Pour lancer le programme TuneUp Styler, allez dans l'interface de démarrage, dans la catégorie Personnaliser Windows, dans la zone Modifier le design de Windows et sélectionnez Personnaliser l'apparence de Windows. 2. Dans la partie gauche de la fenêtre, cliquez dans la barre de navigation sur Ecran de démarrage. TuneUp Styler établit une liste des écrans de démarrage disponibles. Lorsque vous utilisez le module pour la première fois, il est configuré selon le standard Windows. 3. Vous pouvez déjà ajouter de nouveaux écrans de démarrage à la liste avant de les ajouter définitivement. Pour ce faire, voici les différentes possibilités : Pour sélectionner un écran de démarrage de la liste, suivez les démarches à partir de l'étape 4. Téléchargement d'écrans de démarrage prédéfinis 1. Cliquez en haut à gauche sous Ecran de démarrage sur Ajouter. 2. Sélectionnez l'élément Télécharger des écrans de démarrage sur le site Web de TuneUp. Vous accédez à TuneUp site web, où vous trouverez une large sélection d'écrans de démarrage, que vous pouvez utiliser pour personnaliser et embellir le processus de démarrage. 3. Cliquez sur un écran de démarrage. Il sera ouvert automatiquement avec TuneUp Styler et ajouté à la liste. 96 TuneUp Utilities Manuel d'utilisation Ajouter des écrans de démarrage à partir d'un fichier 1. Cliquez en haut à gauche sous Ecran de démarrage sur Ajouter. 2. Sélectionnez l'élément Charger l'écran de démarrage à partir d'un fichier. Une fenêtre d'explorateur s'ouvre et vous permet de choisir le fichier de votre choix. Les formats suivants sont pris en charge : Type Extension de fichier Description Page d'accueil de .TBS TuneUp Le format propre à TuneUp Styler. Stardock Bootskin .BOOTKSKIN Le format de nombreux écrans de démarrage sur les pages Web telles que www.wincustomize.com Images Lors de la sélection d'une image dans l'un de ces formats, la .BMP; .PNG; boîte de dialogue Créer un écran de démarrage est .GIF; .JPG; automatiquement appelée avec cette image ; elle permet .JPEG d'apporter de nouvelles modifications à la page voulue. Fichiers .EXE Ntoskrnl.exe Ces fichiers se rapportent au noyau système de Windows XP, dans lequel un écran de démarrage a été élaborée. Cet écran de démarrage est extrait par TuneUp Styler du fichier EXE et est enregistrée au format Styler. 3. Sélectionnez un nouvel écran de démarrage et entrez le nom sous lequel il doit être enregistré dans la liste par TuneUp Styler. Vous pouvez aussi entrer le nom de l'auteur. Le nouvel écran de démarrage qui vient d'être ajouté à la liste apparaît à présent dans la liste. Vous pouvez ajouter d'autres écrans de démarrage. 97 TuneUp Utilities Manuel d'utilisation Création d'un écran de démarrage personnalisée 1. Cliquez sous Ecrans de démarrage sur Créer. Un assistant vous permettant de rechercher une image et de la personnaliser apparaît. Vous pouvez sélectionner une image de votre ordinateur ou d'un support de données externe. Vous pouvez également transférer une image d'une caméra ou d'un scanner ou bien lancer une recherche d'images Google depuis TuneUp Styler. Dans les deux cas, enregistrez l'image dans un emplacement que vous retrouverez facilement puis cliquez sur Parcourir les lecteurs locaux afin de charger l'image que vous venez d'enregistrer. 2. Optimiser l'apparence de la nouvelle image. Veuillez garder à l'esprit que les options d'alignement disponibles ne produisent aucun effet si la taille de l'image est adaptée aux dimensions de la page d'accueil (640 x 480 pixels). Dans Arrièreplan vous pouvez déterminer la couleur des zones que votre image ne doit pas recouvrir. Pour des contraintes techniques, la couleur de l'arrière-plan s'applique également à la barre de progression. Vous pouvez définir ici la position de la barre de progression, sa couleur de premier plan et la couleur des bordures. Placez la barre de progression à un emplacement favorable quant à l'apparence générale de l'image. Pour en savoir plus, voir : Conseils pour réussir un écran de démarrage (seulement Windows XP), p. 99 3. Enregistrez le nouvel écran de démarrage en entrant le nom de votre choix sous lequel il doit être enregistré dans la liste par TuneUp Styler. Vous pouvez aussi entrer le nom de l'auteur. Le nouvel écran de démarrage qui vient d'être ajouté à la liste apparaît à présent dans la liste. Valeur par défaut Bien évidemment, si le nouvel écran de démarrage ne vous convient plus, vous pouvez à tout moment restaurer l'écran Windows par défaut. 1. Cliquez sur le bouton Paramètres par défaut. L'écran de démarrage par défaut est alors sélectionnée automatiquement dans la liste et apparaît en aperçu. 2. Cliquez sur Appliquer pour appliquer la modification. Ignorez les étapes 4 et 5. 4. Sélectionnez dans la liste le style visuel voulu, pour ouvrir l'aperçu. 5. Cliquez sur Appliquer. TuneUp Styler applique la modification de l'écran de démarrage. 98 TuneUp Utilities Manuel d'utilisation Conseils pour réussir un écran de démarrage (seulement Windows XP) Pour des raisons techniques, tous les écrans de démarrage sous Windows XP permettent uniquement un affichage en 16 couleurs, dont certaines sont même figées (par exemple, le noir). Après l'étape Enregistrer l'écran de démarrage, TuneUp Styler doit donc réduire la large palette de couleurs (en général, 16,7 millions) utilisées pour élaborer votre composition, à un nombre de couleurs extrêmement réduit. Pour cela, TuneUp Styler recourt à une méthode astucieuse pour identifier automatiquement les 16 meilleures couleurs pour votre image. Toutefois, si votre photo contient trop de couleurs différentes, il se peut que le résultat ne soit pas forcément convaincant. L'expérience montre que les photos qui s'adaptent le mieux à un écran de démarrage sont celles qui contiennent peu de teintes différentes. Si une photo contient essentiellement des teintes bleues et très peu de couleurs foncées de contraste, il y a de bonnes chances pour que votre écran de démarrage soit de bonne qualité. Attribuez au premier plan de la barre de progression une teinte qui existe également dans votre photo. Vous éviterez ainsi de gaspiller l'une des 16 précieuses couleurs uniquement pour la barre de progression. Si possible, évitez d'utiliser des couleurs chair dans les écrans de démarrage. Les photos contenant des couleurs chair s'affichent très mal en 16 couleurs (demandez à un graphiste pour voir !). Vous pouvez aussi avoir un coup de chance : faites-en vous-même l'expérience ! 99 TuneUp Utilities Manuel d'utilisation Catégorie Logo de démarrage Veuillez prendre en compte que cette fonction est disponible seulement sous Windows Vista, car Windows XP et Windows 7 n'utilisent pas de logo de démarrage. Veuillez noter que cette fonction n'est pas disponible sous Windows 7, ce dernier n'utilisant pas le logo de démarrage. Introduction Peu avant la connexion, un petit logo Windows animé s'affiche. TuneUp Styler permet de remplacer ce logo de démarrage pour la première fois et sans danger pour le système. Voici comment procéder: 1. Pour lancer le programme TuneUp Styler, allez dans l'interface de démarrage, dans la catégorie Personnaliser Windows, dans la zone Modifier le design de Windows et sélectionnez Personnaliser l'apparence de Windows. 2. Cliquez dans la barre de navigation de la partie gauche de la fenêtre sur Logo de démarrage. TuneUp Styler répertorie l'ensemble des logos de démarrage disponibles. Vous pouvez ainsi ajouter à la liste d'autres Logos de démarrage prédéfinies ou créer votre Logo de démarrage personnalisé. 3. Commencez par ajouter les nouveaux Logos de démarrage à la liste avant de les appliquer définitivement. Pour ce faire, voici les différentes possibilités : Pour sélectionner un logo de démarrage se trouvant déjà dans la liste, suivez les démarches à partir de l'étape 4. Téléchargement de logos de démarrage prédéfinis 1. Cliquez en haut à gauche sous Logos de démarrage sur Ajouter. 2. Sélectionnez l'élément Télécharger des logos de démarrage sur TuneUp Online. Vous accédez à TuneUp site web, où vous trouverez une large sélection de logos de démarrage, que vous pouvez utiliser pour personnaliser et embellir le processus de démarrage. 3. Sur le site Web de TuneUp, cliquez sur un logo de démarrage.Il sera ouvert automatiquement avec TuneUp Styler et ajouté à la liste. Ces très beaux logos de démarrage peuvent également être enregistrés dans un fichier (extension .tla), puis placés sur une clé USB. Vous pouvez alors récupérer ces logos de démarrage sur n'importe quel ordinateur équipé de TuneUp Utilities sous Ajouter et Charger un logo de démarrage à partir d'un fichier. Ajouter des logos de démarrage à partir d'un fichier 1. Cliquez en haut à gauche sous Logos de démarrage sur Ajouter. 2. Sélectionnez l'élément Charger le logo de démarrage à partir d'un fichier. Une fenêtre d'explorateur s'ouvre et vous permet de choisir l'image de votre choix. Vous obtiendrez les meilleurs résultats si l'image choisie est déjà à une taille de 300x300 pixels. 3. Sélectionnez un nouveau logo de démarrage et entrez le nom sous lequel il doit être enregistré dans la liste par TuneUp Styler. Vous pouvez aussi entrer le nom de l'auteur. Le nouveau logo de démarrage qui vient d'être ajouté apparaît à présent dans la liste. Vous pouvez ajouter d'autres logos de démarrage. 100 TuneUp Utilities Manuel d'utilisation Création d'un logo de démarrage personnalisée 1. Cliquez sous Logo de démarrage sur Créer. Une fenêtre d'explorateur s'ouvre et vous permet de choisir sur votre ordinateur ou sur un support de données externe, l'image de votre choix. 2. Sauvegardez le nouveau logo de démarrage et entrez le nom sous lequel il doit être enregistré dans la liste par TuneUp Styler. Vous pouvez aussi entrer le nom de l'auteur. Le nouveau logo de démarrage qui vient d'être ajouté apparaît à présent dans la liste. Valeur par défaut Bien évidemment, si le nouveau logo de démarrage ne vous convient plus, vous pouvez à tout moment restaurer le standard Windows. 1. Cliquez sur le bouton Par défaut Utiliser. Le logo de démarrage par défaut est alors sélectionnée automatiquement dans la liste et apparaît en aperçu. 2. Cliquez sur Appliquer pour appliquer la modification. 4. Sélectionnez dans la liste le logo de démarrage voulu, pour ouvrir l'aperçu. Vous pouvez même animer l'aperçu en cliquant sur le bouton de lecture. 5. Cliquez sur Appliquer. TuneUp Styler applique la modification du logo de démarrage. 101 TuneUp Utilities Manuel d'utilisation Catégorie Ecran de connexion Introduction Si plusieurs personnes utilisent votre ordinateur ou si vous avez protégé votre compte utilisateur par mot de passe, vous connaissez déjà l'écran de connexion de Windows. TuneUp Styler vous permet de modifier complètement l'écran de connexion à votre guise. Cet écran de connexion affiche une liste des comptes utilisateurs. L'utilisateur doit choisir son compte dans la liste, saisir son mot de passe (le cas échéant) et sera ensuite connecté au système. Voici comment procéder: 1. Pour lancer le programme TuneUp Styler, allez dans l'interface de démarrage, dans la catégorie Personnaliser Windows, dans la zone Modifier le design de Windows et sélectionnez Personnaliser l'apparence de Windows. 2. Cliquez dans la barre de navigation de la partie gauche de la fenêtre sur Ecran de connexion. TuneUp Styler répertorie l'ensemble des écrans de connexion disponibles. Lorsque vous utilisez le module pour la première fois, il est configuré selon le standard Windows. 3. Vous pouvez déjà ajouter de nouveaux écrans de connexion à la liste avant de les appliquer définitivement. Pour ce faire, voici les différentes possibilités : Pour sélectionner un écran de connexion mis à disposition dans la liste, suivez les démarches à partir de l'étape 4. Téléchargement d'écrans de connexion prédéfinis 1. Cliquez en haut à gauche sous Ecrans de connexion sur Ajouter. 2. Sélectionnez l'élément Télécharger des écrans de connexion sur le site Web de TuneUp. Vous accédez à TuneUp site web, où vous trouverez une large sélection d'écrans de connexion, que vous pouvez utiliser pour personnaliser le style du système. 3. Cliquez sur un écran de connexion. Il sera ouvert automatiquement avec TuneUp Styler et ajouté à la liste. Ajouter des logos de démarrage à partir d'un fichier 1. Cliquez en haut à gauche sous Ecrans de connexion sur Ajouter. 2. Sélectionnez l'élément Charger l'écran de connexion à partir d'un fichier. Une fenêtre d'explorateur s'ouvre et vous permet de choisir le fichier de votre choix. TuneUp Styler ne prend en charge qu'un seul type de fichier (avec l'extension .TLS). En outre, tous les écrans de connexion disponibles directement au format Logonui.exe, ainsi que ceux au format Stardock LogonStudio (LOGONXP) peuvent être lus. 3. Sélectionnez un nouvel écran de démarrage et entrez le nom sous lequel il doit être enregistré dans la liste par TuneUp Styler. Vous pouvez aussi entrer le nom de l'auteur. Le nouvel écran de démarrage qui vient d'être ajouté à la liste apparaît à présent dans la liste. Vous pouvez ajouter d'autres écrans de connexion. 102 TuneUp Utilities Manuel d'utilisation Création d'un logo de connexion personnalisée 1. Cliquez sous Ecrans de connexion sur Créer. Un assistant vous permettant de rechercher une image et de la personnaliser apparaît. Vous pouvez sélectionner une image de votre ordinateur ou d'un support de données externe. Vous pouvez également transférer une image d'une caméra ou d'un scanner ou bien lancer une recherche d'images Google depuis TuneUp Styler. Dans les deux cas, enregistrez l'image dans un emplacement que vous retrouverez facilement puis cliquez sur Parcourir les lecteurs locaux afin de charger l'image que vous venez d'enregistrer. Veuillez prendre en compte que les images que vous trouvez dans la recherche d'images Google™ peuvent être sujettes à des droits d'auteur. N'utilisez donc que des images qui ne sont pas sujettes à des droits d'auteur. 2. Optimiser l'apparence de la nouvelle image Veuillez garder à l'esprit que les options d'alignement disponibles ne produisent aucun effet si la taille de l'image est adaptée aux dimensions de l'écran de connexion (640 x 480 pixels). Dans Arrière-plan vous pouvez déterminer la couleur des zones que votre image ne doit pas recouvrir. 3. Enregistrez le nouvel écran de démarrage en entrant le nom de votre choix sous lequel il doit être enregistré dans la liste par TuneUp Styler. Vous pouvez aussi entrer le nom de l'auteur. Le nouvel écran de démarrage qui vient d'être ajouté à la liste apparaît à présent dans la liste. Créez votre propre écran de connexion (seulement sous Windows Vista et Windows 7) 1. Cliquez sous Ecrans de connexion sur Créer. Un assistant vous permettant de rechercher une image et de la personnaliser apparaît. Vous pouvez sélectionner une image de votre ordinateur ou d'un support de données externe. Vous pouvez également transférer une image d'une caméra ou d'un scanner ou bien lancer une recherche d'images Google depuis TuneUp Styler. Dans les deux cas, enregistrez l'image dans un emplacement que vous retrouverez facilement puis cliquez sur Parcourir les lecteurs locaux afin de charger l'image que vous venez d'enregistrer. Veuillez prendre en compte que les images que vous trouvez dans la recherche d'images Google™ peuvent être sujettes à des droits d'auteur. N'utilisez donc que des images qui ne sont pas sujettes à des droits d'auteur. 2. Optimiser l'apparence de la nouvelle image. Veuillez garder à l'esprit que les options d'alignement disponibles ne produisent aucun effet si la taille de l'image est adaptée aux dimensions de l'écran de connexion (640 x 480 pixels). Dans Arrière-plan vous pouvez déterminer la couleur des zones que votre image ne doit pas recouvrir. 3. Enregistrez le nouvel écran de démarrage en entrant le nom de votre choix sous lequel il doit être enregistré dans la liste par TuneUp Styler. Vous pouvez aussi entrer le nom de l'auteur. Le nouvel écran de démarrage qui vient d'être ajouté à la liste apparaît à présent dans la liste. 103 TuneUp Utilities Manuel d'utilisation Valeur par défaut Bien évidemment, si le nouvel écran de connexion venait à ne plus vous plaire, vous pouvez à tout moment restaurer l'écran Windows par défaut. 1. Cliquez sur le bouton Paramètres par défaut. L'écran de connexion par défaut est alors sélectionnée automatiquement dans la liste et apparaît en aperçu. 2. Cliquez sur Appliquer pour appliquer la modification. Ignorez les étapes 4 et 5. 4. Sélectionnez dans la liste l'écran de connexion voulu, pour ouvrir l'aperçu. 5. Cliquez sur Appliquer. La plupart des écrans de connexion sont en Anglais. Lorsque vous appliquez des textes contenus dans l'écran de connexion sélectionné, il peut arriver que Windows vous accueille subitement dans une autre langue. Ainsi, le texte "Cliquez sur votre nom d'utilisateur pour vous connecter" se transforme subitement en "Cliquez sur votre nom d'utilisateur pour vous connecter". Vous devrez alors indiquer si vous souhaitez appliquer les textes contenus dans l'écran de connexion sélectionné ou si vous souhaitez utiliser les textes en Français de l'écran de connexion par défaut. TuneUp Styler applique la modification de l'écran de connexion. Vous pouvez tester l'écran de connexion, en appuyant en même temps sur les touches Ctrl+Alt+Suppr. 104 TuneUp Utilities Manuel d'utilisation Catégorie Eléments système Introduction Cette catégorie permet de changer les icônes de Windows pour leur conférer un nouveau style. Voici comment procéder : 1. Pour lancer le programme TuneUp Styler, allez dans l'interface de démarrage, dans la catégorie Personnaliser Windows, dans la zone Modifier le design de Windows et sélectionnez Personnaliser l'apparence de Windows. 2. Cliquez dans la zone de navigation de la partie gauche de la fenêtre sous Icônes sur Eléments système. TuneUp Styler affiche dans la partie de droite les onglets des catégories suivantes, vous permettant de modifier les éléments systèmes : Vous pouvez modifier les icônes pour tous les éléments du Bureau, du Menu démarrer, de l'Explorateur et du Panneau de configuration. Vous pouvez aussi modifier l'apparence des types de fichiers. Certains éléments peuvent même être renommés (par exemple la corbeille à papier ou les favoris réseau). Si vous préférez utiliser le terme Poste de travail propre à Windows XP, vous pouvez par exemple remplacer le nom de l'élément "Ordinateur" employé depuis Windows Vista, par le nom "Poste de travail". 3. Cliquez sur un onglet et sélectionnez un élément que vous souhaiter modifier. 4. Cliquez sur Changer l'icône. Une bibliothèque d'icônes s'ouvre, où celle de l'élément actuellement sélectionné est sauvegardée. En général, il s'agit d'une bibliothèque que Windows a déjà installée. Si vous disposez de votre propre bibliothèque d'icônes, vous pouvez accéder à son contenu en cliquant sur Parcourir. 5. Sélectionnez une icône, afin de la remplacer. Vos modifications sont marquées par un petit astérisque orange placé à côté de l'élément concerné dans la liste. Vous pouvez à tout moment rejeter une modification qui n'a pas encore être appliquée, en sélectionnant un élément de la liste marqué par une astérisque rouge et en cliquant sur Ne pas appliquer les modifications à cet élément. 6. Dans la partie inférieure droite de la fenêtre, cliquez sur Appliquer, pour que la modification soit prise en compte. Procédez de la manière suivante pour annuler des modifications Vous pouvez à tout moment rejeter une modification apportée à un élément et qui n'a pas encore être appliquée, en sélectionnant cet élément dans la liste et en cliquant sur Ne pas appliquer les modifications à cet élément. Pour annuler des modifications qui ont déjà été appliquées à des éléments, sélectionnez un élément et cliquez sur Restaurer le standard Windows. Il est à remarquer que le lien n'est disponible que si les paramètres de l'élément concerné ne correspondent pas aux paramètres Windows par défaut. 105 TuneUp Utilities Manuel d'utilisation Les liens Restaurer la catégorie et Restaurer toutes les catégories vous permettent d'annuler plusieurs modifications. Le premier lien restaure uniquement les éléments de l'onglet actuellement sélectionné, tandis que le deuxième restaure tous les éléments système, qui ont été modifiés à l'aide de TuneUp Styler. Les deux liens apparaissent une fois que vous avez cliqué dans une boîte de dialogue dans laquelle vous pouvez définir si vous souhaitez rétablir les paramètres Windows par défaut de tous les éléments ou si seules les modifications qui n'ont pas encore été appliquées à ces éléments doivent être rejetées. Vous ne pouvez sélectionner le dernier lien que si certaines modifications n'ont pas encore été appliquées. 106 TuneUp Utilities Manuel d'utilisation Gérer les groupes d'icônes Introduction Remplacer toutes les icônes de Windows une par une est bien sûr très fastidieux. C'est pourquoi TuneUp Styler vous offre la possibilité de remplacer toutes les anciennes icônes Windows par la nouvelle mouture en une seule fois. Ajouter un groupe d'icônes 1. Cliquez dans TuneUp Styler dans la partie gauche de la fenêtre sous Icônes sur Eléments système. Cliquez ensuite sur Groupes d'icônes. Une nouvelle fenêtre s'affiche avec tous les groupes d'icônes. Vous pouvez ajouter de nouveaux groupes de symboles à la liste ou bien installer un groupe existant (continuer à l'étape 4). 2. Cliquez sur Ajouter. Vous pouvez ainsi ajouter de nouveaux groupes d'icônes à la liste. Vous pouvez soit utiliser un groupe d'icônes provenant d'un fichier, soit en télécharger un nouveau de TuneUp site web. Vous trouverez des nombreux groupes d'icônes très créatifs, prêts à être téléchargés. Cliquez simplement sur un paquet d'icônes de la page Web et ouvrez-le avec TuneUp Styler. Après quelques secondes, le groupe apparaît dans la liste. Créer un groupe d'icônes Vous pouvez également créer votre propre groupe d'icônes à partir de vos icônes, puis l'enregistrer et le partager avec vos amis. 1. Cliquez dans la partie supérieure gauche de la liste sur Créer un groupe. Un Assistant démarre alors, qui vous guide pas-à-pas tout au long du processus de création du groupe d'icônes. 2. Informations sur l'auteur : vous pouvez, si vous le souhaitez, personnaliser le groupe d'icônes et saisir votre nom, votre adresse e-mail et celle de votre site Web. 3. Nom et description du groupe : indiquez un nom significatif pour le groupe. Si vous le souhaitez, vous pouvez enregistrer plus d'informations sur le groupe d'icônes dans le champ Description. 4. Optimisation du groupe d'icônes : utilisez les options de cette étape pour que la taille de votre groupe d'icônes reste toujours raisonnable et que vous puissiez le transférer par courrier électronique. 5. Création du groupe d'icônes en cours : Les icônes sont rassemblées et, le cas échéant, optimisées pour que vous puissiez ensuite créer votre groupe d'icônes. 6. Fermeture de l'Assistant : le groupe d'icônes a été créé et sera ajouté à la liste des groupes d'icônes dès que vous cliquerez sur Terminer. Cliquez sur Ouvrir le dossier pour accéder au dossier de groupes d'icônes de TuneUp Styler en vue de copier le groupe vers un autre emplacement ou le joindre à un courrier électronique. 107 TuneUp Utilities Manuel d'utilisation Catégorie Système de fichiers Introduction Windows affecte une icône par défaut à chaque lecteur, à chaque dossier de fichiers, à chaque dossier du menu Démarrer et à chaque élément des Favoris. Voici comment procéder: 1. Pour lancer le programme TuneUp Styler, allez dans l'interface de démarrage, dans la catégorie Personnaliser Windows, dans la zone Modifier le design de Windows et sélectionnez Personnaliser l'apparence de Windows. 2. Cliquez dans la zone de navigation de la partie gauche de la fenêtre sous Icônes sur Système de fichiers. Une structure arborescente de vos lecteurs et dossiers s'ouvre. Cliquez sur un des éléments de l'arborescence pour sélectionner ceux que vous souhaitez remplacer par une icône personnalisée. Idées et astuces Sous le premier élément de l'arborescence, vous pouvez affecter par exemple une icône sympa et originale au lecteur où figurent vos jeux, et une icône plus traditionnelle au disque dur contenant les programmes bureautiques. l Vous pouvez procéder de la même façon avec les dossiers : certaines icônes choisies avec soin permettent de conserver une vue d'ensemble claire sur vos lecteurs, y compris lorsqu'ils sont pratiquement pleins. l Vous pouvez modifier un grand nombre d'attributs relatifs à l'apparence des dossiers du menu Démarrer. l Vous pouvez même affecter des icônes spécifiques aux Favoris d'Internet Explorer. Cela vous permet de retrouver plus facilement vos Favoris préférés dans la liste de Favoris qui est souvent très longue. Cliquez sur un des éléments de l'arborescence et sélectionnez celui auquel vous souhaitez attribuer une icône plus créative. l 3. 4. Cliquez sur Changer l'icône. Notez que ce n'est pas possible pour les trois éléments Ordinateur, Menu Démarrer et Favoris. Une bibliothèque d'icônes s'ouvre, où celle de l'élément actuellement sélectionné est sauvegardée. En général, il s'agit d'une bibliothèque que Windows a déjà installée. Si vous disposez de votre propre bibliothèque d'icônes, vous pouvez accéder à son contenu en cliquant sur Parcourir... 5. Sélectionnez une icône. 6. Cliquez sur OK pour appliquer immédiatement vos modifications. Annuler une modification Vous pouvez annuler une modification en sélectionnant un élément dans la liste et en cliquant sur Restaurer le standard Windows. Annuler plusieurs modifications Si vous souhaitez annuler plusieurs modifications d'un coup, vous pouvez utiliser le lien Restaurer la sauvegarde d'une ancienne session. Ce dernier ouvre TuneUp Rescue Center, ce qui vous permet d'annuler toutes les modifications effectuées à l'aide de TuneUp Styler depuis une date donnée. 108 TuneUp Utilities Manuel d'utilisation Catégorie Apparence des icônes Introduction Vous pouvez modifier ici la façon dont les icônes apparaissent sur le Bureau. Voici comment procéder : 1. Pour lancer le programme TuneUp Styler, allez dans l'interface de démarrage, dans la catégorie Personnaliser Windows, dans la zone Modifier le design de Windows et sélectionnez Personnaliser l'apparence de Windows. 2. Cliquez dans TuneUp Styler dans la partie gauche de la fenêtre sous Icônes sur Apparence des icônes. TuneUp Styler vous propose un aperçu de certains éléments de votre bureau que vous pouvez modifier. 3. Définissez l'espacement des éléments sur le Bureau et si les raccourcis doivent être distingués par une flèche. Définissez la taille des éléments sur le Bureau, leur espacement et si les raccourcis doivent être distingués par une flèche. 109 TuneUp Utilities Manuel d'utilisation Catégorie Réparation Introduction Sans doute cela est-il agréable de modifier les icônes Windows et de définir des paramètres personnels ça et là. Il peut arriver que les icônes voulues soient déformées ou même confondues. TuneUp Styler propose à cet effet deux modes de réparation. Voici comment procéder: 1. Pour lancer le programme TuneUp Styler, allez dans l'interface de démarrage, dans la catégorie Personnaliser Windows, dans la zone Modifier le design de Windows et sélectionnez Personnaliser l'apparence de Windows. 2. Cliquez dans TuneUp Styler dans la partie gauche de la fenêtre sous Icônes sur Réparation. 3. Cliquez sur Rafraîchir les icônes. Vous pourrez ainsi mettre fin à ces petits problèmes grâce à cette fonction et commencer à modifier le style de votre système Windows. Si le rafraîchissement des icônes ne permettait pas de leur conférer l'effet souhaité, cela signifierait que votre cache icônes rencontre un grave problème. Suivez les démarches à partir de l'étape 4. 4. Cliquez sur Réparer le cache icônes. Le cache icônes est un fichier dans lequel Windows stocke toutes les icônes chargées pour pouvoir y accéder plus rapidement à l'avenir. Si un problème survient dans ce fichier, il peut arriver que toutes les icônes soient défectueuses. Par chance, TuneUp Styler permet de réparer directement cette erreur. Notez que pour ces réparations nécessitent éventuellement que vous redémarriez ou que vous vous reconnectiez. 110 TuneUp Utilities Manuel d'utilisation Catégorie "Style visuel" Introduction Vous pouvez modifier ici le style visuel. Il détermine l'apparence des fenêtres et des boutons de Windows. Voici comment procéder : 1. Pour lancer le programme TuneUp Styler, allez dans l'interface de démarrage, dans la catégorie Personnaliser Windows, dans la zone Modifier le design de Windows et sélectionnez Personnaliser l'apparence de Windows. 2. Cliquez dans TuneUp Styler dans la partie gauche de la fenêtre sous Interface sur Style visuel. TuneUp Styler propose une liste de tous les styles disponibles. Vous voyez à droite un aperçu et d'autres détails concernant le style sélectionné dans la liste. 3. Vous pouvez commencer par ajouter de nouveaux styles visuels à la liste avant de les appliquer définitivement. Pour ce faire, voici les différentes possibilités : Pour sélectionner un style visuel de la liste, suivez les démarches à partir de l'étape 4. Télécharger des styles visuels sur le site Web de TuneUp 1. Cliquez en haut à gauche sous Styles visuels sur Ajouter. 2. Sélectionnez l'élément Télécharger des styles visuels sur le site Web de TuneUp. Vous accédez au site web TuneUp site web de TuneUp, d'où vous pouvez à tout moment télécharger gratuitement de nouveaux styles visuels. 3. Cliquez sur le style visuel qui vous plaît. Il sera ouvert automatiquement avec TuneUp Styler et ajouté à la liste. 111 TuneUp Utilities Manuel d'utilisation Ajouter un style visuel à partir d'un fichier. 1. Cliquez en haut à gauche sous Styles visuels sur Ajouter. 2. Sélectionnez l'élément Charger des visuels à partir d'un fichier... Une fenêtre d'explorateur s'ouvre, permettant de sélectionner un visuel stocké sur l'ordinateur ou sur un support de données externe, si vous en avez déjà créé un. Quasiment tous les formats courants de TuneUp Styler sont reconnus et pris en charge : Type Extension de fichier Description Styles visuels TuneUp .TVS Le format propre à TuneUp Styler. Styles visuels Microsoft D'autres fichiers, qui se trouvent au même niveau de .MSSTYLES l'arborescence des dossiers ou dans des sous-dossiers, ont souvent ce format Microsoft. Archives .RAR, .ZIP compressées Tous les fichiers d'archives sont parcourus pour rechercher les types de fichiers répertoriés ici et, le cas échéant, les décompresser automatiquement. Archive autoextractible Ces fichiers sont parcourus pour rechercher s'ils contiennent des archives comprimées au format RAR ou ZIP ; ils sont ensuite traités selon la description du type de fichier Archive comprimée. .EXE 3. Sélectionnez un nouveau style visuel et entrez le nom sous lequel il doit être enregistré dans la liste de TuneUp Styler. Vous pouvez aussi entrer le nom de l'auteur. Le nouvel style visuel qui vient d'être ajouté apparaît à présent dans la liste. Valeur par défaut Bien évidemment, si le nouveau style visuel ne vous convient plus, vous pouvez à tout moment restaurer le style Windows par défaut. 1. Cliquez sur le bouton Paramètres par défaut. Le style visuel par défaut est automatiquement sélectionné dans la liste et l'aperçu est automatiquement modifié. 2. Cliquez sur Appliquer. Ignorez les étapes 4 et 5. 4. Sélectionnez dans la liste le style visuel voulu, pour ouvrir l'aperçu. 5. Cliquez sur Appliquer. L'affichage s'assombrit quelque peu pendant que TuneUp Styler applique le Style visuel à votre système. Après ce court instant d'obscurité, le système Windows s'affiche de nouveau, brillant de mille feux. Supprimer le style visuel Si vous souhaitez supprimer définitivement un style visuel de votre ordinateur, sélectionnez-le et cliquez sur Supprimer. 112 TuneUp Utilities Manuel d'utilisation Modifier les paramètres de Windows Les chapitres suivants vous indiquent comment, à l'aide du programme TuneUp System Control, de nombreux paramètres du système Windows peuvent être modifiés. Toutes les modifications apportées à votre système sont surveillées par TuneUp Rescue Center et peuvent être annulées à tout moment. Introduction TuneUp System Control est une sorte de plate-forme à partir de laquelle vous pouvez adapter rapidement et facilement l'apparence du système Windows à vos besoins. Qu'il s'agisse d'effets optiques, du Bureau, de la connexion utilisateur, de la sécurité du système ou de la gestion de la mémoire, les fonctions de TuneUp System Control vous permettent d'en définir et d'en optimiser tous les paramètres en détail. Le programme assure même la protection de votre vie privée en désactivant au besoin des fonctions Internet qui établissent une connexion avec Microsoft ou transmettent des informations sur votre façon de surfer sur le Web automatiquement. N'hésitez pas à vous "promener" dans le programme ; vous serez surpris par les nombreuses possibilités de configuration que vous y trouverez. 113 TuneUp Utilities Manuel d'utilisation Voici comment modifier les paramètres Windows Pour lancer le programme TuneUp System Control, allez dans l'interface de démarrage, dans la catégorie Personnaliser Windows, dans la zone Modifier les paramètres Windows et sélectionnez Personnaliser les options et les comportements. Vous pouvez également démarrer le programme en allant dans l'interface de démarrage, dans Toutes les fonctions pour sélectionner l'élément Modifier les paramètres de Windows dans Windows. Dans la partie gauche de la fenêtre de TuneUp System Control apparaissent les différentes catégories d'options de paramétrage disponibles. Des sous-catégories sont représentées pour chaque catégorie. En cliquant dessus, vous ouvrez dans la partie droite différents onglets comportant les différentes·options de paramétrage. Vous y trouverez des informations détaillées concernant les différentes possibilités d'adaptation, répertoriées selon les catégories présentes dans la partie gauche de la fenêtre : Catégorie Affichage Vous pouvez ici configurer en détail les effets d'optique de Windows, définir comment les différents types de fichiers doivent être traités, ainsi que modifier l'apparence et le comportement des fenêtres Dossiers et de l'Explorateur. Catégorie Utilisation Vous pouvez ici paramétrer les principales options du clavier et de la souris, adapter les éléments du menu Démarrer et la vitesse de déroulement des sous-menus à votre goût, ainsi que définir l'apparence et le comportement de la Barre des tâches. Catégorie Communication Cette rubrique vous permet de configurer Windows pour une utilisation en réseau, de personnaliser Internet Explorer, Outlook Express et/ou Office Outlook pour répondre à vos besoins particuliers, de pouvoir surfer plus vite sur le Web et de protéger votre vie privée en empêchant que certains programmes entrent automatiquement en communication avec Microsoft ou tout autre entreprise. 114 TuneUp Utilities Manuel d'utilisation Catégorie Administration Vous pouvez configurer ici de nombreux paramètres Windows. Vous pouvez par exemple paramétrer le processus de démarrage, la connexion utilisateur, la lecture automatique des CD, configurer les chemins système et les données utilisateur, ou encore modifier les paramètres par défaut de l'invite de commande. Catégorie Assistants Vous trouverez ici l'assistant Copier les paramètres. Cet assistant copie vos paramètres dans d'autres comptes utilisateur, ainsi que dans l'écran de connexion Windows. 115 TuneUp Utilities Manuel d'utilisation Catégorie Affichage Vous pouvez ici configurer en détail les effets d'optique de Windows, définir comment les différents types de fichiers doivent être traités, ainsi que modifier l'apparence et le comportement des fenêtres Dossiers et de l'Explorateur. Vous trouverez ici des descriptions détaillées des possibilités de configuration, répertoriées en souscatégories dans la partie gauche de la fenêtre : Animations et effets Effets Vous pouvez modifier ici les paramètres qui s'appliquent à l'affichage et à l'utilisation de l'interface de Windows. De nombreuses options que vous pouvez activer ou désactiver en cochant les cases correspondantes, sont répertoriées sous Paramètres. Pour en savoir plus sur une option, il suffit de la mettre en surbrillance avec la souris. Dans le champ Description, une explication de plusieurs lignes s'affiche. En fonction des performances de votre système, la désactivation des effets inutiles peut conduire à une augmentation de la vitesse de traitement. Cliquez sur Apparence optimale pour sélectionner toutes les options qui permettent de conférer une apparence optimale à Windows. Si vous préférez privilégier les performances, cliquez sur Performances optimales. L'option Paramètres par défaut vous permet de réinitialiser les paramètres par défaut de Windows. Animations Dans le champ Animations des fenêtres et des avertissements, indiquez si les fenêtres ou les messages Infos Rapides doivent être animés. Vous pouvez également y activer l'option Animation en réduisant ou en agrandissant les fenêtres. Si l'option Animer la note QuickInfo avec l'effet suivant est activée, vous pouvez sélectionner un effet dans la liste de sélection. Dans la section Animations d'éléments, vous pouvez définir pour quels éléments de commande et d'affichage le défilement et le déroulement doivent être animés. Vous pouvez activer les trois options Mode liste & Arborescence, Zone de liste et Liste déroulante. Cliquez sur Performances optimales afin de désactiver toutes les options d'effet superflues. L'option Paramètres par défaut vous permet de réinitialiser les paramètres par défaut de Windows. Présentation des menus Dans la section Animations, indiquez si les éléments de menu doivent être masqués après appel. Vous pouvez également choisir un effet d'affichage dans la liste de sélection. Dans la section Effets, vous indiquez si Windows doit afficher les menus bruts et s'il doit afficher des ombres sous les menus. Lissage des polices Pour améliorer la lisibilité des caractères qui s'affichent, vous pouvez sélectionner ici le lissage de police qui vous convient le mieux. Le type de lissage ClearType mérite une attention particulière : il est spécifiquement destiné aux écrans plats (TFT et LCD), et utilise leurs sous-pixels pour pouvoir lisser également les polices de petite taille. Sélectionnez ClearType et cliquez sur Paramètres ClearType pour adapter le lissage ClearType de façon optimale à votre écran. 116 TuneUp Utilities Manuel d'utilisation Types de fichiers Actions de menu Dans le champ Lecteurs et dossiers, vous pouvez configurer les menus contextuels. L'élément Afficher invite de commande ouvre l'invite de commande à l'emplacement de votre choix. Des commandes DOS peuvent être exécutées dans l'invite de commande. Dans la section Fichiers et dossiers, vous définissez quelles commandes du menu contextuel des fichiers et dossiers doivent être affichées. Vous pouvez au besoin ajouter les commandes Envoyer vers, Déplacer dans le dossier, Copier dans le dossier et Déverrouiller/Verrouiller. Pour les commandes déjà activées, la case correspondante est cochée. L'option Paramètres par défaut vous permet de réinitialiser les paramètres par défaut de Windows. Menu Nouveau Cet onglet vous permet de définir quels types de fichiers doivent être affichés dans le sous-menu Nouveau du menu contextuel du Bureau, de l'Explorateur et de la boîte de dialogue Enregistrer. Les cases à cocher vous permettent de sélectionner les types de fichiers affichés. Cliquez sur Supprimer pour retirer de la liste un élément qui a été mis en surbrillance. Cliquez sur Ajouter pour ajouter des types de fichiers à la liste. Dans le champ Options, vous pouvez indiquer si le menu Nouveau doit être affiché dans le menu contextuel du Bureau et de la zone libre des fenêtres de dossiers. Ouverture de fichiers Déterminez ici comment Windows doit se comporter à l'ouverture de fichiers portant une extension inconnue. Dans la section Application par défaut, déterminez si la boîte de dialogue Ouvrir avec doit s'afficher, ou si un fichier doit être ouvert automatiquement avec un programme précis (Notepad par exemple). Pour ce faire, tapez le début du nom du programme dans le champ. Vous pouvez sinon cliquer sur Modifier pour sélectionner un programme. Avancé Windows XP : Sélectionnez ici si un nouveau raccourci doit être marqué automatiquement en tant que tel. Par défaut, le texte "Raccourci vers" est ajouté au nom d'un raccourci. Dans la section Aperçu des images et des télécopies Windows, vous pouvez définir si les fichiers images et de télécopie doivent être également chargés lorsque vous double-cliquez dessus. Windows Vista et Windows 7 : Vous pouvez déterminez ici si un nouveau raccourci doit être marqué automatiquement avec un texte en tant que tel. Par défaut, le texte "Raccourci" est ajouté au nom du raccourci. 117 TuneUp Utilities Manuel d'utilisation Options des dossiers Affichage Déterminez ici comment les fenêtres de dossiers et les éléments qui s'y trouvent doivent être affichés. Windows XP : Dans la section Fenêtre, vous déterminez si l'arborescence des répertoires doit être systématiquement visible dans une fenêtre de dossiers, si la dernière fenêtre de dossiers ouverte doit être rétablie à la connexion, si les archives zip comprimées doivent être affichées comme dossiers et si une barre de détails doit être affichée. Dans la section Paramètres des vues, vous pouvez définir à l'aide du curseur le nombre de vues de dossiers à enregistrer. Windows Vista et Windows 7 : La section Fenêtre permet de déterminer si la barre de menu d'une fenêtre de dossiers doit toujours être visible, si les archives ZIP compressées doivent s'afficher comme les dossiers ou si une barre de détails doit apparaître. Dans Windows Vista, vous pouvez également choisir de restaurer la dernière fenêtre de dossiers ouverte lors de la connexion. Liste Vous adaptez ici l'affichage supplémentaire d'informations dans une fenêtre de dossiers selon vos besoins. Dans le champ Menus contextuels avec informations détaillées, vous définissez si une astuce indiquant d'autres informations doit apparaître dès que vous déplacez le pointeur de la souris sur un fichier ou un dossier dans la fenêtre de dossiers. Dans la section Emplacement des icônes, déterminez si les fichiers contenus doivent être triés dans l'ordre alphabétique ou disposés logiquement selon les nombres et l'alphabet. Dans le champ Fichiers cryptés et compressés, vous pouvez identifier les deux types de fichiers dans l'apparence de la fenêtre de dossiers de façon automatique, à l'aide de couleurs. Par défaut, les fichiers compressés sont marqués en bleu et les fichiers encryptés en vert. Vous pouvez sinon déterminer le paramétrage des couleurs à votre guise, en cliquant sur le bouton Modifier. Vue miniature Windows XP : Windows peut afficher dans un dossier des miniatures correspondant à une série de photos. Définissez ici la taille et la résolution de ces miniatures. La valeur par défaut est de 96 pixels. Vous pouvez cependant saisir tout autre valeur de votre choix. Cliquez sur le curseur pour modifier la résolution. Plus cette résolution est élevée et plus les miniatures occupent de l'espace disque. Dans le champ Cache, déterminez si les miniatures doivent être mises en mémoire cache dans un fichier (intitulé THUMBS.DB). Ce fichier sera simplement déposé dans le dossier et permettra d'accélérer le chargement des miniatures ultérieurement. Sélection Vous déterminez ici la couleur du carré de sélection. Ce carré indique quels fichiers sont pris en compte dans la sélection effectuée avec le bouton de souris. Windows Vista et Windows 7 : Vous définissez également si une case à cocher pour la sélection d'éléments doit être activée de sorte que plusieurs données et dossiers soient sélectionnés avec la souris sans utilisation de la touche Ctrl ou Maj. 118 TuneUp Utilities Manuel d'utilisation Avancé Windows XP : Vous pouvez paramétrer ici quels éléments doivent être affichés sur le Bureau et le Poste de travail. Vous pouvez masquer des lecteurs complets et définir le comportement de la Barre d'adresse dans l'Explorateur, Internet Explorer, ainsi que dans la boîte de dialogue Exécuter. Windows Vista et Windows 7 : Vous pouvez paramétrer ici quels éléments doivent être affichés sur le Bureau et sous Poste de travail. Vous pouvez masquer des lecteurs complets et définir le comportement de la Barre d'adresse dans l'Explorateur, Internet Explorer, ainsi que dans la boîte de dialogue Exécuter. 119 TuneUp Utilities Manuel d'utilisation Catégorie Utilisation Vous pouvez ici paramétrer les principales options du clavier et de la souris, adapter les éléments du menu Démarrer et la vitesse de déroulement des sous-menus à votre goût, ainsi que définir l'apparence et le comportement de la Barre des tâches. Vous trouverez ici des descriptions détaillées des possibilités de configuration, répertoriées en souscatégories dans la partie gauche de la fenêtre : Options de saisie Fonctions de la souris Dans la section Permuter les boutons de la souris, vous pouvez permuter les touches droite et gauche de la souris. Vous pouvez alors cliquer avec le bouton droit de la souris et ouvrir le menu contextuel à l'aide du bouton gauche. Depuis un certain temps, les souris sont en outre munies d'une molette. Pour les souris Microsoft Intellimouse et les modèles semblables, vous pouvez déterminer, dans la section Molette de la souris, l'effet de l'actionnement de la molette. Par défaut, le paramètre de défilement par 3 lignes est actif. Vous pouvez modifier le nombre de lignes, choisir d'augmenter ou de désactiver le défilement par page écran. Dans le champ Placer le pointeur automatiquement vous pouvez choisir de placer le pointeur de la souris automatiquement sur le bouton marqué lors de l'ouverture d'une boîte de dialogue afin de pouvoir l'activer tout de suite. Sensibilité de la souris Dans le champ Double-clic et Déplacer, vous définissez le déplacement de souris toléré en cas de doubleclic et le déplacement requis pour effectuer un Glisser-Déplacer. Les valeurs sont exprimées en pixels. Astuce : vous pouvez visualiser l'impact des nouveaux paramètres sélectionnés via l'icône test. Dans la section Paramètres de sélection par pointage, vous pouvez également modifier la Tolérance de déplacement et la Durée de présence du pointeur de la souris pour que l'effet Hover des soit déclenché. Cet effet survient dès que le pointeur de la souris est resté au-dessus d'un élément pendant un laps de temps déterminé. Astuce : une icône de test est également disponible à cet endroit. Elle clignote dès que le pointeur de la souris passe dessus. Suivi actif des fenêtres Il s'agit ici d'une fonction Windows méconnue, qui est susceptible de modifier totalement la manière dont vous travaillez avec les fenêtres : le Suivi des fenêtres actif. Une fois que vous avez activé cette fonction, il vous suffit de déplacer le pointeur de la souris sur une fenêtre inactive pour l'activer et pouvoir ainsi travailler dans le programme correspondant. Contrairement à ce qui se passait par le passé, vous n'avez ainsi plus besoin dans un premier temps de cliquer sur une fenêtre pour l'activer. Vous pouvez activer l'option dans le champ Premier plan pour placer la fenêtre activée au premier plan. 120 TuneUp Utilities Manuel d'utilisation Clavier Dans la section Fréquence de clignotement du curseur, vous pouvez paramétrer le clignotement du champ de saisie (par exemple un programme de traitement de texte). Astuce : visualisez dans l'aperçu à droite les paramètres actuels et les modifications effectuées. Utilisez le curseur pour définir la fréquence de clignotement. Si vous le souhaitez, vous pouvez également modifier la Taille du curseur en entrant une nouvelle valeur en pixels. Les claviers d'aujourd'hui sont munis d'une touche Windows spéciale arborant le logo Windows. Cette touche permet non seulement d'ouvrir le menu Démarrer de Windows mais aussi de déclencher, en combinaison avec d'autres touches, des fonctions spéciales telles qu'agrandir toutes les fenêtres (Windows + M) ou afficher le Poste de travail et, depuis Windows Vista, l'ordinateur (Windows + E). Si vous n'avez pas besoin de cette combinaison de touches ou si vous l'activez par mégarde de par l'ordre des touches de votre clavier, désactivez cette option. 121 TuneUp Utilities Manuel d'utilisation Menu Démarrer Généralités Dans la section Ouverture des sous-menus, déterminez si les sous-menus s'ouvrent automatiquement lorsque le pointeur de la souris passe sur l'élément correspondant du menu, ou s'il faut cliquer pour l'ouvrir. Il existe de grandes différences d'un système d'exploitation à un autre, et nous allons vous les détailler icimême. Windows XP : Si vous optez pour un affichage lors du passage de la souris, vous pouvez déterminer combien de temps le pointeur doit rester sur l'élément pour que le menu s'ouvre. Dans la section Utilisateur, vous pouvez déterminer si votre nom d'utilisateur doit apparaître dans la zone supérieure du menu Démarrer. Vous pouvez en outre afficher un bouton Déconnexion à côté du bouton Fermer pour changer d'utilisateur ou en supprimer. Windows 7 : Dans la section Fin de session, vous pouvez déterminer quelle action doit être exécutée lorsque vous cliquez sur le bouton Fin de session. Par défaut, l'ordinateur est arrêté. En mode de veille prolongée et d'économie d'énergie, l'état de l'environnement de travail est conservé avec tous les documents et programmes ouverts, de sorte que vous pouvez reprendre exactement là où vous vous êtes arrêté. Le mode d'économie d'énergie ne sollicite qu'une quantité réduite d'électricité alors que l'ordinateur basculé en mode de veille prolongée peut être purement et simplement débranché. Cependant, l'arrêt et la reprise à partir du mode de veille prolongée prennent beaucoup plus de temps. Vous pouvez ici également déterminer que ce bouton provoque un redémarrage, le verrouillage de l'ordinateur, la déconnexion de l'utilisateur actuel ou le changement d'utilisateur. Choisissez l'action à laquelle vous êtes habitué. Notez que ce bouton est exceptionnellement associé à la fonction Arrêter le système en cas de mise à disposition d'une mise à jour de l'installation. De cette manière, aucune mise à jour de programme importante ne risque d'être oubliée. Windows Vista : Dans la section Bouton d'alimentation, vous pouvez définir quelles opérations doivent être exécutées lorsque vous cliquez sur le bouton d'alimentation. L'ordinateur bascule par défaut en Mode d'économie d'énergie. Si vous préférez que l'arrêt du système soit exécuté rapidement (ou si vous ne connaissiez tout simplement pas cette fonction de Vista), nous vous conseillons de configurer cette opération dans Arrêter le système. Cela vous évite d'avoir à ouvrir le sous-menu et d'y sélectionner Arrêter le système. La troisième possibilité consiste à basculer votre ordinateur en mode veille prolongée. En mode de veille prolongée et d'économie d'énergie, l'état de l'environnement de travail est conservé avec tous les documents et programmes ouverts, de sorte que vous pouvez reprendre exactement là où vous vous êtes arrêté. Le mode d'économie d'énergie ne sollicite qu'une quantité réduite d'électricité alors que l'ordinateur basculé en mode de veille prolongée peut être purement et simplement débranché. Cependant, l'arrêt et la reprise à partir du mode de veille prolongée prennent beaucoup plus de temps. Vous trouverez l'option Démarrer TuneUp Styler aussi bien sous Windows 7 que sous Vista. Le programme TuneUp Styler s'ouvre dans une nouvelle fenêtre. Vous pouvez personnaliser l'apparence de Windows à votre guise, par exemple les icônes des dossiers et les commandes de menu. 122 TuneUp Utilities Manuel d'utilisation Derniers utilisés Le bouton Paramètres par défaut vous permet de restaurer les paramètres par défaut de Windows. Windows XP : Dans la section Derniers fichiers utilisés, vous pouvez déterminer si les derniers fichiers utilisés que vous avez utilisés doivent s'afficher dans le menu Démarrer sous Documents. Vous avez aussi la possibilité de définir le nombre de fichiers à afficher. Vous pouvez également vider la liste automatiquement lors de la déconnexion. Windows Vista et Windows 7 : Dans la section Derniers fichiers utilisés, vous pouvez déterminer si les derniers fichiers que vous avez utilisés doivent s'afficher dans le menu Démarrer sous Derniers utilisés. Vous avez aussi la possibilité de supprimer le contenu de la liste. Dans la section Derniers programmes utilisés, vous pouvez déterminer si les derniers programmes utilisés doivent apparaître dans le menu Démarrer. Sous Windows Vista, vous pouvez également définir, via le bouton Paramètres les programmes affichés dans le Menu Démarrer. Windows affiche ici par défaut les derniers programmes utilisés. Raccourcis Dans la section Déplacement et modification des raccourcis vous pouvez déterminer si vous souhaitez activer la possibilité de déplacer les raccourcis. Vous pouvez également démarrer TuneUp Shortcut Cleaner ici en vue de supprimer les raccourcis invalides du menu Démarrer. Avancé Windows XP : Vous pouvez ouvrir ici le module TuneUp Styler dans une nouvelle fenêtre et personnaliser à votre guise l'apparence de Windows, par exemple les icônes de vos dossiers et les commandes de menu. Barre des tâches Clignotement des boutons Lors de la saisie de textes ou d'autres contenus, il est impossible d'activer d'autres fenêtres. Cependant, un bouton clignotant dans la Barre des tâches indique qu'un autre logiciel requiert votre attention. Pour conserver ce clignotement, l'option Activer le clignotement des boutons dans la Barre des tâches doit rester activée. Dans la section Fréquence de clignotement, déterminez la fréquence de clignotement du bouton dans la Barre des tâches. Vous avez le choix entre deux options : la première fait clignoter le bouton d'une fenêtre dans la barre des tâches jusqu'à ce que vous cliquiez dessus. soit le nombre de clignotements est limité à un nombre que vous pouvez vous-même définir. La valeur par défaut est de 7. Dans la section Général, vous définissez la durée d'attente après une saisie au clavier au-delà de laquelle la fenêtre d'autres programmes peut être activée. 123 TuneUp Utilities Manuel d'utilisation Apparence des boutons Cet onglet vous permet de définir si et comment les fenêtres doivent être représentées par des boutons dans la Barre des tâches. Dans la section Affichage, indiquez la largeur maximale de boutons souhaitée, en pixels. La valeur par défaut est de 154 pixels. Si vous désactivez l'option Afficher des boutons animés, à l'ouverture d'une nouvelle fenêtre, Windows n'affiche plus de boutons animés dans la Barre des tâches. De cette manière, l'ordinateur dispose de ressources supplémentaires pour l'exécution d'autres tâches. Dans la section Regroupement, vous définissez si et dans quelles conditions plusieurs fenêtres d'un programme peuvent figurées ensemble sous un bouton dans la Barre des tâches. Fenêtre réduite Il arrive que seule reste affichée la Barre de titre d'un programme dont la fenêtre est réduite, barre qui apparaît ensuite automatiquement dans la partie inférieure de l'écran. Dans la section Position et alignement, définissez avec exactitude la position de cette barre. Vous disposez de l'option En bas à gauche, qui permet d'afficher plusieurs barres en Mosaïque. Dans la section Espacement, vous définissez l'espacement (en pixels) entre les différentes barres. Avancé Des infobulles s'affichent régulièrement dans la zone de notification de la Barre des tâches (à côté de l'heure), attirant votre attention sur des événements importants ou vous demandant d'effectuer certaines opérations, par exemple de supprimer des liens inutilisés sur le Bureau. Ces messages d'aide peuvent être paramétrés selon différentes options. Vous pouvez désactiver l'infobulle Nouveau matériel trouvé. Désactivez l'option Afficher la zone de notification de sorte que l'ensemble de la zone de notification est masqué, ainsi que les infobulles. 124 TuneUp Utilities Manuel d'utilisation Catégorie Communication Cette catégorie vous permet de configurer Windows pour une utilisation en réseau, de personnaliser Internet Explorer, Outlook Express et/ou Office Outlook pour répondre à vos besoins particuliers, de pouvoir surfer plus vite sur le Web et de protéger votre vie privée en empêchant que certains programmes entrent automatiquement en communication avec Microsoft ou tout autre entreprise. Vous trouverez ici des descriptions détaillées des possibilités de configuration, répertoriées en souscatégories dans la partie gauche de la fenêtre : Réseau Favoris réseau Vous pouvez modifier ici plusieurs paramètres relatifs à l'affichage des ressources partagées sur le réseau. Vous pouvez notamment empêcher d'une part que votre ordinateur apparaisse dans les Favoris réseau d'autres ordinateurs et d'autre part, qu'il soit possible (avec votre mot de passe) d'accéder à tous les disques de votre ordinateur même lorsque vous n'avez pas activé de ressources partagées. Avancé Dans le champ Universal Plug & Play vous pouvez désactiver le service Windows pour la reconnaissance automatique d'appareils réseau. Cette identification représentant un risque pour la sécurité, il est préférable que vous la désactiviez lorsque vous n'en avez pas l'utilité. Dans la section Service QoS, vous pouvez empêcher Windows de réserver une partie de la bande passante de votre connexion Internet pour les paquets importants. Si vous souhaitez disposer constamment de l'intégralité de la bande passante, désactivez l'option Réserver de la bande passante. Mots de passe Windows XP : L'enregistrement des mots de passe vous évite d'avoir à les saisir à chaque connexion d'accès à distance, à chaque partage protégé et dans bien d'autres cas encore. Des individus mal intentionnés (ou hackers) sont susceptibles de lire ces mots de passe enregistrés et de les utiliser à des fins pernicieuses. C'est pourquoi cet onglet permet de désactiver l'enregistrement automatique. Temps Internet Vous pouvez configurer ici la synchronisation régulière de la pendule de l'ordinateur via Internet afin d'avoir toujours la bonne heure. Pour cela, l'option Synchroniser automatiquement avec le serveur de temps Internet doit être activée. La section Serveurs de temps disponibles vous propose quelques horloges par défaut connues. Si vous connaissez d'autres adresses en ligne, vous pouvez les ajouter à la liste en cliquant sur Ajouter. Internet Vous pouvez définir ici le comportement d'une connexion d'accès à distance existante lors de la déconnexion de l'utilisateur, et désactiver les firewalls intégrés à Windows. Seulement Windows XP : Vous pouvez également paramétrer différentes options professionnelles de connexion à Internet en cliquant sur le bouton Paramètres. Dans la fenêtre qui s'affiche, cliquez sur les liens soulignés pour obtenir des informations détaillées sur ces options. 125 TuneUp Utilities Manuel d'utilisation Internet Explorer Barres d'Explorer Cet onglet vous permet de paramétrer le comportement des barres qui apparaissent dans Internet Explorer. Vous pouvez par exemple faire en sorte que la barre de recherche effectue toujours les recherches à l'aide de Google et définir l'exécution automatique dans la Barre d'adresses. Affichage Dans le champ Barre de titres vous pouvez indiquer le texte affiché dans la barre de titres d'Internet Explorer. Favoris Ici, vous pouvez masquer ou afficher le dossier des favoriset son contenu afin de masquer les dossiers inutiles. Veuillez prendre en compte que le contenu du dossier des favoris ne sera pas affiché et que seuls les dossiers existants peuvent être affichés. Vous pouvez également trier les dossiers par nom. Menu Vous pouvez modifier ici la barre de menus d'Internet Explorer. Vous pouvez aussi, via le bouton Paramètres, ajouter de nombreuses commandes utiles aux menus contextuels qui s'ouvrent dans tous les sites Web en cliquant avec le bouton droit de la souris. Dans la zone Afficher le code source, vous pouvez définir, en choisissant Afficher le code source, si la page Web sera ouverte avec Internet Explorer ou avec un autre programme, tel que l'éditeur de Windows (notepad.exe). Navigation Dans le champ Comportement des sites Web, définissez le comportement d'Internet Explorer à l'ouverture de liens. Les fenêtres popup ou les liens ouverts dans d'autres programmes peuvent toujours être ouverts dans un nouvel onglet de la fenêtre actuelle. Dans le champ Pages d'accueil vous pouvez définir les sites Web qui seront automatiquement affichées lors du démarrage d'Internet Explorer. Plusieurs sites peuvent être sélectionnés. Les boutons Vers le haut et Vers le bas permettent de modifier l'ordre des sites. Sécurité Vous pouvez à cet endroit paramétrer les options de sécurité et d'Internet Explorer. Dans le champ Chaîne de caractères de l'agent utilisateur, déterminez comment Internet Explorer s'identifie auprès des sites Web que vous visitez. Dans la section Confirmation du téléchargement, vous définissez si Internet Explorer peut accepter des demandes de téléchargement spécifiques (par exemple des vidéos ou de la musique) sans confirmation. Si vous souhaitez recevoir une demande de confirmation, l'option suivante doit être activée : Toujours confirmer le téléchargement de fichiers. Performances Cet onglet vous permet de définir le Profil correspondant au mieux à la bande passante de votre connexion à Internet. Dans le champ Nombre maximum de connexions vous pouvez définir le nombre de connexions pouvant être établies vers le serveur. 126 TuneUp Utilities Manuel d'utilisation Mozilla Firefox Généralités Cet onglet permet de modifier les paramètres généraux décrits ci-dessous du navigateur Internet Mozilla Firefox : Dans le champ Animations de texte vous pouvez désactiver les effets de texte dérangeants tels que le clignotement permanent ou le défilement de messages comme sur les sites Web. En activant les options Désactiver les textes clignotants et Désactiver les textes déroulants, vous pouvez éliminer ces effets perturbants. Dans le champ Messages d'erreur, vous pouvez définir si, suite à l'échec d'une tentative de connexion à un serveur Web, des messages d'erreur doivent s'afficher sous la forme d'une fenêtre (boîte de dialogue) ou d'un site Web dans la fenêtre du navigateur. Dans le champ Position de la barre de défilement vous pouvez définir la position de la barre de défilement, sur la droite ou la gauche de la fenêtre de navigation. Par défaut, l'encadré peut afficher les signets, l'historique et le téléchargement du navigateur. Utilisation Cet onglet vous permet de définir les paramètres d'utilisation de Mozilla Firefox. Dans le champ Barre d'adresses vous pouvez choisir la saisie semi-automatique. Les adresses Internet sont alors complétées automatiquement dès que vous saisissez les premières lettres dans la barre d'adresses (dans la mesure où vous avez déjà ouvert la page en question). Depuis Mozilla Firefox 2, vous pouvez également définir ici si le bouton Ouvrir une adresse doit être affiché à côté de la barre d'adresses. Dans le champ Ouverture des sous-menus vous pouvez définir le délai d'ouverture automatique d'un sousmenu après avoir passé la souris dessus. Fenêtre Cet onglet permet de définir le mode d'affichage des fenêtres déroulantes et des liens dans Mozilla Firefox et l'influence des sites Web sur ces fenêtres. Dans le champ Ouverture de liens vous pouvez choisir d'afficher un lien dans la même fenêtre ou dans une nouvelle fenêtre. Dans le champ Javascript, sous Manipulations autorisées de fenêtres, limitez les modifications que les pages Web imposent aux fenêtres déroulantes. Certains sites Web tentent de masquer toutes les barres de navigation des fenêtres déroulantes pour les faire passer pour des fenêtres Windows. Vous pouvez ici modifier ce paramétrage. 127 TuneUp Utilities Manuel d'utilisation Onglets (à partir de Mozilla Firefox 2) Vous pouvez configurer ici le comportement des onglets dans Mozilla Firefox. Dans le champ Bouton Fermer vous pouvez définir l'endroit où le bouton Fermer doit apparaître dans les onglets. Vous avez le choix entre quatre emplacements : Dans le champ Largeur minimale vous pouvez définir la largeur minimale des onglets (depuis Mozilla Firefox 2). Lorsque plusieurs onglets sont ouverts, la largeur de chacun d'entre eux est réduite automatiquement jusqu'à ce que la largeur minimale définie soit atteinte. Si d'autres onglets sont ouverts par la suite, une barre de défilement s'affiche à droite ; elle permet de faire défiler les onglets qui ne sont pas affichés. Dans le champ Couleur de l'onglet actif vous pouvez choisir l'option Mettre en évidence avec la couleur pour sélectionner la couleur de mise en évidence de l'onglet actif du navigateur. Cliquez sur le bouton Modifier pour sélectionner une couleur avec laquelle les parties supérieure et inférieure de l'onglet actif devront être mises en évidence. Performances Vous pouvez activer ici la fonction Pipelining de Firefox. Le pipelining est une fonction expérimentale qui autorise l'envoi simultané de plusieurs demandes de téléchargement à partir du navigateur via une connexion à un serveur Web. Cette fonction n'est malheureusement pas prise en charge par tous les serveurs Web. Opera Barre de titres Vous pouvez configurer ici les paramètres d'affichage du titre et des logos d'Opera. Dans la section Titre de la fenêtre, déterminez , dans le champ Titres, le texte à afficher dans la barre de titres d'Opera. Si vous laissez le champ de saisie vide et cliquez sur Appliquer ou OK, la valeur par défaut Opera est automatiquement définie. Dans la section Icône Opera, vous pouvez ici sélectionner une icône depuis votre disque dur pour remplacer le O rouge d'Opera. Cette icône est affichée dans la Barre des tâches de Windows et dans la fenêtre d'application d'Opera. Si une icône valide (fichier ico) est sélectionnée, elle est affichée immédiatement. Si un fichier non valide est sélectionné, l'icône par défaut d'Opera est toujours utilisée. Utilisation Vous pouvez configurer ici l'utilisation d'Opera. Dans le champ Saisie semi-automatique d'adresses Web vous pouvez configurer la saisie semiautomatique. Les adresses Internet s'affichent entièrement dès que vous saisissez quelques caractères. Si, par exemple, un seul mot est entré, les principaux domaines tels que .fr et .com sont ajoutés à la fin et l'adresse commençant par www . La désactivation de cette fonction permet d'accélérer légèrement le fonctionnement d'Opera. Dans le champ Afficher le code source, vous pouvez définir si, lors de la sélection de l'option Afficher le code source depuis le menu contextuel de la page Web, le choix de l'éditeur interne d'Opera ou d'un autre programme, par exemple l'éditeur de Windows (notepad.exe). 128 TuneUp Utilities Manuel d'utilisation Performances Vous pouvez réactiver ici la navigation rapide. Depuis Opera 9 elle est par défaut en mode automatique. Dans le champ Mode automatique, vous pouvez configurer la prise en compte du paramétrage du serveur Web lors de la navigation avec les fonctions Précédent et Suivant, indiquant si une page peut être chargée depuis la mémoire cache ou doit à chaque fois être de nouveau téléchargée depuis le site Web. Cette dernière solution est par exemple requise pour le bon fonctionnement de certains sites de vente en ligne. Cependant, le serveur exige souvent inutilement que des pages soient de nouveau téléchargées depuis le serveur Web. Dans le champ Mode de compatibilité vous pouvez choisir de ne jamais charger les pages depuis le cache du navigateur mais toujours depuis la page Web, quelle que soit la consigne du serveur. Ce paramètre n'est généralement pas nécessaire et n'est pas recommandé pour une navigation rapide Dans le champ Mode rapide vous pouvez choisir de toujours charger depuis le cache les pages Web se trouvant déjà sur l'ordinateur. Cela ne présente pas uniquement l'avantage de retrouver une navigation en avant et en arrière très rapide, mais également d'avoir à télécharger des volumes de données inférieurs à l'aide de la connexion Internet. Par ailleurs, vos entrées sont généralement conservées par l'historique du navigateur dans les champs des formulaires lors de la navigation. Pour le bon fonctionnement des sites Web dont le contenu est actif, vous devrez cependant peut-être recharger manuellement les pages (avec la touche F5). Recherche Vous pouvez configurer ici les moteurs de recherche utilisés par Opera en général et en mode rapide et la représentation du mode rapide. Dans le champ Moteur de recherche par défaut vous pouvez configurer les moteurs de recherche utilisés par Opera. Il sera sélectionné automatiquement dans la barre d'adresses, lors de l'utilisation de la fonction Rechercher dans le menu contextuel du texte sélectionné et lors de la saisie de plusieurs mots dans la barre d'adresses. Dans le champ Moteur de recherche par défaut de sélection rapide vous pouvez modifier le moteur de recherche affiché par défaut sur la page de sélection rapide (Speed Dial) dans un nouvel onglet vide. E-Mail et Chat Outlook Express Windows XP : Vous pouvez modifier ici les éléments graphiques qui apparaissent dans la Barre de titres de l'application. Vous pouvez également définir si un écran de démarrage doit être affiché lors du démarrage de l'application. De même, c'est ici que vous paramétrez la fonction de sécurité permettant de bloquer les fichiers exécutables joints aux courriers électroniques. Si vous ne voulez pas bloquer ces fichiers, il suffit de désactiver la fonction de sécurité correspondante. Gardez toutefois à l'esprit qu'un clic malencontreux sur une pièce jointe dangereuse peut avoir de lourdes conséquences, par exemple l'activation d'un virus. Messagerie Windows Windows Vista : Vous pouvez modifier ici les éléments graphiques qui apparaissent dans la Barre de titres de l'application. Vous pouvez également définir si un écran de démarrage doit être affiché lors du démarrage de l'application. De même, c'est ici que vous paramétrez la fonction de sécurité permettant de bloquer les fichiers exécutables joints aux courriers électroniques. Si vous ne voulez pas bloquer ces fichiers, il suffit de désactiver la fonction de sécurité correspondante. Gardez toutefois à l'esprit qu'un clic malencontreux sur une pièce jointe dangereuse peut avoir de lourdes conséquences, par exemple l'activation d'un virus. 129 TuneUp Utilities Manuel d'utilisation Outlook Office Windows 7 : Dans le champ Réduire Outlook, déterminez si l'icône de réduction de la fenêtre Outlook 2003/XP doit se trouver dans la barre des tâches ou dans la zone de notification de la barre des tâches (à côté de l'heure). Si vous choisissez la zone de notification, activez l'option Réduire Outlook dans la zone de notification. Dans la section Sécurité des pièces jointes, cliquez sur le bouton Paramètres pour ouvrir une sous-fenêtre permettant de gérer les types de fichiers joints à verrouiller. Windows Messenger Windows XP : Dans le champ Exécuter, vous définissez si et lors de quelles opérations Windows Messenger doit être exécuté automatiquement. Pour interdire toute exécution de Windows Messenger, il suffit de sélectionner Empêcher l'exécution de Windows Messenger. Si vous n'utilisez jamais Windows Messenger, vous pouvez également le supprimer totalement de votre système. Pour cela, utilisez l'option Désinstallation. Confidentialité Généralités Cet onglet vous permet de définir les paramètres de sécurité et de confidentialité importants lorsque vous utilisez votre ordinateur. Dans le champ Mises à jour Windows automatiques vous pouvez autoriser Windows à établir automatiquement une connexion vers Microsoft. Si l'option Activer les mises à jour Windows automatiques est activée, Windows est autorisé, si une connexion Internet est disponible, à se connecter automatiquement au serveur Microsoft afin de vérifier si des mises à jour sont disponibles pour votre système. Activez l'option Prévenir avant le téléchargement de mises à jour si vous souhaitez pouvoir donner votre autorisation avant que Windows ne télécharge les mises à jour disponibles sur Internet. Effacer les traces Définissez ici les mesures permettant de supprimer les traces indiquant que vous avez ouvert des documents et surfé sur Internet. Dans le champ Effacer les listes d'historique vous pouvez cliquer sur Effacer maintenant pour effacer la liste des derniers fichiers ouverts du menu Démarrer. Dans le champ Vider le cache Internet Explorer choisissez l'option Vider le cache Internet Explorer à la fermeture pour que le navigateur Web vide le cache. Cette façon de faire est recommandée aux personnes qui tiennent particulièrement à la confidentialité de leurs données et qui veulent éviter que des tiers puissent, à l'aide des informations contenues dans le cache, savoir ce qu'elles ont fait sur Internet. Internet Explorer Vous pouvez configurer ici les paramètres de sécurité de confidentialité. Dans le champ Filtre SmartScreen intégré vous pouvez activer l'option Filtre SmartScreen pour indiquer à Internet Explorer de rechercher dans les pages Web ouvertes d'éventuels impostures. Dans le champ Authentification Windows intégrée vous pouvez activer l'option Désactiver l'authentification Windows intégrée pour indiquer à Internet Explorer de ne plus essayer automatiquement de se connecter à un site Internet par le biais d'une authentification Windows. 130 TuneUp Utilities Manuel d'utilisation Windows Media Player Cet onglet vous permet de configurer les paramètres de confidentialité relatifs à Windows Media Player. Windows Media Player communique énormément avec Internet. Dans le champ Paramètres vous pouvez indiquer de ne plus enregistrer ni la liste des derniers fichiers de support lus ni les informations sur les supports de lecture ou les fichiers musique. Cliquez sur le bouton Sécurité élevée pour activer toutes les options en une seule fois. Cliquez sur le bouton Avancé pour ouvrir la page de configuration des options de confidentialité de Media Player. Vous pouvez bloquer ici l'exécution des commandes de script, empêcher l'acquisition automatique de licences, désactiver le téléchargement automatique du Codec et interdire l'identification du Player via les pages Web. Avancé Vous pouvez configurer ici d'autres paramètres de confidentialité. Dans le champ Fichier d'échange, vous pouvez cliquer sur Aller à Gestion de la mémoire afin de définir la suppression automatique du fichier d'échange Windows lors de l'arrêt du système. Dans le champ Temps Internet, vous pouvez désactiver la synchronisation automatique de la pendule système Windows avec une horloge Internet. Dans le champ Création d'un rapport d'erreur, vous pouvez choisir si Windows envoie à Microsoft, suite à un blocage, un rapport d'erreur contenant votre configuration système. Le bouton Création d'un rapport d'erreur vous permet d'ouvrir les différents rapports et de les désactiver en cliquant dessus. 131 TuneUp Utilities Manuel d'utilisation Catégorie Administration Cette rubrique de TuneUp System Control vous permet de contrôler la plupart des paramètres internes à votre système. Vous pouvez par exemple paramétrer le processus de démarrage, la connexion utilisateur, la lecture automatique des CD, configurer les chemins système et les données utilisateur, ou encore modifier les paramètres par défaut de l'invite de commande. Vous trouverez ici des descriptions détaillées des possibilités de configuration, répertoriées en souscatégories dans la partie gauche de la fenêtre : Connexion utilisateur Généralités Windows XP : Vous avez le choix ici entre la page d'accueil et l'invite de connexion. Le paramètre par défaut de Windows XP est la page d'accueil, qui affiche une liste de tous les noms d'utilisateurs disponibles, de sorte qu'un seul clic de souris suffit à vous identifier. Vous pouvez également choisir d'activer l'option Invite de connexion. Elle affiche l'invite de connexion sécurisée qui permet d'entrer manuellement ses informations de connexion. Vous pouvez aussi modifier ici d'autres options relatives au comportement et à l'apparence de l'écran de connexion. Windows Vista et Windows 7 : Vous pouvez modifier ici le comportement et l'apparence de l'écran de connexion, ainsi que de l'invite de connexion. Cliquez sur le bouton Modifier pour paramétrer les différentes options. Connexion automatique Vous pouvez contourner la procédure de connexion à votre système en planifiant la connexion automatique d'un utilisateur donné. Pour ce faire, activez l'option Activer la connexion automatique et indiquez vos données d'accès dans les champs réservés à cet effet. La section Sécurité vous permet de déterminer si un contournement de la procédure de connexion est autorisé via la touche Maj. De plus, il est possible d'obliger le système à établir une nouvelle connexion immédiatement après une déconnexion. Messages Dans le champ Message avant la connexion, vous pouvez activer une option qui affiche un message prédéfini à tous les utilisateurs, par exemple un message du responsable de service indiquant que la navigation sur Internet est interdite pendant le temps de travail. Commencez par activer l'option Afficher un message avant la connexion, puis saisissez la ligne de titre, ainsi que le texte du message dans les champs prédéfinis. Dans le champ Recherche d'erreurs à la connexion/déconnexion, vous pouvez activer l'option qui permet d'afficher des messages d'état détaillés au cours de la procédure de connexion/déconnexion. Visite guidée Windows XP : Les utilisateurs qui découvrent Windows XP peuvent suivre une visite guidée à l'issue du démarrage du système. Au cours de cette visite guidée, tous les modules importants de Windows XP sont présentés à l'utilisateur. Désactivez l'option Afficher la visite guidée de Windows après la connexion si cette invitation ne doit plus être présentée une fois le système démarré. Dans la section Champ d'application, vous définissez si ce paramètre vaut pour l'utilisateur actuel ou pour tous les utilisateurs. 132 TuneUp Utilities Manuel d'utilisation Accueil Windows (Windows Vista) / Prise en main (Windows 7) Les utilisateurs novices pourront afficher, après le démarrage système l'Accueil Windows (sous Vista) ou bien la fenêtre Prise en main pour simplifier la configuration du système. Vous y trouverez également des liens vers d'autres informations et offres sur Internet. Vous pouvez les afficher ou les masquer. Lecteurs Généralités Windows XP : Cet onglet vous permet de définir les paramètres relatifs à vos lecteurs. Vous pouvez entre autres activer le support UDMA66, qui peut permettre une amélioration des performances d'accès à vos lecteurs. La section Système de fichiers NTFS vous permet de configurer deux options concernant le système de fichiers NTFS : Enregistrer la date de dernière ouverture dans un fichier et Enregistrer les noms cours de fichiers (DOS). Nous recommandons de maintenir ces deux options activées, faute de quoi l'efficacité des logiciels de défragmentation de disque risque d'être limitée, et la compatibilité avec des logiciels plus anciens compromise. Espace disque Windows génère automatiquement une alarme lorsqu'il n'y a quasiment plus d'espace disque disponible sur un lecteur. Si ce message vous dérange, vous pouvez désactiver l'option Afficher un avertissement en cas d'espace disque faible. Lecture automatique Dans le champ Surveillance des supports amovibles, vous pouvez activer l'option Surveiller les supports amovibles dans les lecteurs de CD. Dans ce cas, Windows surveillera les lecteurs CD. Dès qu'un nouveau support de données sera inséré, Windows le lira et tentera d'exécuter son contenu automatiquement. Dans la section Lecture automatique, vous pouvez cliquer sur Avancé pour ouvrir une fenêtre dans laquelle vous pouvez déterminer les paramètres de lecture pour différents disques. Avancé Dans le champ TuneUp Styler vous pouvez cliquer sur Ouvrir TuneUp Styler pour lancer le programme qui vous permet de changer les icônes des différents lecteurs. Dans le champ TuneUp Drive Defrag vous pouvez cliquer sur Ouvrir TuneUp Drive Defrag pou ouvrir le programme de défragmentation de lecteurs et pour le tri optimal de fichiers sur les lecteurs. Windows XP : Dans la section Poste de travail vous pouvez cliquer sur Paramètres pour déterminer les lecteurs qui seront affichés sur le poste de travail de Windows. Windows Vista et Windows 7 : Dans la section Ordinateur vous pouvez cliquer sur Paramètres pour déterminer les lecteurs qui seront affichés sur le poste de travail de Windows. Mémoire et cache Gestion de la mémoire Il s'agit ici de la configuration pour la gestion de la mémoire physique et virtuelle. Dans le champ Mémoire virtuelle vous pouvez choisir les pilotes et le système central que vous souhaitez désactiver en cas de besoin ou conserver en permanence dans la mémoire. Dans le champ Fichier d'échange vous pouvez configurer TuneUp Utilities pour qu'il écrase toujours le fichier d'échange Windows avec des zéros afin de le supprimer lors de l'arrêt du système. En cliquant sur Recommandé vous appliquez les paramètres recommandés par TuneUp Utilities. 133 TuneUp Utilities Manuel d'utilisation Charge mémoire Dans le champ Mémoire utilisée , vous définissez si l'ordinateur doit réserver plus de mémoire pour les programmes ou pour le cache système. Avancé En cliquant sur les boutons correspondant vous pouvez accéder aux programmes TuneUp StartUp Manager et TuneUp Process Manager pour configurer le démarrage système et gérer les programmes en cours. Démarrage/maintenance Démarrage Vous pouvez configurer ici les paramètres généraux indiquant à Windows comment procéder lors du démarrage système. Dans le champ Défragmentation à l'initialisation vous pouvez choisir l'option Activer la défragmentation à l'initialisation pour trier sur le disque dur les fichiers nécessaires à l'initialisation afin qu'ils soient accessibles rapidement. Dans la section Logo d'initialisation et messages d'erreur vous pouvez choisir l'option Ne pas afficher le logo d'initialisation / les messages d'erreur pour que Windows n'affiche ni le logo d'initialisation ni les messages d'erreur lors du démarrage. Dans le champ Temps d'attente lors de l'examen des disques vous pouvez déterminer le délai concédé à l'utilisateur pour annuler l'exécution du programme de vérification CHKDSK. Cette vérification est lancée automatiquement lorsque le système n'a pas été arrêté correctement, et vérifie que les données figurant sur le disque dur n'ont pas été corrompues. Quitter Windows XP : Vous pouvez indiquer ici ce que Windows doit faire lorsqu'un programmes se bloque. Dans le champ Temps d'attente sans réponse, vous indiquez le temps de réaction (en millisecondes) que le système accorde au programme. Une fois ce temps d'attente écoulé, l'arrêt de l'application est forcé dans le Gestionnaire de tâches ou lors de l'arrêt de l'ordinateur. Dans la section Fermer automatiquement les programmes vous pouvez configurer le système pour que les programmes soient automatiquement fermés ou pour afficher la boîte de dialogue Fermer le programme. Bureau et Barre des tâches Vous pouvez configurer ici les paramètres concernant la stabilité du bureau et de la barre des tâches. Dans le champ Bureau & Barre des tâches dans un processus particulier vous pouvez choisir l'option Exécuter Bureau et Barre des tâches dans un processus particulier afin d'augmenter la stabilité du système après le blocage de l'Explorateur. Le système est alors plus stable, mais il faut compter 8 Mo d'espace disque supplémentaires. Dans le champ Bureau & Redémarrer automatiquement la barre des tâches vous pouvez choisir l'option proposée pour que les deux programmes redémarrent automatiquement après le blocage du bureau et de la barre des tâches. ce qui vous permet de pouvoir continuer à utiliser le système. 134 TuneUp Utilities Manuel d'utilisation Erreurs Vous pouvez configurer ici la procédure employée par le système en cas d'erreur. Dans le champ Message d'erreur sonore vous pouvez choisir l'option Emettre un signal sonore en cas d'erreur afin que le système émette un signal sonore en cas de message d'erreur ou de saisie erronée. Dans le champ Erreur système vous pouvez sélectionner dans la liste déroulante ce que le système doit faire en cas d'erreur système critique. Vous pouvez en outre activer l'option qui permet d'enregistrer l'événement dans le journal système. Dans le champ Création d'un rapport d'erreur vous pouvez déterminer si Windows envoie un rapport d'erreur à Microsoft après un blocage. Ce rapport contient les informations sur l'erreur et des informations sur votre système. Système Généralités Dans le champ Enregistrement de Windows, vous pouvez modifier le nom et la société de l'utilisateur qui a enregistré la version Windows actuelle. C'est à cet emplacement que vous pouvez connaître le numéro de série ou l'ID produit de votre licence Windows. Dans le champ Windows Installer - Données utilisateur, vous indiquez le nom et la description de la société devant être affichés automatiquement dans les infos utilisateur lors de l'installation d'un nouveau logiciel. Dans le champ Informations sur le support technique cliquez sur le bouton Paramètres pour ouvrir une fenêtre de configuration dans laquelle vous pouvez personnaliser les informations affichées dans les propriétés du système. Boîtes de dialogue par défaut Cet onglet vous permet de définir l'apparence des boîtes de dialogue par défaut qui apparaissent lors de l'ouverture et de l'enregistrement des fichiers. La section Nom de fichier permet de déterminer si, dans les boîtes de dialogue par défaut, un simple champ de saisie des noms de fichiers doit être remplacé par un champ de sélection répertoriant les derniers fichiers utilisés. Seulement Windows XP : Dans le champ Navigation dans les dossiers, vous déterminez les éléments de navigation affichés dans les boîtes de dialogue par défaut. Pour ce faire, vous pouvez paramétrer et sélectionner l'affichage du bouton Précédent pour déterminer si une barre de navigation doit apparaître à gauche des boîtes de dialogue par défaut. Recherche Windows XP : Vous pouvez définir ici l'apparence et le comportement de la boîte de dialogue de recherche. L'option Désactiver le service d'index fait en sorte que la génération automatique du catalogue de vos documents en période d'inactivité soit désactivée. L'option Utiliser la recherche classique dans l'Explorateur applique l'ancien style de la boîte de dialogue de recherche, en lieu et place du style moderne. Dans le champ Types de fichiers parcourus, vous définissez quels types de fichiers texte doivent être parcourus pour rechercher un contenu déterminé en cliquant sur le bouton Types de fichiers. 135 TuneUp Utilities Manuel d'utilisation Dossiers spéciaux Vous pouvez définir ici vers quels chemins physique certains dossiers tels que Mes documents renvoient. Sélectionnez un dossier spécial, puis appuyez sur Modifier pour modifier le chemin comme vous le souhaitez. Invite de commande Cet onglet vous permet de paramétrer l'apparence et le comportement de l'invite de commande. Dans le champ Saisie semi-automatique, vous pouvez définir lescombinaisons de touches pour la saisie semi-automatique des noms de fichiers et de dossiers. Dans le champ Paramètres étendus vous pouvez cliquer sur le bouton Avancé pour ouvrir une fenêtre dans laquelle vous pouvez définir l'apparence et le dossier de démarrage de l'invite de commande. Sécurité Généralités Définissez, dans la section Demande du mot de passe de l'écran de veille, la durée minimum pendant laquelle l'écran de veille doit avoir été activé avant que (si l'option a été définie en conséquence) votre mot de passe ne vous soit demandé. La valeur par défaut est de 5 secondes. Gestion des comptes utilisateurs Windows Vista et Windows 7 : Le système de gestion des comptes utilisateurs (User Account Control) vérifie que l'ordinateur ne fait l'objet d'aucune modification illicite en demandant l'autorisation à un utilisateur doté de droits d'administrateur d'effectuer ces modifications potentielles. Si le système de gestion des comptes utilisateurs est activé, un utilisateur est toujours invité à saisir un mot de passe administrateur pour autoriser ces modifications. Vous pouvez ici déterminer de manière ciblée comment un utilisateur identifié comme administrateur peut être notifié de ces modifications éventuelles et invité à les confirmer. Windows distingue les modifications effectuées par l'utilisateur (paramètres de sécurité) et celles induites par le lancement de programmes. Vous pouvez ici déterminer de manière détaillée quelles modifications nécessitent une confirmation et, en outre, la saisie d'un mot de passe. Etant donné qu'il s'agit d'un paramètre de sécurité, nous vous recommandons de laisser activé la gestion des comptes utilisateurs et de sélectionner au moins Demande de confirmation sans saisie d'un mot de passe (Windows Vista) ou En cas de modifications apportées par le programme, sans saisie mot de passe (Windows 7). Un des objectifs du système de gestion des comptes utilisateurs consiste à vérifier qu'aucun programme n'est lancé en arrière-plan sans que l'utilisateur en soit averti. Windows reconnaît au démarrage de chaque programme si ce dernier est susceptible d'apporter des modifications à l'ordinateur. Si c'est le cas, à condition que le système de gestion des comptes utilisateurs soit activé, le système demande à un administrateur de confirmer le démarrage du programme. Cette fonction représente un niveau de sécurité crucial dans le cas par exemple où un programme inconnu (et malveillant) a été lancé à l'insu de l'utilisateur. Centre de sécurité (Windows Vista) / Centre de maintenance (Windows 7) Le centre de sécurité, ou centre de maintenance, comme on le trouve sous Windows 7, vérifie régulièrement arrière-plan le statut de l'ordinateur en matière de sécurité et affiche des avertissements en cas de risques potentiels. Si ces messages apparaissent sur votre ordinateur par erreur ou si vous ne voulez pas que le Centre de sécurité vous les transmette, vous pouvez les désactiver ici de manière ciblée. 136 TuneUp Utilities Manuel d'utilisation Avancé Définissez, dans le champ Demande du mot de passe de l'écran de veille, la durée minimum pendant laquelle l'écran de veille doit avoir été activé avant que (si l'option a été définie en conséquence) votre mot de passe ne vous soit demandé. La valeur par défaut est de 5 secondes. 137 TuneUp Utilities Manuel d'utilisation Catégorie Assistants Vous trouverez dans cette catégorie l'assistant Copier les paramètres. Cet assistant copie vos paramètres dans d'autres comptes utilisateur, ainsi que dans l'écran de connexion Windows. Copier les paramètres TuneUp System Control vous permet d'adapter la plupart des paramètres d'affichage et de fonctionnement de votre système à vos attentes. Malheureusement, en règle générale, ces paramètres concernent uniquement le compte utilisateur courant. Grâce à l'assistant Copier les paramètres, vous pouvez appliquer vos paramètres à d'autres comptes utilisateur et les afficher dans l'écran de connexion Windows. L'Assistant vous présente une liste des paramètres qui peuvent être copiés. Sélectionnez les paramètres de votre choix puis cliquez sur Suivant. Vous pouvez alors choisir à quel endroit les paramètres sélectionnés doivent être copiés. L'écran de connexion fait partie des destinations possibles (cela fait partie des paramètres sélectionnés). Si plusieurs utilisateurs sont configurés sur votre installation, tous les autres utilisateurs constituent également des destinations potentielles. Sélectionnez les destinations voulues puis cliquez sur le bouton Suivant pour lancer le processus de copie. Une fois que l'Assistant a terminé le processus de copie avec succès, vous pouvez le fermer en cliquant sur Terminer. 138 TuneUp Utilities Manuel d'utilisation 8. Vue d'ensemble de toutes les fonctions A droite de l'interface de démarrage, vous trouverez le menu Toutes les fonctions. Lorsque vous ouvrez ce menu, vous obtenez une liste de toutes les fonctions proposées par TuneUp Utilities, classées clairement en fonction des domaines d'application. Programmes installés Désactiver Vous permet de désactiver les programmes que vous n'utilisez pas mais que vous ne souhaitez pas désinstaller. (Voir aussi Voici comment désactiver des programmes, p. 30). Désactiver les programmes à démarrage automatique Vous permet de désactiver les programmes qui démarrent automatiquement en arrière-plan lors du démarrage système, afin d'accélérer le démarrage système. (Voir aussi Procédez de la manière suivante pour configurer le Démarrage système, p. 36). Désinstaller Affiche tous les programmes installés sur votre ordinateur, avec les informations détaillées, afin de vous permettre de choisir les programmes á désinstaller. (Voir aussi Voici comment désinstaller les programmes, p. 33). Disque local Défragmentation Restructure les blocs de données du disque dur créant ainsi de l'espace disque et accélérant le chargement des documents et programmes. (Voir aussi Voici comment défragmenter votre disque dur, p. 61). Rechercher les erreurs Recherche d'éventuels défauts sur la surface et dans la structure des systèmes de fichiers des disques durs et les répare afin d'éviter toute perte de données. (Voir aussi Voici comment procéder pour vérifier votre disque dur, p. 82). 139 TuneUp Utilities Manuel d'utilisation Supprimer des données en toute sécurité Offre trois possibilités pour supprimer des fichiers et des dossiers de manière telle à ce que même des professionnels ne soient pas en mesure de les restaurer. (Voir aussi Voici comment supprimer les fichiers de façon sûre, p. 76). Restaurer les fichiers supprimés Recherche et restaure les fichiers supprimés des disques durs et des supports amovibles. (Voir aussi Procédez de la manière suivante pour rechercher les fichiers supprimés, p. 88). Espace disque Gagner de l'espace disque Recherche de façon ciblée les anciennes sauvegardes, les fichiers inutiles et les fonctions Windows non utilisées, dont la suppression n'entravera pas le fonctionnement correct du système. (Voir aussi Procédez de la manière suivante pour gagner de l'espace disque, p. 66). Rechercher et supprimer les données volumineuses Permet de rechercher et de supprimer les données volumineuses de votre mémoire afin de libérer de l'espace disque. (Voir aussi Procédez de la manière suivante pour effectuer une analyse avec TuneUp Disk Space Explorer, p. 70). Registre Défragmentation Réécrit la base de données centrale de votre système Windows (Registre) et supprime ainsi les trous et les erreurs de structure afin de générer un système plus stable. (Voir aussi Procédez de la manière suivante pour défragmenter le Registre, p. 53). Nettoyer Recherche de manière ciblée les entrées erronées de la base de données centrale de votre système Windows (Registre) et les répare ou les supprime afin de générer un système plus stable. (Voir aussi Procédez de la manière suivante pour nettoyer le registre, p. 45). Edition Permet de rechercher rapidement et facilement des clés et valeurs du Registre et de procéder à des modifications ciblées (réservé aux utilisateurs expérimentés). (Voir aussi Voici comment modifier le Registre, p. 143). Ordinateur Lancer la Maintenance en 1 clic Recherche dans votre systèmes des options d'optimisation et vous permet de les exécuter directement. (Voir aussi Procédez de la manière suivante pour définir les paramètres de maintenance, p. 17). Afficher les informations système Affiche des informations importantes sur le matériel et les logiciels ainsi que sur les performances de l'ordinateur. (Voir aussi Procédez de la manière suivante pour afficher les informations système sur, p. 91). 140 TuneUp Utilities Manuel d'utilisation Windows Activer le Mode turbo Permet de désactiver temporairement les programmes et opérations de maintenance en arrière-plan inutilisés afin d'augmenter les performances de l'ordinateur. (Voir aussi Procédez de la manière suivante pour activer le Mode turbo, p. 40). Résoudre les problèmes typiques Affiche une liste des problèmes Windows courants et permet de résoudre simplement les problèmes que vous rencontrez. (Voir aussi Procédez de la manière suivante pour résoudre les problèmes typiques, p. 80). Modifier les paramètres de Windows Permet de personnaliser les effets d'optique, les options du navigateur, le Bureau, la connexion utilisateur et bien d'autres paramètres. (Voir aussi Voici comment modifier les paramètres Windows, p. 114). Modifier le design de Windows Fournit des options pour la personnalisation de l'interface de Windows. (Voir aussi Voici comment modifier le design Windows, p. 95). Supprimer les raccourcis défectueux Recherche dans votre système les raccourcis et renvois obsolètes et les supprime. Cela permet d'éviter des messages d'erreur lorsque vous ouvrez ces renvois. (Voir aussi Procédez de la manière suivante pour supprimer les raccourcis défectueux, p. 56). Afficher et quitter les processus en cours Affiche les processus en cours ainsi que les fichiers ouverts et permet de les fermer en cas de problème. (Voir aussi Voici comment gérer les processus actifs, p. 85). Recommandation Améliorer les performances Affiche des recommandations pour modifier les paramètres du matériel et des logiciels, la configuration Internet et les effets visuels afin d'améliorer les performances. (Voir aussi Procédez de la manière suivante pour améliorer les performances de votre ordinateur, p. 20). Résoudre les problèmes Affiche les problèmes détectés susceptibles de porter préjudice à l'état du système et vous propose des solutions. (Voir aussi Résoudre les problèmes, p. 79). Accélérer le démarrage et l'arrêt du système Recherche des recommandations permettant d'accélérer le démarrage et l'arrêt du système (par la désactivation de programmes à démarrage automatique inutiles, par exemple). (Voir aussi Ainsi, vous pourrez accélérer le démarrage et l'arrêt du système, p. 58). 141 TuneUp Utilities Manuel d'utilisation Paramètres de TuneUp Paramètres généraux Permet de personnaliser TuneUp Utilities, de définir les paramètres de maintenance ainsi que de configurer l'optimisation en temps réel et le mode turbo. Configurer la maintenance Définit les mesures de maintenance qui doivent être exécutées automatiquement à intervalles réguliers. (Voir aussi Procédez de la manière suivante pour définir les paramètres de maintenance, p. 17). Configurer l'Optimisation en temps réel Permet d'activer deux mesures d'optimisation pour améliorer les temps de réaction et de démarrage du système. (Voir aussi Procédez de la manière suivante pour configurer l'Optimisation en temps réel, p. 25). Configurer le Mode turbo Permet de définir une liste des programmes et maintenances exécutés en arrière-plan devant être temporairement désactivés pour accélérer le système. (Voir aussi Vous configurez ainsi votre TuneUp Mode turbo personnel, p. 40). TuneUp Utilities Annuler les modifications Permet d'annuler des modifications effectuées par TuneUp Utilities ou de rétablir des points de restauration Windows. (Voir aussi Procédez de la manière suivante pour annuler les modifications, p. 145.) Rechercher des mises à jour Recherche les mises à jour de TuneUp Utilities et les installe. (Voir aussi Procédez de la manière suivante pour rechercher les mises à jours, p. 148). Afficher le rapport d'optimisation Vous indique ce que TuneUp Utilities a optimisé sur votre ordinateur. (Voir aussi Procédez de la manière suivante pour afficher le rapport d'optimisation , p. 149.) 142 TuneUp Utilities Manuel d'utilisation Modifier le Registre Les chapitres suivants vous indiquent comment vous pouvez, à l'aide du module TuneUp Registry Editor, modifier le Registre : Veuillez prendre en compte que cette fonction est réservée aux utilisateurs avancés. Introduction Le registre de Windows n'est rien d'autre qu'une grosse base de données centrale. Tout matériel nouvellement installé et tout logiciel exécuté laissent des traces. Au fil du temps, le Registre devient de plus en plus gros et difficilement contrôlable. Les spécialistes qui recherchent un instrument adapté pour voir ce que Windows a dans le ventre et en modifier les paramètres disposent désormais de l'outil TuneUp Registry Editor qu'il leur faut. Il vous offre en outre une protection TuneUp Rescue Center permettant d'annuler à tout moment toute modification. Voici comment modifier le Registre Pour lancer le programme TuneUp Registry Editor, allez dans l'interface de démarrage, dans Toutes les fonctions , dans Registre et sélectionnez l'élément Modifier le Registre. Le Registre est le cœur du système Windows !Attention : il faut être certain de bien s'y connaître avant d'entreprendre des modifications ici. L'éditeur affiche le Registre dans la colonne de gauche sous la forme d'une structure arborescente. Le Registre se compose de nombreuses clés, qui sont classées thématiquement en différentes catégories. Les catégories se présentent sous la forme de dossiers et de sous-dossiers. Afficher une clé Double-cliquez sur un dossier de la colonne de gauche, pour afficher ce dossier. Une fois que vous aurez atteint la fin de l'arborescence, dans la colonne de droite s'affiche chacune des clés. 143 TuneUp Utilities Manuel d'utilisation Modifier une clé Sélectionnez dans le menu contextuel d'une clé les différentes fonctions de modification. Vous pouvez ainsi supprimer, renommer et copier la clé dans le presse-papier. Vous pouvez également modifier les valeurs de la clé. Sélectionnez dans le menu contextuel d'un dossier, l'élément Nouveau pour créer une nouvelle clé. Parcourir le Registre Sélectionnez dans le menu contextuel d'un dossier de l'arborescence, l'élément Rechercher, pour démarrer une recherche dans le Registre.Pour ce faire, TuneUp Registry Editor propose de nombreuse options de recherche. Afficher ou insérer un signet Sélectionnez dans le menu contextuel d'un dossier de l'arborescence, l'élément Insérer un signet, afin de pouvoir retrouver un dossier plus rapidement. Autres fonctions Le menu propose de nombreuses autres fonctions, pour modifier le Registre. Vous pouvez par exemple exporter ou imprimer chaque zone ou le Registre entier. Vous pouvez également utiliser les éléments de la Barre d'outils pour modifier le Registre. 144 TuneUp Utilities Manuel d'utilisation Annuler les modifications Les chapitres suivants vous indiquent comment annuler les changements que vous avez effectués à l'aide du module TuneUp Rescue Center en utilisant TuneUp Utilities. Avec TuneUp Rescue Center, vous pouvez aussi effectuer des restaurations du système c'est-à-dire annuler des modifications que vous n'avez pas faites avec TuneUp Utilities. Introduction Comme avec TuneUp Utilities vous avez la possibilité de modifier et d'éditer votre complètement votre système, il se peut que vous souhaitiez annuler un modification. Pour ce faire, le "centre de sauvetage" TuneUp TuneUp Rescue Center est à votre disposition. Restauration du système TuneUp Rescue Center permet même d'annuler des modifications qui ont été effectuées avec des applications tierces et qui n'ont pas été effectuées avec TuneUp Utilities. Pour ce faire, TuneUp Rescue Center met à disposition une intégration avec la Restauration du système de Windows. Windows crée des points de restaurationà intervalles réguliers. Si votre système venait à ne plus fonctionner correctement, vous pourriez à tout moment revenir à l'un des points de restauration créé. L'ancien état du système est alors restauré et toutes les modifications effectuées ultérieurement annulées. Où puis-je trouver TuneUp Rescue Center ? TuneUp Rescue Center est facile à ouvrir : cliquez sur le bouton Annuler les modifications en bas à gauche dans l'Interface de démarrage de TuneUp Utilities et vous accédez à TuneUp Rescue Center. Ce bouton est également à disposition dans chaque module. Procédez de la manière suivante pour annuler les modifications Démarrer le module TuneUp Rescue Center en cliquant en bas à gauche dans l'Interface de démarrage sur Annuler les modifications. Vous pouvez également démarrer le programme en allant dans l'interface de démarrage, dans Toutes les fonctions, dans TuneUp Utilities pour cliquer sur l'élément Annuler les modifications. 145 TuneUp Utilities Manuel d'utilisation Annuler les modifications Dans la colonne de droite, TuneUp Rescue Center affiche une liste qui répertorie par programme ou par date toutes les sauvegardes enregistrées, et qui indique pour chaque élément le nombre de paramètres modifiés, la date/heure de la modification, la quantité d'espace disque gagné grâce aux modifications. Afficher les détails En cliquant sur le bouton Détails, vous ouvrez un journal précis répertoriant les modifications effectuées. Ce journal est en lecture seule. Il n'est pas possible de sélectionner des modifications à annuler. C'est pourquoi il peut arriver que vous ayez à restaurer un grand nombre de fichiers superflus, pour pouvoir récupérer un seul fichier supprimé par mégarde. Supprimer Si vous êtes sûr de ne plus avoir besoin d'une sauvegarde, ce bouton vous permet de la supprimer définitivement. Restaurer Ce bouton vous permet de restaurer l'état du système avant la sauvegarde sélectionnée. Restauration du système Dans la colonne de droite, TuneUp Rescue Center affiche une liste des sauvegardes enregistrées et indique pour chaque élément la date/heure de la modification. Pour en savoir plus, voir : Introduction, p. 145 Créer un point de restauration Ce bouton vous permet de créer un point de restauration système. Donnez un nom à ce dernier pour pouvoir vous rappeler par la suite à quel état du système il correspond. Etant donné qu'un point de restauration sauvegarde l'état des fichiers de configuration et système, il est conseillé, avant d'entreprendre des modifications du système en profondeur, par exemple l'installation d'un programme, de créer un point de restauration système. Ainsi, si l'installation échoue ou si votre ordinateur ne fonctionne plus comme avant, vous pouvez toujours en restaurer l'état original. Supprimer Si vous êtes sûr de ne plus avoir besoin d'une sauvegarde, ce bouton vous permet de la supprimer définitivement. Restaurer Ce bouton vous permet de restaurer l'état du système avant la sauvegarde sélectionnée. Pour ce faire, vous devez redémarrer le système. Cette fonction vous est très utile si votre ordinateur ne fonctionne plus comme avant après avoir effectué des modifications. Commencez par sélectionner un point de restauration le plus proche possible de l'état actuel du système, pour éviter d'annuler trop de modifications. 146 TuneUp Utilities Manuel d'utilisation Modifier les paramètres Vous pouvez modifier quelques paramètres de TuneUp Rescue Center. Pour ce faire, cliquez dans TuneUp Rescue Center sur le bouton Paramètres. Vous pouvez également accéder à ces paramètres à partir de l'Interface de démarrage. Sélectionnez ici dans le menu Paramètres l'élément Général puis ouvrez l'onglet Rescue Center. Protection Rescue Center Par défaut, chaque module est surveillé par TuneUp Utilities de TuneUp Rescue Center. Vous pouvez désactiver ici l'aide des différents modules, en décochant les cases correspondantes. Sauvegardes Vous pouvez définir ici pendant combien de temps les sauvegardes doivent être stockées par TuneUp Rescue Center. Par défaut, les sauvegardes sont supprimées automatiquement au bout de deux semaines et un maximum de 60 sauvegardes peuvent être conservées. Ne limitez pas trop la protection TuneUp Rescue Center simplement pour économiser de la place sur votre disque dur. La fonction de protection est très utile en tant que dernier recours suite à un problème majeur et, d'une manière générale, considérer son activation comme bien plus importante que la simple économie de quelques octets sur votre disque dur. 147 TuneUp Utilities Manuel d'utilisation Rechercher les mises à jour Les chapitres suivants vous indiquent pourquoi il est judicieux de et comment à l'aide du module TuneUp Update Wizard votre TuneUp Utilities peut être maintenu à l'état le plus récent : Introduction TuneUp Utilities est mis à jour en permanence : les fonctionnalités des modules sont étendues ou prennent en compte les dernières évolutions technologiques, et les éventuels problèmes sont résolus. Une version sera mise à votre disposition sur Internet dès qu'elle sera prête. Procédez de la manière suivante pour rechercher les mises à jours Pour lancer le programme TuneUp Update Wizard, allez dans l'interface de démarrage, dans Toutes les fonctions, dans TuneUp Utilities et sélectionnez l'élément Rechercher les mises à jour. Vous pouvez également démarrer le programme en cliquant dans la barre de menu dans l'interface de démarrage sur Aide & support puis en sélectionnant l'élément Rechercher les mises à jour. TuneUp Update Wizard démarre et établit une connexion à Internet, afin de vérifier si des mises à jour sont disponibles. Des mises à jour sont disponibles Vous obtenez une liste des mises à jours disponibles avec une brève description des fonctions qui ont été créées ou modifiées. Cliquez sur Suivant, pour installer les mises à jour disponibles. Aucune mise à jour n'est disponible Si aucune mise à jour n'est disponible, TuneUp Utilities est déjà à l'état le plus récent. Vous pouvez fermer l'assistant en cliquant sur Terminer. 148 TuneUp Utilities Manuel d'utilisation Afficher le rapport d'optimisation TuneUp Les chapitres suivants vous indiquent comment, à l'aide du TuneUp Rapport d'optimisation, vous pouvez garder un œil en permanence sur les zones de votre ordinateur optimisées par TuneUp Utilities. Introduction Le TuneUp Rapport d'optimisation affiche un résumé de toutes les optimisations effectuées avec TuneUp Utilities. Ce rapport est particulièrement utile si vous utilisez souvent l'optimisation automatique en arrière plan de TuneUp Utilities. Vous pouvez ici à tout moment voir dans quelle mesure TuneUp Utilities a déjà optimisé votre ordinateur. Procédez de la manière suivante pour afficher le rapport d'optimisation Pour afficher le rapport d'optimisation TuneUp, allez dans l'interface de démarrage, dans Toutes les fonctions, dans TuneUp Utilities et sélectionnez l'élément Afficher le rapport d'optimisation. Un résumé clair affiche toutes les optimisations déjà effectuées avec TuneUp Utilities, ainsi que leurs avantages. Lorsque vous passez la souris sur l'une des optimisations pendant une durée déterminée, une petite boîte de dialogue s'ouvre, qui vous fournit des détails sur l'avantage de cette optimisation ou ses caractéristiques précises. Vous pouvez afficher les rapports d'optimisation des sept derniers jours, des 30 derniers jours ou même depuis l'installation. Pour ce faire, ouvrez l'onglet correspondant 149 TuneUp Utilities Manuel d'utilisation 9. Fonction d'évaluation des programmes Vous pouvez activer la Fonction d'évaluation des programmes dans les programmes TuneUp Program Deactivator, TuneUp StartUp Manager et TuneUp Uninstall Manager. Elle indique les évaluations d'utilisateurs TuneUp Utilities sur leurs programmes. La fonction d'évaluation vous permettra de mieux choisir les programmes dont vous avez véritablement besoin. En règle générale, vous devrez choisir les programmes dont vous avez véritablement besoin au quotidien. C'est à cet effet que nous vous proposons la fonction d'évaluation des programmes. Les expériences de nombreux utilisateurs TuneUp Utilities vous aideront dans votre choix au niveau des programmes TuneUp Program Deactivator, TuneUp StartUp Manager et TuneUp Uninstall Manager. La fonction d'évaluation des programmes vous indique quels programmes ont été évalués comme étant utiles par d'autres utilisateurs et vous aide à sélectionner les programmes de démarrage automatique à désactiver ou les programmes à désactiver ou désinstaller. Veuillez noter que l'utilisation de la fonction d'évaluation est soumise à l'établissement d'une connexion Internet. Représentation de la fonction d'évaluation dans les programmes Lorsque la fonction d'évaluation est activée, elle est affichée dans les programmes TuneUp Program Deactivator, TuneUp StartUp Manager et TuneUp Uninstall Manager, dans une colonne séparée de la liste de programmes et comme information dans la catégorie Détails. Vos propres évaluations sont signalées par des étoiles bleues dans la colonne Evaluation de l'utilité. Si vous n'avez pas encore donné d'évaluation, vous verrez dans la colonne le nombre moyen d'étoiles que les autres utilisateurs TuneUp Utilities ont donné au programme. Si aucune évaluation n'a été donnée, la colonne est vide. Tant que le pointeur de la souris se trouve sur la colonne, une fenêtre s'affiche en regard de la colonne. Elle contient vos évaluations et celles des autres utilisateurs TuneUp Utilities. 150 TuneUp Utilities Manuel d'utilisation Voici comment activer la fonction d'évaluation Lancez l'un des programmes TuneUp Program Deactivator, TuneUp StartUp Manager ou TuneUp Uninstall Manager. La boîte de dialogue Fonction d'évaluation des programmes s'affiche. Cliquez sur OK. Si vous ne souhaitez pas prendre de décision tout de suite, vous pouvez cliquer sur Décider plus tard. Le programme démarre sans la fonction d'évaluation. Vous pouvez activer à tout moment la fonction d'évaluation en cliquant dans la barre d'outils sur Activer la fonction d'évaluation puis sur OK dans la boîte de dialogue d'activation. Voici comment désactiver la fonction d'évaluation Dans la barre d'outils, cliquez sur Fonction d'évaluation et sélectionnez l'option Désactiver. La boîte de dialogue suivante vous permet de choisir d'archiver vos évaluations pour les réutiliser. Les évaluations des autres utilisateurs sont supprimées de la base de données de votre ordinateur et devront être de nouveau téléchargées depuis le serveur lors de la prochaine activation de la fonction. Voici comment enregistrer une évaluation 1. Passez le pointeur de la souris sur la colonne Utilité. Lorsque vous évaluez un programme, vous devez marquer au moins une étoile. Vous pouvez donner au maximum 5 étoiles par programme. 2. Cliquez sur le nombre d'étoiles que vous souhaitez attribuer au programme. Pour donner trois étoiles, cliquez sur la troisième étoile. 3. Votre évaluation est automatiquement enregistrée et envoyée au serveur TuneUp Utilities. Pour modifier votre évaluation, procédez comme pour l'évaluation. 151 TuneUp Utilities Manuel d'utilisation 10. Mini-application TuneUp Utilities Une autre fonctionnalité de TuneUp Utilities est représentée par la nouvelle mini-application (en anglais gadget). Comme elle n'est pas prise en charge par Windows XP, elle n'est disponible que sous Windows Vista et Windows 7. Vous pouvez afficher la mini-application sur le bureau. Elle vous informe en permanence sur l'état de votre ordinateur. Vous n'avez plus besoin de démarrer TuneUp Utilities pour découvrir si un potentiel d'optimisation a été détecté dans les catégories Maintenir le système, Améliorer les performances et Résoudre les problèmes. En outre, vous pouvez démarrer TuneUp Utilities d'ici et vous pouvez activer le Mode turbo dans la mini-application. TuneUp Utilities - Introduction Notez que, les Mini-applications ne sont pas prises en charge sous Windows XP, et que vous ne pouvez malheureusement uniquement bénéficier de cette fonction sous Windows Vista ou Windows 7. Qu'est-ce qu'une mini-application ? Les mini-applications (également appelées Widgets ou Gadgets) consistent en de petits programmes, qui sont affichés en permanence sur le Bureau fournissant à l'utilisateur des informations actuelles. A quoi sert la mini-application TuneUp Utilities ? Grâce à Mini-application TuneUp Utilities vous savez à tout moment comment se comporte votre ordinateur sans avoir à ouvrir TuneUp Utilities. La mini-application est intégrée à TuneUp Utilities et vous informe sur l'état actuel des trois domaines de la catégorie Statut et recommandations . Cliquez sur un des trois boutons de la mini-application pour ouvrir Statut et recommandations dans l'interface de démarrage de TuneUp Utilities. Vous pouvez immédiatement attaquer les problèmes existants ou suivre les recommandations. Le petit bouton d'activation vous permet d'actualiser à tout moment l'affichage de la mini-application. Mode turbo Mini-application TuneUp Utilities permet également de démarrer le Mode turbo de TuneUp. TuneUp Utilities Mini-application est d'une part une source d'information affichant des données sur l'état de votre ordinateur, et d'autre part un moyen d'accéder directement à l'interface de démarrage de TuneUp Utilities. 152 TuneUp Utilities Manuel d'utilisation Procédez de la manière suivante pour afficher Mini-application TuneUp Utilities Vous pouvez afficher à tout moment la Mini-application TuneUp Utilities sur votre bureau. Sous Windows Vista, procédez comme suit : l l l Dans le menu de démarrage Windows, allez dans Tous les programmes et ouvrez le dossier Accessoires. Cliquez sur l'encadré Windows. Une liste s'affiche, elle contient les mini-applications installées sur votre ordinateur. Pour activer la mini-application TuneUp Utilities, cliquez dessus. Sous Windows 7, procédez comme suit : l l Cliquez sur un espace libre du Bureau avec le bouton droit de la souris et dans le menu contextuel qui s'affiche, sélectionnez l'élément Mini-applications. Sélectionnez Mini-application TuneUp Utilities et double-cliquez dessus pour l'activer. 153 TuneUp Utilities Manuel d'utilisation 11. TuneUp Utilities dans la zone de notification de la Barre des tâches La zone de notification occupe le côté droit de la Barre des tâches Windows. Elle affiche par exemple l'heure, les icônes d'état ou les raccourcis de programmes. TuneUp Utilities dispose d'une telle icône de zone de notification qui vous informe à tout moment sur l'état de votre système et offre un point d'accès à TuneUp Utilities. Si vous double-cliquez avec le bouton gauche de la souris sur l'icône d'information, vous lancez TuneUp Utilities. Cliquez sur l'icône avec le bouton gauche de la souris pour ouvrir une fenêtre de menu volant contenant les informations détaillées sur les fonctions de TuneUp Utilities. Les voici en détail : Vous pouvez configurer TuneUp Utilities de manière à définir quelles informations vous souhaitez recevoir dans la zone de notification de la Barre des tâches et comment vous voulez être informé. Etat du système La zone Etat du système indique si l'interface de démarrage de TuneUp Utilities contient le potentiel d'optimisation. Le lien LancerTuneUp Utilities permet d'afficher l'interface de démarrage. Pour plus d'infos sur la Page d'accueil, voir : L'Interface de démarrage, p. 8 Optimisation en temps réel La zone Optimisation en temps réel indique les dernières activités des deux mesures d'optimisation de l'optimisation en temps réel. Un lien vous permet d'accéder à la boîte de dialogue de configuration de l'optimisation en temps réel. Pour plus d'infos sur l'Optimisation en temps réel, voir : Procédez de la manière suivante pour configurer l'Optimisation en temps réel, p. 25 Maintenance automatique La zone Maintenance automatique indique la date de la dernière maintenance automatique. Un lien vous permet d'accéder à la boîte de dialogue de configuration de la maintenance automatique. Pour plus d'infos sur la Maintenance automatique, voir : Procédez de la manière suivante pour définir les paramètres de maintenance, p. 17 Mode turbo La zone Mode turbo indique si le mode turbo est activé ou non et vous permet de l'activer ou désactiver, si nécessaire, par le biais du commutateur. Un lien vous permet également d'accéder à l'assistant de configuration. Pour plus d'infos sur le Mode turbo, voir : Vous configurez ainsi votre TuneUp Mode turbo personnel, p. 40 Paramètres Vous pouvez configurer TuneUp Utilities de manière à définir quelles informations vous souhaitez recevoir dans la zone de notification de la Barre des tâches et comment vous voulez être informé. Pour ce faire, procédez de la manière suivante : Lorsque l'icône est affichée sur votre ordinateur, sélectionnez-la simplement avec le bouton droit de la souris. Dans le menu contextuel qui s'affiche, sélectionnez Définir les paramètres de la zone de notification. Vous accédez à la boîte de dialogue de configuration, dans laquelle vous pouvez définir les paramètres. Outre l'icône, vous pouvez également afficher les notifications sous forme d'infobulles. 154 TuneUp Utilities Manuel d'utilisation Si l'icône ne s'affiche pas, ouvrez cette boîte de dialogue en sélectionnant sur la Page d'accueil de TuneUp Utilities, dans le menu Paramètres, l'élément Général, puis l'onglet Zone de notification. 155 TuneUp Utilities Manuel d'utilisation Défragmentation, Registre 12. Index Défragmenter le disque dur Accélérer le démarrage des programmes 26 156 52 60-61, 63 Défragmenter le Registre 52-53 Démarrage automatique 37, 47 Actions de menu 117 Démarrage système Administration 132 Démarrage/maintenance 134 Affichage des dossiers 118 Derniers fichiers utilisés 123 Affichage Internet Explorer 126 Désactiver des programmes Afficher le rapport d'optimisation 142 Désactiver les programmes de démarrage automatique 35 Afficher les informations système 91 Afficher les programmes et les désinstaller 32-33 Aide 9 Améliorer le temps de réaction 25 Améliorer les performances 13, 20-21 Améliorer les performances, détails 19 Anciennes sauvegardes 65-66, 68 36 28, 30 Différer les mesures de maintenance automatique 41 Disque dur, défragmenter 60 E-Mail et Chat 129 Ecran de connexion 102 Ecrans de démarrage 96 Effets Effets visuels 116 41 Animations 116 Eléments système Animations et effets 116 Exécuter manuellement les tâches de maintenance 27 Annuler les modifications 9, 142, 145, 147 105 Exécution de la maintenance 17 Aperçu des images et des télécopies Windows 117 Extensions du programme 47 Apparence des boutons 124 Favoris réseau 125 Fenêtre du dossier 118 Fenêtre réduite 124 Archiver les fichiers Assistant de mise à jour TuneUp Avertissements sonores Barre de menu 75 9 47 9 Fichier pour la mise en veille prolongée 67 Fichiers d'aide 47 Barre des tâches 134, 154 Fichiers inutiles 65-67 Barres d'Explorer 126 Fichiers ouverts 86 Cache 133 Fichiers partagés 47 Cache icônes 110 Fonction d'évaluation des programmes Centre de maintenance 136 Fonctions de la souris Centre de sécurité 136 Fonctions Windows 6, 150 120 65, 67 Charge du processeur 84 Fréquence de clignotement du curseur 121 Chemins d'accès au programme 47 Gadget 152 Clavier 121 Gagner de l'espace disque Clignotement des boutons 123 Gérer les programmes en cours Communication Composants du programme Confidentialité Configuration système requise Configurer le démarrage système Connexion utilisateur 114, 125 47 130 7 35, 37 132 Gérer les programmes ouverts 64, 66 84 84-85 Gestion de la mémoire 133 Gestion des comptes utilisateurs 136 Groupes d'icônes 107 Historiques 48 Informations système de TuneUp 91 Conseils pour les écrans de démarrage 99 Interface de démarrage 6, 8 Défragmentation complète 60 Internet 125 Défragmentation rapide 60 Lecteurs 133 Défragmentation, disque dur 60-61 TuneUp Utilities Manuel d'utilisation 157 Lissage des polices 116 Présentation des menus 116 Logo de démarrage 100 Procédure de démarrage 36 Maintenance automatique 15 Processus 85 Maintenance du système 15 Profil 21 Maintenance en 1 clic 15, 17 Programmes de démarrage automatique 35-37 Mémoire utilisée 133 Programmes installés 47 Menu Démarrer 122 Programs-on-Demand-Technology 28 Menu Internet Explorer 126 Raccourcis 123 Menu Nouveau 117 Rapport d'optimisation 149 Menu volant 154 Rechercher et supprimer les données volumineuses Méthode de suppression 74, 78 Rechercher les mises à jour 69 148 Mini-application 152 Réduire le système 27 Mini-application TuneUp Utilities 152 Registre 45 Mode turbo Modifier le design de Windows Modifier le Registre Modifier les paramètres de Windows 9, 39-40 93-95 143 93, 113-114 Représentation 109 Réseau 125 Résoudre les problèmes 14, 23, 79 Résoudre les problèmes typiques 79-80 Mollette de la souris 120 Ressources de l'ordinateur 42 Mots de passe 125 Restauration de fichiers 89 Mozilla Firefox 127 Restauration du système 146 Navigation Internet Explorer 126 Restaurer les fichiers supprimés Nettoyer le disque dur 64-65 Nettoyer le registre 44 Nettoyer le Registre 44-45, 47, 49 Sécurité 136 Sécurité Internet Explorer 126 Sensibilité de la souris 120 9-11 Niveau de fragmentation élevé 60 Statut d'optimisation NTFS ou FAT 63 Statut d'optimisation de TuneUp Opera 128 87-88 6 Style visuel 111 Optimisation en temps réel 24-25 Suivi des fenêtres 120 Optimiser le démarrage et l'arrêt du système 57-58 Support 7, 9 Optimiser le système 27 Supprimer des données Options de liste 118 Supprimer les raccourcis défectueux Options de saisie 120 Système de fichiers Options des dossiers 118 Tâches de maintenance Organiser les fichiers et les dossiers Ouverture de fichiers Paramètres Paramètres de sélection par pointage 70-71 117 9, 155 120 78 55-56 108 15, 18 Temps Internet 125 TuneUp Disk Doctor TuneUp Disk Space Explorer 81-82 64, 69-71, 75 TuneUp Drive Defrag 60-61, 63 Paramètres du programme 47 TuneUp Maintenance en 1 clic 15 Pare-feu Windows 48 TuneUp Mode turbo 39 Personnaliser Windows 93 TuneUp Optimisation en temps réel 24 Pilote de base de données 47 TuneUp Process Manager Pointeur de la souris 121 TuneUp Program Deactivator Points de charge 31 TuneUp Programs-on-Demand Technology™ Polices 48 TuneUp Rapport d'optimisation 84-85 6, 28, 30 28, 30-31 149 TuneUp Utilities Manuel d'utilisation TuneUp Registry Cleaner TuneUp Registry Defrag TuneUp Registry Editor 44-45, 47, 49 52-53 143 TuneUp Repair Wizard 79-80 TuneUp Rescue Center 9, 145, 147 TuneUp Shortcut Cleaner TuneUp Shredder 55-56 64, 76, 78 TuneUp StartUp Manager 35-37 TuneUp StartUp Optimizer 57-58 TuneUp Styler 93-95 TuneUp System Control TuneUp System Information 93, 113-114 91 TuneUp Undelete 87-89 TuneUp Uninstall Manager 32-33 TuneUp Update Wizard Types de fichiers 148 47, 117 Utilisation de l'espace disque 71 Vérification intensive 82 Vérification normale 82 Vérifier l'intégrité des disques durs Vue d'ensemble de toutes les fonctions 81-82 6, 9, 139 Vue miniature 118 Widget 152 Windows Desktop Search 67 Windows Messenger 67 Zone de notification de la barre des tâches 124 158 ">
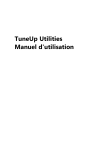
Enlace público actualizado
El enlace público a tu chat ha sido actualizado.
