JOBO GIGA VU SONIC Manuel utilisateur
PDF
Descarregar
Documento
1 Manual d’utilisation 1 von 37137 2 Index Chapitre I Opérations de base.................................................................................... 3 1. Présentation........................................................................................................ 3 2. Connaître le dispositif.......................................................................................... 4 Buttons ................................................................................................................ 5 Statut d'indicateur de batterie .............................................................................. 6 3. Chargement de la batterie................................................................................... 6 Chapitre II .................................................................................................................. 8 Photo ...................................................................................................................... 8 1. Navigateur (Browser)....................................................................................... 9 2. Rechercher.................................................................................................... 13 3. Retrouver des photos .................................................................................... 14 Chapitre III ............................................................................................................... 16 Sauvegarde(Backup) ............................................................................................ 16 1. Sauvegarde Complète ( Full Backup )........................................................... 17 2. Sauvegarde progressive (Incremental Backup)............................................. 18 Chapitre IV................................................................................................................ 24 Fonctions .............................................................................................................. 24 1. Gestionnaire de fichiers................................................................................. 25 2. Créer des vignettes ....................................................................................... 25 3. Connexion USB ............................................................................................. 26 4. Diaporama..................................................................................................... 26 5. Script personnalisé ........................................................................................ 26 6. Mise à jour du micro-logiciel .......................................................................... 27 Chapitre V................................................................................................................ 28 Outils..................................................................................................................... 28 1. Outils du disque dur....................................................................................... 29 2. Outils de cartes mémoire............................................................................... 30 Chapitre VI................................................................................................................ 31 Paramètres (Setup)............................................................................................... 31 1. Paramètres de l'interface............................................................................... 32 2. Paramètres du rétro-éclairage ....................................................................... 32 3. Paramètres linguistiques ............................................................................... 32 4. Réglage du Son............................................................................................. 33 5. Remise à zéro ............................................................................................... 33 6. Version du micro-logiciel ............................................................................... 33 Annexe A: ................................................................................................................. 34 Sécurité................................................................................................................. 34 Annexe B: ................................................................................................................. 35 Conseils d'utilisation et résolution des problèmes................................................. 35 1. Conseils d'utilisation ...................................................................................... 35 2. Résolution des problèmes ............................................................................. 35 3. Remplacer et installer une batterie ................................................................ 36 Contact/Service..................................................................................................... 37 2 von 37237 3 Chapitre I Opérations de base 1. Présentation English LCD Screen Compact Flash Slot Power Switch LEC indicator Mini USB 2.0 Port MS/SD Slot Buttons DC Port 3 von 37337 Francais Écran LCD LCD couleur Connecteur Compact Flash Bouton d’alumage LED Indicateur Port Mini USB 2.0 Connecteur MS/SD Boutons Port DC 4 2. Connaître le dispositif Bouton d’allumage ALLUMER GIGA VU SONIC Pressez et maintenez le bouton d’allumage pendant 3 secondes ou jusqu’à l’allumage de l’ écran de démarrage. ÉTEINDRE GIGA VU SONIC: Presser légèrement le bouton d’alumage et selectionner <Yes> (Oui). FERMETURE RAPIDE DU GIGA VU SONIC: Pressez et maintenez le bouton d’alumage jusqu’a l’apparition du message <Fermeture en cours> (Shutdown in Process). LED Indicateur Jaune stable: Une erreur s'est produite. Vert clignotant: GIGA VU SONIC traite les données (ex. transfert de données lors de la connexion USB, la sauvegarde de carte mémoire.) Connecteur CompactFlash (CF) Pour l'insertion de cartes mémoire CF et d’accessoires compatibles. Connecteur pour le Stick de Memoire (MS)/Secure Digital (SD) Pour l'insertion de MS et SD et d’accessoires compatibles. 4 von 37437 5 Buttons Bouton OK Navigateur de direction Menu Sortie Zoom in/out Fonction confirmez une sélection, activez une fonction ou faites tourner des images Naviguez dans les photos et les options Affiche le menu (si disponible) pour des fonctions supplémentaires Sortir de la fonction en cours et retour à l'écran précédent Zoom des images Écran LCD GIGA VU SONIC a un écran LCD de 3,2”. Barre de titre: Indique la fonction actuelle Barre de fonction: Pour désigner les instructions de fonctionnement sur l’interface Title Bar Battery Indicator Function Bar 5 von 37537 Barre de titres Niveau de batterie Barre de fonctions 6 Statut d'indicateur de batterie Status Description plus de 75% de puissance résiduelle 60% de puissance résiduelle 30% de puissance résiduelle Puissance insuffisante Chargez l'appareil aussitôt que possible. Puissance insuffisante L'appareil peut s’eteindre à tout moment. Red Rouge 3. Chargement de la batterie Charger la batterie avec un câble USB: Éteignez l'appareil et raccordez-le à une alimentation électrique USB (par ex. le chargeur de voiture) ou port USB sur votre ordinateur avec un câble USB. Ne pas connecter au port USB frontal d’un ordinateur de bureau ou par l'intermédiaire d'un concentrateur USB car ils peuvent ne pas fournir la puissance suffisante. 6 von 37637 7 Charger la batterie avec l'adaptateur électrique fourni: Éteignez l'appareil et raccordez-le à une prise murale avec l'adaptateur électrique fourni. Si vous utilisez un adaptateur, autre que celui du fabricant de l’appareil, assurez-vous que la puissance de sortie soit conforme aux exigences. Se référer à l’"Annexe A" pour plus d’informations. Charging indicators: Statut Description Constamment allumé Éteint Clignotant Chargement en cours Chargement terminé et en mode de charge lente Chargement défectueux. Se reporter à l'annexe B 7 von 37737 8 Chapitre II Photo GIGA VU SONIC possède un navigateur intégré doté d’instruments de recherche et de récupération, qui vous permettent de voir/partager des photos facilement et même de récupérer des photos effacées par hasard. 8 von 37837 9 1. Navigateur (Browser) Le navigateur de photo intégré vous permet de parcourir vos images numériques sans utiliser un ordinateur. Lancez le navigateur de photo (Browser): Sélectionnez <Browser> sous <Photo> dans le menu principal. Sélection des dossiers à parcourir: Sélectionnez le dossier dans lequel vous souhaitez naviguer dans la fenêtre de sélection des dossiers ( “Select Folder” ). Mur de photos: GIGA VU SONIC permet d'afficher des photos dans le dossier sélectionné sous forme de vignettes avec un déroulé horizontal. Vous pouvez changer la photo sélectionnée avec le bouton de direction. Marquage “R” et “J” : R: La photo contient des données au format RAW. J: La photo contient des données au format JPEG. Changer la taille d’une vignette: Sur le mur de photos, utiliser les boutons de Zoom avant et Zoom Arrière pour changer la taille d'une vignette. 9 von 37937 10 Affichage des photos en plein écran: dans le mur de photos, sélectionner une image et appuyez sur Ok Pavé de navigation des photos: Direction gauche: photo précédente Direction droit: photo suivante Rotation d'une photo: Chaque fois que vous appuyez sur le bouton Ok , la photo pivote de 90 degrés et s’ajuste automatiquement en fonction de l'écran. 10 von 371037 11 Zoom Avant (Zoom in) ou Arrière ( Zoom out) des Photos: Appuyez sur 'Zoom In' pour agrandir l’image et 'Zoom Out' pour la réduire. Vous pouvez l’agrandir 1:8, 1:4 et 1:1. Pour adapter la photo à l'écran, appuyez plusieurs fois sur 'Zoom Out' ou appuyez sur 'Exit' une fois. Changer la zone d'affichage de photo: Utilisez le bouton de direction pour se déplacer et modifier la zone d'affichage d'une photo agrandie. 11 von 371137 12 Option d’affichage des donnés EXIF: Tout en visionnant une photo en plein écran, appuyez sur le buton de direction pour ouvrir et fermer la EXIF bref, ou appuyez sur la touche 'menu' et <Brief> (Bref). sélectionnez <EXIF> Affichage de l'histogramme de photo: Tout en visionnant une photo en plein écran, appuyez sur la tache Menu et sélectionnez <Histogramm>. Appuyez "Down" sur le bouton de direction (ouvrir/fermer) pour désafficher l’histogramme. Sélectionner Fonction Fermer Rouge Vert Bleu Aucun affichage de l'histogramme Affichez l'histogramme de composant rouge Affichez l'histogramme de composant vert Affichez l'histogramme de composant bleu Lum Affichez histogramme de luminosité de la photo 12 von 371237 13 2. Rechercher GIGA VU SONIC vous permettent de rechercher rapidement et de parcourir des photos par la date EXIF. Recherche des photos: 1. Si vous voulez rechercher sur une carte mémoire, insérez-la. 2. Sélectionnez <Photo> <Search(Recherche)>. 3. Choisissez où vous voulez chercher : le disque dur ou une carte mémoire. 4. Choisissez par date les photos que vous cherchez. 5. Appuyez Ok pour chercher des photos de l'année et du mois sélectionné 6. Appuyez Sortie pour annuler la recherche. 7. Votre recherche accomplie, appuyer Ok pour parcourir les photos récupérées. 13 von 371337 14 3. Retrouver des photos La fonction “retrouver des photos”peut retrouver des photos qui ont été effacées sur une carte mémoire. Vous pouvez récupérer les photos effacées sur les formats suivants: Caméra Format (*Visitez s'il vous plaît www.hyperdrive.com pour la dernière liste de Formats recouvrables) La fonction “Retrouver des photos“ NE PEUT PAS récupérer: • les photos effacées sur les cartes vous avez depuis remplacé avec de nouvelles données • les données de photo qui sont fragmentés • des photos sur disque dur • photos dans des formats non-identifiés ci-dessus • la structure du dossier de la carte mémoire 14 von 371437 15 Récupération de photo: 1. Insérez une carte de mémoire dans l'appareil. 2. Sélectionnez <Photo> <Recover> (Récupérer). 3. Choisissez la carte de mémoire que vous avez insérée. La récupération commencera. Vous pouvez annuler la récupération à tous moments en appuyant Exit (Sortie). Pendant la récupération, une vignette de la photo en cours de récupération apparaît sur l'écran. Les photos récupérées sont stockées dans la partition C du disque dur dans une dossier appelée "RECVxxx" où "xxxx" est un nombre qui s’incrémente à chaque essai de récupération. Navigation pour les photos récupérées: Après récupération complète, appuyez Ok et vous pouvez parcourir les photos récupérées. Vous pouvez aussi parcourir les photos récupérées en <Browser> (Navigateur) parmi le menu principal et en choisissant <Photo> ouvrant le dossier "RECVxxx". 15 von 371537 16 Chapitre III Sauvegarde(Backup) GIGA VU SONIC utilise une technologie avancée pour augmenter sensiblement la vitesse de sauvegarde sur carte mémoire. 16 von 371637 17 1. Sauvegarde Complète ( Full Backup ) La fonction Sauvegarde Complète copie tous les dossiers et les fichiers sur une carte mémoire ou sur disque dur. Il maintient la structure de répertoire de la carte source. La fonction Backup Complète NE PEUT PAS: • Sauvegarde d’étiquettes de carte mémoire ou de données de dossiers système (par ex. Windows OS Recycle Bin) • Sauvegarde de carte mémoire avec un système de fichier FAT12 • Sauvegarde de carte mémoire avec des capacités de 64 MB ou moins. Sauvegarde de cartes mémoire: Insérez une carte mémoire et sélectionnez <Full Backup> sur le menu principal. Sauvegarde de cartes mémoire multiples: Pour sauvegarder de cartes mémoire multiples du même type, après qu’une sauvegarde soit terminée, insérez en une autre et sélectionnez <Full Backup> sur le menu principal. Pour sauvegarder des cartes de mémoire multiples de différent type, insérez les deux cartes et sélectionnez <Full Backup> sur le menu principal. Le dispositif vous demandera la carte mémoire que vous souhaitez sauvegarder en premier. Choisissez la. Après que sa sauvegarde, appuyez à nouveau sur <Full Backup> et choisissez l'autre carte. Observation des données Après une sauvegarde réussie, vous pouvez appuyer Ok pour parcourir les photos que vous venez de sauvegarder. Pour voir d'autres données ne reprenant pas de photo, référez-vous aux sections désignées dans "File Manager". 17 von 371737 18 2. Sauvegarde progressive (Incremental Backup) La sauvegarde progressive réduit le volume de données en copie par la sauvegarde des seules données nouvelles à une sauvegarde précédente sur une carte mémoire. Avec la fonction, vous pouvez : • copiez les nouvelles données d’une carte mémoire et les rajouter au dernier dossier sauvegardé (créé par sauvegarde complète ou progressive), • copiez les nouvelles données d’une carte de mémoire à n'importe quel dossier existant La fonction sauvegarde progressive NE PEUT PAS: • sauvegarder des étiquettes de carte mémoire ou les données de dossiers système • sauvegarder les données d’une carte mémoire avec un système de fichier FAT12 • sauvegarder différents dossiers possédant le même nom • sauvegarder progressivement d’un disque dur vers une carte de mémoire • sauvegarder un dossier vide Sauvegarde progressive à partir d’une carte mémoire: Insérez une carte mémoire et sélectionnez <Incremental Backup> sur le menu principal. Confirmez le dossier de destination et choisissez <Backup>. Changer le dossier de destination Choisissez <Incremental Backup> (sauvegarde progressive) dans le menu principal. Dans la fenêtre de sauvegarde progressive, choisissez <Select> (choisir) et choisissez un dossier de destination. 18 von 371837 19 19 von 371937 20 3. Paramétrer la sauvegarde (Backup Setup) You can change Verify, Folder, Speed and Visual of backup. Changer le mode de vérification des fichiers: Dans l'onglet sauvegarde du menu principal, choisissez <Backup Setup> <Verify> (vérifier). (paramétrer la sauvegarde) Real-Time Verify (vérification en temps réel) : • effectue une vérification CRC (Cyclic Redundancy Check / Vérification de redondance) des données au fur et à mesure de la copie de fichiers • retente une vérification à la découverte d'une erreur et rapporte l'erreur si la seconde tentative échoue • n'affecte pas la vitesse de copie. Les matériels suivants supportent la vérification en temps réel : disques durs SATA, cartes CF UDMA, SD, MMC et MS. Verify HDD (vérification du disque dur): • enregistre les sommes de contrôle CRC de chaque fichier copié et les compare avec les sommes de contrôles des fichiers sur le disque dur . • empêche la corruption de données et la perte due à des secteurs défaillants du disque dur. • peut affecter la vitesse de copie, selon la vitesse de lecture du disque dur. 20 von 372037 21 Verify Card (vérification de la carte): • enregistre les sommes de contrôle CRC de chaque fichier copié et les compare avec les somme de contrôles des fichiers sur la carte. • détecte les erreurs de données sur les cartes mémoire. • peut affecter la vitesse de copie, selon la vitesse de lecture de la carte. Changer la vitesse de sauvegarde: Dans l'onglet <Backup> (sauvegarde) du menu principal, choisissez <Backup <Speed>(vitesse). Setup> (paramétrer la sauvegarde) Hyper Speed (vitesse rapide) : • utilise la vitesse normale de travail du disque dur • met à jour l'état de la copie après chaque copie de fichier • environ 16Mo/seconde (peut être plus lent si vous copiez une grosse quantité de fichiers de petite taille) UDMA66 Speed (vitesse UDMA 66): • utilise la vitesse ultra-rapide de travail du disque dur • met à jour l'état de la copie toutes les secondes • environ 30~40Mo/seconde (peut être plus lent si vous ne sauvegardez pas une CF UDMA, si vous activez une vérification ou un aperçu de la copie, si la batterie est faible ou si la température ambiante est basse). Changer le nom du dossier : Pour changer le nom du dossier de sauvegarde , dans l'onglet <Backup> (sauvegarde) du menu principal, choisissez <Backup Setup> (paramétrer la <Folder> (dossier) sauvegarde) Sauvegarde visuelle La sauvegarde visuelle vous permet de prévisualiser une photo pendant sa copie. 21 von 372137 22 Allumer/Éteindre la copie visuelle: Dans l'onglet <Backup> (sauvegarde) du menu principal, choisissez <Backup <Visual> (visuelle) et Setup> (paramétrer la sauvegarde) activez/désactivez <Disable Preview> (Désactiver la prévisualisation). Choisir un mode d'affichage de prévisualisation : Dans l'onglet <Backup> (sauvegarde) du menu principal, choisissez <Backup <Visual> (visuelle), choisissez Setup> (paramétrer la sauvegarde) <Preview Style> (style de prévisualisation) dans le menu et choisissez votre mode préféré Pavé Unique Les prévisualisations pavent l'écran au fur et à mesure, de gauche à droite et de haut en bas. Seule la photo en train d'être copiée est prévisualisée au centre del'écran Changer la taille des images prévisualisées : Dans l'onglet <Backup> (sauvegarde) du menu principal, choisissez <Backup <Visual> (visuelle), puis <Preview Setup> (paramétrer la sauvegarde) Size> (taille de l'aperçu). Choisissez parmi les tailles suivantes : Large (grande) : 80 pixels x 80 pixels Medium (moyenne) : 60 pixels x 60 pixels Small (petite) : 40 pixels x 40 pixels Changer la source de la prévisualisation de l'image : Dans l'onglet <Backup> (sauvegarde) menu principal, choisissez <Backup <Visual> (visuelle), puis choisissez Setup> (paramétrer la sauvegarde) <Preview Source> (source de l'aperçu) et choisissez une source. Card (carte) : Le GIGA VU SONIC lit les données de l'aperçu sur la carte mémoire pendant la copie. HDD (disque dur) : Le GIGA VU SONIC lit les données de l'aperçu sur le disque dur après la copie du fichier. Comme le GIGA VU SONIC doit mettre la sauvegarde en pause pour lire les données d'aperçu sur le disque dur, la vitesse globale de sauvegarde se voit fortement diminuée. 22 von 372237 23 Sauvegarder dans un dossier spécifique Dans l'onglet <Backup> (sauvegarde) du menu principal, choisissez <Backup <Path> (chemin) et appuyez sur Ok Setup> (paramétrer la sauvegarde) our choisir un dossier différent. 23 von 372337 24 Chapitre IV Fonctions 24 von 372437 25 1. Gestionnaire de fichiers Avec le gestionnaire de fichiers, vous pouvez réaliser des opérations (par exemple : copier, couper, coller, effacer...) sans utiliser d'ordinateur. Démarrer le gestionnaire de fichiers : Dans l'onglet <Function> (fonction) du menu principal, choisissez <File Manager> (gestionnaire de fichiers). Choisir un dossier ou un fichier unique : Utiliser les touche haut et bas du pavé directionnel pour sélectionner un fichier ou un dossier. Si vous souhaitez entrer dans un dossier, appuyez sur la touche droite du pavé directionnel. Choisir plusieurs fichiers ou dossiers : Sélectionnez un fichier ou un dossier et appuyez sur Ok pour le choisir. Une icône apparaîtra à côté de ce fichier ou de ce dossier. Choisissez tous les fichiers et dossiers que vous souhaitez modifier en même temps puis appuyez sur Menu pour choisir une fonction. Notez que vous ne pouvez sélectionner que des fichiers/dossiers qui se trouvent dans le même dossier. Si vous tentez de sélectionner des fichiers/dossiers de différents dossiers, seuls ceux du dossier en cours seront sélectionnés. Copier/Déplacer un fichier ou un dossier : Sélectionnez le fichier ou dossier que vous désirez copier, appuyez sur Menu et choisissez <Copy> (copier). Ouvrez le dossier de destination, appuyez sur Menu et choisissez <Paste> (coller). Si vous souhaitez déplacer cet élément au lieu de le copier, choisissez <Cut> (couper) au lieu de <Copy> (copier). Effacer un fichier ou un dossier : Sélectionnez le fichier ou dossier que vous souhaitez effacer, appuyez sur Menu et choisissez <Delete> (effacer). 2. Créer des vignettes Créer des aperçus de photos JPEG aidera à accélérer la vitesse de navigation dans ces photos sur le GIGA VU SONIC. Pour créer un groupe d'aperçus de photos, sélectionnez <Create Thumbs> (créer vignettes) dans l'onglet "Function" (Fonction) du menu principal et choisissez un dossier contenant 25 von 372537 26 des fichiers photos. Vous ne pouvez créer d'aperçus que pour les fichiers photos de type JPEG. 3. Connexion USB 1. Connecter le GIGA VU SONIC à un port USB de votre ordinateur avec le câble USB fourni. Ne pas le connecter à une prise USB en façade ou via un concentrateur USB. 2. Choisissez <USB> dans l'onglet <Functions> (fonctions) du menu principal. 3. Accéder au GIGA VU SONIC comme à un disque local. Cette fonction vous permet : • d'accéder à des données sur le disque dur du GIGA VU SONIC Note: • Vous devrez connecter l'appareil au secteur si vous transférez beaucoup de données. En effet, pendant le transfert, l'appareil consomme plus d’énergie que le port USB ne pourra lui en fournir (500mA) et la batterie interne est donc utilisée. Si le secteur n'est pas branché, la batterie finira par se vider et l'appareil s'éteindra automatiquement. Ceci n'est pas une défaillance technique. • L'appareil ne peut pas fonctionner comme lecteur de cartes. Vous ne pouvez donc pas accéder à la carte mémoire via USB. 4. Diaporama Pour voir le contenu d'un dossier en diaporama, choisissez <Slide Show> (diaporama) dans l'onglet <Functions> (fonctions) du menu principal et choisissez un dossier contenant des photos. 5. Script personnalisé Le GIGA VU SONIC supporte des scripts utilisateurs programmables qui peuvent ajouter de nouvelles fonctionnalités ou personnaliser des fonctions existantes. Pour plus d'informations, référez-vous au manuel de référence du langage script SDL sur www.jobo.com 26 von 372637 27 6. Mise à jour du micro-logiciel Les mises à jour de micro-logiciels peuvent améliorer des fonctions et réparer des failles système. Vous ne pouvez pas mettre à jour votre micro-logiciel si la batterie est faible. Copie du fichier micro-logiciel vers la mémoire interne de l'appareil : • Téléchargez le plus récent fichier micro-logiciel sur www.jobo.com. Vous devrez peut-être décompresser le fichier pour obtenir le fichier micrologiciel (d'extension .SEF) • Copiez le fichier micro-logiciel (d'extension .SEF) sur une carte mémoire ou sur le disque dur interne. Si une carte mémoire est utilisée, insérez-la dans l'emplacement correspondant. • Choisissez <Firmware Updates> (mise à jour du micro-logiciel) dans l'onglet "Function" (fonction) du menu principal. • Localisez et sélectionnez le fichier micro-logiciel sur la carte mémoire ou sur le disque dur. • Quand la mise à jour du micro-logiciel est terminée, redémarrez l'appareil pour que la mise à jour soit prise en compte. 27 von 372737 28 Chapitre V Outils 28 von 372837 29 1. Outils du disque dur Voir la capacité du disque dur et les informations S.M.A.R.T. : Le S.M.A.R.T. (Self-Monitoring, Analysis Reporting Technology / technologie de rapport, d'analyse et d'auto-surveillance) détecte et enregistre les dysfonctionnements mécaniques prévisibles d'un disque dur, ce qui représente la plupart des dysfonctionnements de disques durs. Le S.M.A.R.T. peut émettre des alertes de dysfonctionnement pour empêcher des pertes de données. Dans l'onglet <Tools> (outils) du menu principal, choisissez <Hard Drive> (disque dur) -> <Info> pour voir l'utilisation du disque dur et la capacité de stockage restante. Appuyez sur Ok pour voir les informations S.M.A.R.T. et basculer entre ces deux écrans d'information. Formatage du disque dur : 1. Assurez-vous d'avoir bien installé le disque dur. Référez-vous à la section "passée installation du disque dur" si nécessaire. 2. Dans l'onglet <Tools> (outils) du menu principal, choisissez <Hard <Format> (formater). Drive> (disque dur) 3. Confirmer les informations du disque dur et choisissez <Format> (formater). 4. Confirmer (une deuxième fois) que vous souhaitez formater le disque dur et choisissez le nombre de partitions. Les partitions sont découpées également (par exemple un disque dur de 120Go avec 3 partitions aura les partitions C,D et E, d'approximativement 40Go chacune). 5. Redémarrez l'appareil une fois que le formatage est terminé. Tester les performances d'un disque dur : Pour tester les vitesses minimum, maximum et moyenne de lecture que votre disque dur peut atteindre avec l'appareil, dans l'onglet <Tools> (outils) du <Benchmark> (banc menu principal, choisissez <Hard Drive> (disque dur) d'essai). Appuyez sur n'importe quel bouton pour quitter le test. Ce test ne montre pas les vitesses effectives de lecture et d'écriture pendant une sauvegarde ou un transfert USB. 29 von 372937 30 2. Outils de cartes mémoire Tester les performances d'une carte mémoire : Vous pouvez tester les vitesses minimum, maximum et moyenne de lecture que vos cartes CF, MS, MMC, et SD peuvent atteindre dans l'appareil. Pour ce faire, insérez une carte mémoire et, dans l'onglet <Tools> (outils) du <Benchmark> menu principal, choisissez <Memory Card> (carte mémoire) (banc d'essai). Appuyez sur n'importe quel bouton pour quitter le test. Ce test ne montre pas les vitesses effectives de lecture et d'écriture pendant une sauvegarde. Effacer une carte mémoire : Pour effacer toutes les données sur une carte CF, MS, MMC ou SD, insérez la carte que vous souhaitez effacer, puis, dans l'onglet <Tools> (outils) du menu <Erase> (effacer). principal, choisissez <Memory Card> (carte mémoire) Il est impossible d'effacer des cartes non formatées ou formatées au format FAT12. 30 von 373037 31 Chapitre VI Paramètres (Setup) 31 von 373137 32 1. Paramètres de l'interface Changer la couleur de l'interface système : Dans l'onglet <Setup> (paramètres) du menu principal, choisissez <Interface> <Color> (couleur). Choisissez une couleur avec le pavé directionnel et appuyez sur Ok . Personnaliser le papier peint : Dans l'onglet <Setup> (paramètres) du menu principal, choisissez <Interface> <Wallpaper> (papier peint) et choisissez un fichier image. 2. Paramètres du rétro-éclairage Changer le temps d'arrêt automatique du rétro-éclairage : Le temps d'arrêt fait référence au temps qui s'écoule sans que l'appareil ne soit utilisé, après quoi le rétro-éclairage LCD s'éteint. Dans l'onglet <Setup> (paramètres) du menu principal, choisissez <Backlight <Off Time> (temps d'arrêt), Setting>(paramètre de rétro-éclairage) choisissez un temps d'arrêt avec le pavé directionnel et appuyez sur Ok . Réduire le temps d'arrêt automatique prolongera la durée de vie de la batterie. Changer la luminosité du rétro-éclairage : Dans l'onglet <Setup> (paramètres) du menu principal, choisissez <Backlight <Brightness> (luminosité), Setting> (paramètre de rétro-éclairage) choisissez un niveau de luminosité avec le pavé directionnel et appuyez sur Ok . Réduire la luminosité pour prolonger la durée de vie de la batterie. 3. Paramètres linguistiques Le GIGA VU SONIC supporte de nombreuses langues. Pour changer de langue, choisissez <Language> (langue) dans l'onglet <Setup> (paramètres) du menu principal. Changer de langue peut provoquer un changement d'alphabet et donc altérer les noms des fichiers existants 32 von 373237 33 4. Réglage du Son Allumer/Éteindre la touche Son : Dans l'onglet <Setup> (paramètres) du menu principal, choisissez <Key Sound> (touche Son), modifiez avec le bouton directionnel puis appuyez sur Ok . 5. Remise à zéro Restaurer les paramètres d'usine : Vous pouvez effacer TOUS les paramètres utilisateurs en choisissant <Reset> (remise à zéro) dans l'onglet <Setup> (paramètres) du menu principal. Attendez la confirmation de remise à zéro puis quittez. 6. Version du micro-logiciel Pour vérifier la version du micro-logiciel que votre appareil utilise, choisissez <System Information> (informations système) dans l'onglet <Setup> (paramètres) du menu principal. 33 von 373337 34 Annexe A: Sécurité • Ne pas utiliser l'appareil dans un environnement humide. Ne pas utiliser l'appareil avec des mains mouillées. Si du liquide entre dans l'appareil, retirez immédiatement la batterie, éteignez l'appareil et ramenez-le à un revendeur pour réparation. Un appareil corrodé par du liquide peut provoquer un court-circuit de la batterie et provoquer un incendie. • Ne pas placer l'appareil près d'objets fortement magnétisés. Vos données pourraient disparaître. • Ne pas insérer de cartes mémoire incompatibles ou des éléments étrangers dans les connecteurs de carte. • Ne pas démonter, modifier la coque ou le circuit imprimé. • Retirer précautionneusement la batterie et éteindre l'appareil s'il produit une odeur étrange, de la fumée, ou une chaleur extrême. • Si vous ne chargez pas votre appareil avec l'adaptateur secteur fourni, assurez-vous que votre chargeur a une sortie de 5V/1A. • Pendant la charge, la batterie chauffe. Chargez la batterie dans un endroit ventilé. • Éteignez l'appareil avant d'ouvrir la façade arrière. • Éteignez l'appareil avant d'insérer ou de retirer un disque dur 34 von 373437 35 Annexe B: Conseils d'utilisation et résolution des problèmes 1. Conseils d'utilisation • Avant une utilisation importante, chargez l'appareil (après l'avoir éteint) en avance et testez l'appareil. • Utilisez des cartes mémoire grande vitesse pour atteindre des vitesses de sauvegarde idéales. • Mettez régulièrement à jour le micro-logiciel avec la dernière version disponible. 2. Résolution des problèmes L'appareil ne démarre pas. • Chargez la batterie. • Placer l'appareil dans un endroit ayant une température comprise entre 5 et 45°C. La copie échoue • Choisissez <Tools> (outils) <Hard Drive> (disque dur) < Info> et vérifiez qu'il y a assez d'espace disque disponible. Si vous avez partitionné le disque dur, choisissez <Backup> (sauvegarde) <Backup <Path> (chemin) et choisissez Setup> (paramètres de sauvegarde) une partition avec de l'espace disque libre. <Hard Drive> (disque dur) <Info> et • Choisissez <Tools> (outils) appuyez sur Ok pour afficher les informations S.M.A.R.T. Vérifiez si le disque dur a surchauffé ou a été corrompu. • Retournez aux paramètres d'usine. • Chargez la batterie. • Vérifiez la compatibilité de la carte mémoire. • Modifiez le cavalier SSC. 35 von 373537 36 L'appareil est bloqué ou les boutons ne répondent pas • Appuyez sur le bouton d'allumage pendant environ 15 secondes, ou jusqu'à ce que le message d'arrêt apparaisse. • Ouvrez la façade arrière, retirez la batterie et remettez-la. • 3. Remplacer et installer une batterie Ne pas remplacer ou installer une batterie sans que cela ne soit nécessaire. Consultez votre revendeur ou le service clientèle avant de procéder. Retirer la batterie 1. Ouvrez la façade arrière de l'appareil. Référez-vous à la section "installation du disque dur" si besoin. 2. Retirez précautionneusement la batterie. Elle peut être chaude.. Installer une batterie 1. Alignez les polarités comme illustré : 2. Installez la batterie fermement. 3. Remettez la façade arrière. 36 von 373637 37 Contact/Service Si vous avez des questions à poser au sujet de nos produits ou si vous avez besoin d’aide, vous pouvez bien sûr vous adresser à notre service technique. Notre service est à votre disposition par téléphone du lundi au jeudi de 9h 00 à 16h 00 et le vendredi de 9h 00 à 13h 00 sous le numéro de téléphone indiqué. Indépendamment de ces horaires de service, vous pouvez naturellement nous contacter également par courriel, téléfax ou courrier postal : JOBO AG Koelner Strasse 58 D-51645 Gummersbach Tel. 0049 2261 545-72 Fax: 0049 2261 545-42 E-mail: [email protected] www.jobo.com GIGA VU SONIC Manual French V1.0 Copyright © 2008 JOBO 37 von 373737 ">
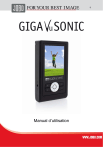
Link público atualizado
O link público para o seu chat foi atualizado.