SOLIDWORKS SolidWorks 2001 Manuel utilisateur
PDF
Descarregar
Documento
6ROLG:RUNV
3RXUFRPPHQFHU
© 1995-2001, SolidWorks Corporation
300, Baker Avenue
Concord, Massachusetts 01742 USA
Tous droits réservés.
Brevet Etats-Unis 5,815,154
SolidWorks Corporation est une société de
Dassault Systèmes S.A. (Nasdaq:DASTY).
Les informations et le logiciel dont il est question
dans ce document peuvent être modifiés sans avis
préalable et ne constituent pas un engagement de
la part de SolidWorks Corporation.
Aucun matériel ne peut être reproduit ou transmis,
quels que soient la manière, les moyens utilisés,
électroniques ou mécaniques, ou le but, sans
l’autorisation écrite formelle de SolidWorks
Corporation.
Comme condition d’utilisation de ce produit
logiciel, vous acceptez la garantie limitée, le
démenti et les autres termes et conditions énoncés
dans le Contrat de licence et de service de
maintenance de SolidWorks Corporation qui
accompagne ce logiciel. Si, après avoir lu le
contrat de licence, vous n’acceptez pas la garantie
limitée, le démenti ou tout autre terme et
condition du contrat, veuillez retourner
immédiatement le logiciel inutilisé et toute la
documentation qui l’accompagne à SolidWorks
Corporation et vous serez remboursé.
Le logiciel constituant l’objet de ce document est
fourni sous licence, et ne peut être utilisé et
reproduit que conformément aux termes de cette
licence. Toutes les garanties données par
SolidWorks Corporation concernant le logiciel et
la documentation qui l’accompagne sont énoncées
dans le Contrat de licence et de service de
maintenance de SolidWorks Corporation, et
aucun des termes explicites ou implicites de ce
document ne peut être considéré comme une
modification ou un amendement desdites
garanties.
SolidWorks et le logo de SolidWorks sont des
marques déposées de SolidWorks Corporation.
SolidWorks 2001 est un nom de produit de
SolidWorks Corporation.
FeatureManager® est une marque déposée
codétenue par SolidWorks Corporation.
Feature Palette™ et PhotoWorks™ sont des
marques de SolidWorks Corporation.
Numéro du document: SWGSDFRA011501
ACIS® est une marque déposée de Spatial
Technology Inc.
IGES® Access Library est une marque déposée
d’IGES Data Analysis, Inc.
FeatureWorks™ est une marque de Geometric
Software Solutions Co. Limited.
GLOBEWURWWHU® et FLEXOP® sont des marques
déposées de Globetrotter Software, Inc.
Les autres noms de marques ou noms de produits
sont les marques ou les marques déposées de leurs
titulaires respectifs.
LOGICIEL INFORMATIQUE
COMMERCIAL - BREVET
'URLWVOLPLWpVGXJRXYHUQHPHQWGHV(WDWV8QLV
L’utilisation, la duplication ou la révélation par le
gouvernement des Etats-Unis sont soumises aux
restrictions énoncées dans la section
FAR 52.227-19 (Logiciel informatique
commercial – Droits limités), et le sousparagraphe (c)(1)(ii) de la section DFARS
252.227-7013 (Droits en matière de données
techniques et de logiciels informatiques), ainsi
que dans ce contrat de licence, selon le cas.
Contractant/Fabricant:
SolidWorks Corporation - 300, Baker Avenue,
Concord, Massachusetts 01742 USA.
Des portions de ce logiciel sont protégées par
copyright et demeurent la propriété de
Unigraphics Solutions Inc.
Les portions de ce logiciel © 1990-2001
D-Cubed Limited.
Les portions de ce logiciel © 1990-2001
LightWork Design Limited.
Les portions de ce logiciel © 1998-2001
Geometric Software Solutions Co. Limited.
Les portions de ce logiciel © 1999-2001
Immersive Design, Inc.
Les portions de ce logiciele © 1999-2001
Viewpoint Corporation".
Les portions de ce logiciel © 1996
Microsoft Corporation. Tous droits réservés.
La portion IGES Access Library de ce produit
est fondée sur IDA IGES Access Library ©
1989-1998 IGES Data Analysis, Inc.
Tous droits réservés.
7DEOHGHVPDWLqUHV
0DvWULVHUOHVSULQFLSHVGHEDVH
,QVWDOODWLRQ
)RQFWLRQQDOLWpVGHEDVH
'pEXWHUHQPLQXWHV
)RQFWLRQVGHEDVHGHO¶DVVHPEODJH
)RQFWLRQVGHEDVHGHODPLVHHQSODQ
)DPLOOHVGHSLqFHV
(QVDYRLUSOXVVXUOHVIRQFWLRQQDOLWpVGHEDVH
7UDYDLOOHUDYHFOHVIRQFWLRQVHWOHVSLqFHV
)RQFWLRQVGHUpYROXWLRQHWGHEDOD\DJH
)RQFWLRQVGHOLVVDJH
)RQFWLRQVGHUpSpWLWLRQ
)RQFWLRQVGHFRQJp
(QVDYRLUSOXVVXUOHVIRQFWLRQVHWOHVSLqFHV
7UDYDLOOHUDYHFOHVDVVHPEODJHV
&RQWUDLQWHVG¶DVVHPEODJH
7HFKQLTXHVGHFRQFHSWLRQDYDQFpHV
(QVDYRLUSOXVVXUOHVDVVHPEODJHV
3RXUFRPPHQFHUDYHF6ROLG:RUNV
LLL
7UDYDLOOHUDYHFOHVPLVHVHQSODQHWO¶KDELOODJH
7HFKQLTXHVDYDQFpHVGHPLVHHQSODQHWG¶KDELOODJH 1RPHQFODWXUH
(QVDYRLUSOXVVXUOHVPLVHVHQSODQHWO¶KDELOODJH
6XMHWVSDUWLFXOLHUV
3LqFHGHW{OHULH
&RQFHSWLRQG¶XQPRXOH
(VTXLVVHUHQ'
,PSRUWHUHWH[SRUWHUGHVILFKLHUV
8WLOLVDWLRQGXORJLFLHO)HDWXUH:RUNV
$SSUHQGUHjXWLOLVHUOHORJLFLHO3KRWR:RUNV
6ROLG:RUNV$QLPDWRU
(QVDYRLUSOXVVXUOHVIRQFWLRQQDOLWpV6ROLG:RUNV
LY
0DvWULVHUOHVSULQFLSHVGHEDVH
,QVWDOODWLRQ
)RQFWLRQQDOLWpVGHEDVH
'pEXWHUHQPLQXWHV
)RQFWLRQVGHEDVHGHO¶DVVHPEODJH
)RQFWLRQVGHEDVHGHODPLVHHQSODQ
)DPLOOHVGHSLqFHV
(QVDYRLUSOXVVXUOHVIRQFWLRQQDOLWpVGHEDVH
3RXUFRPPHQFHUDYHF6ROLG:RUNV
,QVWDOODWLRQ
4X¶HVWFHTXH6ROLG:RUNV"
SolidWorks® 2001 est un logiciel de conception mécanique 3D paramétrique qui tire
profit de l’interface graphique Microsoft® Windows®. Grâce à cet outil facile à utiliser,
les ingénieurs en mécanique peuvent esquisser rapidement une idée, expérimenter avec
des fonctions et des cotes et produire des modèles et des mises en plan précis.
Le manuel 3RXUFRPPHQFHU couvre certains concepts et termes de base utilisés dans
l’application SolidWorks 2001. Les exercices qu’il contient vous permettent de vous
familiariser avec la création de pièces, de mises en plan et d’assemblages et vous
présentent les fonctions les plus utilisées du système de conception mécanique 3D
paramétrique SolidWorks 2001.
Ce chapitre fournit une vue d’ensemble des sujets suivants:
q Système requis pour l’installation et l’utilisation du logiciel SolidWorks 2001
q Installation du logiciel SolidWorks 2001
q Service packs de SolidWorks 2001
q Site web de SolidWorks
3RXUFRPPHQFHUDYHF6ROLG:RUNV
0DvWULVHUOHVSULQFLSHVGHEDVH
$YDQWG¶LQVWDOOHUOHORJLFLHO6ROLG:RUNV 6\VWqPHUHTXLV
Pour des informations récentes sur le système requis, reportez-vous au document A lire
avant l’installer SolidWorks 2001.
,QIRUPDWLRQVQpFHVVDLUHVSRXUO¶LQVWDOODWLRQ
Avant d’installer SolidWorks 2001, veuillez créer une copie de sauvegarde de tous les
objets de palette, les modèles de mises en plan ou les matériaux de PhotoWorksTM
modifiés dans une version antérieure du logiciel SolidWorks. Rangez les fichiers de
sauvegarde dans un dossier où ils ne risquent pas d’être perdus ou écrasés durant
l’installation.
L’assistance pour l’installation de SolidWorks 2001 sur le cédérom , vous guide lors de la
procédure d’installation et vous demande de fournir les informations suivantes:
q /HQXPpURGHVpULH6ROLG:RUNV Pour les nouveaux clients de SolidWorks ou les
clients qui ne sont pas sous maintenance, le numéro de série se trouve sur la boîte
contenant le logiciel SolidWorks. Les clients sous maintenance doivent continuer à
utiliser le numéro de série se trouvant sur la boîte du CD-ROM de leur première
installation de SolidWorks.
q /HFRGHG¶LPPDWULFXODWLRQ6ROLG:RUNV
• Si vous êtes un client sous maintenance SolidWorks, l’assistance pour
l’immatriculation fournit un code d’immatriculation durant l’installation de
SolidWorks 2001.
• Si vous êtes un nouveau client de SolidWorks, veuillez utiliser l’assistance pour
l’immatriculation durant l’installation. Un formulaire d’immatriculation est généré:
remplissez-le et envoyez-le par courrier électronique ou par fax à SolidWorks
Corporation. Un code d’immatriculation vous est alors rapidement fourni par retour
du courrier électronique ou du fax. Un délai de 30 jours vous est accordé, pendant
lequel vous pouvez utiliser le produit sans code d’immatriculation.
• Si vous êtes un client permanent qui n’est pas sous maintenance, vous devez avoir
un code d’immatriculation pour obtenir la version SolidWorks 2001.
q 1XPpURVGHVpULHGXORJLFLHOGHFRPSOpPHQWSi vous achetez un ou plusieurs des
compléments disponibles avec l’application SolidWorks, vous trouverez leur numéro
de série individuel sur leur boîte respective.
q 3HUPHWWUHRXQHSDVSHUPHWWUHOHVFKDQJHPHQWVVXUOHPRGqOHjSDUWLUGHODPLVH
HQSODQ Cette option permet à l’utilisateur de désactiver la capacité d’effectuer des
changements sur les cotes de pièce ou d’assemblage à partir de la mise en plan.
(Vous devez réinstaller SolidWorks pour changer cette option.) Le réglage par défaut,
et la configuration la plus courante, est de permettre les changements sur les cotes de
pièce et d’assemblage à partir de la mise en plan.
&KDSLWUH,QVWDOODWLRQ
3URFpGXUHVG¶LQVWDOODWLRQ
L’installation peut être de différents types: Individuel, Client, Client/Serveur et Serveur
uniquement. La démarche d’installation pour un utilisateur individuel ou un serveur est
pratiquement la même, mais certaines questions posées durant l’installation sont différentes.
q ,QVWDOODWLRQ,QGLYLGXHOOH - Ce type d’installation convient à un ordinateur destiné à
exécuter l’application SolidWorks 2001 depuis son propre disque dur, sans partager
ses fichiers exécutables avec un autre ordinateur, fut-il en réseau ou non.
• Pour effectuer une installation individuelle, insérez le CD-ROM SolidWorks 2001 dans
le lecteur correspondant et suivez les instructions de l’assistance pour l’installation.
• Un numéro de série et un code d’immatriculation sont requis.
q ,QVWDOODWLRQ6HUYHXUXQLTXHPHQW - Cette installation est destinée à un ordinateur qui
QHYDSDV exécuter l’application SolidWorks 2001 mais fera uniquement office de
serveur, partageant son installation de SolidWorks avec un ou plusieurs ordinateurs
clients de SolidWorks. (Vous devez réinstaller SolidWorks si vous voulez changer
cette sélection.) Avec cette option, le serveur n’a pas besoin de licence pour exécuter
SolidWorks, mais chaque client doit en avoir une.
Cette installation doit être effectuée par un administrateur de réseau ou une personne
ayant de l’expérience en matière de serveurs de réseau.
5(0$548( /HVHUYHXUHWOHVFOLHQWVGRLYHQWrWUHVXUOHPrPHW\SHGH
SODWHIRUPH8QHLQVWDOODWLRQHQWUHGHVW\SHVGHSODWHVIRUPHV
GLIIpUHQWVQ¶HVWSDVSRVVLEOH
Avant de commencer l’installation de mise à jour de type
Serveur de SolidWorks, il est important de vérifier qu’DXFXQ
ordinateur client SolidWorks n’est en cours d’exécution.
• Insérez le CD-ROM SolidWorks 2001 dans le lecteur correspondant et suivez les
instructions de l’assistance pour l’installation.
• Aucun numéro de série ni code d’immatriculation n’est requis pour un ordinateur
utilisé uniquement en tant que serveur.
• Une fois l’installation terminée, vérifiez que le dossier contenant l’installation de
SolidWorks est partagé et accessible par les ordinateurs clients sur le réseau.
q ,QVWDOODWLRQ&OLHQW6HUYHXU - Cette installation convient à un ordinateur destiné à
exécuter l’application SolidWorks 2001 et à être utilisé comme serveur partageant
l’application SolidWorks avec un ou plusieurs ordinateurs clients de SolidWorks.
• Pour effectuer une installation Client/Serveur, insérez le CD-ROM SolidWorks
2001 dans le lecteur correspondant et suivez les instructions de l’assistance pour
l’installation.
• Un numéro de série et un code d’immatriculation sont requis.
• Une fois l’installation terminée, vérifiez que le dossier contenant l’installation de
SolidWorks est partagé et accessible par les ordinateurs clients sur le réseau.
3RXUFRPPHQFHUDYHF6ROLG:RUNV
0DvWULVHUOHVSULQFLSHVGHEDVH
q ,QVWDOODWLRQ&OLHQW - Ce type d’installation convient à un ordinateur client exécutant le
logiciel SolidWorks à partir d’un serveur. Aucun fichier exécutable n’est installé sur
l’ordinateur client, mais il est nécessaire d’effectuer une installation Client pour
préparer l’ordinateur client à partager l’application.
3RXUIDLUHXQHLQVWDOODWLRQ&OLHQWGH6ROLG:RUNV
Vérifiez que l’installation Serveur est terminée sur l’ordinateur à partir duquel les
ordinateurs clients exécuteront l’application SolidWorks. Vérifiez également que le
dossier contenant l’installation de SolidWorks est partagé et accessible par les
ordinateurs clients sur le réseau.
A partir de l’ordinateur client de SolidWorks, parcourez le répertoire d’installation de
SolidWorks sur le serveur pour atteindre le dossier nommé VHWXS?L.
Cliquez deux fois sur VHWXSH[H.
L’assistance pour l’installation vous guide à travers les dernières étapes de
l’installation Client.
5(0$548( Une fois l’installation terminée, vous pouvez vous familiariser
avec les nouvelles fonctionnalités de SolidWorks 2001 en
cliquant sur
ou sur "*XLGHGHO¶XWLOLVDWHXUHQOLJQH
6ROLG:RUNVsur la barre de menu principale.
6HUYLFH3DFNVGH6ROLG:RUNV
Si vous êtes un client SolidWorks sous maintenance, vous pouvez bénéficier des service
packs de SolidWorks, régulièrement affichés sur le site web de SolidWorks. Ces service
packs contiennent des mises à jour et des améliorations du logiciel SolidWorks 2001.
3RXUYpULILHUO¶H[LVWHQFHG¶XQQRXYHDXVHUYLFHSDFN
Cliquez sur "6HUYLFHSDFNV.
La boîte de dialogue 6HUYLFH3DFNV apparaît.
Cliquez sur 9pULILHU. Le logiciel parcourt le site web de SolidWorks pour vérifier si le
service pack le plus récent est installé sur votre ordinateur.
Pour indiquer au logiciel de vérifier automatiquement, une fois par semaine,
l’existence d’un nouveau service pack sur le site web de SolidWorks, activez la case à
cocher 9pULILHUO¶H[LVWHQFHG¶XQQRXYHDXVHUYLFHSDFNXQHIRLVSDUVHPDLQH.
Cliquez sur 2. pour fermer la boîte de dialogue 6HUYLFH3DFNV.
&KDSLWUH,QVWDOODWLRQ
9LVLWHUOHVLWHZHEGH6ROLG:RUNV
Si votre ordinateur est connecté à Internet, vous pouvez visiter le site web de SolidWorks
une fois l’installation terminée. Pour vous renseigner sur la société SolidWorks et ses
produits, cliquez sur le menu" dans la fenêtre principale de SolidWorks.
3RXUDFFpGHUDXVLWHZHEGH6ROLG:RUNV
Cliquez sur "$SURSRVGH6ROLG:RUNV.
Cliquez sur le bouton &RQQHFWHUpour visiter le site web de SolidWorks.
Le site inclut une variété de rubriques, dont les suivantes:
• News and Events (Nouvelles)
• Technical Support (Support technique)
• VARs and Distributors (Revendeurs et distributeurs)
• The SolidWorks Design Gallery (Bibliothèque de conceptions de SolidWorks)
3RXUFRPPHQFHUDYHF6ROLG:RUNV
)RQFWLRQQDOLWpVGHEDVH
SolidWorks 2001 utilise l’interface utilisateur graphique Windows de Microsoft. Pour
exploiter 6ROLG:RUNV3RXUFRPPHQFHU, vous devez déjà avoir utilisé Windows et
être familiarisé avec ses fonctions, telles que: exécuter des programmes, ajuster la taille
des fenêtres, etc.
Avant d’effectuer les exemples de 6ROLG:RUNV3RXUFRPPHQFHU, nous vous
conseillons de lire le chapitre 2 pour vous familiariser avec certains principes de base, tels
que:
q Les principaux concepts de SolidWorks 2001
q La terminologie de SolidWorks 2001
q Obtenir de l’aide dans SolidWorks 2001
3RXUFRPPHQFHUDYHF6ROLG:RUNV
0DvWULVHUOHVSULQFLSHVGHEDVH
&RQFHYRLUDYHF6ROLG:RUNV
Dans les exemples de ce guide, les méthodes utilisées pour créer des pièces, des
assemblages et des mises en plan abordent le processus de conception d’une manière tout
à fait unique.
q $YHF6ROLG:RUNVYRXVQHFUpH]SDVTXHGHVPLVHVHQSODQHQ'PDLVDXVVL
GHVSLqFHVHQ' Vous pouvez utiliser ces pièces en 3D pour créer des mises en plan
en 2D et des assemblages en 3D.
CAO: Mises en plan en 2D
constituées de lignes individuelles
SolidWorks 2001: Pièces en 3D
q 6ROLG:RUNVHVWXQV\VWqPHjFRWDWLRQSLORWpH Vous pouvez spécifier des cotes
et des rapports géométriques entre les éléments. Un changement de cotes entraîne un
changement de taille et de forme de la pièce, tout en préservant l’intention de
conception. Par exemple, dans cette pièce, la hauteur du bossage est toujours la moitié
de celle de la base.
&KDSLWUH)RQFWLRQQDOLWpVGHEDVH
q 8QPRGqOH6ROLG:RUNVHQ'HVWFRQVWLWXpGHSLqFHVG¶DVVHPEODJHVHWGHPLVHVHQ
SODQ Les pièces, les assemblages et les mises en plan affichent le même modèle dans
des documents différents. Les changements opérés sur le modèle dans l’un de ces
documents se propagent aux autres documents contenant ce modèle.
Mises
en plan
Pièces
Assemblage
q 9RXVSRXYH]FUpHUGHVHVTXLVVHVHWOHVXWLOLVHUSRXUFRQVWUXLUHODSOXSDUWGHV
IRQFWLRQV Une esquisse est un profil ou une coupe transversale en 2D. Les esquisses
peuvent être extrudées, pivotées, lissées ou balayées le long d’une trajectoire pour
créer des fonctions.
Esquisse
Esquisse extrudée de 10mm
q 9RXVSRXYH]XWLOLVHUOHVIRQFWLRQVSRXUFRQVWUXLUHGHVSLqFHV Les fonctions peuvent
être des fonctions de forme (bossages, enlèvements de matière, perçages) et d’opérations
(congés, chanfreins, coques, etc.); vous les combinez pour construire des pièces.
Fonction
de base
Bossage
Enlèvement de matière
Congé
3RXUFRPPHQFHUDYHF6ROLG:RUNV
0DvWULVHUOHVSULQFLSHVGHEDVH
/DWHUPLQRORJLHGH6ROLG:RUNV
)HQrWUHVGHGRFXPHQW
Les fenêtres de document de SolidWorks ont deux volets:
q Le panneau gauche de la fenêtre comprend ce qui suit:
• L’arbre de création FeatureManager® affiche la structure de la pièce, de
l’assemblage ou de la mise en plan. Pour plus d’informations sur l’arbre de création
FeatureManager, voir le chapitre “En savoir plus sur les fonctionnalités de base”.
• Le PropertyManager offre un autre moyen d’esquisser et de travailler avec
l’application SolidWorks 2001.
• Le ConfigurationManager permet de créer, de sélectionner et de visualiser de
multiples configurations de pièces et d’assemblages dans un document.
• Panneaux personnalisés de logiciels compléments de tierces parties.
q Le panneau droit correspond à la ]RQHJUDSKLTXH, où vous créez et manipulez les
pièces, assemblages ou mises en plan.
Zone
graphique
Le panneau gauche
affichant l’arbre de
création FeatureManager
Modèle
&KDSLWUH)RQFWLRQQDOLWpVGHEDVH
7HUPHVFRXUDQWVUHODWLIVDX[PRGqOHV
Vous devez vous familiariser avec les termes suivants qui apparaissent dans la
documentation de SolidWorks. Pour plus d’informations les concernant, voir le glossaire
dans le *XLGHGHO XWLOLVDWHXUHQOLJQH6ROLG:RUNV.
Origine
Sommet
Arête
Axe
Plan
Face
3RLJQpHV
Les poignées vous permettent de faire glisser de manière dynamique et de régler certains
paramètres sans quitter la zone graphique. Les poignées actives sont en vert, celles
inactives en gris.
Cependant, dans le manuel
6ROLG:RUNV3RXU
FRPPHQFHU, vous pouvez
régler tous les paramètres
dans le PropertyManager afin
de vous familiariser avec cette
méthode. Après vous être
habitué aux options du
PropertyManager, vous
pourrez vous exercer à
manipuler les poignées seul.
Poignée
Pour plus d’informations sur
les poignées, voir *XLGHGH
O XWLOLVDWHXUHQOLJQH6ROLG:RUNV.
3RXUFRPPHQFHUDYHF6ROLG:RUNV
0DvWULVHUOHVSULQFLSHVGHEDVH
%DUUHVG¶RXWLOV
Les boutons des barres d’outils sont des boutons de raccourci pour les commandes les plus
utilisées. Certaines barres d’outils sont toujours affichées; d’autres s’affichent
automatiquement lorsque vous ouvrez des types de documents pour lesquels elles sont
appropriées. Par exemple, lorsque vous ouvrez un document d’assemblage, la barre
d’outils d’assemblage s’affiche.
3RXUDIILFKHURXFDFKHUGHVEDUUHVG¶RXWLOVLQGLYLGXHOOHV
Cliquez sur $IILFKDJH %DUUHVG¶RXWLOV, ou cliquez à l’aide du bouton droit de la souris
dans le cadre de la fenêtre SolidWorks.
Une liste de toutes les barres d’outils s’affiche. Les barres d’outils ayant une coche à côté
d’elles sont activées et donc visibles; les autres sont désactivées et donc cachées. Cliquez
sur le nom d’une barre d’outils pour activer ou désactiver son affichage.
Pour plus d’informations sur la personnalisation des barres d’outils, voir le chapitre “En
savoir plus sur les fonctionnalités de base”.
&KDSLWUH)RQFWLRQQDOLWpVGHEDVH
2EWHQLUGHO¶DLGH
Si vous avez des questions lors de l’utilisation du logiciel SolidWorks, vous avez la
possibilité d’être aidé de plusieurs façons différentes:
q PourO¶DLGHHQOLJQH, cliquez sur
ou sur "5XEULTXHVG¶DLGHGH6ROLG:RUNV
dans la barre de menu. L’aide en ligne comprend également une section spéciale
relative aux 1RXYHOOHVIRQFWLRQQDOLWpVGH6ROLG:RUNVqui présente les
améliorations apportées dans SolidWorks 2001. L’aide en ligne fait partie du*XLGHGH
O XWLOLVDWHXUHQOLJQH6ROLG:RUNVquifournit des informations détaillées sur le
logiciel SolidWorks.
q Pour accéder à l’aide 4X¶HVWFHTXHF¶HVW, cliquez sur
dans la barre d’outils
Standard, puis sur une icône de la barre d’outils ou un objet de l’arbre de création
FeatureManager. L’aide Qu’est-ce-que c’est est aussi disponible pour certains objets
de la zone graphique.
q Pour accéder aux didacticiels en ligne qui vous apprennent à créer des pièces, des
assemblages et des mises en plan, cliquez sur "7XWRULDOHQOLJQH. Vous y trouverez
également des informations sur les principes de base du logiciel SolidWorks.
q Pour avoir des idées sur les meilleures façons de réaliser votre conception, cliquez sur
"3RUWHIHXLOOHGHFRQFHSWLRQV. Le Portefeuille de conceptions utilise des exemples
de pièces pour donner des idées de conception.
q Pour des conseils utiles, cliquez sur "&RQVHLOGXMRXU. Pour qu’un conseil s’affiche
chaque fois que vous démarrez SolidWorks 2001, sélectionnez la case à cocher
$IILFKHUOHVFRQVHLOVDXGpPDUUDJH dans la boîte de dialogue &RQVHLOGXMRXU.
q Pour uneaide concernant la boîte de dialogue active et donnant accès au système
d’aide en ligne complet, cliquez sur le bouton $LGH dans la boîte de dialogue ou
appuyez sur la touche ).
q Pour afficher les,QIREXOOHVquiidentifient les boutons des barres d’outils, pointez sur
le bouton et attendez quelques instants: l’info-bulle apparaîtra.
q Lorsque vous déplacez le pointeur sur les boutons ou cliquez sur les articles des menus,
la%DUUHG¶pWDWau bas de la fenêtre SolidWorks vous donne une brève description de
chaque fonction.
Pour plus d’informations et pour des mises à jour concernant la société et le logiciel
SolidWorks, visitez le site Web de SolidWorks à l’adresse http://www.solidworks.com
ou cliquez sur ", $SURSRVGH6ROLG:RUNV, &RQQHFWHU.
3RXUFRPPHQFHUDYHF6ROLG:RUNV
)RQFWLRQVGHEDVHGHO¶DVVHPEODJH
Dans ce chapitre, vous allez construire un DVVHPEODJH simple. Ce chapitre traite les sujets
suivants:
q $MRXWHUGHVSLqFHV dans un assemblage
q 'pSODFHUHWIDLUHSLYRWHU des composants dans un assemblage
q Spécifier les FRQWUDLQWHVG¶DVVHPEODJH qui vont correctement apparier les pièces
3RXUFRPPHQFHUDYHF6ROLG:RUNV
0DvWULVHUOHVSULQFLSHVGHEDVH
9XHG¶HQVHPEOHGHO¶DVVHPEODJH
Un assemblage est une combinaison de deux ou plusieurs pièces, appelées aussi
composants, dans un document SolidWorks. Vous pouvez positionner et orienter les
composants à l’aide de contraintes. Les contraintes forment des relations entre les faces et
les arêtes des composants.
Dans ce chapitre, vous pouvez créer une nouvelle pièce de base et l’assembler avec la
pièce créée dans le chapitre 'pEXWHUHQPLQXWHVpour créer un assemblage.
Pour plus d’informations sur les assemblages, voir le *XLGHGHO XWLOLVDWHXUHQOLJQH
6ROLG:RUNV.
&UpHUODIRQFWLRQGHEDVH
Pour créer la base de la nouvelle pièce, vous pouvez utiliser les méthodes que vous avez
apprises dans le chapitre 3.
Ouvrir une nouvelle pièce à partir de l’onglet 7XWRULDO.
Cliquez sur (VTXLVVH
et esquissez un rectangle en commençant
par l’origine.
Cliquez sur &RWDWLRQ
et donnez au rectangle des dimensions de
120mm x 120mm.
Cliquez sur %DVH%RVVDJHH[WUXGp
et extrudez le rectangle,
avec la &RQGLWLRQGHILQ réglée sur %RUJQH et une 3URIRQGHXU de
90mm
.
Cliquez sur &RQJp
pour arrondir les quatre arêtes, montrées
ci-contre, avec un rayon de 10mm.
. Sélectionnez la face IURQWDOH du modèle
comme face à supprimer et réglez l’(SDLVVHXU
sur 4mm.
Cliquez sur &RTXH
Enregistrez la pièce sous le nom WXWHXU.
(L’extension VOGSUWsera ajoutée au nom du fichier.)
&KDSLWUH)RQFWLRQVGHEDVHGHO¶DVVHPEODJH
&UpHUXQUHERUGVXUODSLqFH
Dans cette section, vous allez utiliser les outils &RQYHUWLUOHVHQWLWpV et 'pFDOHU OHV
HQWLWpV pour créer une géométrie d’esquisse. Ensuite, un enlèvement de matière permettra
de créer un rebord qui sera lié par une relation de contrainte avec la pièce réalisée dans le
chapitre précédent.
&216(,/ Utilisez le )LOWUHGHVpOHFWLRQ pour faciliter la sélection des faces
dans cette section. Voir “Filtre de sélection” dans “En savoir plus
sur les fonctionnalités de base” pour plus d’informations.
Cliquez sur =RRPIHQrWUH
ou sur $IILFKDJH, 0RGLILHU,
=RRPIHQrWUH et effectuez un zoom sur un des angles de la
pièce comme montré ci-contre. Cliquez de nouveau sur
=RRPIHQrWUH pour désactiver l’outil.
Sélectionnez la paroi fine sur la face frontale de la pièce et
cliquez sur (VTXLVVH
pour ouvrir une esquisse.
Les arêtes de la face de la pièce sont mises en surbrillance.
Cliquez sur &RQYHUWLUOHVHQWLWpV
dans la barre
d’outils Outils d’esquisse ou sur 2XWLOV, 2XWLOVG¶HVTXLVVH, &RQYHUWLUOHVHQWLWpV.
Les arêtes externes de la face sélectionnée sont projetées
(copiées) sur le plan d’esquisse en tant que lignes et arcs.
Cliquez à nouveau sur la face frontale.
Cliquez sur 'pFDOHUOHVHQWLWpV
dans la barre d’outils
Outils d’esquisse ou sur 2XWLOV, 2XWLOVG¶HVTXLVVH,
'pFDOHUOHVHQWLWpV.
Réglez la 'LVWDQFHGHGpFDODJH
à 2mm.
L’aperçu montre que le décalage est défini vers l’extérieur.
Sélectionnez ,QYHUVHUODGLUHFWLRQpour changer la
direction du décalage.
Cliquez sur 2.
.
Une série de lignes décalées de 2mm par rapport à l’arête
externe de la face sélectionnée est ajoutée à l’esquisse.
Cette relation sera maintenue si les arêtes d’origine sont
modifiées.
3RXUFRPPHQFHUDYHF6ROLG:RUNV
0DvWULVHUOHVSULQFLSHVGHEDVH
Cliquez sur (QOqYGHPDWLqUHH[WUXGp
([WUXVLRQ.
ou sur ,QVHUWLRQ, (QOqYHPHQWGHPDWLqUH,
Sous 'LUHFWLRQ, réglez la 3URIRQGHXU
cliquez sur 2.
.
à 30mm puis
Le matériau entre les deux lignes est enlevé, créant un rebord.
&KDQJHUODFRXOHXUG¶XQHSLqFH
Vous pouvez changer la couleur et l’apparence de la pièce ou de ses fonctions.
Cliquez sur l’icône WXWHXUen haut de l’arbre de création FeatureManager.
Cliquez sur ,PDJHRPEUpH
Cliquez sur (GLWHUODFRXOHXU
.
dans la barre d’outils standard.
La boîte de dialogue (GLWHUODFRXOHXU apparaît.
Sélectionnez la couleur souhaitée dans la palette et cliquez sur 2..
Enregistrez la pièce.
&UpHUO¶DVVHPEODJH
Maintenant, vous pouvez créer un assemblage en utilisant les deux pièces.
Si WXWHXUVOGSUW n’est pas déjà ouvert, cliquez sur 2XYULU
dans la barre d’outils
Standard.
Ouvrez un nouvel assemblage à partir de l’onglet 7XWRULDO.
Cliquez sur )HQrWUH0RVDwTXHKRUL]RQWDOHpour afficher les trois fenêtres. Fermez les
autres fenêtres.
Faites glisser l’icône WXWHXUde l’arbre de création FeatureManager à partir de
WXWHXUVOGSUW et déposez-la GDQVO¶DUEUHGHFUpDWLRQ)HDWXUH0DQDJHU de la fenêtre
d’assemblage ($VVHP).
Remarquez que le pointeur prend la forme
de création FeatureManager.
lorsque vous le déplacez vers l’arbre
Ajouter une pièce de cette façon à un assemblage inférence automatiquement l’origine
de l’assemblage. Lorsqu’une pièce inférence l’origine de l’assemblage:
• l’origine de la pièce est coïncidente avec celle de l’assemblage.
• les plans de la pièce et de l’assemblage sont alignés.
&KDSLWUH)RQFWLRQVGHEDVHGHO¶DVVHPEODJH
Faites glisser l’icône WXWHXU à partir de WXWHXUVOGSUWet déposez-la GDQVOD]RQH
JUDSKLTXH de la fenêtre de l’assemblage, près de la pièce WXWHXU.
Remarquez que le pointeur prend la forme
graphique.
lorsque vous le déplacez vers la zone
Enregistrez l’assemblage sous le nom WXWHXU (L’extension VOGDVPsera ajoutée au
nom du fichier.) Si vous voyez un message sur l’enregistrement des documents
référencés, cliquez sur 2XL.
Faites glisser un coin de la fenêtre d’assemblage pour l’élargir ou cliquez sur
0D[LPLVHU
dans le coin supérieur droit pour que la fenêtre remplisse tout l’écran.
Vous n’avez plus besoin de voir les fenêtres WXWHXUVOGSUW et WXWHXUVOGSUW.
Cliquez sur =RRPDXPLHX[
3RXUFRPPHQFHUDYHF6ROLG:RUNV
.
0DvWULVHUOHVSULQFLSHVGHEDVH
$VVHPEOHUOHVFRPSRVDQWV
Dans cette section, vous définissez les FRQWUDLQWHV G¶DVVHPEODJHentre des composants,
pour les emboîter.
Cliquez sur ,VRPpWULTXH
Cliquez sur &RQWUDLQWH
,QVHUWLRQ, &RQWUDLQWH.
dans la barre d’outils Vues standard.
dans la barre d’outils Assemblage, ou cliquez sur
Cliquez sur l’arête du dessus de WXWHXU,
Sélectionnez ces arêtes
puis cliquez sur l’arête externe du rebord
sur le haut de WXWHXU.
Les arêtes apparaissent dans la liste
6pOHFWLRQV.
Sous 6pOHFWLRQV, effectuez les actions
suivantes:
• Réglez le type de contrainte sur
&RwQFLGHQW
.
tuteur1
tuteur2
• Réglez l’$OLJQHPHQWGHFRQWUDLQWH
sur /HSOXVSURFKH.
Cliquez sur $SHUoX pour voir la contrainte.
Les arêtes sélectionnées des deux composants sont rendues coïncidentes.
Cliquez sur 2.
.
La position du composant WXWHXU dans l’assemblage n’est pas totalement contrainte,
comme l’indique le préfixe dans l’arbre de création FeatureManager.Le composant
WXWHXU a toujours un certain degré de liberté pour se déplacer dans des directions qui ne
sont pas encore liées par des contraintes d’assemblage.
Cliquez sur 'pSODFHUOHFRPSRVDQW
.
Cliquez sur le composant 7XWHXU et
maintenez le bouton gauche de la souris
enfoncé.
Remarquez la forme du pointeur
.
Faites glisser le composant d’un côté
vers un autre pour observer les degrés de
liberté dont vous disposez, puis relâchez
le bouton gauche de la souris.
Cliquez de nouveau sur 'pSODFHUOHFRPSRVDQW
déplacement.
pour quitter le mode de
&KDSLWUH)RQFWLRQVGHEDVHGHO¶DVVHPEODJH
$MRXWHUGHVFRQWUDLQWHVG¶DVVHPEODJH
Sélectionnez la face de droite d’un
Sélectionnez ces faces
composant, puis tout en maintenant la
touche &WUO enfoncée, sélectionnez la face
correspondante sur l’autre composant.
Cliquez sur &RQWUDLQWH
Sélectionnez &RwQFLGHQW
SURFKH.
.
et /HSOXV
Cliquez sur $SHUoX pour voir la contrainte.
Cliquez sur 2.
.
Répétez les étapes 1 à 5, en sélectionnant les
faces du dessus des deux composants, pour
ajouter une autre contrainte &RwQFLGHQWH.
Sélectionnez ces faces
Enregistrez l’assemblage.
3RXUFRPPHQFHUDYHF6ROLG:RUNV
'pEXWHUHQPLQXWHV
Ce chapitre vous guide dans la création de votre premier modèle SolidWorks. Vous allez
créer cette pièce simple:
Ce chapitre inclut:
q La création d’une fonction de EDVH
q L’ajout d’une fonction de ERVVDJH
q L’ajout d’une fonction d’HQOqYHPHQWGHPDWLqUH
q La modification de fonctions (ajout de congés, changement de cotes)
q L’affichage de la vue en coupe d’une pièce
Vous devriez pouvoir réaliser ce chapitre en 40 minutes environ.
5(0$548( Certaines illustrations de ce manuel ont été modifiées pour des
besoins de clarté. Elles peuvent donc paraître différentes de ce
que vous voyez sur votre écran.
3RXUFRPPHQFHUDYHF6ROLG:RUNV
0DvWULVHUOHVSULQFLSHVGHEDVH
9XHG¶HQVHPEOHGHVTXDWUHFKDSLWUHVVXLYDQWV
La section 0DvWULVHUOHVSULQFLSHVGHEDVH comporte une série d’exercices pour vous
apprendre les principes de base de SolidWorks, comme suit:
q Chapitre 3. 'pEXWHUHQPLQXWHV- Créer votre première pièce.
q Chapitre 4. )RQFWLRQVGHEDVHGHO¶DVVHPEODJH- Ajouter des pièces et construire un
assemblage.
q Chapitre 5. )RQFWLRQVGHEDVHGHODPLVHHQSODQ - Créer une mise en plan des pièces et
de l’assemblage.
q Chapitre 6. )DPLOOHVGHSLqFHV - Renommer les fonctions et les cotes et créer des
variantes de la pièce du chapitre 3 en utilisant une famille de pièces.
Pour plus de cohérence, prenez la première pièce que vous créez et renforcez vos
connaissances en utilisant la même pièce tout au long de cette section.
'pPDUUHU6ROLG:RUNV
Cliquez sur le bouton 'pPDUUHU sur la barre de tâche Windows au bas de votre écran.
Cliquez sur 3URJUDPPHV, 6ROLG:RUNV,
6ROLG:RUNV.
La fenêtre principale de SolidWorks apparaît et la page Bienvenue dans SolidWorks
2001 s’ouvre.
5(0$548( Si une boîte de dialogue apparaît, vous rappelant d’immatriculer
votre copie de SolidWorks 2001, cliquez sur 2..
&UpHUXQQRXYHDXGRFXPHQWGHSLqFH
Pour créer une nouvelle pièce, cliquez sur 1RXYHDX GRFXPHQW
sur la page
Bienvenue dans SolidWorks 2001, cliquez sur 1RXYHDX
dans la barre d’outils
Standard, ou sur )LFKLHU, 1RXYHDX.
La boîte de dialogue 1RXYHDX GRFXPHQW6ROLG:RUNV apparaît.
Cliquez sur l’onglet 7XWRULDO puis sélectionnez l’icône 3LqFH.
Cliquez sur 2..
Une nouvelle fenêtre de pièce apparaît.
&KDSLWUH'pEXWHUHQPLQXWHV
(VTXLVVHUOHUHFWDQJOH
La première fonction dans la pièce est un bloc extrudé d’un profil rectangulaire esquissé.
Vous commencez par esquisser un rectangle.
Pour ouvrir une esquisse 2D, cliquez sur (VTXLVVH
d’esquisse ou sur ,QVHUWLRQ, (VTXLVVH.
dans la barre d’outils
Une esquisse s’ouvre sur le plan )DFH.
Cliquez sur 5HFWDQJOH
dans la barre d’outils Outils d’esquisse, ou sur 2XWLOV
(QWLWpG¶HVTXLVVH, 5HFWDQJOH.
Placez le pointeur sur l’origine de l’esquisse.
Vous savez que le pointeur se trouve sur
l’origine quand il prend la forme
. Cliquez
sur le bouton gauche de la souris et faites
glisser le pointeur pour créer un rectangle.
Lorsque vous faites glisser le pointeur,
remarquez que celui-ci affiche les cotes du
rectangle. Cliquez sur le bouton de la souris
pour terminer le rectangle.
Pour plus d’informations sur les pointeurs et les lignes d’inférence, voir le *XLGHGH
O XWLOLVDWHXUHQOLJQH6ROLG:RUNV.
Cliquez sur 6pOHFWLRQQHU
6pOHFWLRQQHU.
dans la barre d’outils d’esquisse, ou sur 2XWLOV,
Les deux côtés du rectangle qui touchent l’origine sont en noir. Parce que vous avez
commencé l’esquisse à l’origine, le sommet de ces deux côtés est automatiquement PLV
HQUHODWLRQ avec l’origine. (Le sommet ne peut pas se déplacer librement.)
Les deux autres côtés (et trois sommets) sont en bleu, indiquant qu’ils peuvent être
déplacer librement.
Cliquez sur l’un des côtés bleus et faites-le glisser
ou faites glisser à partir d’un sommet pour ajuster
la taille du rectangle.
3RXUFRPPHQFHUDYHF6ROLG:RUNV
0DvWULVHUOHVSULQFLSHVGHEDVH
$MRXWHUGHVFRWHV
Dans cette section, vous spécifiez la taille du rectangle esquissé en ajoutant des cotes.
Le logiciel SolidWorks QHQpFHVVLWHSDV que vous cotiez les esquisses avant de les utiliser
pour créer des fonctions. Cependant, dans cet exemple, vous ajoutez des cotes pour
totalement contraindre l’esquisse.
Pendant que vous ajoutez des cotes à une esquisse, l’état de celle-ci s’affiche dans la barre
d’état. Toute esquisse SolidWorks peut avoir l’un des trois états suivants. Chaque état est
représenté par une couleur différente:
q Dans une esquisse WRWDOHPHQWFRQWUDLQWH, les positions de toutes les entités sont
totalement décrites par des cotes et/ou des relations. Dans une esquisse totalement
contrainte, toutes les entités sont en QRLU.
q Dans une esquisse VRXVFRQWUDLQWH, des cotes ou des relations supplémentaires sont
nécessaires pour totalement spécifier la géométrie. Dans cet état, vous pouvez faire
glisser les entités sous-contraintes pour modifier l’esquisse. Une entité d’esquisse
sous-contrainte est en EOHX.
q Dans une esquisseVXUFRQWUDLQWH un objet comporte des cotes et/ou des relations
redondantes. Une entité d’esquisse sur-contrainte est en URXJH.
Cliquez sur 2XWLOV,2SWLRQV. Dans l’onglet 2SWLRQVGXV\VWqPH, cliquez sur *pQpUDO,
puis cliquez pour désactiver la case à cocher 6DLVLUFRWH. Cliquez sur 2..
Cliquez sur l’icône &RWDWLRQ
dans la barre
d’outils Relations d’esquisse, ou sur 2XWLOV,
&RWHV, 3DUDOOqOHV.
Le pointeur prend la forme
.
Cliquez sur l’arête du dessus du rectangle,
puis cliquez là où vous souhaitez placer la
cote.
La ligne verticale à droite change du bleu au
noir. En cotant la longueur du haut du
rectangle, vous définissez totalement la
position du segment le plus à droite. Vous
pouvez encore faire glisser le segment du
dessus vers le haut et vers le bas.
La couleur bleu indique qu’il est souscontraint.
&KDSLWUH'pEXWHUHQPLQXWHV
Cliquez sur l’arête droite du rectangle, puis
cliquez pour placer sa cote.
Le segment supérieur et les sommets restants
deviennent noirs. La barre d’état dans le coin
inférieur droit de la fenêtre montre que l’esquisse
est totalement contrainte.
&KDQJHUOHVYDOHXUVGHVFRWHV
Pour modifier les cotes, utilisez l’outil &RWDWLRQ.
Double-cliquez sur une des cotes.
La boîte de dialogue 0RGLILHU apparaît. La cote
est mise en surbrillance.
Tapez 120mm et cliquez sur
.
L’esquisse change de taille en fonction de la
nouvelle cote. La valeur de la cote est maintenant de 120mm.
Cliquez sur =RRPDXPLHX[
dans la barre d’outils d’affichage, appuyez sur la
touche I, ou cliquez sur $IILFKDJH, 0RGLILHU, =RRPDXPLHX[ pour afficher le
rectangle en entier et pour le centrer dans la zone graphique.
Double-cliquez sur l’autre cote et modifiez sa valeur à 120mm.
Cliquez de nouveau sur =RRPDXPLHX[
3RXUFRPPHQFHUDYHF6ROLG:RUNV
pour centrer l’esquisse.
0DvWULVHUOHVSULQFLSHVGHEDVH
([WUXGHUODIRQFWLRQGHEDVH
La première fonction dans une pièce est appelée la IRQFWLRQGHEDVH. Vous créez cette
fonction en extrudant le rectangle esquissé.
Cliquez sur %DVH%RVVDJHH[WUXGp
sur ,QVHUWLRQ, %DVH, ([WUXVLRQ.
dans la barre d’outils Fonctions, ou cliquez
Le PropertyManager de %DVH([WUXVLRQ apparaît dans le panneau gauche et la vue de
l’esquisse est changée en isométrique.
Sous 'LUHFWLRQ, effectuez les actions suivantes:
Esquisse
• Réglez la &RQGLWLRQGHILQ sur %RUJQH.
sur 30mm. Utilisez
• Réglez la3URIRQGHXU
les flèches pour incrémenter la valeur ou tapez
cette dernière.
Lorsque vous cliquez sur les flèches, un aperçu
du résultat apparaît dans la zone graphique.
Aperçu
de l’extrusion
Cliquez sur 2.
afin de créer l’extrusion.
La nouvelle fonction, %DVH([WUXVLRQ apparaît dans
l’arbre de création FeatureManager.
Si vous avez besoin de zoomer pour visualiser tout le
modèle, appuyez sur = pour effectuer un zoom arrière,
ou cliquez sur 0DM= pour un zoom avant.
Cliquez sur le signe
à côté de %DVH([WUXVLRQ
dans l’arbre de création FeatureManager.
L’(VTXLVVH que vous avez utilisée pour extruder
la fonction est maintenant listée sous celle-ci.
Cliquez ici
&KDSLWUH'pEXWHUHQPLQXWHV
(QUHJLVWUHUODSLqFH
Cliquez sur (QUHJLVWUHU
dans la barre d’outils Standard ou sur )LFKLHU, (QUHJLVWUHU.
La boîte de dialogue (QUHJLVWUHUVRXV apparaît.
Tapez 7XWHXU et cliquez sur (QUHJLVWUHU
L’extension VOGSUW est ajoutée au nom du fichier et ce dernier est enregistré dans le
dossier actuel. Pour enregistrer le fichier dans un dossier différent, utilisez le bouton
Parcourir de Windows pour atteindre le dossier de votre choix, puis sauvegardez-y le
fichier.
5(0$548( Les noms de fichiers ne sont pas sensibles à la casse. Les fichiers
nommés 787(85VOGSUW, 7XWHXUVOGSUW et WXWHXUVOGSUW
représentent donc tous le même fichier.
3RXUFRPPHQFHUDYHF6ROLG:RUNV
0DvWULVHUOHVSULQFLSHVGHEDVH
(VTXLVVHUXQERVVDJH
Pour créer de nouvelles fonctions sur la pièce (telles qu’un bossage ou un enlèvement de
matière), vous esquissez sur la face ou le plan d’un modèle, puis extrudez l’esquisse.
5(0$548( Vous devez esquisser soit sur une face, soit sur un plan, puis
créer une fonction basée sur une ou plusieurs esquisses.
Sélectionnez /LJQHVFDFKpHVVXSSULPpHV
dans la barre d’outils d’affichage ou
cliquez sur $IILFKDJH, $IILFKHU/LJQHVFDFKpHVVXSSULPpHV.
Cliquez sur 6pOHFWLRQQHU
dans labarre d’outils d’esquisse, si cela n’a pas déjà été
fait.
Déplacez le pointeur vers la face frontale de la pièce.
Les arêtes de la face se mettent en pointillé, confirmant
qu’elle peut être sélectionnée.
Le pointeur prend la forme
sélectionnez une face.
pour indiquer que vous
Cliquez sur la face frontale de la pièce pour la
sélectionner.
Les arêtes de la face se transforment en des lignes
pleines et changent de couleur pour montrer que la
face est sélectionnée.
Cliquez sur (VTXLVVH
dans la barre d’outils
d’esquisse, ou cliquez à l’aide du bouton droit de la
souris dans la zone graphique et sélectionnez
,QVpUHUXQHHVTXLVVH.
Une esquisse est ouverte.
Cliquez sur &HUFOH
dans la barre d’outils d’esquisse
ou sur 2XWLOV, (QWLWpG¶HVTXLVVH, &HUFOH.
Cliquez près du centre de la face et faites glisser le
pointeur pour créer un cercle. Cliquez à nouveau pour
compléter le cercle.
&KDSLWUH'pEXWHUHQPLQXWHV
&RWHUHWH[WUXGHUOHERVVDJH
Pour établir la position et la dimension du cercle, ajoutez les cotes nécessaires.
Cliquez sur &RWDWLRQ
dans la barre d’outils Relations d’esquisseou cliquez à l’aide
du bouton droit de la souris n’importe où dans la zone graphique et sélectionnez
&RWDWLRQ dans le menu contextuel.
Cliquez sur l’arête supérieure de la face et sur le cercle, puis
sur la position choisie pour poser la cote.
Remarquez l’aperçu de la cote, en cliquant sur chaque entité.
L’aperçu vous montre où sont attachées les lignes de rappel et
indique que vous avez sélectionné les bonnes entités pour la
cote. Lorsque vous ajoutez une cote de position dans un
cercle, la ligne de rappel est attachée au centre par défaut.
Cliquez sur 6pOHFWLRQQHU, double-cliquez sur la cote, puis
tapez la nouvelle valeur 60mm dans la boîte de dialogue
0RGLILHU.
Répétez le processus pour définir une cote entre le cercle et
l’arête de côté de la face. Réglez aussi cette cote à 60mm.
Toujours à l’aide de l’outil &RWDWLRQ
, cliquez sur le cercle
pour coter son diamètre. Déplacez le pointeur pour avoir un
aperçu de la cote.
Lorsque la cote est alignée horizontalement ou verticalement,
elle apparaît comme une cote linéaire; si elle est placée à un
angle donné, elle apparaît comme une cote de diamètre.
Cliquez sur une position choisie pour placer la cote de
diamètre. Réglez le diamètre à 70mm.
Le cercle devient noir et la barre d’état indique que
l’esquisse est totalement contrainte.
Cliquez sur %DVH%RVVDJHH[WUXGp
dans la barre
d’outils Fonctions, ou cliquez sur ,QVHUWLRQ, %RVVDJH,
([WUXVLRQ
Le PropertyManager %RVV([WUX apparaît.
Sous 'LUHFWLRQ, réglez la 3URIRQGHXU
de
l’extrusion à 25mm et gardez la valeur par défaut
des autres paramètres, puis cliquez sur 2.
pour
extruder la fonction de bossage.
%RVV([WUX apparaît dans l’arbre de création
FeatureManager.
3RXUFRPPHQFHUDYHF6ROLG:RUNV
0DvWULVHUOHVSULQFLSHVGHEDVH
&UpHUO¶HQOqYHPHQWGHPDWLqUH
Dans la section suivante, vous allez créer un enlèvement de matière concentrique au bossage.
(VTXLVVHUHWFRWHUO¶HQOqYHPHQWGHPDWLqUH
Cliquez sur la face frontale du bossage circulaire
pour la sélectionner.
Cliquez sur 1RUPDOj
dans la barre d’outils
Vues standard.
La pièce est retournée, et la face sélectionnée vous
fait maintenant face.
Cliquez sur (VTXLVVH
dans la barre d’outils
d’esquisse pour ouvrir une nouvelle esquisse.
Esquissez un cercle près du centre du bossage
comme montré ci-contre. Cliquez sur &RWDWLRQ
et cotez le diamètre du cercle à 50mm.
$MRXWHUXQHUHODWLRQFRQFHQWULTXH
Ajoutez à présent une relation concentrique entre les deux
cercles.
Cliquez sur $MRXWHUGHVUHODWLRQV
dans la barre
d’outils Relations d’esquisse ou sur 2XWLOV, 5HODWLRQV,
$MRXWHU.
La boîte de dialogue $MRXWHUGHVUHODWLRQV
JpRPpWULTXHVapparaît.
Sélectionnez le cercle esquissé (le cercle intérieur) et
l’arête du bossage (le cercle extérieur).
Remarquez le contenu de la boîte de dialogue(QWLWpV
VpOHFWLRQQpHV. Seules les relations appropriées aux
entités sélectionnées sont disponibles. La relation la
plus probable est automatiquement sélectionnée.
Assurez-vous que la relation &RQFHQWULTXH est
sélectionnée et cliquez sur $SSOLTXHU. Cliquez sur )HUPHU.
Les cercles intérieur et extérieur ont à présent une relation concentrique.
&KDSLWUH'pEXWHUHQPLQXWHV
7HUPLQHUO¶HQOqYHPHQWGHPDWLqUH
Enfin, vous créez l’enlèvement de matière.
Cliquez sur (QOqYGHPDWLqUHH[WUXGp
dans la barre d’outils Fonctions, ou sur ,QVHUWLRQ,
(QOqYHPHQWGHPDWLqUH, ([WUXVLRQ.
Le PropertyManager de (QOqYPDW([WUXapparaît.
Sous 'LUHFWLRQ, réglez la &RQGLWLRQGHILQ sur
$ WUDYHUVWRXW et cliquez sur 2.
.
Cliquez sur ,VRPpWULTXH
dans la barre d’outils
Vues standard.
Cliquez sur (QUHJLVWUHU
dans la barre d’outils
Standard pour enregistrer la pièce.
3RXUFRPPHQFHUDYHF6ROLG:RUNV
0DvWULVHUOHVSULQFLSHVGHEDVH
$UURQGLUOHVFRLQVGHODSLqFH
Dans cette section, vous allez arrondir les quatre coins de la pièce. Puisque les arrondis ont
tous le même rayon (10mm), vous pouvez les créer en une seule fonction.
Cliquez sur /LJQHVFDFKpHVHQJULV
. Ceci permet de
sélectionner plus facilement les arêtes cachées.
Cliquez sur la première arête du coinpour la sélectionner.
Remarquez que les faces, les arêtes et les sommets sont mis
en surbrillance lorsque vous déplacez le pointeur sur eux, ce
qui permet d’identifier les objets pouvant être sélectionnés.
Remarquez aussi que la forme du pointeur change:
Arête
Face
Sommet
Cliquez sur 5RWDWLRQGHODYXH
dans la barre d’outils d’affichage, ou sur
$IILFKDJH, 0RGLILHU, 5RWDWLRQet faites pivoter la pièce approximativement comme
montré ci-contre.
Cliquez sur 6pOHFWLRQQHU
puis maintenez la touche
&WUO enfoncée et cliquez sur les quatres arêtes.
Cliquez sur &RQJp
dans la barre d’outils Fonctions,
ou sur ,QVHUWLRQ, )RQFWLRQV, &RQJp$UURQGL.
Le PropertyManager &RQJp apparaît.
Quatre légendes apparaissent, montrant le 7\SHGH
FRQJp et le 5D\RQ
.
Sous 2EMHWVjDUURQGLU, la boîte $UrWHVSRUWHXVHVGH
FRQJpmontre les quatre arêtes sélectionnées.
Réglez le 5D\RQ
à 10mm. Gardez la valeur par
défaut des autres paramètres.
Cliquez sur 2.
.
Les quatre coins sélectionnés sont arrondis.
La fonction &RQJp apparaît dans l’arbre de
création FeatureManager.
Sélectionnez ces quatre arêtes
&KDSLWUH'pEXWHUHQPLQXWHV
$MRXWHUGDYDQWDJHGHFRQJpV
Maintenant, ajoutez des congés et des arrondis sur les autres arêtes aiguës de la pièce.
Vous pouvez sélectionner des faces et des arêtes avant ou après avoir ouvert le
PropertyManager &RQJp.
Cliquez sur /LJQHVFDFKpHVVXSSULPpHV
Cliquez sur &RQJp
.
.
Cliquez sur la face frontale du bloc pour la sélectionner.
Les arêtes externes et internes (autour du bossage) sont
mises en surbrillance lorsque vous sélectionnez la face.
Le PropertyManager &RQJp apparaît.
La liste $UrWHVSRUWHXVHVGHFRQJpVmontre qu’une face
est sélectionnée. La légende indique le 7\SHGHFRQJp et le
5D\RQ
.
Sous 2EMHWVjDUURQGLU, réglez le 5D\RQ
cliquez sur 2. .
à 5mm, puis
Des congés sont créés sur l’arête interne et l’arête externe est
arrondie en une seule étape.
Cliquez de nouveau sur &RQJp
.
Cliquez sur la face frontale du bossage circulaire.
Changez le 5D\RQ
à 2mm et cliquez sur 2.
.
Remarquez que les fonctions listées dans l’arbre de création
FeatureManager apparaissent dans l’ordre dans lequel vous
les avez créées.
Cliquez sur 5RWDWLRQGHODYXH
et faites pivoter la pièce
pour afficher des vues différentes.
Cliquez sur (QUHJLVWUHU
3RXUFRPPHQFHUDYHF6ROLG:RUNV
pour enregistrer la pièce.
0DvWULVHUOHVSULQFLSHVGHEDVH
7UDQVIRUPHUODSLqFHHQFRTXH
Vous allez maintenant créer une coque. La coque creuse la pièce en enlevant du matériau
sur la face sélectionnée, créant une pièce avec des parois fines.
Cliquez sur $UULqUH
dans la barre d’outils
Vues standard.
Le dos de la pièce vous fait maintenant face.
Cliquez sur &RTXH
dans la barre d’outils
Fonctions, ou sur ,QVHUWLRQ, )RQFWLRQV, &RTXH
Le PropertyManager &RTXH apparaît.
Cliquez sur la face du dos de la pièce pour la
sélectionner.
La face sélectionnée apparaît sous 3DUDPqWUHV
dans la liste )DFHVjHQOHYHU
.
Sous 3DUDPqWUHV, réglez l’(SDLVVHXU
à 2mm puis cliquez sur 2.
L’opération de création de coque supprime la face sélectionnée.
Pour voir les résultats, cliquez sur 5RWDWLRQ
GHODYXH
et faites pivoter la pièce.
Vous pouvez avoir besoin de faire glisser des
pièces vers des zones différentes d’une fenêtre.
Cliquez sur 7UDQVODWHU
dans la barre
d’outils d’affichage ou sur $IILFKDJH,
0RGLILHU, 7UDQVODWHU, puis sur la pièce.
Faites glisser cette dernière vers un autre
endroit et relâchez le bouton de la souris.
Cliquez de nouveau sur 7UDQVODWHU
pour désactiver l’outil 7UDQVODWHU.
.
&KDSLWUH'pEXWHUHQPLQXWHV
&KDQJHUXQHFRWHjO¶DLGHGHVSRLJQpHVGHIRQFWLRQ
La section suivante décrit une méthode permettant de changer la cote d’une fonction
extrudée à l’aide de ses poignées.
Cliquez sur 5RWDWLRQGHODYXH
dans la barre d’outils d’affichage et faites pivoter
la pièce approximativement comme montré ci-contre. Cliquez sur 5RWDWLRQGHODYXH
de nouveau pour la désactiver.
Double-cliquez sur %DVH([WUXVLRQdans l’arbre de création FeatureManager.
La fonction %DVH([WUXVLRQ est développée pour montrer l’esquisse sur laquelle elle
est basée. Les cotes de la fonction s’affichent dans la zone graphique.
Cliquez sur 'pSODFHU5HGLPHQVLRQQHUOHVIRQFWLRQV
dans la barre d’outils
Fonctions.
Les poignées de la fonction extrudée sont
affichées. Les poignées de fonctions vous
permettent de déplacer, de faire pivoter et
d’ajuster la taille de certains types de
fonctions.
Modifiez
l’épaisseur
Faites
pivoter
Faites glisser la poignée 5HGLPHQVLRQQHU
pour porter l’épaisseur de l’extrusion
de 30mm à 50mm.
Observez le pointeur pour obtenir des
informations sur la cote que vous êtes en
train de changer. Lorsque vous relâchez le
bouton de la souris, la pièce se reconstruit
en utilisant la nouvelle cote.
Déplacez
Cliquez sur 'pSODFHU5HGLPHQVLRQQHUOHV
IRQFWLRQV
pour désactiver l’affichage
des poignées de fonctions.
Cliquez n’importe où en dehors de la pièce
dans la zone graphique pour cacher les cotes.
Cliquez sur (QUHJLVWUHU
pour enregistrer la pièce.
Pour plus d’informations sur les poignées de fonctions,
voir le *XLGHGHO¶XWLOLVDWHXUHQOLJQH6ROLG:RUNV.
5(0$548( Vous pouvez changer une cote en
utilisant la méthode de la boîte de
dialogue 0RGLILHU comme décrit
précédemment (voir page 3-5).
3RXUFRPPHQFHUDYHF6ROLG:RUNV
0DvWULVHUOHVSULQFLSHVGHEDVH
$IILFKHUXQHYXHHQFRXSH
Vous pouvez afficher à tout moment une vue en coupe 3D du modèle. Vous utilisez des
faces ou des plans de modèle pour spécifier les plans de coupe. Dans cet exemple, vous
allez utiliser le plan 'URLWH pour faire une coupe dans la vue du modèle.
Cliquez sur ,VRPpWULTXH
, puis sélectionnez le mode de vue ,PDJHRPEUpH
.
Cliquez sur 'URLWH dans l’arbre de création FeatureManager.
Le plan 'URLWH est mis en surbrillance.
Cliquez sur 9XHHQFRXSH
$IILFKHU, 9XHHQFRXSH.
dans la barre d’outils d’affichage ou sur $IILFKDJH,
La boîte de dialogue 9XHHQFRXSHapparaît.
Activez la case à cocher $SHUoX.
La flèche de coupe apparaît.
5(0$548( Lorsque vous sélectionnez
l’option $SHUoX, la vue est
mise à jour chaque fois que
vous modifiez une valeur dans
la boîte de dialogue.
Si un message apparaît vous indiquant que le
modèle n’est pas correctement coupé,
cliquez sur 2..
Cliquez sur la flèche du haut dans la case
3RVLWLRQGHODFRXSH pour régler la 3RVLWLRQGHODFRXSH à 60mm.
Le plan de la coupe apparaît. La vue est directement mise à jour lorsque vous incrémentez
la valeur, qui est la distance de décalage entre le plan 'URLWH et celui de la coupe.
La flèche de coupe montre la zone du modèle qui sera visible, et qui commence à partir
du plan de la coupe en allant dans la direction de la flèche.
&216(,/ Passez à la vue 'HVVXV
ou )DFH pour mieux
comprendre le fonctionnement de l’outil 9XHHQFRXSH.
Activez la case à cocher %DVFXOHUOHF{WpjYLVXDOLVHU
pour faire basculer la direction de la flèche de coupe.
Cliquez sur 2..
La vue en coupe de la pièce est affichée. Seul l’affichage
de la pièce est affecté par la coupe, et non pas le modèle
lui-même. L’affichage de la coupe est maintenu si vous
modifiez le mode de vue, l’orientation ou le zoom.
Cliquez pour désactiver 9XHHQFRXSH
.
Vous retournez à un affichage complet de la pièce.
)RQFWLRQVGHEDVHGHODPLVHHQSODQ
Dans ce chapitre, vous allez créer une mise en plan ayant plusieurs feuilles à partir des
pièces et des assemblages des chapitres précédents. Ce chapitre inclut:
q Ouvrir un PRGqOHGHPLVHHQSODQ et modifier un IRQGGHSODQ
q Insérer des YXHVVWDQGDUG d’un modèle de pièce
q Ajouter des DQQRWDWLRQVGHPRGqOH HWGHUpIpUHQFH
q Ajouter une autre IHXLOOHGHPLVHHQSODQ
q Insérer uneYXHQRPPpH
q ,PSULPHU la mise en plan
3RXUFRPPHQFHUDYHF6ROLG:RUNV
0DvWULVHUOHVSULQFLSHVGHEDVH
2XYULUXQPRGqOHGHPLVHHQSODQ
Ouvrez tout d’abord un modèle de mise en plan.
Cliquez sur 1RXYHDX
dans la barre d’outils standard.
La boîte de dialogue 1RXYHDXGRFXPHQW6ROLG:RUNV apparaît.
Sélectionnez l’onglet 7XWRULDO, cliquez sur l’icône 0LVHHQSODQ, puis sur 2..
La fenêtre d’une nouvelle mise en plan
apparaît avec un texte de note.
3UpSDUHUOHIRQGGHSODQGXPRGqOHGHPLVH
HQSODQ
Vous allez préparer maintenant le fond de plan
de mise en plan en changeant quelques
propriétés de texte.
Cliquez à l’aide du bouton droit de la souris
n’importe où sur la mise en plan et
sélectionnez (GLWHUOHIRQGGHSODQ.
Cliquez sur =RRPIHQrWUH
, effectuez un zoom sur le bloc de titre dans la partie
inférieure droite, puis cliquez sur
à nouveau pour désactiver l’option =RRPIHQrWUH.
A l’aide du bouton droit de la souris, cliquez sur le texte de note&203$1<1$0(!
et sélectionnez 3URSULpWpV.
La boîte de dialogue 3URSULpWpV apparaît.
Modifiez le 7H[WHGHQRWH en tapant le nom de votre société.
Cliquez sur 3ROLFH.
La boîte de dialogue &KRLVLUODSROLFH apparaît.
Choisissez une police, un style ou une taille différents puis cliquez sur 2..
Cliquez sur 2.pour fermer la boîte de dialogue 3URSULpWpV.
A l’aide du bouton droit de la souris, cliquez dans la zone graphique et sélectionnez
(GLWHUODIHXLOOH pour quitter le mode Editer le fond de plan.
Enregistrez maintenant le fond de plan mis à jour.
Pour remplacer le format standard $3D\VDJH par ce format, cliquez sur )LFKLHU
(QUHJLVWUHUOHIRQGGHSODQ.
La boîte de dialogue (QUHJLVWUHUOHIRQGGHSODQ apparaît.
Cliquez sur 2.
&KDSLWUH)RQFWLRQVGHEDVHGHODPLVHHQSODQ
Cliquez sur 2XL pour confirmer que vous voulez écraser le fond de plan existant.
La prochaine fois que vous utiliserez ce fond de plan pour vos propres mises en plan,
vous n’aurez pas à effectuer ces modifications à nouveau.
5(0$548( Pour enregistrer le fond de plan sous un nouveau nom et QRQSDV
écraser le fond de plan standard, cliquez sur )LFKLHU(QUHJLVWUHUOH
IRQGGHSODQ )RQGGHSODQSHUVRQQDOLVp. Cliquez sur 3DUFRXULU
et naviguez jusqu’au dossier où vous voulez enregistrer le fond de
plan. Tapez un nom et cliquez sur (QUHJLVWUHU. Cliquez sur 2. pour
fermer la boîte de dialogue.
'pILQLUOHVRSWLRQVG¶KDELOODJH
Maintenant, définissez la police de cotation par défaut, le style des cotes, des flèches ainsi
que d’autres options d’habillage. Pour ce chapitre, utilisez les réglages décrits ci-dessous.
Plus tard, vous pourrez définir les options d’+DELOODJH qui correspondent aux standards de
votre société.
Cliquez sur 2XWLOV,2SWLRQV.
Dans l’onglet 3URSULpWpVGXGRFXPHQW, cliquez sur +DELOODJH. Dans la section
&RWDWLRQVWDQGDUG, dans la case =pURVjGURLWH, sélectionnez (QOHYHU.
Sous +DELOODJHcliquez sur &RWDWLRQV. Cliquez sur 3ROLFH.
La boîte de dialogue &KRLVLUODSROLFH apparaît.
Dans la case +DXWHXU, cliquez sur 3RLQWV et tapez ou sélectionnez 16.
Cliquez sur 2..
Sous +DELOODJHcliquez sur )OqFKHV et examinez les styles et les tailles par défaut.
Remarquez les différents styles d’attache pour les arêtes, les faces et les articles non
attachés.
Cliquez sur 2.pour fermer la boîte de dialogue 2SWLRQV.
Pour plus d’informations sur ces options, voir le *XLGHGHO¶XWLOLVDWHXUHQOLJQH
6ROLG:RUNV.
3RXUFRPPHQFHUDYHF6ROLG:RUNV
0DvWULVHUOHVSULQFLSHVGHEDVH
&UpHUXQHPLVHHQSODQjSDUWLUG¶XQHSLqFH
Si WXWHXUVOGSUW n’est pas déjà ouvert, ouvrez-le. Retournez ensuite à la fenêtre de
mise en plan.
Cliquez sur YXHVVWDQGDUG
dans la
barre d’outils de mise en plan ou sur
,QVHUWLRQ, 9XHGHPLVHHQSODQYXHV
VWDQGDUG.
Remarquez la forme du pointeur:
Vue de mise en plan2 Vue de mise en plan3
.
Le PropertyManager 9XHVWDQGDUG
affiche un message expliquant les quatre
méthodes de sélection d’un modèle.
Dans le menu )HQrWUH, sélectionnez
WXWHXUVOGSUW.
La fenêtre WXWHXUVOGSUW apparaît.
Cliquez dans la zone graphique de la
fenêtre de la pièce. La fenêtre de mise en
plan réapparaît, avec les trois vues de la
pièce sélectionnée.
Vue de mise en plan1
&216(,/ Pour créer 3 vues standard d’une autre manière, il suffit
d’organiser les fenêtres en mosaïque et de faire glisser la pièce
du document jusqu’à la zone graphique de la mise en plan.
'pSODFHUOHVYXHVGHPLVHHQSODQ
Cliquez à l’intérieur du contour d’une vue
pour la déplacer. Lorsque le pointeur se
trouve au niveau du contour, il prend la
forme
. Vous pouvez à ce moment faire
glisser la vue dans les directions autorisées.
Cliquez sur 9XHGHPLVHHQSODQ, puis
faites-la glisser vers le haut et vers le bas.
Cliquez sur 9XHGHPLVHHQSODQ, puis
faites-la glisser à gauche et à droite.
9XHGHPLVHHQSODQ et 9XHGHPLVH
HQSODQ sont alignées avec 9XHGHPLVH
HQSODQ, et se déplacent uniquement
dans une seule direction pour conserver l’alignement.
Cliquez sur 9XHGHPLVHHQSODQ et faites-la glisser dans une direction quelconque
pour déplacer toutes les vues à la fois.
Déplacez les vues sur la feuille de mise en plan vers les positions approximatives
montrées ci-contre.
&KDSLWUH)RQFWLRQVGHEDVHGHODPLVHHQSODQ
$MRXWHUGHVFRWHVjXQHPLVHHQSODQ
Les mises en plan contiennent des vues de modèles en 2D. Vous pouvez choisir d’afficher
dans les vues de mise en plan les cotes déjà spécifiées dans le modèle.
N’ayant rien de sélectionné, cliquez sur ,QVHUWLRQ, 2EMHWVGXPRGqOH.
La boîte de dialogue ,QVpUHUGHVREMHWVGXPRGqOHapparaît. Vous pouvez sélectionner
les types de cotes, d’annotations et de géométries de référence à importer du modèle.
Assurez-vous que les cases à cocher &RWHVet ,PSRUWHUOHVREMHWVGDQVWRXWHVOHV
YXHV soient activées et cliquez sur 2..
Les cotes sont importées dans la vue où la fonction qu’elles décrivent est le plus
visible. Seule une copie de chaque cote est importée car la case à cocher (OLPLQHUOHV
FRWHVHQGRXEOHGXPRGqOH est activée.
Faites glisser les cotes pour les positionner.
&216(,/ Sélectionnez une vue de mise en plan, puis cliquez sur =RRPVXUOD
pour zoomer la vue de sorte qu’elle remplisse l’écran.
VpOHFWLRQ
Cliquez sur =RRPDXPLHX[
pour voir toute la feuille de mise en plan.
Cliquez sur (QUHJLVWUHU
et enregistrez le document de mise en plan sous 7XWHXU.
L’extension par défaut est VOGGUZ.
3RXUFRPPHQFHUDYHF6ROLG:RUNV
0DvWULVHUOHVSULQFLSHVGHEDVH
0RGLILHUOHVFRWHV
Lorsque vous modifiez une cote du modèle dans une vue de mise en plan, le modèle est
automatiquement mis à jour de manière à refléter le changement, et vice versa.
Dans 9XHGHPLVHHQSODQ,
double-cliquez sur la cote
correspondant à la profondeur de
l’extrusion du bossage.
La boîte de dialogue 0RGLILHU apparaît.
Remplacez la valeur de 25mm par
40mm et appuyez sur (QWUpH.
Cliquez sur 5HFRQVWUXLUH
dans la
barre d’outils standard ou sur (GLWLRQ
5HFRQVWUXLUH.
La pièce est reconstruite à l’aide de la
cote modifiée. La mise en plan et le
modèle de la pièce sont tous deux mis à jour.
Double-cliquez sur cette cote
Cliquez sur )HQrWUH et sélectionnez la fenêtre WXWHXUVOGSUW.
Double-cliquez sur %RVV([WUX dans l’arbre
de création FeatureManager pour afficher les
cotes de la fonction.
Remarquez que la cote de la profondeur est de
40mm.
Retournez dans la fenêtre de la mise en plan et
enregistrez votre mise en plan.
Le système vous avertit que le modèle
référencé dans la mise en plan a été modifié et
vous demande si vous souhaitez l’enregistrer.
Cliquez sur 2XL pour enregistrer à la fois la
mise en plan et le modèle mis à jour.
Reconstruisez maintenant l’assemblage contenant le pièce modifiée.
Si WXWHXUVOGDVP n’est pas déjà ouvert, ouvrez-le.
Si un message apparaît vous demandant si vous désirez reconstruire l’assemblage,
cliquez sur 2XL
L’assemblage est reconstruit avec les nouvelles cotes.
Retournez à la fenêtre de mise en plan.
&KDSLWUH)RQFWLRQVGHEDVHGHODPLVHHQSODQ
$MRXWHUXQHDXWUHIHXLOOHGHPLVHHQSODQ
Vous allez créer maintenant une feuille de mise en plan supplémentaire pour l’assemblage.
Utilisez la commande ,QVpUHUjSDUWLUGXILFKLHU pour insérer un document d’assemblage
dans la mise en plan.
Cliquez sur ,QVHUWLRQ)HXLOOH.
La boîte de dialogue 3URSULpWpVGHODIHXLOOHapparaît.
Sous )RUPDWGHODIHXLOOH et )RQGGHSODQ, sélectionnez %3D\VDJH et cliquez sur 2..
Feuille2 est affichée et ajoutée au document de mise en plan.
Cliquez sur YXHVVWDQGDUG
, cliquez à l’aide du bouton droit de la souris dans la
zone graphique et sélectionnez ,QVpUHUjSDUWLUGXILFKLHU.
La boîte de dialogue ,QVpUHUXQFRPSRVDQW apparaît.
Réglez les 7\SHVGHVILFKLHUV sur )LFKLHUVG¶DVVHPEODJH DVP VOGDVP ,
parcourez jusqu’au fichier 7XWRUVOGDVP et cliquez sur 2XYULU.
Les 3 vues standard de l’assemblage apparaissent sur la feuille de mise en plan.
Repositionnez les vues sur
la feuille si nécessaire.
3RXUFRPPHQFHUDYHF6ROLG:RUNV
0DvWULVHUOHVSULQFLSHVGHEDVH
,QVpUHUXQHYXHQRPPpH
Vous pouvez ajouter des vues nommées à des mises en plan, montrant le modèle dans des
orientations différentes. Vous pouvez utiliser:
• Une vue standard ()DFH, 'HVVXV, ,VRPpWULTXH, etc.)
• Une orientation de vue nommée que vous avez définie dans la pièce ou dans
l’assemblage
• La vue actuelle dans le document de la pièce ou de l’assemblage
Les niveaux de zoom sont toutefois ignorés et le modèle est toujours affiché en entier dans
l’orientation sélectionnée.
Dans cette section, vous ajoutez une vue isométrique de l’assemblage.
Cliquez sur 9XHQRPPpH
ou sur ,QVHUWLRQ9XHGHPLVHHQSODQ9XHQRPPpH.
Le PropertyManager 9XHQRPPpH apparaît.
Le pointeur
indique que vous pouvez sélectionner un modèle pour l’afficher dans
la mise en plan.
A l’aide du bouton droit de la souris, cliquez dans la zone graphique et sélectionnez
,QVpUHUjSDUWLUGXILFKLHU.
La boîte de dialogue ,QVpUHUXQFRPSRVDQW apparaît.
Parcourez jusqu’au fichier 7XWRUVOGDVP et cliquez sur 2XYULU.
Le PropertyManager 9XHQRPPpH apparaît. Remarquez sa ressemblance avec la boîte
de dialogue 2ULHQWDWLRQ.
Le pointeur
indique que vous pouvez sélectionner une position dans la mise en
plan pour y placer la vue nommée.
Cliquez à l’endroit où vous voulez placer la vue.
Dans la liste, double-cliquez sur ,VRPpWULTXH pour passer à une vue isométrique.
&KDSLWUH)RQFWLRQVGHEDVHGHODPLVHHQSODQ
,PSULPHUODPLVHHQSODQ
Cliquez sur )LFKLHU,PSULPHU.
La boîte de dialogue ,PSULPHU apparaît.
Réglez l’(WHQGXHG¶LPSUHVVLRQ sur 7RXW et vérifiez que la case à cocher (FKHOOHDX
PLHX[est activée.
Cliquez sur 2.pour fermer la boîte de dialogue ,PSULPHU.
Cliquez sur (QUHJLVWUHU
.
Le système vous avertit que le modèle référencé dans la mise en plan a été modifié et
vous demande si vous souhaitez l’enregistrer.
Cliquez sur 2XL, puis fermez la mise en plan.
3RXUFRPPHQFHUDYHF6ROLG:RUNV
)DPLOOHVGHSLqFHV
Dans ce chapitre, vous allez utiliser une famille de pièces pour créer plusieurs variations
de la pièce que vous avez conçue dans le chapitre 3, “Débuter en 40 minutes”.
Pour utiliser une famille de pièces, vous devez avoir Microsoft Excel sur votre système.
Pour plus d’informations, voir chapitre 1, “Installation”.
Cet exercice vous permet de vous familiariser avec les tâches suivantes:
q 5HQRPPHU les fonctions et les cotes
q $IILFKHU les cotes des fonctions
q /LHU OHVYDOHXUV des cotes de modèles
q 9pULILHU les relations géométriques
q Créer une IDPLOOHGHSLqFHV
q Afficher les FRQILJXUDWLRQVde pièces
3RXUFRPPHQFHUDYHF6ROLG:RUNV
0DvWULVHUOHVSULQFLSHVGHEDVH
5HQRPPHUOHVIRQFWLRQV
Prenez la bonne habitude de donner des noms significatifs aux fonctions dans vos pièces,
notamment lorsque vous prévoyez d’utiliser une famille de pièces. Ceci vous épargnera
des confusions pour des pièces complexes. De plus, ces informations seront très utiles si
d’autres personnes utilisent votre travail.
Ouvrez la pièce 7XWRUVOGSUW que vous avez créée dans le chapitre 3.
Remplacez le nom générique %DVH([WUXVLRQpar un nom plus précis.
5(0$548( Les noms de fonctions ne peuvent pas contenir le caractère @.
D
E
Cliquez deux fois, en marquant une pause entre les clics, sur %DVH([WUXVLRQ dans
l’arbre de création FeatureManager (ne double-cliquez pas).
Tapez le nouveau nom, %R[, et appuyez sur la touche (QWUpH.
Donnez un nouveau nom aux fonctions suivantes:
• %RVV([WUX !.QRE
• (QOqYPDW([WUX !+ROHBLQBNQRE
• &RQJp !2XWVLGHBFRUQHUV
Enregistrez la pièce sous le nom 7XWHXUVOGSUW.
&216(,/ Pour donner des noms descriptifs aux fonctions à mesure que vous les
créez, cliquez sur2XWLOV2SWLRQV. Dans l’onglet 2SWLRQVGXV\VWqPH,
cliquez sur $UEUHGHFUpDWLRQ)HDWXUH0DQDJHU, puis activez la case à
cocher 1RPPHUODIRQFWLRQORUVGHVDFUpDWLRQ. Chaque fois que vous
créez une nouvelle fonction, le nom de cette nouvelle fonction est
automatiquement mis en surbrillance dans l’arbre de création
FeatureManager, prêt à recevoir le nouveau nom que vous allez taper.
$IILFKHUOHVFRWHV
Vous pouvez montrer ou cacher toutes les cotes de toutes les fonctions de la pièce. Vous
pouvez ensuite activer et désactiver l’affichage des cotes individuellement ou fonction par
fonction.
Dans l’arbre de création FeatureManager, cliquez à l’aide du bouton droit de la souris
sur le dossier$QQRWDWLRQV
et sélectionnez 0RQWUHUOHVFRWHVGHVIRQFWLRQV.
Toutes les cotes relatives à la pièce s’affichent. Remarquez que les cotes qui font partie
d’une définition de fonction (comme la profondeur d’une fonction extrudée) sont bleues.
A l’aide du bouton droit de la souris, cliquez sur les fonctions &RQJp, &RQJp et
&RTXH dans l’arbre de création FeatureManager ou dans la zone graphique et
sélectionnez &DFKHUWRXWHVOHVFRWHV.
Toutes les cotes propres à ces fonctions sont cachées.
&KDSLWUH)DPLOOHVGHSLqFHV
A l’aide du bouton droit de la souris, cliquez sur l’une des cotes réglées à et
sélectionnez &DFKHU.
La cote en question est cachée. Elle appartient à la fonction .QRE.
5(0$548( Pour rétablir des cotes cachées, cliquez à l’aide du bouton droit
de la souris sur la fonction dont les cotes sont partiellement ou
complètement cachées dans l’arbre de création FeatureManager
et sélectionnez 0RQWUHUWRXWHVOHVFRWHV.
Cliquez sur 2XWLOV2SWLRQV. Dans l’onglet 2SWLRQVGXV\VWqPH, cliquez sur *pQpUDO,
puis activez la case à cocher 0RQWUHUOHQRPGHVFRWHV et cliquez sur 2..
Le nom des cotes apparaît en dessous des valeurs dans le modèle.
Le nom des cotes qui apparaissent sont des noms par défaut. Vous pouvez renommer
les cotes de la même façon que les fonctions. Vous aurez l’occasion de le faire plus loin
dans ce chapitre.
/LHUOHVYDOHXUV
Cette fonctionnalité fournit un moyen de contrôler les valeurs qui ne font pas partie d’une
esquisse, comme la profondeur de deux fonctions extrudées.
Pour lier des cotes, vous devezleur attribuer le même nom de variable. Si vous modifiez la
valeur de O¶XQH des cotes liées, toutes les autres cotes ayant le même nom de variable
changent en conséquence.
Vous pouvez supprimer le lien d’une cote sans que cela n’affecte les cotes que vous
voulez garder liées.
Dans cet exemple, vous réglez à une profondeur égale la profondeur de l’extrusion de %R[
et celle de .QRE:
A l’aide du bouton droit de la souris, cliquez sur la cote de la profondeur extrudée
(50mm) de %R[ et sélectionnez /LHUOHVYDOHXUV.
La boîte de dialogue 9DOHXUVSDUWDJpHV apparaît.
Tapez SURIRQGHXU dans la case 1RP, puis cliquez sur 2..
A l’aide du bouton droit de la souris, cliquez sur la cote de la profondeur (40mm) de
.QRE, et sélectionnez /LHUOHVYDOHXUV.
Cliquez sur la flèche à côté de la case 1RP, sélectionnez SURIRQGHXU dans la liste et
cliquez sur 2.. (Chaque fois que vous définissez un nouveau 1RP, il est ajouté à cette
liste.)
Remarquez que les deux cotes ont maintenant le même nom, SURIRQGHXU. De plus, elles
ont la même valeur, celle de la cote sur laquelle vous avez cliqué en premier (50mm).
Cliquez sur 5HFRQVWUXLUH
pour reconstruire la pièce.
La fonction .QRE a maintenant une profondeur de 50mm.
3RXUFRPPHQFHUDYHF6ROLG:RUNV
0DvWULVHUOHVSULQFLSHVGHEDVH
5HQRPPHUOHVFRWHV
Vous pouvez changer le nom des cotes individuelles. Renommer les cotes est une bonne
habitude, particulièrement utile lorsque vous prévoyez d’utiliser une famille de pièces.
Vous pouvez vous servir des noms des cotes pour identifier les éléments que vous
comptez modifier et donner un titre aux lignes et aux colonnes de la feuille de calcul de la
famille de pièces.
Changez le nom de la cote du diamètre du “knob”:
D
E
F
A l’aide du bouton droit de la souris, cliquez sur
la cote du diamètre (70mm) de .QRE et
sélectionnez 3URSULpWpV.
La boîte de dialogue 3URSULpWpVGHODFRWH
apparaît.
Sélectionnez le texte dans la case 1RP et tapez
un nouveau nom, NQREBGLD.
Remarquez que la case1RPFRPSOHW est mise à
jour à mesure que vous tapez.
Cliquez sur 2..
Remplacez le nom de la hauteur de la boîte (120mm) par ER[BKHLJKW.
Remplacez le nom de la largeur de la boîte (120mm) par ER[BZLGWK.
Remplacez le nom du diamètre du trou dans le “knob” (50mm) par KROHBGLD.
Remplacez le nom du rayon des coins externes (10mm) par ILOOHWBUDGLXV.
Enregistrez la pièce.
&KDSLWUH)DPLOOHVGHSLqFHV
9pULILHUOHVUHODWLRQV
Avant de continuer, vous devez définir des relations géométriques qui assurent que
l’extrusion est correctement placée par rapport au centre de la boîte, indépendamment de
la taille. Les relations ajoutent à l’intégrité de la conception et sont souvent le moyen le
plus efficace de garder avec précision l’intention de conception.
Dans l’arbre de création FeatureManager ou sur le modèle, cliquez à l’aide du bouton
droit de la souris sur la fonction .QRE et sélectionnez (GLWHUO¶HVTXLVVH.
Cliquez sur /LJQHVFDFKpHVVXSSULPpHV
et sur 1RUPDOj
.
La partie antérieure de la pièce vous fait maintenant face.
Supprimez les cotes (60mm) entre le cercle et les côtés de la boîte.
Cliquez sur le point central du cercle et faites glisser ce dernier vers un côté.
Cliquez sur /LJQHGHFRQVWUXFWLRQ
ou sur
2XWLOV, (QWLWp G¶HVTXLVVH, /LJQHGH
FRQVWUXFWLRQ et esquissez une ligne de
construction diagonale comme montré dans
l’illustration. Appuyez sur (FKDS pour quitter
l’outil /LJQHGHFRQVWUXFWLRQ.
Ajoutez une relation entre le point milieu de la
ligne de construction et le centre du cercle.
D
Cliquez sur $MRXWHUGHVUHODWLRQV
sur 2XWLOV5HODWLRQV$MRXWHU.
ou
La boîte de dialogue $MRXWHUGHVUHODWLRQVJpRPpWULTXHV apparaît.
E Cliquez sur le point central du cercle et sur la ligne de construction.
F Cliquez sur 3RLQWPLOLHX, puis sur $SSOLTXHU.
Le cercle s’affiche en noir, indiquant que l’esquisse est maintenant totalement
contrainte.
G Cliquez sur )HUPHU.
Maintenant vérifiez les relations dans cette
esquisse:
Cliquez sur $IILFKHU6XSSULPHUOHV
UHODWLRQV
ou sur 2XWLOV5HODWLRQV
$IILFKHU6XSSULPHUOHVUHODWLRQV.
La boîte de dialogue $IILFKHU6XSSULPHU
OHVUHODWLRQV apparaît.
Cliquez sur 6XLYDQWH ou sur 3UpFpGHQWH
pour revoir toutes les relations dans
l’esquisse.
3RXUFRPPHQFHUDYHF6ROLG:RUNV
0DvWULVHUOHVSULQFLSHVGHEDVH
Lorsque vous affichez une relation, les entités sont mises en surbrillance dans la zone
graphique.
5(0$548( Si une entité d’esquisse est sélectionnée lorsque vous cliquez sur
$IILFKHU6XSSULPHUOHVUHODWLRQV, seules les relations sur l’entité
sélectionnée sont listées. Cliquez sur une entité différente pour en
afficher les relations. Vous pouvez changer le &ULWqUH dans la case
$IILFKHUOHVUHODWLRQVSDU afin de spécifier les types de relations
(7RXV%DQFDO, etc.) à afficher.
Cliquez sur l’onglet (QWLWpV pour de plus amples informations sur les entités mises en
surbrillance.
Cliquez sur )HUPHU pour fermer la boîte de dialogue $IILFKHU6XSSULPHUOHV
UHODWLRQV.
Cliquez sur (VTXLVVH
Enregistrez la pièce.
pour refermer l’esquisse.
&KDSLWUH)DPLOOHVGHSLqFHV
,QVpUHUXQHQRXYHOOHIDPLOOHGHSLqFHV
Si vous avez Microsoft Excel sur votre ordinateur, vous pouvez l’utiliser pour intégrer une
nouvelle famille de pièces directement dans le document de pièce. Une famille de pièces
vous permet de construire plusieurs FRQILJXUDWLRQV différentes pour une même pièce en
appliquant les valeurs dans la table aux cotes de la pièce.
Vous devez d’abord préparer l’insertion de la famille de pièces.
Cliquez sur 2XWLOV2SWLRQV. Dans l’onglet 2SWLRQVGXV\VWqPH, sélectionnez
*pQpUDO.
Vérifiez que la case à cocher (GLWHUOHVIDPLOOHVGHSLqFHVGDQVXQHIHQrWUHVpSDUpH
est désactivée et cliquez sur 2..
Cliquez sur ,VRPpWULTXH
.
Appuyez sur la touche = pour effectuer un zoom arrière ou sur 0DM= pour effectuer
un zoom avant et redimensionnez la pièce de manière à ce que toutes les cotes soient
visibles dans la zone graphique. Au besoin, utilisez l’outil 7UDQVODWHU pour déplacer
la pièce vers l’angle inférieur droit de la fenêtre.
Cliquez sur 6pOHFWLRQQHU
pour désélectionner tout outil actif de la barre d’outils
d’affichage.
Vous êtes maintenant prêt à insérer une nouvelle famille de pièces.
5(0$548( Si, par mégarde, vous avez cliqué en dehors de la feuille de calcul
avant d’entrer toutes les valeurs, cliquez sur (GLWLRQ, )DPLOOHGH
SLqFHV pour afficher de nouveau la famille de pièces.
Cliquez sur ,QVHUWLRQ1RXYHOOHIDPLOOHGHSLqFHV.
Une feuille de calcul Excel s’affiche dans la fenêtre du document de pièce. Les barres
d’outils d’Excel remplacent celles de SolidWorks. Par défaut, la première ligne
(cellule A3) est nommée 3UHPLqUHRFFXUUHQFH et la cellule B2 est active.
Double-cliquez sur la YDOHXU(120) de la cote ER[BZLGWK dans la zone graphique.
Remarquez que le pointeur prend la forme
valeur de cote.
lorsqu’il se trouve au-dessus d’une
Le nom et la valeur de la cote sont insérés dans la cellule B3 La cellule de l’en-tête de
la colonne adjacente, C2, est automatiquement activée.
&216(,/ Si la famille de pièces cache certaines cotes, placez le pointeur sur le bord
extérieur ombré de la feuille de calcul Excel et faites glisser cette dernière
vers un endroit libre de la zone graphique. Pour ajuster la taille de la
feuille de calcul, faites glisser les poignées aux angles et sur les côtés.
3RXUFRPPHQFHUDYHF6ROLG:RUNV
0DvWULVHUOHVSULQFLSHVGHEDVH
Double-cliquez sur chaque valeur de cote dans la zone graphique pour insérer les noms
et valeurs des cotes restantes, comme indiqué dans les étapes 4 et 5. N’incluez pas la
cote profondeur@Box (50mm).
5(0$548( Si vous sélectionnez une face au lieu d’une valeur de cote dans la
zone graphique, la cellule de l’en-tête de colonne affiche (7$7#
suivi d’un nom de fonction. Pour remplacer un nom de fonction par
un nom de cote, cliquez sur la cellule dans la feuille de calcul, puis
double-cliquez sur la valeur appropriée dans la zone graphique.
Nommez les lignes (cellules A4:A6) %ON à %ON. Ce sont les noms des configurations
que la famille de pièces produit.
Tapez les valeurs de cotes suivantes dans la feuille de calcul:
Cliquez en dehors de la feuille de calcul, n’importe où dans la zone graphique.
La feuille de calcul se referme. Une boîte de dialogue d’information apparaît, listant les
nouvelles configurations créées par la famille de pièces.
Cliquez sur 2. pour fermer la boîte de dialogue.
La famille de pièces est LQWpJUpH et enregistrée dans le document de pièce.
Enregistrez la pièce.
Si un message apparaît pour vous demander si vous désirez reconstruire la pièce,
cliquez sur 2XL
&KDSLWUH)DPLOOHVGHSLqFHV
$IILFKHUOHVFRQILJXUDWLRQV
Maintenant, observez chacune des configurations générées par la famille de pièces.
Cliquez sur ,PDJHRPEUpH
.
Cliquez sur l’onglet ConfigurationManager
au bas de l’arbre de création
FeatureManager.
La liste des configurations s’affiche.
Double-cliquez sur le nom d’une configuration.
Chaque fois que vous affichez l’une des configurations,
la pièce est reconstruite avec les cotes spécifiées pour la
configuration sélectionnée.
3RXUFRPPHQFHUDYHF6ROLG:RUNV
0DvWULVHUOHVSULQFLSHVGHEDVH
(GLWHUODIDPLOOHGHSLqFHV
Pour effectuer des changements dans la famille de pièces:
Cliquez sur (GLWLRQ)DPLOOHGHSLqFHV.
Faites les changements souhaités.
Pour fermer la famille de pièces, cliquez n’importe où en dehors de la famille de pièces
dans la zone graphique.
Les configurations sont mises à jour pour refléter les changements effectués.
&216(,/ Lorsque vous utilisez un objet OLE, vous pouvez avoir besoin de
en retournant à la fenêtre SolidWorks.
cliquer sur =RRPDXPLHX[
6XSSULPHUODIDPLOOHGHSLqFHV
Pour supprimer la famille de pièces, cliquez sur (GLWLRQ6XSSULPHUODIDPLOOHGHSLqFHV.
Supprimer une famille de pièces QH supprime SDV les configurations qui lui sont associées.
(QVDYRLUSOXVVXUOHVIRQFWLRQQDOLWpVGHEDVH
Le chapitre 0DvWULVHUOHVSULQFLSHVGHEDVH présente plusieurs fonctionnalités disponibles
dans SolidWorks 2001. Les pages suivantes font la lumière sur certaines fonctionnalités
supplémentaires de SolidWorks. Pour plus d’informations, voir le *XLGHGHO XWLOLVDWHXU
HQOLJQH6ROLG:RUNV.
$FFpGHUDX[GRFXPHQWV6ROLG:RUNVjO¶DLGHGHO¶([SORUDWHXU:LQGRZV
L’Explorateur Windows vous offre les fonctionnalités suivantes:
q (FKDQWLOORQVG¶LPDJHV. Vous permet d’afficher des échantillons d’images de pièces et
d’assemblages SolidWorks. Le graphique est basé sur l’orientation de la vue du
modèle lors de l’enregistrement du document.
q 2XYULUGHVGRFXPHQWV. Permet d’ouvrir un nouveau document de pièce, de mise en
plan ou d’assemblage.
q *OLVVHUGpSRVHU. Vous pouvez faire glisser:
• Tout document SolidWorks à partir de l’Explorateur Windows et le déposer dans une
zone vide de la fenêtre SolidWorks, non occupée par une autre fenêtre de document.
• Une pièce ou un assemblage à partir de l’Explorateur Windows et les déposer dans
une fenêtre d’assemblage SolidWorks pour ajouter une occurrence de la pièce ou du
sous-assemblage dans l’assemblage.
• Une pièce ou un assemblage à partir de l’Explorateur Windows et les déposer dans un
document de mise en plan SolidWorks ouvert et vide pour créer trois vues standard.
(QVDYRLUSOXVVXUOHVIRQFWLRQQDOLWpVGHEDVH
$FFpGHUDX[GRFXPHQWV6ROLG:RUNVjO¶DLGHG¶,QWHUQHW([SORUHU
Internet Explorer version 4.0 ou ultérieure vous offre la fonctionnalité glisser-déposer.
Vous pouvez faire glisser des liens hypertexte aux fichiers de pièces SolidWorks depuis la
fenêtre d’Internet Explorer et les déposer dans:
• La fenêtre Feature Palette™
• Un nouveau document de pièce vide
• Un document d’assemblage ou de mise en plan
• Une zone vide de la fenêtre SolidWorks
5pJOHUGHVYXHVGLIIpUHQWHVGHGRFXPHQWV6ROLG:RUNV
Vous pouvez afficher les documents SolidWorks de différentes façons.
q 3OXVLHXUVYXHVGHGRFXPHQWVGLIIpUHQWVVous pouvez avoir plusieurs fenêtres de
documents de pièces, d’assemblages et de mises en plan ouvertes en même temps.
Sous-assemblage
Pièce
Assemblage
q 3OXVLHXUVYXHVGXPrPHGRFXPHQWVous pouvez ouvrir des vues supplémentaires
d’un même document. Sélectionner un objet dans une vue le sélectionne dans toutes les
autres vues. Par exemple, lorsque vous créez un congé, vous pouvez sélectionner les
arêtes sur le devant du modèle dans une vue et celles sur l’arrière du modèle dans une
autre.
q )HQrWUHIUDFWLRQQpHVous pouvez utiliser les curseurs de fractionnement pour diviser
une fenêtre en 2 ou 4 panneaux. Vous pouvez zoomer, faire pivoter et définir le mode
d’affichage pour chacune de ces vues séparément.
Contrôle de la taille
de la fenêtre
3RXUFRPPHQFHUDYHF6ROLG:RUNV
Curseur de
fractionnement
horizontal
Curseur de
fractionnement
vertical
(QVDYRLUSOXVVXUOHVIRQFWLRQQDOLWpVGHEDVH
q %RvWHGHGLDORJXH2ULHQWDWLRQ. Vous pouvez utiliser la boîte de
dialogue 2ULHQWDWLRQ pour effectuer les opérations suivantes:
• Créer vos propres vues nommées.
• Passer d’une vue standard à une autre ou à deux vues
supplémentaires, 7ULPpWULTXH et 'LPpWULTXH.
• Changer l’orientation de toutes les vues standard.
• Restaurer les réglages par défaut de toutes les vues standard.
'XSOLTXHUO¶DIILFKDJHGXSDQQHDX
Vous pouvez afficher une occurrence fractionnée du volet adjacent à la zone graphique,
soit en général l’arbre de création FeatureManager. L’affichage fractionné Q’est SDVOLPLWp
aux arbres de création FeatureManager. Vous pouvez sélectionner WRXWHFRPELQDLVRQ des
éléments suivants:
q Arbre de création FeatureManager
q PropertyManager
q ConfigurationManager
q Des applications de tierces parties qui utilisent le panneau
Cette option est disponible seule ou avec )HQrWUH, 1RXYHOOH)HQrWUH. Sans ouvrir une
nouvelle fenêtre, vous pouvez afficher les PrPHV pièce, assemblage ou mise en plan avec
toute combinaison de panneaux. Avec des conceptions complexes, par exemple, vous
pouvez:
q Afficher différentes sections d’une pièce, d’une mise en plan ou d’un assemblage,
développées ou réduites
q Visualiser différents détails pour les configurations
q Faire différentes sélections pour chaque panneau
/¶DUEUHGHFUpDWLRQ)HDWXUH0DQDJHU
L’arbre de création FeatureManager et la zone graphique sont dynamiquement liés.
Vous pouvez sélectionner des fonctions, des esquisses, des vues de mise en plan et une
géométrie de construction dans l’un ou l’autre des panneaux.
Arbre de création FeatureManager
Barre de reprise
Onglets
Zone graphique
L’arbre de création FeatureManager vous offre les fonctionnalités suivantes:
q 2UGUHGHVIRQFWLRQV. Permet de modifier l’ordre dans lequel les fonctions sont
reconstruites.
q 1RPGHVIRQFWLRQV. Permet de modifier le nom des fonctions.
q 'pSODFHUHWFRSLHUGHVIRQFWLRQV Vous pouvez déplacer les fonctions en les faisant
glisser dans le modèle. Par exemple, vous pouvez déplacer un perçage vers une
position différente. Vous pouvez également copier ou déplacer un rayon de congé ou
un chanfrein en utilisant l’opération glisser-déposer.
q )DLUHJOLVVHUHWGpSRVHUHQWUHGHVGRFXPHQWVRXYHUWV. Vous pouvez faire glisser une
pièce ou un assemblage à partir de l’arbre de création FeatureManager dans un
document de mise en plan.
q 6XSSULPHU$QQXOHUODVXSSUHVVLRQ. Permet de supprimer ou d’annuler la
suppression des fonctions sélectionnées.
q &RWHV. Permet d’afficher et de contrôler les cotes d’une fonction.
q $QQRWDWLRQV. Permet de filtrer, de mettre à l’échelle et de contrôler l’affichage des
annotations à l’aide du dossier $QQRWDWLRQV
.
q /XPLqUH. Permet d’ajuster la nature et la quantité de lumière appliquée aux pièces ou
aux assemblages ombrés à l’aide du dossier /XPLqUH
.
q %DUUHGHUHSULVH. Permet de faire une reprise temporaire d’un modèle ou d’un
assemblage vers un état antérieur en utilisant la EDUUHGHUHSULVH.
3RXUFRPPHQFHUDYHF6ROLG:RUNV
(QVDYRLUSOXVVXUOHVIRQFWLRQQDOLWpVGHEDVH
q (TXDWLRQV. Permet d’ajouter, d’éditer ou de supprimer une équation à l’aide du dossier
(TXDWLRQV
.
q 2QJOHWV. Les onglets au bas de l’arbre de création FeatureManager vous montrent la
fonctionnalité FeatureManager active.
Indique qu’un document de pièce ou d’esquisse est ouvert pour être édité
et visualisé.
Indique qu’un assemblage est ouvert pour édition, ajout de composants,
création de configurations et visualisation.
Indique qu’un document de mise en plan est ouvert pour être visualisé
ou édité.
Indique que la fonctionnalité PropertyManager est en cours d’utilisation.
L’onglet ConfigurationManager vous permet de créer, de sélectionner et
de visualiser les configurations d’une pièce ou d’un assemblage.
q 6\PEROHV. Visualisez les symboles pour obtenir des informations concernant:
• Toute pièce ou fonction avec des UpIpUHQFHVH[WHUQHVUne référence externe est une
dépendance par rapport à une géométrie située sur un autre document.
• L’état des esquisses (sur-contrainte, sous-contrainte, non résolu).
• L’état des assemblages et des contraintes d’assemblage.
q ,F{QHGHUHFRQVWUXFWLRQ. L’icône de reconstruction
apparaît lorsque vous êtes invité à reconstruire une
pièce.
3HUVRQQDOLVHUOHVEDUUHVG¶RXWLOV
Vous pouvez personnaliser l’affichage de votre barre d’outils.
q $IILFKHUOHVEDUUHVG¶RXWLOV. Certaines barres d’outils sont toujours affichées; d’autres
s’affichent automatiquement lorsque vous ouvrez des types de documents pour
lesquels elles sont appropriées. Par exemple, lorsque vous ouvrez un document
d’assemblage, la barre d’outils d’assemblage s’affiche.
q 'pSODFHUOHVERXWRQVGHVEDUUHVG¶RXWLOV. Vous pouvez déplacer les boutons des
barres d’outils, changer les menus ou restaurer les raccourcis-clavier d’origine.
q 5pDUUDQJHUOHVEDUUHVG¶RXWLOV. Vous pouvez réarranger les barres d’outils dans la
fenêtre SolidWorks. Vous pouvez les amarrer à côté de la fenêtre ou les transformer en
palettes flottantes.
3HUVRQQDOLVHUOHVIRQFWLRQQDOLWpVGH6ROLG:RUNVjO¶DLGHGHODERvWHGH
GLDORJXH2SWLRQV
L’application SolidWorks 2001 vous permet de personnaliser les fonctionnalités pour
répondre à vos besoins.
q L’onglet 2SWLRQVGXV\VWqPH. Permet de régler les options, telles que les couleurs du
système et les incréments de l’édition de cote, qui sont stockées dans le registre et qui
touchent les documents en cours et ceux qui seront créés ultérieurement.
q L’onglet 3URSULpWpVGXGRFXPHQW. Permet de régler les options, telles que
Grille/Aimanté et Unités, qui s’appliquent aux documents en cours uniquement.
Cet onglet est disponible XQLTXHPHQW lorsqu’un document est ouvert.
0RGqOHVGHGRFXPHQW
Les modèles sont des documents (pièces, mises en plan et assemblages) qui comprennent
des paramètres définis par l’utilisateur. Les modèles vous permettent de gérer autant de
documents que nécessaire pour les pièces, les mises en plan ou les assemblages.
Un modèle peut être un document vierge ou une partie d’une pièce, d’une mise en plan ou
d’un assemblage que vous avez enregistré en tant que modèle. Vous pouvez créer par
exemple:
q Un modèle de document utilisant les millimètres ou les pouces comme unité
q Un modèle de document adoptant la norme ANSI et un autre utilisant la norme de
cotation ISO
q Une pièce de base dans un document utilisé pour la conception de moules
Lorsque vous ouvrez un nouveau document de pièce, de mise en plan ou d’assemblage,
la boîte de dialogue 1RXYHDXGRFXPHQW6ROLG:RUNV apparaît. Cette boîte de dialogue
comporte des onglets qui vous permettent d’organiser les modèles, vous montre un aperçu
de ces derniers et vous permet de configurer leur affichage pour tout onglet. Vous pouvez
également créer des onglets supplémentaires.
3RXUFRPPHQFHUDYHF6ROLG:RUNV
(QVDYRLUSOXVVXUOHVIRQFWLRQQDOLWpVGHEDVH
/HVUDFFRXUFLVGXFODYLHU
Des raccourcis-clavier sont disponibles
pour nombre d’éléments du menu. Ils sont
indiqués par des lettres soulignées dans la
barre de menu principale.
Retrouvez la lettre soulignée pour chacun des éléments
du menu. Lorsque le menu est déroulé, appuyez sur une
lettre soulignée pour activer la commande
correspondante.
Certaines commandes ont des touches de raccourci
indiquées à leur suite dans le menu. Par exemple, la
combinaison &WUO 1 ouvre un nouveau fichier.
Vous pouvez personnaliser les raccourcis-clavier pour
les adapter à votre façon de travailler.
La table suivante donne la liste des raccourcis-clavier
par défaut pour la rotation et la visualisation de votre modèle.
$FWLRQ
&RPELQDLVRQGHWRXFKHV
Rotation du modèle:
• horizontalement ou verticalement
)OqFKHV du clavier
• horizontalement ou verticalement à 90 degrés
0DM )OqFKHV du clavier
• dans le sens des aiguilles d’une montre/sens
inverse des aiguilles d’une montre
$OW )OqFKHV gauche
ou droite du clavier
Déplacer le modèle
&WUO )OqFKHV du clavier
Boîte de dialogue Orientation
%DUUHG¶HVSDFH
Zoom avant
0DM=
Zoom arrière
=
Zoom au mieux
)
Reconstruire le modèle
&WUO%
Forcer la reconstruction du modèle et de toutes
ses fonctions
&WUO 4
Redessiner l’écran
&WUO 5
0HQXVFRQWH[WXHOV
Que vous travailliez sur une esquisse, une pièce, un assemblage ou une mise en plan, vous
pouvez accéder à une grande variété d’outils et de commandes grâce au menu contextuel,
invoqué en cliquant à l’aide du bouton droit de la souris.
Lorsque vous déplacez le pointeur sur une géométrie dans un modèle ou sur des objets
dans l’arbre de création FeatureManager, un clic sur le bouton droit de la souris fait
apparaître un menu contextuel contenant les commandes appropriées à l’objet cliqué.
Par exemple, en utilisant le menu contextuel, vous pouvez:
q Sélectionner un outil d’esquisse.
q Ouvrir et fermer des esquisses.
q Modifier ou afficher les propriétés d’un objet.
q Donner un nouveau nom à une fonction ou à une cote, en utilisant la boîte de dialogue
3URSULpWpV.
q 0RQWUHU ou &DFKHU une esquisse, un plan, un axe ou un composant d’assemblage.
q Ouvrir un composant d’assemblage pour l’éditer.
q Accéder aux outils de cotation et à un menu d’annotations lorsque vous êtes dans une
mise en plan.
q Chercher un objet dans l’arbre de création FeatureManager.
2SWLRQVGXPHQXFRQWH[WXHOGH&RQILJXUDWLRQ0DQDJHU
Lorsque vous maintenez le bouton droit de la souris enfoncé dans une zone vide en ayant
le ConfigurationManager actif, vous pouvez:
q Ouvrir la boîte de dialogue $MRXWHUXQHFRQILJXUDWLRQ.
q Ouvrir l’onglet 3URSULpWpVGXGRFXPHQW directement à partir de la boîte de dialogue
2SWLRQV.
3RXUFRPPHQFHUDYHF6ROLG:RUNV
(QVDYRLUSOXVVXUOHVIRQFWLRQQDOLWpVGHEDVH
$XWUHVRSWLRQVGHVPHQXVFRQWH[WXHOV
Si vous préférez utiliser le bouton droit de la souris plutôt que la barre de menu, vous
pouvez accéder à des fonctions supplémentaires. Celles-ci apparaissent en contexte.
Elles comprennent:
q 6XSSULPHU - supprime une fonction ou une partie d’une esquisse
q 6XSSULPHU$QQXOHUODVXSSUHVVLRQ - supprime une fonction ou un composant ou en
annule la suppression
q (GLWHUXQHpTXDWLRQ - édite une équation lorsque vous sélectionnez une cote pilotée
dans une esquisse
q 6XSSULPHU - supprime une nomenclature dans une mise en plan
q 2XYULU - ouvre un fichier de pièce ou un assemblage de premier niveau sur des mises en
plan
q &RQWUDLQWH - crée une contrainte entre les composants d’un assemblage
q 'pSODFHUOHFRPSRVDQW - déplace un composant dans un assemblage
)RQFWLRQVGXERXWRQFHQWUDOGHODVRXULV
Une souris équipée de trois boutons permet l’utilisation dynamique des commandes
d’affichage suivantes:
q Déplacer tous types de documents – Cliquez sur le bouton central de la souriset
maintenez la touche &WUOenfoncée.
q Faire pivoter la pièce ou l’assemblage – Cliquez sur le bouton central de la souris.
q Zoom sur tous types de documents – Cliquez sur le bouton central de la souris et
maintenez la touche 0DM enfoncée.
5(0$548( Dans une PLVHHQSODQactive, pour GpSODFHU un élément, vous
pouvez utiliser le bouton central de la souris en maintenant ou
non la touche &WUOenfoncée.
Si vous utilisez une souris équipée de trois boutons, vous devez
installer le logiciel approprié ou configurer le périphérique dans
le Gestionnaire de programmes Windows. Consultez la
documentation fournie avec votre souris.
8WLOLVHUGHVFRWHV
Les conseils de cotation suivants peuvent vous faire gagner du temps.
q 8WLOLVH]ODFDVH0RGLILHUFRPPHXQHFDOFXODWULFH
Vous pouvez taper des valeurs et des symboles arithmétiques
directement dans la case d’édition afin de calculer une cote.
5(0$548( Vous n’êtes pas tenu de taper les
unités, comme mm ou po.
q (GLWHUODSRVLWLRQGHVFRWHV. Vous pouvez:
• Cacher une cote.
• Déplacer ou copier une cote vers une autre vue dans une mise en plan.
• Centrer le texte de la cote entre les lignes de rappel.
q (GLWHUGHVFRWHVGHIRQFWLRQVFLUFXODLUHV. Vous pouvez:
• Changer une cote de UD\RQ en une cote de GLDPqWUH.
• Afficher une cote de GLDPqWUH en OLJQH.
$IILFKHUHQUD\RQ
$IILFKHUHQGLDPqWUH
$IILFKHUHQOLJQH
(valeur par défaut)
Poignée
q 0RGLILHUOHVOLJQHVG¶DWWDFKHOHWH[WHHWOHVIOqFKHVVous pouvez modifier l’aspect
des lignes d’attache, du texte et des flèches.
3UpSDUHUO¶LPSUHVVLRQHQXWLOLVDQW0LVHHQSDJH
Utilisez )LFKLHU,0LVHHQSDJH pour définir les marges et l’orientation de la page qui
fonctionnent le mieux avec votre imprimante ou votre traceur. Ces paramètres
s’appliquent pour tous les documents SolidWorks que vous imprimez, jusqu’à ce que vous
les modifiez à nouveau. Vous pouvez spécifier les options d’impression suivantes:
q 0DUJHVGXSDSLHU
q /HVpSDLVVHXUVGHOLJQH
q /¶RULHQWDWLRQGHODSDJH
q (FKHOOH0LVHVHQSODQ et 3LqFHV$VVHPEODJHV
q ,PSULPHUOHVPLVHVHQSODQHQFRXOHXU
3RXUFRPPHQFHUDYHF6ROLG:RUNV
(QVDYRLUSOXVVXUOHVIRQFWLRQQDOLWpVGHEDVH
Vous pouvez aussi utiliser l’option 0LVHHQ
SDJH pour créer des en-têtes et des pieds de
page personnalisés pour des documents
individuels avant leur impression.
Ces options vous permettent de:
q Sélectionner des en-têtes ou des pieds de
pages prédéfinis.
q Afficher votre sélection dans les cases
$SHUoX.
q Sélectionner 3HUVRQQDOLVHUHQWrWHou
3HUVRQQDOLVHUSLHGGHSDJH.
q Sélectionner un style et une taille de
3ROLFH pour les en-têtes et les pieds de
page personnalisés.
q Inclure les éléments suivants dans un
en-tête ou dans un pied de page:
• 1XPpURGHSDJH
• 1RPEUHGHSDJHV
• 'DWH
• +HXUH
• 1RPGHILFKLHU
Numéro
de page
Date
Nombre
de pages
q Afficher les modifications avant d’imprimer le document.
Heure
Nom de
fichier
4X¶HVWFHTXLQHYDSDV"
L’application SolidWorks offre une fonction “Qu’est-ce qui ne va pas”. A l’aide de cette
fonction, vous pouvez afficher les informations concernant les erreurs de reconstruction
d’une pièce ou d’un assemblage.
La présence d’un cercle rouge contenant une flèche vers le
bas près du nom de la pièce ou de l’assemblage, en haut de
l’arbre de création FeatureManager, signale l’existence
d’un problème. Un point d’exclamation () indique l’objet
responsable de l’erreur.
Les erreurs de reconstruction les plus courantes incluent:
q Des cotations ou relations bancales – les cotes ou les
relations liées à une entité qui n’existe plus
q Des fonctions qui ne peuvent pas être reconstruites,
telles que des congés trop larges
La boîte de dialogue (UUHXUVGH
UHFRQVWUXFWLRQ affiche les informations
concernant les erreurs de reconstruction.
3RXUFRPPHQFHUDYHF6ROLG:RUNV
(QVDYRLUSOXVVXUOHVIRQFWLRQQDOLWpVGHEDVH
)LOWUHGHVpOHFWLRQ
Pour rendre la sélection d’objets spécifiques plus facile, vous pouvez régler le )LOWUHGH
VpOHFWLRQ sur le type d’objets que vous souhaitez sélectionner. La barre d’outils Filtre de
sélection vous propose plusieurs options de sélection.
Lorsque vous travaillez sur des pièces par exemple, vous pouvez
régler le filtre de manière à sélectionner uniquement des faces,
des arêtes ou des sommets.
Vous pouvez aussi régler le )LOWUHGHVpOHFWLRQ pour la
géométrie de référence, les entités d’esquisse, ou les cotes et les
annotations.
Lorsque le filtre est réglé, seuls les types d’objets spécifiés sont
identifiés lorsque vous passez le pointeur par-dessus. Tantôt ils
sont mis en surbrillance, tantôt le pointeur change de forme.
Cela permet de sélectionner uniquement les objets que vous
avez l’intention de sélectionner.
Sélection
d’une face
Sélection
d’une arête
Sélection
d’un sommet
7UDYDLOOHUDYHFOHVIRQFWLRQVHWOHVSLqFHV
)RQFWLRQVGHUpYROXWLRQHWGHEDOD\DJH
)RQFWLRQVGHOLVVDJH
)RQFWLRQVGHUpSpWLWLRQ
)RQFWLRQVGHFRQJp
(QVDYRLUSOXVVXUOHVIRQFWLRQVHWOHVSLqFHV
3RXUFRPPHQFHUDYHF6ROLG:RUNV
)RQFWLRQVGHUpYROXWLRQHWGHEDOD\DJH
Dans ce chapitre, vous allez créer le bougeoir montré ci-dessous. Ce chapitre couvre les
sujets suivants:
q Créer une fonction de UpYROXWLRQ
q Esquisser et coter des DUFVet une HOOLSVH
q Créer une fonction de EDOD\DJH
q Utiliser des UHODWLRQV
q Créer une IRQFWLRQG¶HQOqYHPHQWGHPDWLqUHDYHFXQDQJOHGHGpSRXLOOH
3RXUFRPPHQFHUDYHF6ROLG:RUNV
7UDYDLOOHUDYHFOHVIRQFWLRQVHWOHVSLqFHV
(VTXLVVHUXQSURILOGHUpYROXWLRQ
Vous créez la fonction de base du bougeoir en faisant
tourner un profil autour d’une ligne de construction.
Cliquez sur 1RXYHDX
, puis sélectionnez l’onglet
7XWRULDOet double-cliquez sur l’icône 3LqFH pour
ouvrir une nouvelle pièce.
Cliquez sur (VTXLVVH
sur le plan )DFH.
pour ouvrir une esquisse
Cliquez sur /LJQH
ou sur 2XWLOV(QWLWp
G¶HVTXLVVH/LJQHEsquissez une ligne verticale
passant par l’origine et esquissez deux lignes
horizontales comme montré ci-contre.
Cliquez sur &RWDWLRQ
ou cliquez à l’aide du
bouton droit de la souris et sélectionnez &RWDWLRQ à
partir du menu contextuel. Cotez les lignes comme
montré ci-contre.
Maintenant, esquissez et cotez les arcs et les lignes requis pour compléter le profil.
Cliquez sur $UFSDUSRLQWV
ou sur 2XWLOV(QWLWpG¶HVTXLVVH$UFSDUSRLQWV
et placez le pointeur sur l’extrémité de la ligne horizontale supérieure.
D
E
F
Faites glisser un arc vers le bas sur une longueur de 20mm (L=20)
approximativement et relâchez le pointeur.
Faites glisser ensuite le point mis en surbrillance pour ajuster l’angle de l’arc à
180° (A=180°) et le rayon à 10mm (R=10). Remarquez que le point central de
l’arc passe à la ligne d’inférence verticale.
Relâchez le pointeur.
&216(,/ Examinez le pointeur pour avoir un retour d’information et une ligne
d’LQIpUHQFH. Lorsque vous esquissez, les pointeurs et les lignes
d’inférence vous aident à aligner le pointeur avec les entités d’esquisse
existantes et la géométrie du modèle. Pour plus d’informations sur
l’inférence, voir le *XLGHGHO XWLOLVDWHXUHQOLJQH6ROLG:RUNV.
&KDSLWUH)RQFWLRQVGHUpYROXWLRQHWGHEDOD\DJH
Cliquez sur /LJQH
ou cliquez à l’aide du bouton
droit de la souris et sélectionnez /LJQH, puis
esquissez une ligne verticale à partir de l’extrémité
inférieure de l’arc.
Ne cotez pas la ligne à ce niveau.
Cliquez sur $UFSDUSRLQWV
ou cliquez à l’aide
du bouton droit de la souris et sélectionnez $UFSDU
SRLQWV, puis esquissez un arc ayant les mesures
suivantes: une longueur de 40mm, un angle de 180°
et un rayon de 20mm.
Esquissez l’arc de manière à ce que ses extrémités
coïncident avec la ligne.
Cliquez sur $MXVWHU
ou sur 2XWLOV2XWLOV
G¶HVTXLVVH$MXVWHU, et placez le pointeur sur le
segment d’esquisse entre les extrémités de l’arc.
Le segment d’esquisse est mis en surbrillance.
Cliquez sur le segment mis en surbrillance pour le
supprimer.
Cliquez à l’aide du bouton droit de la souris et
sélectionnez &RWDWLRQ dans le menu contextuel.
Cotez la ligne verticale supérieure à 40mm.
Cliquez sur $MRXWHUGHVUHODWLRQV
ou sur 2XWLOV
5HODWLRQV$MRXWHU. La boîte de dialogue $MRXWHU
GHVUHODWLRQVJpRPpWULTXHV apparaît.
D
E
F
Cliquez sur les lignes verticales de chaque côté de l’arc.
Sélectionnez (JDOH dans la boîte de dialogue $MRXWHUGHVUHODWLRQVJpRPpWULTXHV.
Cliquez sur $SSOLTXHU puis sur )HUPHU.
Cliquez ensuite sur $UFWDQJHQW
ou sur 2XWLOV(QWLWpG¶HVTXLVVH$UFWDQJHQW, et
placez le pointeur sur l’extrémité de la ligne verticale inférieure. Faites glisser l’arc
jusqu’à ce que l’angle soit de 90° et que le rayon soit de 60mm. Relâchez le pointeur.
Esquisser un autre arc tangent. Faites glisser l’arc tangent jusqu’à ce que son extrémité
coïncide avec celle de la ligne horizontale du bas.
3RXUFRPPHQFHUDYHF6ROLG:RUNV
7UDYDLOOHUDYHFOHVIRQFWLRQVHWOHVSLqFHV
Cotez le reste de l’esquisse comme
montré ci-contre.
Lorsque vous avez fini de coter,
l’esquisse est totalement contrainte.
(Toutes les lignes et les extrémités
sont en noir.)
Cliquez sur /LJQHGHFRQVWUXFWLRQ
ou sur 2XWLOV(QWLWp
G¶HVTXLVVH/LJQHGH
FRQVWUXFWLRQ, et esquissez une
ligne de construction verticale
passant par l’origine.
Cette ligne de construction est l’axe
autour duquel le profil tourne.
&UpHUODIRQFWLRQGHUpYROXWLRQ
Cliquez sur %DVH%RVVDJHDYHF
UpYROXWLRQ
dans la barre d’outils
des fonctions, ou sur ,QVHUWLRQ%DVH
5pYROXWLRQ.
Le PropertyManager %DVH5pYRO
apparaît.
Gardez les réglages par défaut du 7\SH
GHUpYROXWLRQà 8QHGLUHFWLRQ et de
l’$QJOH
à 360°.
Cliquez sur 2.
.
Enregistrez la pièce sous le nom
&VWLFNVOGSUW.
&KDSLWUH)RQFWLRQVGHUpYROXWLRQHWGHEDOD\DJH
(VTXLVVHUODWUDMHFWRLUHGXEDOD\DJH
Un balayage est une base, un bossage ou un enlèvement de matière créé par le
déplacement d’une VHFWLRQ le long d’une WUDMHFWRLUH. Dans cet exemple, vous allez créer la
poignée du bougeoir à l’aide d’un balayage.
Tout d’abord, vous devez esquisser la trajectoire du balayage. La trajectoire peut être une
courbe ouverte ou une courbe fermée ne croisant rien du tout. Ni la trajectoire, ni le
balayage obtenus ne doivent s’entrecroiser.
Cliquez sur le plan )DFH dans l’arbre de création FeatureManager, puis cliquez sur
(VTXLVVH
pour ouvrir une nouvelle esquisse.
Cliquez sur )DFH
dans la barre d’outils de vues standard, puis sur /LJQHVFDFKpHV
VXSSULPpHV
dans la barre d’outils d’affichage.
Cliquez sur $IILFKDJH$[HVWHPSRUDLUHV. Remarquez que l’axe temporaire de la base
avec révolution apparaît.
Cliquez à l’aide du bouton droit de la souris et sélectionnez /LJQH. Placez le pointeur
sur l’axe temporaire.
Le pointeur prend la forme
l’axe temporaire.
pour vous indiquer qu’il est positionné exactement sur
Esquissez et cotez une ligne horizontale de 60mm,
comme montré ci-contre.
Sélectionnez $UFWDQJHQW dans le menu contextuel
et esquissez un arc. Cotez l’arc à un rayon de
150mm.
&216(,/ Si le point central d’un rayon n’est pas visible, cliquez sur la cote à
l’aide du bouton droit de la souris et sélectionnez 3URSULpWpV. Activez
la case à cocher /LJQHGHFRWHGHUD\RQUpGXLWH, puis cliquez sur 2..
3RXUFRPPHQFHUDYHF6ROLG:RUNV
7UDYDLOOHUDYHFOHVIRQFWLRQVHWOHVSLqFHV
Sélectionnez les extrémités de l’arc
tangent et réglez la cote verticale à 65mm.
&216(,/6 Tout en déplaçant le pointeur, la cote passe à l’orientation la plus
proche. Lorsque l’aperçu indique le type de cote et la position que
vous voulez, cliquez à l’aide du bouton droit de la souris pour
verrouiller le type de cote. Cliquez pour placer la cote.
Sélectionnez $UFWDQJHQW dans le menu contextuelet esquissez un autre arc comme
montré ci-dessous. Cotez-le à un rayon de 20mm.
Cliquez sur $MRXWHUGHVUHODWLRQV
ou sur 2XWLOV5HODWLRQV$MRXWHU. La boîte de
dialogue $MRXWHUGHVUHODWLRQVJpRPpWULTXHV apparaît.
D
E
F
Cliquez sur les extrémités de l’arc tangent que vous venez d’esquisser.
Assurez-vous que la relation +RUL]RQWDOH est sélectionnée dans la boîte de
dialogue $MRXWHUGHVUHODWLRQVJpRPpWULTXHV.
Cliquez sur $SSOLTXHU, puis sur )HUPHU.
Les cotes et les relations empêchent la trajectoire du balayage de changer de taille et de
forme lorsqu’elle est déplacée.
&KDSLWUH)RQFWLRQVGHUpYROXWLRQHWGHEDOD\DJH
Cliquez sur $IILFKHU6XSSULPHUOHVUHODWLRQV
6XSSULPHU.
ou sur 2XWLOV5HODWLRQV$IILFKHU
La boîte de dialogue $IILFKHU6XSSULPHUOHVUHODWLRQV apparaît. Elle affiche toutes les
relations de l’esquisse en cours, y compris celles ajoutées manuellement ou
automatiquement au fur et à mesure que vous esquissez.
Dans la case $IILFKHUOHVUHODWLRQVSDU, assurez-vous que &ULWqUH est sélectionné et que
l’option 7RXV est sélectionnée dans la liste &ULWqUH.
Utilisez les boutons 6XLYDQWH
ou 3UpFpGHQWH
pour afficher chacune des
relations.
Lorsque le 7\SH est &RwQFLGHQWHcliquez sur l’onglet (QWLWpV, puis sur tous les
éléments listés sous (QWLWp.
La relation coïncidente a été ajoutée automatiquement entre la trajectoire du balayage
et la base avec révolution. L’entité ligne est reliée à une entité en dehors de l’esquisse
en cours. La zone ,QIRUPDWLRQVH[WHUQHV affiche l’entité externe à laquelle l’entité
ligne est reliée. L’entité point existe dans l’esquisse en cours.
Cliquez sur )HUPHU.
Ensuite, cotez la trajectoire du balayage par rapport à la base avec révolution.
Cotez la ligne horizontale
de la trajectoire du
balayage et l’arête du bas
de la fonction de
révolution à 10mm.
La trajectoire du balayage
est totalement contrainte.
Fermez l’esquisse.
3RXUFRPPHQFHUDYHF6ROLG:RUNV
7UDYDLOOHUDYHFOHVIRQFWLRQVHWOHVSLqFHV
(VTXLVVHUODVHFWLRQGXEDOD\DJH
Sélectionnez le plan 'URLWH dans l’arbre de création FeatureManager, puis cliquez sur
(VTXLVVH
pourouvrir une nouvelle esquisse.
Cliquez sur 1RUPDOj
Cliquez sur (OOLSVH
dans la barre d’outils Vues standard.
ou sur 2XWLOV(QWLWpG¶HVTXLVVH(OOLSVHet esquissez une
ellipse n’importe où.
&216(,/ Pour esquisser une ellipse, faites glisser le pointeur horizontalement
à partir du point central de l’ellipse pour définir sa largeur, puis
relâchez la souris et faites glisser le pointeur verticalement pour
régler la hauteur.
Cotez l’ellipse comme montré ci-contre.
Cliquez sur $MRXWHUGHVUHODWLRQV
5HODWLRQV$MRXWHU.
ou sur 2XWLOV
Cliquez sur les deux points latéraux de l’ellipse et ajoutez une
relation +RUL]RQWDOH. Cette relation empêche l’ellipse d’être
oblique.
Cliquez sur ,VRPpWULTXH
.
Cliquez sur le point central de l’ellipse et l’extrémité de la ligne horizontale de la
trajectoire de balayage. Cliquez sur &RwQFLGHQWH, puis sur $SSOLTXHU et )HUPHU.
Cette relation coïncidentefait que le point central de la section de balayage se trouve
sur le plan de la trajectoire du balayage.
Cliquez sur $IILFKDJH$[HVWHPSRUDLUHV pour cacher l’axe temporaire.
Fermez l’esquisse.
&KDSLWUH)RQFWLRQVGHUpYROXWLRQHWGHEDOD\DJH
&UpHUOHEDOD\DJH
Maintenant, vous allez combiner les deux esquisses pour créer le balayage.
Cliquez sur %DOD\DJH
ou sur ,QVHUWLRQ, %RVVDJH%DOD\DJH.
Le PropertyManager %DVH%DOD\DJH apparaît.
Sous 3URILOHWWUDMHFWRLUH, assurez-vous que l’ellipse (VTXLVVH apparaît dans
3URILOV
. Si elle n’est pas affichée, cliquez sur l’ellipse dans la zone graphique.
Cliquez sur 7UDMHFWRLUH
et sélectionnez la trajectoire (VTXLVVH dans la zone
graphique.
Remarquez que les couleurs dans3URILOHWWUDMHFWRLUH correspondent à celles dans la
zone graphique.
Sous 2SWLRQV, assurez-vous que &RQWU{OHGHO¶RULHQWDWLRQWRUVLRQ est réglé sur
6XLYUHODWUDMHFWRLUH.
Cliquez sur 2.
pour créer le balayage.
La poignée du bougeoir est maintenant
terminée.
Enregistrez la pièce.
3RXUFRPPHQFHUDYHF6ROLG:RUNV
7UDYDLOOHUDYHFOHVIRQFWLRQVHWOHVSLqFHV
&UpHUO¶HQOqYHPHQWGHPDWLqUH
Créez un enlèvement de matière servant à contenir une bougie.
Cliquez sur la face du dessus de la
fonction de révolution de base, puis sur
(VTXLVVH
.
Cliquez sur 1RUPDOj
.
Cliquez sur &HUFOH
ou sur 2XWLOV
(QWLWpG¶HVTXLVVH&HUFOH et placez le
pointeur sur l’origine de l’esquisse.
Esquissez et cotez un cercle comme
montré ci-contre.
Cliquez sur (QOqYGHPDWLqUHH[WUXGp
ou sur ,QVHUWLRQ(QOqYHPHQWGH
PDWLqUH([WUXVLRQ. Sous 'LUHFWLRQ,
effectuez les actions suivantes:
• Gardez la &RQGLWLRQGHILQ réglée
sur %RUJQH.
• Réglez la3URIRQGHXU
sur 25mm.
• Cliquez sur 'pSRXLOOHDFWLYpH
GpVDFWLYpH
pour activer l’option et spécifiez un $QJOH de 15°.
Cliquez sur 2.
.
Pour visualiser l’enlèvement de
matière avec angle de dépouille,
cliquez sur /LJQHVFDFKpHVHQ
JULV
et faites pivoter la pièce
en utilisant les flèches du clavier.
&KDSLWUH)RQFWLRQVGHUpYROXWLRQHWGHEDOD\DJH
$MRXWHUOHVFRQJpV
Ajoutez des congés pour lisser certaines arêtes de la pièce.
&216(,/ Utilisez le )LOWUHGHVpOHFWLRQ pour faciliter la sélection des
arêtes dans cette section.
Cliquez sur )DFH
puis sur /LJQHV
FDFKpHVVXSSULPpHV
.
Cliquez sur &RQJp
ou sur ,QVHUWLRQ
)RQFWLRQV&RQJp$UURQGL.
Le PropertyManager &RQJp apparaît.
Gardez le 7\SHGHFRQJp réglé sur
5D\RQFRQVWDQW.
Sélectionnez
ces quatre
arêtes
Sous 2EMHWVjDUURQGLU, réglez le
5D\RQ
sur 10mm.
Cliquez sur les quatre arêtes indiquées
ci-contre.
Remarquez la liste d’arêtes dans la case $UrWHVSRUWHXVHVGHFRQJpV . Si vous
cliquez sur la mauvaise arête accidentellement, cliquez dessus à nouveau dans la zone
graphique pour la désélectionner ou sélectionnez son nom dans la case $UrWHV
SRUWHXVHVGHFRQJpV et appuyez sur la touche 6XSSU.
Cliquez sur 2.
.
Des congés sont ajoutés à chacune des arêtes
sélectionnées.
Cliquez sur 2ULHQWDWLRQGHODYXH
, puis
double-cliquez sur 7ULPpWULTXH dans la boîte
de dialogue 2ULHQWDWLRQ.
Cliquez sur ,PDJHRPEUpH
.
Enregistrez la pièce.
3RXUFRPPHQFHUDYHF6ROLG:RUNV
)RQFWLRQVGHOLVVDJH
Dans ce chapitre, vous allez créer le ciseau montré ci-dessous en utilisant des fonctions de
OLVVDJH.
Un lissage est une base, un bossage ou un enlèvement de matière, créé en raccordant
plusieurs sections ou SURILOV.
Cet exercice vous permet de vous familiariser avec les tâches suivantes:
q Créer des SODQV
q Esquisser, copier et coller des SURILOV
q Créer un volume en connectant les profils (OLVVDJH)
3RXUFRPPHQFHUDYHF6ROLG:RUNV
7UDYDLOOHUDYHFOHVIRQFWLRQVHWOHVSLqFHV
0HWWUHHQSODFHOHVSODQV
Pour créer un lissage, vous commencez par esquisser les profils sur des faces ou des plans.
Vous pouvez utiliser des faces et des plans existants, ou créer de nouveaux plans. Dans cet
exemple, vous allez utiliser un plan existant et créer plusieurs nouveaux plans.
Cliquez sur 1RXYHDX
, puis sélectionnez l’onglet 7XWRULDO et double-cliquez sur
l’icône 3LqFH pour ouvrir une nouvelle pièce.
Par défaut, les plans dans un modèle SolidWorks ne sont pas visibles. Cependant, vous
pouvez les afficher si vous le souhaitez. Pour cet exemple, il est utile d’afficher le plan
)DFH.
Pour cela, cliquez sur $IILFKDJH et assurez-vous que l’option 3ODQV est sélectionnée,
puis cliquez à l’aide du bouton droit de la souris sur le plan )DFH dans l’arbre de
création FeatureManager. Sélectionnez 0RQWUHU à partir du menu contextuel.
(Pour mieux visualiser les plans pendant que vous les ajoutez, cliquez sur 2ULHQWDWLRQ
GHODYXH
, puis double-cliquez sur 7ULPpWULTXH.)
Le plan )DFH étant toujours sélectionné, cliquez sur 3ODQ
dans la barre d’outils
Géométrie de référence ou sur ,QVHUWLRQ*pRPpWULHGHUpIpUHQFH3ODQ.
Sélectionnez 'pFDOpet cliquez sur 6XLYDQW.
Réglez la 'LVWDQFH à 25mm et cliquez sur 7HUPLQHU.
Un nouveau plan, 3ODQ, est créé devant le plan )DFH.
Les plans utilisés dans un lissage ne sont pas
obligatoirement parallèles, mais dans cet exemple ils
le sont.
3ODQ étant toujours sélectionné, cliquez sur 3ODQ
de nouveau et ajoutez un autre plan décalé à une
distance de 25mm (c’est le 3ODQ).
Une autre manière de créer un plan décalé
consiste à copier un plan existant. Pour cela,
sélectionnez 3ODQ dans la zone graphique
et, tout en maintenant la touche &WUO
enfoncée, faites-le glisser jusqu’au devant
du 3ODQ. Faites glisser l’DUrWH ou le ODEHO
mais pas les poignées. (Si vous faites glisser
les SRLJQpHV, la taille de l’affichage du plan
change.)
Un autre plan décalé, 3ODQ, est créé.
Pour régler la distance de décalage du
nouveau plan, double-cliquez sur 3ODQ,
changez la cote à 40mm et cliquez sur
.
5HFRQVWUXLUH
&KDSLWUH)RQFWLRQVGHOLVVDJH
(VTXLVVHUOHVSURILOV
Vous créez la poignée du ciseau en effectuant un lissage entre les esquisses de profils
simples.
Cliquez sur le plan )DFH soit dans l’arbre de création FeatureManager, soit dans la
zone graphique et cliquez sur (VTXLVVH
. Changez l’orientation de la vue et réglezla sur)DFH Esquissez et cotez un carré de 60mm de côté comme
montré ci-contre.
&216(,/ Pour centrer le texte de cotation entre
les lignes de rappel, cliquez à l’aide du
bouton droit de la souris sur la cote et
sélectionnez 2SWLRQVG¶DIILFKDJH,
&HQWUHUOHWH[WH. Même si vous
déplacez la cote, le texte demeure centré
(sauf si vous le faites glisser à
l’extérieur des lignes de rappel).
Quittez l’esquisse.
Ouvrez une esquisse sur le 3ODQ et esquissez un
cercle centré sur l’origine.
Vous aurez l’impression de dessiner par-dessus
l’esquisse précédente. En réalité, la première esquisse
se trouve sur le plan )DFH et n’est pas touchée lorsque
vous esquissez sur le 3ODQ, le plan parallèle placé
devant le plan Face.
Cotez le cercle avec un diamètre de 50mm.
Quittez l’esquisse.
Ouvrez une esquisse sur le 3ODQ et esquissez un
cercle centré sur l’origine. Faites glisser le pointeur de
façon à ce que le diamètre du cercle coïncide avec le
sommet du carré. (Remarquez la forme du
pointeur
.)
Quittez l’esquisse.
3RXUFRPPHQFHUDYHF6ROLG:RUNV
7UDYDLOOHUDYHFOHVIRQFWLRQVHWOHVSLqFHV
&RSLHUXQHHVTXLVVH
Vous pouvez copier une esquisse d’un plan à un autre pour créer un autre profil.
Cliquez sur ,VRPpWULTXH
pour voir
comment les esquisses s’alignent.
&216(,/ Si une esquisse se trouve sur le
mauvais plan, vous pouvez
changer le plan. Pour cela,
cliquez sur l’esquisse à l’aide
du bouton droit de la souris et
sélectionnez (GLWHUOHSODQ
G¶HVTXLVVH. Cliquez ensuite
sur le nouveau plan de
l’esquisse dans l’arbre de
création FeatureManager.
Cliquez sur (VTXLVVH (le grand cercle) dans
l’arbre de création FeatureManager ou dans la
zone graphique.
Cliquez sur &RSLHU
dans la barre d’outils
standard ou cliquez sur (GLWLRQ&RSLHU
Cliquez sur 3ODQ dans l’arbre de création
FeatureManager ou dans la zone graphique.
Cliquez sur &ROOHU
dans la barre d’outils
standard ou cliquez sur (GLWLRQ&ROOHU.
Lorsque vous collez une esquisse sur un plan,
une nouvelle esquisse est créée
automatiquement sur ce plan.
Enregistrez la pièce sous le nom ORIWVOGSUW.
&KDSLWUH)RQFWLRQVGHOLVVDJH
&UpHUOHOLVVDJH
Maintenant, utilisez la commande /LVVDJH pour créer une fonction volumique à partir des
profils.
Cliquez sur /LVVDJH
ou sur ,QVHUWLRQ%DVH/LVVDJH.
Dans la zone graphique, sélectionnez
chacune des esquisses. Cliquez à peu près au
même endroit sur chaque profil
(par exemple, le côté inférieur droit) et
sélectionnez les esquisses dans l’ordre
suivant lequel vous voulez les connecter.
Un aperçu vous montre comment les profils
seront connectés; le système connecte les
points ou sommets situés le plus près de
l’endroit où vous cliquez.
Examinez l’aperçu.
• Si les esquisses semblent connectées dans
le mauvais ordre, vous pouvez utiliser les
boutons 0RQWHU et 'HVFHQGUH dans le
PropertyManager /LVVDJH pour les
réordonner.
L’aperçu montre comment
les profils seront connectés
• Si l’aperçu indique que les mauvais
sommets seront connectés, cliquez à
l’aide du bouton droit de la souris dans la
zone graphique, sélectionnez $QQXOHUOHV
VpOHFWLRQV, puis sélectionnez les profils
de nouveau.
Cliquez sur 2.
pour créer une fonction
de base volumique.
3RXUFRPPHQFHUDYHF6ROLG:RUNV
7UDYDLOOHUDYHFOHVIRQFWLRQVHWOHVSLqFHV
&UpHUXQOLVVDJHGHERVVDJH
Pour l’extrémité pointue du ciseau, vous créez un autre lissage.
Si le plan )DFH n’apparaît pas dans la zone graphique, cliquez sur le plan )DFH dans
l’arbre de création FeatureManager. Maintenez la touche &WUO enfoncée et faites glisser
le plan )DFH pour créer un plan décalé GHUULqUHOHSODQ )DFH d’origine.
A l’aide du bouton droit de la souris, cliquez sur
le nouveau plan, 3ODQ, et sélectionnez (GLWHU
ODGpILQLWLRQ. Dans la boîte de dialogue 3ODQ
GpFDOp, réglez la 'LVWDQFH à 200mm, assurezvous que l’option ,QYHUVHUODGLUHFWLRQ est
cochée et cliquez sur 7HUPLQHU.
Ouvrez une esquisse sur le 3ODQ. Esquissez et
cotez un rectangle étroit comme montré cicontre.
Quittez l’esquisse.
Réglez la vue sur ,VRPpWULTXH
et cliquez
sur /LVVDJH
ou,QVHUWLRQ%RVVDJH/LVVDJH.
Cliquez à l’aide du bouton droit de la souris le côté
du lissage et cliquez 6pOHFWLRQQHUDXWUH pour
sélectionner le carré comme montré ci-contre.
Cliquez ensuite sur la partie inférieure de
l’esquisse du rectangle étroit. Examinez l’aperçu
pour vérifier que ce sont les bons sommets qui
seront connectés.
&216(,/ Pour sélectionner une arête ou une
face se trouvant derrière la surface la
plus proche (une face ou une arête
cachées), cliquez à l’aide du bouton
droit de la souris et choisissez
6pOHFWLRQQHUDXWUH à partir du menu
contextuel.
Un pointeur <1 2XL1RQ
apparaît. Lorsque vous pointez et
cliquez sur le bouton droit de la souris
1 , les différentes faces ou arêtes
situées sous le pointeur vous sont
proposées, successivement.
Lorsque l’arête ou la face dont vous
avez besoin est mise en surbrillance,
cliquez sur < .
Cliquez sur 2.
et enregistrez la pièce.
)RQFWLRQVGHUpSpWLWLRQ
Dans ce chapitre, vous allez apprendre à créer une UpSpWLWLRQOLQpDLUH et une UpSpWLWLRQ
FLUFXODLUHUne répétition linéaire est une rangée ou une matrice de fonctions.
Une répétition circulaire est une rangée circulaire de fonctions.
Les étapes comprennent:
q Créer une fonction de révolution de base
q Utiliser la symétrie pour créer une fonction
q Créer une répétition linéaire
q Supprimer et restaurer une occurrence de la
répétition linéaire
q Créer une répétition circulaire
q Utiliser une équation pour créer la répétition circulaire
3RXUFRPPHQFHUDYHF6ROLG:RUNV
7UDYDLOOHUDYHFOHVIRQFWLRQVHWOHVSLqFHV
&UpHUODIRQFWLRQGHUpYROXWLRQGHEDVH
Dans l’exemple suivant, vous allez créer un boîtier pour un microphone. Comme le boîtier
est cylindrique, vous pouvez le créer en tant que fonction de révolution.
Cliquez sur 1RXYHDX
, puis sélectionnez l’onglet 7XWRULDO et double-cliquez sur
l’icône 3LqFH pour ouvrir une nouvelle pièce.
Ouvrez une esquisse sur le plan )DFH.
Esquissez et cotez le profil comme montré
ci-contre.
Cliquez sur &RQJp
dans la barre d’outils
Outils d’esquisse.
D
E
F
G
Réglez le 5D\RQ à 30mm.
Maintenez l’option *DUGHUOHVFRLQV
FRQWUDLQWV sélectionnée de manière à ce
que les cotes et les relations angulaires
conservent un point d’intersection virtuel.
Sélectionnez l’extrémité de la ligne
verticale de 50mm qui coïncide avec celle
de la diagonale.
Cliquez sur )HUPHU.
Un congé est créé sur le coin.
&KDSLWUH)RQFWLRQVGHUpSpWLWLRQ
Esquissez une /LJQHGHFRQVWUXFWLRQ
verticale passant par l’origine.
La ligne de construction est l’axe autour duquel
le profil tourne.
Cliquez sur %DVH%RVVDJHDYHFUpYROXWLRQ
dans la barre d’outils de fonctions, ou sur
,QVHUWLRQ%DVH5pYROXWLRQ.
Gardez le 7\SHGHUpYROXWLRQréglé sur 8QH
GLUHFWLRQ. De même, gardez $QJOH
réglée
sur 360°.
Cliquez sur 2.
pour créer la base de
révolution.
Cliquez sur /LJQHVFDFKpHVVXSSULPpHV
.
Cliquez sur (QUHJLVWUHU
et enregistrez la
pièce sous le nom 0KRXVLQJVOGSUW.
3RXUFRPPHQFHUDYHF6ROLG:RUNV
7UDYDLOOHUDYHFOHVIRQFWLRQVHWOHVSLqFHV
([WUXGHUXQHIRQFWLRQPLQFH
Maintenant, créez une extrusion de paroi fine pour la capsule du microphone.
Sélectionnez la face de dessus et ouvrez une esquisse.
Cliquez sur 'HVVXV
pour changer l’orientation de la vue.
Cliquez sur 'pFDOHUOHVHQWLWpV
.
Sous 3DUDPqWUHV, effectuez les actions suivantes:
D
E
Réglez la 'LVWDQFHGHGpFDODJHà 2mm.
Activez la case à cocher ,QYHUVHUODGLUHFWLRQ
pour décaler l’arête vers l’intérieur.
Cliquez sur 2.
pour quitter le PropertyManager
'pFDOHUOHVHQWLWpV.
Cliquez sur %DVH%RVVDJHH[WUXGp
,QVHUWLRQ%RVVDJH([WUXVLRQ.
ou sur
Sous 'LUHFWLRQ, effectuez les actions suivantes:
D
E
Gardez la &RQGLWLRQGHILQ réglée sur %RUJQH.
Spécifiez une 3URIRQGHXU
de 5mm.
Activez la case à cocher )RQFWLRQPLQFH et effectuez
les actions suivantes:
D
E
F
Cliquez sur ,QYHUVHUODGLUHFWLRQ
pour
extruder la paroi vers l’intérieur.
Gardez le 7\SH réglé sur 8QHGLUHFWLRQ.
Réglez l’(SDLVVHXU
à 3mm.
Cliquez sur 2.
afin de créer l’extrusion de paroi fine.
Enregistrez la pièce.
&KDSLWUH)RQFWLRQVGHUpSpWLWLRQ
7UDQVIRUPHUODSLqFHHQFRTXH
Creusez la pièce en enlevant les faces de dessus et de dessous.
Cliquez sur /LJQHVFDFKpHVHQJULV
Cliquez sur &RTXH
&RTXH
.
ou ,QVHUWLRQ)RQFWLRQV
Sous 3DUDPqWUHV, effectuez les actions suivantes:
D
E
Réglez l’(SDLVVHXUà 3mm.
Cliquez sur)DFHVjHQOHYHU
, puis sur les
faces de dessus et de dessous comme montré
ci-contre. Utilisez 6pOHFWLRQQHUDXWUH dans le
menu contextuel pour sélectionner la face
inférieure.
Cliquez sur 2.
Sélectionnez
ces faces
.
Pour mieux voir la pièce transformée en coque, cliquez
sur ,PDJHRPEUpH
et faites pivoter la pièce.
3RXUFRPPHQFHUDYHF6ROLG:RUNV
7UDYDLOOHUDYHFOHVIRQFWLRQVHWOHVSLqFHV
&UpHUXQHQOqYHPHQWGHPDWLqUHREORQJ
Maintenant, vous allez créer un profil oblong sur un plan. En utilisant les fonctions de
symétrie, vous pouvez réduire le nombre de relations nécessaire pour contraindre
totalement l’esquisse.
Cliquez sur /LJQHVFDFKpHVVXSSULPpHV
.
Ouvrez une esquisse sur le plan )DFH et cliquez sur 1RUPDOj
Cliquez sur /LJQHGHFRQVWUXFWLRQ
et
esquissez une ligne de construction verticale
passant par l’origine.
Cliquez sur /LJQH
et esquissez deux lignes
horizontales de longueur égale, commençant à la
ligne de construction.
Surveillez la forme du pointeur
, qui vous
indique que vous êtes exactement sur la ligne de
construction.
Cliquez sur $UFSDUSRLQWV
, ou cliquez
à l’aide du bouton droit de la souris et
sélectionnez $UFSDUSRLQWVCréez un arc
par 3 points comme montré ci-contre. Ajustez
l’angle de l’arc à 180°. Appuyez ensuite sur
(FKDS pour désélectionner l’outil Arc par
3 points.
.
&KDSLWUH)RQFWLRQVGHUpSpWLWLRQ
Symétrisez les entités d’esquisse.
D
E
Maintenez la touche &WUO enfoncée et sélectionnez la ligne de construction, les
deux lignes horizontales et l’arc par 3 points.
Cliquez sur 6\PpWULH
dans la barre d’outils des outils d’esquisse, ou sur
2XWLOV2XWLOVG¶HVTXLVVH6\PpWULH.
Cotez la forme oblongue comme montré ci-contre.
Maintenant que la pièce est totalement contrainte,
procédez à la création de l’enlèvement de matière.
Cliquez sur ,VRPpWULTXH
.
Cliquez sur (QOqYGHPDWLqUHH[WUXGp
ou sur
,QVHUWLRQ(QOqYHPHQWGHPDWLqUH([WUXVLRQ.
Le PropertyManager (QOqYPDW([WUX apparaît.
Sous 'LUHFWLRQ, réglez la &RQGLWLRQGHILQ sur
$ WUDYHUVWRXW.
Cliquez sur 2.
pour créer l’enlèvement de
matière.
3RXUFRPPHQFHUDYHF6ROLG:RUNV
7UDYDLOOHUDYHFOHVIRQFWLRQVHWOHVSLqFHV
&UpHUODUpSpWLWLRQOLQpDLUH
Vous allez créer maintenant une répétition linéaire de l’enlèvement de matière oblong.
Utilisez une cote verticale pour spécifier la direction de la répétition linéaire.
Double-cliquez sur (QOqYPDW([WUXdans l’arbre de création FeatureManager.
Les cotes de la fonction (QOqYPDW([WUX apparaissent dans la zone graphique.
Cliquez sur 5pSpWLWLRQOLQpDLUH
dans la barre d’outils Fonctions, ou sur ,QVHUWLRQ
5pSpWLWLRQ6\PpWULH5pSpWLWLRQOLQpDLUH.
Sous 'LUHFWLRQ, effectuez les actions suivantes:
D
E
F
G
Dans la zone graphique, réglez la 'LUHFWLRQGHODUpSpWLWLRQ à 60mm.
Au besoin, cliquez sur ,QYHUVHUODGLUHFWLRQ
afin que la flèche dans la zone
graphique pointe vers le haut.
Réglez l’(VSDFHPHQW
à 10mm. Cette valeur représente la distance entre un
point sur une occurrence de la fonction répétée et le point correspondant sur
l’occurrence suivante.
Réglez le1RPEUHG¶RFFXUUHQFHVà 4. Ce nombre inclut la fonction enlèvement
de matière-extrusion d’origine.
Sous )RQFWLRQVjUpSpWHU , assurez-vous que
(QOqYGHPDW([WUXGH est affiché.
Sous 2SWLRQV, activez la case à cocher 5pSpWLWLRQGH
JpRPpWULH.
L’option Répétition de géométrie accélère la création
et la reconstruction de la répétition. Des occurrences
individuelles de la fonction peuvent être copiées, sans
toutefois être résolues.
Pour plus d’informations sur l’option 5pSpWLWLRQGH
JpRPpWULH, voir “Fonctions” dans le *XLGHGH
O XWLOLVDWHXUHQOLJQH6ROLG:RUNV.
Cliquez sur 2.
pour créer la répétition linéaire.
Enregistrez la pièce.
&KDSLWUH)RQFWLRQVGHUpSpWLWLRQ
&UpHUXQHUpSpWLWLRQFLUFXODLUHG¶XQHUpSpWLWLRQOLQpDLUH
Créez maintenant une répétition circulaire de la répétition linéaire, en utilisant un axe
temporaire comme axe de révolution.
Cliquez sur $IILFKDJH$[HVWHPSRUDLUHV.
Cliquez sur 5pSpWLWLRQFLUFXODLUH
dans la
barre d’outils Fonctions, ou sur ,QVHUWLRQ
5pSpWLWLRQ6\PpWULH5pSpWLWLRQFLUFXODLUH.
Le PropertyManager 5pSpWLWLRQFLUFXODLUH
apparaît.
Sous 3DUDPqWUHV, effectuez les actions suivantes:
D
Dans la zone graphique, cliquez sur l’axe
temporaire qui passe à travers le centre de la
fonction de révolution.
$[H! apparaît dans la case $[HGHOD
UpSpWLWLRQ. Au besoin, cliquez sur ,QYHUVHUOD
GLUHFWLRQ
afin que la flèche dans la zone
graphique pointe vers le haut.
E Réglez l’(VSDFHPHQW à 120°.
F Réglez le 1RPEUHG¶RFFXUUHQFHV à 3.
Sous )RQFWLRQVjUpSpWHU
, assurez-vous que 5pSpWLWLRQOLQpDLUH figure dans la
liste.
Sous 2SWLRQV, activez la case à cocher 5pSpWLWLRQGHJpRPpWULH.
Cliquez sur 2.
pour créer la répétition circulaire.
Une répétition circulaire de la répétition linéaire est
créée autour de l’axe de révolution de la pièce.
Cliquez sur $IILFKDJH$[HVWHPSRUDLUHV pour
désactiver l’affichage des axes, puis cliquez sur
.
,PDJHRPEUpH
5(0$548( Pour créer une répétition circulaire
dans une pièce n’ayant pas d’axe
temporaire à l’endroit désiré, vous
pouvez lui créer un axe ou utiliser une
arête linéaire en tant qu’axe. Pour plus
d’informations sur la création d’un
axe, voir “Géométrie de référence”
dans le *XLGHGHO XWLOLVDWHXUHQOLJQH
6ROLG:RUNV.
3RXUFRPPHQFHUDYHF6ROLG:RUNV
7UDYDLOOHUDYHFOHVIRQFWLRQVHWOHVSLqFHV
8WLOLVHUXQHpTXDWLRQGDQVODUpSpWLWLRQ
Vous pouvez utiliser une équation pour créer la répétition circulaire. Dans cet exemple,
l’équation calcule l’angle de l’espacement en divisant 360° par le nombre d’occurrences
désiré. Cela crée un cercle complet de répétitions à égale distance.
Dans l’arbre de création FeatureManager, double-cliquez sur 5pSpWLWLRQFLUFXODLUH.
Deux valeurs apparaissent sur la pièce: 3 (nombre total d’occurrences) et
120° (l’angle de l’espacement).
Cliquez sur (TXDWLRQV
(TXDWLRQV.
dans la barre d’outils Outils d’esquisse, ou sur 2XWLOV
Cliquez sur $MRXWHU dans la boîte de dialogue(TXDWLRQV.
Cliquez sur la valeur angulaire de l’espacement (120) sur la pièce. (Vous aurez
probablement besoin de déplacer les boîtes de dialogue pour découvrir la cote).
Le nom de la valeur, '#5pSpWLWLRQFLUFXODLUH (la deuxième cote dans la répétition
circulaire), est saisi dans la boîte de dialogue 1RXYHOOHpTXDWLRQ.
Utilisez la calculatrice de cette boîte de dialogue et entrez (ou tapez ).
Cliquez sur lavaleur du nombre total d’occurrences (3). '#5pSpWLWLRQFLUFXODLUH
est ajouté à l’équation.
L’équation devrait avoir la forme suivante:
³'#5pSpWLWLRQFLUFXODLUH´ ³'#5pSpWLWLRQFLUFXODLUH´
Cliquez sur 2. une première fois pour terminer l’équation, puis une deuxième fois
pour fermer la boîte de dialogue (TXDWLRQV.
Un dossier (TXDWLRQV
est ajouté à l’arbre de création FeatureManager. Pour
ajouter, supprimer ou éditer une équation, cliquez à l’aide du bouton droit de la souris
sur le dossier et sélectionnez l’opération désirée.
Maintenant, testez l’équation.
Augmentez le nombre total d’occurrences de la répétition circulaire de trois à quatre.
D
E
Double-cliquez sur la valeur du nombre total d’occurrences (3).
Réglez la valeur dans la boîte de dialogue 0RGLILHU à 4.
Cliquez sur
dans la boîte de dialogue 0RGLILHU pour
reconstruire le modèle, puis sur
pour enregistrer la
valeur en cours et fermer la boîte de dialogue 0RGLILHU.
– ou –
Appuyez sur (QWUpH, puis cliquez sur 5HFRQVWUXLUH
dans la barre d’outils standard ou sur (GLWLRQ
5HFRQVWUXLUH.
Enregistrez la pièce.
)RQFWLRQVGHFRQJp
Ce chapitre décrit l’utilisation des différents types de congés. Dans l’exemple suivant,
vous allez créer une pièce “knob” (bouton) en effectuant les opérations suivantes:
q Utiliser des UHODWLRQV dans vos esquisses
q Ajouter des angles de GpSRXLOOH à des fonctions extrudées
q Ajouter des congés
• IDFHGHUDFFRUGHPHQW
• UD\RQFRQVWDQW
• FRQJpVjUD\RQYDULDEOH
q Utiliser l’outil de V\PpWULH
q Utiliser des UpSpWLWLRQVFLUFXODLUHV avec HVSDFHPHQWFRQVWDQW
3RXUFRPPHQFHUDYHF6ROLG:RUNV
7UDYDLOOHUDYHFOHVIRQFWLRQVHWOHVSLqFHV
&UpHUODEDVH
Vous pouvez saisir la symétrie de la pièce “knob” dans l’intention de conception.
Construisez une partie de la pièce, puis créez l’autre partie par symétrie. Les changements
faits dans la partie d’origine seront reflétés dans l’autre partie.
Si vous mettez en relation les fonctions avec l’origine et les plans, vous aurez besoin de
moins de cotes et d’entités de construction. Vous pourrez ainsi modifier plus facilement
une pièce construite de cette façon.
Cliquez sur 1RXYHDX
, puis sélectionnez l’onglet 7XWRULDOet double-cliquez sur
l’icône 3LqFH pour ouvrir une nouvelle pièce.
Ouvrez une esquisse sur le plan )DFH.
Esquissez un arc par son centre.
D
Cliquez sur$UFSDUVRQFHQWUH
dans la barre d’outils Outils d’esquisse, ou sur
2XWLOV(QWLWpG¶HVTXLVVH$UFSDUVRQFHQWUH.
E
F
Faites glisser le pointeur vers le bas à partir de l’origine. Le guide de circonférence
apparaît.
Faites glisser, autour de l’origine, un arc de 180° dans le sens inverse des aiguilles
d’une montre.
&216(,/ Le pointeur prend la forme
en présence d’un arc de 180°.
Connectez les extrémités de l’arc par une ligne verticale.
Cotez le rayon de l’arc à 15mm.
&KDSLWUH)RQFWLRQVGHFRQJp
Sélectionnez la ligne, maintenez la touche &WUO enfoncée,
cliquez sur l’origine puis sur $MRXWHUGHVUHODWLRQV
pour ajouter une relation 3RLQWPLOLHX.
Cliquez sur %DVH%RVVDJHH[WUXGp
%DVH([WUXVLRQ
ou sur ,QVHUWLRQ
Sous 'LUHFWLRQ, effectuez les actions suivantes:
D
E
Réglez la &RQGLWLRQGHILQ sur %RUJQH.
Réglez la3URIRQGHXU
sur 10mm.
Cliquez sur 2.
pour créer l’extrusion.
&UpHUODSRLJQpH
Maintenant, créez la poignée de “knob”.
Changez l’orientation de la vue à'URLWH
.
Cliquez sur le plan 'URLWH et ouvrez une esquisse.
Esquissez quatre lignes comme montré ci-contre
Profil
pour créer le profil. Ne créez pas de relations
perpendiculaires inférencées entre les lignes.
Ajoutez une relation &ROLQpDLUH entre la ligne
d’esquisse verticale et l’arête du modèle.
Colinéaire
Cotez comme montré ci-contre.
Cliquez sur %DVH%RVVDJHH[WUXGp
,QVHUWLRQ%RVVDJH([WUXVLRQ.
ou sur
Sous 'LUHFWLRQ, effectuez les actions suivantes:
D
E
Réglez la &RQGLWLRQGHILQ sur %RUJQH.
Réglez la3URIRQGHXU
sur 5mm.
Cliquez sur 2.
afin de créer l’extrusion.
3RXUFRPPHQFHUDYHF6ROLG:RUNV
7UDYDLOOHUDYHFOHVIRQFWLRQVHWOHVSLqFHV
$MRXWHUGHVGpSRXLOOHVjODSRLJQpH
Changez l’orientation de la vue à
'LPpWULTXH
Cliquez sur 'pSRXLOOH
dans la barre
d’outils de fonctions, ou sur ,QVHUWLRQ
)RQFWLRQV'pSRXLOOH
• Gardez le 7\SHGHGpSRXLOOHréglé sur
3ODQQHXWUH.
Sélectionnez
ces faces
• Réglez l’$QJOHGHGpSRXLOOH à 10°.
• Choisissez comme 3ODQQHXWUH le plan
'URLWH.
• Cliquez sur )DFHVjGpSRXLOOHU et
sélectionnez les trois faces comme montré ci-contre.
Cliquez sur 2. pour créer les dépouilles et fermer la boîte de dialogue.
&UpHUXQFRQJpGHIDFHGHUDFFRUGHPHQW
Vous allez maintenant raccorder quelques faces à l’aide d’un congé de face de
raccordement avec une ligne de support. Ce type de congé enlève les faces qui partagent
une arête avec la ligne de support. La distance entre cette dernière et les arêtes
sélectionnées détermine le rayon du congé.
Cliquez sur &RQJp
ou sur ,QVHUWLRQ
)RQFWLRQV&RQJp$UURQGL.
Sous 7\SHGHFRQJp, sélectionnez &RQJpGH
IDFH.
Sous 2EMHWVjDUURQGLU, effectuez les actions
suivantes:
D
E
Cliquez sur (QVHPEOHGHIDFHV et
sélectionnez la face (QVHPEOHGHIDFHV.
Cliquez sur (QVHPEOHGHIDFHV et
sélectionnez la face (QVHPEOHGHIDFHV.
Sous 2SWLRQVGHFRQJp, cliquez sur /LJQHGH
VXSSRUW et sélectionnez l’arête /LJQHGH
VXSSRUW.
Cliquez sur 2.
.
Ensemble
de faces 1
Ensemble
de faces 2
Ligne de support
&KDSLWUH)RQFWLRQVGHFRQJp
Enregistrez la pièce sous le nom .QREVOGSUW.
&UpHUGHVFRQJpVjUD\RQFRQVWDQW
Maintenant, arrondissez quelques arêtes en utilisant une série de congés à rayon constant.
Cliquez sur &RQJp
ou sur ,QVHUWLRQ
)RQFWLRQV&RQJp$UURQGL.
D
E
F
G
Sélectionnez l’arête de la poignée de
PP.
Gardez le 7\SHGHFRQJp réglé sur 5D\RQ
FRQVWDQW.
Sous 2EMHWVjDUURQGLU, réglez le
5D\RQ
à 5mm.
Cliquez sur 2. .
5mm
2mm
0.5mm
Répétez l’étape 1 pour ajouter des congés aux
arêtes PP et PP. Remplacez les valeurs
du rayon par des valeurs correspondant à celles
des labels.
&216(,/ Lorsque des arêtes porteuses de
congés s’entrecroisent, il est
recommandé d’ajouter en
premier le congé le plus grand.
3RXUFRPPHQFHUDYHF6ROLG:RUNV
7UDYDLOOHUDYHFOHVIRQFWLRQVHWOHVSLqFHV
&UpHUXQFRQJpjUD\RQYDULDEOH
Cliquez sur &RQJp
ou sur ,QVHUWLRQ
)RQFWLRQV&RQJp$UURQGL.
Réglez le 7\SHGHFRQJp sur 5D\RQ
YDULDEOH.
Sélectionnez les quatre arêtes montrées
Sélectionnez
ces arêtes
ci-contre.
Sous 3DUDPqWUHVGXFRQJpjUD\RQ
YDULDEOH, réglez les valeurs des rayons
pour les cinq sommets comme montré dans
l’illustration.
R1.5
D
R1.5
E
F
Cliquez sur 6
dans la case 5D\RQV
DWWDFKpV.
Changez la valeur dans la case 5D\RQ
pour la faire correspondre à la valeur du
label.
La valeur de 6 apparaît sur la liste.
Cliquez sur chaque sommet dans la case
5D\RQVDWWDFKpV et changez la valeur
qui lui est affectée pour la faire
correspondre au label.
Cliquez sur 2.
pour fermer le
PropertyManager&RQJp.
&216(,/ Pour vérifier les valeurs des
rayons, double-cliquez sur
&RQJpYDULDEOH dans l’arbre
de création FeatureManager.
Enregistrez la pièce.
R1
R1.5
R1
&KDSLWUH)RQFWLRQVGHFRQJp
6\PpWULVHUOHPRGqOH
Afin de tirer parti de la symétrie et de terminer la pièce, créez une pièce symétrique par
rapport à la face plane coïncidant avec le plan'URLWH.
Changez l’orientation de la vue à *DXFKH
.
Cliquez sur ,QVHUWLRQ5pSpWLWLRQ6\PpWULH
7RXWV\PpWULVHU.
Sélectionnez la face plane montrée ci-contre.
Sélectionnez
cette face
Cliquez sur 2..
Le symétrique de la pièce d’origine est joint à
cette dernière au niveau de la face sélectionnée,
formant ainsi une pièce complète et symétrique.
$UURQGLUODOLJQHQHXWUH
La symétrisation de la poignée dépouillée a créé une ligne neutre le long du sommet de la
poignée. Lissez la ligne neutre en ajoutant un congé à rayon constant.
Changez l’orientation de la vue à 'LPpWULTXH
ou sur ,QVHUWLRQ
Cliquez sur &RQJp
)RQFWLRQV&RQJp$UURQGL
D
E
F
G
Sélectionnez
cette arête
Sélectionnez l’arête montrée ci-contre.
Gardez le 7\SHGHFRQJp réglé sur
5D\RQ FRQVWDQW.
Sous 2EMHWVjDUURQGLU, réglez le
5D\RQ
à 5mm.
Veillez à ce que 3URSDJDWLRQWDQJHQWH
soit sélectionnée.
Le congé s’étend le long de tous les
segments de l’arête.
Cliquez sur 2.
.
3RXUFRPPHQFHUDYHF6ROLG:RUNV
7UDYDLOOHUDYHFOHVIRQFWLRQVHWOHVSLqFHV
&UpHUXQFRUSVDYHFGHVSDURLVILQHV
Enlevez maintenant du matériau de la base arrondie de la pièce “knob” pour créer un corps
aux parois fines.
Réglez l’orientation de la vue sur $UULqUH
.
Sélectionnez la face arrière de “knob” et ouvrez
une esquisse.
Sélectionnez
cette face
Avec la face arrière toujours sélectionnée,
cliquez sur 'pFDOHUOHVHQWLWpV
ou sur
2XWLOV2XWLOVG¶HVTXLVVH'pFDOHUOHV
HQWLWpV
Sous 3DUDPqWUHV, réglez 'LVWDQFHGH
GpFDODJH à 1mm et sélectionnez ,QYHUVHUOD
GLUHFWLRQ pour décaler l’arête vers l’intérieur.
Cliquez sur 2.
.
Réglez l’orientation de la vue sur
,VRPpWULTXH
.
Cliquez sur (QOqYGHPDWLqUHH[WUXGp
sur ,QVHUWLRQ(QOqYHPHQWGHPDWLqUH
([WUXVLRQ.
ou
Sous 'LUHFWLRQ, effectuez les actions suivantes:
D
Réglez la &RQGLWLRQGHILQ sur 7UDQVODWp
SDUUDSSRUWjODVXUIDFH.
E
Cliquez sur )DFH3ODQ
et choisissez la
face montrée ci-contre.
Réglez la 'LVWDQFHGHGpFDODJH
à 1mm.
F
Cliquez sur 2.
.
&216(,/ Utilisez les options 'pFDOHUOHV
HQWLWpV et 7UDQVODWpSDUUDSSRUWjOD
VXUIDFH, pour garder l’épaisseur de la
paroi à 1mm, quels que soient le
diamètre ou la profondeur de la base.
Pour examiner la pièce, cliquez sur 5RWDWLRQ
GHODYXH
et faites-la pivoter.
Enregistrez la pièce.
Décalez
par rapport
à cette face
&KDSLWUH)RQFWLRQVGHFRQJp
$SSOLTXHUXQHVSDFHPHQWFRQVWDQWGDQVXQHUpSpWLWLRQFLUFXODLUH
Pour ajouter une répétition de bossages dans la pièce knob, utilisez une répétition
circulaire avec espacement constant. Avec l’option Espacement constant, il suffit de
spécifier le nombre d’occurrences et l’angle total pour que le logiciel calcule lui-même
l’espacement.
Modifiez l’orientation de la vue à $UULqUH
et ouvrez une esquisse sur la face
circulaire étroite.
Esquissez une ligne de construction horizontale passant par le côté gauche de la face
circulaire étroite et par l’origine et cliquez sur 6\PpWULH
ou sur 2XWLOV2XWLOV
G¶HVTXLVVH6\PpWULH.
Esquissez une ligne légèrement oblique, en
partant de l’arête interne de la face circulaire
étroite vers l’origine, tel que montré ci-contre.
Cliquez sur 6\PpWULH
pour désactiver la
symétrie et esquissez une ligne verticale pour
relier les deux extrémités les plus proches de
l’origine.
Cliquez sur l’arête interne de la face circulaire
puis sur &RQYHUWLUOHVHQWLWpV
, ou sur
2XWLOV2XWLOVG¶HVTXLVVH&RQYHUWLUOHVHQWLWpV.
Cliquez sur $MXVWHU
ou sur 2XWLOV2XWLOV
G¶HVTXLVVH$MXVWHU et sélectionnez le grand arc
pour ajuster le cercle.
Cotez comme montré ci-contre.
Extrudez l’esquisse en tant que bossage à l’aide
du PropertyManager %RVV([WUX.
Sous 'LUHFWLRQ, effectuez les actions
suivantes:
D
E
Réglez la &RQGLWLRQGHILQ sur -XVTX¶jODVXUIDFH.
Cliquez sur )DFH3ODQ
, puis sur la face circulaire interne dans la zone
graphique.
Cliquez sur 2.
.
Cliquez sur )DLUHSLYRWHUODYXH
pour faire pivoter la pièce légèrement afin de voir
l’extrusion.
Cliquez sur $IILFKDJH$[HVWHPSRUDLUHV.
3RXUFRPPHQFHUDYHF6ROLG:RUNV
7UDYDLOOHUDYHFOHVIRQFWLRQVHWOHVSLqFHV
Assurez-vous que le bossage est sélectionné et cliquez sur 5pSpWLWLRQFLUFXODLUH
ou sur ,QVHUWLRQ5pSpWLWLRQ6\PpWULH5pSpWLWLRQFLUFXODLUH.
Sous 3DUDPqWUHV, effectuez les actions suivantes:
D
E
F
G
Cliquez sur la case $[HGHODUpSpWLWLRQ, puis
sur l’axe passant par l’origine dans la zone
graphique.
Réglez l’(VSDFHPHQW à 360°.
Réglez le 1RPEUHG¶RFFXUUHQFHV
à 7.
Activez la case à cocher (VSDFHPHQW
FRQVWDQW.
Sous )RQFWLRQVjUpSpWHU
%RVV([WUX apparaît.
, assurez-vous que
Au besoin, désactivez la case à cocher 5pSpWLWLRQ
GHJpRPpWULH sous 2SWLRQV.
Cliquez sur 2.
pour enregistrer la pièce.
Pour plus d’informations sur l’option 5pSpWLWLRQGHJpRPpWULH, voir “Fonctions” dans le
*XLGHGHO XWLOLVDWHXUHQOLJQH6ROLG:RUNV.
(QVDYRLUSOXVVXU
OHVIRQFWLRQVHWOHVSLqFHV
La section “Travailler avec les fonctions et les pièces” présente plusieurs fonctions
disponibles avec SolidWorks 2001. Les pages suivantes introduisent quelques
fonctionnalités SolidWorks supplémentaires. Pour plus d’informations, voir le
*XLGHGHO XWLOLVDWHXUHQOLJQH6ROLG:RUNV.
3LqFHV
Les pièces constituent les principaux éléments du logiciel de conception mécanique
SolidWorks. Cette section décrit les différentes façons de travailler avec des pièces.
3LqFHVGpULYpHV
Vous pouvez sélectionner la configuration de la pièce d’origine à utiliser pour créer une
pièce dérivée. Il existe trois types de pièces dérivées: 3LqFHGHEDVH, 3LqFHV\PpWULTXH et
3LqFHGHFRPSRVDQWGpULYpH.
9pULILHUO¶HQWLWp
La fonction Vérifier l’entité vous permet de vérifier l’intégrité d’une pièce.
• 7RXWYpULILHU - choisissez de vérifier le corps entier ou uniquement le modèle
volumique ou les corps de surface
• 9pULILHUOHVREMHWVVpOHFWLRQQpV- choisissez de vérifier plusieurs entités
(face, arête ou corps de surface) à la fois
• ,QWHUYDOOHPD[LPXPG¶DUrWHet,QWHUYDOOHPD[LPXPGHVRPPHW- signalent la
tolérance maximale entre les arêtes et les sommets dans les objets sélectionnés
La colonne 7URXYp affiche le nombre d’objets trouvés avec l’erreur spécifiée, et la case
/LVWHGHUpVXOWDW affiche les objets qui ne sont pas valides ou ceux qui sont trop courts.
(QVDYRLUSOXVVXUOHVIRQFWLRQVHWOHVSLqFHV
3URSULpWpVGHPDVVH
Affiche la densité, la masse, le volume, la superficie de la surface, le centre de gravité, le
tenseur d’inertie ainsi que les principaux axes d’inertie d’un modèle de pièce ou
d’assemblage. Les fonctionnalités offertes sont les suivantes:
• 'HQVLWp - changez la densité d’une pièce à partir de la boîte de dialogue 2SWLRQVGH
PHVXUH.
• 8QLWpV - quelle que soit l’unité de la valeur entrée, le logiciel la convertit à celles du
document.
• 0LVHVjMRXU - met à jour les informations relatives aux propriétés de masse lorsque
vous enregistrez un document.
• 6\VWqPHVGHFRRUGRQQpHV - calcule les propriétés de masse à l’aide d’un système
de coordonnées. Les moments d’inertie sont calculés à l’origine du système de
coordonnées, en utilisant ses axes.
9XHHQFRXSHG¶XQPRGqOH
Vous pouvez afficher une vue en coupe d’un modèle réalisée dans la pièce ou dans
l’assemblage en utilisant toute combinaison de plans et de faces de modèle planes comme
plans de coupe.
/XPLqUH
La Lumière (dans l’arbre de création FeatureManager) vous permet d’ajuster la direction,
l’intensité et la couleur de la lumière pour la vue Image ombrée du modèle. Lorsque vous
modifiez les propriétés de lumière, une représentation graphique de la source de lumière
s’affiche et le modèle est mis à jour. Les propriétés de lumière disponibles dépendent du
type de source de lumière. Elles comprennent:
q $PELDQWH
q 'LUHFWLRQQHOOH
q 3RQFWXHOOH
q 6SRW
L’exemple ci-dessous décrit comment manipuler les propriétés d’,QWHQVLWp d’une source
de lumière 'LUHFWLRQQHOOH. L’option (FODW contrôle la quantité de lumière. L’option
5pIOH[LRQ contrôle le degré de réflexion de la lumière sur les surfaces brillantes.
Valeurs élevées
pour les options
$PELDQWH et
(FODW
Valeur élevée
pour l’option
5pIOH[LRQ
*pRPpWULHGHUpIpUHQFH
La géométrie de référence définit la forme d’une surface ou d’un solide. Elle comprend les
plans, les axes, les systèmes de coordonnées et les courbes en 3D.
3ODQV
Pour faciliter votre intention de conception, vous pouvez créer l’un des types de plan suivants:
q 'pFDOp: Plan parallèle à un plan ou à une face et décalé d’une distance donnée.
q $DQJOH: Plan passant par une arête, un axe ou une géométrie d’esquisse et formant un
angle avec une face ou un plan.
q 3ODQSDUSRLQWV: Plan passant par trois points (sommets, points ou points milieu).
q 3ODQSDUDOOqOHjSRLQW: Plan passant par un point et parallèle à un plan ou une face.
q 3ODQOLJQHHWSRLQW: Plan passant par une ligne, un axe ou une ligne d’esquisse et un point.
q 3ODQSHUSHQGLFXODLUHjODFRXUEHDXSRLQW: Plan passant par un point et
perpendiculaire à une arête, un axe ou une courbe d’esquisse.
q 3ODQVXUXQHVXUIDFH: Plan sur une surface non plane.
Tous ces types de plan supportent les opérations suivantes:
q Déplacer, redimensionner et copier
q Changer le nom
q Cacher ou montrer
q Modifier le plan d’une esquisse
3RXUFRPPHQFHUDYHF6ROLG:RUNV
(QVDYRLUSOXVVXUOHVIRQFWLRQVHWOHVSLqFHV
6\VWqPHGHFRRUGRQQpHV
Vous pouvez définir un système de coordonnées pour une pièce ou un assemblage. Vous
pouvez aussi éditer la définition ou déplacer le système de coordonnées vers un nouvel
emplacement. Utilisez un système de coordonnées de la manière suivante:
• 0HVXUHU
- permet de mesurer la taille des entités et la distance entre elles.
• 3URSULpWpVGHPDVVH
- affiche la densité, la masse, le volume, la superficie de
la surface, le centre de gravité, le tenseur d’inertie ainsi que les principaux axes
d’inertie d’un modèle de pièce ou d’assemblage.
&RXUEHV
Une courbe est un type de géométrie. Vous pouvez créer plusieurs types de courbes en 3D
en appliquant différentes méthodes. La 3URMHFWLRQ
représente l’une de ces méthodes.
L’exemple ci-dessous présente la création d’une courbe projetée à l’aide d’esquisses sur
des plans qui se croisent.
1
2
Alignez les profils des esquisses projetés
perpendiculairement à leurs plans
d’esquisse et créez la courbe projetée
Créez des esquisses sur
deux plans qui se croisent
4
3
Créez une esquisse de profil
Balayez l’esquisse de profil
le long de la courbe
Vous pouvez créer aussi des courbes en 3D à l’aide des méthodes suivantes:
- Combinaison de courbes, de géométries d’esquisse et
• &RXUEHFRPSRVLWH
d’arêtes de modèle pour former une seule courbe.
- Spécification de valeurs telles que l’espacement et les révolutions pour
• +pOLFH
une hélice ou une spirale.
• /LJQHGHVpSDUDWLRQ -Projection de courbes esquissées sur les faces
sélectionnées du modèle.
• &RXUEHHQ'
plusieurs plans.
- Création de splines en 3D à travers des points situés sur un ou
• &RXUEHSDVVDQWSDUGHVSRLQWVOLEUHV
créer une courbe en 3D.
- Utilisation d’une liste de points pour
)RQFWLRQV
Les fonctions représentent des formes distinctes qui, lorsqu’elles sont combinées, forment
la pièce. Cette section décrit plusieurs fonctions SolidWorks.
q L’utilisation des fonctionnalités ajoutées à des fonctions familières (par exemple
/LVVDJHou &KDQIUHLQ)
q La création de répétitions pilotées par un tableau ou par une esquisse
q L’application de congés complexes tels que les congés à plusieurs rayons, les congés à
coins arrondis et les congés décalés
q L’utilisation d’un retrait uniforme et non uniforme pour éditer les modèles
/LVVDJH
Vous pouvez créer des lissages en utilisant plusieurs options. Vous pouvez par exemple
utiliser:
• Des profils plans et non-plans
• Des plans parallèles ou non-parallèles pour les profils
• Des courbes guides pour connecter et contrôler les profils intermédiaires
• Une ligne de construction utilisée comme courbe guide, avec les plans du profil
perpendiculaires à elle
• Des options de tangence pour contrôler la tangence aux profils de départ et d’arrivée
3RXUFRPPHQFHUDYHF6ROLG:RUNV
(QVDYRLUSOXVVXUOHVIRQFWLRQVHWOHVSLqFHV
L’exemple suivant affiche un lissage comprenant un profil non-plan et deux profils plans
esquissés sur des plans décalés.
Profil non-plan
Profil plan
&KDQIUHLQ
La fonction Chanfrein crée un biseau sur les arêtes et/ou les faces sélectionnées.
Plusieurs types de chanfrein sont disponibles (voir ci-dessous). Sélectionnez le type
souhaité et spécifiez les paramètres nécessaires.
Angle-Distance
Distance-Distance
Sommet-Chanfrein
1HUYXUH
1HUYXUHest un type spécial de fonction extrudée, créée à partir d’un contour esquissé
ouvert. Elle ajoute du matériau, d’une épaisseur spécifiée, dans une direction donnée entre
le contour et une pièce existante.Vous pouvez créer une nervure à l’aide des éléments
d’une esquisse fermée ou ouverte.
Contour fermé
Contour ouvert
3RXUFRPPHQFHUDYHF6ROLG:RUNV
(QVDYRLUSOXVVXUOHVIRQFWLRQVHWOHVSLqFHV
&RQJpV
Il existe plusieurs types de congé. Certaines des fonctions de congé qui ne sont pas
couvertes dans la section “Travailler avec les fonctions et les pièces” incluent:
• Congés à plusieurs rayons
• Congés décalés
• Congés à coins arrondis
Rayons
multiples
Coin
arrondi
Rayon
décalé
5pSpWLWLRQVSLORWpHVSDUXQHHVTXLVVH
Vous pouvez spécifier une répétition de fonction en utilisant des points d’esquisse au sein
d’une esquisse. Vous pouvez utiliser des répétitions pilotées par une esquisse pour les
perçages ou d’autres occurrences de la fonction. Les répétitions pilotées par une esquisse
utilisent les éléments suivants:
• )RQFWLRQVG¶RULJLQH - la géométrie que vous voulez dupliquer.
• 3RLQWGHUpIpUHQFH - utilisation d’un point de référence tel qu’un sommet ou un
centre de gravité comme origine.
• (VTXLVVHGHUpIpUHQFH - une esquisse sur une face de la pièce ou de l’assemblage
d’origine. Les points d’esquisse désignent la propagation de la répétition.
Occurrence initiale
de la répétition
Points d’esquisse
pour les répétitions
pilotées par une
esquisse
Répétition terminée
5pSpWLWLRQVSLORWpHVSDUXQWDEOHDX
Vous pouvez spécifier une répétition de fonction en utilisant les coordonnées X-Y. Les
répétitions de perçage utilisant les coordonnées X-Y constituent une application souvent
utilisée pour les répétitions pilotées par un tableau. Vous pouvez toutefois utiliser d’autres
fonctions, telles qu’un bossage, avec les répétitions pilotées par un tableau. Vous pouvez
aussi enregistrer et extraire les coordonnées X-Y d’une répétition de fonction. Comme les
répétitions pilotées par une esquisse, les répétitions pilotées par un tableau utilisent les
fonctions d’origine et les points de référence. Les répétitions pilotées par un tableau
utilisent aussi les éléments suivants:
• 6\VWqPHGHFRRUGRQQpHV - utilisation d’un système de coordonnées comme point
d’origine et définition des coordonnées X-Y qui se trouvent dans le tableau.
• 3RLQWV;< - désignation des coordonnées X-Y (positives et négatives) dans le
tableau, chaque ensemble de coordonnées représentant une occurrence de la
répétition.
0LVHjO¶pFKHOOH
Vous pouvez choisir une mise à l’échelle en utilisant un système de coordonnées, les origines
ou le centre de gravité. Vous pouvez aussi sélectionner un facteur de retrait non uniforme en
saisissant les coordonnées X, Y et Z. Vous pouvez par exemple appliquer un retrait non
uniforme en spécifiant les coordonnées X-Y-Z pour modifier l’empreinte d’un moule.
Résultats du
retrait uniforme
Pièce normale
Résultats du retrait
non uniforme
3RXUFRPPHQFHUDYHF6ROLG:RUNV
(QVDYRLUSOXVVXUOHVIRQFWLRQVHWOHVSLqFHV
6XUIDFHV
Les surfaces représentent un type de géométrie. Vous pouvez créer des surfaces, les
utiliser pour manipuler des fonctions ou manipuler les surfaces elles-mêmes.
&UpHUGHVVXUIDFHV
La création des surfaces s’effectue avec presque les mêmes outils et principes utilisés pour
créer des volumes, y compris:
• 6XUIDFHH[WUXGpH
- Extrusion d’un profil d’esquisse.
- Utilisation de plusieurs plans, parallèles ou non-parallèles,
• 6XUIDFHOLVVpH
avec ou sans courbes guides (voir l’exemple ci-dessous).
- Création de plans pour esquisser un profil de balayage, une
• 6XUIDFHEDOD\pH
trajectoire de balayage et des courbes guides.
• 6XUIDFHGpFDOpH
- Décalage de la surface à partir d’une surface de modèle
lissée (voir l’exemple ci-dessous).
Surface de
décalage
• 6XUIDFHUD\RQQpH
- Création de surfaces en rayonnant une ligne neutre, une
arête ou un ensemble d’arêtes contiguës vers l’intérieur ou l’extérieur, parallèlement
à un plan sélectionné (voir l’exemple ci-dessous).
Courbe guide
Lissage de la courbe guide
• 6XUIDFHDYHFUpYROXWLRQ
autour d’un axe.
Surface rayonnée avec
une ligne de séparation
- Utilisation d’une surface et création d’une révolution
0DQLSXOHUOHVIRQFWLRQVDYHFOHVVXUIDFHV
Vous pouvez utiliser les surfaces pour créer des fonctions et les manipuler comme suit:
• 5HPSOLUOHVYROXPHVHQWUHOHVVXUIDFHV - Création d’un corps volumique par un
lissage entre deux surfaces.
• (SDLVVLUODVXUIDFH - Création de la géométrie du modèle en épaississant la surface.
• &RXSHUODSLqFHDYHFODVXUIDFH - Utilisation de surfaces pour couper les pièces
(voir exemple ci-dessous).
Coupe de la fonction enlevée
Résultats après la coupe
Surface sélectionnée
Direction de la coupe
0DQLSXOHUOHVVXUIDFHV
Vous pouvez aussi manipuler les surfaces. Pour cela, vous pouvez:
- Utilisation d’une surface pour ajuster une autre surface là ou
• 6XUIDFHDMXVWpH
elles s’entrecroisent, ou utilisation de plusieurs surfaces comme outils d’ajustement
mutuel.
Ajustement
de la surface
Surface utilisant
l’ajustement mutuel
• 6XUIDFHFRXVXH
- Combinaison de deux ou plusieurs surfaces ou faces.
3RXUFRPPHQFHUDYHF6ROLG:RUNV
(QVDYRLUSOXVVXUOHVIRQFWLRQVHWOHVSLqFHV
• &RQJp
- Lissage de l’arête entre les faces adjacentes d’une surface. Vous
pouvez aussi utiliser )DFHGHUDFFRUGHPHQWpour combiner plusieurs corps de
surface, ou &RQJpjUD\RQVPXOWLSOHV pour attribuer plusieurs valeurs de rayon.
Surfaces avant
l’ajout d’un congé
de face de
raccordement
Surfaces après
l’ajout d’un congé
de face de
raccordement
• 6XUIDFHSURORQJpH
- Prolongement d’un corps de surface en sélectionnant une
ou plusieurs arêtes ou faces.
Surface prolongée à l’aide
de l’option /LQpDLUH
Surface prolongée à l’aide
de l’option 0rPHVXUIDFH
Surface prolongée à l’aide
de l’option )DFH
7UDYDLOOHUDYHFOHVDVVHPEODJHV
&RQWUDLQWHVG¶DVVHPEODJH
7HFKQLTXHVGHFRQFHSWLRQDYDQFpHV
(QVDYRLUSOXVVXUOHVDVVHPEODJHV
3RXUFRPPHQFHUDYHF6ROLG:RUNV
&RQWUDLQWHVG¶DVVHPEODJH
Ce chapitre va vous guider pendant la création
de l’assemblage d’un joint universel, montré
ci-contre. Vous apprendrez également à
effectuer les opérations suivantes:
q Amener des pièces dans un assemblage
q Utiliser des FRQWUDLQWHVG¶DVVHPEODJH:
• coïncidente
• coaxiale
• parallèle
• tangente
q Utiliser 6PDUW0DWHV
q 7HVWHU les contraintes d’assemblage
q (FODWHU et UDVVHPEOHU l’assemblage
3RXUFRPPHQFHUDYHF6ROLG:RUNV
7UDYDLOOHUDYHFOHVDVVHPEODJHV
,QWURGXFWLRQ
Cet assemblage utilise les pièces et l’assemblage suivants, que vous pouvez trouver dans
\GRVVLHUBLQVWDOODWLRQ\VDPSOHV?WXWRULDO?XQLYHUVDOBMRLQW.
Fourche mâle:
yoke_male.sldprt
Manivelle:
crank-assy.sldasm
Tourillon1:
U-joint_pin1.sldprt
Noix:
spider.sldprt
Equerre:
bracket.sldprt
Tourillon2:
U-joint_pin2.sldprt
Fourche femelle:
yoke_female.sldprt
&KDSLWUH&RQWUDLQWHVG¶DVVHPEODJH
'pILQLUO¶RSWLRQGHFKDUJHPHQWGHVDVVHPEODJHV
Vous pouvez charger un assemblage avec ses composants actifs HQWLqUHPHQWUpVROXVou
DOOpJpV.
• (QWLqUHPHQWUpVROX. Toutes les informations relatives au modèle sont chargées
dans la mémoire.
• $OOpJp. Une partie seulement des informations relatives au modèle est chargée dans
la mémoire. Le reste des informations est chargé si le composant est sélectionné ou
s’il est touché par les changements effectués dans la session d’édition en cours.
Vous pouvez sensiblement améliorer la performance des grands assemblages en utilisant
des composants allégés.
L’assemblage que vous allez construire dans ce chapitre comprend un sous-assemblage
dont les pièces peuvent être chargées à l’état allégé. Dans ce cas précis, cependant,
l’emploi de pièces allégées ne présente pas un réel avantage pour les raisons suivantes:
• Le sous-assemblage est petit, composé uniquement de trois composants simples.
• En construisant l’assemblage, vous sélectionnez deux des trois composants, les
résolvant donc de toute façon.
Avant d’ouvrir le document d’assemblage, cliquez sur 2XWLOV2SWLRQV. Dans l’onglet
2SWLRQVGXV\VWqPH, sélectionnez 3HUIRUPDQFH.
Sous $VVHPEODJHV, cliquez pour désactiver la case à cocher &KDUJHU
DXWRPDWLTXHPHQWOHVSLqFHVDOOpJpHV, puis cliquez sur 2..
Pour plus d’informations sur les pièces allégées, voir le *XLGHGHO XWLOLVDWHXUHQOLJQH
6ROLG:RUNV.
3RXUFRPPHQFHUDYHF6ROLG:RUNV
7UDYDLOOHUDYHFOHVDVVHPEODJHV
,QVpUHUODSUHPLqUHSLqFHGDQVO¶DVVHPEODJH
Cette section décrit comment insérer une pièce dans l’assemblage.
Cliquez sur )LFKLHU2XYULU et ouvrez EUDFNHWVOGSUW.
Ouvrez un nouvel assemblage à partir de l’onglet 7XWRULDO et cliquez sur $IILFKDJH
2ULJLQHV pour afficher l’origine.
Mettez les fenêtres en mosaïque de façon à voir simultanément la fenêtre de la pièce et
celle de l’assemblage.
Cliquez sur le nom de la pièce, EUDFNHW, en haut de l’arbre de création
FeatureManager dans la fenêtre EUDFNHWVOGSUW. Faites glisser le
composant EUDFNHW dans la fenêtre $VVHP et déposez-le sur l’origine
de l’assemblage dans la zone graphique. Lorsque vous faites glisser
l’objet, le pointeur doit prendre la forme montrée ci-contre. Ce type de
pointeur indique une inférence avec l’origine de l’assemblage.
Lorsque vous placez un composant de cette façon, l’RULJLQHGX
FRPSRVDQW coïncide avec l’RULJLQHGHO¶DVVHPEODJH; les plans de la
pièce et l’assemblage sont alors alignés. Cette procédure, qui n’est pas
obligatoire, vous aide à établir une orientation initiale pour l’assemblage.
5(0$548( Vous pouvez créer ce type d’inférence avec tout composant que
vous ajoutez à l’assemblage. Vous pouvez également créer
l’inférence avec l’origine de l’assemblage en déposant le composant
dans l’arbre de création FeatureManager de la fenêtre d’assemblage.
Fermez la fenêtre EUDFNHWVOGSUW et élargissez la fenêtre
$VVHP.
Remarquez que l’arbre de création FeatureManager contient la
fonction I EUDFNHW!. Comme le composant EUDFNHW est le
premier inséré dans l’assemblage, il est donc fixé I . Il ne peut
être déplacé ou pivoté à moins que vous ne le libériez.
L’annotation ! signifie qu’il s’agit de la SUHPLqUH
RFFXUUHQFH de EUDFNHW dans l’assemblage.
L’assemblage contient aussi une fonction vide nommée
*US FRQWUDVP. Cette fonction constitue une place réservée
aux contraintes qui seront ajoutées plus tard.
Cliquez sur ,VRPpWULTXH
et /LJQHVFDFKpHVVXSSULPpHV
.
&KDSLWUH&RQWUDLQWHVG¶DVVHPEODJH
$PHQHUSOXVGHFRPSRVDQWVGDQVO¶DVVHPEODJH
Une autre façon d’ajouter des composants dans un assemblage est de les faire glisser à
partir de l’Explorateur Windows.
Démarrez un Explorateur Windows (si aucun n’est ouvert).
Parcourez jusqu’au dossier \GRVVLHUBLQVWDOODWLRQ\VDPSOHV?WXWRULDO?XQLYHUVDOBMRLQW.
Cliquez individuellement sur les objets listés
ci-dessous et faites-les glisser dans la zone
graphique de $VVHP. Placez-les à peu près
comme montré ci-contre.
yoke_male
spider
yoke_female
• \RNHBPDOHVOGSUW
• \RNHBIHPDOHVOGSUW
• VSLGHUVOGSUW
Examinez l’arbre de création
FeatureManager et développez chaque objet
qui s’y trouve pour voir les fonctions
utilisées pour créer les composants.
Remarquez que chacun des nouveaux
bracket
composants porte le préfixe avant son
nom, indiquant que sa position est souscontrainte. Vous pouvez déplacer ou faire pivoter ces composants.
Pour rassembler l’arbre de création FeatureManager en une seule étape, cliquez à
l’aide du bouton droit de la souris sur $VVHP dans l’arbre de création
FeatureManager et sélectionnez 5DVVHPEOHU.
Entraînez-vous à déplacer ou faire pivoter les composants individuellement en utilisant
les outils suivants de la barre d’outils d’assemblage.
Cliquez sur 'pSODFHUOHFRPSRVDQW puis sur l’une des faces du
composant et déplacez-le.
Cliquez sur 5RWDWLRQGXFRPSRVDQW puis sur l’une des faces du
composant et faites-le pivoter.
Les deux outils, 'pSODFHUOHFRPSRVDQW et 5RWDWLRQGXFRPSRVDQW
restent actifs pour que vous puissiez déplacer successivement d’autres
composants non fixés.
Enregistrez l’assemblage sous le nom8MRLQWVOGDVP
3RXUFRPPHQFHUDYHF6ROLG:RUNV
7UDYDLOOHUDYHFOHVDVVHPEODJHV
$VVHPEOHUO¶pTXHUUHDYHFODIRXUFKHPkOH
Les pages suivantes décrivent comment ajouter différents types de contraintes
d’assemblage.
Tout d’abord, assemblez l’équerre avec la fourche mâle.
Cliquez sur &RQWUDLQWH
&RQWUDLQWH.
ou sur ,QVHUWLRQ,
Le PropertyManager &RQWUDLQWH apparaît.
Cliquez sur la face cylindrique du bossage de
la fourche mâle et sur la face cylindrique
intérieure du trou sur le dessus de l’équerre.
5(0$548( Vous pouvez aussi
sélectionner les objets à
assembler avant d’ouvrir le
PropertyManager
&RQWUDLQWH. Maintenez la
touche &WUO enfoncée lorsque
vous sélectionnez les articles.
Sélectionnez
ces faces
Cliquez sur &RD[LDO , puis sur $SHUoX pour vérifier la contrainte.
Cliquez ensuite sur 2. .
Le bossage de la fourche mâle et le trou de l’équerre sont maintenant assemblés
coaxialement.
Pour tester la contrainte, cliquez sur 'pSODFHU
OHFRPSRVDQW
et faites glisser la fourche
mâle. Vous pouvez uniquement faire glisser
de haut en bas et de bas en haut, suivant l’axe
de l’assemblage coaxial. (Il se peut que la
fourche pivote lorsqu’elle se déplace.)
Cliquez à nouveau sur &RQWUDLQWH
,QVHUWLRQ, &RQWUDLQWH.
Cliquez sur 0DLQWHQLUYLVLEOH
PropertyManager &RQWUDLQWH.
ou sur
dans le
Le PropertyManager &RQWUDLQWH reste ouvert
tant que vous ajoutez des contraintes.
&KDSLWUH&RQWUDLQWHVG¶DVVHPEODJH
Cliquez sur la face intérieure du haut de l’équerre et
sur la face du dessus de la fourche mâle.
&216(,/ Pour sélectionner la face intérieure du
haut de l’équerre sans faire pivoter
cette dernière, cliquez à l’aide du
bouton droit de la souris sur le haut de
l’équerre, et cliquez sur 6pOHFWLRQQHU
DXWUH. Cliquez sur 1 jusqu’à ce que la
bonne face soit mise en surbrillance,
puis cliquez sur <.
Sélectionnez
ces faces
Cliquez sur &RwQFLGHQW dans le
PropertyManager &RQWUDLQWH, puis sur $SHUoX.
Cliquez ensuite sur 2. .
La partie du haut de la fourche mâle est
maintenant insérée dans le trou de l’équerre.
3RXUFRPPHQFHUDYHF6ROLG:RUNV
7UDYDLOOHUDYHFOHVDVVHPEODJHV
$VVHPEOHUODIRXUFKHPkOHDYHFODQRL[
Sélectionnez les faces intérieures d’un trou de la
fourche mâle, et un des trous de tourillon de la noix.
Cliquez sur &RD[LDO
2. .
,$SHUoXpuis sur
La noix et la fourche mâle sont maintenant
coaxialement contraintes.
Sélectionnez la face plate de la noix contenant le trou
sélectionné dans l’étape 1, et la face intérieure de la
fourche mâle. Utilisez 6pOHFWLRQQHUDXWUH ou faites
pivoter l’assemblage si nécessaire.
5(0$548( Pour déplacer et faire pivoter les
composants lorsque le
PropertyManager &RQWUDLQWHest
ouvert, utilisez les outils 7UDQVODWHU
et 5RWDWLRQGHODYXH
dans la
barre d’outils d’affichage. Pour
quitter le mode Déplacer ou Rotation,
cliquez à nouveau sur l’outil ou
appuyez sur la touche (FKDS pour ne
pas supprimer la liste 2EMHWV
VpOHFWLRQQpV.
Cliquez sur &RwQFLGHQW
, puis sur $SHUoX.
La noix doit être placée à l’intérieur de la fourche
mâle comme montré ci-contre.
• Si l’assemblage vous satisfait, cliquez sur 2.
• Si l’assemblage ne vous satisfait pas, cliquez sur
$QQXOHU. Sélectionnez ensuite les faces
appropriées et cliquez sur 2. .
Cliquez sur $QQXOHU
pour fermer le
PropertyManager &RQWUDLQWH.
.
&KDSLWUH&RQWUDLQWHVG¶DVVHPEODJH
$VVHPEOHUODIRXUFKHIHPHOOHDYHFODQRL[
A l’aide des outils de la barre d’outils
d’assemblage (voir page 11-5), déplacez et
faites pivoter la fourche femelle jusqu’à la
position montrée ci-contre.
Cliquez sur&RQWUDLQWH
ou sur ,QVHUWLRQ
&RQWUDLQWH, puis sur 0DLQWHQLUYLVLEOH
dans
le PropertyManager &RQWUDLQWH.
Sélectionnez la face intérieure du trou du
tourillon de la fourche femelle et un des trous de
tourillon visibles sur la noix.
Cliquez sur &RD[LDO$SHUoX
puis sur2. .
La noix et la fourche femelle sont maintenant
coaxialement contraintes.
Sélectionnezla face plate de la noix contenant
le trou utilisé dans l’étape 3, et la face intérieure
de la fourche femelle.
Cliquez sur &RwQFLGHQW
puis sur2. .
$SHUoX,
La pièce femelle doit être positionnée comme
montré ci-contre. La rotation peut être différente
dans votre assemblage car elle est basée sur la
position initiale des deux composants, avant la
contrainte d’assemblage.
3RXUFRPPHQFHUDYHF6ROLG:RUNV
7UDYDLOOHUDYHFOHVDVVHPEODJHV
$VVHPEOHUODIRXUFKHIHPHOOHDYHFOHEDVGHO¶pTXHUUH
Sélectionnezla face du bas de la fourche femelle et le dessus de la face oblique de
l’équerre.
Cliquez sur 3DUDOOqOH
, puis sur $SHUoX.
La fourche femelle est maintenant alignée avec
l’équerre.
Si la fourche femelle est à l’envers, modifiez
l’$OLJQHPHQWGHVFRQWUDLQWHV, et cliquez à
nouveau sur $SHUoX.
• 0rPHGLUHFWLRQ signifie que les vecteurs
normaux des faces sélectionnées pointent vers
la PrPHdirection.
• 'LUHFWLRQRSSRVpH signifie que les vecteurs
normaux des faces sélectionnées pointent vers
des directions RSSRVpHV.
• /HSOXVSURFKH signifie que les faces
sélectionnées sont soit dans une même
direction, soit dans une direction opposée, en
fonction des positions qu’elles avaient au
moment de leur sélection.
Cliquez sur 2.
, puis fermez le
PropertyManager &RQWUDLQWH.
Enregistrez l’assemblage.
&KDSLWUH&RQWUDLQWHVG¶DVVHPEODJH
$VVHPEOHUOHVSHWLWVWRXULOORQVDYHFODIRXUFKHIHPHOOH
Une autre façon d’ajouter des composants dans un assemblage est d’utiliser le menu
,QVHUWLRQ.
Cliquez sur ,QVHUWLRQ&RPSRVDQW'HSXLVXQILFKLHU, puis parcourez jusqu’à
GRVVLHUBLQVWDOODWLRQ\VDPSOHV?WXWRULDO?XQLYHUVDOBMRLQW.
Sélectionnez XMRLQWBSLQVOGSUW et cliquez sur 2XYULU.
Cliquez sur le pointeur
dans la zone graphique là où vous souhaitez placer le
composant.
Le composant XMRLQWBSLQ! est ajouté à l’assemblage.
Cliquez sur &RQWUDLQWH
ou sur ,QVHUWLRQ&RQWUDLQWHpuis sur 0DLQWHQLUYLVLEOH
dans le PropertyManager &RQWUDLQWH.
Sélectionnez la face cylindrique du tourillon et
la face intérieure du trou du tourillon de la
fourche femelle.
Ajoutez une contrainte &RD[LDO.
Sélectionnez l’extrémité du tourillon et la face
extérieure de la fourche femelle.
Cliquez sur 7DQJHQW
puis sur $SHUoX.
Si l’alignement est incorrect, modifiez
l’$OLJQHPHQWGHVFRQWUDLQWHV puis cliquez de
nouveau sur $SHUoX.
Vous devez utiliser 7DQJHQW (au lieu de
&RwQFLGHQW) pour cette contrainte car l’une des
faces est plate et l’autre est cylindrique.
Cliquez sur 2.
, puis fermez le
PropertyManager &RQWUDLQWH.
Maintenez la touche &WUO enfoncée et faites glisser l’icône XBMRLQWBSLQ! de l’arbre
de création FeatureManager jusqu’à la zone graphique.
Une copie du composant, XBMRLQWBSLQ!, est ajoutée dans l’assemblage.
L’annotation ! indique la GHX[LqPH RFFXUUHQFH de cette pièce dans l’assemblage.
Répétez les étapes 4 à 9 pour assembler la deuxième occurrence du tourillon avec
l’autre trou de la fourche femelle.
Enregistrez l’assemblage.
3RXUFRPPHQFHUDYHF6ROLG:RUNV
7UDYDLOOHUDYHFOHVDVVHPEODJHV
8WLOLVHU6PDUW0DWHVSRXUDVVHPEOHUOHJUDQGWRXULOORQ
Pour certaines contraintes, vous pouvez créer des contraintes d’assemblage
automatiquement en utilisant des SmartMates (contraintes intelligentes). Vous pouvez
inférencer la géométrie de composants existants en faisant glisser de nouveaux
composants et en les déposant dans l’assemblage.
Dans cette section, vous allez créer une contrainte coaxiale automatiquement. Pour plus
d’informations sur SmartMates, voir le *XLGHGHO XWLOLVDWHXUHQOLJQH6ROLG:RUNV.
Cliquez sur )LFKLHU2XYULU et ouvrez XMRLQWBSLQVOGSUW.
Mettez les fenêtres en mosaïque de façon à voir les fenêtres de la pièce et de
l’assemblage simultanément.
Réglez l’orientation de la vue sur ,VRPpWULTXH
, si nécessaire.
Changez le mode de vue dans la fenêtre d’assemblage à ,PDJHRPEUpH
et
l’orientation de la vue à ,VRPpWULTXH
. Effectuez un zoom avant sur le trou du
tourillon dans la fourche mâle.
Le mode ,PDJHRPEUpH vous permet de mieux voir l’aperçu des SmartMates
(contraintes intelligentes).
Sélectionnez la face cylindrique du
Aperçu du tourillon
tourillon et faites glisser ce dernier dans
l’assemblage. Placez le pointeur sur la face
intérieure du trou du tourillon de la fourche
mâle dans la fenêtre de l’assemblage.
(Le tourillon pourrait disparaître derrière
l’assemblage.)
Lorsque le pointeur se trouve sur le trou du
tourillon, il prend la forme
.
Ce pointeur indique qu’une contrainte
coaxiale sera créée si le tourillon est déposé
à cet endroit. Un aperçu du tourillon
s’affiche à cet endroit.
Si l’aperçu indique que vous devez basculer
la condition d’alignement, appuyez sur la
touche 7DE pour basculer l’alignement
(même direction/direction opposée).
Déposez le tourillon.
Une contrainte coaxiale est ajoutée automatiquement.
Fermez la fenêtre XMRLQWBSLQVOGSUW et agrandissez celle de l’assemblage.
&KDSLWUH&RQWUDLQWHVG¶DVVHPEODJH
Cliquez sur &RQWUDLQWH
ou sur ,QVHUWLRQ
&RQWUDLQWH, puis sélectionnez l’extrémité du
Sélectionnez
ces faces
tourillon et la face extérieure de la fourche mâle
comme montré ci-contre.
Ajoutez une contrainte 7DQJHQW
Enregistrez l’assemblage.
3RXUFRPPHQFHUDYHF6ROLG:RUNV
7UDYDLOOHUDYHFOHVDVVHPEODJHV
$VVHPEOHUODPDQLYHOOH
Cliquez sur /LJQHVFDFKpHVVXSSULPpHV
.
Faites glisser FUDQNDVV\VOGDVP à partir de l’Explorateur Windows et déposez-le
dans la fenêtre de l’assemblage.
Cliquez sur&RQWUDLQWH
ou ,QVHUWLRQ&RQWUDLQWH.
Sélectionnez l’extérieur de la manivelle et la face
F\OLQGULTXH du bossage de la fourche mâle
(QRQ SDV la face plate sur le bossage).
Ajoutez une contrainte &RD[LDO et cliquez sur
2. .
Cliquez sur 'pSODFHUOHFRPSRVDQW
, puis
faites glisser la manivelle au-dessus du bossage
de la fourche mâle.
Cliquez sur&RQWUDLQWH
ou sur ,QVHUWLRQ
&RQWUDLQWH, puis sur 0DLQWHQLUYLVLEOH
dans
le PropertyManager &RQWUDLQWH.
Cliquez sur /LJQHVFDFKpHVHQJULV
, puis sur
=RRPIHQrWUH
et effectuez un zoom avant sur
la manivelle et le bossage de la fourche mâle.
Sélectionnez la face SODWH sur le côté du bossage
de la fourche mâle et la face plate à l’intérieur de
la manivelle. Utilisez 6pOHFWLRQQHUDXWUH pour
sélectionner plus facilement les faces cachées.
Ajoutez une contrainte 3DUDOOqOH.
&KDSLWUH&RQWUDLQWHVG¶DVVHPEODJH
Sélectionnez la face du bas de la manivelle
et la face du dessus de l’équerre. Ajoutez
une contrainte &RwQFLGHQW.
Fermez le PropertyManager &RQWUDLQWH et
enregistrez l’assemblage.
Cliquez sur ,VRPpWULTXH
,PDJHRPEUpH
.
, puis sur
L’assemblage terminé devrait ressembler
à celui montré ci-contre.
3RXUFRPPHQFHUDYHF6ROLG:RUNV
7UDYDLOOHUDYHFOHVDVVHPEODJHV
Cliquez sur le signe
à côté de *USFRQWU
DVP de l’assemblage (non pas le sousassemblage de la FUDQNDVV\) pour voir les
contraintes.
5(0$548( Si vous avez ajouté ou
supprimé des contraintes, les
noms des contraintes dans
votre assemblage peuvent
être différents de ceux
montrés ci-contre.
Chaque contrainte est identifiée par un type et
un numéro, et les noms des composants
impliqués sont montrés.
Lorsque vous marquez une pause sur chaque
contrainte, les entités concernées sont mises en
surbrillance dans la zone graphique.
Si vous le souhaitez, vous pouvez renommer les
contraintes de la même façon que vous
renommez les fonctions d’une pièce.
)DLUHWRXUQHUODPDQLYHOOH
Vous pouvez faire tourner la manivelle de l’assemblage en sélectionnant le sousassemblage et en déplaçant la manivelle de manière circulaire.
Cliquez sur 'pSODFHUOHFRPSRVDQW
Cliquez sur la face de l’un des
composants du sous-assemblage de la
manivelle.
Faites glisser le pointeur verticalement
dans la zone graphique.
La manivelle tourne et fait pivoter les
fourches mâle et femelle. Toutes les
contraintes d’assemblage sont
maintenues.
.
Tournez la manivelle
&KDSLWUH&RQWUDLQWHVG¶DVVHPEODJH
(FODWHUO¶DVVHPEODJH
Vous pouvez créer une vue éclatée de l’assemblage. Une YXHpFODWpHconsiste en une ou
plusieurs pWDSHVG¶pFODWHPHQW. Dans cette section, vous définissez la première étape d’une
vue éclatée.
Cliquez sur ,QVHUWLRQ9XHpFODWpH.
Dans la partie 2XWLOVG¶pGLWLRQGHVpWDSHV de la boîte de
dialogue (FODWHPHQWGHO¶DVVHPEODJH, cliquez sur
1RXYHOOHpWDSH
.
La boîte de dialogue (FODWHPHQWGHO¶DVVHPEODJH se
développe.
Cliquez sur une arête verticale de l’équerre pour régler la
'LUHFWLRQOHORQJGHODTXHOOHpFODWHU
Si la flèche d’aperçu pointe vers le bas, sélectionnez la
case à cocher ,QYHUVHUODGLUHFWLRQ.
Cliquez ensuite sur la face d’un composant de
l’assemblage de la manivelle dans la zone graphique, ou
sur le composant FUDQNDVV\dans l’arbre de création
FeatureManager pour accéder à la case &RPSRVDQWVjpFODWHU.
Examinez le contenu des cases dans 3DUDPqWUHVG¶pWDSH. Assurez-vous que l’option
6RXVDVVHPEODJHHQWLHUest sélectionnée. Si vous avez besoin de faire d’autres
changements:
• Sélectionnez et supprimez le contenu de la case &RPSRVDQWVjpFODWHU.
– ou –
• Cliquez sur la case &RPSRVDQWVjpFODWHU. Cliquez ensuite à l’aide du bouton droit
de la souris dans la zone graphique et sélectionnez$QQXOHUOHVVpOHFWLRQV, puis
refaites les sélections.
Cliquez sur $SSOLTXHU
.
Remarquez la poignée en forme de flèche dans la zone graphique.
Faites glisser la poignée verte vers le haut et le bas jusqu’à ce que l’assemblage soit
positionné à une distance raisonnable de l’équerre. (Vous pouvez spécifier la position
en utilisant la case 'LVWDQFH si vous préférez.)
Cliquez sur $SSOLTXHU
à nouveau pour confirmer la nouvelle distance dans l’étape.
1HcliquezSDVencore sur 2.. Laissez la boîte de dialogue (FODWHPHQWGH
O¶DVVHPEODJH ouverte, de façon à ce que vous puissiez ajouter des étapes à la vue
éclatée. Vous cliquez sur 2. uniquement lorsque toutes les étapes dans la vue sont
terminées.
3RXUFRPPHQFHUDYHF6ROLG:RUNV
7UDYDLOOHUDYHFOHVDVVHPEODJHV
$MRXWHUGHVpWDSHVG¶pFODWHPHQW
Maintenant, ajoutez des étapes d’éclatement pour les autres composants.
Cliquez sur 1RXYHOOHpWDSH
pour créer la
prochaine étape d’éclatement.
Cliquez sur une arête horizontale sur l’équerre.
Cliquez sur la fourche mâle, la fourche femelle, la
noix et les tourillons (soit dans la zone graphique,
soit dans l’arbre de création FeatureManager).
Vérifiez les 3DUDPqWUHVG¶pWDSHet cliquez sur
$SSOLTXHU
.
Ajustez la distance comme vous le souhaitez.
Cliquez sur $SSOLTXHU
.
Cliquez sur 2. pour enregistrer la vue éclatée avec
ses deux étapes.
Cliquez sur une zone vide dans la zone graphique pour désélectionner tous les objets
sélectionnés.
Pour rassembler l’assemblage, le remettant dans son état précédent, cliquez à l’aide du
bouton droit de la souris n’importe où dans la zone graphique et sélectionnez
5DVVHPEOHU.
&KDSLWUH&RQWUDLQWHVG¶DVVHPEODJH
(GLWHUODYXHpFODWpH
Vous pouvez éditer les étapes d’éclatement, ou en ajouter si cela est nécessaire. La vue
éclatée est accessible à partir du ConfigurationManager.
Cliquez sur l’onglet ConfigurationManager
Double-cliquez sur 'pIDXW, ou sur le signe
pour passer à la vue de configuration.
pour afficher son contenu.
Si vous êtes invité à confirmer l’affichage de la configuration, cliquez sur 2..
Double-cliquez sur 9XHGHO¶pFODWHPHQW pour éclater l’assemblage à nouveau
(ou cliquez à l’aide du bouton droit de la souris sur 9XHGHO¶pFODWHPHQWet
sélectionnez 9XHpFODWpH).
A l’aide du bouton droit de la souris, cliquez sur 9XHGHO¶pFODWHPHQW et sélectionnez
(GLWHUODGpILQLWLRQ.
En utilisant les boutons (WDSHSUpFpGHQWH et (WDSH
VXLYDQWH
ou la liste (WDSHVGHO¶pFODWHPHQW,
revoyez chacune des étapes de la vue éclatée. Editez
n’importe quelle étape, comme vous le souhaitez, puis
cliquez sur $SSOLTXHU
avant d’éditer ou d’ajouter une
autre étape.
Cliquez sur 1RXYHOOHpWDSH
pour créer une nouvelle
étape, puis essayez d’éclater l’assemblage encore plus.
Rappelez-vous de cliquer sur $SSOLTXHU
chaque fois
que vous terminez une étape.
Lorsque vous êtes satisfait de la vue éclatée, cliquez sur
2..
Pour rassembler tout l’assemblage, cliquez à l’aide du
bouton droit de la souris sur le nom de l’assemblage en
haut du ConfigurationManager et sélectionnez
5DVVHPEOHU.
Enregistrez l’assemblage. Vous utiliserez cet assemblage
plus tard dans le chapitre 14, “Nomenclature”.
3RXUFRPPHQFHUDYHF6ROLG:RUNV
7HFKQLTXHVGHFRQFHSWLRQDYDQFpHV
Supposez que vous vouliez créer un assemblage de charnière que vous pourriez ensuite
modifier facilement pour créer des assemblages similaires. Vous devez trouver une
méthode efficace pour créer deux pièces de charnière et un tourillon qui puissent aller
ensemble, pour toute une variété de tailles d’assemblages de charnière.
Avec un peu d’analyse et de méthodologie, vous pouvez mettre au point une conception
flexible, efficace et bien définie. Vous pourrez ensuite ajuster la taille de l’assemblage de
charnière selon vos besoins, conformément à votre intention de conception.
Ce chapitre couvre les sujets suivants:
q L’analyse de l’assemblage pour déterminer
la meilleure approche à adopter
q L’utilisation d’une HVTXLVVHGH
UHSUpVHQWDWLRQVFKpPDWLTXH
q La suppression de fonctions pour créer des
FRQILJXUDWLRQVGHSLqFHV
q La création d’une nouvelle pièce GDQVOH
FRQWH[WHde l’assemblage
Ce chapitre présume que vous savez effectuer
des opérations d’assemblage de base, telles que
le déplacement et la rotation de composants
ainsi que l’ajout de contraintes. (Ces sujets sont
traités dans les chapitres 3 et 11 de ce guide.)
3RXUFRPPHQFHUDYHF6ROLG:RUNV
7UDYDLOOHUDYHFOHVDVVHPEODJHV
$QDO\VHUO¶DVVHPEODJH
Des utilisateurs expérimentés nous ont confié que le secret d’une utilisation efficace du
logiciel SolidWorks réside dans la méthodologie. En effectuant une analyse soignée, vous
pouvez concevoir des modèles plus perfectionnés, plus flexibles et plus fonctionnels.
Avant de commencer la conception, analysez votre assemblage en prenant en
considération ce qui suit:
q Etudiez les dépendances entre les composants d’un assemblage. Ceci vous aidera à
décider de l’approche à adopter qui convient le mieux à votre conception:
• Dans une conception DVFHQGDQWH, vous construisez les pièces indépendamment les
unes des autres, avant de les insérer dans l’assemblage.
• Dans une conception GHVFHQGDQWH, vous pouvez commencer par des pièces toutes
faites et créer ensuite d’autres composants GDQVOHFRQWH[WHGHO¶DVVHPEODJH. Vous
devez référencer les fonctions de certains composants de l’assemblage pour piloter
les cotes des autres.
q Identifiez les fonctions constituant chaque pièce individuelle. Essayez de comprendre
les dépendances entre les fonctions de chacune des pièces. Recherchez les répétitions
et tirez parti de la symétrie dans la mesure du possible.
q Considérez l’ordre dans lequel les fonctions sont créées, et pensez aux processus de
fabrication qui seront utilisés pour produire les pièces.
'pSHQGDQFHVGDQVO¶DVVHPEODJH
/HVSLqFHVGHFKDUQLqUH
Les deux pièces de charnière sont semblables: taille et épaisseur du corps, cylindre
accueillant le tourillon et emplacement des trous de vis. Les seules différences qu’elles
présentent sont les enlèvements de matière et les pattes sur le cylindre, à l’endroit où elles
s’emboîtent.
Vous pouvez accomplir cette tâche de plusieurs manières:
q &RSLH. Vous pouvez créer une pièce, en faire une FRSLH, puis modifier cette dernière
comme requis pour votre deuxième pièce. Toutefois, si vous voulez créer un autre
assemblage de taille différente, vous devrez éditer les deux pièces. Cette approche
n’est donc pas à conseiller; elle peut conduire à des erreurs car les pièces sont
indépendantes l’une de l’autre.
q 'pULYDWLRQ. Vous pouvez créer une pièce de base formée uniquement des éléments
communs, puis en GpULYHU les deux pièces (à l’aide de la commande ,QVHUWLRQ3LqFH
GHEDVH ou,QVHUWLRQ3LqFHV\PpWULTXH). Pour apporter des modifications aux cotes
communes, il vous suffit de modifier l’original: les pièces dérivées sont mises à jour
automatiquement. Cette méthode est utile dans certains cas, mais elle présente des
inconvénients pour cette application. En effet, vous n’avez pas accès aux cotes
pilotantes de la pièce originale lorsque vous éditez une pièce dérivée. Vous ne pouvez
donc pas référencer ces cotes lorsque vous créez les fonctions qui diffèrent.
&KDSLWUH7HFKQLTXHVGHFRQFHSWLRQDYDQFpHV
q &RQILJXUDWLRQ. La méthode utilisée pour cet exemple consiste à créer deux
FRQILJXUDWLRQV différentes de la même pièce. C’est le meilleur moyen de vous assurer
de toujours avoir des pièces qui correspondent, puisqu’un seul document de pièce est
utilisé pour créer les deux pièces. Ce document comprend toutes les fonctions
possibles pouvant être utilisées. Vous créez ensuite des configurations en VXSSULPDQW
les fonctions sélectionnées, que vous enlevez ainsi de la configuration active.
/HWRXULOORQ
Vous devez connaître les cotes du cylindre pour créer un tourillon de la bonne taille pour
l’assemblage. En créant le tourillon GDQVOHFRQWH[WHGHO¶DVVHPEODJH vous pouvez
réaliser ceci pour toutes les tailles de charnières.
&RQFOXVLRQ
Dans le cas de cet assemblage, il est préférable de combiner plusieurs méthodologies de
conception. Commencez par concevoir les pièces de charnière, y compris les
configurations requises, et insérez-les dans un assemblage (conception ascendante).
Passez ensuite à la conception du tourillon dans le contexte de l’assemblage (conception
descendante), en référençant la géométrie du modèle des pièces de la charnière comme
requis.
$QDO\VHGHVSLqFHVLQGLYLGXHOOHV
Maintenant que vous avez une idée des dépendances entre les composants, considérez les
pièces individuellement.
/HVIRQFWLRQVFRPPXQHVGHVSLqFHVGHFKDUQLqUH
La fonction de base est un rectangle plat ayant un cylindre le long d’une de ses extrémités.
Le diamètre du cylindre dépend de l’épaisseur de la base. Chaque pièce possède quatre
perçages fraisés. La position de ceux-ci est symétrique par rapport au point central de la
longue extrémité. Lorsque la taille de la charnière change, les perçages doivent demeurer
correctement espacés sur la longueur et la largeur de la pièce.
/HVIRQFWLRQVGLIIpUHQWHVGHVSLqFHVGHFKDUQLqUH
Les enlèvements de matière (et les pattes correspondantes) le long du cylindre sont les
fonctions qui distinguent les deux pièces. L’une des pièces possède trois enlèvements de
matière, l’autre en possède deux. Leur position est symétrique par rapport au point central
de la longue extrémité. Chaque enlèvement de matière doit être légèrement plus large que
la patte correspondante pour que la charnière se ne bloque pas lorsqu’elle est assemblée.
/HWRXULOORQ
Les cotes de la longueur et du diamètre du tourillon dépendent des pièces de charnière.
La tête en dôme du tourillon doit correspondre au diamètre extérieur du cylindre.
3RXUFRPPHQFHUDYHF6ROLG:RUNV
7UDYDLOOHUDYHFOHVDVVHPEODJHV
2UGUHGHVIRQFWLRQV
Maintenant, vous devez indiquer les fonctions que vous allez utiliser et décider dans quel
ordre elles seront créées.
)RQFWLRQGHEDVH – extrudez en tant que fonction pour pièce mince. Puisque la pièce a
des fonctions symétriques, utilisez une extrusion de plan milieu. Vous pourrez alors
utiliser le plan milieu pour symétriser d’autres fonctions.
&\OLQGUH – balayez un profil circulaire le long de la longue arête du modèle. Puis
extrudez un enlèvement de matière concentrique au bossage.
3HUoDJHVIUDLVpV – utilisez l’$VVLVWDQFHSRXUOHSHUoDJH pour créer un profil de
perçage complexe, puis les équations et la symétrie pour positionner plusieurs copies.
(QOqYHPHQWVGHPDWLqUHSRXUOHVSDWWHV – créez une esquisse de représentation
schématique référençant les cotes de la base. Utilisez l’esquisse pour extruder deux
fonctions d’enlèvement de matière différentes, l’une avec trois pattes et l’autre avec
deux pattes.
&RQILJXUDWLRQV – définissez les deux configurations utilisées dans l’assemblage en
VXSSULPDQW une fonction d’enlèvement de matière dans chaque configuration.
$VVHPEODJH – insérez et assemblez les pièces de charnière (une de chaque
configuration).
7RXULOORQ – insérez une nouvelle pièce pendant que vous êtes dans l’assemblage.
Référencez la géométrie de la pièce de charnière pour esquisser un profil et une
trajectoire. Utilisez ensuite un balayage pour créer la fonction de base.
7rWHGXWRXULOORQ – convertissez le profil du cylindre pour créer une esquisse, puis
extrudez-le. Pour terminer, ajoutez un dôme à la surface plate de la tête.
8QGHUQLHUPRW
Ceci pourrait vous sembler une planification exagérée, s’agissant d’un assemblage simple.
Toutefois un tel exercice en vaut la peine s’il vous aide à découvrir la meilleure approche
pour construire les pièces DYDQW de commencer à les concevoir. En effectuant une analyse
minutieuse avant de commencer, vous pouvez créer un modèle flexible et entièrement
paramétré. Lorsque vous changez l’un de ses paramètres, les autres sont mis à jour en
conséquence.
Pour plus d’exemples sur l’intention de conception et l’implémentation, consultez le
3RUWHIHXLOOHGHFRQFHSWLRQV6ROLG:RUNV en cliquant sur ", 3RUWHIHXLOOHGHFRQFHSWLRQV.
&KDSLWUH7HFKQLTXHVGHFRQFHSWLRQDYDQFpHV
&UpHUODSLqFHGHEDVHGHODFKDUQLqUH
Ouvrez une nouvelle pièce à partir de l’onglet 7XWRULDO, ainsi qu’une esquisse sur le
plan )DFH.
Esquissez une ligne verticale et cotez-la à 60mm.
Cliquez sur %DVH%RVVDJHH[WUXGp
ou sur ,QVHUWLRQ%DVH([WUXVLRQpour
extruder l’esquisse:
D
Sous 'LUHFWLRQ, effectuez les actions suivantes:
• Réglez la &RQGLWLRQGHILQ sur 3ODQPLOLHX.
E
sur 120mm.
• Réglez la3URIRQGHXU
Sous )RQFWLRQPLQFH, effectuez les actions suivantes:
• Gardez le 7\SH réglé sur 8QHGLUHFWLRQ.
F
• Réglez l’(SDLVVHXU
Cliquez sur 2. .
sur 5mm.
Ouvrez une esquisse sur la face verticale étroite. Esquissez sur
l’arête supérieure un cercle ayant son centre sur le sommet avant.
Ajoutez une relation coïncidente entre l’arête du cercle et le
sommet arrière pour totalement contraindre l’esquisse. Fermez
l’esquisse.
Cliquez sur %DOD\DJH ou sur ,QVHUWLRQ%RVVDJH
%DOD\DJH. Sélectionnez le cercle comme 3URILO .
Sélectionnez également la case 7UDMHFWRLUH dans le
PropertyManager %RVV%DOD\DJH et cliquez sur une des
longues arêtes du modèle. Cliquez sur 2. .
Percez un trou dans le cylindre:
D
E
F
Ouvrez une esquisse sur la face étroite.
Esquissez et cotez un petit cercle comme montré ci-contre
et ajoutez une relation concentrique à l’arête extérieure du
cylindre.
Cliquez sur (QOqYGHPDWLqUHH[WUXGp
ou sur
,QVHUWLRQ(QOqYHPHQWGHPDWLqUH([WUXVLRQ.Réglez la
&RQGLWLRQGHILQsur$WUDYHUVWRXWet cliquez sur 2. .
Enregistrez la pièce sous le nom &KDUQLqUHVOGSUW.
3RXUFRPPHQFHUDYHF6ROLG:RUNV
7UDYDLOOHUDYHFOHVDVVHPEODJHV
$MRXWHUOHVWURXVGHYLV
Dans cette section, vous allez ajouter des perçages pour les vis. Pour positionner chacun
des perçages, l’une des cotes est fixée et l’autre pilotée par une équation.
Cliquez sur la face large du modèle, puis sur $VVLVWDQFHSRXUOHSHUoDJH
barre d’outils de fonctions, ou cliquez sur ,QVHUWLRQ)RQFWLRQV3HUoDJH
$VVLVWDQFH.
dans la
Sur l’onglet )UDLVDJH de la boîte de dialogue 'pILQLWLRQGXSHUoDJH, réglez les valeurs
suivantes:
• 6WDQGDUG sur $QVLPpWULTXH.
• &RQGLWLRQGHILQ 3URIRQGHXUsur$WUDYHUVWRXW.
• $MXVWHPHQW GLDPqWUHGXSHUoDJH sur 1RUPDO et 8mm.
• 'LDPqWUHGHIUDLVDJH DQJOH sur 15mm et 82°.
Cliquez sur 6XLYDQW puis sur la grande face du modèle pour
Perçage1
Perçage2
ajouter le point central d’un deuxième perçage.
Cliquez sur 6pOHFWLRQQHU
et faites glisser les points
jusqu’à une position approximative sur la face, comme
montré ci-contre. Cliquez sur 7HUPLQHU.
Cliquez à l’aide du bouton droit de la souris sur l’esquisse
sous-contrainte contenant les points de 3HUoDJH et
sélectionnez (GLWHUO¶HVTXLVVH. Cotez les points par
rapport aux arêtes de la charnière comme montré cicontre. Ne fermez pas l’esquisse.
Ajoutez une équation pour contrôler la position de l’un
des points:
D
E
F
G
H
Cliquez sur (TXDWLRQV dans la barre d’outils
Outils d’esquisse, ou sur 2XWLOV(TXDWLRQV, puis
cliquez sur $MRXWHU.
Effacez au besoin le texte par défaut dans la boîte de dialogue 1RXYHOOHpTXDWLRQ.
Sélectionnez la cote de 30mm, puis tapez .
Double-cliquez sur la base pour afficher ses cotes puis sélectionnez la cote de 60mm.
Tapez pour terminer la cote et cliquez sur 2. pour fermer la boîte de dialogue
1RXYHOOHpTXDWLRQ.
Ceci règle la distance entre le point et l’arête du EDV à la moitié de la hauteur
(60mm) de la charnière.
&KDSLWUH7HFKQLTXHVGHFRQFHSWLRQDYDQFpHV
Ajoutez une équation pour contrôler la position de l’autre point:
D
E
F
G
H
Cliquez sur $MRXWHU dans la boîte de dialogue(TXDWLRQV.
Effacez au besoin le texte par défaut dans la boîte de dialogue 1RXYHOOHpTXDWLRQ.
Sélectionnez la cote de 40mm, puis tapez .
Double-cliquez sur la base pour afficher ses cotes puis sélectionnez la cote de 120mm.
Tapez pour terminer la cote et cliquez sur 2. pour fermer la boîte de dialogue
1RXYHOOHpTXDWLRQ.
La distance entre le point et l’arête du F{Wp est égale au tiers de la longueur
(120mm) de la charnière.
Cliquez sur 2.pour fermer la boîte de dialogue (TXDWLRQV, puis fermez l’esquisse.
Symétrisez les trous:
D
E
F
Cliquez sur )RQFWLRQGHV\PpWULH
dans la barre
d’outils de fonctions, ou sur ,QVHUWLRQ5pSpWLWLRQ
6\PpWULH)RQFWLRQGHV\PpWULH.
Cliquez sur le plan )DFH dans l’arbre de création
FeatureManager.
Le plan )DFH apparaît dans la case 3ODQGHV\PpWULH.
Cliquez sur la fonction de perçage dans l’arbre de
création FeatureManager ou dans la zone graphique.
3HUoDJH apparaît dans la case)RQFWLRQjV\PpWULVHU.
G
Cliquez sur 2..
Enregistrez la pièce.
&UpHUXQHHVTXLVVHGHUHSUpVHQWDWLRQVFKpPDWLTXHSRXUOHV
HQOqYHPHQWVGHPDWLqUH
L’esquisse de représentation schématique que vous allez créer dans cette section divise la
longueur de la charnière en cinq pièces égales. L’utilisation des équations et de la symétrie
vous garantit d’avoir les cinq pièces toujours égales lorsque vous changez la longueur
totale de la charnière. Vous allez utiliser cette représentation schématique comme un guide
pour effectuer les enlèvements de matière dans les sections qui suivent.
Ouvrez une esquisse sur la face large du modèle et
nommez-la 5HSUpVHQWSRXUHQOqYPDW
Cliquez sur l’arête inférieure de la fonction de balayage et
sélectionnez 'pFDOHUOHVHQWLWpV .
D
E
F
G
Réglez la 'LVWDQFHGHGpFDODJHà 1mm.
Activez au besoin la case à cocher ,QYHUVHUOD
GLUHFWLRQ pour décaler VRXV l’arête sélectionnée.
Cliquez pour désactiver la case à cocher 6pOHFWLRQQHUXQHFKDvQH.
Cliquez sur 2. .
3RXUFRPPHQFHUDYHF6ROLG:RUNV
7UDYDLOOHUDYHFOHVDVVHPEODJHV
Sélectionnez les arêtes montrées ci-contre, puis
cliquez sur &RQYHUWLUOHVHQWLWpV .
Cliquez sur ces arêtes
Cliquez sur 3URORQJHU
dans la barre d’outils
d’esquisse, ou sur 2XWLOV2XWLOVG¶HVTXLVVH
3URORQJHU. Cliquez ensuite sur les arêtes converties.
Chaque ligne verticale est prolongée jusqu’à ce qu’elle
rencontre l’entité d’esquisse la plus proche. Dans ce cas,
il s’agit de la ligne horizontale décalée.
Esquissez une ligne horizontale pour connecter les deux
arêtes converties sur le dessus de la pièce.
Esquissez deux lignes verticales comme montré ci-
contre et cotez-les. Tout en esquissant, assurez-vous de
ne pas inférencer la géométrie des perçages. Comme les
cotes seront pilotées à l’aide d’une équation, les valeurs
n’ont pas d’importance à ce stade.
Ajoutez les équations:
D
E
Cliquez sur l’onglet FeatureManager
puis, à
l’aide du bouton droit de la souris, cliquez sur le
dossier (TXDWLRQV
et sélectionnez $MRXWHUXQHpTXDWLRQ.
Ajoutez des équations qui règlent chaque cote au cinquième de la longueur totale.
³'#5HSUpVHQWSRXUHQOqYPDW´ ³'#%DVH([WUX0LQFH´
³'#5HSUpVHQWSRXUHQOqYPDW´ ³'#%DVH([WUX0LQFH´
F
Cliquez sur 2.pour fermer la boîte de dialogue (TXDWLRQV.
Esquissez une ligne de construction
verticale à travers le point central de la
pièce. Sélectionnez les deux lignes
verticales et la ligne de construction puis
cliquez sur6\PpWULH .
L’esquisse est maintenant terminée et doit
être totalement contrainte.
Fermez l’esquisse.
Enregistrez la pièce.
&KDSLWUH7HFKQLTXHVGHFRQFHSWLRQDYDQFpHV
&RXSHUODFKDUQLqUH FRXSHV
Maintenant vous pouvez référencer l’esquisse 5HSUpVHQWSRXUHQOqYPDWpour créer le
premier ensemble d’enlèvements de matière. Pour que chaque enlèvement de matière soit
légèrement plus large que la patte lui correspondant sur l’autre partie de la charnière, vous
devez utiliser des décalages à partir des entités d’esquisse de la représentation schématique.
Ouvrez une esquisse sur la face large du modèle.
Cliquez sur la ligne du bas dans l’esquisse de la représentation schématique et sur
&RQYHUWLUOHVHQWLWpV
. Dans la boîte de dialogue 5pVRXGUHO¶DPELJXwWp, cliquez
sur &RQWRXUIHUPp, puis sur 2.. Tout le contour extérieur est alors copié dans
l’esquisse en cours.
Cliquez sur l’une des lignes verticales près de
l’arête de la pièce, sélectionnez 'pFDOHU
OHVHQWLWpV
puis effectuez les actions suivantes:
D
E
F
Réglez la 'LVWDQFHGHGpFDODJHà 1mm.
Activez au besoin la case à cocher ,QYHUVHUOD
GLUHFWLRQ pour décaler la ligne vers le PLOLHX de la pièce.
Assurez-vous que l’option 6pOHFWLRQQHUXQHFKDvQH Q¶est SDV sélectionnée et
cliquez sur 2. .
Répétez le même processus pour la ligne verticale située près de l’arête opposée de la
pièce.
Cliquez sur l’une des lignes verticales près
du centre de la pièce et décalez-la de 1mm
vers l’H[WpULHXU de la pièce (élargissant
ainsi l’enlèvement de matière du centre).
Répétez pour la ligne verticale qui reste.
Segments dans l’esquisse en cours
Cliquez sur $MXVWHU
, puis ajustez les
lignes horizontales comme indiqué, créant
trois rectangles fermés.
Ajustez ces segments
Cliquez sur (QOqYGHPDWLqUHH[WUXGp
ou sur ,QVHUWLRQ(QOqYHPHQWGHPDWLqUH([WUXVLRQ.
Sélectionnez $WUDYHUVWRXW comme &RQGLWLRQGHILQ
pour la 'LUHFWLRQ et la 'LUHFWLRQ.
Cliquez sur 2.
.
Renommez la fonction enlèvement de matière
FRXSHV.
Enregistrez la pièce.
3RXUFRPPHQFHUDYHF6ROLG:RUNV
7UDYDLOOHUDYHFOHVDVVHPEODJHV
&RXSHUODFKDUQLqUH FRXSHV
Maintenant, vous allez utiliser les mêmes méthodes pour créer les enlèvements de matière
pour l’autre partie de la charnière.
Effectuez une reprise de la conception à la
fonction FRXSHV en faisant glisser la
Barre de reprise
barre de reprise jusque sous l’esquisse
5HSUpVHQWSRXUHQOqYPDW
Répétez les étapes 1 et 2 de la section
précédente.
Cliquez sur l’une des lignes verticales près
de l’arête de la pièce, sélectionnez 'pFDOHU
OHVHQWLWpV , et effectuez les actions
suivantes:
D
E
F
Réglez la 'LVWDQFHGHGpFDODJHà
1mm.
Segments dans l’esquisse en cours
Décalez-la vers l’H[WpULHXU de la pièce.
Assurez-vous que l’option
6pOHFWLRQQHUXQHFKDvQH n’est pas sélectionnée et cliquez sur 2. .
Répétez le même processus pour la ligne verticale située près de l’arête opposée de la
pièce.
Cliquez sur l’une des lignes verticales près du centre de la pièce et décalez-la de 1mm
vers lePLOLHX de la pièce. Répétez pour la ligne verticale qui reste.
Cliquez sur $MXVWHU
. Ajustezles trois
segments à chaque extrémité et les deux
segments au milieu, créant deux
rectangles fermés.
Extrudez l’enlèvement de matière comme
décrit dans la section précédente.
Renommez cette fonction enlèvement de
matière FRXSHV.
Cliquez à l’aide du bouton droit de la
souris sur l’esquisse 5HSUpVHQWSRXU
HQOqYPDW et sélectionnez &DFKHU.
Ajustez ces segments
&KDSLWUH7HFKQLTXHVGHFRQFHSWLRQDYDQFpHV
&UpHUOHVFRQILJXUDWLRQVGHODSLqFH
Effectuez une reprise en avant de la conception en faisant glisser la barre de reprise tout en
bas de l’arbre de création FeatureManager.
La pièce a maintenant tout le cylindre supprimé par les deux fonctions enlèvement de
matière. C’est la configuration par défaut, qui comprend toutes les fonctions. Dans cette
section, vous allez effectuer deux configurations supplémentaires de la pièce en
supprimant les fonctions sélectionnées.
&RQILJXUDWLRQGHVHQOqYHPHQWVGHPDWLqUHH[WHUQHV
Cliquez sur l’onglet ConfigurationManager
au bas de la fenêtre pour passer à la
vue ConfigurationManager.
Cliquez à l’aide du bouton droit de la souris sur le nom de la pièce en haut de l’arbre
ConfigurationManager et sélectionnez $MRXWHUXQHFRQILJXUDWLRQ.
Entrez dans la case le 1RPGHODFRQILJXUDWLRQ, tel que (QOqYHPHQWVGHPDWLqUH
H[WHUQHV, puis cliquez sur 2..
Cliquez sur l’onglet FeatureManager au bas de la fenêtre pour retourner à la vue
FeatureManager. Remarquez le nom de la configuration près du nom de la pièce en
haut de l’arbre: &KDUQLqUH (QOqYHPHQWVGHPDWLqUHH[WHUQHV .
Cliquez sur la fonction FRXSHV, puis sur 6XSSULPHU
fonctions, ou cliquez sur (GLWLRQ6XSSULPHU.
dans la barre d’outils de
La fonction FRXSHV n’est pas disponible dans l’arbre de création FeatureManager et
est inactive dans la configuration en cours.
&RQILJXUDWLRQGHVHQOqYHPHQWVGHPDWLqUHLQWHUQHV
Répétez les étapes 1 et 2 de la section précédente.
Entrez dans la case le 1RPGHODFRQILJXUDWLRQ, tel que (QOqYHPHQWVGHPDWLqUH
LQWHUQHV, puis cliquez sur 2..
Retournez à la vue FeatureManager. Remarquez le nom de la configuration: &KDUQLqUH
(QOqYHPHQWVGHPDWLqUHLQWHUQHV .
Cliquez sur la fonction FRXSHV, puis sur 6XSSULPHU
. (Maintenant les deux
enlèvements de matière sont supprimés.)
Cliquez sur la fonction FRXSHV, puis sur $QQXOHUODVXSSUHVVLRQ
dans la barre
d’outils de fonctions, ou cliquez sur (GLWLRQ$QQXOHUODVXSSUHVVLRQ.
La fonction FRXSHV n’est pas disponible dans l’arbre de création FeatureManager et
la fonction FRXSHV est active dans la configuration en cours.
Enregistrez la pièce.
3RXUFRPPHQFHUDYHF6ROLG:RUNV
7UDYDLOOHUDYHFOHVDVVHPEODJHV
,QVpUHUHWDVVHPEOHUOHVSLqFHVGDQVXQDVVHPEODJH
Vous pouvez maintenant commencer à créer l’assemblage.
Ouvrez un nouvel assemblage à partir de l’onglet 7XWRULDO et cliquez sur $IILFKDJH
2ULJLQHV pour afficher les origines.
Arrangez les fenêtres en mosaïque, puis faites glisser la &KDUQLqUH depuis le haut de
l’arbre de création FeatureManager, dans la fenêtre de pièce ouverte, vers la fenêtre de
l’assemblage. Utilisez les lignes d’inférence avec l’origine de l’assemblage en plaçant
le composant, pour que les plans de l’assemblage et du composant soient alignés.
Elargissez la fenêtre d’assemblage.
Cliquez sur le composant à l’aide du bouton droit de la souris et sélectionnez
3URSULpWpVGXFRPSRVDQW. Sous &RQILJXUDWLRQUpIpUHQFpH, remarquez que les
options 8WLOLVHUODFRQILJXUDWLRQQRPPpHet (QOqYHPHQWVGHPDWLqUHLQWHUQHVsont
sélectionnées par défaut. (QOqYHPHQWVGHPDWLqUHLQWHUQHV est le nom de la
configuration active de la pièce ajoutée dans l’étape 2. Cliquez sur 2. pour fermer la
boîte de dialogue.
Tout en maintenant la touche &WUO enfoncée, faites
glisser la &KDUQLqUH à partir de la zone graphique ou de
l’arbre FeatureManager, et déposez-la près de la
première pour créer une autre occurrence.
Utilisez 'pSODFHUOHFRPSRVDQW
et 5RWDWLRQGX
FRPSRVDQWDXWRXUG¶XQD[H
pour faire pivoter la
deuxième &KDUQLqUH, de sorte qu’elle soit en face de la
première.
Pour changer la configuration nommée, éditez les
propriétés des composants de la deuxième &KDUQLqUH.
Cliquez sur 8WLOLVHUODFRQILJXUDWLRQQRPPpH,
sélectionnez (QOqYHPHQWVGHPDWLqUHH[WHUQHV de la
liste et cliquez sur 2..
Créez une contrainte &RwQFLGHQWH entre les faces frontales étroites des composants.
Créez une contrainte &RD[LDOH entre les faces des cylindres.
Contrainte coïncidente
Contrainte coaxiale
&KDSLWUH7HFKQLTXHVGHFRQFHSWLRQDYDQFpHV
Vous devriez être capable maintenant d’ouvrir et de
fermer l’assemblage de la charnière à l’aide de
'pSODFHUOHFRPSRVDQW
.
Enregistrez l’assemblage sous&KDUQLqUHVOGDVP
&UpHUXQHQRXYHOOHSLqFHGDQVO¶DVVHPEODJH
Maintenant, vous allez ajouter le tourillon. Ce dernier fait référence au diamètre interne du
cylindre et à la longueur totale des pièces de charnière. Lorsque vous faites référence à
l’entité d’une pièce (le cylindre) pour créer une entité dans une autre pièce (le tourillon),
vous créez une référence dans le contexte de l’assemblage. Si vous modifiez l’entité
référencée, la nouvelle entité est mise à jour de manière à refléter les modifications
effectuées.
Cliquez sur ,QVHUWLRQ&RPSRVDQW1RXYHOOHSLqFH. Sélectionnez une nouvelle pièce à
partir de l’onglet 7XWRULDO. Entrez un nom pour le nouveau composant, tel que
7RXULOORQVOGSUW, et cliquez sur (QUHJLVWUHU.
Le pointeur prend la forme
.
Cliquez sur la face étroite du modèle sur le devant de
l’assemblage. La nouvelle pièce sera placée sur cette
face, avec sa position totalement contrainte par une
contrainte 6XUSODFH.
Une esquisse est ouverte automatiquement sur la face
sélectionnée. Remarquez que l’outil (GLWHUODSLqFH
est sélectionné dans la barre d’outils de l’assemblage et
que le composant tourillon est affiché en rose dans
l’arbre de création FeatureManager.
Cliquez sur l’arête circulaire interne du cylindre, puis
décalez-la de 0.25mm vers l’intérieur.
Quittez l’esquisse.
3RXUFRPPHQFHUDYHF6ROLG:RUNV
7UDYDLOOHUDYHFOHVDVVHPEODJHV
Dans l’arbre de création FeatureManager,
développez le composant WRXULOORQ, cliquez sur le
plan 'URLWH, et ouvrez une esquisse. Cliquez sur
l’une des deux longues arêtes du modèle, puis sur
.
&RQYHUWLUOHVHQWLWpV
Quittez l’esquisse.
Convertissez une arête longue
Cliquez sur %DOD\DJH ou sur ,QVHUWLRQ
%RVVDJH%DOD\DJH. Utilisez le cercle
(Esquisse1) comme 3URILO
et la ligne
(Esquisse2) comme 7UDMHFWRLUH
, et cliquez
sur 2. pour créer la fonction de base du
tourillon.
La pièce que vous éditez est rose dans la zone
graphique et la barre d’état, dans le coin inférieur
droit, indique que la pièce est toujours en cours
d’édition.
&KDSLWUH7HFKQLTXHVGHFRQFHSWLRQDYDQFpHV
$MRXWHUXQHWrWHDXWRXULOORQ
Maintenant, référencez le cylindre de la charnière pour créer la tête du tourillon.
Ouvrez une esquisse sur l’extrémité plate du tourillon et esquissez un cercle
n’importe où.
Sélectionnez le cercle et l’arête circulaire externe du
cylindre et ajoutez une relation &RUDGLDOH.
Cliquez sur %DVH%RVVDJHH[WUXGp
. Réglez la
&RQGLWLRQGHILQ sur %RUJQH et la3URIRQGHXU
à
3mm, puis cliquez sur 2. .
Pour ajouter une surface en dôme à la tête du tourillon,
cliquez sur '{PH
dans la barre d’outils de fonctions
ou sur ,QVHUWLRQ)RQFWLRQV'{PH.
Cliquez sur la face plate du tourillon et réglez la +DXWHXU
à 3mm. Observez l’aperçu de la forme du dôme.
Cliquez sur 2.. Ceci termine le tourillon.
Cliquez à l’aide du bouton droit de la souris dans la zone graphique et sélectionnez
(GLWHUO¶DVVHPEODJH&KDUQLqUH. Vous pouvez aussi cliquer sur (GLWHUODSLqFH
dans la barre d’outils d’assemblage pour retourner à l’édition de l’assemblage.
Enregistrez l’assemblage.
3RXUFRPPHQFHUDYHF6ROLG:RUNV
7UDYDLOOHUDYHFOHVDVVHPEODJHV
&KDQJHUODFRXOHXUG¶XQFRPSRVDQW
Pour une visualisation plus facile, vous pouvez changer la couleur des composants de
l’assemblage.
Cliquez sur l’un des composants de l’assemblage
dans l’arbre de création FeatureManager ou dans la
zone graphique. Cliquez ensuite sur (GLWHUOD
FRXOHXU
.
Sélectionnez une couleur dans la palette, puis
cliquez sur 2..
(GLWHUOHVFRPSRVDQWVGHFKDUQLqUH
Maintenant vous pouvez réaliser ce même assemblage de charnière, mais avec une taille
différente.
Dans l’arbre de création FeatureManager, développez le composant de charnière
utilisant la configuration des (QOqYHPHQWVGHPDWLqUHLQWHUQHV. Double-cliquez sur la
fonction %DVH([WUXVLRQ0LQFH pour afficher ses cotes.
Double-cliquez sur l’une des cotes. La boîte de dialogue 0RGLILHU apparaît.
Changez la valeur de la cote et assurez-vous que la case 7RXWHVOHVFRQILJXUDWLRQV est
activée.
Cliquez sur
pour fermer la boîte de dialogue 0RGLILHU.
Répétez les étapes 2 à 4 pour changer une autre valeur si vous le désirez.
Cliquez sur5HFRQVWUXLUH
ou sur (GLWLRQ5HFRQVWUXLUH. Tous les composants dans
l’assemblage sont mis à jour automatiquement. (Si vous voyez un message indiquant
que le tourillon présente des erreurs de reconstruction, cliquez sur 5HFRQVWUXLUH
de
nouveau.)
(QVDYRLUSOXVVXUOHVDVVHPEODJHV
Les fonctionnalités d’assemblage ne sont pas limitées à celles illustrées par les exemples
du manuel 6ROLG:RUNV3RXUFRPPHQFHU, loin s’en faut. Des fonctionnalités
supplémentaires sont présentées brièvement dans les pages suivantes. Pour plus
d’informations, voir le *XLGHGHO XWLOLVDWHXUHQOLJQH6ROLG:RUNV.
6PDUW0DWHV
Vous pouvez ajouter d’autres types de SmartMates (contraintes intelligentes) en plus de
celles ajoutées dans le chapitre 11, “Contraintes d’assemblage”. Vous pouvez ainsi ajouter
des contraintes basées sur des fonctions entre des fonctions coniques ou cylindriques.
Vous pouvez également ajouter une contrainte basée sur une répétition pour aligner deux
composants à l’aide des répétitions circulaires qu’ils comportent.
Composants à assembler
Résultat des contraintes
basées sur les répétitions
(QVDYRLUSOXVVXUOHVDVVHPEODJHV
7UDYDLOOHUDYHFGHVVRXVDVVHPEODJHV
q Vous pouvez former un sous-assemblage à partir de composants se trouvant déjà dans
l’assemblage.
q Vous pouvez décomposer un sous-assemblage en composants individuels. Vous
déplacez ainsi les composants vers l’assemblage parent.
q Vous pouvez placer des composants dans les sous-assemblages ou les en retirer.
'pWHFWLRQG¶LQWHUIpUHQFHV'pWHFWLRQGHFROOLVLRQHW(VSDFHOLEUHG\QDPLTXH
Dans un assemblage complexe, il peut être difficile de déterminer visuellement si les
composants interfèrent entre eux. Dans certains cas, cela est encore plus difficile lorsque
vous déplacez des composants dans l’assemblage. Vous pouvez utiliser les outils suivants
pour déterminer la présence d’interférences:
q 'pWHFWLRQG¶LQWHUIpUHQFHV. Vous pouvez déterminer l’existence d’interférences entre
les composants et examiner les volumes d’interférence qui en résultent.
q 'pWHFWLRQGHFROOLVLRQ. Vous pouvez détecter les collisions entre les composants
lorsque vous les déplacez ou que vous les faites pivoter.
q (VSDFHOLEUHG\QDPLTXH. Vous pouvez détecter l’espace libre entre les composants
lorsque vous déplacez ou que vous faites pivoter l’un d’entre eux. Lorsque vous
déplacez ou faites pivoter un composant, une cote s’affiche et indique la distance
minimale entre les composants sélectionnés.
(QYHORSSHVG¶DVVHPEODJH
Vous pouvez sélectionner les composants en fonction de leur position par rapport à une
enveloppe d’assemblage. Cette dernière correspond à un composant de référence ignoré
dans les opérations d’assemblage globales (Nomenclature, Propriétés de masse, etc.).
Vous pouvez apporter différentes modifications (cacher, supprimer, copier ou supprimer)
aux composants qui sont à l’intérieur ou à l’extérieur de l’enveloppe ou qui la croisent.
6pOHFWLRQGHVFRPSRVDQWVSDUOHVSURSULpWpV
Vous pouvez sélectionner des composants pour les opérations d’édition en vous basant sur
les propriétés. Lorsque vous sélectionnez les composants correspondant aux propriétés
spécifiées, vous pouvez les modifier comme vous le souhaitez (les supprimer, les cacher
ou les copier par exemple).
5pSpWLWLRQVGHFRPSRVDQWV
Vous pouvez définir une répétition afin de placer des composants dans un assemblage,
tout à fait comme vous définiriez une répétition de fonctions dans une pièce. Vous pouvez
aussi placer une répétition de composants dans un assemblage basé sur une répétition de
fonctions d’un composant existant. Par exemple, vous pouvez insérer une série de vis dans
une répétition de trous de boulon sur une pièce.
)RQFWLRQVG¶DVVHPEODJH
Depuis un assemblage, vous pouvez créer des fonctions d’enlèvement de matière ou de
perçageSURSUHVjO¶DVVHPEODJH. Vous devez indiquer les composants d’assemblage que la
fonction doit toucher. Cela est utile pour créer des enlèvements de matière ou des perçages
qui seraient ajoutés XQHIRLV les composants assemblés.
(VTXLVVHVGHUHSUpVHQWDWLRQVFKpPDWLTXH
Vous pouvez concevoir un assemblage d’une manière descendante en utilisant les
esquisses de représentations schématiques. Vous pouvez construire une ou plusieurs
esquisses montrant où se situent les différents composants d’assemblage. Vous pouvez
ensuite créer et modifier la conception avant de créer des pièces. De plus, vous pouvez
utiliser l’esquisse de représentation schématique pour faire des changements dans un
assemblage à n’importe quel moment.
3RXUFRPPHQFHUDYHF6ROLG:RUNV
(QVDYRLUSOXVVXUOHVDVVHPEODJHV
-RLQGUHGHVSLqFHV
Vous pouvez joindre deux ou plusieurs pièces pour créer une nouvelle pièce. L’opération
de jonction enlève les surfaces qui s’interpénètrent et fusionne les corps de la pièce en un
seul volume.
&RUGRQVGHVRXGXUH
Vous pouvez ajouter une variété de soudure à un
assemblage. Le logiciel vous invite à choisir le
type de soudure, le type de surface et les surfaces
à souder. Lorsque vous créez une soudure, un
symbole de soudure est attaché automatiquement
au composant dans l’assemblage.
7UDYDLOOHUDYHFOHVPLVHVHQSODQHWO¶KDELOODJH
7HFKQLTXHVDYDQFpHVGHPLVHHQSODQHWG¶KDELOODJH
1RPHQFODWXUH
(QVDYRLUSOXVVXUOHVPLVHVHQSODQHWO¶KDELOODJH
3RXUFRPPHQFHUDYHF6ROLG:RUNV
7HFKQLTXHVDYDQFpHVGHPLVHHQSODQHWG¶KDELOODJH
Le chapitre 5, Fonctions de base de la mise en plan, vous a présenté les options 3 vues
standard et Vue nommée. Dans ce chapitre, vous allez utiliser le logiciel SolidWorks pour
créer ce qui suit:
q Vue HQFRXSH
q Vue GHGpWDLO
q CotesRUGLQDOHV
q $QQRWDWLRQV
q Vue pFODWpH
q 1RWHV
3RXUFRPPHQFHUDYHF6ROLG:RUNV
7UDYDLOOHUDYHFOHVPLVHVHQSODQHWO¶KDELOODJH
&RPPHQFHUODPLVHHQSODQSDUGHVYXHVQRPPpHV
Ouvrir une mise en plan et insérer une vue 1RPPpH.
Ouvrez une nouvelle mise en plan à partir de l’onglet 7XWRULDO.
Cliquez à l’aide du bouton droit de la souris sur la feuille de mise en plan et
sélectionnez 3URSULpWpV.
La boîte de dialogue 3URSULpWpVGHODIHXLOOHapparaît.
Réglez l’(FKHOOH à 2:1, puis cliquez sur 2..
Cliquez sur 9XHQRPPpH
ou sur ,QVHUWLRQ9XHGHPLVHHQSODQ9XHQRPPpH.
A l’aide du bouton droit de la souris, cliquez dans la zone graphique et sélectionnez
,QVpUHUjSDUWLUGXILFKLHU.
Dans la boîte de dialogue ,QVpUHUXQFRPSRVDQW, parcourez jusqu’au composant
FRQQHFWRUVOGSUW situé dans le dossier ?GRVVLHUBLQVWDOODWLRQ?VDPSOHV?WXWRULDO?KDQGOH
et cliquez sur 2XYULU.
Le PropertyManager 9XHQRPPpH apparaît.
Cliquez pour placer la vue dans la partie supérieure gauche de la mise en plan.
Avec la vue sélectionnée, double-cliquez pour choisir 'URLWH à partir de la liste
2ULHQWDWLRQGHODYXH.
5(0$548( Vous pouvez changer l’orientation de la vue à tout moment, en
sélectionnant la vue et en choisissant un autre paramètre dans la
liste 2ULHQWDWLRQGHODYXH.
Répétez les étapes 4 à 6.
Placez cette vue dans la partie
inférieure gauche de la mise en
plan et sélectionnez
,VRPpWULTXHà partir de la liste
2ULHQWDWLRQGHODYXH.
Cliquez sur (QUHJLVWUHU
.
La boîte de dialogue
(QUHJLVWUHUVRXV apparaît en
affichant FRQQHFWRUVOGGUZ
comme nom par défaut.
Tapez $GY'UDZLQJ puis
cliquez sur (QUHJLVWUHU.
Si un message apparaît, vous
demandant si vous désirez
mettre à jour les modèles
référencés, cliquez sur 2XL.
&KDSLWUH7HFKQLTXHVDYDQFpHVGHPLVHHQSODQHWG¶KDELOODJH
$MRXWHUXQHYXHHQFRXSH
Vous ajoutez une 9XHHQFRXSH en coupant la vue à l’aide d’une ligne de coupe.
Double-cliquez sur la vue dans la partie supérieure gauche, ou cliquez dessus à l’aide
du bouton droit de la souris et sélectionnez $FWLYHUODYXH.
Cliquez sur /LJQHGHFRQVWUXFWLRQ
dans la barre d’outils d’esquisse, ou sur 2XWLOV
(QWLWpG¶HVTXLVVH/LJQHGHFRQVWUXFWLRQ.
5(0$548( Vous pouvez esquisser la ligne de coupe à l’aide de l’outil /LJQH
GHFRQVWUXFWLRQRX de l’outil /LJQH. Si vous avez l’intention
d’utiliser l’outil /LJQH, vous pouvez sélectionner d’abord l’outil
9XHHQFRXSH. L’outil /LJQH est automatiquement activé.
Gardez le pointeur sur le centre de la pièce jusqu’à ce qu’il
prenne la forme
, qui indique qu’il est exactement sur
l’axe temporaire. Esquissez une ligne de construction
verticalement à travers la pièce, commençant au-dessus ou
au-dessous de celle-ci.
En ayant la ligne de coupe toujours
sélectionnée, cliquez sur 9XHHQFRXSH
dans la barre d’outils de mise en plan
ou sur ,QVHUWLRQ, 9XHGHPLVHHQSODQ,
&RXSH.
Lorsque vous déplacez le pointeur, un
aperçu de la position de la vue s’affiche.
Par défaut, la vue est alignée dans la
direction de la coupe.
Cliquez dans la zone graphique pour
placer la vue à droite de la vue d’origine.
Remarquez les flèches indiquant la
direction de la coupe. Vous pouvez double-cliquer sur la ligne de coupe, ou
sélectionner la case à cocher ,QYHUVHUODGLUHFWLRQ dans le PropertyManager, pour
inverser la direction des flèches si nécessaire.
&216(,/ Si vous inversez la direction des flèches de la ligne de coupe, la 9XH
HQFRXSH est marquée d’un motif de hachure gris. Ce dernier indique
que la vue est ancienne. A l’aide du bouton droit de la souris, cliquez
sur la vue et sélectionnez 0HWWUHjMRXUODYXH, ou cliquez sur
5HFRQVWUXLUH
pour reconstruire toute la mise en plan.
3RXUFRPPHQFHUDYHF6ROLG:RUNV
7UDYDLOOHUDYHFOHVPLVHVHQSODQHWO¶KDELOODJH
$MRXWHUXQHYXHGHGpWDLO
Une 9XHGHGpWDLO montre une partie d’une vue, habituellement avec une échelle plus
grande.
3RXUGpILQLUO¶pFKHOOHGHVYXHVGHGpWDLO
Cliquez sur 2XWLOV,2SWLRQV. Dans l’onglet 2SWLRQVGXV\VWqPH, sélectionnez 0LVHV
HQSODQ.
Vérifiez que l’option (FKHOOHGHODYXHGHGpWDLO est réglée sur 2X,
puis cliquez sur 2..
L’échelle de la vue de détail est définie par rapport à l’échelle de la feuille de mise en
plan qui apparaît dans le coin inférieur droit de la barre d’état. La vue de détail est donc
affichée à une échelle de 4:1, pour être égale à 2X l’échelle de la feuille de mise en
plan (2:1).
Un SURILO est esquissé pour spécifier la zone à afficher dans la
vue de détail. Bien que sa forme puisse varier, elle est
généralement circulaire.
3RXUFUpHUXQHYXHGHGpWDLO
Double-cliquez sur la 9XHHQFRXSH, ou cliquez à l’aide du
bouton droit de la souris et sélectionnez $FWLYHUODYXH.
Cliquez sur &HUFOH
&HUFOH
ou sur 2XWLOV(QWLWpG¶HVTXLVVH
Esquissez un cercle sur la 9XHHQFRXSH dans sa partie supérieure droite.
En ayant le cercle toujours sélectionné, cliquez sur 9XHGHGpWDLO
dans la barre
d’outils de mise en plan ou sur ,QVHUWLRQ9XHGHPLVHHQSODQ'pWDLO.
Lorsque vous déplacez le pointeur, un aperçu de la vue s’affiche. La vue de détail n’est
alignée avec aucune autre vue. Vous pouvez la déplacer librement vers un autre endroit
de la feuille de mise en plan.
Cliquez dans la zone graphique pour placer la vue.
La lettre et l’échelle de la vue sont affichées.
Cliquez dans la zone graphique pour fermer le
PropertyManager.
Répétez les étapes 1 à 6, en esquissant un cercle dans
le coin inférieur droit de l’axe du connecteur et en
plaçant la vue dans le coin inférieur droit.
&KDSLWUH7HFKQLTXHVDYDQFpHVGHPLVHHQSODQHWG¶KDELOODJH
Sélectionnez un des cercles du profil dans la 9XHHQ FRXSH. Augmentez et réduisez la
taille du cercle en faisant glisser la circonférence. Pour déplacer le cercle, faites glisser
son centre. Remarquez que la 9XHGHGpWDLO change avec le cercle.
5(0$548( L’incrémentation de la lettre correspondant au label d’une vue se fait
automatiquement. Pour définir la lettre du label de la vue suivante,
cliquez à l’aide du bouton droit de la souris dans la ]RQHJUDSKLTXH et
sélectionnez 3URSULpWpV. Editez le texte dans 3URFKDLQODEHOGHYXH.
Pour éditer le label de la vue en cours, sélectionnez 9XHGHGpWDLO.
Dans le PropertyManager 9XHGHGpWDLO, vous pouvez éditer le texte
du label, changer la 3ROLFH du texte, sélectionner le 6W\OH d’un cercle,
choisir les 2SWLRQVGHODYXH et régler l’(FKHOOHSHUVRQQDOLVpH.
,QVpUHUGHVFRWHVRUGLQDOHV
3RXULQVpUHUGHVFRWHVRUGLQDOHV
Cliquez sur &RWDWLRQ
puis dans la zone graphique à l’aide du bouton droit de la
souris et sélectionnez &RWHRUGLQDOH dans le menu contextuel, ou cliquez sur 2XWLOV
&RWDWLRQV2UGLQDOH.
Dans la 9XHHQFRXSH, cliquez sur la ligne horizontale du bas.
La première ligne sur laquelle vous cliquez
devient la position zéro. Son label est 0. Les autres
cotes sont calculées à partir de cette position.
Cliquez de nouveau pour placer l’ordonnée.
Cliquez sur les autres lignes horizontales de la vue.
Les lignes d’attache sont taquées
automatiquement afin d’éviter un encombrement
du texte. Vous pouvez faire glisser les cotes à
gauche ou à droite en tant que groupe.
3RXUFRPPHQFHUDYHF6ROLG:RUNV
7UDYDLOOHUDYHFOHVPLVHVHQSODQHWO¶KDELOODJH
3RXUPRGLILHUOHVFRWHVRUGLQDOHV
Cliquez sur 6pOHFWLRQQHU
puis cliquez à
l’aide du bouton droit de la souris sur la cote
supérieure et sélectionnez 2SWLRQVG¶DIILFKDJH
7DTXHU.
La cote est sélectionnée et les poignées
apparaissent sur la ligne d’attache.
Faites glisser la cote (pas les poignées) vers le
haut. Les cotes restent alignées verticalement.
A l’aide du bouton droit de la souris, cliquez sur la
deuxième cote (20) et sélectionnez 2SWLRQV
G¶DIILFKDJH7DTXHU.
La coche près de l’option 7DTXHU disparaît et le
taquage dans la ligne d’attache redevient droit.
3RXUHQOHYHUOHVIOqFKHVHQFKDvQH
A l’aide du bouton droit de la souris, cliquez sur l’une des cotes
du groupe d’ordonnées et sélectionnez 3URSULpWpV.
Désactivez la case à cocher $IILFKHUHQFRWDWLRQHQFKDvQH.
Cliquez sur 2..
3RXUDMRXWHUG¶DXWUHVFRWHVGDQVODPLVHHQSODQ
Cliquez sur &RWDWLRQ
, puis sur les lignes à coter.
Cliquez pour placer la cote.
5(0$548( Les cotes que vous ajoutez aux mises en plan sont des cotes de
UpIpUHQFH. Elles sont grises et apparaissent entre parenthèses.
Vous ne pouvez pas éditer leurs valeurs, mais celles-ci changent
toutefois en fonction des cotes du modèle.
&KDSLWUH7HFKQLTXHVDYDQFpHVGHPLVHHQSODQHWG¶KDELOODJH
$MRXWHUGHVDQQRWDWLRQV
Vous pouvez créer plusieurs types d’annotations dans les mises en plan.
Vous pouvez spécifier la texture d’une surface à l’aide d’un 6\PEROHG¶pWDWGHVXUIDFH.
Définissez un symbole qui spécifie les valeurs et les options de l’état de surface voulu,
puis attachez-le à un objet.
Cliquez sur 6\PEROHG¶pWDWGHVXUIDFH
dans la barre d’outils d’annotations ou sur
,QVHUWLRQ$QQRWDWLRQV6\PEROHG¶pWDWGHVXUIDFH
La boîte de dialogue3URSULpWpV6\PEROHG¶pWDWGH
VXUIDFHapparaît. Remarquez l’aperçu du symbole lorsque
vous définissez les options suivantes:
• 6\PEROH: Sélectionnez %DVLTXH dans la liste.
• 'LUHFWLRQGHODSRVH: Sélectionnez &LUFXODLUH
dans la liste.
• 5XJRVLWp0D[LPXP: Tapez 32.
• /LJQHG¶DWWDFKH: Sélectionnez 7RXMRXUVPRQWUHUOHVOLJQHVG¶DWWDFKH, cliquez
pour désactiver la case à cocher ,QWHOOLJHQWH et sélectionnez le 6W\OHGHIOqFKH
du congé arrondi dans la liste.
Cliquez dans la zone graphique pour placer la ligne d’attache sur la vue isométrique,
puis cliquez à nouveau pour placer le symbole.
Vous pouvez placer autant de symboles que nécessaire sans fermer la boîte de dialogue.
Cliquez sur 2. pour fermer la boîte de dialogue 3URSULpWpV6\PEROHG¶pWDWGH
VXUIDFH
Vous pouvez faire glisser le symbole et la ligne d’attache vers d’autres endroits.
Double-cliquez sur le symbole pour l’éditer, ou cliquez à l’aide du bouton droit de la
souris et sélectionnez 3URSULpWpV.
Vous pouvez lier un 5HSqUHG¶pOpPHQWGHUpIpUHQFH à une surface qui apparaît comme
arête, puis ajouter un symbole de 7ROpUDQFHJpRPpWULTXH.
Cliquez sur 5HSqUHG¶pOpPHQWGHUpIpUHQFH
dans
la barre d’outils d’annotations ou sur ,QVHUWLRQ
$QQRWDWLRQV5HSqUHG¶pOpPHQWGHUpIpUHQFH.
Le pointeur prend la forme
.
La boîte de dialogue 3URSULpWpV5HSqUHG¶pOpPHQW
GHUpIpUHQFHapparaît.
Dans la vue en coupe, cliquez sur la ligne horizontale
du bas puis faites glisser le symbole vers la position
désirée et cliquez pour le placer.
Les lettres d’élément de référence sont assignées
alphabétiquement.
3RXUFRPPHQFHUDYHF6ROLG:RUNV
7UDYDLOOHUDYHFOHVPLVHVHQSODQHWO¶KDELOODJH
Cliquez sur 2.pour fermer la boîte de dialogue 3URSULpWpV5HSqUHG¶pOpPHQWGH
UpIpUHQFH.
Cliquez sur 7ROpUDQFHJpRPpWULTXH
JpRPpWULTXH.
ou sur ,QVHUWLRQ, $QQRWDWLRQV, 7ROpUDQFH
La boîte de dialogue 3URSULpWpV7ROpUDQFHJpRPpWULTXHapparaît.
Construisez le symbole de la manière suivante. Lorsque vous ajoutez des objets, un
aperçu du symbole obtenu s’affiche dans la case d’aperçu.
• Dans la première ligne de la section 'pILQLWLRQGXFRQWHQXGHVFDVHV, cliquez
*&6 6\PEROHGHFDUDFWpULVWLTXHJpRPpWULTXH . Dans la boîte de dialogue
6\PEROHV, sous %LEOLRWKqTXHGHV\PEROHV, sélectionnez 3HUSHQGLFXODULWp.
Cliquez sur 2..
• Entrez une valeur de 0.005 dans la case 7ROpUDQFH.
• Entrez $ dans le champ 3ULPDLUH.
Cliquez sur la ligne de construction de la Vue en coupe pour placer la flèche, puis
cliquez à nouveau pour placer le symbole.
Vous pouvez placer autant de symboles que nécessaire sans fermer la boîte de dialogue.
Cliquez sur 2.pour fermer la boîte de dialogue 3URSULpWpV7ROpUDQFHJpRPpWULTXH.
Cliquez sur (QUHJLVWUHU
pour enregistrer la mise en plan.
0LVHHQSODQG¶XQHYXHpFODWpH
Sur une nouvelle feuille, ajoutez un assemblage en le montrant dans une configuration
éclatée.
3RXUDMRXWHUXQHQRXYHOOHIHXLOOHjODPLVHHQSODQ
Cliquez sur ,QVHUWLRQ)HXLOOH ou cliquez à l’aide du bouton droit de la souris l’onglet
Feuille au bas de la fenêtre et sélectionnez $MRXWHUXQHIHXLOOH.
Dans la boîte de dialogue 3URSULpWpVGHODIHXLOOH:
• )RUPDWGHODIHXLOOH:Sélectionnez $3D\VDJH
• (FKHOOH: Réglez sur 1:2
• )RQGGHSODQ: Sélectionnez $XFXQ
Cliquez sur 2..
Cette feuille de mise en plan est vide.
&KDSLWUH7HFKQLTXHVDYDQFpHVGHPLVHHQSODQHWG¶KDELOODJH
3RXUDMRXWHUXQDVVHPEODJHpFODWp:
ou sur ,QVHUWLRQ
Cliquez sur 9XHQRPPpH
9XHGHPLVHHQSODQ9XHQRPPpH.
Le PropertyManager 9XHQRPPpH apparaît.
Ouvrez le fichier +DQGOHVOGDVP
situé dans le dossier
?GRVVLHUBLQVWDOODWLRQ?VDPSOHV?WXWRULDO?KDQGOH
Cliquez sur l’onglet ConfigurationManager
au bas de la fenêtre pour passer à la vue
ConfigurationManager.
Développez la configuration 'HIDXOW 3DUGpIDXW .
A l’aide du bouton droit de la souris, cliquez sur
([SO9LHZ 9XHGHO¶pFODWHPHQW et sélectionnez
9XHpFODWpH.
Cliquez dans la zone graphique de l’assemblage pour sélectionner la vue.
Retournez à la mise en plan et sélectionnez $FWXHOOH à partir de la liste 2ULHQWDWLRQGH
ODYXH.
Cliquez dans la zone graphique de la mise en plan pour placer la vue.
3RXUFRPPHQFHUDYHF6ROLG:RUNV
7UDYDLOOHUDYHFOHVPLVHVHQSODQHWO¶KDELOODJH
$MRXWHUGHVQRWHV
Une note peut être libre ou placée à l’aide d’une ligne d’attache. Vous pouvez créer
plusieurs notes sans fermer la boîte de dialogue.
3RXUFRPPHQFHUjDMRXWHUGHVQRWHVVDQVOLJQHG¶DWWDFKH
dans la barre d’outils d’annotations ou sur ,QVHUWLRQ
Cliquez sur 1RWH
$QQRWDWLRQV1RWH.
La boîte de dialogue 3URSULpWpV1RWH apparaît.
• Tapez un titre, comme par exemple +DQGOH$VVHPEO\ $VVHPEODJHGH
PDQLYHOOH , dans la case 7H[WHGHQRWH.
• Dans la section /LJQHG¶DWWDFKH, sélectionnez $XFXQHOLJQHG¶DWWDFKH.
• Dans la case -XVWLILFDWLRQGXWH[WH, sélectionnez &HQWUH dans la liste.
• Dans la section 3ROLFH, cliquez pour désactiver la case à cocher 8WLOLVHUODSROLFHGX
GRFXPHQW.
• Cliquez sur 3ROLFH, sélectionnez une 3ROLFH, un 6W\OHGHSROLFH et des 3RLQWV dans
les listes, puis cliquez sur 2..
Cliquez dans la zone graphique pour placer la note.
3RXUDMRXWHUGHVQRWHVVXSSOpPHQWDLUHVVDQVOLJQHV
G¶DWWDFKH
En ayant la boîte de dialogue 3URSULpWpV1RWH
toujours ouverte, éditez le texte et sélectionnez les
options souhaitées pour la note suivante.
• Tapez un titre, comme par exemple FRQQHFWRU
FRQQHFWHXU , dans la case 7H[WHGHQRWH.
• Activez la case à cocher 7RXMRXUVPRQWUHUOHV
OLJQHVG¶DWWDFKH.
• Acceptez le 6W\OHGHIOqFKHréglé sur
,QWHOOLJHQWH.
• Dans la case -XVWLILFDWLRQGXWH[WH,
sélectionnez *DXFKH dans la liste.
• Dans la section 3ROLFH, activez la case à cocher 8WLOLVHUODSROLFHGXGRFXPHQW.
Cliquez dans la zone graphique pour placer la ligne d’attache, puis placer la note à
nouveau.
Répétez les étapes 1 et 2 pour placer les notes de tous les composants de l’assemblage.
&KDSLWUH7HFKQLTXHVDYDQFpHVGHPLVHHQSODQHWG¶KDELOODJH
Cliquez sur 2.pour fermer la boîte de dialogue 3URSULpWpV1RWH.
&216(,/ Pour éditer le texte de note, double-cliquez sur la note.
Pour éditer les propriétés d’une note, cliquez sur celle-ci à l’aide du
bouton droit de la souris et sélectionnez 3URSULpWpV. Vous pouvez
également éditer le texte dans la boîte de dialogue 3URSULpWpV.
Cliquez sur (QUHJLVWUHU
3RXUFRPPHQFHUDYHF6ROLG:RUNV
pour enregistrer la pièce.
1RPHQFODWXUH
Dans ce chapitre, vous allez ajouter une nomenclature et des bulles à une mise en plan de
l’assemblage du joint universel.
5(0$548( Pour insérer une nomenclature dans une mise en plan, vous
devez avoir le tableur Excel 97 ou une version ultérieure de
Microsoft® installé sur votre ordinateur.
Ce chapitre couvre:
q Définir les RSWLRQV de mise en plan et d’habillage
q ,QVpUHU une nomenclature
q $QFUHU une nomenclature
q 'pSODFHU une nomenclature
q (GLWHU une nomenclature
q Annoter la mise en plan à l’aide de EXOOHV
q (QUHJLVWUHU une nomenclature en vue de l’utiliser avec d’autres applications
3RXUFRPPHQFHUDYHF6ROLG:RUNV
7UDYDLOOHUDYHFOHVPLVHVHQSODQHWO¶KDELOODJH
&RPPHQFHUXQHPLVHHQSODQ
L’assemblage du joint universel créé dans le chapitre “Contraintes d’assemblage”
constitue la base de l’exploitation de la nomenclature dans ce chapitre.
Ouvrez l’assemblage XMRLQWVOGDVP dans le dossier
?GRVVLHUBLQVWDOODWLRQ?VDPSOHV?WXWRULDO?XQLYHUVDOBMRLQW.
Ouvrez une nouvelle mise en plan à partir de l’onglet 7XWRULDO.
Cliquez à l’aide du bouton droit de la souris sur la feuille de mise en plan et
sélectionnez 3URSULpWpV. Réglez l’(FKHOOH à 1:2, puis cliquez sur 2..
Insérez une 9XHQRPPpH de la
vue isométrique de l’assemblage
8MRLQWVOGDVP
Enregistrez la mise en plan sous le
nom 8MRLQWVOGGUZ.
2SWLRQVGHPLVHHQSODQHWG¶KDELOODJH
Cliquez sur 2XWLOV2SWLRQV. Dans l’onglet 2SWLRQVGXV\VWqPH, sélectionnez 0LVHV
HQSODQ.
Assurez-vous que la case à cocher 0LVHjMRXUDXWRPDWLTXHGHVQRPHQFODWXUHV est
activée.
Si cette case n’est pas sélectionnée, vous devez supprimer et réinsérer la nomenclature
pour la mettre à jour. Les modifications qui affectent la nomenclature comprennent
l’ajout, la suppression et le remplacement des composants, la modification de leurs
noms ou des propriétés personnalisées, etc.
Dans l’onglet 3URSULpWpVGXGRFXPHQW, sous +DELOODJH, cliquez sur %XOOHV.
Dans la section %XOOHXQLTXH, dans la case 6W\OH, sélectionnez /LJQHGHVpSDUDWLRQ
FLUFXODLUH à partir de la liste.
Dans la section 7H[WHGHEXOOH, la case (QKDXW affiche le 1XPpURG¶DUWLFOH et la case
(QEDV la 4XDQWLWp.
Cliquez sur +DELOODJH$IILFKDJHG¶DQQRWDWLRQV.
Assurez-vous que l’option $IILFKHUWRXVOHVW\SHVest sélectionnée.
Cliquez sur 2.pour fermer la boîte de dialogue 2SWLRQV.
&KDSLWUH1RPHQFODWXUH
,QVpUHUXQHQRPHQFODWXUH
Comme une mise en plan peut contenir les vues de plusieurs pièces et assemblages, vous
devez présélectionner la vue pour laquelle vous voulez créer une nomenclature.
Sélectionnez la vue de mise en plan.
Cliquez sur ,QVHUWLRQ1RPHQFODWXUH.
La boîte de dialogue 6pOHFWLRQQHUOHPRGqOHGHODQRPHQFODWXUHapparaît.
Cliquez sur 2XYULU pour utiliser le modèle de nomenclature par défaut, %RPWHPS[OV.
La boîte de dialogue3URSULpWpVGHODQRPHQFODWXUHapparaît.
Réglez les éléments suivants:
• Cliquez pour désactiver la case à cocher 8WLOLVHUODSROLFHGHQRWHGXGRFXPHQW
ORUVTXHYRXVFUpH]XQHWDEOH. La table utilise la police du modèle.
• Sélectionnez 0RQWUHUOHVDVVHPEODJHVHWOHVSLqFHVGDQVXQHOLVWHHQ
WDEXODWLRQ. La nomenclature liste l’assemblage et ses composants. Les autres
options sont les suivantes:
0RQWUHUXQLTXHPHQWOHVSLqFHV: La nomenclature liste les pièces et les
FRPSRVDQWV des sous-assemblages, mais pas les sous-assemblages
0RQWUHUXQLTXHPHQWOHVVRXVDVVHPEODJHVGXHUQLYHDXHWOHVSLqFHV:
La nomenclature liste les pièces et les VRXVDVVHPEODJHV, mais pas les composants
de ces derniers
• Dans la section 3RLQWG¶DQFUDJH, assurez-vous que les options suivantes sont
sélectionnées:
La case à cocher 8WLOLVHUXQSRLQWG¶DQFUDJHSRXUODWDEOH
(QKDXWjJDXFKH dans la liste 3RLQWG¶DQFUDJHFRwQFLGHQWj
Cliquez sur 2. pour fermer la boîte de dialogue 3URSULpWpVGHODQRPHQFODWXUH
Une nomenclature s’affiche. Elle liste les pièces et le sous-assemblage constituant
l’assemblage du joint universel.
3RXUFRPPHQFHUDYHF6ROLG:RUNV
7UDYDLOOHUDYHFOHVPLVHVHQSODQHWO¶KDELOODJH
$QFUHUXQHQRPHQFODWXUH
Un SRLQWG¶DQFUDJH est un point du fond de plan que vous pouvez définir et auquel vous
pouvez ancrer une nomenclature. Dans la nomenclature, vous pouvez faire coïncider le
coin de la nomenclature et le point d’ancrage.
A l’aide du bouton droit de la souris, cliquez sur la nomenclature et sélectionnez 3RLQW
G¶DQFUDJH(QKDXWjGURLWH
La nomenclature se déplace de manière à ce que le coin en haut à droite coïncide avec
le point d’ancrage.
Dans l’arbre de création FeatureManager, développez l’icône )RQGGHSODQ
A l’aide du bouton droit de la souris, cliquez sur l’icône
QRPHQFODWXUH et sélectionnez 'pILQLUXQDQFUDJH.
.
$QFUDJHGH
Cliquez sur le coin supérieur gauche à l’intérieur du contour du fond de plan de mise
en plan pour définir le point d’ancrage.
Le point d’ancrage est mis en surbrillance en rose. Vous êtes dans le mode (GLWHUOH
IRQGGHSODQ.
A l’aide du bouton droit de la souris, cliquez sur la zone graphique et sélectionnez
(GLWHUODIHXLOOH.
La nomenclature est ancrée à l’intérieur du contour.
Cliquez à l’aide du bouton droit de la souris sur la nomenclature et sélectionnez 3RLQW
G¶DQFUDJH, (QKDXWjJDXFKH.
&KDSLWUH1RPHQFODWXUH
'pSODFHUXQHQRPHQFODWXUH
Vous pouvez débloquer la nomenclature du point d’ancrage et la déplacer vers un autre
endroit.
A l’aide du bouton droit de la souris, cliquez sur la nomenclature et sélectionnez
3RLQW G¶DQFUDJH'pEORTXHUGXSRLQWG¶DQFUDJH
Placez le pointeur au-dessus de la nomenclature.
Le pointeur se transforme en un pointeur de déplacement
.
Faites glisser la table vers un autre endroit.
A l’aide du bouton droit de la souris, cliquez sur la nomenclature et sélectionnez
3RLQW G¶DQFUDJH%ORTXHUDXSRLQWG¶DQFUDJH
La nomenclature retourne au point d’ancrage.
(GLWHUXQHQRPHQFODWXUH
Entrez maintenant les descriptions des objets.
A l’aide du bouton droit de la souris, cliquez sur la nomenclature et sélectionnez
(GLWHU ODQRPHQFODWXUH, ou double-cliquez sur la nomenclature.
Lorsqu’elle est activée, la nomenclature est affichée avec des contours ombrés et des
en-têtes de lignes et de colonnes. Les barres d’outils d’Excel remplacent celles de
SolidWorks.
Faites glisser le coin inférieur droit du contour pour ajuster la table de manière à voir
toutes les lignes.
Vous pouvez également ajuster les colonnes et les lignes comme vous le faites dans un
tableur Excel.
Cliquez dans la cellule ', tapez une description puis appuyez sur (QWUpH.
Continuez à ajouter des descriptions.
Vous pouvez aussi ajuster le texte, modifier la police, etc.
D
E
F
Sélectionnez le texte
Réglez la taille de la police à 16 points
Cliquez )RUPDW, /LJQH, $MXVWHPHQWDXWRPDWLTXH, puis sur )RUPDW, &RORQQH,
$MXVWHPHQWDXWRPDWLTXH pour ajuster les tailles des colonnes et des lignes
3RXUFRPPHQFHUDYHF6ROLG:RUNV
7UDYDLOOHUDYHFOHVPLVHVHQSODQHWO¶KDELOODJH
Cliquez en dehors de la nomenclature pour la fermer.
,QVpUHUGHVEXOOHV
Les repères de nomenclature étiquettent les pièces dans la mise en plan d’un assemblage et
les relient aux numéros d’articles dans la nomenclature.
Cliquez sur %XOOH
dans la barre d’outils d’annotations ou sur ,QVHUWLRQ
$QQRWDWLRQV, %XOOH.
Cliquez sur un composant dans la vue de mise en plan.
Une bulle s’attache au composant. Les numéros correspondent aux numéros des
articles (en haut) et aux quantités (en bas) dans la nomenclature.
Pour désactiver l’outil des bulles, sélectionnez-le en cliquant dessus ou cliquez sur
l’outil 6pOHFWLRQQHU ou bien appuyez sur la touche (FKDS.
Pour déplacer la bulle ou les
flèches d’attache, sélectionnez et
faites glisser la bulle, ou faites
glisser l’attache par la poignée.
&KDSLWUH1RPHQFODWXUH
(QUHJLVWUHUXQHQRPHQFODWXUH
Vous pouvez enregistrer la nomenclature en tant que fichier Excel afin de l’utiliser avec
d’autres applications.
Sélectionnez la nomenclature.
Cliquez sur )LFKLHU(QUHJLVWUHUVRXV.
La boîte de dialogue (QUHJLVWUHUODWDEOHGHODQRPHQFODWXUH s’affiche. Remarquez
que le champ (QUHJLVWUHUVRXVest réglé, par défaut, sur)LFKLHUV([FHO [OV .
Tapez 8MRLQWB%20dans le champ 1RPGXILFKLHU et cliquez sur (QUHJLVWUHU.
L’extension [OV est ajoutée au nom du fichier et ce dernier est enregistré dans le
dossier actuel. Si vous le souhaitez, vous pouvez parcourir les différents dossiers puis
enregistrer le fichier.
5(0$548( Le fichier Excel n’est pas lié à la nomenclature dans la mise en
plan. Si les composants d’assemblage changent, la nomenclature
est automatiquement mise à jour, mais le fichier Excel ne l’est pas.
Pour plus d’informations sur l’ajout d’une nomenclature, voir Nomenclature dans le
*XLGHGHO XWLOLVDWHXUHQOLJQH6ROLG:RUNV.
3RXUFRPPHQFHUDYHF6ROLG:RUNV
(QVDYRLUSOXVVXUOHV
PLVHVHQSODQHWO¶KDELOODJH
Les fonctionnalités de mise en plan ne sont pas limitées à celles illustrées par les exemples
de ce guide. Les pages suivantes présentent certaines fonctionnalités SolidWorks
supplémentaires disponibles en matière de mises en plan et d’habillage. Pour plus
d’informations, voir le *XLGHGHO XWLOLVDWHXUHQOLJQH6ROLG:RUNV.
0LVHVHQSODQ
Dans les mises en plan, vous pouvez choisir entre plusieurs options, formats et vues.
2SWLRQVGHPLVHHQSODQ
La boîte de dialogue 2SWLRQV affichée à partir du menu 2XWLOV offre plusieurs options
permettant de contrôler l’aspect des mises en plan. Outre l’échelle de la feuille par défaut
et celle de la vue de détail, vous pouvez spécifier le type de projection, le comportement
de l’objet/attiré, l’affichage d’arêtes par défaut ainsi que plusieurs types de placement,
d’affichage et de mise à jour automatiques.
0RGqOHVHWIRQGVGHSODQGHPLVHHQSODQ
Lorsque vous ouvrez une nouvelle mise en plan, vous pouvez choisir un modèle standard,
un modèle personnalisé ou un modèle vide. Vous pouvez ajouter des modèles
personnalisés pour les mises en plan au système SolidWorks, et ajouter des onglets à la
boîte de dialogue 1RXYHDXGRFXPHQW6ROLG:RUNV.
Lors de l’ajout d’une feuille à une mise en plan, sélectionnez la taille de celle-ci et un fond
de plan. Vous pouvez personnaliser un fond de plan (pour l’adapter au format standard de
votre société au besoin), en modifiant par exemple le contenu et la police du texte, le point
d’ancrage de la nomenclature et le logo de votre société. Vous pouvez ensuite
l’enregistrer pour l’utiliser ultérieurement.
(QVDYRLUSOXVVXUOHVPLVHVHQSODQHWO¶KDELOODJH
Vous pouvez modifier les propriétés de la feuille de mise en plan en cours, telles que le
nom, la taille du papier, l’échelle, le format, le type de projection et le prochain label de
vue. Les propriétés de la feuille, telles que le nom, la taille, le numéro et l’échelle portent
des noms définis par le système qui peuvent être liés au texte de note dans le fond de plan.
9XHV
Les 3 vues standard, la vue nommée, la vue en coupe et la
vue de détail ont déjà été présentées dans les chapitres
couvrant les mises en plan dans ce guide. Il existe toutefois
d’autres types de vue, dont les suivantes:
• 9XHSURMHWpH
- Projection d’une vue
orthogonale.
• 9XHDX[LOLDLUH
- Projection déroulée
perpendiculairement par rapport à une arête de
référence, dans une vue existante. Vous pouvez
sélectionner une arête, une arête de silhouette, un axe
ou une ligne d’esquisse comme arête de référence.
Vous pouvez basculer l’orientation d’une vue
pendant le glissement et après l’avoir positionnée.
Vue projetée
Vue interrompue
• 9XHLQWHUURPSXH
- Interruption d’une pièce
longue comportant une coupe transversale uniforme.
• 9XHUHODWLYH
au modèle - Vue orthographique
définie par deux faces ou plans orthogonaux dans le
modèle.
• 9XHHQFRXSHDSODWLH
- Vue en coupe alignée par
rapport à une ligne de coupe esquissée.
Vue en coupe aplatie
• 9XHHQFRXSH
d’un assemblage- Similaire à la
vue en coupe d’une pièce, mais avec la possibilité
d’exclure des composants de la coupe.
• 5RJQHUODYXH
- Rogne la vue à l’extérieur d’un
profil fermé tel qu’un cercle. Vous pouvez rogner
toutes les vues sauf les vues de détail.
Rogner la vue
• 9XHGHGpWDLO
- Le profil d’une vue de détail peut être une esquisse fermée.
Vous pouvez choisir d’afficher le profil ou son cercle dans la vue parente. Si vous
sélectionnez &HUFOH, vous pouvez choisir un style pour la note de détail. Vous
pouvez faire glisser celle-ci partout sauf à l’intérieur du cercle.
Profil de détail, cercle de détail, style de note avec ligne d’attache et vue de détail
Vous pouvez aussi contrôler d’autres aspects des vues de mise en plan:
• Edition des propriétés de la vue, y compris l’échelle, l’orientation, la configuration,
l’état éclaté et le type de cote (projeté ou isométrique).
• Désactivation du mode de mise à jour automatique des vues pour une performance
plus rapide, puis mise à jour manuelle des vues individuelles ou de toutes les vues à
la fois, selon le besoin.
• Rupture de l’alignement des vues alignées automatiquement. Vous pouvez aussi
aligner une vue de mise en plan avec une autre.
• Rotation d’une vue de mise en plan autour d’une arête ou de son point central.
Vous pouvez copier et coller les vues, les cacher ou les montrer et changer leur
mode d’affichage.
0RQWUHU&DFKHU
Vous pouvez montrer ou cacher les vues, les composants ou les
arêtes cachées dans les composants.
• Lorsque vous cachez ou montrez une vue ayant des vues
associées ($X[LOLDLUH, de 'pWDLO, etc.), vous avez le choix de
cacher ou de montrer ces vues associées aussi.
• Vous pouvez également cacher autant de composants que
vous le souhaitez via l’onglet &DFKHU0RQWUHUOHV
FRPSRVDQW, situé dans la boîte de dialogue 3URSULpWpVGH
ODYXHGHPLVHHQSODQ. &DFKHUGHUULqUHOHSODQ est un
moyen rapide de cacher plusieurs composants. Les
composants cachés sont listés dans l’onglet &DFKHU
0RQWUHUOHVFRPSRVDQWV.
• L’option 0RQWUHUOHVDUrWHVFDFKpHV est disponible pour
les composants individuels à partir du menu contextuel
lorsque la vue est en mode Lignes cachées supprimées.
Vous pouvez spécifier le nombre de composants de votre
choix sous l’onglet 0RQWHUOHVDUrWHVFDFKpHV, dans la
boîte de dialogue 3URSULpWpVGHODYXHGHPLVHHQSODQ.
Assemblage
complet
Cacher le(s)
composant(s)
Cacher derrière
le plan
3RXUFRPPHQFHUDYHF6ROLG:RUNV
(QVDYRLUSOXVVXUOHVPLVHVHQSODQHWO¶KDELOODJH
&DOTXHV
Dans les mises en plan, les calques définissent la couleur, l’épaisseur et le style de ligne
des entités. Il est possible de les cacher ou de les montrer. Les nouvelles entités sont
automatiquement ajoutées au calque actif.
Vous pouvez ajouter des cotes, des annotations et des entités d’esquisse aux calques. Vous
pouvez ajouter des composants aux calques, dans les mises en plan d’assemblages et de
pièces. Plusieurs boîtes de dialogue (3URSULpWpVG¶DIILFKDJHGXFRPSRVDQW, 3URSULpWpV
GHQRWH, 3URSULpWpVGHWROpUDQFHJpRPpWULTXH, etc.) comportent la liste &DOTXH qui
permet de sélectionner un calque nommé pour l’entité.
Les informations relatives au calque sont incluses lors de l’import ou de l’export de
fichiers au format G[I ou GZJ.
(VTXLVVHUHQ'
Les outils et relations d’esquisse fonctionnent de la même manière dans un document de
mise en plan que dans un document de pièce ou d’assemblage.
0LVHVHQSODQ5DSLG'UDIW
Les mises en plan RapidDraft™ ont un format conçu pour vous permettre d’ouvrir et
d’exploiter les fichiers de mise en plan, sans charger les fichiers de modèle dans la
mémoire.
• Lorsque vous ouvrez un nouveau document de mise en plan, la case à cocher &UpHU
XQHPLVHHQSODQ5DSLG'UDIW apparaît dans la boîte de dialogue 1RXYHDX
GRFXPHQW6ROLG:RUNV.
• Lorsque vous ouvrez une mise en plan existante qui n’est pas du type RapidDraft, la
case à cocher &RQYHUWLUHQ5DSLG'UDIW apparaît.
• Une fois la conversion en RapidDraft effectuée, elle ne peut plus être annulée.
Lorsque vous convertissez une mise en plan en RapidDraft, elle est chargée dans la
mémoire en même temps que le modèle. Une fois la conversion terminée, enregistrez la
mise en plan. Fermez ensuite cette dernière (le modèle se referme lui aussi), puis ouvrez-la
à nouveau. La mise en plan est maintenant en mode RapidDraft.
• Les contours des vues sont bleus dans les mises en plan RapidDraft.
• Si une pièce ou un assemblage est nécessaire à une opération dans une mise en plan
RapidDraft, vous êtes invité à charger le fichier du modèle. Vous pouvez aussi
charger le modèle manuellement, en cliquant à l’aide du bouton droit de la souris
sur une vue et en sélectionnant &KDUJHUOHPRGqOH.
• Certaines modifications, telles que celles d’une ligne de coupe ou d’un profil de
détail, nécessitent une mise à jour de la vue. Dans ce cas, la vue est marquée d’un
motif de hachure gris.
Vous pouvez envoyer des mises en plan RapidDraft à d’autres utilisateurs de SolidWorks
sans les fichiers de modèle. Le format RapidDraft présente d’autres avantages également,
dont les suivants:
• Certains ingénieurs peuvent travailler sur le modèle pendant que d’autres ajoutent
des détails et des annotations à la mise en plan. Lorsque la mise en plan et le modèle
sont synchronisés, tous les détails et les cotes ajoutés à la mise en plan sont mis à
jour suivant les modifications géométriques ou topologiques apportées au modèle.
• Le temps requis pour l’ouverture d’une mise en plan au format RapidDraft est
beaucoup moins long car les fichiers de modèle ne sont pas chargés dans la
mémoire. Une plus grande mémoire est disponible pour le traitement des données de
mise en plan.
• Le format RapidDraft nécessite le stockage de moins de données de surfaces et de
plus de données relatives aux arêtes. La taille du fichier est directement liée au
nombre d’arêtes visibles dans la mise en plan.
Les opérations disponibles dans les mises en plan RapidDraft lorsque le modèle n’est pas
chargé sont les suivantes:
• Enregistrer et ouvrir les mises en plan
• Ajouter des cotes, des annotations, des bulles et des vues vides
• Modifier les échelles, les formats de ligne et les alignements des vues
• Sélectionner des arêtes, des plans, des esquisses, des origines et des axes
• Mettre à jour la mise en plan
3RXUFRPPHQFHUDYHF6ROLG:RUNV
(QVDYRLUSOXVVXUOHVPLVHVHQSODQHWO¶KDELOODJH
+DELOODJH
Vous pouvez inclure des objets tels que des cotes, des notes et des symboles dans les
documents de pièce et d’assemblage, puis les importer dans une mise en plan. Une fois
dans la mise en plan, vous pouvez ajouter d’autres annotations et cotes de référence.
2SWLRQVG¶KDELOODJH
La boîte de dialogue 2SWLRQV, accessible à l’aide du menu 2XWLOV, comprend des options
d’habillage permettant de définir la cotation standard, l’activation/désactivation de
l’affichage des zéros à droite, les axes de centrage, les lignes de rappel et de construction
et les polices. Vous pouvez ainsi contrôler les détails des cotes, des notes, des bulles, des
flèches et des intersections virtuelles.
/HVFRWHVGDQVOHVPLVHVHQSODQ
Vous pouvez importer les cotes à partir du modèle, dans toutes les
vues de mise en plan à la fois ou dans les vues de mise en plan
sélectionnées. Les cotes sont importées une fois seulement pour une
pièce. Dans la mise en plan, vous pouvez ajouter des cotes de
référence parallèles, horizontales et verticales à l’aide des mêmes
méthodes que celles utilisées pour coter des esquisses. Vous pouvez
aussi coter les arêtes de silhouette et les points milieu des arêtes
linéaires.
Sommet comme
ligne de base
Vous pouvez utiliser une arête ou un sommet en guise de ligne de
base pour les cotes.
Vous pouvez aligner les cotes suivant une direction linéaire ou
radiale et placer les cotes parallèles et concentriques de manière à
les espacer régulièrement. Vous pouvez centrer le texte de cote entre
les lignes de rappel et le décaler par rapport aux flèches.
Selon le type de cotation (linéaire, pilotante, de rayon ou de
référence), vous pouvez modifier également les propriétés
suivantes: l’état piloté, la lecture seule, la double cotation, la
condition d’arc, la ligne de cote de rayon réduite, l’arc interne ou
externe, la cote ordinale en chaîne et la cote de contrôle.
Alignement
concentrique
Il est possible de changer certaines propriétés de cote, dont la
valeur, le nom, le style et la position des flèches, la police, la
précision, les lignes de rappel, la tolérance, les unités et le
style des lignes d’attache. Plusieurs propriétés de cote sont
disponibles dans le PropertyManager.
Plusieurs options d’affichage sont disponibles dans le menu
contextuel des cotes. Selon le type de cote sélectionné, le
menu 2SWLRQVG¶DIILFKDJH comprend des options pour
incliner les lignes de rappel, centrer ou décaler un texte,
montrer les parenthèses, montrer en tant que cote de contrôle,
taquer, re-taquer ou aligner l’ordonnée et ajouter aux cotes
ordinales.
Options de
ligne d’attache
Les flèches des cotes ont des poignées circulaires. Lorsque vous
cliquez sur une poignée, les flèches sont inversées vers l’extérieur
ou l’intérieur. Lorsque vous cliquez à l’aide du bouton droit de la
souris sur une poignée, un menu de styles de flèche apparaît pour
vous permettre de changer le style de la flèche de cote
individuellement.
Inversez les
flèches avec les
poignées de cote
$QQRWDWLRQV
Vous pouvez ajouter plusieurs types d’annotations aux mises en
plan. Les fonctionnalités disponibles comprennent:
• Plusieurs annotations et lignes d’attache
• Des outils d’alignement, alignement sur la grille et inférence pour l’alignement
• Double-cliquer pour éditer sur place
• Lier les notes aux propriétés du document et intégrer les liens hypertexte dans les notes
Outre les symboles d’état de surface, les symboles de tolérance géométrique, les
nomenclatures et les bulles, traités dans les chapitres “Techniques avancées de mise en
plan et d’habillage” et “Nomenclature”, vous pouvez insérer dans les mises en plan les
types d’annotations suivants:
• $[HGHFHQWUDJH
- Pour les arêtes de silhouette ainsi que les cercles et les arcs
• 6\PEROHSRXUOHSHUoDJH
• &LEOHGHUpIpUHQFH
rectangles
• 6\PEROHGHVRXGXUH
- Mise à jour des cotes si le modèle change
- Avec les cibles telles que les points, les cercles ou les
- Comprend les congés de soudure secondaires
• =RQHKDFKXUpH - Sur les faces ou dans les profils fermés
• 5HSUpVHQWDWLRQGHILOHWDJH
3RXUFRPPHQFHUDYHF6ROLG:RUNV
- Comprend les filetages coniques
(QVDYRLUSOXVVXUOHVPLVHVHQSODQHWO¶KDELOODJH
• %XOOHVHPSLOpHV
Axe de centrage
Zone hachurée
- Avec une seule ligne d’attache pour l’ensemble
Cible de référence
Symbole pour
le perçage
Symbole
de soudure
Bulles empilées
Les propriétés modifiables des nomenclatures comprennent les configurations spécifiées
lors de la création, les objets à inclure dans le tableau, l’attribution des numéros de ligne et
le fractionnement des tableaux. Vous pouvez modifier et mettre le texte en forme, spécifier
le mode de listage des configurations des composants, ajouter des colonnes personnalisées
et éditer le numéro d’article dans une bulle.
6XMHWVSDUWLFXOLHUV
3LqFHGHW{OHULH
&RQFHSWLRQG¶XQPRXOH
(VTXLVVHUHQ'
,PSRUWHUHWH[SRUWHUGHVILFKLHUV8WLOLVDWLRQGXORJLFLHO)HDWXUH:RUNV
$SSUHQGUHjXWLOLVHUOHORJLFLHO3KRWR:RUNV
6ROLG:RUNV$QLPDWRU
(QVDYRLUSOXVVXUOHVIRQFWLRQQDOLWpV6ROLG:RUNV
3RXUFRPPHQFHUDYHF6ROLG:RUNV
3LqFHGHW{OHULH
Dans ce chapitre, vous allez créer la pièce de tôlerie montrée ci-dessous. Vous allez
notamment apprendre à:
q Créer une W{OHGHEDVHSOLpH
q Ajouter une W{OHjERUGVUHSOLpV
q Effectuer une V\PpWULH de la pièce et créer de nouveaux plis
q Ajouter et plier une SDWWH
q 3OLHUHWGpSOLHU un pli ou une pièce entière
q Ajouter un HQOqYHPHQWGHPDWLqUHWUDYHUVDQWXQSOL
q Créer une PLVHHQSODQ de tôlerie
Pour plus d’informations sur les fonctionnalités de tôlerie dans SolidWorks, voir le
*XLGHGHO XWLOLVDWHXUHQOLJQH6ROLG:RUNV.
3RXUFRPPHQFHUDYHF6ROLG:RUNV
6XMHWVSDUWLFXOLHUV
&UpHUODW{OHGHEDVHSOLpH
Lorsque vous concevez une pièce de tôlerie, vous la créez généralement à l’état plié.
Cela vous permet de saisir l’intention de conception et les cotes de la pièce finie.
Pour créer une pièce de tôlerie d’épaisseur uniforme, esquissez un profil ouvert et utilisez
la fonction 7{OHGHEDVHSOLpH pour créer la fonction mince et les plis.
Ouvrez une nouvelle pièce à partir de l’onglet 7XWRULDO, ainsi qu’une esquisse sur le
plan )DFH.
Après avoir positionné l’angle inférieur gauche de l’esquisse
sur l’origine, esquissez et cotez le profil comme montré cicontre. Ajoutez une relation (JDOH entre les deux lignes
verticales.
Cliquez sur %DVH7{OHSOLpH3DWWH
dans la barre d’outils
Tôlerie, ou sur ,QVHUWLRQ, )RQFWLRQV, 7{OHULH, 7{OHGHEDVH
SOLpH.
5(0$548( Si la barre d’outils Tôlerie n’est pas visible,
cliquez sur $IILFKDJH, %DUUHVG¶RXWLOV,
7{OHULH pour l’afficher.
Le PropertyManager 7{OHGHEDVHSOLpH apparaît.
Sous 'LUHFWLRQ, gardez la &RQGLWLRQGHILQ réglée sur %RUJQH et réglez la
3URIRQGHXU
à 75mm.
Sous 3DUDPqWUHVGHW{OHULH, effectuez les actions suivantes:
D
E
Réglez l’(SDLVVHXU
à 3mm.
Réglez le 5D\RQGHSOLDJHà 1mm. C’est le rayon de
pliage par défaut.
Cliquez sur 2.
.
L’esquisse est extrudée et les plis automatiquement ajoutés.
&KDSLWUH3LqFHGHW{OHULH
([DPLQHUO¶DUEUHGHFUpDWLRQ)HDWXUH0DQDJHU
Une fonction de tôle de base pliée crée trois nouvelles fonctions dans l’arbre de création
FeatureManager. Ces nouvelles fonctions sont les suivantes:
7{OHULH. La fonction Tôlerie renferme les paramètres de pliage par défaut. Pour éditer
le rayon de pliage par défaut, la zone de pliage ou le type de grugeage par défaut,
cliquez à l’aide du bouton droit de la souris sur la fonction Tôlerie et sélectionnez
(GLWHUODGpILQLWLRQ.
%DVH7{OHSOLpH. La fonction Base-Tôle pliée est la première fonction volumique de la
pièce de tôlerie.
(WDWGpSOLp. La fonction Etat déplié permet de déplier la pièce de tôlerie. Remarquez
qu’elle est supprimée par défaut lorsque la pièce est à l’état plié. Annulez la
suppression de la fonction pour déplier la pièce de tôlerie.
Lorsque la fonction Etat déplié est supprimée, toutes les nouvelles fonctions ajoutées à
la pièce sont automatiquement insérées avant elle dans l’arbre de création
FeatureManager. Lorsqu’elle est à l’état non supprimé, les nouvelles fonctions
ajoutées sont insérées après elle dans l’arbre de création FeatureManager et ne sont
pas montrées dans la pièce pliée.
$MRXWHUXQHW{OHjERUGVUHSOLpV
Vous pouvez ajouter à la pièce des tôles avec des bords qui sont automatiquement repliés.
Sélectionnez l’arête verticale intérieure
approximativement comme montré et cliquez sur
(VTXLVVH
pour ouvrir une nouvelle esquisse.
Un plan d’esquisse normal à l’arête sélectionnée est
créé avec l’origine située sur l’extrémité la plus
proche de l’arête.
Sommet
Arête
Esquissez une ligne horizontale partant du sommet
intérieur montré et s’étendant vers le centre de la
pièce. Cotez la ligne à 8mm.
Cliquez sur 7{OHjERUGVUHSOLpV
dans la barre d’outils Tôlerie, ou sur ,QVHUWLRQ,
)RQFWLRQV, 7{OHULH, 7{OHjERUGVUHSOLpV.
Le PropertyManager 7{OHjERUGVUHSOLpV apparaît.
3RXUFRPPHQFHUDYHF6ROLG:RUNV
6XMHWVSDUWLFXOLHUV
Cliquez sur la poignée qui apparaît sur l’arête sélectionnée.
Les cinq arêtes tangentes apparaissent dans la case /HORQJGHV
DUrWHV sous 3DUDPqWUHVGHVERUGVUHSOLpV.
De même, un aperçu de la tôle à bords repliés apparaît sur le
modèle.
Cliquez sur 2.
.
La tôle est ajoutée aux arêtes sélectionnées. Remarquez que les
grugeages de plis sont automatiquement ajoutés pour permettre
le pliage et le dépliage des tôles à bords repliés.
Enregistrez la pièce sous le nom &RYHUVOGSUW.
6\PpWULHGHVSOLVGHW{OHULH
Lorsque vous symétrisez une pièce de tôlerie, plusieurs plis sont également symétrisés.
Les seuls plis non symétrisés sont ceux qui sont perpendiculaires et coïncidents au plan de
symétrie. Ces plis sont étendus.
Cliquez sur /LJQHVFDFKpHVHQJULV
.
Cliquez sur,QVHUWLRQ, 5pSpWLWLRQ6\PpWULH,
7RXW V\PpWULVHU.
La boîte de dialogue 7RXWV\PpWULVHU apparaît.
Sélectionnez l’une des faces planes postérieures comme
3ODQGHV\PpWULH. Au besoin, utilisez 6pOHFWLRQQHUDXWUH
dans le menu contextuel.
Cliquez sur 2., puis sur ,PDJHRPEUpH
.
La pièce entière est symétrisée avec les plis créés pour la
tôle à bords repliés.
Développez la fonction 6\PpWULH dans l’arbre de
création FeatureManager: de nouveaux plis sont inclus
pour rendre compte de la géométrie symétrisée.
&KDSLWUH3LqFHGHW{OHULH
$MRXWHUXQHSDWWH
Ouvrez une esquisse sur la face verticale montrée.
Arête
Esquissez un rectangle au-dessus du corps de la
Face
pièce de tôlerie en veillant à faire coïncider l’arête
inférieure avec l’arête montrée. Cotez le rectangle
à une hauteur de 50mm et à une longueur de
100mm.
Ajoutez une relation coïncidente entre le point
milieu de l’une des lignes horizontales du
rectangle et le plan )DFH.
&216(,/ Pour sélectionner le point milieu d’une
ligne ou d’une arête, cliquez sur la ligne
ou sur l’arête en question à l’aide du
bouton droit de la souris et cliquez sur
6pOHFWLRQQHUOHSRLQWPLOLHX.
Lorsque vous terminez, l’esquisse doit ressembler à
l’illustration de droite.
Cliquez sur%DVH7{OHSOLpH3DWWH
.
La patte est alors ajoutée à la pièce. Vous n’avez pas
besoin de spécifier la profondeur car le logiciel
SolidWorks lie l’épaisseur de la patte à celle de la tôle
de base pliée.
3RXUFRPPHQFHUDYHF6ROLG:RUNV
6XMHWVSDUWLFXOLHUV
3OLHUODSDWWH
Une fois la patte ajoutée, vous devez spécifier au logiciel comment vous souhaitez la plier.
Sélectionnez la même face verticale utilisée dans la section précédente et ouvrez une
esquisse.
Esquissez une ligne horizontale de longueur quelconque.
Cotez-la à 30mm au-dessous du bord supérieur de la patte
comme indiqué.
Il n’est pas nécessaire que la ligne de pliage d’un pli esquissé
ait exactement la même longueur que les faces que vous pliez.
Cliquez sur 3OLHVTXLVVp
dans la barre d’outils Tôlerie, ou
sur ,QVHUWLRQ, )RQFWLRQV, 7{OHULH, 3OLHVTXLVVp.
Le PropertyManager 3OLHVTXLVVp apparaît.
Sous 3DUDPqWUHVGHSOLDJH, effectuez les actions suivantes:
• Sélectionnez la face verticale sur laquelle vous êtes en
train d’esquisser comme étant la )DFHIL[H.
• Réglez la 3RVLWLRQGXSOL sur 3OLjO¶H[WpULHXU.
• Assurez-vous que l’$QJOHGHSOLDJH soit réglé à 90° et
que la case à cocher 8WLOLVHUOHUD\RQSDUGpIDXW soit
activée.
Cliquez sur 2.
.
Enregistrez la pièce.
$MRXWHUXQHQOqYHPHQWGHPDWLqUHWUDYHUVDQWXQSOL
Pour effectuer un enlèvement de matière sur un pli, vous devez d’abord déplier le pli.
Cliquez sur 'pSOLHU
dans la barre d’outils
Tôlerie, ou cliquez sur ,QVHUWLRQ, )RQFWLRQV,
7{OHULH, 'pSOLHU.
Le PropertyManager 'pSOLHU apparaît.
Sélectionnez la face et le pli indiqués comme
étant la )DFHIL[H et le 3OLjGpSOLHU
respectivement.
Vous ne pouvez sélectionner les plis que lorsque
la case 3OLVjGpSOLHU est activée.
Face
Pli
&KDSLWUH3LqFHGHW{OHULH
Cliquez sur 2.
.
Seul le pli sélectionné est déplié.
Ensuite, créez une esquisse et effectuez un enlèvement de
matière dans le pli.
Ouvrez une esquisse sur la face indiquée. Esquissez et
cotez un rectangle comme montré ci-contre. La cote de
60mm s’étend de l’arête de gauche du rectangle jusqu’à
l’origine.
Cliquez sur (QOqYGHPDWLqUHH[WUXGp
ou sur
,QVHUWLRQ(QOqYHPHQWGHPDWLqUH([WUXVLRQ.
Réglez la &RQGLWLRQGHILQsur $WUDYHUVWRXW, puis
cliquez sur 2.
.
L’enlèvement de matière traverse la région de pliage.
Maintenant que vous avez créé l’enlèvement de matière,
restaurez le pli à l’état plié.
Cliquez sur 3OLHU
dans la barre d’outils Tôlerie, ou
sur ,QVHUWLRQ, )RQFWLRQV, 7{OHULH, 3OLHU.
Le PropertyManager 3OLHU apparaît.
Sélectionnez la face inférieure de la pièce de tôlerie
comme étant la )DFHIL[H.
Cliquez sur 5pSHUWRULHUWRXVOHVSOLV pour répertorier
tous les plis non pliés.
Le pli non plié apparaît dans la case 3OLVjSOLHU.
Cliquez sur 2.
.
La pièce retourne à l’état plié avec l’enlèvement de
matière traversant les plis.
3RXUFRPPHQFHUDYHF6ROLG:RUNV
6XMHWVSDUWLFXOLHUV
3OLHUHWGpSOLHUODSLqFHHQWLqUH
Vous pouvez déplier tous les plis de votre pièce de tôlerie en une seule opération.
Sélectionnez la fonction (WDWGpSOLp
dans l’arbre de création FeatureManager
et cliquez sur 'pSOLp
dans la barre
d’outils Tôlerie.
La pièce de tôlerie dépliée apparaît,
affichant les lignes de pliage.
Pour replier la pièce, sélectionnez la
fonction (WDWGpSOLp à nouveau et
cliquez sur 'pSOLp
.
Enregistrez la pièce.
&UpHUXQHPLVHHQSODQGHW{OHULH
Maintenant, créez une mise en plan du couvercle. Commencez par une vue du modèle
plié, puis ajoutez une vue du modèle non plié.
Ouvrez une nouvelle mise en plan à partir de l’onglet 7XWRULDO.
Cliquez sur 9XHQRPPpH
ou sur ,QVHUWLRQ, 9XHGHPLVHHQSODQ, 9XHQRPPpH.
Le PropertyManager 9XHQRPPpH apparaît.
Le pointeur
indique que vous pouvez sélectionner un modèle pour l’afficher dans
la mise en plan.
Mettez les fenêtres en mosaïque de façon à voir le couvercle et la mise en plan
simultanément.
Cliquez n’importe où dans la fenêtre &RYHUVOGSUW.
Le pointeur
indique que vous pouvez sélectionner une position dans la mise en
plan pour y placer la vue nommée.
Cliquez à l’endroit où vous voulez placer la vue dans la mise en plan.
Le PropertyManager 9XHQRPPpH
apparaît. Remarquez sa ressemblance
avec la boîte de dialogue 2ULHQWDWLRQ.
Sélectionnez ,VRPpWULTXH dans la liste
pour passer à une vue isométrique.
Elargissez la fenêtre de mise en plan.
&KDSLWUH3LqFHGHW{OHULH
Ensuite, ajoutez la vue du modèle non plié. Une vue de l’état déplié est automatiquement
ajoutée lorsque vous créez la pièce de tôlerie.
Cliquez à nouveau sur 9XHQRPPpH
.
Sélectionnez la vue isométrique comme étant le modèle à utiliser.
Cliquez à l’endroit où vous voulez placer la vue dans la mise en plan.
Dans le PropertyManager 9XHQRPPpH, effectuez les actions suivantes:
D
E
Sélectionnez (WDWGpSOLp dans la liste 2ULHQWDWLRQGHODYXH.
Activez la case à cocher (FKHOOHSHUVRQQDOLVpH et réglez l’échelle à 1:3.
Cliquez dans la zone graphique pour que
les changements prennent effet.
Enregistrez la mise en plan sous le nom
&RYHUVOGGUZ.
3RXUFRPPHQFHUDYHF6ROLG:RUNV
&RQFHSWLRQG¶XQPRXOH
Dans ce chapitre, vous allez créer une pièce empreinte, puis développer un moule qui
vous permettra de former la pièce. Ce chapitre traite des sujets suivants:
q /LHU les valeurs des cotes
q Créer un DVVHPEODJHWHPSRUDLUH d’une pièce empreinte et d’une pièce représentant le
brut du moule
q (GLWHUGDQVOHFRQWH[WH en insérant une HPSUHLQWH
q 'pULYHU les pièces de composant
q Comprendre OHVUpIpUHQFHVH[WHUQHV
3RXUFRPPHQFHUDYHF6ROLG:RUNV
6XMHWVSDUWLFXOLHUV
&UpHUODSLqFHHPSUHLQWH
La première étape consiste à créer la pièce pour laquelle vous voulez former un moule.
Vous créez un modèle volumique comme vous le feriez avec n’importe quelle pièce.
Ouvrez un nouveau document de pièce à partir
de l’onglet 7XWRULDO, ainsi qu’une esquisse.
Esquissez une ligne de construction horizontale
passant par l’origine.
Cliquez sur 6\PpWULH
ou sur 2XWLOV,
2XWLOV G¶HVTXLVVH, 6\PpWULH.
Esquissez une ligne oblique sur un côté de la
ligne de construction comme montré
ci-contre.
Cliquez sur 6\PpWULH de nouveau pour désactiver la symétrie.
Cliquez sur $UFWDQJHQW
ou sur2XWLOV
(QWLWpG¶HVTXLVVH$UFWDQJHQW
Esquissez et cotez les deux arcs comme
montré ci-contre. Sélectionnez un endroit
quelconque sur les arcs pour mesurer la
distance entre eux.
Cliquez sur %DVH%RVVDJHH[WUXGp
,QVHUWLRQ, %DVH, ([WUXVLRQ.
ou
Dans le PropertyManager %DVH([WUXVLRQ,
sous 'LUHFWLRQ:
• Réglez la&RQGLWLRQGHILQ sur 3ODQ
PLOLHX et la 3URIRQGHXU
à 60mm.
• Cliquez sur 'pSRXLOOHDFWLYpH
GpVDFWLYpH
et réglez l’$QJOH sur 10°.
• Désactivez la case à cocher 'pSRXLOOHU
YHUVO¶H[WpULHXUau besoin.
Cliquez sur 2.
.
&KDSLWUH&RQFHSWLRQG¶XQPRXOH
$MRXWHUGHVERVVDJHV
Ouvrez une nouvelle esquisse sur la face frontale de la pièce et cliquez sur
1RUPDO j
.
Esquissez deux cercles à peu près comme
montré ci-contre.
Ajoutez une relation coradialepour aligner les
points centraux du grand cercle et du grand
arc, leur donnant ainsi la même taille:
D
E
F
G
Cliquez sur $MRXWHUGHVUHODWLRQV
ou
sur 2XWLOV, 5HODWLRQV, $MRXWHU
Sélectionnez le cercle et l’arête intérieure
de l’arc le plus large (l’arête dépouillée).
Sélectionnez &RUDGLDOH.
Cliquez sur $SSOLTXHU.
Ajoutez une relation coradiale entre le petit
cercle et le petit arc puis fermez la boîte de
dialogue $MRXWHUGHVUHODWLRQV
JpRPpWULTXHV.
Relation coradiale
Cliquez sur %DVH%RVVDJHH[WUXGp
, puis
effectuez les actions suivantes:
• Réglez la&RQGLWLRQGHILQ sur %RUJQH et
la 3URIRQGHXU
à 20mm.
• Cliquez sur 'pSRXLOOHDFWLYpHGpVDFWLYpH
et réglez l’$QJOH sur 30°.
• Désactivez la case à cocher 'pSRXLOOHU
YHUVO¶H[WpULHXUau besoin.
Cliquez sur 2.
.
3RXUFRPPHQFHUDYHF6ROLG:RUNV
6XMHWVSDUWLFXOLHUV
/LHUOHVYDOHXUVGHVFRWHV
Vous pouvez faire en sorte que les angles de dépouille du bossage et de la base soient
égaux, en liant les valeurs des cotes. De cette manière, si vous changez la valeur de l’un
des angles de dépouille, l’autre sera mis à jour en conséquence.
Dans l’arbre de création FeatureManager, cliquez à
l’aide du bouton droit de la souris sur le dossier
$QQRWDWLRQV
et sélectionnez 0RQWUHUOHVFRWHVGHV
IRQFWLRQV.
Cliquez à l’aide du bouton droit de la souris sur la cote
de l’angle de dépouille de la base (10°) et sélectionnez
/LHUOHVYDOHXUV.
Tapez GpSRXLOOH dans la case 1RP, puis cliquez sur 2..
Cliquez à l’aide du bouton droit de la souris sur la cote
de l’angle de dépouille du bossage (30°) et sélectionnez
/LHUOHVYDOHXUV.
Cliquez sur la flèche près de la case 1RPsélectionnez
GpSRXLOOH dans la liste et cliquez sur 2..
Chaque fois que vous créez un nouveau 1RP, il est
ajouté à cette liste.
Cliquez sur 2XWLOV2SWLRQV. Dans l’onglet 2SWLRQVGX
V\VWqPH, sélectionnez *pQpUDO.
Activez la case à cocher 0RQWUHUOHQRPGHVFRWHV,
puis cliquez sur 2.. Remarquez que les angles de
dépouille ont le même nom.
Cliquez sur5HFRQVWUXLUH
ou sur (GLWLRQ
5HFRQVWUXLUH. La pièce est reconstruite avec un même angle de dépouille pour le
bossage extrudé et la base.
Double-cliquez sur l’angle de dépouille de la base ou du bossage, et modifiez-le à 5°.
Cliquez sur 5HFRQVWUXLUH
. L’angle de
dépouille change sur la base et sur le
bossage.
Pour désactiver l’affichage des cotes,
cliquez à l’aide du bouton droit de la
souris sur le dossier $QQRWDWLRQV
et
désélectionnez 0RQWUHUOHVFRWHVGHV
IRQFWLRQV.
Enregistrez la pièce sous le nom
:LGJHWVOGSUW
&KDSLWUH&RQFHSWLRQG¶XQPRXOH
$UURQGLUOHVDUrWHV
Cliquez sur &RQJp
ou sur ,QVHUWLRQ
)RQFWLRQV&RQJp$UURQGL.
Sélectionnez ces faces
Sélectionnez les deux faces et les trois arêtes
comme montré ci-contre.
Réglez le 5D\RQ
à 5mm.
Activez la case à cocher 3URSDJDWLRQ
WDQJHQWH.
Sélectionnez ces arêtes
Cliquez sur 2.
.
Enregistrez la pièce.
&UpHUOHEUXWGXPRXOH
La prochaine étape consiste à créer la pièce représentant le brut du moule, un cube
volumique assez large pour contenir la pièce empreinte (la pièce qui va être moulée).
Ouvrez un nouveau document de pièce à partir de l’onglet 7XWRULDO, ainsi qu’une
esquisse.
Esquissez un rectangle de 300mm par 200mm, commençant à l’origine et cotez-le.
Cliquez sur %DVH%RVVDJHH[WUXGp
ou sur ,QVHUWLRQ, %DVH, ([WUXVLRQ. Extrudez
le rectangle avec la &RQGLWLRQGHILQ réglée sur %RUJQH et une 3URIRQGHXU de 200mm.
Enregistrez la pièce sous le nom %R[VOGSUW.
3RXUFRPPHQFHUDYHF6ROLG:RUNV
6XMHWVSDUWLFXOLHUV
&UpHUXQDVVHPEODJHWHPSRUDLUH
Cette section décrit la création d’un assemblage temporaire réunissant la pièce empreinte
et le brut du moule.
Ouvrez un nouvel assemblage à partir de l’onglet 7XWRULDO et cliquez sur $IILFKDJH
2ULJLQHV pour afficher l’origine.
Arrangez les fenêtres en mosaïque. (Cliquez sur )HQrWUH0RVDwTXHKRUL]RQWDOHou
sur 0RVDwTXHYHUWLFDOH.)
Vous devez avoir trois fenêtres ouvertes: :LGJHWVOGSUW, %R[VOGSUW et $VVHP.
(Fermez toutes les autres fenêtres.)
Dans la fenêtre%R[VOGSUW, cliquez le nom de la pièce ³%R[´ dans l’arbre de création
FeatureManager, faites-le glisser vers la fenêtre $VVHP et déposez-le sur l’origine
dans la zone graphique. Remarquez la forme du pointeur . Les plans de la boîte et
ceux de l’assemblage sont alignés, et le composant est fixé sur place.
Faites glisser le “widget” à partir de la zone
graphique de la fenêtre :LGJHWVOGSUW et déposez-
le dans la fenêtre de l’assemblage, à côté du
composant “box” dans la zone graphique.
Agrandissez la fenêtre d’assemblage et choisissez
une orientation de vue ,VRPpWULTXH
.
Dans l’arbre de création FeatureManager, cliquez
près de chaque composant pour faire apparaître
les fonctions.
&HQWUHUODSLqFHHPSUHLQWHGDQVOHEUXWGXPRXOH
Maintenant, vous devez positionner la pièce empreinte au centre du brut du moule.
Vous pouvez placer le “widget” approximativement là où vous le voulez en le faisant
glisser. Positionnez-le de façon plus précise en utilisant les FRQWUDLQWHVG¶DVVHPEODJHj
GLVWDQFH entre les plans des composants.
Pour voir le composant “widget” à travers la pièce “box”, utilisez le mode d’affichage
/LJQHVFDFKpHVHQJULV ou ,PDJHILODLUH. Vous pouvez également rendre la pièce “box”
transparente, ce qui permet de voir le “widget” à l’intérieur, même en mode ,PDJH
RPEUpH.
Cliquez à l’aide du bouton droit de la souris sur le composant ³%R[´ dans l’arbre de
création FeatureManager et sélectionnez 3URSULpWpVGXFRPSRVDQW. Cliquez sur le
bouton&RXOHXU, puis sur $YDQFp.
Dans la boîte de dialogue 3URSULpWpVDYDQFpHV, faites glisser le défileur de
7UDQVSDUHQFH à droite, vers un peu moins que la mi-chemin. Cliquez sur 2. pour
fermer chacune des boîtes de dialogue.
&KDSLWUH&RQFHSWLRQG¶XQPRXOH
Cliquez sur 'pSODFHUOHFRPSRVDQW
, puis
sur le composant “widget”. Faites glisser ce
dernier dans le composant “box”. Remarquez
comment vous pouvez voir à travers le
composant “box”. Changez l’orientation de la
vue et continuez à déplacer “widget” jusqu’à
ce qu’il soit approximativement au centre de la
pièce “box”.
Cliquez sur &RQWUDLQWH
&RQWUDLQWH.
ou sur ,QVHUWLRQ,
Le PropertyManager &RQWUDLQWH apparaît.
Cliquez sur l’onglet FeatureManager
pour accéder à l’arbre de création
FeatureManager sous forme d’extension du PropertyManager.
Cliquez sur le plan )DFH de %R[ et sur le plan )DFH de :LGJHW. Cliquez sur
$ GLVWDQFH , spécifiez 100mm, et cliquez sur $SHUoX.
Cliquez sur 5RWDWLRQGHODYXH
et faites pivoter l’assemblage pour vérifier la
position du “widget”. Si cela est nécessaire, désactivez la case à cocher ,QYHUVHUOD
GLUHFWLRQ,et cliquez sur $SHUoX de nouveau.
Cliquez sur le bouton punaise
dans le PropertyManager &RQWUDLQWHpour garder
celle-ci en place pendant les étapes suivantes.
Cliquez sur 2.
.
Ajoutez une autre contrainte d’assemblage à distance, cette fois-ci entre le plan
'HVVXV de ³%R[´ et le plan 'HVVXV du ³:LGJHW´. Spécifiez une distance de 100mm,
cliquez sur $SHUoX et désactivez la case à cocher ,QYHUVHUODGLUHFWLRQ si nécessaire.
Répétez pour le plan 'URLWH des composants, avec une distance de 150mm.
Le “widget” doit être maintenant centré dans “box”.
Fermez le PropertyManager &RQWUDLQWH.
Enregistrez l’assemblage sous0RXOHVOGDVP
3RXUFRPPHQFHUDYHF6ROLG:RUNV
6XMHWVSDUWLFXOLHUV
&UpHUO¶HPSUHLQWH
Dans cette section, vous allez éditer le composant brut du moule ³%R[´ dans le contexte
de l’assemblage. Vous allez le transformer en un bloc avec une HPSUHLQWH en son milieu,
ayant la forme du composant générateur ³:LGJHW´.
Cliquez sur /LJQHVFDFKpHVHQJULV
.
Cliquez sur le composant ³%R[´ dans l’arbre de création FeatureManager ou dans la
zone graphique, puis sur (GLWHUODSLqFH
dans la barre d’assemblage.
Le composant ³%R[´ devient rose dans la zone graphique et dans l’arbre de création
FeatureManager. La barre d’état dans le coin inférieur droit de la fenêtre affiche
“Edition pièce”.
5(0$548( Gardez à l’esprit que c’est la SLqFH et non pas l’DVVHPEODJH qui est
édité, car les modifications que vous effectuez sont reflétées dans
le document de pièce d’origine, %R[VOGSUW.
Cliquez sur (PSUHLQWH
)RQFWLRQV(PSUHLQWH.
dans la barre d’outils Outils de moulage ou sur ,QVHUWLRQ
La boîte de dialogue (PSUHLQWH apparaît.
Sélectionnez :LGJHW dans l’arbre de création FeatureManager.
Le nom de la pièce apparaît dans la case &RPSRVDQWVJpQpUDWHXUV.
Réglez le 7\SH sur 2ULJLQHVGXFRPSRVDQWet le )DFWHXUGHUHWUDLWHQsur 2.
Vérifiez aussi que la case à cocher 8QLIRUPH est sélectionnée.
Ces réglages contrôlent la façon dont l’empreinte est élargie pour compenser la
réduction du matériau.
Cliquez sur 2. pour créer une empreinte ayant la forme de la pièce ³:LGJHW´.
Retournez au mode d’édition de l’assemblage en cliquant sur (GLWHUODSLqFH
Enregistrez l’assemblage.
.
&KDSLWUH&RQFHSWLRQG¶XQPRXOH
/LVWHUOHVUpIpUHQFHVH[WHUQHV
Examinez l’arbre de création FeatureManager. Le composant
I %R[!! contient une fonction(PSUHLQWH!. La flèche
! indique une UpIpUHQFHH[WHUQH. Ceci a lieu lorsque vous
référencez une pièce (ou une fonction) pour créer une
fonction dans une autre pièce. La nouvelle fonction est
dépendante de la fonction référencée de l’autre pièce.
Références externes
Une empreinte a une référence en dehors de la pièce
empreinte sur laquelle elle est basée. Par conséquent, si vous
modifiez ³:LGJHW´, la fonction (PSUHLQWH de ³%R[´ est
mise à jour pour refléter ce changement. Remarquez la
fonction 0LVHjMRXU(PSUHLQWHGDQV³%R[´ en bas de
l’arbre de création.
Pour lister les références externes, cliquez à l’aide du bouton
droit de la souris sur la pièce ou la fonction avec la flèche et
sélectionnez /LVWHUOHVUpIpUHQFHVH[WHUQHV.
5(0$548( Les références externes sont mises à jour automatiquement si tous les
documents concernés sont ouverts lors de la modification. Dans le
cas contraire, les références sont considérées comme étant HQGHKRUV
GXFRQWH[WH. Pour mettre à jour une référence en dehors du contexte,
vous devez ouvrir et reconstruire le document dans lequel elle a été
créée (dans cet exemple, l’assemblage du moule).
3RXUFRPPHQFHUDYHF6ROLG:RUNV
6XMHWVSDUWLFXOLHUV
&RXSHUOHPRXOH
La dernière étape consiste à couper la pièce “box” en deux pour créer les parties du moule.
Vous allez GpULYHUles pièces du moule à partir du composant édité ³%R[´.
Sélectionnez le composant ³%R[´, soit dans la zone graphique, soit dans l’arbre de
création FeatureManager, et cliquez sur )LFKLHU, 'pULYHUSLqFHGHFRPSRVDQW.
Une fenêtre de pièce apparaît pour la pièce dérivée. Une pièce dérivée possède toujours
une autre pièce comme première fonction. Cette première fonction a une flèche !
après le nom, parce qu’elle a une référence en dehors de la pièce d’où elle a été dérivée.
Vous pouvez lister les références externes comme décrit dans la section précédente.
Cliquez sur ,VRPpWULTXH
, puis sur /LJQHVFDFKpHVHQJULV
,PDJHILODLUH
pour voir l’empreinte à l’intérieur de la boîte.
Sélectionnez la face étroite de la boîte, la plus
ou
Sélectionnez cette arête
proche de vous, et ouvrez une nouvelle esquisse.
Sélectionnez l’arête de l’empreinte la plus
proche de l’extrémité de la boîte.
Cette extrémité se trouve sur le plan où vous
voulez séparer le moule.
Sélectionnez cette face
Cliquez sur &RQYHUWLUOHVHQWLWpV ou sur
2XWLOV, 2XWLOVG¶HVTXLVVH, &RQYHUWLUOHV
HQWLWpV pour projeter l’arête sur le plan
d’esquisse.
Cliquez sur la ligne et faites glisser chacune des
extrémités de façon à ce que la ligne soit plus
large que la boîte.
Cliquez sur (QOqYGHPDWLqUHH[WUXGp
ou
sur ,QVHUWLRQ, (QOqYHPHQWGHPDWLqUH,
([WUXVLRQ. Dans le PropertyManager (QOqY
PDW([WUX:
• Assurez-vous que la &RQGLWLRQGHILQ est
réglée sur $WUDYHUVWRXW.
• Gardez la case à cocher %DVFXOHUF{WpSRXU
HQOHYHUODPDWLqUH désactivée.
Remarquez la direction de la flèche dans la zone
graphique. Elle pointe dans la direction vers
laquelle le matériau va être HQOHYp.
&KDSLWUH&RQFHSWLRQG¶XQPRXOH
Cliquez sur 2.
.
Cliquez sur ,PDJHRPEUpH
et faites pivoter la pièce
pour voir l’empreinte.
Enregistrez cette partie du moule sous le nom
7RSBPROGVOGSUW.
Pour créer l’autre partie du moule, retournez à la fenêtre
d’assemblage 0RXOH et répétez les étapes 1 à 7.
Inversez la direction de la coupe en activant la case à
cocher %DVFXOHUF{WpSRXUHQOHYHUODPDWLqUHdans le
PropertyManager (QOqYPDW([WUX.
Enregistrez cette partie du moule sous le nom %RWWRPBPROGVOGSUW.
3RXUFRPPHQFHUDYHF6ROLG:RUNV
(VTXLVVHUHQ'
A l’aide de SolidWorks 2001, vous pouvez créer des esquisses 3D. Vous pouvez utiliser
une esquisse 3D comme trajectoire de balayage, comme courbe guide pour un lissage ou
un balayage, comme ligne de construction pour un lissage ou comme entité clé d’un
système de tuyauterie. (Pour plus d’informations concernant le complément SolidWorks
Piping (Tuyauterie), voir le *XLGHGHO XWLOLVDWHXUHQOLJQH6ROLG:RUNV.)
Ce chapitre vous présente l’esquisse 3D et décrit les concepts suivants:
q L’esquisse par rapport à un V\VWqPHGHFRRUGRQQpHV
q L’utilisation de la SRLJQpHG¶HVSDFHPHQW
q La FRWDWLRQ dans l’espace
q Les UHODWLRQV disponibles dans l’esquisse 3D
3RXUFRPPHQFHUDYHF6ROLG:RUNV
6XMHWVSDUWLFXOLHUV
(VTXLVVHUHQ'
Pour commencer une esquisse 3D, cliquez sur (VTXLVVH'
dans la barre d’outils
d’esquisse ou sur ,QVHUWLRQ(VTXLVVH'. Les outils d’esquisse disponibles pour une
esquisse 3D sont les suivants:/LJQH, /LJQHGHFRQVWUXFWLRQ, &RQJp, &KDQIUHLQ, 3RLQW,
6SOLQH, &RQYHUWLUOHVHQWLWpV,&RXUEHG¶LQWHUVHFWLRQ,&RXUEHVGHIDFH,$MXVWHU
3URORQJHU et*pRPpWULHGHFRQVWUXFWLRQ.
Les esquisses 3D sont constituées de séries de lignes et d’arcs. L’outil /LJQH
s’utilise
pour esquisser des lignes et l’outil &RQJp
pour arrondir les intersections des lignes
esquissées. Pour créer un arc, sélectionnez l’outil &RQJp et cliquez sur deux segments de
ligne qui se croisent ou sur leur point commun.
Vous pouvez utiliser l’outil /LJQHGHFRQVWUXFWLRQ
géométrie de construction.
et l’outil 3RLQW
pour la
q 6\VWqPHGHFRRUGRQQpHV Par défaut, l’esquisse se fait par rapport au système de
coordonnées par défaut dans le modèle.
• Pour passer à l’un des deux autres plans par défaut, cliquez sur l’outil d’esquisse
désiré et appuyez sur la touche 7DE.L’origine du plan d’esquisse actuel s’affiche.
• Pour changer le système de coordonnées de votre esquisse 3D, cliquez sur l’outil
d’esquisse désiré, maintenez la touche &WUO enfoncée et cliquez sur un plan, une face
plane ou un système de coordonnées défini par l’utilisateur.
• Si vous sélectionnez un plan ou une face plane, les plans de l’esquisse 3D pivotent
de façon à ce que le plan d’esquisse XY soit aligné avec l’objet sélectionné.
• Si vous sélectionnez un système de coordonnées, les plans d’esquisse 3D pivotent
de façon à ce que le plan d’esquisse XY soit parallèle au plan XY du système de
coordonnées.
q 3RLJQpHG¶HVSDFHPHQWUn assistant graphique est mis à votre
disposition pour vous aider à maintenir l’orientation souhaitée pendant
que vous esquissez sur plusieurs plans. Cet assistant est appelé SRLJQpH
G¶HVSDFHPHQW. La poignée d’espacement s’affiche lorsque le premier
point d’une ligne est défini sur un plan sélectionné. Elle permet de
sélectionner l’axe suivant lequel esquisser.
q &RWDWLRQ. Vous pouvez esquisser des lignes de longueur approximative,
puis les coter avec précision.
• Créez une cote de longueur en sélectionnant deux points, une ligne ou
deux lignes parallèles.
• Créez une cote angulaire en sélectionnant trois points ou deux lignes.
&KDSLWUH(VTXLVVHUHQ'
q 5HODWLRQVJpRPpWULTXHV Vous pouvez ajouter des relations à des points et des lignes
dans une esquisse 3D en utilisant $MRXWHUGHVUHODWLRQV
. Notez que les relations
sont automatiquement ajoutées pour les lignes d’esquisse 3D.
• Lorsque vous esquissez une ligne, celle-ci est attirée par l’une des directions
principales, X, Y ou Z, s’il y a lieu, et devient liée par une contrainte +RUL]RQWDOH,
9HUWLFDOH ou /HORQJGH=, respectivement. Les relations sont ajoutées en fonction
du système de coordonnées actuel de l’esquisse 3D.
• Vous n’êtes pas limité à esquisser des lignes suivant l’une des directions
principales. Vous pouvez esquisser dans le plan d’esquisse actuel selon l’angle de
votre choix, par rapport aux directions principales, ou même en dehors du plan, si le
point d’extrémité de la ligne est attiré par une géométrie de modèle existante.
q /LJQHDLPDQWpHEn créant une ligne, vous pouvez l’aligner sur la géométrie déjà
présente dans la pièce, telle que les surfaces ou les sommets de modèle et les points
d’esquisse.
• Ce comportement n’est pas activé si vous esquissez dans l’une des directions de
coordonnées principales.
• Si vous esquissez sur un plan et que le système procède à un alignement sur un point
non-plan, une boîte graphique 3D temporaire s’affiche pour indiquer un alignement
en dehors du plan.
q ,QWHUVHFWLRQVYLUWXHOOHVLorsque vous créez un arc avec l’outil &RQJp, le point
commun d’origine des lignes est affiché en tant qu’LQWHUVHFWLRQYLUWXHOOH. Pour changer
l’affichage de l’intersection virtuelle, cliquez sur 2XWLOV, 2SWLRQV. Sur l’onglet
5pJODJHVGXGRFXPHQW, sous +DELOODJH, sélectionnez ,QWHUVHFWLRQVYLUWXHOOHV.
Choisissez un des styles décrits.
• Vous pouvez ajouter des cotes et des relations à des intersections virtuelles dans une
esquisse 3D.
• Si vous supprimez un arc, les lignes s’étendent pour se rencontrer à l’intersection
virtuelle.
• Si vous supprimez une ligne utilisée pour créer un congé, les arcs auxquels elle était
attachée ne disparaissent pas. L’intersection virtuelle devient un point d’esquisse.
3RXUFRPPHQFHUDYHF6ROLG:RUNV
6XMHWVSDUWLFXOLHUV
8WLOLVHUXQHHVTXLVVH'SRXUFUpHUXQFDGUHGHJULOOHGHIRXU
Le cadre extérieur d’une grille de four est créé par balayage d’un cercle le long d’une
esquisse 3D.
Après avoir terminé la moitié de la grille,
vous pouvez tirer avantage de la symétrie
de la pièce et utiliser la fonction 7RXW
V\PpWULVHU pour achever le modèle.
Cadre
extérieur
Pour créer l’esquisse 3D du cadre extérieur:
Ouvrez une nouvelle pièce à partir
de l’onglet 7XWRULDO et cliquez sur
,VRPpWULTXH
pourchanger
l’orientation de la vue.
&216(,/ Il est plus facile de créer une esquisse 3D dans une orientation
isométrique parce que les directions X, Y et Z sont visibles.
Cliquez sur (VTXLVVH'
ou sur ,QVHUWLRQ, (VTXLVVH'
pour ouvrir une nouvelle esquisse.
Cliquez sur /LJQH
et esquissez une ligne de
135mm sur le plan XY
partant de l’origine sur
l’axe X. Le pointeur prend la forme
lorsque vous
esquissez sur l’axe X.
&216(,/ Esquissez la ligne en traçant
approximativement la longueur
souhaitée, puis cotez-la avec précision.
Cliquez sur 6pOHFWLRQQHU
, puis sur l’extrémité de
départ de la ligne. Vérifiez que cette extrémité coïncide
avec le point d’origine (0, 0, 0 comme montré dans le
PropertyManager). Cliquez sur $MRXWHUGHVUHODWLRQV
et ajoutez une relation de type )L[H.
Esquissez
une ligne en
partant de
l’origine.
&KDSLWUH(VTXLVVHUHQ'
Cliquez sur /LJQH
et continuez à esquisser les autres lignes à partir du point
d’extrémité de la ligne précédente. L’origine du système de coordonnées actuel
s’affiche au début de chaque nouvelle ligne que vous commencez, pour vous orienter
pendant l’esquisse.
D
E
F
G
H
I
J
K
Esquissez en direction du bas de l’axe Y
une ligne d’une longueur de 15mm.
Esquissez sur une longueur de 15mm le long
de l’axe X.
Appuyez sur la touche 7DE pour passer au
plan YZ
.
Esquissez une ligne d’une longueur de 240
mm le long de l’axe Z
.
Appuyez sur 7DE deux fois pour revenir au
plan XY.
Esquissez à nouveau le long de l’axe X sur une longueur de 15mm.
Esquissez dans la direction du haut de l’axe Y une ligne d’une longueur de 15mm.
Esquissez à nouveau le long de l’axe X sur une longueur de 135mm.
Cotez chacune des lignes comme montré.
Cliquez sur &RQJp
dans la barre d’outils
d’esquisse ou sur 2XWLOV, 2XWLOVG¶HVTXLVVH,
&RQJp et ajoutez des congés de 5mm à chaque
intersection.
Fermez l’esquisse.
Enregistrez la pièce sous le nom 5DFNVOGSUW.
Pour terminer la fonction de base, qui représente
une moitié du cadre extérieur, balayez un cercle de
5mm de diamètre le long de la trajectoire d’esquisse 3D.
Ouvrez une esquisse 2D
sur le plan 'URLWH
et esquissez un cercle de 5mm de diamètre,
centré sur l’origine.
Fermez l’esquisse.
Cliquez sur %DOD\DJH
%RVVDJH%DOD\DJH.
ou sur ,QVHUWLRQ
Le PropertyManager %DVH%DOD\DJH apparaît.
Sous 3URILOHWWUDMHFWRLUH, sélectionnez le cercle
((VTXLVVH) pour le 3URILO et l’esquisse 3D
((VTXLVVH') pour la 7UDMHFWRLUH.
Cliquez sur 2.
.
3RXUFRPPHQFHUDYHF6ROLG:RUNV
6XMHWVSDUWLFXOLHUV
([WUXGHUOHVVXSSRUWV
Créez une répétition linéaire d’extrusions allant d’un côté à l’autre du cadre, en procédant
comme suit:
Ouvrez une esquisse 2D
sur le plan )DFH et
esquissez un cercle sur ce qui semble être la face
du cadre. (En réalité, le plan )DFH passe par le
centre du cadre.)
Cotez le centre du cercle à 11mm de l’origine.
Cotez le diamètre du cercle à 4mm.
Cliquez sur %DVH%RVVDJHH[WUXGp
,QVHUWLRQ%RVVDJH([WUXVLRQ.
ou sur
Le PropertyManager %RVV([WUX apparaît.
Sous 'LUHFWLRQ, réglez la &RQGLWLRQGHILQ sur
%RUJQH et la 3URIRQGHXU à 240mm. Cliquez sur
,QYHUVHU ODGLUHFWLRQ
. Examinez l’aperçu pour
vous assurer que l’extrusion se propage dans la
bonne direction pour atteindre l’autre côté du
cadre.
Cliquez sur 2.
.
Maintenant, créez une répétition de l’extrusion:
Cliquez sur $IILFKDJH$[HVWHPSRUDLUHV pour activer l’affichage de tous les axes
temporaires.
Sélectionnez %RVV([WUX et cliquez sur 5pSpWLWLRQOLQpDLUH
,QVHUWLRQ5pSpWLWLRQ6\PpWULH5pSpWLWLRQOLQpDLUH.
ou sélectionnez
Le PropertyManager 5pSpWLWLRQOLQpDLUH apparaît.
Cliquez sur l’axe temporaire de la face du cadre sur laquelle vous avez esquissé le
cercle.
Une flèche apparaît sur le cadre,
indiquant la direction de propagation de
la répétition, et l’$[H! s’affiche dans
la case 'LUHFWLRQGHODUpSpWLWLRQ.
Sous 'LUHFWLRQ:
• Cliquez sur ,QYHUVHUODGLUHFWLRQ
si nécessaire. Vérifiez l’aperçu de la
direction de la répétition.
• Réglez l’(VSDFHPHQW à 22mm.
• Réglez le 1EUHG¶RFFXUUHQFHV à 6.
&KDSLWUH(VTXLVVHUHQ'
Cliquez sur 2.
.
La répétition de l’extrusion est terminée.
Utilisez la fonction 7RXWV\PpWULVHU pour compléter la grille.
Cliquez sur,QVHUWLRQ5pSpWLWLRQ
6\PpWULH7RXWV\PpWULVHU.
La boîte de dialogue 7RXWV\PpWULVHU
apparaît.
Faites pivoter la demi-grille créée et
cliquez sur l’extrémité du cadre.
)DFH!apparaît dans la case 3ODQGHV\PpWULH.
Cliquez sur 2.
La grille est terminée.
Enregistrez le modèle.
3RXUFRPPHQFHUDYHF6ROLG:RUNV
,PSRUWHUHWH[SRUWHUGHVILFKLHUV
8WLOLVDWLRQGXORJLFLHO)HDWXUH:RUNV
Ce chapitre va vous guider pendant l’importation d’un joint d’étanchéité et d’un logo de
société. Vous apprendrez également à effectuer les opérations suivantes:
q Importer un fichier ,*(6®
q Utiliser le ORJLFLHO)HDWXUH:RUNV pour reconnaître
les fonctions sur le volume importé
q Importer un fichier ';)
q &RSLHUXQHHVTXLVVH depuis une mise en plan afin de
l’utiliser dans une fonction de pièce
q Exporter un document de pièce SolidWorks vers
un fichier de format 67/
3RXUFRPPHQFHUDYHF6ROLG:RUNV
6XMHWVSDUWLFXOLHUV
,PSRUWHUXQILFKLHU,*(6
Vous pouvez importer des surfaces à partir de fichiers IGES et les utiliser pour créer une
fonction de base si les surfaces constituent un volume fermé.
Cliquez sur )LFKLHU2XYULU.
La boîte de dialogue 2XYULUapparaît.
Dans la liste 7\SHVGHVILFKLHUV, cliquez sur ,*(6)LOHV LJV LJHV .
Cliquez sur 2SWLRQV pour régler les options d’import.
Assurez-vous que le bouton radio &RXGUH et la case à cocher (VVD\H]GHIRUPHU
XQ GHV YROXPH V soient activées, puis cliquez sur 2..
Lorsque ces deux options sont sélectionnées, le logiciel SolidWorks tente de fusionner
les surfaces provenant d’un fichier importé pour les intégrer dans un modèle
volumique.
Parcourez jusqu’au chemin
\GRVVLHU_LQVWDOODWLRQ\VDPSOHV?WXWRULDO,
sélectionnez *DVNHWLJV et cliquez sur 2XYULU.
Aussitôt que le logiciel SolidWorks termine
l’intégration des surfaces dans une fonction de base,
la boîte de dialogue disparaît. Le corps importé
s’affiche alors dans la zone graphique.
Si un message apparaît et vous demande si vous
désirez procéder à la reconnaissance des fonctions,
cliquez sur 1RQ.
Remarquez que la nouvelle fonction, ,PSRUWpH,
apparaît dans l’arbre de création FeatureManager.
Vous ne pouvez pas éditer les esquisses, cotes ou
fonctions d’un modèle volumique importé.
&KDSLWUH,PSRUWHUHWH[SRUWHUGHVILFKLHUV8WLOLVDWLRQGXORJLFLHO)HDWXUH:RUNV
5HFRQQDvWUHOHVIRQFWLRQVjO¶DLGHGXORJLFLHO)HDWXUH:RUNV
Le logiciel FeatureWorks sert à reconnaître des fonctions sur un corps volumique importé
dans un document de pièce. Les fonctions reconnues sont semblables aux fonctions créées
à l’aide du logiciel SolidWorks. Vous pouvez éditer la définition des fonctions reconnues
pour en modifier les paramètres. Vous pouvez aussi éditer les esquisses des fonctions
reconnues pour modifier la géométrie de ces dernières, dans le cas de fonctions basées sur
des esquisses.
5(0$548( Si vous n’avez pas installé le logiciel FeatureWorks sur votre
ordinateur, passez directement à la section ,PSRUWHUXQILFKLHU';)
à la page 18-4. Vous pouvez toujours terminer cet exercice, même si
vous ne disposez pas du logiciel FeatureWorks.
Si )HDWXUH:RUNV n’apparaît pas sur la barre de menu principale de SolidWorks,
sélectionnez 2XWLOV&RPSOpPHQWV, puis )HDWXUH:RUNV et cliquez sur 2..
Cliquez sur 2SWLRQV)HDWXUH:RUNV
dans la barre d’outils, ou sur )HDWXUH:RUNV,
2SWLRQV. Vérifiez que les cases à cocher (FUDVHUSLqFHH[LVWDQWH et )RQFWLRQV
EDVLTXHV sont activées, puis cliquez sur 2..
L’activation de la case )RQFWLRQVEDVLTXHV permet au logiciel FeatureWorks de
reconnaître les fonctions d’extrusion et de révolution durant la reconnaissance
automatique de fonction.
Cliquez sur 5HFRQQDvWUHOHVIRQFWLRQV
dans la barre d’outils, ou sélectionnez
)HDWXUH:RUNV, 5HFRQQDvWUHOHVIRQFWLRQV.
La boîte de dialogue 5HFRQQDvWUHOHVIRQFWLRQV,QWHUDFWLI apparaît.
Appliquer la reconnaissance à une seule fonction.
D
Réglez le 7\SHGHIRQFWLRQsur(QOqYHPHQWGH
PDWLqUHH[WUXVLRQ.
E
Sélectionnez l’arête circulaire de l’enlèvement de
matière, comme montré ci-contre.
F
Cliquez sur 5HFRQQDvWUHODIRQFWLRQ.
L’arête sélectionnée est reconnue comme étant
l’esquisse de la fonction (QOqYPDW([WUX
La fonction reconnue disparaît du corps volumique.
Toute autre géométrie non encore reconnue reste
affichée dans la zone graphique.
Sélectionnez
cette arête
Cliquez sur $XWRPDWLTXH pour activer la
reconnaissance automatique de fonction.
Le logiciel FeatureWorks tente de reconnaître autant de fonctions que possible dans la
géométrie restante.
3RXUFRPPHQFHUDYHF6ROLG:RUNV
6XMHWVSDUWLFXOLHUV
Cliquez sur 3URMHWHUOHVIRQFWLRQV pour accepter la reconnaissance de fonction par
défaut.
La fonction ,PSRUWpH est remplacée par une fonction %DVH([WUXVLRQ et une fonction
(QOqYPDW([WUX dans l’arbre de création FeatureManager. La fonction %DVH
([WUXVLRQ est le résultat de la reconnaissance automatique de fonction. Les nouvelles
fonctions sont entièrement modifiables.
(GLWHUO¶HVTXLVVHG¶XQHIRQFWLRQ
Maintenant, changez la taille de l’un des perçages dans le joint d’étanchéité.
Cliquez à l’aide du bouton droit
de la souris sur la fonction (QOqY
PDW([WUX dans l’arbre de
création FeatureManager et
sélectionnez (GLWHUO¶HVTXLVVH.
Ajoutez une relation
&RQFHQWULTXH entre le cercle
Cercle
esquissé
Arête
circulaire
esquissé et l’arête circulaire,
comme indiqué ci-contre.
Ajoutez une cote de 10mm au
cercle esquissé, puis quittez l’esquisse.
Le perçage change de taille.
Enregistrez la pièce sous le nom *DVNHWVOGSUW.
,PSRUWHUXQILFKLHU';)
Vous pouvez importer un fichier DXF dans un document de mise en plan. Le fichier DXF
importé dans cet exercice contient le logo d’une société fictive, Rainbow Corporation.
Cliquez sur )LFKLHU2XYULU.
La boîte de dialogue 2XYULUapparaît.
Dans la liste 7\SHVGHVILFKLHUV, cliquez sur '[I)LOHV G[I .
Parcourez jusqu’au chemin \GRVVLHUBLQVWDOODWLRQ\VDPSOHV?WXWRULDO, sélectionnez
5DLQERZG[I et cliquez sur 2XYULU.
L’$VVLVWDQFHSRXUO¶LPSRUW';)':* est lancée.
La boîte de dialogue ,PSRUW';)':*±7\SHGHGRFXPHQW apparaît.
Cliquez sur ,PSRUWHUGDQVXQHQRXYHOOHPLVHHQSODQ, puis sur 6XLYDQW.
La boîte de dialogue ,PSRUW';)':*±5pJODJHVGXGRFXPHQW apparaît.
&KDSLWUH,PSRUWHUHWH[SRUWHUGHVILFKLHUV8WLOLVDWLRQGXORJLFLHO)HDWXUH:RUNV
Effectuez les actions suivantes:
D
E
F
G
Activez la case à cocher $IILFKHUO¶DSHUoX.
Réglez le )RUPDWGHODIHXLOOH sur $3D\VDJH.
Cliquez sur 3RVLWLRQQHU, puis réglez les coordonnées ; et < à 0 (zéro).
Dans 0RGqOHGXGRFXPHQW, parcourez jusqu’au chemin
?GRVVLHUBLQVWDOODWLRQ?ODQJ?)UHQFK?, sélectionnez 'UDZGUZGRW, puis cliquez sur
2XYULU.
Cliquez sur 6XLYDQW.
La boîte de dialogue ,PSRUW';)':*3URMHFWLRQGHVFDOTXHVGHPLVHHQSODQ
apparaît.
Cliquez sur ,PSRUWHUWRXWHVOHVGRQQpHVVXUOHIRQGGHSODQ, puis sur 7HUPLQHU.
Un nouveau document de mise en plan est créé, qui
contient les entités provenant du fichier DXF. Le
logo importé est constitué de lignes, arcs et cotes.
3UpSDUHUOHVHQWLWpVLPSRUWpHVSRXUODFRSLH
Avant de copier des entités DXF importées depuis une mise en plan dans l’esquisse d’une
pièce, vous devez les préparer. Les entités importées ne sont pas contraintes et aucune
relation n’existe entre elles. De plus, les cotes dans le fichier DXF importé ne sont
rattachées à aucune entité d’esquisse.
Cliquez sur 2XWLOV, 5HODWLRQV, 7RXWFRQWUDLQGUH, puis sur 2. dans la boîte de
message.
Le logiciel SolidWorks ajoute toutes les relations apparentes et note leur nombre.
Cliquez sur $IILFKHU6XSSULPHUOHVUHODWLRQV
6XSSULPHU.
Utilisez les boutons 6XLYDQWH
ou 3UpFpGHQWH
ou sur 2XWLOV5HODWLRQV$IILFKHU
pour afficher chacune des
relations.
Remarquez que de nombreuses relations &RwQFLGHQWHV, &ROLQpDLUHV et +RUL]RQWDOHV
ont été ajoutées par le logiciel SolidWorks.
Cliquez sur )HUPHU pour fermer la boîte de dialogue $IILFKHU6XSSULPHUOHV
UHODWLRQV.
Cliquez sur 2XWLOV, 5HODWLRQV, $WWDFKHUOHVFRWHV, puis sur 2. dans la boîte de
message.
Chacune des cotes dans le fichier DXF importé est rattachée à l’arc approprié.
Cliquez sur 5HFRQVWUXLUH
3RXUFRPPHQFHUDYHF6ROLG:RUNV
.
6XMHWVSDUWLFXOLHUV
&RSLHUHWFROOHUOHVHQWLWpVLPSRUWpHV
Vous pouvez copier des entités depuis une mise en plan dans l’esquisse d’une pièce.
Le logiciel crée une nouvelle esquisse dans la pièce lorsque vous y collez les entités.
Sélectionnez les entités, y compris les cotes, à l’aide d’un cadre de sélection.
Cliquez sur &RSLHU
ou utilisez la combinaison de touches &WUO&.
Cliquez sur )HQrWUH, *DVNHW pour afficher
la pièce.
Sélectionnez la face frontale du joint, puis
cliquez sur &ROOHU
ou utilisez la
combinaison de touches &WUO9.
Une nouvelle esquisse est automatiquement
créée dans la pièce contenant le logo de la
société.
Cliquez à l’aide du bouton droit de la souris
sur (VTXLVVH et sélectionnez (GLWHUO¶HVTXLVVH.
Remarquez que toutes les cotes et les entités
provenant de la mise en plan sont incluses
dans la nouvelle esquisse.
Ajoutez les cotes de 5mm et 20mm, comme
montré, pour positionner les entités de
l’esquisse.
([WUXGHUOHORJRGHODVRFLpWp
L’esquisse étant toujours ouverte depuis la session précédente, cliquez sur (QOqYGH
PDWLqUHH[WUXGp
ou sur ,QVHUWLRQ, (QOqYHPHQWGHPDWLqUH, ([WUXVLRQ.
Le PropertyManager (QOqYPDW([WUX apparaît.
Sous 'LUHFWLRQ, effectuez les actions suivantes:
• Réglez la &RQGLWLRQGHILQ sur %RUJQH
• Réglez la3URIRQGHXU
Cliquez sur 2.
.
sur 1mm
&KDSLWUH,PSRUWHUHWH[SRUWHUGHVILFKLHUV8WLOLVDWLRQGXORJLFLHO)HDWXUH:RUNV
Maintenant, changez la couleur de la nouvelle
extrusion pour la rendre plus visible.
Sélectionnez (QOqYPDW([WUX dans l’arbre de
création FeatureManager.
Cliquez sur (GLWHUODFRXOHXU
dans la barre
d’outils standard.
La boîte de dialogue (GLWHUODFRXOHXU apparaît.
Sélectionnez la couleur souhaitée dans la palette et
cliquez sur 2..
([SRUWHUXQILFKLHU67/
Vous pouvez enregistrer un document SolidWorks au format de fichier STL. Ce format est
destiné au transfert vers des machines de prototype rapides.
Cliquez sur )LFKLHU, (QUHJLVWUHUVRXV.
La boîte de dialogue (QUHJLVWUHUVRXV apparaît.
Dans la liste (QUHJLVWUHUVRXV, cliquez sur 67/)LOHV VWO , puis sur 2SWLRQV pour
régler les options d’exportation.
La boîte de dialogue 2SWLRQVG¶([SRUW67/ apparaît.
Vérifiez que l’option 4XDOLWp est réglée sur )LQH et que la case à cocher 0RQWUHULQIR
67/DYDQWG¶HQUHJLVWUHUOHILFKLHU est activée, puis cliquez sur 2..
&216(,/ Vous pouvez essayer les différents réglages de 4XDOLWp pour déterminer
ceux qui conviennent le mieux à vos machines de prototype rapides.
Cliquez sur (QUHJLVWUHU pour enregistrer le fichier sous le nom par défaut, *DVNHWVWO.
Une boîte de message apparaît, affichant le nombre de 7ULDQJOHV, la 7DLOOHILFKLHU et le
)RUPDWGHILFKLHU.
Cliquez sur 2XL pour terminer l’enregistrement.
3RXUFRPPHQFHUDYHF6ROLG:RUNV
$SSUHQGUHjXWLOLVHUOHORJLFLHO3KRWR:RUNV
Ce chapitre vous apprend à utiliser le logiciel PhotoWorks™ pour créer des images au
réalisme photographique à partir de modèles de SolidWorks. Ce chapitre traite des sujets
suivants:
q Les principes de PhotoWorks
q Utiliser le PhotoWorksManager
q Créer un rendu d’image à l’aide de l’Assistance pour le rendu de PhotoWorks
q Sélectionner et appliquer les matériaux de PhotoWorks
q Afficher un aperçu des matériaux de PhotoWorks et les éditer
q Créer un rendu de sous-image
q Enregistrer et afficher les fichiers images
q Créer et gérer des archives de matériaux de PhotoWorks
q Créer et appliquer des décalques à l’aide de l’Assistance pour le décalque de PhotoWorks
q Créer un décor PhotoWorks
3RXUFRPPHQFHUDYHF6ROLG:RUNV
6XMHWVSDUWLFXOLHUV
6HFWLRQ/HVSULQFLSHVGHEDVHGH3KRWR:RUNV
Avant de commencer, voici quelques principes de base que vous devez connaître à propos
du logiciel PhotoWorks.
q /HORJLFLHO3KRWR:RUNVFUpHGHVLPDJHVUpDOLVWHVGLUHFWHPHQWjSDUWLUGHVPRGqOHV
GH6ROLG:RUNV Il agit sur la géométrie 3D créée avec le logiciel SolidWorks. Tous les
changements faits aux modèles de SolidWorks sont intégrés, avec précision, dans les
images de PhotoWorks.
q /HORJLFLHO3KRWR:RUNVHVWjXWLOLVHUDYHFOHVSLqFHVHWOHVDVVHPEODJHV'GH
6ROLG:RUNV Il ne peut être utilisé avec les mises en plan de SolidWorks.
q /HORJLFLHO3KRWR:RUNVHVWFRPSOqWHPHQWLQWpJUpGDQV6ROLG:RUNV Il est fourni
sous forme de bibliothèque de liens dynamiques Dynamic Link Library (GOO) en tant
que complément de SolidWorks. Vous pouvez accéder à tous les contrôles de rendu à
partir du menu 3KRWR:RUNV, disponible dans la barre de menu de SolidWorks, ou à
partir de la barre d’outils de PhotoWorks. La barre de menu est affichée dès qu’un
document, pièce ou assemblage, de SolidWorks est ouvert.
q /HVPDWpULDX[GH3KRWR:RUNVYRXVSHUPHWWHQWGHFRQWU{OHUO¶DVSHFWGHVPRGqOHV
GH6ROLG:RUNV Les PDWpULDX[ sont utilisés dans le logiciel PhotoWorks pour spécifier
les propriétés de la surface d’un modèle, telles que la couleur, la texture, la réflexion et
la transparence. La sélection et la composition des matériaux se font à l’aide de
l’pGLWHXUGHPDWpULDX de PhotoWorks. Le logiciel PhotoWorks offre un grand nombre
d’DUFKLYHV de matériaux prédéfinis (métaux, plastiques, bois, pierres, etc.), pouvant
être attachés et stockés avec des pièces et des faces de SolidWorks. La SURMHFWLRQGH
WH[WXUH est aussi supportée, vous permettant d’attacher des textures 2D, telles que des
images scannées et des logos, sur les surfaces de vos modèles. Vous pouvez également
créer vos propres archives de matériaux dans lesquelles vous pouvez organiser vos
propres collections de matériaux.
q /HVVFqQHVGH3KRWR:RUNVGRQQHQWXQUpDOLVPHSKRWRJUDSKLTXHjYRV
FRQFHSWLRQV Chaque modèle de SolidWorks est associé à une VFqQH de PhotoWorks
dont vous pouvez spécifier la lumière, les ombres et le fond (arrière-plan). La sélection
et la composition de scènes se font à l’aide de l’pGLWHXUGHVFqQH de PhotoWorks.
Le logiciel PhotoWorks est fourni avec plusieurs archives de scènes prédéfinies.
Vous pouvez toutefois créer vos propres archives de scènes. Une fois que vous êtes
satisfait de l’apparence de votre scène, vous pouvez l’enregistrer dans un fichier image.
Vous pouvez ensuite l’incorporer dans des propositions de conception, des documents
techniques, des présentations de produits, etc.
&KDSLWUH$SSUHQGUHjXWLOLVHUOHORJLFLHO3KRWR:RUNV
6HFWLRQ'pEXWHUHQPLQXWHV
Cette section va vous guider dans votre première session de création de rendu avec le
logiciel PhotoWorks.
Si 3KRWR:RUNV n’apparaît pas sur la barre de menu principale de SolidWorks, cliquez
sur 2XWLOV&RPSOpPHQWV, sélectionnez 3KRWR:RUNV et cliquez sur 2..
Cliquez sur 2XYULU
dans la barre d’outils standard et ouvrez le fichier:
?GRVVLHUBLQVWDOODWLRQ?VDPSOHV?WXWRULDO?SKRWRZRUNV?FDQGOHVWLFN?FVWLFNVOGSUW
Remarquez que le menu principal " contient la commande 5XEULTXHVG¶DLGH
3KRWR:RUNV et qu’une barre d’outils PhotoWorks a été ajoutée à la fenêtre de
SolidWorks, en dessous de la barre d’outils standard. L’aide contextuelle est aussi
disponible pour la plupart des fonctions PhotoWorks. Vous pouvez y accéder en
cliquant sur le bouton $LGH dans la boîte de dialogue ou en appuyant sur la touche ).
Réglez l’orientation de la vue sur 7ULPpWULTXH, puis sélectionnez le mode ,PDJH
RPEUpH dans la barre d’outils $IILFKDJH. Votre écran devrait ressembler à celui-ci:
3RXUFRPPHQFHUDYHF6ROLG:RUNV
6XMHWVSDUWLFXOLHUV
9pULILHUOHVUpJODJHVGHVRSWLRQV
Avant de commencer, assurez-vous que vos réglages SolidWorks sont les mêmes que
ceux utilisés dans cet exemple afin d’obtenir les mêmes résultats.
Cliquez sur 2XWLOV2SWLRQV, puis sélectionnez l’onglet 3URSULpWpVGXGRFXPHQW.
Sous 8QLWpV, dans la section 8QLWpVOLQpDLUHV, assurez-vous que l’option 0LOOLPqWUHV
est sélectionnée et que le 1EUHGHGpFLPDOHV est réglé sur 2.
Sous 4XDOLWpG¶LPDJH, assurez-vous que l’option +DXWHTXDOLWpest sélectionnée dans
la section ,PDJHRPEUpH.
Cliquez sur 2..
Maintenant, réglez les options de PhotoWorks.
Cliquez sur 2SWLRQV
2SWLRQV.
dans la barre d’outils de PhotoWorks, ou sur 3KRWR:RUNV,
Dans l’onglet 5HQGX, le logiciel PhotoWorks offre des options permettant d’échanger
la qualité de l’image contre la performance du rendu. Sélectionnez ces options si vous
le désirez:
• $QWLDOLDVLQJ $QWLFUpQHODJH élimine les arêtes dentelées des silhouettes.
Le rendu est plus lent, mais les images sont plus “lisses”. Sélectionnez cette option
pour les rendus finals.
• 5HFRXYUHPHQW G¶LPDJHévite que l’image actuelle ne soit effacée avant que la
prochaine image ne soit rendue. Cette option n’affecte pas la rapidité du rendu.
Dans l’onglet 0DWpULDX[, le logiciel PhotoWorks offre des options pour contrôler le
transfert des propriétés de matériau entre les logiciels SolidWorks et PhotoWorks.
Par défaut, les propriétés de matériau, telles que la couleur et la réflexion, sont définies
séparément dans le logiciel SolidWorks et dans le logiciel PhotoWorks. Ces options
sont les suivantes:
• (FUDVHUOHVSURSULpWpVGH6ROLG:RUNV SRXUVpOHFWLRQQHUpGLWHUmet à jour les
propriétés de matériau de SolidWorks automatiquement lors de la sélection ou de
l’édition de matériaux dans PhotoWorks.
• $SSOLTXHUOHVSURSULpWpVGH6ROLG:RUNVSRXUOHUHQGXincite le logiciel
PhotoWorks à utiliser les propriétés de matériau de SolidWorks pendant le rendu.
Dans cet exemple, gardez ces deux cases désactivées.
Cliquez sur 2..
&KDSLWUH$SSUHQGUHjXWLOLVHUOHORJLFLHO3KRWR:RUNV
8WLOLVHUOH3KRWR:RUNV0DQDJHU
A l’instar de l’arbre de création FeatureManager, le 3KRWR:RUNV0DQDJHU donne une vue
d’ensemble des modèles de SolidWorks.
Notamment, il indique les éléments géométriques auxquels sont associés des matériaux et
des décalques de PhotoWorks, en spécifiant le type de ces derniers.
Cela vous permet de:
q Comprendre le mode de transmission des matériaux et décalques.
q Sélectionner les matériaux et les décalques associés au modèle et les éditer.
q Transférer les matériaux et les décalques entre les composants, les fonctions et les faces.
Vous pouvez aussi personnaliser l’apparence du PhotoWorksManager selon vos besoins
au cours d’une session PhotoWorks. Par exemple, vous pouvez configurer le
PhotoWorksManager pour qu’il affiche toutes les fonctions et les faces du modèle ou
seulement les fonctions et les faces auxquelles sont associés des attributs particuliers tels
que les matériaux ou les décalques.
Fractionnez l’arbre de création FeatureManager.
Sélectionnez 3KRWR:RUNV0DQDJHU
dans l’arbre de création FeatureManager pour
afficher l’onglet PhotoWorksManager.
Le premier niveau de l’arbre montre les deux objets suivants:
&VWLFN: vous pouvez éditer les propriétés des
• La pièce, représentée par l’icône
matériaux et décalques associés à la pièce en cliquant à l’aide du bouton droit de la
souris sur l’icône
&VWLFN et en faisant vos sélections à partir des menus
contextuels 0DWpULDX ou 'pFDOTXHV.
• La scène actuelle, représentée par l’icône
6FqQH: vous pouvez éditer la scène en
double-cliquant sur l’icône
6FqQH (ou en cliquant à l’aide du bouton droit de la
souris sur l’icône et en sélectionnant (GLWHU). Vous pouvez également éditer une
propriété de scène spécifique: cliquez sur le signe devant l’icône
6FqQH, puis
double-cliquez sur l’une des icônes
/XPLqUH,
3UHPLHUSODQ,
)RQG ou
'pFRU (ou cliquez à l’aide du bouton droit de la souris sur une icône et
sélectionnez (GLWHU).
Lorsque vous appliquez un matériau ou un décalque à la pièce ou à une fonction ou une
face spécifique, le PhotoWorksManager est automatiquement mis à jour par l’ajout de
nouvelles icônes reflétant ces changements. Vous pouvez accéder de nouveau à ces
propriétés (pour une édition ultérieure) en double-cliquant sur l’icône de matériau
ou
de décalque
appropriée dans le PhotoWorksManager.
3RXUFRPPHQFHUDYHF6ROLG:RUNV
6XMHWVSDUWLFXOLHUV
&UpHUXQUHQGXG¶LPDJH
La création d’un rendu d’image à l’aide du logiciel PhotoWorks est très simple.
Cliquez sur 5HQGX
5HQGX.
dans la barre d’outils de PhotoWorks, ou sur 3KRWR:RUNV,
Le logiciel PhotoWorks produit un rendu uni et légèrement ombré du bougeoir contre
un arrière-plan par défaut, constitué d’un “sol” au motif de repose-pied réfléchissant et
de “murs” à motif de liège.
La boîte de dialogue 3KRWR:RUNV0DWpULDXSDUGpIDXW est affichée, indiquant que la
pièce a été rendue avec le matériau par défaut, 3ODVWLTXHSROL. Le matériau par défaut
peut être automatiquement appliqué au modèle pour vous, si vous ne souhaitez pas en
créer et en appliquer un vous-même. (Notez que vous pouvez même définir votre
propre matériau par défaut.)
Cliquez sur 2XL pour appliquer ce matériau au modèle.
La boîte de dialogue 3KRWR:RUNV6FqQHSDUGpIDXW est affichée, indiquant que la
pièce a été rendue avec la scène par défaut, 5HSRVHSLHGEULOODQWHWOLqJH. La scène par
défaut peut être automatiquement appliquée au modèle pour vous, si vous ne souhaitez
pas en sélectionner ou en créer une vous-même. (Notez que vous pouvez même définir
votre propre scène par défaut.)
Cliquez sur 2XL pour appliquer cette scène au modèle.
Changez l’orientation de la vue.
La vue retourne au mode normal d’image ombrée de SolidWorks.
Cliquez à nouveau sur 5HQGX
ou sur 3KRWR:RUNV, 5HQGX.
Chaque fois que vous changez la vue, vous devez faire un nouveau rendu de l’image.
Pour arrêter un rendu, cliquez sur $UUrWHUdans la boîte de dialogue 3KRWR:RUNV
5HQGX.
&KDSLWUH$SSUHQGUHjXWLOLVHUOHORJLFLHO3KRWR:RUNV
8WLOLVHUO¶$VVLVWDQFHSRXUOHUHQGXGH3KRWR:RUNV
L’$VVLVWDQFH SRXUOHUHQGX de PhotoWorks vous guide à travers les étapes de base de la
création d’une image au réalisme photographique. Ces étapes incluent la sélection du
PDWpULDX et des propriétés de VFqQH de PhotoWorks.
Un matériau définit comment la surface d’une pièce réagit à la lumière. Chaque matériau a
des propriétés déterminant des aspects variés de son apparence, tels que la couleur et la
texture de la surface, la réflexion et la transparence.
Une scène comprend d’autres propriétés que celles associées directement au modèle de
SolidWorks, à savoir la lumière, les ombres, les effets de premier plan et de fond, ainsi
que le décor.
Cliquez sur $VVLVWDQFHSRXUOHUHQGX
dans la barre d’outils de PhotoWorks,
ou sur 3KRWR:RUNV, $VVLVWDQFHSRXUOHUHQGX.
Après avoir lu le message %LHQYHQXH, cliquez sur 6XLYDQW pour en savoir plus sur
l’pGLWHXUGHPDWpULDX de PhotoWorks.
L’onglet *HVWLRQQDLUH de la boîte de dialogue 3KRWR:RUNV(GLWHXUGHPDWpULDX
comporte deux panneaux d’affichage:
• Un arbre $UFKLYHGHPDWpULDX qui liste toutes les archives de matériau disponibles
• Une zone de VpOHFWLRQGHPDWpULDX dans laquelle vous pouvez voir et sélectionner
les matériaux
Cliquez sur les boutons 'pPRQVWUDWLRQ pour apprendre à sélectionner un matériau.
Dans l’archive de matériaux 7H[WXUHV FDOFXOpHV, cliquez sur la classe 0pWDX[ pour
afficher les matériaux qu’elle contient.
Cliquez sur le matériau /DLWRQ DQFLHQ pour le sélectionner puis cliquez sur $SSOLTXHU.
5(0$548( Vous pouvez aussi sélectionner et appliquer un matériau en une
seule opération en double-cliquant sur l’image dans la zone de
sélection de matériau.
Cliquez sur 6XLYDQWpour en savoir plus sur l’pGLWHXUGHVFqQH de PhotoWorks.
L’onglet *HVWLRQQDLUH de la boîte de dialogue 3KRWR:RUNV(GLWHXUGHVFqQH
comporte deux panneaux d’affichage:
• Un arbre $UFKLYHGHVFqQH qui liste toutes les archives de scène disponibles
• Une zone de VpOHFWLRQGHVFqQH dans laquelle vous pouvez voir et sélectionner les
modèles de scène
Cliquez sur les boutons 'pPRQVWUDWLRQ pour apprendre à sélectionner une scène.
Cliquez sur 6XLYDQWpour passer à la dernière boîte de dialogue de l’Assistance pour le
rendu, puis cliquez sur 7HUPLQHU.
Le logiciel PhotoWorks crée un rendu du bougeoir avec une surface en laiton ancien.
3RXUFRPPHQFHUDYHF6ROLG:RUNV
6XMHWVSDUWLFXOLHUV
6pOHFWLRQQHUXQPDWpULDX
A présent, augmentez le réalisme du bougeoir en lui affectant un autre matériau.
Notez que PhotoWorksManager a été mis à jour par l’ajout de l’icône de matériau
pour indiquer le matériau associé actuellement au bougeoir.
/DLWRQ DQFLHQ
Double-cliquez sur /DLWRQDQFLHQ
souris et sélectionnez (GLWHU).
(ou bien cliquez à l’aide du bouton droit de la
Vous pouvez aussi cliquer sur l’icône
&VWLFN dans le PhotoWorksManager et
sélectionner 0DWpULDX, (GLWHU, ou sur 0DWpULDX[
dans la barre d’outils de
PhotoWorks, ou encore sur 3KRWR:RUNV0DWpULDX[.
Remarquez que l’icône représentant le matériau actuellement associé à la pièce est
mise en surbrillance dans la zone de sélection de matériau de l’onglet *HVWLRQQDLUH,
lorsque vous ouvrez l’éditeur de matériau.
Sélectionnez le matériau/DLWRQSROL.
La fenêtre d’$SHUoX, située à droite de la boîte de dialogue 3KRWR:RUNV(GLWHXUGH
PDWpULDX, est mise à jour pour montrer comment la pièce apparaîtra lorsqu’elle sera
rendue.
Cliquez sur $SSOLTXHU puis sur )HUPHU.
Notez que PhotoWorksManager a été mis à jour par l’ajout de l’icône de matériau
/DLWRQSROLpour indiquer le changement de matériau.
Cliquez sur 5HQGX
ou sur 3KRWR:RUNV5HQGX.
Le bougeoir est rendu avec un aspect de laiton poli. Remarquez comment la base du
bougeoir reflète son pied et l’arrière-plan qui l’entoure.
Changez l’orientation de la vue, puis faites à nouveau un rendu.
Remarquez comment la réflexion change sur la surface arrondie du bougeoir.
&KDSLWUH$SSUHQGUHjXWLOLVHUOHORJLFLHO3KRWR:RUNV
$IILFKHUXQDSHUoXGXPDWpULDX
Utilisez la fenêtre d’$SHUoX de la boîte de dialogue 3KRWR:RUNV(GLWHXUGHPDWpULDX
pour afficher un aperçu rapide des matériaux et des modifications qui y sont apportées,
avant de vous engager dans la création d’un rendu plein écran.
Plusieurs contrôles sont disponibles pour vous permettre de manipuler le comportement
de la fenêtre d’$SHUoX.
Double-cliquez sur
/DLWRQSROLdans le PhotoWorksManager (ou bien cliquez à
l’aide du bouton droit de la souris et sélectionnez (GLWHU).
A présent, examinez la fenêtre d’$SHUoX.
Dans la section 5HQGX, vous avez le choix entre les options suivantes pour le rendu de
l’aperçu:
• En mode $XWRPDWLTXH
propriété.
, l’aperçu est rendu chaque fois que vous modifiez une
• En mode 0DQXHO
, vous pouvez changer autant de propriétés que vous le
souhaitez, puis faire le rendu de l’aperçu une seule fois pour y incorporer tous les
changements. Pour faire le rendu de l’aperçu en mode 0DQXHO, cliquez sur le mode
$XWRPDWLTXH
. Cliquez de nouveau pour retourner au mode 0DQXHO .
• En mode ,QWpJUDO , le logiciel PhotoWorks utilise le rendu au réalisme
photographique pour l’aperçu.
• En mode ,QWHUDFWLI
l’aperçu.
, le logiciel PhotoWorks utilise le rendu OpenGL pour
5(0$548( Vous pouvez aussi utiliser le rendu OpenGL de PhotoWorks dans
la fenêtre du document SolidWorks actif. Pour cela, cliquez sur
&UpDWLRQGHUHQGXLQWHUDFWLI
dans la barre d’outils de
PhotoWorks, ou sur 3KRWR:RUNV, &UpDWLRQGHUHQGXLQWHUDFWLI.
• Dans la section 3DUDPqWUHVG¶DIILFKDJH, vous pouvez choisir d’afficher le 0RGqOH
ou une forme géométrique plus simple. L’aperçu du rendu est plus rapide avec une
forme plus simple imitant approximativement celle du modèle, comme un &\OLQGUH.
Pour certains types de modifications, vous pouvez avoir besoin de voir tous les
détails du modèle.
pour que la pièce soit
• Cliquez sur =RRPDXPLHX[
entièrement visible dans la fenêtre d’$SHUoX.
• Cliquez sur =RRPIHQrWUH
pour effectuer un zoom
avant sur une zone particulière de la fenêtre d’$SHUoX.
Pour cela, positionnez le pointeur sur cette zone, puis
cliquez sur un cube de visualisation et faites-le glisser
jusqu’à ce qu’il englobe la zone sélectionnée.
• Cliquez sur 5RWDWLRQGHODYXH
pour faire pivoter la
pièce en cliquant et en la faisant glisser dans la fenêtre d’$SHUoX.
3RXUFRPPHQFHUDYHF6ROLG:RUNV
6XMHWVSDUWLFXOLHUV
• Vous pouvez aussi choisir de désactiver provisoirement les différentes propriétés de
matériau, telles que la réflexion et la transparence, afin d’accélérer le processus
d’aperçu du rendu.
5(0$548( 3KRWR:RUNV(GLWHXUGHPDWpULDX est une boîte de dialogue
TXLQHGpSHQGSDVG¶XQPRGHSDUWLFXOLHU. Vous pouvez la
garder ouverte pendant que vous sélectionnez d’autres objets
géométriques et de référence de SolidWorks.
(GLWHUXQPDWpULDX
Essayez maintenant d’éditer les propriétés de réflexion du matériau de laiton poli appliqué
précédemment au bougeoir.
Cliquez sur l’onglet 5pIOH[LRQ de la boîte de dialogue 3KRWR:RUNV(GLWHXUGH
PDWpULDX.
La réflexion d’un matériau définit son “état de surface” et détermine sa réaction à la
lumière. Remarquez que le 6W\OH est réglé sur &RQGXFWHXU. Le logiciel PhotoWorks
supporte une variété de styles de réflexion.
Changez le réglage du 6W\OH à 0pWDO.
Remarquez que l’aperçu maintient la couleur du laiton mais la rend maintenant avec un
aspect métallique spéculaire.
Réglez le 6W\OH sur 9HUUH.
Cliquez sur $SSOLTXHU puis sur )HUPHU.
Cliquez sur 5HQGX
ou sur 3KRWR:RUNV, 5HQGX.
Le bougeoir est rendu avec une réflexion de verre approximativement réaliste,
y compris la transparence et la réfraction.
&KDSLWUH$SSUHQGUHjXWLOLVHUOHORJLFLHO3KRWR:RUNV
&UpHUOHUHQGXG¶XQHVRXVLPDJH
Utilisez la fonctionnalité de rendu de sous-image pour contraindre le logiciel PhotoWorks
à produire le rendu d’une zone ou d’une géométrie sélectionnée dans la fenêtre du
document SolidWorks actif.
Changez l’orientation de la vue.
Cliquez sur 5HQGXGHOD]RQH
dans la barre d’outils de PhotoWorks, ou sur
3KRWR:RUNV, 5HQGXGHOD]RQH.
Faites glisser un cube de visualisation au-dessus de la zone dont vous souhaiter créer
un rendu.
Le logiciel PhotoWorks fait un rendu de la zone sélectionnée seulement.
A présent, éditez le matériau de nouveau:
D
E
F
Double-cliquez sur
/DLWRQSROLdans le PhotoWorksManager (ou bien cliquez
à l’aide du bouton droit de la souris et sélectionnez (GLWHU).
Dans l’onglet 5pIOH[LRQ, réglez l’option 6\PpWULH à 0.5 pour augmenter la
réflexion de la surface du matériau.
Cliquez sur $SSOLTXHU puis sur )HUPHU.
Cliquez sur 5HQGXGHODGHUQLqUH
dans la barre d’outils de PhotoWorks, ou sur
3KRWR:RUNV, 5HQGXGHODGHUQLqUH.
Le logiciel PhotoWorks effectue un nouveau rendu de la sous-image sélectionnée
précédemment. Cette option est particulièrement utile lorsque vous voulez éditer les
propriétés d’un seul matériau sans créer un rendu du modèle entier. La dernière sousimage reste valable jusqu’à la sélection d’une nouvelle sous-image.
Cliquez sur %RVV6ZHHS %RVV%DOD\DJH) dans l’arbre de création
FeatureManager.
Cliquez sur 5HQGXGHODVpOHFWLRQ
dans la barre d’outils de PhotoWorks, ou sur
3KRWR:RUNV, 5HQGXGHODVpOHFWLRQ.
Le logiciel PhotoWorks rend une sous-image de la géométrie sélectionnée.
Changez à nouveau l’orientation de la vue, puis cliquez sur 5HQGXGHODGHUQLqUH
ou sur 3KRWR:RUNV, 5HQGXGHODGHUQLqUH.
,
Le logiciel PhotoWorks produit un nouveau rendu de la fonction %RVV6ZHHS
%RVV%DOD\DJH . Cette option fournit donc un moyen utile d’affiner l’aspect d’une
fonction particulière, sans avoir à créer le rendu du modèle entier.
3RXUFRPPHQFHUDYHF6ROLG:RUNV
6XMHWVSDUWLFXOLHUV
(QUHJLVWUHUXQHLPDJHGDQVXQILFKLHU
Vous pouvez enregistrer une image de PhotoWorks dans un fichier afin de l’incorporer
dans des propositions de conception, des documents techniques, des présentations de
produits, etc. Le logiciel PhotoWorks supporte les formats Bitmap (EPS), TIFF (WLI),
Targa (WJD) et JPEG (MSJ), ainsi que le format PostScript (SV) et le format d’image
PhotoWorks (OZL).
D’abord, changez le matériau du bougeoir encore une fois:
D
E
Double-cliquez sur
/DLWRQSROLdans l’arbre PhotoWorksManager (ou bien
cliquez à l’aide du bouton droit de la souris et sélectionnez (GLWHU).
Utilisez la barre de déroulement dans la zone de sélection des matériaux pour
repérer le matériau $UJHQWSODTXp, puis double-cliquez dessus pour le
sélectionner et l’appliquer.
Réglez l’orientation de la vue sur 7ULPpWULTXH.
dans la barre d’outils de PhotoWorks,
Cliquez sur 5HQGXG¶LPDJHYHUVXQILFKLHU
ou sur 3KRWR:RUNV, 5HQGXG¶LPDJHYHUVXQILFKLHU pour afficher la boîte de dialogue
(QUHJLVWUHUVRXV.
Le logiciel PhotoWorks suggère un nom de fichier d’image en fonction du nom de la
pièce, ainsi que l’extension appropriée au format de l’image sélectionnée. Par défaut,
l’image sera rangée dans le même dossier que la pièce.
(Facultatif.) Sélectionnez un nom de fichier différent, un type de fichier différent ou un
emplacement différent pour l’image.
(Facultatif.) Réglez la 7DLOOHGH O¶LPDJH en spécifiant la /DUJHXU et la +DXWHXU.
Par défaut, le logiciel PhotoWorks définit la résolution de l’image en 3L[HOV, en
fonction de la largeur et de la hauteur de la fenêtre du document SolidWorks actif.
Vous pouvez spécifier la /DUJHXU et la +DXWHXU de l’image en &HQWLPqWUHV ou en
3RXFHV si vous les trouvez plus pratiques. Si vous voulez que l’image garde ses
proportions initiales lorsque vous changez la /DUJHXU ou la +DXWHXU, activez la case à
cocher 3URSRUWLRQVFRQVWDQWHV.
(Facultatif.) Cliquez sur 2SWLRQV pour définir les options appropriées au format
d’image sélectionné.
(Facultatif.) Activez la case à cocher $YHUWLUORUVTXHOHUHQGXHVWWHUPLQpsi vous
souhaitez que le logiciel PhotoWorks vous signale la fin du rendu d’image dans un
fichier.
Cliquez sur (QUHJLVWUHU.
Le logiciel PhotoWorks fait un rendu de l’image dans un fichier.
&KDSLWUH$SSUHQGUHjXWLOLVHUOHORJLFLHO3KRWR:RUNV
9LVLRQQHUXQILFKLHULPDJH
Vous pouvez visualiser des images déjà enregistrées en utilisant la YLVLRQQHXVHG¶LPDJH de
PhotoWorks. Tous les formats d’images disponibles dans le logiciel PhotoWorks (excepté
PostScript) sont supportés par cette fonction.
Cliquez sur 9LVXDOLVHU OHILFKLHU LPDJH
dans la barre d’outils de PhotoWorks, ou
sur 3KRWR:RUNV, 9LVXDOLVHUOHILFKLHULPDJH.
Localisez le fichier image enregistré dans la section (QUHJLVWUHUXQHLPDJHGDQVXQ
ILFKLHU à la page 19-12.
5(0$548( Activez la case à cocher $SHUoX dans la boîte de dialogue 2XYULU
si vous voulez avoir un aperçu préliminaire du fichier image
avant de l’ouvrir. Ceci peut s’avérer utile lorsque vous êtes en
présence de plusieurs fichiers images.
Cliquez sur 2XYULU.
Le logiciel PhotoWorks charge le fichier image et l’affiche dans une fenêtre séparée.
SolidWorks est désactivé temporairement pendant la visualisation d’un fichier image.
Fermez la fenêtre 3KRWR:RUNV9LVLRQQHXVHG¶LPDJH.
Enregistrez et fermez la pièce.
3RXUFRPPHQFHUDYHF6ROLG:RUNV
6XMHWVSDUWLFXOLHUV
6HFWLRQ7UDYDLOOHUDYHFOHVPDWpULDX[GH3KRWR:RUNV
Le logiciel PhotoWorks est doté d’une interface intuitive et flexible pour la sélection et
l’édition des matériaux. Cette interface vous permet de spécifier rapidement et facilement
les propriétés de surface, telles que la couleur, la texture, la réflexion et la transparence,
que vous souhaitez appliquer à vos modèles de SolidWorks. Cette section vous explique
comment appliquer des matériaux de PhotoWorks aux pièces, fonctions et faces de
SolidWorks.
Le logiciel PhotoWorks est livré avec plusieurs archives de matériaux prédéfinis.
Cette section vous présente aussi la manière de créer et de gérer vos propres archives de
matériaux, pour vous aider à organiser vos propres collections de matériaux.
Enfin, cette section vous montre comment lier les matériaux à une archive par
LQVWDQFLDWLRQ. Cette dernière vous permet d’éditer les propriétés de matériau dans
plusieurs éléments géométriques à la fois.
Cliquez sur 2XYULU
et ouvrez le fichier:
?GRVVLHUBLQVWDOODWLRQ?VDPSOHV?WXWRULDO?XQLYHUVDOBMRLQW?XMRLQWVOGDVP
Fractionnez l’arbre de création FeatureManager.
Sélectionnez l’onglet 3KRWR:RUNV0DQDJHU
.
Réglez l’orientation de la vue sur ,VRPpWULTXH et le mode de vue sur ,PDJHRPEUpH.
Votre écran devrait ressembler à celui-ci:
&KDSLWUH$SSUHQGUHjXWLOLVHUOHORJLFLHO3KRWR:RUNV
$MRXWHUXQPDWpULDXjXQHSLqFHGDQVXQDVVHPEODJH
Commencez par créer une surface plastique moletée pour la pièce Knob sur la manivelle.
Cliquez sur FUDQNNQRE dans l’arbre de création FeatureManager.
Cliquez sur (GLWHU ODSLqFH
dans la barre d’outils d’assemblage.
Cliquez sur 0DWpULDX[
dans la barre d’outils de PhotoWorks, ou cliquez sur
3KRWR:RUNV0DWpULDX[.
Double-cliquez sur l’archive 7H[WXUHVFDOFXOpHV (ou cliquez sur le signe à côté de
son nom) pour la développer et afficher les classes de matériau qu’elle contient.
Cliquez sur la classe 3ODVWLTXH5pVLQH pour afficher les matériaux qu’elle contient.
Sélectionnez le matériau5pVLQHF\DQEULOODQWH.
Passez à l’onglet 5HOLHI.
La propriété de relief d’un matériau détermine à quel point il est rugueux ou “bosselé”.
Remarquez que le 6W\OH est réglé sur 5XJXHX[. Le logiciel PhotoWorks supporte une
variété de styles de relief.
Changez le réglage du 6W\OH à 0ROHWp.
Réglez l’(FKHOOH à 0.25 pour réduire légèrement la taille
des molettes.
Cliquez sur $SSOLTXHU puis sur )HUPHU.
Remarquez que la pièce FUDQNNQRE dans l’arbre
PhotoWorksManager a été mise à jour par l’ajout de
l’icône de matériau
S 5pVLQHF\DQEULOODQWH.
Le S indique que le matériau est associé à une pièce de
base.
Cliquez à nouveau sur (GLWHU ODSLqFH
Cliquez sur 5HQGX
5HQGX.
.
dans la barre d’outils de PhotoWorks, ou sur 3KRWR:RUNV,
Le logiciel PhotoWorks crée un rendu de l’assemblage en appliquant à la pièce
crank-knob une surface plastique moletée.
3RXUFRPPHQFHUDYHF6ROLG:RUNV
6XMHWVSDUWLFXOLHUV
8WLOLVHUODFUpDWLRQGHUHQGXLQWHUDFWLISRXUDYRLUXQDSHUoXGHV
PRGLILFDWLRQVDSSRUWpHVDX[PDWpULDX[
Vous pouvez utiliser la FUpDWLRQGHUHQGXLQWHUDFWLI de PhotoWorks pour visualiser l’effet
des modifications apportées à un matériau.
Dans ce mode, le logiciel PhotoWorks utilise le rendu OpenGL dans la fenêtre du document
SolidWorks actif. Bien qu’il ne supporte pas tous les effets avancés disponibles dans le
logiciel PhotoWorks, la création de rendu interactif donne un aperçu rapide des matériaux
modifiés.
Cliquez sur &UpDWLRQGHUHQGXLQWHUDFWLI
dans la barre d’outils de PhotoWorks, ou
sur 3KRWR:RUNV, &UpDWLRQGHUHQGXLQWHUDFWLI.
Cliquez sur le composant EUDFNHW dans l’arbre de création FeatureManager.
Cliquez sur (GLWHU ODSLqFH
.
Cliquez sur 0DWpULDX[
dans la barre d’outils de PhotoWorks, ou cliquez sur
3KRWR:RUNV0DWpULDX[.
Déplacez la boîte de dialogue 3KRWR:RUNV(GLWHXUGHPDWpULDX pour qu’elle ne
cache pas la fenêtre SolidWorks.
Développez l’archive de matériaux 7H[WXUHV FDOFXOpHV, cliquez sur la classe 0pWDX[,
puis cliquez sur le matériau $FLHU pour le sélectionner.
La fenêtre d’$SHUoX est mise à jour, montrant l’aspect de la pièce une fois rendue.
Cliquez sur $SSOLTXHU.
Le logiciel PhotoWorks met à jour la fenêtre principale pour montrer l’application du
matériau.
Dans la zone de sélection des matériaux, cliquez sur $FLHU LQR[LGDEOH, puis cliquez sur
$SSOLTXHU.
Le logiciel PhotoWorks met à jour la fenêtre principale pour montrer le changement de
matériau.
Développez l’archive
7H[WXUHVGHPpWDO,
cliquez sur %URVVp, puis
double-cliquez sur *DOYDQLVp
pour le sélectionner et
l’appliquer.
Remarquez que la fonction
EUDFNHW dans le
PhotoWorksManager a été
mise à jour par l’ajout de
l’icône de matériau
S *DOYDQLVp.
Cliquez sur 5HQGX
ou sur
3KRWR:RUNV, 5HQGX.
&KDSLWUH$SSUHQGUHjXWLOLVHUOHORJLFLHO3KRWR:RUNV
$MRXWHUGHVPDWpULDX[jGHVIRQFWLRQVHWGHVIDFHVLQGLYLGXHOOHV
Vous pouvez utiliser l’éditeur de matériau de PhotoWorks pour appliquer différents
matériaux à des fonctions et faces individuelles. Vous pouvez également utiliser
PhotoWorksManager pour couper, copier et coller des matériaux entre des fonctions et des
faces sélectionnées.
Maintenez la touche &WUO enfoncée et sélectionnez %RVV([WUXGH %RVV([WUX et
)LOOHW &RQJp de la pièce bracket dans l’arbre de création FeatureManager.
Cliquez sur 0DWpULDX[
dans la barre d’outils de PhotoWorks, ou cliquez sur
3KRWR:RUNV0DWpULDX[.
5(0$548( Lorsque vous éditez le matériau appliqué à des fonctions ou des
faces sélectionnées, la fenêtre d’$SHUoX affiche uniquement la
géométrie sélectionnée, au lieu de la pièce ou de l’assemblage entier.
Développez l’archive 7H[WXUHVFDOFXOpHV, cliquez sur 0pWDX[, puis double-cliquez sur
$OXPLQLXPXVLQp pour le sélectionner et l’appliquer.
Remarquez que les fonctions %RVV([WUXGH %RVV([WUX et )LOOHW &RQJp dans
le PhotoWorksManager ont été mises à jour par l’ajout des icônes de matériau
$OXPLQLXPXVLQp.
A présent, éditez le matériau associé à la fonction %RVV([WUXGH %RVV([WUX ,
puis copiez et collez le changement à la fonction )LOOHW &RQJp via le
PhotoWorksManager:
D
E
F
G
Double-cliquez sur l’icône
$OXPLQLXPXVLQp sous %RVV([WUXGH %RVV
([WUX dans le PhotoWorksManager.
Localisez &KURPH, puis double-cliquez dessus pour le sélectionner et l’appliquer.
A l’aide du bouton droit de la souris, cliquez sur
&KURPH dans le
PhotoWorksManager et sélectionnez &RSLHU.
A l’aide du bouton droit de la souris, cliquez sur l’icône
$OXPLQLXPXVLQp
sous )LOOHW &RQJp dans l’arbre PhotoWorksManager et sélectionnez &ROOHU.
Editez maintenant le matériau appliqué à une face individuelle:
D
E
Sélectionnez la face plate sur le dessus de la pièce bracket.
Cliquez sur 0DWpULDX[
dans la barre d’outils de PhotoWorks, ou cliquez sur
3KRWR:RUNV0DWpULDX[.
F
Développez l’archive 7H[WXUHVGHPpWDO, cliquez sur %URVVp, puis double-cliquez
sur %URVVp pour le sélectionner et l’appliquer.
Remarquez que la fonction 6KHOO &RTXH dans le PhotoWorksManager a été mise à
jour par l’ajout d’une icône de
)DFH!, avec l’icône de matériau
%URVVp
associée.
3RXUFRPPHQFHUDYHF6ROLG:RUNV
6XMHWVSDUWLFXOLHUV
Copiez maintenant le matériau %URVVp et collez-le sur une autre face:
D
E
F
A l’aide du bouton droit de la souris, cliquez sur l’icône
%URVVp et
sélectionnez &RSLHU.
Sélectionnez une autre face de la pièce bracket.
Cliquez sur &ROOHUOHPDWpULDX
dans la barre d’outils de PhotoWorks, ou sur
3KRWR:RUNV&ROOHUOHPDWpULDX.
Cliquez à nouveau sur (GLWHU ODSLqFH
Cliquez sur 5HQGX
.
ou sur 3KRWR:RUNV, 5HQGX.
Enregistrez l’assemblage.
&UpHUXQHDUFKLYHGHPDWpULDX
Le Gestionnaire de matériau de PhotoWorks vous permet de créer vos propres archives de
matériau.
Vous pouvez archiver aussi bien des matériaux calculés (texture 3D) que des matériaux
projetés (texture 2D). De plus, vous êtes libre d’organiser le contenu de chaque archive
selon vos besoins. Il se peut, par exemple, que vous ayez besoin de classer les matériaux
en fonction de leurs propriétés inhérentes (métal, plastique, pierre, tissu, etc.). Il se peut
aussi que vous ayez besoin de regrouper tous les matériaux associés à un projet ou à un
modèle particulier dans une classe à part.
Cliquez sur 0DWpULDX[
dans la barre d’outils de PhotoWorks, ou cliquez sur
3KRWR:RUNV0DWpULDX[.
Cliquez sur &UpHUXQHDUFKLYH
DUFKLYH.
pour afficher la boîte de dialogue &UpHUXQH
Tapez 0HVPDWpULDX[ dans la case 1RPGX ILFKLHU, choisissez l’emplacement du fichier
SPD dans lequel vous voulez sauvegarder l’archive, puis cliquez sur (QUHJLVWUHU.
5(0$548( Par défaut, le logiciel PhotoWorks utilise le répertoire racine sur votre
lecteur pour stocker vos archives de matériau. Vous pouvez aussi
créer un nouveau répertoire pour y stocker vos archives de matériau.
Le logiciel PhotoWorks ajoute, dans l’arbre Archive de matériau, une nouvelle archive
de matériau, 0HVPDWpULDX[, qui contient une classe de matériau vide 6DQVWLWUH.
Cliquez deux fois, en marquant une pause entre les clics, sur 6DQVWLWUH et renommez
cette classe -RLQWXQLYHUVHO.
Le logiciel PhotoWorks met à jour le symbole représentant l’archive
que la classe a été renommée.
pour signaler
Cliquez sur l’archive 0HVPDWpULDX[ pour la sélectionner, puis cliquez sur (QUHJLVWUHU
O¶DUFKLYH
.
Cliquez sur )HUPHU.
&KDSLWUH$SSUHQGUHjXWLOLVHUOHORJLFLHO3KRWR:RUNV
$UFKLYHUXQPDWpULDXFDOFXOp
Bien qu’il soit impossible d’éditer les archives de matériaux prédéfinis fournis avec le
logiciel PhotoWorks, vous pouvez ajouter une copie de ces matériaux à vos propres
archives de matériaux. Vous pouvez ensuite éditer les propriétés de la copie en fonction
des besoins d’un projet ou d’un modèle particulier.
Cliquez sur 0DWpULDX[
dans la barre d’outils de PhotoWorks, ou cliquez sur
3KRWR:RUNV0DWpULDX[.
Développez l’archive 0HVPDWpULDX[.
A présent, développez l’archive 7H[WXUHVFDOFXOpHV, puis cliquez sur 0pWDX[.
Faites glisser le matériau /DLWRQ SROL et déposez-le sur la classe -RLQW XQLYHUVHO
lorsque celle-ci est mise en surbrillance.
Le logiciel PhotoWorks ajoute une copie du matériau /DLWRQSROL à la classe -RLQW
XQLYHUVHO.
Cliquez deux fois, en marquant une pause entre les clics, sur /DLWRQSROL et renommezle )RXUFKH.
Cliquez sur l’archive 0HVPDWpULDX[ pour la sélectionner, puis cliquez sur (QUHJLVWUHU
O¶DUFKLYH
.
Cliquez sur )HUPHU.
Le logiciel PhotoWorks vous notifie que la sélection de matériau en cours a été
modifiée et vous demande si vous souhaitez appliquer ce matériau.
Cliquez sur 1RQ. (Vous appliquerez ce matériau et éditerez sa définition plus loin dans
ce tutorial.)
3RXUFRPPHQFHUDYHF6ROLG:RUNV
6XMHWVSDUWLFXOLHUV
$UFKLYHUXQPDWpULDXGHWH[WXUHSURMHWpH '
Vous pouvez archiver vos propres matériaux de texture projetée (2D). Par exemple, vous
pouvez y inclure des bitmaps balayés d’échantillons de peinture, de finitions métalliques,
de décalques, de labels et de logos de sociétés.
Cliquez sur 0DWpULDX[
dans la barre d’outils de PhotoWorks, ou cliquez sur
3KRWR:RUNV0DWpULDX[.
Développez l’archive 0HVPDWpULDX[ et cliquez sur la classe -RLQWXQLYHUVHO.
Cliquez sur &UpHUXQPDWpULDX jSDUWLUG¶XQILFKLHUG¶LPDJH GDQVO¶DUFKLYH
pour afficher la boîte de dialogue 3KRWR:RUNV±$MRXWHUGHVPDWpULDX[GHWH[WXUH.
Localisez le fichier:
?GRVVLHUBLQVWDOODWLRQ?VDPSOHV?WXWRULDO?SKRWRZRUNV?GHFDOV?WH[BWLOHEPS
Cliquez sur $MRXWHU puis sur )HUPHU.
Le logiciel PhotoWorks ajoute, sur la base du fichier image, un nouveau matériau de
texture projetée (2D) à la classe. Le nom attribué au matériau est le même que celui du
fichier image, sans les trois lettres de l’extension.
Cliquez sur l’archive 0HVPDWpULDX[ pour la sélectionner, puis cliquez sur (QUHJLVWUHU
O¶DUFKLYH
.
Cliquez sur )HUPHU.
Le logiciel PhotoWorks vous notifie que la sélection de matériau en cours a été
modifiée et vous demande si vous souhaitez appliquer ce matériau.
Cliquez sur 1RQ.
Fermez l’assemblage.
&KDSLWUH$SSUHQGUHjXWLOLVHUOHORJLFLHO3KRWR:RUNV
/LHUOHVPDWpULDX[jXQHDUFKLYHSDULQVWDQFLDWLRQ
Vous pouvez utiliser l’LQVWDQFLDWLRQ pour appliquer des copies identiques d’un matériau de
PhotoWorks à plusieurs éléments géométriques de SolidWorks. Toutes les occurrences
d’un même matériau partagent la même définition de matériau, celle-ci étant enregistrée
dans l’archive de matériau à laquelle elles sont liées.
Dans cet exercice, vous allez appliquer le matériau )RXUFKHcréé précédemment à deux
pièces distinctes de l’assemblage Joint universel.
Ouvrez le fichier:
?GRVVLHUBLQVWDOODWLRQ?VDPSOHV?WXWRULDO?XQLYHUVDOBMRLQW?\RNHBPDOHVOGSUW
Cliquez sur 0DWpULDX[
dans la barre d’outils de PhotoWorks, ou cliquez sur
3KRWR:RUNV0DWpULDX[.
Développez l’archive de matériau 0HVPDWpULDX[, cliquez sur la classe -RLQW
XQLYHUVHO, puis cliquez sur le matériau )RXUFKH pour le sélectionner.
(Facultatif.) Appuyez sur la touche ).
Le logiciel PhotoWorks crée un nouveau rendu de l’échantillon graphique dans
l’archive, qui correspond à l’image affichée dans la fenêtre d’$SHUoX.
Activez la case à cocher /LHUjO¶DUFKLYH.
Le logiciel PhotoWorks vous notifie que l’instanciation du matériau entraînera
l’application des propriétés provenant de la définition de matériau partagée dans
l’archive de matériau lié.
Cliquez sur 2XL pour continuer.
Cliquez sur $SSOLTXHU puis sur )HUPHU.
Enregistrez la pièce puis fermez-la.
Ouvrez le fichier:
?GRVVLHUBLQVWDOODWLRQ?VDPSOHV?WXWRULDO?XQLYHUVDOBMRLQW?\RNHBIHPDOHVOGSUW
Répétez les étapes à ci-dessus.
Les deux pièces, \RNHBPDOH et \RNHBIHPDOH, partagent maintenant des occurrences
identiques du matériau )RXUFKH.
3RXUFRPPHQFHUDYHF6ROLG:RUNV
6XMHWVSDUWLFXOLHUV
(GLWHUODGpILQLWLRQSDUWDJpHG¶XQHRFFXUUHQFHGHPDWpULDX
Toutes les modifications apportées à la définition partagée d’une occurrence de matériau
sont automatiquement appliquées à toutes les occurrences du matériau. Cette
fonctionnalité vous permet de changer les propriétés de matériau dans plusieurs éléments
géométriques à la fois.
Essayez d’éditer la définition du matériau )RXUFKHappliqué dans l’exercice précédent.
Ouvrez le fichier:
?GRVVLHUBLQVWDOODWLRQ?VDPSOHV?WXWRULDO?XQLYHUVDOBMRLQW?XMRLQWVOGDVP
Cliquez sur 5HQGX
ou sur 3KRWR:RUNV, 5HQGX.
Remarquez que les pièces \RNHBPDOH et \RNHBIHPDOH sont rendues avec le matériau
)RXUFKHen laiton poli que vous avez créé précédemment.
Cliquez sur \RNHBPDOH dans l’arbre de création FeatureManager.
Cliquez sur (GLWHU ODSLqFH
dans la barre d’outils d’assemblage.
Cliquez sur 0DWpULDX[
dans la barre d’outils de PhotoWorks, ou cliquez sur
3KRWR:RUNV0DWpULDX[.
Dans la liste $SSOLTXHUj, sélectionnez $UFKLYH.
Cliquez sur l’onglet &RXOHXU.
Sous &RXOHXUV, cliquez sur(GLWHU, sélectionnez une couleur dans la palette,
puis cliquez sur 2..
Cliquez sur $SSOLTXHU.
Cliquez sur 2XL pour mettre à jour la définition de matériau partagée existante.
Cliquez sur )HUPHU.
Cliquez à nouveau sur (GLWHU
ODSLqFH
.
Cliquez sur 5HQGX
ou sur
3KRWR:RUNV, 5HQGX.
Remarquez que l’apparence
du matériau )RXUFKHa
changé sur les pièces
\RNHBPDOH et \RNHBIHPDOH.
Enregistrez et fermez
l’assemblage.
&KDSLWUH$SSUHQGUHjXWLOLVHUOHORJLFLHO3KRWR:RUNV
6HFWLRQ7UDYDLOOHUDYHFOHVGpFDOTXHVGH3KRWR:RUNV
Cette section vous apprend à utiliser le logiciel PhotoWorks pour attacher des labels
personnalisés ou illustrations, tels que les logos de société ou des numéros de pièce, sur
des modèles de SolidWorks.
Le logiciel PhotoWorks contient une $VVLVWDQFHSRXU OHGpFDOTXH qui vous guide tout au
long des étapes de création et d’ajout d’un décalque à un modèle de SolidWorks.
Une fois que vous ajoutez un décalque, vous pouvez utiliser l’pGLWHXUGHGpFDOTXH de
PhotoWorks pour contrôler la taille et la position du décalque et superposer plusieurs
décalques suivant un ordre quelconque et sur tout type de matériau, y compris les
matériaux de texture projetée.
Ouvrez le fichier:
?GRVVLHUBLQVWDOODWLRQ?VDPSOHV?WXWRULDO?SKRWRZRUNV?KRXVLQJ?KRXVLQJVOGSUW
Fractionnez l’arbre de création FeatureManager.
Sélectionnez l’onglet 3KRWR:RUNV0DQDJHU
. Votre écran devrait ressembler à
celui-ci:
3RXUFRPPHQFHUDYHF6ROLG:RUNV
6XMHWVSDUWLFXOLHUV
$MRXWHUXQGpFDOTXHVXUXQHIDFH
Attachez maintenant un décalque représentant un
numéro de pièce.
Sélectionnez la large face arrondie sur la %DVH.
Cliquez sur 'pFDOTXHV
dans la barre
d’outils de PhotoWorks, ou sur 3KRWR:RUNV
'pFDOTXHV.
La boîte de dialogue 3KRWR:RUNV(GLWHXU
GHGpFDOTXH apparaît. Elle comporte:
• Un arbre *HVWLRQQDLUHGHGpFDOTXH qui
liste tous les décalques attachés à la pièce,
fonction ou face en cours.
Sélectionnez cette face
• Une zone d’DIILFKDJH dans laquelle vous
pouvez voir et sélectionner les composants
de décalques individuels.
Remarquez que la case &UpHUXQQRXYHDXGpFDOTXHDYHFO¶DVVLVWDQFH est activée.
Cliquez sur &UpHUXQQRXYHDXGpFDOTXH
.
L’assistance 3KRWR:RUNV$VVLVWDQFHSRXUOHGpFDOTXH s’affiche.
Après avoir lu le message de %LHQYHQXH, cliquez sur 6XLYDQW pour sélectionner une
image décalque.
Cliquez sur 3DUFRXULU pour repérer et ouvrir le fichier:
\GRVVLHUBLQVWDOODWLRQ\VDPSOHV?WXWRULDO?SKRWRZRUNV?GHFDOV?SZBLPDJHEPS
Le fichier image contient le décalque – dans ce cas, il s’agit d’un simple numéro de
pièce.
Cliquez sur 6XLYDQW pour créer un masque de décalque.
Cliquez sur $SDUWLUG¶XQILFKLHU puis sur 6XLYDQW.
Parcourez jusqu’au fichier:
\GRVVLHUBLQVWDOODWLRQ\VDPSOHV?WXWRULDO?SKRWRZRUNV?GHFDOV?SZBPDVNEPS
Cliquez sur 6XLYDQW pour afficher le décalque entier, constitué de l’image et du
masque.
Cliquez sur 6XLYDQW pour avancer jusqu’à la boîte de dialogue 7HUPLQp de
l’assistance, puis cliquez sur 7HUPLQHU.
Le logiciel PhotoWorks ajoute le nouveau décalque à l’arbre Gestionnaire de décalque,
en lui attribuant le nom 'pFDOTXH. De plus, il affiche les composants du décalque
dans la zone d’affichage de l’onglet *HVWLRQQDLUH. Enfin, les onglets ,PDJH, 0DVTXH
et 3URMHFWLRQ sont ajoutés à la boîte de dialogue 3KRWR:RUNV(GLWHXUGHGpFDOTXH.
&KDSLWUH$SSUHQGUHjXWLOLVHUOHORJLFLHO3KRWR:RUNV
$MXVWHUXQGpFDOTXHVXUXQHIDFH
Maintenant, utilisez l’éditeur de décalque de PhotoWorks pour régler avec précision
l’échelle et l’orientation du décalque sur la face.
'pFDOTXH étant toujours sélectionné dans l’arbre Gestionnaire de décalque, cliquez
sur l’onglet 3URMHFWLRQ.
Remarquez que le logiciel PhotoWorks a créé une projection &\OLQGULTXH pour le
décalque, avec référenceà la )DFH VpOHFWLRQQpH. Toutefois, pour que le décalque soit
positionné correctement, l’échelle et l’orientation doivent encore être ajustés.
Sous 0LVHjO¶pFKHOOH, faites glisser le pointeur $XWRXU GHO¶D[H vers une position à michemin entre 3HWLWH et /DUJH.
Réglez l’option /HORQJGHO¶D[H à 14.00mm.
Sous 2ULHQWDWLRQ, réglez 5RWDWLRQDXWRXUGHO¶D[H à 85°.
La fenêtre d’$SHUoX montre le décalque centré sur la face, avec les dimensions
correctes.
Cliquez sur )HUPHU.
Le logiciel PhotoWorks vous notifie que le décalque a été modifié et vous demande si
vous souhaitez appliquer la modification.
Cliquez sur 2XL.
Remarquez que l’arbre PhotoWorksManager a été mis à jour par l’ajout d’une icône de
'pFDOTXH associée à la face sélectionnée.
décalque
Cliquez sur 5HQGX
5HQGX.
dans la barre d’outils de PhotoWorks, ou sur 3KRWR:RUNV,
Le logiciel PhotoWorks met à l’échelle le décalque et le décale vers la position
spécifiée sur la face.
3RXUFRPPHQFHUDYHF6ROLG:RUNV
6XMHWVSDUWLFXOLHUV
6HFWLRQ7UDYDLOOHUDYHFOHVVFqQHVGH3KRWR:RUNV
La composition d’une scène peut améliorer le réalisme visuel, car cela donne une
meilleure impression du volume de la pièce et donc un 3D plus réaliste. Plutôt que de
laisser un modèle flotter dans l’espace, vous pouvez utiliser les ombres pour le relier à un
décor d’arrière-plan géométrique simple. Pour plus de réalisme, vous pouvez ajouter des
matériaux de PhotoWorks au décor d’arrière-plan.
Réglez l’orientation de la vue sur 'HVVXV et faites
pivoter la pièce approximativement comme montré
ci-contre.
Cliquez sur 6FqQHV
dans la barre d’outils de
PhotoWorks, ou sur 3KRWR:RUNV6FqQHV.
La boîte de dialogue 3KRWR:RUNV(GLWHXUGH
VFqQH apparaît. Cette dernière comprend l’onglet
*HVWLRQQDLUH de scène qui permet d’accéder aux
archives de scène, ainsi que des onglets distincts
correspondant à des propriétés de scène spécifiques. De plus, elle comprend une
fenêtre d’$SHUoX qui permet de visualiser les modifications apportées à ces propriétés
avant de créer le rendu.
L’onglet *HVWLRQQDLUH de scène comporte deux panneaux d’affichage:
• Un arbre $UFKLYHGHVFqQH qui liste toutes les archives de scène disponibles
• Une zone de VpOHFWLRQGHVFqQH dans laquelle vous pouvez voir et sélectionner les
modèles de scène
Remarquez que l’icône représentant la scène associée actuellement à la pièce – dans cet
exemple, il s’agit de la 6FqQHSDUGpIDXW appartenant à la classe %DVLTXH dans
l’archive &RPELQDLVRQVGHVFqQHV – est mise en surbrillance dans la zone de sélection
de scène de l’onglet *HVWLRQQDLUH chaque fois que vous ouvrez l’éditeur de scène.
Cliquez sur l’onglet /XPLqUH.
Activez la case à cocher $IILFKHUOHVRPEUHV.
Le logiciel PhotoWorks crée des ombres pour toutes les lumières directionnelles,
les lumières ponctuelles et les lumières de spot SolidWorks définies dans la scène.
5(0$548( Vous pouvez aussi spécifier des propriétés d’ombre pour des
lumières individuelles de SolidWorks en utilisant les 3URSULpWpVGH
3KRWR:RUNV dans les boîtes de dialogue 3URSULpWpVGHODOXPLqUH
appropriées de SolidWorks.
Dans la section 3DUDPqWUHVG¶DIILFKDJH de la fenêtre
d’$SHUoX, activez la case à cocher 2PEUHV.
Remarquez comment la fenêtre d’$SHUoX montre les
bossages portant une ombre sur la base de la pièce. Une
ombre portée est aussi visible à l’intérieur de la pièce.
&KDSLWUH$SSUHQGUHjXWLOLVHUOHORJLFLHO3KRWR:RUNV
$MRXWHUXQIRQGG¶LPDJH
Les zones de l’image non couvertes par les pièces constituant le modèle de SolidWorks
correspondent au IRQGG¶LPDJH. Vous pouvez remplir ces zones de motifs ou d’images
variés et rendre ainsi vos images PhotoWorks plus intéressantes et plus attrayantes.
Cliquez sur l’onglet )RQG de la boîte de dialogue 3KRWR:RUNV(GLWHXUGHVFqQH.
Remarquez que le 6W\OH est réglé sur 'pJUDGp. Le logiciel PhotoWorks supporte une
variété de styles de fond.
Sous 3DUDPqWUHV, assurez-vous que l’option &RXOHXU GXGHVVXV est sélectionnée, puis
cliquez sur (GLWHU.
Sélectionnez une couleur dans la palette, puis cliquez sur 2..
La fenêtre d’$SHUoX est mise à jour de manière à refléter le changement.
Si vous le souhaitez, modifiez la &RXOHXU GXGHVVRXV et examinez l’effet dans la
fenêtre d’$SHUoX.
A présent, changez le réglage du 6W\OH à 1XDJHV.
Sous 3DUDPqWUHV, assurez-vous que l’option (FKHOOH soit sélectionnée et réglez le
1RPEUH sur 2.
Modifiez les paramètres &RXOHXU GXFLHO, &RXOHXU GHVQXDJHV et 'pWDLO, si vous le
désirez, et observez l’effet dans la fenêtre d’$SHUoX.
Les autres options de fond incluent les images mises à l’échelle ou mises en mosaïque,
ou une couleur unie.
La boîte de dialogue 3KRWR:RUNV(GLWHXUGHVFqQH comprend également l’onglet
3UHPLHUSODQ à partir duquel vous pouvez sélectionner différents styles d’atténuation
pour simuler des phénomènes atmosphériques, tels que le brouillard et l’indication de
profondeur.
Cliquez sur 2..
Cliquez sur 5HQGX
5HQGX.
dans la barre d’outils de PhotoWorks, ou sur 3KRWR:RUNV,
3RXUFRPPHQFHUDYHF6ROLG:RUNV
6XMHWVSDUWLFXOLHUV
&UpHUXQGpFRUG¶DUULqUHSODQ
L’effet visuel de vos présentations peut être encore amélioré en plaçant votre modèle sur
un décor d’arrière-plan géométrique, au lieu de le laisser suspendu dans l’air.
Avec le logiciel PhotoWorks, vous pouvez créer un décor fait d’un plan de EDVH horizontal
et de F{WpV verticaux entourant le modèle. Vous pouvez spécifier la taille et la position du
décor par rapport à la pièce et choisir les matériaux que vous voulez associer à la base et
aux côtés.
Les dimensions du décor sont calculées à partir du cube de visualisation du modèle de
SolidWorks. Le décor ne cachera jamais la pièce. Seuls les plans visibles derrière la pièce
seront affichés. Les matériaux réfléchissants attachés à la pièce refléteront la couleur et la
texture du décor environnant.
Cliquez sur 6FqQHV
ou sur 3KRWR:RUNV, 6FqQHV, puis cliquez sur l’onglet 'pFRU.
Sous %DVH, effectuez les actions suivantes:
D
Activez la case à cocher $IILFKHU.
E
Remarquez que le matériau par défaut, 3ODVWLTXH SROL, a été sélectionné pour la base.
Cliquez sur (GLWHU.
F
G
H
I
La boîte de dialogue 3KRWR:RUNV(GLWHXUGHPDWpULDX apparaît.
Développez l’archive de matériau 7H[WXUHVGHSLHUUH, cliquez sur la classe
3LHUUHV, puis cliquez sur le matériau 0DUEUHURVH pour le sélectionner.
Cliquez sur l’onglet 3URMHFWLRQ.
Sous 0LVHjO¶pFKHOOH,réglez la /DUJHXU et la +DXWHXU à 65.00mm.
Cliquez sur 2..
Sous &{WpV, effectuez les actions suivantes:
D
Activez la case à cocher $IILFKHU.
E
Remarquez que le matériau par défaut, 3ODVWLTXH SROL, a été sélectionné pour les côtés.
Cliquez sur (GLWHU.
F
G
H
I
La boîte de dialogue 3KRWR:RUNV(GLWHXUGHPDWpULDX apparaît.
Développez l’archive de matériau 7H[WXUHVGHERLV, cliquez sur la classe %RLV,
puis cliquez sur le matériau $FDMRX pour le sélectionner.
Cliquez sur l’onglet 3URMHFWLRQ.
Sous 0LVHjO¶pFKHOOH,réglez la /DUJHXU et la +DXWHXU à 50.00mm.
Cliquez sur 2..
Sous 7DLOOHGHODEDVH réglez la /DUJHXUGHODEDVH et la /RQJXHXUGHODEDVH
à 125.00mm pour réduire la taille de la base par rapport au modèle.
Réglez le 'pFDODJHGHODEDVH à -25.00mm pour rapprocher la base du modèle.
Réglez la +DXWHXUGHVF{WpV à 75.00mm.
Cliquez sur 2..
Cliquez sur 5HQGX
ou sur 3KRWR:RUNV, 5HQGX.
6ROLG:RUNV$QLPDWRU
Dans ce chapitre, vous créez des animations et des fichiers d’animation du modèle de
griffe (claw) à l’aide des outils de SolidWorks Animator. Ce chapitre traite des sujets
suivants:
q Visualiser l’RQJOHW AnimationManager de SolidWorks
q Animer une URWDWLRQ avec l’Assistance pour l’animation
q Animer une vue pFODWpH
q Définir l’KRUDLUH d’un mouvement
q Animer une vue UDVVHPEOpH
q Créer une WUDMHFWRLUHGHPRXYHPHQW
q (QUHJLVWUHU une animation
q Créer un fichier d’animation à partir de FDSWXUHVG¶pFUDQ
3RXUFRPPHQFHUDYHF6ROLG:RUNV
6XMHWVSDUWLFXOLHUV
3RXUFRPPHQFHUDYHF6ROLG:RUNV$QLPDWRU
SolidWorks Animator est un logiciel de complément, possédant son propre onglet
AnimationManager.
Cliquez sur 2XYULU
et ouvrez &ODZ0HFKDQLVPVOGDVP, que vous pouvez trouver
dans le dossier ?GRVVLHUBLQVWDOODWLRQ?VDPSOHV?WXWRULDO?DQLPDWRU.
Si $QLPDWRU n’apparaît pas sur la barre de menu principale de SolidWorks, cliquez sur
2XWLOV&RPSOpPHQWV.
La boîte de dialogue &RPSOpPHQWV apparaît.
Sélectionnez 6ROLG:RUNV$QLPDWRU et cliquez sur 2..
Les outils suivants d’Animator sont maintenant disponibles:
• Le menu Animator apparaît dans la barre de menu.
• L’élément 5XEULTXHVG¶DLGHGH6ROLG:RUNV$QLPDWRU apparaît dans le menu
d’aide ?.
• La barre d’outils Contrôleur de l’animation apparaît au dessus de la zone graphique.
Assistance pour l’animation
Créer une trajectoire
Traverser la trajectoire
Editer la trajectoire
Première image
Image précédente
Arrêt
Marche
Image suivante
Dernière image
Boucle
Enregistrer l’animation
Désactiver la capture d’écran
Activer la capture d’écran
&KDSLWUH6ROLG:RUNV$QLPDWRU
Cliquez sur l’onglet AnimationManager
au bas du panneau de gauche.
L’onglet AnimationManager est affiché lorsque SolidWorks Animator est disponible.
L’affichage de l’AnimationManager comprend deux sections. Chaque section liste les
composants d’assemblage d’une manière différente.
• Point de vue
• Horaire
- dans l’ordre chronologique de la création de l’assemblage
- dans l’ordre chronologique de l’animation
Les éléments (trajectoires de mouvement) sont ajoutés à l’Horaire au fur et à mesure
que vous générez des animations.
$QLPHUXQHURWDWLRQDYHFO¶$VVLVWDQFHSRXUO¶DQLPDWLRQ
L’Assistance pour l’animation vous aide à animer une rotation du modèle de 360 degrés.
3RXUFUpHUXQHDQLPDWLRQGHURWDWLRQ
dans la barre d’outils Contrôleur de
Cliquez sur $VVLVWDQFHSRXUO¶DQLPDWLRQ
l’animation, ou cliquez sur $QLPDWRU$VVLVWDQFHSRXUO¶DQLPDWLRQ.
Sur l’écran 6pOHFWLRQQHUXQW\SHG¶DQLPDWLRQ, sélectionner )DLUHSLYRWHUOHPRGqOH,
puis cliquez sur 6XLYDQW.
Dans l’écran 6pOHFWLRQQHUXQD[HGHURWDWLRQ, sélectionnez ce qui suit:
• $[HGHURWDWLRQ - axe Y
• 1RPEUHGHURWDWLRQV - 1
• 'LUHFWLRQ - Dans le sens des aiguilles d’une montre
5(0$548( Les axes de rotation sont les suivants:
; - autour de l’axe horizontal de l’écran
< - autour de l’axe vertical de l’écran
= - autour de l’axe de l’écran pointant vers l’extérieur de l’écran
Cliquez sur 6XLYDQW.
Sur l’écran 2SWLRQVGHFRQWU{OHGHO¶DQLPDWLRQ, sélectionnez ce qui suit.
• 'XUpH VHFRQGHV - 10
• 5HWDUGHUGH VHFRQGHV -0
• $ODIHUPHWXUHGHO¶$VVLVWDQFHSRXUO¶DQLPDWLRQ - Jouer l’animation
5(0$548( Le paramètre 'XUpH représente la durée totale du mouvement
lorsque vous jouez l’animation depuis un fichier DYL et ne
correspond pas nécessairement à la durée totale du mouvement
lorsque vous faites jouer l’animation dans SolidWorks.
Cliquez sur 7HUPLQHU.
Le modèle pivote de 360 degrés.
3RXUFRPPHQFHUDYHF6ROLG:RUNV
6XMHWVSDUWLFXOLHUV
$QLPHUXQHYXHpFODWpH
L’assemblage contient déjà une configuration éclatée. Vous pouvez animer cette vue
éclatée à l’aide de l’Assistance pour l’animation. Vous ajoutez l’animation (FODWHU à la fin
de l’animation )DLUHSLYRWHU.
3RXUDQLPHUXQHYXHpFODWpH
Cliquez sur $VVLVWDQFHSRXUO¶DQLPDWLRQ
dans la barre d’outils Contrôleur de
l’animation, ou sur $QLPDWRU$VVLVWDQFHSRXUO¶DQLPDWLRQ.
Sur l’écran 6pOHFWLRQQHUXQW\SHG¶DQLPDWLRQ, sélectionnez (FODWHU, puis cliquez sur
6XLYDQW.
Sur l’écran 2SWLRQVGHFRQWU{OHGHO¶DQLPDWLRQ, sélectionnez ce qui suit.
• 'XUpH VHFRQGHV - 10
• 5HWDUGHUGH VHFRQGHV -10
• $ODIHUPHWXUHGHO¶$VVLVWDQFHSRXUO¶DQLPDWLRQ - Jouer l’animation
5(0$548( Puisque la trajectoire de )DLUHSLYRWHUdémarre à 0 et se termine à
10 secondes, vous devez régler l’animation (FODWHU de manière à ce
qu’elle démarre (paramètre 5HWDUGHUGH) 10 secondes après que la
rotation soit complète.
Dans la section Horaire de l’AnimationManager, remarquez qu’une
seule trajectoire de mouvement est créée pour )DLUHSLYRWHU.
Pour (FODWHU, chaque composant a une trajectoire indépendante, et
chaque trajectoire a le même temps de retardement, comme défini
dans 5HWDUGHUGH.
Cliquez sur 7HUPLQHU.
Le modèle pivote de 360 degrés, puis la vue est éclatée.
&KDSLWUH6ROLG:RUNV$QLPDWRU
'pILQLUO¶KRUDLUHG¶XQPRXYHPHQW
Vous pouvez éditer manuellement l’horaire des trajectoires de mouvement et régler
l’horaire de manière à ce que les composants éclatent l’un après l’autre.
3RXUGpILQLUPDQXHOOHPHQWO¶KRUDLUHG¶XQPRXYHPHQW
, puis sur le signe
Cliquez (si nécessaire) sur l’onglet AnimationManager
de +RUDLUH pour développer les horaires de la trajectoire de mouvement.
à côté
A la fin de chaque ligne d’horaire, le temps de départ et de fin du mouvement apparaît
entre parenthèses. Remarquez que toutes les trajectoires (FODWHU commencent et se
terminent en même temps. Vous devez définir l’horaire des pièces individuellement de
façon à ce qu’elles se déplacent les unes après les autres pour simuler un processus de
désassemblage: en premier les tourillons (pins), puis la griffe (claw), la tige (rod) et la
bague (collar).
Sélectionnez 3LQ(FODWHU, puis cliquez sur (GLWHUODWUDMHFWRLUH
dans la barre
d’outils Animation.
- ou Cliquez à l’aide du bouton droit de la souris sur 3LQ(FODWHU et sélectionnez (GLWHUOD
WUDMHFWRLUH.
La boîte de dialogue (GLWHUODWUDMHFWRLUH apparaît.
Dans la section &KDQJHUOHFKURQRPpWUDJH, réglez 5HWDUGHUGH VHF à 20, puis
cliquez sur 2..
3LQ(FODWHU apparaît en bas de la liste avec l’horaire (20.00, 30.00) montrant que
Pin-2 commence à se déplacer à 20 secondes et s’arrête à 30 secondes.
Répétez les étapes 2 et 3 pour les autres pièces sauf 3LQ(FODWHU. Laissez la 'XUpH
à 10 pour toutes les pièces. Faites les réglages du temps de départ comme suit:
Pin-3 Eclater
Claw-1 Eclater
Con-Rod-1 Eclater
Collar-1 Eclater
30
40
50
60
Les composants éclatés apparaissent dans la liste Horaire dans l’ordre chronologique.
Cliquez sur 0DUFKH
ou sur $QLPDWRU$QLPDWLRQ0DUFKH.
Le modèle pivote de 360 degrés, puis les pièces sont éclatées les unes après les autres.
3RXUFRPPHQFHUDYHF6ROLG:RUNV
6XMHWVSDUWLFXOLHUV
-RXHUO¶DQLPDWLRQ
Vous pouvez vous déplacer dans l’animation à l’aide des outils d’Animator comme suit:
$FWLRQ
5pVXOWDW
Cliquez sur 0DUFKH
ou sur $QLPDWRU$QLPDWLRQ0DUFKH
Joue l’animation du début à la fin
Cliquez sur 3UHPLqUHLPDJH
ou sur $QLPDWRU$QLPDWLRQ3UHPLqUHLPDJH
Remet l’animation au début
Cliquez sur 'HUQLqUHLPDJH
ou sur $QLPDWRU$QLPDWLRQ'HUQLqUHLPDJH
Met l’animation à la fin
Cliquez sur ,PDJHSUpFpGHQWH
ou sur $QLPDWRU$QLPDWLRQ,PDJHSUpFpGHQWH
Fait reculer l’animation d’une étape
à la fois à partir de la fin
Cliquez sur ,PDJHVXLYDQWH
ou sur $QLPDWRU$QLPDWLRQ,PDJHVXLYDQWH
Fait avancer l’animation d’une étape
à la fois à partir du début
$QLPHUXQHYXHUDVVHPEOpH
Animer une vue rassemblée est similaire à animer un vue éclatée.
3RXUDQLPHUXQHYXHUDVVHPEOpH
Cliquez sur $VVLVWDQFHSRXUO¶DQLPDWLRQ
O¶DQLPDWLRQ.
ou sur $QLPDWRU$VVLVWDQFHSRXU
Dans l’écran 6pOHFWLRQQHUXQW\SHG¶DQLPDWLRQ, sélectionnez 5DVVHPEOHU, puis
cliquez sur 6XLYDQW.
Sur l’écran 2SWLRQVGHFRQWU{OHGHO¶DQLPDWLRQ, sélectionnez ce qui suit:
• 'XUpH VHFRQGHV - 10
• 5HWDUGHUGH VHFRQGHV - 70
• $ODIHUPHWXUHGHO¶$VVLVWDQFHSRXUO¶DQLPDWLRQ- Jouer l’animation
Cliquez sur 7HUPLQHU.
Le modèle pivote de 360 degrés, une pièce après l’autre est éclatée, puis le modèle est
rassemblé.
&KDSLWUH6ROLG:RUNV$QLPDWRU
&UpHUXQHWUDMHFWRLUHGHPRXYHPHQW
Vous utilisez l’outil 'pSODFHUOHFRPSRVDQW dans la barre d’outils Assemblage pour
spécifier une trajectoire de mouvement pour l’animation.
3RXUFUpHUXQHWUDMHFWRLUHGHPRXYHPHQW
Sélectionnez &ROODU dans AnimationManager, FeatureManager ou la zone graphique.
Cliquez sur &UpHUXQHWUDMHFWRLUH
ou sur $QLPDWRU&UpHUXQHWUDMHFWRLUH.
La boîte de dialogue &UpHUXQHWUDMHFWRLUHapparaît.
Cliquez sur $MRXWHUXQSRLQWGHWUDMHFWRLUH pour définir la position actuelle comme
position initiale de la bague (collar).
Laissez la boîte de dialogue ouverte. Dans la barre d’outils Assemblage, cliquez sur
'pSODFHUOHFRPSRVDQW
.
Dans la zone graphique, faites glisser la bague (collar) jusqu’à une nouvelle position.
Dans la boîte de dialogue, cliquez sur $MRXWHUXQSRLQWGHWUDMHFWRLUH pour définir la
position actuelle sur la trajectoire de mouvement.
Activez la case à cocher 5pSpWHUOHSRLQWLQLWLDOGHODWUDMHFWRLUHFRPPHSRLQWILQDO
GHODWUDMHFWRLUH de manière à ce que la bague (collar) retourne à sa position de départ
à la fin de la trajectoire de mouvement.
Réglez 5HWDUGHUGH VHF à 70 pour placer la trajectoire de mouvement à la fin de
l’animation précédente, puis cliquez sur 7HUPLQHU.
Un message d’avertissement apparaît indiquant que deux ou plusieurs trajectoires se
chevauchent. En réglant le temps de retardement à 70, la nouvelle trajectoire de
mouvement chevauche celle de &ROODU5DVVHPEOHU.
Cliquez sur 2., puis sur'pSODFHUOHFRPSRVDQW
pour afficher
AnimationManager.
Remarquez les points d’exclamation
dans l’AnimationManager.
à côté de toutes les occurrences de &ROODU
3RXUDUUDQJHUOHVWUDMHFWRLUHVVHFKHYDXFKDQW
Sélectionnez &ROODU, puis cliquez sur (GLWHUODWUDMHFWRLUH
dans la barre
d’outils Animation.
- ou Cliquez à l’aide du bouton droit de la souris sur &ROODU et sélectionnez (GLWHUOD
WUDMHFWRLUH.
La boîte de dialogue (GLWHUODWUDMHFWRLUH apparaît.
Dans la section &KDQJHUOHFKURQRPpWUDJH, réglez 5HWDUGHUGH VHF à 80,
puis cliquez sur 2..
Les points d’exclamation d’avertissement disparaissent.
3RXUFRPPHQFHUDYHF6ROLG:RUNV
6XMHWVSDUWLFXOLHUV
3RXUMRXHUO¶DQLPDWLRQ
Cliquez sur 0DUFKH
ou sur $QLPDWRU
$QLPDWLRQ0DUFKH. Le modèle pivote, est éclaté,
puis rassemblé, et finalement la bague (collar) se
déplace vers le haut et vers le bas.
(QUHJLVWUHUXQHDQLPDWLRQ
Vous pouvez enregistrer une animation existante dans un fichier du type DYL que vous
pouvez lire plus tard.
3RXUHQUHJLVWUHUXQHDQLPDWLRQH[LVWDQWH
Cliquez sur (QUHJLVWUHUO¶DQLPDWLRQ
ou sur $QLPDWRU(QUHJLVWUHUO¶DQLPDWLRQ.
La boîte de dialogue (QUHJLVWUHUO¶DQLPDWLRQGDQVXQILFKLHUapparaît.
Définissez ,PDJHVSDUVHFRQGH à , et cliquez sur (QUHJLVWUHU.
Dans la boîte de dialogue &RPSUHVVLRQYLGpR, cliquez sur 2..
L’animation se met en marche au fur et à mesure que l’enregistrement se fait, ce qui
peut prendre quelques minutes.
3RXUUHMRXHUO¶DQLPDWLRQGHSXLVOHILFKLHUDYL
Dans l’Explorateur Microsoft, recherchez &ODZ0HFKDQLVPDYL dans le même dossier
que celui du modèle.
Double-cliquez sur le nom du fichier pour jouer l’animation dans une fenêtre séparée.
&KDSLWUH6ROLG:RUNV$QLPDWRU
&UpHUXQILFKLHUG¶DQLPDWLRQGHSXLVGHVFDSWXUHVG¶pFUDQ
Utiliser le fichier de pièce &ODZVOGSUW pour créer un fichier d’animation (DYL) depuis des
captures d’écran.
3RXUFUpHUXQILFKLHUG¶DQLPDWLRQGHSXLVGHVFDSWXUHVG¶pFUDQ
Ouvrez le fichier &ODZVOGSUW, qui se trouve dans le même dossier que l’assemblage de
la griffe (claw).
Faites glisser la barre de reprise jusqu’avant la première fonction, %DVH([WUXGH
%DVH([WUXVLRQ , de façon à ce que rien n’apparaisse dans la fenêtre graphique.
Cliquez sur $FWLYHUODFDSWXUHG¶pFUDQ
$FWLYHUODFDSWXUHG¶pFUDQ.
ou sur $QLPDWRU&DSWXUHG¶pFUDQ
Dans la boîte de dialogue (QUHJLVWUHUO¶DQLPDWLRQGDQVXQILFKLHU, définissez ,PDJHV
SDUVHFRQGHà 1, et cliquez sur (QUHJLVWUHU.
Dans la boîte de dialogue &RPSUHVVLRQYLGpR, cliquez sur 2..
Dans l’arbre de création FeatureManager, reconstruisez la pièce en faisant glisser la
barre de reprise vers le bas de l’arborescence de fonction en fonction (une à la fois).
Cliquez sur 'pVDFWLYHUODFDSWXUHG¶pFUDQ
ou sur $QLPDWRU&DSWXUHG¶pFUDQ
'pVDFWLYHUODFDSWXUHG¶pFUDQ.
3RXUUHMRXHUO¶DQLPDWLRQGHSXLVOHILFKLHU
Dans l’Explorateur Microsoft, recherchez
&ODZDYL dans le même dossier que celui du
modèle.
Double-cliquez sur le nom du fichier pour
jouer l’animation dans une fenêtre séparée.
3RXUFRPPHQFHUDYHF6ROLG:RUNV
(QVDYRLUSOXVVXUOHV
IRQFWLRQQDOLWpV6ROLG:RUNV
SolidWorks 2001 s’intègre parfaitement dans l’environnement Windows®, vous
permettant ainsi de tirer profit de ses fonctionnalités. Vous pouvez, si vous le souhaitez,
y ajouter des fonctions complémentaires pour améliorer votre productivité et l’efficacité
de l’exploitation de l’environnement. Cette section traite certaines des fonctionnalités
mentionnées.
Pour plus d’informations, voir le *XLGHGHO XWLOLVDWHXUHQOLJQH6ROLG:RUNV.
,PSRUWHUHWH[SRUWHUGHVILFKLHUV
Vous pouvez importer et exporter des fichiers en utilisant des outils autres que IGES,
DXF et STL, décrits dans le chapitre 18, “Importer et exporter des fichiers / Utilisation du
logiciel FeatureWorks”. En effet, le logiciel SolidWorks est livré avec les outils de
conversion suivants:
q 6WDQGDUGVYROXPLTXHVGHVXUIDFHRXGHUHSUpVHQWDWLRQILODLUH. STEP, ACIS®,
VDAFS et DWG
q 6WDQGDUGVJUDSKLTXHV. VRML, TIFF, Viewpoint®, CATIA® Graphics,
Highly Compressed Graphics et ZGL
q &RQYHUWLVVHXUVGLUHFWV. Parasolid™, Unigraphics®, Pro/ENGINEER®,
Autodesk Inventor™, Solid Edge™ et Mechanical Desktop®
(QVDYRLUSOXVVXUOHVIRQFWLRQQDOLWpV6ROLG:RUNV
(VTXLVVHjO¶DLGHGHO¶(PXODWHXUGHOLJQHGHFRPPDQGH'
Si vous êtes habitué à effectuer des dépouilles 2D dans le programme AutoCAD® à l’aide
d’une interface de lignes de commandes, vous pouvez continuer à esquisser de la même
manière dans SolidWorks, en utilisant l’Emulateur de ligne de commande 2D. Celui-ci est
disponible en tant que complément standard. Pour l’activer, cliquez sur 2XWLOV
&RPSOpPHQWV et sélectionnez 6ROLG:RUNV'(PXODWRU.
La fenêtre d’insertion des commandes est par défaut amarrée au bas de l’écran, mais vous
pouvez la déplacer vers une autre position. Pour activer ou désactiver sa visibilité, cliquez
sur (PXODWHXUGHOLJQHGHFRPPDQGH' sur le menu $IILFKDJH. Pour plus
d’informations sur l’utilisation de l’Emulateur de ligne de commande 2D, reportez-vous à
l’aide en ligne relative à l’Emulateur de ligne de commande 2D.
/LDLVRQHW,QFRUSRUDWLRQG¶2EMHWV
Vous pouvez utiliser la Liaison et
l’Incorporation d’Objets
(LIO ou OLE) et tirer ainsi parti
des fonctions d’autres applications
lorsque vous êtes dans un
document SolidWorks. Vous
pouvez aussi lier ou incorporer un
document de pièce, d’assemblage
ou de mise en plan SolidWorks
avec une autre application
conforme à OLE.
Par exemple, OLE vous permet de
transférer dans l’application
SolidWorks les données générées par une autre application, telle qu’une application de
traitement de texte. Grâce à OLE, vous pouvez aussi inclure une pièce SolidWorks dans
un autre document, tel qu’une feuille de données du produit.
A l’aide d’OLE, vous pouvez lier ou incorporer des documents. Lier des documents vous
permet de changer le contenu d’un document, partout où il apparaît, sans avoir à éditer
chacune des ses occurrences individuellement. Incorporer un document vous permet de le
modifier uniquement là où vous l’avez incorporé, sans que les modifications ne s’étendent
à ses différentes occurrences.
)DLUHXQUHQGXGHVPRGqOHVDYHF3KRWR:RUNV
PhotoWorksTM est une application de
création de rendu d’images au réalisme
photographique qui vous permet de créer
des images directement à partir des
modèles SolidWorks. PhotoWorks
s’achète séparément, en tant que
complément de l’application
SolidWorks 2001. A l’instar des autres
compléments, il est accessible en cliquant
sur 2XWLOV&RPSOpPHQWV.
En utilisant l’application PhotoWorks,
vous pouvez spécifier les propriétés de la
Sous-assemblage de moteur: UAMZ
surface du modèle telles que la couleur, la
texture, la réflexion et la transparence.
PhotoWorks est fourni avec une
bibliothèque de textures de surfaces
(métaux, plastiques, etc.). Vous pouvez, en
plus, scanner et utiliser vos propres
textures de surfaces, de matériaux, de
décors et de logos. Pour plus
d’informations, voir chapitre 19,
“Apprendre à utiliser le logiciel PhotoWorks”.
,GHQWLILHUOHVIRQFWLRQVjO¶DLGHGH)HDWXUH:RUNV
FeatureWorksTM est une application qui reconnaît un ensemble limité de fonctions
présentes sur un volume importé dans un document de pièce SolidWorks. Une fois ces
fonctions reconnues, elles sont ajoutées à l’arbre de création FeatureManager pour être
modifiées comme toute autre fonction SolidWorks. L’application FeatureWorks est
essentiellement destinée aux pièces usinées et aux pièces de tôlerie.
FeatureWorks est une application achetée séparément et sous licence, que vous pouvez
demander au revendeur qui vous a fourni le logiciel SolidWorks. Elle est fournie sous
forme de bibliothèque de liens dynamiques (.DLL) SolidWorks en tant que complément
de SolidWorks 2001. Vous pouvez y accéder en cliquant sur 2XWLOV&RPSOpPHQWV.
Pour plus d’informations, voir chapitre 18, “Importer et exporter des fichiers / Utilisation
du logiciel FeatureWorks”.
3RXUFRPPHQFHUDYHF6ROLG:RUNV
(QVDYRLUSOXVVXUOHVIRQFWLRQQDOLWpV6ROLG:RUNV
$QLPHUOHVDVVHPEODJHVjO¶DLGHGHO¶DSSOLFDWLRQ6ROLG:RUNV$QLPDWRU
Tout comme FeatureWorks, l’application SolidWorks Animator s’achète séparément et
sous licence. Disponible en tant que complément, elle sert à animer les assemblages
SolidWorks et à capturer leurs mouvements.
Cette application est capable de générer des animations Windows (fichiers .avi) pouvant
fonctionner sur tout système exécutant Windows. Utilisée conjointement avec le logiciel
PhotoWorks, elle permet de générer des animations au réalisme photographique.
L’application SolidWorks Animator permet d’utiliser les fonctions suivantes:
q $VVLVWDQFHSRXUO¶DQLPDWLRQ: Pour créer rapidement une animation d’une vue éclatée,
d’une vue rassemblée ou de tout l’ensemble.
q 7UDMHFWRLUHVGHPRXYHPHQW: Pour créer explicitement les trajectoires des
mouvements des composants de votre assemblage SolidWorks.
&RQVWUXLUHGHVV\VWqPHVGHWX\DXWHULH
La fonctionnalité de tuyauterie est fournie en
tant qu’application complément séparée.
Le logiciel SolidWorks Piping supporte la
fonctionnalité de routage pour les tubes
assemblés. Pour modéliser la trajectoire de la
tuyauterie, vous devez créer une esquisse 3D
de sa ligne de construction. Le logiciel utilise
alors la définition de la ligne de construction
pour générer les composants de tuyauterie et
de coudes pour le routage.
De plus, le logiciel a intensivement recours
aux familles de pièces pour créer et modifier
les configurations des composants de routage.
Les configurations se distinguent par des
cotes et des propriétés différentes.
Vous pouvez ajouter au routage des types d’accessoires variés, tels que des brides, des tés,
des croix ou des réducteurs. Les composants d’accessoire doivent avoir des configurations
qui correspondent aux tailles des tuyaux.
3UpVHQWDWLRQGHH'UDZLQJV
eDrawings élimine les obstacles de communication rencontrés quotidiennement par les
concepteurs et les ingénieurs. Compactes et dotées d’une fonction d’auto-affichage, elles
sont beaucoup plus faciles à comprendre que les mises en plan 2D standard.
Les fonctions innovatrices suivantes vous permettent de résoudre les problèmes courants
qui entravent la communication efficace des mises en plan 2D:
q 3OLDJHYLUWXHO: Permet d’ouvrir des vues individuelles dans une mise en plan et de les
organiser comme souhaité, quelle que soit leur organisation d’origine. Le pliage virtuel
permet à l’utilisateur qui reçoit des mises en plan eDrawings d’en imprimer ou
exporter la partie de son choix.
q &UpDWLRQGHOLHQVK\SHUWH[WH: Permet de naviguer directement entre les vues, sans
passer par la recherche des vues et des détails. Pour cela, il suffit de cliquer sur
l’annotation de la vue. La vue en coupe ou de détail choisie est immédiatement ajoutée
à la représentation schématique.
q 3RLQWHXU': Permet d’identifier et de faire correspondre la géométrie dans plusieurs
vues. L’interprétation est beaucoup plus facile lorsque vous comparez un même
emplacement dans toutes les vues.
q )LFKLHUVXOWUDFRPSDFWV: Permet d’envoyer les mises en plan eDrawings par courrier
électronique. De taille bien plus réduite que les fichiers d’origine, les fichiers
eDrawings facilitent l’envoi des mises en plan 2D par courrier électronique, même
lorsque la connexion est lente.
q 9LVXDOLVHXULQWpJUp: Permet d’afficher les mises en plan eDrawings immédiatement.
Les fichiers eDrawings peuvent être visualisés sur tout ordinateur exécutant Windows
sans recours à un logiciel CAO supplémentaire ou à un visualiseur spécial, grâce au
visualiseur eDrawing Viewer, intégré dans toute mise en plan eDrawing.
q $QLPDWLRQ: Permet de présenter automatiquement les relations existant entre les vues
de mise en plan.
3RXUFRPPHQFHUDYHF6ROLG:RUNV
(QVDYRLUSOXVVXUOHVIRQFWLRQQDOLWpV6ROLG:RUNV
&UpHUGHVVLWHV:HE
SolidWorks 3D Instant Website vous permet de créer une page web depuis le logiciel
SolidWorks en vous basant sur un modèle et un style pouvant être personnalisés. Les
modèles par défaut livrés avec SolidWorks 3D Instant Website comprennent:
q Un Viewpoint viewer intégré pour les pièces et les assemblages et un eDrawings
viewer pour les mises en plan
q Une section de commentaires où les réviseurs successifs peuvent donner leurs opinions
q Les coordonnées de votre société avec un lien à sa page d’accueil
De plus, vous pouvez créer votre page web sur un site protégé par un mot de passe et
hébergé par SolidWorks. Grâce à cette fonctionnalité, vous n’avez pas besoin de disposer
de votre propre serveur web pour partager vos conceptions avec d’autres personnes ne
travaillant pas au sein de votre société. Vous pouvez créer votre page web sur un lecteur
local ou de réseau.
,QWHUIDFHGH3URJUDPPDWLRQG¶$SSOLFDWLRQVGH6ROLG:RUNV
L’Interface de Programmation d’Applications (API) de SolidWorks est une interface de
programmation OLE de SolidWorks. L’API contient des centaines de fonctions qui
peuvent être appelées à partir de Visual Basic, VBA (Excel, Access, etc.), C, C++ ou des
fichiers macro de SolidWorks. Ces fonctions fournissent au programmeur un accès direct
à la fonctionnalité de SolidWorks.
Pour une description détaillée de l’API et une liste de toutes les options ajoutées à l’API
depuis la dernière version du logiciel SolidWorks, référez-vous au fichier d’aide en ligne
API. Cliquez sur "5XEULTXHVG¶DLGH6ROLG:RUNV$3,.
Il y a aussi une description détaillée des fonctions API sur la page Web de SolidWorks
(http://www.solidworks.com/html/products/api).
&ROODERUHUDYHFG¶DXWUHVSHUVRQQHV
SolidWorks offre plusieurs outils qui vous permettent de travailler dans un environnement
multi-utilisateurs ou de partager vos conceptions avec d’autres personnes. Ces outils
comprennent:
q 6ROLG:RUNV'0HHWLQJ. SolidWorks 3D Meeting est une application de SolidWorks
s’alignant sur l’interface de Microsoft Windows NetMeeting®. Elle vous permet de
partager SolidWorks (ou d’autres applications se trouvant sur votre système) avec
d’autres utilisateurs via Internet.
q 6ROLG:RUNV',QVWDQW:HEVLWH. SolidWorks 3D Instant Website vous permet de
créer une page Web depuis le logiciel SolidWorks et d’inclure dans cette page un
visualiseur intégré et une section de commentaires destinée aux réviseurs, qui peuvent
y entrer leur avis et leurs remarques. De plus, vous pouvez créer votre page Web sur un
site protégé par un mot de passe et hébergé par SolidWorks. Pour plus d’informations,
voir &UpHUGHVVLWHV:HE.
q H'UDZLQJV. eDrawings est le premier outil de communication de mises en plan par
messagerie électronique conçu pour faciliter le partage et l’interprétation des mises en
plan mécaniques 2D. Grâce au visualiseur eDrawings Viewer intégré dans le fichier
joint envoyé, vous pouvez partager vos mises en plan eDrawings avec toute personne
équipée d’un ordinateur exécutant Windows. Pour plus d’informations, voir
3UpVHQWDWLRQGHH'UDZLQJV
q 6ROLG:RUNV([SORUHU. SolidWorks Explorer est un outil de gestion de fichiers qui
facilite l’exécution d’opérations classiques telles que la modification des noms,
l’écrasement et la copie des documents SolidWorks. Pour plus d’informations, voir
*HVWLRQGHVGRFXPHQWVGH6ROLG:RUNV.
q )HQrWUH)HDWXUH3DOHWWH. La fenêtre FeaturePalette vous aide dans l’organisation et
l’utilisation des fonctions de bibliothèque, des outils de forme pour pièces de tôlerie,
des composants de tuyauterie et des autres pièces fréquemment utilisées. Les objets de
palette peuvent être sauvegardées n’importe où sur un réseau, ce qui vous permet de les
partager avec vos collègues.
q 2XYHUWXUHGHILFKLHUVGHSXLVXQVHUYHXU,QWHUQHW. Cette fonctionnalité vous permet
d’ouvrir des fichiers résidant sur un serveur Internet. Elle vous permet aussi de
modifier ces fichiers et de les sauvegarder à nouveau sur le serveur Internet.
q $VVLVWDQFHSRXUFRSLHUOHVRSWLRQV. Après avoir personnalisé votre application
SolidWorks, vous pouvez utiliser cette assistance pour copier, dans d’autres systèmes,
les informations relatives aux options définies par un utilisateur particulier sur son
système.
3RXUFRPPHQFHUDYHF6ROLG:RUNV
(QVDYRLUSOXVVXUOHVIRQFWLRQQDOLWpV6ROLG:RUNV
q /LHQVK\SHUWH[WHGDQVOHVQRWHV. Cette fonctionnalité vous permet d’ajouter un lien
hypertexte dans une note ou un lien hypertexte flottant dans tout document
SolidWorks. Le lien hypertexte peut être avec un document sur Internet, sur votre
réseau local ou sur votre propre disque dur.
q 5HFKDUJHU5HPSODFHU. Cette fonctionnalité vous permet d’actualiser des documents
partagés pour recharger la version la plus récente renfermant toutes les modifications
effectuées par vos collègues. Elle vous permet aussi de remplacer un document
référencé par tout autre document existant sur un réseau.
q &KHPLQGHODUHFKHUFKH. Lorsque vous ouvrez un document parent, les autres
documents qui y sont référencés sont également chargés en mémoire. Cette
fonctionnalité vous permet de régler l’emplacement où SolidWorks doit rechercher les
composants référencés de manière à y inclure les dossiers partagés contenant les
documents les plus utilisés.
*HVWLRQGHVGRFXPHQWV6ROLG:RUNV
SolidWorks Explorer est un outil de gestion de fichiers qui facilite l’exécution
d’opérations classiques telles que la modification des noms, l’écrasement et la copie des
documents de SolidWorks.
SolidWorks Explorer est accessible depuis l’application SolidWorks 2001. Vous pouvez
aussi l’ouvrir indépendamment de l’application (en lui affectant un raccourci sur votre
bureau) et l’utiliser pour accéder aux documents SolidWorks.
Pour ouvrir SolidWorks Explorer depuis l’application SolidWorks 2001, cliquez sur
2XWLOV6ROLG:RUNV([SORUHU. SolidWorks Explorer vous permet d’effectuer les
opérations suivantes:
q Visualiser les dépendances dans les mises en plan, les pièces et les assemblages selon
une structure arborescente.
q Copier, renommer et remplacer les documents référencés, avec la possibilité de
rechercher les références aux documents et de les mettre à jour.
q Afficher des données ou des aperçus, ou entrer des données, suivant la fonctionnalité
active.
SolidWorks Explorer comprend les outils suivants, qui vous permettent d’effectuer des
opérations variées:
L’outil $SHUoX vous permet de visualiser tout document SolidWorks sur votre
système. Il ressemble à l’option $SHUoXUDSLGH de l’Explorateur Windows.
L’outil 3URSULpWpV vous permet de visualiser et d’éditer des propriétés spécifiques,
personnalisées ou propres à une configuration. De plus, il affiche des données de
système telles que les dates de création et du dernier enregistrement du document.
L’outil 0RQWUHUOHVUpIpUHQFHV vous permet d’afficher la liste de toutes les
références externes aux documents SolidWorks.
L’outil 8WLOLVp H GDQV vous permet de repérer des assemblages, des mises en plan
ou des pièces faisant référence à un document SolidWorks donné.
L’outil 3URSULpWpVGHODUHFKHUFKH vous permet de rechercher un document
SolidWorks répondant à un critère spécifique, par exemple une valeur
personnalisée d’une propriété.
L’outil (GLWHUOHVFRQILJXUDWLRQV vous permet de lister, de renommer ou de
supprimer des configurations dans un document d’assemblage ou de pièce.
L’outil (GLWHUOHVOLHQVK\SHUWH[WH vous permet de lister, d’éditer ou d’ouvrir des
liens hypertexte existants dans un document SolidWorks.
3RXUFRPPHQFHUDYHF6ROLG:RUNV
,QGH[
3 vues standard d’une mise en plan 5-4
$
afficher
barres d’outils 2-6
cotes 16-4
cotes des fonctions 6-2
nom des cotes 6-3
vue en coupe 3-16
afficher/supprimer les relations 6-5, 7-7
aide
animation 20-2
conseil du jour 2-7
dans les boîtes de dialogue 2-7
en ligne 2-7
info-bulles 2-7
portefeuille de conceptions 2-7
tutorial en ligne 2-7
aide en ligne 2-7
aide relative aux boîtes de dialogue 2-7
ajouter
bossage 3-8
cotes dans une esquisse 3-4
cotes dans une mise en plan 5-5
des composants à un assemblage 4-4
des contraintes d’assemblage 4-6
feuille de mise en plan 5-7
relations géométriques 7-3
ajuster 7-3
3RXUFRPPHQFHUDYHF6ROLG:RUNV
aligner. 9RLUcontraindre
analyser une conception 12-2
ancrer 14-4
animation
aide 20-2
assistance 20-3
barre d’outils 20-2
captures d’écran vers un fichier 20-9
éclater 20-4
enregistrer dans un fichier 20-8
faire pivoter 20-3
horaire 20-2, 20-5
jouer 20-6
point de vue 20-2
rassembler 20-6
SolidWorks Animator 20-1
trajectoire de mouvement 20-3, 20-5, 20-7
annotations
bulle 14-6
note 13-10
repère d’élément de référence 13-7
symbole d’état de surface 13-7
tolérance géométrique 13-7
annuler la suppression de la fonction 12-11
aperçu
cote 3-9
vue en coupe 3-16
arbre de création FeatureManager 2-4
arc par 3 points 7-2
,QGH[
arc par son centre 10-2
arc tangent 7-3
arcs
3 points 7-2
point central 10-2
tangent 7-3
arêtes
sélectionner cachées 8-6
arrondir 3-12
assemblage 4-4
analyse des dépendances 12-2
assembler des composants 4-6, 11-6
composants allégés 11-3
composants résolus 11-3
conception ascendante 12-2
conception descendante 12-2
concevoir dans le contexte 12-3
configuration référencée 12-12
créer 4-4
créer le composant dans le contexte 12-13
éclater 11-17
faire glisser des pièces à partir de
l’Explorateur Windows 11-5
faire glisser les pièces à partir d’une autre
fenêtre 11-4
insérer des composants à partir des fichiers
11-11
moule 16-6
origine
inférencer 4-4, 11-4
rassembler 11-18
vue d’ensemble 4-2
assembler des composants 4-6
assistance pour le perçage 12-6
attacher les cotes 18-5
automatique
relations géométriques 7-7
axe temporaire 7-5
axes
faire pivoter une animation 20-3
%
balayage
définition 7-5
section 7-8
trajectoire 7-5
barre d’état 2-7
,QGH[
barre d’outils
animation 20-2
barres d’outils 2-6
afficher ou cacher 2-6
bossage
ajouter 3-8
balayage 7-9
lissage 8-6
bulle
insérer 14-6
options 14-2
&
cacher
barres d’outils 2-6
cotes des fonctions 6-2
cercle 3-8
changer
cote de la fonction 3-15
couleur d’une pièce 4-4
nom de la fonction 6-2
composants
ajouter dans un assemblage
faire glisser des pièces à partir de
l’Explorateur Windows 11-5
faire glisser les pièces à partir d’une autre
fenêtre 4-4, 11-4
insérer à partir d’un fichier 11-11
allégés 11-3
créés dans l’assemblage 12-13
dérivés 16-10
propriétés 12-12
résolus 11-3
composants allégés, assemblage 11-3
composants résolus, assemblage 11-3
condition d’alignement dans un
assemblage 11-10
configuration référencée 12-12
ConfigurationManager 2-4, 6-9
configurations
créées en supprimant les fonctions 12-11
dans les pièces 12-3
générées par une famille de pièces 6-9
référencées dans l’assemblage 12-12
congé
ajouter 3-13
face de raccordement 10-4
outil d’esquisse 9-2
rayon constant 10-5
rayon variable 10-6
conseil du jour 2-7
contexte 12-13
contraindre
à distance 16-7
automatiquement 11-12
coaxial 11-6
coïncident 11-7
parallèle 11-10
relations 4-6
sur place 12-13
tangent 11-11
tester les relations de contrainte 11-6
contrainte. 9RLUrelation
convertir les entités 4-3
copie
occurrence de composant 11-11
copier et coller
géométrie d’esquisse 8-4, 18-6
coque 3-14
cotations
définir standard 5-3
en chaîne 13-6
police 5-3
cotes
afficher les noms 6-3
ajouter à une mise en plan 5-5
ajouter dans une esquisse 3-4, 17-2
attacher 18-5
diamètre 3-9
lier les valeurs 6-3, 16-4
lignes de rappel 3-9
linéaire 3-9
modifier dans une mise en plan 5-6
modifier dans une pièce 3-5, 3-15
ordinales 13-5
police 5-3
propriétés 6-4, 13-6
référence 13-6
renommer 6-4
cotes ordinales 13-5
coupe
vue 3-16, 13-3
coupe. 9RLUvue en coupe
3RXUFRPPHQFHUDYHF6ROLG:RUNV
créer
arrondis 3-12
assemblage 4-4
balayage 7-5
bossage 3-9
congé 3-13
congés à rayon constant 10-5
congés à rayon variable 10-6
congés de face de raccordement 10-4
dôme 12-15
empreinte 16-8
enlèvement de matière 3-10
fonction de base 3-6
fonction mince 9-4
lissage 8-5
mise en plan 5-2
pièce 3-2
plans 8-2
répétition circulaire 9-9
répétition linéaire 9-8
révolution 7-2
creuse. 9RLUcoque
'
dans le contexte 12-13
décaler les entités 4-3
définir des relations 6-5
déplacer
nomenclature 14-5
vues de mise en plan 5-4
dépouille
fonction 10-4
dépouiller
pendant extrusion 16-2
dériver une pièce de composant 16-10
dôme 12-15
(
échelle
feuille 13-2
vue de détail 13-4
éditer
assemblage 12-15
couleur 4-4
famille de pièces 6-10
dans une fenêtre séparée 6-7
fond de plan 5-2
nomenclature 14-5
pièce dans l’assemblage 16-8
,QGH[
plan d’esquisse 8-4
trajectoire de l’animation 20-5
vue éclatée 11-19
ellipse 7-8
empreinte 16-8
type de retrait 16-8
enlèvement de matière
extruder 3-10, 7-10
enregistrer
fond de plan de mise en plan. 5-2
mise en plan 5-5
modèle de mise en plan 5-3
nomenclature 14-7
pièce 3-7
enregistrer une animation 20-8
équation
utilisée avec les cotes de l’esquisse 12-6, 12-8
utilisée dans une répétition 9-10
esquisse
ajouter des cotes 3-4
contrainte 2-3
état 3-4
représentation schématique 12-7
sous-contrainte 3-4
sur-contrainte 3-4
totalement contrainte 3-4
esquisse 3D 17-2
cotes 17-2
intersections virtuelles 17-3
passer d’un plan à un autre 17-2
poignée d’espacement 17-2
relations 17-3
système de coordonnées 17-2
esquisse de représentation schématique 12-7
esquisse sous-contrainte 3-4
esquisse sur-contrainte 3-4
esquisse totalement contrainte 3-4
esquisser
ajuster 7-3
arc par 3 points 7-2
arc par son centre 10-2
arc tangent 7-3
congé 9-2
ellipse 7-8
en 3D 17-2
étendre 12-8
,QGH[
ligne 7-2
ligne de construction 7-4
profil du lissage 8-3
étendre l’entité d’esquisse 12-8
Excel
créer une nomenclature 14-1
éditer la famille de pièces 6-10
éditer une nomenclature 14-5
enregistrer une nomenclature 14-7
insérer une nouvelle famille de pièces 6-7
exportation vers un fichier
image, PhotoWorks 19-12
exporter des fichiers STL 18-7
extruder
avec dépouille 16-2
bossage 3-9, 17-6
enlèvement de matière 3-10
fonction de base 3-6
plan milieu 12-5
translaté par rapport à la surface 10-8
extrusion du plan milieu 12-5
)
faces
sélectionner cachées 8-6
famille de pièces
configurations 6-9
éditer 6-10
fermer 6-8
insérer nouvelle 6-7
intégrer dans le document 6-8
supprimer 6-10
utiliser pour contrôler les paramètres 6-7
famille, de pièces 6-7
FeatureWorks 18-3
feuille
ajouter à une mise en plan 5-7
fichiers DXF 18-4
fichiers IGES 18-2
fichiers STL 18-7
filtre de sélection 4-3
fonction
afficher les cotes 6-2
annuler la suppression 12-11
assistance pour le perçage 12-6
balayage 7-5
cacher les cotes 6-2
changer le nom 6-2
congé 3-13
contrainte 2-3
coque 3-14
dépouille 10-4
dôme 12-15
lissage 8-5
nommer 3-13
ordre 3-13
propriétés 6-2
renommer 6-2
répétition circulaire 9-1
répétition linéaire 9-1
supprimer 12-11
symétrie 12-7
tout symétriser 10-7
fonction de base
créer 3-6
lissage 8-5
révolution 7-4
spécifier la profondeur 3-6
spécifier le type de fin 3-6
fonction mince 9-4
fond de plan 5-2
fond de plan de mise en plan. 9RLUfond de plan
format. 9RLUfond de plan
*
groupe de contraintes d’assemblage 11-4, 11-16
+
hachures 13-3
horaire, animation 20-2
,
idées de conception 2-7
importer
fichiers DXF 18-4
fichiers IGES 18-2
imprimer les mises en plan 5-9
inférencer
lignes 7-2
origine de l’assemblage 11-4
info-bulles 2-7
insérer
balayage 7-9
bulle 14-6
composant 4-4
dôme 12-15
lissage 8-5
3RXUFRPPHQFHUDYHF6ROLG:RUNV
nomenclature dans une mise en plan 14-3
nouveau composant 12-13
nouvelle famille de pièces 6-7
objets de modèle dans une mise en plan 5-5
plan 8-2
révolution 7-4
vue éclatée 11-17
installation
client 1-4
client/serveur 1-3
démarche 1-3
individuelle 1-3
permettre les changements à partir de la mise
en plan 1-2
serveur 1-3
système requis 1-2
intersections virtuelles 17-3
/
lettre de label 13-5
lier les valeurs des cotes 6-3, 16-4
ligne 7-2
ligne d’attache 13-10
ligne de construction 7-4
ligne de cote de rayon réduite 7-5
lignes cachées en gris 3-12
lissage
créer 8-5
définition 8-1
esquisser les profils 8-3
insérer 8-5
mettre en place les plans 8-2
ordonner les esquisses 8-5
lister les références externes 16-9
0
matrice. 9RLUrépétition
mettre à jour la vue 13-3
mise en plan
3 vues standard 5-4
ajouter des cotes 5-5
ajouter une feuille 5-7, 13-8
créer 5-2
déplacer des vues 5-4
imprimer 5-9
spécifier un modèle 5-2
vues 5-4
modèle, mise en plan 5-2, 5-3
,QGH[
modifier
cotes dans une mise en plan 5-6
cotes dans une pièce 3-5, 3-15
montrer
cotes des fonctions 6-2
nom des cotes 16-4
moule
couper 16-10
créer le brut d’un moule 16-5
insérer la pièce empreinte 16-6
1
nomenclature 14-3
ancrer 14-4
bulles 14-6
déplacer 14-5
éditer 14-5
enregistrer 14-7
insérer 14-3
propriétés 14-3
nommer les fonctions 3-13
lors de leur création 6-2
note 13-10
nouveau
assemblage 4-4
nouvelle
mise en plan 5-2
pièce 3-2
2
obtenir une aide 2-7
onglet
AnimationManager 20-2
ConfigurationManager 6-9
options
afficher les noms de cotes 6-3
bulles 14-2
charger automatiquement les pièces
allégées 11-3
cotation standard 5-3
éditer les familles de pièces dans une
fenêtre séparée 6-7
habillage 5-3
mises en plan 13-4
montrer le nom des cotes 16-4
nomenclature 14-2
nommer la fonction lors de sa création 6-2
police, cotes 5-3
,QGH[
origine
assemblage 11-4
ouvrir
nouveau document de pièce 3-2
3
perçage fraisé 12-6
PhotoWorks
décalques 19-23
décor d’arrière-plan 19-27, 19-28
enregistrer un fichier image 19-12
exportation vers un fichier image 19-12
principes de base 19-2
rendu ombré 19-4
sélection du matériau 19-7, 19-28
visionner un fichier image 19-13
pièce
configurations 12-11
créer 3-2
enregistrer 3-7
ouvrir un nouveau document 3-2
plan de référence 8-2
plans
copier 8-2
créer 8-2
décalage 8-2
esquisses 3D 17-2
poignée d’espacement 17-2
poignées de fonctions 3-15
point de vue, animation 20-2
police, cotations 5-3
police, cotes 5-3
portefeuille de conceptions 2-7
profil
lissage 8-3
vue de détail 13-4
PropertyManager 2-4
propriétés 13-5
composant 12-12
cote 6-4
cotes 13-6
nomenclature 14-3
note 13-10
texte du fond de plan 5-2
propriétés du matériau, transparence 16-6
5
rassembler
animation 20-6
Arbre de création FeatureManager 11-5
assemblage 11-18
reconnaître les fonctions 18-3
reconstruire 5-6, 13-3
rectangle 3-3
références externes 16-9
régénérer. 9RLUreconstruire
relation
afficher/supprimer 6-5, 7-7
ajouter 3-10, 17-3
assemblage coaxial 11-6
assemblage coïncident 11-7
assemblage parallèle 11-10
assemblage sur place 12-13
assemblage tangent 11-11
coïncidente 7-8
colinéaire 10-3
concentrique 3-10
contraindre 4-6
contrainte d’assemblage à distance 16-7
coradiale 16-3
définir 6-5
égale 7-3
géométrique 3-10
horizontale 7-6, 7-8
informations externes 7-7
point milieu 6-5
tout contraindre 18-5
vérifier 6-5
relation d’assemblage sur place 12-13
renommer
cotes 6-4
fonctions 6-2
repère d’élément de référence 13-7
répétition
circulaire, contrainte 9-1
fonction de symétrie 12-7
linéaire 17-6
linéaire, définie 9-1
tout symétriser 17-7
répétition circulaire
créer 9-9
définition 9-1
espacement 9-9
espacement constant 10-9
nombre total d’occurrences 9-9
3RXUFRPPHQFHUDYHF6ROLG:RUNV
répétition linéaire
créer 9-8, 17-6
définition 9-1
nombre total d’occurrences 9-8
reprise
barre 12-10
révolution 7-2
rotation de la vue 3-12
6
section
balayage 7-8
sélectionner
arêtes cachées 8-6
autre 8-6
faces cachées 8-6
service packs 1-4
site web 2-7
site web, SolidWorks 2001 1-5
SmartMates 11-12
basculer l’alignement 11-12
SolidWorks 2001
site web 1-5
SolidWorks Animator 20-1
supprimer
famille de pièces 6-10
supprimer la fonction 12-11
symbole d’état de surface 13-7
symétrie
fonctions 12-7
pendant la conception de l’esquisse 16-2
symétriser
plusieurs entités 9-7
tout 10-7, 17-7
système à cotation pilotée 2-2
système requis 1-2
7
taquer les cotes ordinales 13-6
tolérance géométrique 13-7
tout contraindre 18-5
tracer les mises en plan. 9RLUimprimer les
mises en plan
trajectoire, balayage 7-5
transparence 16-6
tutorial en ligne 2-7
,QGH[
9
valeurs partagées 6-3
vérifier les relations 6-5
visionner un fichier image, PhotoWorks 19-13
vue 13-5
coupe 13-3
éclatée 13-8
label 13-5
mise à jour 13-3
nommée 5-8, 13-9
rotation 3-12
vue éclatée
animation 20-4
assemblage 11-17
mise en plan 13-8
vue nommée
ajouter à une mise en plan 5-8
vues, mise en plan 5-4
=
zone graphique 2-4
zoom
fenêtre 4-3
,QGH[
">
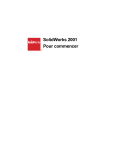
Link público atualizado
O link público para o seu chat foi atualizado.
