SOLIDWORKS 2001 PLUS-POUR COMMENCER Manuel du propriétaire
PDF
Télécharger
Document
SolidWorks 2001Plus Pour commencer © 1995-2001, SolidWorks Corporation 300, Baker Avenue Concord, Massachusetts 01742 USA Tous droits réservés. Brevets Etats-Unis 5,815,154, 6,219,049, 6,219,055 SolidWorks Corporation est une société de Dassault Systèmes S.A. (Nasdaq:DASTY). Les informations et le logiciel dont il est question dans ce document peuvent être modifiés sans avis préalable et ne constituent pas un engagement de la part de SolidWorks Corporation. Aucun matériel ne peut être reproduit ou transmis, quels que soient la manière, les moyens utilisés, électroniques ou mécaniques, ou le but, sans l’autorisation écrite formelle de SolidWorks Corporation. Comme condition d’utilisation de ce produit logiciel, vous acceptez la garantie limitée, le démenti et les autres termes et conditions énoncés dans le Contrat de licence et de service de maintenance de SolidWorks Corporation qui accompagne ce logiciel. Si, après avoir lu le contrat de licence, vous n’acceptez pas la garantie limitée, le démenti ou tout autre terme et condition du contrat, veuillez retourner immédiatement le logiciel inutilisé et toute la documentation qui l’accompagne à SolidWorks Corporation et vous serez remboursé. Le logiciel constituant l’objet de ce document est fourni sous licence, et ne peut être utilisé et reproduit que conformément aux termes de cette licence. Toutes les garanties données par SolidWorks Corporation concernant le logiciel et la documentation qui l’accompagne sont énoncées dans le Contrat de licence et de service de maintenance de SolidWorks Corporation, et aucun des termes explicites ou implicites de ce document ne peut être considéré comme une modification ou un amendement desdites garanties. SolidWorks® est une marque déposée de SolidWorks Corporation. SolidWorks 2001Plus est un nom de produit de SolidWorks Corporation. FeatureManager® est une marque déposée codétenue par SolidWorks Corporation. Feature Palette™ et PhotoWorks™ sont des marques de SolidWorks Corporation. Numéro du document: SWGSDFRA091501 ACIS® est une marque déposée de Spatial Technology Inc. IGES Access Library est une marque d’IGES Data Analysis, Inc. FeatureWorks® est une marque déposée de Geometric Software Solutions Co. Limited. GLOBEtrotter® et FLEXlm® sont des marques déposées de Globetrotter Software, Inc. Les autres noms de marques ou noms de produits sont les marques ou les marques déposées de leurs titulaires respectifs. LOGICIEL INFORMATIQUE COMMERCIAL - BREVET Droits limités du gouvernement des Etats-Unis. L’utilisation, la duplication ou la révélation par le gouvernement des Etats-Unis sont soumises aux restrictions énoncées dans la section FAR 52.227-19 (Logiciel informatique commercial – Droits limités), et la section DFARS 252.227-7202 (Logiciel informatique commercial et documentation des logiciels informatiques commerciaux), ainsi que dans ce contrat de licence, selon le cas. Contractant/Fabricant: SolidWorks Corporation - 300, Baker Avenue, Concord, Massachusetts 01742 USA. Des portions de ce logiciel sont protégées par copyright et demeurent la propriété de Unigraphics Solutions Inc. Les portions de ce logiciel © 1990-2001 D-Cubed Limited. Les portions de ce logiciel © 1998-2001 Geometric Software Solutions Co. Limited. Les portions de ce logiciel © 1999-2001 Immersive Design, Inc. Les portions de ce logiciel © 1990-2001 LightWork Design Limited. Les portions de ce logiciel © 1996 Microsoft Corporation. Tous droits réservés. Les portions de ce logiciel © 1995-2001 Spatial Corporation Les portions de ce logiciel © 1999-2001 Viewpoint Corporation Les portions de ce logiciel © 1997-2001 Virtue 3D, Inc. Tous droits réservés. Table des matières Maîtriser les principes de base Installation Fonctionnalités de base Débuter en 40 minutes Fonctions de base de l’assemblage Fonctions de base de la mise en plan Familles de pièces En savoir plus sur les fonctionnalités de base 1-1 2-1 3-1 4-1 5-1 6-1 7-1 Travailler avec les fonctions et les pièces Fonctions de révolution et de balayage Fonctions de lissage Fonctions de répétition Fonctions de congé En savoir plus sur les fonctions et les pièces 8-1 9-1 10-1 11-1 12-1 Travailler avec les assemblages Contraintes d’assemblage Techniques de conception avancées En savoir plus sur les assemblages Pour commencer avec SolidWorks 2001Plus 13-1 14-1 15-1 iii Travailler avec les mises en plan et l’habillage Techniques avancées de mise en plan et d’habillage 16-1 Nomenclature 17-1 En savoir plus sur les mises en plan et l’habillage 18-1 Sujets particuliers Pièce de tôlerie Conception d’un moule Esquisser en 3D Importer et exporter des fichiers / Utilisation du logiciel FeatureWorks Apprendre à utiliser le logiciel PhotoWorks SolidWorks Animator En savoir plus sur les fonctionnalités SolidWorks iv 19-1 20-1 21-1 22-1 23-1 24-1 25-1 Maîtriser les principes de base Installation Fonctionnalités de base Débuter en 40 minutes Fonctions de base de l’assemblage Fonctions de base de la mise en plan Familles de pièces En savoir plus sur les fonctionnalités de base Pour commencer avec SolidWorks 2001Plus 1 Installation Qu’est-ce que SolidWorks 2001Plus? SolidWorks® 2001Plus est un logiciel de conception mécanique 3D paramétrique qui tire profit de l’interface graphique Microsoft® Windows®. Grâce à cet outil facile à utiliser, les ingénieurs en mécanique peuvent esquisser rapidement une idée, expérimenter avec des fonctions et des cotes et produire des modèles et des mises en plan précis. Le manuel Pour commencer couvre certains concepts et termes de base utilisés dans l’application SolidWorks 2001Plus. Les exercices qu’il contient vous permettent de vous familiariser avec la création de pièces, de mises en plan et d’assemblages et vous présentent les fonctions les plus utilisées du système de conception mécanique 3D paramétrique SolidWorks 2001Plus. Ce chapitre fournit une vue d’ensemble des sujets suivants: q Système requis pour l’installation et l’utilisation du logiciel SolidWorks 2001Plus q Installation du logiciel SolidWorks 2001Plus q Service packs de SolidWorks 2001Plus q Site web de SolidWorks Pour commencer avec SolidWorks 2001Plus 1-1 Maîtriser les principes de base Avant d’installer le logiciel SolidWorks 2001Plus Système requis Pour des informations récentes sur le système requis, reportez-vous au document A lire avant d’installer SolidWorks 2001Plus. Informations nécessaires pour l’installation Avant d’installer SolidWorks 2001Plus, veuillez créer une copie de sauvegarde de tous les modèles de document, fonds de plan ou objets de palette que vous auriez modifiés dans une version antérieure du logiciel. Rangez les fichiers de sauvegarde dans un dossier où ils ne risquent pas d’être perdus ou écrasés durant l’installation. SolidWorks 2001Plus comprend deux CD. Pour installer SolidWorks 2001Plus, SolidWorks Viewer ou tout autre produit inclus dans l'un des deux CD, insérez le premier disque (Disk 1) dans le lecteur correspondant et suivez les instructions de l'assistance pour l'installation. Remplacez Disk 1 par Disk 2 si le système vous invite à le faire. Disk 2 est réservé à l’installation de SolidWorks Explorer ou de SolidWorks Viewer sans l’application SolidWorks elle-même. La boîte de dialogue Programme d’installation principal de SolidWorks sur le CD-ROM SolidWorks 2001Plus Disk 1 vous guide à travers la procédure d’installation et vous demande de fournir les informations suivantes: q Le numéro de série SolidWorks. Pour les nouvelles licences ou les clients qui ne sont pas sous maintenance, le numéro de série du logiciel SolidWorks ou de toute autre application achetée séparément sous licence (PhotoWorks™, FeatureWorks®, SolidWorks Piping, etc.) est imprimé sur la carte du numéro de série accompagnant le colis livré. Les clients sous maintenance doivent continuer à utiliser leur numéro de série initial. q Le code d’immatriculation SolidWorks. Utilisez l’assistance pour l’immatriculation qui apparaît durant l’installation. Le système vous offre d’immatriculer le logiciel SolidWorks sur le Web, par fax ou par email. SolidWorks Corporation recommande d’utiliser l’immatriculation sur le Web, parce-que le code d’immatriculation vous est alors fourni immédiatement. Si vous effectuez l’immatricualtion par fax ou courrier électronique, un code d’immatriculation vous est alors rapidement fourni par retour du courrier électronique ou du fax. Un délai de 30 jours vous est accordé, pendant lequel vous pouvez utiliser le produit sans code d’immatriculation. 1-2 Chapitre 1 Installation Dongle requis q Clients disposant d'une licence éducative. Si votre licence SolidWorks a été acquise par un établissement d’enseignement (il ne s'agit donc pas d'une licence éducative individuelle pour votre ordinateur personnel) et que vous ne disposez pas d’une installation SolidNetWork License, vous devez attacher un dongle au port parallèle de chaque machine exécutant SolidWorks. Si vous disposez d'une installation SolidNetWork License, il vous suffit d'attacher un dongle au serveur de licences uniquement. q Clients internationaux (à l'exception du Canada). Si vous ne disposez pas d'une installation SolidNetWork License, vous devez attacher un dongle au port parallèle de votre machine pour exécuter SolidWorks. Si vous disposez d'une installation SolidNetWork License, il vous suffit d'attacher un dongle au serveur de licences uniquement. REMARQUE: Les clients ayant une licence éducative et les clients internationaux qui n’utilisent pas une installation SolidNetWork License doivent s’assurer que le numéro de série de SolidWorks correspond au numéro d’identification inscrit sur le dongle. Procédures d’installation L’installation peut être de différents types: Individuel, Client, Client/Serveur et Serveur uniquement. La démarche d’installation pour un utilisateur individuel ou un serveur est pratiquement la même, mais certaines questions posées durant l’installation sont différentes. q Installation Individuelle - Ce type d’installation convient à un ordinateur destiné à exécuter l’application SolidWorks 2001Plus depuis son propre disque dur, sans partager ses fichiers exécutables avec un autre ordinateur, fut-il en réseau ou non. • Pour effectuer une installation individuelle, insérez le CD-ROM SolidWorks 2001Plus Disk 1 dans le lecteur correspondant et suivez les instructions de l’assistance pour l’installation. • Un numéro de série et un code d’immatriculation sont requis. q Installation Serveur uniquement - Cette installation est destinée à un ordinateur qui ne va pas exécuter l’application SolidWorks 2001Plus mais fera uniquement office de serveur, partageant son installation de SolidWorks avec un ou plusieurs ordinateurs clients de SolidWorks. (Vous devez réinstaller SolidWorks si vous voulez changer cette sélection.) Avec cette option, le serveur n’a pas besoin de licence pour exécuter SolidWorks, mais chaque client doit en avoir une. Pour commencer avec SolidWorks 2001Plus 1-3 Maîtriser les principes de base Cette installation doit être effectuée par un administrateur de réseau ou une personne ayant de l’expérience en matière de serveurs de réseau. REMARQUE: Le serveur et les clients doivent être sur le même type de plate- forme. Une installation entre des types de plates-formes différents n’est pas possible. Avant de commencer l’installation de mise à jour de type Serveur de SolidWorks, il est important de vérifier qu’aucun ordinateur client SolidWorks n’est en cours d’exécution. • Insérez le CD-ROM SolidWorks 2001Plus Disk 1 dans le lecteur correspondant et suivez les instructions de l’assistance pour l’installation. • Aucun numéro de série ni code d’immatriculation n’est requis pour un ordinateur utilisé uniquement en tant que serveur. • Une fois l’installation terminée, vérifiez que le dossier contenant l’installation de SolidWorks est partagé et accessible par les ordinateurs clients sur le réseau. q Installation Client/Serveur - Cette installation convient à un ordinateur destiné à exécuter l’application SolidWorks 2001Plus et à être utilisé comme serveur partageant l’application SolidWorks avec un ou plusieurs ordinateurs clients de SolidWorks. • Pour effectuer une installation Client/Serveur, insérez le CD-ROM SolidWorks 2001Plus dans le lecteur correspondant et suivez les instructions de l’assistance pour l’installation. • Un numéro de série et un code d’immatriculation sont requis. • Une fois l’installation terminée, vérifiez que le dossier contenant l’installation de SolidWorks est partagé et accessible par les ordinateurs clients sur le réseau. q Installation Client - Ce type d’installation convient à un ordinateur client exécutant le logiciel SolidWorks à partir d’un serveur. Aucun fichier exécutable n’est installé sur l’ordinateur client, mais il est nécessaire d’effectuer une installation Client pour préparer l’ordinateur client à partager l’application. Pour faire une installation Client de SolidWorks: 1 Vérifiez que l’installation Serveur est terminée sur l’ordinateur à partir duquel les ordinateurs clients exécuteront l’application SolidWorks. Vérifiez également que le dossier contenant l’installation de SolidWorks est partagé et accessible par les ordinateurs clients sur le réseau. 2 A partir de l’ordinateur client de SolidWorks, parcourez le répertoire d’installation de SolidWorks sur le serveur pour atteindre le dossier nommé setup\i386. 3 Double-cliquez deux fois sur setup.exe. 4 L’assistance pour l’installation vous guide à travers les dernières étapes de l’installation Client. 1-4 Chapitre 1 Installation Installer les compléments Si vous avez acheté un complément de SolidWorks (tel que le logiciel de rendu PhotoWorks, le logiciel FeatureWorks, SolidWorks Piping, SolidWorks Animator, ou SolidWorks Utilities), installez-le en même temps que l’application SolidWorks. Dans la boîte de dialogue Type d’installation, sélectionnez Personnalisé. Dans la boîte de dialogue Sélection des composants à installer, sélectionnez les cases à cocher appropriées pour les compléments que vous avez achetés. Pour installer les compléments ou les réinstaller après avoir installé SolidWorks, vous pouvez modifier l’installation de SolidWorks de manière à inclure les compléments que vous avez achetés. Si vous avez acheté SolidWorks Toolbox ou SolidWorks MoldBase, vous pouvez installer ces compléments à tout moment. Dans la boîte de dialogue Programme d’installation principal de SolidWorks, sous Autres produits, sélectionnez les compléments achetés puis cliquez sur Installer et suivez les instructions affichées à l’écran. Pour commencer avec SolidWorks 2001Plus 1-5 Maîtriser les principes de base Service Packs de SolidWorks 2001Plus Si vous êtes un client SolidWorks sous maintenance, vous pouvez bénéficier des service packs de SolidWorks, régulièrement affichés sur le site web de SolidWorks. Ces service packs contiennent des mises à jour et des améliorations du logiciel SolidWorks 2001Plus. Pour vérifier l’existence d’un nouveau service pack: 1 Cliquez sur ?, Service packs. La boîte de dialogue Service Packs apparaît. 2 Cliquez sur Vérifier. Le logiciel parcourt le site web de SolidWorks pour vérifier si le service pack le plus récent est installé sur votre ordinateur. 3 Pour indiquer au logiciel de vérifier automatiquement, une fois par semaine, l’existence d’un nouveau service pack sur le site web de SolidWorks, activez la case à cocher Vérifier l’existence d’un nouveau service pack une fois par semaine. 4 Cliquez sur OK pour fermer la boîte de dialogue Service Packs. Visiter le site web de SolidWorks Si votre ordinateur est connecté à Internet, vous pouvez visiter le site web de SolidWorks une fois l’installation terminée. Pour vous renseigner sur la société SolidWorks et ses produits, cliquez sur le menu ? dans la fenêtre principale de SolidWorks. Pour accéder au site web de SolidWorks: 1 Cliquez sur ?, A propos de SolidWorks. 2 Cliquez sur le bouton Connecter pour visiter le site Web de SolidWorks. Le site inclut une variété de rubriques, dont les suivantes: • News and Events (Nouvelles) • Technical Support (Support technique) • VARs and Distributors (Revendeurs et distributeurs) • The SolidWorks Design Gallery (Bibliothèque de conceptions de SolidWorks) 1-6 2 Fonctionnalités de base SolidWorks 2001Plus utilise l’interface utilisateur graphique Windows de Microsoft. Pour exploiter Pour commencer avec SolidWorks 2001Plus, vous devez déjà avoir utilisé Windows et être familiarisé avec ses fonctions, telles que: exécuter des programmes, ajuster la taille des fenêtres, etc. Avant d’effectuer les exemples de Pour commencer avec SolidWorks 2001Plus, nous vous conseillons de lire le chapitre 2 pour vous familiariser avec certains principes de base, tels que: q Les principaux concepts de SolidWorks 2001Plus q La terminologie de SolidWorks 2001Plus q Obtenir de l’aide dans SolidWorks 2001Plus Pour commencer avec SolidWorks 2001Plus 2-1 Maîtriser les principes de base Concevoir avec SolidWorks 2001Plus Dans les exemples de ce guide, les méthodes utilisées pour créer des pièces, des assemblages et des mises en plan abordent le processus de conception d’une manière tout à fait unique. q Avec SolidWorks 2001Plus, vous ne créez pas que des mises en plan en 2D mais aussi des pièces en 3D. Vous pouvez utiliser ces pièces en 3D pour créer des mises en plan en 2D et des assemblages en 3D. CAO: Mises en plan en 2D constituées de lignes individuelles SolidWorks 2001Plus: Pièces en 3D q SolidWorks 2001Plus est un système à cotation pilotée. Vous pouvez spécifier des cotes et des rapports géométriques entre les éléments. Un changement de cotes entraîne un changement de taille et de forme de la pièce, tout en préservant l’intention de conception. Par exemple, dans cette pièce, la hauteur du bossage est toujours la moitié de celle de la base. 2-2 Chapitre 2 Fonctionnalités de base q Un modèle SolidWorks en 3D est constitué de pièces, d’assemblages et de mises en plan. Les pièces, les assemblages et les mises en plan affichent le même modèle dans des documents différents. Les changements opérés sur le modèle dans l’un de ces documents se propagent aux autres documents contenant ce modèle. Pièces Mises en plan Assemblage q Vous pouvez créer des esquisses et les utiliser pour construire la plupart des fonctions. Une esquisse est un profil ou une coupe transversale en 2D. Les esquisses peuvent être extrudées, pivotées, lissées ou balayées le long d’une trajectoire pour créer des fonctions. Esquisse Pour commencer avec SolidWorks 2001Plus Esquisse extrudée de 10mm 2-3 Maîtriser les principes de base q Vous pouvez utiliser les fonctions pour construire des pièces. Les fonctions peuvent être des fonctions de forme (bossages, enlèvements de matière, perçages) et d’opérations (congés, chanfreins, coques, etc.); vous les combinez pour construire des pièces. Fonction de base Bossage Enlèvement de matière Congé La terminologie de SolidWorks Fenêtres de document Les fenêtres de document de SolidWorks ont deux volets: q Le panneau gauche de la fenêtre comprend ce qui suit: • L’arbre de création FeatureManager® affiche la structure de la pièce, de l’assemblage ou de la mise en plan. Pour plus d’informations, voir L’arbre de création FeatureManager à la page 7-9. • Le PropertyManager offre un autre moyen d’esquisser et de travailler avec l’application SolidWorks 2001Plus. • Le ConfigurationManager permet de créer, de sélectionner et de visualiser de multiples configurations de pièces et d’assemblages dans un document. • Des panneaux personnalisés de logiciels compléments de tierces parties. q Le panneau droit correspond à la zone graphique, où vous créez et manipulez les pièces, assemblages ou mises en plan. Zone graphique Le panneau gauche affichant l’arbre de création FeatureManager 2-4 Modèle Chapitre 2 Fonctionnalités de base Termes courants relatifs aux modèles Vous devez vous familiariser avec les termes suivants qui apparaissent dans la documentation de SolidWorks. Pour plus d’informations les concernant, voir le glossaire dans le Guide de l'utilisateur en ligne SolidWorks 2001Plus. Origine Sommet Arête Axe Plan Face Poignées Les poignées vous permettent de faire glisser de manière dynamique et de régler certains paramètres sans quitter la zone graphique. La couleur des poignées est réglée dans Outils, Options, Options du système, Couleurs dans la case Couleur du système. Les poignées actives sont de la couleur de Surbrillance. Les poignées inactives sont de la couleur des Entités inactives. Cependant, dans le manuel Pour commencer avec SolidWorks 2001Plus, vous pouvez régler tous les paramètres dans le PropertyManager afin de vous familiariser avec cette méthode. Après vous être habitué aux options du PropertyManager, vous pourrez vous exercer à manipuler les poignées seul. Poignées Pour plus d’informations sur les poignées, voir Guide de l'utilisateur en ligne SolidWorks 2001Plus. Pour commencer avec SolidWorks 2001Plus 2-5 Maîtriser les principes de base Barres d’outils Les boutons des barres d’outils sont des boutons de raccourci pour les commandes les plus utilisées. Vous pouvez contrôler l’emplacement et la visibilité des barres d’outils en fonction du type du document (pièce, assemblage ou mise en plan). SolidWorks retient les barres d’outils à afficher et leur emplacement pour chaque type de document. Par exemple, lorsque vous ouvrez un document d’assemblage, vous pouvez choisir d’afficher uniquement la barre d’outils d’Assemblage. Pour afficher ou cacher des barres d’outils individuelles: Cliquez sur Affichage, Barres d’outils, ou cliquez à l’aide du bouton droit de la souris dans le cadre de la fenêtre SolidWorks. Une liste de toutes les barres d’outils s’affiche. Les barres d’outils ayant une coche à côté d’elles sont activées et donc visibles; les autres sont désactivées et donc cachées. Cliquez sur le nom d’une barre d’outils pour activer ou désactiver son affichage. Pour sélectionner les barres d’outils à afficher dans un document de pièce, d’assemblage ou de mise en plan, procédez comme suit: 1 Ouvrez un document de pièce, d’assemblage ou de mise en plan. 2 Cliquez sur Outils, Personnaliser, ou cliquez à l’aide du bouton droit de la souris dans la zone de barres d’outils et sélectionnez Personnaliser. 3 Dans l’onglet Barres d’outils, activez les cases à cocher des barres d’outils à afficher et désactivez celles des barres d’outils à cacher. Les barres d’outils apparaissent et disparaissent dynamiquement de la zone de barres d’outils. 4 Cliquez sur OK pour appliquer les modifications et fermer la boîte de dialogue, ou cliquez sur Annuler. Vous pouvez également cliquer sur Restaurer pour annuler les modifications et retourner aux réglages précédents. Vous pouvez déplacer les barres d’outils comme vous le souhaitez. Les barres d’outils peuvent être flottantes ou amarrées à l’une des zones de barres d’outils. Pour plus d’informations, voir Personnaliser les barres d’outils à la page 7-5. 2-6 Chapitre 2 Fonctionnalités de base Obtenir de l’aide Si vous avez des questions lors de l’utilisation du logiciel SolidWorks, vous avez la possibilité d’être aidé de plusieurs façons différentes: q Pour l’Aide en ligne, cliquez sur ou sur ?, Rubriques d’aide de SolidWorks 2001Plus dans la barre de menu. L’aide en ligne comprend également une section spéciale relative aux Nouvelles fonctionnalités de SolidWorks 2001Plus, qui présente les améliorations apportées dans SolidWorks 2001Plus. L’aide en ligne fait partie du Guide de l'utilisateur en ligne SolidWorks 2001Plus qui fournit des informations détaillées sur le logiciel SolidWorks. q Pour accéder à l’aide Qu’est-ce que c’est?, cliquez sur dans la barre d’outils Standard, puis sur l’icône de la barre d’outils ou l’objet de l’arbre de création FeatureManager qui vous intéresse. L’aide Qu’est-ce que c’est? est aussi disponible pour certains objets de la zone graphique. q Pour accéder aux didacticiels en ligne qui vous apprennent à créer des pièces, des assemblages et des mises en plan, cliquez sur ?, Tutorial en ligne. Vous y trouverez également des informations sur les principes de base du logiciel SolidWorks. q Pour avoir des idées sur les meilleures façons de réaliser votre conception, cliquez sur ?, Portefeuille de conceptions. Le Portefeuille de conceptions utilise des exemples de pièces pour donner des idées de conception. q Pour des conseils utiles, cliquez sur ?, Conseil du jour. Pour qu’un conseil s’affiche chaque fois que vous démarrez SolidWorks 2001Plus, sélectionnez la case à cocher Afficher les conseils au démarrage dans la boîte de dialogue Conseil du jour. q Pour une aide concernant la boîte de dialogue active et donnant accès au système d’aide en ligne complet, cliquez sur le bouton Aide dans la boîte de dialogue ou appuyez sur la touche F1. q Pour afficher les Info-bulles qui identifient les boutons des barres d’outils, pointez sur le bouton et attendez quelques instants: l’info-bulle apparaîtra. q Lorsque vous déplacez le pointeur sur les boutons ou cliquez sur les articles des menus, la Barre d’état au bas de la fenêtre SolidWorks vous donne une brève description de chaque fonction. Pour plus d’informations et pour des mises à jour concernant la société et le logiciel SolidWorks, visitez le site Web de SolidWorks à l’adresse http://www.solidworks.com ou cliquez sur ?, A propos de SolidWorks 2001Plus, Connecter. Pour commencer avec SolidWorks 2001Plus 2-7 3 Débuter en 40 minutes Ce chapitre vous guide dans la création de votre premier modèle SolidWorks. Vous allez créer cette pièce simple: Ce chapitre inclut: q La création d’une fonction de base q L’ajout d’une fonction de bossage q L’ajout d’une fonction d’enlèvement de matière q La modification de fonctions (ajout de congés, changement de cotes) q L’affichage de la vue en coupe d’une pièce Vous devriez pouvoir réaliser ce chapitre en 40 minutes environ. REMARQUE: Certaines illustrations de ce manuel ont été modifiées pour des besoins de clarté. Elles peuvent donc paraître différentes de ce que vous voyez sur votre écran. Pour commencer avec SolidWorks 2001Plus 3-1 Maîtriser les principes de base Vue d’ensemble des quatre chapitres suivants La section Maîtriser les principes de base comporte une série d’exercices pour vous apprendre les principes de base de SolidWorks, comme suit: q Chapitre 3. Débuter en 40 minutes - Créer votre première pièce. q Chapitre 4. Fonctions de base de l’assemblage - Ajouter des pièces et construire un assemblage. q Chapitre 5. Fonctions de base de la mise en plan - Créer une mise en plan des pièces et de l’assemblage. q Chapitre 6. Familles de pièces - Renommer les fonctions et les cotes et créer des variantes d’une pièce en utilisant une famille de pièces. Pour plus de cohérence, prenez la première pièce que vous créez et renforcez vos connaissances en utilisant la même pièce tout au long de cette section. Démarrer SolidWorks 2001Plus 1 Cliquez sur le bouton Démarrer sur la barre de tâche Windows au bas de votre écran. 2 Cliquez sur Programmes, SolidWorks 2001Plus, SolidWorks 2001Plus. La fenêtre principale de SolidWorks apparaît et la page Bienvenue dans SolidWorks 2001Plus s’ouvre. REMARQUE: Si une boîte de dialogue apparaît, vous rappelant d’immatriculer votre copie de SolidWorks 2001Plus, cliquez sur OK. Créer un nouveau document de pièce 1 Pour créer une nouvelle pièce, commencez par effectuer l’une des actions suivantes: cliquez sur Nouveau document sur la page Bienvenue dans SolidWorks 2001Plus, cliquez sur Nouveau dans la barre d’outils Standard, ou cliquez sur Fichier, Nouveau. La boîte de dialogue Nouveau document SolidWorks apparaît. 2 Cliquez sur l’onglet Tutorial puis sélectionnez l’icône Pièce. 3 Cliquez sur OK. Une nouvelle fenêtre de pièce apparaît. 3-2 Chapitre 3 Débuter en 40 minutes Esquisser le rectangle La première fonction dans la pièce est un bloc extrudé d’un profil rectangulaire esquissé. Vous commencez par esquisser un rectangle. 1 Pour ouvrir une esquisse 2D, cliquez sur Esquisse d’esquisse ou sur Insertion, Esquisse. dans la barre d’outils Une esquisse s’ouvre sur le plan Face. 2 Cliquez sur Rectangle dans la barre d’outils Outils d’esquisse, ou sur Outils, Entité d’esquisse, Rectangle. 3 Placez le pointeur sur l’origine de l’esquisse. Vous savez que le pointeur se trouve sur l’origine quand il prend la forme . Cliquez sur le bouton gauche de la souris et faites glisser le pointeur pour créer un rectangle. Lorsque vous faites glisser le pointeur, remarquez que celui-ci affiche les cotes du rectangle. Cliquez sur le bouton de la souris pour terminer le rectangle. Pour plus d’informations sur les pointeurs et les lignes d’inférence, voir le Guide de l'utilisateur en ligne SolidWorks 2001Plus. 4 Cliquez sur Sélectionner Sélectionner. dans la barre d’outils d’esquisse, ou sur Outils, Les deux côtés du rectangle qui touchent l’origine sont en noir. Parce que vous avez commencé l’esquisse à l’origine, le sommet de ces deux côtés est automatiquement mis en relation avec l’origine. (Le sommet ne peut pas se déplacer librement.) Les deux autres côtés (et trois sommets) sont en bleu. Ainsi, ils peuvent se déplacer librement. 5 Cliquez sur l’un des côtés bleus et faites-le glisser ou faites glisser à partir d’un sommet pour ajuster la taille du rectangle. Pour commencer avec SolidWorks 2001Plus 3-3 Maîtriser les principes de base Ajouter des cotes Dans cette section, vous spécifiez la taille du rectangle esquissé en ajoutant des cotes. Le logiciel SolidWorks ne nécessite pas que vous cotiez les esquisses avant de les utiliser pour créer des fonctions. Cependant, dans cet exemple, vous ajoutez des cotes pour totalement contraindre l’esquisse. Pendant que vous ajoutez des cotes à une esquisse, l’état de celle-ci s’affiche dans la barre d’état. Toute esquisse SolidWorks peut avoir l’un des trois états suivants. Chaque état est représenté par une couleur différente: q Dans une esquisse totalement contrainte, les positions de toutes les entités sont totalement décrites par des cotes et/ou des relations. Dans une esquisse totalement contrainte, toutes les entités sont en noir. q Dans une esquisse sous-contrainte, des cotes ou des relations supplémentaires sont nécessaires pour totalement spécifier la géométrie. Dans cet état, vous pouvez faire glisser les entités sous-contraintes pour modifier l’esquisse. Une entité d’esquisse sous-contrainte est en bleu. q Dans une esquisse sur-contrainte, un objet comporte des cotes et/ou des relations redondantes. Une entité d’esquisse sur-contrainte est en rouge. 1 Cliquez sur Outils, Options. Dans l’onglet Options du système, cliquez sur Général, puis cliquez pour désactiver la case à cocher Saisir cote. Cliquez sur OK. 2 Cliquez sur l’icône Cotation dans la barre d’outils Relations d’esquisse, ou sur Outils, Cotes, Parallèles. Le pointeur prend la forme . 3 Cliquez sur l’arête du dessus du rectangle, puis cliquez là où vous souhaitez placer la cote. La ligne verticale à droite change du bleu au noir. En cotant la longueur du haut du rectangle, vous définissez totalement la position du segment le plus à droite. Vous pouvez encore faire glisser le segment du dessus vers le haut et vers le bas. La couleur bleu indique qu’il est sous-contraint. 3-4 Chapitre 3 Débuter en 40 minutes 4 Cliquez sur l’arête droite du rectangle, puis cliquez pour placer sa cote. Le segment supérieur et les sommets restants deviennent noirs. La barre d’état dans le coin inférieur droit de la fenêtre montre que l’esquisse est totalement contrainte. Changer les valeurs des cotes Pour modifier les cotes, utilisez l’outil Cotation. 1 Double-cliquez sur une des cotes. La boîte de dialogue Modifier apparaît. La cote est mise en surbrillance. 2 Tapez 120mm et cliquez sur . L’esquisse change de taille en fonction de la nouvelle cote. La valeur de la cote est maintenant de 120mm. 3 Cliquez sur Zoom au mieux dans la barre d’outils d’affichage, appuyez sur la touche f, ou cliquez sur Affichage, Modifier, Zoom au mieux pour afficher le rectangle en entier et pour le centrer dans la zone graphique. 4 Double-cliquez sur l’autre cote et modifiez sa valeur à 120mm. 5 Cliquez de nouveau sur Zoom au mieux pour centrer l’esquisse. Pour commencer avec SolidWorks 2001Plus 3-5 Maîtriser les principes de base Extruder la fonction de base La première fonction dans une pièce est appelée la fonction de base. Vous créez cette fonction en extrudant le rectangle esquissé. 1 Cliquez sur Base/Bossage extrudé sur Insertion, Base, Extrusion. dans la barre d’outils Fonctions, ou cliquez Le PropertyManager Base-Extrusion apparaît dans le panneau gauche et la vue de l’esquisse est changée en isométrique. 2 Sous Direction 1, effectuez les actions suivantes: Esquisse • Réglez la Condition de fin sur Borgne. sur 30mm. Utilisez • Réglez la Profondeur les flèches pour incrémenter la valeur ou tapez cette dernière. Lorsque vous cliquez sur les flèches, un aperçu du résultat apparaît dans la zone graphique. Aperçu de l’extrusion 3 Cliquez sur OK afin de créer l’extrusion. La nouvelle fonction, Base-Extrusion, apparaît dans l’arbre de création FeatureManager. 4 Si vous avez besoin de zoomer pour visualiser tout le modèle, appuyez sur Z pour effectuer un zoom arrière, ou cliquez sur Maj+Z pour un zoom avant. 5 Cliquez sur le signe à côté de Base-Extrusion dans l’arbre de création FeatureManager. L’Esquisse1 que vous avez utilisée pour extruder la fonction est maintenant listée sous celle-ci. 3-6 Cliquez ici Chapitre 3 Débuter en 40 minutes Enregistrer la pièce 1 Cliquez sur Enregistrer Enregistrer. dans la barre d’outils Standard ou sur Fichier, La boîte de dialogue Enregistrer sous apparaît. 2 Tapez Tuteur1 et cliquez sur Enregistrer. L’extension .sldprt est ajoutée au nom du fichier et ce dernier est enregistré dans le dossier actuel. Pour enregistrer le fichier dans un dossier différent, utilisez le bouton Parcourir de Windows pour atteindre le dossier de votre choix, puis sauvegardez-y le fichier. REMARQUE: Les noms de fichiers ne sont pas sensibles à la casse. Les fichiers nommés TUTEUR1.sldprt, Tuteur1.sldprt et tuteur1.sldprt représentent donc tous le même fichier. Esquisser un bossage Pour créer de nouvelles fonctions sur la pièce (telles qu’un bossage ou un enlèvement de matière), vous esquissez sur la face ou le plan d’un modèle, puis extrudez l’esquisse. REMARQUE: Vous devez esquisser soit sur une face, soit sur un plan, puis créer une fonction basée sur une ou plusieurs esquisses. 1 Sélectionnez Lignes cachées supprimées dans la barre d’outils d’affichage ou cliquez sur Affichage, Afficher, Lignes cachées supprimées. 2 Cliquez sur Sélectionner dans la barre d’outils d’esquisse, si cela n’a pas déjà été fait. 3 Déplacez le pointeur vers la face frontale de la pièce. Les arêtes de la face se mettent en pointillé, confirmant qu’elle peut être sélectionnée. Le pointeur prend la forme sélectionnez une face. pour indiquer que vous 4 Cliquez sur la face frontale de la pièce pour la sélectionner. Les arêtes de la face se transforment en des lignes pleines et changent de couleur pour montrer que la face est sélectionnée. 5 Cliquez sur Esquisse dans la barre d’outils d’esquisse, ou cliquez à l’aide du bouton droit de la souris dans la zone graphique et sélectionnez Insérer une esquisse. Une esquisse est ouverte. Pour commencer avec SolidWorks 2001Plus 3-7 Maîtriser les principes de base 6 Cliquez sur Cercle dans la barre d’outils d’esquisse ou sur Outils, Entité d’esquisse, Cercle. 7 Cliquez près du centre de la face et faites glisser le pointeur pour créer un cercle. Cliquez à nouveau pour compléter le cercle. Coter et extruder le bossage Pour établir la position et la dimension du cercle, ajoutez les cotes nécessaires. 1 Cliquez sur Cotation dans la barre d’outils Relations d’esquisse ou cliquez à l’aide du bouton droit de la souris n’importe où dans la zone graphique et sélectionnez Cotation dans le menu contextuel. 2 Cliquez sur l’arête supérieure de la face et sur le cercle, puis sur la position choisie pour poser la cote. Remarquez l’aperçu de la cote, en cliquant sur chaque entité. L’aperçu vous montre où sont attachées les lignes de rappel et indique que vous avez sélectionné les bonnes entités pour la cote. Lorsque vous ajoutez une cote de position dans un cercle, la ligne de rappel est attachée au centre par défaut. 3 Cliquez sur Sélectionner, double-cliquez sur la cote, puis tapez la nouvelle valeur 60mm dans la boîte de dialogue Modifier. 4 Répétez le processus pour définir une cote entre le cercle et l’arête de côté de la face. Réglez aussi cette cote à 60mm. 5 Toujours à l’aide de l’outil Cotation , cliquez sur le cercle pour coter son diamètre. Déplacez le pointeur pour avoir un aperçu de la cote. Lorsque la cote est alignée horizontalement ou verticalement, elle apparaît comme une cote linéaire; si elle est placée à un angle donné, elle apparaît comme une cote de diamètre. 3-8 Chapitre 3 Débuter en 40 minutes 6 Cliquez sur une position choisie pour placer la cote de diamètre. Réglez le diamètre à 70mm. Le cercle devient noir et la barre d’état indique que l’esquisse est totalement contrainte. 7 Cliquez sur Base/Bossage extrudé dans la barre d’outils Fonctions, ou cliquez sur Insertion, Bossage, Extrusion. Le PropertyManager Boss.-Extru. apparaît. 8 Sous Direction 1, réglez la Profondeur de l’extrusion à 25mm et gardez la valeur par défaut des autres paramètres, puis cliquez sur OK pour extruder la fonction de bossage. Boss.-Extru.1 apparaît dans l’arbre de création FeatureManager. Créer l’enlèvement de matière Dans la section suivante, vous allez créer un enlèvement de matière concentrique au bossage. Esquisser et coter l’enlèvement de matière 1 Cliquez sur la face frontale du bossage circulaire pour la sélectionner. 2 Cliquez sur Normal à dans la barre d’outils Vues standard. La pièce est retournée, et la face sélectionnée vous fait maintenant face. 3 Cliquez sur Esquisse dans la barre d’outils d’esquisse pour ouvrir une nouvelle esquisse. 4 Esquissez un cercle près du centre du bossage comme montré ci-contre. Cliquez sur Cotation et cotez le diamètre du cercle à 50mm. Pour commencer avec SolidWorks 2001Plus 3-9 Maîtriser les principes de base Ajouter une relation concentrique Ajoutez à présent une relation concentrique entre les deux cercles. 1 Cliquez sur Ajouter des relations sur Outils, Relations, Ajouter. dans la barre d’outils Relations d’esquisse ou Le PropertyManager Propriétés apparaît. 2 Sélectionnez le cercle esquissé (le cercle intérieur) et l’arête du bossage (le cercle extérieur). Les sélections apparaissent sous Entités sélectionnées. 3 Sous Ajouter des relations, cliquez sur Concentrique . Le type Concentrique apparaît sous Relations existantes. Les cercles intérieur et extérieur ont à présent une relation concentrique. Terminer l’enlèvement de matière Enfin, vous créez l’enlèvement de matière. 1 Cliquez sur Enlèv. de matière extrudé dans la barre d’outils Fonctions, ou sur Insertion, Enlèvement de matière, Extrusion. Le PropertyManager Enlèv. mat.-Extru. apparaît. 2 Sous Direction 1, réglez la Condition de fin sur A travers tout et cliquez sur OK . 3 Cliquez sur Isométrique dans la barre d’outils Vues standard. 4 Cliquez sur Enregistrer dans la barre d’outils Standard pour enregistrer la pièce. 3-10 Chapitre 3 Débuter en 40 minutes Arrondir les coins de la pièce Dans cette section, vous allez arrondir les quatre coins de la pièce. Puisque les arrondis ont tous le même rayon (10mm), vous pouvez les créer en une seule fonction. 1 Cliquez sur Lignes cachées en gris . Ceci permet de sélectionner plus facilement les arêtes cachées. 2 Cliquez sur la première arête du coin pour la sélectionner. Remarquez que les faces, les arêtes et les sommets sont mis en surbrillance lorsque vous déplacez le pointeur sur eux, ce qui permet d’identifier les objets pouvant être sélectionnés. Remarquez aussi que la forme du pointeur change: Arête Face Sommet 3 Cliquez sur Rotation de la vue dans la barre d’outils d’affichage, ou sur Affichage, Modifier, Rotation et faites pivoter la pièce approximativement comme montré ci-contre. 4 Cliquez sur Sélectionner puis maintenez la touche Ctrl enfoncée et cliquez sur les quatre arêtes. Sélectionnez ces quatre arêtes 5 Cliquez sur Congé dans la barre d’outils Fonctions, ou sur Insertion, Fonctions, Congé/Arrondi. Le PropertyManager Congé apparaît, affichant un aperçu du congé. Une légende apparaît, indiquant le Rayon . Sous Objets à arrondir, la boîte Arêtes, Faces, Fonctions et Boucles montre les quatre arêtes sélectionnées. 6 Réglez le Rayon 7 Cliquez sur OK à 10mm. Gardez la valeur par défaut des autres paramètres. . Pour commencer avec SolidWorks 2001Plus 3-11 Maîtriser les principes de base Les quatre coins sélectionnés sont arrondis. La fonction Congé1 apparaît dans l’arbre de création FeatureManager. Ajouter davantage de congés Maintenant, ajoutez des congés et des arrondis sur les autres arêtes aiguës de la pièce. Vous pouvez sélectionner des faces et des arêtes avant ou après avoir ouvert le PropertyManager Congé. 1 Cliquez sur Lignes cachées supprimées 2 Cliquez sur Congé . . Le PropertyManager Congé apparaît. 3 Cliquez sur la face frontale du bloc pour la sélectionner. Un aperçu du congé apparaît sur l’arête externe de la baseextrusion et du bossage. La liste Arêtes, Faces, Fonctions et Boucles montre qu’une face est sélectionnée. La légende indique le Rayon . 4 Sous Objets à arrondir, réglez le Rayon cliquez sur OK . à 5mm, puis Des congés sont créés sur l’arête interne et l’arête externe est arrondie en une seule étape. 5 Cliquez de nouveau sur Congé . 6 Cliquez sur la face frontale du bossage circulaire. 3-12 Chapitre 3 Débuter en 40 minutes 7 Changez le Rayon à 2mm et cliquez sur OK . Remarquez que les fonctions listées dans l’arbre de création FeatureManager apparaissent dans l’ordre dans lequel vous les avez créées. 8 Cliquez sur Rotation de la vue et faites pivoter la pièce pour afficher des vues différentes. 9 Cliquez sur Enregistrer pour enregistrer la pièce. Transformer la pièce en coque Vous allez maintenant créer une coque. La coque creuse la pièce en enlevant du matériau sur la face sélectionnée, créant une pièce avec des parois fines. 1 Cliquez sur Arrière dans la barre d’outils Vues standard. Le dos de la pièce vous fait maintenant face. 2 Cliquez sur Coque dans la barre d’outils Fonctions, ou sur Insertion, Fonctions, Coque. Le PropertyManager Coque1 apparaît. 3 Cliquez sur la face du dos de la pièce pour la sélectionner. La face sélectionnée apparaît sous Paramètres dans la liste Faces à enlever . 4 Sous Paramètres, réglez l’Epaisseur à 2mm puis cliquez sur OK . L’opération de création de coque supprime la face sélectionnée. 5 Pour voir les résultats, cliquez sur Rotation de la vue et faites pivoter la pièce. Vous pouvez avoir besoin de faire glisser des pièces vers des zones différentes d’une fenêtre. 1 Cliquez sur Translater dans la barre d’outils d’affichage ou sur Affichage, Modifier, Translater, puis sur la pièce. Faites glisser cette dernière vers un autre endroit et relâchez le bouton de la souris. 2 Cliquez de nouveau sur Translater Pour commencer avec SolidWorks 2001Plus pour désactiver l’outil Translater. 3-13 Maîtriser les principes de base Changer une cote à l’aide des poignées de fonction La section suivante décrit une méthode permettant de changer la cote d’une fonction extrudée à l’aide de ses poignées. 1 Cliquez sur Rotation de la vue dans la barre d’outils d’affichage et faites pivoter la pièce approximativement comme montré ci-contre. Cliquez sur Rotation de la vue de nouveau pour la désactiver. 2 Double-cliquez sur Base-Extrusion dans l’arbre de création FeatureManager. La fonction Base-Extrusion est développée pour montrer l’esquisse sur laquelle elle est basée.Les cotes de la fonction s’affichent dans la zone graphique. 3 Cliquez sur Déplacer/Redimensionner les fonctions dans la barre d’outils Fonctions. Les poignées de la fonction extrudée sont affichées. Les poignées de fonctions vous permettent de déplacer, de faire pivoter et d’ajuster la taille de certains types de fonctions. Modifiez l’épaisseur Faites pivoter 4 Faites glisser la poignée Redimensionner pour porter l’épaisseur de l’extrusion de 30mm à 50mm. Observez le pointeur pour obtenir des informations sur la cote que vous êtes en train de changer. Lorsque vous relâchez le bouton de la souris, la pièce se reconstruit en utilisant la nouvelle cote. Déplacez 5 Cliquez sur Déplacer/Redimensionner les fonctions pour désactiver l’affichage des poignées de fonctions. 6 Cliquez n’importe où en dehors de la pièce dans la zone graphique pour cacher les cotes. 7 Cliquez sur Enregistrer pour enregistrer la pièce. Pour plus d’informations sur les poignées de fonctions, voir le Guide de l’utilisateur en ligne SolidWorks 2001Plus. REMARQUE: Vous pouvez changer une cote en utilisant la méthode de la boîte de dialogue Modifier comme décrit précédemment (voir page 3-5). 3-14 Chapitre 3 Débuter en 40 minutes Afficher une vue en coupe Vous pouvez afficher à tout moment une vue en coupe 3D du modèle. Vous utilisez des faces ou des plans de modèle pour spécifier les plans de coupe. Dans cet exemple, vous allez utiliser le plan Droite pour faire une coupe dans la vue du modèle. 1 Cliquez sur Isométrique , puis sélectionnez le mode de vue Image ombrée . 2 Cliquez sur Droite dans l’arbre de création FeatureManager. Le plan Droite est mis en surbrillance. 3 Cliquez sur Vue en coupe Afficher, Vue en coupe. dans la barre d’outils d’affichage ou sur Affichage, La boîte de dialogue Vue en coupe apparaît. 4 Activez la case à cocher Aperçu. La flèche de coupe apparaît. REMARQUE: Lorsque vous sélectionnez l’option Aperçu, la vue est mise à jour chaque fois que vous modifiez une valeur dans la boîte de dialogue. Si un message apparaît vous indiquant que le modèle n’est pas correctement coupé, cliquez sur OK. 5 Cliquez sur la flèche du haut dans la case Position de la coupe pour régler la Position de la coupe à 60mm. Le plan de la coupe apparaît. La vue est directement mise à jour lorsque vous incrémentez la valeur, qui est la distance de décalage entre le plan Droite et celui de la coupe. La flèche de coupe montre la zone du modèle qui sera visible, et qui commence à partir du plan de la coupe en allant dans la direction de la flèche. CONSEIL: Passez à la vue Dessus ou Face pour mieux comprendre le fonctionnement de l’outil Vue en coupe. 6 Activez la case à cocher Basculer le côté à visualiser pour faire basculer la direction de la flèche de coupe. Pour commencer avec SolidWorks 2001Plus 3-15 Maîtriser les principes de base 7 Cliquez sur OK. La vue en coupe de la pièce est affichée. Seul l’affichage de la pièce est affecté par la coupe, et non pas le modèle luimême. L’affichage de la coupe est maintenu si vous modifiez le mode de vue, l’orientation ou le zoom. 8 Cliquez pour désactiver Vue en coupe . Vous retournez à un affichage complet de la pièce. 3-16 4 Fonctions de base de l’assemblage Dans ce chapitre, vous allez construire un assemblage simple. Ce chapitre traite les sujets suivants: q Ajouter des pièces dans un assemblage q Déplacer et faire pivoter des composants dans un assemblage q Spécifier les contraintes d’assemblage qui vont correctement apparier les pièces Pour commencer avec SolidWorks 2001Plus 4-1 Maîtriser les principes de base Vue d’ensemble de l’assemblage Un assemblage est une combinaison de deux ou plusieurs pièces, appelées aussi composants, dans un document SolidWorks. Vous pouvez positionner et orienter les composants à l’aide de contraintes. Les contraintes forment des relations entre les faces et les arêtes des composants. Dans ce chapitre, vous pouvez créer une nouvelle pièce de base et l’assembler avec la pièce créée dans le chapitre Débuter en 40 minutes pour créer un assemblage. Pour plus d’informations sur les assemblages, voir la section “Travailler avec les assemblages” de ce guide. Créer la fonction de base Pour créer la base de la nouvelle pièce, vous pouvez utiliser les méthodes que vous avez apprises dans le chapitre 3. 1 Ouvrir une nouvelle pièce à partir de l’onglet Tutorial. 2 Cliquez sur Esquisse et esquissez un rectangle en commençant par l’origine. 3 Cliquez sur Cotation et donnez au rectangle des dimensions de 120mm x 120mm. 4 Cliquez sur Base/Bossage extrudé et extrudez le rectangle, avec la Condition de fin réglée sur Borgne et une Profondeur de 90mm . 5 Cliquez sur Congé pour arrondir les quatre arêtes, montrées ci-contre, avec un rayon de 10mm. 6 Cliquez sur Coque . Sélectionnez la face frontale du modèle comme face à supprimer et réglez l’Epaisseur sur 4mm. 7 Enregistrez la pièce sous le nom tuteur2. (L’extension .sldprt sera ajoutée au nom du fichier.) 4-2 Chapitre 4 Fonctions de base de l’assemblage Créer un rebord sur la pièce Dans cette section, vous allez utiliser les outils Convertir les entités et Décaler les entités pour créer une géométrie d’esquisse. Ensuite, un enlèvement de matière permettra de créer un rebord qui sera lié par une relation de contrainte avec la pièce réalisée dans le chapitre précédent. CONSEIL: Utilisez le Filtre de sélection pour faciliter la sélection des faces dans cette section. Pour plus d’informations, reportez-vous au chapitre 7, En savoir plus sur les fonctionnalités de base. 1 Cliquez sur Zoom fenêtre ou sur Affichage, Modifier, Zoom fenêtre et sélectionnez un des angles de la pièce à l’aide d’un cadre de sélection, comme montré ci-contre. Cliquez de nouveau sur Zoom fenêtre pour désactiver l’outil. 2 Sélectionnez la paroi fine sur la face frontale de la pièce et cliquez sur Esquisse pour ouvrir une esquisse. Les arêtes de la face de la pièce sont mises en surbrillance. 3 Cliquez sur Convertir les entités dans la barre d’outils Outils d’esquisse ou sur Outils, Outils d’esquisse, Convertir les entités. Les arêtes externes de la face sélectionnée sont projetées (copiées) sur le plan d’esquisse en tant que lignes et arcs. 4 Cliquez à nouveau sur la face frontale. 5 Cliquez sur Décaler les entités dans la barre d’outils Outils d’esquisse ou sur Outils, Outils d’esquisse, Décaler les entités. 6 Réglez la Distance de décalage à 2mm. L’aperçu montre que le décalage est défini vers l’extérieur. 7 Sélectionnez la case à cocher Inverser la direction pour changer la direction du décalage. 8 Cliquez sur OK . Une série de lignes décalées de 2mm par rapport à l’arête externe de la face sélectionnée est ajoutée à l’esquisse. Cette relation sera maintenue si les arêtes d’origine sont modifiées. 9 Cliquez sur Enlèv. de matière extrudé ou sur Insertion, Enlèvement de matière, Extrusion. Pour commencer avec SolidWorks 2001Plus 4-3 Maîtriser les principes de base 10 Sous Direction 1, réglez la Profondeur cliquez sur OK . à 30mm puis Le matériau entre les deux lignes est enlevé, créant un rebord. Changer la couleur d’une pièce Vous pouvez changer la couleur et l’apparence de la pièce ou de ses fonctions. 1 Cliquez sur l’icône tuteur2 en haut de l’arbre de création FeatureManager. 2 Cliquez sur Image ombrée 3 Cliquez sur Editer la couleur . dans la barre d’outils Standard. La boîte de dialogue Editer la couleur apparaît. 4 Sélectionnez la couleur souhaitée dans la palette et cliquez sur OK. 5 Enregistrez la pièce. Créer l’assemblage Maintenant, vous pouvez créer un assemblage en utilisant les deux pièces. 1 Si tuteur1.sldprt n’est pas déjà ouvert, cliquez sur Ouvrir dans la barre d’outils Standard. 2 Cliquez sur Nouveau dans la barre d’outils standard. La boîte de dialogue Nouveau document SolidWorks apparaît. 3 Sélectionnez l’onglet Tutorial, cliquez sur l’icône assem, puis sur OK. 4 Cliquez sur Fenêtre, Mosaïque horizontale pour afficher les trois fenêtres. Fermez les autres fenêtres. 5 Faites glisser l’icône tuteur1 de l’arbre de création FeatureManager à partir de tuteur1.sldprt et déposez-la dans l’arbre de création FeatureManager de la fenêtre d’assemblage (Assem1). Remarquez que le pointeur prend la forme de création FeatureManager. lorsque vous le déplacez vers l’arbre Ajouter une pièce de cette façon à un assemblage inférence automatiquement l’origine de l’assemblage. Lorsqu’une pièce inférence l’origine de l’assemblage: • L’origine de la pièce est coïncidente avec celle de l’assemblage. • Les plans de la pièce et de l’assemblage sont alignés. 4-4 Chapitre 4 Fonctions de base de l’assemblage 6 Faites glisser l’icône tuteur2 à partir de tuteur2.sldprt, et déposez-la dans la zone graphique de la fenêtre de l’assemblage, près de la pièce tuteur1. Remarquez que le pointeur prend la forme graphique. lorsque vous le déplacez vers la zone 7 Enregistrez l’assemblage sous le nom tuteur. (L’extension .sldasm sera ajoutée au nom du fichier.) Si vous voyez un message sur l’enregistrement des documents référencés, cliquez sur Oui. 8 Faites glisser un coin de la fenêtre d’assemblage pour l’élargir ou cliquez sur Maximiser dans le coin supérieur droit pour que la fenêtre remplisse tout l’écran. Vous n’avez plus besoin de voir les fenêtres tuteur1.sldprt et tuteur2.sldprt. 9 Cliquez sur Zoom au mieux Pour commencer avec SolidWorks 2001Plus . 4-5 Maîtriser les principes de base Assembler les composants Dans cette section, vous définissez les contraintes d’assemblage entre des composants, pour les emboîter. 1 Cliquez sur Isométrique 2 Cliquez sur Contrainte Insertion, Contrainte. dans la barre d’outils Vues standard. dans la barre d’outils Assemblage, ou cliquez sur 3 Cliquez sur l’arête du dessus de tuteur1, puis Sélectionnez ces arêtes cliquez sur l’arête externe du rebord sur le haut de tuteur2. Les arêtes apparaissent dans la liste Entités à contraindre . 4 Sous Réglages de la contrainte, effectuez les actions suivantes: • Réglez le type de contrainte sur Coïncident . tuteur1 tuteur2 • Réglez l’Alignement de contrainte sur Le plus proche. 5 Cliquez sur Aperçu pour voir la contrainte. Les arêtes sélectionnées des deux composants sont rendues coïncidentes. 6 Cliquez sur OK . La position du composant tuteur2 dans l’assemblage n’est pas totalement contrainte, comme l’indique le préfixe (-) dans l’arbre de création FeatureManager. Le composant tuteur2 a toujours un certain degré de liberté pour se déplacer dans des directions qui ne sont pas encore liées par des contraintes d’assemblage. 1 Cliquez sur Déplacer le composant . 2 Cliquez sur le composant Tuteur2 et maintenez le bouton gauche de la souris enfoncé. Le pointeur prend la forme . 3 Faites glisser le composant d’un côté vers un autre pour observer les degrés de liberté dont vous disposez, puis relâchez le bouton gauche de la souris. 4 Cliquez de nouveau sur Déplacer le composant déplacement. 4-6 pour quitter le mode de Chapitre 4 Fonctions de base de l’assemblage Ajouter des contraintes d’assemblage 1 Sélectionnez la face de droite d’un composant, puis appuyez sur la touche Ctrl et sélectionnez la face correspondante sur l’autre composant. 2 Cliquez sur Contrainte Sélectionnez ces faces . 3 Sélectionnez Coïncident proche. et Le plus 4 Cliquez sur Aperçu pour voir la contrainte. 5 Cliquez sur OK . 6 Répétez les étapes 1 à 5, en sélectionnant les faces du dessus des deux composants, pour ajouter une autre contrainte Coïncidente. Sélectionnez ces faces 7 Enregistrez l’assemblage. Pour commencer avec SolidWorks 2001Plus 4-7 5 Fonctions de base de la mise en plan Dans ce chapitre, vous allez créer une mise en plan ayant plusieurs feuilles à partir des pièces et des assemblages des chapitres précédents. Ce chapitre inclut: q Ouvrir un modèle de mise en plan et modifier un fond de plan q Insérer des vues standard d’un modèle de pièce q Ajouter des annotations de modèle et de référence q Ajouter une autre feuille de mise en plan q Insérer une vue nommée q Imprimer la mise en plan Pour commencer avec SolidWorks 2001Plus 5-1 Maîtriser les principes de base Ouvrir un modèle de mise en plan Ouvrez tout d’abord un modèle de mise en plan. 1 Cliquez sur Nouveau dans la barre d’outils standard. La boîte de dialogue Nouveau document SolidWorks apparaît. 2 Sélectionnez l’onglet Tutorial, cliquez sur l’icône draw, puis sur OK. La fenêtre d’une nouvelle mise en plan apparaît avec un texte de note. Préparer le fond de plan du modèle de mise en plan Vous allez préparer maintenant le fond de plan de mise en plan en changeant quelques propriétés de texte. 1 Cliquez à l’aide du bouton droit de la souris n’importe où sur la mise en plan et sélectionnez Editer le fond de plan. 2 Cliquez sur Zoom fenêtre , effectuez un zoom sur le bloc de titre dans la partie inférieure droite, puis cliquez sur à nouveau pour désactiver l’option Zoom fenêtre. 3 Double-cliquez sur la note <COMPANY NAME>. Le pointeur prend la forme lorsque vous le faites glisser sur <COMPANY NAME>. 4 Modifiez le Texte de note en tapant le nom de votre société. 5 Cliquez à l’extérieur de la zone Texte de note pour enregistrer vos changements. 6 Cliquez à nouveau sur le Texte de note. 7 Utilisez la barre d’outils Police pour modifier la police, la taille ou le style du texte. REMARQUE: Si la barre d’outils Police n’est pas visible, cliquez sur Affichage, Barres d’outils, Police pour l’afficher. 8 A l’aide du bouton droit de la souris, cliquez dans la zone graphique et sélectionnez Editer la feuille pour quitter le mode Editer le fond de plan. Enregistrez maintenant le fond de plan mis à jour. 1 Pour remplacer le format standard A-Paysage par ce format, cliquez sur Fichier, Enregistrer le fond de plan. La boîte de dialogue Enregistrer le fond de plan apparaît. 2 Cliquez sur OK. 5-2 Chapitre 5 Fonctions de base de la mise en plan 3 Cliquez sur Oui pour confirmer que vous voulez écraser le fond de plan existant. La prochaine fois que vous utiliserez ce fond de plan pour vos propres mises en plan, vous n’aurez pas à effectuer ces modifications à nouveau. REMARQUE: Pour enregistrer le fond de plan sous un nouveau nom et non pas écraser le fond de plan standard, cliquez sur Fichier, Enregistrer le fond de plan, Fond de plan personnalisé. Cliquez sur Parcourir et naviguez jusqu’au dossier où vous voulez enregistrer le fond de plan. Tapez un nom et cliquez sur Enregistrer. Cliquez sur OK pour fermer la boîte de dialogue. Définir les options d’habillage Maintenant, définissez la police de cotation par défaut, le style des cotes, des flèches ainsi que d’autres options d’habillage. Pour ce chapitre, utilisez les réglages décrits ci-dessous. Plus tard, vous pourrez définir les options d’habillage qui correspondent aux standards de votre société. 1 Cliquez sur Outils, Options. 2 Dans l’onglet Propriétés du document, cliquez sur Habillage. Dans la section Cotation standard, dans la case Zéros à droite, sélectionnez Enlever. 3 Sous Habillage, cliquez sur Cotations. Cliquez sur Police. La boîte de dialogue Choisir la police apparaît. 4 Dans la case Hauteur, cliquez sur Points et tapez ou sélectionnez 16. 5 Cliquez sur OK. 6 Sous Habillage, cliquez sur Flèches et examinez les styles et les tailles par défaut. Remarquez les différents styles d’attache pour les arêtes, les faces et les articles non attachés. 7 Cliquez sur OK pour fermer la boîte de dialogue. Pour plus d’informations sur ces options, voir le Guide de l’utilisateur en ligne SolidWorks 2001Plus. Pour commencer avec SolidWorks 2001Plus 5-3 Maîtriser les principes de base Créer une mise en plan à partir d’une pièce 1 Si tuteur1.sldprt n’est pas déjà ouvert, ouvrez-le. Retournez ensuite à la fenêtre de mise en plan. 2 Cliquez sur 3 vues standard dans la barre d’outils de Mise en plan ou sur Insertion, Vue de mise en plan, 3 vues standard. Le pointeur prend la forme Vue de mise en plan2 Vue de mise en plan3 . Le PropertyManager Vue standard affiche un message expliquant les quatre méthodes de sélection d’un modèle. 3 Dans le menu Fenêtre, sélectionnez tuteur1.sldprt. La fenêtre tuteur1.sldprt apparaît. 4 Cliquez dans la zone graphique de la Vue de mise en plan1 fenêtre de la pièce. La fenêtre de mise en plan réapparaît, avec les trois vues de la pièce sélectionnée. CONSEIL: Pour créer 3 vues standard d’une autre manière, il suffit d’organiser les fenêtres en mosaïque et et de cliquer sur le nom de la pièce dans l’arbre de création FeatureManager du document de pièce. Déplacer les vues de mise en plan Cliquez à l’intérieur du contour d’une vue pour la déplacer. Lorsque le pointeur se trouve au niveau du contour, il prend la forme . Vous pouvez à ce moment faire glisser la vue dans les directions autorisées. 1 Cliquez sur Vue de mise en plan2, puis faites-la glisser vers le haut et vers le bas. 2 Cliquez sur Vue de mise en plan3, puis faites-la glisser à gauche et à droite. Vue de mise en plan2 et Vue de mise en plan3 sont alignées avec Vue de mise en plan1, et se déplacent dans une seule direction pour conserver l’alignement. 3 Cliquez sur Vue de mise en plan1 et faites-la glisser dans une direction quelconque pour déplacer toutes les vues à la fois. 4 Déplacez les vues sur la feuille de mise en plan vers les positions approximatives montrées ci-contre. 5-4 Chapitre 5 Fonctions de base de la mise en plan Ajouter des cotes à une mise en plan Les mises en plan contiennent des vues de modèles en 2D. Vous pouvez choisir d’afficher dans les vues de mise en plan les cotes déjà spécifiées dans le modèle. 1 N’ayant rien de sélectionné, cliquez sur Insertion, Objets du modèle. La boîte de dialogue Insérer des objets du modèle apparaît. Vous pouvez sélectionner les types de cotes, d’annotations et de géométries de référence à importer du modèle. 2 Assurez-vous que les cases à cocher Cotes et Importer les objets dans toutes les vues soient activées et cliquez sur OK. Les cotes sont importées dans la vue où la fonction qu’elles décrivent est le plus visible. Seule une copie de chaque cote est importée car la case à cocher Eliminer les cotes en double du modèle est activée. 3 Faites glisser les cotes pour les positionner. CONSEIL: Sélectionnez une vue de mise en plan, puis cliquez sur Zoom sur la pour zoomer la vue de sorte qu’elle remplisse sélection l’écran. Cliquez sur Zoom au mieux pour voir toute la feuille de mise en plan. et enregistrez le document de mise en plan sous Tuteur1. L’extension par défaut est .slddrw. 4 Cliquez sur Enregistrer Pour commencer avec SolidWorks 2001Plus 5-5 Maîtriser les principes de base Modifier les cotes Lorsque vous modifiez une cote du modèle dans une vue de mise en plan, le modèle est automatiquement mis à jour de manière à refléter le changement, et vice versa. 1 Dans Vue de mise en plan2, double-cliquez sur la cote correspondant à la profondeur de l’extrusion du bossage. La boîte de dialogue Modifier apparaît. 2 Remplacez la valeur de 25mm par 40mm et appuyez sur Entrée. 3 Cliquez sur Reconstruire dans la barre d’outils Standard ou sur Edition, Reconstruire. Double-cliquez sur cette cote La pièce est reconstruite à l’aide de la cote modifiée. La mise en plan et le modèle de la pièce sont tous deux mis à jour. 4 Cliquez sur Fenêtre et sélectionnez la fenêtre tuteur1.sldprt. 5 Double-cliquez sur Boss.-Extru.1 dans l’arbre de création FeatureManager pour afficher les cotes de la fonction. Remarquez que la cote de la profondeur est de 40mm. 6 Retournez dans la fenêtre de la mise en plan et enregistrez votre mise en plan. Le système vous avertit que le modèle référencé dans la mise en plan a été modifié et vous demande si vous souhaitez l’enregistrer. 7 Cliquez sur Oui pour enregistrer à la fois la mise en plan et le modèle mis à jour. Reconstruisez maintenant l’assemblage contenant le pièce modifiée. 1 Si tuteur1.sldasm n’est pas déjà ouvert, ouvrez-le. Si un message apparaît vous demandant si vous désirez reconstruire l’assemblage, cliquez sur Oui. L’assemblage est reconstruit avec les nouvelles cotes. 2 Retournez à la fenêtre de mise en plan. 5-6 Chapitre 5 Fonctions de base de la mise en plan Ajouter une autre feuille de mise en plan Vous allez créer maintenant une feuille de mise en plan supplémentaire pour l’assemblage. Utilisez la commande Insérer à partir du fichier pour insérer un document d’assemblage dans la mise en plan. 1 Cliquez sur Insertion, Feuille. La boîte de dialogue Propriétés de la feuille apparaît. 2 Sous Format de la feuille et Fond de plan, sélectionnez B-Paysage et cliquez sur OK. Feuille2 est affichée et ajoutée au document de mise en plan. 3 Cliquez sur 3 vues standard , cliquez à l’aide du bouton droit de la souris dans la zone graphique et sélectionnez Insérer à partir du fichier. La boîte de dialogue Insérer un composant apparaît. 4 Réglez les Types des fichiers sur Fichiers d’assemblage (*.asm, *.sldasm), parcourez jusqu’au fichier Tutor.sldasm et cliquez sur Ouvrir. Les 3 vues standard de l’assemblage apparaissent sur la feuille de mise en plan. 5 Repositionnez les vues sur la feuille si nécessaire. Pour commencer avec SolidWorks 2001Plus 5-7 Maîtriser les principes de base Insérer une vue nommée Vous pouvez ajouter des vues nommées à des mises en plan, montrant le modèle dans des orientations différentes. Vous pouvez utiliser: • Une vue standard (Face, Dessus, Isométrique, etc.) • Une orientation de vue nommée que vous avez définie dans la pièce ou dans l’assemblage • La vue actuelle dans le document de la pièce ou de l’assemblage Les niveaux de zoom sont toutefois ignorés et le modèle est toujours affiché en entier dans l’orientation sélectionnée. Dans cette section, vous ajoutez une vue isométrique de l’assemblage. 1 Cliquez sur Vue nommée ou sur Insertion, Vue de mise en plan, Vue nommée. Le PropertyManager Vue nommée apparaît. Le pointeur indique que vous pouvez sélectionner un modèle pour l’afficher dans la mise en plan. 2 Sélectionnez la vue à utiliser parmi les vues de mise en plan existantes. Le PropertyManager Vue nommée apparaît. Remarquez sa ressemblance avec la boîte de dialogue Orientation. Le pointeur indique que vous pouvez sélectionner une position dans la mise en plan pour y placer la vue nommée. 3 Dans la liste, double-cliquez sur *Isométrique pour passer à une vue isométrique. 4 Cliquez à l’endroit où vous voulez placer la vue. 5-8 Chapitre 5 Fonctions de base de la mise en plan Imprimer la mise en plan 1 Cliquez sur Fichier, Imprimer. La boîte de dialogue Imprimer apparaît. 2 Réglez l’Etendue d’impression sur Tout. 3 Cliquez sur Configurer. La boîte de dialogue Configuration d’impression apparaît. 4 Sous Echelle, assurez-vous que l’option Ajuster à la taille du papier est sélectionnée. 5 Cliquez sur OK pour fermer la boîte de dialogue Configuration de l’impression. 6 Cliquez à nouveau sur OK pour fermer la boîte de dialogue Imprimer et imprimer la mise en plan. 7 Cliquez sur Enregistrer . Le système vous avertit que le modèle référencé dans la mise en plan a été modifié et vous demande si vous souhaitez l’enregistrer. 8 Cliquez sur Oui, puis fermez la mise en plan. Pour commencer avec SolidWorks 2001Plus 5-9 6 Familles de pièces Dans ce chapitre, vous allez utiliser une famille de pièces pour créer plusieurs variations de la pièce que vous avez conçue dans le chapitre 3, “Débuter en 40 minutes”. Pour utiliser une famille de pièces, vous devez avoir Microsoft Excel sur votre système. Pour plus d’informations, reportez-vous au document A lire avant d’installer SolidWorks 2001Plus. Cet exercice vous permet de vous familiariser avec les tâches suivantes: q Renommer les fonctions et les cotes q Afficher les cotes des fonctions q Lier les valeurs des cotes de modèles q Vérifier les relations géométriques q Créer une famille de pièces q Afficher les configurations de pièces Pour commencer avec SolidWorks 2001Plus 6-1 Maîtriser les principes de base Renommer les fonctions Prenez la bonne habitude de donner des noms significatifs aux fonctions dans vos pièces, notamment lorsque vous prévoyez d’utiliser une famille de pièces. Ceci vous épargnera des confusions pour des pièces complexes. De plus, ces informations seront très utiles si d’autres personnes utilisent votre travail. 1 Ouvrez la pièce Tutor1.sldprt que vous avez créée dans le chapitre 3. 2 Remplacez le nom générique Base-Extrusion par un nom plus précis. REMARQUE: Les noms de fonctions ne peuvent pas contenir le caractère @. Cliquez deux fois, en marquant une pause entre les clics, sur Base-Extrusion dans l’arbre de création FeatureManager (ne double-cliquez pas). b) Tapez le nouveau nom, Box, et appuyez sur la touche Entrée. a) 3 Donnez un nouveau nom aux fonctions suivantes: • Boss.-Extru.1 => Knob • Enlèv. mat.-Extru.1 => Hole_in_knob • Congé1 => Outside_corners 4 Enregistrez la pièce sous le nom Tuteur3.sldprt. CONSEIL: Pour donner des noms descriptifs aux fonctions à mesure que vous les créez, cliquez sur Outils, Options. Dans l’onglet Options du système, cliquez sur FeatureManager, puis activez la case à cocher Nommer la fonction lors de sa création. Chaque fois que vous créez une nouvelle fonction, le nom de cette nouvelle fonction est automatiquement mis en surbrillance dans l’arbre de création FeatureManager, prêt à recevoir le nouveau nom que vous allez taper. Afficher les cotes Vous pouvez montrer ou cacher toutes les cotes de toutes les fonctions de la pièce. Vous pouvez ensuite activer et désactiver l’affichage des cotes individuellement ou fonction par fonction. 1 Dans l’arbre de création FeatureManager, cliquez à l’aide du bouton droit de la souris sur le dossier Annotations et sélectionnez Montrer les cotes des fonctions. Toutes les cotes relatives à la pièce s’affichent. Remarquez que les cotes qui font partie d’une définition de fonction (comme la profondeur d’une fonction extrudée) sont bleues. 2 A l’aide du bouton droit de la souris, cliquez sur les fonctions Congé2, Congé3 et Coque1 dans l’arbre de création FeatureManager ou dans la zone graphique et sélectionnez Cacher toutes les cotes. Toutes les cotes propres à ces fonctions sont cachées. 6-2 Chapitre 6 Familles de pièces 3 A l’aide du bouton droit de la souris, cliquez sur l’une des cotes réglées à 60 et sélectionnez Cacher. La cote en question est cachée. Elle appartient à la fonction Knob. REMARQUE: Pour rétablir des cotes cachées, cliquez à l’aide du bouton droit de la souris sur la fonction dont les cotes sont partiellement ou complètement cachées dans l’arbre de création FeatureManager et sélectionnez Montrer toutes les cotes. 4 Cliquez sur Outils, Options. Dans l’onglet Options du système, cliquez sur Général, puis activez la case à cocher Montrer le nom des cotes et cliquez sur OK. Le nom des cotes apparaît en dessous des valeurs dans le modèle. Le nom des cotes qui apparaissent sont des noms par défaut. Vous pouvez renommer les cotes de la même façon que les fonctions. Vous aurez l’occasion de le faire plus loin dans ce chapitre. Lier les valeurs Cette fonctionnalité fournit un moyen de contrôler les valeurs qui ne font pas partie d’une esquisse, comme la profondeur de deux fonctions extrudées. Pour lier des cotes, vous devez leur attribuer le même nom de variable. Si vous modifiez la valeur de l’une des cotes liées, toutes les autres cotes ayant le même nom de variable changent en conséquence. Vous pouvez supprimer le lien d’une cote sans que cela n’affecte les cotes que vous voulez garder liées. Dans cet exemple, vous réglez à une profondeur égale la profondeur de l’extrusion de Box et celle de Knob: 1 A l’aide du bouton droit de la souris, cliquez sur la cote de la profondeur extrudée (50mm) de Box et sélectionnez Lier les valeurs. La boîte de dialogue Valeurs partagées apparaît. 2 Tapez profondeur dans la case Nom, puis cliquez sur OK. 3 A l’aide du bouton droit de la souris, cliquez sur la cote de la profondeur (40mm) de Knob, et sélectionnez Lier les valeurs. 4 Cliquez sur la flèche à côté de la case Nom, sélectionnez profondeur dans la liste et cliquez sur OK. (Chaque fois que vous définissez un nouveau Nom, il est ajouté à cette liste.) Remarquez que les deux cotes ont maintenant le même nom, profondeur. De plus, elles ont la même valeur, celle de la cote sur laquelle vous avez cliqué en premier (50mm). 5 Cliquez sur Reconstruire pour reconstruire la pièce. La fonction Knob a maintenant une profondeur de 50mm. Pour commencer avec SolidWorks 2001Plus 6-3 Maîtriser les principes de base Renommer les cotes Vous pouvez changer le nom des cotes individuelles. Renommer les cotes est une bonne habitude, particulièrement utile lorsque vous prévoyez d’utiliser une famille de pièces. Vous pouvez vous servir des noms des cotes pour identifier les éléments que vous comptez modifier et donner un titre aux lignes et aux colonnes de la feuille de calcul de la famille de pièces. 1 Changez le nom de la cote du diamètre du “knob”: A l’aide du bouton droit de la souris, cliquez sur la cote du diamètre (70mm) de Knob et sélectionnez Propriétés. La boîte de dialogue Propriétés de la cote apparaît. b) Sélectionnez le texte dans la case Nom et tapez un nouveau nom, knob_dia. Remarquez que la case Nom complet est mise à jour à mesure que vous tapez. c) Cliquez sur OK. a) 2 Remplacez le nom de la hauteur de la boîte (120mm) par box_height. 3 Remplacez le nom de la largeur de la boîte (120mm) par box_width. 4 Remplacez le nom du diamètre du trou dans le “knob” (50mm) par hole_dia. 5 Remplacez le nom du rayon des coins externes (10mm) par fillet_radius. 6 Enregistrez la pièce. 6-4 Chapitre 6 Familles de pièces Vérifier les relations Avant de continuer, vous devez définir des relations géométriques qui assurent que l’extrusion est correctement placée par rapport au centre de la boîte, indépendamment de la taille. Les relations ajoutent à l’intégrité de la conception et sont souvent le moyen le plus efficace de communiquer avec précision l’intention de conception. 1 Dans l’arbre de création FeatureManager ou sur le modèle, cliquez à l’aide du bouton droit de la souris sur la fonction Knob et sélectionnez Editer l’esquisse. 2 Cliquez sur Lignes cachées supprimées et sur Normal à . La partie antérieure de la pièce vous fait maintenant face. 3 Supprimez les cotes (60mm) entre le cercle et les côtés de la boîte. 4 Cliquez sur le point central du cercle et faites glisser ce dernier vers un côté. 5 Cliquez sur Ligne de construction ou sur Outils, Entité d’esquisse, Ligne de construction et esquissez une ligne de construction diagonale comme montré dans l’illustration. Appuyez sur Echap. pour quitter l’outil Ligne de construction. 6 Ajoutez une relation entre le point milieu de la ligne de construction et le centre du cercle. a) Cliquez sur Ajouter des relations sur Outils, Relations, Ajouter. ou Le PropertyManager Propriétés apparaît. b) Cliquez sur la ligne de construction et sur le centre du cercle. c) Cliquez sur Point milieu . Le cercle s’affiche en noir, indiquant que l’esquisse est maintenant totalement contrainte. d) Cliquez sur OK . Maintenant vérifiez les relations dans cette esquisse: 1 Cliquez sur Afficher/Supprimer les relations Supprimer. ou sur Outils, Relations, Afficher/ Le PorpertyManager Relations d’esquisse apparaît. 2 Sous Editer les références externes cliquez sur chaque relation l’esquisse. Pour commencer avec SolidWorks 2001Plus 6-5 Maîtriser les principes de base Les entités sont mises en surbrillance dans la zone graphique. D’autres informations concernant chaque relation se toruvent sous Entités. REMARQUE: Si une entité d’esquisse est sélectionnée lorsque vous cliquez sur Afficher/Supprimer les relations, seules les relations sur l’entité sélectionnée sont listées. Cliquez sur une entité différente pour en afficher les relations. Vous pouvez changer le critère dans la case Afficher les relations par afin de spécifier les types de relations (Tous, Bancal, etc.) à afficher. 3 Cliquez sur OK . 4 Cliquez sur Esquisse 5 Enregistrez la pièce. 6-6 pour refermer l’esquisse. Chapitre 6 Familles de pièces Insérer une nouvelle famille de pièces Si vous avez Microsoft Excel sur votre ordinateur, vous pouvez l’utiliser pour intégrer une nouvelle famille de pièces directement dans le document de pièce. Une famille de pièces vous permet de construire plusieurs configurations différentes pour une même pièce en appliquant les valeurs dans la table aux cotes de la pièce. Vous devez d’abord préparer l’insertion de la famille de pièces. 1 Cliquez sur Outils, Options. Dans l’onglet Options du système, sélectionnez Général. 2 Vérifiez que la case à cocher Editer les familles de pièces dans une fenêtre séparée est désactivée et cliquez sur OK. 3 Cliquez sur Isométrique . 4 Appuyez sur la touche Z pour effectuer un zoom arrière ou sur Maj.+Z pour effectuer un zoom avant et redimensionnez la pièce de manière à ce que toutes les cotes soient visibles dans la zone graphique. Au besoin, utilisez l’outil Translater pour déplacer la pièce vers l’angle inférieur droit de la fenêtre. 5 Cliquez sur Sélectionner pour désélectionner tout outil actif de la barre d’outils d’affichage. Vous êtes maintenant prêt à insérer une nouvelle famille de pièces. REMARQUE: Si, par mégarde, vous avez cliqué en dehors de la feuille de calcul avant d’entrer toutes les valeurs, cliquez sur Edition, Famille de pièces, Editer pour afficher de nouveau la famille de pièces. 1 Cliquez sur Insertion, Famille de pièces, Nouvelle famille de pièces. Une feuille de calcul Excel s’affiche dans la fenêtre du document de pièce. Les barres d’outils d’Excel remplacent celles de SolidWorks. Par défaut, la troisième ligne (cellule A3) est nommée Première occurrence et la cellule B2 est active. 2 Double-cliquez sur la valeur (120) de la cote box_width dans la zone graphique. Remarquez que le pointeur prend la forme valeur de cote. lorsqu’il se trouve au-dessus d’une Le nom de la cote est inséré dans la cellule B2 et sa valeur est insérée dans la cellule B3. La cellule de l’en-tête de la colonne adjacente, C2, est automatiquement activée. CONSEIL: Si la famille de pièces cache certaines cotes, placez le pointeur sur le bord extérieur ombré de la feuille de calcul Excel et faites glisser cette dernière vers un endroit libre de la zone graphique. Pour ajuster la taille de la feuille de calcul, faites glisser les poignées aux angles et sur les côtés. Pour commencer avec SolidWorks 2001Plus 6-7 Maîtriser les principes de base 3 Double-cliquez sur chaque valeur de cote dans la zone graphique pour insérer les noms et valeurs des cotes restantes, comme indiqué dans les étapes 4 et 5. N’incluez pas la cote profondeur@Box (50mm). REMARQUE: Si vous sélectionnez une face au lieu d’une valeur de cote dans la zone graphique, la cellule de l’en-tête de colonne affiche $ETAT@ suivi d’un nom de fonction. Pour remplacer un nom de fonction par un nom de cote, cliquez sur la cellule dans la feuille de calcul, puis double-cliquez sur la valeur appropriée dans la zone graphique. 4 Nommez les lignes (cellules A4:A6) Blk2 à Blk4. Ce sont les noms des configurations que la famille de pièces produit. 5 Tapez les valeurs de cotes suivantes dans la feuille de calcul: 6 Cliquez en dehors de la feuille de calcul, n’importe où dans la zone graphique. La feuille de calcul se referme. Une boîte de dialogue d’information apparaît, listant les nouvelles configurations créées par la famille de pièces. 7 Cliquez sur OK pour fermer la boîte de dialogue. La famille de pièces est intégrée et enregistrée dans le document de pièce. 8 Enregistrez la pièce. Si un message apparaît pour vous demander si vous désirez reconstruire la pièce, cliquez sur Oui. 6-8 Chapitre 6 Familles de pièces Afficher les configurations Maintenant, observez chacune des configurations générées par la famille de pièces. 1 Cliquez sur Image ombrée . 2 Cliquez sur l’onglet ConfigurationManager au bas de l’arbre de création FeatureManager. La liste des configurations s’affiche. 3 Double-cliquez sur le nom d’une configuration. Chaque fois que vous affichez l’une des configurations, la pièce est reconstruite avec les cotes spécifiées pour la configuration sélectionnée. Pour commencer avec SolidWorks 2001Plus 6-9 Maîtriser les principes de base Editer la famille de pièces Pour effectuer des changements dans la famille de pièces: 1 Cliquez sur Edition, Famille de pièces, Editer. 2 Faites les changements souhaités. 3 Pour fermer la famille de pièces, cliquez n’importe où en dehors de la famille de pièces dans la zone graphique. Les configurations sont mises à jour pour refléter les changements effectués. CONSEIL: Lorsque vous utilisez un objet OLE, vous pouvez avoir besoin de en retournant à la fenêtre SolidWorks. cliquer sur Zoom au mieux Supprimer la famille de pièces Pour supprimer la famille de pièces, cliquez sur Edition, Famille de pièces, Supprimer. Supprimer une famille de pièces ne supprime pas les configurations qui lui sont associées. 6-10 7999 En savoir plus sur les fonctionnalités de base Le chapitre Maîtriser les principes de base présente plusieurs fonctionnalités disponibles dans SolidWorks 2001Plus. Les pages suivantes introduisent quelques fonctionnalités supplémentaires de SolidWorks. Pour plus d’informations, voir le Guide de l'utilisateur en ligne SolidWorks 2001Plus. Les fonctionnalités de SolidWorks décrites succinctement dans ce chapitre couvrent les domaines suivants: n Fonctions de base de SolidWorks n L’arbre de création FeatureManager n Ouvrir de nouveaux documents et des documents existants dans SolidWorks n Sélection n Afficher les documents n Personnaliser SolidWorks n Esquisse n Cotes n Options du système Pour commencer avec SolidWorks 2001Plus 7-1 Maîtriser les principes de base Fonctions de base de SolidWorks Accéder aux documents SolidWorks à l’aide de Windows Explorer L’Explorateur Windows vous offre les fonctionnalités suivantes: q Echantillons d’images: Vous permet d’afficher des échantillons d’images de pièces et d’assemblages SolidWorks. Le graphique est basé sur l’orientation de la vue du modèle lors de l’enregistrement du document. q Ouvrir des documents: Permet d’ouvrir un nouveau document de pièce, de mise en plan ou d’assemblage. q Glisser-déposer: Vous pouvez faire glisser et déposer les objets suivants: • Tout document SolidWorks à partir de Windows Explorer et le déposer dans une zone vide de la fenêtre SolidWorks, non occupée par une autre fenêtre de document. • Une pièce ou un assemblage à partir de l’Explorateur Windows et les déposer dans une fenêtre d’assemblage SolidWorks pour ajouter une occurrence de la pièce ou du sous-assemblage dans l’assemblage. • Une pièce ou un assemblage à partir de Windows Explorer et les déposer dans un document de mise en plan SolidWorks ouvert et vide pour créer trois vues standard. Accéder aux documents SolidWorks à l’aide d’Internet Explorer Internet Explorer version 4.0 ou ultérieure vous offre la fonctionnalité glisser-déposer. Vous pouvez faire glisser des liens hypertexte aux fichiers de pièces SolidWorks depuis la fenêtre d’Internet Explorer et les déposer dans: • La fenêtre Feature Palette™ • Un nouveau document de pièce vide • Un document d’assemblage ou de mise en plan • Une zone vide de la fenêtre SolidWorks 7-2 En savoir plus sur les fonctionnalités de base Régler des vues différentes de documents SolidWorks Vous pouvez afficher les documents SolidWorks de différentes façons. • Plusieurs vues de documents différents: Vous pouvez avoir plusieurs fenêtres de documents de pièces, d’assemblages et de mises en plan ouvertes en même temps. Sousassemblage Pièce Assemblage Pour commencer avec SolidWorks 2001Plus 7-3 Maîtriser les principes de base • Plusieurs vues du même document: Vous pouvez ouvrir des vues supplémentaires d’un même document. Sélectionner un objet dans une vue le sélectionne dans toutes les autres vues. Par exemple, lorsque vous créez un congé, vous pouvez sélectionner les arêtes sur le devant du modèle dans une vue et celles sur l’arrière du modèle dans une autre. • Fenêtre fractionnée: Vous pouvez utiliser les curseurs de fractionnement pour diviser une fenêtre en deux ou quatre panneaux. Vous pouvez zoomer, faire pivoter et définir le mode d’affichage pour chacune de ces vues séparément. Contrôle de la taille de la fenêtre 7-4 Curseur de fractionnement horizontal Curseur de fractionnement vertical En savoir plus sur les fonctionnalités de base Dupliquer l’affichage du panneau Vous pouvez afficher une occurrence fractionnée du volet adjacent à la zone graphique, soit en général l’arbre de création FeatureManager. L’affichage fractionné n’est pas limité aux arbres de création FeatureManager. Vous pouvez sélectionner toute combinaison des éléments suivants: • Arbre de création FeatureManager • PropertyManager • ConfigurationManager • Des applications de tierces parties qui utilisent le panneau Cette option est disponible seule ou avec Fenêtre, Nouvelle Fenêtre. Sans ouvrir une nouvelle fenêtre, vous pouvez afficher les mêmes pièce, assemblage ou mise en plan avec toute combinaison de panneaux. Avec des conceptions complexes, par exemple, vous pouvez: • Afficher différentes sections d’une pièce, d’une mise en plan ou d’un assemblage, développées ou réduites • Visualiser différents détails pour les configurations • Faire différentes sélections pour chaque panneau PropertyManager Un grand nombre de fonctions utilisent le PropertyManager à la place des boîtes de dialogue, ce qui permet aux graphiques de rester visibles au lieu d’être cachés par les boîtes de dialogue. Vous pouvez vous servir du PropertyManager pour régler toutes les options. Vous pouvez aussi appliquer une combinaison de couleurs ou des enjolivures en tant qu’images de fond dans le PropertyManager. Personnaliser les barres d’outils Vous pouvez personnaliser l’affichage de votre barre d’outils. • Déplacer les boutons des barres d’outils: Vous pouvez déplacer les boutons des barres d’outils, changer les menus ou restaurer les raccourcis-clavier d’origine. • Réarranger les barres d’outils: Vous pouvez réarranger les barres d’outils dans la fenêtre SolidWorks. Vous pouvez les amarrer à côté de la fenêtre ou les transformer en palettes flottantes. Pour commencer avec SolidWorks 2001Plus 7-5 Maîtriser les principes de base Menus contextuels Que vous travailliez sur une esquisse, une pièce, un assemblage ou une mise en plan, vous pouvez accéder à une grande variété d’outils et de commandes grâce au menu contextuel en cliquant à l’aide du bouton droit de la souris. Lorsque vous déplacez le pointeur sur une géométrie dans un modèle ou sur des objets dans l’arbre de création FeatureManager, un clic sur le bouton droit de la souris fait apparaître un menu contextuel contenant les commandes appropriées à l’objet cliqué. Par exemple, en utilisant le menu contextuel, vous pouvez: • Sélectionner un outil d’esquisse • Ouvrir et fermer des esquisses • Modifier ou afficher les propriétés d’un objet • Donner un nouveau nom à une fonction ou à une cote, en utilisant la boîte de dialogue Propriétés. • Montrer ou Cacher une esquisse, un plan, un axe ou un composant d’assemblage. • Ouvrir un composant d’assemblage pour l’éditer • Accéder aux outils de cotation et à un menu d’annotations lorsque vous êtes dans une mise en plan • Rechercher un objet dans l’arbre de création FeatureManager Options du menu contextuel de ConfigurationManager Lorsque vous maintenez le bouton droit de la souris enfoncé dans une zone vide dans le ConfigurationManager , vous pouvez: • Ouvrir la boîte de dialogue Ajouter une configuration • Ouvrir l’onglet Propriétés du document directement à partir de la boîte de dialogue Options Autres options des menus contextuels Si vous préférez utiliser le bouton droit de la souris plutôt que la barre de menu, vous pouvez accéder à des fonctions supplémentaires. Celles-ci apparaissent en contexte. Elles comprennent: • Supprimer - supprime une fonction ou une partie d’esquisse ou une nomenclature dans une mise en plan • Supprimer/Annuler la suppression - supprime une fonction ou un composant ou en annule la suppression • Editer une équation - édite une équation lorsque vous sélectionnez une cote pilotée dans une esquisse • Ouvrir - ouvre un fichier de pièce ou un assemblage de premier niveau sur des mises en plan 7-6 En savoir plus sur les fonctionnalités de base • Contrainte - crée une contrainte entre les composants d’un assemblage • Déplacer le composant - déplace un composant dans un assemblage Accepter les fonctions Vous avez plusieurs moyens simplifiés d’accepter les fonctions que vous avez créées. Après avoir créé l’aperçu d’une fonction, vous pouvez effectuer les actions suivantes: • Cliquez à l’aide du bouton droit de la souris et sélectionnez l’option dans le menu contextuel. • Cliquez sur les icônes dans le Coin de confirmation de la zone graphique de SolidWorks OK Quitter l’esquisse Annuler Annuler • Cliquez à l’aide du bouton droit de la souris pour accepter l’aperçu lorsque le pointeur prend la forme Qu’est-ce qui ne va pas? L’application SolidWorks offre une fonction “Qu’est-ce qui ne va pas”. A l’aide de cette fonction, vous pouvez afficher les informations concernant les erreurs de reconstruction d’une pièce ou d’un assemblage. La présence d’un cercle rouge contenant une flèche vers le bas près du nom de la pièce ou de l’assemblage, en haut de l’arbre de création FeatureManager, signale l’existence d’un problème. Un point d’exclamation (!) indique l’objet responsable de l’erreur. Les erreurs de reconstruction les plus courantes incluent: • Des cotations ou relations bancales – les cotes ou les relations liées à une entité qui n’existe pas • Des fonctions qui ne peuvent pas être reconstruites, telles que des congés trop larges Pour commencer avec SolidWorks 2001Plus 7-7 Maîtriser les principes de base La boîte de dialogue Erreurs de reconstruction affiche les informations concernant les erreurs de reconstruction. Les raccourcis du clavier Des raccourcis-clavier sont disponibles pour nombre d’éléments du menu. Ils sont indiqués par des lettres soulignées dans la barre de menu principale. Retrouvez la lettre soulignée pour chacun des éléments du menu. Lorsque le menu est déroulé, appuyez sur une lettre soulignée pour activer la commande correspondante. Certaines commandes ont des touches de raccourci indiquées à leur suite dans le menu. Par exemple, la combinaison Ctrl + N ouvre un nouveau fichier. Vous pouvez personnaliser les raccourcis-clavier pour les adapter à votre façon de travailler. Les raccourcis-clavier par défaut les plus fréquemment utilisés sont présentés dans le tableau ci-dessous:. Action Combinaison de touches Rotation du modèle: 7-8 • horizontalement ou verticalement Flèches du clavier • horizontalement ou verticalement à 90 degrés Maj + Flèches du clavier • dans le sens des aiguilles d’une montre/sens inverse des aiguilles d’une montre Alt + Flèches gauche ou droite du clavier Déplacer le modèle Ctrl + Flèches du clavier Boîte de dialogue Orientation Barre d’espace Zoom avant Maj + Z Zoom arrière Z En savoir plus sur les fonctionnalités de base Action Combinaison de touches Zoom au mieux F Reconstruire le modèle Ctrl + B Forcer la reconstruction du modèle et de toutes ses fonctions Ctrl + Q Redessiner l’écran Ctrl + R Imprimer l’arrière-plan Vous avez l’option d’imprimer l’arrière-plan de la fenêtre, qui peut être constitué des couleurs de la fenêtre de visualisation, de dégradés de couleurs ou d’une image TIFF. L’option Imprimer l’arrière-plan dans la boîte de dialogue Imprimer est déactivée par défaut. L’arbre de création FeatureManager L’arbre de création FeatureManager et la zone graphique sont dynamiquement liés. Vous pouvez sélectionner des fonctions, des esquisses, des vues de mise en plan et une géométrie de construction dans l’un ou l’autre des panneaux. Arbre de création FeatureManager Barre de reprise Onglets Zone graphique L’arbre de création FeatureManager vous offre les fonctionnalités suivantes: q Ordre des fonctions - Permet de modifier l’ordre dans lequel les fonctions sont reconstruites. q Nom des fonctions - Permet de modifier le nom des fonctions. Pour commencer avec SolidWorks 2001Plus 7-9 Maîtriser les principes de base q Déplacer et copier des fonctions - Vous pouvez déplacer les fonctions en les faisant glisser dans le modèle. Par exemple, vous pouvez déplacer un perçage vers une autre face. Vous pouvez également copier ou déplacer un congé à rayon fixe ou un chanfrein en utilisant l’opération glisser-déposer. q Faire glisser et déposer entre des documents ouverts - Vous pouvez faire glisser une pièce ou un assemblage à partir de l’arbre de création FeatureManager dans un document de mise en plan. q Supprimer/Annuler la suppression - Permet de supprimer ou d’annuler la suppression des fonctions sélectionnées. q Cotations - Permet d’afficher et de contrôler les cotes d’une fonction. q Annotations - Permet de filtrer, de mettre à l’échelle et de contrôler l’affichage des annotations à l’aide du dossier Annotations . q Lumière - Permet d’ajuster la nature et la quantité de lumière appliquée aux pièces ou . aux assemblages ombrés à l’aide du dossier Lumière q Barre de reprise - Permet de faire une reprise temporaire d’un modèle ou d’un assemblage vers un état antérieur en utilisant la barre de reprise. q Equations - Permet d’ajouter, d’éditer ou de supprimer une équation à l’aide du dossier Equations . q Onglets - Les onglets au bas de l’arbre de création FeatureManager vous montrent la fonctionnalité FeatureManager active. Indique qu’un document de pièce ou d’esquisse est ouvert pour être édité et visualisé. Indique qu’un assemblage est ouvert pour édition, ajout de composants, création de configurations et visualisation. Indique qu’un document de mise en plan est ouvert pour être visualisé ou édité. Indique que la fonctionnalité PropertyManager est en cours d’utilisation. L’onglet ConfigurationManager vous permet de créer, de sélectionner et de visualiser les configurations d’une pièce ou d’un assemblage. q Symboles - Visualisez les symboles pour obtenir des informations concernant: • Toute pièce ou fonction avec des références externes. Une référence externe est une dépendance par rapport à une géométrie située sur un autre document. • L’état des esquisses (sur-contraint, sous-contraint, non résolu). • L’état des assemblages et des contraintes d’assemblage. 7-10 En savoir plus sur les fonctionnalités de base q Icônes de reconstruction - L’icône de reconstruction apparaît lorsque vous êtes invité à reconstruire une pièce. q Arbre de création Titre du PropertyManager FeatureManager mobile - Vous pouvez cliquer sur le titre du PropertyManager ou sur l’onglet de l’arbre de création FeatureManager pour visualiser l’arbre de création FeatureManager et le PropertyManager en même temps. Onglet de l’arbre de création FeatureManager Arbre de création FeatureManager mobile Ouvrir de nouveaux documents et des documents existants dans SolidWorks Modèles de document Les modèles sont des documents (pièces, mises en plan et assemblages) qui comprennent des paramètres définis par l’utilisateur. Les modèles vous permettent de gérer autant de documents que nécessaire pour les pièces, les mises en plan ou les assemblages. Un modèle peut être un document vierge ou une pièce, une mise en plan ou un assemblage que vous avez enregistré en tant que modèle. Vous pouvez créer par exemple: • Un modèle de document utilisant les millimètres ou les pouces comme unité • Un modèle de document adoptant la norme ANSI et un autre utilisant la norme de cotation ISO • Une pièce de base dans un document utilisé pour la conception de moules Pour commencer avec SolidWorks 2001Plus 7-11 Maîtriser les principes de base Lorsque vous ouvrez un nouveau document de pièce, de mise en plan ou d’assemblage, la boîte de dialogue Nouveau document SolidWorks apparaît. Cette boîte de dialogue comporte des onglets qui vous permettent d’organiser les modèles, vous montre un aperçu de ces derniers et vous permet de configurer leur affichage pour tout onglet. Vous pouvez également créer des onglets supplémentaires. Dossiers Web Dossiers Web est un nouvel outil qui permet à plusieurs utilisateurs de partager et d’exploiter sur Internet des documents de pièce, d’assemblage ou de mise en plan SolidWorks, ainsi que des documents dans d’autres formats. Vous pouvez ouvrir et enregistrer les fichiers dans un dossier Web. Sélection Filtre de sélection Pour rendre la sélection d’objets spécifiques plus facile, vous pouvez régler le Filtre de sélection sur le type d’objets que vous souhaitez sélectionner. La barre d’outils Filtre de sélection vous propose plusieurs options de sélection. Lorsque vous travaillez sur des pièces par exemple, vous pouvez régler le filtre de manière à sélectionner uniquement des faces, des arêtes ou des sommets. Vous pouvez aussi régler le Filtre de sélection pour la géométrie de référence, les entités d’esquisse, ou les cotes et les annotations. Sélection d’une face Sélection d’une arête Sélection Lorsque le filtre est réglé, seuls les types d’objets spécifiés sont d’un sommet identifiés lorsque vous passez le pointeur par-dessus. Tantôt ils sont mis en surbrillance, tantôt le pointeur change de forme. Cela permet de sélectionner uniquement les objets que vous avez l’intention de sélectionner. Méthodes de sélection Vous pouvez sélectionner les entités en utilisant l’une des méthodes suivantes: • Sélection par cadre - Vous pouvez désormais sélectionner tous types d’entités dans les pièces, les assemblages et les mises en plan en faisant glisser un cadre de sélection. • Sélection par boucle et sélection d’objets tangents - A l’aide du bouton droit de la souris, vous pouvez sélectionner un groupe de courbes, d’arêtes ou de faces tangentes, ou une boucle d’arêtes reliées. 7-12 En savoir plus sur les fonctionnalités de base • Sélectionner la boucle ouverte et Sélectionner la tangence ouverte- A l’aide du bouton droit de la souris, vous pouvez propager une sélection le long des arêtes d’un modèle de surface lorsqu’il existe un interstice sur l’un des côtés de l’arête sélectionnée. Mettre les sélections en surbrillance Les objets sélectionnés sont mis en surbrillance à l’aide d’un style de police du type continu. Les arêtes sélectionnées sont mises en surbrillance sous forme de lignes solides épaisses, alors que les arêtes des faces sélectionnées sont mises en surbrillance sous forme de lignes continues fines. Afficher les documents Aperçus dynamique et ombré Ces aperçus vous aident à visualiser les fonctions que vous créez avant de les accepter. Lorsque vous cliquez sur une fonction qui supporte les aperçus dynamiques et que vous déplacez ensuite le pointeur, vous obtenez dans la zone graphique un aperçu dynamique montrant les modifications apportées au modèle. Les aperçus ombrés vous aident à visualiser les fonctions que vous créez avant de les accepter Info-bulles contextuelles Les info-bulles contextuelles vous guident dans la construction de vos modèles. Ces info-bulles apparaissent avec un message d’information puis disparaissent quelques secondes après. Elles remplacent les boîtes de message qui ne se refermaient qu’après un clic sur OK. info-bulle contextuelle Pour commencer avec SolidWorks 2001Plus 7-13 Maîtriser les principes de base Fonctions du bouton central de la souris Une souris équipée de trois boutons permet l’utilisation dynamique des commandes d’affichage suivantes: • Déplacer tous types de documents – Maintenez la touche Ctrl enfoncée et cliquez sur le bouton central de la souris. • Faire pivoter la pièce ou l’assemblage – Cliquez sur le bouton central de la souris • Zoom sur tous types de documents – maintenez la touche Maj enfoncée et cliquez sur le bouton central de la souris. REMARQUE: Dans une mise en plan active, pour déplacer un élément, vous pouvez utiliser le bouton central de la souris en maintenant ou non la touche Ctrl enfoncée. Si vous utilisez une souris équipée de trois boutons, vous devez installer le logiciel approprié ou configurer le périphérique dans le Gestionnaire de programmes Windows. Consultez la documentation fournie avec votre souris. Boîte de dialogue Orientation Vous pouvez utiliser la boîte de dialogue Orientation pour effectuer les opérations suivantes: • Créer vos propres vues nommées • Passer d’une vue standard à une autre ou à deux vues supplémentaires, *Trimétrique et *Dimétrique • Changer l’orientation de toutes les vues standard • Restaurer les réglages par défaut de toutes les vues standard 7-14 En savoir plus sur les fonctionnalités de base Personnaliser SolidWorks Personnaliser les fonctionnalités de SolidWorks à l’aide de la boîte de dialogue Options L’application SolidWorks 2001Plus vous permet de personnaliser les fonctionnalités pour répondre à vos besoins. • L’onglet Options du système permet de régler les options, telles que les couleurs du système et les incréments de l’édition de cote, qui sont stockées dans le registre et qui touchent les documents en cours et ceux qui seront créés ultérieurement. • L’onglet Propriétés du document permet de régler les options, telles que Grille/Aimanté et Unités, qui s’appliquent aux documents en cours uniquement. Cet onglet est disponible uniquement lorsqu’un document est ouvert. Préparer l’impression en utilisant les options d’impression Sélectionnez Fichier, Imprimer pour accéder aux boutons Mise en page, En-tête/Pied de page, Epaisseurs de ligne et Marges. Utilisez Mise en page pour définir les options d’impression suivantes: • Echelle • Couleur de la mise en plan • Papier • Orientation Vous pouvez aussi régler les Epaisseurs de ligne et les Marges sur les options qui conviennent le mieux à votre imprimante ou à votre traceur. Ces paramètres s’appliquent pour tous les documents SolidWorks que vous imprimez, jusqu’à ce que vous les modifiez à nouveau. Vous pouvez utiliser En-tête/Pied de page pour créer des en-têtes et des pieds de page personnalisés pour des documents individuels avant leur impression. Les options disponibles vous permettent de: • Sélectionner des en-têtes ou des pieds de pages prédéfinis. • Afficher votre sélection dans les cases Aperçu. • Sélectionner Personnaliser en-tête ou Personnaliser pied de page. • Sélectionner un style et une taille de Police pour les en-têtes et les pieds de page personnalisés. Pour commencer avec SolidWorks 2001Plus 7-15 Maîtriser les principes de base Les en-êtes ou pieds de pages personnalisés peuvent inclure les éléments suivants: • Numéros de pages • Nombre de pages • Date • Heure • Nom de fichier Numéros de pages Date Nombre de pages Enjolivures Vous pouvez appliquer les enjolivures en tant qu’images de fond dans le PropertyManager. Les enjolivures sont des images bitmap qui apparaissent derrière les données du PropertyManager. Vous pouvez aussi créer vos propres boutons PropertyManager. SolidWorks propose une collection d’enjolivures, mais vous pouvez tout aussi utiliser vos propres images bitmap pour créer des enjolivures. 7-16 Heure Nom de fichier En savoir plus sur les fonctionnalités de base Esquisse Dans la section Maîtriser les principes de base, vous avez esquissé des rectangles et des cercles. Dans les chapitres qui suivent, vous allez esquisser des lignes, des arcs et des ellipses. Les exemples utilisent aussi des relations géométriques, des esquisses 3D et les outils d’esquisse Congé, Symétrie, Convertir les entités, Décaler les entités, Prolonger et Ajuster. D’autres modes d’esquisse, entités et outils sont décrits ci-après. Modes d’esquisse • Vous pouvez esquisser en mode cliquer-glisser ou en mode cliquer-cliquer. Si vous cliquez sur le premier point et effectuez un glissement, vous êtes en mode cliquerglisser. Si vous cliquez sur le premier point et relâchez le pointeur, vous êtes en mode cliquer-cliquer. Le logiciel reconnaît automatiquement le mode choisi dès la première action. • Vous pouvez passer des lignes aux arcs tangents et inversement de manière automatique, grâce aux zones d’intention des arcs tangents (uniquement en mode cliquer-cliquer. • Vous pouvez esquisser dans une grille et aligner par rapport aux lignes et aux points de la grille. Entités d’esquisse • Parabole parabole - spécifiez le foyer et faites glisser pour définir l’étendue de la • Parallélogramme • Point - spécifiez un coin et faites glisser deux côtés - cliquez dans la zone graphique pour spécifier la position du point • Polygone - spécifiez le nombre de côtés, les coordonnées du centre, le diamètre du cercle inscrit ou du cercle circonscrit, ainsi que l’angle de rotation - créez une spline en précisant si elle est proportionnelle et en spécifiant • Spline les points de contrôle; modifiez une spline en spécifiant les relations géométriques pour les points ou en utilisant les outils du menu contextuel Contour en mouvement, Insérer point de spline, Simplifier la spline ou Examiner la courbure. • Texte - ouvrez une esquisse sur une face du modèle pour ajouter un texte (pièces uniquement) Outils d’esquisse • Incrément circulaire d’esquisse et répétition d’entités d’esquisse • Géométrie de construction construction et inversement Pour commencer avec SolidWorks 2001Plus - crée une rangée circulaire - convertit les entités esquissées en géométrie de 7-17 Maîtriser les principes de base • Courbes de face surfaces - extrait les courbes iso-paramétriques 3D des faces ou des - crée une courbe esquissée à l’intersection de deux • Courbe d’intersection surfaces, d’un plan et d’une surface ou d’une face, d’une surface et d’une face, d’un plan et d’une pièce ou d’une surface et d’une pièce • Incrément linéaire d’esquisse et répétition d’esquisse • Chanfrein d’esquisse - crée une rangée linéaire d’entités - taille l’intersection de lignes esquissées en biseau • Courbe de fractionnement d’esquisse - fractionne une courbe afin d’obtenir deux entités De nombreux outils d’esquisse supportent la création, l’édition et l’analyse d’esquisses. Ces outils vous permettent d’effectuer les opérations suivantes: • Rechercher les erreurs dans les esquisses • Résoudre automatiquement la géométrie de l’esquisse à mesure qu’une pièce est créée • Aligner la grille de l’esquisse avec une arête de modèle sélectionnée • Créer automatiquement des relations à mesure que des entités d’esquisse sont ajoutées • Montrer les lignes d’inférence automatiques • Détacher un segment d’esquisse, pendant que vous le faites glisser, des autres entités • Modifier les cotes pendant que vous faites glisser des entités d’esquisse • Fermer une esquisse de profil ouvert en utilisant les arêtes de modèle existantes • Afficher et créer des lignes et des arcs de même longueur ou de même rayon Cotes Les conseils de cotation suivants peuvent vous faire gagner du temps. q Utiliser la boîte de dialogue Modifier comme calculatrice - Vous pouvez taper des valeurs et des symboles arithmétiques directement dans la case d’édition afin de calculer une cote. REMARQUE: Vous n’êtes pas tenu de taper les unités, comme mm ou po. q Editer la position des cotes - Vous pouvez: • Cacher une cote • Déplacer ou copier une cote vers une autre vue dans une mise en plan 7-18 En savoir plus sur les fonctionnalités de base • Centrer le texte de la cote entre les lignes de rappel • Cliquer sur les poignées circulaires pour changer le sens des flèches des lignes de rappel q Editer des cotes de fonctions circulaires - Vous pouvez: • Faire glisser des cotes de cercle ou d’arc, linéaires et ordinales, en utilisant les points d’attache de leurs lignes de rappel • Changer une cote de rayon en une cote de diamètre • Afficher une cote de diamètre en tant que cote linéaire Afficher en rayon Afficher en diamètre Afficher en ligne q Modifier les lignes d’attache, le texte et les flèches - Vous pouvez modifier l’aspect des lignes d’attache, du texte et des flèches. q Créer des cotes ordinales - Vous pouvez créer des cotes ordinales dans les esquisses et les mises en plan. Pour commencer avec SolidWorks 2001Plus 7-19 Travailler avec les fonctions et les pièces Fonctions de révolution et de balayage Fonctions de lissage Fonctions de répétition Fonctions de congé En savoir plus sur les fonctions et les pièces Pour commencer avec SolidWorks 2001Plus 8 Fonctions de révolution et de balayage Dans ce chapitre, vous allez créer le bougeoir montré ci-dessous. Vous allez notamment apprendre à: q Créer une fonction de révolution q Esquisser et coter des arcs et une ellipse q Créer une fonction de balayage q Utiliser des relations q Créer une fonction d’enlèvement de matière avec un angle de dépouille Pour commencer avec SolidWorks 2001Plus 8-1 Travailler avec les fonctions et les pièces Esquisser un profil de révolution Vous créez la fonction de base du bougeoir en faisant tourner un profil autour d’une ligne de construction. 1 Cliquez sur Nouveau , puis sélectionnez l’onglet Tutorial et double-cliquez sur l’icône Pièce pour ouvrir une nouvelle pièce. 2 Cliquez sur Esquisse sur le plan Face. pour ouvrir une esquisse 3 Cliquez sur Ligne ou sur Outils, Entité d’esquisse, Ligne. Esquissez une ligne verticale passant par l’origine et esquissez deux lignes horizontales comme montré ci-contre. 4 Cliquez sur Cotation ou cliquez à l’aide du bouton droit de la souris et sélectionnez Cotation à partir du menu contextuel. Cotez les lignes comme montré ci-contre. Maintenant, esquissez et cotez les arcs et les lignes requis pour compléter le profil. 1 Cliquez sur Arc par 3 points ou sur Outils, Entité d’esquisse, Arc par 3 points et placez le pointeur sur l’extrémité de la ligne horizontale supérieure. Faites glisser un arc vers le bas sur une longueur de 20mm (L=20) approximativement et relâchez le pointeur. b) Faites glisser ensuite le point mis en surbrillance pour ajuster l’angle de l’arc à 180° (A=180°) et le rayon à 10mm (R=10). Remarquez que le point central de l’arc passe à la ligne d’inférence verticale. c) Relâchez le pointeur. a) 8-2 Chapitre 8 Fonctions de révolution et de balayage CONSEIL: Examinez le pointeur pour avoir un retour d’information et une ligne d’inférence. Lorsque vous esquissez, les pointeurs et les lignes d’inférence vous aident à aligner le pointeur avec les entités d’esquisse existantes et la géométrie du modèle. Pour plus d’informations sur l’inférence, voir le Guide de l'utilisateur en ligne SolidWorks 2001Plus. 2 Cliquez sur Ligne ou cliquez à l’aide du bouton droit de la souris et sélectionnez Ligne, puis esquissez une ligne verticale à partir de l’extrémité inférieure de l’arc. Ne cotez pas la ligne à ce niveau. 3 Cliquez sur Arc par 3 points ou cliquez à l’aide du bouton droit de la souris et sélectionnez Arc par 3 points, puis esquissez un arc ayant les mesures suivantes: une longueur de 40mm, un angle de 180° et un rayon de 20mm. Esquissez l’arc de manière à ce que ses extrémités coïncident avec la ligne. 4 Cliquez sur Ajuster ou sur Outils, Outils d’esquisse, Ajuster, et placez le pointeur sur le segment d’esquisse entre les extrémités de l’arc. Le segment d’esquisse est mis en surbrillance. Cliquez sur le segment mis en surbrillance pour le supprimer. 5 Cliquez à l’aide du bouton droit de la souris et sélectionnez Cotation dans le menu contextuel. Cotez la ligne verticale supérieure à 40mm. 6 Cliquez sur les lignes verticales de chaque côté de l’arc. Dans le PropertyManager Propriétés, effectuez les actions suivantes: Sous Ajouter des relations, cliquez sur Egale b) Cliquez sur OK . a) . 7 Cliquez ensuite sur Arc tangent ou sur Outils, Entité d’esquisse, Arc tangent, et placez le pointeur sur l’extrémité de la ligne verticale inférieure. Faites glisser l’arc jusqu’à ce que l’angle soit de 90° et que le rayon soit de 60mm. Relâchez le pointeur. Pour commencer avec SolidWorks 2001Plus 8-3 Travailler avec les fonctions et les pièces 8 Esquisser un autre arc tangent. Faites glisser l’arc tangent jusqu’à ce que son extrémité coïncide avec celle de la ligne horizontale du bas. 9 Cotez le reste de l’esquisse comme montré ci-contre. Lorsque vous avez fini de coter, l’esquisse est totalement contrainte. (Toutes les lignes et les extrémités sont en noir.) 10 Cliquez sur Ligne de construction ou sur Outils, Entité d’esquisse, Ligne de construction, et esquissez une ligne de construction verticale passant par l’origine. Cette ligne de construction est l’axe autour duquel le profil tourne. 8-4 Chapitre 8 Fonctions de révolution et de balayage Créer la fonction de révolution 1 Cliquez sur Base/Bossage avec révolution dans la barre d’outils des fonctions, ou sur Insertion, Base, Révolution. Le PropertyManager Base-Révol. apparaît. 2 Gardez les réglages par défaut du Type de révolution à Une direction et de l’Angle à 360°. 3 Cliquez sur OK . 4 Enregistrez la pièce sous le nom Cstick.sldprt. Pour commencer avec SolidWorks 2001Plus 8-5 Travailler avec les fonctions et les pièces Esquisser la trajectoire du balayage Un balayage est une base, un bossage ou un enlèvement de matière créé par le déplacement d’une section le long d’une trajectoire. Dans cet exemple, vous allez créer la poignée du bougeoir à l’aide d’un balayage. Tout d’abord, vous devez esquisser la trajectoire du balayage. La trajectoire peut être une courbe ouverte ou une courbe fermée ne croisant rien du tout. Ni la trajectoire, ni le balayage obtenus ne doivent s’entrecroiser. 1 Cliquez sur le plan Face dans l’arbre de création FeatureManager, puis cliquez sur Esquisse pour ouvrir une nouvelle esquisse. 2 Cliquez sur Face dans la barre d’outils de vues standard, puis sur Lignes cachées supprimées dans la barre d’outils d’affichage. 3 Cliquez sur Affichage, Axes temporaires. Remarquez que l’axe temporaire de la base avec révolution apparaît. 4 Cliquez à l’aide du bouton droit de la souris et sélectionnez Ligne. Placez le pointeur sur l’axe temporaire. Le pointeur prend la forme l’axe temporaire. pour vous indiquer qu’il est positionné exactement sur 5 Esquissez et cotez une ligne horizontale de 60mm, comme montré ci-contre. 6 Sélectionnez Arc tangent dans le menu contextuel et esquissez un arc. Cotez l’arc à un rayon de 150mm. CONSEIL: Si le point central d’un rayon n’est pas visible, cliquez sur la cote à l’aide du bouton droit de la souris et sélectionnez Propriétés. Activez la case à cocher Ligne de cote de rayon réduite, puis cliquez sur OK. 7 Sélectionnez les extrémités de l’arc tangent et réglez la cote verticale à 65mm. 8-6 Chapitre 8 Fonctions de révolution et de balayage CONSEIL: Tout en déplaçant le pointeur, la cote passe à l’orientation la plus proche. Lorsque l’aperçu indique le type de cote et la position que vous voulez, cliquez à l’aide du bouton droit de la souris pour verrouiller le type de cote. Cliquez pour placer la cote. 8 Sélectionnez Arc tangent dans le menu contextuel et esquissez un autre arc comme montré ci-dessous. Cotez-le à un rayon de 20mm. 9 Cliquez sur les extrémités de l’arc tangent que vous venez d’esquisser. Dans le PropertyManager Propriétés, effectuez les actions suivantes: a) b) Sous Ajouter des relations, cliquez sur Horizontale Cliquez sur OK . . Les cotes et les relations empêchent la trajectoire du balayage de changer de taille et de forme lorsqu’elle est déplacée. 10 Cliquez sur Afficher/Supprimer les relations Supprimer. ou sur Outils, Relations, Afficher/ La boîte de dialogue Relations d’esquisse apparaît. Elle affiche toutes les relations de l’esquisse en cours, y compris celles ajoutées manuellement ou automatiquement au fur et à mesure que vous esquissez. Par exemple, la relation coïncidente entre la trajectoir de balayage et la base avec révolution a été ajoutée automatiquement. Vous contrôlez le type de relation que vous voulez voir dans l’option Critère. 11 Assurez-vous que Tous dans cette esquisse est affiché dans la case Critère. 12 Sélectionnez chaque relation dans la liste de Relations. Lorsque vous sélectionnez chaque relation, ses entités sont mises en surbrillance dans la zone graphique. Pour commencer avec SolidWorks 2001Plus 8-7 Travailler avec les fonctions et les pièces 13 Cliquez sur OK . Ensuite, cotez la trajectoire du balayage par rapport à la base avec révolution. 1 Cotez la ligne horizontale de la trajectoire du balayage et l’arête du bas de la fonction de révolution à 10mm. La trajectoire du balayage est totalement contrainte. 2 Fermez l’esquisse. Esquisser la section du balayage 1 Sélectionnez le plan Droite dans l’arbre de création FeatureManager, puis cliquez sur Esquisse pour ouvrir une nouvelle esquisse. 2 Cliquez sur Normal à 3 Cliquez sur Ellipse dans la barre d’outils Vues standard. ou sur Outils, Entité d’esquisse, Ellipse, et esquissez une ellipse n’importe où. CONSEIL: Pour esquisser une ellipse, faites glisser le pointeur horizontalement à partir du point central de l’ellipse pour définir sa largeur, puis relâchez la souris et faites glisser le pointeur verticalement pour régler la hauteur. 4 Cotez l’ellipse comme montré, puis cliquez sur ses deux extrémités. 5 Sous Ajouter des relations, cliquez sur Horizontale Cette relation empêche l’ellipse d’être oblique. 6 Cliquez sur Isométrique 8-8 . . Chapitre 8 Fonctions de révolution et de balayage 7 Cliquez sur le point central de l’ellipse et l’extrémité de la ligne horizontale de la trajectoire de balayage. Sous Ajouter des Relations, cliquez sur Coïncidente puis sur OK . Cette relation coïncidente fait que le point central de la section de balayage se trouve sur le plan de la trajectoire du balayage. 8 Cliquez sur Affichage, Axes temporaires pour cacher l’axe temporaire. 9 Cliquez sur OK et fermez l’esquisse. Créer le balayage Maintenant, vous allez combiner les deux esquisses pour créer le balayage. 1 Cliquez sur Balayage Balayage. dans la barre d’outils Fonctions, ou sur Insertion, Bossage, Le PropertyManager Boss.-Balayage apparaît. 2 Sous Profil et trajectoire, assurez-vous que l’ellipse Esquisse3 apparaît dans Profil . Si elle n’est pas affichée, cliquez sur l’ellipse dans la zone graphique. 3 Cliquez sur Trajectoire et sélectionnez la trajectoire Esquisse2 dans la zone graphique. Remarquez que les couleurs dans Profil et trajectoire correspondent à celles dans la zone graphique. 4 Sous Options, assurez-vous que Contrôle de l’orientation/torsion est réglé sur Suivre la trajectoire. Pour commencer avec SolidWorks 2001Plus 8-9 Travailler avec les fonctions et les pièces 5 Cliquez sur OK pour créer le balayage. La poignée du bougeoir est maintenant terminée. 6 Enregistrez la pièce. 8-10 Chapitre 8 Fonctions de révolution et de balayage Créer l’enlèvement de matière Créez un enlèvement de matière servant à contenir une bougie. 1 Cliquez sur la face du dessus de la fonction de révolution de base, puis sur Esquisse . 2 Cliquez sur Normal à . 3 Cliquez sur Cercle ou sur Outils, Entité d’esquisse, Cercle et placez le pointeur sur l’origine de l’esquisse. Esquissez et cotez un cercle comme montré ci-contre. 4 Cliquez sur Enlèv. de matière extrudé ou sur Insertion, Enlèvement de matière, Extrusion. Sous Direction 1, effectuez les actions suivantes: • Gardez la Condition de fin réglée sur Borgne. • Réglez la Profondeur sur 25mm. • Cliquez sur Dépouille activée/désactivée Angle de 15°. 5 Cliquez sur OK pour activer l’option et spécifiez un . 6 Pour visualiser l’enlèvement de matière avec angle de dépouille, cliquez sur Lignes cachées en gris et faites pivoter la pièce en utilisant les flèches du clavier. Pour commencer avec SolidWorks 2001Plus 8-11 Travailler avec les fonctions et les pièces Ajouter les congés Ajoutez des congés pour lisser certaines arêtes de la pièce. CONSEIL: Utilisez le Filtre de sélection pour faciliter la sélection des arêtes dans cette section. 1 Cliquez sur Face puis sur Lignes cachées supprimées . 2 Cliquez sur Congé ou sur Insertion, Fonctions, Congé/Arrondi. Le PropertyManager Congé apparaît. 3 Gardez le Type de congé réglé sur Rayon constant. Sélectionnez ces quatre arêtes 4 Sous Objets à arrondir, réglez le Rayon sur 10mm. 5 Cliquez sur les quatre arêtes indiquées ci-contre. Remarquez la liste d’arêtes dans la case Arêtes porteuses de congés . Si vous cliquez sur la mauvaise arête accidentellement, cliquez dessus à nouveau dans la zone graphique pour la désélectionner ou sélectionnez son nom dans la case Arêtes porteuses de congés et appuyez sur la touche Suppr. 6 Cliquez sur OK . Des congés sont ajoutés à chacune des arêtes sélectionnées. 7 Cliquez sur Orientation de la vue , puis double-cliquez sur *Trimétrique dans la boîte de dialogue Orientation. 8-12 Chapitre 8 Fonctions de révolution et de balayage 8 Cliquez sur Image ombrée . 9 Enregistrez la pièce. Pour commencer avec SolidWorks 2001Plus 8-13 9 Fonctions de lissage Dans ce chapitre, vous allez créer le ciseau montré ci-dessous en utilisant des fonctions de lissage. Un lissage est une base, un bossage ou un enlèvement de matière, créé en raccordant plusieurs sections ou profils. Cet exercice vous permet de vous familiariser avec les tâches suivantes: q Créer des plans q Esquisser, copier et coller des profils q Créer un volume en connectant les profils (lissage) Pour commencer avec SolidWorks 2001Plus 9-1 Travailler avec les fonctions et les pièces Mettre en place les plans Pour créer un lissage, vous commencez par esquisser les profils sur des faces ou des plans. Vous pouvez utiliser des faces et des plans existants, ou créer de nouveaux plans. 1 Cliquez sur Nouveau , puis sélectionnez l’onglet Tutorial et double-cliquez sur l’icône Pièce pour ouvrir une nouvelle pièce. Par défaut, les plans dans un modèle SolidWorks ne sont pas visibles. Cependant, vous pouvez les afficher si vous le souhaitez. Pour cet exemple, il est utile d’afficher le plan Face. 2 Pour cela, cliquez sur Affichage et assurez-vous que l’option Plans est sélectionnée, puis cliquez à l’aide du bouton droit de la souris sur le plan Face dans l’arbre de création FeatureManager. Sélectionnez Montrer à partir du menu contextuel. CONSEIL: Pour mieux visualiser les plans pendant que vous les ajoutez, cliquez sur Orientation de la vue , puis double-cliquez sur *Trimétrique. 3 Le plan Face étant toujours sélectionné, cliquez sur Plan dans la barre d’outils Géométrie de référence ou sur Insertion, Géométrie de référence, Plan. Le PropertyManager Plan apparaît. Dans la section Sélections, le plan Face s’affiche dans la case Entités de référence . 4 Réglez la Distance cliquez sur OK . à 25mm et Un nouveau plan, Plan1, est créé devant le plan Face. Les plans utilisés dans un lissage ne sont pas obligatoirement parallèles, mais dans cet exemple ils le sont. 5 Plan1 étant toujours sélectionné, cliquez sur Plan de nouveau et ajoutez un autre plan décalé à une distance de 25mm (c’est le Plan2). 9-2 Chapitre 9 Fonctions de lissage 6 Une autre manière de créer un plan décalé consiste à copier un plan existant. Pour cela, sélectionnez Plan2 dans la zone graphique et, tout en maintenant la touche Ctrl enfoncée, faites-le glisser jusqu’au devant du Plan2. CONSEIL: Faites glisser l’arête ou le label mais pas les poignées. (Si vous faites glisser les poignées, la taille de l’affichage du plan change.) Un autre plan décalé, Plan3, est créé. 7 Pour régler la distance de décalage du nouveau plan, double-cliquez sur Plan3 dans la zone graphique pour afficher la cote de distance. 8 Double-cliquez sur la cote et modifiez-en la valeur à 40mm. 9 Cliquez sur pour enregistrer le changement, puis cliquez sur OK le PropertyManager Cote. pour quitter Esquisser les profils Vous créez la poignée du ciseau en effectuant un lissage entre les esquisses de profils simples. 1 Cliquez sur le plan Face soit dans l’arbre de création FeatureManager, soit dans la zone graphique et cliquez sur Esquisse . Changez l’orientation de la vue et réglezla sur Face . 2 Esquissez et cotez un carré de 60mm de côté comme montré ci-contre. CONSEIL: Après avoir ajouté la cote, vous pouvez centrer le texte entre les lignes de rappel. Pour cela, cliquez à l’aide du bouton droit de la souris sur la cote et sélectionnez Options d’affichage, Centrer le texte entre les lignes de rappel. Même si vous déplacez la cote, le texte demeure centré (sauf si vous le faites glisser à l’extérieur des lignes de rappel). 3 Quittez l’esquisse. Pour commencer avec SolidWorks 2001Plus 9-3 Travailler avec les fonctions et les pièces 4 Ouvrez une esquisse sur le Plan1 et esquissez un cercle centré sur l’origine. Vous aurez l’impression de dessiner par-dessus l’esquisse précédente. En réalité, la première esquisse se trouve sur le plan Face et n’est pas touchée lorsque vous esquissez sur le Plan1, le plan parallèle placé devant le plan Face. 5 Cotez le cercle avec un diamètre de 50mm. 6 Quittez l’esquisse. 7 Ouvrez une esquisse sur le Plan2 et esquissez un cercle centré sur l’origine. Faites glisser le pointeur de façon à ce que le diamètre du cercle coïncide avec le sommet du carré. (Remarquez la forme du pointeur .) 8 Quittez l’esquisse. 9-4 Chapitre 9 Fonctions de lissage Copier une esquisse Vous pouvez copier une esquisse d’un plan à un autre pour créer un autre profil. 1 Cliquez sur Isométrique pour voir comment les esquisses s’alignent. CONSEIL: Si une esquisse se trouve sur le mauvais plan, vous pouvez changer le plan. Pour cela, cliquez sur l’esquisse à l’aide du bouton droit de la souris et sélectionnez Editer le plan d’esquisse. Cliquez ensuite sur le nouveau plan de l’esquisse dans l’arbre de création FeatureManager. 2 Cliquez sur Esquisse3 (le grand cercle) dans l’arbre de création FeatureManager ou dans la zone graphique. 3 Cliquez sur Copier dans la barre d’outils standard ou cliquez sur Edition, Copier. 4 Cliquez sur Plan3 dans l’arbre de création FeatureManager ou dans la zone graphique. 5 Cliquez sur Coller dans la barre d’outils standard ou cliquez sur Edition, Coller. Lorsque vous collez une esquisse sur un plan, une nouvelle esquisse est créée automatiquement sur ce plan. 6 Enregistrez la pièce sous le nom loft.sldprt. Pour commencer avec SolidWorks 2001Plus 9-5 Travailler avec les fonctions et les pièces Créer le lissage Maintenant, utilisez la commande Lissage pour créer une fonction volumique à partir des profils. 1 Cliquez sur Lissage ou sur Insertion, Base, Lissage. 2 Dans la section Options, désactivez la case à cocher Montrer l’aperçu. Ceci empêche l’affichage d’un aperçu ombré du lissage, tout en montrant comment les profils seront reliés. 3 Dans la zone graphique, sélectionnez chacune des esquisses. Cliquez à peu près au même endroit sur chaque profil (par exemple, le côté supérieur droit) et sélectionnez les esquisses dans l’ordre suivant lequel vous voulez les connecter. Un aperçu vous montre comment les profils seront connectés. Le système connecte les points ou sommets situés le plus près de l’endroit où vous cliquez. 4 Examinez l’aperçu pour voir comment les profils seront reliés. • Si les esquisses semblent connectées dans le mauvais ordre, vous pouvez utiliser les boutons Monter et Descendre dans le PropertyManager pour les réordonner. • Si l’aperçu indique que les mauvais sommets seront connectés, cliquez à l’aide du bouton droit de la souris dans la zone graphique, sélectionnez Annuler les sélections, puis sélectionnez les profils de nouveau. • Pour obtenir un aperçu de la fonction de base volumique, activez la case à cocher Montrer l’aperçu. 5 Cliquez sur OK de base volumique. 9-6 pour créer une fonction L’aperçu montre comment les profils seront connectés Chapitre 9 Fonctions de lissage Créer un lissage de bossage Pour l’extrémité pointue du ciseau, vous créez un autre lissage. 1 Si le plan Face n’apparaît pas dans la zone graphique, cliquez sur le plan Face dans l’arbre de création FeatureManager. Maintenez la touche Ctrl enfoncée et faites glisser le plan Face pour créer un plan décalé derrière le plan Face d’origine. 2 A l’aide du bouton droit de la souris, cliquez sur le nouveau plan, Plan4, et sélectionnez Editer la définition. Dans le PropertyManager Plan4, réglez la Distance à 200mm. 3 Assurez-vous que l’option Inverser la direction est sélectionnée et cliquez sur OK 4 Changez l’Orientation en la réglant sur Normal à et ouvrez une esquisse sur le Plan4. Esquissez et cotez un rectangle étroit comme montré ci-contre. 5 Quittez l’esquisse. 6 Réglez la vue sur Isométrique et cliquez sur Lissage ou sur Insertion, Bossage, Lissage. 7 Dans la section Options, désactivez la case à cocher Montrer l’aperçu. Pour commencer avec SolidWorks 2001Plus 9-7 . Travailler avec les fonctions et les pièces 8 Cliquez à l’aide du bouton droit de la souris le côté du lissage et cliquez Sélectionner autre pour sélectionner le carré comme montré ci-contre. Cliquez ensuite sur la partie inférieure de l’esquisse du rectangle étroit. Examinez l’aperçu pour voir comment les deux profils seront reliés. CONSEIL: Pour sélectionner une arête ou une face se trouvant derrière la surface la plus proche (une face ou une arête cachées), cliquez à l’aide du bouton droit de la souris et choisissez Sélectionner autre à partir du menu contextuel. Un pointeur Y/N (Oui/Non) apparaît. Lorsque vous pointez et cliquez sur le bouton droit de la souris (N), les différentes faces ou arêtes situées sous le pointeur vous sont proposées, successivement. Lorsque l’arête ou la face dont vous avez besoin est mise en surbrillance, cliquez sur (Y). 9 Cliquez sur OK 9-8 et enregistrez la pièce. 10 Fonctions de répétition Dans ce chapitre, vous allez apprendre à créer une répétition linéaire et une répétition circulaire. Une répétition linéaire est une rangée ou une matrice de fonctions. Une répétition circulaire est une rangée circulaire de fonctions. Les étapes comprennent: q La création d’une fonction de base avec révolution q Utiliser la symétrie pour créer une fonction q Créer une répétition linéaire q Créer une répétition circulaire q Utiliser une équation pour créer la répétition circulaire Pour commencer avec SolidWorks 2001Plus 10-1 Travailler avec les fonctions et les pièces Créer la fonction de révolution de base Dans l’exemple suivant, vous allez créer un boîtier pour un microphone. Comme le boîtier est cylindrique, vous pouvez le créer en tant que fonction de révolution. 1 Cliquez sur Nouveau , puis sélectionnez l’onglet Tutorial et double-cliquez sur l’icône Pièce pour ouvrir une nouvelle pièce. 2 Ouvrez une esquisse sur le plan Face. 3 Esquissez et cotez le profil comme montré ci- contre. 4 Cliquez sur Congé dans la barre d’outils Outils d’esquisse. Réglez le Rayon à 30mm. b) Maintenez l’option Garder les coins contraints sélectionnée de manière à ce que les cotes et les relations angulaires conservent un point d’intersection virtuel. c) Sélectionnez l’extrémité de la ligne verticale de 50mm qui coïncide avec celle de la diagonale. d) Cliquez sur OK . a) Un congé est créé sur le coin. 10-2 Chapitre 10 Fonctions de répétition 5 Esquissez une Ligne de construction verticale passant par l’origine. La ligne de construction est l’axe autour duquel le profil tourne. 6 Cliquez sur Base/Bossage avec révolution dans la barre d’outils de Fonctions, ou sur Insertion, Base, Révolution. 7 Gardez le Type de révolution réglé sur Une direction. De même, gardez la valeur d’Angle réglée sur 360°. 8 Cliquez sur OK pour créer la base de révolution. 9 Cliquez sur Lignes cachées supprimées . 10 Cliquez sur Enregistrer et enregistrez la pièce sous le nom Mhousing.sldprt. Pour commencer avec SolidWorks 2001Plus 10-3 Travailler avec les fonctions et les pièces Extruder une fonction mince Maintenant, créez une extrusion de paroi fine pour la capsule du microphone. 1 Sélectionnez la face de dessus et ouvrez une esquisse. 2 Cliquez sur Dessus pour changer l’orientation de la vue. 3 Cliquez sur Décaler les entités . 4 Sous Paramètres, effectuez les actions suivantes: Réglez la Distance de décalage à 2mm. b) Activez la case à cocher Inverser la direction pour décaler l’arête vers l’intérieur. a) 5 Cliquez sur OK pour quitter le PropertyManager Décaler les entités. 6 Cliquez sur Base/Bossage extrudé Insertion, Bossage, Extrusion. ou sur 7 Sous Direction 1, effectuez les actions suivantes: Gardez la Condition de fin réglée sur Borgne. b) Spécifiez une Profondeur de 5mm. a) 8 Activez la case à cocher Fonction mince et effectuez les actions suivantes: Cliquez sur Inverser la direction pour extruder la paroi vers l’intérieur. b) Gardez le Type réglé sur Une direction. c) Réglez l’Epaisseur à 3mm. a) 9 Cliquez sur OK afin de créer l’extrusion de paroi fine. 10 Enregistrez la pièce. 10-4 Chapitre 10 Fonctions de répétition Transformer la pièce en coque Creusez la pièce en enlevant les faces de dessus et de dessous. 1 Cliquez sur Lignes cachées en gris 2 Cliquez sur Coque Coque. . ou Insertion, Fonctions, 3 Sous Paramètres, effectuez les actions suivantes: Réglez l’Epaisseur à 3mm. b) Cliquez sur Faces à enlever , puis sur les faces de dessus et de dessous comme montré cicontre. Utilisez Sélectionner autre dans le menu contextuel pour sélectionner la face inférieure. a) 4 Cliquez sur OK Sélectionnez ces faces . 5 Pour mieux voir la pièce transformée en coque, cliquez sur Image ombrée et faites pivoter la pièce. Pour commencer avec SolidWorks 2001Plus 10-5 Travailler avec les fonctions et les pièces Créer un enlèvement de matière oblong Maintenant, vous allez créer un profil oblong sur un plan de référence. En utilisant les fonctions de symétrie, vous pouvez réduire le nombre de relations nécessaire pour contraindre totalement l’esquisse. 1 Cliquez sur Lignes cachées supprimées . 2 Ouvrez une esquisse sur le plan Face et cliquez sur Normal à 3 Cliquez sur Ligne de construction et esquissez une ligne de construction verticale passant par l’origine. 4 Cliquez sur Ligne et esquissez deux lignes horizontales de longueur égale, commençant à la ligne de construction. Surveillez la forme du pointeur , qui vous indique que vous êtes exactement sur la ligne de construction. 5 Cliquez sur Arc par 3 points , ou cliquez à l’aide du bouton droit de la souris et sélectionnez Arc par 3 points. Créez un arc par 3 points comme montré ci-contre. Ajustez l’angle de l’arc à 180°. Appuyez ensuite sur Echap pour désélectionner l’outil Arc par 3 points. 10-6 . Chapitre 10 Fonctions de répétition 6 Symétrisez les entités d’esquisse. Maintenez la touche Ctrl enfoncée et sélectionnez la ligne de construction, les deux lignes horizontales et l’arc par 3 points. b) Cliquez sur Symétrie dans la barre d’outils des outils d’esquisse, ou sur Outils, Outils d’esquisse, Symétrie. a) 7 Cotez la forme oblongue comme montré ci-contre. Maintenant que la pièce est totalement contrainte, procédez à la création de l’enlèvement de matière. 8 Cliquez sur Isométrique . 9 Cliquez sur Enlèv. de matière extrudé ou sur Insertion, Enlèvement de matière, Extrusion. Le PropertyManager Enlèv. mat.-Extru. apparaît. 10 Sous Direction 1, réglez la Condition de fin sur A travers tout. 11 Cliquez sur OK pour créer l’enlèvement de matière. Pour commencer avec SolidWorks 2001Plus 10-7 Travailler avec les fonctions et les pièces Créer la répétition linéaire Vous allez créer maintenant une répétition linéaire de l’enlèvement de matière oblong. Utilisez une cote verticale pour spécifier la direction de la répétition linéaire. 1 Double-cliquez sur Enlèv. mat.-Extru1 dans l’arbre de création FeatureManager. Les cotes de la fonction Enlèv. mat.-Extru.1 apparaissent dans la zone graphique. 2 Cliquez sur Répétition linéaire dans la barre d’outils Fonctions, ou sur Insertion, Répétition/Symétrie, Répétition linéaire. 3 Sous Direction 1, effectuez les actions suivantes: Dans la zone graphique, réglez la Direction de la répétition à 60mm. b) Au besoin, cliquez sur Inverser la direction afin que la flèche dans la zone graphique pointe vers le haut. c) Réglez l’Espacement à 10mm. Cette valeur représente la distance entre un point sur une occurrence de la fonction répétée et le point correspondant sur l’occurrence suivante. d) Réglez le Nombre d’occurrences à 4. Ce nombre inclut la fonction enlèvement de matière-extrusion d’origine. a) 4 Sous Fonctions à répéter , assurez-vous que Enlèv. de mat.-Extru.1 est affiché. 5 Sous Options, activez la case à cocher Répétition de géométrie. L’option Répétition de géométrie accélère la création et la reconstruction de la répétition. Des occurrences individuelles de la fonction peuvent être copiées, sans toutefois être résolues. Pour plus d’informations sur l’option Répétition de géométrie, voir le Guide de l’utilisateur en ligne SolidWorks 2001Plus. 6 Cliquez sur OK pour créer la répétition linéaire. 7 Enregistrez la pièce. 10-8 Chapitre 10 Fonctions de répétition Créer une répétition circulaire d’une répétition linéaire Créez maintenant une répétition circulaire de la répétition linéaire, en utilisant un axe temporaire comme axe de révolution. 1 Cliquez sur Affichage, Axes temporaires. 2 Cliquez sur Répétition circulaire dans la barre d’outils Fonctions, ou sur Insertion, Répétition/Symétrie, Répétition circulaire. Le PropertyManager Répétition circulaire apparaît. 3 Sous Paramètres, réglez les options suivantes: a) Dans la zone graphique, cliquez sur l’axe temporaire qui passe à travers le centre de la fonction de révolution. Axe <1> apparaît dans la case Axe de la répétition. Au besoin, cliquez sur Inverser la direction afin que la flèche dans la zone graphique pointe vers le haut. b) Réglez l’Angle à 120°. c) Réglez le Nombre d’occurrences à 3. d) Si nécessaire, cliquez pour désactiver la case à cocher Espacement constant. 4 Sous Fonctions à répéter , assurez-vous que Répétition linéaire 1 figure dans la liste. 5 Sous Options, activez la case à cocher Répétition de géométrie. 6 Cliquez sur OK pour créer la répétition circulaire. Une répétition circulaire de la répétition linéaire est créée autour de l’axe de révolution de la pièce. Pour commencer avec SolidWorks 2001Plus 10-9 Travailler avec les fonctions et les pièces 7 Cliquez sur Affichage, Axes temporaires pour désactiver l’affichage des axes, puis cliquez sur Image ombrée . REMARQUE: Pour créer une répétition circulaire dans une pièce n’ayant pas d’axe temporaire à l’endroit désiré, vous pouvez lui créer un axe ou utiliser une arête linéaire en tant qu’axe. Pour plus d’informations sur la création d’un axe, voir “Géométrie de référence” dans le Guide de l’utilisateur en ligne SolidWorks 2001Plus. 10-10 Chapitre 10 Fonctions de répétition Utiliser une équation dans la répétition Vous pouvez utiliser une équation pour créer la répétition circulaire. Dans cet exemple, l’équation calcule l’angle de l’espacement en divisant 360° par le nombre d’occurrences désiré. Cela crée un cercle complet de répétitions à égale distance. 1 Dans l’arbre de création FeatureManager, double-cliquez sur Répétition circulaire1. Deux valeurs apparaissent sur la pièce: 3 (nombre total d’occurrences) et 120° (l’angle de l’espacement). 2 Cliquez sur Equations Equations. dans la barre d’outils Outils d’esquisse, ou sur Outils, 3 Cliquez sur Ajouter dans la boîte de dialogue Equations. 4 Cliquez sur la valeur angulaire de l’espacement (120) sur la pièce. (Vous aurez probablement besoin de déplacer les boîtes de dialogue pour découvrir la cote). Le nom de la valeur, D2@Répétition circulaire1 (la deuxième cote dans la répétition circulaire), est saisi dans la boîte de dialogue Nouvelle équation. 5 Utilisez la calculatrice de cette boîte de dialogue et entrez = 360 / (ou tapez =360/). 6 Cliquez sur la valeur du nombre total d’occurrences (3). D1@Répétition circulaire1 est ajouté à l’équation. L’équation devrait avoir la forme suivante: “D2@Répétition circulaire1” = 360 / “D1@Répétition circulaire1” 7 Cliquez sur OK une première fois pour terminer l’équation, puis une deuxième fois pour fermer la boîte de dialogue Equations. est ajouté à l’arbre de création FeatureManager. Pour Un dossier Equations ajouter, supprimer ou éditer une équation, cliquez à l’aide du bouton droit de la souris sur le dossier et sélectionnez l’opération désirée. Maintenant, testez l’équation. 1 Augmentez le nombre total d’occurrences de la répétition circulaire de trois à quatre. Double-cliquez sur la valeur du nombre total d’occurrences (3). b) Réglez la valeur dans la boîte de dialogue Modifier à 4. a) Pour commencer avec SolidWorks 2001Plus 10-11 Travailler avec les fonctions et les pièces 2 Cliquez sur dans la boîte de dialogue Modifier pour reconstruire le modèle, puis sur pour enregistrer la valeur en cours et fermer la boîte de dialogue Modifier. – ou – Appuyez sur Entrée, puis cliquez sur Reconstruire dans la barre d’outils standard ou sur Edition, Reconstruire. 3 Enregistrez la pièce. 10-12 11 Fonctions de congé Ce chapitre décrit l’utilisation des différents types de congés. Dans l’exemple suivant, vous allez créer une pièce “knob” (bouton) en effectuant les opérations suivantes: q Utiliser des relations dans vos esquisses q Ajouter des angles de dépouille à des fonctions extrudées q Ajouter des congés • face de raccordement • rayon constant • rayon variable q Utiliser l’outil de symétrie q Utiliser des répétitions circulaires avec espacement constant Pour commencer avec SolidWorks 2001Plus 11-1 Travailler avec les fonctions et les pièces Créer la base Vous pouvez saisir la symétrie de la pièce “knob” dans l’intention de conception. Construisez une moitié de la pièce, puis créez l’autre moitié par symétrie. Les changements faits dans la partie d’origine seront reflétés dans l’autre partie. Si vous mettez en relation les fonctions avec l’origine et les plans, vous aurez besoin de moins de cotes et d’entités de construction. Vous pourrez ainsi modifier plus facilement une pièce construite de cette façon. 1 Cliquez sur Nouveau , puis sélectionnez l’onglet Tutorial et double-cliquez sur l’icône Pièce pour ouvrir une nouvelle pièce. 2 Ouvrez une esquisse sur le plan Face. 3 Esquissez un arc par son centre. a) Cliquez sur Arc par son centre dans la barre d’outils Outils d’esquisse, ou sur Outils, Entité d’esquisse, Arc par son centre. b) c) Faites glisser le pointeur vers le bas à partir de l’origine. Le guide de circonférence apparaît. Faites glisser, autour de l’origine, un arc de 180° dans le sens inverse des aiguilles d’une montre. CONSEIL: Le pointeur prend la forme en présence d’un arc de 180°. 4 Connectez les extrémités de l’arc par une ligne verticale. 5 Cotez le rayon de l’arc à 15mm. 11-2 Chapitre 11 Fonctions de congé 6 Sélectionnez la ligne, maintenez la touche Ctrl enfoncée et cliquez sur l’origine. 7 Dans le PropertyManager Propriétés, sous Ajouter des relations, cliquez sur Point milieu puis sur OK pour appliquer la relation Point milieu. 8 Cliquez sur Base/Bossage extrudé Base, Extrusion. ou sur Insertion, 9 Sous Direction 1, effectuez les actions suivantes: Gardez la Condition de fin réglée sur Borgne. b) Réglez la Profondeur sur 10mm. a) 10 Cliquez sur OK pour créer l’extrusion. Créer la poignée Maintenant, créez la poignée de “knob”. 1 Changez l’orientation de la vue à Droite 2 Cliquez sur le plan Droite et ouvrez une esquisse. 3 Esquissez quatre lignes comme montré ci-contre pour créer le profil. Ne créez pas de relations perpendiculaires inférencées entre les lignes. Profil 4 Ajoutez une relation Colinéaire entre la ligne d’esquisse verticale et l’arête du modèle. Colinéaire 5 Cotez comme montré ci-contre. 6 Cliquez sur Base/Bossage extrudé Insertion, Bossage, Extrusion. ou sur 7 Sous Direction 1, effectuez les actions suivantes: a) b) Gardez la Condition de fin réglée sur Borgne. Réglez la Profondeur sur 5mm. 8 Cliquez sur OK pour créer l’extrusion. Pour commencer avec SolidWorks 2001Plus 11-3 Travailler avec les fonctions et les pièces Ajouter des dépouilles à la poignée 1 Changez l’orientation de la vue à *Dimétrique. 2 Cliquez sur Dépouille dans la barre d’outils de fonctions, ou sur Insertion, Fonctions, Dépouille. • Gardez le Type de dépouille réglé sur Plan neutre. • Réglez l’Angle de dépouille Sélectionnez ces faces à 10°. • Choisissez comme Plan neutre le plan Droite. CONSEIL: Utilisez l’arbre de création FeatureManager mobile pour sélectionner le plan. • Cliquez sur Faces à dépouiller et sélectionnez les trois faces comme montré cicontre. 3 Cliquez sur OK pour créer les dépouilles. Créer un congé de face de raccordement Vous allez maintenant raccorder quelques faces à l’aide d’un congé de face de raccordement avec une ligne de support. Ce type de congé enlève les faces qui partagent une arête avec la ligne de support. La distance entre cette dernière et les arêtes sélectionnées détermine le rayon du congé. 1 Cliquez sur Congé ou sur Insertion, Fonctions, Congé/Arrondi. 2 Sous Type de congé, sélectionnez Congé de face. 3 Sous Objets à arrondir, effectuez les actions suivantes: Cliquez sur Ensemble de faces 1 et sélectionnez la face Ensemble de faces 1. b) Cliquez sur Ensemble de faces 2 et sélectionnez la face Ensemble de faces 2. a) 4 Sous Options de congé, cliquez sur Ligne de support et sélectionnez l’arête Ligne de support. 5 Cliquez sur OK 11-4 . Ensemble de faces 1 Ensemble de faces 2 Ligne de support Chapitre 11 Fonctions de congé 6 Enregistrez la pièce sous le nom Knob.sldprt. Créer des congés à rayon constant Maintenant, arrondissez quelques arêtes en utilisant une série de congés à rayon constant. 1 Cliquez sur Congé ou sur Insertion, Fonctions, Congé/Arrondi. Gardez le Type de congé réglé sur Rayon constant. b) Sélectionnez l’arête de la poignée de 5mm. c) Sous Objets à arrondir, réglez le Rayon à 5mm. d) Cliquez sur OK. a) 5mm 2mm 0.5mm 2 Répétez l’étape 1 pour ajouter des congés aux arêtes 2mm et 0.5mm. Remplacez les valeurs du rayon par des valeurs correspondant à celles des labels. CONSEIL: Lorsque des arêtes porteuses de congés s’entrecroisent, il est recommandé d’ajouter en premier le congé le plus grand. Pour commencer avec SolidWorks 2001Plus 11-5 Travailler avec les fonctions et les pièces Créer un congé à rayon variable 1 Cliquez sur Congé ou sur Insertion, Fonctions, Congé/Arrondi. 2 Réglez le Type de congé sur Rayon variable. 3 Sélectionnez les quatre arêtes montrées ci-contre comme étant les Objets à arrondir. 4 Sous Paramètres du congé à rayon variable, réglez les valeurs des rayons pour les cinq sommets comme montré dans l’illustration. Cliquez sur V1 dans la case Rayons attachés. b) Changez la valeur dans la case Rayon pour la faire correspondre à la valeur du label. c) Cliquez sur chaque sommet dans la case Rayons attachés et changez la valeur qui lui est affectée pour la faire correspondre au label. a) La valeur de chaque sommet apparaît dans la liste. 5 Cliquez sur OK pour fermer le PropertyManager Congé. CONSEIL: Pour vérifier les valeurs des rayons, double-cliquez sur Congé variable1 dans l’arbre de création FeatureManager. 6 Enregistrez la pièce. 11-6 Sélectionnez ces arêtes R1 R1,5 R1.5 R1.5 R1 Chapitre 11 Fonctions de congé Symétriser le modèle Afin de tirer parti de la symétrie et de terminer la pièce, créez une pièce symétrique par rapport à la face plane coïncidant avec le plan Droite. 1 Changez l’orientation de la vue à Gauche . 2 Cliquez sur Insertion, Répétition/Symétrie, Tout symétriser. 3 Sélectionnez la face plane montrée ci-contre. 4 Cliquez sur OK Sélectionnez cette face . Le symétrique de la pièce d’origine est joint à cette dernière au niveau de la face sélectionnée, formant ainsi une pièce complète et symétrique. Arrondir la ligne neutre La symétrisation de la poignée dépouillée a créé une ligne neutre le long du sommet de la poignée. Lissez la ligne neutre en ajoutant un congé à rayon constant. 1 Changez l’orientation de la vue à *Dimétrique. 2 Cliquez sur Congé ou sur Insertion, Fonctions, Congé/Arrondi. Sélectionnez cette arête Sélectionnez l’arête montrée ci-contre. b) Gardez le Type de congé réglé sur Rayon constant. c) Sous Objets à arrondir, réglez le Rayon à 5mm. a) d) Veillez à ce que Propagation de la tangente soit sélectionnée. Le congé s’étend le long de tous les segments de l’arête. 3 Cliquez sur OK . Pour commencer avec SolidWorks 2001Plus 11-7 Travailler avec les fonctions et les pièces Créer un corps avec des parois fines Enlevez maintenant du matériau de la base arrondie de la pièce “knob” pour créer un corps aux parois fines. 1 Réglez l’orientation de la vue sur Arrière . 2 Sélectionnez la face arrière de “knob” et ouvrez une esquisse. 3 Avec la face arrière toujours sélectionnée, cliquez sur Décaler les entités ou sur Outils, Outils d’esquisse, Décaler les entités. Sélectionnez cette face 4 Sous Paramètres, réglez Distance de décalage à 1mm et sélectionnez Inverser la direction pour décaler l’arête vers l’intérieur. 5 Cliquez sur OK . 6 Réglez l’orientation de la vue sur Isométrique . 7 Cliquez sur Enlèv. de matière extrudé sur Insertion, Enlèvement de matière, Extrusion. ou 8 Sous Direction 1, effectuez les actions suivantes: a) Réglez la Condition de fin sur Translaté par rapport à la surface. b) Cliquez sur Face/Plan et choisissez la face montrée ci-contre. Réglez la Distance de décalage à 1mm. c) 9 Cliquez sur OK Décalez par rapport à cette face . CONSEIL: Utilisez les options Décaler les entités et Translaté par rapport à la surface, pour garder l’épaisseur de la paroi à 1mm, quels que soient le diamètre ou la profondeur de la base. 11-8 Chapitre 11 Fonctions de congé 10 Pour examiner la pièce, cliquez sur Rotation de la vue et faites-la pivoter. 11 Enregistrez la pièce. Appliquer un espacement constant dans une répétition circulaire Pour ajouter une répétition de bossages dans la pièce knob, utilisez une répétition circulaire avec espacement constant. Avec l’option Espacement constant, il suffit de spécifier le nombre d’occurrences et l’angle total pour que le logiciel calcule lui-même l’espacement. 1 Modifiez l’orientation de la vue à Arrière et ouvrez une esquisse sur la face circulaire étroite. 2 Esquissez une ligne de construction horizontale passant par le côté gauche de la face circulaire étroite et par l’origine et cliquez sur Symétrie ou sur Outils, Outils d’esquisse, Symétrie. 3 Esquissez une ligne légèrement oblique, en partant de l’arête interne de la face circulaire étroite vers l’origine, tel que montré ci-contre. 4 Cliquez sur Symétrie pour désactiver la symétrie et esquissez une ligne verticale pour relier les deux extrémités les plus proches de l’origine. 5 Cliquez sur l’arête interne de la face circulaire puis sur Convertir les entités , ou sur Outils, Outils d’esquisse, Convertir les entités. ou sur Outils, Outils 6 Cliquez sur Ajuster d’esquisse, Ajuster et sélectionnez le grand arc pour ajuster le cercle. Pour commencer avec SolidWorks 2001Plus 11-9 Travailler avec les fonctions et les pièces 7 Cotez comme montré ci-contre. 8 Extrudez l’esquisse en tant que bossage à l’aide du PropertyManager Boss.-Extru. 9 Sous Direction 1, effectuez les actions suivantes: a) Réglez la Condition de fin sur Jusqu’à la surface. b) Cliquez sur Face/Plan graphique. 10 Cliquez sur OK , puis sur la face circulaire interne dans la zone . 11 Cliquez sur Faire pivoter la vue pour faire pivoter la pièce légèrement afin de voir l’extrusion. 12 Cliquez sur Affichage, Axes temporaires. 13 Assurez-vous que le bossage est sélectionné et cliquez sur Répétition circulaire ou sur Insertion, Répétition/Symétrie, Répétition circulaire. 14 Sous Paramètres, effectuez les actions suivantes: Cliquez sur la case Axe de la répétition, puis sur l’axe passant par l’origine dans la zone graphique. b) Au besoin, activez la case à cocher Espacement constant. La valeur de l’Angle total est maintenant de 360°. c) Réglez le Nombre d’occurrences à 7. a) Sous Fonctions à répéter , assurez-vous que la fonction Boss.-Extru.2 est affichée. Au besoin, désactivez la case à cocher Répétition de géométrie sous Options. 15 Cliquez sur OK pour enregistrer la pièce. Pour plus d’informations sur l’option Répétition de géométrie, voir le Guide de l'utilisateur en ligne SolidWorks 2001Plus. 11-10 12 En savoir plus sur les fonctions et les pièces La section “Travailler avec les fonctions et les pièces” présente plusieurs fonctions disponibles avec SolidWorks 2001Plus. Les pages suivantes introduisent quelques fonctionnalités SolidWorks supplémentaires. Pour plus d’informations, voir le Guide de l’utilisateur en ligne SolidWorks 2001Plus. Les fonctionnalités de SolidWorks décrites succinctement dans ce chapitre couvrent les domaines suivants: n Pièces dérivées n Vérifier l’entité n Propriétés de masse n Vues en coupe n Lumière n Géométrie de référence n Lissages n Balayages n Chanfreins n Nervures n Répétitions n Mise à l’échelle n Assistance pour le perçage n Surfaces Pour commencer avec SolidWorks 2001Plus 12-1 Travailler avec les fonctions et les pièces Pièces Les pièces constituent les principaux éléments du logiciel de conception mécanique SolidWorks. Cette section décrit les différentes façons de travailler avec des pièces. Pièces dérivées Vous pouvez sélectionner la configuration de la pièce d’origine à utiliser pour créer une pièce dérivée. Il existe trois types de pièces dérivées: Pièce de base, Pièce symétrique et Pièce de composant dérivée. Vérifier l’entité La fonction Vérifier l’entité vous permet de vérifier l’intégrité d’une pièce. • Tout vérifier - choisissez de vérifier le corps entier ou uniquement le modèle volumique ou les corps de surface • Vérifier les objets sélectionnés - choisissez de vérifier plusieurs entités (face, arête ou corps de surface) à la fois • Intervalle maximum d’arête et Intervalle maximum de sommet- signalent la tolérance maximale entre les arêtes et les sommets dans les objets sélectionnés La colonne Trouvé affiche le nombre d’objets trouvés avec l’erreur spécifiée, et la case Liste de résultat affiche les objets qui ne sont pas valides ou ceux qui sont trop courts Propriétés de masse Affiche la densité, la masse, le volume, la superficie, le centre de gravité, le tenseur d’inertie ainsi que les principaux axes d’inertie d’un modèle de pièce ou d’assemblage. Les fonctionnalités offertes sont les suivantes: • Densité - changez la densité d’une pièce à partir de la boîte de dialogue Options de mesure • Unités - quelle que soit l’unité de la valeur entrée, le logiciel la convertit à celles du document • Mises à jour - met à jour les informations relatives aux propriétés de masse lorsque vous enregistrez un document • Systèmes de coordonnées - calcule les propriétés de masse à l’aide d’un système de coordonnées. Les moments d’inertie sont calculés à l’origine du système de coordonnées, en utilisant ses axes Vous pouvez ajouter les cotes et les paramètres des propriétés de masse dans les valeurs des propriétés personnalisées. Les changements apportés aux cotes dans une pièce sont associatifs; les valeurs dans la nomenclature sont donc mises à jour en conséquence. Vous pouvez aussi insérer des propriétés de masse spécifiques à une configuration et définies par le système en tant que propriétés personnalisées. 12-2 En savoir plus sur les fonctions et les pièces Lumière La Lumière (dans l’arbre de création FeatureManager) vous permet d’ajuster la direction, l’intensité et la couleur de la lumière pour la vue Image ombrée du modèle. Lorsque vous modifiez les propriétés de lumière, une représentation graphique de la source de lumière s’affiche et le modèle est mis à jour. Les propriétés de lumière disponibles dépendent du type de source de lumière. Elles comprennent: q Ambiante q Directionnelle q Point q Spot L’exemple ci-dessous décrit comment manipuler les propriétés d’Intensité d’une source de lumière Directionnelle. L’option Eclat contrôle la quantité de lumière. L’option Réflexion contrôle le degré de réflexion de la lumière sur les surfaces brillantes. Valeurs élevées pour les options Ambiante et Eclat Pour commencer avec SolidWorks 2001Plus Valeur élevée pour l’option Réflexion 12-3 Travailler avec les fonctions et les pièces Géométrie de référence La géométrie de référence définit la forme d’une surface ou d’un solide. Elle comprend les plans, les axes, les systèmes de coordonnées et les courbes en 3D. Plans Pour faciliter votre intention de conception, vous pouvez créer l’un des types de plan suivants: • Décalé: Plan parallèle à un plan ou à une face et décalé d’une distance donnée. • A angle: Plan passant par une arête, un axe ou une géométrie d’esquisse et formant un angle avec une face ou un plan. • Plan par 3 points: Plan passant par trois points (sommets, points ou points milieu). • Plan parallèle à point: Plan passant par un point et parallèle à un plan ou une face. • Plan ligne et point: Plan passant par une ligne, un axe ou une ligne d’esquisse et un point. • Plan perpendiculaire à la courbe au point: Plan passant par un point et perpendiculaire à une arête, un axe ou une courbe d’esquisse. • Plan sur une surface: Plan sur une surface non plane. Tous ces types de plan supportent les opérations suivantes: • Déplacer, redimensionner et copier • Changer le nom • Cacher ou montrer Système de coordonnées Vous pouvez définir un système de coordonnées pour une pièce ou un assemblage. Vous pouvez aussi éditer la définition ou déplacer le système de coordonnées vers un nouvel emplacement. Utilisez un système de coordonnées de la manière suivante: • Mesurer - permet de mesurer la taille des entités et la distance entre elles. - affiche la densité, la masse, le volume, la superficie de • Propriétés de masse la surface, le centre de gravité, le tenseur d’inertie ainsi que les principaux axes d’inertie d’un modèle de pièce ou d’assemblage. 12-4 En savoir plus sur les fonctions et les pièces Courbes Une courbe est un type de géométrie. Vous pouvez créer plusieurs types de courbes en 3D en appliquant différentes méthodes. La Projection représente l’une de ces méthodes. L’exemple ci-dessous présente la création d’une courbe projetée à l’aide d’esquisses sur des plans qui se croisent. 1 2 Créez des esquisses sur deux plans qui se croisent 3 Alignez les profils des esquisses projetés perpendiculairement à leurs plans d’esquisse et créez la courbe projetée 4 Balayez l’esquisse de profil le long de la courbe Créez une esquisse de profil Vous pouvez créer aussi des courbes en 3D à l’aide des méthodes suivantes: • Ligne de séparation - Projection de courbes esquissées sur les faces sélectionnées du modèle. - Combinaison de courbes, de géométries d’esquisse et • Courbe composite d’arêtes de modèle pour former une seule courbe. • Courbe passant par des points libres - Création de splines en 3D à travers des points situés sur un ou plusieurs plans. • Courbe en 3D - Utilisation d’une liste de points pour créer une courbe en 3D. - Spécification de valeurs telles que l’espacement et les révolutions pour • Hélice une hélice ou une spirale. Pour commencer avec SolidWorks 2001Plus 12-5 Travailler avec les fonctions et les pièces Fonctions Les fonctions représentent des formes distinctes qui, lorsqu’elles sont combinées, forment la pièce. Cette section décrit plusieurs fonctions SolidWorks. q L’utilisation des fonctionnalités ajoutées à des fonctions familières (par exemple Lissage ou Chanfrein) q La création de répétitions pilotées par un tableau ou par une esquisse, ou de répétitions irrégulières par l’omission d’occurrences q L’application de congés complexes tels que les congés à plusieurs rayons, les congés à coins arrondis et les congés décalés q L’utilisation d’un retrait uniforme et non uniforme pour éditer les modèles q La création de perçages complexes à l’aide de l’Assistance pour le perçage Lissage Vous pouvez créer des lissages en utilisant plusieurs options. Vous pouvez par exemple utiliser: • Des profils plans et non-plans Profil non-plan Profil plan • Des plans parallèles ou non-parallèles pour les profils • Des courbes guides pour connecter et contrôler les profils intermédiaires • Une ligne de construction utilisée comme courbe guide, avec les plans du profil perpendiculaires à celle-ci 12-6 En savoir plus sur les fonctions et les pièces • Des options de tangence pour contrôler la tangence aux profils de départ et d’arrivée, ainsi que pour contrôler le degré de tangence. Contrôle du degré de tangence dans un lissage • fonctions minces. Lissage avec une fonction volumique Lissage avec une fonction mince Balayages Parmi les nombreuses options disponibles pour le balayage, vous pouvez créer des balayages en utilisant des fonctions minces et plusieurs contours. Contour fermé constitué de plusieurs sections avec des courbes séparées Pour commencer avec SolidWorks 2001Plus Contour fermé constitué de plusieurs sections avec des courbes imbriquées 12-7 Travailler avec les fonctions et les pièces Chanfrein La fonction Chanfrein crée un biseau sur les arêtes et/ou les faces sélectionnées. Plusieurs types de chanfrein sont disponibles (voir ci-dessous). Sélectionnez le type souhaité et spécifiez les paramètres nécessaires. Angle-Distance Distance-Distance Sommet-Chanfrein Nervure Nervure est un type spécial de fonction extrudée, créée à partir d’un contour esquissé ouvert. Elle ajoute du matériau, d’une épaisseur spécifiée, dans une direction donnée entre le contour et une pièce existante. Vous pouvez créer une nervure à l’aide des éléments d’une esquisse fermée ou ouverte. Contour fermé Contour ouvert 12-8 En savoir plus sur les fonctions et les pièces Congés Il existe plusieurs types de congé. Certaines des fonctions de congé qui ne sont pas couvertes dans la section “Travailler avec les fonctions et les pièces” incluent: • Congés à plusieurs rayons • Congés décalés • Congés à coins arrondis Rayons multiples Coin arrondi Rayon décalé • Avec les congés à Rayon constant, vous pouvez utiliser l’option par défaut Garder les fonctions qui vous permet de conserver les enlèvements de matière et les extrusions lorsque vous appliquez un congé de rayon important sur une arête. Option Garder les fonctions désactivée L’application d’un congé de rayon important élimine les fonctions d’extrusion Option Garder les fonctions activée (réglage par défaut) L’application d’un congé de rayon important conserve les fonctions d’extrusion Modèle d’origine sans congés Option Garder les fonctions activée (réglage par défaut) L’application d’un congé de rayon important conserve la fonction d’enlèvement de matière Pour commencer avec SolidWorks 2001Plus Option Garder les fonctions désactivée L’application d’un congé de rayon important élimine la fonction d’enlèvement de matière 12-9 Travailler avec les fonctions et les pièces Répétitions pilotées par une esquisse Vous pouvez spécifier une répétition de fonction en utilisant des points d’esquisse au sein d’une esquisse. Vous pouvez utiliser des répétitions pilotées par une esquisse pour les perçages ou d’autres occurrences de la fonction. Les répétitions pilotées par une esquisse utilisent les éléments suivants: • Fonctions d’origine - la géométrie que vous voulez dupliquer. • Point de référence - utilisation d’un point de référence tel qu’un sommet ou un centre de gravité comme origine. • Esquisse de référence - une esquisse sur une face de la pièce ou de l’assemblage d’origine. Les points d’esquisse désignent la propagation de la répétition. Occurrence initiale de la répétition Répétition terminée 12-10 Points d’esquisse pour les répétitions pilotées par une esquisse En savoir plus sur les fonctions et les pièces Répétitions pilotées par un tableau Vous pouvez spécifier une répétition de fonction en utilisant les coordonnées X-Y. Les répétitions de perçage utilisant les coordonnées X-Y constituent une application souvent utilisée pour les répétitions pilotées par un tableau. Vous pouvez toutefois utiliser d’autres fonctions, telles qu’un bossage, avec les répétitions pilotées par un tableau. Vous pouvez aussi enregistrer et extraire les coordonnées X-Y d’une répétition de fonction. Comme les répétitions pilotées par une esquisse, les répétitions pilotées par un tableau utilisent les fonctions d’origine et les points de référence. Les répétitions pilotées par un tableau utilisent aussi les éléments suivants: • Système de coordonnées - utilisation d’un système de coordonnées comme point d’origine et définition des coordonnées X-Y qui se trouvent dans le tableau. • Points X-Y - désignation des coordonnées X-Y (positives et négatives) dans le tableau, chaque ensemble de coordonnées représentant une occurrence de la répétition. Occurrences de répétition Vous pouvez sélectionner des occurrences particulières à omettre de la répétition lors de la création d’une répétition linéaire ou circulaire. Ceci vous permet d’obtenir directement des occurrences irrégulières sans avoir besoin de créer la répétition de fonction puis d’en supprimer des occurrences. Occurrences à omettre de la répétition Pour commencer avec SolidWorks 2001Plus 12-11 Travailler avec les fonctions et les pièces Mise à l’échelle Vous pouvez choisir une mise à l’échelle en utilisant un système de coordonnées, les origines ou le centre de gravité. Vous pouvez aussi sélectionner un facteur de retrait non uniforme en saisissant les coordonnées X, Y et Z. Vous pouvez par exemple appliquer un retrait non uniforme en spécifiant les coordonnées X-Y-Z pour modifier l’empreinte d’un moule. Résultats du retrait uniforme Pièce normale Résultats du retrait non uniforme Assistance pour le perçage L’Assistance pour le perçage vous permet de créer et de positionner des perçages de divers types, notamment des chambrages, des fraisages et des trous taraudés. Selon le type de perçage que vous sélectionnez, différentes fonctionnalités, sélections et aperçus graphiques sont disponibles. Après avoir sélectionné un type de perçage, vous devez spécifier l’attache qui lui convient. Celle-ci met à jour les paramètres appropriés de manière dynamique. Aperçu d’un perçage de type Chambrage 12-12 Aperçu d’un perçage de type Chambrage créé jusqu’au sommet En savoir plus sur les fonctions et les pièces Aperçu d’un perçage de type Fraisage Aperçu d’un perçage de type Fraisage décalé par rapport à la surface Aperçu d’un perçage de type Trou taraudé Aperçu d’un perçage de type Trou taraudé créé à travers tout En plus de l’aperçu dynamique basé sur la condition de fin et l’épaisseur, des graphiques dans les colonnes des paramètres montrent, le cas échéant, des détails spécifiques concernant le type de perçage sélectionné. Lorsque vous créez un perçage à l’aide de l’Assistance pour le perçage, le type et la taille du perçage, basés sur la Description, apparaissent dans l’arbre de création FeatureManager. Créer des perçages A l’aide de l’Assistance pour le perçage, vous pouvez créer des perçages sur des surfaces planes et sur un plan. En adaptant l’Assistance pour le perçage aux faces non planes, vous pouvez aussi créer des perçages formant un angle avec la fonction. Nom favori Vous pouvez créer, enregistrer, mettre à jour ou supprimer des types de perçages (sauf les Anciens perçages). Vous pouvez aussi inclure dans les types de perçages que vous créez les paramètres de votre choix. Ceci vous permet d’appliquer tout type de perçage sauvegardé à un document SolidWorks. Perçages créés à l’aide de l’assistance pour le perçage en tant que fonctions d’assemblage Vous pouvez ajouter n’importe quel perçage créé à l’aide de l’Assistance pour le perçage en tant que fonction d’assemblage pouvant traverser plusieurs composants. Vous pouvez également afficher les représentations de filetage sur les perçages des fonctions d’assemblage. A la différence des autres fonctions d’assemblage, les perçages sont contenus dans des pièces individuelles en tant que fonctions avec références externes. Pour commencer avec SolidWorks 2001Plus 12-13 Travailler avec les fonctions et les pièces Surfaces Les surfaces représentent un type de géométrie. Vous pouvez créer des surfaces, les utiliser pour manipuler des fonctions ou manipuler les surfaces elles-mêmes. Créer des surfaces La création des surfaces s’effectue avec presque les mêmes outils et principes utilisés pour créer des volumes, y compris: • Surface extrudée - Extrusion d’un profil d’esquisse. • Surface lissée - Utilisation de plusieurs plans, parallèles ou non-parallèles, avec ou sans courbes guides (voir l’exemple ci-dessous). - Création de plans pour esquisser un profil de balayage, une • Surface balayée trajectoire de balayage et des courbes guides. • Surface décalée - Décalage de la surface à partir d’une surface de modèle lissée (voir l’exemple ci-dessous). Surface de décalage - Création de surfaces en rayonnant une ligne de séparation, • Surface rayonnée une arête ou un ensemble d’arêtes contiguës vers l’intérieur ou l’extérieur, parallèlement à un plan sélectionné (voir l’exemple ci-dessous). Courbe guide Lissage de la courbe guide 12-14 Surface rayonnée avec une ligne de séparation En savoir plus sur les fonctions et les pièces • Surface avec révolution révolution autour d’un axe. - Utilisation d’une surface et création d’une • Surface médiane - Création de surfaces médianes entre des paires de faces sélectionnées pour des fins de modélisation par éléments finis. - Construction d’un raccord dont les limites sont définies par • Surface remplie les arêtes du modèle. Les applications de cet outil comprennent ce qui suit: pièces importées incorrectement, bouchons de perçages dans les pièces destinées aux moules constitués d’un noyau et d’une empreinte et construction de surfaces pour les applications de conception industrielle. Manipuler les fonctions avec les surfaces Vous pouvez utiliser les surfaces pour créer des fonctions et les manipuler comme suit: • Remplir les volumes entre les surfaces - Création d’un corps volumique par un lissage entre deux surfaces. • Epaissir la surface - Création de la géométrie du modèle en épaississant la surface. • Couper la pièce avec la surface - Utilisation de surfaces pour couper les pièces (voir exemple ci-dessous). Coupe de la fonction enlevée Surface sélectionnée Résultats après la coupe Direction de la coupe Pour commencer avec SolidWorks 2001Plus 12-15 Travailler avec les fonctions et les pièces Manipuler les surfaces Vous pouvez aussi manipuler les surfaces. Pour cela, vous pouvez: • Surface ajustée - Utilisation d’une surface pour ajuster une autre surface là ou elles s’entrecroisent, ou utilisation de plusieurs surfaces comme outils d’ajustement mutuel. Ajustement de la surface Surface utilisant l’ajustement mutuel • Surface cousue - Combinaison de deux ou plusieurs surfaces ou faces. • Congé - Lissage de l’arête entre les faces adjacentes d’une surface. Vous pouvez aussi utiliser Face de raccordement pour combiner plusieurs corps de surface, ou Congé à rayons multiples pour attribuer plusieurs valeurs de rayon. Surfaces avant l’ajout d’un congé de face de raccordement Surfaces après l’ajout d’un congé de face de raccordement 12-16 En savoir plus sur les fonctions et les pièces • Surface prolongée - Prolongement d’un corps de surface en sélectionnant une ou plusieurs arêtes ou faces. Surface prolongée à l’aide de l’option Linéaire Surface prolongée à l’aide de l’option Même surface Surface prolongée à l’aide de l’option Face • Supprimer le perçage - Sélectionnez n’importe quel perçage au profil fermé sur une surface et appuyez sur la touche Suppr. profils fermés Pour commencer avec SolidWorks 2001Plus Perçages supprimés 12-17 Travailler avec les assemblages Contraintes d’assemblage Techniques de conception avancées En savoir plus sur les assemblages Pour commencer avec SolidWorks 2001Plus 13 Contraintes d’assemblage Ce chapitre va vous guider pendant la création de l’assemblage d’un joint universel montré cicontre et vous permettre de vous familiariser avec les tâches suivantes: q Insérer des pièces dans un assemblage q Amener des pièces dans un assemblage Utiliser des contraintes d’assemblage: • coïncidente • coaxiale • parallèle • tangente q Utiliser SmartMates q Tester les contraintes d’assemblage q Eclater et rassembler l’assemblage Pour commencer avec SolidWorks 2001Plus 13-1 Travailler avec les assemblages Introduction Cet assemblage utilise les pièces et l’assemblage suivants, que vous pouvez trouver dans dossier_installation\samples\tutorial\universal_joint. Fourche mâle: yoke_male.sldprt Manivelle: crank-assy.sldasm Tourillon1: U-joint_pin1.sldprt Noix: spider.sldprt Equerre: bracket.sldprt 13-2 Tourillon2: U-joint_pin2.sldprt Fourche femelle: yoke_female.sldprt Chapitre 13 Contraintes d’assemblage Définir l’option de chargement des assemblages Vous pouvez charger un assemblage avec ses composants actifs entièrement résolus ou allégés. • Entièrement résolu. Toutes les informations relatives au modèle sont chargées dans la mémoire. • Allégé. Une partie seulement des informations relatives au modèle est chargée dans la mémoire. Le reste des informations est chargé si le composant est sélectionné ou s’il est touché par les changements effectués dans la session d’édition en cours. Vous pouvez sensiblement améliorer la performance des grands assemblages en utilisant des composants allégés. L’assemblage que vous allez construire dans ce chapitre comprend un sous-assemblage dont les pièces peuvent être chargées à l’état allégé. Dans ce cas précis, cependant, l’emploi de pièces allégées ne présente pas un réel avantage pour les raisons suivantes: • Le sous-assemblage est petit, composé uniquement de trois composants simples. • En construisant l’assemblage, vous sélectionnez deux des trois composants et, de ce fait, vous les résolvez. 1 Avant d’ouvrir le document d’assemblage, cliquez sur Outils, Options. Dans l’onglet Options du système, sélectionnez Performance. 2 Sous Assemblages, cliquez pour désactiver la case à cocher Charger automatiquement les pièces allégées, puis cliquez sur OK. Pour plus d’informations sur les pièces allégées, voir le Guide de l'utilisateur en ligne SolidWorks 2001Plus. Pour commencer avec SolidWorks 2001Plus 13-3 Travailler avec les assemblages Insérer la première pièce dans l’assemblage Cette section décrit comment insérer une pièce dans l’assemblage. 1 Cliquez sur Fichier, Ouvrir et ouvrez bracket.sldprt. 2 Ouvrez un nouvel assemblage à partir de l’onglet Tutorial et cliquez sur Affichage, Origines pour afficher l’origine. 3 Mettez les fenêtres en mosaïque de façon à voir simultanément la fenêtre de la pièce et celle de l’assemblage. 4 Cliquez sur le nom de la pièce, bracket, en haut de l’arbre de création FeatureManager dans la fenêtre bracket.sldprt. Faites glisser le composant bracket dans la fenêtre Assem1 et déposez-le sur l’origine de l’assemblage dans la zone graphique. Lorsque vous faites glisser l’objet, le pointeur doit prendre la forme montrée ci-contre. Ce type de pointeur indique une inférence avec l’origine de l’assemblage. Lorsque vous placez un composant de cette façon, l’origine du composant coïncide avec l’origine de l’assemblage; les plans de la pièce et l’assemblage sont alors alignés. Cette procédure, qui n’est pas obligatoire, vous aide à établir une orientation initiale pour l’assemblage. REMARQUE: Vous pouvez créer ce type d’inférence avec tout composant que vous ajoutez à l’assemblage. Vous pouvez également créer l’inférence avec l’origine de l’assemblage en déposant le composant dans l’arbre de création FeatureManager de la fenêtre d’assemblage. 5 Fermez la fenêtre bracket.sldprt et élargissez la fenêtre Assem1. Remarquez que l’arbre de création FeatureManager contient la fonction (f)bracket<1>. Comme le composant bracket est le premier inséré dans l’assemblage, il est donc fixé (f). Il ne peut être déplacé ou pivoté à moins que vous ne le libériez. L’annotation <1> signifie qu’il s’agit de la première occurrence de bracket dans l’assemblage. L’assemblage contient aussi une fonction vide nommée Grp. contr. asm1. Cette fonction constitue une place réservée aux contraintes qui seront ajoutées plus tard. 6 Cliquez sur Isométrique 13-4 et Lignes cachées supprimées . Chapitre 13 Contraintes d’assemblage Amener plus de composants dans l’assemblage Une autre façon d’ajouter des composants dans un assemblage est de les faire glisser à partir de l’Explorateur Windows. 1 Démarrez un Explorateur Windows (si aucun n’est ouvert). 2 Parcourez jusqu’au dossier \dossier_installation\samples\tutorial\universal_joint. 3 Cliquez individuellement sur les objets listés ci-dessous et faites-les glisser dans la zone graphique de Assem1. Placez-les à peu près comme montré ci-contre. yoke_male spider yoke_female • yoke_male.sldprt • yoke_female.sldprt • spider.sldprt 4 Examinez l’arbre de création FeatureManager et développez chaque objet qui s’y trouve pour voir les fonctions utilisées pour créer les composants. Remarquez que chacun des nouveaux bracket composants porte le préfixe (-) avant son nom, indiquant que sa position est souscontrainte. Vous pouvez déplacer ou faire pivoter ces composants. 5 Pour rassembler l’arbre de création FeatureManager en une seule étape, cliquez à l’aide du bouton droit de la souris sur Assem1 dans l’arbre de création FeatureManager et sélectionnez Rassembler. 6 Entraînez-vous à déplacer ou faire pivoter les composants individuellement en utilisant les outils suivants de la barre d’outils d’assemblage. Cliquez sur Déplacer le composant puis sur l’une des faces du composant et déplacez-le. Cliquez sur Rotation du composant puis sur l’une des faces du composant et faites-le pivoter. Les deux outils, Déplacer le composant et Rotation du composant restent actifs pour que vous puissiez déplacer successivement d’autres composants non fixés. 7 Enregistrez l’assemblage sous le nom U-joint.sldasm. Pour commencer avec SolidWorks 2001Plus 13-5 Travailler avec les assemblages Assembler l’équerre avec la fourche mâle Les pages suivantes décrivent comment ajouter différents types de contraintes d’assemblage. Tout d’abord, assemblez l’équerre avec la fourche mâle. 1 Cliquez sur Contrainte Contrainte. ou sur Insertion, Le PropertyManager Contrainte apparaît. 2 Cliquez sur la face cylindrique du bossage de la fourche mâle et sur la face cylindrique intérieure du trou sur le dessus de l’équerre. REMARQUE: Vous pouvez aussi sélectionner les objets à assembler avant d’ouvrir le PropertyManager Contrainte. Maintenez la touche Ctrl enfoncée lorsque vous sélectionnez les articles. 3 Cliquez sur Coaxial sur OK . Sélectionnez ces faces puis sur Aperçu pour vérifier la contrainte. Cliquez ensuite Le bossage de la fourche mâle et le trou de l’équerre sont maintenant assemblés coaxialement. 4 Pour tester la contrainte, cliquez sur Déplacer le composant et faites glisser la fourche mâle. Vous pouvez uniquement faire glisser de haut en bas et de bas en haut, suivant l’axe de l’assemblage coaxial. (Il se peut que la fourche pivote lorsqu’elle se déplace.) 5 Cliquez à nouveau sur Contrainte Insertion, Contrainte. 6 Cliquez sur Maintenir visible PropertyManager Contrainte. ou sur dans le Le PropertyManager Contrainte reste ouvert tant que vous ajoutez des contraintes. 13-6 Chapitre 13 Contraintes d’assemblage 7 Cliquez sur la face intérieure du haut de l’équerre et sur la face du dessus de la fourche mâle. CONSEIL: Pour sélectionner la face intérieure du haut de l’équerre sans faire pivoter cette dernière, cliquez à l’aide du bouton droit de la souris sur le haut de l’équerre, et cliquez sur Sélectionner autre. Cliquez sur N jusqu’à ce que la bonne face soit mise en surbrillance, puis cliquez sur Y. Sélectionnez ces faces 8 Cliquez sur Coïncident dans le PropertyManager Contrainte, puis sur Aperçu. Cliquez ensuite sur OK . La partie du haut de la fourche mâle est maintenant insérée dans le trou de l’équerre. Pour commencer avec SolidWorks 2001Plus 13-7 Travailler avec les assemblages Assembler la fourche mâle avec la noix 1 Sélectionnez les faces intérieures d’un trou de la fourche mâle, et un des trous de tourillon de la noix. 2 Cliquez sur Coaxial , Aperçu puis sur OK . La noix et la fourche mâle sont maintenant coaxialement contraintes. 3 Sélectionnez la face plate de la noix contenant le trou sélectionné dans l’étape 1, et la face intérieure de la fourche mâle. Utilisez Sélectionner autre ou faites pivoter l’assemblage si nécessaire. REMARQUE: Pour déplacer et faire pivoter les composants lorsque le PropertyManager Contrainte est ouvert, utilisez les outils Translater et Rotation de la vue dans la barre d’outils d’affichage. Pour quitter le mode Déplacer ou Rotation, cliquez à nouveau sur l’outil ou appuyez sur la touche Echap pour ne pas supprimer la liste Réglages de contraintes. 4 Cliquez sur Coïncident , puis sur Aperçu. La noix doit être placée à l’intérieur de la fourche mâle comme montré ci-contre. • Si l’assemblage vous satisfait, cliquez sur OK • Si l’assemblage ne vous satisfait pas, cliquez sur Annuler. Sélectionnez ensuite les faces appropriées et cliquez sur OK . 5 Cliquez sur Annuler pour fermer le PropertyManager Contrainte. 13-8 . Chapitre 13 Contraintes d’assemblage Assembler la fourche femelle avec la noix 1 A l’aide des outils de la barre d’outils d’assemblage (voir page 13-5), déplacez et faites pivoter la fourche femelle jusqu’à la position montrée ci-contre. 2 Cliquez sur Contrainte ou sur Insertion, Contrainte, puis sur Maintenir visible dans le PropertyManager Contrainte. 3 Sélectionnez la face intérieure du trou du tourillon de la fourche femelle et un des trous de tourillon visibles sur la noix. 4 Cliquez sur Coaxial, Aperçu sur OK . puis La noix et la fourche femelle sont maintenant coaxialement contraintes. 5 Sélectionnez la face plate de la noix contenant le trou utilisé dans l’étape 3, et la face intérieure de la fourche femelle. 6 Cliquez sur Coïncident OK . , Aperçu, puis sur La pièce femelle doit être positionnée comme montré ci-contre. La rotation peut être différente dans votre assemblage car elle est basée sur la position initiale des deux composants, avant la contrainte d’assemblage. Pour commencer avec SolidWorks 2001Plus 13-9 Travailler avec les assemblages Assembler la fourche femelle avec le bas de l’équerre 1 Sélectionnez la face du bas de la fourche femelle et le dessus de la face oblique de l’équerre. 2 Cliquez sur Parallèle , puis sur Aperçu. La fourche femelle est maintenant alignée avec l’équerre. 3 Si la fourche femelle est à l’envers, modifiez l’Alignement des contraintes, et cliquez à nouveau sur Aperçu. • Même direction signifie que les vecteurs normaux des faces sélectionnées pointent vers la même direction. • Direction opposée signifie que les vecteurs normaux des faces sélectionnées pointent vers des directions opposées. • Le plus proche signifie que les faces sélectionnées sont soit dans une même direction, soit dans une direction opposée, en fonction des positions qu’elles avaient au moment de leur sélection. 4 Cliquez sur OK , puis fermez le PropertyManager Contrainte. 5 Enregistrez l’assemblage. 13-10 Chapitre 13 Contraintes d’assemblage Assembler les petits tourillons avec la fourche femelle Une autre façon d’ajouter des composants dans un assemblage est d’utiliser le menu Insertion. 1 Cliquez sur Insertion, Composant, Depuis un fichier, puis parcourez jusqu’à dossier_installation\samples\tutorial\universal_joint. 2 Sélectionnez u-joint_pin2.sldprt et cliquez sur Ouvrir. 3 Cliquez sur le pointeur dans la zone graphique là où vous souhaitez placer le composant. Le composant u-joint_pin2<1> est ajouté à l’assemblage. 4 Cliquez sur Contrainte ou sur Insertion, Contrainte, puis sur Maintenir visible dans le PropertyManager Contrainte. 5 Sélectionnez la face cylindrique du tourillon et la face intérieure du trou du tourillon de la fourche femelle. 6 Ajoutez une contrainte de type Coaxial. 7 Sélectionnez l’extrémité du tourillon et la face extérieure de la fourche femelle. 8 Cliquez sur Tangent puis sur Aperçu. Si l’alignement est incorrect, modifiez l’Alignement des contraintes puis cliquez de nouveau sur Aperçu. Vous devez utiliser Tangent (au lieu de Coïncident) pour cette contrainte car l’une des faces est plate et l’autre est cylindrique. 9 Cliquez sur OK , puis fermez le PropertyManager Contrainte. 10 Maintenez la touche Ctrl enfoncée et faites glisser l’icône u_joint_pin2<1> de l’arbre de création FeatureManager jusqu’à la zone graphique. Une copie du composant, u_joint_pin2<2>, est ajoutée dans l’assemblage. L’annotation <2> indique la deuxième occurrence de cette pièce dans l’assemblage. Pour commencer avec SolidWorks 2001Plus 13-11 Travailler avec les assemblages 11 Répétez les étapes 4 à 9 pour assembler la deuxième occurrence du tourillon avec l’autre trou de la fourche femelle. 12 Enregistrez l’assemblage. Utiliser SmartMates pour assembler le grand tourillon Pour certaines contraintes, vous pouvez créer des contraintes d’assemblage automatiquement en utilisant des SmartMates (contraintes intelligentes). Vous pouvez inférencer la géométrie de composants existants en faisant glisser de nouveaux composants et en les déposant dans l’assemblage. Dans cette section, vous allez créer une contrainte coaxiale automatiquement. Pour plus d’informations sur SmartMates, voir le Guide de l'utilisateur en ligne SolidWorks 2001Plus. 1 Cliquez sur Fichier, Ouvrir et ouvrez u-joint_pin1.sldprt. 2 Mettez les fenêtres en mosaïque de façon à voir les fenêtres de la pièce et de l’assemblage simultanément. 3 Réglez l’orientation de la vue sur Isométrique , si nécessaire. 4 Changez le mode de vue dans la fenêtre d’assemblage à Image ombrée et l’orientation de la vue à Isométrique . Effectuez un zoom avant sur le trou du tourillon dans la fourche mâle. Le mode Image ombrée vous permet de mieux voir l’aperçu des SmartMates (contraintes intelligentes). 5 Sélectionnez la face cylindrique du Aperçu du tourillon tourillon et faites glisser ce dernier dans l’assemblage. Placez le pointeur sur la face intérieure du trou du tourillon de la fourche mâle dans la fenêtre de l’assemblage. (Le tourillon pourrait disparaître derrière l’assemblage.) Lorsque le pointeur se trouve sur le trou du tourillon, il prend la forme . Ce pointeur indique qu’une contrainte coaxiale sera créée si le tourillon est déposé à cet endroit. Un aperçu du tourillon s’affiche à cet endroit. Si l’aperçu indique que vous devez basculer la condition d’alignement, appuyez sur la touche Tab pour basculer l’alignement (même direction/direction opposée). 6 Déposez le tourillon. Une contrainte coaxiale est ajoutée automatiquement. 13-12 Chapitre 13 Contraintes d’assemblage 7 Fermez la fenêtre u-joint_pin1.sldprt et agrandissez celle de l’assemblage. 8 Cliquez sur Contrainte ou sur Insertion, Contrainte, puis sélectionnez l’extrémité du Sélectionnez ces faces tourillon et la face extérieure de la fourche mâle comme montré ci-contre. 9 Ajoutez une contrainte Tangent. 10 Enregistrez l’assemblage. Pour commencer avec SolidWorks 2001Plus 13-13 Travailler avec les assemblages Assembler la manivelle 1 Cliquez sur Lignes cachées supprimées . 2 Faites glisser crank-assy.sldasm à partir de Windows Explorer et déposez-le dans la fenêtre de l’assemblage. 3 Cliquez sur Contrainte ou Insertion, Contrainte. 4 Sélectionnez l’extérieur de la manivelle et la face cylindrique du bossage de la fourche mâle (non pas la face plate sur le bossage). 5 Ajoutez une contrainte Coaxial et cliquez sur OK . 6 Cliquez sur Déplacer le composant , puis faites glisser la manivelle au-dessus du bossage de la fourche mâle. 7 Cliquez sur Contrainte ou sur Insertion, Contrainte, puis sur Maintenir visible dans le PropertyManager Contrainte. 8 Cliquez sur Lignes cachées en gris , puis sur Zoom fenêtre et effectuez un zoom avant sur la manivelle et le bossage de la fourche mâle. 9 Sélectionnez la face plate sur le côté du bossage de la fourche mâle et la face plate à l’intérieur de la manivelle. Utilisez Sélectionner autre pour sélectionner plus facilement les faces cachées. 10 Ajoutez une contrainte Parallèle. 13-14 Chapitre 13 Contraintes d’assemblage 11 Sélectionnez la face du bas de la manivelle et la face du dessus de l’équerre. Ajoutez une contrainte de type Coïncident. 12 Fermez le PropertyManager Contrainte et enregistrez l’assemblage. 13 Cliquez sur Isométrique Image ombrée . , puis sur L’assemblage terminé devrait ressembler à celui montré ci-contre. Pour commencer avec SolidWorks 2001Plus 13-15 Travailler avec les assemblages 14 Cliquez sur le signe à côté de Grp. contr. asm 1 de l’assemblage (non pas le sousassemblage de la crank-assy) pour voir les contraintes. REMARQUE: Si vous avez ajouté ou supprimé des contraintes, les noms des contraintes dans votre assemblage peuvent être différents de ceux montrés ci-contre. Chaque contrainte est identifiée par un type et un numéro, et les noms des composants impliqués sont montrés. Lorsque vous marquez une pause sur chaque contrainte, les entités concernées sont mises en surbrillance dans la zone graphique. Si vous le souhaitez, vous pouvez renommer les contraintes de la même façon que vous renommez les fonctions d’une pièce. Faire tourner la manivelle Vous pouvez faire tourner la manivelle de l’assemblage en sélectionnant le sousassemblage et en déplaçant la manivelle de manière circulaire. 1 Cliquez sur Déplacer le composant 2 Cliquez sur la face de l’un des composants du sous-assemblage de la manivelle. 3 Faites glisser le pointeur verticalement dans la zone graphique. La manivelle tourne et fait pivoter les fourches mâle et femelle. Toutes les contraintes d’assemblage sont maintenues. 13-16 . Tournez la manivelle Chapitre 13 Contraintes d’assemblage Eclater l’assemblage Vous pouvez créer une vue éclatée de l’assemblage. Une vue éclatée consiste en une ou plusieurs étapes d’éclatement. Dans cette section, vous définissez la première étape d’une vue éclatée. 1 Cliquez sur Insertion, Vue éclatée. 2 Dans la partie Outils d’édition des étapes de la boîte de dialogue Eclatement de l’assemblage, cliquez sur Nouvelle étape . La boîte de dialogue Eclatement de l’assemblage se développe. 3 Cliquez sur une arête verticale de l’équerre pour régler la Direction le long de laquelle éclater. Si la flèche d’aperçu pointe vers le bas, sélectionnez la case à cocher Inverser la direction. 4 Cliquez ensuite sur la face d’un composant de l’assemblage de la manivelle dans la zone graphique, ou sur le composant crank-assy dans l’arbre de création FeatureManager pour accéder à la case Composants à éclater. 5 Examinez le contenu des cases dans Paramètres d’étape. Assurez-vous que l’option Sous-assemblage entier est sélectionnée. Si vous avez besoin de faire d’autres changements: • Sélectionnez et supprimez le contenu de la case Composants à éclater. – ou – • Cliquez sur la case Composants à éclater. Cliquez ensuite à l’aide du bouton droit de la souris dans la zone graphique et sélectionnez Annuler les sélections, puis refaites les sélections. 6 Cliquez sur Appliquer . Remarquez la poignée en forme de flèche dans la zone graphique. 7 Faites glisser la poignée vers le haut et le bas jusqu’à ce que l’assemblage soit positionné à une distance raisonnable de l’équerre. (Vous pouvez spécifier la position en utilisant la case Distance si vous préférez.) 8 Cliquez sur Appliquer à nouveau pour confirmer la nouvelle distance dans l’étape. Ne cliquez pas encore sur OK. Laissez la boîte de dialogue Eclatement de l’assemblage ouverte, de façon à ce que vous puissiez ajouter des étapes à la vue éclatée. Vous cliquez sur OK uniquement lorsque toutes les étapes dans la vue sont terminées. Pour commencer avec SolidWorks 2001Plus 13-17 Travailler avec les assemblages Ajouter des étapes d’éclatement Maintenant, ajoutez des étapes d’éclatement pour les autres composants. 1 Cliquez sur Nouvelle étape pour créer la prochaine étape d’éclatement. 2 Cliquez sur une arête horizontale sur l’équerre. 3 Cliquez sur la fourche mâle, la fourche femelle, la noix et les tourillons (soit dans la zone graphique, soit dans l’arbre de création FeatureManager). 4 Vérifiez les Paramètres d’étape et cliquez sur Appliquer . 5 Ajustez la distance comme vous le souhaitez. 6 Cliquez sur Appliquer . 7 Cliquez sur OK pour enregistrer la vue éclatée avec ses deux étapes. 8 Cliquez sur une zone vide dans la zone graphique pour désélectionner tous les objets sélectionnés. 9 Pour rassembler l’assemblage, le remettant dans son état précédent, cliquez à l’aide du bouton droit de la souris n’importe où dans la zone graphique et sélectionnez Rassembler. 13-18 Chapitre 13 Contraintes d’assemblage Editer la vue éclatée Vous pouvez éditer les étapes d’éclatement, ou en ajouter si cela est nécessaire. La vue éclatée est accessible à partir du ConfigurationManager. 1 Cliquez sur l’onglet ConfigurationManager 2 Double-cliquez sur Défaut, ou sur le signe pour passer à la vue de configuration. pour afficher son contenu. Si vous êtes invité à confirmer l’affichage de la configuration, cliquez sur OK. 3 Double-cliquez sur Vue de l’éclatement1 pour éclater l’assemblage à nouveau (ou cliquez à l’aide du bouton droit de la souris sur Vue de l’éclatement1 et sélectionnez Vue éclatée). 4 A l’aide du bouton droit de la souris, cliquez sur Vue de l’éclatement1 et sélectionnez Editer la définition. 5 En utilisant les boutons Etape précédente et Etape suivante ou la liste Etapes de l’éclatement, revoyez chacune des étapes de la vue éclatée. Editez n’importe quelle étape, comme vous le souhaitez, puis cliquez sur Appliquer avant d’éditer ou d’ajouter une autre étape. 6 Cliquez sur Nouvelle étape pour créer une nouvelle étape, puis essayez d’éclater l’assemblage encore plus. Rappelez-vous de cliquer sur Appliquer chaque fois que vous terminez une étape. 7 Lorsque vous êtes satisfait de la vue éclatée, cliquez sur OK. 8 Pour rassembler tout l’assemblage, cliquez à l’aide du bouton droit de la souris sur le nom de l’assemblage en haut du ConfigurationManager et sélectionnez Rassembler. 9 Enregistrez l’assemblage. Vous utiliserez cet assemblage plus tard dans le chapitre 17, “Nomenclature”. Pour commencer avec SolidWorks 2001Plus 13-19 14 Techniques de conception avancées Supposez que vous vouliez créer un assemblage de charnière que vous pourriez ensuite modifier facilement pour créer des assemblages similaires. Vous devez trouver une méthode efficace pour créer deux pièces de charnière et un tourillon qui puissent aller ensemble, pour toute une variété de tailles d’assemblages de charnière. Avec un peu d’analyse et de méthodologie, vous pouvez mettre au point une conception flexible, efficace et bien définie. Vous pourrez ensuite ajuster la taille de l’assemblage de charnière selon vos besoins, conformément à votre intention de conception. Ce chapitre couvre les sujets suivants: q L’analyse de l’assemblage pour déterminer la meilleure approche à adopter q L’utilisation d’une esquisse de représentation schématique q La suppression de fonctions pour créer des configurations de pièces q La création d’une nouvelle pièce dans le contexte de l’assemblage Ce chapitre présume que vous savez effectuer des opérations d’assemblage de base, telles que le déplacement et la rotation de composants ainsi que l’ajout de contraintes. (Ces sujets sont traités dans le chapitre 4, Fonctions de base de l’assemblage, et le chapitre 13, Contraintes d’assemblage, de ce guide.) Pour commencer avec SolidWorks 2001Plus 14-1 Travailler avec les assemblages Analyser l’assemblage Des utilisateurs expérimentés nous ont confié que le secret d’une utilisation efficace du logiciel SolidWorks réside dans la méthodologie. En effectuant une analyse soignée, vous pouvez concevoir des modèles plus perfectionnés, plus flexibles et plus fonctionnels. Avant de créer un assemblage, considérez les points suivants: q Etudiez les dépendances entre les composants d’un assemblage. Ceci vous aidera à décider de l’approche à adopter qui convient le mieux à votre conception: • Dans une conception ascendante, vous construisez les pièces indépendamment les unes des autres, avant de les insérer dans l’assemblage. • Dans une conception descendante, vous pouvez commencer par des pièces toutes faites et créer ensuite d’autres composants dans le contexte de l’assemblage. Vous devez référencer les fonctions de certains composants de l’assemblage pour piloter les cotes des autres. q Identifiez les fonctions constituant chaque pièce individuelle. Essayez de comprendre les dépendances entre les fonctions de chacune des pièces. Recherchez les répétitions et tirez parti de la symétrie dans la mesure du possible. q Considérez l’ordre dans lequel les fonctions sont créées, et pensez aux processus de fabrication qui seront utilisés pour produire les pièces. Dépendances dans l’assemblage Les pièces de charnière Les deux pièces de charnière sont semblables: taille et épaisseur du corps, cylindre accueillant le tourillon et emplacement des trous de vis. Les seules différences qu’elles présentent sont les enlèvements de matière et les pattes sur le cylindre, à l’endroit où elles s’emboîtent. Vous pouvez accomplir cette tâche de plusieurs manières: q Copie. Vous pouvez créer une pièce, en faire une copie, puis modifier cette dernière comme requis pour votre deuxième pièce. Toutefois, si vous voulez créer un autre assemblage de taille différente, vous devrez éditer les deux pièces. Cette approche n’est donc pas à conseiller; elle peut conduire à des erreurs car les pièces sont indépendantes l’une de l’autre. q Dérivation. Vous pouvez créer une pièce de base formée uniquement des éléments communs, puis en dériver les deux pièces (à l’aide de la commande Insertion, Pièce de base ou Insertion, Pièce symétrique). Pour apporter des modifications aux cotes communes, il vous suffit de modifier l’original: les pièces dérivées sont mises à jour automatiquement. Cette méthode est utile dans certains cas, mais elle présente des inconvénients pour cette application. En effet, vous n’avez pas accès aux cotes pilotantes de la pièce originale lorsque vous éditez une pièce dérivée. Vous ne pouvez donc pas référencer ces cotes lorsque vous créez les fonctions qui diffèrent. 14-2 Chapitre 14 Techniques de conception avancées q Configuration. La méthode utilisée pour cet exemple consiste à créer deux configurations différentes de la même pièce. C’est le meilleur moyen de vous assurer de toujours avoir des pièces qui correspondent, puisqu’un seul document de pièce est utilisé pour créer les deux pièces. Ce document comprend toutes les fonctions possibles pouvant être utilisées. Vous créez ensuite des configurations en supprimant les fonctions sélectionnées, que vous enlevez ainsi de la configuration active. Le tourillon Vous devez connaître les cotes du cylindre pour créer un tourillon de la bonne taille pour l’assemblage. En créant le tourillon dans le contexte de l’assemblage, vous pouvez réaliser ceci pour toutes les tailles de charnières. Conclusion Dans le cas de cet assemblage, il est préférable de combiner plusieurs méthodologies de conception. Commencez par concevoir les pièces de charnière, y compris les configurations requises, et insérez-les dans un assemblage (conception ascendante). Passez ensuite à la conception du tourillon dans le contexte de l’assemblage (conception descendante), en référençant la géométrie du modèle des pièces de la charnière comme requis. Analyse des pièces individuelles Maintenant que vous avez une idée des dépendances entre les composants, considérez les pièces individuellement. Les fonctions communes des pièces de charnière La fonction de base est un rectangle plat ayant un cylindre le long d’une de ses extrémités. Le diamètre du cylindre dépend de l’épaisseur de la base. Chaque pièce possède quatre perçages fraisés. La position de ceux-ci est symétrique par rapport au point central de la longue extrémité. Lorsque la taille de la charnière change, les perçages doivent demeurer correctement espacés sur la longueur et la largeur de la pièce. Les fonctions différentes des pièces de charnière Les enlèvements de matière (et les pattes correspondantes) le long du cylindre sont les fonctions qui distinguent les deux pièces. L’une des pièces possède trois enlèvements de matière, l’autre en possède deux. Leur position est symétrique par rapport au point central de la longue extrémité. Chaque enlèvement de matière doit être légèrement plus large que la patte correspondante pour que la charnière se ne bloque pas lorsqu’elle est assemblée. Le tourillon Les cotes de la longueur et du diamètre du tourillon dépendent des pièces de charnière. La tête en dôme du tourillon doit correspondre au diamètre extérieur du cylindre. Pour commencer avec SolidWorks 2001Plus 14-3 Travailler avec les assemblages Ordre de construction Etablissez votre plan de construction en spécifiant les fonctions que vous allez utiliser et l’ordre dans lequel elles seront créées. 1 Fonction de base – extrudez en tant que fonction pour pièce mince. Puisque la pièce a 2 3 4 5 6 7 8 des fonctions symétriques, utilisez une extrusion de plan milieu. Vous pourrez alors utiliser le plan milieu pour symétriser d’autres fonctions. Cylindre – balayez un profil circulaire le long de la longue arête du modèle. Puis extrudez un enlèvement de matière concentrique au bossage. Perçages fraisés – utilisez l’Assistance pour le perçage pour créer un profil de perçage complexe, puis les équations et la symétrie pour positionner plusieurs copies. Enlèvements de matière pour les pattes – créez une esquisse de représentation schématique référençant les cotes de la base. Utilisez l’esquisse pour extruder deux fonctions d’enlèvement de matière différentes, l’une avec trois pattes et l’autre avec deux pattes. Configurations – définissez les deux configurations utilisées dans l’assemblage en supprimant une fonction d’enlèvement de matière dans chaque configuration. Assemblage – insérez et assemblez les pièces de charnière (une de chaque configuration). Tourillon – insérez une nouvelle pièce pendant que vous êtes dans l’assemblage. Référencez la géométrie de la pièce de charnière pour esquisser un profil et une trajectoire. Utilisez ensuite un balayage pour créer la fonction de base. Tête du tourillon – convertissez le profil du cylindre pour créer une esquisse, puis extrudez-le. Pour terminer, ajoutez un dôme à la surface plate de la tête. Un dernier mot Ceci pourrait vous sembler une planification exagérée, s’agissant d’un assemblage simple. Toutefois un tel exercice en vaut la peine s’il vous aide à découvrir la meilleure approche pour construire les pièces avant de commencer à les concevoir. En effectuant une analyse minutieuse avant de commencer, vous pouvez créer un modèle flexible et entièrement paramétré. Lorsque vous changez l’un de ses paramètres, les autres sont mis à jour en conséquence. Pour plus d’exemples sur l’intention de conception et l’implémentation, consultez le Portefeuille de conceptions SolidWorks en cliquant sur ?, Portefeuille de conceptions. 14-4 Chapitre 14 Techniques de conception avancées Créer la pièce de base de la charnière 1 Ouvrez une nouvelle pièce à partir de l’onglet Tutorial, ainsi qu’une esquisse sur le plan Face. 2 Esquissez une ligne verticale et cotez-la à 60mm. 3 Cliquez sur Base/Bossage extrudé ou sur Insertion, Base, Extrusion pour extruder l’esquisse: a) Sous Direction 1, effectuez les actions suivantes: • Réglez la Condition de fin sur Plan milieu. sur 120mm. • Réglez la Profondeur b) Sous Fonction mince, effectuez les actions suivantes: • Gardez le Type réglé sur Une direction. c) • Réglez l’Epaisseur Cliquez sur OK . sur 5mm. 4 Ouvrez une esquisse sur la face verticale étroite. Esquissez sur l’arête supérieure un cercle ayant son centre sur le sommet avant. 5 Ajoutez une relation coïncidente entre l’arête du cercle et le sommet arrière pour totalement contraindre l’esquisse. Fermez l’esquisse. 6 Cliquez sur Balayage ou sur Insertion, Bossage, Balayage. Sélectionnez le cercle comme Profil . Sélectionnez également la case Trajectoire dans le PropertyManager Boss.-Balayage et cliquez sur une des longues arêtes du modèle. Cliquez sur OK . 7 Percez un trou dans le cylindre: a) b) c) Ouvrez une esquisse sur la face étroite. Esquissez et cotez un petit cercle comme montré ci-contre et ajoutez une relation concentrique à l’arête extérieure du cylindre. Cliquez sur Enlèv. de matière extrudé ou sur Insertion, Enlèvement de matière, Extrusion. Réglez la Condition de fin sur A travers tout et cliquez sur OK . Pour commencer avec SolidWorks 2001Plus 14-5 Travailler avec les assemblages 8 Enregistrez la pièce sous le nom Charnière.sldprt. Ajouter les trous de vis Dans cette section, vous allez ajouter des perçages pour les vis. Pour positionner chacun des perçages, l’une des cotes est fixée et l’autre pilotée par une équation. 1 Cliquez sur la face large du modèle, puis sur Assistance pour le perçage barre d’outils de fonctions, ou cliquez sur Insertion, Fonctions, Perçage, Assistance. dans la 2 Sur l’onglet Fraisage de la boîte de dialogue Définition du perçage, réglez les valeurs suivantes: • Standard sur Ansi métrique. • Condition de fin & Profondeur sur A travers tout. • Taille sur M8. • Ajustement & diamètre du perçage sur Normal et 8mm. • Diamètre de fraisage & angle sur 15mm et 82°. 3 Cliquez sur Suivant puis sur la grande face du modèle pour ajouter le point central d’un deuxième perçage. 4 Cliquez sur Sélectionner et faites glisser les points jusqu’à une position approximative sur la face, comme montré ci-contre. Cliquez sur Terminer. 5 Cliquez à l’aide du bouton droit de la souris sur l’esquisse sous-contrainte contenant les points de CSK for M8 Flat Head Machine Screw1 et sélectionnez Editer l’esquisse. Cotez les points par rapport aux arêtes de la charnière comme montré ci-contre. Ne fermez pas l’esquisse. 6 Ajoutez une équation pour contrôler la position de l’un des points: a) 14-6 Cliquez sur Equations dans la barre d’outils Outils d’esquisse, ou sur Outils, Equations, puis cliquez sur Ajouter. Perçage1 Perçage2 Chapitre 14 Techniques de conception avancées Effacez au besoin le texte par défaut dans la boîte de dialogue Nouvelle équation. Sélectionnez la cote de 30mm, puis tapez =. d) Double-cliquez sur la base pour afficher ses cotes puis sélectionnez la cote de 60mm. e) Tapez /2 pour terminer la cote et cliquez sur OK pour fermer la boîte de dialogue Nouvelle équation. b) c) Ceci règle la distance entre le point et l’arête du bas à la moitié de la hauteur (60mm) de la charnière. 7 Ajoutez une équation pour contrôler la position de l’autre point: Cliquez sur Ajouter dans la boîte de dialogue Equations. Effacez au besoin le texte par défaut dans la boîte de dialogue Nouvelle équation. c) Sélectionnez la cote de 40mm, puis tapez =. d) Double-cliquez sur la base pour afficher ses cotes puis sélectionnez la cote de 120mm. e) Tapez /3 pour terminer la cote et cliquez sur OK pour fermer la boîte de dialogue Nouvelle équation. a) b) La distance entre le point et l’arête du côté est égale au tiers de la longueur (120mm) de la charnière. 8 Cliquez sur OK pour fermer la boîte de dialogue Equations, puis fermez l’esquisse. 9 Symétrisez les trous: Cliquez sur Fonction de symétrie dans la barre d’outils de fonctions, ou sur Insertion, Répétition/ Symétrie, Fonction de symétrie. b) Cliquez sur le plan Face dans l’arbre de création FeatureManager. a) Le plan Face apparaît dans la case Face/Plan de symétrie. c) Cliquez sur la fonction de perçage dans l’arbre de création FeatureManager ou dans la zone graphique. CSK for M8 Flat Head Machine Screw1 apparaît dans la case Fonction à symétriser. d) Cliquez sur OK. 10 Enregistrez la pièce. Pour commencer avec SolidWorks 2001Plus 14-7 Travailler avec les assemblages Créer une esquisse de représentation schématique pour les enlèvements de matière L’esquisse de représentation schématique que vous allez créer dans cette section divise la longueur de la charnière en cinq pièces égales. L’utilisation des équations et de la symétrie vous garantit d’avoir les cinq pièces toujours égales lorsque vous changez la longueur totale de la charnière. Vous allez utiliser cette représentation schématique comme un guide pour effectuer les enlèvements de matière dans les sections qui suivent. 1 Ouvrez une esquisse sur la face large du modèle et nommez-la Représent. pour enlèv. mat. 2 Cliquez sur l’arête inférieure de la fonction de balayage et sélectionnez Décaler les entités . Réglez la Distance de décalage à 1mm. Activez au besoin la case à cocher Inverser la direction pour décaler sous l’arête sélectionnée. c) Si nécessaire, cliquez pour désactiver la case à cocher Sélectionner une chaîne. d) Cliquez sur OK . a) b) 3 Sélectionnez les arêtes montrées ci-contre, puis cliquez sur Convertir les entités . Cliquez sur ces arêtes 4 Cliquez sur Prolonger dans la barre d’outils d’esquisse, ou sur Outils, Outils d’esquisse, Prolonger. Cliquez ensuite sur les arêtes converties. Chaque ligne verticale est prolongée jusqu’à ce qu’elle rencontre l’entité d’esquisse la plus proche. Dans ce cas, il s’agit de la ligne horizontale décalée. 5 Esquissez une ligne horizontale pour connecter les deux arêtes converties sur le dessus de la pièce. 6 Esquissez deux lignes verticales comme montré ci- contre et cotez-les. Tout en esquissant, assurez-vous de ne pas inférencer la géométrie des perçages. Comme les cotes seront pilotées à l’aide d’une équation, les valeurs n’ont pas d’importance à ce stade. 7 Ajoutez les équations: a) 14-8 Cliquez sur l’onglet FeatureManager puis, à l’aide du bouton droit de la souris, cliquez sur le dossier Equations sélectionnez Ajouter une équation. et Chapitre 14 Techniques de conception avancées b) Ajoutez des équations qui règlent chaque cote au cinquième de la longueur totale. “D2@Représent. pour enlèv. mat.” = “[email protected]” / 5 “D3@Représent. pour enlèv. mat.” = “[email protected]” / 5 c) Cliquez sur OK pour fermer la boîte de dialogue Equations. 8 Esquissez une ligne de construction verticale à travers le point central de la pièce. Sélectionnez les deux lignes verticales et la ligne de construction puis cliquez sur Symétrie . L’esquisse est maintenant terminée et doit être totalement contrainte. 9 Fermez l’esquisse. 10 Enregistrez la pièce. Couper la charnière (3coupes) Maintenant vous pouvez référencer l’esquisse Représent. pour enlèv. mat. pour créer le premier ensemble d’enlèvements de matière. Pour que chaque enlèvement de matière soit légèrement plus large que la patte lui correspondant sur l’autre partie de la charnière, vous devez utiliser des décalages à partir des entités d’esquisse de la représentation schématique. 1 Ouvrez une esquisse sur la face large du modèle. 2 Cliquez sur la ligne du bas dans l’esquisse de la représentation schématique et sur Convertir les entités . Dans la boîte de dialogue Résoudre l’ambiguïté, cliquez sur Contour fermé, puis sur OK. Tout le contour extérieur est alors copié dans l’esquisse en cours. 3 Cliquez sur l’une des lignes verticales près de l’arête de la pièce, sélectionnez Décaler les entités puis effectuez les actions suivantes: Réglez la Distance de décalage à 1mm. b) Activez au besoin la case à cocher Inverser la direction pour décaler la ligne vers le milieu de la pièce. c) Assurez-vous que l’option Sélectionner une chaîne n’est pas sélectionnée et cliquez sur OK . a) 4 Répétez le même processus pour la ligne verticale située près de l’arête opposée de la pièce. Pour commencer avec SolidWorks 2001Plus 14-9 Travailler avec les assemblages 5 Cliquez sur l’une des lignes verticales près du centre de la pièce et décalez-la de 1mm vers l’extérieur de la pièce (élargissant ainsi l’enlèvement de matière du centre). Répétez pour la ligne verticale qui reste. Segments dans l’esquisse en cours 6 Cliquez sur Ajuster , puis ajustez les lignes horizontales comme indiqué, créant trois rectangles fermés. Ajustez ces segments 7 Cliquez sur Enlèv. de matière extrudé ou sur Insertion, Enlèvement de matière, Extrusion. Sélectionnez A travers tout comme Condition de fin pour la Direction 1 et la Direction 2. 8 Cliquez sur OK . 9 Renommez la fonction enlèvement de matière 3coupes. 10 Enregistrez la pièce. 14-10 Chapitre 14 Techniques de conception avancées Couper la charnière (2coupes) Maintenant, vous allez utiliser les mêmes méthodes pour créer les enlèvements de matière pour l’autre partie de la charnière. 1 Effectuez une reprise de la conception à la fonction 3coupes en faisant glisser la Barre de reprise barre de reprise jusque sous l’esquisse Représent. pour enlèv. mat. 2 Répétez les étapes 1 et 2 de la section précédente. 3 Cliquez sur l’une des lignes verticales près de l’arête de la pièce, sélectionnez Décaler les entités , et effectuez les actions suivantes: Réglez la Distance de décalage à 1mm. b) Décalez-la vers l’extérieur de la pièce. c) Assurez-vous que l’option Sélectionner une chaîne n’est pas sélectionnée et cliquez sur OK . a) Segments dans l’esquisse en cours 4 Répétez le même processus pour la ligne verticale située près de l’arête opposée de la pièce. 5 Cliquez sur l’une des lignes verticales près du centre de la pièce et décalez-la de 1mm vers le milieu de la pièce. Répétez pour la ligne verticale qui reste. 6 Cliquez sur Ajuster . Ajustez les trois segments à chaque extrémité et les deux segments au milieu, créant deux rectangles fermés. 7 Extrudez l’enlèvement de matière comme décrit dans la section précédente. Ajustez ces segments 8 Renommez cette fonction enlèvement de matière 2coupes. Pour commencer avec SolidWorks 2001Plus 14-11 Travailler avec les assemblages 9 Cliquez à l’aide du bouton droit de la souris sur l’esquisse Représent. pour enlèv. mat. et sélectionnez Cacher. Créer les configurations de la pièce Effectuez une reprise en avant de la conception en faisant glisser la barre de reprise tout en bas de l’arbre de création FeatureManager. La pièce a maintenant tout le cylindre supprimé par les deux fonctions enlèvement de matière. C’est la configuration par défaut, qui comprend toutes les fonctions. Dans cette section, vous allez effectuer deux configurations supplémentaires de la pièce en supprimant les fonctions sélectionnées. Configuration des enlèvements de matière externes 1 Cliquez sur l’onglet ConfigurationManager au bas de la fenêtre pour passer à la vue ConfigurationManager. 2 Cliquez à l’aide du bouton droit de la souris sur le nom de la pièce en haut de l’arbre ConfigurationManager et sélectionnez Ajouter une configuration. 3 Entrez dans la case le Nom de la configuration, tel que Enlèvements de matière externes, puis cliquez sur OK. 4 Cliquez sur l’onglet FeatureManager au bas de la fenêtre pour retourner à la vue FeatureManager. Remarquez le nom de la configuration près du nom de la pièce en haut de l’arbre: Charnière (Enlèvements de matière externes). 5 Cliquez sur la fonction 2coupes, puis sur Supprimer fonctions, ou cliquez sur Edition, Supprimer. dans la barre d’outils de La fonction 2coupes n’est pas disponible dans l’arbre de création FeatureManager et est inactive dans la configuration en cours. Configuration des enlèvements de matière internes 1 Répétez les étapes 1 et 2 de la section précédente. 2 Entrez dans la case le Nom de la configuration, tel que Enlèvements de matière internes, puis cliquez sur OK. 3 Retournez à la vue FeatureManager. Remarquez le nom de la configuration: Charnière (Enlèvements de matière internes). 14-12 Chapitre 14 Techniques de conception avancées 4 Cliquez sur la fonction 3coupes, puis sur Supprimer . Maintenant les deux enlèvements de matière sont supprimés. 5 Cliquez sur la fonction 2coupes, puis sur Annuler la suppression dans la barre d’outils de fonctions, ou cliquez sur Edition, Annuler la suppression. La fonction 3coupes n’est pas disponible dans l’arbre de création FeatureManager et la fonction 2coupes est active dans la configuration en cours. 6 Enregistrez la pièce. Insérer et assembler les pièces dans un assemblage Vous pouvez maintenant commencer à créer l’assemblage. 1 Ouvrez un nouvel assemblage à partir de l’onglet Tutorial et cliquez sur Affichage, Origines pour afficher les origines. 2 Arrangez les fenêtres en mosaïque, puis faites glisser la Charnière depuis le haut de l’arbre de création FeatureManager, dans la fenêtre de pièce ouverte, vers la fenêtre de l’assemblage. Utilisez les lignes d’inférence avec l’origine de l’assemblage en plaçant le composant, pour que les plans de l’assemblage et du composant soient alignés. 3 Elargissez la fenêtre d’assemblage. 4 Cliquez sur le composant à l’aide du bouton droit de la souris et sélectionnez Propriétés du composant. Sous Configuration référencée, remarquez que les options Utiliser la configuration nommée et Enlèvements de matière internes sont sélectionnées par défaut. Enlèvements de matière internes est le nom de la configuration active de la pièce ajoutée dans l’étape 2. Cliquez sur OK pour fermer la boîte de dialogue. 5 Tout en maintenant la touche Ctrl enfoncée, faites glisser la Charnière à partir de la zone graphique ou de l’arbre de création FeatureManager, et déposez-la près de la première pour créer une autre occurrence. Utilisez Déplacer le composant et Rotation du composant pour faire pivoter la deuxième Charnière, de sorte qu’elle soit en face de la première. 6 Pour changer la configuration nommée, éditez les propriétés des composants de la deuxième Charnière. Cliquez sur Utiliser la configuration nommée, sélectionnez Enlèvements de matière externes de la liste et cliquez sur OK. Pour commencer avec SolidWorks 2001Plus 14-13 Travailler avec les assemblages 7 Créez une contrainte Coïncidente entre les faces frontales étroites des composants. Créez une contrainte Coaxiale entre les faces des cylindres. Contrainte coïncidente Contrainte coaxiale Vous devriez être capable maintenant d’ouvrir et de fermer l’assemblage de la charnière à l’aide de Déplacer le composant . 8 Enregistrez l’assemblage sous Charnière.sldasm. Créer une nouvelle pièce dans l’assemblage Maintenant, vous allez ajouter le tourillon. Ce dernier fait référence au diamètre interne du cylindre et à la longueur totale des pièces de charnière. Lorsque vous faites référence à l’entité d’une pièce (le cylindre) pour créer une entité dans une autre pièce (le tourillon), vous créez une référence dans le contexte de l’assemblage. Si vous modifiez l’entité référencée, la nouvelle entité est mise à jour de manière à refléter les modifications effectuées. 1 Cliquez sur Insertion, Composant, Nouvelle pièce. Sélectionnez une nouvelle pièce à partir de l’onglet Tutorial. Entrez un nom pour le nouveau composant, tel que Tourillon.sldprt, et cliquez sur Enregistrer. Le pointeur prend la forme 14-14 . Chapitre 14 Techniques de conception avancées 2 Cliquez sur la face étroite du modèle sur le devant de l’assemblage. La nouvelle pièce sera placée sur cette face, avec sa position totalement contrainte par une contrainte Sur place. Une esquisse est ouverte automatiquement sur la face sélectionnée. Remarquez que l’outil Editer la pièce est sélectionné dans la barre d’outils de l’assemblage et que le composant tourillon est affiché en rose dans l’arbre de création FeatureManager. 3 Cliquez sur l’arête circulaire interne du cylindre, puis décalez-la de 0.25mm vers l’intérieur. 4 Quittez l’esquisse. 5 Dans l’arbre de création FeatureManager, développez le composant tourillon, cliquez sur le plan Droite, et ouvrez une esquisse. Cliquez sur l’une des deux longues arêtes du modèle, puis sur Convertir les entités . 6 Quittez l’esquisse. Convertissez une arête longue 7 Cliquez sur Balayage ou sur Insertion, Bossage, Balayage. Utilisez le cercle (Esquisse1) comme Profil et la ligne (Esquisse2) comme Trajectoire , et cliquez sur OK pour créer la fonction de base du tourillon. La pièce que vous éditez est rose dans la zone graphique et la barre d’état, dans le coin inférieur droit, indique que la pièce est toujours en cours d’édition. Pour commencer avec SolidWorks 2001Plus 14-15 Travailler avec les assemblages Ajouter une tête au tourillon Maintenant, référencez le cylindre de la charnière pour créer la tête du tourillon. 1 Ouvrez une esquisse sur l’extrémité plate du tourillon et esquissez un cercle n’importe où. 2 Sélectionnez le cercle et l’arête circulaire externe du cylindre et ajoutez une relation Coradiale. 3 Cliquez sur Base/Bossage extrudé . Réglez la Condition de fin sur Borgne et la Profondeur à 3mm, puis cliquez sur OK . 4 Pour ajouter une surface en dôme à la tête du tourillon, cliquez sur Dôme dans la barre d’outils de Fonctions ou sur Insertion, Fonctions, Dôme. 5 Cliquez sur la face plate du tourillon et réglez la Hauteur à 3mm. Observez l’aperçu de la forme du dôme. Cliquez sur OK. Ceci termine le tourillon. 6 Cliquez à l’aide du bouton droit de la souris dans la zone graphique et sélectionnez Editer l’assemblage: Charnière. Vous pouvez aussi cliquer sur Editer la pièce dans la barre d’outils d’assemblage pour retourner à l’édition de l’assemblage. 7 Enregistrez l’assemblage. 14-16 Chapitre 14 Techniques de conception avancées Changer la couleur d’un composant Pour une visualisation plus facile, vous pouvez changer la couleur des composants de l’assemblage. 1 Cliquez sur l’un des composants de l’assemblage dans l’arbre de création FeatureManager ou dans la zone graphique. Cliquez ensuite sur Editer la couleur . 2 Sélectionnez une couleur dans la palette, puis cliquez sur OK. Editer les composants de charnière Maintenant vous pouvez réaliser ce même assemblage de charnière, mais avec une taille différente. 1 Dans l’arbre de création FeatureManager, développez le composant de charnière utilisant la configuration des Enlèvements de matière internes. Double-cliquez sur la fonction Base-Extrusion-Mince pour afficher ses cotes. 2 Double-cliquez sur l’une des cotes. La boîte de dialogue Modifier apparaît. 3 Changez la valeur de la cote et assurez-vous que la case Toutes les configurations est activée. 4 Cliquez sur pour fermer la boîte de dialogue Modifier. Répétez les étapes 2 à 4 pour changer une autre valeur si vous le désirez. 5 Cliquez sur Reconstruire ou sur Edition, Reconstruire. Tous les composants dans l’assemblage sont mis à jour automatiquement. (Si vous voyez un message indiquant que le tourillon présente des erreurs de reconstruction, cliquez sur Reconstruire de nouveau.) Pour commencer avec SolidWorks 2001Plus 14-17 15 En savoir plus sur les assemblages Les fonctionnalités d’assemblage ne sont pas limitées à celles illustrées par les exemples de ce manuel, loin s’en faut. Les pages suivantes introduisent quelques fonctionnalités supplémentaires de SolidWorks portant sur les assemblages. Pour plus d’informations, voir le Guide de l'utilisateur en ligne SolidWorks 2001Plus. Les fonctionnalités de SolidWorks décrites succinctement dans ce chapitre couvrent les domaines suivants: n Types de contraintes supplémentaires n Sous-assemblages n Pièces créées dans le contexte d’un assemblage n Simplification des assemblages n Détection d’interférences Pour commencer avec SolidWorks 2001Plus 15-1 Travailler avec les assemblages Organiser les composants Types de contraintes supplémentaires Les exemples dans ce manuel représentent une partie seulement des contraintes disponibles. Il existe en réalité plus de soixante-dix combinaisons d’entités et de types de contraintes possibles. Vous pouvez assembler des cônes, des cylindres, des extrusions, des lignes, des plans, des points et des sphères avec d’autres entités. Vous pouvez ajouter des contraintes à angle, concentriques, à distance, parallèles, perpendiculaires, symétriques et tangentes. SmartMates Vous pouvez ajouter d’autres types de SmartMates (contraintes intelligentes) en plus de celles ajoutées dans le chapitre 13, “Contraintes d’assemblage”. Vous pouvez ainsi ajouter des contraintes basées sur des fonctions entre des fonctions coniques ou cylindriques. Vous pouvez également ajouter une contrainte basée sur une répétition pour aligner deux composants à l’aide des répétitions circulaires qu’ils comportent. Composants à assembler Résultat des contraintes basées sur les répétitions Contraintes de symétrie Une contrainte de symétrie force deux entités similaires à être symétriques par rapport à un plan ou à une face plane d’un composant. Dans l’illustration, les deux faces mises en surbrillance sont symétriques par rapport au plan en surbrillance. Remarquez que les deux composants sont à l’envers l’un par rapport à l’autre. Ceci s’explique par le fait que seules les faces mises en surbrillance sont symétriques et non pas toutes les faces des deux composants. 15-2 En savoir plus sur les assemblages Contraintes de type Contre-came Une contrainte de type Contre-came est une contrainte tangente ou coïncidente qui vous permet d’assembler un cylindre, un plan ou un point avec une série de surfaces tangentes extrudées, similaires à celles d’une came. Symétriser des composants Vous pouvez créer de nouveaux composants en symétrisant des composants de pièce ou de sous-assemblage existants. Les composants créés peuvent être des copies ou des symétriques des composants d’origine. Les modifications de ces derniers affectent aussi les composants copiés ou symétriques. Après la symétrisation et la copie Avant la symétrisation et la copie Les différences entre un composant copié et un composant symétrisé sont présentées ci-dessous: Copier Symétriser Aucun nouveau document de pièce ou d’assemblage n’est créé. Un nouveau document est créé. Le nouveau composant est identique au composant d’origine sur le plan de la géométrie, seule son orientation est différente. Quoique symétrisée, la géométrie du nouveau composant est différente de celle du composant d’origine. Modifier les sous-assemblages Travailler avec des sous-assemblages q Vous pouvez former un sous-assemblage à partir de composants se trouvant déjà dans l’assemblage. q Vous pouvez décomposer un sous-assemblage en composants individuels. Vous déplacez ainsi les composants vers l’assemblage parent. q Vous pouvez placer des composants dans les sous-assemblages ou les en retirer. Pour commencer avec SolidWorks 2001Plus 15-3 Travailler avec les assemblages Sous-assemblages flexibles Les sous-assemblages peuvent être flexibles. Il est alors possible de déplacer leurs composants individuels au sein de l’assemblage parent. L’avantage de cette fonction se manifeste lorsque vous voulez par exemple déplacer les composants du sous-assemblage d’un piston au sein d’un assemblage de moteur. Grâce à elle, vous pouvez déplacer les composants du piston individuellement tout en les gardant regroupés en tant que sous-assemblage. Travailler avec les pièces dans un assemblage Répétitions de composants Vous pouvez définir une répétition afin de placer des composants dans un assemblage, tout à fait comme vous définiriez une répétition de fonctions dans une pièce. Vous pouvez aussi placer une répétition de composants dans un assemblage basé sur une répétition de fonctions d’un assemblage ou d’un composant existant. Par exemple, vous pouvez insérer plusieurs équerres correspondant à une répétition de trous sur un objet. Fonctions d’assemblage Depuis un assemblage, vous pouvez créer des fonctions d’enlèvement de matière ou de perçage propres à l’assemblage. Vous devez indiquer les composants d’assemblage que la fonction doit toucher. Cela est utile pour créer des enlèvements de matière ou des perçages qui seraient ajoutés une fois les composants assemblés. 15-4 En savoir plus sur les assemblages Smart Fasteners A l’aide d’une seule commande, vous pouvez extraire des boulons et des vis à partir d’une bibliothèque de matériel existante et les insérer dans des perçages de l’assemblage. Le programme détermine le type, la taille et la longueur de l’attache pour chaque série de perçages. Il vous permet aussi d’ajouter autant d’écrous et de rondelles que nécessaire. Esquisses de représentation schématique Vous pouvez concevoir un assemblage d’une manière descendante en utilisant les esquisses de représentations schématiques. Vous pouvez construire une ou plusieurs esquisses montrant où se situent les différents composants d’assemblage. Vous pouvez ensuite créer et modifier la conception avant de créer des pièces. De plus, vous pouvez utiliser l’esquisse de représentation schématique pour faire des changements dans un assemblage à n’importe quel moment. Pour commencer avec SolidWorks 2001Plus 15-5 Travailler avec les assemblages Joindre des pièces Vous pouvez joindre deux ou plusieurs pièces pour créer une nouvelle pièce. L’opération de jonction enlève les surfaces qui s’interpénètrent et fusionne les corps de la pièce en un seul volume. Cordons de soudure Vous pouvez ajouter une variété de soudure à un assemblage. Le logiciel vous invite à choisir le type de soudure, le type de surface et les surfaces à souder. Lorsque vous créez une soudure, un symbole de soudure est attaché automatiquement au composant dans l’assemblage. Simplifier les assemblages Enveloppes d’assemblage Vous pouvez sélectionner les composants en fonction de leur position par rapport à une enveloppe d’assemblage. Cette dernière correspond à un composant de référence ignoré dans les opérations d’assemblage globales (Nomenclature, Propriétés de masse, etc.). Vous pouvez apporter différentes modifications (cacher, supprimer, copier ou supprimer) aux composants qui sont à l’intérieur ou à l’extérieur de l’enveloppe ou qui la croisent. Sélection des composants par les propriétés Vous pouvez sélectionner des composants pour les opérations d’édition en vous basant sur les propriétés. Lorsque vous sélectionnez les composants correspondant aux propriétés spécifiées, vous pouvez les modifier comme vous le souhaitez (les supprimer, les cacher ou les copier par exemple). Configurations de l’assemblage Vous pouvez créer des configurations dans un assemblage pour effectuer les opérations suivantes: q Activer ou désactiver la visibilité ou l’état de suppression des composants. q Placer les composants dans différents endroits. q Changer la configuration des composants. q Modifier les cotes ou les états de suppression des fonctions d’assemblage et des contraintes. 15-6 En savoir plus sur les assemblages Empêcher les interférences entre les composants Dans un assemblage complexe, il peut être difficile de déterminer visuellement si les composants interfèrent entre eux. Dans certains cas, cela est encore plus difficile lorsque vous déplacez des composants dans l’assemblage. Vous pouvez utiliser les outils suivants pour déterminer la présence d’interférences: q Détection d’interférences. Vous pouvez déterminer l’existence d’interférences entre les composants et examiner les volumes d’interférence qui en résultent. q Détection de collision. Vous pouvez détecter les collisions entre les composants lorsque vous les déplacez ou que vous les faites pivoter. q Espace libre dynamique. Vous pouvez détecter l’espace libre entre les composants lorsque vous déplacez ou que vous faites pivoter l’un d’entre eux. Lorsque vous déplacez ou faites pivoter un composant, une cote s’affiche et indique la distance minimale entre les composants sélectionnés, comme montré dans l’illustration ci-contre. De plus, vous pouvez empêcher deux composants de se déplacer à une distance déterminée l’un de l’autre. Pour commencer avec SolidWorks 2001Plus 15-7 Travailler avec les mises en plan et l’habillage Techniques avancées de mise en plan et d’habillage Nomenclature En savoir plus sur les mises en plan et l’habillage Pour commencer avec SolidWorks 2001Plus 16 Techniques avancées de mise en plan et d’habillage Le chapitre 5, Fonctions de base de la mise en plan, vous a présenté les options 3 vues standard et Vue nommée. Dans ce chapitre, vous allez utiliser le logiciel SolidWorks pour créer ce qui suit: q Vue en coupe q Vue de détail q Cotes ordinales q Annotations q Vue éclatée q Notes Pour commencer avec SolidWorks 2001Plus 16-1 Travailler avec les mises en plan et l’habillage Commencer la mise en plan par des vues nommées Ouvrir une mise en plan et insérer une vue Nommée. 1 Ouvrez une nouvelle mise en plan à partir de l’onglet Tutorial. 2 Cliquez à l’aide du bouton droit de la souris sur la feuille de mise en plan et sélectionnez Propriétés. La boîte de dialogue Propriétés de la feuille apparaît. 3 Réglez l’Echelle à 2:1, puis cliquez sur OK. 4 Cliquez sur Vue nommée ou sur Insertion, Vue de mise en plan, Vue nommée. Le PropertyManager Vue nommée affiche un message listant les quatre méthodes de sélection d’un modèle. 5 A l’aide du bouton droit de la souris, cliquez dans la zone graphique et sélectionnez Insérer à partir du fichier. 6 Dans la boîte de dialogue Insérer un composant, parcourez jusqu’au composant connector.sldprt situé dans le dossier \dossier_installation\samples\tutorial\handle, et cliquez sur Ouvrir. Le PropertyManager Vue nommée affiche la liste Orientation de la vue. 7 Sélectionnez *Droite dans la liste et cliquez pour placer la vue dans la partie supérieure gauche de la mise en plan. REMARQUE: Vous pouvez changer l’orientation de la vue à tout moment en sélectionnant la vue et en double-cliquant sur un autre paramètre dans la liste Orientation de la vue. Si toutes les lignes n’apparaissent pas comme dans la figure cidessous, cliquez à l’aide du bouton droit de la souris sur la vue et sélectionnez Arête tangente, Arêtes tangentes visibles. 8 Répétez les étapes 4 à 6. Sélectionnez *Isométrique dans la liste Orientation de la vue et placez la vue choisie dans la partie inférieure gauche de la mise en plan. 9 Cliquez sur Enregistrer . La boîte de dialogue Enregistrer sous apparaît en affichant connector.slddrw comme nom par défaut. 16-2 Chapitre 16 Techniques avancées de mise en plan et d’habillage 10 Tapez Adv-Drawing puis cliquez sur Enregistrer. Si un message apparaît, vous demandant si vous désirez mettre à jour les modèles référencés, cliquez sur Oui. Ajouter une vue en coupe Vous ajoutez une Vue en coupe en coupant la vue à l’aide d’une ligne de coupe. 1 Activez la vue dans la partie supérieure gauche. REMARQUE: Le contour d’une vue activée est représenté par un cadre ombré. Une vue est automatiquement activée lorsque l’option Vue de mise en plan en mouvement dynamique est sélectionnée dans Outils, Options, Options du système, Mises en plan. Pour activer une vue manuellement, double-cliquez sur la vue ou cliquez dessus à l’aide du bouton droit de la souris et sélectionnez Activer la vue. 2 Cliquez sur Vue en coupe dans la barre d’outils de mise en plan ou sur Insertion, Vue de mise en plan, Coupe. Le PropertyManager Vue en coupe apparaît et le pointeur prend la forme indiquer que l’outil Ligne est actif. pour REMARQUE: Pour esquisser la ligne de coupe à l’aide de l’outil Ligne de construction ou créer une vue en coupe multiligne, esquissez la deuxième ligne avant de sélectionner la commande Vue en coupe. 3 Gardez le pointeur sur le centre de la pièce jusqu’à ce qu’il prenne la forme , qui indique qu’il est exactement sur l’axe temporaire. Esquissez une ligne verticale traversant la pièce. Lorsque vous déplacez le pointeur, un aperçu de la position de la vue s’affiche. Par défaut, la vue est alignée dans la direction de la coupe. 4 Cliquez dans la zone graphique pour placer la vue à droite de la vue d’origine. Remarquez les flèches indiquant la direction de la coupe. Vous pouvez double-cliquer sur la ligne de coupe, ou sélectionner la case à cocher Inverser la direction dans le PropertyManager, pour inverser la direction des flèches si nécessaire. CONSEIL: Si vous inversez la direction des flèches de la ligne de coupe, la Vue en coupe est marquée d’un motif de hachure. Ce dernier indique que la vue est ancienne. A l’aide du bouton droit de la souris, cliquez sur la vue et sélectionnez Mettre à jour la vue, ou cliquez sur Reconstruire pour reconstruire toute la mise en plan. Pour commencer avec SolidWorks 2001Plus 16-3 Travailler avec les mises en plan et l’habillage Ajouter une vue de détail Une Vue de détail montre une partie d’une vue, habituellement avec une échelle plus grande. Pour définir l’échelle des vues de détail: 1 Cliquez sur Outils, Options, Options du système, Mises en plan. 2 Vérifiez que l’option Echelle de la vue de détail est réglée sur 2X, puis cliquez sur OK. L’échelle de la vue de détail est définie par rapport à l’échelle de la feuille de mise en plan qui apparaît dans le coin inférieur droit de la barre d’état. La vue de détail est donc affichée à une échelle de 4:1, pour être égale à 2X l’échelle de la feuille de mise en plan (2:1). Esquissez un profil fermé pour spécifier la zone à afficher dans la vue de détail. Bien que sa forme puisse varier, elle est généralement circulaire. Pour créer une vue de détail: 1 Activez la vue en coupe. 2 Cliquez sur Vue de détail dans la barre d’outils de mise en plan ou sur Insertion, Vue de mise en plan, Détail. Le PropertyManager Vue de détail apparaît et le pointeur prend la forme pour indiquer que l’outil Cercle est actif. 3 Esquissez un cercle sur la Vue en coupe dans sa partie supérieure droite. Lorsque vous déplacez le pointeur, un aperçu de la vue s’affiche. Une vue de détail n’est alignée avec aucune autre vue. Vous pouvez la déplacer librement vers un autre endroit de la feuille de mise en plan. 4 Cliquez dans la zone graphique pour placer la vue. La lettre et l’échelle de la vue sont affichées. 5 Cliquez dans la zone graphique pour fermer le PropertyManager. 6 Répétez les étapes 1 à 5, en esquissant un cercle dans le coin inférieur droit de l’axe du connecteur et en plaçant la vue dans le coin inférieur droit. 16-4 Chapitre 16 Techniques avancées de mise en plan et d’habillage 7 Sélectionnez un des cercles du profil dans la Vue en coupe. Augmentez et réduisez la taille du cercle en faisant glisser la circonférence. Pour déplacer le cercle, faites glisser son centre. Remarquez que la Vue de détail change avec le cercle. REMARQUE: L’incrémentation de la lettre correspondant au label d’une vue se fait automatiquement. Pour définir la lettre du label de la vue suivante, cliquez à l’aide du bouton droit de la souris dans la zone graphique (en dehors des vues de mise en plan) et sélectionnez Propriétés. Editez le texte dans Prochain label de vue. Pour éditer le label de la vue en cours, sélectionnez la vue de détail ou son cercle. Dans le PropertyManager Vue de détail, vous pouvez éditer le texte du label ainsi que d’autres propriétés du label, du profil et de la vue. Insérer des cotes ordinales Pour insérer des cotes ordinales: 1 Cliquez sur Cotation puis dans la zone graphique à l’aide du bouton droit de la souris et sélectionnez Cote ordinale dans le menu contextuel, ou cliquez sur Outils, Cotations, Ordinale. 2 Dans la Vue en coupe, cliquez sur la ligne horizontale du bas. La première ligne sur laquelle vous cliquez devient la position zéro. Son label est 0. Les autres cotes sont calculées à partir de cette position. 3 Cliquez de nouveau pour placer l’ordonnée. 4 Cliquez sur les autres lignes horizontales de la vue. Les lignes d’attache sont taquées automatiquement afin d’éviter un encombrement du texte. Vous pouvez faire glisser les cotes à gauche ou à droite en tant que groupe. Pour modifier les cotes ordinales: 1 Cliquez sur Sélectionner puis cliquez à l’aide du bouton droit de la souris sur la cote supérieure et sélectionnez Options d’affichage, Taquer. La cote est sélectionnée et les poignées apparaissent sur la ligne d’attache. 2 Faites glisser la cote (pas les poignées) vers le haut. Les cotes restent alignées verticalement. Pour commencer avec SolidWorks 2001Plus 16-5 Travailler avec les mises en plan et l’habillage 3 A l’aide du bouton droit de la souris, cliquez sur la deuxième cote (20) et sélectionnez Options d’affichage, Taquer. La coche près de l’option Taquer disparaît et le taquage dans la ligne d’attache redevient droit. Pour enlever les flèches en chaîne: 1 A l’aide du bouton droit de la souris, cliquez sur l’une des cotes du groupe d’ordonnées et sélectionnez Propriétés. 2 Désactivez la case à cocher Afficher en cotation en chaîne. 3 Cliquez sur OK. Pour ajouter d’autres cotes dans la mise en plan: 1 Cliquez sur Cotation , puis sur les lignes à coter. 2 Cliquez pour placer la cote. REMARQUE: Les cotes que vous ajoutez aux mises en plan sont des cotes de référence. Elles sont grises et apparaissent entre parenthèses. Vous ne pouvez pas éditer leurs valeurs, mais celles-ci changent toutefois en fonction des cotes du modèle. 16-6 Chapitre 16 Techniques avancées de mise en plan et d’habillage Ajouter des annotations Vous pouvez créer plusieurs types d’annotations dans les mises en plan. Vous pouvez spécifier la texture d’une surface à l’aide d’un Symbole d’état de surface. Définissez un symbole qui spécifie les valeurs et les options de l’état de surface voulu, puis attachez-le à un objet. 1 Cliquez sur Symbole d’état de surface dans la barre d’outils d’Annotations ou sur Insertion, Annotations, Symbole d’état de surface. La boîte de dialogue Propriétés - Symbole d’état de surface apparaît. Remarquez l’aperçu du symbole lorsque vous définissez les options suivantes: • Symbole: Sélectionnez Basique dans la liste. • Direction de la pose: Sélectionnez Circulaire dans la liste. • Rugosité, Maximum: Tapez 32. • Ligne d’attache: Sélectionnez Toujours montrer les lignes d’attache, désactivez la case à cocher Intelligente et sélectionnez le Style de flèche (en forme de rond rempli) dans la liste. 2 Cliquez dans la zone graphique pour placer la ligne d’attache sur la vue isométrique, puis cliquez à nouveau pour placer le symbole. Vous pouvez placer autant de symboles que nécessaire sans fermer la boîte de dialogue. 3 Cliquez sur OK pour fermer la boîte de dialogue Propriétés - Symbole d’état de surface. Vous pouvez faire glisser le symbole et la ligne d’attache vers d’autres endroits. Double-cliquez sur le symbole pour l’éditer, ou cliquez à l’aide du bouton droit de la souris et sélectionnez Propriétés. Pour commencer avec SolidWorks 2001Plus 16-7 Travailler avec les mises en plan et l’habillage Vous pouvez lier un Repère d’élément de référence à une surface qui apparaît comme arête, puis ajouter un symbole de Tolérance géométrique. 1 Cliquez sur Repère d’élément de référence dans la barre d’outils d’Annotations ou sur Insertion, Annotations, Repère d’élément de référence. Le pointeur prend la forme et la boîte de dialogue Propriétés – Repère d’élément de référence apparaît. 2 Dans la vue en coupe, cliquez sur la ligne horizontale du bas puis faites glisser le symbole vers la position désirée et cliquez pour le placer. Les lettres d’élément de référence sont assignées par ordre alphabétique, de manière séquentielle. 3 Cliquez sur OK pour fermer la boîte de dialogue. 4 Cliquez sur Tolérance géométrique ou sur Insertion, Annotations, Tolérance géométrique. La boîte de dialogue Tolérance géométrique apparaît. 5 Construisez le symbole de la manière suivante. Lorsque vous ajoutez des objets, un aperçu du symbole obtenu s’affiche dans la case d’aperçu. • Dans la première ligne de la section Définition du contenu des cases, cliquez GCS (Symbole de caractéristique géométrique). Dans la boîte de dialogue Symboles, sous Bibliothèque de symboles, sélectionnez Perpendicularité. Cliquez sur OK. • Entrez une valeur de 0.005 dans la case Tolérance 1. • Entrez A dans le champ Primaire. 6 Cliquez sur la ligne de construction de la Vue en coupe pour placer la flèche, puis cliquez à nouveau pour placer le symbole. Vous pouvez placer autant de symboles que nécessaire sans fermer la boîte de dialogue. 7 Cliquez sur OK pour fermer la boîte de dialogue Tolérance géométrique. 8 Cliquez sur Enregistrer 16-8 pour enregistrer la pièce. Chapitre 16 Techniques avancées de mise en plan et d’habillage Mise en plan d’une vue éclatée Sur une nouvelle feuille, ajoutez un assemblage en le montrant dans une configuration éclatée. Pour ajouter une nouvelle feuille à la mise en plan: 1 Cliquez sur Insertion, Feuille ou cliquez à l’aide du bouton droit de la souris l’onglet Feuille au bas de la fenêtre et sélectionnez Ajouter une feuille. 2 Dans la boîte de dialogue Propriétés de la feuille: • Format de la feuille: Sélectionnez A-Paysage • Echelle: Réglez sur 1:2 • Fond de plan: Sélectionnez Aucun 3 Cliquez sur OK. Cette feuille de mise en plan est vide. Pour ajouter un assemblage éclaté: ou sur Insertion, 1 Cliquez sur Vue nommée Vue de mise en plan, Vue nommée. Le PropertyManager Vue nommée apparaît. 2 Ouvrez \handle\handle.sldasm. 3 Cliquez sur l’onglet ConfigurationManager au bas de la fenêtre pour passer à la vue ConfigurationManager. 4 Développez la configuration Default (Par défaut). 5 A l’aide du bouton droit de la souris, cliquez sur ExplView1 (Vue de l’éclatement1) et sélectionnez Vue éclatée. 6 Cliquez dans la zone graphique de l’assemblage pour sélectionner la vue. 7 Retournez à la mise en plan et sélectionnez Vue actuelle du modèle à partir de la liste Orientation de la vue. 8 Cliquez dans la zone graphique de la mise en plan pour placer la vue. Pour commencer avec SolidWorks 2001Plus 16-9 Travailler avec les mises en plan et l’habillage Ajouter des notes Une note peut être libre ou placée à l’aide d’une ligne d’attache. Vous pouvez créer plusieurs notes tout en étant dans le PropertyManager Note. Vous pouvez changer les propriétés de la police dans la barre d’outils Police. Pour ajouter une note sans ligne d’attache: dans la barre d’outils d’Annotations ou sur Insertion, 1 Cliquez sur Note Annotations, Note. Le PropertyManager Note apparaît. 2 Sous Flèches/Lignes d’attache, sélectionnez Aucune ligne d’attache . 3 Cliquez dans la zone graphique pour placer la note. 4 Tapez un titre, comme par exemple Handle Assembly (Assemblage de manivelle). Le texte apparaît dans la zone graphique. 5 Cliquez en dehors de la zone graphique. Pour ajouter des notes supplémentaires sans lignes d’attache: 1 Le PropertyManager Note étant toujours ouvert, sélectionnez les options souhaitées pour la note suivante. • Sous Flèches/Lignes d’attache, sélectionnez Ligne d’attache . • Sélectionnez Ligne d’attache brisée . 2 Cliquez dans la zone graphique pour placer la ligne d’attache, puis à nouveau pour placer la note. Le texte de la note précédente apparaît dans la case de texte. 3 Tapez le texte de la nouvelle note. 4 Cliquez en dehors de la note. 5 Répétez les étapes 2 à 4 pour placer les notes de tous les composants de l’assemblage. 6 Cliquez sur OK pour fermer le PropertyManager Note. Pour mettre le texte en forme: 1 Sélectionnez la note Handle Assembly. 2 Dans la barre d’outils Police, sélectionnez 36 dans la liste Taille du point. Dans la barre d’outils Police, vous pouvez également sélectionner d’autres options de mise en forme: style de police, taille en millimètres, gras, italique et souligné, justifié à gauche, centré ou justifié à droite. 3 Faites glisser la note afin de la centrer sur la vue de mise en plan. 16-10 Chapitre 16 Techniques avancées de mise en plan et d’habillage 4 Cliquez dans la zone graphique en dehors de la note pour fermer le PropertyManager Note. CONSEIL: Pour éditer le texte de note, double-cliquez sur la note et éditez- la sur place. 5 Cliquez sur Enregistrer pour enregistrer la mise en plan. Pour commencer avec SolidWorks 2001Plus 16-11 17 Nomenclature Dans ce chapitre, vous allez ajouter une nomenclature et des bulles à une mise en plan de l’assemblage du joint universel. REMARQUE: Pour insérer une nomenclature dans une mise en plan, vous devez avoir le tableur Excel 97 ou une version ultérieure de Microsoft installé sur votre ordinateur. Vous allez notamment apprendre à: q Définir les options de mise en plan et d’habillage q Insérer une nomenclature q Ancrer une nomenclature q Déplacer une nomenclature q Editer une nomenclature q Annoter la mise en plan à l’aide de bulles q Enregistrer une nomenclature en vue de l’utiliser avec d’autres applications Pour commencer avec SolidWorks 2001Plus 17-1 Travailler avec les mises en plan et l’habillage Commencer une mise en plan L’assemblage du joint universel créé dans le chapitre “Contraintes d’assemblage” constitue la base de l’exploitation de la nomenclature dans ce chapitre. 1 Ouvrez \universal_joint\u-joint.sldasm. 2 Ouvrez une nouvelle mise en plan à partir de l’onglet Tutorial. 3 Cliquez à l’aide du bouton droit de la souris sur la feuille de mise en plan et sélectionnez Propriétés. Réglez l’Echelle à 1:2, puis cliquez sur OK. 4 Insérez une Vue nommée de la vue isométrique de l’assemblage U-joint.sldasm. 5 Enregistrez la mise en plan sous le nom U-joint.slddrw. Options de mise en plan et d’habillage 1 Cliquez sur Outils, Options. Dans l’onglet Options du système, sélectionnez Mises en plan. 2 Assurez-vous que la case à cocher Mise à jour automatique des nomenclatures est activée. Si cette case n’est pas sélectionnée, vous devez supprimer et réinsérer la nomenclature pour la mettre à jour. Les modifications qui affectent la nomenclature comprennent l’ajout, la suppression et le remplacement des composants, la modification de leurs noms ou des propriétés personnalisées, etc. 17-2 Chapitre 17 Nomenclature 3 Dans l’onglet Propriétés du document, sous Habillage, cliquez sur Bulles réglez les options suivantes. • Dans la section Bulle unique, dans la case Style, sélectionnez Ligne de séparation circulaire à partir de la liste. • Dans la section Texte de bulle, la case En haut affiche le Numéro d’article et la case En bas la Quantité. • Dans la section Ligne d’attache brisée, sélectionnez Utiliser des lignes d’attache brisées. 4 Dans l’onglet Propriétés du document, sous Habillage, cliquez sur Affichage d’annotations. Assurez-vous que l’option Afficher tous les types est sélectionnée. 5 Cliquez sur OK pour fermer la boîte de dialogue Options. Insérer une nomenclature Comme une mise en plan peut contenir les vues de plusieurs pièces et assemblages, vous devez présélectionner la vue pour laquelle vous voulez créer une nomenclature. 1 Sélectionnez la vue de mise en plan. 2 Cliquez sur Insertion, Nomenclature. La boîte de dialogue Sélectionner le modèle de la nomenclature apparaît. 3 Cliquez sur Ouvrir pour utiliser le modèle de nomenclature par défaut, bomtemp.xls. La boîte de dialogue Propriétés de la nomenclature apparaît avec l’onglet Configuration sélectionné. 4 Réglez les éléments suivants: • Désactivez la case à cocher Utiliser la police de note du document lorsque vous créez une table. La table utilise la police du modèle. • Sélectionnez Montrer les assemblages et les pièces dans une liste en tabulation. La nomenclature liste le sous-assemblage et ses composants. Les autres options sont les suivantes: Montrer uniquement les pièces: La nomenclature liste les pièces et les composants des sous-assemblages, mais pas les sous-assemblages Montrer uniquement les sous-assemblages du 1er niveau et les pièces: La nomenclature liste les pièces et les sous-assemblages, mais pas les composants de ces derniers • Dans la section Point d’ancrage, assurez-vous que les options suivantes sont sélectionnées: La case à cocher Utiliser un point d’ancrage pour la table En haut à gauche dans la liste Point d’ancrage coïncident à Pour commencer avec SolidWorks 2001Plus 17-3 Travailler avec les mises en plan et l’habillage 5 Cliquez sur OK pour fermer la boîte de dialogue Propriétés de la nomenclature. Une nomenclature s’affiche. Elle liste les pièces et le sous-assemblage constituant l’assemblage du joint universel. Ancrer une nomenclature Un point d’ancrage est un point du fond de plan que vous pouvez définir et auquel vous pouvez ancrer une nomenclature. Dans la nomenclature, vous pouvez faire coïncider le coin de la nomenclature et le point d’ancrage. 1 A l’aide du bouton droit de la souris, cliquez sur la nomenclature et sélectionnez Point d’ancrage, En haut à droite. La nomenclature se déplace de manière à ce que le coin en haut à droite coïncide avec le point d’ancrage. 2 Dans l’arbre de création FeatureManager, développez l’icône Fond de plan1 3 A l’aide du bouton droit de la souris, cliquez sur sélectionnez Définir un ancrage. . Ancrage de nomenclature1 et 4 Cliquez sur le coin supérieur gauche à l’intérieur du contour du fond de plan de mise en plan pour définir le point d’ancrage. Le point d’ancrage est mis en surbrillance. Vous êtes dans le mode Editer le fond de plan. 5 A l’aide du bouton droit de la souris, cliquez sur la zone graphique et sélectionnez Editer la feuille. La nomenclature est ancrée à l’intérieur du contour. 17-4 Chapitre 17 Nomenclature 6 Cliquez à l’aide du bouton droit de la souris sur la nomenclature et sélectionnez Point d’ancrage, En haut à gauche. Déplacer une nomenclature Vous pouvez débloquer la nomenclature du point d’ancrage et la déplacer vers un autre endroit. 1 A l’aide du bouton droit de la souris, cliquez sur la nomenclature et sélectionnez Point d’ancrage, Débloquer du point d’ancrage. 2 Placez le pointeur au-dessus de la nomenclature. Le pointeur se transforme en un pointeur de déplacement . 3 Faites glisser la table vers un autre endroit. 4 A l’aide du bouton droit de la souris, cliquez sur la nomenclature et sélectionnez Point d’ancrage, Bloquer au point d’ancrage. La nomenclature retourne au point d’ancrage. Pour commencer avec SolidWorks 2001Plus 17-5 Travailler avec les mises en plan et l’habillage Editer une nomenclature Entrez maintenant les descriptions des objets. 1 A l’aide du bouton droit de la souris, cliquez sur la nomenclature et sélectionnez Editer la nomenclature, ou double-cliquez sur la nomenclature. Lorsqu’elle est activée, la nomenclature est affichée avec des contours ombrés et des en-têtes de lignes et de colonnes. Les barres d’outils d’Excel remplacent celles de SolidWorks. 2 Faites glisser le coin inférieur droit du contour pour ajuster la table de manière à voir toutes les lignes. Vous pouvez également ajuster les colonnes et les lignes comme vous le faites dans un tableur Excel. 3 Cliquez dans la cellule D2, tapez une description puis appuyez sur Entrée. 4 Continuez à ajouter des descriptions. 5 Vous pouvez aussi ajuster le texte, modifier la police, etc. Sélectionnez le texte. b) Réglez la taille de la police à 16 points. c) Cliquez Format, Ligne, Ajustement automatique, puis sur Format, Colonne, Ajustement automatique pour ajuster les tailles des colonnes et des lignes a) 6 Cliquez en dehors de la nomenclature pour la fermer.. 17-6 Chapitre 17 Nomenclature Insérer des bulles Les repères de nomenclature étiquettent les pièces dans la mise en plan d’un assemblage et les relient aux numéros d’articles dans la nomenclature. 1 Cliquez sur Bulle dans la barre d’outils d’annotations ou sur Insertion, Annotations, Bulle. Le PropertyManager Bulle apparaît. 2 Cliquez sur un composant dans la vue de mise en plan. Une bulle s’attache au composant. Les numéros correspondent au numéro d’article (en haut) et à la quantité (en bas) incluse dans la nomenclature. 3 Continuez à cliquer sur les composants pour ajouter des bulles. 4 Cliquez sur OK . Pour déplacer la bulle ou les flèches d’attache, sélectionnez et faites glisser la bulle, ou faites glisser l’attache par la poignée. Pour éditer les propriétés des bulles, sélectionnez une ou plusieurs bulles et modifiez leurs propriétés dans le PropertyManager. Pour commencer avec SolidWorks 2001Plus 17-7 Travailler avec les mises en plan et l’habillage Enregistrer une nomenclature Vous pouvez enregistrer la nomenclature en tant que fichier Excel afin de l’utiliser avec d’autres applications. 1 Sélectionnez la nomenclature. 2 Cliquez sur Fichier, Enregistrer sous. La boîte de dialogue Enregistrer la table de la nomenclature s’affiche. Remarquez que le champ Enregistrer sous est réglé, par défaut, sur Fichiers Excel (*.xls). 3 Tapez Ujoint_BOM dans le champ Nom du fichier et cliquez sur Enregistrer. L’extension .xls est ajoutée au nom du fichier et ce dernier est enregistré dans le dossier actuel. Si vous le souhaitez, vous pouvez parcourir les différents dossiers puis enregistrer le fichier. REMARQUE: Le fichier Excel n’est pas lié à la nomenclature dans la mise en plan. Si les composants d’assemblage changent, la nomenclature est automatiquement mise à jour, mais le fichier Excel ne l’est pas. Pour plus d’informations sur l’ajout d’une nomenclature, voir le Guide de l'utilisateur en ligne SolidWorks 2001Plus. 17-8 18 En savoir plus sur les mises en plan et l’habillage Les fonctionnalités de mise en plan ne sont pas limitées à celles illustrées par les exemples de ce guide. Les pages suivantes présentent certaines fonctionnalités SolidWorks supplémentaires disponibles en matière de mises en plan et d’habillage. Pour plus d’informations, voir le Guide de l'utilisateur en ligne SolidWorks 2001Plus. Les fonctionnalités de SolidWorks décrites succinctement dans ce chapitre couvrent les domaines suivants: n Options de mise en plan n Modèles et fonds de plan de mise en plan n Vues de mise en plan n Visio pour les schémas n Montrer/Cacher les composants n Esquisse 2D dans les mises en plan n Calques n Mises en plan RapidDraft n Options d’habillage n Cotes n Annotations Pour commencer avec SolidWorks 2001Plus 18-1 Travailler avec les mises en plan et l’habillage Mises en plan Dans les mises en plan, vous pouvez choisir entre plusieurs options, formats et vues. Options de mise en plan La boîte de dialogue Options affichée à partir du menu Outils offre diverses options qui permettent de contrôler l’aspect des mises en plan. Outre l’échelle de la feuille par défaut et celle de la vue de détail, vous pouvez spécifier le type de projection, le comportement de l’objet/attiré, l’affichage d’arêtes par défaut ainsi que plusieurs types de placement, d’affichage et de mise à jour automatiques. Modèles et fonds de plan de mise en plan Lorsque vous ouvrez une nouvelle mise en plan, vous pouvez choisir un modèle standard, un modèle personnalisé ou un modèle vide. Vous pouvez ajouter des modèles personnalisés pour les mises en plan au système SolidWorks, et ajouter des onglets à la boîte de dialogue Nouveau document SolidWorks. Lors de l’ajout d’une feuille à une mise en plan, sélectionnez la taille de celle-ci et un fond de plan. Vous pouvez personnaliser un fond de plan (pour l’adapter au format standard de votre société au besoin), en modifiant par exemple le contenu et la police du texte, le point d’ancrage de la nomenclature et le logo de votre société. Vous pouvez ensuite l’enregistrer pour l’utiliser ultérieurement. Vous pouvez modifier les propriétés de la feuille de mise en plan en cours, telles que le nom, la taille du papier, l’échelle, le format, le type de projection et le prochain label de vue. Les propriétés de la feuille, telles que le nom, la taille, le numéro et l’échelle portent des noms définis par le système qui peuvent être liés au texte de note dans le fond de plan. Vues de mise en plan Les 3 vues standard, la Vue nommée, la Vue en coupe et la Vue de détail ont déjà été présentées dans les chapitres couvrant les mises en plan dans ce guide. Il existe toutefois d’autres types de vue, dont les suivantes: • Vue projetée orthogonale. - Projection d’une vue Vue projetée 18-2 En savoir plus sur les mises en plan et l’habillage • Vue auxiliaire - Projection déroulée perpendiculairement par rapport à une arête de référence, dans une vue existante. Vous pouvez sélectionner une arête, une arête de silhouette, un axe ou une ligne d’esquisse comme arête de référence. Vue auxiliaire • Vue interrompue - Interruption d’une pièce longue comportant une coupe transversale uniforme. Vue interrompue • Vue en coupe aplatie - Vue en coupe alignée avec une ligne de coupe esquissée, constituant ainsi deux lignes contiguës qui forment un angle. Vue en coupe aplatie • Vue en coupe d’un assemblage - Similaire à la vue en coupe d’une pièce, mais avec la possibilité d’exclure des composants de la coupe. Vue en coupe d’un assemblage Pour commencer avec SolidWorks 2001Plus 18-3 Travailler avec les mises en plan et l’habillage • Vue en coupe d’une coupe - Une nouvelle coupe est calculée à partir du modèle volumique d’origine, et la vue est mise à jour si le modèle change. Vues en coupe d’une coupe • Rogner la vue - Rogne la vue à l’intérieur d’un profil fermé tel qu’un cercle. Vous pouvez rogner toutes les vues sauf les vues de détail. Vue rognée • Vue relative - Vue orthographique définie par deux faces ou plans orthogonaux dans le modèle. Vue relative au modèle • Vue d’une autre position - Une vue de mise en plan (tracée avec des lignes fantôme) exactement superposée sur une autre, souvent utilisée pour montrer l’étendue du mouvement d’un assemblage. Vue d’une autre position 18-4 En savoir plus sur les mises en plan et l’habillage • Vue de détail - Le profil d’une vue de détail peut être une esquisse fermée. Vous pouvez choisir d’afficher le profil ou son cercle dans la vue parente. Si vous sélectionnez Cercle, vous pouvez choisir un style (Par norme, Cercle non continu, Avec ligne d’attache, Aucune ligne d’attache, Relié) pour le label du cercle de détail. Profil de détail Cercle de détail Label avec ligne d’attache Vue de détail Vous pouvez aussi contrôler d’autres aspects des vues de mise en plan: • Edition des propriétés de la vue, y compris l’échelle, l’orientation, la configuration, l’état éclaté et le type de cote (projeté ou isométrique). • Désactivation du mode de mise à jour automatique des vues pour une performance plus rapide, puis mise à jour manuelle des vues individuelles ou de toutes les vues à la fois, selon le besoin. • Rupture de l’alignement des vues alignées automatiquement. Vous pouvez aussi aligner une vue de mise en plan avec une autre. • Rotation d’une vue de mise en plan autour d’une arête ou de son point central. Vous pouvez copier et coller les vues, les cacher ou les montrer et changer leur mode d’affichage. • Création de vues auxiliaires, projetées et de détail des vues éclatées. Visio pour les schémas Microsoft Visio® Technical Edition est parfaitement intégré dans le logiciel SolidWorks afin de vous permettre d’insérer des schémas de circuits électriques, de tuyauterie, de produits pneumatiques et autres schémas dans vos mises en plan SolidWorks. Le logiciel Visio doit être installé sur votre système. Pour commencer avec SolidWorks 2001Plus Schéma Visio dans une mise en plan SolidWorks 18-5 Travailler avec les mises en plan et l’habillage Montrer/Cacher Vous pouvez montrer ou cacher les vues, les composants ou les arêtes cachées dans les composants. • Lorsque vous cachez ou montrez une vue ayant des vues associées (Auxiliaire, de Détail, etc.), vous avez le choix de cacher ou de montrer ces vues associées aussi. Assemblage complet • Vous pouvez également cacher autant de composants que vous le souhaitez via l’onglet Cacher/Montrer les composants, situé dans la boîte de dialogue Propriétés de la vue de mise en plan. Cacher derrière le plan est un moyen rapide de cacher plusieurs composants. Les composants cachés sont listés dans l’onglet Cacher/Montrer les composants de la boîte de dialogue Propriétés de la vue de mise en plan. Cacher le(s) composant(s) • L’option Montrer les arêtes cachées est disponible pour les composants individuels à partir du menu contextuel lorsque la vue est en mode Lignes cachées supprimées. Vous pouvez spécifier le nombre de composants de votre choix sous l’onglet Montrer les arêtes cachées, dans la boîte de dialogue Propriétés de la vue de mise en plan. Cacher derrière le plan Esquisse 2D dans les mises en plan Les outils et relations d’esquisse fonctionnent de la même manière dans un document de mise en plan que dans un document de pièce ou d’assemblage. Calques Dans les mises en plan, les calques définissent la couleur, l’épaisseur et le style de ligne des entités. Il est possible de les cacher ou de les montrer. Les nouvelles entités sont automatiquement ajoutées au calque actif. Vous pouvez ajouter des cotes, des annotations et des entités d’esquisse aux calques. Vous pouvez ajouter des composants aux calques, dans les mises en plan d’assemblages et de pièces. Plusieurs boîtes de dialogue (Propriétés d’affichage du composant, Propriétés de note, Propriétés de tolérance géométrique, etc.) comportent la liste Calque qui permet de sélectionner un calque nommé pour l’entité. Les informations relatives au calque sont incluses lors de l’import ou de l’export de fichiers au format .dxf ou .dwg. 18-6 En savoir plus sur les mises en plan et l’habillage Mises en plan RapidDraft Les mises en plan RapidDraft™ ont un format conçu pour vous permettre d’ouvrir et d’exploiter les fichiers de mise en plan, sans charger les fichiers de modèle dans la mémoire. • Lorsque vous ouvrez un nouveau document de mise en plan, la case à cocher Créer une mise en plan RapidDraft apparaît dans la boîte de dialogue Nouveau document SolidWorks. • Lorsque vous ouvrez une mise en plan existante qui n’est pas du type RapidDraft, la case à cocher Convertir en RapidDraft apparaît dans la boîte de dialogue Ouvrir. • Une fois la conversion en RapidDraft effectuée, elle ne peut plus être annulée. Lorsque vous convertissez une mise en plan en RapidDraft, elle est chargée dans la mémoire en même temps que le modèle. Une fois la conversion terminée, enregistrez la mise en plan. Fermez ensuite cette dernière (le modèle se referme lui aussi), puis ouvrez-la à nouveau. La mise en plan est en mode RapidDraft. • Les contours des vues sont bleus dans les mises en plan RapidDraft. • Si une pièce ou un assemblage est nécessaire à une opération dans une mise en plan RapidDraft, vous êtes invité à charger le fichier du modèle. Vous pouvez aussi charger le modèle manuellement, en cliquant à l’aide du bouton droit de la souris sur une vue et en sélectionnant Charger le modèle. • Certaines modifications, telles que celles d’une ligne de coupe ou d’un profil de détail, nécessitent une mise à jour de la vue. Dans ce cas, la vue est marquée d’un motif de hachure. Vous pouvez envoyer des mises en plan RapidDraft à d’autres utilisateurs de SolidWorks sans les fichiers de modèle. Le format RapidDraft présente d’autres avantages également, dont les suivants: • Certains ingénieurs peuvent travailler sur le modèle pendant que d’autres ajoutent des détails et des annotations à la mise en plan. Lorsque la mise en plan et le modèle sont synchronisés, tous les détails et les cotes ajoutés à la mise en plan sont mis à jour suivant les modifications géométriques ou topologiques apportées au modèle. • Le temps requis pour l’ouverture d’une mise en plan au format RapidDraft est beaucoup moins long car les fichiers de modèle ne sont pas chargés dans la mémoire. Une plus grande mémoire est disponible pour le traitement des données de mise en plan. • Le format RapidDraft nécessite le stockage de moins de données de surfaces et de plus de données relatives aux arêtes. La taille du fichier est directement liée au nombre d’arêtes visibles dans la mise en plan. Pour commencer avec SolidWorks 2001Plus 18-7 Travailler avec les mises en plan et l’habillage Les opérations disponibles dans les mises en plan RapidDraft lorsque le modèle n’est pas chargé sont les suivantes: • Ouvrir, mettre à jour et enregistrer des mises en plan; effectuer une mise en surbrillance 3D • Ajouter des cotes, des annotations, des bulles et des vues vides • Modifier les échelles, les formats de ligne et les alignements des vues • Sélectionner des arêtes, des plans, des faces, des esquisses, des origines et des axes Habillage Vous pouvez inclure des objets tels que des cotes, des notes et des symboles dans les documents de pièce et d’assemblage, puis les importer dans une mise en plan. Une fois dans la mise en plan, vous pouvez ajouter d’autres annotations et cotes de référence. Options d’habillage La boîte de dialogue Options, accessible à l’aide du menu Outils, comprend des options d’habillage permettant de définir la cotation standard, l’activation/désactivation de l’affichage des zéros à droite, les axes de centrage, les lignes de rappel et de construction et les polices. Vous pouvez ainsi contrôler les détails des cotes, des notes, des bulles, des flèches et des intersections virtuelles, ainsi que l’affichage des annotations. Les cotes dans les mises en plan Vous pouvez importer les cotes à partir du modèle, dans toutes les vues de mise en plan à la fois ou dans les vues de mise en plan sélectionnées. Les cotes sont importées une fois seulement pour une pièce. Dans la mise en plan, vous pouvez ajouter des cotes de référence parallèles, concentriques, horizontales, verticales, de ligne de base et ordinales à l’aide des mêmes méthodes que celles utilisées pour coter des esquisses. Vous pouvez aussi coter les arêtes de silhouette et les points milieu des arêtes linéaires. Sommet comme ligne de base Vous pouvez utiliser une arête ou un sommet en guise de ligne de base pour les cotes. Vous pouvez aligner les cotes suivant une direction linéaire ou radiale et placer les cotes parallèles et concentriques de manière à les espacer régulièrement. Vous pouvez centrer le texte de cote entre les lignes de rappel et le décaler par rapport aux flèches. Selon le type de cotation (linéaire, pilotante, de rayon ou de référence), vous pouvez modifier également les propriétés suivantes: l’état piloté, la lecture seule, la double cotation, la condition d’arc, la ligne de cote de rayon réduite, l’arc interne ou externe, la cote ordinale en chaîne et la cote de contrôle. 18-8 Alignement concentrique En savoir plus sur les mises en plan et l’habillage Il est possible de changer certaines propriétés de cote, dont la valeur, le nom, le style et la position des flèches, la police, la précision, les lignes de rappel, la tolérance, les unités et le style des lignes d’attache. Plusieurs propriétés de cote sont disponibles dans le PropertyManager. Plusieurs options d’affichage sont disponibles dans le menu contextuel des cotes. Selon le type de cote sélectionné, le menu Options d’affichage comprend des options pour incliner les lignes de rappel, centrer ou décaler un texte, montrer les parenthèses, montrer en tant que cote de contrôle, taquer, retaquer ou aligner l’ordonnée et ajouter aux cotes ordinales. Options de ligne d’attache Annotations Vous pouvez ajouter plusieurs types d’annotations aux mises en plan. Les fonctionnalités disponibles comprennent: • Plusieurs annotations et lignes d’attache • Des outils d’alignement, alignement sur la grille et inférence pour l’alignement • Double-cliquer pour éditer sur place • Lier les notes aux propriétés du document et aux propriétés personnalisées et intégrer des liens hypertexte dans les notes • Cacher/Montrer les cotes et les représentations de filetage • Numéro de pièce, quantité, texte personnalisé dans les bulles et bulles empilées Outre les symboles d’état de surface, les symboles de tolérance géométrique, les notes, les nomenclatures et les bulles, traités dans les chapitres “Techniques avancées de mise en plan et d’habillage” et “Nomenclature”, vous pouvez insérer dans les mises en plan les types d’annotations suivants: • Axe de centrage - Pour les arêtes de silhouette ainsi que les cercles et les arcs • Symbole pour le perçage • Cible de référence rectangles - Mise à jour des cotes si le modèle change - Avec les cibles telles que les points, les cercles ou les • Zone hachurée - Sur les faces ou dans les profils fermés • Symbole de soudure - Comprend les congés de soudure secondaires - Comprend les filetages coniques et les textes • Représentation de filetage associés aux représentations de filetage • Bulle empilée - Avec une seule ligne d’attache pour l’ensemble - Crée des blocs personnalisés avec un texte, des éléments d’esquisse et • Block une zone hachurée Pour commencer avec SolidWorks 2001Plus 18-9 Travailler avec les mises en plan et l’habillage Axe de centrage Zone hachurée Symbole pour le perçage Cible de référence Symbole de soudure Bulles empilées Les propriétés modifiables des nomenclatures comprennent les configurations spécifiées lors de la création, les objets à inclure dans le tableau, l’attribution des numéros de ligne et le fractionnement des tableaux. Vous pouvez modifier et mettre le texte en forme, spécifier le mode de listage des configurations des composants, ajouter des colonnes personnalisées (en y incluant les cotes et les paramètres des propriétés de masse) et éditer le numéro d’article dans une bulle. 18-10 Sujets particuliers Pièce de tôlerie Conception d’un moule Esquisser en 3D Importer et exporter des fichiers / Utilisation du logiciel FeatureWorks Apprendre à utiliser le logiciel PhotoWorks SolidWorks Animator En savoir plus sur les fonctionnalités SolidWorks Pour commencer avec SolidWorks 2001Plus 19 Pièce de tôlerie Dans ce chapitre, vous allez créer la pièce de tôlerie montrée ci-dessous. Vous allez notamment apprendre à: q Créer une tôle de base pliée q Ajouter une tôle à bords repliés q Effectuer une symétrie de la pièce et créer de nouveaux plis q Ajouter et plier une patte q Plier et déplier un pli ou une pièce entière q Ajouter un enlèvement de matière traversant un pli q Créer une mise en plan de tôlerie Pour plus d’informations sur les fonctionnalités de tôlerie dans SolidWorks, voir le Guide de l'utilisateur en ligne SolidWorks 2001Plus. Pour commencer avec SolidWorks 2001Plus 19-1 Sujets particuliers Créer la tôle de base pliée Lorsque vous concevez une pièce de tôlerie, vous la créez généralement à l’état plié. Cela vous permet de saisir l’intention de conception et les cotes de la pièce finie. Pour créer une pièce de tôlerie d’épaisseur uniforme, esquissez un profil ouvert et utilisez la fonction Tôle de base pliée pour créer la fonction mince et les plis. 1 Ouvrez une nouvelle pièce à partir de l’onglet Tutorial, ainsi qu’une esquisse sur le plan Face. 2 Après avoir positionné l’angle inférieur gauche de l’esquisse sur l’origine, esquissez et cotez le profil comme montré cicontre. Ajoutez une relation Egale entre les deux lignes verticales. 3 Cliquez sur Base-Tôle pliée/Patte dans la barre d’outils Tôlerie, ou sur Insertion, Fonctions, Tôlerie, Tôle de base pliée. REMARQUE: Si la barre d’outils Tôlerie n’est pas visible, cliquez sur Affichage, Barres d’outils, Tôlerie pour l’afficher. Le PropertyManager Tôle de base pliée apparaît. 4 Sous Direction 1, gardez la Condition de fin réglée sur Borgne et réglez la Profondeur à 75mm. 5 Sous Paramètres de tôlerie, effectuez les actions suivantes: Réglez l’Epaisseur à 3mm. b) Réglez le Rayon de pliage à 1mm. C’est la valeur par défaut. a) 6 Cliquez sur OK . L’esquisse est extrudée et les plis automatiquement ajoutés. Examiner l’arbre de création FeatureManager Une fonction de tôle de base pliée crée trois nouvelles fonctions dans l’arbre de création FeatureManager. Ces nouvelles fonctions sont les suivantes: Tôlerie1. La fonction Tôlerie renferme les paramètres de pliage par défaut. Pour éditer le rayon de pliage par défaut, la zone de pliage ou le type de grugeage par défaut, cliquez à l’aide du bouton droit de la souris sur la fonction Tôlerie et sélectionnez Editer la définition. Base-Tôle pliée. La fonction Base-Tôle pliée est la première fonction volumique de la pièce de tôlerie. 19-2 Chapitre 19 Pièce de tôlerie Etat déplié1. La fonction Etat déplié permet de déplier la pièce de tôlerie. Remarquez qu’elle est supprimée par défaut lorsque la pièce est à l’état plié. Annulez la suppression de la fonction pour déplier la pièce de tôlerie. Lorsque la fonction Etat déplié est supprimée, toutes les nouvelles fonctions ajoutées à la pièce sont automatiquement insérées avant elle dans l’arbre de création FeatureManager. Lorsqu’elle est à l’état non supprimé, les nouvelles fonctions ajoutées sont insérées après elle dans l’arbre de création FeatureManager et ne sont pas montrées dans la pièce pliée. Ajouter une tôle à bords repliés Vous pouvez ajouter à la pièce des tôles avec des bords qui sont automatiquement repliés. 1 Sélectionnez l’arête verticale intérieure approximativement comme montré et cliquez sur Esquisse pour ouvrir une nouvelle esquisse. Un plan d’esquisse normal à l’arête sélectionnée est créé avec l’origine située sur l’extrémité la plus proche de l’arête. Sommet Arête 2 Esquissez une ligne horizontale partant du sommet intérieur montré et s’étendant vers le centre de la pièce. Cotez la ligne à 8mm. 3 Cliquez sur Tôle à bords repliés dans la barre d’outils Tôlerie, ou sur Insertion, Fonctions, Tôlerie, Tôle à bords repliés. Le PropertyManager Tôle à bords repliés apparaît. 4 Cliquez sur Propager qui apparaît sur l’arête sélectionnée. Les cinq arêtes tangentes apparaissent dans la case Le long des arêtes sous Paramètres des bords repliés. De même, un aperçu de la tôle à bords repliés apparaît sur le modèle. 5 Cliquez sur OK . La tôle est ajoutée aux arêtes sélectionnées. Remarquez que les grugeages de plis sont automatiquement ajoutés pour permettre le pliage et le dépliage des tôles à bords repliés. 6 Enregistrez la pièce sous le nom Cover.sldprt. Pour commencer avec SolidWorks 2001Plus 19-3 Sujets particuliers Symétrie des plis de tôlerie Lorsque vous symétrisez une pièce de tôlerie, plusieurs plis sont également symétrisés. Les seuls plis non symétrisés sont ceux qui sont perpendiculaires et coïncidents au plan de symétrie. Ces plis sont étendus. 1 Cliquez sur Lignes cachées en gris . 2 Cliquez sur Insertion, Répétition/Symétrie, Tout symétriser. Le PropertyManager Tout symétriser apparaît. 3 Sous Plan de symétrie1, sélectionnez l’une des faces planes postérieures comme plan de symétrie. Au besoin, utilisez Sélectionner autre dans le menu contextuel. 4 Cliquez sur OK , puis sur Image ombrée . La pièce entière est symétrisée avec les plis créés pour la tôle à bords repliés. 5 Développez la fonction Symétrie1 dans l’arbre de création FeatureManager: de nouveaux plis sont inclus pour rendre compte de la géométrie symétrisée. Ajouter une patte 1 Ouvrez une esquisse sur la face verticale montrée. 2 Esquissez un rectangle au-dessus du corps de la pièce de tôlerie en veillant à faire coïncider l’arête inférieure avec l’arête montrée. Cotez le rectangle à une hauteur de 50mm et à une longueur de 100mm. Arête Face 3 Ajoutez une relation coïncidente entre le point milieu de l’une des lignes horizontales du rectangle et le plan Face. CONSEIL: Pour sélectionner le point milieu d’une ligne ou d’une arête, cliquez sur la ligne ou sur l’arête en question à l’aide du bouton droit de la souris et cliquez sur Sélectionner le point milieu. 19-4 Chapitre 19 Pièce de tôlerie Lorsque vous terminez, l’esquisse doit ressembler à l’illustration de droite. 4 Cliquez sur Base-Tôle pliée/Patte . La patte est alors ajoutée à la pièce. Vous n’avez pas besoin de spécifier la profondeur car le logiciel SolidWorks lie l’épaisseur de la patte à celle de la tôle de base pliée. Plier la patte Une fois la patte ajoutée, vous devez spécifier au logiciel comment vous souhaitez la plier. 1 Sélectionnez la même face verticale utilisée dans la section précédente et ouvrez une esquisse. 2 Esquissez une ligne horizontale de longueur quelconque. Cotez-la à 30mm au-dessous du bord supérieur de la patte comme indiqué. Il n’est pas nécessaire que la ligne de pliage d’un pli esquissé ait exactement la même longueur que les faces que vous pliez. 3 Cliquez sur Pli esquissé dans la barre d’outils Tôlerie, ou sur Insertion, Tôlerie, Pli esquissé. Le PropertyManager Pli esquissé apparaît. 4 Sous Paramètres de pliage, effectuez les actions suivantes: • Sélectionnez la face verticale en dessous de la ligne de pliage comme étant la Face fixe. • Réglez la Position du pli sur Pli à l’extérieur . • Assurez-vous que l’Angle de pliage soit réglé à 90° et que la case à cocher Utiliser le rayon par défaut soit activée. 5 Cliquez sur OK . 6 Enregistrez la pièce. Pour commencer avec SolidWorks 2001Plus 19-5 Sujets particuliers Ajouter un enlèvement de matière traversant un pli Pour effectuer un enlèvement de matière sur un pli, vous devez d’abord déplier le pli. 1 Cliquez sur Déplier dans la barre d’outils Tôlerie, ou cliquez sur Insertion, Tôlerie, Déplier. Le PropertyManager Déplier apparaît. 2 Sélectionnez la face et le pli indiqués comme étant la Face fixe et le Pli à déplier respectivement. Face Pli Vous ne pouvez sélectionner les plis que lorsque la case Plis à déplier est activée. 3 Cliquez sur OK . Seul le pli sélectionné est déplié. Ensuite, créez une esquisse et effectuez un enlèvement de matière dans le pli. 1 Ouvrez une esquisse sur la face indiquée. Esquissez et cotez un rectangle comme montré ci-contre. La cote de 60mm s’étend de l’arête de gauche du rectangle jusqu’à l’origine. 2 Cliquez sur Enlèv. de matière extrudé ou sur Insertion, Enlèvement de matière, Extrusion. Réglez la Condition de fin sur A travers tout, puis cliquez sur OK . L’enlèvement de matière traverse la région de pliage. 19-6 Chapitre 19 Pièce de tôlerie Maintenant que vous avez créé l’enlèvement de matière, restaurez le pli à l’état plié. 1 Cliquez sur Plier dans la barre d’outils Tôlerie, ou sur Insertion, Tôlerie, Plier. Le PropertyManager Plier apparaît. 2 Sélectionnez la face inférieure de la pièce de tôlerie comme étant la Face fixe. 3 Cliquez sur Répertorier tous les plis pour répertorier tous les plis non pliés. Le pli non plié apparaît dans la case Plis à plier. 4 Cliquez sur OK . La pièce retourne à l’état plié avec l’enlèvement de matière traversant les plis. Plier et déplier la pièce entière Vous pouvez déplier tous les plis de votre pièce de tôlerie en une seule opération. 1 Sélectionnez la fonction Etat déplié1 dans l’arbre de création FeatureManager et cliquez sur Déplié dans la barre d’outils Tôlerie. La pièce de tôlerie dépliée apparaît, affichant les lignes de pliage. 2 Pour replier la pièce, sélectionnez la fonction Etat déplié1 à nouveau et cliquez sur Déplié . 3 Enregistrez la pièce. Créer une mise en plan de tôlerie Maintenant, créez une mise en plan du couvercle. Commencez par une vue du modèle plié, puis ajoutez une vue du modèle non plié. 1 Ouvrez une nouvelle mise en plan à partir de l’onglet Tutorial. 2 Cliquez sur Vue nommée ou sur Insertion, Vue de mise en plan, Vue nommée. Le PropertyManager Vue nommée apparaît. Le pointeur indique que vous pouvez sélectionner un modèle pour l’afficher dans la mise en plan. 3 Mettez les fenêtres en mosaïque de façon à voir le couvercle et la mise en plan simultanément. Pour commencer avec SolidWorks 2001Plus 19-7 Sujets particuliers 4 Cliquez n’importe où dans la fenêtre graphique de Cover.sldprt. 5 Elargissez la fenêtre de mise en plan. Le PropertyManager Vue nommée apparaît. Remarquez sa ressemblance avec la boîte de dialogue Orientation. 6 Sélectionnez *Isométrique dans la liste Orientation de la vue pour passer à une vue isométrique. Le pointeur indique que vous pouvez sélectionner une position dans la mise en plan pour y placer la vue nommée. 7 Cliquez à l’endroit où vous voulez placer la vue dans la mise en plan. Ensuite, ajoutez la vue du modèle non plié. Une vue de l’état déplié est automatiquement ajoutée lorsque vous créez la pièce de tôlerie. 1 Cliquez à nouveau sur Vue nommée . 2 Sélectionnez la vue isométrique comme étant le modèle à utiliser. 3 Dans le PropertyManager Vue nommée, effectuez les actions suivantes: a) b) Sélectionnez Etat déplié dans la liste Orientation de la vue. Activez la case à cocher Echelle personnalisée et réglez l’échelle à 1:3. 4 Cliquez à l’endroit où vous voulez placer la vue dans la mise en plan. 5 Enregistrez la mise en plan sous le nom Cover.slddrw. 19-8 20 Conception d’un moule Dans ce chapitre, vous allez créer une pièce empreinte, puis développer un moule qui vous permettra de former la pièce. Ce chapitre traite des sujets suivants: q Lier les valeurs des cotes q Créer un assemblage temporaire d’une pièce empreinte et d’une pièce représentant le brut du moule q Editer dans le contexte en insérant une empreinte q Dériver les pièces de composant q Comprendre les références externes Pour commencer avec SolidWorks 2001Plus 20-1 Sujets particuliers Créer la pièce empreinte La première étape consiste à créer la pièce pour laquelle vous voulez former un moule. Vous créez un modèle volumique comme vous le feriez avec n’importe quelle pièce. 1 Ouvrez un nouveau document de pièce à partir de l’onglet Tutorial, ainsi qu’une esquisse. 2 Esquissez une ligne de construction horizontale passant par l’origine. 3 Cliquez sur Symétrie ou sur Outils, Outils d’esquisse, Symétrie. 4 Esquissez une ligne oblique sur un côté de la ligne de construction comme montré ci-contre. 5 Cliquez sur Symétrie de nouveau pour désactiver la symétrie. 6 Cliquez sur Arc tangent ou sur Outils, Entité d’esquisse, Arc tangent. 7 Esquissez et cotez les deux arcs comme montré ci-contre. Sélectionnez un endroit quelconque sur les arcs pour mesurer la distance entre eux. 8 Cliquez sur Base/Bossage extrudé Insertion, Base, Extrusion. ou 9 Dans le PropertyManager Base-Extrusion, sous Direction 1: • Réglez la Condition de fin sur Plan milieu et la Profondeur à 60mm. • Cliquez sur Dépouille activée/désactivée réglez l’Angle de dépouille à 10°. • Désactivez la case à cocher Dépouiller vers l’extérieur au besoin. 10 Cliquez sur OK 20-2 . et Chapitre 20 Conception d’un moule Ajouter des bossages 1 Ouvrez une nouvelle esquisse sur la face frontale de la pièce et cliquez sur Normal à . 2 Esquissez deux cercles à peu près comme montré ci-contre. 3 Ajoutez une relation coradiale pour aligner les points centraux du grand cercle et du grand arc, leur donnant ainsi la même taille: Cliquez sur Ajouter des relations ou sur Outils, Relations, Ajouter. b) Sélectionnez le cercle et l’arête intérieure de l’arc le plus large (l’arête dépouillée). c) Sélectionnez Coradiale. d) Cliquez sur OK . a) 4 Ajoutez une relation coradiale entre le petit cercle et le petit arc. Relation coradiale 5 Cliquez sur Base/Bossage extrudé , puis effectuez les actions suivantes: • Réglez la Condition de fin sur Borgne et la Profondeur à 20mm. • Cliquez sur Dépouille activée/désactivée et réglez l’Angle de dépouille sur 30°. • Désactivez la case à cocher Dépouiller vers l’extérieur au besoin. 6 Cliquez sur OK . Pour commencer avec SolidWorks 2001Plus 20-3 Sujets particuliers Lier les valeurs des cotes Vous pouvez faire en sorte que les angles de dépouille du bossage et de la base soient égaux, en liant les valeurs des cotes. De cette manière, si vous changez la valeur de l’un des angles de dépouille, l’autre sera mis à jour en conséquence. 1 Dans l’arbre de création FeatureManager, cliquez à l’aide du bouton droit de la souris sur le dossier Annotations et sélectionnez Montrer les cotes des fonctions. 2 Cliquez à l’aide du bouton droit de la souris sur la cote de l’angle de dépouille de la base (10°) et sélectionnez Lier les valeurs. 3 Tapez dépouille dans la case Nom, puis cliquez sur OK. 4 Cliquez à l’aide du bouton droit de la souris sur la cote de l’angle de dépouille du bossage (30°) et sélectionnez Lier les valeurs. 5 Cliquez sur la flèche près de la case Nom, sélectionnez dépouille dans la liste et cliquez sur OK. Chaque fois que vous créez un nouveau Nom, il est ajouté à cette liste. 6 Cliquez sur Outils, Options. Dans l’onglet Options du système, sélectionnez Général. 7 Activez la case à cocher Montrer le nom des cotes, puis cliquez sur OK. Remarquez que les angles de dépouille ont le même nom. 8 Cliquez sur Reconstruire ou sur Edition, Reconstruire. La pièce est reconstruite avec un même angle de dépouille pour le bossage extrudé et la base. 9 Double-cliquez sur l’angle de dépouille de la base ou du bossage, et modifiez-le à 5°. 10 Cliquez sur Reconstruire . L’angle de dépouille change sur la base et sur le bossage. 11 Pour désactiver l’affichage des cotes, cliquez à l’aide du bouton droit de la souris sur le dossier Annotations et désélectionnez Montrer les cotes des fonctions. 12 Enregistrez la pièce sous le nom Widget.sldprt. 20-4 Chapitre 20 Conception d’un moule Arrondir les arêtes 1 Cliquez sur Congé ou sur Insertion, Fonctions, Congé/Arrondi. Sélectionnez ces faces 2 Sélectionnez les deux faces et les trois arêtes comme montré ci-contre. 3 Réglez le Rayon à 5mm. 4 Activez la case à cocher Propagation de la tangente. Sélectionnez ces arêtes 5 Cliquez sur OK . 6 Enregistrez la pièce. Créer le brut du moule La prochaine étape consiste à créer la pièce représentant le brut du moule, un cube volumique assez large pour contenir la pièce empreinte (la pièce qui va être moulée). 1 Ouvrez un nouveau document de pièce à partir de l’onglet Tutorial, ainsi qu’une esquisse. 2 Esquissez un rectangle de 300mm x 200mm, commençant à l’origine et cotez-le. 3 Cliquez sur Base/Bossage extrudé ou sur Insertion, Base, Extrusion. Extrudez le rectangle avec la Condition de fin réglée sur Borgne et une Profondeur de 200mm. 4 Enregistrez la pièce sous le nom Box.sldprt. Pour commencer avec SolidWorks 2001Plus 20-5 Sujets particuliers Créer un assemblage temporaire Cette section décrit la création d’un assemblage temporaire réunissant la pièce empreinte et le brut du moule. 1 Ouvrez un nouvel assemblage à partir de l’onglet Tutorial et cliquez sur Affichage, Origines pour afficher l’origine. 2 Arrangez les fenêtres en mosaïque. (Cliquez sur Fenêtre, Mosaïque horizontale ou sur Mosaïque verticale.) Vous devez avoir trois fenêtres ouvertes: Widget.sldprt, Box.sldprt et Assem1. (Fermez toutes les autres fenêtres.) 3 Dans la fenêtre Box.sldprt, cliquez le nom de la pièce “Box” dans l’arbre de création FeatureManager, faites-le glisser vers la fenêtre Assem1 et déposez-le sur l’origine dans la zone graphique. Remarquez la forme du pointeur . Les plans de la boîte et ceux de l’assemblage sont alignés, et le composant est fixé sur place. 4 Faites glisser le “widget” à partir de la zone graphique de la fenêtre Widget.sldprt et déposez- le dans la fenêtre de l’assemblage, à côté du composant “box” dans la zone graphique. 5 Agrandissez la fenêtre d’assemblage et choisissez une orientation de vue Isométrique . 6 Dans l’arbre de création FeatureManager, cliquez près de chaque composant pour faire apparaître les fonctions. Centrer la pièce empreinte dans le brut du moule Maintenant, vous devez positionner la pièce empreinte au centre du brut du moule. Vous pouvez placer le “widget” approximativement là où vous le voulez en le faisant glisser. Positionnez-le de façon plus précise en utilisant les contraintes d’assemblage à distance entre les plans des composants. Pour voir le composant “widget” à travers la pièce “box”, utilisez le mode d’affichage Lignes cachées en gris ou Image filaire. Vous pouvez également rendre la pièce “box” transparente, ce qui permet de voir le “widget” à l’intérieur, même en mode Image ombrée. 1 Cliquez à l’aide du bouton droit de la souris sur le composant “Box” dans l’arbre de création FeatureManager et sélectionnez Propriétés du composant. Cliquez sur le bouton Couleur, puis sur Avancé. 2 Dans la boîte de dialogue Propriétés avancées, faites glisser le défileur de Transparence à droite, vers un peu moins que la mi-chemin. Cliquez sur OK pour fermer chacune des boîtes de dialogue. 20-6 Chapitre 20 Conception d’un moule 3 Cliquez sur Déplacer le composant , puis sur le composant “widget”. Faites glisser ce dernier dans le composant “box”. Remarquez comment vous pouvez voir à travers le composant “box”. Changez l’orientation de la vue et continuez à déplacer “widget” jusqu’à ce qu’il soit approximativement au centre de la pièce “box”. 4 Cliquez sur Contrainte Contrainte. ou sur Insertion, Le PropertyManager Contrainte apparaît. 5 Cliquez sur l’onglet de l’arbre de création FeatureManager pour accéder à l’arbre de création FeatureManager mobile. 6 Cliquez sur le plan Face de Box et sur le plan Face de Widget. Cliquez sur A distance , spécifiez 100mm, et cliquez sur Aperçu. 7 Cliquez sur Rotation de la vue et faites pivoter l’assemblage pour vérifier la position du “widget”. Si cela est nécessaire, désactivez la case à cocher Inverser la direction, et cliquez sur Aperçu de nouveau. 8 Cliquez sur le bouton punaise dans le PropertyManager Contrainte pour le garder en place pendant les étapes suivantes. 9 Cliquez sur OK . 10 Ajoutez une autre contrainte d’assemblage à distance, cette fois-ci entre le plan Dessus de “Box” et le plan Dessus du “Widget”. Spécifiez une distance de 100mm, cliquez sur Aperçu et désactivez la case à cocher Inverser la direction si nécessaire. 11 Répétez pour le plan Droite des composants, avec une distance de 150mm. Le “widget” doit être maintenant centré dans “box”. 12 Fermez le PropertyManager Contrainte. 13 Enregistrez l’assemblage sous Moule.sldasm. Pour commencer avec SolidWorks 2001Plus 20-7 Sujets particuliers Créer l’empreinte Dans cette section, vous allez éditer le composant brut du moule “Box” dans le contexte de l’assemblage. Vous allez le transformer en un bloc avec une empreinte en son milieu, ayant la forme du composant générateur “Widget”. 1 Cliquez sur Lignes cachées en gris . 2 Cliquez sur le composant “Box” dans l’arbre de création FeatureManager ou dans la zone graphique, puis sur Editer la pièce dans la barre d’outils d’Assemblage. Le composant “Box” devient rose dans la zone graphique et dans l’arbre de création FeatureManager. La barre d’état dans le coin inférieur droit de la fenêtre affiche “Edition pièce”. REMARQUE: Gardez à l’esprit que c’est la pièce et non pas l’assemblage qui est édité, car les modifications que vous effectuez sont reflétées dans le document de pièce d’origine, Box.sldprt. 3 Cliquez sur Empreinte Fonctions, Empreinte. dans la barre d’outils Outils de moulage ou sur Insertion, La boîte de dialogue Empreinte apparaît. 4 Sélectionnez Widget dans l’arbre de création FeatureManager. Le nom de la pièce apparaît dans la case Composants générateurs. 5 Réglez le Type sur Centres de gravité du composant et le Facteur de retrait en % sur 2. Vérifiez aussi que la case à cocher Uniforme est sélectionnée. Ces réglages contrôlent la façon dont l’empreinte est élargie pour compenser la réduction du matériau. 6 Cliquez sur OK pour créer une empreinte ayant la forme de la pièce “Widget”. 7 Retournez au mode d’édition de l’assemblage en cliquant sur Editer la pièce 8 Enregistrez l’assemblage. 20-8 . Chapitre 20 Conception d’un moule Lister les références externes Examinez l’arbre de création FeatureManager. Le composant (f)Box<1> -> contient une fonction Empreinte1 ->. La flèche -> indique une référence externe. Ceci a lieu lorsque vous référencez une pièce (ou une fonction) pour créer une fonction dans une autre pièce. La nouvelle fonction est dépendante de la fonction référencée de l’autre pièce. Références externes Une empreinte a une référence en dehors de la pièce empreinte sur laquelle elle est basée. Par conséquent, si vous modifiez “Widget”, la fonction Empreinte1 de “Box” est mise à jour pour refléter ce changement. Remarquez la fonction Mise à jour Empreinte1 dans “Box” en bas de l’arbre de création. Pour lister les références externes, cliquez à l’aide du bouton droit de la souris sur la pièce ou la fonction avec la flèche et sélectionnez Lister les références externes. REMARQUE: Les références externes sont mises à jour automatiquement si tous les documents concernés sont ouverts lors de la modification. Dans le cas contraire, les références sont considérées comme étant en dehors du contexte. Pour mettre à jour une référence en dehors du contexte, vous devez ouvrir et reconstruire le document dans lequel elle a été créée (dans cet exemple, l’assemblage du moule). Pour commencer avec SolidWorks 2001Plus 20-9 Sujets particuliers Couper le moule La dernière étape consiste à couper la pièce “box” en deux pour créer les parties du moule. Vous allez dériver les pièces du moule à partir du composant édité “Box”. 1 Sélectionnez le composant “Box”, soit dans la zone graphique, soit dans l’arbre de création FeatureManager, et cliquez sur Fichier, Dériver pièce de composant. Une fenêtre de pièce apparaît pour la pièce dérivée. Une pièce dérivée possède toujours une autre pièce comme première fonction. Cette première fonction a une flèche -> après le nom, parce qu’elle a une référence en dehors de la pièce d’où elle a été dérivée. Vous pouvez lister les références externes comme décrit dans la section précédente. 2 Cliquez sur Isométrique , puis sur Lignes cachées en gris Image filaire pour voir l’empreinte à l’intérieur de la boîte. 3 Sélectionnez la face étroite de la boîte, la plus ou Sélectionnez cette arête proche de vous, et ouvrez une nouvelle esquisse. 4 Sélectionnez l’arête de l’empreinte la plus proche de l’extrémité de la boîte. Cette extrémité se trouve sur le plan où vous voulez séparer le moule. Sélectionnez cette face 5 Cliquez sur Convertir les entités ou sur Outils, Outils d’esquisse, Convertir les entités pour projeter l’arête sur le plan d’esquisse. 6 Cliquez sur la ligne et faites glisser chacune des extrémités de façon à ce que la ligne soit plus large que la boîte. 7 Cliquez sur Enlèv. de matière extrudé ou sur Insertion, Enlèvement de matière, Extrusion. Dans le PropertyManager Enlèv. mat.-Extru.: • Assurez-vous que la Condition de fin est réglée sur A travers tout. • Gardez la case à cocher Basculer côté pour enlever la matière désactivée. Remarquez la direction de la flèche dans la zone graphique. Elle pointe dans la direction vers laquelle le matériau va être enlevé. 20-10 Chapitre 20 Conception d’un moule 8 Cliquez sur OK . 9 Cliquez sur Image ombrée et faites pivoter la pièce pour voir l’empreinte. 10 Enregistrez cette partie du moule sous le nom Top_mold.sldprt. 11 Pour créer l’autre partie du moule, retournez à la fenêtre d’assemblage Moule et répétez les étapes 1 à 7. Inversez la direction de la coupe en activant la case à cocher Basculer côté pour enlever la matière dans le PropertyManager Enlèv. mat.-Extru. 12 Enregistrez cette partie du moule sous le nom Bottom_mold.sldprt. Pour commencer avec SolidWorks 2001Plus 20-11 21 Esquisser en 3D A l’aide de SolidWorks 2001Plus, vous pouvez créer des esquisses 3D. Vous pouvez utiliser une esquisse 3D comme trajectoire de balayage, comme courbe guide pour un lissage ou un balayage, comme ligne de construction pour un lissage ou comme entité clé d’un système de tuyauterie. (Pour plus d’informations concernant le complément SolidWorks Piping (Tuyauterie), voir Construire des systèmes de tuyauterie à la page 25-10.) Ce chapitre vous présente l’esquisse 3D et décrit les concepts suivants: q L’esquisse par rapport à un système de coordonnées q L’utilisation de la poignée d’espacement q La cotation dans l’espace 3D q Les relations disponibles dans l’esquisse 3D Pour commencer avec SolidWorks 2001Plus 21-1 Sujets particuliers Esquisser en 3D Pour commencer une esquisse 3D, cliquez sur Esquisse 3D dans la barre d’outils d’Esquisse ou sur Insertion, Esquisse 3D. Les outils d’esquisse disponibles pour une esquisse 3D sont les suivants: Ligne, Spline, Point, Ligne de construction, Congé, Chanfrein d’esquisse, Convertir les entités, Courbe d’intersection, Courbes de face, Ajuster, Prolonger et Géométrie de construction. Les esquisses 3D sont constituées de séries de lignes et d’arcs. L’outil Ligne s’utilise pour esquisser des lignes et l’outil Congé pour arrondir les intersections des lignes esquissées. Pour créer un arc, sélectionnez l’outil Congé et cliquez sur deux segments de ligne qui se croisent ou sur leur point commun. Vous pouvez utiliser l’outil Ligne de construction géométrie de construction. et l’outil Point pour la q Système de coordonnées. Par défaut, l’esquisse se fait par rapport au système de coordonnées par défaut dans le modèle. • Pour passer à l’un des deux autres plans par défaut, cliquez sur l’outil d’esquisse désiré et appuyez sur la touche Tab. L’origine du plan d’esquisse actuel s’affiche. • Pour changer le système de coordonnées de votre esquisse 3D, cliquez sur l’outil d’esquisse désiré, maintenez la touche Ctrl enfoncée et cliquez sur un plan, une face plane ou un système de coordonnées défini par l’utilisateur. • Si vous sélectionnez un plan ou une face plane, les plans de l’esquisse 3D pivotent de façon à ce que le plan d’esquisse XY soit aligné avec l’objet sélectionné. • Si vous sélectionnez un système de coordonnées, les plans d’esquisse 3D pivotent de façon à ce que le plan d’esquisse XY soit parallèle au plan XY du système de coordonnées. q Poignée d’espacement. Un assistant graphique est mis à votre disposition pour vous aider à maintenir l’orientation souhaitée pendant que vous esquissez sur plusieurs plans. Cet assistant est appelé poignée d’espacement. La poignée d’espacement s’affiche lorsque le premier point d’une ligne est défini sur un plan sélectionné. Elle permet de sélectionner l’axe suivant lequel esquisser. q Cotation. Vous pouvez esquisser des lignes de longueur approximative, puis les coter avec précision. • Créez une cote de longueur en sélectionnant deux points, une ligne ou deux lignes parallèles. • Créez une cote angulaire en sélectionnant trois points ou deux lignes. 21-2 Chapitre 21 Esquisser en 3D q Relations géométriques.Vous pouvez ajouter des relations à des points et des lignes dans une esquisse 3D. Notez que certaines relations sont automatiquement ajoutées pour les lignes d’esquisse 3D. • Lorsque vous esquissez une ligne, celle-ci est attirée par l’une des directions principales, X, Y ou Z, s’il y a lieu, et devient liée par une contrainte Horizontale, Verticale ou Le long de Z, respectivement. Les relations sont ajoutées en fonction du système de coordonnées actuel de l’esquisse 3D. • Vous n’êtes pas limité à esquisser des lignes suivant l’une des directions principales. Vous pouvez esquisser dans le plan d’esquisse actuel selon l’angle de votre choix, par rapport aux directions principales, ou même en dehors du plan, si le point d’extrémité de la ligne est attiré par une géométrie de modèle existante. q Ligne aimantée. En créant une ligne, vous pouvez l’aligner sur la géométrie déjà présente dans la pièce, telle que les surfaces ou les sommets de modèle et les points d’esquisse. • Ce comportement n’est pas activé si vous esquissez dans l’une des directions de coordonnées principales. • Si vous esquissez sur un plan et que le système procède à un alignement sur un point non-plan, une boîte graphique 3D temporaire s’affiche pour indiquer un alignement en dehors du plan. q Intersections virtuelles. Lorsque vous créez un arc avec l’outil Congé, le point commun d’origine des lignes est affiché en tant qu’intersection virtuelle. Pour changer l’affichage de l’intersection virtuelle, cliquez sur Outils, Options, Propriétés du document. Sous Habillage, sélectionnez Intersections virtuelles. Choisissez un des styles décrits. • Vous pouvez ajouter des cotes et des relations à des intersections virtuelles dans une esquisse 3D. • Si vous supprimez un arc, les lignes s’étendent pour se rencontrer à l’intersection virtuelle. • Si vous supprimez une ligne utilisée pour créer un congé, les arcs auxquels elle était attachée ne disparaissent pas. L’intersection virtuelle devient un point d’esquisse. Pour commencer avec SolidWorks 2001Plus 21-3 Sujets particuliers Utiliser une esquisse 3D pour créer un cadre de grille de four Le cadre extérieur d’une grille de four est créé par balayage d’un cercle le long d’une esquisse 3D. Après avoir terminé la moitié de la grille, vous pouvez tirer avantage de la symétrie de la pièce et utiliser la fonction Tout symétriser pour achever le modèle. Cadre extérieur Pour créer l’esquisse 3D du cadre extérieur: 1 Ouvrez une nouvelle pièce à partir de l’onglet Tutorial et cliquez sur Isométrique pour changer l’orientation de la vue. CONSEIL: Il est plus facile de créer une esquisse 3D dans une orientation isométrique parce que les directions X, Y et Z sont visibles. 2 Cliquez sur Esquisse 3D ou sur Insertion, Esquisse 3D pour ouvrir une nouvelle esquisse. 3 Cliquez sur Ligne et esquissez une ligne de 135mm sur le plan XY partant de l’origine sur l’axe X. Le pointeur prend la forme lorsque vous esquissez sur l’axe X. Esquissez une ligne en partant de l’origine. CONSEIL: Esquissez la ligne en traçant approximativement la longueur souhaitée, puis cotez-la avec précision. 4 Cliquez sur Sélectionner , puis sur l’extrémité de départ de la ligne. Vérifiez que cette extrémité coïncide avec le point d’origine (0, 0, 0 comme montré dans la section Paramètres du PropertyManager du Point). Le point est Coïncident avec l’origine, comme montré dans la case Relations existantes . 5 Sous Ajouter des relations, cliquez sur Fixer Fixe. pour ajouter une relation de type Le point est désormais fixe et totalement contraint, comme l’indique la rubrique . Informations 21-4 Chapitre 21 Esquisser en 3D 6 Cliquez sur Ligne et continuez à esquisser les autres lignes à partir du point d’extrémité de la ligne précédente. L’origine du système de coordonnées actuel s’affiche au début de chaque nouvelle ligne que vous commencez, pour vous orienter pendant l’esquisse. a) b) c) d) e) f) g) h) Esquissez en direction du bas de l’axe Y une ligne d’une longueur de 15mm. Esquissez sur une longueur de 15mm le long de l’axe X. Appuyez sur la touche Tab pour passer au plan YZ . Esquissez une ligne d’une longueur de 240 mm le long de l’axe Z . Appuyez sur Tab deux fois pour revenir au plan XY. Esquissez à nouveau le long de l’axe X sur une longueur de 15mm. Esquissez dans la direction du haut de l’axe Y une ligne d’une longueur de 15mm. Esquissez à nouveau le long de l’axe X sur une longueur de 135mm. 7 Cotez chacune des lignes comme montré. 8 Cliquez sur Congé dans la barre d’outils d’esquisse ou sur Outils, Outils d’esquisse, Congé et ajoutez des congés de 5mm à chaque intersection. 9 Fermez l’esquisse. 10 Enregistrez la pièce sous le nom Rack.sldprt. Pour terminer la fonction de base, qui représente une moitié du cadre extérieur, balayez un cercle de 5mm de diamètre le long de la trajectoire d’esquisse 3D. 1 Ouvrez une Esquisse 2D sur le plan Droite et esquissez un cercle de 5mm de diamètre, centré sur l’origine. 2 Fermez l’esquisse. Pour commencer avec SolidWorks 2001Plus 21-5 Sujets particuliers 3 Cliquez sur Balayage Base, Balayage. ou sur Insertion, Le PropertyManager Base-Balayage apparaît. 4 Sous Profil et trajectoire, sélectionnez le cercle (Esquisse1) pour le Profil et l’esquisse 3D (Esquisse3D1) pour la Trajectoire. 5 Cliquez sur OK . Extruder les supports Créez une répétition linéaire d’extrusions allant d’un côté à l’autre du cadre, en procédant comme suit: 1 Ouvrez une esquisse 2D sur le plan Face et esquissez un cercle sur ce qui semble être la face du cadre. (En réalité, le plan Face passe par le centre du cadre.) 2 Cotez le centre du cercle à 11mm de l’origine. 3 Cotez le diamètre du cercle à 4mm. 4 Cliquez sur Base/Bossage extrudé Insertion, Bossage, Extrusion. ou sur Le PropertyManager Boss.-Extru. apparaît. 5 Sous Direction 1, réglez la Condition de fin sur Borgne et la Profondeur à 240mm. Cliquez sur Inverser la direction . Examinez l’aperçu pour vous assurer que l’extrusion se propage dans la bonne direction pour atteindre l’autre côté du cadre. 6 Cliquez sur OK . Maintenant, créez une répétition de l’extrusion: 1 Cliquez sur Affichage, Axes temporaires pour activer l’affichage de tous les axes temporaires. 2 Dans l’arbre de création FeatureManager, sélectionnez Boss.-Extru.1 et cliquez sur Répétition linéaire ou sélectionnez Insertion, Répétition/Symétrie, Répétition linéaire. Le PropertyManager Répétition linéaire apparaît. 21-6 Chapitre 21 Esquisser en 3D 3 Cliquez sur l’axe temporaire de la face du cadre sur laquelle vous avez esquissé le cercle. Une flèche apparaît sur le cadre à l’extrémité droite de l’axe, indiquant la direction de propagation de la répétition, et l’Axe <1> s’affiche dans la case Direction de la répétition. 4 Sous Direction 1: • Cliquez sur Inverser la direction si nécessaire. Vérifiez l’aperçu de la direction de la répétition. • Réglez l’Espacement à 22mm. • Réglez le Nombre d’occurrences 5 Cliquez sur OK à 6. . La répétition de l’extrusion est terminée. Utilisez la fonction Tout symétriser pour compléter la grille. 1 Cliquez sur Insertion, Répétition/ Symétrie, Tout symétriser. Le PropertyManager de Tout symétriser apparaît. 2 Faites pivoter la demi-grille créée et cliquez sur l’extrémité du cadre. Face <1> apparaît dans la case Symétriser la face . 3 Cliquez sur OK. La grille est terminée. 4 Enregistrez le modèle. Pour commencer avec SolidWorks 2001Plus 21-7 22 Importer et exporter des fichiers / Utilisation du logiciel FeatureWorks Ce chapitre va vous guider pendant l’importation d’un joint d’étanchéité et d’un logo de société. q Importer un fichier IGES q Utiliser le logiciel FeatureWorks pour reconnaître les fonctions sur le volume importé q Importer un fichier DXF q Copier une esquisse depuis une mise en plan afin de l’utiliser dans une fonction de pièce q Exporter un document de pièce SolidWorks vers un fichier de format STL Pour commencer avec SolidWorks 2001Plus 22-1 Sujets particuliers Importer un fichier IGES Vous pouvez importer des surfaces à partir de fichiers IGES et les utiliser pour créer une fonction de base si les surfaces constituent un volume fermé. 1 Cliquez sur Fichier, Ouvrir. La boîte de dialogue Ouvrir apparaît. 2 Dans la liste Types des fichiers, cliquez sur IGES Files (*.igs, *.iges). 3 Cliquez sur Options pour régler les options d’import. 4 Assurez-vous que le bouton radio Coudre et la case à cocher Essayez de former un(des) volume(s) soient activées, puis cliquez sur OK. Lorsque ces deux options sont sélectionnées, le logiciel SolidWorks tente de fusionner les surfaces provenant d’un fichier importé pour les intégrer dans un modèle volumique. 5 Parcourez jusqu’au chemin \dossier_installation\samples\tutorial, sélectionnez gasket.igs et cliquez sur Ouvrir. Aussitôt que le logiciel SolidWorks termine l’intégration des surfaces dans une fonction de base, la boîte de dialogue disparaît. Le corps importé s’affiche alors dans la zone graphique. 6 Si un message apparaît et vous demande si vous désirez procéder à la reconnaissance des fonctions, cliquez sur Non. Remarquez que la nouvelle fonction, Importée1, apparaît dans l’arbre de création FeatureManager. Vous ne pouvez pas éditer les esquisses, cotes ou fonctions d’un modèle volumique importé. 22-2 Chapitre 22 Importer et exporter des fichiers / Utilisation du logiciel FeatureWorks Reconnaître les fonctions à l’aide du logiciel FeatureWorks Le logiciel FeatureWorks sert à reconnaître des fonctions sur un corps volumique importé dans un document de pièce. Les fonctions reconnues sont semblables aux fonctions créées à l’aide du logiciel SolidWorks. Vous pouvez éditer la définition des fonctions reconnues pour en modifier les paramètres. Vous pouvez aussi éditer les esquisses des fonctions reconnues pour modifier la géométrie de ces dernières, dans le cas de fonctions basées sur des esquisses. REMARQUE: Si vous n’avez pas installé le logiciel FeatureWorks sur votre ordinateur, passez directement à la section Importer un fichier DXF à la page 22-4. Vous pouvez toujours terminer cet exercice, même si vous ne disposez pas du logiciel FeatureWorks. 1 Si FeatureWorks n’apparaît pas sur la barre de menu principale de SolidWorks, sélectionnez Outils, Compléments, puis FeatureWorks et cliquez sur OK. 2 Cliquez sur Options FeatureWorks dans la barre d’outils, ou sur FeatureWorks, Options. Vérifiez que les cases à cocher Ecraser pièce existante et Fonctions basiques sont activées, puis cliquez sur OK. L’activation de la case Fonctions basiques permet au logiciel FeatureWorks de reconnaître les fonctions d’extrusion et de révolution durant la reconnaissance automatique de fonction. 3 Cliquez sur Reconnaître les fonctions dans la barre d’outils, ou sélectionnez FeatureWorks, Reconnaître les fonctions. Le PropertyManager FeatureWorks apparaît. 4 Appliquer la reconnaissance à une seule fonction. a) Sous Mode de reconnaissance, cliquez sur Interactif. Sous Fonctions interactives, réglez le Type de Fonction sur Enlèv.mat.-Extru. c) Sélectionnez l’arête circulaire de l’enlèvement de matière comme montré ci-contre. Arête<1> apparaît dans la case Entités sélectionnées. d) Cliquez sur Reconnaître. b) L’arête sélectionnée est reconnue comme étant l’esquisse de la fonction Enlèv.mat.-Extru. La fonction reconnue disparaît du corps volumique. Toute autre géométrie non encore reconnue reste affichée dans la zone graphique. Sélectionnez cette arête 5 Sous Mode de reconnaisance, cliquez sur Automatique puis sur Reconnaître pour effectuer la reconnaissance automatique de fonction. Pour commencer avec SolidWorks 2001Plus 22-3 Sujets particuliers FeatureWorks tente de reconnaître autant de fonctions que possible dans la géométrie restante. 6 Cliquez sur Projeter les fonctions pour accepter la reconnaissance de fonction par défaut. La fonction Importée1 est remplacée par une fonction Base-Extrusion et une fonction Enlèv. mat.-Extru.1 dans l’arbre de création FeatureManager. La fonction BaseExtrusion est le résultat de la reconnaissance automatique de fonction. Les nouvelles fonctions sont entièrement modifiables. 7 Cliquez à l’aide du bouton droit de la souris sur Plan1 dans l’arbre de création FeatureManager et sélectionnez Cacher. Editer l’esquisse d’une fonction Maintenant, changez la taille de l’un des perçages dans le joint d’étanchéité. 1 Cliquez à l’aide du bouton droit de la souris sur la fonction Enlèv. mat.-Extru1 dans l’arbre de création FeatureManager et sélectionnez Editer l’esquisse. 2 Ajoutez une relation Concentrique entre le cercle esquissé et l’arête circulaire, comme indiqué ci-contre. Cercle esquissé Arête circulaire 3 Ajoutez une cote de 10mm au cercle esquissé, puis quittez l’esquisse. Le perçage change de taille. 4 Enregistrez la pièce sous le nom Gasket.sldprt. Importer un fichier DXF Vous pouvez importer un fichier DXF dans un document de mise en plan. Le fichier DXF importé dans cet exercice contient le logo d’une société fictive, Rainbow Corporation. 1 Cliquez sur Fichier, Ouvrir. La boîte de dialogue Ouvrir apparaît. 2 Dans la liste Types des fichiers, cliquez sur Dxf Files (*.dxf). 3 Parcourez jusqu’au chemin \dossier_installation\samples\tutorial, sélectionnez rainbow.dxf et cliquez sur Ouvrir. L’Assistance pour l’import DXF/DWG est lancée. La boîte de dialogue Import DXF/DWG – Type de document apparaît. 22-4 Chapitre 22 Importer et exporter des fichiers / Utilisation du logiciel FeatureWorks 4 Cliquez sur Importer dans une nouvelle mise en plan, puis sur Suivant. La boîte de dialogue Import DXF/DWG – Réglages du document apparaît. 5 Effectuez les actions suivantes: Activez la case à cocher Afficher l’aperçu. b) Réglez le Format de la feuille sur A-Paysage. c) Cliquez sur Positionner, puis réglez les coordonnées X et Y à 0 (zéro). d) Dans Modèle du document, parcourez jusqu’au chemin \dossier_installation\lang\<French>\tutorial\, sélectionnez draw.drwdot et cliquez sur Ouvrir. a) 6 Cliquez sur Suivant. La boîte de dialogue Import DXF/DWG - Projection des calques de mise en plan apparaît. 7 Cliquez sur Importer toutes les données sur le fond de plan, puis sur Terminer. Un nouveau document de mise en plan est créé, qui contient les entités provenant du fichier DXF. Le logo importé est constitué de lignes, arcs et cotes. Préparer les entités importées pour la copie Avant de copier des entités DXF importées depuis une mise en plan dans l’esquisse d’une pièce, vous devez les préparer. Les entités importées ne sont pas contraintes et aucune relation n’existe entre elles. De plus, les cotes dans le fichier DXF importé ne sont rattachées à aucune entité d’esquisse. 1 Cliquez sur Outils, Relations, Tout contraindre. Le logiciel SolidWorks ajoute toutes les relations apparentes et note leur nombre. 2 Cliquer sur OK dans la boîte de message. 3 Cliquez sur Afficher/Supprimer les relations Supprimer. ou sur Outils, Relations, Afficher/ Le PropertyManager Relations d’esquisse apparaît. 4 Sous Editer les références externes, faites défiler les relations listées dans la case Relations. Remarquez que de nombreuses relations Coïncidentes, Colinéaires et Horizontales ont été ajoutées par le logiciel SolidWorks. 5 Cliquez sur OK pour fermer le PropertyManager Relations d’esquisse. 6 Cliquez sur Outils, Cotations, Attacher les cotes. Chaque cote dans le fichier DXF importé est attachée à l’arc approprié. Pour commencer avec SolidWorks 2001Plus 22-5 Sujets particuliers 7 Cliquer sur OK dans la boîte de message. 8 Cliquez sur Reconstruire dans la barre d’outils Standard. Copier et coller les entités importées Vous pouvez copier des entités depuis une mise en plan dans l’esquisse d’une pièce. Le logiciel crée une nouvelle esquisse dans la pièce lorsque vous y collez les entités. 1 Sélectionnez les entités, y compris les cotes, à l’aide d’un cadre de sélection. 2 Cliquez sur Copier ou utilisez la combinaison de touches Ctrl+C. 3 Cliquez sur Fenêtre, gasket pour afficher la pièce. 4 Sélectionnez la face frontale du joint, puis cliquez sur Coller ou utilisez la combinaison de touches Ctrl+V. Une nouvelle esquisse est créée dans la pièce contenant le logo de la société. 5 Cliquez à l’aide du bouton droit de la souris sur Esquisse3 et sélectionnez Editer l’esquisse. Remarquez que toutes les cotes et les entités provenant de la mise en plan sont incluses dans la nouvelle esquisse. 6 Ajoutez les cotes de 5mm et 20mm, comme montré, pour positionner les entités de l’esquisse.5mm 22-6 Chapitre 22 Importer et exporter des fichiers / Utilisation du logiciel FeatureWorks Extruder le logo de la société 1 L’esquisse étant toujours ouverte depuis la session précédente, cliquez sur Enlèv. de matière extrudé ou sur Insertion, Enlèvement de matière, Extrusion. Le PropertyManager Enlèv. mat.-Extru. apparaît. 2 Sous Direction 1, effectuez les actions suivantes: • Réglez la Condition de fin sur Borgne • Réglez la Profondeur 3 Cliquez sur OK sur 1mm . Maintenant, changez la couleur de la nouvelle extrusion pour la rendre plus visible. 4 Sélectionnez Enlèv. mat.-Extru.2 dans l’arbre de création FeatureManager. 5 Cliquez sur Editer la couleur dans la barre d’outils standard. La boîte de dialogue Editer la couleur apparaît. 6 Sélectionnez la couleur souhaitée dans la palette et cliquez sur OK. Pour commencer avec SolidWorks 2001Plus 22-7 Sujets particuliers Exporter un fichier STL Vous pouvez enregistrer un document SolidWorks au format de fichier STL. Ce format est destiné au transfert vers des machines de prototype rapides. 1 Cliquez sur Fichier, Enregistrer sous. La boîte de dialogue Enregistrer sous apparaît. 2 Dans la liste Enregistrer sous, cliquez sur STL Files (*.stl), puis sur Options pour régler les options d’exportation. La boîte de dialogue Options d’Export STL apparaît. 3 Vérifiez que l’option Qualité est réglée sur Fine et que la case à cocher Montrer info STL avant d’enregistrer le fichier est activée, puis cliquez sur OK. CONSEIL: Vous pouvez essayer les différents réglages de Qualité pour déterminer ceux qui conviennent le mieux à vos machines de prototype rapides. 4 Cliquez sur Enregistrer pour enregistrer le fichier sous le nom par défaut, gasket.stl. Une boîte de message apparaît, affichant le nombre de Triangles, la Taille fichier et le Format de fichier. 5 Cliquez sur Oui pour terminer l’enregistrement. 22-8 23 Apprendre à utiliser le logiciel PhotoWorks Ce chapitre vous apprend à utiliser le logiciel PhotoWorks pour créer des images au réalisme photographique à partir de modèles de SolidWorks. Ce chapitre traite des sujets suivants: q Les principes de PhotoWorks q Utiliser le PhotoWorksManager q Créer un rendu d’image à l’aide de l’Assistance pour le rendu de PhotoWorks q Sélectionner et appliquer les matériaux de PhotoWorks q Afficher un aperçu des matériaux de PhotoWorks et les éditer q Créer un rendu de sous-image q Enregistrer et afficher les fichiers images q Créer et gérer des archives de matériaux de PhotoWorks q Créer et appliquer des décalques à l’aide de l’Assistance pour le décalque de PhotoWorks q Créer un décor PhotoWorks Pour commencer avec SolidWorks 2001Plus 23-1 Sujets particuliers Section 1: Les principes de base de PhotoWorks Avant de commencer, voici quelques principes de base que vous devez connaître à propos du logiciel PhotoWorks. q Le logiciel PhotoWorks crée des images réalistes directement à partir des modèles de SolidWorks. Il agit sur la géométrie 3D créée avec le logiciel SolidWorks. Tous les changements faits aux modèles de SolidWorks sont intégrés, avec précision, dans les images de PhotoWorks. q Le logiciel PhotoWorks est à utiliser avec les pièces et les assemblages 3D de SolidWorks. Il ne peut être utilisé avec les mises en plan de SolidWorks. q Le logiciel PhotoWorks est complètement intégré dans SolidWorks. Il est fourni sous forme de bibliothèque de liens dynamiques Dynamic Link Library (.dll) en tant que complément de SolidWorks. Vous pouvez accéder à tous les contrôles de rendu à partir du menu PhotoWorks, disponible dans la barre de menu de SolidWorks, ou à partir de la barre d’outils de PhotoWorks. La barre de menu est affichée dès qu’un document, pièce ou assemblage, de SolidWorks est ouvert. q Les matériaux de PhotoWorks vous permettent de contrôler l’aspect des modèles de SolidWorks. Les matériaux sont utilisés dans le logiciel PhotoWorks pour spécifier les propriétés de la surface d’un modèle, telles que la couleur, la texture, la réflexion et la transparence. La sélection et la composition des matériaux se font à l’aide de l’éditeur de matériau de PhotoWorks. Le logiciel PhotoWorks offre un grand nombre d’archives de matériaux prédéfinis (métaux, plastiques, bois, pierres, etc.), pouvant être attachés et stockés avec des pièces et des faces de SolidWorks. La projection de texture est aussi supportée, vous permettant d’attacher des textures 2D, telles que des images scannées et des logos, sur les surfaces de vos modèles. Vous pouvez également créer vos propres archives de matériaux dans lesquelles vous pouvez organiser vos propres collections de matériaux. q Les scènes de PhotoWorks donnent un réalisme photographique à vos conceptions. Chaque modèle de SolidWorks est associé à une scène de PhotoWorks dont vous pouvez spécifier la lumière, les ombres et le fond (arrière-plan). La sélection et la composition de scènes se font à l’aide de l’éditeur de scène de PhotoWorks. Le logiciel PhotoWorks est fourni avec plusieurs archives de scènes prédéfinies. Vous pouvez toutefois créer vos propres archives de scènes. Une fois que vous êtes satisfait de l’apparence de votre scène, vous pouvez l’enregistrer dans un fichier image. Vous pouvez ensuite l’incorporer dans des propositions de conception, des documents techniques, des présentations de produits, etc. 23-2 Chapitre 23 Apprendre à utiliser le logiciel PhotoWorks Section 2: Débuter en 40 minutes Cette section va vous guider dans votre première session de création de rendu avec le logiciel PhotoWorks. 1 Cliquez sur Ouvrir dans la barre d’outils standard et ouvrez le fichier SolidWorks: \dossier_installation\samples\tutorial\photoworks\candlestick\cstick.sldprt REMARQUE: Lorsque le modèle est chargé, PhotoWorks devrait apparaître dans la barre de menu principale de SolidWorks. S’il n’apparaît pas, cliquez sur Outils, Compléments, sélectionnez PhotoWorks, puis cliquez sur OK. Remarquez que le menu principal ? contient l’option Rubriques d’aide PhotoWorks et qu’une barre d’outils PhotoWorks a été ajoutée à la fenêtre de SolidWorks, en dessous de la barre d’outils standard. L’aide contextuelle est aussi disponible pour la plupart des fonctions PhotoWorks. Vous pouvez y accéder en cliquant sur le bouton Aide dans la boîte de dialogue ou en appuyant sur la touche F1. 2 Réglez l’orientation de la vue sur *Trimétrique, puis cliquez sur l’icône du mode Image ombrée dans la barre d’outils Affichage. Votre écran devrait ressembler à celui-ci: Pour commencer avec SolidWorks 2001Plus 23-3 Sujets particuliers Vérifier les réglages des options Avant de commencer, assurez-vous que vos réglages SolidWorks sont les mêmes que ceux utilisés dans cet exemple afin d’obtenir les mêmes résultats. 1 Cliquez sur Outils, Options, puis sélectionnez l’onglet Propriétés du document. 2 Sous Unités, dans la section Unités linéaires, assurez-vous que l’option Millimètres est sélectionnée et que le Nbre de décimales est réglé sur 2. 3 Sous Qualité d’image, assurez-vous que l’option Haute qualité est sélectionnée dans la section Image ombrée. 4 Cliquez sur OK. Maintenant, réglez les options de PhotoWorks. 1 Cliquez sur Options Options. dans la barre d’outils de PhotoWorks, ou sur PhotoWorks, 2 Dans l’onglet Rendu, le logiciel PhotoWorks offre des options permettant d’échanger la qualité de l’image contre la performance du rendu. Sélectionnez ces options si vous le désirez: • Anti-aliasing (Anti-crénelage) élimine les arêtes dentelées des silhouettes. Le rendu est plus lent, mais les images sont plus “lisses”. Sélectionnez cette option pour optimiser la qualité des rendus finals. • Recouvrement d’image évite que l’image actuelle ne soit effacée avant que la prochaine image ne soit rendue. Cette option n’affecte pas la rapidité du rendu. 3 Dans l’onglet Matériaux, le logiciel PhotoWorks offre des options pour contrôler le transfert des propriétés de matériau entre les logiciels SolidWorks et PhotoWorks. Par défaut, les propriétés de matériau, telles que la couleur et la réflexion, sont définies séparément dans le logiciel SolidWorks et dans le logiciel PhotoWorks. Ces options sont les suivantes: • Ecraser les propriétés de SolidWorks pour sélectionner/éditer met à jour les propriétés de matériau de SolidWorks automatiquement lors de la sélection ou de l’édition de matériaux dans PhotoWorks. • Appliquer les propriétés de SolidWorks pour le rendu incite le logiciel PhotoWorks à utiliser les propriétés de matériau de SolidWorks pendant le rendu. Dans cet exemple, gardez ces deux cases désactivées. 4 Dans les onglets Matériaux et Scène, le logiciel PhotoWorks fournit une option qui permet d’appliquer automatiquement le matériau ou la scène par défaut au modèle. Pour l’utiliser, activez la case à cocher Demander d’appliquer au modèle à la fin du premier rendu dans les deux onglets. 5 Cliquez sur OK. 23-4 Chapitre 23 Apprendre à utiliser le logiciel PhotoWorks Utiliser le PhotoWorksManager A l’instar de l’arbre de création FeatureManager, le PhotoWorksManager donne une vue d’ensemble des modèles de SolidWorks. Notamment, il indique les éléments géométriques auxquels sont associés des matériaux et des décalques de PhotoWorks, en spécifiant le type de ces derniers. Cela vous permet de: q Comprendre le mode de transmission des matériaux et décalques. q Sélectionner les matériaux et les décalques associés au modèle et les éditer. q Transférer les matériaux et les décalques entre les composants, les fonctions et les faces. Vous pouvez aussi personnaliser l’apparence du PhotoWorksManager selon vos besoins au cours d’une session PhotoWorks. Par exemple, vous pouvez configurer le PhotoWorksManager pour qu’il affiche toutes les fonctions et les faces du modèle ou seulement les fonctions et les faces auxquelles sont associés des attributs particuliers tels que les matériaux ou les décalques. 1 Fractionnez l’arbre de création FeatureManager. 2 Sélectionnez PhotoWorksManager dans l’arbre de création FeatureManager pour afficher l’onglet PhotoWorksManager. Le premier niveau de l’arbre montre les deux objets suivants: • La pièce, représentée par l’icône Cstick: vous pouvez éditer les propriétés des matériaux et décalques associés à la pièce en cliquant à l’aide du bouton droit de la souris sur l’icône Cstick et en faisant vos sélections à partir des menus contextuels Matériau ou Décalques. Scène: vous pouvez éditer la scène en • La scène actuelle, représentée par l’icône double-cliquant sur l’icône Scène (ou en cliquant à l’aide du bouton droit de la souris sur l’icône et en sélectionnant Editer). Vous pouvez également éditer une propriété de scène spécifique: cliquez sur le signe + devant l’icône Scène, puis double-cliquez sur l’une des icônes Lumière, Premier plan, Fond ou Décor (ou cliquez à l’aide du bouton droit de la souris sur une icône et sélectionnez Editer). Pour commencer avec SolidWorks 2001Plus 23-5 Sujets particuliers Lorsque vous appliquez un matériau ou un décalque à la pièce ou à une fonction ou une face spécifique, le PhotoWorksManager est automatiquement mis à jour par l’ajout de nouvelles icônes reflétant ces changements. Vous pouvez accéder de nouveau à ces propriétés (pour une édition ultérieure) en double-cliquant sur l’icône de matériau ou de décalque appropriée dans le PhotoWorksManager. Créer un rendu d’image La création d’un rendu d’image à l’aide du logiciel PhotoWorks est très simple. 1 Cliquez sur Rendu Rendu. dans la barre d’outils de PhotoWorks, ou sur PhotoWorks, Le logiciel PhotoWorks produit un rendu uni et légèrement ombré du bougeoir contre un arrière-plan par défaut, constitué d’un “sol” au motif de repose-pied réfléchissant et de “murs” à motif de liège. La boîte de dialogue PhotoWorks - Matériau par défaut est affichée, indiquant que la pièce a été rendue avec le matériau par défaut, Plastique poli. Le matériau par défaut peut être automatiquement appliqué au modèle pour vous, si vous ne souhaitez pas en créer et en appliquer un vous-même. (Notez que vous pouvez même définir votre propre matériau par défaut.) 2 Cliquez sur Oui pour appliquer ce matériau au modèle. La boîte de dialogue PhotoWorks - Scène par défaut est affichée, indiquant que la pièce a été rendue avec la scène par défaut, Repose-pied brillant et liège. La scène par défaut peut être automatiquement appliquée au modèle pour vous, si vous ne souhaitez pas en sélectionner ou en créer une vous-même. (Notez que vous pouvez même définir votre propre scène par défaut.) 3 Cliquez sur Oui pour appliquer cette scène au modèle. 23-6 Chapitre 23 Apprendre à utiliser le logiciel PhotoWorks 4 Changez l’orientation de la vue. La vue retourne au mode normal d’image ombrée de SolidWorks. 5 Cliquez à nouveau sur Rendu ou sur PhotoWorks, Rendu. Chaque fois que vous changez la vue, vous devez faire un nouveau rendu de l’image. Pour arrêter un rendu, cliquez sur Arrêter dans la boîte de dialogue PhotoWorks Rendu. Utiliser l’Assistance pour le rendu de PhotoWorks L’Assistance pour le rendu de PhotoWorks vous guide à travers les étapes de base de la création d’une image au réalisme photographique. Ces étapes incluent la sélection du matériau et des propriétés de scène de PhotoWorks. Un matériau définit comment la surface d’une pièce réagit à la lumière. Chaque matériau a des propriétés déterminant des aspects variés de son apparence, tels que la couleur et la texture de la surface, la réflexion et la transparence. Une scène comprend d’autres propriétés que celles associées directement au modèle de SolidWorks, à savoir la lumière, les ombres, les effets de premier plan et de fond, ainsi que le décor. 1 Cliquez sur Assistance pour le rendu dans la barre d’outils de PhotoWorks, ou sur PhotoWorks, Assistance pour le rendu. 2 Après avoir lu le message Bienvenue, cliquez sur Suivant pour en savoir plus sur l’éditeur de matériau de PhotoWorks. L’onglet Gestionnaire de la boîte de dialogue PhotoWorks - Editeur de matériau comporte deux panneaux d’affichage: • Un arbre Archive de matériau qui liste toutes les archives de matériau disponibles • Une zone de sélection de matériau dans laquelle vous pouvez voir et sélectionner les matériaux 3 Cliquez sur les boutons Démonstration pour lancer une démonstration animée qui vous montre comment sélectionner un matériau. 4 Dans l’archive de matériaux Textures calculées, cliquez sur la classe Métaux pour afficher les matériaux qu’elle contient. 5 Cliquez sur le matériau Laiton ancien pour le sélectionner puis cliquez sur Appliquer. REMARQUE: Vous pouvez aussi sélectionner et appliquer un matériau en une seule opération en double-cliquant sur l’image dans la zone de sélection de matériau. Pour commencer avec SolidWorks 2001Plus 23-7 Sujets particuliers 6 Dans la boîte de dialogue Assistance, cliquez sur Suivant pour en apprendre davantage sur l’éditeur de scène de PhotoWorks. L’onglet Gestionnaire de la boîte de dialogue PhotoWorks - Editeur de scène comporte deux panneaux d’affichage: • Un arbre Archive de scène qui liste toutes les archives de scène disponibles • Une zone de sélection de scène dans laquelle vous pouvez voir et sélectionner les modèles de scène 7 Cliquez sur les boutons Démonstration pour lancer une démonstration animée qui vous montre comment sélectionner une scène. 8 Cliquez sur Suivant pour passer à la dernière boîte de dialogue de l’Assistance pour le rendu, puis cliquez sur Terminer. Le logiciel PhotoWorks crée un rendu du bougeoir avec une surface en laiton ancien. Sélectionner un matériau A présent, augmentez le réalisme du bougeoir en lui affectant un autre matériau. Notez que PhotoWorksManager a été mis à jour par l’ajout de l’icône de matériau Laiton ancien pour indiquer le matériau associé actuellement au bougeoir. 1 Double-cliquez sur Laiton ancien souris et sélectionnez Editer). (ou bien cliquez à l’aide du bouton droit de la Cstick dans le PhotoWorksManager et Vous pouvez aussi cliquer sur l’icône sélectionner Matériau, Editer, ou sur Matériaux dans la barre d’outils de PhotoWorks, ou encore sur PhotoWorks, Matériaux. Remarquez que l’icône représentant le matériau actuellement associé à la pièce est mise en surbrillance dans la zone de sélection de matériau de l’onglet Gestionnaire, lorsque vous ouvrez l’éditeur de matériau. 2 Sélectionnez le matériau Laiton poli. La fenêtre d’Aperçu, située à droite de la boîte de dialogue PhotoWorks - Editeur de matériau, est mise à jour pour montrer comment la pièce apparaîtra lorsqu’elle sera rendue. 3 Cliquez sur Appliquer, puis sur Fermer. Notez que PhotoWorksManager a été mis à jour par l’ajout de l’icône de matériau Laiton poli pour indiquer le changement de matériau. 23-8 Chapitre 23 Apprendre à utiliser le logiciel PhotoWorks 4 Cliquez sur Rendu ou sur PhotoWorks, Rendu. Le bougeoir est rendu avec un aspect de laiton poli. Remarquez comment la base du bougeoir reflète son pied et l’arrière-plan qui l’entoure. 5 Changez l’orientation de la vue, puis faites à nouveau un rendu. Remarquez comment la réflexion change sur la surface arrondie du bougeoir. Afficher un aperçu du matériau Utilisez la fenêtre d’Aperçu de la boîte de dialogue PhotoWorks - Editeur de matériau pour afficher un aperçu rapide des matériaux et des modifications qui y sont apportées, avant de vous engager dans la création d’un rendu plein écran. Plusieurs contrôles sont disponibles pour vous permettre de manipuler le comportement de la fenêtre d’Aperçu. 1 Double-cliquez sur Laiton poli dans le PhotoWorksManager (ou bien cliquez à l’aide du bouton droit de la souris et sélectionnez Editer). Examinez maintenant la fenêtre d’Aperçu. Dans la zone Rendu juste en dessous de l’image d’aperçu, vous pouvez choisir parmi les options suivantes pour créer un rendu de l’aperçu: • En mode Automatique une propriété. , l’aperçu est rendu chaque fois que vous modifiez , vous pouvez changer autant de propriétés que vous le • En mode Manuel souhaitez, puis faire le rendu de l’aperçu une seule fois pour y incorporer tous les changements. Pour faire le rendu de l’aperçu en mode Manuel, cliquez sur le mode Automatique . Cliquez de nouveau pour retourner au mode Manuel. Pour commencer avec SolidWorks 2001Plus 23-9 Sujets particuliers • En mode Intégral , le logiciel PhotoWorks utilise le rendu au réalisme photographique pour l’aperçu. • En mode Interactif l’aperçu. , le logiciel PhotoWorks utilise le rendu OpenGL pour REMARQUE: Vous pouvez aussi utiliser le rendu OpenGL de PhotoWorks dans la fenêtre du document SolidWorks actif. Cliquez sur Création de rendu interactif dans la barre d’outils de PhotoWorks, ou sur PhotoWorks, Création de rendu interactif. • Dans la zone Paramètres d’affichage, vous pouvez choisir d’afficher le Modèle ou une forme géométrique plus simple. L’aperçu du rendu est plus rapide avec une forme plus simple imitant approximativement celle du modèle, comme un Cylindre. Pour certains types de modifications, vous pouvez avoir besoin de voir tous les détails du modèle. pour que la pièce soit • Cliquez sur Zoom au mieux entièrement visible dans la fenêtre d’Aperçu. • Cliquez sur Zoom fenêtre pour effectuer un zoom avant sur une zone particulière de la fenêtre d’Aperçu. Pour cela, positionnez le pointeur sur cette zone, puis cliquez sur un cube de visualisation et faites-le glisser jusqu’à ce qu’il englobe la zone sélectionnée. • Cliquez sur Rotation de la vue pour faire pivoter la pièce en cliquant et en la faisant glisser dans la fenêtre d’Aperçu. • Vous pouvez aussi choisir de désactiver provisoirement les différentes propriétés de matériau, telles que la réflexion et la transparence, afin d’accélérer le processus d’aperçu du rendu. REMARQUE: PhotoWorks - Editeur de matériau est une boîte de dialogue qui ne dépend pas d’un mode particulier. Vous pouvez la garder ouverte pendant que vous sélectionnez d’autres objets géométriques et de référence de SolidWorks. 23-10 Chapitre 23 Apprendre à utiliser le logiciel PhotoWorks Editer un matériau Essayez maintenant d’éditer les propriétés de réflexion du matériau de laiton poli appliqué précédemment au bougeoir. 1 Cliquez sur l’onglet Réflexion de la boîte de dialogue PhotoWorks - Editeur de matériau. La réflexion d’un matériau définit son “état de surface” et détermine sa réaction à la lumière. Remarquez que le Style est réglé sur Conducteur. Le logiciel PhotoWorks supporte une variété de styles de réflexion. 2 Changez le réglage du Style à Métal. Remarquez que l’aperçu maintient la couleur du laiton mais la rend maintenant avec un aspect métallique spéculaire. 3 Réglez le Style sur Verre. 4 Cliquez sur Appliquer, puis sur Fermer. 5 Cliquez sur Rendu ou sur PhotoWorks, Rendu. Le bougeoir est rendu avec une réflexion de verre approximativement réaliste, y compris la transparence et la réfraction. Pour commencer avec SolidWorks 2001Plus 23-11 Sujets particuliers Créer le rendu d’une sous-image Utilisez la fonctionnalité de rendu de sous-image pour contraindre le logiciel PhotoWorks à produire le rendu d’une zone ou d’une géométrie sélectionnée dans la fenêtre du document SolidWorks actif. 1 Changez l’orientation de la vue. 2 Cliquez sur Rendu de la zone dans la barre d’outils de PhotoWorks, ou sur PhotoWorks, Rendu de la zone. 3 Faites glisser un cube de visualisation au-dessus de la zone dont vous souhaiter créer un rendu. Le logiciel PhotoWorks fait un rendu de la zone sélectionnée seulement. 4 A présent, éditez le matériau de nouveau: Double-cliquez sur Laiton poli dans le PhotoWorksManager (ou bien cliquez à l’aide du bouton droit de la souris et sélectionnez Editer). b) Dans l’onglet Réflexion, réglez l’option Symétrie à 0.5 pour augmenter la réflexion de la surface du matériau. c) Cliquez sur Appliquer, puis sur Fermer. a) 5 Cliquez sur Rendu de la dernière dans la barre d’outils de PhotoWorks, ou sur PhotoWorks, Rendu de la dernière. Le logiciel PhotoWorks effectue un nouveau rendu de la sous-image sélectionnée précédemment. Cette option est particulièrement utile lorsque vous voulez éditer les propriétés d’un seul matériau sans créer un rendu du modèle entier. La dernière sousimage reste valable jusqu’à la sélection d’une nouvelle sous-image. 6 Cliquez sur Boss-Sweep1 (Boss.-Balayage1) dans l’arbre de création FeatureManager. 7 Cliquez sur Rendu de la sélection dans la barre d’outils de PhotoWorks, ou sur PhotoWorks, Rendu de la sélection. Le logiciel PhotoWorks rend une sous-image de la géométrie sélectionnée. 8 Changez à nouveau l’orientation de la vue, puis cliquez sur Rendu de la dernière ou sur PhotoWorks, Rendu de la dernière. , Le logiciel PhotoWorks produit un nouveau rendu de la fonction Boss-Sweep1 (Boss.-Balayage1). Cette option fournit donc un moyen utile d’affiner l’aspect d’une fonction particulière, sans avoir à créer le rendu du modèle entier. 23-12 Chapitre 23 Apprendre à utiliser le logiciel PhotoWorks Enregistrer une image dans un fichier Vous pouvez enregistrer une image de PhotoWorks dans un fichier afin de l’incorporer dans des propositions de conception, des documents techniques, des présentations de produits, etc. Le logiciel PhotoWorks supporte les formats Bitmap (.bmp), TIFF (.tif), Targa (.tga) et JPEG (.jpg), ainsi que le format PostScript (.ps) et le format d’image PhotoWorks (.lwi). 1 D’abord, changez le matériau du bougeoir encore une fois: Double-cliquez sur Laiton poli dans le PhotoWorksManager (ou bien cliquez à l’aide du bouton droit de la souris et sélectionnez Editer). b) Utilisez la barre de déroulement dans la zone de sélection des matériaux pour repérer le matériau Argent plaqué, puis double-cliquez dessus pour le sélectionner et l’appliquer. a) 2 Réglez l’orientation de la vue sur *Trimétrique. 3 Cliquez sur Rendu d’image vers un fichier dans la barre d’outils de PhotoWorks, ou sur PhotoWorks, Rendu d’image vers un fichier pour afficher la boîte de dialogue Enregistrer sous. Le logiciel PhotoWorks suggère un nom de fichier d’image en fonction du nom de la pièce, ainsi que l’extension appropriée au format de l’image sélectionnée. Par défaut, l’image sera rangée dans le même dossier que la pièce. 4 (Facultatif.) Sélectionnez un nom de fichier différent, un type de fichier différent ou un emplacement différent pour l’image. 5 (Facultatif.) Réglez la Taille de l’image en spécifiant la Largeur et la Hauteur. Par défaut, le logiciel PhotoWorks définit la résolution de l’image en Pixels, en fonction de la largeur et de la hauteur de la fenêtre du document SolidWorks actif. Vous pouvez spécifier la Largeur et la Hauteur de l’image en Centimètres ou en Pouces si vous les trouvez plus pratiques. Si vous voulez que l’image garde ses proportions initiales lorsque vous changez la Largeur ou la Hauteur, activez la case à cocher Proportions constantes. 6 (Facultatif.) Cliquez sur Options pour définir les options appropriées au format d’image sélectionné. 7 (Facultatif.) Activez la case à cocher Avertir lorsque le rendu est terminé si vous souhaitez que le logiciel PhotoWorks vous signale la fin du rendu d’image dans un fichier. 8 Cliquez sur Enregistrer. Le logiciel PhotoWorks fait un rendu de l’image dans un fichier. Pour commencer avec SolidWorks 2001Plus 23-13 Sujets particuliers Visionner un fichier image Vous pouvez visualiser des images déjà enregistrées en utilisant la visionneuse d’image de PhotoWorks. Tous les formats d’images disponibles dans le logiciel PhotoWorks (excepté PostScript) sont supportés par cette fonction. 1 Cliquez sur Visualiser le fichier image dans la barre d’outils de PhotoWorks, ou sur PhotoWorks, Visualiser le fichier image. 2 Localisez le fichier image enregistré dans la section Enregistrer une image dans un fichier à la page 23-13. REMARQUE: Activez la case à cocher Aperçu dans la boîte de dialogue Ouvrir si vous voulez avoir un aperçu préliminaire du fichier image avant de l’ouvrir. Ceci peut s’avérer utile lorsque vous êtes en présence de plusieurs fichiers images. 3 Cliquez sur Ouvrir. Le logiciel PhotoWorks charge le fichier image et l’affiche dans une fenêtre séparée. SolidWorks est désactivé temporairement pendant la visualisation d’un fichier image. 4 Fermez la fenêtre PhotoWorks - Visionneuse d’image. 5 Enregistrez et fermez la pièce. 23-14 Chapitre 23 Apprendre à utiliser le logiciel PhotoWorks Section 3: Travailler avec les matériaux de PhotoWorks Le logiciel PhotoWorks est doté d’une interface intuitive et flexible pour la sélection et l’édition des matériaux. Cette interface vous permet de spécifier rapidement et facilement les propriétés de surface, telles que la couleur, la texture, la réflexion et la transparence, que vous souhaitez appliquer à vos modèles de SolidWorks. Cette section vous explique comment appliquer des matériaux de PhotoWorks aux pièces, fonctions et faces de SolidWorks. Le logiciel PhotoWorks est livré avec plusieurs archives de matériaux prédéfinis. Cette section vous présente aussi la manière de créer et de gérer vos propres archives de matériaux et d’organiser vos propres collections de matériaux. Enfin, cette section vous montre comment lier les matériaux à une archive par instanciation. Cette dernière vous permet d’éditer les propriétés de matériau dans plusieurs éléments géométriques à la fois. 1 Cliquez sur Ouvrir et ouvrez le fichier: \dossier_installation\samples\tutorial\universal_joint\ujoint.sldasm 2 Fractionnez l’arbre de création FeatureManager. 3 Sélectionnez l’onglet PhotoWorksManager . 4 Réglez l’orientation de la vue sur *Isométrique et le mode de vue sur Image ombrée. Votre écran devrait ressembler à celui-ci: Pour commencer avec SolidWorks 2001Plus 23-15 Sujets particuliers Ajouter un matériau à une pièce dans un assemblage Commencez par créer une surface plastique moletée pour la pièce Knob sur la manivelle. 1 Cliquez sur crank-knob dans l’arbre de création FeatureManager. 2 Cliquez sur Editer la pièce dans la barre d’outils d’assemblage. REMARQUE: Si vous recevez à ce stade un message d’erreur vous interdisant l’accès en écriture, copiez les fichiers du tutorial vers un répertoire temporaire et éditez-les à cet emplacement. 3 Cliquez sur Matériaux dans la barre d’outils de PhotoWorks, ou cliquez sur PhotoWorks, Matériaux. 4 Double-cliquez sur l’archive Textures calculées 3 (ou cliquez sur le signe + à côté de son nom) pour la développer et afficher les classes de matériau qu’elle contient. 5 Cliquez sur la classe Plastique : Résine pour afficher les matériaux qu’elle contient. 6 Sélectionnez le matériau Résine cyan brillante. 7 Passez à l’onglet Relief. La propriété de relief d’un matériau détermine à quel point il est rugueux ou “bosselé”. Remarquez que le Style est réglé sur Rugueux. Le logiciel PhotoWorks supporte une variété de styles de relief. 8 Changez le réglage du Style à Moleté. 9 Réglez l’Echelle à 0.25 pour réduire légèrement la taille des molettes. 10 Cliquez sur Appliquer, puis sur Fermer. Remarquez que la pièce crank-knob dans l’arbre PhotoWorksManager a été mise à jour par l’ajout de l’icône de matériau (p) Résine cyan brillante. Le (p) indique que le matériau est associé à une pièce de base. 11 Cliquez à nouveau sur Editer la pièce 12 Cliquez sur Rendu Rendu. . dans la barre d’outils de PhotoWorks, ou sur PhotoWorks, Le logiciel PhotoWorks crée un rendu de l’assemblage en appliquant à la pièce crank-knob une surface plastique moletée. 23-16 Chapitre 23 Apprendre à utiliser le logiciel PhotoWorks Utiliser la création de rendu interactif pour avoir un aperçu des modifications apportées aux matériaux Vous pouvez utiliser la création de rendu interactif de PhotoWorks pour visualiser l’effet des modifications apportées à un matériau. Dans ce mode, le logiciel PhotoWorks utilise le rendu OpenGL dans la fenêtre du document SolidWorks actif. Bien qu’il ne supporte pas tous les effets avancés disponibles dans le logiciel PhotoWorks, la création de rendu interactif donne un aperçu rapide des matériaux modifiés. 1 Cliquez sur Création de rendu interactif dans la barre d’outils de PhotoWorks, ou sur PhotoWorks, Création de rendu interactif. 2 Cliquez sur le composant bracket dans l’arbre de création FeatureManager. 3 Cliquez sur Editer la pièce . 4 Cliquez sur Matériaux dans la barre d’outils de PhotoWorks, ou cliquez sur PhotoWorks, Matériaux. 5 Déplacez la boîte de dialogue PhotoWorks - Editeur de matériau pour qu’elle ne cache pas la fenêtre SolidWorks. 6 Développez l’archive de matériaux Textures calculées, cliquez sur la classe Métaux, puis cliquez sur le matériau Acier pour le sélectionner. La fenêtre d’Aperçu est mise à jour, montrant l’aspect de la pièce une fois rendue. 7 Cliquez sur Appliquer. Le logiciel PhotoWorks met à jour la fenêtre principale pour montrer l’application du matériau. 8 Dans la zone de sélection des matériaux, cliquez sur Acier inoxydable, puis cliquez sur Appliquer. Le logiciel PhotoWorks met à jour la fenêtre principale pour montrer le changement de matériau. Pour commencer avec SolidWorks 2001Plus 23-17 Sujets particuliers 9 Développez l’archive Textures de métal, cliquez sur Brossé, puis double-cliquez sur Galvanisé pour le sélectionner et l’appliquer. Remarquez que la fonction bracket dans le PhotoWorksManager a été mise à jour par l’ajout de l’icône de matériau (p) Galvanisé. 10 Cliquez sur Rendu ou sur PhotoWorks, Rendu. Ajouter des matériaux à des fonctions et des faces individuelles Vous pouvez utiliser l’éditeur de matériau de PhotoWorks pour appliquer différents matériaux à des fonctions et faces individuelles. Vous pouvez également utiliser PhotoWorksManager pour couper, copier et coller des matériaux entre des fonctions et des faces sélectionnées. 1 Maintenez la touche Ctrl enfoncée et sélectionnez Boss-Extrude1 (Boss.-Extru.1) et Fillet1 (Congé1) de la pièce bracket dans l’arbre de création FeatureManager. 2 Cliquez sur Matériaux dans la barre d’outils de PhotoWorks, ou cliquez sur PhotoWorks, Matériaux. REMARQUE: Lorsque vous éditez le matériau appliqué à des fonctions ou des faces sélectionnées, la fenêtre d’Aperçu affiche uniquement la géométrie sélectionnée, au lieu de la pièce ou de l’assemblage entier. 3 Développez l’archive Textures calculées, cliquez sur Métaux, puis double-cliquez sur Aluminium usiné pour le sélectionner et l’appliquer. Remarquez que les fonctions Boss-Extrude1 (Boss.-Extru.1) et Fillet1 (Congé1) dans le PhotoWorksManager ont été mises à jour par l’ajout des icônes de matériau Aluminium usiné. 4 A présent, éditez le matériau associé à la fonction Boss-Extrude1 (Boss.-Extru.1), puis copiez et collez le changement à la fonction Fillet1 (Congé1) via le PhotoWorksManager: a) Double-cliquez sur l’icône Aluminium usiné sous Boss-Extrude1 (Boss.Extru.1) dans le PhotoWorksManager. b) Localisez Chrome, puis double-cliquez dessus pour le sélectionner et l’appliquer. Fermez l’éditeur de matériau. 23-18 Chapitre 23 Apprendre à utiliser le logiciel PhotoWorks A l’aide du bouton droit de la souris, cliquez sur Chrome dans le PhotoWorksManager et sélectionnez Copier. d) A l’aide du bouton droit de la souris, cliquez sur l’icône Aluminium usiné sous Fillet1 (Congé1) dans l’arbre PhotoWorksManager et sélectionnez Coller. c) 5 Editez maintenant le matériau appliqué à une face individuelle: a) b) c) Sélectionnez la face plate sur le dessus de la pièce bracket. Cliquez sur Matériaux dans la barre d’outils de PhotoWorks, ou cliquez sur PhotoWorks, Matériaux. Développez l’archive Textures de métal, cliquez sur Brossé, puis double-cliquez sur Brossé 1 pour le sélectionner et l’appliquer. Remarquez que la fonction Shell1 (Coque1) dans le PhotoWorksManager a été mise à jour par l’ajout d’une icône de <Face>, avec l’icône de matériau Brossé 1 associée. 6 Copiez maintenant le matériau Brossé 1 et collez-le sur une autre face: A l’aide du bouton droit de la souris, cliquez sur l’icône Brossé 1 et sélectionnez Copier. b) Sélectionnez une autre face de la pièce bracket. c) Cliquez sur Coller le matériau dans la barre d’outils de PhotoWorks, ou sur PhotoWorks, Coller le matériau. a) 7 Cliquez à nouveau sur Editer la pièce 8 Cliquez sur Rendu . ou sur PhotoWorks, Rendu. 9 Enregistrez l’assemblage. Créer une archive de matériau Le Gestionnaire de matériau de PhotoWorks vous permet de créer vos propres archives de matériau. Vous pouvez archiver aussi bien des matériaux calculés (texture 3D) que des matériaux projetés (texture 2D). De plus, vous êtes libre d’organiser le contenu de chaque archive selon vos besoins. Il se peut, par exemple, que vous ayez besoin de classer les matériaux en fonction de leurs propriétés inhérentes (métal, plastique, pierre, tissu, etc.). Il se peut aussi que vous ayez besoin de regrouper tous les matériaux associés à un projet ou à un modèle particulier dans une classe à part. 1 Cliquez sur Matériaux dans la barre d’outils de PhotoWorks, ou cliquez sur PhotoWorks, Matériaux. 2 Cliquez sur Créer une archive archive. Pour commencer avec SolidWorks 2001Plus pour afficher la boîte de dialogue Créer une 23-19 Sujets particuliers 3 Tapez Mes matériaux dans la case Nom du fichier, choisissez l’emplacement du fichier .pma dans lequel vous voulez sauvegarder l’archive, puis cliquez sur Enregistrer. REMARQUE: Par défaut, le logiciel PhotoWorks utilise le répertoire racine sur votre lecteur pour stocker vos archives de matériau. Vous pouvez aussi créer un nouveau répertoire pour y stocker vos archives de matériau. Le logiciel PhotoWorks ajoute, dans l’arbre Archive de matériau, une nouvelle archive de matériau, Mes matériaux, qui contient une classe de matériau vide Sans titre. 4 Cliquez deux fois, en marquant une pause entre les clics, sur Sans titre et renommez cette classe Joint universel. Le logiciel PhotoWorks met à jour le symbole représentant l’archive que la classe a été renommée. pour signaler 5 Cliquez sur l’archive Mes matériaux pour la sélectionner, puis cliquez sur Enregistrer . l’archive 6 Cliquez sur Fermer. Archiver un matériau calculé Bien qu’il soit impossible d’éditer les archives de matériaux prédéfinis fournis avec le logiciel PhotoWorks, vous pouvez ajouter une copie de ces matériaux à vos propres archives de matériaux. Vous pouvez ensuite éditer les propriétés de la copie en fonction des besoins d’un projet ou d’un modèle particulier. 1 Cliquez sur Matériaux dans la barre d’outils de PhotoWorks, ou cliquez sur PhotoWorks, Matériaux. 2 Développez l’archive Mes matériaux. 3 A présent, développez l’archive Textures calculées, puis cliquez sur Métaux. 4 Faites glisser le matériau Laiton poli et déposez-le sur la classe Joint universel lorsque celle-ci est mise en surbrillance. Le logiciel PhotoWorks ajoute une copie du matériau Laiton poli à la classe Joint universel. 5 Cliquez deux fois, en marquant une pause entre les clics, sur Laiton poli et renommezle Fourche. 6 Cliquez sur l’archive Mes matériaux pour la sélectionner, puis cliquez sur Enregistrer l’archive . 7 Cliquez sur Fermer. Le logiciel PhotoWorks vous notifie que la sélection de matériau en cours a été modifiée et vous demande si vous souhaitez appliquer ce matériau. 8 Cliquez sur Non. (Vous appliquerez ce matériau et éditerez sa définition plus loin dans ce tutorial.) 23-20 Chapitre 23 Apprendre à utiliser le logiciel PhotoWorks Archiver un matériau de texture projetée (2D) Vous pouvez archiver vos propres matériaux de texture projetée (2D). Par exemple, vous pouvez y inclure des bitmaps balayés d’échantillons de peinture, de finitions métalliques, de décalques, de labels et de logos de sociétés. 1 Cliquez sur Matériaux dans la barre d’outils de PhotoWorks, ou cliquez sur PhotoWorks, Matériaux. 2 Développez l’archive Mes matériaux et cliquez sur la classe Joint universel. 3 Cliquez sur Créer un matériau (à partir d’un fichier d’image) dans l’archive pour afficher la boîte de dialogue PhotoWorks – Ajouter des matériaux de texture. 4 Localisez le fichier: \dossier_installation\samples\tutorial\photoworks\decals\tex_tile.bmp 5 Cliquez sur Ajouter puis sur Fermer. Le logiciel PhotoWorks ajoute, sur la base du fichier image, un nouveau matériau de texture projetée (2D) à la classe. Le nom attribué au matériau est le même que celui du fichier image, sans les trois lettres de l’extension. 6 Cliquez sur l’archive Mes matériaux pour la sélectionner, puis cliquez sur Enregistrer l’archive . 7 Cliquez sur Fermer. Le logiciel PhotoWorks vous notifie que la sélection de matériau en cours a été modifiée et vous demande si vous souhaitez appliquer ce matériau. 8 Cliquez sur Non. 9 Fermez l’assemblage. Pour commencer avec SolidWorks 2001Plus 23-21 Sujets particuliers Lier les matériaux à une archive par instanciation Vous pouvez utiliser l’instanciation pour appliquer des copies identiques d’un matériau de PhotoWorks à plusieurs éléments géométriques de SolidWorks. Toutes les occurrences d’un même matériau partagent la même définition de matériau, celle-ci étant enregistrée dans l’archive de matériau à laquelle elles sont liées. Dans cet exercice, vous allez appliquer le matériau Fourche créé précédemment à deux pièces distinctes de l’assemblage Joint universel. 1 Ouvrez le fichier: \dossier_installation\samples\tutorial\universal_joint\yoke_male.sldprt 2 Cliquez sur Matériaux dans la barre d’outils de PhotoWorks, ou cliquez sur PhotoWorks, Matériaux. 3 Développez l’archive de matériau Mes matériaux, cliquez sur la classe Joint universel, puis cliquez sur le matériau Fourche pour le sélectionner. 4 (Facultatif.) Appuyez sur la touche F3. Le logiciel PhotoWorks crée un nouveau rendu de l’échantillon graphique dans l’archive, qui correspond à l’image affichée dans la fenêtre d’Aperçu. 5 Activez la case à cocher Lier à l’archive. Le logiciel PhotoWorks vous notifie que l’instanciation du matériau entraînera l’application des propriétés provenant de la définition de matériau partagée dans l’archive de matériau lié. 6 Cliquez sur Oui pour continuer. 7 Cliquez sur Appliquer, puis sur Fermer. 8 Enregistrez la pièce puis fermez-la. 9 Ouvrez le fichier: \dossier_installation\samples\tutorial\universal_joint\yoke_female.sldprt 10 Répétez les étapes 2 à 8 ci-dessus. Les deux pièces, yoke_male et yoke_female, partagent maintenant des occurrences identiques du matériau Fourche. 23-22 Chapitre 23 Apprendre à utiliser le logiciel PhotoWorks Editer la définition partagée d’une occurrence de matériau Toutes les modifications apportées à la définition partagée d’une occurrence de matériau sont automatiquement appliquées à toutes les occurrences du matériau. Cette fonctionnalité vous permet de changer les propriétés de matériau dans plusieurs éléments géométriques à la fois. Essayez d’éditer la définition du matériau Fourche appliqué dans l’exercice précédent. 1 Ouvrez le fichier: \dossier_installation\samples\tutorial\universal_joint\ujoint.sldasm 2 Cliquez sur Rendu ou sur PhotoWorks, Rendu. Remarquez que les pièces yoke_male et yoke_female sont rendues avec le matériau Fourche en laiton poli que vous avez créé précédemment. 3 Cliquez sur yoke_male dans l’arbre de création FeatureManager. 4 Cliquez sur Editer la pièce dans la barre d’outils d’assemblage. 5 Cliquez sur Matériaux dans la barre d’outils de PhotoWorks, ou cliquez sur PhotoWorks, Matériaux. 6 Dans la liste Appliquer à, sélectionnez Archive. 7 Cliquez sur l’onglet Couleur. 8 Sous Couleurs, cliquez sur Editer, sélectionnez une couleur dans la palette, puis cliquez sur OK. 9 Cliquez sur Appliquer. 10 Cliquez sur Oui pour mettre à jour la définition de matériau partagée existante. 11 Cliquez sur Fermer. 12 Cliquez à nouveau sur Editer la pièce . 13 Cliquez sur Rendu ou sur PhotoWorks, Rendu. Remarquez que l’apparence du matériau Fourche a changé sur les pièces yoke_male et yoke_female. 14 Enregistrez et fermez l’assemblage. Pour commencer avec SolidWorks 2001Plus 23-23 Sujets particuliers Section 4: Travailler avec les décalques de PhotoWorks Cette section vous apprend à utiliser le logiciel PhotoWorks pour attacher des labels personnalisés ou illustrations, tels que les logos de société ou des numéros de pièce, sur des modèles de SolidWorks. Le logiciel PhotoWorks contient une Assistance pour le décalque qui vous guide tout au long des étapes de création et d’ajout d’un décalque à un modèle de SolidWorks. Une fois que vous ajoutez un décalque, vous pouvez utiliser l’éditeur de décalque de PhotoWorks pour contrôler la taille et la position du décalque et superposer plusieurs décalques suivant un ordre quelconque et sur tout type de matériau, y compris les matériaux de texture projetée. 1 Ouvrez le fichier: \dossier_installation\samples\tutorial\photoworks\housing\housing.sldprt 2 Fractionnez l’arbre de création FeatureManager. 3 Sélectionnez l’onglet PhotoWorksManager celui-ci: 23-24 . Votre écran devrait ressembler à Chapitre 23 Apprendre à utiliser le logiciel PhotoWorks Ajouter un décalque sur une face Attachez maintenant un décalque représentant un numéro de pièce. 1 Sélectionnez la large face arrondie sur la Base. 2 Cliquez sur Décalques dans la barre d’outils de PhotoWorks, ou sur PhotoWorks, Décalques. La boîte de dialogue PhotoWorks - Editeur de décalque apparaît. Elle comporte: • Un arbre Gestionnaire de décalque qui liste tous les décalques attachés à la pièce, fonction ou face en cours. Sélectionnez cette face • Une zone d’affichage dans laquelle vous pouvez voir et sélectionner les composants de décalques individuels. Remarquez que la case Créer un nouveau décalque avec l’assistance est activée. 3 Cliquez sur Créer un nouveau décalque . L’assistance PhotoWorks - Assistance pour le décalque s’affiche. 4 Après avoir lu le message de Bienvenue, cliquez sur Suivant pour sélectionner une image décalque. 5 Cliquez sur Parcourir pour repérer et ouvrir le fichier: \dossier_installation\samples\tutorial\photoworks\decals\pw_image.bmp Le fichier image contient le décalque – dans ce cas, il s’agit d’un simple numéro de pièce. 6 Cliquez sur Suivant pour créer un masque de décalque. 7 Cliquez sur A partir d’un fichier puis sur Suivant. 8 Parcourez jusqu’au fichier: \dossier_installation\samples\tutorial\photoworks\decals\pw_mask.bmp 9 Cliquez sur Suivant pour afficher le décalque entier, constitué de l’image et du masque. 10 Cliquez sur Suivant pour avancer jusqu’à la boîte de dialogue Terminé! de l’assistance, puis cliquez sur Terminer. Le logiciel PhotoWorks ajoute le nouveau décalque à l’arbre Gestionnaire de décalque, en lui attribuant le nom Décalque1. De plus, il affiche les composants du décalque dans la zone d’affichage de l’onglet Gestionnaire. Enfin, les onglets Image, Masque et Projection sont ajoutés à la boîte de dialogue PhotoWorks - Editeur de décalque. Pour commencer avec SolidWorks 2001Plus 23-25 Sujets particuliers Ajuster un décalque sur une face Maintenant, utilisez l’éditeur de décalque de PhotoWorks pour régler avec précision l’échelle et l’orientation du décalque sur la face. 1 Décalque1 étant toujours sélectionné dans l’arbre Gestionnaire de décalque, cliquez sur l’onglet Projection. Remarquez que le logiciel PhotoWorks a créé une projection Cylindrique pour le décalque, avec référence à la Face sélectionnée. Toutefois, pour que le décalque soit positionné correctement, l’échelle et l’orientation doivent encore être ajustés. 2 Sous Mise à l’échelle, faites glisser le pointeur Autour de l’axe vers une position à michemin entre Petite et Large. 3 Réglez l’option Le long de l’axe à 14.00mm. 4 Sous Orientation, réglez Rotation autour de l’axe à 85°. La fenêtre d’Aperçu montre le décalque centré sur la face, avec les dimensions correctes. 5 Cliquez sur Fermer. Le logiciel PhotoWorks vous notifie que le décalque a été modifié et vous demande si vous souhaitez appliquer la modification. 6 Cliquez sur Oui. Remarquez que l’arbre PhotoWorksManager a été mis à jour par l’ajout d’une icône de décalque Décalque1 associée à la face sélectionnée. 7 Cliquez sur Rendu Rendu. dans la barre d’outils de PhotoWorks, ou sur PhotoWorks, Le logiciel PhotoWorks met à l’échelle le décalque et le décale vers la position spécifiée sur la face. 23-26 Chapitre 23 Apprendre à utiliser le logiciel PhotoWorks Section 5: Travailler avec les scènes de PhotoWorks La composition d’une scène peut améliorer le réalisme visuel, car cela donne une meilleure impression du volume de la pièce et donc un 3D plus réaliste. Plutôt que de laisser un modèle flotter dans l’espace, vous pouvez utiliser les ombres pour le relier à un décor d’arrière-plan géométrique simple. Pour plus de réalisme, vous pouvez ajouter des matériaux de PhotoWorks au décor d’arrière-plan. 1 Réglez l’orientation de la vue sur *Dessus et faites pivoter la pièce approximativement comme montré ci-contre. 2 Cliquez sur Scènes dans la barre d’outils de PhotoWorks, ou sur PhotoWorks, Scènes. La boîte de dialogue PhotoWorks - Editeur de scène apparaît. Cette dernière comprend l’onglet Gestionnaire de scène qui permet d’accéder aux archives de scène, ainsi que des onglets distincts correspondant à des propriétés de scène spécifiques. De plus, elle comprend une fenêtre d’Aperçu qui permet de visualiser les modifications apportées à ces propriétés avant de créer le rendu. L’onglet Gestionnaire de scène comporte deux panneaux d’affichage: • Un arbre Archive de scène qui liste toutes les archives de scène disponibles • Une zone de sélection de scène dans laquelle vous pouvez voir et sélectionner les modèles de scène Remarquez que l’icône représentant la scène associée actuellement à la pièce – dans cet exemple, il s’agit de la Scène par défaut appartenant à la classe Basique dans l’archive Combinaisons de scènes – est mise en surbrillance dans la zone de sélection de scène de l’onglet Gestionnaire chaque fois que vous ouvrez l’éditeur de scène. 3 Cliquez sur l’onglet Lumière. 4 Activez la case à cocher Afficher les ombres. Le logiciel PhotoWorks crée des ombres pour toutes les lumières directionnelles, les lumières ponctuelles et les lumières de spot SolidWorks définies dans la scène. REMARQUE: Vous pouvez aussi spécifier des propriétés d’ombre pour des lumières individuelles de SolidWorks en utilisant les Propriétés de PhotoWorks dans les boîtes de dialogue Propriétés de la lumière appropriées de SolidWorks. Pour commencer avec SolidWorks 2001Plus 23-27 Sujets particuliers 5 Dans la section Paramètres d’affichage de la fenêtre d’Aperçu, activez la case à cocher Ombres. Remarquez comment la fenêtre d’Aperçu montre les bossages portant une ombre sur la base de la pièce. Une ombre portée est aussi visible à l’intérieur de la pièce. Ajouter un fond d’image Les zones de l’image non couvertes par les pièces constituant le modèle de SolidWorks correspondent au fond d’image. Vous pouvez remplir ces zones de motifs ou d’images variés et rendre ainsi vos images PhotoWorks plus intéressantes et plus attrayantes. 1 Cliquez sur l’onglet Fond de la boîte de dialogue PhotoWorks - Editeur de scène. Remarquez que le Style est réglé sur Dégradé. Le logiciel PhotoWorks supporte une variété de styles de fond. 2 Sous Paramètres, assurez-vous que l’option Couleur du dessus est sélectionnée, puis cliquez sur Editer. 3 Sélectionnez une couleur dans la palette, puis cliquez sur OK. La fenêtre d’Aperçu est mise à jour de manière à refléter le changement. 4 Si vous le souhaitez, modifiez la Couleur du dessous et examinez l’effet dans la fenêtre d’Aperçu. 5 A présent, changez le réglage du Style à Nuages. 6 Sous Paramètres, assurez-vous que l’option Echelle soit sélectionnée et réglez le Nombre sur 2. 7 Modifiez les paramètres Couleur du ciel, Couleur des nuages et Détail, si vous le désirez, et observez l’effet dans la fenêtre d’Aperçu. Les autres options de fond incluent les images mises à l’échelle ou mises en mosaïque, ou une couleur unie. La boîte de dialogue PhotoWorks - Editeur de scène comprend également l’onglet Premier plan à partir duquel vous pouvez sélectionner différents styles d’atténuation pour simuler des phénomènes atmosphériques, tels que le brouillard et l’indication de profondeur. 23-28 Chapitre 23 Apprendre à utiliser le logiciel PhotoWorks 8 Cliquez sur OK. 9 Cliquez sur Rendu Rendu. dans la barre d’outils de PhotoWorks, ou sur PhotoWorks, Créer un décor d’arrière-plan L’effet visuel de vos présentations peut être encore amélioré en plaçant votre modèle sur un décor d’arrière-plan géométrique, au lieu de le laisser suspendu dans l’air. Avec le logiciel PhotoWorks, vous pouvez créer un décor fait d’un plan de base horizontal et de côtés verticaux entourant le modèle. Vous pouvez spécifier la taille et la position du décor par rapport à la pièce et choisir les matériaux que vous voulez associer à la base et aux côtés. Les dimensions du décor sont calculées à partir du cube de visualisation du modèle de SolidWorks. Le décor ne cachera jamais la pièce. Seuls les plans visibles derrière la pièce seront affichés. Les matériaux réfléchissants attachés à la pièce refléteront la couleur et la texture du décor environnant. 1 Cliquez sur Scènes ou sur PhotoWorks, Scènes, puis cliquez sur l’onglet Décor. 2 Sous Base, effectuez les actions suivantes: a) Activez la case à cocher Afficher. Remarquez que le matériau par défaut, Plastique poli, a été sélectionné pour la base. b) Cliquez sur Editer. La boîte de dialogue PhotoWorks - Editeur de matériau apparaît. Pour commencer avec SolidWorks 2001Plus 23-29 Sujets particuliers Développez l’archive de matériau Textures de pierre, cliquez sur la classe Pierres, puis cliquez sur le matériau Marbre rose pour le sélectionner. d) Cliquez sur l’onglet Projection. e) Sous Mise à l’échelle, réglez la Largeur et la Hauteur à 65,00mm. f) Cliquez sur OK. c) 3 Sous Côtés, effectuez les actions suivantes: a) Activez la case à cocher Afficher. Remarquez que le matériau par défaut, Plastique poli, a été sélectionné pour les côtés. b) Cliquez sur Editer. c) d) e) f) La boîte de dialogue PhotoWorks - Editeur de matériau apparaît. Développez l’archive de matériau Textures de bois, cliquez sur la classe Bois, puis cliquez sur le matériau Acajou pour le sélectionner. Cliquez sur l’onglet Projection. Sous Mise à l’échelle, réglez la Largeur et la Hauteur à 50,00mm. Cliquez sur OK. 4 Sous Taille de la base, réglez la Largeur de la base et la Longueur de la base à 125.00mm pour réduire la taille de la base par rapport au modèle. 5 Réglez le Décalage de la base à -25.00mm pour rapprocher la base du modèle. 6 Réglez la Hauteur des côtés à 75.00mm. 7 Cliquez sur OK. 8 Cliquez sur Rendu 23-30 ou sur PhotoWorks, Rendu. 24 SolidWorks Animator Dans ce chapitre, vous créez des animations et des fichiers d’animation du modèle de griffe (claw) à l’aide des outils de SolidWorks Animator. Ce chapitre traite des sujets suivants: q Visualiser l’onglet AnimationManager de SolidWorks q Animer une rotation avec l’Assistance pour l’animation q Animer une vue éclatée q Définir l’horaire d’un mouvement q Animer une vue rassemblée q Créer une trajectoire de mouvement q Enregistrer une animation q Créer un fichier d’animation à partir de captures d’écran Pour commencer avec SolidWorks 2001Plus 24-1 Sujets particuliers Pour commencer avec SolidWorks Animator SolidWorks Animator est un logiciel de complément, possédant son propre onglet AnimationManager. 1 Cliquez sur Ouvrir et ouvrez Claw-Mechanism.sldasm, que vous pouvez trouver dans le dossier \dossier_installation\samples\tutorial\animator. 2 Si Animator n’apparaît pas sur la barre de menu principale de SolidWorks, cliquez sur Outils, Compléments. La boîte de dialogue Compléments apparaît. 3 Sélectionnez SolidWorks Animator et cliquez sur OK. Les outils suivants d’Animator sont maintenant disponibles: • Le menu Animator apparaît dans la barre de menu. • L’élément Rubriques d’aide de SolidWorks Animator apparaît dans le menu d’aide ?. • La barre d’outils Contrôleur de l’animation apparaît au dessus de la zone graphique. Assistance pour l’animation Créer une trajectoire Traverser la trajectoire Editer la trajectoire Première image Image précédente Arrêt Marche Image suivante Dernière image Boucle Enregistrer l’animation Désactiver la capture d’écran Activer la capture d’écran 24-2 Chapitre 24 SolidWorks Animator 4 Cliquez sur l’onglet AnimationManager au bas du panneau de gauche. L’onglet AnimationManager est affiché lorsque SolidWorks Animator est disponible. L’affichage de l’AnimationManager comprend deux sections. Chaque section liste les composants d’assemblage d’une manière différente. • Point de vue • Horaire - dans l’ordre chronologique de la création de l’assemblage - dans l’ordre chronologique de l’animation Les éléments (trajectoires de mouvement) sont ajoutés à l’Horaire au fur et à mesure que vous générez des animations. Animer une rotation avec l’Assistance pour l’animation L’Assistance pour l’animation vous aide à animer une rotation du modèle de 360 degrés. Pour créer une animation de rotation: 1 Cliquez sur Assistance pour l’animation dans la barre d’outils Contrôleur de l’animation, ou sur Animator, Assistance pour l’animation. 2 Sur l’écran Sélectionner un type d’animation, sélectionner Faire pivoter le modèle, puis cliquez sur Suivant. 3 Dans l’écran Sélectionner un axe de rotation, sélectionnez ce qui suit: • Axe de rotation - axe Y • Nombre de rotations - 1 • Direction - Dans le sens des aiguilles d’une montre REMARQUE: Les axes de rotation sont les suivants: X - autour de l’axe horizontal de l’écran Y - autour de l’axe vertical de l’écran Z - autour de l’axe de l’écran pointant vers l’extérieur de l’écran 4 Cliquez sur Suivant. 5 Sur l’écran Options de contrôle de l’animation, sélectionnez ce qui suit: • Durée (secondes) - 10 • Retarder de (secondes) - 0 • A la fermeture de l’Assistance pour l’animation - Jouer l’animation REMARQUE: Le paramètre Durée représente la durée totale du mouvement lorsque vous jouez l’animation depuis un fichier .avi et ne correspond pas nécessairement à la durée totale du mouvement lorsque vous faites jouer l’animation dans SolidWorks. 6 Cliquez sur Terminer. Le modèle pivote de 360 degrés. Pour commencer avec SolidWorks 2001Plus 24-3 Sujets particuliers Animer une vue éclatée L’assemblage contient déjà une configuration éclatée. Vous pouvez animer cette vue éclatée à l’aide de l’Assistance pour l’animation. Vous ajoutez l’animation Eclater à la fin de l’animation Faire pivoter. Pour animer une vue éclatée: 1 Cliquez sur Assistance pour l’animation dans la barre d’outils Contrôleur de l’animation, ou sur Animator, Assistance pour l’animation. 2 Sur l’écran Sélectionner un type d’animation, sélectionnez Eclater, puis cliquez sur Suivant. 3 Sur l’écran Options de contrôle de l’animation, sélectionnez ce qui suit: • Durée (secondes) - 10 • Retarder de (secondes) - 10 • A la fermeture de l’Assistance pour l’animation - Jouer l’animation REMARQUE: Puisque la trajectoire de Faire pivoter démarre à 0 et se termine à 10 secondes, vous devez régler l’animation Eclater de manière à ce qu’elle démarre (paramètre Retarder de) 10 secondes après que la rotation soit complète. Dans la section Horaire de l’AnimationManager, remarquez qu’une seule trajectoire de mouvement est créée pour Faire pivoter. Pour Eclater, chaque composant a une trajectoire indépendante, et chaque trajectoire a le même temps de retardement, comme défini dans Retarder de. 4 Cliquez sur Terminer. Le modèle pivote de 360 degrés, puis la vue est éclatée. 24-4 Chapitre 24 SolidWorks Animator Définir l’horaire d’un mouvement Vous pouvez éditer manuellement l’horaire des trajectoires de mouvement et régler l’horaire de manière à ce que les composants éclatent l’un après l’autre. Pour définir manuellement l’horaire d’un mouvement: 1 Cliquez (si nécessaire) sur l’onglet AnimationManager , puis sur le signe de Horaire pour développer les horaires de la trajectoire de mouvement. à côté A la fin de chaque ligne d’horaire, le temps de départ et de fin du mouvement apparaît entre parenthèses. Remarquez que toutes les trajectoires Eclater commencent et se terminent en même temps. Vous devez définir l’horaire des pièces individuellement de façon à ce qu’elles se déplacent les unes après les autres pour simuler un processus de désassemblage: en premier les tourillons (pins), puis la griffe (claw), la tige (rod) et la bague (collar). 2 Sélectionnez Pin-2 Eclater, puis cliquez sur Editer la trajectoire d’outils Contrôleur de l’animation. dans la barre - ou Cliquez à l’aide du bouton droit de la souris sur Pin-2 Eclater et sélectionnez Editer la trajectoire. La boîte de dialogue Editer la trajectoire apparaît. 3 Dans la section Changer le chronométrage, réglez Retarder de (sec) à 20, puis cliquez sur OK. Pin-2 Eclater apparaît en bas de la liste avec l’horaire (20.00, 30.00) montrant que Pin-2 commence à se déplacer à 20 secondes et s’arrête à 30 secondes. 4 Répétez les étapes 3 et 4 pour les autres pièces sauf Pin-1 Eclater. Laissez la Durée à 10 pour toutes les pièces. Faites les réglages du temps de départ comme suit: Pin-3 Eclater Claw-1 Eclater Con-Rod-1 Eclater Collar-1 Eclater 30 40 50 60 Les composants éclatés apparaissent dans la liste Horaire dans l’ordre chronologique. 5 Cliquez sur Marche ou sur Animator, Animation, Marche. Le modèle pivote de 360 degrés, puis les pièces sont éclatées les unes après les autres. Pour commencer avec SolidWorks 2001Plus 24-5 Sujets particuliers Jouer l’animation Vous pouvez vous déplacer dans l’animation à l’aide des outils d’Animator comme suit: Action Résultat Cliquez sur Marche ou sur Animator, Animation, Marche Joue l’animation du début à la fin Cliquez sur Première image ou sur Animator, Animation, Première Remet l’animation au début image Cliquez sur Dernière image ou sur Animator, Animation, Dernière Met l’animation à la fin image Cliquez sur Image précédente ou sur Animator, Animation, Image Fait reculer l’animation d’une étape à la fois à partir de la fin précédente Cliquez sur Image suivante ou sur Animator, Animation, Image Fait avancer l’animation d’une étape à la fois à partir du début suivante Animer une vue rassemblée Animer une vue rassemblée est similaire à animer un vue éclatée. Pour animer une vue rassemblée: 1 Cliquez sur Assistance pour l’animation l’animation. ou sur Animator, Assistance pour 2 Dans l’écran Sélectionner un type d’animation, sélectionnez Rassembler, puis cliquez sur Suivant. 3 Sur l’écran Options de contrôle de l’animation, sélectionnez ce qui suit: • Durée (secondes) - 10 • Retarder de (secondes) - 70 • A la fermeture de l’Assistance pour l’animation - Jouer l’animation 4 Cliquez sur Terminer. Le modèle pivote de 360 degrés, une pièce après l’autre est éclatée, puis le modèle est rassemblé. 24-6 Chapitre 24 SolidWorks Animator Créer une trajectoire de mouvement Vous utilisez l’outil Déplacer le composant dans la barre d’outils Assemblage pour spécifier une trajectoire de mouvement pour l’animation. Pour créer une trajectoire de mouvement: 1 Sélectionnez Collar-1 dans AnimationManager, FeatureManager ou la zone graphique. 2 Cliquez sur Créer une trajectoire ou sur Animator, Créer une trajectoire. La boîte de dialogue Créer une trajectoire apparaît. 3 Cliquez sur Ajouter un point de trajectoire pour définir la position actuelle comme position initiale de la bague (collar). 4 Laissez la boîte de dialogue ouverte. Dans la barre d’outils Assemblage, cliquez sur Déplacer le composant . 5 Dans la zone graphique, faites glisser la bague (collar) jusqu’à une nouvelle position. 6 Dans la boîte de dialogue, cliquez sur Ajouter un point de trajectoire pour définir la position actuelle sur la trajectoire de mouvement. 7 Activez la case à cocher Répéter le point initial de la trajectoire comme point final de la trajectoire de manière à ce que la bague (collar) retourne à sa position de départ à la fin de la trajectoire de mouvement. 8 Réglez Retarder de (sec) à 70 pour placer la trajectoire de mouvement à la fin de l’animation précédente, puis cliquez sur Terminer. Un message d’avertissement apparaît indiquant que deux ou plusieurs trajectoires se chevauchent. En réglant le temps de retardement à 70, la nouvelle trajectoire de mouvement chevauche celle de Collar-1 Rassembler. 9 Cliquez sur OK, puis sur Déplacer le composant AnimationManager. Remarquez les points d’exclamation dans l’AnimationManager. Pour commencer avec SolidWorks 2001Plus pour afficher à côté de toutes les occurrences de Collar-1 24-7 Sujets particuliers Pour arranger les trajectoires se chevauchant: 1 Sélectionnez Collar-1-3, puis cliquez sur Editer la trajectoire d’outils Animation. dans la barre - ou Cliquez à l’aide du bouton droit de la souris sur Collar-1-3 et sélectionnez Editer la trajectoire. La boîte de dialogue Editer la trajectoire apparaît. 2 Dans la section Changer le chronométrage, réglez Retarder de (sec) à 80, puis cliquez sur OK. Les points d’exclamation d’avertissement disparaissent. Pour jouer l’animation: Cliquez sur Marche ou sur Animator, Animation, Marche. Le modèle pivote, est éclaté, puis rassemblé, et finalement la bague (collar) se déplace vers le haut et vers le bas. Enregistrer une animation Vous pouvez enregistrer une animation existante dans un fichier du type .avi que vous pouvez lire plus tard. Pour enregistrer une animation existante: 1 Cliquez sur Enregistrer l’animation ou sur Animator, Enregistrer l’animation. La boîte de dialogue Enregistrer l’animation dans un fichier apparaît. 2 Définissez Images par seconde à 5, et cliquez sur Enregistrer. 3 Dans la boîte de dialogue Compression vidéo, cliquez sur OK. L’animation se met en marche au fur et à mesure que l’enregistrement se fait, ce qui peut prendre quelques minutes. Pour rejouer l’animation depuis le fichier .avi: 1 Dans l’Explorateur Microsoft, recherchez Claw-Mechanism.avi dans le même dossier que celui du modèle. 2 Double-cliquez sur le nom du fichier pour jouer l’animation dans une fenêtre séparée. 24-8 Chapitre 24 SolidWorks Animator Créer un fichier d’animation depuis des captures d’écran Utiliser le fichier de pièce Claw.sldprt pour créer un fichier d’animation (.avi) depuis des captures d’écran. Pour créer un fichier d’animation depuis des captures d’écran: 1 Ouvrez le fichier Claw.sldprt, qui se trouve dans le même dossier que l’assemblage de la griffe (claw). 2 Faites glisser la barre de reprise jusqu’avant la première fonction, Base-Extrude (Base-Extrusion), de façon à ce que rien n’apparaisse dans la fenêtre graphique. 3 Cliquez sur Activer la capture d’écran Activer la capture d’écran. ou sur Animator, Capture d’écran, 4 Dans la boîte de dialogue Enregistrer l’animation dans un fichier, définissez Images par seconde à 1 et cliquez sur Enregistrer. 5 Dans la boîte de dialogue Compression vidéo, cliquez sur OK. 6 Dans l’arbre de création FeatureManager, reconstruisez la pièce en faisant glisser la barre de reprise vers le bas de l’arborescence de fonction en fonction (une à la fois). 7 Cliquez sur Désactiver la capture d’écran ou sur Animator, Capture d’écran, Désactiver la capture d’écran. Pour rejouer l’animation depuis le fichier: 1 Dans l’Explorateur Microsoft, recherchez Claw.avi dans le même dossier que celui du modèle. 2 Double-cliquez sur le nom du fichier pour jouer l’animation dans une fenêtre séparée. Pour commencer avec SolidWorks 2001Plus 24-9 25 En savoir plus sur les fonctionnalités SolidWorks SolidWorks 2001Plus s’intègre parfaitement dans l’environnement Windows, vous permettant ainsi de tirer profit de ses fonctionnalités. Vous pouvez, si vous le souhaitez, y ajouter des fonctions complémentaires pour améliorer votre productivité et l’efficacité de l’exploitation de l’environnement. Ce chapitre présente succinctement les fonctionnalités de SolidWorks et celles des compléments fournis avec lui. Il couvre les domaines suivants: n SolidWorks 2D Emulator n Interface de Programmation d’Applications (API) n Collaboration n eDrawings n FeatureWorks n Opérations d’import et d’export n Liaison et Incorporation d’Objets (OLE) n PhotoWorks n Tôlerie n SolidWorks 3D Instant Website n SolidWorks Animator n SolidWorks Explorer n SolidWorks MoldBase n SolidWorks Piping n SolidWorks Toolbox n SolidWorks Utilities Pour commencer avec SolidWorks 2001Plus 25-1 Sujets particuliers Esquisse à l’aide de l’Emulateur de ligne de commande 2D Si vous êtes habitué à effectuer des dépouilles 2D dans le programme AutoCAD® à l’aide d’une interface de lignes de commandes, vous pouvez continuer à esquisser de la même manière dans SolidWorks, en utilisant l’Emulateur de ligne de commande 2D. Celui-ci est disponible en tant que complément standard. Pour l’activer, cliquez sur Outils, Compléments et sélectionnez SolidWorks 2D Emulator. La fenêtre d’insertion des commandes est par défaut amarrée au bas de l’écran, mais vous pouvez la déplacer vers une autre position. Pour activer ou désactiver sa visibilité, cliquez sur Emulateur de ligne de commande 2D sur le menu Affichage. Pour plus d’informations sur l’utilisation de l’Emulateur de ligne de commande 2D, reportez-vous à l’Aide en ligne de l’Emulateur de ligne de commande 2D. Interface de Programmation d’Applications de SolidWorks L’Interface de Programmation d’Applications (API) de SolidWorks est une interface de programmation OLE de SolidWorks. L’API contient des centaines de fonctions qui peuvent être appelées à partir de Visual Basic, VBA (Excel, Access, etc.), C, C++ ou des fichiers macro de SolidWorks. Ces fonctions fournissent au programmeur un accès direct à la fonctionnalité de SolidWorks. Pour une description détaillée de l’API et une liste de toutes les options ajoutées à l’API depuis la dernière version du logiciel SolidWorks, référez-vous au fichier d’aide en ligne API. Cliquez sur ?, Rubriques d’aide SolidWorks API. Il y a aussi une description détaillée des fonctions API sur la page Web de SolidWorks (http://www.solidworks.com/html/products/api). Collaborer avec d’autres personnes SolidWorks offre plusieurs outils qui vous permettent de travailler dans un environnement multi-utilisateurs ou de partager vos conceptions avec d’autres personnes. Ces outils comprennent: q SolidWorks 3D Meeting. SolidWorks 3D Meeting est une application de SolidWorks s’alignant sur l’interface de Microsoft Windows NetMeeting®. NetMeeting vous permet de partager SolidWorks (ou d’autres applications se trouvant sur votre système) avec d’autres utilisateurs via Internet. q SolidWorks 3D Instant Website. L’éditeur 3D Instant Website vous permet de créer une page Web depuis le logiciel SolidWorks et d’inclure dans cette page un visualiseur intégré et une section de commentaires destinée aux réviseurs, qui peuvent y entrer leur avis et leurs remarques. De plus, vous pouvez créer votre page Web sur un site protégé par un mot de passe et hébergé par SolidWorks. Voir Créer des sites Web à la page 25-8 pour plus d’informations. 25-2 En savoir plus sur les fonctionnalités SolidWorks q SolidWorks 3D PartStream. 3D PartStream.Net™ est un fournisseur de services d’application (ASP) en ligne qui vous permet d’afficher et de livrer des modèles configurables de CAO (Conception assistée par ordinateur) 3D à vos clients sur Internet. Avec 3D PartStream, vous pouvez: • Configurer, visualiser, convertir et télécharger des modèles de CAO à l’aide de 3D Content Publisher. • Gérer le contenu 3D avec 3D Model Manager en vue de publier et de mettre à jour des données 3D liées aux produits proposés en ligne. • Intégrer le service 3D PartStream.Net dans les sites Web des clients à l’aide d’une interface API standard basée sur le langage XML (Extensible Markup Language). q eDrawings. eDrawings est le premier outil de communication de mises en plan par messagerie électronique conçu pour faciliter le partage et l’interprétation des mises en plan mécaniques 2D et des modèles 3D. Grâce au visualiseur eDrawings Viewer intégré dans le fichier joint envoyé, vous pouvez partager vos mises en plan eDrawings avec toute personne équipée d’un ordinateur exécutant Windows. Voir Présentation de eDrawings à la page 25-4 pour plus d’informations. q SolidWorks Explorer. SolidWorks Explorer est un outil de gestion de fichiers qui facilite l’exécution d’opérations classiques telles que la modification des noms, l’écrasement et la copie des documents de SolidWorks. Voir Gestion des documents SolidWorks à la page 25-9 pour plus d’informations. q fenêtre Feature Palette. La fenêtre Feature Palette vous aide dans l’organisation et l’utilisation des fonctions de bibliothèque, des outils de forme pour pièces de tôlerie, des composants de tuyauterie et des autres pièces fréquemment utilisées. Les objets de palette peuvent être sauvegardées n’importe où sur un réseau, ce qui vous permet de les partager avec vos collègues. q Ouverture de fichiers depuis un serveur Internet. Cette fonctionnalité vous permet d’ouvrir des fichiers résidant sur un serveur Internet. Elle vous permet aussi de modifier ces fichiers et de les sauvegarder à nouveau sur le serveur Internet. q Assistance pour copier les options. Après avoir personnalisé votre application SolidWorks, vous pouvez utiliser cette assistance pour copier, dans d’autres systèmes, les informations relatives aux options définies par un utilisateur particulier sur son système. q Liens hypertexte dans les notes. Cette fonctionnalité vous permet d’ajouter un lien hypertexte dans une note ou un lien hypertexte flottant dans tout document SolidWorks. Le lien hypertexte peut être avec un document sur Internet, sur votre réseau local ou sur votre propre disque dur. q Recharger/Remplacer. Cette fonctionnalité vous permet d’actualiser des documents partagés pour recharger la version la plus récente renfermant toutes les modifications effectuées par vos collègues. Elle vous permet aussi de remplacer un document référencé par tout autre document existant sur un réseau. Pour commencer avec SolidWorks 2001Plus 25-3 Sujets particuliers q Chemin de la recherche. Lorsque vous ouvrez un document parent, les autres documents qui y sont référencés sont également chargés en mémoire par SolidWorks. Cette fonctionnalité vous permet de régler l’emplacement où SolidWorks doit rechercher les composants référencés de manière à y inclure les dossiers partagés contenant les documents les plus utilisés. Présentation de eDrawings eDrawings élimine les obstacles de communication rencontrés quotidiennement par les concepteurs et les ingénieurs. Vous pouvez créer des fichiers eDrawing à partir de documents de pièces, d’assemblages ou de mises en plan et les envoyer à d’autres personnes pour qu’elles puissent les visualiser immédiatement. Les fichiers eDrawing sont compacts et dotés d’une fonction d’auto-affichage. Ils présentent notamment les options suivantes: q Fichiers ultra compacts: Permet d’envoyer les mises en plan eDrawings par courrier électronique. De taille bien plus réduite que les fichiers d’origine, les fichiers eDrawings facilitent l’envoi de fichiers par courrier électronique, même lorsque la connexion est lente. q Visualiseur intégré: Permet d’afficher les mises en plan eDrawings immédiatement. Les fichiers eDrawings peuvent être visualisés sur tout ordinateur exécutant Windows sans recours à un logiciel CAO supplémentaire ou à un visualiseur spécial, grâce au visualiseur eDrawing Viewer, intégré dans toute mise en plan eDrawing. Les fichiers eDrawings sont en outre beaucoup plus faciles à comprendre que les mises en plan 2D standard. Les fonctions innovatrices suivantes vous permettent de résoudre les problèmes courants qui entravent la communication efficace des mises en plan 2D: q Pliage virtuel: Permet d’ouvrir des vues individuelles dans une mise en plan et de les organiser comme souhaité, quelle que soit leur organisation d’origine. Le pliage virtuel permet à l’utilisateur qui reçoit des mises en plan eDrawings d’en imprimer ou exporter la partie de son choix. 25-4 En savoir plus sur les fonctionnalités SolidWorks q Création de liens hypertexte: Permet de naviguer directement entre les vues, sans passer par la recherche des vues et des détails. Pour cela, il suffit de cliquer sur l’annotation de la vue. La vue en coupe ou de détail choisie est immédiatement ajoutée à la représentation schématique. q Pointeur 3D: Permet d’identifier et de faire correspondre la géométrie dans plusieurs vues. L’interprétation est beaucoup plus facile lorsque vous comparez un même emplacement dans toutes les vues. q Animation: Permet de présenter automatiquement les relations existant entre les vues de mise en plan. Avec la version eDrawings Professional livrée sur demande, vous bénéficiez des options supplémentaires suivantes: q Coupes transversales: Permet de créer des coupes transversales en utilisant une variété de plans pour une étude exhaustive du modèle. q Cacher/Montrer: Permet de cacher ou de montrer les composants des assemblages. q Marquage: Permet de marquer les fichiers à l’aide de nuages, de textes ou d’éléments géométriques. Les éléments de marquage sont insérés dans les commentaires inclus dans les versions révisées du modèle. q Mesurer: Permet de mesurer la distance entre deux entités. q Déplacer le composant: Permet de déplacer les composants dans un assemblage ou un fichier de mise en plan. q Vues standard: Permet d’afficher des vues orthographiques standard des modèles. Identifier les fonctions à l’aide de FeatureWorks FeatureWorks est une application qui sert à reconnaître des fonctions sur un corps volumique importé dans un document de pièce SolidWorks. Les fonctions reconnues sont semblables aux fonctions créées à l’aide du logiciel SolidWorks. Vous pouvez éditer la définition des fonctions reconnues pour en modifier les paramètres. Vous pouvez aussi éditer les esquisses des fonctions reconnues pour modifier la géométrie de ces dernières, dans le cas de fonctions basées sur des esquisses. L’application FeatureWorks est essentiellement destinée aux pièces usinées et aux pièces de tôlerie. Importer et exporter des fichiers Vous pouvez importer et exporter des fichiers en utilisant des outils autres que IGES, DXF et STL, décrits dans le chapitre 22, “Importer et exporter des fichiers / Utilisation du logiciel FeatureWorks”. En effet, le logiciel SolidWorks est livré avec les outils de conversion suivants: q Standards volumiques, de surface ou de représentation filaire. ACIS®, DWG, STEP et VDAFS Pour commencer avec SolidWorks 2001Plus 25-5 Sujets particuliers q Standards graphiques. CATIA® Graphics, Highly Compressed Graphics, HOOPS, JPEG, TIFF, Viewpoint®, Virtue, VRML et ZGL q Convertisseurs directs. Autodesk Inventor™, DXF 3D, Mechanical Desktop®, Parasolid™, Pro/ENGINEER®, Solid Edge™ et Unigraphics® Liaison et Incorporation d’Objets Vous pouvez utiliser la Liaison et l’Incorporation d’Objets (LIO ou OLE) et tirer ainsi parti des fonctions d’autres applications lorsque vous êtes dans un document SolidWorks. Vous pouvez aussi lier ou incorporer un document de pièce, d’assemblage ou de mise en plan SolidWorks avec une autre application conforme à OLE. Par exemple, OLE vous permet de transférer dans l’application SolidWorks les données générées par une autre application, telle qu’une application de traitement de texte. Grâce à OLE, vous pouvez aussi inclure une pièce SolidWorks dans un autre document, tel qu’une feuille de données du produit. A l’aide d’OLE, vous pouvez lier ou incorporer des documents. Lier des documents vous permet de changer le contenu d’un document, partout où il apparaît, sans avoir à éditer chacune des ses occurrences individuellement. Incorporer un document vous permet de le modifier uniquement là où vous l’avez incorporé, sans que les modifications ne s’étendent à ses différentes occurrences. 25-6 En savoir plus sur les fonctionnalités SolidWorks Faire un rendu des modèles avec PhotoWorks PhotoWorks est une application de création de rendu d’images au réalisme photographique qui vous permet de créer des images directement à partir des modèles SolidWorks. En utilisant l’application PhotoWorks, vous pouvez spécifier les propriétés de la surface du modèle telles que la couleur, la texture, la réflexion et la transparence. PhotoWorks est fourni avec une bibliothèque de textures de surfaces (métaux, plastiques, etc.). Vous pouvez, en plus, scanner et utiliser vos propres textures de surfaces, de matériaux, de décors et de logos. Pour plus d’informations, voir chapitre 23, “Apprendre à utiliser le logiciel PhotoWorks”. Pour commencer avec SolidWorks 2001Plus Sous-assemblage de moteur: UAMZ 25-7 Sujets particuliers Conception de pièces de tôlerie Plusieurs outils sont également proposés afin de vous permettre de créer des documents de tôlerie SolidWorks en moins de temps. Ces outils comprennent: q Tôle pliée sur arête : Permet d’ajouter une tôle pliée sur une arête sélectionnée dans la pièce de tôlerie. q Coin fermé : Permet d’étendre une face de la découpe de sorte qu’elle chevauche l’autre face. Ce résultat est obtenu à l’aide de la fonction Tôle à bords repliés. q Tables de pliage: Vous permet de spécifier les valeurs correspondant aux zones de pliage ou aux pertes aux plis propres à une pièce de tôlerie dans une table de pliage. Celle-ci contient également les valeurs du rayon de pliage, de l’angle de pliage, ainsi que de l’épaisseur de la pièce. Les tables de pliage peuvent être incluses dans un fichier texte ou dans une feuille de calcul Excel. Pour plus d’informations, voir chapitre 19, “Pièce de tôlerie”. Créer des sites Web L’éditeur 3D Instant Website vous permet de créer une page Web depuis le logiciel SolidWorks en vous basant sur un modèle et une feuille de style pouvant être personnalisés. Les modèles par défaut livrés avec SolidWorks 3D Instant Website comprennent: q Des visualiseurs incorporés pour les pièces, assemblages et mises en plan q Une section de commentaires où les réviseurs successifs peuvent donner leurs opinions q Les coordonnées de votre société avec un lien à sa page d’accueil De plus, vous pouvez créer votre page Web sur un site protégé par un mot de passe et hébergé par SolidWorks. Grâce à cette fonctionnalité, vous n’avez pas besoin de disposer de votre propre serveur Web pour partager vos conceptions avec d’autres personnes ne travaillant pas au sein de votre société. Vous pouvez créer votre page Web sur un lecteur local ou de réseau. 25-8 En savoir plus sur les fonctionnalités SolidWorks Animer les assemblages à l’aide de l’application SolidWorks Animator Disponible en tant que complément, elle sert à animer les assemblages SolidWorks et à capturer leurs mouvements. Cette application est capable de générer des animations Windows (fichiers .avi) pouvant fonctionner sur tout système exécutant Windows. Utilisée conjointement avec le logiciel PhotoWorks, elle permet de générer des animations au réalisme photographique. SolidWorks Animator vous permet de créer une animation d’une vue éclatée, d’une vue rassemblée ou de tout l’ensemble. Elle vous permet aussi de créer explicitement les trajectoires des mouvements des composants de votre assemblage SolidWorks. Gestion des documents SolidWorks SolidWorks Explorer est un outil de gestion de fichiers qui facilite l’exécution d’opérations classiques telles que la modification des noms, l’écrasement et la copie des documents de SolidWorks. SolidWorks Explorer est accessible depuis l’application SolidWorks 2001Plus. Vous pouvez aussi l’ouvrir indépendamment de l’application (en lui affectant un raccourci sur votre bureau) et l’utiliser pour accéder aux documents SolidWorks. Pour ouvrir SolidWorks Explorer depuis l’application SolidWorks 2001Plus, cliquez sur Outils, SolidWorks Explorer. SolidWorks Explorer vous permet d’effectuer les opérations suivantes: q Visualiser les dépendances dans les mises en plan, les pièces et les assemblages selon une structure arborescente. q Copier, renommer et remplacer les documents référencés, avec la possibilité de rechercher les références aux documents et de les mettre à jour. q Afficher des données ou des aperçus, ou entrer des données, suivant la fonctionnalité active. SolidWorks Explorer comprend les outils suivants, qui vous permettent d’effectuer des opérations variées: L’outil Aperçu vous permet de visualiser tout document SolidWorks sur votre système. Il ressemble à l’option Aperçu rapide de l’Explorateur Windows. L’outil Propriétés vous permet de visualiser et d’éditer des propriétés spécifiques, personnalisées ou propres à une configuration. De plus, il affiche des données de système telles que les dates de création et du dernier enregistrement du document. L’outil Montrer les références vous permet d’afficher la liste de toutes les références externes aux documents SolidWorks. Pour commencer avec SolidWorks 2001Plus 25-9 Sujets particuliers L’outil Utilisé(e) dans vous permet de repérer des assemblages, des mises en plan ou des pièces faisant référence à un document SolidWorks donné. L’outil Propriétés de la recherche vous permet de rechercher un document SolidWorks répondant à un critère spécifique, par exemple une valeur personnalisée d’une propriété. L’outil Editer les configurations vous permet de lister, de renommer ou de supprimer des configurations dans un document d’assemblage ou de pièce. L’outil Editer les liens hypertexte vous permet de lister, d’éditer ou d’ouvrir des liens hypertexte existants dans un document SolidWorks. Créer des assemblages Moldbase SolidWorks MoldBase vous aide à créer des bruts de moules standard dans SolidWorks. Sélectionnez le fournisseur, le style, la taille et l’épaisseur de la plaque et SolidWorks MoldBase se charge de créer la base de moule. Les options principales de cet outil sont: q Les composants tels que les broches à insertion, les broches d’éjection, les plaques A et B, les tenons de guidage, les bagues d’arrêt, etc. sont créés automatiquement. q Les fournisseurs pris en charge sont: DME, PCS, Progressive, Superior et HASCO®. q Les bases de moules sont des assemblages totalement contraints qui renferment des composants SolidWorks standard dotés de plusieurs configurations. Vous pouvez éditer les composants comme vous le faites pour tout autre document de pièce ou d’assemblage. Construire des systèmes de tuyauterie Le logiciel SolidWorks Piping supporte les fonctionnalités de routage destinées aux tuyaux fabriqués. Pour modéliser la trajectoire de la tuyauterie, vous devez créer une esquisse 3D de sa ligne de construction. Le logiciel utilise alors la définition de la ligne de construction pour générer les composants de tuyauterie et de coudes pour le routage. De plus, le logiciel a intensivement recours aux familles de pièces pour créer et modifier les configurations des composants de routage. Les configurations se distinguent par des cotes et des propriétés différentes. Vous pouvez ajouter au routage des types d’accessoires variés, tels que des brides, des tés, des croix ou des réducteurs. Les composants d’accessoire doivent avoir des configurations qui correspondent aux tailles des tuyaux. 25-10 En savoir plus sur les fonctionnalités SolidWorks Ajouter du matériel standard SolidWorks Toolbox est une bibliothèque de pièces standard entièrement intégrée dans SolidWorks. Vous pouvez vous en servir pour ajouter dans un assemblage des pièces standard variées: boulons, vis, écrous, broches, rondelles, profilés de construction, appuis, inserts PEM® et anneaux de fixation. Des outils supplémentaires, tels que le calculateur de rayon et le calculateur de durée de service, sont également fournis afin de vous aider à déterminer la taille appropriée de la pièce à insérer dans l’assemblage. SolidWorks Toolbox supporte un éventail de normes industrielles, dont ANSI, BSI, DIN, ISO et JIS. Comparer les pièces et analyser la géométrie à l’aide de SolidWorks Utilities SolidWorks Utilities est un suite d’applications qui vous permet d’étudier et d’éditer des pièces individuelles et de comparer les fonctions et les entités géométriques volumiques de paires de pièces. Elle comprend les outils suivants: q Analyse de la géométrie identifie les petites faces, les arêtes courtes, les faces très minces, etc. q Comparer les fonctions compare les fonctions de deux pièces similaires afin d’identifier celles qui sont identiques, modifiées et uniques. q Comparer la géométrie compare deux pièces volumiques en vue d’en identifier les volumes communs. q Rechercher/remplacer/supprimer permet de localiser des fonctions ayant une taille spécifique ou d’autres caractéristiques que vous définissez en vue de les éditer par lots. Pour commencer avec SolidWorks 2001Plus 25-11 Index Caractères numériques 2D Command Emulator 25-2 A activer la vue 16-3 afficher barres d’outils 2-6 cotes 20-4 cotes des fonctions 6-2 nom des cotes 6-3 relations 6-5, 8-7 vues en coupe d’une pièce 3-15 aide animation 24-2 PhotoWorks 23-3 SolidWorks 2-7 aide en ligne 2-7 aide relative aux boîtes de dialogue 2-7 aimantation dans les esquisses 3D 21-3 ajouter bossage 3-7 cotes dans des esquisses 3-4 cotes dans les mises en plan 5-5 des composants à un assemblage 4-4 des contraintes d’assemblage 4-6 feuilles de mise en plan 5-7 ajuster 8-3 aligner les annotations 18-9 aligner. Voir contraindre Pour commencer avec SolidWorks 2001Plus ambiante. Voir lumière analyser la géométrie 25-11 analyser une conception 14-2 ancrer 17-4 animation 24-1–24-9 aide 24-2 assistance 24-3 barre d’outils 24-2 captures d’écran vers un fichier 24-9 éclater 24-4 enregistrer dans un fichier 24-8 faire pivoter 24-3 horaire 24-2, 24-5 jouer 24-6 point de vue 24-2 rassembler 24-6 SolidWorks Animator 24-1 trajectoire de mouvement 24-3, 24-5, 24-7 annotations 18-9 aligner 18-9 axes de centrage 18-9 blocs 18-9 bulles 17-7 bulles empilées 18-9 cacher/montrer 18-9 cibles de référence 18-9 dossier 7-10 multiples 18-9 notes 16-10 Index - 1 repères d’élément de référence 16-7 représentations de filetage 18-9 symboles d’état de surface 16-7 symboles de soudure 18-9 symboles de tolérance géométrique 16-7 symboles pour le perçage 18-9 zone hachurée 18-9 annuler la suppression des fonctions 7-10 anti-aliasing (anti-crénelage) 23-4 aperçus cotes 3-8 dynamiques 7-13 ombrés 7-13 vues en coupe 3-15 aperçus dynamiques 7-13 aperçus ombrés 7-13 arbre de création FeatureManager 7-9–7-11 assemblages 4-4 définition 2-4 mobile 7-11 onglets 7-10 ordre des fonctions 3-13 rassembler 13-5 symboles 7-10 tôlerie 19-2 arbre de création FeatureManager mobile 7-11 arc par son centre 11-2 arcs 3 points 8-2 centre 11-2 esquisses 3D 21-2 tangents 8-3 arcs par 3 points 8-2 arêtes cachées 9-8 sélectionner 3-11 arrondis 3-11 assemblages 4-1–4-7, 13-1–13-19 analyse des dépendances 14-2 assembler des composants 4-6, 13-6 assistance pour le perçage 12-13 composants allégés 13-3 composants résolus 13-3 conception ascendante 14-2 conception descendante 14-2 concevoir dans le contexte 14-3 configurations 15-6 créer 4-4 Index - 2 créer des composants dans le contexte 14-14 éclater 13-17 faire glisser des pièces à partir de l’Explorateur Windows 13-5 faire glisser les pièces à partir d’une autre fenêtre 13-4 fonctions 15-4 insérer des composants à partir des fichiers 13-11 moules 20-6 origines 4-4, 13-4 rassembler 13-18 vue d’ensemble 4-2 vue en coupe d’une mise en plan 18-3 Assistance pour le décalque 23-25 assistance pour le perçage 12-12, 14-6 assistances animation 24-3 import DXF/DWG 22-4 installation 1-4 attacher les cotes 22-5 attaches 15-5 axes faire pivoter une animation 24-3 temporaires 8-6 axes de centrage 18-9 axes temporaires 8-6 B balayages définition 8-6 plusieurs contours 12-7 sections 8-8 trajectoires 8-6 barre d’état 2-7, 3-4 barre d’outils animation 24-2 personnaliser 7-5 barre de reprise 7-10, 14-11 barres d’outils 2-6 afficher ou cacher 2-6 blocs 18-9 boîte de dialogue Orientation 7-14 bossage ajouter 3-7 bossages balayages 8-9 lissages 9-7 boulons et vis 15-5 bouton central de la souris 7-14 boutons de la souris 7-14 bulles insérer 17-7 options 17-2 bulles empilées 18-9 C cacher barres d’outils 2-6 composants dans les mises en plan 18-6 cotes des fonctions 6-2 cacher derrière le plan 18-6 calques 18-6 cercles 3-8 chanfreins 12-8 cibles de référence 18-9 code d’immatriculation 1-2 coin de confirmation 7-7 collaboration 25-2 comparer la géométrie 25-11 comparer les pièces 25-11 composants ajouter à partir d’un fichier 13-11 ajouter à partir d’une autre fenêtre 4-4, 13-4 ajouter à partir de l’Explorateur Windows 13-5 allégés 13-3 copier 15-3 dérivés 20-10 propriétés 14-13 répétitions 15-4 résolus 13-3 symétriser 15-3 composants allégés 13-3 composants résolus 13-3 condition d’alignement dans un assemblage 13-10 configuration référencée 14-13 ConfigurationManager 2-4, 6-9, 7-6 configurations 6-1–6-10 assemblage 15-6 familles de pièces 6-9 congés 3-12, 11-1–11-10 esquisse 10-2, 21-5 face de raccordement 11-4 rayon constant 8-12, 11-5 rayon variable 11-6 Pour commencer avec SolidWorks 2001Plus conseil du jour 2-7 contexte 14-14 contraindre 13-1–13-19 à distance 20-7 automatique 13-12 coaxial 13-6 coïncident 13-7 composants 4-6 parallèle 13-10 relations 4-6 sur place 14-15 tangent 13-11 tester les relations de contrainte 13-6 types 15-2 contraintes de symétrie 15-2 contraintes de type Contre-came 15-3 contraintes. Voir relations convertir les entités 4-3 copie géométrie d’esquisse 9-5, 22-6 occurrences de composant 13-11 copier composants 15-3 coques 3-13, 10-5 cordons de soudure 15-6 cotations en chaîne 16-6 cotations en chaîne 16-6 cotes affichage 7-10 attacher 22-5 cercles 3-8 conseils 7-18 diamètre 3-8 esquisses 3-4 esquisses 3D 21-2 lier les valeurs 6-3, 20-4 lignes de rappel 3-8 linéaires 3-8 mises en plan 5-5, 5-6, 18-8 modifier 3-5, 3-14, 7-18 noms 6-3 ordinales 16-5 polices 5-3 propriétés 6-4, 16-6 référence 16-6 renommer 6-4 standard 5-3 cotes de diamètre 3-8 Index - 3 cotes ordinales 16-5 couleur 4-4 coupe pièces 3-15 vues de mise en plan 16-3, 18-3 coupe. Voir vues en coupe courbes 12-5 créer arrondis 3-11 assemblages 4-4 balayages 8-6 bossage 3-9 congés 3-12 congés à rayon constant 11-5 congés à rayon variable 11-6 congés de face de raccordement 11-4 dômes 14-16 empreintes 20-8 enlèvements de matière 3-9 fonctions de base 3-6 fonctions de révolution 8-2 fonctions minces 10-4 lissages 9-6 mises en plan 5-2 pièces 3-2 plans 9-2 répétitions circulaires 10-9 répétitions linéaires 10-8 créer des mises en plan Voir imprimer les mises en plan creuse. Voir coques D dans le contexte 14-14 décaler les entités 4-3 décalques 23-24 décor 23-27 définir des relations 6-5 déplacer composants 4-6 nomenclature 17-5 vues de mise en plan 5-4 dépouille extruder 20-2 fonctions 11-4 dériver une pièce de composant 20-10 Détection de collision 15-7 directionnelle. Voir lumière Index - 4 dômes 14-16 dossier Lumière 7-10 E échelles feuilles 16-2 vues de détail 16-4 éditer assemblages 14-16 couleur 4-4 famille de pièces dans une fenêtre séparée 6-7 familles de pièces 6-10 fonds de plan 5-2 nomenclature 17-6 noms des fonctions 6-2 pièces dans les assemblages 20-8 plans d’esquisse 9-5 trajectoire de l’animation 24-5 vue éclatée 13-19 Editeur de décalque 23-25 Editeur de scène 23-27 eDrawings 25-4 ellipses 8-8 empreintes créer 20-8 facteur de retrait 20-8 enjolivures 7-16 enlèvements de matière extruder 3-9, 8-11 tôlerie 19-6 enregistrer assemblages 4-7 fichier image PhotoWorks 23-13 fonds de plan de mise en plan. 5-2 mises en plan 5-5 nomenclature 17-8 pièces 3-7 enregistrer une animation 24-8 en-tête/pied de page 7-15 épaisseurs de ligne 7-15 équations dossier 7-10, 14-6, 14-8 répétitions 10-10 erreurs de reconstruction 7-8 Espace libre dynamique 15-7 esquisses 7-17–7-18 ajuster 8-3 arc par son centre 11-2 arcs par 3 points 8-2 arcs tangents 8-3 congés 10-2 contraintes 2-3 cotes 3-4 ellipses 8-8 en 3D 21-2 entités 7-17 état 3-4 lignes 8-2 lignes de construction 8-4 mises en plan 18-6 modes 7-17 outils 7-17 profils de lissage 9-3 prolonger 14-8 représentation schématique 14-8, 15-5 sous-contraintes 3-4 sur-contraintes 3-4 totalement contraintes 3-4 Esquisses 3D 21-1–21-7 esquisses 3D cotes 21-2 intersections virtuelles 21-3 plans 21-2 poignées d’espacement 21-2 relations 21-3 systèmes de coordonnées 21-2 esquisses de représentation schématique 14-8 esquisses sous-contraintes 3-4 esquisses sur-contraintes 3-4 esquisses totalement contraintes 3-4 Excel créer une nomenclature 17-1 éditer la nomenclature 17-6 éditer les familles de pièces 6-10 enregistrer la nomenclature 17-8 insérer des familles de pièces 6-7 Explorateur Windows 7-2 exportation vers un fichier image, PhotoWorks 23-13 exporter fichiers 25-6 exporter des fichiers STL 22-8 extensions de fichiers dxf 22-4 igs, iges 22-2 sldasm 4-7 Pour commencer avec SolidWorks 2001Plus slddrw 5-5 sldprt 3-7 extruder bossage 3-9 bossages 21-6 dépouille 20-2 enlèvements de matière 3-9 fonctions de base 3-6 plan milieu 14-5 translaté par rapport à la surface 11-8 extrusions du plan milieu 14-5, 20-2 F faces cachées 9-8 sélectionner 3-11 familles de pièces 6-1–6-10 configurations 6-9 contrôle des paramètres 6-7 éditer 6-10 fermer 6-8 insérer 6-7 intégrer dans le document 6-8 supprimer 6-10 FeatureWorks 22-3, 25-5 fenêtre Feature Palette 25-3 feuilles, mise en plan 5-7 fichiers assemblages 4-7 import, tutorial 22-2 mises en plan 5-5 pièces 3-7 relecture de l’animation 24-9 sensibilité à la casse 3-7 tutorial d’animation 24-2 tutorial d’assemblage 13-2 tutorial de PhotoWorks 23-3 tutorial DXF 22-4 fichiers DXF 18-6, 22-4 fichiers IGES 22-2 fichiers STL 22-8 filtre de sélection 4-3, 8-12 fonctionnalité de mise à l’échelle 12-12 fonctions 8-1–8-13 accepter 7-7 afficher les cotes 6-2 annuler la suppression 7-10 assemblage 15-4 assistance pour le perçage 14-6 Index - 5 balayages 8-6, 12-7 cacher les cotes 6-2 chanfreins 12-8 congés 3-12, 11-1–11-10, 12-9 contraintes 2-4 copie 7-10 coques 3-13 déplacer 7-10 dépouilles 11-4 dômes 14-16 lissages 9-6, 12-6 minces 10-4 nervures 12-8 noms 3-13, 6-2 ordre 3-13 propriétés 6-2 renommer 6-2 répétitions circulaires 10-1 répétitions linéaires 10-1 supprimer 7-10 symétriser 14-7 tout symétriser 11-7 fonctions de base créer 3-6 lissages 9-6 profondeur 3-6 révolution 8-5 type de fin 3-6 fonctions de révolution 8-2 fonctions minces 10-4 fonds abstraits 23-28 appliquer avec PhotoWorks 23-28 sols et murs 23-29 fonds de plan 5-2, 18-2 fonds de plan de mise en plan. Voir fonds de plan formats. Voir fonds de plan fractionné affichage 7-5 fractionnées fenêtres 7-4 G Gestionnaire de scène 23-27 glisser-déposer 7-10 groupes de contraintes d’assemblage 13-4, 13-16 Index - 6 H habillage 16-1–16-11, 17-1–17-8 hachures 16-3 horaire, animation 24-2 I importer 22-1–22-6 fichiers 25-6 fichiers DXF 18-6, 22-4 fichiers IGES 22-2 importer des fichiers 25-5 imprimer arrière-plan 7-9 options 7-15 imprimer les mises en plan 5-9 inférencer lignes 8-3 origine de l’assemblage 13-4 info-bulles 2-7, 7-13 info-bulles contextuelles 7-13 insérer balayages 8-9 bulles 17-7 composants 4-4 dôme 14-16 familles de pièces 6-7 fonctions de révolution 8-5 lissages 9-6 nomenclature 17-3 objets de modèle dans les mises en plan 5-5 plans 9-2 vues éclatées 13-17 installation 1-1–1-5 client 1-4 individuelle 1-3 serveur 1-3 système requis 1-2 Interface de Programmation d’Applications (API) 25-2 interférence, composant 15-7 Internet Explorer 7-2 intersections virtuelles 21-3 J joindre des pièces 15-6 L lettres de label 16-5 liaison et incorporation d’objets (OLE) 25-6 lier les valeurs des cotes 6-3, 20-4 ligne aimantée dans les esquisses 3D 21-3 ligne de cote de rayon réduite 8-6 lignes 8-2, 21-4 lignes cachées en gris 3-11 lignes d’attache 16-10 lignes de construction 8-4, 16-3 lissages 9-1–9-8 créer 12-6 définition 9-1 fonctions minces 12-7 insérer 9-6 ordonner les esquisses 9-6 plans 9-2 profils 9-3 lumière 12-3 M marges 7-15 matériaux PhotoWorks 23-7 transparence 20-6 matrices. Voir répétitions mettre à jour les vues 16-3 mettre les sélections en surbrillance 7-13 Microsoft Visio Technical Edition 18-5 mise en page 7-15 mises en plan 5-1–5-9, 16-1–16-11, 18-1–18-8 3 vues standard 5-4 cotes 5-5 créer 5-2 déplacer les vues 5-4 feuilles 5-7, 16-9 imprimer 5-9 modèles 5-2 tôlerie 19-7 vues 5-4 mises en plan RapidDraft 18-7 modèles document 7-11 mise en plan 5-2, 18-2 modifier cotes dans les mises en plan 5-6 cotes de pièce 3-5, 3-14 cotes des fonctions 3-14 montrer Pour commencer avec SolidWorks 2001Plus arêtes cachées dans les mises en plan 18-6 composants dans les mises en plan 18-6 cotes des fonctions 6-2 nom des cotes 20-4 moules 20-1–20-11 créer le brut du moule 20-5 enlèvement de matière 20-10 insérer le modèle 20-6 N nervures 12-8 nomenclature 17-1–17-8 ancrer 17-4 bulles 17-7 déplacer 17-5 éditer 17-6 enregistrer 17-8 insérer 17-3 propriétés 17-3 propriétés personnalisées 12-2 Nomenclature. Voir nomenclature nommer les fonctions 3-13, 6-2 notes 16-10 nouveaux assemblages 4-4 nouvelles mises en plan 5-2 pièces 3-2 numéros de série 1-2 O onglet AnimationManager 24-2 onglets AnimationManager 24-2 arbre de création FeatureManager 2-4 ConfigurationManager 6-9 options afficher les noms de cotes 6-3, 20-4 bulles 17-2 charger automatiquement les pièces allégées 13-3 cotations standard 5-3 cotes 18-9 éditer les familles de pièces dans une fenêtre séparée 6-7 habillage 5-3, 18-8 mises en plan 16-4, 18-2 nomenclature 17-2 nommer la fonction lors de sa création 6-2 Index - 7 police, cotes 5-3 système 7-15 origines assemblages 13-4 esquisses 3-3 esquisses 3D 21-4 outils de conversion 25-6 ouvrir documents de mise en plan 5-2 documents de pièce 4-4 nouveaux documents d’assemblage 4-4 nouveaux documents de pièce 3-2 sélection de tangence 7-13 sélection par boucle 7-13 P pattes tôlerie 19-4 perçage fraisé 14-6 PhotoWorks 23-1–23-30, 25-7 créer un décor d’arrière-plan 23-29 décalques 23-24 décor d’arrière-plan 23-28, 23-29 enregistrer un fichier image 23-13 exportation vers un fichier image 23-13 principes 23-2 rendu ombré 23-4 sélection du matériau 23-7, 23-29 visionner un fichier image 23-14 pièces 3-1–3-16 créer 3-2 dérivés 12-2 enregistrer 3-7 ouvrir de nouveaux documents 3-2 plans assistance pour le perçage 12-13 copie 9-3 créer 9-2 décalage 9-2 éditer le plan d’esquisse 9-5 esquisses 3D 21-2 géométrie de référence 12-4 plis dans une pièce de tôlerie 19-5, 19-6 plusieurs vues 7-3 poignées 2-5, 3-14, 21-2 poignées d’espacement 21-2 poignées de fonctions 3-14 point de vue, animation 24-2 Index - 8 point. Voir lumière pointeurs 3-11, 4-4, 13-4, 21-4 polices cotes 5-3 notes 16-10 portefeuille de conceptions 2-7 profils balayages 8-9 lissages 9-3 vues de détail 16-4, 18-5 zone hachurée 18-9 prolonger 14-8 PropertyManager 2-4, 7-5, 7-16, 16-10 propriétés composants 14-13 cotes 6-4, 16-6 masse 12-2 nomenclature 17-3 vues 16-5 propriétés du document 7-15 Q qu’est-ce qui ne va pas 7-7 R raccourcis 7-6, 7-8 raccourcis-clavier 7-8 rassembler animation 24-6 arbre de création FeatureManager 13-5 assemblages 13-18 rayon congés 3-11 ligne de cote de rayon réduite 8-6 reconnaître les fonctions 22-3 reconstruire 5-6, 7-11, 16-3 rectangles 3-3 références externes 20-9 références, externes 20-9 régénérer. Voir reconstruire relation d’assemblage sur place 14-15 relations afficher/supprimer 6-5, 8-7 ajouter 3-10 assemblage coïncident 13-7 assemblage concentrique 13-6 assemblage parallèle 13-10 assemblage sur place 14-15 assemblage tangent 13-11 coïncidentes 8-9 colinéaire 11-3 contraindre 4-6 contrainte d’assemblage à distance 20-7 coradiale 20-3 définir 6-5 esquisses 3D 21-3 géométriques 3-10 horizontales 8-9 informations externes 8-8 point milieu 6-5 tout contraindre 22-5 vérifier 6-5 relations géométriques automatiques 8-7 rendu 23-4, 23-6 renommer cotes 6-4 fonctions 6-2 repères d’élément de référence 16-7 répétitions 10-1–10-11 circulaires 10-9 composant 15-4 définitions 10-1 linéaire 21-6 linéaires 10-8 omettre des occurrences 12-11 pilotées par un tableau 12-11 pilotées par une esquisse 12-10 tout symétriser 21-7 répétitions circulaires créer 10-9 définition 10-1 espacement 10-9 espacement constant 11-9 nombre total d’occurrences 10-9 répétitions linéaires créer 10-8, 21-6 définition 10-1 nombre d’occurrences 10-8 représentations de filetage 18-9 rogner les vues 18-4 rotation des vues 3-11, 18-5 S schémas 18-5 section balayages 8-8 sélection Pour commencer avec SolidWorks 2001Plus boucle 7-12 cadre 7-12 filtres 7-12 mettre en surbrillance 7-13 ouvrir la boucle 7-13 ouvrir la tangence 7-13 tangent 7-12 sélection par boucle 7-12 sélection par cadre 7-12 sélectionner autre 9-8 faces ou arêtes cachées 9-8 faces, arêtes, sommets 3-11 outil 3-3 service packs 1-5 Smart Fasteners 15-5 SmartMates 13-12, 15-2 SolidWorks 2001Plus personnaliser 7-15 service packs 1-5 site web 1-5 SolidWorks 3D Instant Website 25-8 SolidWorks 3D Meeting 25-2 SolidWorks 3D PartStream 25-3 SolidWorks 3D TeamWorks 25-3 SolidWorks Animator 24-1 SolidWorks Explorer 25-9 SolidWorks MoldBase 25-10 SolidWorks Piping 25-10 SolidWorks Toolbox 25-11 SolidWorks Utilities 25-11 souris, bouton central 7-14 sous-assemblages, flexibles 15-3 spot. Voir lumière standard 3 vues, mises en plan 5-4 vues 7-14 superposer les vues 18-4 supprimer familles de pièces 6-10 perçages sur les surfaces 12-17 relations 6-5, 8-7 supprimer les fonctions 7-10 surfaces 12-14 symboles d’état de surface 16-7 symboles de soudure 18-9 symboles de tolérance géométrique 16-7 symboles pour le perçage 18-9 symétriser Index - 9 composants 15-3 esquisser 20-2 fonctions 14-7 plis de tôlerie 19-4 plusieurs entités 10-7 tout 11-7, 19-4, 21-7 système options 7-15 requis 1-2 système à cotation pilotée 2-2 systèmes de coordonnées 12-4, 21-2 T tangent sélection 7-12 tangents arcs 8-3 taquer les cotes ordinales 16-5 tôlerie 19-1–19-8 coins fermés 25-8 enlèvements de matière 19-6 mises en plan 19-7 pattes 19-4 plis 19-5, 19-6 tables de pliage 25-8 tôles à bords repliés 19-3 tôles de base pliées 19-2 tôles pliées sur arêtes 25-8 tôles pliées 19-2, 19-3 tout contraindre 22-5 trajectoires, balayage 8-6 transparence 20-6 tutorial en ligne 2-7 tutorials 2-7 tuyauterie 25-10 V valeurs partagées 6-3 Vérifier l’entité 12-2 Visio 18-5 visionner un fichier image, PhotoWorks 23-14 vues éclatées 16-9 en coupe, mise en plan 16-3 en coupe, pièce 3-15 faire pivoter 3-11 fenêtre fractionnée 7-4 labels 16-5 Index - 10 mise à jour 16-3 mise en plan 5-4, 16-2 nommées 5-8, 16-2, 16-9 plusieurs 7-3 vues auxiliaires 18-3 vues de détail 16-4, 18-5 vues de mise en plan 18-2–18-5 activer 16-3 auxiliaires 18-3 coupe 16-3 coupe aplatie 18-3 coupe d’un assemblage 18-3 coupe d’une coupe 18-3 détail 16-4, 18-5 interrompues 18-3 position de rechange 18-4 projetées 18-2 relatives 18-4 rogner 18-4 vues de mise en plan relatives 18-4 vues de position de rechange 18-4 vues éclatées animation 24-4 assemblages 13-17 mises en plan 16-9, 18-5 vues en coupe aplatie 18-3 vues interrompues 18-3 vues isométriques 3-6 vues nommées mises en plan 5-8, 16-2 tôlerie 19-8 vues projetées 18-2 W Web dossiers 7-12 site 2-7, 25-8 web site 1-5 Z zone graphique 2-4 zone hachurée 18-9 zoom 4-3, 4-5, 5-5 ">
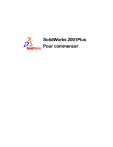
Lien public mis à jour
Le lien public vers votre chat a été mis à jour.