Lexmark FORMS PRINTER 2500 Manuel utilisateur
PDF
Descarregar
Documento
Imprimantes Forms Série 2500 Guide de l'utilisateur Juillet 2007 www.lexmark.com Lexmark et Lexmark accompagné du dessin d'un losange sont des marques de Lexmark International, Inc. déposées aux Etats-Unis et dans d'autres pays. Les autres marques sont la propriété de leurs détenteurs respectifs. © 2007 Lexmark International, Inc. Tous droits réservés. 740 West New Circle Road Lexington, Kentucky 40550 Contenu Consignes de sécurité........................................................................7 A propos de l'imprimante.................................................................8 Vue d'ensemble de l'imprimante.....................................................................................................................................8 Application des fonds de page du panneau de commandes................................................................................9 Caractéristiques et fonctions de l'imprimante..........................................................................................................10 Impression d'une page de démonstration.................................................................................................................13 Impression d'une page de configuration du réseau...............................................................................................14 Impression à partir de Windows ou DOS....................................................................................................................15 Utilisation du mode d'émulation IBM..........................................................................................................................15 Utilisation du mode d'émulation Epson......................................................................................................................16 Utilisation du mode d'émulation Okidata MICROLINE..........................................................................................17 A partir du panneau de commandes............................................18 Utilisation du panneau de commandes......................................................................................................................18 Présentation des voyants du panneau de commandes........................................................................................20 Réglage de l'imprimante en mode en ligne ou hors ligne...................................................................................21 Avance du papier.................................................................................................................................................................21 Utilisation de la fonction Charger/Décharger...........................................................................................................21 Verrouillage et déverrouillage du panneau de commandes...............................................................................21 Sélection du mode du tracteur.......................................................................................................................................22 Sélection et verrouillage d'une police.........................................................................................................................22 Désactivation du verrouillage de la police.................................................................................................................23 Sélection et verrouillage d'un espacement...............................................................................................................23 Désactivation du verrouillage du pas..........................................................................................................................23 Chargement du papier....................................................................24 Réglage du curseur d'épaisseur.....................................................................................................................................24 Chemins du papier..............................................................................................................................................................26 Utilisation de la fonction Découper..............................................................................................................................26 Chargement de formulaires continus..........................................................................................................................28 Chargement de papier listing à l'aide du tracteur poussant .......................................................................................... 28 Chargement de papier listing par l'avant à l'aide du tracteur tirant............................................................................ 31 Chargement de papier listing par le bas à l'aide du tracteur tirant.............................................................................. 34 Chargement de formulaires coupés.............................................................................................................................39 Contenu 2 Chargement manuel d'une feuille simple ou d'une enveloppe .................................................................................... 39 Alignement de la marge de gauche ........................................................................................................................................ 41 Définition du Top-of-Form...............................................................................................................................................42 Réglage du début de la page pour impression sur du papier listing avec le tracteur poussant ....................... 42 Réglage du début de la page pour impression sur du papier listing avec le tracteur tirant............................... 43 Réglage du début de la page pour une feuille simple ou une enveloppe ................................................................ 44 Définition du début de page à l'aide d'une macro............................................................................................................. 45 Spécifications relatives au papier et aux supports spéciaux.............................................................................................46 Types et formats de papier pris en charge par l'imprimante...............................................................................46 Changement de sens d'entraînement du tracteur...................47 Position du tracteur poussant.........................................................................................................................................47 Position du tracteur tirant................................................................................................................................................47 Passage de tracteur poussant à tracteur tirant.........................................................................................................48 Passage de tracteur tirant à tracteur poussant.........................................................................................................49 Mode Configuration et options de menu....................................52 Utilisation du mode Configuration...............................................................................................................................52 Modification des paramètres de menu (exemple)..................................................................................................53 Mode Configuration - Menu principal.........................................................................................................................54 Options du menu principal ......................................................................................................................................................... 54 Options Macros formulaires........................................................................................................................................................ 55 Options Données ............................................................................................................................................................................ 57 Options Contrôle ............................................................................................................................................................................ 58 Options Emulation ......................................................................................................................................................................... 59 Options Interface ............................................................................................................................................................................ 60 Maintenance de l'imprimante........................................................61 Commande de fournitures...............................................................................................................................................61 Retrait de la cartouche du ruban...................................................................................................................................61 Nettoyage de l'imprimante..............................................................................................................................................61 Recyclage des produits Lexmark...................................................................................................................................62 Support administratif......................................................................63 Restauration des paramètres usine...............................................................................................................................63 Prise en charge du protocole IPSec..............................................................................................................................64 Prise en charge du protocole SNMPv3........................................................................................................................64 Utilisation de l'authentification 802.1x........................................................................................................................65 Contenu 3 Dépannage.........................................................................................66 Vérification d'une imprimante qui ne répond pas..................................................................................................66 Test de l'imprimante...........................................................................................................................................................66 Vérification de l'état de l'imprimante...........................................................................................................................67 Ajustement de l'alignement (bidirectionnel) des caractères..............................................................................69 Résolution des problèmes d'impression.....................................................................................................................71 Le test de l'imprimante fonctionne, mais aucune impression n'aboutit lorsque l'imprimante est connectée à un ordinateur .................................................................................................................................................... 71 L'imprimante est bruyante.......................................................................................................................................................... 71 L'imprimante émet le bruit d'une impression, mais n'imprime rien............................................................................ 71 L'alarme de l'imprimante émet un signal .............................................................................................................................. 71 L'imprimante adopte la position Découpage avant la fin d'un travail d'impression ............................................. 72 Les boutons ne fonctionnent pas (à l'exception des boutons Démarrer/Stop, Changement de papier, Découper et Charger/Décharger)......................................................................................................................... 72 Le commutateur d'alimentation de l'imprimante est activé, mais le voyant d'alimentation est éteint ......... 72 La marge de gauche se déplace vers la droite pendant l'impression.......................................................................... 72 La longueur de ligne est incorrecte ; les lignes ne commencent pas à la marge de gauche.............................. 73 La vitesse d'impression est ralentie.......................................................................................................................................... 73 Des caractères erronés s'impriment, la marge de gauche change ou l'impression s'arrête ............................... 73 L'impression se poursuit au-delà des bordures du papier listing ................................................................................. 73 L'espacement spécifié ou la police sélectionnée ne s'imprime pas ou change....................................................... 73 Résolution des problèmes d'alimentation du papier.............................................................................................74 Le papier est coincé dans l'imprimante.................................................................................................................................. 74 Le papier est coincé dans le bac d'alimentation automatique ...................................................................................... 74 Le papier provenant du bac d'alimentation automatique se coince à l'entrée de l'imprimante ...................... 75 Bourrage papier dans le second tracteur poussant ........................................................................................................... 75 L'imprimante ne fait pas avancer le papier ........................................................................................................................... 75 L'imprimante ne fait pas avancer le papier à partir du second tracteur poussant en option............................. 75 L'imprimante ne fait pas avancer le papier à partir du bac d'alimentation automatique.................................... 76 Le second tracteur poussant en option ne place pas le papier sur la position Début de page correcte ......................................................................................................................................................................................... 76 Le bac d'alimentation automatique fait avancer les feuilles à une vitesse incorrecte .......................................... 76 Le bac d'alimentation automatique place le papier à la position Début de page incorrecte ............................ 76 Le papier provenant du bac d'alimentation automatique est dévié ........................................................................... 77 Le bac d'alimentation automatique fait avancer plusieurs feuilles simultanément .............................................. 77 Résolution des problèmes de qualité d'impression................................................................................................78 L'impression est trop claire. ........................................................................................................................................................ 78 Des points manquent ou la qualité d'impression est médiocre.................................................................................... 78 Des caractères sont erronés ou manquants.......................................................................................................................... 79 Les formulaires sont tachés ou l'impression est trop sombre ........................................................................................ 79 Nombre de lignes incorrect dans une page.......................................................................................................................... 79 Les graphiques ne s'impriment pas ......................................................................................................................................... 79 Contenu 4 L'interligne est incorrect ou les impressions se chevauchent ........................................................................................ 80 Contacter l'assistance clientèle......................................................................................................................................80 Avis......................................................................................................81 Note d'édition.......................................................................................................................................................................81 Consommation d'électricité............................................................................................................................................84 Index...................................................................................................88 Contenu 5 6 Consignes de sécurité Branchez le cordon d'alimentation à une prise électrique correctement mise à la terre, proche du produit et facile d'accès. AVERTISSEMENT—RISQUE DE BLESSURE : abstenez-vous de tordre, de plier, d'écraser le câble d'alimentation ou de poser des objets lourds dessus. Ne le soumettez pas à une usure ou une utilisation abusive. Ne le coincez pas entre des objets tels que des meubles et des murs. Une mauvaise utilisation du câble d'alimentation risque d'entraîner un incendie ou un choc électrique. Vérifez régulièrement que le câble d'alimentation ne présente pas des signes de mauvaise utilisation. Avant de l'examiner, débranchez-le de la prise électrique. Pour toute intervention ou réparation autre que celle décrite dans la documentation de l'utilisateur, adressez-vous à un technicien qualifié. Ce produit a été conçu, testé et approuvé pour répondre à des normes de sécurité globales strictes avec l'utilisation de composants Lexmark spécifiques. Les fonctions de sécurité de certains composants peuvent ne pas être évidentes. Lexmark n'est pas responsable de l'utilisation d'autres pièces de rechange. MISE EN GARDE—RISQUE D'ELECTROCUTION : n'installez pas ce produit ou ne procédez à aucun branchement (cordon d'alimentation, téléphone, etc.) en cas d'orage. AVERTISSEMENT—RISQUE DE BLESSURE : La tête d'impression peut être brûlante. Si tel est le cas, laissez-la refroidir avant de la toucher. MISE EN GARDE—RISQUE D'ELECTROCUTION : Vérifiez que toutes les connexions externes (telles que les connexions Ethernet et téléphonique) sont correctement installées dans les ports appropriés. Consignes de sécurité 7 A propos de l'imprimante Vue d'ensemble de l'imprimante Les imprimantes LexmarkTM Forms Printer Série 2500 sont disponibles dans les modèles à plateau étroit 9 et 24 aiguilles et à plateau large 9 et 24 aiguilles. Selon le modèle que vous avez choisi, votre imprimante peut être légèrement différente de celles illustrées ici. Vue avant de l'imprimante Nom de la pièce 1 Curseur d'épaisseur 2 Trappe d'accès au ruban 3 Commutateur d'alimentation 4 Levier de sélection du papier 5 Guide-papier 6 Chargeur manuel 7 Carter avant 8 Panneau de commandes A propos de l'imprimante 8 Vue arrière de l'imprimante Nom de la pièce 1 Loquet de la trappe d'accès au ruban 2 Volet 3 Barre de découpe 4 Loquet de la trappe d'accès au ruban 5 Bouton de réseau en retrait 6 Connecteur au réseau Attention — Dommages potentiels : Vous ne pouvez toucher le connecteur réseau que lorsque l'imprimante est éteinte. 7 Volet d'interface série optionnel 8 Connecteur parallèle 9 connecteur USB 10 Volet du connecteur du tracteur 2 en option 11 Connecteur du cordon d'alimentation Application des fonds de page du panneau de commandes Les imprimantes Lexmark Forms printer Série 2500 offrent des fonds de page pour le panneau de commandes dans différentes langues. Remarque : il existe une étiquette de fond de page pour le niveau 1 du panneau de commandes et une étiquette de fond de page différente pour le niveau 2 du panneau de commandes. Pour appliquer un fond de page dans la langue de votre choix : 1 Décollez le film arrière de l'étiquette du niveau 1, puis placez le fond de page directement sur le niveau 1 du panneau de commandes. 2 Ouvrez le volet d'accès au niveau 2 du panneau de commandes. A propos de l'imprimante 9 3 Décollez le film arrière de l'étiquette du niveau 2, puis placez le fond de page directement sur le niveau 2 du panneau de commandes. 4 Refermez le volet du panneau de commandes. Caractéristiques et fonctions de l'imprimante Caractéristiques des modèles d'imprimantes Caractéristique/fonction 2580/2581 2590/2591 Plusieurs vitesses d'impression Liste rap. (Liste rapide) • 440 caractères par seconde (cps) • 520 cps • 10 caractères par pouce (cpp) • 12 cpp • 410 cps • 520 cps Brouillon 309 cps 274 cps Courier 77 cps (mode proche de la qualité Courrier) 91 cps (mode de qualité Courrier) Impression en 10, 12, 15, 17 et 20 caractères par pouce (cpp), ainsi qu'avec espacement proportionnel Impression en 10, 12, 15, 17, 20 et 24 caractères par pouce (cpp), ainsi qu'avec espacement proportionnel Gothic Espacement des caractères Remarque : la police Fast Draft prend uniquement en charge les espacements de 10, 12 et 15. Polices résidentes • • • • Fast Draft Brouillon Gothic Courier Possibilités de surlignement : Styles d'impression Remarque : cette fonctionnalité est disponible par le biais des commandes de l'imprimante. • • • • • • • • • Double hauteur Frappe répétée Double largeur Relief Italique Surlignement Indice Exposant Soulignement A propos de l'imprimante 10 • • • • • • • • Fast Draft Brouillon Gothic Courier Prestige Presentor Orator Script Possibilités de surlignement : • • • • • • • • • • • Double hauteur Frappe répétée Double largeur Relief Italique Surlignement Indice Exposant Soulignement Ombrage Contour Caractéristique/fonction 2580/2581 Impression de graphiques Résolution jusqu'à 144 x 240 points Résolution jusqu'à 360 x 360 ppp par pouce carré (ppp) Remarque : cette fonctionnalité prend en charge les programmes graphiques existants. Supports multipage 2590/2591 Imprime l'original plus cinq copies (papier en six exemplaires) Imprime l'original plus trois copies (papier en quatre exemplaires) Caractéristique/fonction Tous les modèles Panneau de commandes Contrôle par boutons des fonctions de Charger/Décharger, Découper, Police, Configuration, Pas, Macro et avance du papier. Les témoins lumineux du panneau de commandes indiquent l'état en cours. Verrouiller Police • Verrouille le choix de police que vous effectuez à partir du panneau de commandes de sorte que votre programme ne le modifie pas. • Le verrouillage de la police est désactivé lorsque vous mettez l'imprimante hors tension, à moins que vous ne le définissiez comme paramètre par défaut de l'imprimante. Verrouiller espacement • Verrouille le choix d'espacement que vous effectuez à partir du panneau de commandes de sorte que votre programme ne le modifie pas. • Le verrouillage de l'espacement est désactivé lorsque vous mettez l'imprimante hors tension, à moins que vous ne le définissiez comme paramètre par défaut de l'imprimante. Charger/Décharger Charge et décharge le papier listing (alimentation par tracteur) Fonction Macro Cette imprimante peut stocker quatre formats de document uniques pour une plus grande flexibilité lors de l'utilisation de plusieurs types de formulaires préimprimés. Chargement frontal manuel des feuilles simples Active l'impression sur des feuilles simples ou sur des enveloppes. Barre de découpe • Facilite le retrait du papier listing au niveau des perforations. • Aide à découper les formulaires non perforés. • Réduit la quantité de papier utilisée et, par conséquent, les coûts. Tracteur ajustable Permet de gérer du papier listing sans devoir acquérir d'autres options. Il peut être repositionné afin de fonctionner en tant que : • Tracteur poussant • Tracteur tirant A propos de l'imprimante 11 Caractéristique/fonction Tous les modèles Désactivation du panneau de commandes Limite les fonctions du panneau de commandes aux boutons Démarrer/Stop, Chargement de papier, Découper et Charger/Décharger, limitant ainsi les risques que des utilisateurs néophytes modifient des paramètres de formulaire par inadvertance. Cartouche de ruban Contient le ruban en tissu imprégné d'encre Tests de l'imprimante • Autotest de mise sous tension • Page de test de l'imprimante : détermine si votre machine rencontre des problèmes d'impression. • Impression de démonstration Dessin de cases et de lignes Permet d'imprimer des tableaux, des diagrammes et autres graphiques, tels qu'ils apparaissent sur l'écran de votre ordinateur. Symboles grecs et mathématiques Permet d'imprimer les divers symboles utilisés dans les équations mathématiques, y compris en exposants et en indices. Pages de codes Permet de sélectionner les caractères et symboles correspondant aux diverses langues internationales. Fonction de code à barres Les codes à barres suivants sont résidents dans l'imprimante : • • • • • • • • • • 3 de 9 Codabar (NW 7) Code 39 Code 128 2 de 5 entrelacé UPC-A UPC-E EAN 8 EAN 13 PostNet Remarque : pour plus d'informations sur la fonction de code à barres, reportez-vous à la page Technical Reference sur le site Web de Lexmark à l'adresse suivante www.lexmark.com. Compatibilité logicielle • Compatible avec tous les logiciels prenant en charge l'émulation IBM ou Epson. • Compatible avec l'émulation Okidata MICROLINE (avec le M320 turbo), laquelle est standard sur les modèles d'imprimante matricielle à 9 aiguilles et 2580/2581. A propos de l'imprimante 12 Caractéristique/fonction Tous les modèles Connexion de l'interface Permet d'utiliser l'imprimante avec tous les ordinateurs Attention — Dommages potentiels : Vous ne pouvez toucher grâce à des connexions d'interface compatibles. Les interfaces parallèle et USB sont standard. L'interface le connecteur réseau que lorsque l'imprimante est éteinte. série interne (RS-232) est proposée en option pour les modèles 2580/2581 et 2590/2591. L'option réseau est standard sur les modèles 2580n/2581n et 2590n/2591n. Impression d'une page de démonstration La procédure suivante vous explique comment charger une seule feuille de papier pour imprimer une page de démonstration. 1 Réglez le curseur d'épaisseur du papier en position 1. 2 Mettez l'imprimante sous tension. Le voyant d'alimentation s'allume en continu, le voyant Plus de papier clignote et le voyant correspondant à la police par défaut en cours est allumé en permanence. 3 Ouvrez le chargeur manuel, puis placez le levier de sélection du papier sur . 4 Déplacez le guide-papier gauche vers la droite jusqu'à ce qu'il se bloque. 5 Insérez une seule feuille de papier à l'avant de l'imprimante. A propos de l'imprimante 13 6 Ajustez le guide-papier droit à la largeur du papier. 7 Continuez de pousser le papier dans l'imprimante jusqu'à ce le voyant Plus de papier cesse de clignoter. • Si l'option Chargement auto feuille à feuille est activée, le papier est entraîné automatiquement jusqu'en début de page. • Si l'option Chargement auto feuille à feuille est désactivée, appuyez sur Changement de papier. 8 Mettez l'imprimante hors tension. 9 Tout en appuyant sur le bouton Police du panneau de commandes, mettez l'imprimante sous tension. Maintenez le bouton Police enfoncé jusqu'à ce que tous les voyants du panneau de commandes clignotent. 10 Relâchez le bouton Police. Les voyants Tension et Prêt demeurent allumés et la page de démonstration s'imprime. Impression d'une page de configuration du réseau Si l'imprimante est en réseau, imprimez une page de configuration du réseau pour vérifier la connexion réseau et obtenir l'adresse de l'imprimante. Remarque : si un câble USB est connecté, cette fonction est désactivée. 1 Assurez-vous que l'imprimante est sous tension et qu'elle contient du papier. 2 A l'aide d'un trombone ou de la pointe d'un stylo, appuyez sur le bouton situé en retrait, juste au-dessus du connecteur réseau. La page de configuration du réseau s'imprime. Attention — Dommages potentiels : Vous ne pouvez toucher le connecteur réseau que lorsque l'imprimante est éteinte. A propos de l'imprimante 14 3 Vérifiez la première section de la page de configuration du réseau et assurez-vous que l'état est « Connectée ». Si l'état est « Non connectée », il se peut que le branchement réseau ne soit pas activé ou que le câble réseau ne fonctionne pas correctement. Consultez un agent du support technique pour trouver une solution, puis imprimez une nouvelle page de configuration du réseau. 4 Passez en revue la page de configuration du réseau pour vérifier l'adresse IP et le nom de domaine complet. Le nom de domaine complet est utile lorsque des changements d'adresse se produisent. Par exemple, l'adresse change si l'imprimante est déplacée mais le nom de domaine complet reste le même. Remarque : la page de configuration du réseau offre également des informations importantes sur la configuration du réseau. Impression à partir de Windows ou DOS Windows Lorsque vous faites une impression à partir d'une application Windows, utilisez le pilote Windows propre à l'imprimante Forms printer 2500 Series disponible sur le site Web de Lexmark à l'adresse suivante : www.lexmark.com. DOS Suivez les instructions fournies avec votre application DOS pour connaître les pilotes d'imprimante pris en charge pour le niveau de votre application DOS. La plupart des applications vous permettent de spécifier le type d'imprimante que vous utilisez de manière à ce que l'application puisse tirer le meilleur parti des fonctionnalités de l'imprimante. Utilisation du mode d'émulation IBM Si l'imprimante utilise le mode IBM (réglage par défaut), sélectionnez une imprimante dans le programme selon l'ordre suivant. Pour les utilisateurs d'imprimante Lexmark Forms 2580/2581 : 1 Imprimantes Forms 2580/2581 2 Imprimantes Forms 2480/2481 plus 3 Imprimantes Forms 2380/2381 plus 4 2380 plus/2381 plus 5 2380/2381 IBM Personal Printer SeriesTM II 6 4201/4202 IBM ProprinterTM III 7 4201/4202 IBM Proprinter II 8 IBM ExecJetTM modèle 4072 A propos de l'imprimante 15 Pour les utilisateurs d'imprimante Lexmark Forms 2590/2591 : 1 Imprimantes Forms 2590/2591 2 Imprimantes Forms 2490/2491 3 Imprimantes Forms 2390 plus/2391 plus 4 2390 plus/2391 plus 5 2390/2391 IBM Personal Printer Series II 6 4212 IBM Proprinter 24P 7 Imprimante 2390 IBM PS/1 8 4207/4208 Proprinter X24/XL24 9 Imprimante IBM ExecJet™ modèle 4072 10 Imprimante 2205 IBM PS/1 Si votre logiciel ne vous permet pas de sélectionner l'une des imprimantes de la liste, vous devez personnaliser votre imprimante en mode d'émulation Epson. Remarque : le pilote d'imprimante que vous sélectionnez dans le programme doit correspondre au modèle d'émulation sélectionné pour l'imprimante. Les pilotes d'imprimante autres que ceux de la série 2500 prennent en charge la plupart des fonctions de l'imprimante (mais pas toutes). Utilisation du mode d'émulation Epson Si votre imprimante utilise le mode d'émulation Epson, sélectionnez une imprimante dans l'application selon l'ordre suivant. Remarque : le pilote d'imprimante que vous sélectionnez dans l'application doit correspondre au mode d'émulation sélectionné pour l'imprimante. Les pilotes d'imprimante autres que ceux de la série 2500 prennent en charge la plupart des fonctions de l'imprimante (mais pas toutes). Pour les utilisateurs d'imprimante Lexmark Forms 2580/2581 : 1 Epson FX850 2 Epson FX1050 Pour les utilisateurs d'imprimante Lexmark Forms 2590/2591 : 1 Epson LQ850 2 LQ 1050 A propos de l'imprimante 16 Utilisation du mode d'émulation Okidata MICROLINE Si l'option d'émulation Okidata MICROLINE est installée sur votre imprimante, sélectionnez une imprimante dans l'application selon l'ordre suivant. 1 Oki 320/321 Turbo 2 Oki 320/321 A propos de l'imprimante 17 A partir du panneau de commandes Utilisation du panneau de commandes Le panneau de commandes dispose de deux étages de fonctions : • L'étage 1 (capot du panneau de commandes fermé) est doté de fonctions de base telles que le Changement de papier, Découper et la mise en ligne et hors ligne de l'imprimante. • L'étage 2 (capot du panneau de commandes ouvert) est doté de fonctions plus avancées. Utilisez l'étage 2 pour sélectionner une macro et modifier les paramètres du menu de l'imprimante. Boutons du panneau de commandes de l'étage 1 Bouton Fonction 1 Saut de ligne Fait avancer le papier d'une ligne dans l'imprimante 2 Changement de papier Fait avancer le papier jusqu'au prochain début de page 3 Tracteur Permet de passer du tracteur 1 au tracteur 2 si le tracteur 2 optionnel est installé 4 Charger/Décharger Charge le papier jusqu'en début de page ou place le papier en position de rangement 5 Police Permet de sélectionner l'une des polices résidentes Remarque : appuyez plusieurs fois sur le bouton Police pour faire défiler la liste des polices de l'imprimante. Si vous maintenez le bouton Police enfoncé lors d'un deuxième défilement, les sélections de polices seront verrouillées. A partir du panneau de commandes 18 Bouton Fonction 6 Découper Fait avancer le papier en début de page après découpage 7 Marche/Arrêt Décrit l'état actuel de l'imprimante Boutons du panneau de commandes de l'étage 2 Bouton Fonction 1 Saut de ligne Fait avancer le papier d'une ligne dans l'imprimante Appuyez sur Saut de ligne et maintenez ce bouton enfoncé. Le papier avance de 5 micro mouvements, puis passe en alimentation continue. 2 Macro Permet de prendre en charge les différents styles de formulaires préimprimés et de choisir parmi quatre formats de document. 3 Configuration Appuyez sur ce bouton pour passer en mode Configuration. Il vous permet de modifier les valeurs et les modes de fonctionnement par défaut de l'imprimante. 4 Micro Permet d'abaisser le papier par petits incréments. Appuyez sur le bouton et maintenez-le enfoncé pour sélectionner l'alimentation continue. 5 Pas Définit l'espacement entre caractères sur : 10, 12, 15, 17, 20 cpp ou Espacement proportionnel. Remarques : • sur les modèles 2590/2591, vous pouvez également sélectionner 24 cpp. • la police Fast Draft prend uniquement en charge les espacements de 10, 12 et 15. A partir du panneau de commandes 19 Bouton Fonction 6 Micro Permet de rehausser le papier par petits incréments. Appuyez sur le bouton et maintenez-le enfoncé pour sélectionner l'alimentation continue. 7 Déb page Définit le début de page, qui correspond à l'emplacement de la première ligne imprimée sur la page. Présentation des voyants du panneau de commandes Les tableaux suivants décrivent les motifs lumineux du panneau de commandes. Voyants du niveau 1 Voyant Etat Signification Alimentation En fonction L'imprimante est en ligne Prêt En fonction L'imprimante est en ligne et prête à imprimer. Clignotement L'imprimante reçoit des données. Hors fonction L'imprimante est hors ligne. Tracteur 2 En fonction Le tracteur 2 est activé Remarque : le chargeur du tracteur 2 optionnel doit être installé. Plus de papier Hors fonction Le papier est chargé dans l'imprimante. Clignotement Vous devez mettre du papier dans l'imprimante. Police En fonction Une erreur d'impression s'est produite. En fonction Le panneau de commandes est verrouillé, limitant ainsi l'utilisation des boutons suivants : Démarrer/Stop, Changement de papier, Découper et Charger/Décharger. En fonction L'une des polices résidentes de l'imprimante est sélectionnée. Hors fonction Une police téléchargée est sélectionnée. Verrouillage de police En fonction Le verrouillage de la police est activé. Les polices résidentes de l'imprimante sont verrouillées. Voyants du niveau 2 Voyant Etat Signification Macro En fonction La fonction macro spécifiée est activée. Hors fonction Aucune macro n'est utilisée ou les macros sont désactivées dans le menu Configuration. Espacement En fonction L'une des valeurs d'espacement résidentes de l'imprimante est sélectionnée. Verrouillage d'espacement En fonction Le verrouillage de l'espacement est activé. Les polices résidentes de l'imprimante sont verrouillées. A partir du panneau de commandes 20 Réglage de l'imprimante en mode en ligne ou hors ligne Pour pouvoir accepter des données, l'imprimante doit être en ligne. • Pour mettre l'imprimante en ligne, appuyez sur le bouton Démarrer/Stop. Le voyant Prêt s'allume. Si le papier n'est pas chargé, le voyant Plus de papier clignote. Une fois en ligne, l'imprimante est prête à recevoir des travaux d'impression. • Pour mettre l'imprimante hors ligne, appuyez sur le bouton Démarrer/Stop. Le voyant Prêt s'éteint. L'imprimante termine l'impression de la ligne en cours, puis s'arrête. Pour reprendre l'impression, appuyez sur Démarrer/Stop jusqu'à ce que le voyant Prêt s'allume. Avance du papier Utilisez les boutons du panneau de commandes pour faire avancer le papier lorsque aucune impression n'est en cours : Remarque : lorsque vous imprimez du papier listing, la première fois que vous appuyez sur Saut de ligne, le papier passe de la position Découper à la ligne d'impression en cours avant d'avancer le papier. • Appuyez sur le bouton Saut de ligne pour faire avancer le papier jusqu'à la ligne suivante. • Appuyez sur le bouton Changement de papier pour faire avancer le papier jusqu'au début de la page suivante ou pour éjecter la feuille. Pour modifier la position Découper sur la page en cours : • Appuyez sur le bouton Saut de ligne afin de faire avancer le papier par incréments. • Appuyez sur le bouton Découper pour déplacer le papier jusqu'au début de page. Utilisation de la fonction Charger/Décharger Vous devez utiliser le bouton Charger/Décharger pour décharger le papier listing de l'imprimante avant de pouvoir imprimer une feuille simple ou une enveloppe. Le bouton Charger/Décharger fonctionne uniquement lorsque le tracteur sert à pousser. Vous pouvez également vous en servir pour charger du papier listing dans l'imprimante lorsque le chemin du papier est dégagé, ou pour remplacer un type de papier préimprimé par un autre. Verrouillage et déverrouillage du panneau de commandes Pour limiter les fonctions de l'imprimante aux boutons Démarrer/Stop, Changement de papier, Découper et Charger/Décharger, verrouillez le panneau de commandes. Lorsque le panneau est verrouillé, le voyant s'allume. Pour verrouiller le panneau de commandes : 1 Mettez l'imprimante hors tension. 2 Appuyez simultanément sur les boutons Charger/Décharger et Tracteur et maintenez-les enfoncés lorsque que vous mettez l'imprimante sous tension. A partir du panneau de commandes 21 Pour déverrouiller le panneau de commandes : 1 Mettez l'imprimante hors tension. 2 Appuyez simultanément sur les boutons Charger/Décharger et Tracteur et maintenez-les enfoncés lorsque que vous mettez l'imprimante sous tension. Sélection du mode du tracteur Remarque : étant donné que cette fonction décharge le papier listing du tracteur actuellement sélectionné, découpez l'excédent de papier avant de commencer. Une fois le chargeur du tracteur 2 optionnel installé, vous pouvez appuyer sur Tracteur afin de décharger le papier listing actuel et de passer au papier listing chargé dans l'autre bac d'alimentation du tracteur. Le voyant Tract.2 est allumé lorsque le chargeur du tracteur 2 optionnel est sélectionné. Sélection et verrouillage d'une police Le flux de données d'imprimante peut être composé de codes de contrôle permettant de sélectionner une police spécifique. Pour remplacer les codes, vous pouvez sélectionner et verrouiller une police de votre choix. 1 Pour sélectionner une police, appuyez plusieurs fois sur la touche Police jusqu'à ce que le voyant correspondant à la police souhaitée s'allume. 2 Appuyez sur le bouton Police jusqu'à ce que le voyant Verrouillage de la police s'allume et que la police souhaitée soit sélectionnée. La police reste verrouillée jusqu'à ce que l'imprimante soit mise hors tension. A partir du panneau de commandes 22 Désactivation du verrouillage de la police 1 Pour désactiver le verrouillage de la police, appuyez plusieurs fois sur le bouton Police jusqu'à ce que le voyant Verrouillage de la police s'éteigne et que la police souhaitée soit sélectionnée. 2 Si l'imprimante est hors ligne, appuyez sur le bouton Démarrer/Stop. L'imprimante est prête à imprimer une fois le voyant Prêt allumé. Sélection et verrouillage d'un espacement Le flux de données d'imprimante peut être composé de codes de contrôle permettant de sélectionner un espacement spécifique. Pour remplacer les codes, vous pouvez sélectionner et verrouiller un espacement de votre choix. 1 Pour choisir un espacement, ouvrez l'étage 2 du panneau de commandes. 2 Appuyez plusieurs fois sur la touche Pas jusqu'à ce que le voyant correspondant à l'espacement souhaité s'allume. 3 Appuyez sur le bouton Pas jusqu'à ce que le voyant Verrouillage du pas s'allume et que l'espacement souhaité soit sélectionné. Le pas reste verrouillé jusqu'à ce que l'imprimante soit mise hors tension. Désactivation du verrouillage du pas 1 Pour désactiver le verrouillage de l'espacement, appuyez plusieurs fois sur le bouton Pas jusqu'à ce que le voyant Verrouillage du pas s'éteigne et que l'espacement souhaité soit sélectionné. 2 Fermez le panneau de commandes. 3 Si l'imprimante est hors ligne, appuyez sur le bouton Démarrer/Stop. Une fois le voyant Prêt allumé, l'impression peut commencer. A partir du panneau de commandes 23 Chargement du papier Cette section indique comment charger des formulaires continus et coupés, des étiquettes et des enveloppes. Elle fournit également des informations sur l'orientation du papier, le réglage du curseur d'épaisseur du papier et sur l'utilisation des tracteurs tirant et poussant pour les différents chemins du papier. 1 Formulaires coupés 2 Formulaires continus 3 Enveloppes 4 Etiquettes Réglage du curseur d'épaisseur Le curseur d'épaisseur permet de régler l'impression en fonction des divers supports et de leur épaisseur. Pour régler ce curseur, reportez-vous à l'un des tableaux suivants en fonction du modèle de votre imprimante : Chargement du papier 24 Epaisseur de support pour modèles 2580/2581 Type de support Epaisseur du papier Grammage du papier Réglage du curseur d'épaisseur Feuilles individuelles (simples ou listing) Fin 56 g/m2 (15 lb) 1 65 g/m2 (16 lb) 68 g/m2 (18 lb) Normal 1 ou 2 75 g/m2 (20 lb) Epais Supports multipage 90 g/m2 (24 lb) 2 2 pages 2 ou 3 3 pages 3 ou 4 4 pages 4 ou 5 5 pages 5 ou 6 6 pages 5, 6 ou 7 Enveloppes 4, 5 ou 6 Remarques : • la qualité d'impression dépend de la qualité du papier et de l'environnement d'exploitation. Selon le papier utilisé, l'impression à basse température peut réduire la qualité d'impression. • lorsque le curseur d'épaisseur est réglé sur 4 ou plus, la vitesse d'impression est ralentie. Epaisseur de support pour modèles 2590/2591 Type de support Epaisseur du papier Grammage du papier Réglage du curseur d'épaisseur Feuilles individuelles (simples ou listing) Fin 56 g/m2 (15 lb) 1 65 g/m2 (16 lb) Normal 68 g/m2 (18 lb) 1 ou 2 75 g/m2 (20 lb) Epais Supports multipage 90 g/m2 (24 lb) 2 2 pages 2 ou 3 3 pages 3 ou 4 4 pages 4 ou 5 5 pages 5 ou 6 6 pages 5, 6 ou 7 Enveloppes 4, 5 ou 6 Remarque : la qualité d'impression dépend de la qualité du papier et de l'environnement d'exploitation. Selon le papier utilisé, l'impression à basse température peut réduire la qualité d'impression. Chargement du papier 25 Chemins du papier Chemins du papier pour le tracteur poussant Dans les exemples suivants, le tracteur pousse le papier de l'avant ou l'arrière de l'imprimante. Papier à chargement frontal Papier à chargement arrière Chemins du papier pour le tracteur tirant Dans les exemples suivants, le tracteur tire le papier de l'avant ou du bas de l'imprimante. Papier à chargement frontal Papier à chargement par le bas Utilisation de la fonction Découper La fonction Découper permet de faire avancer un listing perforé jusqu'à l'endroit où vous devez déchirer la page. Vous pouvez définir cette fonction sur automatique ou manuelle à partir du paramètre Découpe auto, dans le mode Configuration : • Activé — Règle la fonction Découper de manière à déplacer un listing automatiquement jusqu'à la position de découpe. • Désactivé — Vous permet de déplacer un listing manuellement jusqu'à la position de découpe. Remarque : Activé correspond au paramètre usine. Remarque : la fonction Découper fonctionne uniquement lorsque le tracteur sert à pousser et que la longueur de page correcte est définie dans le menu Configuration ou dans votre programme. Pour plus d'informations, reportezvous à la rubrique « Utilisation du mode Configuration », page 52. Chargement du papier 26 Définition de la position de découpe Lorsque la fonction de découpe automatique est activée, la perforation supérieure du listing se déplace en position de découpe si les conditions suivantes sont vérifiées : • L'imprimante a terminé l'impression. • Le papier a avancé au début de la page suivante. • Aucune donnée, aucun code de commande de l'imprimante ou code d'échappement n'a été envoyé à l'imprimante après le positionnement du papier en début de page. • La mémoire tampon de l'imprimante n'a pas reçu de données pendant une seconde. Si vous avez déjà défini le début de la page et que vous souhaitez changer la position de découpe, procédez comme suit : 1 Appuyez sur le bouton Démarrer/Stop afin de mettre l'imprimante hors ligne. 2 Appuyez sur le bouton Découper et maintenez-le enfoncé jusqu'à ce que l'imprimante émette un signal sonore. Le voyant clignote. 3 Ouvrez le volet d'accès au niveau 2 du panneau de commandes. 4 Appuyez sur Micro ou Micro pour faire avancer le papier jusqu'à la position de découpe. 5 Refermez le volet du panneau de commandes. L'imprimante émet deux signaux sonores. Le papier est entraîné vers l'arrière, puis se met à la nouvelle position de découpe. 6 Appuyez sur Démarrer/Stop. Le papier reste à cet endroit jusqu'à ce que vous envoyiez un autre document à imprimer. Il passe alors de la position de découpe au début de la page afin que l'impression puisse commencer. Chargement du papier 27 Chargement de formulaires continus Chargement de papier listing à l'aide du tracteur poussant Vous pouvez charger du papier listing en utilisant quatre chemins de papier différents, selon que le tracteur poussant ou le tracteur tirant est installé. Le réglage par défaut de votre imprimante est avec tracteur poussant. Remarque : si vous avez installé le bac d'alimentation automatique ou le chargeur du tracteur 2 optionnels, reportezvous à la documentation fournie avec l'option afin d'obtenir des instructions sur le chargement du papier. 1 Mettez l'imprimante sous tension. 2 Vérifiez que le chemin du papier est libre. Remarque : si une feuille ou une enveloppe est chargée dans l'imprimante, appuyez sur la touche Chargement de papier pour l'éjecter. 3 Réglez le curseur d'épaisseur en fonction du type de papier que vous utilisez. Chargement du papier 28 4 Soulevez le capot avant. 5 Placez le levier de sélection du papier sur . 6 Tirez les leviers de blocage droit et gauche vers le haut afin de déverrouiller les tracteurs. 7 Ouvrez les trappes gauche et droite d'accès au tracteur, puis placez les perforations du papier sur la deuxième ou troisième butée des tracteurs. Le cas échéant, ajustez le tracteur de gauche ou de droite à la largeur de la page. Remarque : si le tracteur gauche reste à gauche de la butée du tracteur, le papier demeure dans la zone de détection du papier. Chargement du papier 29 8 Refermez les portes d'accès aux tracteurs (gauche et droite). 9 Déplacez le tracteur afin d'aligner la marge gauche du papier sur le symbole [A du plateau arrière. Remarque : l'écart entre le symbole [A et le bord gauche du papier détermine la largeur de la marge de gauche. 10 Abaissez le levier de blocage du tracteur gauche afin de maintenir le tracteur en place. 11 Ajustez le tracteur droit afin de tendre le papier et verrouillez le levier de droite. 12 Refermez le capot avant. 13 Appuyez sur Démarrer/Stop pour charger le papier en début de page et mettre l'imprimante en ligne. Si la fonction Découpe auto est réglée sur Activé, l'imprimante déplace le papier jusqu'à la barre de découpe. Remarque : lorsque vous employez le tracteur poussant pour imprimer sur du papier listing, il se peut que l'espacement entre les lignes des premiers 6 centimètres de la première feuille ne soit pas uniforme. Chargement du papier 30 Chargement de papier listing par l'avant à l'aide du tracteur tirant Assurez-vous que le tracteur est réglé pour tirer. Remarque : si vous avez installé le bac d'alimentation automatique ou le chargeur du tracteur 2 optionnels, reportezvous à la documentation fournie avec l'option afin d'obtenir des instructions sur le chargement du papier. 1 Mettez l'imprimante sous tension. 2 Vérifiez que le chemin du papier est libre. Remarque : si une feuille ou une enveloppe est chargée dans l'imprimante, appuyez sur la touche Chargement de papier pour l'éjecter. 3 Réglez le curseur d'épaisseur en fonction du type de papier que vous utilisez. 4 Retirez la trappe d'accès au ruban. 5 Placez le levier de sélection du papier sur . Chargement du papier 31 6 Tirez les leviers de blocage droit et gauche vers le haut afin de déverrouiller les tracteurs. 7 Ouvrez les trappes gauche et droite d'accès au tracteur. 8 Ouvrez le carter avant. 9 Placez du papier à l'avant de l'imprimante entre les plaques métallique et plastique. Chargement du papier 32 Poussez ou tirez le papier sur le chemin du papier jusqu'à ce qu'il dépasse la tête d'impression. 10 Refermez le capot avant. 11 Placez les perforations du papier sur les butées du tracteur. Le cas échéant, ajustez le tracteur de gauche ou de droite à la largeur de la page. Remarque : si vous rencontrez des difficultés à déplacer le tracteur droit afin de l'adapter à la largeur du papier, faites rouler la butée du tracteur de manière à la déloger. Déplacez le tracteur en fonction de la largeur du papier, chargez le papier, puis bloquez le tracteur droit. 12 Refermez les portes d'accès aux tracteurs (gauche et droite). 13 Remettez le capot d'accès au ruban en place. 14 Déplacez le tracteur afin d'aligner la marge gauche du papier sur le symbole [A du plateau arrière. Remarque : l'écart entre le symbole [A et le bord gauche du papier détermine la largeur de la marge de gauche. 15 Abaissez le levier de blocage du tracteur gauche afin de maintenir le tracteur en place. Chargement du papier 33 16 Ajustez le tracteur droit afin de tendre le papier et verrouillez le levier de droite. 17 Ouvrez le volet d'accès au niveau 2 du panneau de commandes. 18 Appuyez sur Micro , Micro ou Saut de ligne pour déplacer le papier vers le haut de la page à utiliser. Remarques : • Utilisez la deuxième feuille pour aligner le haut de la page. • Pour ce faire, alignez les lignes horizontales (situées sur le plateau) avec le haut de page souhaité. 19 Appuyez sur le bouton Déb page pour définir le début de page. Remarque : le haut de la page n'est pas enregistré si l'imprimante est éteinte ou si elle manque de papier lorsque vous utilisez le tracteur tirant. 20 Assurez-vous que l'imprimante est en ligne et que le voyant Prêt est allumé. Remarque : si tel n'est pas le cas, appuyez sur Démarrer/Stop jusqu'à ce que le voyant Prêt soit allumé. Chargement de papier listing par le bas à l'aide du tracteur tirant Remarques : • Assurez-vous que le tracteur est réglé pour tirer. • Insérez un support papier disposant d'un trou centré. • La fonction de chargement de papier par le bas à l'aide du tracteur tirant de l'imprimante est particulièrement adaptée aux supports papier qui ont tendance à se recourber, qui sont lourds ou très légers. Remarque : si vous avez installé un bac d'alimentation automatique ou le chargeur du tracteur 2 optionnels, reportezvous à la documentation fournie avec l'option afin d'obtenir des instructions sur le chargement du papier. Chargement du papier 34 1 Mettez l'imprimante sous tension. 2 Vérifiez que le chemin du papier est libre. Remarque : si une feuille ou une enveloppe est chargée dans l'imprimante, appuyez sur la touche Chargement de papier pour l'éjecter. 3 Placez le curseur d'épaisseur sur la position 7. 4 Placez le levier de sélection du papier sur la position . Chargement du papier 35 5 Retirez le capot d'accès au ruban. 6 Tirez les leviers de blocage droit et gauche vers le haut afin de déverrouiller les tracteurs. Chargement du papier 36 7 Ouvrez les trappes gauche et droite d'accès au tracteur. 8 Insérez le papier par la fente située au bas de l'imprimante. Poussez ou tirez le papier sur le chemin du papier jusqu'à ce qu'il dépasse la tête d'impression. 9 Placez les perforations du papier sur les butées du tracteur. Chargement du papier 37 Le cas échéant, ajustez le tracteur de gauche ou de droite à la largeur de la page. Remarque : si vous rencontrez des difficultés à déplacer le tracteur de droite afin de l'adapter à la largeur du papier, faites rouler la butée du tracteur de manière à la déloger. Déplacez le tracteur en fonction de la largeur du papier, chargez le papier, puis bloquez le tracteur de droite. 10 Refermez les portes d'accès aux tracteurs (gauche et droite). 11 Remettez le capot d'accès au ruban en place. 12 Déplacez le tracteur afin d'aligner la marge gauche du papier sur le symbole [A du plateau arrière. Remarque : l'écart entre le symbole [A et le bord gauche du papier détermine la largeur de la marge de gauche. 13 Abaissez le levier de blocage du tracteur gauche afin de maintenir le tracteur en place. 14 Ajustez le tracteur droit afin de tendre le papier et verrouillez le levier de droite. 15 Ouvrez le capot du panneau de commandes pour accéder au deuxième étage. 16 Appuyez sur Micro , Micro ou Saut de ligne pour déplacer le papier vers le haut de la page à utiliser. 17 Appuyez sur le bouton Déb page pour définir le début de page. Remarque : le haut de la page n'est pas enregistré si l'imprimante est éteinte ou si elle manque de papier lorsque vous utilisez le tracteur tirant. 18 Assurez-vous que l'imprimante est en ligne (le voyant Prêt est allumé). Remarque : si tel n'est pas le cas, appuyez sur Démarrer/Stop jusqu'à ce que le voyant Prêt soit allumé. Chargement du papier 38 Chargement de formulaires coupés Les formulaires coupés peuvent être des feuilles de papier simple, des enveloppes ou des supports reliés. Ils sont placés une par un dans le chargeur manuel. Chargement manuel d'une feuille simple ou d'une enveloppe Remarque : si vous avez installé un bac d'alimentation automatique ou le chargeur du tracteur 2 optionnels, reportezvous à la documentation fournie avec l'option afin d'obtenir des instructions sur le chargement du papier. 1 Mettez l'imprimante sous tension. 2 Vérifiez que le chemin du papier est libre. 3 Si du papier listing est chargé, découpez-en le bord supérieur, puis appuyez sur la touche Charger/Décharger pour l'éjecter. Le voyant Plus de papier clignote. 4 Réglez le curseur d'épaisseur en fonction du type de papier que vous utilisez. 5 Placez le levier de sélection du papier sur . 6 Ouvrez le chargeur manuel. Chargement du papier 39 7 Faites glisser le guide-papier gauche afin que la position d'impression de départ souhaitée corresponde au symbole [A gravé sur le guide de marge. L'écart entre le guide-papier gauche et le symbole [A détermine la largeur de la marge de gauche. 8 Placez une feuille simple ou une enveloppe contre le guide-papier gauche. Remarque : si vous chargez une feuille ou une enveloppe pré-imprimée, placez d'abord le bord supérieur, face imprimée vers le haut. 9 Alignez le guide-papier droit sur le bord droit de la feuille simple ou de l'enveloppe. 1 Guide-papier gauche 2 Feuille simple ou enveloppe 3 Guide-papier droit 10 Insérez la feuille simple ou l'enveloppe dans l'imprimante jusqu'à ce que le voyant Plus de papier cesse de clignoter. Chargement du papier 40 Remarques : • si l'option Chargement auto feuille à feuille est activée, le papier est entraîné automatiquement jusqu'en début de page. • si l'option Chargement auto feuille à feuille est désactivée, appuyez sur Changement de papier. 11 Assurez-vous que l'imprimante est en ligne et que le voyant Prêt est allumé. Remarque : si tel n'est pas le cas, appuyez sur Démarrer/Stop jusqu'à ce que le voyant Prêt soit allumé. Alignement de la marge de gauche Vous pouvez changer la première position d'impression sur la marge de gauche manuellement. Cette première position d'impression est indiquée par le symbole [A. Vous pouvez également régler la marge de gauche dans le programme que vous utilisez. Remarques : • le fait de régler la marge de gauche dans le programme ajoute de la marge au réglage de l'imprimante. Par exemple, si la marge de gauche de l'imprimante est de 2,5 cm et que celle du programme est également de 2,5 cm, l'impression commence à 5 cm du bord gauche de la page. • l'emplacement du symbole [A dépend de la position du tracteur. • pour les besoins de ces instructions, le tracteur est illustré en position de tracteur poussant avec du papier listing. 1 Lorsque vous utilisez du papier listing, localisez la marge de gauche en recherchant le symbole [A sur l'imprimante. 1 Tracteur (poussant) 2 Levier de blocage droit 2 Permet de charger du papier sans discontinuer en utilisant quatre chemins de papier différents, selon que le tracteur poussant ou le tracteur tirant est installé. Pour obtenir de l'aide, reportez-vous à l'une des sections suivantes de ce chapitre : • • • • « Chargement de papier listing à l'aide du tracteur poussant », page 28 « Chargement de papier listing par l'avant à l'aide du tracteur tirant », page 31 « Chargement de papier listing par le bas à l'aide du tracteur tirant », page 34 « Chargement manuel d'une feuille simple ou d'une enveloppe », page 39 Chargement du papier 41 Définition du Top-of-Form L'unité Top-of-Form définit la première ligne imprimée. Servez-vous du panneau de commandes pour enregistrer les paramètres de Top-of-Form si vous utilisez des formulaires continus, des formulaires coupés, ainsi que pour toutes les macros activées. Réglage du début de la page pour impression sur du papier listing avec le tracteur poussant 1 Dégagez le chemin du papier. Si vous n'avez pas chargé de papier, le voyant Plus de papier clignote. Si le voyant Plus de papier est éteint, découpez l'excédent de papier et appuyez sur Charger/Décharger. Si une feuille simple est chargée, appuyez sur Changement de papier pour dégager le chemin du papier. 2 Assurez-vous que le levier de sélection du papier est placé sur la position . 3 Insérez le papier listing dans les butées d'entraînement du tracteur poussant (ou dans les butées d'entraînement du tracteur 2 si vous utilisez le bac d'alimentation du tracteur 2 optionnel). 4 Appuyez sur Changement de papier. Le papier se déplace jusqu'au début de la page et le voyant Plus de papier s'éteint. 5 Ouvrez le volet d'accès au niveau 2 du panneau de commandes. 6 Appuyez sur un bouton d'avancement du papier (Saut de ligne, Micro , Micro ) afin d'aligner le début de la page sur les lignes horizontales situées sur le plateau. Remarque : si vous appuyez sur un bouton d'avancement du papier et que vous le maintenez enfoncé, le papier avance par micro mouvements, puis passe en alimentation continue. 7 Appuyez sur Déb page pour régler et enregistrer le début de la page. 8 Refermez le volet du panneau de commandes. Chargement du papier 42 9 Pour vérifier le nouveau début de page, appuyez sur Charger/Décharger afin de retirer le papier listing, puis appuyez sur Changement de papier afin de recharger le papier listing. Le papier listing se charge jusqu'au début de page défini. 10 Appuyez sur Démarrer/Stop pour mettre l'imprimante en ligne. Remarque : si la fonction Découpe auto est activée, le papier avance jusqu'à la position de découpe. L'envoi d'un travail d'impression ou la sélection du bouton Découper fait revenir le papier en début de page. Réglage du début de la page pour impression sur du papier listing avec le tracteur tirant 1 Mettez l'imprimante sous tension. Si vous n'avez pas chargé de papier, le voyant Plus de papier clignote. 2 Placez le levier de sélection du papier sur . 3 Installez le papier listing sur les butées d'entraînement du tracteur tirant. 4 Ouvrez le volet d'accès au deuxième étage du panneau de commandes. 5 Appuyez sur un bouton d'avancement du papier (Micro , Micro ou Saut de ligne) pour faire avancer le papier jusqu'au début de la page. Remarque : servez-vous de la deuxième feuille du listing pour définir le début de la page. 6 Appuyez sur Déb page pour régler et enregistrer le début de la page. 7 Refermez le volet du panneau de commandes. Remarque : le haut de la page n'est pas enregistré si l'imprimante est éteinte ou si elle manque de papier lorsque vous utilisez le tracteur tirant. 8 Appuyez sur Démarrer/Stop pour mettre l'imprimante en ligne. Chargement du papier 43 Réglage du début de la page pour une feuille simple ou une enveloppe Le début de page peut varier entre -2,5 et +55,8 cm à partir du haut d'une feuille simple. 1 Dégagez le chemin du papier. Si vous n'avez pas chargé de papier, le voyant Plus de papier clignote. Si le voyant Plus de papier est éteint, découpez l'excédent de papier et appuyez sur Charger/Décharger. Si une feuille simple est chargée, appuyez sur Changement de papier pour dégager le chemin du papier. 2 Placez le levier de sélection du papier sur . 3 Insérez une feuille de papier ou une enveloppe par le chargeur manuel. • Si l'option Chargement auto feuille à feuille est activée, l'imprimante entraîne le papier ou l'enveloppe jusqu'en début de page. • Si l'option Chargement auto feuille à feuille est désactivée, appuyez sur Changement de papier lorsque le voyant Plus de papier s'éteint. 4 Ouvrez le volet d'accès au deuxième étage du panneau de commandes. 5 Appuyez sur un bouton d'avancement du papier (Micro , Micro , Saut de ligne) afin d'aligner le début de la page sur les lignes horizontales situées sur le plateau. Remarque : si vous appuyez sur un bouton d'avancement du papier et que vous le maintenez enfoncé, le papier avance par micro mouvements, puis passe en mode d'alimentation continue. 6 Appuyez sur Déb page pour régler et enregistrer le début de la page. 7 Refermez le volet du panneau de commandes. 8 Appuyez sur Démarrer/Stop pour mettre l'imprimante en ligne. Chargement du papier 44 Définition du début de page à l'aide d'une macro Chaque macro dispose d'un paramètre de début de page différent. Pour pouvoir définir le début de page dans une macro, vous devez d'abord en sélectionner une : 1 Ouvrez le capot du panneau de commandes pour accéder au deuxième étage. 2 Appuyez sur le bouton Macro afin de sélectionner la macro à utiliser. Remarque : la procédure suivie dépend du papier et du mode d'impression utilisés. Pour obtenir de l'aide, reportez-vous à l'une des sections suivantes de ce chapitre : • « Réglage du début de la page pour impression sur du papier listing avec le tracteur poussant », page 42 • « Réglage du début de la page pour impression sur du papier listing avec le tracteur tirant », page 43 • « Réglage du début de la page pour une feuille simple ou une enveloppe », page 44 Chargement du papier 45 Spécifications relatives au papier et aux supports spéciaux Types et formats de papier pris en charge par l'imprimante L'imprimante prend en charge le papier dont le grammage est compris entre 56–90 g/m2 et des enveloppes dont le grammage est compris entre 75–90 g/m2. Largeur Types de support Simple Liasse Enveloppes Feuilles simples 76 mm à 297 mm * 76 mm à 297 mm * 152 mm à 241 mm Papier listing 76 mm à 254 mm 76 mm à 254 mm Non applicable Largeurs point à point 63 mm à 241 mm 63 mm à 241 mm Non applicable * Lorsque le bac d'alimentation automatique ou le second tracteur poussant est installé, la largeur maximale d'une feuille est de 215 mm pour un chargement manuel. Longueur Types de support Simple Liasse Enveloppes 76 mm à 559 mm 110 mm à 152 mm Feuilles simples 76 mm à 559 mm Papier listing 76 mm (pas de maximum) 76 mm (pas de maximum) Non applicable Epaisseur Types de support Simple Liasse Enveloppes Feuilles simples 0,058 mm à 0,114 mm Reportez-vous à la remarque 0,42 mm suivante : Papier listing 0,058 mm à 0,114 mm Reportez-vous à la remarque 0,42 mm suivante : Remarque : pour les imprimantes 2580/2581, l'épaisseur maximale de la liasse est de 0,512 mm . Pour les imprimantes 2590/2591, l'épaisseur maximale est de 0,36 mm . Spécifications relatives au papier et aux supports spéciaux 46 Changement de sens d'entraînement du tracteur Vous pouvez installer le tracteur en position de poussée ou de traction. Cette section décrit le changement de position du tracteur. Position du tracteur poussant L'imprimante est livrée avec le tracteur installé en position de poussée, à l'avant de l'imprimante. Le tracteur poussant est la façon la plus pratique de charger du papier listing ; il vous permet également d'utiliser la fonction Découper de l'imprimante. Position du tracteur tirant Le tracteur avant peut être retiré et placé sur la partie supérieure de l'imprimante. Il fonctionne alors comme tracteur tirant et accepte les chargements frontal et par le bas. Changement de sens d'entraînement du tracteur 47 Passage de tracteur poussant à tracteur tirant 1 Assurez-vous que l'imprimante est hors tension. 2 Assurez-vous que l'imprimante ne contient pas de papier. 3 Soulevez le volet afin de le libérer. 4 Maintenez les leviers d'ancrage vers le bas lorsque vous tirez le tracteur en le soulevant pour le sortir de l'imprimante. 1 Tracteur 2 Leviers d'ancrage 5 Retirez la trappe d'accès au ruban. 6 Retournez le tracteur de manière à ce que les leviers d'ancrage soient orientés vers le haut et face à vous. Changement de sens d'entraînement du tracteur 48 7 Placez le tracteur contre la partie arrière inclinée de l'imprimante le long des guides. 8 Pour faire glisser le chargeur du tracteur dans l'imprimante, procédez comme suit : a Maintenez les leviers d'ancrage vers le bas et poussez légèrement le tracteur dans l'imprimante jusqu'à ce qu'il se bloque. b Tout en maintenant les leviers d'ancrage vers le bas, faites basculer le chargeur du tracteur vers l'avant de l'imprimante jusqu'à ce que les crochets des leviers viennent se caler dans les emplacements du cadre de l'imprimante. c Relâchez les leviers d'ancrage. Remarque : le tracteur se met en place et forme un angle à 40°. Passage de tracteur tirant à tracteur poussant 1 Assurez-vous que l'imprimante est hors tension. 2 Assurez-vous que l'imprimante ne contient pas de papier. Changement de sens d'entraînement du tracteur 49 3 Maintenez les leviers d'ancrage vers le bas lorsque vous tirez le tracteur en le soulevant pour le sortir de l'imprimante. 4 Soulevez le volet afin de le libérer. 5 Assurez-vous que le levier de sélection du papier est réglé sur la position . 6 Tout en maintenant les leviers d'ancrage vers le bas, placez les ergots droit et gauche dans leurs emplacements sur l'imprimante. Changement de sens d'entraînement du tracteur 50 7 Relâchez les leviers d'ancrage. 8 Refermez le capot avant. Changement de sens d'entraînement du tracteur 51 Mode Configuration et options de menu Les polices et espacements, la longueur de formulaire, ainsi que d'autres paramètres de l'imprimante sont configurés par défaut. Ils sont appelés « paramètres usine ». Ce chapitre décrit comment modifier ces paramètres par défaut, configurer des macros et définir la longueur de formulaire. Utilisation du mode Configuration Remarque : assurez-vous que du papier listing est chargé dans l'imprimante lorsque vous utilisez le mode Configuration. 1 Ouvrez le volet d'accès au deuxième étage du panneau de commandes. 2 Appuyez sur Configuration pour mettre l'imprimante en mode Configuration et imprimer le menu principal. 3 Appuyez sur Saut de ligne pour imprimer la liste des options disponibles que vous pouvez modifier. Mode Configuration et options de menu 52 Configuration de l'imprimante - Menu principal Pour sélectionner Appuyez sur Enregistrer et Quitter Déb page Imprimer tout Saut de ligne Options Macros formulaires Macro Options Données Micro Options Contrôle Micro Options Emulation Configuration Options Interface Pas 4 Pour sélectionner une option du menu principal, il suffit d'appuyer sur le bouton correspondant. Remarque : un nouveau menu apparaît chaque fois que vous appuyez sur un bouton, affichant la nouvelle sélection. 5 Une fois que vous avez effectué toutes vos sélections, une page reflétant vos modifications s'imprime. 6 Appuyez sur Déb page jusqu'à ce que l'imprimante revienne au menu principal ou appuyez sur Pas à partir de n'importe quel menu contenant une sélection Retour au menu principal. 7 Appuyez de nouveau sur Déb page pour quitter le mode Configuration. Les nouveaux paramètres ne sont sauvegardés que lorsque l'imprimante a quitté le mode Configuration. Remarque : si l'imprimante ne contient plus de papier alors qu'elle est en mode Configuration, installez-en sur les butées du tracteur et appuyez sur Configuration pour continuer. Modification des paramètres de menu (exemple) Remarque : assurez-vous que du papier listing est chargé dans l'imprimante lorsque vous utilisez le mode Configuration. L'exemple suivant montre comment modifier le paramètre Langue du menu. 1 Alors que l'imprimante est en mode Configuration, appuyez sur Micro afin d'imprimer le menu Options Contrôle. 2 Appuyez sur Pas pour imprimer d'autres options Contrôle. Options Contrôle Statut Appuyez sur Retour au menu principal Hors fonction Déb page Impression Uni-Dir En fonction Saut de ligne Chargement auto feuille à feuille Activé Macro Alarme Plus de papier Micro Activé Alignement Bi-Di Micro Impression démo Configuration (Suite) Espacement Mode Configuration et options de menu 53 3 Pour changer la langue du menu, appuyez sur Macro. Options Contrôle Statut Appuyez sur Retour au menu principal English Déb page Retour à la page précédente Activé Saut de ligne Langue du menu Macro Lecture haut de page Micro Silence Micro 4 Appuyez sur le bouton correspondant à la langue de votre choix ou sur Configuration pour imprimer d'autres options Langue du menu. 5 Dans cet exemple, appuyez sur Macro afin de sélectionner Anglais. Langue du menu Pour sélectionner Appuyez sur Pas de changement Déb page English Saut de ligne Français Macro Allemand Micro Italien Micro (Suite) Configuration Retour au menu principal Espacement Les menus de l'imprimante s'impriment désormais en anglais. 6 Appuyez sur Pas pour revenir dans le menu principal ou sur Déb page (Aucun changement) pour revenir au menu précédent et changer un autre paramètre. 7 Si vous revenez au menu principal, appuyez sur Déb page pour quitter le mode Configuration et enregistrer le nouveau réglage. Remarques : • Les nouveaux paramètres ne sont sauvegardés que lorsque l'imprimante a quitté le mode Configuration. • Si l'imprimante ne contient plus de papier alors qu'elle est en mode Configuration, installez-en sur les butées du tracteur et appuyez sur Configuration pour continuer. Mode Configuration - Menu principal Options du menu principal Remarque : Utilisez le mode Configuration pour configurer l'imprimante en fonction des exigences de votre travail. Pour imprimer la liste de tous les paramètres par défaut, appuyez sur Saut de ligne dans le menu principal. La liste d'éléments suivante apparaîtra en haut de la page du menu principal : Mode Configuration et options de menu 54 Options Macros formulaires Vous permet de personnaliser des macros pour l'impression de divers formulaires. Options Données Définit le traitement des informations envoyées à l'imprimante. Options Contrôle Définit la façon dont l'imprimante exécute bon nombre des tâches de base. Options Emulation Détermine l'interaction de l'imprimante avec l'application. Options Interface Définit le transfert des informations de l'ordinateur à l'imprimante. Options Macros formulaires Remarque : utilisez le mode Configuration pour configurer l'imprimante en fonction des exigences de votre travail. Pour imprimer la liste de tous les paramètres par défaut, appuyez sur Saut de ligne dans le menu principal. La liste d'éléments suivante reprend et décrit les fonctions et paramètres Macros formulaires applicables à l'imprimante : Macro par défaut Macro par défaut vous permet de choisir la macro que vous souhaitez activer par défaut lorsque l'imprimante est mise sous tension. Sélectionnez Désactiver si vous ne souhaitez pas utiliser de macro par défaut. Remarque : Activé correspond au paramètre usine. Options Caractères Utilisez les options suivantes pour modifier des options de caractères, comme décrit ci-après : • Police par défaut : sélectionnez la police de votre choix dans la liste des polices disponibles. • Verrouiller police : sélectionnez Oui pour définir le verrouillage de polices par défaut, y compris lorsque l'imprimante est mise hors tension puis de nouveau sous tension. • Espacement par défaut : sélectionnez l'espacement que vous souhaitez définir par défaut parmi ceux de la liste. Remarque : Tous les espacements ne sont pas disponibles dans toutes les polices. • Verrouiller espacement : sélectionnez Oui pour définir le verrouillage d'espacement par défaut, y compris lorsque l'imprimante est mise hors tension puis de nouveau sous tension. • Page de code : sélectionnez une des pages de code suivantes pour différents jeux de langues : 437, 850, 858, 860, 861, 863, 865, 437G, 813, 851, 853T, 857, 869, 920, 1004 ou 1053. Mode Configuration et options de menu 55 Remarques : – il est possible de choisir entre les langues d'Europe de l'est, baltes et du Moyen-Orient pour la configuration des codes de page en maintenant une combinaison de touches spécifique enfoncée lors de la mise sous tension de l'imprimante. Pour plus d'informations, reportez-vous au manuel Technical Reference (en anglais uniquement) disponible sur le site Web de Lexmark à l'adresse www.lexmark.com. – 437 correspond au paramètre usine. • Jeu de caractères : sélectionnez entre Jeu de caractères 1 ou Jeu de caractères 2. Remarque : Jeu de caractères 1 correspond au paramètre usine pour les Etats-Unis, tandis que Jeu de caractères 2 correspond au paramètre usine pour l'Union européenne. Options Gestion du papier Utilisez les options suivantes pour modifier des options de gestion du papier, comme décrit ci-après : • Découpe auto – Activé : le papier listing avance automatiquement jusqu'à la barre de découpe. – Désactivé : vous permet de faire avancer manuellement la perforation d'un papier listing jusqu'à la barre de découpe. Remarque : Activé correspond au paramètre usine. • Chargement feuille à feuille auto – Activé : le papier se charge automatiquement jusqu'en début de page. – Désactivé : vous devez appuyer sur Chargement de papier pour charger du papier. Remarque : Activé correspond au paramètre usine. • Bac d'alimentation automatique Activé : permet de charger automatiquement du papier si le bac d'alimentation automatique est installé. Remarque : Hors fonction correspond au paramètre usine. • Longueur du formulaire Cette option vous permet de définir la longueur du formulaire (en termes de lignes par page) d'une ligne à 559 mm au maximum. • Marge gauche Cette option vous permet de définir la marge de gauche entre 0 et 3 pouces. • Marge droite Cette option vous permet de définir la marge de droite entre 4 et 8 pouces. Si vous possédez un modèle à plateau large, la marge droite maximale est de 13,6 pouces. • Lignes par pouce Vous permet de spécifier un nombre de lignes de texte par pouce compris entre 3 et 6. Remarque : 6 correspond au paramètre usine. • Ejecter par Page – Activé : vous permet d'éjecter une feuille de papier en appuyant sur Chargement de papier. Remarque : Activé correspond au paramètre usine. Mode Configuration et options de menu 56 Options Données Remarque : utilisez le mode Configuration pour configurer l'imprimante en fonction des exigences de votre travail. Pour imprimer la liste de tous les paramètres par défaut, appuyez sur Saut de ligne dans le menu principal. La liste d'éléments suivante reprend et décrit les options et paramètres Données applicables à l'imprimante : Tampon • Minimum : définit la taille du tampon de réception sur zéro. • Maximum : pour les modèles 2580/2581, ce paramètre définit la taille du tampon de réception sur 64 Ko ou 480 Ko, selon que l'option Télécharger NLQ II (Proche de la qualité courrier) est activée ou non. • Maximum : pour les modèles 2590/2591, ce paramètre définit la taille du tampon de réception sur 47,5 Ko ou 480 Ko, selon que l'option Télécharger est activée ou non. Remarque : Maximum correspond au paramètre usine. Auto LF Saut de ligne nécessaire. • En fonction : un saut de ligne est exécuté pour chaque retour chariot reçu. • Hors fonction : un saut de ligne n'est pas exécuté lorsqu'un code de retour chariot est reçu. Remarque : Hors fonction correspond au paramètre usine. Auto CR Retour chariot nécessaire. • En fonction : un retour chariot est exécuté pour chaque saut de ligne reçu. • Hors fonction : un retour chariot n'est pas exécuté lorsqu'un code de saut de ligne est reçu. Remarque : Hors fonction correspond au paramètre usine. Zéro barré • En fonction : le zéro barré s'imprime. • Hors fonction : le zéro non barré s'imprime. Remarque : Hors fonction correspond au paramètre usine. Téléchargement de NLQ II (disponible uniquement pour les modèles 2580/2581) • Activé : permet de réserver une partie du tampon de réception au téléchargement de polices. • Désactivé : utilise l'intégralité du tampon comme tampon de réception. Remarque : Activé correspond au paramètre usine. Téléchargement (disponible uniquement pour les modèles 2590/2591) • Activé : permet de réserver une partie du tampon de réception au téléchargement de polices. • Désactivé : utilise l'intégralité du tampon comme tampon de réception. Remarque : Activé correspond au paramètre usine. Mode Configuration et options de menu 57 Sub de page de codes • Activé : remplace la page de codes 850 par la page 858 pour permettre aux anciens programmes d'accéder aux caractères européens. • Désactivé : aucun remplacement de page de codes n'a lieu. Remarque : Désactivé correspond au paramètre usine. Options Contrôle Remarque : Utilisez le mode Configuration pour configurer l'imprimante en fonction des exigences de votre travail. Pour imprimer la liste de tous les paramètres par défaut, appuyez sur Saut de ligne dans le menu principal. La liste d'éléments suivante reprend et décrit les options et paramètres Contrôle applicables à l'imprimante : Impression Uni-Dir • En fonction : l'impression s'effectue de façon unidirectionnelle par ligne (en mode NLQ). • Hors fonction : l'imprimante imprime une ligne et une ligne de retour en impression bidirectionnelle. L'Espacement proportionnel est une exception ; lorsque ce pas est sélectionné, l'impression se fait toujours de façon unidirectionnelle. Remarque : Hors fonction correspond au paramètre usine. Chargement auto feuille à feuille Personnalise la façon dont l'imprimante passe en mode Prêt après qu'une feuille a été chargée. • En fonction : l'imprimante passe en mode Prêt après qu'une feuille a été chargée. • Hors fonction : l'imprimante reste en mode Hors ligne après qu'une feuille coupée a été chargée. Appuyez sur Démarrer/Stop pour repasser l'imprimante en mode Prêt. Remarque : En fonction correspond au paramètre usine. Alarme Plus de papier • Activé : une alarme sonore retentit lorsque l'imprimante ne contient plus de papier. • Désactivé : aucune alarme sonore ne retentit lorsque l'imprimante ne contient plus de papier. Remarque : Activé correspond au paramètre usine. Impression démo • Activé : imprime une page de démonstration. • Désactivé : n'imprime aucune page de démonstration. Remarque : Activé correspond au paramètre usine. Langue du menu Sélectionnez la langue dans laquelle vous souhaitez imprimer les menus. Les langues disponibles sont : anglais, français, allemand, italien, espagnol et portugais brésilien. Remarque : Anglais correspond au paramètre usine. Mode Configuration et options de menu 58 Lecture haut de page • Activé : vérifie le Début de page avant l'impression sur du papier listing. • Désactivé : ne vérifie pas le Début de page avant l'impression sur du papier listing. Remarque : Activé correspond au paramètre usine. Silence • Activé : l'imprimante travaille en générant moins de bruit. • Désactivé : l'imprimante travaille au niveau de bruit normal. Remarque : Désactivé correspond au paramètre usine. Remarque : l'impression est plus lente en mode Silence. Options Emulation Remarque : Utilisez le mode Configuration pour configurer l'imprimante en fonction des exigences de votre travail. Pour plus d'informations, reportez-vous à la rubrique « Utilisation du mode Configuration », page 52. Pour imprimer la liste de tous les paramètres par défaut, appuyez sur Saut de ligne dans le menu principal. Sélectionnez les options Emulation dans le mode IBM (paramètre usine), Epson ou OKI. Pour plus d'informations concernant les changements du flux de données, reportez-vous au manuel Technical Reference (en anglais uniquement) disponible sur le site Web de Lexmark à l'adresse www.lexmark.com/publications. Mode IBM Proprinter III, disponible uniquement sur les imprimantes 2580/2581, permet la compatibilité avec Proprinter III. • En fonction : l'imprimante émule un Proprinter III. • Hors fonction : l'imprimante intègre des fonctionnalités supplémentaires. Le mode AGM, uniquement disponible sur les imprimantes 2590/2591, vous permet d'utiliser les commandes graphiques 24 aiguilles haute résolution. Ces commandes sont similaires à celles qui sont utilisées avec les imprimantes Epson LQ570/LQ 1070. • En fonction : les commandes graphiques sont disponibles. • Hors fonction : les commandes graphiques ne sont pas disponibles. Remarque : Hors fonction correspond au paramètre usine. Mode Epson • L'option Sélection de table vous permet de sélectionner la Table de caractères italiques ou la table de caractères graphiques étendus Epson. Remarque : le mode graphique correspond au paramètre usine. • L'option des jeux de caractères internationaux vous permet de sélectionner le jeu de caractères associé à la langue d'impression. Les jeux pris en charge en mode Epson sont : USA, France, Allemagne, Royaume-Uni, Danemark, Suède, Italie, et Espagne I. Les jeux de caractères suivants sont également pris en charge, mais uniquement par le biais des commandes hôte utilisées par les imprimantes Epson FX850/FX 1050 : Japon, Norvège, Danemark II, Corée (pour les imprimantes 2580/2581 uniquement), Espagne II, Amérique latine et Legal. Remarque : USA correspond au paramètre usine. Mode Configuration et options de menu 59 Mode OKI Le mode OKI vous permet de sélectionner les options suivantes : • • • • • Graphiques 7 ou 8 bits Remplacement de Plus de papier Empêcher la réinitialisation Suppression de l'impression Impression du Code de Suppr Options Interface Remarque : Utilisez le mode Configuration pour configurer l'imprimante en fonction des exigences de votre travail. Pour imprimer la liste de tous les paramètres par défaut, appuyez sur Saut de ligne dans le menu principal. La liste d'éléments suivante reprend et décrit les options et paramètres Interface applicables à l'imprimante : Sélection d'interface A moins qu'il ne soit désactivé, le paramètre Auto sélectionne automatiquement l'interface de l'imprimante en fonction des câbles de connexion disponibles. Les types de câble de connexion disponibles sont les suivants : câble parallèle, câble USB, câble série (uniquement disponible lorsqu'une interface série en option est installée) et câble réseau (uniquement disponible sur les imprimantes en réseau). Remarque : Auto correspond au paramètre usine. Accepter Init • Activé : le signal d'initialisation est respecté sur le port parallèle. • Désactivé : le signal d'initialisation est ignoré sur le port parallèle. Remarque : Activé correspond au paramètre usine. Mode Configuration et options de menu 60 Maintenance de l'imprimante Vous devez effectuer régulièrement certaines tâches pour conserver une qualité d'impression optimale. Commande de fournitures Utilisez cette liste de références pour commander les fournitures dont vous avez besoin. Fourniture Câble parallèle Câble USB Référence • 1329605 (3 m) • 1427498 (6 m) 12A2405 Câble et adaptateur série 12T0154 (option de l'interface série) 1038693 (15 m) Ruban d'impression • 11A3540 (ruban Séries 2400/2500 standard) • 11A3550 (ruban Série 2500 haute capacité) Remarque : Vous pouvez commander les rubans d'impression sur le site Web de Lexmark à l'adresse www.lexmark.com. Retrait de la cartouche du ruban 1 Mettez l'imprimante hors tension. 2 Levez les loquets d'ouverture gauche et droit sur la trappe d'accès au ruban pour la retirer. 3 Placez la trappe sur une surface plane. 4 Placez le curseur d'épaisseur sur la position 7. 5 Appuyez sur les loquets gauche et droit de la cartouche du ruban pour l'extraire de l'imprimante. Nettoyage de l'imprimante Préparation de l'imprimante avant son nettoyage 1 Mettez l'imprimante hors tension. 2 Débranchez le cordon d'alimentation de la prise secteur. MISE EN GARDE—SURFACE BRULANTE : La tête d'impression peut être très chaude. Si tel est le cas, laissezla refroidir avant de la toucher. 3 Appuyez sur les loquets gauche et droit de la cartouche du ruban pour l'extraire de l'imprimante. Maintenance de l'imprimante 61 Nettoyage de l'intérieur de l'imprimante Nettoyez l'imprimante tous les deux ou trois mois en utilisant une brosse souple et un aspirateur pour nettoyer la poussière, les peluches du ruban et les bouts de papier. Nettoyez la poussière autour de la tête d'impression et à l'intérieur de l'imprimante. Nettoyage de l'extérieur de l'imprimante Nettoyez l'extérieur de l'imprimante à l'aide d'un chiffon humide et de savon doux. N'utilisez pas de produits nettoyants chimiques ou de type vaporisateur. N'utilisez aucun liquide ni vaporisateur à proximité des ventilateurs. Pour nettoyer les taches d'encre sur l'imprimante, utilisez des produits de nettoyage manuels adaptés à ce type de surface, disponibles dans le commerce. Recyclage des produits Lexmark Pour renvoyer à Lexmark des produits Lexmark à des fins de recyclage : 1 Rendez-vous sur notre site Web à la page www.lexmark.com/recycle. 2 Recherchez le type de produit que vous souhaitez recycler, puis sélectionnez votre pays dans la liste. 3 Suivez les instructions à l'écran. Maintenance de l'imprimante 62 Support administratif Restauration des paramètres usine Restauration des paramètres usine pour les Etats-Unis Les paramètres usine pour les Etats-Unis sont : • Pages de code : 437 • Jeu de caractère : 1 • Longueur du formulaire : 11 pouces Pour restaurer les paramètres usine : 1 Vérifiez que la cartouche du ruban est bien installée et que du papier est chargé. 2 Mettez l'imprimante hors tension. 3 Ouvrez la trappe d'accès au ruban. 4 Déplacez la tête d'impression vers le panneau de commandes de l'imprimante jusqu'à la butée. 5 Fermez la trappe d'accès au ruban. 6 Appuyez sur les boutons Découper et Démarrer/Stop et maintenez-les enfoncés pendant que l'imprimante est mise sous tension. 7 Maintenez ces boutons enfoncés jusqu'à ce que le chariot se déplace. Remarque : les voyants du panneau de commandes clignotent plusieurs fois. Le nouveau déplacement du chariot indique que les paramètres usine ont bien été restaurés. Restauration des paramètres usine pour l'Europe Les paramètres usine pour l'Europe sont : • Pages de code : 858 • Jeu de caractère : 2 • Longueur du formulaire : 12 pouces Pour restaurer les paramètres usine : 1 Vérifiez que la cartouche du ruban est bien installée et que du papier est chargé. 2 Mettez l'imprimante hors tension. 3 Ouvrez la trappe d'accès au ruban. 4 Déplacez la tête d'impression vers le panneau de commandes de l'imprimante jusqu'à la butée. 5 Fermez la trappe d'accès au ruban. Support administratif 63 6 Appuyez sur les boutons Découper et Tracteur et maintenez-les enfoncés pendant que l'imprimante est mise sous tension. 7 Maintenez ces boutons enfoncés jusqu'à ce que le chariot se déplace. Remarque : les voyants du panneau de commandes clignotent plusieurs fois. Le nouveau déplacement du chariot indique que les paramètres usine ont bien été restaurés. Prise en charge du protocole IPSec Le protocole IPSec (Internet Protocol Security) permet d'authentifier et de chiffrer les communications sur la couche réseau et sécurise ainsi toutes les communications d'application et de réseau via le protocole IP. IPSec peut être installé entre l'imprimante et cinq hôtes au maximum à l'aide d'IPv4 et d'IPv6. Pour configurer le protocole IPSec via le serveur Web incorporé : 1 Ouvrez un navigateur Web. Dans la barre d'adresse, saisissez l'adresse IP de l'imprimante ou du serveur d'impression à protéger au format suivant : http://adresse_ip. 2 Cliquez sur Configuration. 3 Dans Autres paramètres, cliquez sur Réseau/Ports. 4 Cliquez sur IPSec. Le protocole IPSec prend en charge deux types d'authentification : • Clé secrète partagée : authentifie toute expression ASCII partagée entre les ordinateurs hôtes participants. Il s'agit de la configuration la plus simple lorsque seuls quelques ordinateurs hôtes du réseau utilisent le protocole IPSec. • Authentification par certificat : permet à tous les ordinateurs hôtes ou sous-réseaux de s'authentifier pour IPSec. Chaque ordinateur hôte doit disposer d'une paire de clés publique/privée. Valider le certificat homologue est activé par défaut. Un certificat d'une autorité de certification signé doit donc être installé sur chaque hôte. L'identificateur de chaque hôte doit se trouver dans le champ Autre nom du sujet du certificat signé. Remarque : une fois qu'un périphérique est configuré pour IPSec avec un hôte, IPSec est requis pour toutes les communications IP. Prise en charge du protocole SNMPv3 Le protocole SNMPv3 (Simple Network Management Protocol version 3) permet des communications réseau chiffrées et authentifiées. Il permet également à l'administrateur de sélectionner le niveau de sécurité souhaité. Avant de l'utiliser, vous devez établir au moins un nom d'utilisateur et un mot de passe depuis la page des paramètres. Pour configurer le protocole SNMPv3 via le serveur Web incorporé : 1 Ouvrez un navigateur Web. Dans la barre d'adresse, saisissez l'adresse IP de l'imprimante ou du serveur d'impression à protéger au format suivant : http://adresse_ip/. 2 Cliquez sur Configuration. 3 Dans Autres paramètres, cliquez sur Réseau/Ports. 4 Cliquez sur SNMP. Support administratif 64 L'authentification et le cryptage SNMPv3 comportent trois niveaux de prise en charge : • Aucune authentification et aucun cryptage • Authentification sans cryptage • Authentification et cryptage Utilisation de l'authentification 802.1x L'authentification par port 802.1x permet à l'imprimante de relier les réseaux qui demandent une authentification avant d'autoriser l'accès. La prise en charge de 802.1x nécessite la définition d'informations d'authentification pour l'imprimante, par ex. des certificats. Les certificats permettent à l'imprimante d'être reconnue du serveur d'authentification. Le serveur d'authentification permet l'accès réseau aux serveurs d'impression présentant un ensemble d'informations d'authentification valide. Vous pouvez gérer les informations d'authentification à l'aide du serveur Web incorporé. Pour installer et utiliser les certificats dans les informations d'authentification : 1 Ouvrez un navigateur Web. Dans la barre d'adresse, saisissez l'adresse IP de l'imprimante ou du serveur d'impression à protéger au format suivant : http://adresse_ip/. 2 Cliquez sur Configuration. 3 Dans Autres paramètres, cliquez sur Réseau/Ports. 4 Cliquez sur Gestion de certificats. Pour activer et configurer 802.1x après l'installation des certificats requis : 1 Ouvrez un navigateur Web. Dans la barre d'adresse, saisissez l'adresse IP de l'imprimante ou du serveur d'impression à protéger au format suivant : http://adresse_ip/. 2 Cliquez sur Configuration. 3 Dans Autres paramètres, cliquez sur Réseau/Ports. 4 Cliquez sur Authentification 802.1x. Support administratif 65 Dépannage Vérification d'une imprimante qui ne répond pas Lorsque l'imprimante ne répond pas, vérifiez les points suivants : • Le cordon d'alimentation est connecté à l'imprimante et branché sur une prise de courant correctement reliée à la terre. • L'alimentation électrique n'est coupée par aucun interrupteur ou coupe-circuit. • • • • L'imprimante n'est branchée sur aucun parasurtenseur, onduleur ou cordon prolongateur. Les autres appareils électriques branchés sur cette source d'alimentation électrique fonctionnent. L'imprimante est sous tension. Le câble est correctement raccordé entre l'imprimante et l'ordinateur hôte, le serveur d'impression, une option ou un autre périphérique réseau. Après avoir vérifié ces différents points, mettez l'imprimante hors tension, puis de nouveau sous tension. Cela suffit souvent à résoudre le problème. Test de l'imprimante Chaque fois que vous mettez l'imprimante sous tension, un test interne ou Auto-test de mise sous tension est réalisé. L'exécution d'une page de test génère une impression qui recensera tous les problèmes éventuels de l'imprimante. Remarque : vous pouvez imprimer une page de test qu'un ordinateur soit ou non connecté à l'imprimante. Exécution d'une page de test 1 Assurez-vous que du papier est chargé et que le ruban est installé. 2 Mettez l'imprimante hors tension. 3 Appuyez sur le bouton Saut de ligne et maintenez-le enfoncé pendant que l'imprimante est mise sous tension. 4 Relâchez le bouton Saut de ligne lorsque l'impression commence. L'impression se poursuit jusqu'à l'arrêt de l'imprimante. Interruption ou arrêt du test de l'imprimante Pour interrompre l'impression d'une page de test : 1 Appuyez sur Démarrer/Stop. Le test est interrompu après l'impression d'une ligne complète de caractères. 2 Appuyez de nouveau sur Démarrer/Stop pour continuer l'impression. Pour arrêter le test de l'imprimante, mettez celle-ci hors tension. Dépannage 66 Utilisation du mode de dépistage Hex Le mode d'analyse hexadécimal imprime les codes de contrôle envoyés à l'imprimante. Utilisez ce mode pour vous aider à identifier les problèmes liés aux logiciels/pilotes. 1 Assurez-vous que du papier est chargé et que le ruban est installé. 2 Mettez l'imprimante hors tension. 3 Appuyez sur le bouton Tracteur et maintenez-le enfoncé pendant que l'imprimante est mise sous tension. 4 Relâchez le bouton Tracteur lorsque les voyants s'éteignent. 5 Mettez l'imprimante hors tension, puis remettez-la sous tension pour quitter le mode Dépistage Hex. Vérification de l'état de l'imprimante Contrôlez les voyants du panneau de commandes et comparez leur état à l'information du tableau suivant. Les différents modèles et combinaisons de voyants vous informent de l'état de l'imprimante et des actions à prendre pour le corriger. Remarque : Nombre de codes d'erreur peuvent être corrigés en mettant l'imprimante hors tension, puis en la rallumant. Etat de l'imprimante Voyants du panneau de commandes Etat Action requise Alimentation En fonction Prêt En fonction Conditions de fonctionnement normales. Aucune action n'est requise. Plus de papier Hors fonction Alimentation En fonction Prêt Hors fonction Plus de papier Hors fonction Alimentation En fonction Prêt Hors fonction Plus de papier Clignotement Le voyant Plus de papier s'éteint et le voyant Prêt s'allume. Condition de déconnexion normale. 1 Chargez du papier. 2 Appuyez sur Démarrer/Stop. Remarque : si vous avez installé le bac d'alimentation du tracteur 2 optionnel et que vous imprimez sur du papier listing, assurez-vous que le levier de sélection du papier est placé sur la position Listing. Prêt Clignotement Le tampon de l'imprimante contient des données devant être imprimées. Dépannage 67 Voyants du panneau de commandes Etat Action requise Alimentation En fonction Prêt Clignotement Plus de papier Clignotement Verrouillage du panneau Clignotement papier ne sont pas restés bloqués dans l'imprimante. Verrouillage de police Clignotement 4 Assurez-vous que le scotch d'emballage du chariot a été 1 Vérifiez tout bourrage papier ou du ruban. 2 Mettez l'imprimante hors tension. 3 Retirez la cartouche du ruban et vérifiez que des bouts de retiré. 5 Alors que l'imprimante est sous tension, exécutez le test de l'imprimante. a Remplacez la cartouche du ruban et vérifiez que du papier est chargé. b Mettez l'imprimante hors tension. c Appuyez sur le bouton Saut de ligne et maintenez-le enfoncé pendant que l'imprimante est mise sous tension. d Relâchez le bouton Saut de ligne lorsque l'impression commence. L'impression continue jusqu'à ce que l'imprimante soit interrompue. 6 Si le test de l'imprimante échoue, contactez l'assistance clientèle. Remarque : si l'imprimante n'émet aucun signal sonore, le problème provient de la source d'alimentation. Contactez l'assistance clientèle. Alimentation Hors fonction Vérifiez le câble et la source d'alimentation. Si le voyant d'alimentation reste désactivé, contactez l'assistance clientèle. Alimentation En fonction Plus de papier Verrouillage du panneau La position du levier de sélection du papier a été changée Hors fonction pendant le chargement du papier. Remettez le levier de sélection du papier sur la position correcte et appuyez sur Clignotement Démarrer/Stop. Clignotement Remarque : assurez-vous que le papier est en position de rangement ou non chargé avant de changer la position du levier de sélection du papier. Alimentation En fonction Prêt Clignotement Plus de papier Clignotement Verrouillage du panneau Clignotement Prêt 1 Ouvrez et fermez le panneau de commandes. 2 Mettez l'imprimante hors tension, puis de nouveau sous tension. 3 Si la séquence des voyants du panneau de commandes continue, contactez l'assistance clientèle. Alimentation Plus de papier Assurez-vous que l'option Tracteur 2 est correctement installée. Clignotement Pour plus d'informations, consultez la documentation fournie avec l'option. Clignotement Tracteur 2 Clignotement Prêt En fonction Dépannage 68 Voyants du panneau de commandes Etat Action requise Alimentation En fonction Prêt Clignotement Plus de papier Clignotement Verrouillage de police Clignotement Tous les voyants sont allumés En fonction Verrouillage du panneau Clignotement Alimentation En fonction Prêt Clignotement Tracteur 2 Clignotement Plus de papier Clignotement Verrouillage de police Clignotement Alimentation En fonction Prêt Clignotement Plus de papier Clignotement Verrouillage du panneau Clignotement Verrouillage de police Clignotement Alimentation En fonction Prêt Tracteur 2 Clignotement Clignotement Plus de papier Clignotement Verrouillage du panneau Clignotement Verrouillage de police Clignotement Alimentation En fonction Prêt Clignotement Tracteur 2 Plus de papier Clignotement Clignotement Verrouillage du panneau Clignotement 1 Mettez l'imprimante hors tension. 2 Mettez l'imprimante sous tension. Si la séquence du voyant du panneau de commandes reprend, contactez l'assistance clientèle. Remarque : si vous avez besoin d'aide pour localiser le technicien le plus proche dans votre région, rendez-vous sur le site Web de Lexmark à l'adresse www.lexmark.com. Ajustement de l'alignement (bidirectionnel) des caractères Il est possible parfois que vous souhaitiez ajuster l'alignement des caractères (également appelé alignement bidirectionnel) sur votre imprimante. Les étapes suivantes illustrent l'ajustement de l'alignement sur les imprimantes matricielles. Remarques : • Assurez-vous que du papier listing est chargé dans l'imprimante. • Assurez-vous que le paramètre d'alimentation usine pour l'option de menu Impression Uni-Dir est désactivé (bidirectionnel). • Assurez-vous que la macro par défaut est désactivée. Pour plus d'informations, reportez-vous à la rubrique « Options Macros formulaires », page 55. Dépannage 69 1 Mettez l'imprimante hors tension. 2 Ouvrez le capot du panneau de commandes pour accéder au deuxième étage. 3 Appuyez sur le bouton Pas et maintenez-le enfoncé pendant que l'imprimante est mise sous tension. Les barres d'alignement des brouillons s'impriment. Remarque : la valeur courante est le nombre qui s'imprime en dessous des barres. 4 Pour configurer le brouillon, sélectionnez les barres du meilleur alignement des brouillons dans les impressions 01 - 07. a Appuyez sur Micro ou Micro pour sélectionner le meilleur alignement par nombre ou conserver la valeur courante. b Appuyez sur Déb page pour enregistrer votre sélection. Une fois votre sélection effectuée, l'imprimante sort une seule ligne indiquant le paramètre d'alignement courant. c L'imprimante commence automatiquement à imprimer les barres d'alignement pour obtenir le mode proche de la qualité Courrier. la valeur courante est le nombre qui s'imprime en dessous des barres. Dépannage 70 Résolution des problèmes d'impression Le test de l'imprimante fonctionne, mais aucune impression n'aboutit lorsque l'imprimante est connectée à un ordinateur Voici des solutions possibles. Essayez l'une ou plusieurs des solutions suivantes : • Mettez l'imprimante et l'ordinateur hors tension. • Assurez-vous que le câble de l'imprimante est correctement connecté aux deux extrémités. • Reportez-vous à la documentation fournie avec le programme pour vous assurer d'avoir sélectionné le pilote d'imprimante approprié. • Si vous utilisez Windows, servez-vous du pilote Windows propre à l'imprimante Forms printer Série 2500 disponible sur le site Web de Lexmark à l'adresse suivante : www.lexmark.com. • Si vous utilisez DOS, suivez les instructions fournies avec votre application DOS. L'imprimante est bruyante Voici des solutions possibles. Essayez l'une ou plusieurs des solutions suivantes : • • • • Eloignez tout objet de l'imprimante. Assurez-vous que l'imprimante se trouve sur une surface plane et solide. Fermez la trappe d'accès au ruban. Refermez le carter avant. L'imprimante émet le bruit d'une impression, mais n'imprime rien Voici des solutions possibles. Essayez l'une ou plusieurs des solutions suivantes : • Vérifiez que le curseur d'épaisseur est correctement réglé par rapport à l'épaisseur du papier utilisé. • • • • Assurez-vous que le ruban est correctement installé et bien fixé sur le chariot. Ajustez la molette de contrôle de la densité du ruban. Remplacez la cartouche du ruban si elle est vide. Mettez l'imprimante hors tension, puis de nouveau sous tension. L'alarme de l'imprimante émet un signal Cette alarme peut indiquer une erreur ou une opération normale. Si une erreur est détectée, considérez les solutions possibles suivantes. Essayez l'une ou plusieurs des solutions suivantes : • Vérifiez l'état des voyants du panneau de commandes. • Mettez l'imprimante hors tension, puis de nouveau sous tension. Dépannage 71 L'imprimante adopte la position Découpage avant la fin d'un travail d'impression Définir Découpe auto sur En fonction : 1 Appuyez sur Démarrer/Stop. 2 Appuyez sur le bouton Découper et maintenez-le enfoncé jusqu'à ce que l'imprimante émette un signal sonore et le voyant s'allume. 3 Ouvrez le volet d'accès au deuxième étage du panneau de commandes. 4 Appuyez sur Micro ou Micro pour faire avancer le papier à l'endroit approprié. 5 Fermez le panneau de commandes. L'imprimante émet deux signaux sonores et le papier recule avant d'avancer jusqu'à la nouvelle position de début de page. 6 Appuyez sur Démarrer/Stop. Le papier reste à la nouvelle position de début de page jusqu'à l'initialisation d'un nouveau travail. 7 Envoyez de nouveau le travail d'impression. Les boutons ne fonctionnent pas (à l'exception des boutons Démarrer/Stop, Changement de papier, Découper et Charger/ Décharger) 1 Mettez l'imprimante hors tension. 2 Appuyez simultanément sur les boutons Charger/Décharger et Tracteur et maintenez-les enfoncés lorsque que vous mettez l'imprimante sous tension. Lorsque le voyant s'éteint, le panneau de commandes est déverrouillé et tous les boutons sont disponibles. Le commutateur d'alimentation de l'imprimante est activé, mais le voyant d'alimentation est éteint Voici des solutions possibles. Essayez l'une ou plusieurs des solutions suivantes : • Assurez-vous que le câble de l'imprimante est correctement connecté aux deux extrémités. • Vérifiez que la source d'alimentation fonctionne. • Mettez l'imprimante hors tension, puis de nouveau sous tension. La marge de gauche se déplace vers la droite pendant l'impression Voici des solutions possibles. Essayez l'une ou plusieurs des solutions suivantes : • • • • • Vérifiez que la cartouche du ruban est bien installée et que du papier est chargé. Assurez-vous que le scotch d'emballage du chariot a été retiré. Vérifiez qu'aucun objet n'entrave le mouvement du chariot. Si un bourrage papier s'est produit récemment, mettez l'imprimante hors tension, puis de nouveau sous tension. Contactez l'assistance clientèle. Dépannage 72 La longueur de ligne est incorrecte ; les lignes ne commencent pas à la marge de gauche Voici des solutions possibles. Essayez l'une ou plusieurs des solutions suivantes : • Reportez-vous à la documentation fournie avec le programme. • Assurez-vous que le pilote d'impression correct est sélectionné. • Ajustez la marge de gauche en réglant le tracteur ou le guide-papier. La vitesse d'impression est ralentie Voici des solutions possibles. Essayez l'une ou plusieurs des solutions suivantes : • Vérifiez que le réglage du curseur d'épaisseur correspond à l'épaisseur du papier utilisé. Lorsque le curseur d'épaisseur est réglé sur 4 ou plus, la vitesse d'impression est ralentie. Ceci est tout à fait normal. • Sélectionnez des polices résidentes. Remarque : le ralentissement thermique automatique protège la tête d'impression contre les surchauffes. Ce fonctionnement est normal et dépend du type d'impression utilisé (qualité courrier, etc.), ainsi que de la quantité et de la densité des graphiques imprimés. Des caractères erronés s'impriment, la marge de gauche change ou l'impression s'arrête Voici des solutions possibles. Essayez l'une ou plusieurs des solutions suivantes : • Assurez-vous que le câble d'imprimante est correctement protégé et connecté aux deux extrémités. • Sélectionnez le pilote approprié. – Si vous utilisez Windows, servez-vous du pilote Windows propre à l'imprimante Forms printer Série 2500 disponible sur le site Web de Lexmark à l'adresse suivante : www.lexmark.com. – Si vous utilisez DOS, suivez les instructions fournies avec votre application DOS. L'impression se poursuit au-delà des bordures du papier listing Voici des solutions possibles. Essayez l'une ou plusieurs des solutions suivantes : • • • • • Modifiez le programme de sorte que la taille de papier sélectionnée soit identique à celle de la page réelle. Ajustez les tracteurs ou les guide-papier pour les aligner avec le papier employé. Assurez-vous que la cartouche du ruban est correctement installée. Retirez tout papier coincé. Mettez l'imprimante hors tension, puis de nouveau sous tension. L'espacement spécifié ou la police sélectionnée ne s'imprime pas ou change Si ce problème survient, soit votre logiciel remplace la sélection d'espacement et/ou de police dans le panneau de commandes, soit il utilise des polices graphiques. Si vous le pouvez, utilisez des polices et/ou espacements résidents. Sinon, essayez la solution suivante : • Sélectionnez une autre police sous Options Caractères, dans le menu principal. • Sélectionnez un autre espacement sous Options Caractères, dans le menu principal. Dépannage 73 Résolution des problèmes d'alimentation du papier Le papier est coincé dans l'imprimante Pour éliminer un bourrage de papier listing : 1 Mettez l'imprimante hors tension. 2 Retirez tout papier listing déjà imprimé. 3 Placez le curseur d'épaisseur sur la position 7. 4 Découpez le listing le long de la ligne de perforation située juste au-dessous du bas de l'imprimante. 5 Ouvrez le carter avant. 6 Ouvrez les trappes gauche et droite d'accès au tracteur, puis retirez le papier. 7 Ouvrez la trappe d'accès au ruban pour dégager tout morceau de papier bloqué. 8 Dégagez tout morceau de papier ou bout de perforation du chemin d'accès du papier. Pour éliminer un bourrage de feuille simple : 1 Mettez l'imprimante hors tension. 2 Placez le curseur d'épaisseur sur la position 7. 3 Placez le levier de sélection du papier sur la position . 4 Retirez doucement la feuille de l'avant de l'imprimante. 5 Ouvrez la trappe d'accès au ruban pour retirer tout morceau de papier bloqué. 6 Placez le levier de sélection du papier sur la position . 7 Réglez le curseur d'épaisseur en fonction du type de papier que vous utilisez. Le papier est coincé dans le bac d'alimentation automatique Voici des solutions possibles. Essayez l'une ou plusieurs des solutions suivantes : • Retirez le papier. • Alignez ses bordures puis rechargez-le dans le bac. • Eliminez tout objet étranger du bac d'alimentation automatique : 1 Retirez le bac d'alimentation automatique. 2 Dégagez tout objet étranger. 3 Réinstallez le bac d'alimentation automatique. Dépannage 74 Le papier provenant du bac d'alimentation automatique se coince à l'entrée de l'imprimante Voici des solutions possibles. Essayez l'une ou plusieurs des solutions suivantes : • Retirez le bac d'alimentation automatique, dégagez tout morceau de papier ou objet étranger, puis réinstallez le bac. • Déplacez le guide-papier vers la gauche. • Retirez le bac d'alimentation automatique, déplacez le papier listing vers la position de rangement à l'aide du bouton Charger/Décharger, puis réinstallez le bac. • Réglez le curseur d'épaisseur pour qu'il s'adapte au papier utilisé. Bourrage papier dans le second tracteur poussant Le papier listing sur un chargeur du tracteur a été incorrectement rangé avant que l'imprimante ne bascule vers l'autre chargeur du tracteur. Assurez-vous que le bord supérieur du papier listing qui se trouve sur le chargeur du tracteur actuellement sélectionné est découpé avant de changer de chargeur. Pour obtenir de l'aide, reportez-vous à la documentation fournie avec le second tracteur poussant en option. L'imprimante ne fait pas avancer le papier Voici des solutions possibles. Essayez l'une ou plusieurs des solutions suivantes : • Dégagez tous les formulaires et bouts de papier. Recherchez les bouts de perforations qui peuvent parfois s'arracher des formulaires et rester sur l'imprimante. • Réajustez la position du tracteur. • • • • Vérifiez que le curseur d'épaisseur est correctement réglé par rapport au type de papier utilisé. Appuyez sur Charger/Décharger pour libérer le papier listing de sa position de rangement. Vérifiez que le guide-papier droit est correctement réglé par rapport à la largeur du papier utilisé. Assurez-vous que l'option Chargement feuille à feuille auto est correctement définie. Pour plus d'informations, reportez-vous à la rubrique « Options du menu principal », page 54. • Assurez-vous que la position du levier de sélection du papier correspond bien au type de feuille à imprimer. L'imprimante ne fait pas avancer le papier à partir du second tracteur poussant en option Voici des solutions possibles. Essayez l'une ou plusieurs des solutions suivantes : • Placez le levier de sélection du papier sur . • Appuyez sur Tracteur pour sélectionner l'autre chargeur du tracteur ou chargez le papier dans le chargeur du tracteur sélectionné. • Connectez le second tracteur poussant en option à l'arrière de l'imprimante. Dépannage 75 L'imprimante ne fait pas avancer le papier à partir du bac d'alimentation automatique Voici des solutions possibles. Essayez l'une ou plusieurs des solutions suivantes : • Placez le levier de blocage du bac d'alimentation automatique en position arrière. • Placez le levier de sélection du papier sur . • Passez en mode Configuration et activez cette option. Pour plus d'informations, reportez-vous à la rubrique « Options du menu principal », page 54. • • • • Si plus de 150 feuilles sont chargées, retirez l'excédent. Retirez toutes les feuilles et installez un papier au grammage inférieur. Retirez toutes les feuilles, séparez manuellement les bordures du bas et du haut, puis replacez-les dans le bac. Nettoyez les roues de transport du bac d'alimentation automatique : 1 Retirez toutes les feuilles de l'imprimante. 2 Retournez le bac d'alimentation automatique face vers le bas et placez-le sur une surface plane. 3 Nettoyez les deux roues du guide-papier qui se trouvent au bas du bac d'alimentation automatique à l'aide d'un chiffon propre imbibé d'alcool. Faites tourner une roue pendant que vous nettoyez l'autre roue. Le second tracteur poussant en option ne place pas le papier sur la position Début de page correcte Le Début de page n'est pas correctement défini. Pour plus d'informations sur le réglage correct du début de page, reportez-vous à la rubrique « Définition du Top-of-Form », page 42. Le bac d'alimentation automatique fait avancer les feuilles à une vitesse incorrecte Voici des solutions possibles. Essayez l'une ou plusieurs des solutions suivantes : • Retirez toutes les feuilles du bac d'alimentation automatique et installez un papier au grammage inférieur. • Retirez le bac d'alimentation automatique, dégagez tout morceau de papier ou objet étranger, puis réinstallez le bac. • Déplacez le guide-papier vers la gauche. • Retirez le bac d'alimentation automatique, déplacez le papier listing vers la position de rangement à l'aide du bouton Charger/Décharger, puis réinstallez le bac. • Réglez le curseur d'épaisseur pour qu'il s'adapte au papier utilisé. Le bac d'alimentation automatique place le papier à la position Début de page incorrecte Voici des solutions possibles. Essayez l'une ou plusieurs des solutions suivantes : • Assurez-vous que le Début de page est correctement défini. Pour plus d'informations sur les réglages du début de page, reportez-vous à la documentation fournie avec le bac d'alimentation automatique. • Assurez-vous que le papier utilisé répond aux caractéristiques reprises dans la documentation du bac d'alimentation automatique. Dépannage 76 • Nettoyez les roues de transport du bac d'alimentation automatique : 1 Retirez toutes les feuilles de l'imprimante. 2 Retournez le bac d'alimentation automatique face vers le bas et placez-le sur une surface plane. 3 Nettoyez les deux roues du guide-papier qui se trouvent au bas du bac d'alimentation automatique à l'aide d'un chiffon propre imbibé d'alcool. Vous pouvez faire tourner une roue pendant que vous nettoyez l'autre roue. Le papier provenant du bac d'alimentation automatique est dévié Voici des solutions possibles. Essayez l'une ou plusieurs des solutions suivantes : • Ajustez les guide-papier (droit et gauche) à la largeur du papier utilisé. • Retirez le papier du bac. • Séparez manuellement les feuilles, puis rechargez-les. Le bac d'alimentation automatique fait avancer plusieurs feuilles simultanément Voici des solutions possibles. Essayez l'une ou plusieurs des solutions suivantes : • • • • Retirez le papier du bac. Séparez manuellement les feuilles, puis rechargez-les. Retirez toutes les feuilles du bac et installez un papier au grammage inférieur. Ajoutez du papier dans le bac. Dépannage 77 Résolution des problèmes de qualité d'impression Les instructions des rubriques ci-dessous peuvent vous aider à résoudre vos problèmes de qualité d'impression. Si ces suggestions ne permettent pas de résoudre le problème, contactez l'assistance clientèle. Votre imprimante a peut-être besoin d'un réglage ou d'une nouvelle pièce. L'impression est trop claire. Voici des solutions possibles. Essayez l'une ou plusieurs des solutions suivantes : VÉRIFIEZ LA MOLETTE DE CONTRÔLE DE LA DENSITÉ DU RUBAN La molette de contrôle de la densité du ruban située sur la cartouche de ce dernier est prédéfinie sur la position 1. Lorsque l'impression devient claire, basculez la molette de la position 1 à 2 pour assombrir l'impression. VÉRIFIEZ LE CURSEUR D'ÉPAISSEUR Le curseur d'épaisseur peut être défini sur un chiffre erroné. Si tel est le cas, définissez-le sur le chiffre correspondant à l'épaisseur utilisée. Des points manquent ou la qualité d'impression est médiocre 1 Assurez-vous que le ruban est bien fixé sur le chariot. 2 Réglez la molette de contrôle de la densité sur 1 ou 2 pour assombrir l'impression. 3 Remplacez la cartouche du ruban. 4 Exécutez un test d'impression. a Assurez-vous que l'imprimante contient du papier et que la cartouche du ruban est installée. b Mettez l'imprimante hors tension. c Appuyez sur le bouton Saut de ligne et maintenez-le enfoncé pendant que l'imprimante est mise sous tension, puis relâchez le bouton Saut de ligne lorsque l'impression commence. Dépannage 78 d Appuyez sur Démarrer/Stop pour arrêter ou interrompre le test d'impression. e Appuyez une nouvelle fois sur Démarrer/Stop si vous souhaitez reprendre le test. L'impression se poursuit jusqu'à la mise hors tension de l'imprimante. Si la qualité d'impression ne s'améliore pas, contactez l'assistance clientèle. Des caractères sont erronés ou manquants Exécutez un test d'impression : 1 Vérifiez que le réglage du curseur d'épaisseur correspond au papier que vous utilisez. 2 Assurez-vous que l'imprimante contient du papier et la cartouche du ruban. 3 Placez le levier de sélection du papier sur la position correspondant au type de papier employé. 4 Mettez l'imprimante hors tension. 5 Appuyez sur le bouton Saut de ligne et maintenez-le enfoncé pendant que l'imprimante est mise sous tension. 6 Relâchez le bouton Saut de ligne lorsque l'impression commence. L'impression se poursuit jusqu'à l'arrêt de l'imprimante. 7 Appuyez sur Démarrer/Stop pour interrompre l'impression, puis mettez l'imprimante hors tension. Les formulaires sont tachés ou l'impression est trop sombre Voici des solutions possibles. Essayez l'une ou plusieurs des solutions suivantes : • • • • • • Vérifiez que le curseur d'épaisseur est correctement réglé par rapport à l'épaisseur du papier utilisé. Assurez-vous que le ruban est correctement installé. Redressez ou démêlez le ruban. Retirez le ruban à l'aide de la molette d'avancée du ruban. Réglez la molette de contrôle de la densité sur 1. Retirez et remplacez la cartouche du ruban. Nombre de lignes incorrect dans une page Voici des solutions possibles. Essayez l'une ou plusieurs des solutions suivantes : • Assurez-vous que l'avancée du papier n'est entravée par aucun objet depuis les dispositifs de guidage. • Réglez le Début de page. Pour plus d'informations, reportez-vous à la rubrique « Définition du Top-of-Form », page 42. • Réglez la longueur de page dans le menu Configuration. Pour plus d'informations, reportez-vous à la rubrique « Utilisation du mode Configuration », page 52. Les graphiques ne s'impriment pas Voici des solutions possibles. Essayez l'une ou plusieurs des solutions suivantes : • Reportez-vous à la documentation fournie avec votre application. • Assurez-vous que le pilote d'impression correct est sélectionné. Dépannage 79 L'interligne est incorrect ou les impressions se chevauchent Voici des solutions possibles. Essayez l'une ou plusieurs des solutions suivantes : • Réglez le curseur d'épaisseur. • Pour plus d'informations, consultez la documentation fournie avec votre application. Contacter l'assistance clientèle Lorsque vous contactez l'assistance clientèle, soyez prêt à décrire le problème rencontré, le message d'erreur affiché sur le panneau de commandes de l'imprimante et les mesures de dépannage prises pour y apporter une solution. Vous devrez également communiquer le modèle de l'imprimante ainsi que son numéro de série. Pour connaître ces informations, consultez l'étiquette figurant à l'intérieur du capot avant supérieur de l'imprimante. Le numéro de série figure également sur la page des paramètres de menus. Si vous êtes aux Etats-Unis ou au Canada, appelez le 1-800-539-6275. Pour les autres pays/régions, reportez-vous au site Web de Lexmark à l'adresse suivante : www.lexmark.com. Dépannage 80 Avis Nom du produit Type de machine Modèle Lexmark 2580 2580 100 Lexmark 2580n 2580 110 Lexmark 2581 2581 100 Lexmark 2581n 2581 110 Lexmark 2590 2590 100 Lexmark 2590n 2590 110 Lexmark 2591 2591 100 Lexmark 2591n 2591 110 Note d'édition Juillet 2007 Le paragraphe suivant ne s'applique pas aux pays dans lesquels lesdites clauses ne sont pas conformes à la législation en vigueur : LEXMARK INTERNATIONAL, INC. FOURNIT CETTE PUBLICATION « TELLE QUELLE », SANS GARANTIE D'AUCUNE SORTE, EXPLICITE OU IMPLICITE, Y COMPRIS, MAIS SANS SE LIMITER AUX GARANTIES IMPLICITES DE COMMERCIABILITE OU DE CONFORMITE A UN USAGE SPECIFIQUE. Certains Etats n'admettent pas la renonciation aux garanties explicites ou implicites pour certaines transactions ; c'est pourquoi il se peut que cette déclaration ne vous concerne pas. Cette publication peut contenir des imprécisions techniques ou des erreurs typographiques. Des modifications sont périodiquement apportées aux informations contenues dans ce document ; ces modifications seront intégrées dans les éditions ultérieures. Des améliorations ou modifications des produits ou programmes décrits dans cette publication peuvent intervenir à tout moment. Dans la présente publication, les références à des produits, programmes ou services n’impliquent nullement la volonté du fabricant de les rendre disponibles dans tous les pays où celui-ci exerce une activité. Toute référence à un produit, programme ou service n'affirme ou n'implique nullement que seul ce produit, programme ou service puisse être utilisé. Tout produit, programme ou service équivalent par ses fonctions, n'enfreignant pas les droits de propriété intellectuelle, peut être utilisé à la place. L’évaluation et la vérification du fonctionnement en association avec d’autres produits, programmes ou services, à l’exception de ceux expressément désignés par le fabricant, se font aux seuls risques de l’utilisateur. Pour contacter l'assistance technique de Lexmark, consultez la page support.lexmark.com. Pour obtenir des informations sur les consommables et les produits à télécharger, consultez la page www.lexmark.com. Si vous ne disposez pas d'un accès à Internet, vous pouvez contacter Lexmark par courrier, à l'adresse suivante : Lexmark International, Inc. Bldg 004-2/CSC 740 New Circle Road NW Lexington, KY 40550 © 2007 Lexmark International, Inc. Avis 81 Tous droits réservés. Marques commerciales Lexmark, Lexmark accompagné du logo en forme de diamant, ExecJet et Proprinter sont des marques de Lexmark International, Inc. déposées aux Etats-Unis et dans d'autres pays. Personal Printer Series est une marque commerciale de Lexmark International, Inc. ITC Avant Garde Gothic est une marque commerciale ou une marque déposée de International Typeface Corporation. Les autres marques commerciales sont la propriété de leurs détenteurs respectifs. Conventions Remarque : Une Remarque fournit des informations pouvant vous être utiles. Attention — Dommages potentiels : Un Avertissement signale un danger risquant d'endommager le logiciel ou le matériel. AVERTISSEMENT—RISQUE DE BLESSURE : Une Mise en garde signale un danger pouvant engendrer des blessures corporelles. MISE EN GARDE—NE PAS TOUCHER : Ce type de Mise en garde indique que vous ne devez pas toucher la zone spécifiée. MISE EN GARDE—SURFACE BRULANTE : Ce type de Mise en garde signale une surface brûlante. MISE EN GARDE—RISQUE D'ELECTROCUTION : Ce type de Mise en garde indique un risque d'électrocution. MISE EN GARDE—RISQUE DE BASCULEMENT : Ce type de Mise en garde indique un risque de basculement. Industry Canada compliance statement This Class B digital apparatus meets all requirements of the Canadian Interference-Causing Equipment Standard ICES-003. Avis de conformité aux normes de l’industrie du Canada Cet appareil numérique de classe B est conforme aux exigences de la norme canadienne relative aux équipements pouvant causer des interférences NMB-003. Conformité aux directives de la Communauté européenne (CE) Ce produit est conforme aux exigences de protection énoncées par les directives 89/336/EEC et 2006/95/EC du Conseil européen sur le rapprochement et l'harmonisation des lois des Etats membres concernant la compatibilité électromagnétique et la sécurité des équipements électriques conçus pour être utilisés sous certaines limites de tension. Avis 82 Une déclaration de conformité à ces directives a été signée par le Directeur de la fabrication et de l'assistance technique, Lexmark International, Inc., S.A., Boigny, France. Ce produit est conforme aux limites des périphériques de classe B EN 55022 et aux exigences en matière de sécurité EN 60950. Niveaux d'émission sonore Les mesures ci-dessous ont été prises conformément à la norme ISO 7779 et sont rapportées conformément à la norme ISO 9296. Remarque : Certains modes peuvent ne pas s'appliquer à votre produit. Pression sonore à un mètre en moyenne, dBA Impression 56 dBA Prêt NA Les valeurs peuvent être modifiées. Pour les valeurs actuelles, accédez au site www.lexmark.com. Directive WEEE (Déchets issus d'équipements électriques et électroniques) Le logo WEEE indique des procédures et des programmes de recyclage spécifiques aux produits électroniques dans les pays de l'Union européenne. Nous encourageons le recyclage de nos produits. Si vous avez d'autres questions sur les options de recyclage, visitez le site Web de Lexmark à l'adresse suivante : www.lexmark.com pour obtenir le numéro de téléphone de votre distributeur local. ENERGY STAR Avis 83 Consommation d'électricité Consommation électrique du produit Le tableau ci-dessous donne des détails sur les caractéristiques de consommation électrique du produit. Remarque : Certains modes peuvent ne pas s’appliquer à votre produit. Mode Description Consommation (Watts) Impression Le produit génère une impression sur papier à partir 47 W de documents électroniques. Copie Le produit génère une impression sur papier à partir NA de documents d'origine sur papier. Numérisation Le produit numérise des documents sur papier. NA Prêt Le produit est prêt à imprimer. 8W Economiseur d'énergie L'imprimante est en mode d'économie d'énergie. NA Mode Hors tension Actif Le produit est branché sur une prise électrique murale, mais il est éteint. NA Mode Hors tension Inactif (<1 W inactif) Le produit est branché sur une prise de courant NA murale, l'interrupteur d'alimentation est en position Arrêt et le produit est en mode de consommation électrique minimal. Désactivé Le produit est branché sur une prise électrique murale, mais il est éteint. 0,055 W Les niveaux de consommation indiqués dans le tableau précédent représentent des mesures effectuées sur une durée d'utilisation moyenne. Une consommation électrique instantanée peut donner un résultat supérieur à la moyenne. Les valeurs peuvent être modifiées. Consultez le site www.lexmark.com pour connaître les valeurs actuelles. Economie énergie Ce produit dispose d'un mode économique appelé Economie d'énergie. Le mode Economie d'énergie correspond au mode veille EPA. Le mode Economie d'énergie économise de l'énergie en réduisant la consommation d'électricité de votre imprimante lorsque celle-ci reste inactive pendant longtemps. Ce mode est activé automatiquement lorsque l'imprimante n'est pas utilisée pendant une durée définie, appelée délai du mode Economie d'énergie. Mode de désactivation Si ce produit est en mode de désactivation (consommation minime de courant), vous pouvez complètement l'éteindre en débranchant le cordon d'alimentation de la prise de courant. Utilisation d'énergie totale Il peut s'avérer parfois utile de calculer l'utilisation d'énergie totale du produit. Etant donné que les mesures de consommation d'énergie électrique sont exprimées en Watts, la consommation d'électricité doit être multipliée par la durée que le produit passe dans chaque mode pour calculer l'utilisation d'énergie. L'utilisation d'énergie totale du produit est la somme de l'utilisation d'énergie de chaque mode. Avis 84 Déclaration relative à la garantie limitée Lexmark 2580 Lexmark 2590 Lexmark 2580n Lexmark 2590n Lexmark 2581 Lexmark 2591 Lexmark 2581n Lexmark 2591n Lexmark International, Inc., Lexington, KY Cette garantie est applicable aux États-Unis et au Canada. Pour les clients se trouvant à l'extérieur des États-Unis, référez-vous aux renseignements relatifs à la garantie applicable au pays spécifique qui accompagnent votre produit. Cette garantie limitée ne s'applique qu'à se produit seulement si vous avez l'acheté de Lexmark ou d'un revendeur de Lexmark, nommé ci-après « Revendeur » dans cette déclaration, pour votre usage personnel et non pour la revente. Garantie limitée Lexmark garantit que ce produit : - est fabriqué à partir de nouvelles pièces, ou de pièces nouvelles et en bon état, mais qui ont déjà été utilisées et qui fonctionnent comme des nouvelles pièces. - est, pendant une utilisation normale, exempt de tout défaut de matériel et de main-d'oeuvre. Si ce produit ne fonctionne pas comme il est supposé fonctionner selon ce qui est affirmé dans la déclaration, communiquez avec le Revendeur ou avec Lexmark pour le faire réparer ou le remplacer (option de Lexmark). Si ce produit est une fonction ou une option, cette déclaration ne s'applique seulement lorsque cette fonction ou cette option est utilisée avec le produit pour lequel il a été conçu. Pour obtenir un service de garantie, vous devrez peut-être présenter la fonction ou l'option avec le produit. Si vous transférez ce produit à un autre utilisateur, le service de garantie concernant le rappel de la période de garantie, sous les termes de cette déclaration, est disponible pour cet utilisateur. Vous devrez transférer une preuve de l'achat original et de cette déclaration à cet utilisateur. Service de garantie limitée La période de garantie commence à la date de l'achat original telle que démontrée sur la facture de l'achat et se termine 24 mois plus tard, en s'assurant que la période de garantie pour tout appareil et article d'entretien compris avec l'imprimante doit se terminer plus tôt s'il est, ou son contenu original, substantiellement usé, épuisé ou consommé. Pour obtenir un service de garantie, vous devrez peut-être présenter une preuve de l'achat original. Vous devrez peut-être envoyer votre produit au Revendeur ou à Lexmark, ou l'envoyer, prépayé et bien emballé, à un emplacement désigné par Lexmark. Vous êtes responsable de la perte ou des dommages causés à un produit en transit vers le Revendeur ou l'emplacement désigné par Lexmark. Lorsque le service de garantie implique l'échange d'un produit ou d'une pièce, l'article remplacé devient la propriété du Revendeur ou de Lexmark. Le remplacement peut être effectué par un nouvel article ou un article réparé. L'article de remplacement assume la période de garantie restante du produit original. Avis 85 Le remplacement ne vous est pas disponible si le produit que vous présentez pour l'échange est défiguré, modifié, a besoin de réparation non comprise dans le service de garantie, endommagé après avoir subi une réparation, ou si le produit n'est pas exempt de toutes les obligations légales, de toutes les restrictions, de tous les liens et de tous les encombrements. Avant de présenter ce produit pour un service de garantie, retirez toutes les cartouches d'imprimante, tous les programmes, toutes les données et tous les médias de conservation amovible (à moins qu'indiqué autrement par Lexmark). Pour obtenir de plus amples explications sur les alternatives de garantie et pour connaître le fournisseur de services autorisé de Lexmark le plus près de chez vous, communiquez par Internet à l'adressewww.lexmark.com/support. Le soutien technique à distance est fourni pour ce produit pendant cette période de garantie. Pour les produits qui ne sont plus couverts par une garantie de Lexmark, le soutien technique peut ne pas être disponible ou peut être payant. Prolongation de la garantie limitée Lexmark ne garantit pas une opération sans erreur ou ininterrompue d'un produit ou de la durabilité et de la longévité des imprimantes produites par un produit. Le service de garantie ne comprend par la réparation des dommages causés par : - une modification ou des pièces-jointes non autorisées - les accidents, une mauvaise utilisation, un abus ou une usure incohérente avec les guides de l'utilisateur de Lexmark, ses manuels, ses instructions ou son guide - un environnement d'exploitation ou physique inapproprié - un entretient effectué par une personne autre qu'un fournisseur de services autorisé de Lexmark ou par Lexmark - une opération d'un produit au-delà de la limite de son cycle de travail - une utilisation du média d'impression à l'extérieur des spécifications de Lexmark - une remise à neuf, une réparation, un remplissage ou une refabrication par une tierce partie des produits, des appareils ou des pièces - des produits, des appareils, des pièces, des matériaux (comme les toners et les encres), le logiciel ou les interfaces non fournis par Lexmark DANS LE CAS OÙ UNE TELLE SITUATION EST PERMISE PAR LA LOI EN VIGUEUR, LEXMARK ET SES FOURNISSEURS OU REVENDEURS NE PEUVENT FAIRE D'AUTRE GARANTIE OU CONDITION, QU'ELLE SOIT EXPRESS OU IMPLIQUÉE, EN RESPECT À CE PRODUIT, ET EXCLURE SPÉCIFIQUEMENT LES GARANTIES IMPLIQUÉES OU LES CONDITIONS DE MARCHANDABILITÉ, DE MISE EN FORME DANS UN BUT PARTICULIER ET DE QUALITÉ DE SATISFACTION. AUCUNE GARANTIE POUVANT NE PAS ÊTRE EXCLUE SELON LA LOI EN VIGUEUR N'EST PAS LIMITÉE DANS LA DURÉE DE LA PÉRIODE DE GARANTIE. AUCUNE GARANTIE, EXPRESS OU IMPLIQUEÉ, NE S'APPLIQUERA APRÈS CETTE PÉRIODE. TOUS LES RENSEIGNEMENTS, TOUTES LES SPÉCIFICATIONS, TOUS LES PRIX ET LES SERVICES SONT SUJETS AU CHANGEMENT SANS PRÉAVIS. Limite de la responsabilité Votre seul recours sous cette garantie limitée est établi dans ce document. Pour les plaintes concernant la performance et la non-performance de Lexmark ou d'un revendeur pour ce produit sous la garantie limitée, vous pourrez être remboursé pour les dommages actuels jusqu`à une limite établie dans le paragraphe suivant. Avis 86 La responsabilité de Lexmark pour les dommages actuels provenant d'une cause quelconque sera limitée au montant que vous avez payé pour le produit ayant causé les dommages. Cette limite de responsabilité ne s'appliquera pas aux plaintes portées par vous pour des dommages ou des blessures corporels causés à un bien réel ou à un bien personnel tangible pour lequel Lexmark est légalement responsable. EN AUCUN CAS LEXMARK NE SERA TENU RESPONSABLE DE LA PERTE DES PROFITS, DE LA PERTE DES ÉCONOMIES, DES DOMMAGES ACCIDENTELS OU DE D'AUTRES DOMMAGES INDIRECTS OU ÉCONOMIQUES. Ce qui est vrai même si vous avisez Lexmark ou un revendeur de la possibilité de tels changements. Lexmark n'est pas tenu responsable des plaintes portées par vous et qui sont basées sur une plainte provenant d'une tierce partie. Cette limite de recours s'applique aussi aux plaintes portées contre les fournisseurs et les revendeurs de Lexmark. Les limites de recours des revendeurs et de Lexmark ainsi que de ses fournisseurs concernant ces recours ne sont pas cumulatifs. De tels fournisseurs et revendeurs sont des bénéficiaires approuvés de cette limite. Droits additionnels Certains états n'allouent pas de limite sur la durée d'application de la garantie, ou ne permettent pas l'exclusion ou la limitation des dommages conséquentiels ou accidentaux, alors les limites ou les exclusions contenues ci-haut peuvent ne pas s'appliquer à vous. Cette garantie limitée vous donne des droits légaux spécifiques. De plus, vous pouvez détenir d'autres droits qui varient d'un état à l'autre. Avis 87 Index A alignement marge de gauche 41 alimentation du papier, dépannage bourrage papier dans le second tracteur poussant 75 l'imprimante ne fait pas avancer le papier 75 l'imprimante ne fait pas avancer le papier à partir du bac d'alimentation automatique 76 le bac d'alimentation automatique fait avancer les feuilles à vitesse incorrecte 76 le bac d'alimentation automatique fait avancer plusieurs feuilles simultanément 77 le bac d'alimentation automatique place le papier incorrectement 76 le papier est coincé dans le bac d'alimentation automatique 74 le papier provenant du bac d'alimentation automatique est dévié 77 le papier provenant du bac d'alimentation automatique se coince à l'entrée de l'imprimante 75 le second tracteur poussant en option ne fait pas avancer le papier 75 le second tracteur poussant en option ne place pas correctement le papier 76 position de Top-of-Form incorrecte 76 appeler l'assistance clientèle 80 authentification 802.1x 65 avis 82, 83, 84 avis relatifs aux émissions 82, 83 B bidirectionnel, alignement réglage 69 bourrages et feuilles mal engagées, dépannage le papier est coincé dans l'imprimante 74 boutons, panneau de commandes état de l'imprimante 18 C caractères, alignement réglage 69 caractéristiques et fonctions imprimante 10 cartouche de ruban suppression 61 chargement formulaire coupé ou enveloppe 39 formulaires continus 28 Charger/Décharger, fonction utilisation 21 chemins du papier tracteur poussant 26 tracteur tirant 26 commande de fournitures 61 Configuration, mode Options Contrôle 58 Options Données 57 Options du menu principal 54 Options Emulation 59 Options Interface 60 Options Macros formulaires 55 utilisation 52 consignes de sécurité 7 contacter l'assistance clientèle 80 Contrôle, options 58 conversion tracteur poussant 48 tracteur tirant 49 curseur d'épaisseur définition 24 D définition Top-Of-Form 42, 43, 44, 45 dépannage contacter l'assistance clientèle 80 restauration des paramètres usine 63 Index 88 vérification d'une imprimante qui ne répond pas 66 dépannage de l'alimentation du papier bourrage papier dans le second tracteur poussant 75 l'imprimante ne fait pas avancer le papier 75 l'imprimante ne fait pas avancer le papier à partir du bac d'alimentation automatique 76 le dispositif d'alimentation automatique fait avancer plusieurs feuilles simultanément 77 le dispositif d'alimentation automatique place le papier incorrectement 76 le papier est coincé dans le bac d'alimentation automatique 74 le papier provenant du bac d'alimentation automatique est dévié 77 le papier provenant du bac d'alimentation automatique se coince à l'entrée de l'imprimante 75 le second tracteur poussant en option ne fait pas avancer le papier 75 le second tracteur poussant en option ne place pas correctement le papier 76 position de Top-of-Form incorrecte 76 dépannage de l’impression des caractères erronés s'impriment, la marge de gauche change ou l'impression s'arrête 73 l'alarme de l'imprimante émet un signal 71 l'impression se poursuit au-delà des bordures des formulaires continus 73 l'imprimante émet le bruit d'une impression, mais n'imprime rien 71 l'imprimante est bruyante 71 la vitesse d'impression est ralentie 73 le commutateur d'alimentation de l'imprimante est activé, mais le voyant d'alimentation est éteint 72 le test de l'imprimante fonctionne, mais aucune impression n'aboutit lorsque l'imprimante est connectée à un ordinateur 71 les boutons ne fonctionnent pas 72 marge de gauche vers la droite pendant l'impression 72 dépannage de la qualité d'impression des caractères sont erronés ou manquants 79 des points manquent ou la qualité d'impression est médiocre 78 formulaires tachés ou impression trop sombre 79 impression trop claire 78 l'espacement spécifié ou la police sélectionnée ne s'imprime pas ou change 73 l'imprimante se place sur la position Découpage avant la fin de la tâche d'impression. 72 l'interligne est incorrect ou les impressions se chevauchent 80 les graphiques ne s'impriment pas 79 les lignes ne commencent pas à la marge de gauche 73 longueur de ligne incorrecte 73 nombre de lignes incorrect dans une page 79 dépannage, bourrages et feuilles mal engagées le papier est coincé dans l'imprimante 74 Dépistage Hex, mode utilisation 66 désactivation verrouillage de la police 23 verrouillage du pas 23 déverrouillage panneau de commandes 21 Données, options 57 DOS impression depuis 15 E Emulation, options 59 en ligne réglage de l'imprimante 21 espacement sélection 23 verrouillage 23 état de l'imprimante vérification 67 F Fonction Découper utilisation 26 fonds de page du panneau de commandes application 9 formats de papier pris en charge par l'imprimante 46 formulaire coupé chargement 39 formulaires continus chargement 28 chargement par l'avant 31 chargement par le bas 34 fournitures commande 61 H hors ligne réglage de l'imprimante 21 I impression à partir de DOS 15 page de configuration réseau 14 page de démonstration 13 sous Windows 15 impression, dépannage des caractères erronés s'impriment, la marge de gauche change ou l'impression s'arrête 73 l'alarme de l'imprimante émet un signal 71 l'impression se poursuit au-delà des bordures des formulaires continus 73 Index 89 l'imprimante émet le bruit d'une impression, mais n'imprime rien 71 l'imprimante est bruyante 71 la vitesse d'impression est ralentie 73 le commutateur d'alimentation de l'imprimante est activé, mais le voyant d'alimentation est éteint 72 le test de l'imprimante fonctionne, mais aucune impression n'aboutit lorsque l'imprimante est connectée à un ordinateur 71 les boutons ne fonctionnent pas 72 marge de gauche vers la droite pendant l'impression 72 imprimante caractéristiques et fonctions 10 éléments 8 nettoyage 61 présentation 8 test 66 Interface, options 60 IPSec 64 M Macros formulaires, options Configuration, mode 55 marge de gauche alignement 41 Menu principal, options 54 menu, paramètres modification 53 mode d'émulation Epson utilisation 16 mode d'émulation IBM utilisation 15 N nettoyage imprimante 61 niveaux du volume sonore 83 O Okidata MICROLINE, mode d'émulation utilisation 17 P page de démonstration, impression 13 page de test de l'imprimante exécution 66 interruption ou arrêt 66 panneau de commandes déverrouillage 21 fonctions des boutons 18 verrouillage 21 voyants 20 papier fonctions avancées 21 paramètres usine restauration 63 police sélection 22 verrouillage 22 Position de découpe définition 26 position de poussée tracteur 47 position de tirage tracteur 47 Prise en charge des caractères européens remplacement de page de codes 57 Q qualité d'impression, dépannage des caractères sont erronés ou manquants 79 des points manquent ou la qualité d'impression est médiocre 78 formulaires tachés ou impression trop sombre 79 impression trop claire 78 l'espacement spécifié ou la police sélectionnée ne s'imprime pas ou change 73 l'imprimante se place sur la position Découpage avant la fin de la tâche d'impression. 72 l'interligne est incorrect ou les impressions se chevauchent 80 les graphiques ne s'impriment pas 79 les lignes ne commencent pas à la marge de gauche 73 longueur de ligne incorrecte 73 nombre de lignes incorrect dans une page 79 R recyclage avis WEEE 83 produits Lexmark 62 Réseau, page de configuration 14 S sécurité prise en charge du protocole IPSec 64 prise en charge du protocole SNMPv3 64 utilisation de l'authentification 802.1x 65 serveur Web incorporé prise en charge du protocole IPSec 64 prise en charge du protocole SNMPv3 64 utilisation de l'authentification 802.1x 65 SNMPv3 64 T Top-Of-Form définition 42, 43, 44, 45 tracteur position de poussée 47 position de tirage 47 tracteur poussant chemins du papier 26 conversion 48 tracteur tirant chemins du papier 26 conversion 49 tracteur, mode sélection 22 types de papier pris en charge par l'imprimante 46 V vérification d'une imprimante qui ne répond pas 66 verrouillage panneau de commandes 21 verrouillage de la police désactivation 23 Index 90 verrouillage du pas désactivation 23 voyants panneau de commandes 20 W Windows impression depuis 15 ">
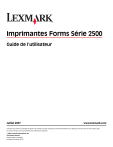
Link público atualizado
O link público para o seu chat foi atualizado.