bq Aquaris E5 Manuel utilisateur
PDF
Скачать
Документ
Guide complet de l’utilisateur Guide complet de l’utilisateur Sur ce manuel FRANÇAIS bq Aquaris E5 Toute l’équipe bq souhaite vous remercier d’avoir choisi le nouvel Aquaris E5 et espère que vous en profiterez. Cet appareil est un smartphone libre dual SIM (micro-SIM). Vous pourrez donc introduire jusqu’à deux cartes SIM à la fois, indépendamment de l’opérateur auquel elles correspondent. Vous pourrez naviguer sur internet, consulter votre courrier électronique, profiter de vos jeux et applications (que vous pourrez acquérir directement à partir de cet appareil), lire des livres électroniques, transférer des fichiers via Bluetooth, enregistrer des sons, voir des films, faire des photos et vidéos, écouter de la musique, chatter avec vos amis et votre famille, profiter de vos réseaux sociaux préférés, etc. Dans ce manuel · Pour garantir une utilisation correcte de votre smartphone lisez attentivement ce manuel de l’utilisateur avant de commencer à l’utiliser. · Il est possible que certaines des images et des captures d’écran de ce manuel ne coïncident pas exactement avec celles du produit final. · Il est possible qu’il existe des parties du contenu ne coïncidant pas exactement avec le fonctionnement de votre appareil en raison d’actualisations de firmware. Pour obtenir la version la plus actualisée de ce manuel veuillez visiter www.bq.com. · b q ne peut être tenu responsable des problèmes de rendement, des incompatibilités causées par la modification de paramètres du registre de l’utilisateur ou des incompatibilités de certaines applications de tiers disponibles dans les magasins d’applications. 2 FRANÇAIS Guide complet de l’utilisateur Icônes d’instructions/Marques commerciales Icônes d’instructions D anger : situations pouvant impliquer un risque pour la santé des personnes. A vertissement : situations n’impliquant pas de risque pour la santé des personnes mais pouvant compromettre le fonctionnement correct de l’appareil. C onseil : information complémentaire pour tirer le plus grand profit de votre appareil. Marques commerciales Le logo bq est une marque déposée appartenant à Mundo Reader, S.L. Les logos Android et Google SearchTM sont des marques déposées appartenant à Google Inc. Wi-Fi® est une marque commerciale déposée de Wi-Fi Alliance. Bluetooth® est une marque déposée de Bluetooth SIG, Inc. MicroSDTM est une marque et un logo déposés de SD-3D, LLC. Dolby, Dolby Audio et le symbole double D sont des marques commerciales appartenant à Dolby Laboratories. Les autres marques commerciales appartiennent à leurs propriétaires respectifs. Tous droits réservés. 3 Guide complet de l’utilisateur Index Index 8 8 9 AVANT DE COMMENCER Contenu du colis Présentation générale du produit 10 10 11 13 14 16 PRISE DE CONTACT Comment installer les cartes SIM Introduction /extraction de la carte MicroSD Allumer / éteindre Charger la batterie et transférer des fichiers Assistant de configuration 17 17 18 19 19 20 20 20 21 21 21 24 24 25 25 27 ÉLÉMENTS DU BUREAU Verrouillage d’écran Écran d’accueil Écran d’accueil étendu Régler l’orientation de l’écran Personnaliser l’Écran d’accueil Déplacer ou effacer des éléments de l’Écran d’accueil Regrouper des éléments dans des dossiers Réaliser des captures d’écran Réaliser des captures vidéos Apprendre à utiliser l’écran multi-tactile Boutons et icônes Boutons Barre de notifications et d’avertissements Barre d’état Clavier 4 FRANÇAIS Guide complet de l’utilisateur Index FRANÇAIS 28 TÉLÉPHONE 28 Gestion des contacts 28 Ajouter un contact 29 Éditer un contact existant 29 Utiliser un contact 30 Créer un groupe de contacts 31 Contacts à montrer 31 Importer/exporter contacts 32 Bloquer un contact 32 Appels 33Options disponibles pendant une conversation téléphonique 35 Configurer l’ID du téléphone comme « masquée » 35 Restriction des appels 36SMS et MMS 36 Configuration des messages 38 PARAMÈTRES 38 38 39 40 41 42 SANS FIL ET RÉSEAUX 44 44 45 47 48 48 RÉGLAGES DE L’APPAREIL 49 49 50 51 52 PERSONNEL 53 COMPTES Gestion SIM Wi-Fi Bluetooth Consommation de données Plus... Profils audio Affichage Stockage Batterie Applications Données de localisation Sécurité Langue et saisie Sauvegarder et réinitialiser 5 Guide complet de l’utilisateur Index FRANÇAIS 53 53 54 54 57 57 58 SYSTÈME 59 59 59 RÉGLAGES DU RENDEMENT Optimiser la durée de la batterie Contrôler les détails d’utilisation de la batterie 60 60 60 61 61 COURRIER ÉLECTRONIQUE Configuration de compte Gmail Configurations d’autres comptes de courrier électronique Envoyer un e-mail Répondre à un e-mail 62 62 63 66 67 68 69 MULTIMÉDIA Appareil photo Réglages de photographie et de vidéo Modes prédéfinis d’image Galerie d’images Reproducteur de musique Reproducteur de vidéos 70 70 70 71 71 72 72 73 73 73 74 75 APPLICATIONS Magasins d’applications Applications de source inconnue Applications pré-installées Navigateur web Messagerie instantanée Éditeur de textes, feuilles de calcul et présentations Agenda Cartes et navigation GPS Explorateur de fichiers Dolby Actualités et méteo (Genie Widget) Date et heure Programmation mise en marche / arrêt Accessibilité Impression À propos du téléphone Options pour les développeurs 6 Guide complet de l’utilisateur Index FRANÇAIS 76 76 76 77 77 78 FONCTIONS Calculatrice Horloge Magnétophone Émission FM Recherche par voix 79 ANNEXES 79 ANNEXE A : Actualisations OTA 80 ANNEXE B : Spécifications techniques 81 ANNEXE C : Nettoyage et sécurité 84ANNEXE D : Information sur l’exposition aux ondes radio et sur le SAR (taux d’absorption spécifique, en anglais Specific Absorption Rate) 85 ANNEXE E : Élimination correcte de ce produit 86 ANNEXE F : Déclaration de conformité 7 Guide complet de l’utilisateur Avant de commencer FRANÇAIS AVANT DE COMMENCER Contenu du colis Avant d’utiliser votre appareil bq pour la première fois veuillez vérifier le contenu du colis. Si vous ne trouvez pas l’un des éléments suivants dans le colis adressez-vous au distributeur qui vous a vendu votre appareil. bq Aquaris E5 Câble USB (type A) a micro-USB (type B) Adaptateur AC/DC Clé SIM Documentation : Guide de démarrage rapide Manuel de garantie et sécurité Accessoires bq 8 Guide complet de l’utilisateur Avant de commencer FRANÇAIS Présentation générale du produit Fente MicroSD LED de notifications Prise d’écouteurs Capteur de luminosité et proximité Écouteur Appareil photo avant Appareil photo arrière Bouton allum./étein. Blocage écran Fentes micro-SIM Micro d’annulation du bruit ambiant Flash Touche de volume Menu Micro Accueil Port micro-USB Retour Haut-parleur N’essayez pas de retirer la coque arrière de votre bq Aquaris E5, cela pourrait endommager l’appareil. Ne retirez pas non plus la batterie d’aucune façon. Le non-respect de ce point pourrait entraîner la perte de la garantie. N’introduisez pas d’objet pointu dans l’orifice situé à côté de l’appareil photo arrière. Cela pourrait endommager le micro d’annulation du bruit ambiant. 9 Guide complet de l’utilisateur Prise de contact FRANÇAIS PRISE DE CONTACT Comment installer les cartes SIM Votre bq Aquaris E5 est un smartphone dual SIM (micro-micro). L’accès aux supports SIM s’effectue de l’extérieur. Le couvercle de la batterie ne doit être retiré à aucun moment. Nous expliquerons par la suite comment configurer l’utilisation de vos cartes SIM. Les étapes suivantes vous aideront à installer les cartes dans votre téléphone avant de commencer à l’utiliser. Vous trouverez dans la boîte de votre appareil la clé SIM et l’enveloppe contenant la documentation de ce dernier. L’appareil étant éteint introduisez la pointe de la clé SIM dans l’orifice de la fente SIM où vous souhaitez installer la carte de votre opérateur de téléphonie. Placez la carte de votre opérateur sur le support une fois extrait, en faisant attention à la position de l’encoche située sur l’un des coins (voir image). Après avoir monté la carte SIM sur le support introduisez-le de nouveau dans la fente. 10 FRANÇAIS Guide complet de l’utilisateur Prise de contact Introduction/extraction de la carte MicroSD Votre bq Aquaris E5 dispose d’une mémoire interne de 8 GB/16 GB (consulter les spécifications selon le modèle), qui peut être augmentée au moyen d’une carte MicroSD de jusqu’à 32 GB. Pour installer la carte MicroSD suivez les étapes suivantes : Retirez le couvercle qui protège la fente de la carte MicroSD située sur la partie supérieure de votre smartphone. Introduisez la carte MicroSD dans la fente de sorte que les pins de la carte soient situés sur la partie la plus interne et orientés vers l’écran de l’appareil. Poussez la carte jusqu’à entendre un léger clic indiquant qu’elle est correctement fixée. Dans le cas contraire l’appareil pourrait ne pas la reconnaître et son contenu ne serait pas disponible. Veillez à bien refermer le couvercle de la fente afin d’éviter que de la poussière ou saleté entre dans l’appareil et d’éviter que la carte soit extraite accidentellement. Pour retirer la carte MicroSD il faut suivre les étapes du paragraphe antérieur à l’inverse, en tenant de plus compte de quelques considérations importantes : a. Pour plus de sécurité il est recommandé de retirer la carte MicroSD lorsque l’appareil est éteint. b. Si l’appareil est allumé il faut d’abord effectuer une « extraction en toute sécurité » de la carte pour éviter de l’endommager, ce qui entraînerait une perte de données. 11 Guide complet de l’utilisateur Prise de contact FRANÇAIS Pour cela, accédez au menu Paramètres de votre smartphone et, dans ce menu, à Stockage > Désinstaller la carte SD. Retirez le couvercle qui protège la fente de la carte MicroSD située sur la partie supérieure de votre smartphone. Poussez la carte jusqu’à entendre un léger clic indiquant qu’elle a été dégagée. En relâchant la pression la carte reculera légèrement pour que vous puissiez l’extraire complètement. Veillez à bien refermer le couvercle de la fente afin d’éviter que de la poussière ou saleté entre dans l’appareil. Vous pouvez choisir entre stocker vos fichiers multimédia dans la mémoire interne de votre téléphone ou le faire directement sur la carte MicroSD externe. N’oubliez pas que le contenu enregistré sur la carte externe ne sera pas disponible lorsqu’elle aura été extraite, raison pour laquelle certaines applications pourraient cesser de fonctionner. 12 Guide complet de l’utilisateur Prise de contact FRANÇAIS Allumer / éteindre Pour allumer votre bq Aquaris E5 appuyez pendant quelques secondes sur le bouton Allumer/Éteindre que vous trouverez sur un des côtés du smartphone. Si vous avez installé deux cartes micro-SIM dans votre appareil vous devrez saisir le PIN de chaque carte au moment d’allumer votre Aquaris E5. Chaque fois que votre bq Aquaris détectera une nouvelle SIM une fenêtre s’affichera pour vous informer sur la configuration prédéterminée pour passer des appels, des appels vidéo, envoyer des SMS et sur la connexion de données. Pour éteindre votre appareil vous devez appuyer sur le bouton Allumer/Éteindre pendant deux secondes jusqu’à ce qu’un menu s’affiche sur l’écran avec plusieurs options, entre autres celle d’Éteindre, sur laquelle vous devrez appuyer pour déconnecter complètement l’appareil. Éteindre Si vous appuyez seulement un instant sur le bouton Allumer/Éteindre l’écran s’éteindra mais pas l’appareil. 13 Guide complet de l’utilisateur Prise de contact FRANÇAIS Charger la batterie et transférer des fichiers Votre smartphone contient une batterie rechargeable (non amovible) de 2500 mAh, qui se charge à travers le port micro-USB situé sur la partie inférieure l’appareil. Pour charger la batterie, un câble USB (type A) a micro-USB (type B) et un adaptateur AC/DC sont fournis avec le téléphone. Vous pouvez effectuer une charge d’une façon simple en suivant ces étapes : A) En utilisant l’adaptateur AC/DC : 1. Connectez l’extrémité USB du câble au port USB de l’adaptateur AC/DC. 2. Connectez l’adaptateur AC/DC à une prise standard (220V/50Hz). 3. Connectez l’extrémité micro-USB du câble au port micro-USB de votre smartphone. B) À travers votre ordinateur portable ou de bureau : 1. Connectez l’extrémité USB du câble à un port USB compatible de votre ordinateur. 2. Connectez l’extrémité micro-USB du câble au port micro-USB de votre smartphone. La batterie de votre bq Aquaris E5 n’est pas amovible. De ce fait, son extraction de la part de personnes étrangères à notre Service technique peut provoquer des dommages à l’appareil et causer l’annulation de la Garantie. Il est recommandé d’effectuer une charge complète de la batterie la première fois que vous le chargerez. Cela contribue à améliorer le calibrage du mesureur de capacité de la batterie. Il faut tenir compte du fait que certaines batteries sont plus performantes après plusieurs cycles complets de charge. La durée de charge de l’appareil peut varier sensiblement en fonction de s’il est chargé directement via l’adaptateur AC/DC ou via le port USB de l’ordinateur. 14 FRANÇAIS Guide complet de l’utilisateur Prise de contact Si vous connectez votre smartphone et un ordinateur au moyen du câble USB vous pouvez également transférer des fichiers entre eux (de sa mémoire interne ou de la carte MicroSD), dans le but d’utiliser, de copier ou d’enregistrer dans l’un ou l’autre des appareils vos images, vidéos, musique, documents de texte, etc. Vous pouvez configurer le mode de transfert de vos fichiers quand vous connectez votre bq Aquaris à l’ordinateur. Si vous faites glisser un doigt de la partie supérieure de l’écran vers le bas vous pourrez accéder aux options de la Connexion USB à l’ordinateur. Vous pourrez le connecter en tant que Périphérique multimédia (MTP), qui sera activé de manière prédeterminé ou bien en tant qu’Appareil photo (PTP). Vous pouvez effectuer le transfert de vos fichiers de plusieurs façons. Nous détaillons ci-dessous les étapes pour le réaliser au moyen d’une connexion USB : 1. Connectez votre Aquaris à l’ordinateur en utilisant le câble micro-USB vers USB fourni. Vous devez introduire le connecteur microUSB du câble dans le port micro-USB de l’appareil et le connecteur générique USB au port USB de votre ordinateur. 2. S électionnez et copiez les fichiers sur votre smartphone ou sur votre ordinateur. N’oubliez pas que vous pouvez enregistrer vos fichiers dans la mémoire interne du téléphone et sur la carte MicroSD si vous en disposez. Pour transférer des fichiers dans les modes MTP et PTP de votre téléphone portable (et/ou la carte MicroSD) à un ordinateur Mac OS et vice versa, il est nécessaire que vous téléchargiez et installiez l’application gratuite Android File Transfer sur votre ordinateur : www.android.com/filetransfer/. Ne débranchez pas le câble pendant que la copie des fichiers est en cours. 15 Guide complet de l’utilisateur Prise de contact FRANÇAIS Assistant de configuration La première fois que vous allumerez votre bq Aquaris E5 un assistant vous guidera pour effectuer la configuration de base de l’appareil : · Langue · Cartes SIM · Réseaux Wi-Fi · Localisation et Google · Date et heure · Gestion du bureau 16 Guide complet de l’utilisateur Éléments du Bureau FRANÇAIS ÉLÉMENTS DU BUREAU Verrouillage d’écran L’écran de votre smartphone se verrouille automatiquement par défaut si vous n’utilisez pas votre appareil pendant un certain temps. Pour configurer l’intervalle de temps après lequel l’écran s’éteint automatiquement, appuyez sur le bouton Menu d’applications , et allez ensuite sur Paramètres > Affichage > Veille et sélectionnez la valeur souhaitée. Pour éteindre l’écran et verrouiller de l’appareil manuellement appuyez brièvement sur le bouton Allumer/éteindre. Pour le déverrouiller appuyez brièvement sur le bouton d’allumage et l’écran s’allumera en affichant l’option de déverrouillage configurée. Pour changer l’option de déblocage appuyez sur le bouton du Menu d’applications et accédez ensuite à Paramètres > Sécurité > Verrouillage de l’écran, où vous pourrez choisir entre : Aucun, Faire glisser, Face Unlock, Déblocage vocal, Schéma, Code PIN et Mot de passe. Pour plus d’information sur chacune de ces options allez à Paramètres > Sécurité. Si vous oubliez la façon de désactiver le verrouillage de l’écran et si vous essayez plusieurs fois, l’option suivante apparaîtra : J’ai oublié le schéma ? En appuyant elle vous demandera votre adresse de courrier électronique et votre mot de passe. En les introduisant elle éliminera le verrouillage de l’écran. Votre Aquaris E5 incorpore une nouvelle fonction permettant de verrouiller / déverrouiller votre téléphone en faisant un « double tap » sur l’écran. Pour cela, l’écran étant éteint, appuyez deux fois rapidement sur n’importe quel point de ce dernier pour qu’il s’allume et nous demande le schéma de déblocage. De plus, pour verrouiller et éteindre l’écran quand il est allumé il est possible de réaliser cette double pulsation rapide sur un quelconque point de la barre de notifications. Cette fonction est désactivée par défaut. Ainsi, pour l’utiliser, il vous faudra l’activer depuis le menu Paramètres>Affichage>Double tap control 17 Guide complet de l’utilisateur Éléments du Bureau FRANÇAIS Écran d’accueil L’Écran d’accueil ou Bureau est la principale voie d’accès aux outils et applications installés sur votre bq. De là, vous pouvez contrôler l’état de l’appareil visiter des sites web, entrer dans des applications, etc. 1 2 3 4 4 5 Barre d’état et notifications. Vous pouvez consulter l’heure, l’état du signal 1 Wi-Fi, le signal de réseau de chaque SIM, le profil audio, l’état du Bluetooth et consulter la charge restante de la batterie. Des notifications apparaissent aussi, comme des appels manqués, des messages, etc. En faisant glisser vers le bas vous pourrez visualiser plus facilement vos notifications et avis (avec un seul doigt) et accéder à Réglages rapides (avec deux doigts). Recherche sur Google. En appuyant dessus la barre du moteur de recherche 2 apparaît pour vous permettre de réaliser des recherches de texte sur internet, y compris vocalement. Widget. Vous pouvez installer des widgets, comme par exemple celui du 3 contrôle de l’alimentation ou, si vous le préférez, en placer d’autres comme l’heure, les informations, le temps, etc. Accès directs. Ils vous permettent de sélectionner et d’accéder rapidement aux 4 applications que vous utilisez le plus. Menu d’applications. Vous pouvez accéder à toutes les applications installées 5 sur votre appareil. 18 FRANÇAIS Guide complet de l’utilisateur Éléments du Bureau Sur l’Écran d’accueil vous pouvez appuyer sur le bouton Menu ou maintenir votre doigt appuyé sur un endroit vide de l’écran pour afficher les options de personnalisation et réglages. Ces options sont les suivantes : · Fonds d’écran : elle permet de sélectionner entre plusieurs images celle que vous souhaitez utiliser comme fond sur l’Écran d’accueil et sur les écrans étendus. · Widgets : elle permet d’afficher différents widgets sur l’Écran d’accueil. Les widgets sont de petites applications ou programmes dont la fonction principale est de permettre un accès facile et rapide à diverses fonctionnalités de l’appareil et de montrer des informations de divers types, comme por les informations, la météo, etc. · Paramètres : cette option vous enverra directement au menu de réglages de l’appareil, auquel il est aussi possible d’accéder à partir de la barre d’état et de la boîte d’applications. En plus de l’utilisation de widgets il est possible de créer des accès directs aux applications, contacts, etc. directement sur le Bureau. Pour cela, accédez à la boîte d’applications, appuyez sur l’icône de l’application dont vous souhaitez créer un accès direct et faites-la glisser jusqu’à l’emplacement désiré du Bureau. Écran d’accueil étendu L’écran d’accueil se compose initialement d’un écran que vous pourrez étendre pour obtenir jusqu’à quatre bureaux personnalisables avec des raccourcis, applications ou widgets. Pour naviguer sur l’Écran d’accueil et les Écrans étendus, faites glisser avec le doigt l’écran vers la droite ou la gauche. Régler l’orientation de l’écran L’orientation de l’écran tourne automatiquement de portrait (vertical) à paysage (horizontal) et vice versa, dans certaines applications, selon la position dans laquelle vous placez votre appareil. Si vous souhaitez fixer l’orientation de l’écran, appuyez sur le bouton Menu d’applications > Paramètres > Affichage et décochez la case Rotation auto de l’écran. Il est aussi possible de configurer la rotation de l’écran à partir de l’option correspondante (Rotation automatique écran) pour activer la rotation automatique ou la désactiver. 19 Guide complet de l’utilisateur Éléments du Bureau FRANÇAIS Personnaliser l’Écran d’accueil Vous pouvez personnaliser l’Écran d’accueil ou les Écrans étendus de votre smartphone en utilisant vos propres images comme image de fond, en ajoutant des icônes ou raccourcis de vos applications préférées, widgets, etc. Pour changer le fond d’écran ou ajouter un widget, appuyez pendant quelques secondes sur l’image du fond de l’Écran d’accueil ou des Écrans étendus. Une fenêtre émergente apparaîtra avec différentes options, vous pouvez choisir entre Fonds d’écran, Widgets ou accéder à la section Paramètres. Si vous optez pour Fonds d’écran choisissez l’image que vous souhaitez sélectionner et appuyer sur Établir fond d’écran pour confirmer la sélection. Si l’image que vous avez sélectionnée est trop grande vous devrez éditer son champ de visualisation. Déplacer ou effacer des éléments de l’Écran d’accueil Pour déplacer un élément situé sur l’Écran d’accueil, appuyez sur l’icône avec le doigt jusqu’à ce qu’elle se décolle du fond. Ensuite, faites-la glisser jusqu’à l’emplacement désiré et lâchez-la. Vous pouvez déplacer des éléments entre les différents écrans du bureau étendu en déplaçant l’élément jusqu’au bord latéral pour qu’il passe d’un écran à l’autre. Si vous souhaitez effacer un élément vous devrez le faire glisser jusqu’à la croix avec le mot « Supprimer » située sur la partie supérieure de l’écran et, lorsque l’icône s’illuminera en rouge, lâchez l’icône pour l’effacer. Regrouper des éléments dans des dossiers Placez pour cela un élément sur celui avec lequel vous souhaitez le regrouper et ils seront ainsi placés dans un même dossier. Vous pourrez introduire plus d’éléments en les glissant dans le dossier. Pour donner un nom (ou modifier un nom existant) au dossier il suffira d’appuyer brièvement sur ce dernier et d’appuyer sur « Dossier sans nom ». Quand le dossier sera ouvert vous pourrez en retirer des éléments en appuyant sur ces derniers et en les faisant glisser en dehors du dossier. 20 Guide complet de l’utilisateur Éléments du Bureau FRANÇAIS Réaliser des captures d’écran Il est possible de réaliser une capture d’écran à tout moment, d’une façon très simple, en appuyant à la fois sur le bouton de réduction du volume et le bouton allumer/ éteindre et en les maintenant appuyés pendant une seconde. La capture d’écran s’enregistrera automatiquement dans la Galerie, dans un dossier appelé « Captures d’écran ». À partir de l’ordinateur il faudra chercher dans Pictures > Screenshots. Réaliser des captures vidéos La méthode est très similaire à l’antérieure, il suffit d’appuyer en même temps sur le bouton d’augmentation du volume et le bouton allumer/éteindre pour lancer l’enregistrement et répéter ensuite cette combinaison pour finaliser l’enregistrement. L’emplacement de la vidéo sera le même que celui qui est utilisé pour les captures d’écran. Il est aussi possible d’effectuer des captures d’écran et d’enregistrer une vidéo de ce dernier en faisant glisser la barre de notifications vers le bas avec deux doigts et en appuyant sur l’option correspondante du menu déroulant. Apprendre à utiliser l’écran multi-tactile Votre smartphone dispose d’un écran multi-tactile avec plusieurs points de détection simultanés, sur lesquels vous pouvez réaliser divers mouvements associés à différentes fonctions : Toucher. Appuyez brièvement sur l’écran pour sélectionner un objet, ouvrir une application, ouvrir la boîte d’introduction de texte, etc. 21 Guide complet de l’utilisateur Éléments du Bureau FRANÇAIS Pulsation prolongée. En appuyant pendant environ 2 sec. sur un point de l’écran (vide ou avec un élément) vous activerez le menu d’options disponibles. Déplacer. Pour déplacer un objet, appuyez de façon prolongée sur ce dernier, déplacez-le jusqu’à l’emplacement souhaité et lâchez-le. Glisser. Appuyer brièvement sur un point de l’Écran d’accueil et glisser vers la gauche ou la droite pour changer les différents bureaux étendus, ou glissez vers le haut ou le bas pour faire un scroll sur un site web, une liste ou un menu. 22 FRANÇAIS Guide complet de l’utilisateur Éléments du Bureau Pincement. Touchez l’écran avec deux doigts en même temps et séparez-les pour augmenter le niveau de zoom, ou joignez-les pour le diminuer. Double toucher (tap). Appuyez rapidement deux fois sur l’écran pour augmenter le zoom. Répétez cette opération pour l’augmenter ou le réduire à nouveau. Vous pouvez aussi l’utiliser pour activer l’écran. 23 Guide complet de l’utilisateur Éléments du Bureau FRANÇAIS Boutons et icônes Une brève description des différents boutons et icônes est présentée ci-après, de même que quelques conseils d’utilisation. Boutons Dans les différentes applications vous pouvez revenir à l’écran précédent en appuyant sur le bouton Retour . Vous pouvez à tout moment accéder à l’Écran d’accueil en appuyant sur le bouton Home ou Accueil . De plus, si vous maintenez le doigt dessus vous pouvez voir les applications récemment ouvertes. Vous pouvez aller au menu d’une application en appuyant sur le bouton Menu . Barre d’état La barre d’état est toujours visible dans la partie supérieure de l’écran et vous offre des informations importantes sur l’appareil. Les icônes principales sont : Batterie presque déchargée. Batterie en charge. Batterie totalement chargée. Récepteur de Wi-Fi allumé et connecté à un réseau. Son désactivé et vibration activée. Son et vibration désactivés. Mode avion activé pour les deux SIM (une couleur est affectée à chaque SIM). Itinérance des données activée (G, E, 3G, H ou H+ peut apparaître selon le type de connexion de données et la vitesse de transfert). Connexion par USB. Bluetooth activé. 24 FRANÇAIS Guide complet de l’utilisateur Éléments du Bureau Barre de notifications et d’avertissements Faites glisser la barre supérieure de notifications et avertissements vers le bas avec un doigt pour voir les notifications. Éliminez-les toutes en même temps en appuyant sur l’icône , ou en faisant glisser chaque notification vers les côtés. À côté de l’icône antérieure se trouve l’icône qui vous permet de créer votre profil propriétaire et d’activer/désactiver les icônes de configuration. Vous pouvez aussi visualiser cet écran en faisant glisser la barre supérieure avec deux doigts. En-haut à droite vous verrez l’icône qui vous permet de consulter les notifications et avertissements. Pour recevoir des notifications il faudra que vous l’indiquiez dans chaque application que vous téléchargerez et/ou en ajoutant différents comptes dans : Paramètres > Comptes > Ajouter compte. Pour retourner sur l’Écran d’accueil faites glisser la barre vers le haut. En faisant glisser avec 1 doigt En faisant glisser avec 2 doigts En faisant glisser la Barre de notifications avec deux doigts la liste d’options apparaîtra pour vous permettre d’accéder d’une façon rapide et simple à un grand nombre de configurations comme la luminosité de l’écran, les connectivités, etc. Vous pouvez configurer les options que vous souhaitez afficher/occulter à partir de l’icône située sur l’angle droit supérieur . Quelques-unes des options occultées par défaut sont expliquées en détail plus loin. 25 Guide complet de l’utilisateur Éléments du Bureau FRANÇAIS Parmi les options que vous pouvez activer au moyen du menu déroulant qui apparaît en faisant glisser la barre avec deux doigts se trouvent : Luminosité : permet de sélectionner le mode de réglage de la luminosité entre automatique ou manuel et de modifier sa valeur de correction. Paramètres : ouvre le menu général des paramètres. Paramètres Wi-Fi : activez/désactivez la connexion Wi-Fi. B arre de couverture: montre l’état de la couverture. Vous pouvez sélectionner la technologie à laquelle vous souhaitez vous connecter, que ce soit la 2G, la 3G ou bien les deux. Bluetooth : activez/désactivez la connexion bluetooth. Volume : permet de contrôler le niveau de sortie de l’audio (Général, Notifications, Multimédia et Alarmes). Batterie : accès direct à Paramètres > Batterie. Rotation automatique : activez/désactivez la rotation automatique de l’écran. Localisation : activez/désactivez la localisation GPS de votre smartphone. Mode avion : activez/désactivez l’envoi et la réception de signal. Tethering : accès à la configuration d’ancrage de réseau ou zone Wi-Fi. Lock : activez le verrouillage de l’écran. Sync : activez/désactivez la synchronisation automatique de l’appareil. Profils audio : permet de choisir entre Sonnerie, Silencieux, Réunion ou Extérieur. Consommation des données : accès direct à Paramètres > Consommation des données. Écran de diffusion : permet de détecter des écrans sans fil pour envoyer des images et du son. Connexion de données : activez/désactivez la connexion à internet. Éteindre : permet d’éteindre l’appareil à partir du menu déroulant. Capture d’écran : permet d’enregistrer une image de l’écran sous le menu déroulant. 26 Guide complet de l’utilisateur Éléments du Bureau FRANÇAIS Capture vidéo : capture une vidéo en direct de tout ce qui est affiché sur l’écran en temps réel. Enregistreur de son : permet d’accéder à l’application d’enregistrement d’audio. Torche: activez/désactivez la torche Quelques fonctions comme Wi-Fi ou Bluetooth permettent d’accéder à vos réglages avancés au moyen d’une pulsation prolongée sur l’icône de la liste. La luminosité automatique étant désactivée vous pouvez modifier l’intensité de la luminosité de l’écran en y glissant le doigt vers la droite ou vers la gauche. Clavier En appuyant sur n’importe quel champ de texte le clavier virtuel apparaîtra 1 6 2 5 3 4 1 Activation/blocage de majuscules. 2 Passez des lettres aux chiffres et symboles ou vice versa. 3 Activez la fonction de dictée. 4 Espace. 5 Entrée/saut de ligne. 6 Effacer. Toutes les touches incluant des points de suspension dans l’angle inférieur droit possèdent des fonctions extra en les appuyant de façon prolongée. Vous pouvez compléter toute l’information sur la configuration du clavier et des langues de saisie dans la section correspondante du paragraphe de Réglages personnels. 27 Guide complet de l’utilisateur Téléphone FRANÇAIS TÉLÉPHONE Gestion des contacts L’application Contacts vous permet d’accéder à toutes les données de vos contacts enregistrées aussi bien sur les cartes SIM que dans la mémoire interne de votre appareil ou sur les comptes en ligne que vous aurez configurés. À partir de cette application vous pouvez : · Créer de nouveaux contacts · Actualiser des contacts existants · Créer des groupes de contacts · Sélectionner les listes que vous souhaitez afficher · Réaliser des appels ou envoyer des SMS · Bloquer des contacts Ajouter un contact Pour ajouter un nouveau contact à la liste de contacts vous pouvez le faire manuellement à partir de l’application Contacts ou bien à partir du Journal d’appels. Pour enregistrer un contact manuellement : 1. Accédez à l’application Contacts à partir de l’Écran d’accueil. 2. Appuyez sur l’icône et la liste des comptes disponibles où enregistrer le contact sera affichée sur l’écran. 3. Remplissez les champs désirés : a. Prénom et nom b. Entreprise c. Téléphones d. Courrier électronique e. Adresse postale f. Ajouter un autre champ 4. Appuyez sur « OK » pour enregistrer le contact. 28 Guide complet de l’utilisateur Téléphone FRANÇAIS Sur le Journal d’appels vous devez appuyer sur la figure située à gauche du numéro que vous souhaitez enregistrer (si vous appuyez sur le numéro il vous permettra de faire un appel directement), sélectionnez ensuite Créer nouveau contact (ou recherchez un contact existant pour ajouter un nouveau numéro), sélectionnez le compte dans lequel vous souhaitez enregistrer le nouveau contact et remplissez les données citées dans la méthode antérieure. Nous vous recommandons de toujours enregistrer les contacts sur votre compte de Google pour pouvoir toujours conserver une copie de sécurité en cas de perte ou vol de votre appareil, ainsi que pour pouvoir accéder à vos contacts à distance et à partir de n’importe quel autre appareil. Éditer un contact existant 1. Accédez à l’application Contacts de l’Écran d’accueil. 2. Sélectionnez le contact que vous souhaitez modifier. 3. Appuyez sur l’icône pour afficher plus d’options et sélectionnez Éditer. 4. Appuyez sur un des champs existants pour l’éditer ou sur Ajouter autre champ pour de nouvelles données. 5. Appuyez sur Prêt pour enregistrer les modifications. Utiliser un contact À partir de l’application Contacts vous pouvez effectuer un appel, envoyer un message de texte ou communiquer à travers différentes voies avec les personnes que vous aurez ajoutées préalablement sur la Liste de contacts. Pour cela, appuyez sur le nom du contact avec lequel vous souhaitez communiquer et accédez à la liste de détails de ce dernier (vous pouvez aussi appuyer sur la photographie pour dérouler un menu abrégé d’options). À partir d’ici vous pourrez : · Réaliser un appel - En appuyant sur le numéro que vous souhaitez appeler. - Si vous avez inséré 2 cartes SIM le système vous demandera à partir de laquelle vous souhaitez réaliser l’appel. · Réaliser un appel vidéo - Appuyez sur l’icône et choisissez la carte SIM à partir de laquelle vous souhaitez réaliser l’appel vidéo. 29 Guide complet de l’utilisateur Téléphone FRANÇAIS · Envoyer un SMS - Appuyez sur l’icône et rédigez le SMS. · Envoyer un courrier électronique - Appuyez sur l’adresse de courrier souhaitée. - Sélectionnez le client de messagerie souhaité (Courrier, Gmail, etc.) · Autres options (appuyez sur l’icône des trois points droit). dans l’angle supérieur - Partager : permet d’envoyer l’information du contact actuel à un autre contact. - Éliminer contact - Imprimer - Établir tonalité : permet d’assigner une tonalité différente de celle qui est définie pour un contact concret. - Bloquer appel reçu : permet de restreindre les appels entrants d’un contact. - Ajouter à l’Écran d’accueil : créez un raccourci pour à ce contact sur le Bureau. Créer un groupe de contacts À partir de l’application Contacts vous pouvez créer des groupes pour organiser vos contacts d’une façon simple. Par exemple : en différenciant les amis, collègues de travail, la famille, etc. Pour créer un groupe : 1. Sélectionnez l’onglet de la liste de contacts. 2. Appuyez, sur la partie inférieure de l’écran, sur l’icône . 3. Sélectionnez si vous souhaitez créer le groupe pour qu’il soit enregistré sur votre compte Gmail ou dans le téléphone. 4. Introduisez le nom du groupe et les contacts qui en feront partie. 5. Appuyez sur OK pour enregistrer le groupe et qu’il apparaisse dans la liste de groupes de l’application Contacts. 30 Guide complet de l’utilisateur Téléphone FRANÇAIS Il est possible de réaliser des configurations, comme une tonalité d’appel ou de notification, qui porteront sur tous les membres d’un groupe et permettront d’identifier les appels entrants ou les messages reçus parmi les membres du groupe. Contacts à montrer Une option très utile dans la liste de contacts est celle de sélectionner quels contacts vous souhaitez montrer sur la liste. Il est possible de choisir entre ceux qui sont enregistrés sur le compte de Gmail, dans le téléphone ou les contacts de Facebook, entre autres. Pour pouvoir sélectionner les listes de contacts : 1. Dans la liste de contacts appuyez sur le bouton Menu. 2. Sélectionnez l’option Contacts à afficher. 3. Sélectionnez les groupes de contacts à montrer. a. Tous les contacts. b. Contacts de Gmail c. Contacts du Téléphone. d. Personnaliser : permet de sélectionner des sous-groupes dans une des options antérieures (famille, amis, etc.). Importer/exporter contacts Cette option vous permet de choisir une origine et une destination pour copier une série de contacts entre différents comptes, applications ou la propre mémoire du téléphone. Pour cela : 1. Appuyez sur le bouton Menu à partir de la liste de contacts. 2. Appuyer sur Importer/Exporter. 3. Sélectionnez l’origine à partir de laquelle vous souhaitez copier. 4. Sélectionnez la destination où vous souhaitez coller. 5. Choisissez les contacts que vous allez copier. 6. Appuyez sur le bouton Accepter pour que le processus commence. 31 Guide complet de l’utilisateur Téléphone FRANÇAIS Bloquer un contact 1. À partir de l’application de Contacts accédez à la fiche du contact que vous souhaitez bloquer en appuyant sur son image. 2. Appuyez sur l’icône pour accéder à plus d’options. 3. Cochez l’option Bloquer directement l’appel entrant. Appels À partir du bureau principal appuyez sur l’icône du téléphone menu d’appels. À partir de ce menu vous pourrez : pour accéder au · Voir les contacts que vous appelez le plus fréquemment · Visualiser l’historique des appels sortants et acceptés · Réaliser des appels En appuyant sur l’icône du téléphone de l’Écran d’accueil, le menu vous mènera directement aux contacts favoris, ceux qui ont le plus d’activité. À partir de cet écran vous pouvez visualiser le répertoire en appuyant sur Tous les contacts ou bien en appuyant sur l’icône et ensuite sur Contacts. En appuyant sur l’icône vous accéderez à l’historique, où vous pourrez voir la liste de tous les appels sortants et reçus ordonnés de façon chronologique (les plus récents en premier). Un appel peut être réalisé de différentes façons : À partir de la Liste de contacts 1. Accédez au répertoire selon l’une des méthodes vues antérieurement. 2. Sélectionnez le contact que vous souhaitez appeler en appuyant sur son nom. 3. Appuyez sur le numéro de téléphone pour réaliser l’appel. À partir de l’Historique des appels 1. Appuyez sur l’icône du téléphone 2. Appuyez sur l’icône de l’horloge sur l’Écran d’accueil. . 3. Appuyez sur l’icône du téléphone que vous souhaitez appeler. 32 située à côté du contact de l’Historique Guide complet de l’utilisateur Téléphone FRANÇAIS À partir du clavier de numérotation 1. Appuyez sur l’icône du téléphone 2. Appuyez sur l’icône de l’Écran d’accueil. pour afficher le clavier de numérotation. 3. Composez le numéro que vous souhaitez appeler. 4. Appuyez sur le bouton du téléphone dans la partie inférieure du clavier numérique pour réaliser l’appel au numéro composé. Quand vous recevrez un appel entrant vous pouvez accepter l’appel, le rejeter ou répondre avec un message de texte. En recevant l’appel l’écran de votre smartphone affiche le numéro de téléphone à partir duquel il est effectué et une sphère de points clignotants apparaît.Les options sont : 1. Appuyer sur la sphère et glisser le doigt vers la gauche pour rejeter l’appel entrant. 2. Appuyer sur la sphère et glisser le doigt vers la droite pour accepter l’appel entrant. 3. Appuyer sur la sphère et glisser le doigt vers le haut pour répondre à l’appel avec un message de texte. Options disponibles pendant une conversation téléphonique Une fois que la connexion est établie le nom du contact sera affiché dans la partie supérieure de l’écran (s’il a été préalablement enregistré dans la Liste de contacts), le numéro à partir duquel il appelle, s’il s’agit d’un téléphone portable/fixe, le pays à partir duquel l’appel est effectué et l’opérateur de la SIM active pendant cet appel. Dans la partie inférieure vous disposez de différentes options pour interagir avec l’appel: Ouvre le clavier de numérotation Active le haut-parleur externe pour la fonction mains libres Désactive le micro interne Met l’appel en cours en attente En appuyant sur la bande rouge avec l’icône du téléphone vous terminerez l’appel. 33 Guide complet de l’utilisateur Téléphone FRANÇAIS · Ajouter un contact à l’appel actuel. - Cette option laisse d’abord l’appel en cours en attente et permet d’appeler un contact différent. - Une fois la connexion établie avec la troisième personne vous pouvez choisir d’alterner entre les conversations ou de les réunir en un multi-appel. Il existe également l’option d’occulter votre numéro pendant les appels sortants, de façon à ce que la personne qui reçoit l’appel ne puisse pas savoir quel numéro l’appelle. 34 Guide complet de l’utilisateur Téléphone FRANÇAIS Configurer l’ID du téléphone comme « masquée » 1. Accédez au menu des appels en appuyant sur l’icône du téléphone partir de l’Écran d’accueil. à 2. Appuyez sur l’icône de et sélectionnez Paramètres. 3. Choisissez l’option Appel vocal > Autres paramètres. 4. Sélectionnez la SIM de laquelle vous souhaitez masquer le numéro 5. Appuyez sur Numéro de l’appelant. 6. Cocher l’option Masquer le numéro. Il est recommandé de vérifier que la configuration a été effectuée avec succès et qu’elle fonctionne correctement. Quelques opérateurs de téléphonie ne permettant pas ce type de configuration l’occultation du numéro pendant les appels pourrait échouer. Restriction des appels Il est parfois intéressant de configurer le téléphone pour qu’il restreigne un certain type d’appels, qu’ils soient entrants ou sortants. Pour pouvoir accéder au menu de restriction des appels : 1. Accédez à l’application des appels en appuyant sur l’icône du téléphone à partir de l’Écran d’accueil. 2. Appuyez sur l’icône et sélectionnez Paramètres. 3. Choisissez l’option Appel vocal . 4. Appuyez sur Interdiction d’appel. 5. Sélectionnez le type de restriction que vous souhaitez activer (cette restriction n’est pas sélective pour certains numéros, elle ne peut être configurée que pour tous ou aucun). a. Tous les appels sortants b. Les appels internationaux sortants c. Les appels internationaux sortants, sauf vers PLMN domestique d. Tous les appels entrants e. Les appels entrants en itinérance Pour effectuer uniquement la restriction des appels entrants de certains contacts vous devez consulter la section Bloquer un contact expliquée antérieurement. 35 Guide complet de l’utilisateur Téléphone FRANÇAIS SMS et MMS Pour envoyer un SMS vous devez accéder à la fonction SMS/MMS à partir de la boîte d’applications ou de son accès direct sur l’Écran d’accueil. De là, sélectionnez le/les destinataire/s en écrivant leur nom dans la barre supérieure de l’écran ou en appuyant sur l’icône qui apparaît à droite de la barre, qui vous enverra directement sur la liste de contacts pour y sélectionner celui que vous souhaitez. Si le numéro auquel vous désirez envoyer le message n’est pas enregistré sur la liste des contacts vous pouvez, au lieu d’écrire le nom dans la barre, composez le numéro auquel vous souhaitez envoyer le SMS. Il est également possible, via cette même application, d’envoyer des MMS (messages multimédia). Il suffira pour cela d’appuyer sur le bouton + situé à gauche de la barre inférieure, destinée à introduire le texte du message. En appuyant sur ce bouton différentes options de fichiers multimédia que vous pourrez joindre apparaîtront pour transformer le SMS en un MMS : · Prendre une photo · Prendre une vidéo · Enregistrer message · Contact · Images · Vidéos · Fichier audio · Diaporama Les SMS sont limités à 140 caractères par message. Vous pouvez cependant envoyer un texte avec plus de 140 caractères qui sera envoyé en un seul message, mais votre opérateur de téléphonie le considérera comme des messages différents (un message chaque 140 caractères). Pour les MMS, après avoir introduit un fichier multimédia il n’existe aucune limite pour le texte. Après avoir introduit le destinataire, le texte et les fichiers multimédia (dans le cas des MMS) il suffit d’appuyer sur l’icône Envoyer située à droite de la barre d’introduction de texte pour que le message soit envoyé. Configuration des messages À partir de l’application des Messages vous pouvez configurer différentes options pour envoyer et recevoir des SMS et MMS. En appuyant sur le bouton et en sélectionnant Paramètres vous pouvez configurer : 36 Guide complet de l’utilisateur Téléphone FRANÇAIS · SMS activés : cette option permet de choisir l’application de messagerie entre Messages (par défaut) et Hangouts. · Messages de texte (SMS). - Demander un accusé de reception : vous recevrez un message confirmant la réception du SMS de la part du destinataire. - Gestion messages carte SIM. - Éditer texte rapide : permet d’éditer la liste de textes prédéfinis pour les adapter à nos besoins. - Centre d’assistence SMS. - Emplacement de sauvegarde SMS. · Messages multimédia (MMS). - Messagerie de groupe. - Demander un accusé de réception. - Demander une confirmation de lecture : dans le cas des SMS, en plus de la confirmation de la réception vous pouvez solliciter la confirmation que le destinataire l’a lu. - Envoyer une confirmation de lecture : il est possible d’envoyer un rapport si l’expéditeur le demande. - Récupérer automatiquement. * National. * En itinérance. - Mode de création. - Limite de taille : taille maximale du message MMS. - Priorité · Notifications. - Silencieux. - Sonnerie (permet de configurer la tonalité de notification). - Vibrer. - Fenêtre de notification. · Général : permet de réaliser des réglages sur la visualisation des messages et des conversations dans l’application. 37 Guide complet de l’utilisateur Paramètres FRANÇAIS PARAMÈTRES SANS FIL ET RÉSEAUX Gestion SIM Si vous avez deux cartes SIM installées sur votre appareil vous pourrez les configurer ici. Pour accéder à l’information des deux cartes, vous devez tout d’abord les activer en faisant glisser l’onglet de chaque carte SIM vers la droite. Chaque carte SIM apparaîtra d’une couleur différente pour faciliter leur identification. Cette couleur sera aussi celle de son signal de réseau dans la barre de notifications et d’avertissements. Vous pouvez activer/désactiver et configurer à partir de quelle carte vous souhaitez réaliser les appels de voix, les appels de vidéo, envoyer des messages et la connexion de données. Réglages de base permet la configuration du service d’Itinérance de données si vous utilisez votre smartphone à l’étranger et l’association de contacts selon la carte SIM sur laquelle vous les avez enregistrés. N’oubliez pas que vous ne pouvez pas activer la connectivité 3 G simultanément sur les deux cartes SIM, bien qu’il soit possible de les alterner lorsque l’appareil est allumé. 38 Guide complet de l’utilisateur Paramètres FRANÇAIS Wi-Fi Avant de commencer à naviguer sur Internet via Wi-Fi vous devez vous connecter à un réseau Wi-Fi et, parfois, le configurer. Pour cela, appuyez sur Paramètres > Sans fil et réseaux. Si le module Wi-Fi est éteint, faites glisser le sélecteur vers la droite. Ensuite, appuyez sur Wi-Fi. Votre appareil bq cherchera automatiquement les réseaux WiFi disponibles et les montrera sous forme de liste qui s’actualise automatiquement. Appuyez sur le réseau auquel vous souhaitez vous connecter, introduisez le mot de passe si nécessaire et appuyer sur Se connecter. Si la connexion se réalise avec succès le nom du réseau apparaîtra avec le message Connecté en dessous. Il existe un temps maximum pour introduire le mot de passe après lequel le module Wi-Fi se déconnecte. Il est recommandé d’activer la case Afficher le mot de passe pour l’introduire sans erreur et le plus rapidement possible. Lorsque le module Wi-Fi sera activé, l’appareil se connectera automatiquement au réseau sélectionné. Si votre smartphone bq trouve un réseau qui n’a jamais été configuré, il vous en informera. 39 Guide complet de l’utilisateur Paramètres FRANÇAIS Pour accéder aux options Rechercher, Saisie code PIN WPS, Wi-Fi Direct, Options avancées du réseau Wi-Fi, appuyez sur Paramètres > Sans fil et réseau > Wi-Fi. Ensuite, appuyez sur le bouton Menu . PIN-WPS. Cette fonction vous donne, selon le router que vous utilisez, la possibilité de vous connecter à votre réseau Wi-Fi et d’introduire de plus votre clé d’accès d’une façon plus pratique et tout aussi sûre. Vous pourrez vous connecter et synchroniser votre smartphone avec le router en appuyant simultanément sur le portable , ou dans le Menu d’application Saisie PIN WPS et sur le router le bouton physique de PIN WPS. Options avancées. Vous pourrez, dans cette section, demander des notifications de réseaux disponibles, configurer la Wi-Fi en veille, optimiser son utilisation pour une moindre consommation de batterie et accéder à ses adresses IPv4/IPv6 et MAC, identifiant unique assigné à chaque appareil. Bluetooth Pour pouvoir connecter et partager des fichiers entre appareils par Bluetooth vous devez l’activer. Pour cela, appuyez sur Paramètres > Bluetooth et faites glisser l’onglet vers la droite. 40 FRANÇAIS Guide complet de l’utilisateur Paramètres Pour configurer le temps de visibilité, le nom affecté à votre smartphone, consulter les fichiers reçus ou accéder à la configuration avancée, appuyez sur le bouton Menu . Pour connecter votre smartphone à d’autres appareils vous devez appuyer sur Paramètres> Sans fil et réseaux > Bluetooth et, enfin, sur le nom de votre bq. À partir de ce moment il sera visible pour d’autres appareils pendant 2 minutes. Pour vous connecter à un appareil, tous deux en état visible, vous devez seulement appuyer sur le nom de l’appareil. Ensuite, une fenêtre apparaîtra à l’écran avec la Demande de synchronisation de Bluetooth. Synchronisez votre bq et acceptez sur l’autre appareil. Consommation de données Vous pouvez activer les données mobiles à travers vos deux cartes SIM. Pour activer les données, vous devez aller à Paramètres > Sans fil et réseaux > Consommation des données et sélectionner la carte que vous souhaitez dans la partie supérieure de l’écran. Vous verrez Données mobiles où vous pourrez cocher activé ou désactivé. Consultez dans Vue d’ensemble la consommation de données mobiles, selon vos cartes SIM ou la consommation Wi-Fi. 41 Guide complet de l’utilisateur Paramètres FRANÇAIS De plus, vous pourrez accéder à la section correspondant à votre carte SIM pour Limitation de la consommation de données mobiles, Afficher sur écran de verrouillage la consommation et consulter les données consommées par les diverses ressources et applications. En établissant une limite de données mobiles la connexion de données ne sera plus possible une fois atteinte la limite fixée. En appuyant sur le bouton Menu vous pourrez accéder à la configuration avancée et permettre l’itinérance de données, Limiter données en arrière, Synchronisation automatique, Afficher conso en Wi-Fi et chercher Points d’accès mobiles. Plus... Vous pourrez activer le Mode avion, accéder à la configuration d’un réseau privé virtuel (VPN) sur votre appareil, gérer le Partage de connexion ou administrer les Réseaux mobiles comme indiqué ci-dessous : Mode avion : en sélectionnant la case vous désactivez toutes les connexions sans fil. VPN : cette option sert à configurer un réseau privé virtuel. Partage de connexion : vous pouvez transformer votre bq en un point d’accès Wi-Fi, USB ou Bluetooth pour partager la connexion avec un ou plusieurs appareils. 42 FRANÇAIS Guide complet de l’utilisateur Paramètres Tout d’abord, vous devez avoir sélectionné, dans la section Réseaux mobiles, la connexion de données de votre contrat. Ensuite, entrez dans Partage de connexion et activez Zone à couverture sans fil. Dans Hotspot Wi-Fi > Configurer le point d’access Wi-Fi vous pouvez vérifier le nom SSID du réseau de votre appareil et consulter votre mot de passe (en activant l’onglet Afficher le mot de passe). Ces paramètres doivent être les mêmes à introduire dans l’appareil que vous souhaitez connecter à votre réseau Wi-Fi partagé. Vous pourrez limiter son utilisation au nombre d’utilisateurs que vous voulez. Pour cela, par un câble USB vous devez connecter votre bq à l’ordinateur avec le câble micro-USB et activer la case Via USB. Dans Réglages hospot & thetering, choisissez le mode par lequel vous souhaitez transmettre entre les options IPv4 et IPv4 & IPv6 (il s’adaptera à la navigation avec les nouvelles IP). Réseaux mobiles : dans cette option vous pouvez gérer la configuration du réseau mobile. Vous pouvez activer/désactiver le modem de votre smartphone, activer des données à travers le réseau mobile, consulter l’APN de votre opérateur, établir une connexion avec des services de données en itinérance, limiter l’utilisation de réseaux à 2G et sélectionner un opérateur de réseau. 43 Guide complet de l’utilisateur Paramètres FRANÇAIS RÉGLAGES DE L’APPAREIL Profils audio Vous pouvez configurer le profil Paramètres généraux. Les 3 autres profils sont : Silencieuse (sans son ni vibration), Réunion (vibration uniquement) et Extérieur (sonnerie max. et vibration). Vous pouvez aussi créer un nouveau profil en appuyant sur l’icône qui apparaît dans le coin inférieur gauche de l’écran ou rétablir la configuration prédéterminée en appuyant sur l’icône du coin inférieur droit. Dans les réglages du profil Paramètres généraux ou dans les nouveaux profils que vous créerez, vous pourrez activer la vibration et choisir la tonalité et le volume pour les appels de voix et vidéo, pour votre contenu multimédia, les notifications et alarmes. Vous pourrez aussi activer/désactiver les sons et vibrations de certains composants du système tels que : Son en composant un numéro, Son retour tactile, Son verrouillage de l’écran et Retour tactile. Vous pouvez adapter le volume de la tonalité d’appel ou le volume de votre contenu multimédia en appuyant sur les touches de volume. 44 Guide complet de l’utilisateur Paramètres FRANÇAIS Affichage Style verrouillage d’écran : vous permet de sélectionner le format de l’écran de verrouillage. Notifications de verrouillage d’écran : activez/désactivez cette option pour montrer les notifications reçues sur votre bq avec écran verrouillé. Fond d’écran : vous permet de sélectionner une image ou une vidéo comme fond d’écran. Vous pouvez choisir parmi des fonds animés, des fonds d’écran du système, une image de votre galerie ou une vidéo comme fond d’écran. Luminosité : vous permet de régler la luminosité de l’écran. Rotation auto de l’écran : activez/désactivez la rotation automatique de l’écran en pivotant le smartphone. Veille : sélectionnez le temps que vous souhaitez qu’il s’écoule jusqu’à ce que l’écran se mette automatiquement en veille. Écran de veille interactif : activez/désactivez cette option. Taille de la police : permet de choisir la taille de la police entre 4 tailles différentes. 45 Guide complet de l’utilisateur Paramètres FRANÇAIS Notification lights : permet de configurer la LED de notification pour les différentes applications, aussi bien la couleur que la vitesse du clignotement. À partir de cette application vous pourrez gérer la couleur prédéterminée de la LED, celle des appels manqués, des messages de la boîte vocale et celles de différentes applications supportant la personnalisation. En appuyant sur le carré en couleur vous pourrez changer aussi bien cette couleur que la fréquence du clignotement de la LED. Configuration HDMI : activez la connexion HDMI pour connecter votre bq à un autre appareil au moyen d’un câble MHL (uniquement disponible avec la version FullHD). Vous pouvez régler la résolution de la sortie de vidéo. Écran de diffusion : connectez votre smartphone par Wi-Fi à un autre appareil qui le supporte (autre smartphone, télévision, etc.) pour visualiser votre écran sur les deux appareils. Vous pouvez utiliser votre smartphone pour envoyer un signal audio/ vidéo à un écran à distance en vous appuyant sur le réseau Wi-Fi. Pour cela il est nécessaire de disposer d’une TV compatible avec ce protocole (Miracast/DLNA). Suivez les étapes suivantes pour configurer votre Aquaris et qu’il duplique l’écran sur votre TV : 1. Allumez votre TV compatible et activez le mode écran sans fil (la façon de l’activer varie selon le fabricant). 2. Accédez à partir de votre smartphone au menu Paramètres >Appareil > Affichage. 3. Dans la partie inférieure de la liste sélectionnez Écran de diffusion. 4. Sélectionnez sur la liste l’écran où vous souhaitez envoyer l’audio/la vidéo à partir de votre smartphone. 5. Après quelques secondes vous verrez l’écran de votre smartphone sur votre TV en temps réel. 46 Guide complet de l’utilisateur Paramètres FRANÇAIS Stockage Dans cette section vous pouvez choisir le Disque d’écriture par défaut pour votre appareil. Vous pouvez aussi consulter l’utilisation des différentes unités de stockage de l’appareil, désactiver la carte SD pour la retirer de façon sûre et/ou effacer toutes les données de la carte SD ou du téléphone. Si vous retirez la carte MicroSD de l’appareil et vous décidez de continuer à l’utiliser, il est possible que certaines applications ne fonctionnent pas jusqu’à ce que vous l’insériez à nouveau. Éteignez votre appareil ou effectuez un retrait de façon sûre dans la partie inférieure de l’écran de stockage chaque fois que vous souhaitez retirer ou introduire la carte MicroSD (dans le en cas contraire cela pourrait endommager la carte et toute l’information qu’elle contient pourrait être perdue). 47 Guide complet de l’utilisateur Paramètres FRANÇAIS Batterie La première option vous permet de choisir entre afficher ou non dans la barre d’état, à côté de l’icône de batterie, le pourcentage de charge accumulé. Vous verrez aussi un graphique en miniature où vous pourrez consulter la durée et l’activité de la batterie. En appuyant sur le graphique, sur chaque application ou sur chaque ressource de la liste, vous pourrez consulter les détails de consommation spécifiques. Applications Cette section vous permet d’accéder à toutes les applications : celles téléchargées, celles stockées dans le téléphone, les applications en cours d’exécution et toutes les applications (pour pouvoir voir ces sections, faites glisser l’écran vers la droite ou vers la gauche). Pour en savoir plus à propos d’une application ou ressource, appuyez dessus. 48 Guide complet de l’utilisateur Paramètres FRANÇAIS PERSONNEL Localisation En l’activant elle autorise l’accès à votre localisation aux applications qui la demandent (cartes de navigation pré-installées). Sur le widget Contrôle d’énergie vous pouvez aussi activer la connexion à Satellites GPS, de même qu’en déroulant la barre de notifications avec deux doigts et en appuyant sur Localisation. Il existe deux sources de localisation : les satellites GPS et la localisation via Wi-Fi et réseau mobile. Dans la section Mode vous pouvez choisir entre : · Haute précision : GPS + réseau mobile = A-GPS · Économie de batterie : uniquement réseau mobile · Appareil uniquement : uniquement GPS La plus grande précision est toujours fournie par le module GPS, mais le soutien du réseau mobile permet un positionnement plus rapide, ce qui facilite le lancement et la redirection pendant la navigation. De plus, dans le menu de Localisation vous pourrez voir les dernières applications qui ont demandé un accès à la localisation de l’appareil et la consommation de batterie que cela représente pour l’appareil. 49 Guide complet de l’utilisateur Paramètres FRANÇAIS Sécurité Vous pouvez configurer : la Sécurité de l’écran (le type de verrouillage et l’information du propriétaire que vous souhaitez voir figurer sur l’écran de verrouillage), le Chiffrement du téléphone pour demander un mot de passe ou PIN d’accès et configurer le verrouillage de la carte SIM. Dans Administrateurs de l’appareil vous pouvez voir et activer/désactiver les administrateurs et permettre ou pas l’installation d’applications qui ne proviennent pas du magasin pré installé (pour savoir comment installer des applications hors magasin voir la section Applications de ce manuel). Vous pourrez aussi gérer le Stockage des identifiants en consultant les certificats CA de confiance déjà installés et en installant des certificats sur votre carte SD. 50 Guide complet de l’utilisateur Paramètres FRANÇAIS Langue et saisie À partir de cette section vous pouvez configurer la langue du système, la correction orthographique automatique et le dictionnaire personnel. Vous pouvez également configurer le clavier, les méthodes d’entrée de texte et dictée par voix, ainsi que la vitesse du pointeur. Les configurations avancées de chaque méthode d’entrée vous permettent entre autres de sélectionner des options comme la vibration ou le son en appuyant sur une touche. 51 Guide complet de l’utilisateur Paramètres FRANÇAIS Sauvegarder et réinitialiser Permet de faire des sauvegardes, sur les serveurs de Google, de données et de configurations d’applications, de mots de passe Wi-Fi, etc. Pour pouvoir effectuer la copie de sauvegarde vous devez avoir configuré un compte Google sur le terminal. Vous pouvez aussi restaurer toutes les valeurs d’usine et éliminer toutes les licences DRM (protection du contenu numérique) qui seraient restées en attente si vous avez effacé au préalable les fichiers associés à ces licences. La restauration des valeurs d’usine implique d’éliminer toutes les données de la SD interne du téléphone, ainsi que d’éliminer tous les programmes et applications préalablement installés. Nous vous recommandons donc d’enregistrer tous vos fichiers multimédia et d’effectuer une copie de sauvegarde avant de restaurer les valeurs d’usine de votre téléphone. 52 Guide complet de l’utilisateur Paramètres FRANÇAIS COMPTES Dans la fonction Comptes vous pouvez choisir les adresses des comptes de courrier électronique (de courrier POP, IMAP ou EXCHANGE) que vous désirez synchroniser avec votre bq. Pour ajouter un nouveau compte, appuyez sur le bouton Ajouter un compte. Choisissez entre compte E-mail Entreprise (associé à un serveur Microsoft Exchange) ou Google. Configurez le compte en suivant les étapes que vous indique l’assistant qui apparaît à l’écran. En appuyant sur l’adresse de courrier électronique déjà configurée, vous pouvez synchroniser le courrier, ainsi que les contacts et le calendrier entre autres, tant que le fournisseur de ces services permet la synchronisation. SYSTÈME Date et heure Date/Heure automatique : permet d’établir l’heure automatiquement en fonction de la localisation ou des réseaux mobiles. Si cette option est désactivée la configuration manuelle de la date et de l’heure est activée. Fuseau horaire automatique : permet d’activer ou de désactiver le fuseau horaire automatique fourni par le réseau. Si elle est désactivée, l’option de Définir le fuseau horaire s’activera automatiquement pour le configurer manuellement. 53 Guide complet de l’utilisateur Paramètres FRANÇAIS Utiliser le format 24 h : active ou désactive le format 24 heures en visualisant l’heure. Choisir le format de la date : permet de configurer visuellement le format de la date entre plusieurs options. Programmation mise en marche / arrêt Vous permet de configurer de façon indépendante l’heure à laquelle votre appareil s’allume ou s’éteint de façon automatique, ainsi que les jours de la semaine où vous souhaitez que cette configuration soit applicable. Accessibilité Vous pouvez activer certains services du système pour faciliter l’accessibilité de l’appareil, comme agrandir le texte, lecture parlée, utiliser les boutons physiques comme boutons numériques, énoncer les mots de passe, démarrage rapide, etc. 54 FRANÇAIS Guide complet de l’utilisateur Paramètres L’application TalkBack est incluse. Elle permet au système de fournir des messages vocaux et des configurations de visualisation adaptées aux personnes malvoyantes. En l’activant pour la première fois un tutoriel vous guidera à travers les configurations de base : Volume de la voix : permet de configurer le volume de voix par rapport au volume multimédia. Modification du ton : active ou désactive l’utilisation d’un son plus faible en appuyant sur une touche. Écho du clavier : permet de configurer la voix en appuyant sur chaque touche du clavier. Avec l’écran éteint, elle active ou désactive le son de la voix. Parler quand l’ecran est éteint : active ou désactive les notifications vocales quand l’écran est éteint. Utiliser capteur proximité : active ou désactive le capteur de proximité pour désactiver la voix quand vous le souhaitez. Secouer pour démarrer la lecture continue : permet de démarrer la lecture continue en agitant l’appareil. Dire le nº de l’appelant : active ou désactive l’option de dire le nom de la personne qui effectue un appel. Vibration : active ou désactive la vibration en appuyant sur chaque option. Retour audio : active ou désactive le son en appuyant sur chaque option. Privilégier le volume de la voix : active ou désactive l’option de baisser l’audio multimédia pendant une conversation. Volume sonore : permet de régler le volume du son par rapport au volume multimédia. Explorer au toucher : active ou désactive l’exploration tactile qui permet de se déplacer au moyen de gestes, d’accepter en appuyant deux fois et de sélectionner en appuyant une fois sur chaque option. Faire défiler les listes automatiquement : active ou désactive le déplacement de listes d’éléments sur l’écran automatiquement. 55 Guide complet de l’utilisateur Paramètres FRANÇAIS Appuyer une fois pour sélectionner : active ou désactive la possibilité d’entrer dans une option avec un seul toucher après qu’il ait été sélectionné au préalable. Lancer le didacticiel “Explorer au toucher”: montre à nouveau le tutoriel sur l’utilisation de l’exploration tactile. Gérer les gestes : permet de modifier et configurer une série de gestes pour sélectionner différentes options d’accessibilité. Gérer les libellés personnalisés : permet d’éditer le contenu de vos libellés personnalisés. Réactiver : permet de choisir si vous souhaitez réactiver le Talkback lorsque l’écran s’allume, lorsque l’écran de verrouillage est affiché ou à partir des notifications uniquement. Paramètres du développeur : réglages pour développeurs et utilisateurs experts. Sous-titres: cette fonction permet de configurer les sous-titres. Les options standard sont: Langue : permet de configurer la langue des sous-titres. Taille de la police : permet d’augmenter ou de diminuer la taille de la police. Style des sous-titres : permet de configurer le style des sous-titres de manière prédéfinie ou personnalisée. Gestes d’agrandissement : cette fonction permet d’augmenter ou de réduire l’écran avec le zoom. Les mouvements disponibles sont : Pour activer l’agrandissement, appuyez 3 fois de suite sur la zone que vous souhaitez agrandir. Pour désactiver l’agrandissement, appuyez 3 fois de suite sur la zone agrandie. Pour vous déplacer de gauche à droite, faites glisser un doigt vers la gauche ou la droite. Pour vous déplacer librement, faites glisser deux ou plusieurs doigts sur l’écran. Pour augmenter ou réduire le zoom, pincez ou étendez l’écran avec deux ou plusieurs doigts. Pour agrandir le contenu temporairement, appuyez 3 fois de suite sur la zone que vous désirez agrandir et sans lâcher le doigt déplacez-vous sur cette zone. L’agrandissement n’affecte pas le clavier. Grands caractères : active ou désactive l’agrandissement de la police du système et des applications pour faciliter la visualisation. 56 Guide complet de l’utilisateur Paramètres FRANÇAIS Marche/arrêt pour raccrocher : active ou désactive la possibilité de raccrocher en appuyant sur le bouton de marche/arrêt. Rotation auto de l’écran : active ou désactive la rotation automatique de l’écran lorsque l’appareil est mis à l’horizontale. Cette option ne s’active pas à partir du bureau et de la boîte d’applications native. Énoncer les mots de passe : active ou désactive la possibilité d’énoncer les mots de passe quand le service de TalkBack est activé. Raccourci d’accessibilité : permet d’activer ou désactiver, en changeant entre OUI/ NON, un accès direct aux fonctions d’accessibilité en maintenant appuyé le bouton d’allumage jusqu’à entendre un son ou sentir une vibration et en maintenant deux doigts appuyés sur l’écran jusqu’à recevoir une confirmation. Sortie de la synthèse vocale : accès direct aux options de la Synthèse vocale. Les options de configuration peuvent être consultées dans Paramètres > Langue et saisie > Sortie de la synthèse vocale. Délai de pression : permet de configurer le délai à partir du moment où on cesse d’appuyer sur une option jusqu’à accéder à ses options. Permet de choisir entre Court (prédéterminé), Moyen et Long. Démarrage rapide : permet de démarrer le système plus rapidement car en éteignant le système il ne s’éteint pas complètement et laisse le système en veille. Impression Android 4.4 incorpore par défaut la fonction d’impression sans fil et l’application permet aussi de connecter votre imprimante au web (consultez la compatibilité avec le fabricant de l’imprimante). Vous pourrez ainsi synchroniser sans fil l’imprimante avec votre smartphone, tablette ou même un ordinateur et imprimer vos documents à partir de n’importe quel endroit. À propos du téléphone Montre l’état de l’appareil (état de la batterie, info de la SIM, numéro de série, etc.), les informations légales, la version d’Android et le modèle, la version de bande de base et du noyau et le numéro de build. Dans cette section vous trouverez aussi la recherche manuelle d’actualisations (pour plus d’information sur les actualisations de firmware consultez l’ANNEXE A à la fin de ce manuel). 57 Guide complet de l’utilisateur Paramètres FRANÇAIS Options pour les développeurs Cette section n’est destinée qu’aux utilisateurs avancés. Elle contient des configurations utiles pour les développeurs d’applications et de fonctions que vous ne devez pas modifier si vous n’êtes pas un utilisateur avec un niveau avancé. Le menu contient, entre autres, des options telles que : · Créer un rapport de bug · Rester activé · Statistiques relatives aux processus · Débogage USB · Localisations simulées · Forcer l’accélération GPU · Montrer utilisation CPU · Limiter processus en arrière-plan Le menu d’options pour les développeurs est occulté par défaut dans Android. Pour l’activer vous devrez entrer dans Paramètres > À propos du téléphone et appuyer à plusieurs reprises sur la dernière option (Numéro de build) jusqu’à ce qu’un message soit montré pour vous informer que les options pour les développeurs ont été activées correctement. Vous pourrez alors y accéder à partir du menu principal de Paramètres. 58 FRANÇAIS Guide complet de l’utilisateur Réglages du rendement RÉGLAGES DU RENDEMENT Optimiser la durée de la batterie Vous pouvez prolonger la durée de la batterie en désactivant les fonctions dont vous n’avez pas besoin. Vous pouvez également contrôler la façon dont les ressources des applications et du système consomment l’énergie de la batterie. Pour optimiser leur configuration appuyez sur le Menu d’applications et accédez à Paramètres. · Si vous n’êtes pas en train d’utiliser la Wi-Fi, le Bluetooth ou le GPS, vous pouvez le configurer dans Paramètres, tel qu’il a été expliqué antérieurement. · Il convient de fermer des applications comme Maps ou Navigateur si vous n’êtes pas en train de les utiliser car elles utilisent le GPS et requièrent plus d’énergie. · Configurez la luminosité de votre écran en AUTO. Vous trouverez l’accès direct en faisant glisser avec deux doigts vers le bas la barre de notifications et avertissements.. · Établissez un temps bref jusqu’à ce que l’écran se mette en veille dans Paramètres > Affichage> Veille. · Désactivez la synchronisation automatique de toutes les applications si vous n’en avez pas besoin pour économiser de l’énergie dans Paramètres > Comptes. Vous devrez synchroniser manuellement vos courriers électroniques et vous ne recevrez pas de notifications quand les actualisations se feront. · Passez au Mode avion en appuyant sur le bouton d’allumage jusqu’à ce qu’apparaisse une fenêtre incluant l’option ou en faisant glisser la barre de notifications et avertissements vers le bas avec deux doigts. Contrôler les détails d’utilisation de la batterie Pour optimiser votre configuration appuyez sur Paràmetres > Batterie. La liste dans la partie inférieure de l’écran montre la distribution de l’utilisation de la batterie pour les applications et services individuels. Appuyez sur le graphique pour obtenir plus de détails. L’écran avec des détails de certaines applications inclut des boutons vous expliquant comment ajuster les paramètres de configuration pour économiser au maximum l’énergie. 59 Guide complet de l’utilisateur Courrier électronique FRANÇAIS COURRIER ÉLECTRONIQUE Configuration de compte Gmail La première fois que vous allumerez votre appareil, ou après avoir rétabli les valeurs d’usine (cela efface toutes les données), vous devrez réaliser la configuration de votre compte Gmail. Si vous ne disposez pas de compte le système vous demandera d’en configurer un pour pouvoir accéder à certaines fonctions de l’appareil. Si vous disposez déjà d’un compte vous pouvez l’utiliser dans la configuration initiale. Certaines applications ne seront pas disponibles jusqu’à ce que le compte ait été configuré correctement. À partir de la propre application (disponible dans la boîte d’applications) vous pouvez accéder à votre boîte de réception et réaliser diverses configurations, telles que la façon de montrer les courriers, la façon d’y répondre ou de les lire, les notifications ou même ajouter plusieurs comptes de sorte à pouvoir recevoir les courriers de différentes adresses de courrier électronique simultanément. Configuration d’autres comptes de courrier électronique Pour pouvoir envoyer et recevoir des courriers électroniques, quel que soit le domaine du compte, il existe une application appelée E-mail dans la boîte d’applications ou sur l’Écran d’accueil. La première fois que vous utiliserez cette application elle vous demandera d’introduire une adresse de courrier électronique et un mot de passe, tel qu’il est montré sur cette image. 1. Introduisez votre adresse de courrier électronique. Appuyez sur Suivant. 2. Configurez les options du compte (synchronisation, notifications, etc.). 3. Vous pouvez assigner un alias à ce compte pour l’identifier plus facilement. 4. Une fois la configuration terminée la synchronisation pourrait prendre quelques minutes avant d’afficher tous les courriers sur l’écran. 60 FRANÇAIS Guide complet de l’utilisateur Courrier électronique Envoyer un e-mail 1. Ouvrez l’application E-mail et appuyez sur le bouton Rédiger. . 2. Introduisez l’adresse du courrier électronique du destinataire, l’objet et le message. 3. Appuyez sur le bouton Envoyer . Pour ajouter des fichiers joints ou ajouter des destinataires dans CC ou CCO vous pouvez le faire en appuyant sur le bouton et en sélectionnant l’option adéquate du menu déroulant. Répondre à un e-mail Vous pouvez répondre aux courriers que vous avez ouverts en utilisant l’une des trois options disponibles : · Répondre : uniquement la personne qui a envoyé le dernier message de la chaîne recevra la réponse. · Répondre à tous : tous les usagers qui étaient visibles comme destinataires du dernier courrier recevront une copie de la réponse. · Renvoyer : vous pouvez transférer le contenu d’une chaîne d’e-mails à un usager différent du/des expéditeur/s. Dans quelques clients de messagerie électronique seule l’option de renvoyer permet de maintenir activés les fichiers joints du courrier antérieur. 61 Guide complet de l’utilisateur Multimédia FRANÇAIS MULTIMÉDIA Appareil photo Votre smartphone possède un appareil photo avant et un appareil photo arrière. Pour les activer, appuyez sur le Menu d’applications > Appareil photo. Pour choisir entre les deux appareils appuyez sur l’icône correspondante dans la partie inférieure droite de l’écran, chaque pulsation permettant d’alterner entre l’appareil photo avant et arrière. Ces deux appareils vous permettent de capturer des images et vidéos. Les résolutions sont cependant différentes et sont plus élevées dans le cas de l’appareil photo arrière, qui dispose également d’un autofocus et d’un flash. Pour choisir entre la capture d’une image ou d’une vidéo, appuyez sur une des deux icônes de la partie inférieure centrale de l’écran, l’image de l’obturateur (droite) correspondant au déclencheur d’appareil photo et l’image de la caméra (gauche) correspondant au déclencheur de caméra vidéo. De plus, certains des modes de déclenchement prédéfinis ne sont pas disponibles pour l’appareil photo avant. Pour pouvoir faire un zoom sur les photographies et vidéos vous pouvez utiliser le geste du pincement lors de la prévisualisation de la scène avant de réaliser le déclenchement. 62 FRANÇAIS Guide complet de l’utilisateur Multimédia Réglages de photographie et de vidéo En appuyant sur l’icône de Paramètres dans le coin inférieur gauche de l’application de caméra vous accéderez à un menu où vous pouvez choisir entre réglages généraux, réglages d’appareil photo et réglages de caméra vidéo : · Réglages généraux Infos localisation GPS : activez-la pour qu’en créant votre fichier multimédia le lieu de création soit enregistré. Exposition : réglez avec des valeurs entre 3 et -3 la quantité de lumière que vous souhaitez. Par défaut, elle est réglée sur 0. Effets de couleur : ajoutez des effets à vos fichiers multimédia. Mode Scène : configurez différents réglages selon les conditions et le type d’illumination dans lesquels vous vous trouvez. Par défaut, il est réglé en mode automatique. Balance des blancs : cela permet de choisir entre 7 types d’ambiances de luminosité. Par défaut, elle est réglée en mode automatique. Propriétés de l’image : choisissez la valeur Faible, Moyenne ou Élevée pour la netteté, nuance, saturation, luminosité et contraste. Par défaut, elle est réglée sur la valeur Moyenne. Anti-scintillement : choisissez entre différents automatismes pour éliminer l’effet moiré/clignement. Vous pouvez également les désactiver. Touches de volume : cela permet d’assigner une fonction de réglage aux touches de volume. Vous pouvez choisir entre Zoom, Prendre photo, Enregistrer vidéo ou Volume. Par défaut, c’est la fonction Zoom qui est sélectionnée. Rétablir les paramètres par défaut : revenir aux valeurs d’usine de la caméra. 63 Guide complet de l’utilisateur Multimédia FRANÇAIS · Réglages de l’appareil photo ZSD: active/désactive le stabilisateur d’image. Détection de visage : active/désactive la détection automatique de visages. Cliché sourire : active/désactive le déclenchement automatique avec détection de sourire. HDR : Le High Dynamic Range est un mode de photographie qui renforce le contraste des images au moyen de la prise de 3 captures avec différentes expositions et en les superposant dans une seule image. Retardateur : règle le retardateur de déclenchement (2 s, 10 s ou désactivé). Capture continue : configure le nombre de déclenchements que réalisera l’appareil photo si vous appuyez de façon continue sur le déclencheur (40 ou 99 déclenchements). Taille d’image : configure la qualité avec des valeurs qui vont de QVGA à 18 Mpx. Qualité d’image : configure la résolution: Très haute, Haute, Normal et Faible. Taille prévisualisation : règle la taille de visualisation des images en prévisualisation. Vous pouvez choisir entre Écran complet ou Standard (4:3). 64 FRANÇAIS Guide complet de l’utilisateur Multimédia ISO : choisissez le niveau de sensibilité du capteur en fonction de la lumière dont vous disposez. Permet de sélectionner le mode AUTO et manuel avec des valeurs de 100 à 1600. Shutter Sound : active ou désactive le son du déclencheur. · Réglages de caméra vidéo EIS: active/désactive le stabilisateur de vidéo. Microphone : active/désactive l’enregistrement audio. Mode audio : Normal et Réunion (pour enregistrer des voix de divers points distants de l’appareil). Pour éditer le mode le micro devra être actif. Intervalle de temps (time-lapse ou vidéo à caméra rapide) : vous pourrez fixer le laps de temps qui s’écoule entre chaque photo/photogramme enregistré parmi des intervalles allant d’1 s à 10 s. Pensez que chaque seconde d’une vidéo à caméra rapide a besoin de 30 photogrammes. Plus la scène que vous voulez capter se déroule vite, plus petit devra être l’intervalle de temps à choisir. Qualité de vidéo : définit parmi 4 options la qualité de votre vidéo. 65 Guide complet de l’utilisateur Multimédia FRANÇAIS Modes prédéfinis d’image Dans la partie supérieure de l’écran vous trouverez les accès directs aux différents modes prédéfinis. Vous pouvez vous déplacer en faisant glisser le doigt vers les côtés. Parmi ces modes, il faut souligner la possibilité de réaliser des votre photos panoramiques et sous différents angles. Appuyez sur l’icône panoramique, une barre de progression apparaîtra indiquant le balayage que vous pouvez réaliser avec votre téléphone. Vous pouvez réaliser le panoramique à l’horizontale ou à la verticale. Une flèche guidera vos mouvements pour que les prises coïncident entre elles. Une fois que la barre de progression sera arrivée à la fin (capture de 9 images) la scène sera enregistrée automatiquement. Vous pouvez également interrompre le panoramique avec moins de 9 images en appuyant sur le bouton Accepter au milieu du processus. 66 Guide complet de l’utilisateur Multimédia FRANÇAIS Galerie d’images Pour visualiser les images et les vidéos stockées sur votre appareil appuyez sur l’icône Galerie que vous trouverez tant sur l’Écran d’accueil que dans la boîte d’applications. L’écran principal de la Galerie vous permet d’explorer les images et les vidéos stockées aux différents emplacements disponibles sur l’appareil. Appuyez sur un dossier pour accéder aux éléments qu’il contient. Pour visualiser une image, appuyez dessus. Pour visualiser une vidéo, appuyez dessus et vous accéderez au Reproducteur de vidéo. Il est également possible d’accéder à la galerie d’images après avoir pris une photo ou enregistré une vidéo avec la caméra, au moyen de la miniature de la galerie qui apparaîtra dans le coin inférieur droit. À partir de la visualisation d’une image vous pouvez accéder aux fonctions suivantes : · En appuyant sur le bouton Menu ou l’icône une liste apparaîtra avec les options suivantes : Supprimer, Diaporama, Retoucher, Rogner, Utiliser l’image comme, Détails et Imprimer. · En appuyant sur l’icône une liste apparaîtra avec les applications et réseaux sociaux compatibles au travers desquels il est possible de partager le fichier multimédia. · En appuyant sur l’icône le programme d’édition des images s’ouvrira avec des filtres, cadres, luminosité, etc.c. Pour réaliser un zoom pendant la visualisation des images il suffit de faire un « double tap » sur l’écran pour agrandir l’image et de répéter ce geste à nouveau pour la réduire. Cela est également possible au moyen du geste du pincement, en séparant les doigts pour augmenter l’image et en les joignant pour réduire le zoom. Android ne permet pas, par défaut, de créer de nouveaux dossiers et de déplacer des images d’un dossier à un autre. Il existe cependant des applications gratuites de tiers permettant de réaliser ces fonctions, entre autres. Une de ces applications est l’explorateur de fichiers intégré dans votre smartphone bq. De plus, il est possible d’organiser vos dossiers d’images en connectant votre smartphone via USB en mode stockage massif au PC. 67 Guide complet de l’utilisateur Multimédia FRANÇAIS Reproducteur de musique Votre smartphone est équipé par défaut d’un reproducteur audio, qui vous permet non seulement de reproduire vos fichiers audio préférés mais aussi, du fait d’être intégré dans le magasin d’applications, d’acheter et télécharger de nouveaux titres pour les reproduire à tout moment là où vous le souhaitez. Pour ajouter de la musique sur votre appareil vous disposez de deux options : · En connectant le téléphone au PC en mode stockage massif et en transférant toute la musique dans la mémoire interne du téléphone. Pour cela, il suffit de connecter le câble fourni au PC et au téléphone pour copier les dossiers à partir de leur emplacement dans l’ordinateur et de les coller dans le dossier Musique que vous trouverez dans la mémoire interne de votre téléphone ou sur la carte MicroSD si elle y est insérée. · À partir de la propre application, dans le menu principal (bouton du coin supérieur gauche) vous trouverez un lien vers le Magasin à partir duquel vous pouvez chercher et explorer une grande quantité de disques et chansons pour ensuite pouvoir les acheter et les ajouter à votre collection multimédia. Une fois la musique ajoutée vous pourrez la trouver dans le menu principal en appuyant sur Ma musique, où vous pourrez l’organiser par genres musicaux, albums ou listes de chansons. Vous pouvez effectuer une recherche dans votre propre bibliothèque de chansons pour localiser tous les albums, chansons, etc. qui partagent un texte dans leur description. Lorsque vous aurez décidé quelle chanson vous allez écouter, appuyez dessus et une animation de barres commencera à se déplacer en montrant la piste actuellement en reproduction. Pour ouvrir le panneau de reproduction appuyez sur la barre située dans la partie inférieure de l’écran. Ce panneau vous permettra de sélectionner des options telles que la reproduction continue (icône sur la gauche, qui reproduit de nouveau la liste complète en finalisant tout le contenu), la piste antérieure, la piste suivante ou la reproduction aléatoire. Sur cette visualisation vous pourrez de plus voter si la chanson vous plaît ou non au moyen des icônes y . Vous pourrez aussi trouver d’autres options en appuyant sur dans le coin supérieur droit, parmi lesquelles figure notamment l’option d’ajouter cette piste à une playlist existante ou d’en créer une nouvelle. Dans le menu principal de l’application figure l’option listes de reproduction, où vous trouverez les listes que vous aurez générées au préalable, ainsi qu’un renvoi J’aime dans laquelle vous trouverez les pistes que vous avez marquées avec l’icône . 68 Guide complet de l’utilisateur Multimédia FRANÇAIS L’information sur l’artiste, l’album, etc. utilisée par l’application pour montrer les listes peut être modifiée à partir d’un ordinateur, en faisant un clic droit sur le fichier à modifier et en sélectionnant Propriétés > Détails dans le menu déroulant et l’écran émergent. Reproducteur de vidéos Dans la boîte d’applications vous trouverez Vidéos. Cette application vous permet de lister toutes les vidéos stockées dans votre appareil et de les reproduire, les couper, etc. En ouvrant cette application la liste des vidéos disponibles apparaîtra. En appuyant sur celle que vous choisirez la reproduction commencera automatiquement. Dans le coin inférieur droit vous trouverez une icône permettant de sélectionner le type de zoom sélectionné, le format original (en respectant le rapport de format), l’écran complet en déformant l’image et l’écran complet en coupant l’image. De plus, à partir du panneau supérieur vous pouvez partager le fichier avec différentes applications, sélectionner la reproduction en boucle ou couper le fichier. Cette dernière option vous permet de choisir là où vous souhaitez que la vidéo commence et termine et, en appuyant sur le bouton Sauvegarder un fichier coupant uniquement la partie sélectionnée est généré. 69 Guide complet de l’utilisateur Applications FRANÇAIS APPLICATIONS Magasin d’applications À partir du magasin d’applications vous aurez accès au téléchargement de tout type de programmes, jeux, musique, films, livres, etc. Dans chaque type de téléchargement vous pourrez trouver des sous-catégories permettant de localiser de façon intuitive exactement ce dont vous avez besoin à tout moment. Important : n’oubliez pas que les téléchargements ne sont pas tous gratuits et pourraient de ce fait impliquer des frais supplémentaires. Dans tous les téléchargements qui ne sont pas gratuits le prix du téléchargement apparaîtra conjointement avec l’information de l’application et il vous sera demandé de confirmer le téléchargement pour éviter des frais involontaires. Applications de source inconnue Il est possible que vous souhaitiez télécharger des applications et/ou des jeux d’un autre magasin d’applications, ou directement d’un site web. Pour pouvoir installer ces applications qui, en général, ne sont pas signées électroniquement, vous devrez configurer au préalable le système pour qu’il accepte l’installation d’applications d’origine inconnue. Dans le menu Paramètres > Sécurité vous devez cocher la case Sources inconnues. Vous devrez accepter l’avertissement de sécurité. Souvenez-vous de n’installer ce type d’applications qu’à partir de sources fiables. 70 FRANÇAIS Guide complet de l’utilisateur Applications Pour pouvoir installer ce type d’applications téléchargées à partir du web il est nécessaire de disposer du fichier *.apk sur votre appareil. Il est fréquent que ce type de fichiers soit compressé avec un programme de type WinRAR. Si le fichier téléchargé est du type *.rar vous devrez le décompresser en utilisant un PC ou bien au moyen de gestionnaires de fichiers Android tels que ES Explorateur de fichiers (intégré dans votre appareil). En ouvrant le fichier *.apk le système demandera une confirmation pour installer l’application. En acceptant ce message l’application sera installée. Applications pré-installées Pour accéder à la liste d’applications pré installées vous devrez appuyer sur l’icône de l’Écran d’accueil. Vous y trouverez toutes les applications installées dans votre appareil. Navigateur web À partir de votre navigateur web vous pouvez naviguer en utilisant différents onglets pour ouvrir plusieurs URL en même temps. Pour cela, appuyez sur l’icône carrée avec un numéro située dans le coin supérieur droit. Le numéro vous indique le nombre d’onglets actifs actuellement. En appuyant sur cette icône elle vous donnera l’option de sélectionner un des onglets actifs ou d’en ouvrir un nouveau. En ouvrant un nouvel onglet vous pouvez introduire manuellement une URL dans l’espace en blanc supérieur, ou utiliser les suggestions montrées dans la partie centrale de l’écran basées sur les sites visités le plus fréquemment. Pour fermer un onglet vous devrez, en appuyant sur l’icône des onglets (le carré avec le numéro du coin supérieur droit), appuyer sur la ou simplement appuyer et déplacer à droite ou à gauche l’onglet que vous souhaitez fermer. En appuyant sur le bouton Menú une liste apparaîtra avec les options suivantes : · Retour ou en avant : permet de naviguer vers l’arrière sur des sites visités récemment et retourner ensuite sur le dernier site visité. · Ajouter marqueur : permet de marquer un site comme favori pour pouvoir le récupérer facilement ensuite. Les marqueurs peuvent être organisés par dossiers. · Nouvel onglet : permet d’ajouter des onglets pour naviguer sur différents sites à la fois. 71 Guide complet de l’utilisateur Applications FRANÇAIS · Nouvel onglet nav. privée : permet de naviguer sur un onglet sans qu’il soit enregistré dans l’historique. · Favoris : permet d’accéder au registre de marqueurs stockés. · Onglets récents : permet de voir les fenêtres fermées récemment et de les restaurer si vous le souhaiter. · Historique : permet de récupérer les sites web visités en les ordonnant chronologiquement (les plus récents en haut). · Partager : permet de partager la page web avec d’autres utilisateurs. · Imprimer : permet d’imprimer le site actuel au moyen d’une imprimante sans fil compatible. · Chercher sur la page : permet de chercher un texte concret sur le site actuellement actif. · Ajouter à l’ecran d’accueil : permet de faire de la page que vous souhaitez la page de démarrage de votre navigateur. · Voir version ordinateur : marquer cette case permet de visualiser un site web tel que vous le verriez sur l’ordinateur, en omettant les versions spéciales pour appareils mobiles. · Paramètres : permet d’accéder au menu de réglages de base et avancés du navigateur. · Aide et commentaires : il est possible d’accéder aux avis d’autres utilisateurs, ainsi que de laisser le vôtre et d’accéder au document d’aide. Messagerie instantanée Avec l’application pour messagerie instantanée vous pouvez configurer votre compte de courrier électronique et numéro de téléphone pour maintenir des conversations via chat avec vos contacts, ainsi que le configurer comme moteur prédéterminé pour SMS. Éditeur de textes, feuilles de calcul et présentations Avec cet outil de gestion vous pourrez créer et éditer des documents, feuilles de calcul et présentations. Vous pourrez également synchroniser l’application avec votre compte de Drive, sauvegarder vos fichiers dans le nuage et y accéder à distance à partir de n’importe quel appareil compatible. Il est compatible avec les formats de Word, Excel et Powerpoint, et permet de plus la lecture de fichiers PDF. À partir de cette application vous pourrez de plus joindre directement les fichiers à un courrier électronique. 72 FRANÇAIS Guide complet de l’utilisateur Applications Agenda Avec l’outil Agenda vous pourrez gérer vos tâches quotidiennes et les synchroniser avec votre courrier électronique, de façon à pouvoir partager avec vos contacts les rendez-vous, réunions et événements. Il permet de plus de configurer les alarmes et notifications comme rappels pour ne jamais oublier un rendez-vous. Cette application permet également de synchroniser le calendrier pour pouvoir le voir à partir de n’importe quel autre appareil mobile. Pour créer un nouvel événement vous pouvez le faire à partir du menu Options > Nouvel événement, ou bien appuyer directement sur l’icône qui apparaîtra en appuyant sur un endroit libre du calendrier. Vous pourrez sélectionner aussi bien la date et l’heure de l’événement ou l’endroit de la réunion que les personnes invitées, sélectionner l’activation/désactivation des alarmes, la description de l’événement, ou même le statut que verront vos contacts pendant la réunion. Cartes et navigation GPS Au moyen de l’application Maps incluse dans votre smartphone vous pourrez accéder tant à votre localisation actuelle située sur une carte (pour plus de précision activez le positionnement GPS du système), qu’à des images prises par satellite ou même une vue réelle des alentours d’une position donnée. De plus, vous pourrez sélectionner l’option de navigation pour que l’appareil vous envoie les indications sur comment vous rendre à une destination donnée à partir de votre position actuelle, et configurer le déplacement à pied ou avec un véhicule. Elle offre également des services de localisation d’une grande quantité d’entreprises et d’établissements référencés. Vous devez tenir compte du fait que toute cette information (y compris les cartes) n’est pas pré-installée sur votre appareil. De ce fait, chaque fois que vous utiliserez la navigation il sera nécessaire d’utiliser des données, et cette utilisation pourrait avoir un coût selon le tarif contracté avec votre opérateur de services de téléphonie mobile. Explorateur de fichiers Cette application vous permet d’explorer les dossiers de fichiers stockés tant dans la mémoire interne de votre appareil que sur la carte MicroSD si elle est insérée. Elle permet de plus de copier et déplacer des fichiers de dossiers dans d’autres. Elle incorpore un système pour décompresser les fichiers et pouvoir extraire leur contenu sans avoir à connecter votre smartphone à un ordinateur. Il est également possible de renommer des fichiers et générer de nouveaux dossiers et fichiers. 73 Guide complet de l’utilisateur Applications FRANÇAIS Il est possible d’occulter des dossiers avec des contenus multimédia pour qu’ils ne soient pas montrés dans la Galerie. Pour cela vous devez accéder, à partir de l’Explorateur de fichiers, au dossier que vous souhaitez consulter et, une fois que vous y serez appuyer sur le bouton avec l’icône (nouveau), sélectionner l’option de Fichier et lui donner le nom de « .nomedia », et finalement appuyer sur OK. Pour montrer à nouveau ce dossier dans la Galerie il suffira d’éliminer le fichier créé. Vous pourrez également accéder à ce dossier occulté et à son contenu à partir de l’application Explorateur de fichiers dès que vous le souhaiterez. Dolby Pour accéder à l’application Dolby et améliorer le son de votre appareil, appuyez sur Menu d’applications > Dolby. Vous pouvez également le configurer dans le Reproducteur de vidéo, en appuyant sur Lancer application. Vous pourrez sélectionner dans l’application l’un des quatre modes prédéterminés ou le faire directement dans Paramètres > Profils audio > Profil : Films, Musique, Jeux et Voix. En accédant à l’un de ces modes, vous trouverez un égaliseur graphique qui vous permettra de régler les ondes d’égalisation en touchant directement l’écran avec votre doigt. Vous pouvez également choisir entre les différents égaliseurs intelligents permettant d’améliorer le son : Ouvert, Riche, Focalisé et Manuel. En réglant manuellement l’un de ces modes une icône s’affichera à côté du nom du mode Égaliseur intelligent que vous aurez choisi ou Égaliseur intelligent: Personnalisé. En appuyant sur cette icône vous pourrez restaurer les valeurs initiales en effaçant celles que vous aurez configurées. Si vous activez le Niveleur de volume vous fournirez un niveau de volume constant pour tous les contenus et toutes les applications, en fonction du niveau défini dans le contrôle de volume de l’appareil. Si vous activez l’Amélioration des dialogues vous renforcerez la clarté de la voix sur tout type de support multimédia. Si vous activez le Virtualisateur surround vous créerez un son enveloppant réaliste pour tout type d’écouteurs ou de haut-parleurs stéréo (cette fonction ne sera disponible qu’en connectant des écouteurs ou des haut-parleurs à l’appareil). L’icône Dolby apparaîtra activée sur les reproducteurs de vidéo ou de musique que vous aurez installés, améliorant le son des fichiers audio ou vidéo. Vous pouvez le désactiver en appuyant sur . L’utilisation d’autres applications possédant leur propre égaliseur désactivera automatiquement Dolby pour éviter que les deux égaliseurs entrent en conflit. 74 FRANÇAIS Guide complet de l’utilisateur Applications Actualités et météo (Genie Widget) Cette application offre des services d’information météorologique en temps réel, ainsi que des nouvelles internationales d’intérêt général. De plus, l’application vous permettra de configurer 3 widgets différents sur le bureau de votre smartphone pour pouvoir accéder d’une façon rapide et pratique à l’information. Ces 3 widgets incluent l’information météorologique, l’information de nouvelles internationales, ou les deux en même temps. N’oubliez pas de consulter la section de personnalisation de l’Écran d’accueil figurant dans ce manuel pour savoir comment ajouter de nouveaux widgets sur votre bureau. 75 Guide complet de l’utilisateur Fonctions FRANÇAIS FONCTIONS Calculatrice Vous trouverez parmi les fonctions de votre smartphone une calculatrice pratique, qui vous permettra aussi bien de réaliser des opérations de base que certaines opérations de types scientifiques ou avancées. En lançant cette application vous ne verrez sur l’écran que les opérations de base, mais vous pourrez utiliser les opérations avancées en faisant glisser l’écran vers la gauche, ou bien au moyen du bouton Menu et en appuyant sur Fonctions avancées. Horloge Dans le Menu d’applications > Horloge vous trouverez sur le premier onglet l’option Alarmes, à partir de laquelle vous pourrez gérer de façon simple toutes vos alarmes. Vous pourrez configurer différentes alarmes en même temps, ainsi que configurer les paramètres de ces dernières, tels que le libellé de l’alarme, si vous souhaitez qu’elle soit répétée ou qu’elle sonne une fois, les jours de la semaine où elle serait répétée si vous activez l’option de répéter, la sonnerie de l’alarme et l’activation/ désactivation du vibreur. 76 FRANÇAIS Guide complet de l’utilisateur Fonctions Vous pourrez éliminer et créer de nouvelles alarmes autant de fois que vous le souhaitez. Pour activer ou désactiver temporairement une alarme sans l’éliminer il suffira de faire glisser sur la gauche le bouton situé à droite de l’heure d’activation de l’alarme. Dans l’application Horloge vous trouverez également des fonctions comme la visualisation de l’heure à n’importe quel point du monde, le retardateur avec un compte à rebours configurable ou un chronomètre pratique avec fonction d’intervalles. Magnétophone Une autre fonction de votre smartphone bq est le Magnétophone, qui vous permettra d’enregistrer facilement des pistes audio en configurant la qualité de l’enregistrement entre haute et standard et le mode d’enregistrement entre Normale, Réunion ou Lecture. Pour lancer l’enregistrement appuyez sur le point rouge situé dans la partie inférieure gauche de l’écran. Le compteur supérieur et le mesureur de la partie centrale commenceront à bouger. Vous pouvez mettre l’enregistrement en pause ou le terminer avec les boutons inférieurs de l’écran. En appuyant sur le bouton d’arrêt le système demandera si vous souhaitez stocker ou annuler l’enregistrement. Si vous le stocker il sera disponible conjointement avec les autres enregistrements stockés en appuyant sur le bouton . Émission FM Dans la boîte d’applications vous trouverez un renvoi Émission FM. Cette application vous permettra d’écouter vos stations de radio préférées, ainsi que d’enregistrer une émission dans la mémoire de votre téléphone. Pour régler la station et vous déplacez sur le cadran vous devez appuyer sur les boutons du panneau inférieur de l’application pour faire une recherche manuelle, ou appuyez sur 77 Guide complet de l’utilisateur Fonctions FRANÇAIS les boutons pour faire une recherche automatique. Vous pouvez également faire un balayage sur toutes les fréquences disponibles avec le bouton de plus d’options et rechercher. Sur la liste des stations qui apparaîtra en appuyant sur l’icône , vous pourrez marquer vos stations favorites en appuyant sur l’icône de l’étoile. De plus, une fois qu’elles auront été marquées comme favorites vous pourrez appuyer sur ces stations de façon prolongée et éditer le nom pour les identifier plus facilement dansla liste. À partir du menu de plus d’options , vous pourrez également sélectionner l’option de Haut-parleur pour que le son soit reproduit à travers les haut-parleurs de votre téléphone au lieu des écouteurs. L’option du Enregistrer FM est également disponible pour vous permettre de stocker dans votre appareil l’émission en cours. Il est nécessaire de connecter des écouteurs à votre appareil pour pouvoir utiliser l’application de radio car ce sont les écouteurs qui servent d’antenne. Recherche par voix Sur l’Écran d’accueil vous localiserez un widget sur lequel apparaît l’icône d’un micro qui vous permettra de lancer l’application de Recherche vocale. Au moyen de cette application vous pourrez effectuer rapidement des recherches d’information sur n’importe quel sujet dont vous auriez besoin et vous connecter rapidement à d’autres applications telles que, par exemple, celle des cartes. 78 FRANÇAIS Guide complet de l’utilisateur Annexes ANNEXES ANNEXE A : Actualisations OTA OTA sont les sigles en anglais de « Over the air » ce qui signifie « à travers l’air » en allusion à la façon dont les actualisations de firmware parviennent à votre appareil, à travers une connexion de données, quasiment sans intervention de l’utilisateur et sans que d’autres procédures d’actualisation plus complexes soient nécessaires. Votre appareil vérifiera périodiquement s’il y a de nouvelles actualisations du système d’exploitation, qui incorporent habituellement des améliorations du rendement ou des fonctions additionnelles pour votre téléphone. Lorsque le système détectera une actualisation une fenêtre vous en informera et vous demandera de confirmer si vous souhaitez l’installer. Il est recommandé d’utiliser le Wi-Fi pour télécharger le paquet de données incorporant l’actualisation. Le processus vous guidera pendant l’installation pour qu’elle soit rapide et pratique. Vous pourrez également vérifier manuellement s’il y a un pack d’actualisation en suivant le chemin Paramètres > Á propos du télephone > Update. Un message vous informera que « le système recherchera s’il y a des actualisations disponibles ». S’il y en a, le processus d’installation sera le même que dans les cas où le téléphone propose une actualisation. 79 Guide complet de l’utilisateur Annexes FRANÇAIS ANNEXE B : Spécifications techniques Vous pourrez accéder à toute l’information technique de votre appareil en sélectionnant votre modèle sur le lien suivant : www.bq.com/smartphones.html Sur ce lien, après avoir sélectionné le modèle de votre smartphone vous pourrez voir la description complète en appuyant sur la section Spécifications dans le panneau supérieur. Sur la table vous trouverez des informations intéressantes comme : · Dimensions et poids · Écran · Mémoire interne · Processeur · Batterie · Système d’exploitation · Connectivité · Fonctions du système 80 FRANÇAIS Guide complet de l’utilisateur Annexes ANNEXE C : Nettoyage et sécurité Nettoyage Avant de nettoyer l’appareil, éteignez-le et débranchez tous les câbles du système d’alimentation. Assurez-vous que l’écran soit totalement sec avant de rebrancher les câbles et de le rallumer. Veuillez n’utiliser aucun liquide ou spray nettoyant directement sur la surface de l’écran ou de la carcasse. Écran : Utilisez un chiffon doux, propre et sans peluches pour éliminer la poussière et la saleté de l’écran. Pour les traces de doigts et les taches, utilisez un chiffon et des produits de nettoyage doux. Coque : Utilisez un chiffon doux légèrement humide avec une solution nettoyante douce. Rincez le chiffon à l’eau propre, essorez-le bien et nettoyez la coque pour éliminer tout reste de détergent. Sécurité Pour réduire les risques d’accident, suivez les instructions de sécurité : · Ne pas utiliser de câbles d’alimentation ou de connecteurs endommagés ni de prises mal fixées. Ne pas plier ni endommager le câble d’alimentation. Ne pas toucher le câble d’alimentation en ayant les mains mouillées, ni tirer sur le câble pour le débrancher. · Ne pas utiliser l’appareil en cours de chargement ni le toucher en ayant les mains mouillées. · Évitez les coups et les chutes du chargeur ou de la batterie, ainsi que de charger la batterie avec des chargeurs non approuvés par le fabricant. · N’utilisez pas votre appareil en cas d’orage. Manipulez et jetez les batteries et chargeurs avec précaution. · Ne pas manipuler les batteries au lithium-ion endommagées ou qui présentent des fuites. · Ne pas utiliser l’appareil à proximité d’un pacemaker. Si possible, évitez son utilisation à une distance inférieure à 15 cm, dans la mesure où l’appareil peut provoquer des interférences avec le pacemaker. · Ne pas utiliser l’appareil en milieu hospitalier ni à proximité d’équipement médical pouvant souffrir des interférences causées par les radio fréquences. · Si vous avez l’habitude d’utiliser des équipements médicaux, assurez-vous qu’ils sont protégés contre la fréquence radio. Si vous utilisez un sonotone, contactez le fabricant pour obtenir des informations sur l’interférence radio. 81 Guide complet de l’utilisateur Annexes FRANÇAIS · En milieu potentiellement explosif, éteignez l’appareil. Respectez à tout moment les normes, instructions et signaux d’avertissement . · Ne pas utiliser l’appareil à des endroits de chargement de combustible (stationsservice) ou à proximité d’autres produits chimiques inflammables et/ou explosifs . · Ne pas stocker ni transporter de liquides inflammables, de gaz ou de matériaux explosifs dans le même compartiment que l’appareil, ses pièces ou accessoires . · Éteignez l’appareil à bord d’un avion. Les appareils électroniques d’un véhicule motorisé peuvent fonctionner incorrectement en raison de la radio fréquence de l’appareil. · L’exposition prolongée à des niveaux de pression sonore peut causer des lésions auditives permanentes. Nous vous recommandons de ne pas utiliser d’écouteurs à vélo, en courant ou marchant à des endroits bruyants ou à circulation dense. · Utilisation du téléphone au volant. Certains fabricants de voitures interdisent l’utilisation de téléphones portables dans leurs véhicules à moins que l’installation ne dispose d’un équipement mains libres et d’une antenne extérieure. Consultez le concessionnaire qui vous a vendu le véhicule pour savoir si votre téléphone portable ou mains libres Bluetooth crée des interférences avec votre voiture. Centrez toujours votre attention sur la conduite et respectez la règlementation et les lois locales limitant l’utilisation d’appareils sans fil au volant. · Fonctions basées sur les localisations/GPS. La localisation qui détermine la fonctionnalité est donnée « telle quelle » et « avec tous les effets ». Mundo Reader, S.L., ne sera portée responsable et ne garantit aucunement l’exactitude de cette information de localisation. · Lorsque cette information basée sur la localisation est utilisée sur l’appareil, des interruptions ou des défaillances peuvent se produire, la dépendance de la disponibilité du réseau augmentant également. N’oubliez pas que la fonctionnalité peut être réduite ou bloquée dans certains milieux, comme par exemple à l’intérieur ou à proximité d’édifices. · Soyez vigilant lors de l’utilisation de la fonctionnalité GPS pour éviter les distractions au volant. · Appels d’urgence. Les appels ne peuvent être assurés dans toutes les conditions. Ne dépendez pas uniquement des téléphones portables pour effectuer des appels d’urgence. Sur certains réseaux mobiles, avec certains services de réseau ou fonctions du téléphone activées et à certains endroits, la réalisation d’appels est impossible. 82 Guide complet de l’utilisateur Annexes FRANÇAIS · Antenne. L’utilisation de l’appareil avec une antenne non indiquée par Mundo Reader, S.L., peut endommager le téléphone, réduire le rendement ou créer des niveaux de SAR (cf. Annexe D à la page suivante) dépassant les limites légales prévues. Ne couvrez pas l’antenne avec la main, ceci peut affecter la qualité de l’appel, les niveaux d’énergie et réduire les temps de conversation et en attente. · Mode avion. Les fonctions Bluetooth et WLAN peuvent être interdites à bord des avions ou à d’autres endroits où les transmissions radio ne sont pas autorisées. Dans ces milieux, veuillez demander la permission d’utiliser les fonctions Bluetooth ou WLAN, même en Mode avion. Attention ! Ce produit doit être utilisé avec une source d’alimentation présentant les caractéristiques suivantes : INPUT: 100-240V ~ 50/60 Hz 0.3A máx. OUTPUT: 5.0V 1.0A La polarité doit être celle qui est indiquée sur l’illustration : 5 4 3 2 1 Pin 1 “+” Pin 5 “-” Micro-USB L’utilisation de sources d’alimentation différentes de celle qui est indiquée peut endommager l’équipement et mettre en danger la sécurité des personnes et des biens. 83 Guide complet de l’utilisateur Annexes FRANÇAIS ANNEXE D : Information sur l’exposition aux ondes radio et sur le SAR (taux d’absorption spécifique, en anglais Specific Absorption Rate) La conception de ce téléphone portable est conforme à la réglementation en vigueur en matière d’exposition aux ondes radio. Cette réglementation est basée sur des directives scientifiques qui intègrent des marges de sécurité visant à garantir la sécurité des utilisateurs indépendamment de leur âge et de leur état de santé. Les directives en matière d’exposition aux ondes radio utilisent une unité de mesure appelée taux d’absorption spécifique ou SAR. Les tests de SAR sont effectués via des méthodes normalisées, en utilisant le niveau de puissance certifié le plus élevé du téléphone mobile dans toutes les bandes de fréquence utilisées. La limite de SAR recommandée par l’ICNIRP (Commission internationale de protection contre les rayonnements non ionisants, en anglais International Commission on Non-Ionizing Radiation Protection,) est de 2 W/kg en moyenne sur 10 grammes de tissu. Les valeurs de SAR les plus élevées pour ce modèle de téléphone sont : Aquaris E5FHD Aquaris E5HD8 Aquaris E5HD16 Usage auditif 0,284 W/Kg (10 g) 0,283 W/Kg (10 g) 0,283 W/Kg (10 g) Transport près du corps 0,545 W/Kg (10 g) 0,519 W/Kg (10 g) 0,519 W/Kg (10 g) Cet appareil est conforme aux directives sur l’exposition aux radio fréquences lorsqu’il est utilisé en position normale d’utilisation à l’oreille, ou lorsqu’il est situé à une distance d’au moins 1,5 cm du corps. Pour pouvoir transmettre des données ou des messages, cet appareil exige une connexion adaptée au réseau. Dans certains cas il se peut que l’envoi de données ou de messages soit différé jusqu’à ce qu’une telle connexion puisse être établie. Assurez-vous de suivre les instructions mentionnées ci-dessus relatives à la distance de sécurité jusqu’à ce que la transmission soit terminée. 84 FRANÇAIS Guide complet de l’utilisateur Annexes ANNEXE E : Élimination correcte de ce produit (Déchets d’appareils électriques et électroniques). (Applicable dans l’Union Européenne et dans les pays européens disposant de systèmes de tri sélectif de déchets). Afin d’éviter de possibles dommages pour l’environnement ou la santé humaine, veuillez séparer ces produits d’autres types de déchets et les recycler correctement. Ceci permet de promouvoir une réutilisation durable des ressources matérielles. Les utilisateurs particuliers peuvent contacter l’établissement où ils ont acheté le produit ou les autorités locales compétentes pour obtenir plus d’informations sur la façon et l’endroit où le déposer afin d’assurer un recyclage écologique et sûr. Les utilisateurs commerciaux peuvent contacter leur fournisseur et consulter les conditions du contrat d’achat. Ce produit et ses accessoires électroniques ne doivent pas être éliminés avec d’autres déchets tels que le colis ou d’autres matériaux non électroniques. 85 Guide complet de l’utilisateur Annexes FRANÇAIS ANNEXE F : Déclaration de conformité Mundo Reader, S.L. Pol. Ind. Európolis Calle Sofía, 10 28232 - Las Rozas - Madrid (Espagne) Tél. +34 91 787 58 59 Nº de TVA : B85991941 Fabriqué en Chine Déclare que ce smartphone : bq Aquaris E5 est conforme aux spécifications de la Directive 1999/5/CE concernant l’équipement des stations de radio et de télécommunications (R&TTE), de la directive 2006/95/CE de sécurité électrique et des appareils de basse tension, ainsi que de la directive 2004/108/CE de compatibilité électromagnétique conformément aux normes harmonisées : EN 301489-1 V1.9.2, EN 301489-3 V1.6.1, EN 301489-7 V1.3.1, EN 301489-17 V2.2.1, EN 301489-24 V1.5.1, EN 62479: 2010, EN 301908-1 V6.2.1, EN 301 908-2V5.4.1, EN 301511 V9.0.2, EN 300328 V1.8.1, EN 300440-2V1.4.1, EN 60950-1/A12:2011, EN 50360:2001/A1:2012, EN 50332-1:2000, EN 50332-2:2003, EN 50566: 2013, EN 62209-1: 2006, EN 62209-2: 2010, EN 55022: 2010, EN 55024: 2010, EN 55013:2013, EN 55020: 2007/A11: 2011. Vous pouvez solliciter une copie de la Déclaration de conformité à l’adresse indiquée ci-dessus. Madrid, mai 2014. Alberto Méndez Peydró CEO 86 Version de firmware bq Aquaris E5 FHD: 1.1.0_20140721-1400 bq Aquaris E5 HD8/16GB: 1.3.1_20140721-1832 bq Aquaris E5 HD16+1: 1.3.0_20140708-1630 www.bq.com www.mibqyyo.com ">
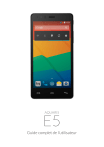
Публичная ссылка обновлена
Публичная ссылка на ваш чат обновлена.