Synchro Digital 10" Android 2.3 INOSOP10-2.3 Mode d'emploi
PDF
Télécharger
Document
1. APPARENCE DE LA TABLETTE Structure du produit : 2. DEMARRAGE 2.1 RECHARGEMENT DE LA BATTERIE La tablette est équipé d’une batterie intégrée et sa recharge est nécéssaire lorsque la batterie est faible. Adaptateur Connectez la prise de l’adaptateur au courant pour la recharge. Rechargement Premierement branchez l’adaptateur secteur. L’indicateur de la recharge sera rouge ce qui signifie qu’il recharge. Lorsque la batterie est pleine, l’indicateur deviendra vert. Débranchez l’adaptateur secteur, l’indicateur restera vert. 2. Pendant la recharge, vous pouvez toujours utiliser l’appareil. Veuillez noter que le temps de la recharge sera plus long si la tablette est en service. 2.2 CARTE MÉMOIRE - Insérez la carte mémoire dans le port et pressez jusqu’à ce qu’un clic s’entende. La partie supérieure gauche de l’écran indique: Carte SD en préparation. - Exécutez l’application «Explorateur de Documents» pour afficher tous les fichiers dans le répertoire racine et sélectionnez la carte mémoire à parcourir. - Fermez tous les fichiers de la carte, touchez l’icône du menu et sélectionnez Carte SD > Réglages de périphériques > Désinstaller. Le système affiche «Carte SD retirée en toute sécurité». Appuyez alors sur la carte et la carte sortira. Veuillez noter : 1. L’insertion de la carte doit être correctement effectuée ou la carte sera endommagée. 2. Ne forcez pas l’éjection de la carte mémoire sans le message «La carte de SD est retirée», ou il peut endommager la carte. 3. Si la carte est protégée en écriture, elle ne sera pas formatée ou écrite avant l’annulation de protection en écriture. 2.3 CABLE RÉSEAU ET DISQUE DUR EXTERNE Câble Réseau : Insérez le câble dans le port Ethernet et une fois connecté, la tablette sera automatiquement connectée à une adresse IP. Vous pouvez également acquérir une adresse IP manuellement. Disque Dur Externe : Connectez le disque au port USB. Après la connexion, vous pouvez copier des fichiers entre le disque, la tablette et la carte mémoire. 2.4 POWER ON / OFF 1. Mise sous tension : Lorsque la batterie est suffisament chargée, appuyez sur l’icône d’alimentation pendant 2 secondes. La tablette vibrera une fois et l’interface de vérrouillage de l’écran s’affichera. Faites glisser l’icône de déverrouillage vers le haut pour entrer dans l’interface principale. 2. Mise hors tension : Faites glisser l’icône de mise hors tension vers le haut pour éteindre la tablette et il vibrera une fois. Glisser l’icône d’annulation vers le bas pour annuler la mise hors tension de l’interface. 3. Veille : Appuyez sur l’icône «power» (1 seconde) et le système entrera en veille et l’écran va annuler le rétro-éclairage. 2.5 CABLE RÉSEAU ET DISQUE DUR EXTERNE Câble Réseau : Insérez le câble dans le port Ethernet et une fois connecté, la tablette sera automatiquement connectée à une adresse IP. Vous pouvez également acquérir une adresse IP manuellement. Disque Dur Externe : Connectez le disque au port USB. Après la connexion, vous pouvez copier des fichiers entre le disque, la tablette et la carte mémoire. 2.6 CONNEXION AU RÉSEAU Câble réseau : Connectez le cable au port Ethernet de la tablette. L’icône sera affichée sur la barre d’état supérieure à l’écran. Une fois l’adresse IP activée, vous pouvez surfer sur Internet. Réseau sans fil : 1. Tournez le commutateur Wi-Fi vers la gauche et il est activé. 2. Touchez l’icône de paramètres sur la barre de raccourci. 3.Ouvrez les réseaux sans fil. 4. Cochez la case Wi-Fi. 5. Sélectionnez le réseau désiré. 6. Tous les réseaux disponibles seront listés. Sélectionnez celui auquel vous souhaitez vous connecter. 7. Si vous vous connectez avec succès une première fois, l’information est stockée. Choisissez «Connexion» dans le menu contextuel. En choisissant «Oublier ce réseau» les informations réseau seront effacées. 8. Si le réseau n’est pas crypté, choisissez «Connexion» pour vous connecter. 9. Si le réseau est crypté, entrez le mot de passe dans le menu contextuel et choisissez «Connexion» pour vous connecter. 10. Une fois connecté, une icône de connexion sans fil sera affiché sur la barre d’état supérieure. 3. SAISIE 3.1 LE CLAVIER Lorsque vous avez besoin de saisir du texte ou un numéro, le clavier tactile de l’écran sera automatiquement affiché. 3.2 ÉCRAN TACTILE L’écran tactile réagit au toucher et vous pouvez: Clic simple : un seul clic sur une icône pour sélectionner l’icône ou l’option que vous voulez. Pression longue: appuyez longuement sur une icône pour choisir l’icône. Vous pouvez la faire glisser vers la barre de raccourcis en bas. Glisser : glisser sur l’écran et vous pouvez vous déplacer. Faites glisser les icônes des applications dans la barre de raccourcis. Vous pouvez également utiliser le stylet à la place de votre doigt. 4. BUREAU 4.1 BARRE D’ÉTAT Le haut de l’écran est la barre d’état et il ya un bouton à gauche et cinq à droite. Ce sont les boutons Bureau, bouton de capture d’écran, bouton de volume, bouton Menu et le bouton Retour. Sur la barre d’état, il ya des informations système, notamment l’état du signal Wi-Fi, Ethernet, état de la batterie et le temps. 4.2 INTERFACE PRINCIPALE La page principale de la tablette dispose à deux modes : le mode gadget de bureau et en mode icônes des l’applications. Vous pouvez basculer entre les modes par le bouton central sur la barre de raccourci. Le mode gadget de bureau est indiqué comme suit : Cliquez sur le bouton de raccourcis pour entrer en mode applications. Il est indiqué comme suit : 4.3 RACCOURCIS Sur l’interface en mode gadget, appuyez sur le bouton de menu ou cliquez sur l’icône du menu sur la barre d’état en haut et un menu contextuel s’affiche alors au bas de l’écran. Le menu contextuel comprend : Ajouter, Wallpaper, recherche, avis, réglage de bureau de configuration système. Voir l’image ci-dessous: 4.4 AJOUTER DES GADGETS Raccourci Si vous souhaitez ajouter le raccourci dans l’écran principal, appuyez sur Menu > Ajouter un raccourci sur l’interface > mode de gadget de bureau. Choisissez le raccourci et l’ajouter dans l’écran principal. Cliquez sur l’icône de raccourci sur l’écran principal et il va exécuter l’opération correspondante. Gadgets Si vous voulez ajouter un gadget sur l’écran principal, appuyez sur Menu > Ajouter le gadget Fenêtre > sur l’interface en mode gadget de bureau. Choisissez le gadget et ajouter le dans l’écran principal. Cliquez sur l’icône du gadget fenêtre sur l’écran principal et il va exécuter l’opération correspondante. Using gadgets L’utilisateur peut ajouter, supprimer et installer les gadgets, ajouter et supprimer des icônes d’application, et déplacer les icônes. Vous pouvez également faire glisser les icônes entre les zones d’opération, ou entre la zone d’opération et de barre de raccourcis. Dans l’interface gadget de bureau, appuyez longuement sur l’icône gadget, et un petit carré graphique et une icône de bac de recyclage au milieu de la barre de raccourcis sera sorti. Faites glisser l’icône poubelle de recyclage à n’importe quel endroit sur le bureau, ou le faire glisser vers le bac de recyclage pour l’effacer. 5. NAVIGATION SUR LE SITE Vous pouvez commencer votre navigation sur Internet par le navigateur. Cliquez sur l’icône du navigateur sur le bureau pour commencer votre navigation sur Internet. Lorsque le site est ouvert, cliquez sur le bouton menu pour faire apparaître : 6. PRÉSENTATION APPLICATION TYPIQUE 6.1 E-MAIL Cliquez sur l’icône E-mail, vous pouvez : 1. Configurez votre compte E-mail ; 2. Créez un nouveau E-mail ; 3. Recevoir et envoyer des e-mails ; 4. Télécharger ou ouvrir la pièce jointe ; 6.2 EXPLORATEUR DE DOCUMENTS Cliquez sur l’icône du navigateur de documents pour aller au document : Cliquez sur le menu pour créer un nouveau dossier. Cliquez sur l’icône du nom du dossier dans le gestionnaire comme pour retourner au dossier supérieur. Vous pouvez basculer entre le disque et la carte mémoire. Appuyez sur l’icône et maintenez-le, la liste des opérations sera sorti, où vous pouvez effectuer des opérations telles que déplacer, copier, renommer et supprimer, comme indiqué ci-dessous: Installation du logiciel: Si vous souhaitez installer le logiciel dans le navigateur de documents, tout ce que vous avez à faire est de cliquer sur le fichier d’installation avec le nom de l’extension. Apk, une fenêtre de confirmation apparaîtra. Sélectionnez «Installer» pour installer le logiciel sur la tablette. 6.3 CADRE PHOTO ÉLECTRONIQUE Cliquez sur l’icône photo électronique frame pour parcourir vos photos pour les jouer en mode slide en plein écran. Cliquez sur le bouton MENU pour faire apparaître le menu contextuel du cadre photo électronique. Vous pouvez: 1. Sélectionnez la lecture aléatoire 2. Partager la lecture des images 3. Intervalle de temps défini de l’image 4. Régler le dossier que vous voulez jouer 5. Options de configuration associées Vous avez de nombreux effets d’animation (comme glisser, zoomer et faire pivoter) et divers effets photographiques spéciaux (comme un film négatif, vieille photo). Si vous voulez appliquer des effets photo spéciaux, reportez-vous au-dessous de l’opération: Changer l’effet d’image particulière au mode de vieille photo 1. Appuyez sur le bouton MENU sur le haut de la tablette pour faire apparaître le menu contextuel. 2. Cliquez sur Paramètres bouton pour faire apparaître les options de configuration; 3. Cliquez sur effets spéciaux photo; 4. Sélectionnez images vieillies et lorsque le point sur la droite de l’image est plus vert, la transformation est terminée. 6.4 BIBLIOTHÈQUE MULTIMÉDIA Cliquez sur l’icône Bibliothèque multimédia pour entrer dans l’interface de bibliothèque multimédia : 1. Cliquez sur le bouton de menu pour faire apparaître le menu contextuel y compris le jeu de diapositives, des sélections multiples et options de réglage. 2. Cliquez sur la diapositive jouer pour entrer dans le mode diaporama. 3.Cliquez sur les paramètres à entrer dans l’interface de configuration suivants : 4. Cliquez sur la miniature de l’image sur l’interface de bibliothèque d’image pour accéder au mode plein écran. Cliquez sur l’écran et icône de zoom apparaîtra pour vous permettre de zoomer ou dézoomer l’image. Appuyez sur le bouton du menu pour faire apparaître le menu contextuel et vous pouvez partager des photos, faire pivoter les photos, supprimer les images, modifier les photos, définir la photo comme le papier peint ou le profil du contact. Vous pouvez également cliquer sur l’option «Plus» pour voir le détail. 5. Appuyez longtemps sur la vignette de l’image et une interface option d’image apparaîtra comme suit : 6.5 MUSIQUE Cliquez sur l’icône pour entrer dans l’interface de musique. Cliquez sur le bouton du menu pour faire apparaître le menu contextuel. Les options disponibles sont : jouer toutes les pistes, la partie aléatoire et la lecture aléatoire de tous. Cliquez sur la chanson pour entrer dans l’interface musique : 7.7 CAMERA Cliquez sur l’icône «Caméra» pour passer en mode caméra. 1. Cliquez sur l’îcone de prise de vue en bas à droite et vous pouvez enregistrer vos photos dans DCIM/caméra dans le répertoire dans la carte SD. 2. Déplacez l’icône «photo/camera» sur la droite ou sur la gauche et vous pouvez switcher en mode appareil photo ou en mode film. 3. Cliquez sur l’icône en haut à droite pour voir l’image précédente et vous pouvez également supprimer, partager, la définir comme fond d’écran ou un image de profil de contact. Cliquez sur le bouton Terminer pour quitter l’interface caméra. ">
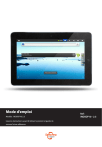
Lien public mis à jour
Le lien public vers votre chat a été mis à jour.