Epson L365 Manuel utilisateur
Vous trouverez ci-dessous de brèves informations pour L365 Imprimante multifonction jet d'encre. Ce guide explique comment copier, numériser depuis un ordinateur, remplir les réservoirs d'encre, améliorer la qualité d'impression, annuler une impression, résoudre les problèmes courants. Vous apprendrez à charger le papier, à placer les originaux sur la vitre du scanner, et à entretenir votre imprimante. Découvrez les fonctions d'impression avancées telles que l'impression recto verso et l'impression de posters.
PDF
Télécharger
Document
Guide d'utilisation NPD5194-02 FR Guide d'utilisation Copyright Copyright Aucune partie de ce manuel ne peut être reproduite, stockée dans un système documentaire ou transmise sous quelque forme ou de quelque manière que ce soit, électronique, mécanique, par photocopie, enregistrement ou autre, sans l'accord préalable écrit de Seiko Epson Corporation. Aucune responsabilité en matière de brevets ne s'applique à l'utilisation des renseignements contenus dans le présent manuel. ou aux dommages pouvant résulter d'une telle utilisation. Les informations contenues dans ce document sont conçues uniquement pour une utilisation avec ce produit Epson. Epson n'est responsable d'aucune utilisation de ces informations pour l'application à d'autres produits. Ni Seiko Epson Corporation, ni ses filiales ne peuvent être tenus pour responsables envers l'acheteur de ce produit ou les tiers pour tous dommages, pertes, coûts et dépenses encourus par l'acheteur ou les tiers résultant d'un accident, d'une utilisation abusive ou incorrecte de ce produit ou de modifications, réparations ou altérations non autorisées de ce produit, ou (à l'exception des États-Unis) de la non-conformité avec les instructions d'utilisation et de maintenance. Seiko Epson Corporation et ses filiales ne pourront être tenues responsables des dommages ou problèmes survenus par suite de l'utilisation de produits optionnels ou consommables autres que ceux désignés par Seiko Epson Corporation comme étant des Produits d'origine Epson ou des Produits approuvés par Epson. Seiko Epson Corporation ne pourra être tenue responsable des dommages résultant des interférences électromagnétiques se produisant à la suite de l'utilisation de câbles d'interface autres que ceux désignés par Seiko Epson Corporation comme étant des Produits approuvés par Epson. © 2014 Seiko Epson Corporation. All rights reserved. Le contenu de ce manuel et les caractéristiques de ce produit sont sujets à modification sans préavis. 2 Guide d'utilisation Marques commerciales Marques commerciales ❏ EPSON est une marque déposée, et EPSON EXCEED YOUR VISION ou EXCEED YOUR VISION est un nom de marque de Seiko Epson Corporation. ® ❏ PRINT Image Matching™ et le logo PRINT Image Matching sont des noms de marque de Seiko Epson Corporation. Copyright © 2001 Seiko Epson Corporation. All rights reserved. ❏ EPSON Scan software is based in part on the work of the Independent JPEG Group. ❏ libtiff Copyright © 1988-1997 Sam Leffler Copyright © 1991-1997 Silicon Graphics, Inc. Permission to use, copy, modify, distribute, and sell this software and its documentation for any purpose is hereby granted without fee, provided that (i) the above copyright notices and this permission notice appear in all copies of the software and related documentation, and (ii) the names of Sam Leffler and Silicon Graphics may not be used in any advertising or publicity relating to the software without the specific, prior written permission of Sam Leffler and Silicon Graphics. THE SOFTWARE IS PROVIDED "AS-IS" AND WITHOUT WARRANTY OF ANY KIND, EXPRESS, IMPLIED OR OTHERWISE, INCLUDING WITHOUT LIMITATION, ANY WARRANTY OF MERCHANTABILITY OR FITNESS FOR A PARTICULAR PURPOSE. IN NO EVENT SHALL SAM LEFFLER OR SILICON GRAPHICS BE LIABLE FOR ANY SPECIAL, INCIDENTAL, INDIRECT OR CONSEQUENTIAL DAMAGES OF ANY KIND, OR ANY DAMAGES WHATSOEVER RESULTING FROM LOSS OF USE, DATA OR PROFITS, WHETHER OR NOT ADVISED OF THE POSSIBILITY OF DAMAGE, AND ON ANY THEORY OF LIABILITY, ARISING OUT OF OR IN CONNECTION WITH THE USE OR PERFORMANCE OF THIS SOFTWARE. ❏ Microsoft , Windows , and Windows Vista are registered trademarks of Microsoft Corporation. ® ® ® ❏ Apple, Macintosh, Mac OS, OS X, Bonjour, Safari, iPad, iPhone, iPod touch, and iTunes are trademarks of Apple Inc., registered in the U.S. and other countries. ❏ Chrome™, Chrome OS™, and Android™ are trademarks of Google Inc. ❏ Adobe, Adobe Reader, Acrobat, and Photoshop are trademarks of Adobe systems Incorporated, which may be registered in certain jurisdictions. ❏ Intel is a registered trademark of Intel Corporation. ® ❏ Avis général : les autres noms de produit utilisés dans ce manuel sont donnés uniquement à titre d'identification et peuvent être des noms de marque de leur détenteur respectif. Epson dénie toute responsabilité vis-à-vis de ces marques. 3 Guide d'utilisation Table des matières Table des matières Impression de plusieurs pages sur une seule feuille. . . . . . . . . . . . . . . . . . . . . . . . . . . . . . . . 29 Adaptation à la taille du papier. . . . . . . . . . . . . . 30 Impression de plusieurs fichiers ensemble (Windows uniquement). . . . . . . . . . . . . . . . . . . 31 Agrandissements et posters (Windows uniquement). . . . . . . . . . . . . . . . . . . . . . . . . . . 32 Impression à l'aide des fonctions avancées. . . . . . 38 Impression de photos à l’aide de l’application Epson Easy Photo Print. . . . . . . . . . . . . . . . . . . 40 Impression depuis des dispositifs intelligents. . . . . . 40 Utilisation d'Epson iPrint. . . . . . . . . . . . . . . . . . 40 Annulation d'une impression. . . . . . . . . . . . . . . . . 42 Annulation de l'impression - Bouton imprimante. . . . . . . . . . . . . . . . . . . . . . . . . . . . 42 Annulation d'une impression - Windows. . . . . . . 42 Annulation d'une impression - Mac OS X. . . . . . 42 Copyright Marques commerciales À propos de ce manuel Présentation des manuels. . . . . . . . . . . . . . . . . . . . . 7 Repères et symboles. . . . . . . . . . . . . . . . . . . . . . . . . 7 Descriptions utilisées dans le présent manuel. . . . . . 7 Références du système d'exploitation. . . . . . . . . . . . 8 Consignes importantes Consignes de sécurité. . . . . . . . . . . . . . . . . . . . . . . .9 Conseils et avertissements concernant l'imprimante. . . . . . . . . . . . . . . . . . . . . . . . . . . . . . 9 Conseils et avertissements pour la configuration/l’utilisation de l’imprimante. . . . . .10 Conseils et avertissements relatifs à l'utilisation de l'imprimante avec une connexion sans fil. . . . . . . . . . . . . . . . . . . . . . . 11 Protection de vos informations personnelles. . . . . . 11 Copie Principes de base de la copie. . . . . . . . . . . . . . . . . . 44 Réalisation de plusieurs copies. . . . . . . . . . . . . . . . 44 Numérisation Informations de base sur l'imprimante Numérisation à partir du panneau de commande. . 45 Numérisation à partir d'un ordinateur. . . . . . . . . . .45 Principes de base de la numérisation. . . . . . . . . . 45 Numérisation à l’aide de fonctionnalités avancées. . . . . . . . . . . . . . . . . . . . . . . . . . . . . . 48 Numérisation à partir de dispositifs intelligents. . . . 51 Nom et fonction des pièces. . . . . . . . . . . . . . . . . . . 12 Panneau de commande. . . . . . . . . . . . . . . . . . . . . 14 Touches. . . . . . . . . . . . . . . . . . . . . . . . . . . . . . .14 Chargement du papier Précautions de manipulation du papier. . . . . . . . . . 17 Papier disponible et capacités. . . . . . . . . . . . . . . . . 18 Liste des types de papier. . . . . . . . . . . . . . . . . . . 19 Chargement du papier dans la source Alim. papier arrière. . . . . . . . . . . . . . . . . . . . . . . . . . . . . 19 Remplissage des réservoirs d’encre Vérification des niveaux d’encre - réservoir. . . . . . . 53 Codes des bouteilles d’encre. . . . . . . . . . . . . . . . . . 53 Précautions de manipulation des bouteilles d’encre. 54 Remplissage des réservoirs d’encre. . . . . . . . . . . . . .54 Mise en place des documents originaux sur la Vitre du scanner Amélioration de la qualité d'impression et de numérisation Impression Vérification et nettoyage de la tête d’impression. . . . 58 Vérification et nettoyage de la tête d’impression - touches de l’imprimante. . . . . . . . 58 Vérification et nettoyage de la tête d'impression - Windows. . . . . . . . . . . . . . . . . . . 59 Impression à partir d'un ordinateur. . . . . . . . . . . . .24 Impression de base - Windows. . . . . . . . . . . . . . 24 Impression de base - Mac OS X. . . . . . . . . . . . . .25 Impression recto verso (Windows uniquement). . 27 4 Guide d'utilisation Table des matières Vérification et nettoyage de la tête d'impression - Mac OS X. . . . . . . . . . . . . . . . . . 60 Remplacement de l’encre des tubes d’encre. . . . . . . . 60 Remplacement de l’encre des tubes d’encre Windows. . . . . . . . . . . . . . . . . . . . . . . . . . . . . . 60 Remplacement de l’encre des tubes d’encre Mac OS X. . . . . . . . . . . . . . . . . . . . . . . . . . . . . 61 Alignement de la tête d'impression. . . . . . . . . . . . . 61 Alignement de la tête d'impression - Windows. . . 61 Alignement de la tête d'impression - Mac OS X. . 61 Nettoyage du trajet du papier. . . . . . . . . . . . . . . . . 62 Nettoyage de la Vitre du scanner. . . . . . . . . . . . . . . 62 Le papier n’est pas entraîné correctement. . . . . . . . .81 Problèmes d'alimentation et du panneau de configuration. . . . . . . . . . . . . . . . . . . . . . . . . . . . .82 L'imprimante n'est pas mise sous tension. . . . . . .82 L'imprimante n'est pas mise hors tension. . . . . . .82 L’imprimante n’imprime pas. . . . . . . . . . . . . . . . . . 82 Problèmes d'impression. . . . . . . . . . . . . . . . . . . . . 83 La qualité d’impression est mauvaise. . . . . . . . . . 83 La qualité de copie est médiocre. . . . . . . . . . . . . 84 Une image du verso du document original apparaît sur l'image copiée. . . . . . . . . . . . . . . . . 85 La position, la taille ou les marges de l'impression sont incorrectes. . . . . . . . . . . . . . . .85 Le papier est taché ou rayé. . . . . . . . . . . . . . . . . 85 Les caractères imprimés sont incorrects ou déformés. . . . . . . . . . . . . . . . . . . . . . . . . . . . . . 85 L'image imprimée est inversée. . . . . . . . . . . . . . 86 Le problème d'impression n'a pas pu être résolu.. . . . . . . . . . . . . . . . . . . . . . . . . . . . . . . . 86 Autres problèmes d’impression. . . . . . . . . . . . . . . . 86 L'impression est trop lente. . . . . . . . . . . . . . . . . 86 La vitesse d’impression est réduite de manière importante lors de l’impression en continu. . . . . 87 Impossible de lancer la numérisation. . . . . . . . . . . 87 Impossible de lancer la numérisation à partir du panneau de configuration. . . . . . . . . . . . . . . 88 Problèmes relatifs aux images numérisées. . . . . . . . 88 La qualité de numérisation est mauvaise. . . . . . . 88 Les caractères sont flous. . . . . . . . . . . . . . . . . . . 88 L’image présente au verso du document d’origine apparaît sur l’image numérisée. . . . . . . 89 Un motif moiré (hachures croisées) apparaît sur l’image numérisée. . . . . . . . . . . . . . . . . . . . . 89 La zone ou le sens de numérisation n’est pas correct. . . . . . . . . . . . . . . . . . . . . . . . . . . . . . . .89 Le problème d'image numérisée n'a pas pu être résolu. . . . . . . . . . . . . . . . . . . . . . . . . . . . . 90 Autres problèmes de numérisation. . . . . . . . . . . . . 90 Numérisation impossible en mode Mode auto de l’application EPSON Scan. . . . . . . . . . . . 90 L'aperçu des miniatures ne s'affiche pas correctement. . . . . . . . . . . . . . . . . . . . . . . . . . . 90 La numérisation est trop lente. . . . . . . . . . . . . . .90 Le processus s’arrête lors de la numérisation au format PDF/Multi-TIFF. . . . . . . . . . . . . . . . .90 Autres problèmes. . . . . . . . . . . . . . . . . . . . . . . . . . 91 Electrocution légère lorsque l'on touche l'imprimante. . . . . . . . . . . . . . . . . . . . . . . . . . . 91 Les sons de fonctionnement sont très bruyants. . 91 Informations sur les applications et le service réseau Service Epson Connect. . . . . . . . . . . . . . . . . . . . . .64 Web Config. . . . . . . . . . . . . . . . . . . . . . . . . . . . . . 64 Exécution de l’application Web Config dans un navigateur Web. . . . . . . . . . . . . . . . . . . . . . . 64 Exécution de Web Config sous Windows. . . . . . . 65 Exécution de Web Config sous Mac OS X. . . . . . 65 Applications nécessaires. . . . . . . . . . . . . . . . . . . . . 66 Pilote de l'imprimante Windows. . . . . . . . . . . . . 66 Pilote de l'imprimante Mac OS X. . . . . . . . . . . . 70 EPSON Scan (Pilote du scanner). . . . . . . . . . . . .72 Epson Event Manager. . . . . . . . . . . . . . . . . . . . .73 Epson Easy Photo Print. . . . . . . . . . . . . . . . . . . 73 E-Web Print (uniquement pour Windows). . . . . 73 EPSON Software Updater. . . . . . . . . . . . . . . . . .74 Désinstallation des applications. . . . . . . . . . . . . . . 74 Désinstallation d'applications - Windows. . . . . . .74 Désinstallation d'applications - Mac OS X. . . . . . 75 Installation des applications. . . . . . . . . . . . . . . . . . 76 Mise à jour des applications et du firmware. . . . . . . 76 Résolution de problèmes Vérification du statut de l’imprimante. . . . . . . . . . . 77 Vérification des voyants d’erreur sur l’imprimante. . . . . . . . . . . . . . . . . . . . . . . . . . . 77 Vérification du statut de l’imprimante Windows. . . . . . . . . . . . . . . . . . . . . . . . . . . . . . 78 Vérification de l'état de l'imprimante Mac OS X. . . . . . . . . . . . . . . . . . . . . . . . . . . . . 78 Retrait du papier coincé. . . . . . . . . . . . . . . . . . . . . 79 Retrait de papier coincé dans l'Alim. papier arrière. . . . . . . . . . . . . . . . . . . . . . . . . . . . . . . . 79 Retrait du papier coincé à partir de l’intérieur de l’imprimante. . . . . . . . . . . . . . . . . . . . . . . . . 79 5 Guide d'utilisation Table des matières L'application est bloquée par un pare-feu (uniquement pour Windows). . . . . . . . . . . . . . . 91 Annexe Caractéristiques techniques. . . . . . . . . . . . . . . . . . 92 Spécifications de l'imprimante. . . . . . . . . . . . . . 92 Caractéristiques du scanner. . . . . . . . . . . . . . . . 92 Spécifications de l'interface. . . . . . . . . . . . . . . . . 93 Caractéristiques Wi-Fi. . . . . . . . . . . . . . . . . . . . 93 Protocole de sécurité. . . . . . . . . . . . . . . . . . . . . 93 Dimensions. . . . . . . . . . . . . . . . . . . . . . . . . . . . 94 Caractéristiques électriques. . . . . . . . . . . . . . . . 94 Caractéristiques environnementales. . . . . . . . . . 94 Configuration système requise. . . . . . . . . . . . . . 95 Informations réglementaires. . . . . . . . . . . . . . . . . . 95 Normes et conformité. . . . . . . . . . . . . . . . . . . . 95 Restrictions relatives à la copie. . . . . . . . . . . . . . 96 Vérification du nombre total de pages entraînées dans l’imprimante. . . . . . . . . . . . . . . . . 97 Vérification du nombre total de pages entraînées dans l’imprimante - panneau de commande. . . . . . . . . . . . . . . . . . . . . . . . . . . . 97 Vérification du nombre total de pages entraînées dans l’imprimante - Windows. . . . . . . 97 Vérification du nombre total de pages entraînées dans l’imprimante - Mac OS X. . . . . . 97 Économies d’énergie. . . . . . . . . . . . . . . . . . . . . . . .97 Économies d’énergie - Windows. . . . . . . . . . . . . 98 Économies d’énergie - Mac OS X. . . . . . . . . . . . .98 Transport de l’imprimante. . . . . . . . . . . . . . . . . . . 98 Où trouver de l'aide. . . . . . . . . . . . . . . . . . . . . . . 100 Site Web du support technique. . . . . . . . . . . . . 100 Contacter l'assistance Epson. . . . . . . . . . . . . . . 101 6 Guide d'utilisation À propos de ce manuel À propos de ce manuel Présentation des manuels Les dernières versions des manuels suivants sont disponibles sur le site Web de l’assistance Epson. http://www.epson.eu/Support (Europe) http://support.epson.net/ (hors Europe) ❏ Démarrez ici (manuel papier) Ce manuel contient des informations relatives à la configuration de l’imprimante, à l’installation des logiciels, à l’utilisation de l’imprimante, au dépannage, etc. ❏ Guide d'utilisation (manuel au format PDF) Le présent manuel. Ce manuel contient des informations générales et des consignes d’utilisation de l’imprimante et de dépannage. ❏ Guide réseau (manuel au format numérique) Fournit des informations sur les paramètres réseau et la résolution de problèmes lors de l'utilisation de l'imprimante sur un réseau. Reportez-vous aux manuels susmentionnés mais également à l’aide incluse dans les différents logiciels Epson. Repères et symboles ! Attention: Instructions à suivre à la lettre pour éviter des blessures corporelles. c Important: Mises en garde à respecter pour éviter d'endommager votre équipement. Remarque: Fournis des informations complémentaires et de référence. & Informations connexes Liens vers les sections correspondantes. Descriptions utilisées dans le présent manuel ❏ Les captures d'écran du pilote de l'imprimante et les écrans d'EPSON Scan (pilote du scanner) proviennent de Windows 8.1 ou Mac OS X v10.9.x. Le contenu affiché sur les écrans varie selon le modèle et la situation. ❏ Les illustrations utilisées pour représenter l’imprimante dans le présent manuel sont uniquement des exemples. Il peut exister de légères différences selon le modèle, le mode de fonctionnement reste cependant le même. 7 Guide d'utilisation À propos de ce manuel Références du système d'exploitation Windows Dans ce manuel, les termes comme "Windows 8.1", "Windows 8", "Windows 7", "Windows Vista" et "Windows XP" font référence aux systèmes d'exploitation suivants. De plus, "Windows" est utilisé pour faire référence à toutes les versions. ❏ Système d'exploitation Microsoft® Windows® 8.1 ❏ Système d'exploitation Microsoft® Windows® 8 ❏ Système d'exploitation Microsoft® Windows® 7 ❏ Système d'exploitation Microsoft® Vista® ❏ Système d'exploitation Microsoft® Windows® XP ❏ Système d'exploitation Microsoft® Windows® XP Professional x64 Edition Mac OS X Dans ce manuel, « Mac OS X v10.9.x » fait référence à « OS X Mavericks » et « Mac OS X v10.8.x » fait référence à « OS X Mountain Lion ». De plus, « Mac OS X » est utilisé pour désigner « Mac OS X v10.9.x », « Mac OS X v10.8.x », « Mac OS X v10.7.x » et « Mac OS X v10.6.8 ». 8 Guide d'utilisation Consignes importantes Consignes importantes Consignes de sécurité Lisez et respecter ces consignes pour garantir une utilisation en toute sécurité de l’imprimante. Veillez à conserver le présent manuel afin de pouvoir vous y reporter ultérieurement. Veillez également à suivre l’ensemble des avertissements et des instructions figurant sur l’imprimante. ❏ Utilisez uniquement le cordon d'alimentation fourni avec l'imprimante et ne l'utilisez avec aucun autre équipement. L'utilisation d'autres cordons avec cette imprimante ou l'utilisation de ce cordon d'alimentation avec un autre équipement pourrait vous exposer à des risques d'incendie ou d'électrocution. ❏ Veillez à ce que votre cordon d'alimentation soit conforme aux normes de sécurité locales applicables. ❏ Sauf indication contraire spécifique dans les guides de l'imprimante, ne procédez jamais à des travaux de démontage, de modification ou de réparation au niveau du cordon d'alimentation, de sa fiche, du module imprimante, du module scanner ou des accessoires. ❏ Débranchez l'imprimante et faites appel à un technicien qualifié dans les circonstances suivantes : Le cordon d'alimentation ou sa fiche est endommagé, du liquide a coulé dans l'imprimante, l'imprimante est tombée ou le boîtier a été endommagé, l'imprimante ne fonctionne pas normalement ou ses performances ont changé de manière sensible. N'ajustez pas les commandes non traitées dans les instructions de fonctionnement. ❏ Placez l'imprimante à proximité d'une prise de courant permettant un débranchement facile du cordon d'alimentation. ❏ Ne placez et ne rangez pas l'imprimante à l'extérieur, dans des lieux particulièrement sales ou poussiéreux, à proximité de points d'eau ou de sources de chaleur, ou dans des lieux soumis à des chocs, des vibrations, des températures élevées ou de l'humidité. ❏ Veillez à ne pas renverser de liquide sur l'imprimante et à ne pas la manipuler les mains mouillées. ❏ Maintenez l'imprimante à au moins 22 cm de distance des stimulateurs cardiaques. Les ondes radio générées par l'imprimante peuvent affecter de manière négative le fonctionnement des stimulateurs cardiaques. ❏ Veillez à ne pas toucher l’encre lorsque vous manipulez les réservoirs d’encre, le capuchon des réservoirs d’encre et les bouteilles d’encre ouvertes ou le capuchon des bouteilles d’encre ouvertes. ❏ En cas de contact de l'encre avec la peau, nettoyez énergiquement la région à l'eau et au savon. ❏ En cas de contact avec les yeux, rincez-les abondamment avec de l'eau. Si une gêne ou des problèmes de vision subsistent après un nettoyage approfondi, consultez immédiatement un médecin. ❏ En cas de contact de l'encre avec l'intérieur de votre bouche, consultez un médecin dans les plus brefs délais. ❏ N’inclinez pas et ne secouez pas les bouteilles d’encre une fois le film étanche retiré, cela peut entraîner des fuites. ❏ Conservez les bouteilles d’encre et l’unité des réservoirs d’encre hors de portée des enfants. Ne laissez pas les enfants boire dedans ou manipuler les bouteilles d’encre et le capuchon des bouteilles d’encre. Conseils et avertissements concernant l'imprimante Lisez et suivez ces consignes pour éviter d'endommager l'imprimante ou vos installations. Veillez à conserver ce manuel pour pouvoir le consulter ultérieurement. 9 Guide d'utilisation Consignes importantes Conseils et avertissements pour la configuration/l’utilisation de l’imprimante ❏ Veillez à ne pas obstruer ou recouvrir les ouvertures de l'imprimante. ❏ Utilisez uniquement le type de source d'alimentation électrique indiquée sur l'étiquette de l'imprimante. ❏ Évitez l'utilisation de prises de courant reliées au même circuit que les photocopieurs ou les systèmes de climatisation qui sont fréquemment arrêtés et mis en marche. ❏ Évitez d'utiliser des prises de courant commandées par un interrupteur mural ou une temporisation automatique. ❏ Placez l'ensemble du système informatique à l'écart des sources potentielles de parasites électromagnétiques telles que les haut-parleurs ou les bases fixes des téléphones sans fil. ❏ Les cordons d'alimentation électrique doivent être placés de manière à éviter tout phénomène d'abrasion, de coupure, de frottement, de recourbement ou de pliure. Ne placez aucun objet sur les cordons d'alimentation électrique et faites en sorte que l'on ne puisse pas marcher ou rouler sur les cordons d'alimentation électrique. Veillez à ce que tous les cordons d'alimentation électrique soient bien droits aux extrémités et aux points d'entrée et de sortie du transformateur. ❏ Si vous utilisez une rallonge avec l'imprimante, veillez à ce que l'ampérage maximum des périphériques reliés à la rallonge ne dépasse pas celui du cordon. De même, veillez à ce que l'ampérage total des périphériques branchés sur la prise de courant ne dépasse pas le courant maximum que celle-ci peut supporter. ❏ Si vous devez utiliser l'imprimante en Allemagne, le réseau électrique de l'immeuble doit être protégé par un disjoncteur de 10 ou 16 ampères pour assurer une protection adéquate contre les courts-circuits et les surintensités. ❏ Lors du raccordement de l'imprimante à un ordinateur ou un autre périphérique à l'aide d'un câble, assurezvous que les connecteurs sont orientés correctement. Les connecteurs ne disposent que d'une seule orientation correcte. Si les connecteurs ne sont pas insérés correctement, les deux périphériques reliés par le câble risquent d'être endommagés. ❏ Placez l'imprimante sur une surface plane et stable sensiblement plus grande que la base du produit. L'imprimante ne fonctionnera pas correctement si elle est placée dans une position inclinée. ❏ Lors du stockage ou du transport de l'imprimante, évitez de l'incliner, de la placer verticalement ou de la renverser, faute de quoi de l'encre risque de fuir. ❏ Laissez suffisamment d'espace au-dessus de l'imprimante pour pouvoir entièrement lever le capot de documents. ❏ Laissez suffisamment de place devant l'imprimante pour que le papier puisse être éjecté sans problème. ❏ Évitez les emplacements soumis à des variations rapides de température et d'humidité. Maintenez également l'imprimante à l'écart du rayonnement solaire direct, des fortes lumières et des sources de chaleur. ❏ N'insérez aucun objet à travers les orifices de l'imprimante. ❏ Ne placez pas vos mains à l'intérieur de l'imprimante au cours de l'impression. ❏ Ne touchez pas le câble plat blanc et les tubes d’encre situés à l’intérieur de l’imprimante. ❏ N'utilisez pas de produits en aérosol contenant des gaz inflammables à l'intérieur ou autour de l'imprimante, faute de quoi vous risquez de provoquer un incendie. ❏ Ne déplacez pas le porte-cartouche manuellement, car vous pourriez endommager l'imprimante. ❏ Veillez à ne pas coincer vos doigts lorsque vous fermez le module scanner. ❏ N'appuyez pas trop fort sur la vitre du scanner lors de la mise en place des documents originaux. 10 Guide d'utilisation Consignes importantes ❏ Si certains des réservoirs d’encre ne sont pas remplis jusqu’à la ligne inférieure, vous devrez bientôt les remplir. Continuer à utiliser l’imprimante alors que le niveau d’encre se trouve sous la ligne inférieure des réservoirs peut endommager l’imprimante. ❏ Mettez toujours l'imprimante hors tension en appuyant sur le bouton P. Ne débranchez pas l'imprimante et ne la mettez pas hors tension au niveau de la prise tant que le voyant P clignote. ❏ Avant de transporter l'imprimante, assurez-vous que la tête d'impression est en position initiale (à l'extrême droite). ❏ Si vous ne comptez pas utiliser l'imprimante pendant une période de temps prolongée, veillez à retirer le cordon d'alimentation de la prise électrique. Conseils et avertissements relatifs à l'utilisation de l'imprimante avec une connexion sans fil ❏ Les ondes radio générées par l’imprimante peuvent avoir un effet négatif sur le fonctionnement des équipements électroniques médicaux et entraîner des dysfonctionnements. Lors de l’utilisation de l’imprimante dans des établissements médicaux ou à proximité d’équipements médicaux, respectez les consignes du personnel autorisé représentant l’établissement et l’ensemble des avertissements et des consignes figurant sur l’équipement médical. ❏ Les ondes radio générées par l’imprimante peuvent avoir un effet négatif sur le fonctionnement des dispositifs contrôlés de manière automatique, tels que les portes automatiques ou les alarmes incendie, par exemple, et causer des accidents liés à des dysfonctionnements. Lors de l’utilisation de l’imprimante à proximité de dispositifs contrôlés de manière automatique, respectez l’ensemble des avertissements et des consignes figurant sur les dispositifs. Protection de vos informations personnelles Si vous donnez l’imprimante à une autre personne ou si vous la mettez au rebut, effacez tous les paramètres réseau enregistrés dans la mémoire de l’imprimante en mettant l’imprimante sous tension tout en appuyant sur la touche du panneau de commande. 11 Guide d'utilisation Informations de base sur l'imprimante Informations de base sur l'imprimante Nom et fonction des pièces A Guide latéral Insère le papier droit dans l’imprimante. Faites-les glisser contre les bords du papier. B Alim. papier arrière Charge le papier. C Guide papier Guide le papier chargé. D Protection du chargeur Empêche des substances étrangères de pénétrer dans l'imprimante. En général, laissez cette protection fermée. E Bac de sortie Contient le papier éjecté. Avant de procéder à l’impression, soulevez la butée de manière à ce que le papier éjecté ne tombe pas du bac. F Panneau de commande Contrôle l’imprimante. 12 Guide d'utilisation Informations de base sur l'imprimante A Module scanner Permet de numériser les documents originaux mis en place. Ouvrez-le pour retirer le papier coincé à l’intérieur de l’imprimante. B Tube d’encre Alimente la tête d’impression en encre. C Unité des réservoirs d’encre Contient les réservoirs d’encre. D Réservoirs d’encre Alimentent les tubes d’encre en encre. E Tête d’impression Projette l’encre. A Capot de documents Permet de bloquer la lumière extérieure lors de la numérisation. B Vitre du scanner Placez les originaux. 13 Guide d'utilisation Informations de base sur l'imprimante A Prise CA Branche le cordon d’alimentation. B Port USB Connexion d'un câble USB. Panneau de commande Vous pouvez modifier l’inclinaison du panneau de commande. Pour abaisser le panneau de commande, appuyez sur le levier situé à l’arrière du panneau comme indiqué cidessous. Touches 14 Guide d'utilisation Informations de base sur l'imprimante A Les voyants de gauche et de droite indiquent le statut réseau. ❏ Voyant vert - gauche : S’allume lorsque l’imprimante tente de se connecter à un réseau sans fil (Wi-Fi) ou clignote lors de la communication. ❏ Voyant orange - droite : Clignote en cas de problème de connexion au réseau sans fil (Wi-Fi) de l’imprimante. Les voyants clignotent tour à tour ou simultanément lors de l’initialisation ou de la définition des paramètres réseau. B Met le produit sous ou hors tension. Ne mettez pas l’imprimante hors tension lorsque le voyant d’alimentation clignote (lorsque l’imprimante est en fonctionnement ou traite des données). Débranchez le cordon d’alimentation lorsque le voyant d’alimentation est éteint. C En cas d’erreur réseau, cette touche permet d’annuler l’erreur. Maintenez cette touche enfoncée pendant plus de trois secondes pour procéder à la configuration Wi-Fi automatique à l’aide du bouton-poussoir WPS. Voir le Guide réseau pour plus de détails. D Imprimer la feuille d’état réseau qui vous permet de vérifier le statut de connexion et les paramètres réseau. Le code PIN utilisé pour la configuration à l’aide du code PIN (WPS) est également imprimé. E Lance la copie en noir et blanc sur du papier ordinaire au format A4. F Lance la copie en couleur sur du papier ordinaire au format A4. G Arrête l’opération en cours. Maintenez cette touche enfoncée pendant trois secondes jusqu’à ce que la touche P clignote pour procéder au nettoyage de la tête d’impression. H S’allume ou clignote lorsqu’il n’y a plus de papier ou en cas de bourrage papier. I Indique le statut du chargement d’encre initial. Des fonctions supplémentaires sont disponibles selon les associations de touches. et Appuyez simultanément sur les touches mode brouillon. et pour lancer la copie en noir et blanc en et Appuyez simultanément sur les touches brouillon. et pour lancer la copie en couleur en mode et Appuyez simultanément sur les touches et pour exécuter le logiciel sur un ordinateur connecté à l’aide d’un câble USB et procéder à la numérisation dans un fichier PDF. et Appuyez simultanément sur les touches et pour lancer la configuration à l’aide du code PIN (WPS). Voir le Guide réseau pour plus de détails. 15 Guide d'utilisation Informations de base sur l'imprimante et et Mettez l’imprimante sous tension tout en appuyant sur la touche paramètres réseau par défaut. pour rétablir les Mettez l’imprimante sous tension tout en appuyant sur la touche y pour imprimer le motif de vérification des buses. Informations connexes & « Vérification des voyants d’erreur sur l’imprimante » à la page 77 16 Guide d'utilisation Chargement du papier Chargement du papier Précautions de manipulation du papier ❏ Lisez les fiches d'instruction fournies avec le papier. ❏ Ventilez et alignez les bords du papier avant de le charger. Ne ventilez pas et ne gondolez pas le papier photo. Vous risquez sinon d'endommager la surface d'impression. ❏ Si le papier gondole, aplatissez-le ou courbez-le légèrement dans le sens inverse avant de le charger. Une impression sur papier gondolé peut provoquer des bourrages papier et maculer le tirage. ❏ N'utilisez du papier ondulé, déchiré, coupé, plié, humide, trop épais, trop fin, ni du papier sur lequel des autocollants sont apposés. L'utilisation de ces types de papier peut provoquer des bourrages papier et maculer le tirage. ❏ Ventilez et alignez les enveloppes avant de les charger. Lorsque les enveloppes empilées sont gonflées d'air, appuyez dessus pour les aplatir avant de les charger. ❏ N'utilisez pas des enveloppes gondolées ou pliées. L'utilisation de ces types d'enveloppes peut provoquer des bourrages papier et maculer le tirage. ❏ N'utilisez pas des enveloppes comportant des surfaces collantes sur les rabats, ni des enveloppes à fenêtres. ❏ Évitez d'utiliser des enveloppes trop fines. Elles risquent de gondoler pendant l'impression. Informations connexes & « Spécifications de l'imprimante » à la page 92 17 Guide d'utilisation Chargement du papier Papier disponible et capacités Epson vous recommande d’utiliser du papier d’origine Epson pour obtenir des impressions de haute qualité. Papier d’origine Epson Nom du support Taille Capacité de chargement (feuilles) Impression recto verso manuelle Bright White Ink Jet Paper Epson A4 80*1 ✓ Premium Glossy Photo Paper Epson*2 A4, 13 × 18 cm (5 × 7 pouces), format 16:9 (102 × 181 mm), 10 × 15 cm (4 × 6 pouces) 20 - Matte Paper-Heavyweight Epson*2 A4 20 - Photo Quality Ink Jet Paper Epson*3 A4 80 - *1 Lors de l’impression recto verso manuelle, vous pouvez charger un maximum de 30 feuilles de papier dont un côté est déjà imprimé. *2 Seule l’impression à partir de l’ordinateur ou d’un périphérique intelligent est disponible. *3 Seule l’impression à partir de l’ordinateur est disponible. Remarque: La disponibilité du papier varie d’un pays à l’autre. Pour obtenir les dernières informations concernant le papier disponible dans votre région, contactez l’assistance Epson. Papier disponible dans le commerce Nom du support Taille Capacité de chargement (feuilles) Impression recto verso manuelle Papier ordinaire Letter*1, A4, B5*1, A5*1, A6*1 Jusqu’à la ligne indiquée par le symbole triangulaire sur le guide latéral*2 ✓ Legal*1, défini par l’utilisateur*1 1 Enveloppe nº 10, enveloppe DL, enveloppe C6 10 Enveloppe*1 - *1 Seule l’impression à partir de l’ordinateur ou d’un périphérique intelligent est disponible. *2 Lors de l’impression recto verso manuelle, vous pouvez charger un maximum de 30 feuilles de papier dont un côté est déjà imprimé. Informations connexes & « Site Web du support technique » à la page 100 18 Guide d'utilisation Chargement du papier Liste des types de papier Pour des résultats optimaux, sélectionnez le type de papier adapté au papier. Nom du support Type de support*1 Bright White Ink Jet Paper Epson*2 Papier ordinaire Premium Glossy Photo Paper Epson*2 Epson Premium Glacé Matte Paper-Heavyweight Epson*2 Epson Mat Photo Quality Ink Jet Paper Epson*2 Epson Mat Papier ordinaire*2 Papier ordinaire Enveloppe Enveloppe *1 Pour les périphériques intelligents, ces types de supports peuvent être sélectionnés lors de l’impression à l’aide de l’application Epson iPrint. *2 Ces types de papier sont compatibles avec les technologies Exif Print et PRINT Image Matching lors de l’impression à l’aide du pilote d’impression. Pour plus d’informations, reportez-vous à la documentation fournie avec l’appareil photo numérique compatible Exif Print ou PRINT Image Matching. Chargement du papier dans la source Alim. papier arrière 1. Ouvrez la protection du chargeur, dépliez le guide papier, puis inclinez-le vers l’arrière. 2. Faites glisser le guide latéral vers la gauche. 19 Guide d'utilisation Chargement du papier 3. Chargez le papier verticalement le long du côté droit de l’alim. papier arrière avec le côté imprimable orienté vers le haut. c Important: Ne chargez pas plus de feuilles que le nombre maximum indiqué pour le papier. Si vous utilisez du papier ordinaire, ne chargez pas le papier au-delà de la ligne indiquée par le symbole triangulaire sur le guide latéral. ❏ Enveloppes ❏ Papier préperforé Remarque: ❏ Chargez une feuille de papier sans trous de reliure en haut ou en bas. ❏ Ajustez la position d'impression de votre fichier pour éviter d'imprimer sur les trous. 20 Guide d'utilisation Chargement du papier 4. Faites glisser le guide latéral contre le bord du papier, puis fermez la protection du chargeur. 5. Faites coulisser le bac de sortie. Remarque: Rangez le papier restant dans son emballage. Si vous le laissez dans l’imprimante, il risque de se déformer ou la qualité d’impression risque de baisser. Informations connexes & « Précautions de manipulation du papier » à la page 17 & « Papier disponible et capacités » à la page 18 21 Guide d'utilisation Mise en place des documents originaux sur la Vitre du scanner Mise en place des documents originaux sur la Vitre du scanner c Important: Lorsque vous placez des originaux de grande taille comme des livres sur le scanner, veillez à ce que la lumière extérieure ne se reflète pas directement sur la vitre du scanner. 1. Ouvrez le couvercle de documents. 2. Retirez la poussière ou les taches présentes sur le vitre du scanner. 3. Placez l'original avec la face vers bas et faites-le glisser vers la marque au coin. Remarque: La zone située à 1,5 mm des bords de la vitre du scanner n’est pas numérisée. 22 Guide d'utilisation Mise en place des documents originaux sur la Vitre du scanner Si vous procédez à la numérisation à l’aide de l’option Mode auto ou de l’aperçu des miniatures de l’application EPSON Scan, placez le document d’origine à 4,5 mm du bord horizontal et du bord vertical de la vitre du scanner. Remarque: ❏ Si vous placez plusieurs photos sur la vitre, vous devez les espacer d’au moins 20 mm. ❏ La taille des photos doit être supérieure à 15 x 15 mm. 4. Fermez le couvercle délicatement. Remarque: Retirez les documents originaux après la numérisation ou la copie. Si vous laissez les documents originaux sur la vitre du scanner pendant une période prolongée, ils risquent de coller à la surface de la vitre. 23 Guide d'utilisation Impression Impression Impression à partir d'un ordinateur Impression de base - Windows Remarque: ❏ Reportez-vous à l'aide en ligne pour plus d'explications sur les éléments de paramétrage. Cliquez sur un élément avec le bouton droit de la souris, puis cliquez sur Aide. ❏ Les opérations varient en fonction de l’application. Pour plus de détails, reportez-vous à l'aide de l'application. 1. Chargez le papier dans l'imprimante. 2. Ouvrez le fichier que vous voulez imprimer. 3. Sélectionnez Imprimer ou Configuration de l’impression dans le menu Fichier. 4. Sélectionnez votre imprimante. 5. Sélectionnez Préférences ou Propriétés pour ouvrir la fenêtre du pilote de l'imprimante. 24 Guide d'utilisation Impression 6. Définissez les paramètres suivants : ❏ Format document : sélectionnez la taille du papier chargé dans l'imprimante. ❏ Orientation : sélectionnez l'orientation du papier définie dans l'application. ❏ Type de papier : sélectionnez le type de papier chargé. ❏ Couleur : sélectionnez Niveaux de gris si vous souhaitez imprimer en noir ou en nuances de gris. Remarque: Lors de l’impression sur des enveloppes, sélectionnez l’option Paysage pour le paramètre Orientation. 7. Cliquez sur OK pour fermer la fenêtre du pilote d’impression. 8. Cliquez sur Imprimer. Informations connexes & « Papier disponible et capacités » à la page 18 & « Chargement du papier dans la source Alim. papier arrière » à la page 19 & « Guide du pilote de l'imprimante Windows » à la page 67 & « Liste des types de papier » à la page 19 Impression de base - Mac OS X Remarque: Le fonctionnement peut varier selon l'application. Pour plus de détails, reportez-vous à l'aide de l'application. 1. Chargez le papier dans l'imprimante. 2. Ouvrez le fichier que vous voulez imprimer. 25 Guide d'utilisation Impression 3. Sélectionnez Imprimer dans le menu Fichier ou une autre commande pour ouvrir la boîte de dialogue d'impression. Si nécessaire, cliquez sur Afficher les détails ou d pour agrandir la fenêtre d'impression. 4. Définissez les paramètres suivants : ❏ Imprimante : sélectionnez votre imprimante. ❏ Prédéfini : sélectionnez cette option lorsque vous souhaitez utiliser les paramètres enregistrés. ❏ Taille papier : sélectionnez la taille du papier chargé dans l'imprimante. ❏ Orientation : sélectionnez l'orientation du papier définie dans l'application. Remarque: Lorsque vous imprimez sur des enveloppes, sélectionnez l'orientation Paysage. 26 Guide d'utilisation Impression 5. Sélectionnez Configuration Imprimante dans le menu contextuel. Remarque: Sous Mac OS X v10.8.x ou ultérieur, si le menu Configuration Imprimante ne s'affiche pas, le pilote de l'imprimante Epson n'a pas été installé correctement. > Imprimantes et fax (ou Impression et numérisation, Sélectionnez Préférences système à partir du menu Impression et fax), supprimez l'imprimante, puis ajoutez-la à nouveau. Voir la section suivante pour savoir comment ajouter une imprimante. http://epson.sn 6. Définissez les paramètres suivants : ❏ Support : sélectionnez le type de papier chargé. ❏ Niveaux de gris : sélectionnez cette option pour imprimer en noir et blanc ou en nuances de gris. 7. Cliquez sur Imprimer. Informations connexes & « Papier disponible et capacités » à la page 18 & « Chargement du papier dans la source Alim. papier arrière » à la page 19 & « Guide du pilote d’impression Mac OS X » à la page 70 & « Liste des types de papier » à la page 19 Impression recto verso (Windows uniquement) Le pilote de l'imprimante imprime automatiquement en séparant les pages paires et les pages impaires. Une fois que l'imprimante a terminé d'imprimer les pages impaires, retournez le papier conformément aux instructions 27 Guide d'utilisation Impression pour imprimer les pages paires. Vous pouvez également imprimer un livret qui peut être créé en pliant l'impression. Remarque: ❏ Si vous n'utilisez pas du papier adapté à l'impression recto verso, la qualité d'impression peut diminuer et des bourrages papier peuvent se produire. ❏ Selon le papier et les données, de l'encre peut transpercer le papier. ❏ Si EPSON Status Monitor 3 est désactivé, pour accéder au pilote de l'imprimante, cliquez sur Paramètres étendus dans l'onglet Utilitaire, puis sélectionnez Activer EPSON Status Monitor 3. ❏ L'impression recto verso peut ,e pas être disponible lorsque l'imprimante est accédée via un réseau ou utilisée en tant qu'imprimante partagée. 1. Chargez le papier dans l'imprimante. 2. Ouvrez le fichier que vous souhaitez imprimer. 3. Ouvrez la fenêtre du pilote de l'imprimante. 4. Sélectionnez Manuel (reliure côté long) ou Manuel (reliure côté court) à partir de Impression recto verso sur l'onglet Principal. 5. Cliquez sur Configuration, définissez les paramètres appropriés, puis cliquez sur OK. Remarque: Pour imprimer sous la forme de livret, sélectionnez Livret. 6. Définissez d'autres éléments dans les onglets Principal et Plus d'options selon vos besoins, puis cliquez sur OK. 7. Cliquez sur Imprimer. Une fois le premier côté imprimé, une fenêtre contextuelle s'affiche sur l'ordinateur. Suivez les instructions qui s'affichent à l'écran. Informations connexes & « Papier disponible et capacités » à la page 18 & « Chargement du papier dans la source Alim. papier arrière » à la page 19 & « Impression de base - Windows » à la page 24 28 Guide d'utilisation Impression Impression de plusieurs pages sur une seule feuille Vous pouvez imprimer deux ou quatre pages de données sur une seule feuille de papier. Impression de plusieurs pages sur une seule feuille - Windows 1. Chargez le papier dans l'imprimante. 2. Ouvrez le fichier que vous voulez imprimer. 3. Ouvrez la fenêtre du pilote de l'imprimante. 4. Sélectionnez 2 en 1 ou 4 en 1 comme paramètre Multi-Pages dans l'onglet Principal. 5. Cliquez sur Ordre page, effectuez les réglages appropriés, puis cliquez sur OK pour fermer la fenêtre. 6. Définissez d'autres éléments dans les onglets Principal et Plus d'options selon vos besoins, puis cliquez sur OK. 7. Cliquez sur Imprimer. Informations connexes & « Chargement du papier dans la source Alim. papier arrière » à la page 19 & « Impression de base - Windows » à la page 24 Impression de plusieurs pages sur une seule feuille - Mac OS X 1. Chargez le papier dans l'imprimante. 2. Ouvrez le fichier que vous voulez imprimer. 3. Accédez à la boîte de dialogue d'impression. 4. Sélectionnez Mise en page dans le menu contextuel. 29 Guide d'utilisation Impression 5. Définissez le nombre de pages dans Pages par feuille, et les options Sens de la mise en page (ordre des pages) et Bordure. 6. Définissez les autres éléments selon les besoins. 7. Cliquez sur Imprimer. Informations connexes & « Chargement du papier dans la source Alim. papier arrière » à la page 19 & « Impression de base - Mac OS X » à la page 25 Adaptation à la taille du papier Vous pouvez imprimer de telle sorte que l'impression s'adapte à la taille du papier chargé dans l'imprimante. Adaptation à la taille du papier - Windows 1. Chargez le papier dans l'imprimante. 2. Ouvrez le fichier que vous voulez imprimer. 3. Ouvrez la fenêtre du pilote de l'imprimante. 4. Définissez les paramètres suivants dans l'onglet Plus d'options : ❏ Format document : sélectionnez la taille de papier définie dans l'application. ❏ Sortie papier : sélectionnez la taille du papier chargé dans l'imprimante. Ajuster à la page est automatiquement sélectionné. Remarque: Si vous souhaitez imprimer une image réduite au centre de la page, sélectionnez Centre. 5. Définissez d'autres éléments dans les onglets Principal et Plus d'options selon vos besoins, puis cliquez sur OK. 6. Cliquez sur Imprimer. 30 Guide d'utilisation Impression Informations connexes & « Chargement du papier dans la source Alim. papier arrière » à la page 19 & « Impression de base - Windows » à la page 24 Adaptation à la taille du papier - Mac OS X 1. Chargez le papier dans l'imprimante. 2. Ouvrez le fichier que vous voulez imprimer. 3. Accédez à la boîte de dialogue d'impression. 4. Sélectionnez la taille de papier définie dans l'application comme paramètre Taille papier. 5. Sélectionnez Gestion du papier dans le menu contextuel. 6. Sélectionnez Adapter à la taille du papier. 7. Sélectionnez la taille du papier chargé dans l'imprimante comme paramètre Taille du papier de destination . 8. Définissez les autres éléments selon les besoins. 9. Cliquez sur Imprimer. Informations connexes & « Chargement du papier dans la source Alim. papier arrière » à la page 19 & « Impression de base - Mac OS X » à la page 25 Impression de plusieurs fichiers ensemble (Windows uniquement) L'Arrangeur d'impressions simple vous permet de combiner plusieurs fichiers créés par différentes applications et de les imprimer comme une tâche d'impression unique. Vous pouvez définir les paramètres d'impression pour les fichiers combinés, comme la mise en page, l'ordre d'impression et l'orientation. Remarque: Pour ouvrir un Projet d'impression enregistré dans l'Arrangeur d'impressions simple, cliquez sur Arrangeur d'impressions simple dans l'onglet Utilitaire du pilote de l'imprimante. Sélectionnez ensuite Ouvrir dans le menu Fichier pour sélectionner le fichier. L'extension des fichiers enregistrés est "ecl". 1. Chargez le papier dans l'imprimante. 2. Ouvrez le fichier que vous voulez imprimer. 31 Guide d'utilisation Impression 3. Ouvrez la fenêtre du pilote de l'imprimante. 4. Sélectionnez Arrangeur d'impressions simple dans l'onglet Principal. 5. Cliquez sur OK pour fermer la fenêtre du pilote de l'imprimante. 6. Cliquez sur Imprimer. La fenêtre Arrangeur d'impressions simple s'affiche et le travail d'impression est ajouté au Projet d'impression. 7. Avec la fenêtre Arrangeur d'impressions simple ouverte, ouvrez le fichier que vous souhaitez combiner avec le fichier actuel, puis répétez les étapes 3 à 6. Remarque: Si vous fermez la fenêtre Arrangeur d'impressions simple, le Projet d'impression non enregistré est supprimé. Pour imprimer ultérieurement, sélectionnez Enregistrer à partir du menu Fichier. 8. Sélectionnez les menus Organisation et Modifier dans Arrangeur d'impressions simple pour modifier le Projet d'impression comme nécessaire. 9. Sélectionnez Imprimer dans le menu Fichier. Informations connexes & « Chargement du papier dans la source Alim. papier arrière » à la page 19 & « Impression de base - Windows » à la page 24 Agrandissements et posters (Windows uniquement) Vous pouvez imprimer une seule image sur plusieurs feuilles de papier pour créer une grande affiche. Vous pouvez imprimer des guides d'alignement afin de coller les feuilles ensemble. 1. Chargez le papier dans l'imprimante. 2. Ouvrez le fichier que vous voulez imprimer. 3. Ouvrez la fenêtre du pilote de l'imprimante. 4. Sélectionnez Poster 2 x 1, Poster 2 x 2, Poster 3 x 3 ou Poster 4 x 4 à partir de Multi-Pages sur l'onglet Principal. 5. Cliquez sur Configuration, définissez les paramètres appropriés, puis cliquez sur OK. 32 Guide d'utilisation Impression 6. Définissez d'autres éléments dans les onglets Principal et Plus d'options selon vos besoins, puis cliquez sur OK. 7. Cliquez sur Imprimer. Informations connexes & « Chargement du papier dans la source Alim. papier arrière » à la page 19 & « Impression de base - Windows » à la page 24 Création de posters à l'aide des Guides de recouvrement Voici un exemple de la procédure de création d'un poster lorsque Poster 2 x 2 est sélectionné, et Guides de recouvrement est sélectionné dans Imprimer les marques de coupe. 33 Guide d'utilisation Impression 1. Préparez Sheet 1 et Sheet 2. Coupez les marges de Sheet 1 le long de la ligne bleue verticale en passant par le centre des croix inférieure et supérieure. 2. Placez le bord de Sheet 1 en haut de Sheet 2 et alignez les croix, puis collez temporairement les deux feuilles ensemble par l'arrière. 34 Guide d'utilisation Impression 3. Coupez les feuilles collées en deux le long de la ligne rouge verticale en passant par les guides de recouvrement (cette fois, la ligne à gauche des croix). 4. Collez les feuilles ensemble par l'arrière. 5. Répétez les étapes 1 à 4 pour coller Sheet 3 à Sheet 4. 35 Guide d'utilisation Impression 6. Coupez les marges des Sheet 1 et Sheet 2 le long de la ligne bleue horizontale en passant par le centre des croix gauche et droite. 7. Placez le bord de Sheet 1 et Sheet 2 en haut de Sheet 3 et Sheet 4, et alignez les croix, puis collez-les temporairement par l'arrière. 36 Guide d'utilisation Impression 8. Coupez les feuilles collées en deux le long de la ligne rouge horizontale en passant par les guides de recouvrement (cette fois, la ligne au dessus des croix). 9. Collez les feuilles ensemble par l'arrière. 37 Guide d'utilisation Impression 10. Coupez les bords restants le long du guide extérieur. Impression à l'aide des fonctions avancées Cette section présente de nombreuses mises en page et fonctions d'impression supplémentaires disponibles sur le pilote de l'imprimante. Informations connexes & « Pilote de l'imprimante Windows » à la page 66 & « Pilote de l'imprimante Mac OS X » à la page 70 Ajout d’un ensemble de paramètres d’impression prédéfinis pour faciliter l’impression Si vous créez votre propre présélection de paramètres d'impression fréquemment utilisés sur le pilote d'impression, vous pouvez facilement procéder à l'impression en sélectionnant la présélection dans une liste. 38 Guide d'utilisation Impression Windows Pour ajouter vos propres prédéfinitions, définissez des éléments tels que la Format document et le Type de papier dans l'onglet Principal ou Plus d'options, puis cliquez sur Ajouter/supprimer les éléments prédéfinis dans Présélections impression. Remarque: Pour supprimer un ensemble de paramètres prédéfinis ajouté, cliquez sur Ajouter/supprimer les éléments prédéfinis, sélectionnez le nom de l’ensemble que vous souhaitez supprimer de la liste et supprimez-le. Mac OS X Accédez à la zone de dialogue d’impression. Pour ajouter vos propres prédéfinitions, définissez des éléments tels que le Taille papier et le Support, puis enregistrez les paramètres actuels en tant que prédéfinitions dans le paramètre Prédéfinition. Remarque: Pour supprimer un ensemble de paramètres prédéfinis ajouté, cliquez sur Prédéfinitions > Afficher les prédéfinitions, sélectionnez le nom de l’ensemble que vous souhaitez supprimer de la liste et supprimez-le. Impression d'un document agrandi ou réduit Vous pouvez réduire ou agrandir la taille d'un document d'une valeur en pourcentage donnée. Windows Définissez le Format document sur l'onglet Plus d'options. Sélectionnez Réduire/Agrandir le document, Zoom, puis saisissez un pourcentage. Mac OS X Sélectionnez Format d'impression dans le menu Fichier. Sélectionnez les paramètres à appliquer dans les champs Format papier et Taille papier, puis saisissez un pourcentage dans Échelle. Fermez la fenêtre, puis imprimez conformément aux instructions d'impression standard. Ajustement de la couleur d'impression Vous pouvez ajuster les couleurs utilisées pour le travail d'impression. PhotoEnhance produit des images plus nettes aux couleurs plus vives en ajustant automatiquement le contraste, la saturation et la luminosité des données d'image d'origine. Remarque: ❏ Ces ajustements ne sont pas appliqués aux données d'origine. ❏ PhotoEnhance ajuste la couleur en analysant l'emplacement du sujet. Par conséquent, si vous avez modifié l'emplacement du sujet en réduisant, agrandissant, rognant ou faisant pivoter l'image, la couleur peut changer de manière inattendue. Si l'image est floue, la tonalité peut sembler artificielle. Si les couleurs sont modifiées ou prennent des tons peu naturels, imprimez avec un autre mode que PhotoEnhance. Windows Sélectionnez la méthode de correction des couleurs de Correction des couleurs sur l'onglet Plus d'options. Si vous sélectionnez Automatique, les couleurs sont automatiquement ajustées pour correspondre au type de papier et aux paramètres de qualité d'impression. Si vous sélectionnez Perso. et cliquez sur Plus d'options, vous pouvez effectuer vos propres réglages. 39 Guide d'utilisation Impression Mac OS X Accédez à la boîte de dialogue d'impression. Sélectionnez Correspondance des couleurs dans le menu contextuel, puis sélectionnez Calibration EPSON. Sélectionnez Options couleur dans le menu contextuel, puis sélectionnez l'une des options disponibles. Cliquez sur la flèche en regard de Avancé et appliquez les paramètres appropriés. Impression de filigrane (Windows uniquement) Vous pouvez imprimer un filigrane, par exemple "Confidentiel", sur vos impressions. Vous pouvez également ajouter votre propre filigrane. Cliquez sur Caractéristiques des filigranes sur l'onglet Plus d'options, puis sélectionnez un filigrane. Cliquez sur Configuration pour modifier des détails tels que la couleur et la position du filigrane. Impression d'un en-tête et d'un bas de page (uniquement pour Windows) Vous pouvez imprimer des informations comme le nom d'utilisateur ou la date d'impression sur l'en-tête ou le bas de page. Cliquez sur Caractéristiques des filigranes dans l'onglet Plus d'options, puis sélectionnez En-tête/Pied de page. Cliquez sur Configuration et sélectionnez les éléments nécessaires à partir du menu déroulant. Impression de photos à l’aide de l’application Epson Easy Photo Print L’application Epson Easy Photo Print vous permet d’organiser et d’imprimer facilement des photos sur différents types de papier. Remarque: L’utilisation de papier photo d’origine Epson permet de bénéficier d’une qualité d’encre optimale, les impressions sont en outre vives et lumineuses. Informations connexes & « Papier disponible et capacités » à la page 18 & « Chargement du papier dans la source Alim. papier arrière » à la page 19 & « Epson Easy Photo Print » à la page 73 Impression depuis des dispositifs intelligents Utilisation d'Epson iPrint Epson iPrint est une application qui vous permet d'imprimer des photos, documents et pages Web à partir d'un dispositif intelligent, tel qu'un smartphone ou une tablette. Vous pouvez utiliser l'impression locale, l'impression depuis un dispositif intelligent connecté au même réseau sans fil que votre imprimante, ou l'impression distante, 40 Guide d'utilisation Impression l'impression externe via Internet. Pour utiliser l'impression distante, enregistrez votre imprimante dans le service Epson Connect. Vous pouvez installer Epson iPrint sur votre dispositif intelligent à partir de l'URL ou du code QR suivant. http://ipr.to/a Utilisation d'Epson iPrint Lancez Epson iPrint depuis votre dispositif intelligent et sélectionnez l'élément à utiliser à partir de l'écran d'accueil. Les écrans suivants peuvent être modifiés sans avis préalable. A Écran d'accueil affiché au démarrage de l'application. B Affiche des informations concernant la configuration de l'imprimante ainsi qu'un FAQ. C Affiche l'écran permettant de sélectionner l'imprimante et de définir ses paramètres. Une fois que vous avez sélectionné l'imprimante, vous n'avez pas besoin de la sélectionner à nouveau la fois suivante. D Sélectionnez ce que vous souhaitez imprimer, par exemple photos, documents, et pages Web. E Affiche l'écran permettant de définir les paramètres d'impression tels que la taille et le type de papier. 41 Guide d'utilisation Impression F Affiche les photos et documents que vous avez sélectionnés. G Lance l'impression. Remarque: Pour imprimer à partir du menu du document à l'aide d'un iPhone, iPad, ou iPod touch exécutant iOS, lancez Epson iPrint après avoir transféré le document que vous souhaitez imprimer à l'aide de la fonction de partage de fichiers dans iTunes. Informations connexes & « Service Epson Connect » à la page 64 Annulation d'une impression Remarque: ❏ Dans Windows, vous ne pouvez pas annuler une tâche d'impression une fois que celle-ci est entièrement envoyée à l'imprimante. Dans ce cas, vous devez annuler la tâche d'impression à l'aide du panneau de commande sur l'imprimante. ❏ Lors de l'impression de plusieurs pages à partir de Mac OS X, vous ne pouvez pas annuler toutes les tâches d'impression à partir du panneau de commande. Vous devez alors annuler le travail d'impression depuis l'ordinateur. ❏ Si vous avez envoyé une tâche d'impression à partir de Mac OS X v10.6.8 via un réseau, il est possible que vous ne puissiez pas l'annuler à partir de l'ordinateur. Dans ce cas, vous devez annuler la tâche d'impression à l'aide du panneau de commande sur l'imprimante. Vous devez modifier les paramètres de Web Config pour annuler l'impression depuis l'ordinateur. Voir Guide réseau pour plus de détails. Annulation de l'impression - Bouton imprimante Appuyez sur le bouton y pour annuler une tâche d'impression en cours. Annulation d'une impression - Windows 1. Ouvrez la fenêtre du pilote de l'imprimante. 2. Sélectionnez l'onglet Utilitaire. 3. Cliquez sur File d'attente. 4. Cliquez avec le bouton droit de la souris sur le travail que vous souhaitez annuler et sélectionnez Annuler. Informations connexes & « Pilote de l'imprimante Windows » à la page 66 Annulation d'une impression - Mac OS X 1. Cliquez sur l'icône de l'imprimante dans le Dock. 2. Sélectionnez le travail que vous souhaitez annuler. 42 Guide d'utilisation Impression 3. Annulez la tâche. ❏ Mac OS X v10.8.x à Mac OS X v10.9.x Cliquez sur à côté de l'indicateur de progression. ❏ Mac OS X v10.6.8 à v10.7.x Cliquez sur Supprimer. 43 Guide d'utilisation Copie Copie Principes de base de la copie Vous pouvez procéder à la copie sur du papier au format A4 en utilisant le même taux d’agrandissement. Des marges de 3 mm de largeur apparaissent sur les bords du papier, que le document original ait ou non des marges. Lors de la copie de documents originaux de format inférieur au format A4, les marges sont plus larges que 3 mm selon le positionnement des documents. 1. Chargez du papier au format A4 dans l’imprimante. 2. Placez les originaux. 3. Appuyez sur la touche ou . Remarque: ou enfoncée tout en appuyant sur la touche y pour procéder à la copie en mode Maintenez la touche brouillon, qui vous permet d’utiliser moins d’encre et d’imprimer à une plus faible densité. Informations connexes & « Chargement du papier dans la source Alim. papier arrière » à la page 19 & « Mise en place des documents originaux sur la Vitre du scanner » à la page 22 Réalisation de plusieurs copies Vous pouvez réaliser plusieurs copies à la fois. Vous pouvez réaliser jusqu’à 20 copies. Des marges de 3 mm de largeur apparaissent sur les bords du papier. 1. Chargez le même nombre de feuilles de papier au format A4 que le nombre de copies souhaitées. 2. Placez les originaux. 3. Appuyez sur la touche ou le nombre de fois correspondant au nombre de copies souhaitées. Par exemple, si vous souhaitez réaliser dix copies en couleur, vous devez appuyer dix fois sur la touche . Remarque: Appuyez sur la touche dans la seconde pour modifier le nombre de copies. Au-delà d’une seconde, le nombre de copie est enregistré et la copie est lancée. Informations connexes & « Chargement du papier dans la source Alim. papier arrière » à la page 19 & « Mise en place des documents originaux sur la Vitre du scanner » à la page 22 44 Guide d'utilisation Numérisation Numérisation Numérisation à partir du panneau de commande Vous pouvez enregistrer l’image numérisée au format PDF sur un ordinateur connecté à l’imprimante à l’aide d’un câble USB. c Important: Avant d’utiliser cette fonctionnalité, assurez-vous que les applications EPSON Scan et Epson Event Manager sont installées sur votre ordinateur. 1. Placez les originaux. 2. Appuyez simultanément sur les touches et . Remarque: Vous pouvez modifier les paramètres de numérisation fréquemment utilisés, tels que le type de document, le dossier d’enregistrement ou le format d’enregistrement à l’aide de l’application Epson Event Manager. Informations connexes & « Mise en place des documents originaux sur la Vitre du scanner » à la page 22 & « Epson Event Manager » à la page 73 Numérisation à partir d'un ordinateur Numérisation à l'aide du pilote de scanner "EPSON Scan". Reportez-vous à l'aide d'EPSON Scan pour plus d'explications sur chaque élément de paramétrage. Principes de base de la numérisation Cette section utilise la fonction Mode loisirs de l’application EPSON Scan pour expliquer les principes de base de la numérisation. La procédure est la même pour les autres modes de numérisation. 1. Placez les originaux. 2. Démarrez EPSON Scan. 45 Guide d'utilisation Numérisation 3. Sélectionnez Mode loisirs dans la liste Mode. 4. Définissez les paramètres suivants : ❏ Type de document : sélectionnez le type de document d’origine que vous souhaitez numériser. ❏ Type d'image : sélectionnez le type de couleurs de l’image que vous souhaitez numériser. Ce paramètre est automatiquement sélectionné en fonction du paramètre Type de document, vous pouvez cependant le modifier. ❏ Destination : sélectionnez la résolution de l'image que vous souhaitez numériser. Si vous sélectionnez Autre, vous pouvez définir le paramètre Résolution. ❏ Miniature : option uniquement disponible si vous sélectionnez Photographie pour le paramètre Type de document. Si vous sélectionnez cet élément et cliquez sur Aperçu, vous pouvez procéder à la numérisation en détectant automatiquement la zone et le sens de numérisation ou l’inclinaison du document ou placer plusieurs photos sur la vitre du scanner. 46 Guide d'utilisation Numérisation 5. Cliquez sur Aperçu. Remarque: ❏ Selon les photos et les conditions de numérisation, il est possible que les résultats de la numérisation ne soient pas conformes à vos attentes. Désactivez l’option Miniature et ne placez qu’une seule photo. ❏ Si vous placez plusieurs photos, espacez-les d’au moins 20 mm (0,8 pouce). De même, les bords de la vitre du scanner ne sont pas numérisés. 6. Réglez la qualité ou la luminosité de l’image dans la mesure requise. Remarque: Selon les documents d’origine, il est possible que les résultats de la numérisation ne soient pas conformes à vos attentes. 7. Cliquez sur Numériser. 8. Dans la fenêtre Enregistrement des fichiers, définissez les paramètres appropriés, puis cliquez sur OK. Remarque: Si l’option Afficher cette boîte de dialogue avant la nouvelle numérisation est désactivée, l’écran Enregistrement des fichiers ne s’affiche pas et la numérisation démarre immédiatement. Pour afficher l’écran Enregistrement des fichiers, cliquez sur l’icône (Enregistrement des fichiers), à droite de l’option Numériser, avant de lancer la numérisation. Informations connexes & « Mise en place des documents originaux sur la Vitre du scanner » à la page 22 & « EPSON Scan (Pilote du scanner) » à la page 72 47 Guide d'utilisation Numérisation Numérisation à l’aide de fonctionnalités avancées Numérisation avec détection automatique du document d’origine (Mode auto) Vous pouvez lancer la numérisation en plaçant le document d’origine et en cliquant sur Numériser. Sélectionnez Mode auto dans la liste Mode de l’application EPSON Scan. 48 Guide d'utilisation Numérisation Numérisation selon des formats définis (Mode bureautique) Vous pouvez numériser des documents d’origine selon un format défini sans afficher l’image en aperçu. Sélectionnez Mode bureautique dans la liste Mode de l’application EPSON Scan. 49 Guide d'utilisation Numérisation Numérisation avec réglage de la qualité de l’image (Mode professionnel) Vous pouvez numériser les images pendant que vous réglez la qualité et la couleur. Ce mode est recommandé pour les utilisateurs avancés. Sélectionnez Mode professionnel dans la liste Mode de l’application EPSON Scan. 50 Guide d'utilisation Numérisation Numérisation à partir de dispositifs intelligents L’application Epson iPrint vous permet de numériser des photos et des documents à partir d’un dispositif intelligent, tel qu’un smartphone ou une tablette, connecté au même réseau sans fil que l’imprimante. Vous pouvez enregistrer les données numérisées sur un dispositif intelligent ou au niveau de services de cloud, les envoyer par courrier électronique ou les imprimer. Vous pouvez installer l’application Epson iPrint sur votre périphérique intelligent à partir de l’adresse URL ou du code QR suivant. http://ipr.to/a Utilisation de Epson iPrint Lancez l’application Epson iPrint sur votre périphérique intelligent et sélectionnez l’élément que vous souhaitez utiliser à partir de l’écran d’accueil. Les écrans suivants peuvent être modifiés sans notification préalable. A Écran d’accueil affiché au lancement de l’application B Affiche des informations relatives à la procédure de configuration de l’imprimante et la foire aux questions. C Affiche l’écran vous permettant de sélectionner l’imprimante et de définir les paramètres de l’imprimante. Une fois l’imprimante sélectionnée, vous n’avez pas à la sélectionner la fois suivante. D Affiche l’écran de numérisation. E Affiche l’écran vous permettant de définir des paramètres de numérisation tels que la résolution. 51 Guide d'utilisation Numérisation F Affiche les images numérisées. G Permet de lancer la numérisation. H Affiche l’écran vous permettant d’enregistrer les données numérisées sur un dispositif intelligent ou au niveau de services de cloud. I Affiche l’écran vous permettant d’envoyer les données numérisées par courrier électronique. J Affiche l’écran vous permettant d’imprimer les données numérisées. Informations connexes & « Utilisation d'Epson iPrint » à la page 40 & « Service Epson Connect » à la page 64 52 Guide d'utilisation Remplissage des réservoirs d’encre Remplissage des réservoirs d’encre Vérification des niveaux d’encre - réservoir Pour confirmer la quantité d’encre restante, vérifiez visuellement les niveaux d’encre de tous les réservoirs de l’imprimante. c Important: Si certains des réservoirs d’encre ne sont pas remplis jusqu’à la ligne inférieure, remplissez-les jusqu’à la ligne supérieure du réservoir d’encre. Continuer à utiliser l’imprimante alors que le niveau d’encre se trouve sous la ligne inférieure des réservoirs peut endommager l’imprimante. Codes des bouteilles d’encre Epson vous recommande d’utiliser des bouteilles d’encre d’origine Epson. Epson ne peut garantir la qualité ou la fiabilité des encres non d’origine. L’utilisation d’encres non d’origine peut occasionner des dommages non couverts par les garanties proposées par Epson et, dans certains cas, peut entraîner un fonctionnement imprévisible de l’imprimante. Les produits non fabriqués par Epson peuvent occasionner des dommages non couverts par les garanties proposées par Epson et, dans certains cas, peuvent entraîner un fonctionnement imprévisible de l’imprimante. Les codes des bouteilles d’encre d’origine Epson sont les suivants. BK (Black (Noir)) C (Cyan) M (Magenta) Y (Yellow (Jaune)) 664 664 664 664 c Important: L’utilisation d’encres d’origine Epson autres que les encres indiquées peut entraîner des dommages non couverts par les garanties proposées par Epson. Remarque: Les utilisateurs européens peuvent consulter le site Web suivant pour plus d’informations concernant le rendement des bouteilles d’encre Epson. http://www.epson.eu/pageyield 53 Guide d'utilisation Remplissage des réservoirs d’encre Précautions de manipulation des bouteilles d’encre Lisez les consignes suivantes avant de remplir les réservoirs d’encre. Précautions de manipulation ❏ Utilisez les bouteilles d’encre dont les références sont adaptées à cette imprimante. ❏ Cette imprimante requiert une manipulation prudente de l’encre. L’encre peut être projetée lors du remplissage des réservoirs d’encre. Les taches d’encre présentes sur vos vêtements ou vos affaires peuvent être indélébiles. ❏ Stockez les bouteilles d’encre à température ambiante normale et conservez-les à l’abri de la lumière directe du soleil. ❏ Epson vous recommande d’utiliser les bouteilles d’encre avant la date imprimée sur l’emballage. ❏ Stockez les bouteilles d’encre dans le même environnement que l’imprimante. ❏ Lors du stockage ou du transport d’une bouteille d’encre une fois le film étanche retiré, n’inclinez pas la bouteille et ne la soumettez pas à des impacts ou des changements de température, faute de quoi de l’encre risque de fuir, même si le capuchon de la bouteille d’encre est bien fermé. Veillez à tenir la bouteille d’encre bien droite lorsque vous fermez le capuchon et à prendre des mesures pour éviter les fuites d’encre lors du transport de la bouteille. ❏ Lorsque vous sortez une bouteille d’encre d’un site de stockage au frais, laissez-la réchauffer à température ambiante pendant au moins trois heures avant de l’utiliser. ❏ N’ouvrez pas l’emballage de la bouteille d’encre avant d’être prêt à remplir le réservoir d’encre. La bouteille d’encre est emballée sous vide pour préserver sa fiabilité. Si vous déballez une bouteille d’encre longtemps avant de l’utiliser, il est possible que l’impression ne se déroule pas normalement. ❏ Si certains des réservoirs d’encre ne sont pas remplis jusqu’à la ligne inférieure, vous devrez bientôt les remplir. Continuer à utiliser l’imprimante alors que le niveau d’encre se trouve sous la ligne inférieure des réservoirs peut endommager l’imprimante. ❏ Les bouteilles d’encre peuvent contenir des matériaux recyclés, cela n’affecte cependant pas le fonctionnement et les performances de l’imprimante. ❏ Les caractéristiques ou l’aspect des bouteilles d’encre peuvent être améliorés sans notification préalable. ❏ Les rendements indiqués peuvent varier en fonction des images imprimées, du type de papier utilisé, de la fréquence des impressions et des conditions environnementales, telles que la température. Consommation d’encre ❏ Pour préserver des performances optimales de la tête d’impression, de l’encre de tous les réservoirs est consommée lors de l’impression mais également lors d’opérations de maintenance, telles que le nettoyage de la tête d’impression. ❏ Lorsque vous imprimez en monochrome ou en niveaux de gris, les encres couleur au lieu de l'encre noire peuvent être utilisées en fonction du paramètre de type de papier ou de qualité d'impression. Ceci est dû au fait que plusieurs encres couleur sont utilisées pour créer du noir. ❏ L’encre des bouteilles fournies avec l’imprimante est partiellement utilisée lors de la configuration initiale. Pour produire des impressions de qualité, la tête d’impression de l’imprimante doit être complètement chargée d’encre. Ce processus unique consomme une certaine quantité d’encre, il est donc possible que ces bouteilles impriment moins de pages que les bouteilles d’encre suivantes. Remplissage des réservoirs d’encre Vous pouvez remplir les réservoirs d’encre à tout moment. 54 Guide d'utilisation Remplissage des réservoirs d’encre 1. Sortez l’unité des réservoirs d’encre de l’imprimante et posez-la. c Important: Ne tirez pas les tubes. 2. Ouvrez le couvercle de l’unité des réservoirs d’encre, puis retirez le capuchon du réservoir d’encre. c Important: ❏ Veillez à ne pas renverser d’encre. ❏ Assurez-vous que la couleur du réservoir d’encre correspond à la couleur de l’encre que vous souhaitez ajouter. 3. Détachez la partie supérieure du capuchon, retirez le capuchon de la bouteille d’encre, retirez le film étanche de la bouteille, puis remettez le capuchon. 55 Guide d'utilisation Remplissage des réservoirs d’encre c Important: Fermez bien le capuchon de la bouteille d’encre, faute de quoi de l’encre risque de fuir. Remarque: Ne mettez pas la partie supérieure du capuchon au rebut. S’il reste de l’encre dans la bouteille une fois le réservoir rempli, fermez le capuchon de la bouteille d’encre à l’aide de la partie supérieure du capuchon. 4. Remplissez le réservoir d’encre de la couleur correcte jusqu’à la ligne supérieure du réservoir. Remarque: S’il reste de l’encre dans la bouteille une fois le réservoir d’encre rempli jusqu’à la ligne supérieure, fixez bien le capuchon et stockez la bouteille d’encre bien droite pour l’utiliser ultérieurement. 56 Guide d'utilisation Remplissage des réservoirs d’encre 5. Fermez bien le capuchon du réservoir d’encre. 6. Fermez le couvercle de l’unité des réservoirs d’encre. 7. Fixez l’unité des réservoirs d’encre sur l’imprimante. Informations connexes & « Codes des bouteilles d’encre » à la page 53 & « Précautions de manipulation des bouteilles d’encre » à la page 54 57 Guide d'utilisation Amélioration de la qualité d'impression et de numérisation Amélioration de la qualité d'impression et de numérisation Vérification et nettoyage de la tête d’impression Si les buses sont obstruées, les impressions sont pâles, des bandes sont visibles ou les couleurs ne correspondent pas à vos attentes. Lorsque la qualité d’impression décline, utilisez la fonctionnalité de vérification des buses pour déterminer si les buses sont obstruées. Si les buses sont obstruées, nettoyez la tête d’impression. c Important: N'ouvrez pas le scanner et ne mettez pas l'imprimante hors tension pendant le nettoyage de la tête d'impression. Si le chargement d'encre est incomplète, vous risquez de ne pas pouvoir imprimer. Remarque: ❏ Dans la mesure où le nettoyage de la tête utilise de l'encre, il est conseillé d'effectuer cette opération uniquement en cas de diminution de la qualité. ❏ Si le niveau d’encre est faible, il est possible que vous ne puissiez pas nettoyer la tête d’impression. Préparez une bouteille d’encre neuve. ❏ Si la qualité d’impression ne s’améliore pas une fois la vérification des buses et le nettoyage de la tête effectués trois fois, patientez au moins 12 heures sans procéder à aucune impression, puis effectuez une nouvelle vérification des buses et répétez le nettoyage de la tête si nécessaire. Nous vous recommandons de mettre l’imprimante hors tension. Si la qualité d’impression ne s’améliore pas, contactez l’assistance Epson. ❏ Pour éviter que la tête d’impression ne sèche, ne débranchez pas l’imprimante lorsqu’elle est allumée. ❏ Pour préserver le fonctionnement optimal de la tête d’impression, nous vous recommandons d’imprimer régulièrement quelques pages. Vérification et nettoyage de la tête d’impression - touches de l’imprimante 1. Chargez du papier ordinaire A4 dans l’imprimante. 2. Appuyez sur la touche P pour mettre l’imprimante hors tension. 3. Mettez l’imprimante sous tension en maintenant la touche y enfoncée, puis relâchez la touche lorsque le voyant d’alimentation clignote. Le motif de vérification des buses est imprimé. 58 Guide d'utilisation Amélioration de la qualité d'impression et de numérisation 4. Comparez le motif de vérification des buses imprimé avec l'exemple illustré ci-dessous. ❏ Toutes les lignes sont imprimées : les buses de la tête d'impression ne sont pas obstruées. Il n’est pas nécessaire de nettoyer la tête d’impression. ❏ Des lignes sont rompues ou des segments manquent : les buses de la tête d'impression sont peut-être obstruées. Passez à l'étape suivante. Remarque: Le motif de test peut varier selon le modèle. 5. Maintenez la touche y enfoncée pendant trois secondes jusqu’à ce que le voyant d’alimentation commence à clignoter. Le nettoyage de la tête d’impression démarre. 6. Lorsque le voyant d’alimentation cesse de clignoter, imprimez de nouveau un motif de vérification des buses. Répétez le nettoyage et l'impression du motif jusqu'à ce que tous les lignes s'impriment correctement. Informations connexes & « Chargement du papier dans la source Alim. papier arrière » à la page 19 Vérification et nettoyage de la tête d'impression - Windows 1. Chargez du papier ordinaire de format A4 dans l'imprimante. 2. Ouvrez la fenêtre du pilote de l'imprimante. 3. Cliquez sur Vérification des buses dans l'onglet Utilitaire. 4. Suivez les instructions qui s'affichent à l'écran. Informations connexes & « Chargement du papier dans la source Alim. papier arrière » à la page 19 & « Pilote de l'imprimante Windows » à la page 66 59 Guide d'utilisation Amélioration de la qualité d'impression et de numérisation Vérification et nettoyage de la tête d'impression - Mac OS X 1. Chargez du papier ordinaire de format A4 dans l'imprimante. 2. > Imprimantes et fax (ou Impression et Sélectionnez Préférences système à partir du menu numérisation, Impression et fax), puis sélectionnez l'imprimante. 3. Cliquez sur Options et fournitures > Utilitaire > Ouvrir l'utilitaire de l'imprimante. 4. Cliquez sur Vérification des buses. 5. Suivez les instructions qui s'affichent à l'écran. Informations connexes & « Chargement du papier dans la source Alim. papier arrière » à la page 19 Remplacement de l’encre des tubes d’encre Si vous n’avez pas utilisé l’imprimante pendant longtemps et que vous remarquez des bandes ou des couleurs manquantes sur les tirages, il est possible que vous deviez remplacer l’encre des tubes d’encre pour résoudre le problème. L’utilitaire Lavage d'encre haute-pression vous permet de remplacer l’encre se trouvant dans les tubes d’encre. c Important: Cette fonctionnalité consomme une quantité importante d’encre. Avant d’utiliser cette fonctionnalité, vérifiez que les réservoirs d’encre de l’imprimante contiennent suffisamment d’encre. Dans le cas contraire, remplissez les réservoirs d’encre. ! Attention: ❏ Cette fonctionnalité a un impact sur la durée de vie du tampon encreur. Le tampon encreur atteint plus rapidement la fin de sa durée de vie lors de l’exécution de cette fonctionnalité. Contactez Epson ou un prestataire de services Epson agréé pour demander le remplacement avant la fin de sa durée de vie. Il s’agit d’une pièce qui ne peut être remplacée par l’utilisateur. ❏ Une fois l’utilitaire Lavage d'encre haute-pression exécuté, mettez l’imprimante hors tension et patientez pendant au moins 12 heures. Cette fonctionnalité améliore la qualité d’impression au bout de 12 heures, elle ne peut cependant être utilisée de nouveau dans les 12 heures qui suivent la dernière utilisation. Si le problème persiste une fois toutes les méthodes susmentionnées appliquées, contactez l’assistance Epson. Remplacement de l’encre des tubes d’encre - Windows 1. Accédez à la fenêtre du pilote d’impression. 2. Cliquez sur Lavage d'encre haute-pression dans l’onglet Utilitaire. 3. Suivez les instructions qui s’affichent à l’écran. 60 Guide d'utilisation Amélioration de la qualité d'impression et de numérisation Informations connexes & « Pilote de l'imprimante Windows » à la page 66 Remplacement de l’encre des tubes d’encre - Mac OS X 1. Sélectionnez Préférences Système dans le menu puis sélectionnez l’imprimante. > Imprimantes et scanners (ou Imprimantes et fax), 2. Cliquez sur Options et fournitures > Utilitaire > Ouvrir l’utilitaire de l’imprimante. 3. Cliquez sur Lavage d'encre haute-pression. 4. Suivez les instructions qui s’affichent à l’écran. Alignement de la tête d'impression Si vous constatez un désalignement des lignes verticales ou des images floues, alignez la tête d'impression. Alignement de la tête d'impression - Windows 1. Chargez du papier ordinaire de format A4 dans l'imprimante. 2. Ouvrez la fenêtre du pilote de l'imprimante. 3. Cliquez sur Alignement des têtes dans l'onglet Utilitaire. 4. Suivez les instructions qui s'affichent à l'écran. Informations connexes & « Chargement du papier dans la source Alim. papier arrière » à la page 19 & « Pilote de l'imprimante Windows » à la page 66 Alignement de la tête d'impression - Mac OS X 1. Chargez du papier ordinaire de format A4 dans l'imprimante. 2. > Imprimantes et fax (ou Impression et Sélectionnez Préférences système à partir du menu numérisation, Impression et fax), puis sélectionnez l'imprimante. 3. Cliquez sur Options et fournitures > Utilitaire > Ouvrir l'utilitaire de l'imprimante. 4. Cliquez sur Alignement des têtes. 5. Suivez les instructions qui s'affichent à l'écran. 61 Guide d'utilisation Amélioration de la qualité d'impression et de numérisation Informations connexes & « Chargement du papier dans la source Alim. papier arrière » à la page 19 Nettoyage du trajet du papier Si les impressions sont tachées ou rayées, nettoyez le rouleau situé à l’intérieur de l’imprimante. c Important: N'utilisez pas de mouchoir en papier pour nettoyer l'intérieur de l'imprimante. Les buses de la tête d'impression sont peut-être obstruées par de la poussière. 1. Vérifiez qu’il n’y a pas de poussière ou de taches sur la vitre du scanner. 2. Chargez du papier ordinaire A4 dans l’imprimante. 3. Lancez la copie sans placer de document d’origine. Remarque: Répétez cette procédure jusqu'à ce que le papier ne soit plus taché d'encre. Informations connexes & « Chargement du papier dans la source Alim. papier arrière » à la page 19 & « Principes de base de la copie » à la page 44 Nettoyage de la Vitre du scanner Si les copies ou les images numérisées sont tachées ou rayées, nettoyez la vitre du scanner. c Important: N’utilisez jamais d’alcool ou de diluant pour nettoyer l’imprimante. Ces produits chimiques peuvent endommager l’imprimante. 1. Ouvrez le couvercle de documents. 62 Guide d'utilisation Amélioration de la qualité d'impression et de numérisation 2. Utilisez un chiffon doux, sec et propre pour nettoyer la surface de la vitre du scanner. Remarque: ❏ Si la surface de la vitre est tachée avec de la graisse ou un autre matériau difficile à enlever, utilisez une petite quantité de nettoyant pour vitres et un chiffon doux pour la nettoyer. Essuyez complètement le liquide restant. ❏ N’appuyez pas trop fort sur la surface de la vitre. ❏ Veillez à ne pas rayer ou endommager la surface de la vitre. Une surface de vitre endommagée peut nuire à la qualité de numérisation. 63 Guide d'utilisation Informations sur les applications et le service réseau Informations sur les applications et le service réseau Service Epson Connect Grâce au service Epson Connect disponible sur Internet, vous pouvez imprimer depuis votre smartphone, votre tablette PC ou votre ordinateur portable, à tout moment et quasiment partout. Les fonctionnalités disponibles sur Internet sont les suivantes. Email Print Impression à distance Epson iPrint ✓ Scan to Cloud ✓ Remote Print Driver ✓ – Pour plus de détails, reportez-vous au site Web du portail Epson Connect. https://www.epsonconnect.com/ http://www.epsonconnect.eu (Europe uniquement) Web Config Web Config est une application qui fonctionne dans un navigateur Web, tel que Internet Explorer ou Chrome, sur un ordinateur ou un périphérique intelligent. Vous pouvez vérifier le statut de l’imprimante ou modifier les paramètres du service réseau et de l’imprimante. Pour utiliser l’application Web Config, connectez l’imprimante et l’ordinateur ou le périphérique au même réseau. Remarque: Les navigateurs suivants sont pris en charge. Système d'exploitation *: Navigateur Windows XP ou ultérieur Internet Explorer 8 ou version supérieure, Firefox*, Chrome* Mac OS X v10.6.8 ou versions ultérieures Safari*, Firefox*, Chrome* iOS* Safari* Android 2.3 ou ultérieur Navigateur par défaut Chrome OS* Navigateur par défaut Utilisez la version la plus récente Exécution de l’application Web Config dans un navigateur Web 1. Vérifiez l’adresse IP de l’imprimante. Appuyez sur la touche pour imprimer la feuille d’état réseau, puis vérifiez l’adresse IP de l’imprimante. 64 Guide d'utilisation Informations sur les applications et le service réseau 2. Lancez le navigateur Web depuis un ordinateur ou un périphérique intelligent, puis saisissez l’adresse IP de l’imprimante. Format : IPv4 : http://adresse IP de l’imprimante/ IPv6 : http://[adresse IP de l’imprimante]/ Exemples : IPv4 : http://192.168.100.201/ IPv6 : http://[2001:db8::1000:1]/ Remarque: Vous pouvez également exécuter Web Config à partir de l’écran de maintenance de l’application Epson iPrint sur le périphérique intelligent. Informations connexes & « Utilisation d'Epson iPrint » à la page 40 Exécution de Web Config sous Windows 1. Accédez à l'écran des périphériques et des imprimantes dans Windows. ❏ Windows 8.1/Windows 8 Sélectionnez Bureau > Paramètres > Panneau de configuration > Afficher les périphériques et imprimantes dans Matériel et audio (ou Matériel). ❏ Windows 7 Cliquez sur le bouton Démarrer, puis sélectionnez Panneau de configuration > Afficher les périphériques et imprimantes sous Matériel et audio. ❏ Windows Vista Cliquez sur le bouton Démarrer, puis sélectionnez Panneau de configuration > Imprimantes (sous Matériel et audio). 2. Cliquez avec le bouton droit de la souris sur l'imprimante, puis sélectionnez Propriétés. 3. Sélectionnez l'onglet Services Web et cliquez sur l'URL. Exécution de Web Config sous Mac OS X 1. Sélectionnez Préférences système à partir du menu > Imprimantes et fax (ou Impression et numérisation, Impression et fax), puis sélectionnez l'imprimante. 2. Cliquez sur Options et fournitures> Afficher la page Web de l'imprimante. 65 Guide d'utilisation Informations sur les applications et le service réseau Applications nécessaires Pilote de l'imprimante Windows Le pilote de l'imprimante est une application qui contrôle l’imprimante en fonction des commandes d’impression d’autres applications. La définition des paramètres du pilote de l'imprimante permet d’obtenir des résultats d’impression optimaux. Vous pouvez également vérifier le statut de l’imprimante ou préserver son fonctionnement à l’aide de l’utilitaire du pilote de l'imprimante. Remarque: Vous pouvez modifier la langue du pilote de l'imprimante. Sélectionnez la langue que vous souhaitez utiliser sous le paramètre Langue au niveau de l’onglet Utilitaire. Accès au pilote de l'imprimante à partir des applications Pour définir des paramètres qui s’appliquent uniquement à l’application que vous utilisez, vous devez accéder au pilote de l'imprimante depuis l’application en question. Sélectionnez Imprimer ou Configuration de l’impression dans le menu Fichier. Sélectionnez votre imprimante, puis cliquez sur Préférences ou Propriétés. Remarque: Les opérations varient en fonction de l’application. Pour plus de détails, reportez-vous à l'aide de l'application. Accès au pilote d'impression à partir du panneau de commande Pour configurer les paramètres qui s'appliquent à toutes les applications, accédez-y à partir du panneau de commande. ❏ Windows 8.1/Windows 8 Sélectionnez Bureau > Paramètres > Panneau de configuration > Afficher les périphériques et imprimantes sous Matériel et audio. Cliquez avec le bouton droit de la souris sur l'imprimante, ou maintenez-le enfoncé et sélectionnez Options d'impression. ❏ Windows 7 Cliquez sur le bouton Démarrer, puis sélectionnez Panneau de configuration > Afficher les périphériques et imprimantes sous Matériel et audio. Cliquez avec le bouton droit de la souris sur votre imprimante, puis sélectionnez Options d'impression. ❏ Windows Vista Cliquez sur le bouton Démarrer, puis sélectionnez Panneau de configuration > Imprimantes sous Matériel et audio. Cliquez avec le bouton droit de la souris sur votre imprimante, puis sélectionnez Options d'impression. ❏ Windows XP Cliquez sur le bouton Démarrer, puis sélectionnez Panneau de configuration > Imprimantes et autre matériel > Imprimantes et télécopieurs. Cliquez avec le bouton droit de la souris sur votre imprimante, puis sélectionnez Options d'impression. Accès au pilote d’impression à partir de l’icône de l’imprimante dans la barre des tâches L’icône de l’imprimante dans la barre des tâches du bureau est une icône de raccourci vous permettant d’accéder rapidement au pilote de l'imprimante. Si vous cliquez sur l’icône de l’imprimante et sélectionnez Paramètres imprimante, vous pouvez accéder à la même fenêtre de paramètres de l’imprimante que celle affichée sur le panneau de commande. Vous pouvez vérifier le statut de l’imprimante si vous double-cliquez sur cette icône. 66 Guide d'utilisation Informations sur les applications et le service réseau Remarque: Si l’icône de l’imprimante n’est pas affichée dans la barre des tâches, accédez à la fenêtre du pilote de l'imprimante, cliquez sur Préférences du contrôle au niveau de l’onglet Utilitaire et sélectionnez Enregistrez l'icône du raccourci dans la barre des tâches. Guide du pilote de l'imprimante Windows Une aide est disponible dans le pilote de l'imprimante Windows. Pour afficher des explications relatives aux paramètres, cliquez avec le bouton droit de la souris sur chaque élément, puis cliquez sur Aide. Onglet Principal Vous pouvez définir des paramètres d’impression de base, tels que le type ou la taille de papier. Vous pouvez également définir des paramètres pour l’impression recto verso ou l’impression de plusieurs pages sur une feuille. 67 Guide d'utilisation Informations sur les applications et le service réseau Onglet Plus d'options Vous pouvez sélectionner d’autres options de disposition et d’impression, telles que la modification de la taille d’une impression ou l’application de corrections au niveau des couleurs. 68 Guide d'utilisation Informations sur les applications et le service réseau Onglet Utilitaire Vous pouvez exécuter des fonctionnalités de maintenance telles que la vérification des buses et le nettoyage de la tête d’impression et vous pouvez, en lançant l’application EPSON Status Monitor 3, vérifier le statut de l’imprimante et consulter les informations relatives aux erreurs. Configuration des paramètres de fonctionnement pour le pilote de l'imprimante Windows Vous pouvez définir des paramètres tels que l'activation d'EPSON Status Monitor 3. 1. Ouvrez la fenêtre du pilote de l'imprimante. 2. Cliquez sur Paramètres étendus dans l'onglet Utilitaire. 3. Définissez les paramètres appropriés, puis cliquez sur OK. Reportez-vous à l'aide en ligne pour plus d'explications sur les éléments de paramétrage. Informations connexes & « Pilote de l'imprimante Windows » à la page 66 69 Guide d'utilisation Informations sur les applications et le service réseau Pilote de l'imprimante Mac OS X Le pilote de l'imprimante est une application qui contrôle l'imprimante conformément aux commandes d'impression d'autres applications. Effectuer des réglages sur le pilote de l'imprimante permet d'obtenir les meilleurs résultats d'impression possibles. Vous pouvez également vérifier l'état de l'imprimante ou la conserver en conditions de fonctionnement optimales à l'aide de l'utilitaire du pilote de l'imprimante. Accès au pilote de l'imprimante à partir d'applications Sélectionnez Imprimer dans le menu Fichier. Si nécessaire, cliquez sur Afficher les détails (ou d) pour agrandir la fenêtre d'impression. Remarque: Le fonctionnement peut varier selon l'application. Pour plus de détails, reportez-vous à l'aide de l'application. Démarrage de l'utilitaire menu > Imprimantes et fax (ou Impression et numérisation, Sélectionnez Préférences Système dans le Impression et fax), puis sélectionnez l'imprimante. Cliquez sur Options et fournitures > Utilitaire > Ouvrir l'utilitaire de l'imprimante. Guide du pilote d’impression Mac OS X Zone de dialogue Imprimer Déroulez le menu contextuel au centre de l’écran pour afficher davantage d’éléments. Menu contextuel Description Configuration Imprimante Vous pouvez définir les paramètres d’impression de base tels que le type de papier et la qualité d’impression. 70 Guide d'utilisation Informations sur les applications et le service réseau Menu contextuel Description Param. d'impr. recto verso Vous pouvez sélectionner un sens de reliure pour l’impression recto verso ou un type de document. Ce menu est uniquement affiché sur les modèles prenant en charge l’impression recto verso automatique. Mise en page Vous pouvez sélectionner une disposition pour l’impression de plusieurs pages sur une feuille ou pour l’impression d’une bordure. Gestion du papier Vous pouvez réduire ou agrandir la taille de la tâche d’impression de manière à ce qu’elle soit automatiquement adaptée à la taille du papier chargé. Concordance des couleurs Vous pouvez régler les couleurs. Remarque: Sous Mac OS X v10.8.x ou une version plus récente, si le menu Configuration Imprimante ne s’affiche pas, le pilote de l'imprimante Epson n’a pas été installé correctement. > Imprimantes et scanners (ou Impression et numérisation, Sélectionnez Préférences Système dans le menu Impression et fax), supprimez l’imprimante, puis ajoutez de nouveau l’imprimante. Reportez-vous au site suivant pour ajouter une imprimante. http://epson.sn Epson Printer Utility Vous pouvez exécuter une fonctionnalité de maintenance telle que la vérification des buses et le nettoyage de la tête d’impression et vous pouvez, en lançant l’application EPSON Status Monitor, vérifier le statut de l’imprimante et consulter les informations relatives aux erreurs. 71 Guide d'utilisation Informations sur les applications et le service réseau Configuration des paramètres de fonctionnement pour le pilote de l'imprimante Mac OS X Vous pouvez définir différents paramètres tels qu'ignorer les pages vierges et activer/désactiver l'impression à vitesse rapide. 1. Sélectionnez Préférences Système dans le menu > Imprimantes et fax (ou Impression et numérisation, Impression et fax), puis sélectionnez l'imprimante. Cliquez sur Options et fournitures > Options (ou Pilote). 2. Définissez les paramètres appropriés, puis cliquez sur OK. ❏ Papier épais et enveloppes : empêche l'encre de tacher le papier lors de l'impression sur du papier épais. Toutefois, la vitesse d'impression peut être plus lente. ❏ Sauter page blanche : évite d'imprimer les pages blanches. ❏ Mode silencieux : imprime en mode silencieux. Toutefois, la vitesse d'impression peut être plus lente. ❏ Autoriser l'impression en noir temporaire : imprime temporairement uniquement avec de l'encre noire. ❏ Impression vitesse rapide : imprime avec la tête d'impression qui se déplace dans tous les sens. La vitesse d'impression est plus rapide, mais la qualité peut décliner. ❏ Notifications d'avertissement : permet au pilote de l'imprimante d'afficher des notifications d'avertissement. ❏ Etablir la communication bidirectionnelle : Généralement, cette option doit être définie sur Oui. Sélectionner Non lors de l'acquisition des informations de l'imprimante est impossible du fait du partage de l'imprimante avec des ordinateurs Windows sur un réseau, ou pour toute autre raison. ❏ Bac inférieur : ajoutez les bacs papier facultatifs à la source de papier. Remarque: La disponibilité de ces fonctionnalités varie selon les modèles. EPSON Scan (Pilote du scanner) EPSON Scan est une application pour le contrôle de la numérisation. Vous pouvez définir la taille, la résolution, la luminosité, le contraste et la qualité de l'image numérisée. Remarque: Vous pouvez également démarrer EPSON Scan à partir d'une application de numérisation compatible TWAIN. Démarrage sous Windows ❏ Windows 8.1/Windows 8 Entrez le nom de l'application dans l'icône Rechercher, puis sélectionnez l'icône affichée. ❏ Sauf pour Windows 8.1/Windows 8 Cliquez sur le bouton Démarrer, puis sélectionnez Tous les programmes ou Programmes > EPSON > EPSON Scan > EPSON Scan. Démarrage sous Mac OS X Remarque: EPSON Scan ne prend pas en charge la fonctionnalité de changement rapide de compte utilisateur du système Mac OS X. Désactivez la fonctionnalité de changement rapide de compte d'utilisateur. Sélectionnez Aller > Applications > Epson Software > EPSON Scan. 72 Guide d'utilisation Informations sur les applications et le service réseau Epson Event Manager Epson Event Manager est une application qui vous permet de gérer la numérisation à partir du panneau de commande et d'enregistrer des images sur un ordinateur. Vous pouvez ajouter vos propres paramètres en tant que paramètres prédéfinis, par exemple le type de document, l'emplacement du dossier d'enregistrement et le format d'image. Pour plus de détails, reportez-vous à l'aide de l'application. Démarrage sous Windows ❏ Windows 8.1/Windows 8 Entrez le nom de l'application dans l'icône Rechercher, puis sélectionnez l'icône affichée. ❏ Sauf pour Windows 8.1/Windows 8 Cliquez sur le bouton Démarrer, puis sélectionnez Tous les programmes ou Programmes > Epson Software > Event Manager. Démarrage sous Mac OS X Sélectionnez Aller > Applications > Epson Software > Event Manager. Informations connexes & « Numérisation à partir du panneau de commande » à la page 45 Epson Easy Photo Print Epson Easy Photo Print est une application qui vous permet d'imprimer facilement des photos avec différentes mises en page. Vous pouvez prévisualiser l'image de la photo et ajuster les images ou la position. Vous pouvez également imprimer des photos avec un cadre. Pour plus de détails, reportez-vous à l'aide de l'application. Remarque: Vous devez installer le pilote de l'imprimante pour pouvoir utiliser cette application. Démarrage sous Windows ❏ Windows 8.1/Windows 8 Entrez le nom de l'application dans l'icône Rechercher, puis sélectionnez l'icône affichée. ❏ Sauf pour Windows 8.1/Windows 8 Cliquez sur le bouton Démarrer, puis sélectionnez Tous les programmes ou Programmes > Epson Software > Epson Easy Photo Print. Démarrage sous Mac OS X Sélectionnez Aller > Applications > Epson Software > Epson Easy Photo Print. E-Web Print (uniquement pour Windows) E-Web Print est une application qui vous permet d'imprimer facilement des pages Web avec différentes mises en page. Pour plus de détails, reportez-vous à l'aide de l'application. Vous pouvez accéder à l'aide à partir du menu EWeb Print dans la barre d'outils E-Web Print. 73 Guide d'utilisation Informations sur les applications et le service réseau Démarrage Lorsque vous installez E-Web Print, celui-ci s'affiche dans votre navigateur. Cliquez sur Imprimer ou Rogner. EPSON Software Updater EPSON Software Updater est une application qui recherche les logiciels nouveaux ou mis à jour sur Internet et les installe. Vous pouvez également mettre à jour le firmware et le manuel de l'imprimante. Lancement sous Windows ❏ Windows 8.1/Windows 8 Entrez le nom de l'application dans l'icône Rechercher, puis sélectionnez l'icône affichée. ❏ Sauf pour Windows 8.1/Windows 8 Cliquez sur le bouton Démarrer, puis sélectionnez Tous les programmes (ou Programmes) > Epson Software > EPSON Software Updater. Remarque: Vous pouvez également lancer EPSON Software Updater en cliquant sur l’icône de l’imprimante dans la barre des tâches du bureau et en sélectionnant Mise à jour du logiciel. Lancement sous Mac OS X Sélectionnez Aller > Applications > Epson Software > EPSON Software Updater. Désinstallation des applications Remarque: Connectez-vous à votre ordinateur en tant qu'administrateur. Saisissez le mot de passe d'administrateur si l'ordinateur vous y invite. Désinstallation d'applications - Windows 1. Appuyez sur le bouton P pour mettre l'imprimante hors tension. 2. Quittez toutes les applications en cours d'exécution. 3. Ouvrez le Panneau de configuration : ❏ Windows 8.1/Windows 8 Sélectionnez Bureau > Paramètres > Panneau de configuration. ❏ Sauf pour Windows 8.1/Windows 8 Cliquez sur le bouton Démarrer et sélectionnez Panneau de configuration. 4. Ouvrez Désinstaller un programme (ou Ajouter ou supprimer des programmes) : ❏ Windows 8.1/Windows 8/Windows 7/Windows Vista Sélectionnez Désinstaller un programme sous Programmes. ❏ Windows XP Cliquez sur Ajouter ou supprimer des programmes. 74 Guide d'utilisation Informations sur les applications et le service réseau 5. Sélectionnez l'application à désinstaller. 6. Désinstallation des applications : ❏ Windows 8.1/Windows 8/Windows 7/Windows Vista Cliquez sur Désinstaller/Modifier ou Désinstaller. ❏ Windows XP Cliquez sur Modifier/Supprimer ou Supprimer. Remarque: Si la fenêtre Contrôle de compte d'utilisateur s'affiche, cliquez sur Continuer. 7. Suivez les instructions qui s'affichent à l'écran. Désinstallation d'applications - Mac OS X 1. Téléchargez le Uninstaller à l'aide de EPSON Software Updater. Une fois le programme de désinstallation téléchargé, vous n’avez pas besoin de le télécharger de nouveau à chaque fois que vous désinstallez une application. 2. Mettez l’imprimante hors tension en appuyant sur la touche P. 3. > Pour désinstaller le pilote de l'imprimante, sélectionnez Préférences Système dans le menu Imprimantes et scanners (ou Impression et numérisation, Impression et fax), puis supprimez l’imprimante de la liste des imprimantes activées. 4. Fermez toutes les applications en cours d’exécution. 5. Sélectionnez Aller > Applications > Epson Software > Uninstaller. 6. Sélectionnez l'application à désinstaller, puis cliquez sur Désinstaller. c Important: Le Uninstaller supprime tous les pilotes d'impression à jet d'encre Epson de l'ordinateur. Si vous utilisez plusieurs imprimantes à jet d'encre Epson et que vous souhaitez uniquement supprimer certains pilotes, commencez par supprimer tous les pilotes, puis réinstallez les pilotes d'impression nécessaires. Remarque: Si vous ne trouvez pas l'application que vous voulez désinstaller dans la liste des applications, vous ne pouvez pas procéder à la désinstallation à l'aide du Uninstaller. Vous devez alors sélectionner Go > Applications > Epson Software, sélectionner l’application que vous souhaitez désinstaller, puis la faire glisser sur l’icône de la corbeille. Informations connexes & « EPSON Software Updater » à la page 74 75 Guide d'utilisation Informations sur les applications et le service réseau Installation des applications Si votre ordinateur est connecté à un réseau, installez les applications les plus récentes disponibles sur le site Web. Si vous n'êtes pas en mesure de télécharger les applications à partir du site Web, installez-les à partir du CD de logiciels fourni avec l'imprimante. Remarque: ❏ Connectez-vous à votre ordinateur en tant qu'administrateur. Saisissez le mot de passe d'administrateur si l'ordinateur vous y invite. ❏ Si vous réinstallez une application, vous devez d'abord la désinstaller. 1. Quittez toutes les applications en cours d'exécution. 2. Lorsque vous installez le pilote de l'imprimante ou EPSON Scan, débranchez temporairement l'imprimante et l'ordinateur. Remarque: Ne connectez pas l'imprimante et l'ordinateur avant d'y être invité. 3. Installez les applications en suivant les instructions du site Web ci-dessous. http://epson.sn Informations connexes & « Désinstallation des applications » à la page 74 Mise à jour des applications et du firmware Parfois, mettre à jour les applications et le firmware permet de résoudre certains problèmes et d'améliorer ou d'ajouter des fonctions. Veillez à utiliser la dernière version des applications et du firmware. 1. Assurez-vous que l'imprimante et l'ordinateur sont connectés, et que l'ordinateur est connecté à Internet. 2. Lancez EPSON Software Updater, puis mettez à jour les applications ou le firmware. c Important: Ne mettez pas l'ordinateur ou l'imprimante hors tension lors de la mise à jour. Remarque: Si vous ne trouvez pas l'application que vous voulez mettre à jour dans la liste, vous ne pouvez pas procéder à sa mise à jour à l'aide de EPSON Software Updater. Recherchez la dernière version des applications sur votre site Web Epson local. http://www.epson.com Informations connexes & « EPSON Software Updater » à la page 74 76 Guide d'utilisation Résolution de problèmes Résolution de problèmes Vérification du statut de l’imprimante Vérification des voyants d’erreur sur l’imprimante En cas d’erreur, le voyant s’allume ou clignote. Les détails relatifs à l’erreur sont affichés sur l’écran de l’ordinateur. : allumé : clignotant lentement : clignotant rapidement Voyant Problème Solutions Aucune feuille de papier n’est chargée ou plusieurs feuilles ont été entraînées en même temps. Chargez du papier et appuyez sur la touche ou . Un bourrage papier est survenu. Retirez le papier et appuyez sur la touche ou . Il est possible que le chargement d’encre initial ne soit pas terminé. Reportez-vous à l’affiche Démarrez ici pour terminer le chargement d’encre initial. Les voyants b et B clignotent tour à tour. Les tampons encreurs doivent être remplacés. Un tampon encreur est (quasiment) en fin de vie. Contactez Epson ou un fournisseur de services Epson agréé pour remplacer le tampon encreur*. L'utilisateur ne peut pas procéder lui-même à l'entretien de cette pièce. Si un message indiquant que vous pouvez poursuivre l’impression s’affiche sur l’ordinateur, appuyez sur la ou pour poursuivre l’impression. touche Les voyants cessent alors de clignoter. Ils recommenceront cependant à clignoter à intervalles réguliers jusqu’au remplacement du tampon encreur. Une erreur est survenue au niveau de l’imprimante. Ouvrez le module scanner et retirez le papier ou les matériaux de protection présents à l’intérieur de l’imprimante. Mettez l’imprimante hors tension, puis de nouveau sous tension. Une erreur de connexion Wi-Fi est survenue. Appuyez sur la touche pour effacer l’erreur et réessayez. Voir le Guide réseau pour plus de détails. 77 Guide d'utilisation Résolution de problèmes Voyant Problème Solutions L’imprimante a démarré en mode de récupération, car la mise à jour du firmware a échoué. Suivez les étapes suivantes pour essayer de mettre à jour le firmware de nouveau. 1. Connectez l’ordinateur à l’imprimante à l’aide d’un câble USB. (En mode de récupération, vous ne pouvez pas mettre à jour le firmware sur une connexion réseau.) 2. Pour en savoir plus, visitez votre site Web Epson local. * Au cours de certains cycles d'impression, une quantité minime d'encre excédentaire peut être absorbée par le tampon encreur. Pour empêcher toute fuite depuis le tampon, l'imprimante est conçue pour interrompre l'impression dès que le tampon atteint sa limite. La nécessité et la fréquence de cette procédure dépendent du nombre de pages imprimées, du type de support et du nombre de cycles de nettoyage effectués par l'imprimante. La nécessité de remplacer le tampon ne signifie pas que votre imprimante ne fonctionne plus conformément aux spécifications. L'imprimante vous informe lorsque le remplacement du tampon est nécessaire, mais seul un fournisseur de services Epson agréé peut réaliser cette opération. La garantie Epson ne couvre pas le coût de ce remplacement. Informations connexes & « Contacter l'assistance Epson » à la page 101 & « Installation des applications » à la page 76 & « Mise à jour des applications et du firmware » à la page 76 Vérification du statut de l’imprimante - Windows 1. Accédez à la fenêtre du pilote d’impression. 2. Cliquez sur EPSON Status Monitor 3 dans l'onglet Utilitaire. Remarque: ❏ Vous pouvez également vérifier le statut de l’imprimante en double-cliquant sur l’icône de l’imprimante dans la barre des tâches. Si l’icône de l’imprimante ne s’affiche pas dans la barre des tâches, cliquez sur Préférences du contrôle au niveau de l’onglet Utilitaire, puis sélectionnez Enregistrez l'icône du raccourci dans la barre des tâches. ❏ Si EPSON Status Monitor 3 est désactivé, cliquez sur Paramètres étendus dans l'onglet Utilitaire, puis sélectionnez Activer EPSON Status Monitor 3. Informations connexes & « Pilote de l'imprimante Windows » à la page 66 Vérification de l'état de l'imprimante - Mac OS X 1. Sélectionnez Préférences système à partir du menu > Imprimantes et fax (ou Impression et numérisation, Impression et fax), puis sélectionnez l'imprimante. 2. Cliquez sur Options et fournitures > Utilitaire > Ouvrir l'utilitaire de l'imprimante. 3. Cliquez sur EPSON Status Monitor. 78 Guide d'utilisation Résolution de problèmes Retrait du papier coincé Consultez l'erreur affichée sur le panneau de commande et suivez les instructions pour dégager le papier coincé, y compris les morceaux déchirés. Ensuite, supprimez l'erreur. c Important: Retirez le papier coincé avec précaution. Si vous le retirez vigoureusement, vous risquez d'endommager l'imprimante. Informations connexes & « Vérification des voyants d’erreur sur l’imprimante » à la page 77 Retrait de papier coincé dans l'Alim. papier arrière Retirez le papier coincé. Retrait du papier coincé à partir de l’intérieur de l’imprimante ! Attention: ❏ Veillez à ne pas vous coincer la main ou les doigts lors de l’ouverture ou de la fermeture du module scanner. Dans le cas contraire, vous risquez de vous blesser. ❏ Ne touchez jamais aux touches du panneau de commande lorsque vous avez les mains à l’intérieur de l’imprimante. Si l’imprimante se met en fonctionnement, cela peut entraîner des blessures. Veillez à ne pas toucher aux parties saillantes pour éviter les blessures. 79 Guide d'utilisation Résolution de problèmes 1. Ouvrez le module scanner avec le capot de documents fermé. 2. Retirez le papier coincé. c Important: Ne touchez pas le câble plat blanc, la partie translucide et les tubes d’encre situés à l’intérieur de l’imprimante. cela peut entraîner des anomalies de fonctionnement. 80 Guide d'utilisation Résolution de problèmes 3. Fermez le module scanner. Le papier n’est pas entraîné correctement Vérifiez les éléments suivants en cas de bourrage papier, si le papier est entraîné de travers, si plusieurs feuilles de papier sont entraînées en même temps, si aucune feuille n’est entraînée ou si le papier est éjecté. ❏ Placez l’imprimante sur une surface plane. Les conditions d’utilisation doivent également correspondre aux conditions environnementales recommandées. ❏ Utilisez du papier pris en charge par l’imprimante. ❏ Respectez les consignes de manipulation du papier. ❏ Chargez le papier dans le bon sens et faites glisser le guide latéral contre le bord du papier. ❏ Ne chargez pas plus de feuilles que le nombre maximum indiqué pour le papier. Si vous utilisez du papier ordinaire, ne chargez pas le papier au-delà de la ligne indiquée par le symbole triangulaire sur le guide latéral. ❏ Si une erreur de manque de papier survient malgré la présence de papier chargé dans l'imprimante, rechargez le papier contre le bord droit de l'alim. papier arrière. ❏ Lors du chargement de plusieurs feuilles de papier, insérez une feuille à la fois. ❏ Si plusieurs feuilles sont entraînées en même temps lors de l'impression recto verso manuelle, retirez tout le papier chargé de la source de papier avant de le recharger. ❏ L’impression est peut-être interrompue depuis un certain temps, ce qui entraîne l’éjection du papier par l’imprimante. Informations connexes & « Caractéristiques environnementales » à la page 94 & « Papier disponible et capacités » à la page 18 & « Précautions de manipulation du papier » à la page 17 & « Chargement du papier dans la source Alim. papier arrière » à la page 19 81 Guide d'utilisation Résolution de problèmes Problèmes d'alimentation et du panneau de configuration L'imprimante n'est pas mise sous tension ❏ Maintenez le bouton P enfoncé un peu plus longtemps. ❏ Assurez-vous que le câble d'alimentation est fermement branché. L'imprimante n'est pas mise hors tension Maintenez le bouton P enfoncé un peu plus longtemps. Si vous ne pouvez toujours pas mettre l'imprimante hors tension, débranchez le cordon d'alimentation. Pour éviter que la tête d'impression ne sèche, mettez de nouveau l'imprimante sous tension, puis hors tension en appuyant sur le bouton P. L’imprimante n’imprime pas Vérifiez les éléments suivants si l’imprimante ne fonctionne pas ou n’imprime rien. ❏ Installez le pilote d’impression. ❏ Pour imprimer facilement des photos, installez l’application Epson Easy Photo Print. ❏ Connectez bien le cordon USB à l’imprimante et à l’ordinateur. ❏ Si vous utilisez un concentrateur USB, essayez de connecter directement l'imprimante à l'ordinateur. ❏ Si vous utilisez l'imprimante via un réseau, assurez-vous que l'imprimante est connectée au réseau. Vous pouvez vérifier le statut à l’aide des voyants du panneau de commande ou en imprimant une feuille d’état réseau. Si l’imprimante n’est pas connectée au réseau, reportez-vous au Guide réseau. ❏ Il est possible que l’imprimante ne dispose pas de suffisamment de mémoire si vous imprimez une image comportant de nombreuses données. Sélectionnez une plus faible résolution ou une taille plus petite pour imprimer l’image. ❏ Sous Windows, cliquez sur File d'attente au niveau de l’onglet Utilitaire du pilote de l'imprimante, puis vérifiez les éléments suivants. ❏ Vérifiez qu'il n'y a pas de tâches d'impression en attente. Annulez l'impression si nécessaire. ❏ Assurez-vous que l'imprimante n'est pas hors ligne ou en veille. Si c'est le cas, désactivez les paramètres correspondants dans le menu Imprimante. ❏ Assurez-vous que l'imprimante est sélectionnée comme imprimante par défaut dans le menu Imprimante (une coche doit apparaître sur l'élément de menu). Si l'imprimante n'est pas sélectionnée comme imprimante par défaut, définissez-la comme imprimante par défaut. ❏ Sous Mac OS X, assurez-vous que l'état de l'imprimante n'est pas Pause. Sélectionnez Préférences Système dans le menu > Imprimantes et scanners (ou Imprimantes et fax), puis double-cliquez sur l’imprimante. Si le fonctionnement de l’imprimante est interrompu, cliquez sur Reprendre (ou Relancer l’imprimante). 82 Guide d'utilisation Résolution de problèmes ❏ Procédez à la vérification des buses, puis nettoyez la tête d’impression si des buses de la tête d’impression sont obstruées. Informations connexes & « Installation des applications » à la page 76 & « Epson Easy Photo Print » à la page 73 & « Annulation d'une impression » à la page 42 & « Vérification et nettoyage de la tête d’impression » à la page 58 Problèmes d'impression La qualité d’impression est mauvaise Vérifiez les éléments suivants si la qualité d’impression est mauvaise : impressions floues, apparition de bandes, couleurs manquantes, couleurs passées, problèmes d’alignement et motifs sous forme de mosaïques sur les impressions. ❏ Assurez-vous que le chargement initial de l’encre est terminé. ❏ Vérifiez le réservoir d’encre. Si le réservoir est vide, ajoutez immédiatement de l’encre et nettoyez la tête d’impression. ❏ Procédez à la vérification des buses, puis nettoyez la tête d’impression si des buses de la tête d’impression sont obstruées. ❏ Si vous n’avez pas utilisé l’imprimante depuis un certain temps, exécutez l’utilitaire Lavage d'encre hautepression du pilote d’impression. ❏ Alignez la tête d’impression. ❏ Si des éléments mal alignés apparaissent à intervalles de 2.5 cm, alignez la tête d’impression. ❏ Utilisez du papier pris en charge par l’imprimante. ❏ Ne procédez pas à l’impression sur du papier humide, endommagé ou trop vieux. ❏ Si le papier est déformé ou si l’enveloppe est gonflée, vous devez l’aplatir. ❏ Lors de l’impression d’images ou de photos, utilisez des données en haute résolution. Les images présentes sur les sites Web disposent souvent d’une faible résolution, néanmoins suffisante pour l’affichage. Il est donc possible que la qualité d’impression baisse. ❏ Dans le pilote d’impression, sélectionnez le type de papier qui correspond au type de papier chargé dans l’imprimante. ❏ Procédez à l’impression en sélectionnant un paramètre de qualité élevée dans le pilote de l'imprimante. ❏ Si les couleurs d’impression des images ou des photos ne sont pas conformes à vos attentes, réglez les couleurs et procédez de nouveau à l’impression. La fonctionnalité de correction automatique des couleurs utilise le mode de correction PhotoEnhance standard. Essayez un autre mode de correction sous PhotoEnhance en sélectionnant un option autre que Correction autom. pour le paramètre Correction de la scène. Si le problème persiste, utilisez une fonctionnalité de correction des couleurs autre que PhotoEnhance. 83 Guide d'utilisation Résolution de problèmes ❏ Désactivez le paramètre bidirectionnel (ou haute vitesse). Lorsque ce paramètre est activé, la tête d'impression imprime tout en se déplaçant dans les deux sens, et les lignes verticales peuvent être alignées de manière incorrecte. Si vous désactivez cette fonction, l'impression peut être plus lente. ❏ Windows Désactivez l’option Vitesse Rapide au niveau de l’onglet Plus d'options du pilote d’impression. ❏ Mac OS X > Imprimantes et scanners (ou Imprimantes et fax), Sélectionnez Préférences Système dans le menu puis sélectionnez l’imprimante. Cliquez sur Options et fournitures > Options (ou Pilote). Sélectionnez l’option Non pour le paramètre Impression vitesse rapide. ❏ N’empilez pas le papier juste après l’impression. ❏ Laissez les impressions sécher complètement avant de les ranger ou de les afficher. Lors du séchage des impressions, évitez la lumière directe du soleil, n’utilisez pas de sèche-cheveux et ne touchez pas le côté imprimé du papier. ❏ Essayez d’utiliser des bouteilles d’encre d’origine Epson. Ce produit est conçu pour ajuster les couleurs en fonction de l’utilisation des bouteilles d’encre d’origine Epson. L’utilisation de bouteilles d’encre non d’origine peut entraîner une baisse de la qualité d’impression. ❏ Utilisez les bouteilles d’encre dont les références sont adaptées à cette imprimante. ❏ Epson vous recommande d’utiliser les bouteilles d’encre avant la date imprimée sur l’emballage. ❏ Lors de l’impression d’images ou de photos, Epson vous recommande d’utiliser du papier d’origine Epson plutôt que du papier ordinaire. Imprimez sur le côté imprimable du papier d’origine Epson. Informations connexes & « Remplissage des réservoirs d’encre » à la page 54 & « Vérification et nettoyage de la tête d’impression » à la page 58 & « Remplacement de l’encre des tubes d’encre » à la page 60 & « Alignement de la tête d'impression » à la page 61 & « Précautions de manipulation du papier » à la page 17 & « Papier disponible et capacités » à la page 18 & « Liste des types de papier » à la page 19 & « Ajustement de la couleur d'impression » à la page 39 La qualité de copie est médiocre Vérifiez les points suivants si des couleurs irrégulières, des taches, des points ou des lignes droites apparaissent sur l'image copiée. ❏ Pour nettoyer le trajet du papier, chargez et éjectez le papier sans imprimer. ❏ Nettoyez la vitre du scanner ainsi que le couvercle de documents. ❏ N'appuyez pas trop fortement sur l'original ou sur le couvercle de documents lorsque vous placez les originaux sur la vitre du scanner. Des couleurs irrégulières, des taches ou des points peuvent apparaître si vous appuyez trop fortement sur l'original ou le couvercle de documents. Informations connexes & « Nettoyage du trajet du papier » à la page 62 & « Nettoyage de la Vitre du scanner » à la page 62 84 Guide d'utilisation Résolution de problèmes & « La qualité d’impression est mauvaise » à la page 83 Une image du verso du document original apparaît sur l'image copiée ❏ Si le document original est fin, placez-le sur la vitre du scanner puis placez un papier noir au-dessus. La position, la taille ou les marges de l'impression sont incorrectes ❏ Chargez le papier dans le sens correct, et faites glisser les guides latéraux contre les bords du papier. ❏ Lorsque vous placez des originaux sur la vitre du scanner, alignez le coin de l'original avec le coin indiqué par un symbole sur le cadre de la vitre du scanner. Si les bords de la copie sont rognés, éloignez légèrement le document d'origine du coin. ❏ Nettoyez la vitre du scanner ainsi que le couvercle de documents. Si la vitre présente de la poussière ou des taches, la zone de copie peut s'étendre et inclure la poussière ou les taches, ce qui entraîne une position de copie incorrecte ou une réduction de l'image. ❏ Sélectionnez le paramètre de taille de papier approprié dans le pilote d'impression. ❏ Ajustez le paramètre de marge dans l'application afin de l'inclure dans la zone imprimable. Informations connexes & « Chargement du papier dans la source Alim. papier arrière » à la page 19 & « Mise en place des documents originaux sur la Vitre du scanner » à la page 22 & « Nettoyage de la Vitre du scanner » à la page 62 & « Zone imprimable » à la page 92 Le papier est taché ou rayé Vérifiez les éléments suivants si le papier est taché ou rayé lors de l’impression. ❏ Nettoyez le trajet du papier ❏ Nettoyez la vitre du scanner et le capot de documents. ❏ Chargez le papier dans le bon sens. ❏ Lors de l’impression recto verso manuelle, veillez à ce que l’encre soit complètement sèche avant de charger de nouveau le papier. Informations connexes & « Nettoyage du trajet du papier » à la page 62 & « Nettoyage de la Vitre du scanner » à la page 62 & « Chargement du papier dans la source Alim. papier arrière » à la page 19 & « La qualité d’impression est mauvaise » à la page 83 Les caractères imprimés sont incorrects ou déformés ❏ Connectez bien le cordon USB à l’imprimante et à l’ordinateur. 85 Guide d'utilisation Résolution de problèmes ❏ Annulez toutes les tâches d'impression en attente. ❏ Ne mettez pas l'ordinateur en mode Hibernation ou Veille manuellement lors de l'impression. Des pages de texte éraflé peuvent être imprimées la prochaine fois que vous démarrez l'ordinateur. Informations connexes & « Annulation d'une impression » à la page 42 L'image imprimée est inversée Désactivez les paramètres d'images miroir dans le pilote de l'imprimante ou l'application. ❏ Windows Désélectionnez Image miroir dans l'onglet Plus d'options du pilote de l'imprimante. ❏ Mac OS X Désélectionnez Image miroir dans le menu Configuration Imprimante de la boîte de dialogue d'impression. Le problème d'impression n'a pas pu être résolu. Si vous avez essayé toutes les solutions mais que le problème n'est pas résolu, essayez de désinstaller, puis réinstaller le pilote d'impression. Informations connexes & « Désinstallation des applications » à la page 74 & « Installation des applications » à la page 76 Autres problèmes d’impression L'impression est trop lente ❏ Fermez les applications superflues. ❏ Réduisez le paramètre de qualité dans le pilote de l'imprimante. Plus la qualité d’impression est élevée, plus la vitesse d’impression baisse. ❏ Activez le paramètre bidirectionnel (ou haute vitesse). Lorsque ce paramètre est activé, la tête d’impression imprime tout en se déplaçant dans les deux sens et la vitesse d’impression augmente. ❏ Windows Sélectionnez l’option Vitesse Rapide au niveau de l’onglet Plus d'options du pilote d’impression. ❏ Mac OS X > Imprimantes et scanners (ou Impression et Sélectionnez Préférences Système dans le menu numérisation, Impression et fax), puis sélectionnez l’imprimante. Cliquez sur Options et fournitures > Options (ou Pilote). Sélectionnez Oui comme paramètre Impression vitesse rapide. 86 Guide d'utilisation Résolution de problèmes ❏ Désactivez le mode silencieux. Cette fonction ralentit la vitesse d'impression. ❏ Windows Désactivez le paramètre Mode silencieux au niveau de l’onglet Principal du pilote d’impression. ❏ Mac OS X > Imprimantes et scanners (ou Impression et Sélectionnez Préférences Système dans le menu numérisation, Impression et fax), puis sélectionnez l’imprimante. Cliquez sur Options et fournitures > Options (ou Pilote). Sélectionnez Non comme paramètre Mode silencieux. La vitesse d’impression est réduite de manière importante lors de l’impression en continu La vitesse d’impression est réduite pour éviter toute surchauffe du mécanisme de l’imprimante et donc tout dommage. Cependant, vous pouvez continuer à imprimer. Pour rétablir la vitesse d’impression normale, n’utilisez pas l’imprimante pendant au moins 30 minutes. La vitesse d’impression normale n’est pas rétablie si l’imprimante est hors tension. Impossible de lancer la numérisation ❏ Connectez le câble d'interface de manière sécurisée à l'imprimante et à l'ordinateur. ❏ Si vous utilisez un concentrateur USB, essayez de connecter directement l'imprimante à l'ordinateur. ❏ Lorsque vous utilisez une imprimante sur un réseau, assurez-vous que l'imprimante est correctement connectée au réseau. Vous pouvez vérifier le statut de connexion en imprimant une feuille d’état réseau. Si l'imprimante n'est pas connectée au réseau, voir le Guide réseau. ❏ Veillez à sélectionner l’imprimante (scanner) correcte si une liste de scanners s’affiche lorsque vous lancez EPSON Scan. ❏ Si vous utilisez des applications compatibles TWAIN, sélectionnez l'imprimante (le scanner) que vous utilisez. ❏ Sous Windows, assurez-vous que l'imprimante (le scanner) apparaît sous Scanneurs et appareils photo. L'imprimante (le scanner) doit apparaître comme "EPSON XXXXX (nom de l'imprimante)". Si l'imprimante (le scanner) n'est pas affichée, désinstallez puis réinstallez EPSON Scan. Reportez-vous à la procédure suivante pour accéder à Scanneurs et appareils photo. ❏ Windows 8.1/Windows 8 Sélectionnez Bureau > Paramètres > Panneau de configuration, saisissez "Scanneur et appareil photo" dans la zone de recherche, cliquez sur Afficher les scanneurs et les appareils photo, puis vérifiez si l'imprimante apparaît. ❏ Windows 7 Cliquez sur le bouton Démarrer, puis sélectionnez Panneau de configuration, saisissez "Scanneur et appareil photo" dans la zone de recherche, cliquez sur Afficher les scanneurs et les appareils photo et vérifiez si l'imprimante apparaît. ❏ Windows Vista Cliquez sur le bouton Démarrer, sélectionnez Panneau de configuration > Matériel et audio > Scanneurs et appareils photos, puis vérifiez que l’imprimante apparaît. ❏ Windows XP Cliquez sur le bouton Démarrer, sélectionnez Panneau de configuration > Imprimantes et autres périphériques > Scanneurs et appareils photo, puis vérifiez si l'imprimante apparaît. 87 Guide d'utilisation Résolution de problèmes ❏ Si vous ne pouvez pas procéder à la numérisation à l'aide d'applications compatibles TWAIN, désinstallez puis réinstallez l'application compatible TWAIN. ❏ Sous Mac OS X avec un processeur Intel, si d'autres pilotes de scanner Epson à l'exception de EPSON Scan, tels que Rosetta ou PPC, sont installés, désinstallez-les ainsi que EPSON Scan, puis réinstallez EPSON Scan. Impossible de lancer la numérisation à partir du panneau de configuration ❏ Assurez-vous que EPSON Scan et Epson Event Manager sont correctement installés. ❏ Vérifiez les paramètres de numérisation définis dans Epson Event Manager. Informations connexes & « Epson Event Manager » à la page 73 Problèmes relatifs aux images numérisées La qualité de numérisation est mauvaise ❏ Nettoyez la vitre du scanner et le capot de documents. ❏ N’appuyez pas trop fort sur le document d’origine ou le capot de documents lorsque vous placez les documents sur la vitre du scanner, faute de quoi des couleurs irrégulières, des taches ou des points peuvent apparaître. ❏ Retirez la poussière présente sur le document d’origine. ❏ Numérisez à une résolution supérieure. ❏ Ajustez l'image dans EPSON Scan, puis procédez à la numérisation. Pour plus de détails, reportez-vous à l'aide d'EPSON Scan. Informations connexes & « Nettoyage de la Vitre du scanner » à la page 62 Les caractères sont flous ❏ En mode Mode loisirs ou Mode bureautique de l’application EPSON Scan, sélectionnez Option image pour le paramètre Ajustements de l'image, puis sélectionnez Optimisation du texte. ❏ En mode Mode professionnel de l’application EPSON Scan, sélectionnez Document pour le paramètre Option d'Auto Exposition sous Original. ❏ Réglez les paramètres de seuil dans l’application EPSON Scan. ❏ Mode loisirs Sélectionnez Noir & Blanc pour le paramètre Type d'image, cliquez sur Luminosité et réglez le seuil. ❏ Mode bureautique Sélectionnez Noir & Blanc pour le paramètre Type d'image et réglez le seuil. ❏ Mode professionnel Sélectionnez Noir & Blanc pour le paramètre Type d'image et réglez le paramètre de seuil. 88 Guide d'utilisation Résolution de problèmes ❏ Numérisez à une résolution supérieure. L’image présente au verso du document d’origine apparaît sur l’image numérisée ❏ Si le document d’origine est fin, lorsque vous le placez sur la vitre du scanner, posez une feuille de papier noir par-dessus. ❏ Définissez les paramètres de type de document adaptés dans l’application EPSON Scan. ❏ En mode Mode loisirs ou Mode bureautique de l’application EPSON Scan, sélectionnez Option image pour le paramètre Ajustements de l'image, puis sélectionnez Optimisation du texte. Un motif moiré (hachures croisées) apparaît sur l’image numérisée ❏ Modifiez légèrement l’inclinaison du document original. ❏ Sélectionnez l’option Détramage dans un mode autre que Mode auto au niveau de l’application EPSON Scan. ❏ Modifiez le paramètre de résolution dans l’application EPSON Scan. La zone ou le sens de numérisation n’est pas correct ❏ Lorsque vous placez des originaux sur le vitre du scanner, alignez le coin de l'original avec le coin indiqué par un symbole sur le cadre du vitre du scanner. Si les bords de l'image numérisée sont rognés, éloignez légèrement le document d'origine du coin. ❏ Nettoyez la vitre du scanner et le capot de documents. Si la vitre présente de la poussière ou des taches, la zone de numérisation peut s'étendre et inclure la poussière ou les taches, ce qui entraîne une position de numérisation incorrecte ou une réduction de l'image. ❏ Lorsque vous placez plusieurs originaux sur le vitre du scanner pour les numériser séparément mais que ceux-ci sont numérisés dans un seul fichier, placez les originaux à au moins 20 mm (0,8 pouces) les uns des autres. Si le problème continue, placez un seul original à la fois. ❏ Lors de la numérisation à l’aide de la fonction Mode auto ou de l’aperçu des miniatures de l’application EPSON Scan, placez le document d’origine à 4,5 mm (0,18 pouce) des bords de la vitre du scanner. ❏ Lors de l’utilisation de l’aperçu des miniatures pour un document original de grande taille en mode Mode loisirs ou Mode professionnel dans l’application EPSON Scan, il est possible que la zone de numérisation ne soit pas correcte. Lors de la prévisualisation dans EPSON Scan, créez des zones de cadrage de la zone que vous souhaitez numériser dans l'onglet Aperçu de la fenêtre Aperçu. ❏ Si l’option Orientation photo auto de l’application EPSON Scan ne fonctionne pas comme prévu, reportez-vous à l’aide de l’application EPSON Scan. ❏ Désactivez l’option Orientation photo auto de l’application EPSON Scan. ❏ Lors de la numérisation avec EPSON Scan, la zone de numérisation disponible peut être restreinte si le paramètre de résolution est trop élevé. Diminuez la résolution ou ajustez la zone de numérisation dans la fenêtre Aperçu. Informations connexes & « Mise en place des documents originaux sur la Vitre du scanner » à la page 22 & « Nettoyage de la Vitre du scanner » à la page 62 89 Guide d'utilisation Résolution de problèmes Le problème d'image numérisée n'a pas pu être résolu Si vous avez tenté toutes les solutions proposées mais que le problème demeure, cliquez sur Configuration dans un mode autre que Mode auto au niveau de la fenêtre EPSON Scan, puis cliquez sur Tout réinitialiser au niveau de l’onglet Autre pour initialiser les paramètres EPSON Scan. Si l'initialisation ne résout pas le problème, désinstallez puis réinstallez EPSON Scan. Informations connexes & « Désinstallation des applications » à la page 74 & « Installation des applications » à la page 76 Autres problèmes de numérisation Numérisation impossible en mode Mode auto de l’application EPSON Scan ❏ Vous ne pouvez pas procéder à la numérisation continue au format PDF/Multi-TIFF en mode Mode auto. Procédez à la numérisation dans un mode autre que Mode auto. ❏ Reportez-vous à l’aide de l’application EPSON Scan pour d’autres solutions. L'aperçu des miniatures ne s'affiche pas correctement Reportez-vous à l'aide d'EPSON Scan. Informations connexes & « EPSON Scan (Pilote du scanner) » à la page 72 La numérisation est trop lente Diminuez la résolution. Le processus s’arrête lors de la numérisation au format PDF/MultiTIFF ❏ Lors de la numérisation de volumes importants, nous vous recommandons de procéder à la numérisation en niveaux de gris. ❏ Augmentez l’espace disponible sur le disque dur de l’ordinateur. Il est possible que la numérisation s’arrête si l’espace disponible est insuffisant. ❏ Sélectionnez une résolution de numérisation plus faible. La numérisation s’arrête si la taille totale des données atteint la limite. 90 Guide d'utilisation Résolution de problèmes Autres problèmes Electrocution légère lorsque l'on touche l'imprimante Si de nombreux périphériques sont connectés à l'ordinateur, il est possible que vous receviez une légère décharge électrique lorsque vous touchez l'imprimante. Installez un câble de terre sur l'ordinateur connecté à l'imprimante. Les sons de fonctionnement sont très bruyants Si l'imprimante est trop bruyante, activez le mode silencieux. Cependant, cela peut ralentir le fonctionnement de l'imprimante. ❏ Pilote de l'imprimante Windows Sélectionnez Oui comme paramètre Mode silencieux dans l'onglet Principal. ❏ Pilote de l'imprimante Mac OS X Sélectionnez Préférences Système dans le menu > Imprimantes et fax (ou Impression et numérisation, Impression et fax), puis sélectionnez l'imprimante. Cliquez sur Options et fournitures > Options (ou Pilote). Sélectionnez Oui comme paramètre Mode silencieux. L'application est bloquée par un pare-feu (uniquement pour Windows) Ajoutez l'application au programme autorisé de pare-feu Windows dans les paramètres de sécurité dans le Panneau de configuration. 91 Guide d'utilisation Annexe Annexe Caractéristiques techniques Spécifications de l'imprimante Placement des buses de la tête d'impression Buses d’encre noire : 180 Grammage du papier Papier ordinaire 64 à 90 g/m2(17 à 24lb) Enveloppes Enveloppe #10, DL, C6 : 75 à 90 g/m2 (20 à 24 lb) Buses d’encre couleur : 59 pour chaque couleur Zone imprimable La qualité d'impression peut diminuer dans les zones ombrées en raison du mécanisme de l'imprimante. Feuilles uniques (impression normale) A 3.0 mm (0.12 po) B 3.0 mm (0.12 po) C 40.0 mm (1.57 pouces) D 32.0 mm (1.26 pouces) A 3.0 mm (0.12 po) B 5.0 mm (0.20 po) C 18.0 mm (0.71 po) D 40.0 mm (1.57 pouces) Enveloppes Caractéristiques du scanner Type de scanner Plateau Dispositif photoélectrique CIS Taille de document maximale 216 × 297 mm (8.5 × 11.7 pouce) A4, Letter 92 Guide d'utilisation Annexe Résolution 1200 ppp (numérisation principale) 2400 ppp (numérisation secondaire) Profondeur des couleurs Couleur ❏ 48 bits par pixel interne (16 bits par pixel et par couleur interne) ❏ 24 bits par pixel externe (8 bits par pixel et par couleur externe) Niveaux de gris ❏ 16 bits par pixel interne ❏ 8 bits par pixel externe Noir et blanc ❏ 16 bits par pixel interne ❏ 1 bits par pixel externe Source lumineuse DEL Spécifications de l'interface Pour l'ordinateur USB Hi-Speed Caractéristiques Wi-Fi Standards IEEE802.11b/g/n Plage de fréquence 2,4 GHz Modes de coordination Infrastructure, ad hoc1* Sécurités sans fil WEP (64/128 bits), WPA2-PSK (AES)*2 *1 Non pris en charge pour IEEE 802.11n. *2 Respecte les normes WPA2 avec prise en charge de WPA/WPA2 Personal. Protocole de sécurité SSL/TLS Client HTTPS 93 Guide d'utilisation Annexe Dimensions Dimensions Stockage ❏ Largeur : 482 mm (19.0 pouces) ❏ Profondeur : 300 mm (11.8 pouces) ❏ Hauteur : 145 mm (5.7 pouces) Impression ❏ Largeur : 482 mm (19.0 pouces) ❏ Profondeur : 528 mm (20.8 pouces) ❏ Hauteur : 279 mm (11.0 pouces) Poids* * Environ 4.5 kg (9.9 livres) Sans l’encre et le cordon d’alimentation Caractéristiques électriques Modèle Modèle de 100 à 240 V Modèle de 220 à 240 V Plage de fréquence nominale 50 à 60 Hz 50 à 60 Hz Courant nominal 0.5 à 0.3 A 0.3 A Consommation électrique (avec la connexion USB) Copie en mode autonome : environ 11 W (ISO/IEC24712) Copie en mode autonome : environ 11 W (ISO/IEC24712) Mode prêt à l'emploi : environ 3.6 W Mode prêt à l'emploi : environ 3.6 W Mode veille : environ 1.3 W Mode veille : environ 1.3 W Hors tension : environ 0.3 W Hors tension : environ 0.3 W Remarque: ❏ Reportez-vous à l’étiquette présente sur l’imprimante pour connaître la tension du produit. Caractéristiques environnementales Fonctionnement Utilisez l'imprimante dans la plage de températures indiquée dans le graphique ci-après. Température : 10 à 35 °C (50 à 95 °F) Humidité : 20 à 80 % d'humidité relative (sans condensation) 94 Guide d'utilisation Annexe Stockage Température : - 20 à 40 °C (- 4 à 104 °F)* Humidité : 5 à 85% d'humidité relative (sans condensation) * Stockage possible pendant un mois à 40 °C (104 °F). Caractéristiques environnementales pour les bouteilles d’encre Température de stockage -20 à 40 °C (-4 à 104 °F)* Température de gel -15 °C (5 °F) À 25 °C (77 °F), l’encre dégèle en 2 heures environ et est ensuite utilisable. * Vous pouvez stocker les bouteilles pendant un mois à 40 °C (104 °F). Configuration système requise ❏ Windows 8.1 (32-bit, 64-bit)/Windows 8 (32-bit, 64-bit)/Windows 7 (32-bit, 64-bit)/Windows Vista (32-bit, 64bit)/Windows XP Professional x64 Edition/Windows XP (32-bit) ❏ Mac OS X v10.9.x/Mac OS X v10.8.x/Mac OS X v10.7.x/Mac OS X v10.6.8 Remarque: ❏ Mac OS X peut ne pas prendre en charge certaines applications et fonctionnalités. ❏ Le système de fichiers UNIX (UFS) pour Mac OS X n'est pas pris en charge. Informations réglementaires Normes et conformité Normes et conformité pour le modèle européen Directive basse tension 2006/95/CE EN60950-1 Directive CEM 2004/108/CE EN55022 Class B EN61000-3-2 EN61000-3-3 EN55024 Directive R&TTE1999/5/CE EN300 328 EN301 489-1 EN301 489-17 EN60950-1 Pour les utilisateurs européens Nous, Seiko Epson Corporation, déclarons par la présente que l’équipement suivant est conforme aux exigences essentielles et autres dispositions pertinentes de la directive 1999/5/CE : 95 Guide d'utilisation Annexe C462S Pour l’utilisation dans les pays suivants uniquement : Irlande, Royaume-Uni, Autriche, Allemagne, Liechtenstein, Suisse, France, Belgique, Luxembourg, Pays-Bas, Italie, Portugal, Espagne, Danemark, Finlande, Norvège, Suède, Islande, Croatie, Chypre, Grèce, Slovénie, Malte, Bulgarie, République tchèque, Estonie, Hongrie, Lettonie, Lituanie, Pologne, Roumanie et Slovaquie. Epson ne peut être tenue responsable en cas de non-respect des exigences de protection suite à une modification non recommandée du produit. Normes et approbations pour le modèle australien EMC AS/NZS CISPR22 Classe B Epson déclare par la présente que l'équipement suivant est conforme aux exigences essentielles et autres dispositions pertinentes de la directive AS/NZS4268 : C462S Epson ne peut être tenue responsable en cas de non-respect des exigences de protection suite à une modification non recommandée du produit. Restrictions relatives à la copie Respectez les restrictions suivantes de manière à garantir une utilisation responsable et légale de l'imprimante. La copie des éléments suivants est interdite par la loi : ❏ Billets de banque, pièces, titres négociables émis par le gouvernement, titres de gage du gouvernement et titres municipaux ❏ Timbres-poste inutilisés, cartes postales prétimbrées et autres envois postaux timbrés au tarif en vigueur ❏ Timbres fiscaux émis par le gouvernement et titres émis selon des procédures légales Faites preuve de circonspection lors de la copie des éléments suivants : ❏ Titres négociables privés (certificats d'action, billets au porteur, chèques, etc.), abonnements mensuels, billets de réduction, etc. ❏ Passeports, permis de conduire, certificats médicaux, titres de transport, bons d'alimentation, billets, etc. Remarque: Il est également possible que la copie de tels documents soit interdite par la loi. Utilisation responsable de documents soumis à droits d'auteur : Les imprimantes peuvent être utilisées incorrectement en cas de copie de documents soumis à droits d'auteur. À moins d'agir sur les conseils d'un avocat bien informé, prenez vos responsabilités et faites preuve de respect en sollicitant l'autorisation du détenteur des droits d'auteur avant de copier des documents publiés. 96 Guide d'utilisation Annexe Vérification du nombre total de pages entraînées dans l’imprimante Vous pouvez consulter le nombre total de pages entraînées dans l’imprimante. Vérification du nombre total de pages entraînées dans l’imprimante - panneau de commande Les informations sont imprimées avec le motif de vérification des buses. 1. Chargez du papier ordinaire A4 dans l’imprimante. 2. Appuyez sur la touche P pour mettre l’imprimante hors tension. 3. Mettez l’imprimante sous tension tout en appuyant sur la touche y, puis relâchez les touches lorsque le voyant d’alimentation clignote. Le motif de vérification des buses est imprimé. Vérification du nombre total de pages entraînées dans l’imprimante - Windows 1. Accédez à la fenêtre du pilote d’impression. 2. Cliquez sur Informations imprimante et options dans l’onglet Utilitaire. Vérification du nombre total de pages entraînées dans l’imprimante - Mac OS X 1. Sélectionnez Préférences Système dans le menu > Imprimantes et scanners (ou Impression et numérisation, Impression et fax), puis sélectionnez l’imprimante. 2. Cliquez sur Options et fournitures > Utilitaire > Ouvrir l’utilitaire de l’imprimante. 3. Cliquez sur Informations imprimante et options. Économies d’énergie Le mode de veille de l’imprimante est activé ou l’imprimante est automatiquement désactivée si aucune opération n’est effectuée pendant une période donnée. Vous pouvez régler la durée avant application de la fonction de gestion de l'énergie. Toute augmentation affecte l’efficacité énergétique de l’imprimante. Prenez en compte l'environnement avant d'apporter une modification. 97 Guide d'utilisation Annexe Économies d’énergie - Windows 1. Accédez à la fenêtre du pilote de l'imprimante. 2. Cliquez sur Informations imprimante et options dans l'onglet Utilitaire. 3. Sélectionnez la durée à l’issue de laquelle le mode de veille de l’imprimante est activé pour le paramètre Minuterie de mise en veille, puis cliquez sur Envoyer. Si vous souhaitez que l’imprimante soit automatiquement désactivée, sélectionnez la durée à l’issue de laquelle la mise hors tension doit s’effectuer pour le paramètre Mise en veille programmable, puis cliquez sur Envoyer. 4. Cliquez sur OK. Économies d’énergie - Mac OS X 1. Sélectionnez Préférences Système dans le menu > Imprimantes et scanners (ou Impression et numérisation, Impression et fax), puis sélectionnez l’imprimante. 2. Cliquez sur Options et fournitures > Utilitaire > Ouvrir l'utilitaire de l'imprimante. 3. Cliquez sur Paramètres imprimante. 4. Sélectionnez la durée à l’issue de laquelle le mode de veille de l’imprimante est activé pour le paramètre Minuterie de mise en veille, puis cliquez sur Appliquer. Si vous souhaitez que l’imprimante soit automatiquement désactivée, sélectionnez la durée à l’issue de laquelle la mise hors tension doit s’effectuer pour le paramètre Mise en veille programmable, puis cliquez sur Appliquer. Transport de l’imprimante Procédez comme suit pour emballer l’imprimante si vous devez la transporter pour la déplacer ou la réparer. c Important: ❏ Lors du stockage ou du transport de l'imprimante, évitez de l'incliner, de la placer verticalement ou de la renverser, faute de quoi de l'encre risque de fuir. ❏ Lors du stockage ou du transport d’une bouteille d’encre une fois le film étanche retiré, n’inclinez pas la bouteille et ne la soumettez pas à des impacts ou des changements de température, faute de quoi de l’encre risque de fuir, même si le capuchon de la bouteille d’encre est bien fermé. Veillez à tenir la bouteille d’encre bien droite lorsque vous fermez le capuchon et à prendre des mesures pour éviter les fuites d’encre lors du transport de la bouteille. ❏ Ne placez pas des bouteilles d’encre ouvertes dans le carton avec l’imprimante. 1. Mettez l’imprimante hors tension en appuyant sur la touche P. 2. Assurez-vous que le voyant d’alimentation est éteint, puis débranchez le cordon d’alimentation. c Important: Débranchez le cordon d’alimentation lorsque le voyant d’alimentation est éteint, faute de quoi la tête d’impression ne retourne pas en position initiale et l’encre sèche, ce qui peut rendre l’impression impossible. 98 Guide d'utilisation Annexe 3. Déconnectez tous les câbles, tels que le cordon d’alimentation et le câble USB. 4. Retirez le papier présent dans l’imprimante. 5. Assurez-vous de l’absence de documents originaux dans l’imprimante. 6. Ouvrez le module scanner avec le capot de documents fermé. Fixez la tête d’impression sur l’imprimante avec du ruban adhésif. 7. Fermez le module scanner. 99 Guide d'utilisation Annexe 8. Préparez-vous à emballer l’imprimante comme indiqué ci-dessous. 9. Sortez l’unité des réservoirs d’encre de l’imprimante et posez-la, puis veillez à bien installer le capuchon sur le réservoir d’encre. 10. Fixez l’unité des réservoirs d’encre sur l’imprimante. 11. Emballez l’imprimante dans son carton à l’aide des matériaux de protection de manière à ce que le réservoir d’encre reste bien en place. Lorsque vous utiliserez de nouveau l’imprimante, veillez à retirer le ruban adhésif qui maintient la tête d’impression en place. Si, lorsque vous imprimez de nouveau, la qualité d’impression a décliné, nettoyez et alignez la tête d’impression. Informations connexes & « Nom et fonction des pièces » à la page 12 & « Vérification et nettoyage de la tête d’impression » à la page 58 & « Alignement de la tête d'impression » à la page 61 Où trouver de l'aide Site Web du support technique Si vous avez besoin d'aide supplémentaire, visitez le site Web du support technique Epson indiqué ci-dessous. Sélectionnez votre pays ou votre région et accédez à la section d'assistance de votre site Web Epson local. Les 100 Guide d'utilisation Annexe pilotes les plus récents, foires aux questions, manuels et autres ressources pouvant être téléchargées sont également disponibles sur le site. http://support.epson.net/ http://www.epson.eu/Support (Europe) Si votre produit Epson ne fonctionne pas correctement et que vous ne pouvez pas résoudre le problème, contactez le service d'assistance Epson. Contacter l'assistance Epson Avant de contacter Epson Si votre produit Epson ne fonctionne pas correctement et que vous ne pouvez résoudre le problème à l'aide des informations de dépannage contenues dans les manuels de votre produit, contactez le service d'assistance Epson. Si le service d'assistance Epson de votre région n'est pas répertorié ci-dessous, contactez le revendeur auprès de qui vous avez acheté votre produit. Pour nous permettre de vous aider plus rapidement, merci de nous fournir les informations ci-dessous : ❏ Numéro de série du produit (l'étiquette portant le numéro de série se trouve habituellement au dos du produit) ❏ Modèle ❏ Version du logiciel Cliquez sur À propos, Info version, ou un bouton similaire dans le logiciel du produit. ❏ Marque et modèle de votre ordinateur ❏ Nom et version de votre système d'exploitation ❏ Nom et version des applications que vous utilisez habituellement avec votre produit Remarque: Selon le produit, les données de liste de numérotation et/ou les paramètres réseau peuvent être stockés dans la mémoire du produit. Les données et/ou paramètres peuvent être perdus suite à une panne ou une réparation d'un produit. Epson ne sera pas tenue responsable de la perte de données, de la sauvegarde ou de la restauration de données et/ou paramètres et ce, même pendant une période de garantie. Nous vous recommandons d'effectuer votre propre sauvegarde de données ou de prendre des notes. Aide pour les utilisateurs d'Europe Consultez votre document de garantie paneuropéenne pour obtenir des informations relatives à la procédure à suivre pour contacter l'assistance Epson. Aide pour les utilisateurs de Taiwan Utilisez les sources suivantes pour obtenir des informations, de l'aide et des services : Internet http://www.epson.com.tw Des informations relatives aux caractéristiques des produits, des pilotes à télécharger et des demandes de produits sont disponibles. 101 Guide d'utilisation Annexe Centre d'assistance Epson (téléphone : +02-80242008) L'équipe de notre bureau d'assistance téléphonique peut vous aider dans les domaines suivants : ❏ Demandes de ventes et informations relatives au produit ❏ Questions ou problèmes relatifs à l'utilisation des produits ❏ Demandes de réparations et garantie Centre de réparation : Téléphone Fax Adresse 02-23416969 02-23417070 No.20, Beiping E. Rd., Zhongzheng Dist., Taipei City 100, Taiwan 02-27491234 02-27495955 1F., No.16, Sec. 5, Nanjing E. Rd., Songshan Dist., Taipei City 105, Taiwan 02-32340688 02-32340699 No.1, Ln. 359, Sec. 2, Zhongshan Rd., Zhonghe City, Taipei County 235, Taiwan 039-605007 039-600969 No.342-1, Guangrong Rd., Luodong Township, Yilan County 265, Taiwan 038-312966 038-312977 No.87, Guolian 2nd Rd., Hualien City, Hualien County 970, Taiwan 03-4393119 03-4396589 5F., No.2, Nandong Rd., Pingzhen City, Taoyuan County 32455, Taiwan 03-5325077 03-5320092 1F., No.9, Ln. 379, Sec. 1, Jingguo Rd., North Dist., Hsinchu City 300, Taiwan 04-23011502 04-23011503 3F., No.30, Dahe Rd., West Dist., Taichung City 40341, Taiwan 04-2338-0879 04-2338-6639 No.209, Xinxing Rd., Wuri Dist., Taichung City 414, Taiwan 05-2784222 05-2784555 No.463, Zhongxiao Rd., East Dist., Chiayi City 600, Taiwan 06-2221666 06-2112555 No.141, Gongyuan N. Rd., North Dist., Tainan City 704, Taiwan 07-5520918 07-5540926 1F., No.337, Minghua Rd., Gushan Dist., Kaohsiung City 804, Taiwan 07-3222445 07-3218085 No.51, Shandong St., Sanmin Dist., Kaohsiung City 807, Taiwan 08-7344771 08-7344802 1F., No.113, Shengli Rd., Pingtung City, Pingtung County 900, Taiwan Aide pour les utilisateurs d'Australie Epson Australie souhaite vous proposer un service clientèle de niveau élevé. Parallèlement aux manuels de votre produit, nous mettons à votre disposition les sources d'information suivantes : Adresse URL Internet http://www.epson.com.au Consultez le site Internet de Epson Australie. Un site qui vaut le coup d'œil ! Le site contient une zone de téléchargement de pilotes, une liste de points de contact Epson, des informations relatives aux nouveaux produits et une assistance technique (par courrier électronique). 102 Guide d'utilisation Annexe Bureau d'assistance Epson Le bureau d'assistance Epson sert de point de contact final, il permet de garantir que les clients ont accès à des conseils. Les opérateurs du bureau d'assistance vous aident à installer, configurer et utiliser votre produit Epson. Le personnel de notre bureau d'assistance préventes vous propose de la documentation relative aux nouveaux produits Epson et vous indique où se trouve le revendeur ou agent d'entretien le plus proche. Le bureau d'assistance répond à de nombreux types de requêtes. Les numéros du bureau d'assistance sont les suivants : Téléphone : 1300 361 054 Nous vous invitons à recueillir toutes les informations nécessaires avant d'appeler. Plus les informations recueillies sont nombreuses et plus le problème peut être résolu rapidement. Les informations concernées incluent les manuels de votre produit Epson, le type d'ordinateur, le système d'exploitation, les programmes utilisés et toutes les informations jugées utiles. Aide pour les utilisateurs de Singapour Les sources d'informations, d'assistance et de services disponibles auprès de Epson Singapour : Internet http://www.epson.com.sg Des informations relatives aux caractéristiques des produits, des pilotes à télécharger, des foires aux questions, des demandes de ventes et une assistance technique par courrier électronique sont disponibles. Bureau d'assistance Epson (téléphone : (65) 6586 3111) L'équipe de notre bureau d'assistance téléphonique peut vous aider dans les domaines suivants : ❏ Demandes de ventes et informations relatives au produit ❏ Questions ou problèmes relatifs à l'utilisation des produits ❏ Demandes de réparations et garantie Aide pour les utilisateurs de Thaïlande Utilisez les sources suivantes pour obtenir des informations, de l'aide et des services : Internet http://www.epson.co.th Des informations relatives aux caractéristiques des produits, des pilotes à télécharger, des foires aux questions et des courriers électroniques sont disponibles. Ligne d'assistance Epson (téléphone : (66) 2685-9899) L'équipe de notre ligne d'assistance peut vous aider dans les domaines suivants : ❏ Demandes de ventes et informations relatives au produit ❏ Questions ou problèmes relatifs à l'utilisation des produits ❏ Demandes de réparations et garantie 103 Guide d'utilisation Annexe Aide pour les utilisateurs du Vietnam Utilisez les sources suivantes pour obtenir des informations, de l'aide et des services : Ligne d'assistance Epson (téléphone) : 84-8-823-9239 Centre de services : 80 Truong Dinh Street, District 1, Hochiminh City, Vietnam Aide pour les utilisateurs d'Indonésie Utilisez les sources suivantes pour obtenir des informations, de l'aide et des services : Internet http://www.epson.co.id ❏ Informations relatives aux caractéristiques des produits, pilotes à télécharger ❏ Foires aux questions, demandes de ventes, questions par courrier électronique Ligne d'assistance Epson ❏ Demandes de ventes et informations relatives au produit ❏ Support technique Téléphone : (62) 21-572 4350 Fax : (62) 21-572 4357 Centre d'entretien Epson Jakarta Mangga Dua Mall 3rd floor No 3A/B Phone/Fax: (62) 21-62301104 Jl. Arteri Mangga Dua, Jakarta Bandung Phone/Fax: (62) 22-7303766 Lippo Center 8th floor Jl. Gatot Subroto No.2 Bandung Surabaya Hitech Mall lt IIB No. 12 Téléphone : (62) 31-5355035 Jl. Kusuma Bangsa 116-118 Télécopie : (62)31-5477837 Surabaya Yogyakarta Téléphone : (62) 274-565478 Hotel Natour Garuda Jl. Malioboro No. 60 Yogyakarta Medan Phone/Fax: (62) 61-4516173 Wisma HSBC 4th floor Jl. Diponegoro No. 11 Medan Makassar MTC Karebosi Lt. Ill Kav. P7-8 Téléphone : (62)411-350147/411-350148 JI. Ahmad Yani No.49 Makassar 104 Guide d'utilisation Annexe Aide pour les utilisateurs de Hong Kong Pour obtenir une assistance technique et d'autres services après-vente, les utilisateurs sont invités à contacter Epson Hong Kong Limited. Page d'accueil Internet Epson Hong Kong a créé une page d'accueil Internet en chinois et en anglais, permettant aux utilisateurs d'accéder aux informations suivantes : ❏ Informations relatives au produit ❏ Foires aux questions ❏ Dernières versions des pilotes Epson Les utilisateurs peuvent accéder à la page d'accueil Internet à l'adresse : http://www.epson.com.hk Ligne d'assistance technique Vous pouvez également contacter notre personnel technique aux numéros de téléphone et de fax suivants : Téléphone : (852) 2827-8911 Fax : (852) 2827-4383 Aide pour les utilisateurs de Malaisie Utilisez les sources suivantes pour obtenir des informations, de l'aide et des services : Internet http://www.epson.com.my ❏ Informations relatives aux caractéristiques des produits, pilotes à télécharger ❏ Foires aux questions, demandes de ventes, questions par courrier électronique Epson Trading (M) Sdn. Bhd. Siège social : Téléphone : 603-56288288 Fax : 603-56288388/399 Bureau d'assistance Epson : ❏ Demandes de ventes et informations relatives au produit (ligne d'information) Téléphone : 603-56288222 ❏ Demandes d'entretien et garantie, questions relatives à l'utilisation des produits et assistance technique (ligne technique) Téléphone : 603-56288333 Aide pour les utilisateurs d'Inde Utilisez les sources suivantes pour obtenir des informations, de l'aide et des services : 105 Guide d'utilisation Annexe Internet http://www.epson.co.in Des informations relatives aux caractéristiques des produits, des pilotes à télécharger et des demandes de produits sont disponibles. Siège social Epson Inde - Bangalore Téléphone : 080-30515000 Fax : 30515005 Bureaux régionaux de Epson Inde : Localisation Téléphone Fax Mumbai 022-28261515/16/17 022-28257287 Delhi 011-30615000 011-30615005 Chennai 044-30277500 044-30277575 Kolkata 033-22831589/90 033-22831591 Hyderabad 040-66331738/39 040-66328633 Cochin 0484-2357950 0484-2357950 Coimbatore 0422-2380002 NA Pune 020-30286000/30286001/30286002 020-30286000 Ahmedabad 079-26407176/77 079-26407347 Ligne d'assistance Pour obtenir un service, des informations sur le produit ou commander une cartouche - 18004250011 (9 h - 21 h) Numéro gratuit. Pour obtenir un service (CDMA et utilisateurs mobiles) - 3900 1600 (9 h - 18 h) préfixe local interurbain Aide pour les utilisateurs des Philippines Pour obtenir une assistance technique et d'autres services après-vente, les utilisateurs sont invités à contacter Epson Philippines Corporation aux numéros de téléphone/fax et à l'adresse électronique suivants : Ligne commune : (63-2) 706 2609 Fax : (63-2) 706 2665 Ligne directe du bureau d'assistance : (63-2) 706 2625 E-mail : [email protected] Internet http://www.epson.com.ph Des informations relatives aux caractéristiques des produits, des pilotes à télécharger, des foires aux questions et des demandes par courrier électronique sont disponibles. 106 Guide d'utilisation Annexe N° gratuit 1800-1069-EPSON (37766) L'équipe de notre ligne d'assistance peut vous aider dans les domaines suivants : ❏ Demandes de ventes et informations relatives au produit ❏ Questions ou problèmes relatifs à l'utilisation des produits ❏ Demandes de réparations et garantie 107 ">
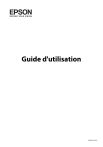
Lien public mis à jour
Le lien public vers votre chat a été mis à jour.
Caractéristiques clés
- Impression, numérisation et copie
- Remplissage facile des réservoirs d'encre
- Impression depuis ordinateurs et dispositifs intelligents
- Connectivité Wi-Fi
- Numérisation vers PDF
Questions fréquemment posées
Vérifiez visuellement les niveaux d'encre dans les réservoirs d'encre sur l'unité des réservoirs d'encre.
Cliquez sur l'icône de l'imprimante dans la barre des tâches et annulez l'impression sélectionnée.
Vérifiez et nettoyez la tête d'impression, alignez la tête d'impression et nettoyez le trajet du papier.