i-Joy Scooby 2 Mode d'emploi
PDF
Descargar
Documento
1 Description: 1 Allumer/éteindre 2 Back / Home 3 Entrée micro USB 4 Retour 5 Camera 6 Fente TF 7 Haut-parleur 2 Utilisation de bouton Allumer Allumage: Maintenez le bouton appui pendant 3 secondes. Éteindre: Appuyez sur le bouton d'alimentation pendant 3 secondes → cliquez sur Éteindre → cliquez Confirmer Allumage/Arrêt de l'écran: appuyez brièvement sur le bouton Allumer pour éteindre ou allumer l'écran Arrêt forcé: Si l'appareil ne répond pas, maintenez le bouton Allumer pendant 6 secondes pour l'arrêt forcé Avis: Dans le cas où il y a une autre façon, il est préférable de ne pas utiliser l'arrêt forcé. L'alimentation électrique doit être normalement effectuée selon les mesures standard. Bouton RESET: Appuyez sur "Reset" seulement pour éteindre et pour rallumer après "RESET". 3 Écran tactile Suivez le mode d'emploi et apprendre à utiliser l’écran tactile. Cliquer: Cliquez sur une icône sur l'écran. Appui long : Choisissez un icône et appuyez pour un temps, et vous pouvez faire glisser l'icône. Glisser: Les icônes peuvent être mis en différent interfaces de l'écran en faisant glisser l'icône d’une interface à un autre. ☆ Pour protéger l'écran, s'il vous plaît ne pas placer aucune objet sur la surface de l'écran. 4 Configuration du réseau Wi-Fi 1. Vu que nombreuses fonctionnalités nécessitent une connexion Wi-Fi, mettre en place un réseau Wi-Fi avant de l'utiliser. 2. Cliquez sur Paramètres → Paramètres Sans fil et réseaux. 3. Choisir et ouvrir une connexion Wi-Fi pour accéder au menu Paramètres Wi-Fi. 4. Ensuite, automatiquement recherche et affiche tous les réseaux Wi-Fi. Si il s´affiche (icono) en tant que l'un des les réseaux Wi-Fi. Et puis entrez le mot de passe pour la connexion Cliquez sur le réseau Wi-Fi que vous déciderez → Entrez le mot de passe → Cliquer sur le lien 5. Appuyez sur le bouton Allumer pour revenir au bureau ☆ Si le Wi-Fi est caché, ne le trouverez pas. Cliquez sur « ajouter un réseau Wi-Fi », puis entrez les informations pertinentes pour ajouter votre réseau Wi-Fi. 5 Paramètres 3G 1. Branchez l'adaptateur USB 3G avec l’USB du PC de bureau. Après la connexion, le voyant s´allume. 2. Régler les paramètres de connexion de l'opération locale. Cliquez sur "Paramètres". 3. Sélectionnez l'option «Plus», puis choisissez «Réseaux mobile », l'écran vous se montrera comme ça : (dibujo) 4. Sélectionner "Nom du point d'accès», comme dans la image suivante 5. Cliquez sur le "Menu" (icône supérieure droite, ou appuyez sur la touche "MENU"), il se montrera une menu déroulant, puis sélectionnez "Nouvel APN", et un menu apparaîtra sur l'écran: 6. Pour WCDMA, prendre votre opérateur WCDMA mobile. 7. Après le réglage, appuyez sur la touche "Menu", et cliquez sur "Enregistrer" dans l’écran illustré ci-dessous, le réglage est terminé. 8. Retourner à l'écran principal de bureau, s’il y a une icône “3G" dans la barre d'état en bas, cela signifie que la connexion est correcte. 6. Bureau ☆ Cliquez sur l'icône d'un programme pour le mettre à jour. ☆ Touchez et glissez l'icône pour le déplacer. ☆ Appui long et faites glisser l'icône pour le retirer de fond d'écran. 7. Interface de verrouillage de l'écran Appuyez sur l'icône de cadenas et le déplacer vers la droite pour déverrouiller l'écran. 8. Application Interface Cliquez (icono) pour entrer dans la Interface de programmes. ☆ Pour déplacer une icône sur le bureau, vous devez appuyer sur l´icône et le faire glisser jusqu’au il apparaît sur le bureau et le libérer. ☆ Touchez et glisser pour le déplacer vers d'autres parties du écran. ☆ Appui long et glisser pour enlever l'icône du bureau. 9. Fonctions de la barre d'état bureau Le bas de l'écran affiche la barre état, chaque icône est doté de fonctions. (Dibujo) Cuadro : Retour - Retour à la dernière page ou le menu racine Accueil - Cliquez sur le bouton Accueil pour revenir à la page d'accueil Widget - Cliquez pour afficher tous les Widgets que vous pouvez facilement entrer Volume +/- - Cliquez pour le contrôle du volume avec + et – Menu / bureau - Cliquez la touche de menu Réglages sur le bureau, et sur le menu pop-up " Fond d'écran", "Administration d´applications", "Paramètres de système" Etat - Cliquez pour afficher l'heure, la date, wifi, 3G, batterie, état de la connexion USB. 10. Gestion/Installation des programmes ☆ Vous pouvez trouver de nombreuses applications pour Android. Il suffit de lancer le navigateur et faire une recherche pour "Android" Les applications Android que vous téléchargez peuvent être installées sur l'appareil 1. Copiez le fichier. apk à installer sur la carte SD ou la mémoire vive (RAM) de l'appareil ou installer applications des tierces sur l'ordinateur. 2. Choisissez un. apk → installation. Les applications seront installées et l'icône de l'application s’affichera dans l'interface d'applications. 3. Cliquez sur Ouvrir, le programme sera lancé directement, ou cliquez sur Terminer pour revenir à l'interface principale Téléchargez les programmes directement du réseau Vous pouvez télécharger des applications Android directement et peut être installé sur l'appareil rapide et facilement. 1. Cliquez sur l’icône du programme de navigateur pour se connecter au réseau. 2. Entrez dans le site Web, cliquez sur le lien pour télécharger le programme à installer 3. Téléchargez terminé, toujours conserver les fichiers téléchargé (dans l'interface d'enregistrement de télécharges) -cliquez sur Ouvrir - installer. Désinstaller 1. Cliquez sur "Paramètres" → "Applications" → Application de gestion. 2. Cliquez sur Désinstaller applications → Désinstaller. 3. Cliquez sur OK pour désinstaller. 11. Horloge Cliquez sur l’icône du programme de l'horloge. Vous pouvez voir la date et l'heure. Horloge/Réveil. Vous pouvez définir plusieurs alarmes ☆ Cliquez sur (icono) " Paramètres Alarme" dans l'icône du réveil sur l'écran et sélectionnez «Ajouter alarme", activez l'alarme et réglez l'heure d'alarme dont vous avez besoin et confirmez. (dibujo) Réglez l'horloge d'alarme 1. Cliquez sur (icono) l'icône du programme de l'horloge → cliquez sur (icono). 2. Cliquez sur l'alarme pour rétablir. 3. Après le re-réglage de l'alarme, appuyez sur OK pour confirmer. Supprimer une alarme 1. Cliquez sur (icono) l'icône du programme de l'horloge → cliquez sur (icono). 2. Cliquez sur l'alarme que vous souhaitez supprimer et confirmez pour supprimer le réveil. 12. Installation logiciel en ligne Il y a beaucoup de programmes pour une installation rapide du logiciel, vous pouvez télécharger facile et rapidement. Télécharger le programme Télécharger et installer l'application du Play Store. La première fois que vous exécutez le système est nécessaire l'utilisation d´une compte de messagerie Gmail pour accéder (si vous ne disposez pas d'un compte Gmail, s'il vous plaît entrer dans http://gmail.google.com). (dibujo) Entrez sur Play Store, sélectionnez les jeux ou programmes que vous souhaitez, le dispositif l´installe automatiquement. (dibujo) 13. Navigateur Les utilisateurs peuvent se connecter à Internet via un navigateur Cliquez sur l'icône de navigation dans le bureau (icono) (dibujo) 14. Calendrier Cliquez sur (icono) l'icône du programme du calendrier. La première fois que vous utilisez le calendrier, nous vous suggérons d'ajouter un compte Exchange à Google qui fonctionne le mieux avec le calendrier. Cliquez sur Suivant, selon la configuration du compte de système, après vous pouvez utiliser le calendrier. Nouvelles activités 1. Dans l'interface du calendrier, cliquez sur les nouvelles dates des événements à ajouter. 2. Choisissez le temps de l’activité - Détails d'entrée d'activité pertinente dans tous les domaines. 3. Cliquez sur Finaliser. ☆ Écran couleur grise signifie qu’ il n´a pas aucun événement ce jour. 15. Caméra 1. Cliquez sur l'icône de l'appareil photo pour démarrer le programme (icono). 2. Cliquez sur (icono) pour faire la photo 3. Les images sont enregistrées Remarque: Avant d'utiliser l'appareil photo, s'il vous plaît insérer une carte de mémoire. Fonctions du menu : Appuyez sur le bouton Menu pour afficher les fonctions dans le Menu de la caméra. Changer à la fonction vidéo : Passer en mode vidéo, vous pouvez enregistrer de la vidéo. Galerie de photos : Voir toutes les photos prises avec cet appareil 16. Calculatrice 1. Cliquez sur l'icône du programme de la calculatrice (icono). 2. Cliquez sur l'icône du programme de calcul. 3. Cliquez sur Supprimer pour supprimer tous les écrans. 17. E-mail ☆ Supporte les protocoles POP3 et SMTP Ajouter un compte E-mail Vous pouvez entrer un ou plusieurs adresse e-mail dans le dispositif. 1. Cliquez sur l'icône E-mail (icono). 2. Dans l'interface de votre compte, cliquez sur Suivant. 3. Cliquez sur Options de la messagerie, direction → entrez votre adresse e-mail. 4. Dans les options de mot de passe → entrer le mot de passe de votre e-mail. 5. Cliquez sur Terminer Configuration manuelle (en option): la configuration du serveur est conforme à votre compte de messagerie G-mail ; si vous avez besoin de changer les paramètres du serveur, cliquez sur les réglages manuels et faire les changements nécessaires. 1. Cliquez sur Suivant 2. Facultatif: entrez le nom du compte. 3. Entrez le nom de messagerie, cliquez sur Terminer ☆ Après l'installation, si vous ne pouvez pas vous connecter à un compte de messagerie gratuit, s'il vous plaît contactez votre fournisseur de messagerie pour voir si votre serveur prend en charge (POP) et (SMTP). Définissez un compte de messagerie par défaut Vous devez toujours avoir un compte désigné comme le compte par défaut, donc si vous avez plusieurs comptes de messagerie, vous pouvez choisir n'importe quel de défaut. 1. Cliquez sur E-mail (icono). 2. Dans le menu de la boîte de réception, cliquez sur l'interface → Paramètres du compte. 3. Cliquez sur le compte par défaut pour sélectionner. ☆ Si vous supprimez le compte par défaut, le compte suivant de la liste deviendra automatiquement le compte par défaut. 18. Stockage de données En mode Veille, connectez l'appareil avec le câble de données USB, cliquez sur la barre d'état (icono) indique l'état de l'USB et cliquez sur "USB connecté". (dibujo) Cliquez sur "Connexion USB" dans la boîte de dialogue de vérification, sélectionnez «Activer le périphérique de stockage USB », cliquez sur OK pour confirmer, puis utilisez le gestionnaire de PC ou de la carte TF. L'opération est terminée, cliquez sur "Désactiver le stockage USB", sortie de l'ordinateur PC ou de gestion de documents TF carte, vous pouvez déconnecter la ligne USB. 19. Musique ☆ Supporte le format audio: MP2, MP3, WAV, WMA et AAC Ecouter de la musique 1. Cliquez sur l'icône (icono). 2. Sélectionnez le fichier que vous voulez jouer, type de lecture que vous voulez: tous / album / artiste / répertoire / mes listes de reproductions préférés / personnaliser. 3. Cliquez sur l'icône Suspension pour arrêter la musique (icono). 4. Tandis que vous jouez la musique, vous pouvez appuyer sur Entrée ou sur la touche Accueil pour revenir au bureau. Cliquez sur les images dans le coin inférieur droit du lecteur de musique, le montrera d'interface comme sur la photo: (dibujo) Dans l'interface, l'utilisateur peut vérifier les paroles, lecture / pause, passer à la chanson / suivante, ajouter aux favoris, opérations de transmission. Liste des opérations Ajoutez liste de reproduction 1. Cliquez sur l'icône à droite (icono). 2. Entrez le nom de la liste de lecture. 3. Cliquez sur Ajouter. 4. Renommer ou supprimer nouvelles listes de reproductions 5. Changer listes de reproductions → puis cliquez sur Renommer ou Supprimer Ajouter de la musique aux listes de reproductions 1. Cliquez et appuyez sur la musique que vous voulez ajouter - cliquez sur Ajouter 2. Choisissez la musique de la liste pour ajouter (si vous ne souhaitez pas ajouter, cliquez sur Annuler) Annuler musique Cliquez sur la musique que vous voulez annuler → cliquez sur Annuler 20. Galerie de photos Vous pouvez voir toutes les photos et vidéos dans la galerie de photos Cliquez sur (icono) la galerie photo pour entrer dans la Galerie Image 1. Cliquez sur la galerie photo → choisir les groupes à naviguer. Vidéo 1. Cliquez sur la galerie photo → cliquez sur une vidéo de groupe 2. Cliquez sur la vidéo que vous voulez voir 3. Cliquez sur l'écran pour réglages vidéo liées 4. Appuyez sur la touche Retour pour revenir à l'interface de la galerie photo. Supprimez des photos ou des vidéos 1. Cliquez (icono) sur la galerie photo → cliquez sur un groupe de images ou groupe de vidéos. 2. Appuyez sur le bouton Menu → choisir Multiple 3. Cliquez sur les images ou les vidéos que vous souhaitez supprimer. 4. Cliquez sur Supprimer → confirmer la suppression. 5. Appuyez sur le bouton Accueil pour retourner à l'interface de la galerie de photos 21. Configuration Cliquez sur l'icône pour accéder à l'interface de configuration. (Dibujo) Cuadro Wireless et réseau Wi-Fi – Ouvrir Wi-Fi Données - configuration et gestion de transfert de données, bien que le réseau soit wifi ou 3G Plus - Mode Avion, Ethernet, VPN Configuration 3G Appareil Son - Réglez le volume et les sons Écran - Réglez la luminosité de l'écran, fond d'écran du jeu, ajustez l'écran de veille après un certain temps sans opération, etc Stockage - Pour vérifier la mémoire interne et la capacité de stockage totale Batterie - Pour vérifier l'état de la batterie et le temps d'utilisation de la batterie Applications - Installer ou supprimer des applications Personnel Comptes et synchronisation - Pour configurer ou ajouter un nouveau compte et synchronisation avec l'ordinateur Services de localisation - Laisse les applications de localisation l'utilisateur via une connexion Wi-Fi, le réseau mobile ou GPS. Permettra à Google l'emplacement de l'utilisateur afin d'améliorer les résultats de recherche et d'autres services Sécurité - Réglage de verrouillage écran, crypter les mots de passe fixes, gérer le dispositif, etc Langues et entrée - Définir la langue par défaut, le mode de saisie par défaut du clavier, etc Sauvegarde et restauration - Une sauvegarde des données et réinitialiser l'appareil aux réglages d'usine Système Date et heure - Pour régler la date et l'heure, sélectionnez le fuseau horaire, l'heure et le mode de affichage de la date Accessibilité - Pour définir / supprimer le mode automatique de l'écran de rotation, le réglage de la police, etc Options pour les développeurs - Examiner et contrôler les services en cours d'exécution. À propos de Tablette - Pour vérifier les informations système de la tablette 22. Gestion de la batterie La batterie n'est pas chargée de l'usine, nous vous conseillons de faire une charge pleine pendant au moins 4 heures avant d'utiliser l'appareil. La durée de batterie rechargeable, dépendent généralement du nombre de fois que se charge et décharge. Pour prolonger la vie de la batterie: ● Utilisez l'appareil au moins une fois par semaine ● Recharger complètement la batterie régulièrement. ● Ne laissez pas la batterie long temps sans charger ● Gardez toujours l'appareil et de la batterie loin d'objets de chaleur Chargement de la batterie Une extrémité de l'adaptateur d'alimentation dans la prise et l'autre extrémité se connectent à la prise de courant lorsque la charge de la batterie est affichée ainsi (icono): il faut quatre heures pour charger complètement Lorsque la batterie est complètement chargée, l'icône de batterie s'affiche comme ça (icono) 23. Conseils de sécurité Lorsque vous utilisez l'appareil veuillez respecter les questions de sécurité élémentaires suivantes. Cela permettra de réduire les risques d’incendie, de choc électrique et de blessure. ● Ne laissez pas le produit se mouiller sous la pluie ou humidité. ● S'il vous plaît garder l'appareil à l'abri du soleil et des sources chaudes ● Protégez le cordon d'alimentation. Lorsque vous branchez le cordon d'alimentation, s'il vous plaît, ne laissez-vous marcher sur ou placer d'objets sur le câble, pour prévenir l´extrusion. Portez une attention particulière à la protection quand vous connectez l´appareil. ● S'il vous plaît utilisez l'adaptateur originale pour charger, avec un autre chargeur peut se endommager ● Ne pas démonter ou tenter de réparer vous-même. Nettoyage du matériel Touchez l'écran doucement. Pour nettoyer les empreintes digitales ou la poussière sur l'écran, il est préférable d'utiliser un chiffon doux, mais pas avec une gaze pour la poussière. Conditions de garantie 1. Pour que la garantie soit valable, tout produit doit être livré à I-JOY correctement empaqueté, préférablement dans son emballage d’origine, avec tous les accessoires, manuels d’instructions et gestionnaires de périphériques que l’emballage contenait à l’origine. Dans le cas contraire, I-JOY ne saurait être tenu responsable d’éventuels dégâts occasionnés durant le transport. 2. Pour activer la garantie il est nécessaire de présenter une copie de la preuve d’achat. 3. La réparation des produits sera réalisée conformément aux problèmes rapportés par le client ; Ainsi il est essentiel que le client indique de manière claire et précise en quoi consiste le problème afin de pouvoir le traiter de manière adéquate. Au cas où aucune défaillance ne venait à être rencontrée, des frais de diagnostic et transport pourrait être appliqués. 4. Le client doit effectuer une copie de sauvegarde des données car il possible que celles ci soient perdues et/ou effacées au cours de la réparation. Dans tous les cas I-JOY ne saurait être tenu responsable pour la perte de données présentes sur des disques durs ou autre accessoire nonoriginal tel que cartes mémoires, CDs, DVDs, batteries/piles, etc. 5. Dans le cas ou il serait impossible de réparer le matériel, le produit sera remplacé par un autre aux caractéristiques similaires ou supérieures, en considérant l’état dans lequel l’appareil aura été livré. 6. La garantie prend en compte uniquement les défauts de fabrication, et ne prend donc pas en charge les dégâts subis pour mauvaise utilisation, modification ou dommages physiques provoqués par accident de quelque nature que se soit ou occasionné par le client. La garantie ne couvre pas les accessoires et pièces soumises à une usure naturelle. La garantie n’est pas valide si le produit auquel elle se rapporte est soumis à une utilisation contre nature. 7. Dans le cas de défauts de points sur écrans TFT appelés « pixels morts ou lumineux », la norme ISO 13406/02 définit un nombre maximum de points pour déclarer l’écran comme défectueux. Par conséquent, cette norme sera suivie quant à considérer un appareil comme défectueux. 8. Les sources d’alimentation, chargeurs et batteries ont une garantie limitée à 6 mois et uniquement si ils ont été utilisés dans le respect des conditions établies à un usage correct et n’ont pas été soumis à une surtension et/ou surcharge. 9. Il est nécessaire que : le numéro de série de l’appareil y figure de manière lisible; que le sceau de garantie n’ait été manipulé et figure en parfait état ; que l’appareil dispose de toutes les étiquettes figurant sur quelconque de ses composants pour que la garantie soit valable. 10. La période de garantie débute à l’achat du produit. La réparation ou la substitution du produit ne saurait entrainer une extension de cette garantie. 11. Dans le cas où le produit ne soit plus sous garantie, un devis de réparation sera établi et devra être approuvé par le client. En cas de refus du devis, d’éventuels frais à la charge du client, liés au diagnostic, à la manipulation et au transport pourraient être appliqués. 12. Une fois la réparation du produit effectuée et le client informé de la fin des travaux, celui-ci dispose d’un délai de 10 jours ouvrables pour récupérer son appareil. Une fois cette période écoulée, des frais de stockage journaliers pourront être appliqués en fonction du volume occupé par le produit. i-Joy C/ Mario Roso de Luna, 31 | P.I. Fin de Semana | 28022 - Madrid (Spain) | Telf.: +34 91 551 17 87 [email protected] ">
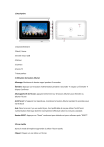
Enlace público actualizado
El enlace público a tu chat ha sido actualizado.

