manuel d’utilisation NAIM DES K TO P C LIENT INTE R F A C E F R AN Ç AIS So m m a ire Section Page Sommaire Introduction 1 1 L’interface Desktop Client (bureau client) 1 1.1 Connexion du HDX 1 1.2 L’écran interface 2 1.3 Fenêtres interface et éléments 2 1.4 Commandes de transport 2 1.5 Menus Application 2 1.6 Now Playing (en cours de lecture) 3 1.7 Onglets Interface 3 1.8 Onglets interface - Tools (outils) 3 1.9 Onglets interface - Now Playing (en cours de lecture) 3 1.10 Recherche simple et avancée 4 1.11 Recherche simple 4 1.12 Recherche avancée 4 1.13 Listes de lecture 5 1.14 Sauvegarder la liste de lecture 5 1.15 Propriétés de l’album 6 1.16 Sélection des propriétés de l’album 6 1.17 Affichage des propriétésde l’album 6 1.18 Outils et utilitaires 7 1.19 Outils et utilitaires 7 Note : Ceci est la première édition du manuel et décrit le fonctionnement du logiciel Desktop Client version 2.0.7.1136 et ultérieure. Les versions antérieures du logiciel ne fonctionneront pas exactement comme il est décrit dans ce manuel. N ot e Dans la mesure où cela est autorisé par la loi, Naim Audio Ltd. rejette toute responsabilité pour les préjudices réels, directs ou indirects, résultant de l’utilisation de ce produit. Naim Audio Limited, ses agents et ses représentants ne peuvent pas être tenus responsables pour la perte de données ou de contenu à partir d’un serveur Naim/ NaimNet, quelle qu’en soit la cause. Windows est une marque déposée de Microsoft Corporation. Fonctionnement - Le Desktop Client (bureau client) I nt r odu ct ion Contrairement à un équipement hi-fi conventionnel, le HDX peut fonctionner de nombreuses manières différentes en utilisant diverses interfaces utilisateur. L’interface utilisateur que vous utilisez pour commander votre HDX dépendra du système dans lequel il est installé et des équipements annexes disponibles. Le tableau et les paragraphes suivants décrivent rapidement chaque interface utilisateur. Si le HDX est installé dans un réseau familial comprenant un ordinateur personnel utilisant Windows XP, Windows Vista ou Windows 7, il peut être commandé via l’interface Desktop Client. L’application Desktop Client (bureau client) fournit des fonctions très complètes d’utilisation et de recherche. 1 L’interface Desktop Client (bureau client) HDX Desktop Client est une application pouvant être installée sur un PC utilisant Microsoft Windows XP, Windows Vista ou Windows 7. Le PC doit être connecté au réseau incorporant le HDX. L’application et son programme d’installation se trouvent sur le CD emballé avec le HDX. L’interface Desktop Client permet de commander la lecture de musique HDX, mais de plus fournit diverses fonctions de paramétrage et de maintenance HDX qui ne sont pas disponibles à partir d’une autre interface. Pour installer l’application Desktop Client, insérez le CD dans l’unité de CD du PC, doublecliquez sur l’icône Desktop Client et suivez les instructions affichées à l’écran. Vérifiez que le HDX est allumé et connecté au réseau lorsque l’application Desktop Client fonctionne. 1 . 1 C on n ex i on d u H D X Lorsqu’elle est exécutée pour la première fois, l’application Desktop Client analysera le réseau pour détecter les lecteurs de disque dur Naim connectés. La fenêtre ci-dessous s’ouvrira pour indiquer le ou les serveurs trouvés et leurs adresses IP. Chaque “nom” de serveur indiqué est une forme abrégée de l’adresse MAC imprimée sur son panneau arrière. Si Desktop Client a été précédemment connectée à d’autres éléments réseau (ou à des éléments avec des adresses IP variables), ceux-ci peuvent aussi être indiqués. Le format de l’interface Desktop Client et son fonctionnement seront familiers pour les personnes ayant l’expérience de l’application du navigateur Windows Explorer. Utilisez l’adresse MAC raccourcie indiquée dans la colonne nom pour identifier le HDX. Si le HDX n’est pas immédiatement indiqué, vérifiez qu’il est connecté au réseau et qu’il est allumé, et cliquez sur Scan for Naim Devices (recherche de périphériques Naim). Note : Il faut attendre une minute pour que le HDX se “lance” et devienne visible pour l’application Desktop Client. Sélectionnez le name (nom) concernant le lecteur de disque dur approprié en cliquant dessus, et cliquez sur OK. Le lecteur de disque dur sélectionné sera alors connecté à Desktop Client. 1 Fonctionnement - L’interface Desktop Client (bureau client) 1. 2 L’écran inte rf ac e Toutes les fonctions Desktop Client sont commandées via une seule fenêtre. Cette fenêtre comprend plusieurs zones séparées et plusieurs outils selon leur application et leur contexte. Les fenêtres et les outils sont identifiés dans le Diagramme 1.3 et sont décrits dans les paragraphes suivants. 1. 3 Fenêtres inte rf ac e e t é lé me nts Commandes de lecture (Section 1.4) Menus Application (Section 1.5) En cours de lecture (Section 1.6) Onglets Interface (Section 1.7) Recherche simple (Section 1.10) Recherche avancée (Section 1.10) Réseau bibliothèque des musiques Fichier détaillé bibliothèque des musiques 1. 4 Commande s de transpo rt Les commandes de transport assurent les fonctions stop (arrêt), play/pause (lecture/pause), fast forward (avance rapide), fast reverse (recul rapide), step forward (avance) et step reverse (recul), et également shuffle (réarrangement), repeat (répétition) et rip mode (mode extraction). Le bouton rip mode (mode extraction) commute le HDX entre les modes rip (extraction) et playback (lecture). En mode rip (extraction), le HDX extraira automatiquement le CD inséré dans le tiroir. En mode playback (lecture), le HDX lira automatiquement le CD inséré dans le tiroir via ses sorties audio locales. La fonction shuffle (réarrangement) est appliquée à la liste de lecture actuelle, tandis que la fonction repeat (répétition) peut être appliquée à des pistes isolées ou à la liste de lecture actuelle. Pour en savoir plus sur la création et la gestion des listes de lecture, voir la Section 1.13 1. 5 Menus Applic atio n Les menus Application comprenant File (fichier), Edit (modifier), Action (action),View (visualiser) et Help (aide) assurent divers outils et fonctions. Ils sont décrits dans les paragraphes suivants. 1.5.1 Le menu File (fichier) Le menu File (fichier) fournit les commandes Connect (connexion) et Disconnect (déconnexion) du réseau et la commande Exit (sortie) d’application. 2 1.5.2 Le menu Edit (modifier) Le menu Edit (modifier) fournit des utilitaires de fichier (renommer, etc.), les fonctions copier et coller, les fonctions sélection et l’accès aux propriétés du fichier. 1.5.3 Le menu Actions (actions) Le menu Actions offre un autre moyen d’accès aux fonctions play (lecture), queue (file d’attente) et random (lecture aléatoire). 1.5.4 Le menu View (visualiser) Le menu View (visualiser) permet de sélectionner d’autres écrans interface : Player Mode (mode lecture), écran dans lequel seuls les commandes de transport, les données de lecture en cours et les menus d’application sont affichés. Maintenance Mode (mode maintenance), écran dans lequel seuls les données de la bibliothèque de musiques et les fichiers détaillés de la bibliothèque de musiques sont affichés. L’interrogation des écrans de maintenance n’affecte pas la lecture de la piste ou de la liste de lecture en cours. Player and Maintenance (lecteur et maintenance), écran dans lequel les deux modes sont affichés. Le Diagramme 1.3 affiche le lecteur et la maintenance. 1.5.5 Le menu Help (aide) Le menu Help (aide) donne des informations sur l’installation et sur la version de l’application Desktop Client. Fonctionnement - L’interface Desktop Client (bureau client) 1. 6 Now P laying (e n c o urs de le c tu r e) sélectionner et leur contenu peut être agrandi en cliquant sur le dessin associé +. La fenêtre droite affichera alors les fichiers musicaux détaillés mémorisés dans chaque mémoire. En cliquant sur les titres de colonne, on modifiera l’ordre de la liste des éléments triés en fonction du titre. Le champ Now Playing (en cours de lecture) affiche l’artiste, l’album, le titre et le genre de la piste en cours de lecture. 1. 7 Onglets In te rf ac e 1.7.2 L’onglet Tools (outils) Les onglets Interface permettent de sélectionner l’une des trois pages maintenance interface : Music Library, Tools et Now Playing (bibliothèque de musiques, outils et en cours de lecture). 1.7.1 L’onglet Music Library (bibliothèque de musiques) L’onglet Music Library (bibliothèque de musiques) sélectionne la page illustrée dans le Diagramme 1.3. Les mémoires réseau auxquelles l’interface est connectée (éventuellement, en dehors de la mémoire interne du HDX) sont indiquées dans la fenêtre gauche. On peut les 1 . 8 O ngle ts in t er f a ce L’onglet Tools (outils) sélectionne la page interface illustrée dans le Diagramme 1.8. Elle fournit les utilitaires de maintenance et de paramétrage du lecteur de disque dur, indiqués dans la fenêtre gauche, qui peuvent être sélectionnés et dont le contenu peut être agrandi en cliquant sur le graphique correspondant +. La sélection d’un utilitaire ouvrira une boîte de dialogue dans la fenêtre droite, fournissant des informations ou pouvant servir à spécifier divers paramètres du réseau et du lecteur de disque dur. Le Diagramme 1.8 représente l’onglet Tools (outils) avec les utilitaires dans la fenêtre gauche et affiche l’utilitaire Ripping Monitor (contrôle d’extraction) dans la fenêtre - T ool s ( ou t i l s ) droite. Tous les outils et utilitaires sont décrits en Section 1.18. 1.7.3 L’onglet Now Playing (en cours de lecture) 1 . 9 O ngle ts in t er f a ce - N ow P l a y i n g (e n c o urs d e l ect u r e) L’onglet Now Playing (en cours de lecture) sélectionne la page interface illustrée sur le Diagramme 1.9. La page affiche la piste en cours de lecture, les informations associées et la liste de lecture dont elle fait partie. La page comprend aussi un champ d’entrée de texte pour pouvoir nommer les listes de lecture et des boutons pour sauvegarder, réarranger (randomiser) et effacer des listes de lecture. Pour en savoir plus sur la création et la gestion des listes de lecture, voir la Section 1.13. 3 Fonctionnement - L’interface Desktop Client (bureau client) 1.10 Recherc he simple e t av anc é e Les outils de recherche de la page Music Library (bibliothèque de musiques) permettent de repérer les fichiers musicaux pour leur lecture immédiate ou pour leur ajout à une liste de lecture. L’outil simple Search (rechercher), illustré dans le Diagramme 1.11, permet de rechercher des albums et des artistes ou des pistes individuelles. Il n’est pas nécessaire de taper le nom ou le titre complet dans le champ de saisie recherche, mais plus les informations saisies seront détaillées, plus la recherche aura de chance d’être fructueuse. 1 . 1 1 R ech er ch e s i m p l e Après avoir entré le texte dans le champ de saisie et après avoir sélectionné Albums/ Artists (albums/artistes) ou Tracks Only (pistes seulement), cliquez sur le bouton Go (aller) pour lancer la recherche. Les résultats de la recherche apparaîtront dans la fenêtre droite de la page Music Library (bibliothèque des musiques). Double-cliquez sur un élément musical pour le lire immédiatement. L’outil Advanced Search (recherche avancée) permet de rechercher avec précision des fichiers musicaux à lire. Pour lancer une recherche avancée, cliquez sur le bouton Advanced Search (recherche avancée). Une fenêtre d’entrée de texte s’ouvrira comme illustré dans le Diagramme 1.12. Grâce à la fenêtre de saisie de texte de la recherche avancée, on peut utiliser deux critères de recherche pouvant être configurés pour rechercher un album, un artist (artiste), une track (piste), un genre (genre), un composer (compositeur), un performer (musicien) ou un conductor (chef d’orchestre). Chaque critère peut aussi être limité pour contain (contenir), begin with (commencer par), match exactly (correspondre exactement), not contain (ne pas contenir) ou not match exactly (ne pas concorder exactement) avec le texte recherché. Une recherche peut aussi être effectuée en imposant la correspondance de all (tous) les critères de recherche ou simplement de any (quelques-uns) et, en configurant soigneusement les critères de recherche, on doit pouvoir trouver rapidement un fichier musical particulier. Par exemple, si une bibliothèque de musiques contient de nombreuses symphonies de Beethoven, mais que l’on veut lire uniquement les versions avec Leonard Bernstein comme chef d’orchestre, le paramétrage de recherche représenté sur le Diagramme 1.12 permettra de retrouver rapidement la musique appropriée. 4 1 . 1 2 R ech er ch e a v a n cée Fonctionnement - L’interface Desktop Client (bureau client) 1.13 Listes de le c ture Une liste de lecture comprend des pistes disposées en file d’attente pour lecture. Une liste de lecture peut être définie par l’ordre de lecture d’un album, en sélectionnant des pistes particulières pour créer un album ne contenant que le même artiste, genre, compositeur, chef d’orchestre ou musicien. Les listes de lecture peuvent être nommées et sauvegardées pour pouvoir les utiliser plus tard. Pour créer, nommer et sauvegarder une liste de lecture de track (pistes), procédez ainsi : • Cliquez sur l’onglet Music Library (bibliothèque des musiques) puis sur le graphique + à côté de l’onglet Albums pour agrandir la liste des albums à la disposition du serveur. • Sélectionnez l’album sur lequel la première piste doit se trouver dans la liste de lecture, puis sélectionnez cette track (piste) dans la fenêtre droite. Allez au menu d’application Actions et sélectionnez Queue (file d’attente). Alternativement, faites un “clic droit” sur l’album et sélectionnez Queue (file d’attente) dans la liste défilante. • Répétez la sélection et la file d’attente des pistes jusqu’à ce que la liste de lecture voulue soit complète. • Cliquez sur l’onglet interface Now Playing (en cours de lecture). La file d’attente des pistes sélectionnées sera affichée dans la fenêtre principale. Pour sauvegarder la liste de lecture, donnez-lui un nom dans le champ saisie de texte et cliquez sur Save (sauvegarder). La liste de lecture peut être réarrangée (randomisée) ou effacée en cliquant sur les boutons appropriés. Le Diagramme 1.14 illustre la sauvegarde d’une liste de lecture. 1 . 1 4 S a u v eg a r d er l a l i s t e d e l ect u re Note : L’effacement de la liste de lecture actuelle n’efface pas les pistes de la bibliothèque de musiques, elle les retire simplement de la file d’attente. • Une fois sauvegardée, la liste de lecture peut être rappelée à partir de l’onglet Music Library (bibliothèque de musiques). Cliquez sur le graphique + à côté de l’onglet Playlists (listes de lecture) pour agrandir la liste des listes de lecture sauvegardées, puis sélectionnez la liste voulue. Pour lire la liste de lecture, allez au menu d’application Actions et sélectionnez Play (lecture). 5 Fonctionnement - L’interface Desktop Client (bureau client) 1.15 P ropriété s de l’ album L’application Desktop Client détient plus d’informations sur les albums particuliers que celles affichées sur les écrans Player Mode (mode lecture) ou Maintenance Mode (mode maintenance). Les informations peuvent être affichées en sélectionnant les propriétés de l’album. Pour accéder aux propriétés de l’album, faites d’abord un clic droit sur le nom de l’album. Une fenêtre apparaîtra comme indiqué sur le Diagramme 1.16. 1 . 1 6 S é l e c t i o n d e s p r o p r i é t é s de l’album Note : Lorsqu’on fait un clic droit, le menu qui apparaît permet d’avoir accès aux propriétés, et aussi à diverses autres fonctions. En cliquant sur properties (propriétés), on affiche des informations supplémentaires pour l’album concerné comme illustré dans le Diagramme 1.17. 1 . 1 7 A f f i ch a g e d es p r op r i ét és de l’album 6 Fonctionnement - L’interface Desktop Client (bureau client) 1.18 Outils et utilitaire s L’onglet Tools (outils) offre des utilitaires de maintenance et de paramétrage du lecteur de disque dur pouvant être sélectionnés, et leur contenu peut être agrandi en cliquant sur le graphique associé +. La sélection d’un utilitaire ouvrira une boîte de dialogue dans la fenêtre droite, fournissant des informations ou pouvant servir à spécifier divers paramètres du réseau et du lecteur de disque dur. Le but et l’utilisation de chaque outil et utilitaire sont décrits dans les paragraphes suivants. Le Diagramme 1.19 donne la liste complète des outils et des utilitaires. 1.18.1 Ripping Monitor (Contrôle d’extraction) 1 . 1 9 O u t i l s et u t i l i t a i r es Affiche en temps réel l’avancement de l’extraction du CD. 1.18.2 Ripping Alerts (alertes extraction) Affiche le journal d’extraction du serveur, y compris les alertes. 1.18.3 Zone Maintenance (maintenance de zone) Permet la définition et la maintenance de zone de réseau. 1.18.4 Move Album Monitor (contrôle de déplacements d’album) Affiche la progression en temps réel des opérations de déplacement d’album entre les emplacements de mémoire. 1.18.5 Backup Monitor (contrôle de sauvegarde) Affiche des statistiques de sauvegarde et permet de paramétrer la sauvegarde. 1.18.6 Backup Scheduler (programmateur de sauvegarde) Permet de déclencher manuellement les sauvegardes et de les programmer pour qu’elles s’exécutent automatiquement. 1.18.7 System Status (état système) Affiche les rapports d’état du système. 1.18.8 System Messages (messages système) Affiche les messages du système. 1.18.9 Lookup Messages (messages de consultation) Affiche les messages de consultation de données de CD. 1.18.10 System Settings (paramètres système) Affiche et permet de modifier les divers paramètres du système. Note : L’horloge interne et le calendrier HDX peuvent être réglés ici. 1.18.11 System Functions (fonctions du système) Assure les fonctions de purge d’image, de reconstitution de la base de données et fournit des informations sur la version. A utiliser uniquement si le service d’assistance technique Naim le demande. 1.18.12 Recycle Bin (corbeille de recyclage) Permet de purger ou de rétablir dans la bibliothèque les éléments se trouvant dans la corbeille de recyclage. 1.18.13 USB Devices (mémoires USB) Affiche une liste des mémoires USB actuellement ou précédemment connectées. 1.18.14 Network Shares (partage de réseau) Affiche une liste des mémoires réseau actuellement ou précédemment connectées. 1.18.15 Stores for Ripped Music (mémoires pour musique extraite) Affiche une liste des mémoires actives en cours et leur ordre de priorité. 7 Naim Audio Limited, Southampton Road, Salisbury, England SP1 2LN Tel: +44 (0)1722 426600 Fax: + 44 (0)871 2301012 W: www.naimaudio.com Part No. 12-001-0097 Iss. 1 ">
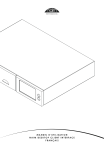
Link público atualizado
O link público para o seu chat foi atualizado.

