Alcatel 6036Y Manuel utilisateur
PDF
Télécharger
Document
Pour obtenir des informations détaillées sur l’utilisation du téléphone, accédez au site www.alcatelonetouch.com et téléchargez le guide d’utilisateur complet. En outre, sur ce site Web, vous pouvez également consulter la rubrique FAQ, procéder à des mises à jour de logiciels, etc. Table des matières Précaution d’emploi�����������������������������������������������������������������7 7 7.1 7.2 7.3 8 Informations générales�����������������������������������������������������������16 1 2 Touches et connecteurs...........................................................................18 Mise en route..............................................................................................20 Écran d’accueil............................................................................................24 Saisir du texte....................................................................36 2.1 2.2 Utiliser le clavier à l’écran........................................................................36 Modifier le texte.........................................................................................37 3Appels, journal d’appels et contacts.................................38 3.1 3.2 3.3 Téléphoner...................................................................................................38 Journal d’appels...........................................................................................45 Contacts.......................................................................................................45 4SMS/MMS, Gmail/E-mail, Google Hangouts....................53 4.1 4.2 4.3 SMS/MMS......................................................................................................53 Gmail/E-mail................................................................................................60 Google Hangouts.......................................................................................67 5Agenda, réveil et calculatrice............................................70 5.1 5.2 5.3 6 Agenda..........................................................................................................70 Heure ..........................................................................................................72 Calculatrice..................................................................................................75 Connexion aux réseaux.....................................................77 6.1 6.2 6.3 6.4 6.5 6.6 Connexion à Internet................................................................................77 Navigateur....................................................................................................80 Connexion à des appareils Bluetooth...................................................90 Établir une connexion à un ordinateur.................................................91 Partager la connexion de données mobiles de votre téléphone....93 Connexion à des réseaux privés virtuels.............................................94 4 9 Rechercher des applications à télécharger et les installer...............96 Télécharger et installer.............................................................................98 Gérer vos téléchargements...................................................................100 Applications multimédia.................................................102 8.1 8.2 8.3 8.4 Votre téléphone.................................................................18 1.1 1.2 1.3 Google Play Store .............................................................96 Appareil photo / Caméra.......................................................................102 Galerie........................................................................................................104 YouTube.................................................................................................... 107 Musique......................................................................................................108 Google Maps.....................................................................111 9.1 9.2 9.3 9.4 9.5 Connaître Ma position............................................................................111 Rechercher un lieu...................................................................................112 Afficher les instructions relatives à un itinéraire en voiture, en transport public ou à pied.....................................................................113 Partager un lieu........................................................................................115 Affichage sur la carte...............................................................................115 10 Autres................................................................................116 10.1 10.2 10.3 10.4 10.5 10.6 10.7 10.8 10.9 Mes fichiers................................................................................................116 Dictaphone................................................................................................116 Vidéo...........................................................................................................117 Radio...........................................................................................................118 Lampe..........................................................................................................119 Notes..........................................................................................................119 Assistant de configuration......................................................................120 Aide.............................................................................................................120 Autres applications .................................................................................120 11 Paramètres.......................................................................121 11.1 11.2 11.3 11.4 11.5 Sans fil et réseaux....................................................................................121 Appareil......................................................................................................125 Personnel....................................................................................................130 Ajout compte............................................................................................137 Système.......................................................................................................138 5 12Profiter pleinement de votre téléphone.......................141 12.1 Smart Suite................................................................................................141 12.2 Mise à niveau.............................................................................................142 13 Garantie���������������������������������������������������������������������������144 14 Accessoires ......................................................................146 15 Problèmes et solutions���������������������������������������������������147 16 Spécifications....................................................................153 Ce produit est conforme à la limite nationale de DAS de 2,0 W/kg. Les valeurs maximales spécifiques du DAS peuvent être consultées à la page 30 de ce guide d’utilisation. www.sar-tick.com Lorsque vous transportez ce produit ou que vous l’utilisez à proximité de votre corps, vous devez soit utiliser un accessoire homologué tel qu’un étui, soit le maintenir à une distance de 1,0 cm de votre corps, afin de respecter les exigences en matière d’exposition aux radiofréquences. Notez que ce produit peut transmettre des ondes même si aucun appel n’est en cours. 6 Précaution d’emploi������������������� Avant d’utiliser votre téléphone, lisez ce chapitre avec attention. Le fabricant ne pourra être tenu responsable des conséquences résultant d’une utilisation impropre et / ou non conforme aux instructions contenues dans le manuel. • SÉCURITÉ EN VÉHICULE : Compte tenu des études qui démontrent que l’usage d’un téléphone mobile lors de la conduite d’un véhicule représente un facteur réel de risque, même lorsqu’il est associé à un dispositif mains libres (kit véhicule, casque à écouteurs, etc.), le conducteur doit s’abstenir de toute utilisation de son téléphone tant que le véhicule n’est pas à l’arrêt. Lorsque vous conduisez, abstenez-vous d’utiliser votre téléphone ou même votre kit piéton pour téléphoner ou écouter de la musique. L’utilisation de ces équipements présente un danger et est susceptible d’être sanctionnée par la loi dans certaines régions. Sous tension, votre téléphone émet des ondes électromagnétiques qui peuvent perturber l’électronique de bord de votre véhicule, tels que les systèmes antiblocage de freins (ABS), les airbags, etc. En conséquence, il vous appartient de : - ne pas poser votre téléphone sur le tableau de bord ou dans une zone de déploiement de l’airbag ; - vous assurer auprès du constructeur automobile ou de son concessionnaire de la bonne isolation de votre téléphone mobile par rapport aux ondes de radiofréquence. • CONDITIONS D’UTILISATION : Il est conseillé d’éteindre de temps à autre le téléphone afin d’optimiser ses performances. Veillez à éteindre votre téléphone dans un avion ou à le paramétrer en Mode avion. Veillez à éteindre votre téléphone en milieu hospitalier, sauf dans les zones éventuellement réservées à cet effet. Comme d’autres types d’équipements courants, les téléphones mobiles peuvent perturber le fonctionnement de dispositifs électriques, électroniques ou utilisant des radiofréquences. Veillez à éteindre votre téléphone à proximité de gaz ou de liquides inflammables. Respectez les règles d’utilisation affichées dans les dépôts de carburants, les stations-service, les usines chimiques et sur tous les sites où des risques d’explosion pourraient exister. 7 Lorsque le téléphone est sous tension, veillez à ce qu’il ne se trouve jamais à moins de 10 centimètres d’un appareil médical (stimulateur cardiaque, prothèse auditive, pompe à insuline, etc.). En cas d’appel, notamment, veillez à porter le téléphone à l’oreille du côté opposé au stimulateur cardiaque ou à la prothèse auditive. Afin d’éviter un dommage auditif, décrochez l’appel avant d’approcher le téléphone de l’oreille. De même, éloignez le téléphone de votre oreille lorsque vous utilisez la fonction mains libres, car le volume amplifié pourrait causer des dommages auditifs. Ne laissez pas les enfants utiliser le téléphone et / ou jouer avec le téléphone et ses accessoires sans surveillance. Votre téléphone étant un appareil monocoque, le cache arrière et la batterie ne sont pas amovibles. N’essayez pas de démonter votre téléphone. Si vous passez outre cette instruction, la garantie ne s’appliquera pas. Le démontage du téléphone peut également endommager la batterie et entraîner une fuite de liquide de batterie qui peut provoquer une réaction allergique. Manipulez votre téléphone avec soin et gardez-le dans un endroit propre et à l’abri de la poussière. N’exposez pas votre téléphone à des conditions défavorables (humidité, pluie, infiltration de liquides, poussière, air marin, etc.). Les limites de température recommandées par le constructeur vont de -10 °C à 50 °C. Au-delà de +50 °C, l’écran risque d’être peu lisible ; cette altération est temporaire et sans gravité. Les numéros d’urgence peuvent ne pas être disponibles sur tous les réseaux cellulaires. Vous ne devez donc pas vous reposer uniquement sur votre téléphone mobile pour émettre des appels d’urgence. Ne tentez pas d’ouvrir, de démonter ou de réparer vous-même votre téléphone. Évitez de faire tomber, de jeter ou de tordre votre téléphone. N’utilisez pas le téléphone si l’écran en verre est endommagé, fissuré ou casse pour éviter toute blessure. Évitez de le peindre. N’utilisez votre téléphone mobile qu’avec des batteries, chargeurs et accessoires Alcatel compatibles avec votre modèle (cf. page 80 des accessoires). La responsabilité de TCT Mobile Limited et de ses filiales ne saurait être engagée dans le cas contraire. Pensez à faire une sauvegarde électronique ou une copie écrite de toutes vos informations importantes mémorisées dans le téléphone. Certaines personnes peuvent être prédisposées à des crises d’épilepsie ou des absences lorsqu’elles sont exposées aux lumières intermittentes (flash) notamment dans le cas des jeux électroniques. Ces crises ou ces absences peuvent se produire même chez une personne n’ayant aucun antécédent épileptique ou d’absence. Si vous avez déjà connu ce type d’expérience, ou si vous avez un antécédent d’expérience semblable dans votre famille, veuillez consulter votre médecin avant de jouer aux jeux vidéo sur votre téléphone portable ou d’utiliser les fonctions incorporant des lumières intermittentes. Il est conseillé aux parents de surveiller leurs enfants lorsque ceux-ci jouent aux jeux vidéo ou manipulent des fonctions du téléphone portable intégrant des stimulations lumineuses. Toute personne ayant connu l’un des symptômes suivants : convulsion, contraction oculaire et musculaire, perte de conscience, mouvements incontrôlés ou désorientation doit cesser de jouer et désactiver les stimulations lumineuses de l’appareil, et consulter un médecin. Pour prévenir l’apparition éventuelle de ces symptômes, veuillez prendre les précautions suivantes : - Ne pas jouer ou activer des stimulations lumineuses lorsque vous êtes fatigué(e) ou en manque de sommeil. - Faire des pauses de 10 minutes au minimum toutes les heures. - Jouer dans une pièce bien éclairée. - Garder une bonne distance par rapport à l’écran. - Arrêter de jouer si vos mains, poignets ou bras deviennent engourdis, et ne pas reprendre la partie avant plusieurs heures. - Si l’engourdissement persiste pendant ou après la partie, cesser le jeu et consulter un médecin. Vous pouvez parfois ressentir un certain inconfort au niveau de vos mains, bras, épaules, cou ou d’une autre partie du corps en jouant sur votre téléphone portable. Suivez les conseils préconisés pour éviter les problèmes de tendinite, de syndrome du tunnel carpien ou d’autres troubles musculosquelettiques. 8 9 PROTECTION DE VOTRE AUDITION Afin de protéger votre audition, évitez les écoutes prolongées avec un volume trop élevé. Prenez toutes les précautions qui s’imposent lorsque vous rapprochez l’appareil de votre oreille et que le haut-parleur est activé. • RESPECT DE LA VIE PRIVEE : Dans les pays non membres de l’Union Européenne : Nous vous rappelons que vous devez respecter les lois et règlements en vigueur dans votre pays concernant la prise de clichés et l’enregistrement de sons à l’aide d’un téléphone portable. Conformément à ces lois et règlements, il est parfois strictement interdit de prendre des clichés et / ou d’enregistrer la voix d’autres personnes ou tout autre attribut personnel et de les reproduire ou diffuser, car cela peut être considéré comme une atteinte à la vie privée. L’utilisateur seul est tenu de s’assurer qu’il a une autorisation préalable, si nécessaire pour enregistrer des conversations privées ou confidentielles ou de prendre une photo d’une autre personne. Le fabricant, le distributeur ou vendeur de votre téléphone mobile (y compris l’opérateur) déclinent toute responsabilité résultant d’une utilisation inappropriée du téléphone mobile. Il convient de ne pas jeter les équipements marqués du symbole de « poubelle barrée » dans les poubelles ordinaires si votre pays ou région dispose de structures de collecte et de recyclage adaptées, mais de les rapporter à ces points de collecte pour qu’ils y soient recyclés. ATTENTION : RISQUE D’EXPLOSION EN CAS DE REMPLACEMENT PAR UN TYPE INCORRECT DE BATTERIE. RECYCLAGE DES BATTERIES USAGEES SELON LES INSTRUCTIONS. • BATTERIE : Votre téléphone étant un appareil monocoque, le cache arrière et la batterie ne sont pas amovibles. Les précautions d’emploi sont les suivantes : - Ne pas ouvrir le cache de la batterie. - Ne pas éjecter, remplacer et ouvrir la batterie. - Ne pas percer le cache arrière du téléphone. - Ne pas jeter au feu ou dans les ordures ménagères une batterie usagée, ni l’exposer à des températures supérieures à 60 °C. Le téléphone et la batterie étant un appareil monocoque, ils doivent être mis au rebut conformément à la législation en vigueur sur la protection de l’environnement. Le symbole « poubelle barrée» figurant sur votre téléphone, sa batterie et ses accessoires signifie que ces produits doivent, en fin de vie, être rapportés à des points de collecte sélective : - déchetteries municipales équipées de bacs spécifiques à ces appareils ; - bacs de collecte sur les points de vente. Ils y seront recyclés, évitant ainsi le rejet de substances dans l’environnement, et permettant la réutilisation des matériaux qui les composent. Dans les pays membres de l’Union européenne : Ces points de collecte sélective sont accessibles gratuitement. Tous les produits marqués du symbole de « poubelle barrée » doivent être rapportés à ces points de collecte. 10 • CHARGEURS Les chargeurs alimentés par secteur sont prévus pour fonctionner à une température ambiante de 0 à 40 °C. Les chargeurs de votre téléphone mobile sont conformes à la norme de sécurité des matériels de traitement de l’information et des équipements de bureau, et destinés uniquement à cet usage. Ils sont également conformes à la directive sur l’ecodesign 2009/125/CE. Étant donné que les spécifications électriques peuvent changer d’un pays à l’autre, un chargeur acheté dans un pays peut ne pas fonctionner dans un autre pays. N’utilisez le chargeur que pour l’usage pour lequel il a été conçu. • ONDES ELECTROMAGNETIQUES : La preuve de la conformité aux exigences internationales (ICNIRP) ou à la directive européenne 1999/5/CE (R&TTE) est une condition préalable à la mise sur le marché de tout modèle de téléphone portable. La protection de la santé et de la sécurité de l’utilisateur, ainsi que de toute autre personne, constitue un aspect essentiel de ces exigences internationales et de la directive européenne. CET APPAREIL EST CONFORME AUX DIRECTIVES INTERNATIONALES EN MATIÈRE D’EXPOSITION AUX ONDES RADIOÉLECTRIQUES. Votre téléphone mobile est un émetteur / récepteur radio. Il est conçu afin de ne pas dépasser les limites d’exposition aux ondes radioélectriques (champs électromagnétiques de radiofréquences) recommandées par les directives internationales. Ces directives ont été définies par un organisme scientifique indépendant (ICNIRP) et présentent une marge de sécurité importante destinée à assurer la sécurité de toutes les personnes, quel que soit leur âge ou leur état de santé. Les directives d’exposition aux ondes radioélectriques utilisent une unité de mesure appelée Débit d’Absorption Spécifique ou « DAS ». La limite de DAS appliquée aux appareils mobiles est de 2 W/kg. 11 Les tests de DAS sont réalisés en se basant sur des positions d’utilisation standard alors que l’appareil émet au niveau de puissance le plus élevé dans toutes les bandes de fréquences testées. Conformément aux directives ICNIRP pour ce modèle, les valeurs de DAS les plus élevées sont les suivantes : DAS maximum pour ce modèle et conditions du test. DAS mesuré pour une GSM900+Bluetooth+Wi-Fi 0,635 W/kg utilisation à proximité du visage DAS avec l’appareil en GSM900+Bluetooth+Wi-Fi 1,15 W/kg contact avec le corps Pour plus d’informations, vous pouvez accéder au site www.alcatelonetouch.com. Des informations complémentaires de l’OMS sur les champs électromagnétiques et la santé publique sont disponibles à l’adresse internet suivante : http://www.who.int/ peh-emf. Votre téléphone est équipé d’une antenne intégrée. Pour un fonctionnement optimal, vous devez éviter de la toucher ou de l’endommager. Les appareils mobiles offrent une large gamme de fonctions, il existe donc plusieurs méthodes pour les utiliser autres que contre l’oreille. L’appareil doit être compatible avec le kit mains libres ou le câble de données USB. Si vous utilisez un autre accessoire, assurez-vous que le produit utilisé ne présente aucune trace de métal et que le téléphone se trouve à au moins 1,0 cm du corps. En cours d’utilisation, les valeurs de DAS de cet appareil sont généralement bien inférieures aux valeurs indiquées ci-dessus. Ceci s’explique par le fait que, à des fins d’efficacité du système et pour réduire les interférences sur le réseau, la puissance de fonctionnement de votre appareil mobile décroit automatiquement lorsque l’appel ne nécessite pas une pleine puissance. Plus la puissance de l’appareil est faible, plus la valeur de DAS l’est également. La mesure du DAS lorsque l’appareil est porté à même le corps a été réalisée à une distance de séparation de 1,0 cm. Afin de respecter les directives d’exposition aux radiofréquences alors que l’appareil est utilisé et porté contre le corps, celui-ci doit se trouver au minimum à cette distance du corps. Si vous n’utilisez pas un accessoire agréé, assurez-vous que le produit que vous utilisez ne comporte pas de métal et qu’il permet de maintenir la distance indiquée entre le téléphone et le corps. Les organisations telles que World Health Organization et US Food and Drug Administration ont indiqué que si des personnes sont concernées et souhaitent réduire leur exposition, elles peuvent utiliser des kits mains libres pour tenir le téléphone à distance de la tête et du corps au cours des appels téléphoniques ou réduire la durée passée au téléphone. Par ailleurs, par mesure de prudence et bien qu’aucun danger lié à l’utilisation d’un téléphone mobile n’ait été prouvé, le Ministère de la santé recommande d’utiliser le téléphone dans de bonnes conditions de réception telles qu’indiquées sur l’écran du téléphone (quatre ou cinq barres). ll est en outre recommandé d’utiliser le kit mains libres et dans ce cas, lors d’une communication, d’éloigner le téléphone du ventre pour les femmes enceintes, et du bas ventre pour les adolescents. Votre téléphone est équipé d’une antenne intégrée. Veillez à ne pas la toucher, ni à la détériorer afin de bénéficier d’une qualité de fonctionnement optimale en communication. 12 13 • Informations réglementaires • LICENCES Les homologations et avis suivants s’appliquent dans des régions spécifiques comme indiqués. (1) Le logo microSD est une marque commerciale. Le nom, la marque et les logos Bluetooth sont la propriété de Bluetooth SIG, Inc., et l’utilisation de ces nom, marque et logos par TCT Mobile Limited et filiales est régie par une licence. Les autres marques commerciales et noms commerciaux appartiennent à leurs détenteurs respectifs. ALCATEL ONETOUCH 6036Y Bluetooth Declaration ID D022040 Le logo Wi-Fi est une marque de certification de la Wi-Fi Alliance. Le robot Android est reproduit ou modifié à partir d’un pictogramme créé et partagé par Google et utilisé conformément aux conditions décrites dans la licence Creative Commons Attribution 3.0 (ce texte s’affiche lorsque vous appuyez de manière prolongée sur Informations légales Google dans Paramètres\À propos du téléphone\Informations légales). (1) Google, le logo Google, Android, le logo Android, Google SearchTM, Google MapsTM, GmailTM, YouTube, Google Play Store, Google LatitudeTM et Google HangoutsTM sont des marques commerciales de Google Inc. Vous avez fait l’achat d’un produit qui utilise les programmes open source (http:// opensource.org/) mtd, msdosfs, netfilter/iptables et initrd en code objet, ainsi que d’autres sous licence (licence GNU General Public et Apache). Nous vous fournirons, si vous en faites la demande, la copie intégrale des codes sources correspondants, dans un délai de trois ans suivant la distribution du produit par TCT. Vous pouvez télécharger les codes sources depuis le site http://sourceforge.net/ projects/alcatel/files/. Le code source est disponible gratuitement sur Internet. (1) 14 La disponibilité dépend du pays. 15 Informations générales��������������� • Adresse Internet : www.alcatelonetouch.com • N° Hot Line Alcatel : consultez la brochure « TCT Mobile Services » ou notre site Web. • Adresse: Room 1910-12A, Tower 3, China HK City, 33 Canton Road, Tsimshatsui, Kowloon, Hong Kong Sur notre site Web, vous pourrez consulter en ligne notre rubrique FAQ (Foire aux Questions). Vous pouvez également nous contacter par e-mail pour poser vos éventuelles questions. Une version électronique de ce guide d’utilisation est disponible en anglais et dans d’autres langues, en fonction de la disponibilité sur notre serveur : www.alcatelonetouch.com Votre téléphone est un émetteur-récepteur qui fonctionne sur réseau GSM à quadruple bande (850/900/1800/1900MHz) ou UMTS à tri-bande (850/900/2100MHz), LTE à quinti-bande (B1/B3/B7/B8/B20). Cet appareil est conforme aux recommandations essentielles et autres dispositions pertinentes contenues dans la Directive 1999/5/CE. Le texte intégral de la Déclaration de Conformité de votre téléphone est disponible sur notre site Internet : www.alcatelonetouch.com. Protection contre le vol (1) Votre téléphone mobile est identifié par un numéro de série IMEI, inscrit sur l’étiquette de l’emballage et dans la mémoire de votre téléphone. Nous vous recommandons de noter le numéro la première fois que vous utilisez le téléphone en entrant * # 0 6 # et de le conserver dans un endroit sûr. Il pourra être demandé par la police ou votre opérateur si votre téléphone est volé. Grâce à ce numéro, votre téléphone mobile pourra être bloqué, donc inutilisable par une tierce personne, même si elle change la carte SIM. Clause de non-responsabilité Selon la version logicielle de votre téléphone et les services spécifiques offerts par votre opérateur, certaines différences peuvent apparaître entre la description du manuel utilisateur et le comportement du téléphone. (1) TCT Mobile ne pourra être tenu légalement responsable de telles différences, le cas échéant, ou de leurs conséquences éventuelles, l’opérateur en portant l’exclusive responsabilité. Cet appareil peut contenir des données, y compris des applications et des logiciels sous forme d’exécutable ou de code source, soumis par des tiers en vue de leur ajout dans le présent appareil (« Données de tierces parties »). Toutes les données de tierces parties incluses dans cet appareil sont fournies « telles quelles », sans garantie d’aucune sorte, expresse ou implicite, y compris sans garantie implicite de qualité marchande, d’adéquation à un objectif ou à un usage particulier / une application tierce, d’interopérabilité avec d’autres données ou applications de l’acheteur et de non-atteinte aux droits d’auteurs. L’acheteur reconnaît que TCT Mobile satisfait toutes les obligations de qualité lui incombant en tant que fabricant d’appareils mobiles en matière de droits de propriété intellectuelle. TCT Mobile ne saurait, à aucun moment, être tenu responsable de l’incapacité ou de l’impossibilité des données de tierces parties à fonctionner sur cet appareil ou en interaction avec d’autres appareils de l’acheteur. Dans la mesure permise par la loi, TCT Mobile décline toute responsabilité envers toute réclamation, revendication, poursuite ou action en justice et, plus spécifiquement, mais de façon non restrictive, toute action en responsabilité civile, s’appuyant sur une supposition quelconque de responsabilité découlant de l’utilisation, par quelque moyen que ce soit, ou de la tentative d’utilisation desdites données de tierces parties. En outre, les présentes données de tierces parties, mises à disposition gratuitement par TCT Mobile, pourront être sujettes ultérieurement à des mises à jour ou des mises à niveau payantes. TCT Mobile décline toute responsabilité à l’égard de tels coûts supplémentaires, dont la prise en charge incombe au seul acheteur. La disponibilité des applications peut varier en fonction des pays et des opérateurs. La liste des applications et logiciels potentiellement fournis avec les téléphones ne doit en aucun cas être considérée comme un engagement de la part de TCT Mobile. L’acheteur doit utiliser cette liste à titre d’information uniquement. Par conséquent, TCT Mobile ne peut être tenu responsable de l’absence de disponibilité d’une ou plusieurs applications souhaitée(s) par et à l’usage de l’utilisateur, étant donné que cette disponibilité dépend du pays et de l’opérateur auquel est abonné l’acheteur. TCT Mobile se réserve le droit, à tout moment, d’ajouter à ses appareils ou de supprimer de ses appareils des données de tierces parties sans préavis. En aucun cas TCT Mobile ne pourra être tenu responsable par l’acheteur pour toute conséquence d’un tel retrait pour l’acheteur à l’égard de l’utilisation ou de la tentative d’utilisation de telles applications et données de tierces parties. Vérifiez la disponibilité de ce service auprès de votre opérateur. 16 17 1 Votre téléphone..................... 1.1 Touches et connecteurs Connecteur de casque Logement pour carte SIM Appareil photo Flash appareil photo Logement pour carte SD Appareil photo avant Voyant indicateur Touche Volume Écran tactile Touche Marche-Arrêt Touche Menu • Appuyer sur cette touche pour accéder à davantage de paramètres. Touche Menu • Appuyer sur cette touche de manière prolongée pour ouvrir une liste des vignettes des applications récemment utilisées. Touche Accueil Touche Retour Touche Accueil Connecteur micro-USB • Depuis toute application ou tout écran, appuyer sur cette touche pour revenir à l’écran d’accueil. Touche Retour • Appuyer sur cette touche pour revenir à l’écran précédent ou pour fermer une boîte de dialogue, le menu des options, le volet de notification, etc. Ces touches sont visibles lorsque l’écran s’allume : 18 19 Touche Marche-Arrêt • Appuyer : Verrouiller l’écran/allumer l’écran. • Appuyer de manière prolongée : Afficher le menu contextuel pour choisir entre Éteindre/Redémarrer/Mode Avion/ Démarrage rapide. • Appuyer sur la touche Marche-Arrêt pendant plus de 9 secondes pour redémarrer. • Appuyer sur les touches Marche-Arrêt et Volume haut pour réinitialiser le téléphone. • Appuyer sur les touches Marche-Arrêt et Volume bas pour faire une capture d’écran. Touches de volume • En mode Appel, régler le volume du combiné ou du kit piéton. • En mode Musique/Vidéo/Diffusion en continu, régler le volume multimédia. • En mode Général, régler le volume de la sonnerie. • Couper la sonnerie d’un appel entrant. 1.2 Mise en route Pour installer une carte SIM, placez-la dans le logement avec la puce orientée vers le haut, puis faites-la glisser dans son logement.Vérifiez qu’elle est bien insérée. Pour extraire la carte, appuyez dessus et faites-la glisser vers l’extérieur. Votre téléphone prend uniquement en charge les cartes micro-SIM. Ne tentez pas d’insérer un autre type de carte SIM comme une carte mini ou nano, car vous risquez d’abîmer votre téléphone. Installer ou retirer la carte microSD 1.2.1 Mise en service Un outil d’insertion est joint à l’emballage du téléphone. Veuillez l’utiliser pour installer ou retirer facilement la carte SIM/SD. Insérer ou extraire la carte SIM Vous devez insérer votre carte SIM pour pouvoir passer des appels.Veuillez éteindre votre téléphone avant d’insérer ou d’extraire la carte SIM. 20 21 Il est conseillé de recharger complètement la batterie ( ). L’état de charge est indiqué par le pourcentage qui s’affiche à l’écran lorsque le téléphone est éteint. Le pourcentage augmente à mesure que le téléphone se recharge. Insérez la carte microSD dans son logement, contact doré vers le haut. Pour la retirer, appuyez dessus sans forcer et faites-la glisser. Avant d’extraire la carte SD, assurez-vous de l’avoir éjectée (Paramètres \ Stockage \Désinstaller la carte SD) afin d’éviter toute perte de données ou tout dommage matériel. Charger la batterie Afin de réduire la consommation électrique et le gaspillage d’énergie, une fois la batterie complètement chargée, débranchez votre chargeur de la prise. Désactivez les applications Wi-Fi, GPS, Bluetooth ou fonctionnant en arrière-plan lorsqu’elles ne sont pas utilisées. Réduisez la durée du rétroéclairage, etc. 1.2.2 Allumer votre téléphone Appuyez de manière prolongée sur la touche Marche-Arrêt jusqu’à ce que le téléphone s’allume, déverrouillez celui-ci (par glissement, code PIN, mot de passe, séquence de déverrouillage ou reconnaissance faciale), si nécessaire, et confirmez. L’écran d’accueil s’affiche. Si vous ne connaissez pas votre code PIN ou si vous l’avez oublié, adressezvous à votre opérateur. Ne laissez pas votre code PIN à proximité de votre téléphone. Conservez ces informations dans un endroit sûr lorsque vous ne les utilisez pas. Configurer votre téléphone pour la première fois Au tout premier allumage de votre téléphone, vous devez définir les options suivantes : • Sélectionnez la langue du téléphone, puis appuyez sur • Sélectionnez le mode de saisie, puis appuyez sur . . • Configurez votre connexion de données mobiles, puis appuyez sur Branchez le chargeur de batterie sur le téléphone, puis sur la prise secteur. Le voyant indicateur s’allume pendant le chargement. • Configurez la date et l’heure, puis appuyez sur • Veillez à bien insérer la batterie avant de connecter le chargeur. • Lors de la première utilisation du téléphone, veuillez charger complètement la batterie (environ 3 heures). 22 23 . . • Configurer un compte Google : si vous souhaitez configurer votre compte Google, appuyez sur Configurer maintenant. Si vous disposez d’un compte Google, appuyez sur Existant, puis saisissez votre adresse e-mail et votre mot de passe. Si vous avez oublié votre mot de passe, vous pouvez accéder au site http://www.google.com pour le récupérer. Si vous ne possédez pas de compte Google, il vous est demandé d’en créer un en appuyant sur Nouveau. • L’écran de fin de configuration apparaît. Appuyez sur pour confirmer. Même si aucune carte SIM n’est installée, votre téléphone s’allume et vous pouvez vous connecter à un réseau Wi-Fi, (voir la section “6.1.2 Wi-Fi”), vous connecter à votre compte Google et utiliser certaines fonctionnalités. 1.2.3 Éteindre votre téléphone Appuyez de manière prolongée sur la touche Marche-Arrêt depuis l’écran d’accueil jusqu’à ce que les options du téléphone apparaissent, puis sélectionnez Éteindre. 1.3 Écran d’accueil Vous pouvez placer tous les éléments de votre choix (applications, raccourcis, widgets et dossiers) ou afficher ceux que vous utilisez le plus souvent sur votre écran d’accueil pour pouvoir y accéder rapidement. Appuyez sur la touche Accueil pour passer à l’écran d’accueil. Barre d’état • Indicateurs d’état/notification • Faire glisser le doigt vers le bas depuis cette zone pour ouvrir le panneau des notifications. Appuyer sur une icône pour ouvrir une application, un dossier, etc. Applications de la barre des favoris • Appuyer pour accéder à l’application. • Appuyer de manière prolongée pour déplacer l’application ou en changer. Onglet Application • Appuyer pour ouvrir le menu principal. L’écran d’accueil est conçu dans un format étendu offrant un espace supplémentaire pour ajouter des applications, des raccourcis, etc. Faites glisser l’écran d’accueil horizontalement, à gauche et à droite, pour obtenir une vue complète. 1.3.1 Utiliser l’écran tactile Appuyer Pour accéder à une application, appuyez dessus avec le doigt. Appuyer de manière prolongée Pour accéder aux options proposées pour un élément, appuyez de manière prolongée. Par exemple, sélectionnez un contact dans Contacts, puis maintenez le doigt sur ce contact ; une liste d’options s’affiche alors à l’écran. 24 25 1.3.2 Barre d’état Faire glisser Placez le doigt sur l’écran afin de faire glisser un objet ailleurs. Depuis la barre d’état, vous pouvez afficher l’état du téléphone et des informations de notification. Icônes d’état Faire défiler Faites glisser le doigt sur l’écran afin de faire défiler verticalement les applications, les images, les pages Web, etc. Vous pouvez également faire défiler l’écran horizontalement. L’appareil prend également en charge le zoom à l’aide d’un doigt dans les fonctions SMS/MMS, Navigateur, E-mail, Appareil photo et Galerie. Appuyez deux fois sur l’écran, puis faites-le défiler à l’aide d’un doigt pour effectuer un zoom avant/arrière. Feuilleter Comparable au glissement, ce geste permet des déplacements plus rapides. Pincer / Écarter Placez deux doigts sur la surface de l’écran, puis écartez-les ou rapprochezles pour redimensionner un élément à l’écran. Pivoter Réorientez automatiquement l’écran du mode portrait au mode paysage en faisant pivoter le téléphone sur le côté pour bénéficier d’un affichage plus étendu. GPRS connecté Aucun signal GPRS en service Alarme réglée EDGE connecté Bluetooth activé Connecté à un appareil Bluetooth EDGE en service 3G connecté Haut-parleur activé 3G en service Itinérance / HSPA (3G+) connecté HSPA (3G+) en service Aucune carte SIM installée HSPAP connecté Désactiver mode vibration HSPAP en service Sonnerie coupée 4G connecté Micro du téléphone muet 4G en service Batterie épuisée Wi-Fi activé Batterie faible Batterie partiellement épuisée Batterie pleine Batterie en cours de rechargement Connecté à un réseau Wi-Fi Intensité du signal Mode Avion 26 Kit mains libres connecté 27 Icônes de notification Appuyez sur la barre d’état et faites-la glisser vers le bas pour ouvrir le volet de réglage rapide ou le volet de notification. Faites-le glisser vers le haut pour le refermer. En cas de notifications, vous pouvez appuyer dessus pour y accéder directement. Nouveau message Gmail Appel manqué Nouvel e-mail Renvoi d’appel activé Nouveau SMS ou MMS Morceau de musique en cours de lecture Problème de réception de SMS ou MMS Connecté au VPN Nouveau Google Hangouts Déconnecté du VPN Nouveau message vocal Radio allumée Événement à venir Envoi de données Erreur de capture d’écran Téléchargement de données Capture d’écran réussie Volet de réglage rapide Appuyez sur la barre d’état et faites-la glisser vers le bas pour ouvrir le volet de réglage rapide, où vous pouvez activer ou désactiver des fonctions ou changer de mode en appuyant sur les icônes correspondantes. Appuyer pour accéder au volet des notifications. Appuyer pour accéder aux Paramètres, où il est possible de sélectionner davantage d’options. Téléchargement terminé Carte microSD saturée La carte SD peut être retirée en toute sécurité Préparation de la carte SD Sélectionner un mode de saisie Réseau Wi-Fi ouvert disponible Téléphone branché par un câble USB Partage par USB et Partage par Wi-Fi activés Mise à jour système disponible Partage par USB activé Seuil d’utilisation l’opérateur proche dépassé Partage par Wi-Fi activé GPS activé Volet de notification En présence de notifications, appuyez sur la barre d’état et faites-la glisser vers le bas pour ouvrir le volet des notifications et lire les informations détaillées. de ou Réception de données de positionnement GPS 28 29 Appuyer sur cette option pour ouvrir la barre de configuration rapide et activer / désactiver les paramètres correspondants (fonctions ou modes). Recherche vocale • Appuyez sur de dialogue. depuis la barre de recherche afin d’afficher une zone • Énoncez le mot ou l’expression à rechercher. Une liste de résultats de recherche apparaît dans laquelle vous pouvez effectuer votre choix. Appuyer pour effacer toutes les notifications d’événements (les autres notifications en cours restent présentes à l’écran). 1.3.3 Barre de recherche Le téléphone offre une fonction de recherche permettant de retrouver des informations au sein des applications, du téléphone ou sur le Web. 1.3.4 Verrouiller/Déverrouiller votre écran Pour protéger votre téléphone et votre confidentialité, vous pouvez verrouiller l’écran du téléphone en le faisant défiler ou en créant une séquence de verrouillage, un code PIN, un mot de passe, etc. Pour créer une séquence de déverrouillage d’écran (voir la section “Screen lock” pour plus de détails) • Appuyez sur la touche Menu depuis l’écran d’accueil, puis sur Paramètres \ Sécurité \ Verrouiller l’écran \ Configuration. • Saisissez votre séquence. Saisir votre séquence de déverrouillage. Recherche textuelle • Appuyez sur la barre de recherche depuis l’écran d’accueil. Appuyer pour confirmer en recommençant la séquence. • Saisissez le mot ou l’expression à rechercher. • Appuyez sur l’icône recherche sur le Web. du clavier si vous souhaitez effectuer une 30 31 Pour créer un code PIN ou un mot de passe pour déverrouiller l’écran • Appuyez sur la touche Menu depuis l’écran d’accueil, puis sur Paramètres \ Sécurité \ Verrouiller l’écran \ PIN ou Mot de passe. 1.3.5 Personnaliser l’écran d’accueil Ajouter • Configurez votre code PIN ou votre mot de passe. Vous pouvez appuyer de manière prolongée sur un dossier, une application ou un widget pour activer le mode Déplacer, puis faites glisser l’élément vers l’écran d’accueil de votre choix. Pour verrouiller l’écran du téléphone Repositionner Appuyez une fois sur la touche Marche-Arrêt pour verrouiller l’écran. Appuyez de manière prolongée sur l’élément à repositionner pour activer le mode Déplacer, faites glisser l’élément vers l’emplacement souhaité, puis relâchez-le. Vous pouvez déplacer des éléments à la fois sur l’écran d’accueil et dans la zone des favoris. Maintenez l’icône située sur le bord gauche ou droit de l’écran pour faire glisser l’élément sur un autre écran d’accueil. Pour déverrouiller l’écran du téléphone Appuyez une fois sur la touche Marche/Arrêt pour allumer l’écran, saisissez la séquence de déverrouillage que vous avez créée ou saisissez le code PIN, le mot de passe, etc. pour déverrouiller l’écran. Si vous avez choisi le déverrouillage par Glisser vous pouvez: Supprimer • Quand l’écran est éteint, toucher 2 fois rapidement l’écran pour le déverrouiller, Appuyez de manière prolongée sur l’élément à supprimer afin d’activer le mode Déplacer, faites glisser l’élément en haut de l’icône et relâchez-le lorsqu’il passe au rouge. • Ou appuyer sur la touche d’allumage pour allumer l’écran et ensuite glisser vers la droite l’écran pour le déverrouiller ou vers la gauche pour utiliser l’appareil photo. Créer des dossiers Pour mieux organiser les éléments (raccourcis ou applications) présents sur l’écran d’accueil et dans la zone des favoris, vous pouvez les ranger dans un dossier en les empilant les uns sur les autres. Pour renommer un dossier, ouvrez-le et appuyez sur sa barre de titre pour saisir le nouveau nom. Personnaliser le fond d’écran Appuyez sur la touche Menu de l’écran d’accueil, puis sur Choisipour personnaliser le fond d’écran. 32 33 1.3.6 Widgets et applications récemment utilisées 1.3.7 Régler le volume Consulter des widgets Utiliser la touche Volume Appuyez de manière prolongée sur la zone vierge de l’écran d’accueil pour afficher tous les widgets au bas de l’écran d’accueil. Appuyez sur la zone vierge pour revenir à l’écran d’accueil d’origine. Pour régler le volume, appuyez sur la touche Volume. Pour activer le vibreur, appuyez sur la touche Volume bas jusqu’à ce que le téléphone vibre. Appuyez à nouveau sur la touche Volume bas pour activer le mode silencieux. Consulter les applications récemment utilisées Utiliser le menu Paramètres Pour consulter les applications récemment utilisées, vous pouvez appuyer de manière prolongée sur la touche Menu depuis l’écran d’accueil. Sélectionnez une vignette dans la fenêtre pour ouvrir l’application concernée. Appuyez sur la touche Menu de l’écran d’accueil, puis sur Paramètres \ Son \ Volume pour régler, à votre guise, le volume des outils multimédias, de la sonnerie, de l’alarme, etc. Faites défiler à l’horizontale pour afficher toutes les vignettes des applications récemment utilisées. Appuyez sur une vignette et faites-la glisser vers le haut pour la supprimer ou vers le bas pour la verrouiller. Appuyez sur au bas de l’écran pour activer l’amplification via une seule touche qui vide la mémoire utilisée par les applications récentes. Si une vignette est verrouillée, sa mémoire ne sera pas vidée. 34 35 2 Saisir du texte........................ 2.1 Utiliser le clavier à l’écran 2.2 Modifier le texte Vous pouvez modifier le texte que vous avez saisi. • Appuyez de manière prolongée ou deux fois sur le texte à modifier. • Faites glisser les onglets pour modifier la partie en surbrillance. Paramètres du clavier intégré Depuis l’écran d’accueil, appuyez sur la touche Menu, sélectionnez Paramètres \ Langue et saisie, puis appuyez sur l’icône Paramètres à droite de l’option Clavier Android. Une série de paramètres vous permet de faire votre choix. • Les options suivantes apparaissent : Tout sélectionner , Copier ou Coller , Couper . • Appuyez sur l’icône ou sur la zone vierge de l’écran pour revenir en arrière sans effectuer aucune action. Changer l’orientation du clavier à l’écran Faites pivoter le téléphone sur le côté ou replacez-le droit afin de changer l’orientation du clavier à l’écran. Vous pouvez aussi le régler en modifiant les paramètres correspondants (appuyez sur la touche Menu depuis l’écran d’accueil, puis sur Paramètres \ Affichage \ Rotation automatique de l’écran). 2.1.1 Clavier Android Vous pouvez aussi insérer un nouveau texte si vous le souhaitez Appuyer pour saisir du texte ou des nombres. Appuyer pour basculer entre les modes de saisie « abc/Abc ». Appuyer de manière prolongée pour passer en mode de saisie « abc/ ABC ». Appuyer pour basculer entre le clavier numérique et celui des symboles. • Appuyez à l’endroit où vous voulez taper ou appuyez de manière prolongée sur l’espace vierge. Le curseur clignote et le tabulateur apparaît. Faites glisser le tabulateur pour déplacer le curseur. • Si vous avez sélectionné un texte, appuyez sur le tabulateur pour afficher l’icône COLLER qui vous permet d’effectuer immédiatement le collage. Appuyer de manière prolongée pour sélectionner des symboles/émoticônes. Appuyer pour accéder à la saisie vocale. Appuyer de manière prolongée pour accéder aux options correspondantes. 36 37 3 3.1 ppels, journal d’appels et A contacts.................................. Téléphoner.................................................... 3.1.1 Passer un appel Vous pouvez facilement passer un appel à l’aide de l’option Téléphone. Appuyez sur l’icône de l’écran d’accueil pour accéder à l’application Téléphone. Afficher le(s) numéro(s) proposé(s). Appuyer sur le numéro qui s’affiche pour le composer. Si vous faites une erreur, vous pouvez supprimer les chiffres incorrects en appuyant sur . Pour mettre fin à un appel, appuyez sur ou sur la touche Marche-Arrêt (lorsque l’option Paramètres d’appel \ Marche/arrêt raccroche est activée). Paramètres de numérotation abrégée Vous pouvez accéder à cet écran de paramètres en appuyant sur la touche Menu, puis sur Numérot. rapide sur l’écran de numérotation. Sélectionnez des contacts pour définir les touches d’écran 2 à 9 comme numérotation abrégée. Passer un appel international Pour passer un appel international, appuyez de manière prolongée sur pour entrer un « + », puis composez le préfixe international du pays suivi par le numéro de téléphone complet, et finalement sélectionnez . Passer un appel d’urgence Appuyer de manière prolongée pour accéder au répondeur Faire glisser pour accéder aux Appels et Contacts. Appuyer pour masquer / afficher le clavier. Si votre téléphone est sous couverture d’un réseau, composez le numéro d’urgence et appuyez sur pour passer un appel d’urgence. Il n’est pas nécessaire d’insérer une carte SIM, ni de taper le code PIN. Composez ensuite directement le numéro souhaité à partir du clavier ou sélectionnez un correspondant dans les Contacts ou les Appels en faisant défiler ou en touchant les onglets, puis appuyez sur pour passer l’appel. Vous pouvez enregistrer le numéro dans vos Contacts en appuyant sur la touche , puis sur Créer un contact. 38 39 3.1.2 Accepter ou rejeter un appel Pour choisir le numéro de la messagerie vocale, appuyez sur la touche Menu à partir de l’écran de numérotation, puis sur Paramètres \ Messagerie vocale \ Configuration \ Numéro de messagerie vocale. Si vous recevez un message vocal, l’icône apparaît dans la barre d’état. Ouvrez le volet des notifications et appuyez sur Nouveau message vocal. 3.1.4 En cours d’appel Pour régler le volume lors d’un appel, appuyez sur la touche Volume haut/bas. Lorsque vous recevez un appel : • Pour prendre l’appel, faites glisser l’icône • Pour rejeter l’appel, faites glisser l’icône vers la droite. vers la gauche. • Pour rejeter l’appel et envoyer un message prédéfini, faites glisser l’icône vers le haut. Pour désactiver la sonnerie d’un appel entrant, appuyez sur la touche Volume haut/bas ou retournez le téléphone (lorsque l’option Paramètres d’appel /Retourner coupe le son est activée). 3.1.3 Appeler votre messagerie vocale Votre messagerie vocale est mise à disposition par l’opérateur afin que vous ne manquiez aucun appel. Cette messagerie fonctionne comme un répondeur que vous pouvez consulter à tout moment. Pour accéder à votre messagerie vocale, appuyez de manière prolongée sur l’icône de l’onglet Téléphone. 40 Appuyez pour mettre fin à l’appel en cours. Appuyez pour afficher le clavier numérique. Appuyez pour activer le haut-parleur en cours d’appel. Appuyez à nouveau pour désactiver le haut-parleur. Appuyez pour couper la sonnerie de l’appel en cours. Appuyez à nouveau pour réactiver la sonnerie de l’appel. 41 Appuyez pour mettre l’appel en cours en attente. Appuyez à nouveau pour récupérer l’appel. Appuyez pour démarrer l’enregistrement. Appuyez pour ajouter un appel, trouver des contacts ou ouvrir le mode Bluetooth. À unAfin d’éviter les erreurs de manipulation de l’écran tactile lors des appels, l’écran se verrouille automatiquement lorsque vous approchez le téléphone de votre oreille et se déverrouille quand vous l’en éloignez. 3.1.5 Gérer plusieurs appels Grâce à votre téléphone, vous pouvez gérer plusieurs appels simultanément. Lorsque vous acceptez deux appels, appuyez sur l’icône . Vous pouvez alors passer d’une ligne à l’autre. L’appel en cours est mis en attente et vous pouvez répondre à l’autre appel. (1) Vous pouvez établir une conférence entre plusieurs appels. • Appelez le premier participant à la conférence. • Appuyez sur l’icône . • Appuyez sur Ajout appel pour composer un numéro et appuyez sur , puis cliquez sur et Fus. appels pour démarrer la conférence. • Appuyez sur pour mettre fin à la conférence et déconnecter tous les participants. (1) Paramètres d’appel vocal • Renvoi d’appels : Appuyez sur cette option pour configurer la manière dont les appels seront transférés lorsque vous êtes occupé, que vous ne répondez pas ou que vous n’êtes pas joignable. • Autres paramètres : Numéro de l’appelant : Appuyez sur cette option pour utiliser les paramètres opérateur par défaut et afficher mon numéro. Appel en attente : Cochez la case pour être notifié des nouveaux appels entrants pendant un appel. Statut d’appel en attente : Cette option vous permet de vérifier les informations d’état de l’appel en attente. Passer d’un appel à l’autre Passer un appel en conférence 3.1.6 Paramétrer les options d’appel Appuyez sur la touche Menu depuis l’écran de numérotation, puis sur Paramètres. Vous accédez aux options suivantes : Paramètres de la messagerie vocale • Service de messagerie : Cette option permet d’ouvrir une boîte de dialogue où vous pouvez sélectionner le service de messagerie de l’opérateur ou tout autre service. • Paramètres de messagerie vocale : Si vous utilisez le service de messagerie de votre opérateur, une boîte de dialogue s’ouvre, vous permettant de saisir le numéro de téléphone à utiliser pour écouter et gérer votre messagerie vocale. Vous pouvez saisir une virgule (,) pour insérer une pause dans le numéro, par exemple pour ajouter un mot de passe après le numéro de téléphone. Selon votre opérateur. 42 43 Autres paramètres d’appel • Numéros autorisés : Numéros autorisés (FDN) est un mode de fonctionnement de la carte SIM qui permet de restreindre les appels sortants à certains numéros de téléphone. Ces numéros sont ajoutés à la liste des numéros autorisés. L’application la plus pratique des numéros autorisés est la possibilité pour les parents de restreindre les numéros de téléphone que leurs enfants peuvent appeler. Pour des raisons de sécurité, vous serez invité à activer ces numéros en saisissant le code PIN2 de la carte SIM que vous obtiendrez auprès de votre fournisseur de services ou du fabricant de la carte. • Numéros de service : Vous pouvez passer un appel à partir de la liste des appels autorisés. • Numérotation sonore : Cochez cette case pour activer les tonalités lorsque vous utilisez le clavier de numérotation. • Réponses rapides : Appuyez pour modifier les réponses rapides qui sont utilisées lorsque vous refusez un appel via un message. • Rappel vibreur : Cochez cette case pour activer le vibreur lorsque l’appel est connecté. • Retourner coupe le son : Si vous cochez cette case, vous pouvez désactiver la sonnerie d’appel des appels entrants en retournant le téléphone. • Marche/arrêt raccroche : Cochez cette case pour mettre fin à un appel en appuyant sur la touche Marche-Arrêt. • Assistance auditive : L’assistance auditive peut être utilisée par les personnes sourdes, malentendantes ou muettes. Après avoir connecté le téléphone et le dispositif d’assistance auditive, celui-ci se connecte à un service de relais qui convertit la conversation en texte pour la personne utilisant ladite assistance et le texte en conversation vocale pour son interlocuteur. • Suppression du bruit : Cochez cette case pour réduire le bruit de fond. 44 • Mode Poche : Cochez cette case pour augmenter le volume de la sonnerie et activer le mode vibration lorsque l’appareil se trouve dans une poche ou dans un sac. • Mode TTY : Le mode TTY peut être utilisé par les personnes sourdes, malentendantes ou muettes. 3.2 Journal d’appels Votre journal d’appels est accessible en appuyant sur depuis l’écran de numérotation. Appuyez sur à droite du contact/numéro pour passer directement l’appel. Appuyez sur un contact ou un numéro pour afficher les informations le concernant ou des opérations supplémentaires. Vous pouvez afficher les informations détaillées d’un appel, passer un nouvel appel ou envoyer des messages à un contact ou à un numéro, ajouter un numéro aux Contacts, etc. Pour effacer la totalité du journal d’appels, appuyez sur la touche Menu et sur Effacer tous les appels. 3.3 Contacts....................................................... Les Contacts vous permettent de joindre facilement et rapidement les personnes que vous souhaitez contacter. Vous pouvez afficher et créer des contacts sur votre téléphone, puis les synchroniser avec vos contacts Gmail, d’autres applications sur le Web ou sur votre téléphone. 3.3.1 Consulter vos Contacts Pour accéder à cette fonction, appuyez sur puis sur Contacts. 45 depuis l’écran d’accueil, Appuyer pour afficher vos groupes de contacts. Pour créer un nouveau groupe, appuyez sur la touche Menu, sélectionnez Ajouter un groupe, saisissez le nouveau nom, puis appuyez sur OK pour confirmer. Appuyer pour visualiser vos contacts favoris. 3.3.3 Ajouter un contact Appuyer sur l’image pour ouvrir la fenêtre Liens rapides vers. Appuyez sur l’icône contact. Appuyer pour visualiser les informations détaillées relatives au contact. Appuyer pour lancer une recherche dans les Contacts Appuyer pour ajouter un nouveau contact. Appuyez sur la touche Menu pour afficher les options de la liste de contacts. Vous accédez aux options suivantes : dans la liste des contacts pour créer un nouveau Vous devez indiquer le nom du contact et les autres informations le concernant. Vous pouvez facilement passer d’un champ à l’autre en faisant défiler l’écran vers le haut ou vers le bas. Appuyer pour enregistrer. Appuyer pour sélectionner une image pour le contact. Appuyer pour ajouter un nouveau libellé. • Contacts à afficher Choisir les contacts à afficher. Appuyer pour ajouter un nouveau numéro. Appuyer pour effacer le numéro. • Importer/Exporter Importer ou exporter des contacts entre le téléphone, la carte SIM et la carte microSD, ou partager des contacts. Appuyer pour développer les libellés prédéfinis de cette catégorie. • Supprimer Sélectionner indésirables. • Comptes Gérer les paramètres de synchronisation pour différents comptes. • Paramètres Modifier l’affichage de la liste de tri et des noms de contacts. et supprimer des contacts 3.3.2 Gérer les groupes de contacts Si vous souhaitez ajouter un complément d’informations, appuyez sur Ajouter un champ pour ajouter une nouvelle catégorie. Une fois terminé, appuyez sur OK pour enregistrer. Pour quitter sans enregistrer, appuyez sur la touche Menu, puis sur Abandonner. Le groupe de contacts vous permet de mieux organiser vos contacts. Vous pouvez ajouter, supprimer et afficher des groupes sur l’écran Groupe. 46 47 Ajouter/Supprimer des contacts des favoris(1) Pour ajouter un contact à vos favoris, appuyez dessus afin d’en afficher les coordonnées, puis appuyez sur pour l’ajouter aux favoris (l’étoile devient blanche). Pour retirer un contact des favoris, appuyez sur l’étoile blanche présente sur l’écran des coordonnées du contact. 3.3.4 Modifier vos contacts Pour modifier les coordonnées d’un contact, appuyez sur la touche Menu depuis l’écran correspondant, puis sur Modifier. Une fois terminé, appuyez sur OK. Modifier le numéro de téléphone par défaut d’un contact Le numéro de téléphone par défaut (numéro prioritaire pour passer un appel ou envoyer un message) sera toujours affiché sous le nom du contact. Si un contact a été paramétré pour que ses appels soient automatiquement envoyés à la messagerie vocale, votre téléphone ne sonnera pas et ses appels seront directement transférés à cette messagerie. Supprimer un contact Pour supprimer un contact, appuyez sur la touche Menu et sur Supprimer depuis l’écran des coordonnées correspondantes. Cochez le contact à supprimer et appuyez sur √ pour confirmer. Appuyez sur Tout sélectionner pour supprimer tous les contacts. Le contact supprimé est également retiré des autres applications du téléphone ou du Web lors de la synchronisation suivante. 3.3.5 Communiquer avec vos contacts À partir de la liste de contacts, vous pouvez communiquer avec vos contacts en les appelant ou en échangeant des messages. Pour appeler un contact, sélectionnez ce dernier afin d’accéder à l’écran de ses coordonnées, puis appuyez sur son numéro. Pour modifier le numéro de téléphone par défaut, appuyez de manière prolongée sur le numéro que vous souhaitez définir comme numéro de téléphone par défaut sur l’écran des coordonnées du contact, puis sélectionnez Définir par défaut. Une icône apparaît après le numéro. Pour envoyer un message à un contact, sélectionnez le contact afin d’accéder à l’écran de ses coordonnées, puis appuyez sur l’icône à droite du numéro. Ce choix n’est possible que lorsque le contact a plusieurs numéros. Utiliser les Liens rapides Android Transférer les appels vers la messagerie vocale / Définir la sonnerie d’un contact(2) Appuyez sur l’image d’un contact pour ouvrir les Liens rapides Android, puis sélectionnez le numéro ou l’icône du mode de communication que vous souhaitez utiliser. Depuis l’écran des coordonnées d’un contact, appuyez sur la touche Menu pour afficher les options de la liste de contacts, puis sur Appels vers messag. voc. ou Régler sonnerie. (1) (2) Seuls les contacts du téléphone peuvent être ajoutés aux favoris. Vous pouvez uniquement régler la sonnerie des contacts du téléphone. 48 49 Vous pouvez partager un ou plusieurs contacts avec d’autres personnes en leur envoyant une vCard via Bluetooth, Gmail, etc. Sélectionnez le contact que vous souhaitez partager, appuyez sur la touche Menu et sur Partager depuis l’écran des coordonnées du contact, puis choisissez l’application avec laquelle effectuer cette opération. 3.3.7 Afficher des contacts Pour chaque compte, vous pouvez définir quel groupe de contacts afficher dans la liste des contacts. Appuyez sur la touche Menu et sur Contacts à afficher depuis la liste des contacts, puis choisissez ceux à afficher. Les icônes disponibles dépendent des informations dont vous disposez à propos du contact, ainsi que des applications et des comptes configurés sur votre téléphone. 3.3.6 Importer, exporter et partager des contacts Ce téléphone vous permet d’importer ou d’exporter des contacts entre le téléphone, la carte SIM, la carte microSD et la mémoire du téléphone. Depuis l’écran Contacts, appuyez sur la touche Menu pour accéder aux options, et sur Importer/exporter, puis sélectionnez Importer depuis la SIM, Exporter vers carte SIM, Importer depuis mémoire, Exporter vers la mémoire ou Partager les contacts visibles. Pour importer / exporter un seul contact de ou vers votre carte SIM, choisissez un compte et ciblez la ou les carte(s) SIM, sélectionnez le contact à importer ou exporter, et appuyez sur l’icône √ pour confirmer. Pour importer / exporter tous les contacts de ou vers votre carte SIM, choisissez une ou plusieurs cartes SIM, cochez Tout sélectionner et appuyez sur l’icône √ pour confirmer. Appuyez sur la touche Menu et sur Paramètres. Vous pouvez trier la liste par prénoms ou noms de famille, mais aussi afficher les contacts selon leur nom ou leur prénom. 3.3.8 Fusionner/Fractionner des contacts(1) Pour éviter tout doublon, vous pouvez ajouter les informations d’un nouveau contact à celles d’un contact existant. Sélectionnez le contact auquel vous souhaitez ajouter des informations, appuyez sur la touche Menu, puis sur Modifier. Appuyez de nouveau sur la touche Menu et enfin sur Joindre. Vous devez alors sélectionner le contact dont vous souhaitez fusionner les informations avec celles du premier contact. Les informations du second contact sont ajoutées à celles du premier contact, et le second contact n’apparaîtra plus dans la liste des contacts. Pour fractionner les informations d’un contact, sélectionnez le contact souhaité, appuyez sur la touche Menu et sur Modifier. Appuyez de nouveau sur la touche Menu, sur Séparer, puis sur OK pour confirmer. (1) 50 Uniquement disponible pour les contacts du téléphone. 51 3.3.9 Comptes Les contacts, les données ou d’autres informations sont synchronisables à partir de plusieurs comptes, en fonction des applications installées sur votre téléphone. Pour ajouter un compte, faites défiler le volet des notifications vers le bas et appuyez sur pour accéder à Paramètres, puis sur Ajouter un compte. Vous devez sélectionner les types de compte que vous ajoutez, tel que Google, entreprise, etc. Comme pour la configuration des autres comptes, vous devez saisir des informations détaillées, telles que le nom d’utilisateur, le mot de passe, etc. Vous pouvez supprimer un compte afin d’effacer toutes les informations correspondantes au niveau du téléphone. Ouvrez l’écran Paramètres, appuyez sur le compte à supprimer, appuyez sur la touche Menu et sélectionnez Supprimer le compte, puis confirmez. Activer/Désactiver la synchronisation et la synchronisation automatique Pour accéder à l’écran Compte, appuyez sur un compte, cochez ou décochez la ou les cases pour activer ou désactiver la synchronisation automatique du compte. Lorsque cette option est activée, toutes les modifications apportées aux informations stockées sur le téléphone ou sur les applications hébergées en ligne sont automatiquement synchronisées. 4 4.1 MS/MMS, Gmail/E-mail, S Google Hangouts................... SMS/MMS...................................................... Votre téléphone vous permet de créer, modifier et recevoir des messages texte (SMS) et des messages multimédia (MMS). Pour accéder à cette fonction, appuyez sur puis sur SMS/MMS. Pour consulter les messages stockés sur votre carte SIM, appuyez sur la touche Menu depuis l’écran SMS/MMS, puis sur Paramètres \ Gestion messages carte SIM. 4.1.1 Rédiger un message Sur l’écran reprenant la liste des messages, appuyez sur l’icône de nouveau message pour rédiger un SMS ou un MMS. Synchronisation manuelle Vous pouvez également synchroniser manuellement un compte sur l’écran Comptes. Pour cela, appuyez sur un compte de la liste, puis sur la touche Menu et sélectionnez Synchroniser maintenant. 52 depuis l’écran d’accueil, 53 Envoyer un MMS • Appuyer pour afficher la totalité de la conversation. • Appuyer de manière prolongée pour activer le mode suppression. Appuyer pour créer un message. Appuyer pour lancer une recherche dans tous les messages. Pour les contacts enregistrés, sélectionnez la photo afin d’ouvrir la fenêtre Liens rapides vers permettant de communiquer avec le contact souhaité. Pour les contacts non enregistrés, sélectionnez la photo afin d’ajouter leur numéro à vos Contacts. Les MMS sont des messages permettant d’envoyer des vidéos, des images, des photos, des animations, des diapositives et des sons à d’autres téléphones mobiles compatibles ou à des adresses e-mail. Un SMS est automatiquement converti en MMS lorsque des fichiers multimédia (image, vidéo, son, diapositives, etc.) sont joints, ou qu’un objet ou des adresses e-mail sont ajoutés. Pour envoyer un MMS, saisissez le numéro de téléphone du destinataire dans la barre À et appuyez sur la barre Saisissez un message pour taper le texte du message. Appuyez sur la touche Menu pour ouvrir le menu des options, puis sur Ajouter un objet pour ajouter un objet. Une fois terminé, appuyez sur pour transmettre le MMS. Options des pièces jointes : • Prendre une photo Accédez à l’appareil photo pour prendre une photo à mettre en pièce jointe. • Prendre une vidéo Accédez au caméscope pour enregistrer une vidéo à mettre en pièce jointe. Envoyer un SMS Indiquez le numéro du téléphone mobile du destinataire dans la barre À ou appuyez sur pour ajouter des destinataires, puis appuyez sur la barre Rédigez votre message pour saisir le texte du message. Appuyez sur l’icône pour insérer des émoticônes. Une fois terminé, appuyez sur pour envoyer le message. Un SMS de plus de 160 caractères sera facturé comme plusieurs SMS. Un compteur indiquant le nombre de caractères restants s’affiche dans l’angle supérieur droit du champ de saisie, afin de vous rappeler le nombre maximal de caractères autorisé pour un message. Les lettres spécifiques (accent) augmentent également la taille d’un SMS, ce qui peut générer l’envoi de plusieurs SMS à votre destinataire. 54 • Enregistrer message Accédez à l’enregistreur pour enregistrer un message vocal à mettre en pièce jointe. • Contact Accédez aux Contacts pour sélectionner un contact à mettre en pièce jointe. • Images Accédez à la Galerie ou à Mes fichiers pour mettre une image en pièce jointe. • Vidéos Accédez à la Galerie ou à Mes fichiers pour mettre une vidéo en pièce jointe. • Audio Sélectionnez un fichier audio à mettre en pièce jointe. 55 • Agenda Accédez à l’application Agenda pour sélectionner un ou plusieurs événements à joindre. • Diaporama Accédez à l’écran Modifier le diaporama, appuyez sur Ajouter une diapositive pour créer une nouvelle diapositive, puis appuyez sur la diapositive existante pour la modifier (voir l’image suivante). Appuyez sur la touche Menu pour obtenir davantage d’options, comme le réglage de la durée d’une diapositive, l’ajout de musique, etc. 4.1.2 Gérer les messages Lorsque vous recevez un message, l’icône apparaît dans la barre d’état afin de vous prévenir. Faites glisser la barre d’état vers le bas pour ouvrir le volet de notification, appuyez sur le nouveau message pour l’ouvrir et lisezle.Vous pouvez également accéder à l’application SMS/MMS et sélectionner un message afin de l’ouvrir. Les messages sont regroupés en conversations. Pour répondre à un message, appuyez sur le message concerné pour ouvrir l’écran de saisie, saisissez votre texte, puis appuyez sur 56 . Appuyez de manière prolongée sur un SMS dans l’écran qui affiche tous ses détails. Vous avez accès aux options de message suivantes : • Sélectionner le texte Appuyez sur cette option pour sélectionner le texte du message à copier, couper, ajouter au dictionnaire, etc. • Copier le texte Cette option apparaît si le message est un SMS. Appuyez sur cette option pour copier le contenu du message en cours. Vous pouvez ensuite coller ce contenu dans la zone de saisie du nouveau message que vous êtes en train de rédiger. • Transférer Appuyez sur cette option pour transmettre le message à un autre destinataire. • Supprimer le message Appuyez sur cette option pour supprimer le message affiché. • Verrouiller/ Déverrouiller le message Appuyez sur cette option pour verrouiller / déverrouiller un message afin d’autoriser sa suppression si le nombre maximal de messages stockés est atteint. • Afficher les détails du message Appuyez sur cette option pour consulter les détails d’un message. • Sauvegarder le message sur la carte SIM Sélectionnez cette option pour enregistrer le message sur la carte SIM. 57 4.1.3 Définir les paramètres des messages Paramètres des MMS Vous pouvez définir un ensemble de paramètres pour vos messages. Depuis l’écran de l’application SMS/MMS, appuyez sur la touche Menu et sélectionnez Paramètres. • Accusés de réception Stockage • Anciens messages Appuyez sur cette option pour stocker les anciens messages lorsque le nombre maximal de messages stockés est atteint. • Limite pour les SMS Appuyez sur cette option pour définir le nombre de SMS à enregistrer par conversation. • Limite pour les MMS Appuyez sur cette option pour définir le nombre de MMS à enregistrer par conversation. • Confirmations de Sélectionnez cette option pour demander un lecture rapport et savoir si chacun des destinataires a bien lu les MMS que vous lui avez envoyés. • Récupération auto Appuyez sur cette option pour télécharger automatiquement sur votre téléphone l’intégralité du MMS (y compris le contenu du message et la pièce jointe). Désactivez cette option pour télécharger uniquement l’en-tête du MMS. • Itinérance Paramètres des SMS • Accusés de réception Appuyez sur cette option pour demander un accusé de réception pour chaque SMS envoyé. • Gestion messages Appuyez sur cette option pour gérer les SMS carte SIM stockés sur votre carte SIM. • Modifier le texte rapide Appuyez sur cette option pour ajouter ou modifier des modèles de message. • Centre de services Appuyez sur cette option pour afficher le numéro SMS du centre de services. Appuyez sur cette option pour demander un accusé de réception pour chaque MMS envoyé. Appuyez sur cette option pour télécharger automatiquement l’intégralité du MMS (y compris le contenu du message et la pièce jointe) lorsque vous êtes connecté au réseau d’un autre opérateur. Désactivez cette option pour télécharger uniquement l’en-tête du MMS et éviter ainsi les frais supplémentaires. • Mode de création Changer de mode de création. • Taille maximale du message Appuyez sur cette option pour définir la taille maximale du message. Notifications • Notifications Appuyez sur cette option pour afficher les notifications de message dans la barre d’état. • Période de validité Appuyez sur cette option pour définir la période pendant laquelle l’opérateur continuera d’essayer d’envoyer le message. • Sélectionner une Appuyez sur cette option pour choisir une sonnerie sonnerie qui vous préviendra de l’arrivée d’un nouveau message. • Gestion de l’alphabet • Vibreur Appuyez sur cette option pour choisir un type d’alphabet. 58 Appuyez sur cette option pour que le téléphone vibre lors de l’arrivée d’un nouveau message. 59 Paramètres des messages WAP • Messages WAP Appuyez pour activer la réception de messages activés d’alerte du réseau. Accéder à Gmail Depuis l’écran d’accueil, appuyez sur applications, puis sélectionnez Gmail. pour accéder à la liste des Rég. de diffusion cell. Créer et envoyer des e-mails • Diffusion cellulaire Cochez cette case pour autoriser la réception de messages de diffusion cellulaire. • Sélectionner Appuyez sur cette option pour sélectionner sonnerie DC une sonnerie spécifique lors de la réception de messages de diffusion cellulaire. • Vibreur Appuyez sur cette option pour que le téléphone vibre lors de l’arrivée d’un nouveau message. • Diffusion cellulaire Appuyez pour sélectionner des chaînes et configurer des langues. • Alertes d’urgence Appuyez pour accéder aux paramètres d’alerte d’urgence, comme l’affichage des menaces et la sonnerie d’alerte. • Appuyez sur l’icône 4.2 • Si vous ne souhaitez pas envoyer l’e-mail ou l’enregistrer, vous pouvez appuyer sur la touche Menu, puis sur Ignorer. Gmail/E-mail Lors de la configuration initiale de votre téléphone, vous pouvez sélectionner un compte Gmail existant ou créer un compte E-mail. 4.2.1 Gmail������������������������������������������������������������������� Gmail est un service de messagerie électronique hébergé sur Google configuré pour être utilisé sur votre téléphone. Les données de l’application Gmail de votre téléphone peuvent être automatiquement synchronisées avec celles de votre compte Gmail hébergé sur le Web. Contrairement aux autres types de messageries électroniques, dans Gmail, les messages et leurs réponses sont regroupés dans votre boîte de réception sous forme de conversations, organisées par libellés et non par dossiers. 60 depuis la Boîte de réception. • Indiquez l’adresse e-mail du ou des destinataires dans le champ À et, le cas échéant, appuyez sur la touche Menu et sur Ajouter Cc/Cci pour adjoindre une copie ou une copie cachée du message. • Saisissez l’objet et le contenu du message. • Appuyez sur la touche Menu et sélectionnez Joindre l’image ou Joindre un fichier pour ajouter une pièce jointe. • Enfin, appuyez sur l’icône pour envoyer le message. • Si vous ne souhaitez pas envoyer votre message immédiatement, appuyez sur la touche Menu, puis sur Enregistrer comme brouillon ou sur la touche Retour pour enregistrer une copie. Pour visualiser le brouillon, appuyez sur l’icône , puis sélectionnez Brouillons. Pour ajouter une signature aux e-mails, appuyez sur la touche Menu et sur Paramètres depuis la Boîte de réception, puis choisissez un compte et appuyez sur Signature Recevoir et consulter vos e-mails Lors de l’arrivée d’un nouvel e-mail, vous êtes averti par une sonnerie ou le vibreur, et l’icône apparaît dans la barre d’état. Faites glisser la barre d’état vers le bas pour afficher le volet de notification, puis appuyez sur le nouvel e-mail pour l’ouvrir. Vous pouvez également accéder au libellé de la Boîte de réception Gmail et appuyer sur le nouvel e-mail pour le lire. 61 Vous pouvez effectuer des recherches d’e-mail par expéditeur, objet, libellé, etc. • Appuyez sur l’icône depuis la Boîte de réception. Sélectionnez cette option pour archiver vos e-mails. Pour afficher les messages archivés, vous pouvez appuyer sur la Boîte de réception, puis sur Tous les messages. Appuyez sur cette option pour supprimer vos e-mails. Appuyez sur cette option pour indiquer si un message a été lu ou non. • • Saisissez le mot-clé à rechercher dans la zone correspondante et appuyez sur . Répondre à des e-mails et les transférer • • Répondre • • Répondre à tous • Transférer Lorsque vous lisez un e-mail, appuyez sur pour répondre à l’expéditeur de l’e-mail. Appuyez sur et sélectionnez Répondre à tous pour répondre à tous les destinataires de l’e-mail. Appuyez sur et sélectionnez Transférer pour transférer l’e-mail reçu à d’autres destinataires. Gérer les Gmails par libellés Appuyez sur • Déplacer vers • • • Pour gérer plus facilement vos conversations et messages, vous pouvez les organiser à l’aide d’un libellé. Pour libeller une conversation lors de la lecture de ses messages, appuyez sur la touche Menu, puis sur Déplacer vers. pour accéder aux options suivantes. • • Appuyez sur cette option pour déplacer le message vers d’autres libellés. Changer de Appuyez sur cette option pour modifier le libellé libellés d’un message ou d’une conversation. Activer / Pour ajouter ou supprimer une étoile de suivi Désactiver le suivi pour une conversation. Marquer comme Appuyez sur cette option pour marquer (non) important l’importance ou non de vos messages. Signaler comme Appuyez sur cette option pour signaler qu’un spam message ou une conversation doit être traité comme un courrier indésirable. Signaler le Appuyez sur cette option pour signaler qu’un hameçonnage message ou une conversation est une tentative de hameçonnage. Pour afficher vos conversations par libellé lorsque vous consultez votre boîte de réception ou une autre liste de conversations, appuyez sur l’icône , puis sélectionnez un libellé pour afficher la liste des conversations correspondantes. Paramètres Gmail Appuyez de manière prolongée sur un e-mail pour activer le traitement par lots et accéder aux options suivantes : Pour gérer les paramètres Gmail, appuyez sur la touche Menu et sur Paramètres dans la Boîte de réception. 62 63 Paramètres généraux Sélectionnez un compte pour afficher les paramètres suivants : • Archiver et supprimer des actions Appuyez sur cette option pour archiver et supprimer les actions sélectionnées. • Faire glisser pour archiver Cochez cette case pour activer l’archivage par glissement dans une liste de conversations. • Photo de l’émetteur Cochez cette case pour activer l’affichage de la photo de l’émetteur en dessous du nom dans une liste de conversations. • Répondre à tous Cochez cette case pour choisir cette réponse par défaut aux messages. • Ajustement automatique des messages Appuyez sur cette option pour afficher les messages longs à la même taille que l’écran et autoriser le zoom. • Avancer Appuyez sur cette option pour sélectionner l’écran à afficher après avoir effacé ou archivé une conversation. • Actions relatives aux messages Appuyez sur cette option pour afficher/masquer les actions relatives aux messages. • Confirmer avant suppression Cochez cette case pour confirmer avant de supprimer des messages. • Confirmer avant archivage Cochez cette case pour confirmer avant d’archiver des messages. • Confirmer avant envoi Cochez cette case pour confirmer avant d’envoyer des messages. 64 • Type de boîte de réception • Catégories de boîte de réception • Notifications Appuyez sur cette option pour définir la boîte de réception comme celle par défaut / prioritaire. Appuyez sur cette option pour que la boîte de réception apparaisse dans d’autres catégories. Appuyez sur cette option pour recevoir une notification à réception d’un nouveau message. • Sonnerie et Vibreur boîte de réception • Signature Appuyez sur cette option pour régler la sonnerie, le vibreur et la notification. • • • • • • Appuyez sur cette option pour ajouter une signature à la fin de chacun des messages que vous envoyez. Répondeur en cas Appuyez sur cette option pour envoyer la de congé notification lorsque vous êtes en congé. Synchro. Gmail Cochez/Décochez cette case pour activer/ désactiver la synchronisation Gmail. Synchro des Appuyez sur cette option pour définir la durée messages en jours en jours de la synchronisation des messages. Gérer les libellés Appuyez sur cette option pour ouvrir l’écran Libellé, qui vous permet de gérer la synchronisation et les notifications. Télécharger les Cochez cette case pour télécharger pièces jointes automatiquement les pièces jointes de messages récents via le Wi-Fi. Mes images Appuyez sur cette option pour toujours afficher les images ou demander avant leur affichage. 65 4.2.2 E-mail������������������������������������������������������������������� Outre un compte Gmail, vous pouvez également configurer des comptes de messagerie POP3 ou IMAP externes sur votre téléphone. Pour accéder à cette fonction, appuyez sur puis sur E-mail. depuis l’écran d’accueil, Lorsque vous ouvrez l’application pour la première fois, un assistant de configuration vous aide à ajouter un compte de messagerie. • Indiquez l’adresse e-mail et le mot de passe du compte que vous souhaitez configurer. • Appuyez sur Suivant. Si le compte indiqué n’est pas proposé par votre opérateur téléphonique, vous devrez le configurer manuellement. Sinon, appuyez sur Configuration manuelle pour accéder directement aux paramètres d’entrée et de sortie du compte de messagerie que vous configurez. • Indiquez le nom du compte et celui que vous souhaitez faire apparaître dans les e-mails que vous envoyez. • Pour ajouter un autre compte de messagerie, appuyez sur la touche Menu et sur Paramètres. Appuyez sur AJOUTER UN COMPTE à droite du titre pour créer le compte. Créer et envoyer des e-mails • Appuyez sur l’icône depuis la Boîte de réception. • Saisissez l’adresse e-mail du ou des destinataire(s) dans le champ À. • Si nécessaire, appuyez sur la touche Menu et sur Ajouter Cc/Cci pour adjoindre une copie ou une copie cachée du message. • Saisissez l’objet et le contenu du message. • Appuyez sur la touche Menu et sur Joindre un fichier pour ajouter une pièce jointe. 66 • Si vous ne souhaitez pas envoyer votre message immédiatement, appuyez sur la touche Menu, puis sur Enregistrer comme brouillon ou sur la touche Retour pour en conserver une copie. • Appuyez enfin sur pour envoyer l’e-mail. • Si vous ne souhaitez pas envoyer votre message immédiatement, appuyez sur la touche Menu, puis sur Enregistrer comme brouillon ou sur la touche Retour pour en conserver une copie. 4.3 Google Hangouts......................................... Le service de messagerie instantanée de Google, Google Talk, vous permet de communiquer avec vos amis en temps réel, dès qu’ils sont connectés. Pour accéder à cette fonction et s’y connecter, appuyez sur depuis l’écran d’accueil, puis sur Hangouts. Tous les amis que vous avez ajoutés dans Google Hangouts par le biais du Web ou de votre téléphone apparaissent dans votre liste d’amis. 4.3.1 Discuter avec vos amis Pour commencer une discussion, sélectionnez un nom dans votre Liste d’amis, saisissez un message et appuyez sur . Pour inviter d’autres personnes à se joindre à votre discussion, appuyez sur la touche Menu, sélectionnez Nouveau groupe Hangouts et choisissez l’ami à inviter. 4.3.2 Ajouter un nouvel ami Depuis la Liste d’amis, appuyez sur l’icône pour ajouter un nouvel ami. Saisissez le nom, l’adresse e-mail, le numéro ou le cercle de l’ami que vous souhaitez ajouter et, lorsque celui-ci n’est pas encore inscrit à Hangouts, le système vous demande si l’invitation doit être envoyée par SMS ou par Gmail. Une notification accompagnée de la présente invitation apparaît dans la messagerie ou la boîte Gmail de l’ami en question. 67 Lorsque vos amis vous invitent à participer à une vidéoconférence ou qu’ils vous envoient un message pour la première fois, vous pouvez sélectionner Refuser ou Répondre en réponse en appuyant sur la touche Menu, puis sur Invitations Hangouts. 4.3.3 Démarrer et mettre fin à une discussion Appuyez sur l’un des contacts de la Liste d’amis pour lui envoyer un message ou l’appeler en visio. Après avoir rejoint Google+, vous pouvez envoyer des images à vos contacts dans Google Hangouts. Pour mettre un terme à la discussion, appuyez sur la touche Retour directement depuis l’écran de discussion. • Photo du profil • Partager votre statut • Notifications • Son • Vibreur • Invitations Pour vous déconnecter, appuyez sur la touche Menu, puis sur Paramètres\ Déconnexion. • Personnaliser l’invitation • Personnaliser les invitations 4.3.4 Gérer votre liste d’amis • Rejoindre Google+ Outre ajouter des amis à votre liste, vous avez également accès aux options suivantes : • Pour afficher tous vos amis Par défaut, tous vos amis apparaissent dans la Liste d’amis. Appuyez sur l’un d’entre eux pour engager aussitôt la conversation. 4.3.5 Paramètres Pour accéder à des paramètres supplémentaires, appuyez sur la touche Menu et sur Paramètres depuis l’écran de discussion, puis choisissez un compte. 68 • Confirmation du numéro de téléphone • Personnes bloquées • Déconnexion Appuyez sur cette option pour définir ou modifier la photo de votre profil Google + . Appuyez sur cette option pour indiquer votre humeur, etc. Cochez cette case pour activer les notifications. Appuyez sur cette option pour définir la sonnerie de notification des messages ou d’appel visio avec Google Hangouts. Cochez cette case pour activer le vibreur. Cochez cette case pour activer la notification en cas de réception d’invitations. Appuyez sur cette option pour définir les droits d’invitation. Appuyez sur cette option pour définir quels contacts de vos cercles peuvent participer à vos Hangouts ou vous envoyer une invitation. Appuyez sur cette option pour rejoindre Google+ et en savoir plus. Appuyez sur cette option pour confirmer votre numéro de téléphone afin que les personnes puissent vous retrouver et que le nom de votre compte Google apparaisse dans les Hangouts. Appuyez sur cette option pour afficher les personnes bloquées. Appuyez sur cette option pour déconnecter vos comptes. 69 5 5.1 Vue Agenda genda, réveil et A calculatrice............................. Vue Jour Vue Semaine Vue Mois Agenda.......................................................... Utilisez l’Agenda pour gérer vos réunions, rendez-vous, etc. Pour accéder à cette fonction, appuyez sur puis sur Agenda. depuis l’écran d’accueil, 5.1.1 Vue multimode Vous avez accès à différentes vues : Jour, Semaine, Mois ou Mon planning. Sélectionnez une date pour changer l’affichage dans l’Agenda : un menu déroulant apparaît, qui vous permet de faire votre choix. Appuyez sur l’icône pour revenir à la vue Aujourd’hui. En vue Agenda, Jour ou Semaine, appuyer sur un événement afin d’afficher les informations détaillées le concernant. Appuyer sur un jour en vue Mois pour ouvrir les événements de ce jour. 5.1.2 Créer de nouveaux événements Vous pouvez ajouter de nouveaux événements à partir de n’importe quelle vue de l’Agenda. • Appuyez sur l’icône nouveaux événements. pour accéder à l’écran de modification des • Renseignez toutes les informations requises. Si l’événement concerne la totalité d’une journée, vous pouvez sélectionner Journée entière. • Invitez d’autres personnes à participer à cet événement. Indiquez les adresses e-mail des invités en les séparant par des virgules. Les invités recevront une invitation via les applications Agenda et E-mail. • Une fois terminé, appuyez sur OK en haut de l’écran. Pour créer rapidement un événement depuis la vue Jour, Semaine ou Mois, sélectionnez la zone vierge comme zone cible qui deviendra jaune, puis appuyez de nouveau dessus pour créer le nouvel événement. Options importantes accessibles en appuyant sur la touche Menu depuis l’écran principal de l’Agenda : 70 71 • Actualiser Pour actualiser l’agenda. • Rechercher Pour faire une recherche dans l’agenda. • Agendas à afficher Pour afficher, masquer, supprimer ou ajouter des agendas. • Paramètres Pour définir divers paramètres de l’agenda. 5.1.3 Supprimer ou modifier un événement Pour supprimer ou modifier un événement, sélectionnez-le afin d’accéder à l’écran des détails, puis appuyez sur l’icône pour le modifier ou sur l’icône pour le supprimer. 5.1.4 Définir un rappel d’événement Si vous avez défini un rappel pour un événement, l’icône apparaît dans la barre d’état pour vous prévenir de l’imminence de l’événement. Faites glisser la barre d’état vers le bas pour afficher le volet des notifications, puis appuyez sur le nom de l’événement pour afficher l’écran Notifications du calendrier. Appuyez sur la touche Retour pour conserver tous les rappels en attente dans la barre d’état et le panneau de notification. Le système définit une horloge par défaut en fonction du votre situation géographique. • Appuyez sur l’icône d’une ville. pour ajouter un fuseau horaire ou saisir le nom • Appuyez sur l’icône Supprimer. pour sélectionner le fuseau horaire, puis sur 5.2.2 Alarme Définir une alarme Depuis l’écran Heure, appuyez sur pour accéder à l’écran Alarme, puis sur pour ajouter une nouvelle alarme. Les options suivantes apparaissent : • Libellé Appuyez sur cette option pour nommer l’alarme. • Répéter Appuyez sur cette option pour choisir les jours de fonctionnement de l’alarme. • Vibreur Appuyez sur cette option pour activer le vibreur. • Sonnerie Appuyez sur cette option pour choisir une sonnerie pour l’alarme. • Heure Appuyez sur cette option pour définir l’heure. Une fois terminé, appuyez sur Appuyez sur OK pour confirmer. 5.2 Heure ........................................................... Votre téléphone mobile est équipé d’une horloge intégrée. Pour accéder à cette fonction, appuyez sur puis sur Heure. depuis l’écran d’accueil, 72 Appuyez sur pour supprimer l’alarme sélectionnée. Définir les paramètres de l’alarme 5.2.1 Horloge Pour accéder à cette fonction, appuyez sur Appuyez sur une alarme existante pour accéder à l’écran de modification correspondant. depuis l’écran Heure. Appuyez sur l’icône suivantes : depuis l’écran Alarme. Vous accédez aux options 73 • Alarme mode silencieux Appuyez sur cette option afin que l’alarme sonne même si le téléphone est en mode Silencieux. Appuyez sur l’icône pour choisir une sonnerie. Réglez la durée depuis la barre de défilement correspondante. • Répéter après Appuyez sur cette option pour définir la durée d’extinction temporaire d’une alarme. Appuyez sur Démarrer pour activer le Compte à rebours. • Silencieux automatique Appuyez sur cette option pour régler la durée des alarmes. 5.3 • Bouton du volume Appuyez sur cette option pour définir le comportement de la touche latéraleVolume haut/bas lorsqu’une alarme retentit : Aucune, Répéter ou Quitter. • Retourner : activer Appuyez sur Retourner active pour choisir Répéter ou Arrêter. Appuyez sur le bouton pour activer/désactiver la répétition ou l’arrêt de l’alarme en retournant le téléphone. Pour accéder à cette fonction, appuyez sur sur Calculatrice. depuis l’écran d’accueil, puis Vous avez le choix entre les deux volets suivants : Fonctions de base et Fonctions avancées. Pour passer des fonctions de base aux fonctions avancées, vous pouvez : • Allumer l’appareil en mode paysage depuis le volet des fonctions de base pour ouvrir le volet Options avancée(1). 5.2.3 Retardateur Depuis l’écran Heure, appuyez sur Calculatrice.................................................. La calculatrice vous permet de résoudre des problèmes arithmétiques simples. pour accéder à l’écran Retardateur. • Appuyer sur la touche Menu depuis le volet des fonctions de base pour ouvrir le menu d’options, puis sur Calculatrice scientifique. Appuyez sur Démarrer pour activer le retardateur. Appuyez sur Tour pour afficher, à la suite, une liste des enregistrements en fonction de leur date de mise à jour. Appuyez sur Arrêter pour suspendre la durée totale et le nombre de tours tant que vous n’aurez pas appuyé sur Reprendre. Appuyer sur Supprimer pour effacer l’enregistrement. 5.2.4 Compte à rebours pour accéder à l’écran Compte Depuis l’écran Heure, appuyez sur à rebours. (1) 74 Si l’écran Paramètres \ Affichage \ Rotation automatique de l’écran est éteint, cet élément ne s’affiche pas. 75 Entrez un nombre, sélectionnez le type d’opération à effectuer, entrez le deuxième nombre, puis appuyez sur « = » pour afficher le résultat. Appuyez sur pour effacer les chiffres un à un, ou appuyez de manière prolongée sur pour effacer tous les chiffres à la fois. 6 Vous pouvez effacer l’historique de la calculatrice en appuyant sur la touche Menu, puis sur Effacer l’historique ou sur . Pour vous connecter à Internet à l’aide de ce téléphone, vous pouvez utiliser à votre convenance les réseaux GPRS / EDGE / 3G / 4G ou Wi-Fi. Vous pouvez appuyer sur le triangle pour afficher l’historique. 6.1 Connexion aux réseaux........ Connexion à Internet 6.1.1 GPRS / EDGE / 3G / 4G La première fois que vous allumez votre téléphone avec une carte SIM insérée, celle-ci configure automatiquement votre service réseau : GPRS, EDGE, 3G ou 4G. Pour savoir quelle connexion réseau vous utilisez, appuyez sur la touche Menu depuis l’écran d’accueil, puis sélectionnez Paramètres \ Plus... \ Réseaux mobiles \ Noms des points d’accès ou Opérateur de réseau. Créer un nouveau point d’accès Lorsque des nombres ou des opérations ont été saisis, appuyez de manière prolongée sur la barre de saisie pour ouvrir un menu permettant d’effectuer d’autres opérations :(1) • Couper Pour couper le texte sélectionné • Copier Pour copier le texte sélectionné • Coller Pour insérer le texte précédemment copié dans la barre de saisie (1) Pour ajouter une nouvelle connexion réseau GPRS / EDGE / 3G / 4G sur votre téléphone, procédez comme suit : • Appuyez sur la touche Menu depuis l’écran d’accueil. • Appuyez sur Paramètres \Plus... \ Réseaux mobiles \ Noms des points d’accès. • Appuyez ensuite sur l’icône requises. pour saisir les informations APN • Une fois terminé, appuyez sur la touche Menu, puis sur Enregistrer. Activer/Désactiver les connexions de données en itinérance (1) L’option n’apparaît pas tant que l’opération copier ou couper n’a pas été effectuée. 76 En cas d’itinérance, vous pouvez décider de vous connecter ou non à un service de données. 77 • Appuyez sur la touche Menu depuis l’écran d’accueil. • Appuyez sur Paramètres \ Plus... \ Réseaux mobiles. • Sélectionnez Itinérance des données pour sélectionner le mode itinérance. • La désactivation de l’itinérance des données ne vous empêche pas d’utiliser des connexions Wi-Fi pour transmettre des données (voir la section “6.1.2 Wi-Fi”). Limiter votre connexion de données aux réseaux 2G Pour économiser la batterie et prolonger sa durée de vie, vous pouvez activer uniquement les réseaux 2G (GPRS ou EDGE). • Appuyez sur la touche Menu depuis l’écran d’accueil. • Appuyez sur Paramètres \ Plus... \ Réseaux mobiles. • Cochez / Décochez la case Réseau 2G seulement pour activer ou désactiver cette fonction. Pour définir le mode réseau favori • Appuyez sur la touche Menu depuis l’écran d’accueil. • Appuyez sur Paramètres \ Plus... \ Réseaux mobiles. 6.1.2 Wi-Fi Grâce au Wi-Fi, vous pouvez vous connecter à Internet dès que votre téléphone est à portée d’un réseau sans fil. La technologie Wi-Fi peut être exploitée sur votre téléphone, même sans carte SIM insérée. Activer le Wi-Fi et se connecter à un réseau sans fil • Appuyez sur la touche Menu depuis l’écran d’accueil, puis sur Paramètres. • Appuyez sur le bouton ou désactiver le Wi-Fi. situé à côté de l’option Wi-Fi pour activer 78 • Appuyez sur Wi-Fi. Des informations détaillées sur les réseaux Wi-Fi détectés apparaissent dans la section des réseaux Wi-Fi. • Sélectionnez un réseau Wi-Fi afin de vous y connecter. Si le réseau que vous avez sélectionné est sécurisé, vous devez indiquer un mot de passe ou toute autre information de connexion (contactez votre opérateur réseau si vous avez besoin de renseignements). Une fois terminé, appuyez sur Se connecter. Recevoir une notification quand un nouveau réseau est détecté Lorsque vous êtes connecté au Wi-Fi et que la notification de réseau est activée, l’icône Wi-Fi apparaît dans la barre d’état dès que votre téléphone détecte un réseau sans fil. Pour activer cette fonctionnalité lorsque le Wi-Fi est activé, procédez comme suit : • Appuyez sur la touche Menu depuis l’écran d’accueil, puis sur Paramètres. • Appuyez sur Wi-Fi, sur la touche Menu, puis sur Paramètres avancés depuis l’écran Wi-Fi. • Cochez / Décochez la case Notification de réseau pour activer ou désactiver cette fonction. Ajouter un réseau Wi-Fi Lorsque le Wi-Fi est activé, vous pouvez ajouter de nouveaux réseaux Wi-Fi selon vos préférences. • Appuyez sur la touche Menu depuis l’écran d’accueil, puis sur Paramètres. • Appuyez sur Wi-Fi, puis sur . • Indiquez le nom du réseau et toute autre information requise. • Appuyez sur Enregistrer. Dès que vous serez à nouveau à portée de ce réseau, votre téléphone se connectera automatiquement. 79 Supprimer un réseau Wi-Fi Procédez comme suit si vous ne souhaitez plus vous connecter automatiquement à un réseau ou si vous ne l’utilisez plus. • Le cas échéant, activez le réseau Wi-Fi. La barre de l’URL est masquée après quelques secondes. Pour l’afficher, faites défiler l’écran vers le bas. Définir la page d’accueil • Sur l’écran Wi-Fi, appuyez de manière prolongée sur le nom du réseau enregistré. • Appuyez sur la touche Menu depuis la fenêtre du navigateur afin d’afficher la liste d’options, puis appuyez sur Paramètres \ Paramètres généraux \ Définir la page d’accueil. • Appuyez sur Retirer dans la boîte de dialogue qui apparaît. • Choisissez une page ou un site Web souvent visité comme page d’accueil. 6.2 Navigateur.................................................... Le navigateur permet de consulter des pages Web et de rechercher des informations sur Internet. Pour accéder à cette fonction, appuyez sur puis sur Navigateur. depuis l’écran d’accueil, • Si vous choisissez Autre, saisissez l’URL du site Web dont vous voulez faire votre page d’accueil, puis appuyez sur OK pour confirmer. 6.2.1 Visualiser des pages Web Lorsque vous êtes sur un site Web, vous pouvez naviguer d’une page à l’autre en faisant glisser votre doigt sur l’écran, dans n’importe quelle direction, afin de localiser l’information recherchée. Accéder à une page Web Effectuer un zoom avant ou arrière sur une page Web Appuyez sur la barre de l’URL en haut de l’écran du Navigateur, saisissez l’adresse de la page Web, puis confirmez. Rapprochez/Écartez vos doigts sur l’écran pour effectuer un zoom avant ou arrière sur la page Web. Appuyer pour rechercher l’adresse et vous y rendre. Appuyer pour supprimer tout le contenu. Appuyer pour accéder au site web suggéré. Pour zoomer rapidement dans une page Web, appuyez deux fois sur la partie qui vous intéresse. Pour revenir en mode d’affichage normal, réappuyez deux fois. Rechercher du texte sur une page Web • Appuyez sur la touche Menu depuis la page Web, puis sur Rechercher sur la page. • Saisissez le mot ou l’expression à rechercher. • La première correspondance est mise en surbrillance, et les suivantes sont entourées. • Appuyez sur la flèche haut ou bas pour accéder au terme précédent ou suivant. 80 81 • Une fois terminé, appuyez sur la barre de recherche. ou sur la touche Retour pour fermer Autres opérations de texte sur une page Web Vous pouvez copier, partager ou rechercher le texte d’une page Web : Autres options : • Actualiser • Transférer • Favoris • Appuyez de manière prolongée sur le texte pour le mettre en surbrillance. • Ajouter aux favoris • Déplacez les deux tabulateurs pour sélectionner le texte voulu. • Partager la page • Appuyez sur TOUT SÉLECTIONNER pour sélectionner tous les termes de cet écran Web. • Appuyez sur l’icône pour afficher d’autres actions, dont le partage et la recherche sur la page ou le Web. ou sur la touche Retour pour • Une fois terminé, appuyez sur désactiver le mode. Ouvrir une nouvelle fenêtre ou passer d’une fenêtre à l’autre Vous pouvez ouvrir plusieurs fenêtres simultanément. • Appuyez sur pour ouvrir les vignettes de toutes les fenêtres. • Faites défiler vers le haut et vers le bas pour visualiser toutes les fenêtres et sélectionnez-en une pour l’afficher. • Appuyez sur Pour actualiser la page actuelle. Pour faire suivre les pages ouvertes. Pour voir les favoris et naviguer dans l’historique. Pour ajouter la page du site Web actuel à vos favoris. Pour partager la page actuelle avec vos amis de différentes façons (SMS, e-mail, Bluetooth, etc.). • Rechercher sur la Pour saisir le contenu que vous souhaitez page trouver sur la page actuelle. • Voir version ordinateur • Enreg. pour lire hors connex. • Quitter Pour activer/désactiver les sites Web sur la version d’ordinateur. Pour enregistrer la page Web à lire hors ligne. Pour retrouver cette page, appuyez sur la touche Menu, puis sur Favoris\Pages enregistrée. Pour fermer tous les onglets et quitter. Appuyez sur l’icône à gauche de l’URL pour afficher des informations complémentaires sur la page en cours. pour ouvrir une nouvelle fenêtre. • Appuyez sur la touche Menu et sur l’onglet Navigation privée pour ouvrir une fenêtre sans laisser de trace. • Pour fermer une fenêtre, appuyez sur faites-la défiler sur le côté. 82 sur la fenêtre à fermer ou 83 6.2.2 Gérer les liens, l’historique et les téléchargements Accéder à un lien, un numéro de téléphone ou à une adresse sur une page Web • Lien Appuyez sur le lien pour ouvrir la page Web correspondante. Appuyez de manière prolongée pour effectuer des opérations supplémentaires, comme enregistrer, partager, copier le lien, etc. • Numéro téléphone • Adresse de Appuyez sur le numéro pour le composer. Appuyez sur une adresse pour ouvrir Google Maps et localiser cet endroit. Pour annuler un téléchargement, sélectionnez l’élément téléchargé depuis le panneau de notification, choisissez l’élément à annuler et appuyez sur pour confirmer. Pour afficher les éléments téléchargés, appuyez sur Téléchargements. , puis appuyez sur Gérer les favoris Ajouter une page Web aux favoris • Ouvrez la page Web que vous souhaitez ajouter aux favoris. • Appuyez sur la touche Menu et sur Ajouter aux favoris ou, depuis l’écran HISTORIQUE, appuyez l’étoile en regard de l’URL. • Le cas échéant, indiquez le nom et l’emplacement du favori, puis appuyez sur OK pour confirmer. Afficher l’historique du navigateur Ouvrir un favori • Appuyez sur la touche Menu depuis la fenêtre du navigateur. • Appuyez sur la touche Menu et sur Favoris, ou sur les icônes pour accéder à l’écran FAVORIS. • Appuyez sur Favoris. • Sélectionnez l’onglet HISTORIQUE pour afficher l’historique du navigateur. • Sélectionnez Les + visitées pour afficher les pages les plus fréquemment visitées. Télécharger une application Internet ou afficher les fichiers téléchargés Avant de télécharger une application Internet, vous devez autoriser votre téléphone à installer des applications Web (appuyez sur la touche Menu depuis l’écran d’accueil et sur Paramètres \ Sécurité, cochez la case Sources inconnues, puis appuyez sur OK pour confirmer). • Sélectionnez le favori à ouvrir. • Vous pouvez également appuyer de manière prolongée sur un favori pour afficher la liste d’options, puis appuyer sur Ouvrir ou Ouvrir dans un nouvel onglet. Modifier un favori • Appuyez sur la touche Menu et sur Favoris, ou sur les icônes pour accéder à l’écran FAVORIS. • Appuyez de manière prolongée sur le favori à modifier. • Appuyez sur Modifier le favori et faites vos modifications. • Une fois terminé, appuyez sur OK pour valider. Pour télécharger un élément, sélectionnez cet élément ou le lien de téléchargement. 84 et 85 et Appuyez de manière prolongée sur un favori de la liste pour accéder à des options supplémentaires: • Raccourci sur page Pour ajouter un raccourci vers un favori sur d’accueil l’écran d’accueil. • Partager le lien Pour partager un favori. • Copier l’URL du lien Pour copier le lien du favori. • Supprimer le favori Pour supprimer un favori. • Définir comme page d’accueil Pour faire de cette page la page d’accueil. 6.2.3 Paramètres Vous avez également accès à des paramètres supplémentaires. Pour accéder aux paramètres du navigateur, appuyez sur la touche Menu depuis l’écran du navigateur, puis sur Paramètres. Paramètres généraux • Définir la page d’accueil Appuyez sur cette option pour définir la page d’accueil. • Saisie auto du formulaire Cochez cette case pour remplir les formulaires Web en un seul geste. • Texte de saisie automatique Appuyez sur cette option pour définir le texte à saisir automatiquement dans les formulaires Web. 86 Confidentialité et sécurité • Effacer le cache Appuyez sur cette option pour effacer les contenus et les bases de données temporaires en local. • Effacer l’historique Appuyez sur cette option pour effacer l’historique du navigateur. • Avertiss. de Cochez cette case pour afficher un avertissement sécurité si un problème de sécurité a été détecté au niveau d’un site. • Accepter les Cochez cette case pour autoriser les sites à cookies enregistrer et à lire les données des cookies. • Effacer tous les Appuyez sur cette option pour effacer tous les cookies cookies du navigateur. • Données de Cochez cette case pour mémoriser les données formulaires dans des formulaires pour un usage ultérieur. • Eff. données Appuyez sur cette option pour effacer toutes formulaires les données des formulaires. • Activer la Cochez cette case pour autoriser les sites Web localisation à vous localiser. • Sup. données Appuyez sur cette option pour supprimer les localisa. autorisations d’accès pour tous les sites Web. • Mém. mots de Cochez cette case pour enregistrer les noms passe d’utilisateurs et les mots de passe pour les sites Web. • Eff. les mots de Appuyez sur cette option pour effacer tous les passe mots de passe enregistrés. 87 • Redimensionner Accessibilité • Forcer activation du zoom • Mise à l’échelle du texte • Appuyer deux fois pour zoomer • Taille de police minimale • Rendu inversé • Contraste Paramètres avancés • Paramètres recherche • Ouvrir en arrièreplan • Activer JavaScript • Autoriser + d’onglets/appli • Activer les plugins • Paramètres du site Web • Zoom par défaut • Vue d’ensemble Cochez cette case pour contrôler le zoom d’un site Web à votre guise. Faites défiler pour changer la taille du texte affiché. Faites défiler pour changer le degré de grossissement en appuyant deux fois sur la page. Faites défiler pour changer la taille de police minimale. Cochez cette case pour afficher les pages en inversant les couleurs. Faites défiler pour modifier le contraste des pages. Il est gris, sauf si vous cochez Rendu inversé. Appuyez sur cette option pour choisir un moteur de recherche. Cochez cette case pour ouvrir les nouvelles fenêtres en arrière-plan. Cochez cette case pour activer JavaScript. Cochez cette case pour pouvoir utiliser plusieurs onglets par application. Appuyez sur cette option pour activer les plugins. Appuyez sur cette option pour afficher les paramètres avancés des sites Web. Appuyez sur cette option pour choisir le niveau de grossissement par défaut. Cochez cette case pour afficher une vue d’ensemble des pages nouvellement ouvertes. 88 Cochez cette case pour afficher les pages Web sur la totalité de l’écran. • Bloquer les pop-up Cochez cette case pour empêcher l’ouverture de fenêtres contextuelles. • Codage du texte Appuyez sur cette option pour choisir un codage de caractères standard. • Rét. valeurs par Appuyez sur cette option pour effacer toutes défaut les données du navigateur et rétablir tous les paramètres par défaut. Gestion bande passante • Préchargement résultats recherche Appuyez sur cette option pour activer/désactiver le préchargement des résultats de la recherche par le navigateur en arrière-plan. • Préchargement de Appuyez sur cette option pour activer/désactiver page Web le préchargement des pages Web en arrière-plan. • Charger les images Cochez cette image pour afficher les images des pages Web. Labs • Commandes rapides Cochez cette case pour activer les commandes rapides. • Plein écran Cochez cette case pour utiliser le mode plein écran. 89 6.3 Connexion à des appareils Bluetooth(1) Associer/Connecter votre téléphone à un appareil Bluetooth Le Bluetooth est une technologie de communication sans fil de courte portée que certains appareils utilisent pour échanger des informations ou se connecter à d’autres appareils Bluetooth. Vous pouvez activer Bluetooth et connecter votre téléphone à l’appareil Bluetooth avec lequel vous souhaitez échanger des données. Pour accéder à cette fonction, appuyez sur la touche Menu depuis l’écran d’accueil, puis sur Paramètres \ Bluetooth. Votre appareil et tous les autres disponibles apparaissent à l’écran. • Appuyez sur Paramètres\Bluetooth. Activer le Bluetooth • Appuyez sur la touche Menu depuis l’écran d’accueil, puis sur Paramètres. • Appuyez sur pour activer ou désactiver cette fonction. Vous pouvez personnaliser le nom de votre téléphone afin qu’il soit plus facilement identifiable. • Appuyez sur la touche Menu depuis l’écran d’accueil. • Appuyez sur Rechercher appareils. • Choisissez dans la liste l’appareil Bluetooth auquel vous souhaitez vous connecter. • Une boîte de dialogue apparaît: appuyez sur Se connecter pour confirmer. • Le cas échéant, votre téléphone est connecté à l’appareil. Dissocier/Déconnecter un appareil Bluetooth • Appuyez sur la touche Menu depuis l’écran d’accueil. • Appuyez sur l’icône Paramètres déconnecter. • Appuyez sur Paramètres\Bluetooth. • Appuyez sur Dissocier pour confirmer. • Appuyez sur la touche Menu et sur Renommer le téléphone. située à côté de l’appareil à • Saisissez un nom, puis appuyez sur Renommer pour confirmer. 6.4 Rendre votre téléphone visible À l’aide d’un câble USB, vous pouvez transférer des fichiers multimédia et d’autres types de fichiers entre la carte microSD / la mémoire interne de votre téléphone et l’ordinateur. • Appuyez sur la touche Menu depuis l’écran d’accueil. • Appuyez sur Paramètres\Bluetooth. • Sélectionnez votre appareil pour le rendre visible ou invisible. • Appuyez sur la touche Menu et sur Délai de visibilité pour sélectionner la durée de visibilité. (1) Il est recommandé d’utiliser les kits mains libres BluetoothALCATEL ONETOUCH, qui ont été testés et déclarés compatibles avec ce téléphone.Vous pouvez accéder à www.alcatelonetouch.com pour obtenir plus d’informations sur les kits mains libres Bluetooth ALCATEL ONETOUCH. 90 Établir une connexion à un ordinateur(1) Connecter votre téléphone à l’ordinateur ou le déconnecter Pour le connecter: • Utilisez le câble USB fourni avec votre téléphone pour le connecter à un port USB de l’ordinateur. Vous recevez une notification indiquant que le câble USB est connecté. (1) Vous pouvez changer de mode de connexion par défaut en appuyant sur Paramètres \ Stockage \touche Menu \Connexion USB à l’ordinateur. Certaines opérations, disponibles en mode de stockage de masse, ne sont pas utilisables en modes MTP et PTP. 91 • Ouvrez le panneau de notification et appuyez sur Connecté à un câble USB, puis choisissez la manière dont vous souhaitez transférer les fichiers dans la boîte de dialogue qui apparaît. Pour le déconnecter (pour la mémoire de masse) : • Ouvrez le volet des notifications et appuyez sur Connecté à un support USB. • Appuyez pour annuler Stockage de masse USB dans la boîte de dialogue qui s’ouvre. Avant d’utiliser le protocole MTP, assurez-vous que le pilote (Windows Media Player 11 ou une version ultérieure) a été installé. Pour trouver les données transférées ou téléchargées dans la mémoire interne, appuyez sur Mes fichiers. Toutes les données que vous avez téléchargées sont stockées dans Mes fichiers, où vous pouvez voir les fichiers multimédia (vidéos, photos, musique et autres), renommer les fichiers, installer des applications sur votre téléphone, etc. Retirer la carte microSD de votre téléphone en toute sécurité Vous pouvez retirer la carte microSD sans risque lorsque le téléphone est éteint. Pour retirer la carte microSD tandis que le téléphone est allumé, vous devez tout d’abord démonter la carte mémoire du téléphone afin d’éviter de la corrompre ou de l’endommager. • Appuyez sur la touche Menu depuis l’écran d’accueil. • Sélectionnez Paramètres \ Stockage. • Appuyez sur Retirer la carte SD. Vous pouvez à présent retirer la carte microSD de votre téléphone en toute sécurité. Formater une carte microSD • Appuyez sur Effacer carte SD. À l’écran, une fenêtre contextuelle vous avertit que le formatage de la carte microSD entraînera l’effacement de son contenu. Appuyez sur . 6.5 Partager la connexion de données mobiles de votre téléphone Vous pouvez partager la connexion de données mobiles de votre téléphone avec un ordinateur via un câble USB (Partage par USB) ou avec jusqu’à huit appareils en transformant votre téléphone en point d’accès Wi-Fi. Les fonctions ci-dessous peuvent entraîner des frais supplémentaires facturés par votre opérateur réseau. Des frais supplémentaires peuvent également être facturés en itinérance. Partager la connexion de données de votre téléphone via une liaison USB Utilisez le câble USB fourni avec votre téléphone pour le connecter à un port USB de l’ordinateur. • Appuyez sur la touche Menu depuis l’écran d’accueil. • Appuyez sur Paramètres \Plus... \ Partage connexion Internet. • Cochez / Décochez la case Partage par USB pour activer / désactiver cette fonction. Partager la connexion de données de votre téléphone comme point d’accès Wi-Fi • Appuyez sur la touche Menu depuis l’écran d’accueil. • Appuyez sur Paramètres \Plus... \ Partage connexion Internet. • Cochez / Décochez la case Partage par Wi-Fi pour activer / désactiver cette fonction. • Appuyez sur la touche Menu depuis l’écran d’accueil. • Sélectionnez Paramètres \ Stockage. 92 93 Renommer ou sécuriser votre point d’accès à distance • Appuyez sur Enregistrer. Lorsque votre partage par Wi-Fi est activé, vous pouvez modifier le nom du réseau Wi-Fi de votre téléphone (SSID) et ainsi en sécuriser l’accès. Le VPN est ajouté à la liste figurant sur l’écran Paramètres de VPN. • Appuyez sur la touche Menu depuis l’écran d’accueil. • Appuyez sur Paramètres \Plus... \ Partage connexion Internet. Avant d’ajouter un VPN, définissez un code PIN ou un mot de passe pour votre téléphone. • Appuyez sur Configurer le partage Wi-Fi pour changer de réseau SSID ou définir la sécurité de votre réseau. Se connecter à un VPN ou se déconnecter • Appuyez sur Enregistrer. • Appuyez sur la touche Menu depuis l’écran d’accueil. Lire des fichiers multimédias sur l’appareil via la fonction Liaison TV • Appuyez sur Paramètres \ Plus... \ Paramètres de VPN. Vous pouvez partager les données de votre téléphone, comme des fichiers audio et vidéo, avec un téléviseur en activant la fonction Liaison TV. • Appuyez sur la touche Menu, puis sur Paramètres \ Affichage \ Liaison TV. Pour se connecter à un VPN : • Les VPN que vous avez ajoutés sont répertoriés ; appuyez sur le VPN auquel vous souhaitez vous connecter. • Dans la boîte de dialogue qui s’affiche, saisissez les identifiants requis et appuyez sur Se connecter. Pour se déconnecter : Pour utiliser la fonction Liaison TV, vous devez activer le WI-FI. • Ouvrez le volet de notification et sélectionnez la notification relative à la déconnexion du VPN. 6.6 Modifier/Supprimer un VPN Connexion à des réseaux privés virtuels Le réseau privé virtuel (VPN) permet de se connecter à des ressources sur un réseau local sécurisé sans être sur place. Les VPN sont généralement déployés dans des entreprises, des établissements d’enseignement et d’autres institutions afin que les utilisateurs puissent accéder aux ressources du réseau local depuis l’extérieur ou via une connexion à un réseau sans fil. Pour modifier un VPN : Ajouter un VPN • Appuyez sur la touche Menu depuis l’écran d’accueil. • Appuyez sur Paramètres \ Plus... \ Paramètres de VPN, puis appuyez sur . • Dans l’écran qui apparaît, suivez les instructions de votre administrateur réseau pour configurer chaque composant des paramètres VPN. • Appuyez sur Modifier le profil. 94 • Appuyez sur la touche Menu depuis l’écran d’accueil. • Appuyez sur Paramètres \ Plus... \ Paramètres de VPN. • Les VPN que vous avez ajoutés sont répertoriés dans l’écran Paramètres de VPN. Appuyez de manière prolongée sur le VPN que vous souhaitez modifier. • Une fois terminé, appuyez sur Enregistrer. Pour supprimer un VPN : • Appuyez de manière prolongée sur le VPN que vous souhaitez supprimer dans la boîte de dialogue qui apparaît, puis sur Supprimer le profil. 95 7 Google Play Store ......... (1) Google Play Store est une boutique de logiciels en ligne, d’où vous pouvez télécharger et installer des applications spécifiquement conçues pour votre téléphone Android. Pour ouvrir Google Play Store : • Appuyez sur depuis l’écran d’accueil, puis sur Play Store. • Lors de votre premier accès à Google Play Store, les conditions d’utilisation du site vous sont présentées. Appuyez sur la touche Menu, puis sur Aide pour accéder à la page d’aide de Google Play Store afin d’obtenir plus d’informations sur cette fonction. 7.1 Rechercher des applications à télécharger et les installer La page d’accueil Google Play Store vous propose différentes méthodes pour retrouver les applications qui vous intéressent. Les applications et les jeux disponibles sont répertoriés sous forme de listes. Appuyez sur l’icône dans le coin supérieur gauche, puis sur Mes applications pour afficher tous vos téléchargements. Appuyez sur une catégorie sur l’écran Google Play Store pour parcourir son contenu. Le cas échéant, vous pouvez également sélectionner une sous-catégorie. Dans chaque catégorie, vous pouvez afficher les éléments triés selon les critères suivants : Top payant, Top gratuit, Top ventes, etc. Appuyer pour lancer une recherche dans Play Store. Faire glisser vers la gauche ou la droite pour afficher toutes les catégories. Appuyez sur l’icône Google Play Store dans l’angle supérieur gauche de l’écran ou sur la touche Retour pour revenir à l’écran précédent. (1) Selon votre pays et votre opérateur. 96 97 7.2 Télécharger et installer Pour procéder aux téléchargements et aux installations : • Accédez à l’élément que vous souhaitez télécharger, puis consultez les diverses informations proposées, telles que la description, les évaluations et les commentaires, les renseignements sur le développeur, etc. • Appuyez sur Installer pour afficher les fonctions et les données de votre téléphone auxquelles l’application aura accès si vous l’installez. • Appuyez sur Accepter. • La progression du téléchargement s’affiche à l’écran des informations détaillées. Appuyez sur pour arrêter le téléchargement de l’élément. Vous pouvez également accéder à cet écran à partir du volet de notification. • Une fois le téléchargement et l’installation terminés, une icône de notification s’affiche dans la barre d’état. Méfiez-vous des applications qui ont accès à de nombreuses fonctions ou à un grand nombre de vos données. À partir du moment où vous acceptez, vous assumez la responsabilité des conséquences résultant de l’utilisation de l’application sur votre téléphone. Pour ouvrir une application que vous avez téléchargée : • Sur l’écran Google Play Store, appuyez sur l’icône applications. , puis sur Mes • Appuyez sur le prix dans l’angle supérieur droit de l’écran pour afficher les fonctions et les données de votre téléphone auxquelles l’application aura accès si vous l’installez. • Appuyez sur Continuer pour confirmer. • Lors de votre premier achat, vous êtes invité à saisir les coordonnées de votre carte bancaire, puis à vous connecter au service de paiement et de facturation de Google. • Si plusieurs cartes bancaires sont associées à votre compte, choisissezen une. • Lisez les conditions d’utilisation. Une fois terminé, appuyez sur la touche Retour. • Cochez la case si vous acceptez les conditions d’utilisation. • Appuyez sur Acheter au bas de l’écran. Android procède alors au téléchargement de l’application. Demander un remboursement Si l’application que vous venez d’acheter ne vous satisfait pas, vous pouvez demander un remboursement dans un délai de 15 minutes après l’achat. Votre carte bancaire ne sera pas débitée et l’application sera désinstallée de votre téléphone. Si vous changez d’avis, vous pouvez réinstaller l’application, mais vous ne pourrez pas demander un nouveau remboursement. , puis sur Mes applications depuis l’écran Google Play • Sélectionnez l’application installée, puis appuyez sur Ouvrir. • Appuyez sur Store. Pour acheter une application(1) • Sélectionnez l’application que vous souhaitez désinstaller et pour laquelle vous souhaitez un remboursement. Sur Google Play Store, certaines applications sont gratuites, tandis que d’autres sont payantes. • Appuyez sur Rembourser pour désinstaller l’application et vous la faire rembourser. Si le bouton indique Désinstaller, cela signifie que la période d’essai a expiré. • Sélectionnez l’application que vous souhaitez acheter. (1) Les applications Google payantes ne sont pas disponibles dans certains pays. 98 99 • Dans le formulaire d’enquête, sélectionnez l’explication qui correspond le mieux à la raison pour laquelle vous souhaitez désinstaller l’application, puis appuyez sur OK. 7.3 Gérer vos téléchargements Après avoir téléchargé et installé une application, vous pouvez procéder aux opérations suivantes. Afficher Mise à jour automatique Appuyez sur la touche Menu, puis sur Paramètres \ Mise à jour automatique des applications pour activer cette fonction. Pour mettre à jour automatiquement une application donnée, cochez l’option Mise à jour automatique et systématique des applications. Depuis l’écran des détails, appuyez sur Ne pas mettre automatiquement à jour les applications ou sur Mettre automatiquement à jour les applications via le Wi-Fi uniquement. Noter et évaluer Sur l’écran Google Play Store, appuyez sur l’icône applications. , puis sur Mes Désinstaller Sur l’écran Google Play Store, appuyez sur l’icône , puis sur Mes applications. Sélectionnez l’application que vous souhaitez désinstaller afin d’accéder à l’écran des détails de l’application, appuyez sur Désinstaller, puis sur OK pour confirmer. Remboursement Pour noter et commenter une application, accédez à l’écran des détails correspondant et appuyez sur les étoiles sous Noter et évaluer. Appuyez sur OK pour confirmer. Signaler Vous pouvez signaler une application inconvenante à Google Play Store. Ouvrez l’écran détaillé de l’application, faites défiler l’écran jusqu’en bas, sélectionnez Signaler du contenu inapproprié, choisissez la raison pour laquelle vous trouvez l’application contestable, puis appuyez sur Envoyer. Sur l’écran Google Play Store, appuyez sur , puis sur Mes applications. Sélectionnez l’application que vous souhaitez désinstaller pour vous faire rembourser. Appuyez sur Rembourser, puis sur OK pour confirmer. Notification de mise à jour Sur l’écran Google Play Store, appuyez sur l’icône , puis sur Mes applications.Appuyez sur la touche Menu puis sélectionnez Paramètres\ Notifications pour activer la notification de mise à jour. 100 101 8 Applications multimédia 8.1 Appareil photo / Caméra............................ Votre téléphone est équipé d’un appareil photo et d’une caméra permettant de photographier et de filmer. Avant d’utiliser l’appareil photo ou la caméra, veillez à ouvrir le couvreobjectif afin d’éviter les problèmes de qualité de prise de vue. Pour accéder à cette fonction, appuyez sur sur Appareil photo. depuis l’écran d’accueil, puis Appuyer pour basculer entre l’objectif avant et arrière. Appuyer pour activer/ désactiver le flash. Appuyer pour afficher les paramètres. Appuyer sur l’écran pour arrêter la mise au point. Enregistrer une vidéo Basculez du mode Appareil photo au mode Caméra. Cadrez d’abord le sujet ou le paysage dans le viseur, puis appuyez sur l’icône pour commencer à filmer. Appuyez sur l’icône pour arrêter l’enregistrement. La vidéo est automatiquement enregistrée. Autres opérations possibles lorsque vous visualisez une photo/ vidéo • Faites défiler l’écran vers la gauche pour afficher la photo que vous avez prise. • Appuyez sur l’icône , puis sur Gmail, Bluetooth, MMS, etc. pour partager la photo ou la vidéo que vous venez de prendre. • Appuyez sur l’icône pour accéder à Galerie. • Appuyez sur la touche Retour pour revenir au mode Appareil photo ou Caméra. 8.1.1 Réglages en mode cadrage Avant de prendre une photo, appuyez sur l’icône certain nombre de paramètres dans le mode cadrage. Appuyer deux fois ou rapprocher/ écarter deux doigts (ou plus) pour effectuer un zoom avant/arrière. • HDR • Panorama Appuyer pour basculer entre le mode photo et le mode vidéo. Appuyer pour prendre une photo ou enregistrer une vidéo. • Sourire Prendre une photo L’écran sert de viseur. Cadrez d’abord le sujet ou le paysage dans le viseur, appuyez sur l’écran pour faire la mise au point, si nécessaire, puis sur l’icône pour prendre la photo. Elle est automatiquement enregistrée. 102 • Nuit • Sports pour définir un Appuyez sur cette option pour activer le mode HDR. Appuyez sur cette option pour activer le mode panorama. Appuyez sur cette option pour activer le mode sourire. Lorsque cette option est activée, la photo est prise automatiquement lorsqu’un sourire est détecté. Appuyez sur cette option pour activer le mode Nuit. Appuyez sur cette option pour activer le mode Sports. 103 • Scan de code QR • Plein écran • Son obturateur • Paramètres avancés • Rét. valeurs par défaut Appuyez sur cette option pour scanner un code QR. Appuyez sur cette option pour activer/ désactiver le mode d’affichage en plein écran. Appuyez sur cette option pour activer/désactiver le son de l’obturateur. Appuyez sur cette option pour activer / désactiver la balise GPS et régler la taille de la photo, etc. Appuyez sur cette option pour rétablir les paramètres par défaut. Basculez sur l’objectif avant et appuyez sur l’icône pour accéder aux paramètres de l’appareil photo. Vous pouvez sélectionner les options suivantes : • Expression (4 phot.) Appuyez sur cette option pour activer la fonction Expression (4 photos) et dès que les quatre photos sont prises, le téléphone les synthétise automatiquement et les enregistre sous forme d’une seule photo. • Nuit Appuyez sur cette option pour activer le mode Nuit. 8.2 Appuyer pour sélectionner les catégories : Albums, Lieux, Heures, Contacts et Tags. Appuyer pour ouvrir l’appareil photo. Appuyer pour modifier la photo. Appuyer sur l’album pour le feuilleter. Faites glisser vers la gauche ou la droite pour afficher la liste des albums. Visionner une photo ou lire une vidéo Les photos et les vidéos sont regroupées par albums dans la Galerie. Appuyer pour revenir à l’écran principal de la galerie. Faire défiler vers la gauche ou la droite pour afficher d’autres photos. Galerie......................................................... La Galerie sert de lecteur multimédia et vous permet de visionner des photos et de lire des vidéos. Vous avez également accès à de nombreuses autres options pour modifier vos photos et vos vidéos. Pour accéder à cette fonction, appuyez sur puis sur Galerie. 104 depuis l’écran d’accueil, • Sélectionnez un album pour voir les photos ou les vidéos. • Sélectionnez directement la photo ou la vidéo. • Faites défiler vers la gauche ou la droite pour voir la photo/vidéo précédente ou suivante. 105 Manipuler vos images La Galerie est dotée d’une fonction de sélection multiple, afin de permettre des opérations par lots. Vous pouvez appuyer sur un album, puis le faire glisser vers la gauche ou vers la droite pour en afficher les images. Appuyez sur une photo que vous souhaitez modifier ou sur l’icône pour supprimer la photo sélectionnée. Appuyez sur pour partager les éléments sélectionnés. Appuyez sur la touche Menu pour les utiliser comme ID de contact ou fond d’écran, etc. Appuyez sur Menu\Modifier depuis la vue plein écran de la photo pour afficher davantage d’options. 8.3 YouTube..................................................... YouTube est un service gratuit de partage de vidéos en ligne permettant à chacun de visionner, de rechercher et de mettre en ligne des vidéos. Il prend en charge la diffusion en continu, ce qui permet de lancer la lecture d’une vidéo dès que son téléchargement commence sur Internet. Pour accéder à cette fonction, appuyez sur puis sur YouTube. depuis l’écran d’accueil, S’agissant d’un service de vidéos en ligne, votre téléphone doit disposer d’une connexion réseau pour accéder à YouTube. Appuyer pour recherche une vidéo. Appuyer pour afficher les catégories vidéo. Appuyer pour lire la vidéo et afficher d’autres informations. Lorsque vous appuyez sur la touche Menu depuis l’écran YouTube, vous pouvez configurer les Paramètres généraux correspondants. Pour toute information complémentaire, visitez le site Web de YouTube: www.YouTube.com. 106 107 8.3.1 Visionner des vidéos Appuyez sur une vidéo pour la visionner. L’écran de lecture affiche des informations et des commentaires sur les vidéos. Il vous permet également de regarder les vidéos connexes. Vous avez en outre la possibilité de les évaluer, de les partager, de les ajouter à vos favoris, de créer une liste de lecture, etc. Pour quitter l’écran de visionnage et revenir à la liste des vidéos, appuyez sur la touche Retour. 8.4 Musique........................................................ Ce menu vous permet de lire des fichiers audio stockés sur la carte microSD ou dans la mémoire de votre téléphone. Ces fichiers audio peuvent être téléchargés de l’ordinateur vers la carte microSD via un câble USB. Pour accéder à cette fonction, appuyez sur puis sur Musique. depuis l’écran d’accueil, Quatre catégories apparaissent : Artistes, Albums, Chansons et Playlists. Sélectionnez une catégorie, puis parcourez la liste. 8.4.1 Écouter de la musique Appuyez sur le morceau pour le lire. Appuyer pour lire la liste de lecture actuelle en mode aléatoire (les pistes sont lues au hasard). Appuyer pour passer à la piste précédente de l’album, de la liste de lecture ou de la lecture aléatoire. Appuyez sur cette option pour mettre en pause/reprendre la lecture. Appuyez sur cette option pour passer à la plage suivante de l’album, de la playlist ou de la lecture aléatoire. Appuyer pour changer de mode de répétition : Lecture en boucle de toutes les chansons, Lecture en boucle de la chanson en écoute ou Lecture en boucle désactivée. Appuyez sur cette option pour afficher les morceaux. Appuyez sur cette option pour masquer/afficher les paroles. Pendant la lecture des titres avec Musique, les fonctions Pause, Lecture et Ignorer restent disponibles, même si l’écran est verrouillé. 8.4.2 Régler les effets sonores Appuyez sur la touche Menu et sélectionnez Effets sonores depuis l’écran de lecture pour activer et régler les effets sonores. 108 109 8.4.3 Manipuler les listes de lecture Les listes de lecture vous permettent d’organiser les morceaux stockés sur votre carte SD ou dans la mémoire de votre téléphone. 9 Google Maps...................... Vous pouvez créer une nouvelle liste, ajouter un morceau à cette liste et supprimer ou renommer une liste. 9.1 Connaître Ma position Créer une liste de lecture Appuyez sur Ajoutés récemment depuis l’écran Playlists, appuyez sur la touche Menu, puis sélectionnez Enre. comme playlist, saisissez le nom, puis appuyez sur Enregistrer. Pour supprimer une liste de lecture Appuyez de manière prolongée sur un liste de lecture pour afficher le menu, puis appuyez sur Supprimer. Renommer une liste de lecture Appuyez de manière prolongée sur une playlist pour afficher le menu, puis appuyez sur Renommer. Lorsque vous avez terminé, appuyez sur Enregistrer pour confirmer. 9.1.1 Choisir une source de données permettant de déterminer Ma position Appuyez sur la touche Menu de l’écran d’accueil puis sélectionnez Paramètres \ Accès à la localisation. Appuyez sur le bouton situé à côté de l’option Accéder à ma localisation afin de définir votre position à l’aide des réseaux Wi-Fi ou mobiles. Vous pouvez également cocher l’option Satellites GPS pour déclarer le GPS comme source de données pour Ma position. 9.1.2 Ouvrir Google Maps et afficher Ma position Appuyez sur depuis l’écran d’accueil, puis sur Cartes. Appuyez sur l’icône de la carte pour afficher Ma position. La carte est alors centrée sur un point bleu entouré d’un cercle bleu. Vous vous trouvez actuellement à l’intérieur du cercle bleu. 110 111 Appuyer pour afficher tous les résultats de la recherche. Appuyer pour afficher d’autres informations. Pour déplacer la carte, faites-la glisser avec le doigt. Pour effectuer un zoom avant ou arrière sur une carte, resserrez ou écartez les doigts, ou appuyez deux fois sur un endroit de l’écran. 9.2 Rechercher un lieu Pendant qu’une carte est affichée, appuyez sur l’icône de recherche pour activer la fonction correspondante. 9.3 Afficher les instructions relatives à un itinéraire en voiture, en transport public ou à pied 9.3.1 Obtenir des suggestions d’itinéraires pour votre déplacement Appuyez sur l’icône depuis l’écran Cartes. Dans le champ de recherche, saisissez une adresse, une ville ou le nom d’une entreprise locale. Appuyez sur l’icône pour effectuer une recherche. Au bout de quelques instants, les résultats s’affichent sur la carte sous la forme de points rouges. Une étiquette s’affiche lorsque vous appuyez sur l’un d’eux. 112 113 • Appuyez dans la zone de saisie pour modifier le point de départ en entrant une adresse ou en utilisant Ma position. • Procédez de la même façon pour le point d’arrivée. • Pour inverser les directions, appuyez sur l’icône . 9.4 Partager un lieu • Appuyez de manière prolongée sur un lieu de la carte. • Appuyez sur les informations au bas de l’écran, puis sur l’icône partager le lieu. pour • Ensuite, sélectionnez un mode de transport : voiture, transports en commun ou à pied. • Plusieurs suggestions d’itinéraires apparaissent sous forme de liste. Appuyez sur l’un des itinéraires afin d’afficher les directions détaillées correspondantes. • Appuyez sur pour modifier les options d’itinéraire afin d’éviter les autoroutes et les péages lors d’un trajet en voiture ou pour modifier les horaires de départ et d’arrivée lors des trajets en transport en commun. Pour inverser les directions d’un itinéraire déjà réalisé, il vous suffit d’appuyer sur l’icône . Vous n’avez pas de besoin de ressaisir un point de départ et un point d’arrivée. 9.5 Affichage sur la carte Appuyez sur l’icône dans l’angle inférieur gauche de l’écran pour afficher la carte en mode Trafic, Transport en commun, Vélo ou Satellite. 114 115 10 Autres.................................. 10.1 Mes fichiers................................................... Pour accéder à cette fonction, appuyez sur sur Mes fichiers. 10.3 Vidéo............................................................ Pour accéder à cette fonction, appuyez sur puis sur Vidéo. depuis l’écran d’accueil, Vidéo vous permet de visionner du contenu multimédia dans une fenêtre contextuelle, de sorte que votre vidéo reste au premier plan de l’écran(1). depuis l’écran d’accueil, puis Mes fichiers affiche l’intégralité des données stockées sur la carte microSD ou votre téléphone, y compris les applications, les fichiers multimédias téléchargés depuis Google Play Store, YouTube ou autre, les vidéos, images ou fichiers audio enregistrés, les différentes données transférées via Bluetooth, câble USB, etc. Lorsque vous téléchargez une application d’un ordinateur vers une carte microSD ou votre téléphone, vous pouvez placer l’application dans Mes fichiers, puis appuyer dessus pour l’installer sur votre téléphone. L’option Mes fichiers vous permet d’exécuter rapidement les opérations les plus courantes : créer un (sous-)dossier, ouvrir un dossier / fichier, afficher, renommer, déplacer, copier, supprimer, lire, partager, etc. 10.2 Dictaphone................................................... Pour accéder à cette fonction, appuyez sur puis sur Dictaphone. depuis l’écran d’accueil, Le Dictaphone vous permet d’enregistrer des voix ou du son pendant des secondes, voire des heures. Appuyez sur cette option pour visionner la vidéo en boucle. Appuyez sur cette option pour visionner la vidéo dans une fenêtre contextuelle au premier plan de l’écran. Appuyez sur cette option pour visionner la vidéo en mode plein écran. Faites défiler l’écran vers la droite pour avancer rapidement la vidéo pendant 30 secondes. (1) 116 La fenêtre vidéo contextuelle se ferme lorsque le mode Appareil photo est activé. 117 Faites défiler l’écran vers la gauche pour reculer lentement la vidéo pendant 10 secondes. Options disponibles : • Enreg. station Enregistrer la station syntonisée en cours dans la liste des stations. • Renommer Renommer la station. • Mode audio Votre téléphone est équipé d’une radio(1) dotée d’une fonctionnalité RDS(2). Vous pouvez l’utiliser comme une radio classique et enregistrer des stations, afficher à l’écran les informations sur le programme de radio (si vous sélectionnez une station qui offre le service Visual Radio). Écouter la radio en utilisant une enceinte, un casque ou un kit mains libres. • Supprimer Supprimer la station. Saisir la fréquence manuellement. Pour accéder à cette fonction, appuyez sur puis sur Radio FM. • Indiquer la fréquence • Quitter Éteindre la radio. Pincez les doigts pour effectuer un zoom avant/arrière 10.4 Radio............................................................. depuis l’écran d’accueil, Pour utiliser la radio, vous devez brancher votre kit mains libres, qui sert d’antenne reliée à votre téléphone. Appuyer pour réduire la fréquence de 0,1 MHz. Appuyer de manière prolongée pour accéder à la fréquence inférieure la plus proche Appuyez ici pour ajouter la chaîne en cours aux favoris. Faire glisser pour changer de fréquence. Appuyer pour accéder à la précédente chaîne enregistrée. Appuyer pour rechercher automatiquement toutes les chaînes disponibles. (1) (2) Appuyer pour démarrer/arrêter la lecture. Appuyer pour accéder à la prochaine station enregistrée. Appuyer pour augmenter la fréquence de 0,1 MHz. Appuyer de manière prolongée pour accéder à la fréquence supérieure la plus proche Appuyer pour ouvrir et afficher la liste des stations enregistrées. 10.5 Lampe........................................................... Pour accéder à cette fonction, appuyez sur puis sur Lampe. Lampe est une application qui permet d’éclairer. Vous pouvez l’activer ou la désactiver et régler la luminosité selon les besoins. 10.6 Notes............................................................. Pour accéder à cette fonction, appuyez sur puis sur Notes. depuis l’écran d’accueil, Utilisez Notes pour noter vos inspirations, idées, extraits, choses à faire et tout ce que vous souhaitez conserver pour vous y référer ultérieurement. Les notes existantes peuvent être envoyées via Bluetooth, un SMS/MMS ou un e-mail. La qualité de la radio dépend de la couverture de la station radio dans la zone donnée. Selon votre opérateur réseau et votre pays. 118 depuis l’écran d’accueil, 119 10.7 Assistant de configuration.......................... Pour accéder à cette fonction, appuyez sur sur Assistant de configuration. depuis l’écran d’accueil, puis L’Assistant de configuration vous permet de configurer différents paramètres de votre téléphone : langue, mode de saisie, connexion aux données mobiles, configuration du compte et synchronisation, mise à jour du système, etc. Il apparaît également lorsque vous allumez le téléphone pour la première fois. 10.8 Aide............................................................... Pour accéder à cette fonction, appuyez sur puis sur Aide. depuis l’écran d’accueil, L’Aide vous aide si vous avez des questions ou lorsque vous avez besoin d’assistance pour utiliser votre téléphone. 10.9 Autres applications ......................................... (1) Les applications mentionnées précédemment dans cette section sont préinstallées sur votre téléphone. Pour lire une brève présentation des applications tierces préinstallées, reportez-vous à la brochure fournie avec le téléphone. Vous pouvez également télécharger des milliers d’autres applications tierces sur votre téléphone à partir de Google Play Store. (1) 11 Paramètres..................... Pour accéder à cette fonction, appuyez sur la touche Menu de l’écran d’accueil, puis sélectionnez Paramètres. 11.1 Sans fil et réseaux 11.1.1 Wi-Fi Grâce au Wi-Fi, vous pouvez désormais surfer sur Internet sans utiliser votre carte SIM, dès que vous êtes à portée d’un réseau sans fil. Il vous suffit d’accéder à l’écran Wi-Fi et de configurer un point d’accès pour connecter votre téléphone au réseau sans fil. Pour plus de précisions sur l’utilisation du réseau Wi-Fi, reportez-vous à la section “6.1.2 Wi-Fi”. 11.1.2 Bluetooth L’option Bluetooth vous permet d’échanger des données (vidéos, images, musique et autres) sur de courtes distances avec un autre appareil compatible Bluetooth (téléphone, ordinateur, imprimante, casque, kit véhicule, etc.). Pour toute information complémentaire sur la fonction Bluetooth, reportez-vous à la section “6.3 Connecting to Bluetooth devices”. La disponibilité de cette option varie d’un pays et d’un opérateur à l’autre. 120 121 11.1.3 NFC 11.1.4 Consommation des données NFC est une nouvelle technologie sans fil qui permet aux appareils de communiquer entre eux sur de courtes distances. Le transfert de données entre appareils se produit de deux manières différentes : soit en agitant rapidement la main devant l’appareil, soit simplement en appuyant sur l’écran. La communication ne se produit pas forcément entre deux appareils mobiles, comme deux téléphones. Elle peut également avoir lieu entre un appareil mobile et une cible d’un autre type, par exemple, un système de point de vente à la caisse d’un magasin, voire même un objet aussi simple qu’une étiquette, un autocollant, un poster ou une carte contenant une puce NFC. Appuyez sur la touche Menu pour afficher les paramètres associés à votre consommation des données. Cochez la case Définir un plafond. La connexion de données mobiles sera désactivée lorsque vous atteindrez la limite spécifiée. Vous pouvez également choisir un cycle d’utilisation des données pour afficher les statistiques et les applications associées aux données utilisées par votre téléphone. Vous pouvez utiliser la technologie NFC sur votre appareil de trois manières différentes. 11.1.5 Plus... \ Mode Avion • Appuyez sur la touche Menu depuis l’écran d’accueil, puis sur Paramètres. • Appuyez sur le bouton situé à côté de l’option NFC pour l’activer. • Appuyez sur NFC pour afficher les trois différentes méthodes : Carte à puce, Lecteur/Rédacteur et P2P. • Carte à puce • Lecteur/ Rédacteur • P2P Dans ce mode, les appareils NFC peuvent fonctionner comme des cartes de crédit, des cartes de débit, des badges ou des billets. Ce mode transforme votre appareil en un portefeuille mobile. Dans ce mode, les appareils NFC peuvent lire et écrire des étiquettes. Ce mode fonctionne comme lorsque vous scannez un code-barres. En mode P2P, les appareils NFC peuvent échanger des informations entre eux. L’utilisation des données est mesurée par votre téléphone ; votre opérateur peut les comptabiliser différemment. Il est judicieux d’appliquer une limite prudente. Cochez la case Mode Avion pour désactiver simultanément toutes les connexions sans fil telles que Wi-Fi, Bluetooth, etc. 11.1.6 Plus... \ Paramètres de VPN Un réseau privé virtuel mobile (VPN mobile) fournit aux appareils mobiles un accès à des ressources réseau et à des applications logicielles sur leur réseau domestique lorsqu’ils se connectent via d’autres réseaux câblés ou non. Les VPN mobiles sont utilisés dans des environnements où les collaborateurs doivent conserver des sessions ouvertes en permanence, pendant toute leur journée de travail, étant donné que l’utilisateur se connecte via divers réseaux sans fil, subit des pertes de couverture ou met son appareil en veille ou le réactive afin de préserver l’autonomie de la batterie. Un VPN classique ne peut faire face à de tels événements, car le tunnel réseau est interrompu, ce qui provoque la déconnexion des applications, leur temporisation, leur plantage ou encore celui de l’appareil informatique lui-même. Pour toute information complémentaire sur la fonction VPN, reportezvous à la section “6.6 Connecting to virtual private networks”. 122 123 11.1.7 Plus...\Partage de connexion 11.2 Appareil Cette fonction vous permet de partager la connexion de données mobiles de votre téléphone via une connexion USB ou en transformant votre téléphone en point d’accès Wi-Fi mobile (voir la section “6.5 Sharing your phone's mobile data connection”). 11.2.1 Gestes tactiles 11.1.8 Plus...\Réseaux mobiles Données activées Si vous n’avez pas besoin de transmettre des données sur tous les réseaux mobiles, décochez la case Mode données activé pour éviter de devoir payer les frais élevés associés sur les réseaux mobiles locaux, en particulier si vous n’avez pas de contrat d’itinérance. Itinérance Si vous n’avez pas besoin de transmettre de données via le réseau mobile d’autres opérateurs, décochez la case du mode Itinérance pour ne pas payer inutilement des frais d’itinérance élevés. Mode réseau Vous pouvez définir le mode réseau de votre choix, GSM / WCDMA / LTE, etc. L’appareil vous permet de sélectionner les gestes suivants : • Retourner : couper Cochez cette case pour couper la sonnerie des le son alarmes, des appels entrants, etc., en retournant le téléphone. • Retourner : activer Sélectionnez cette option pour répéter ou arrêter une opération lorsque vous retournez l’appareil. • Appuyer de Cochez la case pour activer cette fonction. manière prolongée sur le fichier, puis le faire glisser jusqu’à la zone jaune • Mettre l’appareil à Cochez cette case pour activer la fonction l’oreille d’appel direct du contact lorsque l’écran des coordonnées du contact est affiché ou en mode de conversation SMS/MMS. • Double-clic sur Cochez cette case pour pouvoir déverrouiller l’écran l’écran d’un double-clic lorsqu’il est éteint. 11.2.2 Son Noms des points d’accès Vous pouvez sélectionner le réseau de votre choix avec ce menu. Utilisez les paramètres Son pour configurer les sonneries d’appel et de notification, la musique et d’autres paramètres audio. Réseau 2G seulement Vous pouvez choisir de n’utiliser que les réseaux 2G. Opérateur de réseau Vous pouvez choisir un opérateur réseau. 124 125 • Volume • Mode casque Appuyez sur cette option pour régler le volume des médias, des sonneries, des notifications et des alarmes. Cochez cette case pour activer le mode casque. La sonnerie sera uniquement perçue dans le casque lorsque celui-ci est branché. 11.2.3 Écran • Ajuster Appuyez sur cette option pour régler automatiquement automatiquement la luminosité de l’écran. la luminosité • Fond d’écran Appuyez sur cette option pour choisir le fond d’écran. • Déverrouiller l’effet météo Appuyez sur cette option pour déverrouiller l’effet météo. • Rotation automatique de l’écran Appuyez sur cette option pour choisir si l’écran doit pivoter automatiquement ou non. • Veille Appuyez sur cette option pour régler la mise en veille de l’écran. • Mode silencieux Appuyez sur cette option pour couper tous les sons (mode silencieux ou vibreur), à l’exception des médias et des alarmes. • Sonnerie d’allumage / d’extinction du téléphone Cochez cette case pour activer ou désactiver la sonnerie de l’appareil. • Sonnerie du téléphone Appuyez sur cette option pour régler la sonnerie d’appel entrant par défaut. • Rêve éveillé • Vibreur et sonnerie Cochez cette case pour activer à la fois le vibreur et la sonnerie. Appuyez sur cette option pour configurer le Rêve éveillé. • Taille de police • Notification par défaut Appuyez sur cette option pour choisir le son par défaut pour les notifications. Appuyez sur cette option pour sélectionner la taille de police. • Liaison TV • Numérotation sonore Cochez cette case pour activer les tonalités lorsque vous utilisez le clavier de numérotation. Appuyez sur cette option pour activer la fonction Liaison TV. • Sélections audibles Cochez cette case pour activer le son lorsque vous effectuez une sélection à l’écran. • Son au Cochez cette case pour que l’appareil émette verrouillage écran un son lorsque vous verrouillez et déverrouillez l’écran. • Vibrer au toucher Cochez cette case pour activer le vibreur lorsque vous appuyez sur des touches. 126 11.2.4 Voyant indicateur Appuyez sur cette option pour activer / désactiver le voyant indicateur. 11.2.5 Barre d’état masquée Appuyez sur cette option pour définir si les notifications des applications tiers apparaissent dans la partie supérieure gauche de la barre d’état. 127 11.2.6 Stockage Monter/démonter la carte SD Ces paramètres vous permettent de contrôler l’espace utilisé et disponible sur votre téléphone et sur votre carte microSD. Vous pouvez également gérer votre carte microSD et, si nécessaire, réinitialiser le téléphone et effacer toutes vos données personnelles. Avant d’utiliser les applications et les fichiers de la carte microSD, ou de la formater, vous devez la monter. Pour retirer la carte microSD du téléphone en toute sécurité, vous devez d’abord la démonter lorsque l’appareil est allumé. Lorsqu’une carte SD est détectée, le système vous rappelle que vous pouvez l’utiliser comme espace de stockage par défaut. Pour modifier cet espace, appuyez sur Paramètres \ Stockage \ Emplacement stockage par déf. Effacer la carte SD Mémoire interne 11.2.7 Gestion de la batterie Ce menu affiche la mémoire interne du téléphone dans différentes couleurs. L’espace disponible apparaît en gris. Il indique l’espace utilisé en interne par le système d’exploitation du téléphone, ses composants, les applications (y compris celles que vous avez téléchargées), ainsi que les données permanentes et temporaires. Sur l’écran de gestion de la batterie, appuyez sur une catégorie pour afficher la consommation d’énergie. Modifier l’emplacement de la mémoire internet peut entraîner la non-utilisation de certaines données, ainsi que des erreurs d’exécution des applications. Si un message d’avertissement apparaît, vous indiquant que la mémoire du téléphone est saturée, vous devez libérer de l’espace en supprimant certaines applications, des fichiers téléchargés inutiles, etc. Carte SD Indique l’espace sur chaque carte microSD installée sur votre téléphone, ainsi que l’espace utilisé pour stocker des photos, vidéos, de la musique et d’autres fichiers. Appuyez sur une catégorie pour accéder à la fonction correspondante et en savoir plus. 128 Efface définitivement toutes les données stockées sur une carte microSD et prépare cette dernière pour son utilisation avec votre téléphone. Vous pouvez régler la consommation au moyen des réglages de luminosité ou de délai de mise en veille.Vous pouvez également régler le téléphone en mode Économie ou en mode Économie maximale. Dans ce dernier mode, seules quatre fonctions peuvent être utilisées : Téléphone, Contacts, SMS/ MMS et Agenda. 11.2.8 Gérer les applications Utilisez les paramètres de gestion des applications pour afficher des informations sur les applications installées sur votre téléphone, les interrompre et gérer les données associées. Ces paramètres vous permettent également d’indiquer si vous autorisez l’installation d’applications obtenues sur des sites Web ou par e-mail. 129 Gérer les applications 11.3.2 Sécurité • Téléchargement : Sélectionnez cette option pour gérer et supprimer les applications installées. Verrouillage de l’écran • En cours d’exécution : appuyez sur cette option pour afficher et contrôler le service en cours d’exécution. • Aucun Appuyez sur cette option pour désactiver la sécurité de verrouillage de l’écran. • Tous : appuyez sur cette option pour afficher l’espace de stockage utilisé par les applications. • Faire glisser Appuyez sur cette option pour activer le mode déverrouillage de la glissière. 11.3 Personnel 11.3.1 Accès à la localisation • Déverrouillage par Appuyez sur cette option pour regarder l’écran reconnaissance et le déverrouiller. faciale • Configuration Appuyez sur cette option pour configurer le déverrouillage de l’écran. • PIN Appuyez sur cette option pour déverrouiller l’écran à l’aide d’un code PIN numérique. • Mot de passe Appuyez sur cette option pour déverrouiller l’écran à l’aide d’un mot de passe. • Double-clic sur l’écran Cochez cette case pour pouvoir déverrouiller l’écran d’un double-clic. Accéder à ma localisation Appuyez sur le bouton pour faire appel aux informations des réseaux Wi-Fi et mobiles afin de déterminer votre position approximative, lors de l’utilisation de Google Maps, lorsque vous effectuez des recherches, etc. Lorsque vous cochez cette case, vous êtes invité à indiquer si vous souhaitez partager de manière anonyme votre position avec le service de localisation de Google. Satellites GPS Cochez cette case pour utiliser le récepteur satellite (GPS) pour indiquer votre position à quelques mètres près (« au niveau de la rue »). L’accès initial du téléphone au satellite GPS pour repérer votre position peut prendre jusqu’à 5 minutes. Vous devrez vous placer à l’extérieur, dans un endroit dégagé, et éviter de bouger. Une fois la connexion au satellite établie, 20 à 40 secondes suffisent pour identifier votre position exacte. Localisation (Wi-Fi/réseau) Cochez cette case pour autoriser le service de localisation de Google à collecter des données anonymes de positionnement. Certaines d’entre elles peuvent être enregistrées sur votre téléphone. Cette collecte peut être réalisée même lorsqu’aucune application n’est en cours d’exécution. 130 Infos propriétaire Appuyez sur cette option pour saisir les coordonnées du propriétaire qui seront affichées sur l’écran de verrouillage. G-Sensor écran verr. Cochez cette case pour verrouiller l’écran G-sensor. Empêcher les erreurs de manipulation Cochez cette case pour empêcher les erreurs de manipulation lorsque le téléphone se trouve dans votre poche. 131 Me retrouver Appuyez sur le bouton Vérifier les applications pour activer la fonction Me retrouver. Chiffrer le téléphone Cette option permet de configurer un code PIN numérique ou un mot de passe afin de décrypter le téléphone à chaque fois que vous l’allumez. Cochez cette case pour ne pas autoriser l’installation d’applications potentiellement dangereuses ou afficher un avertissement en la matière. Certificats de confiance Appuyez sur cette option pour afficher les certificats CA de confiance. Configurer le blocage de la SIM Installer depuis la carte SD • Cochez la case Bloquer la carte SIM pour verrouiller la carte SIM avec le code PIN. Appuyez sur cette option pour installer un certificat crypté depuis la carte microSD. • Appuyez sur Changer code PIN de la SIM pour changer le code PIN. Faire apparaître les mots de passe Cochez cette case pour afficher les mots de passe au fur et à mesure de votre saisie. Effacer les identifiants Appuyez sur cette option pour supprimer tous les certificats. 11.3.3 Langue et saisie Appuyez sur cette option pour afficher ou désactiver les administrateurs de l’appareil. Utilisez les paramètres de langue et de clavier pour sélectionner la langue d’affichage du texte sur le téléphone et pour configurer le clavier à l’écran. Vous pouvez également configurer les paramètres de dictée et la vitesse du curseur. Options d’application Langue Appuyez sur cette option pour afficher des informations détaillées sur les applications. Appuyez sur cette option pour sélectionner la langue et la région. Administrateurs de l’appareil Correcteur orthographique Sources inconnues Cochez cette case pour autoriser l’installation d’applications obtenues sur des sites Web, par e-mail ou depuis d’autres emplacements tels que Google Play Store. Pour protéger votre téléphone et vos données personnelles, téléchargez uniquement des applications provenant de sources fiables, telles que Google Play Store. 132 Cochez cette case pour activer la saisie semi-automatique. Dictionnaire personnel Appuyez sur cette option pour ouvrir une liste des mots que vous avez ajoutée au dictionnaire. Appuyez sur un mot pour la modifier ou la supprimer. Appuyez sur le bouton d’ajout (+) pour ajouter un mot. 133 Par défaut Appuyez sur cette option pour sélectionner un mode de saisie par défaut. Appuyez sur Configurer modes de saisie pour afficher toutes les modes de saisie. Appuyez sur l’icône des paramètres pour configurer une méthode de saisie. Clavier Android • Dictionnaires supplémentaires Appuyez sur cette option pour sélectionner la langue des dictionnaires personnels. • Bloquer les injures Cochez cette case pour masquer les résultats comportant des termes offensants. • Correction automatique Appuyez sur cette option pour activer/ désactiver la correction automatique, ou pour régler la sensibilité de la correction. Les paramètres du clavier Android s’appliquent au clavier à l’écran inclus avec votre téléphone. Les fonctions de correction et de capitalisation concernent uniquement la version anglaise du clavier. Les options disponibles sont les suivantes : • Afficher les suggestions de correction Appuyez sur cette option pour utiliser ou non la saisie semi-automatique. • Langues sélectionnées Appuyez sur cette option pour sélectionner une langue. • Paramètres avancés Appuyez sur cette option pour afficher les paramètres avancés du clavier Android, tels que Masquer touche agrandie, Proposer noms de contacts, etc. • Majuscules auto Cochez cette case pour que le clavier à l’écran mette automatiquement une majuscule initiale au premier mot suivant un point, au premier mot d’un champ de texte et à chaque mot des champs de noms. • Vibrer à chaque touche Cochez cette case pour que le téléphone vibre brièvement à chaque fois que vous appuyez sur une touche du clavier à l’écran. • Suggestions pour le mot suivant Cochez cette case pour utiliser le mot précédent pour établir les suggestions. Recherche vocale Appuyez sur cette option pour accéder à la recherche vocale. • Langue Appuyez sur cette option pour sélectionner la langue de la recherche vocale. • Son à chaque touche Cochez cette case pour que le téléphone émette un son bref lors de chaque pression sur une touche du clavier à l’écran. • Sortie de la synthèse vocale Appuyez sur cette option pour choisir la sortie de synthèse vocale : Activé, Mains libres uniquement ou Désac. • Fenêtre pour appui clavier Cochez cette case pour faire apparaître en plus grand la touche sur laquelle vous appuyez. • Bloquer les termes choquants Cochez cette case pour masquer les résultats comportant des termes offensants. • Touche de saisie vocale Appuyez sur cette option pour afficher ou masquer la touche du microphone sur le clavier principal ou les symboles du clavier. • Détection vocale Cochez cette case pour activer la fonction de détection vocale. • Dictionnaires personnels Appuyez sur cette option pour ouvrir une liste des mots que vous avez ajoutée au dictionnaire. Appuyez sur un mot pour la modifier ou la supprimer. Appuyez sur le bouton d’ajout (+) pour ajouter un mot. 134 • Télécharger la reconnaissance vocale hors connexion Appuyez sur cette option pour disposer d’autres langues de saisie vocale hors ligne. • Oreillette Bluetooth Cochez cette case pour activer l’enregistrement audio via l’oreillette Bluetooth lorsque cette fonction est disponible. 135 Sortie de la synthèse vocale Restauration automatique • Moteur préféré Appuyez sur cette option pour choisir un moteur de conversion texte-parole par défaut, puis sur l’icône pour afficher d’autres choix pour chaque moteur. Cochez cette case pour rétablir vos paramètres enregistrés ou d’autres données lorsque vous réinstallez une application. • Cadence Appuyez sur cette option pour ouvrir une boîte de dialogue vous permettant de sélectionner si le débit du synthétiseur doit être plus ou moins rapide. • Écouter un échantillon Appuyez sur cette option pour écouter un bref échantillon du synthétiseur vocal, basé sur vos paramètres en cours. Vitesse du pointeur Appuyez sur cette option pour ouvrir une boîte de dialogue où vous pouvez modifier la vitesse du pointeur, puis sur OK pour valider. 11.3.4 Sauvegarder et réinitialiser Sauvegarder mes données Cochez cette case pour sauvegarder les paramètres de votre téléphone ainsi que les données de vos applications sur les serveurs Google grâce à votre compte Google. Si vous changez de téléphone, les paramètres et les données sauvegardés sont restaurés sur le nouveau téléphone la première fois que vous vous connectez à l’aide de votre compte Google. Si vous cochez cette case, de nombreux paramètres sont sauvegardés, notamment vos mots de passe Wi-Fi, vos favoris, la liste des applications que vous avez installées, les mots que vous avez ajoutés au dictionnaire utilisé par le clavier virtuel, ainsi que la plupart des réglages configurés à l’aide de l’application Paramètres. Lorsque cette option est désactivée, les paramètres ne sont plus sauvegardés et les sauvegardes existantes sont supprimées des serveurs Google. Compte de sauvegarde Appuyez sur cette option pour sauvegarder votre compte. 136 Restaurer valeurs d’usine Efface toutes vos données personnelles de la mémoire interne du téléphone, y compris, les informations sur votre compte Google, tous les autres comptes, les paramètres du système et ceux des applications, ainsi que les applications téléchargées. Réinitialiser le téléphone n’efface pas les mises à jour logicielles que vous avez téléchargées ni les fichiers de votre carte microSD, tels que la musique ou les photos. Si vous réinitialisez le téléphone de cette manière, vous êtes invité à saisir à nouveau les informations que vous avez fournies au premier démarrage d’Android. Lorsque vous ne parvenez pas à allumer votre téléphone, vous pouvez procéder à la restauration des valeurs d’usine d’une autre façon en utilisant des clés électroniques. Appuyez simultanément sur les touches Volume haut et Marche-Arrêt jusqu’à ce que l’écran s’allume. 11.4 Ajout compte Utilisez les comptes pour ajouter, supprimer et gérer vos comptes Google ainsi que ceux pris en charge. Ces paramètres vous permettent également de contrôler si et comment les applications envoient, reçoivent et synchronisent les données avec leur calendrier, et si toutes synchronisent les données utilisateur automatiquement. Gmail, Google Agenda et d’autres applications peuvent également utiliser leurs propres paramètres de synchronisation des données ; pour plus d’informations, reportez-vous aux sections consacrées à ces applications. Sélectionnez un compte pour afficher toutes les options de synchronisation. Cochez cette case pour autoriser les applications à synchroniser les données avec leur calendrier. Pour synchroniser les données des éléments sélectionnés pour ce compte, vous pouvez également appuyer sur la touche Menu et sur Synchroniser maintenant. 137 11.5 Système 11.5.2 Accessibilité 11.5.1 Date et heure Les paramètres Accessibilité vous permettent de configurer les plug-ins d’accessibilité installés sur le téléphone. Utilisez les paramètres de date et d’heure pour définir le format d’affichage des dates et de l’heure souhaités. Date et heure automatiques Cochez cette case pour utiliser la date et l’heure du réseau. Décochez-la pour définir ces valeurs manuellement. Fuseau horaire automatique Cochez cette case pour utiliser le fuseau horaire du réseau. Décochez-la pour définir ces valeurs manuellement. TalkBack Lorsque l’option Talkback est activée, votre appareil diffuse des commentaires audio pour aider les personnes souffrant de handicap visuel. Gestes grossissement Appuyez sur cette option pour activer / désactiver les gestes de grossissement. Grands caractères Définir la date Cochez cette case pour agrandir le texte affiché. Appuyez sur cette option pour ouvrir une boîte de dialogue dans laquelle vous pouvez définir manuellement la date du téléphone. Énoncer les mots de passe Cochez cette case pour prononcer les mots de passe pendant la frappe. Définir l’heure Appuyez sur cette option pour ouvrir une boîte de dialogue où vous pouvez régler manuellement la date du téléphone. Choisir fuseau horaire Appuyez sur cette option pour ouvrir une boîte de dialogue vous permettant de définir le fuseau horaire du téléphone. Utiliser format sur 24 h Raccourci accessibilité Appuyez sur cette option pour activer / désactiver les raccourcis d’accessibilité Sortie de la synthèse vocale Voir Moteur préféré / Cadence / Écouter un échantillon. Délai de maintien Cochez cette case pour afficher l’heure au format 24 heures. Choisir format de date Appuyez sur cette option pour ouvrir une boîte de dialogue vous permettant de choisir le format d’affichage des dates. 138 Appuyez sur cette option pour régler la durée du délai de pression. Cette fonction permet à votre téléphone de faire la différence entre le toucher simple et le maintien du doigt à son emplacement, et d’éviter des erreurs. 139 Améliorer accessibilité du Web Appuyez sur cette option pour ouvrir une boîte de dialogue vous invitant à installer des scripts Google rendant son contenu Web plus accessible. Appuyez sur Autoriser pour valider. 12 rofiter pleinement de P votre téléphone.................. 11.5.3 Lois et sécurité Appuyez sur cette option pour afficher les informations sur le produit. 12.1 Smart Suite 11.5.4 Démarrage rapide Vous pouvez télécharger gratuitement des mises à niveau de logiciels sur le site Web www.alcatelonetouch.com. Smart Suit inclut les éléments suivants : Cochez cette case pour réduire le temps de démarrage. 11.5.5 À propos du téléphone Ce menu contient les diverses informations suivantes : Informations légales, Numéro du modèle, Version de bande de base, Version du noyau et Numéro de build. Vous pouvez les consulter au moyen des options ci-dessous : • Contacts Cette option vous permet d’enregistrer vos contacts de sorte que n’avez aucune crainte à avoir quant à la perte, la casse ou le changement de votre téléphone ou encore le changement d’opérateur. • Messages Mises à jour du système Cette option vous évite une saisie pénible du texte sur le clavier. Tous vos messages sont facilement accessibles et parfaitement organisés. Appuyez sur cette option pour vérifier la disponibilité de mises à jour du système. • Photos État Indique l’état de la batterie, son niveau de charge, votre numéro de téléphone, la puissance du signal réseau, etc. Cette fonction vous permet d’importer facilement des photos depuis un ordinateur ou de votre téléphone, et de les organiser dans différents albums pour faciliter leur gestion. • Vidéos Informations légales Cette fonction vous permet d’insérer des fichiers vidéo depuis votre ordinateur pour les lire, puis de les charger dans un dossier du téléphone. Appuyez sur cette option pour afficher les informations légales. • Musique Cette fonction vous permet de rechercher rapidement vos morceaux favoris sur l’ordinateur, de gérer la Bibliothèque et de profiter du jukebox numérique extrêmement simple à utiliser, de la façon dont vous le souhaitez lors de vos déplacements. 140 141 • Application Cette option vous permet d’importer des applications mobiles téléchargées et de les installer sur le téléphone via une synchronisation. • Sauvegarder Cette option vous permet de sauvegarder vos contacts, vos messages, votre agenda, vos photos et vos applications, puis importez les fichiers sauvegardés sur votre téléphone. Systèmes d’exploitation compatibles Windows XP/Vista/Windows 7/Windows 8. 12.2 Mise à niveau Vous pouvez utiliser les outils Mobile Upgrade et FOTA Upgrade pour mettre à jour le logiciel de votre téléphone. Pour accéder à Mises à jour du système, appuyez sur la touche Menu depuis l’écran d’accueil, puis sur Paramètres \ À propos du téléphone \ Mises à jour du système. Appuyez sur Rechercher les mises à jour ; le téléphone recherche alors la dernière version des logiciels. Pour mettre le système à jour, appuyez sur le bouton Télécharger. Une fois terminé, appuyez sur Installer pour terminer la mise à niveau. Votre téléphone dispose alors de la version la plus récente du logiciel. Vous devez activer la connexion des données avant de rechercher des mises à jour. Il est également possible de définir les intervalles de vérification automatique et un rappel pour la mise à niveau une fois le téléphone redémarré. Si vous avez choisi la vérification automatique et que le système découvre une nouvelle version, l’icône apparaît dans la barre d’état. Appuyez sur la notification pour accéder directement au Mises à jour du système. 12.2.1 Mobile Upgrade Téléchargez Mobile Upgrade à partir du site Web ALCATEL ONETOUCH (www.alcatelonetouch.com) et installez-le sur votre ordinateur. Lancez l’outil et mettez votre téléphone à jour en suivant les instructions étape par étape (reportez-vous au Guide d’utilisateur fourni avec l’outil). La version du logiciel de votre téléphone sera ainsi la dernière en date. Suite à cette mise à jour, l’ensemble de vos informations personnelles sont définitivement perdues. Nous vous recommandons de sauvegarder vos données personnelles à l’aide de Smart Suite avant de procéder à une mise à niveau. 12.2.2 Mise à jour FOTA L’outil FOTA Upgrade vous permet de mettre à jour le logiciel de votre téléphone. 142 143 13 Garantie����������������������������� Votre téléphone est garanti contre tout défaut ou dysfonctionnement qui pourrait apparaître, dans des conditions normales d’utilisation pendant la durée de garantie de douze (12) mois(1) à compter de la date d’achat de votre téléphone, telle que figurant sur votre facture initiale. La présente garantie ne s’applique pas aux défauts de votre téléphone et / ou de votre accessoire occasionnés par (sans limitation): 1) le non-respect des instructions d’utilisation ou d’installation, ou des normes techniques et de sécurité en vigueur dans la zone géographique d’utilisation ; 2) u ne association ou une intégration dans des équipements non fournis ou déconseillés par TCT Mobile Limited ; Les batteries(2) et accessoires vendus avec votre téléphone sont aussi garantis contre tout défaut de conformité qui pourrait apparaître, dans des conditions normales d’utilisation pendant une durée de six (6) mois(1) à compter de la date d’achat de votre téléphone, telle que figurant sur votre facture originale. 3) t oute modification ou réparation par des personnes non autorisées par TCT Mobile Limited ou ses filiales, ou votre revendeur ; En cas de constat d’un défaut de conformité de votre téléphone qui en empêche une utilisation normale, vous devez aviser immédiatement votre revendeur et lui présenter votre téléphone avec une preuve d’achat. 5) d es intempéries, la foudre, une incendie, l’humidité, des infiltrations de liquide ou de nourriture, des produits chimiques, le téléchargement de fichiers, un choc, une surtension, la corrosion ou l’oxydation… Si le défaut de conformité est confirmé, tout ou partie de votre téléphone sera remplacer ou réparer. La réparation ou le remplacement pourra être effectué avec des produits remis à neuf et dont les fonctionnalités sont équivalentes à celles des produits neufs. La réparation ou le remplacement pourra être effectué(e) avec des produits remis à neuf et reconditionnés et dont les fonctionnalités sont équivalentes à des produits neufs. Votre téléphone ne sera pas réparé ou remplacé si les marques ou les numéros de série (IMEI) ont été enlevés ou modifiés. La présente garantie couvre les pièces et les frais de main d'œuvre à l’exclusion de tout autre coût. (1) (2) La durée de cette garantie légale peut varier dans votre pays. L’autonomie en communication, en veille, et le cycle de vie total d’une batterie rechargeable d’un téléphone mobile Alcatel dépendent des conditions d’usage et des configurations du réseau. S’agissant d’un consommable, les spécifications indiquent que vous devriez obtenir un fonctionnement optimal de votre téléphone Alcatel au cours des six premiers mois de l’achat et pour environ 200 charges. 144 4) Toute modification, tout réglage ou toute altération du logiciel ou du matériel par des personnes non autorisées par TCT Mobile Limited ; Les dispositions ci-dessus constituent les seules garanties à l’exclusion de toute autre garantie qu’elle soit écrite ou verbale, expresse ou implicite, et quelle qu’en soit sa nature mais cette garantie s’ajoute aux garanties légales qui peuvent exister dans votre pays ou votre juridiction. TCT Mobile Limited ou ses filiales ne seront, en aucun cas, tenus responsables des dommages directs ou indirects de quelque nature qu’ils soient, y compris et sans limitation, la perte d’exploitation, le manque à gagner ou la perte de données, dans la mesure où ces motifs peuvent être révoqués légalement. Dans certains pays ou états, l’exclusion ou la limitation des dommages directs et indirects, ou la limitation de la durée des garanties implicites n’est pas autorisée, par conséquent, lesdites limitations et exclusions susmentionnées pourraient ne pas s’appliquer à vous. 145 14 Accessoires ........................ Une fonction mains libres est intégrée aux téléphones mobiles ALCATEL ONETOUCH de la toute dernière génération. Elle vous permet d’utiliser le téléphone placé à une certaine distance, par exemple, sur une table. Pour ceux qui souhaitent préserver une certaine confidentialité des conversations, nous suggérons l’utilisation d’un kit piéton mains libres. 1. Chargeur 2. Câble USB 3. Kit mains libres 4. Outil SIM 5 QG N’utilisez votre téléphone qu’avec les batteries, chargeurs et accessoires ALCATEL ONETOUCH joints à l’emballage. 15 Problèmes et solutions����� Avant de contacter le service après-vente, nous vous conseillons de suivre les instructions ci-dessous : • Pour un fonctionnement optimal, il est conseillé de recharger complètement la batterie ( ). • Évitez d’enregistrer un trop grand nombre de données dans la mémoire de votre téléphone ; les performances de l’appareil risquent de s’en voir diminuées. • Utilisez l’option Restauration des valeurs d’usine et l’outil de mise à niveau pour formater le téléphone ou mettre le logiciel à niveau (pour rétablir la configuration par défaut, appuyez de manière prolongée sur les touches Marche-Arrêt et Volume haut). TOUTES les données utilisateur du téléphone (contacts, photos, messages, fichiers et applications téléchargées) seront définitivement perdues. Il est fortement recommandé de réaliser une sauvegarde complète des données de votre téléphone et de votre profil via une Smart Suite avant d’effectuer le formatage et la mise à niveau. et d’effectuer quelques vérifications : Mon téléphone est figé ou ne s’allume pas • Si vous ne parvenez pas à allumer le téléphone, chargez-le pendant au moins 20 minutes pour vous assurer que la batterie est suffisamment chargée, puis tentez de nouveau de l’allumer. • Lorsque le téléphone tourne en boucle pendant l’animation MarcheArrêt et que l’interface utilisateur n’est pas accessible, appuyez de manière prolongée sur la touche Volume bas pour accéder au mode sécurisé. Cette opération supprime tout problème de démarrage du système d’exploitation causé par des APK tiers. • Si aucune méthode ne fonctionne, réinitialisez le téléphone en appuyant simultanément et de manière prolongée sur la touche Marche-Arrêt et sur la touche Volume haut. 146 147 Mon téléphone ne répond pas depuis quelques minutes • Redémarrez votre téléphone en appuyant de manière prolongée sur la touche Marche-Arrêt. Mon téléphone s’éteint tout seul • Vérifiez que votre clavier est verrouillé lorsque vous n’utilisez pas votre téléphone, et assurez-vous que la touche marche-arrêt ne s’active pas toute seule en raison du déverrouillage du clavier. • Vérifiez le niveau de charge de la batterie. Mon téléphone ne se charge pas correctement • Assurez-vous d’utiliser le chargeur ALCATEL ONETOUCH fourni avec votre téléphone. • Vérifiez que votre batterie n’est pas complètement déchargée. Si la batterie est restée déchargée pendant une période prolongée, 20 minutes peuvent s’écouler avant que l’indicateur de charge de la batterie ne s’affiche à l’écran. • Vérifiez que la charge s’effectue dans des conditions normales (entre 0 °C et +40 °C). • À l’étranger, vérifiez la compatibilité des prises de courant. Mon téléphone ne parvient pas à se connecter à un réseau ou le message « Aucun service » s’affiche • Essayez de capter le réseau ailleurs. • Vérifiez la couverture du réseau auprès de votre opérateur. • Vérifiez la validité de votre carte SIM auprès de votre opérateur. • Essayez la sélection manuelle du réseau ou des réseaux disponibles • Essayez de vous connecter ultérieurement si le réseau est saturé. Mon téléphone ne peut pas se connecter à Internet • Vérifiez que le numéro IMEI (en composant le *#06#) est le même que celui indiqué sur la carte de garantie ou la boîte du téléphone. • Vérifiez que le service d’accès à Internet de votre carte SIM est disponible. • Vérifiez les paramètres de connexion Internet de votre téléphone. • Assurez-vous que vous vous trouvez à un endroit couvert par le réseau. • Essayez de vous connecter ultérieurement ou ailleurs. 148 Carte SIM non valide • Vérifiez que la carte SIM est insérée correctement (voir "Insérer ou extraire la carte SIM"). • Vérifiez que la puce de votre carte SIM n’est pas abîmée ou rayée. • Vérifiez que le service de votre carte SIM est disponible. Impossible d’émettre un appel • Vérifiez que vous avez composé un numéro valide et appuyez sur . • Pour les appels internationaux, vérifiez les codes pays / zones. • Vérifiez que votre téléphone est connecté à un réseau, et que celui-ci n’est pas saturé ou indisponible. • Vérifiez l’état de votre abonnement auprès de votre opérateur (crédit, validité de la carte SIM, etc.). • Vérifiez que vous n’avez pas interdit les appels sortants. • Vérifiez que votre téléphone n’est pas en mode avion. Impossible de recevoir des appels • Vérifiez que votre téléphone est allumé et connecté à un réseau (vérifiez que le réseau n’est pas saturé ou indisponible). • Vérifiez l’état de votre abonnement auprès de votre opérateur (crédit, validité de la carte SIM, etc.). • Vérifiez que vous n’avez pas activé le renvoi d’appel. • Vérifiez que vous n’avez pas interdit certains appels. • Vérifiez que votre téléphone n’est pas en mode avion. Le nom ou le numéro de mon interlocuteur n’apparaît pas lors de la réception d’un appel • Vérifiez que vous êtes abonné à ce service auprès de votre opérateur. • Votre correspondant a masqué son numéro. Je ne peux pas trouver mes contacts • Vérifiez que votre carte SIM n’est pas cassée. • Vérifiez que votre carte SIM est insérée correctement. • Importez dans le téléphone tous les contacts de la carte SIM. La qualité sonore des appels n’est pas optimale • En cours de communication, vous pouvez régler le volume au moyen de la touche Volume haut / bas. • Vérifiez la réception du réseau . 149 • Vérifiez que le récepteur, le connecteur et le haut-parleur de votre téléphone sont propres. Je ne peux pas utiliser des fonctions décrites dans le manuel • Vérifiez la disponibilité de ce service dans votre abonnement auprès de votre opérateur. • Vérifiez si cette fonction ne nécessite pas l’utilisation d’un accessoire ALCATEL ONETOUCH. Aucun numéro n’est composé lorsque je sélectionne un numéro dans mon répertoire • Vérifiez que vous avez enregistré ce numéro correctement. • Vérifiez que vous avez sélectionné le préfixe du pays lorsque vous appelez à l’étranger. Je n’arrive pas à ajouter un contact dans mon répertoire • Vérifiez que le répertoire de votre carte SIM n’est pas plein ; supprimez des fiches ou enregistrez des fiches dans le répertoire du téléphone (répertoire professionnel ou personnel). Mes correspondants ne peuvent pas laisser de message sur ma messagerie • Vérifiez la disponibilité de ce service auprès de votre opérateur. Je ne peux pas accéder à mon répondeur • Vérifiez que le numéro du répondeur de votre opérateur est bien enregistré dans « Numéro de messagerie vocale ». • Essayez plus tard si le réseau est occupé. Je n’arrive pas à envoyer et à recevoir de MMS • Vérifiez la mémoire de votre téléphone : elle est peut-être pleine. • Vérifiez la disponibilité de ce service et les paramètres MMS auprès de votre opérateur. • Vérifiez le numéro du centre serveur ou votre profil MMS auprès de votre opérateur. • Essayez plus tard, le centre serveur est peut-être saturé. PIN de carte SIM verrouillé • Contactez votre opérateur pour obtenir le code PUK de déblocage. Je n’arrive pas à connecter mon téléphone avec mon ordinateur • Installez Smart Suite. • Vérifiez que votre pilote USB est installé correctement. 150 • Ouvrez le panneau des notifications pour vérifier si l’agent Smart Suite est activé. • Vérifiez que vous avez coché la case du débogage USB dans Paramètres\ Options de développement\Débogage USB. • Vérifiez que votre ordinateur répond aux spécifications requises pour l’installation d’ Smart Suite. • Vérifiez que vous utilisez bien le câble fourni dans la boîte. Je n’arrive pas à télécharger de nouveaux fichiers • Vérifiez que votre téléphone dispose d’un espace mémoire suffisant pour votre téléchargement. • Sélectionnez la carte microSD comme emplacement de stockage de vos fichiers téléchargés. • Vérifiez l’état de votre abonnement auprès de votre opérateur. Le téléphone n’est pas reconnu par les autres accessoires via Bluetooth • Assurez-vous que le Bluetooth est activé et que votre téléphone est visible par d’autres utilisateurs. • Vérifiez que la distance entre les deux téléphones correspond à la portée de détection Bluetooth. Comment prolonger la durée de vie de votre batterie • Vérifiez que vous avez respecté le temps de charge complet (4 heures minimum). • Après une charge partielle, l’indicateur de niveau de charge peut ne pas être exact. Attendez au moins 20 minutes après avoir débranché le chargeur pour obtenir une indication exacte. • Réglez la luminosité de l’écran comme il convient. • Choisissez un intervalle de consultation automatique des e-mails le plus long possible. • Mettez à jour manuellement les actualités et les informations météorologiques, ou augmentez leur intervalle de consultation automatique. • Fermez les applications exécutées en arrière-plan si vous ne les utilisez pas pendant une période prolongée. 151 • Désactivez les fonctions Bluetooth, Wi-Fi ou GPS lorsqu’elles ne sont pas utilisées. La température du téléphone augmente si vous l’utilisez de façon prolongée pour passer des appels, jouer à des jeux, naviguer sur Internet ou lancer d’autres applications complexes. • Ce réchauffement est une conséquence normale du traitement d’un volume de données excessif par le processeur. Mettre fin aux actions citées précédemment permet de ramener le téléphone à une température normale. 16 Spécifications Processeur Qualcomm® 8926 Quad core 1,2 GHz Plateforme Android™ 4,3 Mémoire ROM : 8 Go RAM : 1 Go Dimensions (LxlxP) 129,5*63,5*8,5 mm Poids Environ 116 grammes, batterie comprise Écran Écran tactile QHD 4,5 pouces avec résolution de 540 × 960 Réseau CSFB : B1/3/7/8/20 UMTS : Tribande 850/900/2100 MHz GSM : Quadribande 850/900/1800/1900 MHz (La fréquence de bandes et la vitesse de données dépendent de l’opérateur.) GPS GPS assisté/GPS Glonass Réglages connexions • Bluetooth BT4.0, LE • Wi-Fi IEEE 802.11 b/g/n • Prise audio 3,5 mm • Micro-USB 152 153 Appareil photo • Appareil photo couleur arrière 8,0 mégapixels • Appareil photo couleur avant 2,0 mégapixels Formats audio pris MP3, MIDI, FLAC, Vorbis, AAC, AAC+, eAAC+, en charge AMR, MP2 et PCM/WAV Formats vidéo pris en charge H.264, H.263, MPEG-4, XVID, VP8, MPEG-2 Batterie • Batterie rechargeable au lithium-polymère ALCATEL est une marque déposée d’Alcatel-Lucent, utilisée sous licence par TCT Mobile Limited. • Capacité : 2000 mAh Fente d’extension Carte mémoire microSD™ (La disponibilité des cartes microSD dépend du pays) © Copyright 2014 TCT Mobile Limited Tous droits réservés Fonctions spéciales • Capteur de mouvement TCT Mobile Limited se réserve le droit de modifier sans préavis les caractéristiques de ses matériels. • Capteur de luminosité • Capteur de proximité • Boussole électronique Remarque : les spécifications sont soumises à modification sans préavis. Français - DCA60X3ALABA Toutes les sonneries « Signature » intégrées à votre téléphones ont été composées, arrangées et mixées par NU TROPIC (Amar Kabouche). 154 155 ">
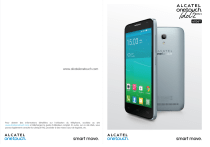
Lien public mis à jour
Le lien public vers votre chat a été mis à jour.