OPEN OFFICE OpenOffice 2.0 Suite Bureautique Manuel utilisateur
PDF
ダウンロード
ドキュメント
OpenOffice.org 2.0 Guide d'installation 2.0 [Guide d'installation 2.0] [0.8] Première édition: [25/05/2005] Première édition anglaise : [2006-05-09] Table des matières 1 - Table des matières 1 - Table des matières..................................................................................................................i 2 - Généralités........................................................................................................................... iii 2.1 - Licence......................................................................................................................... iii 2.2 - Retours......................................................................................................................... iii 2.3 - Remerciements.............................................................................................................iii 2.4 - Modifications et mise à jour.........................................................................................iv 3 - Informations générales d'installation.....................................................................................1 4 - Installation fondée sur des RPM........................................................................................... 2 4.1 - Installation..................................................................................................................... 2 4.2 - Suppression................................................................................................................... 2 5 - Installation fondée sur Debian.............................................................................................. 4 5.1 - Installation de .debs....................................................................................................... 4 5.2 - Suppression de .debs..................................................................................................... 4 5.3 - Installation à partir de RPM Linux................................................................................4 6 - Installation FreeBSD............................................................................................................ 6 6.1 - Méthode rapide..............................................................................................................6 6.2 - Suppression................................................................................................................... 6 7 - installation Gentoo............................................................................................................... 7 7.1 - Installation .................................................................................................................... 7 7.2 - Suppression................................................................................................................... 8 8 - Installation Slackware........................................................................................................... 9 8.1 - Installation à partir de RPM Linux................................................................................9 8.2 - Désinstallation............................................................................................................... 9 9 - Installation sur les autres systèmes UNIX...........................................................................10 10 - Installation Mac OS X......................................................................................................11 10.0.a - Installation simplifiée de X11............................................................................11 10.0.b - Installation d'openOffice.org2.0 pour Mac OS X / X11.................................... 11 10.0.c - Réglages complémentaires de X11.................................................................... 14 Mode d'affichage........................................................................................................ 14 Utiliser International [niveau de difficulté 1 ]............................................................14 Supprimer l'ouverture systématique du terminal [ niveau de difficulté 2 ]................ 14 10.0.d - Installation du player Java Media Framework ( JMF ) [ niveau de difficulté 2].. 15 10.0.e - Utiliser les icônes "crystal" [ niveau de difficulté 1 ]........................................ 15 11 - Installation Windows® 98/ME/NT/2000/XP................................................................. 16 11.0.a - Checklist pour toutes les installations................................................................16 11.1 - Installation simple utilisateur ................................................................................... 16 11.1.a - Exécuter le programme d'installation................................................................ 16 11.2 - Environnement multi utilisateurs sous Windows NT/2000/XP................................ 18 Guide d'installation 2.0 i Table des matières 11.2.a - Lancez OpenOffice.org pour vous assurer que l'installation s'est bien déroulée... 18 12 - Installation personnalisée.................................................................................................. 23 12.1 - Installation automatique sous Windows 2000/XP.................................................... 23 12.1.a - Installation automatique de Java........................................................................23 12.1.b - Installation de la partie principale d'OpenOffice.org.........................................23 12.1.c - Installation manuelle de la partie utilisateur de OOo.........................................24 12.1.d - Personnalisation manuelle de la partie utilisateur de OOo................................24 12.1.e - Automatisation de l'installation de la partie utilisateur pour les autres utilisateurs....................................................................................................................... 24 12.2 - Installation de modules individuels à partir de RPM................................................ 25 12.3 - Installation de multiples instances d'OpenOffice.org avec le même numéro de version................................................................................................................................. 26 12.3.a - Sous Windows................................................................................................... 26 12.3.b - Sous Linux.........................................................................................................26 Guide d'installation 2.0 ii Généralités 2 - Généralités Ce document est destiné à fournir les instructions d'installation de la suite OpenOffice.2.0 et versions ultérieures aux utilisateurs, en fonction de leur système d'exploitation. 2.1 - Licence The contents of this Documentation are subject to the Public Documentation License, Version 1.0 (the "License"); you may only use this Documentation if you comply with the terms of this License. A copy of the License is available at: http://www.openoffice.org/licenses/PDL.rtf The Original Documentation is Setup Guide 2.0. The Initial Writer(s) of the Original Documentation is/are G. Roderick Singleton © 2005. All Rights Reserved. (Initial Writer contact(s):G. Roderick Singleton.) Contributor(s): Jacqueline McNally. Contributors/French translator : Sophie Gautier Portions created by G. Roderick Singleton are Copyright © 2005. All Rights Reserved. (Contributor contact(s):G. Roderick Singleton. Portions created by Sophie Gautier are Copyright © 2005. All Rights Reserved. (Contributor contact(s) : [email protected] All trademarks within this guide belong to legitimate owners. 2.2 - Retours Merci d'adresser vos commentaires et suggestions à: [email protected] 2.3 - Remerciements Derek Dreger pour s'être occupé du Guide d'installation version 1.x.x. [email protected] pour l'installation rpm sous Debian, Christian Lohmaier pour les corrections RPM et Jaqueline pour Windows, Shaun McDonald pour les images Mac, [email protected] et beaucoup d'autres, trop nombreux pour être mentionnés individuellement. Tony Galmiche pour avoir ajouté la partie sur l’automatisation de l’installation et à Christophe Thibierge et Jean-François Nifenecker pour leurs corrections. Merci enfin à la communauté francophone pour ses apports. Guide d'installation 2.0 iii Généralités 2.4 - Modifications et mise à jour Version Date [0.1] [25/05/05] [Adaptation française] [0.2] [06/09/05] [Ajout Chapitre « Installation automatique sous Windows 2000/XP » par Tony GALMICHE] [0.3] [20/09/05] [Acceptation des modifications faites par Christophe – Relecture finale] [0.4] [09/05/06] [grs: updated to Uhv method and some notes] [0.5] [15/11/05] [Installation Mac par Eric Bachard + images, installation Windows + images] [0.6] [15/11/05] [Intégration des corrections de Jean-François] [0.7] [04/03/06] [Mise à jour en regard de la version anglaise] [0.8] [09/05/06] [Actualisation installation automatique] Guide d'installation 2.0 Description of Change iv Informations générales d'installation 3 - Informations générales d'installation À partir de la version 2.0, l'installation se fait en utilisant l'installeur natif disponible sur chaque système. Cela signifie que vous n'avez qu'à extraire l'archive téléchargée et lancer l'outil d'installation local. L'utilisation d'un installeur natif permet d'exécuter de meilleures mises à jour, etc. Les paquets de langue sont, la plupart du temps, fournis par chaque Communauté de langue maternelle et peuvent également être disponibles de http://oootranslation.services.openoffice.org/pub/OpenOffice.org/ Guide d'installation 2.0 1 Installation fondée sur des RPM 4 - Installation fondée sur des RPM 4.1 - Installation 1. Extrayez le fichier téléchargé dans le répertoire courant. Par exemple,la commande suivante extraira le fichier dans le répertoire courant : tar xvzf Ooo_1.9.m79_native_LinuxIntel_install.tar.gz 2. su en root, si nécessaire. 3. cd dans le répertoire contenant le fichier extrait, cela peut-être RPMS. 4. Puis exécutez rpm -Uvh *rpm pour une installation standard dans /opt. Si vous préférez une installation dans un autre répertoire, faites rpm -Uvh --prefix /où/ooo/doit/aller *.rpm ou quelque chose de similaire. Lors du déplacement, n'ajoutez pas de RPM interface utilisateur car ceux-ci doivent être situés à leur emplacement par défaut. NOTE: Mettez d’abord le noyau et puis mettez à jour l'interface utilisateur. La séparation des étapes 4 et 5 assure une bonne mise à niveau. 5. cd dans le répertoire desktop-integration s'il existe et exécutez rpm -Uvh pour le menu rpm qui s'applique à votre système. Par exemple pour un système fondé sur RedHat vous utiliserez rpm -Uvh openofficeorg-redhat-menus-1.9.791.noarch.rpm. 6. Téléchargez et installez le pack langue requis. Par exemple, si vous avez changé de répertoire, faites rpm -Uvh --prefix /où/vous avez/mis/OOo <nom_du_pack>.rpm Merci de lire les pages man pour les rpm qui viennent avec votre distribution et de sélectionner les options qui conviennent le mieux à votre situation. Les exemples indiqués ci-dessus ne sont que des exemples. Note : vous pouvez remplacer -Uhv par -Ihv dans toutes les commandes ci-dessus pour installer dans un mode mise à jour. 4.2 - Suppression Les commandes suivantes sont utiles : rpm -qa | grep openoffice > rmlist qui enregistre ce qui est installé dans rmlist. La chaîne grep variera bien sûr suivant les versions. Éditez rmlist pour tout ce que vous souhaitez conserver. Puis, il ne vous reste plus qu'à saisir : rpm -e `cat rmlist` Une autre méthode pour désinstaller une version OpenOffice.org est d'utiliser Guide d'installation 2.0 2 Installation fondée sur des RPM l'utilitaire xargs() comme indiqué ci-dessous : rpm -qa openofficeorg\* | xargs rpm --erase -nodeps Attention : l'utilisation de rpm -e openofficeorg\* ne marche pas sous FC3 ou Suse 9.3 (ainsi sans doute que sous d'autres distributions). Rappelez-vous qu'avec des versions de développement ou des beta, il est préférable de supprimer <installdir>/openoffice* et tout fichier et répertoire dans $HOME/.openoffice* avant d'installer une nouvelle version. Il doit y avoir d'autres façons de faire mais nous avons trouvé celles-ci efficaces. Vous trouverez des scripts d'installation et de désinstallation pour exemple ici Scripts d'installation Guide d'installation 2.0 3 Installation fondée sur Debian 5 - Installation fondée sur Debian 5.1 - Installation de .debs La façon la plus simple d'installer les packages OpenOffice.org que vous avez téléchargés est d'utiliser la commande dpkg -i (raccourci pour dpkg – install). 1. Ouvrez un session root, 2. Tapez : dpkg -i -–force-overwrite openofficeorg.deb et OpenOffice.org sera installé. Si une ancienne version était déjà présente, dpkg la mettra à jour plutôt que de faire une seconde installation. 5.2 - Suppression de .debs 3. Si vous voulez désinstaller un package, vous avez deux possibilités. La première est la plus intuitive : dpkg -r openofficeorg cela supprimera le package openofficeorg (-r est le raccourci pour --remove). Note vous n'entrez que 'openofficeorg' pour --remove, alors que --install nécessite le nom de fichier .deb complet. 5.3 - Installation à partir de RPM Linux 1. Téléchargez OOo_2.0.xxx_Linux<CPUArchitectureRequise>_install.tar.gz 2. Extrayez l'archive .tar.gz, par exemple avec la commande 'tar xvzf' 3. cd dans le sous répertoire RPMS, qui s'est créé après avoir extrait .tar.gz 4. Exécutez 'su' (ou 'sudo -s' si votre système utilise sudo et que vous êtes autorisé à exécuter shell comme root avec 'sudo -s' (par exemple Linux Ubuntu basée sur Debian utilise sudo par défaut) ) pour passer en root 5. Supprimez tous les fichiers openoffice.org*menus*.rpm qui ne s'appliquent pas à votre système. Par exemple openoffice.org-susemenus*.rpm et openoffice.org-redhat-menus*.rpm ne sont pas pour Debian. 6. Installez l'utilitaire alien pour convertir les packages RPM en packages natifs Debian (.DEB) avec la commande 'apt-get install alien' ou en le téléchargeant manuellement à partir d'ici http://packages.debian.org/alien/. 7. Exécutez la commande 'alien -k *.rpm' pour produire des packages .deb Guide d'installation 2.0 4 Installation fondée sur Debian 8. Installez les packages .deb avec la commande 'dpkg -i -–forceoverwrite openofficeorg.deb Note : L'utilisation de l'option -–force-overwrite peut éviter des erreurs lorsque les fichiers appartiennent à plusieurs packages. 9. En option, vous pouvez installer un java runtime environment (j2re) à partir de www.blackdown.org 10. Installez les packs langues requis (en les convertissant également au format .deb à l'aide de l'utilitaire alien) 11. Quittez le shell administrateur (root) avec la commande 'exit' 12. Vous pouvez maintenant exécuter OpenOffice.org avec la commande /opt/openoffice1.org2.0.<build_number>/program/soffice' Guide d'installation 2.0 5 Installation FreeBSD 6 - Installation FreeBSD Ce qui suit est un aperçu rapide d'une installation sur un système FreeBSD. Pour plus de détails, reportez vous à ce document : http://www.freebsd.org/doc/en_US.ISO8859-1/books/handbook/portsoverview.html. 6.1 - Méthode rapide 1. Téléchargez le fichier 2. Extrayez-le dans le format de sa distribution (en général un tarball compressé avec compress(1), gzip(1), or bzip2(1). 3. pkg_add 4. Installez Java si nécessaire. 6.2 - Suppression Probablement pkg_rm Guide d'installation 2.0 6 installation Gentoo 7 - installation Gentoo 7.1 - Installation Avant de commencer, c'est une bonne idée de mettre à jour le Portage Tree si vous ne l'avez pas fait récemment : emerge --sync Ensuite, vérifiez quels packages sont disponibles pour votre architecture : emerge --search openoffice Au moment où nous écrivons, il y a deux packages Openoffice.org 2.0 disponibles pour les systèmes basés sur x86 : app-office/openoffice, un package basé sur les sources à compiler sur votre système ; et app-office/openoffice-bin, un package binaire pré-compilé. Ces deux packages sont basés sur la version 2.0. Au moment où vous lisez ces pages, ces packages ont probablement été mis à jour. Il y a des avantages et des désavantages à ces deux options. Emerging appoffice/openoffice va compiler directement OpenOffice.org sur votre ordinateur, avec toutes les optimisations que vous avez paramétré sur votre système. Par exemple, en spécifiant un drapeau de Portage Java USE, vous assurera que tous les packages Java nécessaires à toutes les fonctionnalités d'OpenOffice.org seront installés. Le désavantage est qu'OpenOffice.org est un package très large et que son installation va prendre des heures. Dans la mesure ou l'installation est automatisée par Portage, vous lancerez l'installation et irez faire un tour jusqu'à ce qu'elle soit terminée. Le package app-office/openoffice-bin, s'il est disponible pour votre architecture, est déjà compilé en binaires. La compilation est basée sur une architecture "générique" et inclut typiquement tout ce que Openoffice.org peut offrir. L'avantage d'utiliser ces packages est qu'une fois téléchargé, l'installation prendra quelques minutes. Note : Portage ne permet pas l'installation des packages -bin et compile-locally pour la même application sur le même système, même avec des versions différentes. Si vous souhaitez passer d'une version compilée localement à des binaires pré-compilés, ou vice versa, vous devez d'abord supprimer la version existante de l'application. Voir les instructions de suppression ci-dessous. Une fois que vous avez décidé quel package vous souhaitez installer, vous pouvez tester l'installation en utilisant l'option "pretend" en utilisant l'une ou l'autre des commandes ci-dessous : emerge --pretend openoffice emerge --pretend openoffice-bin Une liste de tous les packages nécessaires à l'installation de la suite Guide d'installation 2.0 7 installation Gentoo OpenOffice.org 2.0 sur votre système va s'afficher. Si vous souhaitez forcer l'installation de tous les packages Java dont OpenOffice.org 2.0 se sert, vous pouvez spécifier le drapeau USE en ligne de commande : USE="java" emerge --pretend openoffice USE="java" emerge --pretend openoffice-bin Pour prévenir l'installation de dépendances Java, modifiez simplement le drapeau "java" en "-java" Pour procéder à l'installation, utilisez l'une ou l'autre des commandes suivantes : emerge openoffice emerge openoffice-bin 7.2 - Suppression Pour supprimer OpenOffice.org de votre système, utilisez les commandes suivantes : emerge --unmerge openoffice emerge --unmerge openoffice-bin Guide d'installation 2.0 8 Installation Slackware 8 - Installation Slackware 8.1 - Installation à partir de RPM Linux 1. Téléchargez Ooo_2.0.xxx_Linux<architectureCPUArequise>_install .tar.gz 2. Décompressez l'archive .tar.gz, par exemple avec la commande 'tar xvzf' 3. cd dans le sous répertoire RPMS, qui sera créé après l'extraction du tar.gz 4. exécutez su (ou sudo -s, si votre système utilise sudo et si vous avez les droits suffisant pour exécuter un shell en tant que root avec sudo -s) 5. Supprimez tous les fichiers openoffice.org*menus*.rpm qui ne s'appliquent pas à votre système. Par exemple openoffice.org-susemenus*.rpm et openoffice.org-redhat-menus*.rpm ne sont pas pour Slackware. 6. Installez l'utilitaire rpm2tgz, si vous ne l'avez pas, pour convertir les packages RPM en package Slakware natifs (.tgz) 7. L'exécution de rpm2tgs produira un fichier .tgz qui peut être installé en utilisant l'utilitaire installpkg ou pkgtool. 8. Installez le package en utilisant l'une ou l'autre des commandes ci-dessus. Par exemple : installpkg openoffice.org-base-2.0.01.i586.tgz. Répetez autant que nécessaire pour installer tous les packages. 9. Utilisez rpm2tgz pour convertir le package d'intégration au bureau et l'installer. 10. Optionnellement, vous pouvez installer un environnement d'exécution java (j2re) 11. Quittez le mode administrateur (root) avec la commande 'exit' 12. Vous pouvez maintenant lancer OpenOffice.org à l'aide de la commande /opt/openoffice.org2.0/program/soffice Note : Veuillez vérifier les chemins, les permissions et l'utilisateur lorsque vous utilisez rpm2tgz 8.2 - Désinstallation Utilisez removepkg openoffice.org pour désinstaller la suite. Guide d'installation 2.0 9 Installation sur les autres systèmes UNIX 9 - Installation sur les autres systèmes UNIX Si vous possédez une distribution qui n'a pas un rpm à jour ou si vous n'êtes pas sûr que votre système est à jour et que l'installation rpm échoue, alors essayez ce qui suit : a) Utilisez le drapeau --nodeps pour installer un rpm sans avoir de packages dépendants dans la base de données. b) Utilisez rpm2cpio pour convertir les fichiers rpm en archives cpio et employez cpio pour installer le logiciel. Il y a une version perl de rpm2cpio à http://www.iagora.com/~espel/rpm2cpio qui doit être portable. Cependant, si cela ne marche pas, essayez le package-rpm précompilé (contenant rpm2cpio) à partir de ftp://ftp.rpm.org/pub/rpm/dist/rpm-4.1.x/rpm-4.1.i386.tar.gz ou téléchargez les sources à partir de ftp://ftp.rpm.org/pub/rpm/dist/rpm4.1.x/rpm-4.1.tar.gz Guide d'installation 2.0 10 Installation Mac OS X 10 - Installation Mac OS X Pour installer OpenOffice.org2 sur votre Mac, il vous faudra disposer de – Mac OS X 10.3 (aka Panther) sinon de la version 10.4 ( Tiger) – de la version de X11 correspondant à votre version de Mac OS X. – de l'archive qui contient OpenOffice.org2 Les progrès sur la version Mac étant rapides, nous tenons une version actualisée du guide d'installation à disposition sur notre site : http://fr.openoffice.org/docs/MacOSX_Install_fr_HowTo_OOo2.pdf 10.0.a - Installation simplifiée de X11 Sans X11, la version actuelle d'OpenOffice.org2.0 ne peut pas fonctionner. Note : pour des réglages complémentaires, merci de consulter la partie 3) Réglages complémentaires de X11. X11 est normalement disponible sur le DVD d'installation de Tiger, ou à l'adresse suivante pour la version correspondant à Panther : Pour installer X11, il suffit de double-cliquer sur l'archive téléchargée, et de répondre aux questions.Vous devrez disposer des droits d'administrateur (admin) pour avoir le droit d'installer X11 sur votre machine. 10.0.b - Installation d'openOffice.org2.0 pour Mac OS X / X11 Note : il faut avoir les droits d'administrateur pour avoir le droit d'installer OpenOffice.org2.0 sur la machine. Copiez l'archive téléchargée sur le bureau Guide d'installation 2.0 11 Installation Mac OS X Positionnez le curseur de la souris sur l'archive , et double cliquez dessus. Suivez les instructions d'installations Guide d'installation 2.0 12 Installation Mac OS X Copiez par Drag'n drop l'icône OpenOffice.org dans le dossier Applications. Ouvrez le dossier Applications Dockez l'icône. Pour lancer OpenOffice.org, il suffit de cliquer sur l'icône dockée Guide d'installation 2.0 13 Installation Mac OS X 10.0.c - Réglages complémentaires de X11 Pour compléter l'installation de X11, et le tester, il suffit d'aller dans le dossier Applications/Utilitaires et de cliquer sur X11. Vous pouvez même docker l'icône si vous le souhaitez. Mode d'affichage Lors du premier lancement de X11 (ou l'un des suivants), il faut penser à faire les réglages suivants : Allez dans X11 -> Préférences et vérifiez que votre affichage est bien réglé en millions de couleurs. Utiliser International [niveau de difficulté 1 ] Si vous souhaitez utiliser d'autres caractères (le grec, l'arabe, le russe ...etc) qui sont disponibles dans International, veillez à ce que la case Utiliser la disposition du clavier système soit cochée. Supprimer l'ouverture systématique du terminal [ niveau de difficulté 2] Si le terminal s'ouvre à la fin de chaque lancement de X11, vous pouvez le désactiver en mettant un commentaire en début de la ligne contenant xterm dans le fichier /etc/X11/xinit/xinitrc Soit remplacez la ligne ( au voisinage de la ligne 28): xterm & Guide d'installation 2.0 14 Installation Mac OS X par # xterm & La vérification est simple : il suffit de relancer X11 après avoir fermé le terminal. Il vous faudra les droits administrateur pour avoir le droit de faire cette modification. 10.0.d - Installation du player Java Media Framework ( JMF ) [ niveau de difficulté 2] Ce player est sous Licence Sun. Il vous faudra accepter cette licence pour utiliser le son. Le site officiel est accessible ici : <http://java.sun.com/products/javamedia/jmf/index.jsp> Pour le téléchargement : <http://java.sun.com/products/javamedia/jmf/2.1.1/download.html> Il faut prendre l'archive Cross-Platform Java, appelée : jmf-2.2.1e-alljava.zip - decompressez cette archive, et placez-la dans le répertoire home – avec l'éditeur de votre choix, ouvrez le fichier soffice (qui est un shell script), et ajoutez la ligne: export JMFHOME="/Users/votre_nom_d'utilisateur/JMF-2.2.1" – lancez OpenOffice.org2 – allez dans le menu Outils -> Options -> Java et cliquez sur ClassPath – allez dans le dossier "/Users/votre_nom_d'utilisateur/JMF-2.2.1e/lib – sélectionnez jmf.jar et cliquez sur Ouvrir – validez par OK – redémarrez OpenOffice.org, c'est installé ! Note : vous pouvez ajouter d'autres classes Java de cette manière 10.0.e - Utiliser les icônes "crystal" [ niveau de difficulté 1 ] Note : cette fonctionnalité est encore expérimentale. Il suffit d'aller dans : Outils -> Options -> Affichage : Icon size and style Et choisissez crystal dans le menu déroulant de droite. Plusieurs tailles sont disponibles : petite, moyenne ou automatique. Guide d'installation 2.0 15 Installation Windows® 98/ME/NT/2000/XP 11 - Installation Windows ® 98/ME/NT/2000/XP Cette section suppose que vous possédez une connaissance élémentaire de Windows ; ceci n'est pas un cours sur l'administration de Windows, ce système comportant beaucoup de variantes. L'explication pas à pas qui suit vous permettra d'installer OpenOffice.org version 2.0 beta et suivantes sur un système Windows à partir d'un fichier téléchargé. Si vous installez la version depuis un CD, vous n'aurez sans doute pas à extraire le fichier mais en fonction de la version de Windows, vous aurez peut-être à copier le fichier d'installation depuis le CD sur le disque dur. La première chose que nous vous conseillons de faire est de lire ces instructions complètement et de vous rendre sur le site fr.openoffice.org pour toutes questions que vous vous poseriez. Le site contient une documentation pour les utilisateurs de tous niveaux et constitue le meilleur endroit pour trouver des informations. Note: Si vous réalisez une installation d'OpenOffice.org sur un PC Windows fonctionnant avec NT/2000/XP, qui doit être utilisé par plus d'un utilisateur et que tous les utilisateurs doivent pouvoir utiliser OpenOffice.org (chaque utilisateur connecté séparément), merci de passer directement à la section Environnement multi utilisateurs sous Windows NT/2000/XP. 11.0.a - Checklist pour toutes les installations. 1. Lisez ces instructions et imprimez-les si nécessaire. 2. Décidez si votre installation sera simple ou multi-utilisateurs. 3. Vérifiez que vous avez bien l'espace nécessaire et la puissance nécessaire sur votre ordinateur pour utiliser OpenOffice.org. 4. Installez un environnement Java JRE si vous souhaitez utiliser les fonctionnalités dépendant de la présence de JAVA comme Base par exemple. 5. Exécutez le programme d'installation. 6. Démarrez OpenOffice.org 2.0. 11.1 - Installation simple utilisateur 11.1.a - Exécuter le programme d'installation Une fois le fichier téléchargez, naviguez dans le dossier jusqu'à trouver le fichier du type OOo_2.0.2_Win32Intel_install_fr.exe et double cliquez dessus pour lancer le programme d'installation d'OpenOffice.org. Suivez les différents écrans d'installation et OpenOffice.org sera installé sur votre système, prêt à être utilisé. Guide d'installation 2.0 16 Installation Windows® 98/ME/NT/2000/XP 1. Installez l'environnement d'exécution Java JRE si vous avez besoin des fonctionnalités dépendantes de la présence de Java 2. Installez l'environnement de langue en suivant la même procédure. Note : En fonction de votre installation il vous sera demandé si vous souhaitez qu'OpenOffice.org soit votre suite bureautique par défaut. Si vous répondez par « Oui » et changez ensuite d'avis, vous devrez ré-associer les fichiers dépendant des autres suites bureautiques à leur propre programme. Guide d'installation 2.0 17 Installation Windows® 98/ME/NT/2000/XP 11.2 - Environnement multi utilisateurs sous Windows NT/2000/XP 1. Ouvrez un session administrateur.. 2. Naviguez jusqu'à ce répertoire où vous avez téléchargé OpenOffice.org. 3. Exécutez le fichier de type OOo_2.0.2_Win32Intel_install_fr.exe . 4. Suivez les instructions des différentes fenêtres du programme d'installation en choisissant une installation pour tous les utilisateurs. 5. Cliquez sur Terminer dans la dernière fenêtre. 6. Quittez le mode administrateur OpenOffice.org est maintenant installé dans une configuration multi-utilisateur. Chaque utilisateur peut appeler le programme OpenOffice.org à partir du menu et pourra configurer OpenOffice.org comme une station de travail sans autre effort de sa part. Note : Vous devrez utiliser la barre de défilement pour avoir accès à tout le texte de la licence 11.2.a - Lancez OpenOffice.org pour vous assurer que l'installation s'est bien déroulée Lorsque vous lancez OpenOffice.org après une installation réussie, il vous sera demandé d'accepter la licence du produit, d'entrer votre nom et de vous enregistrer. 1. Vous pouvez lancer OpenOffice.org à partir du menu démarrer. 2. Cliquez sur l'un des modules OpenOffice.org la fenêtre de bienvenue s'affiche. Guide d'installation 2.0 18 Installation Windows® 98/ME/NT/2000/XP 3. Cliquez sur suivant pour afficher la fenêtre d'acceptation de licence. 4. Activez la barre de défilement pour descendre jusqu'à la fin de la licence et acceptez-la.. Guide d'installation 2.0 19 Installation Windows® 98/ME/NT/2000/XP La fenêtre de saisie des données personnelles de l'utilisateur s'affiche. Transférez les données personnelles et appuyez sur le bouton Suivant Guide d'installation 2.0 20 Installation Windows® 98/ME/NT/2000/XP Il vous est demandé d'entrer votre nom. Ces données sont utilisées dans les propriétés des documents, les modèles et lorsque vous enregistrez des modifications dans ce mode. C'est très utile lorsque vous travaillez à plusieurs sur un document, cependant la saisie de ces informations n'est pas obligatoire et vous pourrez toujours les saisir plus tard. 1. Complétez le formulaire et cliquez sur suivant pour accéder à l'écran d'enregistrement. Vous devrez être connecté à Internet si vous sélectionnez l'option “s'enregistrer maintenant” et cliquez sur Finir. Votre navigateur affiche alors un message de bienvenue sur le site d'OpenOffice.org et vous renvoie vers une page d'enquête utilisateurs. Si vous n'êtes pas connecté à Internet, vous pouvez choisir de vous enregistrer plus tard. L'enregistrement à OpenOffice.org ainsi que la réponse à l'enquête sont optionnels et ne sont pas nécessaires pour pouvoir utiliser pleinement les fonctionnalités d' OpenOffice.org. Note : L'enregistrement à l'utilisation d'OpenOffice.org est complètement séparé de l'inscription aux différentes listes de diffusion ou de l'enregistrement pour soumettre un rapport d'erreur, une demande d'amélioration ou de contribution au projet. Vous avez installé et démarré OpenOffice.org avec succès. Nous vous conseillons maintenant de vous référer à l'aide fournie avec OpenOffice.org (menu Aide > Guide d'installation 2.0 21 Installation Windows® 98/ME/NT/2000/XP Aide de OpenOffice.org) ou de vous connecter à Internet pour obtenir de l'aide à partir de notre site et de ses différents forums d'aide http://fr.openoffice.org. Guide d'installation 2.0 22 Installation personnalisée 12 - Installation personnalisée 12.1 - Installation automatique sous Windows 2000/XP Remarque : Avant de se lancer dans ce type d'installation, il faut connaître parfaitement la méthode d'installation manuelle. 12.1.a - Installation automatique de Java L'installation de java n'est pas obligatoire mais fortement conseillée pour bénéficier de toutes les fonctionnalités de OOo. La dernière version de java (1.5.04 au moment de l'écriture de ce document) est disponible ici : http://www.java.com/fr/download/manual.jsp Il faut choisir la version « Windows (Installation hors ligne) » Ensuite, la ligne de commande suivante permet d'installer Java en mode silencieux sans aucune intervention extérieure : start /wait jre-1_5_0_04-windows-i586-p.exe /S /v"/qn ADDLOCAL=ALL IEXPLORER=1 NETSCAPE=1 MOZILLA=1 REBOOT=Suppress JAVAUPDATE=0 WEBSTARTICON=0" Remarque : Pour exécuter cette commande, il faut se placer dans le répertoire où a été téléchargé Java. Il est possible de placer cette commande dans un fichier .bat placé dans le même dossier que le fichier .exe de java. 12.1.b - Installation de la partie principale d'OpenOffice.org Avec OpenOffice.org 1.1.x, il était possible d'utiliser des fichiers Responses Files. Maintenant que la version 2.0 utilise l'installeur natif, cette option n'est plus disponible pour la plupart des systèmes d'exploitations. Cependant, l'installeur de Windows offre des alternatives de personnalisation : 1. si vous souhaitez faire une installation silencieuse, vous pouvez le paramètre /qn à partir de msiexec.exe (le servies Windows Installer). 2. la commande suivante permet de l'installer en mode silencieux sans aucune intervention extérieure : msiexec /i openofficeorg20.msi /qb Le paramètre qn fera une installation sans aucun dialogue d'affiché alors que le paramètre qb affichera une barre de progression munie du bouton Annuler. Les choix opérés lors de cette installation sont : le type Standard et pour Tous les utilisateurs. Remarque : Pour exécuter cette commande, il faut se placer dans le répertoire contenant le fichier .msi. Il est possible de placer cette commande dans un fichier .bat placé dans le même dossier que le fichier .msi de OOo. 3. si vous souhaitez modifier d'autres valeurs par défaut dans l'assistant Guide d'installation 2.0 23 Installation personnalisée d'installation, vous pouvez utiliser l'outil Orca, disponible librement, pour éditer la base de données de Windows Installer et créer vos modifications. Vous pouvez ensuite commencer l'installation par la ligne de commande : msiexec.exe /i openoffice.msi /qn TRANFORMS=myTransform.mst Bien sûr, la création de ces modification requiert une certaine connaissance de la base de données Windows Installer. Vous pouvez vous référer à ce site pour de plus amples informations : http://www.microsoft.com/resources/documentation/windows/xp/all/proddocs/enus/msiexec.mspx Informations complémentaires pour l'installation : Si vous souhaitez procéder à une installation qui active la prise en charge des documents MS Office, vous passerez ces paramètres : msiexec /qb-! /i openofficeorg20.msi ALLUSERS=1 SELECT_WORD=1 SELECT_EXCEL=1 SELECT_POWERPOINT=1 USERNAME=XXX COMPANYNAME=YYYYY Les modules de l'installation Standard ont un niveau d'installation de type INSTALLLEVEL=100, si vous souhaitez que tous les modules soient installés comme lors de l'installation personnalisée (par exemple pour prendre en compte le module IE ActiveX), vous passerez le paramètre suivant : INSTALLLEVEL=300. 12.1.c - Installation manuelle de la partie utilisateur de OOo Lors du premier lancement de OOo, il faut encore répondre à plusieurs questions. Avant d'automatiser cette partie, il faut le faire au moins une fois manuellement. 12.1.d - Personnalisation manuelle de la partie utilisateur de OOo Après l'installation il est souvent nécessaire d'effectuer plusieurs réglages dans la configuration avant que le programme soit opérationnel. Voici quelque exemple de personnalisation qu'il est possible de faire : Installation des dictionnaires Personnalisation et positionnement des barres d'outils Personnalisation des raccourcis clavier Ajout de macros personnalisées Personnalisation des dossiers par défaut (Galerie, Modèles, ..) ... 12.1.e - Automatisation de l'installation de la partie utilisateur pour les autres utilisateurs Lors de l'installation et de la personnalisation manuelle, un nouveau dossier a été créé dans le profil utilisateur. Exemple : C:\Documents and Setting\VotreUtilisateur\Application Data\OpenOffice.org2 Il suffit de copier ce nouveau dossier dans le profil d'un autre utilisateur ou dans le profil « Defaut User » pour qu'il soit utilisé pour tous les nouveaux utilisateurs du poste. Guide d'installation 2.0 24 Installation personnalisée Pour réaliser cette opération, il est possible de créer un script, mais celui-ci dépasse le cadre de ce document. Remarque : Pour l'installation d'un nouvel ordinateur, il ne sera plus nécessaire de refaire la partie « Installation et Personnalisation manuelle ». Il suffira de recopier le dossier cité précédemment dans le profil du nouvel ordinateur. 12.2 - Installation de modules individuels à partir de RPM En certaines occasions, l'utilisateur souhaitera installeur seulement un ou deux modules. C'est aussi facile que de faire une installation complète, cela demande simplement de savoir quoi installer. Cette section répond à cette demande. 1. Installez tous les modules 'core' ainsi : rmp -Uhv *core*.rpm 2. Installez le module souhaité. Par exemple : rpm - Uhv openoffice.org-writer-<version>-*.rpm Cependant, vous devez également savoir quels autres modules installer pour être sur que le module souhaité va fonctionner correctement. La liste suivante vous fournira suffisemment d'informations pour vous permettre de prendre la bonne décision : Module Fonctionnalité openoffice.org-gnome-integration-*.rpm Nécessaire pour permettre à OOo de se comporter comme un bon citoyen dans Gnome. Ainsi il est recommandé de l'installer à moins que vous n'utilisez jamais Gnome openoffice.org-graphicfilter-*.rpm Filtres nécessaire pour certains formats graphiques (flash, export svg) optionnel et uniquement nécessaire pour Draw ou Impress openoffice.org-javafilter-*.rpm Writer, Calc, Math, Impress, Draw : certains filtres d'import/export de formats de fichiers. Nécessaire pour Base openoffice.org-pyuno-*.rpm Support pour les add-ons et scrips en python optionnel openoffice.org-spellcheck-*.rpm Les dictionnaires seront indisponibles sans son installation - recommandé openoffice.org-testool-*.rpm Nécessaire uniquement aux tests qualités optionnel openoffice.org-xsltfilter-*.rmp Fournit des filtrs pour le format xml (xhtml, docbook) exemple des possibilités xslt optionnel. Guide d'installation 2.0 25 Installation personnalisée 12.3 - Installation de multiples instances d'OpenOffice.org avec le même numéro de version En certaines occasion et notamment pour les testeurs, il est nécessaire d'avoir plusieurs instances de OOo installées. Nous vous expliquon ci-dessous comment procéder 12.3.a - Sous Windows 1. Ouvrez le menu Démarrez > Exécuter 2. Naviguez jusqu'à l'endroit du fichier setup.exe 3. A la fin de la ligne, ajoutez un espace et le caracter a suivi d'un slash " /a" 4. Cliquez sur OK 5. Démarrez le setup 6. Sélectionnez l'endroit ou installer OpenOffice.org Note : lorsque vous installez OOo de cette manière, il n'y a pas d'intégration à l'environnement de bureau, donc pas d'entrée dans le menu Démarrez et pas d'association de fichier 3. Après complète installation, rendez-vous dans le nouveau répertoire et ouvrez le fichier bootstrap.ini dans un éditeur de texte tel que Notepad et modifiez la ligne : UserInstallation=$SYSUSERCONFIG/Openoffice.org2 en UserInstallation=$SYSUSERCONFIG/Openoffice.org2_fr ench ou n'importe quel répertoire souhaité 4. Démarrez l'installation à partir du répertoire ou OpenOffice.org est installé. 12.3.b - Sous Linux 1. Ouvrez un nouveau shell ou une nouvelle fenêtre de terminal, 2. Naviguez jusqu'au répertoire où son tous les packages rpm (ex : /tmp/openoffice/rpm) 3. Choisissez l'endroit où installer la version supplémentaire d'OpenOffice.org. Par exemple dans le répertoire /home/user1/office 4. Installez la nouvelle version de cette manière rmp -ivh --install --dbpath /home/user1/office/.rpm --nodps --prefix /home/user1/office/ openofice*.rpm Note : lorsque vous installez OOo de cette manière, il n'y a pas d'intégration à l'environnement de bureau, donc pas d'entrée dans le menu Démarrez et pas d'association de fichier 5. Après complète installation, rendez-vous dans le nouveau répertoire et ouvrez le fichier bootstrap.ini dans un éditeur de texte tel que Notepad et Guide d'installation 2.0 26 Installation personnalisée modifiez la ligne : UserInstallation=$SYSUSERCONFIG/Openoffice.org2 en UserInstallation=$SYSUSERCONFIG/Openoffice.org2_fr ench ou n'importe quelle répertoire souhaité 6. Une fois l'installation complétée, lancez cette nouvelle installation à partir du répertoire où OOo est installé, par exemple /home/user1/office/program/soffice Guide d'installation 2.0 27 ">
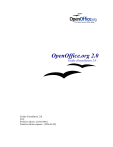
公開リンクが更新されました
あなたのチャットの公開リンクが更新されました。









