LaCie Blue Eye Pro Proof Edition Manuel utilisateur
PDF
Descarregar
Documento
LaCie blue eye pro Manuel d'utilisation Table des matières page 1 Table des matières 1.Introduction au colorimètre LaCie blue eye pro......................................................... 5 2.LaCie blue eye pro.................................................................................................... 6 2.1. Configuration minimum................................................................................................................. 6 2.2. Contenu du coffret........................................................................................................................ 7 3.Gestion des couleurs................................................................................................. 8 3.1. Rendu des couleurs sur le moniteur : notions essentielles.................................................................. 8 3.2. Calibrage du moniteur et création de profils.................................................................................. 10 4.Installation du colorimètre LaCie blue eye pro........................................................ 13 4.1. Installation du logiciel.................................................................................................................. 13 4.2. Raccordement du colorimètre LaCie blue eye................................................................................ 14 4.3. Utilisation d'un autre colorimètre.................................................................................................. 15 5.Calibrage de moniteurs 300/500/700 Series........................................................... 16 5.1. Démarrage de l’application......................................................................................................... 16 5.2. Calibrage de votre moniteur LaCie 300/500/700 Series................................................................ 17 5.2.1. Définition des valeurs de calibrage du moniteur LaCie 300/500/700 Series.......................... 17 5.2.2. Calibrage et création de profil........................................................................................... 18 5.2.3. Enregistrement du profil.................................................................................................... 19 5.3. Contrôle du calibrage de votre moniteur LaCie 300/500/700 Series.............................................. 20 5.3.1. Test classique et rapport.................................................................................................... 21 5.3.2. Rapport de l'outil de certification et d'analyse des écrans de l'UGRA...................................... 22 5.3.3. Enregistrer le rapport de calibrage..................................................................................... 23 5.3.4. Le rapport de calibrage..................................................................................................... 23 5.4. Options avancées....................................................................................................................... 25 5.4.1. Optimisez pour plus de précision ou de vitesse................................................................... 25 5.4.2. Paramètre de réglage du point noir.................................................................................... 25 5.4.3. Paramètre d'adaptation chromatique.................................................................................. 25 5.4.4. Type du profil................................................................................................................... 26 5.4.5. Version du profil............................................................................................................... 26 5.4.6. Verrou OSD..................................................................................................................... 26 5.4.7. ColorKeeper.................................................................................................................... 26 5.5. Changement d'environnements colorimétriques............................................................................. 27 5.6. Utilisation d’un profil de référence pour configuration ou correspondance de moniteur..................... 28 5.7. Analyse des conditions d’éclairage ambiant.................................................................................. 29 5.8. Réglage fin du moniteur LaCie 300/500/700 Series...................................................................... 30 5.9. Accès aux informations-clés sur le système et sur le moniteur.......................................................... 31 6.Calibrage d’autres moniteurs avec le colorimètre LaCie blue eye pro..................... 32 6.1. Démarrage de l’application......................................................................................................... 33 6.2. Calibrage du moniteur................................................................................................................ 33 6.2.1. Définition des valeurs de calibrage du moniteur.................................................................. 34 6.2.2. Réglage de la luminosité................................................................................................... 35 6.2.3. Réglage du contraste........................................................................................................ 36 6.2.4. Réglage du point blanc..................................................................................................... 37 6.2.5. Création d’un profil avec “Calibrage”................................................................................ 38 6.2.6. Enregistrement du profil.................................................................................................... 38 LaCie blue eye pro Manuel d'utilisation Table des matières page 2 6.3. Contrôle du calibrage du moniteur............................................................................................... 39 6.3.1. Rapport de calibrage........................................................................................................ 39 6.3.2. Test et rapport.................................................................................................................. 39 7.Utilisation du colorimètre LaCie blue eye pro sous Windows................................... 40 8.Dépannage............................................................................................................. 41 9.Assistance technique............................................................................................... 43 9.1. Contacter l’assistance technique LaCie......................................................................................... 44 10.Informations sur la garantie.................................................................................. 45 LaCie blue eye pro Manuel d'utilisation Avant-propos page 3 Copyrights Réglementation FCC Copyright © 2008 LaCie. Tous droits réservés. Toute reproduction, transmission ou stockage même partiel de ce manuel, sous quelque forme que ce soit ou par un moyen quelconque, électronique, mécanique, par photocopie, enregistrement ou autre, est formellement interdit sans l’accord préalable de LaCie. Informations à l’intention des utilisateurs Toute modification effectuée sur cet appareil, qui n’aura pas été expressément approuvée par LaCie, peut entraîner l’annulation du droit à utiliser ce matériel. Marques déposées Apple, Mac, et Macintosh sont des marques déposées d’Apple Computer, Inc. Microsoft, Windows NT, Windows 98, Windows 98 SE, Windows 2000, Windows Millennium Edition et Windows XP sont des marques déposées de Microsoft Corporation. PhotoShop, Illustrator et InDesign sont des marques déposées d’Adobe Inc. Sony et iLink sont des marques déposées de Sony Electronics. Toutes les autres marques citées dans ce manuel sont la propriété de leur détenteur respectif. Modifications Les informations et spécifications figurant dans ce manuel sont données à titre indicatif et peuvent être modifiées sans avis préalable. Ce document a été élaboré avec le plus grand soin dans le but de vous fournir des informations fiables. Toutefois, LaCie ne peut être tenue pour responsable des conséquences liées à d’éventuelles erreurs ou omissions dans la documentation, ni de dommages ou de perte accidentelle de données résultant directement ou indirectement de l’utilisation qui serait faite des informations contenues dans cette documentation. LaCie se réserve le droit de modifier ou d’améliorer la conception ou le manuel du produit sans aucune restriction et sans obligation d’en avertir les utilisateurs. Informations générales Cet appareil est conforme aux dispositions de la section 15 de la réglementation FCC. Son fonctionnement est soumis aux deux conditions suivantes : LaCie blue eye pro Testé pour conformité aux normes FCC pour la maison et pour le bureau 1) Cet appareil ne doit pas provoquer d’interférences préjudiciables et 2) cet appareil doit accepter toute interférence reçue, y compris celles susceptibles de provoquer un fonctionnement indésirable. Cet appareil a subi des tests de contrôle et a été déclaré conforme aux restrictions imposées aux appareils numériques de classe A, par la section 15 de la réglementation FCC. Ces restrictions sont destinées à assurer une protection raisonnable contre les interférences indésirables lorsque cet appareil fonctionne dans un environnement résidentiel. Ce matériel génère, exploite et peut émettre un rayonnement de fréquence radio ; en cas d’installation ou d’utilisation non conforme aux instructions fournies dans ce manuel, il peut provoquer des interférences indésirables avec les réceptions radio. Rien ne garantit que, dans certaines installations particulières, aucune interférence ne se produira. Si cet équipement provoque des interférences indésirables avec les réceptions radio et TV (ce que vous pouvez déterminer en allumant et en éteignant l’appareil), nous vous engageons vivement à y remédier en prenant l’une des mesures suivantes : 1. Réorientez ou déplacez l’antenne de réception. 2. Augmentez la distance séparant l’appareil de l’antenne de réception. 3. Raccordez l’appareil à une prise de courant située sur un circuit différent de celui du récepteur. 4. Si vous avez besoin d’aide, contactez votre revendeur ou un technicien qualifié en réparation radio/télévision. Déclaration de conformité FCC pour les utilisateurs aux États-Unis Cet équipement a subi des tests de contrôle et a été déclaré conforme aux restrictions imposées aux appareils numériques de classe B, par la section 15 de la réglementation FCC. Ces restrictions sont destinées à assurer une protection raisonnable contre les interférences indésirables lorsque cet appareil fonctionne dans un environnement résidentiel. Ce matériel génère, exploite et peut émettre un rayonnement de fréquence radio, mais en cas d’installation ou d’utilisation non conforme aux instructions, il peut provoquer des interférences indésirables avec les réceptions radio. Rien ne garantit que dans certaines installations particulières, aucune interférence ne se produira. Toute modification qui n’aura pas été expressément approuvée par le fabricant, peut entraîner l’annulation du droit à utiliser ce matériel. Cet appareil est conforme aux dispositions de la section 15 de la réglementation FCC. Son fonctionnement est soumis aux deux conditions suivantes : 1. Cet appareil ne doit pas provoquer d’interférences préjudiciables et 2. Cet appareil doit accepter toute interférence reçue, même celles qui sont susceptibles d’entraîner un fonctionnement indésirable. LaCie blue eye pro Manuel d'utilisation À l’attention des utilisateurs résidant en Europe Cet appareil est conformé aux normes des directives 73/23/CEE sur les basses tensions et 89/336/CEE sur la compatibilité électromagnétique. Declaration of Conformity / Déclaration de Conformité / Erklarung zur einhaltung von Produktnormen : Sequel Imaging, Inc. 25 Nashua Road Londonderry, NH 03053, États-Unis Avant-propos page 4 Compatibilité électromagnétique (EMC) : EN 60950 / EN 55022:1994 Class B / EN 61000-4-4:1995 / EN 55024:1998 / EN 61000-4-5:1995 EN 61000-4-2:1995 / EN 61000-4-6:1996 / EN 61000-4-3:1996 / EN 61000-4-11:199 À l’attention des utilisateurs résidant au Japon : Ce produit est conforme aux normes de la réglementation japonaise VCCI V-3/99.05 relative aux appareils de classe B en ce qui concerne le brouillage par conduction et par rayonnement. Product Name/ Désignation / Produktname : Sequel Imaging Marque : Sequel Imaging Model Number / Numéro de modèle / Modelnummer : Contrôle numérique Type : Eye One Display Conforms to the following Product Specifications / Satisfait aux spécifications produit suivantes / Den folgenden Produktspezifikationen enspricht : Contrôle numérique via ordinateur hôte Référence : 36.88.32 Puissance requise : La présence de ce symbole sur le produit ou sur son emballage indique que vous ne devez pas mettre ce produit au rebut avec vos déchets ménagers. Vous êtes en effet responsable de l’évacuation de vos équipements usagés et tenu de les remettre à un point de collecte agréé pour le recyclage des équipements électriques et électroniques usagés. La collecte et le recyclage séparés de vos équipements usagés permettront de préserver les ressources naturelles et de garantir que ces équipements seront recyclés dans le respect de la santé humaine et de l’environnement. Pour plus d’informations sur les lieux de collecte des équipements usagés, veuillez contacter votre mairie, votre service de traitement des déchets ménagers ou le magasin où vous avez acheté le produit. ATTENTION : Le non-respect des précautions indiquées ci-dessus peut entraîner l’annulation de la garantie du colorimètre LaCie blue eye pro. LaCie blue eye pro Manuel d'utilisation Introduction page 5 1. Introduction au colorimètre LaCie blue eye pro Nous vous remercions pour l'achat de la solution professionnelle de gestion de couleurs, LaCie blue eye pro. Le colorimètre blue eye pro LaCie et le logiciel LaCie blue eye pro constituent un outil de gestion des couleurs facile à utiliser, précis et rapide qui calibrera automatiquement votre moniteur et concevra le profil ICC correspondant. Ce profil fournit une description des caractéristiques couleur du moniteur, qui permet au logiciel de mise en page et de traitement des images tel que Adobe Photoshop, Lightroom, Indesign, Illustrator, Apple Aperture et QuarkXPress d'afficher des couleurs d'une grande précision. Grâce au LaCie blue eye pro, les professionnels du graphisme qui travaillent dans des environnements pratiquant la gestion de couleur peuvent régler chacun des moniteurs utilisés dans la chaîne de l’image, ce qui leur permet d’évaluer les images et d’y apporter des modifications avec assurance. Tout au long de ce manuel utilisateur, il est fait plusieurs fois référence à UGRA, le centre suisse de compétence en matière de technologie d'impression et multimédia. Réputé pour son Mediawedge®, une bande de contrôle normalisée utilisée pour le contrôle de l'épreuvage contractuel, l'UGRA a élargi son test à l'évaluation des moniteurs. Pour la première fois, le Proof Edition de LaCie blue eye pro incorpore l'approche et les critères de test de l'URGA, rendant possible la certification d'un poste de travail pour l'épreuvage à l'écran. Pour bénéficier de cette certification, sélectionnez « UDACT » lorsque vous utilisez la fonction Test et Rapport de LaCie blue eye pro (veuillez vous reporter à la section5.3. pour en savoir plus). Liens rapides Cliquez sur une rubrique : ✦✦ Installez votre LaCie blue eye pro ✦✦ Calibrez votre moniteur LaCie 300/500/700 Series ✦✦ Calibrez d'autres moniteurs Caractéristiques ✦✦ Calibrage automatique du matériel sur tous les moniteurs LaCie 300/500/700 avec paramètres de température du point blanc, de gammas et de luminosité ✦✦ Options avancées de calibrage : correspondance de profils de référence, réglage du point noir et ajustement du point blanc ✦✦ Calibrage du moniteur et test de précision de profil par le biais de la fonction Test et Rapport ✦✦ Commutation de calibrage dynamique par le biais de la fonction Sélectionner le profil ✦✦ Mesure de la lumière ambiante ✦✦ Compatibilité avec les principaux périphériques de mesure ✦✦ S’intègre à Apple ColorSync et aux environnements compatibles avec les normes ICC tels que les programmes Adobe Photoshop, Lightroom, Illustrator, InDesign, Apple Aperture et QuarkXPress LaCie blue eye pro Manuel d'utilisation 2. LaCie blue eye pro 2.1. Configuration minimum Utilisateurs Windows ✦✦ ✦✦ ✦✦ ✦✦ ✦✦ Windows 2000. XP ou Vista 128 Mo de RAM Carte graphique compatible avec la norme DDC-CI Port USB Moniteur LaCie 300/500/700 Series (pour calibrage automatique) Utilisateurs Mac ✦✦ Mac OS 10.3.9 ou postérieur sur PowerPC ou 10.4.5 ou postérieur sur Intel. ✦✦ 128 Mo de RAM ✦✦ Port USB ✦✦ Carte graphique compatible avec la norme DDC-CI ✦✦ Moniteur LaCie 300/500/700 Series (pour calibrage automatique) Important : Le colorimètre LaCie blue eye pro est compatible avec les processeurs Intel Core. LaCie blue eye pro page 6 LaCie blue eye pro Manuel d'utilisation LaCie blue eye pro page 7 2.2. Contenu du coffret L’emballage contient ce qui suit : 1. Colorimètre LaCie blue eye pro avec diffuseur de lumière ambiante et boîtier de protection 2. Contrepoids de câble 1 2 blue 3. CD-ROM d’utilitaires d’affichage LaCie (avec manuel d’utilisation et logiciel de calibrage) 4. Guide d’installation rapide 3 eye 4 LaCie Color Utilities Important : Conservez l’emballage. Si vous devez un jour renvoyer l’équipement pour le faire réparer ou réviser, vous aurez besoin de son emballage d’origine. blue eye pro LaCie User Manual LaCie blue eye Quick Install Guide ©C opy right 2006 , A ll rights reser ved. 1 2 ### 2804 ### 0 v1 . LaCie blue eye pro Manuel d'utilisation Gestion des couleurs page 8 3. Gestion des couleurs L’avènement de l’ère numérique s’est traduit par de nombreux avantages pour les professionnels soucieux de la bonne reproduction des couleurs, qu’ils travaillent dans les secteurs du graphisme, du flux de travail de prépresse, de la vidéo ou de la photographie numérique. Mais ces améliorations n’ont pas été sans créer de nouveaux défis. Un des problèmes auxquels les professionnels se trouvent confrontés est la variabilité de la reproduction des couleurs d’un moniteur à l’autre. Chaque moniteur possède ses propres caractéristiques de reproduction des couleurs. C’est précisément en raison de cette différence de « personnalité » que la reproduction des couleurs varie d’un moniteur à l’autre. Pour maîtriser cette variabilité, il est nécessaire de contrôler, ou gérer, cette différence. La solution de gestion de couleur la plus efficace pour les moniteurs consiste à utiliser un matériel (LaCie blue eye Colorimètre) et un logiciel (LaCie blue eye pro PE) pour régler et contrôler la couleur sur plusieurs moniteurs différents. Pour une gestion des couleurs réussie, vous devez procéder à un calibrage correct de tous vos moniteurs et créer le profil de chacun d’eux. Une fois un moniteur calibré et son profil créé, le profil communique avec le système d’exploitation et le logiciel d’application pour s’assurer que les images s’affichent correctement. Cette section explique comment la couleur est créée et comment le logiciel LaCie blue eye pro vous aidera à mettre en oeuvre votre solution de gestion de couleur : par le calibrage et les profils. 3.1. Rendu des couleurs sur le moniteur : notions essentielles Comment les humains perçoivent-ils la couleur ? Par l’ajout par notre cerveau des stimulus reçus de trois types de cellules nerveuses situées dans nos yeux. Ces cellules nerveuses sont sensibles à trois des couleurs du spectre : le rouge, le vert et le bleu. C’est pourquoi, pour reproduire les couleurs sur un moniteur d’ordinateur, chaque pixel est composé de trois points émettant chacun une lumière rouge, verte et bleue respectivement. Les trois couleurs primaires : rouge, vert et bleu L’intensité de la lumière émise par les points rouge, vert et bleu de chaque pixel est fonction de trois valeurs communément appelées R, V et B. Le R, le V et le B d’un pixel peuvent être réglés sur tout entier compris entre 0 et 255. ✦✦ Lorsqu’un pixel est réglé sur R=255, V=255 et B=0, le point rouge et le point vert émettent de la lumière à leur intensité maximale, mais le point bleu n’en émet pas. Le résultat est un jaune intense. ✦✦ Lorsqu’un pixel est réglé sur R=128, V=128 et B=128, les trois points émettent une lumière rouge, verte et bleue à une intensité moyenne. 321 1 pixel = 1 point rouge + 1 point vert + 1 point bleu LaCie blue eye pro Manuel d'utilisation Gestion des couleurs page 9 Les valeurs RVB varient d’un matériel à l’autre Comme indiqué plus haut, chaque moniteur possède ses propres réglages pour la reproduction du rouge, du vert et du bleu, car tous les constructeurs n’utilisent pas les mêmes composants dans leurs moniteurs. C’est pourquoi il existe des différences prononcées entre la couleur produite par un réglage RVB donné d’un moniteur à un autre. 128 128 128 0 Mais ces différences ne s’expliquent pas seulement par les composants utilisés. Sur un moniteur TFT, par exemple, les facteurs les plus importants à prendre en considération sont les suivants: ✦✦ Les filtres de couleur utilisés pour créer les points de chaque pixel ✦✦ La nature du rétro-éclairage ✦✦ Les caractéristiques de transmission de lumière de la technologie à cristaux liquides utilisée dans l’écran ✦✦ La luminosité, le contraste et les autres réglages utilisés sur le moniteur ✦✦ L’âge du moniteur Revenons maintenant à notre exemple : le réglage RVB nécessaire pour produire du bleu. Nous savons que nous obtenons du bleu, mais ce bleu est-il fidèlement rendu à l’écran ? En effet, ce bleu pourrait bien paraître bleu ciel sur un moniteur et bleu marine sur un autre. Et il en va de même pour toutes les couleurs, pas seulement le bleu. Parce que la couleur produite par un réglage RVB particulier n’est pas nécessairement la même d’un moniteur à un autre, les scientifiques disent que les valeurs RVB dépendent du matériel. Conséquences La conséquence directe de cela est qu’une image donnée (une photographie numérique, par exemple) ne s’affichera pas nécessairement de la même manière sur deux moniteurs différents. Souvent, on remarquera des variations de couleur, des différences de contraste ou un rendu plus ou moins bon des détails. Pour le professionnel, de telles divergences peuvent entraîner des ralentissements considérables. Lorsqu’elle reçoit une image de son photographe, l’agence de presse peut avoir l’impression qu’une correction des couleurs s’impose, alors que le photographe a peut-être déjà corrigé les couleurs avant d’envoyer l’image à l’agence. Le même problème peut se poser lorsqu’un imprimeur reçoit une image numérique d’un client. Les couleurs affichées sur le moniteur de l’imprimeur ne sont pas forcément les mêmes que sur celui du client. 255 255 0 321 0 255 LaCie blue eye pro Manuel d'utilisation Gestion des couleurs page 10 3.2. Calibrage du moniteur et création de profils Le logiciel LaCie blue eye pro apporte une solution pratique à ces problèmes, en deux étapes : Étape 1 : Le moniteur est calibré. Le calibrage porte sur trois valeurs : la luminosité, le gamma et la température du point blanc. Le calibrage permet au professionnel soucieux de la fidélité des couleurs de choisir en connaissance de cause la gamme de couleurs s’affichant sur son moniteur et, surtout, d’avoir la certitude que les couleurs affichées sur son moniteur correspondent à un environnement standard. Étape 2 : Un profil ICC (International Color Consortium) du moniteur est créé et systématiquement intégré aux images créées sur le poste de travail du professionnel. Le profil ICC sert de convertisseur entre les valeurs RVB et les mesures colorimétriques absolues exprimées dans un modèle colorimétrique scientifique tel que CIELAB ou Yxy. En tenant compte des mécanismes de conversion contenus dans le profil ICC, un autre moniteur (ou tout autre périphérique : une imprimante, etc.) peut reproduire les couleurs absolues à l’identique, et ce même s’il n’a pas du tout les mêmes composants, les mêmes réglages ou le même âge. Résultat : les deux professionnels voient les mêmes couleurs et il n’y a pas de variation de couleur dans la chaîne de l’image. MONITOR 1 R G B MONITOR 1 ICC Profil e y x R G B PROFILE CONNECTION SPAC E MONITOR 2 ICC Profile y x MONITOR 2 Dans votre chaîne de l’image, les profils ICC constituent les liens entre les moniteurs dépendants du matériel et l’espace colorimétrique de référence. LaCie blue eye pro Manuel d'utilisation Gestion des couleurs page 11 Calibrage du moniteur Le processus de calibrage permet au professionnel d’influencer la gamme de couleurs affichée. Plusieurs paramètres peuvent avoir une influence sur la gamme de couleurs affichée, les principaux étant les suivants : La courbe gamma (a) détermine les caractéristiques des couleurs absolues associées à toutes les valeurs RVB entre le point blanc et le point noir. Elle indique l’intensité de la lumière émise par chacun des points RVB pour chaque valeur intermédiaire entre 0 et 255. Sa forme détermine notamment le niveau de détail et le degré de contraste affichés sur le moniteur. La meilleure façon de décrire cette courbe consiste à prendre une valeur numérique pour définir sa pente. Le point blanc (b), c’est-à-dire les caractéristiques de la couleur affichée par la valeur RVB : R=255, V=255, B=255. Ces caractéristiques sont souvent résumées par l’expression « température du point blanc », les scientifiques ayant élaboré un modèle selon lequel un corps donné amené à une température donnée émet une lumière d’une couleur donnée. La température du point blanc est exprimée en degrés Kelvin (°K). Les paramètres habituels de la température du point blanc dans le déroulement des opérations de pré-presse sont de 5000 k et 6500 k. Pour influencer la température du point blanc, il est nécessaire de régler les intensités respectives (également appelées « gains ») de la lumière rouge, verte ou bleue émise par la valeur RVB de (255, 255, 255). La luminance (c) détermine la luminosité globale du moniteur. Le logiciel LaCie blue eye pro vous permet de régler avec minutie tous ces facteurs et de régler la luminosité, le gamma et la température du point blanc sur les valeurs de votre choix. Le capteur fourni est un dispositif perfectionné qui mesure la lumière émise par votre moniteur et l’exprime en termes colorimétriques absolus. a b c LaCie blue eye pro Manuel d'utilisation Création de profils Le profil d’un matériel constitue l’élément le plus important du processus de gestion de couleur. En effet, sans profil ICC dans votre chaîne de l’image, la gestion de couleur ne peut pas avoir lieu. Les profils ont trois fonctions essentielles : ✦✦ Ils décrivent la couleur que les valeurs de pixel RVB représentent. ✦✦ Ils associent les valeurs RVB dépendantes du matériel à des valeurs CIELAB/Yxy non dépendantes du matériel. ✦✦ Ils contiennent les données nécessaires pour effectuer la conversion entre la valeur RVB produite par chaque matériel et la valeur CIELAB/Yxy. Note technique : La signification de l’acronyme CIELAB est la suivante : « CIE » = Commission Internationale de l’Eclairage, « L » = clarté, « A » = emplacement d’une couleur sur un axe rouge-vert, et « B » = emplacement d’une couleur sur un axe jaune-bleu. Yxy est une spécification dans laquelle une couleur est spécifiée par ses coordonnées x et y sur un diagramme de chromaticité. Gestion des couleurs page 12 LaCie blue eye pro Manuel d'utilisation Installation du colorimètre LaCie blue eye pro page 13 4. Installation du colorimètre LaCie blue eye pro 4.1. Installation du logiciel Utilisateurs Mac Insérez le CD-ROM d’utilitaires de gestion de couleur LaCie dans le lecteur de CD ou DVD de l’ordinateur. Lorsque l’icône de CD-ROM apparaît sur le bureau, cliquez deux fois dessus pour ouvrir le CD-ROM d’utilitaires de gestion de couleur LaCie. Une fenêtre s’affiche. Suivez les instructions affichées pour déplacer le logiciel LaCie blue eye pro vers votre dossier d’applications ou un autre emplacement. Utilisateurs PC Insérez le CD-ROM d’utilitaires de gestion de couleur LaCie dans le lecteur de CD ou DVD de l’ordinateur. Suivez les instructions qui s’affichent à l’écran pour installer le logiciel. Une fois l’installation terminée, allez dans Programmes et lancez le logiciel LaCie blue eye pro. ie LaC Co l o ilit r Ut ies LaCie blue eye pro Manuel d'utilisation Installation du colorimètre LaCie blue eye pro page 14 4.2. Raccordement du colorimètre LaCie blue eye e blu Important : Avant de brancher le colorimètre LaCie blue eye au moniteur : ✦✦ Nettoyez le moniteur pour retirer toute trace de doigts et poussière. ✦✦ Installez le logiciel LaCie blue eye (voir page 13, Installation du logiciel, pour plus d’informations). Fig. A 1. Retirez le colorimètre LaCie blue eye de sa mallette de protection en appuyant sur celle-ci tout en tenant le colorimètre dans l’autre main. Vous entendez un “clic” à chaque fois que vous retirez le colorimètre LaCie blue eye de sa mallette de protection ou que vous l’y remettez (figure A). 10° 2. Inclinez le moniteur de 10° (figure B). 3. Avec le cache EasyHood installé, dépliez le crochet pour raccorder le colorimètre. Si aucun cache n’est installé, positionnez le colorimètre LaCie blue eye et le contrepoids de câble. Le colorimètre LaCie blue eye doit être posé contre l’écran du moniteur (figure B). 4. Branchez le câble USB du colorimètre à un port USB disponible de l’ordinateur (figure C). Note technique : Vous pouvez brancher le colorimètre LaCie blue eye sur des concentrateurs USB alimentés. Fig. B 321 Fig. C e ey LaCie blue eye pro Manuel d'utilisation 4.3. Utilisation d'un autre colorimètre LaCie blue eye pro prend en charge divers colorimètres, y compris les suivants : ✦✦ LaCie blue eye ✦✦ Monaco Xrite DTP94 ✦✦ GretagMacBeth (désormais XRite) eyeOneDisplay v1 et v2, eyeOne Pro ✦✦ ColorVision Spyder 2 et 3 L'appareil configuré par défaut avec le logiciel LaCie blue eye pro est le colorimètre LaCie blue eye. Si vous utilisez un autre colorimètre, veuillez le sélectionner dans le menu contextuel pour que l’application puisse le détecter. Si vous utilisez un colorimètre GretagMacBeth eyeOne Display, sélectionnez l'appareil blue eye. Installation du colorimètre LaCie blue eye pro page 15 LaCie blue eye pro Manuel d'utilisation Calibrage des moniteurs LaCie 300/500/700 Series page 16 5. Calibrage de moniteurs 300/500/700 Series ATTENTION : AVANT DE COMMENCER ✦✦ Votre moniteur doit être sous tension depuis au moins une heure pour avoir eu le temps de chauffer et de se stabiliser. ✦✦ Désactivez les économiseurs d’écran. ✦✦ Désactivez ou désinstallez tout autre programme de création de profil éventuellement installé. Ces programmes peuvent en effet se faire concurrence pour prendre le contrôle de l’affichage. C’est pourquoi il est important de n’exécuter qu’un seul programme à la fois. ✦✦ Si un autre programme de création de profil est installé et qu’il possède un utilitaire s’activant au démarrage de l’ordinateur, désinstallez-le. ✦✦ Configurez votre espace de travail de la manière dont vous l’utiliserez une fois le calibrage et la création de profil terminés. L’éclairage de la pièce a une influence sur la qualité de l’affichage. ✦✦ Inclinez le moniteur vers le haut de 10° (à partir de la longueur horizontale au bas du moniteur). Cela empêchera les reflets non désirés de fausser les résultats. 5.1. Démarrage de l’application Cliquez deux fois sur l’icône LaCie Blue eye pro située dans le dossier d’applications. Le menu principal du logiciel LaCie blue eye pro s’affiche. Bouton Description Settings Cliquez sur cette option pour configurer les paramètres de calibrage. Voir la section 5.2.1 pour plus de détails. Calibration Cliquez sur cette option pour calibrer le moniteur. Voir la section 5.2.2 pour plus de détails. Test Report Cliquez sur cette option pour évaluer l’état de calibrage du moniteur. Voir la section 5.3 pour plus de détails. Select Profile Cliquez sur cette option pour basculer d’un environnement colorimétrique vers un autre (pour choisir votre environnement colorimétrique). Voir la section 5.5 pour plus de détails. Cette fenêtre à droite contient quatre boutons, chacun dédié à une utilisation spécifique. LaCie blue eye pro Manuel d'utilisation Calibrage des moniteurs LaCie 300/500/700 Series page 17 5.2. Calibrage de votre moniteur LaCie 300/500/700 Series Si vous utilisez le logiciel LaCie Blue eye pro pour la première fois ou que vous souhaitez entrer de nouveaux paramètres de calibrage, vous devez d'abord spécifier les valeurs cibles à adopter avant de calibrer le moniteur. Dans la fenêtre Menu principal, cliquez sur le bouton Configuration pour ouvrir la fenêtre correspondante. 5.2.1. Définition des valeurs de calibrage du moniteur LaCie 300/500/700 Series La fenêtre Configuration du logiciel LaCie blue eye pro vous invite à indiquer les valeurs cibles de votre moniteur pour le gamma, la température du point blanc et la luminance. ✦✦ Le gamma peut être réglé sur toute valeur comprise entre 1 et 3, par échelons de 0,1. Choisissez la valeur de gamma correspondant à votre environnement de travail. ✦✦ La température du point blanc peut être réglée sur une valeur prédéfinie (allant de 5 000 à 9 500 Kelvin par incréments de 500 °K) ou indiquée manuellement. ✦✦ La luminance peut être une valeur absolue en cd/m2 (candelas/mètre2) ou une valeur prédéfinie exprimée en part de la luminance maximale du moniteur. Si vous n'êtes pas familier avec le calibrage et ne disposez pas de valeurs prédéfinies, vous pouvez simplement utiliser les paramètres figurant dans la case à droite.. Recommandations d'ordre général concernant les paramètres Si vous ne connaissez pas les méthodes de gestion des couleurs ou les spécificités du flux de travail, nous vous conseillons d'appliquer les paramètres suivants à titre de paramètres généraux : ✦✦ Point blanc : 6 500 Kelvin Il se rapproche du point blanc natif de la plupart des écrans LCD et il s'agit d'un blanc relativement neutre (les valeurs sous 5 000K ont tendance à être jaunâtres). ✦✦ Luminosité : 120 cd/m2 Dans des conditions normales d'éclairage, un paramètre de 120 cd/m2 s'avère suffisant. Si toutefois votre bureau est sombre, une luminance plus élevée peut s'avérer suffisante et si votre bureau est très lumineux, ou si vous utilisez une table lumineuse pour comparer des documents confidentiels, une luminance plus élevée peut s'avérer préférable. ✦✦ Gamma : 2.2 C'est aussi un bon point de départ pour le gamma. Vous souhaitez peut-être comparer l'aspect du même document avec des valeurs de gamma de 1,8 et 2,2 afin de déterminer lequel est préférable. Si votre flux de travail repose sur l'épreuvage à l'écran Si votre flux de travail repose sur l'épreuvage à l'écran, vous souhaitez peut-être envisager de suivre le conseil de l'UGRA pour le calibrage : point blanc entre 5 600 et 6 000K, gamma de 1,8 et luminance d'au moins 120 cd/m2. Veillez également à ce que le type de profil sélectionné dans la fenêtre des paramètres avancés soit « Matrix » (voir la section 5.4.4. Type de profil pour de plus amples informations). Si vous appliquez ces paramètres, vous serez en mesure d'évaluer le calibrage de votre moniteur conformément aux critères de l'UGRA en optant pour la méthodologie de l'UGRA dans la fonction « Test et Rapport » de blue eye pro (voir la section 5.3.). LaCie blue eye pro Manuel d'utilisation Une fois les paramètres de calibrage sélectionnés, vous pouvez immédiatement passer au calibrage en cliquant sur le bouton Calibrage : pour en savoir plus, passez directement à la section 5.2 Calibrage de votre moniteur LaCie 300/500/700 Series. Si vous souhaitez naviguer vers d'autres options, cliquez sur le bouton correspondant. Profil de référence : il s'agit d'une alternative aux paramètres de calibrage ci-dessus qui peuvent être appliqués lorsque vous souhaitez calibrer deux moniteurs de sorte qu'ils se ressemblent. Dans cette situation, calibrez le premier moniteur et enregistrez son profil normalement. Puis, calibrez le second moniteur en utilisant le premier profil comme référence. Sélectionnez d'abord la case à cocher Profil de référence et cliquez sur le bouton Sélectionner. Une fenêtre contextuelle s'affichera, afin de vous permettre de localiser le dossier approprié dans lequel sélectionner le profil comme référence. Puis, cliquez sur le bouton Calibrage. Pour plus d'informations sur cette option, veuillez vous reporter à la section 5.6. de ce manuel. Au besoin, vous pouvez accéder au menu Options avancées en cliquant sur le bouton correspondant (voir la section 5.4. Options avancées pour plus d'informations). Pour plus d'informations sur les menus et options disponibles dans ce logiciel, reportez-vous à la table des matières du chapitre correspondant. 5.2.2. Calibrage et création de profil Le logiciel LaCie blue eye pro crée un profil ICC personnalisé de votre moniteur à partir des mesures réalisées par le colorimètre Lacie blue eye au cours du calibrage. Placez l'écran du logiciel LaCie blue eye de manière que le disque blanc se trouve sous le colorimètre LaCie blue eye, puis appuyez sur le bouton Démarrer pour commencer le calibrage et la création de profil. Vos paramètres cibles sont affichés sur la fenêtre de calibrage durant le processus de calibrage afin de rappeler les valeurs sélectionnées. Vous pouvez à tout moment arrêter le processus de calibrage en appuyant sur le bouton Arrêter. Vous pouvez également revenir à la fenêtre Configuration ou Menu principal en cliquant sur le bouton correspondant. À la fin du processus de calibrage, la fenêtre Enregistrer le profil s'affiche. Calibrage des moniteurs LaCie 300/500/700 Series page 18 LaCie blue eye pro Manuel d'utilisation 5.2.3. Enregistrement du profil La fenêtre Enregistrer le profil s'affiche automatiquement à la fin du processus de calibrage. Dans cette fenêtre, vous pouvez simplement choisir le nom de fichier par défaut proposé pour l'enregistrement du profil ou saisir un nom de fichier de votre choix. Le nom de fichier par défaut indique la date de calibrage, la température de couleur, le gamma et la luminance. Ces informations vous aideront, à l'avenir, à retrouver la date du dernier calibrage, ainsi que les réglages utilisés. Une fois que vous avez choisi le nom du fichier, cliquez sur le bouton Enregistrer le profil pour enregistrer le profil. Ce fichier est stocké dans le dossier de profils Home > Library >ColorSync. Sous Windows 2000 et XP, le fichier est stocké dans le dossier C:/WINNT/System32/spool/DRIVERS/COLOR/ Sous Windows Vista, le fichier est stocké dans le chemin suivant : C:/WINDOWS/System32/spool/DRIVERS/COLOR/ Le nouveau profil devient automatiquement le profil actuel du moniteur. Après avoir enregistré le profil créé, vous pouvez quitter l'application en cliquant sur le bouton Quitter. Vous avez également la possibilité d'obtenir un rapport détaillé du calibrage du moniteur en cliquant sur le bouton Test et Rapport (voir la section 5.3.4. Rapport de calibrage) ou de revenir au menu principal en cliquant sur le bouton Menu principal. Calibrage des moniteurs LaCie 300/500/700 Series page 19 LaCie blue eye pro Manuel d'utilisation 5.3. Contrôle du calibrage de votre moniteur LaCie 300/500/700 Series L'outil Test et Rapport permet de vérifier la précision des paramètres du profil actuel du moniteur concernant le gamma, le point blanc et la luminance en les mesurant et en les comparant aux paramètres actuels du moniteur. En fonction des options sélectionnées, l'outil Test et Rapport affichera une fenêtre Rapport du moniteur contenant : ✦✦ Classique : Un diagramme de chromaticité de la gamme de couleurs de votre moniteur ainsi qu'un diagramme et des valeurs numériques représentant les différences de couleur mesurées par l'outil. ✦✦ UDACT1 Test et Uniformité : Un certificat de conformité aux recommandations de l'UGRA concernant l'épreuvage à l'écran (« certifié UGRA » ou « non certifié UGRA »). Dans les deux cas, il est possible d'enregistrer un rapport détaillé afin de s'y reporter ultérieurement. Un clic sur le bouton Test et Rapport ouvre une fenêtre. Placez le calibrateur sur la cible, puis cliquez sur le bouton Démarrer pour démarrer le processus de test : Le colorimètre mesure des échantillons pour une série de différentes couleurs : Tons de gris, rouge, vert, bleu, cyan, magenta, jaune et pastel pour évaluer la qualité du calibrage en comparant les valeurs mesurées avec les valeurs attendues. Si vous sélectionnez le test UDACT, les couleurs UGRA/FOGRA MediaWedge® sont fournies dans le test. 1 UDACT signifie « UGRA Display Analysis and Certi cation Tool » (Outil de certification et d'analyse des écrans de l'UGRA) Calibrage des moniteurs LaCie 300/500/700 Series page 20 LaCie blue eye pro Manuel d'utilisation 5.3.1. Test classique et rapport Le rapport de calibrage affiche : ✦✦ le diagramme de chromaticité (gamme de couleurs) du moniteur par rapport à la gamme sRGB, AdobeRGB et ISO pour papier couché. ✦✦ Le Delta-Es moyen et maximal des chartes de couleur mesurées Ces valeurs Delta-E sont calculées à l’aide de la méthode CIE94 et expriment donc des différences de perception des couleurs. Il vaut mieux que ces valeurs soient les plus basses possibles. Si ces valeurs Delta-E sont inférieures à 2, elles sont affichées en vert. ✦✦ La différence entre le gamma, la température du point blanc et la luminance mesurés et visés et leur déviance en pourcentage. La combinaison de ces trois éléments vous donne une appréciation générale de la qualité du calibrage. Si l'écart entre les valeurs cibles et actuelles est inférieur à 5 %, il est affiché en vert. Les différences dépassant 5 % sont en surbrillance en orange. Calibrage des moniteurs LaCie 300/500/700 Series page 21 LaCie blue eye pro Manuel d'utilisation 5.3.2. Rapport de l'outil de certification et d'analyse des écrans de l'UGRA Si vous avez sélectionné le test UDACT pendant l'exécution de Test et Rapport, le rapport affichera le degré de conformité du calibrage et de la création de profil aux recommandations de l'UGRA concernant l'épreuvage à l'écran avec les flux de travail et les gammes de couleurs suivants : ✦✦ ISO papier couché / en creux (impression offset avec papier couché) ✦✦ ISO non couché (impression offset - papier non couché) ✦✦ ISO journal (pour papier journal) ✦✦ Multicouleur/Highbody (futurs flux de travail). Les recommandations de l'UGRA sont les suivantes :1 ✦✦ Point blanc : max 2DeltaE* ✦✦ Équilibre des gris : max 1 DeltaC* moyen et max 2 DeltaC* avec 95 % de tonalité ✦✦ Qualité du profil : max 3 DeltaE* en moyenne et valeur maximale de 6 DeltaE* ✦✦ Gamme de couleurs (MK) : 4 Delta E* en moyenne et volume de 90 % (98 % pour le HighColor) Il est impératif de respecter les quatre critères simultanément pour réussir le test. Veuillez noter qu'un échec lors du test peut simplement signifier que les paramètres de calibrage de l'écran ne sont pas conformes aux recommandations de l'UGRA (veuillez vous reporter à la section Configuration de ce manuel pour tout complément d'information). Il peut également s'avérer nécessaire de recalibrer l'écran afin de dépasser les seuils ci-dessus et obtenir la certification. 1 Les valeurs delta suivantes sont calculées selon la m thode DeltaE*ab (76). Calibrage des moniteurs LaCie 300/500/700 Series page 22 LaCie blue eye pro Manuel d'utilisation Calibrage des moniteurs LaCie 300/500/700 Series page 23 5.3.3. Enregistrer le rapport de calibrage Vous pouvez enregistrer le rapport de calibrage en cliquant sur le bouton Enregistrer. La fenêtre Enregistrer sous s'affiche. Après avoir sélectionné un nom, un emplacement et un format (PDF, Html, Text) pour enregistrer le fichier, cliquez sur le bouton Enregistrer. Le logiciel crée et affiche un document contenant un rapport détaillé de calibrage du moniteur. 5.3.4. Le rapport de calibrage Ces premières lignes (a) indiquent la date de calibrage, le chemin d'accès du profil enregistré sur le système et son nom (23.05.06-5000K22-100cd dans le cas présent.) Ces deux diagrammes (b) affichent le schéma de chromaticité et les différences delta-E entre les échantillons mesurés et les valeurs ciblées. Ces lignes (c) représentent les paramètres cibles de calibrage par rapport aux résultats obtenus. Les différences de pourcentage sont également affichées. Cette valeur correspond à la luminance de la couleur noire affichée par le moniteur. a Ce tableau (d) donne un résumé des mesures de l'échelle des gris affichées par le moniteur. Vous trouverez pour chaque ligne : b ✦✦ Couleur – la teinte de gris mesurée ✦✦ Kelvin – la température de la couleur mesurée ✦✦ Chroma – la différence de chromaticité entre la couleur mesurée et la couleur cible c ✦✦ Gamma – la valeur gamma de la courbe par laquelle passe le point Gamma moyen (e) – la moyenne des valeurs affichées dans le tableau Gamma : Ceci correspond à la moyenne des valeurs affichées dans la colonne gamma. d e LaCie blue eye pro Manuel d'utilisation Calibrage des moniteurs LaCie 300/500/700 Series page 24 Ce tableau (a dans la figure C) donne le résumé des valeurs L*, a* et b* des échantillons de couleur mesurés et de la mesure des valeurs Delta-E (CIE94) correspondantes. Ce tableau (b dans la figure C) donne un résumé des valeurs XYZ des échantillons de couleurs mesurés pour le noir, le blanc et 50 % de gris et de la mesure de la température de couleur correspondante. Si vous avez effectué la version UGRA Display Analysis and Certification du test, le rapport (figure D) est plus détaillé et contient le niveau de certification UGRA dui moniteur ainsi que les mesures relatives, y compris l'équilibre des gris et les chartes de couleur Mediawedge UGRA/FOGRA, de même que les résultats de l'uniformité du moniteur. a b Fig. C UGRA Display Analysis & Certification Tool Report Basics Date: Report-Version: Monitor-Name: EDID-Name: EDID-Serial: Profile: Created: Measurement device: 2008-7-16 9:25:59 v1.3.1 LaCie 724 LaCie 724 H1AK500000 /Library/ColorSync/Profiles/16.07.08-5000K-18-120cd.icc 2008-7-16 9:19 eye-one display 2 Summary The monitor has passed the certification according to the UGRA DACT specifications. Calibration White Point Gray balance Profile quality yes yes yes MultiColor, HighBody Offset/Gravure Paper Type 1/2 Offset on uncoated paper Newspaper Printing sRGB AdobeRGB ECI-RGB yes yes yes yes yes yes yes Softproofing Diagram WhitePoint Gray Balance Profile Quality Softproof Quality Fig. D LaCie blue eye pro Manuel d'utilisation Calibrage des moniteurs LaCie 300/500/700 Series page 25 5.4. Options avancées Ce menu permet de configurer des options avancées de calibrage utilisées pour des besoins spécifiques (Fig. A.). 5.4.1. Optimisez pour plus de précision ou de vitesse Blue eye pro vous offre la possibilité d'adapter le calibrage à votre convenance pour plus de précision ou de vitesse. L'option Précision est sélectionnée par défaut. Ceci permet de garantir la plus grande précision de la correspondance de couleurs. En cochant l'option Vitesse, vous réduisez le nombre de chartes de couleur et le nombre de séances d'optimisation effectuées par le logiciel et écoutera le processus de calibrage d'environ 30 %. Fig. A 5.4.2. Paramètre de réglage du point noir Vous pouvez choisir d'augmenter la luminance de la couleur noire. Ceci peut s'avérer utile pour obtenir un rendu réaliste du document dans des situations où vous savez que le papier et les encres utilisés lors de l'impression finale n'autorisent pas un noir intégral. Pour augmenter la luminance du noir, ajustez le curseur du point noir sur la valeur souhaitée. Ce paramètre sera automatiquement pris en considération lors du calibrage du moniteur. 5.4.3. Paramètre d'adaptation chromatique Certaines contraintes de votre chaîne de couleurs peuvent vous obliger à utiliser un point blanc de moniteur autre que D50 (5000° Kelvin) tout en continuant à cibler des impressions papier D50. Dans cette situation, vous pouvez percevoir une différence entre les couleurs affichées et celles imprimées, en raison du comportement de l'adaptation chromatique du cerveau humain. Les spécialistes de la couleur ont mis au point des méthodes destinées à corriger cette impression. Deux de celles-ci sont les méthodes Bradford et von Kries. Lorsque l'une de ces méthodes est sélectionnée, le processus de création de profil du logiciel LaCie blue eye pro minimisera cette impression en ajustant légèrement la chromaticité du moniteur. Pour activer cette fonction, sélectionnez votre méthode d'adaptation chromatique en cliquant sur la case d'option correspondante de la fenêtre Options avancées. LaCie blue eye pro Manuel d'utilisation 5.4.4. Type du profil Le logiciel LaCie blue eye pro permet de choisir le type de profil à créer. Par défaut, les profils créés sont des profils de matrice. Sélectionnez le type de profil requis en cliquant sur le bouton correspondant. ✦✦ Les profils de matrice sont créés à l'aide d'algorithmes basés sur des matrices et des courbes de linéarisation. ✦✦ Les profils LUT (ou profils de table) sont créés à l'aide de tables de consultation. Les profils LUT représentent une correspondance parfaite pour les périphériques qui ne répondent pas d'une manière linéaire tels que des imprimantes ou certains moniteurs plus anciens. Bien que les profils LUT soient plus précis et présentent de meilleurs résultats, particulièrement pour les affichages non-linéaires, ils ne sont pas recommandés dans les flux de travail utilisant des logiciels Adobe (notamment Photoshop) car ils ne sont pas compatibles avec ceux-ci. D'un autre côté, les profils de matrice offrent le meilleur choix pour les moniteurs haut de gamme, tels que les moniteurs Series 300/500/700, en raison de leur réponse linéaire même s'ils ne sont pas aussi précis que les profils LUT. Les profils de matrice donnent des résultats plus lisses avec Adobe Photoshop. Bien que les deux types de profils reposent sur des techniques de calculs différentes, ils ne présentent généralement pas de résultats significativement différents sur les moniteurs Series 300/500/700. Nous recommandons donc d'utiliser les profils LUT ou de matrice en fonction de vos flux de travail et des logiciels employés. 5.4.5. Version du profil Par défaut, les profils créés avec le logiciel Blue eye pro sont des profils ICC 2. Au besoin, vous pouvez choisir des profils de version 4 en marquant le bouton ICC 4. Bien que les profils ICC2 aient été largement utilisés et aient prouvé leur fiabilité, des améliorations ont dû être ajoutées aux profils ICC4 afin d'accroître la prévisibilité et les performances et pour réduire les différences éventuelles d'interprétation. Les profils ICC4 proposent les caractéristiques suivantes : ✦✦ Définition plus précise des intentions de rendu pour réduire les ambiguïtés. ✦✦ Informations d'adaptation chromatique intégrées ✦✦ Spécifications de tables de consultation (LUT) améliorées ✦✦ Conversion améliorée de PCS XYZ en PCS L*a*b* Les deux versions de profils fourniront d'excellents résultats dans Calibrage des moniteurs LaCie 300/500/700 Series page 26 votre flux de travail. Bien que les profils ICC4 soient plus récents et intègrent de nombreuses améliorations, ils peuvent ne pas être pris en charge par chaque CMM. Nous recommandons donc d'utiliser les profils ICC4 ou ICC2 en fonction de vos flux de travail et des logiciels employés. 5.4.6. Verrou OSD Utilisez cette option pour empêcher toute modification accidentelle des paramètres du moniteur qui pourrait invalider votre calibrage. Marquez le bouton Verrouillé pour verrouiller l'affichage d'écran (OSD), ou marquez le bouton Déverrouillé pour autoriser les modifications. Une fois les options avancées modifiées, vous pouvez : ✦✦ Revenir au menu principal en cliquant sur le bouton Menu principal ✦✦ Accéder à la fenêtre de configuration en cliquant sur Configuration ✦✦ Cliquer sur le bouton Calibrage pour calibrer le moniteur. 5.4.7. ColorKeeper ColorKeeper est la technologie de stabilisateur de rétroéclairage de LaCie, dont certains écrans LaCie sont équipés. Si vous cochez ou décochez la case, le stabilisateur de rétroéclairage est activé ou désactivé respectivement. Si l'option est utilisée sur un écran qui n'est pas équipé de ColorKeeper, l'option apparaît en gris. Sur la gamme LaCie 700 Series, afin de garantir une stabilité et une précision optimales des couleurs, ColorKeeper est activé par défaut et ne peut être désactivé. LaCie blue eye pro Manuel d'utilisation 5.5. Changement d'environnements colorimétriques Dans la fenêtre Menu principal, le bouton Sélectionner le profil permet de passer facilement d'un environnement colorimétrique à un autre, par exemple du D65 au D50, sans avoir à calibrer à nouveau le moniteur ni même à manipuler le colorimètre. Pour utiliser cette option au mieux, deux profils correspondant à chacun des deux environnements doivent avoir été préalablement crées au moyen du procédé habituel de calibration décrit dans la section 5.2. Calibrage de votre moniteur LaCie 300/500/700 Series. Lorsque vous cliquez sur le bouton Selectionner le profil, une fenêtre apparaît sur la droite. Pour passer de l’environnement colorimétrique actuel à un autre, sélectionnez un nouveau profil dans le menu déroulant. Mettez le profil en surbrillance et cliquez sur le bouton Activer. Le nouveau profil du moniteur est activé et les paramètres correspondants y sont chargés. Si vous utilisez plusieurs écrans sur votre ordinateur, veillez à sélectionner la case Afficher uniquement les profils pour ce type moniteur, de sorte que seuls profils conçus pour le moniteur actif apparaissent. Calibrage des moniteurs LaCie 300/500/700 Series page 27 LaCie blue eye pro Manuel d'utilisation Calibrage des moniteurs LaCie 300/500/700 Series page 28 5.6. Utilisation d’un profil de référence pour configuration ou correspondance de moniteur Le paramètre de profil de référence vous permet de calibrer votre moniteur afin qu’il corresponde à un autre moniteur. Ceci permet de vous assurer de la proximité des couleurs entre deux moniteurs connectés au même ordinateur ou à deux ordinateurs différents. Tous les paramètres de calibrage associés, y compris les paramètres avancés tels que le point noir ou l’adaptation chromatique, sont mémorisés, inclus dans le calibrage sans besoin d’une configuration future, et verrouillés, évitant ainsi toute modification accidentelle. Cette fonction peut également être utilisée comme méthode simple et sécurisée de configuration de votre calibrage, même si vous ne disposez que d’un seul moniteur. Au lieu de spécifier tous les paramètres, ce qui peut être complexe et risqué, un fichier unique est utilisé comme profil de référence pour définir la “norme”. Une fois le profil de référence sélectionné, ses paramètres seront utilisés pour tout calibrage futur. Tous les paramètres de calibrage sont verrouillés, ce qui rend impossible un calibrage erroné accidentel. Pour utiliser cette fonction, procédez comme suit : 1. Créez un profil avec le logiciel LaCie Blue eye pro en utilisant vos vos préférences sur tout Mac ou PC. Suivez le processus de calibrage standard, y compris la section de paramètres avancés si nécessaire (voir les sections 5.2 à 5.4.5 pour plus de détails). 2. Si vous souhaitez exporter le profil sur plusieurs moniteurs et ordinateurs, copiez-le dans le dossier de profils de chaque ordinateur sur lequel appliquer le profil de référence. 3. Si ce profil doit être utilisé pour un ou deux moniteurs sur un ordinateur unique, passez directement à l’étape 5. 4. L’emplacement des fichiers est indiqué ci-dessous en fonction de votre système d’exploitation : Mac OS X : Home > Library >ColorSync. Windows 2000 : C:/WINNT/System32/spool/DRIVERS/ COLOR Windows XP : C:/WINNT/System32/spool/DRIVERS/ COLOR 5. Copiez le profil sur un support, puis collez-le sur le ou les ordinateurs cibles dans l’ordre suivant : Mac OS X : Home > Library >ColorSync. Windows 2000 : C:/WINNT/System32/spool/DRIVERS/ COLOR Windows XP : C:/WINNT/System32/spool/DRIVERS/ COLOR 6. Cliquez deux fois sur l’icône LaCie Blue eye pro située dans le dossier d’applications. Le menu principal du logiciel LaCie blue eye pro s’affiche. 7. Cliquez sur le bouton Settings pour accéder à la fenêtre correspondante. 8. Marquez le bouton de profil de référence, puis sélectionnez le profil requis dans la liste des profils. Le profil sélectionné sera utilisé comme référence pour tout calibrage futur. Tous les paramètres de calibrage sont maintenant verrouillés. LaCie blue eye pro Manuel d'utilisation Calibrage des moniteurs LaCie 300/500/700 Series page 29 5.7. Analyse des conditions d’éclairage ambiant Les conditions d’éclairage ambiant peuvent influencer la manière dont vous percevez les couleurs du moniteur. Si l’éclairage ambiant est trop intense (par exemple si les fenêtres de votre bureau ne sont pas ombrées), le contraste offert par le moniteur peut sembler insuffisant. Si la lumière ambiante possède une couleur dominante (par exemple, si les ampoules ont une teinte jaunâtre ou que les murs ont été peints d’une couleur saturée), vous pouvez avoir l’impression que le moniteur présente une distribution de la même couleur. C’est pourquoi la norme ISO 6334 recommande que, dans le cas de travaux dépendant des couleurs, vous vous assuriez que la lumière ambiante de votre environnement de travail soit neutre (sans distribution de couleur) et réduite (moins de 64 lux selon la norme). Le logiciel LaCie blue eye pro propose une méthode pratique pour analyser vos conditions d’éclairage ambiant. Pour réaliser cette analyse, sélectionnez la fonction d’analyse de lumière ambiante. Sur un Macintosh Apple, cliquez sur la barre d’outils Tools, puis sélectionnez l’option de menu correspondante. Sous Microsoft Windows, cliquez avec le bouton droit sur la barre d’applications, puis sélectionnez l’option de menu correspondante. Cette fenêtre (à droite) s’affiche. Ajustez le diffuseur de lumière ambiante sur le capteur La- Cie blue eye et tournez le capteur vers votre bureau (en mettant son dos face à l’affichage), puis cliquez sur le bouton Start. Le logiciel démarre l’analyse de l’éclairage ambiant, puis affiche les valeurs d’éclairement lumineux et de température de couleur. La norme ISO 3664 recommande une lumière ambiante offrant une luminance inférieure à 64 lux et une chromie neutre. Si vous travaillez avec un paramètre de température de point blanc de D50 (5000°Kelvin) par exemple, il est recommandé que la lumière ambiante ait une température de couleur proche de 5 000 degrés Kelvin. Si vous déterminez que la lumière ambiante offre un éclairement lumineux plus élevé ou une température de couleur non-neutre, il peut s’avérer utile d’ajuster l’éclairage afin d’atteindre des valeurs plus standard. Pour ce faire, vous pouvez changer les ampoules, éteindre des lampes du bureau ou réduire leur intensité, installer des rideaux, etc. Une fois que vous êtes satisfait de votre analyse de lumière ambiante, cliquez sur les boutons Stop et Done. Ceci vous ramène à la fenêtre principale du logiciel LaCie blue eye pro. LaCie blue eye pro Manuel d'utilisation Calibrage des moniteurs LaCie 300/500/700 Series page 30 5.8. Réglage fin du moniteur LaCie 300/500/700 Series Le logiciel LaCie blue eye pro propose une méthode simple de réglage fin du point blanc et de la luminosité du moniteur LaCie 300/500/700 Series. Pour utiliser cet outil sur un Mac, cliquez sur le menu Outils, puis sélectionnez l’option de menu correspondante. Sous Microsoft Windows, cliquez avec le bouton droit sur la barre d’applications, puis sélectionnez l’option de menu correspondante. La fenêtre de droite (Fig. 5.8.A.) s’affiche. Pour ajuster la chromaticité et la luminosité du point blanc, déplacez les 4 curseurs disponibles. Les trois premiers curseurs permettent de régler la chromaticité du point blanc de l’affichage. ✦✦ Cyan à Rouge : ce curseur augmente légèrement le composant Rouge ou Cyan (± 10 %). ✦✦ Magenta à Vert : ce curseur augmente légèrement le composant Magenta ou Vert (± 10 %). ✦✦ Jaune à Bleu : ce curseur augmente légèrement le composant Jaune ou Bleu (± 10 %). Le quatrième curseur permet de régler la luminosité de ± 20 %. Une fois que vous êtes satisfait visuellement des modifications apportées, vous pouvez mesurer leur influence sur le point blanc et la luminance du moniteur en plaçant le calibrateur LaCie blue sur la cible à mesurer et en cliquant sur le bouton Measure. Le logiciel mesure les nouvelles valeurs du point blanc et de la luminance, puis les affiche dans la fenêtre Finetuning. Une fois que vous êtes satisfait du nouveau point blanc et l’avez mesuré, cliquez sur le bouton Calibrate pour appliquer les modifications dans le calibrage. La procédure de calibrage se déroule de la manière habituelle. Voir les sections 5.2.2 et 5.2.3 pour plus de détails. LaCie blue eye pro Manuel d'utilisation Calibrage des moniteurs LaCie 300/500/700 Series page 31 5.9. Accès aux informations-clés sur le système et sur le moniteur Le logiciel LaCie blue eye pro permet d’accéder facilement à certains champs d’informations clés du système et du moniteur. Pour afficher ces données, cliquez sur About dans le menu blue eye pro ; la fenêtre suivante apparaît, affichant les informations ci-dessous : ✦✦ Modèle d’affichage (numéro de série de l’affichage) ✦✦ Détection DDC (mode de connexion : VGA ou DVI) ✦✦ Résolution ✦✦ Profil actuel (date de création du profil) LaCie blue eye pro Manuel d'utilisation Calibrage des autres moniteurs page 32 6. Calibrage d’autres moniteurs avec le colorimètre LaCie blue eye pro Le logiciel LaCie blue eye pro offre également la possibilité de calibrer d’autres moniteurs que le modèle LaCie 300/500/700 Series, tels que les modèles LaCie 119 et 120. Lorsque l’application est exécutée sur un tel moniteur, le processus de calibrage est manuel. Le logiciel vous guide à travers diverses étapes d’ajustement de la luminosité, du contraste et des réglages RVB individuels pour configurer la température du point blanc et le gamma selon vos préférences. Le chapitre suivant vous guide dans cette procédure. Lorsque vous exécutez le logiciel LaCie blue eye pro sur un système à double moniteur, le logiciel détecte automatiquement sur quel moniteur se trouve la fenêtre et applique le processus de calibrage adéquat (automatique ou manuel.) ATTENTION: AVANT DE COMMENCER Avant de commencer le calibrage, assurez-vous que les conditions suivantes sont remplies : ✦✦ Vérifiez que vous disposez d’un exemplaire du manuel d’utilisation du moniteur pour toute indication sur les commandes de réglage à l’écran et sur les paramètres et la configuration d’usine. ✦✦ Votre moniteur doit être sous tension depuis au moins une heure pour avoir eu le temps de chauffer et de se stabiliser. ✦✦ Désactivez les économiseurs d’écran. ✦✦ Désactivez ou désinstallez tout autre programme de création de profil éventuellement installé. Ces programmes peuvent en effet se faire concurrence pour prendre le contrôle de l’affichage. C’est pourquoi il est important de n’exécuter qu’un seul programme à la fois. ✦✦ Si un autre programme de création de profil est installé et qu’il possède un utilitaire s’activant au démarrage de l’ordinateur, désinstallez-le. ✦✦ Configurez votre espace de travail de la manière dont vous l’utiliserez une fois le calibrage et la création de profil terminés. L’éclairage de la pièce a une influence sur la qualité de l’affichage. ✦✦ Si les commandes de réglage à l’écran du moniteur comportent des mécanismes de réglage de la couleur, réglez-les de manière à vous rapprocher le plus possible des paramètres de travail souhaités avant de démarrer le logiciel LaCie blue eye. LaCie blue eye pro Manuel d'utilisation 6.1. Démarrage de l’application Cliquez deux fois sur l’icône LaCie Blue eye pro située dans le dossier d’applications. Le menu principal du logiciel LaCie blue eye pro s’affiche. Cette fenêtre contient quatre boutons, chacun dédié à une utilisation spécifique : Bouton Description Settings Cliquez sur cette option pour configurer les paramètres de calibrage. Voir la section 5.2.1 pour plus de détails. Calibration Cliquez sur cette option pour calibrer le moniteur. Voir la section 5.2.2 pour plus de détails. Test Report Cliquez sur cette option pour évaluer l’état de calibrage du moniteur. Voir la section 5.3 pour plus de détails. Select Profile Cliquez sur cette option pour basculer d’un environnement colorimétrique vers un autre (pour choisir votre environnement colorimétrique). Voir la section 5.5 pour plus de détails. 6.2. Calibrage du moniteur Si vous utilisez le logiciel LaCie Blue eye pro pour la première fois ou que vous souhaitez entrer de nouveaux paramètres de calibrage, vous devez d’abord spécifier les valeurs cibles à adopter avant de calibrer le moniteur. Dans la fenêtre de menu principal, cliquez sur le bouton Settings pour ouvrir la fenêtre correspondante. Calibrage des autres moniteurs page 33 LaCie blue eye pro Manuel d'utilisation Calibrage des autres moniteurs page 34 6.2.1. Définition des valeurs de calibrage du moniteur La fenêtre Settings du logiciel LaCie blue eye pro vous invite à indiquer les valeurs cibles de votre moniteur pour le gamma, la température du point blanc et la luminance. ✦✦ Le gamma peut être réglé sur toute valeur comprise entre 1 et 3, par incréments de 0,1. Choisissez la valeur de gamma correspondant à votre environnement de travail. ✦✦ La température du point blanc peut être réglée sur une valeur prédéfinie (allant de 5 000 à 9 500 Kelvin par incréments de 500 °K) ou indiquée manuellement. ✦✦ La luminance peut être une valeur absolue en cd/m2 (candelas/ mètre2) ou une valeur prédéfinie exprimée comme partie de la luminance maximale du moniteur. Si vous n’êtes pas familier avec le calibrage et ne disposez pas de valeurs prédéfinies, vous pouvez commencer en utilisant les paramètres suivants. Avec l’expérience, vous pourrez déterminer avec plus de précision quels sont les paramètres les mieux adaptés à votre flux de travail. ✦✦ Gamma : 2.2 ✦✦ Point blanc : 6500 K ✦✦ Luminance : 120 cd/m2 Ces paramètres consituent un bon point de départ pour le calibrage en raison de leurs valeurs relativement neutres. ✦✦ Un gamma de 2,2 correspond aux caractéristiques de performances natives de la plupart des moniteurs professionnels et peuvent ainsi résulter en une continuité plus lisse des tons. ✦✦ Un point blanc de 6500 K est également proche des paramètres de moniteurs TFT natifs et est couramment employé dans les flux de travail de pré-presse, particulièrement par les utilisateurs qui considèrent que leurs moniteurs calibrés sur 5000 K ont un aspect trop jaune. ✦✦ 120 cd/m2 peut être considéré comme une valeur de luminance raisonnable dans des conditions d’éclairage “normales”. Si vous travaillez dans un environnement sombre, une luminance plus faible peut s’avérer suffisante. Si votre bureau est très lumineux ou que vous utilisez une table lumineuse pour l’épreuvage de documents, une luminance plus élevée peut être préférable. Une fois ces paramètres sélectionnés, vous pouvez immédiatement passer à la calibration en cliquant sur le bouton Calibration. Pour obtenir des instructions supplémentaires, passez directement à l’étape 6.2.2, Calibrage. Si vous souhaitez naviguer vers d’autres options, cliquez sur le bouton correspondant. Important : Ces paramètres sont uniquement fournis à titre indicatif. Nous vous conseillons de consulter la documentation de votre moniteur pour plus d’informations sur le calibrage. ✦✦ Profil de référence : Cette option n’est pas disponible en mode de calibrage manuel. ✦✦ Au besoin, vous pouvez accéder au menu Advanced options en cliquant sur le bouton correspondant (voir la section 5.4. Options avancées pour plus d’informations). Pour plus d’informations sur les menus et options disponibles dans ce logiciel, reportez-vous à la table des matières du chapitre correspondant. LaCie blue eye pro Manuel d'utilisation 6.2.2. Réglage de la luminosité La fenêtre Brightness Adjustment vous aidera à placer le moniteur dans la gamme de luminosité optimale. Une fois le moniteur dans cette gamme, deux conditions sont remplies : ✦✦ Il est possible de distinguer le noir total du gris le plus foncé. Ainsi, il n’y aura aucune perte de détails dans les parties sombres de l’image. ✦✦ Le noir le plus foncé reste noir. Cela empêche toute perte de contraste potentielle. 1. Dans les commandes de réglage à l’écran du moniteur, choisissez la valeur de luminosité la plus basse possible. 2. Placez le colorimètre sur la zone de mesure (sombre), puis cliquez sur Start. 3. Augmentez ensuite lentement le réglage de la luminosité dans les commandes de réglage à l’écran du moniteur, en l’augmentant de quelques échelons à la fois seulement. Pendant ce temps, le colorimètre mesure constamment la luminosité réelle du moniteur et l’affiche à l’aide du curseur. Tandis que vous augmentez la luminosité du moniteur, le curseur se déplace à droite, vers la partie verte. Une fois le curseur dans la partie verte, un message apparaît pour vous informer que la luminosité du moniteur est suffisante. Cliquez ensuite sur le bouton Next pour passer à la fenêtre Contrast Adjustment. Note technique : Si vous n’atteignez pas la partie verte après avoir réglé le moniteur sur la luminosité maximale, passez à l’étape suivante, 6.2.3. Réglage du contraste, en cliquant sur le bouton Next. ATTENTION : Ne modifiez pas la luminosité du moniteur après cette étape. Cela vous obligerait à recommencer le processus de calibrage et de création de profil. Calibrage des autres moniteurs page 35 LaCie blue eye pro Manuel d'utilisation 6.2.3. Réglage du contraste La fenêtre Contrast Adjustment vous aidera à placer le moniteur dans sa dynamique optimale pour l’affichage des couleurs. Un contraste approprié produit des tons continus et par conséquent des couleurs plus vives, des ombres et des zones de haute luminosité détaillées. 1. À partir des commandes de réglage à l’écran, réglez le moniteur sur sa valeur de contraste la plus élevée. 2. Cliquez sur Start. 3. À l’aide des commandes de réglage à l’écran du moniteur, réduisez la valeur de contraste de ce dernier de quelques échelons à la fois. Tandis que vous augmentez le contraste du moniteur, le curseur se déplace à gauche, vers la partie verte. Une fois le curseur dans la partie verte, un message apparaît pour vous informer que le moniteur est correctement réglé. Vous pouvez cliquer sur le bouton Next pour passer à la fenêtre White Point Adjustment. Important : Si votre moniteur n’est pas doté d’une commande de réglage à l’écran pour le contraste, passez à l’étape suivante, 6.2.4. Réglage du point blanc, en cliquant sur le bouton Next. ATTENTION : Ne modifiez pas la luminosité du moniteur après cette étape. Cela vous obligerait à recommencer le processus de calibrage et de création de profil. Calibrage des autres moniteurs page 36 LaCie blue eye pro Manuel d'utilisation 6.2.4. Réglage du point blanc La valeur de température du point blanc détermine la couleur du blanc. Important : Le réglage individuel des valeurs R, V et B n’est pas possible sur certains moniteurs. Si c’est le cas sur votre moniteur, vérifiez si les commandes de réglage à l’écran vous permettent de choisir une température de couleur. Pendant cette phase du processus de calibrage, le colorimètre LaCie blue eye mesure constamment les caractéristiques colorimétriques du blanc affiché par le moniteur. Pour parvenir à la température du point blanc souhaitée, vous devrez régler les quantités relatives de rouge, de vert et de bleu utilisées par le moniteur pour créer du blanc. Pour ce faire, vous devrez augmenter ou diminuer l’une après l’autre les valeurs de gain R, V et B du moniteur à l’aide des commandes de réglage à l’écran. 1. Cliquez sur le bouton Start. 2. Identifiez les valeurs à diminuer en observant les trois curseurs. La valeur à modifier en premier est celle dont le curseur se trouve le plus éloigné du centre. Augmentez ou diminuez cette valeur de gain à l’aide des commandes de réglage à l’écran. Le curseur correspondant doit se déplacer vers le centre, vers la partie verte. Une fois le curseur dans la partie verte, la valeur est correcte. 3. Recommencez les opérations décrites ci-dessus sur les deux curseurs suivants jusqu’à ce que tous les curseurs R, V et B se trouvent dans la partie verte. Les gains R, V et B du moniteur sont maintenant réglés en fonction de la température du point blanc cible que vous avez choisie. Une fois la température du point blanc réglée, cliquez sur le bouton Next pour passer à la dernière étape. Calibrage des autres moniteurs page 37 LaCie blue eye pro Manuel d'utilisation 6.2.5. Création d’un profil avec “Calibrage” Une fois les étapes 6.2.1. à 6.2.4 terminées, le logiciel La- Cie blue eye termine le calibrage en créant un profil ICC personnalisé du moniteur, en fonction des informations fournies au programme par la mesure des échantillons de couleur avec le colorimètre LaCie blue eye. Cliquez sur le bouton Start pour commencer la création du profil. 6.2.6. Enregistrement du profil Une fois toutes les étapes terminées, la fenêtre Save Profile apparaît automatiquement. Dans cette fenêtre, vous pouvez simplement choisir le nom de fichier par défaut proposé pour l’enregistrement du profil ou saisir un nom de fichier de votre choix. Le nom de fichier par défaut indique la date de calibrage, la température de couleur, le gamma et la luminance. Ces informations vous aideront, à l’avenir, à retrouver la date du dernier calibrage, ainsi que les réglages utilisés. Une fois que vous avez choisi le nom du fichier, cliquez sur le bouton Save Profile pour enregistrer le profil. Le nouveau profil devient automatiquement le profil actuel du moniteur. Assurez-vous que rien ne puisse fausser la mesure pendant ce processus : le colorimètre LaCie blue eye doit rester aligné sur la zone de mesure du début à la fin et aucune autre fenêtre ne doit s’afficher sur le moniteur. ATTENTION : Ne modifiez pas les réglages à l’aide des commandes de réglage à l’écran du moniteur à défaut de quoi vous devrez recommencer le processus de calibrage. Important : La justesse du profil ICC dépend des valeurs choisies dans les commandes de réglage à l’écran du moniteur. Si, à un moment ou un autre, vous devez les modifier, vous devrez recréer un profil. De même, pour modifier les réglages du moniteur (pour passer à un point blanc différent, par exemple), vous devrez recréer un profil. Calibrage des autres moniteurs page 38 LaCie blue eye pro Manuel d'utilisation 6.3. Contrôle du calibrage du moniteur 6.3.1. Rapport de calibrage Maintenant que le moniteur est calibré, vous pouvez effectuer un test pour vérifier la qualité du calibrage. Le logiciel La- Cie blue eye pro mesure la qualité de la correction des couleurs effectuée par le profil ICC que vous avez créé. Le processus est le même que celui décrit à la section 5.3. Contrôle du calibrage du moniteur LaCie 300/500/700 Series. 6.3.2. Test et rapport Dans la fenêtre principale de votre application, vous pouvez tester les réglages de gamma, de point blanc et de luminance actuels de l’ordinateur. Il vous suffit pour cela de cliquer sur le bouton Test & Report et la fenêtre suivante vous invitera à placer le colorimètre LaCie blue eye sur votre moniteur. L’application affiche un échantillon des couleurs pour déterminer les valeurs de gamma, de point blanc et de luminance actuelles du moniteur. Une fois la procédure terminée, le logiciel blue eye affiche le diagramme de chromaticité de votre moniteur et dresse la liste des paramètres actuels pour le gamma, la température du point blanc et la luminance. Grâce à ces informations, vous pouvez facilement décider de calibrer à nouveau le moniteur si nécessaire, ou de continuer à travailler de la même manière si l’état du moniteur est satisfaisant. Pour passer au processus de calibrage, cliquez sur le bouton Calibration. Si l’état actuel du moniteur vous convient, vous pouvez quitter l’application en cliquant sur Quit. Calibrage des autres moniteurs page 39 LaCie blue eye pro Manuel d'utilisation Utilisation du colorimètre LaCie blue eye pro sous Windows page 40 7. Utilisation du colorimètre LaCie blue eye pro sous Windows Le processus de calibrage et de création de profil du logiciel LaCie blue eye pro est identique sur les systèmes Microsoft Windows et Macintosh. En dehors des deux différences d’interface utilisateur suivantes, reportez-vous aux chapitres Macintosh correspondants de ce manuel. Sélection du périphérique de calibrage La fenêtre d’application principale, illustrée à droite, permet de choisir le périphérique de calibrage à utiliser. Le choix par défaut est le colorimètre LaCie blue eye. Lors de l’utilisation d’un autre périphérique, sélectionnez celui approprié dans le menu déroulant. Lors de l’utilisation d’un périphérique GretagMacBeth eyeOne, sélectionnez l’option “LaCie blue eye” car le colorimètre LaCie blue eye utilise le même pilote. Accès aux paramètres de réglage fin, d’analyse de lumière ambiante et de calibrage avancés Ces trois fonctions du logiciel LaCie blue eye pro sont accessibles via un clic à l’aide du bouton droit sur la barre d’applications du logiciel LaCie blue eye. Sélectionnez la fonction appropriée dans le menu déroulant. La fenêtre correspondante s’affiche à l’écran. Reportez-vous aux chapitres correspondants de la section Mac de ce manuel pour obtenir des instructions détaillées sur l’utilisation de ces fonctions. LaCie blue eye pro Manuel d'utilisation Dépannage page 41 8. Dépannage Si votre logiciel ou matériel LaCie blue eye pro ne fonctionne pas correctement, vérifiez la liste de contrôle ci-dessous afin de déterminer la cause du problème. Si, après avoir revu tous les points énoncés dans la liste de contrôle, vous n'avez pas pu résoudre ce problème de fonctionnement, consultez la rubrique des Questions/Réponses régulièrement publiées sur notre site Web : www.lacie.com. Vous pouvez y trouver une réponse à votre problème. Nous vous invitons également à visiter la page Drivers pour télécharger les dernières mises à jour des pilotes. Si vous avez besoin d’une aide complémentaire, contactez votre revendeur ou l’assistance technique LaCie (voir la section 9. Assistance technique pour plus de détails). Mises à jour des manuels LaCie s'efforce de vous fournir les manuels d'utilisation les plus à jour et les plus complets possibles. Notre objectif est avant tout de vous offrir une documentation conviviale et simple pour vous aider à installer votre nouveau matériel et à en maîtriser rapidement les diverses fonctions. Si votre manuel ne correspond pas exactement à la configuration du produit que vous avez acheté, nous vous invitons à consulter notre site Internet et à télécharger la version la plus récente. Problème Question Solution Problèmes rencontrés avec le colorimètre LaCie blue eye Le colorimètre LaCie blue eye est-il reconnu par l'ordinateur ? Vérifiez que le colorimètre LaCie blue eye est branché sur l'ordinateur via un port USB et que le dispositif adéquat a été sélectionné dans le menu correspondant du logiciel blue eye pro. Est-il possible de brancher le colorimètre LaCie blue eye sur le port USB des claviers Apple ? Oui, le clavier Apple dispose d'une puissance suffisante pour le colorimètre. Le calibrateur LaCie blue eye vision peut-il être utilisé avec le logiciel LaCie blue eye pro ? Le calibrateur LaCie blue eye vision peut être utilisé avec le logiciel LaCie blue eye pro uniquement sous Windows. Sous Mac OS X, ce calibrateur n'est malheureusement pas pris en charge. Reportezvous à la section 4.3. Utilisation d’un autre colorimètre pour de plus amples informations. Le processus de calibrage est-il le même pour un moniteur autre que le moniteur LaCie 300/500/700 Series ? Non, le processus de calibrage n'est pas le même. Reportez-vous à la section 6. Calibrage des autres moniteurs avec le LaCie blue eye pro pour des instructions et des explications plus détaillées. Problèmes concernant le calibrage de moniteurs autres que le LaCie 300/500/700. LaCie blue eye pro Manuel d'utilisation Dépannage page 42 Problèmes concernant le calibrage de moniteurs autres que le LaCie 300/500/700. Les moniteurs LaCie photon peuvent-ils être calibrés en mode DVI ou VGA à l'aide du logiciel LaCie blue eye pro ? Oui mais le calibrage se fait manuellement. Pour obtenir des instructions détaillées et des informations supplémentaires, reportezvous à la section 6.. Problèmes concernant le module de sélection du profil Pourquoi tous les profils ICC enregistrés n'apparaissent-ils pas dans le menu déroulant du module de sélection du profil ? Le menu déroulant affiche les 49 derniers profils crées à l'aide du LaCie blue eye pro. Si vous avez créé plus de 49 profils, vous devrez effacer le ou les profils plus anciens ou ceux que vous n'utilisez pas ou bien les déplacer dans un dossier autre que le dossier Colorsync (Library > Colorsync > Profiles). Problèmes concernant le module de sélection du profil Le module de sélection du profil peut-il être utilisé lorsque le colorimètre n'est pas branché ? Oui, un profil enregistré peut être chargé même si le colorimètre n'est pas branché. Problèmes de compatibilité Le logiciel LaCie blue eye pro est-il compatible avec Mac OS 9 ? Non, le logiciel LaCie blue eye pro est compatible uniquement avec Mac OS 10.1 ou une version ultérieure. Problèmes divers Est-il nécessaire de calibrer à nouveau le moniteur si les paramètres de commandes de réglage à l'écran sont modifiés ? Non, il vous suffit de sélectionner votre profil antérieur dans le module de sélection du profil. Reportez-vous à la section 5.5. Échange d’environnements colorimétriques pour de plus amples informations. Le moniteur LaCie 300/500/700 Series peut-il être calibré lorsqu'il est connecté via un port ADC ? Oui, mais vous aurez besoin d'un câble de conversion de ADC vers DVI. LaCie blue eye pro Manuel d'utilisation 9. Assistance technique Avant de contacter l’assistance technique 1. Lisez les manuels et passez en revue la section Dépannage. 2. Tentez d’identifier le problème. Si possible, débranchez tout autre périphérique externe et vérifiez que tous les câbles sont correctement et solidement branchés. Si votre question est liée au calibrage du moniteur, démarrez le logiciel LaCie blue eye pro. Dans la section “About”, vérifiez que le moniteur est bien relié via la connexion DVI. Effectuez ensuite un rapport de calibrage du moniteur et envoyez- le par courrier électronique à l’assistance technique, en reprenant l’énoncé de votre question. Si cela ne résout pas le problème, contactez-nous à l’aide du lien hypertexte qui vous conduira sur notre site d’assistance technique. Avant de nous contacter, installez-vous devant l’ordinateur et vérifiez que vous disposez des informations ci-dessous. ✦✦ Numéro de série du périphérique LaCie ✦✦ Marque et modèle du moniteur ✦✦ Marque et modèle de la carte vidéo ✦✦ Système d’exploitation et version (Mac OS ou Windows) ✦✦ Marque et modèle de l’ordinateur ✦✦ Nom des lecteurs de CD ou DVD installés sur l’ordinateur ✦✦ Quantité de mémoire installée ✦✦ Nom de tous les autres périphériques installés sur l’ordinateur Assistance technique page 43 LaCie blue eye pro Manuel d'utilisation Assistance technique page 44 9.1. Contacter l’assistance technique LaCie LaCie Asie, Singapour et Hong Kong LaCie Australie Nous contacter : Nous contacter : http://www.lacie.com/asia/contact/ http://www.lacie.com/au/contact/ LaCie Belgique LaCie Canada Nous contacter : Nous contacter : http://www.lacie.com/be/contact/ (Français) http://www.lacie.com/caen/contact/ (Anglais) LaCie Danemark LaCie Finlande Nous contacter : Nous contacter : http://www.lacie.com/dk/contact/ http://www.lacie.com/fi/contact/ LaCie France LaCie Allemagne Nous contacter : Nous contacter : http://www.lacie.com/fr/contact/ http://www.lacie.com/de/contact/ LaCie Italie LaCie Japon Nous contacter : Nous contacter : http://www.lacie.com/it/contact/ http://www.lacie.com/jp/contact/ LaCie Pays-Bas LaCie Norvège Nous contacter : Nous contacter : http://www.lacie.com/nl/contact/ http://www.lacie.com/no/contact/ LaCie Espagne LaCie Suède Nous contacter : Nous contacter : http://www.lacie.com/es/contact/ http://www.lacie.com/se/contact/ LaCie Suisse LaCie Royaume-Uni Nous contacter : Nous contacter : http://www.lacie.com/chfr/contact/ (Français) http://www.lacie.com/uk/contact/ LaCie Irlande LaCie États-Unis Nous contacter : Nous contacter : http://www.lacie.com/ie/contact/ http://www.lacie.com/contact/ LaCie International Nous contacter : http://www.lacie.com/intl/contact/ LaCie blue eye pro Manuel d'utilisation Informations sur la garantie page 45 10. Informations sur la garantie LaCie garantit votre produit contre tout défaut de pièces et de main-d’oeuvre, dans des conditions normales d’utilisation, pour la période spécifiée sur votre certificat de garantie. En cas de défauts de fonctionnement survenant pendant la période de garantie, LaCie choisira de réparer ou de remplacer le produit défectueux. Cette garantie s’annule si : ✦✦ L’appareil a été stocké ou utilisé dans des conditions d’utilisation ou d’entretien anormales. ✦✦ L’appareil a été réparé, modifié ou altéré, sauf si cette réparation, modification ou altération a été expressément autorisée par écrit par LaCie. ✦✦ L’appareil a été endommagé du fait d’une utilisation abusive, d’une négligence, d’un choc électrique, d’une défaillance électrique, d’un emballage inadéquat ou d’un accident. ✦✦ L’appareil n’a pas été correctement installé. ✦✦ Le numéro de série de l’appareil est illisible ou manquant. ✦✦ La pièce cassée est une pièce de rechange (tiroir de chargement, etc.). ✦✦ Le système de fermeture inviolable du boîtier de l’appareil est cassé. LaCie et ses fournisseurs déclinent toute responsabilité en cas de perte de données liée à l’utilisation de ce matériel et pour tout problème pouvant en résulter. LaCie ne saurait en aucun cas être tenue responsable des dommages directs, particuliers ou indirects, tels que, non exclusivement, les dommages ou pertes de biens ou de matériels, les pertes de profit ou de revenu, le coût du remplacement des biens ou les frais ou inconvénients résultant d’interruptions de service. Toute perte, détérioration ou destruction éventuelle de données consécutive à l’utilisation d’un produit LaCie est de l’entière responsabilité de l’utilisateur ; en aucun cas LaCie ne pourra être tenue pour responsable en cas de problème de récupération ou de restauration des données. Nul ne pourra, en aucun cas, se prévaloir d’une indemnisation supérieure au prix d’achat versé pour ce produit. Pour obtenir l’application de la garantie, contactez l’assistance technique LaCie. Il vous sera sans doute demandé le numéro de série de votre produit LaCie, ainsi qu’une preuve d’achat de ce dernier afin de vérifier que le produit est toujours sous garantie. Tous les produits retournés à LaCie doivent être correctement conditionnés dans leur emballage d’origine et expédiés en port payé. Important : Inscrivez-vous en ligne au service gratuit d’assistance technique : www.lacie.com/register ">
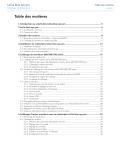
Link público atualizado
O link público para o seu chat foi atualizado.