ALK COPILOT PREMIUM Manuel utilisateur
Vous trouverez ci-dessous des informations sur p610, p630, p660, p680. Ce guide fournit des instructions sur la saisie de destinations, la planification d'itinéraires, l'utilisation du service d'info-trafic TMC, la personnalisation des vues de conduite et l'activation des alertes de sécurité. Découvrez comment optimiser vos trajets et tirer le meilleur parti de votre appareil de navigation personnelle.
PDF
Télécharger
Document
CoPilot et CoPilot Premium guide utilisateur de l'appareil de navigation personnel p-series Kits CoPilot et CoPilot Premium Kits CoPilot et CoPilot Premium Kit CoPilot et Kit de navigation satellite CoPilot Premium pour appareils de navigation personnel Acer p610, p630, p660 ou p680 Votre Kit CoPilot ou CoPilot Premium comprend les éléments suivants : Carte mémoire SD contenant des cartes préchargées 1 CD-ROM d’installation 2 CD-ROM’s de données Chargeur de voiture et câble de connexion Support de voiture Câble FM9* *Accessoire en option i CoPilot et CoPilot Premium Acer p-series Avant de commencer 1 GPS 3 Contrôles de l’écran CoPilot 4 Écran de Bienvenue de CoPilot 5 Menus CoPilot 6 Navigation jusqu’à une destination 8 Saisie d’une adresse 10 Saisie de l’adresse de votre domicile 12 Saisie de l’adresse de votre travail 12 Saisie d’une destination favorite 13 Saisie d’une destination récente 14 Saisie d’un contact 15 Navigation jusqu’à un point d’intérêt 16 Navigation jusqu’à un code postal 18 Sélection d’un point sur une carte 19 Navigation jusqu’à une intersection 20 Latitude/longitude 21 Trajet Enregistré 22 Modification de trajets et étapes 23 Optimisation et réorganisation des Arrêts 24 Fonction Détour 25 Itinéraire sélectif 26 Acer p-series Sommaire Sommaire CoPilot et CoPilot Premium ii Sommaire iii Alertes de Sécurité 27 Service Info-trafic TMC 28 Vues de conduite 30 Sécurité Conducteur 30 Où suis-je 31 Itinéraire 31 Prochain tournant 31 Destination 31 3D 31 Affichage de la carte en Mode Jour/Nuit 32 Personnalisation des affichages de carte 32 Modes de Navigation 33 Paramètres d’itinéraire 34 Paramètres de navigation 36 Paramètres de carte 38 Paramètres d’alerte des POI’s 40 Paramètres régionaux 41 Paramètres des favoris 42 Paramètres des arrêts récents 43 Paramètres de Ma position 44 Logiciel de bureau CoPilot 45 Assistant de Transfert 46 Support Technique Acer 50 CoPilot et CoPilot Premium Acer p-series Reportez-vous au manuel de l’utilisateur du PND Acer p-series pour savoir comment configurer votre équipement. Activez votre appareil de navigation personnel (PND). Insérez la carte SD du système de navigation CoPilot dans l’emplacement de carte SD sur le côté droit du PND. Appuyez sur le bouton « Navigateur » pour démarrer le système de navigation CoPilot. L’écran de démarrage s’affiche. Remarque : le chargement de CoPilot peut prendre plusieurs secondes. Veuillez vous assurer que la Carte de Stockage n’est PAS retirée du PND Acer lors de l’installation ou la fermeture de CoPilot. Acer p-series CoPilot et CoPilot Premium Démarrage Démarrage 1 Démarrage Trucs et Astuces Chaque fois que vous démarrez CoPilot, un conseil ou une astuce utile s’affiche. Appuyez sur « Astuce suivante » pour lire des trucs et astuces supplémentaires ou appuyez sur « X » pour quitter cette fonction. Désélectionnez la case « Afficher les Trucs et Astuces » dans le coin inférieur droit de l’écran pour désactiver cette fonction. La configuration est terminée. Vous pouvez dès maintenant saisir votre première destination. 2 CoPilot et CoPilot Premium Acer p-series GPS GPS Performances du GPS Votre PND Acer p-series est équipé d’un récepteur GPS intégré permettant de localiser votre position sur une carte. Lors de la première utilisation du récepteur GPS, il lui faudra probablement plusieurs minutes pour déterminer votre position. Notez que les signaux GPS ne sont pas reçus à l’intérieur de bâtiments, tunnels, garages et parkings souterrains ou à plusieurs niveaux. Connexion du câble TMC optionnel (valable pour certains modèles uniquement) Si vous disposez du câble TMC FM9 GNS optionnel, vous pouvez recevoir des informations trafic en temps réel.* Branchez une extrémité du câble TMC FM9 au mini chargeur de voiture USB, et l’autre dans la fente de chargement à la base de votre système de navigation Acer. Fixez l’antenne câblée dans la voiture à l’aide des adhésifs caoutchouc fournis. Si un signal de trafic TMC est disponible, CoPilot affiche automatiquement les incidents de la circulation sur votre itinéraire et peut recommander un autre itinéraire si nécessaire. * Le câble TMC est disponible uniquement avec certains modèles. La disponibilité du service d’info-trafic TMC varie selon les pays. Acer p-series CoPilot et CoPilot Premium 3 Contrôles de l’écran CoPilot Contrôles de l’écran CoPilot 8 10 9 2 12 1 6 7 3 1 2 3 4 5 6 7 8 9 10 11 12 4 5 4 11 Bouton Menu CoPilot Distance jusqu’au prochain tournant Heure d’arrivée estimée (ETA) Distance jusqu’à la destination Durée du trajet Champ personnalisable 1 Champ personnalisable 2 Instructions prochain tournant Itinéraire mis en évidence Flèche de changement de direction État d’affichage GPS Votre position sur la carte CoPilot et CoPilot Premium Acer p-series Présentation de l’écran de Bienvenue de CoPilot L’écran de Bienvenue de CoPilot s’affiche lorsque vous exécutez CoPilot pour la première fois. Vous pouvez également y accéder en sélectionnant Menu > Ecran Bienvenue. Écran de Bienvenue de CoPilot Écran de Bienvenue de CoPilot Écran de Navigation Écran de Bienvenue de CoPilot de CoPilot Premium Les options de menu de l’écran de Bienvenue sont les suivantes : Nouveau trajet : pour saisir une nouvelle destination. Éditer le trajet* : pour ajouter, modifier ou supprimer des destinations. Favoris : pour accéder facilement et rapidement à vos 50 destinations favorites. Trajet Retour : indique un itinéraire de votre emplacement actuel au point de départ. Ma position : pour pré-programmer l’une de vos destinations préférées ou une destination fréquemment visitée en tant que « Ma position ». Paramètres : pour personnaliser des options d’itinéraires avancées et modifier les options de navigation, de carte ou de langue. Vous disposez également d’autres paramètres permettant de modifier vos options Favoris, Arrêts Récents et Ma position, ainsi que des paramètres pour activer/désactiver les points d’intérêts (POI’s). GPS : fournit des informations sur l’état de votre GPS. Tutorial : à suivre pour démarrer efficacement. Apprenez à saisir une destination pour commencer à naviguer. *Exclusivement avec CoPilot Premium. 1 Les écrans de Bienvenue et de Navigation sont identiques. Acer p-series CoPilot et CoPilot Premium 5 Menus CoPilot Menus CoPilot Bouton Menu de CoPilot+ Appuyez sur le bouton « Menu » pour accéder aux sous-menus suivants : Nouveau Trajet : pour saisir une nouvelle destination. Ajouter Arrêt* : pour ajouter des destinations supplémentaires. Trajet Retour : indique un itinéraire de votre emplacement actuel au point de départ. Détour* : fonction permettant de calculer et visualiser un autre itinéraire. Vue : permet d’afficher l’une des six vues de conduite ainsi que des cartes en mode Jour/Nuit. Trafic* : signale dans les incidents de trafic qui surviennent sur votre itinéraire prévu, par le biais d’une source de données TMC alimentée en continu (en option). Ecran Bienvenue : pour revenir à l’écran de Bienvenue de CoPilot. Plus : pour afficher la page 2 (sous-menu). Nouveau Trajet Ajouter Arrêt* Trajet Retour Détour* Vue Trafic* Ecran Bienvenue Plus Menu CoPilot Premium – Page 1 *Exclusivement avec CoPilot Premium. + Le menu et les sous-menus de CoPilot sont différents de ceux de CoPilot Premium. 1 Les écrans de Bienvenue et de Navigation sont identiques. 6 CoPilot et CoPilot Premium Acer p-series Éditer le trajet* : pour ajouter, modifier ou supprimer des destinations. POI’s Proches : pour localiser un point d’intérêt (POI) à proximité de votre position actuelle. Enregistrer cette position : pour faire de votre position GPS actuelle une destination. Garder Trajet* : permet de conserver un itinéraire complet et d’en extraire par la suite les destinations saisies. Paramètres : pour personnaliser des options d’itinéraires avancées et modifier les options de navigation, de carte ou de langue. Vous disposez également d’autres paramètres permettant de modifier vos options Favoris, Arrêts Récents et Ma position, ainsi que des paramètres pour activer/désactiver les points d’intérêts (POI’s). Envoyer Position1 à un téléphone mobile par liaison Bluetooth. GPS : fournit des informations sur l’état de votre GPS. Plus* : pour afficher des sous-menu plus détaillés. CoPilot Premium Menu – Page 2 Menus CoPilot Page 2 : sous-menu+ CoPilot Premium Menu – Page 3 Page 3 : sous-menu+ Mode CoPilot dispose du Mode Navigation. CoPilot Premium propose également les Modes Piéton* et Planification*. Astuces : pour obtenir des conseils d’utilisation de CoPilot. Tutorial : à suivre pour démarrer efficacement. Apprenez à saisir une destination pour commencer à naviguer. À propos pour consulter les informations sur la version de votre licence CoPilot. Quitter pour fermer et quitter le programme CoPilot. *Exclusivement avec CoPilot Premium. + Le menu et les sous-menus de CoPilot sont différents de ceux de CoPilot Premium. 1 Exclusivement avec les PND p630, p660 et p680. Acer p-series CoPilot et CoPilot Premium 7 Navigation jusqu’à une Destination Navigation jusqu’à une Destination Sélectionnez « Nouveau Trajet » à partir de l’écran « Navigation ». Écran de Bienvenue de CoPilot Écran Sélectionner Arrêt de CoPilot L’écran « Sélectionner Arrêt » s’affiche et vous propose différentes manières de saisir une destination. Saisie d’une adresse L’adresse de votre Domicile ou de votre Travail Favoris Endroits récents Un Contact de votre carnet d’adresse Un point d’intérêt (POI) Un code postal au Royaume-Uni ou aux Pays-Bas* Choisir sur Carte Intersection/croisement Une latitude/longitude Saisie d’un Trajet Enregistré* Dans CoPilot, vous pouvez entrer une seule destination à partir de l’une des options de l’écran « Sélectionner Arrêt ». *Exclusivement avec CoPilot Premium Code postal* Trajet Enregistré* 1 Les écrans de Bienvenue et de Navigation sont identiques. 8 CoPilot et CoPilot Premium Acer p-series CoPilot Premium Écran Sélectionner Arrêt CoPilot Premium Écran Itinéraire À partir de l’écran « Itinéraire », appuyez sur « Éditer le trajet »*. Un écran « Éditer le trajet »* apparaît. Appuyez alors sur « Ajouter Arrêt »* pour saisir des destinations supplémentaires. Pour optimiser votre trajet, sélectionnez une destination sur l’écran « Éditer le trajet »* et appuyez sur « Optimiser les Arrêts »* dans le menu contextuel. Écran Éditer le trajet* Navigation jusqu’à une Destination CoPilot Premium vous permet d’entrer plusieurs destinations et d’optimiser votre trajet. Il vous suffit d’entrer une destination à partir de l’une des options de l’écran « Sélectionner Arrêt ». Optimisation des arrêts Les destinations que vous avez entrées apparaissent sur l’écran « Éditer le trajet »*. Une fois que vous avez fini de saisir vos destinations, sélectionnez « Voir le Trajet », puis « Conduire » à partir de l’écran « Itinéraire ». *Exclusivement avec CoPilot Premium. Acer p-series CoPilot et CoPilot Premium 9 Navigation jusqu’à une Destination Saisie d’une adresse 1) À partir de l’écran « Sélectionner Arrêt », appuyez sur le bouton « Adresse ». 2) Sur l'écran suivant, entrez votre Pays puis appuyez sur « Suivant ». 3) Sur l'écran suivant, entrez la Ville/Code postal puis appuyez sur « Suivant ». 4) Dans l'écran de l'adresse, entrez d'abord le numéro de votre domicile dans la case supérieure gauche. Entrez ensuite le nom de votre rue dans la case supérieure droite. Appuyez sur « Suivant ». Écran Pays Écran Rue Il se peut qu’une liste d’adresses correspondantes s’affiche. Si aucune correspondance exacte n’est trouvée, une rue transversale, une adresse proche ou une rue dans une ville proche s’affiche. Sélectionnez une destination et appuyez sur « Suivant » pour continuer. Écran Option de correspondance d’adresse Écran Nommer ce lieu Vous êtes invité à attribuer un nom à votre destination. Tapez un nom ou appuyez sur « Terminer ». L’écran « Itinéraire » s’affiche. Vous pouvez vérifier la destination et l’itinéraire recommandé sur la carte pour vous assurer qu’il s’agit de l’endroit voulu. Pour cela, appuyez sur « Visualiser ». 10 CoPilot et CoPilot Premium Acer p-series Écran Voir le Trajet Vous pouvez visualiser la position et l’itinéraire à partir de l’une des options suivantes : Démo Trajet : CoPilot parcours votre itinéraire pour vous donner une idée du trajet. Rotation Cartes : affiche les cartes de tous les changements de direction inclus dans votre trajet. Itinéraire : permet de consulter les instructions tournant par tournant détaillées de votre trajet. Profil Trajet* : permet de définir des paramètres pour les options d’itinéraire de CoPilot. Navigation jusqu’à une Destination Écran Itinéraire Autre possibilité, à partir de l’écran « Itinéraire » vous pouvez appuyer sur « Éditer le trajet »*. Sur l’écran « Éditer le trajet »*, appuyez sur « Ajouter Arrêt » pour entrer des destinations supplémentaires, ou sélectionnez une destination à « Supprimer » ou choisissez de « Tout Effacer ». Appuyez sur « Voir le Trajet »*, puis sur « Conduire » à partir de l’écran « Itinéraire » pour commencer à recevoir des indications de navigation. *Exclusivement avec CoPilot Premium. Acer p-series CoPilot et CoPilot Premium 11 Navigation jusqu’à une Destination Saisie de l’adresse de votre domicile Sur l’écran « Sélectionner Arrêt », appuyez sur le bouton « Domicile ». La première fois que vous utilisez ce bouton, vous êtes invité à saisir l’adresse de votre domicile afin de le programmer. Saisissez l’adresse de votre domicile comme s’il s’agissait d’une nouvelle adresse (voir page 10). Lors des utilisations suivantes du bouton « Domicile » pour obtenir des indications sur le trajet à suivre pour aller d’une destination à votre domicile, ou inversement, il vous suffira d’appuyer sur le bouton « Domicile » à partir de l’écran « Sélectionner Arrêt » pour l’utiliser comme destination. L’adresse de votre domicile s’affichera alors sur l’écran « Itinéraire ». Ensuite, vous appuierez sur« Conduire ». Saisie de l’adresse de votre travail Sur l’écran « Sélectionner Arrêt », appuyez sur le bouton « Travail ». La première fois que vous utilisez ce bouton, vous êtes invité à entrer l’adresse de votre travail. Saisissez l’adresse de votre travail comme s’il s’agissait d’une nouvelle adresse (voir page 10). Lors des utilisations suivantes du bouton Travail, l’adresse de votre travail sera définie comme destination sur l’écran « Itinéraire ». Il vous suffira alors d’appuyer sur « Conduire ». 12 CoPilot et CoPilot Premium Acer p-series Sur l’écran « Sélectionner Arrêt », appuyez sur le bouton « Favori ». Une liste déroulante s’affiche. Elle vous permet d’accéder facilement et rapidement à vos 50 destinations favorites. Sélectionnez un Favori dans la liste pour le définir comme destination et appuyez sur le bouton « Démarrer » de l’écran « Itinéraire ». Liste des Favoris Navigation jusqu’à une Destination Saisie d’une destination favorite Écran Nommer ce lieu Création d’un favori Pour ajouter une destination à votre liste de favoris, saisissez une adresse comme s’il s’agissait d’une nouvelle adresse (voir page 10). Sur l’écran « Nommer ce lieu », cochez la case « Ajouter cette position aux favoris ». Autre possibilité, lorsque la destination est affichée sur l’écran « Éditer le trajet »*, sélectionnez « Ajouter aux Favoris » à partir du menu contextuel. Gestion de votre liste de favoris Pour supprimer une destination favorite, sélectionnez Menu > Plus*+ > Paramètres > Favoris, puis choisissez la destination et appuyez sur « Supprimer ». Pour modifier un favori, appuyez sur « Éditer » et ressaisissez le pays, la ville/le code postal, la rue et le numéro de la destination. *Exclusivement avec CoPilot Premium. + Le menu et les sous-menus de CoPilot sont différents de ceux de CoPilot Premium. Acer p-series CoPilot et CoPilot Premium 13 Navigation jusqu’à une Destination Saisie d’une Destination Récente Sur l’écran « Sélectionner Arrêt », appuyez sur le bouton « Récent ». Une liste déroulante s’affiche. Elle permet d’accéder facilement et rapidement aux 50 dernières destinations que vous avez saisies. Remarque : lorsque la liste des arrêts récents est pleine (50), toute nouvelle adresse remplace l’adresse qui est inactive depuis le plus longtemps. Sélectionnez un destination récente dans la liste pour le définir comme destination et appuyez sur le bouton « Conduire » de l’écran « Itinéraire ». Gestion de votre liste de destinations récentes Pour supprimer une destination récente, sélectionnez Menu > Plus*+ > Paramètres > Arrêts Récents, puis choisissez la destination et appuyez sur « Supprimer ». Vous pouvez également appuyer sur « Tout Effacer » pour supprimer tous les arrêts récents. Pour ajouter l’une de vos destinations récentes à votre liste de Favoris, sélectionnez Menu > Plus*+ > Paramètres > Arrêts Récents, puis sélectionnez la destination et appuyez sur « Ajouter aux Favoris ». Destinations récentes *Exclusivement avec CoPilot Premium. + Le menu et les sous-menus de CoPilot sont différents de ceux de CoPilot Premium. 14 CoPilot et CoPilot Premium Acer p-series Naviguez jusqu’à un « Contact » figurant dans le carnet d’adresses Outlook de votre PND Acer. Appuyez sur le bouton « Contact » de l’écran « Sélectionner Arrêt ». Tapez la première lettre du nom de votre contact. La liste des contacts commençant par cette lettre s’affiche. Sélectionnez le nom du contact et appuyez sur « Suivant ». Le cas échéant, CoPilot vous invite à corriger les parties de l’adresse qu’il ne reconnaît pas. Navigation jusqu’à une Destination Saisie d’un Contact Vous êtes invité à attribuer un nom à votre destination. Tapez un nom ou appuyez sur « Terminer ». Sur l’écran « Nommer ce lieu », cochez la case « Ajouter cette position aux favoris ». L’adresse du contact est affichée comme destination sur l’écran « Itinéraire ». Sélectionnez « Conduire ». Contact utilisé comme destination Acer p-series CoPilot et CoPilot Premium 15 Navigation jusqu’à une Destination Navigation jusqu’à un point d’intérêt Sur l’écran « Sélectionner Arrêt », appuyez sur le bouton « POI ». Les points d’intérêts (POI’s) sont des lieux importants, utiles et très fréquentés. Vous pouvez utiliser CoPilot pour localiser et atteindre l’un des milliers de points d’intérêts. Pour faciliter les recherches, les points d’intérêts sont classés par « catégorie » et « type ». Pour rechercher un point d’intérêt, sélectionnez une « Catégorie » et un « Type », puis saisissez un nom (facultatif). Appuyez sur « Suivant ». Vous pouvez rechercher un point d’intérêt « Le long de la route » ou « Près du lieu actuel » si vous avez un signal GPS. Vous pouvez aussi taper une ville et rechercher un point d’intérêt proche. Appuyez sur « Suivant ». Entrez un pays et une ville/un code postal. Appuyez sur « Suivant ». CoPilot recherche des points d’intérêts en fonction de vos critères. Une liste de points d’intérêts correspondants s’affiche. Sélectionnez celui qui vous intéresse dans la liste. Écran Trouver un POI 16 CoPilot et CoPilot Premium POI – Recherche à proximité d’une ville Acer p-series Affichage de la carte des POI’s L’écran des correspondances POI propose plusieurs choix. Vous pouvez appuyer sur : « Carte » pour voir où se trouve le point d’intérêt sélectionné sur une carte. Sur l’écran de la carte, appuyez sur les boutons +/- pour agrandir et réduire l’affichage. Appuyez sur « X » pour retourner à l’écran des correspondances POI. « Etendre » pour agrandir la zone de recherche. « Terminer » pour utiliser le POI comme destination. Ensuite, sélectionnez « Conduire » à partir de l’écran « Itinéraire ». Navigation jusqu’à une Destination Correspondances POI Alertes des POI’s Pour signaler et afficher en cours de route sur une carte les points d’intérêts (par catégorie souhaitée) qui se trouvent sur votre trajet, sélectionnez Menu > Plus*+ > Paramètres > Alertes des POI’s. Cochez la case « Activer », puis définissez les POI’s à signaler en sélectionnant les cases des points d’intérêts voulus. À partir de l’écran Menu > Plus*+ > Paramètres > Carte, définissez l’option « Montrer POI’s » sur « Toujours » ou « A l’Arrêt ». *Exclusivement avec CoPilot Premium. + Le menu et les sous-menus de CoPilot sont différents de ceux de CoPilot Premium. Acer p-series CoPilot et CoPilot Premium 17 Navigation jusqu’à une Destination Navigation jusqu’à un code postal au Royaume-Uni ou aux Pays-Bas* Sur l’écran « Sélectionner Arrêt », appuyez sur « Code Postal ». À l’aide du clavier, entrez un code postal complet. Appuyez sur « Suivant ». Entrez le numéro et la rue ou sélectionnez simplement « Centre Code Postal ». Appuyez sur « Suivant ». Vous êtes invité à attribuer un nom à votre destination. Tapez un nom ou ne renseignez pas le champ. Si vous souhaitez ajouter la destination à votre liste de favoris, cochez la case « Ajouter cette position aux favoris ». Appuyez sur « Terminer ». L’adresse est ajoutée comme destination sur l’écran « Itinéraire ». Sélectionnez « Conduire ». *Exclusivement avec CoPilot Premium. 18 CoPilot et CoPilot Premium Acer p-series Sur l’écran « Sélectionner Arrêt », appuyez sur le bouton « Choisir sur Carte ». Sélectionnez une zone de départ en entrant une adresse, un favori, un contact ou un point d’intérêt, puis sélectionnez un emplacement sur la carte Pour faciliter la recherche du lieu souhaité, vous pouvez taper sur l’écran de la carte et faire défiler avec votre doigt. Vous pouvez aussi appuyer sur les boutons +/- pour agrandir/réduire l’affichage. Navigation jusqu’à une Destination Sélection d’un point sur une carte Vous pouvez entrer une destination en sélectionnant un point sur une carte et en appuyant sur « Ajouter comme arrêt ». Attribuez un nom au lieu, le cas échéant, ou ne renseignez pas le champ. Si vous souhaitez ajouter la destination à votre liste de favoris, cochez la case « Ajouter cette position aux favoris ». Appuyez sur « Ajouter Arrêt ». La position est ajoutée comme destination sur l’écran « Itinéraire ». Sélectionnez « Conduire ». Sélection d’un point sur une carte Acer p-series CoPilot et CoPilot Premium 19 Navigation jusqu’à une Destination Navigation jusqu’à une Intersection À partir de l’écran « Sélectionner Arrêt », appuyez sur « Plus », puis sur « Intersection » pour saisir le croisement de deux routes. À l’aide du clavier, entrez le pays. Sur l’écran suivant, tapez la ville/le code postal. Entrez le nom de la « Première Rue ». Appuyez sur « Suivant ». Entrez ou sélectionnez dans la liste le nom de la « Seconde Rue » qui croise la « Première Rue ». Appuyez sur « Suivant ». Vous êtes invité à attribuer un nom à votre destination. Tapez un nom ou ne renseignez pas le champ. Si vous souhaitez ajouter la destination à votre liste de favoris, cochez la case « Ajouter cette position aux favoris ». Appuyez sur « Terminer ». L’adresse est ajoutée comme destination sur l’écran « Itinéraire ». Sélectionnez « Conduire ». Première rue 20 CoPilot et CoPilot Premium Seconde rue Acer p-series Sur l’écran « Sélectionner Arrêt », appuyez d’abord sur « Plus », puis sélectionnez le bouton « Lat/Long ». Sélectionnez une mesure dans la liste déroulante de choix, puis, à l’aide du clavier, tapez les points de latitude/longitude. Appuyez sur « Suivant ». Vous êtes invité à attribuer un nom à votre destination. Tapez un nom ou ne renseignez pas le champ. Si vous souhaitez ajouter la destination à votre liste de favoris, cochez la case « Ajouter cette position aux favoris ». Navigation jusqu’à une Destination Latitude/Longitude Appuyez sur « Terminer ». Les points de latitude/longitude sont ajoutés comme destination dans l’écran « Itinéraire ». Sélectionnez « Conduire ». Écran Latitude/longitude Acer p-series CoPilot et CoPilot Premium 21 Navigation jusqu’à une Destination Trajet Enregistré* Création et enregistrement d’un trajet Pour enregistrer un trajet, vous pouvez entrer une ou plusieurs destination(s)*, comme si vous saisissiez une nouvelle adresse (voir page 10). Une fois l’itinéraire complet entré, sélectionnez le bouton « Éditer le trajet »*, à partir de l’écran « Itinéraire ». Sur l’écran « Éditer le trajet »*, sélectionnez Menu > Plus* > Garder Trajet*. Attribuez un nom à l’itinéraire, puis appuyez sur « ✓ ». Toutes les destinations comprises dans l’itinéraire d’origine sont entrées et l’ordre des arrêts est conservé. L’itinéraire du trajet est également inclus. Pour entrer un trajet enregistré comme destination. Pour extraire un trajet enregistré, à partir de l’écran « Bienvenue », sélectionnez « Nouveau Trajet ». Sur l’écran « Sélectionner Arrêt », appuyez sur Menu > Trajet Enregistré. Sélectionnez celui qui vous intéresse et appuyez sur « Suivant ». Le trajet est alors chargé sur l’écran « Itinéraire ». Sélectionnez « Conduire ». *Exclusivement avec CoPilot Premium. 1 Les écrans de Bienvenue et de Navigation sont identiques. 22 CoPilot et CoPilot Premium Acer p-series Modification* de vos trajets planifiés dans CoPilot Premium L’écran « Éditer le trajet »* répertorie les destinations entrées pour votre trajet. À tout moment, appuyez sur Menu > Éditer le trajet* pour afficher cet écran à partir des écrans de navigation. L’écran « Éditer le Trajet »* permet de modifier* le trajet actuel, d’ajouter des arrêts ou de visualiser le trajet. Sélectionnez une destination de votre itinéraire pour ouvrir un menu contextuel vous permettant de supprimer la destination ou toutes les destinations, d’afficher la destination sur une carte ou de la déplacer vers le haut ou le bas de la liste afin de changer l’ordre des destinations. Modification de trajets et étapes* Modification de trajets et étapes* Utilisation d’étapes* Vous pouvez aussi choisir l’option « Sélectionner comme Etape » dans le menu contextuel pour désigner une destination comme « étape ». Les étapes ne sont pas considérées comme des destinations de l’itinéraire. Elles servent à vous guider sur la route indiquée. CoPilot Premium calcule un itinéraire qui vous mène, via l’étape à votre destination. Dans la liste de destinations, les étapes sont signalées par le symbole « >> », plutôt que par un numéro de destination. Pour convertir une étape en destination, choisissez « Sélectionner comme Arrêt » dans le menu contextuel. Lors du calcul de l’heure d’arrivée estimée (ETA) et de la distance à une destination, CoPilot Premium ne tient pas compte des étapes. *Exclusivement avec CoPilot Premium. Acer p-series CoPilot et CoPilot Premium 23 Optimisation et réorganisation des Arrêts* Optimisation et réorganisation des Arrêts* Optimisation de votre trajet Si vous devez faire des arrêts précis ou passer par divers endroits, CoPilot Premium peut déterminer le meilleur itinéraire possible pour englober les différentes destinations. Remarque : pour optimiser votre trajet, vous devez entrer au moins trois destinations sur l’écran « Éditer le trajet ». Entrez simplement plusieurs destinations sur l’écran « Éditer le trajet ». Pour optimiser les arrêts, sélectionnez l’une des destinations de votre itinéraire et appuyez sur « Optimiser les Arrêts » dans le menu contextuel. Les destinations que vous avez entrées apparaissent dans un ordre optimal sur l’écran « Éditer le trajet »*. Appuyez sur « Voir le Trajet »*, puis sur « Conduire » à partir de l’écran « Itinéraire ». Optimiser les Arrêts Réorganisation des arrêts Pour modifier l’ordre des destinations de votre trajet, sélectionnez l’une d’elles sur l’écran « Éditer le trajet ». Choisissez ensuite « Vers le haut » ou « Vers le bas » dans le menu contextuel afin de modifier l’ordre des arrêts. *Exclusivement avec CoPilot Premium. 24 CoPilot et CoPilot Premium Acer p-series Une fois que vous avez entré vos destinations sur l’écran « Éditer le trajet »* et sélectionné Voir le Trajet > Conduire, CoPilot Premium calcule l’itinéraire optimal et vous guide tournant par tournant. Fonction Détour* Fonction Détour* En cas d’embouteillages, de travaux, de routes fermées à la circulation ou d’autres imprévus susceptibles de vous retarder, vous pouvez utiliser la fonction Détour de CoPilot Premium pour calculer et afficher un autre itinéraire. Vous pouvez alors décider d’emprunter l’itinéraire d’origine ou d’adopter la nouvelle suggestion. Utilisation de la fonction Détour 1. Entrez d’abord votre/vos destination(s) et appuyez sur « Conduire ». 2. Sélectionnez Menu > Vue > Itinéraire pour afficher les instructions pas à pas de votre trajet, en fonction de l’itinéraire d’origine défini par CoPilot. 3. Appuyez sur Menu > Détour pour calculer un autre itinéraire. 4. Passez en revue les nouvelles consignes, fondées sur l’itinéraire de remplacement calculé par CoPilot. 5. Examinez les noms de rue, l’heure d’arrivée estimée (ETA) et la distance à la destination des deux itinéraires pour déterminer celui qui vous convient le mieux. 6. Si vous optez pour le nouvel itinéraire, suivez simplement les consignes. Pour revenir à l’itinéraire d’origine de CoPilot, sélectionnez Menu > Annuler Détour. *Exclusivement avec CoPilot Premium. Acer p-series CoPilot et CoPilot Premium 25 Itinéraire Sélectif Itinéraire Sélectif Vous pouvez choisir d’éviter des routes spécifiques dans l’itinéraire calculé automatiquement ou personnaliser ce dernier par des étapes*. 1) Personnalisation de votre itinéraire+ Activez le mode Navigation de CoPilot en sélectionnant Menu > Plus* > Plus* > Mode* > Navigation*. Saisissez vos destinations sur l’écran « Éditer le trajet »* et sélectionnez Voir le Trajet* > Conduire. Appuyez sur Menu > Vue > Itinéraire pour afficher la carte de l’itinéraire qui indique tous les noms de rue, changements de direction et la distance entre ces derniers. Appuyez quelques instants sur une route à éviter et sélectionnez le bouton « Eviter ». CoPilot calcule un nouvel itinéraire pour éviter la route sélectionnée. Vous pouvez répéter cette étape, si besoin est. Remarque : si aucune autre route n’est possible ou que le nouvel itinéraire n’est pas pratique, AUCUN itinéraire ne sera généré. Pour revenir à l’itinéraire d’origine, appuyez sur le bouton « Annuler Eviter ». 2) Définition d’étapes* Vous pouvez calculer l’itinéraire de CoPilot Premium en définissant des destinations comme « étapes » (voir page 23). CoPilot Premium vous guide alors jusqu’à votre destination via l’étape. *Exclusivement avec CoPilot Premium. + Les menus et les écrans de CoPilot sont différents de ceux de CoPilot Premium. 26 CoPilot et CoPilot Premium Acer p-series CoPilot peut vous avertir lorsque vous vous rapprochez d’un emplacement de radar enregistré. Activation des alertes de Sécurité: Appuyez sur Menu > Plus > Paramètres > Plus > Alertes de Sécurité Sélectionnez la case à cocher « Activer ». Utilisez les touches fléchées pour définir la distance à laquelle vous souhaité être alerté de la présence d’un radar. Appuyez sur « ✓ ». Alertes de Sécurité* Alertes de Sécurité * Téléchargement de mises à jour des emplacements de radars : Vous pouvez télécharger une liste de mise à jour des emplacements de radars sur Internet. Rendez-vous sur le site www.alk.com/acer. Vous y trouverez les derniers fichiers à télécharger disponibles, ainsi que des instructions pour le transfert de ces emplacements sur votre système de navigation. Conduire avec des alertes de Sécurité Lorsque vous vous rapprochez de l’un des emplacements de radar enregistré, votre vitesse actuelle, la limite de vitesse de la route et la distance au radar s’affichent et une alerte vocale est émise. Limite de vitesse actuelle Distance par rapport au radar* Votre vitesse actuelle *Exclusivement avec CoPilot Premium. Acer p-series CoPilot et CoPilot Premium 27 Service Info-trafic TMC* Service Info-trafic TMC* Qu’est-ce que le système TMC ? TMC (pour Traffic Message Channel, Canal de messages routiers) est une application spécifique du RDS (pour Radio Data System, système de radiodiffusion de données FM), utilisée pour la diffusion d’informations routières en temps réel. Si un signal d’info-trafic TMC est disponible, CoPilot affiche automatiquement les incidents de la circulation sur votre trajet et peut recommander un autre itinéraire si nécessaire. Utilisation de l’info-trafic TMC dans CoPilot Premium Configurez le récepteur TMC (voir les instructions en page 3) Sélectionnez Menu > Trafic > Paramètres pour ajuster les paramètres d’alerte dans CoPilot et pour définir comment CoPilot doit traiter les messages d’info-trafic TMC. Indiquer les incidents « Toujours » est l’option recommandée : CoPilot vérifie automatiquement la présence d’incidents de trafic sur votre itinéraire. « Jamais » vous permet de vérifier manuellement la présence d’incidents de la circulation. Indiquer les Incidents par défaut « Ignorer » : CoPilot N’ÉVITERA PAS les incidents signalés automatiquement. « Eviter » : CoPilot évite automatiquement les incidents signalés. Indiquer les Incidents – Toujours Indiquer les Incidents par défaut – Ignorer Écran des paramètres de Trafic 28 CoPilot et CoPilot Premium Acer p-series 1) Vérifier le trajet Dans CoPilot, appuyez sur « Menu > Trafic > Vérifier le trajet » pour rechercher les incidents de trafic sur votre itinéraire actuel. 2) Trouver le trafic Appuyez sur « Menu > Trafic > Trouver le trafic » pour rechercher tous les incidents de trafic. Service Info-trafic TMC* Vous avez également la possibilité de rechercher manuellement les incidents de trafic : Sélectionnez un incident pour ouvrir un menu contextuel vous proposant quatre options : 1. « Détails » pour afficher les informations relatives à l’emplacement et le type d’incident de la circulation. 2. « Carte » pour afficher l’incident de la circulation signalé sur une carte. 3. « Eviter » l’incident de trafic en permettant à CoPilot de calculer automatiquement un autre itinéraire lle contournant. 4. « Ignorer » l’alerte et continuer à rouler selon votre itinéraire planifié au travers des encombrements de la circulation. *TMC est un service en option. Pour pouvoir l’utiliser, vous devez disposer d’un récepteur TMC compatible. Le service TMC n’est pas disponible dans tous les pays européens. Pour tout savoir, reportez-vous au document annexe Description et couverture de trafic TMC. Le service d’info-trafic TMC est immédiatement disponible sur les PND p660 et p680. Il est disponible sous forme de mise à niveau optionnelle pour le modèle p630. Acer p-series CoPilot et CoPilot Premium 29 Vues de conduite Vues de conduite CoPilot propose six différentes vues de conduite accessibles en appuyant sur Menu > Vue. Dans chaque vue, les instructions de changement de direction s’affichent à l’écran et sont énoncées. Dans les vues des cartes, le tournant suivant est mis en évidence par une flèche jaune. Choisissez la vue que vous préférez ou celle qui correspond le mieux à vos conditions de conduite : Où suis-je Sécurité Conducteur Prochain 3D tournant Itinéraire Destination Mode Jour Mode Nuit Sécurité Conducteur Activée par défaut, la vue Sécurité Conducteur affiche une flèche de tournant simple accompagnée d’instructions précises concernant le prochain changement de direction. Une carte à agrandissement automatique s’affiche lorsque vous arrivez à proximité d’un tournant ou roulez à une vitesse inférieure à la limite prédéfinie. C’est la vue recommandée pour une conduite en toute sécurité car elle permet de consulter les informations requises en un coup d’œil, offrant ainsi un minimum de distraction. 30 CoPilot et CoPilot Premium Acer p-series Cette vue permet de consulter votre position actuelle sur une carte en 2D. Itinéraire Cette vue fournit les instructions détaillées tournant par tournant de votre trajet. Vues de conduite Où suis-je Prochain tournant Cette vue affiche votre position actuelle et le prochain changement de direction sur une carte en 2D. Destination Cette vue affiche votre position actuelle et le prochain arrêt sur une carte en 2D. 3D Cette vue affiche une vue à vol d’oiseau de votre position actuelle et de la suite du trajet sur une carte. Les repères de distance montrent la distance jusqu’au prochain tournant ; une flèche jaune clair met en évidence le sens de chaque changement de direction. Acer p-series CoPilot et CoPilot Premium 31 Vues de conduite Affichage de la carte en Mode Jour/Nuit Laissez CoPilot vous ramener chez vous de nuit, en toute sécurité et confort. Le mode nuit de CoPilot utilise l’heure réglée sur votre PND Acer pour afficher automatiquement des cartes 2D ou 3D nocturnes qui réduisent l’éblouissement et la fatigue oculaire lorsque vous utilisez CoPilot de nuit. Pour configurer le mode Nuit, sélectionnez Menu > Plus* > Paramètres > Style de Carte > Automatique. Pour effectuer une sélection manuelle ou pour basculer entre les modes Nuit et Jour, sélectionnez Menu > Vue et utilisez le bouton Mode Jour/Mode Nuit. Vue Mode Jour Vue Mode Nuit Personnalisation de l’affichage de la carte Au bas des écrans de carte se trouvent trois indicateurs fixes (heure d’arrivée estimée (ETA), durée de trajet et distance par rapport à la destination) et deux champs personnalisables. Pour personnaliser les champs de données qui se trouvent au-dessus des indicateurs ETA, de durée et de distance, sélectionnez Menu > Plus* > Paramètres > Navigation et choisissez l’une des options d’affichage personnalisé suivantes pour les affichages personnalisés gauche et droite, puis appuyez sur « ✓ » : Destination Route Actuelle Intersection la + proche Route pple la + proche Ville la plus proche 32 CoPilot et CoPilot Premium Heure Exacte ETA Vitesse Altitude Boussole Acer p-series Logiciel de navigation satellite CoPilot CoPilot propose un mode de navigation : 1) Mode Navigation : fournit des instructions vocales et visuelles, ainsi que d’autres informations relatives à votre trajet, telles que l’heure d’arrivée estimée (ETA), le nom de rue du prochain tournant et la distance à ce tournant. Modes de Navigation Modes de Navigation Logiciel de navigation satellite CoPilot Premium En plus du Mode Navigation, CoPilot Premium propose deux modes de navigation supplémentaires que vous pouvez utiliser en sélectionnant Menu > Plus* > Plus* > Mode*. 2) Mode Planification* : permet de planifier votre itinéraire à l’avance. Entrez simplement une destination et affichez l’itinéraire et des plans détaillés de tout lieu, où que vous soyez. 3) Mode Piéton* : permet de trouver votre chemin à pied à l’aide de votre PDA. CoPilot affiche une ligne droite entre votre position actuelle et votre destination, et indique la distance à vol d’oiseau. Mode Navigation Mode Planification Mode Piéton *Exclusivement avec CoPilot Premium. Acer p-series CoPilot et CoPilot Premium 33 Paramètres En Route Paramètres En Route À partir de l’écran Navigation, sélectionnez Paramètres > En Route (ou Menu > Plus*+ > Paramètres > En Route) pour modifier les paramètres affectant les options d’itinéraires de CoPilot. 1. Options d’Itinéraires Standard (CoPilot et CoPilot Premium) Type de Véhicule L’écran En Route propose les types de véhicules « Automobile » et « Camping-car ». Les itinéraires Camping-car privilégient les routes principales et, dans la mesure du possible, évitent les tournants serrés et les demi-tours. Type d’itinéraire Précisez si vous souhaitez que CoPilot calcule l’itinéraire « Le + rapide » ou « Le + court » en sélectionnant Navigation > Paramètre > En Route > Type d’itinéraire (ou Menu > Plus*+ Paramètres > En Route > Type d’itinéraire). Vous pouvez aussi configurer CoPilot de manière à « Eviter les Autoroutes ». Mode de gestion des routes à péage Vous pouvez configurer CoPilot afin qu’il calcule des itinéraires qui évitent/utilisent les routes à péage. Pour ce faire, sélectionnez Navigation > Paramètres > En Route > Routes à Péages (ou Menu > Plus* Paramètres > En Route > Routes à Péages), puis choisissez l’une des trois options suivantes pour indiquer comment CoPilot gère les routes à péage : Toujours Eviter Utiliser si Nécessaire Pas de Limitations *Exclusivement avec CoPilot Premium. + Le menu et les sous-menus de CoPilot sont différents de ceux de CoPilot Premium. 1 Les écrans de Bienvenue et de Navigation sont identiques. 34 CoPilot et CoPilot Premium Acer p-series Si vous conduisez à Londres, vous pouvez configurer CoPilot de sorte qu’il vous avertisse si votre destination est proche de la zone d’embouteillage de Londres (London Congestion Zone), ou la traverse. Vous pouvez alors choisir de passer par cette zone ou de la contourner. Pour activer les alertes « London Congestion Zone », sélectionnez : Navigation > Paramètres > En Route (ou Menu > Plus*+ > Paramètres > En Route), puis cochez la case « Alerte » « London Congestion Zone ». Appuyez sur « ✓ ». Paramètres En Route Avertissements relatifs à la zone d’embouteillage de Londres (Royaume-Uni seulement) Faire des Pauses Vous pouvez configurer CoPilot afin qu’il vous rappelle à une certaine fréquence de faire une pause. Cochez la case « Faire des Pauses » et définissez la fréquence requise. 2. Options Avancées de Trajectoire de CoPilot Premium* Pour définir, personnaliser et enregistrer vos préférences d’itinéraires, procédez comme suit : 1. Dans la zone « Options d’Itinéraires », appuyez sur le bouton « Avancé ». 2. Appuyez sur « Nouveau » pour créer un profil de route. Tapez un nom et appuyez sur « ✓ ». 3. Définissez les options Type de Véhicule, Type d’itinéraire, Route à Péage, « Alerte » « London Congestion Zone » et Faire des Pauses comme décrit ci-dessus. 4. Définissez vos préférences pour chacun des cinq types de routes (Autoroutes, Nationales à 2 voies, Nationales, Départementales, et Communales). CoPilot Premium peut privilégier ou éviter au maximum certains Types de route. Notez que CoPilot n’évitera pas forcément un type de route s’il n’y a pas d’autre possibilité. 5. Pour chacun de ces types de routes, vous pouvez définir la vitesse moyenne. 6. Appuyez sur « ✓ » pour enregistrer vos réglages. *Exclusivement avec CoPilot Premium. + Le menu et les sous-menus de CoPilot sont différents de ceux de CoPilot Premium. 1 Les écrans de Bienvenue et de Navigation sont identiques. Acer p-series CoPilot et CoPilot Premium 35 Paramètres de navigation Paramètres de navigation À partir de l’écran Navigation, sélectionnez Paramètres > Navigation (ou Menu > Plus*+ > Paramètres > Navigation) pour modifier les paramètres des options de navigation de CoPilot. Enoncer le Changement de Direction à Vous pouvez configurer CoPilot afin qu’il fournisse des instructions vocales lorsque vous êtes à proximité d’un changement de direction. Cochez une ou toutes les cases de distance pour obtenir des instructions vocales de changement de direction. Écran des paramètres de navigation – Enoncer le Changement de Direction à Écran des paramètres de navigation – Sous peu Affichages personnalisés Gauche et Droite Sous Peu CoPilot émet des instructions vocales avant chaque changement de direction. Par défaut, vous êtes averti cinq secondes à l’avance. Pour modifier et définir ce paramètre, cochez la case « Sous Peu » et indiquez le délai voulu dans la liste de choix. Affichage personnalisé Pour personnaliser les deux champs de données affichés en bas des cartes de navigation, appuyez sur Navigation > Paramètres > Navigation (ou Menu > Plus*+ > Paramètres > Navigation ) et sélectionnez l’une des options d’affichage personnalisé pour les affichages personnalisés gauche et droite. Appuyez ensuite sur « ✓ ». Reportez-vous à la page 32 pour obtenir plus d’informations. *Exclusivement avec CoPilot Premium. + Le menu et les sous-menus de CoPilot sont différents de ceux de CoPilot Premium. 1 Les écrans de Bienvenue et de Navigation sont identiques. 36 CoPilot et CoPilot Premium Acer p-series Une flèche de changement de direction jaune s’affiche sur les cartes de navigation de CoPilot pour indiquer le sens du prochain tournant. Cette option est activée par défaut. Désélectionnez la case « Afficher la flèche de route » pour en supprimer l’affichage sur les cartes de navigation de CoPilot. Écran des paramètres de navigation – Afficher la flèche de route Paramètres de navigation Afficher la flèche de route Écran des paramètres de navigation – Afficher la Flèche du Tracé GPS et Affichage de la Vue Sécurité Conducteur Amplifier le Volume du Son Si vous souhaitez amplifier les instructions vocales de CoPilot, cochez la case « Amplifier le Volume du Son ». Afficher la Flèche du Tracé GPS Cochez cette case pour afficher une série de flèches suivant votre position sur la carte au fur et à mesure de vos déplacements. Affichage de la Vue Sécurité Conducteur Utilisez les boutons fléchés Haut/Bas pour définir la vitesse à laquelle la vue Sécurité Conducteur doit s’afficher. Écran de navigation- Affichage de l’écran Sécurité du Conducteur lorsque la vitesse dépasse *Exclusivement avec CoPilot Premium. + Le menu et les sous-menus de CoPilot sont différents de ceux de CoPilot Premium. 1 Les écrans de Bienvenue et de Navigation sont identiques. Acer p-series CoPilot et CoPilot Premium 37 Paramètres de Carte Paramètres de Carte À partir de l’écran Navigation, sélectionnez Paramètres > Carte (ou Menu > Plus*+ > Paramètres > Carte) pour modifier vos paramètres de carte. Écran de carte – Unités, Orientation Carte et Contrôle du Stylet Unités Cette option permet de définir l’unité de mesure des distances (« miles » ou « kilomètres »). Orientation Carte La position du conducteur sur une carte est indiquée dans l’une des orientations suivantes : 1. Direction Haut : la position du conducteur est toujours signalée par rapport au haut de la carte, dans la direction de la destination. 2. Nord en Haut : le nord est toujours en haut de la carte lorsque vous roulez. Contrôle du Stylet Utilisez le stylet fourni avec votre PND Acer p-series pour les options suivantes : 1. Zoom Carte : sélectionnez un point sur la carte et tracez un cadre autour pour agrandir la zone correspondante sur la carte. 2. Glisser la Carte : sélectionnez un point sur la carte et à l’aide du stylet, faites glisser la carte dans la direction de votre choix, ce afin d’afficher les données cartographiques de la zone environnante. *Exclusivement avec CoPilot Premium. + Le menu et les sous-menus de CoPilot sont différents de ceux de CoPilot Premium. 1 Les écrans de Bienvenue et de Navigation sont identiques. 38 CoPilot et CoPilot Premium Acer p-series Indiquez si CoPilot doit afficher ou non les POI’s sur une carte en sélectionnant l’une des trois options suivantes : Jamais A l’arrêt (lorsque le véhicule est immobile) Toujours (lorsque le véhicule roule ou est immobile) Afficher POI’s Paramètres de Carte Montrer POI’s Déterminez le type de la source des POI’s affichés en sélectionnant l’une des trois options suivantes : POI’s Par Défaut : les points d’intérêts préchargés standard. POI’s Importés : les points d’intérêts que vous avez copiés sur le dossier « Enregistrer » de la carte mémoire. Tous les POI’s : les POI’s par défaut ET les POI’s importés Remarque : le logiciel CoPilot offre moins de catégories de POI’s que CoPilot Premium : Aéroports, Arrêts de Bus, Hôtels de Ville/Mairies, Métro/RER, Gares Maritimes, Hôpital, Commissariat de Police, Agences de location de voiture, Zone de Repos et Gare. Style de Carte Indiquez si vous préférez que CoPilot affiche des cartes 2D et 3D en mode Jour ou Nuit. Vous pouvez également sélectionner Automatique pour que CoPilot utilise l’heure réglée sur votre PND Acer. Afficher Limitations de Sens CoPilot peut afficher les routes auxquelles s’appliquent des limitations, telles que les routes à sens unique. Superposer la Route Cette fonction colore en noir votre trajet sur la carte pour le rendre plus visible. Cette option est activée par défaut. Acer p-series CoPilot et CoPilot Premium 39 Paramètres relatifs aux Alertes des POI’s Paramètres relatifs aux Alertes des POI’s Alertes des POI’s Pour signaler et afficher les points d’intérêts sur une carte, sélectionnez Navigation > Paramètres > Alertes des POI’s (ou Menu > Plus*+ > Paramètres > Carte) puis cochez la case « Activer ». Alertes des POI’s Indiquer les POI’s à telle distance Durée d’affichage du message Signalement des points d’intérêts À l’aide de la liste de choix, définissez à quelle distance les points d’intérêts doivent être signalés sur votre route. Configurez CoPilot de manière à ce qu’il signale les points d’intérêts qui se trouvent « Sur le Trajet » ou « Proche du Trajet ». Définissez les points d’intérêts à signaler sur votre itinéraire en cochant la case correspondante. Durée d’affichage du message CoPilot affiche le message POI sur l’écran de votre PDA lorsque vous vous trouvez à proximité d’un point d’intérêt. Utilisez la liste de choix pour définir la durée d’affichage du message. *Exclusivement avec CoPilot Premium. + Le menu et les sous-menus de CoPilot sont différents de ceux de CoPilot Premium. 1 Les écrans de Bienvenue et de Navigation sont identiques. 40 CoPilot et CoPilot Premium Acer p-series Clavier CoPilot CoPilot intègre un clavier pour doigts larges facilitant la saisie d’informations dans CoPilot. Vous pouvez choisir entre les claviers ABC et QWERTY de CoPilot. Pour utiliser le clavier AZERTY, sélectionnez Navigation > Paramètres > Paramètres Régionaux (ou Menu > Plus*+ > Paramètres > Paramètres Régionaux), puis sélectionnez la case à cocher du clavier AZERTY. Paramètres régionaux Paramètres régionaux *Exclusivement avec CoPilot Premium. + Le menu et les sous-menus de CoPilot sont différents de ceux de CoPilot Premium. 1 Les écrans de Bienvenue et de Navigation sont identiques. Acer p-series CoPilot et CoPilot Premium 41 Paramètres des Favoris Paramètres des Favoris Pour modifier vos destinations favorites créées et enregistrées dans CoPilot, sélectionnez Navigation > Paramètres > Favoris (ou Menu > Plus*+ > Paramètres > Favoris). Ecran Bienvenue Favori Éditer Travail Supprimer Tout Effacer Ajouter aux Favoris Sur l’écran des paramètres des « Favoris » sont répertoriées toutes vos destinations favorites. Pour supprimer une destination favorite, sélectionnez-la et appuyez sur « Supprimer ». Pour supprimer tous les favoris, appuyez sur « Tout Effacer » et sélectionnez « Oui » pour confirmer la suppression. Pour modifier* un « Favori », appuyez sur « Éditer »* et ressaisissez le pays, la ville/le code postal, la rue et le numéro de la destination. Pour modifier l’adresse de votre « Domicile » ou de votre « Travail », sélectionnez une adresse favorite dans la liste de « Favoris » et appuyez sur le bouton « Domicile » ou « Travail ». *Exclusivement avec CoPilot Premium. + Le menu et les sous-menus de CoPilot sont différents de ceux de CoPilot Premium. 1 Les écrans de Bienvenue et de Navigation sont identiques. 42 CoPilot et CoPilot Premium Acer p-series Pour modifier vos « Arrêts Récents », sélectionnez Navigation > Paramètres > Arrêts Récents (ou Menu > Plus*+ > Paramètres > Arrêts Récents). Supprimer Tout Effacer Ajouter aux Favoris Paramètres des Arrêts Récents Paramètres des Arrêts Récents Pour supprimer une destination récente, sélectionnez-la et appuyez sur « Supprimer ». Pour supprimer toutes les destinations récentes, appuyez sur « Tout Effacer » et sélectionnez « Oui » pour confirmer la suppression. Pour ajouter l’une de vos destinations récentes à votre liste de « Favoris », sélectionnez la destination et appuyez sur « Ajouter aux Favoris ». *Exclusivement avec CoPilot Premium. + Le menu et les sous-menus de CoPilot sont différents de ceux de CoPilot Premium. 1 Les écrans de Bienvenue et de Navigation sont identiques. Acer p-series CoPilot et CoPilot Premium 43 Paramètres de Ma position Paramètres de Ma position Pour modifier la destination pré-programmée comme « Ma position », sélectionnez Navigation > Paramètres > Ma position (ou Menu > Plus*+ > Paramètres > Ma position). Pour re-programmer « Ma position », sélectionnez l’une des quatre options pour ressaisir la destination : A. Adresse B. Domicile C. Travail D. Point d’intérêt (POI) *Exclusivement avec CoPilot Premium. + Le menu et les sous-menus de CoPilot sont différents de ceux de CoPilot Premium. 1 Les écrans de Bienvenue et de Navigation sont identiques. 44 CoPilot et CoPilot Premium Acer p-series Utilisez les CD du logiciel PC si vous devez recharger CoPilot sur la carte mémoire, à l’aide d’un ordinateur de bureau ou d’un lecteur de Carte-Mémoire. Si vous avez acheté la licence de mise à jour facultative des cartes européennes, vous pouvez aussi télécharger ces dernières sur votre carte SD à l’aide du logiciel. Logiciel de bureau CoPilot Logiciel de bureau CoPilot Le logiciel de bureau CoPilot se compose de trois CD : Disque Installation – Europe EU Maps Disc 1 (data disc 1 – maps of Europe) EU Maps Disc 2 (data disc 2 – maps of Europe) Installation du logiciel de bureau CoPilot 1. Insérez le CD « Disque Installation – Europe » dans le lecteur de CD ou de DVD de votre ordinateur de bureau/portable. L’installation commence. 2. Sélectionnez la langue de votre choix et appuyez sur « OK ». 3. L’assistant d’installation InstallShield démarre. Appuyez sur « Suivant ». 4. La boîte de dialogue du code d’installation apparaît. Ne modifiez rien et cliquez sur « Suivant ». 5. L’écran de l’accord de licence s’affiche. Lisez-le et sélectionnez « Oui ». 6. CoPilot va s’installer dans le dossier C:\Program Files\CoPilot. À partir de la boîte de dialogue de sélection d’emplacement de destination, appuyez sur « Suivant ». 7. Lorsque vous-y êtes invité, insérez les CD intitulés : EU Maps Disc 1 (data disc 1 – maps of Europe) et EU Maps Disc 2 (data disc 2 – maps of Europe). 8. Appuyez sur « Terminer ». L’installation est terminée. Remarque : si vous rencontrez des difficultés lors de l’installation du logiciel de bureau CoPilot, vous devrez peutêtre désactiver tout pare-feu ou logiciel antivirus installé sur votre ordinateur de bureau/portable. Acer p-series CoPilot et CoPilot Premium 45 Assistant de Transfert Assistant de Transfert L’Assistant de Transfert vous permet de sélectionner les données cartographiques à transférer sur votre carte SD. Utilisation de l’Assistant de Transfert 1) Assurez-vous que votre PND Acer p-series PND n’est PAS connecté à l’ordinateur. 2) Lancez le logiciel de bureau CoPilot sur votre PC : démarrer > Programmes > CoPilot. L’Assistant de Transfert démarre automatiquement. 3) Vous êtes invité à sélectionner le lecteur sur lequel transférer les données cartographiques. Sélectionnez le lecteur « C: » à l’aide de la flèche déroulante vers le bas, puis cliquez sur « Suivant ». 4) L’écran suivant propose trois modes de sélection de la zone de données cartographiques à transférer. a) Rayon autour d’une Ville : transférez une zone de carte circulaire autour d’une agglomération ou d’une ville précise. Cliquez sur « Rayon autour d’une Ville ». Saisissez le nom de l’agglomération ou de la ville de votre choix et cliquez sur « Entrer ». Une liste de positions correspondantes s’affiche. Sélectionnez la position voulue. Choisissez le « Rayon autour de la Ville à Transférer », 160 km par exemple, et cliquez sur « Suivant ». Les zone de carte à transférer est mise en évidence par un cercle jaune. Appuyez sur « Suivant ». 46 CoPilot et CoPilot Premium Acer p-series b) Zone de carte : sélectionnez et transférez une zone de la carte. Cliquez sur « Zone de carte ». Saisissez le nom de la ville ou de l’agglomération voulue au centre de la zone de carte choisie et cliquez sur « Entrer ». Une liste de positions correspondantes s’affiche. Sélectionnez la position voulue et cliquez sur « Suivant ». Comme indiqué à l’écran, sélectionnez la zone de données en traçant un cadre avec la souris. Vous pouvez agrandir ou réduire la zone à l’aide des boutons de l’écran. Les zone de carte à transférer est mise en évidence par la couleur jaune. Appuyez sur « Suivant ». Vous êtes alors invité à attribuer un nom à la zone de carte. Vous pouvez accepter le nom proposé ou bien créer un nom et cliquer sur « Suivant ». Procédez à l’étape 5 pour transférer les données cartographiques sur votre carte SD. Assistant de Transfert Vous êtes alors invité à attribuer un nom à la zone de carte. Vous pouvez accepter le nom proposé ou bien créer un nom et cliquer sur « Suivant ». Procédez à l’étape 5 pour transférer les données cartographiques sur votre carte SD. c) Région : transférez les données cartographiques de toute une région ou d’un pays entier. Cliquez sur « Région ». Sélectionnez la carte de la région que vous avez activée lors de la configuration de votre système de navigation Acer p-series (remarque : si vous avez acheté une licence de mise à jour des cartes européennes, vous pouvez sélectionner une autre région ou plusieurs. Cliquez sur « Suivant ». Acer p-series CoPilot et CoPilot Premium 47 Assistant de Transfert Si vous ne disposez pas de la licence pour les cartes européennes, vous recevrez un rappel indiquant que vous ne pouvez transférer qu’une région. Cliquez sur « OK ». Sur l’écran suivant, cliquez sur « Suivant ». Vous êtes alors invité à attribuer un nom à la zone de carte. Vous pouvez accepter le nom proposé ou bien créer un nom et cliquer sur « Suivant ». Procédez à l’étape 5 pour transférer les données cartographiques sur votre carte SD. 5) Transférez les données cartographiques sur le lecteur C: de de votre ordinateur de bureau. Appuyez sur l’icône « Transférer ». Attendez quelques secondes : CoPilot charge les zones de carte. Sur l’écran suivant, assurez-vous que la zone de carte à télécharger s’affiche dans la section « Nom de la Zone », à droite de l’écran. Vérifiez que la case « Créer QuickStart » n’est PAS cochée. Appuyez sur « Transférer ». Une fois le transfert terminé, un message s’affiche et vous demande d’attendre quelques secondes. Appuyez sur « OK ». Vous pouvez alors quitter le logiciel de bureau CoPilot. 6) Copiez les données cartographiques depuis votre ordinateur vers le lecteur de Carte-Mémoire SD. Vous disposez pour cela de deux méthodes : a) À l’aide d’un lecteur de Carte-Mémoire SD (recommandé) Si vous possédez un lecteur de Carte-Mémoire, vous pouvez copier la zone de carte directement sur votre carte mémoire SD plutôt qu’en utilisant le câble de synchronisation. 48 CoPilot et CoPilot Premium Acer p-series b) À l’aide du câble de synchronisation du système de navigation p-series Connectez votre système de navigation Acer p-series à votre ordinateur de bureau à l’aide du câble de synchronisation fourni (voir le manuel p-series pour obtenir plus d’informations sur la connexion au PC). Ouvrez le « Poste de travail » de votre ordinateur de bureau et localisez le lecteur C:\. Vous y verrez un dossier nommé « CoPilot ». Copiez le dossier « CoPilot » dans le dossier « SDMMC » sur le système de navigation p-series, identifié par votre ordinateur en tant qu’« Appareil mobile ». Vous recevez alors un message signalant le remplacement du dossier « CoPilot » existant. Cliquez sur « Tous ». La nouvelle zone de carte est alors copiée sur votre système de navigation Acer p-series. Acer p-series CoPilot et CoPilot Premium Assistant de Transfert Ouvrez le « Poste de travail » de votre ordinateur de bureau et localisez le lecteur C:\. Vous y verrez un dossier nommé « CoPilot ». Copiez-le sur la carte SD à l’aide du lecteur de CarteMémoire, en remplaçant le dossier CoPilot existant. 49 Support Technique Acer Support Technique Acer Assistance matérielle Si votre système présente des défaillances matérielles, par exemple des problèmes liés à l’appareil ou l’absence de point satellite fixe sur le récepteur GPS, contactez le service technique d’Acer. Vous trouverez de plus amples détails dans le guide de démarrage rapide et dans le livret de garantie d’Acer. Assistance relative à la navigation Pour des problèmes liés à CoPilot Navigation, par exemple la navigation jusqu’à une destination ou le téléchargement de données cartographiques, composez l'un des numéros de téléphones répertoriés ci-dessous : Pays Téléphone Site Web UK 08708505764 www.acer.co.uk F 0141919545 www.acer.fr D 06951709050 www.acer.de E 0914069158 www.acer.es I 0269633497 www.acer.it P 0214154124 www.acer.es NL 0203469132 www.acer.nl BEL 027131548 www.acer.be DK 038487087 www.acer.dk S 0858770494 www.acercomputer.se N 023162213 www.acer.no FIN 0972519066 www.acercomputer.fi Pour obtenir des informations sur le système de navigation CoPilot, ainsi que des mises à jour pour les cartes, rendez-vous sur le site www.alk.com/acer. 50 CoPilot et CoPilot Premium Acer p-series Notes Notes Acer p-series CoPilot et CoPilot Premium 51 www.alk.eu.com ">
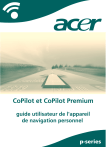
Lien public mis à jour
Le lien public vers votre chat a été mis à jour.
Caractéristiques clés
- Navigation vocale détaillée
- Cartes préchargées pour une utilisation hors ligne
- Service d'info-trafic TMC (Traffic Message Channel) pour éviter les embouteillages
- Points d'intérêt (POI) pour localiser les commerces et services à proximité
- Alertes de sécurité pour les zones à risque
- Personnalisation des vues de conduite
- Optimisation des itinéraires
Questions fréquemment posées
Sélectionnez « Nouveau Trajet » à partir de l’écran « Navigation » et choisissez parmi les différentes options de saisie (adresse, domicile, travail, favoris, etc.).
Configurez le récepteur TMC et activez l’option « Indiquer les incidents » dans les paramètres de trafic.
Appuyez sur Menu > Plus > Paramètres > Plus > Alertes de Sécurité et sélectionnez la case à cocher « Activer ».
Sélectionnez Menu > Plus > Paramètres > Navigation et choisissez les options d’affichage personnalisées pour les champs personnalisables gauche et droite.
Dans CoPilot Premium, entrez plusieurs destinations dans l'écran « Éditer le trajet »* et sélectionnez « Optimiser les Arrêts » dans le menu contextuel.
