TomTom ONE Manuel utilisateur
PDF
ダウンロード
ドキュメント
Manuel de TomTom ONE 07/09/10 11:47 Bienvenue dans TomTom ONE Important Ne laissez jamais TomTom ONE en évidence dans votre voiture lorsqu'il est inutilisé, pour éviter tout risque de vol. TomTom ONE doit se trouver dehors et avoir une vue dégagée du ciel pour déterminer votre position. À l'intérieur d'un bâtiment, TomTom ONE n'est pas en mesure de déterminer votre position. N'oubliez pas de créer une copie de sauvegarde de la carte mémoire (carte SD) à l'aide de l'option de sauvegarde disponible sur le CD. Bienvenue dans ce manuel de TomTom ONE qui décrit les fonctionnalités de TomTom ONE, la solution de navigation idéale en déplacement. Le sommaire est affiché dans le menu de gauche. Les points les plus importants sont récapitulés ci-dessous : Utilisation de TomTom ONE : comment allumer TomTom ONE et l'utiliser pour la première fois. Calcul d'un premier itinéraire : apprenez à planifier un premier itinéraire en suivant une simple procédure. Comment... : cette section décrit les tâches les plus courantes, notamment : Retour à domicile Contournement des embouteillages Recherche d'un parking dans une ville inconnue Pour plus d'informations, reportez-vous à la rubrique de support sur le site Web de TomTom : www.tomtom.com/support Contenu du coffret 1. TomTom ONE http://download.tomtom.com/open/manuals/one/refman/Main_menu_FR.html Page 1 sur 52 Manuel de TomTom ONE 07/09/10 11:47 A. Écran tactile F. Connecteur USB B. Voyant de charge G. Emplacement de carte mémoire (carte SD) C. Bouton marche-arrêt H. Connecteur d’alimentation D. Antenne externe fournie I. Bouton de réinitialisation E. Haut-parleur J. Connecteur de casque audio 2. Carte mémoire (carte SD) contenant l’application et les cartes routières 3. Kit de montage : support, ventouse de fixation 4. Chargeur de voiture http://download.tomtom.com/open/manuals/one/refman/Main_menu_FR.html Page 2 sur 52 Manuel de TomTom ONE 07/09/10 11:47 5. Câble USB 6. Documentation 7. Carte de code produit Utilisation de TomTom ONE Prise en main 1. Installez TomTom ONE dans votre voiture comme illustré sur la fiche d’installation. Remarque : TomTom ONE contient une batterie rechargeable d’une autonomie de 2 heures sans rechargement. 2. Insérez la carte mémoire dans son emplacement. http://download.tomtom.com/open/manuals/one/refman/Main_menu_FR.html Page 3 sur 52 Manuel de TomTom ONE 07/09/10 11:47 3. Appuyez sur le bouton marche-arrêt et maintenez-le enfoncé pendant 2 secondes ou jusqu’à ce que TomTom ONE démarre. Lorsque vous allumez TomTom ONE pour la première fois, il peut prendre jusqu’à 20 secondes pour démarrer. Pour éteindre TomTom ONE, appuyez sur le bouton marche-arrêt et maintenez-le enfoncé pendant 2 secondes. Configuration Pour répondre aux questions qui s'affichent, appuyez sur l'écran tactile. TomTom ONE affiche alors le mode de conduite. L'écran s'affiche en noir et blanc tant que TomTom ONE n'a pas déterminé votre position. Ceci fait, le mode de conduite s'affiche en couleur. Localisation de votre position actuelle Lorsque vous démarrez TomTom ONE pour la première fois, il lui faut jusqu'à 5 minutes pour déterminer votre position actuelle. Si l'opération prend plus de 5 minutes, vérifiez que vous vous trouvez bien dans un endroit dégagé, à l'écart des arbres et des grands bâtiments. Remarque : TomTom ONE ne communique pas votre position et ne peut donc pas être utilisé pour vous suivre dans vos déplacements. Remarque : certains véhicules sont équipés d’un pare-brise thermoréfléchissant qui risque d’empêcher TomTom ONE de déterminer votre position actuelle. Si c'est le cas dans votre véhicule, utilisez le kit d'antenne externe TomTom (disponible sous forme d'accessoire). Précautions à respecter avec TomTom ONE Il est important de respecter certaines précautions avec TomTom ONE et de le nettoyer correctement. Utilisez un chiffon doux pour nettoyer l’écran de TomTom ONE ; n’utilisez pas de produit de nettoyage. Si TomTom ONE est mouillé, séchez-le à l’aide d’un chiffon doux. N’essayez jamais d’ouvrir le boîtier de TomTom ONE pour éviter tout risque d'accident et ne pas invalider la garantie. http://download.tomtom.com/open/manuals/one/refman/Main_menu_FR.html Page 4 sur 52 Manuel de TomTom ONE 07/09/10 11:47 N’utilisez jamais la carte mémoire (carte SD) sur un périphérique autre que TomTom ONE. Les autres périphériques pourraient l'endommager. La ventouse de fixation risque de se décoller du pare-brise si elle est laissée en position toute la nuit. Il est recommandé d’enlever la ventouse de fixation du véhicule la nuit. N’exposez pas TomTom ONE à des températures trop basses ou trop élevées susceptibles de provoquer des dommages irréversibles. Calcul d'un premier itinéraire La planification d’un itinéraire sur TomTom ONE est extrêmement simple. Pour planifier votre premier itinéraire, procédez comme indiqué ci-dessous : 1. Appuyez sur l’écran pour afficher le menu principal. 2. Appuyez sur « Naviguer vers ». 3. Appuyez sur « Adresse ». Vous devez ensuite spécifier votre destination. Pour ce faire, sélectionnez d’abord la ville, puis la rue, et enfin le numéro de la rue ou le point d’intersection de deux rues. Remarque : si vous connaissez le code postal de votre destination, vous pouvez l’entrer directement à la place de l’adresse. Dans le menu « Naviguer vers… », tapez le code postal. Entrez ensuite le code postal complet. (Grande-Bretagne et Pays-Bas uniquement.) http://download.tomtom.com/open/manuals/one/refman/Main_menu_FR.html Page 5 sur 52 Manuel de TomTom ONE 07/09/10 11:47 4. Tapez le nom de la ville dans laquelle vous désirez vous rendre. Au bout de quelques lettres, les noms de ville correspondants sont répertoriés. Lorsque votre destination s’affiche dans la liste, sélectionnez son nom pour la configurer. 5. Commencez à taper le nom de la rue. Comme c’était le cas pour le nom de la ville, les noms de rue correspondants sont répertoriés. Lorsque la rue recherchée s’affiche dans la liste, sélectionnez son nom pour la configurer. 6. Vous pouvez ensuite : Entrer le numéro de rue et appuyer sur « Terminé ». Sélectionner une intersection de rue en appuyant sur « Croisement » et en choisissant le nom de la rue comme indiqué à l’étape 5. http://download.tomtom.com/open/manuals/one/refman/Main_menu_FR.html Page 6 sur 52 Manuel de TomTom ONE 07/09/10 11:47 TomTom ONE calcule l’itinéraire. 7. Une fois l’itinéraire calculé, sélectionnez « Terminé ». TomTom ONE vous fournit immédiatement les instructions nécessaires pour vous rendre à votre point de destination. Pour vous guider vers votre destination, TomTom ONE diffuse des instructions vocales et affiche aussi des instructions visuelles à l’écran. Remarque : avant de planifier un itinéraire de cette façon, TomTom ONE doit localiser votre position actuelle. Mode de conduite http://download.tomtom.com/open/manuals/one/refman/Main_menu_FR.html Page 7 sur 52 Manuel de TomTom ONE 07/09/10 11:47 1. Instruction suivante 2. Nom de la prochaine rue à prendre 3. Informations sur votre trajet : durée restante, distance qu’il vous reste à parcourir, heure d’arrivée. Vous pouvez sélectionner les informations à afficher. Dans le menu « Préférences », sélectionnez « Préférences de barre d’état ». 4. Position actuelle 5. Boutons pour effectuer un zoom avant ou arrière à partir de votre position 6. Nom de la route principale le cas échéant 7. Indicateur de puissance du signal GPS. Pour plus d'informations sur le système GPS, reportezvous à la section Que signifie GPS ? Menu principal Appuyez sur l’écran à tout moment lorsque le menu de conduite de TomTom ONE est affiché pour ouvrir le menu principal. Menu principal http://download.tomtom.com/open/manuals/one/refman/Main_menu_FR.html Page 8 sur 52 Manuel de TomTom ONE 07/09/10 11:47 Naviguer vers Appuyez sur ce bouton pour commencer à planifier un itinéraire. Pour plus d'informations, reportez-vous à la section Naviguer vers... Rechercher itinéraire bis... Appuyez sur ce bouton pour rechercher un itinéraire différent de celui qui vous est actuellement proposé. Vous pouvez changer d’itinéraire pour contourner les travaux ou prévoir une étape en chemin. Pour plus d'informations, reportez-vous à la section Rechercher itinéraire bis... TomTom Trafic Appuyez sur ce bouton pour activer ou désactiver les informations routières. TomTom Trafic est un service d’abonnement proposé par TomTom PLUS. Pour plus d'informations, reportez-vous à la section TomTom PLUS Ajouter aux favoris Appuyez sur ce bouton pour ajouter un favori. Les favoris sont des lieux que vous visitez fréquemment et que vous souhaitez utiliser comme point de départ ou d'arrivée sans avoir à en entrer tous les détails. Pour plus d'informations, reportez-vous à la section Emplacements préférés Modifier préférences Ce bouton ouvre le menu « Préférences ». Vous pouvez modifier l’affichage des informations sur l’écran de votre TomTom ONE, notamment les couleurs de carte, le volume et la voix utilisée pour les instructions vocales. Pour plus d'informations, reportez-vous à la section Préférences Lorsque cette flèche est affichée, elle donne accès à un autre écran de boutons. Appuyez sur cette flèche pour ouvrir l’écran suivant. Comment... Cette rubrique vous explique comment exécuter les tâches les plus courantes que vous aurez probablement l'occasion d'utiliser dans TomTom ONE, notamment : Comment faire de votre position actuelle votre position de « base » ? Comment revenir à la base ? Comment naviguer vers un point d'intérêt (PDI) ? Comment éviter les embouteillages en chemin ? Comment modifier un itinéraire pour ajouter une étape en chemin ? Comment rechercher un parking dans une ville inconnue ? Comment modifier l'itinéraire suggéré ? Comment naviguer vers une destination lorsque vous n'êtes pas sûr de l'adresse ? Comment utiliser TomTom ONE de nuit ? Comment tenir automatiquement compte des informations routières d'actualité dans la planification de votre itinéraire ? Comment savoir quel temps il fait à votre destination ? Cette rubrique n'aborde pas toutes les opérations possibles dans TomTom ONE. Pour plus d'informations sur toutes les fonctionnalités disponibles dans TomTom ONE, utilisez le menu à http://download.tomtom.com/open/manuals/one/refman/Main_menu_FR.html Page 9 sur 52 Manuel de TomTom ONE 07/09/10 11:47 gauche pour localiser les informations recherchées. Comment faire de votre position actuelle votre position de « base » ? Vous avez peut-être configuré votre position de « base » en allumant pour la première fois votre TomTom ONE. Pour modifier la position configurée, ou si vous n'avez encore défini de position de base, procédez comme indiqué ci-dessous pour le faire : 1. Appuyez au centre de l'écran tactile pour afficher le menu principal. 2. Appuyez sur « Modifier préférences ». 3. Appuyez sur « Changer de base ». 4. Appuyez sur « Position GPS ». Remarque : si vous ne vous trouvez pas à votre position de base, appuyez sur « Adresse » et entrez votre adresse de base. Votre position actuelle devient alors votre position de « base ». Trois pressions sur l'écran vous permettent d'y revenir à tout moment. Voir Comment revenir à la base ? Remarque : votre base ne doit pas nécessairement être votre domicile. Il pourra s'agir de votre bureau ou de tout autre endroit visité régulièrement. Comment revenir à la base ? Si vous avez configuré une position de « base », TomTom ONE est en mesure de vous y ramener, quel que soit votre position actuelle. Pour plus d'informations sur la configuration d'une position de « base », reportez-vous à la section Comment faire de votre position actuelle votre position de « base » ? Procédez comme indiqué ci-dessous : 1. Appuyez au centre de l'écran tactile pour afficher le menu principal. 2. Appuyez sur « Naviguer vers ». 3. Appuyez sur « Base ». http://download.tomtom.com/open/manuals/one/refman/Main_menu_FR.html Page 10 sur 52 Manuel de TomTom ONE 07/09/10 11:47 TomTom ONE planifie un itinéraire de votre position actuelle vers votre position de base. Remarque : TomTom ONE commence à vous dicter ses instructions pour vous guider vers votre base, avant même d'avoir fini de planifier votre itinéraire. 4. Appuyez sur « Terminé » pour revenir en mode de conduite. TomTom ONE commence alors à vous guider vers votre position de base. Comment naviguer vers un point d'intérêt (PDI) ? Pour vous rendre dans un centre commercial, un centre d'attractions, un parking ou tout autre point d'intérêt dont vous ne connaissez pas l'adresse, demandez à TomTom ONE de le rechercher. Pour naviguer vers un point d'intérêt dont vous ne connaissez pas l'adresse, procédez comme indiqué ci-dessous : 1. Appuyez au centre de l'écran tactile pour afficher le menu principal. 2. Appuyez sur « Naviguer vers ». 3. Appuyez sur « Point d'intérêt ». 4. La liste qui s'affiche répertorie les dernières catégories de points d'intérêt utilisées comme destination. Appuyez sur l'une de ces catégories ou appuyez sur pour en sélectionner une dans la liste complète. http://download.tomtom.com/open/manuals/one/refman/Main_menu_FR.html Page 11 sur 52 Manuel de TomTom ONE 07/09/10 11:47 5. Appuyez sur le point d'intérêt auquel vous souhaitez accéder. TomTom ONE se charge de calculer l'itinéraire vers le point d'intérêt. 6. Appuyez sur « Terminé » pour revenir en mode de conduite. TomTom ONE vous guide ensuite vers le point d'intérêt sélectionné. Comment éviter les embouteillages en chemin ? Même lorsque le service TomTom Trafic est activé, il vous arrivera de rencontrer des retards en raison d'un accident ou de travaux par exemple. Pour calculer un itinéraire bis contournant le problème, procédez comme indiqué ci-dessous : 1. Si vous êtes bloqué dans un embouteillage ou vous vous en approchez, appuyez au centre de l'écran tactile pour afficher le menu principal. 2. Appuyez sur « Rechercher itinéraire bis... ». 3. Appuyez sur « Éviter travaux ». 4. Faites une estimation de la longueur de l'embouteillage sur votre trajet et appuyez sur l'option appropriée, par exemple « 500 m ». TomTom ONE se charge de recalculer l'itinéraire en évitant l'embouteillage. 5. Appuyez sur « Terminé » pour revenir en mode de conduite. TomTom ONE vous fournit immédiatement les instructions nécessaires pour contourner l'embouteillage. Il pourra vous être demandé de prendre la prochaine sortie ou de faire demitour. Vous devez donc vous tenir prêt à effectuer la manœuvre conseillée. Comment modifier un itinéraire pour ajouter une étape en chemin ? Imaginez-vous qu'en conduisant, vous recevez un appel téléphonique vous demandant de déposer ou de passer prendre quelque chose dans un endroit ne figurant pas sur votre itinéraire. Pour modifier l'itinéraire afin de lui faire traverser un emplacement particulier, procédez comme indiqué ci-dessous : 1. Appuyez au centre de l'écran tactile pour afficher le menu principal. 2. Appuyez sur « Naviguer vers ». 3. Appuyez sur « Rechercher itinéraire bis... ». 4. Appuyez sur « Passer par ». http://download.tomtom.com/open/manuals/one/refman/Main_menu_FR.html Page 12 sur 52 Manuel de TomTom ONE 07/09/10 11:47 5. Sélectionnez une adresse, un favori ou autre emplacement auquel vous souhaitez vous arrêter. TomTom ONE calcule le nouvel itinéraire. 6. Appuyez sur « Terminé » pour revenir en mode de conduite. TomTom ONE vous fournit immédiatement les instructions nécessaires pour vous rendre à votre destination via l'emplacement choisi. Une fois arrivé à cet emplacement, TomTom ONE recommence à vous guider vers votre destination d'origine. Comment rechercher un parking dans une ville inconnue ? Si vous connaissez l'adresse de destination, vous pouvez indiquer à TomTom ONE l'endroit exact auquel vous souhaitez vous rendre. Mais il peut vous arriver de visiter des endroits que vous ne connaissez pas. La première chose à faire dans ce cas est de trouver un endroit où stationner. Pour trouver une place de parking, procédez comme indiqué ci-dessous : 1. Appuyez au centre de l'écran tactile pour afficher le menu principal. 2. Appuyez sur « Naviguer vers ». 3. Appuyez sur « Point d'intérêt dans la ville ». 4. Utilisez le clavier de l'écran tactile pour entrer les premiers caractères du nom de la ville. Lorsque la ville recherchée apparaît, appuyez sur son nom. 5. Cliquez sur « Parking ouvert » ou « Parking couvert » si ces options s'affichent. Sinon, appuyez sur pour sélectionner l'une des options de parking dans la liste complète. http://download.tomtom.com/open/manuals/one/refman/Main_menu_FR.html Page 13 sur 52 Manuel de TomTom ONE 07/09/10 11:47 6. Les différentes possibilités sont répertoriées en fonction de leur proximité du centreville. Appuyez sur le parking auquel vous souhaitez accéder. TomTom ONE se charge de calculer l'itinéraire vers le point d'intérêt que vous avez sélectionné. 7. Appuyez sur « Terminé » pour revenir en mode de conduite. TomTom ONE vous fournit les instructions nécessaires pour vous rendre au parking. Remarque : cette solution est également pratique pour naviguer vers un point d'intérêt dans une ville ou un village inconnu. Comment modifier l'itinéraire suggéré ? Si vous connaissez un peu la région, vous pouvez opter pour un itinéraire différent de celui qui vous est proposé par TomTom ONE. Il peut par exemple s'approcher trop près du centre-ville. Pour rechercher un itinéraire différent de celui planifié par TomTom ONE, procédez comme indiqué ci-dessous : 1. Appuyez au centre de l'écran tactile pour afficher le menu principal. 2. Appuyez sur « Rechercher itinéraire bis... ». 3. Appuyez sur « Éviter une partie de route ». 4. Appuyez sur la partie de l'itinéraire à éviter. TomTom ONE se charge de calculer un itinéraire bis évitant la partie spécifiée. 5. Appuyez sur « Terminé » pour revenir en mode de conduite. TomTom ONE vous guide ensuite vers votre destination en utilisant un itinéraire différent qui contourne la section que vous avez exclue. Pour revenir à l'itinéraire d'origine, procédez selon les étapes un et deux ci-dessus, puis sélectionnez « Recalculer original ». Comment naviguer vers une destination lorsque vous n'êtes pas sûr de l'adresse ? Vous pouvez très bien savoir où vous rendre, sans connaître nécessairement l'adresse ou le code postal de destination. Dans ce cas, vous pouvez définir votre destination à l'aide de la carte TomTom ONE. Pour définir votre destination de cette manière, procédez comme indiqué cidessous : 1. Appuyez au centre de l'écran tactile pour afficher le menu principal. http://download.tomtom.com/open/manuals/one/refman/Main_menu_FR.html Page 14 sur 52 Manuel de TomTom ONE 07/09/10 11:47 2. Appuyez sur « Naviguer vers ». 3. Appuyez sur « Point sur la carte ». Une carte fournissant une vue aérienne s'affiche. 4. Faites défiler la carte vers le haut, le bas, la gauche ou la droite avec le doigt jusqu'à ce que votre destination apparaisse. Pour effectuer un zoom avant ou arrière sur la carte, faites glisser la poignée de la barre de zoom vers le haut ou le bas avec le doigt. La barre de zoom figure sur la droite de la carte. 5. Appuyez sur l'endroit ou la région qui vous intéresse. Si vous n'avez pas sélectionné le bon endroit, poursuivez votre sélection jusqu'à ce que vous parveniez à l'endroit correct. 6. Appuyez sur « Terminé ». TomTom ONE calcule l'itinéraire vers votre destination. 7. Appuyez sur « Terminé » pour revenir en mode de conduite. TomTom ONE commence à vous guider vers la destination choisie sur la carte. Remarque : vous pouvez consulter les cartes TomTom ONE à tout moment en appuyant sur dans le menu principal, puis sur « Parcourir carte ». Pour plus d'informations sur les cartes et le navigateur cartographique, reportez-vous à la section Cartes Comment utiliser TomTom ONE de nuit ? Les couleurs par défaut du mode de conduite de TomTom ONE sont extrêmement vives pour les rendre plus visibles, même par une belle journée ensoleillée. Mais de nuit, des couleurs moins vives sont généralement préférables. Pour activer les couleurs de nuit, procédez comme indiqué ci-dessous : 1. Appuyez au centre de l'écran tactile pour afficher le menu principal. 2. Appuyez sur « Modifier préférences ». 3. Appuyez sur « Couleurs nocturnes ». http://download.tomtom.com/open/manuals/one/refman/Main_menu_FR.html Page 15 sur 52 Manuel de TomTom ONE 07/09/10 11:47 L'écran de TomTom ONE utilise alors les couleurs de nuit par défaut, comme illustré ci-dessus. Pour revenir aux couleurs de jour d'origine, sélectionnez « Modifier préférences », puis « Couleurs diurnes ». Pour plus d'informations sur la modification des couleurs de jour et de nuit par défaut, reportezvous à la section Préférences. Comment tenir automatiquement compte des informations routières d'actualité dans la planification de votre itinéraire ? TomTom ONE peut vous tenir informé des problèmes de circulation sur votre itinéraire. TomTom ONE peut vous avertir de ces problèmes dès qu'ils se produisent et modifier votre itinéraire en conséquence. Les informations routières peuvent également être prises en compte au cours de la planification d'un itinéraire. Remarque : avant d'utiliser le service TomTom Trafic, vous devez configurer un compte TomTom PLUS. Vous pouvez tester gratuitement les services TomTom PLUS pendant tout un mois. Pour plus d'informations sur les services TomTom PLUS, reportez-vous à la section TomTom Plus Remarque : vous devez établir une connexion Bluetooth entre TomTom ONE et votre portable avant d'utiliser TomTom Trafic. Remarque : TomTom Trafic n'est pas disponible dans tous les pays ou régions. Pour plus d'informations, reportez-vous à la section TomTom PLUS. Pour déclencher la planification d'un nouvel itinéraire en présence d'un accident, et pour vous assurer que TomTom ONE tient bien compte des toutes dernières informations routières pour planifier votre itinéraire, procédez comme suit : 1. Appuyez au centre de l'écran tactile pour afficher le menu principal. 2. Appuyez sur « TomTom Trafic ». 3. Appuyez sur « Activer Trafic ». Entrez votre adresse de messagerie électronique et le mot de passe de votre compte TomTom. Ces informations ne sont nécessaires que lorsque vous utilisez TomTom Trafic pour la première fois. 4. Appuyez sur « Modifier les préférences Trafic ». 5. Assurez-vous que toutes les cases à cocher sont activées : Optimiser automatiquement l'itinéraire après actualisation Actualiser automatiquement les infos routières en route http://download.tomtom.com/open/manuals/one/refman/Main_menu_FR.html Page 16 sur 52 Manuel de TomTom ONE 07/09/10 11:47 6. Appuyez sur « Oui » lorsqu'un message vous demande si vous souhaitez restreindre la fréquence de mise à jour des informations routières. 7. Utilisez le clavier pour configurer la fréquence de mise à jour des informations routières en minutes, « 15 » par exemple. Les mises à jour des informations routières sont ensuite téléchargées toutes les 15 minutes par TomTom ONE. 8. Appuyez sur « Terminé », puis sur « Annuler » pour revenir en mode de conduite. Vous pouvez ensuite planifier votre itinéraire de la manière habituelle. TomTom ONE télécharge automatiquement les mises à jour sur les informations routières et modifie votre itinéraire en conséquence. Comment savoir quel temps il fait à votre destination ? TomTom ONE vous permet de connaître les conditions météorologiques à votre destination. TomTom Météo est un service TomTom PLUS, tout comme TomTom Trafic. Les informations météorologiques des stations à travers le pays sont organisées pour vous fournir un aperçu du temps à tout endroit. Pour savoir quel temps il fait à votre destination, procédez comme indiqué ci-dessous : 1. En stationnement, appuyez au centre de l'écran tactile pour afficher le menu principal. 2. Appuyez sur deux fois pour afficher la troisième page du menu principal. 3. Appuyez sur « TomTom Météo ». 4. Appuyez sur « Destination récente ». 5. Sélectionnez une destination. 6. Après avoir consulté le bulletin météo, appuyez sur « Terminé » pour revenir en mode de conduite. http://download.tomtom.com/open/manuals/one/refman/Main_menu_FR.html Page 17 sur 52 Manuel de TomTom ONE 07/09/10 11:47 Vous pouvez également consulter le bulletin météo à tout endroit couvert par la carte. Suivez les étapes 1 à 3 ci-dessus, puis sélectionnez un emplacement par une autre méthode, la saisie d'adresse par exemple. Navigation Naviguer vers... Il s'agit du point de départ le plus simple et le plus pratique dans la plupart des situations. À partir de votre position GPS, vous pouvez définir un itinéraire vers une adresse, un croisement, un emplacement favori, un point d'intérêt, etc. Sélectionnez « Naviguer vers... » afficher la première page d'options. pour L'option « Destination récente » permet de gagner du temps, d'afficher une liste d'adresses, de points d'intérêt et autres destinations que vous avez déjà utilisées. L'option « Adresse » reprend la ville/série de rues que vous avez utilisée dans la section Calcul d'un premier itinéraire, ce qui permet de choisir votre destination de la façon habituelle. Si vous ne connaissez pas le nom exact de la rue recherchée, n'entrez pas de nouveau le nom de la ville et n'utilisez pas l'option « Centre-ville » afficherez le centre géographique de la ville. décrite ci-dessous, faute de quoi vous Dans ce cas, l'option « Base » est la plus évidente. Néanmoins cette option doit avoir été définie au préalable au sein du système TomTom. Pour plus d'informations sur la création d'une position de base, voir Préférences, changement de base. Vous pouvez définir un certain nombre de lieux de départ ou de destination pour ne pas avoir à entrer leur adresse à chaque fois. Ces lieux sont appelés « favoris ». Pour plus d'informations, reportez-vous à la section Emplacements favoris. L'option « Favori » l'emplacement ainsi défini. permet d'accéder à Remarque : l'option « Favori » n'est disponible que si vous avez défini des emplacements favoris. L'option « Point d'intérêt » permet d'accéder à l'immense base de données de gares ferroviaires, de restaurants, de stations-service, de distributeurs automatiques, etc. Elle affiche http://download.tomtom.com/open/manuals/one/refman/Main_menu_FR.html Page 18 sur 52 Manuel de TomTom ONE 07/09/10 11:47 des icônes se rapportant aux cinq catégories les plus utilisées. Si vous ne trouvez pas la catégorie voulue, appuyez sur pour afficher la liste de toutes les catégories disponibles. Les flèches et permettent de parcourir la liste ou d'entrer une partie du nom de la catégorie requise. Lorsque la catégorie voulue s'affiche, sélectionnez-la pour afficher la liste des points d'intérêt correspondants, classés en fonction de leur distance par rapport à votre position actuelle. Utilisez les flèches et pour parcourir la liste ou, si vous ignorez le nom du point d'intérêt recherché, sélectionnez l'icône , puis entrez les premières lettres. Outre les points d'intérêt, la liste regroupe différentes icônes. Une flèche verte droite signifie que le point d'intérêt est sur votre route ; une flèche verte incurvée signale un léger détour ; une flèche jaune fortement incurvée désigne un détour plus important et enfin, l'absence d'icône signifie que le point d'intérêt ne fait pas du tout partie de votre itinéraire. Ensuite, sélectionnez un point d'intérêt pour atteindre votre destination. Conseil : certaines catégories de points d'intérêt plus spécialisées (telles que « Lieu de recueil », « Théâtre ») peuvent être limitées aux grandes villes. Sélectionnez la flèche dans le menu « Naviguer vers... » pour afficher davantage d'options de navigation. Choisissez « Code postal » http://download.tomtom.com/open/manuals/one/refman/Main_menu_FR.html si vous connaissez cette information pour votre Page 19 sur 52 Manuel de TomTom ONE 07/09/10 11:47 destination et préférez l'utiliser à la place du nom de la ville. Après avoir sélectionné un code postal dans la liste, choisissez un nom de ville (si nécessaire) et un numéro de rue de la façon habituelle. Conseil : vous pouvez revenir sur votre choix et entrer le nom de la ville. En outre, vous pouvez entrer un code postal dans la principale liste d'adresses. Tout dépend de vos préférences. La prise en charge complète des codes postaux n'est disponible qu'au Royaume-Uni et aux Pays-Bas. Si vous préférez les cartes et les recherches visuelles, ou si vous n'êtes pas sûr de disposer du nom de rue ou du code postal correct, sélectionnez « Point sur la carte » . Vous pouvez alors parcourir la carte, l’agrandir ou la réduire en fonction des besoins. Enfin, sélectionnez une destination sur la carte, puis l'option « Terminé ». Pour plus d'informations sur l'utilisation du navigateur cartographique de TomTom, reportez-vous à la section Cartes. Vous pouvez faire glisser la carte pour la faire défiler dans toute direction ou utiliser le zoom avant ou arrière. Lorsque vous vous rendez dans une ville que vous ne connaissez pas, TomTom facilite la recherche des noms de rue. Choisissez « Centre-ville » pour naviguer automatiquement vers le centre géographique d'une ville entrée de la façon habituelle. De même, sélectionnez « Point d'intérêt dans la ville » pour naviguer vers un point d'intérêt dans une ville inconnue (tel qu'un hôtel ou un parking couvert). Choisissez un nom de ville de la façon habituelle, puis une catégorie de points d'intérêt. Les points d'intérêt possibles sont triés automatiquement en fonction de leur proximité par rapport au centre de la ville concernée. http://download.tomtom.com/open/manuals/one/refman/Main_menu_FR.html Page 20 sur 52 Manuel de TomTom ONE 07/09/10 11:47 Une fois l'itinéraire planifié, un récapitulatif de l'itinéraire s'affiche sur une carte mise à l'échelle. Sélectionnez « Itinéraire » pour explorer l'itinéraire de plusieurs façons. Pour plus d'informations, reportez-vous à la section Planification avancée d'itinéraires. Emplacements favoris Ajouter aux favoris Les « favoris » sont des lieux que vous visitez fréquemment et que vous souhaitez utiliser comme point de départ ou d'arrivée sans avoir à en entrer tous les détails. Sélectionnez « Ajouter aux favoris » pour afficher la première page d'options. Vous pouvez alors constater que les choix disponibles sont très proches de ceux de l'option « Naviguer vers », décrite dans la rubrique précédente. Quelle que soit l'option voulue et une fois l'emplacement choisi, vous avez la possibilité de nommer le favori (par exemple, « Maison de Pierre », « Bureau », « Oncle Paul »). Conseil : lorsque vous nommez un favori, les lettres que vous tapez remplacent automatiquement la suggestion sélectionnée. Si vous souhaitez simplement ajouter une lettre ou deux à la suggestion qui vous est proposée, appuyez d'abord sur les mots mis en évidence. http://download.tomtom.com/open/manuals/one/refman/Main_menu_FR.html Page 21 sur 52 Manuel de TomTom ONE 07/09/10 11:47 Choisissez « Base » pour ajouter votre position de base à la liste de favoris et simplifier les recherches ultérieures. Cette option est grisée lorsqu'aucune position de base n'a été définie. Pour plus d'informations, reportez-vous à la section Préférences, changement de base. Choisissez « Adresse » pour ajouter une adresse spécifique en tant que favori. Choisissez l'option « Destination récente » pour ajouter un favori à partir d'une liste d'adresses, de points d'intérêt et autres destinations que vous avez déjà utilisées. Choisissez « Point d'intérêt » pour sélectionner un point d'intérêt favori à partir des bases de données intégrées. Comme c'était le cas dans la navigation vers un point d'intérêt, les cinq catégories les plus utilisées s'affichent en premier. Si la catégorie voulue ne figure pas dans la liste, appuyez sur pour afficher la liste complète. Chaque catégorie comporte la liste de tous les points d'intérêt classés en fonction de leur distance par rapport à votre position actuelle. Sélectionnez celui que vous souhaitez définir en tant que favori. La flèche postal » affiche d'autres options de sélection d'un emplacement favori. Choisissez « Code , « Point sur la carte » dans la ville » précédente. , « Centre-ville » ou « Point d'intérêt et procédez comme pour la configuration d'une destination à la section L'option « Position GPS » est particulièrement pratique lorsque vous devez enregistrer rapidement votre position actuelle, par exemple, parce que vous avez remarqué un endroit intéressant auquel vous souhaitez revenir ultérieurement. Dans la mesure où vous n'avez pas à en rechercher l'adresse, il s'agit du moyen le plus rapide d'ajouter un favori afin de pouvoir retrouver ce dernier par la suite. Conseil : il n'est pas nécessaire de se rendre physiquement à un emplacement donné pour le définir en tant que favori ! Reportez-vous au paragraphe « Fonctions du curseur », à la section Utilisation de la carte. Une fois un favori choisi et nommé, il devient disponible dans la liste de favoris, par exemple dans « Naviguer vers... » « Favori » . Planification avancée d'itinéraires Rechercher itinéraire bis... L'itinéraire proposé ne vous satisfait pas ? Il vous dirige vers une intersection particulièrement embouteillée ? Vous avez repéré des travaux un peu plus loin ? Vous tenez absolument à traverser un endroit particulier ? L'option « Rechercher itinéraire bis... » pour contourner ces obstacles. http://download.tomtom.com/open/manuals/one/refman/Main_menu_FR.html a été conçue Page 22 sur 52 Manuel de TomTom ONE 07/09/10 11:47 Pour traverser un endroit particulier parce que vous avez besoin de prendre (ou de déposer) un colis ou une personne par exemple, choisissez « Passer par... » . Sélectionnez le nouvel emplacement comme s'il s'agissait d'un point de départ ou de destination, avec les options habituelles, telles que « Base », « Favori », « Adresse », « Point d'intérêt », etc. Une fois ces données sélectionnées, un itinéraire plus rapide est calculé en fonction de l'emplacement à traverser. Conseil : pour inclure plusieurs étapes sur votre itinéraire, optez pour la fonctionnalité Itinéraires plus exhaustive décrite dans la suite de cette section. En cas de problèmes (tels que des embouteillages ou des panneaux « Ralentissement »), choisissez l'option « Éviter travaux » . Pour vous faire gagner du temps (lorsque vous êtes sur la route), vous disposez de quatre options prédéfinies. Évaluez la distance de l'obstacle, « 100 m », « 500 m », « 2 000 m » ou « 5 000 m » par rapport à votre position actuelle, puis sélectionnez l'icône voulue. Après avoir choisi l'une de ces options, un nouvel itinéraire est calculé rapidement pour vous permettre d'éviter la zone ainsi définie et de reprendre votre itinéraire. Conseil : après avoir choisi une option de contournement, une instruction s'affiche presque immédiatement pour vous indiquer la nouvelle route à suivre. En effet, si vous poursuivez votre route dans la zone à problèmes, vous risquez d'avoir à utiliser de nouveau les options « Rechercher itinéraire bis... », puis « Éviter travaux », pour http://download.tomtom.com/open/manuals/one/refman/Main_menu_FR.html Page 23 sur 52 Manuel de TomTom ONE 07/09/10 11:47 recalculer le meilleur itinéraire en fonction de votre nouvelle position. Pour éviter une intersection particulière que vous savez dangereuse, sélectionnez « Éviter une partie de route » . Utilisez les icônes et pour parcourir l'itinéraire proposé et choisissez l'intersection à éviter. Un nouvel itinéraire est alors calculé. Remarque : toutes les intersections dépassées sont grisées et ne peuvent pas être sélectionnées. Enfin, si vous préférez un itinéraire bis parce que n'aimez tout simplement pas l'itinéraire d'origine, sélectionnez « Calculer alternative » . Dans la mesure du possible, cet autre itinéraire repose sur des routes différentes. Un aperçu de l'itinéraire planifié s'affiche de la façon habituelle, ce qui permet de choisir l'option « Route » pour des instructions plus détaillées ou « Terminé » pour revenir à l'écran de navigation principal. Vous pouvez demander de nouveaux itinéraires, de moins en moins efficaces, à l'aide de cette méthode jusqu'à ce que le message « Pas d'itinéraire trouvé » s'affiche. Choisissez « Recalculer original » l'itinéraire d'origine, qui est normalement le plus efficace. pour revenir à TomTom Trafic Si vous avez activé TomTom Trafic et disposez d'un abonnement valide, vous avez également accès à l'option « Minimiser délais » qui prend en compte tous les incidents connus lors du calcul d'un itinéraire. Pour plus d'informations, reportez-vous à la section TomTom PLUS. Planification avancée Bien que la navigation à partir de votre emplacement actuel soit la fonctionnalité la plus souvent utilisée, il est parfois nécessaire d'anticiper de futurs déplacements. En sélectionnant « Planification avancée » , vous pouvez rechercher le meilleur itinéraire et la durée de trajet la plus courte entre deux emplacements donnés ou obtenir des instructions pour aider quelqu'un d'autre à vous rejoindre. Conseil : l'option « Planification avancée » figure sur une autre page du menu principal. Vous pouvez avoir à utiliser la flèche pour accéder à l'icône. Une page d'options standard s'affiche, mais qui permet de définir le point de départ (ce qui n'était pas nécessaire avec l'option « Naviguer vers... »). http://download.tomtom.com/open/manuals/one/refman/Main_menu_FR.html Page 24 sur 52 Manuel de TomTom ONE 07/09/10 11:47 Sélectionnez votre point de départ de la façon habituelle. Il vous est demandé de sélectionner une nouvelle fois l'option « Sélectionnez une destination ». Vous devez en outre répondre à une question supplémentaire, dans la mesure où vous créez cet itinéraire pour quelqu'un d'autre. Choisissez « Itinéraire le plus rapide », « Itinéraire le plus court » (pour les véhicules motorisés), « Éviter les autoroutes », « Itinéraire à pied » (qui fait référence à l'itinéraire le plus court, en ignorant toutes les règles de circulation et les autoroutes), « Itinéraire à vélo » (l'itinéraire le plus court en respectant le code de la route et en excluant les autoroutes) ou « Vitesse limitée » (l'itinéraire le plus rapide pour un véhicule dont la vitesse est limitée, ce qui exclut les autoroutes). Pour utiliser cette option à chaque opération de navigation, ou pour modifier la valeur par défaut, reportez-vous à l'option « Planification des préférences ». Une fois l'itinéraire planifié en fonction de vos préférences, l'itinéraire le plus rapide s'affiche sur une carte mise à l'échelle. Comme dans le cas de l'option « Naviguer vers... », vous pouvez désormais sélectionner l'option « Itinéraire » pour bénéficier d'un itinéraire plus détaillé. Reportez-vous à la section Afficher l'itinéraire ci-dessous. Enfin, sélectionnez l'option « Terminé » pour revenir à l'écran de navigation principal. Afficher l'itinéraire Si l'itinéraire est déjà tracé, vous pouvez l'explorer de différentes façons en choisissant l'option « Afficher l'itinéraire » . Sélectionnez l'option « Explorer sous forme de texte » pour obtenir la liste des intersections et des distances sur l'itinéraire (ou la durée en appuyant sur le bouton « Options » pour modifier les chiffres affichés). Sélectionnez une intersection individuelle sur cet écran ou utilisez l'option « Explorer sous forme d'image » avec des instructions claires. Utilisez les boutons et http://download.tomtom.com/open/manuals/one/refman/Main_menu_FR.html pour présenter les intersection en 3D, pour parcourir l'itinéraire planifié. Page 25 sur 52 Manuel de TomTom ONE 07/09/10 11:47 L'option « Explorer sous forme d'image » est une fonction puissante et rapide qui permet de bénéficier d'une vue d'ensemble de l'itinéraire à parcourir. Dans le même ordre d'idée, mais avec une animation, l'option « Afficher une démo de l'itinéraire » permet de simuler l'itinéraire jusqu'à 500 % du « temps réel » (à l'aide d'un curseur simple). Cette option est particulièrement adaptée à la ville, et il est recommandé d'utiliser l'option « Explorer sous forme d'image » , mentionnée ci-dessus, pour tout trajet conséquent. Pour arrêter l'animation, choisissez « Afficher l'itinéraire » « Arrêter la démo de l'itinéraire » , puis . Conseil : lorsque vous consultez un itinéraire sous forme d'images, appuyez au centre de l'écran tactile pour basculer entre les vues 2D et 3D de chaque intersection. Enfin, vous pouvez afficher l'itinéraire planifié sur une carte aérienne traditionnelle. Sélectionnez l'option « Explorer la carte de l'itinéraire » pour superposer l'itinéraire sur une carte que vous pouvez agrandir, réduire ou parcourir. Pour plus d'informations sur les astuces d'utilisation dans ce mode, reportez-vous à la section Cartes. Vous pouvez également choisir l'option « Afficher le récapitulatif de l'itinéraire » représentation graphique d'origine de l'itinéraire. pour afficher de nouveau la Effacer itinéraire Choisissez l'option « Effacer itinéraire » pour retirer l'itinéraire planifié de l'ensemble des vues. Votre position reste ensuite indiquée sur la carte, mais aucune instruction ou conseil n'est fourni. Conseil : il n'est pas nécessaire d'effacer un itinéraire avant d'en planifier un nouveau ; cette opération se fait automatiquement. Planification d’itinéraire Bien que l'option « Naviguer vers... » convienne à la plupart des trajets, certains parcours nécessitent une préparation plus détaillée. Vous pouvez également enregistrer les détails de ce trajet pour référence ou pour les communiquer à d'autres personnes. Choisissez l'option http://download.tomtom.com/open/manuals/one/refman/Main_menu_FR.html Page 26 sur 52 Manuel de TomTom ONE « Planification d'itinéraire » 07/09/10 11:47 pour créer un itinéraire ou modifier un itinéraire existant. Un itinéraire est avant tout une liste de « points intermédiaires » et de « destinations ». Le meilleur itinéraire possible est calculé, après évaluation des parcours possibles (selon l'ordre spécifié). En général, vous ajoutez une « destination » lorsque vous souhaitez bénéficier d'un compte à rebours jusqu’à votre arrivée en mode de navigation. Dans tous les autres cas, vous ajoutez des emplacements en tant que « points intermédiaires » qui indiquent simplement les étapes de l'itinéraire (littéralement « le chemin à suivre »). Exemple classique d'itinéraire indiquant les points intermédiaires et la destination finale. Lorsque vous commencez votre parcours, le planificateur d'itinéraire reste vide, naturellement. Utilisez le bouton « Ajouter » pour sélectionner des emplacements de la façon habituelle, avec les options « Base », « Favori », « Adresse », « Destination récente », etc. Chaque emplacement est ajouté en tant que point intermédiaire si l'emplacement précédent est également un point intermédiaire. Sinon, il est ajouté en tant que destination. Les options de menu qui s'affichent ici varient selon que l'entrée d'itinéraire est un point intermédiaire ou une destination, et selon qu'il a été franchi ou non. Vous pouvez traiter un d'itinéraire entré en le sélectionnant pour afficher le menu de points intermédiaires (ci-dessus). L'option « Marquer comme point intermédiaire » permet de transformer une destination en point intermédiaire, tandis que l'option « Marquer comme http://download.tomtom.com/open/manuals/one/refman/Main_menu_FR.html Page 27 sur 52 Manuel de TomTom ONE destination » 07/09/10 11:47 réalise l'opération inverse. Utilisez l'option « Marquer 'visité' » pour indiquer que cette entrée et les précédentes sur l'itinéraire ont été franchies et poursuivre la navigation à l'entrée suivante (non visitée). Vous pouvez également revenir en arrière et refaire une partie de l'itinéraire en sélectionnant un endroit où vous êtes déjà passé avec l'option « Marquer 'à visiter' » . Cette entrée et tous les itinéraires entrés par la suite seront inclus de nouveau dans la navigation. Les options « Supprimer un élément », « Déplacer un élément vers le haut » et « Déplacer un élément vers le bas » s'expliquent d'elles-mêmes. Si vous devez enregistrer votre itinéraire pour une utilisation ultérieure ou si vous souhaitez charger un itinéraire précédent, choisissez « Options » via l'option « Enregistrer l'itinéraire » ou « Charger l'itinéraire » respectivement. Lorsque vous enregistrez un itinéraire, vous pouvez entrer son nom à l'aide du clavier affiché sur l'écran tactile (le nom de la dernière destination s'affiche par défaut). Le fait de sauvegarder vos itinéraires vous permet de les réutiliser à une date ultérieure sans avoir à entrer de nouveau les différents emplacements. Cette page permet d'enregistrer, charger ou supprimer un itinéraire, ou d'en créer un nouveau. Sélectionnez l'option « Lancer la navigation » navigation. du menu « Options » pour lancer la TomTom Plus Outre les fonctionnalités disponibles dans TomTom ONE, TomTom PLUS vous offre toute une variété de services supplémentaires. Exemple : Trafic : informations routières constamment mises à jour pour vous avertir des incidents en chemin. TomTom ONE planifie un nouvel itinéraire en conséquence. Radars : avertissement anticipé des radars dans les endroits dangereux. Météo : téléchargez des informations à jour sur les conditions de circulation et météo pour votre région. Remarque : TomTom Trafic n'est pas disponible dans tous les pays ou régions. Pour plus d’informations, consultez le site www.tomtom.com/plus. http://download.tomtom.com/open/manuals/one/refman/Main_menu_FR.html Page 28 sur 52 Manuel de TomTom ONE 07/09/10 11:47 Aux nombreux services disponibles viennent constamment s’en ajouter de nouveaux. Pour plus d’informations, consultez le site www.tomtom.com/plus. Remarque : pour utiliser TomTom PLUS, il vous faut un téléphone portable GPRS avec Bluetooth. Si vous recevez déjà des messages électroniques sur votre téléphone portable et que vous accédez à Internet sur celui-ci, il est probablement équipé de la capacité GPRS. En cas de doute, prenez conseil auprès de votre fournisseur d'accès. Connexion au téléphone Si vous utilisez un téléphone compatible Bluetooth, vous pouvez utiliser TomTom ONE pour accéder aux services TomTom PLUS. Remarque : pour obtenir la liste des téléphones Bluetooth compatibles, consultez le site www.tomtom.com. Comme il s'agit de la première fois que vous utilisez TomTom ONE avec votre téléphone, vous devez suivre les étapes suivantes pour « coupler » les deux périphériques ou, autrement dit, établir une « connexion » entre les deux. 1. Sélectionnez « Connecter à votre téléphone » . 2. Sélectionnez votre téléphone dans la liste affichée. 3. Lorsqu'il vous est demandé de vous connecter, entrez le code (mot de passe) « 0000 » sur le téléphone. 4. Il vous est ensuite demandé d'établir une connexion Internet sans fil. Ceci est indispensable pour bénéficier des services TomTom PLUS. Conseil : pour permettre une connexion automatique par la suite, convertissez TomTom ONE en périphérique « approuvé » sur votre téléphone. Consultez le manuel de votre téléphone mobile pour plus de détails. Abonnement à TomTom PLUS Vous devez suivre un processus rapide d'inscription lorsque vous utilisez les services TomTom PLUS pour la première fois. Tapez votre adresse électronique en tant que nom d'utilisateur TomTom PLUS et « PLUS » comme nom d'utilisateur. C'est tout ! Vous pouvez désormais utiliser les services supplémentaires. http://download.tomtom.com/open/manuals/one/refman/Main_menu_FR.html Page 29 sur 52 Manuel de TomTom ONE 07/09/10 11:47 Entrez votre adresse de messagerie électronique. Pour effectuer un essai gratuit, tapez « PLUS ». Vous allez ensuite recevoir votre nom d'utilisateur et votre mot de passe pour bénéficier des services réservés aux membres du site Web TomTom PLUS. Vous pouvez alors accéder au site www.tomtom.com pour souscrire à des abonnements et rechercher les offres et les services gratuits correspondant à votre produit. TomTom Trafic Conseil : TomTom Trafic a été conçu pour extraire les informations routières sur une connexion GPRS. N'utilisez pas ce service avec une connexion de données GSM en raison de frais de communications élevés. Remarque : du fait de leur nature dynamique, les informations sur le trafic ne représentent jamais, par définition, la situation actuelle exacte des conditions de circulation. Dans certains endroits, ces informations ne sont d'ailleurs pas disponibles et certains incidents ne sont pas toujours détectés à temps. La qualité, la couverture et la durée de la signalisation des incidents varient d'une région à l'autre. Choisissez « TomTom Trafic » , puis « Activer Trafic » , pour activer le service TomTom Trafic, ainsi que les autres fonctions de planification d'itinéraire et d'affichage des cartes. Lorsque des informations relatives à la circulation sont disponibles dans votre zone, TomTom Trafic reste actif. Pour le désactiver, sélectionnez « Désactiver Trafic » http://download.tomtom.com/open/manuals/one/refman/Main_menu_FR.html . Page 30 sur 52 Manuel de TomTom ONE 07/09/10 11:47 Sélectionnez « Actualiser infos routières » pour télécharger les dernières informations sur le trafic dans votre zone (si disponibles) à partir du serveur Internet de TomTom Trafic, avec la connexion de données GPRS de votre téléphone. Dans la vue de navigation principale, vous pouvez constater une nouvelle « barre routière » dans la partie droite de l'écran. Le coin supérieur droit comporte une animation spéciale que TomTom Trafic utilise pour afficher son état actuel : Informations routières en cours d'actualisation. Informations routières actualisées depuis moins de 10 minutes. Informations routières actualisées depuis moins de 20 minutes. Informations routières actualisées depuis moins de 30 minutes. Informations routières actualisées depuis moins de 40 minutes. Informations routières actualisées depuis plus de 40 minutes. Cet indicateur devient jaune lorsque des informations plus à jour sont disponibles sur le serveur et prêtes à être téléchargées. La connexion au serveur TomTom Trafic a échoué. Essayez de sélectionner « Actualiser infos routières » de nouveau. En cas de nouvel échec, vérifiez les points suivants : Paramètres GPRS non corrects. Consultez votre fournisseur réseau pour plus de détails sur la http://download.tomtom.com/open/manuals/one/refman/Main_menu_FR.html Page 31 sur 52 Manuel de TomTom ONE 07/09/10 11:47 configuration de votre téléphone. Le compte correspond à un autre périphérique. Sélectionnez « Nouveau périphérique » dans la section Mon Trafic de Mon TomTom sur www.tomtom.com et essayez une nouvelle fois. (Vous ne pouvez utiliser votre compte Trafic que sur un seul périphérique à la fois.) Votre abonnement a expiré. Dans la section Trafic de « My TomTom », vous pouvez vérifier les détails de votre compte Trafic et prolonger votre abonnement. Si un itinéraire est déjà planifié, vous pouvez également utiliser la barre routière, sous l'animation d'état de TomTom Trafic. Imaginez que la barre, de bas en haut, représente le reste de votre trajet. Les incidents s'affichent aux endroits adéquats sur la barre routière, de façon à pouvoir anticiper les obstacles. TomTom Trafic a recours à différentes icônes, comme indiqué ci-dessous : Incident de circulation Accident Travaux Embouteillage Une ou plusieurs voies fermées Route fermée Vent/tempête Neige/verglas/grêle Incident de circulation évité Brouillard Pluie Ces icônes sont plus détaillées dans le système « TomTom Trafic » principal . Utilisez l'option de menu « Afficher infos routières » pour afficher un aperçu des incidents sur votre itinéraire. En supplément des icônes ci-dessus, l'aperçu présente également trois modèles de route différents : (travaux). (circulation lente), (circulation bloquée) et Aperçu type de TomTom Trafic. Choisissez « Mettre à jour » pour obtenir les dernières informations sur le trafic à partir du serveur TomTom. Sélectionnez « Replanifier » pour calculer un meilleur itinéraire qui prend automatiquement en compte les incidents et leur gravité. Pour plus de clarté, les incidents sont représentés par des cercles rouges dans l'aperçu. Pour plus de détails, utilisez et pour parcourir les incidents un par un. http://download.tomtom.com/open/manuals/one/refman/Main_menu_FR.html Page 32 sur 52 Manuel de TomTom ONE 07/09/10 11:47 Le numéro (tel que 1 sur 17) dans la barre de titre identifie l'incident que vous consultez. Remarque : la planification d'itinéraire permet de déterminer s'il est vraiment nécessaire de contourner un embouteillage, car les détours peuvent prendre plus de temps. Conseil : au lieu d'utiliser « Replanifier » dans l'écran d'aperçu de TomTom Trafic, vous pouvez avoir recours à l'option « Minimiser délais » du menu « Rechercher itinéraire bis ». Au lieu de restreindre un itinéraire donné, vous pouvez également choisir l'option « Parcourir carte » pour afficher tous les incidents liés à la zone géographique couverte par la carte. Vous pouvez parcourir cette carte, l'agrandir ou la réduire, en fonction des besoins. Lorsque vous effectuez un zoom avant sur la carte, TomTom Trafic transforme les indicateurs d'incident en icônes détaillées pour fournir davantage d'informations. Si vous sélectionnez un incident spécifique, davantage d'informations s'affichent de la même façon qu'avec l'option « Afficher infos routières » ci-dessus. En fonction des tarifs pratiqués par votre fournisseur de services réseau GPRS, vous pouvez utiliser l'option « Modifier les préférences Trafic » pour conserver automatiquement TomTom Trafic (et votre itinéraire) à jour pendant votre trajet. Pour bénéficier d'une automatisation complète, activez les cases à cocher « Actualiser automatiquement les infos routière en route » et « Optimiser automatiquement l'itinéraire après actualisation ». Il http://download.tomtom.com/open/manuals/one/refman/Main_menu_FR.html Page 33 sur 52 Manuel de TomTom ONE 07/09/10 11:47 est également recommandé d'activer la case à cocher « Bip sonore sur changement de conditions », pour recevoir un message audio lorsque la mise à jour a lieu et que les conditions de circulation changent. TomTom Météo Choisissez l'option « TomTom Météo » dans le menu principal pour obtenir un aperçu des conditions météorologiques à un emplacement donné à l'aide des options de destination habituelles. Grâce à la connexion Internet sans fil GPRS configurée, TomTom recherche les informations météorologiques locales à partir de milliers de stations réparties dans le monde entier. Téléchargement de fonctionnalités supplémentaires En supplément des deux services dynamiques ci-dessus, vous pouvez télécharger de nombreux services supplémentaires, tels que les nouveaux ensembles de points d'intérêt, de nouvelles voix, etc. Les éléments disponibles pour le téléchargement peuvent inclure des fonctionnalités supplémentaires et gratuites (disponibles pour tous), ainsi que les éléments que vous avez déjà achetés (de façon à pouvoir les recharger si nécessaire), ainsi qu'un nombre limité d'éléments « payants » (au cours d'une période initiale). La liste des éléments qui s'affichent sur votre périphérique dépend du nombre d'éléments payants que vous avez « utilisés » au cours de la période précédente. Vous pouvez racheter ces éléments sur le site www.tomtom.com. Sélectionnez « Télécharger des suppléments » http://download.tomtom.com/open/manuals/one/refman/Main_menu_FR.html dans le menu principal. Page 34 sur 52 Manuel de TomTom ONE 07/09/10 11:47 Téléchargement d'une carte Sélectionnez « Télécharger une carte » pour obtenir la carte d'une ville qui ne figure pas dans votre système TomTom. Par exemple, si vous organisez un voyage pour le week-end ou une promenade en ville, vous pouvez télécharger la carte correspondant à la destination. Suivez les instructions qui s'affichent à l'écran, choisissez un pays, puis recherchez la ville voulue. Certains résultats peuvent porter la mention « [big] » (volumineux) ou « [free] » (gratuit), ce qui indique qu'ils sont soit trop volumineux pour être téléchargés facilement sur GPRS ou gratuits pour tous (ce qui signifie que vous pouvez les télécharger quand vous voulez). Conseil : les cartes de ville sont généralement volumineuses. Pour les grandes villes, nous vous recommandons de ne PAS télécharger les cartes directement sur votre périphérique dans la mesure où les coûts des communications de données GPRS peuvent être considérables. Dans ce cas, il est préférable de les télécharger en premier lieu sur votre ordinateur, puis de les transférer sur votre périphérique. http://download.tomtom.com/open/manuals/one/refman/Main_menu_FR.html Page 35 sur 52 Manuel de TomTom ONE 07/09/10 11:47 Procédez de la façon suivante pour télécharger une carte de ville. Vous serez prévenu si l'espace disponible sur votre périphérique devient insuffisant. Pour exploiter la carte que vous venez de télécharger, utilisez l'option « Gestion des cartes ». Téléchargement des points d'intérêt Le téléchargement des nouveaux points d'intérêt est très similaire. Utilisez l'option « Télécharger des points d'intérêt » . Seuls les ensembles gratuits, appartenant au système acheté ou disponibles pendant une période initiale, peuvent figurer dans la liste. Une fois ces cartes téléchargées, vous pouvez exploiter les points d'intérêt de la façon habituelle ou les afficher sur vos cartes avec les options « Afficher point d'intérêt » et « Gestion des points d'intérêt ». Téléchargement d'une voix Votre système TomTom est livré avec un certain nombre de voix destinées à vous assister lors de la navigation. Avec TomTom PLUS vous pouvez télécharger de nouvelles voix en fonction de vos préférences (ou tout simplement pour vous amuser). Les fichiers d'échantillons vocaux sont volumineux et il est par conséquent déconseillé de les télécharger avec le service GPRS. Utilisez la connexion Internet de votre ordinateur de bureau, connectez-vous à www.tomtom.com, puis transférez les fichiers vocaux à l'aide du câble USB. Une fois ces fichiers téléchargés, l'option « Changer voix » permet d'appliquer les échantillons vocaux aux commandes de navigation. http://download.tomtom.com/open/manuals/one/refman/Main_menu_FR.html Page 36 sur 52 Manuel de TomTom ONE 07/09/10 11:47 Comme pour les options précédentes, seules les voix gratuites ou payantes que vous avez déjà achetées figurent dans la liste. Téléchargement des couleurs de carte Votre système TomTom est livré avec différents modèles de couleur pour les cartes et les options de navigation, pour répondre aux préférences personnelles, aux différences régionales et à l'utilisation de nuit ou de jour. L'option « Télécharger des couleurs de carte » afficher les modèles supplémentaires disponibles sur TomTom PLUS. pour Une fois ces données téléchargées, utilisez l'option « Modifier couleurs carte » pour rechercher et sélectionner un nouveau modèle de couleurs. Téléchargement d'une mise à jour L'option « Télécharger une mise à jour » permet de rechercher les mises à jour disponibles pour votre système TomTom. Si l'une de ces dernières est disponible, il peut être nécessaire de l'installer par l'intermédiaire de votre ordinateur de bureau. Modification du compte de service L'option « Modifier le compte de service » permet de saisir le nouveau nom d'utilisateur TomTom PLUS et le mot de passe correspondant sur votre périphérique, si vous avez modifié ces derniers sur www.tomtom.com. Remarque : les services TomTom PLUS varient en fonction des pays et sont mis à jour régulièrement. Consultez fréquemment le site www.tomtom.com pour plus de détails sur le contenu payant et les offres spéciales. Remarque : l’utilisation des services TomTom PLUS ne comprend pas le coût des appels de données GPRS à partir de votre périphérique. Pour plus d'informations sur les coûts, consultez votre opérateur de réseau. Cartes Les cartes numériques forment la base de toutes les fonctionnalités de votre produit TomTom et de nombreuses fonctions supplémentaires liées au navigateur cartographique. Ce chapitre vous explique comment exploiter le navigateur et comment définir des destinations et rechercher un élément quelconque avec ce dernier. Utilisation de la carte http://download.tomtom.com/open/manuals/one/refman/Main_menu_FR.html Page 37 sur 52 Manuel de TomTom ONE 07/09/10 11:47 Choisissez « Parcourir carte » pour activer le navigateur cartographique. Le mode carte simule une carte papier, le nord est en haut et les rues, impasses, voies ferrées, fleuves et lacs des grandes villes s'affichent de la façon habituelle. Contrairement à une carte papier, vous pouvez l'agrandir et la réduire pour faire varier les détails affichés. Vous pouvez également superposer des catégories de points d'intérêts, des informations sur le trafic (abonnement requis) et des éléments personnels, tels que des emplacements favoris et des points de départ/destination. Les éléments principaux du navigateur cartographique sont les suivants : Échelle Position du curseur Bouton GPS pour recentrer la carte en fonction de votre position GPS actuelle Barre de zoom Votre position GPS actuelle Bouton d'options (décrit ci-dessous) Bouton de recherche (décrit cidessous) Bouton du curseur (décrit cidessous) Un point d'intérêt ; les points d'intérêt s'affichent selon vos préférences. Remarque : l'aspect de la carte et de ses commandes diffèrent légèrement lorsque vous exploitez des données Trafic en direct (couleurs principales plus sombres, incidents sélectionnés). Vous pouvez faire défiler la carte en la faisant glisser avec le doigt. Les cartes sont généralement mises à l'échelle pour afficher l'ensemble d'un nouvel itinéraire ou pour afficher plus de détails sur une intersection donnée. Vous pouvez personnaliser l'échelle d'affichage. Lorsque la barre de zoom s'affiche, faites glisser doucement ses poignées vers le haut ou le bas. La carte est alors agrandie (en faisant glisser vers le bas) ou réduite (en faisant glisser vers le haut) par rapport à la position du curseur. Conseil : l'affichage des cartes est plus schématique pendant le réglage du facteur d'agrandissement. Il retrouve ensuite son aspect normal. Fonctions du curseur Le curseur, , constitue le principal outil du navigateur cartographique. Sélectionnez un point sur la carte pour y placer le curseur. Vous pouvez alors exécuter différentes opérations . http://download.tomtom.com/open/manuals/one/refman/Main_menu_FR.html Page 38 sur 52 Manuel de TomTom ONE 07/09/10 11:47 Après avoir positionné le curseur, le segment de route le plus proche est sélectionné automatiquement en vert et annoté des numéros de début et de fin de rue de chaque côté du segment de route (si nécessaire). Choisissez l'option « Naviguer vers cible » GPS et la position du curseur. pour planifier un itinéraire entre votre position Choisissez l'option « Centrer sur carte » afficher l'endroit choisi au centre de l'écran. pour recentrer la carte autour du curseur et Sélectionnez l'option « Rechercher PI local » pour rechercher le point d'intérêt le plus proche de la position du curseur. Comme pour les autres options, des icônes s'affichent pour représenter les cinq catégories utilisées le plus récemment ; utilisez pour afficher la liste des catégories disponibles. Au sein d'une catégorie, utilisez et pour parcourir la liste des points d'intérêt, classés en fonction de leur distance par rapport à la position du curseur. Choisissez le point voulu pour l'afficher (ou le point le plus proche s'il n'est pas accessible par la route) au centre de la carte. Choisissez « Ajouter comme point d'intérêt » pour ajouter la position du curseur en tant que nouveau point d'intérêt dans l'une de vos catégories, par exemple, l'ajout d'un nouveau site de société dans la catégorie « Vos bureaux ». Si vous n'avez pas encore créé de catégories, vous avez la possibilité d'en créer une maintenant. Remarque : vous ne pouvez pas ajouter des points d'intérêt supplémentaires aux catégories intégrées de points d'intérêt. Sélectionnez l'option « Passer par... » curseur. pour créer un itinéraire incluant la position du Enfin, et il s'agit probablement de l'étape la plus importante, appuyez sur « Ajouter aux favoris » pour définir la position actuelle en tant que position favorite. Ceci est particulièrement utile pour les emplacements qui ne disposent pas d'adresses connues ou faciles à déduire. Recherche d'emplacements sur la carte http://download.tomtom.com/open/manuals/one/refman/Main_menu_FR.html Page 39 sur 52 Manuel de TomTom ONE 07/09/10 11:47 La commande (« Rechercher ») permet d'accéder rapidement à l'un des points de la carte (adresse, destination récente, point d'intérêt, etc.). Elle permet non seulement de recentrer la carte, mais encore de régler le facteur d'agrandissement de façon à ce que cet emplacement soit visible. Vous reconnaîtrez facilement les types d'emplacement qui peuvent s'afficher. L'option « Point d'intérêt » recherche et classe les éléments en fonction de leur distance par rapport à votre position GPS actuelle, et non pas en fonction de la distance par rapport au centre de la carte ou de la position du curseur. Pour rechercher des points d'intérêt triés en fonction de leur distance par rapport à la position du curseur, reportez-vous au paragraphe Rechercher PI local dans la section Fonctions du curseur, ci-dessus. Options de la carte Le bouton « Options » permet de personnaliser le niveau de détail de la carte. Les choix effectués à ce niveau sont conservés pour tous les affichages subséquents de la carte. Désactivez la case à cocher « Noms » (elle est sélectionnée par défaut) pour arrêter l'affichage de la ville et des noms de quartiers. Sélectionnez l'option « Favoris » pour afficher une étoile jaune près des divers emplacements favoris sur la carte (réservé au mode carte). Si TomTom http://download.tomtom.com/open/manuals/one/refman/Main_menu_FR.html Page 40 sur 52 Manuel de TomTom ONE 07/09/10 11:47 Trafic est activé, vous pouvez sélectionner l'option « Trafic » pour afficher les dernières informations relatives au trafic sur la carte (dont l'aspect sera modifié pour sélectionner les incidents de trafic). Vous pouvez activer (ou désactiver) l'affichage des « Points d'intérêt » sur la carte en sélectionnant la case correspondante. Les points d'intérêt qui s'affichent dépendent des catégories que vous avez choisies d'afficher. Vous pouvez effectuer ce choix maintenant, en sélectionnant le bouton « Points », ou par la suite, en utilisant « Gestion des points d'intérêt » dans la section Préférences. Changement de carte Selon le progiciel acheté, plusieurs bases de données cartographiques peuvent être disponibles. Dans ce cas, vous pouvez utiliser l'option « Gestion des cartes » dans la section Préférences pour changer de carte, voire en télécharger une autre. Préférences Vous pouvez modifier l'apparence du système TomTom à votre gré grâce à l'option « Préférences » . Pour afficher toutes les options décrites dans ce chapitre, utilisez le bouton pour parcourir les différentes pages. Remarque : les icônes affichées pour certaines préférences changent selon l'état de la préférence correspondante. Par exemple, la préférence « Désactiver sons » désactive les instructions vocales. Une fois désactivée, l'option et l'icône deviennent « Activer sons » pour indiquer ce qui va se passer lors de leur prochaine sélection. Couleurs nocturnes/diurnes Le système utilise des couleurs vives contrastées afin que vous puissiez voir clairement la carte, même en plein soleil. Lorsqu’il fait sombre à l’extérieur, vous pouvez sélectionner l'option « Couleurs nocturnes » . Le mode navigation est alors activé par défaut en couleurs adaptées à la vision de nuit. Lorsque la préférence devient « Utiliser couleurs diurnes » sélectionnez-la pour revenir à la palette de couleurs d'origine. , Il s'agit des couleurs nocturnes par défaut. Vous pouvez cependant sélectionner le modèle de couleur de votre choix, que ce soit pour l'utilisation de jour ou de nuit, en http://download.tomtom.com/open/manuals/one/refman/Main_menu_FR.html Page 41 sur 52 Manuel de TomTom ONE 07/09/10 11:47 appliquant la préférence « Modifier couleurs carte ». Désactivation/activation de l'affichage 3D Le mode de conduite permet d'afficher des cartes, des routes et des points d'intérêt en 3D reprenant la perspective du conducteur, mais vous pouvez sélectionner un affichage plus conventionnel. Sélectionnez l'option « Désactiver affichage 3D » pour revenir à une « vue d'ensemble » qui suit les mouvements de votre véhicule, de façon à conserver votre destination dans la partie supérieure de l'écran. Choisissez l'option « Activer affichage 3D » pour revenir à la vue d'origine. En supplément d'une vue de type « plan » comme indiqué ici, vous disposez également d'une vue « schématique ». Désactivation/activation de la carte Pour des raisons de sécurité, la carte principale est remplacée par une carte schématique, centrée sur les instructions immédiates, au-delà d'une vitesse spécifique. Vous pouvez sélectionner cette option en sélectionnant l'option « Désactiver carte » . Sélectionnez l'option « Au-dessus d'une certaine vitesse » pour spécifier une vitesse limite ou « Toujours » pour conserver la vue schématique quelle que soit la vitesse. Choisissez l'option « Activer carte » la carte. http://download.tomtom.com/open/manuals/one/refman/Main_menu_FR.html pour revenir à Page 42 sur 52 Manuel de TomTom ONE 07/09/10 11:47 La distance du changement de direction suivant est indiquée dans le coin inférieur gauche de l'écran. Masquer/Afficher point d'intérêt Il peut être utile d'afficher uniquement certaines catégories de points d'intérêt dans les modes navigation et carte, en appliquant la préférence « Gestion des points d'intérêt ». Après avoir parcouru les catégories et sélectionné celles dont vous avez besoin, vous pouvez les masquer toutes en mode de navigation avec l'option « Masquer point d'intérêt » ensemble préféré avec « Afficher point d'intérêt » ou afficher votre . Désactivation/activation du son Vous pouvez désactiver les instructions vocales en sélectionnant l'option « Désactiver sons » . Ceci est indiqué au cours de la navigation par l'icône , située dans le coin inférieur gauche de l'écran. Pour rétablir les instructions vocales, sélectionnez l'option « Activer sons » . Pour modifier le volume des instructions vocales, utilisez l'option « Préférences de volume ». Pour sélectionner une autre voix (d'un autre sexe et/ou d'une autre langue), sélectionnez la préférence « Changer langue ». Préférences relatives au volume Vous pouvez changer le volume des instructions vocales à l'aide de l'option « Préférences de volume » , grâce à un curseur permettant de régler le volume par incréments de 5 %. La fonction « Test » permet de régler le volume avant de commencer votre trajet. Vous pouvez également exécuter l'option « Lier le volume à la vitesse du véhicule », de façon à régler le niveau en fonction du bruit ambiant. Gestion des favoris Il peut être nécessaire d'utiliser l'option « Gestion des favoris » pour supprimer des favoris qui ne sont plus nécessaires. Vous pouvez également les renommer, si nécessaire. Utilisez les boutons et pour faire défiler la liste et sélectionner le favori à modifier ou supprimer. http://download.tomtom.com/open/manuals/one/refman/Main_menu_FR.html Page 43 sur 52 Manuel de TomTom ONE 07/09/10 11:47 Vous pouvez sauvegarder vos emplacements favoris en connectant votre TomTom ONE à votre PC ou Mac. Pour plus d'informations, reportez-vous à la section Connexion à l'ordinateur. Remarque : si vous n'avez pas encore ajouté d'emplacements favoris, l'icône « Gestion des favoris » sera grisée et non disponible. Conseil : pour changer l'emplacement d'un favori, supprimez son instance et créez-en une autre à l'emplacement voulu. Voir la section Emplacements favoris. Changement de base Vous pouvez définir ou modifier votre position de « base » à tout moment avec l'option « Changer de base » destination. . Vous pourrez ensuite le sélectionner comme point de départ ou de Conseil : l'emplacement « Base » ne doit pas nécessairement correspondre à votre domicile. Sélectionnez le principal point de départ de vos déplacements, votre bureau par exemple. Gestion des cartes Si une carte d'un autre pays ou d'une autre zone est installée, la préférence « Gestion des cartes » est activée. Choisissez l'option « Changer carte » pour passer à une autre carte. La carte en cours d'utilisation est surlignée en jaune ; sélectionnez la carte à utiliser par la suite. Sélectionnez l'option « Télécharger une carte » pour vous procurer des cartes supplémentaires directement à partir de TomTom en exploitant la connexion téléphonique GPRS. Suivez simplement les messages qui s'affichent pour choisir la zone ou la ville qui vous intéresse. N'oubliez pas que votre fournisseur réseau facture les téléchargements au tarif GPRS en vigueur et que TomTom n'est pas responsable des frais supplémentaires encourus. Voir aussi la section Connexion à l'ordinateur qui fournit les instructions de chargement de nouvelles cartes à partir d'un CD. Gestion des points d'intérêt La préférence « Gestion des points d'intérêt » sert de panneau de commande pour les points d'intérêt et leurs catégories. Il est facile de créer de nouvelles catégories personnalisées (telles que « Bureau », « Centres de jardinage », « Client X ») que vous pouvez ensuite compléter des points d'intérêt à utiliser pour la navigation ou à ajouter à un itinéraire en quelques secondes. Vous pouvez ajouter des points d'intérêt aux catégories que vous avez créées. Tout d'abord, utilisez l'option « Ajouter catégorie » , puis choisissez « Ajouter point d'intérêt » . Vous devez alors sélectionner une catégorie (vous pouvez alors en créer une si ce n'est pas déjà fait), puis sélectionnez un emplacement de la façon habituelle. Que ce soit en mode navigation ou carte, vous pouvez choisir les catégories de points d'intérêt à afficher en sélectionnant l'option « Activer/désactiver PI » points d'intérêt à afficher. http://download.tomtom.com/open/manuals/one/refman/Main_menu_FR.html . Sélectionnez uniquement les Page 44 sur 52 Manuel de TomTom ONE 07/09/10 11:47 Les emplacements appartenant aux catégories choisies sont reportés sur la carte (et en mode navigation) sous la forme d'une icône spécifique. Conseil : vous pouvez afficher ou non les points d'intérêt, en utilisant l'option « Masquer point d'intérêt/Afficher point d'intérêt » pour le mode navigation ou la commande « Options de carte » pour le navigateur cartographique. Vous pouvez ainsi conserver les catégories de points d'intérêt sélectionnées en permanence. Il est facile de gérer les points d'intérêt personnalisés en utilisant l'option « Supprimer point d'intérêt » ou « Supprimer catégorie » , en fonction des besoins. Facultatif, vous pouvez recevoir un avertissement audible et visuel lorsqu'un point d'intérêt appartenant à une catégorie spécifique approche. Par exemple, vous pouvez rechercher une station service, un hôtel ou un distributeur automatique. Pour définir un avertissement (vous pouvez en définir autant que possible), utilisez l'option « Avertir point imminent » . Vous devez alors choisir une catégorie (les catégories définies s'affichent en haut de la liste), puis sélectionner une valeur pour l'option « Avertir à moins de : <distance> », comme indiqué cidessous. Une valeur de 250 mètres est recommandée par défaut, mais peut être adaptée selon que vous recherchez quelque chose de conséquent (tel qu'un aéroport ou un site touristique) ou quelque chose de plus petit (tel qu'un distributeur). Il est intéressant de disposer de différents avertissements audibles pour chaque catégorie de http://download.tomtom.com/open/manuals/one/refman/Main_menu_FR.html Page 45 sur 52 Manuel de TomTom ONE 07/09/10 11:47 points d'intérêt. Utilisez les boutons et pour parcourir les différentes sonorités d'avertissement disponibles. Choisissez « Sélectionner » pour appliquer le son le plus adapté. Enfin, sélectionnez l'option « Point sur l'itinéraire seulement », si nécessaire. Vous ne devez généralement sélectionner cette option que pour les éléments qui figurent au bord de la route et sur votre itinéraire. Par exemple, il est inutile de signaler les stations services qui ne sont pas du bon côté de la route. Préférences de barre d'état Utilisez l'option « Préférences de barre d'état » pour personnaliser les informations qui s'affichent en bas de la fenêtre de navigation. Par exemple, il peut être préférable d'afficher l'heure d'arrivée et non pas le temps restant. En général, moins vous sélectionnez d'options et plus l'affichage de la barre d'état est clair. Régler l'horloge L'horloge de TomTom ONE est réglée lors du premier démarrage de l'unité, mais il reste possible de la régler par la suite en appuyant sur « Régler horloge » . Choisissez un format horaire, puis utilisez les boutons et au-dessus et en dessous de chaque chiffre pour régler les heures et les minutes. Si vous avez sélectionné un format, appuyez sur le symbole « AM » ou « PM » pour distinguer le matin de l'après-midi. Conseil : lorsque vous utilisez TomTom ONE à l'extérieur, avec une vue dégagée du ciel, vous pouvez appuyer sur le bouton « Sync » pour régler l'heure automatiquement à partir des satellites GPS. Il peut être nécessaire de changer l'heure en fonction du fuseau horaire. Rotation de l'écran Si nécessaire, vous pouvez faire pivoter l'écran avec l'option « Pivoter écran » . Vous pouvez l'utiliser plusieurs fois pour obtenir la position voulue ou revenir à la position d'origine. Modification des couleurs de la carte Sélectionnez l'option « Modifier couleurs carte » pour sélectionner l'un des modèles de couleur disponibles pour les cartes utilisées dans votre système TomTom (certains modèles ont http://download.tomtom.com/open/manuals/one/refman/Main_menu_FR.html Page 46 sur 52 Manuel de TomTom ONE 07/09/10 11:47 été conçus spécialement pour une utilisation nocturne). Les flèches et permettent de parcourir les différents « modèles de couleur diurnes ». Appuyez sur « Sélectionner » pour valider votre choix. Suivez la même procédure pour les « modèles de couleur nocturnes ». Pour rétablir le mode d'utilisation normal, consultez la section Couleurs nocturnes. Modifier luminosité Sélectionnez l'option « Modifier luminosité » pour régler la luminosité du rétroéclairage de l'écran de TomTom ONE. Pour ne pas avoir à régler la luminosité plusieurs fois par jour, vous disposez de deux curseurs de sélection des préférences, un pour le modèle diurne et l'autre pour le modèle nocturne. Par exemple, la luminosité de jour peut être très forte et celle de nuit plus modérée. Pour régler ces valeurs, appuyez à tout endroit sur les glissières ou faites glisser un curseur avec le doigt. Préférences de planification Sélectionnez l'option « Préférences de planification » pour définir le mode de calcul des nouveaux itinéraires. Si votre mode de transport change occasionnellement, vous pouvez sélectionner l'option « Me demander lors de la planification », entre autres. Les options « Itinéraire à pied », « Itinéraire à vélo » et « Vitesse limitée » ont déjà été abordées dans la section Planification avancée. Préférences de péage L'option « Préférences de péage » permet de spécifier ce qui doit se produire lorsque TomTom détecte une route à péage. Sélectionnez « Toujours éviter les péages » pour les exclure automatiquement de vos itinéraires ou « Ne jamais éviter les péages » pour bénéficier de l'itinéraire le plus rapide, quelle que soit la nature de la route. Sinon, conservez la valeur par défaut de l'option « Me demander à chaque fois ». Préférences de boussole Pour afficher une boussole dans l'écran de navigation, sélectionnez l'option « Préférences de boussole » pour choisir un type de boussole. L'option « Direction vers le haut » http://download.tomtom.com/open/manuals/one/refman/Main_menu_FR.html Page 47 sur 52 Manuel de TomTom ONE 07/09/10 11:47 permet de simuler une boussole, comme si cette dernière était montée sur votre tableau de bord, avec une flèche pointant toujours vers le nord. « Nord vers le haut » permet d'afficher un cadran fixe, où la flèche indique la direction du véhicule. « Distance à parcourir », comme son nom l'indique, donne la direction relative et la distance vous séparant de la destination. Changement de voix Vous pouvez modifier la voix lisant les instructions en sélectionnant « Changer voix » . Les boutons et permettent de parcourir les différentes voix et langues. Pour en obtenir un aperçu, sélectionnez « Test ». L'option « Sélectionner » permet de choisir la voix que vous préférez. Remarque : la plupart des langues disposent de plusieurs voix. Pour modifier le volume des instructions vocales, voir « Préférences de volume. » Changement de langue Vous pouvez sélectionner la langue à utiliser pour le texte, les instructions et les options de menu au format texte avec l'option « Changer langue » . Sélectionnez l'option voulue. Définition des unités Vous pouvez personnaliser les unités de mesure avec la préférence « Définir unités » . Trois questions s'affichent, une pour l'heure, les distances, les heures et la longitude/latitude. Choisissez uniquement le format voulu pour chaque unité, puis sélectionnez « Terminé ». Utilisation par gaucher Si vous êtes gaucher, il est préférable de sélectionner « Utilisation par gaucher » pour placer les commandes de défilement, de grossissement de la carte et les boutons « Terminé » et « Annuler » à gauche de l'écran, dans la mesure du possible. Il est ainsi possible d'appuyer sur les différentes options, sans masquer l'écran avec la main. Pour rétablir la position d'origine des boutons, sélectionnez l'option « Utilisation par droitier » . Utilisation du système TomTom de la main gauche ! http://download.tomtom.com/open/manuals/one/refman/Main_menu_FR.html Page 48 sur 52 Manuel de TomTom ONE 07/09/10 11:47 Préférences clavier L'option « Préférences clavier » permet de sélectionner la taille (grande ou petite) du clavier sur l'écran tactile pour la saisie de lettres et de chiffres (la version réduite permet de ménager davantage d'espace pour les listes déroulantes), et de sélectionner un format alphabétique (ABCD) ou de type machine à écrire QWERTY ou AZERTY. Préférences de dénomination Vous pouvez personnaliser le mode d'affichage des noms de route sur les cartes avec l'option « Préférences de dénomination » . Quatre cases à cocher s'affichent : Afficher n° de rue en préfixe Sélectionnez cette option pour afficher les adresses avec le numéro de rue en premier. Par exemple, « 10 rue de Paris ». Routes secondaires discrètes Sélectionnez cette option pour appliquer la numérotation locale en remplacement de la numérotation européenne, ainsi « A10/E35 » remplace « E35/A10 ». Afficher les noms de rue sur la carte Sélectionnez cette option pour afficher les noms de routes et de routes secondaires sur la carte pendant que vous conduisez, à condition que l'échelle de la carte le permette. Afficher prochaine nationale Sélectionnez cette option pour afficher le nom de la prochaine autoroute à prendre ; ce dernier s'affiche dans la partie supérieure droite de l'écran. Affichage/masquage des conseils Des conseils contextuels sont mis à votre disposition. Toutefois, si ces derniers vous paraissent gênants, sélectionnez l'option « Masquer les conseils » sélectionnant « Afficher les conseils » ou rétablissez-les en . Désactiver/Activer Bluetooth Si vous devez utiliser votre système TomTom dans un hôpital, un avion ou tout autre endroit où les communications radio sont interdites, activez la préférence « Désactiver Bluetooth » Lorsque vous revenez dans une zone ne faisant pas l'objet de restrictions, activez de nouveau l'option « Activer Bluetooth » . . Conseil : la désactivation du transmetteur Bluetooth de votre appareil permet également de prolonger l'autonomie de la batterie lorsque l'appareil n'est pas connecté à une autre source d'alimentation. Afficher la version L'option « Afficher la version » permet de prendre connaissance de la version du système TomTom. Sélectionnez « Copyright » pour consulter la liste des reconnaissances de marques de commerce. Réinitialisation des paramètres par défaut http://download.tomtom.com/open/manuals/one/refman/Main_menu_FR.html Page 49 sur 52 Manuel de TomTom ONE 07/09/10 11:47 Cliquez sur cette option pour rétablir les paramètres par défaut de TomTom ONE. Votre position de base, vos favoris et vos paramètres personnels sont supprimés. Connexion à l'ordinateur Pour bénéficier de tous les avantages de votre système TomTom ONE, il est recommandé de disposer d'une liaison avec un PC ou un Mac pour sauvegarder (et restaurer) le contenu de votre carte mémoire (carte SD), notamment vos emplacements favoris et vos préférences, ainsi que pour installer de nouvelles voix de navigation. Localisez le câble de donnés USB et branchez la plus petite extrémité à l'arrière de TomTom ONE. Branchez l'autre connecteur de ce câble sur le PC Windows ou le Mac. Remarque : lorsque TomTom ONE est connecté à l'ordinateur (il est détecté en tant que « Périphérique de stockage de masse »), vous ne pouvez plus l'utiliser pour rechercher des itinéraires. Le fonctionnement normal est rétabli dès que vous le déconnectez de l'ordinateur. Insérez le CD d'installation de TomTom ONE dans le lecteur de CD/DVD de l'ordinateur pour activer automatiquement le programme d'installation. Conseil : si votre ordinateur est configuré pour ne pas exécuter les CD automatiquement, parcourez l'arborescence pour accéder au CD TomTom ONE et double-cliquez sur le fichier « Setup ». Sauvegarde Sélectionnez l'option « Sauvegarder/restaurer » pour créer une copie de sauvegarde du contenu de votre carte mémoire, notamment votre position de base et vos favoris, ainsi que les préférences système TomTom. En cas de problème, tous ces paramètres peuvent être restaurés sur votre périphérique, ce qui permet de gagner un temps considérable. Instructions vocales et autres Vous pouvez ajouter des instructions vocales en sélectionnant l'option « Ajouter/supprimer des fonctions supplémentaires », puis « Ajouter un message », à condition que la carte mémoire dispose de suffisamment d'espace. L'option « Supprimer un message » permet de supprimer une voix inutile et d'économiser de l'espace. L'option « Installer les démos gratuites, etc. » permet d'accéder au site www.tomtom.com. Autres sélections Les sélections restantes, « Lire le manuel du produit », « Visiter www.tomtom.com », puis « Quitter » s'expliquent d'elles-mêmes. Que signifie GPS ? L’acronyme GPS signifie Global Positioning System ou « système de positionnement global ». Le GPS fait appel à des satellites pour localiser votre position courante. L’utilisation du système GPS est gratuite. Remarque : TomTom ONE ne communique pas votre emplacement et ne peut donc pas être utilisé pour vous suivre dans vos déplacements. http://download.tomtom.com/open/manuals/one/refman/Main_menu_FR.html Page 50 sur 52 Manuel de TomTom ONE 07/09/10 11:47 Pour localiser votre position, TomTom ONE doit avoir une vue dégagée du ciel. Il ne pourra pas fonctionner dans un bâtiment ou dans un tunnel. Il n’est pas affecté par les conditions météorologiques et fonctionne partout dans le monde. Lorsque vous démarrez TomTom ONE pour la première fois, il lui faut parfois jusqu’à 5 minutes pour déterminer votre position actuelle. Si TomTom ONE prend plus de 5 minutes pour déterminer votre position actuelle, vérifiez que vous trouvez bien dans un endroit dégagé, à l’écart des grands bâtiments et des arbres. Si le signal GPS est trop faible, TomTom ONE ne peut déterminer votre position actuelle. Il essaie de déterminer votre position en fonction de la route sur laquelle vous vous trouvez, ainsi que de votre vitesse et de la direction empruntée. En l’absence de signal GPS, l’écran de conduite devient noir et blanc. Questions fréquentes et résolution des incidents Vous trouverez ci-dessous les questions les plus courantes. Pour consulter des questions et des réponses supplémentaires, consultez le site www.tomtom.com. L'écran de navigation s'affiche en noir et blanc. Pourquoi l'option « Naviguer vers... » ne fonctionne-t-elle plus ? Si le récepteur GPS ne capte plus de signal, généralement en raison des grands bâtiments voisins, l'affichage de la carte devient monochrome pour indiquer que les informations ne sont pas nécessairement précises. Dès que la réception est rétablie, l'écran s'affiche de nouveau en couleur. Comment puis-je recharger l'unité ? TomTom ONE peut être chargé tout en conduisant grâce au chargeur de voiture. Vous avez également la possibilité de vous procurer un chargeur secteur pour pouvoir charger TomTom ONE à partir d'une prise secteur standard. Le chargeur secteur est disponible sous forme d'accessoire. Pour plus d'informations sur les accessoires, reportez-vous à la brochure sur les accessoires fournie avec TomTom ONE ou consultez notre site Web à l'adresse www.tomtom.com Comment réinitialiser TomTom ONE ? TomTom ONE n'a normalement jamais besoin d'être réinitialisé. Cependant, en cas de problème, vous pouvez réinitialiser l'unité en la retirant de son support et en appuyant sur le bouton de réinitialisation avec un trombone déplié. Comment puis-je obtenir de l'assistance ? Consultez le site www.tomtom.com/support pour prendre connaissance des modalités de contact avec le service de support technique. Où trouver la version de l'application et le numéro de série de TomTom ONE ? Sur tout écran récapitulatif d'itinéraire, le numéro de version de l'application est indiqué dans une zone au-dessous de l'icône d'état du satellite GPS. Appuyez sur cette zone pour afficher davantage de détails sur la configuration de votre système et la carte en cours d'utilisation. Vous pouvez également afficher ces informations par l'intermédiaire de la préférence « Afficher la version » . Pourquoi faut-il s'enregistrer sur le site Web de TomTom ? En faisant enregistrer votre produit, vous avez accès aux toutes dernières actualités concernant TomTom ONE, tout en nous permettant de vous offrir le meilleur support possible. Quels accessoires sont disponibles ? Pour plus d'informations sur les accessoires, reportez-vous à la brochure sur les accessoires fournie avec TomTom ONE ou consultez notre site Web à l'adresse www.tomtom.com Remarques relatives à la batterie http://download.tomtom.com/open/manuals/one/refman/Main_menu_FR.html Page 51 sur 52 Manuel de TomTom ONE 07/09/10 11:47 - Il est recommandé de charger intégralement TomTom ONE lors de son branchement initial. Le chargement complet de la batterie demande environ 2 heures. Remarque : TomTom ONE a recours à la batterie pour protéger ses données et paramètres lorsqu'il est éteint. Si vous ne la rechargez pas pendant une période prolongée, vous perdez cet état et TomTom ONE va redémarrer. Les paramètres seront toutefois préservés. Caractéristiques techniques TomTom ONE Processeur : 380 MHz Écran tactile LCD TFT 89 mm (3,5 pouces) 320 x 240 couleurs Température d'utilisation : - 10 à + 55 °C Dimensions : 110 mm x 89 mm x 34 mm Poids : 260 g 32 Mo de RAM Carte mémoire (carte SD) avec logiciel et cartes routières Port et câble USB pour la connexion à un ordinateur Batterie interne Lithium Ion rechargeable fournissant environ 2 heures d'autonomie en fonction de l'utilisation Le chargement peut également s'effectuer en branchant le chargeur de voiture sur l'allume-cigares Récepteur GPS intégré conforme à SiRF Star III avec suivi de 20 canaux « tous visibles » et prise en charge d'antenne d'externe active (accessible sous forme d'accessoire) http://download.tomtom.com/open/manuals/one/refman/Main_menu_FR.html Page 52 sur 52 ">
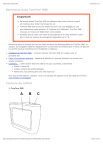
公開リンクが更新されました
あなたのチャットの公開リンクが更新されました。