ACDSee Gestionnaire Gestionnaire de photos 10 Manuel utilisateur
PDF
Download
Document
L‘outil convivial pour organiser, améliorer et partager vos photos. Visualisez instantanément vos photos. Organisez vos images sans effort. Retouchez rapidement vos photos Partagez facilement vos favoris. Guide de démarrage ACD Systems International 2007. Tous droits réservés. Remarque sur la responsabilité Les informations de ce document sont distribuées “telles quelles”, sans aucune représentation ni garantie d’aucune sorte, qu’elle soit expresse ou tacite, y compris toute garantie tacite de qualité marchande, de titre ou d’adaptation à un objectif ou à une utilisation particulière. Bien que toutes les précautions aient été prises lors de l’élaboration de ce manuel, ni l’auteur ni ACD Systems International Inc. ne pourront être tenus responsables envers un individu ou une entité de toute perte ou de tout dommage causé ou présumé avoir été causé directement ou indirectement par l’utilisation ou l’impossibilité d’utiliser les instructions contenues dans ce manuel. ACD Systems se réserve le droit de modifier ce manuel sans avertissement. Marques de commerce et droits d’auteur Le logiciel et la documentation d’acdsee 10 Gestionnaire de photo ont été conçus, programmés et sont Copyright (c) 1994-2007 ACD Systems International Inc. Tous droits réservés pour le monde entier. ACD, ACD Systems, ACDSee et le logo ACDSee sont des marques de commerce d’ACD Systems International Inc. ou de ses filiales et peuvent être enregistrées au Canada, aux États-Unis, dans l’Union Européenne, au Japon ou dans certaines autres juridictions. Adobe, Acrobat, Photoshop, PostScript et XMP sont des marques déposées ou des marques de commerce d’Adobe Systems Incorporated aux États-Unis et/ou dans d’autres pays. Ce produit inclut la technologie DNG sous licence d’Adobe Systems Incorporated. Vous trouverez plus d’informations à l’adresse suivante : http://www.adobe.com/products/ dng/main.html. Tous droits réservés. Apple, Macintosh et QuickTime sont des marques de commerce d’Apple Inc. déposées aux États-Unis et dans d’autres pays. Canon est une marque déposée de Canon Inc. AUCUNE GARANTIE EXPRESSE OU TACITE QUANT À LA QUALITÉ OU AU FONCTIONNEMENT DU LOGICIEL, Y COMPRIS TOUTE GARANTIE DE QUALITÉ MARCHANDE OU D’ADÉQUATION À UNE FONCTION PARTICULIÈRE, N’EST DONNÉE PAR CANON U.S.A., INC, SA SOCIÉTÉ MÈRE, SES FILIALES ET LEURS DISTRIBUTEURS ET REVENDEURS RESPECTIFS, ET TOUTES CES GARANTIES SONT EXPRESSÉMENT DÉCLINÉES. Canvas est une marque de commerce d’ACD Systems of America, Inc et peut être enregistrée dans certaines juridictions. Les marques de commerce d’ACD Systems of America, Inc. sont utilisées sous licence par ACD Systems International Inc. ou par ses filiales. Paint Shop Pro est une marque de commerce ou une marque déposée de Corel Corporation et/ou de ses filiales au Canada, aux États-Unis et/ou dans d’autres pays. Ce logiciel est basé en partie sur le travail du Independent JPEG Group. Le code source d’Info-ZIP est copyright (c) 1990-2005 Info-ZIP. Tous droits réservés. Aux fins de ces droits d’auteur et de ce contrat, “Info-ZIP” est défini comme l’ensemble des personnes suivantes : Mark Adler, John Bush, Karl Davis, Harald Denker, Jean-Michel Dubois, Jean-loup Gailly, Hunter Goatley, Ed Gordon, Ian Gorman, Chris Herborth, Dirk Haase, Greg Hartwig, Robert Heath, Jonathan Hudson, Paul Kienitz, David Kirschbaum, Johnny Lee, Onno van der Linden, Igor Mandrichenko, Steve P. Miller, Sergio Monesi, Keith Owens, George Petrov, Greg Roelofs, Kai Uwe Rommel, Steve Salisbury, Dave Smith, Steven M. Schweda, Christian Spieler, Cosmin Truta, Antoine Verheijen, Paul von Behren, Rich Wales, Mike White. Ce logiciel est fourni “tel quel” sans garantie d’aucune sorte, qu’elle soit expresse ou tacite. En aucun cas Info-ZIP ou ses collaborateurs ne pourront être tenus responsables de tout dommage direct, indirect, accessoire, spécial ou consécutif lié à l’utilisation ou à l’incapacité d’utiliser ce logiciel. Prise en charge TIFF basée sur LibTIFF, Copyright (c) 1988-1997 Sam Leffler, Copyright (c) 1991-1997 Silicon Graphics, Inc. Cette notification doit apparaître dans toutes les copies du Logiciel et de sa documentation. Les noms Sam Leffler et Silicon Graphics ne doivent être utilisés dans aucune publicité associée au logiciel sans l’autorisation écrite préalable spécifique de Sam Leffler et Silicon Graphics. LE LOGICIEL EST FOURNI “TEL QUEL”, SANS GARANTIE DE QUELQUE SORTE QUE CE SOIT, QU’ELLE SOIT EXPLICITE OU IMPLICITE, Y COMPRIS, MAIS SANS LIMITATION, LES GARANTIES LIÉES À LA COMMERCIALISATION OU À L’ADÉQUATION À UN OBJECTIF PARTICULIER. EN AUCUNE CIRCONSTANCE SAM LEFFLER OU SILICON GRAPHICS NE POURRONT ÊTRE TENUS POUR RESPONSABLES DE DOMMAGES DE TYPE SPÉCIAL, ACCIDENTEL, INDIRECT OU CONSÉCUTIF, NI DE DOMMAGES RÉSULTANT D’UNE PERTE D’UTILISATION, DE DONNÉES OU D’UNE PERTE DE BÉNÉFICE, MÊME S’ILS ONT ÉTÉ AVERTIS DES POSSIBILITÉS DE TELS DOMMAGES DÉCOULANT DE OU LIÉ À L’UTILISATION OU AU FONCTIONNEMENT DE CE LOGICIEL. Codec MPEG 1 fourni par Mainconcept AG. Copyright © 1999/2000-2006 Mainconcept AG Certaines parties utilisent les technologies Microsoft Windows Media. Copyright (c) 1999-2002 Microsoft Corporation. Tous droits réservés DirectX, Microsoft Internet Explorer, Windows, le logo Windows, Windows Media, Windows Vista et le bouton Start de Windows Vista sont soit des marques déposées, soit des marques de commerce de Microsoft Corporation aux États-Unis et/ou dans d’autres pays. Logiciel d’enregistrement sur CD/DVD développé sous licence de Padus, Inc. – http://www.padus.com Copyright 1996-2007 Padus, Inc. Tous droits réservés. Ce logiciel contient des parties de codes d’images qui appartiennent à Pegasus Imaging Corp., Tampa FL et qui sont protégés par les droits d’auteur. TOUS DROITS RÉSERVÉS. Toutes les autres marques, tous les autres produits et noms de sociétés appartiennent à leurs détenteurs respectifs. Photographers: Jurgen Banda-Hansmann, Eva Bender, Cam Carmichael, Ian de Hoog, Rieno Dorrius, Ivan Dumancic, Kyle Flood, Leanne Flood, Erin Harris, Madelene Garcia, Jocelyn Marshall, Stephanie Metzger, Brian Oraas, Robert Ganz, Patti Seiger, Ryan Stratton, Christian Valenzuela, Richard Vissers. Sue Andrews. Kit Designers: Sue Cummings, Lucrecer Braxton, Meredith Fenwick, Vicki Stegall. ACD Systems Technical Writing Department 2007 Contenu 1 Bienvenue dans le Gestionnaire de photos ACDSee 10 Installer, démarrer et explorer l’interface d’ACDSee 10 Gestionnaire de photos. 9 Acquérir des photos Télécharger des photos à partir d’un appareil photo ou d’un lecteur amovible, et les enregistrer sur votre ordinateur. 15 Parcourir et visualiser Prévisualiser, trier, grouper et filtrer des fichiers grâce à une interface glisser-déposer conviviale, et visualiser des photos à n’importe quelle taille, n’importe quel grossissement ou par date. 23 Organiser et rechercher Organiser vos photos dans vos propres catégories, évaluer vos photos préférées, ou ajouter des légendes et des mots clés pour une recherche rapide et aisée. 31 Corriger et retoucher Retoucher une ou plusieurs photos en même temps, corriger les problèmes d’yeux rouges ou d’éclairage, perfectionner de manière conviviale les photos grâce à des outils de retouche professionnels, ou utiliser des sélections et des effets spéciaux afin de produire des améliorations créatives et artistiques. 41 Imprimer et partager Créer des diaporamas, des écrans de veille ou des albums photos en ligne pour vos amis et votre famille, et produire des tirages professionnels et des planches contact. 47 Stocker et récupérer Graver des photos sur CD ou DVD et créer des sauvegardes de vos souvenirs précieux. 53 Que faire ensuite? Contenu | i ii | Guide de mise en route d’ACDSee 10 Bienvenue dans le Gestionnaire de photos ACDSee 10 Nous vous remercions d’avoir choisi ACDSee 10 Gestionnaire de photos – le leader des logiciels de gestion photo. ACDSee 10 est un logiciel rapide, puissant et convivial qui est indispensable pour gérer, visualiser, retoucher et partager vos photos numériques et vos fichiers multimédias. 1 Au sujet d’ACDSee 10 2 | Guide de mise en route d’ACDSee 10 Avec ACDSee vous pouvez rapidement retrouver, organiser et prévisualiser les photos, les polices de texte, les vidéos et tout autre fichier multimédia se trouvant sur votre ordinateur. Le téléchargement de photos est efficace et aisé qu’il soit à partir d’un appareil photo, scanner ou tout autre appareil amovible. Vous pouvez aussi réarranger l’écran d’ACDSee afin d’assurer que les outils dont vous avez besoin sont à portée de main et gagner ainsi du temps. Avec quelques clics vous pouvez utiliser la Visionneuse rapide ou l’Afficheur pour un affichage de haute qualité de vos photos et fichiers multimédia. Regardez des diaporamas, faites la lecture du son intégré et visualisez des fichiers dans un des formats de fichiers photo et multimédia parmi la cinquantaine pris en charge, y compris PNG et RAW. ACDSee comprend aussi les fonctionnalités nécessaires pour corriger et retoucher vos photos. Vous pouvez corriger rapidement les problèmes communs des photos numériques tels que les yeux rouges, les dominantes de couleur ou même les rayures de l’objectif et les imperfections. Recadrez, affinez, appliquez un flou, faites pivoter, ajustez l’exposition et la couleur ou ajoutez du texte et des effets spéciaux à vos photos pour leur donner une touche artistique. Vous pouvez même utiliser ACDSee pour ajuster plusieurs images à la fois. Renommez, redimensionnez, faites pivoter ou ajustez immédiatement l’exposition d’un groupe d’images ou le contenu d’un dossier entier. Vous ne vous rappelez pas où vous vous avez rangé les photos que vous avez téléchargées la veille ? Grâce à ACDSee, vous pouvez rechercher dans votre collection des photos spécifiques ou ajuster l’affichage pour afficher seulement les fichiers que vous désirez voir. ACDSee vous permet aussi de partager facilement vos photos. Vous pouvez les envoyer par courrier électronique, les transformer en fichiers vidéo ou VCD, les graver sur CD ou DVD et les utiliser pour créer un album photo HTML que vous afficherez sur votre site Web. Vous pouvez aussi utiliser le puissant outil d’impression d’ACDSee pour imprimer des photos et des planchescontacts. ACDSee vous fournit les outils nécessaires pour la gestion de votre collection de photos - qu’elle soit composée de quelques centaines d’images seulement ou de dizaines de milliers de photos et de fichiers. Au sujet de ce guide Le guide de mise en route vous sert d’introduction et de sommaire à ACDSee 10 Gestionnaire de photos. Le guide a recours à des situations concrètes et à des tutoriels détaillés pour vous apprendre à mieux profiter d’ACDSee. Ce n’est pas un guide complet et par conséquent il ne couvre pas tous les outils d’ACDSee. Vous trouverez des instructions complètes pour utiliser chacune des fonctionnalités dans les fichiers d’Aide d’ACDSee. Le but de ce guide est de vous permettre de bien débuter en vous montrant comment utiliser les outils que vous aurez probablement besoin d’utiliser immédiatement. Conventions de la documentation Le guide de mise en route utilise les conventions suivantes : Sélectionner un menu : Lorsque vous avez besoin de sélectionner une option à l’intérieur d’un menu, une barre verticale ( | ) indique une option à l’intérieur du menu ou sousmenu. Par exemple, vous pourriez rencontrer cette phrase : « Cliquez sur Éditer | Renommer. » Dans ce cas, cliquez sur le menu Éditer, puis cliquez sur l’option Renommer. Toute la documentation technique d’ACDSee utilise cette convention. Conseils : Vous trouverez dans le guide de mise en route des conseils afin de vous aider à améliorer le flux de votre travail et de tirer profit d’ACDSee. Ces conseils se trouvent dans les boîtes aux contours bleu/vert contenant l’icône Conseil. Vous trouverez ces conseils utiles si vous désirez connaître la meilleure façon d’organiser, de corriger ou de gérer vos photos. Noter : Dans certains cas une information est très importante et vous devriez en prendre note afin de faire quelque chose d’une certaine façon ou dans un ordre particulier dans le but d’obtenir les meilleurs résultats. Dans ces cas là, vous verrez une boîte aux contours bleu/vert mais qui contient l’icône Noter. Avertissements : Certaines actions peuvent causer la perte de données ou endommager en permanence un fichier. Dans ces cas nous vous donnons un avertissement. Les avertissements se trouvent dans les boîtes aux contours orangés contenant l’icône Avertissement. Suivez attentivement ces instructions pour éviter tout problème avec vos données et vos photos importantes. Définitions : Ces boîtes vous donnent les définitions de quelques termes spécifiques à ACDSee ou reliés aux logiciels pour photos numériques que vous ne connaissez peut-être pas. Les définitions figurent dans des boîtes aux contours taupe. Bienvenue dans ACDSee 10 | 3 Configuration du système Pour utiliser le gestionnaire de photos ACDSee 10, votre ordinateur doit posséder les éléments suivants : Minimum Recommandé Processeur Intel Pentium® III / AMD Athlon ou l'équivalent Processeur Intel Pentium® 4 / AMD Athlon XP ou l'équivalent 256 Mo de mémoire RAM 1 Go de mémoire RAM 100 Mo d'espace libre sur le disque dur 1 Go d'espace libre sur le disque dur Carte graphique High Color avec une résolution de 1024 x 768 Carte graphique High Color avec une résolution de 1280 x 1024 Windows®2000, XP Windows® XP ou Vista™ Microsoft® Internet Explorer 5.0.0 Microsoft® Internet Explorer 6.0.0 Graveur de CD/DVD Microsoft DirectX 9.0 -- pour la prise en charge des formats de fichier Microsoft DirectX et pour créer des diaporamas, des écrans de veille et des VCD QuickTime® 6.0 – pour la prise en charge du format de fichier QuickTime Ghostscript® 8.0 -- pour la prise en charge PDF Windows Media Player 9.0 ou supérieur Installer le gestionnaire de photos ACDSee 10 ACDInTouch : ACDInTouch est un service d’échange de données qui vous offre des informations à jour concernant votre produit, telles que des mises à jour, des plugins et des offres de logiciel connexes d’ACD Systems susceptibles de vous intéresser. Aucune information personnelle n’est partagée par le biais d’ACDInTouch. Dans ACDSee, cliquez sur Aide | ACDInTouch pour ouvrir le service. Si vous avez acheté ACDSee dans un magasin, vous pouvez l’installer à partir du CD-ROM. Si vous avez acheté ACDSee en ligne, ou que vous avez téléchargé une version d’évaluation, vous pouvez l’installer à partir du fichier exécutable que vous avez téléchargé. Installer ACDSee à partir d’un CD-ROM : 1. Insérez le CD dans votre lecteur de CD-ROM et refermez le tiroir du lecteur. Si le lancement automatique est activé sur votre ordinateur, il détectera le CD et lancera automatiquement le programme d’installation. Passez directement à l’étape 5. 2. Si le lancement automatique n’est pas activé sur votre ordinateur, cliquez sur le bouton Démarrer de Windows, puis cliquez sur Exécuter. 3. Cliquez sur le bouton Parcourir, puis sélectionnez votre lecteur de CD-ROM dans la liste déroulante Regarder dans. 4. Sélectionnez le fichier setup.exe, puis cliquez sur Ouvrir. Cliquez sur OK pour lancer le programme d’installation. 5. Dans le programme d’installation, cliquez sur le bouton Installer ACDSee 10 Gestionnaire de photos , puis suivez les instructions de 4 | Guide de mise en route d’ACDSee 10 l’assistant d’installation. Lorsque vous serez invité à saisir un numéro de licence, regardez sur l’emballage ou sur la pochette qui contenait le CD, puis saisissez les numéros et les lettres dans les cases appropriées. 6. Lorsqu’ACDSee est installé, double-cliquez sur l’icône ACDSee 10.0 sur votre bureau pour lancer ACDSee. Installer à partir d’un fichier exécutable : 1. Avec l’Explorateur Windows, localisez le fichier exécutable que vous avez téléchargé à partir de l’Internet. 2. Double-cliquez sur le fichier exécutable pour lancer l’assistant d’installation, puis suivez les instructions de l’assistant. Lorsque vous serez invité à saisir un numéro de licence, consultez le courrier électronique de la confirmation d’achat. 3. Lorsqu’ACDSee est installé, double-cliquez sur l’icône ACDSee 10.0 sur votre bureau pour lancer ACDSee. Convertir une version d’évaluation en version licenciée : 1. Ouvrez ACDSee. 2. Dans la barre de menus cliquez sur Aide | myACD. 3. Dans la boîte de dialogue Saisir le numéro de licence, collez ou saisissez le numéro de licence. 4. Fermez et ouvrez de nouveau ACDSee. Contacter ACD Systems Vous êtes automatiquement éligible pour le service à la clientèle et le support technique lorsque vous achetez ACDSee 10 Gestionnaire de photos. Si vous avez des questions d’ordre technique ou concernant le produit, ou si vous voulez simplement offrir des suggestions, vous pouvez vous rendre sur notre site Web à l’adresse suivante : http://fr.acdsee.com/support Vue d’ensemble du logiciel ACDSee se compose de trois éléments principaux : le navigateur, l’afficheur et le mode édition. Le navigateur est l’élément principal d’ACDSee pour trier, visualiser et gérer des photos. Lorsque vous lancez ACDSee à l’aide du raccourci du bureau, le programme s’ouvre sur le navigateur. À priori, il ressemble un peu à l’Explorateur Windows et fonctionne à peu près de la même façon. Vous pouvez cliquer sur le nom d’un dossier dans la fenêtre Dossiers, à la gauche de l’écran, pour afficher les vignettes des fichiers du dossier dans la liste des fichiers qui est la partie centrale du programme. Autour de cette partie centrale se trouvent plusieurs autres fenêtres comprenant des outils pour vous aider à trier, gérer et organiser votre collection de photos. Vous pouvez aussi modifier complètement le navigateur, car les fenêtres peuvent être masquées, déplacées, empilées, ancrées, flottantes et repositionnées pour les adapter à votre façon de travailler. Bienvenue dans ACDSee 10 | 5 L’afficheur affiche vos photos et fait la lecture de vos fichiers vidéo et audio. Il comprend aussi des icônes qui vous offrent un accès rapide aux outils de retouche. Vous pouvez visualiser vos photos avec l’agrandissement de votre choix, parcourir le contenu d’un dossier et visualiser les propriétés des photos ou des informations détaillées de la couleur. Pour ouvrir l’afficheur, double-cliquez sur n’importe quelle photo ou fichier multimédia dans le navigateur. Vous pouvez aussi utiliser l’afficheur pour saisir des mots-clés, des légendes et l’auteur à l’aide de la fenêtre des Propriétés. La visionneuse rapide d’ACDSee est une version allégée et plus rapide de l’afficheur que vous pouvez utiliser sans ouvrir ACDSee. Elle s’ouvrira si vous double-cliquez sur une photo ou une image dans l’Explorateur Windows. Pour ouvrir ACDSee à partir de la visionneuse rapide, dans la barre d’outils, cliquez sur le bouton Gestionnaire de photos pour ouvrir ACDSee dans le navigateur ou le bouton Afficheur pour l’ouvrir dans l’afficheur. Le mode édition d’ACDSee fournit tous les outils nécessaires pour corriger ou retoucher vos photos. Les outils sont répertoriés dans le panneau d’édition qui peut être masqué ou fermé lorsque vous ne l’utilisez pas. En cliquant sur le nom d’un outil vous ouvrez cet outil dans le panneau d’édition, où vous pouvez ajuster les paramètres de l’outil pour modifier votre photo. Pour ouvrir une photo en mode édition, cliquez sur le bouton Modifier l’image dans la barre d’outils du navigateur ou de l’afficheur. Vous pouvez aussi cliquer sur n’importe quel bouton d’édition de la barre d’outils de l’afficheur pour ouvrir le mode édition et activer automatiquement l’outil. Le guide vous fournira davantage de détails sur chacun de ces éléments au cours des chapitres ultérieurs. Utiliser le système d’aide Il y a trois sortes d’aide dans ACDSee : ▪ Les fichiers d’Aide qui contiennent des informations et des instructions détaillées sur chacun des aspects de l’application. ▪ L’aide contextuelle qui vous offre des instructions dans certaines boîtes de dialogues lorsque vous cliquez sur le bouton Aide. 6 | Guide de mise en route d’ACDSee 10 ▪ L’aide “Qu'est-ce que c'est ?” qui affiche des bulles d’infos lorsque vous survolez un champ, un outil ou un bouton avec la souris. Les fichiers d’Aide Pour ouvrir l’aide principale, dans la barre de menus cliquez sur Aide | Contenu. La fenêtre de l’aide d’ACDSee 10 possède trois onglets : l’onglet Contenu avec sa Table des matières que vous pouvez cliquer, l’onglet Rechercher où vous pouvez saisir un mot ou phrase pour rechercher les rubriques, et l’onglet Index pour rechercher l’index en saisissant un mot ou la partie d’un mot. À la fin de plusieurs rubriques vous trouverez des liens vers des sujets connexes. Cliquez sur ces liens pour consulter ces rubriques complémentaires. L’aide contextuelle L’aide contextuelle d’ACDSee affiche les instructions des boîtes de dialogue et des assistants. Vous pouvez cliquer sur le bouton Aide ou appuyer sur la touche F1 chaque fois que vous souhaitez visualiser plus d’informations concernant la boîte de dialogue ou l’assistant que vous êtes en train d’utiliser. Bienvenue dans ACDSee 10 | 7 8 | Guide de mise en route d’ACDSee 10 Acquérir des photos Les utilisateurs d’ACDSee désirent d’abord apprendre à télécharger leurs photos à partir d’un appareil photo numérique. On appelle parfois ce procédé acquérir, mais il renvoie à la même idée : obtenir des photos d’un périphérique et les mettre sur le disque dur de votre ordinateur où vous pourrez commencer à les visualiser et à les organiser. 9 Acquérir des photos Appareil : ACDSee emploie le terme appareil pour désigner n’importe quel appareil de stockage amovible pouvant contenir des photos numériques. Cela comprend les appareils photo numériques, les cartes de mémoire, les lecteurs de cartes, les scanners, les dispositifs de mémoire à grande capacité USB, les lecteurs Flash, les téléphones portables et dans certains cas, les CD. Le détecteur de périphérique d’ACDSee remplace la fonction de lecture automatique de Windows XP. Pour restaurer la lecture automatique d’XP, vous devez fermer le détecteur de périphérique. Faites un clic droit sur l’icône du détecteur de périphérique et sélectionnez Quitter. Vous pouvez en tout temps relancer le détecteur de périphérique à partir d’ACDSee. ACDSee facilite le téléchargement de photos ou d’images vers votre ordinateur à partir de n’importe quel appareil. Vous pouvez simplement copier et coller à partir de votre appareil photo vers ACDSee, ou faire glisser et déposer. Vous pouvez utiliser l’assistant d’acquisition de photos pour télécharger et stocker rapidement des photos, ou utiliser l’assistant de transfert de photo pour paramétrer un profil afin de rendre le processus automatique. Si vous créez un profil, ACDSee reconnait alors votre appareil photo lors de sa connexion, puis télécharge automatiquement les photos dans un emplacement spécifique sur votre disque dur, renomme les photos lors du téléchargement et les supprime de l’appareil photo. Ce chapitre explique comment utiliser ACDSee pour acquérir des photos à partir d’un appareil photo, mais le procédé est essentiellement le même pour tout périphérique amovible. Au sujet du détecteur de périphérique Le détecteur de périphérique est un petit module externe au programme même d’ACDSee. Il détecte automatiquement lorsqu’un appareil contenant des images ou des fichiers multimédia se connecte à votre ordinateur, ou même lorsque vous insérez un CD avec des images dans le lecteur de CD-ROM. Le détecteur de périphérique est lancé et s’exécute en tâche de fond lorsque vous démarrez votre ordinateur. Il affiche une icône dans la zone de notification de la barre des tâches (en bas dans le coin droit de l’écran) de Windows. Lorsque vous connectez un appareil photo à votre ordinateur, l’icône change de couleur et affiche une boîte de dialogue qui vous demande ce que vous désirez faire avec vos photos. Icône du détecteur de périphérique d’ACDSee - inactif Icône du détecteur de périphérique d’ACDSee – appareil photo connecté Télécharger des photos avec l’assistant d’acquisition de photos Si vous ne voulez pas automatiser le téléchargement, vous pouvez utiliser l’assistant d’acquisition de photos au lieu de l’assistant de transfert de photos. L’assistant d’acquisition de photos fournit les mêmes outils et fonctionnalités que l’assistant de transfert de photos, mais il n’enregistre pas un profil pour l’appareil photo. Acquérir des photos avec l’assistant d’acquisition de photos : 1. 10 | Guide de mise en route d’ACDSee 10 Commencez par connecter l’appareil photo à l’ordinateur, puis vérifiez son branchement. Lorsque vous allumez l’appareil photo, le détecteur de périphérique détecte l’appareil et vous invite à : ▪ Acquérir les images de l’appareil avec ACDSee ▪ Ne rien faire (Si vous sélectionnez la première option à ce stade, vous lancerez l’assistant de transfert de photos qui vous guidera au cours du processus de création du profil de l’appareil. Ce sujet est traité sous Acquérir automatiquement des photos.) 2. Pour le moment, sélectionnez Ne rien faire et cliquez sur OK pour fermer la boîte de dialogue du détecteur de périphérique. 3. Dans ACDSee, pour lancer l’assistant d’acquisition de photos cliquez sur Acquérir des photos | À partir d’un appareil ou carte de mémoire sous le menu Fichier. 4. Dans la page d’accueil de l’assistant, cochez la case Ignorer cette étape la prochaine fois afin de sauter cette page la prochaine fois que vous utiliserez l’assistant. Cliquez sur Suivant pour vous rendre à la page Appareil source. Cette page affiche les différents types d’appareils amovibles dans la boîte de gauche. La boîte de droite affiche les appareils connectés à votre ordinateur. La plupart des appareils photos numériques récents apparaissent dans la boîte gauche en tant que dispositif de mémoire de grande capacité. La boîte de droite affiche habituellement le nom et le modèle de votre appareil photo. Si votre appareil photo (ou carte de mémoire) ne contient aucune photo, il ne sera pas affiché dans la page Appareil source. 5. Cliquez sur Mémoire de grande capacité dans la liste Type, puis cliquez sur le nom de votre appareil photo dans la liste Appareil. Cliquez sur Suivant pour vous rendre à la page Fichiers à copier. La page Fichiers à copier affiche les vignettes de toutes les photos de l’appareil photo. Cochez ou décochez les cases en haut à droite de chacune des vignettes que vous désirez copier sur votre ordinateur. 6. Cliquez sur Suivant pour vous rendre à la page Options de sortie. Vous pouvez utiliser cette page pour créer et utiliser un modèle pour renommer automatiquement vos photos lors du téléchargement. Vous pouvez aussi spécifier l’emplacement où stocker vos photos sur votre disque dur. Les paramètres par défaut conservent les noms d’origine des photos et créent un nouveau sous-dossier dans votre dossier Mes images, portant la date du jour. Acquérir des photos | 11 7. Pour libérer de l’espace sur l’appareil photo et y supprimer automatiquement toutes vos photos, sélectionnez Supprimer les images de l’appareil après les avoir placées sur le disque dur, puis cliquez sur Suivant. L’assistant d’acquisition de photos crée un nouveau dossier sur votre disque dur, copie vers celui-ci toutes les photos de l’appareil photo, puis supprime de l’appareil photo les photos d’origine. 8. Lorsque l’assistant a copié toutes les photos, cliquez sur Terminer. L’assistant se ferme et ACDSee affiche automatiquement les photos que vous venez de copier. Acquérir automatiquement des photos Lorsque vous créez un profil pour un appareil en utilisant l’assistant de transfert de photos, vous pouvez automatiser le processus entier d’acquisition de vos photos à partir de votre appareil photo. Une fois que vous avez paramétré les options, il ne vous reste plus qu’à connecter votre appareil photo et regarder ACDSee télécharger, renommer et stocker vos photos. Une fois l’opération terminée, déconnectez votre appareil photo. Définir le profil d’un appareil : 1. 2. Commencez par connecter l’appareil photo à l’ordinateur, puis vérifiez son branchement. Lorsque vous allumez l’appareil photo, le détecteur de périphérique détecte l’appareil et vous invite à : ▪ Acquérir les images de l’appareil avec ACDSee ▪ Ne rien faire Sélectionnez Acquérir les images de l’appareil avec ACDSee, puis cochez la case Enregistrer les paramètres et ne plus demander. Cette dernière option automatise le processus et désormais ce dialogue sera ignoré la prochaine fois que vous connecterez tout appareil. 3. 4. Cliquez sur OK pour lancer l’assistant de transfert de photos. Sur la page d’accueil de l’assistant, saisissez le nom de l’appareil dans la case Nom de l’appareil, puis cliquez sur Suivant pour commencer à définir les options du profil de l’appareil. Vous pouvez réinitialiser toutes ces options en tout temps en utilisant les options du détecteur de périphérique. Cliquez sur l’icône du détecteur de périphérique dans la zone de notification de la barre des tâches, puis cliquez sur Options. 5. 6. 12 | Guide de mise en route d’ACDSee 10 Dans la zone Fichiers de la page Paramètres du transfert des photos, cochez Sélectionner et copier automatiquement les nouveaux fichiers. Lorsque vous sélectionnez cette option, cela signifie que désormais tout nouveau fichier sur votre appareil photo sera détecté et téléchargé automatiquement. S’il y a des anciens fichiers, vous serez invité à les télécharger. Dans la zone Options de la destination et des noms de fichier, sélectionnez Conserver les noms originaux et copier dans un nouveau sous-dossier de Mes images. L’assistant de transfert de photos a des paramètres pour renommer automatiquement vos fichiers lorsque vous les téléchargez. Vous pouvez aussi utiliser la fonctionnalité Renommer par lot d’ACDSee après avoir téléchargé vos photos. Pour en savoir plus sur les modèles de changement de nom et l’outil Renommer par lot, voir le chapitre Corriger et retoucher du guide. 7. Dans la section Options de l’espace de stockage de l’appareil, sélectionnez Supprimer tous les fichiers de l’appareil après les avoir copiés sur le disque dur. Ceci permet de libérer de l’espace sur votre appareil photo chaque fois que vous téléchargez des photos. Vous pouvez aussi utiliser les paramètres personnalisés pour spécifier un pourcentage d’espace libre ou pour laisser juste assez d’espace sur l’appareil pour un certain nombre de photos. 8. Cliquez sur Suivant pour commencer à télécharger les photos vers votre disque dur. L’assistant de transfert de photos crée un nouveau dossier sur votre disque dur, copie toutes les photos dans celui-ci, puis les supprime de l’appareil photo. 9. Lorsque l’assistant a téléchargé toutes les photos, cliquez sur Terminer. L’assistant se ferme et ACDSee affiche automatiquement les photos dans le navigateur. Désormais, chaque fois que vous brancherez l’appareil photo à votre ordinateur, ACDSee le détectera automatiquement, créera un nouveau sous-dossier dans votre dossier Mes images, copiera toutes les nouvelles images dans ce dossier, puis supprimera les photos de votre appareil photo. Vous pouvez alors débrancher votre appareil photo et prendre d’autres photos. Déplacer et copier des photos Vous pouvez vouloir seulement copier et coller les photos de votre appareil photo vers ACDSee en utilisant la fenêtre Dossiers. Vous pouvez aussi faire glisser des photos d’un dossier à un autre. Copier et coller des photos en utilisant la fenêtre Dossiers : 1. Avec votre appareil photo connecté et en marche, utilisez la fenêtre Dossiers pour naviguer vers votre appareil photo ou le dossier dans l’arborescence des fichiers. 2. Cliquez sur l’appareil photo, le nom du dossier ou la case de la barre sélection-facile afin d’afficher les photos dans la listes des fichiers. 3. Si vous désirez copier les photos à partir de plus d’un dossier, cliquez les cases de la barre de sélection-facile à la gauche des dossiers et leurs photos sont ajoutées à la liste des fichiers afin que vous puissiez les sélectionner. Acquérir des photos | 13 4. Vous pouvez sélectionner les photos de plusieurs façons : ▪ Cliquez à l’intérieur de la liste des fichiers et appuyez sur les touches Ctrl + A pour sélectionner TOUTES les photos affichées. 5. Les informations de la base de données d’ACDSee sont créées, stockées et utilisées par ACDSee. Si vous copiez, déplacez ou renommez vos fichiers et photos en utilisant d’autres programmes tels que l’Explorateur Windows, ACDSee ne peut pas retracer ces changements et la connexion à la base de données est brisée. Cela peut signifier que vous perdrez des données. ▪ Avec la souris, faites glisser une boîte grise sur les photos que vous désirez sélectionner. ▪ Appuyez sur la touche Ctrl et cliquez individuellement sur les photos que vous désirez sélectionner. ▪ Cliquez sur la première photo de votre sélection, défilez jusqu’à la dernière photo à inclure, puis appuyez sur la touche Maj et cliquez sur la dernière photo. Toutes les photos comprises entre la première et la dernière photo seront sélectionnées. Lorsque vous avez sélectionné des photos, vous pouvez effectuer une des opérations suivantes : ▪ Cliquez sur Éditer | Copier (ou appuyez sur les touches Ctrl + C) pour copier les photos dans le presse-papiers, puis faites Éditer | Coller (ou appuyez sur les touches Ctrl + V) pour les coller dans le nouveau dossier. ▪ Cliquez et déplacez les photos sur le nom du dossier choisi dans la fenêtre Dossiers, puis relâchez la souris. Vous pouvez déplacer et déposer des photos de votre appareil photo dans ACDSee en utilisant l’Explorateur Windows. En autant que vous avez les deux programmes ouverts, vous pouvez simplement déplacer les photos à partir de Windows à la liste des fichiers d’ACDSee. Cela fonctionne bien la première fois que vous téléchargez des photos de votre appareil photo ou si vous ne désirez pas conserver des informations dans la base de données d’ACDSee. Pour éviter ces désagréments, déplacez, copiez et renommez vos photos et vos fichiers multimédia dans ACDSee même. 14 | Guide de mise en route d’ACDSee 10 Parcourir et visualiser Dans le navigateur, ACDSee affiche vos photos et vos fichiers dans une liste de vignettes que vous pouvez redimensionner, personnaliser, grouper ou trier comme bon vous semble. Dans l’afficheur vous pouvez voir vos photos et vos fichiers multimédias à leur taille réelle ou à n’importe quel agrandissement. Vous pouvez aussi visualiser des fichiers dans la visionneuse rapide ou dans le diaporama de bureau d’ACDSee. 15 Parcourir Compas d’ancrage : s’active lorsque vous déplacez une fenêtre dans le navigateur afin de vous aidez à la positionner à un endroit précis. Le compas d’ancrage est composé d’un cercle de flèches au centre de l’écran (flèches intérieures) et de flèches pointant sur chacun des bords de l’écran (flèches extérieures). Lorsque vous maintenez le pointeur de la souris sur une des flèches, une zone ombragée vous indique la position potentielle de la fenêtre. Faites survoler le curseur sur le centre du compas d’ancrage qui se trouve dans une zone de fenêtres et relâchez le bouton de la souris pour empiler la fenêtre sur les autres fenêtres. Pour déplacer une fenêtre empilée, cliquez sur son onglet et déplacez-le vers un nouvel emplacement. Pour déplacer une pile de fenêtres, cliquez dans la barre de titre de la fenêtre affichée et déplacez la pile vers un nouvel emplacement. Pour remettre une fenêtre à son emplacement précédent, double-cliquez dans la barre de titre. Pour modifier l’ordre de la pile de fenêtres, déplacez les onglets vers la gauche ou la droite. L’élément principal du navigateur est la liste des fichiers. Habituellement c’est une liste de vignettes des photos du dossier en cours, mais elle peut être une liste des résultats d’une recherche, de photos évaluées, d’images, de polices de texte, ou même une liste de texte des noms de fichiers. Le nom de chaque fichier s’affiche sous chaque vignette et une petite icône en haut à droite représente le format de fichier ou le type d’image. Si un fichier a été évalué, il aura une icône de la valeur à côté du format de fichier. Si le fichier a été ajouté à une catégorie, il aura une étiquette bleue. Si des dossiers se trouvent sous le dossier en cours, vous verrez des vignettes de dossiers portant de toutes petites vignettes des premières images des dossiers. Dans le coin supérieur gauche du navigateur se trouve la fenêtre Dossiers, qui répertorie la structure des dossiers de votre ordinateur, ainsi que tout lecteur de CD/DVD, tout appareil photo et tout disque dur amovible. Cliquez sur le nom d’un dossier ou d’un lecteur dans la fenêtre Dossiers pour visualiser son contenu dans la liste des fichiers. Deux autres fenêtres, Calendrier et Favoris, sont empilées sous la fenêtre Dossiers. Vous pouvez voir leur onglet à côté de l’onglet Dossier au bas de la fenêtre. Cliquez sur un onglet pour mettre une fenêtre devant les autres. La fenêtre Aperçu figure dans le coin inférieur gauche de la disposition de l’écran. Cliquez sur une photo dans la liste des fichiers pour afficher une version plus grande dans l’Aperçu. À la droite de l’écran se trouve la fenêtre Organiser qui contient des outils puissants pour évaluer vos fichiers, les mettre dans des catégories ou des catégories auto. Tout au bas de l’écran vous pouvez voir la barre d’état qui change constamment pour afficher les informations détaillées de ce que vous avez sélectionné, ou la position du curseur. 16 | Guide de mise en route d’ACDSee 10 Changer la disposition du navigateur La disposition du navigateur affiche les outils et les fonctionnalités les plus utilisés, mais plusieurs autres fenêtres sont aussi pratiques et vous pourriez vouloir réarranger le navigateur pour afficher certaines fenêtres et en masquer d’autres. Vous trouverez toutes les fenêtres sous le menu Afficher de la barre de menus. Vous pouvez facilement personnaliser le navigateur. Vous pouvez rapidement redimensionner, déplacer, faire flotter, empiler ou réarranger les fenêtres dans n’importe quelle position autour de la liste des fichiers. Vous pouvez réinitialiser en tout temps la disposition du navigateur à sa disposition par défaut cliquant sur Afficher | Réinitialiser la disposition de l’écran. Redimensionner des fenêtres : 1. Faites survoler le curseur sur le contour de toute fenêtre jusqu’à ce qu’il se change en double flèche. 2. Cliquez et faites glisser la bordure de la fenêtre pour la redimensionner. (Si la fenêtre est flottante, vous pouvez aussi faire glisser le coin.) Déplacer la fenêtre Organiser : 1. Cliquez et faites glisser la barre de titre de la fenêtre Organiser jusqu’à ce que vous soyez sur une des flèches bleues du compas d’ancrage. Vous verrez une zone ombragée qui montre la position possible de la fenêtre si vous relâchez le bouton de la souris. 2. Pour empiler la fenêtre Organiser au dessus des fenêtres Dossiers, Calendrier et Favoris, faites glisser la fenêtre à l’emplacement des autres fenêtres ; faites survoler le curseur sur le centre du compas d’ancrage qui se trouve dans cette zone et relâchez le bouton de la souris. La fenêtre Organiser se trouve maintenant au dessus des autres fenêtres. (Double-cliquez sur la barre de titre de la fenêtre Organiser pour la remettre à sa position originale.) Ouvrir et masquer automatiquement des fenêtres : 1. Pour ouvrir la fenêtre des Propriétés, cliquez sur Afficher | Propriétés. L’emplacement par défaut de la fenêtre des Propriétés est à droite du navigateur, dans la même pile que la fenêtre Organiser. 2. Pour masquer les fenêtres Propriétés et Organiser, cliquez sur le bouton Masquer auto dans le coin supérieur droit de la fenêtre des Propriétés. Les deux fenêtres sont à présent masquées à droite du navigateur et seuls leurs onglets sont visibles. Vous avez ainsi plus d’espace sur votre écran pour la liste des fichiers. Vous pouvez visualiser une des fenêtres en positionnant le curseur de la souris sur son onglet. Lorsque vous déplacez le curseur de la souris dans la liste des fichiers, la fenêtre se masque de nouveau. Parcourir et visualiser | 17 Tirer profit de la liste des fichiers La barre d’outils de la liste des fichiers En haut de la liste des fichiers se trouve une barre d’outils où vous verrez un glisseur pour redimensionner rapidement les vignettes et d’autres outils pour trier, grouper, classer ou sélectionner des fichiers. L’option Afficher vous permet de modifier l’affichage de la liste des fichiers en tant que bande de film, tuiles, icônes ou texte détaillé. Trier Cliquez sur le bouton Trier par pour sélectionner les types de fichiers que vous désirez afficher. Vous pouvez aussi utiliser la barre de sélection-facile dans la fenêtre Dossiers et la fenêtre Organiser pour afficher certaines catégories, catégories auto, valeurs ou une combinaison de celles-ci. Il y a plus de renseignements sur la barre de sélection-facile dans le chapitre Organiser et rechercher. Grouper Plus vous avez des images dans la liste des fichiers, plus il est pratique de les grouper. Pour grouper des fichiers, cliquez sur le bouton Grouper par et sélectionnez un des 12 groupes possibles, du nom de fichier à la taille de l’image en passant par les mots-clés et l’auteur. Lorsque vous avez groupé des fichiers, vous pouvez inverser l’ordre du groupe ou inclure une table des matières. Classer Classer dans la liste des fichiers réfère à l’ordre de l’affichage des fichiers. La méthode de classement par défaut est celle du nom de fichier, mais vous pouvez classer par la taille du fichier, le format, la date ou par n’importe quelle propriété de fichier. Vous pouvez aussi faire glisser et déposer des fichiers dans la liste des fichiers pour modifier l’ordre. Afficher Vous pouvez définir le niveau de zoom afin de toujours afficher les photos à leur taille réelle, même si elles sont plus grandes que l’écran. Pour définir le niveau de zoom, cliquez sur Zoom | Niveau du zoom. Lorsque la boîte de dialogue Paramétrer le niveau du zoom s’ouvre, réglez l’option Spécifier à 100%. Cochez la case Verrouiller à ce niveau de zoom et cliquez sur OK. Double-cliquez sur une photo (ou un fichier multimédia) dans la liste des fichiers pour la visualiser en taille réelle dans l’afficheur d’ACDSee. L’afficheur ouvre votre photo et l’affiche le plus possible à sa taille réelle. Si la photo est plus grande que votre écran, l’afficheur la réduit de sorte que vous puissiez voir la photo en entier. Comme le navigateur, l’afficheur est pourvu d’une barre d’outils en haut de sa fenêtre qui propose des raccourcis vers les commandes et les outils les plus utilisés, comme les options de zoom et de sélection. L’afficheur est aussi pourvu d’une barre d’outils sur la gauche de l’écran qui répertorie les raccourcis vers les outils de retouche d’ACDSee. Ces outils sont traités dans le chapitre Corriger et retoucher. Dans l’afficheur vous pouvez faire défiler les photos et les fichiers multimédia d’un dossier dans l’ordre qu’ils ont dans la liste des fichiers. Si vous avez une roulette sur votre souris, la façon la plus rapide de faire défiler des images est de faire rouler la roulette un clic à la fois vers l’avant ou l’arrière. Vous pouvez aussi utiliser les touches Page haut ou Page bas du clavier. Pour retourner au navigateur, double-cliquez sur la photo dans l’afficheur ou cliquez sur le bouton Navigateur de la barre d’outils. 18 | Guide de mise en route d’ACDSee 10 Défilement automatique Si vous désirez faire un aperçu rapide de vos photos à leur taille réelle, vous pouvez utiliser des touches de raccourcis pour créer instantanément un diaporama. Créer instantanément un diaporama : 1. Dans l’afficheur, appuyez sur la touche F du clavier pour afficher la photo en plein écran. 2. Appuyez sur la touche Pause/Arrêt du clavier pour faire défiler automatiquement les photos du dossier. 3. Appuyez de nouveau sur la touche Pause/Arrêt pour arrêter le défilement. 4. Appuyez de nouveau sur la touche F pour retourner à l’affichage normal de l’afficheur, ou appuyez sur la touche Échap pour retourner au navigateur. Si votre photo est plus grande que la fenêtre de l’afficheur ou que vous avez fait un zoom pour l’agrandir, vous pouvez déplacer la photo à l’intérieur de la fenêtre de l’afficheur. Si la photo peut être déplacée, le curseur se change en main. Agrandir une zone d’une photo Il y a deux outils dans l’afficheur qui vous permettent d’examiner une petite zone plus en détails tout en maintenant la perspective de l’image entière par rapport à la zone. La loupe fonctionne comme son nom l’indique. Lorsque vous cliquez sur Afficher | Loupe, une fenêtre que vous pouvez redimensionner s’ouvre pour afficher une zone agrandie de la photo. La zone agrandie change au fur et à mesure que vous déplacez le curseur ; la zone affichée est la zone qui se trouve directement sous le curseur comme si vous teniez réellement une loupe. Le Navigateur fonctionne de façon inverse. Il est facile de perde de vue l’endroit où vous vous trouvez dans une photo lorsque vous avez agrandie une photo. Si vous cliquez sur Afficher | Navigateur, une fenêtre que vous pouvez redimensionner affiche une vue d’ensemble de la photo où un carré représente la zone que vous visualisez dans l’afficheur. Parcourir et visualiser | 19 Visionneuse rapide Si vous double-cliquez sur une image dans l’Explorateur Windows ou dans un email, l’image s’ouvre dans une version plus rapide de l’afficheur afin que vous puissiez visualiser des photos sans ouvrir ACDSee. La visionneuse rapide est une version allégée de l’afficheur et possède la plupart des touches de raccourcis de celui-ci. Vous pouvez cliquer sur le bouton Afficheur dans la barre d’outils pour ouvrir l’afficheur d’ACDSee, ou le bouton Gestionnaire de photos pour ouvrir le navigateur. Diaporama de bureau Le diaporama de bureau d’ACDSee est un « widget » qui sert de vitrine à votre collection de photos ou images en les affichant dans un diaporama sur le bureau de votre ordinateur. Vous pouvez exécuter jusqu’à 16 diaporamas différents sur votre ordinateur, même si ACDSee n’est pas ouvert. Créer un diaporama de bureau avec ACDSee : 1. Dans ACDSee, naviguez vers le dossier contenant les images que vous désirez ajouter au diaporama de bureau. 2. Effectuez une des opérations suivantes : ▪ Cliquez sur Créer | Créer un diaporama de bureau d’ACDSee. ▪ Cliquez sur Démarrer | Programmes | ACD Systems | Diaporama de bureau d’ACDSee. Le diaporama se lance immédiatement. Transition: effet spécial utilisé dans un diaporama pour passer d’une photo à une autre. Lancer un diaporama L’une des utilisations les plus courantes d’ACDSee est de regarder un diaporama de toutes les photos d’un dossier spécifique. Regarder un diaporama de toutes les photos d’un dossier : 1. Dans l’afficheur, cliquez sur Afficher | Diaporama auto. 2. Dans l’onglet Basique, cliquez sur le nom d’une transition pour afficher son aperçu dans la zone Aperçu. Si vous voulez inclure cette transition dans votre diaporama, cochez la case à côté du nom. Vous pouvez utiliser plusieurs transitions dans votre diaporama. Lorsque le diaporama passe d’une photo à la suivante, il sélectionne un de vos choix au hasard. 20 | Guide de mise en route d’ACDSee 10 3. Dans la case Délai de l’image, saisissez le nombre de secondes durant lesquelles chaque diapositive restera affichée. 4. Pour ajouter du texte à votre diaporama, cliquez sur l’onglet Texte et cochez les cases Afficher le texte de l’en-tête et Afficher le texte du bas de page. L’en-tête s’affiche en haut de l’écran et le bas de page en bas. 5. Dans la liste déroulante Alignement, sélectionnez Centre, puis saisissez une brève description dans la zone de Texte. 6. Le même texte s’affiche au-dessus ou par-dessus chaque photo, centré au milieu de l’écran. Sous de la zone de texte du bas de page, cliquez sur le bouton Insérer balise de métadonnées. 7. Lorsque la boîte de dialogue Choisir des propriétés s’ouvre, double-cliquez sur Propriétés du fichier, puis cochez la case Nom de fichier. Cliquez sur OK pour retourner à la boîte de dialogue Propriétés du diaporama. ACDSee insère un paramètre fictif dans la zone de texte. Lorsque le diaporama est lancé, ACDSee remplace le paramètre fictif par le nom du fichier de chaque photo au moment où elle s’affiche. 8. Cliquez sur OK pour lancer le diaporama. Pendant que le diaporama s’affiche, vous pouvez utiliser les commandes pour changer de diapositive, faire une pause ou quitter le diaporama et retourner à l’afficheur. Afficher les photos par date/mois Vous pouvez parcourir vos photos par mois et par date à l’aide du Calendrier de photos. Vous pouvez également choisir un affichage par événement, par année, par mois ou par jour. Le Calendrier de photos affiche des vignettes selon les jours. Dans le coin supérieur droit du calendrier, vous trouverez le nombre total de photos appartenant au mois en cours. Parcourir et visualiser | 21 Pour ouvrir le Calendrier de photos : 1. Dans la barre de menu, cliquez sur Afficher | Calendrier. Le Calendrier de photos s’ouvre par dessus la liste des fichiers, qui descend jusqu’à ce que vous ne voyiez plus qu’une unique rangée de vignettes. Si un jour ne contient aucune photo, il s’efface. 2. Faites passer votre souris sur l’une des vignettes pour voir les quatre premières photos de cette date. 3. Vous pouvez utiliser différentes parties du Calendrier de photos pour afficher les photos dans la liste des fichiers. Effectuez l’une des opérations suivantes : 4. ▪ Cliquez sur le nom du mois entre les flèches vertes pour afficher toutes les photos de ce mois dans la liste des fichiers (en bas de la fenêtre). ▪ Cliquez sur une vignette pour afficher toutes les images de cette journée. ▪ Faites glisser la souris sur tous les jours d’une rangée pour les sélectionner et afficher toutes les photos d’une semaine. ▪ Cliquez sur le nom du jour (Lun, Mar, etc.) pour afficher toutes les photos des lundis ou des mardis du mois en cours. Faites glisser la barre de titre de la fenêtre Calendrier pour la faire flotter ou pour l’emmener jusqu’à un autre écran. Vous pouvez également faire glisser un coin de la fenêtre flottante pour la redimensionner et agrandir ou réduire les vignettes. 22 | Guide de mise en route d’ACDSee 10 5. Pour faire passer le calendrier de photos en affichage par jour, par mois, par année ou par événement, cliquez sur la flèche de la liste déroulante en haut de la fenêtre. 6. Vous pouvez cliquer sur l’icône dans le coin supérieur droit de la fenêtre afin de modifier le type de date utilisé pour afficher les photos ou afin de modifier les options de la fenêtre Calendrier. Organiser et rechercher La base de données et les outils de gestion puissants d’ACDSee facilitent la gestion de milliers de fichiers ou la recherche d’une image spécifique. Plus vous ajoutez des informations à la base de données d’ACDSee, tel que l’auteur, des mots-clés ou des catégories, plus vous avez d’options pour naviguer, afficher et rechercher vos fichiers. 23 Organiser En plus de vous permettre de parcourir et d’afficher vos photos et vos images, les outils intégrés d’ACDSee peuvent également servir à organiser et gérer votre collection de photos. Ces outils comprennent des outils par lot pour catégoriser et évaluer plusieurs fichiers à la fois, ainsi qu’une puissante base de données qui conserve toutes les informations importantes des images. Les informations de la base de données sont créées, stockées et utilisées par ACDSee. Si vous copiez, déplacez ou renommez vos fichiers et images en utilisant d’autres programmes tels que l’Explorateur Windows, ACDSee ne peut pas retracer ces changements et la connexion à la base de données est brisée. Cela peut signifier la perte de données que vous avez saisies, telles que les motsclés et les catégories. Pour éviter ces désagréments, servezvous toujours d’ACDSee pour déplacer, copier ou renommer vos images et vos fichiers multimédias. Au sujet de la base de données d’ACDSee La base de données d’ACDSee consiste de plusieurs fichiers qu’ACDSee crée et stocke sur votre disque dur. Dans ces fichiers, ACDSee organise et enregistre toutes les informations concernant vos photos, vos images et vos fichiers multimédias, telles que les mots-clés, les catégories, les valeurs, les dates et les auteurs. ACDSee stocke aussi les aperçus des vignettes de toutes vos images, ce qui augmente la rapidité à laquelle vous pouvez parcourir vos dossiers et vos fichiers. ACDSee ajoute automatiquement les informations des fichiers et des vignettes à la base de données au fur et à mesure que vous explorez. On appelle cela le catalogage. La première fois que vous lancez ACDSee, il catalogue automatiquement le contenu de votre dossier Mes images. La base de données facilite la gestion et la recherche de vos images. Vous obtiendrez davantage de précision en recherchant dans la base de données plutôt qu’en recherchant des dossiers ou un nom de fichier. Plus vous ajoutez d’informations à la base de données, plus il vous sera facile de gérer votre collection d’images. Vous pouvez aussi partager les informations de votre base de données avec d’autres utilisateurs d’ACDSee, ou convertir les informations des versions précédentes d’ACDSee. 24 | Guide de mise en route d’ACDSee 10 Outils de gestion ACDSee possède une variété d’outils pour vous aider à organiser et contrôler votre collection d’images. Chaque outil vous offre une méthode différente pour grouper, organiser et retrouver vos fichiers. Aucun des outils vous limite à utiliser une structure spécifique, mais vous permet plutôt de nommer et d’organiser à votre façon. Les deux outils les plus connus et les plus utiles sont les catégories et les motsclés. Vous pouvez utiliser ces deux outils pour retrouver rapidement des groupes d’images qui ont un thème similaire ou un sujet spécifique. Utiliser les catégories Les catégories vous permettent d’organiser et de grouper vos photos sans avoir à faire des copies supplémentaires ou déplacer des fichiers dans d’autres dossiers. Les catégories vous permettent aussi d’afficher d’un simple clic des photos ayant un même sujet. Une image peut appartenir à plusieurs catégories. La façon dont vous organisez vos catégories dépend de vos préférences, mais voici néanmoins quelques stratégies possibles pour vous aider à débuter : ▪ Créez des catégories principales basées sur des thèmes généraux, comme la famille, les vacances, le travail ou l'école. Créez ensuite des souscatégories sous les catégories principales. Par exemple, sous Famille, vous pouvez créer des sous-catégories telles que parents, enfants, cousins et grands-parents ou utiliser des noms de personnes. Des images d’une réunion de famille peuvent appartenir à plus d’une catégorie ou souscatégorie (évènement, famille, vacances). Contrairement au système de dossiers, vous n’avez pas besoin de faire des copies supplémentaires des images, vous les assignez simplement à plusieurs catégories. ▪ Utilisez les catégories pour créer un flux de travail afin d’identifier les photos prêtes à imprimer et celles qui ont encore besoin d'être retouchées. Vous pouvez aussi créer des catégories pour indiquer le type de retouche qu'il reste à effectuer. Par exemple, vous pouvez créer une catégorie que vous intitulerez Retoucher, avec les sous-catégories Exposition, Dominante de couleur et Netteté. Vous pouvez assigner les photos ayant besoin de ces retouches à une ou plusieurs de ces catégories. Lorsque vous avez fini de modifier l’image, supprimez-la de la catégorie. ▪ Les personnes qui font du scrapbooking numérique ont des milliers d’images dans des kits provenant de centaines de concepteurs, une collection de polices de texte, des photos et leurs propres modèles. ACDSee est idéal pour mettre de l’ordre dans plusieurs niveaux de complexité. Les kits peuvent être groupés par le nom du concepteur, la couleur et le sujet. Les images des kits peuvent être assignées à une couleur, un style, une forme, un concepteur ou un kit. Des recherches combinées peuvent alors retrouver tous les rubans bleus conçus par un concepteur spécifique. Métadonnées : Le terme métadonnées réfère à toute information qui est liée à une image ou fichier spécifique. Les métadonnées comprennent les informations de la base de données d’ACDSee, les informations EXIF et IPTC et les propriétés de fichier tels que le nom, la taille et l’emplacement sur le disque dur. Vous pouvez utiliser plusieurs outils d’ACDSee pour insérer des métadonnées dans des champs tels que légendes et mots-clés. Organiser et rechercher | 25 Créer des catégories et des sous-catégories : Pour réorganiser vos catégories, faites-les simplement glisserdéposer vers un nouvel emplacement. Si vous déplacez une catégorie ayant une icône vers un nouvel emplacement. l’icône sera automatiquement remplacé par l’icône du nouvel emplacement. Vous pouvez utiliser la même méthode pour assigner une valeur à vos images, ce qui vous permettra de localiser instantanément vos meilleures images. 1. Dans le navigateur, cliquez sur le bouton Nouvelle catégorie en haut de la fenêtre Organiser (icône à gauche de Correspond à tout/n’importe quel). Dans la boîte de dialogue Créer des catégories, sélectionnez Créer une nouvelle catégorie principale et saisissez le nom de la nouvelle catégorie dans la case Nom. 2. Sélectionnez une icône pour la nouvelle catégorie (et toute sous-catégorie ajoutée ultérieurement) à partir de la liste déroulante Icône. 3. Cliquez sur OK pour créer la catégorie et l’ajouter à la liste de la fenêtre Organiser. 4. Pour créer une sous-catégorie sous la nouvelle, sélectionnez la nouvelle catégorie dans la liste et cliquez de nouveau sur le bouton Nouvelle catégorie. Parce que vous avez cliquez sur la catégorie, ACDSee présume que vous désirez ajouter une sous-catégorie, l’option Créer une souscatégorie est activée. 5. Saisissez le nom de la sous-catégorie et cliquez sur OK . Assigner des images à une catégorie : 1. Cliquez et faites glisser une image à partir de la liste des fichiers et déposezla sur la catégorie dans la fenêtre Organiser. Vous pouvez assigner plusieurs images à la fois en faisant glisser plusieurs fichiers à partir de la liste des fichiers, et vous pouvez assigner des images à plusieurs catégories. Vous pouvez aussi sélectionner plusieurs images, faire un clic droit, sélectionner Définir les catégories et cliquer sur la catégorie désirée. Enlever des images d’une catégorie : 1. Dans la liste des fichiers, faites un clic droit sur la photo que vous désirez enlever. 2. Dans le menu de raccourcis, cliquez sur Définir les catégories et sélectionnez Enlever la catégorie de tous les éléments sélectionnés. Utiliser les catégories auto Si vous avez des centaines ou des milliers d’images, plus d’un appareil photo et des photos ou des images créées par plus d’une personne, vos avez besoins des Catégories auto. Les catégories auto se trouvent dans la fenêtre Organiser, sous les Valeurs. Vous pouvez les ouvrir ou les masquer en cliquant sur le (+) ou (-) devant chacune d’elle. Certaines informations (par exemple : marque, modèle) sont ajoutées automatiquement aux photos par l’appareil photo, mais vous pouvez en ajouter dans la fenêtre des Propriétés où toute donnée ajoutée à la base de données est aussi ajoutée aux Catégories auto. Par exemple, si vous avez des photos ou des images créées par plusieurs personnes, vous pouvez ajouter leur nom en tant qu’Auteur à toutes les images qu’ils ont créées. 26 | Guide de mise en route d’ACDSee 10 Ajouter l’information de l’auteur : 1. Dans la liste des fichiers, affichez et sélectionnez toutes les photos ou les images créées par une personne spécifique. 2. Sélectionnez toutes les images et cliquez sur Afficher | Propriétés pour ouvrir la fenêtre des Propriétés. 3. Cliquez sur l’onglet Base de données et dans le champ Auteur, saisissez le nom du photographe ou du concepteur de l’image. L’entrée est enregistrée automatiquement. 4. Répétez ce processus pour toutes vos images. Pour plus de renseignements sur l’utilisation de l’outil Paramétrer des informations par lot afin d’inscrire un nom d’auteur à plusieurs fichiers, consultez les fichiers d’Aide d’ACDSee 10 sous Ajouter des informations de la base de données et EXIF à plusieurs fichiers. 5. Maintenant lorsque vous ouvrez la catégorie Auteur sous les Catégories auto, vous allez voir dans la liste tous les auteurs que vous avez entrés. Lorsque vous cliquez sur un auteur, toutes ses images sont affichées dans la liste de fichiers. Vous pouvez combiner les catégories auto et vos catégories pour retrouver des images par catégorie et par auteur. Utiliser des mots-clés Vous pouvez assigner à vos images des motsclés décrivant le lieu où a été prise la photo, les personnes y figurant, les circonstances de l’événement, ou tout autre mot ou phrase vous aidant à identifier la photo et son emplacement dans votre collection. De cette façon, lorsque vous rechercherez par des mots-clés spécifiques, vous pourrez rapidement trouver toutes les photos de votre collection qui ont un certain trait ou sujet. Lorsque vous saisissez des mots-clés, ils sont ajoutés automatiquement dans la liste des catégories auto, sous mots-clés. Ainsi, vous pouvez retrouver toutes les images possédant un mot-clé particulier en cliquant sur le mot-clé. Si vous ajoutez l’auteur et des catégories, vous pouvez raffiner votre recherche en cliquant sur le nom de l’auteur, un mot-clé et une catégorie. ACDSee utilise une liste maîtresse de mots-clés pour éviter les doublons et les fautes d’orthographe ; et parce que vous pouvez l’éditer vous pouvez ainsi améliorer les résultats de vos recherches. De plus, si vous changez un mot-clé figurant dans la liste maîtresse, ACDSee met automatiquement à jour toutes les photos auxquelles il était assigné. Organiser et rechercher | 27 Ajouter des mots-clés à une image : 1. Dans le navigateur, sélectionnez une image dans la liste des fichiers, puis cliquez sur Afficher | Propriétés pour ouvrir la fenêtre des Propriétés. Vous pouvez vous servir de la fenêtre des propriétés dans ACDSee pour ajouter ou modifier les informations de la base de données de n’importe quelle image ou fichier multimédia. Si vous sélectionnez plus d’une photo dans la liste des fichiers, toutes les informations que vous ajoutez dans la fenêtre des propriétés s’ajoutent à tous les fichiers sélectionnés. 2. Dans la fenêtre des propriétés, saisissez un mot dans la case Mots-clés. Le mot s’ajoute à la liste maîtresse des mots-clés pendant que vous le saisissez. Vous ne pouvez pas utiliser des espaces ou de la ponctuation dans un mot-clé même, mais vous pouvez ajouter plusieurs mots-clés en les séparant par un espace ou une virgule. 3. Pour assigner un même mot-clé à une autre photo, sélectionnez la photo dans la liste des fichiers, puis dans la fenêtre des propriétés, cliquez sur le bouton Sélecteur de mot-clé (à gauche de la case de saisie des mots-clés). 4. Dans la boîte de dialogue Sélecteur de mot-clé, sélectionnez le mot-clé que vous voulez assigner à partir de la liste Valeurs disponibles, puis cliquez sur Assigner. Le mot que vous avez choisi apparaît dans la liste Valeurs assignées. 5. Pour ajouter d’autres mots-clés pendant que vous êtes dans cette boîte de dialogue, cliquez sur le bouton Modifier la liste afin de pouvoir éditer, enlever et ajouter des mots-clés à la liste maîtresse. 6. Cliquez sur OK deux fois pour fermer la boîte de dialogue et retourner au navigateur. 28 | Guide de mise en route d’ACDSee 10 Rechercher Grâce aux outils de recherche d’ACDSee, vous pouvez rapidement retrouver une image particulière dans votre collection ou rechercher des groupes d’images en fonction de leur contenu, de leurs thèmes ou de tout autre critère. Tous les outils de recherche d’ACDSee dépendent de la base de données pour retracer et localiser rapidement vos photos et vos fichiers multimédias. Plus vous saisissez d’informations dans la base de données, plus il vous sera facile de retrouver l’image exacte que vous recherchez ou de localiser toutes les images qui correspondent à votre recherche. Utiliser des catégories pour rechercher des fichiers Une fois que vous avez assigné des mots-clés à vos images et que vous avez assigné vos images à des catégories, vous pouvez vous servir d’ACDSee pour localiser vos photos sans avoir à parcourir vos dossiers d’images. Rechercher des images par catégorie ou catégorie auto : 1. Dans la fenêtre Organiser, cliquez sur le nom d’une catégorie. ACDSee recherche la base de données et affiche tous les fichiers assignés à cette catégorie dans la liste des fichiers. 2. Pour retrouver des images assignées à des sous-catégories de la catégorie sélectionnée, cliquez sur le bouton Correspond à tout/n’importe quel en haut de la fenêtre Organiser, puis cliquez sur Inclure les sous-catégories. Si l’option Inclure les sous-catégories est déjà cochée, en cliquant de nouveau dessus vous la décocherez. Rechercher des fichiers en utilisant la barre de sélection-facile La barre de sélection-facile est un des outils les plus puissants d’ACDSee ; c’est la barre de petits carrés à la gauche des noms de dossiers. Vous pouvez l’utiliser pour afficher ou masquer des images d’un ou plusieurs dossiers d’un seul clic. La fenêtre Organiser possède aussi une barre de sélection-facile et vous pouvez l’utiliser pour afficher rapidement des combinaisons de catégories, catégories auto, valeurs et dossiers. Plus vous avez des informations dans la base de données d’ACDSee et plus la barre de sélection-facile vous sera utile. Rechercher des fichiers en utilisant la barre de sélection-facile : 1. Pour sélectionner plus d’un dossier, catégorie ou catégorie auto, cochez les cases à gauche de leur nom. Au fur et à mesure que vous cochez les cases, ACDSee affiche dans la liste de fichiers toute image assignée à ces dossiers, catégories ou catégories auto. Organiser et rechercher | 29 ACDSee comprend aussi la fenêtre Rechercher, un puissant outil de recherche dont vous pouvez vous servir pour effectuer des recherches détaillées et précises dans votre base de données. Pour plus de renseignements concernant l’utilisation de la fenêtre Rechercher, consultez les fichiers d’Aide d’ACDSee 10. 2. Pour limiter les résultats aux images assignées à toutes les catégories sélectionnées et non seulement à une ou quelques unes des catégories, cliquez sur le bouton Correspond à tout/n’importe quel, puis sélectionnez Correspond à toutes les catégories. ACDSee recherche la base de données et affiche seulement les images assignées à toutes les catégories sélectionnées. Si une image est assignée à une seule des catégories, ACDSee ne l’affiche pas dans la liste des fichiers. Utiliser la barre de recherche rapide Vous pouvez utiliser la barre de recherche rapide, située dans la barre de menus du navigateur d’ACDSee, pour localiser rapidement des fichiers ou des dossiers en recherchant les mots-clés, les catégories, les notes, les légendes, les auteurs et les noms de fichier de la base de données. Rechercher des mots-clés à l’aide de la barre de recherche rapide : 1. Dans la barre de recherche rapide, saisissez le mot-clé que vous désirez rechercher. Vous pouvez saisir plusieurs mots-clés dans la barre de recherche rapide en séparant chaque mot-clé par un espace. Si vous saisissez deux mots clés, la barre de recherche rapide ne vous montrera que les images auxquelles les deux mots-clés sont assignés et non pas les images n’ayant que l’un ou l’autre. Pour rechercher les images auxquelles un des deux mots-clés est assigné, séparez les mots-clés à l’aide d’une barre verticale (|) et non pas un espace. 2. Cliquez sur le bouton Recherche rapide. La barre de recherche rapide recherche la base de données, puis affiche toutes les images correspondantes dans la liste des fichiers. 30 | Guide de mise en route d’ACDSee 10 Corriger et retoucher Les outils de retouche d’ACDSee vous procurent des résultats professionnels, ce qui ne les empêche pas de rester très simples d’utilisation. Les outils par lot vous permettent de modifier plusieurs images en même temps. Vous pouvez aussi récupérer comme par magie des photos que vous pensiez irrattrapables et même sélectionner une zone afin de n’appliquer des retouches ou des effets qu’à cette zone, ce qui vous permet de créer des images incroyablement artistiques. 31 Corriger ACDSee dispose de plusieurs outils pour les modifications de base comme les changements de nom, les rotations, les redimensionnements, etc. qui vous permettent de modifier plusieurs photos en même temps. Il possède également un puissant éditeur d’image pour effectuer des retouches précises sur les photos. En mode Édition, vous pouvez supprimer les yeux rouges, corriger les problèmes de couleur et d’exposition, ajouter du texte, appliquer des effets spéciaux, supprimer des défauts comme les lignes électriques et bien plus encore. Les outils de retouche d’ACDSee sont très faciles à utiliser. Souvent, vous n’aurez besoin de cliquer que sur un bouton pour appliquer des corrections telles que l’outil Ombre/Rehauts, qui éclaircit ou assombrit certaines zone d’une photo. Outils par lot ACDSee réduit la répétition des tâches en fournissant des fonctionnalités par lots ou des outils qui peuvent être utilisés sur de nombreuses images à la fois. Il y a des outils par lot pour faire pivoter, renommer, redimensionner, modifier l’horodatage, l’exposition et le format de fichier de plusieurs photos ou images. L’outil le plus utile est probablement l’outil Paramétrer des informations par lot, qui peut appliquer des informations à plusieurs fichiers simultanément (des informations telles que l’auteur, les mots-clés, les légendes, les catégories et plus encore). Pour des renseignements détaillés sur ces outils, veuillez consulter les fichiers d’Aide d’ACDSee 10. Renommer plusieurs photos La plupart des appareils photos numériques n’utilisent pas des noms faciles à se souvenir pour nommer leurs photos. Avec ACDSee, vous pouvez utiliser l’outil Renommer par lot afin d’attribuer à un groupe entier de photos des noms plus signifiants, et insérer en même temps des informations dans le nom de fichier qui sont spécifiques à chacune des photos. Renommer plusieurs fichiers à la fois : 1. Dans la liste des fichiers, sélectionnez les photos que vous désirez renommer. (Appuyez sur Ctrl + A pour sélectionner toutes les photos.) 2. Cliquez sur Outils | Renommer par lot. 3. Dans la boîte de dialogue Renommer par lot, cliquez sur l’onglet Modèle et remarquez que la zone d’aperçu affiche une liste des noms de fichiers existants à côté de nouveaux noms proposés. 4. Dans le champ Modèle, saisissez un nom que vous pouvez appliquer à toutes les photos. Ajoutez un espace après le nom. 32 | Guide de mise en route d’ACDSee 10 La zone d’aperçu se met à jour au fur et à mesure que vous saisissez le nom. 5. Pour ajouter un numéro au nom de fichier, individuel à chacune des images, saisissez des dièses (#). L’outil Renommer par lot remplace chaque dièse par un numéro incrémentiel : 01, 02, 03, etc. Vérifiez l’aperçu pour voir si vous avez assez de dièses pour le nombre de photos. 6. Pour insérer des informations spécifiques aux photos dans le nom de chaque fichier, cliquez sur le bouton Insérer des métadonnées. 7. Dans la boîte de dialogue Choisir des propriétés, double-cliquez sur Attributs de l’image, puis cochez les cases à côté de Dimensions de l’image et Orientation de l’image. Les paramètres fictifs <Attributs de l’image:Dimensions de l’image> et <Attributs de l’image:Orientations de l’image> apparaissent dans la case du modèle. 8. 9. Cliquez entre les signes >< des deux paramètres pour y insérer un espace. Si vous regardez sous le nouveau nom dans l’aperçu, vous verrez que l’espace facilite la lecture de l’information et que les paramètres fictifs sont remplacés par les infos de chacun des fichiers. Cliquez sur OK pour retourner à l’outil Renommer par lot. 10. Cliquez sur Commencer à renommer pour renommer toutes les photos. Corriger les yeux rouges Comme pour la plupart de ses outils de retouche, ACDSee a simplifié cette tâche afin que vous puissiez corriger les yeux rouges en quelques clics. Pour corriger les yeux rouges : 1. Sélectionnez la photo que vous voulez modifier dans la liste des fichiers. 2. Dans la barre d’outils, cliquez sur Modifier l’image | Mode d’édition. L’outil Renommer par lot a aussi l’onglet Chercher et remplacer ; vous pouvez l’utiliser pour remplacer les lettres ou les mots d’un nom de fichier par d’autres lettres ou mots. Vous pouvez aussi vous servir de l’onglet Chercher et remplacer avec l’onglet Modèle pour diminuer la répétition des noms de fichier ou pour corriger des fautes d’orthographe ou des contradictions. La photo s’ouvre dans la fenêtre Édition, les outils de retouche se trouvant sur la gauche. Corriger et retoucher | 33 Pour obtenir une apparence naturelle avec l’outil de la Réduction des yeux rouges, faites glisser le curseur sur l’oeil, juste assez pour couvrir le pire de la rougeur. Laisser un petit peu de rouge sur le contour de l’oeil est souvent plus efficace parce qu’il semble plus naturel. Faites souvent un zoom arrière pour voir si l’oeil semble naturel à sa taille réelle. Vous pouvez perdre le naturel d’une image si vous ajoutez trop de lumière aux ombres ou trop d’ombre aux rehauts. Vous avez besoin de laisser des ombres naturelles dans un visage, par exemple, car sinon il semblera plat. Appuyer sur le bouton Avertissement de l’exposition peut être utile parce que les pixels surexposés sont affichés en rouge et les pixels sousexposés en vert. 3. Dans la fenêtre Édition : Menu principal, cliquez sur Réduction des yeux rouges pour ouvrir l’outil de réduction des yeux rouges. Juste au-dessus de la photo, sous la barre d’outils principale, se trouvent trois boutons et un curseur permettant d’effectuer rapidement un zoom avant ou arrière. 4. Faites glisser le curseur Zoom vers la droite pour agrandir la photo, puis cliquez sur la photo et faites-la glisser pour centrer dans la fenêtre l’un des yeux du sujet. En effectuant un zoom serré sur l’œil, vous verrez plus facilement ce que vous faites et la partie de l’œil à corriger. 5. Faites glisser un rectangle de sélection autour de l’œil. Si l’œil rouge ne disparaît pas complètement, réglez l’intensité de la réduction. Faites glisser le curseur de l’intensité de la réduction vers la droite pour augmenter la quantité de couleur appliquée chaque fois que vous sélectionnez l’œil. Si la couleur rouge déborde sur la paupière ou l’iris, vous pouvez modifier la couleur appliquée en sélectionnant une nouvelle couleur ou une couleur personnalisée dans la liste déroulante Couleur de remplissage. 6. Vous pouvez également cliquer à l’intérieur de la zone rouge de l’œil. Cliquez à nouveau sur les zones rouges restantes. 7. Si vous n’êtes pas satisfait du résultat, cliquez sur Annuler, ajustez les paramètres et recommencez. 8. Cliquez sur Terminé pour retourner à la fenêtre Édition. 9. Cliquez sur Édition terminée puis sur Enregistrer sous pour enregistrer le fichier sous un autre nom. 10. Saisissez un nom pour le nouveau fichier, puis cliquez sur Enregistrer pour retourner au navigateur. 34 | Guide de mise en route d’ACDSee 10 Corriger les ombres et les rehauts Les photos prises par des journées ensoleillées donnent souvent des images qui ont des zones trop claires et d’autres trop sombres. Le résultat se résume souvent à une silhouette anonyme se découpant sur une lumière intense. La plupart des outils d’exposition peuvent seulement rendre une photo plus claire ou plus sombre ; cela vous oblige donc à corriger seulement la zone claire ou la zone sombre, mais pas les deux. L’outil Ombres/Rehauts peut sauver des photos que vous pensiez ne jamais pouvoir corriger. Il assombrit les zones trop claires (comme le ciel ou la mer) tout en éclaircissant les zones trop sombres (comme le visage d’une personne ou du feuillage) Pour effectuer des réglages fins à l’aide des curseurs du mode Édition, positionnez le pointeur de la souris sur le curseur et faites tourner la molette de la souris d’un clic à la fois vers le haut ou le bas. Pour éclaircir et assombrir une photo : 1. Sélectionnez la photo que vous voulez modifier dans la liste des fichiers. 2. Dans la barre d’outils, cliquez sur Modifier l’image | Mode d’édition. La photo s’ouvre dans la fenêtre Édition, les outils de retouche se trouvant sur la gauche. 3. Cliquez sur Ombres/Rehauts pour ouvrir l’outil. 4. Pour appliquer automatiquement les paramètres, cliquez sur le bouton des paramètres automatiques. ACDSee analyse alors votre photo et applique les meilleurs paramètres en fonction de la quantité de pixels clairs ou sombres de la photo. Une photo sombre sera davantage éclaircie qu’une photo déjà claire. 5. Faites glisser le curseur Éclaircir vers la droite pour ajouter de la lumière aux zones les plus sombres de l’image. 6. Faites glisser le curseur Assombrir vers la droite pour ajouter des ombres aux zones les plus claires de l’image. Corriger et retoucher | 35 Malgré que l’outil Ombres/Rehauts ait été conçu pour corriger des photos à haut contraste, il fonctionne aussi bien sur des photos qui sont un peu ternes ou juste un peu sur ou sousexposées. Avec cet outil, vous pouvez améliorer la plupart de vos photos en les ajustant subtilement. 7. Vous pouvez aussi cliquer à l’intérieur de l’image. Si vous cliquez sur une zone sombre, l’image sera éclaircie en fonction des pixels de cette zone. Si vous cliquez sur une zone claire, l’image sera assombrie en fonction des pixels de cette zone. 8. Si vous voulez voir si vous sur ou sous-exposez les pixels pendant que vous réglez la photo, cliquez sur le bouton Avertissement de l’exposition. Les images surexposées deviennent rouges tandis que les pixels sous-exposés deviennent verts. Appuyez sur E pour activer ou désactiver cet avertissement. 9. Pour basculer rapidement entre l’image d’origine et l’image modifiée, maintenez enfoncée la touche Z du clavier, puis relâchez-la. (La touche Z fonctionne avec tous les outils de la fenêtre Édition.) Vous pouvez aussi cliquer sur le bouton Barre d’aperçu pour ouvrir la barre d’aperçu qui affiche une image Avant et Après pendant que vous travaillez. 10. Si vous n’êtes pas satisfait du résultat et que vous voulez recommencer, cliquez sur Réinitialiser pour retourner aux paramètres d’origine. (Annuler efface toutes les modifications et vous renvoie à la fenêtre Édition.) 11. Cliquez sur Terminé pour appliquer vos modifications et fermer l’outil. 12. Cliquez sur Édition terminée puis sur Enregistrer sous pour enregistrer le fichier sous un autre nom. 13. Saisissez un nom pour le nouveau fichier, puis cliquez sur Enregistrer pour retourner au navigateur. Retoucher Utiliser les sélections pour corriger les photos ou créer des effets artistiques Vous pouvez aussi utiliser l’outil Adoucir pour que les bords de votre sélection se fondent dans l’arrière-plan. Ainsi, vous n’aurez pas besoin d’être précis lorsque vous dessinez une sélection. L’outil Adoucir crée une transition douce entre la zone sélectionnée et le reste de l’image. ACDSee dispose d’un grand choix de filtres d’effets spéciaux que vous pouvez désormais utiliser avec les sélections pour corriger certaines zones d’une image ou créer des images artistiques. Vous pouvez utiliser les sélections pour isoler des zones d’une image de manière à n’appliquer des corrections ou des effets qu’à ces zones. Vous pouvez également inverser la sélection et appliquer les modifications aux zones situées à l’extérieur de votre sélection d’origine. Vous pouvez aussi utiliser les sélections pour appliquer des corrections sur certaines zones. Pour créer une sélection : 1. Sélectionnez la photo que vous voulez modifier dans la liste des fichiers. 2. Dans la barre d’outils, cliquez sur Modifier l’image | Mode d’édition. 3. Dans la fenêtre Édition : Menu principal, cliquez sur Sélections. 36 | Guide de mise en route d’ACDSee 10 L’outil Sélections s’ouvre. Vous pouvez utiliser trois outils pour sélectionner des zones d’une photo : Lasso à main levée (vous faites glisser votre sélection sur l’image), Baguette magique (vous cliquez sur des pixels d’une certaine couleur pour les sélectionner) et Rectangle de sélection (vous faites glisser un rectangle ou une ellipse pour les sélectionner). 4. Cliquez sur le bouton radio Lasso à main levée pour le sélectionner. Lorsque vous faites passer la souris sur l’image, votre curseur se transforme en lasso. 5. Cliquez avec le bouton gauche de la souris et dessinez un trait autour de la zone que vous voulez sélectionner. Vous n’avez pas besoin de suivre exactement la ligne car vous pourrez l’ajuster par la suite. Lorsque vous relâchez le bouton, la ligne de fourmis en marche se referme automatiquement pour terminer la sélection. Vous pouvez affiner votre sélection en ajoutant ou en soustrayant des zones à l’aide des touches Maj ou Ctrl. 6. Pour ajouter une zone à une sélection, maintenez enfoncée la touche Maj et dessinez une nouvelle zone qui coupe la ligne existante. Lorsque vous relâchez le bouton de la souris, cette zone est ajoutée à votre sélection. Vous pouvez également ajouter de la même manière une zone entièrement nouvelle. 7. Pour supprimer une partie de votre sélection, maintenez enfoncée la touche Ctrl et dessinez un trait autour de la zone que vous voulez supprimer. Lorsque vous relâchez le bouton de la souris, cette zone ne fait plus partie de votre sélection. Vous pouvez utiliser la fonctionnalité Ctrl-soustraire pour affiner votre sélection. Effectuez une sélection générale autour d’une zone, puis utilisez Ctrl-soustraire pour vous rapprocher de la limite finale de votre sélection. (Avec la souris, il est plus facile de dessiner de petites zones que de grandes zones.) 8. Dans la plupart des cas, vous aurez besoin de modifier l’arrièreplan plutôt que la zone sélectionnée. Pour ce faire, vous devrez cliquer sur Inverser. Votre sélection se modifie alors pour exclure la sélection d’origine et inclure le reste de l’image. Corriger et retoucher | 37 9. Lorsque vous modifiez une image dans le mode Édition, vous travaillez en fait avec deux images : l’image d’origine et l’image modifiée. Les commandes Opacité et Mode de fusion vous permettent de contrôler les deux images de manière créative et de les combiner pour créer une nouvelle image. Lorsque vous êtes satisfait de votre sélection, cliquez sur Terminé. La fenêtre Sélection se ferme et vous retournez au Menu principal. Vous pouvez maintenant utiliser sur votre sélection les nombreux outils du mode Édition. Ces outils incluent Exposition, Couleur, Netteté, Bruit et Effets. Pour appliquer des effets spéciaux à une sélection : 1. Lorsque vous avez terminé votre sélection, cliquez sur Effets. La fenêtre Effets s’ouvre. 2. Double-cliquez sur une icône pour appliquer cet effet. Dans certains cas (comme avec Sépia et Négatif), l’effet s’applique immédiatement. Dans d’autres cas, lorsqu’il faut régler des options, une nouvelle fenêtre s’ouvre. Lorsqu’un effet s’ouvre dans une fenêtre, d’autres effets de cette catégorie s’ouvrent sous forme d’onglets en haut de la fenêtre, ceci de manière à ce que vous puissiez essayer plusieurs effets sans fermer la fenêtre. Pour afficher les catégories d’effets, cliquez sur la liste déroulante Sélectionner une catégorie de la fenêtre Effets. 3. Vous pouvez masquer les fourmis en marche autour de votre sélection. Cela vous permet de voir l’effet sur votre image sans qu’elles vous gênent. Cliquez sur l’icône Afficher la sélection pour masquer la sélection. Cliquez à nouveau sur l’icône pour afficher la sélection. 4. Pour adoucir les bords entre votre sélection et les autres parties de l’image, faites glisser le curseur Adoucir vers la droite. 5. Si vous voulez voir ce que donnerait l’effet une fois appliqué à toute l’image, cliquez sur le bouton Utiliser la sélection. 6. Vous pouvez modifier l’intensité de l’effet en faisant glisser le curseur Opacité vers la droite ou la gauche. En fait, vous augmentez la transparence de l’image modifiée afin de permettre à l’image d’origine de se voir à travers. Vous pouvez aussi utiliser les Modes de fusion pour des créer des effets encore plus originaux. À gauche du curseur Opacité, vous trouverez la liste déroulante Mode de fusion. Chaque mode de fusion combine de différentes manières l’image d’origine et l’image modifiée. (Voir le fichier d’aide pour plus de détails concernant les modes de fusion.) 7. Cliquez sur Terminé pour appliquer vos modifications et fermer l’outil. 8. Cliquez sur Édition terminée puis sur Enregistrer sous pour enregistrer le fichier sous un autre nom. 9. Saisissez un nom pour le nouveau fichier, puis cliquez sur Enregistrer pour retourner au navigateur. 38 | Guide de mise en route d’ACDSee 10 Corriger et retoucher | 39 40 | Guide de mise en route d’ACDSee 10 Imprimer et partager ACDSee comprend une variété d’outils que vous pouvez utiliser pour partager vos photos avec vos amis et votre famille. Que vous vouliez afficher vos photos sur un site Web, imprimer une photographie à sa taille réelle sur une imprimante de bureau ou regarder un diaporama sur votre télé, ACDSee peut vous aidez à accomplir ces tâches. 41 Imprimer Les outils d’impression d’ACDSee ont des paramètres avancés pour créer tout tirage, de la taille réelle aux planches contacts que vous pouvez utiliser en tant qu’index à votre collection. Vous pouvez ajouter du texte sur les pages ou les images individuelles et voir instantanément l’effet dans l’aperçu qui se trouve dans la même fenêtre. Les options de la Maquette facilitent le choix du meilleure ajustement de vos photos sur une taille donnée de papier, mais vous pouvez affiner les paramètres vous-même en utilisant les options Page complète ou Planche contact. Vous pouvez imprimer vos photos ou vos images sur n’importe quel format de papier, selon n’importe quelle orientation et à toute résolution prise en charge par votre imprimante. Si vos photos ne correspondent pas à un des formats d’impression standard comme 5x7 ou 8x10, vous pouvez créer des formats d’impression personnalisés et les enregistrer pour les utiliser ultérieurement. Si vous imprimez beaucoup de planches de contact et vous avez passé du temps à paramétrer des réglages complexes, vous pouvez les enregistrés en tant que préréglage que vous pouvez réutiliser. Imprimer une image avec ACDSee Vous pouvez utiliser tous les paramètres de la fenêtre d’impression pour régler une variété de mise en page et pour orienter, positionner et grouper précisément des images sur toute taille de page. L’aperçu de la page se trouve directement dans la fenêtre d’impression même. Cela signifie que vous voyez immédiatement l’effet de toute modification que vous effectuez. Imprimer une image en tant que page complète pour un cadre de taille standard : 1. Commencez par sélectionner la photo que vous désirez imprimer dans la liste des fichiers. Puis cliquez sur Fichier | Imprimer (ou appuyez sur Ctrl + P). La fenêtre d’impression s’ouvre et la zone d’aperçu montre la position et la taille de la photo sur une page standard. 2. En haut dans le coin gauche de la fenêtre se trouvent les trois options d’impression. Cliquez sur l’option Page complète. La zone du Format à la gauche de l’aperçu affiche les options de la Page complète. 42 | Guide de mise en route d’ACDSee 10 3. Dans la zone Format, cochez la case 10x8 (254 x 203 mm) pour imprimer la photo de façon à ce qu’elle fasse bien dans un cadre standard de photo 8x10. L’aperçu affiche les paramètres des marges de votre imprimante sous forme de lignes en pointillés autour de la page. Toutes les parties de votre image qui se trouvent à l’extérieur des marges sont affichées en rouge afin que vous puissiez les voir pour les ajuster. 4. Pour centrer l’image sur la page, cliquez sur l’onglet Paramètres de la page dans le coin supérieur droit de l’écran, puis sélectionnez Au centre dans la liste déroulante Disposition sur la page. 5. Pour réduire les marges de la page et adapter l’image à la page, changez les valeurs des cases Haut, Bas, Gauche et Droite dans la zone Marges. 6. Dans la section Options avancées, cochez la case Faire pivoter automatiquement l’image selon le format d’impression. L’utilitaire d’impression fait pivoter l’image pour remplir la page (dans notre exemple il remplit une page de 8.5x11 pouces). 7. Cliquez sur Imprimer pour imprimer la photo et retourner dans ACDSee. Imprimer une planche contact ou une page de catalogue Lorsque vous avez une grande collection de photos ou d’images, il est difficile de se souvenir de chacune d’elles et où elles se trouvent. Un truc est d’imprimer des planches contact des vignettes afin de les utiliser en tant que catalogue ou index. Une fois rangées dans un classeur, vous pouvez parcourir rapidement votre collection et trouver l’image recherchée. Pour faciliter encore plus votre tâche, ACDSee vous permet d’ajouter automatiquement du texte à chacune des vignettes, par exemple le nom du fichier, une légende ou mot-clé. Vous pouvez aussi ajouter un en-tête ou bas de page à la planche contact afin d’y ajouter des informations telles que l’emplacement de stockage sur l’ordinateur, CD/DVD ou disque amovible. Imprimer une planche contact ou un catalogue : 1. Commencez par sélectionner dans la liste des fichiers toutes les images que vous désirez imprimer. Puis cliquez sur Fichier | Imprimer (ou appuyez sur Ctrl + P). La boîte de dialogue Imprimer s’ouvre et la zone d’aperçu affiche la position et la taille de la photo. 2. En haut dans le coin supérieur gauche de la fenêtre, cliquez sur l’option Planche contact. Les images réapparaissent en tant que vignettes dans une grille. 3. Pour réduire les marges et ajouter plus d’images sur la page, cliquez sur l’onglet Paramètres de la page à la droite de la page. Modifiez la taille des marges dans les champs Haut, Bas, Gauche, Droit. Imprimer et partager | 43 4. Vous pouvez redimensionner encore plus rapidement les images en utilisant le glisseur des colonnes et des rangées dans la zone Format à la gauche de l’aperçu. (Vous pouvez aussi augmenter or diminuer l’espace entre les images, ajouter un cadre autour des vignettes ou ajouter une ombre portée ou un contour fondu.) 5. Lorsque vous êtes satisfait des paramètres, cliquez sur l’icône Enregistrer dans la zone Préréglages tout au haut de la zone Format de la planche contact, et saisissez un nom pour vos paramètres et cliquez sur OK . La prochaine fois que vous imprimerez ce genre de page, vous n’aurez pas à refaire les réglages. 6. Pour imprimer automatiquement le nom du fichier (ou toute autre information) sous chacune des photos, cliquez sur l’onglet Légende en bas dans le coin gauche de la fenêtre d’impression, et cochez la case Saisir du texte dans la légende. 7. Cliquez sur le bouton Insérer métadonnées en dessous du champ de texte. 8. Dans la boîte de dialogue Choisir les propriétés, double-cliquez sur Propriétés du fichier, puis cochez la case Nom de fichier. Cliquez sur OK et le paramètre fictif <Propriétés du fichier:Nom du fichier> apparaît dans la boîte de texte. Lors de l’impression, le paramètre fictif est remplacé par le nom de chacune des images. L’aperçu affiche maintenant le nom de chacun des fichiers sous l’image (si vous avez choisi cet alignement) et vous pouvez ajuster les colonnes et les rangées pour vous assurez que vous pouvez lire tout le texte. 9. Pour insérer de l’information sur la page même, cliquez sur l’onglet En-tête et cochez la case Saisir du texte dans l’en-tête. 10. Dans le champ Alignement, sélectionnez À gauche, puis cliquez sur le bouton de la Police et sélectionnez, par exemple, Arial Gras taille 18. 11. Dans la boîte de texte, saisissez l’emplacement de vos fichiers. Par exemple, saisissez le chemin d’accès du dossier sur votre ordinateur ou le nom du CD/ DVD ou du disque amovible. 12. Appuyez sur la touche Entrée pour insérer un espace entre le texte et la première rangée des images. 13. Cliquez sur Imprimer lorsque vous êtes satisfait des paramètres. 9. 44 | Guide de mise en route d’ACDSee 10 Partager Grâce aux outils de partage d’ACDSee, vous pouvez partager vos photos ou vos images numériques avec n’importe qui. Vous pouvez mettre vos photos sur votre site Web personnel en créant un album HTML, partager vos images en ligne avec le service gratuit de partage d’images SendPix d’ACDSee ou créer un diaporama et le graver sur un CD ou un DVD pour le regarder sur votre télé. Lorsque vous créez un VCD, vous pouvez créer plusieurs présentations et les graver sur le même CD. Partager un diaporama en fichier vidéo Créer un diaporama auquel vous ajoutez de la musique, des effets de transition, des légendes avant d’enregistrer le tout sous un format de fichier vidéo est une façon originale de partager vos photos dans ACDSee. Vous pouvez alors copier le fichier vidéo sur un CD ou l’envoyer par courrier électronique afin que tous vos amis et votre famille – même ceux qui ne possèdent pas ACDSee – puissent le regarder sur leur ordinateur. Créer un fichier vidéo : 1. Commencez par cliquer sur Créer | Créer une vidéo ou VCD pour ouvrir l’assistant de création de vidéo ou VCD. 2. Dans la page d’accueil, cliquez sur le bouton Créer une vidéo. La page Modifier la présentation s’ouvre. Si vous avez sélectionné des photos dans la liste des fichiers, les premières photos sont affichées dans le plan de montage. 3. À partir du menu Présentation à gauche de l’assistant, cliquez sur Ajouter une image. Lorsque la boîte de dialogue Ajouter une image s’ouvre, naviguez vers les dossiers contenant les photos que vous désirez ajouter et sélectionnez-les. Cliquez sur Ouvrir pour ajouter les photos à votre diaporama. L’assistant affiche les photos ajoutées dans le plan de montage scénarimage en dessous de la zone d’aperçu. Cliquez sur n’importe quelle photo du plan de montage pour afficher une version agrandie de la photo dans l’Aperçu. 4. Une icône de transition figure entre chaque paire de photos. Cliquez sur l’icône de transition, puis cliquez sur le bouton Lecture de l’écran d’aperçu pour afficher un aperçu de l’effet de transition. 5. À partir du menu Transition à gauche de l’assistant, cliquez sur Transitions. Lorsque la boîte de dialogue Transitions s’ouvre, sélectionnez un effet dans la liste à gauche de la boîte de dialogue. 6. Cochez la case Appliquer à toutes les transitions dans le plan de montage chronologique, puis cliquez sur OK . Vous pouvez aussi utiliser l’assistant de création de vidéo ou VCD pour créer un VCD – un diaporama sur CD qui peut être lu par n’importe quel lecteur de DVD compatible VCD, et le regarder sur votre télé. Pour être sûr que le fichier vidéo puisse être regardé sur n’importe quel ordinateur, utilisez un format courant tel que le MPG ou WMV. Certains formats comme ceux de QuickTime et de RealMedia peuvent nécessiter des logiciels supplémentaires pour être lus. Le diaporama utilise à présent cet effet chaque fois qu’il se déplace d’une photo à une autre. 7. Dans le menu Présentation, cliquez sur Ajouter de la musique/audio. Lorsque la boîte de dialogue Ajouter de la musique/audio s’ouvre, naviguez jusqu’à un dossier contenant des fichiers musicaux comme des mp3 ou wma. Sélectionnez le fichier de musique que vous voulez ajouter, puis cliquez sur OK . Imprimer et partager | 45 Lorsque l’assistant ajoute de la musique à votre diaporama, il passe automatiquement en mode d’affichage Plan de montage chronologique afin que vous puissiez ajuster la synchronisation de chaque photo, la transition et piste audio de votre présentation. 8. À partir du menu Plan de montage chronologique à gauche dans l’assistant, cliquez sur Adapter à l’audio. L’assistant ajuste automatiquement la durée d’affichage de chaque photo à la durée du fichier musical que vous avez ajouté. 9. Dans la barre d’outils juste au-dessus du plan de montage chronologique, cliquez sur le bouton Aperçu pour voir un aperçu de votre diaporama. Une fois que vous avez terminé, cliquez sur Suivant pour passer à la page Enregistrer la vidéo/le projet. 10. Dans la zone Enregistrer la vidéo, sélectionnez dans la liste déroulante Format le type de fichier vidéo que vous voulez créer. 11. Pour spécifier un nom et un emplacement pour enregistrer votre fichier vidéo, cliquez sur le bouton Parcourir à côté de la case Nom du fichier de sortie. 12. Pour enregistrer votre fichier vidéo, cliquez sur Suivant. Vous pouvez alors vous détendre et regarder un aperçu de votre diaporama pendant que l’assistant crée le fichier vidéo. 13. Une fois que l’assistant a terminé, cliquez sur Quitter pour retourner dans ACDSee. 46 | Guide de mise en route d’ACDSee 10 Stocker et récupérer Dans ACDSee, il est vraiment facile de faire une sauvegarde de vos fichiers sur CD ou DVD, ou de faire un diaporama de qualité sur CD pour présenter à vos amis et votre famille. La fonctionnalité du disque de photos rend possible la navigation des fichiers qui ne sont plus sur votre ordinateur, mais stockés sur CD ou DVD, et ainsi vous ne perdez plus ou n’oubliez pas aucune photo. 47 Stocker Disque de photos: Une fonctionnalité dans ACDSee qui permet de créer des dossiers virtuels contenant les vignettes de fichiers stockés sur CD/DVD qui ne sont plus sur votre ordinateur. Cela veut dire que vous pouvez parcourir les vignettes même si le disque n’est plus dans votre lecteur. Vous pouvez les cataloguer, les évaluer ou leurs ajouter des informations à la base de données, auxquelles ACDSee connectera aux fichiers réels si vous les recopier sur votre ordinateur. Si vous désirez sauvegarder vos photos, vos images et tout autre fichier multimédia sur CD/DVD, ACDSee vous facilite la tâche avec son panier d’images à graver qui est intégré afin que vous n’ayez à quitter l’application. ACDSee peut non seulement graver des fichiers, mais aussi la base de données qui sont liés à ces fichiers. En plus, la fonctionnalité Disque de photos d’ACDSee vous permet de continuer à travailler avec les vignettes de ces fichiers - même s’ils ne sont plus sur votre ordinateur ou dans le lecteur CD/DVD- afin de les cataloguer et les visualiser dans l’aperçu ! Graver des photos et des informations sur un CD ou DVD Vous pouvez utiliser le panier d’images à graver pour créer des dossiers sur le disque ou y inclure un diaporama auto. De plus, vous pouvez choisir de créer un disque de photos lors de la gravure afin que vous puissiez parcourir le contenu du CD dans ACDSee même si le disque n’est pas dans le lecteur. Graver vos photos sur CD : 1. Commencez par ouvrir le panier d’images à graver. Dans le navigateur, cliquez sur Créer | Créer un CD ou DVD (ou Afficher | Panier d’images à graver). 2. Ajoutez les fichiers que vous désirez graver dans le panier d’images à graver ; faites glisser les fichiers ou leur dossier à partir de la fenêtre Dossiers ou de la liste de fichiers vers le panier d’images à graver. Les dossiers sont automatiquement ajoutés à la gauche du panier à graver. Vous pouvez aussi créer de nouveaux dossiers en cliquant sur le bouton Nouveau dossier dans la barre d’outils du panier à graver. Si vous n’ajoutez pas les informations de la base de données sur le disque et que vous supprimez les fichiers de votre ordinateur, tout catalogue, valeur, légende, mot-clé, auteur ou toute autre information pourrait être perdue. 3. Pour inclure les informations de la base de données de toutes les photos sur disque, cliquez sur le bouton Options du format dans la barre d’outils du panier à graver. 4. Lorsque vous êtes prêt, cliquez sur le bouton Graver pour lancer la gravure du disque. 5. Dans la page Sélectionner les options de gravure de l’assistant, dans le champ Label du volume, saisissez le nom que vous désirez donner au disque. Souvenez-vous d’écrire exactement le même nom sur le disque afin de pouvoir l’identifier lorsque vous aurez besoin de récupérer les fichiers. 48 | Guide de mise en route d’ACDSee 10 6. Cochez la case de l’option Ajouter le disque créé à ACDSee comme disque de photos. Un disque de photos sera créé sous Média déconnecté tout au bas de l’arborescence des dossiers. Le disque de photos ressemblera et fonctionnera comme un dossier virtuel de vignettes que vous pourrez parcourir et catégoriser. 7. Cliquez sur Suivant lorsque vous êtes prêt et ajoutez un disque vierge dans le lecteur lorsqu’il s’ouvrira. 8. Click sur OK puis sur Terminer lorsque le disque aura été gravé ; il sera éjecté automatiquement du lecteur à ce moment là. Vous pouvez positionner le panier d’images à graver en haut du navigateur ou le faire flotter n’importe où sur votre écran, mais vous ne pouvez pas l’empiler sur d’autres fenêtres ou l’ancrer sur les côtés du navigateur. Le fait de renommer ou de déplacer des fichiers et des dossiers dans le panier d’images à graver n’affecte pas les originaux car ils demeurent stockés sur votre disque dur. 9. ACDSee vous demandera alors de réinsérer le disque gravé et de cliquer sur OK . 10. Lorsque vous serez demandé, saisissez le nom du disque de photos afin que vous puissiez l’identifier sous Média déconnecté. Il est aussi une bonne idée de prendre note du numéro de série du disque de photos. Lorsque vous avez terminé, cliquez sur OK . Souvenez-vous d’écrire le même nom et le numéro de série sur le disque. Sauvegarder la base de données d’ACDSee Plus vous stockez d’informations dans la base de données d’ACDSee, plus il est important de la sauvegarder et de l’entretenir de façon régulière. ACDSee comprend un rappel de sauvegarde automatique que vous pouvez paramétrer afin qu’il vous invite à sauvegarder la base de données à intervalle régulier. Une fois que vous avez créé une sauvegarde, vous pouvez utiliser l’assistant de sauvegarde de la base de données d’ACDSee pour la mettre à jour et ajouter seulement les nouvelles informations que vous avez ajoutées depuis la dernière sauvegarde de la base de données. Cela vous permet de gagner du temps, car la sauvegarde de la base de données prend moins de temps et cela réduit également l’espace nécessaire pour stocker les sauvegardes. Créer un horaire de sauvegarde : 1. Commencez par cliquer sur Outils | Options pour ouvrir la boîte de dialogue Options d’ACDSee. Quand elle s’ouvre, cliquez sur Base de données pour vous rendre sur la page des options de la base de données. 2. Assurez-vous que la case Afficher le rappel de sauvegarde est bien cochée, et choisissez la fréquence à laquelle vous voulez être invité à sauvegarder votre base de données. Stocker et récupérer | 49 La valeur par défaut est un rappel au 2 mois, mais si vous possédez une grande collection et une base de données importante, vous devriez régler l’intervalle à une fois par semaine ou au moins une fois par mois. 3. Cliquez sur OK pour appliquer le rappel de sauvegarde et retourner dans ACDSee. Sauvegarder votre base de données : Pour plus de renseignements concernant les sauvegardes de la base de données en plus de conseils pratiques tels que des stratégies sur la création de sauvegardes, cliquez sur le bouton d’Aide dans l’assistant de sauvegarde de la base de données et allez au sujet Sauvegarder votre base de données. Faites défiler la page jusqu’en bas du fichier d’aide, puis cliquez sur le lien Conseils et stratégies sur la sauvegarde de la base de données. Si vous ajoutez ou enlevez des images d’un disque que vous avez déjà ajouté à ACDSee comme disque de photos, vous pouvez mettre à jour les informations stockées dans la base de données. Insérez le disque dans votre lecteur de CD-ROM et faites un clic droit sur le nom du disque dans la fenêtre Dossiers et sélectionnez Mettre à jour le disque de photos. 1. Dans le navigateur, cliquez sur Base de données | Sauvegarder la base de données afin de lancer l’assistant de sauvegarde ACDSee. 2. Sur la page d’accueil, confirmez que vous voulez créer une nouvelle sauvegarde, puis cliquez sur Suivant. 3. Dans la page Nouvelle sauvegarde, sélectionnez la case d’option Inclure les vignettes des fichiers déconnectés. En sauvegardant les vignettes de vos disques de photos d’ACDSee, cela peut vous éviter d’avoir à ajouter de nouveau chaque disque de photos à la base de données en cas de panne de votre ordinateur. Cette option utilise un peu plus d’espace que si elle ne comprenait pas les vignettes. 4. Cochez la case Type de fichier à sauvegarder et vérifiez que la case Image est bien cochée. Cette option sauvegarde toutes vos photos et toutes les informations de votre base de données. Même si elle crée un fichier de sauvegarde plus volumineux, elle préserve vos photos advenant le cas d’une panne de disque dur. 5. Sous Emplacement des fichiers sources, sélectionnez les fichiers que vous désirez inclure dans la sauvegarde. 6. Cliquez sur Suivant pour passer à la page Emplacement de la sauvegarde, pour voir l’emplacement sur votre disque dur où ACDSee enregistrera la sauvegarde. Vous pouvez sélectionner un emplacement qui est plus facile à naviguer ou créer un nouveau dossier pour la sauvegarde. 7. Cliquez sur Suivant pour passer à la page Récapitulatif de la sauvegarde. 8. Vérifiez votre sélection, puis cliquez sur Suivant pour commencer la sauvegarde de votre base de données et de vos fichiers. 9. Une fois que l’assistant de sauvegarde de la base de données a fini, cliquez sur Terminer pour retourner dans ACDSee. Vous pouvez même considérer graver une copie de la sauvegarde sur CD ou DVD, en cas de panne de votre disque dur. Récupérer Récupérer des informations stockées est vraiment facile dans ACDSee. Si vous avez une ancienne sauvegarde sur CD, DVD ou disques amovibles qui contiennent des fichiers images, il vous est encore possible de créer un disque de photos et de pouvoir les parcourir avec ACDSee. Cela facilite la gestion de grandes collections de fichiers, même si les fichiers actuels se trouvent dans plusieurs emplacements différents. 50 | Guide de mise en route d’ACDSee 10 Créer un disque de photos à partir d’un disque ou d’un disque amovible : 1. Insérez le disque contenant les images dans le lecteur de disque. (Cliquez sur Annuler si le détecteur de périphérique se lance.) 2. Dans ACDSee, dans la fenêtre Dossiers, défilez tout au bas de l’arborescence de fichiers où vous trouverez Média déconnecté. 3. Cliquez sur Média déconnecté et sélectionnez Fichier | Nouveau disque de photos. 4. Lorsque la boîte de dialogue Disque de photos ACDSee s’ouvre, cliquez sur OK . Si vous travaillez avec des disques de plusieurs sessions (disques réinscriptibles), le numéro de série changera à chaque fois que vous inscrirez sur le disque et vous perdrez ainsi le lien entre le disque et le disque de photos. Si vous utilisez un disque de plusieurs sessions, cliquez sur Options dans la boîte de dialogue Disque de photos ACDSee et modifiez l’option d’identification du disque de photos afin d’ Utiliser le label (ou étiquette) du volume. Le nom du volume ne changera pas et vous pourrez maintenir les liens. 5. Dans la boîte de dialogue Nouveau disque, saisissez le nom du disque. Souvenez-vous d’écrire ce nom sur le disque. Il est aussi une bonne idée de prendre note du numéro de série et aussi de l’écrire sur le disque. Cliquez sur OK . Maintenant lorsque vous regardez sous Media déconnecté, vous verrez les dossiers et leurs vignettes sous un dossier portant le nom de votre disque. Vous pouvez continuer d’ajouter des informations à la base de données de ces vignettes et mettre le disque à jour plus tard. Stocker et récupérer | 51 52 | Guide de mise en route d’ACDSee 10 Que faire ensuite ? ACDSee 10 comprend d’autres outils et d’autre fonctionnalités pratiques – que nous ne pouvons pas tout répertorier dans ce simple guide. Nous espérons que ces rubriques vous ont montrés comment le programme peut vous aider à gérer votre collection de photos ou autres fichiers. Nous vous encourageons à explorer le reste d’ACDSee et à expérimenter avec ses fonctionnalités. Si vous avez des difficultés ou que vous avez besoin de plus d’informations concernant une fonctionnalité ou un outil en particulier, essayez l’une des options suivantes : Consultez les fichiers d’Aide Les fichiers d’Aide d’ACDSee 10 offre des renseignements et une marche à suivre concernant l’emploi des nombreuses fonctionnalités du programme. Il contient aussi une liste des raccourcis clavier, des descriptions détaillées des fenêtres du navigateur et des informations supplémentaires concernant la manière de gérer et de conserver votre collection grandissante de photos. Appuyez sur la touche F1 pour ouvrir le fichier d’aide pendant que vous utilisez ACDSee. Visitez notre site Web Sur le site web d’ACD Systems, à l’adresse http://fr.acdsee.com, vous trouverez des renseignements supplémentaires concernant ACDSee et des articles sur d’autres produits et la photographie numérique en général. Vous y trouverez un fichier PDF de ce guide, une base de connaissances très pratique concernant les questions les plus souvent posées et toute mise à jour logicielle. Si vous êtes connecté à l’Internet, vous pouvez accéder immédiatement aux dernières informations en cliquant sur Aide | ACDInTouch. Vous y trouverez aussi nos forums (en anglais) où vous pouvez parler à d’autres utilisateurs d’ACDSee. Tutoriels Sur le site web d’ACDSee, dans la bannière cliquez sur Support (vous devrez peut-être ouvrir une session), sélectionnez Centre de formation puis ACDSee 10 Gestionnaire de photos ; sur cette dernière page faites-la défiler vers le bas pour voir plusieurs tutoriels afin de vous aider à bien débuter. Abonnez-vous à notre lettre d’info ACD Systems offre gratuitement par courrier électronique une lettre d’info contenant des conseils, des trucs et des informations pratiques sur la photographie numérique. Pour vous abonner, cliquez sur le menu Aide d’ACDSee, puis cliquez sur Mises à jour | S’abonner aux lettres d’information d’ACD. Que faire ensuite ? | 53 www.acdsee.com ">
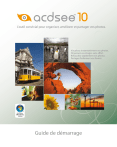
Public link updated
The public link to your chat has been updated.

