KYOCERA KM-4050 Manuel utilisateur
PDF
Télécharger
Document
KM-3050 KM-4050 KM-5050 Manuel d’utilisation avancée Introduction Nous vous remercions d’avoir choisi la machine KM-3050/KM-4050/ KM-5050. Le présent Manuel d’utilisation constitue une aide destinée à permettre d’utiliser correctement la machine, d’effectuer la maintenance périodique et de réaliser les dépannages simples, en vue de conserver la machine en bon état de fonctionnement. Il est recommandé de lire ce manuel avant d’utiliser la machine et de le conserver à portée de main pour consultation ultérieure. Informations légales et de sécurité Prendre connaissance de ces informations avant d'utiliser la machine. Ce chapitre aborde les sujets suivants : • • Informations légales .........................................................ii Marque commerciales ..................................................... iii MANUEL D’UTILISATION AVANCÉE i Informations légales et de sécurité Informations légales La copie ou la reproduction de ce manuel, dans sa totalité ou ses parties, est interdite sans le consentement écrit préalable de Kyocera Mita Corporation. Restriction légale concernant la copie et la numérisation ii • Il peut être interdit de copier et de numériser des documents protégés par des droits d'auteur sans l'autorisation préalable du propriétaire des droits d'auteur. • Il est absolument interdit de copier et de numériser des billets de banque nationaux ou étrangers. • Les lois et réglementations locales peuvent interdire ou restreindre la copie et la numérisation d'articles non mentionnés ci-dessus. MANUEL D’UTILISATION AVANCÉE Informations légales et de sécurité Marque commerciales • KPDL est une marque de Kyocera Corporation. • Microsoft, MS-DOS, Windows, Windows NT et Internet Explorer sont des marques déposées de Microsoft Corporation aux États-Unis et/ou dans d'autres pays. • Windows Me et Windows XP sont des marques commerciales de Microsoft Corporation. • PCL est une marque déposée de Hewlett-Packard Company. • Adobe Acrobat, Adobe Reader et PostScript sont des marques commerciales de Adobe Systems, Incorporated. • Ethernet est une marque déposée de Xerox Corporation. • Novel et NetWare sont des marques déposées de Novell, Inc. • Centronics est une marque commerciale de Centronics Data Computer Corporation. • IBM et IBM PC/AT sont des marques commerciales de International Business Machines Corporation. • Power PC est une marque commerciale de IBM aux États-Unis et/ou dans d'autres pays. • AppleTalk est une marque commerciale déposée de Apple Computer, Inc. • CompactFlash et CF sont des marques commerciales de SanDisk, Inc. • PC-PR201/65A est un produit de NEC Corporation. • VP-1000 est un produit de Seiko Epson Corporation. • Cette machine a été mise au point à l'aide du système d'exploitation en temps réel intégré Tornado™ de Wind River Systems, Inc. • PCL6, un langage de commande de HP LaserJet émulé par cette machine, utilise le système compatible PeerlessPrintXL mis au point par Peerless Systems Corporation. PeerlessPrintXL est une marque de commerce de Peerless Systems Corporation (2381 Rosecrans Ave. ElSegundo, CA 90245, États-Unis). • TrueType est une marque déposée de Apple Computer, Inc. • DFHSGOTHIC-W5 et DFHSMINCHO-W3 sont des polices Heisei. Kyocera Mita Corporation utilise ces polices avec le consentement de l'Association japonaise de normalisation. Toute forme de reproduction de ces polices sans le consentement préalable de Kyocera Mita Corporation est interdite. • Les polices Heisei ont été mises au point par des groupes de travail en collaboration avec l'Association japonaise de normalisation. La reproduction non autorisée de ces polices est interdite. • TypeBankG-B, TypeBankM-M et Typebank-OCR sont des marques commerciales de TypeBank®. • Toutes les polices des langues européennes installées sur cette machine sont sous contrat de licence de Monotype Imaging Inc. • Helvetica, Palatino et Times sont des marques déposées de Linotype Hell AG. MANUEL D’UTILISATION AVANCÉE iii Informations légales et de sécurité • ITC Avant Garde Gothic, ITC Bookman, ITC ZapfChancery et ITC ZapfDingbats sont des marques déposées de International Type-face Corporation. • Les polices UFST™ MicroType® de Monotype Imaging Inc. sont installées sur cette machine. • Cette machine contient le module NF mis au point par ACCESS Co., Ltd. • Cette machine contient un logiciel dont les modules ont été mis au point par le Groupe Indépendant JPEG. Tous les autres noms de marques et de produits sont des marques commerciales ou déposées de leurs propriétaires respectifs. Les symboles ™ et ® ne sont pas employés dans ce manuel d'utilisation. GPL Le micrologiciel de cette machine utilise partiellement les codes GPL (www.fsf.org/copyleft/gpl.html). Pour de plus amples informations sur l'obtention des codes GPL, accédez au site www.kyoceramita.com/gpl. iv MANUEL D’UTILISATION AVANCÉE À propos de ce manuel d’utilisation Ce manuel d’utilisation contient les chapitres suivants : Chapitre 1 - Fonctions de copie Explique les fonctions de copie. Chapitre 2 - Fonctions d’envoi Explique les fonctions d’envoi de documents. Chapitre 3 - Imprimante Explique comment configurer la fonction d’imprimante. Chapitre 4 - Utilisation de la Boîte de document Explique les procédures d’utilisation habituelle de la Boîte de document. Chapitre 5 - Statut/Annulation des travaux Explique comment vérifier le statut et l’historique d’un travail et comment annuler les travaux en cours de traitement ou en attente d’impression. Chapitre 6 - Menu Système Explique comment configurer divers paramètres à l’aide des menus du panneau de commande de la machine. Chapitre 7 - Gestion Explique comment gérer les connexions d’utilisateurs et la comptabilité des tâches sur les machines dont l’utilisation est partagée entre plusieurs services. Chapitre 8 - Sécurité Décrit les procédures et donne des conseils d’installation et d’utilisation du Data Security Kit (C) en option (Kit de sécurité). Annexe Répertorie les papiers pris en charge et les fonctions compatibles entre elles. Contient un glossaire. MANUEL D’UTILISATION AVANCÉE v Manuels fournis Les manuels ci-après sont fournis avec la machine. Se reporter au manuel approprié en fonction des besoins. Manuel d’utilisation Explique comment charger du papier, effectuer une copie standard et décrit les procédures d’impression, de numérisation et de dépannage. Manuel d’utilisation avancée (ce manuel) Décrit en détail les fonctions de copie, d’impression et de numérisation, ainsi que les paramètres par défaut. Conventions utilisées dans ce manuel Les conventions suivantes sont utilisées selon la nature de la description. Convention Exemple Gras Identifie les touches du panneau de commande ou d’un écran d’ordinateur. Appuyer sur la touche Départ. [Normal] Touches de l’écran tactile. Appuyer sur [OK]. Italique Identifie les messages affichés sur l’écran tactile. Prêt pour copie s’affiche. Mise en évidence d’un mot clé, d’une phrase ou d’un renvoi à des informations complémentaires. Pour plus d’informations, se reporter à la section Veille et veille automatique, à la page 3-4. Remarque Contient des informations supplémentaires ou des opérations de référence. REMARQUE : Important Signale des éléments obligatoires ou interdits afin d’éviter tout problème éventuel. IMPORTANT : Signale des précautions obligatoires en vue d’éviter tout risque de blessure ou de détérioration de la machine et la procédure associée. ATTENTION : Attention vi Description MANUEL D’UTILISATION AVANCÉE Description des procédures d’utilisation Dans ce Manuel d’utilisation, le fonctionnement des touches de l’écran tactile est le suivant : Action Appuyer sur [Copie]. T Appuyer sur [Modifier] dans Install. rapide. T Appuyer deux fois sur [T]. T Appuyer sur [Modifier] dans Image de l’original. MANUEL D’UTILISATION AVANCÉE Description dans ce Manuel d’utilisation Appuyer sur [Copie], [Modifier] dans Install. rapide, [T] deux fois, puis [Modifier] dans Image de l’original. vii Formats des originaux et du papier Cette section explique la notation utilisée dans ce manuel pour désigner le format des originaux ou du papier. Comme pour les formats A4, B5 et Letter, qui peuvent être utilisés à l’horizontale ou à la verticale, l’orientation horizontale est indiquée par le caractère supplémentaire R, pour déterminer l’orientation de l’original/ du papier. Orientation de l’original Sens vertical B A Format indiqué * A4, B5, A5, B6, A6, 16K, Letter, Statement B A Original Papier Pour l’original/le papier, la dimension A est plus longue que B. Sens horizontal B A A4-R, B5-R, A5-R, B6-R, A6-R, 16K-R, Letter-R, Statement-R B A Original Papier Pour l’original/le papier, la dimension A est plus courte que B. * viii Le format de l’original/du papier pouvant être utilisé dépend de la fonction et du bac source. Pour plus d’informations, se reporter à la page décrivant cette fonction ou ce bac source. MANUEL D’UTILISATION AVANCÉE Icônes de l’écran tactile Les icônes suivantes indiquent la direction des originaux et papiers sur l’écran tactile. Orientation de l’original Originaux Papier Sens vertical Sens horizontal MANUEL D’UTILISATION AVANCÉE ix x MANUEL D’UTILISATION AVANCÉE Table des matières Table des matières Informations légales et de sécurité À propos de ce manuel d’utilisation 1 Fonctions de copie Format de l’original . . . . . . . . . . . . . . . . . . . . . . . . . . . . . . . . . . . . . . . . . . . . . . . . . . . . . . . . . . . 1-2 Sélection du papier . . . . . . . . . . . . . . . . . . . . . . . . . . . . . . . . . . . . . . . . . . . . . . . . . . . . . . . . . . 1-4 Format d’originaux différents . . . . . . . . . . . . . . . . . . . . . . . . . . . . . . . . . . . . . . . . . . . . . . . . . . . 1-7 Orientation de l’original . . . . . . . . . . . . . . . . . . . . . . . . . . . . . . . . . . . . . . . . . . . . . . . . . . . . . . 1-10 Mode Assembler/Décaler . . . . . . . . . . . . . . . . . . . . . . . . . . . . . . . . . . . . . . . . . . . . . . . . . . . . . 1-12 Agrafage/Perforation . . . . . . . . . . . . . . . . . . . . . . . . . . . . . . . . . . . . . . . . . . . . . . . . . . . . . . . . 1-13 Destination de sortie . . . . . . . . . . . . . . . . . . . . . . . . . . . . . . . . . . . . . . . . . . . . . . . . . . . . . . . . 1-17 Mode Zoom . . . . . . . . . . . . . . . . . . . . . . . . . . . . . . . . . . . . . . . . . . . . . . . . . . . . . . . . . . . . . . . 1-19 Mode Combiner . . . . . . . . . . . . . . . . . . . . . . . . . . . . . . . . . . . . . . . . . . . . . . . . . . . . . . . . . . . . 1-22 Mode Marge/Centrage . . . . . . . . . . . . . . . . . . . . . . . . . . . . . . . . . . . . . . . . . . . . . . . . . . . . . . . 1-25 Mode Effacement bordure . . . . . . . . . . . . . . . . . . . . . . . . . . . . . . . . . . . . . . . . . . . . . . . . . . . . 1-27 Brochure à partir de feuilles . . . . . . . . . . . . . . . . . . . . . . . . . . . . . . . . . . . . . . . . . . . . . . . . . . . 1-29 Recto verso . . . . . . . . . . . . . . . . . . . . . . . . . . . . . . . . . . . . . . . . . . . . . . . . . . . . . . . . . . . . . . . 1-32 Mode Couverture . . . . . . . . . . . . . . . . . . . . . . . . . . . . . . . . . . . . . . . . . . . . . . . . . . . . . . . . . . . 1-36 Mode Filigrane . . . . . . . . . . . . . . . . . . . . . . . . . . . . . . . . . . . . . . . . . . . . . . . . . . . . . . . . . . . . . 1-37 Numérotation des pages . . . . . . . . . . . . . . . . . . . . . . . . . . . . . . . . . . . . . . . . . . . . . . . . . . . . . 1-39 Page mémo . . . . . . . . . . . . . . . . . . . . . . . . . . . . . . . . . . . . . . . . . . . . . . . . . . . . . . . . . . . . . . . 1-41 Ajustement de la densité . . . . . . . . . . . . . . . . . . . . . . . . . . . . . . . . . . . . . . . . . . . . . . . . . . . . . 1-43 Choix de la qualité image . . . . . . . . . . . . . . . . . . . . . . . . . . . . . . . . . . . . . . . . . . . . . . . . . . . . . 1-44 EcoPrint . . . . . . . . . . . . . . . . . . . . . . . . . . . . . . . . . . . . . . . . . . . . . . . . . . . . . . . . . . . . . . . . . . 1-45 Numérisation continue . . . . . . . . . . . . . . . . . . . . . . . . . . . . . . . . . . . . . . . . . . . . . . . . . . . . . . . 1-46 Rotation image auto . . . . . . . . . . . . . . . . . . . . . . . . . . . . . . . . . . . . . . . . . . . . . . . . . . . . . . . . . 1-48 Image négative . . . . . . . . . . . . . . . . . . . . . . . . . . . . . . . . . . . . . . . . . . . . . . . . . . . . . . . . . . . . . 1-49 Image inverse . . . . . . . . . . . . . . . . . . . . . . . . . . . . . . . . . . . . . . . . . . . . . . . . . . . . . . . . . . . . . . 1-50 Avis de fin du travail . . . . . . . . . . . . . . . . . . . . . . . . . . . . . . . . . . . . . . . . . . . . . . . . . . . . . . . . . 1-51 Nom de fichier . . . . . . . . . . . . . . . . . . . . . . . . . . . . . . . . . . . . . . . . . . . . . . . . . . . . . . . . . . . . . 1-53 Annulation de priorité . . . . . . . . . . . . . . . . . . . . . . . . . . . . . . . . . . . . . . . . . . . . . . . . . . . . . . . . 1-54 Formulaire plusieurs pages . . . . . . . . . . . . . . . . . . . . . . . . . . . . . . . . . . . . . . . . . . . . . . . . . . . 1-55 Recommencer la copie . . . . . . . . . . . . . . . . . . . . . . . . . . . . . . . . . . . . . . . . . . . . . . . . . . . . . . 1-56 Copie programmée . . . . . . . . . . . . . . . . . . . . . . . . . . . . . . . . . . . . . . . . . . . . . . . . . . . . . . . . . 1-58 Enregistrement de raccourcis . . . . . . . . . . . . . . . . . . . . . . . . . . . . . . . . . . . . . . . . . . . . . . . . . 1-60 2 Fonctions d’envoi Sélection du format de l’original . . . . . . . . . . . . . . . . . . . . . . . . . . . . . . . . . . . . . . . . . . . . . . . . . 2-2 Sélection du format d’envoi . . . . . . . . . . . . . . . . . . . . . . . . . . . . . . . . . . . . . . . . . . . . . . . . . . . . 2-4 Zoom . . . . . . . . . . . . . . . . . . . . . . . . . . . . . . . . . . . . . . . . . . . . . . . . . . . . . . . . . . . . . . . . . . . . . 2-6 Centrage . . . . . . . . . . . . . . . . . . . . . . . . . . . . . . . . . . . . . . . . . . . . . . . . . . . . . . . . . . . . . . . . . . 2-7 Format d’originaux différents . . . . . . . . . . . . . . . . . . . . . . . . . . . . . . . . . . . . . . . . . . . . . . . . . . . 2-8 Sélection recto/recto verso . . . . . . . . . . . . . . . . . . . . . . . . . . . . . . . . . . . . . . . . . . . . . . . . . . . . 2-11 Orientation de l’original . . . . . . . . . . . . . . . . . . . . . . . . . . . . . . . . . . . . . . . . . . . . . . . . . . . . . . 2-12 Format de fichier . . . . . . . . . . . . . . . . . . . . . . . . . . . . . . . . . . . . . . . . . . . . . . . . . . . . . . . . . . . 2-14 Fonctions de cryptage PDF . . . . . . . . . . . . . . . . . . . . . . . . . . . . . . . . . . . . . . . . . . . . . . . . . . . 2-15 Séparation des fichiers . . . . . . . . . . . . . . . . . . . . . . . . . . . . . . . . . . . . . . . . . . . . . . . . . . . . . . . 2-18 Qualité image . . . . . . . . . . . . . . . . . . . . . . . . . . . . . . . . . . . . . . . . . . . . . . . . . . . . . . . . . . . . . . 2-19 Densité de numérisation . . . . . . . . . . . . . . . . . . . . . . . . . . . . . . . . . . . . . . . . . . . . . . . . . . . . . 2-20 MANUEL D’UTILISATION AVANCÉE xi Table des matières Résolution de numérisation . . . . . . . . . . . . . . . . . . . . . . . . . . . . . . . . . . . . . . . . . . . . . . . . . . . 2-21 Netteté . . . . . . . . . . . . . . . . . . . . . . . . . . . . . . . . . . . . . . . . . . . . . . . . . . . . . . . . . . . . . . . . . . . 2-22 Réglage de la densité d’arrière-plan . . . . . . . . . . . . . . . . . . . . . . . . . . . . . . . . . . . . . . . . . . . . 2-23 Sélection couleur/nuances de gris/monochrome . . . . . . . . . . . . . . . . . . . . . . . . . . . . . . . . . . . 2-24 Formulaire plusieurs pages . . . . . . . . . . . . . . . . . . . . . . . . . . . . . . . . . . . . . . . . . . . . . . . . . . . 2-25 Numérisation continue . . . . . . . . . . . . . . . . . . . . . . . . . . . . . . . . . . . . . . . . . . . . . . . . . . . . . . . 2-26 Effacement bordure . . . . . . . . . . . . . . . . . . . . . . . . . . . . . . . . . . . . . . . . . . . . . . . . . . . . . . . . . 2-27 Entrée du Nom du document/Nom du fichier . . . . . . . . . . . . . . . . . . . . . . . . . . . . . . . . . . . . . . 2-29 Entrée Objet et corps E-mail . . . . . . . . . . . . . . . . . . . . . . . . . . . . . . . . . . . . . . . . . . . . . . . . . . 2-30 Avis de fin du travail . . . . . . . . . . . . . . . . . . . . . . . . . . . . . . . . . . . . . . . . . . . . . . . . . . . . . . . . . 2-31 3 Imprimante Interface parallèle . . . . . . . . . . . . . . . . . . . . . . . . . . . . . . . . . . . . . . . . . . . . . . . . . . . . . . . . . . . . 3-2 Interface série . . . . . . . . . . . . . . . . . . . . . . . . . . . . . . . . . . . . . . . . . . . . . . . . . . . . . . . . . . . . . . 3-3 Émulation . . . . . . . . . . . . . . . . . . . . . . . . . . . . . . . . . . . . . . . . . . . . . . . . . . . . . . . . . . . . . . . . . . 3-4 Configuration d’autres imprimantes . . . . . . . . . . . . . . . . . . . . . . . . . . . . . . . . . . . . . . . . . . . . . . 3-8 4 Utilisation de la Boîte de document Présentation de la Boîte de document . . . . . . . . . . . . . . . . . . . . . . . . . . . . . . . . . . . . . . . . . . . . 4-2 Utilisation de base de la Boîte de document . . . . . . . . . . . . . . . . . . . . . . . . . . . . . . . . . . . . . . . 4-5 Utilisation d’une Boîte de travaux . . . . . . . . . . . . . . . . . . . . . . . . . . . . . . . . . . . . . . . . . . . . . . . 4-16 5 Statut/Annulation des travaux Vérification du statut des travaux . . . . . . . . . . . . . . . . . . . . . . . . . . . . . . . . . . . . . . . . . . . . . . . . 5-2 Vérification de l’historique des travaux . . . . . . . . . . . . . . . . . . . . . . . . . . . . . . . . . . . . . . . . . . . . 5-8 Pause et reprise d’un travail . . . . . . . . . . . . . . . . . . . . . . . . . . . . . . . . . . . . . . . . . . . . . . . . . . . 5-10 Annulation de travaux . . . . . . . . . . . . . . . . . . . . . . . . . . . . . . . . . . . . . . . . . . . . . . . . . . . . . . . 5-11 Traitement prioritaire de travaux en attente . . . . . . . . . . . . . . . . . . . . . . . . . . . . . . . . . . . . . . . 5-12 Vérification du niveau de toner et de papier . . . . . . . . . . . . . . . . . . . . . . . . . . . . . . . . . . . . . . . 5-13 Périphérique/Communication . . . . . . . . . . . . . . . . . . . . . . . . . . . . . . . . . . . . . . . . . . . . . . . . . . 5-14 6 Menu Système Paramètres communs . . . . . . . . . . . . . . . . . . . . . . . . . . . . . . . . . . . . . . . . . . . . . . . . . . . . . . . . 6-2 Paramètres de copie . . . . . . . . . . . . . . . . . . . . . . . . . . . . . . . . . . . . . . . . . . . . . . . . . . . . . . . . 6-39 Paramètres d’envoi . . . . . . . . . . . . . . . . . . . . . . . . . . . . . . . . . . . . . . . . . . . . . . . . . . . . . . . . . 6-44 Paramètres de la Boîte de document/Mémoire amovible . . . . . . . . . . . . . . . . . . . . . . . . . . . . 6-45 Paramètres imprimante . . . . . . . . . . . . . . . . . . . . . . . . . . . . . . . . . . . . . . . . . . . . . . . . . . . . . . 6-47 Paramètres réseau . . . . . . . . . . . . . . . . . . . . . . . . . . . . . . . . . . . . . . . . . . . . . . . . . . . . . . . . . . 6-55 Impression de rapports/Envois d’avis . . . . . . . . . . . . . . . . . . . . . . . . . . . . . . . . . . . . . . . . . . . 6-58 Réglage/Maintenance . . . . . . . . . . . . . . . . . . . . . . . . . . . . . . . . . . . . . . . . . . . . . . . . . . . . . . . 6-63 Date/Temporisation . . . . . . . . . . . . . . . . . . . . . . . . . . . . . . . . . . . . . . . . . . . . . . . . . . . . . . . . . 6-69 Modification de destinations (carnet d’adresses/ajout de touches uniques) . . . . . . . . . . . . . . 6-75 Initialisation du système . . . . . . . . . . . . . . . . . . . . . . . . . . . . . . . . . . . . . . . . . . . . . . . . . . . . . . 6-83 Redémarrage du système . . . . . . . . . . . . . . . . . . . . . . . . . . . . . . . . . . . . . . . . . . . . . . . . . . . . 6-84 Accessibilité (agrandissement de l’affichage de l’écran tactile) . . . . . . . . . . . . . . . . . . . . . . . . 6-85 7 Gestion Administration des connexions d’utilisateurs . . . . . . . . . . . . . . . . . . . . . . . . . . . . . . . . . . . . . . . 7-2 Comptabilité des travaux . . . . . . . . . . . . . . . . . . . . . . . . . . . . . . . . . . . . . . . . . . . . . . . . . . . . . 7-10 Utilisation du Kit de sécurité . . . . . . . . . . . . . . . . . . . . . . . . . . . . . . . . . . . . . . . . . . . . . . . . . . . 7-24 8 Sécurité Fonctions du Kit de sécurité . . . . . . . . . . . . . . . . . . . . . . . . . . . . . . . . . . . . . . . . . . . . . . . . . . . . 8-2 Affichage de l’écran tactile lorsque le Kit de sécurité est installé . . . . . . . . . . . . . . . . . . . . . . . . 8-4 xii MANUEL D’UTILISATION AVANCÉE Table des matières Installation du Kit de sécurité . . . . . . . . . . . . . . . . . . . . . . . . . . . . . . . . . . . . . . . . . . . . . . . . . . . 8-5 Modification des fonctions de sécurité . . . . . . . . . . . . . . . . . . . . . . . . . . . . . . . . . . . . . . . . . . . . 8-7 Initialisation du système . . . . . . . . . . . . . . . . . . . . . . . . . . . . . . . . . . . . . . . . . . . . . . . . . . . . . . . 8-9 Message d’avertissement . . . . . . . . . . . . . . . . . . . . . . . . . . . . . . . . . . . . . . . . . . . . . . . . . . . . 8-10 Annexe Papier . . . . . . . . . . . . . . . . . . . . . . . . . . . . . . . . . . . . . . . . . . . . . . . . . . . . . . . . . . . . . . . . Annexe-2 Fonctions intercompatibles . . . . . . . . . . . . . . . . . . . . . . . . . . . . . . . . . . . . . . . . . . . . . . Annexe-10 Glossaire . . . . . . . . . . . . . . . . . . . . . . . . . . . . . . . . . . . . . . . . . . . . . . . . . . . . . . . . . . . . Annexe-11 MANUEL D’UTILISATION AVANCÉE xiii Table des matières xiv MANUEL D’UTILISATION AVANCÉE 1 Fonctions de copie Ce chapitre décrit les fonctions de copie. • • • • • • • • • • • • • • • • • • • • • • • • • • • • • • • Format de l’original....................................................... 1-2 Sélection du papier....................................................... 1-4 Format d’originaux différents........................................ 1-7 Orientation de l’original............................................... 1-10 Mode Assembler/Décaler ........................................... 1-12 Agrafage/Perforation .................................................. 1-13 Destination de sortie................................................... 1-17 Mode Zoom ................................................................ 1-19 Mode Combiner.......................................................... 1-22 Mode Marge/Centrage ............................................... 1-25 Mode Effacement bordure.......................................... 1-27 Brochure à partir de feuilles ....................................... 1-29 Recto verso ................................................................ 1-32 Mode Couverture........................................................ 1-36 Mode Filigrane............................................................ 1-37 Numérotation des pages ............................................ 1-39 Page mémo ................................................................ 1-41 Ajustement de la densité ............................................ 1-43 Choix de la qualité image ........................................... 1-44 EcoPrint...................................................................... 1-45 Numérisation continue................................................ 1-46 Rotation image auto ................................................... 1-48 Image négative........................................................... 1-49 Image inverse............................................................. 1-50 Avis de fin du travail ................................................... 1-51 Nom de fichier ............................................................ 1-53 Annulation de priorité ................................................. 1-54 Formulaire plusieurs pages ........................................ 1-55 Recommencer la copie............................................... 1-56 Copie programmée..................................................... 1-58 Enregistrement de raccourcis..................................... 1-60 MANUEL D’UTILISATION AVANCÉE 1-1 Fonctions de copie Format de l’original Cette fonction permet de définir le format de l’original à numériser. Veiller à indiquer le format d’original lors de la copie d’originaux de format non standard. Les options suivantes sont disponibles. Élément Formats Sélectionner la détection automatique du format de l’original, ou effectuer une sélection dans les formats standard. Modèles en pouces : Auto, Ledger, Legal, Letter, Letter-R, Statement, Statement-R, 8.5×13.5", Oficio II et 11×15" Sélectionner l’un des formats standard n’appartenant pas aux Formats standard 1. Modèles en pouces : A3, B4, A4, A4-R, B5, B5-R, A5, A5-R, B6, B6-R, A6-R, Folio, 8K, 16K et 16K-R Autres Sélectionner un format enveloppe, carte postale ou personnalisé*. Hagaki, Oufuku Hagaki, Perso 1 à 4 Entrée format Entrer un format différent des formats standard 1 et 2. Modèles en pouces Horizontal : 2 à 17" (par pas de 0,01"), Vertical : 2 à 11,69" (par pas de 0,01") Formats standard 1 Formats standard 2 * 1-2 Sélection Modèles métriques : Auto, A3, B4, A4, A4-R, B5, B5-R, A5, A5-R, B6, B6-R, A6-R et Folio Modèles métriques : Ledger, Legal, Letter, Letter-R, Statement, Statement-R, 8.5×13.5", Oficio II, 11×15", 8K, 16K et 16K-R Modèles métriques Horizontal : 50 à 432 mm (par pas de 1 mm), Vertical : 50 à 297 mm (par pas de 1 mm) Pour plus d’information sur l’enregistrement de formats personnalisés (Perso 1 à 4), se reporter à la section Format d’original personnalisé à la page 6-5. 1 Appuyer sur la touche Copy. 2 Appuyer sur [Org./Papier/Finition], puis sur [Format de l’original]. MANUEL D’UTILISATION AVANCÉE Fonctions de copie 3 Appuyer sur [Formats standard 1], [Formats standard 2], [Autres] ou [Entrée format] pour sélectionner le format de l’original. Prêt pour copie. Copies Appuyez sur [OK] pour afficher l'image. Original Zoom Envoyer : -- : 100% : - -- Formats standard 1 Auto A3 A4 Formats standard 2 A4 A5 A5 A6 B4 B5 B5 B6 B6 Autres Entrée format Folio Aj.raccourci Annuler État Si l’on sélectionne [Entrée format], appuyer sur [+] ou [–] pour entrer les formats X (horizontal) et Y (vertical). Appuyer sur [TouchesN°] pour entrer le format directement à l’aide des touches numériques. OK 10/5/2006 Prêt pour copie. Copies 10:10 1 Format d'origine X Formats standard 1 Appuyez sur [OK] pour afficher l'image. 420 mm TouchesN° Autres Y Original : - - : 100% Zoom Envoyer : - - - (50 - 432) Formats standard 2 Entrée format (50 - 297) 297 mm TouchesN° Aj.raccourci État 4 Appuyer sur [OK]. 5 Appuyer sur la touche Départ pour lancer la copie. MANUEL D’UTILISATION AVANCÉE 1 Format d'origine Annuler OK 10/5/2006 10:10 1-3 Fonctions de copie Sélection du papier Sélectionner la source de papier contenant le format désiré. REMARQUE : Spécifier au départ le format et le type de papier chargé dans le magasin (se reporter à la section Configuration Original/Papier à la page 6-5). Sélection du magasin 1 Appuyer sur la touche Copy. 2 Appuyer sur [Org./Papier/Finition], puis sur [Sélection du papier]. 3 Appuyer sur la touche de la source de papier correspondant au format désiré. Le magasin contenant le papier est sélectionné. Lorsque la fonction de sélection automatique du papier ([Auto]) est sélectionnée, le format de l’original est détecté automatiquement. Prêt pour copie. Copies Appuyez sur [OK] pour afficher l'image. Auto Original : - - : 100% Zoom Envoyer : - - - A4 Normal A4 Normal Aj.raccourci État 1-4 1 Sélection du papier Réservation bac MF A3 Normal A4 Normal Normal Annuler OK 10/5/2006 4 Appuyer sur [OK]. 5 Appuyer sur la touche Départ pour lancer la copie. 10:10 MANUEL D’UTILISATION AVANCÉE Fonctions de copie Réservation du bac MF Pour utiliser le bac MF, sélectionner le format et le type de papier correspondant au papier chargé dans la source de papier. Catégorie Élément Format de papier Formats standard 1 Sélection Sélectionner l’un des formats standard. Formats Modèles en pouces : Ledger, Legal, Letter, Letter-R, Statement, 8.5×13.5", Oficio II et Executive Modèles métriques : A3, B4, A4, A4-R, B5, B5-R, A5-R, B6, B6-R, A6-R et Folio Sélectionner l’un des formats standard n’appartenant pas au Format standard 1. Modèles en pouces : A3, B4, A4, A4-R, B5, B5-R, A5-R, B6-R, A6-R, Folio, 8K, 16K et 16K-R Autres Sélectionner l’un des formats non standard et personnalisés . ISO B5, Enveloppe #10, Enveloppe #9, Enveloppe #6, Enveloppe Monarch, Enveloppe DL, Enveloppe C5, Enveloppe C4, Hagaki, Oufuku Hagaki, Youkei 4, Youkei 2 et Perso 1 à 4* Entrée format Entrer un format différent des formats standard 1 et 2. Modèles en pouces Horizontal : 5,83 à 17" (par pas de 0,01"), Vertical : 3,86 à 11,69" (par pas de 0,01") Formats standard 2 Type de support * MANUEL D’UTILISATION AVANCÉE Modèles métriques : Ledger, Legal, Letter, Letter-R, Statement, 8.5×13.5", Oficio II, Executive, 8K, 16K et 16K-R Modèles métriques Vertical : 98 à 297 mm (par pas de 1 mm), Horizontal : 148 à 432 mm (par pas de 1 mm) Normal, Transparent, Rugueux, Vélin, Étiquettes, Recyclé, Préimprimé, Relié, Carte, Couleur, Perforé, En-tête, Épais, Enveloppe, Hte qual. et Perso 1~8** Pour plus d’information sur la sélection de formats personnalisés (Perso 1 à 4), se reporter à la section Enregistrement d’un format et d’un type de papier personnalisé pour l’impression à la page 6-6. 1-5 Fonctions de copie ** Pour plus d’information sur la sélection des types de papier personnalisés 1 à 8, se reporter à la section Type de papier à la page 6-11. REMARQUE : Il peut être utile de présélectionner le type et le format de papier le plus utilisé et de les enregistrer par défaut (se reporter à la section Sélection du format de papier et du type de support pour le bac MF à la page 6-9). 1 Appuyer sur la touche Copy. 2 Appuyer sur [Org./Papier/Finition], [Sélection du papier], puis sur [Réservation bac MF]. 3 Appuyer sur [Formats standard 1], [Formats standard 2], [Autres] ou [Entrée format] pour sélectionner le format du papier. Prêt pour copie. Copies 1 Sélection du papier - Réservation bac MF Formats standard 1 Formats standard 2 A3 A4 A5 A6 A4 B4 B5 B5 B6 Autres Folio Entrée format Normal Type de support Annuler État Si l’on sélectionne [Entrée format], appuyer sur [+] ou [–] pour entrer les formats X (horizontal) et Y (vertical). Il est possible d’appuyer sur [TouchesN°] pour entrer le format directement à l’aide des touches numériques. 1-6 OK 10/5/2006 Prêt pour copie. Copies 10:10 1 Sélection du papier Formats standard 1 X (148 - 432) 420 mm Formats standard 2 TouchesN° Autres Y Entrée format (98 - 297) 297 mm Normal Type de support TouchesN° Annuler État OK 10/5/2006 10:10 4 Appuyer sur [Type de support] pour sélectionner un type de papier, puis appuyer sur [OK]. 5 Appuyer sur [OK]. 6 Appuyer sur la touche Départ pour lancer la numérisation des originaux. 7 Lorsque la machine est prête pour la copie, l’écran de confirmation du papier sélectionné s’affiche. Charger le papier souhaité dans le bac MF et appuyer sur [Continuer] pour lancer la copie. MANUEL D’UTILISATION AVANCÉE Fonctions de copie Format d’originaux différents Le chargeur de documents en option permet de charger et de copier des originaux de formats différents par lots. Dans cette configuration, il est possible de charger 30 originaux de formats différents dans le chargeur de documents. Mélanges d’originaux pris en charge Originaux de largeur identique Les combinaisons d’originaux prises en charge sont les suivantes : Ledger et Letter (A3 et A4) Ledger Letter Letter Ledger Ledger et Letter-R (Folio et A4-R) Legal Letter-R Letter-R Legal B4 et B5 MANUEL D’UTILISATION AVANCÉE 1-7 Fonctions de copie Originaux de largeur différente Mettre en place tous les originaux de largeur différente. Les combinaisons d’originaux prises en charge sont les suivantes : REMARQUE : Cette fonction est disponible uniquement pour les modèles métriques. A3, B4, A4 et B5 B4, A4-R et B5 Folio, A4-R et B5-R 1-8 MANUEL D’UTILISATION AVANCÉE Fonctions de copie Sélection du mode de copie Cette fonction permet d’effectuer des copies sur des formats de papier différents en fonction du format des originaux ou d’effectuer toutes les copies sur le même format de papier. REMARQUE : Cette fonction est disponible que les originaux soient de largeur identique ou non. Option 1 Description Copies plus.tailles Le format de chaque original est détecté et la copie est effectuée sur le même format de papier. Copies taille ident Tous les originaux sont copiés sur le même format de papier. Mettre les originaux en place dans le chargeur de documents. IMPORTANT : S’il s’agit d’originaux de largeurs différentes, veiller à les taquer contre le guide de largeur de document à l’arrière de la machine. 2 Appuyer sur la touche Copy. 3 Appuyer sur [Org./Papier/Finition], puis sur [Originaux plusieurs tailles]. 4 Sélectionner [Copies plus.tailles] ou [Copies taille ident]. Prêt pour copie. Copies 1 Originaux plusieurs tailles Sens de l'original Désactivé Appuyez sur [OK] pour afficher l'image. Copies plus.tailles Larg. ident. Larg. diff. Copies taille ident Sens page supérieure Bord long Gauche Aj.raccourci État 5 Bord court Gauche Annuler OK 10/5/2006 10:10 Sélectionner [Larg. ident.] ou [Larg. diff.] pour la combinaison d’originaux. Si l’option [Copies plus.tailles] est sélectionnée, sélectionner [Bord long Gauche] ou [Bord court Gauche] pour l’orientation du premier original. 6 Appuyer sur [OK]. 7 Appuyer sur la touche Départ pour lancer la copie. MANUEL D’UTILISATION AVANCÉE 1-9 Fonctions de copie Orientation de l’original Sélectionner l’orientation de l’original lors de l’utilisation des fonctions suivantes. • Recto verso • Marge/Centrage • Effacement bordure • Combiner • Page mémo • Numérotation des pages • Brochures • Agrafage/Perforation (en option) * Sélectionner les fonctions ci-dessus et appuyer sur la touche Départ pour afficher l’écran de sélection de l’orientation de l’original. Originaux sur la glace d’exposition Original [Bord sup. haut] [Bord sup. gche] Originaux dans le chargeur de documents en option Original [Bord sup. haut] [Bord sup. gche] REMARQUE : Pour modifier le paramétrage par défaut de l’orientation de l’original, se reporter à la section Orientation de l’original à la page 6-22. 1-10 MANUEL D’UTILISATION AVANCÉE Fonctions de copie 1 Appuyer sur la touche Copy. 2 Appuyer sur [Org./Papier/Finition], puis sur [Orientation original]. 3 Sélectionner [Bord sup. haut] ou [Bord sup. gche] pour l’orientation de l’original. Prêt pour copie. Copies 1 Orientation original Entrez l'orientation du bord supérieur du document original. Appuyez sur [OK] pour afficher l'image. Bord sup. haut Aj.raccourci État 4 Appuyer sur [OK]. 5 Appuyer sur la touche Départ pour lancer la copie. MANUEL D’UTILISATION AVANCÉE Bord sup. gche Annuler OK 10/5/2006 10:10 1-11 Fonctions de copie Mode Assembler/Décaler Le mode Assembler permet de copier plusieurs originaux et de produire des jeux de copies assemblés. Le mode Décaler permet de sortie les copies de manière à ce que chaque jeu ou page soit empilé perpendiculairement au jeu ou à la page précédente. Ce mode permet un décalage facile sans utiliser le module de finition de documents en option. Assembler Cette option permet de lire plusieurs originaux et de produire des jeux de copies complets triés dans l’ordre des pages. 3 2 1 3 3 2 2 1 1 3 2 1 Original Copie Décaler La fonction de décalage permet de sortir des copies avec une rotation de 90° pour chaque jeu (ou page). 3 2 1 3 1 1 2 3 2 3 2 1 Original Copie REMARQUE : Cette fonction exige que du papier de même format soit chargé dans les différents magasins selon des orientations portrait et paysage. Les formats de papier pris en charge sont A4, B5, Letter et 16K. 1-12 1 Appuyer sur la touche Copy. 2 Appuyer sur [Org./Papier/Finition], puis sur [Assembler/Décaler]. MANUEL D’UTILISATION AVANCÉE Fonctions de copie 3 Pour utiliser la fonction de copies assemblées, appuyer sur [Activé]. Pour utiliser la fonction de copies décalées, appuyer sur [Désactivé] ou [Chaque jeu]. Prêt pour copie. Copies 1 Assembler/Décaler Assembler Appuyez sur [OK] pour Désactivé Larg. ident. Activé Désactivé Chaque jeu afficher l'image. Décaler Aj.raccourci Annuler État 4 Entrer le nombre de copies à l’aide des touches numériques. 5 Appuyer sur la touche Départ pour lancer la copie. OK 10/5/2006 10:10 Les jeux de copies assemblés sortent sur le plateau supérieur. Mettre en place les originaux et appuyer sur la touche Départ. MANUEL D’UTILISATION AVANCÉE 1-13 Fonctions de copie Agrafage/Perforation Cette fonction permet d’agrafer ou de perforer les copies terminées. REMARQUE : Pour utiliser la fonction d’agrafage, le module de finition de documents en option, le module de finition intégré ou le module de finition 3 000 feuilles doit être installé. Pour utiliser la fonction de perforation, le module de finition 3 000 feuilles et la perforatrice en option doivent être installés. 1-14 MANUEL D’UTILISATION AVANCÉE Fonctions de copie Les options d’agrafage et les orientations suivantes sont disponibles. Original Copie Orientation de l’original Glace d’exposition Chargeur de documents 1 agrafe 2 agrafes 2 agrafes 1 agrafe 2 agrafes 2 agrafes MANUEL D’UTILISATION AVANCÉE 1-15 Fonctions de copie Les options de perforation et les orientations suivantes sont disponibles. Original Copie Orientation de l’original Glace d’exposition Chargeur de documents REMARQUE : Le modèle en pouces permet la perforation deux et trois trous. Le modèle métrique permet la perforation deux et quatre trous. 1-16 1 Appuyer sur la touche Copy. 2 Appuyer sur [Org./Papier/Finition], puis sur [Agrafe/Perf.]. MANUEL D’UTILISATION AVANCÉE Fonctions de copie 3 Pour l’agrafage, sélectionner la position d’agrafage, [1 agrafe] ou [2 agrafes], dans Agrafe. Prêt pour copie. Copies 1 Agrafe/perf. Agrafe Appuyez sur [OK] pour afficher l'image. Désactivé Supérieur gauche 1 agrafe Supérieur droit 2 agrafes Perforation Désactivé Bord sup. haut Orientation original Aj.raccourci Annuler État Pour la perforation, sélectionner la position de perforation, [2 trous] ou [3 trous] ([4 trous]), dans Perforation. OK 10/5/2006 Prêt pour copie. Copies 1 Agrafe/perf. Désactivé Agrafe Appuyez sur [OK] pour afficher l'image. Perforation Désactivé Gauche 2 trous Haut Bord sup. haut 3 trous Droite Orientation original Aj.raccourci Annuler État OK 10/5/2006 4 Appuyer sur [Orientation original] pour sélectionner l’orientation des originaux, [Bord sup. haut] ou [Bord sup. gche]. Appuyer sur [OK]. 5 Appuyer sur [OK]. 6 Mettre en place les originaux et appuyer sur la touche Départ. MANUEL D’UTILISATION AVANCÉE 10:10 10:10 1-17 Fonctions de copie Destination de sortie Cette fonction permet de sélectionner le plateau du module de finition en option ou tout autre plateau spécifique pour la sortie des copies terminées. REMARQUE : Les destinations de sortie en option comprennent : le séparateur de documents, le module de finition de documents, le module de finition 3 000 feuilles ou la boîte aux lettres. Destination Description Plateau sup. Plateau supérieur de la machine (où sont stockées les copies) Plateau du module de finition* Plateau du module de finition de documents en option ou du module de finition intégré Plateau A, Plateau B*, Plateau C* Plateaux A à C du module de finition 3 000 feuilles en option. Plateau du sépar.trav. Séparateur de travaux en option Plateau 1 à 7* Plateaux 1 à 7 de la boîte aux lettres en option (le plateau 1 correspond au plateau supérieur). * Les copies peuvent être déposées face dessus (impression face dessus) ou face dessous (impression face dessous). REMARQUE : Pour modifier la destination par défaut des copies, se reporter à la section Bac de sortie à la page 6-21. 1-18 1 Appuyer sur la touche Copy. 2 Appuyer sur [Org./Papier/Finition], puis sur [Bac de sort.]. MANUEL D’UTILISATION AVANCÉE Fonctions de copie 3 Sélectionner la destination de sortie des copies terminées. Si l’on sélectionne [Plat. mod. finit.], [Plateau B], [Plateau C] ou [Plateau 1 à 7], sélectionner la position de sortie des copies : Face dessus (impression face dessus) ou Face dessous (impression face dessous). Prêt pour copie. Copies Face dessus Appuyez sur [OK] pour Face dessous afficher l'image. Plateau sup. Plateau A Plateau B Plateau C Plateau du sépar.trav. Plateau 1 Plateau 2 Plateau 3 Plateau 4 Plateau 5 Plateau 6 Plateau 7 Aj.raccourci État Annuler OK 10/5/2006 4 Appuyer sur [OK]. 5 Placer les originaux sur la glace d’exposition ou dans le chargeur de documents. Appuyer sur la touche Départ pour lancer la copie. MANUEL D’UTILISATION AVANCÉE 1 Bac de sort. 10:10 1-19 Fonctions de copie Mode Zoom Il est possible de réduire ou d’agrandir l’image de l’original lors de la copie. Les options de zoom suivantes sont disponibles. Zoom auto Réduction ou agrandissement automatique de l’image de l’original en fonction du format papier sélectionné. Ledger : 129 % Letter-R A4 A3 : 141 % Statement-R : 64 % A5 : 70 % Zoom manuel Permet de sélectionner un taux de reproduction par pas de 1 %, entre 25 % et 400 %. 25 % 400 % Zoom prédéfini Réduction ou agrandissement selon des taux prédéfinis. Les taux suivants sont disponibles. 1-20 Modèle Niveau de zoom (original -> copie) Modèles en pouces 200% (Statement -> Ledger), 154% (Statement > Legal), 129% (Letter-R -> Ledger), 121% (Legal -> Ledger), 78% (Legal -> Letter-R), 77% (Ledger -> Legal), 64% (Ledger -> Letter-R), 50% (Ledger -> Statement) Modèles métriques 200% (A5 -> A3), 141% (A4 -> A3, A5 -> A4), 127% (Folio ->A3), 106% (11×15" -> A3), 90% (Folio -> A4), 75% (11×15"->A4), 70% (A3 -> A4, A4 -> A5) MANUEL D’UTILISATION AVANCÉE Fonctions de copie Modèle Asie Pacifique Niveau de zoom (original -> copie) 200% (A5 -> A3), 141% (A4 -> A3, B5 -> B4), 122% (A4 -> B4, A5 -> B5), 115% (B4 -> A3, B5 -> A4), 86% (A3 -> B4, A4 -> B5), 81% (B4 -> A4, B5 -> A5), 70% (A3 -> A4, B4 -> B5) Zoom XY Sélection individuelle du taux de reproduction vertical et horizontal. Permet de sélectionner un taux de reproduction par pas de 1 %, entre 25 % et 400 %. * Avec le chargeur de documents, permet de sélectionner un taux de reproduction par pas de 1 %, entre 25 % et 200 %. Y X 1 Placer les originaux sur la glace d’exposition ou dans le chargeur de documents. 2 Appuyer sur la touche Copy. 3 Appuyer sur [Mise en p./édition], puis sur [Zoom]. 4 Appuyer sur [Auto] pour utiliser le Zoom auto. Appuyer sur [+] ou sur [–] pour modifier le taux de reproduction, le cas échéant. Il est possible d’appuyer sur [TouchesN°] pour entrer le taux de reproduction directement à l’aide des touches numériques. Pour utiliser le mode Zoom prédéfini, sélectionner la touche correspondant au taux de reproduction souhaité. Prêt pour copie. Copies Zoom standard Appuyez sur [OK] pour Zoom XY (25 - 400) 400% Max . 90% Folio >>A4 afficher l'image. 200% A5>>A3 TouchesN° 75% 11x15” >>A4 141% A4>>A3 100% 70% A3>>A4 Désactivé Auto 127% Folio >>A3 50% 106% 11x15” >>A3 25% Min. Aj.raccourci État MANUEL D’UTILISATION AVANCÉE 1 Zoom Annuler OK 10/5/2006 10:10 1-21 Fonctions de copie Pour utiliser le mode Zoom XY, appuyer sur [Zoom XY]. Prêt pour copie. Copies 1 Zoom Zoom standard X (25 - 400) % Appuyer sur [+] ou Appuyez sur [OK] pour afficher l'image. sur [–] pour modifier TouchesN° le taux de Y (25 - 400) % reproduction X (horizontal) et Y TouchesN° (vertical). Il est possible d’appuyer Aj.raccourci Annuler sur [TouchesN°] pour entrer le taux de reproduction directement à l’aide des touches numériques. Zoom XY État Bord sup. haut Orientation original OK 10/5/2006 10:10 Appuyer sur [Orientation original] pour sélectionner l’orientation des originaux, [Bord sup. haut] ou [Bord sup. gche]. Appuyer sur [OK]. 1-22 5 Appuyer sur [OK]. 6 Appuyer sur la touche Départ pour lancer la copie. MANUEL D’UTILISATION AVANCÉE Fonctions de copie Mode Combiner Dans ce mode, les images de deux ou quatre originaux sont réduites et fusionnées en une seule copie. Les modes 2/1 et 4/1 sont disponibles. Il est possible d’indiquer la limite de page de chaque original. REMARQUE : Le mode Combiner prend en charge les formats de papier suivants : A3, B4, Folio, A4, A4-R, B5, B5-R, A5-R, Ledger, Legal, Oficio II, 8.5×13.5", Letter, Letter-R, Statement-R, 8K, 16K et 16K-R. Mode 2/1 Copie de deux originaux sur une même feuille. Ce mode peut être utilisé avec le mode Recto verso pour copier quatre originaux sur une feuille unique. Les options 2/1 et les orientations de sortie suivantes sont disponibles. Copie Original Orientation de l’original Glace d’exposition Chargeur de documents REMARQUE : Lors de la mise en place de l’original sur la glace d’exposition, veiller à copier les originaux dans l’ordre des pages. MANUEL D’UTILISATION AVANCÉE 1-23 Fonctions de copie Mode 4/1 Copie de quatre originaux sur une même feuille. Ce mode peut être utilisé avec le mode Recto verso pour copier huit originaux sur une feuille unique. Les options 4/1 et les orientations de sortie suivantes sont disponibles. Original Copie Orientation de l’original Glace d’exposition Chargeur de documents REMARQUE : Lors de la mise en place de l’original sur la glace d’exposition, veiller à copier les originaux dans l’ordre des pages. Types de limites de page Les types de limites de page suivants sont disponibles. Aucune 1-24 Trait plein Pointillés Bordures (Marques de coupe) MANUEL D’UTILISATION AVANCÉE Fonctions de copie 1 Appuyer sur la touche Copy. 2 Appuyer sur [Mise en p./édition], puis sur [Combiner]. 3 Appuyer sur [2/1] ou sur [4/1], puis sélectionner la disposition dans Mise en page. Prêt pour copie. Copies 1 Bord sup. gche Désactivé Appuyez sur [OK] pour afficher l'image. Mise en page 2/1 4/1 Droite, puis bas Gauche, puis bas Aucune Ligne de bordure Bas, puis droite Aj.raccourci Bas, puis gauche Bord sup. haut Annuler État Orientation original OK 10/5/2006 4 Appuyer sur [Ligne de bordure] pour sélectionner le type de ligne matérialisant les limites de page. Appuyer sur [OK]. 5 Appuyer sur [Orientation original] pour sélectionner l’orientation des originaux, [Bord sup. haut] ou [Bord sup. gche]. Appuyer sur [OK]. 6 Appuyer sur [OK]. 7 Mettre en place les originaux et appuyer sur la touche Départ. 10:10 Si l’original est placé sur la glace d’exposition, mettre l’original suivant en place et appuyer sur la touche Départ. Lorsque tous les originaux ont été lus, appuyer sur [Finit. Num.] pour lancer la copie. MANUEL D’UTILISATION AVANCÉE 1-25 Fonctions de copie Mode Marge/Centrage Cette fonction permet de déplacer l’image originale afin de laisser un espace sur la copie pour une reliure à gauche (droite) ou en haut (bas). Si du papier dont le format est différent de l’original est utilisé pour la copie, cette fonction permet de centrer l’image de l’original sur le papier. Les largeurs de marge suivantes sont disponibles. Modèle Largeur de marge Modèles en pouces -0,75 à 0,75" (par pas de 0,01") Modèles métriques -18 mm à 18 mm (par pas de 1 mm) Marge sur le verso En mode Recto verso, il est également possible de définir la marge au verso. Auto Lorsque l’option Auto est sélectionnée, les marges droite et gauche du recto sont inversées au verso. Par exemple, si la marge gauche du recto est de 10 mm, la marge droite du verso sera de 10 mm. Les marges supérieure et inférieure sont identiques au recto et au verso. Marges recto/verso Cette permet de configurer individuellement les marges des pages recto et verso. REMARQUE : Il est possible de définir la largeur de marge par défaut. Pour plus de détails, se reporter à la section Marge par défaut à la page 631. 1 Appuyer sur la touche Copy. 2 Appuyer sur [Mise en p./édition], puis sur [Marge/Centrage]. 3 Appuyer sur [Marge] pour sélectionner une copie avec marge. Utiliser les touches [+] ou [–] pour entrer les marges Gauche/Droite et Haut/Bas. Appuyer sur [TouchesN°] pour utiliser les touches numériques. 1-26 MANUEL D’UTILISATION AVANCÉE Fonctions de copie En mode Recto verso, appuyer sur [Marge page verso] définir la marge au verso. Appuyer sur [OK]. Prêt pour copie. Copies 1 Marge/Centrage Gche/droite Désactivé Appuyez sur [OK] pour afficher l'image. (-18 - +18) 0.00 mm Marge Centrage Auto TouchesN° Haut/bas Marge page verso (-18 - +18) 0.00 mm Bord sup. haut TouchesN° Aj.raccourci Annuler État Appuyer sur [Centrage] pour centrer l’image de l’original sur la copie. Orientation original OK 10/5/2006 Prêt pour copie. 10:10 Copies 1 Marge/Centrage Désactivé Appuyez sur [OK] pour afficher l'image. Marge Centrage Bord sup. haut Orientation original Aj.raccourci État Annuler OK 10/5/2006 4 Appuyer sur [Orientation original] pour sélectionner l’orientation des originaux, [Bord sup. haut] ou [Bord sup. gche]. Appuyer sur [OK]. 5 Appuyer sur [OK]. 6 Appuyer sur la touche Départ pour lancer la copie. MANUEL D’UTILISATION AVANCÉE 10:10 1-27 Fonctions de copie Mode Effacement bordure Cette fonction permet d’empêcher l’apparition d’ombres sur les bords des originaux. Les options suivantes sont disponibles. Effacement bordure feuille Permet d’effacer les bordures noires autour d’un original composé d’une page. Original Copie Effacement bordure livre Permet d’effacer les bordures noires sur les bords et au centre d’un original tel qu’un livre épais. Spécifier si besoin est chaque largeur pour effacer les bordures qui entourent les bords et le centre du livre. Original Copie Effacement bordure individuelle Permet de définir la largeur d’effacement des bordures sur tous les côtés. Original 1-28 Copie MANUEL D’UTILISATION AVANCÉE Fonctions de copie Les plages suivantes sont disponibles pour chacune des options. Spécifications Plage d’effacement de bordure Modèles en pouces 0 à 2" (par pas de 0,01") Modèles métriques 0 mm à 50 mm (par pas de 1 mm) REMARQUE : Il est possible de définir une valeur d’effacement de bordure par défaut ; pour plus de détails, se reporter à la section Défaut effacement bordure à la page 6-30. 1 Appuyer sur la touche Copy. 2 Appuyer sur [Mise en p./édition], puis sur [Effacement bordure]. 3 Appuyer sur [Effac.bord. feuille] ou sur [Effac.bord. livre] pour sélectionner le type d’effacement de bordure. Appuyer sur [+] ou [–] pour définir la largeur dans Bordure ou Mge reliure. Appuyer sur [TouchesN°] pour utiliser les touches numériques. Prêt pour copie. Copies 1 Effacement bordure Bordure Désactivé (0 - 50) 0 Appuyez sur [OK] pour afficher l'image. mm Effac.bord. feuille TouchesN° Effac.bord. livre Effac.bord. individuelle Mge reliure (0 - 50) 0 mm TouchesN° Aj.raccourci Annuler OK État Appuyer sur [Effac. bord. individuelle] pour sélectionner l’effacement des bordures individuellement. Appuyer sur [+] ou [–] pour définir la largeur dans Haut, Bas, Gauche ou Droite. Appuyer sur [TouchesN°] pour utiliser les touches numériques. 10/5/2006 Prêt pour copie. 10:10 Copies 1 Effacement bordure (0 - 50) Désactivé Appuyez sur [OK] pour afficher l'image. Haut Effac.bord. feuille Effac.bord. livre 0 mm Bas 0 mm Gauche 0 mm Droite 0 mm Effac.bord. individuelle Bord sup. haut TouchesN° Aj.raccourci État Annuler Orientation original OK 10/5/2006 10:10 Appuyer sur [Orientation original] pour sélectionner l’orientation des originaux, [Bord sup. haut] ou [Bord sup. gche]. Appuyer sur [OK]. 4 Appuyer sur [OK]. 5 Appuyer sur la touche Départ pour lancer la copie. MANUEL D’UTILISATION AVANCÉE 1-29 Fonctions de copie Brochure à partir de feuilles Cette fonction permet de créer un livret de copies recto verso comportant des doubles pages à partir d’originaux recto ou recto verso. Une pliure centrale permet de créer des brochures tels que des magazines. Il est possible de copier la couverture sur du papier de couleur ou du papier épais. Le papier utilisé pour la couverture provient du bac MF. Pour utiliser du papier de couverture d’un magasin, se reporter à la section Source de papier pour la couverture à la page 6-15. Les formats d’originaux et de papier pris en charge sont les suivants : Type d’original Original recto, original recto verso Original livre * Option de pliure et de reliure centrale* Format de l’original Format de papier Non disponible Tous A3, B4, A4, A4-R, B5, B5-R, A5, A5-R, Ledger, Legal, Letter et Letter-R Disponible Tous A3, B4, A4-R, Ledger, Legal et Letter-R Non disponible A3, B4, A4-R, B5-R, A5-R, Ledger, LetterR et 8K A4, A4-R, B5, B5-R, Letter et Letter-R Disponible A3, B4, A4-R, B5-R, A5-R, Ledger et Letter-R A4-R et Letter-R Cette option permet d’agrafer les copies terminées au centre et de les plier automatiquement au centre. Le module de finition 3 000 feuilles et l’unité de pliage au centre en option sont nécessaires. Reliure sur le côté gauche Les copies pliées peuvent être lues de gauche à droite. Original 1-30 Copie MANUEL D’UTILISATION AVANCÉE Fonctions de copie Reliure sur le côté droit Les copies pliées peuvent être lues de droite à gauche. Original Copie Reliure supérieure Les copies pliées peuvent être lues de haut en bas. Original Copie 1 Appuyer sur la touche Copy. 2 Appuyer sur [Mise en p./édition], puis sur [Brochure]. 3 Sélectionner [Recto >>Brochure] pour créer une brochure à partir d’originaux recto. Sélectionner [Recto verso >>Brochure] pour créer une brochure à partir d’originaux recto verso. Sélectionner [Livre >>Brochure] pour créer une brochure à partir d’originaux livre. Prêt pour copie. Copies Original Désactivé Appuyez sur [OK] pour afficher l'image. Reliure Gauche/droite Recto >>Brochure Recto verso >>Brochure Couverture Finition Reliure Gauche Reliure Droite Reliure Haut Aj.raccourci État Couverture Reliure Haut/bas Livre >>Brochure 4 1 Brochure Annuler Bord sup. haut Orientation original OK 10/5/2006 10:10 Si l’on sélectionne [Recto verso >>Brochure] ou [Livre >>Brochure], sélectionner l’orientation de reliure dans Original. MANUEL D’UTILISATION AVANCÉE 1-31 Fonctions de copie 5 Sélectionner l’orientation de reliure souhaitée dans Finition. 6 Si l’on sélectionne [Recto >>Brochure] ou [Recto verso >>Brochure], il est possible d’ajouter une couverture. Appuyer sur [Couverture] et sélectionner Couverture. Appuyer sur [OK]. 7 Si le module de finition 3 000 feuilles et l’unité de pliage au centre en option sont installés, il est possible de sélectionner l’option Reliure et pliage au centre*. Appuyer sur [Piqûre Chev] et sélectionner Reliure et pliage au centre. Appuyer sur [OK]. La fonction d’agrafage et de pliage au centre permet de traiter jusqu’à 16 feuilles (64 pages). * Cette option permet d’agrafer les copies terminées au centre et de les plier automatiquement au centre. 8 Appuyer sur [Orientation original] pour sélectionner l’orientation des originaux, [Bord sup. haut] ou [Bord sup. gche]. Appuyer sur [OK]. 9 Appuyer sur [OK]. 10 Placer les originaux sur la glace d’exposition ou dans le chargeur de documents et appuyer sur la touche Départ. REMARQUE : Lorsque la glace d’exposition est utilisée, veiller à placer les originaux dans l’ordre des pages. Si l’original est placé sur la glace d’exposition, mettre l’original suivant en place et appuyer sur la touche Départ. Lorsque tous les originaux ont été lus, appuyer sur [Finit. Num.] pour lancer la copie. 1-32 MANUEL D’UTILISATION AVANCÉE Fonctions de copie Recto verso Cette fonction permet d’effectuer des copies recto verso. Il est également possible d’effectuer des copies recto à partir d’originaux recto verso ou d’originaux comportant des pages en vis à vis (livres, par exemple). Les modes suivants sont disponibles. ATTENTION : Pour lire des originaux recto verso couleur à l’aide du chargeur de documents en option, une extension mémoire est requise sur la machine. Contacter le service après-vente. Recto sur recto verso Cette option permet d’effectuer des copies recto verso à partir d’originaux recto. Si le nombre d’originaux est impair, le verso de la dernière copie sera vierge. 5 4 5 3 3 4 1 2 2 1 Original Copie Les options de reliure suivantes sont disponibles. A Reliure original Gauche/Droite >> Reliure copie Gauche/Droite : pas de rotation des images sur le verso. B Reliure original Gauche/Droite >> Reliure copie Haut : rotation de 180° des images sur le verso. Si les copies sont reliées en haut, les doubles pages ont la même orientation. abc A ghi B ghi abc abc def ghi def def Original MANUEL D’UTILISATION AVANCÉE Copie 1-33 Fonctions de copie Recto verso sur recto Cette option permet de copier chaque côté d’un original recto verso sur deux feuilles individuelles. Le chargeur de documents en option est requis. 1 2 1 2 Original Copie Les options de reliure suivantes sont disponibles. Reliure Gauche/Droite : pas de rotation des images sur le verso. Reliure Haut : rotation de 180° des images sur le verso. Recto verso sur recto verso Cette option permet d’effectuer des copies recto verso à partir d’originaux recto verso. Le chargeur de documents en option est requis. 5 5 3 3 4 4 1 1 2 2 Original Copie REMARQUE : Les formats de papier suivants sont pris en charge en mode Recto verso vers Recto verso : Ledger, Legal, Letter, Letter-R, Statement, Oficio II, 8.5×13.5", A3, B4, A4, A4-R, B5, B5-R, A5-R et Folio. Livre sur recto Cette option permet de copier chaque page d’un original comportant des doubles pages sur deux feuilles individuelles. 1 2 Original 1-34 2 1 Copie MANUEL D’UTILISATION AVANCÉE Fonctions de copie Les options de reliure suivantes sont disponibles. Reliure gauche : les originaux avec des pages en vis-à-vis sont copiés de gauche à droite. Reliure droite : les originaux avec des pages en vis-à-vis sont copiés de droite à gauche. REMARQUE : Les formats d’originaux et de papiers suivants sont pris en charge en mode Livre sur Recto. Original : Ledger, Letter-R, A3, B4, A4-R, B5-R, A5-R et 8K. Papier : Letter, A4, B5 et 16K. Lors de la sélection dur format de papier, modifier le niveau de zoom en conséquence. Livre sur recto verso Cette option permet d’effectuer des copies recto verso à partir d’originaux comportant des pages en vis-à-vis. 4 2 1 4 3 3 1 1 2 2 1 0 3 4 2 3 2 1 3 4 3 1 0 2 Original Copie REMARQUE : Les formats d’originaux suivants sont pris en charge en mode Livre sur Recto verso : Ledger, Letter-R, A3, B4, A4-R, B5-R, A5-R et 8K. 1 Appuyer sur la touche Copy. 2 Appuyer sur [Mise en p./édition], puis sur [Recto verso]. MANUEL D’UTILISATION AVANCÉE 1-35 Fonctions de copie 3 Sélectionner l’option Recto verso souhaitée. Prêt pour copie. Copies 1 Recto verso Recto >> Recto Appuyez sur [OK] pour afficher l'image. Recto >> Recto verso Recto verso >> Recto Recto verso >> Recto verso Finition Livre >> Recto Livre >> Recto verso Aj.raccourci État Reliure Gauche/droite Reliure Haut Annuler Bord sup. haut Orientation original OK 10/5/2006 10:10 4 Pour [Recto verso >> Recto verso], [Recto verso >> Recto], [Livre >> Recto] ou [Livre >> Recto verso], sélectionner le bord de la reliure des originaux dans Original. 5 Pour [Recto >> Recto verso], [Recto verso >> Recto verso] ou [Livre >> Recto verso], sélectionner le bord de la reliure des copies dans Finition. 6 Appuyer sur [Orientation original] pour sélectionner l’orientation des originaux, [Bord sup. haut] ou [Bord sup. gche]. Appuyer sur [OK]. 7 Appuyer sur [OK]. 8 Placer les originaux sur la glace d’exposition ou dans le chargeur de documents et appuyer sur la touche Départ. Si l’original est placé sur la glace d’exposition, mettre l’original suivant en place et appuyer sur la touche Départ. Lorsque tous les originaux ont été lus, appuyer sur [Finit. Num.] pour lancer la copie. 1-36 MANUEL D’UTILISATION AVANCÉE Fonctions de copie Mode Couverture Cette fonction permet d’ajouter une couverture aux copies terminées. Elle permet de copier la première et/ou la dernière page sur du papier de couleur ou du papier épais provenant d’une source de papier différente de la source normale. Les deux options suivantes sont disponibles. Type de couverture Description 1re couverture La première page de l’original est copiée sur un papier différent. 1re et 4e de couverture La première page et la dernière page de l’original sont copiées sur des papiers différents. 1 Appuyer sur la touche Copy. 2 Appuyer sur [Mise en p./édition], puis sur [Couverture]. 3 Appuyer sur [1re couverture] ou sur [1re et 4e de couverture]. Prêt pour copie. Copies 1 Couverture Appuyez sur [OK] pour Ajoutez une page d'une couleur ou d'une épaisseur différente en utilisant une autre source de papier. Choisissez [1re couverture] ou [1re et 4e de couverture]. *Définissez la source dans le menu système. afficher l'image. Aucune Aj.raccourci État 4 Appuyer sur [OK]. 5 Appuyer sur la touche Départ. 1re couverture 1re et 4e de couverture Annuler OK 10/5/2006 10:10 Si l’original est placé sur la glace d’exposition, mettre l’original suivant en place et appuyer sur la touche Départ. Lorsque tous les originaux ont été lus, appuyer sur [Finit. Num.] pour lancer la copie. MANUEL D’UTILISATION AVANCÉE 1-37 Fonctions de copie Mode Filigrane Cette fonction permet de copier l’image de l’original sur un filigrane. Après avoir numérisé et enregistré le filigrane, le filigrane est superposé à l’original. Il est également possible d’utiliser un filigrane déjà mémorisé sur la machine. Filigrane Original Copie REMARQUE : Pour enregistrer un filigrane, se reporter à la section Boîte Formulaire pour Filigrane (Copie) à la page 4-22. Procéder comme suit pour utiliser les filigranes. 1 Appuyer sur la touche Copy. 2 Appuyer sur [Mise en p./édition], puis sur [Filigrane]. 3 Appuyer sur [Numériser nouv. filigrane] pour utiliser la première page de l’original comme formulaire. Prêt pour copie. Copies 1 Filigrane Densité Désactivé Appuyez sur [OK] pour afficher l'image. % Numériser nouv filigrane Aj.raccourci État (10 - 100) Sélectionner form stocké Annuler OK 10/5/2006 10:10 REMARQUE : Appuyer sur [+] ou sur [–] dans [Densité] pour définir la densité du filigrane. Il est possible de sélectionner dix niveaux par pas de 10 %. 1-38 MANUEL D’UTILISATION AVANCÉE Fonctions de copie Pour utiliser des filigranes préenregistrés, appuyer sur [Sélectionner form stocké]. Appuyer sur [Sélectionner filigrane] pour afficher la liste des formulaires. Sélectionner le filigrane souhaité dans la liste et appuyer sur [OK]. Prêt pour copie. Copies 1 Filigrane - Sélectionner form stocké Formulaire pour Filigrane (Copie) Nom Date Taille Document 0 08/05/2006 10:10 21 Mo Document 1 09/05/2006 10:00 30 Mo Document 2 10/05/2006 10:00 36 Mo Document 3 10/05/2006 10:01 21 Mo Document 4 10/05/2006 10:10 30 Mo Annuler État 1/200 Détails OK 10/5/2006 10:10 REMARQUE : Appuyer sur [Détails] pour afficher les données du filigrane sélectionné. 4 Appuyer sur [OK]. 5 Mettre en place les originaux. Placer l’original utilisé pour le filigrane au-dessus des autres originaux. Si le chargeur de documents en option est installé, la première page des originaux doit être placée dessus. 6 Appuyer sur la touche Départ. MANUEL D’UTILISATION AVANCÉE 1-39 Fonctions de copie Numérotation des pages Cette fonction permet de numéroter des originaux de plusieurs pages dans l’ordre séquentiel. Les formats de numérotation disponibles sont : [- 1 -], [P. 1] ou [1/n]. Le format [1/n] imprime le nombre total de pages à la place de n. Le numéro de page est centré au bas de la page. Original [ – 1 –] [P.1] [1/n] 1 Mettre les originaux en place dans le chargeur de documents ou sur la glace d’exposition, en positionnant le bord supérieur vers l’arrière ou vers la gauche de la machine. 2 Appuyer sur la touche Copy. 3 Appuyer sur [Mise en p./édition], puis sur [N° page]. 4 Sélectionner le format de numérotation : [- 1 -], [P.1] ou [1/n]. Prêt pour copie. Copies 1 N° page Aucune 1re page (1 - 10) Auto 1 Appuyez sur [OK] pour afficher l'image. -1P.1 1/n TouchesN° N° DeDépart (1 - 999) Dernière pge Auto N° dénominateur 1 Bord sup. haut TouchesN° Aj.raccourci État 1-40 Annuler Orientation original OK 10/5/2006 10:10 5 Pour commencer la numérotation à partir d’une page autre que la première page, appuyer sur [+] ou [-] dans 1re page et sélectionner la page de début. Il est également possible d’entrer le numéro à l’aide des touches numériques, après avoir appuyé sur [TouchesN°]. 6 Pour commencer la numérotation à partir d’un numéro autre que 1, appuyer sur [+] ou [-] dans N° de départ et sélectionner le numéro de début. Il est également possible d’entrer le numéro à l’aide des touches numériques, après avoir appuyé sur [TouchesN°]. MANUEL D’UTILISATION AVANCÉE Fonctions de copie 7 Pour définir le numéro de la dernière page, appuyer sur [Dernière pge] et sélectionner [Manuel]. Appuyer sur [+] ou [–] pour entrer la dernière page, puis appuyer sur [OK]. Il est également possible d’entrer le numéro à l’aide des touches numériques, après avoir appuyé sur [TouchesN°]. 8 Il est possible de modifier manuellement le nombre total de pages n dans le format [1/n]. Appuyer sur [N° dénominateur] et sélectionner [Manuel]. Appuyer sur [+] ou [–] pour entrer le nombre total de pages, puis appuyer sur [OK]. Il est également possible d’entrer le numéro à l’aide des touches numériques, après avoir appuyé sur [TouchesN°]. 9 Appuyer sur [Orientation original] pour sélectionner l’orientation des originaux, [Bord sup. haut] ou [Bord sup. gche]. Appuyer sur [OK]. 10 Appuyer sur [OK]. 11 Appuyer sur la touche Départ. MANUEL D’UTILISATION AVANCÉE 1-41 Fonctions de copie Page mémo Cette fonction permet de réaliser des copies comportant un espace pour l’ajout de notes. Il est également possible de copier deux originaux sur une même feuille comportant un espace ou d’ajouter des lignes afin d’indiquer les limites de page. REMARQUE : Le mode Page mémo prend en charge les formats de papier suivants : Ledger, Legal, Oficio II, 8.5×13.5", Letter, Letter-R, Statement-R, A3, B4, Folio, A4, A4-R, B5, B5-R, A5-R, 8K, 16K et 16K-R. Mise en page A Réduit les images d’un original d’une page pour la copie sur la moitié d’une page, en laissant l’autre moitié pour les notes. Original Copie Mise en page B Réduit les images d’un original de deux pages pour la copie sur la moitié d’une seule page, en laissant l’autre moitié pour les notes. Original 1-42 Copie MANUEL D’UTILISATION AVANCÉE Fonctions de copie Types de limites de page Les lignes de limites de page suivantes sont disponibles. Aucune Trait plein Pointillés Bordures (Marques de coupe) 1 Appuyer sur la touche Copy. 2 Appuyer sur [Mise en p./édition], puis sur [Page mémo]. 3 Appuyer sur [Mise en p. A] ou [Mise en p. B]. Sélectionner la mise en page souhaitée dans Mise en page. Prêt pour copie. Copies 1 Page mémo Mise en page Désactivé Appuyez sur [OK] pour afficher l'image. Mise en p. A Mise en p. B Supérieur GàD Supérieur DàG Aucune Ligne de bordure Gauche H en B Aj.raccourci État Droite H en B Annuler Bord sup. haut Orientation original OK 10/5/2006 10:10 4 Appuyer sur [Ligne de bordure] pour sélectionner le type de ligne de limite de page. Appuyer sur [OK]. 5 Appuyer sur [Orientation original] pour sélectionner l’orientation des originaux, [Bord sup. haut] ou [Bord sup. gche]. Appuyer sur [OK]. 6 Appuyer sur [OK]. 7 Appuyer sur la touche Départ. MANUEL D’UTILISATION AVANCÉE 1-43 Fonctions de copie Ajustement de la densité Cette fonction permet de régler la densité de la copie. Qualité Description Manuel Réglage de la densité à l’aide de 7 ou 13 niveaux. Auto Sélection de la densité optimale en fonction de la densité de l’original. REMARQUE : Il est possible de sélectionner Auto comme réglage par défaut (se reporter à la section Densité à la page 6-27). Procéder comme suit pour régler la densité. 1 Appuyer sur la touche Copy. 2 Appuyer sur [Qualité image], puis sur [Densité]. 3 Pour régler la densité manuellement, appuyer sur [-3] - [+3] (+ clair + foncé). Il est possible de modifier le niveau de la densité entre [-3] (+ clair) et [+3] (+ foncé) par demi-valeurs. Pour modifier la densité automatiquement, appuyer sur [Auto]. Prêt pour copie. Copies 1 Densité Auto Appuyez sur [OK] pour afficher l'image. + clair -3 -2 -2.5 -1 -1.5 0 -0.5 Aj.raccourci État 1-44 + foncé Normal +1 +0.5 +2 +1.5 Annuler +3 +2.5 OK 10/5/2006 4 Appuyer sur [OK]. 5 Appuyer sur la touche Départ pour lancer la copie. 10:10 MANUEL D’UTILISATION AVANCÉE Fonctions de copie Choix de la qualité image Cette fonction permet de choisir la qualité d’image adaptée au type d’original. Mode Qualité image Description Texte + Photo Approprié pour les originaux comportant à la fois du texte et des photos. Texte Approprié pour les originaux comportant essentiellement du texte. Photo Approprié pour les originaux composés de photos. 1 Appuyer sur la touche Copy. 2 Appuyer sur [Qualité image], puis sur [Image de l’original]. 3 Sélectionner la qualité de l’image. Prêt pour copie. Copies 1 Image de l'original Appuyez sur [OK] pour Sélectionnez le type d'image du document original pour un meilleur résultat. [Texte + Photo] : texte et photos ensemble. [Texte] : texte seulement, pas de photos. [Photo] : photos seulement, pas de texte. afficher l'image. Texte+Photo Texte Photo Annuler État 4 Appuyer sur [OK]. 5 Appuyer sur la touche Départ pour lancer la copie. MANUEL D’UTILISATION AVANCÉE OK 10/5/2006 10:10 1-45 Fonctions de copie EcoPrint Cette fonction permet d’activer le mode EcoPrint pour réaliser des économies de toner. Elle est utile pour effectuer des copies de test et dans les cas où une qualité d’impression élevée n’est pas nécessaire. 1 Appuyer sur la touche Copy. 2 Appuyer sur [Qualité image], puis sur [EcoPrint]. 3 Appuyer sur [Activé]. Prêt pour copie. Copies 1 EcoPrint Appuyez sur [OK] pour Économisez du toner à l'impression. Utilisez EcoPrint pour les pages de test et autres situations où une qualité élevée n'est pas nécessaire. afficher l'image. Désactivé Aj.raccourci État 1-46 Activé Annuler OK 10/5/2006 4 Appuyer sur [OK]. 5 Appuyer sur la touche Départ pour lancer la copie. 10:10 MANUEL D’UTILISATION AVANCÉE Fonctions de copie Numérisation continue S’il n’est pas possible de placer un grand nombre d’originaux dans le chargeur de documents à la fois, il est possible de numériser les originaux dans des lots séparés puis de les copier dans un travail unique. Cette fonction numérise les originaux jusqu’à l’appui sur [Finit. Num.]. Il est possible de modifier les paramètres suivants en cours de numérisation. • Sélection du format de l’original • Orientation de l’original • Sélection de la qualité image • Type d’original (recto verso/livre) • Zoom • Effacement bordure • Densité Si l’on utilise l’option "Créat. trav.", il est possible d’insérer une feuille blanche en cours de numérisation ou une feuille blanche lors de la copie recto verso. 1 Appuyer sur la touche Copy. 2 Appuyer sur [Avancé Paramétrage], puis sur [Numérisation continue]. 3 Si la numérisation continue est sélectionnée, appuyer sur [Activé]. Si la création de travail est sélectionnée, appuyer sur [Créat.trav.] et sélectionner l’orientation de reliure souhaitée. Prêt pour copie. Copies Désactivé Appuyez sur [OK] pour afficher l'image. Sélectionnez l'orientation de reliure voulue. Activé Créat.trav. Reliure Gauche Aj.raccourci État 4 1 Numérisation continue Reliure Droite Annuler Reliure Haut OK 10/5/2006 10:10 Appuyer sur [OK]. MANUEL D’UTILISATION AVANCÉE 1-47 Fonctions de copie 5 Placer les originaux sur la glace d’exposition ou dans le chargeur de documents et appuyer sur la touche Départ. Copies Numérisation des originaux. N° trav.: 000021 Nom trav. : doc20060505113414 Pages de l'original Paramètres scanner A4 1 ----- Paramètres d'imprimante 2 100% Nom util. : A4 Normal définir Recto verso Recto verso Bord sup. haut Assembler Plateau sup. Annuler État Si l’option [Créat. trav.] est sélectionnée, il est possible de modifier la page suivante. Appuyer sur [Insertion de feuille] pour insérer une feuille blanche. Appuyer sur [Copie svte : verso] en copie recto verso pour imprimer la page suivante sur le verso. 6 10/5/2006 Copies Numérisez les originaux suivants. Placez les originaux et appuyez sur Démarrer. Appuyez sur la touche Finit. Num. pour commencer la copie. N° trav.: 000021 Nom trav. : doc20060505113414 Nom util. : Paramètres scanner Auto Format d'orig. Recto verso Original R/V/livre Auto Densité Bord sup. haut Orientation original 100% Pages Image de l'original Copie svte : recto Effac.bord. Copie svte : verso A4 Normal Sélection du papier Insertion de feuille Annuler État 1 ----Pages finies Texte+Photo Désactivé Zoom 10:10 Finit. Num. 10/5/2006 10:10 Mettre en place l’original suivant et appuyer sur la touche Départ. Recommencer les étapes précédentes pour numériser les originaux restants. Lorsque tous les originaux ont été lus, appuyer sur [Finit. Num.] pour lancer la copie. 1-48 MANUEL D’UTILISATION AVANCÉE Fonctions de copie Rotation image auto Cette fonction permet d’appliquer une rotation automatique aux images lorsque l’original et le papier chargé ont un format identique mais une orientation différente. Les images subiront une rotation de 90° dans le sens anti-horaire avant la copie. REMARQUE : Il est possible de sélectionner Rotation image auto comme réglage par défaut (se reporter à la section Rotation image auto à la page 6-32). 1 Appuyer sur la touche Copy. 2 Appuyer sur [Avancé Paramétrage], puis sur [Rotation image auto]. 3 Appuyer sur [Activé] pour sélectionner la rotation automatique de l’image. Prêt pour copie. Copies 1 Rotation image auto Appuyez sur [OK] pour Lorsque l'original et la source papier ont le même format mais pas la même orientation pivotez l'image de 90° à la copie. afficher l'image. Désactivé Aj.raccourci État 4 Appuyer sur [OK]. 5 Appuyer sur la touche Départ pour lancer la copie. MANUEL D’UTILISATION AVANCÉE Activé Annuler OK 10/5/2006 10:10 1-49 Fonctions de copie Image négative Cette fonction permet d’inverser les parties noires et blanches de l’image lors de l’impression. 1 Appuyer sur la touche Copy. 2 Appuyer sur [Avancé Paramétrage], puis sur [Image négative]. 3 Appuyer sur [Activé] pour sélectionner Image négative. Prêt pour copie. Copies 1 Image négative Inversez le noir et le blanc de l'original pour imprimer des négatifs. Appuyez sur [OK] pour afficher l'image. Désactivé Aj.raccourci État 1-50 Activé Annuler OK 10/5/2006 4 Appuyer sur [OK]. 5 Appuyer sur la touche Départ pour lancer la copie. 10:10 MANUEL D’UTILISATION AVANCÉE Fonctions de copie Image inverse Cette fonction permet d’inverser l’image de l’original. 1 Appuyer sur la touche Copy. 2 Appuyer sur [Avancé Paramétrage], puis sur [Image inverse]. 3 Appuyer sur [Activé] pour sélectionner Image inverse. Prêt pour copie. Copies 1 Image inverse Imprimez des copies inversées gauche-droite de l'original. Appuyez sur [OK] pour afficher l'image. Désactivé Aj.raccourci État 4 Appuyer sur [OK]. 5 Appuyer sur la touche Départ pour lancer la copie. MANUEL D’UTILISATION AVANCÉE Activé Annuler OK 10/5/2006 10:10 1-51 Fonctions de copie Avis de fin du travail Cette fonction permet d’envoyer un avis par e-mail à la fin d’un travail. L’utilisateur est informé de la fin d’un travail de copie alors qu’il travaille sur un autre poste, ce qui permet d’éviter de perdre du temps en attendant la fin de la copie à côté de la machine. REMARQUE : Le PC doit être préconfiguré en vue d’utiliser le courrier électronique. Exemple d’avis de fin du travail À: [email protected] Objet : Courrier électronique de rapport de fin de tâche 1234 N° tâche : 0002 Résultat : OK Heure fin : Mer 27 avril 2005 14:56:08 Nom de fichier : doc27042005145608 Type tâche : Copie -----------------------------------------------1234 [00:c0:ee:d0:01:14] ------------------------------------------------ 1 Appuyer sur la touche Copy. 2 Appuyer sur [Avancé Paramétrage], puis sur [Avis de fin du travail]. 3 Appuyer sur Prêt pour copie. [Crnt d’adr] pour Avis de fin du travail sélectionner l’adresse Désactivé de notification dans Destination Crnt d'adr User A le carnet d’adresses. Entrée Appuyer sur [Crnt adresse d'adr], sélectionner l’adresse E-mail Détails souhaitée, puis appuyer sur [OK]. Aj.raccourci Appuyer sur [Détails] pour afficher les données de la destination sélectionnée. État 1-52 Copies 1 Détails [email protected] Crnt d'adr Annuler OK 10/5/2006 10:10 MANUEL D’UTILISATION AVANCÉE Fonctions de copie Pour entrer directement l’adresse E-mail, appuyer sur [Entrée adresse]. Appuyer sur [Adresse E-mail], saisir l’adresse, puis appuyer sur [OK]. Prêt pour copie. Copies 1 Avis de fin du travail Désactivé Crnt d'adr Adresse E-mail Entrée adresse Aj.raccourci État Annuler OK 10/5/2006 4 Appuyer sur [OK]. 5 Appuyer sur la touche Départ pour lancer la copie. Une fois le travail terminé, un avis est envoyé par e-mail au destinataire sélectionné. MANUEL D’UTILISATION AVANCÉE 10:10 1-53 Fonctions de copie Nom de fichier Cette fonction permet d’affecter un nom à un travail de copie. Elle permet d’ajouter des informations complémentaires, par exemple, la date et l’heure ou un numéro de travail. Elle permet de vérifier l’historique des travaux ou le statut des travaux à l’aide du nom de travail, de la date et de l’heure ou du numéro de travail spécifiés à ce stade. 1 Appuyer sur la touche Copy. 2 Appuyer sur [Avancé Paramétrage], puis sur [Entrée nom fichier]. 3 Appuyer sur [Nom de fichier], saisir le nom d’un travail de copie, puis appuyer sur [OK]. Pour ajouter la date et l’heure, appuyer sur [Date et heure]. Pour ajouter un numéro de travail, appuyer sur [N° travail]. Les informations complémentaires s’affichent dans le champ "Infos suppl.". 1-54 Prêt pour copie. Copies 1 Entrée du nom du fichier Donnez un nom au document numérisé. Des informations supplémentaires, comme [N° travail] et [Date et heure] peuvent également être définies. Nom de fichier doc Infos suppl. N° travail N° travail Date et heure Aj.raccourci État Annuler OK 10/5/2006 4 Appuyer sur [OK]. 5 Appuyer sur la touche Départ pour lancer la copie. 10:10 MANUEL D’UTILISATION AVANCÉE Fonctions de copie Annulation de priorité Cette fonction permet de suspendre un travail et de donner la priorité de copie au travail sélectionné. Le travail suspendu reprend à la fin du travail prioritaire. REMARQUE : Il n’est pas possible de suspendre un travail en cours sélectionné en Annulation de priorité. 1 Appuyer sur la touche Copy. 2 Appuyer sur [Avancé Paramétrage], puis sur [Annulation de priorité]. 3 Appuyer sur [Activé] pour sélectionner Annulation de priorité. Prêt pour copie. Copies 1 Annulation de priorité Donnez au travail la priorité absolue et terminez-le avant de revenir aux autres. Appuyez sur [OK] pour afficher l'image. Désactivé Aj.raccourci État Activé Annuler OK 10/5/2006 10:10 4 Appuyer sur [OK]. 5 Appuyer sur la touche Départ. Le travail en cours de copie et suspendu et le travail prioritaire démarre. Le travail suspendu reprend à la fin du travail prioritaire. MANUEL D’UTILISATION AVANCÉE 1-55 Fonctions de copie Formulaire plusieurs pages Cette fonction permet de copier plusieurs originaux reliés dans un jeu unique, par exemple des formulaires de comptabilité. Le chargeur de documents en option est requis. 1 Mettre un original en place dans le chargeur de documents. REMARQUE : Placer les formulaires un par un dans le chargeur de documents. Insérer en premier le côté reliure dans le chargeur de documents. 2 Appuyer sur la touche Copy. 3 Appuyer sur [Avancé Paramétrage], puis sur [Formulaire plus. pages]. 4 Appuyer sur [Activé] pour sélectionner Formulaire plusieurs pages. Prêt pour copie. Copies 1 Formulaire plusieurs pages Numérisez un original multipage connecté, comme un formulaire, avec le charg.doc. Appuyez sur [OK] pour afficher l'image. Désactivé Aj.raccourci État 1-56 5 Appuyer sur [OK]. 6 Appuyer sur la touche Départ. Activé Annuler OK 10/5/2006 10:10 MANUEL D’UTILISATION AVANCÉE Fonctions de copie Recommencer la copie Cette fonction permet d’effectuer des copies supplémentaires après la fin d’un travail de copie. Pour les documents confidentiels, il est possible d’affecter un mot de passe à la fonction Recommencer la copie. Dans ce cas, ce mot de passe doit être saisi pour pouvoir utiliser la fonction Recommencer la copie. REMARQUE : Les travaux Répétition de copie sont effacés lorsque l’interrupteur d’alimentation principal est en position arrêt. La fonction Recommencer la copie n’est pas disponible si le kit de sécurité en option est installé. La fonction Recommencer la copie n’est pas disponible si le nombre maximum de travaux en répétition à conserver dans la Boîte de document est de zéro (se reporter à la section Nombre maximal de travaux de répétition de copie à la page 1-57). Il est possible de définir la fonction Recommencer la copie comme réglage par défaut. Se reporter à la section Recommencer la copie à la page 6-37. L’affectation d’un nom de fichier à un travail de copie facilite l’identification des données lors de la copie (se reporter à la section Nom de fichier à la page 1-53). Sélection de la fonction Recommencer la copie 1 Appuyer sur la touche Copy. 2 Appuyer sur [Avancé Paramétrage], puis sur [Recommencer la copie]. 3 Appuyer sur [Activé]. Pour les travaux confidentiels, appuyer sur [TouchesN°] et entrer le mot de passe. Prêt pour copie. Copies 1 Recommencer la copie Désactivé Appuyez sur [OK] pour Mot passe(4 ch.) Activé afficher l'image. TouchesN° Aj.raccourci État Annuler OK 10/5/2006 10:10 REMARQUE : Le mot de passe doit comporter de 1 à 4 caractères. En cas d’oubli du mot de passe, il sera impossible d’utiliser la fonction Recommencer la copie. Il est préférable de le noter. MANUEL D’UTILISATION AVANCÉE 1-57 Fonctions de copie 4 Appuyer sur [OK]. 5 Placer les originaux sur la glace d’exposition ou dans le chargeur de documents. Appuyer sur la touche Départ pour lancer la copie et enregistrer le travail dans l’option Recommencer la copie. Sortie des travaux de répétition de copie Les travaux de répétition de copie sont stockés dans la Boîte de document. Pour imprimer les travaux de répétition de copie, se reporter à la section Boîte des travaux à la page 4-2. Nombre maximal de travaux de répétition de copie Il est possible de modifier le nombre maximal de travaux de répétition de copie à stocker dans la Boîte de document. 1 Appuyer sur la touche Menu Système. 2 Appuyer sur [Boîte de document/Mémoire amovible], puis sur [Suivant] dans Boîte des travaux. 3 Appuyer sur [Modifier] dans Rétention des travaux Recommencer la copie. 4 Appuyer sur [+] ou sur [–] pour entrer le nombre de travaux Recommencer la copie à conserver. Boîte de document/Mémoire amovible - Rétention des travaux Recommencer la copie Définissez le nombre max. de travaux Recommencer la copie à conserver. Utilisez [-]/[+] ou les touches numérotées pour entrer un nombre. *Choisissez 0 pour ne conserver aucun travail Recommencer la copie. (0 - 50) 1 trav Annuler État 1-58 OK 10/5/2006 10:10 5 Appuyer sur [OK]. 6 Appuyer plusieurs fois sur la touche Annuler pour quitter la fonction et revenir à l’écran par défaut de Menu Système. MANUEL D’UTILISATION AVANCÉE Fonctions de copie Copie programmée Après avoir enregistré sous la forme d’un seul programme des jeux de fonctions fréquemment utilisées, il suffit d’appuyer sur le numéro du programme pour rappeler ces fonctions en cas de besoin. Il est également possible d’attribuer un nom aux programmes pour les identifier plus facilement lors d’un rappel. REMARQUE : Les opérations d’envoi peuvent également être enregistrées en programme. Il est possible d’enregistrer jusqu’à 50 fonctions combinées de copie et d’envoi (se reporter à la page 4-5). La programmation n’est accessible qu’à l’administrateur si une authentification utilisateur est requise. Enregistrement de programmes 1 Appuyer sur la touche Programmer lorsque la machine est en mode copie. 2 Appuyer sur [Enregistrer] et appuyer sur un chiffre (de 1 à 50) pour affecter un numéro au programme. REMARQUE : Si l’on sélectionne un numéro de programme déjà enregistré, les fonctions déjà enregistrées peuvent être remplacées par les nouvelles fonctions. 3 Vérifier que [Copie] est sélectionné et appuyer sur [Suivant]. 4 Pour renommer le programme, cliquer sur [Modifier] dans Nom. Entrer le nouveau nom du programme et appuyer sur [OK]. Détails du programme : N° : Nom : 01 ABC Annuler État 5 Modifier Retour Enregistrer 10/5/2006 10:10 Appuyer sur la touche [Enregistrer] pour enregistrer le programme. MANUEL D’UTILISATION AVANCÉE 1-59 Fonctions de copie Rappel de programmes 1 Appuyer sur la touche Programmer. 2 Appuyer sur [Appeler] et appuyer sur la touche correspondant au numéro du programme (de 1 à 50) à rappeler. Appuyer sur [N°] pour entrer directement le numéro du programme à rappeler. Programme 01 06 02 07 03 08 04 09 05 10 Appeler Enregistrer N° Modifier État 10/5/2006 10:10 REMARQUE : S’il n’est pas possible de rappeler le programme, cela signifie que la Boîte de document ou le filigrane spécifié dans le programme ont peut-être été supprimés. Vérifier la Boîte de document. 3 Mettre en place les originaux et appuyer sur la touche Départ. La copie est effectuée en fonction du programme enregistré. Modification et suppression de programmes Il est possible de modifier le numéro ou le nom d’un programme, ou de supprimer un programme. 1 Appuyer sur la touche Programmer. 2 Appuyer sur [Modifier] et appuyer sur la touche ou les touches correspondant au numéro du programme (de 1 à 50) à modifier ou à supprimer. 3 Pour modifier, modifier le numéro et le nom du programme en procédant de la même manière que pour l’enregistrement et appuyer sur [Enregistrer]. Appuyer sur [Oui] dans l’écran de confirmation pour modifier le programme. Pour supprimer le programme, cliquer sur [Supprimer ce prog.]. Appuyer sur [Oui] dans l’écran de confirmation pour supprimer le programme. Détails du programme : N° 01 Supprimer ce prog. État 1-60 Modifier Nom : Modifier 2 in 1 Annuler Register 10/5/2006 10:10 MANUEL D’UTILISATION AVANCÉE Fonctions de copie Enregistrement de raccourcis Cette fonction permet d’ajouter des raccourcis dans l’écran d’installation rapide, afin de faciliter l’accès aux fonctions les plus utilisées. Le nom de la fonction associée au raccourci enregistrée peut être modifié à tout moment. Jusqu’à 6 raccourcis peuvent être enregistrés. Ajout de raccourcis L’enregistrement des raccourcis s’effectue dans l’écran de paramétrage de chaque fonction. Toutes les fonctions qui affichent [Aj. raccourci] peuvent être enregistrées dans des raccourcis. 1 Après avoir sélectionné les paramètres souhaités dans l’écran de paramétrage de chaque fonction, appuyer sur [Aj. raccourci]. 2 Appuyer sur les touches correspondant au numéro du raccourci (01 à 06) à enregistrer. REMARQUE : Si l’on sélectionne un numéro de raccourci déjà enregistré, le raccourci déjà enregistré peut être remplacé par le nouveau. 3 Pour modifier le numéro du raccourci, cliquer sur [Modifier] dans N° du raccourci. Appuyer sur [+] ou [–] pour modifier le numéro du raccourci, puis appuyer sur [OK]. Raccourci : 01 Raccourci : Utilisez les touches numérotées ou [+]/[-] pour entrer un nombre. (1-6) 1 Annuler Enregistrer Pour renommer le raccourci, cliquer sur [Modifier] dans Nom du raccourci. Appuyer sur [Nom], entrer le nouveau nom et appuyer sur [OK]. État Vérifier que la saisie est correcte et appuyer sur [OK]. 10/5/2006 Raccourci : 01 10:10 Raccourci : Donnez un nom au raccourci. Nom Annuler État 4 OK 10/5/2006 10:10 Appuyer sur [Enregistrer] pour ajouter le raccourci. Appuyer sur [Fermer], la touche du raccourci enregistré s’affiche dans l’écran [Install. rapide]. MANUEL D’UTILISATION AVANCÉE 1-61 Fonctions de copie Modification et suppression de raccourcis Procéder comme suit pour modifier le numéro ou le nom d’un raccourci, ou pour supprimer un raccourci. 1 Dans l’écran de paramétrage de chaque fonction, appuyer sur [Aj. raccourci] en bas de l’écran. 2 Appuyer sur [Modifier] et appuyer sur les touches correspondant au numéro du raccourci (01 à 06) à modifier ou à supprimer. 3 Pour modifier, modifier le numéro et le nom du raccourci en procédant de la même manière que pour l’enregistrement et appuyer sur [Enregistrer]. Appuyer sur [Oui] dans l’écran de confirmation pour modifier le raccourci. Pour supprimer le raccourci, cliquer sur [Supprimer ce raccourci]. Appuyer sur [Oui] dans l’écran de confirmation pour supprimer le raccourci. Raccourci : 01 N° du raccourci : Supprimer ce raccourci État 1-62 Modifier 01 Nom du raccourci : Modifier 2in1 Annuler Enregistrer 10/5/2006 10:10 MANUEL D’UTILISATION AVANCÉE 2 Fonctions d’envoi Ce chapitre décrit les fonctions d’envoi de documents. • • • • • • • • • • • • • • • • • • • • • Sélection du format de l’original ................................... 2-2 Sélection du format d’envoi .......................................... 2-4 Zoom ............................................................................ 2-6 Centrage....................................................................... 2-7 Format d’originaux différents........................................ 2-8 Sélection recto/recto verso..........................................2-11 Orientation de l’original............................................... 2-12 Format de fichier ........................................................ 2-14 Séparation des fichiers............................................... 2-18 Qualité image ............................................................. 2-19 Densité de numérisation............................................. 2-20 Résolution de numérisation........................................ 2-21 Netteté........................................................................ 2-22 Réglage de la densité d’arrière-plan .......................... 2-23 Sélection couleur/nuances de gris/monochrome ....... 2-24 Formulaire plusieurs pages ........................................ 2-25 Numérisation continue................................................ 2-26 Effacement bordure.................................................... 2-27 Entrée du Nom du document/Nom du fichier ............. 2-29 Entrée Objet et corps E-mail ...................................... 2-30 Avis de fin du travail ................................................... 2-31 MANUEL D’UTILISATION AVANCÉE 2-1 Fonctions d’envoi Sélection du format de l’original Cette fonction permet de sélectionner le format d’original à utiliser pour la numérisation. Veiller à sélectionner le format d’original lors l’utilisation d’originaux de format non standard. Sélectionner le format d’original dans les groupes de format d’original ci-dessous. Élément Détails Formats standard 1 Sélectionner la détection automatique ou l’un des formats standard. Modèles en pouces : Auto, Ledger, Legal, Letter, Letter-R, Statement, Statement-R, 8.5×13.5", Oficio II-R, 11x15" Sélectionner l’un des formats standard n’appartenant pas au Format standard 1. Modèles en pouces : A3, B4, A4, A4-R, B5, B5-R, A5, A5-R, B6, B6-R, A6-R, Folio, 8K, 16 K, 16K-R Autres Sélectionner un format enveloppe, Hagaki ou personnalisé*. Hagaki, Oufuku Hagaki, Perso 1 à 4 Entrée format Entrer un format différent des formats standard 1 et 2. Modèles en pouces Horizontal : 2 à 17" (par pas de 0,01"), Vertical : 2 à 11,69" (par pas de 0,01") Formats standard 2 * 2-2 Format Modèles métriques : Auto, A3, B4, A4, A4-R, B5, B5-R, A5, A5-R, B6, B6-R, A6-R, Folio Modèles métriques : Ledger, Legal, Letter, Letter-R, Statement, Statement-R, 8.5×13.5", Oficio II-R, 11x15", 8K, 16K, 16K-R Modèles métriques Horizontal : 50 à 432 mm (par pas de 1 mm), Vertical : 50 à 297 mm (par pas de 1 mm) Pour plus d’informations sur le paramétrage des formats personnalisés (Perso 1 à 4), se reporter à la section Format d’original personnalisé à la page 6-5. 1 Appuyer sur la touche Envoyer. 2 Appuyer sur [Type d’original/transmission], puis sur [Format d’orig.]. MANUEL D’UTILISATION AVANCÉE Fonctions d’envoi 3 Appuyer sur [Formats standard 1], [Formats standard 2], [Autres] ou [Entrée format] pour sélectionner le format de l’original. Prêt pour envoi. Destination Placez l'original. 1 Format d'origine Appuyez sur [OK] pour afficher l'image. Formats standard 1 Auto A3 A4 Formats standard 2 A4 A5 A5 A6 B4 B5 B5 B6 B6 Autres Entrée format Folio Aj.raccourci Annuler OK État Si l’on sélectionne [Entrée format], appuyer sur [+] ou [–] pour entrer les formats X (horizontal) et Y (vertical). Appuyer sur [TouchesN°] pour utiliser les touches numériques. 10/5/2006 Prêt pour envoi. 10:10 Destination Placez l'original. 1 Format d'origine X Formats standard 1 Appuyez sur [OK] pour afficher l'image. (50 - 432) 420 mm Formats standard 2 TouchesN° Autres Y Entrée format (50 - 297) 297 mm TouchesN° Aj.raccourci État Annuler OK 10/5/2006 10:10 4 Appuyer sur [OK]. 5 Sélectionner la destination et appuyer sur la touche Départ pour lancer l’envoi. MANUEL D’UTILISATION AVANCÉE 2-3 Fonctions d’envoi Sélection du format d’envoi Cette fonction permet de sélectionner le format d’envoi (format de l’image à envoyer). Élément Détails Formats standard 1 Sélectionner Identique à l’original ou Formats standard. Modèles en pouces : Identique à l’original, Ledger, Legal, Letter, Statement, 8,5×13,5", Oficio II, 11x15" Sélectionner l’un des formats standard n’appartenant pas au Format standard 1. Modèles en pouces : A3, B4, A4, B5, A5, B6, A6, Folio, 8K, 16K Sélectionner un format Enveloppe ou Hagaki. Hagaki, Oufuku Hagaki Formats standard 2 Autres Format Modèles métriques : Identique à l’original, A3, B4, A4, B5, A5, B6, A6, Folio Modèles métriques : Ledger, Legal, Letter, Statement, 8.5×13.5", Oficio II, 11x15", 8K, 16K Relations entre les options Format d’origine, Taille envoi et Zoom Les options Format d’origine (page 2-2), Taille envoi et Zoom (page 2-6) sont liées. Se reporter au tableau suivant. Le Format d’origine et la taille d’envoi sont identiques différents Format de l’original Spécifier le cas échéant Spécifier le cas échéant Taille d’envoi Sélectionner [Identique à l’original] Sélectionner le format requis Zoom Sélectionner [100 %] (ou [Auto]) Sélectionner [Auto] REMARQUE : Si la taille d’envoi est différente du format d’origine et si le zoom sélectionné est [100 %], il est possible d’envoyer l’image à son format réel (pas de zoom). 2-4 MANUEL D’UTILISATION AVANCÉE Fonctions d’envoi 1 Appuyer sur la touche Envoyer. 2 Appuyer sur [Type d’original/transmission], puis sur [Taille envoi]. 3 Appuyer sur [Formats standard 1], [Formats standard 2] ou [Autres] pour sélectionner le format d’envoi. Destination Prêt pour envoi. Placez l'original. 1 Taille envoi Appuyez sur [OK] pour afficher l'image. Formats standard 1 Identique à l'original A3 Formats standard 2 A5 A6 B4 B5 B6 Folio Autres Aj.raccourci État A4 Annuler OK 10/5/2006 10:10 4 Appuyer sur [OK]. 5 Sélectionner la destination et appuyer sur la touche Départ pour lancer l’envoi. MANUEL D’UTILISATION AVANCÉE 2-5 Fonctions d’envoi Zoom Cette fonction permet de numériser l’original en appliquant automatiquement un taux de reproduction en fonction du format d’envoi. Élément Détails 100% Pas de zoom (numérisation au format réel) Auto Zoom automatique en fonction du format d’envoi spécifié. REMARQUE : Pour utiliser le zoom, se reporter à la section Sélection du format d’envoi à la page 2-4. Si les options Format personnalisé ou Entrée format sont sélectionnées pour le format de l’original, la fonction zoom n’est pas disponible. L’image est positionnée sur le bord du papier en fonction de la combinaison du format d’origine et du format d’envoi. Pour positionner l’image au centre dans Haut/Bas et Gauche/Droite, utiliser la fonction de centrage décrite à la page suivante. 1 Appuyer sur la touche Envoyer. 2 Appuyer sur [Avancé Paramétrage], puis sur [Zoom]. 3 Sélectionner [100%] ou [Auto]. Prêt pour envoi. Destination Placez l'original. 1 Zoom Appuyez sur [OK] pour Agrandissez/réduisez à la numérisation. [100%] : numérisez en taille réelle. [Auto] : agrandissez ou réduisez pour adapter à la taille d'envoi/de stockage. afficher l'image. 100% Aj.raccourci État 2-6 Auto Annuler OK 10/5/2006 10:10 4 Appuyer sur [OK]. 5 Sélectionner la destination et appuyer sur la touche Départ pour lancer l’envoi. MANUEL D’UTILISATION AVANCÉE Fonctions d’envoi Centrage Une fois l’original numérisé après avoir spécifie le format d’origine et le format d’envoi, et en fonction des formats, la marge est créée en bas, sur la gauche ou sur la droite du papier. La fonction de centrage permet de positionner l’image de manière à créer une marge égale par rapport aux options Haut/Bas et Gauche/Droite. 1 Appuyer sur la touche Envoyer. 2 Appuyer sur [Avancé Paramétrage], puis sur [Centrage]. 3 Appuyer sur [Activé]. Le centrage est effectué. Prêt pour envoi. Destination Entrez la destination. 1 Centrage Centrez l'image pendant la numérisation. Appuyez sur [OK] pour afficher l'image. Désactivé Aj.raccourci État Activé Annuler OK 10/5/2006 10:10 4 Appuyer sur [OK]. 5 Sélectionner la destination et appuyer sur la touche Départ pour lancer l’envoi. MANUEL D’UTILISATION AVANCÉE 2-7 Fonctions d’envoi Format d’originaux différents Le chargeur de documents en option permet de charger et d’envoyer des originaux de formats différents par lots. Dans cette configuration, il est possible de charger 30 originaux de formats différents dans le chargeur de documents. Originaux de largeur identique Lorsque la largeur des originaux est identique, les mélanges d’originaux suivants sont pris en charge. • Ledger et Letter (A3 et A4) Ledger • 2-8 Letter Ledger Legal et Letter-R (Folio et A4-R) Legal • Letter Letter-R Letter-R Legal B4 et B5 MANUEL D’UTILISATION AVANCÉE Fonctions d’envoi Originaux de largeur différente Les mélanges d’originaux de formats différents pris en charge sont les suivants. REMARQUE : Cette fonction n’est disponible que sur les modèles métriques. 1 • A3, B4, A4 et B5 • B4, A4-R et B5 • Folio, A4-R et B5-R Mettre l’original en place dans le chargeur de documents. IMPORTANT : Si les originaux sont de largeur différente, positionner le bord supérieur des originaux en alignement sur le guide de largeur à l’arrière de la machine. Si les originaux ne sont pas positionnés de manière uniforme, la numérisation risque d’être incorrecte. 2 Appuyer sur la touche Envoyer. MANUEL D’UTILISATION AVANCÉE 2-9 Fonctions d’envoi 3 Appuyer sur [Type d’original/transmission], puis sur [Originaux plus. tailles]. 4 Sélectionner la combinaison d’originaux : [Larg. ident.] ou [Larg. diff.]. Prêt pour envoi. Destination 1 Originaux plusieurs tailles Appuyez sur [OK] pour Numérisez toutes les feuilles du charg.doc. même de différents formats, puis envoyez. *Le chargeur de documents peut contenir jusqu'à 30 feuilles. afficher l'image. Désactivé Aj.raccourci État 2-10 Larg. ident. Larg. diff. Annuler OK 10/5/2006 10:10 5 Appuyer sur [OK]. 6 Sélectionner la destination et appuyer sur la touche Départ pour lancer l’envoi. MANUEL D’UTILISATION AVANCÉE Fonctions d’envoi Sélection recto/recto verso Cette fonction permet de sélectionner le type et la reliure en fonction de l’original. Original Type Reliure Original composé d’une seule feuille recto Recto — Original composé d’une seule feuille recto verso Recto verso* Reliure Gauche/ Droite, Reliure Haut Original ouvert, par exemple magazine ou livre Livre Reliure gauche, Reliure droite * Le chargeur de documents en option est requis. REMARQUE : Pour lire des originaux recto verso couleur à l’aide du chargeur de documents en option, une extension mémoire est requise sur la machine. Appeler le service d’assistance. 1 Appuyer sur la touche Envoyer. 2 Appuyer sur [Type d’original/transmission], puis sur [Original R/V/livre]. 3 Appuyer sur [Recto], [Recto verso], ou [Livre]. Prêt pour envoi. Destination 1 Placez l'original. Original recto verso/livre Recto Appuyez sur [OK] pour afficher l'image. Reliure Recto verso Gauche Droite Livre Bord sup. haut Orientation original Aj.raccourci État Annuler OK 10/5/2006 10:10 4 Si l’on sélectionne [Recto verso] ou [Livre], sélectionner également l’orientation et la position de reliure de l’original. 5 Appuyer sur [OK]. 6 Sélectionner la destination et appuyer sur la touche Départ pour lancer l’envoi. MANUEL D’UTILISATION AVANCÉE 2-11 Fonctions d’envoi Orientation de l’original Pour envoyer le document avec une orientation permettant une lecture facile, spécifier l’orientation supérieure de l’original. Pour que les fonctions ci-dessous soient disponibles, l’orientation de l’original doit être définie. • Sélection recto/recto verso • Effacement des bordures Originaux sur la glace d’exposition Original [Bord sup. haut] [Bord sup. gche] Originaux dans le chargeur de documents en option Original 2-12 [Bord sup. haut] [Bord sup. gche] 1 Appuyer sur la touche Envoyer. 2 Appuyer sur [Type d’original/transmission], puis sur [Orientation original] MANUEL D’UTILISATION AVANCÉE Fonctions d’envoi 3 Sélectionner l’orientation de l’original, [Bord sup. haut] ou [Bord sup. gche]. Prêt pour envoi. Destination Placez l'original. 1 Orientation original Entrez l'orientation du bord supérieur du document original. Appuyez sur [OK] pour afficher l'image. Bord sup. haut Aj.raccourci État Bord sup. gche Annuler OK 10/5/2006 10:10 4 Appuyer sur [OK]. 5 Sélectionner la destination et appuyer sur la touche Départ pour lancer l’envoi. MANUEL D’UTILISATION AVANCÉE 2-13 Fonctions d’envoi Format de fichier Cette fonction permet de sélectionner le format de fichier de l’image à envoyer. Format de fichier Plage de réglage de la qualité d’image Mode couleur PDF 1 Basse qualité (haute compr.) à 5 Haute qualité (basse compr.) Couleur, Nuances de gris, Monochrome TIFF 1 Basse qualité (haute compr.) à 5 Haute qualité (basse compr.) Couleur, Nuances de gris, Monochrome JPEG 1 Basse qualité (haute compr.) à 5 Haute qualité (basse compr.) Couleur, Nuances de gris PDF haute compr. * 1 Basse qualité (haute compr.) à 3 Haute qualité (basse compr.) Couleur * Uniquement si le kit de mise à niveau PDF en option est installé. REMARQUE : Si le mode couleur de numérisation sélectionné est Nuances de gris ou Couleur, il est possible de régler la qualité d’image. Pour plus d’informations sur le mode couleur, se reporter à la section Sélection couleur/nuances de gris/monochrome à la page 2-24. Le kit de mise à niveau PDF en option doit être installé pour pouvoir utiliser la fonction de cryptage PDF. Pour plus d’informations, se reporter à la section Fonctions de cryptage PDF ci-après. 1 Appuyer sur la touche Envoyer. 2 Appuyer sur [Type d’original/transmission], puis sur [Format fich.]. 3 Sélectionner le format, [PDF], [TIFF], [JPEG] ou [PDF haute compr.]. Si le mode couleur de numérisation sélectionné est Nuances de gris ou Couleur, régler la qualité d’image. Prêt pour envoi. Destination Placez l'original. 1 Format de fichier Qualité de l'image PDF Appuyez sur [OK] pour Basse qualité (haute compr.) Haute qualité (basse compr.) TIFF afficher l'image. JPEG PDF haute compr. Désactivé Cryptage Aj.raccourci État 2-14 Annuler OK 10/5/2006 10:10 4 Appuyer sur [OK]. 5 Sélectionner la destination et appuyer sur la touche Départ pour lancer l’envoi. MANUEL D’UTILISATION AVANCÉE Fonctions d’envoi Fonctions de cryptage PDF Si le format de fichier sélectionné est "PDF" ou "PDF haute compr.", il est possible de limiter le niveau d’accès pour l’affichage, l’impression et la modification du PDF en assignant un mot de passe sécurisé. REMARQUE : Le kit de mise à jour PDF en option est requis. Il est possible de limiter le niveau d’accès des options suivantes. Élément Valeur Détails Compatibilité Acrobat 4.0 et versions ultérieures, Acrobat 5.0 et versions ultérieures Sélectionner la version compatible avec le fichier PDF. Mot de passe pour ouvrir le doc. Désactivé, Activé Entrer le mot de passe pour ouvrir le fichier PDF Mot de passe limit. impression/ édition et les paramètres de sécurité. Désactivé, Activé Entrer le mot de passe pour éditer le fichier PDF Lorsque le mot de passe pour éditer/imprimer le document est saisi, il est possible de limiter l’opération plus spécifiquement. 1 Appuyer sur la touche Envoyer. 2 Appuyer sur [Type d’original/transmission], puis sur [Format fich.], [PDF] ou [PDF haute compr.], puis sur [Cryptage]. 3 Appuyer sur T dans Compatibilité, sélectionner Acrobat 4.0 et versions ultérieures ou Acrobat 5.0 et versions ultérieures. Format de fichier - Cryptage Compatibilité Acrobat4.0 et versions ultérieures Intermédiaire (40 bits) Mot de passe pour ouvrir le doc. Mot de passe limit. impression/édition et les paramètres de sécurité. Désactivé Mot de passe Activé Confirmation Désactivé Mot de passe Activé Confirmation Détails Annuler OK 4 Lors de la saisie du mot de passe pour ouvrir le fichier PDF, sélectionner [Activé] dans Mot de passe pour ouvrir le doc. 5 Appuyer sur [Mot de passe], entrer le mot de passe et appuyer sur [OK]. MANUEL D’UTILISATION AVANCÉE 2-15 Fonctions d’envoi REMARQUE : Pour plus d’informations sur la saisie de caractères, se reporter à l’annexe du Manuel d’utilisation. 6 À titre de vérification, entrer à nouveau le même mot de passe. Appuyer sur [Confirmation], entrer le mot de passe et appuyer sur [OK]. 7 Lors de la saisie du mot de passe pour éditer le fichier PDF, sélectionner [Activé] dans Mot de passe limit. impression/édition et les paramètres de sécurité. 8 Entrer le mot de passe permettant de modifier le fichier PDF en procédant de la même manière que pour la saisie du Mot de passe ouvrir le doc. 9 Appuyer sur [Détails]. 10 Limiter le niveau d’accès au fichier PDF Appuyer sur T dans "Impr. autorisée" pour sélectionner l’option (contenu de la limitation). L’option affichée dépend de la version d’Acrobat sélectionnée pour l’option Compatibilité à l’étape 3. Élément Détails Non autorisées L’impression du fichier PDF est impossible Autorisées (basse résolution uniquement)* Impression du fichier PDF possible en basse résolution uniquement Autorisées Impression du fichier PDF possible avec sa résolution d’origine * Uniquement si [Acrobat 5.0 et versions ultérieures] est sélectionné dans Compatibilité Format de fichier - Paramètres des détails Impr. autorisée Non autorisées Modif. autorisées Autorisées Copie de texte/d'images/autres Désactiver Activer Annuler 2-16 OK MANUEL D’UTILISATION AVANCÉE Fonctions d’envoi 11 Appuyer sur T dans "Modif. autorisées" pour sélectionner l’option (contenu de la limitation). L’option affichée dépend de la version d’Acrobat sélectionnée pour l’option Compatibilité à l’étape 3. Élément Non autorisées Modification du fichier PDF impossible Commentaires Possibilité d’ajouter des commentaires uniquement Insertion/suppression/ rotation de pages* Possibilité d’insérer, de supprimer et de pivoter les pages du fichier PDF Mise en page sauf les pages d’extraction** Possibilité de modifier la mise en pages à l’exception de l’extraction de pages du fichier PDF Tout sauf les pages d’extraction Possibilité d’effectuer toutes les opérations à l’exception de l’extraction de pages du fichier PDF * Uniquement si [Acrobat5.0 et versions ultérieures] est sélectionné dans Compatibilité Uniquement si [Acrobat4.0 et versions ultérieures] est sélectionné dans Compatibilité ** 12 Détails Dans Copie de texte/d’images/autres, sélectionner [Désactiver] ou [Activer]. Élément Détails Désactiver Interdit la copie de texte ou d’objets dans le fichier PDF. Activer Permet la copie de texte ou d’objets dans le fichier PDF. 13 Appuyer sur [OK] pour revenir à l’écran Format de fichier. 14 Sélectionner la destination et appuyer sur la touche Départ pour lancer l’envoi. MANUEL D’UTILISATION AVANCÉE 2-17 Fonctions d’envoi Séparation des fichiers Cette fonction permet de créer plusieurs fichiers en subdivisant les données de l’original numérisé par page et d’envoyer les fichiers. 1 Appuyer sur la touche Envoyer. 2 Appuyer sur [Type d’original/transmission], puis sur [Séparation des fichiers]. 3 Appuyer sur [Chaque page] pour définir la séparation des fichiers. Prêt pour envoi. Destination Placez l'original. 1 Séparation des fichiers Créez et envoyez un fichier par page de l'original numérisé. Appuyez sur [OK] pour afficher l'image. Désactivé Aj.raccourci État 2-18 Chaque page Annuler OK 10/5/2006 4 Appuyer sur [OK]. 5 Sélectionner la destination et appuyer sur la touche Départ. L’original numérisé est envoyé après subdivision en plusieurs fichiers contenant chacun une page. Un numéro séquentiel à trois chiffres du type abc_001.pdf, abc_002.pdf... est ajouté à la fin du nom des fichiers. 10:10 MANUEL D’UTILISATION AVANCÉE Fonctions d’envoi Qualité image Cette fonction permet de choisir la qualité d’image adaptée au type d’original. Élément Détails Texte+Photo Approprié pour les originaux comportant à la fois du texte et des photos Texte Rendu optimal de texte et de lignes fines. Photo Approprié pour les originaux composés de photos. Pour OCR Qualité d’image convenant aux logiciels OCR (applications de conversion des images en texte) 1 Appuyer sur la touche Envoyer. 2 Appuyer sur [Couleur/Image], puis sur [Image de l’original]. 3 Sélectionner la qualité d’image. Prêt pour envoi. Destination Entrez la destination. 1 Image de l'original Sélectionnez le type d'image de l'original. [Pour OCR] : pour les doc. à lecture OCR. Appuyez sur [OK] pour afficher l'image. Texte+Photo Texte Photo Pour OCR Aj.raccourci État Annuler OK 10/5/2006 10:10 4 Appuyer sur [OK]. 5 Sélectionner la destination et appuyer sur la touche Départ pour lancer l’envoi. MANUEL D’UTILISATION AVANCÉE 2-19 Fonctions d’envoi Densité de numérisation Cette fonction permet de régler la densité de numérisation de l’original. Le réglage de densité peut être automatique ou manuel. Élément Détails Réglage de densité manuel Réglage de la densité à l’aide de 7 ou 13 niveaux. Réglage de densité auto Sélection de la densité de numérisation optimale en fonction de la densité de l’original. 1 Appuyer sur la touche Envoyer. 2 Appuyer sur [Couleur/Image], puis sur [Densité]. 3 Pour régler la densité manuellement, appuyer sur [-3] – [+3] (Plus clair – Plus foncé). Pour régler la densité automatiquement, appuyer sur [Auto]. Prêt pour envoi. Destination Entrez la destination. 1 Densité Auto Appuyez sur [OK] pour afficher l'image. + clair -3 -2 -2.5 -1 -1.5 Aj.raccourci État 2-20 + foncé Normal 0 -0.5 +1 +0.5 +2 +1.5 Annuler +3 +2.5 OK 10/5/2006 10:10 4 Appuyer sur [OK]. 5 Sélectionner la destination et appuyer sur la touche Départ pour lancer l’envoi. MANUEL D’UTILISATION AVANCÉE Fonctions d’envoi Résolution de numérisation Cette fonction permet de sélectionner la finesse de la résolution de numérisation. Plus la numérisation est fine (plus la valeur est élevée), meilleure est la qualité d’image. Toutefois, une meilleure résolution génère également des fichiers plus grands (capacité) et les temps de numérisation et d’envoi sont plus longs. Les résolutions possibles sont : 200×100dpi Normal, 200×200dpi Fin, 200×400dpi Très fin, 300×300dpi, 400×400dpi Ultra-fin, ou 600×600dpi REMARQUE : Les écrans d’ordinateurs affichent en général les images avec une résolution de 96 dpi (Windows) et les imprimantes utilisent une résolution comprise entre 150 et 600 dpi. Pour agrandir l’image et l’imprimer avec un format supérieur, il est nécessaire de numériser l’original à une résolution élevée. 1 Appuyer sur la touche Envoyer. 2 Appuyer sur [Couleur/Image], puis sur [Résolution numérisation]. 3 Sélectionner la résolution. Prêt pour envoi. Destination Placez l'original. 1 Résolution de numérisation Appuyez sur [OK] pour Sélectionnez la finesse de la résolution de numérisation. Plus la valeur est élevée, meilleure est la résolution. afficher l'image. 600x600dpi 400x400dpi Ultra-fin 300x300dpi 200x400dpi Très fin 200x200dpi Fin 200x100dpi Normal Aj.raccourci État Annuler OK 10/5/2006 10:10 4 Appuyer sur [OK]. 5 Sélectionner la destination et appuyer sur la touche Départ pour lancer l’envoi. MANUEL D’UTILISATION AVANCÉE 2-21 Fonctions d’envoi Netteté Cette fonction permet d’ajuster la netteté du contour des images. Élément Détails Contour O Accentue le contour de l’image. Les lettres et les traits sont plus nets. Contour N Réduit la netteté du contour de l’image. Atténue les effets de moiré (apparition de motifs ondulés lors de la numérisation de photos imprimées). 1 Appuyer sur la touche Envoyer. 2 Appuyer sur [Couleur/Image], puis sur [Netteté]. 3 Appuyer sur [-3] [+3] (Contour N Contour O) pour ajuster la netteté. Prêt pour envoi. Destination Netteté Appuyez sur [OK] pour afficher l'image. Contour N -3 Contour O -2 Aj.raccourci État 2-22 1 Placez l'original. -1 0 +1 Annuler +2 +3 OK 10/5/2006 10:10 4 Appuyer sur [OK]. 5 Sélectionner la destination et appuyer sur la touche Départ pour lancer l’envoi. MANUEL D’UTILISATION AVANCÉE Fonctions d’envoi Réglage de la densité d’arrière-plan Cette fonction permet d’éclaircir l’arrière-plan sombre d’originaux en couleur. 1 Appuyer sur la touche Envoyer. 2 Appuyer sur [Couleur/Image], puis sur [Rég. densité arrière-plan]. 3 Appuyer sur (Activé], puis sur [1] à [5] (+ clair + foncé) pour régler la densité. Prêt pour envoi. Destination Placez l'original. 1 Réglage de la densité de l'arrière-plan Désactivé Arrière-plan + clair Appuyez sur [OK] pour afficher l'image. 1 Aj.raccourci État + foncé Activé 2 3 Annuler 4 5 OK 10/5/2006 10:10 4 Appuyer sur [OK]. 5 Sélectionner la destination et appuyer sur la touche Départ pour lancer l’envoi. MANUEL D’UTILISATION AVANCÉE 2-23 Fonctions d’envoi Sélection couleur/nuances de gris/monochrome Cette fonction permet de sélectionner la couleur de numérisation. Les options disponibles sont Couleur, Nuances de gris, Monochrome. REMARQUE : Pour lire des originaux recto verso couleur à l’aide du chargeur de documents en option, une extension mémoire est requise sur la machine. Appeler le service d’assistance. 1 Appuyer sur la touche Envoyer. 2 Appuyer sur [Couleur/Image], puis sur [Sélection couleurs]. 3 Appuyer sur [Couleur], [N. de gris] ou [Monochrome]. Prêt pour envoi. Destination Placez l'original. 1 Sélection couleurs Appuyez sur [OK] pour Choisissez les couleurs de numérisation. [Couleur] : envoyez en couleur pleine. [N. de gris] : envoyez en 256 nuances de gris [Monochrome] : envoyez en noir et blanc. afficher l'image. Couleur Aj.raccourci État 2-24 N. de gris Monochrome Annuler OK 10/5/2006 10:10 4 Appuyer sur [OK]. 5 Sélectionner la destination et appuyer sur la touche Départ pour lancer l’envoi. MANUEL D’UTILISATION AVANCÉE Fonctions d’envoi Formulaire plusieurs pages Cette fonction permet de numériser plusieurs originaux reliés dans un jeu unique, par exemple des formulaires de comptabilité. Le chargeur de documents en option est requis. 1 Placer les originaux dans le chargeur de documents. REMARQUE : Mettre en place un formulaire à la fois. Lors de la mise en place, insérer l’original dans le chargeur de documents avec le côté reliure en premier. 2 Appuyer sur la touche Envoyer. 3 Appuyer sur [Avancé Paramétrage], puis sur [Formulaire plus. pages]. 4 Appuyer sur [Activé] pour sélectionner Formulaire plusieurs pages. Prêt pour envoi. Destination Entrez la destination. 1 Formulaire plusieurs pages Numérisez un original multipage comme un formulaire, avec le chargeur de documents. Appuyez sur [OK] pour afficher l'image. Désactivé Aj.raccourci État Activé Annuler OK 10/5/2006 10:10 5 Appuyer sur [OK]. 6 Sélectionner la destination et appuyer sur la touche Départ. Une fois la numérisation terminée, mettre l’original suivant en place et appuyer sur la touche Départ. MANUEL D’UTILISATION AVANCÉE 2-25 Fonctions d’envoi Numérisation continue S’il n’est pas possible de placer l’ensemble d’un original de plusieurs pages dans le chargeur de documents, il est possible de numériser les originaux dans des lots séparés puis de les envoyer dans un travail unique. Cette fonction numérise les originaux jusqu’à l’appui sur [Finit. Num.]. Il est possible de modifier les paramètres suivants en cours de numérisation. • Sélection du format de l’original • Sélection recto/recto verso • Sélection du format d’envoi • Orientation de l’original • Type d’original • Densité de numérisation • Résolution de numérisation • Zoom • Effacement des bordures 1 Appuyer sur la touche Envoyer. 2 Appuyer sur [Avancé Paramétrage], puis sur [Numérisation continue]. 3 Appuyer sur [Activé]. La numérisation continue est sélectionnée. Prêt pour envoi. Destination 1 Entrez la destination. Numérisation continue Appuyez sur [OK] pour Numérisez l'original en plusieurs lots puis exécutez en un seul travail. *Les paramètres peuvent être modifiés au cours de la numérisation. afficher l'image. Désactivé Aj.raccourci Activé Annuler État OK 10/5/2006 4 Appuyer sur [OK]. 5 Sélectionner la destination. 6 Mettre en place l’original et appuyer sur la touche Départ. 10:10 Une fois la numérisation terminée, modifier le paramétrage si besoin est. 7 Mettre en place l’original suivant et appuyer sur la touche Départ. Numériser les originaux restants en procédant de même. Lorsque tous les originaux ont été numérisés, appuyer sur [Finit. Num.] pour lancer l’envoi. 2-26 MANUEL D’UTILISATION AVANCÉE Fonctions d’envoi Effacement bordure Cette fonction permet d’empêcher l’apparition d’ombres sur les bords des originaux. Les options suivantes sont disponibles. Effacement bordure feuille Permet d’effacer les bordures noires autour d’un original composé d’une page. Original Copie Effacement bordure livre Permet d’effacer les bordures noires sur les bords et au centre d’un original tel qu’un livre épais. Spécifier si besoin est chaque largeur pour effacer les bordures qui entourent les bords et le centre du livre. Original Copie Effacement bordure individuelle Permet de définir la largeur d’effacement des bordures sur tous les côtés. Original MANUEL D’UTILISATION AVANCÉE Copie 2-27 Fonctions d’envoi Les plages suivantes sont disponibles pour chacune des options. Spécifications Plage d’effacement de bordure Modèles en pouces 0 à 2" (par pas de 0,01") Modèles métriques 0 mm à 50 mm (par pas de 1 mm) 1 Appuyer sur la touche Envoyer. 2 Appuyer sur [Avancé Paramétrage], puis sur [Effac. bord.]. 3 Appuyer sur [Effac.bord. feuille] ou sur [Effac.bord. livre] pour sélectionner le type d’effacement de bordure. Appuyer sur [+] ou [–] pour définir la largeur dans Bordure ou Mge reliure. Appuyer sur [TouchesN°] pour utiliser les touches numériques. Prêt pour envoi. Destination Entrez la destination. 1 Effacement bordure Bordure Désactivé (0 - 50) 0 mm Effac.bord. feuille Appuyez sur [OK] pour afficher l'image. Effac.bord. livre TouchesN° Mge reliure Effac.bord. individuelle (0 - 50) 0 mm TouchesN° Aj.raccourci Annuler État OK 10/5/2006 10:10 Appuyer sur [Effac.bord. individuelle] pour sélectionner l’effacement des bordures individuellement. Appuyer sur [+] ou [–] pour définir la largeur dans Haut, Bas, Gauche ou Droite. Appuyer sur [TouchesN°] pour utiliser les touches numériques. Appuyer sur [Orientation original] pour sélectionner l’orientation des originaux, [Bord sup. haut] ou [Bord sup. gche] et appuyer sur [OK]. Prêt pour envoi. Destination Effacement bordure (0 - 50) Désactivé Appuyez sur [OK] pour afficher l'image. Haut 0 mm Effac.bord. feuille Bas 0 mm Effac.bord. livre Gauche 0 mm Droite 0 mm Effac.bord. individuelle TouchesN° Aj.raccourci État 2-28 1 Placez l'original. Annuler Bord sup. haut Orientation original OK 10/5/2006 10:10 4 Appuyer sur [OK]. 5 Sélectionner la destination et appuyer sur la touche Départ pour lancer l’envoi. MANUEL D’UTILISATION AVANCÉE Fonctions d’envoi Entrée du Nom du document/Nom du fichier Cette fonction permet d’ajouter un nom de document, ainsi qu’un numéro de travail et une date à l’image numérisée. Il est possible de spécifier un nom de document par défaut. 1 Appuyer sur la touche Envoyer. 2 Appuyer sur [Avancé Paramétrage], puis sur [Entrée nom fichier]. 3 Appuyer sur [Nom de fichier]. Prêt pour envoi. Destination Entrez la destination. 1 Entrée du nom du fichier Ajoutez un nom de fichier. Des informations supplémentaires, comme [N° travail] et [Date et heure] peuvent également être définies. Nom de fichier Infos suppl. doc & [ Date et heure ] N° travail Date et heure Aj.raccourci État 4 Annuler OK 10/5/2006 10:10 Entrer le nom du document et appuyer sur [OK]. REMARQUE : Le nom du document peut contenir 30 caractères maximum. 5 Appuyer sur [N° travail] pour saisir un numéro de travail et sur [Date et heure] pour saisir la date. 6 Appuyer sur [OK]. 7 Sélectionner la destination et appuyer sur la touche Départ pour lancer l’envoi. MANUEL D’UTILISATION AVANCÉE 2-29 Fonctions d’envoi Entrée Objet et corps E-mail Lors de l’envoi par e-mail, cette fonction permet de saisir l’objet et le corps de l’e-mail. 1 Appuyer sur la touche Envoyer. 2 Appuyer sur [Avancé Paramétrage], puis sur [Objet/corps E-mail]. 3 Appuyer sur [Objet]. Prêt pour envoi. Destination Entrez la destination. 1 Objet/corps de l'E-Mail Objet Corps Appuyez sur [OK] pour afficher l'image. Aj.raccourci Annuler État 4 OK 10/5/2006 10:10 Entrer l’objet et appuyer sur [OK]. REMARQUE : L’objet peut contenir 60 caractères maximum. 5 Appuyer sur [Corps]. 6 Entrer le corps et appuyer sur [OK]. REMARQUE : Le corps peut contenir 500 caractères maximum. 2-30 7 Appuyer sur [OK]. 8 Sélectionner la destination et appuyer sur la touche Départ pour lancer l’envoi. MANUEL D’UTILISATION AVANCÉE Fonctions d’envoi Avis de fin du travail Cette fonction signale la fin de l’envoi un par e-mail. 1 Appuyer sur la touche Envoyer. 2 Appuyer sur [Avancé Paramétrage], puis sur [Avis de fin du travail]. 3 Pour sélectionner le destinataire dans le Carnet d’adresses, appuyer sur [Crnt d’adr]. Prêt pour envoi. Destination Placez l'original. 1 Avis de fin du travail Désactivé Destination Crnt d'adr Détails Entrée adresse Détails Aj.raccourci Crnt d'adr Annuler État 4 OK 10/5/2006 10:10 Indiquer le destinataire de l’avis de fin du travail, puis appuyer sur [OK]. REMARQUE : Pour plus de détails sur la sélection d’une destination dans le carnet d’adresses, se reporter au Manuel d’utilisation. 5 Pour entrer directement l’adresse, appuyer sur [Entrée adresse], puis sur [Adresse E-mail]. Prêt pour envoi. Destination Placez l'original. 1 Avis de fin du travail Désactivé Crnt d'adr Adresse E-mail Entrée adresse Aj.raccourci État Annuler OK 10/5/2006 10:10 6 Entrer l’adresse E-mail, puis appuyer sur [OK]. 7 Appuyer sur [OK]. 8 Sélectionner la destination et appuyer sur la touche Départ pour lancer l’envoi. Une fois l’envoi terminé, l’avis de fin de travail est envoyé à l’adresse E-mail spécifiée. MANUEL D’UTILISATION AVANCÉE 2-31 Fonctions d’envoi 2-32 MANUEL D’UTILISATION AVANCÉE 3 Imprimante Ce chapitre décrit le paramétrage des fonctions d’imprimante lorsque cette machine est raccordée à un ordinateur via une interface parallèle ou série (en option). • • • • Interface parallèle......................................................... 3-2 Interface série............................................................... 3-3 Émulation ..................................................................... 3-4 Configuration d’autres imprimantes.............................. 3-8 MANUEL D’UTILISATION AVANCÉE 3-1 Imprimante Interface parallèle L’interface parallèle de la machine prend en charge le mode bidirectionnel et le mode haute vitesse. Le paramètre [Auto] utilise l’interface parallèle par défaut. * : Paramètre par défaut Élément Détails Auto * Selon l’ordinateur connecté, cette option est modifiée automatiquement. Normalement il n’est pas nécessaire de modifier ce paramètre. Normal Communication via l’interface Centronics standard. Haute Vitesse Permet d’effectuer des transferts de données à haute vitesse entre la machine et l’ordinateur. (En cas de problèmes d’impression lorsque la machine est connectée au poste de travail, sélectionner ce mode.) Bidirect.(Ht.) Conformément à la norme IEEE1284, permet d’envoyer et de recevoir des données à grande vitesse. Cette option prend en charge les communications bidirectionnelles et permet à l’ordinateur de connaître l’état de la machine. 1 Appuyer sur la touche Menu Système. 2 Appuyer sur [Système], [Modifier] dans Parallèle, puis sur la touche de l’option souhaitée. Système - Parallèle Sélectionnez une interface parallèle. Auto Normal Haute vitesse Bidirect.(Ht.) Annuler État 3-2 OK 10/5/2006 10:10 3 Appuyer sur [OK]. 4 Appuyer sur la touche Power et, après avoir vérifié que la touche/voyant Power et le voyant de mémoire sont éteints, mettre la machine hors tension puis de nouveau sous tension. MANUEL D’UTILISATION AVANCÉE Imprimante Interface série L’interface série peut être installée en option. Sélectionner les options en fonction de l’interface série de l’ordinateur. * : Paramètre par défaut Élément Valeur Vitesse baud 1200bps, 2400bps, 4800bps, 9600bps*, 19200bps, 38400bps, 57600bps, 115200bps Bits de données 7 bits, 8 bits* Bits d’arrêt 1 bit, 2 bits* Parité Aucune*, Impaire, Paire, Ignorer Protocole DTR (Positif), &XON/XOFF, DTR (Positif), DTR (Négatif), XOn/XOff, ETX/ACK 1 Appuyer sur la touche Menu Système. 2 Appuyer sur [Système], [Modifier] dans Série, [Modifier] dans Vitesse baud puis sur la touche de la vitesse souhaitée. Système – Vitesse baud Définissez la vitesse en bauds de l'interface série. 1200bps 2400bps 4800bps 38400bps 57600bps 115200bps 9600bps Annuler État 19200bps OK 10/5/2006 10:10 3 Appuyer sur [OK]. 4 Recommencer les étapes 2 et 3 pour définir les bits de données, les bits d’arrêt, la parité et le protocole. 5 Appuyer sur la touche Power et, après avoir vérifié que la touche/voyant Power et le voyant de mémoire sont éteints, mettre la machine hors tension puis de nouveau sous tension. MANUEL D’UTILISATION AVANCÉE 3-3 Imprimante Émulation Sélectionner l’émulation de la machine en cas de commande par d’autres imprimantes. Sélection de l’émulation Les émulations suivantes sont disponibles : Line Printer, IBM Proprinter, DIABLO 630, EPSON LQ-850, PCL 6, KC-GL, KPDL et KPDL (Auto). 1 Appuyer sur la touche Menu Système. 2 Appuyer sur [Imprimante], [Modifier] dans Émulation puis sur la touche de l’émulation souhaitée. Imprimante - Émulation Définissez les options d'émulation. Line Printer IBM Proprinter DIABLO 630 EPSON LQ-850 PCL6 KPDL KPDL(Auto) KC-GL Annuler État OK 10/5/2006 10:10 REMARQUE : Si l’on sélectionne [KPDL (Auto)], sélectionner également l’émulation alternative suivante. Si l’on sélectionne [KPDL] ou [KPDL (Auto)], configurer également le rapport des erreurs KPDL. (Se reporter à la section page 3-5.) Si l’on sélectionne [KC-GL], configurer également les paramètres du stylo et du format d’impression. (Se reporter à la section page 3-6.) 3 Appuyer sur [OK]. 4 Appuyer sur la touche Power et, après avoir vérifié que la touche/voyant Power et le voyant de mémoire sont éteints, mettre la machine hors tension puis de nouveau sous tension. Sélection d’une émulation alternative Si l’on sélectionne le mode d’émulation [KPDL (Auto)], il est possible de basculer entre le mode KDPL et une autre émulation (émulation alternative) automatiquement, en fonction des données à imprimer. Les émulations alternatives possibles sont les suivantes : [Line Printer], [IBM Proprinter], [DIABLO 630], [EPSON LQ-850], [PCL 6]* et [KC-GL] (* : Paramètre par défaut). 1 3-4 Appuyer sur la touche Menu Système. MANUEL D’UTILISATION AVANCÉE Imprimante 2 Appuyer sur [Imprimante], [Modifier] dans Émulation, [Alt Émulation], puis sur la touche de l’émulation alternative souhaitée. Imprimante - Émulation Définissez une autre émulation pour KPDL (Kyocera Page Description Language). Line Printer IBM Proprinter DIABLO 630 EPSON LQ-850 KC-GL PCL6 Annuler État OK 10/5/2006 10:10 3 Appuyer sur [OK]. 4 Appuyer sur la touche Power et, après avoir vérifié que la touche/voyant Power et le voyant de mémoire sont éteints, mettre la machine hors tension puis de nouveau sous tension. Configuration du rapport des erreurs KPDL En cas d’erreur durant l’impression en mode d’émulation KPDL, sélectionner si le rapport des erreurs doit être imprimé ou non. Le réglage par défaut est Désactivé (pas d’impression). 1 Appuyer sur la touche Menu Système. 2 Appuyer sur [Imprimante], [Modifier] dans Émulation, [Rapport d’erreur KPDL], puis sur [Activé] ou [Désactivé]. Imprimante – Rapport d'erreur KPDL Imprimez un rapport en cas d'erreur KPDL. Désactivé Activé Annuler État OK 10/5/2006 10:10 3 Appuyer sur [OK]. 4 Appuyer sur la touche Power et, après avoir vérifié que la touche/voyant Power et le voyant de mémoire sont éteints, mettre la machine hors tension puis de nouveau sous tension. MANUEL D’UTILISATION AVANCÉE 3-5 Imprimante Configuration du format de page et du stylo Si l’on sélectionne le mode d’émulation KC-GL, il est possible de définir le format de page, huit types de stylo et l’épaisseur de chaque stylo. * : Paramètre par défaut Élément Valeur Config. page B0, B1, B2, B3, A0, A1, A2, Format spécial* Réglage stylo Stylo 1 à Stylo 8 1 à 99 points REMARQUE : Le réglage par défaut de l’épaisseur de stylo est : stylo 1 : 1 point, stylo 2 : 2 points, stylo 3 : 3 points...stylo 8 : 8 points. 1 Appuyer sur la touche Menu Système. 2 Appuyer sur [Imprimante], [Modifier] dans Émulation, [Config. page], puis sur la touche du format d’impression souhaité. Imprimante – Configuration de la page Sélectionnez le format d'impression KC-GL. B0 B1 B2 A1 A2 Format spécial B3 A0 Annuler État OK 10/5/2006 10:10 REMARQUE : [Format spécial] est le format spécifié par la commande Prescribe SPSZ. Pour plus d’informations sur la commande Prescribe, se reporter au guide Prescribe Command Reference Manual (format PDF). 3 Appuyer sur [OK]. 4 Appuyer sur [Réglage stylo], [Modifier] de Stylo pour modifier le type de stylo (1 à 8), puis sur [+]/[-] pour définir l’épaisseur du stylo (points). Imprimante – Stylo 1 Définissez l'épaisseur du stylo à utiliser pour les travaux KC-GL. Utilisez les touches numérotées ou [+]/[-] pour choisir l'épaisseur. (1 - 99) pts Annuler État 5 3-6 OK 10/5/2006 10:10 Appuyer sur [OK]. MANUEL D’UTILISATION AVANCÉE Imprimante 6 Appuyer sur la touche Power et, après avoir vérifié que la touche/voyant Power et le voyant de mémoire sont éteints, mettre la machine hors tension puis de nouveau sous tension. MANUEL D’UTILISATION AVANCÉE 3-7 Imprimante Configuration d’autres imprimantes Pour plus d’informations sur la configuration d’autres imprimantes, se reporter à la section Paramètres imprimante du Chapitre 6 - Menu Système. 3-8 MANUEL D’UTILISATION AVANCÉE 4 Utilisation de la Boîte de document Ce chapitre décrit les procédures d’utilisation habituelle de la Boîte de document. • • • Présentation de la Boîte de document ......................... 4-2 Utilisation de base de la Boîte de document ................ 4-5 Utilisation d’une Boîte de travaux............................... 4-16 MANUEL D’UTILISATION AVANCÉE 4-1 Utilisation de la Boîte de document Présentation de la Boîte de document La Boîte de document est une zone du disque dur permettant de stocker des documents en vue de les utiliser ultérieurement ou de les partager entre plusieurs utilisateurs. Les différents composants de la Boîte de document La Boîte de document contient quatre types de boîtes secondaires assurant les fonctions suivantes. Boîte personnalisée La Boîte personnalisée est une boîte secondaire que l’utilisateur peut créer à l’intérieur de la Boîte de document en vue de stocker des documents pour une utilisation ultérieure. Les opérations suivantes permettent de créer ou de supprimer une Boîte personnalisée et de manipuler les données : • Création/suppression d’une Boîte personnalisée...page 4-5 • Visualisation/modification d’un document dans une Boîte personnalisée...page 4-12 • Stockage de documents dans une Boîte personnalisée...page 4-13 • Déplacement/fusion/suppression de documents dans une Boîte personnalisée...page 4-13 • Impression d’un document dans une Boîte personnalisée...page 4-14 • Envoi d’un document à partir d’une Boîte personnalisée...page 4-14 Boîte des travaux La Boîte des travaux permet le stockage temporaire ou permanent de données d’impression en vue d’une utilisation avec différentes options d’impression, notamment Travail privé, En attente d’impression, Copie rapide, Vérification avant impression, Recommencer la copie et Formulaire Image en filigrane, qui seront décrites plus loin. Quatre Boîtes de travaux associées à ces options existent déjà dans la Boîte de document. Ces boîtes ne peuvent pas être créées ni supprimées par l’utilisateur. Boîte Travail impression/stocké privé...page 4-16 L’option Travail privé permet de configurer un travail afin qu’il ne soit pas imprimé tant que l’impression n’est pas demandée à partir du panneau de commande. Lors de l’envoi du travail à partir de l’application, il suffit de spécifier un code d’accès à 4 chiffres au niveau du pilote d’imprimante. Pour lancer le travail, il est nécessaire de saisir ce code d’accès sur le panneau de commande, ce qui assure la confidentialité de l’impression. Les données seront effacées à la fin de l’impression ou lors de la mise hors tension de la machine. 4-2 MANUEL D’UTILISATION AVANCÉE Utilisation de la Boîte de document Les codes d’accès ne sont pas obligatoires dans l’option En attente, mais peuvent être définis au niveau du pilote d’imprimante si l’impression avec sécurité PIN est requise. Dans ce cas, le code d’accès doit être saisi sur le panneau de commande pour imprimer un travail en attente. Les données d’impression seront stockées sur le disque dur après impression, ce qui permet d’imprimer plusieurs fois le même document. Boîte Copie rapide/En attente après vérif. avant impression...page 4-18 La fonction Copie rapide permet d’imprimer des exemplaires supplémentaires d’un document déjà imprimé. L’activation de l’option Copie rapide et l’impression d’un document via le pilote d’imprimante permet de stocker les données d’impression dans la Boîte des travaux Copie rapide. Si des impressions supplémentaires sont requises, il est possible de réimprimer à partir du panneau de commande. Par défaut, 32 documents peuvent être stockés au maximum. Si la machine est mise hors tension, tous les travaux stockés sont supprimés. REMARQUE : Si l’on tente de stocker un nombre de documents supérieur au maximum, le document le plus ancien sera écrasé par le document le plus récent. La fonction Vérification avant impression permet de générer une épreuve unique de plusieurs travaux d’impression et de mettre en attente l’impression des exemplaires suivants. L’impression multiple avec l’option Vérification avant impression via le pilote d’imprimante permet de n’imprimer qu’un seul exemplaire et de conserver le document dans la Boîte des travaux. Pour imprimer les exemplaires suivants, utiliser le panneau de commande. Il est possible de modifier le nombre d’exemplaires à imprimer. Boîte Recommencer la copie...page 4-21 La fonction Recommencer la copie permet de stocker le document original copié dans la Boîte des travaux et d’imprimer des exemplaires supplémentaires ultérieurement. Par défaut, 32 documents peuvent être stockés au maximum. Si la machine est mise hors tension, les données de l’original sont supprimées. REMARQUE : La fonction Recommencer la copie n’est pas disponible si le kit de sécurité en option est installé. MANUEL D’UTILISATION AVANCÉE 4-3 Utilisation de la Boîte de document Boîte Formulaire pour filigrane (copie)...page 4-22 La fonction Formulaire pour filigrane permet de copier le document original avec une image ou un formulaire en filigrane. Cette Boîte de travaux permet de stocker les formulaires ou les images utilisés comme filigranes. Boîte Mémoire amovible Une mémoire USB insérée dans le logement de mémoire USB de la machine est également reconnue comme Boîte de travaux. Cette fonction permet d’imprimer des données PDF stockées en mémoire USB. Il est possible d’imprimer directement les données PDF de la mémoire USB sans utiliser de PC. Il n’est pas possible d’enregistrer des données dans la mémoire USB. Boîte de Fax La Boîte de Fax stocke les données de télécopie reçues. Pour plus de précisions, se reporter au Manuel d’utilisation fourni avec le kit de fax. 4-4 MANUEL D’UTILISATION AVANCÉE Utilisation de la Boîte de document Utilisation de base de la Boîte de document Utilisation d’une Boîte personnalisée Cette section explique comment créer une Boîte personnalisée, stocker un document et l’imprimer à partir de la Boîte personnalisée. Menu Système Compteur Affich. accessibilité REMARQUE : Dans les paragraphes suivants, on suppose que l’option Utilisateur Nom User n’est pas activée. Pour plus de détails sur les droits de connexion utilisateur, se reporter à la section Droits d’utilisateur à la Statut / Copy Annul. Job page 4-14. Création d’une nouvelle Boîte personnalisée 1 Programmer Envoyer Appuyer sur la touche Document Box. Application Document Box 2 Appuyer sur [Boîte personnalisée], [Boîte d’édition], puis sur [Ajouter]. Boîte personnalisée N° Nom de la boîte Propriétaire %util. 001/001 Stock. fichier Boîte personnalisée Boîte des travaux Détails Ouvrir Mémoire amovible État 3 Pour attribuer un numéro à la Boîte personnalisée, cliquer sur [Modifier] dans N° de boîte. Boîte d'édition 10/5/2006 10:10 Boîte N° de boîte : Modifier 0001 Nom de la boîte : Modifier SALES Mot de passe de la boîte : Modifier ******** Restriction d'utilis. : Désactivé Modifier Suppression auto fichier : Annuler État MANUEL D’UTILISATION AVANCÉE Modifier Désactivé Aj.raccourci 10/5/2006 10:10 4-5 Imprim Utilisation de la Boîte de document 4 Entrer un numéro de boîte à l’aide des touches [–]/[+] ou des touches numériques. Appuyer sur [OK]. Les numéros possibles vont de 0001 à 1000. Le numéro d’une Boîte personnalisée doit être unique. Boîte - N° de boîte Définissez le numéro de boîte. Utilisez [-]/[+] ou les touches numérotées pour entrer un nombre. Entrez 0000 pour que le nombre soit attribué automatiquement. (0001 - 1000) 0001 Annuler État OK 10/5/2006 10:10 Si le numéro saisi est 0000, le plus petit numéro disponible sera automatiquement attribué. 5 Pour attribuer un nom à la Boîte personnalisée, cliquer sur [Modifier] dans Nom de la boîte. 6 Entrer le nom de la boîte sur 32 caractères maximum. Appuyer sur [OK]. Pour plus d’informations sur la saisie de caractères, se reporter à l’Annexe du Manuel d’utilisation. 7 Il est possible de limiter l’accès utilisateur à la boîte en spécifiant un mot de passe pour cette boîte. Il n’est pas obligatoire d’enregistrer un mot de passe. Cliquer sur [Modifier] dans Mot de passe de la boîte. 8 Cliquer sur [Mot de passe] et saisir un mot de passe sur 16 caractères maximum. Appuyer sur [OK]. 9 Appuyer sur [Confirmer mot de passe] et entrer à nouveau le même mot de passe. 10 Pour économiser de l’espace disque, il est possible de limiter la capacité de stockage d’une boîte. Cliquer sur [Modifier] dans Restriction d’utilis. 11 Pour activer la limitation de capacité, cliquer sur [Activé]. Entrer une valeur de capacité de stockage en Méga-octets pour la Boîte personnalisée, à l’aide des touches [–]/[+] ou des touches numériques. Boîte de document/Mémoire amovible - Restriction d'utilisation Limitez le nombre de boîtes personnalisées pouvant être utilisées. Utilisez [-]/[+] ou les touches numérotées pour entrer un nombre. Désactivé Activé Restriction util.(1 - 30000MB) 30 MB Annuler État OK 10/5/2006 10:10 Pour annuler la limitation de capacité de stockage, cliquer sur [Désactivé]. 4-6 12 Appuyer sur [OK]. 13 Pour activer la suppression automatique des fichiers, cliquer sur [Modifier] dans Suppression auto fichier. MANUEL D’UTILISATION AVANCÉE Utilisation de la Boîte de document 14 Cette fonction Boîte - Suppression auto fichier permet de Supprimez les documents stockés passé un délai défini. Définissez la durée de stockage des documents avant suppression. supprimer automatiquement Désactivé les fichiers inutiles Durée de stockage(1 - 31) Activé à l’expiration d’un 30 jour(s) délai spécifié. Pour activer la suppression automatique de Annuler OK fichiers, cliquer sur [Activé]. Entrer un nombre de jours au bout duquel le fichier sera automatiquement supprimé, à l’aide des touches [–]/[+] ou des touches numériques. Ce délai varie de 1 à 31. Pour désactiver la suppression automatique de fichiers, cliquer sur [Désactivé]. État 15 Appuyer sur [OK]. 16 Appuyer sur [Enregistrer]. La Boîte personnalisée est créée. 10/5/2006 Boîte N° de boîte : 001 Modifier Nom de la boîte : SALES Modifier Mot de passe de la boîte : ******** Modifier Restriction d'utilis. : 010 Mo Modifier Suppression auto fichier : Modifier 07 jour(s) Annuler État 17 10:10 Enregistrer 10/5/2006 10:10 Appuyer sur [Fermer]. L’écran Boîte de document par défaut réapparaît. Stockage de documents dans une Boîte personnalisée 1 Placer l’original à copier sur la glace d’exposition ou dans le chargeur de documents. REMARQUE : Pour plus de détails sur la mise en place des originaux sur la glace d’exposition, se reporter au Manuel d’utilisation. MANUEL D’UTILISATION AVANCÉE 4-7 Utilisation de la Boîte de document 2 Sélectionner la Boîte personnalisée dans laquelle le document doit être stocké. Boîte personnalisée N° Nom de la boîte SALES 001 Propriétaire %util. anonymous ---- 001/001 Stock. fichier Boîte personnalisée Boîte des travaux Détails Ouvrir Mémoire amovible État 3 Boîte d'édition 10/5/2006 Appuyer sur [Stock. fichier]. 10:10 Boîte personnalisée N° 001 Nom de la boîte SALES Propriétaire %util. anonymous ---- 001/001 Stock. fichier Boîte personnalisée Boîte des travaux Détails Boîte d'édition Ouvrir Mémoire amovible État 10/5/2006 10:10 REMARQUE : Si la Boîte personnalisée est protégée par mot de passe, entrer le mot de passe et cliquer sur [OK]. 4 Le cas échéant, régler le type d’original, la densité de numérisation, etc. Prêt à stocker dans la boîte. Nom de fichier:%s DOC Image de stockage N° de boîte : 01 Nom de la boîte : SALES Propriétaire : %util. : Placer l'original. 100% Densité Recto Original R/V/livre Install. rapide --Normal 0 Zoom Original : - - Zoom : 100% Stocker : - - - anonymous Texte+ Photo Image de l'original 200x200dpi Fin Résolution numérisation Monochrome Sélection couleurs Fonctions Annuler État Menu Système Compteur Affich. accessibilité 5 Statut / Annul. Job Copy Programmer Envoyer Imprimer Envoyer Recevoir 10/5/2006 Mémoire Appuyer sur la touche Départ. L’original est numérisé et les données sont stockées dans la Boîte de document spécifiée. Erreur Aide 10:10 Logout Efface cer Annuler Arrêter Départ Application Document Box 4-8 MANUEL D’UTILISATION AVANCÉE Utilisation de la Boîte de document Impression d’un document dans une Boîte personnalisée 1 Sélectionner la Boîte personnalisée contenant le document à imprimer. Boîte personnalisée N° 001 Nom de la boîte SALES Propriétaire %util. anonymous ---- 001/001 Stock. fichier Boîte personnalisée Boîte des travaux Détails Ouvrir Mémoire amovible État 2 Appuyer sur [Ouvrir]. Boîte d'édition 10/5/2006 10:10 Boîte personnalisée N° 001 Nom de la boîte SALES Propriétaire %util. anonymous ---- 001/001 Stock. fichier Boîte personnalisée Boîte des travaux Détails Boîte d'édition Ouvrir Mémoire amovible État 10/5/2006 10:10 REMARQUE : Si la Boîte personnalisée est protégée par mot de passe, entrer le mot de passe et cliquer sur [OK]. 3 Sélectionner le document dans la liste en cochant la case correspondante. Le document est signalé par une coche. Boîte personnalisée SALES Nom 001 Date 0404200610574501 Taille 04/04/2006 10:57 21 Mo 001/001 Il n’est pas possible de sélectionner pluImprimer sieurs documents. Pour désélectionner, cliquer une deuxième fois sur la case pour supprimer la coche. État 4 Détails Envoyer Joindre Déplacer Supprimer Stock. fichier Fermer 10/5/2006 10:10 Appuyer sur [Imprimer]. MANUEL D’UTILISATION AVANCÉE 4-9 Utilisation de la Boîte de document 5 Le cas échéant, modifier le type de papier, l’impression recto verso, etc. Prêt à imprimer de la boîte. Appuyez sur Démarrer pour imprimer. Image d'impression Auto Original : A4 Zoom : 100% Papier : A4 Install. rapide Désactivé Sélection du papier Suppr. après impression Recto >> Recto Recto verso Assembler Assembler/ Décaler Fonctions Annuler État Menu Système Compteur Affich. accessibilité 6 Statut / Annul. Job Copy Programmer Envoyer Imprimer Envoyer Recevoir 10/5/2006 Mémoire Aide Erreur 10:10 Logout Appuyer sur la touche Départ pour lancer l’impression. Efface cer Annuler Arrêter Départ Application Document Box Liste des Boîtes personnalisées La Liste des Boîtes personnalisées répertorie les Boîtes personnalisées sur l’affichage. Elle affiche les boîtes par ordre croissant ou décroissant des numéros ou dans l’ordre alphabétique des noms. Liste des boîtes par numéro en ordre croissant/décroissant Liste des boîtes par nom en ordre alphabétique Boîte personnalisée N° Nom de la boîte Propriétaire %util. 001 SALES anonymous ---- 002 TRADE anonymous ---- 001/001 Stock. fichier Boîte personnalisée État 4-10 Boîte des travaux Détails Boîte d'édition Ouvrir Mémoire amovible 10/5/2006 10:10 MANUEL D’UTILISATION AVANCÉE Utilisation de la Boîte de document Liste des documents La liste des documents répertorie les documents stockés dans les Boîtes personnalisées. Cette liste peut être utilisée de différentes manières, comme indiqué ci-après. Liste Liste des documents par nom en ordre alphabétique Sélection de plusieurs documents Liste des documents par date de mise à jour en ordre croissant/décroissant Liste des documents par taille en ordre croissant/ décroissant Boîte personnalisée Affichage sous forme de miniatures SALES Nom Sélection de documents par activation de cases à cocher Date Taille 2006040410574501 2006/04/04 10:57 21 Mo 2006040410575501 2006/04/04 10:58 30 Mo 001/001 Imprimer Envoyer Joindre Déplacer Supprimer Mise en surbrillance d’un document pour afficher le détail à l’aide de l’option [Détails] Détails Stock. fichier Fermer État 10/5/2006 10:10 Miniature Boîte personnalisée Sélection de plusieurs documents SALES Mise en surbrillance d’un document pour afficher le détail à l’aide de l’option [Détails] 001/001 Détails 2006040410575501 Imprimer Envoyer 2006040410575502 Joindre 2006040410575503 Déplacer Supprimer Stock. fichier Fermer Sélection de documents par activation de cases à cocher État 10/5/2006 10:10 Suppression d’une Boîte personnalisée 1 Appuyer sur la touche Document Box. 2 Appuyer sur [Boîte d’édition]. MANUEL D’UTILISATION AVANCÉE 4-11 Utilisation de la Boîte de document 3 Sélectionner la boîte à supprimer dans la liste et appuyer sur [Supprimer]. La machine demande de confirmer la suppression. Boîte de document/Mémoire amovible - Boîte personnalisée N° 001 Nom de la boîte SALES Propriétaire %util. anonymous ---- 001/001 Détail/Modif. Ajouter Supprimer Fermer État 10/5/2006 10:10 4 Pour supprimer la boîte, cliquer sur [Oui]. 5 Appuyer sur [Fermer]. L’écran Boîte de document par défaut réapparaît. Visualisation/modification du contenu d’une boîte 1 Appuyer sur la touche Document Box. 2 Appuyer sur [Boîte d’édition]. 3 Sélectionner la boîte à visualiser ou à modifier et appuyer sur [Détail/Modif.]. Boîte de document/Mémoire amovible - Boîte personnalisée N° 001 Nom de la boîte SALES Propriétaire %util. anonymous ---- 001/001 Détail/Modif. Ajouter Supprimer Fermer État 4 Le contenu de la boîte sélectionnée s’affiche. Pour modifier le contenu, cliquer sur [Modifier] dans l’option à modifier. Modifier le contenu le cas échéant. 10/5/2006 Boîte N° de boîte : 001 Modifier Nom de la boîte : SALES Modifier Mot de passe de la boîte : ******** Modifier Restriction d'utilis. : 21Mo Modifier Suppression auto fichier : Modifier 30 jour(s) Annuler État 4-12 10:10 Enregistrer 10/5/2006 10:10 5 Appuyer sur [Enregistrer]. 6 Appuyer sur [Fermer]. L’écran Boîte de document par défaut réapparaît. MANUEL D’UTILISATION AVANCÉE Utilisation de la Boîte de document Stockage de documents Une Boîte personnalisée peut contenir 1 000 documents au maximum. Pour plus de détails, se reporter à la section Stockage de documents dans une Boîte personnalisée à la page 4-7. Déplacement/fusion/suppression de documents Déplacement d’un document Il est possible de déplacer les documents de la Boîte personnalisée dans une autre boîte. Pour plus de détails, se reporter au Chapitre 3 Utilisation de base du Manuel d’utilisation. Fusion de documents Il est possible de fusionner les documents de la Boîte personnalisée pour créer un seul document. Pour plus de détails, se reporter au Chapitre 3 Utilisation de base du Manuel d’utilisation. Suppression d’un document 1 Appuyer sur la touche Document Box. 2 Appuyer sur [Boîte personnalisée] et sélectionner la boîte contenant le document à supprimer. Boîte personnalisée N° 001 Nom de la boîte Propriétaire %util. anonymous ---- SALES 001/001 Stock. fichier Boîte personnalisée Boîte des travaux Détails Ouvrir Mémoire amovible État 3 Appuyer sur [Ouvrir]. Boîte d'édition 10/5/2006 10:10 Boîte personnalisée N° 001 Nom de la boîte Propriétaire %util. anonymous ---- SALES 001/001 Stock. fichier Boîte personnalisée Boîte des travaux État Détails Boîte d'édition Ouvrir Mémoire amovible 10/5/2006 10:10 REMARQUE : Si la Boîte personnalisée est protégée par mot de passe, entrer le mot de passe et cliquer sur [OK]. MANUEL D’UTILISATION AVANCÉE 4-13 Utilisation de la Boîte de document 4 Sélectionner le document à supprimer dans la liste en cochant la case correspondante. Le document est signalé par une coche. Boîte personnalisée SALES Nom Date Date 001 2006040411301701 2006/04/04 11:30 21 Mo 002 2006040411301702 2006/04/04 11:30 30 Mo 003 2006040411301703 2006/04/04 11:30 36 Mo 001/001 Boîte d'édition Imprimer Envoyer Joindre Déplacer Supprimer Stock. fichier Fermer État 10/5/2006 10:10 REMARQUE : La touche [Supprimer] est désactivée tant que le document n’est pas sélectionné. Pour désélectionner, cliquer une deuxième fois sur la case pour supprimer la coche. 5 Appuyer sur [Supprimer]. 6 Appuyer sur [Oui] pour supprimer le document. Impression d’un document Pour plus de détails sur l’impression de documents dans la Boîte personnalisée, se reporter au Chapitre 3 Utilisation de base du Manuel d’utilisation. Envoi d’un document Pour plus de détails sur l’envoi de documents dans la Boîte personnalisée, se reporter au Chapitre 3 Utilisation de base du Manuel d’utilisation. Droits d’utilisateur Si l’option Connexion utilisateur est activée, l’accessibilité des éléments de la Boîte de document varie en fonction des droits d’utilisateur attribués. L’accessibilité varie en fonction des droits d’utilisateur suivants : Administrateur Utilisateur Création d’une boîte Oui Non Modification du propriétaire d’une boîte Oui Non Suppression d’une boîte Autres Non Non Propriétaire Oui Oui Accessibilité 4-14 Niveau d’accès MANUEL D’UTILISATION AVANCÉE Utilisation de la Boîte de document Accessibilité Niveau d’accès Administrateur Utilisateur Modification du nom d’une boîte Autres Oui Non Propriétaire Oui Oui Modification du partage d’une boîte Autres Oui Non Propriétaire Oui Oui Modification du mot de passe d’une boîte Autres Non Non Propriétaire Oui Oui Remplacement du mot de passe d’une boîte Autres Oui Non Propriétaire Oui Non Réglage de la capacité d’une boîte Autres Oui Non Propriétaire Oui Non Modification de la période d’utilisation d’une boîte Autres Oui Non Propriétaire Oui Oui Restriction de l’accès à une boîte L’accessibilité d’une Boîte personnalisée varie en fonction du niveau des droits suivants : Administrateur : L’administrateur peut ouvrir et gérer toutes les boîtes. Utilisateur : Les utilisateurs peuvent ouvrir et gérer leurs propres boîtes et les boîtes partagées. REMARQUE : Un utilisateur possédant une authentification réseau mais non enregistré dans la liste des utilisateurs ne peut accéder qu’aux boîtes partagées. Saisie de mot de passe Lorsque l’option Connexion utilisateur est activée, l’utilisation ou non d’un mot de passe varie en fonction du niveau des droits suivants : Administrateur : L’administrateur n’est pas obligé d’utiliser de mot de passe pour accéder à une boîte. Utilisateur : Les utilisateurs doivent utiliser un mot de passe pour accéder à une boîte protégée par mot de passe. Ils ne sont pas obligés d’utiliser de mot de passe pour accéder à leurs propres boîtes. MANUEL D’UTILISATION AVANCÉE 4-15 Utilisation de la Boîte de document Utilisation d’une Boîte de travaux Boîte Travail impression/stocké privé La Boîte Travail impression/stocké privé mémorise les données d’impression imprimées via le pilote d’imprimante en tant que Travail impression/stocké privé. Se reporter au document Extended Printer Driver User Guide pour plus de détails sur l’impression d’un document en tant que Travail impression/ stocké privé à l’aide du pilote d’imprimante. Impression d’un document dans la Boîte Travail impression/stocké privé 1 Appuyer sur la touche Document Box. 2 Appuyer sur [Boîte des travaux]. 3 Sélectionner [Travail impression/stocké privé] et cliquer sur [Ouvrir]. 4 Sélectionner l’auteur du document à imprimer et cliquer sur [Ouvrir]. Boîte des travaux Travail impression/stocké privé Nom d'utilisateur Fichiers User 1 5 User 2 2 User 3 1 User 4 1 001/002 1 User 5 Ouvrir Fermer État 5 Sélectionner le document et cliquer sur [Imprimer]. 10/5/2006 10:10 Travail impression/stocké privé Nom Date Taille Document 0.pdf 2005/10/10 10:10 21 Mo Document 1.pdf 2005/10/10 10:10 30 Mo Document 2.pdf 2005/10/10 10:10 36 Mo Document 3.pdf 2005/10/10 10:10 21 Mo Document 4.pdf 2005/10/10 10:10 30 Mo Imprimer 001/001 Détails Supprimer Fermer État 10/5/2006 10:10 6 Si le document est protégé par mot de passe, entrer le mot de passe à l’aide des touches numériques. 7 Indiquer le nombre d’exemplaires souhaité. 8 Appuyer sur [Lancer impr.] pour lancer l’impression. À la fin de l’impression, le Travail privé est automatiquement supprimé. 4-16 MANUEL D’UTILISATION AVANCÉE Utilisation de la Boîte de document Visualisation d’un document 1 Appuyer sur la touche Document Box. 2 Appuyer sur [Boîte des travaux]. 3 Sélectionner [Travail impression/stocké privé] et cliquer sur [Ouvrir]. 4 Sélectionner l’auteur du document et cliquer sur [Ouvrir]. Boîte des travaux Travail impression/stocké privé Nom d'utilisateur Fichiers User 1 5 User 2 2 User 3 1 User 4 1 001/002 1 User 5 Ouvrir Fermer État 5 Pour visualiser un document, sélectionner le document désiré et appuyer sur [Détails]. 10/5/2006 10:10 Travail impression/stocké privé Nom Date Taille Document 0.pdf 2005/10/10 10:10 21 Mo Document 1.pdf 2005/10/10 10:10 30 Mo Document 2.pdf 2005/10/10 10:10 36 Mo Document 3.pdf 2005/10/10 10:10 21 Mo Document 4.pdf 2005/10/10 10:10 30 Mo Imprimer 001/001 Détails Supprimer Fermer État 10/5/2006 6 Si le document est protégé par mot de passe, entrer le mot de passe à l’aide des touches numériques. Appuyer sur [OK]. 7 Pour fermer le document, appuyer sur [Fermer]. 10:10 Suppression d’un document 1 Appuyer sur la touche Document Box. 2 Appuyer sur [Boîte des travaux]. 3 Sélectionner [Travail impression/stocké privé] et cliquer sur [Ouvrir]. MANUEL D’UTILISATION AVANCÉE 4-17 Utilisation de la Boîte de document 4 Sélectionner l’auteur du document et cliquer sur [Ouvrir]. Boîte des travaux Travail impression/stocké privé Nom d'utilisateur Fichiers User 1 5 User 2 2 User 3 1 User 4 1 User 5 001/002 1 Ouvrir Fermer État 5 Pour supprimer le document, le sélectionner et appuyer sur [Supprimer]. 10/5/2006 10:10 Travail impression/stocké privé Nom Date Taille Document 0.pdf 2005/10/10 10:10 21 Mo Document 1.pdf 2005/10/10 10:10 30 Mo Document 2.pdf 2005/10/10 10:10 36 Mo Document 3.pdf 2005/10/10 10:10 21 Mo Document 4.pdf 2005/10/10 10:10 30 Mo Imprimer 001/001 Détails Supprimer Fermer État 10/5/2006 10:10 Si le document est protégé par mot de passe, entrer le mot de passe à l’aide des touches numériques afin de supprimer le document. Boîte Copie rapide/Vérification avant impression La Boîte Copie rapide/Vérification avant impression contient les documents imprimés via le pilote d’imprimante avec les options Copie rapide ou En attente après vérif. avant impression. Se reporter au document Extended Printer Driver User Guide pour plus de détails sur l’impression d’un document en Copie rapide ou Vérification avant impression via le pilote d’imprimante. Configuration du nombre de documents à stocker Pour économiser de l’espace disque, il est possible de configurer le nombre maximum de documents stockés dans la Boîte Copie rapide/ Vérification avant impression. 4-18 1 Appuyer sur la touche Menu Système. 2 Appuyer sur [Boîte de document/Mémoire amovible], [Suivant] dans la Boîte des travaux, puis sur [Modifier] dans Garder Copie rapide. 3 Appuyer sur [+] ou [–] pour saisir une valeur entre 0 et 50 (documents). MANUEL D’UTILISATION AVANCÉE Utilisation de la Boîte de document REMARQUE : Si la valeur est 0, la fonction Copie rapide/Vérification avant impression n’est pas disponible. Bte doc/Mém. amovible-Garder Copie rapide Définissez le nombre max. de travaux Copie rapide/d'essai à conserver. Utilisez [-]/[+] ou les touches numérotées pour entrer un nombre. *Choisissez 0 pour ne conserver aucun travail Copie rapide/d'essai. (0 - 50) 10 trav Annuler OK État 4 10/5/2006 10:10 Appuyer sur [OK]. Impression d’un document 1 Appuyer sur la touche Document Box. 2 Appuyer sur [Boîte des travaux]. 3 Sélectionner [Copie rapide/Vérification avant impression] et cliquer sur [Ouvrir]. 4 Sélectionner l’auteur du document et cliquer sur [Ouvrir]. Boîte des travaux Copie rapide/Vérification avant impression Nom d'utilisateur Fichiers User 1 5 User 2 4 User 3 3 User 4 2 001/002 1 User 5 Ouvrir Fermer État 5 Sélectionner le document à imprimer et appuyer sur [Imprimer]. 10/5/2006 10:10 Copie rapide/Vérification avant impression Nom Date Taille Document 0.doc 2005/10/10 10:10 21 Mo Document 1.doc 2005/10/10 10:10 30 Mo Document 2.doc 2005/10/10 10:10 36 Mo Document 3.doc 2005/10/10 10:10 21 Mo Document 4.doc 2005/10/10 10:10 30 Mo Imprimer 001/001 Détails Supprimer Fermer État MANUEL D’UTILISATION AVANCÉE 10/5/2006 10:10 4-19 Utilisation de la Boîte de document 6 Indiquer le nombre d’exemplaires souhaité. 7 Appuyer sur [Lancer impr.] pour lancer l’impression. Visualisation d’un document 1 Appuyer sur la touche Document Box. 2 Sélectionner [Boîte des travaux], [Copie rapide/Vérification avant impression] et cliquer sur [Ouvrir]. 3 Sélectionner l’auteur du document et cliquer sur [Ouvrir]. Boîte des travaux Copie rapide/Vérification avant impression Nom d'utilisateur Fichiers User 1 5 User 2 4 User 3 3 User 4 2 User 5 001/002 1 Ouvrir Fermer État 4 Sélectionner le document à visualiser et appuyer sur [Détails]. Le document s’affiche. 10/5/2006 10:10 Copie rapide/Vérification avant impression Nom Date Taille Document 0.doc 2005/10/10 10:10 21 Mo Document 1.doc 2005/10/10 10:10 30 Mo Document 2.doc 2005/10/10 10:10 36 Mo Document 3.doc 2005/10/10 10:10 21 Mo Document 4.doc 2005/10/10 10:10 30 Mo Imprimer 001/001 Détails Supprimer Fermer État 5 10/5/2006 10:10 Une fois l’opération terminée, appuyer sur [Fermer]. Suppression d’un document 4-20 1 Appuyer sur la touche Document Box. 2 Sélectionner [Boîte des travaux], [Copie rapide/Vérification avant impression] et cliquer sur [Ouvrir]. MANUEL D’UTILISATION AVANCÉE Utilisation de la Boîte de document 3 Sélectionner l’auteur du document et cliquer sur [Ouvrir]. Boîte des travaux Copie rapide/Vérification avant impression Nom d'utilisateur Fichiers User 1 5 User 2 4 User 3 3 User 4 2 User 5 001/002 1 Ouvrir Fermer État 4 Sélectionner le document à supprimer et appuyer sur [Supprimer]. 10/5/2006 10:10 Copie rapide/Vérification avant impression Nom Date Taille Document 0.doc 2005/10/10 10:10 21 Mo Document 1.doc 2005/10/10 10:10 30 Mo Document 2.doc 2005/10/10 10:10 36 Mo Document 3.doc 2005/10/10 10:10 21 Mo Document 4.doc 2005/10/10 10:10 30 Mo Imprimer 001/001 Détails Supprimer Fermer État 5 10/5/2006 10:10 Appuyer sur [Oui]. Le document est supprimé. Boîte Recommencer la copie Configuration du nombre de documents à stocker Pour économiser de l’espace disque, il est possible de configurer le nombre maximum de documents stockés dans la Boîte Recommencer la copie. Pour plus de détails, se reporter à la section Configuration du nombre de documents à stocker dans la Boîte Copie rapide/En attente après vérif. avant impression. Appuyer sur [Modifier] dans Rétention des travaux Recommencer la copie à l’étape 2. Bte doc/Mém. amovible-Garder Copie rapide Définissez le nombre max. de travaux Copie rapide/d'essai à conserver. Utilisez [-]/[+] ou les touches numérotées pour entrer un nombre. *Choisissez 0 pour ne conserver aucun travail Copie rapide/d'essai. (0 - 50) 30 trav Annuler État MANUEL D’UTILISATION AVANCÉE OK 10/5/2006 10:10 4-21 Utilisation de la Boîte de document Impression d’un document 1 Appuyer sur la touche Document Box. 2 Appuyer sur [Boîte des travaux]. 3 Sélectionner [Recommencer la copie] et cliquer sur [Ouvrir]. 4 Sélectionner le document à imprimer et appuyer sur [Imprimer]. Boîte des travaux Recommencer la copie Nom 2006060600531002 Date 2006/06/06 10:10 Taille 21 Mo 001/001 Détails Supprimer Imprimer Fermer État 10/5/2006 10:10 5 Si le document est protégé par mot de passe, entrer le mot de passe à l’aide des touches numériques. Appuyer sur [OK]. 6 Appuyer sur [Lancer impr.] pour lancer l’impression. Les travaux de la Boîte Recommencer la copie sont effacés lorsque la machine est mise hors tension. Boîte Formulaire pour Filigrane (Copie) Enregistrement d’un filigrane La Boîte Formulaire pour Filigrane (Copie) contient des documents en filigrane. Pour enregistrer un formulaire d’une page en filigrane dans cette boîte, procéder comme suit : 1 Placer l’original à copier sur la glace d’exposition ou dans le chargeur de documents. REMARQUE : Pour plus de détails, se reporter au Manuel d’utilisation. 2 4-22 Appuyer sur la touche Document Box, puis sur [Boîte des travaux]. MANUEL D’UTILISATION AVANCÉE Utilisation de la Boîte de document 3 Appuyer sur [Formulaire pour Filigrane (Copie), puis sur [Ouvrir]. Boîte des travaux Nom de la boîte Fichiers Utilisateur 21 Copie rapide/Vérification avant impression 21 Recommencer la copie 21 001/001 Formulaire pour Filigrane (Copie) 21 Ouvrir Boîte personnalisée Boîte des travaux Mémoire amovible État 4 Appuyer sur [Stock. fichier]. 10/5/2006 10:10 Boîte des travaux Formulaire pour Filigrane (Copie) Nom Date Taille 2005101000531010 2005/10/10 10:10 21 Mo 2005101000531011 2005/10/10 10:10 30 Mo 001/001 Détails Supprimer Imprimer Stock. fichier Fermer État 5 Le cas échéant, régler le type d’original, la densité de numérisation, etc. 10/5/2006 10:10 Prêt à stocker dans la boîte. Nom de fichier:%s DOC Image de stockage N° de boîte : 01 Nom de la boîte : SALES Propriétaire : anonymous %util. : --Normal 0 Densité Original : A4 Zoom : 100% Stocker : A4 Install. rapide Texte+ Photo Image de l'original Fonctions Annuler État Menu Système Compteur Affich. accessibilité 6 Statut / Annul. Job Copy Programmer Envoyer Imprimer Envoyer Recevoir Mémoire Appuyer sur la touche Départ. L’original est numérisé et stocké dans la boîte [Formulaire pour Filigrane (Copie)]. 10/5/2006 Erreur Aide 10:10 Logout Efface cer Annuler Arrêter Départ Application Document Box Copie avec une Image en filigrane Se reporter à la section Formulaire pour Filigrane (Copie) pour savoir comment modifier le type et la densité du filigrane présélectionné dans la boîte Formulaire pour Filigrane (Copie). MANUEL D’UTILISATION AVANCÉE 4-23 Utilisation de la Boîte de document Visualisation d’un filigrane enregistré 1 Appuyer sur la touche Document Box. 2 Appuyer sur [Boîte des travaux]. 3 Appuyer sur [Formulaire pour Filigrane (Copie), puis sur [Ouvrir]. 4 Sélectionner le filigrane à visualiser et appuyer sur [Détails]. Boîte des travaux Formulaire pour Filigrane (Copie) Nom Date Taille 2006040410575501 2006/04/04 10:57 21 Mo 2006040410585501 2006/04/04 10:58 30 Mo 2006040410594501 2006/04/04 10:59 36 Mo Imprimer 001/001 Supprimer Détails Stock. fichier Fermer État 5 10/5/2006 10:10 Appuyer sur [Fermer]. Suppression d’un filigrane enregistré 1 Appuyer sur la touche Document Box. 2 Appuyer sur [Boîte des travaux]. 3 Sélectionner [Formulaire pour Filigrane (Copie)], puis cliquer sur [Ouvrir]. 4 Sélectionner le filigrane à supprimer et appuyer sur [Supprimer]. Boîte des travaux Formulaire pour Filigrane (Copie) Nom Date Taille 2006040410575501 2006/04/04 10:57 21 Mo 2006040410585501 2006/04/04 10:58 30 Mo 2006040410594501 2006/04/04 10:59 36 Mo Imprimer 001/001 Supprimer Détails Stock. fichier Fermer État 5 4-24 10/5/2006 10:10 Appuyer sur [Oui]. Le filigrane est supprimé. MANUEL D’UTILISATION AVANCÉE 5 Statut/Annulation des travaux Ce chapitre explique comment vérifier le statut et l’historique des travaux et comment annuler les travaux en cours de traitement ou en attente d’impression. Il explique également comment vérifier le niveau de toner et de papier, l’état des périphériques, et comment annuler les communications fax. • • • • • • • Vérification du statut des travaux ................................. 5-2 Vérification de l’historique des travaux......................... 5-8 Pause et reprise d’un travail....................................... 5-10 Annulation de travaux..................................................5-11 Traitement prioritaire de travaux en attente................ 5-12 Vérification du niveau de toner et de papier............... 5-13 Périphérique/Communication ..................................... 5-14 MANUEL D’UTILISATION AVANCÉE 5-1 Statut/Annulation des travaux Vérification du statut des travaux Vérification de l’état des travaux en cours de traitement ou en attente d’impression. Écrans de statut disponibles Les statuts de traitement et d’attente des travaux sont affichés sous forme de liste sur l’écran tactile, dans quatre écrans différents : Impressions, Envois, Envois - Planifiés, et Stockages. Les écrans suivants sont disponibles. Écran Statuts affichés Impressions • • • • • Copie Imprimante Réception de fax Réception d’e-mail Impression à partir de la Boîte de document Rapport/liste des travaux Impression de données à partir de la mémoire amovible • • Envois • • • • • • Transmission de fax Transmission PC (SMB/FTP) E-mail TWAIN Destinataires multiples Envoi de fax par émission différée Stockages • • • Numérisation FAX Imprimante Affichage de l’écran État 5-2 1 Appuyer sur la touche Statut/Annul. Job. 2 Appuyer sur [Impressions], [Envois] ou [Stockages] pour vérifier le statut. Pour vérifier un travail de transmission programmé, appuyer sur [Envois] puis sur [Travail planifié]. État État N° trav 438 Travail planifié Journal Tout Type Temps accepté Type 14:47 Destination [email protected] Nom d'utilisateur État En cours 001/001 Annuler Détails Impressions État Pause du scanner. Envois Stockages Périphérique/ Communication Papier/Fournitures 10/5/2006 10:10 MANUEL D’UTILISATION AVANCÉE Statut/Annulation des travaux Contenu de l’écran État L’écran État affiche les touches et les éléments suivants. Écran Impressions État État N° trav 438 Journal 7 Tout Type Temps accepté Type Nom du travail 14:44 1 2 Nom d'utilisateur État doc20060225144435 3 Attente 4 5 6 001/001 8 Pause-tout Impressions Impressions 9 Annuler Envois 10 11 Annulation de priorité Détails Stockages Périphérique/ Communication Papier/Fournitures État N° 10/5/2006 Élément/Touche 10:10 Détails 1 N° trav. N° d’acceptation du travail 2 Temps accepté Heure d’acceptation du travail 3 Type Icône indiquant le type de travail Copie Impression Réception de fax Réception d’e-mail Travail dans la Boîte de document Rapport/liste Données de la mémoire amovible 4 Nom du travail Nom du travail ou nom du fichier 5 Nom d’utilisateur S’il n’existe pas de nom d’utilisateur exécutant le travail ou d’information d’ID de connexion à afficher, cet écran affiche anonyme. MANUEL D’UTILISATION AVANCÉE 5-3 Statut/Annulation des travaux N° 5-4 Élément/Touche Détails 6 État Statut du travail En cours : État avant le début de l’impression, par exemple durant la numérisation des originaux. Impression : Attente : Impression en attente Interruption : Impression suspendue à la suite d’une pause ou d’une erreur Annulation : Annulation du travail 7 [T] de l’option Type Tri par type de travail 8 [Pause-tout Impressions] Pause de tous les travaux d’impression. Pour reprendre l’impression, il suffit d’appuyer une deuxième fois sur cette touche. 9 [Annuler] Sélectionner le travail à annuler dans la liste et appuyer sur cette touche. 10 [Annulation de priorité] Sélectionner le travail devant devenir prioritaire et appuyer sur cette touche. (Se reporter à la section Traitement prioritaire de travaux en attente à la page 5-12.) 11 [Détails] Sélectionner le travail dont le détail doit être affiché dans la liste et appuyer sur cette touche. (Se reporter à la section Consultation des informations détaillées des historiques à la page 5-9.) MANUEL D’UTILISATION AVANCÉE Statut/Annulation des travaux Écran Envois État État Travail planifié N° trav 438 Temps accepté Type 14:47 1 2 Journal 7 Tout Type Destination Nom d'utilisateur État [email protected] 3 En cours 4 5 6 001/001 8 9 Annuler Détails Impressions État N° Envois Stockages Périphérique/ Communication Pause du scanner. Élément/Touche Papier/Fournitures 10/5/2006 10:10 Détails 1 N° trav. N° d’acceptation du travail 2 Temps accepté Heure d’acceptation du travail 3 Type Icône indiquant le type de travail Envoi de fax Envoi PC (SMB/FTP) Envoi e-mail Envoi TWAIN Envoi multiple 4 Destination Destination (nom du destinataire, numéro de fax, adresse de messagerie ou nom de serveur) 5 Nom d’utilisateur S’il n’existe pas de nom d’utilisateur exécutant le travail ou d’information d’ID de connexion à afficher, cet écran affiche anonyme. 6 État Statut du travail En cours : État avant le début de l’envoi, par exemple durant la numérisation des originaux. Envoi Attente : Envoi en attente Annulation : Annulation du travail 7 [T] de l’option Type Affichage de types de travaux spécifiques. 8 [Annuler] Sélectionner le travail à annuler dans la liste et appuyer sur cette touche. MANUEL D’UTILISATION AVANCÉE 5-5 Statut/Annulation des travaux N° 9 Élément/Touche Détails [Détails] Écran Stockages Sélectionner le travail dont le détail doit être affiché dans la liste et appuyer sur cette touche. (Se reporter à la section Consultation des informations détaillées des historiques à la page 5-9.) État État Journal 7 Tout Type N° trav Temps accepté Type 438 Nom du travail 14:47 1 2 Nom d'utilisateur État doc20060225144758 3 En cours 4 5 6 001/001 8 9 Annuler Impressions Détails Envois Stockages Périphérique/ Communication Papier/Fournitures État N° Élément affiché/ Touche 10/5/2006 10:10 Détails 1 N° trav. N° d’acceptation du travail 2 Temps accepté Heure d’acceptation du travail 3 Type Icône indiquant le type de travail Stockage travail de numérisation Stockage travail d’impression Stockage travail fax 5-6 4 Nom du travail Affichage du nom du travail ou du nom du fichier. 5 Nom d’utilisateur S’il n’existe pas de nom d’utilisateur exécutant le travail ou d’information d’ID de connexion à afficher, cet écran affiche anonyme. 6 État Statut du travail En cours : État avant le début de l’enregistrement, par exemple durant la numérisation des originaux. Stockage : Stockage des données Annulation : Annulation du travail MANUEL D’UTILISATION AVANCÉE Statut/Annulation des travaux N° Élément affiché/ Touche Détails 7 [T] de l’option Type Affichage de types de travaux spécifiques. 8 [Annuler] Sélectionner le travail à annuler dans la liste et appuyer sur cette touche. 9 [Détails] Sélectionner le travail dont le détail doit être affiché dans la liste et appuyer sur cette touche. (Se reporter à la section Consultation des informations détaillées des historiques à la page 5-9.) Consultation des informations détaillées des travaux Il est possible de consulter des informations détaillées sur chaque travail. 1 Appuyer sur la touche Statut/Annul. Job. 2 Appuyer sur [Impressions], [Envois] ou [Stockages]. Pour vérifier un travail de transmission programmé, appuyer sur [Envois] puis sur [Travail planifié]. 3 Sélectionner le travail dont le détail doit être affiché dans la liste et appuyer sur [Détails]. Des informations détaillées sur le travail sélectionné s’affichent. État État N° trav 438 Journal Tout Type Temps accepté Type Nom du travail 14:44 doc20060225144435 Nom d'utilisateur État Attente 001/001 Pause-tout Impressions Impressions État Annuler Envois Annulation de priorité Stockages Détails Périphérique/ Communication Papier/Fournitures 10/5/2006 10:10 REMARQUE : Appuyer sur [T] ou sur [S] pour consulter les informations affichées sur la page précédente ou la page suivante. Dans l’écran Envois, il est possible d’afficher le destinataire en cliquant sur [Détails] dans Destination. Si deux destinataires ou plus sont sélectionnés, l’écran affiche État/ Destination. Pour afficher la liste des destinataires sélectionnés, appuyer sur [Détails]. Appuyer sur [T] ou sur [S] afin de sélectionner le destinataire, puis appuyer sur [Détails]. Les informations relatives au destinataire sélectionné s’affichent pour confirmation. 4 Pour quitter la fenêtre des informations détaillées, appuyer sur [Fermer]. MANUEL D’UTILISATION AVANCÉE 5-7 Statut/Annulation des travaux Vérification de l’historique des travaux Cette fonction permet de vérifier l’historique des travaux terminés. REMARQUE : Il est également possible de consulter l’historique des travaux sur l’ordinateur, via le Command Center ou KM-NET VIEWER. Écrans d’historique des travaux disponibles Les historiques des travaux sont affichés dans trois écrans différents : Impressions, Envois et Stockages. Les écrans suivants sont disponibles. Écran Historiques affichés Impressions • • • • • Copie Imprimante Réception de fax Réception d’e-mail Impression à partir de la Boîte de document Rapport/liste des travaux Impression de données à partir de la mémoire amovible • • Envois • • • • • Transmission de fax Transmission PC (SMB/FTP) E-mail TWAIN Destinataires multiples Stockages • • • Numérisation FAX Imprimante Affichage de l’écran de l’historique des travaux 1 Appuyer sur la touche Statut/Annul. Job. 2 Appuyer sur [Impressions], [Envois] ou [Stockages] pour consulter le journal, puis appuyer sur [Journal]. État État Type N° trav Journal Tout Date Type Nom du travail Nom d'utilisateur Résultat 000080 01/25 14:14 doc20060225141427 OK 000081 01/25 14:22 doc20060225142253 OK 000082 01/25 14:21 doc00100043520060225142110 OK 000083 01/25 14:23 doc20060225142358 NG 000084 01/25 14:50 doc20060225145034 001/001 OK Détails Impressions État 5-8 Envois Exécution du travail de transmission %s. Stockages Périphérique/ Communication Papier/Fournitures 10/5/2006 10:10 MANUEL D’UTILISATION AVANCÉE Statut/Annulation des travaux Consultation des informations détaillées des historiques Il est possible de consulter les informations détaillées de chaque historique. Affichage des informations détaillées de l’historique des travaux terminés 1 Appuyer sur la touche Statut/Annul. Job. 2 Appuyer sur [Impressions], [Envois] ou [Stockages], puis sur [Journal]. 3 Sélectionner le travail dont le détail doit être affiché dans la liste et appuyer sur [Détails]. Des informations détaillées sur le travail sélectionné s’affichent. État État Type N° trav Journal Tout Date Type Nom du travail Nom d'utilisateur Résultat 000080 01/25 14:14 doc20060225141427 OK 000081 01/25 14:22 doc20060225142253 OK 000082 01/25 14:21 doc00100043520060225142110 OK 000083 01/25 14:23 doc20060225142358 NG 000084 01/25 14:50 doc20060225145034 001/001 OK Détails Impressions État Envois Exécution du travail de transmission %s. Stockages Périphérique/ Communication Papier/Fournitures 10/5/2006 10:10 REMARQUE : Appuyer sur [T] ou sur [S] pour consulter les informations affichées sur la page précédente ou la page suivante. 4 Pour quitter la fenêtre des informations détaillées, appuyer sur [Fermer]. MANUEL D’UTILISATION AVANCÉE 5-9 Statut/Annulation des travaux Pause et reprise d’un travail Pause et reprise de tous les travaux en cours d’impression ou en attente. 1 Appuyer sur la touche Statut/Annul. Job. 2 Appuyer sur [Pausetout Impressions] dans l’écran d’état Impressions. L’impression s’arrête. État État N° trav 438 Journal Tout Type Temps accepté Type Nom du travail 14:44 Nom d'utilisateur doc20060225144435 État En cours 001/001 Pause-tout Impressions Annuler Impressions Annulation de priorité Envois Stockages Détails Périphérique/ Communication Papier/Fournitures État 3 Pour reprendre l’impression d’un travail en pause, appuyer sur [Resume tout Impressions]. 10/5/2006 État État N° trav 438 Journal Tout Type Temps accepté Type Nom du travail 14:44 doc20060225144435 Nom d'utilisateur État Pause 001/001 Resume tout Impressions Impressions État 5-10 10:10 Annuler Envois Annulation de priorité Stockages Détails Périphérique/ Communication Papier/Fournitures 10/5/2006 10:10 MANUEL D’UTILISATION AVANCÉE Statut/Annulation des travaux Annulation de travaux Annulation de travaux en cours d’impression ou en attente. REMARQUE : Il n’est pas possible d’annuler l’impression de fax reçus. 1 Appuyer sur la touche Statut/Annul. Job. 2 Appuyer sur [Impressions], [Envois] ou [Stockages]. 3 Sélectionner le travail à annuler et appuyer sur [Annuler]. État État N° trav 438 Journal Tout Type Temps accepté Type Nom du travail 14:44 Nom d'utilisateur doc20060225144435 État Annul. 001/001 Pause-tout Impressions Impressions Annuler Envois Annulation de priorité Stockages Détails Périphérique/ Communication État 4 Papier/Fournitures 10/5/2006 10:10 Appuyer sur [Oui] dans l’écran de confirmation. Le message Annul. s’affiche dans la zone État et le travail est supprimé. REMARQUE : Lorsque le travail est totalement annulé, il s’affiche dans l’écran de l’historique. (Pour plus d’informations sur l’historique des travaux, se reporter à la section Vérification de l’historique des travaux à la page 5-8.) 5 Pour annuler d’autres travaux, répéter les étapes 2 à 4. MANUEL D’UTILISATION AVANCÉE 5-11 Statut/Annulation des travaux Traitement prioritaire de travaux en attente La fonction Annulation de priorité permet de suspendre le travail en cours et d’imprimer en premier un travail en attente. REMARQUE : Il n’est pas possible de suspendre un travail en cours sélectionné en Annulation de priorité. Une fois le travail prioritaire terminé, le travail prioritaire suivant est imprimé. 1 Appuyer sur la touche Statut/Annul. Job. 2 Sélectionner le travail qui doit devenir prioritaire et appuyer sur [Annulation de priorité]. État État N° trav 438 Temps accepté Type Nom du travail 14:44 doc20060225144435 Nom d'utilisateur État En cours 001/001 Pause-tout Impressions Impressions État 5-12 Journal Tout Type Annuler Envois Annulation de priorité Stockages Détails Périphérique/ Communication Papier/Fournitures 10/5/2006 10:10 3 Appuyer sur [Oui] dans l’écran de confirmation. Le travail en cours d’impression et suspendu et le travail prioritaire est imprimé. 4 Une fois le travail prioritaire terminé, l’impression du travail suspendu reprend. MANUEL D’UTILISATION AVANCÉE Statut/Annulation des travaux Vérification du niveau de toner et de papier Vérification du niveau de toner, de papier et d’agrafes sur l’écran tactile. 1 Appuyer sur la touche Statut/Annul. Job. 2 Appuyer sur [Papier/ Fournitures] pour vérifier le niveau de toner, de papier et d’agrafes. Détails Infos sur le toner Toner Papier État Noir(K) Bac du toner OK Impressions État Autres Taille % Envois Type État Type État A3 A3 Normal Normal 30% 30% Agrafe A Agrafe B Pas agrafe A4 Normal 30% Bac perfo. OK A4 A4 Normal Normal 30% 0% Stockages Périphérique/ Communication OK Papier/Fournitures 10/5/2006 10:10 Informations relatives au toner Niveau de toner La vérification du niveau de toner comporte 11 niveaux, de 100 à 0 %. Statut du bac de récupération de toner Il est possible de vérifier le statut du bac de récupération de toner. Papier Il est possible de vérifier le format, l’orientation, le type et le niveau de papier dans chaque source de papier. Autres Il est possible de vérifier le statut des agrafes et du bac de perforation. MANUEL D’UTILISATION AVANCÉE 5-13 Statut/Annulation des travaux Périphérique/Communication Vérification du statut ou configuration des périphériques et des lignes installés ou connectés à la machine. Affichage de l’écran Périphérique/Communication 1 Appuyer sur la touche Statut/Annul. Job. 2 Appuyer sur [Périphérique/Communication]. L’écran de vérification du statut ou de configuration des périphériques s’affiche. Vérification du statut des périphériques Détails Scanner Prêt. Disque dur Une erreur s'est produite. Imprimante Prêt. Mémoire sauvegarde FAX Mémoire amovible Carte mémoire Pas connecté. Pas connecté. Amovible sans risque. Formater Erreur affichage Retirer Formater Impr. liste Ligne FAX 1 Communication en cours... Ligne dés. Récep.man. FAX Journal Impressions Journal Envois Exécution du travail de transmission %s. Stockages Périphérique/ Communication Papier/Fournitures 10/5/2006 10:10 Scanner Affichage du statut de numérisation des originaux dans le processeur de document (en option) ou des informations d’erreur (bourrage papier, capot ouvert, etc.). Imprimante Affichage des informations d’erreur, par exemple bourrage papier, manque de toner, manque de papier, et du statut, par exemple en attente. Disque dur Affichage d’informations relatives au disque, par exemple, formatage, écrasement pour effacement ou erreur. Mémoire sauvegarde FAX Affichage de l’utilisation et de la capacité de la mémoire de sauvegarde. 5-14 MANUEL D’UTILISATION AVANCÉE Statut/Annulation des travaux Configuration des périphériques Détails Scanner Prêt. Disque dur Une erreur s'est produite. Imprimante Prêt. Mémoire sauvegarde FAX Mémoire amovible Carte mémoire Pas connecté. Amovible sans risque. Formater Pas connecté. Erreur affichage Retirer Formater Impr. liste Ligne FAX 1 Communication en cours... Ligne dés. Récep.man. FAX Journal Impressions Journal Envois Stockages Périphérique/ Communication Papier/Fournitures Exécution du travail de transmission %s. 10/5/2006 10:10 Mémoire amovible (mémoire USB) • Affichage de l’utilisation et de la capacité du support amovible connecté à la machine. • Appuyer sur [Formater] pour formater le support externe. • Appuyer sur [Retirer] pour retirer le support externe en toute sécurité. Pour plus d’informations, se reporter à la section Retrait de la mémoire USB. Ligne FAX 1 • Affichage des informations relatives à l’envoi, à la réception et à la numérotation. • Appuyer sur [Ligne dés.] pour annuler l’envoi ou la réception de fax. Pour plus d’informations, se reporter à la section Annulation d’une communication fax. • Appuyer sur [Récep.man.] pour lancer le fax. Utiliser ce mode lorsqu’une conversation avec l’expéditeur doit précéder la réception des fax. Pour plus de précisions, se reporter au Manuel d’utilisation fourni avec le kit de fax. • Appuyer sur [Journal] pour afficher l’historique d’émission des fax. Pour plus de précisions, se reporter au Manuel d’utilisation fourni avec le kit de fax. Carte mémoire (mémoire de l’imprimante, Compact Flash) • Affichage d’informations du type non reconnu ou pas connecté ainsi que de l’utilisation et de la capacité de la carte mémoire. • Appuyer sur [Formater] pour formater la carte mémoire. • Appuyer sur [Impr. liste] pour imprimer le contenu de la ROM. Pour plus de détails, se reporter à la section Impression du contenu de la ROM. MANUEL D’UTILISATION AVANCÉE 5-15 Statut/Annulation des travaux Retrait de la mémoire USB Retirer la mémoire USB. 1 Appuyer sur la touche Statut/Annul. Job. 2 Appuyer sur [Périphérique/ Communication] puis sur [Retirer]. Détails Scanner Prêt. Disque dur Une erreur s'est produite. Imprimante Prêt. Mémoire sauvegarde FAX Mémoire amovible Carte mémoire Pas connecté. Amovible sans risque. Formater Pas connecté. Erreur affichage Retirer Formater Impr. liste Ligne FAX 1 Communication en cours... Ligne dés. Récep.man. FAX Journal Impressions Journal 3 Envois Stockages Périphérique/ Communication Exécution du travail de transmission %s. Papier/Fournitures 10/5/2006 10:10 Lorsque le message Amovible sans risque s’affiche, retirer la mémoire USB. Annulation d’une communication fax Annulation de la communication fax. 1 Appuyer sur la touche Statut/Annul. Job. 2 Appuyer sur [Périphérique/ Communication] puis sur [Ligne dés.]. Détails Scanner Prêt. Disque dur Une erreur s'est produite. Imprimante Prêt. Mémoire sauvegarde FAX Mémoire amovible Carte mémoire Pas connecté. Amovible sans risque. Formater Pas connecté. Erreur affichage Retirer Formater Impr. liste Ligne FAX 1 Communication en cours... Ligne dés. Récep.man. FAX Journal Impressions Journal 3 5-16 Envois Exécution du travail de transmission %s. Stockages Périphérique/ Communication Papier/Fournitures 10/5/2006 10:10 Appuyer sur [Oui]. La ligne est déconnectée et la communication fax est annulée. MANUEL D’UTILISATION AVANCÉE Statut/Annulation des travaux Impression du contenu de la ROM Impression du contenu de la mémoire de l’imprimante (carte mémoire). 1 Appuyer sur la touche Statut/Annul. Job. 2 Appuyer sur [Périphérique/ Communication] puis sur [Impr. liste]. Détails Scanner Prêt. Disque dur Une erreur s'est produite. Imprimante Prêt. Mémoire sauvegarde FAX Mémoire amovible Carte mémoire Pas connecté. Amovible sans risque. Formater Pas connecté. Erreur affichage Retirer Formater Impr. liste Ligne FAX 1 Communication en cours... Ligne dés. Récep.man. FAX Journal Impressions Journal 3 Envois Stockages Périphérique/ Communication Papier/Fournitures Exécution du travail de transmission %s. 10/5/2006 10:10 Appuyer sur [Oui] pour imprimer la liste. REMARQUE : Si la comptabilité des tâches est activée, il n’est pas possible d’imprimer la liste. Pour plus de détails, se reporter à la page 7-15. MANUEL D’UTILISATION AVANCÉE 5-17 Statut/Annulation des travaux 5-18 MANUEL D’UTILISATION AVANCÉE 6 Menu Système Ce chapitre explique comment configurer divers paramètres à l’aide des menus du panneau de commande de la machine. • • • • • • • • • • • • • MANUEL D’UTILISATION AVANCÉE Paramètres communs .................................................. 6-2 Paramètres de copie .................................................. 6-39 Paramètres d’envoi .................................................... 6-44 Paramètres de la Boîte de document/Mémoire amovible ..................................................................... 6-45 Paramètres imprimante .............................................. 6-47 Paramètres réseau..................................................... 6-55 Impression de rapports/Envois d’avis......................... 6-58 Réglage/Maintenance ................................................ 6-63 Date/Temporisation .................................................... 6-69 Modification de destinations (carnet d’adresses/ajout de touches uniques) ................................................... 6-75 Initialisation du système ............................................. 6-83 Redémarrage du système .......................................... 6-84 Accessibilité (agrandissement de l’affichage de l’écran tactile)......................................................................... 6-85 6-1 Menu Système Paramètres communs Les paramètres communs sont les suivants : • Sélection de la langue d’affichage ([Langue])…6-2 • Écran par défaut …6-3 • Alarme …6-4 • Clavier …6-5 • Configuration Original/Papier …6-5 • Modification de l’unité de mesure …6-18 • Gestion des erreurs …6-19 • Bac de sortie …6-21 • Fonctions par défaut …6-22 REMARQUE : Si l’administration des connexions d’utilisateurs est activée, seul l’administrateur peut modifier les paramètres communs. Sélection de la langue d’affichage ([Langue]) Cette fonction permet de sélectionner la langue d’affichage de l’écran tactile. 1 Appuyer sur la touche Menu Système. 2 Appuyer sur [Paramètres communs] puis sur [Modifier] dans Langue. 3 Appuyer sur la touche correspondant à la langue souhaitée. Paramètres communs - Langue Définissez la langue à utiliser pour l'écran tactile. English Deutsch Português Nederlands Français Español Italiano Annuler État 6-2 OK 10/5/2006 10:10 4 Appuyer sur [OK]. 5 Appuyer sur la touche Power et, après avoir vérifié que la touche/voyant Power et le voyant de mémoire sont éteints, mettre la machine hors tension. 6 Remettre la machine sous tension. L’écran tactile est affiché dans la langue sélectionnée. MANUEL D’UTILISATION AVANCÉE Menu Système Écran par défaut Cette fonction permet de sélectionner l’écran qui s’affiche lors du démarrage (écran par défaut). Les options suivantes sont disponibles. Élément Description Copier Écran de la fonction Copie (écran affiché lors de l’appui sur Copy). Envoyer Écran de la fonction Envoi (écran affiché lors de l’appui sur Envoyer). État Écran de la fonction État/Annulation des travaux (écran affiché lors de l’appui sur Statut/Annul. Job). Boîte de document Écran de la fonction Boîte de document (écran affiché lors de l’appui sur Document Box). Programme Écran de la fonction Programme (écran affiché lors de l’appui sur Programmer). 1 Appuyer sur la touche Menu Système. 2 Appuyer sur [Paramètres communs] puis sur [Modifier] dans Écran par défaut. 3 Sélectionner l’écran désiré. Paramètres communs - Écran par défaut Définissez l'écran par défaut à afficher lors de la mise sous tension. Copier Envoyer English État Boîte de document Annuler État 4 Programme OK 10/5/2006 10:10 Appuyer sur [OK]. MANUEL D’UTILISATION AVANCÉE 6-3 Menu Système Alarme Cette fonction permet de définir les options d’alarme sonore émise par la machine en fonctionnement. Élément Valeur Description Volume 0 (Muet), 1 (Minimum) à 5 (Maximum) Réglage du niveau sonore de l’alarme. Confirmation de la clé Désactivé, Activé Émission d’un bip sonore lors de l’appui sur les touches du panneau de commande et de l’écran tactile. Avis de fin du travail Désactivé, Activé Signal sonore annonçant la fin d’un travail d’impression. Prêt Désactivé, Activé Signal sonore annonçant la fin du préchauffage. Avertissement Désactivé, Activé Signal sonore annonçant une erreur. 1 Appuyer sur la touche Menu Système. 2 Appuyer sur [Paramètres communs] puis sur [Modifier] dans Son, puis sur [Modifier] dans Alarme. 3 Appuyer sur [Modifier] dans Volume, Confirmation de la clé, Avis de fin de travail, Prêt, ou Avertissement. Paramètres communs. Alarme Volume : 3 Moyen Modifier Confirmation de la clé : Désactivé Modifier Avis de fin du travail : Désactivé Modifier Prêt : Activé Modifier Avertissement : Désactivé Modifier Fin Fin 6-4 10/5/2006 10:10 4 Sélectionner le niveau sonore de l’alarme ou d’autres options sonores. 5 Appuyer sur [OK]. MANUEL D’UTILISATION AVANCÉE Menu Système Clavier Cette fonction permet de sélectionner la disposition du clavier correspondant à la langue sélectionnée. Élément Description QWERTY Clavier QWERTY, principalement utilisé en anglais. QWERTZ Clavier QWERTZ, principalement utilisé en allemand et en tchèque. AZERTY Clavier AZERTY, principalement utilisé en français. 1 Appuyer sur la touche Menu Système. 2 Appuyer sur [Paramètres communs] puis sur [Modifier] dans Clavier. 3 Sélectionner le type de clavier désiré. Paramètres communs - Clavier Définissez la disposition du clavier. QWERTY QWERTZ AZERTY Annuler État 4 OK 10/5/2006 10:10 Appuyer sur [OK]. Configuration Original/Papier Cette fonction permet de définir le type et le format de l’original et du papier. Format d’original personnalisé Cette fonction permet de configurer les formats d’originaux utilisés régulièrement. Les options de format personnalisé s’affichent à l’écran pour permettre de sélectionner un format d’orignal. Les dimensions suivantes sont disponibles. Mesure Dimensions Modèles en pouces X : 2 à 17" (par pas de 0,01") Y : 2 à 11,59" (par pas de 0,01") Modèles métriques X : 50 à 432 mm (par pas de 1 mm) Y : 50 à 297 mm (par pas de 1 mm) Il est possible d’enregistrer jusqu’à quatre formats personnalisés d’originaux. MANUEL D’UTILISATION AVANCÉE 6-5 Menu Système 1 Appuyer sur la touche Menu Système. 2 Appuyer sur [Paramètres communs] puis sur [Modifier] dans Config. Original/Papier, puis sur [Modifier] dans Format d’orig. perso. 3 Appuyer sur [Modifier] dans Personnalisé 1 à Personnalisé 4, pour enregistrer le format. 4 Appuyer sur [Activé], puis sur [+] ou [–], ou utiliser les touches numériques pour entrer les formats X (horizontal) et Y (vertical). Common Settings - Custom 1 Enregistrez un format d'original personnalisé. X(50 - 432) Désactivé 420 Activé mm TouchesN° Y(50 - 297) 297 mm TouchesN° Annuler État 5 Papier présent dans le chargeur de documents. OK 10/5/2006 10:10 Appuyer sur [OK]. Enregistrement d’un format et d’un type de papier personnalisé pour l’impression Cette fonction permet de configurer quatre formats utilisés régulièrement. Les options de format personnalisé s’affichent à l’écran pour permettre de sélectionner le papier chargé dans le bac MF. Mesure Dimensions Modèles en pouces H : 5,83 à 17" (par pas de 0,01") V : 5,86 à 11,69" (par pas de 0,01") Modèles métriques H : 148 à 432 mm (par pas de 1 mm) V : 98 à 297 mm (par pas de 1 mm) Il est possible d’enregistrer jusqu’à quatre formats personnalisés d’originaux. Sélectionner le type de papier pour chaque format. Type de papier : Normal, Transp., Rugueux, Vélin, Étiquettes, Recyclé, Préimprimé, Relié, Carte, Couleur, Perforé, En-tête, Épais, Enveloppe, Hte qual. et Perso 1-8. REMARQUE : Se reporter à la section Type de papier à la page 6-11 pour les types de papier perso 1 à 8. 6-6 MANUEL D’UTILISATION AVANCÉE Menu Système 1 Appuyer sur la touche Menu Système. 2 Appuyer sur [Paramètres communs] puis sur [Modifier] dans Config. Original/Papier, puis sur [Modifier] dans Format de papier perso. 3 Appuyer sur [Modifier] dans Personnalisé 1 à Personnalisé 4, pour enregistrer le format. 4 Appuyer sur [Activé], puis sur [+] ou [–], ou utiliser les touches numériques pour entrer les formats X (horizontal) et Y (vertical). Paramètres communs - Personnalisé 1 Enregistrez un format et un type de papier personnalisés. Désactivé X(148 - 432) 420 Activé mm TouchesN° Normal Y(98 - 297) 297 mm Type de support TouchesN° Annuler État OK 10/5/2006 5 Appuyer sur [Type de support] pour sélectionner un type de papier, puis appuyer sur [OK]. 6 Appuyer sur [OK]. 10:10 Sélection du type et du format de papier pour les magasins Cette fonction permet de sélectionner un type et un format de papier pour les magasin 1, 2 et pour les chargeurs en option (Magasins 3 et 4). Elle permet de sélectionner le type de papier uniquement pour le chargeur 3 000 feuilles en option (Magasin 3). Élément Format de papier MANUEL D’UTILISATION AVANCÉE Description Auto Détection automatique du format de papier. Sélectionner Pouce ou Métrique. Formats standard 1 Les options suivantes sont disponibles : Modèles en pouces : Ledger, Legal, Letter, Letter-R, Statement-R, 8,5×13,5", Oficio II Modèles métriques : A3, B4, A4, A4-R, B5, B5-R, A5-R, Folio Formats standard 2 Sélectionner l’un des formats standard n’appartenant pas au Format standard 1. Modèles en pouces : A3, B4, A4, A4-R, A5-R, B5, B5-R, Folio, 8K, 16K, 16K-R Modèles métriques : Ledger, Legal, Letter, Letter-R, Statement-R, 8.5×13.5", Oficio II, 8K, 16K, 16K-R 6-7 Menu Système Élément Description Type de papier Normal, Rugueux, Vélin, Recyclé, Préimprimé, Relié, Couleur, Perforé, En-tête, Épais, Hte qual. et Perso. 1 Appuyer sur la touche Menu Système. 2 Appuyer sur [Paramètres communs], [Modifier] dans Config. Original / Papier, sur [Modifier] dans Configuration du magasin, [Modifier] dans Magasin 1 à Magasin 4, selon la taille du papier à enregistrer, puis sur [Modifier] dans Format du papier. 3 Pour détecter automatiquement le format du papier, appuyer sur [Auto] et sélectionner Métrique ou Pouce. Pour sélectionner le format du papier, appuyer sur [Formats standard 1] ou [Formats standard 2] et sélectionner le format du papier. Paramètres communs - Personnalisé 1 Définissez le format de papier du magasin. Auto A3 A4 A4 A5 Formats standard 1 B4 B5 B5 Folio Formats standard 2 Annuler État 6-8 OK 10/5/2006 10:10 4 Appuyer sur [OK]. 5 Appuyer sur [Modifier] dans Type de support pour sélectionner un type de papier, puis appuyer sur [OK]. MANUEL D’UTILISATION AVANCÉE Menu Système Sélection du format de papier et du type de support pour le bac MF Cette fonction permet de sélectionner le type et le format de papier pour le bac MF. Elle permet de configurer les formats et les types de papier utilisés régulièrement avant utilisation. Élément Format de papier Description Auto Détection automatique du format de papier. Sélectionner Pouce ou Métrique. Formats standard 1 Les options suivantes sont disponibles : Modèles en pouces : Ledger, Legal, Letter, Letter-R, Statement-R, 8.5×13.5", Oficio II, Executive Modèles métriques : A3, B4, A4, A4-R, B5, B5-R, A5-R, B6-R, A6-R, Folio Formats standard 2 Sélectionner l’un des formats standard n’appartenant pas au Format standard 1. Modèles en pouces : A3, B4, A4, A4-R, B5, B5-R, A5-R, B6-R, A6-R, Folio, 8K, 16K, 16KR Modèles métriques : Ledger, Legal, Letter, Letter-R, Statement-R, 8.5×13.5", Oficio II, Executive, 8K, 16K, 16K-R Autres Sélectionner l’un des formats standard spéciaux ou personnalisés*. ISO B5, Enveloppe #10, Enveloppe #9, Enveloppe #6, Enveloppe Monarch, Enveloppe DL, Enveloppe C5, Enveloppe C4, Hagaki, Oufuku Hagaki, Youkei 4, Youkei 2 Entr. format Entrer un format différent du format standard. Modèles en pouces : H : 5,83 à 17" (par pas de 0,01") V : 3,86 à 11,69" (par pas de 0,01") Modèles métriques : V : 98 à 297 mm (par pas de 1 mm) H : 148 à 432 mm (par pas de 1 mm) Type de support Normal, Transp., Rugueux, Vélin, Étiquettes, Recyclé, Préimprimé, Relié, Carte, Couleur, Perforé, En-tête, Épais, Enveloppe, Hte qual. et Perso 1 à 8** * ** MANUEL D’UTILISATION AVANCÉE Se reporter à la section Enregistrement d’un format et d’un type de papier personnalisé pour l’impression à la page 6-6 pour les formats de papier perso 1 à 4. Se reporter à la section Type de papier à la page 6-11 pour sélectionner les types de papier perso 1 à 8. 6-9 Menu Système 1 Appuyer sur la touche Menu Système. 2 Appuyer sur [Paramètres communs], [Modifier] dans Config. Original/ Papier, sur [Modifier] dans Configuration du bac MF, puis sur [Modifier] dans Format du papier. 3 Pour détecter automatiquement le format du papier, appuyer sur [Auto] et sélectionner Métrique ou Pouce. Pour sélectionner le format du papier, appuyer sur [Formats standard 1], [Formats standard 2], [Autres] ou [Entr. format] et sélectionner le format du papier. Paramètres communs – Configuration du bac MF Définissez le format de papier du bac MF. Auto A3 A4 A4 A5 Formats standard 1 A6 B4 B5 B5 Formats standard 2 B6 Folio Autres Entr . format Annuler État Si l’on sélectionne [Entr. format], appuyer sur [+] ou [–] pour entrer les formats X (horizontal) et Y (vertical). Papier présent dans le chargeur de documents . 10:10 Paramètres communs – Configuration du bac MF Définissez le format de papier du bac MF. Auto X(148 - 432) 432 Formats standard 1 Formats standard 2 Autres mm TouchesN° Y(98 - 297) 297 Entr. format mm TouchesN° Annuler État 6-10 OK 10/5/2006 Papier présent dans le chargeur de documents. OK 10/5/2006 10:10 4 Appuyer sur [OK]. 5 Appuyer sur [Modifier] dans Type de support pour sélectionner le type de papier, puis appuyer sur [OK]. MANUEL D’UTILISATION AVANCÉE Menu Système Type de papier Cette fonction permet de sélectionner le grammage pour chaque type de papier. Les options suivantes sont disponibles pour le type et le grammage du papier. Disponibilité du papier pour les magasins z : Disponible × : Non disponible Grammage du papier Grammage (g/m2), Type support Léger 64 g/m2 maximum Normal 1 Normal 2 Normal 3 Lourd 1 Lourd 2 Lourd 3 Très lourd 60 g/m2 à 75 g/m2 76 g/m2 à 90 g/m2 91 g/m2 à 105 g/m2 106 g/m2 à 135 g/m2 136 g/m2 à 170 g/m2 171 g/m2 et plus Transparents Normal z z z z × × × × Rugueux z z z z × × × × Vélin z z z z × × × × Recyclé z z z z × × × × Préimprimé z z z z × × × × Relié z z z z × × × × Couleur z z z z × × × × Perforé z z z z × × × × En-tête z z z z × × × × Hte qual. z z z z × × × × Perso 1 à 8 z z z z × × × × Type de support pour le bac MF z : Disponible × : Non disponible Grammage du papier Grammage (g/m2), Type support Léger 64 g/m2 maximum Normal 1 Normal 2 Normal 3 Lourd 1 Lourd 2 Lourd 3 Très lourd 60 g/m2 à 75 g/m2 76 g/m2 à 90 g/m2 91 g/m2 à 105 g/m2 106 g/m2 à 135 g/m2 136 g/m2 à 170 g/m2 171 g/m2 et plus Transparents Normal z z z z × × × × Transp. × × × × × × × z Rugueux z z z z z × × × Vélin z z z z × × × × Étiquettes × × × × z z z × Recyclé z z z z × × × × MANUEL D’UTILISATION AVANCÉE 6-11 Menu Système Grammage du papier Léger Normal 1 Normal 2 Normal 3 Lourd 1 Lourd 2 Lourd 3 Très lourd Préimprimé z z z z × × × × Relié z z z z z × × × Carte × × × × z z z × Couleur z z z z × × × × Perforé z z z z × × × × En-tête z z z z z × × × Épais × × × z z z z × Enveloppe × × × × z z z × Hte qual. z z z z z × × × Perso 1 à 8 z z z z z z z z Pour les options Perso 1 à 8, les paramètres d’impression recto verso et le nom du type de papier peuvent varier. Élément Recto verso Nom 6-12 Description Interdire L’impression recto verso n’est pas autorisée. Autoriser L’impression recto verso est autorisée. Modifier les noms des options Perso 1 à 8. Les noms sont limités à 15 caractères. Lors de la sélection du type de papier sur le bac MF, le nom après modification s’affiche. 1 Appuyer sur la touche Menu Système. 2 Appuyer sur [Paramètres communs] puis sur [Modifier] dans Config. Original/Papier, puis sur [Modifier] dans Config. type de support. 3 Appuyer sur [Modifier] pour le type de papier dont le grammage doit être modifié. 4 Appuyer sur [Modifier] dans Poids du support. MANUEL D’UTILISATION AVANCÉE Menu Système 5 Sélectionner le grammage et appuyer sur [OK]. Paramètres communs - Poids du support Sélectionnez le poids du papier. Reportez-vous au manuel pour les détails. Très lourd Lourd 3 English Lourd 2 Normal 2 Normal 1 Léger Lourd 1 Normal 3 Annuler État 6 Pour modifier les paramètres d’impression recto verso des options Perso 1 (8), appuyer sur [Modifier] dans Recto verso, sélectionner [Autoriser] ou [Interdire] et appuyer sur [OK]. 10:10 Paramètres communs - Recto verso Autorisez l'impression en recto verso. Interdire Autoriser Annuler État 7 OK 10/5/2006 OK 10/5/2006 10:10 Pour modifier le nom des options Perso 1 (8), appuyer sur [Modifier] dans Nom, entrer le nom et appuyer sur [OK]. REMARQUE : Pour plus d’informations sur la saisie de caractères, se reporter à l’annexe du Manuel d’utilisation. Source de papier par défaut Cette fonction permet de sélectionner la source de papier par défaut, Magasin 1 à 4 et bac MF. REMARQUE : [Magasin 3] et [Magasin 4] s’affichent lorsque les chargeurs en option ou le chargeur 3 000 feuilles en option sont installés. 1 Appuyer sur la touche Menu Système. 2 Appuyer sur [Paramètres communs] puis sur [Modifier] dans Config. Original/Papier, puis sur [Modifier] dans Source de papier par défaut. MANUEL D’UTILISATION AVANCÉE 6-13 Menu Système 3 Sélectionner les paramètres par défaut du magasin papier. Paramètres communs - Source de papier par défaut Sélectionnez le magasin papier pour le paramétrage par défaut. Magasin 1 Magasin 2 Magasin 3 Magasin 4 Bac MF Annuler État 4 OK 10/5/2006 10:10 Appuyer sur [OK]. Détection automatique des originaux Cette fonction permet de détecter automatiquement les originaux ayant un format spécial ou non standard. Élément Description A6/Hagaki Étant donné que les formats A6 et Hagaki sont similaires, sélectionner l’un des deux pour la détection automatique. Folio Sélectionner la détection automatique du format Folio. 11×15" Sélectionner la détection automatique du format 11×15". 1 Appuyer sur la touche Menu Système. 2 Appuyer sur [Paramètres communs] puis sur [Modifier] dans Config. Original/Papier, puis sur [Modifier] dans Détection auto original. 3 Sélectionner [A6] ou [Hagaki] dans A6/Hagaki. Sélectionner [Désactivé] pour désactiver la détection automatique ou [Activé] pour activer la détection automatique des formats Folio et 11×15" respectivement. Paramètres communs - Configuration de la détection automatique de l'original Détectez automatiquement les originaux de formats spéciaux ou non standard. 6-14 A6 Hagaki Folio Désactivé Activé 11x15" Désactivé Activé Annuler État 4 A6/Hagaki OK 10/5/2006 10:10 Appuyer sur [OK]. MANUEL D’UTILISATION AVANCÉE Menu Système Support pour la sélection automatique Cette fonction permet de sélectionner un type de papier par défaut pour la sélection automatique du papier lorsque l’option [Auto] est sélectionnée dans Sélection du papier. Si l’option Ordinaire est sélectionnée, la source de papier doit être chargée en papier ordinaire au format spécifié. Sélectionner Tous types de supports pour pouvoir charger tous les types de papier dans la source de papier au format spécifié. 1 Appuyer sur la touche Menu Système. 2 Appuyer sur [Paramètres communs] puis sur [Modifier] dans Config. Original/Papier, puis sur [Modifier] dans Support pour la sélection automatique. 3 Sélectionner [Tous types de supports] ou un type de support. Paramètres communs - Support pour la sélection automatique Sélectionnez le type de papier par défaut pour la sélection automatique de papier. Tous types de supports Normal Transparent Rugueux Vélin Étiquettes Recyclé Préimprimé Relié Carte Couleur Perforé En-tête Enveloppe Épais Hte qual. Perso 1 Perso 2 Perso 3 Perso 4 Perso 5 Perso 6 Perso 7 Perso 8 Annuler État 4 OK 10/5/2006 10:10 Appuyer sur [OK]. Source de papier pour la couverture Cette fonction permet de sélectionner la source de papier pour la couverture, Magasin 1 à 4 et bac MF. Les couvertures sont utilisées en mode Brochure (voir page 1-36) et en mode Couverture (voir page 1-29). REMARQUE : [Magasin 3] et [Magasin 4] s’affichent lorsque les chargeurs en option ou le chargeur 3 000 feuilles en option sont installés. 1 Appuyer sur la touche Menu Système. 2 Appuyer sur [Paramètres communs] puis sur [Modifier] dans Config. Original/Papier, puis sur [Modifier] dans Source de papier pour la couverture. MANUEL D’UTILISATION AVANCÉE 6-15 Menu Système 3 Sélectionner la source de papier contenant le papier couverture. Paramètres communs - Source de papier pour la couverture Sélectionnez le magasin qui contient le papier voulu pour la couverture. Magasin 1 Magasin 2 Magasin 3 Magasin 4 Bac MF Annuler État 4 OK 10/5/2006 10:10 Appuyer sur [OK]. Action pour papier spécial Lors de l’impression sur papier perforé, pré-imprimé et sur papier à en-tête, les perforations peuvent ne pas être alignées ou le sens d’impression peut être inversé selon le paramétrage des originaux et la combinaison des fonctions de copie. Dans ce cas, sélectionner [Définir sens d’impression] pour régler le sens d’impression. Si l’orientation du papier n’a pas d’importance, sélectionner [Priorité vit.]. Élément 6-16 Description Définir sens d’impression Définir le sens d’impression. L’impression est légèrement ralentie. Sélectionner cette option pour imprimer sur du papier perforé, pré-imprimé ou à en-tête. Priorité vit. La vitesse est prioritaire et l’orientation du papier n’est pas prise en compte. Sélectionner cette option si l’orientation du papier n’a pas d’importance. MANUEL D’UTILISATION AVANCÉE Menu Système Si l’on sélectionne [Définir sens d’impression], charger le papier en procédant comme suit. Exemple : copie sur papier à en-tête Original Papier Finition Magasin Bac MF Original Papier Finition Magasin Bac MF REMARQUE : Pour charger du papier de couverture dans un magasin ou dans le bac MF, charger la face sur laquelle l’impression doit être effectuée vers le haut. 1 Appuyer sur la touche Menu Système. 2 Appuyer sur [Paramètres communs] puis sur [Modifier] dans Config. Original/Papier, puis sur [Modifier] dans Action pour papier spécial. 3 Sélectionner [Définir sens d’impression] ou [Priorité vit.]. Paramètres communs - Action pour papier spécial Sélectionnez l'action par défaut pour l'impression sur du papier spécial. Reportez-vous au manuel pour les détails. English Définir sens d'impression Priorité vit. Annuler État 4 OK 10/5/2006 10:10 Appuyer sur [OK]. MANUEL D’UTILISATION AVANCÉE 6-17 Menu Système Modification de l’unité de mesure Cette fonction permet de sélectionner des formats de papier en pouces ou métriques. 1 Appuyer sur la touche Menu Système. 2 Appuyer sur [Paramètres communs] puis sur [Modifier] dans Mesure. 3 Sélectionner [mm] pour les unités métriques ou [pouce] pour les unités en pouces. Paramètres communs - Mesure Sélectionnez les unités de mesure de longueur. mm pouce Annuler État 4 6-18 OK 10/5/2006 10:10 Appuyer sur [OK]. MANUEL D’UTILISATION AVANCÉE Menu Système Gestion des erreurs Cette fonction permet de demander l’annulation ou la poursuite d’un travail en cas d’erreur. Les erreurs possibles et les solutions sont les suivantes. Erreur papier rec.vers. Sélectionner une action lorsque l’impression recto verso n’est pas possible pour le format et le type de papier sélectionnés. Élément Description Recto Impression en recto Affich. erreur Un message d’erreur demandant l’annulation de l’impression s’affiche. Erreur de fin. de papier Sélectionner une action lorsque la finition (agrafage, perforation, décalage ou rotation d’image auto) n’est pas disponible pour le format et le type de papier sélectionnés. Traitement Description Ignorer Impression sans tenir compte de la fonction de finition sélectionnée. Affich. erreur Un message d’erreur demandant l’annulation de l’impression s’affiche. Erreur absence agrafe Sélectionner une action en cas de manque d’agrafes lors de l’impression. Élément Description Aucun agrafage L’impression se poursuit sans agrafage. Affich. erreur Un message d’erreur demandant l’annulation de l’impression s’affiche. REMARQUE : Les messages s’affichent lorsque les chargeurs en option, le module de finition intégré ou le module de finition 3 000 feuilles en option sont installés. MANUEL D’UTILISATION AVANCÉE 6-19 Menu Système Erreur limite agraf. Sélectionner une action en cas de dépassement de la capacité d’agrafage lors de l’impression. Élément Description Aucun agrafage L’impression se poursuit sans agrafage. Affich. erreur Un message d’erreur demandant l’annulation de l’impression s’affiche. REMARQUE : Les messages s’affichent lorsque les chargeurs en option, le module de finition intégré ou le module de finition 3 000 feuilles en option sont installés. Erreur bac perfo. plein Sélectionner une action en cas de saturation du bac de perforation lors de l’impression. Traitement Description Aucune perf. L’impression se poursuit sans perforation. Affich. erreur Un message d’erreur demandant l’annulation de l’impression s’affiche. REMARQUE : Les messages s’affichent lorsque le module de finition 3 000 feuilles et la perforatrice en option sont installés. 1 Appuyer sur la touche Menu Système. 2 Appuyer sur [Paramètres communs] puis sur [Modifier] dans Gestion des erreurs. 3 Appuyer sur [Modifier] dans l’erreur dont l’action doit être modifiée. Paramètres communs – Gestion des erreurs Erreur papier rec.vers : Affich. erreur Modifier Erreur absence agrafe : Aucun agrafage Modifier Erreur bac perfo. plein : Aucune perf. Modifier Erreur de fin. de papier: Aucun agrafage Erreur limite agraf. : Aucun agrafage Modifier Modifier Fin Fin 4 6-20 10/5/2006 10:10 Sélectionner l’action souhaitée et appuyer sur [OK]. MANUEL D’UTILISATION AVANCÉE Menu Système Bac de sortie Cette fonction permet de sélectionner un bac de sortie pour les travaux de copie, les travaux d’impression dans une Boîte personnalisée, à partir d’un ordinateur et les données de réception de fax. Les options suivantes sont disponibles. Bac de sortie Description Plateau sup. Sortie sur le plateau supérieur de la machine. Plateau du module de finition Sortie sur le plateau du module de finition de documents en option ou du module de finition intégré. Plateau A, Plateau B*, Plateau C* Sortie sur le plateau A à C du module de finition 3 000 feuilles en option. Plateau du sépar.trav. Sortie sur le séparateur de travaux en option. Plateau 1 à 7* Sortie sur les plateaux 1 à 7 (le plateau 1 correspond au plateau le plus haut) de la boîte aux lettres en option. * Sélectionner [Face dessus] (face imprimée dessus) ou [Face dessous] (face imprimée dessous) pour l’orientation du papier en sortie. REMARQUE : La présence du séparateur de documents, du module de finition de documents, du module de finition 3 000 feuilles et de la boîte aux lettres en option est obligatoire. la sortie des données de réception fax peut être définit lorsque le kit de fax en option est installé. 1 Appuyer sur la touche Menu Système. 2 Appuyer sur [Paramètres communs] puis sur [Modifier] dans Bac de sortie. 3 Appuyer sur [Modifier] dans Copie/Boîte personnalisée, Imprimante, ou FAX. 4 Sélectionner le bac de sortie. MANUEL D’UTILISATION AVANCÉE 6-21 Menu Système Pour les options [Plateau du module de finition], [Plateau B], [Plateau C] ou [Plateau 1-7], sélectionner [Face dessus] (face imprimée dessus) ou [Face dessous] (face imprimée dessous) pour l’orientation du papier en sortie. 5 Paramètres communs - Copie/Boîte personnalisée Sélectionnez le bac de sort. des travaux de copie. Plateau sup. Plateau A Plateau B Face dessus Plateau du sépar. trav. Plateau 1 Plateau 2 Plateau 3 Face dessus Plateau 4 Plateau 5 Plateau 6 Plateau 7 Face dessous Face de sortie Annuler État OK 10/5/2006 10:10 Appuyer sur [OK]. Fonctions par défaut Les valeurs par défaut sont les valeurs appliquées automatiquement à la fin du préchauffage ou lors de l’appui sur la touche Annuler. Cette fonction permet de définir des valeurs par défaut pour les paramètres de copie et d’envoi. La définition de valeurs utilisées régulièrement comme valeurs par défaut facilite l’exécution des travaux ultérieurs. Orientation de l’original Définir l’orientation de l’original par défaut. Les options suivantes sont disponibles. Élément Description Bord sup. haut Positionne le bord supérieur de l’original vers l’arrière. Bord sup. gauche Positionne le bord supérieur de l’original vers la gauche. Pour plus de détails sur l’orientation des originaux, se reporter à la page 1-10. 6-22 1 Appuyer sur la touche Menu Système. 2 Appuyer sur [Paramètres communs] puis sur [Modifier] dans Fonctions par défaut, puis sur [Modifier] dans Orientation original. MANUEL D’UTILISATION AVANCÉE Menu Système 3 Sélectionner [Bord sup. haut] ou [Bord sup. gche] comme valeur par défaut. Paramètres communs - Orientation original Sélectionnez l'orientation par défaut de l'original English Bord sup. haut Bord sup. gche Annuler État 4 OK 10/5/2006 10:10 Appuyer sur [OK]. Numérisation continue Cette fonction permet de définir la numérisation continue par défaut. Élément Description Désactivé Pas de numérisation continue. Activé Numérisation continue. Pour plus de détails sur l’orientation des originaux, se reporter à la page 1-10. 1 Appuyer sur la touche Menu Système. 2 Appuyer sur [Paramètres communs] puis sur [Modifier] dans Fonctions par défaut, puis sur [Modifier] dans Numérisation continue. 3 Sélectionner [Désactivé] ou [Activé] comme valeur par défaut. Paramètres communs - Numérisation continue Sélectionnez le paramètre de numérisation continue par défaut. English Désactivé Activé Annuler État 4 OK 10/5/2006 10:10 Appuyer sur [OK]. MANUEL D’UTILISATION AVANCÉE 6-23 Menu Système Image de l’original Cette fonction permet de définir le type d’original par défaut. Élément Description Texte+Photo Originaux comportant à la fois du texte et des photos. Texte Originaux comportant essentiellement du texte. Photo Originaux comportant des photos. 1 Appuyer sur la touche Menu Système. 2 Appuyer sur [Paramètres communs] puis sur [Modifier] dans Fonctions par défaut, puis sur [Modifier] dans Image de l’original. 3 Sélectionner [Texte+Photo], [Texte] ou [Photo] comme valeur par défaut. Paramètres communs – Image de l'original Définissez le type de document original par défaut. English Texte+Photo Texte Photo Annuler État 4 OK 10/5/2006 10:10 Appuyer sur [OK]. Résolution Cette fonction permet de sélectionner la résolution de numérisation par défaut. Les options possibles sont : 600×600dpi, 400×400dpi Ultra-fin, 300×300dpi, 200×400dpi Très Fin, 200×200dpi Fin, 200×100dpi Normal. 6-24 1 Appuyer sur la touche Menu Système. 2 Appuyer sur [Paramètres communs] puis sur [Modifier] dans Fonctions par défaut, puis sur [Modifier] dans Résolution numérisation. MANUEL D’UTILISATION AVANCÉE Menu Système 3 Sélectionner la résolution par défaut. Paramètres communs - Résolution numérisation Sélectionnez la résolution de numérisation par défaut. 600x600dpi 400x400dpi Ultra-fin 300x300dpi 200x400dpi Très fin 200x200dpi Fin 200x100dpi Normal Annuler État 4 OK 10/5/2006 10:10 Appuyer sur [OK]. Sélection couleurs Cette fonction permet de sélectionner les couleurs de numérisation par défaut. Mode couleur Description Couleur Permet de copier tous les originaux en pleine couleur. N. de gris Le document est numérisé en nuances (niveaux) de gris pour obtenir une finition plus lisse et plus fine. Monochrome Numérisation du document en noir et blanc. La taille des fichiers est inférieure à celle des images en couleur ou en nuances de gris. 1 Appuyer sur la touche Menu Système. 2 Appuyer sur [Paramètres communs] puis sur [Modifier] dans Fonctions par défaut, puis sur [Modifier] dans Sélection couleurs. 3 Sélectionner le paramètre de couleur par défaut. Paramètres communs - Sélection couleurs Sélectionnez la couleur par défaut. Couleur N. de gris Monochrome Annuler État 4 OK 10/5/2006 10:10 Appuyer sur [OK]. MANUEL D’UTILISATION AVANCÉE 6-25 Menu Système Format de fichier Cette fonction permet de sélectionner le type de fichier par défaut pour l’envoi des originaux numérisés. Format de fichier Description TIFF Envoi des fichiers au format TIFF. PDF Envoi des fichiers au format PDF. JPEG Envoi des fichiers au format JPEG. PDF haute compr.* Envoi des fichiers au format PDF haute compression (voir page 2-15). * Uniquement si le kit de mise à niveau PDF en option est installé. REMARQUE : Se reporter à la section page 2-14 pour plus d’informations sur les formats de fichiers. 1 Appuyer sur la touche Menu Système. 2 Appuyer sur [Paramètres communs] puis sur [Modifier] dans Fonctions par défaut, puis sur [Modifier] dans Format de fichier. 3 Sélectionner le format de fichier par défaut. Paramètres communs - Format de fichier Définissez le type de fichier par défaut. TIFF PDF JPEG PDF haute compr. Annuler État 4 OK 10/5/2006 10:10 Appuyer sur [OK]. Séparation des fichiers Cette fonction permet de sélectionner les paramètres de séparation de fichiers par défaut. Format de fichier Désactivé 6-26 Description Aucune séparation de fichier (toutes les pages sont compilées dans un même fichier). MANUEL D’UTILISATION AVANCÉE Menu Système Format de fichier Description Chaque page Chaque page numérisée est créée dans un fichier séparé. REMARQUE : Se reporter à la section page 2-18 pour plus d’informations sur la séparation de fichiers. 1 Appuyer sur la touche Menu Système. 2 Appuyer sur [Paramètres communs] puis sur [Modifier] dans Fonctions par défaut, puis sur [Modifier] dans Séparation des fichiers. 3 Sélectionner [Désactivé] ou [Chaque page] comme valeur par défaut. Paramètres communs - Séparation des fichiers Sélectionnez le paramètre de séparation des fichiers par défaut. Désactivé Chaque page Annuler État 4 OK 10/5/2006 10:10 Appuyer sur [OK]. Densité Cette fonction permet de sélectionner la densité par défaut. Élément Description Manuel Réglage à 0 (Normal) dans la densité manuelle. Auto Réglage automatique de la densité. 1 Appuyer sur la touche Menu Système. 2 Appuyer sur [Paramètres communs] puis sur [Modifier] dans Fonctions par défaut, puis sur [Modifier] dans Densité. MANUEL D’UTILISATION AVANCÉE 6-27 Menu Système 3 Sélectionner la densité par défaut. Paramètres communs - Densité Sélectionnez la densité par défaut. Manuel Normal 0 Auto Annuler État 4 OK 10/5/2006 10:10 Appuyer sur [OK]. Zoom Cette fonction permet de sélectionner le taux de reproduction par défaut, en cas de modification du format papier ou du format d’envoi après la mise en place des originaux. Élément Description 100 % Copie (envoi/enregistrement) à la taille réelle (100 %). Auto Réduction ou agrandissement automatique des originaux en fonction du format papier ou d’envoi. 1 Appuyer sur la touche Menu Système. 2 Appuyer sur [Paramètres communs] puis sur [Modifier] dans Fonctions par défaut, puis sur [Modifier] dans Zoom. 3 Sélectionner le paramètre de zoom par défaut. Paramètres communs - Zoom Sélectionnez le niveau de zoom par défaut. 100% Auto Annuler État 4 6-28 OK 10/5/2006 10:10 Appuyer sur [OK]. MANUEL D’UTILISATION AVANCÉE Menu Système Entrée du nom de fichier Cette fonction permet de définir un nom de travail entré automatiquement (par défaut). Il est également possible de configurer des informations complémentaires, par exemple Date et heure et N° de travail. REMARQUE : Se reporter à la page 1-53 et à la page 2-29 pour la saisie du nom. 1 Appuyer sur la touche Menu Système. 2 Appuyer sur [Paramètres communs] puis sur [Modifier] dans Fonctions par défaut, [T], puis sur [Modifier] dans Entrée du nom de fichier. 3 Appuyer sur [Nom de fichier] et entrer le nom du fichier sur 30 caractères maximum. Paramètres par défaut - Entrée du nom du fichier Définissez le nom de fichier par défaut. Nom de fichier Infos suppl. doc & [Date et heure ] Date et heure N° travail Annuler État OK 10/5/2006 10:10 REMARQUE : Pour plus d’informations sur la saisie de caractères, se reporter à l’annexe du Manuel d’utilisation. 4 Appuyer sur [OK]. 5 Appuyer sur [Date et heure] pour ajouter la date et l’heure au travail, ou sur [N° travail] pour ajouter un numéro au travail. Les informations ainsi ajoutées s’affichent dans la zone Infos suppl.. 6 Appuyer sur [OK]. Objet/corps de l’E-Mail Cette fonction permet de définir le sujet et le corps entrés automatiquement (objet et corps par défaut) lors de l’envoi des originaux numérisés par e-mail. REMARQUE : Pour plus de détails sur l’envoi des e-mails, se reporter au Chapitre 2 du Manuel d’utilisation. 1 Appuyer sur la touche Menu Système. 2 Appuyer sur [Paramètres communs] puis sur [Modifier] dans Fonctions par défaut, [T], puis sur [Modifier] dans Objet/corps de l’E-Mail. MANUEL D’UTILISATION AVANCÉE 6-29 Menu Système 3 Appuyer sur [Objet] pour entrer l’objet de l’e-mail sur 60 caractères maximum. Paramètres communs - Objet/corps de l'E-Mail Définissez l'objet et le corps par défaut. Objet Corps Annuler État OK 10/5/2006 10:10 REMARQUE : Pour plus d’informations sur la saisie de caractères, se reporter à l’annexe du Manuel d’utilisation. 4 Appuyer sur [OK]. 5 Appuyer sur [Corps] pour entrer le corps de l’e-mail sur 500 caractères maximum. 6 Appuyer sur [OK]. 7 Vérifier que la saisie est correcte et appuyer sur [OK]. Défaut effacement bordure Cette fonction permet de définir la largeur de bordure à effacer par défaut. Spécifications Plage Modèles en pouces 0 à 2" (par pas de 0,01") Modèles métriques 0 mm à 50 mm (par pas de 1 mm) REMARQUE : Se reporter à la page 1-27 et à la page 2-27 pour l’effacement des bordures. 6-30 1 Appuyer sur la touche Menu Système. 2 Appuyer sur [Paramètres communs] puis sur [Modifier] dans Fonctions par défaut, [T], puis sur [Modifier] dans Défaut Effacement bordure. MANUEL D’UTILISATION AVANCÉE Menu Système 3 Appuyer sur [+] ou [–] pour définir la largeur d’effacement de Bordure et de Mge reliure. Paramètres communs - Défaut Effacement bordure Sélectionnez la largeur de la marge par défaut. Utilisez [+]/[-] ou les touches numérotées pour entrer un nombre. Mge reliure(0 - 50) Bordure(0 - 50) 5 5 mm TouchesN° mm TouchesN° Annuler État 4 OK Papier présent dans le chargeur de documents. 10/5/2006 10:10 Appuyer sur [OK]. Marge par défaut Cette fonction permet de sélectionner la marge par défaut. Spécifications Plage Modèles en pouces -0,75 à 0,75" (par pas de 0,01") Modèles métriques -18 mm à 18 mm (par pas de 1 mm) 1 Appuyer sur la touche Menu Système. 2 Appuyer sur [Paramètres communs] puis sur [Modifier] dans Fonctions par défaut, [T], puis sur [Modifier] dans Marge par défaut. 3 Appuyer sur [W] ou [X] pour sélectionner la largeur de marge Gche/Droite et appuyer sur [S] ou [T] pour sélectionner la largeur de marge Haut/Bas. Paramètres communs - Marge par défaut Sélectionnez la largeur de la marge par défaut. Utilisez [+]/[-] ou les touches numérotées pour entrer un nombre. Gche/droite(-18 - +18) 0 Haut/bas(-18 - +18) mm 0 TouchesN° TouchesN° Annuler État 4 Papier présent dans le chargeur de documents. mm OK 10/5/2006 10:10 Appuyer sur [OK]. MANUEL D’UTILISATION AVANCÉE 6-31 Menu Système Assembler/Décaler Cette fonction permet de sélectionner les paramètres par défaut des options Assembler/Décaler. Élément Assembler Décaler Description Désactivé Aucun assemblage. Activé Assemblage. Désactivé Aucun décalage. Chaque jeu Décalage. (Si [Désactivé] est sélectionné dans Assembler, le décalage est effectué sur [Chaque jeu].) REMARQUE : Se reporter à la page 1-12 pour plus de détails sur la fonction Assembler/Décaler. 1 Appuyer sur la touche Menu Système. 2 Appuyer sur [Paramètres communs] puis sur [Modifier] dans Fonctions par défaut, [T], puis sur [Modifier] dans Assembler/Décaler. 3 Sélectionner les paramètres par défaut des options Assembler et Décaler. Paramètres communs - Assembler/Décaler Sélectionnez le niveau de zoom par défaut. Assembler Désactivé Activé Décaler Désactivé Chaque jeu Annuler État 4 OK 10/5/2006 10:10 Appuyer sur [OK]. Rotation image auto Cette fonction permet de sélectionner le paramètre de rotation image automatique par défaut. Élément 6-32 Description Désactivé Aucune rotation image automatique n’est appliquée. Activé La rotation image automatique est appliquée. MANUEL D’UTILISATION AVANCÉE Menu Système REMARQUE : Se reporter à la page 1-48 pour plus de détails sur la fonction Rotation image auto. 1 Appuyer sur la touche Menu Système. 2 Appuyer sur [Paramètres communs] puis sur [Modifier] dans Fonctions par défaut, [T], puis sur [Modifier] dans Rotation Image auto. 3 Sélectionner [Désactivé] ou [Activé] comme valeur par défaut. Paramètres communs - Rotation image auto Sélectionnez le paramètre par défaut pour Rotation image auto. English Désactivé Activé Annuler État 4 OK 10/5/2006 10:10 Appuyer sur [OK]. Filigrane (Copie) Cette fonction permet de sélectionner le formulaire et la densité du formulaire utiliser en filigrane pour les travaux de copie dans la Boîte de filigranes. REMARQUE : Se reporter à la page 1-37 pour plus de détails sur la fonction Filigrane (Copie). 1 Appuyer sur la touche Menu Système. 2 Appuyer sur [Paramètres communs] puis sur [Modifier] dans Fonctions par défaut, [T], puis sur [Modifier] dans Filigrane (Copie). 3 Appuyer sur [Sélectionner form stocké]. 4 Appuyer sur [+] ou [–] pour définir la densité. 5 Appuyer sur [Sél. filigr.]. MANUEL D’UTILISATION AVANCÉE 6-33 Menu Système 6 Sélectionner le filigrane souhaité et appuyer sur [OK]. Paramètres communs - Sélectionner filigrane Sélectionnez un filigrane. BOX1 Nom Date Taille Document1 2006/05/05 09:10 1.1MB Document2 2006/05/05 09:20 1.2MB Document3 2006/05/05 09:30 2.1MB Document4 2006/05/05 09:40 2.2MB Document5 2006/05/05 09:50 1.2MB 001/999 Détails Annuler OK REMARQUE : Appuyer sur [Détails] pour vérifier le nom du fichier, la taille de stockage (taille du document), la taille des données et la date de stockage du filigrane. 7 Appuyer sur [OK]. Filigrane (Boîte) Cette fonction permet de sélectionner le formulaire et la densité du formulaire utiliser en filigrane pour les travaux d’impression dans une Boîte personnalisée. REMARQUE : Se reporter à la page 4-22 pour plus de détails sur la fonction Filigrane (Boîte). 1 Appuyer sur la touche Menu Système. 2 Appuyer sur [Paramètres communs] puis sur [Modifier] dans Fonctions par défaut, [T], puis sur [Modifier] dans Filigrane (Boîte). 3 Appuyer sur [Sélectionner form stocké]. 4 Appuyer sur [+] ou [–] pour définir la densité. 5 Appuyer sur [Sél. filigr.]. 6 Sélectionner la Boîte dans laquelle figure le filigrane et appuyer sur [Ouvrir]. REMARQUE : Appuyer sur [Détails] pour vérifier le N° de Boîte, le nom de la boîte, les restrictions d’utilisation, le propriétaire, les autorisation et la suppression automatique du fichier. 6-34 MANUEL D’UTILISATION AVANCÉE Menu Système 7 Sélectionner le filigrane souhaité et appuyer sur [OK]. Paramètres communs - Sélectionner filigrane Sélectionnez un filigrane. BOX1 Nom N° Propriétaire %util. 001 BOX101 anonymous 10% 002 BOX102 anonymous 10% 003 BOX103 anonymous 5% 004 BOX104 anonymous 5% 005 BOX105 anonymous 5% 001/200 Détails Annuler Ouvrir OK REMARQUE : Appuyer sur [Détails] pour vérifier le nom du fichier, la taille de stockage (taille du document), la taille des données, les pages, la résolution, le mode couleur/monochrome, et la date de stockage du filigrane. 8 Appuyer sur [OK]. EcoPrint Cette fonction permet de sélectionner le mode EcoPrint par défaut. Élément Description Désactivé Le mode EcoPrint est désactivé. Activé Le mode EcoPrint est activé. REMARQUE : Se reporter à la page 1-45 pour plus de détails sur la fonction EcoPrint. 1 Appuyer sur la touche Menu Système. 2 Appuyer sur [Paramètres communs] puis sur [Modifier] dans Fonctions par défaut, [T], puis sur [Modifier] dans EcoPrint. 3 Sélectionner [Désactivé] ou [Activé] comme valeur par défaut. Paramètres communs - EcoPrint Sélectionnez le paramètre EcoPrint par défaut. English Désactivé Activé Annuler État 4 OK 10/5/2006 10:10 Appuyer sur [OK]. MANUEL D’UTILISATION AVANCÉE 6-35 Menu Système Image PDF/TIFF/JPEG Cette fonction permet de sélectionner la qualité de fichier PDF/TIFF/ JPEG par défaut. Cinq options sont disponibles, de 1 Basse qualité (haute compr.) à 5 Haute qualité (basse compr.). REMARQUE : Une qualité élevée augmente le volume des fichiers stockés. Se reporter à la section page 2-14 pour plus d’informations sur les formats de fichiers. 1 Appuyer sur la touche Menu Système. 2 Appuyer sur [Paramètres communs] puis sur [Modifier] dans Fonctions par défaut. Appuyer sur [T] deux fois, puis sur [Modifier] dans Image PDF/ TIFF/JPEG. 3 Sélectionner la qualité d’image par défaut, entre [1 Basse qualité (haute compr.)] et [5 High Quality (basse compr.)]. Paramètres communs - Image PDF/TIFF/JPEG Définissez le niveau de qualité PDF/TIFF/JPEG par défaut. La qualité augmente la taille des fichiers. Basse qualité 1 Haute qualité 2 3 4 5 Annuler État 4 OK 10/5/2006 10:10 Appuyer sur [OK]. Image PDF haute compr. Cette fonction permet de sélectionner une compression élevée par défaut. * Uniquement si le kit de mise à niveau PDF en option est installé. Élément Description Basse qualité (haute compr.) Le taux de compression est prioritaire et la taille du fichier est plus petite. Standard Qualité standard. Haute qualité (basse compr.) La qualité d’image est prioritaire et la taille du fichier est plus grande. REMARQUE : Une qualité élevée augmente le volume des fichiers stockés. Se reporter à la section page 2-14 pour plus d’informations sur les formats de fichiers. 6-36 MANUEL D’UTILISATION AVANCÉE Menu Système 1 Appuyer sur la touche Menu Système. 2 Appuyer sur [Paramètres communs] puis sur [Modifier] dans Fonctions par défaut. Appuyer sur [T] deux fois, puis sur [Modifier] dans Image PDF hte compr. 3 Sélectionner [Basse qualité (haute compr.)], [Standard] ou [Haute qualité (basse compr.)] comme valeur par défaut. Paramètres communs – Haute compr. Image PDF Définissez le niveau de compression PDF par défaut. La qualité augmente la taille des fichiers. Basse qualité (haute compr.) Standard Haute qualité (basse compr.) Annuler État 4 OK 10/5/2006 10:10 Appuyer sur [OK]. Recommencer la copie Cette fonction permet de sélectionner l’option Recommencer la copie par défaut. Les options suivantes sont disponibles. Élément Description Désactivé La fonction Recommencer la copie est désactivée. Activé La fonction Recommencer la copie est activée. REMARQUE : Ce paramètre n’est pas affiché lorsque le kit de sécurité en option est installé ou lorsque le travail Recommencer la copie est mis à 0. Se reporter à la page 1-56 pour plus de détails sur la fonction Recommencer la copie. 1 Appuyer sur la touche Menu Système. 2 Appuyer sur [Paramètres communs] puis sur [Modifier] dans Fonctions par défaut. Appuyer sur [T] deux fois, puis sur [Modifier] dans Recommencer la copie. MANUEL D’UTILISATION AVANCÉE 6-37 Menu Système 3 Sélectionner [Désactivé] ou [Activé] comme valeur par défaut. Paramètres communs – Recommencer la copie Sélectionnez param. par déf. Recommencer la copie. English Désactivé Activé Annuler État 4 6-38 OK 10/5/2006 10:10 Appuyer sur [OK]. MANUEL D’UTILISATION AVANCÉE Menu Système Paramètres de copie Les paramètres suivants sont disponibles pour les fonctions de copie. • Effacement bordure pour la page verso …6-39 • Sélection du papier …6-40 • Sélection automatique du papier …6-40 • Priorité % automatique …6-41 • Limite prédéfinie …6-42 • Enregistrement de l’installation rapide …6-42 REMARQUE : Si l’administration des connexions d’utilisateurs est activée, seul l’administrateur peut modifier les paramètres de copie. Effacement bordure pour la page verso Cette fonction permet de sélectionner le type d’effacement de bordure sur le verso de la page. Élément Description Identique à la page recto L’effacement de bordure utilise la même valeur que sur la page recto. Ne pas effacer Aucun effacement de bordure n’est effectué sur la page verso. REMARQUE : Se reporter à la page 1-27 et à la page 2-27 pour l’effacement des bordures. 1 Appuyer sur la touche Menu Système. 2 Appuyer sur [Copie] et [Modifier] dans Effacement bordure pour la page verso. 3 Appuyer sur [Identique à la page recto] ou sur [Ne pas effacer]. Copie - Effacement bordure pour la page verso Sélectionnez le mode d'effacement bordure du verso. English Identique à la page recto Ne pas effacer Annuler État 4 OK 10/5/2006 10:10 Appuyer sur [OK]. MANUEL D’UTILISATION AVANCÉE 6-39 Menu Système Sélection du papier Cette fonction permet de sélectionner le papier par défaut. Élément Description Auto Sélection automatique du magasin contenant le même format papier que l’original. Source papier par défaut Sélection de la source de papier définie par la fonction Source papier par défaut (voir page 6-13). 1 Appuyer sur la touche Menu Système. 2 Appuyer [Copie] puis sur [Modifier] dans Sélection du papier. 3 Appuyer sur [Auto] ou sur [Source papier par défaut]. Copie - Sélection du papier Définissez la sélection de papier par défaut. Auto Source papier par défaut Annuler État 4 OK 10/5/2006 10:10 Appuyer sur [OK]. Sélection automatique du papier Si [Auto] est sélectionné dans la fonction Sélection du papier, cette fonction permet la sélection automatique du papier lors du changement du taux de zoom. Élément 6-40 Description Format le mieux adapté Sélection du papier en fonction du zoom actuel et du format de l’original. Identique au format d’orig. Sélection du papier correspondant au format de l’original, quel que soit le zoom. 1 Appuyer sur la touche Menu Système. 2 Appuyer [Copie] puis sur [Modifier] dans Sélection automatique du papier. MANUEL D’UTILISATION AVANCÉE Menu Système 3 Appuyer sur [Format le mieux adapté] ou sur [Identique au format d’orig.]. Copie - Sélection automatique du papier Définissez le mode de sélection automatique du papier. [Format le mieux adapté] : sélectionne le papier selon le zoom et le format de l'original. [Identique au format d'orig.] : sélectionne le papier du même format que l'original. English Format le mieux adapté Identique au format d'orig. Annuler État 4 OK 10/5/2006 10:10 Appuyer sur [OK]. Priorité % automatique Lorsqu’une source de papier ayant un format différent de l’original est sélectionnée, cette fonction permet de définir l’application automatique ou non du zoom (réduction/agrandissement). Élément Description Désactivé Aucun zoom n’est appliqué (copie au format de l’original). Activé Un zoom automatique est appliqué le cas échéant. 1 Appuyer sur la touche Menu Système. 2 Appuyer [Copie] puis sur [Modifier] dans Priorité % automatique. 3 Sélectionner [Désactivé] ou [Activé] comme valeur par défaut. Copie - Priorité % automatique Lorsqu'une source de papier spécifique est sélectionnée, réglez le niveau de zoom voulu. Désactivé Activé Annuler État 4 OK 10/5/2006 10:10 Appuyer sur [OK]. MANUEL D’UTILISATION AVANCÉE 6-41 Menu Système Limite prédéfinie Cette fonction permet de limiter le nombre de copies pouvant être effectué à un moment donné. Les valeurs varient de 1 à 999 copies. 1 Appuyer sur la touche Menu Système. 2 Appuyer [Copie] puis sur [Modifier] dans Limite prédéfinie. 3 Définir le nombre limite de copies à l’aide de [+] ou [–], ou des touches numériques. Copie - Limite prédéfinie Limitez le nombre de copies qu'il est possible de faire. Utilisez [-]/[+] ou les touches numérotées pour entrer un nombre. (1 - 999) 1 jeu(x) Annuler État 4 OK 10/5/2006 10:10 Appuyer sur [OK]. Enregistrement de l’installation rapide Cette fonction permet de sélectionner les fonctions de copie à enregistrer pour l’installation rapide. Six touches de l’écran Install. rapide sont affectées aux fonctions habituelles, mais peuvent être modifiées si besoin est. Six éléments peuvent être sélectionnés parmi les options suivantes. • Sélection du papier • Zoom • Agrafage/Perforation • Densité • Recto verso • Combiner • Assembler/Décaler • Image de l’original • Format de l’original REMARQUE : Pour plus de détails sur les opérations d’installation rapide, se reporter au Chapitre 3 Enregistrement de l’installation rapide du Manuel d’utilisation. 6-42 1 Appuyer sur la touche Menu Système. 2 Appuyer [Copie] puis sur [Modifier] dans Enregistrement de l’installation rapide. MANUEL D’UTILISATION AVANCÉE Menu Système 3 Appuyer sur [Modifier] dans la fonction à enregistrer pour l’installation rapide. Copie - Enregistrement de l'installation rapide Sélection du papier : Touche 1 Agrafe/perf. : Touche 3 Modifier Modifier Zoom : Touche 2 Densité : Touche 4 Modifier Modifier Recto verso : Touche 5 Modifier Combiner : Touche 6 Modifier Assembler/Décaler : Désactivé Modifier Image de l'original : Désactivé Modifier Format d'origine : Désactivé Modifier Fin État 10/5/2006 10:10 4 Sélectionner une touche (1 à 6) affectée sur l’écran Enregistrement de l’installation rapide. Appuyer sur [Désactivé] pour supprimer une touche de l’installation rapide. 5 Appuyer sur [OK]. MANUEL D’UTILISATION AVANCÉE 6-43 Menu Système Paramètres d’envoi Cette fonction permet de sélectionner les fonctions d’envoi à enregistrer pour l’installation rapide. Six touches de l’écran Install. rapide sont affectées aux fonctions habituelles, mais peuvent être modifiées si besoin est. Six éléments peuvent être sélectionnés parmi les options suivantes. • Format de l’original • Original recto verso/livre • Format d’envoi • Orientation de l’original • Type fichier • Densité • Image de l’original • Résolution • Sélection couleurs • Zoom REMARQUE : Si l’administration des connexions d’utilisateurs est activée, seul l’administrateur peut modifier les paramètres d’envoi. 1 Appuyer sur la touche Menu Système. 2 Appuyer [Param. d’envoi] puis sur [Modifier] dans Enregistrement de l’installation rapide. 3 Appuyer sur [Modifier] dans la fonction à enregistrer pour l’installation rapide. Param. d'envoi - Enregistrement de l'installation rapide Modifier Format d'origine : Touche 1 Modifier Original R/V/livre : Touche 2 Taille envoi : Touche 3 Modifier Orientation original : Touche 4 Format de fichier : Touche 5 Modifier Densité : Touche 6 Modifier Image de l'original : Modifier Résolution numéris. : Désactivé Modifier Modifier Zoom : Désactivé Modifier Désactivé Sélection couleurs : Désactivé Modifier Fin État 6-44 10/5/2006 10:10 4 Sélectionner une touche (1 à 6) affectée sur l’écran Enregistrement de l’installation rapide. Appuyer sur [Désactivé] pour supprimer une touche de l’installation rapide. 5 Appuyer sur [OK]. MANUEL D’UTILISATION AVANCÉE Menu Système Paramètres de la Boîte de document/Mémoire amovible Les paramètres suivants sont disponibles pour la Boîte de document et la mémoire USB amovible. • Enregistrement/modification d’une boîte …6-45 • Boîte des travaux …6-45 • Enregistrement de l’installation rapide …6-45 Enregistrement/modification d’une boîte Cette fonction permet de créer une nouvelle boîte, de modifier une boîte, de vérifier les détails d’une boîte dans la Boîte personnalisée ou de supprimer une boîte de la Boîte personnalisée. Pour plus de détails, se reporter à la section Utilisation d’une Boîte personnalisée à la page 4-5. Boîte des travaux Les deux opérations suivantes sont possibles. Pour plus de détails, se reporter aux pages indiquées. • Configuration du nombre de documents à stocker (page 4-18) • Modification du nombre de documents à stocker (page 4-21) Enregistrement de l’installation rapide Cette fonction permet de sélectionner les fonctions de stockage dans la Boîte, d’envoi à partir de la Boîte, d’impression à partir de la Boîte à enregistrer pour l’installation rapide. Six touches de l’écran Install. rapide sont affectées aux fonctions habituelles, mais peuvent être modifiées si besoin est. Les options suivantes sont disponibles. Installation rapide Stocker le fichier • Couleur • Taille de stockage • Densité • Original recto verso/livre • Résolution • Zoom • Orientation de l’original • Format de l’original • Image de l’original MANUEL D’UTILISATION AVANCÉE 6-45 Menu Système Installation rapide Impression à partir de la Boîte • Sélection du papier • Assembler/Décaler • Agrafage/Perforation • Recto verso • Supprimer après impression Installation rapide Envoi à partir de la Boîte • Type fichier • Supprimer après envoi 1 Appuyer sur la touche Menu Système. 2 Appuyer [Boîte de document/Mémoire amovible] puis sur [Modifier] dans Enregistrement de l’installation rapide. 3 Appuyer sur [Modifier] dans Stocker le fichier, Envoyer ou Imprimer. 4 Appuyer sur [Modifier] dans la fonction à enregistrer pour l’installation rapide. Boîte de document/Mémoire amovible – Stocker le fichier Modifier Couleur : Touche 1 Modifier Taille de stockage : Touche 2 Densité : Touche 3 Modifier Original R/V/livre : Touche 4 Résolution : Touche 5 Modifier Zoom : Touche 6 Modifier Orientation original : Désactivé Modifier Format d'origine : Désactivé Modifier Image de l'original : Désactivé Modifier Modifier Fin État 6-46 10/5/2006 10:10 5 Sélectionner une touche (1 à 6) affectée sur l’écran Install. rapide. Appuyer sur [Désactivé] pour supprimer une touche de l’installation rapide. 6 Appuyer sur [OK]. MANUEL D’UTILISATION AVANCÉE Menu Système Paramètres imprimante En cas d’impression à partir d’un ordinateur, les paramètres sont généralement définis au niveau de l’écran de l’application. Les paramètres suivants sont disponibles pour configurer les valeurs par défaut de personnalisation de la machine. • Émulation imprimante …6-47 • Résolution …6-47 • EcoPrint …6-48 • KIR …6-48 • Annuler A4/Letter …6-49 • Recto verso …6-50 • Copies …6-50 • Orientation …6-51 • A4 étendu …6-52 • Expiration du délai saut de page …6-52 • Saut de ligne …6-53 • Retour chariot …6-53 Émulation imprimante Cette fonction permet de sélectionner des fonctions d’émulation de la machine en cas de commande par d’autres imprimantes. Se reporter à la section Émulation à la page 3-4 pour plus d’informations sur la procédure de configuration. Résolution Cette fonction permet de sélectionner une résolution par défaut, Fast1200, 600 dpi, ou 300 dpi. REMARQUE : Fast1200 correspond à notre résolution d’origine, qui permet une meilleur qualité de reproduction des photos et des graphiques en demi-tons que la résolution de 600 dpi. 1 Appuyer sur la touche Menu Système. 2 Appuyer sur [Imprimante], puis sur [Modifier] dans Résolution. MANUEL D’UTILISATION AVANCÉE 6-47 Menu Système 3 Appuyer sur [Fast1200], [600dpi], ou [300dpi]. Imprimante - Résolution Sélectionnez la résolution par défaut. 300dpi Fast1200 600dpi Annuler État 4 OK 10/5/2006 10:10 Appuyer sur [OK]. EcoPrint Cette fonction permet d’activer le mode EcoPrint pour réaliser des économies de toner. Cette option est recommandée pour les copies de test car l’impression est plus pâle. 1 Appuyer sur la touche Menu Système. 2 Appuyer sur [Imprimante], puis sur [Modifier] dans EcoPrint. 3 Appuyer sur [Activé] ou [Désactivé]. Imprimante - EcoPrint Sélectionnez le paramètre EcoPrint par défaut. Désactivé Activé Annuler État 4 OK 10/5/2006 10:10 Appuyer sur [OK]. KIR Cette machine est dotée des fonctions de lissage KIR (Kyocera Image Refinement) qui permettent d’obtenir une résolution exceptionnelle d’environ 2 400 dpi × 600 dpi en sortie. 6-48 1 Appuyer sur la touche Menu Système. 2 Appuyer sur [Imprimante], puis sur [Modifier] dans KIR. MANUEL D’UTILISATION AVANCÉE Menu Système 3 Appuyer sur [Activé] ou [Désactivé]. Imprimante - KIR Sélectionnez le paramètre KIR (lissage) par défaut. Désactivé Activé Annuler État 4 OK 10/5/2006 10:10 Appuyer sur [OK]. Annuler A4/Letter Cette fonction permet de traiter les formats A4 et Letter qui sont similaires, comme un même format lors de l’impression. Élément Description Activé Les formats A4 et Letter sont considérés comme identiques. Désactivé Les formats A4 et Letter sont considérés comme différents. 1 Appuyer sur la touche Menu Système. 2 Appuyer sur [Imprimante], puis sur [Modifier] dans Annuler A4/Letter. 3 Appuyer sur [Activé] ou [Désactivé]. Imprimante - Annuler A4/Letter Traitez de façon égale A4 et Letter à l'impression. Désactivé Activé Annuler État 4 OK 10/5/2006 10:10 Appuyer sur [OK]. MANUEL D’UTILISATION AVANCÉE 6-49 Menu Système Recto verso Cette fonction permet de sélectionner l’orientation de la reliure en mode recto verso. Élément Description Recto verso Bord rel.court Reliure sur le côté court Recto verso Bord rel. long Reliure sur le côté long Recto Le mode recto verso est désactivé. Finition 1 Appuyer sur la touche Menu Système. 2 Appuyer sur [Imprimante], puis sur [Modifier] dans Recto verso. 3 Appuyer sur [Recto], [Recto verso Bord rel.court], ou [Recto verso Bord rel. long]. Imprimante – Recto verso Définissez le mode recto verso par défaut. Recto Recto verso Bord rel. long Recto verso Bord rel.court Annuler État 4 OK 10/5/2006 10:10 Appuyer sur [OK]. Copies Cette fonction permet de définir le nombre de copies, entre 1 et 999. 6-50 1 Appuyer sur la touche Menu Système. 2 Appuyer sur [Imprimante], puis sur [Modifier] dans Copies. MANUEL D’UTILISATION AVANCÉE Menu Système 3 Appuyer sur [+], [–] ou les touches numériques pour définir le nombre de copies par défaut. Imprimante - Copies Définissez le nombre de copies par défaut. Utilisez [-]/[+] ou les touches numérotées pour entrer un nombre. English (1 - 999) 1 jeu(x) Annuler État 4 OK 10/5/2006 10:10 Appuyer sur [OK]. Orientation Cette fonction permet de sélectionner l’orientation par défaut, Portrait ou Paysage. Portrait Paysage Imprimante Imprimante 1 Appuyer sur la touche Menu Système. 2 Appuyer sur [Imprimante], puis sur [Modifier] dans Orientation. 3 Appuyer sur [Portrait] ou [Paysage]. Imprimante - Orientation Sélectionnez orientation par déf. de l'imprimante. Portrait Paysage Annuler État 4 OK 10/5/2006 10:10 Appuyer sur [OK]. MANUEL D’UTILISATION AVANCÉE 6-51 Menu Système A4 étendu Cette fonction permet d’augmenter le nombre de caractères par ligne sur le papier A4. 1 Appuyer sur la touche Menu Système. 2 Appuyer sur [Imprimante], puis sur [Modifier] dans A4 étendu. 3 Appuyer sur [Désactivé] ou [Activé]. Imprimante - A4 étendu Agrandissez la zone d'impression du format A4. Activé Désactivé Annuler État 4 OK 10/5/2006 10:10 Appuyer sur [OK]. Expiration du délai saut de page Lors de la réception de données de l’ordinateur, la machine doit parfois attendre si aucune information ne permet d’identifier le fait que la dernière page ne comporte pas de données à imprimer. Une fois le délai prédéfini écoulé, la machine sort automatiquement le papier. Le délai varie de 5 à 495 secondes. 1 Appuyer sur la touche Menu Système. 2 Appuyer sur [Imprimante], [T], puis sur [Modifier] dans Expiration du délai saut de page. 3 Appuyer sur [+] ou [–] pour définir le délai de temporisation de l’alimentation papier. Imprimante - Expiration du délai saut de page Définissez le délai d'attente entre la dernière transmission et le saut de page automatique. English (0 - 495) 0 s. Annuler État 4 6-52 OK 10/5/2006 10:10 Appuyer sur [OK]. MANUEL D’UTILISATION AVANCÉE Menu Système Saut de ligne Cette fonction permet de définir le saut de ligne lorsque la machine reçoit le code de saut de ligne (code caractère 0AH). Élément Description Saut de ligne Seul le saut de ligne est effectué. Saut de ligne et ret.chariot Un saut de ligne et un retour chariot sont effectués. Ignorer saut Aucun saut de ligne n’est effectué. 1 Appuyer sur la touche Menu Système. 2 Appuyer sur [Imprimante], [T], puis sur [Modifier] dans Saut de ligne. 3 Appuyer sur [Saut de ligne], [Saut de ligne et ret. chariot] ou [Ignorer saut]. Imprimante – Saut de ligne Définissez le saut de ligne. Saut de ligne Saut de ligne et ret.chariot Ignorer saut Annuler État 4 OK 10/5/2006 10:10 Appuyer sur [OK]. Retour chariot Cette fonction permet de définir le retour chariot lorsque la machine reçoit le code de retour (code caractère 0DH). Élément Description Retour chariot Seul le retour chariot est effectué. Saut de ligne et ret.chariot Un retour chariot et un saut de ligne sont effectués. Ignorer retour Aucun retour chariot n’est effectué. 1 Appuyer sur la touche Menu Système. 2 Appuyer sur [Imprimante], [T], puis sur [Modifier] dans Retour chariot. MANUEL D’UTILISATION AVANCÉE 6-53 Menu Système 3 Appuyer sur [Retour chariot], [Saut de ligne et ret. chariot] ou [Ignorer retour]. Imprimante – Retour chariot Définissez le retour chariot. Retour chariot Saut de ligne et ret.chariot Ignorer retour Annuler État 4 6-54 OK 10/5/2006 10:10 Appuyer sur [OK]. MANUEL D’UTILISATION AVANCÉE Menu Système Paramètres réseau La machine est équipée d’une interface réseau, compatible avec les protocoles réseaux du type TCP/IP, IPX/SPX, NetBEUI et AppleTalk. Elle permet une impression en réseau sur Windows, Macintosh, UNIX, NetWare et d’autres plates-formes. Configuration TCP/IP (par saisie d’adresses IP) Cette fonction permet de configurer TCP/IP pour une connexion au réseau Windows. Elle définit les adresses IP, les masques de sous-réseau et les adresses de passerelle. REMARQUE : Avant de saisir des adresses IP, consulter l’administrateur du réseau. 1 Appuyer sur la touche Menu Système. 2 Appuyer sur [Système], [Modifier] dans Réseau, puis sur [Modifier] dans TCP/IP. 3 Appuyer sur [Activé] à gauche de l’écran tactile. Système - TCP/IP Utilisez TCP/IP. Désactivé DHCP Activé Activé Désactivé Adresse IP Masque ss-rés. Passerelle par défaut 0.0.0.0 0.0.0.0 0.0.0.0 Annuler État OK 10/5/2006 4 Appuyer sur [Désactivé] dans DHCP. 5 Appuyer sur [Adresse IP] et entrer l’adresse IP à l’aide des touches numériques. 10:10 Système - TCP/IP Utilisez TCP/IP. Désactivé DHCP Activé Activé Désactivé Adresse IP Masque ss-rés. Passerelle par défaut 192.168.1.150 0.0.0.0 0.0.0.0 Annuler État 6 OK 10/5/2006 10:10 Appuyer sur [Masque ss-rés.] et entrer l’adresse à l’aide des touches numériques. MANUEL D’UTILISATION AVANCÉE 6-55 Menu Système 7 Appuyer sur [Passerelle par défaut] et entrer l’adresse à l’aide des touches numériques. 8 Vérifier que les saisies des adresses sont correctes et appuyer sur [OK]. 9 Appuyer sur la touche Power et vérifier que le voyant Power et le voyant de mémoire sont éteints, Mettre la machine hors tension, puis à nouveau sous tension. Configuration TCP/IP (avec serveur DHCP) Cette fonction permet de configurer TCP/IP lorsque le réseau est équipé d’un serveur DHCP. La machine fait office de client DHCP. 1 Appuyer sur la touche Menu Système. 2 Appuyer sur [Système], [Modifier] dans Réseau, puis sur [Modifier] dans TCP/IP. 3 Appuyer sur [Activé] à gauche de l’écran tactile. Système - TCP/IP Utilisez TCP/IP. Désactivé Activé DHCP Activé Désactivé Adresse IP Masque ss-rés. Passerelle par défaut 0.0.0.0 0.0.0.0 0.0.0.0 Annuler État OK 10/5/2006 10:10 4 Appuyer sur [Activé] dans DHCP. 5 Appuyer sur [OK]. 6 Appuyer sur la touche Power et vérifier que le voyant Power et le voyant de mémoire sont éteints, Mettre la machine hors tension, puis à nouveau sous tension. Configuration NetWare Cette fonction permet de sélectionner la connexion réseau NetWare. Sélectionner ensuite les types de trame du réseau NetWare, Auto, Ethernet-II, 802.3, 802.2, ou SNAP. 6-56 1 Appuyer sur la touche Menu Système. 2 Appuyer sur [Système], [Modifier] dans Réseau, puis sur [Modifier] dans NetWare. MANUEL D’UTILISATION AVANCÉE Menu Système 3 Appuyer sur [Activé]. Système - NetWare Utilisez NetWare. Désactivé Type de séquence Ether-II Auto Activé 802.2 802.3 IP Adresse SNAP Annuler État OK 10/5/2006 10:10 4 Sélectionner le type de trame désiré. 5 Appuyer sur [OK]. 6 Appuyer sur la touche Power et vérifier que le voyant Power et le voyant de mémoire sont éteints, Mettre la machine hors tension, puis à nouveau sous tension. Configuration AppleTalk Cette fonction permet de sélectionner la connexion réseau AppleTalk. 1 Appuyer sur la touche Menu Système. 2 Appuyer sur [Système], [Modifier] dans Réseau, puis sur [Modifier] dans Apple Talk. 3 Appuyer sur [Activé]. Système - AppleTalk Utilisez AppleTalk. *Définissez TCP/IP sur [Activé]. Désactivé Activé Annuler État OK 10/5/2006 10:10 4 Appuyer sur [OK]. 5 Appuyer sur la touche Power et vérifier que le voyant Power et le voyant de mémoire sont éteints, Mettre la machine hors tension, puis à nouveau sous tension. MANUEL D’UTILISATION AVANCÉE 6-57 Menu Système Impression de rapports/Envois d’avis Cette fonction permet d’imprimer des rapports en vue de vérifier les paramètres et l’état de la machine. Il est également possible de configurer des paramètres par défaut pour l’impression de rapports de résultats. Impression de rapports Les options d’impression de rapports suivantes sont disponibles. Page d’état Permet de vérifier des informations, notamment les paramètres actuels, l’espace mémoire disponible et les équipements en options installés. 6-58 MANUEL D’UTILISATION AVANCÉE Menu Système Liste des polices Permet de vérifier des exemples de polices installées sur la machine. MANUEL D’UTILISATION AVANCÉE 6-59 Menu Système Page d’état du réseau Permet de vérifier des informations, notamment la version du micrologiciel d’interface réseau, l’adresse réseau et le protocole. 6-60 MANUEL D’UTILISATION AVANCÉE Menu Système Page d’état du service Permet d’imprimer des informations plus détaillées que la page d’état. Les techniciens après-vente utilisent généralement les pages d’état du service à des fins de maintenance. 1 Appuyer sur la touche Menu Système. 2 Appuyer sur [Rapport], puis sur [Imprimer] dans Imprimer rapport. 3 Appuyer sur la touche [Imprimer] correspondant au rapport à imprimer. L’impression démarre. Rapport – Imprimer rapport Page d'état : Imprimer Liste des polices: Imprimer État du réseau : Imprimer État du service : Imprimer Fermer État 10/5/2006 10:10 Rapports des résultats de transmission Impression automatique d’un rapport de résultats de transmission à la fin de la transmission. Élément Description Désactivé Pas d’impression de rapport de résultats. Activé Impression automatique du rapport de résultats. Erreur uniqu. Impression du rapport de résultats. Si deux destinataires ou plus sont enregistrés, les rapports ne s’impriment que pour les destinataires affichant les erreurs. 1 Appuyer sur la touche Menu Système. 2 Appuyer sur [Rapport], puis sur [Modifier] dans Param rapport de résult. puis sur [Modifier] dans Envoyer le rapport de résultat. MANUEL D’UTILISATION AVANCÉE 6-61 Menu Système 3 Appuyer sur [Activé], [Désactivé], ou [Erreur uniqu.]. Rapport - Envoyer le rapport de résultat Imprimez un rapport des résultats de la transmission. Désactivé Activé Erreur uniqu. Annuler État 4 6-62 OK 10/5/2006 10:10 Appuyer sur [OK]. MANUEL D’UTILISATION AVANCÉE Menu Système Réglage/Maintenance Cette fonction permet de régler la qualité d’impression et d’effectuer la maintenance de la machine. • Ajustement de la densité copies …6-63 • Densité d’impression …6-64 • Réglage densité envoi/boîte …6-64 • Rafraîchissement tambours …6-65 • Correction des lignes noires …6-65 • Nettoyage auto du chargeur …6-67 • Luminosité de l’affichage …6-67 • Mode silence …6-68 • Initialisation du système …6-68 REMARQUE : Si l’administration des connexions d’utilisateurs est activée, seul l’administrateur peut modifier les paramètres de réglage/ maintenance. Ajustement de la densité copies Cette fonction permet de régler la densité des copies. Le réglage peut être effectué sur 7 niveaux en modes densité auto et manuelle. 1 Appuyer sur la touche Menu Système. 2 Appuyer sur [T], [Réglage/Maintenance] puis sur [Modifier] dans Réglage densité copies. 3 Appuyer sur [Modifier] dans Auto pour le mode densité auto ou dans Manuel pour le mode densité manuelle. 4 Pour régler la densité, appuyer sur [-3] - [+3] (+ clair - + foncé). Réglage/Maintenance - Manuel Réglez la densité par défaut des copies à la valeur appropriée. + clair -3 Normal -2 -1 0 + foncé +1 +2 +3 3 Annuler État 5 OK 10/5/2006 10:10 Appuyer sur [OK]. MANUEL D’UTILISATION AVANCÉE 6-63 Menu Système Densité d’impression Cette fonction permet de régler la densité d’impression. Le réglage peut être effectué sur 5 niveaux. 1 Appuyer sur la touche Menu Système. 2 Appuyer sur [T], [Réglage/Maintenance] puis sur [Modifier] dans Densité d’impression. 3 Pour régler la densité, appuyer sur [1] - [5] (+ clair - + foncé). Boîte de document/Mémoire amovible - Densité d'impression Réglez la densité de tous les travaux d'impression, y compris les copies. + clair 1 + foncé 2 3 4 5 Annuler OK État 4 10/5/2006 10:10 Appuyer sur [OK]. Réglage densité envoi/boîte Cette fonction permet de régler la densité de numérisation pour l’envoi ou le stockage des données dans la Boîte de document. Le réglage peut être effectué sur 7 niveaux en modes densité auto et manuelle. 1 Appuyer sur la touche Menu Système. 2 Appuyer sur [T], [Réglage/Maintenance] puis sur [Modifier] dans Régl. dens. envoi/boîte. 3 Appuyer sur [Modifier] dans Auto pour le mode densité auto ou dans Manuel pour le mode densité manuelle. 4 Pour régler la densité, appuyer sur [-3] – [+3] (+ clair – + foncé). Réglage/Maintenance - Auto Réglez auto la densité par défaut des documents transmis/stockés + clair -3 Normal -2 -1 0 + foncé +1 +2 +3 3 Annuler État 5 6-64 OK 10/5/2006 10:10 Appuyer sur [OK]. MANUEL D’UTILISATION AVANCÉE Menu Système Rafraîchissement tambours Cette fonction permet de rafraîchir les tambours si l’impression est floue. REMARQUE : Cette opération n’est pas possible en cours d’impression. Elle doit être exécutée une fois l’impression terminée. 1 Charger du papier A4-R dans le bac MF. 2 Appuyer sur la touche Menu Système. 3 Appuyer sur [T], [Réglage/Maintenance] puis sur [Modifier] dans Rafr. tambours. 4 Appuyer sur [Oui]. Le rafraîchissement tambour commence et se termine après environ 6 minutes. Réglage/Maintenance Réglage densité copies : Modifier Régl. dens. envoi/boîte : Densité d'impression : Correction lignes noires : Exécuter Le rafraîchissement tambour commence. Êtes-vous sûr ? Luminosité affichage : Nettoy. auto chargeur : Modifier Exécuter Modifier Oui Non Fermer État 5 10/5/2006 10:10 Une fois le rafraîchissement terminé, revenir à l’écran Réglage/ Maintenance. Correction des lignes noires Cette fonction permet de corriger les lignes noires fines (traces noires dues à la contamination), susceptibles d’apparaître sur les copies, lorsque le chargeur de documents en option est utilisé. Si des lignes noires apparaissent sur toute la longueur de la feuille, se reporter à la section Nettoyage auto du chargeur à la page 6-67. MANUEL D’UTILISATION AVANCÉE 6-65 Menu Système Élément Description Désactivé Aucune correction n’est appliquée. Activé(haute) Une correction est appliquée. Sélectionner cette option si des traces noires subsistent après avoir utilisé l’option Activé (basse). La reproduction de l’image est moins bonne avec l’option Activé (basse). Activé(basse) Une correction est appliquée. La reproduction de l’image est moins bonne avec l’option Désactivé. REMARQUE : L’utilisation de la correction des lignes noires fines peut nuire à la reproduction de caractères fins. Il est recommandé de conserver le réglage par défaut ([Désactivé]). 6-66 1 Appuyer sur la touche Menu Système. 2 Appuyer sur [T], [Réglage/Maintenance] puis sur [Modifier] dans Correction lignes. MANUEL D’UTILISATION AVANCÉE Menu Système 3 Appuyer sur [Désactivé], [Activé(basse)] ou [Activé(haute)]. Réglage/Maintenance – Correction des lignes noires Réduisez l'affichage des lignes noires qui apparaissent sur une image numérisée. *Les petits caractères s'estompent également. Activé(basse) Désactivé Activé(haute) Annuler OK État 4 10/5/2006 10:10 Appuyer sur [OK]. Nettoyage auto du chargeur Si des traces noires apparaissent sur les impressions ou les numérisations, effectuer un nettoyage automatique du chargeur principal. Si aucune ligne noire n’apparaît sur les bords du papier (marge), se reporter à la section Correction des lignes noires à la page 6-65. 1 Appuyer sur la touche Menu Système. 2 Appuyer sur [T], [Réglage/Maintenance] puis sur [Modifier] dans Nettoy. auto chargeur. 3 Appuyer sur [Oui]. Le nettoyage automatique du chargeur principal démarre et dure environ 45 secondes. Système Réseau : Modifier Parallèle : Série : Modifier Exécuter Le chargeur va être nettoyé. Êtes-vous sûr ? Oui Non Fermer État 4 10/5/2006 10:10 Une fois le nettoyage terminé, revenir à l’écran Réglage/Maintenance. Luminosité de l’affichage Cette fonction permet de régler la luminosité de l’écran tactile. 1 Appuyer sur la touche Menu Système. 2 Appuyer sur [T], [Réglage/Maintenance] puis sur [Modifier] dans Luminosité affichage. MANUEL D’UTILISATION AVANCÉE 6-67 Menu Système 3 Pour régler la luminosité, appuyer sur [1] – [4] (+ clair - + foncé). Réglage/Maintenance – Luminosité de l'affichage Définissez la luminosité de l'écran. + foncé 1 + clair 2 3 4 Annuler État 4 OK 10/5/2006 10:10 Appuyer sur [OK]. Mode silence Cette fonction permet de configurer la machine afin que son fonctionnement soit plus silencieux. Sélectionner ce mode si le fonctionnement est trop bruyant. 1 Appuyer sur la touche Menu Système. 2 Appuyer sur [T], [Réglage/Maintenance] puis sur [Modifier] dans Mode silence. 3 Appuyer sur [Activé] ou [Désactivé]. Réglage/Maintenance – Mode silence Traitement post-impression plus silencieux. *Cette opération peut augmenter la préparation du prochain travail. Désactivé Activé Annuler État 4 OK 10/5/2006 10:10 Appuyer sur [OK]. Initialisation du système Cette fonction permet d’initialiser le disque dur installé sur la machine afin de restaurer le mode par défaut. Se reporter à la section Initialisation du système à la page 6-83 pour plus d’informations sur cette procédure. 6-68 MANUEL D’UTILISATION AVANCÉE Menu Système Date/Temporisation Les paramètres de la fonction Date/Temporisation sont les suivants : • Date/heure …6-69 • Fuseau horaire …6-70 • Format de la date …6-70 • Réinitialisation auto du panneau …6-71 • Veille automatique …6-72 • Correction d’erreur automatique …6-73 REMARQUE : Si l’administration des connexions d’utilisateurs est activée, seul l’administrateur peut modifier les paramètres de Date/ Temporisation. Date/heure Définition de la date et de l’heure en fonction du lieu où la machine est utilisée. En cas d’utilisation de la fonction Envoi en E-mail, la date et l’heure définies à ce stade seront affichées dans l’en-tête. ATTENTION : Ne pas oublier de configurer le fuseau horaire avant de configurer la date et l’heure. 1 Appuyer sur la touche Menu Système. 2 Appuyer sur [T], [Date/Temporisation] puis [Modifier] dans Date/heure. 3 Appuyer sur [+] ou [–] pour entrer la date et l’heure. Date/Temporis. - Date/heure Définissez la date et l'heure. A M J Heure d'été Désactivé H M S Activé Annuler État OK 10/5/2006 10:10 REMARQUE : Définir l’année (A), le mois (M), le jour (J), l’heure (H), les minutes (M) et les secondes (S). 4 Appuyer sur [Désactivé] ou [Activé] dans Heure d’été et appuyer sur [OK] MANUEL D’UTILISATION AVANCÉE 6-69 Menu Système Fuseau horaire Cette fonction permet de définir le décalage horaire par rapport à l’heure GMT. 1 Appuyer sur la touche Menu Système. 2 Appuyer sur [T], [Date/Temporisation] puis [Modifier] dans Fuseau horaire. 3 Sélectionner le lieu et appuyer sur [OK]. Date/Temporis. – Fuseau horaire Définissez le fuseau horaire. Sélectionnez le fuseau le plus proche de chez vous. Définissez le fuseau horaire. -12:00 Eniwetok -11:00 Iles Midway -10:00 Hawaii 1/13 -09:00 Alaska -08:00 Heure du Pacifique -07:00 Arizona Annuler État OK 10/5/2006 10:10 REMARQUE : Appuyer sur [S] ou sur [T] pour sélectionner le lieu. Format de la date Cette fonction permet de sélectionner le format d’affichage de l’année, du mois et du jour. 1 Appuyer sur la touche Menu Système. 2 Appuyer sur [T], [Date/Temporisation] puis [Modifier] dans Format de la date. 3 Sélectionner [MM/ JJ/AAAA], [JJ/MM/ AAAA], ou [AAAA/ MM/JJ] et appuyer sur [OK]. Date/Heure - Format de la date Déf le format d'affichage de la date et de l'heure. MM/JJ/AAAA JJ/MM/AAAA AAAA/MM/JJ Annuler État 6-70 OK 10/5/2006 10:10 MANUEL D’UTILISATION AVANCÉE Menu Système Réinitialisation auto du panneau Si aucun travail n’est effectué durant un certain temps, cette fonction réinitialise automatiquement les paramètres et restaure les valeurs par défaut. REMARQUE : Se reporter à la page 6-22 pour plus d’informations sur les paramètres par défaut. Activation/désactivation de la réinitialisation automatique du panneau Sélectionner l’utilisation ou non de la réinitialisation automatique du panneau. 1 Appuyer sur la touche Menu Système. 2 Appuyer sur [T], [Date/Temporisation] puis [Modifier] dans Réinit. auto du panneau. 3 Appuyer sur [Activé] ou [Désactivé]. Date/Tempor. – Réinit. auto du panneau Réinitialisez automatiquement les paramètres et revenez à l'écran par défaut. English Désactivé Activé Annuler État 4 OK 10/5/2006 10:10 Appuyer sur [OK]. Réinitialisation de la temporisation Si l’option [Activé] a été sélectionnée pour la réinitialisation automatique du panneau, cette fonction permet de définir le délai d’attente avant la réinitialisation automatique. Le délai varie de 5 à 495 secondes (toutes les cinq secondes). REMARQUE : Si l’option [Désactivé] est sélectionnée pour la réinitialisation automatique du panneau, l’affichage de l’heure n’apparaît pas. 1 Appuyer sur la touche Menu Système. 2 Appuyer sur [T], [Date/Temporisation] puis [Modifier] dans Réinit. temporis. MANUEL D’UTILISATION AVANCÉE 6-71 Menu Système 3 Appuyer sur [+] ou sur [–] afin de régler le délai avant l’activation de la fonction de réinitialisation automatique du panneau. Date/Tempor. – Réinit. temporis. Définissez le délai d'attente avant réinitialisation auto du panneau. Utilisez [-]/[+] ou les touches numérotées pour entrer un nombre. (5 - 495) English s. Annuler État 4 OK 10/5/2006 10:10 Appuyer sur [OK]. Veille automatique Si aucun travail n’est effectué durant un certain temps, cette fonction permet de passer automatiquement en mode Veille. Pour plus d’informations sur le mode Veille, se reporter au Chapitre 3 du Manuel d’utilisation. Activation/désactivation de la veille automatique Sélectionner l’utilisation ou non de la veille automatique. REMARQUE : Le délai avant l’activation de la veille automatique peut être modifié en fonction des besoins. Se reporter à la section Mise en veille pour plus d’informations sur cette procédure. 1 Appuyer sur la touche Menu Système. 2 Appuyer sur [T], [Date/Temporisation] puis [Modifier] dans Veille automatique. 3 Appuyer sur [Activé] ou [Désactivé]. Date/Tempor. – Veille automatique Activez automatiquement la veille automatique. English Désactivé Activé Annuler État 4 6-72 OK 10/5/2006 10:10 Appuyer sur [OK]. MANUEL D’UTILISATION AVANCÉE Menu Système Mise en veille Si l’option [Activé] a été sélectionnée dans Veille automatique, cette fonction permet de définir le délai d’attente avant la mise en veille automatique. Le délai varie de 1 à 240 minutes (toutes les minutes). REMARQUE : Si l’option [Désactivé] est sélectionnée pour la mise en veille auto, l’affichage de l’heure n’apparaît pas. 1 Appuyer sur la touche Menu Système. 2 Appuyer sur [T], [Date/Temporisation] puis [Modifier] dans Mise en veille. 3 Appuyer sur [+] ou sur [–], ou utiliser les touches numériques afin de régler le délai avant l’activation de la fonction de veille automatique. Date/Tempor. – Mise en veille Définissez délai d'attente avant activation auto de la mise en veille. Utilisez [-]/[+] ou les touches numérotées pour entrer un nombre. English (1 - 240) mn Annuler État 4 OK 10/5/2006 10:10 Appuyer sur [OK]. Correction d’erreur automatique En cas d’erreur lors de l’impression, le travail s’arrête et attend une action de la part de l’utilisateur. Le mode Correction d’erreur automatique permet de corriger automatiquement l’erreur après un délai prédéfini. Les erreurs suivantes peuvent être corrigées automatiquement. Surcharge d’impression Mémoire pleine Activation/désactivation de la correction d’erreur automatique Sélectionner l’utilisation ou non de la correction d’erreur automatique. 1 Appuyer sur la touche Menu Système. 2 Appuyer sur [T], [Date/Temporisation] puis [Modifier] dans Correction d’erreur automatique. MANUEL D’UTILISATION AVANCÉE 6-73 Menu Système 3 Appuyer sur [Activé] ou [Désactivé]. Date/Tempor. – Correction d'erreur automatique Corrigez automatiquement les erreurs après expiration d'un délai défini. English Désactivé Activé Annuler État 4 OK 10/5/2006 10:10 Appuyer sur [OK]. Temporisation de correction d’erreur Si l’option [Activé] est sélectionnée pour Correction d’erreur automatique, cette fonction permet de définir le délai d’attente avant la correction automatique des erreurs. Le délai varie de 5 à 495 secondes (toutes les cinq secondes). REMARQUE : Si l’option [Désactivé] est sélectionnée pour la correction d’erreur automatique, l’affichage de l’heure n’apparaît pas. 1 Appuyer sur la touche Menu Système. 2 Appuyer sur [T], [Date/Temporisation] puis [Modifier] dans Temporisation de correction d’erreur. 3 Appuyer sur [+] ou [–] pour entrer le délai avant redémarrage de l’impression. Date/Temporis. – Temporisation de correction d'erreur Définissez le délai d'attente avant correction automatique des erreurs. Utilisez [-]/[+] ou les touches numérotées pour entrer un nombre. (0 - 495) s. Annuler État 4 6-74 OK 10/5/2006 10:10 Appuyer sur [OK]. MANUEL D’UTILISATION AVANCÉE Menu Système Modification de destinations (carnet d’adresses/ajout de touches uniques) Cette fonction permet d’enregistrer les destinations utilisées fréquemment dans le carnet d’adresses ou sur des touches uniques et de modifier les destinations enregistrées. Les destinations sont disponibles dans les fonctions Envoi en E-mail, Envoi vers dossier et Transmission Fax (en option). Ajout d’une destination Permet d’ajouter une destination au carnet d’adresses. Il est possible d’ajouter des individus et des groupes. Lors de l’ajout d’un groupe, entrer le nom du groupe et sélectionner les membres du groupe dans le carnet d’adresses. Ajout d’une destination individuelle Il est possible d’enregistrer 2 000 adresses individuelles maximum. Chaque adresse peut comporter des informations telles que le nom du destinataire, l’adresse e-mail, le chemin du dossier sur le serveur FTP, le chemin du dossier sur l’ordinateur et le numéro de fax (en option). 1 Appuyer sur la touche Menu Système. 2 Appuyer sur [Modifier destination], [Modifier] dans Carnet d’adr, puis sur [Ajouter], [Contact], puis [Suivant]. 3 Appuyer sur [Modifier] dans Numéro d’adresse. Adresse Adresse Nom du contact Modifier Numéro d'adresse : 0011 Modifier Nom : H_Pttr Annuler État 4 Retour Enregistrer 10/5/2006 10:10 Appuyer sur [+], [–] ou les touches numériques pour entrer un numéro d’adresse (1 à 2500). REMARQUE : Le numéro d’adresse est un identificateur de destination. Il est possible de sélectionner un numéro parmi 2 500 pour les contacts individuels et 500 pour les groupes. Si des numéros sélectionnés existent déjà, ils seront écrasés. 5 Appuyer sur [OK]. 6 Appuyer sur [Modifier] dans Nom. MANUEL D’UTILISATION AVANCÉE 6-75 Menu Système 7 Entrer le nom du destinataire (32 caractères maximum) affiché dans le carnet d’adresses et appuyer sur [OK]. REMARQUE : Pour plus d’informations sur la saisie de caractères, se reporter à l’annexe du Manuel d’utilisation. 8 Appuyer sur [Adresse]. 9 Appuyer sur [S] ou [T] pour sélectionner le mode de transmission : E-mail, Dossier (FTP), FAX ou Dossier (SMB). 10 Appuyer sur [Modifier dest.]. Adresse E-mail 1 Appuyer sur [Adresse E-mail], saisir l’adresse, puis appuyer sur [OK]. Adresse E-mail Ajoutez une nouvelle destination d'E-mail. Appuyez sur [Adresse E-mail], puis entrez l'adresse en utilisant l'écran du clavier. Annuler État OK 10/5/2006 10:10 REMARQUE : Pour plus d’informations sur la saisie de caractères, se reporter à l’annexe du Manuel d’utilisation. 2 Vérifier que la saisie est correcte et appuyer sur [OK]. Adresse Dossier (FTP) 1 Appuyer sur [Nom d’hôte], [Chemin], [Utilisateur Nom User] et [Mot de passe de connexion], saisir les informations nécessaires et appuyer sur [OK]. Élément Nom d’hôte 6-76 Description Saisir le nom du serveur FTP sur 62 caractères maximum. Si le numéro de port est différent de 21, entrer le numéro de port dans la colonne nom de serveur. MANUEL D’UTILISATION AVANCÉE Menu Système Élément Description Chemin Entrer le chemin d’accès au dossier dans lequel télécharger les données (126 caractères maximum). Par exemple, pour stocker les données dans le dossier Données Numérisation du répertoire de base, entrer Données Numérisation. Si cette zone n’est pas renseignée, les données sont stockées dans le répertoire de base. Utilisateur Nom User Entrer le nom d’utilisateur pour la connexion au serveur FTP sur 62 caractères maximum. Mot de passe de connexion Entrer le mot de passe de connexion au serveur FTP sur 62 caractères maximum. Adresse - Entrée du chemin d'accès SMB Nom d'hôte FTP Chemin Utilisateur Nom User Mot de passe de connexion Test de connexion Annuler État OK 10/5/2006 10:10 REMARQUE : Pour plus d’informations sur la saisie de caractères, se reporter à l’annexe du Manuel d’utilisation. 2 Vérifier que la saisie est correcte et appuyer sur [OK]. REMARQUE : Appuyer sur [Test de connexion] pour vérifier la connexion au serveur FTP sélectionné. Si la connexion échoue, vérifier la saisie. Adresse Dossier (SMB) 1 Appuyer sur [Nom d’hôte], [Chemin], [Utilisateur Nom User] et [Mot de passe de connexion], saisir les informations nécessaires et appuyer sur [OK]. Élément MANUEL D’UTILISATION AVANCÉE Description Nom d’hôte Saisir le nom de l’ordinateur sur 62 caractères maximum. Si le numéro de port est différent de 139, entrer le numéro de port dans la colonne nom d’hôte. Chemin Entrer le chemin d’accès au dossier dans lequel envoyer les données (126 caractères maximum). 6-77 Menu Système Élément Description Utilisateur Nom User Entrer le nom d’utilisateur pour la connexion à l’ordinateur sur 62 caractères maximum. Mot de passe de connexion Entrer le mot de passe de connexion à l’ordinateur sur 62 caractères maximum. Adresse - Entrée du chemin d'accès SMB Nom d'hôte FTP Chemin Utilisateur Nom User Mot de passe de connexion Test de connexion Annuler État OK 10/5/2006 10:10 REMARQUE : Pour plus d’informations sur la saisie de caractères, se reporter à l’annexe du Manuel d’utilisation. 2 Vérifier que la saisie est correcte et appuyer sur [OK]. REMARQUE : Appuyer sur [Test de connexion] pour vérifier la connexion à l’ordinateur sélectionné. Si la connexion échoue, vérifier la saisie. 11 Vérifier que la destination saisie est correcte et appuyer sur [Enregistrer]. La destination est ajoutée au carnet d’adresses. Ajout d’un groupe Compiler deux individus ou plus dans un groupe. Les désignations du groupe peuvent être ajoutées en même temps. Lors de l’ajout d’un groupe, il est possible d’ajouter 500 groupes maximum au carnet d’adresses. REMARQUE : Ajouter les individus censés être membres du groupe avant d’ajouter un groupe au carnet d’adresses. Il est possible d’enregistrer dans un groupe 100 destinations en E-mail, 500 destinations en Fax et un total de 10 destinations en FTP et SMB. 6-78 1 Appuyer sur la touche Menu Système. 2 Appuyer sur [Modifier destination], [Modifier] dans Carnet d’adr, puis sur [Ajouter], [Groupe], puis [Suivant]. MANUEL D’UTILISATION AVANCÉE Menu Système 3 Appuyer sur [Modifier] dans Numéro d’adresse. Membre du groupe Nom de groupe Modifier Numéro d'adresse : 0022 Modifier Nom : ABCABC Annuler Retour Enregistrer État 4 10/5/2006 10:10 Appuyer sur [+], [–]pour entrer un numéro d’adresse individuel (1 à 2500). REMARQUE : Le numéro d’adresse est un identificateur de groupe. Il est possible de sélectionner un numéro parmi 2 000 pour les contacts individuels et 500 pour les groupes. 5 Appuyer sur [OK]. 6 Appuyer sur [Modifier] dans Nom. 7 Entrer le nom du groupe (32 caractères maximum) affiché dans le carnet d’adresses. REMARQUE : Pour plus d’informations sur la saisie de caractères, se reporter à l’annexe du Manuel d’utilisation. 8 Appuyer sur [Membre du groupe]. 9 Appuyer sur [Ajouter]. 10 Sélectionner une destination (individuelle) à ajouter au groupe. Modifier destination - Ajouter Nom Tri Dest N° Type Nom Détails CCC 0003 [email protected] Cherche(Nom) Cherche(N) 0001 / 0001 Détails DEF ABC E-mail GHI JKL MNO Dossier PQRS TUV WXYZ 0-9 FAX Annuler État OK 10/5/2006 10:10 REMARQUE : Il est possible de trier ou de rechercher les destinations par nom ou par numéro d’adresse. Pour plus d’informations sur la Liste des adresses, se reporter au Chapitre 3 du Manuel d’utilisation. MANUEL D’UTILISATION AVANCÉE 6-79 Menu Système 11 Appuyer sur [OK]. 12 Pour ajouter d’autres destinations, recommencer les étapes 9 à 11. Vérifier que la destination sélectionnée a été ajoutée au groupe et appuyer sur [Ajouter]. Le groupe est ajouté au carnet d’adresses. Modification d’une destination Modifier/supprimer les destinations (individuelles) ajoutées au carnet d’adresses. 1 Appuyer sur la touche Menu Système. 2 Appuyer sur [Modifier destination], [Modifier] dans Carnet d’adr. 3 Sélectionner la destination ou le groupe à modifier. Modifier destination Nom Tri N° Type Nom 0001 ABCDE 0003 CCCCC Détails Cherche(Nom) 0001 / 0001 Cherche(N) Ajouter Modifier ABC DEF Contact GHI JKL MNO PQRS TUV WXYZ 0-9 Supprimer Groupe Fin État 10/5/2006 10:10 REMARQUE : Il est possible de trier ou de rechercher les destinations par nom ou par numéro d’adresse. Pour plus d’informations sur la Liste des adresses, se reporter au Chapitre 3 du Manuel d’utilisation. 4 Appuyer sur [Détails]. Modification d’une destination individuelle Modifier le Numéro d’adresse, le Nom ainsi que le type et l’adresse de destination. Se reporter à la section Ajout d’une destination individuelle à la page 6-75 pour plus de détails. Modification d’un groupe 6-80 1 Modifier le Numéro d’adresse et le Nom. Se reporter à la section Ajout d’une destination individuelle à la page 6-75 pour plus de détails. 2 Appuyer sur [Membre du groupe]. 3 Pour supprimer une destination du groupe, la sélectionner et appuyer sur [Supprimer]. Appuyer sur [Oui] dans l’écran de confirmation de suppression. MANUEL D’UTILISATION AVANCÉE Menu Système Suppression d’une destination individuelle ou d’un groupe Appuyer sur [Supprimer]. Appuyer sur [Oui] dans l’écran de confirmation de suppression. La suppression est effectuée. Ajout d’une destination sur une touche unique Permet d’ajouter une destination (individuelle ou groupe). Il est possible d’enregistrer 100 destinations maximum. REMARQUE : Pour plus d’informations sur l’utilisation des touches uniques, se reporter au Chapitre 3 du Manuel d’utilisation. 1 Appuyer sur la touche Menu Système. 2 Appuyer sur [Modifier destination], [Modifier] dans Touche unique. 3 Sélectionner un numéro de touche unique (001 à 100) pour la destination. Appuyer sur [N°] pour saisir directement un numéro de touche unique. 4 Appuyer sur [Ajouter]. Le carnet d’adresses s’affiche. 5 Sélectionner une destination (individuelle ou groupe) à ajouter au numéro de touche unique. Appuyer sur [Détails] pour afficher les informations détaillées de la destination sélectionnée. REMARQUE : Il est possible de trier ou de rechercher les destinations par nom ou par numéro d’adresse. Pour plus d’informations sur la Liste des adresses, se reporter au Chapitre 3 du Manuel d’utilisation. 6 Appuyer sur [Ajouter]. La destination est ajoutée à la touche unique. Modification d’une touche unique Modifier/supprimer les destinations ajoutées à la touche unique. 1 Appuyer sur la touche Menu Système. 2 Appuyer sur [Modifier destination], puis sur [Modifier] dans Touche unique. 3 Sélectionner un numéro de touche unique (001 à 100) pour la destination. Appuyer sur [N°] pour saisir directement un numéro de touche unique. MANUEL D’UTILISATION AVANCÉE 6-81 Menu Système Modification des informations enregistrées 1 Appuyer sur [Ajouter]. 2 Sélectionner une nouvelle destination (individuelle ou groupe). Appuyer sur [Détails] pour afficher les informations détaillées de la destination sélectionnée. REMARQUE : Il est possible de trier ou de rechercher les destinations par nom ou par numéro d’adresse. Pour plus d’informations sur la Liste des adresses, se reporter au Chapitre 3 du Manuel d’utilisation. 3 Appuyer sur [OK]. 4 Appuyer sur [Oui] dans l’écran pour ajouter la destination à la touche unique. Suppression des informations enregistrées 6-82 1 Appuyer sur [Supprimer]. 2 Appuyer sur [Oui] dans l’écran pour confirmer la suppression des informations enregistrées sur la touche unique. MANUEL D’UTILISATION AVANCÉE Menu Système Initialisation du système Cette fonction permet d’initialiser le disque dur installé sur la machine afin de restaurer le mode par défaut. ATTENTION : L’initialisation système efface les boîtes personnalisées, les données stockées dans la Boîte de document, les adresses du carnet d’adresses, les propriétés utilisateur, les informations de comptes et les paramètres. REMARQUE : Cette option n’est pas affichée lorsque le kit de sécurité en option est installé. Se reporter au Chapitre 8 Sécurité pour la description des fonctions associées quand le kit de sécurité est installé et des procédures associées. 1 Appuyer sur la touche Menu Système. 2 Appuyer sur [T], [Réglage/Maintenance] puis sur [Exécuter] dans Initialisation système. 3 Appuyer sur [Oui]. Réglage/Maintenance Réglage densité copies : Modifier Régl. dens. envoi/boîte : Densité d'impression : Correction lignes noires : Exécuter Le système va redémarrer. Êtes-vous sûr ? Exécuter Luminosité affichage : Nettoy. auto chargeur : Modifier Modifier Oui Non Fermer État 4 10/5/2006 10:10 À la fin de l’initialisation, le message Tâche terminée. Mettez l’appareil hors tension puis sous tension. s’affiche. Mettre la machine hors tension. MANUEL D’UTILISATION AVANCÉE 6-83 Menu Système Redémarrage du système Cette fonction permet de redémarrer le processeur sans mettre la machine hors tension. Elle permet de résoudre les problèmes d’instabilité. (Comme un redémarrage ordinateur.) 6-84 1 Appuyer sur la touche Menu Système. 2 Appuyer sur [Système], puis sur [Exécuter] dans Redémarrer. 3 Appuyer sur [Oui] pour redémarrer la machine. MANUEL D’UTILISATION AVANCÉE Menu Système Accessibilité (agrandissement de l’affichage de l’écran tactile) Il est possible d’agrandir les caractères et les touches de l’écran tactile. Utiliser les touches numériques pour sélectionner les options et passer à l’écran suivant. REMARQUE : La fonction d’accessibilité n’est utilisable que si les fonctions Copie et Envoi sont enregistrées dans l’écran Install. rapide. Appuyer sur la touche Affich. accessibilité en cours de copie ou d’envoi Menu Système Compteur (c’est-à-dire lorsque le voyant Copy ou Envoyer est allumé). Les touches ou les caractères agrandis s’affichent sur l’écran tactile. Il est également possible d’utiliser les touches numériques correspondant au numéro ou au symbole affiché (par exemple, appuyer sur la touche 4 pour régler la densité). Annul. Job Statut / Copy Programmer Envoyer Affich ch. acce ccessi ssibilité Prêt pour copie. Imprim mer Copies 1 Copies Application 100% Document Box Auto Zoom Densité 2 trous Agrafe Livre >> Recto Recto verso Texte+Photo Assembler Image de l'original Assembler/ Décaler État 10/5/2006 10:10 Suivre les instructions qui s’affichent à l’écran. MANUEL D’UTILISATION AVANCÉE 6-85 Envoye Menu Système 6-86 MANUEL D’UTILISATION AVANCÉE 7 Gestion Ce chapitre aborde les opérations suivantes : • • • Administration des connexions d’utilisateurs................ 7-2 Comptabilité des travaux............................................ 7-10 Utilisation du Kit de sécurité ....................................... 7-24 MANUEL D’UTILISATION AVANCÉE 7-1 Gestion Administration des connexions d’utilisateurs Cette fonction permet de définir le mode d’administration des accès utilisateurs sur cette machine. Entrer une ID d’utilisateur et un mot de passe d’authentification utilisateur, pour la connexion. Il existe deux niveaux de droits d’accès : Utilisateur et Administrateur. Certaines options de l’écran Menu Système ne peuvent être modifiées que par les administrateurs. Première administration des connexions d’utilisateurs Procéder comme suit lors de la première administration des connexions d’utilisateurs. Activer l’administration des connexions d’utilisateurs. (page 7-2) T Ajouter un utilisateur. (page 7-5) T Appuyer sur Logout. (page 7-4) T L’utilisateur enregistré se connecte pour effectuer les opérations. (page 7-4) Activation/désactivation de l’administration des connexions d’utilisateurs Cette fonction permet d’activer l’administration des connexions d’utilisateurs. Sélectionner l’une des méthodes d’authentification suivantes : Élément 7-2 Description Authentification locale Authentification utilisateur en fonction des propriétés de l’utilisateur dans la liste locale stockée sur la machine. Authentification réseau Authentification utilisateur en fonction du serveur d’authentification. Utilise les propriétés de l’utilisateur stockées sur le serveur d’authentification pour accéder à la page d’authentification réseau. 1 Appuyer sur la touche Menu Système. 2 Appuyer sur [Nom d’utilisateur/Comptabilité des travaux]. MANUEL D’UTILISATION AVANCÉE Gestion 3 Si l’administration des connexions d’utilisateurs est inactive, l’écran d’authentification utilisateur s’affiche. Entrer une ID d’utilisateur et un mot de passe, puis appuyer sur [Connexion]. Par défaut, l’ID d’utilisateur et le mot de passe sont 5050. REMARQUE : L’ID d’utilisateur et le mot de passe sont destinés aux utilisateurs par défaut possédant des droits d’administrateur. 4 Appuyer sur [Suivant] dans Paramètres de connexion utilisateur, puis sur [Modifier] dans Nom d’utilisateur 5 Sélectionner [Authentification locale] ou [Authentification réseau]. Pour désactiver l’administration des connexions d’utilisateurs, sélectionner [Désactivé]. Nom d'utilisateur/Comptabilité des travaux – Nom d'utilisateur Administration des connexion d'utilisateurs. Sélectionnez une méthode d'authentification. FTP Désactivé Nom d'hôte Authentification réseau Nom de domaine Authentification réseau NTLM (WinNT) NTLM (WinNT) Kerberos (Win2000/2003) Annuler État OK 10/5/2006 10:10 Si l’on sélectionne [Authentification réseau], entrer le nom d’hôte (62 caractères maximum) et le nom de domaine (254 caractères maximum) du serveur d’authentification. Sélectionner la méthode d’authentification, [NTLM(WinNT)] ou [Kerberos (Win2000/2003)]. REMARQUE : Si l’ID utilisateur et le mot de passe sont refusés, vérifier les paramètres suivants. • Paramètres d’authentification réseau de la machine • Propriétés utilisateur du serveur d’authentification • Paramètres d’horloge de la machine et du serveur d’authentification Si le paramétrage de la machine ne permet pas la connexion, se connecter en tant qu’administrateur enregistré dans la liste des utilisateurs locaux et corriger les paramètres. 6 Appuyer sur [OK]. MANUEL D’UTILISATION AVANCÉE 7-3 Gestion Connexion/déconnexion Si l’administration des connexions d’utilisateurs est activée, il est impératif d’entrer l’ID utilisateur et le mot de passe pour pouvoir utiliser la machine. Connexion 1 Si l’écran suivant s’affiche, appuyer sur [Utilisateur Nom User]. Entrez les nom de connexion et mot de passe. Utilisateur Nom User abcdef Mot de passe de connexion ******** Annuler État 2 OK 10/5/2006 10:10 Entrer l’ID utilisateur et appuyer sur [OK]. REMARQUE : Pour plus d’informations sur la saisie de caractères, se reporter à l’annexe du Manuel d’utilisation. 3 Appuyer sur [Mot de passe de connexion]. 4 Entrer le mot de passe et appuyer sur [OK]. 5 Vérifier que l’ID d’utilisateur et le mot de passe sont corrects, puis appuyer sur [Connexion]. Déconnexion Pour déconnecter la machine, appuyer sur la touche Logout pour revenir à l’écran de saisie de l’ID utilisateur et du mot de passe. eur Affich. accessibilité Imprimer Envoyer Recevoir Mémoire Erreur Aide Logout Efface cer y er Déconnexion automatique Annuler Arrêter Une déconnexion automatique se produit dans les cas suivantsDépart : Box • 7-4 Lors de l’appui sur la touche Power pour passer en mode veille. MANUEL D’UTILISATION AVANCÉE Gestion • Lorsque la veille automatique est activée. • Lorsque la réinitialisation automatique est activée. Ajout d’un utilisateur Cette fonction permet d’ajouter un nouvel utilisateur. Il est possible d’ajouter 1 000 utilisateurs (y compris l’ID utilisateur par défaut). Élément Description Nom d’utilisateur* Entrer le nom figurant dans la liste des utilisateurs (32 caractères maximum). Utilisateur Nom User* Entrer l’ID utilisateur de connexion (64 caractères maximum). Il n’est pas possible d’enregistrer le même ID utilisateur. Mot de passe* Entrer le mot de passe de connexion (64 caractères maximum). Niveau d’accès* Sélectionner les droit d’accès Utilisateur ou Administrateur. Nom de compte Ajouter un compte auquel appartient l’utilisateur. L’utilisateur ayant enregistré son nom de compte peut se connecter sans entrer d’ID de compte. Se reporter à la section Comptabilité des travaux à la page 7-10. Adresse E-mail L’utilisateur peut enregistrer son adresse E-mail. L’adresse enregistrée sera automatiquement sélectionnée lors d’opérations ultérieures nécessitant une fonction de messagerie. * Obligatoire REMARQUE : Par défaut, un utilisateur possédant des droits d’administrateur est déjà mémorisé. Les propriétés utilisateur sont les suivantes : Nom d’utilisateur : Admin Utilisateur Nom User : 5050 Mot de passe : 5050 Niveau d’accès : Administrateur Il est recommandé de modifier périodiquement le nom d’utilisateur, l’ID utilisateur et le mot de passe pour des raisons de sécurité. 1 Se connecter en tant qu’administrateur. 2 Appuyer sur la touche Menu Système. 3 Appuyer sur [Nom d’utilisateur/Comptabilité des travaux]. MANUEL D’UTILISATION AVANCÉE 7-5 Gestion 4 Si l’administration des connexions d’utilisateurs est inactive, l’écran d’authentification utilisateur s’affiche. Entrer une ID d’utilisateur et un mot de passe, puis appuyer sur [Connexion]. Par défaut, l’ID d’utilisateur et le mot de passe sont 5050. 5 Appuyer sur [Suivant] dans Paramètres de connexion utilisateur, puis sur [Enregistrer/Modifier] dans Liste des utilisateurs locaux, puis sur [Ajouter]. 6 Appuyer sur [Modifier] dans Nom d’utilisateur. Utilisateur Modifier Nom d'utilisateur : User0099 Modifier Utilisateur Nom User: 0099 Mot de passe : Modifier ******** Niveau d'accès : Modifier Utilisateur Nom de compte : Modifier Account02 Adresse E-mail : Modifier [email protected] Annuler 7 Enregistrer 10/5/2006 État 10:10 Entrer le nom d’utilisateur et appuyer sur [OK]. REMARQUE : Pour plus d’informations sur la saisie de caractères, se reporter à l’annexe du Manuel d’utilisation. 7-6 8 Recommencer les étapes 3 et 4 précédentes pour entrer l’ID utilisateur et l’adresse E-mail. 9 Appuyer sur [Modifier] dans Mot de passe puis sur [Mot de passe]. 10 Entrer le mot de passe et appuyer sur [OK]. 11 Appuyer sur [Confirmer mot de passe]. 12 Entrer le mot de passe une deuxième fois et appuyer sur [OK]. 13 Appuyer sur [Modifier] dans Niveau d’accès. 14 Sélectionner le droit d’accès et appuyer sur [OK]. 15 Appuyer sur [Modifier] dans Nom de compte. MANUEL D’UTILISATION AVANCÉE Gestion 16 Sélectionner le compte et appuyer sur [OK]. Utilisateur - Nom de compte Sélectionnez le compte qui sera associé à cet utilisateur. Tri Nom du compte Nom ID de compte Account01 00001000 Account02 00002000 Account03 00003000 Account04 00004000 Account05 Cherche(Nom) Recherche(ID) 001/001 00005000 Détails Annuler État Suivant 10/5/2006 10:10 REMARQUE : Sélectionner [Nom] et [ID] dans la liste déroulante pour trier la liste des utilisateurs. Appuyer sur [Cherche(Nom)] ou sur [Recherche(ID)] pour rechercher un compte par nom ou par ID. 17 Appuyer sur [Enregistrer] pour ajouter le nouvel utilisateur à la liste des utilisateurs locaux. Modification des propriétés utilisateur Il est possible de modifier les propriétés utilisateur. Les types de propriétés modifiables peuvent varier en fonction des droits d’accès de l’utilisateur. Connexion d’un utilisateur possédant les droits d’administrateur Il est possible de modifier les propriétés utilisateur et de supprimer des utilisateurs. Les options qui peuvent être ajoutées peuvent toutes être modifiées. 1 Appuyer sur la touche Menu Système. 2 Appuyer sur [Nom d’utilisateur/Comptabilité des travaux]. 3 Si l’administration des connexions d’utilisateurs est inactive, l’écran d’authentification utilisateur s’affiche. Entrer une ID d’utilisateur et un mot de passe, puis appuyer sur [Connexion]. Par défaut, l’ID d’utilisateur et le mot de passe sont 5050. 4 Appuyer sur [Suivant] dans Paramètres de connexion utilisateur, puis sur [Enregistrer/Modifier] dans Liste des utilisateurs locaux. 5 Sélectionner l’utilisateur dont les propriétés doivent être modifiées. REMARQUE : Sélectionner [Nom d’utilisateur] et [Utilisateur Nom User] dans la liste déroulante pour trier la liste des utilisateurs. Appuyer sur [Cherche(Nom] ou sur [Rech.(Connex.)] pour rechercher un nom d’utilisateur ou un ID utilisateur. MANUEL D’UTILISATION AVANCÉE 7-7 Gestion Modification des informations utilisateur 1 Appuyer sur [Détails]. 2 Se reporter aux étapes 3 à 13 de la section Ajout d’un utilisateur pour modifier les propriétés d’un utilisateur. Utilisateur Modifier Nom d'utilisateur : User01 Modifier Utilisateur Nom User: 0123 Mot de passe : Modifier ******** Niveau d'accès : Modifier Administrateur Nom de compte : Modifier Account01 Adresse E-mail : Modifier [email protected] Annuler 3 Enregistrer 10/5/2006 État 10:10 Appuyer sur [Enregistrer]. Les propriétés de l’utilisateur sont modifiées. Suppression d’un utilisateur 1 Appuyer sur [Supprimer]. 2 Appuyer sur [Oui] dans l’écran de confirmation de suppression. L’utilisateur sélectionné est supprimé. REMARQUE : Il n’est pas possible de supprimer un utilisateur possédant des droits d’administrateur. Connexion d’un utilisateur ne possédant pas les droits d’administrateur Ces utilisateurs peuvent modifier une partie de leurs propres propriétés, notamment le nom d’utilisateur, le mot de passe et l’adresse E-mail. Bien que l’ID utilisateur, le niveau d’accès ou le nom de compte ne puissent pas être modifiés, les utilisateurs peuvent vérifier l’état actuel. 7-8 1 Appuyer sur la touche Menu Système. 2 Appuyer sur [Modifier] dans Propriété utilisateur. 3 Se reporter aux étapes 3 à 13 de la section Ajout d’un utilisateur pour modifier les propriétés d’un utilisateur. MANUEL D’UTILISATION AVANCÉE Gestion Appuyer sur [Détails] dans Utilisateur Nom User ou dans Nom de compte pour vérifier l’état actuel. Utilisateur Nom d'utilisateur : Modifier User01 Utilisateur Nom User: Détails 0123 Mot de passe : Modifier ******** Niveau d'accès : Nom de compte : Utilisateur Détails Account01 Adresse E-mail : Modifier [email protected] Annuler 4 Enregistrer 10/5/2006 État 10:10 Appuyer sur [Enregistrer] pour modifier les propriétés de l’utilisateur. Travaux avec ID utilisateur inconnu Cette fonction définit le type de traitement de travaux envoyés avec des ID utilisateur inconnus (c’est-à-dire, ID non envoyés). Si l’ID utilisateur est désactivé et la Comptabilité des travaux activée, procéder comme suit si l’ID de compte est inconnu. Élément Description Refuser Le travail est refusé (non imprimé). Autoriser L’impression du travail est autorisée. 1 Appuyer sur la touche Menu Système. 2 Appuyer sur [Nom d’utilisateur/Comptabilité des travaux]. 3 Si l’administration des connexions d’utilisateurs est inactive, l’écran d’authentification utilisateur s’affiche. Entrer une ID d’utilisateur et un mot de passe, puis appuyer sur [Connexion]. Par défaut, l’ID d’utilisateur et le mot de passe sont 5050. 4 Appuyer sur [Modifier] dans Travail avec ID de compte inconnu. 5 Appuyer sur [Refuser] ou sur [Autoriser]. Nom d'utilisateur/Comptabilité des travaux – Travail avec ID de compte inconnu Action sur travaux provenant de noms d'utilisateur ou d'ID de compte inconnus. Refuser Autoriser Annuler État 6 OK 10/5/2006 10:10 Appuyer sur [OK]. MANUEL D’UTILISATION AVANCÉE 7-9 Gestion Comptabilité des travaux Cette fonction permet de gérer la comptabilité des travaux de chaque compte en attribuant un code d’identification à chaque compte. La comptabilité des travaux permet d’assurer les activités suivantes dans les entreprises. • Possibilité de gérer jusqu’à 1 000 comptes individuels. • Utilisation de codes d’identification de comptes comportant jusqu’à 8 chiffres (entre 0 et 99999999) pour une sécurité optimale. • Gestion intégrée des statistiques d’impression et de numérisation grâce à un ID de compte identique. • Suivi du volume d’impressions pour chaque compte et pour l’ensemble des comptes. • Limitation du nombre d’impressions par compte par incréments d’une page jusqu’à 999 999 copies. • Réinitialisation du compteur d’impressions pour chaque compte ou l’ensemble des comptes. Configuration initiale de la Comptabilité des travaux Procéder comme suit lors de la première configuration de la comptabilité des travaux. Activer la comptabilité des travaux. (page 7-10) T Ajouter un compte. (page 7-13) T Appuyer sur Logout. (page 7-12) T D’autres utilisateurs se connectent pour effectuer les opérations. (page 7-11) Activation/désactivation de la comptabilité des travaux Activer la comptabilité des travaux. 7-10 1 Appuyer sur la touche Menu Système. 2 Appuyer sur [Nom d’utilisateur/Comptabilité des travaux]. 3 Si l’administration des connexions d’utilisateurs est inactive, l’écran d’authentification utilisateur s’affiche. Entrer une ID d’utilisateur et un mot de passe, puis appuyer sur [Connexion]. Par défaut, l’ID d’utilisateur et le mot de passe sont 5050. MANUEL D’UTILISATION AVANCÉE Gestion 4 Appuyer sur [Suivant] dans Paramètre de comptabilité des travaux, puis sur [Modifier] dans Comptabilité des travaux. 5 Appuyer sur [Activé]. Pour désactiver la comptabilité des travaux, appuyer sur [Désactivé]. Nom d'utilisateur/Comptabilité des travaux – Comptabilité des travaux Accédez à la fonction de comptabilité des travaux. Désactivé Activé Annuler OK État 10/5/2006 6 Appuyer sur [OK]. 7 Lorsque l’affichage revient à l’écran Manu Système par défaut, la déconnexion est effectuée automatiquement et l’écran de saisie d’ID de compte s’affiche. Pour continuer, entrer l’ID de compte. 10:10 Connexion/déconnexion Si la comptabilité des travaux est activée, l’ID de compte est requis pour pouvoir utiliser la machine. Connexion 1 Dans l’écran suivant, entrer l’ID de compte à l’aide des touches numériques et appuyer sur [Connexion]. Entrez l'ID de compte. ****** Connexion État 10/5/2006 10:10 REMARQUE : En cas d’erreur de saisie, appuyer sur la touche Effacer et recommencer la saisie. Si l’ID de compte ne correspond pas à celui enregistré, un signal audio est généré et la connexion échoue. Entrer l’ID de compte correct. MANUEL D’UTILISATION AVANCÉE 7-11 Gestion Lorsque l’écran de saisie de l’ID utilisateur et du mot de passe s’affiche Si l’administration des connexions d’utilisateurs est activée, l’écran de saisie de l’ID utilisateur et du mot de passe s’affiche. Entrer une ID d’utilisateur et un mot de passe de connexion. (Se reporter à la section Connexion/déconnexion à la page 7-4.) Si l’utilisateur a déjà enregistré les informations de compte, la saisie de l’ID de compte est ignorée. (Se reporter à la section Ajout d’un utilisateur à la page 7-5.) 2 Effectuer les autres opérations. Déconnexion Une fois les opérations terminées, appuyer sur la touche Logout pour revenir à l’écran de saisie de l’ID de compte. eur Affich. accessibilité Imprimer Envoyer Recevoir Mémoire Erreur Aide Logout Efface cer y er Ajout d’un compte Annuler Arrêter Départ Cette section indique comment ajouter un nouveau compte. Les paramètres suivants sont requis. Box 7-12 Élément Description Nom de compte Entrer le nom du compte (32 caractères maximum). ID de compte Entrer l’ID de compte sur 8 chiffres maximum (entre 0 et 99999999). Restriction Permet d’interdire l’impression ou la numérisation, ou de limiter le nombre de feuilles chargées. Se reporter à la section Restriction de l’utilisation de la machine à la page 7-15. 1 Appuyer sur la touche Menu Système. 2 Appuyer sur [Nom d’utilisateur/Comptabilité des travaux]. 3 Si l’administration des connexions d’utilisateurs est inactive, l’écran d’authentification utilisateur s’affiche. Entrer une ID d’utilisateur et un mot de passe, puis appuyer sur [Connexion]. Par défaut, l’ID d’utilisateur et le mot de passe sont 5050. MANUEL D’UTILISATION AVANCÉE Gestion 4 Appuyer sur [Suivant] dans Paramètre de comptabilité des travaux, puis sur [Enregistrer/Modifier] dans Liste de gestion, puis sur [Ajouter]. 5 Appuyer sur [Modifier] dans Nom de compte. Compte Nom de compte : Modifier User01 ID de compte : Modifier 0123 Restriction des copies : Modifier Restriction impress. : Désactivé Restriction numéris. : Modifier Restriction trans. FAX : Désactivé Modifier Désactivé Annuler État 6 Modifier Désactivé Enregistrer 10/5/2006 10:10 Entrer le nom de compte et appuyer sur [OK]. REMARQUE : Pour plus d’informations sur la saisie de caractères, se reporter à l’annexe du Manuel d’utilisation. 7 Recommencer les étapes 3 et 4 précédentes pour entrer l’ID de compte. REMARQUE : Il n’est pas possible d’utiliser une ID de compte déjà enregistrée. Entrer une autre ID de compte. 8 Activer ou désactiver les restrictions. Se reporter à la section Restriction de l’utilisation de la machine à la page 7-15. 9 Appuyer sur [Enregistrer] pour ajouter le nouveau compte à la liste des comptes. Gestion des comptes Cette fonction permet de modifier les informations d’un compte enregistré ou de supprimer le compte. 1 Appuyer sur la touche Menu Système. 2 Appuyer sur [Nom d’utilisateur/Comptabilité des travaux]. 3 Si l’administration des connexions d’utilisateurs est inactive, l’écran d’authentification utilisateur s’affiche. Entrer une ID d’utilisateur et un mot de passe, puis appuyer sur [Connexion]. Par défaut, l’ID d’utilisateur et le mot de passe sont 5050. 4 Appuyer sur [Suivant] dans Paramètre de comptabilité des travaux, puis sur [Enregistrer/Modifier] dans Liste de gestion. 5 Sélectionner un compte à modifier ou à supprimer. MANUEL D’UTILISATION AVANCÉE 7-13 Gestion REMARQUE : Sélectionner [Nom de compte] ou [ID de compte] dans la liste déroulante pour trier la liste des comptes. Appuyer sur [Cherche(Nom)] ou sur [Recherche(ID)] pour rechercher un compte par nom ou par ID. Modification des informations de compte 1 Appuyer sur [Détails]. 2 Se reporter aux étapes 3 à 13 de la section Ajout d’un compte et aux étapes 2 à 5 de la section Restriction d’utilisation de la machine pour modifier les informations de compte. 3 Compte Modifier Nom de compte : User01 Modifier ID de compte : 0123 Restriction des copies : Modifier 999,999 Restriction impress. : Modifier 999,999 Restriction numéris. : Modifier Restriction trans. FAX : Modifier Désactivé Désactivé Annuler Enregistrer 10/5/2006 État 10:10 Appuyer sur la touche [Enregistrer] pour enregistrer les modifications. Suppression d’un compte 1 Appuyer sur [Supprimer]. 2 Appuyer sur [Oui] pour supprimer le compte. Gestion du nombres de copies/impressions Il est possible de sélectionner un mode d’affichage du nombres de copies et d’impression – soit le total des deux, soit le nombre de copies et le nombre d’impressions séparément. Cette sélection peut influer sur les restrictions relatives au nombre et à la méthode de comptage. Pour plus de détails, se reporter à la section Restriction de l’utilisation de la machine à la page 7-15, Comptabilité du nombre de pages imprimées à la page 7-17 et à la section Impression d’un rapport de comptabilité à la page 7-21. 7-14 1 Appuyer sur la touche Menu Système. 2 Appuyer sur [Nom d’utilisateur/Comptabilité des travaux]. 3 Si l’administration des connexions d’utilisateurs est inactive, l’écran d’authentification utilisateur s’affiche. Entrer une ID d’utilisateur et un mot de passe, puis appuyer sur [Connexion]. Par défaut, l’ID d’utilisateur et le mot de passe sont 5050. 4 Appuyer sur [Suivant] dans Paramètre de comptabilité des travaux, puis sur [Suivant] dans Paramètre par défaut, puis sur [Modifier] dans Nbre de copies/impressions. MANUEL D’UTILISATION AVANCÉE Gestion 5 Appuyer sur [Total] ou sur [Diviser]. Nom d'utilisateur/Comptabilité des travaux - Nbre de copies/impressions Sélectionnez méthode comptab. copies et impr. Total Diviser Annuler État 6 OK 10/5/2006 10:10 Appuyer sur [OK]. Restriction de l’utilisation de la machine Cette section décrit les possibilités de restriction d’utilisation de la machine en fonction du compte ou du nombre de feuilles disponibles. Options de restriction Restriction des copies Permet de limiter le nombre de pages à copier. Cette option s’affiche lorsque le mode Diviser est sélectionné pour la gestion du nombre de copies/impressions. Restriction impress. • Lorsque le mode Diviser est sélectionné pour la gestion du nombre de copies/impressions Permet de limiter le nombre de pages à copier. • Lorsque le mode Total est sélectionné pour la gestion du nombre de copies/impressions Permet de limiter le nombre de pages à copier et à imprimer. Restriction numéris. Permet de limiter le nombre de pages à numériser (sauf en copie). Restriction trans. FAX Permet de limiter le nombre de pages envoyées par fax. Ce paramètre est affiché lorsque le kit de fax en option est installé. MANUEL D’UTILISATION AVANCÉE 7-15 Gestion Application de restrictions Les restrictions peuvent être appliquées selon deux modes, comme indiqué ci-après : Élément Description Désactivé Aucune restriction Limite compteur Limitation du compteur d’impressions par incréments d’une page jusqu’à 999 999 copies. Refuser utilisation La restriction est appliquée. 1 Exécuter les étapes 1 à 5 décrites à la section Ajout d’un compte à la page 7-12. 2 Appuyer sur [Modifier] dans Restriction des copies, Restriction impress., Restriction numéris., ou Restriction trans. FAX. 3 Sélectionner [Désactivé], [Limite compteur] ou [Diviser]. Si l’option [Limite compteur] est sélectionnée, appuyer sur [+]/[-] ou sur les touches numériques pour entrer le nombre de pages. Compte - Restriction des copies Limitez l'utilisation des fonctions. Désactivé Limite(1 - 999999) Limite compteur 1 page(s) Diviser Annuler État 7-16 OK 10/5/2006 10:10 4 Appuyer sur [OK]. 5 Recommencer les étapes 2 et 3 pour les autres comptes auxquels des restrictions doivent être appliquées. 6 Appuyer sur [Enregistrer] pour ajouter un compte en restriction. MANUEL D’UTILISATION AVANCÉE Gestion Application d’une limite de restriction Cette fonction définit le comportement de la machine lorsque le compteur atteint la limite de restriction. Élément Description Immédiatement * Le travail s’arrête lorsque le compteur atteint sa limite. Ensuite Le travail d’impression ou de numérisation se poursuit mais le travail suivant sera refusé. Alerte uniqu. Le travail se poursuit et un message d’alerte s’affiche. * Le travail suivant sera interdit en envoi ou en stockage dans la boîte. 1 Appuyer sur la touche Menu Système. 2 Appuyer sur [Nom d’utilisateur/Comptabilité des travaux]. 3 Si l’administration des connexions d’utilisateurs est inactive, l’écran d’authentification utilisateur s’affiche. Entrer une ID d’utilisateur et un mot de passe, puis appuyer sur [Connexion]. Par défaut, l’ID d’utilisateur et le mot de passe sont 5050. 4 Appuyer sur [Suivant] dans Paramètre de comptabilité des travaux, puis sur [Suivant] dans Paramètre par défaut, puis sur [Modifier] dans Appliquer une limite. 5 Sélectionner [Immédiatement], [Ensuite] ou [Alerte uniqu.]. 6 Appuyer sur [OK]. Comptabilité du nombre de pages imprimées Cette fonction permet de comptabiliser le nombre de pages imprimées. Les options sont les suivantes : Total comptabilité des travaux et Chaque comptabilité des travaux. Il est possible de démarrer une nouvelle comptabilité après réinitialisation des données de comptabilité stockées depuis un certain temps. MANUEL D’UTILISATION AVANCÉE 7-17 Gestion Les types de comptabilité sont les suivants. Élément Impr. pages (fonction) Description • Lorsque le mode Diviser est sélectionné pour la gestion du nombre de copies/impressions : Nombre de pages copiées, imprimées, envoyées par fax* et affichage du nombre total de pages. • Lorsque le mode Total est sélectionné pour la gestion du nombre de copies/impressions : Nombre de pages imprimées (copieur et imprimante), nombre de pages envoyées par fax* et affichage du nombre total de pages. Impr. pgs (rec/rec.vers)** Nombre de pages recto, verso et affichage du nombre total de pages. Numériser les pages Nombre de pages numérisées pour le copieur, autre fonction et affichage du nombre total de pages. Transm. pages par FAX* Affichage du nombre de pages envoyées par fax. Durée transm. par fax* Affichage de la durée totale de transmission par fax. * ** Uniquement si le kit de fax en option est installé. Disponible uniquement avec le mode Total comptabilité des travaux Total comptabilité des travaux/réinitialisation du compteur Cette fonction comptabilise le nombre de pages de tous les comptes et réinitialise la comptabilité des comptes un par un. 7-18 1 Appuyer sur la touche Menu Système. 2 Appuyer sur [Nom d’utilisateur/Comptabilité des travaux]. 3 Si l’administration des connexions d’utilisateurs est inactive, l’écran d’authentification utilisateur s’affiche. Entrer une ID d’utilisateur et un mot de passe, puis appuyer sur [Connexion]. Par défaut, l’ID d’utilisateur et le mot de passe sont 5050. 4 Appuyer sur [Suivant] dans Paramètre de comptabilité des travaux, puis sur [Suivant] dans Total comptabilité des travaux. MANUEL D’UTILISATION AVANCÉE Gestion 5 Appuyer sur [Vérifier] dans les fonctions désirées pour vérifier la comptabilité. Les résultats s’affichent. Nom d'utilisateur/Comptabilité des travaux – Total comptabilité des travaux Impr. pages (fonction) : Vérifier Impr. pgs (rec/rec.vers) : User01 Numériser les pages : Vérifier Transm. pages par FAX : Vérifier 15,000 Durée transm. par FAX : 13h 25min. Réinit. compteur : Exécuter Fermer État 10/5/2006 10:10 6 Vérifier la comptabilité et appuyer sur [Fermer]. 7 Pour réinitialiser le compteur, appuyer sur [Exécuter] dans Réinit. compteur. 8 Appuyer sur [Oui] dans l’écran de confirmation de réinitialisation. Le compteur est réinitialisé. Total comptabilité des travaux/réinitialisation du compteur Cette fonction comptabilise le nombre de pages de chaque compte et réinitialise la comptabilité des comptes un par un. 1 Appuyer sur la touche Menu Système. 2 Appuyer sur [Nom d’utilisateur/Comptabilité des travaux]. 3 Si l’administration des connexions d’utilisateurs est inactive, l’écran d’authentification utilisateur s’affiche. Entrer une ID d’utilisateur et un mot de passe, puis appuyer sur [Connexion]. Par défaut, l’ID d’utilisateur et le mot de passe sont 5050. 4 Appuyer sur [Suivant] dans Paramètre de comptabilité des travaux, puis sur [Vérifier] dans Chaque comptabilité des travaux. 5 Sélectionner le compte à vérifier. REMARQUE : Sélectionner [Nom] ou [ID] dans la liste déroulante pour trier la liste des comptes. Appuyer sur [Cherche(Nom)] ou sur [Rech.(Connex.)] pour rechercher un compte par nom ou par ID. 6 Appuyer sur [Détail]. MANUEL D’UTILISATION AVANCÉE 7-19 Gestion 7 Appuyer sur [Vérifier] dans les fonctions désirées pour vérifier la comptabilité. Les résultats s’affichent. Compte Vérifier Imprimer les pages : Transm. pages par FAX : Numériser les pages : Vérifier Durée transm. par FAX : 1h 15min. 5,500 Exécuter Réinit. Compteur: Fermer 10/5/2006 État 10:10 8 Vérifier la comptabilité et appuyer sur [Fermer]. 9 Pour réinitialiser le compteur, appuyer sur [Exécuter] dans Réinit. Compteur. 10 Appuyer sur [Oui] dans l’écran de confirmation de réinitialisation. Le compteur est réinitialisé. Comptabilité en fonction du format de papier Cette fonction permet de comptabiliser le nombre de pages en fonction du format de papier (par exemple, Letter). REMARQUE : Cinq types de format de papier sont disponibles, 1 à 5. Ils sont spécifiés dans les rapports de comptabilité. Se reporter à la section Impression d’un rapport de comptabilité à la page 7-21. Outre le format de papier, il est possible de spécifier le type de papier (par exemple, comptabiliser le papier couleur au format Letter utilisé). Si le type de papier n’est pas spécifié, tous les types de papier correspondant au format seront comptabilisés. 7-20 1 Appuyer sur la touche Menu Système. 2 Appuyer sur [Nom d’utilisateur/Comptabilité des travaux]. 3 Si l’administration des connexions d’utilisateurs est inactive, l’écran d’authentification utilisateur s’affiche. Entrer une ID d’utilisateur et un mot de passe, puis appuyer sur [Connexion]. Par défaut, l’ID d’utilisateur et le mot de passe sont 5050. 4 Appuyer sur [Suivant] dans Paramètre de comptabilité des travaux, puis sur [Suivant] dans Paramètre par défaut, [Modifier] dans Nombre par format de papier, [Modifier] dans Format papier 1 à 5, puis sélectionner [Activé]. MANUEL D’UTILISATION AVANCÉE Gestion 5 Sélectionner le format de papier. Nom d'utilisateur/Comptabilité des travaux - Format papier 1 Sélectionnez les formats et les types de papier à compter. Désactivé Activé A3 A4 A5 B4 B5 Folio Ledger Legal Letter Statement Tous types de supports Normal Annuler État OK 10/5/2006 6 Appuyer sur [Type de support] pour sélectionner un type de papier. 7 Sélectionner le type de papier et appuyer sur [OK]. 8 Appuyer sur [OK]. 10:10 Impression d’un rapport de comptabilité Il est possible d’imprimer un rapport de comptabilité contenant le total des pages comptabilisées par tous les comptes concernés. Le format des rapport varie en fonction de l’administration de la comptabilité des copieurs et des imprimantes. MANUEL D’UTILISATION AVANCÉE 7-21 Gestion Lorsque le mode Diviser est sélectionné pour la gestion du nombre de copies/impressions 7-22 MANUEL D’UTILISATION AVANCÉE Gestion En cas de comptabilité par format de papier, le rapport sera imprimé par format. 1 Vérifier que la magasin contient du papier Letter ou A4. 2 Appuyer sur la touche Menu Système. 3 Appuyer sur [Nom d’utilisateur/Comptabilité des travaux]. 4 Si l’administration des connexions d’utilisateurs est inactive, l’écran d’authentification utilisateur s’affiche. Entrer une ID d’utilisateur et un mot de passe, puis appuyer sur [Connexion]. Par défaut, l’ID d’utilisateur et le mot de passe sont 5050. 5 Appuyer sur [Suivant] dans Paramètre de comptabilité des travaux, puis sur [Imprimer] dans Rapport comptable. 6 Appuyer sur [Oui] pour confirmer l’impression. Travail avec ID de compte inconnu Cette fonction permet de définir le comportement de la machine en cas de réception d’un travail avec un ID de compte inconnu (c’est-à-dire ID non envoyé). Pour plus de détails, se reporter à la section Travaux avec ID utilisateur inconnu à la page 7-9. Vérification et impression du compteur Appuyer sur la touche Compteur pour vérifier le nombre de pages imprimées et numérisées. Compteur Nbre pages imprim. Copier Monochrome : Imprimante 25,000 30,000 FAX Total 15,000 70,000 Nbre pages numér. Copier Originaux: Imprimer Page d'état État MANUEL D’UTILISATION AVANCÉE Autres 25,000 Total 20,000 45,000 Fermer 10/5/2006 10:10 7-23 Gestion Utilisation du Kit de sécurité L’installation d’un kit de sécurité en option ajoute la fonction [Sécurité] au Menu Système. Se reporter au chapitre Sécurité à la page 8-1 pour la description et les fonctions associées aux options de sécurité. 7-24 MANUEL D’UTILISATION AVANCÉE 8 Sécurité Ce chapitre décrit les procédures et donne des conseils d’installation et d’utilisation du kit de sécurité de données en option (C) (Kit de sécurité). Instructions destinées à tous les utilisateurs (utilisateurs généraux et administrateurs) • • Fonctions du Kit de sécurité ......................................... 8-2 Affichage de l’écran tactile lorsque le Kit de sécurité est installé .................................................................... 8-4 Instructions destinées aux administrateurs (utilisateurs chargés de l’installation et de l’utilisation du kit de sécurité) • • • • Installation du Kit de sécurité ....................................... 8-5 Modification des fonctions de sécurité ......................... 8-7 Initialisation du système ............................................... 8-9 Message d’avertissement........................................... 8-10 MANUEL D’UTILISATION AVANCÉE 8-1 Sécurité Instructions destinées à tous les utilisateurs (utilisateurs généraux et administrateurs) Fonctions du Kit de sécurité Le Kit de sécurité permet le remplacement et le cryptage de données. Remplacement Les imprimantes multifonctions stockent temporairement les données de l’original numérisé, les travaux d’impression et d’autres données stockées par les utilisateurs sur le disque dur et utilisées pour l’impression. Étant donné que la zone de stockage des données utilisée pour ces informations sur le disque dur demeure sur le disque dur jusqu’à ce qu’elle soit remplacée par d’autres données, les données ainsi stockées sont récupérables à l’aide de certains outils et peuvent être utilisées de manière illicite. Le Kit de sécurité permet d’effacer et de remplacer (opération appelée ci-après écrasement(s)) la zone de données inutiles de manière à ce que les données imprimées ou supprimées ne soient plus récupérables. L’écrasement ne nécessite aucune procédure spéciale et s’effectue automatiquement. ATTENTION : L’annulation d’un travail entraîne immédiatement l’écrasement des données stockées sur le disque dur. Méthodes d’écrasement Il existe deux méthodes d’écrasement, utilisables alternativement à tout moment. Écraser une fois Écrasement 0 sur une zone de stockage cible du disque dur (pour remplacement) ou du disque dur complet (pour initialisation du système) en vue d’interdire la restauration des données. Écraser 3 fois (méthode par défaut) Écrasement aléatoire deux fois, puis écrasement 0 sur la même zone de stockage cible du disque dur, comme indiqué ci-dessus, en vue d’interdire la restauration des données. Cette méthode offre une sécurité accrue et rend la restauration des données beaucoup plus difficile que la méthode Écraser une fois, même avec un outil de restauration sophistiqué. Toutefois, elle demande plus de temps que la méthode Écrase une fois pour traiter un gros volume de données. 8-2 MANUEL D’UTILISATION AVANCÉE Sécurité Cryptage Les imprimantes multifonctions stockent les données des originaux numérisés et d’autres données stockées par les utilisateurs sur le disque dur. Cela signifie que les fuites ou les violations de données sont possibles en cas de vol du disque dur. Le Kit de sécurité permet de crypter les données avant de les stocker sur le disque dur. Il offre une sécurité accrue car aucune donnée ne peut être décodée par des moyens autres que la sortie ou les opérations normales. Le cryptage est effectué automatiquement et ne nécessite aucune opération spéciale. ATTENTION : Le cryptage permet d’améliorer la sécurité. Toutefois, les données stockées dans la Boîte de document peuvent être décodées lors d’opérations ordinaires. Il est recommandé de ne pas stocker d’informations confidentielles dans la Boîte de document. Fonctions du Kit de sécurité Kit de sécurité 1. Écrasement des données inutiles. 2. Cryptage ( ) / Décryptage ( ) Envoi Copie Envoi Envoi Impression MANUEL D’UTILISATION AVANCÉE Enregistrement des données et des paramètres Disque dur Impression 8-3 Sécurité Affichage de l’écran tactile lorsque le Kit de sécurité est installé Affichage de l’icône du disque dur En mode Sécurité, le Kit de sécurité doit être installé correctement et fonctionner. Dans ce mode, l’icône du disque dur s’affiche en bas à droite de l’écran tactile. Prêt pour copie. Copies 1 Image de copie Placer l'original. Auto Original : - - Zoom : 100% Papier : - - - Install. rapide Zoom Recto >> Recto Recto verso Org./Papier/ Finition Normal 0 A4 Normal Sélection du papier Densité Texte+Photo Assembler Image de l'original Qualité image Assembler/ Décaler Mise en p./édition État Avancé Paramétrage 10/5/2006 10:10 REMARQUE : Si l’icône du disque dur n’apparaît pas sur l’écran normal, cela signifie que le mode Sécurité n’est pas activé. Contacter le service après-vente. Modification de l’icône du disque dur lors de l’écrasement Type d’icône Description Le disque dur contient des données inutiles. Écrasement des données inutiles. Les données inutiles ont été écrasées. ATTENTION : Ne pas mettre la machine hors tension durant l’écrasement (tant que l’icône est affichée). Le disque dur risque d’être endommagé. REMARQUE : Si la machine est mise accidentellement hors tension durant l’écrasement ou l’initialisation, l’icône du disque dur risque de ne pas passer en icône 2 du disque dur. Le problème peut être dû à un incident ou à un échec de l’écrasement des données, qui devaient être écrasées. Ce problème ne devrait pas affecter les écrasements ultérieurs. Toutefois, une initialisation du système est recommandée afin de restaurer une condition de fonctionnement stable. (L’initialisation doit être effectuée par l’administrateur, conformément aux étapes de la section Initialisation du système à la page 8-9.) 8-4 MANUEL D’UTILISATION AVANCÉE Sécurité Instructions destinées aux administrateurs (utilisateurs chargés de l’installation et de l’utilisation du kit de sécurité) Installation du Kit de sécurité Contenu du Kit de sécurité Le Kit de sécurité comprend les éléments suivants : • Clé de sécurité • Manuel d’installation (pour le technicien après-vente) • Le système sera initialisé lors de l’installation du Kit de sécurité. Cela signifie que les toutes données stockées sur le disque dur seront effacées. Un soin particulier doit être apporté en cas d’installation du Kit de sécurité sur une imprimante en cours d’utilisation. • La fonction Recommencer la copie devient inutilisable après l’installation. • Après l’installation, le Menu Système n’affiche plus les options [Réglage/Maintenance] -> [Initialisation système]. • Après l’installation, l’option [Sécurité] sera ajoutée au Menu Système. Avant l’installation Installation L’installation du Kit de sécurité doit être effectuée par le technicien après-vente. La seule opération effectuée par l’administrateur au niveau de l’installation consiste à saisir le code de cryptage. Code de cryptage Des codes de cryptage doivent être saisis pour crypter les données, sur 6 caractères alphanumériques (0 à 9, A à Z, a à z). Par défaut, le code est 000000. Étant donné que ce code commande la création d’une clé de cryptage, il peut être judicieux d’utiliser le code par défaut. ATTENTION : Veiller à ne pas oublier le code de cryptage. Au cas où une nouvelle saisie du code de cryptage pourrait s’avérer nécessaire, il est nécessaire d’entrer le code pour éviter l’effacement de toutes les données stockées sur le disque dur. MANUEL D’UTILISATION AVANCÉE 8-5 Sécurité Après l’installation Après l’installation du Kit de sécurité, modifier le mot de passe de sécurité ainsi que la méthode d’effacement de l’ensemble du disque dur. Les modifications peuvent être effectuées en fonction des besoins, soit lors de l’installation soit ultérieurement. Se reporter à la page 8-7 pour plus d’informations sur cette procédure. 8-6 MANUEL D’UTILISATION AVANCÉE Sécurité Modification des fonctions de sécurité Modification du mot de passe de sécurité Entrer le mot de passe de sécurité pour modifier les fonctions de sécurité. Personnaliser le mot de passe de sécurité afin que seul l’administrateur puisse utiliser le Kit de sécurité. 1 Appuyer sur la touche Menu Système. 2 Appuyer sur [T], puis sur [Sécurité]. 3 Si l’administration des connexions d’utilisateurs est inactive, l’écran d’authentification utilisateur s’affiche. Entrer une ID d’utilisateur et un mot de passe, puis appuyer sur [Connexion]. Par défaut, l’ID d’utilisateur et le mot de passe sont 5050. 4 Entrer le mot de passe de sécurité par défaut, 000000. 5 Appuyer sur [Modifier] dans Mot de passe de sécurité. 6 Appuyer sur [Mot de passe] et saisir un mot de passe de sécurité compris entre 6 et 16 caractères alphanumériques. Sécurité – Mot de passe de sécurité Définissez le mot de passe. Entrez le mot de passe puis entrez-le une nouvelle fois pour confirmer. Mot de passe Confirmer Mot de passe Annuler État OK 10/5/2006 10:10 ATTENTION : Lors du choix du mot de passe de sécurité, éviter les combinaisons faciles (par exemple, 11111111 ou 12345678). 7 Appuyer sur [Confirmer Mot de passe] et entrer à nouveau le même mot de passe. 8 Appuyer sur [OK]. MANUEL D’UTILISATION AVANCÉE 8-7 Sécurité Modification de la méthode d’effacement du disque dur Cette fonction permet de modifier la méthode d’effacement du disque dur. Pour plus de détails, se reporter à la section Méthodes d’écrasement à la page 8-2. REMARQUE : Les méthodes d’écrasement sont utilisées pour l’écrasement et pour l’initialisation du système (page 8-9), et ne peuvent donc pas être configurées individuellement. 1 Appuyer sur la touche Menu Système. 2 Appuyer sur [T], puis sur [Sécurité]. 3 Si l’écran de connexion utilisateur s’affiche, entrer une ID d’utilisateur et un mot de passe, puis appuyer sur [Connexion]. Si l’écran d’authentification utilisateur ne s’affiche pas, passer à l’étape 5. 4 Entrer le mot de passe de sécurité. Par défaut, le code est 000000. 5 Appuyer sur [Méthode d’écrasement des données]. 6 Sélectionner [Écraser 3 fois] (par défaut) ou [Écraser une fois]. Sécurité – Méthode d'écrasement des données Sélectionnez la méthode d'écrasement des données. Écraser une fois Écraser 3 fois Annuler État 7 8-8 OK 10/5/2006 10:10 Appuyer sur [OK]. MANUEL D’UTILISATION AVANCÉE Sécurité Initialisation du système Cette fonction permet l’effacement complet du disque dur. L’initialisation doit être effectuée lorsque la machine est en veille. ATTENTION : Si la machine est mise accidentellement hors tension durant l’initialisation, un incident de disque dur ou un échec de l’initialisation est possible. REMARQUE : Si la machine est mise accidentellement hors tension durant l’initialisation, la remettre sous tension. L’initialisation redémarre automatiquement. 1 Appuyer sur la touche Menu Système. 2 Appuyer sur [T], puis sur [Sécurité]. 3 Si l’écran de connexion utilisateur s’affiche, entrer une ID d’utilisateur et un mot de passe, puis appuyer sur [Connexion]. Si l’écran d’authentification utilisateur ne s’affiche pas, passer à l’étape 5. 4 Entrer le mot de passe de sécurité par défaut, 000000. 5 Appuyer sur [Exécuter] dans Initialisation système. Sécurité Méthode écrasem. données : Modifier Initialisation système: Mot de passe de sécurité : Modifier Exécuter Fermer État 10/5/2006 10:10 6 Appuyer sur [Oui] dans l’écran de confirmation de l’initialisation. L’initialisation démarre. 7 Lorsque l’écran affichant la fin de l’initialisation s’affiche, appuyer sur la touche Power et, après avoir vérifié que la touche/voyant Power et le voyant de mémoire sont éteints, mettre la machine hors tension puis de nouveau sous tension. MANUEL D’UTILISATION AVANCÉE 8-9 Sécurité Message d’avertissement Si pour une raison quelconque, le code de cryptage de la machine a été égaré, l’écran suivant s’affiche à la mise sous tension de la machine. Sél. cde crypt. Code de cryptage OK 1 Appuyer sur [Code de cryptage] et entrer le code de cryptage saisi lors de l’installation du Kit de sécurité. ATTENTION : Bien que la saisie d’un code de cryptage différent permette de continuer le travail, toutes les données stockées sur le disque dur seront effacées. Ce point est particulièrement important. 2 8-10 Appuyer sur la touche Power et vérifier que le voyant Power et le voyant de mémoire sont éteints, Mettre la machine hors tension, puis à nouveau sous tension. MANUEL D’UTILISATION AVANCÉE Annexe • • • Papier ................................................................. Annexe-2 Fonctions intercompatibles............................... Annexe-10 Glossaire .......................................................... Annexe-11 MANUEL D’UTILISATION AVANCÉE Annexe-1 Annexe Papier Spécifications papier de base Cette machine est conçue pour imprimer sur du papier de copie standard destiné à des copieurs et à des imprimantes ordinaires (à toner sec), telles que les imprimantes laser. Elle prend également en charge un large éventail d’autres types de papiers conformes aux spécifications indiquées dans cette annexe. Choisir le papier avec soin. Les papiers non pris en charge par cette machine sont susceptibles de provoquer des incidents papier ou de se froisser. Papier pris en charge Utiliser du papier de copie standard conçu pour les copieurs ou les imprimantes laser ordinaires. La qualité d’impression est fonction de la qualité du papier. Du papier de qualité médiocre est susceptible de donner des résultats peu satisfaisants. Spécifications papier de base Le tableau suivant répertorie les spécifications papier prises en charge par cette machine. Se référer aux sections suivantes pour plus d’informations. Critères Grammage Spécifications Magasins : 64 à 105 g/m2 Bac MF : 60 à 220 g/m2 Épaisseur 0,086 à 0,110 mm Précision ±0,7 mm Angles 90° ±0,2° Degré d’humidité 4à6% Sens du grain Grain long (direction d’alimentation du papier) Teneur en pâte 80 % minimum REMARQUE : certains papiers recyclés ne sont pas conformes aux spécifications de cette machine (voir le tableau Spécifications papier de base ci-dessous) en raison de leur degré d’humidité ou de leur teneur en pâte. Il est donc recommandé d’acheter une petite quantité de papier recyclé et de le tester avant de l’utiliser. Choisir du papier recyclé permettant d’obtenir des impressions de bonne qualité et contenant de faibles quantités de poussières de papier. Nous ne pouvons en aucun cas être tenus responsables de problèmes découlant de l’utilisation de papier non conforme à ces spécifications. Annexe-2 MANUEL D’UTILISATION AVANCÉE Annexe Choix du papier approprié Cette section présente des recommandations concernant le choix du papier. Condition Ne pas utiliser du papier dont les coins sont recourbés ni du papier tuilé, sale ou déchiré. Ne pas utiliser de papier dont la surface est rugueuse ou contaminée par de la poussière de papier et éviter les papiers fragiles. De tels papiers peuvent non seulement nuire à la qualité des copies, mais risquent également d’entraîner des incidents papier et de réduire la durée de vie utile de la machine. Choisir du papier dont la surface est lisse et unie. Éviter toutefois les papiers couchés ou les papiers dont la surface est traitée car ils risquent d’endommager le tambour ou le module de fusion. Composants Ne pas utiliser du papier couché ou dont la surface est traitée ni du papier contenant du plastique ou du carbone. Exposés à la chaleur du processus d’impression, ces papiers risquent d’émettre des fumées toxiques et d’endommager le tambour. Utiliser du papier standard dont la teneur en pulpe est d’au moins 80 %, c’est-à-dire un papier dont la teneur en coton ou autres fibres n’est pas supérieure à 20 %. Formats de papier pris en charge Cette machine prend en charge les formats suivants. Les valeurs figurant dans ce tableau comprennent une tolérance de ±0,7 mm en longueur et en largeur. L’angle des coins doit être de 90° ±0,2°. Bac MF MANUEL D’UTILISATION AVANCÉE Magasin ou bac MF B6R (128 × 182 mm) A3 (297 × 420 mm) Hagaki (100×148 mm) B4 (257 × 364 mm) Oufuku Hagaki (148 × 200 mm) A4 (297 × 210 mm) Executive (7 1/4 ×10 1/2") A4-R (210 × 297 mm) Enveloppe DL (110 × 220 mm) B5 (257 × 182 mm) Enveloppe C5 (162 × 229 mm) B5-R (182 × 257 mm) Enveloppe C4 (229 × 324 mm) A5-R (148 × 210 mm) ISO B5 (176 × 250 mm) Folio (210 × 330 mm) Enveloppe #10 (4 1/8 × 9 1/2") Ledger Enveloppe #9 (3 7/8 × 8 7/8") Legal Enveloppe #6 (3 5/8 × 6 1/2") Letter Annexe-3 Annexe Bac MF Magasin ou bac MF Enveloppe Monarch (3 7/8 ×7 1/2") Letter-R Youkei 2 (114 × 162 mm) Statement-R Youkei 4 (105 × 235 mm) Oficio II Entrée format (98 × 148 à 297 × 432 mm) 8,5 × 13,5" 8K (273 × 394 mm) 16K (273 × 197 mm) 16K-R (197 × 273 mm) Lissé La surface du papier doit être lisse, mais non traitée. Un papier trop lisse peut entraîner le départ de plusieurs feuilles par accident, provoquant des incidents papier. Grammage Dans les pays utilisant le système métrique, le grammage correspond au poids en gramme d’une feuille d’un mètre carré. Aux États-Unis, le grammage correspond au poids, en livres, d’une rame (500 feuilles) de papier de format standard pour une catégorie de papier spécifique. Un grammage trop élevé ou trop faible peut entraîner des départs incorrects ou des incidents papier, ainsi que l’usure excessive de la machine. Un grammage (c’est-à-dire une épaisseur) mixte peut provoquer le départ accidentel de plusieurs feuilles ou des problèmes d’impression floue ou autre en raison de la mauvaise fixation du toner. Pour les magasins, le grammage approprié est compris entre 60 et 105 g/m2 ; pour le bac MF, il est compris entre 60 et 220 g/m2. Épaisseur Ne pas utiliser de papier trop épais ou trop fin. Si des incidents papier ou le départ simultané de plusieurs feuilles se produisent fréquemment, c’est sans doute parce que le papier est trop fin. Les incidents papier peuvent également indiquer que le papier est trop épais. L’épaisseur correcte se situe entre 0,086 et 0,110 mm. Annexe-4 MANUEL D’UTILISATION AVANCÉE Annexe Degré d’humidité Le degré d’humidité du papier correspond au rapport entre son humidité et sa sécheresse, exprimé en pourcentage. Le degré d’humidité a un impact sur le départ du papier, sa charge électrostatique et l’adhérence du toner. Le degré d’humidité du papier varie en fonction de l’humidité relative ambiante. Si l’humidité relative est élevée, le papier devient humide, ses bords se dilatent et il se gondole. Si l’humidité relative est faible et que le papier perd de son humidité, ses bords se contractent, ce qui peut affecter le contraste à l’impression. Des bords qui se gondolent ou rétrécissent peuvent provoquer des faux départs. Dans la mesure du possible, s’assurer que le degré d’humidité est compris entre 4 et 6 %. Pour maintenir le degré d’humidité approprié, tenir compte des considérations ci-dessous. • Conserver le papier dans un endroit frais et bien aéré. • Conserver le papier à plat dans son emballage scellé. Une fois l’emballage ouvert, le resceller si le papier est appelé à ne pas être utilisé pendant une période prolongée. • Conserver le papier dans l’emballage scellé et le carton d’origine. Placer le carton sur une palette pour le surélever du sol. Séparer le papier des sols en parquet ou en ciment de manière adéquate surtout par temps pluvieux. • Avant d’utiliser du papier qui a été stocké, le conserver au degré d’humidité correct pendant 48 h au moins. • Ne pas laisser le papier dans un endroit chaud, ensoleillé ou humide. Autres spécifications papier Porosité : densité de la fibre de papier. Rigidité : un papier doit être suffisamment rigide sans quoi il risque d’onduler dans la machine, provoquant des incidents papier. Tuile : la plupart des papiers ont naturellement tendance à tuiler une fois l’emballage ouvert. Lorsque le papier passe dans l’unité de fixation, il tuile légèrement vers le haut. Pour produire des impressions plates, charger le papier de telle sorte que la tuile soit orientée vers le bas du magasin. Électricité statique : pendant l’impression, le papier est chargé électrostatiquement pour attirer le toner. Choisir du papier qui se décharge rapidement afin que les copies n’adhèrent pas les unes aux autres. Blancheur : le contraste de l’impression varie en fonction de la blancheur du papier. Un papier plus blanc permet d’obtenir un aspect plus net, plus brillant. MANUEL D’UTILISATION AVANCÉE Annexe-5 Annexe Qualité : un format de feuille inégal, des coins dont l’angle n’est pas droit, des bords irréguliers, des feuilles mal découpées et des bords ou des coins écrasés peuvent entraîner un mauvais fonctionnement de l’appareil. Pour parer à ces problèmes, être particulièrement vigilant lors de la découpe du papier, le cas échéant. Conditionnement : choisir du papier correctement emballé et conditionné dans des cartons. Idéalement, l’emballage lui-même doit avoir subi un traitement contre l’humidité. Papier à traitement spécial : il est déconseillé d’utiliser les types de papiers suivants, même s’ils sont conformes aux spécifications de base. Avant de les utiliser, en acheter une petite quantité pour faire des essais. • Papier glacé • Papier filigrane • Papier avec une surface inégale • Papier perforé Papier spécial Cette section décrit l’impression sur du papier et des supports d’impression spéciaux. Les types de papiers et de supports suivants peuvent être utilisés. • Transparents • Papier pré-imprimé • Papier relié • Papier recyclé • Papier fin (de 60 g/m2 à 64 g/m2 maximum) • En-tête • papier couleur • Papier perforé • Enveloppes • Cartes • Papier épais (de 106 g/m2 à 220 g/m2 maximum) • Étiquettes • Papier couché • Papier de haute qualité Pour ces types de papiers et de supports, choisir des produits conçus spécialement pour les copieurs ou les imprimantes page à page (telles que les imprimantes laser). Utiliser le bac MF pour les transparents, le papier fin ou épais, les enveloppes, les cartes et les étiquettes. Annexe-6 MANUEL D’UTILISATION AVANCÉE Annexe Choix du papier spécial Bien que les papiers spéciaux répondant aux spécifications ci-dessous puissent être utilisés sur cette machine, la qualité des impressions varie considérablement en raison des différences de fabrication et de qualité de ces papiers. Il est donc plus courant de rencontrer des problèmes d’impression avec du papier spécial qu’avec du papier ordinaire. Avant d’acheter de gros volumes de papier spécial, faire un essai avec un échantillon pour s’assurer que la qualité d’impression est satisfaisante. Lors de l’impression sur du papier spécial, tenir compte des précautions générales d’emploi ci-dessous. Noter que nous ne pouvons en aucun cas être tenus responsables des dommages mécaniques ou blessures éventuelles provoqués par le degré d’humidité ou les caractéristiques du papier spécial. Sélectionner un magasin ou le bac MF pour le papier spécial (se reporter au Chapitre 2 Sélection du format papier pour le bac MF et Sélection du type de papier pour le bac MF du manuel). Transparents Les transparents doivent être capables de résister à la chaleur d’impression. Les transparents doivent satisfaire aux conditions ci-dessous. Critères Spécifications Résistance à la chaleur Doit résister à 190 °C minimum. Épaisseur 0,100 à 0,110 mm Matière Polyester Précision ±0,7 mm Angles 90° ±0,2° Pour éviter tout problème, utiliser le bac MF pour les transparents et charger ceux-ci avec le bord long orienté vers la machine. En cas d’incidents papier fréquents lors de la sortie de transparents, tirer doucement le bord avant des feuilles à leur sortie de la machine. Hagaki Aérer le papier Hagaki et aligner les bords avant de le charger dans le bac MF. Si le papier est tuilé, le lisser avant de le charger. L’impression sur du papier Hagaki tuilé peut provoquer des incidents papier. MANUEL D’UTILISATION AVANCÉE Irrégularités Irrégularités Annexe-7 Annexe Utiliser du papier Oufuku Hagaki déplié (disponible dans les bureaux de poste). Certains papiers Hagaki peuvent présenter un bord arrière irrégulier en conséquence de la découpe. Si c’est le cas, placer le papier sur une surface plane et aplanir les bords en les frottant doucement avec une règle. Enveloppes Charger les enveloppes dans le bac MF. En raison de la structure des enveloppes, il n’est pas toujours possible d’effectuer une impression uniforme sur toute la surface. Les enveloppes fines, en particulier, risquent de se froisser lors de leur passage dans la machine. Avant d’acheter de gros volumes d’enveloppes, faire un essai avec un échantillon pour s’assurer que la qualité d’impression est satisfaisante. Des enveloppes stockées pendant une période prolongée risquent de se tuiler. Il est donc recommandé de n’ouvrir l’emballage qu’au moment de les utiliser. Tenir compte des points suivants : Ne pas utiliser d’enveloppes dont la partie adhésive est à nu, ni d’enveloppes dont la partie adhésive est protégée par une bande amovible. Des dommages importants peuvent survenir si la bande recouvrant la partie adhésive se détache à l’intérieur la machine. Ne pas utiliser d’enveloppes avec certaines finitions spéciales, notamment les enveloppes comportant un œillet autour duquel s’enroule une ficelle permettant de fermer le rabat ou les enveloppes à fenêtre (ouverte ou dotée d’un film en plastique). En cas d’incidents papier, charger moins d’enveloppes. Pour éviter les incidents liés aux impressions multiples sur des enveloppes, ne pas placer plus de dix enveloppes à la fois dans le plateau de sortie. Papier épais Aérer le papier épais et aligner les bords avant de le charger dans le bac MF. Certains papiers épais peuvent présenter un bord arrière irrégulier en conséquence de la découpe. Si c’est le cas, procéder comme pour le papier Hagaki. Placer le papier sur une surface plane et aplanir les bords en passant dessus à plusieurs reprises avec une règle, sans trop appuyer toutefois. L’impression sur du papier dont les bords sont irréguliers peut provoquer des incidents. Annexe-8 MANUEL D’UTILISATION AVANCÉE Annexe REMARQUE : Si l’alimentation est incorrecte alors que le papier a été lissé de cette façon, le charger dans le bac MF avec le bord d’attaque relevé de quelques millimètres comme illustré ci-contre. Papier couleur Le papier couleur doit être conforme aux spécifications mentionnées en page 2 de cette Annexe. De plus, les pigments utilisés dans le papier doivent résister à la température du processus d’impression (jusqu’à 200 °C ou 392 °F). Papier pré-imprimé Le papier pré-imprimé doit être conforme aux spécifications mentionnées en page 2 de cette Annexe. L’encre pré-imprimée doit résister à la température du processus d’impression et doit être compatible avec l’huile de silicone. Ne pas utiliser de papier dont la surface est traitée, comme le papier couché utilisé pour les calendriers. Papier recyclé Le papier recyclé doit être conforme aux spécifications mentionnées en page 2 de cette Annexe. REMARQUE : Avant d’acheter de gros volumes de papier recyclé, faire un essai avec un échantillon pour s’assurer que la qualité d’impression est satisfaisante. MANUEL D’UTILISATION AVANCÉE Annexe-9 Annexe Fonctions intercompatibles Cette machine offre une plage de fonctions très complète. En outre, un certain nombre de fonctions peuvent être combinées en vue d’une meilleure productivité. Annexe-10 MANUEL D’UTILISATION AVANCÉE Annexe Glossaire Accessibilité Cette machine offre une bonne accessibilité, y compris pour les personnes âgées, les handicapés physiques et les déficients visuels. Il est possible d’agrandir les caractères de l’écran tactile et de régler l’inclinaison selon deux angles. Adresse IP Une adresse de protocole Internet est un chiffre unique correspondant à un ordinateur spécifique ou à un périphérique appartenant au réseau. Une adresse IP est constituée de quatre groupes de chiffres séparés par des points, par exemple : 192.168.110.171. Chaque chiffre doit être compris entre 0 et 255. AppleTalk Apple Talk est un protocole réseau associé au système d’exploitation Mac OS Apple. Il permet de partager les fichiers et les imprimantes et d’utiliser des logiciels d’application installés sur un autre ordinateur appartenant au même réseau Apple Talk. Bac MF Plateau d’alimentation de papier situé à droite de la machine. Utiliser ce bac à la place des magasins lors de l’impression sur des enveloppes, du papier Hagaki, des transparents ou des étiquettes. DHCP (Dynamic Host Configuration Protocol) Protocole qui résout automatiquement les adresses IP, les masques de sous-réseau et les adresses de passerelle sur un réseau TCP/IP. DHCP réduit la charge de gestion réseau utilisant un grand nombre d’ordinateurs clients en libérant les clients, dont les imprimantes, à partir de l’adresse IP affectée. dpi (points par pouce) Unité de résolution, représentant le nombre de points imprimés par pouce (25,4 mm). Émulation Fonction permettant d’interpréter et d’exécuter les langages de description de page d’autres imprimantes. Cette machine permet les émulations suivantes : Line Printer, IBM Proprinter, DIABLO 630, EPSON LQ- 850, PCL 6, KC-GL, KPDL et KPDL (Auto). Envoi en E-mail Fonction permettant d’envoyer les données d’images stockées sur la machine sous forme de pièce jointe à un e-mail. Les adresses e-mail peuvent être sélectionnées dans une liste ou saisies manuellement. MANUEL D’UTILISATION AVANCÉE Annexe-11 Annexe FTP(File Transfer Protocol) Protocole permettant de transférer des fichiers sur les réseaux TCP/IP tels qu’Internet ou les intranets. Tout comme les protocoles HTTP et SMTP/POP, FTP est aujourd’hui largement utilisé sur Internet. IEEE1284 Norme internationale de connexion entre imprimantes et ordinateurs, établie par l’Institute of Electrical and Electronic Engineers (IEEE) en 1994. Interface parallèle L’interface parallèle installée sur la machine permet de recevoir les données d’impression de l’ordinateur. Sur cette interface, le transfert des données entre l’imprimante et l’ordinateur se fait par paquets de 8 bits. Cette machine permet les communications bidirectionnelles compatibles IEEE 1284. KPDL (Kyocera Page Description Language) Langage de description de page Kyocera compatible avec Adobe PostScript niveau 3. Masque de sous-réseau Valeur numérique sur 32 bits définissant le nombre de bits d’une adresse IP qui identifient un réseau dans une adresse réseau. Mémoire supplémentaire Une extension mémoire (en option) est utilisée pour augmenter la capacité mémoire de la machine et permettre l’impression de données plus complexes. Cette machine peut accepter les modules 128 Mo, 256 Mo ou 512 Mo. Pour connaître les modules compatibles avec la machine, contacter le concessionnaire local. Mode EcoPrint Mode d’impression permettant de réaliser des économies de toner. Les copies effectuées dans ce mode sont plus claires que les copies normales. Mode veille automatique Ce mode conçu pour réaliser des économies d’énergie est activé lorsque la machine est inactive ou n’a pas reçu de données pendant une période déterminée. En mode veille, la consommation d’énergie est minimale. Le délai d’activation par défaut est de 45 minutes pour les modèles 30 à 40 ppm et de 90 minutes pour le modèle 50 ppm. Annexe-12 MANUEL D’UTILISATION AVANCÉE Annexe NetBEUI (NetBIOS Extended User Interface) Interface développée par IBM en 1985 sous forme de mise à jour de NetBIOS. Elle offre des fonctions plus évoluées sur les petits réseaux que les autres protocoles tels que TCP/IP, etc. Elle n’est pas adaptés aux grands réseaux du fait d’un manque de capacités de routage permettant de sélectionner les chemins les mieux adaptés. NetBEUI a été adoptée par IBM pour le système OS/2 et par Microsoft pour Windows comme protocole standard de services de partage de fichiers et d’impression. NetWare Logiciel de gestion de réseau Novell fonctionnant sur un grand nombre de systèmes d’exploitation. Nuances de gris Expression couleur informatique. Les images affichées dans ce mode sont normalement constituées de nuances de gris, allant du noir pour l’intensité la plus faible au blanc pour l’intensité maximale, sans autres couleurs. Les nuances de gris sont affichées sous forme de niveaux numériques : c’està-dire, blanc et noir uniquement pour 1 bit, 256 niveaux de gris (y compris le blanc et le noir) pour 8 bits et 65 536 niveaux de gris pour 16 bits. Page d’état Page répertoriant les caractéristiques de la machine, par exemple : capacité mémoire, total des impression et des numérisations, paramètres des sources de papier. Passerelle par défaut Correspond au périphérique, par exemple ordinateur ou routeur, utilisé en entrée/sortie (passerelle) en vue d’accéder à des ordinateurs extérieur au réseau utilisé ; si aucune passerelle spécifique n’est désignée pour une adresse IP de destination, les données sont envoyées sur l’hôte désigné comme passerelle par défaut. Pilote d’imprimante Logiciel permettant d’imprimer les données créées sur un logiciel d’application. Le pilote d’imprimante de la machine figure sur le CD-ROM d’accompagnement. Installer le pilote sur l’ordinateur connecté à la machine. POP3 (Post Office Protocol 3) Protocole standard de réception de courriers électroniques en provenance d’un serveur sur lequel le courrier est stocké sur Internet ou sur un intranet. MANUEL D’UTILISATION AVANCÉE Annexe-13 Annexe PostScript Langage de description de page développé par Adobe Systems. Il propose des fonctionnalités souples au niveau des fontes, ainsi que des graphiques de haute qualité, assurant ainsi une impression de qualité supérieure. La première version appelée Niveau 1, a été lancée en 1985, suivie du Niveau 2 permettant l’impression couleur et les langues sur deux octets (par exemple, le Japonais) en 1990. Le Niveau 3 a été lancé en 1996 sous forme de mise à jour pour Internet et le format PDF, avec des améliorations progressives dans les technologies de mise en œuvre. PPM (impressions par minute) Correspond au nombre d’impressions A4 effectuées en une minute. Saut de page attente (Délai de temporisation d’alimentation papier) Lors de la transmission des données, la machine doit parfois attendre avant de recevoir les données suivantes. Cet état est appelé saut de page attente. Une fois le délai prédéfini écoulé, la machine sort automatiquement le papier. Si la dernière page ne contient pas de données d’impression, aucune page n’est imprimée. Sélection automatique du papier Fonction permettant de sélectionner automatiquement un papier ayant le même format que l’original lors de l’impression. SMTP (Simple Mail Transfer Protocol) Protocole assurant la transmission du courrier électronique sur Internet ou les intranets. Il permet le transfert de courrier entre les serveurs de messagerie et l’envoi de courrier aux serveurs par les clients. TCP/IP (Transmission Control Protocol/Internet Protocol) TCP/IP est un ensemble de protocoles destinés à définir le mode de communication entre les ordinateurs et les périphériques sur un réseau. TWAIN (Technology Without Any Interested Name) Spécification technique de connexion de scanners, appareils photos numériques et autres matériels d’imagerie aux ordinateurs. Les périphériques compatibles TWAIN permettent de traiter les images sur tout logiciel applicatif adapté. TWAIN a été adopté par de nombreux logiciels graphiques (par exemple, Adobe Photoshop) et logiciels OCR. USB (Universal Serial Bus) 2.0 Norme d’interface USB pour la norme USB 2.0 à haut débit. La vitesse de transfert maximale est de 480 Mbps. Cette machine est équipée d’une interface USB 2.0 permettant le transfert de données à haut débit. Annexe-14 MANUEL D’UTILISATION AVANCÉE Pour optimiser les résultats et les performances de l'appareil, il est recommandé d'utiliser exclusivement des fournitures d'origine avec les produits. E3 2006.7 Rev.1.0 ">
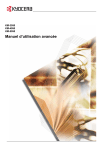
Lien public mis à jour
Le lien public vers votre chat a été mis à jour.