Paragon Software Disk Wiper 10 Personal Manuel utilisateur
PDF
Скачать
Документ
DISK WIPER™ 10
PERSONAL
MANUEL D'UTILISATION
Paragon Disk Wiper 10.0 Personal
2
Manuel d'utilisation
SOMMAIRE
Introduction ..................................................................................................................5
Les nouveautés de Disk Wiper 10..................................................................................................... 6
Composants du produit...............................................................................................7
Présentation des fonctions ..........................................................................................8
Fonctions clé ...................................................................................................................................... 9
Interface utilisateur conviviale.............................................................................................................................. 9
Facilités de gestion de partition/disque dur....................................................................................................... 9
Facilités de purge de données............................................................................................................................. 9
Facilités d'automatisation (professional)............................................................................................................. 9
Autres facilités .......................................................................................................................................................... 9
Technologies supportées ................................................................................................................ 11
Systèmes de fichiers supportés ...................................................................................................... 12
Médias supportés............................................................................................................................. 13
Premiers pas ...............................................................................................................14
Configuration requise ...................................................................................................................... 15
Outils Windows ....................................................................................................................................................... 15
CD de purge Linux/DOS....................................................................................................................................... 15
Installation du programme ............................................................................................................. 16
Démarrage du programme ............................................................................................................ 17
Démarrage depuis le CD de purge Linux/DOS............................................................................. 18
Démarrage............................................................................................................................................................. 18
Menu d'amorçage................................................................................................................................................ 18
Concepts de base .....................................................................................................21
Sécurité des données...................................................................................................................... 22
Algorithmes de destruction (Professional)..................................................................................... 23
Copyright© 1994 2009 Paragon Software Group. Tous droits réservés.
Paragon Disk Wiper 10.0 Personal
3
Manuel d'utilisation
Disques dynamiques ....................................................................................................................... 24
GPT contre MBR ................................................................................................................................ 25
Support 64-bit ................................................................................................................................... 26
Planification (Professional) .............................................................................................................. 27
Composants Windows ...............................................................................................28
Interface ........................................................................................................................................... 29
Présentation générale.......................................................................................................................................... 29
Menu principal....................................................................................................................................................... 30
Barre d'outils ........................................................................................................................................................... 33
Barre d'opérations virtuelles ................................................................................................................................ 33
Barre des tâches classiques ................................................................................................................................ 34
Carte du disque .................................................................................................................................................... 34
Barre d'exploration................................................................................................................................................ 35
Barre de légende .................................................................................................................................................. 36
Barre d'état............................................................................................................................................................. 37
Paramètres du programme ............................................................................................................ 38
Options générales................................................................................................................................................. 38
Options de purge .................................................................................................................................................. 38
Options de partitionnement................................................................................................................................ 39
Options e-mail (Professional)............................................................................................................................... 40
Options du mode virtuel ...................................................................................................................................... 40
Options de dépendance (professional) ........................................................................................................... 41
Informations des disques ................................................................................................................ 42
Créer le support de purge .............................................................................................................. 44
Gestion des partitions ...................................................................................................................... 46
Opération de partitionnement basiques.......................................................................................................... 46
Gestion des disques durs ................................................................................................................ 52
Copyright© 1994 2009 Paragon Software Group. Tous droits réservés.
Paragon Disk Wiper 10.0 Personal
4
Manuel d'utilisation
Mettre à jour le MBR.............................................................................................................................................. 52
Tâches de purge .............................................................................................................................. 53
Planification des tâches (Professional) .......................................................................................... 57
Définir une planification ....................................................................................................................................... 57
Gérer les tâches .................................................................................................................................................... 57
Créer une tâche de planification ...................................................................................................................... 58
Scripting ............................................................................................................................................ 60
Fonctions supplémentaires ............................................................................................................. 62
Propriétés des partitions/disques durs................................................................................................................ 62
Connecter une partition ...................................................................................................................................... 62
Tester la surface..................................................................................................................................................... 63
Vérifier l'intégrité du système de fichier............................................................................................................. 64
Editer/Afficher des secteurs................................................................................................................................. 65
Envoyer des journaux (Professional)................................................................................................................... 66
Afficher les journaux (Professional)..................................................................................................................... 67
Scénarios typiques.....................................................................................................68
Scénarios de récupération ............................................................................................................. 69
Corriger le MBR après une attaque de virus de boot (Professional)............................................................ 69
Corriger le démarrage de Windows (Professional) ......................................................................................... 70
Copie de données depuis le disque système corrompu vers un autre disque dur .................................. 71
Gravure de données depuis le disque système corrompu vers un CD/DVD (Professional).................... 73
Exploitation du disque dur .............................................................................................................. 75
Dépannage ................................................................................................................77
Glossaire .....................................................................................................................80
Copyright© 1994 2009 Paragon Software Group. Tous droits réservés.
Paragon Disk Wiper 10.0 Personal
5
Manuel d'utilisation
INTRODUCTION
La confidentialité des données informatiques est un sujet essentiel non seulement pour les entreprises et les
agences gouvernementales, mais aussi pour les particuliers. Notre personnalité, nos habitudes, notre vie
même, tout se retrouve d'une manière ou d'une autre répertorié dans les données de nos ordinateurs. Et le
danger de voir des intrus récupérer nos informations bancaires, nos comptes personnels, notre intimité, est
aujourd'hui réel. C'est pourquoi, lorsque vous recyclez un ordinateur ou changer son disque dur, il est crucial
pour vous de vous assurer que vos données ne pourront jamais être récupérées. Sachez qu'un simple
effacement de fichiers est totalement inadapté et n'importe quel outil simple permet de les restaurer et
d'accéder à leur contenu.
Paragon Disk Wiper™ 10 est un outil simple, puissant et fiable pour détruire les données de manière
irrémédiable, pour purger des partitions séparées ou disques durs entiers (IDE, SCSI, SATA, USB, etc.) et même
des mémoires flash.
Vous trouverez dans ce manuel la réponse à de nombreuses questions techniques que vous pourrez vous
poser lors de l'utilisation du programme.
Copyright© 1994 2009 Paragon Software Group. Tous droits réservés.
Paragon Disk Wiper 10.0 Personal
6
Manuel d'utilisation
LES NOUVEAUTÉS DE DISK WIPER 10
Support du package Windows Installer MSI. Le programme supporte les dernières technologies pour
l'installation, la maintenance et la suppression sur des systèmes d'exploitation Windows.
Support 64-bit amélioré. Vous n'avez pas besoin de redémarrer l'ordinateur depuis le CD de purge à
chaque fois qu'une opération ne peut pas être réalisée sous environnement Windows 64-bit. Le
programme va redémarrer automatiquement dans un mode spécial qui lui permet de finaliser
l'opération.
Support GPT (GUID Partition Table). C'est la nouvelle génération du partitionnement des disques durs
pour lever les restrictions de l'ancien MBR. Les disques GPT sont maintenant reconnus par Windows Vista,
Server 2008, Mac OS X et Linux.
Support du dernier noyau Linux. Il offre une meilleure reconnaissance du matériel, y compris le chipset
Intel ICH9.
Intégration du support de purge Linux/DOS directement dans le package d'installation. Vous pouvez
maintenant créer ce support directement depuis le programme.
Une aide contextuelle pour toutes les fonctions du programme. Vous disposez maintenant d'une aide
disponible pour chaque outil ou fonction du programme.
Copyright© 1994 2009 Paragon Software Group. Tous droits réservés.
Paragon Disk Wiper 10.0 Personal
7
Manuel d'utilisation
COMPOSANTS DU PRODUIT
Le produit comprend plusieurs composants permettant de faire face à différentes tâches :
Les utilitaires Windows forment la partie essentielle du produit. Grâce à l'écran de démarrage, vous
pouvez accéder facilement aux différents outils.
Le support de purge Linux/DOS est un média amorçable multi-platforme qui permet de démarrer les
utilitaires sans utiliser le système d'exploitation installé sur l'ordinateur. Ce support peut être créé
directement depuis le programme principal sous Windows. Ce média utilise un environnement intégré
basé sur Linux ou PTS DOS. Les deux plates-formes ont leur propre avantage. Par exemple, Linux prend
en charge les périphériques FireWire (IEEE1394) et USB, il permet de graver des CD/DVD, mais des
problèmes de reconnaissance de matériel peuvent survenir. DOS n'a pas de problème de ce genre,
mais a des fonctions limitées. Le CD de purge Linux/DOS ne nécessite aucune installation, il peut être
d'une très grande aide si le système est endommagé.
Copyright© 1994 2009 Paragon Software Group. Tous droits réservés.
Paragon Disk Wiper 10.0 Personal
8
Manuel d'utilisation
PRÉSENTATION DES FONCTIONS
Ce chapitre présente les principaux avantages et les caractéristiques techniques du produit.
Copyright© 1994 2009 Paragon Software Group. Tous droits réservés.
Paragon Disk Wiper 10.0 Personal
9
Manuel d'utilisation
FONCTIONS CLÉ
Ci-dessous les éléments clé du programme qui méritent d'être mentionnés :
INTERFACE UTILISATEUR CONVIVIALE
Représentation graphique des données pour une meilleure compréhension.
Une interface d'accueil conviviale pour accéder facilement aux fonctions du programme.
Des assistants complets simplifiant jusqu'aux opérations les plus complexes.
Un système d'astuces contextuelles pour toutes les fonctions du programme.
La prévisualisation des changements affectant les disque durs avant leur application (ce qu'on appelle
opérations virtuelles).
FACILITÉS DE GESTION DE PARTITION/DISQUE DUR
Fonctions basiques pour initialiser, partitionner et formater les disques durs. Contrairement aux outils
disque standard de Windows, le programme reconnaît la plupart des système de fichier populaires.
Connecter une partition (assigner une lettre de lecteur) de n'importe quel système de fichier pour le
rendre disponible pour votre système d'exploitation.
FACILITÉS DE PURGE DE DONNÉES
Purge des données pour détruire de manière irréversible toutes les informations contenues dans le
disque, y compris le code bootstrap.
Purge de l'espace libre pour détruire toutes les traces laissées par les fichiers/dossiers effacés, sans
toucher aux données utilisateur.
FACILITÉS D'AUTOMATISATION (PROFESSIONAL)
Planification de tâche (PROFESSIONAL) pour automatiser toutes les opérations. Cela est
particulièrement utile lorsque vous devez effectuer régulièrement des tâches répétitives.
(PROFESSIONAL) La planification est disponible uniquement pour l'installation Windows
du programme.
Scripting (PROFESSIONAL) pour demander au programme de créer un script des opérations dont vous
avez besoin. En plus de toutes les opérations disponibles en mode interactif, ce mode spécial fournit
des possibilités supplémentaires comme l'exécution conditionnelle, les sous-routines, les itérations
répétables, l'analyse des propriétés de disque/partition, la gestion des erreurs, etc.
AUTRES FACILITÉS
Assistant Transfert de fichier (mode PTS DOS/Linux) afin de rendre ces opérations de copie individuelle
de fichiers/dossiers ou leur gravure sur CD/DVD aussi simples et pratiques que possible. Il peut être
Copyright© 1994 2009 Paragon Software Group. Tous droits réservés.
Paragon Disk Wiper 10.0 Personal
10
Manuel d'utilisation
particulièrement utile pour remettre le système en état en cas de dysfonctionnement du système dû à
l'attaque d'un virus ou la corruption de fichiers. L'avantage-clé : il fournit un accès aux sauvegardes de
Paragon sous la forme de dossiers réguliers afin de parcourir leur contenu ou copier les fichiers
nécessaires.
Création du support de purge. Cet outil permet de créer un média amorçable pouvant être utilisé pour
démarrer votre ordinateur et accéder directement aux outils de nettoyage. Ce support s'avère très
utile lorsque le système d'exploitation de votre ordinateur est endommagé et ne peut plus se charger.
L'utilitaire prend en charge différents formats de disques laser : CD-R/RW, DVD-R/RW, DVD+R/RW, DVDR, DVD+R double couche, Blu-ray et peut se charger des gravures multi-sessions.
Copyright© 1994 2009 Paragon Software Group. Tous droits réservés.
Paragon Disk Wiper 10.0 Personal
11
Manuel d'utilisation
TECHNOLOGIES SUPPORTÉES
Tout en employant des technologies innovantes de sociétés tierces, Paragon a développé ses propres
technologies rendant ses produits uniques et attrayants aux yeux des consommateurs:
La technologie Paragon Power Shield™ assure la consistance des données en cas de
dysfonctionnement matériel, panne de courant ou défaillance du système d'exploitation.
La technologie Paragon UFSD™ permet de parcourir les partitions de n'importe quel système de fichiers,
y compris les partitions masquées et non-montées, de modifier et copier des fichiers et des dossiers, etc.
La technologie Paragon BTE™ permet de définir des tâches à exécuter dans le mode blue screen de
Windows, il n'est donc plus nécessaire d'utiliser un média amorçable lors de la modification de partitions
système.
Microsoft Dynamic Disk (PROFESSIONAL) (simple, fractionné, agrégé par bande, en miroir, RAID-5) pour
offrir plus de flexibilité dans la gestion sans la limitation des partitions des disques basiques. Le stockage
dynamique est particuilèrement utile dans les très grosses activités qui utilisent de très gros disques durs.
GUID Partition Table (GPT). Il s'agit de la nouvelle génération du partitionnement de disque dur,
développée pour dépasser les limitations de l'ancien MBR. Les disques GPT sont maintenant reconnus
par Windows Vista/7, Server 2008, Mac OS X et Linux.
Copyright© 1994 2009 Paragon Software Group. Tous droits réservés.
Paragon Disk Wiper 10.0 Personal
12
Manuel d'utilisation
SYSTÈMES DE FICHIERS SUPPORTÉS
Paragon Disk Wiper 10 supporte la majorité des systèmes de fichier actuellement présents sur le marché :
Accès en lecture/écriture totale sur les partitions FAT16/FAT32.
Accès total en lecture/écriture sur NTFS (Basic et les cinq types de disques dynamiques) sous Windows
95/98/ME, Linux et PTS DOS. Les fichiers NTFS compressés sont également supportés.
Accès total en lecture/écriture sur les partitions Ext2FS/Ext3FS sous toutes les versions de Windows, DOS
5.0 et les versions suivantes.
Opérations de partitionnement basiques (créer, formater, supprimer) pour Linux Swap.
Copyright© 1994 2009 Paragon Software Group. Tous droits réservés.
Paragon Disk Wiper 10.0 Personal
13
Manuel d'utilisation
MÉDIAS SUPPORTÉS
Prise en charge des deux types de disques durs MBR et GPT (testés jusqu'à 1,5 To)
Disques durs IDE, SCSI et SATA
CD-R, CD-RW, DVD-R, DVD+R, DVD-RW, DVD+RW ainsi que les DVD-R, DVD+R double couche, Blu-ray
Disques durs FireWire (c.-à-d. IEEE1394), USB 1.0, USB 2.0, disques ZIP® et Jazz®
Dispositifs de stockage PC card (mémoire flash MBR et GPT, etc.)
Copyright© 1994 2009 Paragon Software Group. Tous droits réservés.
Paragon Disk Wiper 10.0 Personal
14
Manuel d'utilisation
PREMIERS PAS
Vous trouverez dans ce chapitre toutes les informations nécessaires à la mise en service du produit.
Copyright© 1994 2009 Paragon Software Group. Tous droits réservés.
Paragon Disk Wiper 10.0 Personal
15
Manuel d'utilisation
CONFIGURATION REQUISE
OUTILS WINDOWS
Pour accéder aux outils Windows, vous devez d'abord les installer. Mais avant cela, assurez-vous que votre
ordinateur répond à la configuration minimale requise :
Systèmes d'exploitation : Windows 2000/XP/Vista/7 32-bit et XP SP2/Vista/7 64-bit
Internet Explorer 5.0 ou plus
Intel Pentium ou équivalent, avec un processeur 300 MHz
128 Mo de RAM
Lecteur de disque dur avec 100 Mo d'espace libre
Carte vidéo SVGA et écran
Souris
CD DE PURGE LINUX/DOS
Pour utiliser le CD de purge (gravé depuis l'interface principale du programme sous Windows et basé sur
l'environnement Linux/DOS, il ne nécessite aucune présence d'un système d'exploitation), vous devez disposer
au moins de la configuration suivante :
IBM AT compatible avec processeur i486 ou supérieur
256 Mo de RAM
Ecran compatible SVGA
Souris (recommandé)
BIOS autorisant le démarrage de l'ordinateur depuis un CD
Copyright© 1994 2009 Paragon Software Group. Tous droits réservés.
Paragon Disk Wiper 10.0 Personal
16
Manuel d'utilisation
INSTALLATION DU PROGRAMME
Seuls les composants Windows du produit nécessitent une installation. Pour installer Disk Wiper 10 sous Windows,
il vous suffit donc de procéder de la façon suivante :
1. Exécution du programme d'installation. Cliquez sur le fichier MSI ou EXE. Cette application vous guide
durant la procédure d'installation du programme.
Si une version antérieure du programme est déjà installée sur l'ordinateur, le
programme proposera d’abord à l'utilisateur de la désinstaller.
2. Démarrage de l'installation. La page de bienvenue indique que l'application est en cours d’installation.
Cliquez sur le bouton Suivant pour continuer.
3. Acceptation du contrat de licence. La page Contrat de licence affiche le contrat de licence de
Paragon. Lisez le contrat puis cliquez sur le bouton Oui pour accepter. Si l'utilisateur n’accepte pas
l’une des conditions qui y sont mentionnées, le processus d’installation sera alors interrompu.
4. Fournir les informations utilisateur. Sur cette page, fournissez les informations telles que le nom
d'utilisateur et la société. De plus, vous devez décider si le programme doit être accessible à tous les
utilisateurs de l'ordinateur (si plusieurs) ou seulement à l'utilisateur actuel.
5. Sélection d'un dossier d'installation. La page Choisissez l'emplacement cible permet à l'utilisateur de
choisir le dossier dans lequel le programme sera installé. Le dossier d’installation créé par défaut sera le
suivant:
C:\Program Files\Paragon Software\Disk Wiper 10.0 Personal (ou Professional pour la version pro). Pour
sélectionner un autre dossier, cliquer sur le bouton Parcourir.
Le dossier nécessaire une fois sélectionné, cliquez sur le bouton Suivant pour continuer.
Ne pas installer le programme en utilisant un lecteur réseau. Ne pas utiliser de sessions
de Terminal Server pour installer et exécuter le programme. Dans les deux cas, les
fonctionnalités du programme s'en trouveraient limitées.
6. Vérification des paramètres d'installation. La page Démarrer la copie des fichiers permet à l’utilisateur
de vérifier les paramètres qui ont déjà été définis et de les corriger si nécessaire. Appuyez sur le bouton
Précédent pour retourner à la page précédente et modifier les paramètres d'installation. Cliquez sur le
bouton Suivant pour terminer le processus d’installation.
7. Copie de fichiers. La page État de l'installation présente la progression générale de l’installation. Cliquez
sur le bouton Annuler pour interrompre l'installation.
8. Fin de l'installation. La page Fin de l'installation signale la fin du processus d’installation.
Copyright© 1994 2009 Paragon Software Group. Tous droits réservés.
Paragon Disk Wiper 10.0 Personal
17
Manuel d'utilisation
DÉMARRAGE DU PROGRAMME
Pour démarrer Disk Wiper 10 sous Windows, cliquez sur le bouton Démarrer de Windows, puis sélectionnez
Programmes > Paragon Software > Paragon Software Disk Wiper.
Le premier composant permet généralement de démarrer les assistants et les outils, spécifier les paramètres du
programme, afficher l'environnement système et la configuration du disque dur, démarrer l'aide ou afficher la
page principale du programme.
Pour plus d'informations sur le sujet, lisez le chapitre concernant les outils Windows.
Copyright© 1994 2009 Paragon Software Group. Tous droits réservés.
Paragon Disk Wiper 10.0 Personal
18
Manuel d'utilisation
DÉMARRAGE DEPUIS LE CD DE PURGE LINUX/DOS
Le CD de purge Linux/DOS peut être utilisé pour démarrer votre ordinateur dans PTS DOS ou Linux afin d'avoir
accès au disque dur sans utiliser le système d'exploitation défaillant. Vous disposez également d'une option
permettant de démarrer en mode sans échec PTS DOS. Le redémarrage de l'ordinateur à partir du CD de
récupération dans le mode sans échec peut être très utile dans un certain nombre de situations non-standard,
par ex. lors de paramétrages matériels incorrects ou en cas de problèmes sérieux au niveau du matériel. Dans
ce cas, seuls les fichiers et pilotes de base (tels que les pilotes de disque dur, un pilote d'écran et un pilote de
clavier) seront chargés.
DÉMARRAGE
Pour démarrer l'utilisation du CD de purge Linux/DOS, suivez ces étapes :
1. Insérez le CD de Récupération Linux/DOS dans le lecteur de CD/DVD ;
2. Redémarrez l'ordinateur ;
3. Démarrez le mode que vous souhaitez (Normal, Sans échec, Sans échec avec graphique allégé) dans
le menu de démarrage.
Par défaut, le mode Normal est automatiquement chargé après 10 secondes
d'inactivité.
4. Cliquez sur l'opération que vous voulez effectuer. L'astuce affichée sur la sélection vous aidera à
effectuer le bon choix ;
Pour démarrer automatiquement à partir du CD de purge, vérifiez que le BIOS intégré
est réglé de façon à pouvoir démarrer d'abord à partir du CD.
MENU D'AMORÇAGE
Une fois que vous avez inséré le CD dans le lecteur CD/DVD et redémarré l'ordinateur, le menu d'amorçage
apparaît.
Le menu d'amorçage contient les commandes suivantes:
Copyright© 1994 2009 Paragon Software Group. Tous droits réservés.
Paragon Disk Wiper 10.0 Personal
19
Manuel d'utilisation
Mode Normal. Démarrage dans le mode normal de Linux. Ce mode utilise l'ensemble complet des
pilotes (recommandé).
Mode Sans échec. Démarrage dans le mode PTS DOS. Ce mode peut être utilisé comme alternative au
mode normal de Linux si ce dernier ne fonctionne pas correctement.
Mode Sans échec sans artifice. Démarrage dans le mode sans échec PTS DOS. Dans ce cas, seuls les
pilotes indispensables seront inclus, comme le pilote du disque dur, de l'écran et du clavier. Dans ce
mode, le graphisme et le menu sont simples. Aucune partition n'est montée.
Disquette. Redémarrage de l'ordinateur à partir d'une disquette système.
Disque dur 0. Démarrage à partir du disque dur primaire.
Rechercher les systèmes d'exploitation sur vos disques durs. Le programme analysera les disques durs
de votre ordinateur à la recherche de systèmes d'exploitation amorçables.
Pour vous déplacer dans le menu, utilisez les touches fléchées du clavier de votre ordinateur.
Pour démarrer automatiquement à partir du CD de purge, vérifiez que le BIOS intégré
est réglé de façon à pouvoir démarrer d'abord à partir du CD.
En utilisant le CD de purge, vous découvrirez peut-être quelques désagréments dus à
d'éventuelles traces vidéo. Il s'agit simplement du résultat du changement de modes
vidéo et cela n'affectera en aucun cas le bon fonctionnement du programme. Si tel
est le cas, patientez un petit moment et tout rentrera dans l'ordre.
MODE NORMAL
Lorsque le mode Normal est sélectionné, le menu de démarrage de Linux apparaît:
Paragon Disk Wiper (permet de détruire définitivement les données présentes sur le disque et les traces
d'existence des fichiers et dossiers);
Assistant Transfert de fichier (permet de copier des fichiers/dossiers sur un autre disque ou une partition,
ainsi que de les graver sur CD/DVD);
Copyright© 1994 2009 Paragon Software Group. Tous droits réservés.
Paragon Disk Wiper 10.0 Personal
20
Manuel d'utilisation
Assistant Journaux (aide à rassembler et envoyer les fichiers journal nécessaires au support technique);
Ligne de commande (la ligne de commande permet aux utilisateurs expérimentés d'exécuter n'importe
quel programme);
Redémarrer l'ordinateur;
Eteindre l'ordinateur.
Pour vous déplacer dans le menu, utilisez les touches fléchées du clavier de votre ordinateur.
MODE SANS ÉCHEC
Lorsque le mode Sans échec est sélectionné, le menu de démarrage de PTS DOS apparaît. Les fonctionnalités
sont quasiment les mêmes que dans le mode Normal, à l'exception de Enregistreur des événements. En outre,
certaines limitations de l'environnement PTS DOS rendent le gravage de CD/DVD impossible.
MODE SANS ÉCHEC SANS ARTIFICE
Lorsque le mode Basse résolution est sélectionné, le menu de démarrage de PTS DOS apparaît. Les
fonctionnalités et l'apparence sont similaires au mode Sans échec mais les graphiques sont plus simples.
L'interface apparaît en anglais pour éviter tout problème de code de page.
Copyright© 1994 2009 Paragon Software Group. Tous droits réservés.
Paragon Disk Wiper 10.0 Personal
21
CONCEPTS DE BASE
Ce chapitre explique certains concepts et termes utilisés par le programme.
Copyright© 1994 2009 Paragon Software Group. Tous droits réservés.
Manuel d'utilisation
Paragon Disk Wiper 10.0 Personal
22
Manuel d'utilisation
SÉCURITÉ DES DONNÉES
La sécurité des données est un sujet à deux facettes. D'un côté, les données doivent être stockées et
sauvegardées de manière fiable, de l'autre elles doivent être détruites proprement lorsqu'elles ne servent plus
et sont vitales pour vous.
Beaucoup pensent qu'un repartitionnement de disque suffit à détruire totalement son contenu. Ce n'est pas le
cas. Le repartitionnement d'un disque change uniquement les références des partitions dans la Table des
partitions, mais les données restent intactes. Il existe beaucoup d'utilitaires dans le marché permettant de
récupérer facilement les données des partitions supprimées.
Le formatage d'un lecteur ne garantit pas plus la destruction des données. Le formatage ne fait que modifier
la Master File Table (MFT) qui garde une trace de l'emplacement du contenu des fichiers sur le disque. Même
un formatage bas niveau ne détruit pas le contenu des fichiers, il peut facilement être rescussité en utilisant la
technologie Magnetic Force Microscopy.
La seule manière d'être certain que toutes les données du disque sont détruites et ne sont pas récupérables,
est de réécrire les données existantes de tous les secteurs du disque avec des matrices aléatoires de zéro et
un. Même si cela peut sembler complexe à réaliser, en fait il existe un moyen simple d'y parvenir.
Ce processus de destruction des données est pris en charge par ce programme.
Copyright© 1994 2009 Paragon Software Group. Tous droits réservés.
Paragon Disk Wiper 10.0 Personal
23
Manuel d'utilisation
ALGORITHMES DE DESTRUCTION (PROFESSIONAL)
Pour détruire les informations de manière irréversible, il existe des standards de destruction. Ils diffèrent dans la
définition des matrices et le nombre de passes :
1. US DoD 5220.22-M. Le département US de la défense recommande de réécrite tous les secteurs avec
un caractère, son complément puis un caractère aléatoire ;
2. US Navy standards NAVSO P-5239-26.
NAVSO P-5239-26 pour lecteurs RLL. Ecrire d'abord la valeur fixe (0xffffffff), puis la valeur fixe
(0x27ffffff), puis des caractères aléatoires ;
NAVSO P-5239-26 pour lecteurs MFM. Ecrire d'abord la valeur fixe (0xffffffff) puis la valeur fixe
(0xbfffffff), puis des caractères aléatoires ;
3. British HMG Infosec Standard No.5. Ecrire d'abord un caractère, puis son complément, puis un
caractère aléatoire ;
4. German VSItR Standard. Réécrire l'information effacée 7 fois, en remplissant avec les matrices 0x00,
0xFF, 0x00, 0xFF, 0x00, 0xFF, 0xAA ;
5. Australian ASCI 33. Réécrire avec un caractère (C), puis vérifier. Réécrire avec –C (inverse du premier),
puis vérifier à nouveau. Tout réécrire avec C et –C sans vérification. Tout remplir avec des caractères
aléatoires ;
6. Russian GOST R 50739-95. Détruire avec une seule passe en écrivant des caractères aléatoires dans
chaque octet des secteurs ;
7. Algorithme Peter Gutmann. Algorithme réputé de 35 passes, avec 27 passes aléatoires utilisant des
matrices spécifiques combinées à 8 passes utilisant des matrices aléatoires ;
8. Algorithme Bruce Schneier. Deux passes de matrices spécifiques suivies de cinq passes utilisant une
séquence pseudo-aléatoire sécurisée cryptographiquement ;
9. Algorithme Paragon (version Personal)
Réécrire chaque secteur avec une chaîne aléatoire de 512 octets, nouvelle pour chaque
secteur, utilisant CSPRNG (cryptographically secure pseudo-random number generator) ;
Réécrire chaque secteur effacé avec son complément ;
Réécrire chaque secteur avec une chaîne de 512 octets (CSPRNG), aléatoire et différente de la
première passe, et nouvelle pour chaque secteur ;
Remplir chaque secteur effacé avec la valeur 0xAA.
Les normes militaires et gouvernementales requièrent une vérification compète des
données résiduelles.
Tous les algorithmes de destruction cités précédemment sont disponibles dans le programme. Mais vous
pouvez également créer un algorithme personnalisé, en définissant jusqu'à 4 matrices de réécriture et le
nombre de passes pour chaque matrice et pour le groupe des matrices.
Copyright© 1994 2009 Paragon Software Group. Tous droits réservés.
Paragon Disk Wiper 10.0 Personal
24
Manuel d'utilisation
DISQUES DYNAMIQUES
Vous le savez certainement, MS-DOS, Microsoft Windows 95/98/Me/NT/2000/XP/Vista/Server 2003/2008 gèrent
quatre partitions principales par disque dur physique, l'une d'elles pouvant être une partition étendue qui à son
tour peut contenir des lecteurs logiques. De tels types de disques sont appelés disques basiques. Windows XP
Professional, Windows 2000, Windows Vista et Windows Server 2003/2008 suivent la même stratégie : vous
pouvez disposer au maximum de quatre partitions principales, l'une d'elles pouvant être de type étendu et
contenant des lecteurs logiques. Toutefois, ces systèmes d'exploitation ont introduit un nouveau type de
configuration de disque - le disque dynamique - qui permet de configurer et gérer les disques durs de manière
plus poussée.
Un disque dynamique est un disque physique qui n'utilise pas de partitions ou de lecteurs logiques. Au lieu de
cela, il contient uniquement des volumes dynamiques. Quelque soit le format du système de fichier, seuls les
ordinateurs Win2K peuvent accéder aux volumes dynamiques directement. Toutefois, les ordinateurs ne
tournant pas sousWin2K peuvent accéder aux volumes dynamiques à distance lorsqu'ils sont connecté aux
dossiers partagés dans un réseau.
Les disques dynamiques peuvent coexister sur un système avec des disques basiques. La seule limitation est
que vous ne pouvez pas mixer des disques basiques et dynamiques sur le même disque dur.
Il existe cinq types de volumes dynamiques : simple (utilise l'espace libre d'un seul disque), fractionné (créé
avec l'espace disque libre de plusieurs disques), agrégé par bande (un volume dont les données sont placées
sur plus deux disques physiques), en miroir (un volume à tolérance de panne dont les données sont dupliquées
sur deux disques physiques), et RAID-5 (un volume à tolérance de panne dont les données sont agrégées sur
plus de trois disques).
Avec un stockage dynamique, vous pouvez effectuer une gestion de disque et de volume sans redémarrer
Windows.
Limitations :
Les disques dynamiques ne sont pas gérés par les ordinateurs portables.
Les disques dynamiques ne sont pas pris en charge par Windows XP Home Edition.
Vous ne pouvez pas créer de volume mirroré ou de volumes RAID-5 sur Windows XP Home Edition,
Windows XP Professional, ou Windows XP 64-Bit Edition.
Le disque dynamique est avant tout une nouvelle manière de gérer la configuration des disques durs. Il offre
plus de flexibilité dans la gestion des disques sans la limitation des partitions des disques basiques. Les disques
dynamiques peuvent contenir un nombre illimité de volumes, mais ils ne peuvent pas contenir de partitions ou
de lecteurs logiques. Le stockage dynamique est particulièrement adapté pour les grosses entreprises.
Copyright© 1994 2009 Paragon Software Group. Tous droits réservés.
Paragon Disk Wiper 10.0 Personal
25
Manuel d'utilisation
GPT CONTRE MBR
GUID Partition Table (GPT) : il s'agit de la nouvelle génération du partitionnement de disque dur, développée
pour dépasser les limitations de l'ancien MBR. Les disques GPT sont maintenant reconnus par Windows Vista/7,
Server 2008, Mac OS X et Linux. Bénéfices :
Jusqu'à 128 partitions principales pour Windows (seulement 4 en MBR) ;
Taille maximale d'une partition : 18 exaoctets (seulement 2 teraoctets en MBR) ;
Plus de fiabilité grâce à la réplication et à la protection par redondance (CRC) de la table de partition
;
Format d'identification clair de partition (les données critiques liées aux opérations de partition sont
stockées dans les partitions, et non pas dans des secteurs cachés ou non partitionnés comme c'est le
cas en MBR).
Copyright© 1994 2009 Paragon Software Group. Tous droits réservés.
Paragon Disk Wiper 10.0 Personal
26
Manuel d'utilisation
SUPPORT 64-BIT
Le logiciel est écrit pour un processeur 32-bit. Cela permet de répondre à la majorité des utilisateurs. Toutefois,
ce n'est plus le cas lorsqu'on parle de serveurs traitant de grandes quantités de données et des calculs
complexes. C'est là qu'intervient l'architecture 64-bit.
Un noyau 64-bit peut accéder à plus de ressources système, comme l'allocation mémoire par utilisateur. Un
processeur 64-bit peut gérer plus de 4 millions fois plus d'adresses mémoire que le processeur 32-bit. Avec ces
ressources, une très grosse base de données peut être chargée entièrement en mémoire.
Même si beaucoup d'applications professionnelles fonctionnent sans encombre sur des systèmes 32-bit,
d'autres sont devenues si complexes qu'elles consomment les 4 Go de mémoire de l'adressage 32-bit. Sur un
serveur 64-bit, la plupart des traitements pourront se faire en mémoire tampon.
Ce programme fonctionne parfaitement sur une architecture 64-bit.
Copyright© 1994 2009 Paragon Software Group. Tous droits réservés.
Paragon Disk Wiper 10.0 Personal
27
Manuel d'utilisation
PLANIFICATION (PROFESSIONAL)
L'automatisation des opérations est particulièrement pratique lorsque vous devez répéter régulièrement des
séquences d'actions. Par exemple, si vous devez tous les soirs purger l'espace libre du disque dur pour assurer
une confidentialité maximale, vous pouvez mettre en place une planification.
Un autre aspect de la planification est la gestion intelligente des ressources de l'ordinateur. Vous pouvez
planifier l'exécution de programmes très gourmands en mémoire la nuit par exemple.
Le programme dispose d'un outil spécial pour la planification.
Copyright© 1994 2009 Paragon Software Group. Tous droits réservés.
Paragon Disk Wiper 10.0 Personal
28
Manuel d'utilisation
COMPOSANTS WINDOWS
Cette section fournit toutes les informations nécessaires pour utiliser correctement la version Windows de ce
produit.
Copyright© 1994 2009 Paragon Software Group. Tous droits réservés.
Paragon Disk Wiper 10.0 Personal
29
Manuel d'utilisation
INTERFACE
Ce chapitre présente l'interface graphique du programme.
PRÉSENTATION GÉNÉRALE
Le premier écran qui s'affiche est l'écran de navigation. Il permet d'accéder aux outils.
L'écran de démarrage est divisé en plusieurs sections :
1. Menu principal
2. Barre d'outils
3. Barre d'opérations virtuelles
4. Barre des tâches communes
5. Barre d'exploration
6. Carte du disque
7. Barre de légende
8. Barre d'état
L'interface est gérée par de multiples volets.
Copyright© 1994 2009 Paragon Software Group. Tous droits réservés.
Paragon Disk Wiper 10.0 Personal
30
Manuel d'utilisation
Tous les volets peuvent être repositionnés.
MENU PRINCIPAL
Le menu principal permet d'accéder à toutes les fonctions du programme :
Commande Fonction Outils Envoyer des journaux Compresse et envoie le fichier log au support technique de Paragon
(PROFESSIONAL) Afficher les journaux… Affiche les journaux des opérations
(PROFESSIONAL) Création du support…
Crée le média de démarrage pour effectuer les opérations
Paramètres...
Modifie les réglages généraux du programme
Quitter Ferme le programme
Edition Générer le Script… Génère un script pour la tâche
(PROFESSIONAL) Planifier… (PROFESSIONAL) Planifie les opérations en attente
Annuler la dernière opération Annule la dernière opération virtuelle
Rétablir la dernière opération Rétablit la dernière opération
Voir les modifications… Affiche la liste des opérations en attente
Appliquer les changements Démarre l'exécution des opérations en attente
Copyright© 1994 2009 Paragon Software Group. Tous droits réservés.
Paragon Disk Wiper 10.0 Personal
Abandonner toutes les 31
Manuel d'utilisation
Annule toutes les opérations en attente
modifications Actualiser les informations du Rafraîchit les informations des disques
disque Assistants Purger un disque ou une partition...
Détruit irrémédiablement toutes les informations du disque et les traces
des fichiers/dossiers effacés
Disque dur Mettre à jour le MBR
Met à jour le MBR (Master Boot Record) du disque dur sélectionné
Purger un disque dur… Détruit irrémédiablement toutes les informations du disque
Editer/Afficher des secteurs…
Affiche/édite des secteurs du disque dur sélectionné
Propriétés…
Fournit des informations sur le disque
Partition Créer une partition…
Crée une partition
Formater une partition…
Formate une partition
Supprimer une partition…
Supprime une partition
Assigner une lettre de Affecte une lettre de lecteur à la partition sélectionnée
lecteur…
Enlever une lettre de lecteur…
Supprime la lettre de lecteur de la partition
Purger une partition… Détruit irrémédiablement toutes les informations de la partition
Copyright© 1994 2009 Paragon Software Group. Tous droits réservés.
Paragon Disk Wiper 10.0 Personal
32
Manuel d'utilisation
Nettoyer lʹespace libre… Détruit irrémédiablement toutes les rémanences des fichiers/dossiers
effacés
Tester la surface…
Teste la surface
Vérifier lʹintégrité du système Vérifie la partition pour d'éventuelles erreurs de système de fichier
de fichier…
Editer/Afficher des secteurs…
Affiche/édite des secteurs de la partition sélectionnée
Propriétés…
Propriétés avancées de la partition sélectionnée
Affichage Barre dʹoutils Gère l'affichage des barres d'outils
Barre dʹétat Affiche la barre d'état
Barre des tâches classiques Affiche la barre des tâches classiques
Légende de la carte du disque Affiche la légende de la carte du disque
Afficher la carte du disque Indique si la carte du disque doit être affiché en haut ou en bas de la
fenêtre principale
Aide Aide Ouvre l'aide système, disponible également en appuyant sur F1
A propos de Ouvre l'écran d'informations sur le programme
Le menu principal dépend de l'objet sélectionné.
Copyright© 1994 2009 Paragon Software Group. Tous droits réservés.
Paragon Disk Wiper 10.0 Personal
33
Manuel d'utilisation
BARRE D'OUTILS
La barre d'outils fournit les fonctions suivantes
Bouton
Fonction
Purge un disque dur ou une
partition
Ouvre l'aide
BARRE D'OPÉRATIONS VIRTUELLES
Le programme permet de prévisualiser le résultat des opérations avant de les effectuer.
La barre d'opérations virtuelles gère les opérations en attente.
Bouton
Fonction
Annule la dernière opération virtuelle
Rétablit la dernière opération
Affiche la liste des opérations en attente
Démarre l'exécution des opérations en attente
Annule toutes les opérations en attente
Le mode virtuel est très utile car il ne permet d'effectuer réellement les opérations que
suite à un clic sur le bouton Appliquer. Le programme rappelle les changements non
effectués :
Copyright© 1994 2009 Paragon Software Group. Tous droits réservés.
Paragon Disk Wiper 10.0 Personal
34
Manuel d'utilisation
BARRE DES TÂCHES CLASSIQUES
La barre des tâches classiques s'affiche sur le côté gauche de la fenêtre principale.
Elle contient les rubriques Outils de purge et Nouveautés et documentations.
Outils de purge
Démarre l'assistant de purge.
Démarre la création d'un support de purge.
Nouveautés et documentation
Informations sur le programme.
Aide.
Informations sur le nettoyage des données.
CARTE DU DISQUE
La carte du disque est affichée dans la barre d'exploration lorsque l'affichage Disques est sélectionné. Elle est
affichée en haut ou en bas de la fenêtre, en fonction de l'option Afficher la carte du disque (commande
Affichage > Afficher la carte du disque).
La carte du disque affiche les disques physiques et logiques différemment.
Copyright© 1994 2009 Paragon Software Group. Tous droits réservés.
Paragon Disk Wiper 10.0 Personal
35
Manuel d'utilisation
Les grandes barres affichent des informations sur les disques physiques :
Fabricant,
Modèle.
Les petites barres affichent des informations sur les disques logiques :
Numéro de série,
Lettre de lecteur,
Taille totale,
Système de fichier.
Il est possible d'estimer l'espace disque utilisé en analysant la taille de la zone grisée de la barre.
Vous pouvez utiliser une échelle linéaire ou logarithmique en fonction de la taille des disques en présence.
Cliquez sur la flèche dans le coin supérieur droit de la carte pour choisir le type d'échelle souhaitée.
La carte du disque est synchronisée avec la barre d'exploration.
BARRE D'EXPLORATION
La barre d'exploration est située au centre de la fenêtre principale. On y trouve :
Le système d'aide ;
Des informations générales sur le produit ;
Des informations détaillées sur les disques sélectionnés dans la carte du disque ;
La liste des opérations en attente ;
La liste des scripts (PROFESSIONAL)
L'utilitaire Editeur de disque.
En fonction des ces catégories, la barre d'exploration dispose de plusieurs onglets :
Copyright© 1994 2009 Paragon Software Group. Tous droits réservés.
Paragon Disk Wiper 10.0 Personal
36
Manuel d'utilisation
Disques, avec les options suivantes :
- Editeur de disque pour afficher/modifier les secteurs du disque/partition sélectionné ;
- Propriétés pour afficher des informations détaillées du disque/partition sélectionné.
Vous pouvez commuter entre ces composants en cliquant sur les onglets
correspondants.
Tâches planifiées, (PROFESSIONAL) pour gérer les opérations de planification et de script.
Aide, qui contient l'aide générale du programme.
Vous accédez aux informations en cliquant sur l'onglet approprié.
La barre d'exploration permet d'accéder par exemple au site de l'éditeur.
L'aide du programme est entièrement interactive.
Pour naviguer facilement, le programme fournit :
Bouton
Fonction
Revient à la page précédente
Ouvre la page suivante
Arrête le chargement de la page
en cours
Actualise le contenu de la page en
cours
BARRE DE LÉGENDE
La barre de légende détaille le modèle de couleurs utilisées pour la présentation des disques et partitions. Vous
pouvez afficher ou masquer la barre de légende avec la commande Affichage > Légende de la carte du
disque. Lorsqu'elle est activée, elle se trouve en bas de la barre d'exploration.
Le programme distingue les types suivants des systèmes de fichier connus :
- FAT16/32,
- NTFS,
- Linux Ext2/3,
- Linux ReiserFS,
Copyright© 1994 2009 Paragon Software Group. Tous droits réservés.
Paragon Disk Wiper 10.0 Personal
37
Manuel d'utilisation
- Mac HFS.
BARRE D'ÉTAT
C'est la partie basse de l'écran principal. La barre d'état affiche les astuces de menu et d'autres informations.
Vous pouvez afficher ou masquer la barre d'état avec la commande Affichage > Barre d'état.
Copyright© 1994 2009 Paragon Software Group. Tous droits réservés.
Paragon Disk Wiper 10.0 Personal
38
Manuel d'utilisation
PARAMÈTRES DU PROGRAMME
La boîte de dialogue Paramètres s'ouvre avec la commande Outils > Paramètres. Tous les paramètres sont
classés dans différentes sections.
Pour lire une description détaillée d'un paramètre ou d'un champ, cliquez sur le
bouton Aide (?) puis sur le paramètre ou le champ concerné.
OPTIONS GÉNÉRALES
Cette section contient les réglages généraux utilisés par toutes les opérations effectuées avec le programme :
Activer la protection contre la perte de données. Cochez cette option pour utiliser le programme en
mode sécurisé. En cas de dysfonctionnement, panne électrique ou panne matérielle intervenant
durant une opération sensible (redimensionnement, déplacement, fusion, etc), le programme va
demander d'insérer le CD amorçable et achever automatiquement l'opération interrompue, en faisant
revivre la partition endommagée.
Il est fortement recommandé d'activer cette option.
OPTIONS DE PURGE
Copyright© 1994 2009 Paragon Software Group. Tous droits réservés.
Paragon Disk Wiper 10.0 Personal
39
Manuel d'utilisation
Vous pouvez choisir ici l'algorithme de destruction des données à utiliser durant les opérations de purge de
disque/partition (PROFESSIONAL).
OPTIONS DE PARTITIONNEMENT
Cette section contient des options intervenant durant les opérations de partitionnement :
Activer les clusters 64 Ko pour FAT16. Cochez cette option pour activer les cluster 64Ko pour des
partitions FAT16. Ce qui rend possible la création de partitions FAT16 atteignant 4Go.
Vu que la taille maximale des clusters est de 32Ko pour Windows 95/98/ME ou MS
DOS, les partitions FAT16 de plus de 2Go ne sont pas accessibles fiablement sous ces
Copyright© 1994 2009 Paragon Software Group. Tous droits réservés.
Paragon Disk Wiper 10.0 Personal
40
Manuel d'utilisation
systèmes d'exploitation.
Demander le nom de volume avant la suppression de la partition. Cochez l'option pour activer un
mécanisme de sécurité supplémentaire. A la suppression d'une partition, il vous sera demandé d'entrer
son nom de volume.
Demander confirmation pour les conversions FAT16 vers FAT32. Cochez l'option pour demander
automatiquement une confirmation avant de convertir une FAT16 en FAT32. Il y a plusieurs situations où
il faut effectuer cette conversion pour réaliser l'opération. Par exemple, vous allez migrer votre système
vers un disque plus gros en redimensionnant proportionnellement les partitions existantes. Au final, vos
partitions FAT16 originales peuvent passer la barre des 4 Go. Dans ce cas, sans conversion en FAT32,
cette opération ne pourra pas avoir lieu. C'est de même pour toute copie de disque/partitions ou
restauration de disque/partition qui implique une augmentation de taille.
OPTIONS E-MAIL (PROFESSIONAL)
Cette section contient les réglages utilisés lors de l'envoi de fichiers journaux et de notifications :
Serveur de courrier sortant (SMTP). Pour envoyer des messages en utilisant le client mail intégré, il est
nécessaire d'avoir accès à un ordinateur où tourne un serveur SMTP (Simple Mail Transfert Protocol).
Tous les messages sortants sont d'abord envoyés au serveur SMTP, qui distribue ensuite aux destinataires
correspondants. L'adresse peut être un nom d'hôte traditionnel (par ex mail.com) ou une adresse IP
(par ex xxx.xxx.xxx.xx).
Adresse email de l'utilisateur. Indiquez une adresse e-mail fournie par le fournisseur d'accès ou
l'administrateur approprié.
Mon serveur de courrier sortant requiert l'authentification. Activez cette option pour effectuer une
authentification avant l'envoi des messages.
- Nom utilisateur. Entrez le nom d'utilisateur utilisé pour vous connecter au compte e-mail.
- Mot de passe. Entrez le mot de passe utilisé pour vous connecter au compte e-mail.
Envoyer une notification par email après l'application. Précisez l'e-mail où les notifications seront
envoyées.
- Envoyer un email sous format HTML. Activez cette option pour créer les messages au format HTML au
lieu d'un texte plein.
- Envoyer le rapport complet après l'application d'opérations. Activez cette option pour créer un
rapport approfondi et l'envoyer après exécution de la dernière opération.
- Envoyer graphique du système avant et après l'application. Activez cette option pour autoriser le
programme à joindre des images de la structure du disque avant et après l'opération.
En cliquant sur le lien du bas de la fenêtre, vous pouvez passer aux Options de
dépendance.
OPTIONS DU MODE VIRTUEL
Copyright© 1994 2009 Paragon Software Group. Tous droits réservés.
Paragon Disk Wiper 10.0 Personal
41
Manuel d'utilisation
Dans cette section, vous pouvez paramétrer le mode virtuel :
Autoriser le mode virtuel. Cochez cette option pour activer le mode virtuel. Le programme offre un
moyen convivial pour prévisualiser la structure de vos disques durs résultant d'une opération. Le mode
virtuel est pratique pour se protéger de tout problème, car aucune opération n'est exécutée sans
confirmation, ce qui vous donne une nouvelle chance de bien réfléchir avant d'effectuer une
opération.
Il est recommandé d'activer cette option.
Fermer automatiquement la boîte de dialogue de progression. Cochez cette option pour fermer
automatiquement la boîte de dialogue de progression à la fin des opérations.
OPTIONS DE DÉPENDANCE (PROFESSIONAL)
Cette section contient des options prises en compte lorsque la notification d'envoi par e-mail est activée.
Vous ne serez pas notifié si une opération nécessite un redémarrage système.
Copyright© 1994 2009 Paragon Software Group. Tous droits réservés.
Paragon Disk Wiper 10.0 Personal
42
Manuel d'utilisation
INFORMATIONS DES DISQUES
Le principal outil pour connaître les propriétés des disques est la Carte du disque. Il représente l'état actuel des
disques.
Les disques durs sont représentés par des barres rectangulaires qui peuvent aussi contenir de petites barres. Les
petites barres représentent les disques logiques (partitions). Lorsque vous sélectionnez une grande barre, la
barre d'exploration affiche les informations dans une forme graphique (disponible si l'onglet Propriétés est
sélectionné).
Le modèle et le numéro de série du disque servent de titre à la page. A droite, certaines informations peuvent
apparaître :
Type du disque dur (basique ou dynamique),
Taille totale (en Go),
Informations sur la géométrie du disque (nombre de secteurs par piste, têtes et cylindres).
La liste des assistants apparaît plus bas.
En séelctionnant une petite barre (donc un disque logique), la barre d'exploration affiche d'autres informations
:
Nom du volume (si disponible),
Copyright© 1994 2009 Paragon Software Group. Tous droits réservés.
Paragon Disk Wiper 10.0 Personal
43
Type de disque logique,
Système de fichier,
Taille totale, espace utilisé et espace libre (en Go ou Mo).
La liste des assistants apparaît plus bas.
Copyright© 1994 2009 Paragon Software Group. Tous droits réservés.
Manuel d'utilisation
Paragon Disk Wiper 10.0 Personal
44
Manuel d'utilisation
CRÉER LE SUPPORT DE PURGE
L'assistant de création du support de purge fournit la possibilité de préparer l'environnement de purge
Linux/DOS sur média externe (CD, DVD) pour amorcer et charger les utilitaires sous Linux or PTS DOS, et
accéder ainsi à votre disque dur pour le traiter.
DÉMARRAGE
Il y a plusieurs moyens de démarrer la création du support de purge :
Programme principal
Sélectionnez dans le menu principal Outils > Création du support de purge…
Dans la barre des tâches classiques : cliquez sur l'élément Création du support de purge dans le menu
des assistants.
PRÉPARATION
L'assistant offre les étapes suivantes :
Type de support de purge. Vous pouvez créer un CD/DVD.
Contenu. Choisissez l'environnement de purge.
Périphérique de gravure. Un graveur (CD/DVD) doit être disponible.
Vous pouvez créer une image ISO au lieu de graver un CD/DVD en utilisant
l'émulateur.
Copyright© 1994 2009 Paragon Software Group. Tous droits réservés.
Paragon Disk Wiper 10.0 Personal
45
Manuel d'utilisation
Paramètres de gravure CD/DVD. Vitesse d'écriture (maximum ou minimum) et éjection du disque après
achèvement de l'opération.
Le programme supporte : CD-R, CD-RW, DVD-R, DVD+R, DVD-RW, DVD+RW, DVD-R, DVD+R double couche et
disques Blu-ray.
Si le disque inséré n'est pas vide, l'assistant suggère d'effacer son contenu.
RÉSULTAT
En résultat, vous disposez d'un support de purge.
Copyright© 1994 2009 Paragon Software Group. Tous droits réservés.
Paragon Disk Wiper 10.0 Personal
46
Manuel d'utilisation
GESTION DES PARTITIONS
Cette section décrit les opérations de partitionnement gérées par le programme.
OPÉRATION DE PARTITIONNEMENT BASIQUES
Apprenez à effectuer les opérations de partitionnement basiques (création, formatage, suppression).
CRÉER DES PARTITIONS
Le programme permet de créer une nouvelle partition en utilisant le schéma de partitionnement DOS.
RESTRICTIONS
1. N'utilisez pas la création de partition pour annuler la suppression d'une partition.
2. Le programme ne peut pas créer de nouvelles partitions sur des disques dynamiques. La version
actuelle du programme gère uniquement les disques durs qui utilisent le schéma de partitionnement
DOS (ces disques sont nommés disques basiques dans Windows 2000 et XP).
3. Selon les règles qui gèrent le partitionnement DOS, les combinaisons suivantes de partitions ne peuvent
pas être créées :
Deux partitions étendues sur un même disque dur ;
Plus de cinq partitions primaires sur un même disque dur ;
S'il existe une partition étendue sur le disque, seules trois partitions primaires sont autorisées.
4. Le programme permet de créer une nouvelle partition uniquement dans l'espace non alloué (non
partitionné). Il ne peut pas convertir l'espace libre d'une partition existante en nouvelle partition.
ECRAN DE DÉMARRAGE
Pour démarrer l'opération, suivez ces étapes :
Programme principal
1. Sélectionnez un bloc d'espace libre dans la carte du disque ;
2. Ouvrez la boîte de dialogue de création de partition. Il existe plusieurs moyens :
Dans le menu principal : Partition > Créer une partition.
Via le menu contextuel en cliquant avec le bouton droit de la souris sur le bloc d'espace libre :
Créer une partition.
PRÉPARATION
Le programme propose des valeurs par défaut. Dans la plupart des cas, confirmer l'opération en cliquant sur
Oui.
Copyright© 1994 2009 Paragon Software Group. Tous droits réservés.
Paragon Disk Wiper 10.0 Personal
47
Manuel d'utilisation
Choisissez si la partition doit être principale, étendue ou logique. Vous pouvez choisir ce type dans la
liste déroulante. Mais ce choix dépend du bloc d'espace libre sélectionné : dans un espace libre
logique, seules des partitions logiques peuvent être créées ; dans un espace libre principal, des
partitions principales ou une partition étendue peut être créée.
Taille de la partition. Définissez la taille en Mo de la nouvelle partition.
Espace libre avant. Définissez la position (en Mo) de la nouvelle partition relativement au début du bloc
d'espace libre.
Espace libre après. Définissez le volume d'espace libre (en Mo) restant à la fin de la nouvelle partition.
Vous pouvez définir ces valeurs directement en utilisant la réglette.
Système de fichier pour la nouvelle partition. Choisissez le système de fichier dans la liste, sinon la
partition restera non formatée.
Nom du volume. Entrez le nom de volume de la partition sélectionnée.
Lettre de lecteur. Choisissez la lettre dans la liste.
Pour activer le mode avancé, cliquez sur le bouton Plus d'options au bas de la boîte de dialogue.
Copyright© 1994 2009 Paragon Software Group. Tous droits réservés.
Paragon Disk Wiper 10.0 Personal
48
Manuel d'utilisation
Utiliser la routine de formatage intégrée dans le système d'exploitation. Sélectionnez cette option pour
utiliser la routine de formatage intégrée. Le formatage intégré peut donner des résultats plus proches
des standards, mais ne permettra pas de choisir certaines options de formatage avancées..
Nombre de secteurs par boot. Ce paramètre est disponible exclusivement pour les FAT16 et FAT32.
Nombre d'entrées racine. Ce paramètre est disponible exclusivement pour les FAT16.
Nombre de secteurs par cluster. Définissez ce paramètre.
Le nombre d'opérations disponibles dépend du type de système de fichier
sélectionné.
RÉSULTAT
Le résultat est l'obtention d'une partition entièrement opérationnelle.
FORMATER UNE PARTITION
Le formatage d'une partition consiste à attribuer un système de fichier à la partition.
SYSTÈMES DE FICHIERS SUPPORTÉS
Le programme fournit ces systèmes :
- FAT12 & FAT16
- FAT32
- NTFS
- Ext2
- Ext3
- Linux Swap v. 2
- HPFS
Cette opération est effectuée dans la boîte de dialogue de formatage d'une partition.
ECRAN DE DÉMARRAGE
Pour démarrer l'opération, suivez ces étapes :
Programme principal
1. Sélectionnez une partition dans la carte du disque ;
2. Ouvrez la boîte de dialogue de formatage de partition. Il existe plusieurs moyens :
Dans le menu principal : Partition > Formater une partition.
Copyright© 1994 2009 Paragon Software Group. Tous droits réservés.
Paragon Disk Wiper 10.0 Personal
49
Manuel d'utilisation
Via le menu contextuel en cliquant avec le bouton droit de la souris sur le bloc d'espace libre :
Formater une partition.
PRÉPARATION
Le programme propose des valeurs par défaut. Dans la plupart des cas, confirmer l'opération en cliquant sur
Oui.
Système de fichier. Choisissez le système de fichier dans la liste.
Nom du volume. Entrez le nom de volume de la partition sélectionnée.
Pour activer le mode avancé, cliquez sur le bouton Plus d'options au bas de la boîte de dialogue.
Utiliser la routine de formatage intégrée dans le système d'exploitation. Sélectionnez cette option pour
utiliser la routine de formatage intégrée. Le formatage intégré peut donner des résultats plus proches
des standards, mais ne permettra pas de choisir certaines options de formatage avancées..
Nombre de secteurs par boot. Ce paramètre est disponible exclusivement pour les FAT16 et FAT32.
Nombre d'entrées racine. Ce paramètre est disponible exclusivement pour les FAT16.
Nombre de secteurs par cluster. Définissez ce paramètre.
Le nombre d'opérations disponibles dépend du type de système de fichier
sélectionné.
RÉSULTAT
En fin d'opération, vous disposez d'une partition entièrement fonctionnelle et formatée avec le système de
fichier spécifié.
SUPPRIMER UNE PARTITION
Copyright© 1994 2009 Paragon Software Group. Tous droits réservés.
Paragon Disk Wiper 10.0 Personal
50
Manuel d'utilisation
Vous pouvez supprimer une partition d'un disque dur partitionné avec le schéma de partitionnement DOS.
Contrairement à d'autres utilitaires, le programme peut non seulement déréférencer la partition de la table des
partitions (ce qui la rend inaccessible au système d'exploitation), mais aussi détruire irréversiblement son
contenu, pour garantir la confidentialité de vos données personnelles.
ECRAN DE DÉMARRAGE
Pour démarrer l'opération, suivez ces étapes :
Programme principal
1. Sélectionnez une partition dans la carte du disque ;
2. Ouvrez la boîte de dialogue de suppression de partition. Il existe plusieurs moyens :
Dans le menu principal : Partition > Supprimer une partition.
Via le menu contextuel en cliquant avec le bouton droit de la souris sur le bloc d'espace libre :
Supprimer une partition.
PRÉPARATION
Au départ, le programme suggère uniquement de déréférencer la partition sélectionnée de la table des
partitions.
Indiquer le nom de volume pour confirmer la suppression. Pour confirmer la suppression, saisissez le nom
du volume. Celui-ci est affiché plus haut.
Ne plus demander le nom de volume la prochaine fois. En cochant cette option, il ne vous sera plus
demandé de saisir le nom du volume.
Pour purger le contenu de la partition, cliquez sur le bouton Plus d'options et définissez :
Copyright© 1994 2009 Paragon Software Group. Tous droits réservés.
Paragon Disk Wiper 10.0 Personal
51
Manuel d'utilisation
Masque d'octets…. La valeur HEX définit une valeur hexadécimale sur deux caractères ("00" par
défaut). Le segment disponible va de "00" à "FF". C'est synchronisé avec la valeur ASCII.
Nombre de passes pour la purge. Indiquez le nombre de passes de réécriture de la matrice.
Vérifier les résultats de la purge. Vous pouvez effectuer une vérification de la suppression et de la
réécriture, ou spécifier le pourcentage de blocs à vérifier.
RÉSULTAT
Par défaut, l'opération prend une fraction de seconde. Toutefois, le programme attend que Windows ait
modifié la structure du disque. Si vous avez décidé de purger les données en même temps, cela prendra plus
de temps en fonction des réglages adoptés.
Copyright© 1994 2009 Paragon Software Group. Tous droits réservés.
Paragon Disk Wiper 10.0 Personal
52
Manuel d'utilisation
GESTION DES DISQUES DURS
Ce chapitre décrit les opérations destinées aux disques durs (mettre à jour le MBR, Convertir en basique).
METTRE À JOUR LE MBR
Le programme permet de remplacer le code d'amorçage actuel dans le MBR (Master Boot Record) par le
code d'amorçage standard. Cela peut aider à réparer un code endommagé par une attaque de virus ou un
dysfonctionnement d'un logiciel de gestion multi-boot.
Pour mettre à jour le MBR d'un disque dur :
1. Sélectionnez un disque dur dans la carte du disque ;
2. Ouvrez la boîte de dialogue de mise à jour du MBR. Il existe plusieurs moyens :
Dans le menu principal : sélectionnez Disque dur > Mettre à jour le MBR.
Via le menu contextuel en cliquant avec le bouton droit de la souris sur le disque dur dans la carte
des disques : Mettre à jour le MBR.
3. L'opération sera exécutée immédiatement après confirmation.
Copyright© 1994 2009 Paragon Software Group. Tous droits réservés.
Paragon Disk Wiper 10.0 Personal
53
Manuel d'utilisation
TÂCHES DE PURGE
Cette section décrit les moyens pour purger le contenu d'un disque dur/partition, ou détruire uniquement les
traces laissées par les fichiers/dossiers effacés sans toucher aux données existantes.
Cette opération peut être effectuée par l'assistant de purge.
DÉMARRAGE DE L'ASSISTANT
Programme principal
Dans le menu principal: sélectionnez Assistants > Purger un disque dur ou une partition…
PRÉPARATION DE L'ASSISTANT
L'assistant offre les étapes suivantes :
Le disque dur ou la partition à purger. Sélectionnez un disque ou une partition dont il faut détruire le
contenu irréversiblement.
Mode de purge. Vous disposez de deux options :
- Purger toutes les données. Choisissez cette option si vous voulez détruire totalement l'ensemble des
données de l'objet sélectionné.
- Nettoyer (définitivement) l'espace libre. Choisissez cette option si vous souhaitez détruire les traces des
données éventuellement laissées suite à une opération de suppression ordinaire.
Le nettoyage de l'espace libre est disponible uniquement pour les partitions
principales et logiques de systèmes de fichier reconnus.
Méthode de purge. Veuillez choisir la méthode de destruction des données à utiliser pour la purge.
Dans la version PROFESSIONAL, vous disposez de plusieurs choix d'algorithmes.
Copyright© 1994 2009 Paragon Software Group. Tous droits réservés.
Paragon Disk Wiper 10.0 Personal
54
Manuel d'utilisation
- (PROFESSIONAL) Si vous voulez utiliser un algorithme spécifique,vous pourrez disposer d'informations
détaillées sur l'algorithme sélectionné, vérifier les résultats de la purge en indiquant le pourcentage de
secteurs à vérifier, etc.
- Si vous voulez créer un algorithme personnalisé, sélectionnez l'option pour créer une méthode de
destruction personnalisée. Sur l'écran suivant de l'assistant, vous pourrez définir jusque 4 matrices de
suppression, le nombre de passes pour chaque matrice et toutes les matrices ensemble, choisir de
vérifier ou non les données résiduelles, et estimer le temps nécessaire pour réaliser l'opération.
Revoir vos changements. Cette page affiche les actions à effectuer.
RÉSULTAT DE L'ASSISTANT
Un écran affiche la progression des opérations.
Copyright© 1994 2009 Paragon Software Group. Tous droits réservés.
Paragon Disk Wiper 10.0 Personal
55
Manuel d'utilisation
Pour vous assurer que toutes les données ont été véritablement détruites, visualisez le contenu du disque en
utilisant la commande Editer/Afficher les secteurs du menu contextuel de la partition ou du disque dur venant
d'être purgé.
La page Résumé n'est disponible que si le mode virtuel est désactivé.
Scénarios possibles :
Copyright© 1994 2009 Paragon Software Group. Tous droits réservés.
Paragon Disk Wiper 10.0 Personal
56
Exploitation du disque dur
Copyright© 1994 2009 Paragon Software Group. Tous droits réservés.
Manuel d'utilisation
Paragon Disk Wiper 10.0 Personal
57
Manuel d'utilisation
PLANIFICATION DES TÂCHES (PROFESSIONAL)
La planification est utile lorsque vous souhaitez automatiser des tâches répétitives. Cette fonction est
disponible uniquement dans la version PROFESSIONAL.
DÉFINIR UNE PLANIFICATION
Vous pouvez planifier l'exécution de n'importe quelle opération. Il existe deux catégories pour les réglages :
Initier l'opération par un événement :
- une seule fois
- au démarrage du système
- lors de la connexion de l'utilisateur.
Initier l'opération de manière périodique (par jour, par semaine, par mois).
Vous devez sélectionner une des variantes. En fonction de votre choix, le planificateur affiche un formulaire
approprié.
Pour exécuter la tâche en mode déconnecté, spécifiez les droits administrateur en
cliquant sur le lien situé en bas à gauche de la page.
L'option Arrêter le système une fois les tâches exécutées permet d'éteindre
automatiquement l'ordinateur à la fin d'une opération réussie.
GÉRER LES TÂCHES
Toutes les tâches planifiées sont placées dans une liste séparée, que vous pouvez afficher en cliquant sur
l'onglet Tâches dans la barre d'exploration.
Pour chaque tâche, vous disposez d'informations détaillées :
le nom de la tâche
le nom du fichier script généré correspondant à la tâche
l'heure prévue d'exécution
des statistiques sur la dernière exécution
l'heure prévue pour la prochaine exécution
le compte utilisateur utilisé
les commentaires sur la tâche
Pour gérer les tâches facilement, le programme permet de les trier selon différents critères.
Copyright© 1994 2009 Paragon Software Group. Tous droits réservés.
Paragon Disk Wiper 10.0 Personal
58
Manuel d'utilisation
Cette fonctionnalité s'avère très utile lorsque la liste contient beaucoup de tâches.
Vous pouvez activer/désactiver, renommer, supprimer, actualiser ou modifier les propriétés de la tâche
sélectionnée.
EDITEUR DE TÂCHE
Avec l'Editeur de tâche, vous pouvez modifier facilement les propriétés des tâches planifiéees. Etapes :
Programme principal
1. Sélectionnez une tâche dans la liste des tâches.
2. Appelez la boîte de dialogue de l'édition des tâches. Il existe pour cela plusieurs moyens :
Cliquez sur le bouton Propriétés dans la liste des tâches planifiées.
Ouvrez le menu contextuel de la tâche sélectionnée en cliquant dessus avec le bouton droit de la
souris puis sélectionnez la commande Propriétés.
3. L'onglet Général indique les informations suivantes :
Ligne de commande de l'exécutable des scripts ;
Ligne de commande du script
les commentaires sur la tâche
L'option pour activer/désactiver la tâche.
En cliquant sur l'onglet Planifier, vous pouvez modifier la planification de la tâche.
Pour appliquer les changements, cliquez sur le bouton Appliquer.
CRÉER UNE TÂCHE DE PLANIFICATION
Vous pouvez planifier l'exécution de n'importe quelle opération.
Pour créer une tâche de planification, suivez ces étapes :
Programme principal
1. Assurez-vous que le mode virtuel d'exécution est activé ;
2. Effectuez toutes les opérations que vous souhaitez planifier ;
3. Ouvrez la boîte de dialogue de planification en utilisant la commande Edition > Enregistrer dans le
planificateur…;
Copyright© 1994 2009 Paragon Software Group. Tous droits réservés.
Paragon Disk Wiper 10.0 Personal
59
4. Entrez un nom pour la tâche et les détails de sa planification ;
5. L'opération sera exécutée immédiatement après confirmation.
Cette commande est indisponible s'il n'y a pas d'opérations en attente.
Copyright© 1994 2009 Paragon Software Group. Tous droits réservés.
Manuel d'utilisation
Paragon Disk Wiper 10.0 Personal
60
Manuel d'utilisation
SCRIPTING
Les actions effectuées par le programme peuvent être représentées sous la forme de scripts. Un script décrit les
différentes opérations à entreprendre avec des commandes écrites dans un langage de macros. L'utilitaire SCRIPTS.exe, qui est inclus dans le produit, se charge d'interpréter et d'exécuter ces macro-commandes.
DÉMARRAGE
Vous n'avez pas besoin d'écrire un script puisque le programme permet de réaliser la tâche grâce une
interface conviviale. Pour générer un script correspondant à votre opération, suivez ces étapes :
Programme principal
1. Assurez-vous que le mode virtuel d'exécution est activé ;
2. Effectuez toutes les opérations que vous souhaitez transposer dans le script ;
3. Ouvrez la boîte de dialogue de génération de script avec la commande Edition > Générer un script….
PRÉPARATION
Le programme propose des valeurs par défaut. Dans la plupart des cas, confirmer l'opération en cliquant sur
Générer.
Nom et emplacement du fichier de script. Par défaut, le programme ajoute le script à la liste des scripts
(onglet Tâches). Décochez l'option Ajouter à la liste des tâches pour définir un autre emplacement.
L'extension par défaut utilisée pour les fichiers de script est .psl, qui peut toutefois être modifiée.
Pour activer le mode avancé, cliquez sur le bouton Plus d'options au bas de la boîte de dialogue.
Permettre l'interaction avec l'utilisateur. Cochez cette option pour interrompre l'interpréteur de script
durant l'exécution pour demander la confirmation de l'utilisateur ou attendre une saisie. Sinon, le
programme ne s'arrête pas et utilise des valeurs par défaut si nécessaire.
Valider après chaque opération. Cochez cette option pour valider les changements après chaque
opération.
Vérifier chaque opération. Cochez cette option pour insérer un code spécial dans le script, qui vérifie le
statut de la dernière opération exécutée et arrête le processus si une quelconque erreur survient.
Annuler toutes les opérations à la fermeture. Cochez cette option pour vider la liste des opérations en
attente après avoir généré le script.
RÉSULTAT
Une fois l'opération terminée, vous disposez d'un nouveau fichier script.
Copyright© 1994 2009 Paragon Software Group. Tous droits réservés.
Paragon Disk Wiper 10.0 Personal
61
Manuel d'utilisation
Cette commande est indisponible s'il n'y a pas d'opérations en attente.
Pour plus d'informations, consultez le guide d'utilisation du Scripting en anglais.
Copyright© 1994 2009 Paragon Software Group. Tous droits réservés.
Paragon Disk Wiper 10.0 Personal
62
Manuel d'utilisation
FONCTIONS SUPPLÉMENTAIRES
Ce chapitre décrit les fonctions supplémentaires disponibles dans le programme.
PROPRIÉTÉS DES PARTITIONS/DISQUES DURS
Le programme permet de lire les propriétés des disques durs et des partitions (taille, espace utilisé, système de
fichier, géométrie du disque, etc).
Il existe plusieurs moyens de lire ces propriétés :
Programme principal
1. Choisissez un disque dur/partition dans la carte du disque, puis sélectionnez : Partition/Disque dur >
Propriétés…;
2. Via le menu contextuel en cliquant avec le bouton droit de la souris sur le disque dur dans la carte des
disques : Propriétés.
Lisez les propriétés.
CONNECTER UNE PARTITION
Le programme permet d'assigner ou d'enlever les lettres de lecteurs des partitions formatées.
ASSIGNER UNE LETTRE DE LECTEUR…
Pour démarrer l'opération, suivez ces étapes :
Programme principal
Copyright© 1994 2009 Paragon Software Group. Tous droits réservés.
Paragon Disk Wiper 10.0 Personal
63
Manuel d'utilisation
1. Sélectionnez une partition dans la carte du disque ;
2. Ouvrez la boîte de dialogue pour assigner une lettre de lecteur. Il existe plusieurs moyens :
Dans le menu principal : Partition > Assigner une lettre de lecteur.
Via le menu contextuel en cliquant avec le bouton droit de la souris sur le disque dur dans la carte
des disques : Assigner une lettre de lecteur .
3. Spécifiez un lettre. Vous pouvez accepter la proposition faite par le programme et cliquer sur Oui pour
confirmer l'opération.
Sinon, vous pouvez définir manuellement la lettre de lecteur.
4. L'opération sera exécutée immédiatement après confirmation.
ENLEVER UNE LETTRE DE LECTEUR…
Pour démarrer l'opération, suivez ces étapes :
Programme principal
1. Sélectionnez une partition dans la carte du disque ;
2. Ouvrez la boîte de dialogue pour enlever une lettre de lecteur. Il existe plusieurs moyens :
Dans le menu principal : Partition > Enlever une lettre de lecteur.
Via le menu contextuel en cliquant avec le bouton droit de la souris sur le disque dur dans la carte
des disques : Enlever une lettre de lecteur .
3. L'opération sera exécutée immédiatement après confirmation.
Changer la lettre de lecteur d'une partition système peut engendrer de sérieux
problèmes de démarrage du système d'exploitation.
Certains programmes peuvent ne plus fonctionner correctement après un
changement de lettre de lecteur.
TESTER LA SURFACE
Le programme permet de tester la surface des disques pour détecter des secteurs instables ou défectueux..
Copyright© 1994 2009 Paragon Software Group. Tous droits réservés.
Paragon Disk Wiper 10.0 Personal
64
Manuel d'utilisation
Pour démarrer l'opération, suivez ces étapes :
Programme principal
1. Sélectionnez une partition ou un bloc d'espace libre dans la carte du disque.
2. Ouvrez la boîte de dialogue de test de surface. Il existe plusieurs moyens :
Dans le menu principal : Partition > Tester la surface.
Via le menu contextuel en cliquant avec le bouton droit de la souris sur le disque dur dans la carte
des disques : Tester la surface .
3. Choisissez le niveau de vérification.
4. L'opération sera exécutée immédiatement après confirmation.
VÉRIFIER L'INTÉGRITÉ DU SYSTÈME DE FICHIER
Le programme permet de vérifier l'intégrité d'un système de fichier. C'est utile pour détecter des erreurs
possibles dans le système de fichier avant de procéder à une opération sur une partition.
Pour démarrer l'opération, suivez ces étapes :
Programme principal
1. Sélectionnez une partition dans la carte du disque ;
2. Ouvrez la boîte de dialogue pour vérifier le système de fichier. Il existe plusieurs moyens :
Sélectionnez dans le menu principal Partition > Vérifier l'intégrité du système de fichier
Via le menu contextuel en cliquant avec le bouton droit de la souris sur le disque dur dans la carte
des disques : Vérifier l'intégrité du système de fichier .
3. Le programme propose des valeurs par défaut. Dans la plupart des cas, confirmez l'opération en
cliquant sur Oui.
Copyright© 1994 2009 Paragon Software Group. Tous droits réservés.
Paragon Disk Wiper 10.0 Personal
65
Manuel d'utilisation
(PROFESSIONAL) Corriger automatiquement les erreurs. Cochez cette option pour corriger les
erreurs sans votre confirmation.
(PROFESSIONAL) Rechercher et récupérer des secteurs défectueux. Cochez cette option pour
traiter les secteurs notés comme défectueux dans le système de fichier et étudier leur
restauration éventuelle.
4. L'opération sera exécutée immédiatement après confirmation.
EDITER/AFFICHER DES SECTEURS
Le programme permet d'afficher et de modifier le contenu des secteurs.
Pour éditer/afficher les secteurs d'un disque dur ou d'une partition :
Programme principal
1. Sélectionnez un disque dur ou une partition dans la carte du disque ;
2. Ouvrez la boîte de dialogue d'édition et d'affichage des secteurs. Il existe plusieurs moyens :
Cliquez sur l'onglet Affichage disque et sélectionnez Editeur de disque;
Dans le menu principal, sélectionnez : Partition/Disque dur > Editeur/Afficher des secteurs.
Via le menu contextuel en cliquant avec le bouton droit de la souris sur le disque dur dans la carte
des disques : Editer/Afficher des secteurs.
Copyright© 1994 2009 Paragon Software Group. Tous droits réservés.
Paragon Disk Wiper 10.0 Personal
66
Manuel d'utilisation
Faites très attention à la manipulation des secteurs, cela peut endommager
sérieusement les données.
ENVOYER DES JOURNAUX (PROFESSIONAL)
Le programme facilite l'envoi des demandes de support à l'équipe technique de Paragon. Si vous rencontrez
des difficultés avec le programme, vous pouvez contacter ainsi l'éditeur et lui fournir des informations
techniques décrivant le problème.
Pour envoyer des fichier log à Paragon, suivez ces étapes :
Programme principal
1. Ouvrez la boîte de dialogue d'envoi des journaux : Outils > Envoyer les fichiers journal ;
2. Entrez un nom client et un numéro de série ;
3. Fournissez une description détaillée du problème rencontré.
Cliquez sur le bouton Envoyer.
FICHIER LOG (JOURNAUX) (PROFESSIONAL)
Les fichiers Log sont des fichiers texte pouvant être ouverts avec un éditeur de texte. Il y a différents journaux
générés par le programme :
Copyright© 1994 2009 Paragon Software Group. Tous droits réservés.
Paragon Disk Wiper 10.0 Personal
67
Manuel d'utilisation
Stubact.log Informations sur les paramètres et les performances Pwlog.txt Aperçu des opérations et état des disques durs
Cdb.log Informations bas niveau sur les périphériques CD/DVD utilisés par le système
BioNTlog.txt ou Fichier log dérivé de Bioxx.dll. Informations sur la famille Windows
Bio95log.txt Les fichiers log ne contiennent aucune information confidentielle sur les réglages du
système d'exploitation ou les documents utilisateur.
La fonction d'envoi des journaux n'est disponible que si le serveur de mail sortant
(SMTP) et l'e-mail utilisateur sont définis correctement. Consultez à ce propos le
chapitre Aperçu des paramètres.
AFFICHER LES JOURNAUX (PROFESSIONAL)
Un journal peut aider à mieux comprendre les opérations et leurs résultats.
Programme principal
Pour afficher les journaux, utilisez la commande Outils > Afficher les fichiers journal…
Copyright© 1994 2009 Paragon Software Group. Tous droits réservés.
Paragon Disk Wiper 10.0 Personal
68
Manuel d'utilisation
SCÉNARIOS TYPIQUES
Ce chapitre regroupe certains des scénarios les plus fréquemment utilisés pouvant être réalisés avec le
programme. Vous trouverez ici des conseils utiles et une description des opérations.
Copyright© 1994 2009 Paragon Software Group. Tous droits réservés.
Paragon Disk Wiper 10.0 Personal
69
Manuel d'utilisation
SCÉNARIOS DE RÉCUPÉRATION
CORRIGER LE MBR APRÈS UNE ATTAQUE DE VIRUS DE BOOT (PROFESSIONAL)
Supposons que le MBR (Master Boot Record) de votre disque dur a été endommagé suite à l'attaque d'un virus
de boot, ce qui rend votre système totalement inopérant.
Pour corriger le MBR de votre disque dur, opérez ainsi :
1. Insérez le CD de purge Paragon Linux/DOS (le BIOS doit être configuré de façon à pouvoir démarrer le
système à partir d'un de vos lecteurs CD/DVD). Vous pouvez créer le CD depuis l'interface principale du
programme sous Windows.
2. Redémarrez l'ordinateur.
3. Dans le menu de démarrage, sélecrionnez Mode Normal pour utiliser l'environnement de purge Linux
(préférable) ou Mode sans échec pour utiliser l'environnement de purge PTS DOS (si des problèmes
surviennent avec le mode Linux). Vous pouvez également démarrer en Mode sans échec basse
résolution (mode sans échec PTS DOS) dans le cas d'une incompatibilité matérielle sérieuse. Dans ce
cas, seuls les pilotes essentiels sont chargés, tels que les pilotes de disque dur, écran et clavier. Ce
mode est graphiquement très sommaire.
Par défaut, le mode Normal est automatiquement chargé après 10 secondes
d'inactivité.
4. Dans le menu Linux, sélectionnez Boot Corrector. Il est également disponible en mode PTS DOS.
5. Dans l'écran de bienvenue, sélectionnez Corriger le Master Boot Record (MBR).
6. Dans l'écran suivant, choisissez le disque dur dans la liste (s'il y en a plusieurs) et sélectionnez Mettre à
jour le MBR.
7. Confirmez l'opération.
8. Une fois l'opération achevée, cliquez sur le bouton Rapport pour voir l'écran de résumé. Le programme
permet également de stocker le rapport. Pour cela, appuyez sur le bouton Enregistrer et choisissez
l'emplacement exact dans l'écran.
9. Cliquez sur Terminer pour fermer l'utilitaire de correction d'amorçage.
10. Éjectez le CD.
Copyright© 1994 2009 Paragon Software Group. Tous droits réservés.
Paragon Disk Wiper 10.0 Personal
70
Manuel d'utilisation
11. Redémarrez l'ordinateur.
CORRIGER LE DÉMARRAGE DE WINDOWS (PROFESSIONAL)
Supposons que votre Windows ne démarre plus pour une raison inconnue. Au départ, tout semble correct,
vous voyez à l'écran les messages standard de démarrage, puis tout se fige soudainement.
Pour corriger ce problème, opérez ainsi :
1. Insérez le CD de purge Paragon Linux/DOS (le BIOS doit être configuré de façon à pouvoir démarrer le
système à partir d'un de vos lecteurs CD/DVD). Vous pouvez créer le CD depuis l'interface principale du
programme sous Windows.
2. Redémarrez l'ordinateur.
3. Dans le menu de démarrage, sélecrionnez Mode Normal pour utiliser l'environnement de purge Linux
(préférable) ou Mode sans échec pour utiliser l'environnement de purge PTS DOS (si des problèmes
surviennent avec le mode Linux). Vous pouvez également démarrer en Mode sans échec basse
résolution (mode sans échec PTS DOS) dans le cas d'une incompatibilité matérielle sérieuse. Dans ce
cas, seuls les pilotes essentiels sont chargés, tels que les pilotes de disque dur, écran et clavier. Ce
mode est graphiquement très sommaire.
Par défaut, le mode Normal est automatiquement chargé après 10 secondes
d'inactivité.
4. Dans le menu Linux, sélectionnez Boot corrector. Il est également disponible en mode PTS DOS.
5. Dans l'écran de bienvenue, sélectionnez l'option Rechercher des installations Windows à corriger.
6. Sur l'écran suivant, choisissez l'installation Windows dans la liste, puis sélectionnez la commande Editer le
fichier Boot.ini. Si vous n'êtes pas sûr du choix de l'installation, utilisez le bouton Propriétés pour disposer
d'informations supplémentaires sur l'élément choisi.
7. Examinez le fichier – le problème s'y trouve peut-être. S'il contient une erreur, corrigez-la en utilisant les
boutons appropriés.
8. Si le fichier Boot.ini ne contient aucune erreur, revenez à la page des installations Windows correctes
pour corriger les lettres de lecteur dans le registre système de Windows.
9. Sur l'écran suivant, choisissez un disque dur dans la liste, puis la partition voulue. Si vous n'êtes pas sûr de
l'installation à choisir, utilisez le bouton Propriétés pour disposer d'informations supplémentaires sur
l'élément choisi.
Copyright© 1994 2009 Paragon Software Group. Tous droits réservés.
Paragon Disk Wiper 10.0 Personal
71
Manuel d'utilisation
10. Cliquez sur Editer les lettres pour corriger une lettre de lecteur existante, ou assignez une nouvelle lettre
dans le registre système de Windows.
11. Une fois la bonne lettre de lecteur assignée, fermez l'écran puis cliquez sur le bouton Appliquer.
12. Confirmez l'opération.
13. Une fois l'opération achevée, cliquez sur le bouton Rapport pour voir l'écran de résumé. Le programme
permet également de stocker le rapport. Pour cela, appuyez sur le bouton Enregistrer et choisissez
l'emplacement exact dans l'écran.
14. Cliquez sur Terminer pour fermer l'utilitaire de correction d'amorçage.
15. Éjectez le CD.
16. Redémarrez l'ordinateur.
COPIE DE DONNÉES DEPUIS LE DISQUE SYSTÈME CORROMPU VERS UN AUTRE DISQUE DUR
Pour récupérer des informations importantes de votre disque dur et les copier sur un autre disque dur lorsque le
système ne démarre plus, procédez simplement comme suit:
1. Branchez le deuxième disque dur à l'ordinateur.
2. Insérez le CD de purge Paragon Linux/DOS (le BIOS doit être configuré de façon à pouvoir démarrer le
système à partir d'un de vos lecteurs CD/DVD). Vous pouvez créer le CD depuis l'interface principale du
programme sous Windows.
3. Redémarrez l'ordinateur.
4. Dans le menu de démarrage, sélecrionnez Mode Normal pour utiliser l'environnement de purge Linux
(préférable) ou Mode sans échec pour utiliser l'environnement de purge PTS DOS (si des problèmes
surviennent avec le mode Linux). Vous pouvez également démarrer en Mode sans échec basse
résolution (mode sans échec PTS DOS) dans le cas d'une incompatibilité matérielle sérieuse. Dans ce
cas, seuls les pilotes essentiels sont chargés, tels que les pilotes de disque dur, écran et clavier. Ce
mode est graphiquement très sommaire.
Par défaut, le mode Normal est automatiquement chargé après 10 secondes
d'inactivité.
5. Dans le menu démarrage Linux, sélectionnez Assistant Transfert de fichier. Vous disposez du même
assistant dans l'environnement PTS DOS également.
Copyright© 1994 2009 Paragon Software Group. Tous droits réservés.
Paragon Disk Wiper 10.0 Personal
72
Manuel d'utilisation
6. Cliquez sur le bouton Suivant de la page de Bienvenue de l'assistant.
7. Dans la liste déroulante située dans le panneau de droite de la page, sélectionnez le disque dans
lequel sont stockés les fichiers dont vous avez besoin.
8. Choisissez les fichiers que vous voulez copier et placez-les dans le presse-papiers en appuyant sur le
bouton représentant une flèche pointant vers la gauche.
Cliquez sur le bouton Calc pour estimer la taille des données.
9. (PROFESSIONAL) Sur la page Destination, choisissez la manière de stocker les données. Sélectionnez
l'élément Sauvegarder les données sur un disque local ou un partage réseau.
Copyright© 1994 2009 Paragon Software Group. Tous droits réservés.
Paragon Disk Wiper 10.0 Personal
73
Manuel d'utilisation
10. Sélectionnez ensuite le disque dur pour copier les données en cliquant sur le bouton Parcourir [...].
11. Sur la page Résumé du transfert, vérifiez tous les paramètres de l'opération. Cliquez sur le bouton
Suivant pour réaliser l'opération.
12. Dans l'écran de progression, vous voyez en temps réel un rapport détaillé de toutes les actions
effectuées par le programme.
13. L’opération une fois terminée, quittez l'assistant en cliquant sur le bouton approprié.
14. Éjectez le CD.
15. Arrêtez l'ordinateur.
GRAVURE DE DONNÉES DEPUIS LE DISQUE SYSTÈME CORROMPU VERS UN CD/DVD
(PROFESSIONAL)
Pour récupérer des informations importantes de votre disque dur et les graver sur un CD/DVD lorsque le
système ne démarre plus, procédez simplement comme suit:
1. Insérez le CD de purge Paragon Linux/DOS (le BIOS doit être configuré de façon à pouvoir démarrer le
système à partir d'un de vos lecteurs CD/DVD). Vous pouvez créer le CD depuis l'interface principale du
programme sous Windows.
2. Redémarrez l'ordinateur.
3. Dans le menu de démarrage, sélectionnez Mode Normal pour utiliser l'environnement de purge Linux,
car c'est le seul mode qui permet de graver des CD/DVD.
Copyright© 1994 2009 Paragon Software Group. Tous droits réservés.
Paragon Disk Wiper 10.0 Personal
74
Manuel d'utilisation
Par défaut, le mode Normal est automatiquement chargé après 10 secondes
d'inactivité.
4. Dans le menu démarrage Linux, sélectionnez Assistant Transfert de fichier. Vous disposez du même
assistant dans l'environnement PTS DOS également.
5. Cliquez sur le bouton Suivant de la page de Bienvenue de l'assistant.
6. Dans la liste déroulante située dans le panneau de droite de la page, sélectionnez le disque dans
lequel sont stockés les fichiers dont vous avez besoin.
7. Choisissez les fichiers que vous voulez copier et placez-les dans le presse-papiers en appuyant sur le
bouton représentant une flèche pointant vers la gauche.
Cliquez sur le bouton Calc pour estimer la taille des données.
8. Choisissez la façon dont les données seront stockées. Sélectionnez l'élément Graver les données sur
CD/DVD.
9. Sur la page Choisir un graveur, sélectionnez un graveur à partir de la liste puis définissez un nom de
volume en le tapant dans le champ approprié.
10. Sur la page Résumé du transfert, vérifiez tous les paramètres de l'opération. Cliquez sur le bouton
Suivant pour réaliser l'opération.
11. Dans l'écran de progression, vous voyez en temps réel un rapport détaillé de toutes les actions
effectuées par le programme.
12. L’opération une fois terminée, quittez l'assistant en cliquant sur le bouton approprié.
13. Éjectez le CD.
14. Arrêtez l'ordinateur.
Copyright© 1994 2009 Paragon Software Group. Tous droits réservés.
Paragon Disk Wiper 10.0 Personal
75
Manuel d'utilisation
EXPLOITATION DU DISQUE DUR
Pour détruire définitivement toutes les informations du disque sans aucune possibilité de les récupérer et
atteindre ainsi le niveau de sécurité maximum, procédez simplement comme suit:
1. Démarrez l'assistant de purge. Il existe plusieurs moyens:
Programme principal
Dans le menu principal: sélectionnez Assistants > Purger un disque dur ou une partition…
Cliquez sur le bouton Suivant de la page de Bienvenue de l'assistant.
2. Sélectionnez un disque dur contenant les données que vous voulez purger.
3. Sur la page Mode de purge, sélectionnez l'option Purger toutes les données.
4. Sur la page Méthode de purge, sélectionnez un algorithme de destruction des données (la version
PROFESSIONAL fournit plusieurs choix) ou choisissez de créer un algorithme personnalisé.
Copyright© 1994 2009 Paragon Software Group. Tous droits réservés.
Paragon Disk Wiper 10.0 Personal
76
Manuel d'utilisation
5. (PROFESSIONAL) L'écran suivant permet de disposer d'informations détaillées sur l'algorithme
sélectionné, vérifier les résultats de la purge en indiquant le pourcentage de secteurs à vérifier, etc.
6. Revérifiez tous les paramètres de l'opération et modifiez-les si nécessaire.
7. Terminez l'assistant et appliquez les changements en attente.
Copyright© 1994 2009 Paragon Software Group. Tous droits réservés.
Paragon Disk Wiper 10.0 Personal
77
Manuel d'utilisation
DÉPANNAGE
Vous disposez ici des réponses aux questions les plus fréquemment posées pendant l'utilisation du programme.
1. Je veux démarrer une opération, mais le programme m'informe que la partition est en cours d'utilisation
et suggère de redémarrer l'ordinateur.
Un certain nombre d'opérations ne peuvent pas être effectuées lorsque la partition est en cours
d'utilisation (en d'autres termes, elle est verrouillée). Veuillez accepter de redémarrer l'ordinateur pour
permettre au programme d'effectuer l'opération dans un mode spécial au démarrage.
2. Je démarre une opération et redémarre l'ordinateur comme demandé, mais il recharge Windows sans
effectuer l'opération.
Veuillez démarrer 'chkdsk /f' pour la partition en question.
3. Je ne peux pas créer une nouvelle partition sur le disque.
Cela peut être dû à plusieurs raisons :
Le programme ne peut pas créer une nouvelle partition sur un disque dynamique, mais
seulement sur un disque dur qui utilise le schéma de partitionnement DOS.
Selon les règles qui gèrent le partitionnement DOS, les combinaisons suivantes de partitions ne
peuvent pas être créées :
- Deux partitions étendues sur un même disque dur ;
- Plus de cinq partitions primaires sur un même disque dur ;
-S'il existe une partition étendue sur le disque, seules trois partitions primaires sont autorisées.
Le programme permet de créer une nouvelle partition uniquement dans l'espace non alloué
(non partitionné). Il ne peut pas convertir l'espace libre d'une partition existante en nouvelle
partition.
4. Je ne peux pas copier une partition.
Cela peut être dû à plusieurs raisons :
- Le disque source ou destination sélectionné est un disque dynamique ;
- 4 partitions primaires (ou trois primaires plus une étendue) existent déjà sur le disque cible.
5. J'ai besoin de copier une partition. Mais en sélectionnant un emplacement pour effectuer la copie,
j'obtiens systématiquement un cercle barré quelque soit la partition sélectionnée.
Le programme permet de copier une partition uniquement vers un espace non partitionné. Si vous ne
disposez pas d'un espace libre sur le disque dur, veuillez supprimer ou réduire la taille d'une partition
existante pour réaliser l'opération.
6. Je ne peux rien faire avec mon lecteur flash USB. J'obtiens un cercle barré lorsque j'essaie d'y
sélectionner une zone.
Copyright© 1994 2009 Paragon Software Group. Tous droits réservés.
Paragon Disk Wiper 10.0 Personal
78
Manuel d'utilisation
Certains lecteurs flash USB n'ont pas la MBR (Master Boot Record), c'est la cause de votre problème.
Pour y rémédier, utilisez la fonction Mettre à jour la MBR de notre programme, ou la fonction 'fixmbr' du
disque d'installation de Windows, pour écrire le code sur votre lecteur flash.
7. Lorsque j'essaie de sauvegarder mon système, le programme demande de redémarrer l'ordinateur.
Il est probable que le mode de traitement à chaud (Hot Processing) est désactivé. Activez-le dans les
paramètres du programme.
8. Lors d'une sauvegarde vers une partition en mode VSS (Volume Shadow Copy Service), le programme
répond "VSS n'a pu démarrer pour le volume traité" (VSS could not be started for processed volume).
Il est probable que vous essayez de sauvegarder une partition FAT32, qui n'est pas gérée par VSS.
Utilisez plutôt le mode de traitement à chaud Paragon Hot Processing.
9. Je ne peux pas sauvegarder mon disque dur sur un disque dur externe. Une fois démarrée, l'opération
s'arrête avec l'erreur suivante : Gestion de disque dur, erreur code 0x1100a (Hard Disk management,
Error Code 0x1100a) Qu'est-ce qui ne va pas ?
Le problème est que que le service Microsoft VSS est défini par défaut pour le mode de traitement à
chaud (Hot Processing) dans le programme. Mais ce service n'a pas démarré dans votre
WindowsXP/Windows2003/Vista. Veuillez démarrer ce service (clic droit sur Poste de travail > Gérer >
Services > rechercher Microsoft Volume Shadow Copy Service et l'activer. Le régler pour qu'il démarre
automatiquement).
10. Lorsque j'effectue une opération de sauvegarde avec le mode de traitement à chaud Paragon
(Paragon Hot Processing), j'obtiens un code d'erreur 0x1200e "Erreur interne durant la sauvegarde à
chaud" ("Internal error during Hot Backup")
Il est probable que votre disque dur contient des blocs défectueux. Corrigez ce problème avec l'outil
fourni par le fabricant du disque dur.
Vous pouvez trouver le nom de l'outil en consultant http://kb.paragon-software.com
11. Lorsque j'effectue une opération de sauvegarde avec le mode Microsoft VSS activé, j'obtiens l'erreur
code 0x12016 "VSS : ne peut lire le volume de données ("VSS: can't read volume data”)
Il est probable que votre disque dur contient des blocs défectueux. Corrigez ce problème avec l'outil
fourni par le fabricant du disque dur.
Vous pouvez trouver le nom de l'outil en consultant http://kb.paragon-software.com
12. Lorsque j'essaie de sauvegarder vers un partage réseau, j'obtiens l'erreur "i/o error" ou "ne peut
ouvrir/créer un fichier" ("can't open/create file")
Vérifiez si vous disposez des droits nécessaires pour écrire dans la destination sélectionnée.
13. Lorsque je restaure une sauvegarde, j'obtiens l'erreur "Ne peut restaurer vers la sélection actuelle ou
"l'archive ne tient pas"
Il est probable que vous essayez de restaurer la sauvegarde d'un disque dur entier vers une partition ou
vice versa.
14. J'ai planifié la tâche mais elle ne s'exécute pas.
Copyright© 1994 2009 Paragon Software Group. Tous droits réservés.
Paragon Disk Wiper 10.0 Personal
79
Manuel d'utilisation
Cela peut être dû à plusieurs raisons :
-Le planificateur des tâches de Windows ne fonctionne pas correctement. Vérifiez cela en planifiant
une tâche simple (ouvrez le Bloc-notes dans la planification) ;
- Vous n'avez pas le droit d'écrire vers la destination de sauvegarde sélectionnée.
Copyright© 1994 2009 Paragon Software Group. Tous droits réservés.
Paragon Disk Wiper 10.0 Personal
80
Manuel d'utilisation
GLOSSAIRE
Une partition active est une partition depuis laquelle un ordinateur x86 démarre. La partition active doit être
une partition principale d'un disque dur basique. Si vous utilisez Windows exclusivement, la partition active peut
être identique au volume système.
Dans le schéma de partitionnement DOS, seules des partitions principales peuvent être actives.
Le terme sauvegarde provient de l'époque où les archives devaient être stockées sur des supports externes.
Aujourd'hui, il englobe également la notion de duplication.
Une archive amorçable est créée par l'ajout d'une section amorçable spéciale lors de la sauvegarde des
données sur CD/DVD. Vous pourrez ainsi restaurer les données sans charger le programme, il suffira de
démarrer le système à partir de ces CD/DVD.
Un Cluster est la plus petite fraction d'un disque pouvant être allouée pour stocker un fichier. Tous les systèmes
de fichier utilisés par Windows organisent les disques durs en clusters, chaque cluster étant constitué d'un ou
plusieurs secteurs contigus. Plus la taille du cluster est petite, plus les données peuvent être stockées
efficacement. Si la taille du cluster n'est pas spécifiée durant le formatage, Windows utilise des valeurs par
défaut. Un cluster est aussi indiqué comme unité d'allocation.
Une partition étendue est un type de partition que vous pouvez créer uniquement sur un disque basique MBR
(Master Boot Record). Une partition étendue est utilisée pour créer plus de quatre volumes sur un disque, car
elle peut contenir plusieurs lecteurs logiques.
Méta-données du système de fichier. Les structures de fonctionnement du système de fichier, qui contiennent
les informations sur l'allocation des fichiers et des répertoires, les données de sécurité, etc, sont nommées métadonnées. Elles sont invisibles à l'utilisateurs et aux applications habituelles, car leur manipulation peut rendre la
partition inutilisable.
Géométrie du disque dur. L'espace utilisable d'un disque dur est généralement divisé en cylindres, les cylindres
en pistes (ou têtes), et les piste en secteurs. Cette organisation correspond à la géométrie du disque.
Les valeurs {[Secteurs-par-Piste], [Pistes-par-Cylindre], [Nombre-de-Cylindres]} forment la géométrique du
disque dur ou géométrie C/H/S (cylinder/head/sector).
Les pistes et les cylindres sont comptés à partir de "0", les secteurs à partir de "1". Ces paramètres jouent un rôle
essentiel dans le schéma de partitionnement DOS.
Les disques modernes utilisent un schéma avancé pour un adressage linéaire des secteurs, en assumant que
tous les secteurs du disque sont continuellement comptés à partir de “0”. Pour permettre une compatibilité
descendante avec d'autres standards, les disques durs modernes peuvent émuler la géométrie C/H/S.
Partition masquée. Le concept de partition "masquée" a été introduit avec le gestionnaire de boot de IBM
OS/2. Par défaut, un système d'exploitation ne connecte pas une partition masquée, pour la prévenir contre
l'accès à son contenu.
Une méthode pour masquer une partition consiste à changer la valeur de son ID dans la Table de partition. On
effectue cela par une opération XOR sur l'ID de la partition avec la valeur hexa 0x10.
Master File Table (MFT) est une base de données relationnelle constituée en ligne d'enregistrements de fichier
et en colonne d'attributs de fichier. Elle contient au moins une entrée pour chaque fichier d'un volume NTFS, y
compris la MFT elle-même. La MFT est similaire à la FAT d'un système de fichier FAT.
Copyright© 1994 2009 Paragon Software Group. Tous droits réservés.
Paragon Disk Wiper 10.0 Personal
81
Manuel d'utilisation
MBR & 1ère piste du disque dur. C'est le secteur 0 du disque. Le MBR (Master Boot Record) contient des
informations vitales sur la structure du disque :
- le schéma de partitionnement utilisé ;
- les enregistrements de départ de la table de partition ;
- le code d'amorce stantard (ou le code initial pour les boot managers).
Le secteur 0 est généralement utilisé de cette manière pour tous les schémas de partitionnement existants.
Le MBR ne permet pas de contenir des programmes de boot sophistiqués. C'est pourquoi le logiciel d'amorce
est autorisé à utiliser la piste 0 entière du disque. Par exemple, les utilitaires de boot tels que LILO, GRUB et
Paragon Boot Manager sont situés sur la piste 0.
ID de partition (ou ID de système de fichier). C'est l'identificateur du système de fichier utilisé par la partition. Il
sert à identifier rapidement le type de partition supporté. Beaucoup de systèmes d'exploitation l'utilisent ou se
fient à lui pour détecter le type d'une partition.
Le Partition ID est stocké dans une entrée appropriée de la Table de partition et occupe seulement 1 octet.
Label de partition (ou label de volume). C'est un petit champ texte (de 11 caractères maxi) situé dans le
secteur de boot de la partition. Cette valeur est utilisée uniquement à titre de notification. Elle est détectée par
tous les outils de partitionnement, y compris l'utilitaire DOS FDISK.
Les systèmes d'exploitation modernes le stockent comme un fichier masqué spécial dans le système de fichier.
Il est capable de contenir une grosse quantité de texte dans plusieurs langages.
Schéma de partitionnement. C'est un jeu de règles et contraintes qui servent à conserver les informations sur les
partitions des disques durs.
Ces règles sont connues sous le terme Schémas de partitionnement. Le plus populaire est le schéma DOS. Il fut
introduit par IBM et Microsoft pour utiliser des partitions multiples sur des ordinateurs compatibles IBM PC.
Un autre schéma populaire est le Logical Disk Model (LDM) qui provient des gros systèmes UNIX. Veritas
Executive a créé une version simplifiée du LDM pour Windows 2000.
Windows 2000 et XP supportent deux schémas assez différents : l'ancien schéma de partitionnement DOS et le
nouveau Dynamic Disk Management (DDM). Le problème est que les anciennes versions de Windows ne
supportent pas DDM. De plus, la plupart des utilitaires disque ne supportent pas non plus DDM.
Support de purge est un disque CD/DVD, une clé USB flash ou même une disquette qui sert à démarrer
l'ordinateur et à effectuer des opérations de purge.
Répertoire racine. C'est le répertoire de premier niveau d'un lecteur logique formaté pour y inclure d'autres
fichiers et répertoires. Dans les systèmes de fichiers modernes (Ext2/Ext3, NTFS et même FAT32), il n'est pas
différent des autres répertoires. Ce qui n'est pas le cas pour les anciennes FAT12 et FAT16.
Numéro de série. Dans le schéma de partitionnement DOS, chaque disque dur ou chaque partition a un
numéro de série 32-bit représenté par une valeur hexadécimale. Il est stocké dans le MBR et sa valeur est
définie lorsque le secteur MBR est initialisé par les utilitaires d'administration de disque de Microsoft, comme
Windows Disk Administrator ou l'utilitaire FDISK.
Copyright© 1994 2009 Paragon Software Group. Tous droits réservés.
Paragon Disk Wiper 10.0 Personal
82
Manuel d'utilisation
En fait, le numéro de série d'un disque dur n'est pas important pour les systèmes d'exploitation et les applicatifs.
Il est connu que Windows NT, 2000 et XP stockent sa valeur dans la base de données des lettres de lecteur
assignées.
Le numéro de série d'une partition est stocké dans son secteur de boot (dans les systèmes de fichier FAT16,
FAT32 et NFTS). Sa valeur est définie lorsque la partition est formatée. Il ne joue aucun rôle majeur pour la
plupart des systèmes d'exploitation et des applicatifs.
Copyright© 1994 2009 Paragon Software Group. Tous droits réservés.
">
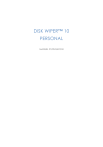
Публичная ссылка обновлена
Публичная ссылка на ваш чат обновлена.