ZyXEL ZYAIR G-1000 Manuel utilisateur
PDF
Descarregar
Documento
ZyAIR G-1000 Point d’accès Wireless LAN 54 Mbps Guide d’installation Version 3.50 Juillet 2003 Point d’accès ZyAIR G-1000 Sommaire 1 A propos du ZyAIR ....................................................................................................................................................................... 3 2 Matériel........................................................................................................................................................................................... 3 2.1 Panneau arrière et Connexions................................................................................................................................................. 3 2.2 L'affichage des LEDs ................................................................................................................................................................ 3 3 Configurer l'adresse IP de votre ordinateur ............................................................................................................................... 5 3.1 Windows 2000/NT/XP ............................................................................................................................................................... 5 3.2 Tester la connexion avec le ZyAIR............................................................................................................................................ 6 4 Configurer le ZyAIR ..................................................................................................................................................................... 7 4.1 Accéder au ZyAIR par l'intermédiaire du Configurateur web .................................................................................................. 7 4.2 Configurer le ZyAIR avec l'Assistant ........................................................................................................................................ 8 5 Configuration avancée................................................................................................................................................................. 10 5.1 LAN sans fil : vue d’ensemble................................................................................................................................................. 10 5.2 Configuration du LAN sans fil ................................................................................................................................................ 10 5.3 Configuration du Roaming...................................................................................................................................................... 11 5.4 Configuration de l’authentification IEEE 802.1x ................................................................................................................... 12 5.5 Base de données utilisateurs locale et RADIUS...................................................................................................................... 13 6 Installation de l’équipement ....................................................................................................................................................... 14 6.1 Fixation des antennes.............................................................................................................................................................. 14 6.2 Installation du support de l’équipement.................................................................................................................................. 14 6.3 Sur pied ................................................................................................................................................................................... 14 6.4 Montage mural........................................................................................................................................................................ 14 7 Dépannage .................................................................................................................................................................................... 16 2 Point d’accès ZyAIR G-1000 1 A propos du ZyAIR Le ZyAIR G-1000 est un point d'accès LAN sans fil 54 Mpbs compatible IEEE802.11g. Il permet d'établir des connexions sans fil avec un réseau câblé à domicile ou dans un bureau. Les principales fonctionnalités du ZyAIR sont : puissance de sortie configurable, limitation des connexions clientes, IEEE 802.1x, cryptage des données WEP et filtrage d'adresse MAC. Consultez le Guide de l'utilisateur pour plus de détails concernant toutes les caractéristiques du ZyAIR. 2 Matériel 2.1 Panneau arrière et Connexions LABEL DESCRIPTION ETHERNET Pour la configuration initiale, utilisez un câble Ethernet pour connecter le port ETHERNET à un ordinateur (équipé d'une carte Ethernet). Le port est en négociation automatique (il peut se connecter à 10 ou 100 Mbps) et auto-crossover (ajustement automatiquement vers un câble droit ou croisé). RESET Vous avez besoin d'utiliser ce bouton que si vous avez oublié le mot de passe du ZyAIR. Il remet leZyAIR dans sa configuration d’usine par défaut (mot de passe 1234 et adresse IP LAN 192.168.1.2). Veuillez vous consulter votre Guide de l'utilisateur pour plus de détails. POWER 12VDC Connectez l'extrémité de l'adaptateur secteur inclus sur sa prise d'alimentation. Branchez l’adaptateur d’alimentation fourni dans ce connecteur. Utilisez uniquement l’adaptateur électrique fourni. 2.2 L'affichage des LEDs La LED PWR s'allume lorsque l'équipement est branché sur une source d'alimentation. La LINK LED clignote et s’éteint. La LED ZyAIR s’allume après le test du système. La LED ETHN s'allume si le port ETHERNET est connecté correctement. 3 Point d’accès ZyAIR G-1000 LINK LED LED ZyAIR LED ETHN LED PWR Figure 1 LEDs du panneau avant Table 1 Description des LEDs du panneau avant LED Link COULEUR Rouge ZyAIR (WLAN ACK) Bleu ETHN Vert Ambre PWR Vert STATUS DESCRIPTION Clignotant Le ZyAIR n'est pas prêt ou est en train de redémarrer. Eteint Le ZyAIR fonctionne correctement. Clignotant Le ZyAIR est en train d'envoyer ou de recevoir des données. Allumé Le ZyAIR est prêt, mais n'est pas en train d'envoyer/de recevoir des données. Allumé Le ZyAIR a réussi à établir une connexion Ethernet à 10Mbps. Clignotant Le ZyAIR est en train d'envoyer/de recevoir des données. Eteint Le ZyAIR n'a pas de connexion Ethernet à 10 Mbps. Allumé Le ZyAIR a réussi à établir une connexion Ethernet à 100Mbps. Clignotant Le ZyAIR est en train d'envoyer/de recevoir des données. Eteint Le ZyAIR n'a pas de connexion Ethernet à 100 Mbps. Allumé Le ZyAIR est alimenté. Eteint Le ZyAIR ne reçoit pas d'alimentation. 4 Point d’accès ZyAIR G-1000 3 Configurer l'adresse IP de votre ordinateur Ignorez cette section si l'adresse IP de votre ordinateur est déjà dans la plage 192.168.1.3 ~ 192.168.1.254 avec masque de sous réseau 255.255.255.0. Votre ordinateur doit avoir une carte réseau et TCP/IP d’installé. Le protocole TCP/IP doit déjà être installé sur les ordinateurs fonctionnant sous les systèmes d’exploitation Windows NT/2000/XP, Macintosh OS 7 et supérieurs. 3.1 Windows 2000/NT/XP 1. Dans Windows XP, cliquez sur démarrer, Panneau de configuration. Dans Windows 2000/NT, cliquez sur Démarrer, Paramètres, Panneau de configuration. 2. Dans Windows XP, cliquez sur Connexions réseau. Dans Windows 2000/NT, cliquez sur Connexions réseau et accès à distance. 3. Faites un clic droit sur Connexion locale, puis cliquez sur Propriétés. 4. Sélectionnez Protocole Internet (TCP/IP) (sous l'onglet Général dans Windows XP) et cliquez sur Propriétés. 5. L'écran Propriétés TCP/IP du protocole Internet s'ouvre (l'onglet Général dans Windows XP). Configurez votre ordinateur pour qu'il utilise une adresse IP statique, sélectionnez Utiliser l'adresse IP suivante et complétez les champs Adresse IP (choisissez une adresse comprise entre 192.168.1.3 et 192.168.1.254) et Masque de sous réseau (255.255.255.0). 6. Laissez les champs Serveur DNS préféré et Serveur DNS de remplacement vierges si vous ne connaissez pas la ou les adresses IP du serveur DNS. 7. Cliquez sur OK pour refermer la fenêtre Propriétés du protocole Internet (TCP/IP). 8. Cliquez sur OK pour refermer la fenêtre Propriétés de la connexion locale. 5 Point d’accès ZyAIR G-1000 3.2 Tester la connexion avec le ZyAIR 1. Cliquez sur Démarrer, (Tous) Programmes, Accessoires puis sur Invite de commandes. 2. Dans la fenêtre Invite de commandes, tapez "ping” suivi d'un espace et de l'adresse IP du ZyAIR (192.168.1.2 est l'adresse par défaut). 3. Appuyez sur ENTREE. L'écran suivant s'affiche. C:\>ping 192.168.1.2 Pinging 192.168.1.2 with 32 bytes of data: Reply Reply Reply Reply from from from from 192.168.1.2: 192.168.1.2: 192.168.1.2: 192.168.1.2: bytes=32 bytes=32 bytes=32 bytes=32 time=10ms time<10ms time<10ms time<10ms TTL=254 TTL=254 TTL=254 TTL=254 Ping statistics for 192.168.1.2: Packets: Sent = 4, Received = 4, Lost = 0 (0% loss), Approximate round trip times in milli-seconds: Minimum = 0ms, Maximum = 10ms, Average = 2ms C:\> Votre ordinateur peut maintenant communiquer avec le ZyAIR. 6 Point d’accès ZyAIR G-1000 4 Configurer le ZyAIR Le Guide d'installation vous montre comment utiliser l'Assistant configurateur web. Consultez le Guide de l'utilisateur pour les détails de la configuration et les renseignements de base sur toutes les fonctions du ZyAIR avec le SMT (System Management Terminal). 4.1 Accéder au ZyAIR par l'intermédiaire du Configurateur web 1. Lancez votre navigateur web. Entrez “192.168.1.2” comme adresse du site web. Adresse du site Web. 2. Le mot de passe par défaut (“1234”) est déjà saisi dans le champ mot de passe (à un format non lisible). Cliquez sur Login pour aller à un écran vous demandant de modifier le mot de passe. Cliquez sur Reset pour revenir au mot de passe par défaut dans le champ mot de passe. Mot de passe par défaut. 3. Il est fortement recommandé de changer le mot de passe par défaut ! Entrez un nouveau mot de passe, retapez-le pour confirmer et cliquez sur Apply; ou bien, cliquez sur Ignore si vous ne voulez pas changer le mot de passe maintenant. Changer le mot de passe par défaut. 7 4. Vous devriez maintenant voir l'écran SYSTEME du configurateur web. Cliquez sur WIZARD SETUP pour vous aider à configurer votre ZyAIR pour mettre en place un réseau sans fil. La session d’administration se termine automatiquement lorsque le délai défini dans le champ temps d’inactivité de l'administrateur est écoulé (par défaut, le délai est de cinq minutes). Si cela vous arrive, il vous suffit de vous reconnecter au ZyAIR. 4.2 Configurer le ZyAIR avec l'Assistant L’assistant est constitué d’une série d’écrans qui vous aideront à configurer votre ZyAIR afin que les postes sans fil puissant accéder à votre LAN câblé. Veuillez vous reporter au Guide de l'utilisateur pour plus de renseignements. 5. Cliquez sur WIZARD SETUP pour afficher le premier écran de l'assistant. System Name est un nom unique qui sert à identifier le ZyAIR sur le réseau Ethernet. Saisissez un nom. Laissez l'entrée Domain Name vide et cliquez sur Next pour continuer. 8 ZyWALL 10W 6. Paramétrage du LAN sans fil. ESSID est un nom unique qui sert à identifier le ZyAIR dans le LAN sans fil. Saisissez un nom. Un canal est une gamme de fréquences radio utilisées par les périphériques sans fil IEEE 802.11g. Cliquez sur Scan pour que le ZyAIR sélectionne automatiquement un canal. Le canal sélectionné s'affiche automatiquement dans le champ Choose Channel ID. Le WEP (Wired Equivalent Privacy) permet de crypter les frames avant de les transmettre sur le réseau sans fil. Sélectionnez soit 64 bits soit 128 bits dans la zone de liste modifiable WEP Encryption (Cryptage WEP) pour activer le cryptage WEP. Sélectionnez Disable pour désactiver le cryptage des données WEP. Sélectionnez la méthode de saisie de clé WEP ASCII ou HEX, puis suivez les instructions qui s'affichent à l'écran pour configurer les clés WEP. Cliquez sur Next pour continuer. Les postes sans fil et ZyAIR doivent utiliser les mêmes ESSID, ID de canal et clé de cryptage WEP (si WEP est activé) pour toutes communications sans fil. 7. Remplissez les champs du dernier écran de configuration de l'assistant. Sélectionnez Get automatically pour que le ZyAIR obtienne une adresse IP auprès du serveur DHCP. Vous devez connaître l'adresse IP affectée au ZyAIR (par le serveur DHCP) pour pouvoir accéder à nouveau au ZyAIR. Sélectionnez Use fixed IP address pour donner au ZyAIR une adresse IP fixe. Saisissez un masque de sous réseau approprié à votre réseau et éventuellement l'adresse IP de la passerelle. Cliquez sur Finish Si vous changez l'adresse IP du ZyAIR, vous devez utiliser la nouvelle adresse IP si vous voulez ré-accéder au configurateur web. 8. Modifiez les valeurs des paramètres sans fil sur les stations sans fil pour qu'elles correspondent à celles du ZyAIR. Veuillez vous reporter au guide de l'utilisateur pour votre carte sans fil. 9 ZyWALL 10W 5 Configuration avancée 5.1 LAN sans fil : vue d’ensemble Cette section présente le LAN sans fil et quelques configurations de base. LAN sans fil peut être aussi simple que deux ordinateurs avec des adapteurs sans fil communiquant dans un réseau de peer-to-peer ou aussi complexes qu’un certain nombre d’ordinateurs avec des adapteurs sans fil communiquant par des points d’accès formant un pont avec le réseau câblé. 5.2 Configuration du LAN sans fil Cliquer sur ADVANCED et WIRELESS pour accéder à l’écran suivant. Figure 2 LAN sans fil Le tableau suivant décrit les champs de cet écran. Table 2 LAN sans fil LABEL DESCRIPTION ESSID (Extended Service Set ID) L’ESSID identifie le service à paramétrer dans les stations sans fil devant se connecter au point d’accès. Les stations sans fil s’associant à un point d’accès doivent avoir le même ESSID. Entrer un nom descriptif pour le LAN sans fil (jusqu’à 32 caractères). Hide ESSID Cocher cette case pour cacher l’ESSID ainsi une station ne peut pas obtenir l’ESSID par un balayage passif. Choose Channel ID Les points d’accès adjacents (APs) devront utiliser un canal différent de celui que vous avez utilisé pour réduire les interférences. Les stations sans fil reliées au ZyAIR doivent utiliser le même canal que vous avez choisi. RTS /CTS Threshold (Request To Send) Le seuil (nombre de bytes) RTS/CTS pour l’établissement de la liaison. Les données ayant une taille de paquets plus grands que cette valeur RTS/CTS établiront la liaison. Régler cet attribut RTS/CTS avec une valeur plus grande que le MSDU maximum (MAC service data unit) pour rompre la liaison. Positionner cet attribut RTS/CTS à zéro pour maintenir le lien ouvert. Entrer une valeur entre 0 et 2432. Fragmentation Threshold Le seuil (nombre de bytes) de fragmentation des messages. C’est la taille maximum d’une donnée fragmentée pouvant être envoyée. Entrer une valeur entre 256 et 2432. WEP Encryption WEP (Wired Equivalent Privacy) chiffre les paquets de données avant de les transmettre sur le réseau sans fil. Choisir Disable pour permettre aux stations sans fil de communiquer avec les points d’accès sans chiffrement. Choisir 64-bit WEP ou 128-bit WEP pour permettre le chiffrage des données. 10 ZyWALL 10W Table 2 LAN sans fil LABEL DESCRIPTION Authentication Method Choisir Auto, Open System ou Shared Key de la liste. Key 1 to Key 4 Si vous avez choisi 64-bit WEP dans le champ WEP Encryption, alors entrer 5 caractères quelconques (code ASCII) ou 10 caractères hexadécimaux ("0-9", "A-F") précédés de 0x pour chaque clef. Si vous avez choisi 128-bit WEP dans le champ WEP Encryption, alors entrer 13 caractères (code ASCII) ou 26 caractères hexadécimaux ("0-9", "A-F") précédés par 0x pour chaque clef. Il y a quatre clefs de chiffrage de données pour sécuriser vos données de l’écoute clandestine des utilisateurs sans fil non autorisés. Les valeurs des clefs doivent être exactement les mêmes sur les stations sans fil que sur les points d’accès. Enable Breathing LED Cocher cette case pour activer la LED Breathing, également connu sous le nom de ZyAIR LED. Apply Cliquer sur Apply pour sauver vos nouveaux changements sur le ZyAIR. Reset Cliquer sur Reset pour recommencer à nouveau la configuration de cette écran. La LED bleu ZyAIR est allumé (estompe) quand le ZyAIR est allumé et clignote brillamment (ou respire) quand les données sont transmises vers/reçues des stations sans fil. Décocher cette case pour couper cette LED même si le ZyAIR est allumé et les données sont transmises/reçues. 5.3 Configuration du Roaming Une station sans fil est un ordinateur avec un adaptateur radio compatible avec IEEE 802.11g. Un point d’accès (AP) sert de pont entre le réseau sans fil et le réseau filaire. Un AP crée son propre son propre zone de couverture sans fil. Une station sans fil peut s’associer à un point d’accès particulier seulement si elle est dans la zone de couverture du point d’accès. Dans un environnement réseau avec de multiples points d’accès, les stations sans fil peuvent passer d’un point d’accès à un autre car elles se déplacent d’une zone de couverture à une autre. C’est le roaming. Comme une station sans fil se déplace d’un endroit à un autre, elle est responsable du choix du point d’accès le plus approprié selon la puissance du signal, l’utilisation du réseau ou d’autres facteurs. La fonction roaming sur les points d’accès permet aux points d’accès de relayer entre eux les informations sur une station sans fil. Quand une station sans fil se déplace d’une zone de couverture vers une autre, elle balaye et utilise le canal du nouveau point d’accès, qui informe alors les points d’accès du LAN du changement. La nouvelle information est alors propagée aux autres points d’accès du LAN. Un exemple est illustré sur la Figure 3. Si la fonction roaming n’est pas disponible sur les points d’accès, l’information n’est pas communiquée entre les points d’accès quand une station sans fil se déplace d’une zone de couverture à une autre. La station sans fil peut ne pas pouvoir communiquer avec d’autres stations sans fil et vice versa. Figure 3 Exemple de Roaming 11 ZyWALL 10W Pour activer le roaming sur votre ZyAIR, cliquer sur WIRELESS, puis sur l’onglet Roaming. L’écran suivant apparaît. Figure 4 Roaming Le tableau suivant décrit les champs de cet écran. Table 3 Roaming LABEL Active DESCRIPTION Choisir Yes de la liste pour activer le roaming sur le ZyAIR si vous avez deux ou plus de ZyAIRs sur le même sous réseau. Tous les APs sur le même sous réseau et les stations sans fil doivent avoir le même ESSID pour pouvoir faire du roaming. Port Entrer le numéro du port servant à communiquer les informations de roaming entre les APs. Le numéro de port doit être le même sur tous les APs. Par défaut, c’est le 16290. Assurez-vous que ce port n’est pas utilisé par un autre service. Apply Cliquer sur Apply pour sauvegarder les nouveaux changements sur le ZyAIR. Reset Cliquer sur Reset pour reconfigurer à nouveau cet écran. 5.4 Configuration de l’authentification IEEE 802.1x Vous pouvez paramétrer le ZyAIR et votre réseau pour authentifier une station sans fil avant que la station puisse communiquer avec le ZyAIR et le réseau filaire relié par le ZyAIR. Votre ZyAIR supporte le standard de l’Institute of Electrical and Electronics Engineers (IEEE) 802.1x qui fonctionne avec l’IEEE 802.11 pour renforcer l’authentification des usagers. Pour changer les paramètres d’authentification sur votre ZyAIR, cliquer sur WIRELESS, puis sur l’onglet 802.1x. L’écran suivant apparaît. Figure 5 Authentification sans fil 802.1x 12 ZyWALL 10W Le tableau suivant décrit les champs de cet écran. Table 4 Authentification sans fil 802.1x LABEL Wireless Port Control DESCRIPTION Pour contrôler l’accès des stations sans fil au réseau filaire, choisir une méthode de contrôle de la liste : No Authentication Required, Authentication Required ou No Access Allowed. No Authentication Required permet aux stations sans fil d’accéder au réseau filaire sans login et mot de passe. C’est le paramètre par défaut. Authentication Required signifie que les stations sans fil doivent fournir un login et mot de passe avant de pouvoir accéder au réseau filaire. No Access Allowed bloque l’accès au réseau filaire à toutes les stations sans fil. ReAuthentication Timer Spécifie combien de temps les stations sans fil doivent retransmettre le login et mot de passe pour rester connecter. Ce champ est accessible uniquement si vous avez choisi Authentication Required dans le champ Wireless Port Control. Entrer un intervalle de temps entre 10 et 9999 secondes. Par défaut l’intervalle de temps est 1800 secondes (30 minutes). Si l’authentification se fait par un serveur RADIUS, le temps de réauthentification sur le serveur RADIUS doit être approprié. Idle Timeout Le ZyAIR déconnecte automatiquement une station sans fil du réseau filaire après une période d’inactivité. La station sans fil doit rentrer à nouveau le login et mot de passe pour accéder au réseau filaire. Ce champ est accessible uniquement si vous avez choisi Authentication Required dans le champ Wireless Port Control. Par défaut l’intervalle de temps est 3600 secondes (1 heure). Authentication Databases Ce champ est accessible uniquement si vous avez choisi Authentication Required dans le champ Wireless Port Control. La base de données d’authentification contient les informations de login des stations sans fil. La base de données locale des usagers est intégrée au ZyAIR. Le RADIUS est un serveur externe. Utiliser la liste pour sélectionner la base de données que le ZyAIR devra utiliser (en premier) pour authentifier une station sans fil. Avant de spécifier les priorité, vérifier en premier que les paramètres de la base de données sont corrects. Choisir Local User Database Only pour que le ZyAIR vérifie le login et mot de passe de la station sans fil uniquement dans la base de données des usagers intégrée au ZyAIR. Choisir RADIUS Only pour que le ZyAIR vérifie le login et mot de passe de la station sans fil uniquement dans la base de données des usagers d’un serveur RADIUS. Choisir Local first, then RADIUS pour que le ZyAIR vérifie le login et mot de passe de la station sans fil en premier dans la base de données des usagers intégrée au ZyAIR. Si la correspondance n’est pas trouvée, alors de vérifier dans la base de données des usagers du serveur RADIUS. Choisir RADIUS first, then Local pour que le ZyAIR vérifie le login et mot de passe de la station sans fil en premier dans la base de données des usagers du serveur RADIUS. Si la correspondance n’est pas trouvée, alors de vérifier dans la base de données des usagers intégrée au ZyAIR. Dynamic WEP Key Exchange Ce champ est accessible uniquement si vous avez choisi Authentication Required dans le champ Wireless Port Control. Ainsi que RADIUS Only dans le champ Authentication Databases. Ne peut être utiliser avec la base locale des usagers. Choisir Disable pour permettre aux stations sans fil de communiquer avec les points d’accès sans échange dynamique de clef WEP. Choisir 64-bit WEP ou 128-bit WEP pour activer le chiffrage des données. Jusqu’à 32 stations peuvent accéder au ZyAIR si vous avez choisi l’échange dynamique de clef WEP. Apply Cliquer sur Apply pour sauvegarder les nouveaux changements sur le ZyAIR. Reset Cliquer sur Reset pour reconfigurer à nouveau cet écran. 5.5 Base de données utilisateurs locale et RADIUS EAP est un protocole d’authentification conçu à l’origine pour tourner au-dessus des paquets PPP (Point-toPoint Protocol) afin de supporter de multiples types d’authentification des usagers. RADIUS est un modèle client-sever supportant l’authentification, l’autorisation et la comptabilisation. Le point d’accès (ZyAIR) est le client et le serveur est le serveur RADIUS. RADIUS est un échange simple de paquet dans lequel votre ZyAIR agit en tant que relais de message entre la station sans fil et le serveur RADIUS. Afin d’assurer la sécurité du réseau, le point d’accès et le serveur RADIUS emploient une clef secrète partagée, qui est un mot de passe, 13 ZyWALL 10W connu des deux. La clef n’est pas envoyée sur le réseau. En plus de la clef partagée, l’information du mot de passe échangée est également chiffrée pour protéger le réseau contre les accès non autorisé. En employant EAP pour interagir avec un serveur RADIUS compatible EAP, le point d’accès aide une station sans fil et un serveur RADIUS à effectuer une authentification mutuelle. Pour authentifier les utilisateurs sans fil sans l’utilisation d’un serveur RADIUS, vous pouvez stocker les profils utilisateurs localement. Le ZyAIR vérifie d’abord la base de données locale des utilisateurs, puis celle du serveur RADIUS pour authentifier les stations sans fil. Pour changer la liste locale des utilisateurs de votre ZyAIR, cliquer sur WIRELESS, puis sur l’onglet Local User Database. Si vous voulez activer l’authentification EAP, vous devez spécifier une base de données locale des utilisateurs ou un serveur externe pour l’authentification à distance des utilisateurs. Pour installer une base de données locale des utilisateurs sur votre ZyAIR, cliquer sur WIRELESS, puis sur l’onglet Local User Database. Pour installer les paramètres du serveur RADIUS sur votre ZyAIR, cliquer sur WIRELESS, puis sur l’onglet RADIUS. 6 Installation de l’équipement 6.1 Fixation des antennes Suivre les étapes ci-dessous pour brancher les antennes fournies. 1. Localiser les connecteurs d’antenne sur les côtés de votre ZyAIR. 2. Visser les antennes dans le sens des aiguilles d’une montre sur les connecteurs d’antenne. Les antennes devraient être perpendiculaires à la terre et parallèle entre elles. S’assurer que les antennes sont solidement vissées sur les connecteurs d’antenne. Figure 6 Fixation des antennes 6.2 Installation du support de l’équipement En général, le meilleur endroit pour le point d’accès est le centre de la zone de couverture prévue pour votre réseau sans fil. Pour de meilleures performances, placez le ZyAIR dans un endroit élevé et non obstrué. 6.3 Sur pied Placer votre ZyAIR sur une surface plane et à niveau (un bureau ou une étagère) suffisamment résistante pour supporter le poids du ZyAIR avec ses câbles de connexion. 6.4 Montage mural Suivre les étapes suivantes pour fixer votre ZyAIR sur un mur. 1. Rechercher une position élevée et dégagée sur le mur. 14 ZyWALL 10W 2. Placer deux vis (non fournies) sur le mur, distant de 60 mm de l’une de l’autre. Vous pouvez suivre les instructions du schéma ci-dessous pour vous aider à marquer correctement les trous des vis. Utiliser des vis à tête large de 6mm ~ 8mm. S’assurer que les vis sont solidement fixées au mur et suffisamment résistantes pour supporter le poids du ZyAIR avec ses câbles de raccordement. 3. Ajuster les câbles. Figure 7 Ajuster les câbles vers le bas Figure 8 Ajuster les câbles vers le haut 4. Aligner les trous au dos du ZyAIR aux vis sur le mur. Accrocher le ZyAIR aux vis. 15 ZyWALL 10W Figure 9 Montage mural du ZyAIR 7 Dépannage PROBLEME La LED PWR est éteinte ACTION CORRECTIVE Assurez vous que vous utiliser le bon adaptateur électrique et que l’adaptateur est branché à une alimentation appropriée. Débrancher l’adaptateur électrique puis rebrancher le. Si l’erreur persiste, vous devez prendre contact avec votre revendeur. La LED ETHN est éteinte. Vérifier la connexion du câble entre le port ETHERNET du ZyAIR et votre ordinateur ou du hub. Je n'arrive pas à accéder au configurateur web. Assurez-vous que les adresses IP et les masques de sous réseau du ZyAIR et de l'ordinateur sont dans la même plage d'adresses IP. (Par exemple, si le ZyAIR utilise l'adresse IP et le masque de sous réseau par défaut, vérifiez que l'adresse IP de l'ordinateur est dans la plage 192.168.1.3 ~192.168.1.254 et que son masque de sous réseau est 255.255.255.0). Veuillez vous reporter à la section Paramétrage de l'adresse IP de votre ordinateur. Assurez-vous que la carte réseau de votre ordinateur fonctionne correctement. Si vous changez l'adresse IP par défaut du ZyAIR, tapez la nouvelle adresse IP comme adresse du site web. Le mot de passe par défaut est “1234”. Si vous avez changé le mot de passe et que vous l'avez oublié, vous devez réinitialiser le ZyAIR. Veuillez vous reporter au Guide de l'utilisateur pour savoir comment utiliser le bouton de réinitialisation RESET. Je ne parviens pas à faire un ping d'aucun ordinateur sur le réseau. Vérifier que le ZyAIR est allumé et que le Link LED est éteint. Si la LED ETHN est éteint, Vérifier la connexion du câble entre le port ETHERNET du ZyAIR et votre ordinateur ou du hub. Vérifier que le câble Ethernet n’excède pas 100 mètres. Vérifiez que l'adresse IP et le masque de sous réseau du ZyAIR et de l'ordinateur sont dans la même plage d’adresses IP. Découper cette page afin de faire le repérage des vis sur le mur. 60 mm 16 ">
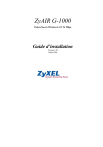
Link público atualizado
O link público para o seu chat foi atualizado.