Kenwood DNX 697 S Mode d'emploi
Ci-dessous, vous trouverez de brèves informations pour DNX997XR, DNX697S, DNX577S. Ces systèmes de navigation GPS offrent des fonctionnalités complètes telles que la navigation, la lecture multimédia via USB/SD, la connectivité Apple CarPlay et Android Auto, ainsi que Bluetooth pour les appels mains libres et le streaming audio. Configurez l'affichage, l'audio et la caméra de recul pour une expérience personnalisée. Explorez les widgets personnalisables et les options de contrôle audio avancées pour un trajet plus agréable.
PDF
Télécharger
Document
DNX997XR DNX697S DNX577S SYSTÈME DE NAVIGATION GPS MODE D'EMPLOI • Des informations actualisées (le dernier mode d'emploi, les mises à jour du système, les nouvelles fonctions, etc.) sont disponibles sur le site <https://www.kenwood.com/cs/ce/>. • Le mode d'emploi est susceptible d'être modifié suite aux changements pouvant être apportés aux spécifications etc. Téléchargez impérativement la dernière édition du mode d'emploi aux fins de référence. <http://manual.kenwood.com/edition/im402/> © 2020 JVCKENWOOD Corporation IM402_ref_K_Fr_10 (K) Important Notice on Software ÑÑSoftware License on This Product The software embedded in this product comprises a number of independent software components, each of which is copyrighted by JVCKENWOOD Corporation or by a third party. This product uses software components that are based on an End-User License Agreement (hereinafter called “EULA”) stipulated by JVCKENWOOD Corporation and by third parties. The EULA dictates the availability of the source codes of free-software components as a prerequisite to distributing them in executable form under the terms of the GNU General Public License or the Lesser General Public License (hereinafter called “GPL/LGPL”). To get information about the software components that are subject to the terms of the GPL/LGPL, please visit the following Website: Website URL https://www2.jvckenwood.com/gpl/ Queries concerning the contents of the source code or the like will not be accepted. Please note that software components based on a EULA that is not subject to the terms of the GPL/LGPL or those that have been developed or created by JVCKENWOOD Corporation will be excluded from the scope of source code disclosure. Because licenses to use software components distributed under the GPL/LGPL are offered to the customers for free of charge, no warranty is granted to the customers, whether explicitly or implicitly, to the extent of the applicable laws. Unless otherwise stipulated by the applicable laws or agreed upon in writing, the copyright holders or those who are entitled to modify and redistribute the software components are not held responsible for any and all damages resulting from their use or from inability to use them. For more information about the terms of use of the software components, required items of compliance and so on, please refer to the GPL/LGPL. Customers wishing themselves to use a software component that is subject to the GPL/LGPL embedded in this product are encouraged to read the terms of the corresponding license before use. Because each individual license is prescribed by a third party other than 2 JVCKENWOOD Corporation, the original (English) of the license is presented. EULA ÑÑSoftware License Agreement JVCKENWOOD Corporation (hereinafter called “Licensor”) holds either the copyright to the embedded software or the right to sublicense it. This agreement establishes the conditions under which the customer uses this “Licensed Software.” The customer shall agree to the terms of this license agreement before proceeding to use Licensed Software. This agreement is deemed to have taken effect when the customer (hereinafter called “User”) has used a product implementation of Licensed Software. The Licensed Software may contain software Licensor has been licensed to use by third parties directly or indirectly. Some third parties may have terms of use prescribed for their customers, apart from this Software License Agreement. This agreement does not apply to such software. Be sure to consult “Important Notice on Software” as presented separately. Article 1 (General) Licensor grants to User a non-exclusive, nonassignable right of use Licensed Software within the country where the User purchases the Product (hereinafter the "Country") (except for the exception provided for in Paragraph 1, Article 3). Article 2 (Right of Use) 1. T he rise of use granted under this agreement is the right to use Licensed Software in this product. 2. U ser may not duplicate, copy, modify, add to, translate or otherwise alter, or loan licensed Software and the associated literature in whole or in part. 3. U se of Licensed Software is limited to a private extent , and Licensed Software may not be distributed, licensed or sublicensed for any purposes whatsoever, including commercial use. 4. U ser shall use Licensed Software as per the instruction manual or instructions given in the help file and may not use or duplicate data in violations of the regulations of the Copyright Law or other governing laws by using Licensed Software in whole or in part. Article 3 (Terms of License) 1. I n assigning this product, User may not retain the original copy of the embedded Licensed Software (including associated literature, updates and upgrades) and any duplicates and associated literature with regard to the license to use Licensed Software. User may transfer Licensed Software only to the condition of binding the assignee to abide by the terms of this Software License Agreement. 2. U ser may not reverse-engineer, disassemble, decompile or otherwise analyze the source code of Licensed Software. Article 4 (Rights to Licensed Software) All rights to Licensed Software and the associated literature, including copyrights, shall reside with Licensor or the original right holder who has granted the Right of Use and right to sublicense to Licensor (hereinafter referred to as “Original Right Holder”), and User does not have any rights other than Right of Use granted hereunder with regard to Licensed Software and the associated literature. Article 5 (Exemption Granted to Licensor) 1. L icensor and Original Right Holder do not assume any responsibility for damages caused to User or third parties resulting from the exercise by User of the license granted hereunder, unless otherwise provided by any law to the contrary. 2. L icensor does not warrant Licensed Software to be merchantable, compatible and fit for specific purposes. Article 6 (Responsibility for Third Parties) If disputes over the infringement of third parties’ intellectual property rights, such as copyrights and patent rights, arise out of the use of Licensed Software by User, User shall resolve these disputes at User’s own expenses while keep Licensor and Original Right Holder harmless. Article 7 (Secrecy Obligation) User shall keep confidential Licensed Software provided hereunder, information contained in the associated literature or the like and those provisions of this agreement not yet in public knowledge and may not disclose or leak these to third parties without prior written consent from Licensor. Article 8 (Cancellation of the Agreement) Licensor reserves the right to cancel this agreement forthwith and claim compensation from User for the damages caused by such cancellation when User: (1) Breaches any of the provisions of this agreement, or (2) Has received a petition for seizure, provisional seizure, provisional disposition or any other kind of compulsory execution. Article 9 (Destruction of Licensed Software) If this agreement is terminated under the provision of the foregoing paragraph, User shall destroy Licensed Software, along with all associated literature and its duplicates, within two (2) weeks from the date of termination. Article 10 (Copyright Protection) 1. C opyrights and all other intellectual property rights relating to Licensed Software shall reside with Licensor and Original Right Holder and in no circumstances with User. 2. U ser shall abide by the laws relating to copyrights and intellectual property rights in using Licensed Software. Article 11 (Export Control) 1. L icensed Software and the associated literature or the like may not be exported to places outside the Country (including transmission outside the Country over the Internet or the like). 2. U ser agrees that Licensed Software is subject to export controls imposed by the Country and the United States of America. 3. U ser agrees to comply with all the international and domestic laws that apply to this software (U.S. Export Administration Regulations and regulations established by the U.S., the Country and their governmental agencies regarding usage by end users and export destinations). Article 12 (Miscellaneous) 1. E ven if this agreement is invalidated in part by law, all other provisions shall remain in effect. 2. L icensor and User shall consult each other in good faith to resolve any matters not provided for in this agreement or questions arising from the interpretation of this agreement. 3. L icensor and User agree that this agreement is governed by the law of Japan and that all disputes involving claims and obligations that may arise out of this agreement will be settled by arbitration at the Tokyo District Court as the court of first instance. 3 Table des matières Avant l'utilisation 6 APPLICATIONS 36 Précautions.................................................................... 6 Opération de Miroitage sans fil............................36 Mesures de sécurité et informations importantes.............................. 7 Opération de miroitage USB.................................36 Comment lire ce manuel.......................................... 8 Utilisation d'Android Auto™...................................41 Utilisation de base 9 Fonctions des boutons en façade......................... 9 Mise en marche de l'appareil................................11 Paramètres initiaux...................................................12 Réglage du volume...................................................13 Réglage de l'affichage.............................................14 Angle de vue...............................................................14 Fonctionnement tactile..........................................15 Descriptions de l'écran d'ACCUEIL......................15 Menu contextuel.......................................................16 Description de l'écran de sélection de source.................................................................16 Descriptions de l'écran de commande de source.................................................................19 Écran des listes...........................................................20 Fonctionnement de navigation...........................20 Widget (élément graphique) 25 Widget (élément graphique).................................25 Multi Widget................................................................25 Utilisation d'Apple CarPlay.....................................38 USB/SD 44 Connecter un périphérique USB..........................44 Insérer la carte SD.....................................................44 Fonctionnement de base USB/SD.......................45 Recherche....................................................................47 iPod/iPhone 48 Préparation..................................................................48 Fonctionnement de base de l'iPod/iPhone.....48 Recherche....................................................................49 Radio 51 Utilisation de base de la radio..............................51 Utilisation de la mémorisation.............................52 Utilisation de la sélection.......................................53 Trafic routier................................................................53 Syntoniseur HD Radio™ 54 Widget météo.............................................................27 Fonctionnement de base du syntoniseur HD Radio.................................................................54 Widget cadre photo.................................................27 Mode de réception ..................................................56 CONFIGURATION du widget..................................28 Utilisation de la mémorisation.............................56 Utilisation de la sélection.......................................56 Disque 29 Lecture d'un disque..................................................29 Utilisation de base avec les DVD/VCD...............30 Fonctionnement de base de CD musical/Disque à contenu multimédia........31 Opération de recherche de fichiers....................33 Utilisation du menu DVD........................................33 CONFIGURATION DVD.............................................34 4 Favoris............................................................................58 Message d'alerte ......................................................59 SiriusXM® 60 Utilisation de base de SiriusXM®..........................60 Mémorisation des canaux dans la mémoire de présélections...................................................62 Contrôle de l'audio 95 Configuration du système d'enceinte à 3 voies......................................................................95 Configuration de l'enceinte/du répartiteur.....96 Sélection des présélections...................................62 Contrôle de l’audio en général.............................98 Recherche directe.....................................................62 Contrôle d'égaliseur.................................................98 Recherche de catégorie/canal..............................63 Décalage du volume................................................99 Rediffusion...................................................................63 Contrôle de zone.................................................... 100 TuneMix™.....................................................................64 Effet sonore.............................................................. 100 SmartFavorites, TuneStart™...................................64 Position d'écoute/DTA.......................................... 101 TuneScan™...................................................................64 Mémoire de configuration audio..................... 103 Traffic & Weather Now™..........................................65 Alertes de contenu...................................................65 SportsFlash™...............................................................66 CONFIGURATION SiriusXM.....................................66 Utilisation du Bluetooth Enregistrer l'appareil Bluetooth...........................73 Configuration Bluetooth.........................................74 Lecture de l'appareil audio Bluetooth...............76 Utilisation du module mains-libres.....................78 Configuration Mains libres.....................................82 84 Caméra de vision.......................................................84 Utilisation de la caméra du tableau de bord...86 Lecteurs audio/vidéo extérieurs (AV-IN)...........87 Utilisation des fonctionnalités OEM...................88 Configuration 104 Installation des piles.............................................. 104 Fonctions des boutons de la télécommande................................................... 104 72 Informations pour l'utilisation de périphériques Bluetooth®...........................72 Autres appareils externes Télécommande 89 Connexion/Installation 107 Avant l'installation................................................. 107 Installation de l'appareil....................................... 109 Dépannage 118 Problèmes et solutions......................................... 118 Messages d'erreur.................................................. 119 Annexes 121 Supports et fichiers pouvant être lus.............. 121 Codes de région dans le monde....................... 123 Codes de langue du DVD.................................... 124 Spécifications........................................................... 125 À propos de cet appareil...................................... 129 Configuration d'écran du moniteur....................89 Configuration système............................................89 Configuration de l'interface utilisateur.............90 Configuration spéciale............................................91 Configuration de l'affichage..................................92 Configuration de AV.................................................94 Français 5 Avant l'utilisation Avant l'utilisation Précautions #AVERTISSEMENTS ÑÑPour éviter toute blessure ou incendie, prenez les précautions suivantes : • Pour éviter un court-circuit, ne mettez ni ne laissez jamais d'objets métalliques (comme des pièces de monnaie ou des outils métalliques) à l'intérieur de l'appareil. • Ne regardez pas ni ne fixez votre regard sur l'affichage de l'appareil trop longtemps pendant la conduite. • Si vous rencontrez des problèmes pendant l'installation, consultez votre revendeur KENWOOD. ÑÑPrécautions d'utilisation de l'appareil • Lorsque vous achetez des accessoires en option, vérifiez auprès de votre revendeur KENWOOD qu'ils fonctionneront avec votre modèle et dans votre région. • Vous avez le choix de la langue dans laquelle s'affichent les menus, les balises des fichiers audio, etc. Voir Configuration de l'interface utilisateur (p.90). • Les fonctions Radio Data System ou Radio Broadcast Data System sont inopérantes dans les zones où le service n'est pris en charge par aucune station de radiodiffusion. ÑÑCondensation sur la lentille Par temps froid, lorsque vous allumez le chauffage de la voiture, de la buée peut se former sur la lentille du lecteur de disque de l'appareil à cause de la condensation. Cette condensation présente sur la lentille (également appelée voile de lentille) peut empêcher la lecture des disques. Dans ce cas, retirez le disque et attendez que la buée s'évapore. Si l'appareil ne fonctionne toujours pas normalement au bout d'un moment, consultez votre revendeur KENWOOD. ÑÑPrécautions relatives à la manipulation des disques • Ne touchez pas la surface d'enregistrement du disque. • Ne collez pas de ruban adhésif sur le disque et n'utilisez pas de disques sur lesquels du ruban adhésif est collé. • N'utilisez pas d'accessoires de disque. • Nettoyez le disque en partant du centre vers le contour extérieur. • Lorsque vous retirez un disque de l'appareil, extrayez-le à l'horizontale. • Si le trou central ou le bord extérieur du disque comporte des bavures, éliminez-les avec un stylo à bille ou un objet similaire avant de l'utiliser. • Les disques qui ne sont pas ronds ne peuvent pas être utilisés. ÑÑProtection du moniteur • Ne touchez pas le moniteur avec un stylo à bille ou tout autre outil pointu. Cela pourrait l'endommager. ÑÑNettoyage de l'appareil • Si la façade de l'appareil est tâchée, essuyez-la avec un chiffon doux et sec comme un chiffon en silicone. Si la façade est très sale, essuyezla avec un chiffon humidifié d'un produit de nettoyage neutre, puis essuyez-la à nouveau avec un chiffon doux et sec propre. REMARQUE • La pulvérisation directe de produit de nettoyage sur l'appareil risque d'endommager les pièces mécaniques. Si vous nettoyez la façade avec un chiffon trop rugueux ou un liquide volatil, comme un solvant ou de l'alcool, vous risquez d'en rayer la surface ou d'effacer les caractères sérigraphiés. 6 • Les disques de 8 cm (3 pouces) sont inutilisables. • Les disques sales ou comportant des coloriages sur la surface d'enregistrement ne peuvent être utilisés. • Cet appareil ne peut lire que les types de CD suivants. • Cet appareil risque de ne pas lire correctement les disques qui ne portent pas cette marque. • Vous ne pouvez pas lire un disque qui n'a pas été finalisé. (Pour la procédure de finalisation, référez-vous à votre logiciel de gravure et au mode d'emploi de votre graveur.) Avant l'utilisation ÑÑRéception du signal GPS Lors de la première mise sous tension de l'appareil, vous devez attendre que le système acquière les signaux satellite pour la première fois. Ce processus peut durer quelques minutes. Pour une acquisition rapide des signaux, veillez à ce que votre véhicule se trouve à l'extérieur, sur une zone ouverte éloignée des bâtiments hauts et des arbres. Après la première acquisition des signaux satellite, le système pourra acquérir les signaux satellite plus rapidement par la suite. ÑÑÀ propos de GLONASS Cet appareil utilise le système mondial de navigation par satellite (GLONASS) en plus du GPS. La combinaison du GPS et du GLONASS permet d'affiner la précision de positionnement par rapport à une utilisation du GPS seulement. ÑÑAvertissement pour les utilisateurs de smartphones L’exécution en simultané de plusieurs applications sur votre smartphone, en écran partagé, sollicite tout particulièrement son microprocesseur, d’où une altération potentielle des performances et de la qualité des communications. Afin d'obtenir des résultats optimaux lors de l'association de votre smartphone avec votre récepteur Kenwood, assurez-vous de fermer toutes les applications inutilisées. Mesures de sécurité et informations importantes Veuillez lire ces informations attentivement avant de commencer à utiliser le système de navigation automobile KENWOOD et suivez les instructions présentées dans le présent mode d'emploi. Ni KENWOOD ni Garmin ne sauront être tenus responsables des problèmes ou accidents résultant du non-respect des instructions présentées dans le présent mode d'emploi. #AVERTISSEMENT Le non-respect des mesures visant à éviter les situations potentiellement dangereuses suivantes peut occasionner un accident ou une collision pouvant entraîner la mort ou des blessures graves. Pendant le processus de navigation, comparez soigneusement les informations affichées sur le système de navigation à toutes les sources de navigation, y compris la signalisation routière, les signaux visuels et la cartographie. Pour des raisons de sécurité, vous devez toujours résoudre toute contradiction ou question avant de poursuivre la route. Conduisez toujours votre véhicule de manière sûre. Ne vous laissez pas distraire par le système de navigation quand vous conduisez, et faites toujours attention à toutes les conditions de circulation. Minimisez le temps passé à visualiser l'écran du système de navigation pendant que vous conduisez, et utilisez le guide vocal aussi souvent que possible. N'entrez pas de destinations, ne modifiez pas les réglages ou n'accédez pas aux fonctions requérant une utilisation prolongée des commandes du système de navigation quand vous conduisez. Stoppez votre véhicule en toute sécurité et conformément au code de la route avant de procéder à ces opérations. Maintenez le volume du système à un niveau suffisamment bas pour pouvoir entendre les bruits extérieurs quand vous conduisez. Si vous ne pouvez plus entendre les bruits extérieurs, il se peut que vous ne puissiez pas réagir de manière appropriée aux conditions de circulation. Cela peut occasionner des accidents. Le système de navigation n'affichera pas la position correcte du véhicule lors de la première utilisation après l'achat ou si la pile est déconnectée. Toutefois, les signaux satellite GPS seront bientôt reçus et la position correcte sera affichée. Faites attention à la température ambiante. L'utilisation du système de navigation à des températures extrêmes peut occasionner un dysfonctionnement ou endommager le système. Notez également que les fortes vibrations, les objets métalliques ou la pénétration d'eau dans l'appareil risquent d'endommager l'appareil. Français 7 Avant l'utilisation #ATTENTION Le non-respect des mesures visant à éviter les situations potentiellement dangereuses suivantes peut occasionner des blessures ou des dommages matériels. Le système de navigation est conçu pour vous fournir des suggestions de trajet. Il ne reflète pas les fermetures de routes ni les conditions de circulation ou autres facteurs pouvant affecter la sécurité ou les horaires programmés quand vous conduisez. Utilisez le système de navigation uniquement comme système auxiliaire. N'essayez pas d'utiliser le système de navigation si vous souhaitez obtenir des données précises concernant la direction, le lieu ou la topographie. Le Système de positionnement global (GPS) est exploité par le gouvernement des États-Unis, qui est seul responsable de sa précision et de sa maintenance. Le système gouvernemental peut être soumis à des modifications pouvant affecter la précision et la performance de tous les équipements GPS, y compris du système de navigation. Bien que le système de navigation soit un dispositif de précision, tout dispositif de navigation peut faire l'objet d'une mauvaise utilisation ou interprétation et donc, perdre en fiabilité. ÑÑINFORMATIONS IMPORTANTES Préservation de la batterie du véhicule Le système de navigation peut être utilisé quand la clé de contact est positionnée sur ON ou ACC. Toutefois, afin de préserver la batterie, il doit être utilisé, dans la mesure du possible, quand le moteur tourne. L'utilisation prolongée du système de navigation quand le moteur est éteint peut décharger la batterie. Informations cartographiques L'un des objectifs de Garmin est de fournir aux clients la cartographie la plus complète et la plus précise qui soit à un coût raisonnable. Nous utilisons une combinaison de sources de données gouvernementales et privées que nous identifions dans la documentation produit et les messages de copyright affichés à l'attention du consommateur. Presque toutes les sources de données contiennent quelques données imprécises ou incomplètes. Dans certains pays, soit les informations cartographiques ne sont pas disponibles, soit leur tarif est complètement prohibitif. 8 Comment lire ce manuel • Les écrans et façades illustrés dans le présent manuel sont des exemples destinés à fournir une explication plus claire des opérations. C'est pourquoi il est possible qu'ils soient différents des écrans ou de la façade de l'appareil, ou que certaines séquences d'affichage soient différentes de celles utilisées. • Langue d'affichage: L'anglais est utilisé dans un but explicatif. Vous pouvez choisir la langue d'affichage à partir du menu [SETUP]. Voir Configuration de l'interface utilisateur (p.90). Utilisation de base Utilisation de base Fonctions des boutons en façade DNX997XR 8 9 1 2 DNX697S / DNX577S 10 3 4 5 8 6 7 1 4 2 3 5 6 Français 9 Utilisation de base REMARQUE • Les écrans illustrés dans le présent manuel sont des exemples destinés à fournir une explication plus claire des opérations. Pour cette raison, il peut arriver qu'ils soient différents de ceux rencontrés dans la réalité. Numéro Désignation 1 Capteur de télécommande • Reçoit le signal de la télécommande. 2 S, R (Volume) • Règle le volume. Le volume augmentera jusqu'à 15 tant que vous maintiendrez Renfoncé. (p.13) 3 NAV/[ ] • Affiche l'écran de navigation. • Appuyez en maintenant enfoncé pour activer/désactiver l'affichage de la caméra de vue. L'appareil photo dont la vue est affichée en premier change en fonction du réglage « Camera Setup » et de la position du levier de sélection dans la grille de sélection. La caméra dont la vue a été affichée en dernier est conservée et la même vue sera affichée la prochaine fois. Si ses paramètres d'assignation sont modifiés, la vue de la caméra arrière s'affiche. 4 HOME/[ ] • Affiche l'écran d'ACCUEIL (p.15). • Appuyez pendant 1 seconde pour éteindre l'appareil. • Quand l'appareil est éteint, permet de le mettre en marche. 5 MENU/[ ] • Affiche l'écran du menu contextuel. • Appuyer pendant 1 seconde commute l'atténuation de la marche/arrêt du volume.* • Affiche l'écran APP (CarPlay/Android Auto/Wireless Mirroring). • Appuyez et maintenez enfoncé pour afficher l'écran de reconnaissance vocale. (p.80). • Lorsque ni Apple CarPlay, ni Android Auto, ni un téléphone mains libres Bluetooth n'est pas connecté, le fait de maintenir enfoncé permet d'afficher la boîte de dialogue de mise en attente d'appariement Bluetooth. (p.73) 6 10 Mouvement 7 G • Affiche l'écran de réglage de l'angle. –– [DISC EJECT]: Éjecte le disque. –– [OPEN] : Ouvre entièrement le panneau vers l'emplacement de la fente de la carte SD. • Quand le panneau est ouvert, cela permet de le fermer. • Pour éjecter le disque de force, appuyez pendant 2 secondes et touchez [DISC EJECT] après l'apparition du message. (DNX997XR uniquement) 8 Logement d'insertion des disques • Logement où insérer les disques à contenu multimédia. 9 Logement pour carte SD • Logement où insérer une carte SD. • Vous pouvez lire des fichiers audio/vidéo dans la carte. *1 • Logement destiné à accueillir une carte SD de mise à niveau de la cartographie. Pour savoir comment mettre à niveau la cartographie, consultez le mode d'emploi du système de navigation. *2 *1 Si le fichier de mise à jour de la carte reste dans la carte SD, vous ne pouvez pas lire de fichiers audio/vidéo. *2 Le système de l'appareil se réinitialise après insertion/retrait de la carte SD. (DNX997XR uniquement) 10 Logement pour carte microSD • Logement où insérer une carte microSD. • Vous pouvez lire des fichiers audio/vidéo dans la carte. *1 • Logement destiné à accueillir une carte microSD de mise à niveau de la cartographie. Pour savoir comment mettre à niveau la cartographie, consultez le mode d'emploi du système de navigation. *2 *1 Si le fichier de mise à jour de la carte reste dans la carte microSD, vous ne pouvez pas lire de fichiers audio/vidéo. *2 Le système de l'appareil se réinitialise après insertion/retrait de la carte SD. (DNX697S/DNX577S seulement) Utilisation de base Mise en marche de l'appareil La méthode d'allumage est différente selon le modèle. 1 Appuyez sur la touche [HOME]/[ ]. DNX997XR DNX697S / DNX577S hh L'appareil se met en marche. ●● Pour éteindre l'appareil : 1 Appuyez sur la touche [HOME]/[ ] pendant 1 seconde. REMARQUE • Si c'est la première fois que vous mettez en marche l'appareil après son installation, il vous faut procéder à la configuration initiale (p.12). Français 11 Utilisation de base Paramètres initiaux (DNX997XR uniquement) 5 Touchez [Display Adjustement]. 6 Réglez un angle de vue et une position d'inclinaison. 7 Touchez [ ]. Pour plus de détails, voir Réglage de l'affichage (p.14). CONFIGURATION initiale Effectuez cette configuration lors de la première utilisation de cet appareil. 1 Réglez chaque option comme suit. (DNX697S/DNX577S seulement) 5 Touchez [Viewing Angle]. 6 Sélectionnez un angle de vue. 7 Touchez [ ]. Pour plus de détails, voir Angle de vue (p.14). Pour plus de détails, voir Configuration de l'affichage (p.92). ■■ [Locale] Sélectionnez le pays pour le système de navigation. La langue, l’unité de distance et l’unité de carburant sont configurées. 1 Touchez [Locale]. 2 Sélectionnez le pays souhaité. ■■ [Language] Sélectionne la langue utilisée sur l'écran de commande et sur les éléments de configuration. Le choix par défaut est “American English (en)”. 1 Touchez [Language]. 2 Touchez [Language Select]. 3 Sélectionnez la langue désirée. 4 Touchez [ ]. Pour plus de détails, voir Configuration de l'interface utilisateur (p.90). ■■ [Display] Configurez la couleur d'éclairage des touches. S'il est encore difficile de voir l'image à l'écran, réglez l'angle de vue. 1 Touchez [Display]. 2 Touchez [Key Color]. 3 Sélectionnez la couleur désirée. 4 Touchez [ ]. ■■ [Camera] Configurez les paramètres de caméra. 1 Touchez [Camera]. 2 Réglez chaque option et touchez [ ]. Pour plus de détails, voir Configuration des caméras (p.84). ■■ [OEM SETUP] Cette fonction requiert un adaptateur commercial. Consultez votre revendeur KENWOOD pour plus de détails. ■■ [DEMO] Permet de paramétrer le mode de démonstration. Le choix par défaut est “ON”. 2 Touchez [Finish]. REMARQUE • Ces réglages sont paramétrables depuis le menu de configuration. Voir Configuration (p.89). 12 Utilisation de base Réglages du calendrier/horloge 1 Appuyez sur la touche [MENU]/[ ]. hh Le menu contextuel s'affiche. 2 Touchez [SETUP]. REMARQUE • Veuillez régler la date et l'heure. Si elles ne sont pas réglées, certaines fonctions peuvent ne pas fonctionner. Réglage du volume hh L'écran de menu de configuration s'affiche. 3 Touchez [User Interface]. Vous pouvez régler le volume (0 à 40). Appuyez sur [R] pour augmenter, et appuyez sur [S] pour réduire. Maintenez [R] enfoncé pour augmenter le volume de façon continue jusqu'au niveau 15. DNX997XR DNX697S / DNX577S hh L'écran d'interface utilisateur s'affiche. 4 Réglez chaque option comme suit. Faites défiler la page pour afficher les éléments cachés. ■■ [Time Format] Sélectionnez le format d'affichage de l'heure. [12-Hour] (Par défaut)/ [24-Hour] ■■ [Clock] [NAV-SYNC ](Par défaut): Synchronise l'heure de l'horloge avec les données GPS de navigation. [Manual]: Réglez l'horloge manuellement. ■■ [Time Zone] Si vous avez sélectionné [Manual] pour l'horloge, veuillez sélectionner le fuseau horaire. ■■ [Clock Adjust] Si vous sélectionnez [Manual] pour l'horloge, réglez la date et l'heure manuellement. (p.91) Français 13 Utilisation de base Réglage de l'affichage (DNX997XR) 1 Angle de vue (DNX697S/DNX577S) Appuyez sur le bouton [G]. hh L'écran de réglage de l'affichage apparaît. 1 2 Vous pouvez ajuster l'angle de vue quand l'image sur l'écran est difficile à voir de manière uniforme. Plus la valeur est petite (négative), plus l'image apparaît blanche à l'écran. 1 Appuyez sur le bouton [ ]. hh Le menu contextuel s'affiche. 2 Touchez [SETUP]. 3 Appuyez sur [Display]. 3 1 Angle de vue Vous pouvez ajuster l'angle de vue quand l'image sur l'écran est difficile à voir de manière uniforme. Plus la valeur est petite (négative), plus l'image apparaît blanche à l'écran. « 0 » (par défaut)/« -1 »/« -2 »/« -3 » 2 Réglage de l'angle Sélectionnez une position d'inclinaison que vous souhaitez configurer. La valeur par défaut est «0». 3 Position off Vous pouvez mémoriser l'inclinaison à laquelle se trouve le moniteur à cet instant comme l'inclinaison devant être la sienne quand l'appareil est éteint. Touchez [Memory] quand l'angle souhaité est sélectionné. 14 hh L'écran d'affichage apparaît. 4 Touchez [Viewing Angle]. 5 Sélectionnez l'angle que vous voulez configurer. La valeur par défaut est « 0 ». (p.92) Utilisation de base Fonctionnement tactile Pour réaliser des opérations sur l'écran, vous devez toucher, toucher longuement, feuilleter ou défiler pour sélectionner un élément, afficher l'écran de menu de réglage ou changer les pages. Descriptions de l'écran d'ACCUEIL La plupart des fonctions sont accessibles depuis l'écran ACCUEIL. 1 ●● Toucher Touchez légèrement l'écran pour sélectionner un élément sur l'écran. ●● Toucher longuement Touchez l'écran et gardez votre doigt sur l'écran jusqu'à ce que l'affichage change ou qu'un message soit affiché. ●● Feuilleter Faites glisser votre doigt rapidement vers la gauche ou vers la droite sur l'écran pour changer de page. Vous pouvez faire défiler un écran de liste en faisant glisser votre doigt vers le haut/bas sur l'écran. ●● Défiler Faites glisser votre doigt vers le haut ou le bas pour faire défiler l'écran. 2 3 1 • Widget (p.25) –– Vous pouvez aussi changer le widget en feuilletant vers la gauche ou la droite sur la zone du widget. –– Touchez le widget afin d'afficher l'écran détaillé. 2 • Affiche l'écran de sélection de la source. (p.17) 3 • Icônes de raccourci de source de lecture (p.17) Affiche l'écran d'ACCUEIL 1 Appuyez sur la touche [HOME]/[ ]. DNX997XR DNX697S / DNX577S hh L'écran d'ACCUEIL apparaît. Français 15 Utilisation de base Menu contextuel 1 1 Appuyez sur la touche [MENU]/[ ]. hh Le menu contextuel s'affiche. 2 Appuyez pour afficher le menu contextuel. DNX997XR • Raccourcis des icônes de source : La source change pour celle que vous avez définie avec un raccourci. Pour le réglage du raccourci, consultez Personnalisez les icônes de raccourcis sur l'écran ACCUEIL (p.18). Mettez l'écran hors tension 1 Sélectionnez [Display OFF] sur le menu contextuel. REMARQUE 1 DNX697S / DNX577S 1 Le menu contient les options suivantes. • Affiche l'écran de réglage de l'écran. (p.89) • Appuyez sur l'affichage pour activer l'écran. • Pour afficher l'horloge lorsque l'écran est éteint, il est nécessaire de régler l'horloge OSD sur « ON ». (p.92) Description de l'écran de sélection de source Vous pouvez afficher les icônes de toutes les sources de lecture et les options sur l'écran de sélection de source. 1 • Éteint l'affichage. (p.16) 2 3 • Affiche la vue de l'écran de la caméra. (p.84) • Affiche l'écran de menu CONFIGURATION. (p.89) • Affiche l'écran audio. (p.95) • Affiche l'écran de contrôle de la source en cours. Les fonctionnalités attachées au pictogramme varient selon les sources. Cette icône est pour la source USB. • Fermez le menu contextuel. DNX997XR uniquement 16 4 5 • Touchez pour éjecter le disque. • Touchez pendant 2 secondes pour éjecter le disque de force, puis touchez [Yes] après l'apparition du message. DNX697S/ DNX577S uniquement 1 • Change les sources de lecture. Pour les sources de lecture, voir Sélectionnez la source de lecture (p.17). 2 • Indication de la page • Affiche la liste des périphériques Android Auto. Cette icône n'apparaît que si Android Auto est connecté et que deux périphériques ou plus peuvent être utilisés comme source Android Auto. DNX997XR/ DNX697S uniquement 3 • Change les pages. (Touchez [ ]/[ ].) Vous pouvez aussi changer les pages en feuilletant vers la gauche ou la droite sur l'écran. 4 • Retourne à l'écran précédent. 5 • Affiche l'écran de menu CONFIGURATION. (p.89) Utilisation de base Sélectionnez la source de lecture 1 Appuyez sur la touche [HOME]/[ ]. hh L'écran d'ACCUEIL apparaît. 2 Touchez [ ]. Depuis cet écran, vous pouvez sélectionner les sources et fonctions suivantes. • Affiche l'écran de navigation. (p.20) • Bascule vers l'écran Apple CarPlay depuis l'iPhone connecté. (p.38) • Passe à l'écran Android Auto depuis le smartphone Android connecté. (p.41) • Affiche l'écran Mains libres. (p.78) Lorsque ni Apple CarPlay, ni Android Auto, ni un téléphone mains libres Bluetooth n'est pas connecté, la boîte de dialogue de mise en attente de l'appariement Bluetooth s'affiche.*1 (p.73) • Affiche l'écran audio. (p.95) • Met l'appareil en veille. (p.18) • Pour les sources et les informations affichées quand un adaptateur ADS est connecté, reportez-vous à Utilisation des fonctionnalités OEM (p.88). *1 Lorsque vous vous connectez avec Apple CarPlay ou Android Auto, le mode de fonctionnement est le même que sur un téléphone fourni dans Apple CarPlay ou Android Auto. Si Apple CarPlay ou Android Auto est connecté au cours d'une conversation avec le dispositif Bluetooth ou d'un téléphone iDataLink, l'appel en cours se poursuivra. *2 CA-C3AV (accessoire optionnel) est connecté à la borne d'entrée AV-IN pour visuel. (p.113) Pour sélectionner la source de lecture sur l'écran ACCUEIL • Commute sur la réception radio. (p.51) DNX577S uniquement • Commute sur la réception HD Radio. (p.54) DNX997XR/ DNX697S uniquement • Commute sur la réception radio satellite SiriusXM®. (p.60) • Lit les fichiers sur un lecteur audio Bluetooth. (p.76) • Lit un disque. (p.29) Les 4 éléments affichés sur l'écran de sélection de source avec les grandes icônes apparaissent sur l'écran d'ACCUEIL. Vous pouvez changer les éléments affichés dans cette zone en personnalisant l'écran de sélection de source. (p.18) • Lit les fichiers sur un iPod/iPhone. (p.48) • Lit les fichiers sur un périphérique USB. (p.44) • Lit les fichiers sur une carte SD. (p.44) • Commute sur un appareil extérieur connecté à la borne d'entrée AV-IN.*2 (p.87) • Passe à l'écran Miroitage sans fil depuis le smartphone Android connecté. (p.36) DNX997XR uniquement • Bascule vers l'écran Miroitage USB à partir de l’iPhone/smartphone Android connecté. (p.36) Français 17 Utilisation de base Pour sélectionner la source de lecture sur l'écran de commande de la source Personnalisez les icônes de raccourcis sur l'écran ACCUEIL Vous pouvez disposer les pictogrammes des sources comme bon vous semble. Affichez les boutons de sélection de la source en touchant [ ]/[ ] ou en faisant défiler sur la gauche ou la droite sur l'écran de commande de la source, puis sélectionnez la source de lecture. 1 Appuyez sur la touche [HOME]/[ ]. hh L'écran d'ACCUEIL apparaît. 2 Touchez [ 3 Touchez et maintenez le pictogramme que vous souhaitez déplacer en mode de personnalisation. 4 Faites glisser le pictogramme vers la position souhaitée. ]. Mettez l'appareil en veille 1 Appuyez sur la touche [HOME]/[ ]. hh L'écran d'ACCUEIL apparaît. 2 Touchez [ 3 Touchez [STANDBY]. ]. Change la page 18 Utilisation de base Descriptions de l'écran de commande de source 4 Certaines fonctions peuvent être exécutées depuis la plupart des écrans. Indicateurs 4 5 3 6 • Informations concernant les périphériques Bluetooth connectés. 5 Illustration et informations Vous pouvez choisir d'afficher une illustration et des informations sur le morceau ou seulement des informations détaillées sur le morceau. Toucher la zone d'illustration pour commuter le vumètre. (sources audio du disque, USB, SD, iPod, Bluetooth uniquement) 7 1 2 Informations de navigation Raccourcis des icônes de source 1 Icône de toutes les sources Affiche l'écran de sélection de la source. (p.16) Réduire la taille du texte d'informations sur la chanson lorsque le « petit texte audio » est réglé sur « ON » dans l'écran de l'interface utilisateur (p.90). 2 Écran secondaire • [ ]/[ ] : L'écran secondaire passe à un autre écran chaque fois que vous le touchez. Vous pouvez aussi changer l'écran secondaire en faisant défiler vers la gauche ou la droite sur l'écran. • Indicateurs : Affiche l'état actuel de la source et ainsi de suite. –– [ATT]: L'atténuateur est actif. –– [DUAL]: La fonction dual zone est active. –– [MUTE]: La fonction de réglage de coupure de son (sourdine) est active. –– [LOUD]: La fonction de réglage du volume est active. • Informations de navigation : Affiche l'emplacement et la direction actuels. L'écran bascule sur l'écran de navigation lorsque vous touchez ici. • Raccourcis des icônes de source : La source change pour celle que vous avez définie avec un raccourci. Pour le réglage du raccourci, consultez Personnalisez les icônes de raccourcis sur l'écran ACCUEIL (p.18). 3 Liste des contenus Affiche la liste des chansons/fichiers/stations/canaux. 6 Panneau de fonction Appuyez sur le côté gauche de l'écran pour afficher le panneau de fonction. Appuyez de nouveau pour fermer le panneau. 7 Touches de commande Il est possible d'utiliser la source actuelle à l'aide de ces touches de fonctionnement. Les fonctions disponibles sont différentes selon le type de source. Français 19 Utilisation de base Écran des listes 5 [ Certaines touches de fonction sont communes aux écrans de liste de la plupart des sources. Voir (p.33, 47, 49, 77). Afficher l'écran de liste Touchez [1] ou le composant figurant dans la zone d'informations dans l'écran de contrôle des sources. hh L'écran de liste s'affiche. ]/[ ]/[ ] Défilement de la Vous pouvez changer de pages pour afficher plus d'éléments en appuyant sur [ ]/[ ]. •[ ]/[ ] : Affiche la page du haut ou la page du bas. Retour 6 Pour support disque/USB/SD/iPod : 1 ]/[ page Retourne à l'écran précédent. REMARQUE • En fonction de la source ou du mode en cours, certaines touches de fonction peuvent ne pas s'afficher. Pour l'audio Bluetooth : 1 Touchez [1]. hh L'écran de liste s'affiche. Fonctionnement de navigation Vous pouvez utiliser les touches de commande suivantes à partir de cet écran. 1 2 6 Pour des explications détaillées sur la fonction de navigation, veuillez consulter le mode d'emploi correspondant. Afficher l'écran de navigation 1 Appuyez sur la touche [NAV]/[ ]. DNX997XR 3 4 DNX697S / DNX577S 5 1 Affiche la fenêtre de sélection de type liste. 2 Affiche une liste des fichiers de musique ou de film. 3 Défilement du texte Fait défiler le texte affiché. 4 etc. Les touches ayant plusieurs fonctions s'affichent ici. • : Joue toutes les pistes dans le dossier contenant la piste actuelle. • : Passe à la lettre que vous avez saisie (recherche alphabétique). • : Remonte au niveau hiérarchique supérieur. 20 hh L'écran de navigation apparaît. 2 Touchez [ ]. hh L'écran du menu principal s'affiche. Utilisation de base Comment utiliser le système de navigation 1 Activez la fonction souhaitée depuis l'écran du Menu principal. 1 2 3 4 5 1 État du signal GPS et GLONASS. 2 Cherche une destination. 3 Visualise la cartographie. 4 Utilise les applications (Apps) telles que ecoRoute et Help (Aide). 5 Règle les paramètres. REMARQUE • La réception GLONASS n'est pas disponible sur tous les modèles d'appareils. • L'Aide vous fournit des informations supplémentaires sur le système de navigation. Pour afficher l'Aide, touchez [Apps] puis touchez [Help]. REMARQUE • Pour saisir les lettres du nom, touchez la barre de recherche et saisissez les lettres. 3 Poursuivez votre trajet jusqu'à destination. REMARQUE • L'icône de limitation de vitesse sert uniquement d'indication et ne se substitue en aucun cas à la responsabilité du conducteur qui doit tenir compte de tous les signaux de limitation de vitesse et doit adopter une conduite sûre à tout moment. Garmin et JVCKENWOOD ne sont pas responsables pour les contraventions ou sanctions que vous pourriez recevoir en cas d'infraction routière. Votre trajet est indiqué par une ligne magenta. Lors de votre voyage, votre système de navigation vous guide vers la destination de votre choix à l'aide du guide vocal, des flèches sur la carte et des directions indiquées en haut de la carte. Si vous vous éloignez de votre trajet initial, votre système de navigation recalcule le trajet. 1 2 4 3 6 2 7 5 8 9 1 Visualise la page Next turn ou la page de vue de la jonction, si disponible. REMARQUE 2 Visualise la page Turn List. • Pour plus d'informations sur votre système de navigation, téléchargez la dernière version du mode d'emploi à l'adresse http://manual. kenwood.com/edition/im402/ 3 Visualise la page Where Am I? Page. 4 Arrête l'itinéraire en cours. 5 Affiche les informations routières de l'itinéraire. 6 Retourne au menu principal. 7 Champ de données. Touchez pour afficher un autre champ de données. 8 Vitesse du véhicule. Appuyez pour afficher des informations sur un trajet. 9 Affiche des options supplémentaires. Saisissez votre destination, puis démarrez le guidage. Recherche des points d'intérêt 1 Touchez [Where To?]. 2 Sélectionnez une catégorie et une sous-catégorie. 3 Sélectionnez une destination. 4 Touchez [Go!]. Français 21 Utilisation de base 1 Accédez à https://kenwood.garmin. com/kenwood/site. 2 À partir de la section de mises à jour des cartes, sélectionnez Mise à jour 3 Suivez les instructions à l'écran. REMARQUE • Effleurez et glissez sur la carte pour visualiser une autre zone de la carte. • Il se peut qu'une icône de limitation de vitesse apparaisse quand vous roulez sur les autoroutes principales. ●● Ajouter un arrêt 1 Quand vous naviguez dans un trajet, ], puis [Where To?]. touchez [ 2 Chercher l'arrêt supplémentaire. 3 Touchez [Go!]. 4 Touchez [Add to Active Route] pour ajouter cet arrêt avant votre destination finale. ●● Faire un détour 1 Quand vous naviguez dans un trajet, touchez [ ]. 2 Touchez [ ]. Contrôler l'audio depuis l'écran de navigation Vous pouvez contrôler les sources audio alors que l'écran de navigation est déjà affiché. De même, vous pouvez visualiser les informations de navigation alors que l'écran de contrôle de la source audio est affiché. (p.19) 1 Lors de la lecture de fichiers audio, touchez [ ]/[ navigation. ]/[ ] sur l'écran de ■■Éviter manuellement le trafic sur votre trajet 1 Sur la carte, appuyez sur [ ]. 2 Touchez [Traffic On Route]. 3 Si nécessaire, effleurez les flèches pour visualiser d'autres retards de circulation sur votre trajet. 4 Touchez [ ] > [Avoid]. ■■Visualisation de l'état du trafic La carte de l'état du trafic indique à l'aide de codes de couleur le flux du trafic et les retards. 1 Sur la carte, appuyez sur [ ]. 2 Touchez [Traffic Conditions]. Chaque fois que vous touchez l'icône, l'écran bascule comme suit. Affiche la navigation et les touches de contrôle de la source en cours. ■■À propos du trafic • Le service d'informations liées au trafic n'est pas disponible dans certaines régions ou dans certains pays. • Garmin et JVCKENWOOD ne sont pas responsables de la précision ou des délais de transmission des informations routières. • Vous pouvez recevoir les informations routières INRIX et les prévisions météorologiques en connectant votre iPhone ou smartphone Android sur lequel l'application «KENWOOD Traffic Powered By INRIX» est installée. Pour plus de détails, voir l'application «KENWOOD Traffic Powered By INRIX». ■■Mise à jour des cartes 22 Vous pouvez acheter une carte mise à jour auprès de Garmin. Affiche la navigation et l'affichage de la lecture de la vidéo actuelle. Utilisation de base Affiche l'affichage de navigation et la vue de la caméra. Retourne à la navigation en plein écran. REMARQUE • Pour plus de détails sur les touches de contrôle, consultez les instructions des sections correspondantes. • Touchez le pictogramme de la source au bas de l'écran pour afficher l'écran audio en entier. Pendant la lecture d'une vidéo, touchez la zone d'affichage pour afficher les touches de fonctionnement. • Pendant l'affichage de l'image de la caméra, touchez la zone de visualisation pour commuter sur les caméras de vue définies dans les réglages d'affectation de la caméra. (p.85) PARAMÉTRAGE Navigation 1 Appuyez sur la touche [MENU]/[ ]. hh Le menu contextuel s'affiche. 2 Touchez [SETUP]. hh L'écran de menu de configuration s'affiche. 3 Touchez [Navigation]. 4 Réglez chaque option comme suit. ■■ [NAV Mute] (système d'enceintes à 2 voies uniquement) Met en sourdine les haut-parleurs arrière pendant le guidage vocal par le système de navigation. Le choix par défaut est “ON”. ■■ [NAV Interrupt Speaker] Sélectionne les enceintes utilisées pour le guidage vocal du système de navigation. • [Front L]: Utilise l'enceinte avant gauche pour le guidage vocal. • [Front R]: Utilise l'enceinte avant droite pour le guidage vocal. • [Front All] (Par défaut): Utilise les deux enceintes avant pour le guidage vocal. ■■ [NAV Voice Volume] Règle le volume pour le guidage vocal du système de navigation. La valeur par défaut est “24”. hh L'écran de configuration de la navigation apparaît. Français 23 Utilisation de base KENWOOD Traffic Powered By INRIX 2 Vous pouvez recevoir les infos trafic et les prévisions météorologiques INRIX en connectant votre iPhone ou smartphone Android, sur lequel l'application « KENWOOD Traffic Powered By INRIX » est installée à cet appareil. Préparation • Installez la dernière version de l'application KENWOOD Traffic Powered By INRIX sur votre iPhone ou smartphone Android. –– iPhone : Recherchez « KENWOOD Traffic Powered By INRIX » dans l'App Store d'Apple pour rechercher et installer la version la plus récente. –– Android : Recherchez « KENWOOD Traffic Powered By INRIX » dans Google Play pour trouver et installer la version la plus récente. • Pour plus de détails, voir l'application «KENWOOD Traffic Powered By INRIX». 1 Connectez l'appareil. • Pour connecter un appareil via Bluetooth, enregistrez-le comme périphérique Bluetooth et effectuez au préalable le réglage du profil App (SPP) de la connexion. Voir Enregistrer l'appareil Bluetooth (p.73) et Connectez l'appareil Bluetooth (p.74). • Connecter un iPhone à l'aide du KCAiP103 via la borne USB (noir). (p.115) REMARQUE • Lorsqu'un Apple CarPlay est connecté, vous pouvez recevoir les informations routières INRIX et les prévisions météorologiques. 24 Appuyez sur la touche [NAV]/[ ]. DNX997XR DNX697S / DNX577S hh L'écran de navigation apparaît. 3 Touchez [ ]. hh L'écran du menu principal s'affiche. Touchez [Apps] sur l'écran du menu principal, puis l'icône du contenu souhaité. Pour plus de détails, consultez le mode d'emploi du système de navigation. Widget (élément graphique) Widget (élément graphique) Widget (élément graphique) 1 2 Appuyez sur la touche [HOME]/[ ]. Vous pouvez aussi changer le widget en feuilletant vers la gauche ou la droite sur la zone du widget. Multi Widget Vous pouvez placer un widget dans chacune des zones suivantes. Jusqu'à 4 widgets peuvent être placés par écran multi widget. 1 2 Appuyez sur la touche [HOME]/[ ]. Parcourez la zone du widget vers la gauche/vers la droite pour afficher le multi widget. 2 1 4 3 1 Widget (gauche) 2 Widget (M) Liste de widget • • • • • • • Widget météo *1 Multi Widget *2 Widget d'horloge Widget de pression des pneus *3 Widget raseur *3 Widget climat *3 Widget cadre photo *1 Vous pouvez recevoir les informations routières INRIX et les prévisions météorologiques en connectant votre iPhone ou smartphone Android sur lequel l'application «KENWOOD Traffic Powered By INRIX» est installée. *2 Jusqu'à 3 pages peut être réglé sur l'écran Multi Widget. *3 Ceci peut être sélectionné lorsqu'un adaptateur ADS compatible est connecté. 3 Widget (S1) 4 Widget (S2) ÑÑRemplacer le widget ●● Pour déplacer le widget 1 2 Touchez et maintenez le widget. hh Le mode de personnalisation du widget est activé. Faites glisser le widget vers la position souhaitée. ●● Pour supprimer le widget 1 2 Touchez et maintenez le widget. hh Le mode de personnalisation du widget est activé. Appuyez sur [×] dans le coin supérieur droit du widget. hh Le widget sélectionné est supprimé. Français 25 Widget (élément graphique) ●● Pour remplacer le widget 1 Appuyez sur [ ] sur l'écran multi widget. 1 *5 V ous ne pouvez pas lire le fichier vidéo sur le support USB/ SD/Disque lors de l'utilisation de la fonction de miroitage sans fil (DNX997XR uniquement)/Miroitage USB. *6 Ceci peut être sélectionné lorsqu'un adaptateur ADS compatible est connecté. REMARQUE • [ ] et la liste déroulante de widgets disparaît lorsqu'aucune opération n'est effectuée pendant 5 secondes. • Lorsque l'écran passe d'un autre widget à l'écran multi widget, [ ] s'affiche de nouveau. hh Une liste déroulante de widgets apparaît. 1 Icône du widget Les widgets pouvant être placés sur l'écran multi widget sont répertoriés. 2 3 4 Vous pouvez ajouter des pages à l'écran multi widget. 1 Faites glisser la liste contextuelle de widget vers la gauche/droite pour sélectionner le widget à remplacer. Touchez et maintenez le nouveau widget. hh Le mode de personnalisation du widget est activé. *1 Vous pouvez recevoir les informations routières INRIX et les prévisions météorologiques en connectant votre iPhone ou smartphone Android sur lequel l'application «KENWOOD Traffic Powered By INRIX» est installée. *2 La fonction Tourner dans le virage s'affiche au cours du guidage du système d'aide à la navigation. *3 Vous ne pouvez pas afficher l'écran de miroitage sans fil (DNX997XR seulement)/miroitage USB sur ce widget. Pour afficher l'écran de la source, sélectionnez le widget réfléchissant. *4 Ce mode peut être sélectionné lors de l'utilisation du miroitage sans fil (DNX997XR uniquement)/miroitage USB. Appuyez sur [ ] sur l'écran multi widget. hh Une liste déroulante de widgets apparaît. ■■ [ ] Affiche le message de confirmation pour effacer la page en cours sur l'écran multi widget. Pour plus de détails, voir Pour supprimer le multi widget (p.26). Faites glisser le widget de la liste déroulante vers la zone de widget souhaitée. Vous pouvez configurer les éléments suivants. • Widget d'horloge • Widget météo *1 • Widget NAV • Widget de boussole *2 • Informations sur la source actuelle *3 • Widget visualiseur • Widget miroir *4 *5 • Widget cadre photo • Widget climat *6 • Widget radar *6 • Widget de pression des pneus *6 26 ÑÑAjouter un nouveau multi widget ■■ [ ] Permet d'ajouter une page dans l'écran multi widget. 2 Touchez [ ] sur la liste déroulante des widgets. hh Une nouvelle page est ajoutée. REMARQUE • Vous pouvez ajouter au plus 2 pages sur l'écran multi widget. Si vous avez déjà ajouté 2 pages, vous ne pouvez pas sélectionner [ ]. • La liste déroulante des widgets est affichée sur la nouvelle page, jusqu'à ce que vous y placiez un widget. Pour supprimer le multi widget 1 2 Touchez [ ] sur la liste déroulante des widgets. hh Le message de confirmation s'affiche. Touchez [YES]. hh La page en cours est supprimée. REMARQUE • Vous ne pouvez pas supprimer la première page de l'écran multi widget. Widget (élément graphique) Widget météo Il est possible d'afficher les prévisions météo de la localisation actuelle sur l'écran d'accueil. Préparation • Voir KENWOOD Traffic Powered By INRIX (p.24). • Sélectionnez « ON » pour le widget météo. Voir CONFIGURATION du widget (p.28). 1 2 Appuyez sur la touche [HOME]/[ ]. Feuilletez la zone du widget vers la gauche/vers la droite pour afficher le widget météo. Widget cadre photo Il est possible d'afficher un diaporama des fichiers images enregistrés dans la mémoire USB/sur la carte SD sur l'écran d'accueil. ÑÑPréparation • Sélectionnez « ON » pour le widget Cadre photo. Voir CONFIGURATION du widget (p.28). ●● Fichiers images acceptés Taille de l'image max. JPEG (.jpg, .jpeg) *1 PNG (.png) BMP (.bmp) 5.000 × 5.000 1.000 × 1.000 1.000 × 1.000 • Cet appareil ne peut lire que les fichiers de moins de 50 Mo. • Chaque appareil supporte un maximum de 500 fichiers. • Les fichiers images peuvent ne pas être lus selon leur état. *1 Un format progressif n'est pas pris en charge. ÑÑCadre photo 1 Appuyez sur la touche [HOME]/[ ]. 2 Feuilletez la zone du widget vers la gauche/vers la droite pour afficher le widget cadre photo. • Faites défiler l'écran pour afficher la partie cachée. Français 27 Widget (élément graphique) CONFIGURATION du widget Configurez les widgets sur l'écran d'accueil. 1 2 3 Appuyez sur la touche [MENU]/[ ]. hh Le menu contextuel s'affiche. Touchez [SETUP]. hh L'écran de CONFIGURATION s'affiche. Vers la configuration du cadre photo Effectuez des réglages correspondants à l'affichage du widget du cadre photo. 1 2 5 Touchez [User Interface]. Réglez chaque option comme suit. ■■ [Photo Frame Widget] Déterminez l'utilisation ou non du widget cadre photo. « ON » (marche) (par défaut)/« OFF » (arrêt) ■■ [Photo Frame SETUP] Effectuez des réglages correspondants à l'affichage du widget du cadre photo. 6 28 ■■ [Slide Show Interval] Précisez l'intervalle du diaporama. « 5 » à « 30 » secondes. La valeur par défaut est « 5 » secondes. Touchez [Widget SETUP] sur l'écran d'interface utilisateur. ■■ [Weather Widget] Déterminez l'utilisation ou non du widget météo. « ON » (marche) (par défaut)/« OFF » (arrêt) Touchez [ ]. Réglez chaque option comme suit. ■■ [Sort Order] Précisez un critère de tri des fichiers. « By Name(Ascending) »/ « By Name(Descending) »/ « By Date(Newest First) » (Par défaut)/ « By Date(Oldest First) » hh L'écran d'interface utilisateur s'affiche. 4 Appuyez sur [Photo Frame SETUP] sur l'écran de CONFIGURATION du widget. ■■ [Photo Frame is •••••] Affichez des rubriques d'aide sur le cadre photo. 3 Touchez [ ]. Disque Disque Lecture d'un disque ÑÑInsérer un disque DNX997XR 1 ÑÑÉjecter un disque DNX997XR 1 2 Appuyez sur le bouton [G]. 3 2 3 Touchez [DISC EJECT]. hh La façade s'ouvre. Insérez le disque dans son logement. Appuyez sur le bouton [G]. Touchez [DISC EJECT]. Lors de l'extraction d'un disque, extrayez-le à l'horizontal. Appuyez sur le bouton [G]. hh Le panneau se ferme. REMARQUE • Pour éjecter le disque de force, appuyez sur le bouton [G] pendant 2 secondes puis touchez [DISC EJECT] après l'apparition du message. DNX697S / DNX577S 1 2 hh La façade se ferme automatiquement. L'appareil charge le disque et la lecture commence. DNX697S / DNX577S 1 Insérez le disque dans son logement. Appuyez sur le bouton [ ]. hh Le menu contextuel s'affiche. Touchez [ ]. Lors de l'extraction d'un disque, extrayez-le à l'horizontal. REMARQUE • Cela ne s'affiche pas sur l'écran du menu contextuel de Apple CarPlay ou de la source Android Auto. Changez la source Apple CarPlay ou Android Auto pour une autre afin d'afficher l'écran du menu contextuel. • Pour éjecter le disque de force, maintenez le bouton [G] enfoncé pendant 2 secondes et touchez [Yes] après l'apparition du message. hh L'appareil charge le disque et la lecture commence. Français 29 Disque Utilisation de base avec les DVD/ VCD La plupart des fonctions sont utilisables depuis l'écran de contrôle de la source et depuis l'écran de lecture. REMARQUE • Mettez le sélecteur de mode de la télécommande en mode DVD avant de commencer à utiliser l'appareil pour les DVD et VCD, voir Sélection du mode d'utilisation (p.104). • La capture d'écran ci-dessous est avec un DVD. Elle peut être différente avec un VCD. 1 Lorsque les touches de fonctionnement ne sont pas affichées à l'écran, touchez la zone 7 . Écran de contrôle 1 2 3 4 5 DVD VCD 2 Écran vidéo 8 6 6 • PCM linéaire, etc. : Format audio • OFF/Zoom2 – 4 (DVD)/Zoom2 (VCD) : Affiche le rapport de zoom. Cette fonction peut être utilisée à l'aide de la télécommande. (p.104) • [Hide] : Masque l'écran de contrôle. •[ ] : Répète le contenu en cours. Chaque fois que vous touchez la touche, les modes de répétition changent dans l'ordre suivant; DVD : Répétition du titre ( ), Répétition du ), Arrêt de la répétition ( ) chapitre ( VCD (PBC actif ) : Pas de répétition VCD (PBC inactif ) : Répétition de piste ( ), Répétition sur arrêt ( ) 2 Panneau de fonction Appuyez sur le côté gauche de l'écran pour afficher le panneau de fonction. Appuyez de nouveau pour fermer le panneau. • I] : Arrête la lecture. Toucher deux fois permet de lire le disque depuis le début la prochaine fois que vous le lirez. •[ ][ ] : Avance rapide ou retour rapide du disque. Chaque fois que vous touchez cette touche, la vitesse change. 2 fois, 10 fois. ][ ] (DVD uniquement) : Lit au ralenti en •[ avant ou en arrière. • [SETUP] (DVD uniquement) : Touchez pour afficher l'écran CONFIGURATION DVD. Voir CONFIGURATION DVD (p.34). • [MENU CTRL] (DVD uniquement) : Touchez pour afficher l'écran de contrôle du menu du disque DVDVIDÉO. Voir Utilisation du menu DVD (p.33). • [PBC] (VCD uniquement) : Touchez pour activer ou désactiver la commande de lecture (PBC). • [Audio] (VCD uniquement) : Touchez pour changer les canaux de sortie audio. • [Direct Number] (VCD uniquement) : Appuyez pour afficher la boîte de dialogue Numéro direct uniquement lorsque le contrôle de lecture (PBC) est activé. Vous pouvez directement entrer le numéro de piste à lire lorsque la scène est sélectionnée. • [ ] (VCD uniquement) : Revient à la scène précédente uniquement lorsque le contrôle de lecture (PBC) est activé. 3 Indicateur du mode de lecture/du temps 7 1 Zone d'affichage des informations Les informations suivantes sont affichées. • Titre #, Chapitre # : Titre du DVD et numéro de chapitre • Piste #/Scène # : Numéro de piste ou de scène du VCD. Scene # est affichée uniquement si la commande de lecture (PBC) est activée. 30 de lecture • D, B, I, etc. : Indicateur du mode de lecture en cours Les significations des pictogrammes sont les suivantes : D (lecture), B (avance rapide), A (retour rapide), I (arrêt), R (reprise arrêt), H (pause), (lecture lente), (lecture arrière lente). • Confirmation de la position de lecture en cours. Vous pouvez faire glisser le cercle à gauche ou à droite pour modifier la position de lecture. Disque 4 Touches de commande • [E] [F] : Recherche le contenu précédent/ suivant. Touchez et maintenez enfoncé pour effectuer une avance rapide ou un retour rapide du disque. (Annulé automatiquement au bout d'environ 50 secondes.) • [DH] : Lit ou met en pause. •[ ] : Affiche l'écran de l'égaliseur graphique. (p.98) 5 Éléments indicateurs • [IN]: Statut d'insertion du disque. Blanc : Un disque est placé à l'intérieur du lecteur. Orange : Échec du lecteur de disque. VCD • [1chLL/2chLL]: Identifie la sortie audio gauche du flux 1 ou 2. • [1chLR/2chLR]: Identifie la sortie audio monophonique du flux 1 ou 2. • [1chRR/2chRR]: Identifie la sortie audio droite du flux 1 ou 2. • [1chST/2chST]: Identifie la sortie audio stéréo du flux 1 ou 2. • [LL]: Identifie la sortie audio gauche. • [LR]: Identifie la sortie audio monophonique. • [RR]: Identifie la sortie audio droite. • [ST]: Identifie la sortie audio stéréo. • [PBC]: Indique que la fonction PBC est active. • [VER1]: La version VCD est 1. • [VER2]: La version VCD est 2. 6 Zone de recherche Fonctionnement de base de CD musical/Disque à contenu multimédia La plupart des fonctions sont utilisables depuis l'écran de contrôle de la source et depuis l'écran de lecture. REMARQUE • Mettez le sélecteur de mode de la télécommande en mode AUD avant de commencer à lire des CD musicaux et des fichiers audio, voir Sélection du mode d'utilisation (p.104). • Dans ce manuel, « Music CD » fait référence à un CD classique sur lequel est gravé des morceaux de musique. « Disc media » signifie un disque CD/DVD sur lequel est gravé des fichiers audio ou vidéo. • La capture d'écran ci-dessous est celle d'un disque à contenu multimédia. L'écran pourrait être différent pour les CD. Écran de contrôle 1 2 6 5 7 3 4 Ouvrir le tiroir 5 7 Touchez pour faire une recherche du contenu suivant/précédent. 7 Zone d'affichage des touches Fermer le tiroir Touchez pour afficher l'écran de contrôle. 8 [MENU CTRL] (DVD uniquement) Touchez pour afficher l'écran de contrôle du menu du disque DVD-VIDÉO. Voir Utilisation du menu DVD (p.33). 6 5 7 REMARQUE • L'écran de contrôle disparaît lorsqu'aucune opération n'est effectuée pendant 5 secondes. • Si vous utilisez une télécommande, vous pouvez passer directement à l'image souhaitée en entrant le numéro de chapitre, le numéro de scène, etc. (p.104). 8 1 [CODEC]/[ ]/[ ] • Lorsqu'une source en haute résolution est en cours de lecture, ses informations de format sont affichées. (Disque à contenu multimédia uniquement) Français 31 Disque •[ ] : Répète la piste/le dossier en cours. Chaque fois que vous touchez la touche, le mode de répétition change dans l'ordre suivant ; Répéter piste/fichier ( ), Répéter dossier ( ) (disque à contenu multimédia uniquement), Répéter tout ( ) •[ ] : Lit de manière aléatoire toutes les pistes du dossier/disque en cours. Chaque fois que vous touchez la touche, le mode aléatoire change dans l'ordre suivant ; Aléatoire par piste ( ) (CD musicaux uniquement), aléatoire par fichier ( ) (Disque à contenu multimédia uniquement), Mode aléatoire désactivé ( ) 2 Informations sur la piste • Affiche les informations concernant la piste en cours/fichier. Uniquement les noms de fichier et de dossier sont affichés s'il n'y a pas d'informations de balise. (Disque à contenu multimédia uniquement) • Réduire la taille du texte d'informations sur la chanson lorsque le « petit texte audio » est réglé sur « ON » dans l'écran de l'interface utilisateur (p.90). 3 Indicateur du mode de lecture/du temps 6 Illustration/VU-mètre • Affiche/dissimule la zone d'illustration. • La pochette du fichier en cours de lecture s'affiche. (Disque à contenu multimédia uniquement) • Touchez pour passer de l'illustration au VUmètre. 7 Panneau de fonction (Disque à contenu multimédia uniquement) Appuyez sur le côté gauche de l'écran pour afficher le panneau de fonction. Appuyez de nouveau pour fermer le panneau. ][ ] : Recherche le dossier précédent/ •[ suivant. 8 Éléments indicateurs • [IN]: Statut d'insertion du disque. Blanc : Un disque est placé à l'intérieur du lecteur. Orange : Échec du lecteur de disque. • [VIDEO]: Identifie le fichier vidéo. • [MUSIC]: Identifie le fichier musical. de lecture • D, B, etc. : Indicateur du mode de lecture en cours Les significations des pictogrammes sont les suivantes : D (lecture), B (avance rapide), A (retour rapide), H (pause). • Confirmation de la position de lecture en cours. Vous pouvez faire glisser le cercle à gauche ou à droite pour modifier la position de lecture. (Fichier vidéo uniquement) 4 Touches de commande • [1] (Disque à contenu multimédia uniquement) : Recherche les fichiers. Pour plus de détails sur les recherches, voir Opération de recherche de fichiers (Disque à contenu multimédia uniquement) (p.33). • [E] [F] : Recherche le contenu précédent/ suivant. Touchez et maintenez enfoncé pour effectuer une avance rapide ou un retour rapide du disque. (Annulé automatiquement au bout d'environ 50 secondes.) • [DH] : Lit ou met en pause. •[ ] : Affiche l'écran de l'égaliseur graphique. (p.98) 5 Liste des contenus • Touchez le côté droit de l'écran pour afficher la Liste de contenu. Touchez de nouveau pour fermer la liste. • Affiche la liste de lecture. Lorsque vous appuyez sur un nom de fichier/piste dans la liste, la lecture démarre. 32 Écran vidéo 9 9 10 9 Zone de recherche des fichiers (fichier vidéo uniquement) Touchez pour faire une recherche du fichier suivant/précédent. 10 Zone d'affichage des touches (fichier vidéo uniquement) Touchez pour afficher l'écran de contrôle. Disque Opération de recherche de fichiers (Disque à contenu multimédia uniquement) Vous pouvez rechercher un fichier en fonction de la hiérarchie. Utilisation du menu DVD Vous pouvez configurer certaines fonctions dans le menu du disque DVD-VIDÉO. 1 Touchez la zone encadrée pendant la lecture. REMARQUE • Pour l'utilisation de l'écran de liste, voir Écran des listes (p.20). 1 2 Touchez [1]. hh L'écran de liste de dossier s'affiche. Touchez le dossier de votre choix. hh L'écran de contrôle par menu s'affiche. 2 Effectuez les actions de votre choix, comme suit. hh Le contenu d'un dossier est affiché lorsque vous touchez celui-ci. 3 Touchez l'élément de votre choix dans la liste des contenus. hh La lecture commence. ■■ Pour afficher le menu supérieur Touchez [TOP].* ■■ Pour afficher le menu Touchez [MENU].* ■■ Pour afficher le menu précédent Touchez [Return].* ■■ Pour valider l'élément sélectionné Touchez [Enter]. ■■ Pour activer le fonctionnement direct Touchez [Highlight] pour passer en mode de contrôle par surbrillance (p.34). ■■ Pour déplacer le curseur Touchez [R], [S], [C], [D]. ■■ Pour changer parmi les langues des sous-titres Touchez [Subtitle]. Chaque fois que vous touchez cette touche, les langues des soustitres changent. ■■ Pour changer parmi les langues audio Touchez [Audio]. Chaque fois que vous touchez cette touche, les langues audio changent. Français 33 Disque ■■ Pour changer parmi les angles d'image Touchez [Angle]. Chaque fois que vous touchez cette touche, les angles d'images changent. * Il peut arriver que ces touches soient inopérantes, selon le disque. CONFIGURATION DVD Vous pouvez configurer les fonctions de lecture du DVD. 1 Touchez la zone encadrée pendant la lecture. ÑÑContrôle par surbrillance Le contrôle par surbrillance vous permet d'agir sur le menu du DVD en touchant la touche de menu directement à l'écran. 1 2 Touchez [Highlight] sur l'écran de contrôle du menu. Touchez l'élément de votre choix à l'écran. 2 Touchez [ ] sur le côté gauche de l'écran. Touchez [SETUP]. hh L'écran de configuration du DVD s'affiche. REMARQUE 3 Réglez chaque fonction comme suit. • La fonction de contrôle par surbrillance est automatiquement annulée si vous n'effectuez aucune action pendant une période de temps prédéterminée. ■■ [Menu Language] / [Subtitle Language] / [Audio Language] Voir Configuration de la langue (p.35). ■■ [Dynamic Range Control] Configure la dynamique. [Wide]: La dynamique est étendue. [Normal]: La dynamique est normale. [Dialog] (Par défaut) : Le volume sonore total est rendu plus étendu que les volumes dans les autres modes. Cette option n'est efficace que lorsque vous utilisez le logiciel Dolby numérique. 34 Disque ■■ [Screen Ratio] Configure le mode d'affichage de l'écran. [16:9 ](Par défaut) : Affiche des images grand format. [4:3 LB]: Affiche les images grand format au format boîte aux lettres (avec des bandes noires en haut et en bas de l'écran). [4:3 PS]: Affiche les images grand format au format Pan & Scan (coupées à droite et à gauche). ÑÑConfiguration de la langue Ce paramètre concerne les langues utilisées pour les menus, les sous-titres et les voix. 1 2 Touchez l'élément désiré : [Menu Language], [Subtitle Language], [Audio Language]. hh L'écran de configuration de la langue s'affiche. Sélectionnez une langue. Pour connaître les codes des langues, reportez-vous à la section Codes de langue du DVD (p.124). Appuyez sur Fermer pour définir la langue entrée et revenir à l'écran de configuration du DVD. REMARQUE • Pour choisir la langue d'origine du DVD comme langue audio, touchez [Original]. Français 35 APPLICATIONS APPLICATIONS Opération de Miroitage sans fil (DNX997XR) Vous pouvez afficher le même écran du smartphone Android sur le moniteur de l'appareil à l'aide de la fonction de miroitage sans fil du smartphone Android. Préparation • Vous pouvez utiliser la fonction de miroitage sans fil avec les smartphone Android compatibles avec cette fonction. • Cette fonction peut être appelée Wireless Display, Screen Mirorring, AllShare Cast, etc., en fonction du fabricant. • Les paramètres du smartphone Android diffèrent en fonction du type d'appareil. Pour plus de détails, reportez-vous au mode d'emploi fourni avec votre smartphone Android. • Si votre smartphone Android est verrouillé, l'écran de miroitage peut ne pas s'afficher. • Si le smartphone Android n'est pas prêt pour l'UIBC, vous ne pouvez pas effectuer d'opération tactile. 1 2 3 4 5 Appuyez sur le bouton [HOME]. Touchez [ ]. Touchez [Wireless Mirroring]. (p.17) hh L'écran de l'application s'affiche. Utilisez votre smartphone Android pour activer la fonction de miroitage sans fil, puis connectez-vous à cet appareil. Sélectionnez («DNX997XR») comme réseau à utiliser. hh Lorsque la connexion est établie, le même écran que celui du smartphone Android s'affiche. REMARQUE • L'utilisation des applications est interrompue lors de la mise sous tension/hors tension ou que vous quittez le véhicule. Pour redémarrer les applications, faites fonctionner le smartphone Android. • Lorsque la source des applications s'affiche, vous ne pouvez pas enregistrer ou reconnectez un appareil Bluetooth. Sélectionnez la source des applications sur une autre source, et ensuite, faites fonctionner l'appareil Bluetooth. 36 Opération de miroitage USB Grâce à l'application Mirroring for KENWOOD installée sur votre smartphone, vous pouvez afficher l'écran de votre smartphone sur l'écran de cet appareil et écouter soit au son de votre smartphone, soit à celui de la source actuelle de cet appareil. Vous pouvez accéder à votre smartphone à partir de cet appareil. Vous pouvez utiliser la fonction de miroitage USB avec les smartphones compatibles avec cette fonction. Appareils compatibles • Smartphone Android – Support Bluetooth – Android version 5.0 ou version ultérieure – Noyau Linux version 3.5 ou ultérieure • iPhone – Support Bluetooth – iOS version 11 ou ultérieure Préparation • Installez la dernière version de l'application Mirroring for KENWOOD et activez-la sur votre smartphone. [Android smartphone] : Recherchez « Mirroring for KENWOOD » dans Google Play pour rechercher et installer la version la plus récente. [iPhone] : Recherchez « Mirroring for KENWOOD » dans le Apple App Store pour rechercher et installer la version la plus récente. L'application Mirroring for KENWOOD est une application gratuite. Vous pouvez consulter le tutoriel « how to » dans l'application Mirroring for KENWOOD. ÑÑConnectez l'appareil L'écran est reflété via une connexion de terminal USB (noir) tandis que l'audio est partagé via une connexion Bluetooth entre cet appareil et votre smartphone. Pour les smartphone Android : 1 2 Appariez votre smartphone Android à cet appareil via Bluetooth. Voir Enregistrer l'appareil Bluetooth. (p.73) Sélectionnez A2DP/SPP [Audio/App]. Appuyez sur la touche [HOME]/[ ]. APPLICATIONS 3 4 5 Touchez [ ]. Touchez [USB Mirroring]. (p.17) Connectez votre smartphone Android via la borne USB (noire). (p.116) Lorsque vous utilisez l'application Mirroring for KENWOOD pour la première fois, les conditions d'utilisation sont affichées. Il est nécessaire d'accepter les conditions d'utilisation pour utiliser cette fonction. Pour iPhone : 1 2 3 4 5 6 7 Appariez votre iPhone à cet appareil via Bluetooth. Voir Enregistrer l'appareil Bluetooth. (p.73) Sélectionnez A2DP/SPP [Audio/App]. Touchez « Mirroring for KENWOOD » et lancez la diffusion. Appuyez sur la touche [HOME]/[ ]. Touchez [ ]. Touchez [USB Mirroring]. (p.17) Connectez votre iPhone à l'aide du KCAiP103 via la borne USB (noire). (p.115) Utilisez votre iPhone pour effectuer les actions suivantes. • Lancez « Settings », touchez « Control Center » puis « Customize Controls ». • Touchez « Screen Recording » et ajoutezle à la liste « INCLUDE ». • Lancez le « Control Center » de votre iPhone, puis touchez et maintenez l'icône d'enregistrement d'écran. REMARQUE • La borne USB (grise) ne prend pas en charge le miroitage USB. (DNX997XR / DNX697S uniquement) • Vous ne pouvez pas utiliser les sources Bluetooth et iPod en même temps avec l'application Mirroring for KENWOOD. • L'horloge OSD n'est pas affichée sur l'écran de miroitage de cet appareil, quel que soit le réglage effectué pour [OSD Clock] (p.92). • Selon le smartphone Android connecté, vous devrez peut-être activer les paramètres du clavier virtuel sur votre smartphone pour afficher le clavier logiciel sur l'écran de cet appareil et sur votre smartphone. • L'application Mirroring for KENWOOD est interrompue par les opérations suivantes si vous utilisez l'application avec un iPhone : –– Recevoir un appel entrant –– La fonction d'enregistrement d'écran de l'iPhone est arrêtée –– l'écran de l'iPhone est éteint Pour reprendre l'opération de miroitage, déconnectez l'iPhone du câble audio USB et essayez de le reconnecter. • L'audio peut être de mauvaise qualité, interrompu ou sauté, en fonction de plusieurs conditions telles que l'état du réseau, l'application, etc. • Si vous effectuez un appariement avec un autre périphérique pendant le miroitage, cette opération (audio et/ou vidéo) sera perturbée ou suspendue. • Certaines applications peuvent ne pas prendre en charge le partage audio. • Certaines opérations risquent de ne pas fonctionner en fonction de la compatibilité entre cet appareil, l'application Mirroring for KENWOOD et votre smartphone. ÑÑTouches d'opération sur l'écran de miroitage Sur l'écran de miroitage USB, les touches matérielles virtuelles suivantes sont disponibles. Les touches sont masquées lorsqu'aucune opération n'est effectuée pendant environ 5 secondes. Vous pouvez les afficher à tout moment en touchant l'écran. • [ ]/[ ] : Modifie la position des touches matérielles virtuelles affichées sur l'écran de cet appareil. • [○] : Retour à la page d'accueil. • [×] : Ferme les touches matérielles virtuelles. • [ ] : Affiche les applications récentes (Android uniquement). • [ ] : Permet de revenir à la page précédente (Android uniquement). Français 37 APPLICATIONS ÑÑBranchement d'un iPhone REMARQUE • Ces touches diffèrent selon l'appareil connecté et peuvent différer de la fonction utilisée à partir de l'appareil. • Ces touches peuvent être affichées même s'il n'y a pas de touche matérielle sur le périphérique connecté. ÑÑDéconnecter le miroitage Vous pouvez déconnecter le miroitage en déconnectant votre smartphone de la borne USB (noire) du panneau arrière. REMARQUE • Une fois que vous vous êtes déconnecté du miroitage, arrêtez la diffusion sur la fonction d'enregistrement d'écran de l'iPhone. Sinon, les sources « iPod » et « Bluetooth » risquent de ne pas fonctionner correctement. Utilisation d'Apple CarPlay Apple CarPlay est une façon plus intelligente et sûre d'utiliser votre iPhone en voiture. Apple CarPlay sélectionne les choses que vous désirez faire avec votre iPhone en conduisant et les affiche sur l'écran du produit. Vous pouvez consulter des itinéraires, passer des appels, envoyer et recevoir des messages et lire de la musique à partir de votre iPhone tout en conduisant. Vous pouvez également utiliser la commande vocale Siri pour simplifier l'utilisation de votre iPhone. Pour plus de détails concernant Apple CarPlay, visitez https://www.apple.com/ios/carplay/. Périphériques compatibles avec l'iPhone Vous pouvez utiliser Apple CarPlay avec les modèles d'iPhone suivants. • • • • • • 38 iPhone XS Max iPhone XS iPhone XR iPhone X iPhone 8 Plus iPhone 8 • • • • • iPhone 7 Plus iPhone 7 iPhone SE iPhone 6s Plus iPhone 6s Préparation • Pour enregistrer un iPhone par la connexion via la borne USB (noir) –– Connectez un iPhone via la borne USB (noir) et faites fonctionner l'iPhone en fonction des messages de confirmation affiché sur l'iPhone. L'iPhone est enregistré dans [Apple CarPlay Device List]. En retirant l'iPhone sur la borne USB (noir) et en sélectionnant l'iPhone enregistré dans [Apple CarPlay Device List], l'iPhone est connecté sans fil. • Pour enregistrer un iPhone par la connexion Bluetooth –– Touchez [ ] sur l'écran [Apple CarPlay Device List] screen (p.39), pour afficher la boîte de dialogue de mise en attente de l'appariement Bluetooth. En vous reportant à Enregistrer l'appareil Bluetooth (p.73) et en enregistrant l'iPhone, celui-ci sera connecté sans fil. Connexion par fil 1 2 Connectez votre iPhone à l'aide du KCAiP103 via la borne USB (noire). (p.115) Lorsque un iPhone compatible avec Apple CarPlay est connecté à la borne USB (noir), le téléphone mains-libres Bluetooth actuellement connecté est déconnecté. Si le téléphone Bluetooth mains-libres est en cours d'utilisation, une déconnexion se produit une fois l'appel terminé. Déverrouillez votre iPhone. Connexion sans fil (DNX997XR) Vous pouvez sélectionner l'iPhone enregistré en tant qu'appareil Bluetooth à partir de [Apple CarPlay Device List] et l'utiliser comme appareil Apple CarPlay. 1 2 3 Appuyez sur le bouton [HOME]. Touchez [ ]. Touchez [Apple CarPlay]. (p.17) APPLICATIONS REMARQUE • Activez la fonction Bluetooth et la fonction Wi-Fi d'un iPhone. • Si deux ou plusieurs iPhone ont été enregistrés, sélectionnez l'iPhone à utiliser en tant que source [Apple CarPlay]. (p.39) • Vous pouvez également sélectionner l'iPhone enregistré dans [Apple CarPlay Deive List] (p.39), même si l'icône [Apple CarPlay] n'est pas activée sur l'écran de sélection de la source. • Il est nécessaire de connecter l'antenne GPS et l'entrée d'impulsion de vitesse afin d'utiliser un Apple CarPlay sans fil. • Lorsque la connexion Wi-Fi devient indisponible, l'écran HOME est affiché. • Vous ne pouvez pas utiliser Apple CarPlay si la fonction d'enregistrement d'écran de l'iPhone est activée. Pour passer de l'écran actuel à l'écran Apple CarPlay lors de la connexion de votre iPhone • Touchez l'icône [Apple CarPlay] sur l'écran de sélection de la source. (p.17) • Touchez le message de connexion ci-dessous si le message suivant s'affiche. ÑÑSélectionner un appareil Apple CarPlay (DNX997XR) Si deux ou plusieurs iPhone compatibles avec Apple CarPlay ont été enregistrés, sélectionnez l'iPhone à utiliser en tant que source Apple CarPlay. 1 2 3 4 5 Appuyez sur la touche [MENU]/[ ]. hh Le menu contextuel s'affiche. Touchez [SETUP]. hh L'écran de CONFIGURATION s'affiche. Touchez [AV]. Touchez [Apple CarPlay Device List]. Sélectionnez un appareil. L'appareil Apple CarPlay connecté via l'USB et les appareils Apple CarPlay enregistrés prêts pour une connexion sans fil sont affichés. REMARQUE • Le message de connexion s'affiche quand; –– L'iPhone que vous avez utilisé précédemment est connecté de nouveau. –– Un écran autre que l'écran d'accueil et l'écran de sélection de la source s'affichent. • Le message de connexion s'affiche pendant environ 5 secondes. •[ ] : Affiche une boîte de dialogue de mise en attente d'appariement Bluetooth. Pour plus de détails, voir Enregistrer l'appareil Bluetooth (p.73). •[ ] : Affiche le message de confirmation pour déconnecter l'appareil. •[ ]: Affiche l'écran de retrait de l'appareil. (p.40) Français 39 APPLICATIONS Pour supprimer l'appareil Apple CarPlay enregistré 1 2 Touchez [ ÑÑBoutons de commande et applications disponibles sur l'écran d'accueil de Apple CarPlay ]. Touchez le nom du périphérique pour vérifier. Vous pouvez utiliser les applications de l'iPhone connecté. Les éléments affichés et la langue utilisée sur l'écran diffèrent entre les périphériques connectés. Pour accéder au mode Apple CarPlay, touchez l'icône [Apple CarPlay] sur l'écran de sélection de la source. (p.17) 2 ■■ [þ [ALL] Sélectionne tous les appareils Apple CarPlay. ■■ [¨ [ALL] Efface toutes les coches. 3 4 Touchez [Delete]. hh Le message de confirmation s'affiche. Appuyez sur [Yes]. hh Tous les appareils sélectionnés sont supprimés. REMARQUE • Cette opération supprime également le(s) même(s) appareil(s) de l'écran de la liste des appareils Bluetooth. (p.75) 1 3 1 [ * ] • Affiche l'écran d'accueil de Apple CarPlay. • Touchez et maintenez enfoncé pour activer Siri. 2 Touches d'application Lance l'application. 3 [ HOME ] Quitte l'écran Apple CarPlay et affiche l'écran d'accueil. * L'aspect de l'icône peut changer en fonction de la version iOS. Pour quitter l'écran Apple CarPlay 1 Appuyez sur la touche [HOME]/[ ]. ÑÑUtilisez Siri Vous pouvez activer Siri. 1 Appuyez sur le bouton [ seconde. ] pendant 1 DNX997XR Appuyez pendant 1 seconde 40 APPLICATIONS Utilisation d'Android Auto™ DNX697S / DNX577S Android Auto vous permet d'utiliser les fonctions de votre smartphone Android permettant une conduite pratique. Vous pouvez facilement accéder au navigateur, passer des appels, écouter de la musique et accéder à des fonctions pratiques sur le smartphone Android tout en conduisant. Pour plus de détails concernant Android Auto, visitez https://www.android.com/auto/ et https://support.google.com/androidauto. Appuyez pendant 1 seconde 2 Parlez à Siri. Pour désactiver 1 Appuyez sur le bouton [ ]. ÑÑBasculez vers l'écran Apple CarPlay pendant l'écoute d'une autre source 1 Appuyez sur le bouton [ ]. DNX997XR DNX697S / DNX577S Smartphone Android compatibles Vous pouvez utiliser Android Auto avec les smartphone Android de la version Android 5.0 ou ultérieure. Pour une connexion Wi-Fi, Android 8.0 ou version ultérieure. REMARQUE • Il est possible qu'Android Auto ne soit pas disponible sur tous les périphériques et peut ne pas être disponible dans tous les pays ni toutes les régions. ●● À propos de l'emplacement du smartphone Installer le smartphone connecté en tant qu'appareil Android Auto à l'endroit où l'appareil peut recevoir les signaux GPS. Lors de l'utilisation de l'Assistant Google, installez le smartphone à l'endroit où il peut facilement capturer une voix par le microphone. REMARQUE REMARQUE • Lors de l'écoute d'une autre source avec l'écran Apple CarPlay affiché, lire de la musique en mode Apple CarPlay fera basculer la source actuellement sélectionnée sur la source Apple CarPlay. • Ne mettez pas le smartphone dans un endroit exposé à la lumière directe du soleil ou à proximité d'un port de sortie de soufflerie d'air d'un climatiseur. Le positionnement du smartphone dans de tels endroits peut entraîner un dysfonctionnement ou un endommagement de votre smartphone. • Ne laissez pas le smartphone à l'intérieur du véhicule. ÑÑConnecter un smartphone Android Connexion par fil 1 Connectez un smartphone Android à l'aide de la borne USB. (p.116) Pour utiliser la fonction mains libres, connectez le smartphone Android par Bluetooth. Français 41 APPLICATIONS Lorsqu'un smartphone Android compatible avec Android Auto est connecté à la borne USB, le périphérique est connecté automatiquement via Bluetooth et le téléphone mains-libres Bluetooth actuellement connecté est déconnecté. 2 3 4 5 5 ]. Déverrouillez votre smartphone Android. Appuyez sur la touche [HOME]/[ ]. Touchez [ ]. Touchez [Android Auto] (p.17) 6 Connexion sans fil (DNX997XR) Lorsque le smartphone Android est prêt pour la connexion sans fil, sa connexion via le périphérique USB enregistre automatiquement Bluetooth et Wi-Fi. Ainsi, le smartphone Android enregistré pourra être connecté sans fil pour être utilisé comme source Android Auto. 1 2 3 Touchez [ Sélectionnez un smartphone Android. Les smartphones Android enregistrés prêts pour la connexion sans fil et le smartphone Android connecté via le port USB sont affichés. Appuyez sur le bouton [HOME]. Touchez [ ]. Touchez [Android Auto] (p.17) REMARQUE • Activez la fonction Bluetooth et la fonction Wi-Fi d'un smartphone Android. • Si deux smartphones Android ou plus ont été enregistrés, sélectionnez le smartphone Android à utiliser comme source Android Auto. (p.42) • Pour modifier manuellement le mot de passe de la connexion sans fil, reportez-vous à la section [Reset Android Auto Wireless Connection] (p.94). • Lorsque la connexion Wi-Fi devient indisponible, l'écran HOME est affiché. ÑÑBoutons de commande et applications disponibles sur l'écran d'Android Auto Vous pouvez effectuer les opérations des applis du smartphone Android connecté. Les éléments affichés sur l'écran diffèrent selon les smartphone Android connectés. Pour passer en mode Android Auto, touchez l'icône [Android Auto] sur l'écran de sélection de la source. (p.17) ÑÑSélectionnez un smartphone Android (DNX997XR/DNX697S) Si deux smartphones Android ou plus ont été enregistrés, sélectionnez le smartphone Android à utiliser comme source Android Auto. 1 2 3 4 42 Appuyez sur la touche [HOME]/[ ]. Touchez [ ]. Touchez [Android Auto] (p.17) Appuyez sur la touche [MENU]/[ ]. 1 1 Touches d'applications/informations Lance l'application ou affiche les informations. Pour sortir de l'écran Android Auto 1 Appuyez sur la touche [HOME]/[ ]. APPLICATIONS ÑÑUtilisation de la commande vocale 1 Appuyez sur le bouton [ seconde. ] pendant 1 DNX997XR Appuyez pendant 1 seconde DNX697S / DNX577S Appuyez pendant 1 seconde Pour annuler 1 Appuyez sur le bouton [ ]. ÑÑBasculez vers l'écran Android Auto pendant l'écoute d'une autre source 1 Appuyez sur le bouton [ ]. DNX997XR DNX697S / DNX577S REMARQUE • Lors de l'écoute d'une autre source avec l'écran Android Auto affiché, lire de la musique en mode Android Auto fera passer la source actuelle sur la source Android Auto. Français 43 USB/SD USB/SD Connecter un périphérique USB 1 Branchez le périphérique USB avec le câble USB. (p.114) Insérer la carte SD DNX997XR 1 2 2 3 4 Appuyez sur la touche [HOME]/[ ]. Touchez [ 3 ]. Appuyez sur le bouton [G]. Touchez [OPEN] afin que le panneau s'ouvre complètement. Insérez la carte SD dans la fente jusqu'à entendre un « clic ». Touchez [USB]. (p.17) ÑÑDéconnectez le périphérique USB 1 Appuyez sur la touche [HOME]/[ ]. 2 Touchez une source autre que [USB]. 3 Débranchez le périphérique USB. ÑÑPériphérique USB utilisable Vous pouvez utiliser une clé USB de mémoire de masse avec cet appareil. Le terme « périphérique USB » indique dans ce manuel un dispositif mémoire flash. ●● À propos du système de fichiers Le système de fichiers doit être l'un des suivants. • FAT16 • FAT32 • exFAT 4 5 6 7 Appuyez sur le bouton [G]. Appuyez sur le bouton [HOME]. Touchez [ ]. Touchez [SD]. (p.17) DNX697S / DNX577S 1 Insérez la carte microSD dans le logement jusqu'à entendre un « clic ». • NTFS REMARQUE • Installer la périphérique USB de façon à ce que cela ne vous empêche pas de conduire prudemment. • Vous ne pouvez pas connecter de périphérique USB au moyen d'un hub USB et d'un lecteur multi-cartes. • Faites des sauvegardes des fichiers audio utilisés avec cet appareil. Les fichiers peuvent être effacés en fonction des conditions de fonctionnement du périphérique USB. Nous ne proposons pas d'indemnisations pour les pertes dues à l'effacement de données. 44 2 3 4 Appuyez sur le bouton [ ]. Touchez [ ]. Touchez [SD]. (p.17) USB/SD ÑÑRetirez la carte SD DNX997XR 1 2 3 4 Appuyez sur le bouton [G]. Touchez [OPEN] afin que le panneau s'ouvre complètement. Poussez sur la carte SD jusqu'à ce que vous entendiez un "clic", puis ôtez votre doigt de la carte. La carte se débloque de sorte que vous puissiez la retirer avec vos doigts. Appuyez sur le bouton [G]. DNX697S / DNX577S Enfoncez la carte microSD jusqu'à ce que vous entendiez un « clic », puis ôtez votre doigt de la carte. La carte se débloque de sorte que vous puissiez la retirer avec vos doigts. Fonctionnement de base USB/SD La plupart des fonctions sont utilisables depuis l'écran de contrôle de la source et depuis l'écran de lecture. REMARQUE • Mettez le sélecteur de mode de la télécommande en mode AUD avant de commencer à utiliser l'appareil, voir Sélection du mode d'utilisation (p.104). Écran de contrôle 1 2 6 5 7 3 4 ÑÑCarte SD utilisable Ouvrir le tiroir DNX997XR Cet appareil peut lire les cartes mémoire SD/ SDHC/SDXC conformes aux normes SD, SDHC ou SDXC. Un adaptateur spécial est requis pour utiliser une carte miniSD, une carte miniSDHC, une carte microSD, une carte microSDHC ou une carte microSDXC. Les cartes MMC (carte mémoire multimédia) ne peuvent pas être utilisées. 7 5 Fermer le tiroir DNX697S / DNX577S Cet appareil peut lire les cartes mémoire microSD/ microSDHC/microSDXC conformes aux normes microSD, microSDHC ou microSDXC. 6 5 7 8 1 [CODEC]/[ ]/[ ] • Lorsqu'une source en haute résolution est en cours de lecture, ses informations de format sont affichées. •[ ] : Répète la piste/le dossier en cours. Chaque fois que vous touchez la touche, les modes de répétition changent dans l'ordre suivant ; Répétition de fichier ( ), Répétition de dossier ( ), Répétition de tous ( ) •[ ] : Lit de manière aléatoire tous les morceaux du dossier en cours. Chaque fois que vous touchez la touche, les modes aléatoires changent dans l'ordre suivant ; Fichier au hasard ( ), Fonction sur arrêt ( ) Français 45 USB/SD 2 Informations sur la piste • Affiche les informations concernant le fichier en cours. Seuls les noms de fichier et de dossier sont affichés s'il n'y a pas d'information de balise. • Réduire la taille du texte d'informations sur la chanson lorsque le « petit texte audio » est réglé sur « ON » dans l'écran de l'interface utilisateur (p.90). suivant. • [USB DEVICE CHANGE] : Se connecte à un autre périphérique USB lorsque deux périphériques USB sont connectés. (DNX997XR/DNX697S seulement) 8 Éléments indicateurs • [VIDEO]: Identifie le fichier vidéo. • [MUSIC]: Identifie le fichier musical. Écran vidéo 3 Indicateur du mode de lecture/du temps de lecture • D, B, etc.: Indicateur du mode de lecture en cours Les significations des pictogrammes individuels sont les suivantes : D (lecture), B (avance rapide), A (retour rapide), H (pause). • Confirmation de la position de lecture en cours. Vous pouvez faire glisser le cercle à gauche ou à droite pour modifier la position de lecture. (Fichier vidéo uniquement) 4 Touches de commande • 1] : Fait une recherche de piste/fichier. Pour plus de détails sur les recherches, voir Recherche (p.47). • E] [F] : Recherche la piste/fichier précédent/ suivant. Touchez et maintenez enfoncé pour effectuer une avance ou un retour rapide. (Annulé automatiquement au bout d'environ 50 secondes.) • [DH] : Lit ou met en pause. •[ ] : Affiche l'écran de l'égaliseur graphique. (p.98) 5 Liste des contenus • Touchez le côté droit de l'écran pour afficher la Liste de contenu. Touchez de nouveau pour fermer la liste. • Affiche la liste de lecture. Lorsque vous appuyez sur un nom de fichier/piste dans la liste, la lecture démarre. 6 Illustration/VU-mètre • Affiche/dissimule la zone d'illustration. • La pochette du fichier en cours de lecture s'affiche. • Touchez pour passer de l'illustration au VU-mètre. 7 Panneau de fonction Appuyez sur le côté gauche de l'écran pour afficher le panneau de fonction. Appuyez de nouveau pour fermer le panneau. •[ 46 ][ ] : Recherche le dossier précédent/ 9 9 10 9 Zone de recherche des fichiers (fichier vidéo uniquement) Touchez pour faire une recherche du fichier suivant/précédent. 10 Zone d'affichage des touches (fichier vidéo uniquement) Touchez pour afficher l'écran de contrôle. USB/SD Recherche Vous pouvez rechercher des fichiers de musique ou vidéo en procédant comme suit. 1 2 3 Touchez [1]. Touchez [S]. ÑÑRecherche par lien Vous pouvez rechercher un fichier du même artiste/album/genre que celui de la piste en cours. 1 2 Touchez [Link Search]. Touchez le type d'étiquette souhaité. Vous avez le choix entre les artistes, les albums et les genres. Choisissez un type de liste. REMARQUE • Pour en savoir plus sur les actions de l'écran de liste, voir Écran des listes (p.20). ÑÑRecherche par catégorie Vous pouvez rechercher un fichier en sélectionnant une catégorie. 1 2 3 Touchez [Category List]. Sélectionnez si vous recherchez des ou des fichiers vidéo fichiers audio . 3 Touchez l'élément de votre choix dans la liste des contenus. ÑÑRecherche de dossier Vous pouvez rechercher un fichier en fonction de la hiérarchie. 1 2 Touchez [Folder List]. Touchez le dossier de votre choix. Touchez la catégorie de votre choix. hh La liste correspondant à votre choix s'affiche. 4 hh La liste correspondant à votre choix s'affiche. Touchez pour sélectionner l'élément de votre choix dans la liste. Répétez cette étape jusqu'à ce que vous ayez trouvé le fichier voulu. Le contenu d'un dossier est affiché lorsque vous touchez celui-ci. 3 Touchez pour sélectionner l'élément de votre choix dans la liste. Répétez cette étape jusqu'à ce que vous ayez trouvé le fichier voulu. Français 47 iPod/iPhone iPod/iPhone 1 Préparation ÑÑiPod/iPhone connectables Les modèles suivants peuvent être reliés à cet appareil. Convient pour • • • • • • iPhone XS Max iPhone XS iPhone XR iPhone X iPhone 8 Plus iPhone 8 • • • • • • iPhone 7 Plus iPhone 7 iPhone SE iPhone 6s Plus iPhone 6s iPod touch (6e génération) REMARQUE • Dernière liste compatible de iPod/iPhone. Pour plus de détails, voir www.kenwood.com/cs/ce/ ipod/. • En branchant votre iPod/iPhone sur cet appareil avec le câble de connexion KCA-iP103 d'iPod (accessoire en option), votre iPod/iPhone lit la musique, tout en étant alimenté et rechargé. Notez que l'alimentation de cet appareil doit être continue. • Si vous redémarrez la lecture après avoir connecté l'iPod, la musique qui a été lue par l'iPod est jouée en premier. ÑÑConnectez un iPod/iPhone Connexion par fil Préparation • Connectez un iPod/iPhone avec le KCA-iP103 (accessoire en option) lorsque Apple CarPlay n'est pas connecté. • Avec un iPhone prenant en charge Apple CarPlay, désactivez Apple CarPlay en faisant fonctionner l'iPhone en configuration fonctionnelle avant de connecter l'iPhone. Pour des détails concernant la méthode de configuration, veuillez contacter le fabricant de la borne. • Branchez l'iPod/iPhone à la borne USB grise à l'aide du KCA-iP103 (accessoire en option). (DNX997XR/DNX697S seulement) • Branchez l'iPod/iPhone à la borne USB à l'aide du KCA-iP103 (accessoire en option). (DNX577S uniquement) • Seule un iPod/iPhone peut être connecté. 48 2 3 4 Connectez l'iPod/iPhone à l'aide du KCAiP103. (p.115) Appuyez sur la touche [HOME]/[ ]. Touchez [ ]. Appuyez sur [iPod]. (p.17) ●● Pour débrancher l’iPod/iPhone connecté avec le câble : 1 Débranchez l'iPod/l'iPhone. Connexion Bluetooth Appariez le périphérique iPhone par Bluetooth. Préparation • Pour connecter un iPhone via Bluetooth, enregistrez-le comme un périphérique Bluetooth et exécutez au préalable le réglage du profil de la connexion. Voir Enregistrer l'appareil Bluetooth (p.73) et Connectez l'appareil Bluetooth (p.74). • Connectez un iPhone via Bluetooth lorsque Apple CarPlay et l'iPod/iPhone ne sont pas connectés via USB. • Avec un iPhone prenant en charge Apple CarPlay, désactivez Apple CarPlay en faisant fonctionner l'iPhone en configuration fonctionnelle avant de connecter l'iPhone. Pour des détails concernant la méthode de configuration, veuillez contacter le fabricant de la borne. Fonctionnement de base de l'iPod/iPhone REMARQUE • Mettez le sélecteur de mode de la télécommande en mode AUD avant de commencer à utiliser l'appareil, voir Sélection du mode d'utilisation (p.104). Écran de contrôle 1 2 3 4 5 iPod/iPhone Ouvrir le tiroir 6 2 5 5 Liste des contenus • Touchez le côté droit de l'écran pour afficher la Liste de contenu. Touchez de nouveau pour fermer la liste. • Affiche la liste de lecture. Lorsque vous appuyez sur un nom de fichier/piste dans la liste, la lecture démarre. 6 [ Fermer le tiroir 2 5 7 1 Informations sur la piste • Affiche les informations concernant le fichier en cours. • Touchez pour afficher l'écran de la liste des catégories. Voir Recherche par catégorie (p.50). • Réduire la taille du texte d'informations sur la chanson lorsque le « petit texte audio » est réglé sur « ON » dans l'écran de l'interface utilisateur (p.90). 2 Illustration/VU-mètre • Affiche/dissimule la zone d'illustration. • La pochette du fichier en cours de lecture s'affiche. • Touchez pour passer de l'illustration au VU-mètre. 3 Indicateur du mode de lecture/du temps de lecture • D, B, etc.: Indicateur du mode de lecture en cours Les significations des pictogrammes individuels sont les suivantes : D (lecture), B (avance rapide), A (retour rapide), H (pause). 4 Touches de commande ]/[ ] •[ ] : Répète la piste/l'album en cours. Chaque fois que vous touchez la touche, les modes de répétition changent dans l'ordre suivant ; Répétition du morceau ( ), Répétition de ), Répétition désactivée tous les morceaux ( ( ) •[ ] : Lit aléatoirement toutes les plages de l'album actuel. Chaque fois que vous touchez la touche, les modes aléatoires changent dans l'ordre suivant ; Chanson au hasard ( ), Fonction sur arrêt ( ) 7 Éléments indicateurs • [MUSIC]: Identifie le fichier musical. Recherche Vous pouvez rechercher des fichiers musicaux en procédant comme suit. 1 2 3 Touchez [1]. Touchez [S]. Choisissez un type de liste. REMARQUE • Pour en savoir plus sur les actions de l'écran de liste, voir Écran des listes (p.20). • 1] : Recherche un morceau/un fichier. Pour plus de détails sur les recherches, voir Recherche (p.49). • E] [F] : Recherche le morceau/fichier précédent/suivant. Touchez et maintenez enfoncé pour effectuer une avance ou un retour rapide. (Annulé automatiquement au bout d'environ 50 secondes.) • [DH] : Lit ou met en pause. •[ ] : Affiche l'écran de l'égaliseur graphique. (p.98) Français 49 iPod/iPhone ÑÑRecherche par catégorie Vous pouvez rechercher un fichier en sélectionnant une catégorie. 1 2 Touchez [Category List]. Touchez la catégorie de votre choix. hh La liste correspondant à votre choix s'affiche. 3 Touchez pour sélectionner l'élément de votre choix dans la liste. Répétez cette étape jusqu'à ce que vous ayez trouvé le fichier voulu. ÑÑRecherche par lien Vous pouvez rechercher un fichier du même artiste/album/genre/compositeur que celui de la piste en cours. 1 2 Touchez [Link Search]. Touchez le type d'étiquette souhaité. Vous pouvez sélectionner parmi des artistes, des albums, des genres et des compositeurs. hh La liste correspondant à votre choix s'affiche. 3 50 Touchez l'élément de votre choix dans la liste des contenus. Radio Radio (DNX577S) Utilisation de base de la radio 1 Affichage des informations La plupart des fonctions sont utilisables depuis l'écran de contrôle des sources. Pour écouter la source radio, appuyez sur l'icône [Radio] sur l'écran de sélection de la source. (p.17) REMARQUE • Mettez le sélecteur de mode de la télécommande en mode AUD avant de commencer à utiliser l'appareil, voir Sélection du mode d'utilisation (p.104). Écran de contrôle 1 2 4 6 5 • Affiche les informations concernant la station en cours : Fréquence Toucher [ ] vous permet de basculer entre le Contenu A et le Contenu B. Contenu A : Nom du PS, texte radio, titre et artiste Contenu B : Genre PTY, Radio Texte Plus Préréglage # : Numéro de préréglage • Réduire la taille du texte d'informations sur la chanson lorsque le « petit texte audio » est réglé sur « ON » dans l'écran de l'interface utilisateur (p.90). 2 Mode de recherche Touchez pour changer de mode de recherche dans l'ordre suivant : [AUTO1], [AUTO2], [MANUAL]. • [AUTO1] : Syntonise automatiquement sur une station offrant une bonne réception. • [AUTO2] : Syntonise les stations en mémoire les unes après les autres. • [MANUAL] : Commute sur la fréquence suivante manuellement. 3 Touches de commande 3 • [E] [F] : Syntoniser sur une station. Il est possible de changer la méthode de commutation des fréquences (voir 2 Mode de recherche). •[ ] : Affiche l'écran de l'égaliseur graphique. (p.98) Ouvrir le tiroir 6 4 4 Liste des présélections • Un simple appui sur [ ]/[ ] vous permet de changer la taille de l'écran. • Rappelle la station mémorisée. • En le touchant pendant 2 secondes, il mémorise la station en cours de réception. Fermer le tiroir 4 6 5 Touches de bande Change les bandes (entre FM et AM). 6 Panneau de fonction 7 Appuyez sur le côté gauche de l'écran pour afficher le panneau de fonction. Appuyez de nouveau pour fermer le panneau. • [TI] (FM uniquement) : Sélectionne le mode infos-trafic. Pour plus de détails, voir Trafic routier (p.53). • [AME] : Prédéfinit automatiquement les stations. Pour plus de détails voir Mémoire automatique (p.52). Français 51 Radio • [PTY] (FM uniquement) : Recherche un programme par type de programme. Pour plus de détails, voir Recherche par type de programme (p.53). • [MONO] (FM uniquement) : Sélectionne le mode de réception monaurale. 7 Éléments indicateurs • [ST]: Indique que l´émission stéréo est actuellement reçue. • [MONO]: Indique que la fonction monophonique forcée est active. • [TI]: Indique l´état de réception des informations routières. Blanc : Le signal TP est reçu. Orange : Le signal TP n'est pas reçu. Utilisation de la mémorisation ÑÑMémoire automatique Vous pouvez enregistrer automatiquement les stations offrant une bonne réception dans la mémoire. 1 2 3 Touchez la touche de la bande de votre choix. Touchez [ ] sur le côté gauche de l'écran. Touchez [AME]. Appuyez sur [Yes]. hh La mémorisation automatique se lance. ÑÑMémoire manuelle Vous pouvez enregistrer la station en cours de réception dans la mémoire. 1 2 52 Sélectionnez la station que vous souhaitez mémoriser. Touchez [FM#] (# :1-15) ou [AM#] (# :1-5) dans lequel vous souhaitez enregistrer la station pendant 2 secondes jusqu'à ce que vous entendiez un bip. Radio Utilisation de la sélection ÑÑSélection des présélections Vous pouvez lister et sélectionner les stations mémorisées. 1 Touchez [ ] sur le côté droit de l'écran. Sélectionnez une station dans la liste. Trafic routier (syntoniseur FM uniquement) Vous pouvez écouter et regarder les informations de circulation routière automatiquement, à l'instant ou l'appareil reçoit un bulletin d'infos-trafic. Cependant, cette fonction nécessite un Système de données radio qui contient les informations TI. 1 Touchez [ ] sur le côté gauche de l'écran. Touchez [TI]. ÑÑRecherche par type de programme (syntoniseur FM uniquement) Vous pouvez syntoniser la station qui diffuse le type de programme spécifié lorsque vous écoutez la radio FM. 1 Touchez [ ] sur le côté gauche de l'écran. Touchez [PTY]. hh Le mode d'infos-trafic est activé. ÑÑLorsqu'un bulletin d'infos-trafic est reçu L'écran d'informations routières apparaît automatiquement. hh L'écran de mode du type de programme s'affiche. 2 3 Sélectionnez dans la liste le type de programme de votre choix. Touchez [Search]. REMARQUE • Il faut que la fonction des informations routières soit activée afin que l'écran des informations routières apparaisse automatiquement. • Le volume auquel est réglé le son pendant la réception de l'infos-trafic est automatiquement mémorisé. Lors de la réception du prochain bulletin d'infos-trafic, l'appareil rétablit automatiquement le volume sonore. • Pour annuler des informations routières : Touchez [Cancel]. Vous pouvez rechercher la station qui diffuse le type de programme sélectionné. Français 53 Syntoniseur HD Radio™ Syntoniseur HD Radio™(DNX997XR / DNX697S) Fonctionnement de base du syntoniseur HD Radio 1 Affichage des informations La plupart des fonctions sont utilisables depuis l'écran de contrôle des sources. Pour écouter la source HD Radio, touchez l'icône [HD Radio] sur l'écran de sélection de la source. (p.17) REMARQUE • Mettez le sélecteur de mode de la télécommande en mode AUD avant de commencer à utiliser l'appareil, voir Sélection du mode d'utilisation (p.104). • La diffusion HD Radio est destinée au marché d'Amérique du Nord uniquement. • La capture d'écran ci-dessous illustre le syntoniseur. Elle peut être différente avec la diffusion HD Radio. Écran de contrôle 1 2 • Affiche les informations concernant la station en cours : Fréquence et canal Toucher [ ] vous permet de basculer entre le Contenu A, le Contenu B et le Contenu C. Contenu A : Nom de la station, titre de la chanson, nom de l'artiste Contenu B : Message de la station, texte radio Contenu C : Genre PTY, nom de l'album • Réduire la taille du texte d'informations sur la chanson lorsque le « petit texte audio » est réglé sur « ON » dans l'écran de l'interface utilisateur (p.90). 2 Mode de recherche Touchez pour changer de mode de recherche dans l'ordre suivant : [AUTO1], [AUTO2], [MANUAL]. • [AUTO1] : Syntonise automatiquement sur une station offrant une bonne réception. • [AUTO2] : Syntonise les stations en mémoire les unes après les autres. • [MANUAL] : Commute sur la fréquence suivante manuellement. 3 Picture 3 4 6 4 Panneau de fonction 5 Ouvrir le tiroir 4 6 Fermer le tiroir 7 3 6 4 8 9 54 • Affiche/dissimule la zone d'image. • Les informations de l'image ou du logo de station disponibles dans le fichier actuel s'affichent. Appuyez sur le côté gauche de l'écran pour afficher le panneau de fonction. Appuyez de nouveau pour fermer le panneau. • [10key Direct] : Affiche directement la station / l'écran de recherche de canaux. Pour plus de détails, se reporter à la section Recherche directe (p.57). • [AME] : Prédéfinit automatiquement les stations. Pour plus de détails voir Mémoire automatique (p.56). • [RCV] : Modifie le mode de réception HD Radio. Pour plus de détails, se reporter à la section Mode de réception (p.56). • [PTY] (FM uniquement) : Recherche un programme par type de programme. Pour plus de détails, voir Recherche par type de programme (p.57). • [ ] : Enregistre les informations relatives à la chanson en cours de réception. Voir Favoris (p.58). • [Emergency Alerts] : Activez ou désactivez le message d'alerte. Voir Message d'alerte (p.59). • [Alert Message Log] : Affiche le message d'alerte reçu. Voir Message d'alerte (p.59). Syntoniseur HD Radio™ 5 Touches de commande • [E] [F] : Syntoniser sur une station. Il est possible de changer la méthode de commutation des fréquences (voir 2 Mode de recherche). • [CHS] [CHR] : Sélectionne un canal. • [1] : Affichez l'écran de liste des canaux. Voir Recherche de canal (p.57). •[ ] : Affichez une liste des signets enregistrés. Voir Liste des favoris (p.58). • [] : Affiche l'écran de l'égaliseur graphique. (p.98) 6 Liste des présélections • Un simple appui sur [ ]/[ ] vous permet de changer la taille de l'écran. • Rappelle la station ou le canal mémorisé. • Touchez pendant 2 secondes pour mémoriser la station ou le canal en cours de réception. 7 Affichage de l'indicateur Lorsque vous recevez une station HD Radio, cela s'éclaire en orange lorsque l'audio est numérique et en gris lorsque l'audio est analogique. Lorsque vous recevez une station analogique, cela s'éteint. 8 Touches de bande Change les bandes (entre FM et AM). 9 Éléments indicateurs • [MC]: Un programme de multidiffusion numérique est en cours de réception. • [ANALOG]: Un programme analogique est en cours de réception. • [DIGITAL]: Un programme numérique est en cours de réception. • [ST]: Indique que l´émission stéréo est actuellement reçue. • [EA]: Blanc : L'alerte d'urgence est activée. Pas d'éclairage : L'alerte d'urgence est désactivée. Orange : Interruption ou en état d'arrêt momentané/ignoré. • À côté des principales stations traditionnelles se trouvent les canaux HD2/HD3, fournissant de nouveaux programmes originaux sur la bande FM • Une fonction de découverte de musique et de produits qui permet aux utilisateurs d'enregistrer des informations relatives au contenu passant à la radio et donne des informations interactives via des codes QR • Très net, qualité audio numérique similaire à un CD pour les consommateurs ; élimine les bruits de fond • Fournit le nom du morceau, l'artiste, l'ID de la station et d'autres données pertinentes pour enrichir l'expérience de l'auditeur • Images visuelles, telles qu'une pochette d'album de morceaux diffusés en direct par des stations de HD Radio • Fournit des messages essentiels et vitaux au public dans les situations d'urgence Français 55 Syntoniseur HD Radio™ Mode de réception 2 Touchez [ ] sur le côté gauche de l'écran. Touchez [AME]. Permet de définir le mode de réception de la radio. 1 Touchez [ ] sur le côté gauche de l'écran. Touchez [RCV]. 3 2 Appuyez sur [Yes]. Sélectionnez un mode de réception. hh La mémorisation automatique se lance. ÑÑMémoire manuelle Vous pouvez enregistrer la station ou le canal en cours de réception dans la mémoire. 1 ■■ [Auto] Bascule automatiquement entre l'audio numérique et analogique. ■■ [Digital] Sélectionnez cela pour régler uniquement sur audio numérique. ■■ [Analog] Sélectionnez cela pour régler uniquement sur audio analogique. Utilisation de la mémorisation ÑÑMémoire automatique Vous pouvez enregistrer automatiquement les stations offrant une bonne réception dans la mémoire. 1 56 Touchez la touche de la bande de votre choix. 2 Sélectionnez la station ou le canal que vous souhaitez mémoriser. Touchez [FM#] (#:1-15) ou [AM #] (#:1-5) à laquelle vous souhaitez associer la station ou le canal, pendant 2 secondes, jusqu'à confirmation par un bip. Utilisation de la sélection ÑÑSélection des présélections Vous pouvez afficher la liste des stations ou canaux mémorisés et les sélectionner. 1 Touchez [ ] sur le côté droit de l'écran. Sélectionnez dans la liste la station ou le canal de votre choix. Syntoniseur HD Radio™ ÑÑRecherche directe 2 Sélectionner la catégorie voulue dans la liste. Vous pouvez syntoniser en saisissant la fréquence ou le numéro de station souhaité(e). 1 Touchez [ ] sur le côté gauche de l'écran. Touchez [10key Direct]. REMARQUE • Touchez [Info Change] dans la liste des canaux. Sélectionnez l'ordre de la liste (titre de la chanson, nom de l'artiste, nom de l'album). 2 Sélectionnez la méthode de recherche. ÑÑRecherche par type de programme (syntoniseur FM uniquement) Vous pouvez syntoniser la station qui diffuse le type de programme spécifié lorsque vous écoutez la radio FM. 1 3 4 Touchez [ ] sur le côté gauche de l'écran. Touchez [PTY]. Saisissez la fréquence ou le numéro de canal. Touchez [Enter]. REMARQUE • Pour effacer le numéro saisi, appuyez sur [BS]. ÑÑRecherche de canal hh L'écran de mode du type de programme s'affiche. Il est possible d'indiquer le canal souhaité. 1 Touchez [1]. 2 3 Sélectionnez dans la liste le type de programme de votre choix. Touchez [Search]. Vous pouvez rechercher la station qui diffuse le type de programme sélectionné. Français 57 Syntoniseur HD Radio™ Favoris Enregistre les informations de la balise (titre, artiste, album, URL et description) relative au morceau que vous écoutez jusqu'à présent. Les données détaillées et les QR codes peuvent être affichés d'après les informations de la balise qui ont été enregistrées. ÑÑInscription de signet 1 Touchez [ ] sur le côté gauche de l'écran. Touchez [ ■■ [ Delete] Supprime les favoris affichés. ]. Suppression de favoris Suppression d'un favori. 1 hh Enregistre un favori. 2 REMARQUE Touchez [Delete]. Sélectionnez le favori à supprimer de la liste. • Jusqu'à 100 favoris peuvent être enregistrés sur cet appareil. ÑÑListe des favoris Affichage d'une liste de favoris enregistrés et d'informations détaillées et du QR code du morceau. 1 Touchez [ ]. ■■ [þ All] Sélectionnez tous les favoris. ■■ [¨ All] Efface toutes les coches. 2 Sélectionnez le favori de votre choix dans la liste. hh Les informations du signet s'affichent. 58 3 4 Touchez [Delete]. hh Le message de confirmation s'affiche. Appuyez sur [Yes]. hh Tous les favoris sélectionnés sont supprimés. Syntoniseur HD Radio™ Message d'alerte Cette fonction sert à recevoir des messages d'alerte. Vous devez tout d'abord activer les « Emergency Alerts » (Alertes d'urgence). (p.54) ÑÑAffichage du message d'alerte reçu Vous pouvez lire le message d'alerte reçu par la suite. 1 ÑÑLorsqu'un message d'alerte Touchez [ ] sur le côté gauche de l'écran. Touchez [Alert Message Log] (journal de messages d'alerte). arrive 2 Sélectionnez le Message d'alerte souhaité dans la liste. [Snooze] Le message d'alerte est effacé. Le même message d'alerte ne peut pas être affiché pendant les 10 prochaines minutes. [Ignore] Le message d'alerte est effacé. Le même message d'alerte ne peut pas être affiché pendant les 12 prochaines heures. [Allow Alert] hh Le message d'alerte apparaît. Touchez pour passer à ce canal de la source HD Radio. 3 Touchez [Close]. Français 59 SiriusXM® SiriusXM® Utilisation de base de SiriusXM® Seul SiriusXM® vous propose encore plus de ce que vous aimez écouter, tout au même endroit. Disposez de plus de 140 canaux, musique sans publicité comprise plus le meilleur du sport, des informations, des débats, de la comédie et du divertissement. Bienvenue dans le monde de la radio satellite. Syntoniseur pour véhicule SiriusXM et abonnement requis. Pour de plus amples informations, visitez la page www. siriusxm.com. Pour écouter la source SiriusXM, touchez l'icône [SiriusXM] sur l'écran de sélection de la source. (p.17) Activation de l'abonnement • Vérifiez votre identifiant radio. L'identifiant de la radio satellite SiriusXM est nécessaire pour l'activation et est disponible en allant sur le Canal 0 ainsi que sur l'étiquette qui se trouve sur le syntoniseur SiriusXM Connect et son emballage. L'identifiant Radio ne comprend pas les lettres I, O, S ou F. • Activez le syntoniseur de véhicule SiriusXM, à l'aide d'une des deux méthodes expliquées ci-après : –– Pour les utilisateurs résidant aux États-Unis En ligne : Visitez www.siriusxm.com/ activatenow Téléphone : Appelez le service après-vente SiriusXM au 1-866-635-2349 –– Pour les utilisateurs résidant au Canada : En ligne : Visitez https://www.siriusxm.ca/help/ activation-help/ Téléphone : Appelez le service après-vente XM au 1-877-438-9677 REMARQUE • Mettez le sélecteur de mode de la télécommande en mode AUD avant de commencer à utiliser l'appareil, voir Sélection du mode d'utilisation (p.104). • L'accessoire en option est indispensable au fonctionnement du Radio satellite SiriusXM®. 60 Écran de contrôle 1 2 3 5 7 4 Ouvrir le tiroir 7 5 Fermer le tiroir 6 3 5 7 1 Affichage des informations • Affiche les informations du canal en cours : Nom du canal P#: Numéro de préréglage N° + ch : Numéro de canal Logo : Logo du canal Toucher [ ] vous permet de basculer entre le Contenu A, le Contenu B et le Contenu C. Contenu A : Nom de l'artiste, titre de la chanson Contenu B : Informations du contenu, nom de la catégorie Contenu C : Description du canal, canaux similaires [ ] : Touchez pendant 2 secondes pour enregistrer, en tant que contenu d'alerte, l'artiste de la chanson que vous êtes en train d'écouter. [ ] : Touchez pendant 2 secondes pour enregistrer la chanson actuelle en tant que contenu d'alerte. Pour plus de détails, voir Alertes de contenu (p.65). SiriusXM® • Réduire la taille du texte d'informations sur la chanson lorsque le « petit texte audio » est réglé sur « ON » dans l'écran de l'interface utilisateur (p.90). REMARQUE • Pendant l'obtention du contenu, « Waiting » apparaît sur l'affichage. 2 Touche de bande Bascule entre les bandes. (SXM1/ SXM2/ SXM3/ SXM4) 3 Illustrations • Affiche/dissimule la zone d'illustration. • Affiche les illustrations des albums pour la plupart des chaînes musicales SiriusXM 4 Touches de commande • [1] : Affichez l'écran de recherche de catégorie. Pour plus de détails sur les recherches, voir Recherche de catégorie/canal (p.63). • DH] : Lit ou met en pause. Voir Rediffusion (p.63). • [CHS] [CHR] : Sélectionne un canal. : Affiche l'écran de l'égaliseur graphique. • [] (p.98) 5 Liste des présélections • Un simple appui sur [ ]/[ ] vous permet de changer la taille de l'écran. • Rappelle le canal mémorisé. • Touchez pendant 2 secondes pour mémoriser le canal en cours de réception. 6 Affichage de l'indicateur Affiche le « Mix » (TuneMix™), « Scan » (Traffic & Weather), ou (TuneScan™), l'indicateur (SportsFlash™) ainsi que l'intensité du signal reçu à partir du syntoniseur SiriusXM. 7 Panneau de fonction Appuyez sur le côté gauche de l'écran pour afficher le panneau de fonction. Appuyez de nouveau pour fermer le panneau. • [Direct Channel] : Touchez et entrez le numéro de votre choix. Pour plus de détails, se reporter à la section Recherche directe (p.62). • [ SETUP] : Touchez pour afficher l'écran CONFIGURATION SiriusXM. Pour plus d'informations, voir CONFIGURATION SiriusXM (p.66). • [Replay]/ [Live] : Touchez pour activer ou désactiver le mode replay. Voir Rediffusion (p.63). • [Traffic & Weather] Pour SXV300 *1 Traffic & Weather Now™ vous permet d'accéder au dernier rapport à tout moment. Sélectionnez votre ville dans le menu de configuration (voir Sélectionner une ville pour Traffic & Weather (p.71)) et touchez [Traffic & Weather] pour vérifier le dernier rapport. Il commencera dès le début. • (Blanc) : Déjà lus. • (Vert) : Nouvelles informations arrivées. • (Pourpre) : En cours de lecture. • (Gris) : Aucune information. Pour SXV200 ou SXV100 *2 Active ou désactive la fonction d'infos trafic et de prévisions météo. • (Blanc) : Fonction activée. • (Pourpre) : En cours de lecture. • (Gris) : Fonction désactivée. • [TuneScan]*3 : Vous permet d'écouter quelques secondes des chansons de chacune des chaînes musicales SmartFavorite sur le préréglage actuel de la bande. Reportez-vous à la section TuneScan™ (p.64). • [TuneMix]*4 : Lorsqu'il est activé, il mélange les canaux préréglés sur P1-P6 pour lire un mélange de morceaux de vos canaux favoris. Voir TuneMix™ (p.64). • [SportsFlash]*4 : S'affiche pendant SportsFlash™. Touchez pour annuler la fonction SportsFlash™ et retourner au canal précédent. Voir SportsFlash™ (p.66) et Configuration de SportsFlash™ (p.70). *1 Compatibles avec modèles de syntoniseurs SXV300 ou plus récents. Il faudra peut-être quelques minutes après la mise sous tension pour obtenir le premier rapport complet de votre ville. Les canaux d'informations liées au trafic ne sont pas disponibles au Canada. *2 Lorsque l'appareil est connecté au SXV200 ou SXV100. *3 Compatibles avec modèles de syntoniseurs SXV200 ou plus récents. *4 Compatibles avec modèles de syntoniseurs SXV300 ou plus récents. Français 61 SiriusXM® Mémorisation des canaux dans la mémoire de présélections Vous pouvez mémoriser le canal que vous êtes en train de recevoir. 1 2 Recherche directe Vous pouvez syntoniser un canal directement. 1 Sélectionnez le canal que vous souhaitez mémoriser. Touchez [ ] sur le côté droit de l'écran. 2 3 Touchez [ ] sur le côté gauche de l'écran. Touchez [Direct Channel]. Saisir un numéro de code et appuyer sur [Enter]. Touchez [SXM(1-4) P(1-6)] dans lequel vous souhaitez enregistrer le canal pendant 2 secondes jusqu'à ce que vous entendiez un bip. Sélection des présélections Vous pouvez lister et sélectionner les canaux mémorisés. Pour sélectionner à partir de la liste préréglée 1 62 Touchez [ ] sur le côté droit de l'écran. Sélectionnez un canal dans la liste. REMARQUE • Pour effacer le numéro saisi, appuyez sur [BS]. SiriusXM® Recherche de catégorie/canal Il est possible d'indiquer une catégorie donnée et une station. 1 Touchez [1]. 2 Sélectionnez une catégorie. Rediffusion Vous pouvez réécouter les 60 dernières minutes du programme du canal sélectionné. 1 ■■ [E] [F] Appuyez pour passer à la piste précédente/ suivante. Appuyez et maintenez enfoncé pour effectuer un retour / avance rapide. (Annulé automatiquement au bout d'environ 50 secondes.) hh La liste des canaux s'affiche. 3 Touchez [L] ou [Replay] sur le panneau de fonction. Sélectionner la catégorie voulue dans la liste. ■■ [DH] Lit ou met en pause. ■■ Barre de l'heure de rediffusion/ indicateur du mode de lecture Affiche la capacité des données enregistrées et la position de lecture. D, B, etc.: Indicateur du mode de lecture en cours ■■ [1] Affiche la liste des données enregistrées sur la base du programme. REMARQUE • Tous les canaux dans la catégorie sélectionnée apparaissent. • Toucher [All-Channels] affiche tous les canaux. • Touchez [Info Change] dans la liste des canaux. Sélectionnez l'élément de votre choix : Informations du contenu, nom du canal, nom de l'artiste, titre de la chanson, nom de la catégorie. • Les catégories portant le préfixe « Featured » sont des favoris sélectionnés. • Les Favoris sont des groupes de canaux crées en utilisant le département de programmation SiriusXM vous permettant de découvrir de nouveaux canaux. Les canaux de favoris sont dynamiques et peuvent souvent changer, vous permettant de découvrir de nouveaux canaux. –– Vous pouvez choisir d'être averti lorsque le thème saisonnier utilisé est mis à jour. (p.71) 2 Touchez [1] pour afficher un écran de la Liste de relecture instantanée. ■■ Liste de relecture instantanée Touchez pour réexécuter le programme affiché. [Live] : Touchez pour revenir à la musique/ contenu en direct. Français 63 SiriusXM® ■■ [Info Change] Touchez [Info Change]. Sélectionnez l'élément de votre choix : Informations du contenu, nom du canal, nom de l'artiste, titre de la chanson, nom de la catégorie. Pour revenir à la musique/au contenu en direct 1 2 Touchez le côté gauche de l'écran. Touchez [Live]. TuneMix™ TuneMix™ est un mélange unique de morceaux pris dans un canal de musique présélectionné de la bande présélectionnée SiriusXM actuelle, vous permettant de construire un canal personnalisé à partir de deux à 6 canaux. Vous pouvez également sauter les chansons que vous ne souhaitez pas écouter. 1 Lorsque vous rejoignez un canal SmartFavorites, les morceaux commenceront au début de chaque piste (TuneStart™). Vous pouvez activer/désactiver Tune Start. (Voir TuneStart™ (p.71).) REMARQUE • Compatibles avec modèles de syntoniseurs SXV200 ou plus récents. TuneScan™ TuneScan™ est une fonctionnalité qui lit des échantillons des débuts de plusieurs chansons mémorisées à partir de chaque canal SmartFavorites jouant essentiellement des sélections musicales. Vous pouvez facilement accéder à un large échantillonnage musical et écouter les chansons qui vous plaisent en arrêtant le balayage. 1 Touchez [ ] sur le côté gauche de l'écran. Touchez [ ] sur le côté gauche de l'écran. Touchez [TuneMix] pour le régler sur ON (activer) ou OFF (désactiver). 2 REMARQUE • Compatibles avec modèles de syntoniseurs SXV300 ou plus récents. 3 Touchez [TuneScan] pour commencer à numériser vos canaux SmartFavorites. Vous écouterez quelques secondes des chansons de chacune des chaînes musicales SmartFavorite. Pendant la lecture de votre chanson préférée, touchez [TuneScan] à nouveau pour commencer à écouter cette chanson. SmartFavorites, TuneStart™ Les canaux présélectionnés numéros 1 à 6 de la bande actuelle sont des canaux SmartFavorites. Le syntoniseur pour véhicule SiriusXM met automatiquement en mémoire tampon le contenu audio diffusé des canaux Smart Favorites en arrière-plan. Vous pouvez retourner en arrière et relire jusqu'à 30 minutes de tout programme d'informations, de discussion, de sport ou musical sur les canaux SmartFavorites. (Voir Rediffusion (p.63).) 64 hh Le balayage se termine et le morceau est lu en continu. SiriusXM® Alertes de contenu REMARQUE • Pour annuler TuneScan™, touchez le côté gauche de l'écran. Touchez [TuneScan]. • Maintenez enfoncé [TuneScan] pour annuler TuneScan, et la lecture de la musique/contenu qui était présent(e) sur le canal avant le démarrage de Tune Scan reprend. • Compatibles avec modèles de syntoniseurs SXV200 ou plus récents. Lorsqu'une émission diffusée en rapport avec l'artiste, le morceau ou l'équipe enregistrée commence, un écran de liste de contenu d'alerte s'affiche pour vous permettre de passer du canal en cours au canal approprié. 1 Lorsque la diffusion du contenu enregistré démarre, un écran de liste d'alerte de contenu apparaît. Traffic & Weather Now™ Traffic & Weather Now™ vous permet d'accéder au dernier rapport à tout moment. Sélectionnez d'abord votre ville dans le menu de configuration. Voir Sélectionner une ville pour Traffic & Weather (p.71). 1 Touchez [ ] sur le côté gauche de l'écran. 2 Sélectionnez dans la liste le contenu de votre choix. REMARQUE 2 Touchez [Traffic & Weather]. Le rapport commence dès le début. Pour interrompre et retourner au canal précédent, touchez-le à nouveau. Affichage de l'indicateur • (Blanc) : Déjà lus. • (Vert) : Nouvelles informations arrivées. • (Pourpre) : En cours de lecture. • (Gris) : Aucune information. • Touchez [Type]. Sélectionnez l'élément de votre choix. Alerte d'artiste, alerte de chanson, GameAlert™ • Pour apprendre comment enregistrer des artistes et des chansons vers la fonction d'alerte de contenu, reportez-vous à 1 Affichage des informations dans Utilisation de base de SiriusXM® (p.60). • Pour apprendre comment configurer la fonction d'alerte de contenu et sélectionner les équipes pour les alertes, voir Paramètres des alertes de contenu (p.68). REMARQUE • Compatibles avec modèles de syntoniseurs SXV300 ou plus récents. Français 65 SiriusXM® SportsFlash™ Sportsflash ™ vous avertit lorsque le jeu de vos équipes sportives favorites est exceptionnel pendant un match. Sélectionnez pour régler et écoutez le déroulement du jeu comme en direct. Continuez à écouter le match ou retournez au précédent canal. 1 1 Touchez [ ] sur le côté gauche de l'écran. Touchez [SETUP]. Lorsqu'un grand match est en train de se jouer, un écran d'alerte apparaît. ■■ [Listen] Touchez pour passer à ce canal et lire le grand match. ■■ [Ignore] Touchez pour annuler cette alerte SportsFlash spécifique. En touchant [Ignore] permet d'ignorer l'alerte spécifique en question mais permettra les alertes futures pour ce jeu. ■■ [Cancel] Touchez pour annuler l'alerte SportsFlash. Aucune alerte pour ce match ne sera affichée ensuite. REMARQUE • Compatibles avec modèles de syntoniseurs SXV300 ou plus récents. • Pour savoir comment configurer la fonction d'alerte SportsFlash, reportez-vous à la section Configuration de SportsFlash™ (p.70). 66 CONFIGURATION SiriusXM hh L'écran SiriusXM SETUP s'affiche. Consultez les sections qui suivent pour chaque réglage. • Configuration du code parental (p.67) • Configuration du contrôle parental (p.67) • Configuration du saut de station (p.68) • Configuration des alertes de contenu(p.68) • Configuration des équipes pour SportsFlash™ (p.70) • Sélection de la ville pour Traffic & Weather Jump ou Traffic & Weather Now™ (p.71) • Sélection des messages de mise à jour des bandes utilisées (p.71) • Configuration de TuneStart™ (p.71) • Réinitialisation (p.71) SiriusXM® ÑÑCode parental ÑÑContrôle parental Vous pouvez configurer un code parental SiriusXM. Le contrôle parental est une fonctionnalité qui permet à l'utilisateur d'éviter l'accès non autorisé à des contenus réservés aux adultes et à des stations sélectionnées par l'utilisateur. 1 Touchez [Parental Code] sur l'écran de configuration SiriusXM. hh L'écran de contrôle du code d'accès parental s'affiche. REMARQUE 1 2 Touchez [User], [Mature] ou [OFF]. ■■ [User] Verrouille uniquement les chaînes sélectionnées. • Le numéro de code est configuré par défaut sur “0000”. 2 Touchez [Parental Control] sur l'écran de CONFIGURATION SiriusXM. ■■ [Mature] Verrouille les chaînes classées « mature » (pour adultes) uniquement. Saisissez le code actuel et appuyez sur [Enter]. ■■ [OFF] Désactive les verrouillages de contrôle parental et utilisateurs. 3 hh Le premier écran du code d'accès parental s'affiche. 3 Saisir le nouveau code et appuyer sur [Enter]. Saisissez le code parental que vous avez initialement saisi tel qu'indiqué dans Code parental (p.67) puis appuyez sur [Enter]. Lors de la sélection de [User] Cela vous permet de restreindre l'accès à tout canal SiriusXM (canal de verrouillage parental). 1 Touchez [Parental Lock Channel Selection] sur l'écran de CONFIGURATION SiriusXM. hh L'écran de contrôle du code d'accès parental s'affiche. REMARQUE • Vous devez configurer un code parental au préalable, comme indiqué dans Code parental (p.67). 2 hh Le 2ème écran du code d'accès parental s'affiche. 4 Saisissez le même numéro de code que celui saisi à l'étape 3 et touchez [Enter]. hh Le numéro du code est confirmé et le code parental SiriusXM est à présent programmé. 3 Saisissez le code parental que vous avez initialement saisi, tel qu'indiqué dans Code parental (p.67) puis appuyez sur [Enter]. hh L'écran Parental Lock Category Select s'affiche. Touchez la catégorie de votre choix dans la liste. hh Affiche tous les canaux dans la catégorie sélectionnée. Français 67 SiriusXM® REMARQUE 3 • Touchez [All-Channels] pour afficher tous les canaux. • Pour supprimer le paramètre de verrouillage parental de canal, touchez [Disable All] puis touchez [YES] sur l'écran de confirmation. 4 Touchez chaque canal dans la liste puis réglez-le sur ON ou OFF. Touchez chaque canal de la liste puis réglez-le sur ON (marche) ou OFF (arrêt). [ON]: Verrouille le canal. [OFF]: Déverrouille le canal. REMARQUE • Pour supprimer le paramètre de saut de canal, touchez [Disable All] puis touchez [YES] sur l'écran de confirmation. • Touchez [Info Change]. Sélectionnez l'élément de votre choix : Informations du contenu, nom du canal, nom de l'artiste, titre de la chanson, nom de la catégorie. • Les fonctions Canal direct et Mémoire préréglée vous permettent de sélectionner les canaux. REMARQUE • Touchez [Info Change]. Sélectionnez l'élément de votre choix : Informations du contenu, nom du canal, nom de l'artiste, titre de la chanson, nom de la catégorie. ÑÑParamètres des alertes de contenu Activation d'une alerte de contenu ÑÑSaut de station 1 Vous pouvez choisir de sauter (ou ignorer) les stations qui ne vous intéressent pas. 1 2 Touchez [Skip Channel Select]. hh L'écran Skip Category Select s'affiche. Touchez la catégorie de votre choix dans la liste. Sélection du contenu pour les alertes de contenu 1 2 hh Affiche tous les canaux dans la catégorie sélectionnée. Touchez [Content Alerts] sur l'écran de CONFIGURATION SiriusXM. hh La fonction d'alertes de contenu est activée ou désactivée. Le choix par défaut est “ON”. Touchez [Content Alerts Contents Set] sur l'écran de CONFIGURATION SiriusXM. Sélectionnez le contenu que vous voulez configurer. REMARQUE • Pour annuler toutes les alertes de contenu, touchez [Clear] puis touchez [YES] sur l'écran de confirmation. • Sélectionnez [OFF] pour le contenu pour lequel vous voulez désactiver l'alerte de contenu. 68 SiriusXM® 3 Touchez chaque élément de la liste de contenu que vous voulez cocher ou décocher. Pour sélectionner une Team Soyez alerté lorsque votre équipe sportive préférée est en train de jouer sur une autre station SiriusXM avec GameAlert™ 1 REMARQUE 2 Touchez [My Games]. Touchez la division de votre choix dans la liste. • Vous pouvez sélectionner (þ) jusqu'à 60 artistes et chansons. ●● Pour supprimer l'artiste et la chanson 1 2 Touchez [Delete]. 3 Touchez le(s) contenu(s) dans la liste que vous souhaitez sélectionner. ■■ [þ All] Sélectionne tous les contenus. Appuyez sur l'équipe(s) dans la liste que vous souhaitez sélectionner. REMARQUE • Vous pouvez sélectionner (þ) jusqu'à 30 équipes. ■■ [¨ All] Efface toutes les coches. 3 Touchez [Delete] puis touchez [YES] sur l'écran de confirmation. Français 69 SiriusXM® ÑÑConfiguration de SportsFlash™ 5 Appuyez deux fois sur [ ]. Activer SportsFlash 1 Touchez [SportsFlash] sur l'écran de CONFIGURATION SiriusXM. hh SportsFlash est activé ou désactivé. Le choix par défaut est “ON”. Sélection de SportsFlash Beep 1 Touchez [SportsFlash Beep] sur l'écran de CONFIGURATION SiriusXM. hh SportsFlash Beep est activé ou désactivé. Le choix par défaut est “ON”. ■■ [Edit] Permet de régler et de retirer les équipes. Sélection des équipes pour SportsFlash 1 2 ■■ [Priority] Configure la priorité d'une équipe. Touchez [SportsFlash Team Set] sur l'écran de CONFIGURATION SiriusXM. hh L'écran de configuration de l'équipe s'affiche. ■■ [Clear] Permet de retirer toutes les équipes qui ont été réglées. Touchez [Clear]. Lorsque l'écran de confirmation s'affiche, touchez [YES]. Touchez [Edit]. REMARQUE • Sportsflash™ est disponible sur les modèles de syntoniseurs SXV300 ou plus récents. • Vous pouvez ajouter jusqu'à 50 équipes. 3 Touchez la division de votre choix dans la liste. Réglez la priorité d'équipe SportsFlash™ 1 2 4 70 Touchez chaque équipe dans la liste que vous souhaitez sélectionner. Touchez [Priority]. Réglez la priorité d'une équipe. La priorité est configurée sur réinitialisation à chaque fois que vous touchez une Équipe. SiriusXM® 3 Touchez [Done]. ÑÑTuneStart™ 1 Touchez [Tune Start] sur l'écran de CONFIGURATION SiriusXM. La fonction TuneStart est activée ou désactivée. Le choix par défaut est “ON”. REMARQUE • Vous pouvez régler la priorité sur un maximum de 5 équipes. • Lorsque la priorité a déjà été réglée pour 5 équipes, elle ne peut pas être réglée pour une quelconque autre équipe. Supprimer une équipe inutile. ÑÑRéinitialisation 1 Touchez [SiriusXM Reset] sur l'écran de CONFIGURATION SiriusXM. hh L'écran de confirmation s'affiche. 2 Touchez [YES]. hh Tous les réglages SiriusXM sont réinitialisés sur leurs valeurs par défaut. ÑÑSélectionner une ville pour Traffic & Weather Vous pouvez sélectionner la ville pour laquelle vous souhaitez recevoir les prévisions Traffic & Weather de SiriusXM et les écouter depuis le début. 1 2 Touchez [Traffic & Weather City Select] sur l'écran de CONFIGURATION SiriusXM. Touchez [T] et [U] pour sélectionner une ville. ÑÑSélection des messages de mise à jour de bandes utilisées Vous pouvez choisir d'être averti lorsque le thème saisonnier utilisé est mis à jour. 1 Touchez [Featured Bands Update Messages] sur l'écran de CONFIGURATION SiriusXM. Les messages de mise à jour de bandes utilisées sont activés ou désactivés. Français 71 Utilisation du Bluetooth Utilisation du Bluetooth L'utilisation de la fonction Bluetooth vous permet d'utiliser différentes fonctions telles que l'écoute du fichier audio et de passer/recevoir un appel. Informations pour l'utilisation de périphériques Bluetooth® Bluetooth est une technologie de communication radio sans fil à courte distance pour les appareils portables tels que les téléphones portables, les ordinateurs portables et autres appareils. Les périphériques Bluetooth peuvent être connectés sans câbles et sans communiquer les uns avec les autres. ÑÑÀ propos du téléphone mobile et du lecteur audio Bluetooth Cet appareil est conforme aux caractéristiques techniques suivantes de la norme Bluetooth : Version Bluetooth Ver. 5.0 Profils Téléphone mobile : HFP (V1.7) (Profil mains libres) SPP (Profil port série) PBAP (Profil d'accès au répertoire téléphonique) Lecteur audio : A2DP (Profil de distribution audio avancée) AVRCP (V1.6) (Profil de télécommande audio/ vidéo) Codec son LDAC (DNX997XR), SBC, AAC REMARQUE • Pendant que vous conduisez, ne réalisez pas d'opérations compliquées telles que la composition d'un numéro, l'utilisation du répertoire téléphonique, etc. Pour réaliser ces opérations, arrêtez votre voiture dans un endroit sûr. • Il se peut que certains périphériques Bluetooth ne puissent pas être connectés à cet appareil en fonction de la version Bluetooth du périphérique. • Cet appareil peut ne pas fonctionner avec certains périphériques Bluetooth. • Les conditions de connexion peuvent varier en fonction des circonstances autour de vous. • Certains périphériques Bluetooth sont déconnectés lorsque cet appareil est mis hors tension. • Les appareils Bluetooth ne peuvent pas être utilisés lors de l'utilisation d'Apple CarPlay. • L'appareil Bluetooth actuellement connecté un autre appareil est déconnecté quand un iPhone compatible avec Apple CarPlay est connecté. 72 REMARQUE • Les appareils disposant de la fonction Bluetooth sont certifiés conformes à la norme Bluetooth d'après la procédure prescrite par Bluetooth SIG. • Cependant, il est possible que ces appareils ne puissent pas communiquer avec certains types de téléphones portables. Utilisation du Bluetooth Enregistrer l'appareil Bluetooth 5 Il est indispensable de déclarer à l'appareil le lecteur audio ou le téléphone mobile Bluetooth avant de pouvoir utiliser la fonction Bluetooth. Vous pouvez enregistrer jusqu'à 10 appareils Bluetooth. Touchez [ l'appareil. ] sur l'écran de sélection de REMARQUE • Vous pouvez enregistrer jusqu'à 10 appareils Bluetooth. Si vous essayez d'enregistrer un 11ème appareil Bluetooth, l'appareil Bluetooth connecté à la date la plus ancienne sera effacé pour pouvoir enregistrer la 11ème. • L'appareil est compatible avec la fonction Easy Pairing (Appairage Facile) d'Apple. Lorsqu'un iPod touch, ou iPhone connecté précédemment via la borne USB est connecté de nouveau, une boîte de dialogue d'authentification apparaît. L'authentification sur cet appareil ou sur un smartphone iOS permet d'enregistrer le smartphone en tant que périphérique Bluetooth. 1 Appuyez sur la touche [MENU]/[ ]. hh Le menu contextuel s'affiche. 2 Touchez [SETUP]. 3 Touchez [Bluetooth]. hh La fenêtre de dialogue d'attente d'appariement Bluetooth apparaît. REMARQUE • Vous pouvez aussi enregistrer un iPhone sur l'écran de la liste des appareils Apple CarPlay. (p.39) • Lorsque ni Apple CarPlay, ni Android Auto, ou encore un téléphone Bluetooth mains-libres n'est connecté, appuyez et maintenez le bouton [ ] enfoncé pour afficher la boîte de dialogue de mise en attente d'appariement Bluetooth. 6 hh L'écran de menu de configuration s'affiche. 7 Recherchez l'appareil (« DNX**** ») à partir de votre smartphone/téléphone portable. Complétez les étapes 6 à 9 dans un délai de 30 secondes. Utilisez votre smartphone/téléphone portable en fonction des messages affichés. ●● Confirmez la requête sur le smartphone/téléphone portable. hh L'écran de configuration du Bluetooth apparaît. 4 Touchez [Select Device] sur l'écran de configuration du Bluetooth. ●● Entrez le code PIN sur votre smartphone/téléphone portable. Le code PIN est défini par défaut en tant que « 0000 ». Français 73 Utilisation du Bluetooth 8 Sélectionnez la fonction que vous voulez utiliser. 2 3 ■■ PBAP [Phonebook DL] Sélectionnez si vous désirez transférer les données de votre répertoire téléphonique. Touchez [Bluetooth]. hh L'écran de configuration du Bluetooth apparaît. Consultez la section qui suit pour chaque option. • Connectez l'appareil Bluetooth (p.74) • Modifiez le code PIN (p.75) • Changez le nom de l'appareil (p.75) ■■ HFP [Hands Free1]/ [Hands Free2]/ [No Connection.] Sélectionnez le numéro mains libres pour vous connecter. ■■ A2DP/SPP [Audio/App] Sélectionnez si vous désirez utiliser l'application de lecture audio de votre smartphone sur A2DP et les autres applications de votre smartphone sur SPP. Touchez [SETUP]. hh L'écran de menu de configuration s'affiche. ÑÑConnectez l'appareil Bluetooth 1 Touchez [Select Device] sur l'écran de configuration du Bluetooth. 2 Appuyez sur le nom du périphérique que vous souhaitez connecter. REMARQUE • Pour sélectionner [Phonebook DL], sélectionnez d'abord [Hands Free1] ou [Hands Free2] pour HFP. 9 Appuyez sur [Yes]. Lorsque la transmission et la connexion des données sont terminées, l'icône de connexion au Bluetooth apparaît sur l'écran. REMARQUE REMARQUE • Lors de l'enregistrement de l'iPhone disponible pour Apple CarPlay sans fil, un message de confirmation s'affiche. –– [Yes] : Affiche l'écran Apple CarPlay pour la connexion sans fil. –– [No] : Apple CarPlay n'est pas connecté. Si vous utilisez Apple CarPlay, voir Sélectionner un appareil Apple CarPlay (p.39). • Si le pictogramme est en surbrillance, cela indique que l'appareil correspondant sera utilisé. • Vous ne pouvez pas sélectionner un smartphone Android qui est connecté comme périphérique Android Auto. Configuration Bluetooth REMARQUE • La configuration de la fonction Bluetooth est désactivée lors de l'utilisation d'Apple CarPlay. 1 74 hh L'écran de sélection des profils apparaît. Appuyez sur la touche [MENU]/[ ]. hh Le menu contextuel s'affiche. 3 Définissez chaque profil de la manière suivante. Utilisation du Bluetooth ■■ [TEL (HFP) 1], [TEL (HFP) 2] Sélectionnez quand le périphérique est connecté avec l'unité comme téléphone mains libres 1 ou 2. ■■ [Audio (A2DP)/App (SPP)] Sélectionnez pour interconnecter avec une application installée sur un smartphone ou pour utiliser un lecteur audio. 4 Touchez [Close] (fermer). Pour supprimer l'appareil Bluetooth enregistré 1 2 Touchez [ l'appareil. ] sur l'écran de sélection de Touchez le nom du périphérique pour vérifier. REMARQUE • Si l'appareil compatible avec Apple CarPlay sans fil est supprimé, le même appareil est supprimé de l'écran de la liste des appareils Apple CarPlay. ÑÑChanger le nom du périphérique 1 Touchez [Device Name] sur l'écran de configuration du Bluetooth. hh L'écran Changer le nom du périphérique s'affiche. 2 3 4 Touchez et maintenez [ ]. Entrez le nom du périphérique. Touchez [Enter]. ÑÑModifiez le code PIN 1 Touchez [PIN Code] sur l'écran de configuration du Bluetooth. hh L'écran Changer le code PIN s'affiche. 2 3 Touchez et maintenez [ ]. Entrez le code PIN. ■■ [þ All] Sélectionne tous les périphériques Bluetooth. ■■ [¨ All] Efface toutes les coches. REMARQUE • Vous ne pouvez pas sélectionner un smartphone Android qui est connecté comme périphérique Android Auto. 3 4 4 Touchez [SET]. Touchez [Delete]. hh Le message de confirmation s'affiche. Appuyez sur [Yes]. hh Tous les appareils sélectionnés sont supprimés. Français 75 Utilisation du Bluetooth Lecture de l'appareil audio Bluetooth La plupart des fonctions sont utilisables depuis l'écran de contrôle des sources. Pour sélectionner la source Bluetooth, touchez l'icône [Bluetooth] sur l'écran de sélection de la source. (p.17) REMARQUE 4 Compilation KENWOOD Les appareils audio Bluetooth peuvent être facilement changés pour jouer de la musique. Se référer à Compilation KENWOOD (p.77). 5 [ • La source audio Bluetooth est désactivée lors de l'utilisation d'Apple CarPlay. • La source audio Bluetooth est désactivée lorsque l'appareil réglé comme audio (A2DP)/App (SPP) utilise Android Auto. Bluetooth Écran de contrôle 4 ]/[ ]* •[ ] : Répète la piste/le dossier en cours. Chaque fois que vous touchez la touche, les modes de répétition changent dans l'ordre suivant ; Répéter fichier ( ), Répéter dossier ( ), Répéter toutes les chansons ( ), Arrêt de la répétition ( ) •[ ] : Lit de manière aléatoire tous les morceaux du dossier en cours. Chaque fois que vous touchez la touche, les modes aléatoires changent dans l'ordre suivant ; Dossier aléatoire ( ), Tous aléatoires ( ), Arrêt de la fonction aléatoire ( ) ÑÑUtilisation de base du module 5 6 Affichage des informations * 1 6 2 3 1 Illustration/VU-mètre • Affiche/dissimule la zone d'illustration. • Touchez pour passer de l'illustration au VU-mètre. 2 Indicateur du mode de lecture/du temps de lecture D, H : Indicateur du mode de lecture en cours Les significations des pictogrammes individuels sont les suivantes : D (lecture), B (avance rapide), A (retour rapide), H (pause), I (arrêt). LDAC (DNX997XR) : Indique qu'un périphérique compatible LDAC est connecté. 3 Touches de commande * • [1]: Recherche un fichier. Voir Recherche de fichier (p.77). • [E] [F] : Recherche le contenu précédent/suivant. Touchez et maintenez enfoncé pour effectuer une avance ou un retour rapide. (Annulé automatiquement au bout d'environ 50 secondes.) • [D] : Lecture. • [H] : Pause. 76 • [ ] : Affiche l'écran de configuration Bluetooth. (p.74) •[ ] : Affiche l'écran de l'égaliseur graphique. (p.98) • Affiche les informations du nom de la piste. • Nom du périphérique connecté. • Réduire la taille du texte d'informations sur la chanson lorsque le « petit texte audio » est réglé sur « ON » dans l'écran de l'interface utilisateur (p.90). * Ces éléments ne sont affichés que lorsque le lecteur audio connecté prend en charge le profil AVRCP. REMARQUE • Les touches de commande, les indications et les informations affichées sur l'écran diffèrent selon l'appareil connecté. • Si les touches de commande ne sont pas affichées, utilisez celles du lecteur. • Selon le téléphone mobile ou le lecteur audio utilisé, il peut arriver que les informations texte ne soient pas affichées alors que le son est audible et que vous pouvez agir dessus. • Si le volume est trop bas, augmentez-le sur votre téléphone mobile ou sur votre lecteur audio. • Il est recommandé de changer la qualité de lecture de « priority on sound quality » à « priority on stable connection » dans les paramètres de votre périphérique compatible LDAC afin d'éviter tout problème lié au son par intermittence. (DNX997XR) Utilisation du Bluetooth ÑÑCompilation KENWOOD Jusqu'à 5 appareils audio Bluetooth peuvent être connectés et changés facilement pour lire de la musique. 1 2 Touchez [ ]. hh Une liste des périphériques enregistrés s'affiche. Touchez [ ] du nom de l'appareil que vous souhaitez connecter. • Toucher [ ] permet d'afficher l'écran de configuration de la connexion de l'appareil Bluetooth. (p.74) ] sur la gauche de • Appuyer sur [ ]) a pour effet l'appareil connecté ([ de déconnecter cet appareil. • • 3 : Appareil utilisé normalement. : Appareil utilisé pour la Compilation KENWOOD Touchez [ ] (blanc) sur la gauche du nom de l'appareil qui doit être lu. [ ] (blanc) se transforme en [ ] (violet) et lance la lecture. REMARQUE • Si un périphérique audio Bluetooth connecté est utilisé pour lire de la musique, les connexions sont changées. • Lorsqu'une source Bluetooth est commutée sur une autre source, ses paramètres sont supprimés et la connexion est rétablie sur celle qui a précédé le changement de source. • Vous ne pouvez pas sélectionner un smartphone Android qui est connecté comme périphérique Android Auto. ÑÑRecherche de fichier 1 Touchez [1]. 2 Touchez le fichier ou le dossier de votre choix. Le contenu d'un dossier est affiché lorsque vous touchez celui-ci. 3 Touchez l'élément de votre choix dans la liste des contenus. hh La lecture commence. REMARQUE • Pour l'utilisation de l'écran de liste, voir Écran des listes (p.20). • • • 4 (Gris) : Pas connecté. (Blanc) : Connecté. (Pourpre) : Pendant la lecture. Touchez [ ]. Français 77 Utilisation du Bluetooth Utilisation du module mains-libres 4 Sélectionnez une méthode de numérotation. Vous pouvez utiliser la fonction téléphone en connectant le téléphone Bluetooth à cet appareil. REMARQUE • Si vous utilisez la fonction mains libres fréquemment, déplacez la touche de raccourci TEL (icône) sur l'écran d'accueil. (p.18) • Lorsque l'application Apple CarPlay ou Android Auto est connectée, la fonction Bluetooth Mains libres et les connexions de deux périphériques Bluetooth ne peuvent pas être utilisées. Seule la fonction Mains libres Apple CarPlay ou Android Auto peut être utilisée. ÑÑEffectuez un appel 1 Appuyez sur la touche [HOME]/[ 2 Touchez [ ]. 3 Touchez [TEL]. ]. • [ ] : Appel depuis l'historique des appels • [ ] : Appel depuis le répertoire téléphonique • [ ] : Appel depuis un numéro présélectionné • [ ] : Appel en saisissant un numéro de téléphone ●● Sélectionnez le téléphone mobile à utiliser Lorsque vous connectez deux téléphones portables 1) Appuyez sur [ ] pour sélectionner le téléphone que vous voulez utiliser. ●● Configuration Bluetooth 1) Touchez [ ]. L'écran de configuration du Bluetooth apparaît. hh L'écran mains-libres s'affiche. REMARQUE • Si votre téléphone portable est compatible avec PBAP, vous pouvez afficher le répertoire téléphonique et les listes d'appel sur l'écran tactile lorsque le téléphone cellulaire est connecté. –– Répertoire téléphonique : jusqu'à 1 000 entrées –– Jusqu'à 50 entrées, y compris appels composés, appels reçus et appels manqués 78 ●● Reconnaissance vocale 1) Appuyez sur [ ]. (p.80) REMARQUE • Les pictogrammes d'état, notamment ceux représentant une batterie et une antenne, peuvent être différents de ceux affichés sur le téléphone portable. • Le fait de configurer le téléphone portable au mode privé peut désactiver la fonction mains libres. Utilisation du Bluetooth Appel depuis l'historique des appels 1 2 Touchez [ 5 Sélectionnez dans la liste le numéro de téléphone. ]. Sélectionnez dans la liste le numéro de téléphone. REMARQUE Appel depuis le répertoire téléphonique 1 2 3 Touchez [ Touchez [ ]. ]. Sélectionner l'initiale. • Les caractères n'ayant aucun nom correspondant ne sont pas affichés. • Un premier caractère avec un accent tel que « ü » peut être cherché à l'aide d'un caractère sans accent « u ». Un caractère avec un accent dans la phrase ne peut pas être cherché. 4 • Vous pouvez trier les numéros de téléphone dans la liste par nom de famille ou par prénom. Pour plus de détails, voir Configuration Mains libres (p.82). Sélectionnez la personne que vous souhaitez appeler dans la liste. Appel depuis un numéro présélectionné 1 2 Touchez [ ]. Touchez le nom ou le numéro de téléphone. Appel par entrée d'un numéro de téléphone 1 2 3 Touchez [ ]. Utilisez les touches numériques pour entrer un numéro de téléphone. Touchez [ ]. Français 79 Utilisation du Bluetooth ÑÑReconnaissance vocale Vous pouvez accéder à la fonction de reconnaissance vocale du téléphone portable branché sur cet appareil. Vous pouvez effectuer une recherche dans le répertoire téléphonique par la voix. (La fonctionnalité dépend du modèle de votre téléphone portable.) 1 Appuyez sur le bouton [ seconde. ] pendant 1 DNX997XR Appuyez pendant 1 seconde REMARQUE • Lors du passage du levier de vitesse en position marche à arrière (R) et en surveillant l'image à partir de la caméra de recul, cet écran n'apparaît pas, même si un appel est reçu. Pour mettre fin à l'appel 1 Pendant une conversation, touchez [ ]. ÑÑActions possibles pendant un appel DNX697S / DNX577S Appuyez pendant 1 seconde hh L'écran de reconnaissance vocale apparaît. 2 ●● Régler le volume de votre voix 1) Touchez [Speech Quality]. 2) Touchez [T] ou [U] pour [Microphone Level]. Commencez à parler. REMARQUE • Vous pouvez utiliser la fonction de reconnaissance vocale en touchant [ ] sur l'écran mains libres. • Vous pouvez utiliser la fonction de reconnaissance vocale pour le téléphone portable connecté si vous avez sélectionné [Hands Free1] ou [Hands Free2] pour HFP lors de son enregistrement. ÑÑRéception d'un appel 1 Touchez [ ] pour répondre à un appel téléphonique ou [ 80 ] pour rejeter un appel entrant. ●● Régler le volume de réception Appuyez sur le bouton [S] ou [R]. DNX997XR Utilisation du Bluetooth DNX697S / DNX577S ÑÑPréréglage de numéros de téléphone Vous pouvez enregistrer dans l'appareil les numéros de téléphone que vous utilisez souvent. 1 2 Touchez [ ]. Touchez [Edit]. ●● Mettre votre voix en sourdine Touchez [ ] pour mettre votre voix en sourdine ou annuler cette fonction. ●● Envoyer la tonalité de numérotation Touchez [DTMF] pour afficher l'écran de saisie des tonalités. Vous pouvez envoyer des tonalités en touchant les touches voulues à l'écran. 3 Sélectionnez où prédéfinir. ●● Passer d'une destination de sortie vocale à une autre En touchant [ ]/[ ], les destinations de la sortie vocale basculent systématiquement entre le téléphone portable et le haut-parleur. ●● Attente d'appel Lorsque vous recevez un nouvel appel alors que vous êtes en cours de conversation, vous pouvez répondre au nouvel appel entrant en touchant [ ]. L'appel en cours est alors mis en attente. Chaque fois que vous touchez [ ], vous changez de correspondant. Touchez [ ] pour mettre fin à l'appel en cours et passer sur l'appel en attente. ■■ [Delete all] Pour supprimer tous les numéros préréglés, touchez [Delete all] puis touchez [Yes] sur l'écran de confirmation. 4 Sélectionnez comment prédéfinir. ●● Pour fermer la fenêtre contextuelle Mains-Libres Touchez [×] pour fermer l'écran contextuel Mains-Libres. Pour l'afficher à nouveau 1 Appuyez sur la touche [HOME]/[ ]. 2 Touchez [ ]. 3 Touchez [TEL]. ■■ [Add number from phonebook] Sélectionnez le numéro à prérégler à partir du répertoire téléphonique. Voir Appel depuis le répertoire téléphonique (p.79). ■■ [Add number direct] Saisissez directement le numéro de téléphone et touchez [SET] (régler). Voir Appel par entrée d'un numéro de téléphone (p.79). Français 81 Utilisation du Bluetooth ■■ [Delete] Pour supprimer un numéro préréglé, touchez [Delete] puis touchez [OK] sur l'écran de confirmation. ÑÑTransfert vers le répertoire téléphonique Vous pouvez transférer des données de répertoire téléphonique de votre smartphone Bluetooth à l'aide du PBAP. 1 2 Touchez [ ]. Touchez [ ]. Configuration Mains libres Vous pouvez effectuer divers réglages pour la fonction mains libres. 1 2 hh Le transfert des données du répertoire téléphonique démarre. • Si le répertoire téléphonique contient plus de 1 000 entrées, les données du répertoire téléphonique ne peuvent pas être transférées. • Si aucun répertoire téléphonique n'a été téléchargé, appuyez sur [Download Phonebook Now] pour commencer le téléchargement du répertoire. Touchez [SETUP]. hh L'écran de menu de configuration s'affiche. 3 REMARQUE Appuyez sur la touche [MENU]/[ ]. hh Le menu contextuel s'affiche. Touchez [Bluetooth]. hh L'écran de configuration du Bluetooth apparaît. 4 5 Touchez [TEL SETUP]. hh L'écran de configuration du téléphone s'affiche. Réglez chaque fonction comme suit. Suppression du répertoire téléphonique 1 2 Touchez [ ]. Touchez le nom à vérifier. ■■ [þ All] Coche toutes les cases. ■■ [¨ All] Efface toutes les coches. 3 82 4 Touchez [Delete]. hh Le message de confirmation s'affiche. Appuyez sur [Yes]. ■■ [Bluetooth HF/Audio] Sélectionnez les haut-parleurs pour la sortie de son à partir du téléphone portable (tel qu'un appel téléphonique vocal et la sonnerie) et le lecteur audio Bluetooth. [Front]: Diffuse le son par les haut-parleurs avant. [All ](Par défaut) : Diffuse le son par tous les haut-parleurs. Utilisation du Bluetooth ■■ [Auto Response]* Définissez un temps de réponse automatique pour prendre un appel entrant. [OFF ](Par défaut) : Désactive la fonction de réponse automatique. [1]/[5]/[10]/[15]/[20]/[25]/[30]: Définit la durée de la sonnerie (en seconde). ■■ [Auto Pairing] Lorsque le réglage est fait sur “ON”, la fonction Auto Pairing est activée pour enregistrer automatiquement le iPod touch, ou le iPhone connecté à cet appareil. [ON ](Par défaut) : Active la fonction d'appariement automatique d'Apple. [OFF]: Désactive la fonction d'appariement automatique d'Apple. ■■ [Sort Order] Définissez la façon de trier les données dans le répertoire du téléphone portable. [First]: Trie les données par prénom. [Last ](Par défaut) : Trie les données par nom de famille. * Soit le temps de réponse auto configuré sur cet appareil soit le temps réglé sur le téléphone portable, c'est le temps le plus court qui prend effet. 6 Touchez [OK]. Français 83 Autres appareils externes Autres appareils externes Caméra de vision 2 Arrêt de la caméra Touchez pour quitter l'écran de la caméra. REMARQUE 3 Basculement du guidage *2 • Pour connecter un appareil photo, voir Connexion de la caméra (p.117). • Pour utiliser la caméra de recul, la connexion du fil REVERSE est requise. (p.112) • Si [Rear Camera Interruption] est actif, l'écran de la caméra est affiché lorsque vous passez la vitesse en position de recul (R). • La caméra dont la vue a été affichée en dernier est conservée et la même vue sera affichée la prochaine fois. Si ses paramètres d'assignation sont modifiés, la vue de la caméra arrière s'affiche. • L'écran d'interruption de la caméra arrière/avant n'est pas conservé, mais l'écran de la caméra sera affiché la prochaine fois. ÑÑAffichez l'écran de la caméra 1 Appuyez sur la touche [MENU]/[ ]. hh Le menu contextuel s'affiche. 2 Touchez [Camera]. 3 Réglez chaque option comme suit. Touchez à chaque fois pour activer ou désactiver le guidage. 4 Changer l'angle *2 Touchez chaque fois pour changer les angles de la caméra. *1 Lorsque deux ou plusieurs caméras, arrière, avant, tableau de bord, gauche, droite et la 3ème sont connectées à cet appareil. *2 Uniquement lorsque l'écran de la caméra arrière est affiché et que la série CMOS-3xx est connectée à cet appareil en tant que caméra arrière. ÑÑConfiguration des caméras 1 Appuyez sur la touche [MENU]/[ ]. hh Le menu contextuel s'affiche. 2 3 Touchez [SETUP]. hh L'écran de menu de configuration s'affiche. Touchez [Camera]. hh L'écran de la caméra de vision s'affiche. 1 hh L'écran de la caméra apparaît. 4 Réglez chaque option comme suit. ■■ Paramètres d'affectation de caméra Configurez l'affectation de la caméra. Voir Pour configurer les réglages d'affectation de la caméra (p.85). 3 4 2 1 Touches de commutation de caméra *1 Touchez pour basculer la vue de la caméra. Il est impératif de configurer « Camera Assignment Settings » au préalable, excepté « Rear ». Reportez-vous à la section Pour configurer les réglages d'affectation de la caméra (p.85). 84 ■■ [Rear Camera Interruption] [ON]: Affiche l'image de la caméra de vision arrière lorsque vous passez la marche arrière (R). [OFF ](Par défaut) : Sélectionnez cette option lorsqu'aucune caméra n'est connectée. ■■ [Rear Camera Message] *1 [Always display] (par défaut) : Affiche toujours le message de mise en garde sur l'écran d'interruption de la caméra arrière. [Clear after 5 seconds] : Affiche le message de mise en garde pendant environ 5 secondes sur l'écran d'interruption de la caméra arrière. Autres appareils externes Modifiez le paramètre de qualité d'image de la caméra HD lorsqu'une caméra HD est connectée. (DNX997XR uniquement) ■■ [Rear Camera Settings *]2 Ajuste le modèle CMOS-3xx avec ID 1 (« Rear Camera »). Pour plus de détails, voir le manuel d'instruction de votre caméra. ■■ [3rd VIEW CAMERA] Réglez l'affectation de la caméra depuis la caméra de vue connectée à la borne d'entrée de la 3ème caméra de vue. ■■ [Parking Guidelines] Vous pouvez afficher les directives de stationnement pour faciliter le stationnement lorsque vous changez le rapport dans la position marche arrière (AR). Le choix par défaut est “ON”. ■■ [Guidelines SETUP] Si vous sélectionnez [ON] pour [Parking Guidelines], il est possible d'ajuster les instructions de parking. Voir Pour régler les instructions de parking (p.86). ■■ AV-IN Réglez l'affectation de la caméra depuis la caméra de vue connectée à la borne d'entrée AV-IN. 3 Sélectionnez la caméra de vue à configurer. 2 5 ■■ [Front Camera Settings *]3 Ajuste le modèle CMOS-3xx avec l'ID 2 (« Front Camera »). Pour plus de détails, voir le manuel d'instruction de votre caméra. ■■ [Front Camera Interruption] *4 [10 sec]/[15 sec] (par défaut)/[20 sec] : L'écran de la caméra avant s'affiche lorsque vous désengagez la marche arrière (R). [OFF]: Annuler. *1 Pour utiliser cette fonction, il est nécessaire de régler [Rear Camera Interruption] sur [ON]. *2 Lorsque le modèle CMOS-3xx est connecté à cet appareil. *3 Pour utiliser la fonction, il est nécessaire de connecter la série CMOS-3xx et de configurer [Camera Assignment Settings] sur [Front]. (p.85) *4 Pour utiliser la fonction, il est nécessaire de configurer [Rear Camera Interruption] sur [ON] et de configurer [Camera Assignment Settings] sur [Front].(p.85) ÑÑPour configurer les réglages d'affectation de la caméra 1 2 Touchez sur [Camera Assignment Settings] sur l'écran de la caméra. (p.84) Sélectionnez l'élément à configurer. ■■ [REAR VIEW CAMERA] (DNX997XR) Modifiez le paramètre de qualité d'image de la caméra HD lorsqu'une caméra HD est connectée. ■■ [FRONT VIEW CAMERA / DASH CAM] Réglez l'affectation de la caméra à partir d'une caméra de vue connectée à la borne d'entrée de la caméra de vue avant/caméra de tableau de bord. 1 3 4 6 7 1 [Picture quality settings] (DNX997XR) *1 Changez le réglage de la qualité de l'image lorsqu'une caméra HD est utilisée pour la caméra de vue arrière/avant. « ON »/« OFF » (par défaut) 2 [Picture from view camera] Affiche l'image de la caméra de vue connectée à la borne d'entrée à définir. (p.117) 3 [Front] *2 Attribuez la position avant à la caméra de vue connectée à la borne d'entrée sélectionnée. 4 [Dashboard Camera] *2 Attribuez la position de la caméra de tableau de bord à la caméra de vue connectée à la borne d'entrée sélectionnée. 5 [Right] *2 Attribuez une position correcte à la caméra de vue connectée à la borne d'entrée sélectionnée. 6 [Left] *2 Attribuez la position gauche à la caméra de vue connectée à la borne d'entrée sélectionnée. Français 85 Autres appareils externes 7 [None] *2 4 N'attribuez aucune position à la caméra de vue connectée à la borne d'entrée sélectionnée. A *1 Les écrans de réglage [REAR VIEW CAMERA] et [FRONT VIEW CAMERA / DASH CAM] uniquement. *2 À l'exception de l'écran de réglage [REAR VIEW CAMERA]. 4 B Touchez [Enter]. • La capture d'écran ci-dessus correspond à l'écran de réglage [FRONT VIEW CAMERA / DASH CAM]. Il peut être différent de ceux de [REAR VIEW CAMERA], [3rd VIEW CAMERA] et [AV-IN]. • La caméra de tableau de bord peut être sélectionné lorsqu'elle est connectée. (p.117) ÑÑPour régler les instructions de parking REMARQUE • Installez la caméra de recul dans la position appropriée en fonction du manuel d'instructions fourni avec la caméra de recul. • Lors de l'ajustement des lignes de guidage de stationnement, assurez-vous de serrer le frein de stationnement pour éviter que la voiture bouge. 2 3 D C Assurez-vous que les lignes A et B sont parallèles horizontalement, et que les lignes C et D ont la même longueur. REMARQUE 1 Réglage de la position du repère sélectionné. Touchez [Parking Guidelines] dans l'écran de la caméra et réglez sur [ON]. (p.84) Touchez [Guidelines SETUP] sur l'écran de la Caméra. Réglez les directives de stationnement en . sélectionnant le repère REMARQUE • Touchez [Initialize] puis touchez [Yes] pour régler toutes les marques d'origine par défaut. sur leurs positions Utilisation de la caméra du tableau de bord Une Caméra de tableau de bord, DRV-N520 (accessoire en option), connectée à cet appareil, vous permet de lire des données d'enregistrements vidéo, etc. Pour plus de détails, voir le manuel d'instructions de la Caméra du tableau de bord DRV-N520 (accessoire en option). REMARQUE • Pour connecter une caméra de tableau de bord, voir Connexion de la caméra (p.117). • Pour utiliser la fonction de la caméra du tableau de bord, il est nécessaire de configurer « Camera Assignment Settings » sur « Dashboard Camera ». (p.85) ÑÑAffichez l'écran de la caméra du tableau de bord 1 86 Appuyez sur la touche [MENU]/[ ]. hh Le menu contextuel s'affiche. Autres appareils externes 2 ÑÑFonction ajoutée Touchez [Camera]. Affichez la carte pendant la lecture du fichier enregistré 1 1 2 3 Lire le fichier enregistré. Consultez le manuel d'instructions de la caméra du tableau de bord. Touchez [ ]. 2 1 Touches de commutation de l'appareil photo Touchez pour activer la caméra de vue. Il est nécessaire de régler « Camera Assignment Settings » au préalable sauf « Rear ». Voir Pour configurer les réglages d'affectation de la caméra (p.85). 2 Arrêt de la caméra Touchez pour quitter l'écran de la caméra. 3 Affichage des touches Touchez pour afficher les touches de commande de la caméra du tableau de bord. Revenir à l'écran de lecture du fichier enregistré 1 Touchez [ ]. Lecteurs audio/vidéo extérieurs (AV-IN) 1 2 3 Connectez un appareil extérieur à la borne d'entrée AV-IN. (p.113) Choisissez [AV-IN] comme source. (p.17) Mettez l'appareil connecté sous tension et démarrez la lecture de la source. REMARQUE • Pour sélectionner la source AV-IN, il est nécessaire de configurer « AV-IN » sur « None » dans [Camera Assignment Settings]. (p.85) Français 87 Autres appareils externes Utilisation des fonctionnalités OEM En connectant cet appareil au système à bus du véhicule à l'aide d'un iDataLink (disponible dans le commerce), celui-ci peut accéder à la source Radio satellite fournie pour le véhicule et peut afficher des informations relatives au véhicule sur cet appareil. 1 2 3 Appuyez sur la touche [HOME]/[ ]. hh L'écran d'ACCUEIL apparaît. Touchez [ ] sur l'écran d'ACCUEIL. Touchez l'icône. • Affiche l'écran de contrôle de la fonction Mains-libres Bluetooth fournie pour le véhicule. • Affiche les informations concernant la pression des pneus du véhicule. * • Affiche l'écran de contrôle de la source radio satellite fournie pour le véhicule. • Affiche l'écran de contrôle de la source du lecteur média fournie pour le véhicule. • Affiche l'écran de contrôle de la source du flux Bluetooth fournie pour le véhicule. • Affiche des informations relatives au détecteur de radars. * • Affiche les informations concernant les instruments tels qu'un compteur de vitesse. • Affiche les informations concernant la climatisation du véhicule. * • Affiche les informations concernant le détecteur de stationnement. * Ces fonctions de l'adaptateur ADS sont affichées en élément graphique sur l'écran d'accueil. (p.15) Vous pouvez afficher les écrans correspondants en touchant l'élément graphique. 88 REMARQUE • Les écrans susceptibles de s'afficher, les noms de touche et les noms d'écran varient selon le type d'iDataLink connecté et le modèle du véhicule. Pour plus de détails, voir l'URL suivante : www.idatalink.com/ Configuration Configuration Configuration d'écran du moniteur Vous pouvez régler la qualité d'image pour les vidéos, les écrans de menu, etc. 1 Appuyez sur la touche [MENU]/[ ]. hh Le menu contextuel s'affiche. 2 Touchez [Screen Adjustement]. 3 Ajustez chaque réglage comme suit. Configuration système 1 2 Appuyez sur la touche [MENU]/[ ]. hh Le menu contextuel s'affiche. Touchez [SETUP]. hh L'écran de réglage de l'écran s'affiche. ■■ [Backlight] / [Contrast] / [Black] / [Brightness] / [Color] / [Tint] Ajustez chaque réglage. ■■ [Aspect] Sélectionnez un mode d'écran. [Full]: Modifie le rapport d'aspect de la vidéo et affiche la vidéo en plein écran. [Normal]: Affiche la vidéo au ratio de 4:3. [Auto]: Support DVD, VCD et disque : Une vidéo 16:9 s'affiche en mode plein écran et une vidéo 4:3 s'affiche sur l'écran en mode normal. Périphérique USB et carte SD : Affiche les vidéos en plein écran (verticalement ou horizontalement) sans modification de rapport. • • • • • • • Consultez la section qui suit pour chaque option. Configurer AV (p.94) Configuration de l'affichage (p.92) Configurer l'interface utilisateur (p.90) Configuration de la caméra (p.84) Configuration spéciale (p.91) Configuration Bluetooth (p.74) Configuration de la navigation (p.23) REMARQUE • Les paramètres de réglage varient selon la source en cours. Français 89 Configuration Configuration de l'interface utilisateur Vous pouvez configurer les paramètres de l'interface utilisateur. 1 2 3 Appuyez sur la touche [MENU]/[ ]. hh Le menu contextuel s'affiche. Touchez [SETUP]. hh L'écran de CONFIGURATION s'affiche. Touchez [User Interface]. hh L'écran d'interface utilisateur s'affiche. 4 Réglez chaque paramètre comme suit. ■■ [Small Audio Text] Modifier la taille de texte pour l'écran de contrôle des sources. [ON] : Réduire la taille du texte. [OFF] (par défaut) : Annuler. ■■ [Beep] Activez ou désactivez la touche de verrouillage. Le choix par défaut est “ON”. ■■ [Widget SETUP] Configurez le widget affiché sur l'écran d'accueil. (p.28) ■■ [Parking Assist Display] Lorsqu'un adaptateur ADS est connecté, vous pouvez afficher des informations à propos des obstacles se trouvant autour de la voiture. [ON]: Affiche toujours les informations. [Dyn.] (Par défaut) : Affiche des informations lorsque le capteur détecte des obstacles. [OFF]: Désactive cette fonction. Ce réglage est possible lorsque l'iDataLink (disponible dans le commerce) est connecté. ■■ [Parking Assist Position] Sélectionnez l'emplacement où vous voulez afficher les informations sur les obstacles à l'écran (à gauche ou à droite). « Left » (gauche)/« Right » (droite) (par défaut) Ce réglage est possible lorsque l'iDataLink (disponible dans le commerce) est connecté. 90 ■■ [Language Select Mode] Sélectionne le mode de sélection de la langue. [Easy] (Par défaut): Sélectionne une langue simplement. [Advanced]: Vous permet de sélectionner la langue de votre pour choix chaque option.* ■■ [Language Select] Sélectionnez une langue. ■■ [Touch Panel Adjust] (sauf DNX997XR) Réglez la détection de position du panneau tactile. (p.91) ■■ [Time Format] Sélectionnez le format d'affichage de l'heure. « 12-Hour » (Par défaut)/ « 24-Hour » ■■ [Clock] [NAV-SYNC ](Par défaut): Synchronise l'heure de l'horloge avec les données GPS de navigation. [Manual]: Réglez l'horloge manuellement. ■■ [Time Zone] Si vous avez sélectionné [Manual] pour l'horloge, veuillez sélectionner le fuseau horaire. ■■ [Clock Adjust] Si vous sélectionnez [Manual] pour l'horloge, réglez la date et l'heure manuellement. (p.91) * Si vous sélectionnez [Advanced] comme mode de sélection de la langue, l'écran suivant s'affiche. ■■ [GUI Language Select] Sélectionne la langue d'affichage utilisée dans les écrans de contrôle et l'interface en général. ■■ [Navigation Language Select] Sélectionne la langue utilisée pour la navigation. Configuration ÑÑRéglage du panneau tactile 1 Touchez [Touch Panel Adjust] sur l'écran d'interface utilisateur. hh L'écran de réglage du panneau tactile s'affiche. 2 Suivez les instructions affichées à l'écran, maintenez enfoncé chaque [ ] en son centre. 2 Configuration spéciale Vous pouvez configurer des paramètres spéciaux. 1 2 Appuyez sur la touche [MENU]/[ ]. hh Le menu contextuel s'affiche. Touchez [SETUP]. hh L'écran de CONFIGURATION s'affiche. 3 Touchez [Special]. 4 Réglez chaque paramètre comme suit. hh L'écran spécial apparaît. 1 REMARQUE ■■ [DEMO] Sélectionnez le mode de démonstration. Le choix par défaut est “ON”. • Pour annuler le réglage du panneau tactile, touchez [Cancel]. • Pour réinitialiser à la valeur par défaut, appuyez sur [Reset]. ■■ [Software Information] Confirmez la version logicielle de cet appareil. (p.91) ■■ [Open Source Licenses] Afficher les licences open source. ÑÑRéglez la date et l'heure ■■ [Initialize] Touchez [Initialize] puis touchez [Yes] pour ramener tous les réglages aux réglages initiaux par défaut. • La mémoire des RÉGLAGES audio n'est pas initialisée. manuellement 1 2 3 4 5 Touchez [Clock] sur l'écran d'interface utilisateur. Sélectionnez [Manuel]. Touchez [Time Zone] sur l'écran d'interface utilisateur. Sélectionnez le fuseau horaire. Touchez [Clock Adjust] sur l'écran d'interface utilisateur. 6 Réglez la date puis l'heure. 7 Touchez [Set]. ÑÑInformations logicielles Vous pouvez vérifier la version logicielle de cet appareil. 1 2 Touchez [Software Information] dans l'écran spécial. Confirmez la version logicielle. Français 91 Configuration ■■ [Screen transition effect] Sélectionnez s'il faut utiliser l'effet de transition d'écran lorsque l'écran de commande source passe sur l'écran d'accueil. « ON » (marche) (par défaut)/« OFF » (arrêt) REMARQUE • Pour savoir comment mettre à jour le logiciel, consultez les instructions correspondantes fournies avec le logiciel. Configuration de l'affichage 1 2 3 Appuyez sur la touche [MENU]/[ ]. hh Le menu contextuel s'affiche. Touchez [SETUP]. hh L'écran de CONFIGURATION s'affiche. ÑÑPersonnalisation de la couleur des touches Vous pouvez définir la couleur d'éclairage des touches. 1 2 Touchez [Key Color] sur l'écran d'affichage. Touchez la couleur de votre choix. Touchez [Display]. hh L'écran d'affichage apparaît. 4 Réglez chaque paramètre comme suit. ■■ [Dimmer] Sélectionnez le mode d'atténuation de l'éclairage. [OFF]: N'atténue pas l'éclairage de l'affichage et des touches. [ON]: Atténue l'éclairage de l'affichage et des touches. [SYNC ](Par défaut) : Synchronise l'atténuation de l'éclairage avec la mise sur marche ou sur arrêt du sélecteur d'éclairage du véhicule. [NAV-SYNC]: Active ou désactive l'atténuation de l'éclairage en fonction des informations (jour/nuit) de la navigation. ■■ [OSD Clock] Sélectionnez si vous souhaitez afficher l'horloge lorsque l'écran est éteint, ou en regardant un DVD et des fichiers vidéo (USB, SD, disque à contenu multimédia), etc. « ON » (marche) (par défaut)/« OFF » (arrêt) ■■ [Key Color] Vous pouvez définir la couleur d'éclairage des touches. (p.92) ■■ [User] La couleur sélectionnée lors du processus [Adjust] est enregistrée. ■■ [Scan] Vous pouvez configurer la couleur des touches pour qu'elle varie en permanence sur tout le spectre des couleurs. ■■ [Car Color] Ceci peut être sélectionné lorsqu'un adaptateur ADS compatible est connecté. 3 Touchez [ ]. Pour enregistrer une couleur originale Vous pouvez enregistrer votre couleur personnelle, originale. 1 2 3 Touchez [User] sur l'écran de couleur des touches. Touchez [Adjust]. Utilisez [−] et [+] pour modifier la valeur de chaque couleur. ■■ [Wallpaper Customize] Vous pouvez modifier l'image du fond d'écran ou la couleur. (p.93) ■■ [Viewing Angle] (DNX697S / DNX577S) S'il est encore difficile de voir l'image uniformément à l'écran, réglez l'angle de vue. Plus la valeur est petite (négative), plus l'image apparaît blanche à l'écran. « 0 » (par défaut)/« -1 »/« -2 »/« -3 » 92 4 Touchez [ ]. Configuration ÑÑChangez l'image ou la couleur du fond d'écran 1 2 Touchez [Wallpaper Customize] sur l'écran d'affichage. Sélectionnez une image. Pour enregistrer une image originale Vous pouvez charger une image à partir d'un périphérique USB connecté et la choisir comme image de fond d'écran. Avant d'entamer cette procédure, il vous faut brancher le périphérique contenant l'image à charger. 1 *1 *2 *3 *1 L'Album Art actuellement affiché est utilisé comme fond d'écran. *2 Sélectionnez à l'avance une couleur de fond d'écran. *3 Sélectionnez en avance une image originale. Touchez [User1 Select] ou [User2 Select] sur l'écran de personnalisation du fond d'écran. 2 Sélectionnez l'image à charger. 3 Touchez [Enter]. Pour sélectionner une couleur de fond d'écran 1 2 Touchez [Wallpaper Color] sur l'écran du fond d'écran. Sélectionnez une couleur de fond d'écran. *1 hh L'image sélectionnée est chargée et l'affichage revient à l'écran de personnalisation du papier-peint. REMARQUE *1 La couleur que vous avez sélectionnée dans [Key Color] est ajoutée à l'image. Si vous sélectionnez « Scan » dans [Key Color], vous ne pouvez sélectionner cette image. 3 Touchez [ • Touchez [ ] pour faire tourner l'image dans le sens antihoraire. ] pour faire tourner l'image • Touchez [ dans le sens horaire. • Fichiers image : JPEG (.jpg, .jpeg), PNG (.png), BMP (.bmp) ]. Français 93 Configuration Configuration de AV • Si vous sélectionnez Wireless Mirroring, Apple CarPlay ou Android Auto comme source principale, vous ne pouvez pas sélectionner de disque (CD de musique/ disque à contenu multimédia), périphérique USB, carte SD ou iPod comme source de sortie AV. Vous pouvez configurer les paramètres AV. 1 2 3 Appuyez sur la touche [MENU]/[ ]. hh Le menu contextuel s'affiche. Touchez [SETUP]. hh L'écran de CONFIGURATION s'affiche. ■■ [Driving Position] Sélectionnez la position de conduite (gauche ou droite). « Left » (gauche) (par défaut)/ « Right » (droite) Touchez [AV]. ■■ [Wi-Fi SETUP] (DNX997XR) Vous pouvez modifier le nom de l'appareil et afficher l'adresse de l'appareil, le mot de passe. Voir Changer le nom du périphérique (p.94). hh L'écran AV apparaît. 4 Réglez chaque paramètre comme suit. ■■ [Android Auto Device Select] (DNX997XR/DNX697S) Sélectionnez le périphérique à utiliser en mode Android Auto. (p.42) ■■ [OEM SETUP] Confirmer les informations sur ou changer les paramètres d'utilisation de l'adaptateur ADS. ■■ [Apple CarPlay Device List] (DNX997XR) Sélectionnez l'appareil à utiliser en mode Apple CarPlay. (p.39) ■■ [Speech Quality Adjust] Régler la qualité du son. [Microphone Level] : Réglez le niveau de gain du microphone. La valeur par défaut est “0”. [Echo Cancel Level] : Règle le niveau d'atténuation de l'écho. La valeur par défaut est “0”. [Noise Reduction Level] : Réduit le bruit généré dans l'environnement immédiat sans changer le volume du microphone. Utilisez cette fonction quand la voix de l'appelant n'est pas très claire. La valeur par défaut est “0”. ■■ [AV-OUT] Vous pouvez choisir une source AV dont la sortie doit être envoyée à la prise AV OUTPUT. ARRÊT, AV-IN, DISQUE, USB, SD, ou iPod • Vous ne pouvez pas sélectionner AV-IN si la borne d'entrée AV-IN est utilisée pour la caméra. • Vous ne pouvez pas sélectionner votre iPod si celui-ci est connecté via Bluetooth. • Si vous sélectionnez USB, SD, iPod, DISC (CD de musique/disque), Bluetooth audio, Radio ou HD Radio comme source principale, vous ne pouvez pas sélectionner USB, SD, iPod ou DISC (CD de musique/ disque) comme source de sortie AV. 94 ■■ [Reset Android Auto Wireless Connection] (DNX997XR) Vous pouvez changer le mot de passe pour Android Auto sans fil. Le système de l'unité est redémarré après avoir sélectionné [YES]. ÑÑChanger le nom du périphérique 1 Touchez [Wi-Fi SETUP] sur l'écran AV. 2 Touchez [Device Name]. hh L'écran Changer le nom du périphérique s'affiche. 3 4 5 Touchez et maintenez [ ]. Entrez le nom du périphérique. Touchez [Enter]. Contrôle de l'audio Contrôle de l'audio Vous pouvez régler différents paramètres, comme la balance audio ou le niveau du caisson de graves par exemple. 1 2 4 Appuyez sur la touche 1 et la touche 2 pendant 1 seconde en même temps. DNX997XR Appuyez sur la touche [MENU]/[ ]. hh Le menu contextuel s'affiche. Touchez [Audio]. 2 1 DNX697S 2 1 hh L'écran de sélection du système d'enceinte s'affiche. 5 • • • • • • • • Consultez la section qui suit pour chaque option. Configuration de l'enceinte/X'over (p.96) Contrôler le niveau EQ / SW (p.98) Définir la position / DTA (p.101) Contrôle de l'équilibre avant et arrière / balance (p.98) Configurer la compensation de volume (p.99) Effectuer le contrôle des zones (p.100) Réglage des effets sonores (p.100) Utiliser la mémoire audio (p.103) Configuration du système d'enceinte à 3 voies (DNX997XR/ DNX697S) Sélectionnez le mode de réseau de transition approprié pour le système d'enceintes utilisé (système de haut-parleur à 2 voies ou 3 voies). 1 2 3 Appuyez sur la touche [HOME]/[ ]. hh L'écran d'ACCUEIL apparaît. Touchez [ ]. hh L'écran de sélection de la source apparaît. Sélectionnez le mode de réseau de transition. hh Un écran de confirmation s'affiche. 6 Appuyez sur [Yes]. REMARQUE • Lorsque le système d'enceintes à 3 voies est sélectionné, les fonctions suivantes sont désactivées. –– Focus avant pour la position d'écoute/DTA –– Atténuateur pour contrôle audio général –– Contrôle de zone –– Sélection des enceintes pour la sortie de son à partir du téléphone portable du Bluetooth HF/Audio. –– Bip de la configuration d'interface utilisateur • Connecter des enceintes à 3 voies lorsque le mode sélectionné est à 2 voies peut endommager les enceintes. • Lorsque la zone double est sélectionnée et qu'une source audio autre que « OFF » est sélectionnée comme source arrière, le système d'enceintes ne peut pas être commuté. Touchez [STANDBY]. Français 95 Contrôle de l'audio Configuration de l'enceinte/du répartiteur 1 2 3 4 5 ■■ [Tweeter] (Uniquement pour avant) Vous pouvez régler le haut-parleur des aigus quand vous sélectionnez les haut-parleurs avant. Arrêt, petit, moyen, grand Appuyez sur la touche [MENU]/[ ]. hh Le menu contextuel s'affiche. ■■ [Xʼover] Afficher l'écran de configuration de répartition entre haut-parleurs. Vous pouvez modifier la fréquence de répartition qui a été automatiquement paramétrée lorsque vous avez sélectionné le type de haut-parleur. Pour plus de détails, veuillez consulter Configuration du réseau de répartition (p.96) Touchez [Audio]. hh L'écran audio s'affiche. Touchez [Speaker/X'over]. Choisissez un type de voiture. Vous pouvez sélectionner le type de la voiture et le réseau de haut-parleurs, etc. Quand vous sélectionnez le type de votre voiture, la temporisation des canaux est automatiquement activée (pour corriger la synchronisation en sortie de chaque canal) pour que les effets surround soient les plus marqués. Touchez le haut-parleur (1) que vous souhaitez ajuster et configurez chaque paramètre (2) comme suit. 1 2 Lorsque le réseau d'enceintes est réglé sur 3 voies : 1 2 REMARQUE • Pour basculer vers le système d'enceintes à 3 voies, voir Configuration du système d'enceinte à 3 voies (p.95). Connecter des enceintes à 3 voies lorsque le mode sélectionné est à 2 voies peut endommager les enceintes. • Sélectionnez “None” (Aucun) si vous n'avez pas de haut-parleurs. ÑÑConfiguration du réseau de répartition ■■ [Speaker] Vous pouvez sélectionner un type de hautparleur ainsi que son diamètre afin d'obtenir le meilleur rendu sonore. Lorsque le type et le diamètre des hautparleurs sont sélectionnés, le réseau de répartition entre haut-parleurs est automatiquement paramétré. ■■ [Location] (Uniquement pour avant, arrière) Sélectionnez l'emplacement de l'enceinte vous avez installée. 96 Vous pouvez définir la fréquence de recouvrement entre haut-parleurs. 1 Touchez [X'over]. 2 Touchez l'enceinte pour la configurer. Contrôle de l'audio 3 Réglez chaque paramètre comme suit. ■■ [HPF FREQ] Ajustement du filtre passe-haut. (Lorsque Avant ou Arrière est sélectionné sur l'écran de sélection des haut-parleurs) ■■ [LPF FREQ] Ajustement du filtre passe-bas. (Lorsque le caisson de graves est sélectionné sur l'écran de sélection des haut-parleurs) ■■ [Slope]*1 Configure la pente de recouvrement. ■■ [Gain] Réglez le gain du haut-parleur avant, du haut-parleur arrière ou du caisson de graves. Lorsque le réseau d'enceintes est réglé sur 3 voies : ■■ [FREQ] (Bande passante haute) Ajustement du filtre passe-haut. ■■ [HPF FREQ], [LPF FREQ] (Bande passante) Ajustement du filtre passe de bande. (Lorsque l'enceinte du milieu est sélectionnée dans l'écran de sélection des enceintes) ■■ [FREQ] (Bande passante basse) Ajustement du filtre passe-bas. (Lorsque le haut-parleur des basses est sélectionné sur l'écran de sélection des haut-parleurs) ■■ [TW Gain] *2 Règle le niveau de l'enceinte d'aigus. (Quand Avant est sélectionné sur l'écran de sélection des haut-parleurs) ■■ [Slope]*1 *2 Configure la pente de recouvrement. ■■ [Phase Inversion]*3 Configure la phase de sortie du caisson de graves. Cochez [Phase Inversion] pour changer la phase à 180 degrés. (Lorsque le caisson de graves est sélectionné sur l'écran de sélection des haut-parleurs) ■■ [Phase Inversion] Réglez la phase de sortie du haut-parleur des aigus, des médiums, et des basses. Cochez [Phase Inversion] pour changer la phase à 180 degrés. *1 Uniquement lorsque « LPF FREQ »/« HPF FREQ » est réglé sur un mode autre que « Through » dans [Xʼover]. *2 Uniquement quand l'option « Tweeter » est réglée sur « Small », « Medium », « Large » dans [Speaker Setup]. *3 Uniquement quand « Subwoofer » est réglée sur un mode autre que « None » dans [Speaker Setup]. ■■ [Gain] Réglez le gain de chaque enceinte. *1 Uniquement lorsque « LPF FREQ »/« HPF FREQ » (passe-bande) est réglé sur un mode autre que « Through » dans [X'over]. *2 Uniquement lorsque « FREQ » (passe-bas) est réglé sur un mode autre que «Through » dans [X'over]. REMARQUE • Pour basculer vers le système d'enceintes à 3 voies, voir Configuration du système d'enceinte à 3 voies (p.95). Connecter des enceintes à 3 voies lorsque le mode sélectionné est à 2 voies peut endommager les enceintes. Français 97 Contrôle de l'audio Contrôle de l’audio en général 1 2 3 Appuyez sur la touche [MENU]/[ ]. hh Le menu contextuel s'affiche. Touchez [Audio]. hh L'écran audio s'affiche. Touchez [Fader / Balance]. Contrôle d'égaliseur Vous pouvez régler l'égaliseur en sélectionnant le réglage optimal pour chaque catégorie. 1 2 3 4 Appuyez sur la touche [MENU]/[ ]. hh Le menu contextuel s'affiche. Touchez [Audio]. hh L'écran audio s'affiche. Touchez [EQ/SW Level]. Réglez chaque paramètre comme suit. 4 ■■ [Fader], [Balance] Réglez la balance en agissant sur les touches périphériques. [C] et [D] permettent de régler la balance droite/gauche. [R] et [S] permettent de régler la balance avant/arrière. ■■ [Center] Annulez le réglage. REMARQUE • Lorsque le système d'enceintes à 3 voies est sélectionné, le réglage « Fader » est désactivé. Touchez l'écran pour configurer l'égaliseur graphique comme vous le souhaitez. ■■ Niveau de gain (zone dans le cadre pointillé) Réglez le niveau de gain en touchant chacune des barres de fréquences. Vous pouvez sélectionner une barre de fréquence et ajuster son niveau en utilisant [R], [S]. ■■ [Preset Select] Affichez l'écran pour sélectionner la courbe prédéfinie de l'égaliseur. (p.99) ■■ [Memory] Enregistre la courbe d'égaliseur ajustée en tant que « User1 » à « User4 ». (p.99) ■■ [Initialize] Initialiser (aplatir) la courbe EQ actuelle. ■■ [ALL SRC] Appliquez la courbe de l'égaliseur ajustée pour toutes les sources. Appuyez sur [ALL SRC] puis appuyez sur [OK] sur l'écran de confirmation. ■■ [Bass EXT] (Réglages extension basse) Lorsque cette fonction est active, les fréquences inférieures à 62,5 Hz sont configurées sur le même niveau de gain (62,5 Hz). 98 Contrôle de l'audio ■■ [SW Level] Réglez le volume du caisson de graves. Ce réglage n'est pas disponible quand l'option du caisson de graves est réglée sur « None ». Voir Configuration de l'enceinte/du répartiteur (p.96). ÑÑRéaffiche la courbe de l'égaliseur 1 Touchez [Preset Select]. 2 Sélectionnez une courbe de l'égaliseur. Décalage du volume Réglez finement le volume de la source actuellement sélectionnée pour minimiser la différence de volume entre les différentes sources. 1 2 Appuyez sur la touche [MENU]/[ ]. hh Le menu contextuel s'affiche. Touchez [Audio]. hh L'écran audio s'affiche. 3 Touchez [Volume Offset]. 4 Touchez [+] ou [-] pour régler le niveau. REMARQUE • [iPod] est disponible pour les sources iPod, Apple CarPlay, Spotify et Pandora et est connecté via USB. • [iPod] est également disponible pour la source Apple CarPlay connectée sans fil. ÑÑEnregistrez la courbe de l'égaliseur 1 2 3 Réglez la courbe de l'égaliseur. Touchez [Memory]. Sélectionnez l'emplacement de sauvegarde. ■■ [Initialize] Revient aux paramètres initiaux. REMARQUE • Si vous avez d'abord augmenté le volume, puis réduit le volume en utilisant la fonction « Volume Offset ». Changer la source actuelle sur une autre source peut soudainement produire un son extrêmement fort. Français 99 Contrôle de l'audio Contrôle de zone ■■ [Zone Select] Touchez [Single Zone] pour désactiver la fonction de double zone. Vous pouvez sélectionner des sources différentes à l'avant ou à l'arrière du véhicule. 1 2 3 ■■ [Front Source], [Rear Source] Sélectionnez une source audio pour chaque option. Source arrière ; « AV-IN »/« DISC »/« iPod »/« SD »/« USB »/« OFF » Appuyez sur la touche [MENU]/[ ]. hh Le menu contextuel s'affiche. Touchez [Audio]. hh L'écran audio s'affiche. Touchez [Zone Control]. ■■ [Rear VOL.] Réglez le volume de la source arrière. REMARQUE hh L'écran de contrôle de zone s'affiche. 4 Touchez [Zone Select] (sélection de zone). 5 Touchez [Dual Zone]. 6 Réglez chaque source comme suit. • Lorsque le son du canal arrière est activé, la source audio envoyée en sortie à la prise AV OUTPUT passe également sur la même source. • Lorsque la fonction de double zone est active, les fonctions suivantes sont indisponibles. –– Signal de sortie au caisson de graves –– Niveau du caisson de graves/accentuation des graves (p.100) –– Contrôle d'égaliseur/Effet sonore/Position d'écoute (p.98, 100, 101) –– Configuration des enceintes (p.96) –– Lecture de fichier source à son en haute résolution • Vous ne pouvez pas sélectionner AV-IN si la borne d'entrée AV-IN est utilisée pour la caméra. • Vous ne pouvez pas sélectionner votre iPod si celui-ci est connecté via Bluetooth. • Si vous sélectionnez USB, SD, iPod, DISC (CD de musique/disque), Bluetooth audio, Radio ou HD Radio comme source avant, vous ne pouvez pas sélectionner USB, SD, iPod ou DISC (CD de musique/disque) comme source arrière. • Si vous sélectionnez Wireless Mirroring, Apple CarPlay ou Android Auto comme source avant, vous ne pouvez pas sélectionner DISC (CD de musique/disque à contenu multimédia), USB, SD ou iPod comme source arrière. • Lorsque la zone double est sélectionnée et qu'une source audio autre que « OFF » est sélectionnée comme source arrière, le système d'enceintes ne peut pas être commuté. Effet sonore Vous pouvez paramétrer les effets sonores. 1 2 100 Appuyez sur la touche [MENU]/[ ]. hh Le menu contextuel s'affiche. Touchez [Audio]. hh L'écran audio s'affiche. Contrôle de l'audio 3 « OFF » (arrêt)/« Low » (bas)/« Middle » (moyen)/« High » (haut). Touchez [Sound Effect]. Position d'écoute/DTA 4 Réglez chaque paramètre comme suit. Position d'écoute/DTA vous permet d'améliorer le champ sonore en fonction de la position du siège dans lequel vous êtes assis. Position d'écoute/DTA vous permet de régler « Listening Position » et « Front Focus ». Vous ne pouvez pas activer les deux options en même temps. 1 2 ■■ [Bass Boost] Réglez le niveau d'amplification des graves « OFF »/« 1 »/« 2 »/« 3 ». 3 ■■ [Loudness] Définissez le niveau d'amplification des graves et des aigus. « OFF »/« Low » (Bas)/« High » (Haut) ■■ [Drive Equalizer+] La qualité sonore est optimisée automatiquement en fonction de la vitesse du véhicule déterminée par le GPS. « OFF »/« ON » ■■ [Space Enhancer] Sélectionner la sensation d'amélioration de l'espace sonore. « OFF » (arrêt)/« Small » (petit)/« Medium » (moyen)/« Large » (grand). Ce réglage n'est pas disponible pour la source tuner HD Radio. Appuyez sur la touche [MENU]/[ ]. hh Le menu contextuel s'affiche. Touchez [Audio]. hh L'écran audio s'affiche. Touchez [Position/DTA]. • Configurer la position d'écoute (p.101) • Configurer le focus avant (p.102) ÑÑPosition d'écoute Réglez le délai de temporisation du son de sorte que les sons émis par les différentes enceintes arrivent à l'auditeur assis sur le fauteuil sélectionné en même temps. 1 2 Touchez [Listening Position] sur l'écran Position/DTA. Sélectionnez une position d'écoute parmi les choix [Front R], (Right front), [Front L] (Left front), [Front All] (All front), et [All]. ■■ [Supreme] Activez/Désactivez la fonction Supreme. Technologie permettant d'incrémenter et de compléter, à l'aide de l'algorithme propriétaire, la bande haute fréquence qui est interrompue lors de l'encodage. ■■ [Realizer] Rendez virtuellement le son plus réaliste à l'aide du système Digital Signal Processor (DSP). Sélectionnez le niveau parmi « OFF » (arrêt)/« 1 »/« 2 »/« 3 ». ■■ [Stage EQ] Vous pouvez régler virtuellement la hauteur des enceintes afin de les adapter à votre position d'écoute. Contrôle de DTA position Vous pouvez ajuster finement votre position d'écoute. 1 2 Touchez [Adjust]. Touchez [Delay]. Français 101 Contrôle de l'audio 3 4 5 Touchez [T] ou [U] pour ajuster le délai de l'enceinte sélectionnée. REMARQUE • Lorsque le système d'enceintes à 3 voies est sélectionné, la fonction de mise au point suivante est désactivée. ÑÑAjustement précis du focus avant 1 Touchez [Adjust]. 2 Touchez [Delay]. 3 Réglez chaque paramètre comme suit. Touchez [Level]. Touchez [T] ou [U] pour ajuster le niveau sonore de l'enceinte sélectionnée. ■■ [Sound Image LR (Front)] Concentrez l'image sonore à l'avant des sièges avant. ■■ [Sound Image LR (Rear)] Concentrez l'image sonore à l'avant des sièges arrière. REMARQUE • Pour initialiser les paramètres Retard et Niveau, touchez [Initialize] puis [Yes] sur l'écran de confirmation. ■■ [Size of the Virtual Sound Field] Ajustez la taille de l'image sonore pour l'adapter à vos goûts. Si l'image sonore est basculée depuis l'avant, ramenez-la en arrière avec [Sound Image LR (Front)] ou [Sound Image LR (Rear)]. ÑÑFocus avant Vous pouvez concentrer l'image sonore imaginaire à l'avant du siège sélectionné. 1 2 102 ■■ [Subwoofer Delay] Ajustez la temporisation du son de la caisse de graves. Touchez [Front Focus] sur l'écran Position/ DTA. Sélectionnez une position de focus avant. Pour [Front All] (tous à l'avant) et [All] (tous), sélectionnez Priorité G ou D en fonction du côté où vous souhaitez placer l'image sonore imaginaire. 4 5 Touchez [Level]. Touchez [T] ou [U] pour ajuster le niveau sonore de l'enceinte sélectionnée. Contrôle de l'audio REMARQUE • Pour initialiser les paramètres Retard et Niveau, touchez [Initialize] puis [Yes] sur l'écran de confirmation. Mémoire de configuration audio Les paramètres de contrôle audio peuvent être mémorisés. Les réglages mémorisés peuvent être rappelés à tout moment. 1 2 3 Appuyez sur la touche [MENU]/[ ]. hh Le menu contextuel s'affiche. Touchez [Audio]. hh L'écran audio s'affiche. Appuyez sur [Audio Memory]. ■■ [SETUP Memory] Verrouillez ou déverrouillez Audio SETUP Memory/Recall/Clear. ■■ [Audio SETUP Memory] Mémorisez les réglages audio actuels. • Équilibre avant-arrière/balance, hautparleur/X'over, égaliseur (préréglage utilisateur, niveau SW), position/DTA, effet sonore (p.95) ■■ [Audio SETUP Recall] Rappelez les réglages audio mémorisés. ■■ [Audio SETUP Clear] Effacez la mémoire de CONFIGURATION audio, ainsi que les réglages audio mémorisés. Français 103 Télécommande Télécommande Cet appareil peut être utilisé avec une télécommande KNA-RCDV331 (accessoire en option). #ATTENTION • Placez la télécommande dans un endroit où elle ne risque pas de bouger durant le freinage ou au cours d'autres manœuvres. Si la télécommande tombait et se retrouvait coincée sous les pédales alors que le véhicule est en marche, cela pourrait entraîner un danger. • Ne pas laisser la pile près d'une flamme ou en plein soleil. Ceci peut provoquer un incendie, une explosion ou une surchauffe excessive. • Ne pas recharger, court-circuiter, casser ni chauffer la pile, et ne pas la mettre au feu. Ces actions peuvent provoquer des fuites du liquide de la pile. Si du liquide entrait en contact avec vos yeux ou vos vêtements, rincez immédiatement à grande eau et consultez un médecin. • Placez la pile hors de portée des enfants. Dans l'éventualité peu probable où un enfant avalerait la pile, veuillez consulter immédiatement un médecin. Fonctions des boutons de la télécommande ÑÑSélection du mode d'utilisation Les fonctions de la télécommande sont différentes selon la position du sélecteur. AUD • DVD • TV• • NAV ■■ Mode AUD Passez à ce mode pour commander une source sélectionnée, une source de syntoniseur, etc. ■■ Mode DVD Passez à ce mode pour lire un disque à contenu multimédia, notamment un DVD, VCD ou CD. ■■ Mode TV Non utilisé. Installation des piles Si la télécommande fonctionne uniquement quand elle se trouve à de courtes distances, ou ne fonctionne pas du tout, il est possible que les piles soient déchargées. Si tel est le cas, remplacez les deux piles par des neuves. 1 Insérez 2 piles “AAA”/“R03” en respectant les polarités et , comme indiqué sur le schéma à l'intérieur du boîtier. ■■ Mode NAV (navigation) Passez à ce mode pour commander la fonction de navigation. REMARQUE • Pour contrôler un lecteur qui n'est pas intégré à l'appareil, sélectionnez le mode "AUD". ÑÑMode de recherche directe Si vous utilisez la télécommande, vous pouvez passer directement au fichier, au morceau, ou au chapitre souhaité, etc. en entrant le numéro correspondant au contenu. REMARQUE • Cette action n'est pas possible pour un périphérique USB et un iPod. 1 104 Appuyez plusieurs fois sur le bouton [#BS] jusqu'à afficher le contenu voulu. Les contenus disponibles sont différents selon le type de source. Télécommande ■■ DVD Numéro de titre/Numéro de chapitre ÑÑUtilisation de base ■■ VCD 1.X et 2.X (PBC OFF) Numéro de piste ■■ VCD 2.X (PBC ON) Numéro de scène/numéro de piste 3 5 6 7 ■■ Radio (DNX577S) Fréquence 9 ■■ Syntoniseur HD Radio (DNX997XR / DNX697S) Fréquence/Numéro de canal 3 2 4 ■■ CD de musique Numéro de piste 2 1 11 17 8 10 12 ■■ SiriusXM Numéro de canal 13 Entrez le numéro du contenu à lire à l'aide du clavier numérique. 14 Avec un DVD, un VCD, ou un CD musical, appuyez sur le bouton [ENTER]. Avec la radio, appuyez sur le bouton [C] ou [D]. hh Le contenu correspondant au numéro que vous avez saisi est lu. 15 16 Nom des touches Changement de mode 1 SRC AUD, DVD 2 3 NAV − MENU DVD 4 5 OUT, IN NAV NAV POSITION AUD, DVD 6 Touches du curseur 7 8 ENTER NAV DVD NAV − 9 VOICE 10 VIEW ROUTE M AUD DVD NAV AUD DVD NAV AUD, DVD NAV 19 18 20 21 22 23 24 25 26 Fonction Passe à la source à utiliser. En mode mains-libres, raccroche le téléphone. Permet de basculer entre les écrans de navigation et de source. Arrête la lecture et mémorise le dernier point où le disque a été arrêté. Appuyez deux fois pour supprimer ce dernier point. Affiche le menu principal. Zoom avant ou zoom arrière de la carte de navigation. Met en pause la piste ou le fichier, et reprend la lecture après un double appui. Pour les sources Radio (DNX577S uniquement) et HD Radio (DNX997XR/DNX697S uniquement) en mode AUD, sélectionne le mode de recherche. Affiche la position actuelle. Commande le mouvement du curseur dans le menu du DVD. Commande le curseur ou le défilement de la carte. Applique la fonction sélectionnée. Le mode d'écran change chaque fois que vous appuyez sur cette touche pendant la lecture vidéo. Retourne au menu supérieur du DVD. Affiche le menu d'option de route. Affiche l'écran de contrôle de la source en cours. (USB, SD, iPod, DISQUE) Affiche le menu du DVD. Active ou désactive la commande de lecture pendant la lecture d'un VCD. Active le guidage vocal. Sélectionne successivement les sources AV à envoyer en sortie. Bascule entre l'affichage de la carte en 2D et celui de la carte en 3D. Français 105 Télécommande Nom des touches Changement de mode 11 MAP DIR AUD, DVD NAV 12 R/S AUD, DVD 13 C/D AUD, DVD 14 Touches AUD numérotées DVD 106 Fonction Alterne entre les angles d'affichage à chaque appui. (DNX997XR uniquement) Bascule entre l'affichage de la carte de navigation vers la direction et celui de la carte de navigation vers le nord. Sélectionne le dossier à utiliser. Pour les sources Radio (DNX577S uniquement) et HD Radio (DNX997XR/DNX697S uniquement) en mode AUD, sélectionne la bande FM/AM que vous souhaitez recevoir. Pour SiriusXM comme source en mode AUD, sélectionne la bande de fréquences à recevoir. Pour la source DVD en mode DVD, sélectionne le titre à lire. Sélectionne la piste ou le fichier à lire. Pour les sources Radio (DNX577S uniquement), HD Radio (DNX997XR/DNX697S uniquement) et SiriusXM en mode AUD, bascule entre les stations de diffusion reçues par l'appareil. Pour la source DVD/VCD en mode DVD, sélectionne le chapitre/la scène/la piste à jouer. Vous permet de saisir le numéro à rechercher en mode de recherche directe. Pour plus de détails sur le mode de recherche directe, voir Mode de recherche directe (p.104). Pour les sources Radio (DNX577S uniquement), HD Radio (DNX997XR/DNX697S uniquement) et Sirius XM, vous permet d'entrer le numéro préréglé. • Si le numéro préréglé est un seul chiffre, appuyez sur le numéro. • Si le numéro préréglé comprend deux chiffres, appuyez de façon continue sur les chiffres dans un délai de 3 secondes. • Si vous appuyez sur [C][D] dans un délai de 3 secondes, vous pouvez déterminer le numéro prédéfini à un seul chiffre. Pour la source VCD, vous permet d'entrer le numéro de la piste lorsque le contrôle de lecture (PBC) est activé et que le menu est affiché. • Si le numéro de piste est un seul chiffre, appuyez sur le numéro. • Si le numéro de piste est composé de deux chiffres, passez en mode de recherche directe pour entrer les numéros. Pour la source DVD en mode DVD, vous permet d'entrer le numéro à rechercher en mode de recherche directe. Pour plus de détails sur le mode de recherche directe, voir Mode de recherche directe (p.104). Pour la source DVD en mode DVD, changez le mode de lecture comme suit : • Appuyez sur [1] [2] pour obtenir l'avance/retour rapide. • Appuyez sur [4] [5] pour obtenir le ralenti avant/arrière. Ralentit la vitesse de reproduction chaque fois que vous appuyez sur cette touche. Efface un caractère en mode de recherche directe. 15 16 *+ DVD # BS AUD, DVD 17 18 AUDIO DVD CANCEL DVD 19 20 21 22 23 24 25 26 SUBTITLE NAV DVD Annule le mode de recherche directe et revient à l'écran précédent. Pour la source VCD en mode DVD, retourne à la scène précédente.* *Uniquement lorsque le contrôle de lecture (PBC) est activé. Annule l'opération. Change la langue des sous-titres. − Quand un appel est reçu, répond à l'appel. ANGLE DVD Change l'angle de l'image à chaque pression de cette touche. Vol RS − Règle le volume. ZOOM DVD Alterne entre les rapports de zoom (2, 3, 4, Arrêt) chaque fois que vous appuyez sur cette touche. 2 ZONE AUD, DVD Active ou désactive la fonction Dual Zone. Passe en mode de recherche directe. Pour plus de détails sur le mode de recherche directe, voir Mode de recherche directe (p.104). Change la langue audio à chaque pression de cette touche. R.VOL − Règle le volume à l'arrière quand la fonction Dual Zone est activée. ATT − Diminue le volume lorsque vous appuyez une fois. Rétablit le niveau précédent du volume en appuyant deux fois. Connexion/Installation Connexion/Installation Cette section est destinée à l'installateur professionnel. Pour des raisons de sécurité, confiez le câblage et le montage à des professionnels. Consultez le revendeur du système audio du véhicule. Avant l'installation • Avant d'installer cet appareil, veuillez prendre les mesures de précaution suivantes. #AVERTISSEMENTS • Si vous branchez le câble d'allumage (rouge) et le câble de la batterie (jaune) au châssis de la voiture (masse), il peut y avoir un court-circuit entraînant, à son tour, un incendie. Il faut toujours brancher ces câbles à la source d'alimentation fonctionnant via le boîtier de fusibles. • Ne débranchez pas le fusible du câble d'allumage (rouge) ni du câble de la batterie (jaune). L'alimentation électrique doit être connectée aux câbles via le fusible. • • • #ATTENTION • Installez cet appareil dans la console du véhicule. Ne touchez pas les éléments métalliques de cet appareil pendant et juste après l'utilisation de l'appareil. Les éléments métalliques tels que le dissipateur thermique et le coffret sont très chauds. • • REMARQUE • Le montage et le câblage de ce produit requièrent expérience et savoir-faire. Pour des questions de sécurité, les travaux de montage et de câblage doivent être effectués par des professionnels. • Veillez à brancher l'appareil à une alimentation électrique négative de 12 Vcc avec mise à la terre. • N'installez pas l'appareil dans un endroit directement exposé aux rayons du soleil, à une chaleur excessive ou à l'humidité. Évitez également les endroits trop poussiéreux ou susceptibles d'être éclaboussés par de l'eau. • N'utilisez pas vos propres vis. N'utilisez que les vis fournies. L'utilisation de vis non appropriées risque d'endommager l'appareil. • Si l'appareil n'est pas sous tension (« There is an error in the speaker wiring. Please check the connections. » (Il y a un problème avec le • • • câblage du haut-parleur. Veuillez vérifier les branchements) s'affiche), le câble du hautparleur est peut-être en court-circuit ou est en contact avec le châssis du véhicule et la fonction de protection a peut-être été enclenchée. C'est pourquoi il faut vérifier le câble de l'enceinte. Si l'allumage de votre véhicule ne possède pas de position ACC, branchez les câbles d'allumage à une source d'alimentation que la clé de contact peut allumer ou éteindre. Si vous branchez le câble d'allumage à une source d'alimentation à tension constante comme les câbles de la batterie, il se peut que la batterie se décharge. Si la console est dotée d'un couvercle, veillez à installer l'appareil de sorte que la façade ne heurte pas le couvercle quand elle s'ouvre ou se ferme. Si le fusible saute, vérifiez d'abord que les câbles ne se touchent pas afin d'éviter tout courtcircuit, puis remplacez l'ancien fusible par un nouveau fusible de même puissance. Isolez les câbles non connectés avec un ruban vinyl, ou tout autre matériau similaire. Pour éviter tout court-circuit, ne retirez pas les capuchons placés aux extrémités des câbles non connectés ou des bornes. Branchez correctement les câbles de l'enceinte aux bornes correspondantes. L’appareil peut subir des dommages et ne plus fonctionner si vous partagez les fils ¤ ou les mettez à la masse avec une partie métallique du véhicule. Si seulement deux enceintes sont branchées au système, branchez les connecteurs soit aux bornes de sortie avant soit aux bornes de sortie arrière (ne pas mélanger les bornes de sortie avant et arrière). Par exemple, si vous connectez le connecteur ¢ de l'enceinte gauche à une borne de sortie avant, ne connectez pas le connecteur ¤ à une borne de sortie arrière. Une fois l'appareil installé, vérifiez que les feux de freinage, les clignotants et les essuie-glace, etc. du véhicule fonctionnent correctement. L'angle de montage de l'appareil doit être inférieur ou égal à 30°. Cet appareil est équipé d'un ventilateur destiné à réduire la température interne. Ne montez pas l'appareil dans un endroit où les orifices du ventilateur seraient obstrués. L'obstruction de ces orifices empêcherait le refroidissement de la température interne du ventilateur, provoquant alors un dysfonctionnement. Français 107 Connexion/Installation En cas de DNX997XR 6 (M5 x 8 mm) x6 7 (M5 x 8 mm) Ventilateur • N'exercez pas de pression excessive sur la surface du panneau lors de l'installation de l'appareil dans le véhicule. Cela risque de rayer la surface, de l'endommager ou d'entraîner une défaillance. • Il se peut que la réception soit mauvaise si des objets métalliques se trouvent à proximité de l’antenne Bluetooth. x6 8 x1 9 (3,5 m) x1 0 x1 - [1] Antenne Bluetooth x1 ÑÑAccessoires fournis pour [1] l'installation ÑÑProcédure d'installation 1 x1 2 (Noir 1 m) x1 3 [1] (Gris 1 m) x1 4 (3 m) x1 5 x2 108 DNX997XR/ DNX697S uniquement 1) Pour éviter les courts-circuits, retirez la clé de contact, puis débranchez la borne ¤ de la batterie. 2) Veillez à effectuer correctement les connexions des câbles d'entrée et de sortie pour chaque appareil. 3) Brancher les fils de haut-parleur du faisceau de câblage. 4) Brancher les fils du faisceau de câblage dans l'ordre suivant : masse, batterie, contact. 5) Branchez le connecteur du faisceau de fils sur l'appareil. 6) Installez l'appareil dans votre véhicule. 7) Reconnectez la borne ¤ de la batterie. 8) Procédez au réglage initial. Voir CONFIGURATION initiale (p.12). Connexion/Installation Installation de l'appareil DNX697S / DNX577S 8 ÑÑVoitures non japonaises A : Large A B Courbez les languettes de la douille de montage à l'aide d'un tournevis ou d'un outil similaire, puis fixez-la en place. ÑÑVoitures japonaises 6 ou 7 Support automobile 6 ou 7 REMARQUE • Vérifiez que l'appareil est correctement en place. Si l'appareil n'est pas stable, cela peut occasionner un dysfonctionnement (le son peut par exemple sauter). B : Étroit ÑÑAntenne GPS L'antenne GPS est installée à l'intérieur du véhicule. Elle doit être installée dans une position aussi horizontale que possible pour permettre une réception aisée des signaux satellite GPS. Montage de l'antenne GPS à l'intérieur du véhicule : 1) Nettoyez votre tableau de bord ou autre surface de montage. 2) Retirez le séparateur de la plaque métallique (accessoire 0). 3) Appuyez fermement la plaque métallique (accessoire 0) contre votre tableau de bord ou une autre surface de montage. Vous pouvez courber la plaque de métal (accessoire 0) pour l'adapter à une surface incurvée, si nécessaire. 4) Retirez le séparateur de l'antenne GPS (accessoire 9), et fixez l'antenne sur la plaque métallique (accessoire 0). 9 ÑÑPlaque de garniture 0 1) Fixez l’accessoire 8 sur l’appareil. DNX997XR REMARQUE 8 • Utilisez l'antenne GPS fournie. L'utilisation d'une antenne GPS autre que celle fournie peut entraîner une réduction de la précision de positionnement. • Selon le type de véhicule, il se peut que la réception des signaux satellite GPS ne soit pas possible avec une installation intérieure. • Veuillez installer l'antenne GPS à distance des antennes utilisées pour les radios CB ou les télévisions par satellite. • L'antenne GPS doit être installée à au moins 30 cm (12 pouces) du téléphone portable ou de toute autre antenne de transmission. Ces types de communication peuvent interférer avec les signaux du satellite GPS. • Le fait de peindre l'antenne GPS avec une peinture (métallique) peut entraîner une baisse de performance. Français 109 Connexion/Installation ÑÑMicrophone ÑÑRetrait de la plaque de garniture 1) Vérifiez la position d'installation du microphone (accessoire 4). 2) Nettoyez la surface d'installation. 3) Retirez le séparateur du microphone (accessoire 4) et collez le microphone à l'emplacement indiqué ci-dessous. 4) Branchez le câble du microphone sur l'appareil en le fixant à divers endroits à l'aide de ruban adhésif ou de toute autre méthode appropriée. 5) Réglez l'orientation du microphone (accessoire 4) en direction du conducteur. 1) Engagez les broches d'arrêt de la clé d'extraction (accessoire5) et retirez les deux loquets du niveau inférieur. Abaissez la plaque de finition (accessoire 8) et poussez-la en avant, comme indiqué sur la figure. DNX997XR 8 5 4 Fermeture Loquet Fixez un câble avec du ruban spécialement prévu à cet effet. DNX697S / DNX577S 8 5 Fermeture Loquet REMARQUE • La plaque de garniture peut être retirée du côté supérieur avec la même méthode. 2) Une fois le niveau inférieur retiré, retirez les deux emplacements supérieurs. 110 Connexion/Installation ÑÑRetrait de l'appareil 1) Retirez la plaque de garniture. (p.110) 2) Insérez les deux clés d'extraction (accessoire5) profondément dans les logements de chaque côté, comme illustré. 5 3) Rabattez la clé d'extraction vers le bas, et tirez l'appareil à mi-distance tout en appuyant vers l'intérieur. REMARQUE • Veillez à ne pas vous blesser avec les broches d'arrêt sur la clé d'extraction. 4) Tenez l'appareil des deux mains et faites-le sortir complètement en veillant à ne pas le laisser tomber. Français 111 Connexion/Installation ÑÑConnexion des câbles sur les contacts électriques Fusible (15 A) Blanc Impédance de haut-parleur : 4-8 Ω Vers haut-parleur avant gauche Blanc/Noir Gris Vers haut-parleur avant droit Gris/Noir Vert Connexion au commutateur de détection du frein à main. PRK SW Accessoire 1 Vert clair (câble du détecteur de stationnement) (2 m) Par mesure de sécurité, connectez le détecteur de stationnement. Interrupteur de commutateur à clef Vert/Noir Violet Vers haut-parleur arrière droit Violet/Noir Si aucune connexion n'est faite, ne laissez pas le câble sortir de la languette. Bleu/blanc (fil de commande d'alimentation) Rouge (Câble d'allumage) Jaune (Câble de la batterie) Boîte à fusibles de la voiture Vers haut-parleur arrière gauche P. CONT Avec l'amplificateur de puissance en option, relier ce fil à la borne de commande d'alimentation (Max. 200 mA, 12 V) Bleu ciel/Jaune (Câble de la télécommande au volant) Noir (fil masse) ¤ (vers châssis de la voiture) Batterie STEERING WHEEL REMOTE CONT REMOTE INPUT Vers la télécommande au volant Pour utiliser la fonction de télécommande au volant, vous avez besoin d'un adaptateur de télécommande spécial (non fourni) qui correspond à votre véhicule. Vert/Blanc CAM– Vert/Rouge CAM+ Vers la borne de commande de la caméra de la série CMOS-3xx (accessoire en option) Rose (entrée d'impulsion de vitesse) (2 m) (DNX997XR uniquement) S SENS Connectez au faisceau d'impulsion de vitesse du véhicule. Ne coupez pas l'étiquette « S SENS » car cela peut entraîner une défaillance. Violet/Blanc (câble du capteur de marche arrière) (2 m) REVERSE Connexion au faisceau du feu de marche arrière du véhicule lors de l'utilisation de la vue arrière de la caméra. 112 Orange/Blanc (câble de commande du gradateur) Vers commutateur des feux de la voiture ILLUMI Bleu (Fil de commande d'antenne) ANT CONT Selon 'antenne que vous utilisez, vous devez effectuer le branchement soit à la borne de commande de l'antenne du moteur, soit à la borne d'alimentation de l'amplificateur de puissance de l'antenne de type film. (Max. 300 mA, 12 V) Connexion/Installation ÑÑConfiguration du système d'enceinte à 3 voies ÑÑConnexion du système et des composants externes 13 ●● DNX997XR / DNX697S 12 11 10 9 8 7 6 5 Préamplification du caisson de basses Préamplification de l'enceinte des médiums Préamplification du haut-parleur des aigus Lors de la connexion à un amplificateur externe, connectez son fil de terre au châssis de la voiture afin d'éviter d'endommager l'unité. Préamplification Câble RCA (Vendu séparément) Amplificateur de puissance (accessoire en option) + Vers l'enceinte gauche des sons médiums + Vers l'enceinte droite des sons médiums Blanc/Noir Gris Gris/Noir Vert Vert/Noir Violet Violet/Noir + + 2 3 4 1 Sortie audio et AV (mini jack ø3,5) 2 Entrée de l'antenne FM/AM 3 Lors de la connexion à un amplificateur externe, connectez son fil de terre au châssis de la voiture afin d'éviter d'endommager l'unité. Enceinte Entrée Blanc 1 Vers l'enceinte gauche des aigus Préamplification audio arrière (Gauche : blanc, Droite : rouge) Préamplification audio avant (Gauche : blanc, Droite : rouge) Préamplification du caisson de basses (Gauche : blanc, Droite : rouge) 4 Connecteur du syntoniseur de véhicule SiriusXMTuner Pour plus d'informations sur la manière d'installer le tuner pour véhicule SiriusXM, consultez le Guide d'installation inclus avec le tuner. 5 Connecteur iDatalink 6 Cette prise accepte une entrée AV-IN ou de l'appareil photo. Pour plus d'informations, voir Pour configurer les réglages d'affectation de la caméra (p.85). [DNX997XR / DNX697S :] Accessoire -: Câble mini-fiche vers RCA*1 Vers l'enceinte droite des aigus Impédance de haut-parleur : 4-8 Ω REMARQUE • Pour la configuration du système d'enceintes, voir Configuration du système d'enceinte à 3 voies (p.95). • Pour le réglage des enceintes et du répartiteur, voir Configuration de l'enceinte/du répartiteur (p.96). • Pour connecter les fils des enceintes aux bornes autres que les bornes des enceintes ou les bornes de préamplification, voir Connexion du système et des composants externes (p.113) et Connexion des câbles sur les contacts électriques (p.112). ou CA-C3AV (accessoire en option) [DNX577S :] CA-C3AV (accessoire en option) Français 113 Connexion/Installation 7 Interface de la caméra du tableau de bord Connectez une caméra de tableau de bord DRV-N520 (accessoire en option). (p.117) 8 Accessoire 9 : Antenne GPS Utilisez l'antenne GPS fournie. L'utilisation d'une antenne GPS autre que celle fournie peut entraîner une réduction de la précision de positionnement. 9 ÑÑConnecter un périphérique USB ●● DNX997XR / DNX697S Accessoire 3 (Gris) (1 m)[3] Accessoire 2 (Noir) (1 m) [3] Périphérique USB[2] Borne USB (grise)[1] Accessoire 4 : Microphone Bluetooth Borne USB (Noir)[1] 10 Entrée de la 3ème caméra de vue (jaune). Voir Pour configurer les réglages d'affectation de la caméra (p.85). 11 Entrée de la caméra vue arrière (jaune)*2 12 Caméra de vue avant/Entrée de caméra du tableau de bord (Jaune).*3 Voir Pour configurer les réglages d'affectation de la caméra (p.85). 13 Sortie VIDÉO (jaune) ●● DNX577S *1 Le fait de connecter la mini fiche au câble RCA à la borne AV-IN vous permet d'utiliser uniquement les appareils photo. Si vous connectez le CA-C3AV (accessoire optionnel), AV-IN (pour le visuel) ou la caméra est disponible. *2 Connectez une caméra HD à la borne d'entrée de la caméra de vue arrière pour utiliser la vidéo HD. (DNX997XR uniquement) *3 Connectez une caméra HD à la borne d'entrée de la caméra de vue avant/tableau de bord pour utiliser la vidéo HD. (DNX997XR uniquement) Accessoire 2 (Noir) (1 m) [3] Périphérique USB[2] Borne USB (Noir)[1] T ension d'alimentation maximum pour USB : DC 5 V = 1,5 A [2] Vendue séparément [3] Voir Fixation d'un câble prolongateur USB (p.115). [1] 114 Connexion/Installation ÑÑFixation d'un câble prolongateur ●● DNX577S USB iPod/iPhone[2] KCA-iP103 (0,8 m)[3] Fixez le câble prolongateur USB avec une bande isolante ou similaire afin que ses connecteurs ne soient pas débranchés. Accessoire 2 (Noir) (1 m) [4] Borne USB (Noir)[1] ÑÑBranchement d'un iPod/iPhone ●● DNX997XR / DNX697S iPod/iPhone[2] KCA-iP103 (0,8 m) [3] Accessoire 3 (Gris) (1 m)[4] Accessoire 2 (Noir) (1 m) [4] iPhone (avec Apple CarPlay)[2] KCA-iP103 (0,8 m)[3] Borne USB (gris)[1][5] T ension d'alimentation maximum pour USB : DC 5 V = 1,5 A [2] Vendu séparément [3] Accessoire proposé en option [4] Voir Fixation d'un câble prolongateur USB (p.115). [5] La borne USB (grise) ne prend pas en charge le miroitage USB. [1] Borne USB (Noir)[1] iPhone (avec Apple CarPlay)[2] KCA-iP103 (0,8 m) [3] Français 115 Connexion/Installation ÑÑConnecter un smartphone Android ●● DNX997XR / DNX697S Smartphone Android[2] Micro USB vers câble USB[2] Accessoire 3 (Gris) (1 m)[3] Accessoire 2 (Noir) (1 m) [3] Borne USB (gris)[1][4] Borne USB (Noir)[1] ●● DNX577S Smartphone Android[2] Micro USB vers câble USB [2] Accessoire 2 (Noir) (1 m) [3] Borne USB (Noir)[1] T ension d'alimentation maximum pour USB : DC 5 V = 1,5 A [2] Vendu séparément [3] Voir Fixation d'un câble prolongateur USB (p.115). [4] La borne USB (grise) ne prend pas en charge la fonction de miroitage USB. [1] 116 Connexion/Installation ÑÑConnexion de la caméra S érie CMOS-3xx (accessoire en option) ou en vente dans le commerce. [6] Pour la vidéo HD, une caméra HD est également utilisée comme caméra de vue arrière. (DNX997XR uniquement) [7] Pour les vidéos HD, une caméra HD est également utilisée comme caméra de vue avant. (DNX997XR uniquement) [8] DNX997XR/ DNX697S uniquement [5] Caméra de vue latérale gauche et caméra de vue latérale droite [2] [4] Caméra de vue avant [5] [7] Entrée VIDÉO (jaune) [3] Accessoire - [8] CA-C3AV [1] Entrée de la 3ème caméra de vue (jaune) Entrée de la caméra vue avant/caméra du tableau de bord (jaune) Caméra de vue arrière [5] [6] Entrée de la caméra vue arrière (jaune) Entrée AV-IN Interface de la caméra du tableau de bord DRV-N520 [1] Accessoire proposé en option Vendu séparément [3] Jusqu'à 3 caméras sur le tableau de bord, caméra de vue avant, caméra de vue latérale gauche et caméra de vue latérale droite peuvent être connectées. Pour plus d'informations, voir Paramètres d'affectation de caméra (p.84). [4] Isolez les bornes d'entrée audio de CA-C3AV (accessoire en option) lors de la connexion à la caméra. [1] [2] Français 117 Dépannage Dépannage Problèmes et solutions Si un problème quel qu'il soit survient, vérifiez tout d'abord dans le tableau suivant s'il n'est pas traité. REMARQUE • Certaines fonctions de cet appareil peuvent être désactivées à cause de certains réglages effectués sur cet appareil. • Ce qui pourrait ressembler à un dysfonctionnement de votre appareil peut être le simple fruit d'une mauvaise utilisation ou d'un branchement défectueux. ÑÑSur le thème des réglages • Impossible de régler le subwoofer. • Impossible de configurer la phase du subwoofer. • Aucune sortie émise par le subwoofer. • Impossible de configurer le filtre passe-bas. • Impossible de configurer le filtre passe-haut. Le caisson de graves n'est pas actif. Activez le caisson de graves. Voir Configuration de l'enceinte/du répartiteur (p.96). La fonction de double zone est active. Désactivez la fonction de double zone. Voir Contrôle de zone (p.100). • Impossible de sélectionner la destination de sortie de la sous-source dans la Dual zone. • Impossible de régler le volume des enceintes arrière. La fonction de double zone est inactive. Activez la fonction de double zone. Voir Contrôle de zone (p.100). • Impossible de configurer l'égaliseur. • Impossible de configurer le réseau du répartiteur. La fonction de double zone est active. Désactivez la fonction de double zone. Voir Contrôle de zone (p.100). ÑÑSur le thème des fonctions audio La réception de la radio est médiocre. L'antenne de la voiture n'est pas déployée. Sortez l'antenne sur toute sa longueur. Le fil d'antenne n'est pas branché. Branchez correctement le fil. Voir Connexion du système et des composants externes (p.113). Sélection impossible d'un dossier. La fonction de lecture aléatoire est active. Désactivez la fonction de lecture aléatoire. Répétition inopérante pendant la lecture d'un VCD. La fonction PBC est active. Désactivez la fonction PBC. 118 Le disque choisi n'est pas lu, c'en est un autre qui est lu. Le disque n'est pas propre. Nettoyez le disque. Voir Précautions relatives à la manipulation des disques (p.6). Le disque est gravement rayé. Essayez avec un autre disque. Le son déraille à la lecture d'un fichier audio. Le disque est rayé ou n'est pas propre. Nettoyez le disque. Voir Précautions relatives à la manipulation des disques (p.6). L'enregistrement est en mauvais état. Recommencez l'enregistrement du fichier ou utilisez un autre disque. Pas de son lors de l'utilisation de l'application Mirroring for KENWOOD. Assurez-vous que le smartphone et l'appareil sont connectés via Bluetooth et via A2DP/SPP. (p.36) Augmentez le volume sur votre smartphone. Certaines applications ne prennent pas en charge la lecture de l'application Mirroring for KENWOOD. (Apple Music App ne prend pas en charge la lecture à l'aide de l'application Mirroring for KENWOOD.) Essayez une autre application de musique. Aucun son n'est émis lors de l'utilisation des sources « iPod » ou « Bluetooth ». Assurez-vous d'arrêter la diffusion sur la fonction d'enregistrement d'écran de l'iPhone après que vous vous êtes déconnecté des opérations de miroitage. Impossible d'utiliser l'application Mirroring for KENWOOD avec le fonctionnement du panneau de commande tactile. Les fonctions disponibles peuvent différer de celles utilisées sur le smartphone. Selon le smartphone connecté, certaines fonctions ne fonctionnent pas sur cet appareil. Selon le système d'exploitation du smartphone connecté, certaines fonctions ne fonctionnent pas sur cet appareil. Changez le smartphone en appareil compatible. Voir Opération de miroitage USB (p.36). L'unité ne répond pas lorsque vous essayez d'effectuer une opération lors du miroitage USB. Débranchez le smartphone de la borne USB (noire), puis reconnectez-le. Dépannage ÑÑAutres L'appui sur les touches n'est pas confirmé par un bip. La prise preout est déjà utilisée. Le bip d'appui sur les touches ne peut pas être envoyé en sortie sur la prise preout. Le fonctionnement des smartphones Android est lent. Ceci survient lorsque de nombreuses applications sont lancées sur le smartphone Android. Pour plus de détails, reportez-vous à Avertissement pour les utilisateurs de smartphones (p.7). Messages d'erreur Lorsqu'un problème vous empêche d'utiliser correctement l'appareil, sa cause est affichée sous forme de message à l'écran. Il y a une erreur de câblage d'enceinte. Veuillez vérifier les branchements. Le circuit de protection a été activé parce qu'un cordon de haut-parleur a été en court-circuit ou en contact avec le châssis de la voiture. Câbler ou isoler le cordon de l'enceinte comme il se doit et arrêter puis remettre l'appareil sous tension. Hot Error/ Surchauffe Quand la température interne de cet appareil monte jusqu'à 60°C ou plus, le circuit de protection s'active et il est possible que vous ne puissiez pas utiliser l'appareil. Attendez que l'appareil se soit refroidi avant de recommencer à l'utiliser. Mecha Error/ Erreur méca Le lecteur de disque présente un dysfonctionnement. Éjectez le disque et essayez de l'insérer à nouveau. Contactez votre distributeur Kenwood si ce témoin continue à clignoter ou si le disque ne peut être éjecté. Disc Error/ Erreur disque Un disque illisible a été inséré. Changez de disque. Voir Supports et fichiers pouvant être lus (p.121). Read Error/ Erreur lecture Le disque n'est pas propre. Nettoyez le disque. Voir Précautions relatives à la manipulation des disques (p.6). Le disque est à l'envers. Chargez le disque face imprimée vers le haut. Error 07–67/ Erreur 07–67 L'appareil ne fonctionne pas pour une raison ou une autre. Désactiver l'appareil puis le remettre en marche. Si le message « Error 07−67 » ne disparaît pas, consultez votre distributeur KENWOOD le plus proche. No Device/ Aucun appareil (périphérique USB) Le périphérique USB est sélectionné comme source bien qu´aucun périphérique USB ne soit connecté. Changez la source à n'importe quelle source autre que le périphérique USB/iPod. Branchez un périphérique USB, puis sélectionnez à nouveau la source USB. Disconnected/ Déconnecté (iPod, lecteur audio Bluetooth) Le iPod/ lecteur audio Bluetooth est sélectionné comme source bien qu´aucun iPod/ lecteur audio Bluetooth ne soit connecté. Sélectionnez une autre source que iPod/Bluetooth. Connectez un iPod/ lecteur audio Bluetooth, puis changez à nouveau la source en la réglant sur USB. No Media File/ Pas de fichier média Le périphérique USB connecté ne contient aucun fichier audio lisible. Utilisation d'un support dont les données enregistrées ne peuvent pas être lues par l'appareil. Voir Supports et fichiers pouvant être lus (p.121) et essayez avec un autre périphérique USB. Le périphérique USB qui ne contient aucun fichier audio lisible est sélectionné. (DNX997XR / DNX697S) Changer de périphérique USB. Voir [USB DEVICE CHANGE] (p.46). USB device over current status detected./ L'appareil USB détecté Le périphérique USB connecté a une tension nominale plus élevée que la limite permise. Vérifiez le périphérique USB. Un problème a pu avoir lieu avec le périphérique USB connecté. Sélectionnez une autre source que USB. Enlevez le périphérique USB. Navigation Error. Please turn on power again later. Le problème de communication est dû à une température ambiante trop basse. Attendez que l'habitacle de la voiture se soit réchauffé avant de remettre en marche l'appareil. Region Code Error/ Erreur code région Le disque que vous vouliez lire possède un code de région qui ne peut pas être lu sur cet appareil. Voir Codes de région dans le monde (p.123) ou essayez un autre disque. Français 119 Dépannage ÑÑSiriusXM ÑÑApple CarPlay Check Tuner Aucun syntoniseur SiriusXM n'est connecté à cet appareil. Vérifiez que le câble du syntoniseur de véhicule SiriusXM est correctement branché à la radio. L'antenne GPS doit être connectée pour utiliser Apple CarPlay sans fil. Vérifiez que les branchements sont corrects ou branchez l'appareil via USB pour utiliser Apple CarPlay. L'antenne GPS n'est pas connectée lorsque Apple CarPlay est démarré avec une connexion sans fil ou lorsque l'iPhone compatible avec Apple CarPlay sans fil est enregistré dans [Apple CarPlay Device List]. Vérifiez la connexion de l'antenne GPS ou branchez l'appareil via USB pour utiliser Apple CarPlay. Subscription Updated - Press Return To Continue L'abonnement SiriusXM a été renouvelé. Touchez [Return] sur l'écran contextuel pour effacer le message. SXM Chan Unavailable Le canal actuellement sélectionné est indisponible. Rendez-vous sur www.siriusxm.com pour plus d'informations sur la gamme des canaux SiriusXM. SXM Ch Unsubscribed Il n'y a pas d'abonnement au canal actuellement sélectionné. Aux États-Unis, rendez-vous sur www.siriusxm. com ou appelez le 1-866-635-2349 si vous avez des questions concernant votre formule d'abonnement ou si vous souhaitez vous inscrire à ce canal. Au Canada, rendez-vous sur www.siriusxm.ca ou appelez le 1-877-438-9677. SXM Check Antenna Aucune antenne n'est connectée au syntoniseur SiriusXM. Assurez-vous qu'une antenne est connectée au syntoniseur SiriusXM. Vérifiez si l'antenne est endommagée. SXM Aucun signal Aucun signal radio SiriusXM reçu. Vérifiez que votre véhicule est à l'extérieur avec un ciel clair. Channel Locked La station sélectionnée a été verrouillée par le contrôle parental. Saisissez le code de déverrouillage lorsque vous y serez invité. Voir Contrôle parental (p.67). Incorrect Pass Code entered Le canal sélectionné est une chaîne réservée aux adultes ou verrouillée, et bloqué par le contrôle parental ou un code de verrouillage utilisateur. Entrez le bon code de verrouillage. 120 Le capteur de vitesse et l'antenne GPS doivent être connectés pour utiliser Apple CarPlay sans fil. Vérifiez que les branchements sont corrects ou branchez l'appareil via USB pour utiliser Apple CarPlay. L'impulsion de vitesse n'est pas détectée et l'antenne GPS n'est pas connectée lorsque Apple CarPlay est démarré avec une connexion sans fil ou lorsque l'iPhone compatible avec Apple CarPlay sans fil est enregistré dans [Apple CarPlay Device List]. Vérifiez la connexion de l'impulsion de vitesse et de l'antenne GPS ou branchez via USB pour utiliser Apple CarPlay. Annexes Annexes Supports et fichiers pouvant être lus Divers types de supports et fichiers peuvent être lus par l'appareil. ÑÑListe des disques lisibles Types de disque/standard DVD DVD Vidéo DVD Audio DVD-VR DVD-R*1 DVD-RW DVD+R DVD+RW DVD-R DL (Double couche) DVD+R DL (Double couche) DVD-RAM CD CD de musique*1 CD-ROM CD-R CD-RW DTS-CD Vidéo CD (VCD) CD Super vidéo CD Photo CD-EXTRA HDCD CCCD Autres DualDisc CD Super audio v : Lecture possible. r : Lecture partiellement possible. × : Lecture impossible. Support v × × v v v v v v × v v v v × v × × r r × × r Remarque • Lecture de MP3/WMA/AAC/WAV/FLAC/Vorbis/MPEG1/ MPEG2/MPEG4/H.264/WMV/MKV • Lecture Multi-border/Multisession (La lecture dépend des conditions auteur) Format vidéo uniquement • Lecture MP3/WMA/AAC/WAV/FLAC/ Vorbis • Compatible multisession. • Incompatible écriture de paquet. Seule la session musicale du CD peut être lue. Qualité sonore de CD musical normal Seule la couche CD peut être lue. *1 Incompatible avec les disques de 8 cm (3 pouces). ■■Utilisation de DualDisc ■■À propos du format de disque Si vous utilisez un “DualDisc” avec cet appareil, la face du disque illisible peut s'égratigner pendant l'insertion ou l'éjection. Étant donné que la face du CD musical n'est pas conforme aux normes, il se peut que la lecture soit impossible. (Un “DualDisc” est un disque dont une face contient des signaux DVD et l'autre face contient des signaux de CD musical). Le format de disque doit être l'un des suivants. • ISO 9660 Niveau 1, 2 • Juliette • Roméo • Nom de fichier long Français 121 Annexes ÑÑÀ propos des fichiers Les fichiers audio et vidéo suivant sont pris en charge. ■■Fichiers audio lisibles Format Débit binaire Fréquence d'échantillonnage Compte de bits AAC-LC (.m4a) MPEG-2 / MPEG-4 AAC LC HE-AAC(V1,V2) MP3 (.mp3) MPEG-1/MPEG-2 Couche audio 3 WMA (.wma) Profil L3 Windows Media Audio Standard (Version 7, 8, 9) PCM linéaire Format audio à forme (WAVE) (.wav) d'onde RIFF FLAC (.flac) flac 8 – 320kbps, VBR 16 – 48 kHz 16 bits 8 – 320kbps, VBR 16 – 48 kHz 16 bits 8 – 320kbps 16 – 48 kHz 16 bits 16 bits/24 bits Vorbis (.ogg) – 16 – 48 kHz (disque), 16 – 192 kHz (USB/ SD) 16 – 48 kHz (disque), 16 – 192 kHz (USB/ SD) 16 – 48 kHz vorbis – – 16 bits/24 bits 16 bits • Si des morceaux d'un CD normal et d'autres systèmes de lecture sont enregistrés sur le même disque, seul le système de lecture enregistré en premier sera lu. • Les fichiers WMA et AAC avec DRM ne peuvent pas être lus. • Bien que les fichiers audio soient conformes aux normes susmentionnées, la lecture peut se révéler impossible en fonction des types et conditions du support ou du périphérique. • Cet appareil prend en charge la lecture des fichiers audio haute résolution. Il est recommandé qu'un système audio de voiture soit configuré avec tous les produits compatibles audio haute résolution de lecteur du lecteur aux enceintes pour profiter du son haute qualité. ■■Fichiers vidéo acceptés Profil MPEG-1 (.mpg, .mpeg) MPEG-2 (.mpg, .mpeg) H.264/MPEG-4 AVC (.mp4, .m4v, .avi, .flv, .f4v) MPEG-4 (.mp4, .avi) WMV (.wmv) MKV (.mkv) – MP@ML Profil de référence, Profil principal Profil simple avancé Profil principal Taille de l'image max. Débit binaire max. Format audio 352 × 240, 352 × 288 720 × 480, 720 × 576 1 920 × 1 080 (30 fps) 1,5 Mbps 8 Mbps 8 Mbps MPEG Audio Layer 2 MPEG Audio Layer 2 MP3, AAC 1 920 × 1 080 (30 fps) 1 920 × 1 080 (30 fps) 8 Mbps 8 Mbps MP3, AAC WMA MP3, AAC, WMA, Vorbis, FLAC Le format vidéo suit le H.264/MPEG-4 AVC,MPEG-4, WMV • Cet appareil ne peut lire que les fichiers de moins de 4 Go. ■■Limitation de la structure du fichier et du dossier Support de type disque Nombre maximum de couches de dossier Nombre maximum de fichiers (par dossier) Nombre maximum de dossiers (par dossier) Nombre maximum de dossiers (par périphérique) 8 999 5000 5000 Périphérique USB/carte SD 8 999 9999 Illimité • Vous pouvez saisir un nom de dossier et un nom de fichier avec 254 (pour un disque)/255 (pour USB et SD) ou des caractères d'un octet. • Les fichiers dans un dossier dont le nom commence par un point (.) ne peuvent pas être lus. 122 Annexes Codes de région dans le monde Les lecteurs DVD reçoivent un code de région suivant le pays ou la région de distribution comme illustré sur la carte suivante. 1 5 2 6 1 2 3 1 4 5 2 4 ■■Marques des disques DVD ALL Indique un numéro de région. Les disques qui possèdent cette marque peuvent être lus avec n'importe quel lecteur DVD. 8 Indique le nombre de langues audio enregistrées. Un total de 8 langues peut être enregistré pour un film. Vous pouvez sélectionner une langue préférée. ■■Marques de fonctionnement réglementaires Avec ce DVD, certaines fonctions de cet appareil, comme la fonction de lecture, peuvent être restreintes suivant l'endroit où le DVD est lu. Si tel est le cas, les marques suivantes apparaîtront à l'écran. Pour de plus amples informations, reportez-vous au manuel du disque. Marques d'interdiction 32 Indique le nombre de langues sous-titrées enregistrées. Un total de 32 langues peut être enregistré. 9 Si un DVD possède des scènes prises sous plusieurs angles, vous pouvez sélectionner un angle préféré. ■■Disques avec durée d'utilisation limitée Ne laissez pas de disques dont la durée d'utilisation est limitée à l'intérieur de cet appareil. Si vous chargez un disque qui est déjà périmé, il se peut que vous ne puissiez pas le sortir de l'appareil. 16:9 LB Indique le type d'écran pour l'image. La marque de gauche indique qu'une image large (16:9) est affichée sur un écran de téléviseur standard (4:3) avec une bande noire en haut et en bas de l'écran (boîte aux lettres). Français 123 Annexes Codes de langue du DVD Code aa ab af am ar as ay az ba be bg bh bi bn bo br ca co cs cy da de dz el en eo es et eu fa fi fj fo fr fy ga gd gl gn gu ha he hi hr hu hy 124 Langue Afar Abkhazien Afrikaans Amharique Arabe Assamais Aymara Azéri Bashkir Biélorusse Bulgare Bihari Bislama Bengali Tibétain Breton Catalan Corse Tchèque Gallois Danois Allemand Bhoutani Grec Anglais Espéranto Espagnol Estonien Basque Persan Finnois Fidji Féroïen Français Frison Irlandais Gaélique écossais Galicien Guarani Gujrati Haoussa Hébreu Hindi Croate Hongrois Arménien Code ia ie ik id is it ja jv ka kk kl km kn ko ks ku ky la lb ln lo lt lv mg mi mk ml mn mo mr ms mt my na ne nl no oc om or pa pl ps pt qu rm Langue Interlingua Interlingue Inupiak Indonésien Islandais Italien Japonais Javanais Géorgien Kazakh Groenlandais Cambodgien Kannada Coréen Kashmiri Kurde Kirghiz Latin Luxembourgeois Lingala Laotien Lituanien Letton, lettonien Malgache Maori Macédonien Malayalam Mongol Moldave Marathe Malais Maltais Birman Nauri Népalais Néerlandais Norvégien Occitan (Afan) Oromo Oriya Pendjabi Polonais Pashto, Pushto Portugais Quichua Rhéto-roman Code rn ro ru rw sa sd sg sh si sk sl sm sn so sq sr ss st su sv sw ta te tg th ti tk tl tn to tr ts tt tw uk ur uz vi vo wo xh yo zh zu Langue Kiroundi Roumain Russe Kinyarwanda Sanscrit Sindhi Sango Serbo-croate Singhalais Slovaque Slovène Samoan Shona Somali Albanais Serbe Siswati Sesotho Soudanais Suédois Swahili Tamil Télougou Tadjik Thaï Tigrinya Turkmène Tagal Setchwana Tonga Turc Tsonga Tatar Tchi Ukrainien Ourdou Ouzbek Vietnamien Volapük Ouolof Xhosa Yorouba Chinois Zoulou Annexes Spécifications ■■Section moniteur Taille de l'image DNX997XR : 6,75 pouces de large (diagonale) : 152,1 mm (L) × 79,5 mm (H) 5-63/64 × 3-1/8 pouces DNX697S / DNX577S : 6,75 pouces de large (diagonale) : 151,8 mm (L) × 79,68 mm (H) 5-31/32 × 3-1/8 pouces Système d'affichage DNX997XR: Panneau LCD AAS Sauf DNX997XR : Panneau LCD TN Système de lecture : Écran TFT à matrice active Nombre de pixels DNX997XR: 2 764 800 (1280H x 720V x RGB) Sauf DNX997XR : 1 152 000 (800 H x 480 V x RGB) ■■Section interface USB Norme USB : USB 2.0 Grande vitesse Système de fichiers : FAT 16, FAT 32, exFAT, NTFS Courant d'alimentation maximum DNX997XR / DNX697S : CC 5 V 1,5 A × 2 DNX577S : CC 5 V 1,5 A × 1 Convertisseur N/A : 24 bits/32 bits Décodeur audio : MP3/WMA/AAC/WAV/FLAC/Vorbis Décodeur vidéo : MPEG-1/MPEG-2/MPEG4/WMV/H.264/MKV ■■Section SD Norme SD : SD/SDHC/SDXC Pixels efficaces : 99,99 % Système de fichiers compatible : FAT 16, FAT 32, exFAT, NTFS Disposition des pixels : Disposition RGB en rayures Tension nominale : Maximum 2T Byte Rétroéclairage : LED Taux de transfert des données : Maximum 25 Mbps ■■Section lecteur DVD Décodeur audio : MP3/WMA/AAC/WAV/FLAC/Vorbis Convertisseur N/A : 24 bits/32 bits Décodeur vidéo : MPEG-1/MPEG-2/MPEG4/WMV/H.264/MKV Décodeur audio : PCM linéaire/Dolby Audio/MP3/WMA/AAC/WAV/ FLAC/Vorbis Décodeur vidéo : MPEG-1/MPEG-2/MPEG4/WMV/H.264/MKV Fluctuation : En dessous de la limite mesurable Réponse en fréquence • 96 kHz : 20 – 44 000 Hz • 48 kHz : 20 – 22 000 Hz • 44,1 kHz : 20 – 20 000 Hz Taux d'harmoniques : 0,010 % (1 kHz) Rapport S/B (dB) : 90,5 dB (DVD-Vidéo 96 kHz) Dynamique : 89 dB (DVD-Vidéo 96 kHz) Format de disque : DVD-Vidéo/ VIDÉO-CD/ CD-DA Nombre de bits quantifiable : 16 bits/20 bits/24 bits Français 125 Annexes ■■Section du miroitage sans fil (DNX997XR) Mode : Puits Protection du droit d'auteur : HDCP2.2 Commande tactile : UIBC ■■Section Wi-Fi (DNX997XR) Norme IEEE : 802.11 a/b/g/n/ac Bande de fréquences : Bande double (2,4 GHz / 5 GHz) Canaux : Auto (1-11ch) / Auto (149,153,157,161ch) Taux de transfert (MAX.) : : 11a : 54 Mbps/11b : 11 Mbps/11 g : 54 Mbps/ 11n : 300 Mbps / 11ac : 867 Mbps Puissance de sortie 2,4 GHz/SISO : 11b : 14 dBm ± 2dB/11g : 13 dBm ± 2 dB / 11n (20 MHz): 12 dBm ± 2 dB 5 GHz/SISO : 11a : 9 dBm ± 2 dB / 11n (20 MHz)/11ac (20 MHz) : 9 dBm ± 2 dB / 11n (40 MHz)/11ac (40 MHz) : 8 dBm ± 2 dB / 11ac (80 MHz) : 8 dBm ± 2 dB 5 GHz/MIMO : 11n (20 MHz)/11ac (20 MHz) : 11 dBm ± 2 dB / 11n (40 MHz)/11ac (40 MHz) : 11 dBm ± 2 dB / 11ac (80 MHz) : 11 dBm ± 2 dB Égaliseur graphique Bande : 13 Bande Fréquence (BAND1 – 13) : 62,5/100/160/250/400/630/1k/1,6k/2,5k/4k/6,3k/ 10k/16k Hz Gain : -9/-8/-7/-6/-5/-4/-3/-2/-1/0/1/2/3/4/5/6/7/8/9 dB Répartiteur à 2 voies Filtre passe-haut Fréquence : À travers, 30/40/50/60/70/80/90/100/ 120/150/180/220/250 Hz Pente : -6/-12/-18/-24 dB/Oct. Filtre passe-bas Fréquence : 30/40/50/60/70/80/90/100/120/150/ 180/220/250 Hz, à travers Pente : -6/-12/-18/-24 dB/Oct. Répartiteur à 3 voies (DNX997XR/ DNX697S) Filtre passe-haut Fréquence : 250/300/1k/1,6k/2,5k/4k/5k/6,3k/8k/ 10k/12,5k Hz Pente : -12/-18/-24 dB/Oct. Filtre passe-bande Fréquence : À travers, 50/60/70/80/90/100/120/150 / 180/220/250/300 Hz 250/300/1k/1,6k/2,5k/4k/5k/6,3k/8k Hz, À travers Pente : -12/-18/-24 dB/Oct. Filtre passe-bas Fréquence : 30/40/50/60/70/80/90/100/120/150 Hz, à travers Pente : -12/-18/-24 dB/Oct. ■■Section Bluetooth Position Avant/Arrière/Caisson de basse : 0 à 20,01 pieds (incréments de 0,03 ou 0,04 pieds) Gain : -8 – 0 dB Technologie : Bluetooth Version 5.0 Niveau du caisson de basse : -50 – +10 dB Fréquence : 2,402 – 2,480 GHz Puissance de sortie : Classe de puissance 2 Portée de communication maximale : Ligne de vue approximative 10 m (32,8 pieds) Codec Audio : LDAC (DNX997XR)/SBC/AAC Profil (Support multi-profil) • HFP (V1.7) (Profil mains libres) • SPP (Profil port série) • A2DP (Profil de distribution audio avancée) • AVRCP (V1.6) (Profil de télécommande audio/ vidéo) • PBAP (Profil d'accès au répertoire téléphonique) 126 ■■Section DSP Annexes ■■Section syntoniseur FM numérique (DNX997XR / DNX697S) Bande de fréquences (step) : 87,9 MHz – 107,9 MHz (200 kHz) Réponse en fréquence (± 3,0 dB) : 20 Hz – 20 kHz Rapport S/B : 80 dB (STEREO) ■■Section vidéo Système de couleur de l'entrée vidéo externe : NTSC / PAL Niveau d'entrée vidéo externe (mini jack) : 1 Vp-p/75 Ω Niveau d'entrée maxi audio externe (mini jack) : 2 V/ 25 kΩ Niveau d'entrée vidéo (jacks RCA) : 1 Vp-p/75 Ω ■■Section syntoniseur AM numérique (DNX997XR / DNX697S) Niveau de sortie vidéo (jacks RCA) : 1 Vp-p/75 Ω Bande de fréquences (step) : 530 kHz – 1700 kHz (10 kHz) Niveau de sortie audio (prise mini) : 0,9 V/ 10 kΩ Réponse en fréquence (± 3,0 dB) : 40 Hz – 15 kHz ■■Section audio Rapport S/B (dB) : 80 dB (STEREO) Puissance maximum (avant et arrière) : 50 W × 4 ■■Section Syntoniseur FM Sortie de puissance typique (avant et arrière) Largeur de bande à pleine puissance (à moins de 1 % DHT) : 22 W × 4 Bande de fréquences (step) : 87,9 MHz – 107,9 MHz (200 kHz) Sensibilité utilisable (S/N : 30 dB) : 9,3 dBf (0,8 μV/75 Ω) Bande de la fréquence de sortie : 20 – 88 000 Hz Réponse en fréquence : 30 Hz – 15 kHz Niveau de pré-amplification (V) DNX997XR / DNX697S : 5 V/ 10 kΩ DNX577S : 4 V/ 10 kΩ Rapport S/B (dB) : 65 dB (MONO) Impédance du préamplificateur : ≤ 300 Ω Sélectivité (± 400 kHz) : Au-delà de 80 dB Impédance de haut-parleur :4–8Ω Sensibilité utilisable (S/N : 46 dB) : 10,2 dBf (1,13 μV/75 Ω) Séparation stéréo : 45 dB (1 kHz) ■■Section Syntoniseur AM Bande de fréquences (step) : 530 kHz – 1700 kHz (10 kHz) Sensibilité utilisable : 28 dBμ Français 127 Annexes ■■Section Navigation ■■Général Récepteur DNX997XR : Récepteur GNSS à haute sensibilité DNX697S / DNX577S : Récepteur GPS à haute sensibilité Tension de fonctionnement : batterie de voiture 12 V CC Fréquence de réception GLONASS : 1 598,0625 MHz – 1 605,375 MHz (code C/A) (DNX997XR) GPS : 1 575,42 MHz (code C/A) Temps d'acquisition DNX997XR Froid : 26 secondes (typ) (Tous les satellites à -130 dBm sans support) DNX697S / DNX577S Froid : 29 secondes (typ) (Tous les satellites à -130 dBm sans support) Taux de mise à jour : 1/seconde, continu Précision DNX997XR Position : < 2,0 mètres, CEP, à -130 dBm Vitesse : 0,05 mètre/sec DNX697S / DNX577S Position : <2,5 mètres, CEP, à -130 dBm Vitesse : 0,1 mètre/sec Méthode de positionnement DNX997XR : GPS/GLONASS DNX697S / DNX577S : GPS Antenne DNX997XR : Antenne GNSS extérieure DNX697S / DNX577S : Antenne GPS extérieure 128 Dimensions d'installation (L × H × P) DNX997XR : 178 × 100 × 160 mm 7 × 3-15/16 × 6-5/16 pouces DNX697S / DNX577S : 178 × 100 × 155 mm 7 × 3-15/16 × 6-1/8 pouces Avec douille DNX997XR : 182 × 112 × 163 mm 7-3/16 x 4-7/16 x 6-7/16 pouces DNX697S / DNX577S : 182 × 112 × 153 mm 7-3/16 × 4-7/16 × 6 pouces Poids DNX997XR : 2,5 kg (5,5 lb) DNX697S / DNX577S : 2,1 kg (4,6 lb) REMARQUE • Bien que les pixels du panneau à cristaux liquides soient effectifs à 99,99 % ou plus, il se peut que 0,01 % des pixels ne s'éclaire pas ou s'éclaire mal. Les spécifications sont sujettes à des modifications sans notification préalable. Annexes À propos de cet appareil ■■Copyrights • La marque du mot et les logos Bluetooth® sont des marques déposées de Bluetooth SIG, Inc. et toute utilisation de ces marques par JVCKENWOOD Corporation est faite sous licence. Les autres marques déposées et appellations commerciales appartiennent à leurs propriétaires respectifs. • LDAC and LDAC logo are trademarks of Sony Corporation. • Hi-Res Audio logo and Hi-Res Audio Wireless logo are used under license from Japan Audio Society. • Manufactured under license from Dolby Laboratories. Dolby, Dolby Audio and the double-D symbol are trademarks of Dolby Laboratories. • • • • • • • • • • is a trademark of DVD Format/Logo Licensing Corporation registered in the U.S., Japan and other countries. This item incorporates copy protection technology that is protected by U.S. patents and other intellectual property rights of Rovi Corporation. Reverse engineering and disassembly are prohibited. Windows Media is a registered trademark or trademark of Microsoft Corporation in the United States and/or other countries. This product is protected by certain intellectual property rights of Microsoft. Use or distribution of such technology outside of this product is prohibited without a license from Microsoft. This software is based in part on the work of the independent JPEG Group. Use of the Made for Apple badge means that an accessory has been designed to connect specifically to the Apple product(s) identified in the badge, and has been certified by the developer to meet Apple performance standards. Apple is not responsible for the operation of this device or its compliance with safety and regulatory standards. Please note that the use of this accessory with an Apple product may affect wireless performance. Apple, iPhone, iPod, iPod touch, and Lightning are trademarks of Apple Inc., registered in the U.S. and other countries. Apple, Siri, Apple CarPlay, Apple Music and Apple CarPlay logo are trademarks of Apple Inc., registered in the U.S. and other countries. IOS is a trademark or registered trademark of Cisco in the U.S. and other countries and is used under license. Sirius, XM and all related marks and logos are trademarks of Sirius XM Radio Inc. All rights reserved. HD Radio Technology manufactured under license from iBiquity Digital Corporation. U.S. and Foreign • • • • • • • Patents. For patents see https://dts.com/patents. HD Radio and the HD, HD Radio, and "ARC" logos are registered trademarks or trademarks of iBiquity Digital Corporation in the United States and/or other countries. INRIX is a registered trademark of INRIX, Inc. Google, Android, Google Play and Android Auto are trademarks of Google LLC. To use Android Auto on your car display, you’ll need an Android Auto compatible vehicle or aftermarket stereo, an Android phone running Android 5.0 or higher, and the Android Auto app. SDXC and microSDXC Logos are trademarks of SD-3C LLC. Wi-Fi® is a registered trademark of Wi-Fi Alliance®. The Wi-Fi CERTIFIED™ Logo is a certification mark of Wi-Fi Alliance®. Copyright© 2018 Techpoint, Inc. All rights reserved. • Linux® is the registered trademark of Linus Torvalds in the U.S. and other countries. • This product includes FontAvenue® fonts licenced by NEC Corporation.FontAvenue is a registered trademark of NEC Corporation. • This product includes "Ubiquitous QuickBoot TM" technology developed by Ubiquitous Corp. Ubiquitous QuickBoot TM is a trademark of Ubiquitous Corp. Copyright© 2017 Ubiquitous Corp. All rights reserved. • THIS PRODUCT IS LICENSED UNDER THE AVC PATENT PORTFOLIO LICENSE FOR THE PERSONAL USE OF A CONSUMER OR OTHER USES IN WHICH IT DOES NOT RECEIVE REMUNERATION TO (¡)ENCODE VIDEO IN COMPLIANCE WITH THE AVC STANDARD (“AVC VIDEO”) AND/OR (¡¡)DECODE AVC VIDEO THAT WAS ENCODED BY A CONSUMER ENGAGED IN A PERSONAL ACTIVITY AND/OR WAS OBTAINED FROM A VIDEO PROVIDER LICENSED TO PROVIDE AVC VIDEO. NO LICENSE IS GRANTED OR SHALL BE IMPLIED FOR ANY OTHER USE. ADDITIONAL INFORMATION MAY BE OBTAINED FROM MPEG LA, L.L.C. SEE HTTPS://WWW.MPEGLA.COM • THIS PRODUCT IS LICENSED UNDER THE MPEG4 VISUAL PATENT PORTFOLIO LICENSE FOR THE PERSONAL AND NON-COMMERCIAL USE OF A CONSUMER FOR (¡) ENCODING VIDEO IN COMPLIANCE WITH THE MPEG-4 VISUAL STANDARD (“MPEG-4 VIDEO”) AND/OR (¡¡) DECODING MPEG4 VIDEO THAT WAS ENCODED BY A CONSUMER ENGAGED IN A PERSONAL AND NON-COMMERCIAL ACTIVITY AND/OR WAS OBTAINED FROM A VIDEO PROVIDER LICENSED BY MPEG LA TO PROVIDE MPEG-4 VIDEO. NO LICENSE IS GRANTED OR SHALL BE IMPLIED FOR ANY OTHER USE. ADDITIONAL INFORMATION INCLUDING THAT RELATING TO Français 129 Annexes PROMOTIONAL, INTERNAL AND COMMERCIAL USES AND LICENSING MAY BE OBTAINED FROM MPEG LA, LLC. SEE HTTPS://WWW.MPEGLA.COM. • THIS PRODUCT IS LICENSED UNDER THE VC-1 PATENT PORTFOLIO LICENSE FOR THE PERSONAL AND NONCOMMERCIAL USE OF A CONSUMER TO ( i ) ENCODE VIDEO IN COMPLIANCE WITH THE VC-1 STANDARD (“VC-1 VIDEO”) AND/OR ( ii ) DECODE VC-1 VIDEO THAT WAS ENCODED BY A CONSUMER ENGAGED IN A PERSONAL AND NON-COMMERCIAL ACTIVITY AND/OR WAS OBTAINED FROM A VIDEO PROVIDER LICENSED TO PROVIDE VC-1 VIDEO. NO LICENSE IS GRANTED OR SHALL BE IMPLIED FOR ANY OTHER USE. ADDITIONAL INFORMATION MAY BE OBTAINED FROM MPEG LA, L.L.C. SEE HTTPS://WWW.MPEGLA. COM • libFLAC Copyright (C) 2000-2009 Josh Coalson Copyright (C) 2011-2013 Xiph.Org Foundation Redistribution and use in source and binary forms, with or without modification, are permitted provided that the following conditions are met: –– Redistributions of source code must retain the above copyright notice, this list of conditions and the following disclaimer. –– Redistributions in binary form must reproduce the above copyright notice, this list of conditions and the following disclaimer in the documentation and/or other materials provided with the distribution. –– Neither the name of the Xiph.org Foundation nor the names of its contributors may be used to endorse or promote products derived from this software without specific prior written permission. THIS SOFTWARE IS PROVIDED BY THE COPYRIGHT HOLDERS AND CONTRIBUTORS ``AS IS'' AND ANY EXPRESS OR IMPLIED WARRANTIES, INCLUDING, BUT NOT LIMITED TO, THE IMPLIED WARRANTIES OF MERCHANTABILITY AND FITNESS FOR A PARTICULAR PURPOSE ARE DISCLAIMED. IN NO EVENT SHALL THE FOUNDATION OR CONTRIBUTORS BE LIABLE FOR ANY DIRECT, INDIRECT, INCIDENTAL, SPECIAL, EXEMPLARY, OR CONSEQUENTIAL DAMAGES (INCLUDING, BUT NOT LIMITED TO, PROCUREMENT OF SUBSTITUTE GOODS OR SERVICES; LOSS OF USE, DATA, OR PROFITS; OR BUSINESS INTERRUPTION) HOWEVER CAUSED AND ON ANY THEORY OF LIABILITY, WHETHER IN CONTRACT, STRICT LIABILITY, OR TORT (INCLUDING NEGLIGENCE OR OTHERWISE) ARISING IN ANY WAY OUT OF THE USE OF THIS SOFTWARE, EVEN IF ADVISED OF THE POSSIBILITY OF SUCH DAMAGE. • libvorbis Copyright (c) 2002-2008 Xiph.org Foundation Redistribution and use in source and binary forms, with or without modification, are permitted provided that the following conditions are met: –– Redistributions of source code must retain the above copyright notice, this list of conditions and the following disclaimer. 130 –– Redistributions in binary form must reproduce the above copyright notice, this list of conditions and the following disclaimer in the documentation and/or other materials provided with the distribution. –– Neither the name of the Xiph.org Foundation nor the names of its contributors may be used to endorse or promote products derived from this software without specific prior written permission. THIS SOFTWARE IS PROVIDED BY THE COPYRIGHT HOLDERS AND CONTRIBUTORS ``AS IS’’ AND ANY EXPRESS OR IMPLIED WARRANTIES, INCLUDING, BUT NOT LIMITED TO, THE IMPLIED WARRANTIES OF MERCHANTABILITY AND FITNESS FOR A PARTICULAR PURPOSE ARE DISCLAIMED. IN NO EVENT SHALL THE FOUNDATION OR CONTRIBUTORS BE LIABLE FOR ANY DIRECT, INDIRECT, INCIDENTAL, SPECIAL, EXEMPLARY, OR CONSEQUENTIAL DAMAGES (INCLUDING, BUT NOT LIMITED TO, PROCUREMENT OF SUBSTITUTE GOODS OR SERVICES; LOSS OF USE, DATA, OR PROFITS; OR BUSINESS INTERRUPTION) HOWEVER CAUSED AND ON ANY THEORY OF LIABILITY, WHETHER IN CONTRACT, STRICT LIABILITY, OR TORT (INCLUDING NEGLIGENCE OR OTHERWISE) ARISING IN ANY WAY OUT OF THE USE OF THIS SOFTWARE, EVEN IF ADVISED OF THE POSSIBILITY OF SUCH DAMAGE. • libogg Copyright (c) 2002, Xiph.org Foundation Redistribution and use in source and binary forms, with or without modification, are permitted provided that the following conditions are met: –– Redistributions of source code must retain the above copyright notice, this list of conditions and the following disclaimer. –– Redistributions in binary form must reproduce the above copyright notice, this list of conditions and the following disclaimer in the documentation and/or other materials provided with the distribution. –– Neither the name of the Xiph.org Foundation nor the names of its contributors may be used to endorse or promote products derived from this software without specific prior written permission. THIS SOFTWARE IS PROVIDED BY THE COPYRIGHT HOLDERS AND CONTRIBUTORS ``AS IS’’ AND ANY EXPRESS OR IMPLIED WARRANTIES, INCLUDING, BUT NOT LIMITED TO, THE IMPLIED WARRANTIES OF MERCHANTABILITY AND FITNESS FOR A PARTICULAR PURPOSE ARE DISCLAIMED. IN NO EVENT SHALL THE FOUNDATION OR CONTRIBUTORS BE LIABLE FOR ANY DIRECT, INDIRECT, INCIDENTAL, SPECIAL, EXEMPLARY, OR CONSEQUENTIAL DAMAGES (INCLUDING, BUT NOT LIMITED TO, PROCUREMENT OF SUBSTITUTE GOODS OR SERVICES; LOSS OF USE, DATA, OR PROFITS; OR BUSINESS INTERRUPTION) HOWEVER CAUSED AND ON ANY THEORY OF LIABILITY, WHETHER IN CONTRACT, STRICT LIABILITY, OR TORT (INCLUDING NEGLIGENCE OR OTHERWISE) ARISING IN ANY WAY OUT OF THE USE OF THIS SOFTWARE, EVEN IF ADVISED OF THE POSSIBILITY OF SUCH DAMAGE. Annexes ■■Attention de ‘IC (Industrie Canada) L'émetteur/récepteur exempt de licence contenu dans le présent appareil est conforme aux CNR d'Innovation, Sciences et Développement économique Canada applicables aux appareils radio exempts de licence. L'exploitation est autorisée aux deux conditions suivantes : (1) L'appareil ne doit pas produire de brouillage. (2) L'appareil doit accepter tout brouillage radioélectrique subi, même si le brouillage est susceptible d'en compromettre le fonctionnement. # ATTENTION Cet équipement est conforme aux limites d’exposition aux rayonnements énoncées pour un environnement non contrôlé et respecte les règles les radioélectriques (RF) de la FCC lignes directrices d'exposition et d’exposition aux fréquences radioélectriques (RF) CNR102 de l’IC. Cet équipement doit être installé et utilisé en gardant une distance de 20 cm ou plus entre le radiateur et le corps humain. Français 131 Le logo Hi-Res Audio et le logo Hi-Res Audio Wireless sont utilisés sous licence de la Japan Audio Society. ">
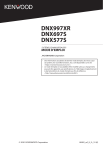
Lien public mis à jour
Le lien public vers votre chat a été mis à jour.
Caractéristiques clés
- Navigation GPS précise avec GLONASS
- Compatibilité Apple CarPlay et Android Auto
- Lecture multimédia via USB et carte SD
- Connectivité Bluetooth pour appels et audio
- Écran tactile intuitif avec widgets personnalisables
- Réglages audio avancés : égaliseur, DTA, contrôle de zone
- Prise en charge de la caméra de recul
Questions fréquemment posées
Des informations actualisées (le dernier mode d'emploi, les mises à jour du système, les nouvelles fonctions, etc.) sont disponibles sur le site
Connectez le périphérique USB ou insérez la carte SD dans le logement approprié de l'appareil. Ensuite, sélectionnez la source USB/SD dans l'écran de sélection de source.
Accédez aux paramètres Bluetooth et suivez les instructions pour enregistrer votre appareil Bluetooth. Une fois connecté, vous pouvez utiliser le module mains-libres et lire de l'audio.
Oui, cet appareil est compatible avec Apple CarPlay et Android Auto. Connectez votre iPhone ou smartphone Android compatible via USB pour accéder à ces fonctions.
