Paragon Software Disk Wiper Manuel utilisateur
Ci-dessous, vous trouverez de brèves informations sur Effaceur de disque. Ce logiciel efface définitivement les données de votre disque dur en écrasant les fichiers d'origine avec des données aléatoires, empêchant ainsi la récupération non autorisée. Idéal pour la protection de la vie privée et la sécurité des données.
PARAGON
Disk Wiper
Guide de l’utilisateur
Paragon Technology GmbH, System Programmierung
Copyright © Paragon Technology GmbH
Publié par :
Paragon Technology GmbH
System Programming
Pearl-Str. 1
D-79426 Buggingen
Allemagne
Présentation rapide
La suppression définitive des fichiers d'un disque dur n’est possible qu’en écrasant les fichiers d’origine avec des données aléatoires. Lorsque vous utilisez la fonction ‘Supprimer’, les fichiers deviennent inaccessibles pour votre système d'exploitation ainsi que pour vos applications (les noms de fichiers ayant alors disparu). Mais en fait, la totalité du contenu de ces fichiers se trouve toujours sur votre disque. Ceux-ci peuvent donc être récupérés à l'aide de certains logiciels spécialisés, du moins tant qu’ils n’ont pas été écrasés par de nouveaux fichiers.
Commandes du système d'exploitation
Suppression du fichier
Chemin d'accès Contenu/données
Aucune action
Formatage d’une partition
Partition d’un disque dur
Le chemin d'accès du fichier est détruit
Tous les chemins d'accès des fichiers se trouvant sur cette partition sont détruits
Tous les chemins d'accès de début et de fin des anciennes partitions de la table de partition sont détruits
Aucune action
Aucune action
Disk Wiper
Ecrasement d’un fichier (*)
Ecrasement de l’espace libre d’une partition (**)
Ecrasement de la totalité d’une partition
Chemin d'accès
Aucune action
Il n’y a pas de chemin d'accès
Tous les chemins d'accès de la partition sont détruits
Contenu/données
Non supporté actuellement
Les données originales sont détruites
Toutes les données originales de la partition sont détruites
Ecrasement de la totalité d’un disque dur
Tous les chemins d'accès de toutes les partitions du disque dur sont détruits
Toutes les données originales de toutes les partitions sont détruites
(*) Actuellement, Disk Wiper ne peut pas écraser qu'un seul fichier
(**) Cette zone contient les données de tous les fichiers effacés
Pourquoi écraser les fichiers de votre disque dur ?
1. Lorsque vous effacez un fichier, vous voulez aussi en supprimer le contenu.
2. Dans le cas d’une partition contenant des données sensibles ou spécifiques à un projet, cellesci ne doivent pas être récupérables une fois effacées.
3. Lorsque votre disque dur ou l'ensemble de votre PC est repris par un tiers.
Le programme contient des composants DOS, Windows 9x/ME et Windows NT/2000 et fonctionne sur ces trois plates-formes. Il est doté d’un mode de dialogue interactif. La version professionnelle inclut un mode "batch" automatique (par le biais de fichiers script) afin d’automatiser la suppression de données (départements IT, administrateurs système, etc.)
Configuration du système
•
Ordinateur compatible AT avec processeur 386 ou supérieur
•
8 Mo de RAM
•
Lecteur de disquette 1,44 Mo
•
Carte graphique EGA ou VGA
• Disques durs IDE ou SCSI avec support Int13H BIOS
• Pour des disques durs contenant plus de 1024 cylindres (habituellement 8Go pour un mode d’adressage LBA) : support EBIOS nécessaire.
•
Installation DOS ou Windows 95/98/ME (afin de créer une disquette de démarrage du programme).
Comparaison entre la Version personnelle et la Version professionnelle
La version professionnelle de Disk Wiper est dotée des fonctionnalités supplémentaires suivantes :
• Support des scripts pour le traitement en mode "batch"
• Trois passes d'écrasement, conformément aux normes du département de la défense américaine
•
Sept passes d'écrasement, conformément aux normes allemandes
•
Nombre de passes d'écrasement défini par l'utilisateur (1 à 99)
Installation sous Windows
Les modules suivants sont installés :
1) Composant DOS de Disk Wiper,
2) Composant Windows de Disk Wiper
3) Assistant de création de disquette
4) (Windows NT/2000 uniquement) Service spécial pour Windows NT/2000
Le composant DOS exécute des tâches élémentaires et sera habituellement utilisé pour nettoyer des partitions ou des disques complets. Il est donc inutile d’installer le logiciel sous Windows pour nettoyer ensuite une partition ou un disque dur. Il est beaucoup plus simple d’utiliser une disquette de démarrage avec le programme DOS de Disk Wiper (préparée au moyen de l’Assistant de création de disquette).
L’Assistant de création de disquette est un utilitaire qui crée automatiquement des disquettes de démarrage comprenant la version DOS de Disk Wiper. Pour cela, vous devez passer par Windows
95/98/ME ou (sous Windows NT/2000) disposer déjà d’une disquette de démarrage compatible
MS/DOS.
Le composant Windows est beaucoup plus convivial. Vous pouvez l’utiliser pour nettoyer l’espace libre de n’importe quelle partition ou pour nettoyer une partition non système (par exemple, les unités logiques d’une partition étendue), des disques durs internes supplémentaires ou des disques durs externes connectés via un adaptateur USB-vers-IDE. Le lecteur IDE standard doit pouvoir être connecté sans avoir à redémarrer le système. Le composant Windows propose plus de fonctions, décrites au chapitre “Version Windows de Disk Wiper”.
Version DOS de Disk Wiper
Pour utiliser la version DOS de Disk Wiper, vous devez soit préparer une disquette de démarrage au moyen de l’Assistant de création de disquette (sous Windows NT/2000, vous aurez également besoin d’une disquette de démarrage MS-DOS/Windows), soit copier les fichiers de Disk Wiper sur tout type de disquette de démarrage par DOS. (Le DOS utilisé doit être compatible avec MS/DOS). Les fichiers se trouvent dans le sous-répertoire WIPER du répertoire d’installation.
Commencez le proccessus à partir de la disquette de démarrage. Disk Wiper démarre et affiche la fenêtre suivante.
Appuyez sur Suivante pour continuer. Une fenêtre vous demandant de choisir un disque dur ou une partition s’affiche
Sélectionnez l’objet que vous voulez nettoyer.
Si vous sélectionnez un disque dur complet, la fenêtre suivante apparaît :
Si vous sélectionnez une partition, une autre fenêtre contenant toutes les partitions du disque dur apparaît alors.
Sélectionnez la ou les partitions que vous souhaitez nettoyer. Cliquez une seule fois sur chaque partition pour la sélectionner ou la désélectionner.
Après avoir effectué cette sélection, choisissez le mode de suppression.
Le mode de suppression
Le mode de suppression
“Complet”
nettoiera TOUS les secteurs de l’objet sélectionné.
“Espace mémoire uniquement”
effacera uniquement les secteurs libres (non alloués). Ce mode de suppression ne détruit pas les données stockées dans les fichiers. Il sert à
écraser les secteurs contenant les données de fichiers effacés. Il rend donc impossible la récupération des données de fichiers effacés.
Sélectionnez les paramètres de suppression.
Cette fenêtre vous permet de sélectionner le masque (au format Hex ou ASCII) qui sera utilisé pour
écraser tous les secteurs. La version personnelle vous permet également de choisir d’écraser en une ou deux passes (jusqu’à 99 passes dans la version professionnelle).
Page finale. Vérifiez les paramètres que vous avez sélectionnés et appuyez sur la touche
Suppr
pour continuer. Pour revenir en arrière et corriger le(s) paramètre(s) erroné(s), appuyez sur la touche
Précédente
.
Pendant la suppression (l’écrasement), la fenêtre suivante apparaît :
Une fois la suppression terminée, vous voudrez certainement vérifier la zone nettoyée. Voici les différentes options qui s’offrent à vous :
Rapide
– vérifie 1 secteur sur 100 si vous sélectionnez 1%, 50 sur 100 si vous sélectionnez 50%, etc.
Complet
– vérifie tous les secteurs
Manuel
– vous permet de sélectionner les secteurs à vérifier.
Version Windows de Disk Wiper
La version Windows de Disk Wiper présente une interface différente et des fonctionnalités plus avancées. Elle a été développée principalement sur la base du programme Paragon Partition Manager, dont elle reprend quelques fonctions de gestion des partitions.
Nous ne développerons pas les fonctions de partition dans ce manuel. Veuillez consulter le manuel de
Partition Manager inclus dans l’installation de Disk Wiper.
L’interface Windows vous offre plus de possibilités.
Pour nettoyer la totalité d’une partition ou d’un disque dur, sélectionnez l’objet, cliquez à l'aide du bouton droit de la souris et choisissez ensuite ‘Effacer la partition’ ou ‘Nettoyage du disque’ dans le menu contextuel qui apparaît.
Pour effacer seulement l’espace libre d’une partition, sélectionnez l’objet puis choisissez la commande
"Effacer l'espace libre" dans le menu contextuel.
Scripts pour le mode batch (version professionnelle uniquement) :
Les scripts sont des commandes utilisées dans la ligne de commande. Le jeu de commandes pour la sauvegarde de disque dépasse en nombre et en fonctionnalité toutes les fonctions disponibles en mode utilisateur courant.
ATTENTION ! Pour identifier une partition spécifique dans les scripts, utilisez son numéro ordinal (à partir du début du disque). L’indexage des disques durs et des partitions commence par zéro. Toutes les zones qui n'ont pas fait l'objet d'une partition ainsi que le début des zones de partitions logiques
(partition étendue) sont également numérotées. Ces numéros vous permettent d’identifier des zones appropriées dans des scripts (par exemple, pour créer une nouvelle partition dans une zone qui n'a pas fait l'objet d'une partition, ou pour effacer une partition étendue). Vous devez en tenir compte lorsque vous utilisez des scripts de sauvegarde de disque. Il est également nécessaire de s’assurer que cet « indexage » soit recommencé après chaque opération « élémentaire » (après exécution de chaque commande). C’est pourquoi le numéro de la partition peut changer après chaque opération.
Initialisation du disque dur
DB /C <disk> [P1[P2]...]
– cette commande efface toutes les données du disque dur spécifié et crée des partitions comme indiqué dans les paramètres Pn. (sauf pour la partition primaire située au début du disque dur, qu’elle tentera de redimensionner). Toutes les partitions ainsi créées seront formatées selon le type de systèmes de fichiers par défaut (cf. description de la commande
‘formater’). Soyez très prudent car toutes les données du disque dur seront détruites.
<disk>
- numéro du disque dur (l’indexage des disques commence par zéro)
Format de Pn :
[P|L][B][H][%][nnn|ALL]
P
– commence une zone de partitions primaires dont le nombre ne peut dépasser 2 – avant et/ou après une partition étendue ;
L
– commence une zone de partitions logiques (partition étendue)
B
– rend la partition bootable (active au démarrage)
H
– rend la partition invisible (le système d’exploitation ne ‘verra pas’ cette partition)
%
- exprime la taille de la partition en % de la zone restante après l’allocation de l’espace aux partitions dont la taille est exprimée en Mo (sans le signe %)
nnn
– taille de la partition exprimée en % ou en Mo
ALL
– crée une partition qui remplit tout l’espace disque disponible après d’autres partitions (peut être placée n’importe où sur le disque dur)
La chaîne
'DB /C
n'équivaut pas à la chaîne
'DB /C n PBALL'
Exemples :
Initialisez le disque dur 1. Créez les partitions suivantes (dans l’ordre, à partir du début du disque dur)
:
Primaire – 2000 Mo (bootable)
Logique – moitié de l’espace disque non couvert par la première partition
Logique – espace disque restant
DB /C 1 B2000 L%50 ALL
Création de partitions
DB /CR <disk>,<partition> [-S<size>] [flags]
– crée la partition reprenant le bloc libre
<partition>
du disque dur
<disk>
<disk>
- numéro du disque dur. L’indexage commence par zéro
<partition>
- numéro du bloc libre (l’indexage commence par zéro). Voir également l’introduction sur les scripts
<size>
- taille de la partition à créer en Mo, qui ne doit pas dépasser la taille du bloc libre sur lequel la partition doit être créée
flags :
E
– crée une partition étendue
F
– crée une partition à la fin du bloc libre (n’a de sens que lorsque la taille de la partition donnée est inférieure à celle du bloc libre)
Exemples :
Créez une partition étendue de 1500 Mo sur le disque dur 1 directement après la partition primaire :
DB /CR 1,1 –S1500 E
Formatage de la partition
<disk>
- numéro du disque dur (l’indexage commence par zéro)
<partition>
- numéro de la partition (l’indexage commence par zéro)
<type>
- type de système de fichiers :
0 (valeur par défaut) - FAT (FAT32 si FAT impossible)
2 - FAT32
3 - HPFS
4 - NTFS
5 - Ext2FS
Par défaut, les partitions non formatées reçoivent le format FAT, et les partitions formatées prennent en compte le type de système de fichiers précédent.
<cluster>
- taille du groupe en secteurs de 512 octets
<root>
- nombre d’éléments racine
<boot>
- nombre de secteurs alloués à la zone de démarrage de la partition
<label>
- suite de caractères sans espaces (11 symboles)
flags :
T
– vérifie la surface du disque
O
– utilise les anciennes normes d’accessibilité pour la partition
Exemples :
Formatez la partition 3 du disque dur 0 comme suit : système de fichiers par défaut, 4 secteurs par groupe et label de volume WORK :
DB /F 0,3 -C4 -LWORK
Formatez la partition 2 du disque dur 1 comme suit : système de fichiers Ext2FS, test de la surface du disque cible :
DB /F 1,2 -T5 T
Marquage des partitions à l’aide de flags
DB /S <disk>,<partition>:[B][H] [<disk>,<partition>:[B][H]]…
<disk>
- numéro du disque dur (l’indexage commence par zéro)
<partition>
- numéro de la partition (l’indexage commence par zéro)
B
– rend la partition bootable (active au démarrage)
H
– rend la partition invisible (le système d’exploitation ne “verra” pas cette partition)
L’absence des caractères
'B'
ou
'H'
dans la commande signifie que les flags correspondants seront enlevés.
Exemples :
Rendez la partition 0 du disque dur 0 bootable, rendez la partition 2 du disque dur 1 invisible, rendez la partition 0 du disque dur 1 visible et supprimez le flag ‘partition bootable’ :
DB /S 0,0:B 1,2:H 1,0:
Suppression de partitions
DB /DL <disk>,<partition>
- supprime une partition existante (primaire, étendue ou logique).
Soyez prudent : après suppression de la partition étendue, toutes les partitions logiques s’y trouvant seront également détruites.
<disk>
- numéro du disque dur (l’indexage commence par zéro)
<partition>
- numéro de la partition (l’indexage commence par zéro)
Exemples :
Supprimez la partition 3 du disque dur 0 :
DB /DL 0,3
Nettoyage du disque dur ou de la partition
/WP <disk> [-M<mask>] [-N<pass count>] [-V<check prc.>]
– remplit la totalité du disque dur avec le masque et vérifie le résultat. Soyez prudent car toutes les données présentes sur le disque dur seront effacées.
/WP <disk>,<partition> [-M<mask>] [-N<pass count>] [-V<check prc.>]
– remplit la partition avec le masque et vérifie le résultat. Soyez prudent car toutes les données de la partition seront effacées, le système de fichiers sera détruit et la partition perdra son format.
<disk>
- numéro du disque dur (l’indexage commence par zéro)
<partition>
- numéro de la partition (l’indexage commence par zéro)
<mask>
- masque hexadécimal servant à remplir l’espace libre sur la partition (0-FF), par défaut - 0
<pass count>
- nombre de passes de nettoyage (0-99) (par défaut - 1 ; 0 – pas de nettoyage, vérification uniquement)
<check prc.>
- pourcentage de la taille de l’objet à vérifier (0-100) (par défaut – 0, pas de vérification)
Exemples :
1. Nettoyez le disque 1 en utilisant le masque 0XFF :
DB /WP 1 -MFF
2. Nettoyez deux fois la partition 1 du disque 0 et vérifiez 5% :
DB /WP 0,1 -N2 –V5
Suppression de l’espace libre sur la partition
/CL <disk>,<partitioin> [-M<mask>] [-N<pass count>] [-V<check prc.>]
– remplit l’espace libre de la partition en utilisant le masque et vérifie le résultat par la suite
<disk>
- numéro du disque dur (l’indexage commence par zéro)
<partition>
- numéro de la partition (l’indexage commence par zéro)
<mask>
- masque hexadécimal servant à remplir l’espace libre sur la partition (0-FF), par défaut - 0
<pass count>
- nombre de passes de nettoyage (0-99) (par défaut - 1; 0 – pas de nettoyage, vérification uniquement)
<check prc.>
- pourcentage de la taille de l’objet à vérifier (0-100) (par défaut – 0, pas de vérification)
Exemples :
Supprimez l’espace libre de la partition 2 du disque 0 et procédez à une vérification complète :
DB /CL 0,2 -V100
Utilisation d’un fichier séquentiel
DB /CF '<file name>
- exécution du fichier séquentiel en mode console
DB /FF '<file name>
- exécution du fichier séquentiel en mode graphique. Attention : le fichier séquentiel est détruit après son exécution.
<file name>
- nom du fichier séquentiel (l’apostrophe devant un nom de fichier est obligatoire)
Dans un fichier séquentiel, toutes les commandes sont écrites à la suite l’une de l’autre (pas nécessairement sur des lignes différentes) dans l’ordre de leur exécution. Les commandes doivent être introduites sans indication du fichier DB.EXE (c.-à-d. que chaque commande du fichier séquentiel commence par un barre oblique '/'). Le nombre de commandes est illimité. L’écriture d’un fichier séquentiel requiert une prudence particulière : la liste des partitions est mise à jour après l’exécution de chaque commande, et le nombre ordinal d’une même partition peut donc changer (création d’une nouvelle partition ou suppression d’une section). En outre, les blocs libres (non partitionnés) sont considérés comme des partitions (numérotées), de sorte que la partition qui les suit porte le numéro suivant. (idem pour le début d’une partition étendue).
Commentaires dans un fichier séquentiel.
//[commandes ou enregistrements]
La syntaxe ci-dessus (deux barres obliques) signifie que tous les caractères précédant la barre oblique suivante ('/’) seront ignorés.
Désactiver/activer l’écho des commandes du script vers la console (utilisé avec /CF uniquement).
/NOECHO
– désactive l’écho des commandes du script vers la console
/ECHO
- active l’écho des commandes du script vers la console
Exemples :
1. Exécutez le fichier de commandes de scripts “myscript.txt”:
DB /CF 'myscript.txt
2. Fichier “myscript.txt” :
/CL 0,0
//effacer l’espace libre de la partition 0 du disque dur 0
/D 0,1 ‘e:\disk0\part1.pdb
//faire une sauvegarde de la partition 1 du disque dur 0 vers le fichier
/D 'e:\disk1.pdb 1
/EX 0 R
d’archives
//restaurer le disque dur 1 à partir du fichier d’archives
//redémarrer l’ordinateur
Enregistrement du MBR
DB /MB <disk>
<disk>
- numéro du disque dur (l’indexage commence par zéro)
Cette commande permet d’écrire la version standard de l’enregistrement d'amorçage maître (Master
Boot Record - MBR) sur n’importe quel disque du système. Il est recommandé d’utiliser cette commande lorsque le MBR standard est indispensable et qu’un doute subsiste quant à sa présence.
Exemples :
Mettre à jour le code Master Boot Record (MBR) du disque dur 1 :
DB /MB 1
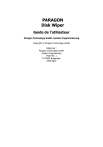
Lien public mis à jour
Le lien public vers votre chat a été mis à jour.
Caractéristiques clés
- Efface définitivement les données en écrasant les fichiers.
- Empêche la récupération des données effacées.
- Propose différents modes de suppression (complet, espace mémoire uniquement).
- Permet la vérification de la zone nettoyée.
- Version professionnelle avec prise en charge de scripts pour le traitement en mode 'batch'.
- Version professionnelle incluant plusieurs passes d'écrasement (normes DOD, allemandes, personnalisées).