Snooper Syrius Manuel utilisateur
PDF
Télécharger
Document
Le système 2 en 1 doté d’un écran 4 pouces qui allie la navigation satellite à la détection de radars MODE D’EMPLOI Développé par Cartographie par Introduction Félicitations, vous venez d’acheter le système portable Syrius, qui allie la navigation satellite à la détection de radars. Ce mode d’emploi vous explique comment installer et utiliser votre Syrius. Le Syrius utilise la technologie GPS (Global Positioning Satellite) la plus récente pour vous guider jusqu'à votre destination par le biais d’un guidage vocal clair et précis et vous avertir de la présence de routes potentiellement dangereuses, de zones accidentogènes et de radars fixes. Le Syrius utilise la cartographie numérique la plus fiable proposée par tandis que les coordonnées géographiques de tous les radars fixes et de nombreuses zones officiellement désignées « accidentogènes » sont mémorisées dans une base de données fournie par EnigmaTM. EnigmaTM est la base de données la plus complète actuellement disponible et comprend non seulement la France, mais également l’Europe. L’équipe EnigmaTM chargée de la collecte de données vérifie et met constamment à jour la base de données, vous garantissant ainsi d’être averti de chaque route potentiellement accidentogène et de l’emplacement de tous les radars fixes. Le logiciel de navigation français de Syrius est intégré à la carte SD incluse. Pour l’activer, il suffit d’insérer la carte dans la fente SD située sur le côté du Syrius. En cas de besoin, les mises à jour des cartes sont proposées sur CD-ROM. La base de données EnigmaTM évoluant quotidiennement, vous devez mettre régulièrement à jour votre Syrius. Celui-ci se connecte rapidement et facilement à votre PC, vous permettant de télécharger la base de données en quelques minutes (connexion Internet nécessaire). Notez que votre PC doit se conformer à la configuration requise. Pour en savoir plus à ce sujet, reportez-vous à la section « Configuration requise et téléchargement » dans la suite de ce manuel. Une fois la base de données téléchargée, le Syrius compare votre position à celle de chaque radar fixe et zone accidentogène recensés, grâce à son antenne GPS intégrée. Il vous avertit à la fois vocalement et visuellement par le biais de graphiques couleur sur son écran LCD. Vous êtes ainsi prévenu de tout danger sans jamais relâcher votre concentration. Conduisez en toute sécurité avec Snooper ! La technologie de détection des radars du Syrius a pour objet d’optimiser la sécurité routière. Elle n’est en aucun cas conçue pour vous permettre de dépasser les limitations de vitesse ou relâcher votre concentration. Il est donc essentiel de ne pas dépasser les limitations de vitesse et de respecter le code de la route. 2 Sommaire Page 4 Composants du coffret 5 Caractéristiques 6 Enregistrement de votre Syrius 7 Guide de démarrage rapide de la navigation 9 Démarrage – Installation de la carte SD Configuration requise et téléchargement 10 Téléchargement de la base de données EnigmaTM 11 Installation de votre Syrius 12 Alimentation et chargement 13 Instructions d’utilisation Mise en route 14 Configuration conviviale Réglages de l’écran 15 Volume Luminosité 16 Planification d’un itinéraire Trouver par code postal 17 Trouver par ville 18 Maison Bureau 19 Route récente ou Effacer itinéraire Trouver par favoris Destinations récentes 20 Trouver par PoI (points d’intérêt) Trouver PoI par Nom 21 Trouver PoI par Catégorie Trouver PoI par Ville, Catégorie ou Nom 22 Trouver PoI par proximité Trouver par carte 23 Déviation Eviter par nom de route Eviter par distance 24 Annuler route à éviter Résumé d’itinéraire Menu Mes favoris 25 Favoris Destinations récentes 26 Points d’utilisateur 27 Maison Bureau 28 Menu Configuration 29 Luminosité Jour - Nuit Volume Changer la langue 30 Affichage navigation 2D/3D/Nord Vitesse/Temps MPH/KMH 3 Page 31 Heure d’arrivée/Temps restant Afficher les PoI Echelle automatique 32 Alerte radars Afficher les alertes Alerte vocale Silence intelligent Silence automatique 33 Ecole Alerte Bip touches Route alerte Etat du GPS 34 Modifier couleur carte Clavier Qwerty Version (matériel et logiciel) 35 Opt. de route Temps le plus court Distance la plus courte Eviter les péages Eviter les autoroutes Naviguer en évitant Eviter par nom de route 36 Eviter par distance Annuler route à éviter Naviguer via 37 Changer point de départ Ecran de résumé Menu rapide 38 Réglage du volume Défilement de la carte Réglages de jour ou de nuit Alertes radars Fonction Agrandir ou Réduire 39 Vue d’ensemble de l’écran de la carte 40 Différents types d'alertes Radars fixes Zones à risques Systèmes à plusieurs radars Sauvegarde de points d’utilisateur 41 Dépannage – Sauvegarde de nouveaux points d'utilisateur Suppression de destinations mémorisées Annonce des alertes radars fixes 42 Résolution des problèmes liés aux téléchargements Syrius 44 Fiche technique Accessoires 45 Garantie et service après vente Composants du coffret Le Syrius comprend les composants suivants : 1 x système de navigation Syrius 1 x carte SD contenant une cartographie de la France 1 x support de fixation sur le pare-brise à ventouse 1 x câble d’alimentation spiralé 12 V / 5 V CC avec adaptateur de prise allume-cigare 1 x câble de connexion USB 1 x adaptateur pour prise secteur 240 V CA / 5 V CC 1 x housse de protection 1 x CD-ROM contenant le logiciel de téléchargement (qui comprend également une version électronique du mode d’emploi et des formulaires d’enregistrement imprimables) REMARQUE Etant donné notre volonté d'améliorer continuellement la qualité de nos produits, la composition du coffret est susceptible de changer sans avis préalable. Retour au sommaire 4 Caractéristiques Ecran LCD Voyant d’alimentation Bouton d’insertion d’alertes personnelles Voyant d’état de batterie Bouton Marche/Arrêt Connecteur USB Connecteur d’antenne GPS externe Emplacement de la carte SD Antenne GPS Amplificateur Points de montage Connecteur du chargeur de batterie Retour au sommaire 5 Bouton Marche/Arrêt de batterie Enregistrement de votre Syrius IMPORTANT ! LIRE ATTENTIVEMENT AVANT D’UTILISER VOTRE SYRIUS Téléchargement Le Syrius intègre la version la plus récente de la base de données des radars disponible lors de la fabrication. Pour tirer pleinement parti de votre système Snooper, vous devez cependant le mettre régulièrement à jour en téléchargeant la base de données Enigma. Les téléchargements sont gratuits pour tous les clients. Enregistrement de la garantie Enregistrez en ligne votre système Snooper sur le site www.snooper.fr pour confirmer les termes de votre garantie. Vous serez en plus régulièrement averti de nos nouveaux services et de toute offre spéciale réservée aux clients Snooper. Enregistrement en ligne Consultez le site Web officiel de Snooper, www.snooper.fr, et enregistrez votre système en ligne. Enregistrement par télécopie Imprimez et remplissez le formulaire d’enregistrement, qui figure sur le CD-ROM, et envoyez-le par télécopie au +44 19 28 59 77 95. Remarque : pour enregistrer votre Syrius, vous devez connaître son numéro de série. REMARQUE Etant donné notre volonté d'améliorer continuellement la qualité de nos produits, la composition du coffret est susceptible de changer sans avis préalable. Retour au sommaire 6 Guide de démarrage rapide de la navigation 1. Le cas échéant, emportez votre Syrius à l’extérieur pour que le récepteur GPS puisse identifier votre position. Lors de la première utilisation du Syrius, ce processus peut prendre jusqu’à 30 minutes. Une fois le captage satellite effectué, l’écran indique votre position actuelle sur sa carte en vue de navigation « 3D ». Conseil : pour réduire le temps de « démarrage à froid », restez immobile Votre position (et votre direction) est représentée par l’icône 2. Affichez le menu de navigation principal en touchant du doigt le centre de l’écran. Sélectionnez Conseil : l’icône signifie systématiquement que l’écran suivant contient d’autres options 3. Un écran de navigation standard s’affiche. Il vous permet d’entrer le code postal et la rue. Pour entrer le code postal, appuyez sur l’option « Code postal ». Tapez le code postal français entier à l’aide du clavier et appuyez sur Tip: Use the space bar separate the two segments of the post code to Conseil : pour une navigation plus précise, vous pouvez entrer un numéro de rue en appuyant sur l’option « Numéro de rue ». Retour au sommaire 7 Conseil : le système calcule par défaut l’itinéraire le plus rapide. Pour modifier les options de route, reportez-vous à la section 6 de ce manuel. Cliquez sur pour que le Syrius calcule l’itinéraire le plus rapide de votre position actuelle à votre destination. Ce processus ne devrait prendre que quelques secondes et son déroulement est illustré à l’écran. 5. L’écran de résumé s’affiche. Destination finale Remarque : l’écran de résumé ne s’affiche que pendant environ 10 secondes, après quoi le système vous indique automatiquement tous les tournants à suivre. Heure d’arrivée estimée Votre position actuelle Distance à parcourir Sélectionnez Durée estimée du trajet 6. La vue Navigation est maintenant activée, mais votre itinéraire est mis en évidence à votre intention. Lorsque vous vous rapprochez d’un tournant spécifique, le Syrius vous indique la marche à suivre. Exemple : « Après 200 mètres, tournez à gauche », suivi de « Maintenant, tournez à gauche ». Notez qu’au cours de votre trajet, guidé par des instructions vocales, la vue Navigation est constamment actualisée. Elle vous signale systématiquement les routes et les bifurcations approchantes et vous indique l’itinéraire le plus adapté. Conseil : si vous ratez un tournant ou que vous empruntez une route incorrecte, un nouvel itinéraire plus rapide est automatiquement calculé à partir de vos nouvelles position et direction. Un signal sonore confirme l’itinéraire. Le Syrius vous propose toujours des instructions claires qui vous mènent à la destination requise. Retour au sommaire 8 Démarrage – Installation de la carte SD Avant d’utiliser votre Syrius, vous devez installer la carte SD fournie avec l’appareil. Cette carte intègre une cartographie numérique de la France et stocke la base de données EnigmaTM si vous décidez de la télécharger. Commencez par mettre le bouton « Batt. On/Off » situé sous le Syrius sur la position « ON », puis extrayez la carte SD de son emballage et insérez-la dans la fente Carte SD comme indiqué. Activez enfin le système en appuyant sur le bouton « Marche/Arrêt » pendant 2 secondes. Dès qu’il est sous tension, le Syrius est automatiquement synchronisé avec la carte SD. Une fois la synchronisation terminée, la carte SD ne fonctionne avec aucun autre système. Votre Syrius est maintenant prêt à l'emploi et vous pouvez télécharger la base de données, si besoin est. Carte SD Si le système n’est pas activé après que vous avez appuyé pendant 2 secondes sur le bouton « Marche/Arrêt », il est peut-être nécessaire de le charger. Reportez-vous à la section « Alimentation et chargement » dans la suite de ce manuel. Configuration requise et téléchargement Pour pouvoir télécharger la base de données sur votre Syrius, vous devez installer le logiciel de mise à jour Syrius. Pour pouvoir installer et utiliser le logiciel, votre ordinateur doit se conformer à la configuration logicielle et matérielle décrite ci-après. Configuration matérielle L’ordinateur doit posséder un processeur de type Intel Pentium ou équivalent, 32 Mo de RAM minimum, un écran 256 couleurs (8 bits) ou plus, un lecteur de CD-ROM, 20 Mo d’espace disponible et une connexion USB vacante. Configuration logicielle Le logiciel ne fonctionne que sous les systèmes d’exploitation Windows suivants Windows 98 seconde édition Windows Millennium Windows 2000 Windows XP et requiert Internet Explorer 4.5 ou Netscape Navigator 4.5 ou ultérieurs. REMARQUE : le logiciel de mise à jour Syrius ne gère pas les systèmes d’exploitation Windows 95, 98 ou Apple Macintosh. Instructions d’installation du logiciel Insérez le CD-ROM contenant le logiciel dans votre lecteur de CD-ROM. Une fenêtre contenant les instructions d’installation du logiciel devrait s’ouvrir automatiquement. Pour démarrer l’installation, cliquez sur le bouton « Installer » et suivez les instructions d’installation du logiciel de téléchargement. Pour démarrer le CD-ROM manuellement : cliquez sur Démarrer, puis Exécuter. Dans la boîte de dialogue qui s'affiche, cliquez sur Parcourir. Une autre boîte de dialogue s’ouvre. Localisez votre lecteur de CD-ROM (généralement représenté par la lettre D) en utilisant l’option « Regarder dans » et sélectionnez « Menu » dans la section inférieure de la boîte de dialogue. Après avoir sélectionné « Menu », cliquez sur Ouvrir dans la boîte de dialogue de sélection de fichier, puis sur OK dans la boîte de dialogue Exécuter. Les logiciels ou les mises à jour les plus récents sont disponibles sur le site Web www.snooper.fr. En cas de problème d’utilisation de ce logiciel, appelez le +44 19 28 57 95 79 pendant les heures de bureau et sélectionnez l’option 3. Une fois le logiciel installé, vous êtes prêt à télécharger la base de données sur votre Syrius. Le logiciel de téléchargement Syrius s’exécute automatiquement en arrière-plan. Il est représenté par le symbole situé dans la barre d’état système, dans l’angle inférieur droit de votre écran, près de l’horloge système. Retour au sommaire 9 Téléchargement de la base de données Enigma TM Le téléchargement est un processus simple. 1. Branchez l’adaptateur d’alimentation CA sur une prise secteur et connectez l’autre extrémité au connecteur du Syrius libellé « DC 5V ». Branchez le câble du chargeur dans le connecteur au dos du Syrius 2. Mettez le Syrius sous tension en appuyant sur le bouton « Marche / Arrêt » pendant 2 secondes, puis connectez votre ordinateur à Internet. 3. Cliquez avec le bouton droit de la souris sur le symbole figurant dans l’angle inférieur droit de l’écran dans la barre d’état système, puis cliquez sur « Download Settings (Réglage du téléchargement) ». 4. Sélectionnez les fichiers à télécharger (UK Cameras est sélectionné par défaut), puis cliquez sur le bouton « OK ». 5. Connectez le câble USB à votre ordinateur, puis branchez l’autre extrémité du câble dans le connecteur libellé USB au-dessous du Syrius. Branchez le chargeur sur une prise secteur 240 V CA 6. Le logiciel Syrius démarre automatiquement et télécharge les fichiers de base de données sélectionnés sur votre système. Le téléchargement s’effectue comme suit : • Le logiciel affiche le numéro de série de votre Syrius et une barre de progression verte se déplace sur l’écran. Connectez le câble USB à votre Syrius. • Le logiciel se connecte à notre serveur de base de données, puis télécharge** la base de données. • Le Syrius sauvegarde ensuite les données reçues. • Le logiciel vous prévient de la fin du téléchargement et vous demande de déconnecter le Syrius de votre PC. Remarque : le logiciel s’arrête automatiquement après 5 secondes si vous ne déconnectez pas votre système comme indiqué. **Si un pare-feu est installé sur votre ordinateur, le logiciel du pare-feu vous informe que le logiciel de mise à jour Syrius tente d’accéder à Internet. Veuillez autoriser l’accès à travers le pare-feu. Lisez attentivement les messages affichés par votre pare-feu avant de choisir une option. Si vous n’autorisez pas l’accès à Internet à travers le pare-feu, le processus de téléchargement échoue. Notez que Windows XP SP2 intègre un pare-feu en standard. Retour au sommaire 10 Installation de votre Syrius Le support ventouse fourni permet d’installer votre Syrius sur le pare-brise de votre véhicule. Lors de l’installation du Syrius, effectuez les vérifications suivantes. • Le Syrius est positionné de façon à ce que l’antenne GPS intégrée ait une vue claire du ciel*. • Le Syrius est positionné de telle sorte que vous puissiez facilement visualiser l’écran LCD sans que votre regard ne quitte la route et utiliser les fonctions du système en toute sécurité. • Le Syrius n’interfère pas avec le fonctionnement des commandes du véhicule. • Le Syrius ne met pas en danger votre sécurité ni celle de vos passagers. • Vous pouvez facilement enlever le système du véhicule pour procéder à des téléchargements. *Notez que certains véhicules, y compris Renault, Citroën et Peugeot, sont parfois équipés d’un pare-brise réfléchissant, à l’oxyde de métal, athermique ou de type « Confort » qui risque d’affecter les performances de l’antenne GPS intégrée. Si vous ignorez de quel type de pare-brise est équipé votre véhicule, contactez votre concessionnaire local ou le constructeur pour plus de précisions. Dans ce cas de figure, vous devrez acheter une antenne GPS additionnelle, qui sera placée sur la plage arrière ou à l’extérieur du véhicule. Pour plus d’informations, contactez le +44 19 28 57 95 79 et sélectionnez l’option 2. REMARQUE : veillez à choisir un endroit qui ne gêne pas la vue du conducteur et qui ne soit pas dangereux pour lui ni pour les passagers en cas de freinage brusque ou d’accident. NE LAISSEZ PAS votre Syrius en plein soleil quand le véhicule est stationnaire. Des températures très élevées peuvent entraver temporairement le fonctionnement de votre Syrius. Il est souhaitable d’enlever le Syrius lorsqu’il n’est pas utilisé pour éviter les vols. Installation de votre Syrius à l’aide du support de fixation à ventouse pour pare-brise Vous pouvez installer votre Syrius sur la face interne du pare-brise de votre véhicule à l’aide du support de fixation à ventouse pour pare-brise fourni. • Sélectionnez une position sur le pare-brise assurant à la partie supérieure du système une vue non entravée du ciel. N’oubliez pas qu’il sera peut-être nécessaire de connecter également le câble d’alimentation tout en disposant d'une vue de l'écran et d'un accès sûr aux fonctions. Procédez comme suit pour installer correctement le Syrius. • Nettoyez soigneusement l’endroit où vous souhaitez positionner le support de fixation avec un produit pour vitre de qualité. Le support de fixation adhérera ainsi mieux au pare-brise. • Positionnez la ventouse et le support sur le pare-brise et Levier de verrouillage Ajustement de position sécurisez-les en poussant le levier de verrouillage pour immobiliser le support. • Réglez l’angle du support de façon à pouvoir visualiser l’écran et accéder à ses fonctions lorsque le système est installé. • Positionnez le Syrius en le faisant glisser aussi loin que possible sur le support. • Pour retirer le Syrius, il vous suffit de soulever le support. Retour au sommaire 11 Le système peut être alimenté directement grâce à sa batterie intégrée si elle est chargée ou en utilisant la prise allume-cigare. Pour utiliser la prise allume-cigare, branchez la fiche de petite taille dont est équipée une extrémité du câble d’alimentation dans le connecteur libellé « DC 5V » au dos du Syrius et branchez la fiche de taille supérieure dans la prise allume-cigare de votre véhicule. N’utilisez aucun autre câble d’alimentation que celui livré avec le Syrius. Celui-ci fonctionne sur du 5 V DC et son câble d’alimentation est spécifiquement conçu à cet usage et pour charger la batterie interne. L’utilisation d’un autre câble endommagerait votre système et annulerait la garantie. Alimentation et chargement Alimentation et chargement de votre Syrius à partir de la prise allume-cigare Le Syrius est livré avec un câble d’alimentation conçu pour être branché dans la prise allume-cigare de votre véhicule. Ce câble alimente votre système et recharge sa batterie interne. Placez d’abord sur la position « ON » le bouton libellé « Batt. ON/OFF » situé au-dessous du système. Branchez ensuite l’extrémité fine du câble au dos du Syrius dans le connecteur libellé « DC 5V » et l’adaptateur de prise allume-cigare dans la prise allume-cigare de votre véhicule. Lorsque le Syrius est alimenté par la prise allume-cigare, un voyant orange est allumé sous le voyant bleu dans l’angle supérieur droit du système. Appuyez pendant deux secondes sur le bouton « Marche / Arrêt » situé sur la partie gauche du système pour activer ce dernier. Remarque : ne laissez pas votre Syrius branché dans la prise allume-cigare lorsque vous démarrez votre véhicule. Lors du démarrage du véhicule, la prise allume-cigare est sujette à un survoltage qui pourrait endommager votre système. Si le Syrius n’est pas sous tension, vérifiez que la prise allume-cigare ne contient pas de débris (n’insérez pas d’objet métallique dans la prise). Vérifiez que l’adaptateur allume-cigare est bien enfoncé dans la prise et que son fusible n’est pas grillé. Si votre Syrius n’est toujours pas sous tension, vérifiez que l’allume-cigare de votre véhicule fonctionne correctement. Remplacement du fusible Si le Syrius cesse de fonctionner, il est possible que le fusible de la prise allume-cigare soit grillé, auquel cas le voyant vert de la prise allume-cigare n’est pas allumé. Si tel est le cas, procédez comme suit pour remplacer le fusible grillé par un fusible action rapide de 3 amp, 5 x 20 mm. Attention : l'utilisation d'un fusible non conforme ou l’absence de fusible peut endommager votre système, le câble d'alimentation ou le système électrique du véhicule. 1. Dévissez soigneusement à la main la partie circulaire située près de l’extrémité de la prise allume-cigare dans le sens contraire des aiguilles d’une montre. Attention : s'il est nécessaire d'utiliser une pince pour desserrer la partie circulaire, prenez soin de ne pas écraser l’extrémité. N’utilisez jamais de pince ou tout autre outil pour resserrer la partie circulaire sur la prise allume-cigare. 2. Sortez directement la partie circulaire, puis extrayez l’extrémité métallique et le fusible endommagé. 3. Vérifiez si le fusible est grillé. Si tel est le cas, remplacez-le. 4. Replacez l’extrémité métallique dans la partie circulaire, puis insérez le fusible dans la prise allume-cigare et revissez la partie circulaire sur la prise. Veillez à ce que l’extrémité métallique soit visible lorsque vous assemblez à nouveau la prise allume-cigare. Chargement de la batterie interne Bien que le Syrius puisse être chargé sur la prise allume-cigare de votre véhicule, il est plus simple d’effectuer un chargement complet à l’aide du chargeur secteur 240 V CA fourni. Lorsqu’elle est neuve, la batterie de votre Syrius est chargée à environ 20 %. Pour la charger complètement, placez le bouton « Batt. ON/OFF » sur la position « OFF » et connectez le chargeur 240 V comme illustré par le diagramme ci-contre. Le chargement prend environ 3 heures. Une fois la batterie interne du système chargée à 100 %, le voyant orange devient vert. Branchez le câble du chargeur dans le connecteur au dos du Syrius. Une fois chargée, la batterie a une autonomie d’environ 3 heures en utilisation normale. Remarque : les performances de la nouvelle batterie sont optimales après deux ou trois chargements et déchargements complets. Retour au sommaire 12 Branchez le chargeur sur une prise secteur 240 V CA. Alimentation du Syrius à l’aide de la batterie intégrée Une fois le Syrius chargé à 100 %, il est prêt à l’emploi. Placez le bouton « Batt. ON/OFF » sur la position « ON » et appuyez pendant 2 secondes sur le bouton « Marche/Arrêt » situé sur la gauche du système pour activer celui-ci. Avertissement « Batterie faible » Si le Syrius est alimenté par la batterie interne et que l’avertissement « batterie faible » apparaît sur l’écran, il reste entre 20 et 30 minutes d’autonomie. Vous devez donc recharger votre système en utilisant la prise allume-cigare ou l’adaptateur secteur fourni. ATTENTION : N’UTILISEZ PAS ET NE LAISSEZ PAS VOTRE SYRIUS DANS UN ENVIRONNEMENT MOUILLE OU HUMIDE NI DANS DES CONDITIONS EXTREMES DE TEMPERATURE, SOUS PEINE D’ENDOMMAGER L’APPAREIL ET LA BATTERIE. LORSQUE VOUS N’UTILISEZ PAS VOTRE SYSTEME, NE LE LAISSEZ PAS SUR LE SUPPORT PARE-BRISE, SURTOUT LORSQU’IL FAIT CHAUD. VOUS EVITEREZ AINSI D’ENDOMMAGER LE SYSTEME ET LES RISQUES DE VOL. Instructions d’utilisation 1. Mise en route Une fois la carte SD synchronisée et le téléchargement exécuté, il est temps d’effectuer la première mise en route. Commencez par vous assurer que votre véhicule est garé dans un endroit aussi dégagé que possible (autrement dit, pas à proximité de bâtiments et d'arbres de grande taille), afin que rien n’entrave la vue du ciel de l'antenne GPS intégrée. Mettez ensuite le système sous tension en plaçant le bouton « Batt. ON/OFF » sur la position « ON », puis appuyez sur le bouton « Marche/Arrêt » situé sur la gauche de l’appareil pendant 2 secondes. L’avertissement suivant s’affiche. Lisez-le, puis appuyez sur pour continuer. Lors du chargement du logiciel Syrius, un écran de mise en route apparaît pendant quelques secondes, puis une section de carte s’affiche. Le Syrius requiert au moins trois satellites pour fonctionner. Une fois la réception satellite effectuée, il détermine votre position, qui est indiquée par une flèche verte sur la carte affichée. La puissance de la réception satellite est représentée dans l’angle inférieur droit de l’écran. Le Syrius est maintenant prêt à vous guider. Retour au sommaire 13 Le moteur et l’antenne GPS n’ayant jamais été utilisés, la première utilisation, appelée « démarrage à froid », peut nécessiter de 15 à 50 minutes pour établir une connexion satellite. Une fois le système initialisé, la mise en route sera plus rapide et devrait finalement ne prendre que quelques minutes. 2 Configuration conviviale 2.1 Réglages de l’écran Vous pouvez afficher diverses vues correspondant à des informations différentes, comme suit : 3D 2D Nord ?? Heure actuelle ou vitesse du véhicule. Appuyez sur X pour passer de l’une à ou l’autre. Distance à parcourir. Estimation de la durée du trajet ou de l'heure ou d'arrivée. Appuyez sur X pour passer de l’une à l’autre. Puissance du signal GPS Etat de la batterie Pour modifier les informations affichées, accédez au menu en touchant du doigt le centre de l’écran du Syrius et appuyez sur le bouton « Configuration ». Retour au sommaire 14 Touchez ensuite l’icône , qui propose la liste d’options illustrée ci-dessous. Pour modifier un réglage, touchez l’option correspondante. Une liste d'options disponibles est affichée en regard de cases à cocher. Il vous suffit d’appuyer sur une case à cocher pour indiquer l’option à sélectionner. Les réglages que vous avez choisis sont sauvegardés et seront activés à l’écran lors de toute utilisation ultérieure du Syrius. Pour basculer entre la vitesse en cours et l’horloge atomique ou l’estimation de l’heure d’arrivée et du temps restant en cours de trajet, touchez l’écran à l’endroit où sont affichées ces informations et le système passe d’un réglage à l’autre. Cependant, lorsque vous mettez le système sous tension, le réglage d’origine est affiché. 2.2 Le menu « Configuration » vous permet de régler le volume et la luminosité. Pour définir ces fonctions, touchez du doigt le centre de l’écran du Syrius, puis sélectionnez le bouton « Configuration ». Plusieurs icônes s’affichent. Pour régler le volume, sélectionnez l’icône « Réglage volume » et appuyez sur le bouton pour augmenter le volume ou sur le bouton pour le réduire. Sélectionnez enfin le bouton « OK » pour confirmer le réglage. Remarque : l’icône en forme de flèche située dans l’angle inférieur droit de l’écran vous ramène au menu « Configuration » si vous appuyez dessus, mais ne sauvegarde pas les modifications que vous avez effectuées. Pour ce faire, vous devez sélectionner le bouton « OK ». 2.3 Le Syrius vous permet de régler la luminosité de l’écran et de sauvegarder deux réglages de luminosité, l’un pour la conduite de jour et l’autre pour la conduite de nuit. Pour sauvegarder la luminosité associée à la conduite de jour, sélectionnez « JOUR » en cochant la case correspondante, puis utilisez les boutons et pour ajuster le réglage. Une fois la luminosité appropriée sélectionnée, appuyez sur le bouton « OK ». Pour définir le réglage « NUIT », il vous suffit de cocher la case correspondante et de suivre la même procédure. Pour plus d’informations sur les fonctions et réglages plus avancés, reportez-vous à la section 5.4 Affichage navigation, page 32. Retour au sommaire 15 3. Planification d’un itinéraire Pour accéder au menu Naviguer vers, touchez du doigt le centre de l’écran du Syrius. 3.1 Touchez du doigt le centre de l’écran du Syrius pour accéder au menu, puis appuyez sur l’icône « Trouver par code postal ». A l’aide du clavier affiché, entrez le code postal complet de votre destination, puis appuyez sur le bouton . Remarque : le bouton du clavier qui ne comporte pas de libellé correspond à la touche « Espace ». Si le message suivant s’affiche, le code postal est incorrect. Appuyez sur OK et tapez à nouveau le code postal correct. Le Syrius affiche alors un écran qui indique le code postal et le nom de la rue. Si vous connaissez le numéro de la maison/du bâtiment de votre destination, appuyez sur le bouton « Numéro de rue » pour l’entrer. Une fois le numéro de la rue entré, appuyez sur le bouton « OK ». Appuyez ensuite sur le bouton « Calculer ». Votre Syrius calcule alors un itinéraire. Si vous ne connaissez pas le numéro de la maison ou du bâtiment, votre Syrius peut vous guider vers l’intersection de deux routes. Entrez le nom de la route appropriée, puis appuyez sur le bouton « Intersection ». La liste des routes qui croisent celle où vous vous rendez s’affiche. Sélectionnez la route requise, puis « Calculer ». Votre Syrius créera un itinéraire jusqu’à l’intersection de ces deux routes. Une fois le calcul terminé, vous pouvez appuyer sur « Go » pour démarrer la navigation, sur « Simulation » pour afficher l’itinéraire à suivre, sur « Opt. de route » pour modifier les paramètres de l’itinéraire ou sur « Guide », qui indique chaque tournant à prendre jusqu’à votre destination. L’écran de résumé vous indique la distance qui vous sépare de votre destination, l’heure d’arrivée estimée et la durée estimée de votre trajet. Retour au sommaire 16 Conseil destiné à l’utilisateur En vous abonnant et en téléchargeant la base de données des radars SyriusTM , vous êtes automatiquement averti de la présence de tous les radars fixes et zones accidentogènes pendant votre trajet. Vous êtes ainsi systématiquement averti de la limitation de vitesse correcte si vous empruntez des routes particulièrement dangereuses. 3.2 Sélectionnez cette option si vous ne connaissez que le nom de la rue et la ville de votre destination. Touchez du doigt le centre de l'écran du Syrius pour accéder au menu, puis appuyez sur l’icône « Trouver par ville ». Appuyez ensuite sur le bouton « Ville » et utilisez le clavier pour entrer la ville de destination. Dès que vous commencez à taper, une liste intuitive vous est proposée. Si le nom de la ville requise est affiché dans la fenêtre inférieure, il vous suffit de la toucher du doigt. Pour afficher toutes les propositions, appuyez sur la flèche Bas située dans l’angle supérieur droit de l'écran. Sélectionnez ensuite votre ville de destination en appuyant dessus. Utilisez les touches fléchées situées sur la droite de l’écran pour faire défiler la liste. Pour entrer le nom de la rue ou de la route, appuyez sur « Rue » et utilisez le clavier affiché pour entrer les informations. Dès que vous commencez à taper le nom de la rue ou de la route, une liste intuitive vous est proposée. Si le nom de la route requise est affiché dans la fenêtre inférieure, il vous suffit de la toucher du doigt pour la sélectionner. Pour afficher toutes les propositions, appuyez sur la flèche Bas située dans l’angle supérieur droit de l'écran. Sélectionnez ensuite la route requise en appuyant dessus. Utilisez les touches fléchées situées sur la droite de l’écran pour faire défiler la liste. Pour obtenir un itinéraire encore plus précis, vous pouvez entrer le numéro du bâtiment. Pour ce faire, appuyez sur « Numéro de rue », puis utilisez le clavier pour taper le numéro du bâtiment. Une fois le numéro du bâtiment sélectionné, appuyez sur le bouton « OK ». Lorsque vous avez entré les informations requises, appuyez sur le bouton « Calculer » pour permettre au Syrius de calculer l’itinéraire à suivre. Une fois le calcul terminé, vous pouvez appuyer sur « Go » pour démarrer la navigation, sur « Simulation » pour afficher l’itinéraire à suivre, sur « Opt. de route » pour modifier les paramètres de l’itinéraire ou sur « Guide », qui indique chaque tournant à prendre jusqu’à votre destination. L’écran de résumé vous indique la distance qui vous sépare de votre destination, l’heure d’arrivée estimée et la durée estimée de votre trajet. Retour au sommaire 17 3.3 Pour vous permettre de naviguer facilement et rapidement à partir d’un trajet ou d’une destination précédents jusqu’à votre domicile, personnalisez votre Syrius afin de pouvoir calculer un itinéraire en appuyant sur quelques boutons seulemen Lorsque vous utilisez la fonction « Maison » pour la première fois, le Syrius vous demande si vous souhaitez définir l’adresse de votre domicile. Pour ce faire, appuyez sur « OK » dans la fenêtre Information. Si vous avez déjà défini « Maison », vous pouvez modifier l'adresse dans Mes favoris. Pour plus d'informations, reportez-vous à la section 4, page 25. 3.3.1 Vous disposez des options suivantes pour rechercher votre adresse : Trouver l’adresse par ville ou Trouver par code postal. Par exemple, pour trouver votre adresse par code postal, sélectionnez « Trouver par code postal » et utilisez le clavier affiché pour entrer le code postal. Dans la plupart des cas, le Syrius détecte automatiquement votre adresse sur la base du code postal uniquement, mais il est parfois nécessaire d’entrer également le nom de la route ou de la rue. Pour ce faire, appuyez sur « Rue » et entrez à nouveau les informations à l’aide du clavier affiché. Le système vous propose une liste intuitive de nom de routes et de rues (voir ci-dessus). Si le nom recherché figure dans la deuxième fenêtre, touchez-le du doigt pour le sélectionner. Pour afficher la liste complète de noms de rue et de route, appuyez sur la touche Bas (voir ci-dessus) et sélectionnez du doigt le nom approprié. Vous pouvez entrer le numéro de votre domicile en sélectionnant « Maison », puis en tapant le numéro au clavier. Lorsque le Syrius a détecté votre adresse, appuyez sur « Sauvegarder ». Une fois l’adresse de votre domicile sauvegardée, le Syrius peut calculer un itinéraire jusqu’à cette adresse. 3.4.2 Pour calculer un itinéraire, touchez du doigt le centre de l'écran du Syrius, puis appuyez sur l’icône « Maison ». Le Syrius confirme la destination et propose les boutons « Go » et « Opt. de route ». Appuyez sur le bouton « Go » pour créer automatiquement un itinéraire. Vous pouvez personnaliser normalement les options de route. 3.4 Pour vous permettre de naviguer facilement et rapidement à partir d’un trajet ou d’une destination précédents jusqu’à votre bureau ou lieu de travail, vous pouvez personnaliser votre Syrius pour pouvoir calculer un itinéraire en appuyant sur quelques boutons seulement. Lorsque vous utilisez la fonction « Bureau » pour la première fois, le Syrius vous demande si vous souhaitez définir l’adresse de votre bureau. Pour ce faire, appuyez sur « OK » dans la fenêtre Information. Si vous avez déjà défini « Bureau », vous pouvez modifier l'adresse dans Mes favoris. Pour plus d'informations, reportez-vous à la section 4, page 27. 3.4.1 Vous disposez des options suivantes pour rechercher l’adresse de votre bureau : Trouver l’adresse par ville ou Trouver par code postal. Par exemple, pour trouver l’adresse de votre bureau par code postal, tapez votre code postal complet et appuyez sur OK. Dans la plupart des cas, le Syrius détecte automatiquement votre adresse complète, mais il est parfois nécessaire d’entrer également le nom de la route ou de la rue. Pour ce faire, appuyez sur « Rue » et entrez à nouveau les informations à l’aide du clavier affiché. Le système vous propose une liste intuitive de nom de routes et de rue (voir ci-dessus). Si le nom recherché figure dans la deuxième fenêtre, touchez-le du doigt pour le sélectionner. Pour afficher la liste complète de noms de rue et de route, appuyez sur la touche Bas (voir ci-dessus) et sélectionnez du doigt le nom approprié. Retour au sommaire 18 Vous pouvez entrer le numéro du bâtiment, s’il existe, en sélectionnant « Numéro », puis en tapant le numéro au clavier. Lorsque le Syrius a détecté votre adresse, appuyez sur « Sauvegarder ». Une fois l’adresse de votre bureau sauvegardée, le Syrius peut calculer un itinéraire jusqu’à cette adresse. 3.4.2 Pour calculer un itinéraire, touchez du doigt le centre de l'écran du Syrius, puis appuyez sur l’icône « Bureau ». Le Syrius confirme la destination et propose les boutons « Go » et « Opt. de route ». Appuyez sur le bouton « Go » pour créer automatiquement un itinéraire. Vous pouvez personnaliser normalement les options de route. Appuyez sur pour accéder à l’écran suivant 3.5 ou Le Syrius mémorise automatiquement le dernier itinéraire calculé. Il est donc inutile d’entrer à nouveau tous les détails si vous souhaitez retourner à cette adresse. Pour calculer un itinéraire à l’aide de la fonction « Route récente », touchez du doigt le centre de l’écran du Syrius pour accéder au menu « Naviguer vers ». Appuyez sur la flèche , puis sélectionnez l'icône « Route récente ». Le Syrius calcule alors l’itinéraire jusqu’au lieu sélectionné. Une fois l’itinéraire calculé, l’icône « Route récente » est remplacée par l’icône « Effacer itinéraire ». Pour annuler un itinéraire que vous avez calculé, accédez au menu en touchant du doigt le centre de l’écran du Syrius, appuyez sur la flèche , puis sélectionnez l’icône « Effacer itinéraire ». L’itinéraire est alors supprimé automatiquement. ** La fonction « Effacer itinéraire » ne peut être utilisée que si vous avez entré et calculé un itinéraire. Si l’icône « Route récente » est affichée, vous N’avez PAS entré d’itinéraire** 3.6 Le Syrius peut mémoriser jusqu'à 100 destinations utilisateur. Pour ajouter vos destinations favorites, reportez-vous à la section 4.1, page 26. Pour naviguer vers l'une de vos destinations mémorisées, touchez du doigt le centre de l’écran du Syrius pour accéder au menu « Naviguer vers ». Appuyez sur la flèche , puis sélectionnez l’icône « Trouver par favoris ». Sélectionnez le favori approprié dans la liste affichée. Les informations correspondantes s’affichent. Pour afficher la position du favori, appuyez sur « Carte ». Pour retourner à la page précédente, appuyez sur la flèche Retour située dans l’angle inférieur droit de l’écran. Pour modifier les paramètres de l’itinéraire, appuyez sur « Opt. de route » (pour plus d’informations, reportez-vous à la section Opt. de route, page 35). Pour retourner à la page d’informations, appuyez sur « Terminé ». Appuyez sur « Calculer ». Le Syrius calcule l'itinéraire jusqu'au favori que vous avez sélectionné. Une fois le calcul terminé, l’écran de résumé s’affiche. Vous pouvez appuyer sur « Go » pour démarrer la navigation, sur « Simulation » pour afficher l’itinéraire à suivre, sur « Opt. de route » pour modifier les paramètres de l’itinéraire ou sur « Guide », qui indique chaque tournant à prendre. 3.7 Le Syrius est capable de mémoriser les 32 derniers itinéraires calculés. Il est donc inutile d’entrer à nouveau des informations si vous souhaitez retourner à une adresse. Pour calculer un itinéraire à l'aide de la fonction « Destination récente », touchez du doigt le centre de l’écran du Syrius afin d’accéder au menu « Naviguer vers ». Appuyez ensuite sur la flèche et sélectionnez l’icône « Destination récente ». Retour au sommaire 19 Vos itinéraires les plus récents sont recensés par ordre chronologique. Utilisez la flèche Bas située sur le côté droit de l’écran pour faire défiler la liste et sélectionnez la destination requise. L’écran « Information sur la destination » s’affiche pour confirmer l'adresse sélectionnée. Pour afficher une carte de la destination récente, appuyez sur « Carte ». Pour retourner à l'écran « Information sur la destination », appuyez sur la flèche Retour située dans l'angle inférieur droit de l'écran. Pour modifier les paramètres de l'itinéraire, appuyez sur « Opt. de route » (pour plus d'informations, reportez-vous à la section Opt. de route, page 35). Pour retourner à l’écran « Information sur la destination », appuyez sur « Terminé ». Appuyez sur « Calculer ». Le Syrius calcule l'itinéraire jusqu'à la destination récente sélectionnée. Une fois le calcul terminé, l’écran de résumé s’affiche. Vous pouvez appuyer sur « Go » pour démarrer la navigation, sur « Simulation » pour afficher l’itinéraire à suivre, sur « Opt. de route » pour modifier les paramètres de l’itinéraire ou sur « Guide », qui indique chaque tournant à prendre. 3.8 (Points d’intérêt) Le Syrius peut calculer un itinéraire jusqu’à un hôtel, un aéroport, un restaurant, voire un terrain de golf, à l’aide de sa base de données extensive de points d'intérêt. Pour naviguer en utilisant cette base de données, touchez du doigt le centre de l’écran du Syrius afin d’accéder au menu. Appuyez sur la flèche , puis sélectionnez l'icône « Trouver par PoI » illustrée. Vous pouvez alors sélectionner le mode de recherche du point d’intérêt à partir des options affichées, telles que Ville, Catégorie, Nom ou une combinaison des trois. 3.8.1 Cette option recherche le point d’intérêt le plus proche sur la base de son nom, dans un rayon de 45 km à partir de votre position actuelle. Appuyez sur le bouton « Nom » et entrez le nom du point d’intérêt de destination. Dès que vous entrez les premiers caractères, une liste intuitive vous est proposée. Si le nom du point d'intérêt requis figure dans la fenêtre inférieure, il vous suffit d’appuyer dessus. Pour afficher la liste de points d’intérêt complète, appuyez sur la flèche Bas située dans l'angle supérieur droit de l'écran. La liste des points d’intérêt s’affiche. Appuyez sur le point d'intérêt de destination requis pour le sélectionner. L’écran « Information sur la destination » qui s’affiche confirme le point d’intérêt que vous avez sélectionné. Pour afficher une carte du point d’intérêt sélectionné, appuyez sur « Carte ». Pour retourner à l'écran « Information sur la destination », appuyez sur la flèche Retour située dans l'angle inférieur droit de l'écran. Pour modifier les paramètres de l'itinéraire, appuyez sur « Opt. de route » (pour plus d'informations, reportez-vous à la section Opt. de route, page 35). Pour retourner à l’écran « Information sur la destination », appuyez sur « Terminé ». Appuyez sur « Calculer ». Le Syrius calcule l'itinéraire jusqu'au point d’intérêt sélectionné. Une fois le calcul terminé, l’écran de résumé s’affiche. Vous pouvez appuyer sur « Go » pour démarrer la navigation, sur « Simulation » pour afficher l’itinéraire à suivre, sur « Opt. de route » pour modifier les paramètres de l’itinéraire ou sur « Guide », qui indique chaque tournant à prendre. Cet écran vous indique également la distance qui vous sépare de votre destination, l’heure d’arrivée estimée et la durée estimée de votre trajet. Pour affiner votre recherche par nom, vous pouvez également ajouter des informations telles que la ville ou choisir un type de catégorie. Si vous conservez la valeur par défaut de ces deux champs (Toutes les villes ou Toutes les catégories), le Syrius effectue une recherche dans la base de données entière. Retour au sommaire 20 3.8.2 Cette option recherche le point d’intérêt le plus proche à partir de sa catégorie. Appuyez sur le bouton « Catégorie » et entrez le type de point d’intérêt approprié. Dès que vous entrez les premiers caractères, une liste intuitive vous est proposée. Si le nom du point d'intérêt requis figure dans la fenêtre inférieure, il vous suffit d’appuyer dessus. Pour afficher la liste de points d’intérêt complète, appuyez sur la flèche Bas située dans l'angle supérieur droit de l'écran. La liste des points d’intérêt s’affiche. Appuyez sur le point d'intérêt de destination requis pour le sélectionner. L’écran « Information sur la destination » qui s’affiche confirme le point d’intérêt que vous avez sélectionné. Pour afficher une carte du point d’intérêt sélectionné, appuyez sur « Carte ». Pour retourner à l'écran « Information sur la destination », appuyez sur la flèche Retour située dans l'angle inférieur droit de l'écran. Pour modifier les paramètres de l'itinéraire, appuyez sur « Opt. de route » (pour plus d'informations, reportez-vous à la section « Opt. de route », page 35). Pour retourner à l’écran « Information sur la destination », appuyez sur « Terminé ». Appuyez sur « Calculer ». Le Syrius calcule l'itinéraire jusqu'au point d’intérêt sélectionné. Une fois le calcul terminé, l’écran de résumé s’affiche. Vous pouvez appuyer sur « Go » pour démarrer la navigation, sur « Simulation » pour afficher l’itinéraire à suivre, sur « Opt. de route » pour modifier les paramètres de l’itinéraire ou sur « Guide », qui indique chaque tournant à prendre. Cet écran vous indique également la distance qui vous sépare de votre destination, l’heure d’arrivée estimée et la durée estimée de votre trajet. Pour affiner votre recherche par catégorie, vous pouvez également, le cas échéant, ajouter des informations telles que la ville ou le nom du point d’intérêt. Si vous conservez la valeur par défaut de ces deux champs (Toutes les villes ou champ de nom vide), le Syrius recherche votre type de catégorie dans la base de données entière. 3.8.3 Cette option recherche le point d’intérêt le plus proche par ville et allie le nom de la ville au nom ou à la catégorie du point d'intérêt recherché. Puisque vous entrez beaucoup plus d’informations, le Syrius est en mesure d’affiner votre recherche et détecte le point d’intérêt plus rapidement et avec plus de précision. Appuyez sur le bouton « Ville » et entrez le nom de la ville dans laquelle se trouve le point d’intérêt. Dès que vous entrez les premiers caractères, une liste intuitive vous est proposée. Si le nom du point d'intérêt requis figure dans la fenêtre inférieure, il vous suffit d’appuyer dessus. Pour afficher la liste de points d’intérêt complète, appuyez sur la flèche Bas située dans l'angle supérieur droit de l'écran. La liste des points d’intérêt s’affiche. Appuyez sur la ville de destination requise pour la sélectionner. Appuyez ensuite sur le bouton « Catégorie » ou « Nom » et entrez le type de catégorie ou le nom du point d’intérêt requis. Dès que vous entrez les premiers caractères, une liste intuitive vous est proposée. Si le nom du point d'intérêt requis figure dans la fenêtre inférieure, il vous suffit d’appuyer dessus. Pour afficher la liste de points d’intérêt complète, appuyez sur la flèche Bas située dans l'angle supérieur droit de l'écran. La liste des points d’intérêt s’affiche. Appuyez sur le point d’intérêt de destination requis pour le sélectionner. L’écran « Information sur la destination » qui s’affiche confirme le point d’intérêt que vous avez sélectionné. Pour afficher une carte du point d’intérêt sélectionné, appuyez sur « Carte ». Pour retourner à l'écran « Information sur la destination », appuyez sur la flèche Retour située dans l'angle inférieur droit de l'écran. Pour modifier les paramètres de l'itinéraire, appuyez sur « Opt. de route » (pour plus d'informations, reportez-vous à la section « Opt. de route », page 35). Pour retourner à l’écran « Information sur la destination », appuyez sur « Terminé ». Appuyez sur « Calculer ». Le Syrius calcule l'itinéraire jusqu'au point d’intérêt sélectionné. Une fois le calcul terminé, l’écran de résumé s’affiche. Vous pouvez appuyer sur « Go » pour démarrer la navigation, sur « Simulation » pour afficher l’itinéraire à suivre, sur « Opt. de route » pour modifier les paramètres de l’itinéraire ou sur « Guide », qui indique chaque tournant à prendre. Cet écran vous indique également la distance qui vous sépare de votre destination, l’heure d’arrivée estimée et la durée estimée de votre trajet. Retour au sommaire 21 3.9 Cette option vous permet de trouver le point d’intérêt le plus proche par catégorie dans un rayon déterminé. Appuyez sur l’icône « Trouver PoI par proximité » et sélectionnez le rayon à utiliser pour la recherche. Ce rayon est compris entre 10 km et 60 km à partir de votre position actuelle. Vous pouvez l'augmenter ou le réduire par incrément de 10 km. Le paramètre par défaut correspond à 30 km. Pour sélectionner le rayon approprié, appuyez sur la case à cocher en regard de la distance requise, puis sur le bouton « OK » situé en bas de l’écran. Entrez le type de point d’intérêt requis. Dès que vous entrez les premiers caractères, une liste intuitive vous est proposée. Si le nom du point d'intérêt requis figure dans la fenêtre inférieure, il vous suffit d’appuyer dessus. Pour afficher la liste de points d’intérêt complète, appuyez sur la flèche Bas située dans l'angle supérieur droit de l'écran. La liste des points d’intérêt s’affiche. Appuyez sur le point d’intérêt de destination requis pour le sélectionner. L’écran « Information sur la destination » qui s’affiche confirme le point d’intérêt que vous avez sélectionné. Pour afficher une carte du point d’intérêt sélectionné, appuyez sur « Carte ». Pour retourner à l'écran « Information sur la destination », appuyez sur la flèche Retour située dans l'angle inférieur droit de l'écran. Pour modifier les paramètres de l'itinéraire, appuyez sur « Opt. de route » (pour plus d'informations, reportez-vous à la section « Opt. de route », page 35). Pour retourner à l’écran « Information sur la destination », appuyez sur « Terminé ». Appuyez sur « Calculer ». Le Syrius calcule l'itinéraire jusqu'au point d’intérêt sélectionné. Une fois le calcul terminé, l’écran de résumé s’affiche. Vous pouvez appuyer sur « Go » pour démarrer la navigation, sur « Simulation » pour afficher l’itinéraire à suivre, sur « Opt. de route » pour modifier les paramètres de l’itinéraire ou sur « Guide », qui indique chaque tournant à prendre. Cet écran vous indique également la distance qui vous sépare de votre destination, l’heure d’arrivée estimée et la durée estimée de votre trajet. 3.10 Cette fonction vous permet de sélectionner une destination en appuyant sur n’importe quelle partie de la carte mémorisée. Pour créer un itinéraire, vous affichez la carte et vous sélectionnez du doigt une route ou une zone. Pour naviguer à l'aide de cette fonction, touchez du doigt le centre de l'écran du Syrius, appuyez sur la flèche , puis sélectionnez l’icône « Trouver par carte » illustrée. L’écran affiche une section de la carte. Pour afficher une section plus étendue de la carte, appuyez sur le bouton , qui effectue un zoom arrière. Pour obtenir une vue plus détaillée de la carte, utilisez le bouton , qui effectue un zoom avant. En appuyant sur l'écran et en faisant glisser votre doigt, vous pouvez déplacer la carte jusqu’à obtention de l’endroit ciblé. Retour au sommaire 22 Lorsque l’endroit ciblé est affiché, appuyez sur la partie correspondante de la carte et la route sélectionnée s’affiche dans l’angle inférieur gauche de l’écran. Si la sélection vous convient, appuyez sur le bouton s’affiche. , puis . L’écran « Information sur la destination » Pour afficher à nouveau la carte, appuyez sur « Carte ». Pour retourner à l'écran « Information sur la destination », appuyez sur la flèche Retour située dans l'angle inférieur droit de l'écran. Pour modifier les paramètres de l'itinéraire, appuyez sur « Opt. de route » (pour plus d'informations, reportez-vous à la section Opt. de route, page 35). Pour retourner à l’écran « Information sur la destination », appuyez sur « Terminé ». Appuyez sur « Calculer ». Le Syrius calcule l'itinéraire jusqu'à la destination sélectionnée. Une fois le calcul terminé, l’écran de résumé apparaît. Vous pouvez appuyer sur « Go » pour démarrer la navigation, sur « Simulation » pour afficher l’itinéraire à suivre, sur « Opt. de route » pour modifier les paramètres de l’itinéraire ou sur « Guide », qui indique chaque tournant à prendre. Cet écran vous indique également la distance qui vous sépare de votre destination, l’heure d’arrivée estimée et la durée estimée de votre trajet. Appuyez sur pour accéder à l’écran suivant 3.11 Le Syrius peut recalculer votre itinéraire de sorte à éviter certaines routes ou modifier l’itinéraire en fonction de la distance. Cette fonction n’est disponible que si vous avez déjà calculé votre itinéraire. Pour recalculer l’itinéraire, touchez du doigt le centre de l’écran du Syrius afin d'accéder au menu, appuyez deux fois sur la flèche , puis sélectionnez l’icône « Déviation ». Vous pouvez alors choisir le mode de nouveau calcul à l’aide des options proposées à l’écran. Pour utiliser cette fonction sur votre Syrius, vous devez déjà avoir entré votre itinéraire et l’avoir calculé. Si l’icône « Déviation » est affichée en grisé, vous N’avez PAS entré d’itinéraire. 3.11.1 Vous pouvez utiliser cette option si vous connaissez le nom ou le numéro de la route que vous voulez éviter. Appuyez sur « Eviter par nom de route »pour obtenir la liste de chaque tournant à emprunter sur l’itinéraire que vous utilisez actuellement. Si la route requise n’est pas affichée, appuyez sur la flèche Bas située sur le côté droit de l’écran pour afficher la liste complète des tournants. Une fois la route à éviter trouvée, sélectionnez-la du doigt. Le Syrius recalcule automatiquement l’itinéraire jusqu’à la destination sélectionnée. Une fois le calcul terminé, l’écran de résumé de l’itinéraire s’affiche. Vous pouvez appuyer sur « Go » pour démarrer la navigation, sur « Simulation » pour afficher l’itinéraire à suivre, sur « Opt. de route » pour modifier les paramètres de l’itinéraire ou sur « Guide », qui indique chaque tournant à prendre. Cet écran vous indique également la distance qui vous sépare de votre destination, l’heure d’arrivée estimée et la durée estimée de votre trajet. Remarque : l’écran de résumé ne s’affiche que pendant environ 10 secondes avant que le système ne vous propose la liste des tournants à emprunter. 3.11.2 Si vous souhaitez éviter plusieurs routes figurant dans le trajet calculé par le Syrius, cette fonction vous permet de recalculer un itinéraire en indiquant une distance comprise entre 1 et 100 kilomètres. Retour au sommaire 23 Pour utiliser cette fonction, appuyez sur le bouton « Eviter par distance » afin d’afficher la page « Sélectionner distance à éviter ». Sélectionnez du doigt la distance à éviter. Pour afficher d’autres distances, appuyez sur la flèche Bas située sur le côté droit de l’écran. Une fois la distance à éviter sélectionnée, le Syrius recalcule automatiquement votre itinéraire. Une fois le calcul effectué, l’écran de résumé s’affiche. Vous pouvez appuyer sur « Go » pour démarrer la navigation, sur « Simulation » pour afficher l’itinéraire à suivre, sur « Opt. de route » pour modifier les paramètres de l’itinéraire (pour plus d'informations, reportez-vous à la section Opt. de route, page 35) ou sur « Guide », qui indique chaque tournant à prendre. Cet écran vous indique également la distance à votre destination, l’heure d’arrivée estimée et la durée estimée de votre trajet. Remarque : l’écran de résumé ne s’affiche que pendant environ 10 secondes avant que le système ne vous propose la liste des tournants à emprunter. 3.11.3 Pour éviter les déviations proposées par le Syrius et retourner à l’itinéraire initialement calculé, appuyez sur le bouton « Annuler route à éviter ». L’itinéraire d’origine est alors restauré. Lorsque le nouveau calcul de l’itinéraire initial est terminé, l’écran de résumé s’affiche. Vous pouvez appuyer sur « Go » pour démarrer la navigation, sur « Simulation » pour afficher l’itinéraire à suivre, sur « Opt. de route » pour modifier les paramètres de l’itinéraire (pour plus d'informations, reportez-vous à la section Opt. de route, page 35) ou sur « Guide », qui indique chaque tournant à prendre. Cet écran vous indique également la distance qui vous sépare de votre destination, l’heure d’arrivée estimée et la durée estimée de votre trajet. Remarque : si vous avez déjà parcouru une partie du trajet recalculé, le Syrius risque de vous proposer un itinéraire légèrement différent de l’itinéraire initialement généré. L’écran de résumé ne s’affiche que pendant environ 10 secondes avant que le système ne vous propose la liste des tournants à emprunter. Si vous n’avez pas utilisé « Eviter par nom de route » et « Eviter par distance », cette fonction n'est pas disponible et le bouton s'affiche en grisé. 3.12 Lorsqu’un itinéraire a été calculé et que vous avez commencé votre trajet, cette fonction vous permet d’accéder à nouveau à l’écran de résumé. Pour afficher l’écran de résumé, touchez du doigt le centre de votre Syrius pour accéder au menu, appuyez deux fois sur la flèche , puis sélectionnez l’icône « Résumé d’itinéraire ». Pour utiliser cette fonction sur votre Syrius, vous devez déjà avoir entré votre itinéraire et l’avoir calculé. Si l’icône « Déviation » est affichée en grisé, vous N’avez PAS entré d’itinéraire. Sur l’écran de résumé, vous pouvez appuyer sur « Go » pour démarrer la navigation, sur « Simulation » pour afficher l’itinéraire à suivre, sur « Opt. de route » pour modifier les paramètres de l’itinéraire (pour plus d'informations, reportez-vous à la section Opt. de route, page 35) ou sur « Guide », qui indique chaque tournant à prendre. Cet écran vous indique également la distance qui vous sépare de votre destination, l’heure d’arrivée estimée et la durée estimée de votre trajet. Remarque : l’écran de résumé de l’itinéraire ne s’affiche que pendant environ 10 secondes avant que le système ne vous propose la liste des tournants à emprunter. 4.0 Le menu « Mes favoris » se compose de destinations auxquelles vous vous rendez régulièrement et jusqu’auxquelles vous voulez être guidé sans avoir à entrer à chaque fois l’adresse. Certains utilisateurs apprécieront de mémoriser les itinéraires qu’ils empruntent fréquemment dans un dossier « Favoris ». Votre Syrius peut ainsi calculer un itinéraire jusqu'à ces adresses tout en vous évitant de devoir les rechercher à chaque fois. Vous pouvez mémoriser jusqu'à 110 destinations dans ce dossier. Retour au sommaire 24 4.1 Pour ajouter une adresse à vos « Favoris », touchez du doigt le centre de l’écran de votre Syrius afin d’accéder au menu et appuyez sur le bouton « Mes favoris » en haut de l’écran. Appuyez ensuite sur l’icône « Favoris », puis sur « Ajouter ». Vous pouvez à présent rechercher l’adresse de diverses manières, comme indiqué dans les sections précédentes. Pour rechercher l’adresse, procédez comme s’il s'agissait d'une destination. Une fois l’adresse trouvée, il vous suffit d’appuyer sur « Sauvegarder ». A tout moment pendant cette opération, vous pouvez aussi afficher la carte. Appuyez simplement sur le bouton « Carte », qui entraîne l’affichage d’une zone de la carte. Vous pouvez agrandir ou réduire cette zone à l’aide des boutons et et, en faisant glisser votre doigt sur l’écran, vous pouvez faire défiler la carte afin de localiser l’endroit qui vous intéresse. Une fois la route ou zone requise affichée, appuyez sur l’écran pour confirmer la sélection. Si celle-ci vous convient, appuyez sur le bouton « Menu Rapide », puis sur « Continuer ». Les champs d'adresse sont automatiquement renseignés. Pour sauvegarder ces informations dans votre dossier « Favoris », appuyez sur le bouton « Sauvegarder ». La nouvelle adresse est ajoutée à la liste. Pour modifier le nom ou supprimer la liste à tout moment, sélectionnez l’adresse et appuyez sur « Effacer » ou « Changer de nom ». Notez que vous pouvez attribuer au favori un nouveau nom de seize caractères au plus. 4.2 Cette fonction vous permet d’effacer, en tout ou en partie, les destinations récentes mémorisées sur le Syrius. Celui-ci peut mémoriser jusqu’à 32 destinations récentes. 4.2.1 Pour effacer individuellement des destinations récentes mémorisées Touchez du doigt le centre de l’écran de votre Syrius pour afficher le menu, puis appuyez sur le bouton « Mes favoris », en haut de l'écran, et sur l'icône « Destination récente ». Faites défiler la liste de destinations récentes à l’aide des flèches Haut et Bas, situées à droite sur l’écran, et sélectionnez du doigt la destination à effacer. Les informations correspondantes s’affichent. Appuyez sur le bouton « Effacer » en bas de l'écran. Si la destination sélectionnée n'est pas celle que vous souhaitez effacer, appuyez sur la flèche Retour située dans l’angle inférieur droit de l'écran, pour revenir à la liste et sélectionner la destination requise. 4.2.2 Pour effacer TOUTES les destinations récentes mémorisées Touchez du doigt le centre de l’écran de votre Syrius pour afficher le menu, puis appuyez sur le bouton « Mes favoris », en haut de l'écran, et sur l'icône « Destination récente ». Appuyez sur le bouton « Tout effacer ». La fenêtre Information comportant le message « Tout effacer? » et les options « OK » et « Annuler » s'affiche. Appuyez sur le bouton « OK » pour effacer TOUTES les destinations récentes mémorisées. Retour au sommaire 25 4.3 Cette fonction vous permet d’effacer, en tout ou en partie, les 100 points d’utilisateur que vous pouvez mémoriser dans le Syrius. (Pour plus d’informations sur la mémorisation de nouvelles coordonnées, reportez-vous à la section « Sauvegarde de points d'utilisateur », page 40). 4.3.1 Pour effacer individuellement des points d’utilisateur mémorisés Touchez du doigt le centre de l’écran de votre Syrius pour afficher le menu, puis appuyez sur le bouton « Mes favoris », en haut de l'écran, et sur l'icône « Point d’utilisateur ». Faites défiler la liste de coordonnées mémorisées à l’aide des flèches Haut et Bas, situées à droite sur l’écran, et sélectionnez du doigt le point d’utilisateur à effacer. Les informations correspondantes s’affichent. Appuyez sur le bouton « Effacer » en bas de l'écran. Si le point d’utilisateur sélectionné n'est pas celui que vous souhaitez effacer, appuyez sur la flèche Retour située dans l’angle inférieur droit de l’écran, pour revenir à la liste et sélectionner le point d’utilisateur requis. 4.3.2 Modification des points d’utilisateur Sélectionnez le point d’utilisateur à modifier en appuyant dessus du doigt, puis en appuyant sur le bouton . L’écran suivant apparaît. L’option est affichée par défaut. Elle vous permet de catégoriser le type de point d’utilisateur mémorisé. Notez que vous pouvez appuyer sur le bouton pour obtenir d’autres options. Si, par exemple, le point d’utilisateur correspond à une « Zone à risques », appuyez sur cette option. Si vous ne souhaitez pas apporter d’autres changements, appuyez sur le bouton « OK » pour sauvegarder vos modifications. Pour ajouter d’autres informations, telle que la direction du point d’utilisateur, sélectionnez l’option « Direction », comme illustré ci-contre. Il s'agit de la direction du radar lorsque vous passez devant. Vous pouvez aussi entrer la vitesse à respecter à ce point d’utilisateur. Une fois toutes les modifications effectuées, appuyez sur le bouton « OK », en bas de l’écran, pour les sauvegarder. Les nouvelles informations relatives au point d'utilisateur sont mémorisées. Retour au sommaire 26 4.3.3 Pour effacer TOUS les points d’utilisateur mémorisés Touchez du doigt le centre de l’écran de votre Syrius pour afficher le menu, puis appuyez sur le bouton « Mes favoris », en haut de l'écran, et sur l'icône « Points d’utilisateur ». Appuyez sur le bouton . La fenêtre Information comportant le message « Tout effacer? » et les options « OK » et « Annuler » s’affiche. Appuyez sur le bouton « OK » pour effacer TOUS les points d’utilisateur mémorisés. 4.4 Pour être guidé facilement et rapidement jusqu’à votre domicile à partir d’une destination précédente, personnalisez votre Syrius afin qu’il vous suffise d’appuyer sur quelques boutons pour calculer un itinéraire. 4.4.1 La première fois que vous utilisez la fonction « Maison », le système vous invite à définir l’adresse de votre domicile. Appuyez sur OK dans la fenêtre Information. Vous pouvez rechercher votre adresse à l’aide des options suivantes : Trouver l’adresse par ville ou Trouver par code postal. Pour trouver l’adresse de votre domicile par code postal, par exemple, sélectionnez « Trouver par code postal » et tapez le code postal à l’aide du clavier qui s’affiche. En règle générale, le code postal est suffisant pour localiser automatiquement votre adresse, mais dans certains cas, vous devez aussi entrer le nom de la rue. Pour ce faire, appuyez sur « Rue » et tapez à nouveau les informations requises à l’aide du clavier qui s’affiche. Le Syrius vous propose automatiquement une liste de noms de rue (voir ci-dessus). Si le nom que vous recherchez est répertorié dans la deuxième fenêtre, appuyez dessus pour le sélectionner. Pour afficher une liste plus complète de noms de rue, appuyez sur la flèche Bas. Lorsque vous avez trouvé le nom requis, appuyez dessus pour le sélectionner. Enfin, vous pouvez entrer votre numéro en sélectionnant « Numéro ». Entrez ensuite le numéro à l’aide du clavier. Lorsque le Syrius a trouvé votre adresse, appuyez sur « Sauvegarder ». Une fois l’adresse de votre domicile sauvegardée, le système est capable de calculer un itinéraire jusqu’à cette destination. 4.4.2 Pour calculer un itinéraire, touchez simplement du doigt le centre de l’écran pour accéder au menu, puis appuyez sur l’icône « Maison ». Le système confirme la destination et vous propose les boutons « Go » et « Opt. de route ». Appuyez sur « Go » pour créer automatiquement un itinéraire. Vous pouvez personnaliser les options de route normalement. 4.5 Pour être guidé facilement et rapidement jusqu’à votre bureau à partir d’une destination précédente, personnalisez votre système afin qu’il vous suffise d’appuyer sur quelques boutons pour calculer un itinéraire. 4.5.1 La première fois que vous utilisez la fonction « Bureau », le système vous invite à définir l’adresse de votre bureau. Cliquez sur OK dans la fenêtre Information. Si l’adresse de votre bureau a déjà été définie, vous pouvez la modifier dans Mes favoris (voir la section 4, page 24). Retour au sommaire 27 Vous pouvez rechercher l’adresse de votre bureau à l’aide des options suivantes : Trouver par ville ou Trouver par code postal. Pour trouver l’adresse de votre bureau par code postal, par exemple, entrez le code postal et appuyez sur OK. En règle générale, le code postal est suffisant pour localiser automatiquement l’adresse, mais dans certains cas, vous devez aussi entrer le nom de la rue. Pour ce faire, appuyez sur « Rue » et tapez à nouveau les informations requises à l’aide du clavier qui s’affiche. Le Syrius vous propose automatiquement une liste de noms de rue (voir ci-dessus). Si le nom que vous recherchez est répertorié dans la deuxième fenêtre, appuyez dessus pour le sélectionner. Pour afficher une liste plus complète de noms de rue, appuyez sur la flèche Bas. Lorsque vous avez trouvé le nom requis, appuyez dessus pour le sélectionner. Enfin, le cas échéant, entrez le numéro en sélectionnant « Numéro ». Entrez ensuite le numéro à l’aide du clavier. Lorsque le système a trouvé l’adresse, appuyez sur « Sauvegarder ». Une fois l’adresse de votre bureau sauvegardée, le système est capable de calculer un itinéraire jusqu’à votre destination. 4.5 Procédure avancée : Définition de l’adresse de votre domicile ou bureau à l’aide des coordonnées de votre position actuelle Si vous êtes chez vous ou au bureau lorsque vous configurez votre système, vous pouvez aussi ajouter ces adresses à l'aide des coordonnées de votre position actuelle. Touchez du doigt le centre de l'écran de votre Syrius pour accéder au menu, puis appuyez sur le bouton « Favoris », en haut de l'écran, et sur l'icône « Maison » ou « Bureau », selon le cas. Sélectionnez ensuite « Sauvegarder point courant », sélectionnez une rue ou une route en appuyant dessus. Le nom correspondant s’affiche en bas de l’écran du Syrius. Si ce nom est correct, appuyez sur « Menu Rapide » et sur « Continuer », puis sur « OK ». L’endroit indiqué est automatiquement sauvegardé en tant que « Maison » ou « Bureau ». 5.0 Le menu « Configuration » vous permet de personnaliser le fonctionnement et l’apparence de votre système. Pour y accéder, touchez du doigt le centre de l’écran de votre Syrius, puis appuyez sur le bouton « Configuration » en haut de l’écran. Retour au sommaire 28 5.1.1 Le menu « Configuration » vous permet de personnaliser le fonctionnement et l’apparence de votre système. Pour y accéder, touchez du doigt le centre de l’écran de votre Syrius, puis appuyez sur le bouton « Configuration » en haut de l’écran. 5.1.2 Le Syrius vous permet de mémoriser deux réglages de luminosité : un pour la conduite de jour et l’autre pour la conduite de nuit. Pour définir la luminosité de jour, cochez la case « JOUR » et utilisez les boutons et pour ajuster le réglage. Une fois que la luminosité vous convient, appuyez sur « OK ». Pour ajuster la luminosité de nuit, cochez la case « NUIT » et répétez la procédure. 5.2 L’option « Réglage volume » vous permet de régler le volume sonore de votre système. Pour accéder à cette option, touchez du doigt le centre de l’écran de votre Syrius pour afficher le menu, puis appuyez sur le bouton « Configuration », en haut de l’écran, et sur l’icône « Réglage volume ». Appuyez ensuite du doigt sur le bouton ou pour monter ou baisser le volume, respectivement. Pour déterminer si vous avez sélectionné le réglage correct, appuyez sur le bouton à l’écran pour faire un essai. Si vous souhaitez rétablir le réglage usine par défaut, appuyez sur le bouton . Lorsque vous avez terminé, appuyez sur le bouton « OK » pour confirmer le réglage. 5.3 Votre Syrius gère plusieurs langues. Pour utiliser cette fonction, touchez du doigt le centre de l’écran de votre système pour accéder au menu, puis appuyez sur le bouton « Configuration », en haut de l'écran, et sur l’icône « Changer la langue ». Faites défiler les personnages en appuyant sur les flèches. Vous pouvez entendre la voix en appuyant sur « TEST ». Lorsque vous avez choisi la langue qui vous convient, appuyez sur le bouton « OK ». Retour au sommaire 29 5.4 5.4.1 La fonction « Affichage navigation » vous permet de personnaliser les informations visuelles qui s’affichent sur l’écran de navigation. Pour modifier ces réglages, touchez du doigt le centre de l'écran de votre Syrius pour afficher le menu, puis appuyez sur le bouton « Configuration », en haut de l’écran, et sur l’icône « Affichage navigation ». Vous pouvez afficher différentes informations à tout moment sur l’écran de navigation, comme indiqué ci-après. 5.4.1.1 Cette option vous permet de sélectionner la vue de carte que vous souhaitez afficher. La vue 3D, qui est activée par défaut, affiche la carte, les itinéraires, les points d’intérêt et les données relatives aux radars (si vous êtes abonné) en trois dimensions. Cette fonction vous permet de basculer entre les vues de carte suivantes : 3D 2D Pour effectuer votre sélection, touchez du doigt la case à cocher correspondante. 5.4.1.2 Cette option vous permet d’afficher soit la vitesse du véhicule, soit l'heure actuelle dans l'angle inférieur gauche de l'écran de navigation. Pour effectuer votre sélection, touchez du doigt la case à cocher correspondante. 5.4.1.3 Cette option vous permet de basculer entre l’affichage des unités de mesure métriques et impériales. Pour effectuer votre sélection, touchez du doigt la case à cocher correspondante. Retour au sommaire 30 Nord 5.4.1.4 Cette option vous permet d’afficher l’heure d’arrivée estimée ou le temps restant estimé de votre trajet dans la partie inférieure de l'écran de navigation. Pour sauvegarder les modifications effectuées, appuyez sur le bouton « OK » en bas de l’écran. Pour conserver les réglages existants, appuyez sur la flèche Retour , située dans l’angle inférieur droit de l’écran, pour quitter le menu « Affichage navigation ». Vos nouveaux réglages sont maintenant sauvegardés et s'afficheront chaque fois que vous utiliserez votre Syrius. 5.5 Le Syrius propose une liste complète de points d’intérêt. Ceux-ci vous permettent de rechercher des adresses et vous pouvez les sauvegarder dans votre liste de favoris. Vous pouvez aussi choisir les points d'intérêt qui sont signalés sur votre carte. Tous les points d’intérêt sont affichés en standard, mais vous pouvez en modifier la liste à l’aide du menu « Afficher les PoI ». Touchez du doigt le centre de l’écran de votre Syrius pour accéder au menu, puis appuyez sur le bouton « Configuration », en haut de l’écran, et sur l’icône « Afficher les PoI ». La liste des points d’intérêt mémorisés sur votre système s'affiche, chacun d'eux étant accompagné d’une case à cocher. Il vous suffit d’appuyer sur la case pour sélectionner ou désélectionner le point d'intérêt. La présence d’une coche rouge dans la case indique que le point d'intérêt est affiché sur la carte, tandis qu’une case vide a pour effet de supprimer son affichage. Pour faire défiler la liste de points d’intérêt, vous pouvez appuyer sur les flèches Haut et Bas, situées sur la droite de l’écran. Pour désélectionner tous les points d’intérêt de la carte, désactivez la case Tous qui figure en tête de liste. Pour sauvegarder les modifications effectuées, appuyez sur le bouton «OK » en bas de l’écran. Si vous souhaitez quitter la liste de points d’intérêt sans sauvegarder vos modifications, appuyez sur la flèche Retour , située dans l’angle inférieur droit de l’écran. 5.6 La fonction Echelle automatique est activée par défaut lors du réglage en usine. Cette fonction agrandit automatiquement la carte lorsque vous vous rapprochez d’une intersection ou d’un rond-point, et devrez donc peut-être tourner, afin que vous puissiez voir plus de détails. Vous pouvez l’activer ou la désactiver à votre guise. Pour ce faire, touchez du doigt le centre de l’écran de votre Syrius pour accéder au menu, puis appuyez sur le bouton « Configuration », en haut de l'écran, et sur l'icône « Echelle automatique ». L’écran vous propose deux options, « Oui » et « Non ». Sélectionnez l’option requise en touchant du doigt la case à cocher correspondante. Pour sauvegarder les modifications effectuées, appuyez sur le bouton « OK » en bas de l’écran. Pour conserver les réglages existants, appuyez sur la flèche Retour , située dans l’angle inférieur droit de l’écran, afin de quitter le menu « Echelle automatique ». Retour au sommaire 31 5.7 Pour pouvoir utiliser cette fonction, vous devez vous abonner à la base de données EnigmaTM et la télécharger. Pour plus d’informations, reportez-vous aux sections Enregistrement de votre Syrius (page 6) et Configuration requise et téléchargement (page 9). Cette fonction vous permet de personnaliser les réglages des alertes radars que vous recevrez pendant que vous utilisez le Syrius. Pour modifier ces réglages, touchez du doigt le centre de l’écran de votre Syrius pour accéder au menu, appuyez sur le bouton « Configuration » en haut de l’écran, sur la flèche , puis sur l’icône « Alerte radars ». Pour modifier tout réglage, sélectionnez la case à cocher correspondante. Une coche s'affiche dans la case pour confirmer votre sélection. 5.7.1 Vous disposez des options suivantes : Oui : lorsque vous vous rapprochez d’un radar, un avertissement visuel s’affiche dans la partie gauche de l’écran de navigation. Non : aucun avertissement visuel ne s’affiche dans l’écran de navigation. RADAR 60 98 METRES 5.7.2 Vous disposez des options suivantes : Oui : lorsque vous vous rapprochez d’un radar, le système émet un bip d’alerte. Non : aucun bip d’alerte n’est émis. Bip d’alerte Cette fonction vous permet de choisir un bip d'alerte aigu ou grave. 5.7.3 Silence intelligent Vous disposez des options suivantes : Oui : votre système émet uniquement un bip d'alerte si vous dépassez la vitesse autorisée à proximité d’un radar**. Non : votre système émet un bip d'alerte quelle que soit votre vitesse (qui doit être supérieure à 30 km/h). ** Vous serez également averti visuellement. RADAR 60 98 METRES Silence automatique Oui : le système émet un bip d’alerte au volume sonore défini, mais diminue ce volume après quelques secondes lorsque vous vous rapprochez du radar. Non : le volume du bip d'alerte reste constant jusqu’à ce que vous ayez dépassé le radar. Retour au sommaire 32 5.7.4 Vous disposez des options suivantes : Oui : si vous avez sélectionné de télécharger les écoles dans le logiciel de mise à jour Syrius, cette fonction vous permet de recevoir des alertes à l’approche d’une école primaire. Non : le système n’émet pas d'alerte à l’approche des écoles primaires. Sur l’écran de votre Syrius, les écoles sont signalées par l’icône . Pour sauvegarder les modifications effectuées, appuyez sur le bouton « OK » en bas de l’écran. Pour conserver les réglages existants, appuyez sur la flèche Retour , située dans l’angle inférieur droit de l’écran, pour quitter le menu « Alerte radars ». 5.8 Cette fonction vous permet de modifier les alertes sonores que vous recevez pendant le guidage, ainsi que d'activer ou de désactiver les bips émis pendant la sélection des fonctions à l'écran. Ces deux options sont activées par défaut. Pour accéder à cette fonction, touchez du doigt le centre de l’écran de votre Syrius pour accéder au menu, puis appuyez sur le bouton « Configuration », en haut de l’écran. Appuyez ensuite sur la flèche , puis sur l’icône « Alerte ». Pour modifier tout réglage, sélectionnez la case à cocher correspondante. Une coche s'affiche dans la case pour confirmer votre sélection. 5.8.1 Vous disposez des options suivantes : Oui : le système émet un bip de confirmation chaque fois que vous touchez l’écran. Non : aucun bip de confirmation n’est émis lorsque vous touchez l’écran. 5.8.2 Si vous déviez de l’itinéraire recommandé par le système, celui-ci en recalcule automatiquement un autre sans que vous ayez à intervenir. Le système émet un bip sonore pour vous avertir qu’il recalcule l’itinéraire. Vous disposez des options suivantes : Oui : le bip sonore est émis lorsque le système recalcule l’itinéraire. Non : aucun bip sonore n’est émis. 5.9 Cette fonction vous permet de vérifier l’état de votre connexion GPS à tout moment, ainsi que les coordonnées exactes de votre position actuelle. Touchez du doigt le centre de l'écran de votre Syrius pour accéder au menu, puis appuyez sur le bouton « Configuration » en haut de l’écran. Appuyez sur la flèche , puis sur l’icône « Etat du GPS ». L’état en cours du GPS s’affiche. Retour au sommaire 33 5.10 L’option « Modifier couleur carte » vous permet de choisir l’un des autres jeux de couleurs associés aux cartes que propose le Syrius (certains conviennent mieux à la conduite de nuit). Pour accéder à cette fonction, touchez du doigt le centre de l’écran de votre Syrius pour accéder au menu, appuyez sur le bouton « Configuration », en haut de l'écran, sur la flèche , puis sur l'icône « Modifier couleur carte ». Utilisez les flèches et pour faire défiler les différents « jeux de couleurs de jour ». Il en existe neuf. Pour sauvegarder les modifications effectuées, appuyez sur le bouton « OK » en bas de l’écran. Appuyez sur « OK » lorsque le jeu de couleurs affiché vous convient. 5.11 Cette option vous permet de basculer entre un clavier Qwerty, qui est sélectionné par défaut en usine, et un clavier organisé par ordre alphabétique. Pour modifier ce réglage, touchez du doigt le centre de l’écran de votre Syrius, puis appuyez sur le bouton « Configuration », en haut de l'écran. Appuyez sur la flèche pour faire défiler l’affichage vers la droite jusqu’à ce que l’icône du clavier Qwerty, illustrée ci-dessous, apparaisse. Appuyez sur l’icône, puis sélectionnez Oui ou Non selon le clavier souhaité. Clavier Qwerty classique Clavier alphabétique 5.12 Cette option vous permet d’afficher les numéros de version de votre Syrius et de son logiciel. Pour afficher ces informations, touchez du doigt le centre de l’écran de votre Syrius pour accéder au menu, puis appuyez sur le bouton « Configuration », en haut de l'écran. Appuyez à deux reprises sur la flèche , puis appuyez sur l'icône « Version ». Indique la version du Syrius. Indique la version en cours du système d’exploitation du Syrius. Indique la version en cours de la carte. Indique la date de téléchargement de la base de données Enigma. Remarque : si vous n’êtes pas abonné à la base de données Enigma ou n’avez jamais effectué de téléchargement, un message indiquant l’absence de données s’affiche. Appuyez sur ce bouton si vous souhaitez vérifier la fiabilité des données logicielles que contient votre carte SD. Le système exécute alors une « vérification système » pour contrôler que la fiabilité des informations de la carte SD est optimale. Retour au sommaire 34 6.0 Si vous souhaitez personnaliser votre itinéraire, appuyez sur le bouton « Opt. de route », avant d’appuyer sur le bouton « Calculer ». Vous pouvez alors calculer l’itinéraire le plus rapide ou le plus court, ainsi qu’un itinéraire qui évite les péages et les autoroutes, si besoin est. Vous disposez d’un certain nombre d'options qui vous permettent soit de sélectionner l'itinéraire optimal, soit de personnaliser l’itinéraire calculé. Les options suivantes sont disponibles chaque fois que vous programmez un itinéraire, que vous effectuiez une recherche par code postal, ville ou point d'intérêt. Il vous suffit de sélectionner du doigt la case à cocher correspondant à la fonction à activer. Les options disponibles sont les suivantes : 6.1.1 L’option « Temps le plus court » calcule un itinéraire en fonction du temps, en utilisant une combinaison d’autoroutes, de nationales et de départementales, selon le cas. Cet itinéraire est calculé de sorte que vous atteigniez votre destination le plus rapidement possible, en tenant compte des limitations de vitesse nationales. 6.1.2 L’option « Distance la plus courte » vous guide jusqu'à votre destination en empruntant des routes qui vous permettent de couvrir le moins de kilomètres possibles. C’est l’itinéraire le plus direct, mais il vous faudra peut-être plus longtemps pour arriver à destination ! Remarque : vous pouvez uniquement sélectionner l’UNE des deux options décrites ci-dessus pendant la configuration des options de route. 6.1.3 Si vous souhaitez éviter les routes à péage, quelles qu’elles soient, sélectionnez cette fonction avant de calculer votre itinéraire. Appuyez à nouveau sur cette option pour la désélectionner. 6.1.4 Si vous souhaitez prendre votre temps et passer par des endroits plus pittoresques, sélectionnez « Eviter les autoroutes ». Votre itinéraire sera calculé en conséquence. Appuyez à nouveau sur cette option pour la désélectionner. Remarque : les options « Eviter les péages » et « Eviter les autoroutes » peuvent être utilisées conjointement. Les autres options de route sont les suivantes : 6.2 Notez que vous ne pouvez utiliser cette option qu’une fois un itinéraire calculé. Dans le cas contraire, le bouton s’affiche en grisé. 6.2.1 Vous pouvez utiliser cette option si vous connaissez le nom ou le numéro de la route que vous souhaitez éviter. Appuyez sur « Eviter par nom de route » pour obtenir des instructions détaillant chaque tournant de l’itinéraire que vous suivez actuellement. Si la route recherchée n'est pas visible, appuyez sur la flèche Bas, à droite sur l'écran, pour afficher d'autres instructions détaillées. Une fois que vous avez trouvé la route à éviter, sélectionnez-la du doigt. Retour au sommaire 35 Votre Syrius recalcule automatiquement l’itinéraire à suivre pour arriver à la destination sélectionnée. A l’issue de cette opération, l’écran de résumé s’affiche. Vous pouvez alors cliquer sur « Go » pour démarrer la navigation, sur « Simulation » pour afficher l'itinéraire à suivre, sur « Opt. de route » pour modifier les paramètres de l’itinéraire ou sur « Guide », qui indique chaque tournant à prendre jusqu'à votre destination. Cet écran vous indique également la distance qui vous sépare de votre destination, l’heure d’arrivée estimée et la durée estimée de votre trajet. Remarque : l’écran de résumé ne s’affiche que pendant environ 10 secondes avant que le système ne vous propose la liste des tournants à emprunter. 6.2.2 Si vous souhaitez éviter plusieurs routes de l’itinéraire planifié par le Syrius, cette fonction vous permet de recalculer un itinéraire sur une distance définie par l’utilisateur, comprise entre 1 km et 100 km. Pour utiliser cette fonction, appuyez sur le bouton « Eviter par distance », qui affiche la page « Sélectionner distance à éviter ». Sélectionnez du doigt la distance que vous souhaitez éviter. Pour afficher d'autres distances, appuyez sur la flèche Bas, à droite sur l'écran. Une fois la distance à éviter sélectionnée, le système recalcule votre itinéraire. A l’issue de cette opération, l’écran de résumé s’affiche. Vous pouvez alors cliquer sur « Go » pour démarrer la navigation, sur « Simulation » pour afficher l'itinéraire à suivre, sur « Opt. de route » pour modifier les paramètres de l’itinéraire ou sur « Guide », qui indique chaque tournant à prendre jusqu'à votre destination. Cet écran vous indique également la distance qui vous sépare de votre destination, l’heure d’arrivée estimée et la durée estimée de votre trajet. Remarque : l’écran de résumé ne s’affiche que pendant environ 10 secondes avant que le système ne vous propose la liste des tournants à emprunter. 6.2.3 Si vous ne souhaitez pas utiliser la déviation proposée par le Syrius et voulez revenir à l'itinéraire d'origine, appuyez sur « Annuler route à éviter » pour rétablir l’itinéraire d'origine. A l’issue de cette opération, l’écran de résumé s’affiche. Vous pouvez alors cliquer sur « Go » pour démarrer la navigation, sur « Simulation » pour afficher l'itinéraire à suivre, sur « Opt. de route » pour modifier les paramètres de l’itinéraire ou sur « Guide », qui indique chaque tournant à prendre jusqu'à votre destination. Cet écran vous indique également la distance qui vous sépare de votre destination, l’heure d’arrivée estimée et la durée estimée de votre trajet. Remarque : si vous avez déjà parcouru une partie de l’itinéraire recalculé, le système risque de vous proposer un itinéraire légèrement différent de celui prévu à l’origine. L’écran de résumé ne s’affiche que pendant environ 10 secondes avant que le système ne vous propose la liste des tournants à emprunter. Si vous n’avez pas utilisé les options « Eviter par nom de route » et « Eviter par distance », cette fonction n’est pas disponible et le bouton est affiché en grisé. 6.3 Cette fonction vous permet de calculer un itinéraire qui passe par un endroit spécifique. Il vous suffit d’entrer les détails de votre destination finale, comme vous le feriez normalement, puis d’appuyer sur le bouton « Opt. de route » dans l’écran de résumé et de sélectionner le bouton « Naviguer via ». Recherchez ensuite l’adresse ou le lieu comme si vous sélectionniez une destination unique, en utilisant « Trouver par ville » ou « Trouver par code postal », par exemple. Retour au sommaire 36 L’exemple illustré utilise « Trouver par ville » Une fois que vous avez trouvé l’adresse ou le lieu par lequel vous voulez passer, appuyez sur le bouton « Régler ». Une coche rouge s'affiche sur le bouton « Naviguer via ». Appuyez ensuite sur le bouton « Terminé », puis sur le bouton « Calculer ». Si vous souhaitez vérifier l’itinéraire calculé avant de partir, appuyez sur le bouton « Guide » dans l’écran de résumé. Il indique chaque tournant à prendre jusqu'à votre destination. 6.4 Cette fonction vous permet de calculer un itinéraire partant d’un point de départ différent de votre position actuelle. Entrez d’abord l’adresse de destination, comme vous le feriez normalement et, lorsque l’écran de résumé s’affiche, appuyez sur le bouton « Opt. de route ». Appuyez à présent sur l’icône « Changer point de départ » et recherchez normalement l’adresse de départ requise. Une fois cette adresse trouvée, appuyez sur le bouton « Régler ». Le bouton « Changer point de départ » est mis en évidence par un cadre rouge. Appuyez sur le bouton « Terminé », puis sur le bouton « Calculer ». 6.5 Ecran de résumé L’écran de résumé vous propose des informations sur votre itinéraire prévu, telles que la distance vous séparant de votre destination et votre heure d’arrivée estimée. Il vous permet d'effectuer des modifications ou d’afficher votre itinéraire avant de partir. 6.5.1 Appuyez sur le bouton Simulation pour afficher votre itinéraire calculé, étape par étape, en obtenant toutes les instructions visuelles et vocales. Si, à tout moment, vous souhaitez annuler la simulation, appuyez sur la flèche Retour de l’écran. , située dans l'angle inférieur droit 6.5.2 Cette page vous permet d’accéder à la fonction Opt. de route. Vous pouvez ainsi personnaliser votre itinéraire à l’aide d’options telles que « Temps le plus court » ou « Distance la plus courte ». Pour plus d'informations à ce sujet, reportez-vous à la section « Opt. de route » de ce manuel. 6.5.3 Pour consulter, avant votre départ, les instructions indiquant chaque tournant à prendre jusqu’à votre destination, appuyez sur le bouton « Guide » de l’écran de résumé. 7.0 Menu rapide Vous pouvez afficher un court menu en touchant du doigt la partie supérieure de l’écran (ligne horizontale de 1 cm de largeur). Reportez-vous à l’illustration ci-contre. Retour au sommaire 37 Le menu rapide s’affiche automatiquement. Si vous n’appuyez pas sur l’un de ses boutons, il disparaît après environ trois secondes. Ce menu vous permet d’effectuer les opérations suivantes : • agrandir ou réduire la carte, • couper le son ou régler le volume, • manipuler la carte à l’aide de l’icône , • basculer entre les vues 2D, 3D et Nord, • basculer entre les réglages de jour et de nuit, • désactiver la fonction de détection des radars. 7.1 Réglage du volume La sélection de cette option entraîne l’affichage du menu Volume, qui vous permet de monter ou baisser le son de votre Syrius. Appuyez sur l’icône « Modifier volume ». Pour régler le volume, appuyez sur le bouton pour monter le son ou sur le bouton pour le baisser. Notez que ce nouveau réglage est temporaire. Si vous éteignez et rallumez votre Syrius, le volume sonore par défaut défini en usine ou votre réglage personnalisé est rétabli. Si vous appuyez sur l'icône en forme de haut-parleur, vous pouvez couper le son complètement. Un symbole s'affiche dans l’angle supérieur gauche de l'écran pour indiquer que le son a été supprimé. Pour réactiver le son, touchez du doigt le haut de l’écran et sélectionnez l’icône . Appuyez ensuite sur l’icône en forme de haut-parleur ou sur les réglages du volume. 7.2 Défilement de la carte Appuyez sur cette icône pour manipuler la carte en touchant l’écran et en y faisant glisser votre doigt. 7.3 ou Réglages de jour ou de nuit En règle générale, des couleurs vives sont utilisées pour l’affichage de la carte afin que celle-ci soit clairement visible, même en plein soleil. En revanche, lorsque vous roulez de nuit, vous souhaiterez peut-être activer le mode Nuit, car les réglages de jour risquent d'être trop lumineux. L’écran de navigation utilise alors des couleurs sombres et atténuées qui ne gênent pas votre vision nocturne. Utilisez Jour pour rétablir le jeu de couleurs d’origine. Remarque : si vous éteignez et rallumez votre Syrius, votre réglage personnalisé précédent est rétabli. 7.4 Alertes radars (s’applique uniquement si vous êtes abonné à la base de données Enigma) Cette fonction vous permet de désactiver momentanément les alertes radars. Appuyez sur l’icône en forme de radar pour activer ou désactiver les alertes. Un symbole s’affiche dans l’angle supérieur droit de l’écran pour indiquer que les alertes ont été désactivées. Pour rétablir les alertes radars, touchez du doigt la partie supérieure de l’écran de votre Syrius afin d’afficher le menu rapide et appuyez sur l'icône représentant un radar. Notez que si vous éteignez et rallumez votre Syrius, les alertes radars sont automatiquement activées. 7.5 Fonction Agrandir ou Réduire Vous pouvez agrandir ou réduire la carte à l'écran en appuyant sur les boutons bas de l’écran. Retour au sommaire 38 et du menu rapide, qui s’affiche alors en 8.0 Vue d’ensemble de l’écran de la carte La ligne rouge représente votre itinéraire Distance jusqu’à la prochaine intersection ou instruction Lorsque vous suivez un itinéraire calculé, une fenêtre d’information orange s’affiche sur l’écran de votre Syrius. Cette fenêtre vous indique la route suivante que vous emprunterez et la distance qui vous en sépare. Elle vous signale également votre heure d’arrivée estimée ou le temps restant estimé de votre trajet, ainsi que la distance vous séparant de votre destination. La ligne rouge qui figure sur la carte représente votre itinéraire, avec clarté et précision. Sortie d’autoroute ou route suivante que vous allez emprunter Distance jusqu’à l’instruction suivante Heure d’arrivée estimée (Pour remplacer cette information par le temps restant, appuyez dessus.) Distance restante à parcourir Route actuelle Instruction ou tournant suivant Lorsque vous vous rapprochez de l’instruction ou du tournant suivant, la fenêtre orange indique l’action exacte que vous devez exécuter. Indique que vous vous rapprochez d’un rond-point et que vous devez prendre la sortie indiquée pour rejoindre cette route Distance jusqu’au rond-point Alertes radars Outre vous guider en toute sécurité de A à B, le Syrius vous avertit automatiquement de tous les radars fixes qui se trouvent sur votre itinéraire, qu'il soit planifié ou non. Type de radar Limitation de vitesse Pour plus d’informations sur les alertes radars, reportez-vous à la section Alertes radars de ce manuel. Distance jusqu’ au radar Votre vitesse actuelle Retour au sommaire 39 9.0 Différents types d'alertes Pour que votre Syrius vous avertisse de la présence des radars fixes et des zones accidentogènes, vous devez vous abonner à la base de données EnigmaTM et la télécharger. 9.1 Radars fixes Lorsque vous arrivez à proximité d’un radar, le Syrius vous indique son type et la limitation de vitesse à respecter, par le biais de deux alertes, l’une sonore et l’autre visuelle. Il émet également un bip d'alerte (grave ou aigu, selon votre réglage personnalisé) et vous informe de la distance vous séparant du radar. Plus vous vous rapprochez de celui-ci, plus les bits d’alerte s’accélèrent. Une fois le radar fixe dépassé, le système se réinitialise, prêt à vous avertir de la zone accidentogène suivante. Pour annuler une alerte, cliquez sur la zone d’alerte radars de l’écran. L’icône coupée. indique que l’alerte a été 9.2 Zones à risques L’alerte vous avertissant de la présence d’une zone à risques est identique aux alertes radars fixes. 9.3 Systèmes à plusieurs radars Certains systèmes incorporant une série de radars qui contrôlent la vitesse moyenne d’un véhicule sur une distance fixe, un autre type d'alerte a été conçu de sorte que vous restiez concentré dans l’ensemble de la zone de danger. Lorsque vous vous rapprochez du premier radar, le Syrius commence par vous avertir à environ 700 mètres en affichant un message et en émettant un bip d’alerte. L’écran indique la vitesse à respecter à ce point, ainsi que, sous forme de compte à rebours, la distance vous séparant du radar. Le système émet ensuite un bip d'alerte et un message clignotant pour vous rappeler que vous vous trouvez toujours dans le rayon de la série de radars. Votre Syrius indique la fin de la série à l’aide d’un message et d’un bip d’alerte. Si, après trente secondes, vous ne passez pas devant un autre radar (parce que vous avez bifurqué avant le dernier radar de la série, par exemple), l’alerte disparaît. Remarque : si vous rejoignez une route au milieu d’une série de radars, vous obtenez automatiquement des alertes visuelles et sonores indiquant le type de radar, 300 mètres avant le premier radar devant lequel vous allez passer. 9.4 Sauvegarde de points d’utilisateur Dans le cas peu probable où vous passiez devant un radar que votre Syrius ne détecte pas, vous pouvez mémoriser manuellement les coordonnées correspondantes. Garez-vous à proximité du site et appuyez sur le bouton « M » pendant environ deux secondes. La boîte de dialogue suivante s’affiche. Appuyez sur le bouton OK pour mémoriser le nouvel emplacement ou sur Annuler dans le cas contraire. Retour au sommaire 40 Les points d'utilisateur s’affichent sur la carte sous la forme d’icônes vertes en forme de radar. Pour que le Syrius vous avertisse correctement de la présence d’un point d’utilisateur, vous devez définir des informations telles que son type et la vitesse à respecter (la direction est automatiquement sauvegardée). Pour plus d’informations sur la procédure à suivre, reportez-vous à la section 4.3.2 Modification des points d’utilisateur, page 40. 9.4.1 Dépannage – Sauvegarde de nouveaux points d'utilisateur L’affichage du message « Mémoire pleine » lorsque vous tentez de sauvegarder un nouveau point d’utilisateur indique que la mémoire de votre Syrius est saturée. Par conséquent, pour sauvegarder de nouvelles coordonnées, vous devez supprimer, en tout ou en partie, les coordonnées existantes que contient la mémoire du système. Si vous êtes abonné à la base de données Enigma et l'avez téléchargée sur votre Syrius, il vous est impossible de sauvegarder des points d'utilisateur si vous vous trouvez à proximité de radars fixes répertoriés dans la base de données et illustrés sous la forme . 9.4.2 Suppression de destinations mémorisées Pour effacer individuellement des destinations récentes mémorisées Touchez du doigt le centre de l’écran de votre Syrius pour afficher le menu, puis appuyez sur le bouton « Mes favoris », en haut de l'écran, et sur l'icône « Destination récente ». Faites défiler la liste de destinations récentes à l’aide des flèches Haut et Bas, situées à droite sur l’écran, et sélectionnez du doigt la destination à effacer. Les informations correspondantes s’affichent. Appuyez sur le bouton « Effacer » en bas de l'écran. Si la destination sélectionnée n'est pas celle que vous souhaitez effacer, appuyez sur la flèche Retour , située dans l’angle inférieur droit de l’écran, pour revenir à la liste et sélectionner la destination requise. Pour effacer TOUTES les destinations récentes mémorisées Touchez du doigt le centre de l’écran de votre Syrius pour afficher le menu, puis appuyez sur le bouton « Mes favoris », en haut de l'écran, et sur l'icône « Destination récente ». Appuyez sur le bouton « Tout effacer ». La fenêtre Information comportant le message « Tout effacer? » et les options « OK » et « Annuler » s’affiche. Appuyez sur le bouton « OK » pour supprimer TOUTES les destinations récentes mémorisées. 9.5 Annonce des alertes radars fixes La fonction d'annonce des alertes signifie que vous êtes averti par une alerte visuelle et une alerte sonore de la présence d’un radar fixe ou d’une zone à risques à une distance automatiquement prédéfinie lorsque vous utilisez le GPS. La fonction AutoRange sélectionne la distance de détection de chaque radar en fonction de la limitation de vitesse de la route sur laquelle se trouve le radar. Les différentes distances de détection sont indiquées ci-dessous. Distances de détection des radars fixes Distances de détection des zones à risques Limitation de vitesse 40 ou 50 km/h 70 km/h 90 km/h 110 km/h 130 km/h Annonce 200 m 250 m 300 m 400 m 500 m Retour au sommaire 41 Limitation de vitesse 40 ou 50 km/h 90 ou 110 km/h 60 ou 130 km/h Annonce 300 m 500 m 700 m Résolution des problèmes liés aux téléchargements Si vous rencontrez des difficultés lors du téléchargement de données sur votre Syrius, reportez-vous à la partie A avant de nous contacter. Si, après avoir effectué toutes les vérifications indiquées dans la partie A, vous ne parvenez toujours pas à effectuer le téléchargement, envoyez un e-mail à [email protected] en indiquant la nature du problème. Pour que celui-ci soit résolu dans les plus brefs délais, donnez autant de détails que possible, notamment vos coordonnées, le numéro de série du Syrius, le système d’exploitation de votre PC, les codes d’erreur et toute autre information appropriée. L’un de nos techniciens vous répondra le plus rapidement possible. Vous pouvez aussi contacter notre Service d’assistance technique en appelant le +44 19 28 57 95 79 et en sélectionnant l’option 3. Ce guide de dépannage comprend deux parties. La partie A se présente sous la forme d’une liste de contrôle qui vous permet de résoudre les problèmes de téléchargement courants. La partie B indique la cause et la solution possibles des messages d’erreur qui sont susceptibles d’être affichés par le système d’exploitation ou le logiciel au cours d’un téléchargement. PARTIE A 1. Avez-vous enregistré votre Syrius ? Vous ne pourrez pas télécharger la base de données si vous n’avez pas préalablement enregistré votre Syrius. Si vous n’avez pas enregistré votre Syrius, un message vous informe que votre appareil n’est pas activé. Appelez notre service d’enregistrement au +44 19 28 57 95 79 et sélectionnez l’option 1 pour procéder à l’enregistrement. Vous pouvez aussi vous enregistrer en ligne à l’adresse suivante : www.snooper.fr. 2. Votre Syrius est-il connecté à une prise secteur ? Le Syrius doit être sous tension AVANT d'être connecté au PC. Il n’est pas alimenté par le câble USB et doit être branché sur une prise secteur. Connectez le câble d'alimentation secteur CA livré avec votre système à la prise libellée DC 5V à l’arrière de ce dernier. Pour mettre le Syrius sous tension, placez le bouton libellé « Batt. ON/OFF », situé au-dessous de l’appareil, sur la position « ON », puis appuyez pendant deux secondes sur le bouton « Marche/Arrêt », situé sur la partie gauche de l’appareil. Pendant le chargement du logiciel Syrius, un écran de démarrage s’affiche pendant quelques secondes, suivi d’un écran d’informations de sécurité. Vous pouvez alors connecter votre système au PC. 3 .Quel est le système d’exploitation installé sur votre ordinateur ? Le logiciel de téléchargement Syrius prend uniquement en charge les systèmes d’exploitation Windows suivants : Windows 98 seconde édition, Windows Millennium, Windows 2000 et Windows XP. Il ne prend en charge ni Windows 95, ni les systèmes d’exploitation Apple Macintosh. Pour déterminer le système d’exploitation installé sur votre ordinateur : a) Cliquez avec le bouton droit de la souris sur l’icône « Poste de travail » sur votre Bureau et sélectionnez « Propriétés » dans le menu contextuel. b) L’onglet « Général » est sélectionné par défaut dans la boîte de dialogue « Propriétés système » qui s’affiche. Le système d’exploitation est indiqué sous l’en-tête « Système ». Si l’icône « Poste de travail » ne figure pas sur votre Bureau, accédez au « Panneau de configuration » et double-cliquez sur l’icône « Système ». La fenêtre « Propriétés système » s’affiche alors comme indiqué à l’étape « b ». 4 .Avez-vous installé le pilote USB du câble USB (Windows 98SE et Windows Millennium seulement) ? Si vous n’avez pas installé le pilote du câble USB, le Syrius ne peut pas communiquer avec le PC. Pour vous assurer que les pilotes sont correctement installés, double-cliquez sur l’icône « Poste de travail » sur votre Bureau et vérifiez que vous disposez d’un nouveau lecteur amovible. Si tel n'est pas le cas, il est possible que le câble USB n’ait pas été installé correctement. Pour vérifier si l’installation du matériel a échoué, cliquez avec le bouton droit de la souris sur « Poste de travail », puis cliquez sur « Propriétés » dans le menu contextuel. Dans la boîte de dialogue qui s'affiche, cliquez sur l’onglet « Gestionnaire de périphériques ». Recherchez la présence d'entrées intitulées « Autres périphériques » accompagnées d’un point d’exclamation ou d’interrogation jaune. S'il existe de telles entrées, déconnectez votre Syrius du câble USB et insérez le CD-ROM du logiciel dans votre lecteur de DVD/CD-ROM. Lorsque le menu s’affiche, sélectionnez l’option correspondant à votre système d’exploitation et cliquez sur le bouton « Installer USB ». Suivez les instructions qui s’affichent pour installer les pilotes USB. Au terme de l’installation, fermez la fenêtre du menu et connectez le Syrius au câble USB. Le système d’exploitation détecte et installe le nouveau matériel. 5 .Le câble USB livré avec votre Syrius est-il correctement connecté ? Assurez-vous que le câble USB est correctement connecté au PC et bien enfoncé dans la prise. Le plus petit connecteur doit être branché dans la prise USB, qui est située au-dessous de l’appareil. Ne branchez pas le câble USB dans votre Syrius avant d’avoir lu les informations de sécurité qui s'affichent lorsque vous mettez votre système sous tension. Retour au sommaire 42 6. Avez-vous installé le logiciel de mise à jour Syrius sur votre PC ? Si vous n’avez pas installé le logiciel, vous ne pourrez pas effectuer de téléchargement sur votre Syrius. A l’issue de l’installation, une nouvelle icône est intégrée à votre barre d’état système, qui figure dans l’angle inférieur droit de votre Bureau, à côté de l’horloge système. L’icône se présente comme suit : Assurez-vous que vous disposez de la version la plus récente du logiciel en accédant au site http://www.snooperfr, section Support technique. Pour vérifier la version du logiciel dont vous disposez, double-cliquez sur l'icône Syrius dans votre barre d'état système. Le numéro de version est indiqué entre parenthèses en haut de la fenêtre Dans l’illustration ci-contre, le numéro de version correspond à (v1.0.0). 7. Avez-vous connecté l’ordinateur à Internet ? Le logiciel de mise à jour doit télécharger un fichier directement de notre serveur, ce qu’il ne peut faire que si une connexion Internet est établie. Vous devez donc vous assurer que votre PC est connecté à Internet soit par une connexion par modem, soit par une connexion ADSL avant de commencer à télécharger la base de données sur votre Syrius. 8. Quelle version d’Internet Explorer / Netscape Navigator utilisez-vous ? Le logiciel prend uniquement en charge Internet Explorer ou Netscape Navigator 4.5 et les versions ultérieures. Pour vérifier quelle version d’Internet Explorer vous utilisez, ouvrez votre navigateur, cliquez sur le menu « ? (Aide) » et sélectionnez « A propos de Internet Explorer ». La version dont vous disposez s'affiche. Si elle est inférieure à 4.5 (4.0, par exemple), ouvrez votre navigateur, cliquez sur « Outils » et sélectionnez « Windows Update ». Cette option vous connecte au site Web de Microsoft, à partir duquel vous pouvez télécharger la dernière version d’Internet Explorer. Pour vérifier quelle version de Netscape Navigator vous utilisez, ouvrez votre navigateur, cliquez sur le menu « ? (Aide) » et sélectionnez « A propos de Netscape Navigator ». PARTIE B Cette partie indique les causes et solutions possibles des problèmes que vous êtes susceptible de rencontrer au cours du téléchargement de la base de données sur votre Syrius. Si vous avez effectué toutes les vérifications indiquées dans la partie A et que le problème persiste ou qu’un message d’erreur s’affiche, lisez les informations suivantes : 1. MESSAGE D’ERREUR : « Erreur d’initialisation » ou « Erreur 429 : Active X ne peut pas créer l’objet » Si le logiciel de mise à jour affiche l’un des messages d’erreur ci-dessus et que vous êtes à jour avec vos mises à jour critiques et Service Packs Windows, il se peut que vous deviez installer Windows Script 5.6 pour Windows 2000 et XP de Microsoft, qui n’est pas inclus sur le site de mise à jour de Microsoft. Ouvrez votre navigateur Internet et accédez au site de Microsoft. Tapez « Windows Script 5.6 » dans le champ de recherche situé dans l’angle supérieur droit de la page. Le premier résultat fournit un lien qui vous permettra de télécharger le correctif. Une fois téléchargé, il vous faudra l’installer. 2. MESSAGE D’ERREUR – « Le produit n’a pas encore été activé. » Veuillez consulter l’étape 1 de la partie A pour plus de détails. 3. MESSAGE D’ERREUR – « Un problème est apparu pendant la connexion au serveur Performance Products… »' En règle générale, le message d’erreur ci-dessus indique que la communication entre le logiciel et le serveur Enigma est bloquée, dans la plupart des cas par un pare-feu. Windows XP est équipé d’un « pare-feu de connexion Internet » intégré. Selon le Service Pack dont vous disposez pour votre système d’exploitation, vous devrez accéder aux options de configuration de votre pare-Feu pour autoriser le logiciel à se connecter. Nous vous conseillons d’utiliser le Service Pack 2, car la configuration est plus facile. Reportez-vous à l’étape 3 de la partie A pour déterminer la version de votre Service Pack Windows XP. Si un pare-feu est installé sur votre ordinateur, le logiciel de mise à jour Syrius semblera s’arrêter et c’est alors que votre pare-feu vous informera que le logiciel Syrius tente de se connecter à Internet. Veillez à autoriser le logiciel à accéder à Internet. Veuillez lire attentivement les messages affichés par votre pare-feu avant de choisir votre option. Si vous n’autorisez pas l’accès à Internet au logiciel, la mise à jour échouera. Si votre pare-feu n’affiche pas de message, désinstallez le logiciel, réinstallez-le et effectuez une nouvelle mise à jour. Avertissement : nous ne vous conseillons pas de désactiver votre pare-feu pour mettre à jour votre Syrius. Nous ne pouvons pas vous renseigner sur les paramètres d’un logiciel tiers. Nous ne pouvons pas non plus être tenus responsables de toute action, entreprise par l’utilisateur, qui rend le PC plus vulnérable vis-à-vis des virus, logiciels frauduleux et hackers. Toute modification des paramètres du pare-feu est effectuée à la seule initiative de l’utilisateur. Nous vous recommandons de contacter l’éditeur du pare-feu pour plus d’informations sur sa configuration. Retour au sommaire 43 FICHE TECHNIQUE Processeur (UC) Système d’exploitation Mémoire Carte mémoire Récepteur GPS Antenne GPS Ecran LCD Interface utilisateur Amplificateur Batterie Alimentation Courant Intel PXA-255 (Xscale micro-architecture core) 200 Mhz Linux 2.6.X Flash 4 Mo SDRAM 32 Mo *Remarque : seule la carte SD Carte SD 256 Mo fournie fonctionne dans votre « SiRF Star lll (Chip Set) » le plus récent Syrius. Vous devez synchroniser la Type Patch Smart ANT carte SD et votre système avant 4 pouces, TFT LCD numérique (480 x 272) utilisation. Ecran tactile Les cartes de remplacement et les Amplificateur (36 pi) cartes additionnelles sont Li-Ion Polymer rechargeable, 1 850 mAH disponibles chez www.snooper.fr. 5 V CC opérationnel Pour plus d’informations, 500 mA (Normal) en utilisation reportez-vous à la section 850 mA (Normal) en charge Accessoires Syrius. 1,35 A (Normal) en utilisation et en charge GPS Méthode de réception Fréquence de réception Démarrage à froid initial Démarrage à froid normal Démarrage tiède Démarrage à chaud 18 canaux parallèles 1 575,42 Mhz +/- 1Mhz, code C/A 45 à 50 minutes (typ.) à température normale 90 secondes (typ.) à température normale 45 secondes (typ.) à température normale 15 secondes (typ.) à température normale Dimensions 105 x 20 x 80 mm (longueur x largeur x hauteur) ACCESSOIRES Les accessoires suivants sont disponibles auprès de votre revendeur Snooper local. Pour plus d’informations, veuillez contacter notre service commercial en appelant le +44 19 28 57 95 79. Carte SD mappage européen : ¼ Antenne GPS externe additionnelle : ¼ Câble d’alimentation spiralé (12 V / 5 V CC) avec adaptateur de prise allume-cigare : ¼ Câble blindé droit avec fusible (12 V DC / 5 V DC) : ¼ Support de fixation sur le pare-brise à ventouse : ¼ Câble de connexion PC USB : ¼ Kit de fixation pro personnalisé, supports compris* : ¼ Prise allume-cigare simple, double ou triple : ¼ Chargeur secteur 220-240 V / 5 V CC : ¼ Housse de transport : ¼ Retour au sommaire 44 *Les kits de fixation pro sont faits sur mesure et se fixent généralement à une grille aérateur. Ils sont spécialement conçus pour chaque marque et modèle de véhicule. Pour vérifier la disponibilité et spécification du kit correspondant à votre véhicule, appelez le +44 19 28 57 95 79. GARANTIE ET SERVICE APRES VENTE Votre Syrius est garanti pour une période de deux ans. Si, pour quelque raison que ce soit, vous pensez que votre système est défectueux, veuillez nous le renvoyer en recommandé, dans un emballage adéquat, à l'adresse suivante : Performance Products Limited, Cleaver House, Sarus Court, Stuart Road, Manor Park, Runcorn WA7 1UL Royaume-Uni Tél. : +44 19 28 57 95 79 Fax : +44 19 28 59 77 95 Merci d'inclure les informations ci-dessous : (a) votre nom, votre adresse et une description complète du problème, (b) un numéro de téléphone où nous puissions vous joindre pendant les heures ouvrables, (c) un justificatif d’achat. Retour au sommaire 45 ">
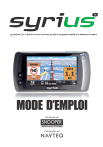
Lien public mis à jour
Le lien public vers votre chat a été mis à jour.