Konica Minolta BIZHUB 283 & BUSINESS HUB 283,MV Manuel utilisateur
PDF
Descarregar
Documento
bizhub 367/287/227 GUIDE RAPIDE . Table des matières 1 Introduction 1.1 Données environnementales ......................................................................................................... 1-4 Initiatives environnementales............................................................................................................. 1-4 ENERGY STAR®................................................................................................................................ 1-4 Définition d'un produit ENERGY STAR® ........................................................................................... 1-4 Avantages environnementaux de la gestion d'énergie ...................................................................... 1-4 Papier recyclé .................................................................................................................................... 1-4 Impression recto-verso ...................................................................................................................... 1-4 1.2 Certification pour les États-Unis, le Canada, le Mexique, le Brésil et la zone Europe............. 1-5 For U.S.A............................................................................................................................................ 1-5 For Canada ........................................................................................................................................ 1-5 For Mexico ......................................................................................................................................... 1-5 For Brazil ............................................................................................................................................ 1-5 Europe................................................................................................................................................ 1-5 1.3 Informations relatives à la sécurité ............................................................................................... 1-6 Symboles d'avertissement et de précaution ..................................................................................... 1-6 Voici quelques-uns des principaux symboles graphiques à titre d'exemple. ................................... 1-6 Connexion à la source d'alimentation................................................................................................ 1-7 Installation.......................................................................................................................................... 1-8 Utilisation du produit.......................................................................................................................... 1-9 Consommables ................................................................................................................................ 1-10 1.4 Déclarations réglementaires........................................................................................................ 1-12 Marquage CE (Déclaration de conformité) à l'usage des utilisateurs de l'Union européenne (UE)................................................................................................................................................... 1-12 USER INSTRUCTIONS FCC PART 15 - RADIO FREQUENCY DEVICES (for U.S.A. users) .............................................................................................................................. 1-12 INTERFERENCE-CAUSING EQUIPMENT STANDARD (ICES-003 ISSUE 5) (for Canada users)............................................................................................................................ 1-12 À l'intention des utilisateurs des pays non soumis aux réglementations de Classe B .................... 1-12 Certification GS................................................................................................................................ 1-13 Sécurité laser ................................................................................................................................... 1-13 Radiation laser interne ..................................................................................................................... 1-13 CDRH regulations ............................................................................................................................ 1-14 Pour les utilisateurs européens........................................................................................................ 1-14 Étiquette Laser de sécurité .............................................................................................................. 1-14 Émission d'ozone............................................................................................................................. 1-14 Niveau sonore (à l'intention des Européens uniquement) ............................................................... 1-15 Pour les états membres de l'UE seulement..................................................................................... 1-15 Câble téléphonique (pour les utilisateurs des pays soumis aux réglementations de Classe B)...... 1-15 Hôte USB ......................................................................................................................................... 1-15 Symboles graphiques utilisés sur cette machine ............................................................................ 1-16 1.5 1.6 Avertissements et étiquettes de précaution .............................................................................. 1-17 Notice spéciale à l'attention de l'utilisateur ............................................................................... 1-18 Europe.............................................................................................................................................. 1-18 1.7 1.8 Espace requis................................................................................................................................ 1-19 Précautions d'utilisation............................................................................................................... 1-20 Alimentation ..................................................................................................................................... 1-20 Environnement d'exploitation .......................................................................................................... 1-20 Stockage de copies ......................................................................................................................... 1-20 Données enregistrées sur cette machine ........................................................................................ 1-20 1.9 1.10 Restrictions légales relatives à la reproduction......................................................................... 1-21 Déclarations relatives aux marques commerciales................................................................... 1-22 Copyright ......................................................................................................................................... 1-23 Remarque......................................................................................................................................... 1-23 1.11 1.12 CONTRAT DE LICENCE D'EXPLOITATION DU LOGICIEL ........................................................ 1-24 Contrat de licence de l'utilisateur final d'i-Option LK-105 v4 (PDF recherchables) ............... 1-26 bizhub 367/287/227 Table des matières-1 2 À propos de cette machine 2.1 Utilisation conforme des périphériques MFP de bureau............................................................. 2-3 Utilisation conforme ........................................................................................................................... 2-3 Conditions d'utilisation inacceptables ............................................................................................... 2-3 Exclusion de responsabilité ............................................................................................................... 2-3 2.2 2.2.1 2.2.2 Introduction au Guide de l'utilisateur............................................................................................ 2-4 [Guide rapide] (le présent manuel) ......................................................................................................2-4 CD/DVD des Guides de l'utilisateur ....................................................................................................2-4 Orientation de la première page ........................................................................................................ 2-5 Environnement d'exploitation ............................................................................................................ 2-5 2.2.3 2.2.4 Groupes cibles ....................................................................................................................................2-6 Symboles et notations utilisés dans le présent manuel......................................................................2-6 Instruction de procédure.................................................................................................................... 2-6 Symboles et notations ....................................................................................................................... 2-6 Noms et notations des applications .................................................................................................. 2-7 2.3 2.3.1 À propos de cette machine ............................................................................................................ 2-8 Composants en option .......................................................................................................................2-8 Liste des composants optionnels ...................................................................................................... 2-8 Liste des autres composants optionnels ......................................................................................... 2-11 2.3.2 Nom des pièces (MFP)......................................................................................................................2-13 Avant ................................................................................................................................................ 2-13 Côté/arrière ...................................................................................................................................... 2-14 2.3.3 Nom des pièces (unités en option) ...................................................................................................2-15 Unité de finition FS-533, Kit de perforation PK-519 ........................................................................ 2-15 Séparateur de travaux JS-506 ......................................................................................................... 2-16 Unité de finition FS-534, Unité de finition FS-534 SD, Kit de perforation PK-520 ................................................................................................................ 2-17 2.4 2.4.1 2.4.2 2.4.3 Alimentation................................................................................................................................... 2-19 Mise sous tension et hors tension ....................................................................................................2-19 Utilisation de la touche d'alimentation..............................................................................................2-20 Fonction Économie d'énergie ...........................................................................................................2-21 Réduction de la consommation d'énergie ....................................................................................... 2-21 2.5 2.5.1 2.6 2.6.1 Panneau de contrôle..................................................................................................................... 2-22 Nom des pièces ................................................................................................................................2-22 Écran tactile................................................................................................................................... 2-24 Menu principal ..................................................................................................................................2-24 Disposition du menu principal ......................................................................................................... 2-24 Personnalisation du menu principal................................................................................................. 2-26 2.6.2 Menu Défilant ....................................................................................................................................2-26 Personnalisation du menu défilant................................................................................................... 2-27 2.6.3 Utilisation de l'écran tactile...............................................................................................................2-27 Taper ................................................................................................................................................ 2-27 Double-taper .................................................................................................................................... 2-27 Pression ........................................................................................................................................... 2-27 Glissement ....................................................................................................................................... 2-28 Glissière ........................................................................................................................................... 2-28 Tapement long ................................................................................................................................. 2-28 Glisser et déplacer ........................................................................................................................... 2-28 Serrer/Desserrer............................................................................................................................... 2-29 Rotation............................................................................................................................................ 2-29 Précautions d'utilisation de l'écran tactile ....................................................................................... 2-29 2.6.4 Affichage du clavier...........................................................................................................................2-30 Déplacement du clavier ................................................................................................................... 2-30 Fermeture du clavier ........................................................................................................................ 2-30 Affichage permanent du clavier ....................................................................................................... 2-31 2.6.5 Entrée des caractères .......................................................................................................................2-31 Saisie dans le "Groupe 1" : .............................................................................................................. 2-31 Table des matières-2 bizhub 367/287/227 3 2.7 2.7.1 2.7.2 2.8 2.8.1 Tâches............................................................................................................................................ 2-32 Écran Tâche ......................................................................................................................................2-32 Fonction multitâche ..........................................................................................................................2-33 Chargement du papier.................................................................................................................. 2-34 Chargement du papier dans les magasins 1 à 4 ..............................................................................2-34 Types de papier applicables ............................................................................................................ 2-34 Comment charger le papier ............................................................................................................. 2-34 2.8.2 Magasin grande capacité (intégré)....................................................................................................2-35 Types de papier applicables ............................................................................................................ 2-35 Comment charger le papier ............................................................................................................. 2-35 2.8.3 Introducteur manuel..........................................................................................................................2-36 Types de papier applicables ............................................................................................................ 2-36 Formats papier applicables ............................................................................................................. 2-36 Papier non disponible ...................................................................................................................... 2-36 Comment charger le papier ............................................................................................................. 2-37 Charger les cartes postales ............................................................................................................. 2-38 Charger les transparents.................................................................................................................. 2-39 Charger des enveloppes .................................................................................................................. 2-40 Charger les planches d'étiquettes ................................................................................................... 2-42 Charger les papiers à onglets .......................................................................................................... 2-43 Fonctions de base 3.1 3.1.1 Fonction d'impression .................................................................................................................... 3-3 Réglages requis et opérations de base (pour le SE Windows) ...........................................................3-3 Séquence préparatoire ...................................................................................................................... 3-3 Séquence opératoire.......................................................................................................................... 3-3 Contrôle du branchement du câble ................................................................................................... 3-4 Contrôle des paramètres réseau de la machine ................................................................................ 3-4 Installation du pilote d'imprimante..................................................................................................... 3-5 Données d'impression ....................................................................................................................... 3-5 Types de pilotes d'imprimante........................................................................................................... 3-6 3.1.2 Réglages requis et opérations de base (pour le SE Mac)...................................................................3-6 Séquence préparatoire ...................................................................................................................... 3-6 Séquence opératoire.......................................................................................................................... 3-7 Contrôle du branchement du câble ................................................................................................... 3-7 Contrôle des paramètres réseau de la machine ................................................................................ 3-7 Installation du pilote d'imprimante................................................................................................... 3-10 Ajout et configuration d'un pilote d'imprimante............................................................................... 3-11 Données d'impression ..................................................................................................................... 3-11 3.2 3.2.1 Fonction Numérisation pour Envoi.............................................................................................. 3-12 Diverses méthodes d'émission .........................................................................................................3-12 Envoi des données à votre ordinateur (Envoi SMB) ........................................................................ 3-12 Émission des données en fichier joint E-mail (Émission E-mail)...................................................... 3-12 Enregistrement des données sur une clé USB (mémoire externe) .................................................. 3-12 Diverses méthodes d'émission et d'enregistrement des données .................................................. 3-13 3.2.2 Envoi des données à votre ordinateur Windows (Envoi SMB)..........................................................3-14 Séquence préparatoire .................................................................................................................... 3-14 Séquence opératoire........................................................................................................................ 3-15 Contrôle du branchement du câble ................................................................................................. 3-15 Contrôle des paramètres réseau de la machine .............................................................................. 3-15 Liste de vérification .......................................................................................................................... 3-16 Contrôle informatique ...................................................................................................................... 3-17 Configuration de votre ordinateur .................................................................................................... 3-17 Enregistrement de destinations ....................................................................................................... 3-18 Envoi de l'original............................................................................................................................. 3-21 3.2.3 Envoi des données à votre ordinateur Mac (Envoi SMB) .................................................................3-23 Séquence préparatoire .................................................................................................................... 3-23 Séquence opératoire........................................................................................................................ 3-24 Contrôle du branchement du câble ................................................................................................. 3-24 Contrôle des paramètres réseau de la machine .............................................................................. 3-24 Configuration de cette machine....................................................................................................... 3-25 Liste de vérification .......................................................................................................................... 3-26 bizhub 367/287/227 Table des matières-3 Contrôle informatique ...................................................................................................................... 3-26 Configuration de votre ordinateur .................................................................................................... 3-27 Enregistrement de destinations ....................................................................................................... 3-27 Envoi de l'original............................................................................................................................. 3-30 3.2.4 Transmission des données numérisées par e-mail (Émission E-Mail)..............................................3-32 Séquence préparatoire .................................................................................................................... 3-32 Séquence opératoire........................................................................................................................ 3-32 Contrôle du branchement du câble ................................................................................................. 3-33 Contrôle des paramètres réseau de la machine .............................................................................. 3-33 Configuration de l'environnement d'émission par e-mail ................................................................ 3-34 Configuration de l'information administrateur ................................................................................. 3-35 Envoi de l'original............................................................................................................................. 3-36 3.3 3.3.1 Fonction Fax .................................................................................................................................. 3-39 Paramètres requis et fonctions de base ...........................................................................................3-39 Séquence préparatoire .................................................................................................................... 3-39 Séquence opératoire........................................................................................................................ 3-40 Contrôle du branchement du câble ................................................................................................. 3-40 Enregistrement des informations de transmission........................................................................... 3-41 Sélection de la méthode de numérotation....................................................................................... 3-42 Envoi de l'original............................................................................................................................. 3-43 3.3.2 Envoi direct d'un fax depuis un PC (Émission FAX PC)....................................................................3-45 Séquence préparatoire .................................................................................................................... 3-46 Séquence opératoire........................................................................................................................ 3-46 Contrôle du branchement du câble ................................................................................................. 3-46 Contrôle des paramètres réseau de la machine .............................................................................. 3-47 Installation du pilote Fax .................................................................................................................. 3-48 Envoi des données........................................................................................................................... 3-49 3.4 Fonction Copie .............................................................................................................................. 3-50 Opérations de base.......................................................................................................................... 3-50 Identification utilisateur .................................................................................................................... 3-52 3.5 3.5.1 Enregistrer une destination.......................................................................................................... 3-53 Enregistrement d'une adresse abrégée ............................................................................................3-53 Utilisation du Panneau de contrôle pour enregistrer un carnet d'adresses Enregistrement depuis l'utilitaire...................................................................................................... 3-53 Utilisation du panneau de contrôle pour enregistrer un carnet d'adresses Enregistrement depuis le carnet d'adresses ................................................................................... 3-55 Utilisation du Panneau de contrôle pour enregistrer un carnet d'adresses Enregistrement en mode Numéris./Fax ........................................................................................... 3-57 Utilisation d'un ordinateur pour enregistrer une destination abrégée ............................................. 3-60 3.5.2 3.5.3 Informations requises pour l'enregistrement d'une destination .......................................................3-61 Enregistrer un groupe .......................................................................................................................3-62 Enregistrement d'un nouveau groupe.............................................................................................. 3-62 3.5.4 Récupération d'une destination enregistrée .....................................................................................3-64 Récupération d'une destination....................................................................................................... 3-64 Spécification d'une destination........................................................................................................ 3-66 3.6 3.6.1 Utilisation d'une clé USB.............................................................................................................. 3-67 Impression des données sur une clé USB........................................................................................3-67 Données d'impression ..................................................................................................................... 3-67 3.6.2 Enregistrement des données numérisées sur une clé USB (mémoire externe)................................3-69 Spécification des fonctions autorisées sur mémoire externe .......................................................... 3-70 Impression des données sur la clé USB .......................................................................................... 3-71 3.7 3.7.1 Utilisation de la fonction d'aide ................................................................................................... 3-74 Écran Aide.........................................................................................................................................3-74 Obtenir de l'aide à propos de l'écran affiché :................................................................................. 3-74 Obtenir de l'aide sur une fonction ou une procédure : .................................................................... 3-76 Liste du menu d'aide ....................................................................................................................... 3-78 3.8 3.8.1 Utilisation de la fonction [Sécurité Rapide]................................................................................ 3-79 [Sécurité Rapide]...............................................................................................................................3-79 Réglages requis ............................................................................................................................... 3-79 Table des matières-4 bizhub 367/287/227 4 5 Fonctions avancées 4.1 4.1.1 4.1.2 4.1.3 Utilisation des fonctions avancées ............................................................................................... 4-3 Nature des fonctions avancées ..........................................................................................................4-3 Association d'application....................................................................................................................4-4 Enregistrement de la licence i-Option.................................................................................................4-4 Séquence préparatoire ...................................................................................................................... 4-5 Activation de la fonction i-Option ...................................................................................................... 4-6 Enregistrement de la licence i-Option................................................................................................ 4-7 Activation de la fonction i-Option à l'aide de la licence (administrateur)......................................... 4-10 Configuration de chaque fonction ................................................................................................... 4-11 4.2 4.2.1 Utilisation de la fonction Navigateur Web .................................................................................. 4-12 Réglages et procédures requis .........................................................................................................4-12 Séquence préparatoire .................................................................................................................... 4-12 Séquence opératoire........................................................................................................................ 4-13 Activation de la fonction Navigateur Web........................................................................................ 4-13 Enregistrement de la licence............................................................................................................ 4-14 Activation du navigateur Web à l'aide de la licence ........................................................................ 4-16 Démarrage du navigateur Web ........................................................................................................ 4-20 Affichage des pages Web ................................................................................................................ 4-20 Impression de la page affichée ou du fichier lié .............................................................................. 4-21 Dépannage 5.1 5.1.1 5.1.2 5.1.3 5.2 5.3 5.4 6 Principaux messages et solutions................................................................................................. 5-3 Lorsqu'un message indiquant de remplacer les consommables ou de procéder au nettoyage apparaît .........................................................................................................................5-3 Quand un message de bourrage papier persiste ...............................................................................5-4 Quand un message d'erreur s'affiche.................................................................................................5-4 Quand la machine ne peut pas être mise sous tension .............................................................. 5-5 Lorsque l'écran tactile n'est pas visible ....................................................................................... 5-6 Lorsqu'un message indiquant de remplacer les consommables ou de procéder au nettoyage apparaît..................................................................................................................... 5-7 Quand les agrafes sont épuisées dans l'Unité de finition.................................................................. 5-7 Quand le bac à déchets de perforation est plein............................................................................... 5-8 Quand le toner vient à manquer dans la Cartouche Toner................................................................ 5-8 Lorsqu'il est temps de remplacer une cartouche de toner................................................................ 5-8 Lorsqu'il est temps de remplacer une unité tambour ........................................................................ 5-9 Lorsqu'il est temps de remplacer une unité de développement ....................................................... 5-9 Quand une boîte à déchets est pleine ............................................................................................. 5-10 5.4.1 5.4.2 5.4.3 5.4.4 Remplacement d'une cartouche de toner ........................................................................................5-10 Remplacement d'une boîte à déchets ..............................................................................................5-12 Remplacement d'une Unité tambour................................................................................................5-14 Remplacer une cartouche d'agrafes.................................................................................................5-15 Unité de finition FS-534/unité de finition FS-534 SD....................................................................... 5-15 Unité de finition FS-533 ................................................................................................................... 5-16 5.4.5 Remplacer une cartouche d'agrafes de piqûre à cheval ..................................................................5-17 Unité de finition FS-534 SD ............................................................................................................. 5-17 Index 6.1 Index des éléments ......................................................................................................................... 6-3 bizhub 367/287/227 Table des matières-5 Table des matières-6 bizhub 367/287/227 1 Introduction 1 1 Introduction REMARQUE bizhub 367 risque de ne pas être disponible dans certains pays ou dans certaines régions. Ce [Guide rapide] décrit les procédures opératoires des fonctions les plus communément utilisées dont les nombreuses illustrations facilitent la compréhension. Commencez par utiliser ce manuel pour exploiter de manière efficace les fonctions utiles proposées par cette machine. Pour de plus amples détails sur les diverses fonctions, référez-vous aux Guides de l'utilisateur sur le CD/DVD des Guides de l'utilisateur joint avec cette machine. Afin d'utiliser la machine correctement et en toute sécurité, veuillez impérativement lire les informations de sécurité aux page 1-6 de ce manuel avant de commencer. En outre, ce manuel contient les informations suivantes. Assurez-vous de lire le manuel avant d'utiliser la machine. - Points à observer pour utiliser la machine en toute sécurité - Information relative à la sécurité du produit - Précaution d'utilisation de la machine - Descriptions relatives aux marques commerciales et copyrights Les illustrations et les écrans utilisés dans ce manuel peuvent représenter l'équipement et les écrans réels avec de légères différences. Conseils - Veuillez conserver ce manuel ainsi que le CD/DVD joint dans un endroit sûr et accessible facilement. bizhub 367/287/227 1-3 1 1.1 Données environnementales 1.1 Données environnementales Initiatives environnementales L'entreprise s'efforce en permanence de réduire les impacts négatifs sur l'environnement de tous les stages de ses opérations d'exploitation. Dans cette optique, l'entreprise met en œuvre des mesures d'économie de ressources en réduisant le nombre de pages des Guides de l'utilisateur. Pour les informations nécessaires à l'utilisation de la machine, veuillez consulter le CD/DVD des Guides de l'utilisateur joint (format HTML). Ce guide possède une excellente fonction de recherche. Des fonctions telles que la recherche par mot-clé et le filtrage par objet sont très utiles pour aider les utilisateurs à trouver ce qu'ils ont besoin de savoir. ENERGY STAR® En tant que partenaire ENERGY STAR®, notre machine satisfait aux directives ENERGY STAR® en matière d'efficience énergétique. Définition d'un produit ENERGY STAR® Un produit ENERGY STAR® intègre une fonction spéciale qui lui permet de passer automatiquement en "mode d'économie d'énergie" à l'issue d'une certaine période d'inactivité. Un produit ENERGY STAR® utilise l'énergie avec plus d'efficacité, vous permet d'économiser de l'argent sur vos factures d'électricité et contribue à protéger l'environnement. Avantages environnementaux de la gestion d'énergie La consommation d'électricité d'un périphérique dépend de ses propriétés et des modalités d'utilisation. Un réglage adapté de la gestion d'énergie vous offre le moyen de faire des économies d'énergie. En sélectionnant un temps d'inactivité plus court (ou optimal) pour le passage aux modes d'économie d'énergie, vous réduisez la consommation d'électricité. Papier recyclé Ce produit peut imprimer sur du papier recyclé et du papier certifié FSC conformes à la norme européenne EN 12281 ainsi que sur du papier vierge. En outre il peut imprimer sur du papier plus léger, 64 g/m2 par exemple. L'utilisation d'un papier aussi léger contribue à l'économie des ressources. Impression recto-verso Un produit doté d'une unité recto/verso permet l'impression automatique sur les deux faces du papier. L'utilisation de cette fonction réduit la consommation des ressources naturelles et de vos frais. Le pilote d'imprimante relié à votre ordinateur propose cette fonction d'impression recto-verso comme réglage initial (modifiable manuellement après l'installation). 1-4 bizhub 367/287/227 1.2 1.2 Certification pour les États-Unis, le Canada, le Mexique, le Brésil et la zone Europe 1 Certification pour les États-Unis, le Canada, le Mexique, le Brésil et la zone Europe For U.S.A This product is certified by the following model name in U.S.A. KONICA MINOLTA branded model 302301 (bizhub 367, bizhub 287 and bizhub 227). For Canada This product is certified by the following model name in Canada. KONICA MINOLTA branded model 302301 (bizhub 367, bizhub 287 and bizhub 227). For Mexico This product is certified by the following model name in Mexico. KONICA MINOLTA branded model 302301 (bizhub 367, bizhub 287 and bizhub 227). For Brazil This product is certified by the following model name in Brazil. KONICA MINOLTA branded model 302301 (bizhub 367, bizhub 287 and bizhub 227). Europe Ce produit est certifié sous le nom de modèle suivant en Europe. Modèle de marque KONICA MINOLTA 302301 (bizhub 367, bizhub 287 et bizhub 227). bizhub 367/287/227 1-5 1 1.3 Informations relatives à la sécurité 1.3 Informations relatives à la sécurité Ce chapitre contient des instructions détaillées relatives à l'exploitation et à la maintenance de cette machine. Pour utiliser au mieux cette machine, tous les opérateurs doivent lire avec attention ce guide et respecter à la lettre les instructions qui y figurent. Veuillez lire la section suivante avant de brancher la machine au secteur. Elle contient en effet des informations importantes quant à la sécurité de l'utilisateur et la prévention des problèmes liés à l'équipement. Veillez à observer toutes les précautions figurant dans les différents chapitres de ce manuel. KMI_Ver.02_E Référence - Certaines parties du contenu de ce chapitre peuvent ne pas correspondre au produit acheté. Symboles d'avertissement et de précaution Veillez à observer les précautions de sécurité. Ce manuel comprend des instructions qui doivent être scrupuleusement suivies en permanence pour éviter de vous blesser ainsi que de blesser d'autres personnes et d'occasionner des dommages matériels. Les blessures et les dommages susceptibles de résulter de l'utilisation inappropriée du produit sont classés selon les symboles suivants. Pictogramme Description AVERTISSEMENT Une manipulation inappropriée peut occasionner des blessures graves ou le décès. ATTENTION Une manipulation inappropriée peut occasionner des blessures légères ou endommager les bâtiments et les biens matériels. Voici quelques-uns des principaux symboles graphiques à titre d'exemple. Symboles graphiques 1-6 Description Symboles graphiques Description Symboles graphiques Description Interdiction générale Ne pas démonter Ne pas toucher Instruction générale Masse/Terre Débrancher de la prise Précaution générale Température élevée Risque d'électrocution bizhub 367/287/227 1.3 Informations relatives à la sécurité 1 Connexion à la source d'alimentation AVERTISSEMENT N'utilisez pas de cordon d'alimentation autre que celui fourni dans l'emballage ou relié aux produits. Si un cordon d'alimentation n'est pas fourni, utilisez uniquement le cordon d'alimentation et la fiche qui sont spécifiés dans la documentation de l'utilisateur. L'utilisation d'un autre cordon peut déclencher un incendie ou causer une électrocution. Si le cordon d'alimentation fourni dans l'emballage ne peut pas être utilisé dans le pays dans lequel ce produit a été vendu, utilisez un cordon d'alimentation répondant aux conditions suivantes ou contactez votre représentant technique. La tension nominale et le courant nominal du cordon d'alimentation correspondent à ceux indiqués sur la plaque signalétique figurant sur cette machine. Le cordon d'alimentation répond aux exigences réglementaires de la zone. Le cordon d'alimentation est fourni avec une broche/borne de mise à la masse. N'utilisez pas le cordon d'alimentation avec d'autres produits. Un incendie ou une électrocution peuvent résulter d'un manquement à cette instruction. Ne grattez pas et n'érodez pas le cordon d'alimentation, ne placez pas d'objet lourd dessus, ne le chauffez pas, ne le tordez pas, ne le pliez pas, ne montez pas dessus, ne tirez pas dessus et ne l'endommagez pas. L'utilisation d'un cordon endommagé (conducteur partiellement à nu, conducteur cassé, etc.) peut entraîner un incendie ou une panne. En présence de l'un de ces symptômes, basculer immédiatement l'interrupteur électrique sur Arrêt, débrancher le cordon, de la prise murale puis contacter le S.A.V. N'utilisez pas de tension d'alimentation autre que celle spécifiée sur la machine. Un incendie ou une électrocution peuvent résulter d'un manquement à cette instruction. Ne pas utiliser d'adaptateur multiprise pour brancher d'autres appareils ou machines. L'utilisation d'une prise murale à une puissance excédant la valeur de courant indiquée peut déclencher un feu ou provoquer une électrocution. N'utilisez pas de rallonge. L'utilisation d'une rallonge peut déclencher un incendie ou une électrocution. Si le cordon d'alimentation fourni avec le produit n'est pas suffisamment long pour être branché sur une prise murale, contactez votre représentant technique. Ne pas débrancher ni brancher le câble avec les mains humides car cela peut provoquer une électrocution. Insérer la prise de courant à fond dans la prise murale. Un incendie ou une électrocution peut résulter d'un manquement à cette instruction. Mettre impérativement ce produit à la terre. (Brancher le cordon d'alimentation à une prise électrique équipée d'une borne de mise à la terre.) Il y a risque d'incendie ou d'électrocution en cas d'inobservance de cette instruction ou dans le cas improbable d'une fuite. bizhub 367/287/227 1-7 1 Informations relatives à la sécurité 1.3 ATTENTION La prise électrique doit se trouver à proximité de l'équipement et être facilement accessible. Sinon, vous ne pourrez pas débrancher rapidement le cordon d'alimentation en cas d'urgence. Ne pas placer d'objets autour de la fiche d'alimentation car il risque d'être difficile de la débrancher en cas d'urgence. Ne pas tirer sur le cordon d'alimentation pour le débrancher. Le fait de tirer directement sur le cordon d'alimentation peut l'endommager et déclencher un feu ou provoquer une électrocution. Débrancher le cordon d'alimentation plus d'une fois par an et nettoyer la zone entre les bornes de la prise. La poussière qui s'accumule entre les bornes peut provoquer un incendie. Installation AVERTISSEMENT Tenez ce sac hors de portée des bébés et des enfants. Ne l'utilisez pas dans des berceaux, des lits, des landaus ou des parcs. Le film mince peut coller au nez et à la bouche, et empêcher de respirer. Ce sac n'est pas un jouet. Ne pas poser de vase ni aucun autre récipient contenant de l'eau ni d'agrafes ou de petits objets métalliques sur l'appareil. De l'eau ou des objets métalliques qui tomberaient à l'intérieur de la machine sont susceptibles de causer une électrocution, un incendie, ou une panne. Si un objet métallique, de l'eau ou un autre corps étranger similaire pénètre à l'intérieur du produit, basculez immédiatement l'interrupteur d'alimentation sur Arrêt, débranchez le cordon d'alimentation de la prise d'alimentation, puis contactez votre représentant technique ou le SAV. Assurez-vous que le cordon d'alimentation est placé à un endroit où personne ne montera ni ne trébuchera dessus. Le fait de monter ou de trébucher sur le cordon d'alimentation peut l'échauffer et déclencher ainsi un incendie ou une électrocution. ATTENTION <S'il vous est demandé d'utiliser des pattes de fixation> Lorsque le produit a été installé, fixez-le à l'aide des pattes de fixation. La non utilisation des pattes de fixation pourrait provoquer le déplacement ou le basculement du produit. Ne pas installer cette machine dans un endroit poussiéreux ou exposé à la suie ou à la vapeur, à proximité d'une table de cuisine, d'une baignoire ou d'un humidificateur d'air. Un feu, une électrocution ou une panne peut se produire. Ne pas placer cette machine sur un banc instable ou renversé ou dans un endroit soumis à des vibrations et des chocs importants. Il pourrait tomber et blesser quelqu'un ou subir une panne mécanique. Ne pas laisser le moindre objet obstruer les orifices de ventilation de cette machine. La chaleur pourrait s'accumuler à l'intérieur du produit et provoquer un incendie ou un quelconque dysfonctionnement. 1-8 bizhub 367/287/227 1.3 Informations relatives à la sécurité 1 ATTENTION À chaque fois que vous déplacez cette machine, assurez-vous de débrancher le cordon d'alimentation et tous les autres câbles. Tout manquement à cette règle peut endommager le cordon ou les câbles et déclencher un incendie ou provoquer une électrocution ou une panne. Pour déplacer cette machine, la manipuler aux emplacements spécifiés dans le Guide de l'utilisateur ou dans d'autres documents. Si elle est mal manipulée pendant son déplacement, la machine peut tomber et causer des blessures graves. Utilisation du produit AVERTISSEMENT Ne pas modifier cette machine, elle pourrait prendre feu, causer une électrocution ou tomber en panne. Si la machine utilise un laser, la source de son faisceau risque d'aveugler l'opérateur. Ne pas essayer d'enlever les couvercles et les panneaux fixés sur l'appareil. Certaines machines contiennent à l'intérieur des pièces hautetension ou une source de faisceau laser susceptibles d'électrocuter ou d'aveugler l'opérateur. Si cette machine devient exceptionnellement chaude, ou si elle dégage de la fumée ou fait entendre un bruit insolite ou dégage une odeur anormale, ne continuez pas à l'utiliser. Mettez immédiatement l'interrupteur d'alimentation sur Arrêt, débranchez le cordon d'alimentation de la prise d'alimentation, puis appelez votre représentant technique ou le SAV. Si vous continuez à l'utiliser dans cet état, elle peut prendre feu, ou être source d'électrocution. Ne continuez pas à utiliser cet appareil s'il est tombé ou si son capot a été endommagé. Mettez immédiatement l'interrupteur d'alimentation sur Arrêt, débranchez le cordon d'alimentation de la prise d'alimentation, puis appelez votre représentant technique ou le SAV. Si vous continuez à l'utiliser dans cet état, elle peut prendre feu, ou être source d'électrocution. Ne pas utiliser d'aérosols, de liquides ni de gaz inflammables à l'intérieur ou près de cette machine. Ne pas nettoyer l'intérieur de cette machine avec un produit d'époussetage à gaz inflammable. Cela risquerait de provoquer un incendie ou une explosion. <En cas d'utilisation d'un module RFID (limité uniquement à 13,56 MHz) pour la communication de proximité à l'intérieur de la machine ou de la technologie de chauffage par induction électromagnétique (limitée uniquement entre 20,05 kHz et 100 kHz)> Cette machine génère un faible champ magnétique. Si vous constatez le moindre symptôme anormal avec votre équipement médical implantable (stimulateur cardiaque, etc.) quand vous vous tenez à proximité de la machine, éloignez-vous de la machine et consultez immédiatement un médecin. Veuillez appeler votre représentant technique ou le SAV si vous n'êtes pas certain que le produit acheté corresponde. <En cas d'utilisation d'un lecteur de cartes IC sans contact> Si vous utilisez un équipement médical implantable (stimulateur cardiaque, etc.), ne jamais approcher le lecteur de carte IC à moins de 12 cm de l'implant. Les ondes radio risquent d'affecter le fonctionnement de l'équipement médical implantable (stimulateur cardiaque, etc.). bizhub 367/287/227 1-9 1 Informations relatives à la sécurité 1.3 ATTENTION L'utilisation de ce produit dans une pièce mal aérée pendant une période prolongée ou pour produire un grand volume de copies risque de générer des odeurs dues à l'air d'évacuation de la machine. Assurez-vous de bien aérer ce local. Certaines zones à l'intérieur de l'appareil sont soumises à des températures élevées susceptibles de causer des brûlures. Si vous devez accéder à l'intérieur de la machine pour un dysfonctionnement tel qu'un bourrage papier, ne touchez pas les zones (autour de l'unité de fixation, etc.) signalées par une étiquette de mise en garde "Caution HOT". Vous risqueriez de vous brûler. Débranchez la machine si vous ne l'utiliserez pas pendant de longues périodes. Pendant l'utilisation de la machine, ne pas regarder la lumière de la lampe pendant longtemps. Cela risquerait d'entraîner une fatigue oculaire. Ne pas utiliser de papier munis d'agrafes, de papier conducteur (comme le papier aluminium ou le papier carbone) ni de papier thermique/jet d'encre traité susceptibles de déclencher un feu. Consommables AVERTISSEMENT Ne jetez pas le toner ou un conteneur contenant du toner (par exemple, cartouche de toner et unité de développement) dans une flamme nue. Le toner chaud risque de se diffuser et de provoquer des brûlures ou d'autres dommages. ATTENTION Ne laissez pas les pièces associées au toner (par exemple, cartouche de toner et unité de développement) à portée immédiate des enfants. Le léchage de ces pièces ou l'ingestion de toner est nocif pour la santé. Ne stockez pas les pièces associées au toner (par exemple, cartouche de toner et unité de développement) à proximité d'appareils sensibles au magnétisme tels que des appareils de précision et des périphériques de stockage de données, car ils risquent de présenter un dysfonctionnement. Ces appareils pourraient ne plus fonctionner correctement. N'ouvrez pas les pièces associées au toner (par exemple, cartouche de toner et unité de développement) en forçant. Si du toner tombe du flacon de toner, éviter impérativement de l'inhaler ou même tout contact avec la peau. Si du toner tombe sur votre peau ou vos vêtements, les rincer soigneusement avec de l'eau et du savon. En cas d'inhalation de toner, déplacez-vous vers un endroit bien ventilé et faites plusieurs gargarismes successifs avec beaucoup d'eau. Si des symptômes tels que la toux se manifestent, veuillez consulter un médecin. Si du toner entre en contact avec les yeux, les rincer immédiatement à grande eau pendant plus de 15 minutes. Veuillez consulter un médecin si l'irritation persiste. En cas d'ingestion de toner, se rincer la bouche et boire quelques verres d'eau. Veuillez consulter un médecin si nécessaire. 1-10 bizhub 367/287/227 1.3 Informations relatives à la sécurité 1 ATTENTION Ne touchez jamais les contacts électriques des unités (par exemple, cartouche de toner et unité de développement), car une décharge électrostatique risque d'endommager le produit. Avant la manipulation, consultez la documentation de l'utilisateur pour connaître les consignes de sécurité. <S'il vous est demandé de remettre l'unité de fixation en place> L'unité de fixation est extrêmement chaude. Avant de remettre l'unité de fixation en place, veillez à ouvrir les portes et les capots de la machine. Laissez ensuite la machine reposer pendant une période de temps spécifiée et assurez-vous que l'unité de fixation a refroidi à température ambiante. Le non respect de ces instructions peut occasionner une brûlure. bizhub 367/287/227 1-11 1 1.4 Déclarations réglementaires 1.4 Déclarations réglementaires Marquage CE (Déclaration de conformité) à l'usage des utilisateurs de l'Union européenne (UE) Konica Minolta déclare par la présente que ce produit est conforme aux exigences essentielles et à d'autres dispositions pertinentes de la directive 1999/5/CE. En 2017, la directive 1999/5/CE sera remplacée par la directive 2014/53/EU. La dernière version de la déclaration de conformité est disponible sur "http://www.konicaminolta.eu/". USER INSTRUCTIONS FCC PART 15 - RADIO FREQUENCY DEVICES (for U.S.A. users) NOTE: This equipment has been tested and found to comply with the limits for a Class A digital device, pursuant to Part 15 of the FCC Rules. These limits are designed to provide reasonable protection against harmful interference when the equipment is operated in a commercial environment. This equipment generates, uses and can radiate radio frequency energy and, if not installed and used in accordance with the instruction manual, may cause harmful interference to radio communications. Operation of this equipment in a residential area is likely to cause harmful interference in which case the user will be required to correct the interference at his own expense. 7WARNING - The design and production of this unit conform to FCC regulations, and any changes or modifications must be registered with the FCC and are subject to FCC control. Any changes made by the purchaser or user without first contacting the manufacturer will be subject to penalty under FCC regulations. - This device must be used with a shielded interface cable. The use of non-shielded cables is likely to result in interference with radio communications and is prohibited under FCC rules. INTERFERENCE-CAUSING EQUIPMENT STANDARD (ICES-003 ISSUE 5) (for Canada users) This Class A digital apparatus complies with Canadian ICES-003. Cet appareil numérique de la classe A est conforme à la norme NMB-003 du Canada. À l'intention des utilisateurs des pays non soumis aux réglementations de Classe B 7AVERTISSEMENT 1-12 - Cette machine est un produit de Classe A. Dans un environnement domestique, ce produit peut être la cause de parasites, auquel cas l'utilisateur pourra être amené à prendre les mesures appropriées. - Cet appareil doit être utilisé avec un câble d'interface blindé. L'utilisation de câbles non blindés est susceptible de causer des interférences avec les radiocommunications. En outre, elle est interdite en vertu des directives de l'UE et de la réglementation nationale. bizhub 367/287/227 1.4 1 Déclarations réglementaires Certification GS Ce périphérique n'est pas destiné à être directement visible sur les lieux de travail de type hall d'exposition. Il ne doit pas être placé dans le champ de vision direct des individus, car le phénomène de réflexion dû au rayonnement peut être incommodant. Das Gerät ist nicht für die Benutzung im unmittelbaren Gesichtsfeld am Bildschirmarbeitsplatz vorgesehen. Um störende Reflexionen am Bildschirmarbeitsplatz zu vermeiden, darf dieses Produkt nicht im unmittelbaren Gesichtsfeld platziert werden. Sécurité laser Ceci est une machine numérique fonctionnant avec un laser. Le laser ne présente aucun danger à condition que la machine soit utilisée conformément aux instructions fournies dans les guides. Comme les radiations émises par le laser sont totalement confinées dans le boîtier de protection, le faisceau laser ne peut pas s'échapper de la machine lors des phases de fonctionnement. Cette machine est un produit laser de Classe 1 conformément à la norme CEI 60825-1:2014 : cela signifie qu'elle ne produit pas de rayonnement laser dangereux. Radiation laser interne Puissance rayonnée moyenne maximale : 19,03 μW (bizhub 367)/15,47 μW (bizhub 287/227) à l'ouverture laser de l'unité de tête d'impression. Longueur d'onde : 770-800 nm Ce produit utilise une diode laser de Classe 3B émettant un faisceau laser invisible. La diode laser et le miroir polygonique de numérisation sont incorporés dans le bloc de tête d'impression. Le bloc de tête d'impression N'EST PAS UN ÉLÉMENT RÉPARABLE SUR SITE : Par conséquent, le bloc de tête d'impression ne doit être ouvert en aucune circonstance. Ouverture pour le faisceau laser de l'unité Tête d'impression bizhub 367/287/227 1-13 1 Déclarations réglementaires 1.4 CDRH regulations This machine is certified as a Class 1 Laser product under Radiation Performance Standard according to the Food, Drug and Cosmetic Act of 1990. Compliance is mandatory for Laser products marketed in the United States and is reported to the Center for Devices and Radiological Health (CDRH) of the U.S. Food and Drug Administration of the U.S. Department of Health and Human Services (DHHS). This means that the device does not produce hazardous laser radiation. The label shown on page 1-14 indicates compliance with the CDRH regulations and must be attached to laser products marketed in the United States. 7WARNING Use of controls, adjustments or performance of procedures other than those specified in this manual may result in hazardous radiation exposure. This is a semiconductor laser. The maximum power of the laser diode is 7 mW and the wavelength is 770-800 nm. Pour les utilisateurs européens 7AVERTISSEMENT L'utilisation de commandes, les ajustements ou la réalisation de procédures autres que celles spécifiées dans ce manuel peuvent entraîner une exposition dangereuse au rayonnement. Ceci est un laser semi-conducteur. La puissance maximale de la diode laser est de 7 mW et sa longueur d'onde est comprise entre 770 et 800 nm. Étiquette Laser de sécurité Une étiquette sécurité laser est apposée sur l'extérieur de la machine, à l'emplacement indiqué ci-dessous. ou/et est conforme aux normes 21 CFR 1040.10 et 1040.11, exception faite des dérogations conformément à la Notice laser n°50 datée du 24 juin 2007 Émission d'ozone Placer la machine dans une pièce bien ventilée Cette machine dégage une quantité négligeable d'ozone pendant son fonctionnement quand elle est utilisée normalement. Cependant, une odeur désagréable peut être ressentie dans les pièces dont l'aération est insuffisante et lorsqu'une utilisation prolongée de la machine est effectuée. Pour avoir la certitude de travailler dans un environnement réunissant des conditions de confort, santé et de sécurité, il est préférable de bien aérer la pièce où se trouve l'appareil. Placer l'appareil dans une pièce largement ventilée Une quantité d'ozone négligable est dégagée pendant le fonctionnement de l'appareil quand celui-ci est utilisé normalement. Cependant, une odeur désagréable peut être ressentie dans les pièces dont l'aération est insuffisante et lorsque une utilisation prolongée de l'appareil est effectuée. Pour avoir la certitude de travailler dans un environnment réunissant des conditions de confort, santé et de sécurité, il est préférable de bien aérer la pièce ou se trouve l'appareil. 1-14 bizhub 367/287/227 1.4 Déclarations réglementaires 1 Niveau sonore (à l'intention des Européens uniquement) Der höchste Schalldruckpegel beträgt 70 dB(A) oder weniger gemäß EN ISO 7779. Pour les états membres de l'UE seulement Ce symbole signifie : Ne pas jeter ce produit avec les déchets domestiques ! Veuillez contacter votre commune ou les revendeurs pour connaître la filière de recyclage des équipements électriques et électroniques en fin de vie. Le recyclage de ce produit contribuera à préserver les ressources naturelles et à prévenir les potentiels effets néfastes à l'environnement et à la santé humaine qui découleraient d'un rebut inadapté. Ce produit est conforme à la directive RoHS (2011/65/UE). Câble téléphonique (pour les utilisateurs des pays soumis aux réglementations de Classe B) Branchez un câble téléphonique avec noyau de ferrite sur le port de télécommunication de cette machine. (Branchez le jack modulaire situé à l'extrémité équipée du noyau de ferrite du câble téléphonique sur le port de télécommunication.) Hôte USB Connectez les périphériques USB (mémoire, authentification, concentrateur, etc.) directement à l'hôte USB. Des interférences électromagnétiques peuvent se produire en cas d'utilisation d'une rallonge. bizhub 367/287/227 1-15 1 Déclarations réglementaires 1.4 Symboles graphiques utilisés sur cette machine Voici quelques-uns des principaux symboles graphiques à titre d'exemple. Symboles graphiques 1-16 Description Symboles graphiques Description Symboles graphiques Description Position "MARCHE" Position "ARRÊT" VEILLE Interrupteurs de type insertion/ extraction par pression Masse/Terre (borne de liaison de protection) Masse/Terre (mise à la terre de protection) ÉQUIPEMENT DE CLASSE II Équipement de Classe II avec mise à la terre fonctionnelle Mise à la terre fonctionnelle Précaution générale Température élevée Risque d'électrocution ATTENTION Pale de ventilateur mobile ATTENTION UNITÉ DE FIXATION BIPOLAIRE/NEUTRE bizhub 367/287/227 1.5 1.5 Avertissements et étiquettes de précaution 1 Avertissements et étiquettes de précaution Les avertissements et étiquettes de précaution sont apposés sur la machine, aux endroits suivants. Restez vigilant et prudent lorsque vous effectuez des opérations comme le dégagement de bourrages de papier et d'agrafes. REMARQUE Ne pas retirer les étiquettes ou les avis de mise en garde. Si une de ces étiquettes devient sale, veuillez la nettoyer afin qu'elle reste lisible. Si vous ne pas les rendre lisibles, ou si l'étiquette ou l'avis de mise en garde est détérioré, veuillez contacter votre technicien S.A.V. bizhub 367/287/227 1-17 1 1.6 Notice spéciale à l'attention de l'utilisateur 1.6 Notice spéciale à l'attention de l'utilisateur Europe Le fac-similé a été approuvé en accord avec la décision 1999/5/CE du conseil concernant la connexion paneuropéenne d'un terminal unique au réseau de téléphonie public (PSTN). Toutefois, en raison des différences d'un pays à l'autre entre les réseaux publics commutés, l'homologation en elle-même ne constitue pas une garantie absolue de fonctionnement optimal en chaque point de terminaison du réseau RTPC. En cas de problèmes, veuillez contacter en premier lieu le fournisseur de votre équipement. 1-18 bizhub 367/287/227 1.7 1.7 1 Espace requis Espace requis Afin que le fonctionnement, le rechargement en consommables, le remplacement de composants et l'entretien périodique puissent être facilement effectués, respectez les dimensions de dégagement indiquées ci-dessous. 68-1/16 (1728) 25-7/16 (646) 23-1/16 (585) 47-1/16 (1196) 16-15/16 (430) 11-5/16 (288) 30-3/16 (766) 1 (26) 61-7/16 (1585,5) 11-3/4 33-15/16 15-11/16 (298) (862) (398) 7-3/16 (183) Unité : pouce (mm) bizhub 367/287/227 + DF-628 + PC-213 + FS-534 SD + RU-514 + CU-101 + MK-747 46-1/8 (1172) 16-15/16 29-3/16 (430) (742) 58-1/4 (1480) 23-1/16 12-3/8 (585) (314) 6-11/16 (170) 9 (228) 61-5/16 (1558) 11-3/4 33-15/16 15-11/16 (862) (398) (298) 7-3/16 (183) bizhub 367/287/227 + DF-628 + PC-213 + FS-533 + MK-602 46-1/8 (1172) 42-5/8 (1082) 23-1/16 (585) Unité : pouce (mm) 16-15/16 (430) 12-3/8 (314) 29-3/16 (742) 61-5/16 (1558) 11-3/4 33-15/16 15-11/16 (862) (398) (298) 7-3/16 (183) bizhub 367/287/227 + DF-628 + PC-213 + JS-506 Unité : pouce (mm) REMARQUE Veuillez à conserver un dégagement de 200 mm (8 pouces) ou davantage au dos de l'appareil pour la conduite de ventilation. bizhub 367/287/227 1-19 1 1.8 Précautions d'utilisation 1.8 Précautions d'utilisation Pour assurer les performances optimales de l'appareil, observer les précautions ci-dessous. Alimentation L'alimentation requise est la suivante. - Variation de tension : maximum ± 10 % (à 110 V/120 V/220 à 240 V CA) - Variation de fréquence : Maximum ± 3 Hz (à 50 Hz/60 Hz) - Utiliser une source de tension la plus basse possible ou avec un minimum de variations de fréquence. Environnement d'exploitation L'environnement requis pour l'appareil est le suivant. - Température : 50°F (10°C) à 86°F (30°C) avec une fluctuation max. de 18°F (10°C) par heure - Humidité : 15% à 85% avec une variation de 10% au maximum par heure Stockage de copies Pour conserver les copies, suivre les recommandations ci-dessous. - Si les copies doivent être conservées pendant une longue période, les stocker dans un endroit protégé de la lumière pour éviter qu'elles ne se décolorent. - Les adhésifs qui contiennent certains solvants (par exemple les colles en aérosols) peuvent dissoudre le toner fixé sur les copies. - Les copies couleur reçoivent une couche de toner plus épaisse que celle des copies habituelles en noir et blanc. Par conséquent, si l'on plie une copie couleur, la couche de toner peut s'écailler au niveau du pli. Données enregistrées sur cette machine En cas de disque dur installé sur la machine, il est conseillé de supprimer toutes les données enregistrées sur le disque dur à l'aide de la fonction Écraser données pour éviter toute fuite d'information avant le transfert ou la mise au rebut de la machine ou encore avant sa restitution en cas de machine louée. Pour plus de détails sur la fonction Écraser toutes les données, reportez-vous au Guide de l'utilisateur. Contactez le S.A.V avant de supprimer les données. Il est recommandé de sauvegarder le disque dur périodiquement en prévention d'une défaillance du disque dur. Pour des informations détaillées sur la sauvegarde du disque dur, contactez votre S.A.V. 1-20 bizhub 367/287/227 1.9 1.9 Restrictions légales relatives à la reproduction 1 Restrictions légales relatives à la reproduction Certains types d'originaux ne doivent jamais être reproduits avec l'intention de faire passer les reproductions de tels originaux pour les originaux. La liste suivante n'est pas exhaustive mais doit servir de référence pour la reproduction responsable. <Documents financiers> - Chèques personnels - Chèques de voyage - Mandats - Certificats de dépôt - Obligations ou autres titres de dettes - Titres de valeur <Documents juridiques originaux> - Coupons alimentaires - Timbres poste (oblitérés ou N°) - Chèques ou traites tirés par des agences gouvernementales - Timbres fiscaux (oblitérés ou non) - Passeports - Papiers d'immigration - Permis de conduire et carte grise - Actes et titres de propriété <Généralités> - Cartes d'identification, badges ou insignes - Œuvres protégées par des droits d'auteur sans l'autorisation du détenteur des droits d'auteur En outre, il est rigoureusement interdit de reproduire des monnaies nationales ou étrangères ou des œuvres d'art sans l'autorisation du détenteur des droits. Si vous avez des doutes sur la nature d'un original, consultez un conseiller juridique. REMARQUE Cette machine dispose aussi de la fonction de prévention des contrefaçons afin d'empêcher la reproduction illicite d'instruments financiers. Nous vous demandons de bien vouloir faire preuve de compréhension que les images imprimées peuvent peu souvent avoir des données de bruit ou d'image qui ne sont pas archivées dans certaines circonstances en raison de cette fonction de prévention contre la contrefaçon. bizhub 367/287/227 1-21 1 1.10 Déclarations relatives aux marques commerciales 1.10 Déclarations relatives aux marques commerciales KONICA MINOLTA, le logo KONICA MINOLTA, Giving Shape to Ideas, PageScope et bizhub sont des marques déposées ou des marques commerciales de KONICA MINOLTA, INC. Mozilla et Firefox sont des marques commerciales de Mozilla Foundation. Microsoft, Windows, Windows Vista, Windows 7, Windows 8.1 et Windows 10 sont des marques déposées ou des marques commerciales de Microsoft Corporation aux États-Unis et/ou dans d'autres pays. PowerPC est une marque commerciale de IBM Corporation aux États-Unis et/ou dans d'autres pays. Citrix, XenAppTM, XenDesktopTM et Citrix XenServerTM sont des marques déposées ou des marques commerciales de Citrix Systems, Inc. aux États-Unis et/ou dans d'autres pays. Apple, iPad, iPhone, iPod touch, Macintosh, Mac OS, OS X et Bonjour sont des marques d'Apple Inc., déposées aux États-Unis et dans d'autres pays. AirPrint et le logo AirPrint sont des marques d'Apple Inc. Les logos CUPS et CUPS sont des marques commerciales d'Apple Inc. Google, Google Chrome, Android, et Google Cloud Print sont des marques déposées ou des marques commerciales de Google Inc. Mopria®, le logo Mopria® et le logo Mopria® Alliance sont des marques déposées et des marques de service de Mopria Alliance, Inc. aux États-Unis et dans d'autres pays. Toute utilisation non autorisée est strictement interdite. Adobe, le logo d'Adobe, Acrobat et PostScript sont des marques déposées ou commerciales d'Adobe Systems Incorporated aux États-Unis et/ou dans d'autres pays. Ce [Produit sous-licencié] intègre le logiciel Adobe® Reader® LE concédé sous licence par Adobe Systems Incorporated, Copyright © 1995-2009 Adobe Systems Incorporated. Tous droits réservés. Adobe et Reader sont des marques commerciales de Adobe Systems Incorporated. Ethernet est une marque déposée de Xerox Corporation. PCL est une marque déposée de Hewlett-Packard Company Limited. Cette machine et PageScope Box Operator s'appuient en partie sur les travaux du Groupe Indépendant JPEG. Compact-VJE Copyright 1986-2009 Yahoo Japan Corp. RC4® est une marque déposée ou une marque commerciale de EMC Corporation aux États-Unis ou dans d'autres pays. RSA et BSAFE sont des marques déposées ou des marques commerciales de EMC Corporation aux ÉtatsUnis et dans d'autres pays. Informations de licence [Ce produit/Nom de produit] inclut le logiciel RSA BSAFE® Cryptographic de EMC Corporation. 1-22 bizhub 367/287/227 1.10 Déclarations relatives aux marques commerciales 1 Advanced Wnn "Advanced Wnn"© OMRON SOFTWARE CO., Ltd. 2006 Tous droits réservés. ABBYY et FineReader sont des marques déposées enregistrées de ABBYY Software House. ThinPrint est une marque déposée ou une marque commerciale de Cortado AG en Allemagne et dans d'autres pays. QR Code est une marque déposée de DENSO WAVE INCORPORATED. Wi-Fi, le logo Wi-Fi CERTIFIED, Wi-Fi Alliance, Wi-Fi Direct, Wi-Fi Protected Setup, le logo Wi-Fi Protected Setup, WPA et WPA2 sont des marques déposées ou des marques commerciales de Wi-Fi Alliance. FeliCa est une marque déposée de Sony Corporation. MIFARE est une marque déposée de NXP Semiconductors. Bluetooth est une marque déposée de Bluetooth SIG, Inc. Tous les autres produits ou noms de marque sont des marques de fabrique ou des marques déposées de leurs propriétaires respectifs. Copyright KONICA MINOLTA, INC. reste le détenteur du copyright des pilotes d'imprimante. © 2015 KONICA MINOLTA, INC. Tous droits réservés. Remarque Toute reproduction partielle ou totale du guide de l'utilisateur est interdite sans autorisation. KONICA MINOLTA INC. ne pourra être tenu pour responsable en cas d'incidents causés par l'utilisation de ce système d'impression ou de ce guide de l'utilisateur. Les informations figurant dans le guide de l'utilisateur sont susceptibles d'être modifiées sans préavis. bizhub 367/287/227 1-23 1 1.11 CONTRAT DE LICENCE D'EXPLOITATION DU LOGICIEL 1.11 CONTRAT DE LICENCE D'EXPLOITATION DU LOGICIEL VEUILLEZ LIRE LE CONTRAT DE LICENCE CI-DESSOUS AVEC ATTENTION AVANT DE TÉLÉCHARGER, D'INSTALLER OU D'UTILISER LE LOGICIEL. LE TÉLÉCHARGEMENT, L'INSTALLATION OU L'UTILISATION DU LOGICIEL SERA CONSIDÉRÉ COMME UN ACCORD LICITE DES TERMES ET DISPOSITIONS CI-DESSOUS. VOUS NE DEVEZ PAS TÉLÉCHARGER, INSTALLER OU UTILISER LE LOGICIEL SI VOUS N'Y SOUSCRIVEZ PAS. 1-24 1. LOGICIEL "Logiciel" désigne le programme informatique (logiciel), indépendamment de son canal de distribution, téléchargé hors-droits (ce qui peut inclure des données de polices de lettres blanches codées de manière numérique, pouvant être lues par une machine et modulables, telles qu'elles sont codées dans un format spécial), ou obtenu sur DVD ou tout autre support de données physique, y compris l'ensemble des codes, techniques, outils logiciels, format, plan, concepts, méthodes et idées associés au programme informatique et toute la documentation s'y référant. 2. DROIT D'AUTEUR ET PROPRIÉTÉ INTELLECTUELLE Ceci est un contrat de licence et non un contrat de vente. Konica Minolta Business Solutions Europe GmbH ("Konica Minolta") est propriétaire des droits d'auteur et d'autres droits de propriété intellectuelle pour ce Logiciel ou en a reçu la licence d'autres détenteurs ("Concédant Konica Minolta") et tous les autres droits et titre pour le Logiciel et toute copie réalisée à partir de celui-ci demeurent la propriété de Konica Minolta ou du Concédant Konica Minolta. En aucun cas, ce contrat ne saurait être considéré comme vous octroyant un copyright et/ou des droits de propriété intellectuelle sur le Logiciel de Konica Minolta ou d'un concédant de licence Konica Minolta. Sauf mention faite dans le présent accord, vous n'avez aucun droit de brevet, droits d'auteur, droits de noms commerciaux, de marques commerciales (qu'elles soient déposées ou non) ou tout autre droit, franchises ou licences en relation avec le Logiciel. Le Logiciel est protégé par la législation sur les droits d'auteur ainsi que par les dispositions de traités internationaux. 3. LICENCE Par la présente, Konica Minolta vous octroie une licence non exclusive, non transférable et limitée à laquelle vous souscrivez et vous avez le droit : (i) d'installer et d'utiliser le Logiciel uniquement sur votre (vos) ordinateur(s) connecté(s) via un réseau interne à l'entreprise avec un produit pour lequel ce Logiciel est conçu ; (ii) d'autoriser les utilisateurs des ordinateurs décrits ci-dessus à utiliser le Logiciel, à condition de vous assurer que ces utilisateurs se conforment aux termes du présent accord ; (iii) d'utiliser le Logiciel pour vos seuls besoins professionnels et personnels ; (iv) e réaliser une copie du Logiciel à des fins de sauvegarde ou d'installation uniquement en guise d'assistance à l'utilisation normale et prévue du Logiciel ; (v) de transférer le Logiciel à un tiers en transférant une copie du présent Accord et toute la documentation accompagnant le Logiciel, à condition (a) que vous deviez, en même temps, soit transférer à un tiers, soit détruire toutes les autres copies du Logiciel, (b) que ce transfert de possession mette un terme à la licence que vous avez obtenue de Konica Minolta, et (c) de vous assurer que le tiers a consenti à accepter les termes et conditions du présent Accord et à être lié par ces derniers. Vous n'avez pas le droit de transférer de copie du Logiciel si le tiers n'accepte pas lesdits termes et conditions. 4. RESTRICTIONS (1) Sans le consentement préalable écrit de Konica Minolta, vous n'avez pas le droit : (i) d'utiliser, copier, modifier fusionner ni transférer des copies du Logiciel dans des conditions autres que celles prévues dans ce document ; (ii) de procéder à une manipulation, un assemblage ou une compilation inverses du Logiciel à moins que la loi ne le permette ; (iii) de sous-licencier, louer, louer à bail ou distribuer le Logiciel ou toute copie de celui-ci ; ou (iv) d'enlever, d'utiliser ni de changer de marque, logo, droit d'auteur ou autres notes de propriété, légendes, symboles ou étiquettes dans le Logiciel. (2) Vous acceptez de ne pas exporter le Logiciel sous quelque forme que ce soit tout en dérogeant aux lois et règlements applicables en matière de contrôle de l'exportation de quelque pays que ce soit. 5. GARANTIES LIMITÉES Le logiciel vous est fourni "tel quel" sans la moindre garantie. es termes explicites de cet accord remplacent toute autre garantie explicite ou implicite et Konica Minolta, ses compagnies affiliées et le concédant Konica Minolta rejettent toute garantie eu égard au logiciel, explicite ou implicite, y compris sans limitation, les garanties implicites de qualité marchande, d'aptitude à un usage particulier et la non-violation des droits de propriété intellectuelle de tiers. Ce déni de garantie n'a aucune incidence sur vos droits prévus par la loi. u cas où la loi applicable n'autoriserait pas le déni, ce dernier ne sera appliqué dans votre cas qu'autant que la loi le permet. bizhub 367/287/227 1.11 CONTRAT DE LICENCE D'EXPLOITATION DU LOGICIEL 1 6. LIMITATION DES RECOURS En aucun cas Konica Minolta, ses compagnies affiliées ni le concédant Konica Minolta ne sauraient être tenus pour responsables des pertes de bénéfices, de données ni de tout autre dommage indirect, spécial, punitif, accidentel ou consécutif résultant de l'utilisation ou de l'impossibilité d'utilisation du logiciel, même si Konica Minolta, ses compagnies affiliées, ses revendeurs agréés ou le concédant Konica Minolta ont été avisés de la possibilité de tels dommages ou de tout recours de votre part déposé sur la base du recours d'un tiers. 7. RÉSILIATION Vous pouvez résilier votre licence à tout moment en détruisant le Logiciel et toutes les copies de celuici en votre possession. Ce Contrat prendra également fin si vous n'arrivez pas à vous conformer à la moindre disposition de ce dernier. Dans le cas d'une telle résiliation, vous devez immédiatement détruire toutes les copies du Logiciel en votre possession. 8. LÉGISLATION EN VIGUEUR Le présent accord est régi par les lois en vigueur dans le pays dans lequel la livraison est effectuée au client d'origine. 9. AUTONOMIE DES DISPOSITIONS CONTRACTUELLES Si une partie ou plusieurs parties du présent accord venaient à être jugées illicites ou nulles et non avenues par un tribunal ou un corps administratif d'une juridiction compétente, une telle résolution n'affectera point les parties restantes du présent accord et elles conserveront leur entière vigueur et effet comme si cette partie ou ces parties jugées illicites et nulles n'avaient pas été incluses. 10. NOTICE TO US GOVERNMENT END USERS The Software is a "commercial item," as that term is defined at 48 C.F.R. 2.101 (October 1995), consisting of "commercial computer software" and "commercial computer software documentation," as such terms are used in 48 C.F.R. 12.212 (September 1995). Consistent with 48 C.F.R. 12.212 and 48 C.F.R. 227.7202-1 through 227.7202-4 (June 1995), all U.S. Government End Users shall acquire the Software with only those rights set forth herein. VOUS RECONNAISSEZ AVOIR LU CE CONTRAT, L'AVOIR COMPRIS ET ACCEPTEZ D'ÊTRE LIÉ PAR SES DISPOSITIONS ET CONDITIONS. AUCUNE DES DEUX PARTIES NE SERA LIÉE PAR TOUTE AUTRE DÉCLARATION OU AFFIRMATION NON CONFORME AUX DISPOSITIONS ET CONDITIONS DU PRÉSENT CONTRAT. AUCUN AMENDEMENT À CE CONTRAT N'EST APPLICABLE À MOINS D'ÊTRE DÛMENT RÉDIGÉ ET SIGNÉ PAR DES REPRÉSENTANTS AGRÉÉS DE CHAQUE PARTIE. bizhub 367/287/227 1-25 1 1.12 Contrat de licence de l'utilisateur final d'i-Option LK-105 v4 (PDF recherchables) 1.12 Contrat de licence de l'utilisateur final d'i-Option LK-105 v4 (PDF recherchables) Soumis à l'achat d'une clé de licence pour i-Option LK-105 v4 (PDF recherchables ou "Programme"), KONICA MINOLTA, INC. (KM) vous accorde une sous-licence non exclusive et non cessible pour l'utilisation du programme sous réserve que vous vous conformiez à l'ensemble des termes et dispositions du présent contrat. 1-26 1. Vous acceptez de ne pas reproduire, modifier ou adapter le Programme. Il vous interdit d'autoriser un tiers à utiliser le Programme ou à le transférer à un tiers. 2. Vous acceptez de ne pas essayer de modifier, désassembler, décoder, de décompiler le Programme ni de faire de l'ingénierie inverse. 3. KM ou son concédant de licence sont les propriétaires des droits d'auteur et tout autre droit de propriété intellectuelle. Aucun droit d'auteur ni autre droit de propriété intellectuelle ne peut vous être cédé par l'octroi qui vous a été fait d'une licence d'utilisation du Programme. 4. EN AUCUN CAS, KM OU SON CONCÉDANT DE LICENCE NE SAURAIT ÊTRE TENU POUR RESPONSABLE A VOTRE PLACE EN CAS DU MOINDRE DOMMAGE IMMATÉRIEL, ACCESSOIRE INDIRECT, DOMMAGES-INTÉRÊTS PUNITIFS OU SPÉCIAL, Y COMPRIS LES PERTES DE BÉNÉFICES OU LES PERTES D'ÉCONOMIES, MÊME SI LA POSSIBILITÉ DE TELS DOMMAGES A ÉTÉ SIGNALÉE A KM OU EN CAS DE PLAINTE D'UN TIERS. KM OU SON CONCÉDANT DE LICENCE DÉMENT TOUTES GARANTIES QUANT AU PROGRAMME, EXPLICITE OU IMPLICITE, Y COMPRIS, SANS RESTRICTION, TOUTE GARANTIE IMPLICITE DE VALEUR COMMERCIALE, D'APTITUDE À UN EMPLOI PARTICULIER, TOUTE PROPRIÉTÉ ET NON-VIOLATION DE DROITS DE TIERS. CERTAINS ÉTATS OU JURIDICTIONS N'AUTORISANT PAS L'EXCLUSION OU LA LIMITATION DES DOMMAGES ACCIDENTELS, CONSÉCUTIFS OU SPÉCIAUX, LES LIMITATIONS SUSMENTIONNÉES PEUVENT NE PAS S'APPLIQUER À VOUS. 5. Vous acceptez de ne pas exporter le Programme sous quelque forme que ce soit en infraction de toute législation et réglementation en vigueur en matière de contrôle des exportations de n'importe quel pays. 6. Notice to Government End Users (this provision shall apply to U.S. government end users only) The Program is a "commercial item," as that term is defined at 48 C.F.R.2.101, consisting of "commercial computer software" and "commercial computer software documentation," as such terms are used in 48 C.F.R. 12.212. Consistent with 48 C.F.R. 12.212 and 48 C.F.R. 227.7202-1 through 227.7202-4, all U.S. Government End Users acquire the Program with only those rights set forth herein. 7. Cette licence prend automatiquement fin en cas de manquement de votre part au respect d'un terme ou d'une condition quelconque de ce Contrat, auquel cas vous acceptez d'arrêter immédiatement d'utiliser le Programme. 8. Ce Contrat est régi par la législation japonaise. bizhub 367/287/227 2 À propos de cette machine 2.1 Utilisation conforme des périphériques MFP de bureau 2 À propos de cette machine 2.1 Utilisation conforme des périphériques MFP de bureau 2 Utilisation conforme Ce produit multifonctions englobe la fonctionnalité de plusieurs périphériques de bureau dans un seul appareil. Il est destiné à être utilisé comme système de bureau pour les besoins suivants : - Imprimer, copier, numériser et faxer des documents. - Utiliser des fonctions de finition disponibles telles que l'impression recto-verso, l'agrafage, la perforation et la création de livrets si les options appropriées sont installées. - Archiver des documents numérisés sur des périphériques mémoire USB externes ; envoyer des documents numérisés à des destination de numérisation réseau telles que FTP, WebDAV et la messagerie électronique. L'utilisation conforme exige également que : - le système soit utilisé dans le cadre des limites des caractéristiques du périphérique et des caractéristiques des composants optionnels, - toutes les instructions de sécurité figurant dans les Guides de l'utilisateur associés soient observées, - les restrictions légales relatives à la reproduction (voir la page 1-21) soient observées, - les instructions d'inspection et de maintenance soient respectées, - les dispositions de sécurité générales, nationales et internes à l'entreprise soient observées. Conditions d'utilisation inacceptables Il est interdit d'utiliser le système si : - des erreurs ou des dommages ont été découverts, - les intervalles de maintenance ont été dépassés, - les fonctions mécaniques ou électriques ne fonctionnent pas comme elles le devraient. Exclusion de responsabilité Le fabricant du système se dégage de toute responsabilité en cas de dommages si le système a été utilisé dans des conditions inacceptables. bizhub 367/287/227 2-3 2 2.2 Introduction au Guide de l'utilisateur 2.2 Introduction au Guide de l'utilisateur Le Guide de l'utilisateur de ce produit est constitué du livret et du CD/DVD des Guides de l'utilisateur. Le [Guide rapide] décrit les procédures de base de la machine ainsi que les questions fréquemment posées. Si vous voulez en savoir plus sur les fonctions ou les méthodes de fonctionnement, consultez le Guide de l'utilisateur figurant dans le CD/DVD des Guides de l'utilisateur. Vous pouvez en outre accéder aux [Questions fréquemment posées] sur la page principale (accueil) du fichier concerné sur le CD/DVD des Guides de l'utilisateur pour des informations détaillées sur les FAQ et sur le dépannage. 2.2.1 [Guide rapide] (le présent manuel) Le présent manuel décrit les procédures de base que les utilisateurs devront connaître pour utiliser cette machine ainsi que les procédures de réglage. Il présente également les principales fonctions, les FAQ et les procédures de dépannage de base afin de faciliter l'utilisation de cette machine. Le présent manuel comporte également des remarques et des précautions à respecter pour utiliser cette machine. Assurez-vous de lire ce manuel avant d'utiliser la machine. 2.2.2 CD/DVD des Guides de l'utilisateur Le CD/DVD des Guides de l'utilisateur est fourni avec cette machine. Ce CD/DVD contient des informations de base et détaillées sur les fonctions de ce produit ainsi que des explications sur diverses autres fonctions de réglage. Sélectionnez une fonction sur la première page (Accueil) et vérifiez les détails de la fonction. En sélectionnant [Introduction] sur la première page (Accueil), vous pouvez afficher les méthodes détaillées d'utilisation du Guide de l'utilisateur. 2-4 bizhub 367/287/227 2.2 2 Introduction au Guide de l'utilisateur Orientation de la première page 1 2 3 4 N° Nom Description 1 [Rechercher par Fonction] Recherche les informations souhaitées au moyen de fonctions comme l'impression ou la numérisation et des boutons affichés sur l'écran tactile. 2 [Recherche] Entrez un ou plusieurs mots-clés pour effectuer une recherche dans le Guide de l'utilisateur. (Certaines pages ne sont pas visées par la recherche.) 3 [Rechercher par Utilisation] Recherche les opérations requises de la machine selon le format de la demande de l'intention. Cette fonction prévoit des mesures de sécurité à l'encontre de certaines situations et méthodes pour réduire les coûts. 4 [Rechercher par Illustration] Recherche les opérations requises de la machine selon le résultat de sortie, les fonctions et les images. Environnement d'exploitation Élément Caractéristiques Systèmes d'exploitation pris en charge Windows Vista (SP2), Windows 7 (SP1), Windows 8.1, Windows 10 Mac OS X 10.7/10.8/10.9/10.10/10.11 Navigateurs Web pris en charge Windows : Microsoft Internet Explorer 9.x/10.x (version Desktop)/ 11.x (version Desktop), Microsoft Edge, Firefox 20 ou version ultérieure, Google Chrome 26 ou version ultérieure Mac OS : Safari 6.0.3 à 9.x • Il est recommandé d'utiliser le navigateur Web le plus récent compatible avec votre système d'exploitation pour garantir une utilisation convenable et confortable de la machine. • Vérifiez l'activation de JavaScript dans votre navigateur Web. Le Guide de l'utilisateur emploie JavaScript pour l'affichage des pages et les fonctions de recherche. Résolution d'affichage 1024 e 768 pixels ou plus bizhub 367/287/227 2-5 2 2.2.3 Introduction au Guide de l'utilisateur 2.2 Groupes cibles Les Guides de l'utilisateur (voir la page 2-4) sont destinés aux utilisateurs suivants du système : Utilisateur Personnes utilisant le système pour son utilisation prévue (voir la page 2-3) et gérant les fonctions et les consommables du système conformément aux droits utilisateur attribués. Administrateur Personnes gérant les consommables, les fonctions système, les utilisateurs et les droits d'accès ; réglant les paramètres système et établissant des connexions réseau. Quiconque utilise ce système doit avoir lu et compris les Guides de l'utilisateur associés. 2.2.4 Symboles et notations utilisés dans le présent manuel Instruction de procédure 0 Ce symbole de coche montre la condition préalable d'une procédure. 1 Ce numéro de format "1" correspond à la première étape. 2 Ce numéro de format représente l'ordre des différentes étapes. % Ce symbole indique une explication supplémentaire d'instruction de procédure. Symboles et notations 7AVERTISSEMENT - Une manipulation inappropriée peut occasionner des blessures graves ou le décès. 7ATTENTION - Une manipulation inappropriée peut occasionner des blessures légères ou endommager les bâtiments et les biens matériels. REMARQUE Ce symbole indique un risque de dommages matériels pour la machine ou les documents. Suivez les instructions pour éviter tout dommage matériel. Conseils - 2-6 Ce symbole indique des informations supplémentaires relatives à un thème ainsi que les options requises pour utiliser une fonction. bizhub 367/287/227 2.2 2 Introduction au Guide de l'utilisateur dPour info Ce symbole indique les fonctions de référence liées à un thème. Réglage associé Ceci montre les réglages en rapport avec un thème particulier pour tous les utilisateurs. Réglage associé (pour l'administrateur) Ceci montre les réglages en rapport avec un thème pour les administrateurs uniquement. Symboles/Notations Description 0 Ce symbole de coche montre la condition préalable d'une procédure. % Ce symbole indique une explication supplémentaire d'instruction de procédure. [] Un élément entre crochets [ ] indique un nom de touche à l'écran tactile ou à l'écran d'un ordinateur, ou bien le nom d'un guide de l'utilisateur. texte en gras Représente un nom de touche, un nom de pièce, un nom de produit ou un nom d'option sur le Panneau de contrôle. Noms et notations des applications Ce manuel utilise une notation pour le nom de chaque application, comme indiqué ci-dessous. Nom Notations utilisées dans ce manuel PageScope Web Connection Web Connection PageScope My Panel Manager My Panel Manager PageScope Mobile pour iPhone/iPad Mobile pour iPhone/iPad PageScope Mobile pour Android Mobile pour Android bizhub Remote Access Remote Access bizhub 367/287/227 2-7 2 À propos de cette machine 2.3 À propos de cette machine 2.3.1 Composants en option 2.3 Vous pouvez ajouter divers composants proposés en option pour répondre à vos besoins. Liste des composants optionnels 2-8 bizhub 367/287/227 2.3 2 À propos de cette machine N° Nom Description 1 Unité principale Numérise l'original dans la section scanner et imprime une image numérisée dans la section imprimante. 2 Couvre original OC-514 Utilisé pour fixer les originaux chargés. 3 Chargeur automatique recto-verso DF-628 Introduit et numérise automatiquement les originaux par page. 4 Kit Fax FK-513 Indispensable pour utiliser la fonction Fax. Le disque dur est optionnel dans certaines zones. Pour utiliser la fonction Fax, il convient d'installer également le disque dur en option sur cette machine. 5 Purificateur d'air CU-101 Recueille les petites particules (PUF) générées dans cette machine afin d'éviter qu'elles ne s'en échappent. Le kit de montage MK-747 est requis pour l'installation du purificateur d'air CU-101. 6 Kit de montage MK-747 Cette unité est requise pour l'installation du purificateur d'air CU-101. 7 Unité d'authentification AU-102 Permet d'identifier l'utilisateur en lisant les motifs des veines du doigt. Pour installer l'unité d'authentification AU-102, le kit d'interface locale EK-608 ou le kit d'interface locale EK-609 est requis en plus de la table de travail WT-506. 8 Unité d'authentification AU-201S Procède à l'authentification de l'utilisateur en lisant les informations enregistrées sur la carte IC. Pour installer l'unité d'authentification AU-201S, le kit d'interface locale EK-608 ou le kit d'interface locale EK-609 est requis en plus du kit de montage MK-735. Cette unité peut également être installée sur la table de travail WT-506. 9 Table de travail WT-506 Offre un espace plan permettant de poser temporairement un original ou d'autres objets. Elle est également utilisée lorsque l'unité d'authentification AU-102 ou l'unité d'authentification AU-201S est installée. 10 Clavier KP-101 Il est installé sur le côté du Panneau de contrôle. Vous permet de saisir des nombres au clavier matériel. 11 Support clavier KH-102 Installez ce support pour utiliser un clavier externe. 12 Bureau DK-513 Permet de placer la machine au sol. 13 Meuble d'alimentation papier PC-413 Chargement possible de 2500 feuilles de papier au format 8-1/2 e 11 (A4). 14 Meuble d'alimentation papier PC-213 Chargement possible de 500 feuilles dans les magasins supérieur et inférieur respectivement. 15 Meuble d'alimentation papier PC-113 Chargement possible de 500 feuilles dans le magasin supérieur. (Le magasin inférieur sert de boîte de stockage.) 16 Unité de finition FS-534 Sortie feuilles triées, groupées ou agrafées à la demande. Pour installer l'unité de finition FS-534, l'unité relais RU-514 est requise. De même, le bureau DK-513, le meuble d'alimentation papier PC-413, le meuble d'alimentation papier PC-113 ou le meuble d'alimentation papier PC-213 doit être installé sur cette machine. 17 Unité de finition FS-534 SD Trie, assemble, agrafe, plie et relie le papier imprimé avant de l'éjecter. Pour installer l'unité de finition FS-534 SD, l'unité relais RU-514 est indispensable. De même, le bureau DK-513, le meuble d'alimentation papier PC-413, le meuble d'alimentation papier PC-113 ou le meuble d'alimentation papier PC-213 doit être installé sur cette machine. L'unité de finition FS-534 contient la piqueuse à cheval. 18 Kit de perforation PK-520 Ajoute la fonction Perforation à l'unité de finition FS-534/FS-534 SD. 19 Unité relais RU-514 Requise pour installer l'unité de finition FS-534/FS-534 SD. bizhub 367/287/227 2-9 2 2-10 À propos de cette machine 2.3 N° Nom Description 20 Unité de finition FS-533 Sortie feuilles triées, groupées ou agrafées à la demande. Cette unité peut être installée sur cette machine. Le kit de montage MK-602 est requis pour installer l'unité de finition FS-533. 21 Kit de montage MK-602 Requis pour installer l'unité de finition FS-533. 22 Kit de perforation PK-519 Ajoute la fonction Perforation à l'unité de finition FS-533. 23 Séparateur de travaux JS-506 Sépare les feuilles imprimées dans deux magasins de la machine. bizhub 367/287/227 2.3 2 À propos de cette machine Liste des autres composants optionnels Les options suivantes sont intégrées à cette machine et ne sont pas représentées sur la figure. N° Nom Description 1 Unité tampon SP-501 Tamponne un original numérisé lors de l'envoi d'un fax. 2 Tampon de marqueur d'émission de rechange 2 Tampon de remplacement pour l'unité tampon SP-501. 3 Kit d'interface locale EK-608 Installez cette unité lorsque vous utilisez l'unité d'authentification AU-102, l'unité d'authentification AU-201S, le kit de mise à niveau UK-212 ou UK-215. Le port USB est ajouté. 4 Kit d'interface locale EK-609 Installez cette unité lorsque vous utilisez l'unité d'authentification AU-102, l'unité d'authentification AU-201S, le kit de mise à niveau UK-212, le kit de mise à niveau UK-215 ou la fonction de connexion avec un terminal iOS compatible Bluetooth LE. Le port USB et l'appareil de réception pour la communication Bluetooth LE sont ajoutés. Pour plus de détails sur l'association à un terminal iOS, voir le CD/DVD du Guide de l'utilisateur. 5 i-Option LK-102 v3 Prend en charge la fonction Traitement PDF qui fait partie des fonctions avancées. 6 i-Option LK-105 v4 Prend en charge la fonction PDF recherchable qui fait partie des fonctions avancées. 7 i-Option LK-106 Permet d'ajouter une police Code à barres qui fait partie des polices spéciales. 8 i-Option LK-107 Permet d'ajouter une police Unicode qui fait partie des polices spéciales. 9 i-Option LK-108 Permet d'ajouter une police OCR qui fait partie des polices spéciales. La police OCR-B (PostScript) est disponible en standard. L'installation d'i-Option LK-108 permet d'utiliser la police OCR-A (PCL). 10 i-Option LK-110 v2 Prend en charge des fonctions avancées, par exemple une fonction qui convertit un fichier au type DOCX ou XLSX, une fonction qui génère des données extrêmement fonctionnelles de haute qualité et la fonction Impression réception e-mail. i-Option LK-110 v2 inclut les licences de fonctions pour i-Option LK-102 v3 et i-Option LK-105 v4. Si vous achetez i-Option LK-110 v2, vous n'avez pas besoin d'acheter i-Option LK-102 v3 ou i-Option LK-105 v4. Pour des détails sur les fonctions disponibles, reportez-vous au CD/DVD des Guides de l'utilisateur. 11 i-Option LK-111 Prend en charge la fonction ThinPrint qui fait partie des fonctions avancées. 12 i-Option LK-114 Prend en charge la fonction Serverless Pull Printing qui fait partie des fonctions avancées. 13 i-Option LK-115 v2 Vous pouvez utiliser TPM (Trusted Platform Module) qui est l'une des fonctions avancées. Le renforcement de la sécurité est réalisé par cryptage des informations confidentielles telles que les certificats et les mots de passe de cette machine. 14 Kit de mise à niveau UK-211 Requis dans les cas suivants : • Installation d'i-Option LK-102 v3/LK-105 v4/LK-106/LK-107/ LK-108/LK-110 v2/LK-114 • Utilisation de la fonction Mon adresse avec My Panel Manager ; et Cette unité est désignée sous le terme Mémoire auxiliaire dans le manuel. Le disque dur est optionnel dans certaines zones. Lorsque vous installez la mémoire auxiliaire en option, le disque dur en option doit également être installé sur cette machine. bizhub 367/287/227 2-11 2 2-12 À propos de cette machine 2.3 N° Nom Description 15 Kit de mise à niveau UK-212 Vous permet d'utiliser cette machine dans un environnement réseau sans fil. Pour installer le kit de mise à niveau UK-212, le kit d'interface locale EK-608 ou le kit d'interface locale EK-609 est requis. 16 Kit de mise à niveau UK-215 Vous permet d'utiliser cette machine dans un environnement réseau sans fil. Pour installer le kit de mise à niveau UK-215, le kit d'interface locale EK-608 ou le kit d'interface locale EK-609 est indispensable. Le kit de mise à niveau UK-215 n'est pas disponible dans toutes les régions. 17 Réchauffeur HT-509 Empêche le papier présent dans un magasin papier d'être affecté par l'humidité. Pour installer le réchauffeur HT-509, le bureau DK-513, le meuble d'alimentation papier PC-413, le meuble d'alimentation papier PC-113 ou le meuble d'alimentation papier PC-213 doit être installé sur cette machine. 18 Boîte d'alimentation MK-734 Met en marche/arrête les opérations du réchauffeur HT-509. La boîte d'alimentation MK-734 peut être montée lorsque vous achetez le meuble d'alimentation papier PC-113, le meuble d'alimentation papier PC-213, le meuble d'alimentation papier PC-413 ou le bureau DK-513. 19 Kit de montage MK-735 Requis pour utiliser l'unité de machine intégrant l'unité d'authentification AU-201S. 20 Disque dur HD-522 Utilisé pour accroître la capacité de stockage du disque dur afin d'ajouter des fonctions. Le disque dur est installé de série en Amérique du Nord et en Europe. bizhub 367/287/227 2.3 2.3.2 2 À propos de cette machine Nom des pièces (MFP) Avant L'illustration montre l'unité principale équipée du chargeur automatique de documents recto-verso DF-628 en option et du meuble d'alimentation papier PC-213. N° Nom Description 1 Panneau de contrôle Servez-vous de l'écran tactile ou des boutons de ce panneau pour utiliser la machine. 2 Plateau original Chargez l'original. 3 Introducteur manuel Chargement du papier personnalisé ou spécial. 4 Magasin papier Chargement du papier standard.Le nombre de magasins varie en fonction du meuble d'alimentation papier installé. 5 Porte avant Ouvrez cette porte pour remplacer les consommables ou assurer l'entretien de la machine. 6 Voyant Données Clignote en bleu quand la machine reçoit une tâche. Si une tâche est actuellement spoulée, ce voyant s'allume en bleu. 7 Voyant Avertissement Clignote en orange en cas d'avertissement. S'allume en orange si la machine est arrêtée à cause d'une erreur. bizhub 367/287/227 2-13 2 À propos de cette machine 2.3 Côté/arrière L'illustration montre l'unité principale équipée du chargeur automatique de documents recto-verso DF-628 en option, du meuble d'alimentation papier PC-213, du kit Fax FK-513, de la boîte d'alimentation MK-734, du purificateur d'air CU-101 et du kit de montage MK-747. N° Nom 1 Prise combiné téléphonique (TEL PORT) 2 Prise téléphone 1 (PORT LINE) 3 Interrupteur d'alimentation du chauffage 4 Cordon d'alimentation 5 Connecteur réseau (10Base-T/100Base-TX/1000Base-T) 6 Port USB (type B) USB2.0/1.1 dPour info Pour plus d'informations, reportez-vous au CD/DVD des Guides de l'utilisateur. 2-14 bizhub 367/287/227 2.3 2.3.3 À propos de cette machine 2 Nom des pièces (unités en option) Cette section indique les noms des pièces constitutives de toutes les unités qui peuvent être installées en option sur la machine. Unité de finition FS-533, Kit de perforation PK-519 N° Nom 1 Kit de perforation 2 Cartouche d'agrafes 3 Bac de sortie 4 Extension plateau bizhub 367/287/227 2-15 2 À propos de cette machine 2.3 Séparateur de travaux JS-506 2-16 N° Nom 1 Bac de sortie bizhub 367/287/227 2.3 À propos de cette machine 2 Unité de finition FS-534, Unité de finition FS-534 SD, Kit de perforation PK-520 N° Nom 1 Bac de sortie 2 Cartouche d'agrafes 3 Bac à déchets de perforation 4 Piqueuse à cheval bizhub 367/287/227 2-17 2 2-18 À propos de cette machine N° Nom 1 Kit de perforation 2 Cartouche d'agrafes de piqûre à cheval 1 3 Cartouche d'agrafes de piqûre à cheval 2 4 Bac de sortie Pliage 2.3 bizhub 367/287/227 2.4 2.4 Alimentation 2 Alimentation Cette machine est équipée de deux interrupteurs : la touche Alimentation du Panneau de contrôle et l'interrupteur principal de la machine. Dans des conditions normales, actionnez la touche Alimentation du Panneau de contrôle. Utilisez l'interrupteur principal pour redémarrer la machine. 2.4.1 Mise sous tension et hors tension Mettez la machine hors tension et à nouveau sous tension que lorsque nécessaire, par exemple si les paramètres d'administration sont modifiés ou en cas de panne d'électricité. 1 Appuyez sur n sur l'interrupteur principal. 2 Appuyez sur o sur l'interrupteur principal. REMARQUE Pour redémarrer la machine, mettez l'interrupteur principal sur off puis à nouveau sur on au bout de 10 secondes min. bizhub 367/287/227 2-19 2 2.4.2 Alimentation 2.4 Utilisation de la touche d'alimentation Si vous n'allez pas utiliser la machine pendant une longue période de temps, par ex, en fin de tâche, appuyez sur la touche Alimentation pour passer immédiatement en mode d'économie d'énergie. La machine passe dans les différents modes d'économie d'énergie suivant le temps de pression de la touche Alimentation. Si vous appuyez brièvement sur la touche Alimentation la machine passe en mode Basse consommation ou Veille. En maintenant la touche Alimentation enfoncée, vous passez au mode Alimentation auxiliaire OFF. Pour remettre la machine en mode normal, appuyez à nouveau sur la touche Alimentation. État de cette machine Description Mode Économie d'énergie Mode Basse consommation ou Veille Clignote en bleu. Cette machine revient en mode normal à réception de données ou de télécopies. Mode Alimentation auxiliaire OFF S'allume en orange. La machine peut recevoir des données ou des télécopies mais ne peut pas numériser ou imprimer un original. Si des données ou des télécopies sont reçues pendant que la machine est en mode Alimentation auxiliaire OFF, elles sont imprimées dès que la machine repasse en mode normal. En fonctionnement S'allume en bleu. Mode normal 2-20 bizhub 367/287/227 2.4 2.4.3 2 Alimentation Fonction Économie d'énergie Au bout du délai spécifié d'inactivité, la machine passe automatiquement en mode Économie d'énergie ; par exemple, l'affichage de l'écran tactile est éteint. La touche Alimentation clignote en bleu en mode d'économie d'énergie. La machine repasse du mode d'économie d'énergie en mode normal si vous appuyez sur n'importe quelle touche de l'écran tactile ou du Panneau de contrôle. Il existe deux modes d'économie d'énergie : le mode basse consommation et le mode veille. Le mode Veille offre un niveau d'économie d'énergie supérieur au mode Basse consommation. Cependant le temps nécessaire pour revenir en mode normal est plus long que dans le cas du mode Basse consommation. dPour info Le temps de passage aux différents modes peut être modifié dans les Réglages Administrateur. Pour plus d'informations, reportez-vous au CD/DVD des Guides de l'utilisateur. Réduction de la consommation d'énergie Pour réduire la consommation d'énergie en état de veille, changez les [Réglages Touche Alimentation] en [Alimentation auxiliaire OFF]. Tapez sur [Utilitaires] et sélectionnez [Réglages Administrateur] - [Réglage Système] - [Réglages Alimentation/ Économie énergie] - [Réglages Touche Alimentation]. Pour des informations sur le mot de passe administrateur par défaut, consultez le CD/DVD des Guides de l'utilisateur. 2 1 Après avoir modifié le réglage, le mode d'économie d'énergie change selon la manière dont la touche Alimentation est actionnée, comme indiqué ci-dessous. - Pression de la touche Alimentation - La machine passe en mode Alimentation auxiliaire OFF. En mode Alimentation auxiliaire OFF, la machine peut recevoir des données ou des télécopies mais ne peut pas numériser ou imprimer un original. Si des données ou des télécopies sont reçues pendant que la machine est en mode Alimentation auxiliaire OFF, elles sont imprimées dès que la machine repasse en mode normal. - Maintien de la touche Alimentation enfoncée - La machine passe en mode ErP Coupure Alim. Auto. En mode ErP Coupure Alim. Auto, cette machine ne peut pas recevoir de données ni de fax, ni numériser ou imprimer un original. Cette fonction présente un effet d'économie d'énergie supérieur à celui du mode Alimentation auxiliaire OFF proche de l'état dans lequel l'alimentation principale est désactivée. - Pour quitter le mode Alimentation auxiliaire OFF ou ErP Coupure Alim. Auto et réactiver le mode normal, appuyez à nouveau sur la touche Alimentation. dPour info Pour plus d'informations, reportez-vous au CD/DVD des Guides de l'utilisateur. bizhub 367/287/227 2-21 2 2.5 Panneau de contrôle 2.5 Panneau de contrôle Le clavier KP-101 en option est installé du côté droit du panneau de contrôle. 2.5.1 2-22 Nom des pièces N° Nom Description 1 Écran tactile Plusieurs écrans de réglage et messages s'affichent à l'écran. Effleurez directement l'écran tactile pour configurer chaque réglage. 2 Zone tactile pour périphérique mobile Sert à associer cette machine à un terminal Android compatible NFC. Vous pouvez placer un terminal Android équipé de Mobile pour Android sur la zone tactile mobile pour enregistrer cette machine ou pour procéder à l'authentification de l'utilisateur. Cette zone permet également d'associer cette machine à un terminal iOS prenant Bluetooth LE en charge. Le kit d'interface locale EK-609 en option est requis pour utiliser la fonction Bluetooth LE. Le fait de rapprocher le terminal iOS de cette machine vous permet d'enregistrer cette machine ou de procéder à l'authentification de l'utilisateur depuis Mobile pour iPhone/iPad. Pour plus d'informations, reportez-vous au CD/DVD des Guides de l'utilisateur. 3 Code Si Authentification utilisateur ou Suivi de Volume est activé, saisissez le nom d'utilisateur et le mot de passe pour l'authentification utilisateur ou le nom de compte et le mot de passe pour le suivi de volume, puis appuyez sur cette touche pour commencer à utiliser la machine. À la fin de l'opération prévue, appuyez à nouveau sur cette touche pour arrêter l'utilisation de la machine. 4 Menu Appuyez sur cette touche pour afficher le Menu principal. 5 Réinitialiser Appuyez sur cette touche pour réinitialiser tous les réglages effectués à l'aide du Panneau de contrôle à l'exclusion des réglages enregistrés. 6 Arrêt Appuyez sur cette touche pour arrêter temporairement une tâche active de copie, de numérisation ou d'impression. 7 Départ Appuyez sur cette touche pour lancer l'opération de copie, de numérisation ou de télécopie. bizhub 367/287/227 2.5 2 Panneau de contrôle N° Nom Description 8 1-4 Appuyez sur chaque touche pour afficher sur l'écran tactile une fonction assignée à une touche Enregistrer. • 1 ([Zoom Ecran]) : permet de passer en mode Agrandir l'affichage. • 2 ([Aide]) : appuyez sur cette touche pour afficher le menu Aide. Cet écran présente une description des fonctions et des procédures opératoires. • 3 ([Clavier Numérique]) : affiche le clavier sur l'écran tactile. • 4 ([Aperçu]) : appuyez sur cette touche pour afficher une image de finition avec les réglages actuels sur l'écran tactile. Cette fonction permet également d'imprimer une seule épreuve à vérifier avant d'imprimer un grand nombre de copies. Ces touches peuvent être assignées à n'importe quelle fonction des Réglages Administrateur par souci de simplification. 9 Alimentation Appuyez sur cette touche pour passer en mode d'économie d'énergie. En mode normal, la touche s'allume en bleu. En mode d'économie d'énergie, la touche clignote en bleu ou s'allume en orange. Pour une plus grande économie d'énergie, vous pouvez modifier le réglage dans [Réglages Touche Alimentation] de Réglages Administrateur. À propos des [Réglages Touche Alimentation], voir page 2-21. 10 Voyant Avertissement Clignote en orange en cas d'avertissement. S'allume en orange si la machine est arrêtée à cause d'une erreur. Installé avec le clavier KP-101 N° Nom Description 1 Clavier Utilisez ce clavier pour saisir des valeurs numériques comme le nombre de copies, le taux de zoom et le numéro de fax. 2 C (Effacer) Appuyez sur cette touche pour annuler les valeurs numériques comme le nombre de copies, le taux de zoom et le format que vous avez saisies au clavier. bizhub 367/287/227 2-23 2 Écran tactile 2.6 Écran tactile 2.6.1 Menu principal 2.6 Appuyez sur Menu sur le Panneau de contrôle pour afficher le menu principal. Dans le menu principal, vous pouvez configurer les réglages des fonctions les plus utilisées ou un raccourci permettant de passer d'un mode à l'autre. Disposition du menu principal 1 2 3 4 N° Nom Description 1 [Accessibilité] Tapez sur ce bouton pour ajuster une position d'effleurement de l'écran tactile, modifier les tonalités émises par pression des touches et configurer son de pression des touches et configurer l'utilisation du Panneau de contrôle. [Compteur] Tapez sur ce bouton pour afficher le nombre total de pages imprimées sur cette machine par fonction. Nom l'utilisat./compte Cette zone affiche le nom de l'utilisateur actuellement connecté ou le nom du compte département lorsque la fonction Authentification de l'utilisateur ou Compte département est activée. Lorsque les fonctions Authentification de l'utilisateur et Compte département sont utilisées conjointement, le nom de l'utilisateur est affiché. [Langage] Tapez sur ce bouton pour changer provisoirement la langue à afficher sur le panneau. Pour plus d'informations sur l'affichage du [Langage], reportez-vous au CD/DVD des Guides de l'utilisateur. [Rch.fon.] Tapez sur ce bouton pour rechercher des réglages de copie ou des réglages de fax/numérisation afin d'accéder à l'écran de la fonction cible à partir du résultat de la recherche. [Liste tâches] Tapez sur ce bouton pour afficher les tâches actives ou en attente. Si nécessaire, vous pouvez afficher des journaux de tâches ou imprimer un rapport de communication. Pour plus de détails, voir page 2-32. Indicateur de page Vous permet de vérifier la page qui est actuellement affichée lorsque les touches du menu principal sont assignées à plusieurs pages. 2 2-24 bizhub 367/287/227 2.6 2 Écran tactile N° Nom Description 3 Touches du menu principal Affiche les touches raccourcis assignées aux fonctions. Par défaut, le menu principal affiche [Copie], [Numéris./Fax], [Boîte Utilis.], [Carnet d'adresses] et [Utilitaire]. • Le disque dur est optionnel dans certaines zones. Pour afficher la [Boîte Utilis.], le disque dur doit être installé sur cette machine. • Dans certaines régions, [Sécurité rapide] figure dans le menu principal par défaut. [Utilitaire] Tapez sur ce bouton pour configurer les réglages de la machine ou afficher l'état de la machine. • [Utilitaire] est toujours affiché. Touche de changement de page Tapez sur cette touche pour changer les pages lorsque les touches du menu principal sont assignées à plusieurs pages. 4 bizhub 367/287/227 2-25 2 Écran tactile 2.6 Personnalisation du menu principal Le menu Comm peut occuper trois écrans si nécessaire. 25 touches maximum peuvent être assignées à trois écrans de menu Comm interchangeables. De plus, vous pouvez spécifier votre motif de fond favori. Le cas échéant, vous pouvez ajouter un motif de fond en enregistrant une image sur cette machine. dPour info Pour plus d'informations, reportez-vous au CD/DVD des Guides de l'utilisateur. 2.6.2 Menu Défilant Tapez sur une touche de tabulation sur l'écran tactile pour ouvrir le menu en le faisant glisser. Le réglage du menu défilant peut être modifié en fonction de votre environnement. 1 2-26 N° Nom Description 1 Touche de tabulation Tapez sur cette touche pour ouvrir et fermer le menu défilant. Touche Menu Défilant Affiche les touches de fonction assignées aux fonctions. Par défaut, le menu principal affiche [Copie], [Numéris./Fax], [Boîte Utilis.] et [Interruption]. • Le disque dur est optionnel dans certaines zones. Pour afficher la [Boîte Utilis.], le disque dur doit être installé sur cette machine. bizhub 367/287/227 2.6 Écran tactile 2 Personnalisation du menu défilant Il est possible de définir jusqu'à cinq menus défilant. Vous pouvez configurer le réglage de sorte à empêcher le menu défilant. Vous pouvez également afficher le clavier ou changer la couleur de fond. dPour info Pour plus d'informations, reportez-vous au CD/DVD des Guides de l'utilisateur. 2.6.3 Utilisation de l'écran tactile L'écran tactile de la machine permet des manipulations conviviales par glissement du doigt sur l'écran par exemple. Taper Effleurez l'écran avec votre doigt et retirez votre doigt immédiatement. Cette action permet de sélectionner ou de déterminer un menu. Double-taper Effleurez l'écran deux fois de suite avec votre doigt. Permet de récupérer des informations détaillées, d'agrandir une miniature ou une image d'aperçu et d'ouvrir une boîte utilisateur. Pression Exercez une légère pression en faisant glisser votre doigt sur l'écran. Permet de faire défiler la liste des destinations/tâches ou d'afficher une page dans l'écran Menu Comm/Aperçu. bizhub 367/287/227 2-27 2 Écran tactile 2.6 Glissement Pour déplacer la barre de défilement ou le document, placez votre doigt dessus et déplacez-le. Permet de déplacer la barre de défilement ou le document. Glissière Faites glisser votre doigt en parallèle d'avant en arrière et d'un côté à l'autre sur l'écran. Permet de se déplacer vers le lieu d'affichage prévu si les données couvrent plusieurs écrans. Tapement long Maintenez le document en place avec le doigt. Permet d'afficher l'icône liée au document. Glisser et déplacer Faites glisser votre doigt vers le lieu prévu et relâchez-le lorsqu'un document est sélectionné. Permet de déplacer le document vers le lieu prévu. 2-28 bizhub 367/287/227 2.6 2 Écran tactile Serrer/Desserrer Placez deux doigts sur l'écran, puis ouvrez ou fermez-les. Permet d'agrandir ou de réduire une image d'aperçu. Rotation Placez deux doigts sur l'écran, puis faites-les tourner. Permet de faire tourner une image d'aperçu. Précautions d'utilisation de l'écran tactile Observez les points suivants quand vous utilisez l'écran tactile. - Une pression trop forte de l'écran tactile endommage l'écran tactile et risque de le briser. - Quand vous utilisez l'écran tactile, n'appuyez pas trop fort dessus et n'utilisez pas d'objet pointu comme un stylo mécanique. bizhub 367/287/227 2-29 2 2.6.4 Écran tactile 2.6 Affichage du clavier En effleurant la zone de saisie de l'écran de copie ou autre, le clavier s'affiche pour entrer le nombre de copies ou les valeurs de réglage. Il peut également être affiché en appuyant sur la touche 10 clavier (par défaut : touche Enregistrer 3). Zone de saisie pour la saisie du nombre de copies Zone de saisie pour la saisie de valeurs Déplacement du clavier Déplacez voter doigt tout en appuyant sur la partie supérieure du clavier. Fermeture du clavier Une fois la saisie terminée, tapez sur [Fermer] pour refermer le clavier. Il peut également être fermé en appuyant sur la touche 10 clavier (par défaut : touche Enregistrer 3). 2-30 bizhub 367/287/227 2.6 2 Écran tactile Affichage permanent du clavier Le clavier peut systématiquement être affiché pour permettre la saisie du nombre de copies sur l'écran Copie, l'écran Réglage d'impression de la boîte utilisateur ou l'écran Réglage d'impression du navigateur. dPour info Pour plus d'informations, reportez-vous au CD/DVD des Guides de l'utilisateur. 2.6.5 Entrée des caractères Lorsque vous entrez des caractères pour enregistrer une adresse ou un programme, utilisez le clavier affiché sur l'écran tactile. Saisie dans le "Groupe 1" : 1 Pour saisir des lettres majuscules ou des symboles, tapez sur la touche [Maj.]. % En cas d'erreur de saisie, tapez sur [ ] ou sur [ effacer, puis tapez sur la touche [Eff.]. ] pour déplacer le curseur sur le caractère à % Tapez à nouveau sur la touche [Maj.] pour revenir à l'écran du clavier d'origine. 2 1 2 Quand la saisie est terminée, tapez sur [Valider]. bizhub 367/287/227 2-31 2 Tâches 2.7 Tâches 2.7.1 Écran Tâche 2.7 Une tâche renvoie à une opération d'impression, d'envoi, de réception ou d'enregistrement par exemple. Lorsque vous tapez sur [Liste tâches] dans le menu principal ou sur l'écran principal de chaque mode, l'écran Tâche apparaît. L'écran Tâche affiche une liste ou l'historique d'une tâche en cours d'exécution ou permet l'impression d'un rapport des résultats d'envoi et de réception. En général, les tâches sont exécutées dans l'ordre d'inscription dans la liste des tâches actives actuelles. Vous pouvez néanmoins réorganiser l'ordre d'exécution en cas de tâches urgentes. 1 2 3 4 5 6 N° Description 1 Affiche les tâches. 2 Sélectionnez un type de tâche. Dans [Liste d'émissions], vous pouvez aussi imprimer un rapport des résultats d'envoi et de réception. 3 Tapez sur ce bouton pour limiter les tâches à afficher. 4 Tapez sur ce bouton pour supprimer une tâche. 5 Tapez sur ce bouton pour sélectionner une tâche à exécuter de préférence. 6 Tapez sur ce bouton pour afficher les détails d'une tâche sélectionnée. dPour info Pour plus d'informations, reportez-vous au CD/DVD des Guides de l'utilisateur. 2-32 bizhub 367/287/227 2.7 2.7.2 2 Tâches Fonction multitâche Pendant qu'une tâche est active, vous pouvez enregistrer une autre tâche. Le nombre maximum d'enregistrements est de 259. Le disque dur est optionnel dans certaines zones. Si le disque dur n'est pas installé sur cette machine, il est possible d'enregistrer jusqu'à 82 tâches, ce qui inclut tous les types de tâche. Le tableau ci-dessous affiche le nombre maximum de tâches qui peuvent être enregistrées pour chaque fonction. Fonction Nombre minimum de tâches Nombre maximum de tâches Copie 6 62 Impression 11 67 Émission fax en mémoire + Numérisation 55 111 Réception Fax 100 156 Partage 56 - Ces valeurs peuvent varier en fonction des conditions. bizhub 367/287/227 2-33 2 Chargement du papier 2.8 Chargement du papier 2.8.1 Chargement du papier dans les magasins 1 à 4 2.8 Chaque magasin peut recevoir jusqu'à 500 feuilles de papier ordinaire. Le magasin 3 et le magasin 4 sont optionnels. Types de papier applicables Papier ordinaire, papier simple face, papier spécial, papier épais, en-tête, papier couleur et papier recyclé Comment charger le papier 1 Ouvrir le magasin papier. REMARQUE Veillez à ne pas toucher le film. 2 Faites glisser le guide latéral selon le format du papier à charger. 3 Charger le papier dans le magasin. % Chargez le papier dans le magasin, face à imprimer vers le haut. 4 À l'exception du papier ordinaire, spécifier le type de papier chargé. % Pour plus d'informations, reportez-vous au CD/DVD des Guides de l'utilisateur. 2-34 bizhub 367/287/227 2.8 2.8.2 Chargement du papier 2 Magasin grande capacité (intégré) Vous pouvez charger un maximum de 2500 feuilles de papier ordinaire dans le magasin grande capacité (intégré). Le magasin grande capacité (intégré) est une option. Types de papier applicables Papier ordinaire, papier simple face, papier spécial, papier épais, en-tête, papier couleur et papier recyclé Comment charger le papier 1 Ouvrir le magasin papier. REMARQUE Veillez à ne pas toucher le film. 2 Chargez le papier dans le magasin droit. % Chargez le papier dans le magasin, face à imprimer vers le haut. REMARQUE Ne chargez pas le magasin avec du papier d'un format autre que celui précédemment spécifié. Pour changer le format papier, contactez votre S.A.V. 3 Chargez le papier dans le magasin gauche. % Chargez le papier dans le magasin, face à imprimer vers le haut. 4 À l'exception du papier ordinaire, spécifier le type de papier chargé. % Pour plus d'informations, reportez-vous au CD/DVD des Guides de l'utilisateur. bizhub 367/287/227 2-35 2 2.8.3 Chargement du papier 2.8 Introducteur manuel Utilisez l'introducteur manuel pour imprimer sur un format de papier différent de ceux des autres magasins ou pour imprimer des enveloppes ou des transparents. Pour utiliser l'introducteur manuel, chargez le papier et spécifiez le type de papier. Types de papier applicables Papier ordinaire, papier simple face, papier spécial, papier épais, carte postale (4 e 6 (A6 Carte)), transparent, en-tête, papier couleur, enveloppe, planche d'étiquettes, papier à onglets et papier recyclé Formats papier applicables Type Dimensions Papier de format standard 11 e 17 w à 5-1/2 e 8-1/2 w/v, 4 e 6 w, A3 w à A6 w, B4 w à B6 w, A6 Carte w, 8 e 13 w, 16K w/v, 8K w, enveloppe (B5 w (6-15/16 pouces e 9-13/16 pouces (176 mm e 250 mm)), C4 w (9 pouces e 12-3/4 pouces (229 mm e 324 mm)), C5 w (6-3/8 pouces e 9 pouces (162 mm e 229 mm)), C6 w (6-3/8 pouces e 4-1/2 pouces (162 mm e 114 mm)), DL w (8-11/16 pouces e 4-5/16 pouces (220 mm e 110 mm)), Com10 (4-1/8 pouces e 9-1/2 pouces (104,7 mm e 241,3 mm)), Monarch (3-7/8 pouces e 7-1/2 pouces (98,4 mm e 190,5 mm))) Papier de format personnalisé Largeur du papier : 3-9/16 à 11-11/16 pouces (90 mm à 297 mm) Longueur du papier : 5-1/2 à 17 pouces (139,7 mm à 431,8 mm) Papier non disponible Ne chargez pas le papier suivant dans l'introducteur manuel. Cela risquerait de provoquer un bourrage papier ou d'endommager la machine. - 2-36 Papier plié, déchiré ou plissé, ou piles de feuilles de formats différents bizhub 367/287/227 2.8 Chargement du papier 2 Comment charger le papier 1 Ouvrez l'Introducteur manuel. % Tirez l'extension plateau pour charger du papier de grand format. REMARQUE Attention de ne pas mettre les mains sur le rouleau d'entraînement papier. 2 Chargez le papier face à imprimer vers le bas, puis alignez le guide latéral sur le papier. % Insérez le papier dans le magasin jusqu'à ce que ses bords soient appuyés contre l'arrière. REMARQUE Ne chargez pas trop de feuilles afin que le sommet de la pile soit plus haut que le repère ,. Si le papier est gondolé, aplatissez-le avant de le charger. 3 Sélectionnez le type et le format de papier. % Lorsque vous chargez du papier autre que le papier ordinaire, changez le réglage du type de papier. % Lorsque vous chargez du papier au format personnalisé, modifiez le réglage Type de papier. % Pour plus d'informations, reportez-vous au CD/DVD des Guides de l'utilisateur. bizhub 367/287/227 2-37 2 Chargement du papier 2.8 Charger les cartes postales Vous pouvez charger jusqu'à 20 cartes postales dans le magasin. 1 Chargez les cartes postales dans le sens w, comme illustré sur la figure, face à imprimer vers le bas, puis alignez le guide latéral sur le papier. % Insérez les cartes postales dans le magasin jusqu'à ce que leurs bords soient appuyés contre l'arrière. Max. 20 feuilles REMARQUE Lorsque vous chargez des cartes postales dans l'introducteur manuel, notez les points suivants. % Lorsque vous chargez des cartes postales gondolées, redressez-les au préalable comme illustré sur la figure. L'écran de sélection du type et du format de papier s'affiche. 2 Changez le réglage du format papier. % Sélectionnez [4 e 6] ([A6 Carte]) dans [Formats papier proposés], sous [Format papier]. % Si [4 e 6] ([A6 Carte]) n'est pas affiché dans [Formats papier proposés], sélectionnez [4 e 6] ([A6 Carte]) dans [Autre format] - [Enveloppe/4 e 6] ([Enveloppe/A6 Carte]). La sélection de [4 e 6] ([A6 Carte]) définit automatiquement [Type de papier] sur [Épais 3]. 2-38 bizhub 367/287/227 2.8 Chargement du papier 2 Charger les transparents Vous pouvez charger jusqu'à 20 transparents dans le magasin. 1 Chargez les transparents dans le sens v, comme illustré sur la figure, face à imprimer vers le bas, puis alignez le guide latéral sur le papier. % Insérez les transparents dans le magasin jusqu'à ce que leurs bords soient appuyés contre l'arrière. L'écran de sélection du type et du format de papier s'affiche. 2 Modifiez le réglage Type de papier. % Sélectionnez [Transparent] dans [Type de papier]. 3 Changez le réglage du format papier. % Sélectionnez le format papier dans [Formats papier proposés], sous [Format papier]. % Si le format papier à utiliser n'est pas affiché dans [Formats papier proposés], sélectionnez-le dans [Autre format]. bizhub 367/287/227 2-39 2 Chargement du papier 2.8 Charger des enveloppes Vous pouvez charger jusqu'à 10 enveloppes dans le magasin. Image d'une longue enveloppe Image d'une enveloppe de style occidental 1 Chargez les enveloppes comme illustré sur la figure, le rabat vers le haut, puis alignez le guide latéral dessus. % Insérez les enveloppes dans le magasin jusqu'à ce que leurs bords soient appuyés contre l'arrière. % Il n'est pas possible d'imprimer sur le côté rabat des enveloppes. Max. 10 feuilles REMARQUE Lorsque vous chargez des enveloppes dans l'introducteur manuel, notez les points suivants. % Lorsque vous chargez des enveloppes, éliminez l'air qu'elles contiennent et appuyez fermement le long de la ligne de pliage du rabat. S'il reste de l'air ou si la ligne de pliage du rabat n'est pas bien écrasée, un bourrage papier va se créer ou les enveloppes vont être froissées. % N'utilisez pas des enveloppes comportant de la colle ou un papier protecteur sur le rabat ou la partie recouverte par le rabat sur le corps. Sinon, la machine pourrait être endommagée ou une panne pourrait se produire. L'écran de sélection du type et du format de papier s'affiche. 2-40 bizhub 367/287/227 2.8 Chargement du papier 2 2 Modifiez le réglage Type de papier. % Sélectionnez [Enveloppe] dans [Type de papier]. L'écran de sélection du format d'enveloppe s'affiche. 3 Spécifiez le format de l'enveloppe. % Sélectionnez [Enveloppe/4 e 6] ([Enveloppe/A6 Carte]) et spécifiez le format des enveloppes chargées. REMARQUE Lorsque vous chargez des enveloppes avec le rabat ouvert, sélectionnez également le format standard qui leur correspond. Vous n'avez pas besoin de mesurer le format de l'enveloppe avec le rabat ouvert pour définir le format en tant qu'enveloppe au format personnalisé. bizhub 367/287/227 2-41 2 Chargement du papier 2.8 Charger les planches d'étiquettes Vous pouvez charger jusqu'à 20 planches d'étiquettes dans le magasin. 1 Chargez les planches d'étiquettes dans le sens w, comme illustré sur la figure, face à imprimer vers le bas, puis alignez le guide latéral sur le papier. % Insérez les planches d'étiquettes dans le magasin jusqu'à ce que leurs bords soient appuyés contre l'arrière. L'écran de sélection du type et du format de papier s'affiche. 2 Modifiez le réglage Type de papier. % Sélectionnez [Epais 1+] dans [Type de papier]. 3 Changez le réglage du format papier. % Sélectionnez le format papier dans [Formats papier proposés], sous [Format papier]. % Si le format papier à utiliser n'est pas affiché dans [Formats papier proposés], sélectionnez-le dans [Autre format]. 2-42 bizhub 367/287/227 2.8 Chargement du papier 2 Charger les papiers à onglets Vous pouvez charger jusqu'à 20 papiers à onglets dans le magasin. 1 Placez le côté à onglets dans le sens opposé à cette machine, face à imprimer vers le bas, puis alignez le guide latéral sur le papier. % Insérez les papiers à onglets dans le magasin jusqu'à ce que leurs bords soient appuyés contre l'arrière. L'écran de sélection du type et du format de papier s'affiche. 2 Modifiez le réglage Type de papier. % Sélectionnez [Papier à onglets] dans [Type de papier]. 3 Changez le réglage du format papier. % Sélectionnez le format papier dans [Formats papier proposés], sous [Format papier]. % Si le format papier à utiliser n'est pas affiché dans [Formats papier proposés], sélectionnez-le dans [Autre format]. bizhub 367/287/227 2-43 2 2-44 Chargement du papier 2.8 bizhub 367/287/227 3 Fonctions de base 3.1 Fonction d'impression 3 Fonctions de base 3.1 Fonction d'impression 3.1.1 Réglages requis et opérations de base (pour le SE Windows) 3 Données d'impression créées sur votre ordinateur via le réseau. Cette section décrit comment configurer les paramètres d'impression standard à l'aide du programme d'installation. Séquence préparatoire Ce qui suit décrit une séquence préparatoire à l'impression des données. Pour plus de détails, reportez-vous à la page correspondante. Cette préparation est effectuée une première fois et n'est plus nécessaire par la suite. 1 Contrôle du branchement du câble (administrateur) % Vérifiez que la machine est correctement branchée au câble réseau. Pour plus de détails, voir page 3-4. 2 Contrôle des paramètres réseau de la machine (administrateur) % Vérifiez les paramètres réseau de cet appareil. Pour plus de détails, voir page 3-4. Le réseau peut utiliser les paramètres par défaut sauf demande contraire. 3 Installation du pilote d'imprimante % Installez le pilote d'imprimante sur l'ordinateur. Pour plus de détails, voir page 3-5. Séquence opératoire Ce qui suit décrit une séquence d'impression des données. Pour plus de détails, voir page 3-5. 1 Ouverture des données originales % Ouvrez les données que vous souhaitez imprimer à l'aide du logiciel d'application. 2 Configuration du pilote d'imprimante % Sélectionnez un pilote d'imprimante et modifiez la configuration s'il y a lieu avant l'impression. bizhub 367/287/227 3-3 3 Fonction d'impression 3.1 Contrôle du branchement du câble Vérifiez qu'un câble LAN est branché sur le port LAN de la machine et que le voyant vert est allumé. Contrôle des paramètres réseau de la machine Tapez sur [Utilitaires] et sélectionnez [Infos Périphérique]. Vérifiez que l'adresse IP est affichée. Conseils 3-4 - En règle générale, les réglages initiaux conviennent à la connexion réseau, toutefois certains environnements réseau imposent une modification des réglages réseau. - Si aucune adresse IP n'est affichée, vous devez configurer le réseau. Tapez sur [Utilitaires] et sélectionnez [Réglages Administrateur] - [Réglage Réseau] - [Paramètre TCP/IP]. Configurez les réglages pour les adapter à votre environnement. Pour plus d'informations, reportez-vous au CD/DVD des Guides de l'utilisateur. - Pour des informations sur le mot de passe administrateur par défaut, consultez le CD/DVD des Guides de l'utilisateur. bizhub 367/287/227 3.1 Fonction d'impression 3 Installation du pilote d'imprimante Utilisez le programme d'installation pour installer le pilote d'imprimante. 0 Cette intervention sur l'ordinateur requiert les privilèges administrateur. 1 Insérez le CD/DVD-ROM du pilote d'imprimante dans le lecteur de CD/DVD-ROM de l'ordinateur. 2 Cliquez sur [Installer Imprimante]. 3 Exécutez la procédure en suivant les instructions qui s'affichent à l'écran. Cette procédure recherche le réseau approprié et affiche les imprimantes et les imprimantes multifonction compatibles avec le pilote d'imprimante. 4 Sélectionnez cette machine dans la liste. % Si plusieurs modèles identiques sont affichés, vérifiez l'adresse IP pour sélectionner le modèle approprié. Pour plus de détails sur la manière de contrôler l'adresse IP de cette machine, reportezvous à la page 3-4. 5 Cochez les cases des pilotes d'imprimante à installer. 6 Cliquez sur [Installer]. 7 Cliquez sur [Terminer]. Données d'impression 1 Ouvrez les données que vous souhaitez imprimer à l'aide du logiciel d'application. 2 Dans le menu [Fichier], cliquez sur [Imprimer]. 3 Sélectionnez le pilote d'imprimante installé et cliquez sur [Imprimer]. Conseils - Vous pouvez cliquer sur [Préférences] pour modifier le réglage du pilote d'imprimante selon les besoins. - Si l'identification utilisateur est activée sur la machine, spécifiez les données requises comme le nom d'utilisateur et le mot de passe. bizhub 367/287/227 3-5 3 Fonction d'impression 3.1 Types de pilotes d'imprimante Sélectionnez un pilote d'imprimante capable de répondre à vos besoins d'impression. 3.1.2 Type de pilote Description PCL Pilote standard pour l'impression de documents de bureau généraux. Parmi les trois pilotes, celui-ci offre la plus grande vitesse d'impression. PS Ce pilote est performant pour l'impression fidèle des données créées à l'aide d'un logiciel d'application compatible avec PostScript de Adobe ou d'autres fournisseurs. Ce pilote est souvent utilisé dans les applications graphiques et d'impression claire où la bonne reproductibilité des couleurs est importante. XPS Développé après Windows Vista, ce pilote prend en charge les spécifications papier XML (XPS). Ce pilote offre plusieurs avantages, notamment la reproduction haute qualité de la translucidité. Réglages requis et opérations de base (pour le SE Mac) Données d'impression créées sur votre ordinateur via le réseau. Cette section décrit les modalités de configuration d'un pilote d'imprimante pour le système d'exploitation OS X 10.9, la connexion Bonjour et l'utilisation dominante de papier de format métrique. Séquence préparatoire Ce qui suit décrit une séquence préparatoire à l'impression des données. Pour plus de détails, reportez-vous à la page correspondante. Cette préparation est effectuée une première fois et n'est plus nécessaire par la suite. 1 Contrôle du branchement du câble (administrateur) % Vérifiez que la machine est correctement branchée au câble réseau. Pour plus de détails, voir page 3-7. 2 Contrôle des paramètres réseau de la machine (administrateur) % Vérifiez les paramètres réseau de cet appareil. Pour plus de détails, voir page 3-7. Le réseau peut utiliser les paramètres par défaut sauf demande contraire. 3 Installation du pilote d'imprimante % Installez le pilote d'imprimante sur l'ordinateur. Pour plus de détails, voir page 3-10. 4 Ajout et configuration d'un pilote d'imprimante % Configurez votre ordinateur de façon à pouvoir imprimer les données à l'aide du pilote d'imprimante installé. Pour plus de détails, voir page 3-11. 3-6 bizhub 367/287/227 3.1 Fonction d'impression 3 Séquence opératoire Ce qui suit décrit une séquence d'impression des données. Pour plus de détails, voir page 3-11. 1 Ouverture des données originales % Ouvrez les données que vous souhaitez imprimer à l'aide du logiciel d'application. 2 Configuration du pilote d'imprimante % Sélectionnez un pilote d'imprimante et modifiez la configuration s'il y a lieu avant l'impression. Contrôle du branchement du câble Vérifiez qu'un câble LAN est branché sur le port LAN de la machine et que le voyant vert est allumé. Contrôle des paramètres réseau de la machine 1 Tapez sur [Utilitaires] et sélectionnez [Infos Périphérique]. Vérifiez que l'adresse IP est affichée. bizhub 367/287/227 3-7 3 Fonction d'impression 2 3.1 Indiquez le nom Bonjour. Tapez sur [Utilitaires] et sélectionnez [Réglages Administrateur] - [Réglage Réseau] - [Réglages Bonjour] - [MARCHE]. % Pour des informations sur le mot de passe administrateur par défaut, consultez le CD/DVD des Guides de l'utilisateur. 1 % Le nom Bonjour est affiché sur le pilote d'imprimante comme nom de périphérique connecté. 2 3 3-8 bizhub 367/287/227 3.1 3 Fonction d'impression % Pour modifier le nom Bonjour, tapez sur [Nom Bonjour] et saisissez le nom sur le clavier affiché. Conseils - Si aucune adresse IP n'est affichée à l'étape 1, vous devez configurer le réseau. Tapez sur [Utilitaires] et sélectionnez [Réglages Administrateur] - [Réglage Réseau] - [Paramètre TCP/IP]. Configurez les réglages pour les adapter à votre environnement. Pour plus d'informations, reportez-vous au CD/DVD des Guides de l'utilisateur. - Pour des informations sur le mot de passe administrateur par défaut, consultez le CD/DVD des Guides de l'utilisateur. bizhub 367/287/227 3-9 3 Fonction d'impression 3.1 Installation du pilote d'imprimante Utilisez le programme d'installation pour installer le pilote d'imprimante. 0 Cette intervention sur l'ordinateur requiert les privilèges administrateur. 1 Insérez le CD/DVD-ROM du pilote d'imprimante dans le lecteur de CD/DVD-ROM de l'ordinateur. 2 Sélectionnez l'imprimante cible et copiez la sélection sur le bureau. Exemple : /Driver/OS_10_9_x/Letter/bizhub_958_558_368_367_109.pkg (pilote d'imprimante pour OS X 10.9) % Si vous utilisez ordinairement du papier au format métrique, sélectionnez un pilote d'imprimante dans le répertoire "A4". % Les trois derniers chiffres du nom du pilote d'imprimante indiquent la version du système d'exploitation. 3-10 3 Double-cliquez le fichier copié sur le bureau. 4 Exécutez la procédure en suivant les instructions qui s'affichent à l'écran jusqu'à l'apparition de l'écran d'installation. 5 Cliquez sur [Installer]. 6 Lorsqu'un message vous invite à entrer le nom et le mot de passe, tapez le nom et le mot de passe de l'utilisateur doté des privilèges administrateur. 7 Cliquez sur [Fermer]. bizhub 367/287/227 3.1 Fonction d'impression 3 Ajout et configuration d'un pilote d'imprimante Configurez votre ordinateur de façon à pouvoir imprimer les données à l'aide du pilote d'imprimante installé. 0 Cette intervention sur l'ordinateur requiert les privilèges administrateur. 1 Dans le menu Apple, cliquez sur [System Preferences] - [Printers & Scanners]. 2 Cliquez sur [+]. 3 Sélectionnez une imprimante dans la liste des imprimantes affichée. % Si vous ne pouvez pas identifier la machine connectée parce que plusieurs mêmes noms de produits sont répertoriés, vérifiez avec l'administrateur. % Si le nom de l'imprimante cible n'est pas affiché, sélectionnez [Add Other Printer or Scanner] ou [Add Printer or Scanner] pour configurer l'imprimante. Pour plus d'informations, reportez-vous au CD/DVD des Guides de l'utilisateur. 4 Sélectionnez les unités installées en option. Données d'impression 1 Ouvrez les données que vous souhaitez imprimer à l'aide du logiciel d'application. 2 Dans le menu [File], sélectionnez [Print]. 3 Sélectionnez le nom Bonjour de cette machine. Conseils - Le cas échéant, vous pouvez modifier les réglages du pilote d'imprimante pour cliquer sur [Show Details]. bizhub 367/287/227 3-11 3 Fonction Numérisation pour Envoi 3.2 Fonction Numérisation pour Envoi 3.2.1 Diverses méthodes d'émission 3.2 Les données originales numérisées par cette machine peuvent être envoyées et enregistrées de diverses manières. Envoi des données à votre ordinateur (Envoi SMB) Envoyez des données numérisées à un ordinateur du réseau. Une fois les paramètres configurées, vous pouvez envoyer les données facilement. Pour plus de détails, voir page 3-14 et page 3-23. Émission des données en fichier joint E-mail (Émission E-mail) Envoyez les données numérisées dans un fichier joint à un E-mail. Cette fonction est utile pour envoyer des données à l'extérieur. Pour plus de détails, voir page 3-32. Enregistrement des données sur une clé USB (mémoire externe) Enregistrement directement les données numérisées sur la clé USB connectée à la machine. Pour plus de détails, voir page 3-69. 3-12 bizhub 367/287/227 3.2 Fonction Numérisation pour Envoi 3 Diverses méthodes d'émission et d'enregistrement des données En complément des méthodes mentionnées ci-dessus, vous pouvez envoyer et enregistrer les données de divers autres manières. Sélectionnez la méthode appropriée à vos besoins. - Envoi d'une instruction de numérisation depuis un ordinateur (fonction Service Web) - Enregistrement des données dans une Boîte utilisateur sur le disque dur (Enreg. dans Boîte utilisateur) - Envoi sur un serveur FTP (Émission FTP) - Envoi des données sur un serveur WebDAV (serveur WebDAV) - Le disque dur est optionnel dans certaines zones. Pour enregistrer des données dans la boîte utilisateur du disque dur, le disque dur doit être installé sur cette machine. Conseils dPour info Pour plus d'informations, reportez-vous au CD/DVD des Guides de l'utilisateur. bizhub 367/287/227 3-13 3 3.2.2 Fonction Numérisation pour Envoi 3.2 Envoi des données à votre ordinateur Windows (Envoi SMB) Envoyez des données numérisées à un ordinateur du réseau. Une fois les paramètres configurées, vous pouvez envoyer les données facilement. Séquence préparatoire Ce qui suit décrit une séquence préparatoire à l'envoi de données numérisées. Pour plus de détails, reportezvous à la page correspondante. Cette préparation est effectuée une première fois et n'est plus nécessaire par la suite. 1 Contrôle du branchement du câble (administrateur) % Vérifiez que la machine est correctement branchée au câble réseau. Pour plus de détails, voir page 3-15. 2 Contrôle des paramètres réseau de la machine (administrateur) % Vérifiez les paramètres réseau de cet appareil. Pour plus de détails, voir page 3-15. Le réseau peut utiliser les paramètres par défaut sauf demande contraire. 3 Contrôle informatique % Vérifiez les informations requises pour Enregistrement Dest. et renseignez la liste de vérification. Pour plus de détails, voir page 3-17. 4 Configuration de votre ordinateur % Configurez les paramètres de partage d'un ordinateur ou créez un dossier dédié à la réception des fichiers. Pour plus de détails, voir page 3-17. 5 Enregistrement de destinations % Enregistrez les destinations auxquelles les fichiers sont envoyés en contrôlant la liste de vérification. Pour plus de détails, voir page 3-18. 3-14 bizhub 367/287/227 3.2 Fonction Numérisation pour Envoi 3 Séquence opératoire Ce qui suit décrit une séquence d'émission. Pour plus de détails, voir page 3-21. 1 Chargement de l'original 2 Sélection d'une destination % Sélectionnez une destination enregistrée et contrôlez les réglages de type de fichier et qualité image par exemple. 3 Appuyez sur la touche Départ. % Appuyez sur la touche Départ pour numériser l'original. Contrôle du branchement du câble Vérifiez qu'un câble LAN est branché sur le port LAN de la machine et que le voyant vert est allumé. Contrôle des paramètres réseau de la machine Tapez sur [Utilitaires] et sélectionnez [Infos Périphérique]. Vérifiez ensuite que l'adresse IP est affichée. Conseils - En règle générale, les réglages initiaux conviennent à la connexion réseau, toutefois certains environnements réseau imposent une modification des réglages réseau. - Si aucune adresse IP n'est affichée, vous devez configurer le réseau. Tapez sur [Utilitaires] et sélectionnez [Réglages Administrateur] - [Réglage Réseau] - [Paramètre TCP/IP]. Configurez les réglages pour les adapter à votre environnement. Pour plus d'informations, reportez-vous au CD/DVD des Guides de l'utilisateur. bizhub 367/287/227 3-15 3 Fonction Numérisation pour Envoi - 3.2 Pour des informations sur le mot de passe administrateur par défaut, consultez le CD/DVD des Guides de l'utilisateur. Liste de vérification Pour remplir la liste de vérification, contrôlez les informations sur l'ordinateur et configurez les paramètres de préparation. La liste de vérification complétée est utilisée pour Enregistrement Dest. 3-16 Nom Colonne de saisie Détail Adresse serveur Nom d'hôte ou adresse IP où sont envoyées les données numérisées page 3-17 Chemin de fichier Nom du dossier dédié à la réception des données numérisées page 3-17 ID Utilisat. Nom d'utilisateur requis pour la connexion à l'ordinateur page 3-17 Mot de passe Code d'accès requis pour la connexion à l'ordinateur • Vous ne devez rien saisir dans cette colonne pour des raisons de sécurité. Contactez l'administrateur de votre système. bizhub 367/287/227 3.2 3 Fonction Numérisation pour Envoi Contrôle informatique Vérifiez l'adresse serveur ainsi que l'ID utilisateur et notez-les. 1 Affichez la fenêtre Propriétés de l'ordinateur. % Sous Windows 8.1/10, tout en appuyant sur la touche [Windows] ( puis sélectionnez [Propriétés du système] dans le menu affiché. ), appuyez sur la touche [X], % Sous Windows Vista/7, dans le menu Démarrer, sélectionnez [Ordinateur] - [Propriétés du système]. 2 Vérifiez le nom de l'ordinateur et notez-le dans la colonne Adresse Serveur de la liste de vérification. 3 Ouvrez l'invite de commande. % Sous Windows 8.1/10, tout en appuyant sur la touche [Windows] ( ), appuyez sur la touche [X] et sélectionnez [Panneau de configuration] - [Centre Réseau et partage] - [Modifier les paramètres de partage avancés] dans le menu affiché, puis cochez la case [Activer le partage de fichiers et d'imprimantes]. % Sous Windows Vista/7, dans le menu Démarrer, sélectionnez [Tous les programmes] [Accessoires] - [Invite de commandes]. 4 Vérifiez le nom d'utilisateur et notez-le dans la colonne ID Utilisat. de la liste de vérification. Configuration de votre ordinateur Créez un nouveau dossier et activez les paramètres de partage. 0 Cette intervention sur l'ordinateur requiert les privilèges administrateur. 1 Affichez la fenêtre Centre Réseau et partage pour configurer un paramètre de partage. % Sous Windows 8.1, cliquez [ ] dans la fenêtre Démarrer, sélectionnez [Panneau de configuration] [Réseau et Internet] - [Centre Réseau et partage] - [Modifier les paramètres de partage avancés], puis cochez la case [Activer le partage de fichiers et d'imprimantes]. % Sous Windows 7, dans le menu Démarrer, sélectionnez [Panneau de contrôle] - [Réseau et Internet] - [Centre Réseau et partage] - [Modifier les paramètres de partage avancés], puis cochez la case [Activer le partage de fichiers et d'imprimantes]. % Sous Windows Vista, ouvrez le menu Démarrer et sélectionnez [Panneau de contrôle] - [Centre Réseau et partage], puis activez [Partage de fichiers]. 2 Créez un nouveau dossier et écrivez le nom du dossier dans la colonne Chemin de fichier de la liste de vérification. 3 Configurez le réglage de partage du dossier créé à l'Étape 2. Faites un clic droit sur le dossier, puis cliquez sur [Propriétés]. 4 Cliquez sur l'onglet [Partage], puis cliquez sur [Partage avancé]. 5 Cochez la case [Partager ce dossier], puis cliquez sur [Permissions]. 6 Sélectionnez [Tous] dans la liste [Noms de groupes ou d'utilisateurs :], puis cochez toutes les cases [Autoriser]. bizhub 367/287/227 3-17 3 Fonction Numérisation pour Envoi 3.2 Enregistrement de destinations En complétant la liste de vérification créée, enregistrez le dossier de réception des données numérisées sous forme d'adresse abrégée de la machine. 3-18 1 Tapez sur [Utilitaires] et sélectionnez [Enregistrement 1-Touche/Boîte] - [Créer Destination 1-Touche] [Carnet Adresses (Public)] - [PC (SMB)]. 2 Tapez sur [Nouveau]. bizhub 367/287/227 3.2 3 Fonction Numérisation pour Envoi 3 Sous [Nom], spécifiez le nom à afficher sur la touche assignée. % Sous [Caractère de tri], entrez le même nom que sous [Nom]. 1 2 3 % Ceci définit l'index approprié du nom que vous avez saisi sous [Nom], dans [Index]. Pour modifier le réglage, tapez sur [Index]. 4 Lorsque vous vérifiez la liste de vérification, saisissez l'ID utilisateur et le mot de passe que vous avez notés. 1 2 3 bizhub 367/287/227 3-19 3 Fonction Numérisation pour Envoi 5 3.2 En complétant la liste de vérification, entrez l'adresse hôte et le chemin d'accès au fichier que vous avez notés. 1 2 3 6 3-20 Tapez sur [Fermer]. bizhub 367/287/227 3.2 3 Fonction Numérisation pour Envoi Envoi de l'original 1 Chargez l'original. 2 Tapez sur [Numéris./Fax]. 3 Sélectionner une destination. 1 2 bizhub 367/287/227 3-21 3 Fonction Numérisation pour Envoi 4 3.2 Contrôlez le réglage s'il y a lieu. % Tapez sur [Vérif. réglages] pour vérifier le réglage. % Vous pouvez aussi vérifier le réglage en utilisant les touches affichées sur l’écran tactile. % Pour modifier le réglage, tapez sur la touche souhaitée sur l'écran tactile. 5 3-22 Réglages Description [Recto-R/V] Sélectionnez s'il faut numériser une face ou les deux faces de l'original. [Résolution] Spécifiez la résolution de numérisation. [Couleur] Précisez la numérisation de l'original en mode couleur ou noir et blanc. [Type Fichier] Sélectionnez le type de fichier d'enregistrement des données numérisées. [Format Num.] Spécifiez la taille de l'original à numériser. [Nom doc./Sujet/Autre] Changez le nom du fichier ou l'objet d'un e-mail à envoyer. [Numérisation séparée] Si toutes les pages de l'original ne peuvent pas être chargées en une seule fois dans le chargeur ADF, changez le réglage en ON. Vous pouvez charger les pages de l'original en plusieurs lots et traiter l'ensemble en une tâche. Pour plus de détails sur l'utilisation de la fonction de numérisation séparée, voir le CD/DVD du Guide de l'utilisateur. Appuyez sur la touche Départ. bizhub 367/287/227 3.2 3.2.3 3 Fonction Numérisation pour Envoi Envoi des données à votre ordinateur Mac (Envoi SMB) Envoyez des données numérisées à un ordinateur du réseau. Une fois les paramètres configurées, vous pouvez envoyer les données facilement. Séquence préparatoire Ce qui suit décrit une séquence préparatoire à l'envoi de données numérisées. Pour plus de détails, reportezvous à la page correspondante. Cette préparation est effectuée une première fois et n'est plus nécessaire par la suite. 1 Contrôle du branchement du câble (administrateur) % Vérifiez que la machine est correctement branchée au câble réseau. Pour plus de détails, voir page 3-24. 2 Contrôle des paramètres réseau de la machine (administrateur) % Vérifiez les paramètres réseau de cet appareil. Pour plus de détails, voir page 3-24. 3 Contrôle informatique % Vérifiez les informations requises pour Enregistrement Dest. et renseignez la liste de vérification. Pour plus de détails, voir page 3-26. 4 Configuration de votre ordinateur % Configurez les paramètres de partage d'un ordinateur ou créez un dossier dédié à la réception des fichiers. Pour plus de détails, voir page 3-27. 5 Enregistrement de destinations % Enregistrez les destinations auxquelles les fichiers sont envoyés en contrôlant la liste de vérification. Pour plus de détails, voir page 3-27. bizhub 367/287/227 3-23 3 Fonction Numérisation pour Envoi 3.2 Séquence opératoire Ce qui suit décrit une séquence d'émission. Pour plus de détails, voir page 3-30. 1 Chargement de l'original 2 Sélection d'une destination % Sélectionnez une destination enregistrée et contrôlez les réglages de type de fichier et qualité image par exemple. 3 Appuyez sur la touche Départ. % Appuyez sur la touche Départ pour numériser l'original. Contrôle du branchement du câble Vérifiez qu'un câble LAN est branché sur le port LAN de la machine et que le voyant vert est allumé. Contrôle des paramètres réseau de la machine Tapez sur [Utilitaires] et sélectionnez [Infos Périphérique]. Vérifiez que l'adresse IP est affichée. Conseils - 3-24 Si aucune adresse IP n'est affichée, vous devez configurer le réseau. Tapez sur [Utilitaires] et sélectionnez [Réglage Administrateur] - [Réglage Réseau] - [Paramètre TCP/IP]. Configurez les réglages pour les adapter à votre environnement. Pour plus d'informations, reportez-vous au CD/DVD des Guides de l'utilisateur. bizhub 367/287/227 3.2 3 Fonction Numérisation pour Envoi - Pour des informations sur le mot de passe administrateur par défaut, consultez le CD/DVD des Guides de l'utilisateur. Configuration de cette machine Les réglages suivants sont requis. - Sélectionnez [NTLM v1/v2] dans [Utilitaires] - [Réglages Administrateur] - [Réglage Réseau] [Paramètre SMB] - [Réglages Client], puis tapez sur [Valider]. 1 2 - Sélectionnez [MARCHE] dans [Utilitaires] - [Réglages Administrateur] - [Réglage Réseau] [Paramètre SMB] - [Réglage Héberg. Direct], puis tapez sur [Valider]. 1 2 bizhub 367/287/227 3-25 3 Fonction Numérisation pour Envoi - 3.2 Sélectionnez [Utilitaires] - [Réglages Administrateur] - [Réglage Système] - [Réglage de Date/Heure] pour spécifier la même date/heure et le même fuseau horaire sur la machine et votre ordinateur, puis tapez sur [Valider]. 1 2 Liste de vérification Pour remplir la liste de vérification, contrôlez les informations sur l'ordinateur et configurez les paramètres de préparation. La liste de vérification complétée est utilisée pour Enregistrement Dest. Nom Colonne de saisie Détail Adresse serveur Adresse hôte page 3-26 Chemin de fichier Nom du dossier dédié à la réception des données numérisées page 3-27 ID Utilisat. Nom d'utilisateur requis pour la connexion à l'ordinateur page 3-26 Mot de passe Code d'accès requis pour la connexion à l'ordinateur • Il n'est pas recommander de saisir ici le mot de passe pour des raisons de sécurité. Contactez l'administrateur de votre système. Contrôle informatique Vérifiez l'adresse serveur et l'ID utilisateur. 3-26 0 Cette intervention sur l'ordinateur requiert les privilèges administrateur. % Vérifiez l'adresse IP ainsi que le nom d'utilisateur et notez-les dans les colonnes Adresse Serveur et ID Utilisat. de la liste de vérification. bizhub 367/287/227 3.2 Fonction Numérisation pour Envoi 3 Configuration de votre ordinateur Créez un nouveau dossier et activez les paramètres de partage. 0 Cette intervention sur l'ordinateur requiert les privilèges administrateur. 1 Créez un nouveau dossier et écrivez le nom du dossier dans la colonne Chemin de fichier de la liste de vérification. 2 Activez les paramètres de partage de dossiers. Dans le menu Apple, sélectionnez [System Preferences] - [Sharing]. 3 Cochez la case [File Sharing], puis cliquez sur [Options...]. 4 Cochez les cases [Share files and folders using SMB] et du nom d'utilisateur, puis cliquez sur [Done]. 5 Sous [Shared Folders:], cliquez sur [+]. 6 Sélectionnez un nouveau dossier, puis cliquez sur [Add]. 7 Cliquez sur le nouveau dossier pour vérifier le droit d'accès. Si le droit d'accès est changé en [Read & Write], le réglage est terminé. Enregistrement de destinations En complétant la liste de vérification créée, enregistrez le dossier de réception des données numérisées sous forme d'adresse abrégée de la machine. 1 Tapez sur [Utilitaires] et sélectionnez [Enregistrement 1-Touche/Boîte] - [Créer Destination 1-Touche] [Carnet Adresses (Public)] - [PC (SMB)]. 2 Tapez sur [Nouveau]. bizhub 367/287/227 3-27 3 Fonction Numérisation pour Envoi 3 3.2 Sous [Nom], spécifiez le nom à afficher sur la touche assignée. % Sous [Caractère de tri], entrez le même nom que sous [Nom]. 1 2 3 % Ceci définit l'index approprié du nom que vous avez saisi sous [Nom], dans [Index]. Pour modifier le réglage, tapez sur [Index]. 4 Lorsque vous vérifiez la liste de vérification, saisissez l'ID utilisateur et le mot de passe que vous avez notés. 1 2 3 5 En complétant la liste de vérification, entrez l'adresse hôte et le chemin d'accès au fichier que vous avez notés. 1 2 3 3-28 bizhub 367/287/227 3.2 Fonction Numérisation pour Envoi 6 3 Tapez sur [Fermer]. bizhub 367/287/227 3-29 3 Fonction Numérisation pour Envoi 3.2 Envoi de l'original 1 Chargez l'original. 2 Tapez sur [Numéris./Fax]. 3 Sélectionner une destination. 1 2 3-30 bizhub 367/287/227 3.2 3 Fonction Numérisation pour Envoi 4 Contrôlez le réglage s'il y a lieu. % Tapez sur [Vérif. réglages] pour vérifier le réglage. % Vous pouvez aussi vérifier le réglage en utilisant les touches affichées sur l’écran tactile. % Pour modifier le réglage, tapez sur la touche souhaitée sur l'écran tactile. 5 Réglages Description [Recto-R/V] Sélectionnez s'il faut numériser une face ou les deux faces de l'original. [Résolution] Spécifiez la résolution de numérisation. [Couleur] Précisez la numérisation de l'original en mode couleur ou noir et blanc. [Type Fichier] Sélectionnez le type de fichier d'enregistrement des données numérisées. [Format Num.] Spécifiez la taille de l'original à numériser. [Nom doc./Sujet/Autre] Changez le nom du fichier ou l'objet d'un e-mail à envoyer. [Numérisation séparée] Si toutes les pages de l'original ne peuvent pas être chargées en une seule fois dans le chargeur ADF, changez le réglage en ON. Vous pouvez charger les pages de l'original en plusieurs lots et traiter l'ensemble en une tâche. Pour plus de détails sur l'utilisation de la fonction de numérisation séparée, voir le CD/DVD du Guide de l'utilisateur. Appuyez sur la touche Départ. bizhub 367/287/227 3-31 3 3.2.4 Fonction Numérisation pour Envoi 3.2 Transmission des données numérisées par e-mail (Émission E-Mail) Envoyez les données numérisées dans un fichier joint à un E-mail. Cette fonction permet de recevoir les données sur un site extérieur, ce qui s'avère très utile quand il faut agir rapidement. Séquence préparatoire Ce qui suit décrit une séquence préparatoire à l'envoi de données numérisées. Pour plus de détails, reportezvous à la page correspondante. Cette préparation est effectuée une première fois et n'est plus nécessaire par la suite. 1 Contrôle du branchement du câble (administrateur) % Vérifiez que la machine est correctement branchée au câble réseau. Pour plus de détails, voir page 3-33. 2 Contrôle des paramètres réseau de la machine (administrateur) % Vérifiez les paramètres réseau de cet appareil. Pour plus de détails, voir page 3-33. 3 Configuration de l'environnement d'émission par e-mail (administrateur) % Configurez un serveur pour l'émission e-mail. Pour plus de détails, voir page 3-34. 4 Configuration des informations administrateur (administrateur) % Enregistrez le nom de l'administrateur et l'adresse e-mail utilisée comme adresse d'expédition d'un e-mail à envoyer. Pour plus de détails, voir page 3-35. Séquence opératoire Ce qui suit décrit une séquence d'émission. Pour plus de détails, voir page 3-36. 1 Chargement de l'original 2 Entrée d'une destination % Entrez l'adresse e-mail de destination et contrôlez les réglages de type de fichier et qualité image par exemple. 3 Appuyez sur la touche Départ. % Appuyez sur la touche Départ pour numériser l'original. 3-32 bizhub 367/287/227 3.2 Fonction Numérisation pour Envoi 3 Contrôle du branchement du câble Vérifiez qu'un câble LAN est branché sur le port LAN de la machine et que le voyant vert est allumé. Contrôle des paramètres réseau de la machine Tapez [Utilitaires] et sélectionnez [Infos Périphérique]. Vérifiez que l'adresse IP est affichée. Conseils - En règle générale, les réglages initiaux conviennent à la connexion réseau, toutefois certains environnements réseau imposent une modification des réglages réseau. - Si aucune adresse IP n'est affichée, vous devez configurer le réseau. Tapez sur [Utilitaires] et sélectionnez [Réglages Administrateur] - [Réglage Réseau] - [Paramètre TCP/IP]. Configurez les réglages pour les adapter à votre environnement. Pour plus d'informations, reportez-vous au CD/DVD des Guides de l'utilisateur. bizhub 367/287/227 3-33 3 Fonction Numérisation pour Envoi - 3.2 Pour des informations sur le mot de passe administrateur par défaut, consultez le CD/DVD des Guides de l'utilisateur. Configuration de l'environnement d'émission par e-mail 1 Tapez sur [Utilitaires] et sélectionnez [Réglages Administrateur] - [Réglage Réseau] - [Réglages E-Mail]. % Pour des informations sur le mot de passe administrateur par défaut, consultez le CD/DVD des Guides de l'utilisateur. 2 3-34 Tapez sur [Emis E-M (SMTP)]. bizhub 367/287/227 3.2 3 Fonction Numérisation pour Envoi 3 Sélectionnez [MARCHE] pour activer les paramètres de l'émission e-mail (SMTP) et la fonction d'envoi d'e-mails. 3 1 2 4 Entrez l'adresse du serveur SMTP. 1 2 Configuration de l'information administrateur 1 Tapez sur [Utilitaires] et sélectionnez [Réglages Administrateur] - [Réglages Administrateur / Machine] - [Enregistrem. Administrateur]. bizhub 367/287/227 3-35 3 Fonction Numérisation pour Envoi 2 3.2 Saisissez les informations requises, puis tapez sur [Valider]. 1 2 3 Envoi de l'original 3-36 1 Chargez l'original. 2 Tapez sur [Numéris./Fax]. bizhub 367/287/227 3.2 3 Fonction Numérisation pour Envoi 3 Entrez une destination. 2 1 3 4 bizhub 367/287/227 3-37 3 Fonction Numérisation pour Envoi 4 3.2 Contrôlez le réglage s'il y a lieu. % Tapez sur [Vérif. réglages] pour vérifier le réglage. % Vous pouvez aussi vérifier le réglage en utilisant les touches affichées sur l’écran tactile. % Pour modifier le réglage, tapez sur la touche souhaitée sur l'écran tactile. 5 3-38 Réglages Description [Recto-R/V] Sélectionnez s'il faut numériser une face ou les deux faces de l'original. [Résolution] Spécifiez la résolution de numérisation. [Couleur] Précisez la numérisation de l'original en mode couleur ou noir et blanc. [Type Fichier] Sélectionnez le type de fichier d'enregistrement des données numérisées. [Format Num.] Spécifiez la taille de l'original à numériser. [Nom doc./Sujet/Autre] Changez le nom du fichier ou l'objet d'un e-mail à envoyer. [Numérisation séparée] Si toutes les pages de l'original ne peuvent pas être chargées en une seule fois dans le chargeur ADF, changez le réglage en ON. Vous pouvez charger les pages de l'original en plusieurs lots et traiter l'ensemble en une tâche. Pour plus de détails sur l'utilisation de la fonction de numérisation séparée, voir le CD/DVD du Guide de l'utilisateur. Appuyez sur la touche Départ. bizhub 367/287/227 3.3 Fonction Fax 3.3 Fonction Fax 3.3.1 Paramètres requis et fonctions de base 3 Cette section décrit les paramètres nécessaires à l'envoi et à la réception d'un fax via une ligne téléphonique ainsi que les fonctions de base. Conseils - Le disque dur est optionnel dans certaines zones. Pour utiliser la fonction Fax, le disque dur et le kit fax doivent être installés sur cette machine. Séquence préparatoire Ce qui suit décrit une séquence préparatoire à l'envoi d'un fax. Pour plus de détails, reportez-vous à la page correspondante. Cette préparation est effectuée une première fois et n'est plus nécessaire par la suite. 1 Contrôle du branchement du câble (administrateur) % Vérifiez que la machine est correctement branchée à la ligne téléphonique. Pour plus de détails, voir page 3-40. 2 Enregistrement des informations de transmission (administrateur) % Spécifiez le nom et le numéro de fax à afficher en tant qu'expéditeur lors de l'envoi de fax à partir de cette machine. Pour plus de détails, voir page 3-41. 3 Sélection de la méthode de numérotation (administrateur) % Sélectionnez la méthode de numérotation adaptée à votre environnement. Pour plus de détails, voir page 3-42. bizhub 367/287/227 3-39 3 Fonction Fax 3.3 Séquence opératoire Ce qui suit décrit une séquence d'envoi d'un fax. Pour plus de détails, voir page 3-43. 1 Chargement de l'original 2 Entrée d'une destination % Saisissez le numéro de fax de destination et vérifiez les réglages comme la qualité d'image. 3 Appuyez sur la touche Départ. % Appuyez sur la touche Départ pour envoyer l'original. Contrôle du branchement du câble Vérifiez qu'un câble modulaire est branché sur le port LINE de la machine. TEL LINE 3-40 bizhub 367/287/227 3.3 3 Fonction Fax Enregistrement des informations de transmission 1 Tapez sur [Utilitaires] et sélectionnez [Réglages Administrateur] - [Réglage fax] - [Informations En-tête]. % Pour des informations sur le mot de passe administrateur par défaut, consultez le CD/DVD des Guides de l'utilisateur. 2 Saisissez les informations de l'expéditeur, puis tapez sur [Valider]. 1 2 3 • Réglages Expéditeur Entrez le nom d'expéditeur à afficher. bizhub 367/287/227 • Réglages N°Fax Expéditeur Entrez le numéro de fax de l'expéditeur à afficher. 3-41 3 Fonction Fax 3.3 Sélection de la méthode de numérotation 1 Tapez sur [Utilitaires] et sélectionnez [Réglages Administrateur] - [Réglage fax] - [Réglage Paramètre Ligne]. 2 Tapez sur [Méthode de numérotation]. 3 Pour définir le type de bouton-poussoir, sélectionnez [PB] et pour définir le type d'impulsions de numérotation, sélectionnez [10 ips]. 1 2 Si vous ne connaissez pas le type de méthode de numérotation : 3-42 - Si vous ne connaissez pas le type de méthode de numérotation, actionnez les boutons-poussoirs de votre téléphone. Lorsque vous entendez "beep boop beep", réglez [Méthode de numérotation] sur [PB]. - Si vous n'entendez pas "beep boop beep" en actionnant les boutons-poussoirs, sélectionnez [10 ips]. bizhub 367/287/227 3.3 Fonction Fax 3 Envoi de l'original 1 Chargez l'original. 2 Tapez sur [Numéris./Fax]. bizhub 367/287/227 3-43 3 Fonction Fax 3 3.3 Entrez une destination. 2 1 3 4 4 Contrôlez le réglage s'il y a lieu. % Tapez sur [Vérif. réglages] pour vérifier le réglage. % Vous pouvez aussi vérifier le réglage en utilisant les touches affichées sur l’écran tactile. % Pour modifier le réglage, tapez sur la touche souhaitée sur l'écran tactile. 3-44 bizhub 367/287/227 3.3 3 Fonction Fax [Couleur], [Type Fichier] et [Nom doc./Sujet/Autre] ne sont pas disponibles lors de l'envoi vers un numéro de fax. 5 3.3.2 Réglages Description [Recto-R/V] Sélectionnez s'il faut numériser une face ou les deux faces de l'original. [Résolution] Spécifiez la résolution de numérisation. [Format Num.] Spécifiez la taille de l'original à numériser. [Numérisation séparée] Si toutes les pages de l'original ne peuvent pas être chargées en une seule fois dans le chargeur ADF, changez le réglage en ON. Vous pouvez charger les pages de l'original en plusieurs lots et traiter l'ensemble en une tâche. Pour plus de détails sur l'utilisation de la fonction de numérisation séparée, voir le CD/DVD du Guide de l'utilisateur. Appuyez sur la touche Départ. Envoi direct d'un fax depuis un PC (Émission FAX PC) Vous pouvez envoyer un fax à un télécopieur de destination de la même manière que vous imprimez les données créées sur votre ordinateur. Avantages liés à l'envoi direct d'un fax depuis un ordinateur - Économie de papier - Exécution de l'opération d'envoi sans quitter votre bureau - Clarté des données envoyées directement d'un ordinateur Conseils - Le disque dur est optionnel dans certaines zones. Pour utiliser cette fonction, le disque dur et le kit fax doivent être installés sur cette machine. - Cette fonction n'est pas prise en charge dans le système d'exploitation Mac. bizhub 367/287/227 3-45 3 Fonction Fax 3.3 Séquence préparatoire Ce qui suit décrit une séquence préparatoire à l'envoi d'un fax depuis un ordinateur. Pour plus de détails, reportez-vous à la page correspondante. Cette préparation est effectuée une première fois et n'est plus nécessaire par la suite. 1 Contrôle du branchement du câble (administrateur) % Vérifiez que la machine est correctement branchée à la ligne téléphonique et au câble réseau. Pour plus de détails, voir page 3-46. 2 Contrôle des paramètres réseau de la machine (administrateur) % Vérifiez les paramètres réseau de cet appareil. Pour plus de détails, voir page 3-47. Le réseau peut utiliser les paramètres par défaut sauf demande contraire. 3 Installation du pilote Fax sur votre ordinateur % Installez le pilote d'imprimante sur l'ordinateur. Pour plus de détails, voir page 3-48. Séquence opératoire Ce qui suit décrit une séquence d'envoi d'un fax. Pour plus de détails, voir page 3-49. 1 Création des données % Créez les données à envoyer à l'aide du logiciel d'application. 2 Configuration du pilote Fax % Sélectionnez un pilote fax et modifiez les réglages si nécessaire. 3 Entrée d'une destination où envoyer les données % Entrez une destination où envoyer les données. Contrôle du branchement du câble 1 Vérifiez qu'un câble modulaire est branché sur le port LINE de la machine. TEL LINE 2 3-46 Vérifiez qu'un câble LAN est branché sur le port LAN de la machine et que le voyant vert est allumé. bizhub 367/287/227 3.3 Fonction Fax 3 Contrôle des paramètres réseau de la machine Tapez sur [Utilitaires] et sélectionnez [Infos Périphérique]. Vérifiez que l'adresse IP est affichée. Conseils - En règle générale, les réglages initiaux conviennent à la connexion réseau, toutefois certains environnements réseau imposent une modification des réglages réseau. - Si aucune adresse IP n'est affichée, vous devez configurer le réseau. Tapez sur [Utilitaires] et sélectionnez [Réglages Administrateur] - [Réglage Réseau] - [Paramètre TCP/IP]. Configurez les réglages pour les adapter à votre environnement. Pour plus d'informations, reportez-vous au CD/DVD des Guides de l'utilisateur. - Pour des informations sur le mot de passe administrateur par défaut, consultez le CD/DVD des Guides de l'utilisateur. bizhub 367/287/227 3-47 3 Fonction Fax 3.3 Installation du pilote Fax Utilisez le programme d'installation pour installer le pilote fax. Cette section décrit comment configurer les paramètres d'impression standard. 0 Cette intervention sur l'ordinateur requiert les privilèges administrateur. 1 Insérez le CD/DVD-ROM du pilote d'imprimante dans le lecteur de CD/DVD-ROM de l'ordinateur. 2 Cliquez sur [Installer Imprimante]. 3 Exécutez la procédure en suivant les instructions qui s'affichent à l'écran. Les imprimantes et les imprimantes multifonction connectées au réseau sont détectées automatiquement. 3-48 4 Sélectionnez cette machine dans la liste. 5 Sélectionnez un pilote fax. 6 Cliquez sur [Installer]. 7 Cliquez sur [Terminer]. bizhub 367/287/227 3.3 3 Fonction Fax Envoi des données 1 Créez les données à envoyer à l'aide du logiciel d'application. 2 Dans le menu [Fichier], sélectionnez [Imprimer]. 3 Sélectionnez le pilote fax de la machine et cliquez sur [Imprimer]. % Vous pouvez cliquer sur [Préférences] pour changer la configuration du pilote d'imprimante selon vos besoins. % Si l'identification utilisateur est activée sur la machine, spécifiez les données requises comme le nom d'utilisateur et le mot de passe. 4 Entrez le [Nom] de destination et le [Numéro Fax]. % Pour envoyer les données à plusieurs destinations, répétez cette étape. % En cliquant sur [Ajouter depuis Carnet Adresses], vous pouvez récupérer les destinations enregistrées sur la machine. 5 Cliquez sur [Valider]. bizhub 367/287/227 3-49 3 3.4 Fonction Copie 3.4 Fonction Copie Opérations de base La procédure suivante décrit les opérations élémentaires de copie. 1 Si l'identification utilisateur est activée, l'écran de connexion apparaît. Tapez sur la zone de saisie ou sur l'icône du clavier pour saisir les informations requises, puis tapez sur [Connexion] ou appuyez sur la touche Code. % Si la carte IC ou l'authentification biométrique est activée, reportez-vous à la page 3-52. 1 2 3-50 2 Chargez l'original. 3 Tapez sur [Copie]. bizhub 367/287/227 3.4 3 Fonction Copie 4 Contrôle des réglages de base. % Vérifiez l'image de sortie configurée comme spécifié tout en visualisant les illustrations de sortie affichées sur l'écran tactile. % En tapant sur [Vérif. réglages], vous pouvez vérifier les réglages détaillés. % Pour modifier le réglage, tapez sur la touche souhaitée sur l'écran tactile. 5 Réglages Description [Type original] Spécifie le type d'original. [Livret] Les pages de l'original sont disposées en double pages et imprimées sur les deux côtés des feuilles. [Papier] Spécifie le papier de sortie. [Zoom] Spécifie le taux zoom. [Recto-Verso/ Combinaison] Spécifie une copie double face ou combinée. [Finition] Configure le réglage décalage, perforation ou agrafage pour le papier de sortie. [Densité] Règle la densité de la copie. [Suppression Fond] Permet de régler la densité du fond quand l'impression au verso peut être reproduite sur le recto de la copie ou lorsque le fond de l'original est en couleur. Tapez sur la zone de saisie pour saisir le nombre de copies. bizhub 367/287/227 3-51 3 Fonction Copie 6 3.4 Saisissez le nombre de copies au clavier et appuyez sur la touche Départ. Identification utilisateur La machine permet une identification par utilisateur ou par groupe. L'installation d'unités en option active l'authentification par carte IC, NFC ou biométrique. Si l'authentification par carte IC ou NFC est activée, placez la carte IC ou le terminal Android sur le lecteur de cartes de l'unité d'authentification. Si l'authentification biométrique est activée, placez votre doigt sur le lecteur de veines du doigt de l'unité d'authentification. 3-52 bizhub 367/287/227 3.5 Enregistrer une destination 3.5 Enregistrer une destination 3.5.1 Enregistrement d'une adresse abrégée 3 Les fonctions fax et numérisation pour envoi peuvent enregistrer les destinations les plus fréquentes sous forme d'adresses abrégées. Cette section présente un exemple d'enregistrement d'une adresse abrégée à laquelle un fax est envoyé. Utilisation du Panneau de contrôle pour enregistrer un carnet d'adresses Enregistrement depuis l'utilitaire Sélectionnez un type de destination et enregistrez les informations de destination. 1 Tapez sur [Utilitaires] et sélectionnez [Enregistrement 1-Touche/Boîte] - [Créer Destination 1-Touche] [Carnet Adresses (Public)]. 2 Sélectionnez le type de destination que vous voulez enregistrer. 3 Tapez sur [Nouveau]. bizhub 367/287/227 3-53 3 Enregistrer une destination 4 3.5 Entrez le nom de destination que vous voulez enregistrer. % Tapez sur [Nom] et saisissez le nom de destination à l'aide du clavier affiché. % Sous [Caractère de tri], entrez le même nom que sous [Nom]. 1 2 3 % Ceci définit l'index approprié du nom que vous avez saisi sous [Nom], dans [Index]. Pour modifier le réglage, tapez sur [Index]. % Les éléments de saisie et le nombre d'écrans de réglage varient en fonction du type de destination. Utilisez [ ] ou [ ] pour alterner les écrans de réglage pour la saisie des éléments requis. Pour obtenir des informations sur les éléments de saisie, reportez-vous à la page 3-61. 5 Entrez le numéro de fax. % Tapez sur [Afficher clavier] pour afficher le clavier et entrez le numéro de fax. 2 1 3 6 3-54 Tapez sur [Fermer]. bizhub 367/287/227 3.5 Enregistrer une destination 3 Utilisation du panneau de contrôle pour enregistrer un carnet d'adresses Enregistrement depuis le carnet d'adresses Sélectionnez un type de destination et enregistrez les informations de destination. 1 Tapez sur [Carnet d'adresses]. 2 Tapez sur [Nouveau]. 3 Sélectionnez le type de destination que vous voulez enregistrer. bizhub 367/287/227 3-55 3 Enregistrer une destination 4 3.5 Entrez le nom de destination que vous voulez enregistrer. % Pour [Nom], saisissez le nom de destination à l'aide du clavier affiché. % Sous [Caractère de tri], entrez le même nom que sous [Nom]. 1 2 % Ceci définit l'index approprié du nom que vous avez saisi sous [Nom], dans [Index]. Pour modifier la configuration, tapez sur le champ [Index]. % Les éléments de saisie et le nombre d'écrans de réglage varient en fonction du type de destination. Pour obtenir des informations sur les éléments de saisie, reportez-vous à la page 3-61. 5 Entrez le numéro de fax. 1 2 6 3-56 Tapez sur [Ferm.]. bizhub 367/287/227 3.5 Enregistrer une destination 3 Utilisation du Panneau de contrôle pour enregistrer un carnet d'adresses Enregistrement en mode Numéris./Fax Sélectionnez un type de destination et enregistrez les informations de destination. 1 Affichez l'écran Numéris./Fax. 2 Tapez sur [Enregistrem.]. 3 Tapez sur [Nouveau]. 4 Sélectionnez le type de destination que vous voulez enregistrer. bizhub 367/287/227 3-57 3 Enregistrer une destination 5 3.5 Entrez le nom de destination que vous voulez enregistrer. % Pour [Nom], saisissez le nom de destination à l'aide du clavier affiché. % Sous [Caractère de tri], entrez le même nom que sous [Nom]. 1 2 % Ceci définit l'index approprié du nom que vous avez saisi sous [Nom], dans [Index]. Pour modifier la configuration, tapez sur le champ [Index]. % Les éléments de saisie et le nombre d'écrans de réglage varient en fonction du type de destination. Pour obtenir des informations sur les éléments de saisie, reportez-vous à la page 3-61. 6 Entrez le numéro de fax. 1 2 7 3-58 Tapez sur [Fermer]. bizhub 367/287/227 3.5 Enregistrer une destination 3 Enregistrement par saisie directe - La destination saisie à l'aide du bouton [Saisie directe] peut également être enregistrée avant d'envoyer les données. Pour enregistrer la destination, tapez sur [Enregistr. adresse] après avoir saisi la destination par saisie directe, puis sélectionnez la destination. Qu'est-ce qu'un index ? - Il s'agit ici de l'index d'une destination enregistrée. Tapez sur la touche Index pour délimiter une destination cible. - Si vous sélectionnez [Favoris] comme index, la destination apparaît dans l'écran de base de transmission après son enregistrement dans le carnet d'adresses. La sélection d'une destination est ainsi facilitée pour l'utilisateur. bizhub 367/287/227 3-59 3 Enregistrer une destination 3.5 Utilisation d'un ordinateur pour enregistrer une destination abrégée En plus du Panneau de contrôle, vous pouvez aussi enregistrer des adresse abrégées à partir d'un ordinateur en utilisant un logiciel utilitaire, Web Connection. 1 Contrôlez l'adresse IP de la machine % Tapez sur [Utilitaires] et sélectionnez [Infos Périphérique]. Vérifiez que l'adresse IP est affichée. % Si aucune adresse IP n'est affichée, vous devez configurer le réseau. Pour plus d'informations, reportez-vous au CD/DVD des Guides de l'utilisateur. 2 Lancez un navigateur Web, entrez l'adresse IP de la machine dans le champ URL et appuyez sur la touche [Entrée]. % Pour "http://192.168.1.20/", "192.168.1.20" est une adresse IP. % Dans l'environnement IPv6, insérez l'adresse IPv6 entre crochets [ ]. Par exemple, si l'adresse IPv6 de la machine est "fe80::220:6bff:fe10:2f16", inscrivez "http://[fe80::220:6bff:fe10:2f16]/". % Si l'écran de connexion apparaît, entrez les éléments requis, puis cliquez sur [Connexion]. 3-60 3 Sélectionnez [Enregistrement Dest.] et cliquez sur [Nouvel enregistrement]. 4 Sélectionnez le type de destination que vous voulez enregistrer. 5 Entrez les informations requises comme le nom, le numéro de fax et l'index. bizhub 367/287/227 3.5 3.5.2 3 Enregistrer une destination Informations requises pour l'enregistrement d'une destination Les éléments de saisie ou le nombre d'écran requis pour l'enregistrement d'une destination varient en fonction du type de transmission. Cette section décrit les Informations requises pour l'enregistrement d'une destination. Conseils - Les éléments de réglage qui peuvent généralement être utilisés avec des valeurs par défaut sont omis dans ce tableau. - Le disque dur est optionnel dans certaines zones. Pour enregistrer une destination de boîte utilisateur, le disque dur doit être installé sur cette machine. Pour enregistrer une destination de fax, le disque dur et le kit fax doivent être installés sur cette machine. Élément [E-mail] [Boîte Utilis.] [Fax] [PC (SMB)] [FTP] [WebDAV] bizhub 367/287/227 Description [Nom] Entrez le nom de la destination à enregistrer en abrégé. [Adresse e-mail] Entrez l'adresse e-mail de destination. [Nom] Entrez le nom de la destination à enregistrer en abrégé. [Boîte Utilis.] Sélectionnez une boîte utilisateur de destination. [Nom] Entrez le nom de la destination à enregistrer en abrégé. [Numéro Fax] Saisissez le numéro de fax de destination. [Nom] Entrez le nom de la destination à enregistrer en abrégé. [ID Utilisat.] Entrez le nom de connexion de l'ordinateur de destination. [Mot de passe] Entrez le mot de passe requis pour la connexion à l'ordinateur. [Adresse serveur] Entrez le nom de l'ordinateur ou l'adresse IP. [Chemin de fichier] Entrez le nom du fichier de destination. [Nom] Entrez le nom de la destination à enregistrer en abrégé. [Adresse serveur] Entrez l'adresse du serveur FTP. [Chemin de fichier] Entrez le nom du répertoire de destination. [ID Utilisat.] Entrer l'ID d'utilisateur requis pour la connexion FTP. [Mot de passe] Entrer le mot de passe requis pour la connexion FTP. [Nom] Entrez le nom de la destination à enregistrer en abrégé. [ID Utilisat.] Entrer l'ID d'utilisateur requis pour la connexion WebDAV. [Mot de passe] Entrer le mot de passe requis pour la connexion WebDAV. [Adresse serveur] Entrez l'adresse du serveur WebDAV. [Chemin de fichier] Entrez le nom du répertoire de destination. 3-61 3 3.5.3 Enregistrer une destination 3.5 Enregistrer un groupe Vous pouvez entrer plusieurs adresses abrégées en groupe. Cette fonction est utile si certaines tâches impliquent l'envoi périodique de données à des membres spécifiés. Enregistrement d'un nouveau groupe 1 Tapez sur [Utilitaire] et sélectionnez [Enregistrement 1-Touche/Boîte] - [Créer Destination 1-Touche] [Groupe]. 2 Tapez sur [Nouveau]. 3 Entrez le nom de destination que vous voulez enregistrer. % Tapez sur [Nom] et saisissez le nom de destination au clavier affiché. % Sous [Caractère de tri], entrez le même nom que sous [Nom]. 1 2 3 % Ceci définit l'index approprié du nom que vous avez saisi sous [Nom], dans [Index]. Pour modifier le réglage, tapez sur [Index]. 3-62 bizhub 367/287/227 3.5 3 Enregistrer une destination 4 Sélectionnez les destinations à grouper. Affichage et sélection de l'adresse abrégée cible dans l'écran de sélection de destination. Vous pouvez utiliser les deux méthodes suivantes pour rechercher une destination. % [Index] : recherche le nom de destination cible en utilisant un index. % [Select. par numéro] : recherche la destination cible par son numéro d'enregistrement. 5 Répétez l'Étape 4 jusqu'à ce que vous ayez sélectionné toutes les adresses abrégées à regrouper. bizhub 367/287/227 3-63 3 3.5.4 Enregistrer une destination 3.5 Récupération d'une destination enregistrée Il s'agit de récupérer une adresse abrégée ou un groupe d'adresses abrégées à spécifier comme destination des données envoyées. Récupération d'une destination 1 Tapez sur [Numéris./Fax]. Les destinations classées dans les [Favoris] lors de l'enregistrement des index, sont affichées dans l'écran de base. 3-64 bizhub 367/287/227 3.5 3 Enregistrer une destination 2 Limitez les destinations en utilisant l'index et le type d'adresse. 1 2 3 4 bizhub 367/287/227 3-65 3 Enregistrer une destination 3.5 Spécification d'une destination En plus de la récupération d'une adresse enregistrée, la spécification d'une adresse peut se faire de diverses manières. Méthode Description [Saisie directe] Saisissez directement une destination en utilisant l'écran du clavier ou le clavier. [Historique tâches] Spécifiez une destination cible dans l'historique des tâches (cinq dernières destinations) sur l'écran numérisation/fax. [Rechercher Adresse] Récupère les destinations candidates par la fonction de recherche par préfixe en utilisant le nom (nom de destination enregistrée) ou l'adresse (numéro de fax, adresse e-mail ou nom de l'ordinateur). Cette fonction convient lorsque les destinations enregistrées ne sont pas trop nombreuses. dPour info Pour plus d'informations, reportez-vous au CD/DVD des Guides de l'utilisateur. 3-66 bizhub 367/287/227 3.6 Utilisation d'une clé USB 3.6 Utilisation d'une clé USB 3.6.1 Impression des données sur une clé USB 3 Les données enregistrées sur une clé USB peuvent être imprimées. Cette fonction est utile pour imprimer des données créées sur un ordinateur qui n'est pas relié au réseau. Clé USB disponible - Compatible avec l'interface USB version 2.0/1.1 - Formatée en FAT32 - Sans fonction de sécurité ajoutée ou avec une fonction de sécurité qui peut être désactivée selon les besoins - La taille maximale de la mémoire n'est pas limitée. Types de fichiers d'impression disponibles - PDF, PDF Compact, JPEG, TIFF, XPS, XPS Compact, OOXML (.docx/.xlsx/.pptx) et PPML (.ppml/.vdx/.zip) - Les autres types de fichiers ne sont pas pris en charge par la machine. Données d'impression 1 Connectez une clé USB à la machine. REMARQUE Utilisez exclusivement une mémoire flash. 2 Tapez sur [Imprimer doc. à part. de la mémoire ext.]. bizhub 367/287/227 3-67 3 Utilisation d'une clé USB 3 3.6 Sélectionnez les données à imprimer et tapez sur [Imprimer]. 1 2 4 3 4 3-68 Vérifiez les réglages d'impression. bizhub 367/287/227 3.6 Utilisation d'une clé USB 5 3 Appuyez sur la touche Départ. REMARQUE Ne retirez pas la clé USB pendant l'impression des données. 3.6.2 Enregistrement des données numérisées sur une clé USB (mémoire externe) Les données numérisées sur la machine peuvent être enregistrées sur une clé USB. Cette fonction est pratique pour imprimer des données créées sur un ordinateur non connecté au réseau. Clé USB disponible - Compatible avec l'interface USB version 2.0/1.1 - Formatée en FAT32 - Sans fonction de sécurité ajoutée ou avec une fonction de sécurité qui peut être désactivée selon les besoins - La taille maximale de la mémoire n'est pas limitée. bizhub 367/287/227 3-69 3 Utilisation d'une clé USB 3.6 Spécification des fonctions autorisées sur mémoire externe Modification des réglages d'enregistrement des documents sur la clé USB. 1 Tapez sur [Utilitaires] et sélectionnez [Réglages Administrateur] - [Réglage Système] - [Réglages Boîte]. % Pour des informations sur le mot de passe administrateur par défaut, consultez le CD/DVD des Guides de l'utilisateur. 2 Tapez sur [Réglages Fonction Mémoire Externe]. 3 Sélectionnez [Enregistrer document] et [MARCHE]. Tapez sur [Valider]. 1 2 3 3-70 bizhub 367/287/227 3.6 Utilisation d'une clé USB 3 Impression des données sur la clé USB 1 Chargez l'original. 2 Connectez une clé USB à la machine. REMARQUE Utilisez exclusivement une mémoire flash. 3 Tapez sur [Enreg. un document dans la mémoire ext.]. bizhub 367/287/227 3-71 3 Utilisation d'une clé USB 4 Contrôlez le nom du fichier. 5 Au besoin, contrôlez le réglage pour enregistrer les données. 3.6 % Tapez sur [Vérif. réglages] pour vérifier le réglage. % Pour changer un nom de fichier, tapez sur le nom de fichier ou sur l'icône du clavier. % Vous pouvez aussi vérifier le réglage en utilisant les touches affichées sur l’écran tactile. % Pour modifier le réglage, tapez sur la touche souhaitée sur l'écran tactile. 3-72 Réglages Description [Recto-R/V] Sélectionnez s'il faut numériser une face ou les deux faces de l'original. [Résolution] Spécifiez la résolution de numérisation. [Couleur] Précisez la numérisation de l'original en mode couleur ou noir et blanc. [Type Fichier] Sélectionnez le type de fichier d'enregistrement des données numérisées. [Format Num.] Spécifiez la taille de l'original à numériser. [Numérisation séparée] Si toutes les pages de l'original ne peuvent pas être chargées en une seule fois dans le chargeur ADF, changez le réglage en ON. Vous pouvez charger les pages de l'original en plusieurs lots et traiter l'ensemble en une tâche. Pour plus de détails sur l'utilisation de la fonction de numérisation séparée, voir le CD/DVD du Guide de l'utilisateur. bizhub 367/287/227 3.6 Utilisation d'une clé USB 6 3 Appuyez sur la touche Départ. REMARQUE Ne retirez pas la clé USB pendant l'enregistrement des données. bizhub 367/287/227 3-73 3 Utilisation de la fonction d'aide 3.7 Utilisation de la fonction d'aide 3.7.1 Écran Aide 3.7 La machine propose une fonction d'aide qui permet d'afficher la description d'une fonction à l'écran et de visualiser une procédure sous forme d'images animées. En cas de question pendant l'utilisation, essayez d'utiliser la fonction d'aide. Obtenir de l'aide à propos de l'écran affiché : Sélectionnez [Fonction] sur le menu d'aide pour afficher l'écran d'aide. 3-74 1 Appuyez sur la touche Aide (par défaut : touche Enregistrer 2). 2 Sélectionnez un menu. bizhub 367/287/227 3.7 Utilisation de la fonction d'aide 3 3 Délimitez les informations que vous souhaitez obtenir. bizhub 367/287/227 3-75 3 Utilisation de la fonction d'aide Nom Description [Quitter] Retour à l'écran affiché avant l'écran Aide. [Vers Menu] Retour au menu d'aide. [Fermer] Retour à l'écran précédent. 3.7 Obtenir de l'aide sur une fonction ou une procédure : Ouvrez le menu d'aide et sélectionnez un menu en fonction d'un objectif pour afficher l'écran d'aide. 3-76 1 Appuyez sur la touche Aide (par défaut : touche Enregistrer 2). 2 Sélectionnez un menu. bizhub 367/287/227 3.7 Utilisation de la fonction d'aide 3 3 Délimitez les informations que vous souhaitez obtenir. bizhub 367/287/227 3-77 3 Utilisation de la fonction d'aide 4 3.7 En tapant sur [Aller à fonct.], vous ouvrez l'écran de réglage d'une fonction cible qui vous permet de configurer les réglages immédiatement. Liste du menu d'aide Le menu d'aide fournit les informations suivantes : 3-78 Nom Description [Fonction] Tapez sur ce bouton pour afficher le menu Aide trié selon les noms de fonctions à afficher sur l'écran. [Recherche par Opération] Tapez sur ce bouton pour afficher des exemples d'utilisation et des explications de cette machine triées par fonction. [Autres fonctions] Tapez sur ce bouton pour afficher le menu Aide des fonctions et des réglages qui facilitent l'utilisation de cette machine. [Nom et Fonction des pièces] Tapez sur ce bouton pour vérifier le nom ou la fonction de chaque pièce de cette machine. [Informations SAV/ Administrateur] Tapez sur ce bouton pour afficher les informations d'entretien ou d'administrateur, le nom de l'administrateur, l'extension et l'adresse e-mail. [Rempl. consommabl./ Procéd. traitement] Tapez sur ce bouton pour vérifier la procédure de remplacement des consommables ou de ramassage des déchets de perforation. bizhub 367/287/227 3.8 3 Utilisation de la fonction [Sécurité Rapide] 3.8 Utilisation de la fonction [Sécurité Rapide] 3.8.1 [Sécurité Rapide] [Sécurité Rapide] vous permet de paramétrer les réglages pour renforcer le niveau de sécurité de cette machine. Pour une utilisation sûre de cet appareil, nous vous recommandons d'utiliser la fonction [Sécurité Rapide] pour paramétrer les réglages. Réglages requis 1 Tapez sur [Utilitaires], et sélectionnez [Réglages Administrateur] - [Suivt] - [Paramètre Sécurité] - [Suivt] - [Param. Sécurité rapide]. % Pour des informations sur le mot de passe administrateur par défaut, consultez le CD/DVD des Guides de l'utilisateur. 2 Configurez un réglage pour chaque option. Réglages [Mot de passe Administrateur] [Configuration activation USB] [Règles Mot Pass] [Filtrage IP rapide] [Paramètre PSWC] bizhub 367/287/227 Description Modifiez le mot de passe de l'administrateur de cette machine. Spécifiez s'il faut autoriser une fonction nécessitant le port USB. Configurez s'il faut activer les règles de mot de passe. Une fois que vous les activez, le nombre de types de caractères et de textes disponibles pour les mots de passe est limité. Vous permet de limiter l'accès par adresse IP (IPv4/IPv6) des appareils à la machine. La plage d'adresses IP pour laquelle les accès sont limités est spécifiée automatiquement. Indiquez si vous souhaitez utiliser Web Connection. 3-79 3 Utilisation de la fonction [Sécurité Rapide] Réglages [Alerte sécurité Réglage affich.] 3.8 Description Sélectionnez s'il faut afficher ou non l'écran d'avertissement de sécurité si le mot de passe de l'administrateur reste réglé sur le mot de passe par défaut ou si les règles de mot de passe ne sont pas satisfaites. % Quand [Alerte sécurité Réglage affich.] est réglé sur [Affichage], l'écran d'avertissement de sécurité suivant s'affiche si le mot de passe de l'administrateur reste réglé sur le mot de passe par défaut ou si les règles de mot de passe ne sont pas satisfaites. Tapez sur [Régler maintenant] pour configurer la fonction [Sécurité rapide]. Conseils - Vous pouvez spécifier s'il faut afficher la touche [Sécurité rapide] dans le menu principal. Cette touche n'est pas affichée à l'état par défaut. Pour afficher la touche, appuyez sur [Utilitaires], et sélectionnez [Réglages Administrateur] - [Réglages Système] - [Paramètres Affichage Perso] - [Réglages par défaut Menu principal] - [Menu Princ.Tche]. - Dans certaines régions, la touche [Sécurité rapide] est affichée par défaut dans le menu principal. Toutefois, si le [Mot de passe Administrateur] dans les [Param. Sécurité rapide] a été modifié depuis les réglages par défaut et si les [Règles Mot Pass] sont réglées sur [Activer], la touche de [Sécurité rapide] ne s'affichera pas dans le menu principal. Pour afficher la touche, appuyez sur [Utilitaires], et sélectionnez [Réglage Administrateur] - [Réglage Système] - [Paramètres Affichage Perso] - [Réglages par défaut Menu principal] - [Touche Menu principal ]. - Pour des informations sur le mot de passe administrateur par défaut, consultez le CD/DVD des Guides de l'utilisateur. dPour info Pour plus d'informations, reportez-vous au CD/DVD des Guides de l'utilisateur. 3-80 bizhub 367/287/227 4 Fonctions avancées 4.1 4 Utilisation des fonctions avancées 4 Fonctions avancées 4.1 Utilisation des fonctions avancées 4.1.1 Nature des fonctions avancées Le présent manuel attribue le nom de fonctions avancées à diverses fonctions qui valorisent l'opérabilité de l'imprimante multifonction. La machine propose les fonctions avancées suivantes. Conseils - Pour utiliser une fonction avancée, vous devez enregistrer i-Option ou l'associer à l'application My Panel Manager. Nom Description Traitement PDF Vous pouvez configurer les réglages requis pour convertir les données numérisées en fichier PDF. • Ceci requiert l'enregistrement d'i-Option LK-102 v3 ou d'i-Option LK-110 v2. PDF recherchable Vous pouvez convertir les données numérisées en fichier PDF adressable. • Ceci requiert l'enregistrement d'i-Option LK-105 v4 ou d'i-Option LK-110 v2. Extension du type de fichier Prend en charge les fonctions telle qu'une fonction qui convertit un fichier en un fichier DOCX ou XLSX, une fonction qui génère des données extrêmement fonctionnelles et de haute qualité et la fonction Impression réception e-mail. • Ceci requiert l'enregistrement de la licence i-Option LK-110 v2. ThinPrint Vous permet d'utiliser cette machine comme un client ThinPrint (client .print) lorsque ThinPrint est activé. • Ceci requiert l'enregistrement d'i-Option LK-111. TPM Vous pouvez utiliser le Module de plate-forme sécurisée pour renforcer la sécurité et crypter les informations confidentielles telles que les certificats et les mots de passe de cette machine. • Ceci requiert l'enregistrement de la licence i-Option LK-115 v2. Serverless Pull Printing Vous permet d'exécuter des travaux d'impression enregistrés sur un périphérique depuis votre ordinateur, depuis n'importe quel périphérique situé dans le même groupe Serverless Pull Printing. • Ceci requiert l'enregistrement de l'i-Option LK-114. Mon Panneau Vous pouvez personnaliser l'affichage du Panneau de contrôle de cette machine pour chaque utilisateur. • Ce qui nécessite l'association avec My Panel Manager. Mon adresse Vous pouvez établir un carnet d'adresses personnel (Mon carnet d'adresses). • Ce qui nécessite l'association avec My Panel Manager. bizhub 367/287/227 4-3 4 Utilisation des fonctions avancées 4.1 La machine prend également en charge des fonctions avancées comme les polices Barcode, Unicode et OCR. dPour info Pour plus d'informations, reportez-vous au CD/DVD des Guides de l'utilisateur. 4.1.2 Association d'application Pour utiliser la fonction Mon Panneau ou Mon adresse, vous devez acquérir My Panel Manager et activer la fonction ciblée côté application. Pour des détails sur les modalités d'activation d'une telle fonction, reportez-vous au Guide de l'utilisateur My Panel Manager. Conseils 4.1.3 - La mémoire auxiliaire en option est requise pour utiliser la fonction Mon adresse. - Le disque dur est optionnel dans certaines zones. Lorsque vous installez la mémoire auxiliaire en option, le disque dur en option doit également être installé sur cette machine. Enregistrement de la licence i-Option Pour ajouter une fonction supplémentaire à la machine, vous devez acquérir i-Option et enregistrer sa licence. Conseils - Vérifiez qu'il est possible de connecter cette machine à Internet. - La mémoire auxiliaire est requise pour utiliser i-Option LK-102 v3/LK-105 v4/LK-106/LK-107/ LK108/LK-110 v2/LK-114. - Lorsque vous activez la fonction i-Option via Internet, connectez cette machine au serveur de gestion de licences (LMS) via le serveur proxy utilisé pour le diagnostic à distance. Pour plus d'informations sur la configuration du serveur proxy utilisé pour le diagnostic à distance, reportez-vous au CD/DVD des Guides de l'utilisateur. - i-Option LK-110 v2 inclut les licences de fonctions pour i-Option LK-102 v3 et i-Option LK-105 v4. Si vous achetez i-Option LK-110 v2, vous n'avez pas besoin d'acheter i-Option LK-102 v3 ou i-Option LK-105 v4. - Le disque dur est optionnel dans certaines zones. Lorsque vous installez la mémoire auxiliaire en option, le disque dur en option doit également être installé sur cette machine. Pour plus de détails sur l'achat ou l'installation d'une unité en option, contactez votre technicien SAV. 4-4 bizhub 367/287/227 4.1 Utilisation des fonctions avancées 4 Séquence préparatoire Ce qui suit décrit une séquence préparatoire à l'utilisation de fonctions avancées. Pour plus de détails, reportez-vous à la page correspondante. Cette préparation est effectuée une première fois et n'est plus nécessaire par la suite. 1 Activation de la fonction i-Option (administrateur) % Activez la fonction i-Option sur cette machine. Pour plus de détails, voir page 4-10. % Si vous ne parvenez pas à activer la fonction ci-dessus, passez aux étapes 2 et 3. 2 Enregistrement de la licence i-Option (administrateur) % Enregistrez la licence de l'option sur un site Web consacré à cet usage. Pour plus de détails, voir page 4-7. 3 Activation de la fonction i-Option (administrateur) % Entrez le code de licence pour activer la fonction. Pour plus de détails, voir page 4-10. 4 Configuration de chaque fonction (administrateur) % Configurez les réglages requis pour chaque fonction avancée. Pour plus de détails, voir page 4-11. dPour info Pour plus d'informations sur la procédure, reportez-vous au CD/DVD des Guides de l'utilisateur. bizhub 367/287/227 4-5 4 Utilisation des fonctions avancées 4.1 Activation de la fonction i-Option 1 Tenez à disposition le certificat de jeton fourni avec i-Option. 2 Tapez sur [Utilitaires] et sélectionnez [Réglage Administrateur] - [Suivt] - [Paramètres de Licence] [Installer Licence] - [Code de token]. % Pour des informations sur le mot de passe administrateur par défaut, consultez le CD/DVD des Guides de l'utilisateur. 3 Saisissez le numéro de jeton indiqué sur le certificat de jeton. 1 2 4 Sélectionnez [Oui], puis tapez sur [Valider]. 1 2 Cette machine est connectée à Internet afin de communiquer avec License Management Server (LMS) et elle redémarre automatiquement. 4-6 bizhub 367/287/227 4.1 4 Utilisation des fonctions avancées Enregistrement de la licence i-Option Enregistrez le code de requête et le contenu du certificat de jeton sur le site Web de License Management Server (LMS). Cette procédure est disponible lorsque cette machine ne peut pas être connectée à Internet. 1 Tapez sur [Utilitaires] et sélectionnez [Réglages Administrateur] - [Faire suivre] - [Paramètres de Licence] - [Obtenir Code Requête]. % Pour des informations sur le mot de passe administrateur par défaut, consultez le CD/DVD des Guides de l'utilisateur. 2 Tapez sur [Oui] et sur [Valider]. 1 2 3 Tapez sur [Imprimer] pour imprimer le numéro de série et le code de requête. % Préparez le numéro de série et le code de requête imprimés ainsi que le certificat-clé fourni avec i-Option. bizhub 367/287/227 4-7 4 Utilisation des fonctions avancées 4 4.1 Accédez au site Web de License Management Server (LMS). Saisissez le [MFP Serial Number] et le [Request Code], puis cliquez sur [Next]. % L'URL est https://lms.konicaminolta.com/index.aspx. 1 2 5 Saisissez le [Token Number], sélectionnez l'option que vous souhaitez enregistrer dans la liste [Product Description], puis cliquez sur [Next]. 1 2 6 4-8 Vérifiez le contenu de l'enregistrement, puis cliquez sur [Generate License Code]. bizhub 367/287/227 4.1 Utilisation des fonctions avancées 4 7 Le code de licence et le code de fonction sont émis. - Le code de licence et le code de fonction émis sont requis pour activer i-Option. Vous devez les noter sur un bloc-notes ou les imprimer sur papier en cliquant sur [Print]. - Vous pouvez également les stocker sur votre clé USB. Le code de licence peut être omis en utilisant une clé USB à des fins de commodité. - Lorsque vous utilisez une clé USB, insérez-la et cliquez sur [Download] pour stocker le code de licence. Conseils bizhub 367/287/227 4-9 4 Utilisation des fonctions avancées 4.1 Activation de la fonction i-Option à l'aide de la licence (administrateur) Enregistrez les codes de licence et de fonction sur la machine. Cette procédure est disponible lorsque cette machine ne peut pas être connectée à Internet. En saisissant les codes 1 Tapez sur [Utilitaires] et sélectionnez [Réglages Administrateur] - [Faire suivre] - [Paramètres de Licence] - [Installer Licence] - [Code de fonction/licence]. % Pour des informations sur le mot de passe administrateur par défaut, consultez le CD/DVD des Guides de l'utilisateur. 2 Entrez les codes de licence et de fonction que vous avez notés. 1 2 3 3 Sélectionnez [Oui], puis tapez sur [Valider]. 1 2 La machine redémarre automatiquement. 4-10 bizhub 367/287/227 4.1 4 Utilisation des fonctions avancées En utilisant une clé USB 1 Connectez la clé USB stockée avec le code de licence. 2 Tapez sur [Utilitaires] et sélectionnez [Réglages Administrateur] - [Faire suivre] - [Paramètres de Licence] - [Installez licence depuis la mémoire externe]. 3 Sélectionnez [Oui], puis tapez sur [Valider]. 1 2 La machine redémarre automatiquement. Configuration de chaque fonction Configurez les réglages requis pour chaque fonction avancée. dPour info Pour plus d'informations sur les éléments de réglage requis pour chaque fonction avancée, reportez-vous au CD/DVD des Guides de l'utilisateur. bizhub 367/287/227 4-11 4 Utilisation de la fonction Navigateur Web 4.2 Utilisation de la fonction Navigateur Web 4.2.1 Réglages et procédures requis 4.2 Le navigateur Web peut être utilisé sur l'écran tactile de cette machine. Cette section décrit le mode d'affichage et d'impression d'une page Web sur l'écran tactile de cette machine. Conseils - Vérifiez que cette machine peut être connectée à Internet. - Lorsque vous activez la fonction de navigation Web via Internet, connectez cette machine au serveur de gestion de licences (LMS) via le serveur proxy utilisé pour le diagnostic à distance. Pour plus d'informations sur la configuration du serveur proxy utilisé pour le diagnostic à distance, reportez-vous au CD/DVD des Guides de l'utilisateur. - Pour utiliser le navigateur Web, des réglages administrateur sont requis au préalable. Séquence préparatoire Ce qui suit décrit une séquence préparatoire à l'utilisation de la fonction Navigateur Web. Pour plus de détails, reportez-vous à la page correspondante. Cette préparation est effectuée une première fois et n'est plus nécessaire par la suite. 1 Activation de la fonction Navigateur Web (administrateur) % Activez la fonction Navigateur Web sur cette machine. Pour plus de détails, voir page 4-13. % Si vous ne parvenez pas à activer le navigateur Web ci-dessus, passez aux étapes 2 et 3. 2 Enregistrement de la licence (administrateur) % Enregistrez la licence sur un site Web dédié. Pour plus de détails, voir page 4-14. 3 Activation du navigateur Web à l'aide de la licence (administrateur) % Entrez le code de licence pour activer la fonction. Pour plus de détails, voir page 4-16. 4-12 bizhub 367/287/227 4.2 4 Utilisation de la fonction Navigateur Web Séquence opératoire Ce qui suit décrit une séquence préparatoire. Pour plus de détails, reportez-vous à la page correspondante. 1 Démarrage du navigateur Web % Pour plus de détails, voir page 4-20. 2 Affichage des pages Web % Pour plus de détails, voir page 4-20. 3 Impression de la page affichée ou du fichier lié % Pour plus de détails, voir page 4-21. dPour info Pour plus d'informations, reportez-vous au CD/DVD des Guides de l'utilisateur. Activation de la fonction Navigateur Web 1 Tapez sur [Utilitaires] et sélectionnez [Réglage Administrateur] - [Réglage Réseau] - [Suivt] (deux fois) [Réglage Navigateur Web] - [Config.util.navig.web]. % Pour des informations sur le mot de passe administrateur par défaut, consultez le CD/DVD des Guides de l'utilisateur. 2 Sélectionnez [MARCHE], puis tapez sur [Valider]. 1 2 Cette machine est connectée à Internet afin de communiquer avec License Management Server (LMS) et elle redémarre automatiquement. bizhub 367/287/227 4-13 4 Utilisation de la fonction Navigateur Web 4.2 Enregistrement de la licence Enregistrez le numéro de série de cette machine sur le site Web de License Management Server (LMS). Cette procédure est disponible lorsque cette machine ne peut pas être connectée à Internet. 4-14 1 Affichez le numéro de série de cette machine. Tapez sur [Utilitaires] et sélectionnez [Infos Périphérique]. 2 Notez le numéro de série de cette machine. bizhub 367/287/227 4.2 4 Utilisation de la fonction Navigateur Web 3 Accédez au site Web de License Management Server (LMS). Entrez le [MFP Serial Number], puis cliquez sur [Next]. % L'URL est https://lms.konicaminolta.com/activate. 1 2 4 Vérifiez le message, puis cliquez sur [OK]. 5 Le code de licence est émis. - Le code de licence émis est requis pour activer la fonction Navigateur Web. Vous devez les noter sur un bloc-notes ou les imprimer sur papier en cliquant sur [Print]. - Vous pouvez également les stocker sur votre clé USB. Le code de licence peut être omis en utilisant une clé USB à des fins de commodité. - Lorsque vous utilisez une clé USB, insérez-la et cliquez sur [Download] pour stocker le code de licence. Conseils bizhub 367/287/227 4-15 4 Utilisation de la fonction Navigateur Web 4.2 Activation du navigateur Web à l'aide de la licence Enregistrez le code de licence sur cette machine. Cette procédure est disponible lorsque cette machine ne peut pas être connectée à Internet. En saisissant les codes 1 Tapez sur [Utilitaires] et sélectionnez [Réglages Administrateur] - [Réglage Réseau] - [Faire suivre] (deux fois) - [Réglage Navigateur Web] - [Config.util.navig.web]. % Pour des informations sur le mot de passe administrateur par défaut, consultez le CD/DVD des Guides de l'utilisateur. 2 Sélectionnez [MARCHE], puis tapez sur [Valider]. 1 2 3 4-16 Lorsque l'écran affiché ci-dessous apparaît, tapez sur [Code de fonction/licence]. bizhub 367/287/227 4.2 4 Utilisation de la fonction Navigateur Web 4 Saisissez le code de licence que vous avez noté. 1 2 5 Sélectionnez [Oui], puis tapez sur [Valider]. 1 2 La machine redémarre automatiquement. En utilisant une clé USB 1 Tapez sur [Utilitaires] et sélectionnez [Réglages Administrateur] - [Réglage Réseau] - [Faire suivre] (deux fois) - [Réglage Navigateur Web] - [Config.util.navig.web]. bizhub 367/287/227 4-17 4 Utilisation de la fonction Navigateur Web 2 4.2 Sélectionnez [MARCHE], puis tapez sur [Valider]. 1 2 4-18 3 Patientez quelques instants jusqu'à ce que l'écran illustré ci-dessous apparaisse. 4 Connectez la clé USB stockée avec le code de licence. bizhub 367/287/227 4.2 4 Utilisation de la fonction Navigateur Web 5 Sélectionnez [Installez licence depuis la mémoire externe]. 6 Sélectionnez [Oui], puis tapez sur [Valider]. 1 2 La machine redémarre automatiquement. bizhub 367/287/227 4-19 4 Utilisation de la fonction Navigateur Web 4.2 Démarrage du navigateur Web % Tapez sur [Navigateur Web]. Le navigateur Web démarre. Conseils - La page d'accueil spécifiée au préalable apparaît. Affichage des pages Web 1 Tapez sur la zone d'affichage de l'URL. 2 Entrez l'adresse URL d'une page souhaitée, puis tapez sur [OK]. La page cible apparaît. Conseils 4-20 - Sélectionnez [Menu] - [Affichage] pour faire un zoom avant et arrière sur une page ou modifier le code caractère. - Sélectionnez [Menu] - [Onglet] pour ouvrir un nouvel onglet et afficher une page différente. bizhub 367/287/227 4.2 4 Utilisation de la fonction Navigateur Web Impression de la page affichée ou du fichier lié Pour la page affichée 1 Tapez sur [Imprimer]. 2 Spécifie le papier de sortie. % Pour modifier le réglage, tapez sur la touche souhaitée sur l'écran tactile. 3 Réglages Description [Recto-R/V] Sélectionnez s'il faut imprimer une face ou les deux faces des feuilles de papier. Sélectionnez la position de reliure pour spécifier l'impression recto verso. [Finition] Configure le réglage décalage, perforation ou agrafage pour le papier de sortie. Appuyez sur la touche Départ. bizhub 367/287/227 4-21 4 Utilisation de la fonction Navigateur Web 4.2 Pour le fichier lié Cette machine vous permet d'imprimer un fichier PDF, XPS, OOXML, PPML ou TIFF. 1 Sélectionnez un lien vers le fichier à imprimer. 2 Tapez sur [Imprimer]. % Lorsque vous cliquez sur un lien menant à un fichier PDF, vous pouvez taper sur [Voir] pour vérifier son contenu avant de l'imprimer. 3 Spécifie le papier de sortie. % Pour modifier le réglage, tapez sur la touche souhaitée sur l'écran tactile. 4 4-22 Réglages Description [Recto-R/V] Sélectionnez s'il faut imprimer une face ou les deux faces des feuilles de papier. Sélectionnez la position de reliure pour spécifier l'impression recto verso. [Finition] Configure le réglage décalage, perforation ou agrafage pour le papier de sortie. Appuyez sur la touche Départ. bizhub 367/287/227 5 Dépannage 5.1 Principaux messages et solutions 5 Dépannage 5.1 Principaux messages et solutions 5.1.1 Lorsqu'un message indiquant de remplacer les consommables ou de procéder au nettoyage apparaît 5 Un message apparaît pour indiquer à quel moment les consommables utilisés sur cette machine qui sont sur le point d'être périmés doivent être remplacés. De même, un message s'affiche quand la vitre rainurée de numérisation est sale. Remplacez les consommables mentionnés dans le message affiché ou nettoyez la vitre rainurée de numérisation. Un message recommandant le remplacement de certaines pièces indique que certains consommables seront bientôt épuisés. Bien que vous puissiez continuer à imprimer pendant un certain temps après l'affichage du message, il est conseillé de préparer rapidement le remplacement des consommables. - Pour une Cartouche de toner : [Toner presque épuisé. Remplacer si indiqué.] apparaît, suivi de [Remplacer cartouche toner]. Remplacez la cartouche de toner en fonction du contrat d'entretien. - Pour Cartouche d'agrafes/cartouche d'agrafes de piqûre à cheval: lorsque le message [Remplacer la cartouche d'agrafes.] ou [Remplacer la cartouche d'agrafes Piqueuse.] apparaît, remplacez les agrafes. - Pour Unité tambour : quand le message [L'unité tambour doit être remplacée.] apparaît, remplacez-la conformément au contrat d'entretien. - Pour l'unité de développement : lorsque le message [L'unité de développement doit être remplacée.] apparaît, contactez votre technicien SAV. - Pour le Flacon de toner usagé : quand le message [Le réservoir de toner usagé doit être remplacé.] s'affiche, remplacez-le en fonction du contrat de maintenance. Contactez votre technicien SAV si les messages continuent de s'afficher même après que le remplacement ou le nettoyage a été effectué. bizhub 367/287/227 5-3 5 5.1.2 Principaux messages et solutions 5.1 Quand un message de bourrage papier persiste Il peut y avoir un bourrage papier dans des sections autres que celles indiquées sur l'écran tactile. Vérifiez une nouvelle fois les sections non affichées sur l'écran tactile. Vérifiez les éléments suivants : - Recherchez des morceaux de papier restés coincés à l'arrière de la section indiquée sur l'écran tactile. Si vous éprouvez des difficultés pour enlever le papier, ne continuez pas, mais contactez votre technicien SAV. - Une fois encore, ouvrez et fermez la porte au niveau de la section repérée par le numéro d'emplacement indiqué sur l'écran tactile. Il se peut que cette action fasse disparaître le message. Contactez votre technicien SAV si le message de bourrage papier persiste même après avoir vérifié. 5.1.3 Quand un message d'erreur s'affiche Quand une erreur est détectée, le message suivant apparaît. Procédez comme approprié en fonction du message affiché à l'écran. Si vous n'arrivez pas à résoudre l'erreur, notez le [Code d'erreur] et contactez votre technicien SAV après avoir déconnecté la prise d'alimentation de la prise murale. Dans des circonstances normales, le numéro de téléphone et le numéro de fax de votre technicien SAV apparaissent au centre de l'écran. REMARQUE Si une pièce défectueuse peut être isolée afin que vous puissiez continuer les opérations après la détection d'un problème, [Continuer] ou [Récup. les données] s'affiche. Pour continuer les opérations, sélectionnez une touche quelconque. Si le problème n'a toutefois pas été résolu, contactez immédiatement votre technicien SAV. 5-4 bizhub 367/287/227 5.2 5.2 Quand la machine ne peut pas être mise sous tension 5 Quand la machine ne peut pas être mise sous tension Cette machine possède deux sources d'alimentation. Vérifiez l'état de l'interrupteur principal et de la touche Alimentation. - Assurez-vous que la prise d'alimentation de cette machine est bien connectée à la prise murale. Vérifiez aussi que le coupe-circuit ne s'est pas déclenché. - Vérifiez que l'Interrupteur d'alimentation principal et la touche Alimentation sont bien en position MARCHE. Si la machine ne peut pas être mise sous tension même après vérification, contactez votre technicien SAV. bizhub 367/287/227 5-5 5 5.3 Lorsque l'écran tactile n'est pas visible 5.3 Lorsque l'écran tactile n'est pas visible Si un certain laps de temps s'est écoulé sans opérations sur cette machine, il se peut que l'écran tactile s'éteigne. Vérifiez les éléments suivants : - Tapez sur [Accessibilité] et sélectionnez [Ajustement Luminosité Panneau], puis sélectionnez [Basse] ou [Élevée] pour ajuster le contraste de l'écran tactile. - Touchez l'Écran tactile. En mode Économie d'énergie (Basse consommation/Veille), cette machine quitte le mode Économie d'énergie en cas d'effleurement de l'écran tactile ou de pression sur une touche du Panneau de contrôle et l'écran tactile apparaît normalement. - Sur le Panneau de contrôle, appuyez sur la touche Alimentation. Si le réglage du programmateur hebdomadaire a mis la machine en mode ErP Coupure Alim. Auto, appuyez sur la touche Alimentation pour afficher l'écran tactile. Pour l'utiliser en dehors des heures prédéfinies, suivez les instructions à l'écran. - Vérifiez que l'Interrupteur d'alimentation principal et la touche Alimentation sont bien en position MARCHE. Si jamais l'écran tactile n'apparaît pas même après vérification, contactez votre technicien SAV. 5-6 bizhub 367/287/227 5.4 5.4 5 Lorsqu'un message indiquant de remplacer les consommables ou de procéder au nettoyage apparaît Lorsqu'un message indiquant de remplacer les consommables ou de procéder au nettoyage apparaît Quand les agrafes sont épuisées dans l'Unité de finition Quand les agrafes de l'unité de finition sont épuisées, un message apparaît pour vous inviter à les réapprovisionner. Agissez tout en vous référant à l'étiquette figurant à l'intérieur de la machine. dPour info Pour plus de détails sur la procédure de remplacement d'une cartouche d'agrafes en cas d'affichage du message [Remplacer la cartouche d'agrafes.], voir page 5-15. Pour plus de détails sur la procédure de remplacement d'une cartouche d'agrafes de piqûre à cheval en cas d'affichage du message [Remplacer la cartouche d'agrafes Piqueuse.], voir page 5-17. bizhub 367/287/227 5-7 5 Lorsqu'un message indiquant de remplacer les consommables ou de procéder au nettoyage apparaît 5.4 Quand le bac à déchets de perforation est plein Quand le bac à déchets de perforation est plein, un message apparaît pour vous inviter à jeter les déchets de perforation (lors du remplacement par l'utilisateur). Agissez tout en vous référant à l'étiquette figurant à l'intérieur de la machine. Quand le toner vient à manquer dans la Cartouche Toner Lorsqu'il est presque temps de remplacer une cartouche de toner, un message d'avertissement anticipé apparaît. Préparez une cartouche de toner de remplacement selon le contrat d'entretien. Lorsqu'il est temps de remplacer une cartouche de toner Lorsqu'il est temps de remplacer une cartouche de toner, un message d'invite de remplacement apparaît. Remplacez-la selon le contrat d'entretien. Tapez sur [Lancer Assistant] pour afficher la procédure de remplacement à l'écran et vérifiez-la. 5-8 bizhub 367/287/227 5.4 5 Lorsqu'un message indiquant de remplacer les consommables ou de procéder au nettoyage apparaît Lorsqu'il est temps de remplacer une unité tambour Lorsqu'il est temps de remplacer une unité tambour, un message d'invite de remplacement apparaît. Remplacez-la selon le contrat d'entretien. Tapez sur [Lancer Assistant] pour afficher la procédure de remplacement à l'écran et vérifiez-la. REMARQUE L'unité tambour ne doit pas être remplacée avant que le message correspondant ne s'affiche. Conseils - Selon les réglages usine par défaut, ce message ne s'affiche que dans certaines zones. - Les réglages par le technicien SAV sont requis pour afficher un message à propos de l'unité tambour. Pour plus de détails, contactez votre technicien SAV. Lorsqu'il est temps de remplacer une unité de développement Lorsqu'il est temps de remplacer une unité de développement, un message apparaît pour vous inviter à contacter votre technicien SAV. Si le message s'affiche, contactez votre technicien SAV. Conseils - Selon les réglages usine par défaut, ce message ne s'affiche que dans certaines zones. - Les réglages par le technicien SAV sont requis pour afficher un message à propos de l'unité de développement. Pour plus de détails, contactez votre technicien SAV. bizhub 367/287/227 5-9 5 Lorsqu'un message indiquant de remplacer les consommables ou de procéder au nettoyage apparaît 5.4 Quand une boîte à déchets est pleine Lorsque la Boîte à déchets est pleine, le message suivant apparaît (remplacement par l'utilisateur). Tapez sur [Lancer Assistant], puis suivez les instructions à l'écran pour entreprendre une action. 5.4.1 Remplacement d'une cartouche de toner Conseils - Secouez bien une cartouche de toner neuve environ 5 à 10 fois avant de l'installer. - N'ouvrez pas et ne démontez pas de force une cartouche de toner (contenant de toner). - Ne retirez pas de force et ne jetez pas le toner qui reste dans une cartouche de toner (contenant de toner). 7AVERTISSEMENT - 5-10 Ne jetez pas le toner ou un contenant du toner (par exemple, cartouche de toner et unité de développement) dans une flamme nue. Le toner chaud risque de se diffuser et de provoquer des brûlures ou d'autres dommages. bizhub 367/287/227 5.4 5 Lorsqu'un message indiquant de remplacer les consommables ou de procéder au nettoyage apparaît 7ATTENTION - Ne laissez pas les pièces associées au toner (par exemple, cartouche de toner et unité de développement) à portée immédiate des enfants. Le léchage de ces pièces ou l'ingestion de toner est nocif pour la santé. - Ne stockez pas les pièces associées au toner (par exemple, cartouche de toner et unité de développement) à proximité d'appareils sensibles au magnétisme tels que des appareils de précision et des périphériques de stockage de données, car ils risquent de présenter un dysfonctionnement. Ces appareils pourraient ne plus fonctionner correctement. - N'ouvrez pas les pièces associées au toner (par exemple, cartouche de toner et unité de développement) en forçant. Si du toner tombe du flacon de toner, éviter impérativement de l'inhaler ou même tout contact avec la peau. - Si du toner tombe sur votre peau ou vos vêtements, les rincer soigneusement avec de l'eau et du savon. - En cas d'inhalation de toner, déplacez-vous vers un endroit bien ventilé et faites plusieurs gargarismes successifs avec beaucoup d'eau. Si des symptômes tels que la toux se manifestent, veuillez consulter un médecin. - Si du toner entre en contact avec les yeux, les rincer immédiatement à grande eau pendant plus de 15 minutes. Veuillez consulter un médecin si l'irritation persiste. - En cas d'ingestion de toner, se rincer la bouche et boire quelques verres d'eau. Veuillez consulter un médecin si nécessaire. bizhub 367/287/227 5-11 5 5.4.2 Lorsqu'un message indiquant de remplacer les consommables ou de procéder au nettoyage apparaît 5.4 Remplacement d'une boîte à déchets Nouvelle boîte à déchets Boîte à déchets usagée Conseils - Après avoir retiré le réservoir de toner usagé, installez rapidement le capuchon. Si le réservoir de toner usagé est incliné, le toner usagé peut se répandre. - Votre technicien SAV va collecter votre boîte à déchets usagée. Bouchez-la, placez-la dans un sac en plastique et rangez-la séparément dans une boîte. 7AVERTISSEMENT - 5-12 Ne jetez pas le toner ou un contenant du toner (par exemple, cartouche de toner et unité de développement) dans une flamme nue. Le toner chaud risque de se diffuser et de provoquer des brûlures ou d'autres dommages. bizhub 367/287/227 5.4 5 Lorsqu'un message indiquant de remplacer les consommables ou de procéder au nettoyage apparaît 7ATTENTION - Ne laissez pas les pièces associées au toner (par exemple, cartouche de toner et unité de développement) à portée immédiate des enfants. Le léchage de ces pièces ou l'ingestion de toner est nocif pour la santé. - Ne stockez pas les pièces associées au toner (par exemple, cartouche de toner et unité de développement) à proximité d'appareils sensibles au magnétisme tels que des appareils de précision et des périphériques de stockage de données, car ils risquent de présenter un dysfonctionnement. Ces appareils pourraient ne plus fonctionner correctement. - N'ouvrez pas les pièces associées au toner (par exemple, cartouche de toner et unité de développement) en forçant. Si du toner tombe du flacon de toner, éviter impérativement de l'inhaler ou même tout contact avec la peau. - Si du toner tombe sur votre peau ou vos vêtements, les rincer soigneusement avec de l'eau et du savon. - En cas d'inhalation de toner, déplacez-vous vers un endroit bien ventilé et faites plusieurs gargarismes successifs avec beaucoup d'eau. Si des symptômes tels que la toux se manifestent, veuillez consulter un médecin. - Si du toner entre en contact avec les yeux, les rincer immédiatement à grande eau pendant plus de 15 minutes. Veuillez consulter un médecin si l'irritation persiste. - En cas d'ingestion de toner, se rincer la bouche et boire quelques verres d'eau. Veuillez consulter un médecin si nécessaire. bizhub 367/287/227 5-13 5 5.4.3 Lorsqu'un message indiquant de remplacer les consommables ou de procéder au nettoyage apparaît 5.4 Remplacement d'une Unité tambour Déballage de l'unité tambour Conseils - Une fois que l'étape 1 de remplacement de l'unité tambour est terminée, vérifiez que le verrou entouré se trouve dans la position indiquée par une ligne en pointillés, puis effectuez l'étape 2. Si le verrou entouré ne se trouve pas à la position indiquée par une ligne en pointillés, appuyez sur le bouton bleu de l'unité tambour pour libérer le verrou. - Votre technicien SAV va récupérer votre unité tambour usagée. Placez-la dans un sac en plastique noir et rangez-la séparément dans une boîte. - L'exposition à la lumière risque d'endommager l'unité tambour. Sortez une Unité tambour de son sac en plastique noir juste avant son installation. - Si une unité tambour a été remplacée, veillez à ajuster la gradation. Pour plus d'informations sur le mode d'ajustement de la gradation, reportez-vous au CD/DVD des Guides de l'utilisateur. 7ATTENTION - 5-14 Certaines zones à l'intérieur de l'appareil sont soumises à des températures élevées susceptibles de causer des brûlures. Si vous devez accéder à l'intérieur de la machine pour dégager un serrage papier par exemple, ne toucher pas les zones (autour de l'unité de fixation, etc.) signalées par une étiquette d'avertissement "Caution HOT". Vous risqueriez de vous brûler. bizhub 367/287/227 5.4 5.4.4 5 Lorsqu'un message indiquant de remplacer les consommables ou de procéder au nettoyage apparaît Remplacer une cartouche d'agrafes Unité de finition FS-534/unité de finition FS-534 SD Conseils - La figure montre l'unité de finition FS-534 SD équipée du kit de perforation PK-520 et de l'unité relais RU-514. - Ne pas enlever les agrafes qui restent dans la machine. Sinon, bien que la fonction d'agrafage soit active, aucune feuille ne sera agrafée. REMARQUE Veillez bien à remplacer la cartouche d'agrafes après apparition du message correspondant. Si une cartouche d'agrafes est retirée avant l'affichage du message correspondant, une panne risque de se produire. bizhub 367/287/227 5-15 5 Lorsqu'un message indiquant de remplacer les consommables ou de procéder au nettoyage apparaît 5.4 Unité de finition FS-533 Conseils - La figure montre l'unité de finition FS-533 équipée du kit de perforation PK-519 et du kit de montage MK-602. - Ne pas enlever les agrafes qui restent dans la machine. Sinon, bien que la fonction d'agrafage soit active, aucune feuille ne sera agrafée. REMARQUE Veillez bien à remplacer la cartouche d'agrafes après apparition du message correspondant. Si une cartouche d'agrafes est retirée avant l'affichage du message correspondant, une panne risque de se produire. 5-16 bizhub 367/287/227 5.4 5.4.5 5 Lorsqu'un message indiquant de remplacer les consommables ou de procéder au nettoyage apparaît Remplacer une cartouche d'agrafes de piqûre à cheval Unité de finition FS-534 SD Cartouche d'agrafes de piqûre à cheval 1 Cartouche d'agrafes de piqûre à cheval 2 Piqueuse à cheval Conseils - La figure montre l'unité de finition FS-534 SD équipée du kit de perforation PK-520 et de l'unité relais RU-514. - Ne pas enlever les agrafes qui restent dans la machine. Sinon, bien que la fonction d'agrafage soit active, aucune feuille ne sera agrafée. REMARQUE Pour déplacer la piqueuse à cheval, attrapez-la uniquement par la poignée. Sinon, vous risquez de vous coincer la main ou les doigts dans la machine. Veillez bien à remplacer la cartouche d'agrafes de piqûre à cheval après apparition du message correspondant. Si une cartouche d'agrafes de piqûre à cheval est retirée avant l'affichage du message correspondant, une panne risque de se produire. bizhub 367/287/227 5-17 5 5-18 Lorsqu'un message indiquant de remplacer les consommables ou de procéder au nettoyage apparaît 5.4 bizhub 367/287/227 6 Index 6.1 Index des éléments 6 Index 6.1 Index des éléments 6 A N Alimentation auxiliaire OFF 2-20 Navigateur Web 4-12 C O Carnet d'adresses 3-53 Certificat-clé 4-7 Chargement du papier 2-34, 2-35, 2-36 Clavier 2-30 Code-requête 4-7 Options 2-8, 2-15 E Enregistrement des données numérisées 3-69 Entrée des caractères 2-31 Envoi SMB 3-14, 3-23 ErP Coupure Alim. Auto 2-21 É Écran tactile 2-24, 2-27 Émission E-Mail 3-32 Émission Fax 3-39 Émission FAX sur PC 3-45 F P Panneau de contrôle 2-22 PCL 3-6 PS 3-6 R Recherche 3-64 Réglages Expéditeur 3-41 Réglages N°Fax Expéditeur 3-41 S Sécurité Rapide 3-79 T Tâche 2-32 X XPS 3-6 Fonction Aide 3-74 Fonction Copie 3-50 Fonction d'impression 3-3, 3-6 Fonctions avancées 4-3 G Groupe 3-62 I Identification utilisateur 3-52 Impression depuis une clé USB 3-67 Informations relatives à la sécurité 1-6 Installation du pilote d'imprimante 3-5, 3-10 Installation du pilote Fax 3-48 i-Option 4-4 L License Management Server (LMS) 4-7, 4-14 M Menu Défilant 2-26 Menu principal 2-24 Méthode de numérotation 3-42 MFP 2-13 Mode Basse consommation 2-21 Mode Économie d'énergie 2-21 Mode Veille 2-21 Multitâche 2-33 bizhub 367/287/227 6-3 6 6-4 Index des éléments 6.1 bizhub 367/287/227 ">
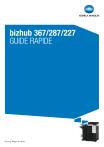
Link público atualizado
O link público para o seu chat foi atualizado.